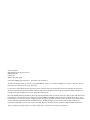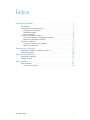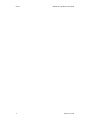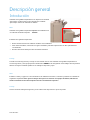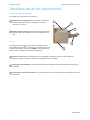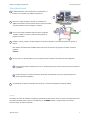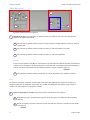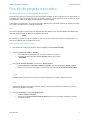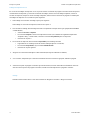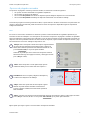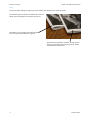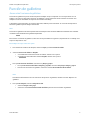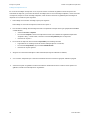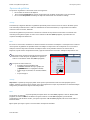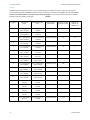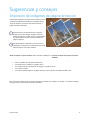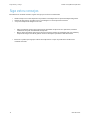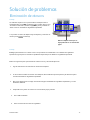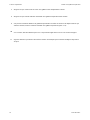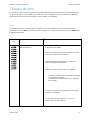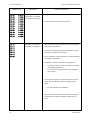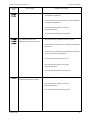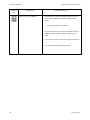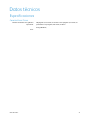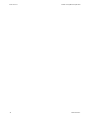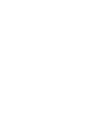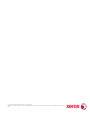Xerox SquareFold Guía del usuario
- Categoría
- Multifuncionales
- Tipo
- Guía del usuario
Este manual también es adecuado para

Módulo de la guillotina
SquareFold
®
Guía del usuario
Versión 2.0
Mayo de 2009

Xerox Corporation
Global Knowledge & Language Services
800 Phillips Road
Building 218
Webster, New York 14580
© Copyright 2009 by Xerox Corporation. Reservados todos los derechos.
Xerox®, el diseño de la esfera de conexión y SquareFold® Omtool™, Equitrac™ y FreeFlow™ SMARTsend™ on marcas comerciales de Xerox
Corporation en los Estados Unidos y/o en otros países.
Los derechos de propiedad intelectual (copyright) incluyen en forma y fondo todo el material e información registrable como propiedad
intelectual según la legislación actual y futura, incluido sin limitación, el material generado por los programas de software y mostrado en
pantalla, como estilos, plantillas, iconos, vistas de pantalla, apariencia, etc.
Microsoft, MS-DOS, Windows, Windows NT, Microsoft Network y Windows Server son marcas comerciales o marcas registradas de Microsoft
Corporation en los Estados Unidos y/o en otros países. Novell, NetWare, IntranetWare y NDS son marcas registradas de Novell, Inc. en los
Estados Unidos y en otros países. Adobe, Acrobat, PostScript, PostScript3 y el logotipo PostScript son marcas comerciales de Adobe Systems
Incorporated. Apple, AppleTalk, EtherTalk, LocalTalk, Macintosh, MacOS y TrueType son marcas comerciales de Apple Computer, Inc.
registradas en los Estados Unidos y en otros países. HP, HPGL, HPGL/2 y HP-UX son marcas registradas de Hewlett-Packard Corporation.
Todos los nombres de productos/marcas son marcas comerciales o registradas de sus respectivos propietarios.

Guía del usuario i
Índice
Descripción general . . . . . . . . . . . . . . . . . . . . . . . . . . . . . . . . . . . . . . . . . . . . 1
Introducción . . . . . . . . . . . . . . . . . . . . . . . . . . . . . . . . . . . . . . . . . . . . . . . . . . . . . . . . . . . . . . . . 1
Identificación de los componentes . . . . . . . . . . . . . . . . . . . . . . . . . . . . . . . . . . . . . . . . . . . 2
Componentes principales . . . . . . . . . . . . . . . . . . . . . . . . . . . . . . . . . . . . . . . . . . . . . . . . 2
Recorrido del papel . . . . . . . . . . . . . . . . . . . . . . . . . . . . . . . . . . . . . . . . . . . . . . . . . . . . . . 3
Panel de control . . . . . . . . . . . . . . . . . . . . . . . . . . . . . . . . . . . . . . . . . . . . . . . . . . . . . . . . . 4
Función de plegado a escuadra . . . . . . . . . . . . . . . . . . . . . . . . . . . . . . . . . . . . . . . . . . . . . . 5
Acceso a las opciones de plegado a escuadra . . . . . . . . . . . . . . . . . . . . . . . . . . . . . 5
Opciones de plegado a escuadra . . . . . . . . . . . . . . . . . . . . . . . . . . . . . . . . . . . . . . . . . 7
Función de guillotina . . . . . . . . . . . . . . . . . . . . . . . . . . . . . . . . . . . . . . . . . . . . . . . . . . . . . . . . 9
Acceso a las funciones de guillotina . . . . . . . . . . . . . . . . . . . . . . . . . . . . . . . . . . . . . . 9
Opciones de guillotina . . . . . . . . . . . . . . . . . . . . . . . . . . . . . . . . . . . . . . . . . . . . . . . . . . 11
Sugerencias y consejos . . . . . . . . . . . . . . . . . . . . . . . . . . . . . . . . . . . . . . . . 13
Impresión de imágenes de página entera en . . . . . . . . . . . . . . . . . . . . . . . . . . . . . . . .13
Siga estos consejos . . . . . . . . . . . . . . . . . . . . . . . . . . . . . . . . . . . . . . . . . . . . . . . . . . . . . . . . .14
Solución de problemas . . . . . . . . . . . . . . . . . . . . . . . . . . . . . . . . . . . . . . . . 15
Eliminación de atascos. . . . . . . . . . . . . . . . . . . . . . . . . . . . . . . . . . . . . . . . . . . . . . . . . . . . . .15
Códigos de error . . . . . . . . . . . . . . . . . . . . . . . . . . . . . . . . . . . . . . . . . . . . . . . . . . . . . . . . . . . .17
Datos técnicos . . . . . . . . . . . . . . . . . . . . . . . . . . . . . . . . . . . . . . . . . . . . . . . . 21
Especificaciones . . . . . . . . . . . . . . . . . . . . . . . . . . . . . . . . . . . . . . . . . . . . . . . . . . . . . . . . . . . .21
Características físicas . . . . . . . . . . . . . . . . . . . . . . . . . . . . . . . . . . . . . . . . . . . . . . . . . . . 21

Índice Módulo de la guillotina SquareFold
ii Guía del usuario

Guía del usuario 1
El módulo de la guillotina SquareFold es un dispositivo de acabado
opcional que se utiliza junto con otro dispositivo de acabado
opcional que contiene un realizador de folletos.
El módulo de la guillotina SquareFold:
Recibe el folleto del área del realizador de folletos de la acabadora.•
Alisa el lomo del folleto, reduciendo así el grosor del folleto y dándole la apariencia de un libro perfectamente •
encuadernado.
Recorta el borde del folleto para darle el acabado adecuado.•
Consulte la sección Sugerencias y consejos de este manual antes
de usar el módulo de la guillotina SquareFold. La
sección Sugerencias y consejos proporciona información valiosa sobre la configuración de los trabajos. Esto le permitirá
obtener los mejores resultados posibles en sus trabajos de impresión y copia.
El folleto se arma y se grapa en el área de folletos de la acabadora. Por tanto, se introduce ya armado en el módulo de
la guillotina SquareFold. Para ajustar la imagen del original o su situación en la página del folleto, debe hacerse
desde la interfaz de usuario de la máquina o desde el controlador de impresión.
Antes de acometer trabajos más grandes, puede realizar varias impresiones o copias de prueba.
Introducción
Descripción general
Nota
El módulo de la guillotina SquareFold requiere
una acabadora con
un realizador de folletos acoplado.
Consejo
Nota
Consejo

Descripción general
Guía del usuario
2
Módulo de la guillotina SquareFold
1.
2.
3.
4.
5.
Los componentes principales son los siguientes:
Cubierta superior izquierda: abra esta cubierta para eliminar
atascos de papel. El mecanismo de plegado a escuadra se
encuentra en esta área.
Cubierta superior derecha: abra esta cubierta para eliminar los
atascos de papel. El mecanismo de corte se encuentra en esta
área.
Las cubiertas superiores no se pueden abrir si la máquina está en
funcionamiento o inactiva. Las cubiertas solo se pueden abrir si se ha
encendido un indicador (consulte la página 4) y se ha producido un
atasco o error en el módulo de la guillotina SquareFold.
Bandeja de salida de folletos: esta bandeja recibe la salida de folleto con formato de plegado a escuadra de la
acabadora.
Contenedor de restos de la guillotina: sirve para recoger los restos de recortes. Ábralo para desechar los restos de
la guillotina.
Panel de control: el panel de control consta de una pantalla de emulación, botones y varios indicadores
luminosos. El panel de control se describe más detalladamente en la página 4.
Identificación de los componentes
Com
p
onentes
p
rinci
p
ales
Consejo
1.
2.
3.
4.
5.

Descripción general
3Guía del usuario
Módulo de la guillotina SquareFold
2.
1.
2.
1.
3.
4.
5.
6.
3.
5.
6.
4.
El folleto abandona el área de folletos de la acabadora y se
introduce en el módulo de la guillotina SquareFold.
Una vez que el lomo del folleto alcanza el área de plegado a
escuadra, el folleto es retenido y comienza la operación de
plegado a escuadra.
El folleto se alisa y el lomo se cuadra conforme a la opción de plegado a escuadra especificada en el panel de
control.
Para obtener información más detallada sobre cada una de las opciones de plegado a escuadra, consulte la
página 6.
Una vez que se ha alisado el folleto y se ha cuadrado el lomo, el folleto se traslada al área de la guillotina.
A continuación, el folleto se traslada al área de salida, y desde allí a la bandeja de salida de folletos.
El sensor de salida de folletos (situado en el módulo de la
guillotina SquareFold) detecta el borde anterior (lomo) del folleto
y traslada el folleto al área de plegado a escuadra.
En función del tamaño del folleto final, este se desplazará hasta que el borde posterior alcance la cuchilla de
la guillotina.
El borde posterior se recortará en función del tamaño de folleto final que se haya especificado para la
opción del modo de guillotina.
Los folletos que salen del módulo de la guillotina SquareFold pueden
contener restos de recortes del folleto que ha sido
recortado previamente. Esto se debe a la acumulación de electricidad estática y es algo normal. Si los folletos
contienen restos de recortes, elimínelos.
Recorrido del
p
a
p
el
1.
2.
3.
4.
5.
6.
b.
a.
Consejo

Guía del usuario
4
Descripción general Módulo de la guillotina SquareFold
1a.
1b.
1c.
1d.
1.
2.
2a.
2b.
El panel de control consta de lo siguiente:
Indicadores de error: estos indicadores se iluminan cuando se produce un error en una área específica del
módulo de la guillotina SquareFold:
Este indicador se ilumina cuando se produce un atasco mientras el folleto avanza por el área de salida de
la acabadora.
Este indicador se ilumina cuando se produce un atasco en el área de plegado a escuadra.
Este indicador se ilumina cuando se produce un atasco en el área de la guillotina.
Este indicador se ilumina cuando el contenedor de restos de la guillotina se ha extraído o está lleno.
2.
1.
1b.
1c.
1d.
2a.
2b.
Si uno de estos indicadores (1a, 1b o 1c) está encendido, se pueden abrir las cubiertas superiores para solucionar
el atasco o error. No obstante, las cubierta superiores no se podrán abrir si la máquina está en funcionamiento o
inactiva. Para obtener información sobre la solución de atascos o errores, consulte la página 12.
1a.
Panel de control
Consejo
Funciones de plegado a escuadra: esta área del panel de control consta de lo siguiente:
Botón Opciones: pulse este botón para ajustar la opción de plegado a escuadra. Consulte el apartado
siguiente.
Opción de plegado a escuadra: seleccione la opción deseada; estas opciones se describen en más detalle
en la página 6.
Las opciones de plegado a escuadra (descritas abajo) están disponibles tanto desde la interfaz de usuario de la
máquina, como desde el controlador de impresión de la estación de trabajo para esta máquina. Esta cuestión se
aborda en la sección "Opciones de plegado a escuadra".
Nota

Descripción general
Guía del usuario 5
Módulo de la guillotina SquareFold
En la interfaz de usuario de la máquina, seleccione Copia y la ficha Formato de salida.
Función de plegado a escuadra
Acceso a las o
p
ciones de
p
le
g
ado a escuadr
a
La función de plegado a escuadra se puede seleccionar para los trabajos de copia e impresión en red. Dependiendo de
si el trabajo es de copia o impresión, la función de plegado a escuadra se puede seleccionar desde la interfaz de usuario
de la máquina o desde el controlador de impresión de la estación de trabajo.
Si la máquina está conectada a un servidor de impresión, también puede seleccionar la función de plegado a escuadra
en el servidor de impresión para el trabajo seleccionado.
La función de plegado a escuadra solo está disponible cuando la máquina está conectada tanto a la acabadora con
realizador de folletos como
al módulo de la guillotina SquareFold.
Nota
Para acceder a la función de plegado a escuadra, realice uno de los procedimientos siguientes (dependiendo de si se
trata de un trabajo de copia o de impresión en red):
1.
Para trabajos de copia, realice estos pasos:
Seleccione Creación de folletos o Plegado.
Si está utilizando la función Creación de folletos, continúe con el paso 3.•
Si • únicamente
está utilizando la función Plegado, continúe con el paso 4.
2.
En la pantalla Creación de folletos, seleccione Sí y Plegar y grapar.
En la pantalla • Creación de folletos: Plegado y grapado, seleccione Solo plegar o Plegar y grapar.
Para acceder a la función de plegado a escuadra, seleccione el botón • Recorte/Presionado de folleto.
3.
El término "Presionado de libro" se usa como sinónimo de "Plegado a escuadra" o "Plegar a escuadra".
Consejo
La función de plegado a escuadra (presionado de libro) y las opciones relacionadas se abordan en la sección
"Opciones de plegado a escuadra".
Nota
En la pantalla Plegado, seleccione Plegado sencillo.
Seleccione • Plegar como juego.
Seleccione el botón • Recorte/Presionado de folleto para acceder a la función de plegado a escuadra
(presionado de libro).
4.

Guía del usuario6
Descripción general Módulo de la guillotina SquareFold
Para trabajos en la estación de trabajo, vaya al paso siguiente.
Para trabajos en el servidor de impresión, continúe con el paso 3.
1.
Trabajos de impresión en red
En la estación de trabajo, abra el trabajo deseado en la aplicación correspondiente (por ejemplo, Microsoft Word
o Adobe Reader).
Seleccione • Archivo e Imprimir.
En la ventana • Imprimir, seleccione la impresora deseada (con el módulo de la guillotina SquareFold
acoplado a ella) y, a continuación, seleccione la ventana Propiedades para esa impresora.
Continúe con el paso 4.•
2.
En el servidor de impresión, abra la ventana Propiedades para el trabajo deseado:
haga doble clic en el trabajo (desde las colas de trabajos impresos o retenidos).•
En la ventana • Propiedades, vaya a la ficha Acabado/Salida.
Continúe con el paso siguiente.•
3.
El término "Presionado de libro" se usa como sinónimo de "Plegado a escuadra" o "Plegar a escuadra".
Consejo
En el caso de los trabajos de impresión en red, se puede acceder a la función de plegado a escuadra desde las opciones
del controlador de impresión, ya sea desde la estación de trabajo (antes de enviar el trabajo a imprimir) o desde el
servidor de impresión (después de enviar el trabajo a imprimir). Para acceder a la función de plegado a escuadra para
los trabajos de impresión en red, realice los pasos siguientes:
Asegúrese de seleccionar la bandeja de salida adecuada (bandeja del realizador de folletos).
4.
Si es necesario, compruebe que se han seleccionado las funciones correctas de grapado, acabado o plegado.
5.
Seleccione la opción de plegado a escuadra (presionado de libro) deseada. Para obtener información acerca de
cada una de las opciones de plegado a escuadra, consulte la sección "Opciones de plegado a escuadra".
6.
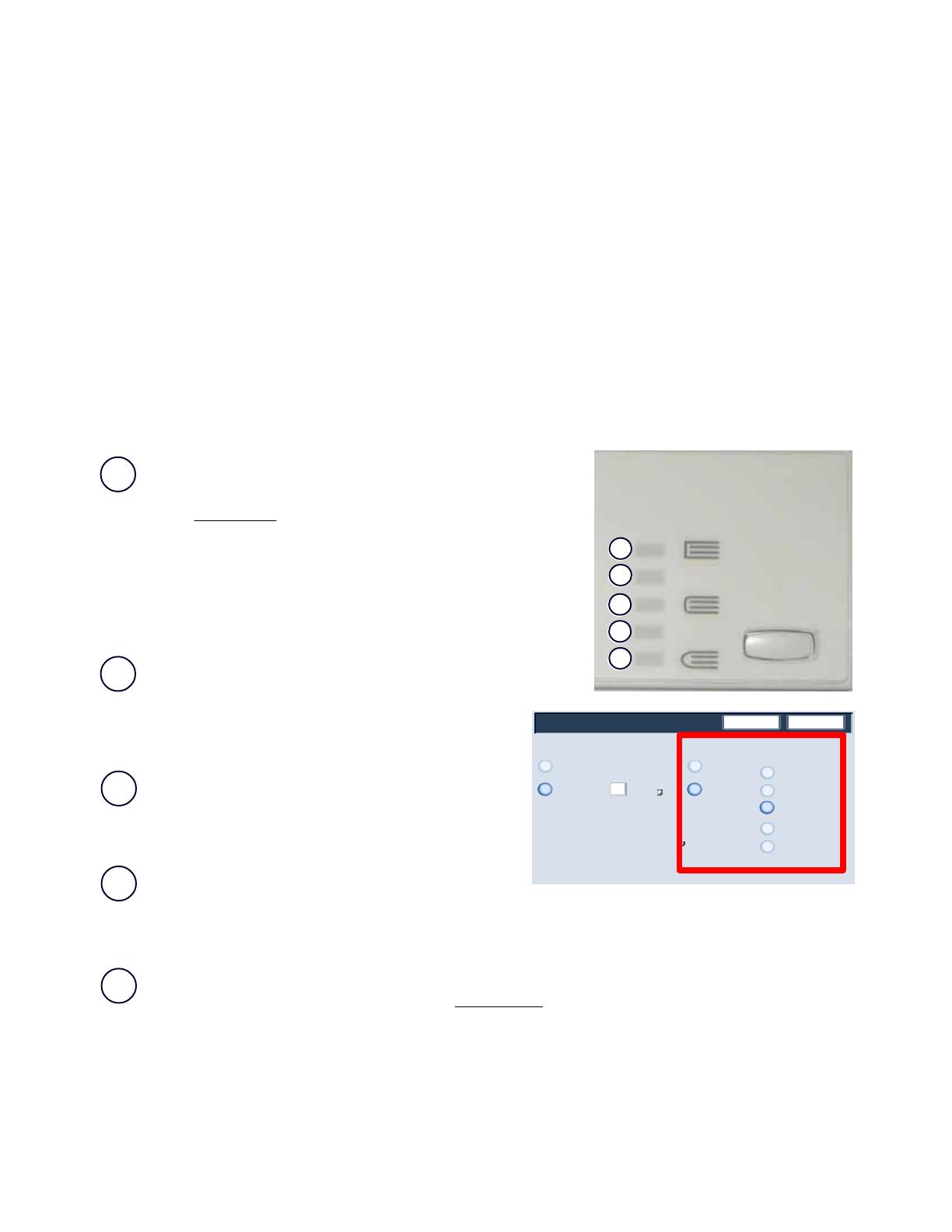
Guía del usuario
7
Descripción generalMódulo de la guillotina SquareFold
1.
2.
3.
4.
5.
Guardar
No
Recorte/Presionado de folleto
Sí
Cancelar
Recorte
Suministro de papel...
Bandeja 1
8.5 x 11"
Común
Cortar a tamaño
Seleccione un papel con
orientación horizontal y, a
continuación, ajústelo al
tamaño de corte deseado.
Presionado de libro
No
Sí
Presión aplicada
Mayor
Normal
Alta
Baja
Más baja
Las opciones de plegado a escuadra (presionado de libro) se encuentran en las áreas siguientes:
En el panel de control del módulo de la guillotina SquareFold.•
En la interfaz de usuario de la máquina. •
En la ventana • Propiedades del servidor de impresión para el trabajo de impresión en red seleccionado.
En la ventana • Propiedades del trabajo de impresión seleccionado en la estación de trabajo.
O
p
ciones de
p
le
g
ado a escuadr
a
La función de plegado a escuadra (presionado de libro) se puede activar o desactivar en función de las preferencias del
usuario. Si la función está activada, podrá seleccionar una de las cinco opciones disponibles según los requisitos del
trabajo del folleto final:
En el resto de esta sección, únicamente se muestran el panel de control del módulo de la guillotina SquareFold y la
interfaz de usuario de la máquina. Las descripciones de cada una de las opciones de plegado a escuadra son aplicables
tanto a los trabajos de copia como a los de impresión en red, así como a cualquier servidor de impresión conectado a la
máquina. Para ver las pantallas existentes de cada servidor de impresión, vaya al servidor de impresión deseado y siga
las instrucciones de la sección "Trabajos de impresión en red".
Nota
2/Mayor: utilice esta opción cuando desee aplicar el grado máximo
de presión al lomo del folleto. Cuanta más presión se aplique al
folleto, más cuadrado quedará el lomo del folleto. El valor 2 es la
presión más elevada
que se puede aplicar al folleto.
Asimismo, es posible que desee seleccionar esta opción cuando el
folleto final contenga cinco páginas o menos y utilice papel de más
peso (200 g/m² o más).
1/Alta: utilice esta opción si desea aplicar mayor presión
al lomo del folleto, pero no tanta como con la opción 2.
5.
4.
3.
2.
1.
Auto/Normal: esta es la opción prefijada de la máquina y
se utiliza con la mayoría de los trabajos.
-1/Baja: utilice esta opción cuando desee aplicar el grado
mínimo de presión al lomo del folleto. Cuanta menos
presión se aplique al folleto, más redondeado quedará el
lomo del folleto.
-2/Baja: seleccione esta opción cuando el folleto final contenga cinco páginas o menos y utilice papel de menos
peso (100 g/m² o menos). El valor -2 es la presión más reducida
que se puede aplicar al folleto.
Elija la opción que mejor se ajuste a sus necesidades de impresión del folleto.

Guía del usuario
8
Descripción general Módulo de la guillotina SquareFold
La ilustración siguiente muestra dos folletos diferentes: un
folleto que ha sido plegado a escuadra y otro que no.
Este folleto no se ha plegado a escuadra. El lomo
tiene un aspecto más redondeado y grueso.
Este folleto se ha plegado a escuadra. El lomo aparece
más liso y cuadrado, lo que le da el aspecto de un libro
perfectamente encuadernado.
Antes de acometer trabajos más grandes, puede realizar varias impresiones o copias de prueba.
Nota

Guía del usuario 9
Descripción generalMódulo de la guillotina SquareFold
Función de guillotina
Acceso a las funciones de
g
uillotin
a
En la interfaz de usuario de la máquina, seleccione Copia y la ficha Formato de salida.
La función de guillotina se puede seleccionar para los trabajos de copia e impresión en red. Dependiendo de si el
trabajo es de copia o de impresión, la función de guillotina se puede seleccionar desde la interfaz de usuario de la
máquina o desde el controlador de impresión de la estación de trabajo.
Si la máquina está conectada a un servidor de impresión, también puede seleccionar en el servidor de impresión la
función de guillotina para el trabajo seleccionado.
La función de guillotina solo está disponible cuando la máquina está conectada tanto a la acabadora con realizador
de folletos como
al módulo de la guillotina SquareFold.
Nota
Para acceder a la función de guillotina, realice uno de los procedimientos siguientes (dependiendo de si el trabajo es de
copia o de impresión en red):
1.
Para trabajos de copia, realice estos pasos:
Seleccione Creación de folletos o Plegado.
Si está utilizando la función Creación de folletos, continúe con el paso 3.•
Si • únicamente
está utilizando la función Plegado, continúe con el paso 4.
2.
En la pantalla Creación de folletos, seleccione Sí y Plegar y grapar.
En la pantalla • Creación de folletos: Plegado y grapado, seleccione Solo plegar o Plegar y grapar.
Para acceder a la función de guillotina, seleccione el botón • Recorte/Presionado de folleto.
3.
Para obtener información acerca de cada una de las opciones de guillotina, consulte la sección "Opciones de
guillotina".
Nota
En la pantalla Plegado, seleccione Plegado sencillo.
Seleccione • Plegar como juego.
Seleccione el botón • Recorte/Presionado de folleto para acceder a la función de guillotina.
4.

Descripción general
Guía del usuario10
Módulo de la guillotina SquareFold
Para trabajos en la estación de trabajo, vaya al paso siguiente.
Para trabajos en el servidor de impresión, continúe con el paso 3.
1.
Trabajos de impresión en red
En la estación de trabajo, abra el trabajo deseado en la aplicación correspondiente (por ejemplo, Microsoft Word
o Adobe Reader).
Seleccione • Archivo e Imprimir.
En la ventana • Imprimir, seleccione la impresora deseada (con el módulo de la guillotina SquareFold
acoplado a ella) y, a continuación, seleccione la ventana Propiedades para esa impresora.
Continúe con el paso 4.•
2.
En el servidor de impresión, abra la ventana Propiedades para el trabajo deseado:
haga doble clic en el trabajo (desde las colas de trabajos impresos o retenidos).•
En la ventana • Propiedades, vaya a la ficha Acabado/Salida.
Continúe con el paso siguiente.•
3.
En el caso de los trabajos de impresión en red, se puede acceder a la función de guillotina desde las opciones del
controlador de impresión, ya sea desde la estación de trabajo (antes de enviar el trabajo a imprimir) o desde el servidor
de impresión (después de enviar el trabajo a imprimir). Para acceder a la función de guillotina para los trabajos de
impresión en red, realice los pasos siguientes:
Asegúrese de seleccionar la bandeja de salida adecuada (bandeja del realizador de folletos).
4.
Si es necesario, compruebe que se han seleccionado las funciones correctas de grapado, acabado o plegado.
5.
Seleccione la opción de guillotina deseada. Para obtener información acerca de cada una de las opciones de
guillotina, consulte la sección "Opciones de guillotina".
6.

Guía del usuario 11
Descripción generalMódulo de la guillotina SquareFold
Guardar
No
Recorte/Presionado de folleto
Sí
Cancelar
Recorte
Suministro de pape
Bandeja 3
11 x 17"
Común
Cortar a tamaño
Presionado de libro
No
Sí
0
mm
195.8 213.8
1.
2.
Los folletos que salgan del módulo de la guillotina SquareFold pueden contener restos de recortes del folleto que ha
sido recortado previamente. Esto se debe a la acumulación de electricidad estática y es algo normal. Si los folletos
contienen restos de recortes, elimínelos.
Las opciones de recorte no
se pueden ajustar para quitar menos de 2 mm (0.078 pulgadas) ni más de 20 mm (0.787
pulgadas) de material del borde del folleto. Los ajustes inferiores a 2 mm (0.078 pulgadas) pueden afectar
negativamente a la calidad de recorte, y los ajustes superiores a 20 mm (0.078 pulgadas) no tienen efecto sobre el
borde del folleto.
Pulse los botones de flecha izquierda y flecha derecha para
aumentar o reducir la opción de guillotina. Los ajustes se
realicen en incrementos de 0.1 mm (0.003 9 pulgadas).
Importante: es posible que tenga que probar varias opciones para determinar cuál es la más apropiada para su
trabajo. Asimismo, puede que desee ejecutar una o varias impresiones o copias de prueba antes de acometer trabajos
más grandes para obtener los mejores resultados posibles.
La opción de recorte se basa en:
El número de hojas del folleto final.•
La • anchura
del folleto final (por ejemplo, 8.5
pulgadas/210 mm o 5.5 pulgadas/149 mm).
El tipo de papel (estucado, sin estucado, brillante, •
etc.).
El peso del papel.•
Consejo
Las opciones de guillotina se encuentran en las áreas siguientes:
En la interfaz de usuario de la máquina.•
En la ventana • Propiedades del servidor de impresión para el trabajo de impresión en red seleccionado.
En la ventana • Propiedades del trabajo de impresión seleccionado en la estación de trabajo.
O
p
ciones de
g
uillotina
La función de guillotina se puede activar o desactivar en función de las preferencias del usuario. Si la función está
activada, puede ajustar la opción de recorte en incrementos de 0.1 mm (0.0039 pulgadas), dependiendo de los
requisitos del trabajo del folleto final.
En el resto de esta sección, únicamente se muestra la interfaz de usuario de la máquina. Las descripciones de cada una
de las opciones de guillotina son aplicables tanto a los trabajos de copia como a los de impresión en red, así como a
cualquier servidor de impresión conectado a la máquina. Para ver las pantallas existentes de cada servidor de
impresión, vaya al servidor de impresión deseado y siga las instrucciones de la sección "Trabajos de impresión en red".
Nota
Elija la opción que mejor se ajuste a sus necesidades de impresión del folleto.
1.
2.
Consejo
Nota

Guía del usuario
12
Descripción general Módulo de la guillotina SquareFold
La tabla siguiente muestra situaciones en las que se utiliza papel de distinto tipo y peso, y diferentes opciones de
recorte. Utilice esta tabla como guía cuando seleccione una opción de recorte para un trabajo concreto. Las opciones
incluidas en la tabla siguiente se proporcionan a modo de ejemplo
y no reproducen todos las situaciones posibles.
Por tanto, solo debe utilizarse como guía.
Escenario
n.º
1
Tamaño del
papel
Tamaño del folleto
final
Peso del papel
(libras/g/m²)
Opción de recorte
aproximada (mm)
Número de
páginas del
folleto final
8.5 x 11 pulgadas/A4
(210 x 297 mm)
5.5 x 8.5 pulgadas/149
x 210 mm
20 libras/75 g/m² 130 20
2 8.5 x 11 pulgadas/A4
(210 x 297 mm)
5.5 x 8.5 pulgadas/149
x 210 mm
24 libras/90 g/m² 125 14
3
8.5 x 11 pulgadas/A4
(210 x 297 mm)
5.5 x 8.5 pulgadas/149
x 210 mm
32 libras/120 g/m² 135 10
4
8.5 x 11 pulgadas/A4
(210 x 297 mm)
5.5 x 8.5 pulgadas/149
x 210 mm
20 libras/75 g/m² 125 10
5
8.5 x 11 pulgadas/A4
(210 x 297 mm)
5.5 x 8.5 pulgadas/149
x 210 mm
80 libras/120 g/m² 135 12
6
8.5 x 14 pulgadas/B4
(250 x 353 mm)
8.5 x 7 pulgadas/250 x
176.5 mm
20 libras/75 g/m² 172 6
8
11 x 17 pulgadas/A3
(297 x 420 mm)
8.5 x 11 pulgadas/A4
(210 x 297 mm)
24 libras/90 g/m² 200 14
10
11 x 17 pulgadas/A3
(297 x 420 mm)
8.5 x 11 pulgadas/A4
(210 x 297 mm)
20 libras/80 g/m² 210 22
7
8.5 x 14 pulgadas/B4
(250 x 353 mm)
8.5 x 7 pulgadas/250 x
176.5 mm
24 libras/90 g/m² 170 6
9
11 x 17 pulgadas/A3
(297 x 420 mm)
8.5 x 11 pulgadas/A4
(210 x 297 mm)
80 libras/216 g/m² 205 5
11
11 x 17 pulgadas/A3
(297 x 420 mm)
8.5 x 11 pulgadas/A4
(210 x 297 mm)
24 libras/90 g/m² 210 8
12
11 x 17 pulgadas/A3
(297 x 420 mm)
8.5 x 11 pulgadas/A4
(210 x 297 mm)
80 libras/120 g/m² 205 10
13
12 x 18 pulgadas/305 x
458 mm
6 x 9 pulgadas/152 x
229 mm
80 libras/120 g/m² 220 6
14
12 x 18 pulgadas/305 x
458 mm
6 x 9 pulgadas/152 x
229 mm
80 libras/216 g/m² 215 5
15
12 x 18 pulgadas/305 x
458 mm
6 x 9 pulgadas/152 x
229 mm
80 libras/210 g/m² 210 4
16
12 x 18 pulgadas/305 x
458 mm
6 x 9 pulgadas/152 x
229 mm
28 libras/105 g/m² 220 16
17
12 x 18 pulgadas/305 x
458 mm
6 x 9 pulgadas/152 x
229 mm
80 libras/120 g/m² 210 14
Consejo

Guía del usuario
13
1.
2.
Cuando utilice imágenes de página entera, asegúrese de que
el tamaño del folleto admite imágenes de página entera y
de que las imágenes no queden truncadas al recortar el
folleto. Consulte la ilustración.
Antes de imprimir o copiar un folleto, debe considerar el trabajo en su conjunto, incluidos los aspectos siguientes:
Este folleto tiene las cubiertas anterior y posterior
preimpresas con una imagen de página entera. El
folleto está impreso en papel de 8.5 x 14 pulgadas/B4.
La cubierta anterior, que fue recortada, muestra la
imagen completa.
Este mismo folleto se imprimió en papel de 8.5 x 11
pulgadas/A4. La imagen de la cubierta anterior quedó
truncada después de recortar el folleto.
1.
2.
Cuál es el tamaño deseado para el folleto final•
Si el folleto contiene imágenes de página entera•
Si va a utilizar cubiertas preimpresas con imágenes de página entera•
Si va recortar el folleto•
Si necesita desplazar imágenes de página entera para que se ajusten al tamaño del folleto final•
Impresión de imágenes de página entera en
Sugerencias y consejos
Estos son aspectos importantes que pueden afectar a los resultados de su folleto; en especial, si va a utilizar imágenes
de página entera y desea recortar los bordes del folleto.

Sugerencias y consejos
Guía del usuario
14
Módulo de la guillotina SquareFold
Realice siempre una o varias impresiones de prueba de sus trabajos antes de procesar trabajos más grandes.•
Examine las impresiones de prueba para ver si las imágenes o el texto aparecen truncados.•
Si es preciso desplazar las imágenes o el texto:•
Utilice las distintas opciones que proporciona el controlador de impresión de su aplicación; consulte la •
información de ayuda del controlador de impresión.
O bien, utilice las distintas opciones que ofrece la interfaz de usuario de la máquina para crear el folleto y •
desplazar la imagen. Consulte la guía del usuario de la máquina para obtener más información.
Recuerde: es posible que tenga que realizar varias impresiones o copias de prueba antes de obtener los •
resultados deseados.
Para obtener los resultados deseados, siga los consejos que se ofrecen a continuación:
Siga estos consejos

Guía del usuario
15
Las cubiertas superiores no se pueden abrir si la máquina está en
funcionamiento o inactiva. Las cubiertas solo se pueden abrir si se ha
encendido un indicador (consulte la página 4) y se ha producido un
atasco o error en el módulo de la guillotina SquareFold.
Si se produce un atasco, la máquina deja de imprimir, y la interfaz de
usuario puede mostrar
un mensaje.
Realice los siguientes pasos para solucionar el atasco o error y reanudar la impresión:
Elimine cualquier atasco que se
haya producido en el recorrido del
papel.
2.
Siga las indicaciones de la interfaz de usuario de la máquina.
Si así lo indica la interfaz de usuario de la máquina, abra la cubierta superior izquierda y la cubierta superior
derecha del módulo de la guillotina SquareFold.
1.
Consejo: para determinar si el atasco o error se ha producido en la acabadora o en el módulo de la guillotina
SquareFold, siga los pasos de solución de problemas empezando por el módulo de la guillotina SquareFold.
Eliminación de atascos
Solución de problemas
Consejo
Consejo
4.
Compruebe si hay restos de recortes en el recorrido del papel y retírelos.
3.
Mire si hay algún atasco a lo largo del recorrido del papel del módulo de la guillotina SquareFold y, en caso
afirmativo, elimínelo.
Vacíe el contenedor de restos de la guillotina.
6.
5.
Cierre ambas cubiertas.

Guía del usuario16
Solución de problemas Módulo de la guillotina SquareFold
Asegúrese de que el contenedor de restos de la guillotina está completamente cerrado.
Asegúrese de que todas las cubiertas del módulo de la guillotina SquareFold están cerradas.
7.
8.
Si el panel de control del módulo de la guillotina SquareFold o la interfaz de usuario de la máquina indican que
el atasco continúa, vuelva a examinar el módulo de la guillotina SquareFold (pasos 1 a 8).
9.
Si es necesario, abra la acabadora para ver si se ha producido algún atasco o error en el recorrido del papel.
10.
Siga las indicaciones que muestra la interfaz de usuario de la máquina para reanudar el trabajo de impresión o
de copia.
11.

Guía del usuario
17
Solución de problemasMódulo de la guillotina SquareFold
Si se produce un atasco o error en el módulo de la guillotina SquareFold, la interfaz de usuario de la máquina muestra
un mensaje de atasco o error. La tabla siguiente incluye una lista de códigos de error para el módulo de la guillotina
SquareFold, así como una lista de los códigos de error asociados de la acabadora.
Código de
error
Causa posible Solución recomendada
Atasco/error en el módulo de la
guillotina SquareFold
Abra las cubiertas superior izquierda y derecha del módulo
de la guillotina SquareFold.
Las cubiertas superiores no
se pueden abrir si la máquina está en funcionamiento o inactiva. Las cubiertas solo se
pueden abrir si se ha encendido un indicador (consulte la página 4) y se ha producido un atasco o error en el módulo de
la guillotina SquareFold.
Si está lleno, vacíelo y vuelva a colocarlo en el módulo •
de la guillotina SquareFold.
Si el contenedor está parcialmente fuera, empújelo •
hacia adentro.
1.
2. Retire con cuidado todas las hojas y fragmentos de papel
de las áreas de eliminación de atascos.
Cierre las cubiertas superior izquierda y derecha del
módulo de la guillotina SquareFold.
3.
Compruebe el contenedor de restos de la guillotina:4.
Si es necesario, siga las demás indicaciones de la interfaz
de usuario de la máquina.
5.
Si el error continúa, repita los pasos 1 a 5. Si no se
soluciona, llame al servicio técnico.
6.
Códigos de error
Consejo

Guía del usuario
18
Solución de problemas Módulo de la guillotina SquareFold
Código de error Causa posible Solución recomendada
Atasco o error de
comunicación en el módulo
de la guillotina SquareFold
Apague/encienda la impresora o copiadora.
1.
2. Si el error continúa, llame al servicio técnico.
Atasco/error en el módulo
de la guillotina SquareFold
Abra las cubiertas superior izquierda y derecha del módulo
de la guillotina SquareFold.
Si está lleno, vacíelo y vuelva a colocarlo en el módulo •
de la guillotina SquareFold.
Si el contenedor está parcialmente fuera, empújelo •
hacia adentro.
1.
2. Retire con cuidado todas las hojas y fragmentos de papel
de las áreas de eliminación de atascos.
Cierre las cubiertas superior izquierda y derecha del módulo
de la guillotina SquareFold.
3.
Compruebe el contenedor de restos de la guillotina:4.
Si la interfaz de usuario de la máquina muestra un error o
atasco, abra la acabadora y elimine cualquier posible
atasco.
5.
Siga las indicaciones que muestra la interfaz de usuario de
la máquina para reanudar el trabajo de impresión o de
copia.
6.
Cierre las cubiertas de la acabadora.•

Guía del usuario
19
Solución de problemasMódulo de la guillotina SquareFold
Código de
error
Causa posible Solución recomendada
Una cubierta superior está abierta. Abra las cubiertas superior izquierda y derecha del módulo
de la guillotina SquareFold.
1.
2. Cierre las cubiertas superior izquierda y derecha del módulo
de la guillotina SquareFold.
El contenedor de restos de la
guillotina está lleno o tiene un error.
Abra el contenedor y elimine los restos de recortes.
1.
2. Vuelva a colocar el contenedor en el módulo de la guillotina
SquareFold.
Asegúrese de que el contenedor está totalmente insertado y
de que el indicador no está iluminado.
3.
Si el error continúa, llame al servicio técnico.4.
Si el error continúa, repita los pasos 1 a 3.4.
Si el error continúa, apague y encienda la
copiadora/impresora.
5.
Si el error continúa, apague y encienda la
copiadora/impresora.
3.
Si el error continúa, llame al servicio técnico.6.
La bandeja de folletos del módulo de
la guillotina SquareFold está llena.
Retire los folletos de la bandeja.
1.
Si el error continúa, apague y encienda la
copiadora/impresora.
2.
Si el error continúa, llame al servicio técnico.3.

Guía del usuario
20
Solución de problemas Módulo de la guillotina SquareFold
Código de
error
Causa posible Solución recomendada
Si la interfaz de usuario de la máquina muestra un error o
atasco, abra la acabadora y elimine cualquier posible
atasco.
1.
Siga las indicaciones que muestra la interfaz de usuario de
la máquina para reanudar el trabajo de impresión o de
copia.
2.
Cierre las cubiertas de la acabadora.•
Si es necesario, apague y encienda la copiadora/impresora.3.
Atasco o error en la acabadora
Si el error continúa, llame al servicio técnico.4.

Guía del usuario
21
50 pulgadas (1271.4 mm) de anchura x 28.5 pulgadas (724.3 mm) de
profundidad x 22 pulgadas (558.8 mm) de altura
95 kg (209 libras)
Tamaño del módulo de la guillotina
SquareFold:
Peso:
Especificaciones
Datos técnicos
Características físicas

Guía del usuario22
Datos técnicos Módulo de la guillotina SquareFold


© 2009 Xerox Corporation. Reservados todos los derechos.
Xerox®, el diseño de la esfera de conexión y SquareFold® on marcas comerciales de Xerox Corporation en los Estados Unidos y/o en otros
países.
Transcripción de documentos
Versión 2.0 Mayo de 2009 Módulo de la guillotina ® SquareFold Guía del usuario Xerox Corporation Global Knowledge & Language Services 800 Phillips Road Building 218 Webster, New York 14580 © Copyright 2009 by Xerox Corporation. Reservados todos los derechos. Xerox®, el diseño de la esfera de conexión y SquareFold® Omtool™, Equitrac™ y FreeFlow™ SMARTsend™ on marcas comerciales de Xerox Corporation en los Estados Unidos y/o en otros países. Los derechos de propiedad intelectual (copyright) incluyen en forma y fondo todo el material e información registrable como propiedad intelectual según la legislación actual y futura, incluido sin limitación, el material generado por los programas de software y mostrado en pantalla, como estilos, plantillas, iconos, vistas de pantalla, apariencia, etc. Microsoft, MS-DOS, Windows, Windows NT, Microsoft Network y Windows Server son marcas comerciales o marcas registradas de Microsoft Corporation en los Estados Unidos y/o en otros países. Novell, NetWare, IntranetWare y NDS son marcas registradas de Novell, Inc. en los Estados Unidos y en otros países. Adobe, Acrobat, PostScript, PostScript3 y el logotipo PostScript son marcas comerciales de Adobe Systems Incorporated. Apple, AppleTalk, EtherTalk, LocalTalk, Macintosh, MacOS y TrueType son marcas comerciales de Apple Computer, Inc. registradas en los Estados Unidos y en otros países. HP, HPGL, HPGL/2 y HP-UX son marcas registradas de Hewlett-Packard Corporation. Todos los nombres de productos/marcas son marcas comerciales o registradas de sus respectivos propietarios. Índice Descripción general . . . . . . . . . . . . . . . . . . . . . . . . . . . . . . . . . . . . . . . . . . . . 1 Introducción . . . . . . . . . . . . . . . . . . . . . . . . . . . . . . . . . . . . . . . . . . . . . . . . . . . . . . . . . . . . . . . . 1 Identificación de los componentes . . . . . . . . . . . . . . . . . . . . . . . . . . . . . . . . . . . . . . . . . . . 2 Componentes principales . . . . . . . . . . . . . . . . . . . . . . . . . . . . . . . . . . . . . . . . . . . . . . . . 2 Recorrido del papel . . . . . . . . . . . . . . . . . . . . . . . . . . . . . . . . . . . . . . . . . . . . . . . . . . . . . . 3 Panel de control . . . . . . . . . . . . . . . . . . . . . . . . . . . . . . . . . . . . . . . . . . . . . . . . . . . . . . . . . 4 Función de plegado a escuadra . . . . . . . . . . . . . . . . . . . . . . . . . . . . . . . . . . . . . . . . . . . . . . 5 Acceso a las opciones de plegado a escuadra . . . . . . . . . . . . . . . . . . . . . . . . . . . . . 5 Opciones de plegado a escuadra . . . . . . . . . . . . . . . . . . . . . . . . . . . . . . . . . . . . . . . . . 7 Función de guillotina . . . . . . . . . . . . . . . . . . . . . . . . . . . . . . . . . . . . . . . . . . . . . . . . . . . . . . . . 9 Acceso a las funciones de guillotina . . . . . . . . . . . . . . . . . . . . . . . . . . . . . . . . . . . . . . 9 Opciones de guillotina . . . . . . . . . . . . . . . . . . . . . . . . . . . . . . . . . . . . . . . . . . . . . . . . . . 11 Sugerencias y consejos . . . . . . . . . . . . . . . . . . . . . . . . . . . . . . . . . . . . . . . . 13 Impresión de imágenes de página entera en . . . . . . . . . . . . . . . . . . . . . . . . . . . . . . . .13 Siga estos consejos . . . . . . . . . . . . . . . . . . . . . . . . . . . . . . . . . . . . . . . . . . . . . . . . . . . . . . . . .14 Solución de problemas . . . . . . . . . . . . . . . . . . . . . . . . . . . . . . . . . . . . . . . . 15 Eliminación de atascos. . . . . . . . . . . . . . . . . . . . . . . . . . . . . . . . . . . . . . . . . . . . . . . . . . . . . .15 Códigos de error . . . . . . . . . . . . . . . . . . . . . . . . . . . . . . . . . . . . . . . . . . . . . . . . . . . . . . . . . . . .17 Datos técnicos . . . . . . . . . . . . . . . . . . . . . . . . . . . . . . . . . . . . . . . . . . . . . . . . 21 Especificaciones . . . . . . . . . . . . . . . . . . . . . . . . . . . . . . . . . . . . . . . . . . . . . . . . . . . . . . . . . . . .21 Características físicas . . . . . . . . . . . . . . . . . . . . . . . . . . . . . . . . . . . . . . . . . . . . . . . . . . . 21 Guía del usuario i Índice ii Módulo de la guillotina SquareFold Guía del usuario Descripción general Introducción El módulo de la guillotina SquareFold es un dispositivo de acabado opcional que se utiliza junto con otro dispositivo de acabado opcional que contiene un realizador de folletos. Nota El módulo de la guillotina SquareFold requiere una acabadora con un realizador de folletos acoplado. El módulo de la guillotina SquareFold: • • • Recibe el folleto del área del realizador de folletos de la acabadora. Alisa el lomo del folleto, reduciendo así el grosor del folleto y dándole la apariencia de un libro perfectamente encuadernado. Recorta el borde del folleto para darle el acabado adecuado. Consejo Consulte la sección Sugerencias y consejos de este manual antes de usar el módulo de la guillotina SquareFold. La sección Sugerencias y consejos proporciona información valiosa sobre la configuración de los trabajos. Esto le permitirá obtener los mejores resultados posibles en sus trabajos de impresión y copia. Nota El folleto se arma y se grapa en el área de folletos de la acabadora. Por tanto, se introduce ya armado en el módulo de la guillotina SquareFold. Para ajustar la imagen del original o su situación en la página del folleto, debe hacerse desde la interfaz de usuario de la máquina o desde el controlador de impresión. Consejo Antes de acometer trabajos más grandes, puede realizar varias impresiones o copias de prueba. Guía del usuario 1 Módulo de la guillotina SquareFold Descripción general Identificación de los componentes Componentes principales Los componentes principales son los siguientes: 1. Cubierta superior izquierda: abra esta cubierta para eliminar atascos de papel. El mecanismo de plegado a escuadra se encuentra en esta área. 1. 2. 3. 2. Cubierta superior derecha: abra esta cubierta para eliminar los atascos de papel. El mecanismo de corte se encuentra en esta área. Consejo Las cubiertas superiores no se pueden abrir si la máquina está en funcionamiento o inactiva. Las cubiertas solo se pueden abrir si se ha encendido un indicador (consulte la página 4) y se ha producido un atasco o error en el módulo de la guillotina SquareFold. 4. 5. 3. Panel de control: el panel de control consta de una pantalla de emulación, botones y varios indicadores luminosos. El panel de control se describe más detalladamente en la página 4. 4. Bandeja de salida de folletos: esta bandeja recibe la salida de folleto con formato de plegado a escuadra de la acabadora. 5. Contenedor de restos de la guillotina: sirve para recoger los restos de recortes. Ábralo para desechar los restos de la guillotina. 2 Guía del usuario Módulo de la guillotina SquareFold Descripción general Recorrido del papel 1. El folleto abandona el área de folletos de la acabadora y se introduce en el módulo de la guillotina SquareFold. 3. 1. 2. 6. 5. 2. 4. El sensor de salida de folletos (situado en el módulo de la guillotina SquareFold) detecta el borde anterior (lomo) del folleto y traslada el folleto al área de plegado a escuadra. 4. 2. 3. 5. 1. 6. 3. Una vez que el lomo del folleto alcanza el área de plegado a escuadra, el folleto es retenido y comienza la operación de plegado a escuadra. 4. El folleto se alisa y el lomo se cuadra conforme a la opción de plegado a escuadra especificada en el panel de control. Para obtener información más detallada sobre cada una de las opciones de plegado a escuadra, consulte la página 6. 5. 6. Una vez que se ha alisado el folleto y se ha cuadrado el lomo, el folleto se traslada al área de la guillotina. a. En función del tamaño del folleto final, este se desplazará hasta que el borde posterior alcance la cuchilla de la guillotina. b. El borde posterior se recortará en función del tamaño de folleto final que se haya especificado para la opción del modo de guillotina. A continuación, el folleto se traslada al área de salida, y desde allí a la bandeja de salida de folletos. Consejo Los folletos que salen del módulo de la guillotina SquareFold pueden contener restos de recortes del folleto que ha sido recortado previamente. Esto se debe a la acumulación de electricidad estática y es algo normal. Si los folletos contienen restos de recortes, elimínelos. Guía del usuario 3 Descripción general Módulo de la guillotina SquareFold Panel de control 1b. 2. 1c. 1. 1a. 2b. 1d. 2a. El panel de control consta de lo siguiente: 1. Indicadores de error: estos indicadores se iluminan cuando se produce un error en una área específica del módulo de la guillotina SquareFold: 1a. Este indicador se ilumina cuando se produce un atasco mientras el folleto avanza por el área de salida de la acabadora. 1b. Este indicador se ilumina cuando se produce un atasco en el área de plegado a escuadra. 1c. Este indicador se ilumina cuando se produce un atasco en el área de la guillotina. Consejo Si uno de estos indicadores (1a, 1b o 1c) está encendido, se pueden abrir las cubiertas superiores para solucionar el atasco o error. No obstante, las cubierta superiores no se podrán abrir si la máquina está en funcionamiento o inactiva. Para obtener información sobre la solución de atascos o errores, consulte la página 12. 1d. Este indicador se ilumina cuando el contenedor de restos de la guillotina se ha extraído o está lleno. Nota Las opciones de plegado a escuadra (descritas abajo) están disponibles tanto desde la interfaz de usuario de la máquina, como desde el controlador de impresión de la estación de trabajo para esta máquina. Esta cuestión se aborda en la sección "Opciones de plegado a escuadra". 2. Funciones de plegado a escuadra: esta área del panel de control consta de lo siguiente: 2a. Botón Opciones: pulse este botón para ajustar la opción de plegado a escuadra. Consulte el apartado siguiente. 2b. Opción de plegado a escuadra: seleccione la opción deseada; estas opciones se describen en más detalle en la página 6. 4 Guía del usuario Módulo de la guillotina SquareFold Descripción general Función de plegado a escuadra Acceso a las opciones de plegado a escuadra La función de plegado a escuadra se puede seleccionar para los trabajos de copia e impresión en red. Dependiendo de si el trabajo es de copia o impresión, la función de plegado a escuadra se puede seleccionar desde la interfaz de usuario de la máquina o desde el controlador de impresión de la estación de trabajo. Si la máquina está conectada a un servidor de impresión, también puede seleccionar la función de plegado a escuadra en el servidor de impresión para el trabajo seleccionado. Nota La función de plegado a escuadra solo está disponible cuando la máquina está conectada tanto a la acabadora con realizador de folletos como al módulo de la guillotina SquareFold. Para acceder a la función de plegado a escuadra, realice uno de los procedimientos siguientes (dependiendo de si se trata de un trabajo de copia o de impresión en red): Para trabajos de copia, realice estos pasos: 1. En la interfaz de usuario de la máquina, seleccione Copia y la ficha Formato de salida. 2. Seleccione Creación de folletos o Plegado. • Si está utilizando la función Creación de folletos, continúe con el paso 3. • Si únicamente está utilizando la función Plegado, continúe con el paso 4. 3. En la pantalla Creación de folletos, seleccione Sí y Plegar y grapar. • En la pantalla Creación de folletos: Plegado y grapado, seleccione Solo plegar o Plegar y grapar. • Para acceder a la función de plegado a escuadra, seleccione el botón Recorte/Presionado de folleto. Consejo El término "Presionado de libro" se usa como sinónimo de "Plegado a escuadra" o "Plegar a escuadra". Nota La función de plegado a escuadra (presionado de libro) y las opciones relacionadas se abordan en la sección "Opciones de plegado a escuadra". 4. En la pantalla Plegado, seleccione Plegado sencillo. • Seleccione Plegar como juego. • Seleccione el botón Recorte/Presionado de folleto para acceder a la función de plegado a escuadra (presionado de libro). Guía del usuario 5 Descripción general Módulo de la guillotina SquareFold Trabajos de impresión en red En el caso de los trabajos de impresión en red, se puede acceder a la función de plegado a escuadra desde las opciones del controlador de impresión, ya sea desde la estación de trabajo (antes de enviar el trabajo a imprimir) o desde el servidor de impresión (después de enviar el trabajo a imprimir). Para acceder a la función de plegado a escuadra para los trabajos de impresión en red, realice los pasos siguientes: 1. Para trabajos en la estación de trabajo, vaya al paso siguiente. Para trabajos en el servidor de impresión, continúe con el paso 3. 2. En la estación de trabajo, abra el trabajo deseado en la aplicación correspondiente (por ejemplo, Microsoft Word o Adobe Reader). • Seleccione Archivo e Imprimir. • En la ventana Imprimir, seleccione la impresora deseada (con el módulo de la guillotina SquareFold acoplado a ella) y, a continuación, seleccione la ventana Propiedades para esa impresora. • Continúe con el paso 4. 3. En el servidor de impresión, abra la ventana Propiedades para el trabajo deseado: • haga doble clic en el trabajo (desde las colas de trabajos impresos o retenidos). • En la ventana Propiedades, vaya a la ficha Acabado/Salida. • Continúe con el paso siguiente. 4. Asegúrese de seleccionar la bandeja de salida adecuada (bandeja del realizador de folletos). 5. Si es necesario, compruebe que se han seleccionado las funciones correctas de grapado, acabado o plegado. 6. Seleccione la opción de plegado a escuadra (presionado de libro) deseada. Para obtener información acerca de cada una de las opciones de plegado a escuadra, consulte la sección "Opciones de plegado a escuadra". Consejo El término "Presionado de libro" se usa como sinónimo de "Plegado a escuadra" o "Plegar a escuadra". 6 Guía del usuario Módulo de la guillotina SquareFold Descripción general Opciones de plegado a escuadra Las opciones de plegado a escuadra (presionado de libro) se encuentran en las áreas siguientes: • En el panel de control del módulo de la guillotina SquareFold. • En la interfaz de usuario de la máquina. • En la ventana Propiedades del servidor de impresión para el trabajo de impresión en red seleccionado. • En la ventana Propiedades del trabajo de impresión seleccionado en la estación de trabajo. La función de plegado a escuadra (presionado de libro) se puede activar o desactivar en función de las preferencias del usuario. Si la función está activada, podrá seleccionar una de las cinco opciones disponibles según los requisitos del trabajo del folleto final: Nota En el resto de esta sección, únicamente se muestran el panel de control del módulo de la guillotina SquareFold y la interfaz de usuario de la máquina. Las descripciones de cada una de las opciones de plegado a escuadra son aplicables tanto a los trabajos de copia como a los de impresión en red, así como a cualquier servidor de impresión conectado a la máquina. Para ver las pantallas existentes de cada servidor de impresión, vaya al servidor de impresión deseado y siga las instrucciones de la sección "Trabajos de impresión en red". 1. 2/Mayor: utilice esta opción cuando desee aplicar el grado máximo de presión al lomo del folleto. Cuanta más presión se aplique al folleto, más cuadrado quedará el lomo del folleto. El valor 2 es la presión más elevada que se puede aplicar al folleto. Asimismo, es posible que desee seleccionar esta opción cuando el folleto final contenga cinco páginas o menos y utilice papel de más peso (200 g/m² o más). 1. 2. 3. 4. 2. 5. 1/Alta: utilice esta opción si desea aplicar mayor presión al lomo del folleto, pero no tanta como con la opción 2. Recorte/Presionado de folleto Cancelar Guardar Presionado de libro Recorte Presión aplicada No 3. 4. 5. Auto/Normal: esta es la opción prefijada de la máquina y se utiliza con la mayoría de los trabajos. Sí Suministro de papel... Bandeja 1 8.5 x 11" Común No Sí Mayor Alta Normal Cortar a tamaño Baja Seleccione un papel con orientación horizontal y, a continuación, ajústelo al tamaño de corte deseado. Más baja -1/Baja: utilice esta opción cuando desee aplicar el grado mínimo de presión al lomo del folleto. Cuanta menos presión se aplique al folleto, más redondeado quedará el lomo del folleto. -2/Baja: seleccione esta opción cuando el folleto final contenga cinco páginas o menos y utilice papel de menos peso (100 g/m² o menos). El valor -2 es la presión más reducida que se puede aplicar al folleto. Elija la opción que mejor se ajuste a sus necesidades de impresión del folleto. Guía del usuario 7 Descripción general Módulo de la guillotina SquareFold Nota Antes de acometer trabajos más grandes, puede realizar varias impresiones o copias de prueba. La ilustración siguiente muestra dos folletos diferentes: un folleto que ha sido plegado a escuadra y otro que no. Este folleto no se ha plegado a escuadra. El lomo tiene un aspecto más redondeado y grueso. Este folleto se ha plegado a escuadra. El lomo aparece más liso y cuadrado, lo que le da el aspecto de un libro perfectamente encuadernado. 8 Guía del usuario Módulo de la guillotina SquareFold Descripción general Función de guillotina Acceso a las funciones de guillotina La función de guillotina se puede seleccionar para los trabajos de copia e impresión en red. Dependiendo de si el trabajo es de copia o de impresión, la función de guillotina se puede seleccionar desde la interfaz de usuario de la máquina o desde el controlador de impresión de la estación de trabajo. Si la máquina está conectada a un servidor de impresión, también puede seleccionar en el servidor de impresión la función de guillotina para el trabajo seleccionado. Nota La función de guillotina solo está disponible cuando la máquina está conectada tanto a la acabadora con realizador de folletos como al módulo de la guillotina SquareFold. Para acceder a la función de guillotina, realice uno de los procedimientos siguientes (dependiendo de si el trabajo es de copia o de impresión en red): Para trabajos de copia, realice estos pasos: 1. En la interfaz de usuario de la máquina, seleccione Copia y la ficha Formato de salida. 2. Seleccione Creación de folletos o Plegado. • Si está utilizando la función Creación de folletos, continúe con el paso 3. • Si únicamente está utilizando la función Plegado, continúe con el paso 4. 3. En la pantalla Creación de folletos, seleccione Sí y Plegar y grapar. • En la pantalla Creación de folletos: Plegado y grapado, seleccione Solo plegar o Plegar y grapar. • Para acceder a la función de guillotina, seleccione el botón Recorte/Presionado de folleto. Nota Para obtener información acerca de cada una de las opciones de guillotina, consulte la sección "Opciones de guillotina". 4. En la pantalla Plegado, seleccione Plegado sencillo. • Seleccione Plegar como juego. • Seleccione el botón Recorte/Presionado de folleto para acceder a la función de guillotina. Guía del usuario 9 Descripción general Módulo de la guillotina SquareFold Trabajos de impresión en red En el caso de los trabajos de impresión en red, se puede acceder a la función de guillotina desde las opciones del controlador de impresión, ya sea desde la estación de trabajo (antes de enviar el trabajo a imprimir) o desde el servidor de impresión (después de enviar el trabajo a imprimir). Para acceder a la función de guillotina para los trabajos de impresión en red, realice los pasos siguientes: 1. Para trabajos en la estación de trabajo, vaya al paso siguiente. Para trabajos en el servidor de impresión, continúe con el paso 3. 2. En la estación de trabajo, abra el trabajo deseado en la aplicación correspondiente (por ejemplo, Microsoft Word o Adobe Reader). • Seleccione Archivo e Imprimir. • En la ventana Imprimir, seleccione la impresora deseada (con el módulo de la guillotina SquareFold acoplado a ella) y, a continuación, seleccione la ventana Propiedades para esa impresora. • Continúe con el paso 4. 3. En el servidor de impresión, abra la ventana Propiedades para el trabajo deseado: • haga doble clic en el trabajo (desde las colas de trabajos impresos o retenidos). • En la ventana Propiedades, vaya a la ficha Acabado/Salida. • Continúe con el paso siguiente. 4. Asegúrese de seleccionar la bandeja de salida adecuada (bandeja del realizador de folletos). 5. Si es necesario, compruebe que se han seleccionado las funciones correctas de grapado, acabado o plegado. 6. Seleccione la opción de guillotina deseada. Para obtener información acerca de cada una de las opciones de guillotina, consulte la sección "Opciones de guillotina". 10 Guía del usuario Módulo de la guillotina SquareFold Descripción general Opciones de guillotina Las opciones de guillotina se encuentran en las áreas siguientes: • En la interfaz de usuario de la máquina. • En la ventana Propiedades del servidor de impresión para el trabajo de impresión en red seleccionado. • En la ventana Propiedades del trabajo de impresión seleccionado en la estación de trabajo. Consejo Los folletos que salgan del módulo de la guillotina SquareFold pueden contener restos de recortes del folleto que ha sido recortado previamente. Esto se debe a la acumulación de electricidad estática y es algo normal. Si los folletos contienen restos de recortes, elimínelos. La función de guillotina se puede activar o desactivar en función de las preferencias del usuario. Si la función está activada, puede ajustar la opción de recorte en incrementos de 0.1 mm (0.0039 pulgadas), dependiendo de los requisitos del trabajo del folleto final. Nota En el resto de esta sección, únicamente se muestra la interfaz de usuario de la máquina. Las descripciones de cada una de las opciones de guillotina son aplicables tanto a los trabajos de copia como a los de impresión en red, así como a cualquier servidor de impresión conectado a la máquina. Para ver las pantallas existentes de cada servidor de impresión, vaya al servidor de impresión deseado y siga las instrucciones de la sección "Trabajos de impresión en red". 1. Pulse los botones de flecha izquierda y flecha derecha para aumentar o reducir la opción de guillotina. Los ajustes se realicen en incrementos de 0.1 mm (0.003 9 pulgadas). Recorte/Presionado de folleto Recorte Cancelar Guardar Presionado de libro Suministro de pape No No Bandeja 3 11 x 17" Común Sí 2. La opción de recorte se basa en: • El número de hojas del folleto final. • La anchura del folleto final (por ejemplo, 8.5 pulgadas/210 mm o 5.5 pulgadas/149 mm). • El tipo de papel (estucado, sin estucado, brillante, etc.). • El peso del papel. Sí Cortar a tamaño 195.8 2. 213.8 0 mm 1. Consejo Importante: es posible que tenga que probar varias opciones para determinar cuál es la más apropiada para su trabajo. Asimismo, puede que desee ejecutar una o varias impresiones o copias de prueba antes de acometer trabajos más grandes para obtener los mejores resultados posibles. Nota Las opciones de recorte no se pueden ajustar para quitar menos de 2 mm (0.078 pulgadas) ni más de 20 mm (0.787 pulgadas) de material del borde del folleto. Los ajustes inferiores a 2 mm (0.078 pulgadas) pueden afectar negativamente a la calidad de recorte, y los ajustes superiores a 20 mm (0.078 pulgadas) no tienen efecto sobre el borde del folleto. Elija la opción que mejor se ajuste a sus necesidades de impresión del folleto. Guía del usuario 11 Descripción general Módulo de la guillotina SquareFold Consejo La tabla siguiente muestra situaciones en las que se utiliza papel de distinto tipo y peso, y diferentes opciones de recorte. Utilice esta tabla como guía cuando seleccione una opción de recorte para un trabajo concreto. Las opciones incluidas en la tabla siguiente se proporcionan a modo de ejemplo y no reproducen todos las situaciones posibles. Por tanto, solo debe utilizarse como guía. Escenario n.º Tamaño del papel Tamaño del folleto final Peso del papel (libras/g/m²) 1 8.5 x 11 pulgadas/A4 (210 x 297 mm) 5.5 x 8.5 pulgadas/149 x 210 mm 20 libras/75 g/m² 2 8.5 x 11 pulgadas/A4 (210 x 297 mm) 5.5 x 8.5 pulgadas/149 x 210 mm 3 8.5 x 11 pulgadas/A4 (210 x 297 mm) 4 12 Opción de recorte aproximada (mm) Número de páginas del folleto final 130 20 24 libras/90 g/m² 125 14 5.5 x 8.5 pulgadas/149 x 210 mm 32 libras/120 g/m² 135 10 8.5 x 11 pulgadas/A4 (210 x 297 mm) 5.5 x 8.5 pulgadas/149 x 210 mm 20 libras/75 g/m² 125 10 5 8.5 x 11 pulgadas/A4 (210 x 297 mm) 5.5 x 8.5 pulgadas/149 x 210 mm 80 libras/120 g/m² 135 12 6 8.5 x 14 pulgadas/B4 (250 x 353 mm) 8.5 x 7 pulgadas/250 x 176.5 mm 20 libras/75 g/m² 172 6 7 8.5 x 14 pulgadas/B4 (250 x 353 mm) 8.5 x 7 pulgadas/250 x 176.5 mm 24 libras/90 g/m² 170 6 8 11 x 17 pulgadas/A3 (297 x 420 mm) 8.5 x 11 pulgadas/A4 (210 x 297 mm) 24 libras/90 g/m² 200 14 9 11 x 17 pulgadas/A3 (297 x 420 mm) 8.5 x 11 pulgadas/A4 (210 x 297 mm) 80 libras/216 g/m² 205 5 10 11 x 17 pulgadas/A3 (297 x 420 mm) 8.5 x 11 pulgadas/A4 (210 x 297 mm) 20 libras/80 g/m² 210 22 11 11 x 17 pulgadas/A3 (297 x 420 mm) 8.5 x 11 pulgadas/A4 (210 x 297 mm) 24 libras/90 g/m² 210 8 12 11 x 17 pulgadas/A3 (297 x 420 mm) 8.5 x 11 pulgadas/A4 (210 x 297 mm) 80 libras/120 g/m² 205 10 13 12 x 18 pulgadas/305 x 458 mm 6 x 9 pulgadas/152 x 229 mm 80 libras/120 g/m² 220 6 14 12 x 18 pulgadas/305 x 458 mm 6 x 9 pulgadas/152 x 229 mm 80 libras/216 g/m² 215 5 15 12 x 18 pulgadas/305 x 458 mm 6 x 9 pulgadas/152 x 229 mm 80 libras/210 g/m² 210 4 16 12 x 18 pulgadas/305 x 458 mm 6 x 9 pulgadas/152 x 229 mm 28 libras/105 g/m² 220 16 17 12 x 18 pulgadas/305 x 458 mm 6 x 9 pulgadas/152 x 229 mm 80 libras/120 g/m² 210 14 Guía del usuario Sugerencias y consejos Impresión de imágenes de página entera en Cuando utilice imágenes de página entera, asegúrese de que el tamaño del folleto admite imágenes de página entera y de que las imágenes no queden truncadas al recortar el folleto. Consulte la ilustración. 1. 2. 1. Este folleto tiene las cubiertas anterior y posterior preimpresas con una imagen de página entera. El folleto está impreso en papel de 8.5 x 14 pulgadas/B4. La cubierta anterior, que fue recortada, muestra la imagen completa. 2. Este mismo folleto se imprimió en papel de 8.5 x 11 pulgadas/A4. La imagen de la cubierta anterior quedó truncada después de recortar el folleto. Antes de imprimir o copiar un folleto, debe considerar el trabajo en su conjunto, incluidos los aspectos siguientes: • • • • • Cuál es el tamaño deseado para el folleto final Si el folleto contiene imágenes de página entera Si va a utilizar cubiertas preimpresas con imágenes de página entera Si va recortar el folleto Si necesita desplazar imágenes de página entera para que se ajusten al tamaño del folleto final Estos son aspectos importantes que pueden afectar a los resultados de su folleto; en especial, si va a utilizar imágenes de página entera y desea recortar los bordes del folleto. Guía del usuario 13 Sugerencias y consejos Módulo de la guillotina SquareFold Siga estos consejos Para obtener los resultados deseados, siga los consejos que se ofrecen a continuación: • • • Realice siempre una o varias impresiones de prueba de sus trabajos antes de procesar trabajos más grandes. Examine las impresiones de prueba para ver si las imágenes o el texto aparecen truncados. Si es preciso desplazar las imágenes o el texto: • • • 14 Utilice las distintas opciones que proporciona el controlador de impresión de su aplicación; consulte la información de ayuda del controlador de impresión. O bien, utilice las distintas opciones que ofrece la interfaz de usuario de la máquina para crear el folleto y desplazar la imagen. Consulte la guía del usuario de la máquina para obtener más información. Recuerde: es posible que tenga que realizar varias impresiones o copias de prueba antes de obtener los resultados deseados. Guía del usuario Solución de problemas Eliminación de atascos Consejo Las cubiertas superiores no se pueden abrir si la máquina está en funcionamiento o inactiva. Las cubiertas solo se pueden abrir si se ha encendido un indicador (consulte la página 4) y se ha producido un atasco o error en el módulo de la guillotina SquareFold. Si se produce un atasco, la máquina deja de imprimir, y la interfaz de usuario puede mostrar un mensaje. Elimine cualquier atasco que se haya producido en el recorrido del papel. Consejo Consejo: para determinar si el atasco o error se ha producido en la acabadora o en el módulo de la guillotina SquareFold, siga los pasos de solución de problemas empezando por el módulo de la guillotina SquareFold. Realice los siguientes pasos para solucionar el atasco o error y reanudar la impresión: 1. Siga las indicaciones de la interfaz de usuario de la máquina. 2. Si así lo indica la interfaz de usuario de la máquina, abra la cubierta superior izquierda y la cubierta superior derecha del módulo de la guillotina SquareFold. 3. Mire si hay algún atasco a lo largo del recorrido del papel del módulo de la guillotina SquareFold y, en caso afirmativo, elimínelo. 4. Compruebe si hay restos de recortes en el recorrido del papel y retírelos. 5. Cierre ambas cubiertas. 6. Vacíe el contenedor de restos de la guillotina. Guía del usuario 15 Solución de problemas Módulo de la guillotina SquareFold 7. Asegúrese de que el contenedor de restos de la guillotina está completamente cerrado. 8. Asegúrese de que todas las cubiertas del módulo de la guillotina SquareFold están cerradas. 9. Si el panel de control del módulo de la guillotina SquareFold o la interfaz de usuario de la máquina indican que el atasco continúa, vuelva a examinar el módulo de la guillotina SquareFold (pasos 1 a 8). 10. Si es necesario, abra la acabadora para ver si se ha producido algún atasco o error en el recorrido del papel. 11. Siga las indicaciones que muestra la interfaz de usuario de la máquina para reanudar el trabajo de impresión o de copia. 16 Guía del usuario Módulo de la guillotina SquareFold Solución de problemas Códigos de error Si se produce un atasco o error en el módulo de la guillotina SquareFold, la interfaz de usuario de la máquina muestra un mensaje de atasco o error. La tabla siguiente incluye una lista de códigos de error para el módulo de la guillotina SquareFold, así como una lista de los códigos de error asociados de la acabadora. Consejo Las cubiertas superiores no se pueden abrir si la máquina está en funcionamiento o inactiva. Las cubiertas solo se pueden abrir si se ha encendido un indicador (consulte la página 4) y se ha producido un atasco o error en el módulo de la guillotina SquareFold. Código de error Causa posible Atasco/error en el módulo de la guillotina SquareFold Solución recomendada 1. Abra las cubiertas superior izquierda y derecha del módulo de la guillotina SquareFold. 2. Retire con cuidado todas las hojas y fragmentos de papel de las áreas de eliminación de atascos. 3. Cierre las cubiertas superior izquierda y derecha del módulo de la guillotina SquareFold. 4. Compruebe el contenedor de restos de la guillotina: • • Si está lleno, vacíelo y vuelva a colocarlo en el módulo de la guillotina SquareFold. Si el contenedor está parcialmente fuera, empújelo hacia adentro. 5. Si es necesario, siga las demás indicaciones de la interfaz de usuario de la máquina. 6. Si el error continúa, repita los pasos 1 a 5. Si no se soluciona, llame al servicio técnico. Guía del usuario 17 Solución de problemas Código de error Módulo de la guillotina SquareFold Causa posible Atasco o error de comunicación en el módulo de la guillotina SquareFold Solución recomendada 1. Apague/encienda la impresora o copiadora. 2. Si el error continúa, llame al servicio técnico. Atasco/error en el módulo de la guillotina SquareFold 1. Abra las cubiertas superior izquierda y derecha del módulo de la guillotina SquareFold. 2. Retire con cuidado todas las hojas y fragmentos de papel de las áreas de eliminación de atascos. 3. Cierre las cubiertas superior izquierda y derecha del módulo de la guillotina SquareFold. 4. Compruebe el contenedor de restos de la guillotina: • • Si está lleno, vacíelo y vuelva a colocarlo en el módulo de la guillotina SquareFold. Si el contenedor está parcialmente fuera, empújelo hacia adentro. 5. Si la interfaz de usuario de la máquina muestra un error o atasco, abra la acabadora y elimine cualquier posible atasco. • Cierre las cubiertas de la acabadora. 6. Siga las indicaciones que muestra la interfaz de usuario de la máquina para reanudar el trabajo de impresión o de copia. 18 Guía del usuario Módulo de la guillotina SquareFold Código de error Causa posible Una cubierta superior está abierta. Solución de problemas Solución recomendada 1. Abra las cubiertas superior izquierda y derecha del módulo de la guillotina SquareFold. 2. Cierre las cubiertas superior izquierda y derecha del módulo de la guillotina SquareFold. 3. Si el error continúa, apague y encienda la copiadora/impresora. 4. Si el error continúa, llame al servicio técnico. El contenedor de restos de la guillotina está lleno o tiene un error. 1. Abra el contenedor y elimine los restos de recortes. 2. Vuelva a colocar el contenedor en el módulo de la guillotina SquareFold. 3. Asegúrese de que el contenedor está totalmente insertado y de que el indicador no está iluminado. 4. Si el error continúa, repita los pasos 1 a 3. 5. Si el error continúa, apague y encienda la copiadora/impresora. 6. Si el error continúa, llame al servicio técnico. La bandeja de folletos del módulo de la guillotina SquareFold está llena. 1. Retire los folletos de la bandeja. 2. Si el error continúa, apague y encienda la copiadora/impresora. 3. Si el error continúa, llame al servicio técnico. Guía del usuario 19 Solución de problemas Código de error Módulo de la guillotina SquareFold Causa posible Atasco o error en la acabadora Solución recomendada 1. Si la interfaz de usuario de la máquina muestra un error o atasco, abra la acabadora y elimine cualquier posible atasco. • Cierre las cubiertas de la acabadora. 2. Siga las indicaciones que muestra la interfaz de usuario de la máquina para reanudar el trabajo de impresión o de copia. 3. Si es necesario, apague y encienda la copiadora/impresora. 4. Si el error continúa, llame al servicio técnico. 20 Guía del usuario Datos técnicos Especificaciones Características físicas Tamaño del módulo de la guillotina SquareFold: 50 pulgadas (1271.4 mm) de anchura x 28.5 pulgadas (724.3 mm) de profundidad x 22 pulgadas (558.8 mm) de altura 95 kg (209 libras) Peso: Guía del usuario 21 Datos técnicos 22 Módulo de la guillotina SquareFold Guía del usuario © 2009 Xerox Corporation. Reservados todos los derechos. Xerox®, el diseño de la esfera de conexión y SquareFold® on marcas comerciales de Xerox Corporation en los Estados Unidos y/o en otros países.-
 1
1
-
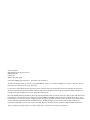 2
2
-
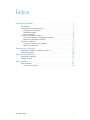 3
3
-
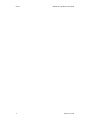 4
4
-
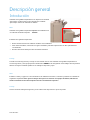 5
5
-
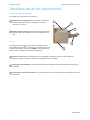 6
6
-
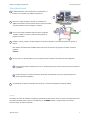 7
7
-
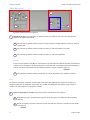 8
8
-
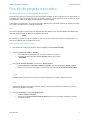 9
9
-
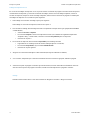 10
10
-
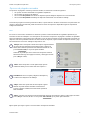 11
11
-
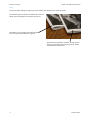 12
12
-
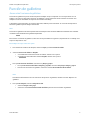 13
13
-
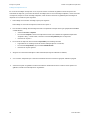 14
14
-
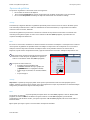 15
15
-
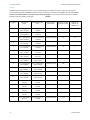 16
16
-
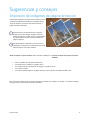 17
17
-
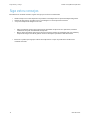 18
18
-
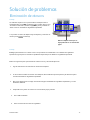 19
19
-
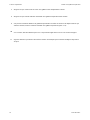 20
20
-
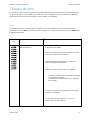 21
21
-
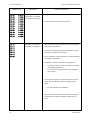 22
22
-
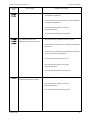 23
23
-
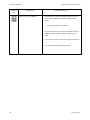 24
24
-
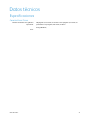 25
25
-
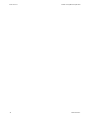 26
26
-
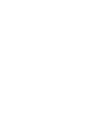 27
27
-
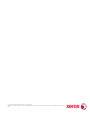 28
28
Xerox SquareFold Guía del usuario
- Categoría
- Multifuncionales
- Tipo
- Guía del usuario
- Este manual también es adecuado para
Artículos relacionados
-
Xerox 4112/4127 Guía del usuario
-
Xerox PrimeLink C9065/C9070 Guía del usuario
-
Xerox PrimeLink B9100/B9110/B9125/B9136 Guía del usuario
-
Xerox PrimeLink B9100/B9110/B9125/B9136 Guía del usuario
-
Xerox Color J75 Guía del usuario
-
Xerox Color C75 Guía del usuario
-
Xerox 700i/700 Guía del usuario
-
Xerox 770 Guía del usuario
-
Xerox D95/D110/D125 Guía del usuario
-
Xerox Xerox D136 Copier/Printer and D136 Printer with built-in controller Guía del usuario