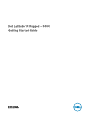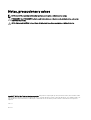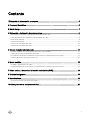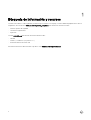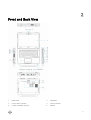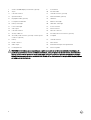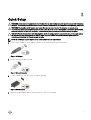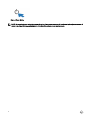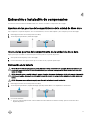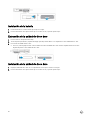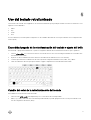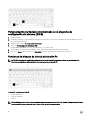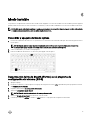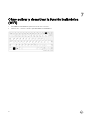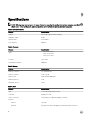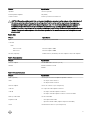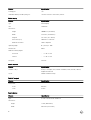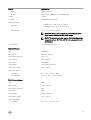Dell Latitude 5404 Rugged Guía de inicio rápido
- Tipo
- Guía de inicio rápido
El Dell Latitude 5404 Rugged es un dispositivo resistente diseñado para soportar entornos difíciles. Posee una pantalla legible al aire libre, para ver mejor en condiciones de mucha luz, opción de cámara y micrófono para videoconferencias, una batería de larga duración para uso prolongado, posibilidad de usar tarjetas inteligentes para mayor seguridad y conectividad inalámbrica para acceso a redes y dispositivos.
El Dell Latitude 5404 Rugged es un dispositivo resistente diseñado para soportar entornos difíciles. Posee una pantalla legible al aire libre, para ver mejor en condiciones de mucha luz, opción de cámara y micrófono para videoconferencias, una batería de larga duración para uso prolongado, posibilidad de usar tarjetas inteligentes para mayor seguridad y conectividad inalámbrica para acceso a redes y dispositivos.





















-
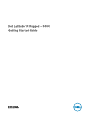 1
1
-
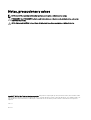 2
2
-
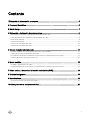 3
3
-
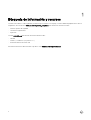 4
4
-
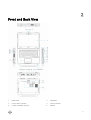 5
5
-
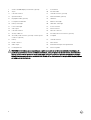 6
6
-
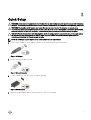 7
7
-
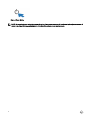 8
8
-
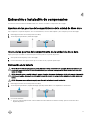 9
9
-
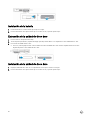 10
10
-
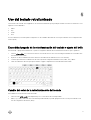 11
11
-
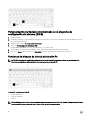 12
12
-
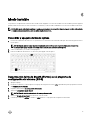 13
13
-
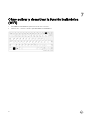 14
14
-
 15
15
-
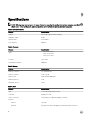 16
16
-
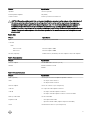 17
17
-
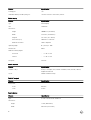 18
18
-
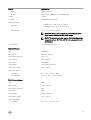 19
19
-
 20
20
-
 21
21
Dell Latitude 5404 Rugged Guía de inicio rápido
- Tipo
- Guía de inicio rápido
El Dell Latitude 5404 Rugged es un dispositivo resistente diseñado para soportar entornos difíciles. Posee una pantalla legible al aire libre, para ver mejor en condiciones de mucha luz, opción de cámara y micrófono para videoconferencias, una batería de larga duración para uso prolongado, posibilidad de usar tarjetas inteligentes para mayor seguridad y conectividad inalámbrica para acceso a redes y dispositivos.
Artículos relacionados
-
Dell Latitude 5404 Rugged Guía de inicio rápido
-
Dell Latitude 7404 Rugged Guía de inicio rápido
-
Dell Latitude 7204 Rugged Guía de inicio rápido
-
Dell P19F El manual del propietario
-
Dell Latitude 5414 Rugged Guía de inicio rápido
-
Dell Precision 7510 El manual del propietario
-
Dell Latitude 7414 Rugged Guía de inicio rápido
-
Dell Latitude 7214 Rugged Extreme Guía de inicio rápido
-
Dell Latitude 14 Rugged 5414 El manual del propietario
-
Dell Latitude 7424 Rugged Extreme El manual del propietario