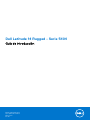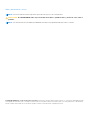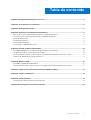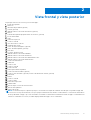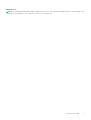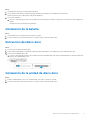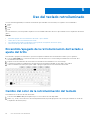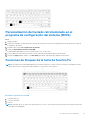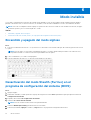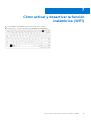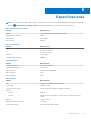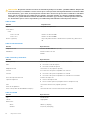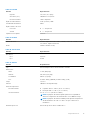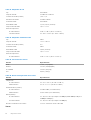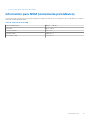Dell Latitude 5404 Rugged Guía de inicio rápido
- Tipo
- Guía de inicio rápido
El Dell Latitude 5404 Rugged es un ordenador portátil resistente diseñado para soportar entornos extremos. Cuenta con una pantalla táctil de 14 pulgadas con opción de lectura en exteriores, un procesador Intel Core i7 de 8ª generación, 16 GB de RAM y un disco duro de 512 GB. También dispone de una batería de larga duración, un teclado retroiluminado y un modo sigiloso para apagar las luces y el sonido. El Latitude 5404 Rugged es ideal para profesionales que trabajan en entornos hostiles, como militares, primeros auxilios y trabajadores de la construcción.
El Dell Latitude 5404 Rugged es un ordenador portátil resistente diseñado para soportar entornos extremos. Cuenta con una pantalla táctil de 14 pulgadas con opción de lectura en exteriores, un procesador Intel Core i7 de 8ª generación, 16 GB de RAM y un disco duro de 512 GB. También dispone de una batería de larga duración, un teclado retroiluminado y un modo sigiloso para apagar las luces y el sonido. El Latitude 5404 Rugged es ideal para profesionales que trabajan en entornos hostiles, como militares, primeros auxilios y trabajadores de la construcción.




















-
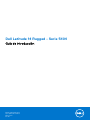 1
1
-
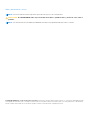 2
2
-
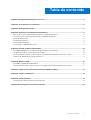 3
3
-
 4
4
-
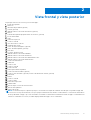 5
5
-
 6
6
-
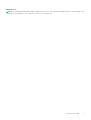 7
7
-
 8
8
-
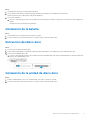 9
9
-
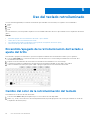 10
10
-
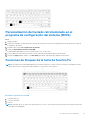 11
11
-
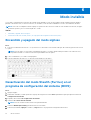 12
12
-
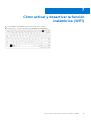 13
13
-
 14
14
-
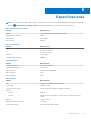 15
15
-
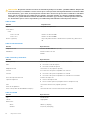 16
16
-
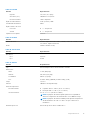 17
17
-
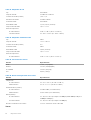 18
18
-
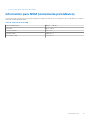 19
19
-
 20
20
Dell Latitude 5404 Rugged Guía de inicio rápido
- Tipo
- Guía de inicio rápido
El Dell Latitude 5404 Rugged es un ordenador portátil resistente diseñado para soportar entornos extremos. Cuenta con una pantalla táctil de 14 pulgadas con opción de lectura en exteriores, un procesador Intel Core i7 de 8ª generación, 16 GB de RAM y un disco duro de 512 GB. También dispone de una batería de larga duración, un teclado retroiluminado y un modo sigiloso para apagar las luces y el sonido. El Latitude 5404 Rugged es ideal para profesionales que trabajan en entornos hostiles, como militares, primeros auxilios y trabajadores de la construcción.
Artículos relacionados
-
Dell Latitude 7414 Rugged Guía de inicio rápido
-
Dell Latitude 7214 Rugged Extreme Guía de inicio rápido
-
Dell Latitude 5404 Rugged Guía de inicio rápido
-
Dell Latitude 5414 Rugged Guía de inicio rápido
-
Dell Latitude 14 Rugged 5414 El manual del propietario
-
Dell Latitude 7424 Rugged Extreme El manual del propietario
-
Dell Latitude 5424 Rugged El manual del propietario
-
Dell Latitude 7204 Rugged Guía de inicio rápido
-
Dell Latitude 5424 Rugged El manual del propietario
-
Dell Latitude 7404 Rugged Guía de inicio rápido