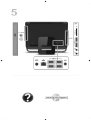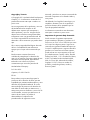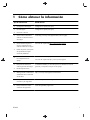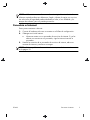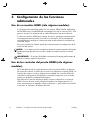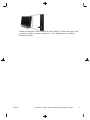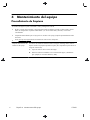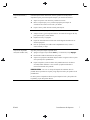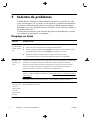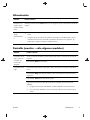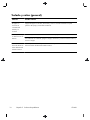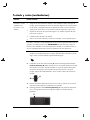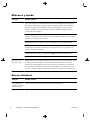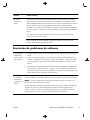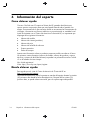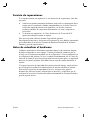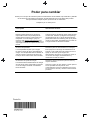HP 18-1200 All-in-One Desktop PC series guía de instalación rápida
- Tipo
- guía de instalación rápida




Copyright y licencia
© Copyright 2011 Hewlett-Packard Development
Company, L.P. La información contenida en el
presente documento está sujeta a cambios sin
previo aviso.
Las únicas garantías de los productos y servicios
de Hewlett-Packard se estipulan en las
declaraciones expresas que acompañan a
dichos productos y servicios. Ninguna de las
disposiciones incluidas en esta garantía debe
interpretarse como una garantía adicional. HP
no se hace responsable de errores técnicos o
editoriales o de las omisiones que puedan darse
aquí
HP no asume responsabilidad alguna derivada
del uso o la fiabilidad de este software en
equipos que no hayan sido suministrados por
HP.
Este documento contiene información
confidencial protegida por los derechos de
autor. No se autoriza que ninguna parte de este
documento sea fotocopiada, reproducida o
traducida a otro idioma sin el previo
consentimiento por escrito de parte de HP.
Hewlett-Packard Company
P.O. Box 4010
Cupertino, CA 95015-4010
EE.UU.
Este producto incorpora tecnología para la
protección de los derechos de autor que está
respaldada por patentes estadounidenses y otros
derechos de propiedad intelectual. El uso de
esta tecnología de protección de derechos de
autor debe ser autorizado por Macrovision, y
está previsto para uso doméstico y otros usos de
visión limitados, a menos que Macrovision lo
autorice de otro modo. Se prohíbe el
desensamblaje o la aplicación de
procedimientos de ingeniería inversa.
Microsoft y Windows son marcas comerciales de
Microsoft Corporation en los Estados Unidos y
otros países.
HP defiende el uso legal de la tecnología y no
respalda ni fomenta el uso de sus productos
para fines distintos de los permitidos por las
leyes de propiedad intelectual.
La información contenida en este documento
está sujeta a cambios sin previo aviso.
Impresión de garantía bajo demanda
Puede encontrar la garantía expresamente
proporcionada por HP para su producto en el
menú inicio en su PC o en el CD/DVD que viene
en la caja. Para algunos países o regiones se
suministra una garantía limitada HP impresa en
la caja. En aquellos países o regiones donde la
garantía no se suministra en formato impreso,
puede solicitar una copia impresa en
hp.com/
go/orderdocuments o escribir a HP a: Hewlett
Packard, MS POD, 11311 Chinden Blvd, Boise,
ID 83714, Estados Unidos Hewlett Packard,
POD, P.O. Box 200, Alexandra Post Office,
Singapur 911507. Incluya su nombre de
producto, periodo de garantía, nombre y
dirección postal.

1 Cómo obtener la información
Tipo de información Dónde buscar
●
Configuración del equipo. Configuración rápida (esta guía)
●
Uso del equipo.
●
Conexión a internet.
Configuración rápida (esta guía)
●
Vea los vídeos informativos
sobre el uso de las funciones
del equipo.
Visite
http://www.hp.com/supportvideos (sólo en inglés)
●
Guías electrónicas para el
usuario y especificaciones
sobre el modelo de su equipo.
●
Pedido de piezas y búsqueda
de ayuda adicional para
resolución problemas.
Sitio web de soporte HP:
http://www.hp.com/support
●
Actualización o sustitución de
los componentes de su
equipo.
Guía de actualización y reparación
Sitio web de soporte HP:
http://www.hp.com/support
●
Búsqueda de información
sobre la garantía del equipo.
●
Reciba soporte técnico.
La Garantía limitada y la Guía de soporte o la Información sobre la
garantía y el soporte se incluyen con el equipo.
●
Obtenga ayuda e información
actualizada de la comunidad
de Windows.
http://www.hp.com/support/consumer-forum
●
Búsqueda de avisos
normativos y de seguridad.
Información y normativa de seguridad
●
Busque información sobre
cuestiones de ergonomía.
Guía de seguridad y ergonomía
ESWW 1

2 Instalación de su equipo
¡ADVERTENCIA! Para reducir el riesgo de descarga eléctrica o daños al
equipo:
• Coloque el equipo alejado del agua, polvo, humedad y suciedad. Estos
elementos pueden incrementar la temperatura interior, causar un incendio o un
cortocircuito.
• No deshabilite el enchufe de conexión a tierra del cable de alimentación. El
enchufe a tierra es una recurso importante de seguridad.
• Enchufe el cable de alimentación en una toma eléctrica de CA con conexión a
tierra que pueda alcanzar fácilmente en todo momento.
• Desconecte la alimentación del equipo desenchufando el cable de alimentación
de la toma de corriente. Para prevenir una exposición directa al rayo láser, intente
no abrir el compartimento de las unidades de CD o DVD.
• La fuente de alimentación está configurada para el país o región en que compró
el equipo. Si decide mudarse, compruebe las especificaciones de voltaje antes de
enchufar el equipo a la toma de corriente.
El equipo podría ser pesado; asegure de utilizar movimientos ergonómicos y
adecuados al mover el equipo.
Para reducir el riesgo de lesiones graves, lea la Guía de seguridad y ergonomía.
Esta guía se encuentra en la web en
http://www.hp.com/ergo.
1. Coloque el equipo de manera que las aberturas de ventilación no estén
obstruidas y el cableado no obstruya el paso ni quede expuesto a pisadas o
a ser aplastado por muebles.
2. Conecte todos los cables de alimentación del monitor, el equipo y los
accesorios a un dispositivo con la correspondiente etiqueta de protección
contra picos de tensión, como un sistema de alimentación ininterrumpida
(UPS) o similar. Si el equipo tiene un sintonizador de TV, un módem o una
conexión telefónica, protéjalo usando un estabilizador de tensión con estas
entradas de señales también. Conecte el cable de televisión o el de la línea
de teléfono al dispositivo protector de picos de tensión y luego el dispositivo
al equipo.
3. Lea el documento Información sobre seguridad y normativas que se incluye
en el CD del producto.
4. Lea la Guía de seguridad y ergonomía para una configuración adecuada de
su estación de trabajo, salud y hábitos laborales, así como información para
la prevención de riesgos eléctricos o mecánicos. Esta guía se incluye en el
CD del producto.
2 Capítulo 2 Instalación de su equipo ESWW

NOTA: Utilice únicamente software con licencia original. La instalación de
software copiado pudiera ser defectuosa, ilegal o infectar el equipo con un virus.
Las soluciones de seguridad pueden desalentar el robo, el uso indebido y los
ataques de software, pero no pueden prevenirlos.
Conexión a Internet
Pasos para conectarse a Internet:
1. Conecte el hardware tal como se muestra en el folleto de configuración.
2. Obtenga servicio de Internet.
●
Abra una cuenta con un proveedor de servicios de internet. Si ya ha
abierto una cuenta con un proveedor, siga las instrucciones de su
proveedor.
3. Usando la conexión de su proveedor de servicios de internet, abra una
ventana de internet y comience a navegar.
NOTA: Si tiene problemas de conexión a Internet, consulte Acceso a Internet
en la página 12.
ESWW
Conexión a Internet
3

3 Configuración de las funciones
adicionales
Uso de un monitor HDMI (sólo algunos modelos)
Si el equipo tiene una tarjeta gráfica con un conector HDMI (Inferfaz Multimedia
de Alta Definición), Hewlett-Packard recomienda el uso de un conector DVI o VGA
para un monitor y la utilización de un cable HDMI para conectar un televisor.
Si utiliza un conector HDMI para conectar el monitor, puede que necesite ajustar
la configuración para escuchar el sonido. Por esta razón, HP recomienda que
conecte altavoces analógicos si desea escuchar sonido durante la configuración
inicial del equipo.
Para una visualización óptima, puede que necesite ajustar la configuración de la
resolución del monitor.
NOTA: Si en alguna ocasión necesita recuperar el sistema operativo del equipo
puede que tenga que activar el sonido y ajustar la resolución para el conector
HDMI.
IMPORTANTE: El monitor HDMI debe conectarse a la tarjeta gráfica antes de
activar el sonido y ajustar la resolución.
Uso de los controles del puerto HDMI (sólo algunos
modelos)
En el lado derecho de su equipo puede encontrar un puerto HDMI y los botones
de control de volumen. A menos que se conecte un dispositivo al puerto HDMI, los
controles de volumen no tienen ninguna funcionalidad. Los controles HDMI sólo
controlan la configuración del dispositivo conectado a tal puerto y no controlan
ningún otro dispositivo multimedia del sistema.
Para utilizar los controles del puerto HDMI, conecte un dispositivo en el puerto
HDMI. Presione el botón menú (el botón mostrado en la imagen superior). Un
nuevo menú aparece en pantalla. Utilice los botones +/- para seleccionar el brillo,
el volumen, el contraste o el balance de color.
4 Capítulo 3 Configuración de las funciones adicionales ESWW

Cuando un dispositivo está conectado al puerto HDMI, el volumen del equipo está
en silencio. Aunque se pulsen los botones +/- en el panel lateral no cambia el
volumen del equipo.
ESWW
Uso de los controles del puerto HDMI (sólo algunos modelos)
5

4 Mantenimiento del equipo
Procedimiento de limpieza
Si mantiene el equipo sin polvo o suciedad ni calor, prolongará su vida útil.
●
El polvo, el pelo de las mascotas y otras partículas pueden acumularse creando un efecto manta; de esta
forma, los componentes se pueden sobrecalentar o, en el caso del teclado y del ratón, no funcionar
correctamente.
●
Compruebe mensualmente que no haya polvo ni residuos en el equipo y límpielo aproximadamente cada
tres meses.
●
Visite
www.hp.com/support donde encontrará más instrucciones de limpieza.
Limpieza de los orificios de
ventilación del equipo
Los orificios de ventilación mantienen fresco el equipo. Mantenga dichos orificios
limpios usando una pequeña aspiradora a pilas. (Una aspiradora a pilas elimina el
riesgo de cortocircuito).
1. Aspire los orificios de la carcasa del equipo.
2. Retire los residuos acumulados en los conectores del equipo y alrededores
(por ejemplo, los conectores Ethernet y USB).
6 Capítulo 4 Mantenimiento del equipo ESWW

Limpieza del teclado y
ratón
Cuando limpie las teclas del teclado, utilice la graduación más baja de la
aspiradora a pilas, para evitar aspirar las tapas y los resortes de las teclas.
1. Aspire los espacios entre las teclas y también las ranuras.
2. Utilice un trapo limpio y seco y alcohol isopropílico para limpiar la
acumulación de residuos en las teclas y los bordes.
3. Limpie el ratón y cable del ratón usando paños limpios.
Si tiene un ratón de bola, limpie la bola y las ruedecillas interiores.
1. Vuelque el ratón y gire la tapa de la bola en el sentido de las agujas del reloj
para quitar la tapa y extraer la bola.
2. Enjabone la bola y enjuáguela.
3. Limpie las ruedecillas interiores del ratón usando algodón humedecido con
alcohol isopropílico.
4. Una vez que la bola y los rodillos estén completamente secos, vuelva a
colocar la bola y la tapa.
Limpieza de la pantalla
táctil (sólo modelos AiO)
Siga estos pasos para limpiar la pantalla táctil:
1. Apague el equipo. Toque el botón Inicio y, a continuación, toque Apagar.
2. Desenchufe el cable de alimentación de la pared.
3. Vaporice una pequeña cantidad de limpia-cristales no agresivo sobre un paño
suave para limpiar la pantalla táctil.
4. Limpie la superficie y todos los lados de la pantalla táctil a fin de eliminar
suciedad, huellas dactilares u otros residuos que pudieran dificultar el
reconocimiento táctil de la pantalla.
PRECAUCIÓN:
No rocíe ni coloque el limpiador directamente sobre la
pantalla. Rocíe el producto en el paño y luego limpie los lados y la superficie de la
pantalla táctil.
No utilice paños ni limpiadores abrasivos para limpiar los lados y la superficie de
la pantalla, ya que ésta podría dañarse.
ESWW
Procedimiento de limpieza
7

5 Solución de problemas
Si desea obtener información sobre problemas específicos con periféricos, tales
como inconvenientes con un monitor o una impresora, consulte la documentación
provista por el fabricante del producto. Las siguientes tablas presentan algunos
problemas con los que puede encontrarse al instalar, iniciar o utilizar su equipo y
las posibles soluciones.
Si desea más información o más opciones de resolución de problemas, consulte
Cómo obtener la información en la página 1.
El equipo no inicia
Síntoma Posible solución
Mensaje de
error: Error en la
unidad de disco
duro.
Reiniciar el equipo.
1. Presione las teclas Ctrl+Alt+Supr en el teclado simultáneamente.
2. Presione y mantenga pulsado el botón Power en el equipo durante 5 segundos o más
para apagarlo y luego pulse el botón Power de nuevo para reiniciarlo.
3. Póngase en contacto con Soporte haya o no haya comenzado Windows.
La unidad de disco duro o la placa base pudieran necesitar ser reemplazadas.
El equipo no se
enciende ni se
inicia.
Asegúrese de que los cables que conectan el equipo a la fuente de alimentación externa estén
conectados correctamente. Cuando los cables que conectan el equipo a la fuente de
alimentación externa están conectados correctamente y la toma de corriente de la pared
funciona, la luz verde de la fuente de alimentación en la parte posterior del equipo se
mantiene encendida; si no lo hace, comuníquese con Soporte técnico.
Si la pantalla está en negro, es posible que no esté correctamente conectada. Conecte el
monitor al equipo, enchúfelo y enciéndalo. Consulte
Pantalla (monitor – sólo algunos modelos)
en la página 9.
Para probar la toma de corriente de la pared, conecte diferentes dispositivos eléctricos.
Mensaje de
error: Disco de
sistema no
válido, el disco
no es del
sistema o error
de disco.
Cuando la unidad no esté activa, extraiga el disco y pulse la barra espaciadora en el teclado.
El equipo debería de arrancar.
8 Capítulo 5 Solución de problemas ESWW

Alimentación
Síntoma Posible solución
El equipo no se
apaga cuando
se pulsa el botón
Power.
Mantenga pulsado el botón Power hasta que se apague el equipo. Compruebe los ajustes de
energía.
El equipo se
apaga
automáticament
e.
●
Es posible que el equipo esté en un ambiente excesivamente caluroso. Permita que se
enfríe.
●
Asegúrese de que los orificios de ventilación del equipo no estén bloqueados y que el
ventilador interno funcione. Consulte:
Procedimiento de limpieza en la página 6. (Es
posible que su equipo no tenga un ventilador interno.)
Pantalla (monitor – sólo algunos modelos)
Síntoma Posible solución
La pantalla está en
negro y la luz de
encendido del
monitor está
apagada.
Vuelva a conectar el enchufe a la parte posterior del monitor y a la toma de corriente de
la pared.
Pulse el botón Power en el monitor.
La pantalla está en
negro.
Pulse la barra espaciadora en el teclado o mueva el ratón para visualizar la pantalla de
nuevo.
Pulse el botón Sleep (sólo algunos modelos) o Esc en el teclado para salir del modo de
suspensión.
Pulse el botón Power para encender el equipo.
Inspeccione el conector de vídeo del monitor para comprobar que no haya clavijas
dobladas:
●
Si alguna de las clavijas está doblada, cambie el cable del conector del monitor.
●
Si no hay clavijas dobladas, vuelva a conectar el cable de conexión del monitor al
equipo.
ESWW
Alimentación
9

Teclado y ratón (general)
Síntoma Posible solución
El equipo no
reconoce los
comandos del
teclado y la
escritura.
Apague el equipo con el ratón; desconecte y vuelva a conectar el teclado a la parte
posterior del equipo y enciéndalo nuevamente.
El ratón (con cable)
no funciona o no se
detecta.
Desconecte y vuelva a conectar el cable del ratón al equipo.
Si el ratón aún no se detecta, apague el equipo, desconecte y vuelva a conectar el ratón y
reinicie el equipo.
El cursor no se
mueve al utilizar las
teclas de flecha del
teclado numérico.
Pulse Bloq Num en el teclado para desactivar el bloqueo del teclado numérico, y así
utilizar las teclas de flecha del teclado numérico.
10 Capítulo 5 Solución de problemas ESWW

Teclado y ratón (inalámbricos)
Síntoma Posible solución
El teclado o el ratón
inalámbricos no
funcionan o no se
detectan.
●
Asegúrese de estar utilizando el teclado o ratón inalámbrico dentro del rango del
receptor, aproximadamente 10 metros (32 pies) para lograr un uso normal, y dentro
de 30 metros (12 pulgadas) durante la configuración inicial o la resincronización.
●
Asegúrese de que el ratón no se encuentre en modo de suspensión, lo que ocurre
después de 20 minutos de inactividad. Haga clic con el botón izquierdo del ratón
para volver a activarlo.
●
Cambie las pilas del ratón y del teclado.
●
Vuelva a sincronizar el teclado y el ratón con el receptor, con los siguientes pasos:
El receptor, el teclado y el ratón inalámbricos que se ven en las siguientes ilustraciones son
ejemplos; sus modelos pueden variar. IMPORTANTE: Durante estos pasos, ubique el
teclado y ratón inalámbricos a la misma altura que el receptor, a una distancia menor a
30 cm (12 pulgadas) del receptor, lejos de la interferencia de otros dispositivos.
1. Desconecte el receptor del conector USB del equipo, y luego vuelva a conectarlo. El
modelo de su equipo puede tener un conector específico para el receptor. Si puede
elegir, utilice un conector USB de la parte frontal del equipo.
2. Compruebe que el ratón está encendido (A), entonces mantenga pulsado el botón
Connect (Conectar) (B) debajo del ratón de 5 a 10 segundos hasta que la luz LED
del receptor se encienda o deje de parpadear. La sesión de conexión del receptor
termina tras 60 segundos. Para asegurarse de que hubo conexión y de que el
receptor captó la señal adecuadamente, mueva el ratón y observe la respuesta en
pantalla.
Off
On
Connect
A
B
3. Después de haberse establecido la conexión con el ratón, continúe con los pasos a
continuación para repetir el procedimiento con el teclado.
4. Mantenga pulsado el botón Connect (Conectar) (C) en la parte baja del teclado
de 5 a 10 segundos hasta que la luz LED del receptor se encienda o deje de
parpadear.
C
ESWW
Teclado y ratón (inalámbricos)
11

Altavoces y sonido
Síntoma Posible solución
Si usa un conector de interfaz multimedia de alta definición (HDMI) en la tarjeta gráfica
(sólo algunos modelos) para conectar su monitor al equipo, debería conectar también
altavoces analógicos al conector de salida de audio del equipo si quiere oír sonido
durante la configuración inicial del equipo. Consulte el folleto de configuración para
conectar altavoces analógicos.
Si usa altavoces incluidos en el equipo, utilice el botón del volumen para ajustarlo. Use los
botones del panel frontal para enseñar el menú en pantalla y asegúrese de que el volumen
está activo y configurado correctamente.
Asegúrese de haber conectado activos (con alimentación) y de que estén encendidos.
Apague el equipo, luego desconecte y vuelva a conectar los altavoces. Asegúrese de que
los altavoces se encuentren conectados a un conector de audio y no a un conector de
entrada de línea o de auriculares.
Para salir del modo suspensión, pulse el botón Sleep (sólo algunos modelos) o Esc.
Si hay auriculares conectados al equipo (o a un sistema de parlantes), desconéctelos.
El volumen se oye
muy bajo o mal.
Asegúrese de haber conectado los altavoces al conector de la salida de audio (verde lima)
en la parte posterior del equipo. (Los conectores de audio adicionales se usan para
altavoces de canales múltiples.) El audio de los altavoces sin alimentación eléctrica (que
no tienen fuente de alimentación separada, tal como baterías o un cable eléctrico) no se
oye bien. Cambie los altavoces sin alimentación eléctrica por altavoces con alimentación.
Acceso a Internet
Síntoma Posible solución
Los programas de
Internet no se inician
automáticamente.
Inicie una sesión con su proveedor y ejecute el programa deseado.
12 Capítulo 5 Solución de problemas ESWW

Síntoma Posible solución
No puedo
conectarme a
Internet.
Verifique que está usando los cables adecuados para su tipo de conexión a internet. El
equipo puede venir provisto de un módem de acceso telefónico y un adaptador de red
Ethernet (también llamado tarjeta de interfaz de red o NIC). Un módem utiliza un cable de
teléfono estándar, mientras que el adaptador de red utiliza un cable de red para
conectarse a una red de área local (LAN). No conecte un cable de teléfono al adaptador
de red; no conecte un cable de red a la caja del teléfono; esto podría dañar el adaptador
de red.
Si su sistema tiene una antena externa, mueva la antena a una posición mejor. Si la
antena es interna, mueva el equipo.
Intente conectarse de nuevo más tarde o póngase en contacto con su proveedor de
servicios de internet (ISP) para obtener ayuda.
Resolución de problemas de software
Para reparar los
problemas de
software, intente
estos métodos:
●
Apague el equipo y luego vuelva a encenderlo. Ésta es la manera más fácil (y a veces la
mejor).
●
Vuelva a instalar el programa o el controlador de hardware (consulte Reinstalación de
software y controladores de hardware, más abajo en esta tabla). — Restaura el software
(si venía incluido con el producto) o el controlador de hardware a la configuración de
fábrica.
●
Recuperación del sistema (consulte la Guía de resolución de problemas y mantenimiento
que se incluye en el CD del producto). — Borra y vuelve a formatear la unidad de disco
duro, luego instala de nuevo el sistema operativo, los programas y los controladores. Esto
elimina todos los archivos de datos que haya creado.
Reinstalación de
un controlador
de hardware y
un programa de
software
Si se daña un programa de software instalado de fábrica o un controlador de hardware,
puede reinstalarlo con el programa Administrador de recuperación (sólo en algunos modelos).
NOTA:
Vuelva a instalar todos los programas de los CD o DVD que se incluyen con el
producto, directamente desde los CD o DVD.
Antes de desinstalar un programa, asegúrese de que puede volver a instalarlo. Verifique para
asegurarse de que aún se encuentre disponible en donde lo instaló originalmente (por
ejemplo, en discos o en Internet). O verifique que el programa se encuentre en la lista de
programas que puede volver a instalar con el Administrador de restauración.
ESWW
Resolución de problemas de software
13

6 Información del soporte
Cómo obtener ayuda
Cercano. Fácil de usar. El soporte al cliente de HP, ganador de distinciones,
supone nuestro compromiso para que usted pueda sacarle todo el partido a su
equipo. Encontrará todo lo que necesite: dónde se encuentran las herramientas de
su equipo, información en internet, telefónica o proveniente de su vendedor local.
Antes de contactar con el Centro de Atención al cliente de HP, es importante que
disponga de la siguiente información:
●
Número de modelo
●
Número de sistema (producto)
●
Número de serie
●
Número de la build de software
●
Sistema operativo
●
Fecha de compra
Apunte esta información sobre su producto para una posible consulta en el futuro.
Los primeros cuatro elementos (número de modelo, número de producto, número
de serie y número de build de software) se pueden ver pulsando las teclas Ctrl+Alt
+S en el teclado al mismo tiempo.
¡No olvide registrarse!
Visite:
http://www.hp.com/apac/register.
Dónde obtener ayuda
Para ayuda en red, visite el Centro de Atención al Cliente de HP en
http://www.hp.com/support.
La asistencia telefónica le cubre la puesta en marcha del equipo durante los treinta
(30) primeros días desde la fecha de adquisición. Después de los treinta (30)
primeros días, se puede cobrar una tarifa, pero el soporte seguirá disponible.
14 Capítulo 6 Información del soporte ESWW

Servicio de reparaciones
Si su equipo necesita una reparación o una sustitución de componentes, tiene dos
opciones:
●
Usted mismo puede reemplazar fácilmente muchos de los componentes de su
equipo que se consideran unidades reemplazables por el cliente. Esta es la
forma más rápida de efectuar una reparación, en muchas ocasiones
podemos mandarle el componente directamente a su casa o empresa en
pocos días.
●
Si necesita una reparación, el Centro de Atención al Cliente de HP lo
gestionará todo para reparar su equipo.
Estos servicios están cubiertos durante el periodo de garantía.
Hay algunas limitaciones y exclusiones en la garantía (y otros detalles importantes)
que se describen en la sección Garantía de Hardware limitada de la Garantía
limitada y guía de soporte técnico.
Antes de actualizar el hardware
Cualquier actualización de hardware que desee hacer ha de realizarse después
de haya configurado su nuevo equipo. Consulte el folleto de instalación que se
incluye con su sistema para ayudarle con la configuración. Si tiene problemas con
la configuración del sistema y el inicio, contacte inmediatamente con el Centro de
Atención al cliente HP que se menciona anteriormente en esta guía y un agente de
atención al cliente le ayudará. Esto debe hacerse antes de intentar actualizar el
sistema.
Al romper el precinto de seguridad de la parte trasera del equipo, usted confirma
que el equipo funcionaba correctamente antes de intentar actualizar el sistema.
Una vez que el precinto de seguridad se ha roto, el equipo está, según lo
dispuesto por las leyes locales, cubierto bajo los términos y condiciones que se
enumeran en la sección Garantía de hardware limitada de la Garantía limitada y
guía de soporte técnico.
ESWW
Servicio de reparaciones
15

Printed in
Poder para cambiar
Gracias por su compra. HP se dedica a producir los ordenadores de más calidad, mejor rendimiento y facilidad
de uso del mundo. HP también ha pensado en el medio ambiente a la hora de diseñar este producto.
Pero para minimizar cualquier impacto, precisamos de su colaboración.
Trabajemos por un cambio juntos.
Cómo ayudar
Qué hacemos nosotros
Recicle su viejo equipo.
Eliminar residuos electrónicos de manera
responsable ha sido una prioridad para HP
durante más de 20 años. Si este equipo va a
reemplazar a uno más antiguo que ya no
necesita, visite www.hp.com/go/recycle para
averiguar cómo HP puede ayudar a desechar su
viejo equipo causando un impacto mínimo en el
planeta.
Diseñamos pensando en el medio ambiente.
Aunque queremos que disfrute de este equipo durante
muchos años, sabemos que llegará el día que tenga
que deshacerse de él. Lo hemos diseñado para que
pueda desmontarlo con facilidad y para que se pueda
reciclar lo más posible. El embalaje que se incluía con
el equipo también es altamente reciclable.
No utilice salvapantallas.
Los salvapantallas impiden que su equipo
HP entre en modo de reposo, desperdiciando
energía. Los salvapantallas reducen también la
vida de su monitor al aumentar el número de
horas que la luz LCD de fondo está encendida.
Diseñamos para ser más eficientes con la energía.
Este equipo tiene Tecnología de administración de
energía, lo que puede reducir la energía que usa su
equipo un 45% más que los equipos sin
administración de energía. Los equipos HP hacer un
uso mínimo de energía, ahorrándole dinero y
reduciendo la huella de carbono.
No desactive los ajustes de energía.
Las herramientas de administración de energía
de este equipo están configuradas a minimizar
el uso de energía sin afectar el rendimiento.
No las desactive.
Diseñamos nuestros productors para usar menos y
mejores materiales.
Asegurar su salud, la de su familia y nuestro planera
es una prioridad esencial para HP. Nos
comprometemos a usar los materiales más inocuos
en la producción de éste y de todos nuestros demás
productos.
-
 1
1
-
 2
2
-
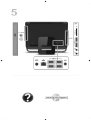 3
3
-
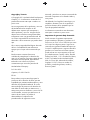 4
4
-
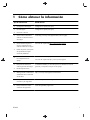 5
5
-
 6
6
-
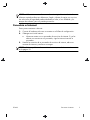 7
7
-
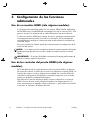 8
8
-
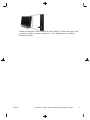 9
9
-
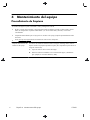 10
10
-
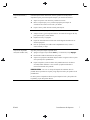 11
11
-
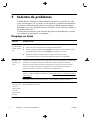 12
12
-
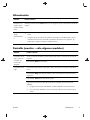 13
13
-
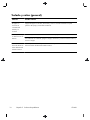 14
14
-
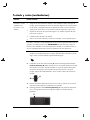 15
15
-
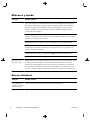 16
16
-
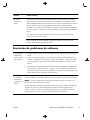 17
17
-
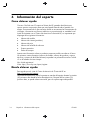 18
18
-
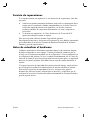 19
19
-
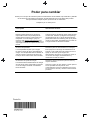 20
20
HP 18-1200 All-in-One Desktop PC series guía de instalación rápida
- Tipo
- guía de instalación rápida
Artículos relacionados
-
HP Omni 200-5320me Desktop PC Guía de inicio rápido
-
HP Omni 120-2030jp Desktop PC Troubleshooting guide
-
HP Value 23-inch Displays El manual del propietario
-
HP Split 13-g100 x2 PC El manual del propietario
-
HP LD4200tm 42-inch Widescreen LCD Interactive Digital Signage Display El manual del propietario
-
HP OMEN Notebook - 15-5250ne (ENERGY STAR) Manual de usuario