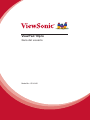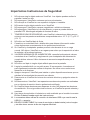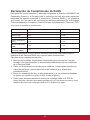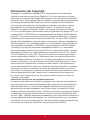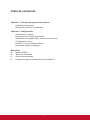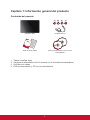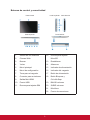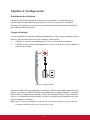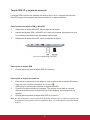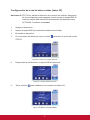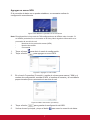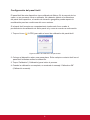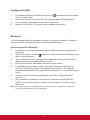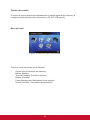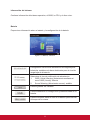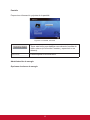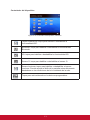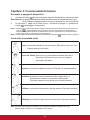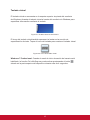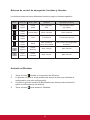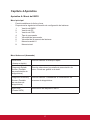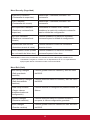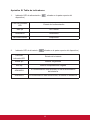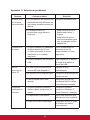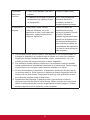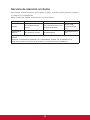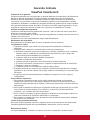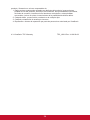ViewSonic ViewPad 10pro 3G Guía del usuario
- Categoría
- Computadoras móviles de mano
- Tipo
- Guía del usuario
Este manual también es adecuado para

ViewPad 10pro
Guía del usuario
Model No. VS14140

i
Información de conformidad
Certicación CE para países europeos
Este dispositivo cumple con la Directiva EMC (Compatibilidad
Electromagnética) 2004/108/EC y la Directiva de Baja Tensión 2006/95/EC.
Declaración de cumplimiento de la R&TTE
2200
Este dispositivo de módulo inalámbrico cumple los requisitos esenciales de
la directiva R&TTE de la Unión Europea (1999/5/EC). Este equipo cumple los
siguientes estándares de conformidad:
EN 301 489
EN 301 489
EN50361
EN301448
EN301908
EN301489
EN300328
EN62311
Precaución
Hay riesgo de explosión si la batería se reemplaza por otra de tipo incorrecto.
Deshágase de las baterías usadas conforme a las instrucciones.
Países noticados: Alemania, Reino Unido, Holanda, Bélgica, Suecia, Dinamarca,
Finlandia, Francia, Italia, España, Austria, Irlanda, Portugal, Grecia, Luxemburgo, Estonia,
Letonia, Lituania, República Checa, Eslovaquia, Eslovenia, Hungría, Polonia y Malta.
La información siguiente es sólo para los estados miembros de la UE:
La marca cumple con la Directriz para el Desecho de Equipos Electrónicos y
Eléctricos 2002/96/EC (WEEE).La marca indica el requisito de NO
desechar el equipo, incluyendo cualquier batería gastada o desechada
ni acumuladores como desechos municipales sin separar, sino que
deben usarse los sistemas de devolución y recolección disponibles.Si en
las baterías, acumuladores o pilas de botón incluidas con este equipo
aparecen los símbolos químicos Hg, Cd, o Pb, signica que la batería
tiene un contenido de metales pesados de más de un 0.0005% de
Mercurio, de más de un 0.002% de Cadmio o de más de un 0.004% de
Plomo.
Productos con dispositivos LAN inalámbricos de 2,4-GHz Francia
Para el funcionamiento LAN inalámbrico de 2,4-GHz de este producto, se aplican
ciertas restricciones. Este equipo puede utilizar toda la gama de frecuencia
comprendida entre 2400 MHz y 2483,5 MHz (canales 1 a 13) para aplicaciones
en interiores. Para uso en exteriores, solamente se puede utilizar la banda de
frecuencia comprendida entre 2400 y 2454 MHz (canales 1-9). Para obtener los
requisitos más recientes, consulte el sitio Web http://www.art-telecom.fr.

ii
Importantes Instruciones de Seguridad
1. NO coloque ningún objeto sobre su ViewPad. Los objetos pueden arañar la
pantalla o entrar en ella.
2. NO exponga su ViewPad a entornos sucios o polvorientos.
3. NO coloque su ViewPad en una supercie irregular o inestable.
4. NO inserte ningún objeto extraño en su ViewPad.
5. NO exponga su ViewPad a campos magnéticos o eléctricos intensos.
6. NO exponga su ViewPad a la luz solar directa, ya que se puede dañar la
pantalla LCD. Manténgalo alejado de fuentes de calor.
7. TEMPERATURA DE SEGURIDAD: este ViewPad solamente se debe usar en
entornos con temperaturas ambientes comprendidas entre -15 °C (5 °F) y 55 °C
(131 °F)
8. NO utilice su ViewPad bajo la lluvia.
9. Consulte a su autoridad local o distribuidor para obtener información sobre
cómo deshacerse correctamente de los productos electrónicos.
10. Su ViewPad y el adaptador pueden producir calor durante el uso o carga
normal. NO deje su ViewPad en su regazo para evitar que la exposición al calor
le moleste o le produzca lesiones.
11. VALORES NOMINALES DE ALIMENTACIÓN: consulte la etiqueta de valores
nominales de su ViewPad y asegúrese de que el adaptador de alimentación
cumple dichos valores. Utilice únicamente accesorios especicados por el
fabricante.
12. NO utilice un lápiz ni ningún objeto alado para tocar la pantalla.
13. Limpie la pantalla táctil con un paño suave. Si es necesario, humedezca el
paño ligeramente antes de realizar la limpieza. No utilice nunca soluciones
abrasivas o de limpieza.
14. Apague siempre su ViewPad para instalar o quitar dispositivos externos que no
admitan la funcionalidad de conexión en caliente.
15. Desconecte su ViewPad de la toma de corriente eléctrica y apáguelo antes de
limpiarlo.
16. NO desmonte su ViewPad. Las reparaciones solamente pueden ser realizadas
por un técnico de servicio técnico profesional certicado.
17. Su ViewPad tiene aberturas para dispersar el calor. NO bloquee las aberturas
de ventilación. Si no sigue estas instrucciones, su ViewPad se puede calentar y
averiarse.
18. Hay riesgo de explosión si la bateria no está sustituida por el modelo incorrecto.
Elimine la bateria usada según las instrucciones.
19. Los usuarios deben utilizar la conexión de interfaces USB cuya versión sea la
USB 2.0, o superior.
20. EQUIPO CONECTABLE, La toma de corriente se debe instalar junto al equipo
y se debe tener acceso a ella sin ninguna dicultad.

iii
Declaración de Cumplimiento de RoHS
Este producto ha sido diseñado y fabricado cumpliendo la Directiva 2002/95/EC del
Parlamento Europeo y el Consejo para la restricción del uso de ciertas sustancias
peligrosas en equipos eléctricos y electrónicos (Directiva RoHS) y se considera
que cumple con los valores de concentración máximos publicados por el European
Technical Adaptation Committee (Comité Europeo de Adaptaciones Técnicas) (TAC)
tal y como se muestra a continuación:
Sustancia
Concentración Máxima Propuesta
Concentración Real
Plomo (Pb) 0,1% < 0,1%
Mercurio (Hg) 0,1% < 0,1%
Cadmio (Cd) 0,01% < 0,01%
Cromo Hexavalente
(Cr6+)
0,1% < 0,1%
Bifenilo Polibromado
(PBB)
0,1% < 0,1%
Éteres de Difenilo Po-
libromado (PBDE)
0,1% < 0,1%
Ciertos componentes de los productos indicados más arriba están exentos bajo el
Apéndice de las Directivas RoHS tal y como se indica a continuación:
Ejemplos de los componentes exentos:
1. Mercurio en bombillas uorescentes compactas que no exceda los 5 mg por
bombilla y en otras bombillas no mencionadas especícamente en el Apéndice
de la Directiva RoHS.
2. Plomo en el cristal de los tubos de rayos catódicos, componentes electrónicos,
tubos uorescentes y piezas electrónicas de cerámica (p.ej. dispositivos
piezoelectrónicos).
3. Plomo en soldaduras del tipo de alta temperatura (p.ej. las aleaciones basadas
en plomo que contiene en peso un 85% o más de plomo).
4. Plomo como elemento aleador en acero que contenga hasta un 0,35% de
plomo en peso, aluminio que contenga hasta un 0,4% de plomo en peso y como
aleación de cobre que contenga hasta un 4% de plomo en peso.

iv
Información del Copyright
Copyright © ViewSonic® Corporation, 2011. Reservados todos los derechos.
Android es una marca comercial de Google Inc. El uso de esta marca comercial
está sujeto a los permisos de Google.Este producto tiene una plataforma Android™
basada en Linux, que se puede expandir mediante una amplia gama de aplicaciones
de software basadas en JME.Todos los productos utilizados en este dispositivo
y las marcas comerciales aquí mencionadas son marcas comerciales o marcas
registradas de sus respectivos propietarios.Google™, el logotipo de Google,
Android™, el logotipo de Android y Gmail™ son marcas comerciales de Google
Inc. El uso de esta marca comercial está sujeto a los permisos de Google.Wi-Fi y el
logotipo de Wi-Fi CERTIFIED son marcas registradas de Wireless Fidelity Alliance.
microSD™ es una marca comercial de SD Card Association.Bluetooth y el logotipo
de Bluetooth son marcas comerciales de Bluetooth SIG, Inc.Java, JME y todas las
demás marcas basadas en Java son marcas comerciales o marcas registradas de
Sun Microsystems, Inc. en Estados Unidos y en otros países.El motor de predicción
de los métodos de entrada es TOUCHPAL, proporcionado por COOTEK.DataViz
y RoadSync son marcas comerciales registradas de DataViz, Inc. Reservados
todos los derechos.DataViz y Documents To Go son marcas comerciales o marcas
registradas de DataViz, Inc. Reservados todos los derechos.Word To Go™, Sheet
To Go®, Slideshow To Go®, PDF To Go® y los iconos son marcas comerciales o
marcas registradas de DataViz, Inc. Reservados todos los derechos.Renuncia de
responsabilidad: ViewSonic Corporation no se hace responsable de los errores
técnicos o editoriales, ni de las omisiones contenidas en este documento, ni de los
daños fortuitos o resultantes del suministro de este material, ni del rendimiento o
uso de este producto.En su interés por continuar mejorando el producto, ViewSonic
Corporation se reserva el derecho a modicar las especicaciones del mismo sin
previo aviso. La información contenida en este documento puede cambiar sin previo
aviso.Queda prohibida la copia, reproducción o transmisión de este documento
por ningún medio ni para ningún n, sin el previo consentimiento por escrito de
ViewSonic Corporation.
Información de derechos de propiedad intelectual
Los derechos de todas las tecnologías y productos que componen este dispositivo
son propiedad de sus respectivos propietarios:Este producto tiene una plataforma
Android basada en Linux, que se puede expandir mediante una amplia gama de
aplicaciones de software basadas en Java-Script.Google, el logotipo de Google,
Android, el logotipo de Android, Gmail y YouTube son marcas comerciales de Google
Inc.Bluetooth y el logotipo de Bluetooth son marcas comerciales de Bluetooth SIG,
Inc.Java, JME y todas las demás marcas basadas en Java son marcas comerciales o
marcas registradas de Sun Microsystems, Inc. en Estados Unidos y en otros países.
microSD es una marca comercial de SD Card Association.El motor de predicción de
los métodos de entrada es TOUCHPAL, proporcionado por COOTEK.

v
Registro del producto
Para que nuestros productos se ajusten a sus futuras necesidades, así como para
recibir información adicional sobre el producto cuando esté disponible, regístrelo a
través de Internet en: www.viewsonic.com.
Para el historial
Nombre del producto:
Número de modelo:
Número del documento:
Número de serie:
Fecha de compra:
ViewPad 10pro
VS14140
ViewPad 10pro_UG_ESP Rev. 1A 04-20-11
_______________________________
_______________________________
Desecho del producto al nal de su vida útil
ViewSonic es respetuoso con el medioambiente y está comprometido a trabajar
y vivir de una manera que sea respetuosa con el medioambiente. Gracias por ser
parte de una forma de Computación más Inteligente y más Verde. Visite el sitio web
de ViewSonic para saber más.
EE.UU. y Canadá: http://www.viewsonic.com/company/green/recycle-program/
Europa: http://www.viewsoniceurope.com/uk/support/recycling-information
/Taiwán: http://recycle.epa.gov.tw/recycle/index2.aspx

1
Tabla de contenido
Capítulo 1: Información general del producto
- Contenido del paquete
- Botones de control y conectividad
Capítulo 2: Conguración
- Alimentación y batería
- Instalación de la tarjeta de memoria
- Instalación de la tarjeta SIM y activación del servicio
- Conguración de red
- Capítulo 3: Funcionamiento básico
- Encendido, espera y apagado
Apéndices
A. Menú del BIOS
B. Tabla de indicadores
C. Solucionar problemas
D. Sugerencias para el mantenimiento del producto

2
Capítulo 1: Información general del producto
Contenido del paquete
ViewPad 10pro Cargador de CA
ViewPad 10pro
Quick Start Guide
User Guide and
Installation Software
PC System Requirements
Intel
®
Pentium
®
processor or
greater running on Windows
®
Platform, 4x CD-ROM drive;
64MB or more of available
RAM; 800x600 color display.
Copyright © 2011, ViewSonic Corporation. All rights reserved. All trademarks,
registered or otherwise, are the property of their respective companies. Disclaimer:
ViewSonic Corporation shall not be liable for technical or editorial reeors or
omissions contained herein; nor for incidental or consequential damages resulting
from furnishing this meterial, or the performance or use of this product. In the
interest of continuing product improvement, ViewSonic Corporation reserves the
right to change product specifications without notice. Information in this CD-ROM
may change without notice, No part of this CD-ROM may be copied, reproduced, or
transmitted by any means, for any purpose without prior written permission of
ViewSonic Corporation.
ViewPad Series Tablet
03/14/11 • ViewPad_CD • Made in China
Copyright © 2011, ViewSonic Corporation. All rights reserved. All trademarks,
registered or otherwise, are the property of their respective companies. Disclaimer:
ViewSonic Corporation shall not be liable for technical or editorial reeors or
omissions contained herein; nor for incidental or consequential damages resulting
from furnishing this meterial, or the performance or use of this product. In the
interest of continuing product improvement, ViewSonic Corporation reserves the
right to change product specifications without notice. Information in this CD-ROM
may change without notice, No part of this CD-ROM may be copied, reproduced, or
transmitted by any means, for any purpose without prior written permission of
ViewSonic Corporation.
This disc contains 32-bit software only.
External Recovery Media Disc 1 of 1
For distribution only with
a new ViewSonic
®
PC.
Support for these products pro-
vided by ViewSonic
®
.
For technical support informa-
tion, visit www.viewsonic.com
Portions © 2011 Microsoft Corpo-
ration. All rights reserved. © 2011
ViewSonic
Part No. 03/14/11_VPD_Ver.1
Microsoft
®
Windows
®
7 Professional
03/14/11 • ViewPad_CD • Made in China
Guía de inicio rápido DVD de recuperación y CD con los
controladores
1. Tableta ViewPad 10pro
2. Cargador de alimentación de CA universal x1 (4 enchufes intercambiables)
3. Guía de inicio rápido
4. DVD de recuperación y CD con los controladores

3
Botones de control y conectividad
Parte frontal Lado izquierdo Lado derecho
Parte superior Parte inferior
1. Sensor de luz ambiente
2. Cámara Web
3. Buscar
4. Volver
5. Menú principal
6. Menú de conguración
7. Toma para el cargador
8. Conector para auriculares
9. Salida Mini HDMI
10. Puerto USB
11. Ranura para tarjetas SIM
12. Ranura para tarjetas
MicroSD
13. Restablecer
14. Altavoces
15. Indicador de alimentación
16. Indicador del cargador
17. Botón de alimentación
18. Botón Bloquear y
Ctrl+Alt+Supr
19. BAJAR volumen
20. SUBIR volumen
21. Micrófono
22. Puerto de conexiones

4
Capítulo 2: Conguración
Sustitución de la batería
La batería está jada al dispositivo de forma permanente. La sustitución de la
batería debe ser realizada únicamente por un centro de servicio de ViewSonic
autorizado. Póngase en contacto con el centro de atención al cliente de ViewSonic
para obtener más información.
Cargar la batería
La nueva batería se suministra cargada parcialmente. Para cargar completamente la
batería, siga las instrucciones que se indican a continuación.
1. Conecte un extremo del adaptador de CA en la toma para el cargador.
2. Enchufe el otro extremo del adaptador de CA a una toma de corriente eléctrica
para iniciar la carga.
Figura 2.1 Cargar la batería
Cuando la batería se está cargando, el indicador LED de carga parpadeará en color
ámbar y el icono de la batería también se mostrará en la barra de estado. Cuando la
batería esté completamente cargada, el color del indicador LED de carga cambiará
a azul; si el dispositivo está encendido, el icono de la batería se mostrará como una
batería totalmente cargada.
Nota: Utilice únicamente el adaptador de alimentación de CA proporcionado para cargar la batería.
La vida de la batería puede variar en función del uso real.

5
Tarjeta SIM 3G y tarjeta de memoria
La tarjeta SIM contiene los detalles del servicio de su red. La tarjeta de memoria
MicroSD proporciona espacio de almacenamiento de datos adicional.
Para instalar las tarjetas SIM y MicroSD
1. Solamente la tarjeta MicroSD: abra la tapa de la tarjeta.
2. Inserte las tarjetas SIM y MicroSD tal y como se muestra. Asegúrese de que
los contactos dorados están orientados hacia arriba.
3. Solamente la tarjeta MicroSD: cierre la tapa de la tarjeta.
Figura 2-2 Tarjetas SIM y MicroSD
Para quitar la tarjeta SIM
1. Empuje para expulsar la tarjeta SIM de la ranura.
Para quitar la tarjeta de memoria
1. Para quitar la tarjeta de forma segura, vaya a la barra de tareas de Windows y
haga clic con el botón secundario en el icono
.
Seleccione la opción para expulsar la tarjeta MicroSD.
2. Cuando Windows muestre el mensaje “The device is now safe to remove”
(Ahora se puede quitar el dispositivo de forma segura), abra la tapa de las
tarjetas.
3. Empuje para expulsar la tarjeta MicroSD de la ranura.
Nota: No quite la tarjeta de memoria mientras el dispositivo accede a ella. La extracción repentina de
la tarjeta de memoria puede causar la pérdida de datos o un comportamiento impredecible del
sistema.

6
Conguración de la red de datos celular (datos 3G)
Advertencia: ZTE 3G no admite la detección de conexión en caliente. Asegúrese
de que el dispositivo está apagado cuando inserte la tarjeta SIM. Si
inserta la tarjeta SIM mientras la alimentación del dispositivo está
ACTIVADA, el sistema se cerrará.
1. Apague el dispositivo.
2. Inserte la tarjeta SIM (los contactos dorados hacia arriba).
3. Encienda el dispositivo.
4. En el escritorio de Windows, toque el icono
para abrir el centro de control
ZTE 3G.
Figura 2-3 Centro de control ZTE 3G
5. Después de la inicialización, la tarjeta SIM se detectará.
Figura 2-4 Tarjeta SIM reconocida
6. Toque el botón para establecer una conexión de datos 3G.
Figura 2-5 Datos 3G conectados

7
Agregar un nuevo NPA
Si la conexión de datos no se puede establecer, es necesario realizar la
conguración manualmente.
Figura 2-6 El NPA de la portadora no se encuentra
Nota: Este dispositivo incluye más de 700 conguraciones de NPA de todo el mundo. Si
su NPA de portadora no se encuentra en la lista, pida la siguiente información a su
proveedor de servicio de red.
- Nombres de los puntos de acceso (NPA)
- Nombre de usuario
- Contraseña
1. Toque el icono para abrir el menú de conguración.
2. Toque el botón
para agregar un nuevo NPA.
Figura 2-7 Agregar un nuevo NPA
3. En el menú Connection (Conexión), escriba el número para marcar (*99#) y el
nombre de conguración; escriba el NPA, el nombre de usuario y la contraseña
proporcionados por su proveedor de servicio de red.
Figura 2-8 Menú Connection (Conexión)
4. Toque el botón para guardar la conguración del NPA.
5. Vuelva al menú principal y toque el botón
para crear la conexión de datos.

8
Conguración del panel táctil
El panel táctil de este dispositivo viene calibrado de fábrica. En la mayoría de los
casos, no es necesario volver a calibrarlo. No obstante, debido a la naturaleza
del panel táctil capacitivo, el cambio de ubicación geográca puede requerir la
recalibración para las condiciones del nuevo entorno.
Si el panel táctil muestra un comportamiento inadecuado, lleve a cabo el
procedimiento de calibración de dicho panel tal y como se muestra a continuación.
1. Toque el icono
(ILITEK) para abrir el menú de calibración del panel táctil.
Figura 2-9 Menú de calibración del panel táctil
2. Coloque el dispositivo sobre una mesa plana. Evite cualquier contacto táctil con el
panel táctil mientras realiza la calibración.
3. Toque “Calibration” (Calibración) para iniciar el proceso.
4. Cuando la calibración se complete, se mostrará el mensaje “Calibration OK”
(Calibración correcta).

9
Conguración WiFi
1. En la barra de tareas de Windows haga clic en para abrir el menú del punto
de acceso disponible.
2. Seleccione el punto de acceso WiFi en la lista de redes WiFi disponibles.
3. Si es necesario, especique la contraseña para la red.
4. Haga clic en “Connect” (Conectar) para completar la conexión.
Bluetooth
La funcionalidad Bluetooth se puede congurar en el panel de control. Consulte la
sección Panel de control para activar la funcionalidad Bluetooth.
Asociar dispositivos Bluetooth
1. Asegúrese de que está habilitada la función Bluetooth de los dispositivos de
asociación.
2. Toque dos veces en el icono
situado en la barra de tareas de Windows para
abrir el menú Bluetooth.
3. Toque “Add New Device” (Agregar nuevo dispositivo) para buscar todos los
dispositivos Bluetooth disponibles en la zona.
4. Entre los dispositivos detectados, seleccione el que desee.
5. La pantalla proporcionará un código PIN para el dispositivo Bluetooth de
conexión. Inserte este código en el dispositivo de conexión. Esta pantalla
desaparecerá después de un período breve de tiempo si no se realiza ninguna
acción.
6. Cuando el protocolo se haya establecido, toque “Next” (Siguiente) para
terminar.
7. Si se conecta a un dispositivo de audio que solamente admite HSP/HFP
(A2DP), se mostrará la opción “Connect to phone audio” (Conectar a audio
telefónico)
Nota: Cuando el protocolo se haya establecido, ya no será necesario especicar el código PIN
cuando se vuelva conectar al mismo dispositivo.

10
Centro de control
El centro de control proporciona rápidamente un estado general del sistema y la
conguración del protocolo de comunicación (3G, WiFi y Bluetooth).
Menú principal
Figura 2-10 Centro de control, menú principal
Toque un icono para entrar en el submenú.
- System Info (Información del sistema)
- Battery (Batería)
- Thermal Condition (Condición térmica)
- Display (Pantalla)
- Power Management (Administración de energía)
- Device Controller (Controlador del dispositivo)

11
Información del sistema
Contiene información del sistema operativo, el BIOS, la CPU y el disco duro.
Batería
Proporciona información sobre el estado y la conguración de la batería.
Figura 2-11 Batería, submenú
Conguración del nivel de advertencia de carga baja de
la batería: establezca la barra deslizante para el nivel de
carga baja de la batería.
Seleccione el tipo de noticación de advertencia:
1. OSD (Visual) Warning (Advertencia mediante el
menú OSD (visual)): silencio
2. Sound Warning (Advertencia sonora): audible.
Permite guardar los cambios.
Permite establecer la conguración predeterminada de la
batería.
Permite recopilar datos de uso de la batería para calcular
el tiempo de la misma.

12
Pantalla
Proporciona información y ajustes de la pantalla.
Figura 2-12 Pantalla, submenú
Toque este botón para habilitar manualmente la salida de
vídeo externa (si la función Conectar y reproducir no se
detecta).
Permite ajustar el nivel de brillo.
Administración de energía
Opciones de ahorro de energía

13
Controlador del dispositivo
Figura 2-13 Controlador del dispositivo, submenú
Tarjeta inalámbrica: toque para habilitar o deshabilitar la
funcionalidad WiFi.
Bluetooth: toque para habilitar o deshabilitar la funcionalidad
Bluetooth.
3G: toque para habilitar o deshabilitar la funcionalidad 3G.
Sensor G: toque para habilitar o deshabilitar el sensor G.
Sensor luminoso: toque para habilitar o deshabilitar el sensor
luminoso. Permite ajustar el brillo de la pantalla automáticamente
basándose en las condiciones de la luz ambiente de la sala.
Toque para activar/desactivar los botones programables.

14
Capítulo 3: Funcionamiento básico
Encender y apagar el dispositivo
1. Presione el botón situado en la parte superior del dispositivo para encenderlo.
Advertencia: No apague el dispositivo antes de que se reinicie completamente ya que,
de lo contrario, se puede producir un error la próxima vez que se encienda.
2. En Windows 7, haga clic en Start (Inicio) > Shutdown (Apagar) > o presione el
botón
para apagar el dispositivo.
Nota 1: Windows se puede congurar para apagar automáticamente el dispositivo presionando una
sola vez . Utilice Windows Help & Support (Ayuda y soporte técnico de Microsoft) y
realice una búsqueda utilizando la palabra clave “Power” (Alimentación) para obtener más
información sobre la conguración de alimentación.
Nota 2: Puede apagar completamente dispositivo manteniendo presionado durante más de 4 segundos.
Control de la pantalla táctil
Tocar: movimiento rápido de un solo toque. Equivale a hacer clic con
el botón primario del ratón.
Tocar sin soltar: presione en un área abierta durante más de 4
segundos. Equivale a hacer clic con el botón
secundario del ratón.
Deslizar: movimiento rápido direccional. Equivale al desplazamiento.
Arrastrar: presione el icono durante más de 4 segundos y, a
continuación, realice el movimiento direccional.
Equivale a hacer clic sin soltar con el botón primario.
Pellizcar: movimiento hacia dentro de dos puntos. Equivale a ampliar.
Extender: movimiento hacia fuera de dos puntos. Equivale a reducir.
Nota: Se pueden denir gestos manuales más complejos mediante una aplicación cuya
disponibilidad se basa en la compatibilidad de la misma.

15
Teclado virtual
El teclado virtual se encuentra en la esquina superior izquierda del escritorio
de Windows. Arrastre el teclado virtual al centro del escritorio de Windows para
especicar información mediante el teclado.
Figura 3-1 Teclado virtual en el escritorio
El icono del teclado virtual también aparecerá al entrar en la sección de
especicación de texto. Toque el icono del teclado para mostrar el teclado virtual.
Figura 3-2 Icono del teclado virtual
Windows 7 Professional: Cuando el menú de inicio de sesión del usuario está
habilitado, la función Ctrl+Alt+Supr se puede activar presionando el botón
situado en la parte superior del dispositivo durante más de 4 segundos.

16
Botones de control de navegación, frontales y laterales
Los botones externos tienen diferentes funciones según el sistema operativo.
Botón Ubicación BIOS y DOS Windows Bluestacks (Android)
Parte
frontal
Flecha
Arriba
Abrir explorador
Web
Abrir explorador Web
(Por denir)
Parte
frontal
Flecha Abajo Volver a anterior Volver a anterior
Parte
frontal
ESC Ir al escritorio Ir al escritorio de inicio
Parte
frontal
Entrar
Abrir el panel de
control de la tableta
Abrir el menú de conguración
de Android
Parte
superior
Flecha
Derecha
Subir volumen Subir volumen
Parte
superior
Flecha
Izquierda
Bajar volumen Bajar volumen
Android en Windows
1. Toque el icono situado en el escritorio de Windows.
2. La primera vez que se inicie tardará más tiempo al tener que inicializar la
conguración (una sola conguración).
3. Consulte la guía del usuario de BlueStacks para obtener más información
sobre el funcionamiento de Android.
4. Toque el icono
para cambiar a Windows.

17
Capítulo 4 Apéndice
Apéndice A: Menú del BIOS
Menú principal
- Permite establecer la fecha y hora.
- Proporciona la siguiente información de conguración del sistema:
1. Versión del BIOS
2. Versión de EC
3. Versión de PCB
4. Tipo de procesador
5. Velocidad del procesador
6. Velocidad de la memoria del sistema
7. Memoria caché L2
8. Memoria total
Menú Advanced (Avanzado)
Quick Boot
(Arranque rápido)
Permite habilitar el arranque rápido.
Diagnostic Splash
Screen (Pantalla
de presentación de
diagnósticos)
Permite seleccionar la pantalla de presentación de
inicio. Puede ser gráca o de texto.
Diagnostic Summary
Screen (Pantalla
de resumen de
diagnósticos)
Permite habilitar o deshabilitar la visualización del
resumen de diagnósticos.
SATA Port
(Puerto SATA)
Información del dispositivo SATA.

18
Menú Security (Seguridad)
Supervisor Password
(Contraseña de supervisor)
Establecida = Habilitada; Borrada = Sin
contraseña.
User Password
(Contraseña del usuario)
Establecida = Habilitada; Borrada = Sin
contraseña.
Set Supervisor Password
(Establecer contraseña de
supervisor)
Contraseña de máximo nivel. Permite
establecer la restricción mediante contraseña
para la utilidad de conguración.
Set User Password
(Establecer contraseña de
usuario)
Permite establecer la restricción mediante
contraseña para la utilidad de conguración.
Authenticate User on boot
(Autenticar usuario al iniciar)
Permite habilitar el control de contraseña
durante el inicio.
HDD Password State (Estado
de contraseña del disco duro)
Permite establecer la restricción mediante
contraseña para el disco duro.
Advertencia: Conserve las contraseñas. Es necesario reiniciar el BIOS para restablecer las
contraseñas. Póngase en contacto con su departamento de TI o un especialista en
equipos para obtener información sobre el reinicio del BIOS.
Menú Exit (Salir)
Exit Saving Changes
(Salir guardando
cambios)
Permite guardar todos los cambios y salir del menú
del BIOS.
Exit Discarding Changes
(Salir descartando
cambios)
Permite descartar todos los cambios y salir del menú
del BIOS.
Load Setup Defaults
(Cargar valores
predeterminados de
conguración)
Permite restaurar la conguración predeterminada de
fábrica.
Discard Changes
(Descartar cambios)
Permite descartar todos los cambios actuales y
recuperar la última conguración guardada.
Save Changes
(Guardar cambios)
Permite guardar todos los cambios sin salir del menú
del BIOS.

19
Apéndice B: Tabla de indicadores
1. Indicador LED de alimentación ( , situado en la parte superior del
dispositivo)
Color del indicador
LED
Estado de la alimentación
Azul jo ACTIVADA
APAGADO APAGADO
Azul intermitente Suspensión
2. Indicador LED de la batería (
, situado en la parte superior del dispositivo)
Color del
indicador LED
Estado de la batería
Ámbar jo Batería cargándose
Azul jo Batería completamente cargada
APAGADO
Si la alimentación está activada, se utiliza alimentación
de la batería.
APAGADO Si la alimentación está desactivada, la batería se desactiva.

20
Apéndice C: Solucionar problemas
Síntoma Causas posibles Solución
El panel táctil
no funciona
correctamente.
1. Las condiciones del entorno son
signicativamente diferentes de
los valores predeterminados de
fábrica.
Recalibre la pantalla táctil.
2. La supercie táctil no
proporciona carga eléctrica
suciente.
- Asegúrese de que sus
dedos están secos y
limpios.
- Asegúrese de que el
lápiz está aprobado para
uso con paneles táctiles
capacitivos.
La batería no
se carga.
1. Se está utilizando un adaptador
de alimentación de CA con
un valor nominal de potencia
insuciente o un enchufe
incorrecto.
Utilice el adaptador de
alimentación de CA
proporcionado con este
dispositivo.
2. Se está utilizando una conexión
USB.
Este dispositivo no admite
la carga de la batería a
través de USB.
No hay
conexión de
datos 3G.
1. El NPA no se encuentra en la
lista de NPA del dispositivo.
Agregue el NPA
manualmente.
2. El servicio 3G no está activado. Consulte a su proveedor de
servicio de red.
3. Falta la tarjeta SIM o está
dañada.
Asegúrese de que hay
una tarjeta SIM 3G válida
correctamente insertada.
La función
multitoque no
funciona.
1. Se está utilizando Windows 7
Starter o Basic (solamente un
toque).
Actualice el sistema
operativo a Windows 7
Home Premium o superior.
2. La aplicación no se admite. Utilice una aplicación que
admita la función multitáctil.
3. Gesto de la mano inadecuado. Asegúrese de que el gesto
de la mano se realiza
correctamente.

21
La pantalla
externa no
funciona.
1. Cable HDMI dañado o de mala
calidad
Cambie el cable HDMI.
2. La pantalla conectada no admite
la resolución de salida y la tasa
de fotogramas.
Utilice una pantalla que
admita la resolución
de salida y la tasa de
fotograma seleccionadas.
El sistema se
bloquea.
Puede haber varias causas:
código de Windows, error del
dispositivo de Intel, controlador del
dispositivo, sobrecalentamiento o
código de aplicación.
Presione el botón de
restablecimiento para
reiniciar el sistema. Ejecute
la función Windows
Updates regularmente para
obtener las actualizaciones
del sistema del dispositivo
más recientes e instale los
controladores de dispositivo
y la versión de la aplicación
más recientes.
1. Los líquidos puedan producir daños: este dispositivo no es impermeable. Si
sumerge el dispositivo en cualquier tipo de líquido o lo rocía con cualquier
líquido (por ejemplo bebidas derramadas, vapor, condensación, etc.), se
pueden producir daños permanentes en dicho dispositivo.
2. Los arañazos pueden dañar el dispositivo: los arañazos excesivos pueden
causar problemas de sensibilidad y precisión en el panel táctil. Tape siempre
el panel táctil con una tapa o paño protector cuando no lo utilice.
3. El calor puede dañar el dispositivo: el dispositivo electrónico durará más en
un entorno más frío. Evite exponer el dispositivo durante largos períodos de
tiempo a la luz solar directa. Asegúrese de que hay una ventilación de aire
frío suciente mientras utiliza el dispositivo.
4. Agotamiento de la batería: la descarga total y frecuente de la batería
acortará el período de vida útil de la misma. Utilice el centro de control para
denir una advertencia de nivel de carga baja de la batería segura. Guarde
siempre dispositivo en un lugar frío y bien ventilado.

22
Servicio de atención al cliente
Para obtener asistencia técnica o para reparar el equipo, consulte la tabla siguiente o póngase
en contacto con el distribuidor.
Nota : Tendrá que facilitar el número de serie del producto.
País/Región Sitio Web Teléfono Correo electrónico
España
www.viewsoniceurope.
com/es/
www.viewsoniceurope.com/
es/support/call-desk/
service_es@
viewsoniceurope.
com
Latinoamérica
(México)
www.viewsonic.com/la/ 001-8882328722
soporte@viewsonic.
com
Renta y Datos, 29 SUR 721, COL. LA PAZ, 72160 PUEBLA, PUE. Tel: 01.222.891.55.77 CON 10
LINEAS
Electroser, Av Reforma No. 403Gx39 y 41, 97000 Mérida, Yucatán. Tel: 01.999.925.19.16
Other places please refer to http://www.viewsonic.com/la/soporte/index.htm#Mexico

23
Garantía limitada
ViewPad ViewSonic®
Cobertura de la garantía:
ViewSonic garantiza que sus productos no tendrán defectos de materiales ni de fabricación
durante el período de garantía. Si algún producto presenta alguno de estos defectos
durante el período de garantía, ViewSonic decidirá si repara o sustituye el producto por
otro similar. Los productos o las piezas sustituidos pueden incluir componentes o piezas
reparadas o recicladas. La unidad de reemplazo tendrá una garantía por el tiempo restante
de la garantía limitada original del cliente. ViewSonic no brinda ninguna garantía en lo que
respecta al software de terceros incluido con el producto o instalado por el cliente.
Período de validez de la garantía:
ViewSonic ViewPad tiene una garantía de al menos 1 año en mano de obra a partir de la
fecha de compra del primer cliente.
El usuario es responsable de realizar copias de seguridad de los datos antes de devolver la
unidad al servicio técnico.
ViewSonic no se hace responsable de ninguna pérdida de datos.
Destinatario de la garantía:
Esta garantía sólo es válida para el primer comprador de este producto.
La garantía no cubre:
1. Cualquier producto cuyo número de serie haya sido manipulado, modicado o
eliminado.
2. Cualquier daño, deterioro o funcionamiento incorrecto causado por:
a. Accidente, utilización incorrecta, negligencia, incendio, inundación, rayo o cualquier
desastre natural, modicación sin autorización del producto o por no seguir las
instrucciones proporcionadas con el producto.
b. Cualquier daño en el producto debido al transporte.
c. Traslado o instalación del producto.
d. Causas externas al producto, como uctuaciones o fallas eléctricas.
e. El uso de suministros o piezas que no cumplen las especicaciones de ViewSonic.
f. Desgaste y deterioro normales.
g. Cualquier causa no relacionada con defectos del producto.
3. Cualquier producto que muestre una condición comúnmente conocida como “imagen
quemada” lo que resulta cuando una imagen estática es mostrada por un periodo largo
de tiempo.
4. Cargos por servicio de desinstalación, instalación, transporte en envío, seguro y
conguración.
Cómo obtener asistencia:
1. Para obtener informacion sobre como recibir asistencia cubierta en la garantia,
pongase en contacto con el Servicio de atencion al cliente de ViewSonic (por favor,
consulte la página de Atención al Cliente). Tendra que proporcionar el numero de serie
del producto.
2. Para recibir la asistencia cubierta por la garantía, tendrá que proporcionar (a) el recibo
con la fecha de compra original, (b) su nombre, (c) dirección, (d) descripción del
problema y (e) el número de serie del producto.
3. Lleve o envíe (con todos los gastos pagados) el producto en su embalaje original a un
centro de asistencia de ViewSonic autorizado o a ViewSonic.
4. Para obtener el nombre del centro de asistencia de ViewSonic más cercano, póngase
en contacto con ViewSonic.
Límite de las garantías implícitas:
No existe ninguna garantía, expresa o implícita, aparte de la descrita en este documento,
incluida la garantía implícita de comerciabilidad o adecuación a un n concreto.
Exclusión de daños:
La responsabilidad de viewsonic se limita al coste de la reparación o sustitución del

24
producto. Viewsonic no se hace responsable de:
1. Daños a otras pertenencias causados por defectos del producto, inconvenientes,
pérdida de uso del producto, de tiempo, de benecios, de oportunidades comerciales,
de fondo de comercio, interferencia en relaciones comerciales u otras pérdidas
comerciales, incluso si existe el conocimiento de la posibilidad de dichos daños.
2. Cualquier daño, ya sea fortuito, resultante o de cualquier tipo.
3. Cualquier reclamación al usuario por terceros.
4. Reparación o intento de reparación por parte de personal no autorizado por ViewSonic.
4.3: ViewSonic TPC Warranty TPC_LW01 Rev. 1A 06-20-08

-
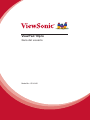 1
1
-
 2
2
-
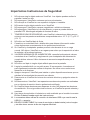 3
3
-
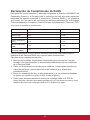 4
4
-
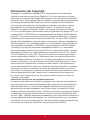 5
5
-
 6
6
-
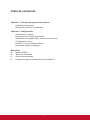 7
7
-
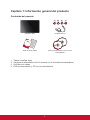 8
8
-
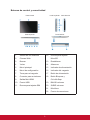 9
9
-
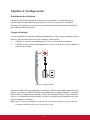 10
10
-
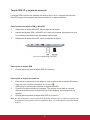 11
11
-
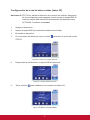 12
12
-
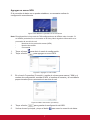 13
13
-
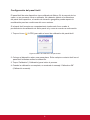 14
14
-
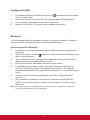 15
15
-
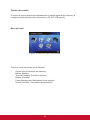 16
16
-
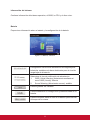 17
17
-
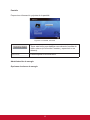 18
18
-
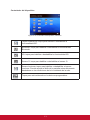 19
19
-
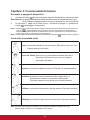 20
20
-
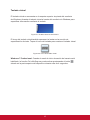 21
21
-
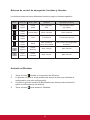 22
22
-
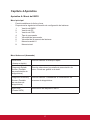 23
23
-
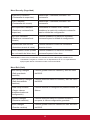 24
24
-
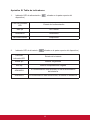 25
25
-
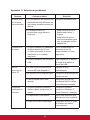 26
26
-
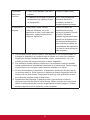 27
27
-
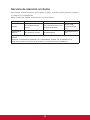 28
28
-
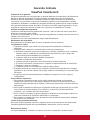 29
29
-
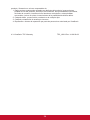 30
30
-
 31
31
ViewSonic ViewPad 10pro 3G Guía del usuario
- Categoría
- Computadoras móviles de mano
- Tipo
- Guía del usuario
- Este manual también es adecuado para
Artículos relacionados
-
ViewSonic VS14140 Guía del usuario
-
ViewSonic VS14445G Manual de usuario
-
ViewSonic ViewPad 10s El manual del propietario
-
ViewSonic ViewPad 7 El manual del propietario
-
ViewSonic VPAD10 Manual de usuario
-
ViewSonic VIEWPAD G70 El manual del propietario
-
ViewSonic VS14406 Manual de usuario
-
ViewSonic ViewPad 10pi El manual del propietario
-
ViewSonic ViewPad 7e El manual del propietario
-
ViewSonic ViewPad 10e Manual de usuario