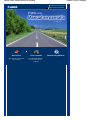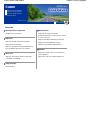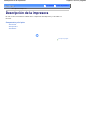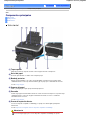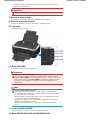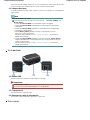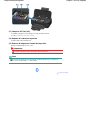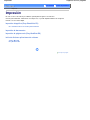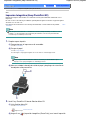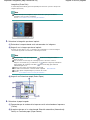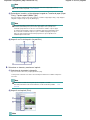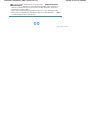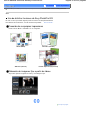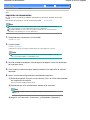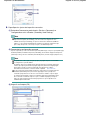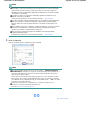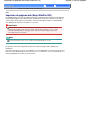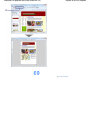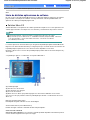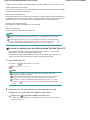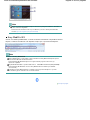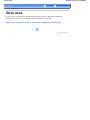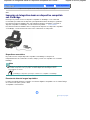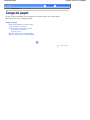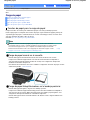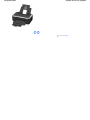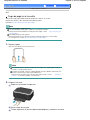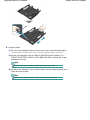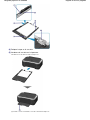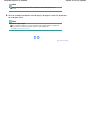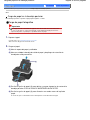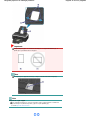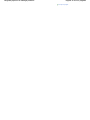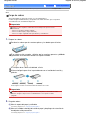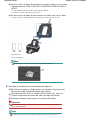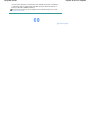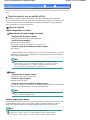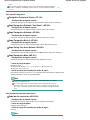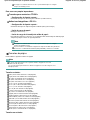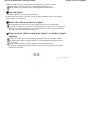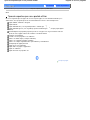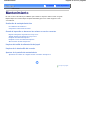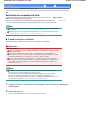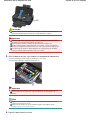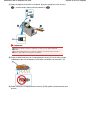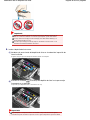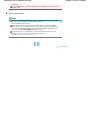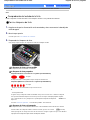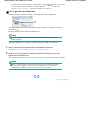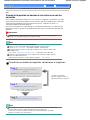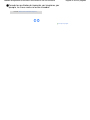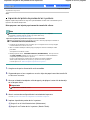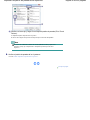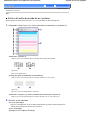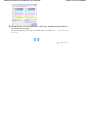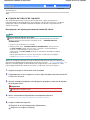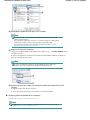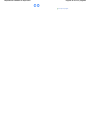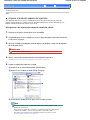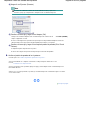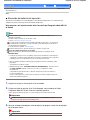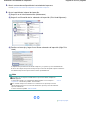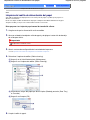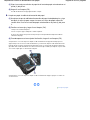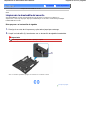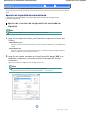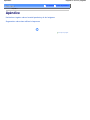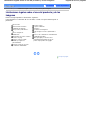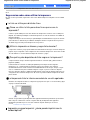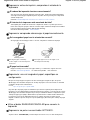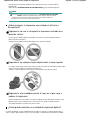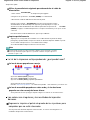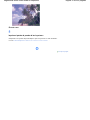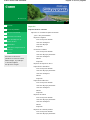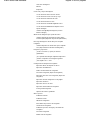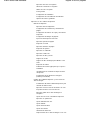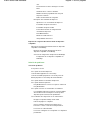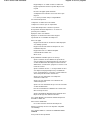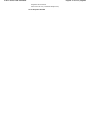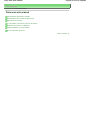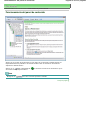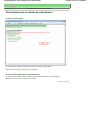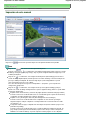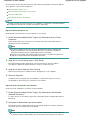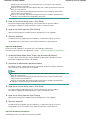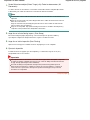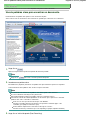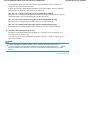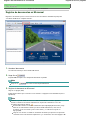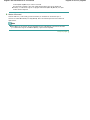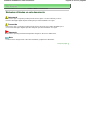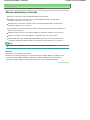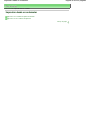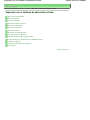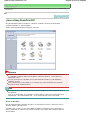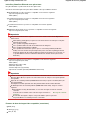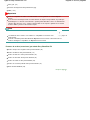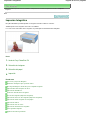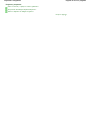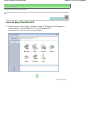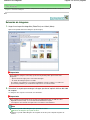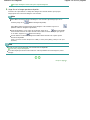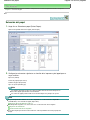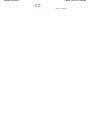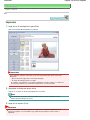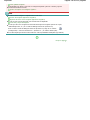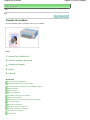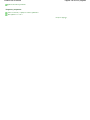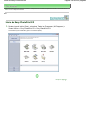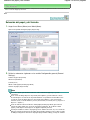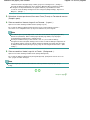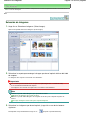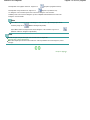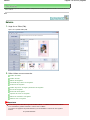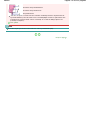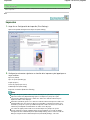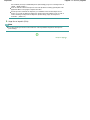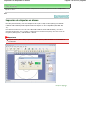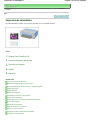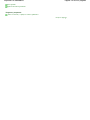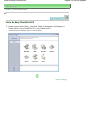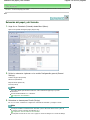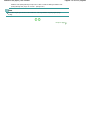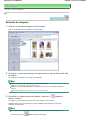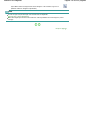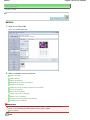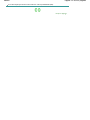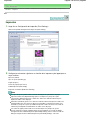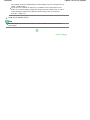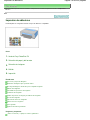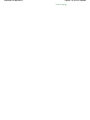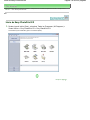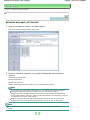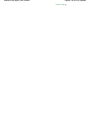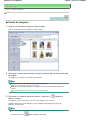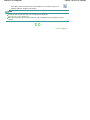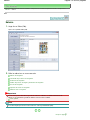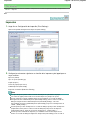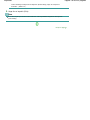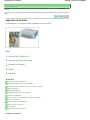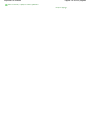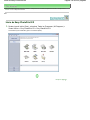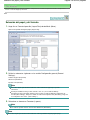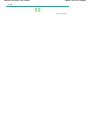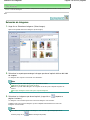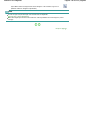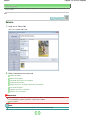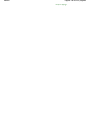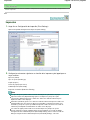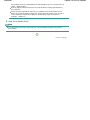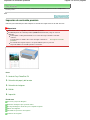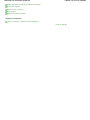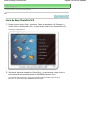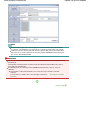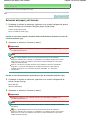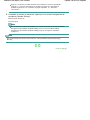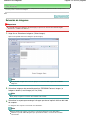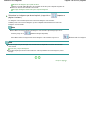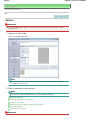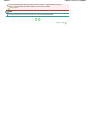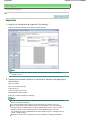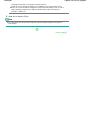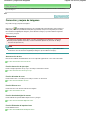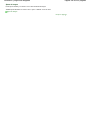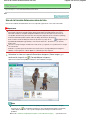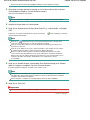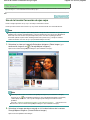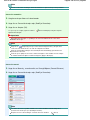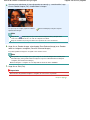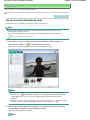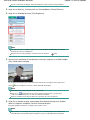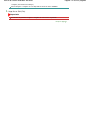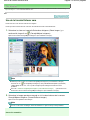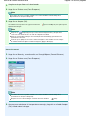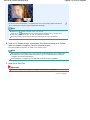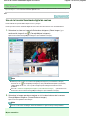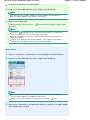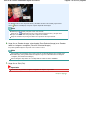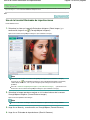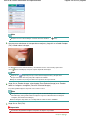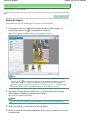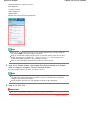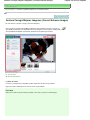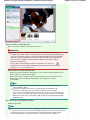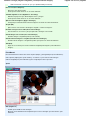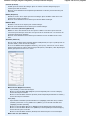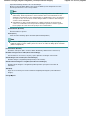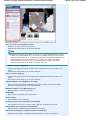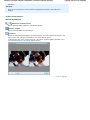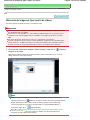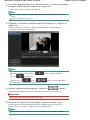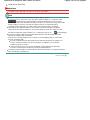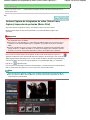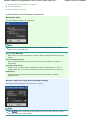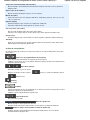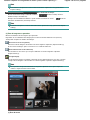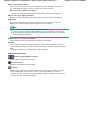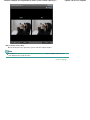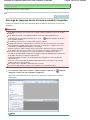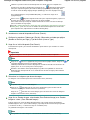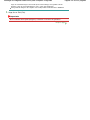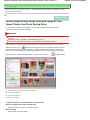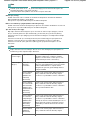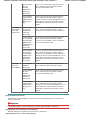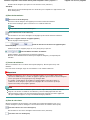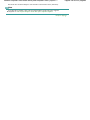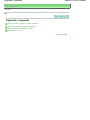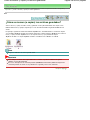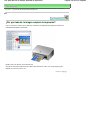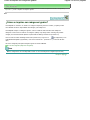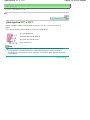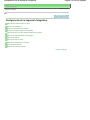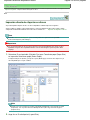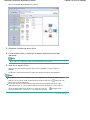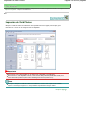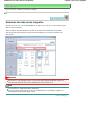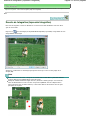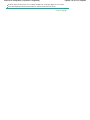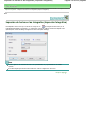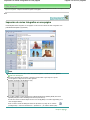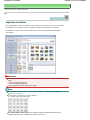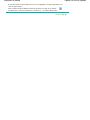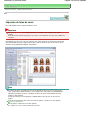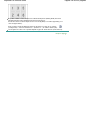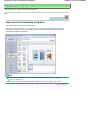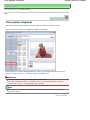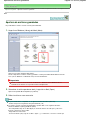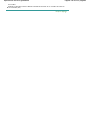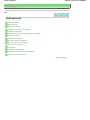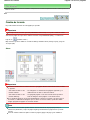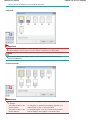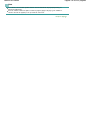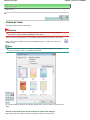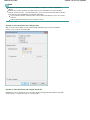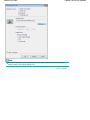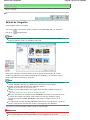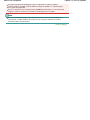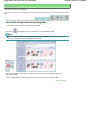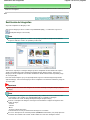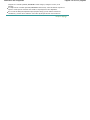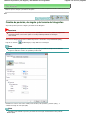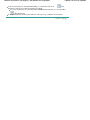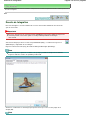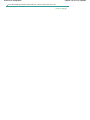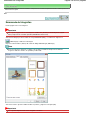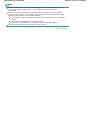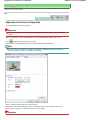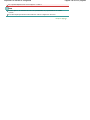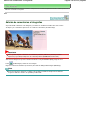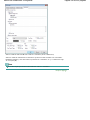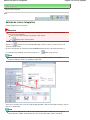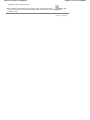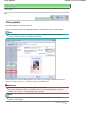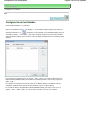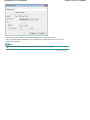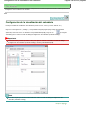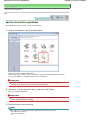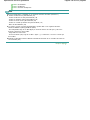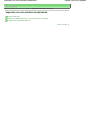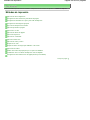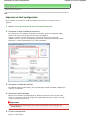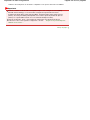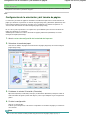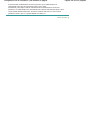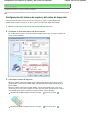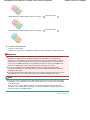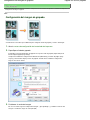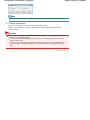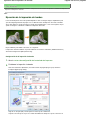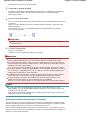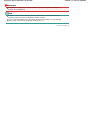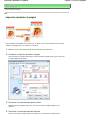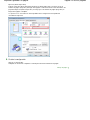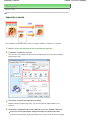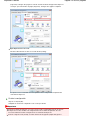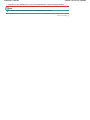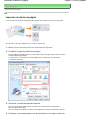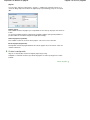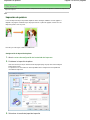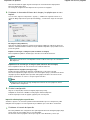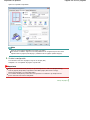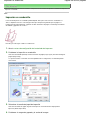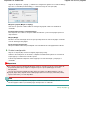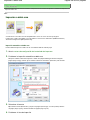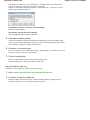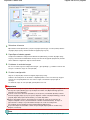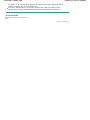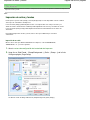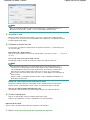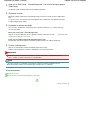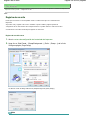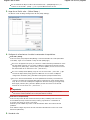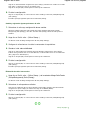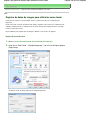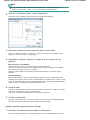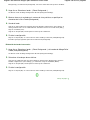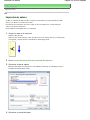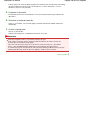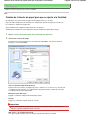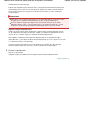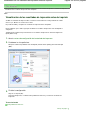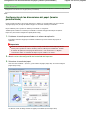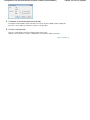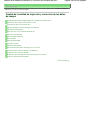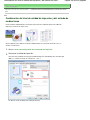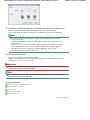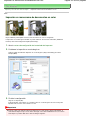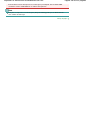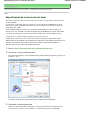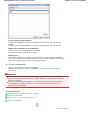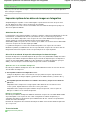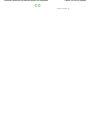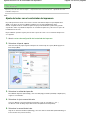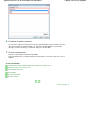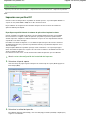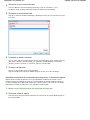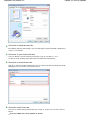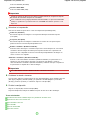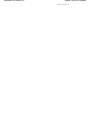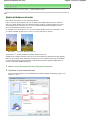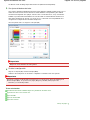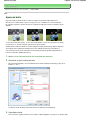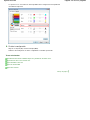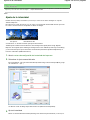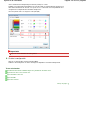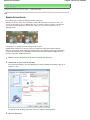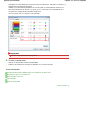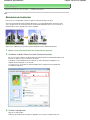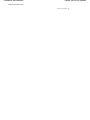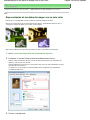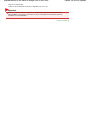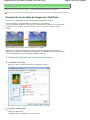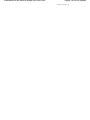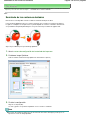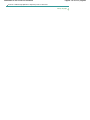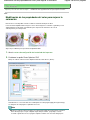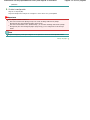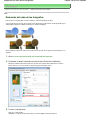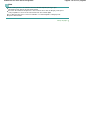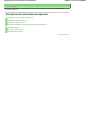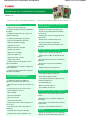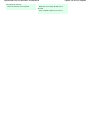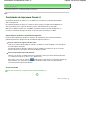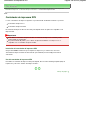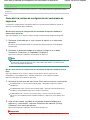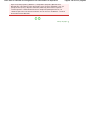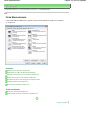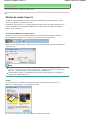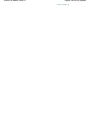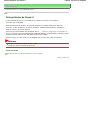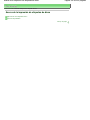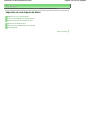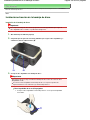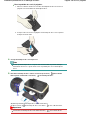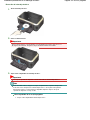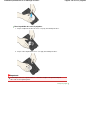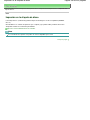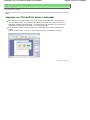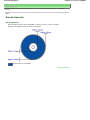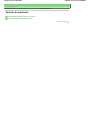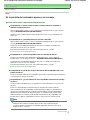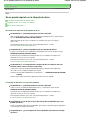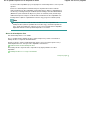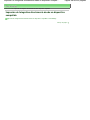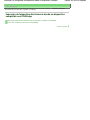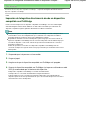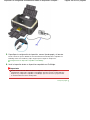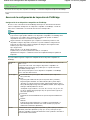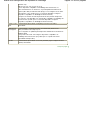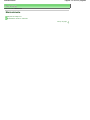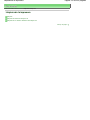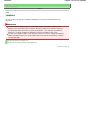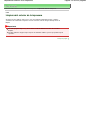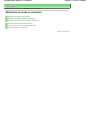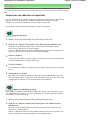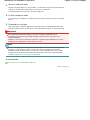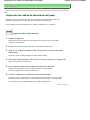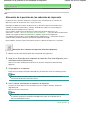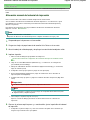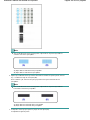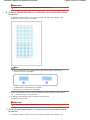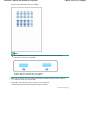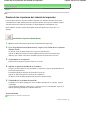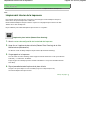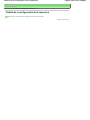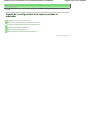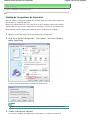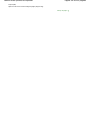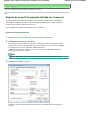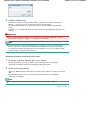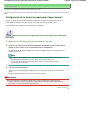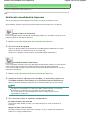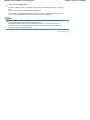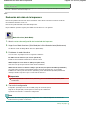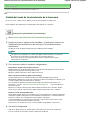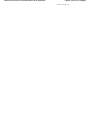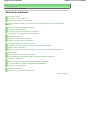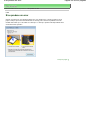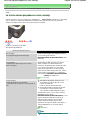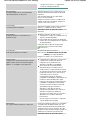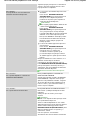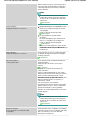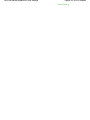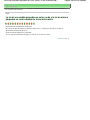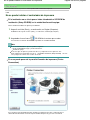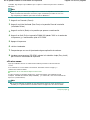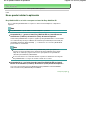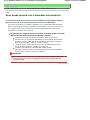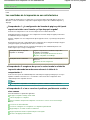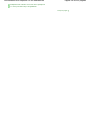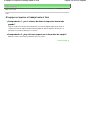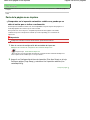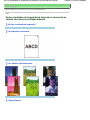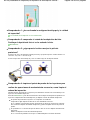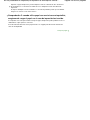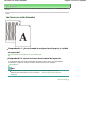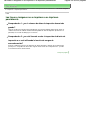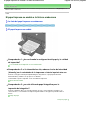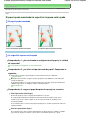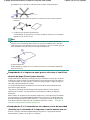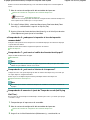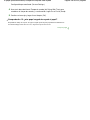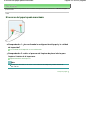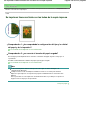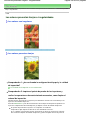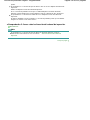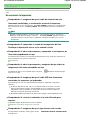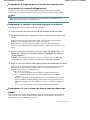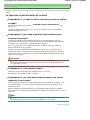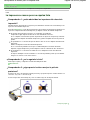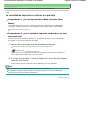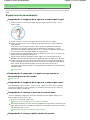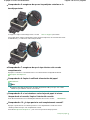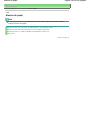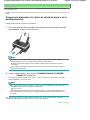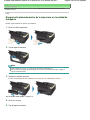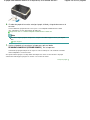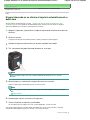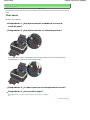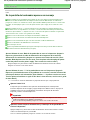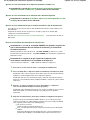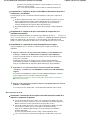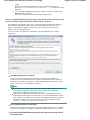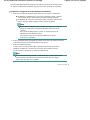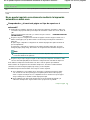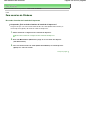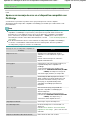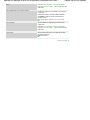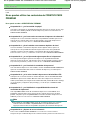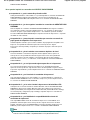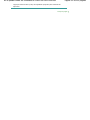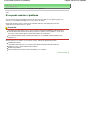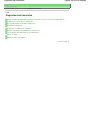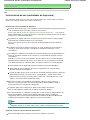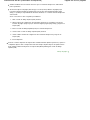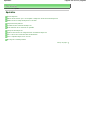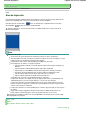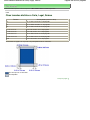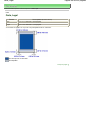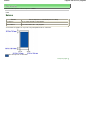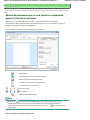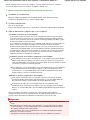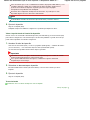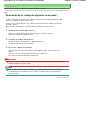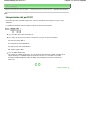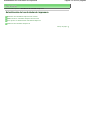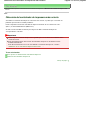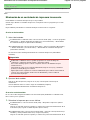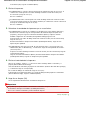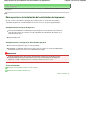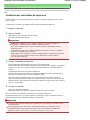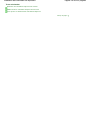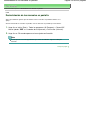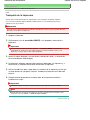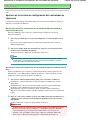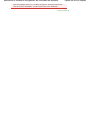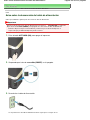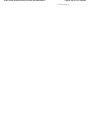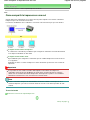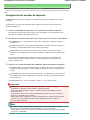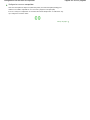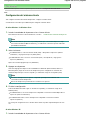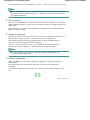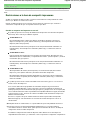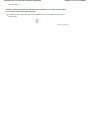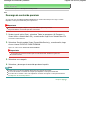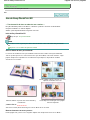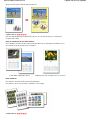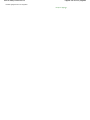Canon iP4800 Serie Guía del usuario
- Categoría
- Impresión
- Tipo
- Guía del usuario
Este manual también es adecuado para

Cómo usar este manual
Impresión de este manual
MC-5242-V1.00
Guía básica
Describe el resumen de
este producto.
Guía avanzada
Describe detalladamente
las funciones de este
producto.
Solución de problemas
Página 1 de 495 páginasCanon iP4800 series Manual en pantalla

Cómo usar este manual
Impresión de este manual
Acerca de la impresión de
etiquetas de disco
MP-5115-V1.00
Guía avanzada
Contenido
Descripción de la impresora
Componentes principales
Impresión
Impresión fotográfica (Easy-PhotoPrint EX)
Impresión de documentos
Impresión de páginas web (Easy-WebPrint EX)
Inicio de distintas aplicaciones de software
Otros usos
Impresión de fotografías desde un dispositivo
compatible con PictBridge
Carga de papel
Carga de papel
Mantenimiento
Sustitución de un depósito de tinta
Cuando la impresión es borrosa o los colores
no son los correctos
Limpieza del rodillo de alimentación del papel
Limpieza de la almohadilla del cassette
Apertura de la pantalla de mantenimiento
Apéndice
Limitaciones legales sobre el uso del producto
y de las imágenes
Sugerencias sobre cómo utilizar la impresora
Página 2 de 495 páginasiP4800 series Guía básica

Guía avanzada Solución de problemas
Contenido
> Descripción de la impresora
Descripción de la impresora
En esta sección se muestran los nombres de los componentes de la impresora y se describen sus
funciones.
Componentes principales
Vista frontal
Vista posterior
Vista interior
Principio de página
Página 3 de 495 páginasDescripción de la impresora

Guía avanzada Solución de problemas
Contenido
> Descripción de la impresora > Componentes principales
C001
Componentes principales
Vista frontal
Vista posterior
Vista interior
Vista frontal
(1)
Tapa superior
Ábrala para sustituir los depósitos de tinta o extraer el papel atascado en la impresora.
(2)
Guías del papel
Deslícelas para alinearlas con ambas caras de la pila de papel.
(3)
Bandeja posterior
Cargue el papel fotográfico o los sobres que pueda utilizar en la impresora. Es posible cargar
simultáneamente dos o más hojas del mismo tamaño y tipo de papel, que se alimentarán de una a una.
Consulte
Carga de papel
.
(4)
Soporte del papel
Ábralo y extráigalo para cargar el papel en la bandeja posterior.
(5)
Cassette
Permite cargar papel normal de tamaño A4, B5, A5 o Carta e insertarlo en la impresora. Se pueden cargar
simultáneamente dos o más hojas de papel normal del mismo tamaño, las cuales se suministran
automáticamente de una a una.
Consulte
Carga de papel
.
(6)
Puerto de impresión directa
Conecte un dispositivo compatible con PictBridge, por ejemplo, una cámara digital, para imprimir
directamente.
Consulte
Impresión de fotografías desde un dispositivo compatible con PictBridge
.
Advertencia
No conecte ningún equipo que no sea un dispositivo compatible con PictBridge en el puerto
Página 4 de 495 páginasComponentes principales

de impresión directa de la impresora. Podría producirse un incendio, descarga eléctrica o
la impresora podría estropearse.
Importante
No toque la cubierta metálica.
(7)
Bandeja de salida de papel
El papel impreso se expulsa por aquí. Ábrala completamente antes de imprimir.
(8)
Extensión de bandeja de salida
Desplíeguela y ábrala para sostener las copias impresas. Ábrala para imprimir.
(9)
Tapa interior
Ciérrela cuando imprima en papel.
(10)
Botón ACTIVADO
Púlselo para conectar o desconectar la alimentación.
Importante
Desconexión del cable de alimentación
Cuando desconecte el cable de alimentación tras apagar el equipo, asegúrese de que la
luz de
encendido (POWER)
no está iluminada. Si el enchufe se desconecta de la toma de
corriente cuando la luz de
encendido (POWER)
está iluminada o parpadea, es posible
que la impresora no pueda imprimir correctamente, ya que el cabezal de impresión no
estará protegido.
Nota
Función de encendido/apagado automático
Puede establecer la impresora para que se encienda o apague de forma automática.
- Encendido automático (Auto Power On): enciende la impresora automáticamente cuando
se envían datos desde el ordenador.
- Apagado automático (Auto Power Off): apaga la impresora automáticamente cuando no
se envían datos durante un intervalo determinado.
Especifique esta configuración en la hoja Mantenimiento (Maintenance) de la ventana de
configuración del controlador de impresora.
Para obtener más información sobre la configuración, consulte el manual en pantalla:
Guía
avanzada
.
(11)
Luz de encendido (POWER)
Al conectar la corriente, se ilumina en color verde después de parpadear.
(12)
Botón REANUDAR/CANCELAR (RESUME/CANCEL)
Página 5 de 495 páginasComponentes principales

Púlselo para cancelar un trabajo de impresión en curso. Se puede pulsar este botón para salir del estado
de error de la impresora y reanudar la impresión cuando se haya resuelto el problema.
(13) Lámpara de alarma
Se ilumina o parpadea en naranja cuando se produce un error como, por ejemplo, que se haya agotado el
papel o la tinta.
Nota
Luces de encendido y de alarma
Puede comprobar el estado de la impresora con las luces de
encendido (POWER)
y de
Alarma (Alarm)
.
- La luz de
encendido (POWER)
no está iluminada: el equipo está apagado.
- La luz de
encendido (POWER)
está iluminada en verde: la impresora está preparada
para imprimir.
- La luz de
encendido (POWER)
parpadea en verde: la impresora se está preparando
para imprimir o está imprimiendo.
- La luz de Alarma (Alarm)
parpadea en naranja: se ha producido un error y la
impresora no está lista para imprimir.
Para obtener más información, consulte " Solución de problemas " en el manual en
pantalla:
Guía avanzada
.
- La luz de
encendido (POWER)
parpadea en color verde y la luz de
Alarma (Alarm)
parpadea alternativamente en color naranja: puede que se haya producido un error que
requiera asistencia técnica.
Para obtener más información, consulte " Solución de problemas " en el manual en
pantalla:
Guía avanzada .
Vista posterior
(14)
Puerto USB
Introduzca aquí el cable USB para conectar la impresora a un equipo.
Importante
No toque la cubierta metálica.
No conecte ni desconecte el cable USB mientras se esté imprimiendo.
(15)
Tapa posterior
Sepárela para extraer el papel atascado.
(16)
Conector del cable de alimentación
Conecte aquí el cable de alimentación eléctrica que se proporciona.
Vista interior
Página 6 de 495 páginasComponentes principales

(17) Lámparas de Tinta (Ink)
Se iluminan o parpadean en rojo para indicar el estado del depósito de tinta.
Consulte
Comprobación del estado de la tinta
.
(18)
Soporte del cabezal de impresión
Permite instalar el cabezal de impresión.
(19)
Palanca de bloqueo del cabezal de impresión
Bloquea el cabezal de impresión en su sitio.
Importante
No levante esta palanca después de instalar el cabezal de impresión.
Nota
Para obtener más información sobre la instalación del cabezal de impresión y los depósitos de
tinta, consulte el manual impreso:
Guía de inicio .
Principio de página
Página 7 de 495 páginasComponentes principales

Guía avanzada Solución de problemas
Contenido > Impresión
Impresión
En esta sección se describe el procedimiento para imprimir fotografías o documentos.
Con Easy-PhotoPrint EX, suministrado con la impresora, se pueden imprimir fácilmente las fotografías
tomadas con una cámara digital.
Impresión fotográfica (Easy-PhotoPrint EX)
Uso de distintas funciones de Easy-PhotoPrint EX
Impresión de documentos
Impresión de páginas web (Easy-WebPrint EX)
Inicio de distintas aplicaciones de software
Solution Menu EX
Easy-WebPrint EX
Principio de página
Página 8 de 495 páginasImpresión

Guía avanzada Solución de problemas
Contenido
>
Impresión
> Impresión fotográfica (Easy-PhotoPrint EX)
C051
Impresión fotográfica (Easy-PhotoPrint EX)
Imprima las imágenes almacenadas en el ordenador con Easy-PhotoPrint EX suministrado con la
impresora.
En esta sección se describe el procedimiento para imprimir fotografías sin bordes en papel fotográfico
de tamaño 10 x 15 cm/4" x 6".
Para obtener más información acerca de Easy-PhotoPrint EX, consulte el manual en pantalla:
Guía
avanzada .
Nota
Instale Easy-PhotoPrint EX desde el
CD-ROM de instalación (Setup CD-ROM)
si todavía no se ha
instalado o si se ha desinstalado. Para instalar Easy-PhotoPrint EX, seleccione Easy-PhotoPrint EX
en Instalación personalizada (Custom Install).
1. Prepárese para imprimir.
(1)
Compruebe que la impresora está encendida.
Consulte
Vista frontal
.
(2)
Cargue el papel.
Consulte
Carga de papel
.
En esta imagen se carga papel fotográfico de 10 x 15 cm/4" x 6" en la bandeja posterior.
Nota
Cargue el papel normal de tamaño A4 o Carta en el cassette y los demás tamaños o tipos
de papel, como el papel fotográfico, en la bandeja posterior.
(3)
Abra con cuidado la bandeja de salida de papel y despliegue la extensión de
bandeja de salida para abrirla.
2. Inicie Easy-PhotoPrint EX desde Solution Menu EX.
(1)
Inicie Solution Menu EX.
Consulte Solution Menu EX
.
Haga clic aquí:
Solution Menu EX
(2)
Haga clic en (Impresión fotográfica (Photo Print)) en el menú Impresión
Página 9 de 495 páginasImpresión fotográfica (Easy-PhotoPrint EX)

fotográfica (Photo Print).
Se iniciará Easy-PhotoPrint EX y aparecerá la pantalla para efectuar las operaciones de Impresión
fotográfica (Photo Print).
Nota
Además de la impresión fotográfica, dispone de funciones para generar álbumes,
calendarios y otras creaciones fotográficas.
Consulte
Uso de distintas funciones de Easy-PhotoPrint EX
.
3.
Seleccione la fotografía que desea imprimir.
(1)
Seleccione la carpeta donde están almacenadas las imágenes.
(2)
Haga clic en la imagen que desee imprimir.
El número de copias aparece como "1" y la imagen seleccionada aparece en el área de imágenes
seleccionadas (A). Puede seleccionar dos o más imágenes a la vez.
Nota
Para imprimir dos o más copias, haga clic en
(flecha hacia arriba) para cambiar el
número de copias.
Para cancelar la selección, haga clic en la imagen que desee cancelar en el área de
imágenes seleccionadas (A) y, a continuación, en
(Eliminar la imagen importada (Delete
Imported Image)) (B). También puede utilizar
(flecha hacia abajo) para cambiar la
cantidad de copias a cero.
Además, puede corregir o mejorar la imagen seleccionada.
Para obtener más información, consulte el manual en pantalla:
Guía avanzada.
Es posible capturar e imprimir imágenes procedentes de un vídeo.
Consulte
Uso de distintas funciones de Easy-PhotoPrint EX
.
(3)
Haga clic en Seleccionar papel (Select Paper).
4.
Seleccione el papel cargado.
(1)
Compruebe que el nombre de la impresora esté seleccionado en Impresora
(Printer).
(2)
Asegúrese de que se ha seleccionado Selección automática (Automatically
Select) en Fuente de papel (Paper Source).
Página 10 de 495 páginasImpresión fotográfica (Easy-PhotoPrint EX)

Nota
Para obtener más información sobre otras opciones de Fuente de papel (Paper Source),
consulte el manual en pantalla:
Guía avanzada
.
(3)
Seleccione el tamaño y el tipo del papel cargado en Tamaño de papel (Paper
Size) y Tipo de soporte (Media Type).
Aquí seleccionamos 10x15cm 4"x6" (4"x6" 10x15cm) en Tamaño de papel (Paper Size) y el tipo del papel
fotográfico cargado en Tipo de soporte (Media Type).
Nota
Si se selecciona papel normal de tamaño A4 o Carta cuando se ha elegido Selección
automática (Automatically Select) en Fuente de papel (Paper Source), la impresora
suministra el papel desde el cassette. Si se seleccionan otros tamaños o tipos de papel,
por ejemplo, papel fotográfico, la impresora suministra el papel desde la bandeja posterior.
Si no selecciona correctamente el tipo de soporte o el tamaño de página, puede que la
impresora cargue el papel desde la fuente de papel errónea o que no imprima con la
calidad de impresión adecuada.
(4)
Haga clic en Diseño/Imprimir (Layout/Print).
5.
Seleccione un formato y comience a imprimir.
(1)
Seleccione el formato de la fotografía.
Aquí seleccionamos Sin bordes (completo) (Borderless (full)).
La vista previa se mostrará en el diseño seleccionado para confirmar los resultados de impresión
necesarios.
Nota
Puede cambiar el sentido de la fotografía que desee imprimir o recortarla.
Para obtener información sobre el funcionamiento, consulte el manual en pantalla:
Guía
avanzada
.
(2)
Haga clic en Imprimir (Print).
Nota
Página 11 de 495 páginasImpresión fotográfica (Easy-PhotoPrint EX)

Para cancelar un trabajo de impresión en curso, pulse el botón
REANUDAR/CANCELAR
(RESUME/CANCEL)
de la impresora o haga clic en Cancelar impresión (Cancel Printing) en el
monitor de estado de la impresora. Una vez cancelado el trabajo de impresión, puede que se
expulsen hojas de papel en blanco.
Para acceder al monitor de estado de la impresora, haga clic en el icono de la impresora de la
barra de tareas. En Windows Vista o Windows XP, haga clic en Canon XXX (donde "
XXX
" es
el nombre de la impresora) en la barra de tareas.
Principio de página
Página 12 de 495 páginasImpresión fotográfica (Easy-PhotoPrint EX)

Guía avanzada Solución de problemas
Contenido
>
Impresión
>
Impresión fotográfica (Easy-PhotoPrint EX) > Uso de distintas funciones de Easy-PhotoPrint
EX
C052
Uso de distintas funciones de Easy-PhotoPrint EX
En esta sección se presentan algunas prácticas funciones de Easy-PhotoPrint EX.
Para obtener más información, consulte el manual en pantalla:
Guía avanzada
.
Creación de sus propias impresiones
Puede crear un álbum o calendario con sus fotografías.
Álbum (Album)
Calendario (Calendar)
Adhesivos (Stickers) Formato impresión (Layout Print)
Obtención de imágenes fijas a partir de vídeos
Se pueden capturar fotogramas de vídeo y crear imágenes fijas.
Principio de página
Página 13 de 495 páginasUso de distintas funciones de Easy-PhotoPrint EX

Guía avanzada Solución de problemas
Contenido
>
Impresión
> Impresión de documentos
C053
Impresión de documentos
En esta sección se describe el procedimiento para imprimir un documento de tamaño A4 en papel
normal.
Para obtener más información, consulte el manual en pantalla:
Guía avanzada
.
Nota
Las operaciones pueden variar según la aplicación de software. Para obtener más información
sobre el funcionamiento, consulte el manual de instrucciones de la aplicación.
Las pantallas utilizadas en esta sección corresponden a la impresión con el sistema operativo
Windows 7 Home Premium (en lo sucesivo, "Windows 7").
1. Compruebe que la impresora está encendida.
Consulte
Vista frontal
.
2. Cargue el papel.
Consulte
Carga de papel
.
Compruebe en este punto que el papel normal de tamaño A4 se haya cargado en el cassette.
Nota
Cargue papel normal de tamaño A4, B5, A5, o Carta en el cassette y otros tamaños o tipos de
papel, como papel fotográfico, en la bandeja posterior.
3. Abra con cuidado la bandeja de salida de papel y despliegue la extensión de bandeja
de salida para abrirla.
4. Cree (o abra) un documento para imprimirlo mediante una aplicación de software
adecuada.
5. Abra la ventana de configuración del controlador de impresora.
(1)
Seleccione Imprimir (Print) en el menú Archivo (File) o en la barra de comandos
de la aplicación de software.
Aparecerá el cuadro de diálogo Imprimir (Print).
(2)
Compruebe que esté seleccionado el nombre de la impresora.
Nota
Si está seleccionado el nombre de otra impresora, haga clic y elija el nombre de su
impresora.
(3)
Haga clic en Preferencias (Preferences) (o Propiedades (Properties)).
Página 14 de 495 páginasImpresión de documentos

6. Especifique los ajustes de impresión necesarios.
(1)
Seleccione Documentos profesionales (Business Document) en
Configuraciones más utilizadas (Commonly Used Settings).
Nota
Si el objeto de impresión, por ejemplo Documentos profesionales (Business Document) or
Impresión de fotografías (Photo Printing) está seleccionado en Configuraciones más
utilizadas (Commonly Used Settings), las opciones de Funciones adicionales (Additional
Features) se seleccionarán automáticamente. También se mostrará la configuración apta
para el objeto de impresión, como el tipo de soporte o la calidad de impresión.
(2)
Compruebe la configuración mostrada.
Aquí se comprueba que se ha seleccionado Papel normal (Plain Paper) en Tipo de soporte (Media Type),
Estándar (Standard) en Calidad de impresión (Print Quality), A4 en Tamaño del papel de la impresora
(Printer Paper Size) y Selección automática (Automatically Select) en Fuente de papel (Paper Source).
Nota
Si especifica dos o más copias en Copias (Copies), las páginas impresas se intercalarán.
La configuración se puede cambiar.
Sin embargo, después de cambiar Tamaño del papel de la impresora (Printer Paper Size),
confirme que el ajuste para Tamaño de página (Page Size) de la ficha Configurar página
(Page Setup) coincide con el ajuste establecido en la aplicación de software.
Para obtener más información, consulte el manual en pantalla:
Guía avanzada.
Si selecciona papel normal de tamaño A4, B5, A5 o Carta cuando se ha elegido Selección
automática (Automatically Select) en Fuente de papel (Paper Source), la impresora
suministra el papel desde el cassette. Si se seleccionan otros tamaños o tipos de papel,
por ejemplo, papel fotográfico, la impresora suministra el papel desde la bandeja posterior.
Si no selecciona correctamente el tipo de soporte o el tamaño de página, puede que la
impresora cargue el papel desde la fuente de papel errónea o que no imprima con la
calidad de impresión adecuada.
(3)
Haga clic en Aceptar (OK).
Página 15 de 495 páginasImpresión de documentos

Nota
Para obtener más información sobre las funciones del controlador de impresora, haga clic en
Ayuda (Help) o Instrucciones (Instructions) para ver la ayuda en línea o el manual en pantalla:
Guía avanzada
. El botón Instrucciones (Instructions) aparece en las hojas Configuración
rápida (Quick Setup), Principal (Main) y Mantenimiento (Maintenance) si el manual en pantalla
está instalado en el ordenador.
Puede darle un nombre a la configuración modificada y agregarla a Configuraciones más
utilizadas (Commonly Used Settings).
Para obtener más información, consulte el manual en pantalla:
Guía avanzada
.
Si se marca la casilla de verificación Imprimir siempre con la configuración actual (Always Print
with Current Settings), la configuración establecida se aplica siempre a partir del siguiente
trabajo de impresión. Puede que algunas aplicaciones de software no dispongan de esta
función.
Para visualizar la vista previa y confirmar los resultados de impresión, seleccione la casilla de
verificación Vista preliminar antes de imprimir (Preview before printing). Quizás algunas
aplicaciones de software no tengan función de vista previa.
Puede especificar la configuración de impresión detallada en la ficha Principal (Main) o
Configurar página (Page Setup).
Para obtener más información, consulte el manual en pantalla:
Guía avanzada
.
7. Inicie la impresión.
Haga clic en Imprimir (Print) (o en OK para comenzar a imprimir).
Nota
Para cancelar un trabajo de impresión en curso, pulse el botón
REANUDAR/CANCELAR
(RESUME/CANCEL)
de la impresora o haga clic en Cancelar impresión (Cancel Printing) en el
monitor de estado de la impresora. Una vez cancelado el trabajo de impresión, puede que se
expulsen hojas de papel en blanco.
Para acceder al monitor de estado de la impresora, haga clic en el icono de la impresora de la
barra de tareas. En el sistema operativo Windows Vista (al que nos referiremos en adelante
como "Windows Vista") o Windows XP, haga clic en Canon XXX (donde "
XXX
" es el nombre
de la impresora) en la barra de tareas.
Si las líneas rectas impresas no están alineadas o los resultados de impresión no son
satisfactorios, ajuste la posición del cabezal de impresión.
Consulte Alineación del cabezal de impresión
.
Principio de página
Página 16 de 495 páginasImpresión de documentos

Guía avanzada Solución de problemas
Contenido
>
Impresión
> Impresión de páginas web (Easy-WebPrint EX)
C054
Impresión de páginas web (Easy-WebPrint EX)
Easy-WebPrint EX proporciona una impresión rápida y sencilla de páginas web para Internet Explorer.
Puede imprimir páginas web redimensionadas automáticamente para que se ajusten a la anchura sin
cortar los lados de las páginas o previsualizar y seleccionar las páginas web que se quiere imprimir.
Easy-WebPrint EX requiere Internet Explorer 7 o posterior.
Importante
Es ilegal reproducir o editar el trabajo protegido por copyright de otra persona sin permiso de quien
detente dicho copyright, excepto para uso personal, dentro del ámbito doméstico, u otro uso dentro
del ámbito limitado definido por el copyright. Además, reproducir o editar fotografías de personas
puede infringir derechos de imagen.
Nota
Para obtener información sobre cómo se instala o inicia Easy-WebPrint EX, consulte
Easy-WebPrint
EX
.
Por ejemplo, la función de clip permite unir partes deseadas de páginas web y editarlas para
imprimirlas.
Para obtener información sobre los procedimientos con Easy-WebPrint EX, consulte la ayuda en línea.
Haga clic en Easy-WebPrint EX (A) en la barra de tareas y, a continuación, seleccione Ayuda (Help) en el
menú desplegable para acceder a la ayuda en línea.
Página 17 de 495 páginasImpresión de páginas web (Easy-WebPrint EX)

Principio de página
Página 18 de 495 páginasImpresión de páginas web (Easy-WebPrint EX)

Guía avanzada Solución de problemas
Contenido
>
Impresión
> Inicio de distintas aplicaciones de software
C055
Inicio de distintas aplicaciones de software
En esta sección se describe Solution Menu EX, que se utiliza para iniciar las aplicaciones de software
proporcionadas con la impresora. También se incluye información sobre Easy-WebPrint EX, una
aplicación de software para imprimir páginas web.
Solution Menu EX
Solution Menu EX es una aplicación de software que brinda un rápido acceso a otras aplicaciones de
software proporcionadas con la impresora, a los manuales y a la información de productos en línea.
Nota
Instale Solution Menu EX, el manual en pantalla o cualquiera de las aplicaciones de software
proporcionadas que desee utilizar desde el
CD-ROM de instalación (Setup CD-ROM)
cuando aún
no las tenga instaladas o si las ha desinstalado. Para hacerlo, selecciónelas en Instalación
personalizada (Custom Install).
Los menús aparecen en el área de menús por categoría de la pantalla principal de Solution Menu EX.
Haga clic en un menú del área de menús por categoría para que, en el área de iconos de funciones de
la pantalla principal, aparezcan los iconos de las funciones disponibles en ese menú.
El número y tipo de iconos o menús de la pantalla principal pueden variar en función de la impresora y
de la región.
* La pantalla que aparece a continuación corresponde a Windows 7.
(A) Pantalla principal
(B) Area de iconos de funciones
(C) Area de menús por categoría
(D) Accesorio de escritorio
(E) Menú de acceso directo que permite agregar iconos de funciones utilizadas con frecuencia
(F) Icono accesorio que permite acceder a la pantalla principal, mostrar u ocultar el menú de acceso
directo, etc.
Impresión fotográfica (Photo Print)
Para imprimir fotografías tomadas con una cámara digital.
Servicio web de Canon (Canon Web Service)
Permite descargar contenido o materiales del sitio web para imprirlos.
CREATIVE PARK PREMIUM
CREATIVE PARK PREMIUM es un servicio de contenido premium disponible exclusivamente para los
usuarios de tintas originales Canon para este equipo.
Página 19 de 495 páginasInicio de distintas aplicaciones de software

Asegúrese de tener instalados correctamente depósitos de tinta originales Canon de todos los colores.
Ayuda y configuración (Help & Settings)
Para acceder a la ayuda en línea de Solution Menu EX o al manual en pantalla de la impresora. Permite
configurar Solution Menu EX o la impresora.
Iniciar aplicación (Start Application)
Para iniciar las aplicaciones de software proporcionadas, por ejemplo, Easy-PhotoPrint EX y My Printer.
Con My Printer, puede acceder a la ventana de configuración del controlador de impresora y obtener
información sobre la acción que debe realizar si tiene algún problema con el funcionamiento.
Comprar en línea (Online Shopping)
Para adquirir consumibles, por ejemplo, tinta, en el sitio web.
Información (Information)
Permite localizar información útil sobre la impresora.
Nota
Para acceder al sitio web para obtener información útil, etc., el ordenador debe estár conectado a
Internet.
Consulte la ayuda en línea para conocer todos los detalles de funcionamiento de Solution Menu EX.
Seleccione el menú Ayuda y configuración (Help & Settings) y, a continuación, haga clic en
(Ayuda de Solution Menu EX (Solution Menu EX's Help)) para acceder a la ayuda en línea.
Inicio de las aplicaciones de software desde Solution Menu EX
Desde Solution Menu EX se puede iniciar una aplicación de software, así como acceder
directamente a una función de una aplicación de software.
A continuación se expone el procedimiento para iniciar Solution Menu EX y seleccionar, por
ejemplo, una función de Easy-PhotoPrint EX, Impresión fotográfica (Photo Print).
1. Inicie Solution Menu EX.
Haga doble clic en (Solution Menu EX), en el escritorio.
Haga clic aquí:
Solution Menu EX
Nota
A menos que se modifique la configuración predeterminada, Solution Menu EX se incia
automáticamente al arrancar el ordenador.
Para iniciar Solution Menu EX desde el menú Iniciar (Start), seleccione Todos los programas
(All Programs), Canon Utilities, Solution Menu EX y, a continuación, Solution Menu EX.
Si, tras iniciarlo, no aparece la pantalla principal de Solution Menu EX, haga clic con el botón
secundario en
(icono accesorio) y seleccione Mostrar pantalla principal (Show Main
Screen).
2. Seleccione la función de la aplicación de software que desee iniciar.
(1)
Haga clic en el menú Impresión fotográfica (Photo Print).
(2)
Haga clic en (Impresión fotográfica (Photo Print)).
Se iniciará Easy-PhotoPrint EX y aparecerá la pantalla para efectuar las operaciones de Impresión
fotográfica (Photo Print).
Página 20 de 495 páginasInicio de distintas aplicaciones de software

Nota
Además de la impresión fotográfica, dispone de funciones para generar álbumes, calendarios
y otras creaciones fotográficas.
Para obtener más información sobre los procedimientos y funciones de Easy-PhotoPrint EX,
consulte
Impresión fotográfica (Easy-PhotoPrint EX)
.
Easy-WebPrint EX
Cuando se instala Easy-WebPrint EX, se añade una barra de herramientas a la pantalla de Internet
Explorer. La barra de herramientas está disponible siempre que se ejecuta Internet Explorer.
Nota
Instalación de Easy-WebPrint EX
Si Easy-WebPrint EX no está instalado, la guía de instalación de Easy-WebPrint EX puede aparecer
en el área de notificación de la barra de tareas.
Para instalar Easy-WebPrint EX, haga clic en la guía mostrada y siga las instrucciones que
aparezcan en pantalla.
Easy-WebPrint EX también se puede instalar desde el
CD-ROM de instalación (Setup CD-ROM) .
Para instalar Easy-WebPrint EX, seleccione Easy-WebPrint EX en Instalación personalizada
(Custom Install).
La instalación de Easy-WebPrint EX en el ordenador requiere que Internet Explorer 7 o posterior
esté instalado y que el ordenador esté conectado a Internet.
Principio de página
Página 21 de 495 páginasInicio de distintas aplicaciones de software

Guía avanzada Solución de problemas
Contenido
> Otros usos
Otros usos
En esta sección se describe la función para imprimir fotografías desde un dispositivo compatible con
PictBridge, por ejemplo, una cámara digital, conectada mediante un cable USB.
Impresión de fotografías desde un dispositivo compatible con PictBridge
Principio de página
Página 22 de 495 páginasOtros usos

Guía avanzada Solución de problemas
Contenido
>
Otros usos
> Impresión de fotografías desde un dispositivo compatible con PictBridge
C063
Impresión de fotografías desde un dispositivo compatible
con PictBridge
Esta impresora permite conectar un dispositivo compatible con PictBridge, con un cable USB
recomendado por el fabricante del dispositivo, para imprimir directamente las imágenes guardadas.
Para obtener información detallada sobre cómo imprimir las imágenes guardadas conectando el
dispositivo compatible con PictBridge, consulte el manual en pantalla:
Guía avanzada
.
Para obtener información detallada sobre la configuración de impresión en el dispositivo compatible
con PictBridge, consulte el manual de instrucciones suministrado con el dispositivo.
Dispositivos conectables:
Es posible conectar cualquier dispositivo compatible con PictBridge a esta impresora,
independientemente de su fabricante o modelo, siempre y cuando sea compatible con el estándar
PictBridge.
Nota
PictBridge es un estándar que permite imprimir fotografías directamente sin utilizar un ordenador,
conectando un dispositivo como, por ejemplo, una cámara digital, videocámara digital o teléfono
móvil equipado con cámara.
(PictBridge) Los dispositivos que incluyen esta marca son compatibles con PictBridge.
Formatos de datos de imagen imprimibles:
La impresora admite imágenes* tomadas con cámaras digitales compatibles con el sistema Design
rule for Camera File (DCF) y archivos PNG.
* Compatibles con Exif 2.2/2.21
Principio de página
Página 23 de 495 páginasImpresión de fotografías desde un dispositivo compatible con PictBri...

Guía avanzada Solución de problemas
Contenido
> Carga de papel
Carga de papel
En esta sección se describen los tipos de papel que se pueden cargar y cómo cargar papel de
impresión en el cassette o la bandeja posterior.
Carga de papel
Fuentes de papel para la carga de papel
Carga de papel en el cassette
Carga de papel en la bandeja posterior
Carga de papel fotográfico
Carga de sobres
Tipos de soportes que es posible utilizar
Tipos de soportes que no es posible utilizar
Principio de página
Página 24 de 495 páginasCarga de papel

Guía avanzada Solución de problemas
Contenido
> Carga de papel > Carga de papel
C071
Carga de papel
Fuentes de papel para la carga de papel
Carga de papel en el cassette
Carga de papel en la bandeja posterior
Tipos de soportes que es posible utilizar
Tipos de soportes que no es posible utilizar
Fuentes de papel para la carga de papel
La impresora tiene dos fuentes para suministrar el papel: el cassette y la bandeja posterior.
Puede cargar papel en cualquiera de las fuentes de papel, según el tamaño de página y del tipo de
soporte del papel. El papel se suministra desde el cassette o la bandeja posterior, en función de la
selección de tamaño de página o tipo de soporte.
Consulte
Tipos de soportes que es posible utilizar
.
Nota
Al imprimir, seleccione el tamaño de página y tipo de soporte correctos. Si no selecciona
correctamente el tipo de soporte o el tamaño de página, puede que la impresora cargue el papel
desde la fuente de papel errónea o que no imprima con la calidad de impresión adecuada.
Para obtener más información sobre cómo cargar papel en cada fuente de papel, consulte Carga
de papel en el cassette o Carga de papel en la bandeja posterior
.
Carga de papel normal en el cassette
Cuando utilice papel normal de tamaño A4, B5, A5 o Carta, insértelo en el cassette.
La impresora suministra el papel desde el cassette de forma automática si al imprimir se
selecciona papel normal (de tamaño A4, B5, A5 o Carta) en la configuración de impresión
mediante el controlador de impresora.
Para obtener más información sobre cómo cambiar la configuración de fuente de papel, consulte
el manual en pantalla:
Guía avanzada
.
Carga de papel fotográfico/sobres en la bandeja posterior
Cuando utilice papel fotográfico, cárguelo en la bandeja posterior.
La impresora suministra el papel de la bandeja posterior de forma automática si al imprimir se
selecciona otro tipo de soporte distinto de papel normal, por ejemplo, papel fotográfico, en la
configuración de impresión mediante el controlador de impresora.
Cuando utilice papel normal con tamaño distinto a A4, B5, A5 o Carta, cárguelo también en la
bandeja posterior.
Página 25 de 495 páginasCarga de papel

Principio de página
Página 26 de 495 páginasCarga de papel

Guía avanzada Solución de problemas
Contenido
> Carga de papel > Carga de papel > Carga de papel en el cassette
C072
Carga de papel en el cassette
Sólo puede cargar papel normal de tamaño A4, B5, A5 o Carta en el cassette.
Cargue otros tamaños o tipos de papel en la bandeja posterior.
Consulte
Tipos de soportes que es posible utilizar
.
Nota
Consejos para imprimir en papel normal
Se recomienda utilizar papel fotográfico original Canon para imprimir fotografías.
Para obtener información detallada acerca del papel Canon original, consulte
Tipos de soportes que
es posible utilizar
.
Puede utilizar papel para copias generales.
Para obtener información sobre el tamaño de página y el gramaje de papel que se pueden utilizar
con esta impresora, consulte Tipos de soportes que es posible utilizar
.
1. Prepare el papel.
Alinee los bordes del papel. Si está curvado, alíselo.
Nota
Alinee cuidadosamente los bordes del papel antes de cargarlo. Si se carga el papel sin alinear
los bordes, se pueden producir atascos.
Si el papel está curvado, sujete las esquinas dobladas opuestas y dóblelas suavemente en la
dirección contraria hasta que el papel quede totalmente liso.
Para obtener más información acerca de cómo alisar el papel curvado, consulte " Solución de
problemas " en el manual en pantalla:
Guía avanzada
.
2. Prepare el cassette.
(1)
Saque el cassette de la impresora.
(2)
Quite la tapa del cassette.
(3)
Tire de la pestaña (A) hacia usted para desbloquear y extender el cassette.
Página 27 de 495 páginasCarga de papel en el cassette

3. Cargue el papel.
(1)
Deslice la guía de papel (B) para alinearla con la marca del tamaño de página.
La guía de papel (B) se detendrá cuando se alinee con la marca de tamaño de página correspondiente.
(2)
Cargue la pila de papel CON LA CARA DE IMPRESIÓN HACIA ABAJO y EL
BORDE DELANTERO HACIA EL LADO MÁS ALEJADO y alinéela con el lado
derecho del cassette.
Nota
Puede que quede un pequeño espacio entre la guía de papel (B) y la pila de papel.
(3)
Deslice la guía de papel (C) de la izquierda para alinearla completamente con el
lateral de la pila de papel.
Nota
No cargue hojas de papel de manera que sobrepasen la marca del límite de carga (D).
Página 28 de 495 páginasCarga de papel en el cassette

(4)
Coloque la tapa en el cassette.
(5)
Introduzca el cassette en la impresora.
Introduzca el cassette hasta el fondo de la impresora.
(E) Cuando se coloca correctamente, el cassette sobresale de la impresora.
Página 29 de 495 páginasCarga de papel en el cassette

Nota
No fuerce el cassette para que entre más en la impresora. Podría dañar la impresora o el
cassette.
4. Abra con cuidado la bandeja de salida de papel y despliegue la extensión de bandeja
de salida para abrirla.
Nota
Después de cargar el papel
En el controlador de impresora, seleccione el tamaño y el tipo de papel cargado en Tamaño del
papel de la impresora (Printer Paper Size) y Tipo de soporte (Media Type).
Consulte Impresión de documentos
.
Principio de página
Página 30 de 495 páginasCarga de papel en el cassette

Guía avanzada Solución de problemas
Contenido
> Carga de papel > Carga de papel > Carga de papel en la bandeja posterior
C073
Carga de papel en la bandeja posterior
En la bandeja posterior se pueden cargar papel fotográfico o sobres.
Carga de papel fotográfico
Importante
Si corta papel normal en un tamaño más pequeño como 10 x 15 cm/4" x 6", 101,6 x 203,2 mm/
4" x 8", 13 x 18 cm/5" x 7" o 55,0 x 91,0 mm/2,16" x 3,58" (tamaño de tarjeta) para hacer una
impresión de prueba, es posible que se produzcan atascos de papel.
1. Prepare el papel.
Consulte el paso 1 de
Carga de papel en el cassette.
Alinee los bordes del papel. Si está curvado, alíselo.
2. Cargue el papel.
(1)
Abra el soporte del papel y extiéndalo.
(2)
Abra con cuidado la bandeja de salida de papel y despliegue la extensión de
bandeja de salida para abrirla.
(3)
Deslice las guías de papel (A) para abrirlas y cargue el papel en el centro de la
bandeja posterior CON LA CARA DE IMPRESIÓN HACIA USTED.
(4)
Deslice las guías de papel (A) para alinearlas con ambas caras de la pila de
papel.
No deslice las guías con demasiada fuerza. Podría impedir la correcta alimentación del papel.
Página 31 de 495 páginasCarga de papel en la bandeja posterior

Importante
Cargue siempre el papel con orientación vertical (B). Si se carga horizontalmente (C), es
posible que se produzcan atascos de papel.
Nota
No cargue hojas de papel de manera que sobrepasen la marca del límite de carga (D).
Nota
Después de cargar el papel
En el controlador de impresora, seleccione el tamaño y el tipo de papel cargado en Tamaño del
papel de la impresora (Printer Paper Size) y Tipo de soporte (Media Type).
Consulte
Impresión de documentos
.
Página 32 de 495 páginasCarga de papel en la bandeja posterior

Principio de página
Página 33 de 495 páginasCarga de papel en la bandeja posterior

Guía avanzada Solución de problemas
Contenido
> Carga de papel > Carga de papel
>
Carga de papel en la bandeja posterior > Carga de sobres
C074
Carga de sobres
Se puede imprimir en sobres DL europeo o nº 10 estadounidense.
La dirección gira automáticamente y se imprime en el sentido del sobre, que se especifica
correctamente en el controlador de impresora.
Importante
No utilice los sobres siguientes. Podrían atascarse en la impresora o provocar su mal
funcionamiento.
- Sobres con superficies gofradas o tratadas
- Sobres con doble solapa (o solapas adhesivas)
- Sobres con solapas engomadas listas para adherirse y autoadhesivas
1. Prepare los sobres.
Presione los sobres por las cuatro esquinas y los bordes para alisarlos.
Si los sobres están curvados, sujételos por las esquinas opuestas y dóblelos
ligeramente en la dirección contraria a la parte curvada.
Si la esquina de un sobre está doblada, alísela.
Utilice un bolígrafo para alisar la parte delantera en el sentido de inserción y
aplánela.
Estas imágenes muestran una vista lateral del borde delantero de un sobre.
Importante
Los sobres se podrían atascar en la impresora si no están planos o si los bordes no están
alineados. Asegúrese de que la curva o el abombamiento no sea superior a 3 mm/0,1
pulgadas.
2. Carga de sobres.
(1)
Abra el soporte del papel y extiéndalo.
Consulte (1) del paso 2 en
Carga de papel fotográfico
.
(2)
Abra con cuidado la bandeja de salida de papel y despliegue la extensión de
bandeja de salida para abrirla.
Consulte (2) del paso 2 en Carga de papel fotográfico
.
Página 34 de 495 páginasCarga de sobres

(3)
Deslice las guías de papel (A) para abrirlas y cargue los sobres en el centro de
la bandeja posterior CON LA CARA DE LA DIRECCIÓN ORIENTADA HACIA
USTED.
La solapa doblada del sobre debe estar boca abajo en la parte izquierda.
Como máximo, se pueden cargar hasta 10 sobres a la vez.
(4)
Deslice las guías de papel (A) para alinearlas con ambas caras de los sobres.
No deslice las guías con demasiada fuerza. Podría impedir la correcta alimentación de los sobres.
(B) Lado posterior
(C) Lado de la dirección
Nota
No cargue sobres de modo que se sobrepase la marca del límite de carga (D).
3. Especifique la configuración con el controlador de impresora.
(1)
Elija Sobre (Envelope) en Configuraciones más utilizadas (Commonly Used
Settings) de la hoja Configuración rápida (Quick Setup).
(2)
Seleccione Sobre DL (DL Env.) o Sobre COM 10 (Comm. Env. #10) en la
ventana Configuración del tamaño del sobre (Envelope Size Setting).
(3)
Seleccione Horizontal (Landscape) en Orientación (Orientation).
Importante
Si no especifica correctamente el tamaño del sobre o la orientación, la dirección se imprimirá al
revés o se girará 90 grados.
Nota
Si la impresión queda al revés, abra la ventana de configuración del controlador de impresora,
Página 35 de 495 páginasCarga de sobres

seleccione Sobre (Envelope) en Configuraciones más utilizadas (Commonly Used Settings) y,
a continuación, marque la casilla de verificación Girar 180 grados (Rotate 180 degrees) de
Funciones adicionales (Additional Features).
Para obtener más información sobre la configuración del controlador de impresora, consulte
Impresión de documentos
.
Principio de página
Página 36 de 495 páginasCarga de sobres

Guía avanzada Solución de problemas
Contenido
> Carga de papel > Carga de papel > Tipos de soportes que es posible utilizar
C075
Tipos de soportes que es posible utilizar
Para obtener los mejores resultados de impresión, seleccione un papel adecuado para imprimir.
Canon ofrece diversos tipos de papel, como adhesivos y papeles para fotografías o documentos, para
hacer que sus impresiones sean más divertidas. Recomendamos la utilización de papel original de
Canon para imprimir sus fotografías importantes.
Tipos de soporte
Papeles disponibles a la venta
Papel normal (incluido el papel reciclado)
- Configuración de tipo de soporte -
Controlador de impresora: Papel normal (Plain Paper)
- Límite de carga de papel -
Bandeja posterior: aprox. 150 hojas
*1
Cassette: aprox. 150 hojas para A4, B5, A5 y Carta / 8,5" x 11"
- Límite de carga de la bandeja de salida de papel -
Aprox. 50 hojas
*
1
El papel normal de tamaño A4, B5, A5 o Carta sólo se puede cargar cuando se selecciona
Bandeja posterior (Rear tray) en Configuración de fuente de papel para papel normal (Paper
Source setting for Plain Paper).
Nota
Según el tipo de papel o las condiciones ambientales (humedad o temperaturas muy
elevadas o bajas), es posible que la alimentación del papel no se realice correctamente a
la máxima capacidad. En tales casos, reduzca la cantidad de papel de cada carga a
menos de la mitad (se puede utilizar papel reciclado al 100 %).
Sobres
- Configuración de tipo de soporte -
Controlador de impresora: Sobre (Envelope)
- Límite de carga de papel -
Bandeja posterior: 10 sobres
- Límite de carga de la bandeja de salida de papel -
Para evitar decoloraciones y borrones, se recomienda retirar de la bandeja de salida de papel
cualquier sobre previamente impreso antes de seguir imprimiendo.
Nota
Se puede dañar la impresora si la alimentación de sobres se realiza desde el cassette.
Cárguelo siempre en la bandeja posterior.
Papeles originales de Canon
Consulte el manual de instrucciones proporcionado con el papel para obtener más información sobre
la cara imprimible y las notas sobre cómo manejar el papel. Para obtener información sobre los
tamaños de página disponibles para cada papel original de Canon, visite nuestro sitio web.
Nota
El número de modelo del papel original de Canon se muestra entre paréntesis.
En algunos países o regiones, quizás no se puedan adquirir algunos tipos de papel original de
Canon. En Estados Unidos, el papel no se vende por Número de modelo. Compre el papel por
Página 37 de 495 páginas
Tipos de soportes que es posible utilizar

nombre.
Para especificar el tamaño de página y el tipo de soporte al imprimir fotografías guardadas en
dispositivos compatibles con PictBridge o teléfonos móviles, consulte el manual en pantalla:
Guía
avanzada
.
Para imprimir fotografías:
Fotográfico Profesional Platino <PT-101>
- Configuración de tipo de soporte -
Controlador de impresora: Fotográfico Profesional Platinum (Photo Paper Pro Platinum)
Papel Fotográfico Satinado "Uso Diario" <GP-501>
- Configuración de tipo de soporte -
Controlador de impresora: Papel Fotográfico Satinado (Glossy Photo Paper)
Papel Fotográfico Satinado <GP-502>
- Configuración de tipo de soporte -
Controlador de impresora: Papel Fotográfico Satinado (Glossy Photo Paper)
Papel Fotográfico Brillo II <PP-201>
- Configuración de tipo de soporte -
Controlador de impresora: Papel Fotográfico Brillo II (Photo Paper Plus Glossy II)
Papel Fotog. Plus Semi Brillante <SG-201>
- Configuración de tipo de soporte -
Controlador de impresora: Papel Fotog. Plus Semi Brillante (Photo Paper Plus Semi-gloss)
Papel Fotográfico Mate <MP-101>
- Configuración de tipo de soporte -
Controlador de impresora: Papel Fotográfico Mate (Matte Photo Paper)
- Límite de carga de papel -
Bandeja posterior:
10 hojas para A4, Carta/8,5" x 11", 13 x 18 cm/5" x 7" y 20 x 25 cm/8" x 10"
20 hojas para 10 x 15 cm/4" x 6"
- Límite de carga de la bandeja de salida de papel -
Para evitar decoloraciones y borrones, se recomienda retirar de la bandeja de salida de papel
cualquier hoja impresa antes de seguir imprimiendo.
Nota
Si este papel se suministra desde el cassette, se puede dañar la impresora. Cárguelo
siempre en la bandeja posterior.
Si se carga el papel en pilas, la cara de impresión puede quedar marcada cuando se
alimentan las hojas, o bien, es posible que el papel no se alimente correctamente. En este
caso, cargue sólo una hoja de papel cada vez (excepto para Papel Fotográfico Mate <MP-
101>).
Para imprimir documentos comerciales:
Papel de alta resolución <HR-101N>
- Configuración de tipo de soporte -
Controlador de impresora: Papel de alta resolución (High Resolution Paper)
- Límite de carga de papel -
Bandeja posterior: 80 hojas
- Límite de carga de la bandeja de salida de papel -
50 hojas
Nota
Página 38 de 495 páginas
Tipos de soportes que es posible utilizar
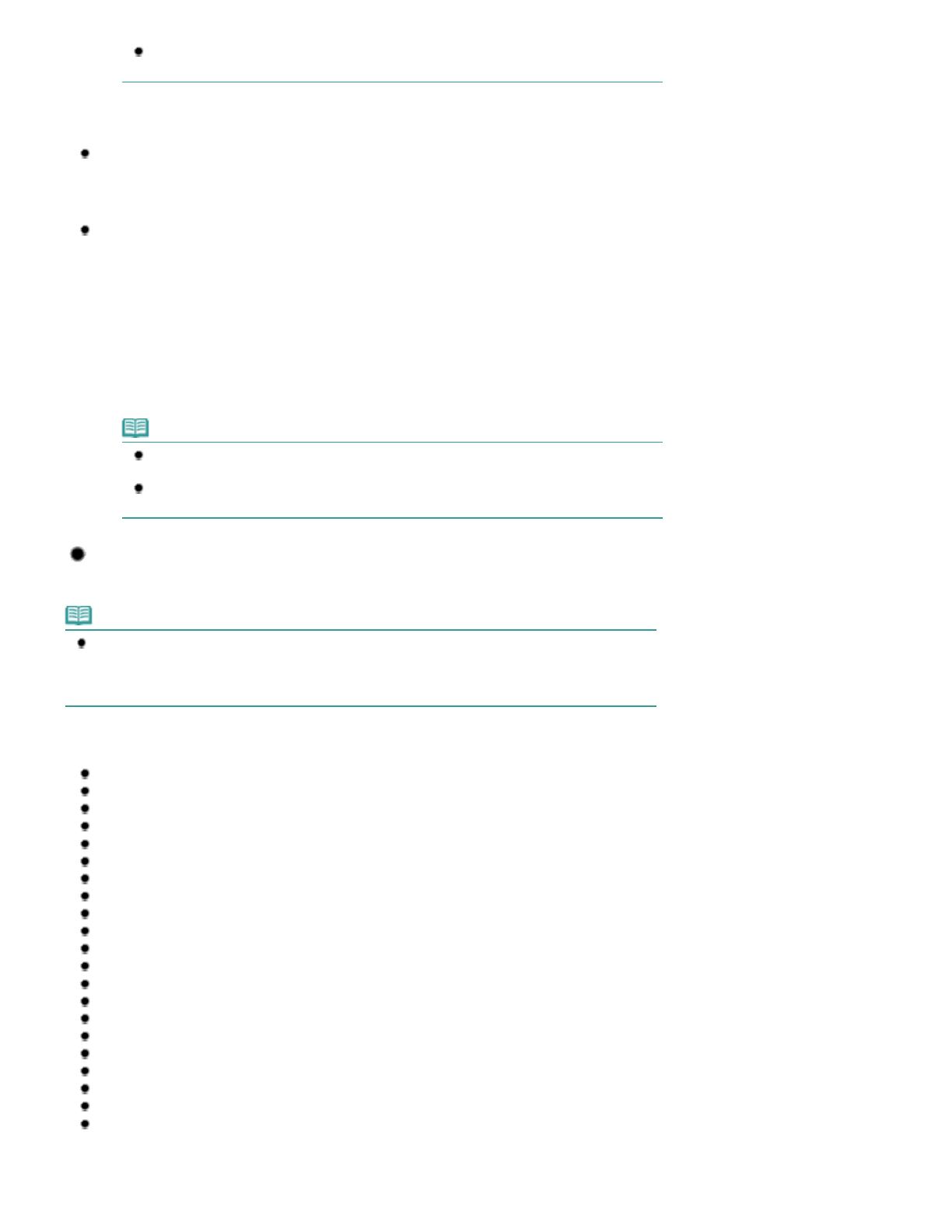
Si este papel se suministra desde el cassette, se puede dañar la impresora. Cárguelo
siempre en la bandeja posterior.
Para crear sus propias impresiones:
Transfers para camisetas <TR-301>
- Configuración de tipo de soporte -
Controlador de impresora: Transfers para camisetas (T-Shirt Transfers)
Adhesivos fotográficos <PS-101>
- Configuración de tipo de soporte -
Controlador de impresora: Papel Fotográfico Satinado (Glossy Photo Paper)
- Límite de carga de papel -
Bandeja posterior: 1 hoja
- Límite de carga de la bandeja de salida de papel -
Para evitar decoloraciones y borrones, se recomienda retirar de la bandeja de salida de papel
cualquier hoja impresa antes de seguir imprimiendo.
Nota
Si este papel se suministra desde el cassette, se puede dañar la impresora. Cárguelo
siempre en la bandeja posterior.
Se puede establecer con facilidad la configuración de impresión mediante Easy-PhotoPrint
EX, incluido en el
CD-ROM de instalación (Setup CD-ROM)
. Instálelo en el ordenador.
Tamaños de página
Puede utilizar los siguientes tamaños de página.
Nota
Sólo puede cargar papel normal con los siguientes tamaños de página en el cassette:
Tamaños A4, B5, A5 y Carta
No se puede cargar papel normal de otros tamaños de página en el cassette. Cárguelos en la
bandeja posterior.
Tamaños estándar:
Carta (215,9 x 279,4 mm/8,50 x 11,00 pulgadas)
Legal (215,9 x 355,6 mm/8,50 x 14,00 pulgadas)
A5 (148,0 x 210,0 mm/5,83 x 8,27 pulgadas)
A4 (210,0 x 297,0 mm/8,27 x 11,69 pulgadas)
B5 (182,0 x 257,0 mm/7,17 x 10,12 pulgadas)
4" x 6" (10 x 15 cm/4,00 x 6,00 pulgadas)
4" x 8" (101,6 x 203,2 mm/4,00 x 8,00 pulgadas)
5" x 7" (13 x 18 cm/5,00 x 7,00 pulgadas)
8" x 10" (20 x 25 cm/8,00 x 10,00 pulgadas)
L (89,0 x 127,0 mm/3,50 x 5,00 pulgadas)
2L (127,0 x 178,0 mm/5,00 x 7,01 pulgadas)
Hagaki (100,0 x 148,0 mm/3,94 x 5,83 pulgadas)
Hagaki 2 (200,0 x 148,0 mm/7,87 x 5,83 pulgadas)
Sobre COM 10 (104,6 x 241,3 mm/4,12 x 9,50 pulgadas)
Sobre DL (110,0 x 220,0 mm/4,33 x 8,66 pulgadas)
Choukei 3 (120,0 x 235,0 mm/4,72 x 9,25 pulgadas)
Choukei 4 (90,0 x 205,0 mm/3,54 x 8,07 pulgadas)
Youkei 4 (105,0 x 235,0 mm/4,13 x 9,25 pulgadas)
Youkei 6 (98,0 x 190,0 mm/3,86 x 7,48 pulgadas)
Tarjeta (55,0 x 91,0 mm/2,16 x 3,58 pulgadas)
Ancha (101,6 x 180,6 mm/4,00 x 7,10 pulgadas)
Tamaños no estándar:
Página 39 de 495 páginas
Tipos de soportes que es posible utilizar

También es posible especificar un tamaño personalizado dentro de los límites siguientes.
Tamaño mínimo: 55,0 x 91,0 mm/2,17 x 3,58 pulgadas (bandeja posterior)
Tamaño máximo: 215,9 x 676,0 mm/8,50 x 26,61 pulgadas (bandeja posterior)
Peso del papel
17 a 28 lb/64 a 105 g/m
2
(excepto papel original Canon)
No utilice papeles más gruesos o más finos (excepto los papeles originales Canon) ya que podrían
producirse atascos en la impresora.
Notas sobre cómo almacenar el papel
Saque del paquete sólo el número de hojas de papel necesario justo antes de imprimir.
Para evitar que el papel se curve, cuando no realice impresiones, vuelva a colocar en el paquete el
papel que no se utilizó y manténgalo en una superficie nivelada. Asimismo, guárdelo evitando las
altas temperaturas, humedad y la luz solar directa.
Observaciones sobre el papel para imprimir sin bordes a página
completa
La impresión a doble cara no está disponible para la impresión sin bordes a página completa.
Para la impresión sin bordes a página completa no se puede utilizar papel de tamaño A5, B5 o
Legal, ni sobres.
Para la impresión sin bordes a página completa se puede utilizar papel normal.
Sin embargo, la calidad de impresión será baja. Se recomienda el uso de papel normal para las
impresiones de prueba.
Principio de página
Página 40 de 495 páginas
Tipos de soportes que es posible utilizar

Guía avanzada Solución de problemas
Contenido
> Carga de papel > Carga de papel > Tipos de soportes que no es posible utilizar
C076
Tipos de soportes que no es posible utilizar
No use los siguientes tipos de papel. Si usa estos tipos de papel, no sólo obtendrá resultados poco
satisfactorios, sino que puede provocar un funcionamiento incorrecto o atascar la impresora.
Papel doblado, ondulado o arrugado
Papel húmedo
Papel demasiado fino (con un gramaje inferior a 17 lb/64 g/m
2
)
Papel demasiado grueso (con un gramaje superior a 28 lb/105 g/m
2
, excepto papel original
Canon)
Cuando imprima en papel más pequeño que A5, no use papel con un grosor inferior al de una
postal, ni corte el papel normal o de cuaderno a un tamaño inferior
Postales con imágenes
Postales con fotos pegadas o con adhesivos
Sobres con doble solapa (o solapas adhesivas)
Sobres con superficies gofradas o tratadas
Sobres con solapas engomadas listas para adherirse y autoadhesivas
Cualquier tipo de papel perforado
Papel que no sea rectangular
Papel unido con grapas o pegamento
Papel con adhesivos
Papel decorado con purpurina, etc.
Principio de página
Página 41 de 495 páginas
Tipos de soportes que no es posible utilizar

Guía avanzada Solución de problemas
Contenido > Mantenimiento
Mantenimiento
En esta sección se describe el procedimiento para sustituir los depósitos de tinta cuando se agotan,
limpiar la impresora cuando la impresión pierde intensidad y qué hacer cuando el papel no entra
correctamente.
Sustitución de un depósito de tinta
Procedimiento de sustitución
Comprobación del estado de la tinta
Cuando la impresión es borrosa o los colores no son los correctos
Impresión del patrón de prueba de los inyectores
Análisis del patrón de prueba de los inyectores
Limpieza del cabezal de impresión
Limpieza a fondo del cabezal de impresión
Alineación del cabezal de impresión
Limpieza del rodillo de alimentación del papel
Limpieza de la almohadilla del cassette
Apertura de la pantalla de mantenimiento
Apertura de la ventana de configuración del controlador de impresora
Principio de página
Página 42 de 495 páginasMantenimiento

Guía avanzada Solución de problemas
Contenido
>
Mantenimiento
> Sustitución de un depósito de tinta
C091
Sustitución de un depósito de tinta
Cuando se produzcan precauciones de tinta restante u otros errores, la luz de
Alarma (Alarm)
parpadeará en naranja para informar del error.
Consulte "Cuatro destellos:" de "La lámpara de alarma parpadea en color naranja" en " Solución de
problemas
" del manual en pantalla:
Guía avanzada y lleve a cabo la acción adecuada.
Nota
Para obtener más información sobre los depósitos de tinta compatibles, consulte el manual impreso:
Guía de inicio
.
Si la impresión fuera borrosa o aparecieran rayas blancas, pese a haber suficiente tinta, consulte
Cuando la impresión es borrosa o los colores no son los correctos
.
Procedimiento de sustitución
Si necesita sustituir los depósitos de tinta, efectúe el siguiente procedimiento.
Importante
Manejo de la tinta
Cuando retire un depósito de tinta, sustitúyalo inmediatamente. No permita que a la impresora le falte
ningún depósito de tinta.
Utilice depósitos de tinta nuevos para la sustitución. Si instala depósitos de tinta utilizados, es
posible que los inyectores se atasquen. Además, si utiliza dichos depósitos, la impresora no podrá
informarle adecuadamente sobre cuándo hay que sustituir los depósitos de tinta.
Cuando un depósito de tinta ya se haya instalado, no lo extraiga de la impresora ni lo deje al aire
libre. Esto provocaría que el depósito de tinta se secara y que no funcionara correctamente una
vez instalado de nuevo. Para mantener una calidad de impresión óptima, utilice los depósitos de
tinta durante seis meses.
Nota
Es posible que la tinta de color se consuma aunque se imprima un documento en blanco y negro o
aunque se haya especificado la impresión en blanco y negro.
Las dos tintas se consumen durante la limpieza estándar y la limpieza a fondo del cabezal de
impresión, procedimientos que pueden ser necesarios para mantener el rendimiento de la
impresora. Cuando un depósito de tinta se quede vacío, sustitúyalo inmediatamente por uno nuevo.
Consulte todos los detalles en Sugerencias sobre cómo utilizar la impresora
.
1. Asegúrese de que la alimentación está conectada y abra suavemente la bandeja de
salida de papel.
2. Abra la tapa superior.
El soporte del cabezal de impresión se mueve a la posición de sustitución.
Página 43 de 495 páginasSustitución de un depósito de tinta

Precaución
No sujete el soporte del cabezal de impresión para pararlo o moverlo a la fuerza. No toque el
soporte del cabezal de impresión hasta que se haya detenido por completo.
Importante
No coloque ningún objeto sobre la tapa superior. Podría caer dentro de la bandeja posterior al
abrir la tapa y provocar un mal funcionamiento de la impresora.
No toque las piezas metálicas ni cualquier otra pieza del interior de la impresora.
Si la tapa superior permanece abierta durante más de 10 minutos, el soporte del cabezal de
impresión se desplaza hacia la derecha. En tal caso, cierre y abra de nuevo la tapa superior.
Al sustituir el depósito de tinta, no abra la tapa interior (A). Si la tapa interior (A) está abierta
después de sustituir el depósito de tinta, asegúrese de cerrarla.
3. Quite el depósito de tinta cuya lámpara esté parpadeando rápidamente.
Presione la pestaña (B) y levante el depósito de tinta que se va a extraer.
No toque la palanca de bloqueo del cabezal de impresión (C).
Importante
Manipule el depósito de tinta con cuidado para evitar mancharse la ropa o el área circundante.
Para desechar el depósito de tinta vacío, siga la normativa local sobre el tratamiento de
residuos.
Nota
No quite dos o más depósitos de tinta a la vez. Si va a sustituir dos o más depósitos de tinta,
asegúrese de hacerlo de uno en uno.
Para obtener más información sobre la velocidad de parpadeo de las lámparas de tinta,
consulte Comprobación del estado de la tinta
.
4. Prepare el depósito de tinta nuevo.
Página 44 de 495 páginasSustitución de un depósito de tinta

(1)
Saque el depósito de tinta de su envoltorio, quite por completo la cinta naranja (
) y, a continuación, toda la película protectora (
).
Importante
Manipule los depósitos de tinta con cuidado. No los deje caer ni les aplique demasiada
presión.
Si la cinta naranja permanece en el orificio de ventilación con forma de L (D), puede salirse
la tinta o quizá la impresora no imprima correctamente.
(2)
Sujete el depósito de tinta con la tapa protectora naranja (E) hacia arriba y tenga
cuidado para que no se bloquee el orificio de ventilación con forma de L (D).
(3)
Doble lentamente la tapa protectora naranja (E) 90 grados horizontalmente para
quitarla.
Página 45 de 495 páginasSustitución de un depósito de tinta

Importante
No presione los laterales del depósito de tinta. Si presiona los laterales del depósito de
tinta con el orificio de ventilación con forma de L (D) bloqueado, puede salirse la tinta.
No toque el interior de la tapa protectora naranja (E) ni la salida de tinta abierta (F). Se
puede manchar de tinta si lo hace.
No vuelva a poner la tapa protectora (E) después de retirarla. Tírela de acuerdo con la
normativa local relativa al tratamiento de residuos.
5. Instale el depósito de tinta nuevo.
(1)
Introduzca la parte frontal del depósito de tinta en el cabezal de impresión de
forma inclinada.
Asegúrese de que la posición del depósito de tinta coincide con la etiqueta.
(2)
Presione en la marca (Presionar) del depósito de tinta hasta que encaje
firmemente en su posición.
Compruebe que la lámpara de tinta se enciende de color rojo.
Importante
No podrá imprimir si el depósito de tinta se ha instalado en la posición incorrecta. Asegúrese
de instalar el depósito de tinta en la posición correcta según la etiqueta del soporte del cabezal
Página 46 de 495 páginasSustitución de un depósito de tinta

de impresión.
No se podrá imprimir a no ser que estén instalados todos los depósitos de tinta. Asegúrese de
instalarlos todos.
6. Cierre la tapa superior.
Nota
Si la lámpara de Alarma (Alarm)
todavía parpadea en naranja después de cerrar la tapa
superior, consulte "La lámpara de alarma parpadea en naranja" en " Solución de problemas
" del
manual en pantalla:
Guía avanzada
.
Al iniciar la impresión tras sustituir un depósito de tinta, la impresora comienza a limpiar el
cabezal de impresión automáticamente. No lleve a cabo ninguna otra operación hasta que la
impresora haya finalizado la limpieza del cabezal de impresión. Mientras la limpieza esté en
curso, la luz de
encendido (POWER)
parpadeará en verde.
Si se imprimen líneas rectas desalineadas o la posición del cabezal de impresión no está
alineada correctamente, ajuste la posición del cabezal de impresión.
Consulte Alineación del cabezal de impresión
.
Principio de página
Página 47 de 495 páginasSustitución de un depósito de tinta

Guía avanzada Solución de problemas
Contenido
>
Mantenimiento
> Sustitución de un depósito de tinta > Comprobación del estado de la tinta
C092
Comprobación del estado de la tinta
Puede comprobar el estado de la tinta con las lámparas de tinta o en la pantalla del ordenador.
Con las lámparas de tinta
1. Asegúrese de que la alimentación está conectada y abra suavemente la bandeja de
salida de papel.
2. Abra la tapa superior.
Consulte el paso 2 de Procedimiento de sustitución
.
3. Compruebe las lámparas de tinta.
Cierre la tapa superior después de comprobar el estado de las lámparas de tinta.
La lámpara de tinta está encendida
El depósito de tinta está instalado correctamente.
La lámpara de tinta parpadea
Parpadea lentamente (a intervalos de 3 segundos aproximadamente)
..... Se repite
El depósito de tinta se está agotando. Prepare un depósito de tinta nuevo.
Parpadea rápidamente (a intervalos de 1 segundo aproximadamente)
...... Se repite
- El depósito de tinta está instalado en la posición incorrecta.
O
- Se ha agotado la tinta.
Asegúrese de que el depósito de tinta está instalado en la posición correcta como se indica en la etiqueta
del soporte del cabezal de impresión. Si está en la posición correcta pero la lámpara parpadea, significa
que se ha producido un error y la impresora no puede imprimir. Compruebe la lámpara de
alarma
en la
impresora.
Consulte "Solución de problemas " en el manual en pantalla:
Guía avanzada
.
La lámpara de tinta está apagada
El depósito de tinta no se ha instalado correctamente o está desactivada la función de detección del nivel
de tinta restante. Si un depósito de tinta no está bien colocado, presione en su marca
(Presionar)
hasta que haga clic en su lugar. Si no hace clic al colocarlo en su lugar, asegúrese de que se ha retirado la
tapa protectora naranja de la parte inferior del depósito de tinta.
Página 48 de 495 páginasComprobación del estado de la tinta

Si después de volver a instalar el depósito de tinta la lámpara sigue apagada, significa que se ha producido
un error y la impresora no puede imprimir. Compruebe la lámpara de
alarma
en la impresora.
Consulte "Solución de problemas " en el manual en pantalla:
Guía avanzada
.
Con la pantalla del ordenador
El estado de la tinta se puede comprobar con el monitor de estado de la impresora.
Si hay alguna información sobre el nivel de tinta restante, aparecerá un símbolo en el área (A).
Por ejemplo:
Nivel bajo de tinta. Prepare un depósito de tinta nuevo.
Nota
Es posible que aparezca un mensaje de error al imprimir. Confirme el mensaje y adopte las
medidas apropiadas.
Siga el procedimiento que se describe a continuación para la pantalla de confirmación.
1. Abra la ventana de configuración del controlador de impresora.
Consulte
Apertura de la ventana de configuración del controlador de impresora
.
2. Haga clic en Ver estado de la impresora (View Printer Status) de la ficha
Mantenimiento (Maintenance).
Para comprobar la información sobre los depósitos de tinta, haga clic en el menú Detalles de la tinta (Ink Details).
Nota
Mientras se imprime, también se puede acceder al monitor de estado de la impresora haciendo
clic en el icono de la impresora de la barra de tareas. En Windows Vista o XP, haga clic en
Canon XXX (donde "
XXX
" es el nombre de la impresora) en la barra de tareas.
Principio de página
Página 49 de 495 páginasComprobación del estado de la tinta

Guía avanzada Solución de problemas
Contenido
>
Mantenimiento
> Cuando la impresión es borrosa o los colores no son los correctos
C093
Cuando la impresión es borrosa o los colores no son los
correctos
Si los resultados de impresión están borrosos o los colores no se imprimen correctamente, es posible
que los inyectores del cabezal de impresión estén atascados. Siga el procedimiento que se presenta a
continuación para imprimir el patrón de prueba de los inyectores, comprobar su estado y, a
continuación, limpiar el cabezal de impresión.
Si las líneas rectas impresas no están alineadas o el resultado de la impresión no es satisfactorio por
cualquier otro motivo, es posible que la calidad de impresión mejore con la alineación del cabezal de
impresión.
Importante
No aclare ni limpie el cabezal de impresión ni los depósitos de tinta. De hacerlo podría provocar
problemas con el cabezal de impresión y los depósitos de tinta.
Nota
Antes de realizar las operaciones de mantenimiento
Asegúrese de que se ha retirado la tapa protectora naranja del depósito de tinta.
Consulte "Solución de problemas " en el manual en pantalla:
Guía avanzada
.
Abra la tapa superior y asegúrese de que todas las lámparas de los depósitos de tinta están
encendidas en rojo.
Si no, consulte Comprobación del estado de la tinta
y emprenda la acción adecuada.
El aumento de la calidad de impresión en la configuración del controlador de impresora podría
mejorar el resultado de la impresión.
Para obtener más información, consulte el manual en pantalla:
Guía avanzada.
Cuando los resultados de impresión son borrosos o irregulares:
Paso 1
Consulte
Impresión del patrón de prueba de los
inyectores
.
Consulte
Análisis del patrón de prueba de los inyectores
.
Tras limpiar el cabezal de
impresión, imprima y examine el
patrón de prueba de los inyectores.
Si en el patrón faltan líneas o aparecen bandas blancas
horizontales:
Paso 2
Consulte Limpieza del cabezal de impresión
.
Si no consigue solucionar el problema tras limpiar dos
veces el cabezal de impresión:
Paso 3
Consulte
Limpieza a fondo del cabezal de impresión
.
Nota
Si ha realizado el procedimiento hasta el paso 3 y el problema persiste, desconecte la alimentación
y vuelva a limpiar a fondo el cabezal de impresión después de 24 horas.
Si aún así no se resuelve el problema, es posible que el cabezal de impresión esté dañado.
Póngase en contacto con el servicio técnico.
Página 50 de 495 páginasCuando la impresión es borrosa o los colores no son los correctos

Cuando los resultados de impresión son irregulares, por
ejemplo, las líneas rectas no están alineadas:
Consulte
Alineación del cabezal de impresión
.
Principio de página
Página 51 de 495 páginasCuando la impresión es borrosa o los colores no son los correctos

Guía avanzada Solución de problemas
Contenido
>
Mantenimiento
>
Cuando la impresión es borrosa o los colores no son los correctos
> Impresión del patrón
de prueba de los inyectores
C094
Impresión del patrón de prueba de los inyectores
Imprima el patrón de prueba de los inyectores para determinar si la tinta sale correctamente por los
inyectores del cabezal de impresión.
Debe preparar: una hoja de papel normal de tamaño A4 o Carta.
Nota
Si el nivel de tinta restante es bajo, el patrón de prueba de los inyectores no se imprimirá
correctamente. Sustituya el depósito de tinta cuyo nivel de tinta es bajo.
Consulte
Sustitución de un depósito de tinta
.
Impresión del patrón de prueba de los inyectores sin un ordenador
También puede imprimir el patrón de prueba de los inyectores desde la propia impresora mediante el
botón
REANUDAR/CANCELAR (RESUME/CANCEL)
.
1. Compruebe que la alimentación está conectada y que se ha cargado al menos una hoja de papel
normal de tamaño A4 o Carta en el cassette.
2. Abra con cuidado la bandeja de salida de papel y despliegue la extensión de bandeja de salida
para abrirla.
Si la tapa interior está abierta, ciérrela.
3. Mantenga pulsado el botón
REANUDAR/CANCELAR (RESUME/CANCEL)
hasta que la luz de
encendido (POWER)
parpadee en verde dos veces; a continuación, suéltelo inmediatamente.
Se imprimirá el patrón de prueba de los inyectores.
No lleve a cabo ninguna otra operación hasta que la impresora termine de imprimirlo.
Analice el patrón de prueba de los inyectores y ejecute las acciones oportunas.
Consulte el paso 1 de
Análisis del patrón de prueba de los inyectores
.
1. Asegúrese de que la alimentación esté encendida.
2. Compruebe que se han cargado una o varias hojas de papel normal de tamaño A4
o Carta en el cassette.
3.
Abra con cuidado la bandeja de salida de papel y despliegue la extensión de bandeja
de salida para abrirla.
Importante
Si la tapa interior está abierta, ciérrela.
4. Abra la ventana de configuración del controlador de impresora.
Consulte
Apertura de la ventana de configuración del controlador de impresora
.
5. Imprima el patrón de prueba de los inyectores.
(1)
Haga clic en la ficha Mantenimiento (Maintenance).
(2)
Haga clic en Prueba de los inyectores (Nozzle Check).
Página 52 de 495 páginasImpresión del patrón de prueba de los inyectores

(3)
Confirme el mensaje y haga clic en Imprimir patrón de prueba (Print Check
Pattern).
Se imprimirá el patrón de prueba de los inyectores.
No lleve a cabo ninguna otra operación hasta que la impresora termine de imprimirlo.
Nota
Si se hace clic en Elementos iniciales de revisión (Initial Check Items), aparecen los
elementos que hay que comprobar antes de imprimir el patrón de prueba de los
inyectores.
6. Analice el patrón de prueba de los inyectores.
Consulte
Análisis del patrón de prueba de los inyectores
.
Principio de página
Página 53 de 495 páginasImpresión del patrón de prueba de los inyectores

Guía avanzada Solución de problemas
Contenido
>
Mantenimiento
>
Cuando la impresión es borrosa o los colores no son los correctos
> Análisis del patrón
de prueba de los inyectores
C095
Análisis del patrón de prueba de los inyectores
Analice el patrón de prueba de los inyectores y, si es necesario, limpie el cabezal de impresión.
1. Compruebe si faltan líneas (1) o si hay rayas blancas horizontales en el patrón (2).
Si faltan líneas en el patrón (1):
Limpie los inyectores del cabezal de impresión del grupo de tinta Negro (Black) (PGBK).
(A) Correcto
(B) Incorrecto (faltan líneas)
Si en el patrón aparecen bandas blancas horizontales (2):
Limpie los inyectores del cabezal de impresión del grupo de tintas Color (C, M, Y, BK).
(A) Correcto
(B) Incorrecto (presenta bandas blancas horizontales)
Si faltan líneas en el patrón (1) y, además, hay bandas blancas horizontales en el patrón (2):
Limpie los inyectores del cabezal de impresión del grupo de tintas Todos los colores (All Colors).
2. Ejecute la acción adecuada.
Si no es necesario limpiar:
Haga clic en Salir (Exit) del cuadro de diálogo Comprobación de patrones (Pattern Check) para
salir del examen del patrón de prueba de los inyectores.
Si es necesario limpiar:
(1)
Haga clic en Limpieza (Cleaning).
Página 54 de 495 páginasAnálisis del patrón de prueba de los inyectores

(2)
Compruebe que se han cargado una o varias hojas de papel normal de tamaño
A4 o Carta en el cassette.
Para limpiar el cabezal de impresión, siga el procedimiento a partir de (3) del paso 5 de
Limpieza del cabezal
de impresión
.
Principio de página
Página 55 de 495 páginasAnálisis del patrón de prueba de los inyectores

Guía avanzada Solución de problemas
Contenido
>
Mantenimiento
>
Cuando la impresión es borrosa o los colores no son los correctos
> Limpieza del
cabezal de impresión
C096
Limpieza del cabezal de impresión
Si en el patrón de prueba de los inyectores impreso faltan líneas o aparecen rayas blancas
horizontales, limpie el cabezal de impresión. Con la limpieza se desatascan los inyectores y el cabezal
de impresión vuelve a la normalidad. La limpieza del cabezal consume tinta, así que realícela sólo
cuando sea necesario.
Debe preparar: una hoja de papel normal de tamaño A4 o Carta.
Nota
Limpieza del cabezal de impresión sin un equipo
También puede limpiar el cabezal de impresión (los inyectores del cabezal de impresión de las tintas
de todos los colores) desde la propia impresora mediante el botón
REANUDAR/CANCELAR
(RESUME/CANCEL)
.
1. Asegúrese de que la alimentación esté encendida.
2. Mantenga pulsado el botón
REANUDAR/CANCELAR (RESUME/CANCEL)
hasta que la luz de
encendido (POWER)
parpadee una vez en verde y, a continuación, suéltelo inmediatamente.
La impresora comenzará a limpiar el cabezal de impresión.
Cuando la luz de
encendido (POWER)
quede fija en verde después de parpadear, la limpieza
habrá finalizado.
Imprima el patrón de prueba de los inyectores para comprobar su estado después de la limpieza.
Consulte
Análisis del patrón de prueba de los inyectores
.
Al hacer clic en Limpieza (Cleaning) del cuadro de diálogo Comprobación de patrones (Pattern Check)
que aparece tras imprimir el patrón de prueba de los inyectores (consulte Si es necesario limpiar:
), la
impresora comenzará a limpiar el cabezal de impresión. Compruebe que se han cargado una o varias
hojas de papel de tamaño A4 o Carta en el cassette y, a continuación, vaya a (3) en el paso 5.
1.
Asegúrese de que la alimentación esté encendida.
2. Compruebe que se han cargado una o varias hojas de papel normal de tamaño A4
o Carta en el cassette.
3. Abra con cuidado la bandeja de salida de papel y despliegue la extensión de bandeja
de salida para abrirla.
Importante
Si la tapa interior está abierta, ciérrela.
4.
Abra la ventana de configuración del controlador de impresora.
Consulte
Apertura de la ventana de configuración del controlador de impresora
.
5. Limpie el cabezal de impresión.
(1)
Haga clic en la ficha Mantenimiento (Maintenance).
(2)
Haga clic en Limpieza (Cleaning).
Página 56 de 495 páginasLimpieza del cabezal de impresión

(3)
Seleccione el grupo de tintas que se va a limpiar.
Nota
Esta impresora tiene dos tipos de tinta negra: PGBK (tinta basada en pigmentos) y BK
(tinta basada en colorantes).
Revise el patrón de prueba de los inyectores y, a continuación, haga clic en Negro (Black)
si faltan líneas en PGBK, o en Color si hay rayas blancas horizontales en BK.
Para obtener más información sobre el patrón de prueba de los inyectores, consulte
Análisis del patrón de prueba de los inyectores
.
(4)
Haga clic en Ejecutar (Execute).
La impresora comenzará a limpiar el cabezal de impresión cuando la luz de
encendido (POWER)
empiece
a parpadear en verde.
No lleve a cabo ninguna otra operación hasta que la impresora haya finalizado la limpieza del cabezal de
impresión. Esta operación dura 1 minuto.
Nota
Si se hace clic en Elementos iniciales de revisión (Initial Check Items), aparecen los
elementos que hay que comprobar antes de limpiar el cabezal de impresión.
(5)
Confirme el mensaje y haga clic en Imprimir patrón de prueba (Print Check
Pattern).
Se imprimirá el patrón de prueba de los inyectores.
No lleve a cabo ninguna otra operación hasta que la impresora termine de imprimirlo.
6. Analice el patrón de prueba de los inyectores.
Consulte
Análisis del patrón de prueba de los inyectores
.
Nota
Si el problema no se soluciona tras limpiar el cabezal de impresión dos veces, límpielo a fondo.
Consulte Limpieza a fondo del cabezal de impresión
.
Página 57 de 495 páginasLimpieza del cabezal de impresión

Principio de página
Página 58 de 495 páginasLimpieza del cabezal de impresión

Guía avanzada Solución de problemas
Contenido
>
Mantenimiento
>
Cuando la impresión es borrosa o los colores no son los correctos
> Limpieza a fondo
del cabezal de impresión
C097
Limpieza a fondo del cabezal de impresión
Si la calidad de impresión no mejora con la limpieza estándar del cabezal de impresión, realice una
limpieza al fondo del mismo. La limpieza a fondo del cabezal de impresión consume más tinta que una
limpieza estándar. Realícela sólo cuando sea necesario.
Debe preparar: una hoja de papel normal de tamaño A4 o Carta.
1. Asegúrese de que la alimentación esté encendida.
2. Compruebe que se han cargado una o varias hojas de papel normal de tamaño A4
o Carta en el cassette.
3. Abra con cuidado la bandeja de salida de papel y despliegue la extensión de bandeja
de salida para abrirla.
Importante
Si la tapa interior está abierta, ciérrela.
4. Abra la ventana de configuración del controlador de impresora.
Consulte
Apertura de la ventana de configuración del controlador de impresora
.
5. Limpie el cabezal de impresión a fondo.
(1)
Haga clic en la ficha Mantenimiento (Maintenance).
(2)
Haga clic en Limpieza a fondo (Deep Cleaning).
(3)
Seleccione el grupo de tintas que se va a limpiar a fondo.
Nota
Esta impresora tiene dos tipos de tinta negra: PGBK (tinta basada en pigmentos) y BK
(tinta basada en colorantes).
Revise el patrón de prueba de los inyectores y, a continuación, haga clic en Negro (Black)
si faltan líneas en PGBK, o en Color si hay rayas blancas horizontales en BK.
Para obtener más información sobre el patrón de prueba de los inyectores, consulte
Análisis del patrón de prueba de los inyectores
.
Página 59 de 495 páginasLimpieza a fondo del cabezal de impresión

(4)
Haga clic en Ejecutar (Execute).
Nota
Si se hace clic en Elementos iniciales de revisión (Initial Check Items), aparecen los
elementos que hay que comprobar antes de limpiar a fondo el cabezal de impresión.
(5)
Confirme el mensaje y haga clic en Aceptar (OK).
La impresora comenzará a limpiar a fondo el cabezal de impresión cuando la luz de
encendido (POWER)
empiece a parpadear en verde.
No lleve a cabo ninguna otra operación hasta que la impresora haya finalizado la limpieza a fondo del
cabezal de impresión. Esta operación dura aproximadamente 2 minutos y 30 segundos.
(6)
Confirme el mensaje y haga clic en Imprimir patrón de prueba (Print Check
Pattern).
Se imprimirá el patrón de prueba de los inyectores.
No lleve a cabo ninguna otra operación hasta que la impresora termine de imprimirlo.
6. Analice el patrón de prueba de los inyectores.
Consulte el paso 1 de
Análisis del patrón de prueba de los inyectores
.
Si un color determinado no se imprime correctamente, sustituya el depósito de tinta de ese color.
Consulte
Sustitución de un depósito de tinta
.
Si no ha conseguido resolver el problema, apague el equipo y vuelva a limpiar a fondo el cabezal de impresión
transcurridas 24 horas.
Si aún así no se resuelve el problema, es posible que el cabezal de impresión esté dañado. Póngase en contacto
con el servicio técnico.
Principio de página
Página 60 de 495 páginasLimpieza a fondo del cabezal de impresión

Guía avanzada Solución de problemas
Contenido
>
Mantenimiento
>
Cuando la impresión es borrosa o los colores no son los correctos
> Alineación del
cabezal de impresión
C098
Alineación del cabezal de impresión
Si las líneas rectas impresas no están alineadas o el resultado de la impresión no es satisfactorio por
cualquier otro motivo, ajuste la posición del cabezal de impresión.
Debe preparar: una hoja de tamaño A4 o Carta de Papel Fotográfico Mate MP-101
de Canon.
Nota
Si el nivel de tinta restante es bajo, la hoja de alineación de los cabezales de impresión no se
imprimirá correctamente.
Sustituya el depósito de tinta cuyo nivel de tinta es bajo.
Consulte
Sustitución de un depósito de tinta
.
Si se queda sin papel suministrado (Papel Fotográfico Mate MP-101 de Canon) o si no dispone del
papel original Canon especificado o no puede conseguirlo, puede utilizar papel normal y alinear el
cabezal de impresión manualmente.
Consulte el manual en pantalla:
Guía avanzada
.
El patrón de alineación de los cabezales de impresión se imprime en negro y azul.
Alineación del cabezal de impresión sin un equipo
También puede alinear el cabezal de impresión desde la propia impresora mediante el botón
RESUME/CANCEL
.
1. Compruebe que la impresora esté encendida y cargue una hoja de tamaño A4 o Carta del papel
suministrado o de Papel Fotográfico Mate MP-101 de Canon en la bandeja posterior. Cárguela en
la bandeja posterior con la cara de impresión (la cara más blanca) hacia usted.
2. Abra con cuidado la bandeja de salida de papel y despliegue la extensión de bandeja de salida
para abrirla.
Si la tapa interior está abierta, ciérrela.
3. Mantenga pulsado el botón
REANUDAR/CANCELAR (RESUME/CANCEL)
hasta que la luz de
encendido (POWER)
parpadee cuatro veces en verde y, a continuación, suéltelo
inmediatamente.
Se imprimirá la hoja de alineación de los cabezales de impresión y la impresora ajustará su
posición automáticamente.
No lleve a cabo ninguna otra operación hasta que la impresora termine de imprimir el patrón de
alineación del cabezal de impresión.
1. Asegúrese de que la alimentación esté encendida.
2. Cargue una hoja de tamaño A4 o Carta del papel suministrado o de Papel
Fotográfico Mate MP-101 de Canon en la bandeja posterior.
Cargue el papel en la bandeja posterior con la cara de impresión (la más blanca) hacia usted.
Importante
Para alinear automáticamente el cabezal de impresión, no se puede utilizar el cassette.
Asegúrese de cargar el papel en la bandeja posterior.
3. Abra con cuidado la bandeja de salida de papel y despliegue la extensión de bandeja
de salida para abrirla.
Importante
Si la tapa interior está abierta, ciérrela.
Página 61 de 495 páginasAlineación del cabezal de impresión

4.
Abra la ventana de configuración del controlador de impresora.
Consulte
Apertura de la ventana de configuración del controlador de impresora
.
5. Ajuste la posición del cabezal de impresión.
(1)
Haga clic en la ficha Mantenimiento (Maintenance).
(2)
Haga clic en Alineación de los cabezales de impresión (Print Head Alignment).
(3)
Confirme el mensaje y haga clic en Alinear cabezales de impresión (Align Print
Head).
Se imprimirá la hoja de alineación del cabezal de impresión y se ajustará su posición automáticamente.
No lleve a cabo ninguna otra operación hasta que la impresora termine de imprimir el patrón de alineación
del cabezal de impresión. Esta operación dura 5 minutos aproximadamente.
Nota
Si se produce un error al ajustar automáticamente la posición del cabezal, la lámpara de
alarma
parpadea.
Consulte "Once destellos:" de "La lámpara de alarma parpadea en color naranja" en "
Solución
de problemas " del manual en pantalla:
Guía avanzada
.
Si los resultados de impresión continúan sin ser satisfactorios tras ajustar la posición del
cabezal de impresión tal como se ha descrito anteriormente, ajuste la posición del cabezal de
impresión manualmente.
Consulte el manual en pantalla:
Guía avanzada
.
Principio de página
Página 62 de 495 páginasAlineación del cabezal de impresión

Guía avanzada Solución de problemas
Contenido
>
Mantenimiento
> Limpieza del rodillo de alimentación del papel
C099
Limpieza del rodillo de alimentación del papel
Si el rodillo de alimentación del papel está sucio o tiene polvo de papel, es posible que el papel no se
alimente correctamente.
En tal caso, limpie el rodillo de alimentación del papel. La limpieza del rodillo de alimentación de papel
desgasta el rodillo, por lo que sólo se debe realizar cuando sea necesario.
Debe preparar: tres hojas de papel normal de tamaño A4 o Carta.
1. Asegúrese de que la alimentación esté encendida.
2.
Abra con cuidado la bandeja de salida de papel y despliegue la extensión de bandeja
de salida para abrirla.
Importante
Si la tapa interior está abierta, ciérrela.
3. Abra la ventana de configuración del controlador de impresora.
Consulte
Apertura de la ventana de configuración del controlador de impresora
.
4. Seleccione Limpieza de rodillos (Roller cleaning).
(1)
Haga clic en la ficha Mantenimiento (Maintenance).
(2)
Haga clic en Limpieza de rodillos (Roller Cleaning).
(3)
Seleccione el origen del papel que desee limpiar (Bandeja posterior (Rear Tray)
o Cassette).
(4)
Haga clic en Aceptar (OK).
5. Limpie el rodillo sin papel.
Página 63 de 495 páginasLimpieza del rodillo de alimentación del papel

(1)
Siga el mensaje para eliminar el papel de la fuente de papel seleccionada en el
punto (3) del paso 4.
(2)
Haga clic en Aceptar (OK).
El rodillo de alimentación del papel girará mientras se limpia.
6. Limpie con papel el rodillo de alimentación del papel.
(1)
Asegúrese de que el rodillo de alimentación del papel ha dejado de girar y siga
después el mensaje para cargar al menos tres hojas de papel normal de
tamaño A4 o Carta en la fuente de papel seleccionada en el punto (3) del paso
4.
(2)
Confirme el mensaje y haga clic en Aceptar (OK).
La impresora comenzará la limpieza.
Una vez se expulse el papel, la limpieza se habrá completado.
No lleve a cabo ninguna otra operación hasta que la impresora haya finalizado la limpieza del rodillo de
alimentación del papel.
(3)
Cuando aparezca el mensaje de finalización, haga clic en Aceptar (OK).
Si el problema no se resuelve después de limpiar el rodillo de alimentación del papel de la bandeja posterior,
apague la impresora, desconecte el cable de alimentación y, a continuación, limpie el rodillo de alimentación del
papel (A) ubicado en la parte central interna de la bandeja posterior con un bastoncillo de algodón humedecido o
algo similar. Gire el rodillo manualmente en la dirección de la flecha (B) a medida que lo limpia. No toque el rodillo
con los dedos, hágalo girar con el bastoncillo de algodón.
Si el problema no se resuelve después de limpiar el rodillos de alimentación del papel, póngase en contacto con
el servicio técnico.
Principio de página
Página 64 de 495 páginasLimpieza del rodillo de alimentación del papel

Guía avanzada Solución de problemas
Contenido
>
Mantenimiento
> Limpieza de la almohadilla del cassette
C100
Limpieza de la almohadilla del cassette
Si la almohadilla del cassette está manchada de polvo de papel o suciedad, es posible que se
expulsen dos o más hojas de papel. Siga el procedimiento que se describe a continuación para limpiar
la almohadilla del cassette.
Debe preparar: un bastoncillo de algodón
1. Extraiga el cassette de la impresora y quite todo el papel que contenga.
2. Limpie la almohadilla (A) lateralmente con un bastoncillo de algodón humedecido.
Importante
Una vez limpia la almohadilla manchada, séquela por completo.
Si no se soluciona el problema, póngase en contacto con el centro de servicio.
Principio de página
Página 65 de 495 páginasLimpieza de la almohadilla del cassette

Guía avanzada Solución de problemas
Contenido
>
Mantenimiento
> Apertura de la pantalla de mantenimiento
C150
Apertura de la pantalla de mantenimiento
Las operaciones de mantenimiento se pueden realizar desde la ventana de configuración del
controlador de impresora.
Apertura de la ventana de configuración del controlador de
impresora
Nota
Asegúrese de que la impresora esté encendida y conectada a un ordenador.
1. Haga clic en el botón Inicio (Start) y en Dispositivos e impresoras (Devices and
Printers).
Si utiliza Windows Vista:
Haga clic en Panel de control (Control Panel) y en Impresora (Printer) de Hardware y sonido (Hardware and
Sound).
Si utiliza Windows XP:
Haga clic en Panel de control (Control Panel), Impresoras y otro hardware (Printers and Other Hardware) y
después en Impresoras y faxes (Printers and Faxes).
2.
Haga clic con el botón secundario en el icono Canon XXX (donde "
XXX
" es el
nombre de la impresora) y seleccione Preferencias de impresión (Printing
Preferences).
Aparecerá la ventana de configuración del controlador de impresora.
Nota
Aparecerá la ventana de configuración del controlador de impresora.
Para obtener más información, consulte el manual en pantalla:
Guía avanzada
.
Principio de página
Página 66 de 495 páginasApertura de la pantalla de mantenimiento

Guía avanzada Solución de problemas
Contenido
> Apéndice
Apéndice
Limitaciones legales sobre el uso del producto y de las imágenes
Sugerencias sobre cómo utilizar la impresora
Principio de página
Página 67 de 495 páginasApéndice

Guía avanzada Solución de problemas
Contenido
>
Apéndice
> Limitaciones legales sobre el uso del producto y de las imágenes
Limitaciones legales sobre el uso del producto y de las
imágenes
Puede ser ilegar imprimir los documentos siguientes.
La lista incluida no es exhaustiva. En caso de duda, consulte a un representante legal de su
jurisdicción.
Papel moneda
Transferencias monetarias
Certificados de depósito
Sellos postales (matasellados o
no)
Placas o insignias de
identificación
Documentos de servicio selectivo
u órdenes de pago
Cheques o letras de cambio
emitidas por organismos
gubernamentales
Licencias de vehículos de motor
y certificados de titularidad
Cheques de viaje
Cupones de alimentos
Pasaportes
Documentos de inmigración
Sellos de ingresos fiscales (matasellados o
no)
Bonos u otros certificados de endeudamiento
Certificados bursátiles
Obras protegidas por derechos de la
propiedad intelectual/obras de arte sin
permiso del propietario del copyright
Principio de página
Página 68 de 495 páginasLimitaciones legales sobre el uso del producto y de las imágenes

Guía avanzada Solución de problemas
Contenido
>
Apéndice
> Sugerencias sobre cómo utilizar la impresora
C112
Sugerencias sobre cómo utilizar la impresora
En esta sección se presentan sugerencias sobre cómo utilizar la impresora e imprimir con una calidad
óptima.
La tinta se utiliza para distintos fines.
¿Cómo se utiliza la tinta para otros fines que no sea la
impresión?
La tinta se puede utilizar para otros fines distintos de la impresión. La tinta no sólo se utiliza para
imprimir, sino también para limpiar el cabezal de impresión con el fin de mantener una calidad de
impresión óptima.
La impresora dispone de una función que permite limpiar automáticamente los inyectores de tinta
para evitar atascos. Durante el procedimiento de limpieza, la tinta se aspira desde los inyectores.
Se utiliza muy poca tinta para la limpieza de los inyectores.
¿Utiliza la impresión en blanco y negro tinta de color?
La impresión en blanco y negro puede utilizar otra tinta además de la negra, en función del tipo de
papel en el que se imprima o de la configuración del controlador de impresora. Por lo tanto, la tinta
de color también se consume durante la impresión en blanco y negro.
¿Por qué hay dos depósitos de tinta negra en la impresora?
La impresora lleva dos tipos de tinta negra: tinta basada en colorantes (BK) y tinta basada en
pigmentos (PGBK).
La tinta basada en colorantes se utiliza principalmente para la impresión de fotografías,
ilustraciones, etc., y la tinta basada en pigmentos, para los documentos que contienen
fundamentalmente texto. Cada una tiene una finalidad diferente de modo que, aunque se agote
una, no se utilizará la otra para sustituirla. Si alguna se agota, es preciso sustituir su depósito.
Estos dos depósitos de tinta se utilizan automáticamente según el tipo de papel de impresión o la
configuración del controlador de impresora. El usuario no puede modificar el empleo de las tintas
por sí mismo.
La lámpara de tinta le informa cuando ésta se está agotando.
El interior de un depósito de tinta se compone de (A) la parte en la que se conserva la tinta y (B) la
esponja con la tinta absorbida.
Cuando se agota la tinta (A) la lámpara de tinta parpadea lentamente para indicar que el nivel de
tinta es bajo. A continuación, cuando se agota la tinta (B), la lámpara de tinta parpadea
rápidamente para indicar que es necesario sustituir el depósito de tinta por uno nuevo.
Consulte
Sustitución de un depósito de tinta
.
Impresión en papel especial: ¿cómo puedo imprimir con la
calidad óptima?
Página 69 de 495 páginasSugerencias sobre cómo utilizar la impresora

Sugerencia: antes de imprimir, compruebe el estado de la
impresora
¿El cabezal de impresión funciona correctamente?
Si los inyectores del cabezal de impresión están atascados, la impresión perderá intensidad y
se desaprovechará el papel. Imprima el patrón de prueba de los inyectores para comprobar el
cabezal de impresión.
Consulte
Cuando la impresión es borrosa o los colores no son los correctos
.
¿El interior de la impresora está manchado de tinta?
Tras imprimir gran cantidad de documentos o imprimir sin bordes, es posible que el área a
través de la cual pasa el papel se manche con tinta. Limpie el interior de la impresora mediante
la función Limpieza de placa inferior (Bottom Plate Cleaning).
Consulte el manual en pantalla:
Guía avanzada .
Sugerencia: compruebe cómo cargar el papel correctamente.
¿Se ha cargado el papel con la orientación correcta?
Al cargar papel en la bandeja posterior o cassette, compruebe la orientación del papel.
Bandeja posterior
Cassette
Para cargar el papel en la bandeja
posterior, hágalo con la cara de impresión
hacia usted.
Para cargar el papel en el cassette, hágalo con la
cara de impresión hacia abajo.
¿El papel está curvado?
El papel curvado provoca atascos de papel. Alíselo y, a continuación, cárguelo de nuevo.
Consulte " Solución de problemas " en el manual en pantalla:
Guía avanzada .
Sugerencia: una vez cargado el papel, especifique su
configuración.
Después de cargar el papel, asegúrese de seleccionar el papel cargado en Tipo de soporte
(Media Type) del controlador de impresora. Si el tipo de papel no está seleccionado, no obtendrá
resultados de impresión satisfactorios.
Consulte
Tipos de soportes que es posible utilizar
.
Hay varios tipos de papel: papel con tratamiento especial en la superficie para la impresión de
fotografías con una calidad óptima y papel adecuado para documentos. La opción Tipo de soporte
(Media Type) del controlador de impresora presenta por adelantado distintas configuraciones para
cada tipo de papel (por ejemplo, utilizando tinta, expulsando tinta o estableciendo la distancia de
los inyectores), para que la calidad de impresión en cada tipo de papel sea óptima. Puede
imprimir con diversos ajustes de Tipo de soporte (Media Type) adecuados para cada tipo de papel
cargado.
Utilice el botón REANUDAR/CANCELAR para cancelar la
impresión
Sugerencia: no pulse nunca el botón ACTIVADO.
Si pulsa el botón
ACTIVADO (ON)
cuando la impresión está en curso, los datos de impresión
Página 70 de 495 páginasSugerencias sobre cómo utilizar la impresora

enviados desde el ordenador quedarán en la cola de la impresora y no podrá continuar
imprimiendo.
Pulse el botón
REANUDAR/CANCELAR (RESUME/CANCEL)
para cancelar la impresión.
Nota
Si no puede cancelar la impresión pulsando el botón
REANUDAR/CANCELAR (RESUME/
CANCEL)
mientras está imprimiendo desde un ordenador, abra la ventana de
configuración del controlador de impresora para eliminar los trabajos de impresión
innecesarios desde el monitor de estado de la impresora.
¿Debo manipular la impresora con cuidado al utilizarla o
transportarla?
Sugerencia: no use ni transporte la impresora inclinada o en
posición vertical
Si se transporta o utiliza la impresora inclinada o en vertical, se podría derramar la tinta y la
impresora podría sufrir daños.
Asegúrese de no utilizar ni transportar la impresora en vertical o inclinada.
Sugerencia: no coloque ningún objeto sobre la tapa superior
No coloque ningún objeto sobre la tapa superior. Podría caer dentro de la bandeja posterior al abrir
la tapa y provocar un mal funcionamiento de la impresora.
Tampoco coloque la impresora en un lugar en el que puedan caerle objetos encima.
Sugerencia: elija cuidadosamente el lugar en el que vaya a
colocar la impresora
Coloque la impresora como mínimo a 15 cm/5,91 pulgadas de otros dispositivos eléctricos como
lámparas fluorescentes. Si la impresora se coloca más cerca, quizás no pueda funcionar
correctamente debido a los ruidos de los fluorescentes.
¿Cómo puedo mantener una calidad de impresión óptima?
La clave para imprimir con una calidad de impresión óptima es evitar que el cabezal de impresión se
seque o atasque. Siga siempre los pasos que se presentan a continuación para obtener una calidad
Página 71 de 495 páginasSugerencias sobre cómo utilizar la impresora

de impresión óptima.
Utilice el procedimiento siguiente para desenchufar el cable de
alimentación.
1. Pulse el botón
ACTIVADO (ON)
de la impresora para apagarla.
2. Asegúrese de que la luz de
encendido (POWER)
no esté iluminada.
3. Desenchufe el cable de alimentación de la toma de pared.
Cuando se pulsa el botón
ACTIVADO (ON)
para desconectar, la impresora tapa
automáticamente el cabezal de impresión (inyectores) para impedir que se seque. Si
desenchufa el cable de alimentación de la toma de pared antes de que la luz de
encendido
(POWER)
se apague, el cabezal de impresión no se tapará correctamente, por lo que se secará
o atascará.
Para desenchufar el cable de alimentación, siga este procedimiento.
Imprima periódicamente
Al igual que se seca la punta de un rotulador si no se utiliza durante un periodo de tiempo
prolongado y queda inservible, aunque esté cerrado, el cabezal de impresión también se puede
secar u obstruir si la impresora no se usa durante mucho tiempo.
Se recomienda utilizar la impresora al menos una vez al mes.
Nota
En función del tipo de papel, es posible que la tinta se difumine si pasa un marcador o una barra
correctora por encima de las partes impresas o que la tinta se derrame si las partes impresas se
manchan con agua o sudor.
La luz de la impresora está parpadeando: ¿qué puedo hacer?
La luz de alarma parpadea en naranja.
(A) La luz de Alarma (Alarm)
parpadea
(B) La luz de Alarma (Alarm)
está apagada
(C) La luz de Alarma (Alarm)
parpadea repetidamente
Se ha producido un error en la impresora.
Consulte " Solución de problemas " en el manual en pantalla:
Guía avanzada y resuelva el error.
La luz de encendido parpadea en color verde y la luz de alarma
parpadea en color naranja de forma alterna.
Se ha producido un error que hay que reparar. Póngase en contacto con el servicio técnico.
Los colores son irregulares y los resultados de impresión
borrosos.
Sugerencia: imprima el patrón de prueba de los inyectores para
comprobar que no están atascados.
Si los inyectores del cabezal de impresión están atascados, los colores serán irregulares o los
resultados de impresión serán borrosos.
Página 72 de 495 páginasSugerencias sobre cómo utilizar la impresora

En este caso
Imprima el patrón de prueba de los inyectores
Compruebe con el patrón de prueba impreso que los inyectores no están obstruidos.
Consulte
Cuando la impresión es borrosa o los colores no son los correctos
.
Principio de página
Página 73 de 495 páginasSugerencias sobre cómo utilizar la impresora

MC-5275-V1.00
Guía básica
Impresión
Solución de problemas
Cómo usar este manual
Impresión de este manual
Acerca de la impresión de
etiquetas de disco
Mantenimiento
Cambio de la configuración de la
impresora
Apéndice
Al mostrar este manual en
pantalla en un entorno de idioma
distinto al inglés, es posible que
se muestren algunas
descripciones en inglés.
Impresión
Impresión desde un ordenador
Impresión con el software de aplicación incluido
¿Qué es Easy-PhotoPrint EX?
Impresión fotográfica
Inicio de Easy-PhotoPrint EX
Selección de imágenes
Selección del papel
Impresión
Creación de un álbum
Inicio de Easy-PhotoPrint EX
Selección del papel y del formato
Selección de imágenes
Edición
Impresión
Impresión de etiquetas en discos
Impresión de calendarios
Inicio de Easy-PhotoPrint EX
Selección del papel y del formato
Selección de imágenes
Edición
Impresión
Impresión de adhesivos
Inicio de Easy-PhotoPrint EX
Selección del papel y del formato
Selección de imágenes
Edición
Impresión
Impresión de formato
Inicio de Easy-PhotoPrint EX
Selección del papel y del formato
Selección de imágenes
Edición
Impresión
Impresión de contenido premium
Inicio de Easy-PhotoPrint EX
Selección del papel y del formato
Página 74 de 495 páginasiP4800 series Guía avanzada

Selección de imágenes
Edición
Impresión
Corrección y mejora de imágenes
Uso de la función Autocorrección de foto
Uso de la función Corrección de ojos rojos
Uso de la función Aclarador de caras
Uso de la función Enfocar cara
Uso de la función Suavizado digital de rostros
Uso de la función Eliminador de imperfecciones
Ajuste de imagen
Ventana Corregir/Mejorar imágenes (Correct/
Enhance Images)
Obtención de imágenes fijas a partir de vídeos
Ventana Captura de fotogramas de vídeo (Video
Frame Capture)/Impresión de películas (Movie Print)
Descarga de imágenes desde sitios para compartir
fotografías
Ventana Importar fotos desde sitios para compartir
fotos (Import Photos from Photo Sharing Sites)
Preguntas y respuestas
¿Cómo se mueven (o copian) los archivos
guardados?
¿Por qué lado de la imagen empieza la impresión?
¿Cómo se imprime con márgenes iguales?
¿Qué significa "P1" o "P4"?
Configuración de la impresión fotográfica
Impresión directa de etiquetas en discos
Impresión de Vivid Photos
Reducción del ruido de las fotografías
Recorte de fotografías (Impresión fotográfica)
Impresión de fechas en las fotografías (Impresión
fotográfica)
Impresión de varias fotografías en una página
Impresión de índices
Impresión de fotos de carné
Impresión de la información fotográfica
Cómo guardar fotografías
Apertura de archivos guardados
Otras opciones
Cambio de formato
Cambio de fondo
Adición de fotografías
Intercambio de posiciones de fotografías
Sustitución de fotografías
Cambio de posición, de ángulo y de tamaño de
fotografías
Recorte de fotografías
Enmarcado de fotografías
Página 75 de 495 páginasiP4800 series Guía avanzada

Impresión de fechas en fotografías
Adición de comentarios a fotografías
Adición de texto a fotografías
Cómo guardar
Configuración de festividades
Configuración de la visualización del calendario
Apertura de archivos guardados
Impresión con otro software de aplicación
Métodos de impresión
Impresión de fácil configuración
Configuración de la orientación y del tamaño de
página
Configuración del número de copias y del orden de
impresión
Configuración del margen de grapado
Ejecución de la impresión sin bordes
Impresión ajustada a la página
Impresión a escala
Impresión de diseño de página
Impresión de pósters
Impresión en cuadernillo
Impresión a doble cara
Impresión de sellos y fondos
Registro de un sello
Registro de datos de imagen para utilizarlos como
fondo
Impresión de sobres
Cambio de la fuente de papel para que se ajuste a
la finalidad
Visualización de los resultados de impresión antes
de imprimir
Configuración de las dimensiones del papel
(tamaño personalizado)
Cambio de la calidad de impresión y corrección de los
datos de imagen
Combinación del nivel de calidad de impresión y del
método de medios tonos
Impresión en monocromo de documentos en color
Especificación de la corrección del color
Impresión óptima de los datos de imagen en
fotografías
Ajuste del color con el controlador de impresora
Impresión con perfiles ICC
Ajuste del balance del color
Ajuste del brillo
Ajuste de la intensidad
Ajuste del contraste
Simulación de ilustración
Representación de los datos de imagen con un solo
Página 76 de 495 páginasiP4800 series Guía avanzada

color
Presentación de los datos de imagen con Vivid
Photo
Suavizado de los contornos dentados
Modificación de las propiedades del color para
mejorar la coloración
Reducción del ruido de las fotografías
Descripción del controlador de impresora
Operaciones con el controlador de impresora
Controlador de impresora Canon IJ
Controlador de impresora XPS
Cómo abrir la ventana de configuración del
controlador de impresora
Ficha Mantenimiento
Monitor de estado Canon IJ
Vista preliminar de Canon IJ
Impresión de fotografías directamente desde un dispositivo
compatible
Impresión de fotografías directamente desde un dispositivo
compatible con PictBridge
Impresión de fotografías directamente desde un
dispositivo compatible con PictBridge
Acerca de la configuración de impresión de PictBridge
Configuración de un dispositivo compatible con
PictBridge
Solución de problemas
Solución de problemas
Si se produce un error
No se puede encender la impresora
La luz de alarma parpadea en color naranja
La luz de encendido parpadea en color verde y la luz de
alarma parpadea en color naranja de forma alternativa
No se puede instalar el controlador de impresora
No se puede instalar la aplicación
Easy-WebPrint EX no se inicia o no aparece el menú de
Easy-WebPrint EX
No se puede conectar con el ordenador correctamente
La velocidad de impresión es lenta/La conexión USB de
alta velocidad no funciona/Aparece el mensaje "Este
dispositivo puede funcionar más rápidamente"
Los resultados de la impresión no son satisfactorios
El equipo no imprime el trabajo hasta el final
Parte de la página no se imprime
No hay resultados de impresión/La impresión es
borrosa/Los colores son incorrectos/Rayas blancas
Las líneas no están alineadas
Las líneas o imágenes no se imprimen o se imprimen
parcialmente
Página 77 de 495 páginasiP4800 series Guía avanzada

El papel impreso se ondula o la tinta se emborrona
El papel queda manchado/La superficie impresa está
rayada
El reverso del papel queda manchado
Se imprimen líneas verticales en los lados de la copia
impresa
Los colores presentan franjas o irregularidades
No comienza la impresión
La impresión se detiene antes de terminar
La impresora se mueve pero no expulsa tinta
La velocidad de impresión es inferior a la prevista
El soporte del cabezal de impresión no se mueve a la
posición para sustituirlo
El papel no entra correctamente
El papel no se introduce desde la fuente de papel
especificada en el controlador de la impresora
Atascos de papel
El papel está atascado en la ranura de salida del papel o
en la bandeja posterior
El papel está atascado dentro de la impresora, en la
unidad de transporte
El papel atascado no se elimina al imprimir
automáticamente a doble cara
Otros casos
En la pantalla del ordenador aparece un mensaje
Aparece "Número de error: B200 Se ha producido un
error en la impresora. Apague la impresora y desenchufe
el cable de alimentación de la impresora de la fuente de
alimentación. A continuación, póngase en contacto con el
Centro de servicio."
Aparece "Número de error: **** Se ha producido un error
en la impresora. Apague la impresora y enciéndala de
nuevo. Si el problema no se resuelve, consulte el manual
del usuario para obtener más información."
Aparece un error relacionado con la impresión
automática a doble cara
Aparece un error relacionado con la alineación del
cabezal de impresión
Aparece un error informando de que se ha desconectado
el cable de alimentación
Error de escritura/Error de salida/Error de comunicación
Otros mensajes de error
Aparece la pantalla de Extended Survey Program sobre
impresora de inyección de tinta/escáner/fax
No se puede imprimir correctamente mediante la impresión
automática a doble cara
Para usuarios de Windows
No se abre el monitor del estado de la impresora
Aparece un mensaje de error en el dispositivo compatible
con PictBridge
No se pueden utilizar los contenidos de CREATIVE PARK
PREMIUM
Si no puede resolver el problema
Página 78 de 495 páginasiP4800 series Guía avanzada

Preguntas más frecuentes
Instrucciones de uso (controlador de impresora)
Uso de Easy-PhotoPrint EX
Página 79 de 495 páginasiP4800 series Guía avanzada

Guía avanzada
> Cómo usar este manual
Cómo usar este manual
Funcionamiento del panel de contenido
Funcionamiento de la ventana de explicaciones
Impresión de este manual
Uso de palabras clave para encontrar un documento
Registro de documentos en Mi manual
Símbolos utilizados en este documento
Marcas comerciales y licencias
Principio de página
Página 80 de 495 páginasCómo usar este manual

Guía avanzada
>
Cómo usar este manual > Funcionamiento del panel de contenido
Funcionamiento del panel de contenido
Al hacer clic en un título de documento de los que aparecen en el panel de contenido situado a la
izquierda del manual en pantalla, los documentos de dicho título se muestran en la ventana de
explicaciones del lado derecho.
Al hacer clic en
situado a la izquierda de , se muestran los títulos de los documentos que se
encuentran en las jerarquías inferiores.
Nota
Haga clic en para cerrar o mostrar el panel de contenido.
Principio de página
Página 81 de 495 páginasFuncionamiento del panel de contenido

Guía avanzada
>
Cómo usar este manual > Funcionamiento de la ventana de explicaciones
Funcionamiento de la ventana de explicaciones
Ventana de explicaciones
(1) Haga clic en los caracteres verdes para pasar al documento correspondiente.
(2) El cursor pasa a la parte superior de este documento.
Ventana utilizada para explicar el funcionamiento
En este manual en pantalla, cuando se utiliza el sistema operativo Windows 7 Home Premium
(Windows 7 en lo sucesivo), se muestra una ventana.
Principio de página
Página 82 de 495 páginasFuncionamiento de la ventana de explicaciones

Guía avanzada
>
Cómo usar este manual > Impresión de este manual
Impresión de este manual
Haga clic en para mostrar el panel de impresión a la izquierda del manual en pantalla.
Nota
Haga clic en para cerrar o acceder al panel de impresión.
Cuando se hace clic en y, a continuación, en Configurar página (Page Setup), aparece el cuadro
de diálogo Configurar página (Page Setup). Aquí se puede configurar fácilmente el papel que se va
a utilizar para imprimir.
Haga clic en y, a continuación, en Configuración de impresión (Print Settings) para mostrar el
cuadro de diálogo Imprimir (Print). Cuando aparezca el cuadro de diálogo, seleccione la impresora
que vaya a utilizar para imprimir. En la ficha Config. impres. (Print Setup)también se puede
seleccionar la impresora que se va a utilizar.
Tras seleccionar la impresora, haga clic en Propiedades... (Properties...) para especificar la
configuración de impresión.
Haga clic en y, a continuación, en Configuración de opciones (Option Settings) para que
aparezca el cuadro de diálogo Configuración de opciones (Option Settings). Entonces podrá definir
la operación de impresión.
Imprimir el título del documento y el número de página (Print document title and page number)
Cuando se marca esta casilla de verificación, en el encabezado (parte superior del documento)
se imprimen el nombre del manual y el número de página.
Imprimir el color y las imágenes del fondo (Print background color and images)
Cuando se marca esta casilla de verificación, se imprimen el color de fondo y la imagen.
Algunas imágenes siempre se imprimen con independencia de si está marcada esta casilla
de verificación o no.
Comprobar número de págs. a imprimir antes de la impresión (Check number of pages to be
printed before printing)
Cuando se marca esta casilla de verificación, el cuadro de diálogo Confirmación del núm. de
pág. de impr. (Print Page Count Confirmation) aparece antes de que comience la impresión.
Mediante este cuadro de diálogo se puede comprobar cuántas páginas se van a imprimir.
Página 83 de 495 páginasImpresión de este manual

En la ficha Selección doc. (Document Selection), elija el método para imprimir el documento. Dispone
de los siguientes cuatro métodos de impresión:
Impresión del documento en uso
Impresión de los documentos seleccionados
Impresión de Mi manual
Impresión de todos los documentos
Nota
También se puede seleccionar el tipo que se va a imprimir y, a continuación, especificar fácilmente
la configuración de impresión en la ficha Config. impres. (Print Setup).
Impresión del documento en uso
Puede imprimir el documento que se esté mostrando en ese momento.
1.
Desde Seleccionar objeto (Select Target), elija Documento actual (Current
Document)
El título del documento que se muestre en ese momento aparecerá en la lista Documentos a
imprimir (Documents to Be Printed).
Nota
Si selecciona Imprimir documentos vinculados (Print linked documents), también podrá
imprimir los documentos que estén vinculados al actual. Los documentos vinculados se
agregarán a la lista Documentos a imprimir (Documents to Be Printed).
Haga clic en Vista prelim. impr. (Print Preview) para mostrar los resultados de la impresión y
comprobar cómo quedarán antes de imprimir el documento.
2.
Haga clic en la ficha Config. impres. (Print Setup)
En la ficha Configurar página (Page Setup), seleccione la impresora que desee utilizar y
especifique la configuración de impresión básica, según lo considere necesario.
3.
Haga clic en Iniciar impresión (Start Printing)
Aparecerá un mensaje para confirmar el número de páginas que se van a imprimir.
4.
Ejecute la impresión
Confirme el número de páginas que desee imprimir y, a continuación, haga clic en Sí (Yes).
Se imprimirán los documentos que se muestren en ese momento.
Impresión de los documentos seleccionados
Puede seleccionar e imprimir los documento que desee imprimir.
1.
Desde Seleccionar objeto (Select Target), elija Documentos seleccionados
(Selected Documents)
Los títulos de todos los documentos aparecerán en la lista Documentos a imprimir (Documents to
Be Printed).
2.
Seleccione los documentos que desee imprimir
En la lista Documentos a imprimir (Documents to Be Printed), marque las casillas de verificación
de los títulos de los documentos que desee imprimir.
Nota
Cuando se marca la casilla de verificación Seleccionar automáticamente los documentos de
las jerarquías inferiores (Automatically select documents in lower hierarchies), las casillas de
Página 84 de 495 páginasImpresión de este manual

verificación de todos los títulos de los documentos que se encuentren en las categorías
inferiores también se marcarán.
Haga clic en Seleccionar todo (Select All) para marcar las casillas de verificación de todos los
títulos de los documentos.
Haga clic en Borrar todo (Clear All) para quitar las marcas de las casillas de verificación de
todos los títulos de los documentos.
Haga clic en Vista prelim. impr. (Print Preview) para mostrar los resultados de la impresión y
comprobar cómo quedarán antes de imprimir el documento.
3.
Haga clic en la ficha Config. impres. (Print Setup)
En la ficha Configurar página (Page Setup), seleccione la impresora que desee utilizar y
especifique la configuración de impresión básica, según lo considere necesario.
4.
Haga clic en Iniciar impresión (Start Printing)
Aparecerá un mensaje para confirmar el número de páginas que se van a imprimir.
5.
Ejecute la impresión
Confirme el número de páginas que desee imprimir y, a continuación, haga clic en Sí (Yes).
Se imprimirán todos los documentos cuyas casillas de verificación se hayan marcado.
Impresión de Mi manual
Puede seleccionar e imprimir los documentos que estén registrados en Mi manual.
Para obtener más información sobre Mi manual, consulte " Registro de documentos en Mi manual
".
1.
Desde Seleccionar objeto (Select Target), elija Mi manual (My Manual)
Los títulos de los documentos que se hayan registrado en Mi manual se mostrarán en la lista
Documentos a imprimir (Documents to Be Printed).
2.
Seleccione los documentos que desee imprimir
En la lista Documentos a imprimir (Documents to Be Printed), marque las casillas de verificación
de los títulos de los documentos que desee imprimir.
Nota
Haga clic en Seleccionar todo (Select All) para marcar las casillas de verificación de todos los
títulos de los documentos.
Haga clic en Borrar todo (Clear All) para quitar las marcas de las casillas de verificación de
todos los títulos de los documentos.
Haga clic en Vista prelim. impr. (Print Preview) para mostrar los resultados de la impresión y
comprobar cómo quedarán antes de imprimir el documento.
3.
Haga clic en la ficha Config. impres. (Print Setup)
En la ficha Configurar página (Page Setup), seleccione la impresora que desee utilizar y
especifique la configuración de impresión básica, según lo considere necesario.
4.
Haga clic en Iniciar impresión (Start Printing)
Aparecerá un mensaje para confirmar el número de páginas que se van a imprimir.
5.
Ejecute la impresión
Confirme el número de páginas que desee imprimir y, a continuación, haga clic en Sí (Yes).
Se imprimirán todos los documentos cuyas casillas de verificación se hayan marcado.
Impresión de todos los documentos
Puede imprimir todos los documentos del manual en pantalla.
Página 85 de 495 páginasImpresión de este manual

1.
Desde Seleccionar objeto (Select Target), elija Todos los documentos (All
Documents)
Los títulos de todos los documentos se mostrarán en la lista Documentos a imprimir (Documents
to Be Printed) y las casillas de verificación se marcarán de manera automática.
Nota
Si quita la marca de la casilla de verificación del título de un documento, ese documento no se
imprimirá.
Haga clic en Seleccionar todo (Select All) para marcar las casillas de verificación de todos los
títulos de los documentos.
Haga clic en Borrar todo (Clear All) para quitar las marcas de las casillas de verificación de
todos los títulos de los documentos.
Haga clic en Vista prelim. impr. (Print Preview) para mostrar los resultados de la impresión y
comprobar cómo quedarán antes de imprimir el documento.
2.
Haga clic en la ficha Config. impres. (Print Setup)
En la ficha Configurar página (Page Setup), seleccione la impresora que desee utilizar y
especifique la configuración de impresión básica, según lo considere necesario.
3.
Haga clic en Iniciar impresión (Start Printing)
Aparecerá un mensaje para confirmar el número de páginas que se van a imprimir.
4.
Ejecute la impresión
Confirme el número de páginas que desee imprimir y, a continuación, haga clic en Sí (Yes).
Se imprimirán todos los documentos.
Importante
Para imprimir todos los documentos se necesita mucho papel. Antes de imprimir, compruebe
el número de páginas a imprimir que aparece en el cuadro de diálogo Confirmación del núm.
de pág. de impr. (Print Page Count Confirmation).
El cuadro de diálogo Vista preliminar de la impresión (Print Preview) permite ajustar la
impresión al ancho del papel o establecer un factor de zoom. Sin embargo, si el factor de
zoom nuevo hace que los datos de impresión queden fueran del papel, esa porción del
documento no se imprimirá.
Principio de página
Página 86 de 495 páginasImpresión de este manual

Guía avanzada
>
Cómo usar este manual > Uso de palabras clave para encontrar un documento
Uso de palabras clave para encontrar un documento
Puede introducir una palabra clave para buscar un documento objetivo.
Se buscará en todos los documentos de los manuales en pantalla que se muestren en ese momento.
1.
Haga clic en
Aparecerá el panel de búsqueda a la izquierda del manual en pantalla.
Nota
Haga clic en para cerrar o mostrar el panel de búsqueda.
2.
Introduzca una palabra clave
En Palabra clave (Keyword), introduzca una palabra clave para el elemento que desee comprobar.
Si desea introducir varias palabras clave, inserte un espacio entre ellas.
Nota
Puede introducir un máximo de 10 palabras clave de búsqueda o 255 caracteres.
No se hace distinción entre mayúsculas y minúsculas.
El programa también puede buscar palabras clave que contengan espacios.
Una manera cómoda de localizar rápidamente un documento que se quiere leer es introducir
palabras clave como se describe a continuación.
Para conocer cómo ejecutar una función que esté utilizando:
Introduzca el nombre del menú que aparezca en el panel de control del equipo o del
ordenador (por ejemplo, borrar marco copia).
Para localizar la explicación de cómo llevar a cabo algo en concreto:
Introduzca la función y el elemento que se va a imprimir (por ejemplo, imprimir calendario).
3.
Haga clic en Iniciar búsqueda (Start Searching)
Página 87 de 495 páginasUso de palabras clave para encontrar un documento

Comenzará la búsqueda y en la lista de resultados de búsqueda aparecerán los títulos de los
documentos que contengan la palabra clave.
Cuando ejecuta una búsqueda mediante la introducción de varias palabras clave, los resultados
de búsqueda se muestran tal y como aparecen a continuación.
[Doc. que cont. contenido exacto] ([Documents Containing Perfect Match])
Documentos que contengan toda la cadena de caracteres de búsqueda (incluyendo los espacios)
exactamente igual a como se haya introducido (coincidencia perfecta)
[Doc. que cont. todas las palabras clave] ([Documents Containing All Keywords])
Documentos que contengan todas las palabras clave que se hayan introducido
[Doc. que cont. cualquier palabra clave] ([Documents Containing Any Keyword])
Documentos que contengan al menos una de las palabras clave que se hayan introducido
4.
Acceda al documento que desee leer
En la lista de resultados de búsqueda, haga doble clic (o seleccione y pulse la tecla Intro) en el
título del documento que desee leer.
Al acceder a los documentos de dicho título, las palabras clave que se hayan encontrado en éstos
aparecerán resaltadas.
Nota
Cuando se modifica la entrada de palabras clave y se realizan búsquedas varias veces, se
conserva un historial de búsqueda. Para eliminar el historial de búsqueda, haga clic en
, a la
derecha de Palabra clave (Keyword) y seleccione la opción Borrar historial (Clear History) que
aparece.
Principio de página
Página 88 de 495 páginasUso de palabras clave para encontrar un documento

Guía avanzada
>
Cómo usar este manual > Registro de documentos en Mi manual
Registro de documentos en Mi manual
Registre los documentos que lea con más frecuencia como documentos de Mi manual para poder
consultarlos fácilmente en cualquier momento.
1.
Acceda al documento
Acceda al documento que desee añadir a Mi manual.
2.
Haga clic en
El panel Mi Manual aparecerá a la izquierda del manual en pantalla.
Nota
Haga clic en para cerrar o mostrar el panel Mi manual.
3.
Registre el documento en Mi manual
Haga clic en Agregar (Add).
El título del documento que se muestre en ese momento se agregará a Lista de Mi manual (List of
My Manual).
Nota
También se pueden añadir documentos a Mi manual mediante los métodos siguientes.
Cuando se añade un documento a Mi manual, en el panel de contenido los iconos del
documento presentan el símbolo
.
En la lista Documentos mostrados recientemente (Recently Displayed Documents), haga
doble clic en el título del documento que desee añadir a Mi manual (o seleccione el
documento y pulse la tecla Intro) para acceder al título y, a continuación, haga clic en
Agregar (Add).
Haga clic con el botón secundario en el título del documento que aparezca en el panel de
contenido o bien en la ventana de explicaciones y, a continuación, seleccione Agregar a Mi
Página 89 de 495 páginasRegistro de documentos en Mi manual

manual (Add to My Manual) en el menú contextual.
En el panel de contenido, seleccione el título del documento que desee añadir a Mi
manual y, a continuación, haga clic en Agregar a Mi manual (Add to My Manual) en la parte
inferior derecha del panel.
4.
Mostrar Mi manual
Al hacer doble clic (o seleccionar y pulsar la tecla Intro) en el título de un documento que se
muestre en Lista de Mi manual (List of My Manual), dicho documento aparecerá en la ventana de
explicaciones.
Nota
Para eliminar un documento de Lista de Mi manual (List of My Manual), selecciónelo de la lista
y, a continuación, haga clic en Eliminar (Delete) (o pulse la tecla Suprimir).
Principio de página
Página 90 de 495 páginasRegistro de documentos en Mi manual

Guía avanzada
>
Cómo usar este manual > Símbolos utilizados en este documento
Símbolos utilizados en este documento
Advertencia
Instrucciones que, si se ignoran, pueden provocar lesiones graves, o incluso la muerte, por el uso
incorrecto del equipo. Sígalas al pie de la letra para que el funcionamiento sea seguro.
Precaución
Instrucciones que, si se ignoran, pueden provocar lesiones en las personas o daños materiales por el
uso incorrecto del equipo. Sígalas al pie de la letra para que el funcionamiento sea seguro.
Importante
Instrucciones que incluyen información importante. Asegúrese de leer esas indicaciones.
Nota
Las instrucciones incluyen notas sobre el funcionamiento y explicaciones adicionales.
Principio de página
Página 91 de 495 páginasSímbolos utilizados en este documento

Guía avanzada
>
Cómo usar este manual > Marcas comerciales y licencias
Marcas comerciales y licencias
Microsoft es una marca comercial registrada de Microsoft Corporation.
Windows es una marca comercial o marca comercial registrada de Microsoft Corporation,
registrada en EE UU y/o en otros países.
Windows Vista es una marca comercial o marca comercial registrada de Microsoft Corporation
registrada en EE UU y/o en otros países.
Internet Explorer es una marca comercial o marca comercial registrada de Microsoft Corporation en
EE UU y/o en otros países.
Macintosh y Mac son marcas comerciales de Apple Inc. registradas en EE.UU. y en otros países.
Bonjour es una marca comercial de Apple Inc., registrada en EE UU y en otros países.
Adobe, Adobe Photoshop, Adobe RGB y Adobe RGB (1998) son marcas comerciales o marcas
comerciales registradas de Adobe Systems Incorporated en Estados Unidos y/o en otros países.
Nota
El nombre oficial de Windows Vista es sistema operativo Microsoft Windows Vista.
Exif Print
Esta impresora es compatible con Exif Print.
Exif Print es un estándar para mejorar la comunicación entre las cámaras digitales y las impresoras. Al
conectar una cámara digital compatible con Exif Print, se utilizan y optimizan los datos de imagen
usados por la cámara al disparar, obteniéndose impresiones con una calidad extraordinaria.
Principio de página
Página 92 de 495 páginasMarcas comerciales y licencias

Guía avanzada
> Impresión desde un ordenador
Impresión desde un ordenador
Impresión con el software de aplicación incluido
Impresión con otro software de aplicación
Principio de página
Página 93 de 495 páginasImpresión desde un ordenador

Guía avanzada
>
Impresión desde un ordenador > Impresión con el software de aplicación incluido
Impresión con el software de aplicación incluido
¿Qué es Easy-PhotoPrint EX?
Impresión fotográfica
Creación de un álbum
Impresión de etiquetas en discos
Impresión de calendarios
Impresión de adhesivos
Impresión de formato
Impresión de contenido premium
Corrección y mejora de imágenes
Obtención de imágenes fijas a partir de vídeos
Descarga de imágenes desde sitios para compartir fotografías
Preguntas y respuestas
Configuración de la impresión fotográfica
Otras opciones
Principio de página
Página 94 de 495 páginasImpresión con el software de aplicación incluido

Guía avanzada
>
Impresión desde un ordenador
>
Impresión con el software de aplicación incluido
> ¿Qué es Easy-
PhotoPrint EX?
A000
¿Qué es Easy-PhotoPrint EX?
Easy-PhotoPrint EX permite crear álbumes, calendarios y adhesivos de forma sencilla mediante
fotografías realizadas con cámaras digitales.
Además, puede imprimir fácilmente fotografías sin bordes.
Importante
Easy-PhotoPrint EX únicamente se puede utilizar con impresoras de inyección de tinta Canon. No
es compatible con algunas impresoras fotográficas compactas de Canon, como la impresora
SELPHY CP series.
Si no hay una impresora compatible con Easy-PhotoPrint EX instalada, no podrá imprimir los
elementos que cree.
Si Easy-PhotoPrint EX está instalado en un ordenador que ya tiene instalado Easy-LayoutPrint,
Easy-PhotoPrint EX sustituirá al anterior.
Nota
Consulte la Ayuda de Easy-PhotoPrint EX para obtener descripciones de las pantallas de Easy-
PhotoPrint EX.
Haga clic en Ayuda (Help) en una pantalla o cuadro de diálogo, o bien seleccione Ayuda de Easy-
PhotoPrint EX... (Easy-PhotoPrint EX Help...) en el menú Ayuda (Help). Aparecerá la Ayuda.
Acerca de Exif Print
Easy-PhotoPrint EX admite "Exif Print". Exif Print es un estándar para mejorar la comunicación entre las
cámaras digitales y las impresoras.
Si establece una conexión con una cámara digital compatible con Exif Print, los datos de imágenes se
usarán y optimizarán en el momento de tomar la fotografía, lo que permite obtener imágenes impresas
de gran calidad.
Página 95 de 495 páginas¿Qué es Easy-PhotoPrint EX?

Iniciar Easy-PhotoPrint EX desde otras aplicaciones
Easy-PhotoPrint EX se puede iniciar desde otras aplicaciones.
Consulte el manual de la aplicación para obtener detalles sobre el procedimiento de inicio.
MP Navigator EX Ver.1.00 o posterior es compatible con las funciones siguientes.
- Impresión fotográfica (Photo Print)
- Álbum (Album)
ZoomBrowser EX Ver.6.0 o posterior es compatible con las funciones siguientes.
- Impresión fotográfica (Photo Print)
- Álbum (Album)
ZoomBrowser EX Ver.5.8 o posterior es compatible con la función siguiente.
- Álbum (Album)
Digital Photo Professional Ver.3.2 o posterior es compatible con la función siguiente.
- Impresión fotográfica (Photo Print)
Importante
Easy-PhotoPrint EX tendrá las siguientes restricciones cuando se inicie desde Digital Photo
Professional:
Menú (Menu) y Abrir (Open) no aparecen en el área de botones de cada paso en la parte
izquierda de la pantalla.
No es posible corregir/mejorar imágenes.
No es posible modificar el orden de visualización de las imágenes.
No es posible guardar imágenes editadas.
No es posible seleccionar otras opciones que no sean Activar perfil ICC (Enable ICC
Profile) en Corrección del color para la impresión (Color correction for printing) de la ficha
Avanzadas (Advanced) del cuadro de diálogo Preferencias (Preferences). Por lo tanto, no
es posible utilizar las funciones Vivid Photo ni Reducción de ruido de foto (Photo Noise
Reduction).
Solution Menu EX Ver.1.0.0 o posterior es compatible con las funciones siguientes.
- Impresión fotográfica (Photo Print)
- Álbum (Album)
- Etiqueta de disco (Disc Label)
- Calendario (Calendar)
- Formato impresión (Layout Print)
- Impresión de contenido premium (PREMIUM Contents Print)
Importante
Cuando se inicia Easy-PhotoPrint EX mediante la selección de una función desde Solution
Menu EX, Menú (Menu) no aparece en el área de botones de cada paso en la parte izquierda
de la pantalla.
Impresión de contenido premium (PREMIUM Contents Print) no aparece en Menú (Menu) de
Easy-PhotoPrint EX.
Para imprimir contenido premium, inicie Easy-PhotoPrint EX desde Solution Menu EX.
Al utilizar Impresión de contenido premium (PREMIUM Contents Print), tenga en cuenta lo
siguiente.
Para imprimir con Easy-PhotoPrint EX, es necesario descargar e instalar el contenido
exclusivo.
Consulte todos los detalles sobre cómo descargar contenido en " Descarga de contenido
premium
".
El contenido descargado o impreso solo puede utilizarse para uso personal.
No puede utilizarse el contenido para fines comerciales.
Formatos de datos de imagen/vídeo compatibles (extensiones)
BMP (.bmp)
JPEG (.jpg, .jpeg)
TIFF (.tif, .tiff)
Página 96 de 495 páginas¿Qué es Easy-PhotoPrint EX?

PICT (.pict, .pct)
Archivos de imágenes de Easy-PhotoPrint (.epp)
MOV ( .mov)
Importante
Sólo son compatibles los vídeos con formato MOV si se han grabado con cámaras digitales
Canon.
Si al seleccionar una imagen existe un archivo TIFF en la carpeta correspondiente, es posible que
dicha imagen no se muestre correctamente o que Easy-PhotoPrint EX se cierre con determinados
formatos TIFF. En estos casos, coloque el archivo TIFF en otra carpeta o guárdelo en un formato
de datos distinto y vuelva a seleccionar la carpeta.
Nota
Las miniaturas de los archivos con formatos no compatibles se muestran como (signo de
interrogación).
Cuando se inicia Easy-PhotoPrint EX desde Digital Photo Professional, se muestran todos los
archivos de imágenes compatibles con Digital Photo Professional.
Formatos de archivo (extensiones) que admite Easy-PhotoPrint EX
Archivo de impresión fotográfica de Easy-PhotoPrint EX (.el6)
Archivo de álbum de Easy-PhotoPrint EX (.el1)
Archivo de adhesivos de Easy-PhotoPrint EX (.el2)
Archivo de calendario de Easy-PhotoPrint EX (.el4)
Archivo de formato de Easy-PhotoPrint EX (.el5)
Archivo de contenido premium de Easy-PhotoPrint EX (.el7)
Datos de CD-LabelPrint (.cld)
Principio de página
Página 97 de 495 páginas¿Qué es Easy-PhotoPrint EX?

Guía avanzada
>
Impresión desde un ordenador
>
Impresión con el software de aplicación incluido
> Impresión
fotográfica
A010
Impresión fotográfica
Easy-PhotoPrint EX le permite imprimir sus fotografías favoritas en diversos formatos.
También puede crear fotografías sin bordes con facilidad.
Las correcciones adecuadas de las fotografías se pueden aplicar automáticamente al imprimir.
Pasos
1.
Inicio de Easy-PhotoPrint EX
2.
Selección de imágenes
3.
Selección del papel
4.
Impresión
Pruebe esto
Corrección y mejora de imágenes
Obtención de imágenes fijas a partir de vídeos
Descarga de imágenes desde sitios para compartir fotografías
Impresión directa de etiquetas en discos
Impresión de Vivid Photos
Reducción del ruido de las fotografías
Recorte de fotografías (Impresión fotográfica)
Impresión de fechas en las fotografías (Impresión fotográfica)
Impresión de varias fotografías en una página
Impresión de índices
Impresión de fotos de carné
Impresión de la información fotográfica
Cómo guardar fotografías
Apertura de archivos guardados
Página 98 de 495 páginasImpresión fotográfica

Preguntas y respuestas
¿Cómo se mueven (o copian) los archivos guardados?
¿Por qué lado de la imagen empieza la impresión?
¿Cómo se imprime con márgenes iguales?
Principio de página
Página 99 de 495 páginasImpresión fotográfica

Guía avanzada
>
Impresión desde un ordenador
>
Impresión con el software de aplicación incluido
>
Impresión
fotográfica
> Inicio de Easy-PhotoPrint EX
A011
Inicio de Easy-PhotoPrint EX
1.
Desde el menú Iniciar (Start), seleccione Todos los Programas (All Programs) >
Canon Utilities > Easy-PhotoPrint EX > Easy-PhotoPrint EX.
Se iniciará Easy-PhotoPrint EX y aparecerá el Menú (Menu).
Principio de página
Página 100 de 495 páginasInicio de Easy-PhotoPrint EX

Guía avanzada
>
Impresión desde un ordenador
>
Impresión con el software de aplicación incluido
>
Impresión
fotográfica > Selección de imágenes
A012
Selección de imágenes
1.
Haga clic en Impresión fotográfica (Photo Print) en el Menú (Menu).
Aparecerá la pantalla Seleccionar imágenes (Select Images).
Importante
Las miniaturas (imágenes reducidas) que muestra la pantalla pueden aparecer del modo
siguiente:
- Aparece una línea negra junto a un borde de la imagen.
- Un borde de la imagen aparece recortado.
No obstante, estas imágenes se mostrarán normalmente cuando se amplíe o se realice una
presentación preliminar, y los resultados de impresión no se verán afectados.
2.
Seleccione la carpeta que contenga la imagen que desee imprimir del área del árbol
de carpetas.
Las imágenes de la carpeta se mostrarán como miniaturas.
Importante
Si se inicia Easy-PhotoPrint EX desde otra aplicación (MP Navigator EX, ZoomBrowser EX o
Digital Photo Professional), no se mostrará el área del árbol de carpetas.
Las imágenes seleccionadas en la aplicación se mostrarán como miniaturas.
Nota
También se pueden utilizar imágenes fijas capturadas de vídeos.
Obtención de imágenes fijas a partir de vídeos
También se pueden utilizar imágenes descargadas desde sitios para compartir fotografías de
Internet.
Página 101 de 495 páginasSelección de imágenes

Descarga de imágenes desde sitios para compartir fotografías
3.
Haga clic en la imagen que desee imprimir.
El número de copias indicará "1" debajo de la imagen seleccionada, mientras que la propia
imagen aparecerá en el área de imágenes seleccionadas.
Nota
Para eliminar una imagen del área de imágenes seleccionadas, elija la imagen que desee
eliminar y haga clic en
(Eliminar la imagen importada).
Para eliminar todas las imágenes del área de imágenes seleccionadas, haga clic en
(Eliminar todas las imágenes importadas).
Si desea imprimir dos o más copias de una imagen, haga clic en (flecha hacia arriba)
hasta alcanzar el número de copias deseado. Para reducir el número de copias que aparece
en el cuadro, haga clic en (flecha hacia abajo).
Puede cambiar el orden de las fotografías mediante la lista situada en la esquina superior
derecha de la pantalla.
Puede seleccionar el orden de impresión en Ord. por fecha (Sort by Date) y Ord. por nom. (Sort
by Name).
Nota
Puede corregir o mejorar la imagen seleccionada antes de imprimirla.
Corrección y mejora de imágenes
Consulte la Ayuda para obtener más información sobre la pantalla Seleccionar imágenes (Select
Images).
Principio de página
Página 102 de 495 páginasSelección de imágenes

Guía avanzada
>
Impresión desde un ordenador
>
Impresión con el software de aplicación incluido
>
Impresión
fotográfica > Selección del papel
A013
Selección del papel
1.
Haga clic en Seleccionar papel (Select Paper).
Aparecerá la pantalla Seleccionar papel (Select Paper).
2.
Configure los elementos siguientes en función de la impresora y del papel que se
vayan a utilizar:
Impresora (Printer)
Fuente de papel (Paper Source)
Tamaño de papel (Paper Size)
Tipo de soporte (Media Type)
Nota
Los tamaños de papel y los tipos de soporte pueden variar en función de la impresora.
Consulte la Ayuda para obtener más información.
Las fuentes de papel pueden variar en función de la impresora y del tipo de soporte.
Nota
Se puede imprimir directamente en un disco imprimible si se selecciona Disco imprimible
(Printable Disc) como Tamaño de papel (Paper Size).
Impresión directa de etiquetas en discos
Puede imprimir fotografías con colores más vivos o reducir el ruido de la fotografía.
Impresión de Vivid Photos
Reducción del ruido de las fotografías
Consulte la Ayuda para obtener más información sobre la pantalla Seleccionar papel (Select
Paper).
Página 103 de 495 páginasSelección del papel

Principio de página
Página 104 de 495 páginasSelección del papel

Guía avanzada
>
Impresión desde un ordenador
>
Impresión con el software de aplicación incluido
>
Impresión
fotográfica
> Impresión
A014
Impresión
1.
Haga clic en Diseño/Imprimir (Layout/Print).
Aparecerá la pantalla Diseño/Imprimir (Layout/Print).
Importante
Las miniaturas (imágenes reducidas) que muestra la pantalla pueden aparecer del modo
siguiente:
- Aparece una línea negra junto a un borde de la imagen.
- Un borde de la imagen aparece recortado.
No obstante, estas imágenes se mostrarán normalmente cuando se amplíe o se realice una
presentación preliminar, y los resultados de impresión no se verán afectados.
2.
Seleccione el diseño que desee utilizar.
Haga clic en un diseño sin bordes para imprimir fotos sin bordes.
Nota
Los diseños que se pueden seleccionar pueden variar en función de la impresora, del
tamaño de papel y del tipo de soporte.
3.
Haga clic en Imprimir (Print).
Importante
Si sale de Easy-PhotoPrint EX sin guardar la configuración, se omitirá la configuración de la
impresión fotográfica. Le recomendamos que guarde la imagen impresa si desea volver a
imprimirla.
Página 105 de 495 páginasImpresión

Cómo guardar fotografías
Para imprimir en un diseño con bordes, los márgenes izquierdo y derecho o inferior y superior
pueden tener distintas anchuras.
¿Cómo se imprime con márgenes iguales?
Nota
Puede recortar las imágenes o imprimir fechas en las fotos.
Recorte de fotografías (Impresión fotográfica)
Impresión de fechas en las fotografías (Impresión fotográfica)
Puede corregir o mejorar la imagen seleccionada antes de imprimirla.
Corrección y mejora de imágenes
Puede especificar una configuración avanzada de la impresión fotográfica (número de copias,
calidad de impresión, etc.) en el cuadro de diálogo Preferencias (Preferences).
Para acceder al cuadro de diálogo Preferencias (Preferences), haga clic en el botón
(Configuración) o seleccione Preferencias... (Preferences...) en el menú Archivo (File).
Consulte la Ayuda para obtener más información sobre la pantalla Diseño/Imprimir (Layout/Print).
Principio de página
Página 106 de 495 páginasImpresión

Guía avanzada
>
Impresión desde un ordenador
>
Impresión con el software de aplicación incluido
> Creación de un
álbum
A020
Creación de un álbum
Easy-PhotoPrint EX permite crear álbumes de fotos personalizados.
Pasos
1.
Inicio de Easy-PhotoPrint EX
2.
Selección del papel y del formato
3.
Selección de imágenes
4.
Edición
5.
Impresión
Pruebe esto
Corrección y mejora de imágenes
Obtención de imágenes fijas a partir de vídeos
Descarga de imágenes desde sitios para compartir fotografías
Cambio de formato
Cambio de fondo
Adición de fotografías
Intercambio de posiciones de fotografías
Sustitución de fotografías
Cambio de posición, de ángulo y de tamaño de fotografías
Recorte de fotografías
Enmarcado de fotografías
Impresión de fechas en fotografías
Adición de comentarios a fotografías
Adición de texto a fotografías
Cómo guardar
Página 107 de 495 páginasCreación de un álbum

Apertura de archivos guardados
Preguntas y respuestas
¿Cómo se mueven (o copian) los archivos guardados?
¿Qué significa "P1" o "P4"?
Principio de página
Página 108 de 495 páginasCreación de un álbum

Guía avanzada
>
Impresión desde un ordenador
>
Impresión con el software de aplicación incluido
> Creación de un
álbum
> Inicio de Easy-PhotoPrint EX
A021
Inicio de Easy-PhotoPrint EX
1.
Desde el menú Iniciar (Start), seleccione Todos los Programas (All Programs) >
Canon Utilities > Easy-PhotoPrint EX > Easy-PhotoPrint EX.
Se iniciará Easy-PhotoPrint EX y aparecerá el Menú (Menu).
Principio de página
Página 109 de 495 páginasInicio de Easy-PhotoPrint EX

Guía avanzada
>
Impresión desde un ordenador
>
Impresión con el software de aplicación incluido
> Creación de un
álbum
> Selección del papel y del formato
A022
Selección del papel y del formato
1.
Haga clic en Álbum (Album) en el Menú (Menu).
Aparecerá la pantalla Configurar página (Page Setup).
2.
Defina los elementos siguientes en la sección Configuración general (General
Settings):
Tamaño de papel (Paper Size)
Orientación (Orientation)
Portada (Cover)
Álbum a doble página (Double page album)
Número de página (Page number)
Nota
Consulte la Ayuda para obtener información sobre el tamaño de papel que se puede
seleccionar.
En el cuadro de diálogo Opciones de portada (Cover Options), puede establecer si desea
mostrar imágenes en el interior de la portada delantera o la portada trasera del álbum. Para
acceder al cuadro de diálogo Opciones de portada (Cover Options), seleccione Portada
delantera (Front) o Portada delantera y trasera (Front & Back) en Portada (Cover) y haga clic en
Opciones... (Options...).
Active la casilla de verificación Álbum a doble página (Double page album) para activar el
formato de página doble (que consta de dos páginas principales). En un álbum a doble
página, puede disponer una imagen en las páginas izquierda y derecha.
Puede personalizar los números de página (posición, tamaño de fuente, etc.) en el cuadro de
diálogo Configuración del número de página (Page Number Settings). Para acceder al cuadro
de diálogo Configuración del número de página (Page Number Settings), marque la casilla de
Página 110 de 495 páginasSelección del papel y del formato

verificación Número de página (Page number) y haga clic en Configuración... (Settings...).
El cuadro de diálogo Configuración de los márgenes (Margin Settings) permite personalizar
los márgenes de la portada delantera, las páginas interiores y la portada trasera. Para
acceder al cuadro de diálogo Configuración de los márgenes (Margin Settings), haga clic en
Márgenes... (Margins...).
3.
Seleccione el tema que desee utilizar como Tema (Theme) en Formato de muestra
(Sample Layout).
4.
Si desea cambiar el formato, haga clic en Formato... (Layout...).
Aparecerá el cuadro de diálogo Cambiar formato (Change Layout).
En el cuadro de diálogo Cambiar formato (Change Layout), puede modificar el formato o
seleccionar si se va a imprimir la fecha (en la que se realizó la foto) en la fotografía.
Nota
Los formatos que se puede elegir varían con la selección de Tamaño de papel (Paper Size),
Orientación (Orientation), Álbum a doble página (Double page album) o tipo de página
(portada delantera, página interior o portada trasera).
Puede personalizar la fecha (posición, tamaño, color, etc.) en el cuadro de diálogo
Configuración de la fecha (Date Settings). Para acceder al cuadro de diálogo Configuración de
la fecha (Date Settings), marque la casilla de verificación Imprimir fecha (Print date) del cuadro
de diálogo Cambiar formato (Change Layout) y haga clic en Configuración de la fecha... (Date
Settings...).
5.
Si desea cambiar el fondo, haga clic en Fondo... (Background...).
Aparecerá el cuadro de diálogo Cambiar fondo (Change Background).
En el cuadro de diálogo Cambiar fondo (Change Background), puede pintar el fondo de un solo
color o pegar un archivo de imagen.
Nota
Consulte la Ayuda para obtener más información sobre la pantalla Configurar página (Page
Setup).
Principio de página
Página 111 de 495 páginasSelección del papel y del formato

Guía avanzada
>
Impresión desde un ordenador
>
Impresión con el software de aplicación incluido
> Creación de un
álbum
> Selección de imágenes
A023
Selección de imágenes
1.
Haga clic en Seleccionar imágenes (Select Images).
Aparecerá la pantalla Seleccionar imágenes (Select Images).
2.
Seleccione la carpeta que contenga la imagen que desee imprimir del área del árbol
de carpetas.
Las imágenes de la carpeta se mostrarán como miniaturas.
Importante
Si se inicia Easy-PhotoPrint EX desde otra aplicación (MP Navigator EX o ZoomBrowser EX),
no se mostrará el área del árbol de carpetas.
Las imágenes seleccionadas en la aplicación se mostrarán como miniaturas.
Nota
También se pueden utilizar imágenes fijas capturadas de vídeos.
Obtención de imágenes fijas a partir de vídeos
También se pueden utilizar imágenes descargadas desde sitios para compartir fotografías de
Internet.
Descarga de imágenes desde sitios para compartir fotografías
3.
Seleccione las imágenes que desee imprimir y haga clic en uno de los botones
siguientes.
Para imprimir en la portada delantera, haga clic en (Importar a portada delantera).
Página 112 de 495 páginasSelección de imágenes

Para imprimir en las páginas interiores, haga clic en (Importar a páginas interiores).
Para imprimir en la portada trasera, haga clic en
(Importar a portada trasera).
Las imágenes seleccionadas aparecerán en el área de imágenes seleccionadas.
También puede seleccionar las imágenes que desea imprimir arrastrándolas hacia el área de
imágenes seleccionadas.
Nota
Para eliminar una imagen del área de imágenes seleccionadas, elija la imagen que desee
eliminar y haga clic en (Eliminar la imagen importada).
Para eliminar todas las imágenes del área de imágenes seleccionadas, haga clic en
(Eliminar todas las imágenes importadas).
Nota
Puede corregir o mejorar la imagen seleccionada antes de imprimirla.
Corrección y mejora de imágenes
Consulte la Ayuda para obtener más información sobre la pantalla Seleccionar imágenes (Select
Images).
Principio de página
Página 113 de 495 páginasSelección de imágenes

Guía avanzada
>
Impresión desde un ordenador
>
Impresión con el software de aplicación incluido
> Creación de un
álbum
> Edición
A024
Edición
1.
Haga clic en Editar (Edit).
Aparecerá la pantalla Editar (Edit).
2.
Edite el álbum en caso necesario.
Cambio de formato
Cambio de fondo
Adición de fotografías
Intercambio de posiciones de fotografías
Sustitución de fotografías
Cambio de posición, de ángulo y de tamaño de fotografías
Recorte de fotografías
Enmarcado de fotografías
Impresión de fechas en fotografías
Adición de comentarios a fotografías
Adición de texto a fotografías
Importante
Si sale de Easy-PhotoPrint EX sin guardar el álbum editado, se omitirá la información de edición.
Le recomendamos guardar el elemento si desea volver a editarlo.
Los números de página de la portada delantera y trasera del álbum se muestran de la siguiente
manera:
P1: portada delantera
Página 114 de 495 páginasEdición

P2: interior de la portada delantera
P3: interior de la portada trasera
P4: portada trasera
"P2"/"P3" sólo aparece cuando está seleccionada la casilla Dejar en blanco la parte interior de
la portada delantera (Leave the inside of front cover blank)/Dejar en blanco la parte interior de la
portada trasera (Leave the inside of back cover blank) en el cuadro de diálogo Opciones de
portada (Cover Options).
Cómo guardar
Nota
Consulte la Ayuda para obtener más información sobre la pantalla Editar (Edit).
Principio de página
Página 115 de 495 páginasEdición

Guía avanzada
>
Impresión desde un ordenador
>
Impresión con el software de aplicación incluido
> Creación de un
álbum
> Impresión
A025
Impresión
1.
Haga clic en Configuración de impresión (Print Settings).
Aparecerá la pantalla Configuración de impresión (Print Settings).
2.
Configure los elementos siguientes en función de la impresora y del papel que se
vayan a utilizar:
Impresora (Printer)
Tipo de soporte (Media Type)
Copias (Copies)
Fuente de papel (Paper Source)
Calidad impresión (Print Quality)
Impresión sin bordes (Borderless Printing)
Nota
Los tipos de soporte pueden variar en función de la impresora y del tamaño del papel.
Impresión a doble cara (Duplex Printing) aparece si la impresora y el tipo de soporte
seleccionados admiten impresiones a doble cara. Active esta casilla de verificación para
imprimir en ambas caras del papel.
Automático (Automatic) aparece si se marca la casilla de verificación Impresión a doble cara
(Duplex Printing) tras seleccionar una impresora compatible con la impresión a doble cara
automática y un tipo de soporte que admita la impresión a doble cara. Active esta casilla de
verificación para imprimir automáticamente en ambas caras del papel.
Las fuentes de papel pueden variar en función de la impresora y del tipo de soporte.
Puede configurar un nivel de calidad de impresión personalizado en el cuadro de diálogo
Configuración de la calidad de impresión (Print Quality Settings). Para acceder al cuadro de
diálogo Configuración de la calidad de impresión (Print Quality Settings), seleccione
Página 116 de 495 páginasImpresión

Personalizado (Custom) en Calidad impresión (Print Quality) y haga clic en Configuración de
calidad... (Quality Settings...).
Active la casilla de verificación Impresión sin bordes (Borderless Printing) para imprimir cada
página del álbum en una página completa sin bordes.
Puede especificar el intervalo de impresión y la cantidad de extensión de la impresión sin
bordes en el cuadro de diálogo Configuración de impresión (Print Settings). Para acceder al
cuadro de diálogo Configuración de impresión (Print Settings), haga clic en Opciones
avanzadas... (Advanced...).
3.
Haga clic en Imprimir (Print).
Nota
Consulte la Ayuda para obtener más información sobre la pantalla Configuración de impresión
(Print Settings).
Principio de página
Página 117 de 495 páginasImpresión

Guía avanzada
>
Impresión desde un ordenador
>
Impresión con el software de aplicación incluido
> Impresión de
etiquetas en discos
A004
Impresión de etiquetas en discos
Inicie Easy-PhotoPrint EX y seleccione Etiqueta de disco (Disc Label) en Menú (Menu) para abrir CD-
LabelPrint. CD-LabelPrint permite imprimir fácilmente etiquetas en discos imprimibles (BD, DVD, CD,
etc.).
Para obtener información acerca de cómo utilizar CD-LabelPrint, instale CD-LabelPrint y consulte el
manual de la aplicación como se indica a continuación. En el menú Iniciar (Start), seleccione Todos los
Programas (All Programs) > CD-LabelPrint > Manual.
Importante
Etiqueta de disco (Disc Label) no aparecerá en Menú (Menu) si CD-LabelPrint no está instalado en
el ordenador.
Principio de página
Página 118 de 495 páginasImpresión de etiquetas en discos

Guía avanzada
>
Impresión desde un ordenador
>
Impresión con el software de aplicación incluido
> Impresión de
calendarios
A040
Impresión de calendarios
Easy-PhotoPrint EX le permite crear su propio calendario con sus fotografías favoritas.
Pasos
1.
Inicio de Easy-PhotoPrint EX
2.
Selección del papel y del formato
3.
Selección de imágenes
4.
Edición
5.
Impresión
Pruebe esto
Corrección y mejora de imágenes
Obtención de imágenes fijas a partir de vídeos
Descarga de imágenes desde sitios para compartir fotografías
Cambio de formato
Cambio de fondo
Adición de fotografías
Intercambio de posiciones de fotografías
Sustitución de fotografías
Cambio de posición, de ángulo y de tamaño de fotografías
Recorte de fotografías
Enmarcado de fotografías
Impresión de fechas en fotografías
Adición de texto a fotografías
Configuración de la visualización del calendario
Configuración de festividades
Página 119 de 495 páginasImpresión de calendarios

Cómo guardar
Apertura de archivos guardados
Preguntas y respuestas
¿Cómo se mueven (o copian) los archivos guardados?
Principio de página
Página 120 de 495 páginasImpresión de calendarios

Guía avanzada
>
Impresión desde un ordenador
>
Impresión con el software de aplicación incluido
> Impresión de
calendarios
> Inicio de Easy-PhotoPrint EX
A041
Inicio de Easy-PhotoPrint EX
1.
Desde el menú Iniciar (Start), seleccione Todos los Programas (All Programs) >
Canon Utilities > Easy-PhotoPrint EX > Easy-PhotoPrint EX.
Se iniciará Easy-PhotoPrint EX y aparecerá el Menú (Menu).
Principio de página
Página 121 de 495 páginasInicio de Easy-PhotoPrint EX

Guía avanzada
>
Impresión desde un ordenador
>
Impresión con el software de aplicación incluido
> Impresión de
calendarios > Selección del papel y del formato
A042
Selección del papel y del formato
1.
Haga clic en Calendario (Calendar) desde Menú (Menu).
Aparecerá la pantalla Configurar página (Page Setup).
2.
Defina los elementos siguientes en la sección Configuración general (General
Settings):
Tamaño de papel (Paper Size)
Orientación (Orientation)
Empezar desde (Start from)
Período (Period)
Nota
Consulte la Ayuda para obtener información sobre el tamaño de papel que se puede
seleccionar.
Puede añadir festividades a su calendario.
Configuración de festividades
3.
Seleccione un formato para Diseño (Design).
En caso necesario, establezca la configuración avanzada del calendario y configure el fondo.
Nota
Puede personalizar la visualización del calendario (colores de fuentes de las fechas y días de
la semana, posición y tamaño del calendario, etc.).
Configuración de la visualización del calendario
Puede pintar el fondo de un único color o pegar un archivo de imagen en el cuadro de diálogo
Página 122 de 495 páginasSelección del papel y del formato

Cambiar fondo (Change Background). Para acceder al cuadro de diálogo Cambiar fondo
(Change Background), haga clic en Fondo... (Background...).
Nota
Consulte la Ayuda para obtener más información sobre la pantalla Configurar página (Page
Setup).
Principio de página
Página 123 de 495 páginasSelección del papel y del formato

Guía avanzada
>
Impresión desde un ordenador
>
Impresión con el software de aplicación incluido
> Impresión de
calendarios > Selección de imágenes
A043
Selección de imágenes
1.
Haga clic en Seleccionar imágenes (Select Images).
Aparecerá la pantalla Seleccionar imágenes (Select Images).
2.
Seleccione la carpeta que contenga la imagen que desee imprimir del área del árbol
de carpetas.
Las imágenes de la carpeta se mostrarán como miniaturas.
Nota
También se pueden utilizar imágenes fijas capturadas de vídeos.
Obtención de imágenes fijas a partir de vídeos
También se pueden utilizar imágenes descargadas desde sitios para compartir fotografías de
Internet.
Descarga de imágenes desde sitios para compartir fotografías
3.
Seleccione las imágenes que desee imprimir y haga clic en (Importar a
páginas interiores).
Las imágenes seleccionadas aparecerán en el área de imágenes seleccionadas.
También puede seleccionar las imágenes que desea imprimir arrastrándolas hacia el área de
imágenes seleccionadas.
Nota
Para eliminar una imagen del área de imágenes seleccionadas, elija la imagen que desee
eliminar y haga clic en (Eliminar la imagen importada).
Página 124 de 495 páginasSelección de imágenes

Para eliminar todas las imágenes del área de imágenes seleccionadas, haga clic en
(Eliminar todas las imágenes importadas).
Nota
Puede corregir o mejorar la imagen seleccionada antes de imprimirla.
Corrección y mejora de imágenes
Consulte la Ayuda para obtener más información sobre la pantalla Seleccionar imágenes (Select
Images).
Principio de página
Página 125 de 495 páginasSelección de imágenes

Guía avanzada
>
Impresión desde un ordenador
>
Impresión con el software de aplicación incluido
> Impresión de
calendarios
> Edición
A044
Edición
1.
Haga clic en Editar (Edit).
Aparecerá la pantalla Editar (Edit).
2.
Edite el calendario en caso necesario.
Cambio de formato
Cambio de fondo
Adición de fotografías
Intercambio de posiciones de fotografías
Sustitución de fotografías
Cambio de posición, de ángulo y de tamaño de fotografías
Recorte de fotografías
Enmarcado de fotografías
Impresión de fechas en fotografías
Adición de texto a fotografías
Configuración de la visualización del calendario
Configuración de festividades
Importante
Si sale de Easy-PhotoPrint EX sin guardar el calendario editado, se omitirá la información de
edición. Le recomendamos guardar el elemento si desea volver a editarlo.
Cómo guardar
Nota
Página 126 de 495 páginasEdición

Consulte la Ayuda para obtener más información sobre la pantalla Editar (Edit).
Principio de página
Página 127 de 495 páginasEdición

Guía avanzada
>
Impresión desde un ordenador
>
Impresión con el software de aplicación incluido
> Impresión de
calendarios
> Impresión
A045
Impresión
1.
Haga clic en Configuración de impresión (Print Settings).
Aparecerá la pantalla Configuración de impresión (Print Settings).
2.
Configure los elementos siguientes en función de la impresora y del papel que se
vayan a utilizar:
Impresora (Printer)
Tipo de soporte (Media Type)
Copias (Copies)
Fuente de papel (Paper Source)
Calidad impresión (Print Quality)
Impresión sin bordes (Borderless Printing)
Nota
Los tipos de soporte pueden variar en función de la impresora y del tamaño del papel.
Impresión a doble cara (Duplex Printing) aparece si la impresora y el tipo de soporte
seleccionados admiten impresiones a doble cara. Active esta casilla de verificación para
imprimir en ambas caras del papel.
Automático (Automatic) aparece si se marca la casilla de verificación Impresión a doble cara
(Duplex Printing) tras seleccionar una impresora compatible con la impresión a doble cara
automática y un tipo de soporte que admita la impresión a doble cara. Active esta casilla de
verificación para imprimir automáticamente en ambas caras del papel.
Las fuentes de papel pueden variar en función de la impresora y del tipo de soporte.
Puede configurar un nivel de calidad de impresión personalizado en el cuadro de diálogo
Configuración de la calidad de impresión (Print Quality Settings). Para acceder al cuadro de
diálogo Configuración de la calidad de impresión (Print Quality Settings), seleccione
Página 128 de 495 páginasImpresión

Personalizado (Custom) en Calidad impresión (Print Quality) y haga clic en Configuración de
calidad... (Quality Settings...).
Puede especificar el intervalo de impresión y la cantidad de extensión de la impresión sin
bordes en el cuadro de diálogo Configuración de impresión (Print Settings). Para acceder al
cuadro de diálogo Configuración de impresión (Print Settings), haga clic en Opciones
avanzadas... (Advanced...).
3.
Haga clic en Imprimir (Print).
Nota
Consulte la Ayuda para obtener más información sobre la pantalla Configuración de impresión
(Print Settings).
Principio de página
Página 129 de 495 páginasImpresión

Guía avanzada
>
Impresión desde un ordenador
>
Impresión con el software de aplicación incluido
> Impresión de
adhesivos
A050
Impresión de adhesivos
Puede imprimir sus fotografías favoritas en hojas de adhesivos compatibles.
Pasos
1.
Inicio de Easy-PhotoPrint EX
2.
Selección del papel y del formato
3.
Selección de imágenes
4.
Edición
5.
Impresión
Pruebe esto
Corrección y mejora de imágenes
Obtención de imágenes fijas a partir de vídeos
Descarga de imágenes desde sitios para compartir fotografías
Adición de fotografías
Intercambio de posiciones de fotografías
Sustitución de fotografías
Cambio de posición, de ángulo y de tamaño de fotografías
Recorte de fotografías
Impresión de fechas en fotografías
Adición de texto a fotografías
Cómo guardar
Apertura de archivos guardados
Preguntas y respuestas
¿Cómo se mueven (o copian) los archivos guardados?
Página 130 de 495 páginasImpresión de adhesivos

Principio de página
Página 131 de 495 páginasImpresión de adhesivos

Guía avanzada
>
Impresión desde un ordenador
>
Impresión con el software de aplicación incluido
> Impresión de
adhesivos
> Inicio de Easy-PhotoPrint EX
A051
Inicio de Easy-PhotoPrint EX
1.
Desde el menú Iniciar (Start), seleccione Todos los Programas (All Programs) >
Canon Utilities > Easy-PhotoPrint EX > Easy-PhotoPrint EX.
Se iniciará Easy-PhotoPrint EX y aparecerá el Menú (Menu).
Principio de página
Página 132 de 495 páginasInicio de Easy-PhotoPrint EX

Guía avanzada
>
Impresión desde un ordenador
>
Impresión con el software de aplicación incluido
> Impresión de
adhesivos > Selección del papel y del formato
A052
Selección del papel y del formato
1.
Haga clic en Adhesivos (Stickers) en el Menú (Menu).
Aparecerá la pantalla Configurar página (Page Setup).
2.
Defina los elementos siguientes en la sección Configuración general (General
Settings):
Tamaño de papel (Paper Size)
Orientación (Orientation)
Imprimir fecha (Print date)
Utilizar la misma imagen en todos los marcos (Use the same image in all frames)
Nota
No se pueden seleccionar tamaños de papel que no sean Adhesivos de foto (Photo Stickers).
Puede personalizar la fecha (posición, tamaño, color, etc.) en el cuadro de diálogo
Configuración de la fecha (Date Settings). Para acceder al cuadro de diálogo Configuración de
la fecha (Date Settings), marque la casilla de verificación Imprimir fecha (Print date) y haga clic
en Configuración de la fecha... (Date Settings...).
Marque la casilla de verificación Utilizar la misma imagen en todos los marcos (Use the same
image in all frames) para que la misma imagen aparezca en todos los marcos de la página.
Nota
Consulte la Ayuda para obtener más información sobre la pantalla Configurar página (Page
Setup).
Página 133 de 495 páginasSelección del papel y del formato

Principio de página
Página 134 de 495 páginasSelección del papel y del formato

Guía avanzada
>
Impresión desde un ordenador
>
Impresión con el software de aplicación incluido
> Impresión de
adhesivos > Selección de imágenes
A053
Selección de imágenes
1.
Haga clic en Seleccionar imágenes (Select Images).
Aparecerá la pantalla Seleccionar imágenes (Select Images).
2.
Seleccione la carpeta que contenga la imagen que desee imprimir del área del árbol
de carpetas.
Las imágenes de la carpeta se mostrarán como miniaturas.
Nota
También se pueden utilizar imágenes fijas capturadas de vídeos.
Obtención de imágenes fijas a partir de vídeos
También se pueden utilizar imágenes descargadas desde sitios para compartir fotografías de
Internet.
Descarga de imágenes desde sitios para compartir fotografías
3.
Seleccione las imágenes que desee imprimir y haga clic en (Importar a
páginas interiores).
Las imágenes seleccionadas aparecerán en el área de imágenes seleccionadas.
También puede seleccionar las imágenes que desea imprimir arrastrándolas hacia el área de
imágenes seleccionadas.
Nota
Para eliminar una imagen del área de imágenes seleccionadas, elija la imagen que desee
eliminar y haga clic en (Eliminar la imagen importada).
Página 135 de 495 páginasSelección de imágenes

Para eliminar todas las imágenes del área de imágenes seleccionadas, haga clic en
(Eliminar todas las imágenes importadas).
Nota
Puede corregir o mejorar la imagen seleccionada antes de imprimirla.
Corrección y mejora de imágenes
Consulte la Ayuda para obtener más información sobre la pantalla Seleccionar imágenes (Select
Images).
Principio de página
Página 136 de 495 páginasSelección de imágenes

Guía avanzada
>
Impresión desde un ordenador
>
Impresión con el software de aplicación incluido
> Impresión de
adhesivos
> Edición
A054
Edición
1.
Haga clic en Editar (Edit).
Aparecerá la pantalla Editar (Edit).
2.
Edite los adhesivos en caso necesario.
Adición de fotografías
Intercambio de posiciones de fotografías
Sustitución de fotografías
Cambio de posición, de ángulo y de tamaño de fotografías
Recorte de fotografías
Impresión de fechas en fotografías
Adición de texto a fotografías
Importante
Si sale de Easy-PhotoPrint EX sin guardar los adhesivos editados, se omitirá la información de
edición. Le recomendamos guardar el elemento si desea volver a editarlo.
Cómo guardar
Nota
Consulte la Ayuda para obtener más información sobre la pantalla Editar (Edit).
Principio de página
Página 137 de 495 páginasEdición

Guía avanzada
>
Impresión desde un ordenador
>
Impresión con el software de aplicación incluido
> Impresión de
adhesivos
> Impresión
A055
Impresión
1.
Haga clic en Configuración de impresión (Print Settings).
Aparecerá la pantalla Configuración de impresión (Print Settings).
2.
Configure los elementos siguientes en función de la impresora y del papel que se
vayan a utilizar:
Impresora (Printer)
Tipo de soporte (Media Type)
Copias (Copies)
Fuente de papel (Paper Source)
Calidad impresión (Print Quality)
Impresión sin bordes (Borderless Printing)
Nota
Los tipos de soporte pueden variar en función de la impresora y del tamaño del papel.
Las fuentes de papel pueden variar en función de la impresora y del tipo de soporte.
Puede configurar un nivel de calidad de impresión personalizado en el cuadro de diálogo
Configuración de la calidad de impresión (Print Quality Settings). Para acceder al cuadro de
diálogo Configuración de la calidad de impresión (Print Quality Settings), seleccione
Personalizado (Custom) en Calidad impresión (Print Quality) y haga clic en Configuración de
calidad... (Quality Settings...).
Puede ajustar la posición de impresión en el cuadro de diálogo Ajustar posición de impresión
(Adjust Print Position). Para acceder al cuadro de diálogo Ajustar posición de impresión
(Adjust Print Position), haga clic en Posición de impresión... (Print Position...).
Puede especificar el intervalo de impresión y la cantidad de extensión de la impresión sin
bordes en el cuadro de diálogo Configuración de impresión (Print Settings). Para acceder al
Página 138 de 495 páginasImpresión

cuadro de diálogo Configuración de impresión (Print Settings), haga clic en Opciones
avanzadas... (Advanced...).
3.
Haga clic en Imprimir (Print).
Nota
Consulte la Ayuda para obtener más información sobre la pantalla Configuración de impresión
(Print Settings).
Principio de página
Página 139 de 495 páginasImpresión

Guía avanzada
>
Impresión desde un ordenador
>
Impresión con el software de aplicación incluido
> Impresión de
formato
A150
Impresión de formato
Puede añadir texto a sus fotografías favoritas e imprimirlas en diversos formatos.
Pasos
1.
Inicio de Easy-PhotoPrint EX
2.
Selección del papel y del formato
3.
Selección de imágenes
4.
Edición
5.
Impresión
Pruebe esto
Corrección y mejora de imágenes
Obtención de imágenes fijas a partir de vídeos
Descarga de imágenes desde sitios para compartir fotografías
Cambio de formato
Adición de fotografías
Intercambio de posiciones de fotografías
Sustitución de fotografías
Cambio de posición, de ángulo y de tamaño de fotografías
Recorte de fotografías
Impresión de fechas en fotografías
Adición de texto a fotografías
Cómo guardar
Apertura de archivos guardados
Preguntas y respuestas
Página 140 de 495 páginasImpresión de formato

¿Cómo se mueven (o copian) los archivos guardados?
Principio de página
Página 141 de 495 páginasImpresión de formato

Guía avanzada
>
Impresión desde un ordenador
>
Impresión con el software de aplicación incluido
> Impresión de
formato
> Inicio de Easy-PhotoPrint EX
A151
Inicio de Easy-PhotoPrint EX
1.
Desde el menú Iniciar (Start), seleccione Todos los Programas (All Programs) >
Canon Utilities > Easy-PhotoPrint EX > Easy-PhotoPrint EX.
Se iniciará Easy-PhotoPrint EX y aparecerá el Menú (Menu).
Principio de página
Página 142 de 495 páginasInicio de Easy-PhotoPrint EX

Guía avanzada
>
Impresión desde un ordenador
>
Impresión con el software de aplicación incluido
> Impresión de
formato
> Selección del papel y del formato
A152
Selección del papel y del formato
1.
Haga clic en Formato impresión (Layout Print) desde Menú (Menu).
Aparecerá la pantalla Configurar página (Page Setup).
2.
Defina los elementos siguientes en la sección Configuración general (General
Settings):
Tamaño de papel (Paper Size)
Orientación (Orientation)
Imprimir fecha (Print date)
Nota
Consulte la Ayuda para obtener información sobre el tamaño de papel que se puede
seleccionar.
Puede personalizar la fecha (posición, tamaño, color, etc.) en el cuadro de diálogo
Configuración de la fecha (Date Settings). Para acceder al cuadro de diálogo Configuración de
la fecha (Date Settings), marque la casilla de verificación Imprimir fecha (Print date) y haga clic
en Configuración de la fecha... (Date Settings...).
3.
Seleccione un formato en Formatos (Layouts).
Nota
Los formatos pueden variar en función de la Orientación (Orientation).
Nota
Consulte la Ayuda para obtener más información sobre la pantalla Configurar página (Page
Página 143 de 495 páginasSelección del papel y del formato

Setup).
Principio de página
Página 144 de 495 páginasSelección del papel y del formato

Guía avanzada
>
Impresión desde un ordenador
>
Impresión con el software de aplicación incluido
> Impresión de
formato
> Selección de imágenes
A153
Selección de imágenes
1.
Haga clic en Seleccionar imágenes (Select Images).
Aparecerá la pantalla Seleccionar imágenes (Select Images).
2.
Seleccione la carpeta que contenga la imagen que desee imprimir del área del árbol
de carpetas.
Las imágenes de la carpeta se mostrarán como miniaturas.
Nota
También se pueden utilizar imágenes fijas capturadas de vídeos.
Obtención de imágenes fijas a partir de vídeos
También se pueden utilizar imágenes descargadas desde sitios para compartir fotografías de
Internet.
Descarga de imágenes desde sitios para compartir fotografías
3.
Seleccione las imágenes que desee imprimir y haga clic en (Importar a
páginas interiores).
Las imágenes seleccionadas aparecerán en el área de imágenes seleccionadas.
También puede seleccionar las imágenes que desea imprimir arrastrándolas hacia el área de
imágenes seleccionadas.
Nota
Para eliminar una imagen del área de imágenes seleccionadas, elija la imagen que desee
eliminar y haga clic en (Eliminar la imagen importada).
Página 145 de 495 páginasSelección de imágenes

Para eliminar todas las imágenes del área de imágenes seleccionadas, haga clic en
(Eliminar todas las imágenes importadas).
Nota
Puede corregir o mejorar la imagen seleccionada antes de imprimirla.
Corrección y mejora de imágenes
Consulte la Ayuda para obtener más información sobre la pantalla Seleccionar imágenes (Select
Images).
Principio de página
Página 146 de 495 páginasSelección de imágenes

Guía avanzada
>
Impresión desde un ordenador
>
Impresión con el software de aplicación incluido
> Impresión de
formato
> Edición
A154
Edición
1.
Haga clic en Editar (Edit).
Aparecerá la pantalla Editar (Edit).
2.
Edite el formato en caso necesario.
Cambio de formato
Adición de fotografías
Intercambio de posiciones de fotografías
Sustitución de fotografías
Cambio de posición, de ángulo y de tamaño de fotografías
Recorte de fotografías
Impresión de fechas en fotografías
Adición de texto a fotografías
Importante
Si sale de Easy-PhotoPrint EX sin guardar el formato editado, se omitirá la información de edición.
Le recomendamos guardar el elemento si desea volver a editarlo.
Cómo guardar
Nota
Consulte la Ayuda para obtener más información sobre la pantalla Editar (Edit).
Página 147 de 495 páginasEdición

Principio de página
Página 148 de 495 páginasEdición

Guía avanzada
>
Impresión desde un ordenador
>
Impresión con el software de aplicación incluido
> Impresión de
formato
> Impresión
A155
Impresión
1.
Haga clic en Configuración de impresión (Print Settings).
Aparecerá la pantalla Configuración de impresión (Print Settings).
2.
Configure los elementos siguientes en función de la impresora y del papel que se
vayan a utilizar:
Impresora (Printer)
Tipo de soporte (Media Type)
Copias (Copies)
Fuente de papel (Paper Source)
Calidad impresión (Print Quality)
Impresión sin bordes (Borderless Printing)
Nota
Los tipos de soporte pueden variar en función de la impresora y del tamaño del papel.
Impresión a doble cara (Duplex Printing) aparece si la impresora y el tipo de soporte
seleccionados admiten impresiones a doble cara. Active esta casilla de verificación para
imprimir en ambas caras del papel.
Automático (Automatic) aparece si se marca la casilla de verificación Impresión a doble cara
(Duplex Printing) tras seleccionar una impresora compatible con la impresión a doble cara
automática y un tipo de soporte que admita la impresión a doble cara. Active esta casilla de
verificación para imprimir automáticamente en ambas caras del papel.
Las fuentes de papel pueden variar en función de la impresora y del tipo de soporte.
Puede configurar un nivel de calidad de impresión personalizado en el cuadro de diálogo
Configuración de la calidad de impresión (Print Quality Settings). Para acceder al cuadro de
diálogo Configuración de la calidad de impresión (Print Quality Settings), seleccione
Página 149 de 495 páginasImpresión

Personalizado (Custom) en Calidad impresión (Print Quality) y haga clic en Configuración de
calidad... (Quality Settings...).
Active la casilla de verificación Impresión sin bordes (Borderless Printing) para imprimir las
fotos sin bordes.
Puede especificar el intervalo de impresión y la cantidad de extensión de la impresión sin
bordes en el cuadro de diálogo Configuración de impresión (Print Settings). Para acceder al
cuadro de diálogo Configuración de impresión (Print Settings), haga clic en Opciones
avanzadas... (Advanced...).
3.
Haga clic en Imprimir (Print).
Nota
Consulte la Ayuda para obtener más información sobre la pantalla Configuración de impresión
(Print Settings).
Principio de página
Página 150 de 495 páginasImpresión

Guía avanzada
>
Impresión desde un ordenador
>
Impresión con el software de aplicación incluido
> Impresión de
contenido premium
A180
Impresión de contenido premium
Utilice Easy-PhotoPrint EX para editar e imprimir el contenido descargado desde el sitio web de Canon.
Importante
Esta función sólo es compatible con Windows XP o posterior.
Al utilizar Impresión de contenido premium (PREMIUM Contents Print), tenga en cuenta lo
siguiente.
Para imprimir con Easy-PhotoPrint EX, es necesario descargar e instalar el contenido
exclusivo.
Consulte todos los detalles sobre cómo descargar contenido en " Descarga de contenido
premium
".
El contenido descargado o impreso solo puede utilizarse para uso personal.
No puede utilizarse el contenido para fines comerciales.
Pasos
1.
Inicio de Easy-PhotoPrint EX
2.
Selección del papel y del formato
3.
Selección de imágenes
4.
Edición
5.
Impresión
Pruebe esto
Corrección y mejora de imágenes
Obtención de imágenes fijas a partir de vídeos
Descarga de imágenes desde sitios para compartir fotografías
Adición de fotografías
Intercambio de posiciones de fotografías
Sustitución de fotografías
Página 151 de 495 páginasImpresión de contenido premium

Cambio de posición, de ángulo y de tamaño de fotografías
Recorte de fotografías
Adición de texto a fotografías
Cómo guardar
Apertura de archivos guardados
Preguntas y respuestas
¿Cómo se mueven (o copian) los archivos guardados?
Principio de página
Página 152 de 495 páginasImpresión de contenido premium

Guía avanzada
>
Impresión desde un ordenador
>
Impresión con el software de aplicación incluido
> Impresión de
contenido premium
> Inicio de Easy-PhotoPrint EX
A181
Inicio de Easy-PhotoPrint EX
1.
Desde el menú Iniciar (Start), seleccione Todos los programas (All Programs) >
Canon Utilities >Solution Menu EX y, a continuación, haga clic en Solution Menu EX.
Se iniciará Solution Menu EX.
2.
Seleccione Impresión fotográfica (Photo Print) y, a continuación, haga clic en el
icono Impresión de contenido premium (PREMIUM Contents Print).
Se iniciará Easy-PhotoPrint EX y aparecerá la pantalla Configurar página (Page Setup) de
Impresión de contenido premium (PREMIUM Contents Print).
Página 153 de 495 páginasInicio de Easy-PhotoPrint EX

Nota
En la pantalla, en lugar de las zonas en gris que se muestran arriba, aparecerán realmente
los formatos correspondientes a la opción Tipo de contenido (Contents Type) seleccionada.
También puede seleccionar Servicio web de Canon (Canon Web Service) de Solution Menu
EX y hacer clic en el icono Impresión de contenido premium (PREMIUM Contents Print) para
que se inicie Easy-PhotoPrint EX.
Importante
Impresión de contenido premium (PREMIUM Contents Print) no aparece en Menú (Menu) de Easy-
PhotoPrint EX.
Para imprimir contenido premium, inicie Easy-PhotoPrint EX desde Solution Menu EX y siga los
pasos indicados anteriormente.
Al utilizar Impresión de contenido premium (PREMIUM Contents Print), tenga en cuenta lo
siguiente.
Para imprimir con Easy-PhotoPrint EX, es necesario descargar e instalar el contenido
exclusivo.
Consulte todos los detalles sobre cómo descargar contenido en " Descarga de contenido
premium
".
Principio de página
Página 154 de 495 páginasInicio de Easy-PhotoPrint EX

Guía avanzada
>
Impresión desde un ordenador
>
Impresión con el software de aplicación incluido
> Impresión de
contenido premium > Selección del papel y del formato
A182
Selección del papel y del formato
1.
Establezca el valor de los elementos siguientes en la sección Configuración general
(General Settings) de la pantalla Configurar página (Page Setup).
Tamaño de papel (Paper Size)
Tipo de contenido (Contents Type)
Cuando se selecciona cualquier contenido distinto de Calendarios (Calendars) en Tipo de
contenido (Contents Type)
2.
Seleccione un formato en Formatos (Layouts).
Importante
El formato no aparece si se ha superado el número de copias impresas permitido o ha
concluido el periodo de uso.
Nota
(No se puede imprimir) aparecerá en la parte inferior derecha de las miniaturas
(imágenes reducidas) de los formatos no compatibles con el tamaño de papel seleccionado.
Al hacer clic en una de esas miniaturas, aparecerá un cuadro de diálogo en el que podrá
cambiar el tamaño de papel.
Haga clic con el botón secundario del ratón en una miniatura y seleccione Propiedades...
(Properties...) en el menú emergente para comprobar el número de copias impresas
permitido, el periodo de uso, los tamaños de papel compatibles, etc., del formato
seleccionado.
Cuando se selecciona Calendarios (Calendars) en Tipo de contenido (Contents Type)
2.
Establezca el valor de los elementos siguientes en la sección Configuración de
diseño (Design Settings):
Diseño (Design)
Orientación (Orientation)
3.
Seleccione un formato en Formatos (Layouts).
Importante
El formato no aparece si se ha superado el número de copias impresas permitido o ha
concluido el periodo de uso.
Nota
Los formatos mostrados varían en función de las opciones de Diseño (Design) y Orientación
(Orientation).
(No se puede imprimir) aparecerá en la parte inferior derecha de las miniaturas
(imágenes reducidas) de los formatos no compatibles con el tamaño de papel seleccionado.
Al hacer clic en una de esas miniaturas, aparecerá un cuadro de diálogo en el que podrá
cambiar el tamaño de papel.
Página 155 de 495 páginasSelección del papel y del formato

Haga clic con el botón secundario del ratón en una miniatura y seleccione Propiedades...
(Properties...) en el menú emergente para comprobar el número de copias impresas
permitido, el periodo de uso, los tamaños de papel compatibles, etc., del formato
seleccionado.
4.
Establezca el valor de los elementos siguientes en la sección Configuración de
calendario (Calendar Settings):
Empezar desde (Start from)
Período (Period)
Nota
Puede especificar el estilo de presentación de los días de la semana en el cuadro de diálogo
Configuración del calendario (Calendar Settings). Para acceder al cuadro de diálogo
Configuración del calendario (Calendar Settings), haga clic en Opciones avanzadas...
(Advanced...).
Nota
Consulte la Ayuda para obtener más información sobre la pantalla Configurar página (Page
Setup).
Principio de página
Página 156 de 495 páginasSelección del papel y del formato

Guía avanzada
>
Impresión desde un ordenador
>
Impresión con el software de aplicación incluido
> Impresión de
contenido premium > Selección de imágenes
A183
Selección de imágenes
Importante
La pantalla Seleccionar imágenes (Select Images) no aparece en función del contenido elegido.
En tal caso, continúe con "Edición
".
1.
Haga clic en Seleccionar imágenes (Select Images).
Aparecerá la pantalla Seleccionar imágenes (Select Images).
Nota
En la pantalla, en lugar de las zonas en gris que se muestran arriba, aparecerán realmente
imágenes.
2.
Seleccione Imágenes de contenido premium (PREMIUM Contents Images) o
Imágenes locales (Local Images) en Ver (View).
Nota
Ver (View) no aparece en función del contenido seleccionado.
3.
Seleccione la carpeta que contenga la imagen que desee imprimir del área del árbol
de carpetas.
Las imágenes de la carpeta se mostrarán como miniaturas.
Nota
El área del árbol de carpetas sólo aparece cuando hay imágenes locales disponibles.
También se pueden utilizar imágenes fijas capturadas de vídeos, en función del contenido
seleccionado.
Página 157 de 495 páginasSelección de imágenes

Obtención de imágenes fijas a partir de vídeos
También se pueden utilizar imágenes descargadas desde sitios para compartir fotografías de
Internet, en función del contenido seleccionado.
Descarga de imágenes desde sitios para compartir fotografías
4.
Seleccione las imágenes que desee imprimir y haga clic en (Importar a
páginas interiores).
Las imágenes seleccionadas aparecerán en el área de imágenes seleccionadas.
También puede seleccionar las imágenes que desea imprimir arrastrándolas hacia el área de
imágenes seleccionadas.
Nota
Para eliminar una imagen del área de imágenes seleccionadas, elija la imagen que desee
eliminar y haga clic en (Eliminar la imagen importada).
Para eliminar todas las imágenes del área de imágenes seleccionadas, haga clic en
(Eliminar todas las imágenes importadas).
Nota
Puede corregir o mejorar la imagen seleccionada antes de imprimirla, en función del contenido
seleccionado.
Corrección y mejora de imágenes
Consulte la Ayuda para obtener más información sobre la pantalla Seleccionar imágenes (Select
Images).
Principio de página
Página 158 de 495 páginasSelección de imágenes

Guía avanzada
>
Impresión desde un ordenador
>
Impresión con el software de aplicación incluido
> Impresión de
contenido premium
> Edición
A184
Edición
Importante
La pantalla Editar (Edit) no aparece en función del contenido seleccionado. En tal caso, continúe
con "
Impresión
".
1.
Haga clic en Editar (Edit).
Aparecerá la pantalla Editar (Edit).
Nota
En la pantalla, en lugar de las zonas en gris que se muestran arriba, aparecerá realmente el
contenido que esté creando.
2.
Edite el contenido en caso necesario.
Nota
Las funciones de edición disponibles varían con el contenido seleccionado.
Adición de fotografías
Intercambio de posiciones de fotografías
Sustitución de fotografías
Cambio de posición, de ángulo y de tamaño de fotografías
Recorte de fotografías
Adición de texto a fotografías
Importante
Página 159 de 495 páginasEdición

Si sale de Easy-PhotoPrint EX sin guardar el elemento editado, se eliminará la información de
edición. Le recomendamos guardar el elemento si desea volver a editarlo.
Cómo guardar
Nota
Consulte la Ayuda para obtener más información sobre la pantalla Editar (Edit).
Principio de página
Página 160 de 495 páginasEdición

Guía avanzada
>
Impresión desde un ordenador
>
Impresión con el software de aplicación incluido
> Impresión de
contenido premium
> Impresión
A185
Impresión
1.
Haga clic en Configuración de impresión (Print Settings).
Aparecerá la pantalla Configuración de impresión (Print Settings).
Nota
En la pantalla, en lugar de la zona en gris que se muestra arriba, aparecerá realmente el
contenido creado.
2.
Configure los elementos siguientes en función de la impresora y del papel que se
vayan a utilizar:
Impresora (Printer)
Tipo de soporte (Media Type)
Copias (Copies)
Fuente de papel (Paper Source)
Calidad impresión (Print Quality)
Impresión sin bordes (Borderless Printing)
Nota
Los tipos de soporte que aparezcan pueden variar en función del contenido seleccionado, la
impresora y el tamaño del papel.
Las fuentes de papel pueden variar en función de la impresora y del tipo de soporte.
Puede configurar un nivel de calidad de impresión personalizado en el cuadro de diálogo
Configuración de la calidad de impresión (Print Quality Settings). Para acceder al cuadro de
diálogo Configuración de la calidad de impresión (Print Quality Settings), seleccione
Personalizado (Custom) en Calidad impresión (Print Quality) y haga clic en Configuración de
calidad... (Quality Settings...).
Marque la casilla de verificación Impresión sin bordes (Borderless Printing) para imprimir
Página 161 de 495 páginasImpresión

cada página del elemento en una página completa sin bordes.
Puede especificar el intervalo de impresión y la cantidad de extensión de la impresión sin
bordes en el cuadro de diálogo Configuración de impresión (Print Settings). Para acceder al
cuadro de diálogo Configuración de impresión (Print Settings), haga clic en Opciones
avanzadas... (Advanced...).
3.
Haga clic en Imprimir (Print).
Nota
Consulte la Ayuda para obtener más información sobre la pantalla Configuración de impresión
(Print Settings).
Principio de página
Página 162 de 495 páginasImpresión

Guía avanzada
>
Impresión desde un ordenador
>
Impresión con el software de aplicación incluido
> Corrección y
mejora de imágenes
A060
Corrección y mejora de imágenes
Es posible corregir y mejorar las imágenes.
Haga clic en (Corregir/Mejorar imágenes) de la pantalla Seleccionar imágenes (Select Images) o
Editar (Edit), o bien de la pantalla Diseño/Imprimir (Layout/Print) de Impresión fotográfica (Photo Print).
En la ventana Corregir/Mejorar imágenes (Correct/Enhance Images) se puede realizar las siguientes
correcciones y mejoras.
Importante
En Impresión fotográfica (Photo Print), no podrá corregir/mejorar las imágenes si selecciona
Activar perfil ICC (Enable ICC Profile) en la ficha Avanzadas (Advanced) del cuadro de diálogo
Preferencias (Preferences).
Nota
Consulte " Ventana Corregir/Mejorar imágenes (Correct/Enhance Images) " para obtener más
información sobre la ventana Corregir/Mejorar imágenes (Correct/Enhance Images).
Autocorrección de foto
Esta función analizará automáticamente la escena capturada y aplicará las correcciones adecuadas.
Uso de la función Autocorrección de foto
Función Corrección de ojos rojos
Puede corregir la aparición de ojos rojos causada por el flash de la cámara.
Uso de la función Corrección de ojos rojos
Función Aclarador de caras
Puede aclarar caras oscurecidas provocadas por fondos con mucha luz.
Uso de la función Aclarador de caras
Función Enfocar cara
Puede enfocar la cara desenfocada de una fotografía.
Uso de la función Enfocar cara
Función Suavizado digital de rostros
Puede embellecer la piel al eliminar imperfecciones y arrugas.
Uso de la función Suavizado digital de rostros
Función Eliminador de imperfecciones
Puede eliminar lunares.
Uso de la función Eliminador de imperfecciones
Página 163 de 495 páginasCorrección y mejora de imágenes

Ajuste de imagen
Puede ajustar el brillo y el contraste o hacer más nítida toda la imagen.
También puede difuminar el contorno de los sujetos o eliminar el color de base.
Ajuste de imagen
Principio de página
Página 164 de 495 páginasCorrección y mejora de imágenes

Guía avanzada
>
Impresión desde un ordenador
>
Impresión con el software de aplicación incluido
>
Corrección y
mejora de imágenes > Uso de la función Autocorrección de foto
A066
Uso de la función Autocorrección de foto
Esta función analizará automáticamente la escena capturada y aplicará las correcciones adecuadas.
Importante
La función Autocorrección de foto (Auto Photo Fix) no está disponible para Impresión fotográfica
(Photo Print). Impresión fotográfica (Photo Print) permite aplicar automáticamente correcciones
adecuadas a todas las fotografías al imprimir mediante la selección de Activar autocorrección de
foto (Enable Auto Photo Fix) de Corrección del color para la impresión (Color correction for printing)
de la ficha Avanzadas (Advanced) del cuadro de diálogo Preferencias (Preferences).
Para acceder al cuadro de diálogo Preferencias (Preferences), haga clic en (Configuración) en
la pantalla Diseño/Imprimir (Layout/Print) o seleccione Preferencias... (Preferences...) en el menú
Archivo (File).
Una vez se corrija la imagen con Autocorrección de foto y se guarde, no se podrá volver a corregir
con esta función.
Asimismo, es posible que la función Autocorrección de foto no esté disponible para las imágenes
editadas con una aplicación, cámara digital, etc., fabricada por otras empresas.
1.
Seleccione las fotos en la pantalla Seleccionar imágenes (Select Images) y, a
continuación, haga clic en (Corregir/Mejorar imágenes).
Aparecerá la ventana Corregir/Mejorar imágenes (Correct/Enhance Images).
Nota
También puede acceder a la ventana Corregir/Mejorar imágenes (Correct/Enhance Images)
haciendo clic en (Corregir/Mejorar imágenes) de la pantalla Diseño/Imprimir (Layout/Print)
o Editar (Edit). En tal caso, sólo se podrá corregir/mejorar la imagen mostrada en la vista
preliminar.
Consulte " Ventana Corregir/Mejorar imágenes (Correct/Enhance Images) " para obtener más
Página 165 de 495 páginasUso de la función Autocorrección de foto

información sobre la ventana Corregir/Mejorar imágenes (Correct/Enhance Images).
2.
Seleccione la imagen que desee corregir en la lista de miniaturas de la ventana
Corregir/Mejorar imágenes (Correct/Enhance Images).
Aparecerá la vista preliminar de la imagen.
Nota
Si sólo se selecciona una imagen, la lista de miniaturas no aparecerá bajo la vista preliminar.
3.
Asegúrese de que Auto esté seleccionado.
4.
Haga clic en Autocorrección de foto (Auto Photo Fix) y, a continuación, en Aceptar
(OK).
Toda la foto se corregirá automáticamente y aparecerá la marca (Corrección/Mejora) en la parte
superior izquierda de la imagen.
Nota
Haga clic en (Comparar) para que se muestren las imágenes antes y después de la
corrección, una al lado de otra, con el fin de comparar el resultado.
Haga clic en Restablecer imagen seleccionada (Reset Selected Image) para deshacer la
operación de corrección.
Si desea que se aplique la corrección a todas las imágenes seleccionadas a la vez, marque
la casilla de verificación Aplicar a todas las imágenes (Apply to all images).
Marque la casilla de verificación Priorice información Exif (Prioritize Exif Info) para aplicar
correcciones basadas principalmente en los ajustes realizados en el momento del disparo.
Quite la marca de esta casilla de verificación para aplicar las correcciones basándose en los
resultados del análisis de la imagen. Normalmente, esta configuración es la más
recomendable.
5.
Haga clic en Guardar imagen seleccionada (Save Selected Image) o en Guardar
todas las imágenes corregidas (Save All Corrected Images).
Es posible guardar las imágenes corregidas como archivos nuevos.
Nota
Para guardar sólo una imagen que le guste, haga clic en Guardar imagen seleccionada (Save
Selected Image). Para guardar todas las imágenes, haga clic en Guardar todas las imágenes
corregidas (Save All Corrected Images).
Para las imágenes corregidas sólo está disponible el formato de datos JPEG/Exif.
6.
Haga clic en Salir (Exit).
Importante
Si sale antes de guardar las imágenes corregidas, las correcciones se perderán.
Principio de página
Página 166 de 495 páginasUso de la función Autocorrección de foto

Guía avanzada
>
Impresión desde un ordenador
>
Impresión con el software de aplicación incluido
>
Corrección y
mejora de imágenes > Uso de la función Corrección de ojos rojos
A061
Uso de la función Corrección de ojos rojos
Puede corregir la aparición de ojos rojos causada por el flash de la cámara.
Puede ejecutar la función Corrección de ojos rojos tanto de forma manual como automáticamente.
Nota
La opción Impresión fotográfica (Photo Print) permite corregir de forma automática los ojos rojos al
imprimir. Para corregirlos automáticamente, seleccione Activar autocorrección de foto (Enable Auto
Photo Fix) en Corrección del color para la impresión (Color correction for printing) de la ficha
Avanzadas (Advanced) del cuadro de diálogo Preferencias (Preferences) y marque la casilla de
verificación Activar corrección de ojos rojos (Enable Red-Eye Correction).
1.
Seleccione las fotos en la pantalla Seleccionar imágenes (Select Images) y, a
continuación, haga clic en (Corregir/Mejorar imágenes).
Aparecerá la ventana Corregir/Mejorar imágenes (Correct/Enhance Images).
Nota
También puede acceder a la ventana Corregir/Mejorar imágenes (Correct/Enhance Images)
haciendo clic en (Corregir/Mejorar imágenes) de la pantalla Diseño/Imprimir (Layout/Print)
o Editar (Edit). En tal caso, sólo se podrá corregir/mejorar la imagen mostrada en la vista
preliminar.
Consulte " Ventana Corregir/Mejorar imágenes (Correct/Enhance Images) " para obtener más
información sobre la ventana Corregir/Mejorar imágenes (Correct/Enhance Images).
2.
Seleccione la imagen que desee corregir en la lista de miniaturas de la ventana
Corregir/Mejorar imágenes (Correct/Enhance Images).
Aparecerá la vista preliminar de la imagen.
Página 167 de 495 páginasUso de la función Corrección de ojos rojos

Nota
Si sólo se selecciona una imagen, la lista de miniaturas no aparecerá bajo la vista preliminar.
Corrección automática
3.
Asegúrese de que Auto esté seleccionado.
4.
Haga clic en Corrección de ojos rojos (Red-Eye Correction).
5.
Haga clic en Aceptar (OK).
Los ojos rojos se corrigen y aparece la marca (Corrección/Mejora) en la parte superior
izquierda de la imagen.
Importante
Dependiendo de la imagen, es posible que la corrección también afecte a otras áreas
además de los ojos.
Nota
Haga clic en (Comparar) para que se muestren las imágenes antes y después de la
corrección, una al lado de otra, con el fin de comparar el resultado.
Haga clic en Restablecer imagen seleccionada (Reset Selected Image) para deshacer la
operación de corrección.
Si desea que se aplique la corrección a todas las imágenes seleccionadas a la vez, marque
la casilla de verificación Aplicar a todas las imágenes (Apply to all images).
Corrección manual
3.
Haga clic en Manual y, a continuación, en Corregir/Mejorar (Correct/Enhance).
4.
Haga clic en Corrección de ojos rojos (Red-Eye Correction).
Nota
Los niveles de efecto se pueden cambiar con el control deslizante situado debajo de la
opción Corrección de ojos rojos (Red-Eye Correction).
Desplace el cursor sobre la imagen. La forma del cursor cambia a
(Pincel).
Página 168 de 495 páginasUso de la función Corrección de ojos rojos

5.
Arrastre para seleccionar el área roja que desee corregir y, a continuación, haga
clic en el botón Aceptar (OK) situado sobre la imagen.
Los ojos rojos se corrigen y aparece la marca (Corrección/Mejora) en la parte superior
izquierda de la imagen.
Nota
Haga clic en (Comparar) para que se muestren las imágenes antes y después de la
corrección, una al lado de otra, con el fin de comparar el resultado.
Haga clic en Deshacer (Undo) para deshacer la operación de corrección anterior.
6.
Haga clic en Guardar imagen seleccionada (Save Selected Image) o en Guardar
todas las imágenes corregidas (Save All Corrected Images).
Es posible guardar las imágenes corregidas como archivos nuevos.
Nota
Para guardar sólo una imagen que le guste, haga clic en Guardar imagen seleccionada (Save
Selected Image). Para guardar todas las imágenes, haga clic en Guardar todas las imágenes
corregidas (Save All Corrected Images).
Para las imágenes corregidas sólo está disponible el formato de datos JPEG/Exif.
7.
Haga clic en Salir (Exit).
Importante
Si sale antes de guardar las imágenes corregidas, las correcciones se perderán.
Principio de página
Página 169 de 495 páginasUso de la función Corrección de ojos rojos

Guía avanzada
>
Impresión desde un ordenador
>
Impresión con el software de aplicación incluido
>
Corrección y
mejora de imágenes > Uso de la función Aclarador de caras
A062
Uso de la función Aclarador de caras
Puede aclarar caras oscurecidas provocadas por fondos con mucha luz.
Nota
Seleccionando Autocorrección de foto se pueden aclarar automáticamente las fotos oscuras
producidas por fondos luminosos.
Si la corrección aplicada no ha sido suficiente, se recomienda utilizar la función Aclarador de
caras.
Uso de la función Autocorrección de foto
1.
Seleccione las fotos en la pantalla Seleccionar imágenes (Select Images) y, a
continuación, haga clic en (Corregir/Mejorar imágenes).
Aparecerá la ventana Corregir/Mejorar imágenes (Correct/Enhance Images).
Nota
También puede acceder a la ventana Corregir/Mejorar imágenes (Correct/Enhance Images)
haciendo clic en (Corregir/Mejorar imágenes) de la pantalla Diseño/Imprimir (Layout/Print)
o Editar (Edit). En tal caso, sólo se podrá corregir/mejorar la imagen mostrada en la vista
preliminar.
Consulte " Ventana Corregir/Mejorar imágenes (Correct/Enhance Images) " para obtener más
información sobre la ventana Corregir/Mejorar imágenes (Correct/Enhance Images).
2.
Seleccione la imagen que desee corregir en la lista de miniaturas de la ventana
Corregir/Mejorar imágenes (Correct/Enhance Images).
Aparecerá la vista preliminar de la imagen.
Nota
Página 170 de 495 páginasUso de la función Aclarador de caras

Si sólo se selecciona una imagen, la lista de miniaturas no aparecerá bajo la vista preliminar.
3.
Haga clic en Manual y, a continuación, en Corregir/Mejorar (Correct/Enhance).
4.
Haga clic en Aclarador de caras (Face Brightener).
Nota
Los niveles de efecto se pueden cambiar con el control deslizante situado debajo de la opción
Aclarador de caras (Face Brightener).
Desplace el cursor sobre la imagen. La forma del cursor cambia a
(Cruz).
5.
Arrastre para seleccionar el área que desee corregir y haga clic en el botón Aceptar
(OK) situado sobre la imagen.
Se corregirá toda la imagen para aclarar el área seleccionada que contenga la cara y aparecerá la
marca (Corrección/Mejora) en la parte superior izquierda de la imagen.
Nota
También puede arrastrar para girar el área seleccionada.
Haga clic en (Comparar) para que se muestren las imágenes antes y después de la
corrección, una al lado de otra, con el fin de comparar el resultado.
Haga clic en Deshacer (Undo) para deshacer la operación de corrección anterior.
6.
Haga clic en Guardar imagen seleccionada (Save Selected Image) o en Guardar
todas las imágenes corregidas (Save All Corrected Images).
Es posible guardar las imágenes corregidas como archivos nuevos.
Nota
Para guardar sólo una imagen que le guste, haga clic en Guardar imagen seleccionada (Save
Selected Image). Para guardar todas las imágenes, haga clic en Guardar todas las imágenes
Página 171 de 495 páginasUso de la función Aclarador de caras

corregidas (Save All Corrected Images).
Para las imágenes corregidas sólo está disponible el formato de datos JPEG/Exif.
7.
Haga clic en Salir (Exit).
Importante
Si sale antes de guardar las imágenes corregidas, las correcciones se perderán.
Principio de página
Página 172 de 495 páginasUso de la función Aclarador de caras

Guía avanzada
>
Impresión desde un ordenador
>
Impresión con el software de aplicación incluido
>
Corrección y
mejora de imágenes > Uso de la función Enfocar cara
A063
Uso de la función Enfocar cara
Puede enfocar la cara desenfocada de una fotografía.
Puede ejecutar la función Enfocar cara tanto de forma manual como automáticamente.
1.
Seleccione las fotos en la pantalla Seleccionar imágenes (Select Images) y, a
continuación, haga clic en (Corregir/Mejorar imágenes).
Aparecerá la ventana Corregir/Mejorar imágenes (Correct/Enhance Images).
Nota
También puede acceder a la ventana Corregir/Mejorar imágenes (Correct/Enhance Images)
haciendo clic en (Corregir/Mejorar imágenes) de la pantalla Diseño/Imprimir (Layout/Print)
o Editar (Edit). En tal caso, sólo se podrá corregir/mejorar la imagen mostrada en la vista
preliminar.
Consulte " Ventana Corregir/Mejorar imágenes (Correct/Enhance Images) " para obtener más
información sobre la ventana Corregir/Mejorar imágenes (Correct/Enhance Images).
2.
Seleccione la imagen que desee corregir en la lista de miniaturas de la ventana
Corregir/Mejorar imágenes (Correct/Enhance Images).
Aparecerá la vista preliminar de la imagen.
Nota
Si sólo se selecciona una imagen, la lista de miniaturas no aparecerá bajo la vista preliminar.
Corrección automática
Página 173 de 495 páginasUso de la función Enfocar cara

3.
Asegúrese de que Auto esté seleccionado.
4.
Haga clic en Enfocar cara (Face Sharpener).
Nota
Los niveles de efecto se pueden cambiar con el control deslizante situado debajo de la
opción Enfocar cara (Face Sharpener).
5.
Haga clic en Aceptar (OK).
Se realizará el enfoque de la cara y aparecerá la marca (Corrección/Mejora) en la parte superior
izquierda de la imagen.
Nota
Haga clic en (Comparar) para que se muestren las imágenes antes y después de la
corrección, una al lado de otra, con el fin de comparar el resultado.
Haga clic en Restablecer imagen seleccionada (Reset Selected Image) para deshacer la
operación de corrección.
Si desea que se aplique la corrección a todas las imágenes seleccionadas a la vez, marque
la casilla de verificación Aplicar a todas las imágenes (Apply to all images).
Corrección manual
3.
Haga clic en Manual y, a continuación, en Corregir/Mejorar (Correct/Enhance).
4.
Haga clic en Enfocar cara (Face Sharpener).
Nota
Los niveles de efecto se pueden cambiar con el control deslizante situado debajo de la
opción Enfocar cara (Face Sharpener).
Desplace el cursor sobre la imagen. La forma del cursor cambia a
(Cruz).
5.
Arrastre para seleccionar el área que desee corregir y haga clic en el botón Aceptar
(OK) situado sobre la imagen.
Página 174 de 495 páginasUso de la función Enfocar cara

Se enfocará el área facial interior y circundante de la zona seleccionada y aparecerá la marca
(Corrección/Mejora) en la parte superior izquierda de la imagen.
Nota
También puede arrastrar para girar el área seleccionada.
Haga clic en (Comparar) para que se muestren las imágenes antes y después de la
corrección, una al lado de otra, con el fin de comparar el resultado.
Haga clic en Deshacer (Undo) para deshacer la operación de corrección anterior.
6.
Haga clic en Guardar imagen seleccionada (Save Selected Image) o en Guardar
todas las imágenes corregidas (Save All Corrected Images).
Es posible guardar las imágenes corregidas como archivos nuevos.
Nota
Para guardar sólo una imagen que le guste, haga clic en Guardar imagen seleccionada (Save
Selected Image). Para guardar todas las imágenes, haga clic en Guardar todas las imágenes
corregidas (Save All Corrected Images).
Para las imágenes corregidas sólo está disponible el formato de datos JPEG/Exif.
7.
Haga clic en Salir (Exit).
Importante
Si sale antes de guardar las imágenes corregidas, las correcciones se perderán.
Principio de página
Página 175 de 495 páginasUso de la función Enfocar cara

Guía avanzada
>
Impresión desde un ordenador
>
Impresión con el software de aplicación incluido
>
Corrección y
mejora de imágenes > Uso de la función Suavizado digital de rostros
A064
Uso de la función Suavizado digital de rostros
Puede embellecer la piel al eliminar imperfecciones y arrugas.
Puede ejecutar la función Suavizado digital de rostros tanto de forma manual como automáticamente.
1.
Seleccione las fotos en la pantalla Seleccionar imágenes (Select Images) y, a
continuación, haga clic en (Corregir/Mejorar imágenes).
Aparecerá la ventana Corregir/Mejorar imágenes (Correct/Enhance Images).
Nota
También puede acceder a la ventana Corregir/Mejorar imágenes (Correct/Enhance Images)
haciendo clic en (Corregir/Mejorar imágenes) de la pantalla Diseño/Imprimir (Layout/Print)
o Editar (Edit). En tal caso, sólo se podrá corregir/mejorar la imagen mostrada en la vista
preliminar.
Consulte " Ventana Corregir/Mejorar imágenes (Correct/Enhance Images) " para obtener más
información sobre la ventana Corregir/Mejorar imágenes (Correct/Enhance Images).
2.
Seleccione la imagen que desee mejorar en la lista de miniaturas de la ventana
Corregir/Mejorar imágenes (Correct/Enhance Images).
Aparecerá la vista preliminar de la imagen.
Nota
Si sólo se selecciona una imagen, la lista de miniaturas no aparecerá bajo la vista preliminar.
Mejora automática
Página 176 de 495 páginasUso de la función Suavizado digital de rostros

3.
Asegúrese de que Auto esté seleccionado.
4.
Haga clic en Suavizado digital de rostros (Digital Face Smoothing).
Nota
Los niveles de efecto se pueden cambiar con el control deslizante situado debajo de la
opción Suavizado digital de rostros (Digital Face Smoothing).
5.
Haga clic en Aceptar (OK).
Se embellecerá la piel y aparecerá la marca (Corrección/Mejora) en la parte superior izquierda
de la imagen.
Nota
Haga clic en (Comparar) para que se muestren las imágenes antes y después de la
mejora, una al lado de la otra, para poder comparar el resultado.
Haga clic en Restablecer imagen seleccionada (Reset Selected Image) para deshacer la
operación de mejora.
Si desea que se aplique la mejora a todas las imágenes seleccionadas a la vez, marque la
casilla de verificación Aplicar a todas las imágenes (Apply to all images).
Mejora manual
3.
Haga clic en Manual y, a continuación, en Corregir/Mejorar (Correct/Enhance).
4.
Haga clic en Suavizado digital de rostros (Digital Face Smoothing).
Nota
Los niveles de efecto se pueden cambiar con el control deslizante situado debajo de la
opción Suavizado digital de rostros (Digital Face Smoothing).
Desplace el cursor sobre la imagen. La forma del cursor cambia a
(Cruz).
5.
Arrastre para seleccionar el área que desee mejorar y haga clic en el botón Aceptar
(OK) situado sobre la imagen.
Página 177 de 495 páginasUso de la función Suavizado digital de rostros

Se embellecerán las áreas de piel de dentro y alrededor del área seleccionada y aparecerá la
marca (Corrección/Mejora) en la parte superior izquierda de la imagen.
Nota
También puede arrastrar para girar el área seleccionada.
Haga clic en (Comparar) para que se muestren las imágenes antes y después de la
mejora, una al lado de la otra, para poder comparar el resultado.
Haga clic en Deshacer (Undo) para deshacer la operación de mejora anterior.
6.
Haga clic en Guardar imagen seleccionada (Save Selected Image) o en Guardar
todas las imágenes corregidas (Save All Corrected Images).
Es posible guardar imágenes mejoradas como archivos nuevos.
Nota
Para guardar sólo una imagen que le guste, haga clic en Guardar imagen seleccionada (Save
Selected Image). Para guardar todas las imágenes, haga clic en Guardar todas las imágenes
corregidas (Save All Corrected Images).
Para las imágenes mejoradas sólo está disponible el formato de datos JPEG/Exif.
7.
Haga clic en Salir (Exit).
Importante
Si sale antes de guardar las imágenes mejoradas, las mejoras se perderán.
Principio de página
Página 178 de 495 páginasUso de la función Suavizado digital de rostros

Guía avanzada
>
Impresión desde un ordenador
>
Impresión con el software de aplicación incluido
>
Corrección y
mejora de imágenes > Uso de la función Eliminador de imperfecciones
A065
Uso de la función Eliminador de imperfecciones
Puede eliminar lunares.
1.
Seleccione las fotos en la pantalla Seleccionar imágenes (Select Images) y, a
continuación, haga clic en (Corregir/Mejorar imágenes).
Aparecerá la ventana Corregir/Mejorar imágenes (Correct/Enhance Images).
Nota
También puede acceder a la ventana Corregir/Mejorar imágenes (Correct/Enhance Images)
haciendo clic en (Corregir/Mejorar imágenes) de la pantalla Diseño/Imprimir (Layout/Print)
o Editar (Edit). En tal caso, sólo se podrá corregir/mejorar la imagen mostrada en la vista
preliminar.
Consulte " Ventana Corregir/Mejorar imágenes (Correct/Enhance Images) " para obtener más
información sobre la ventana Corregir/Mejorar imágenes (Correct/Enhance Images).
2.
Seleccione la imagen que desee mejorar en la lista de miniaturas de la ventana
Corregir/Mejorar imágenes (Correct/Enhance Images).
Aparecerá la vista preliminar de la imagen.
Nota
Si sólo se selecciona una imagen, la lista de miniaturas no aparecerá bajo la vista preliminar.
3.
Haga clic en Manual y, a continuación, en Corregir/Mejorar (Correct/Enhance).
4.
Haga clic en Eliminador de imperfecciones (Blemish Remover).
Página 179 de 495 páginasUso de la función Eliminador de imperfecciones

Nota
Desplace el cursor sobre la imagen. La forma del cursor cambia a
(Cruz).
5.
Arrastre para seleccionar el área que desee mejorar y haga clic en el botón Aceptar
(OK) situado sobre la imagen.
Se eliminarán los lunares del área interior y circundante de la zona seleccionada y aparecerá la
marca (Corrección/Mejora) en la parte superior izquierda de la imagen.
Nota
Haga clic en (Comparar) para que se muestren las imágenes antes y después de la
mejora, una al lado de la otra, para poder comparar el resultado.
Haga clic en Deshacer (Undo) para deshacer la operación de mejora anterior.
6.
Haga clic en Guardar imagen seleccionada (Save Selected Image) o en Guardar
todas las imágenes corregidas (Save All Corrected Images).
Es posible guardar imágenes mejoradas como archivos nuevos.
Nota
Para guardar sólo una imagen que le guste, haga clic en Guardar imagen seleccionada (Save
Selected Image). Para guardar todas las imágenes, haga clic en Guardar todas las imágenes
corregidas (Save All Corrected Images).
Para las imágenes mejoradas sólo está disponible el formato de datos JPEG/Exif.
7.
Haga clic en Salir (Exit).
Importante
Si sale antes de guardar las imágenes mejoradas, las mejoras se perderán.
Principio de página
Página 180 de 495 páginasUso de la función Eliminador de imperfecciones

Guía avanzada
>
Impresión desde un ordenador
>
Impresión con el software de aplicación incluido
>
Corrección y
mejora de imágenes > Ajuste de imagen
A067
Ajuste de imagen
Puede realizar ajustes precisos del brillo general, el contraste, etc. de las imágenes.
1.
Seleccione las fotos en la pantalla Seleccionar imágenes (Select Images) y, a
continuación, haga clic en (Corregir/Mejorar imágenes).
Aparecerá la ventana Corregir/Mejorar imágenes (Correct/Enhance Images).
Nota
También puede acceder a la ventana Corregir/Mejorar imágenes (Correct/Enhance Images)
haciendo clic en (Corregir/Mejorar imágenes) de la pantalla Diseño/Imprimir (Layout/Print)
o Editar (Edit). En tal caso, sólo se podrá ajustar la imagen mostrada en la vista preliminar.
Consulte " Ventana Corregir/Mejorar imágenes (Correct/Enhance Images) " para obtener más
información sobre la ventana Corregir/Mejorar imágenes (Correct/Enhance Images).
2.
Seleccione la imagen que desee ajustar en la lista de miniaturas de la ventana
Corregir/Mejorar imágenes (Correct/Enhance Images).
Aparecerá la vista preliminar de la imagen.
Nota
Si sólo se selecciona una imagen, la lista de miniaturas no aparecerá bajo la vista preliminar.
3.
Haga clic en Manual y, a continuación, en Ajustar (Adjust).
4.
Mueva el control deslizante del elemento que desee ajustar y establezca el nivel de
efecto deseado.
Página 181 de 495 páginasAjuste de imagen

Están disponibles los siguientes ajustes:
Brillo (Brightness)
Contraste (Contrast)
Nitidez (Sharpness)
Difuminar (Blur)
Eliminar colores base (Show-through Removal)
Nota
Haga clic en (Comparar) para que se muestren las imágenes antes y después del ajuste,
una al lado de otra, con el fin de comparar el resultado.
Haga clic en Avanzadas (Advanced) para ajustar con precisión el brillo y el tono de color de la
imagen. Consulte todos los detalles en "
Avanzadas (Advanced)
", en la descripción de la
ventana Corregir/Mejorar imágenes (Correct/Enhance Images).
Haga clic en Predeterminado (Defaults) para restablecer todos los ajustes.
5.
Haga clic en Guardar imagen seleccionada (Save Selected Image) o en Guardar
todas las imágenes corregidas (Save All Corrected Images).
Es posible guardar imágenes ajustadas como archivos nuevos.
Nota
Para guardar sólo una imagen que le guste, haga clic en Guardar imagen seleccionada (Save
Selected Image). Para guardar todas las imágenes, haga clic en Guardar todas las imágenes
corregidas (Save All Corrected Images).
Para las imágenes ajustadas sólo está disponible el formato de datos JPEG/Exif.
6.
Haga clic en Salir (Exit).
Importante
Si sale antes de guardar las imágenes ajustadas, los ajustes se perderán.
Principio de página
Página 182 de 495 páginasAjuste de imagen

Guía avanzada
>
Impresión desde un ordenador
>
Impresión con el software de aplicación incluido
>
Corrección y
mejora de imágenes > Ventana Corregir/Mejorar imágenes (Correct/Enhance Images)
A068
Ventana Corregir/Mejorar imágenes (Correct/Enhance Images)
En esta ventana se pueden corregir y mejorar las imágenes.
Para acceder a la ventana Corregir/Mejorar imágenes (Correct/Enhance Images), haga clic en
(Corregir/Mejorar imágenes) de la pantalla Seleccionar imágenes (Select Images) o Editar (Edit), o bien
de la pantalla Diseño/Imprimir (Layout/Print) de Impresión fotográfica (Photo Print).
(1)
Área de tareas
(2)
Barra de herramientas
(1) Área de tareas
Las tareas y configuraciones disponibles pueden variar entre las fichas Auto y Manual.
Haga clic en Auto o Manual para acceder a la ficha correspondiente.
Ficha Auto
Utilice las funciones de la ficha Auto para aplicar correcciones y mejoras a toda la imagen.
Página 183 de 495 páginasVentana Corregir/Mejorar imágenes (Correct/Enhance Images)

Autocorrección de foto (Auto Photo Fix)
Aplica correcciones automáticas adecuadas para las fotos.
Importante
La función Autocorrección de foto (Auto Photo Fix) no está disponible para Impresión
fotográfica (Photo Print). Impresión fotográfica (Photo Print) permite aplicar automáticamente
correcciones adecuadas a todas las fotografías al imprimir mediante la selección de Activar
autocorrección de foto (Enable Auto Photo Fix) de Corrección del color para la impresión
(Color correction for printing) de la ficha Avanzadas (Advanced) del cuadro de diálogo
Preferencias (Preferences).
Para acceder al cuadro de diálogo Preferencias (Preferences), haga clic en
(Configuración) en la pantalla Diseño/Imprimir (Layout/Print) o seleccione Preferencias...
(Preferences...) en el menú Archivo (File).
Priorice información Exif (Prioritize Exif Info)
Marque esta casilla de verificación para aplicar las correcciones basadas principalmente en los
ajustes realizados en el momento del disparo.
Quite la marca de esta casilla de verificación para aplicar las correcciones basándose en los
resultados del análisis de la imagen. Normalmente, esta configuración es la más
recomendable.
Nota
Exif es un formato estándar para incrustar distintos datos de disparo en imágenes de
cámaras digitales (JPEG).
En Impresión fotográfica (Photo Print), se pueden aplicar automáticamente las
correcciones oportunas basadas en la información Exif seleccionando Activar
autocorrección de foto (Enable Auto Photo Fix) en Corrección del color para la impresión
(Color correction for printing) de la pestaña Avanzadas (Advanced) del cuadro de diálogo
Preferencias (Preferences) y marcando la casilla de verificación Priorizar información Exif
(Prioritize Exif Info).
Corrección de ojos rojos (Red-Eye Correction)
Corrige los ojos rojos.
Nota
En Impresión fotográfica (Photo Print), también puede corregir los ojos rojos automáticamente
si selecciona Activar autocorrección de foto (Enable Auto Photo Fix) en Corrección del color
para la impresión (Color correction for printing) en la pestaña Avanzadas (Advanced) del
cuadro de diálogo Preferencias (Preferences) y, a continuación, marca la casilla de
Página 184 de 495 páginasVentana Corregir/Mejorar imágenes (Correct/Enhance Images)

verificación Activar corrección de ojos rojos (Enable Red-Eye Correction).
Enfocar cara (Face Sharpener)
Enfoca las caras desenfocadas.
Puede ajustar el nivel del efecto con el control deslizante.
Suavizado digital de rostros (Digital Face Smoothing)
Embellece la piel puesto que elimina imperfecciones y arrugas.
Puede ajustar el nivel del efecto con el control deslizante.
Aplicar a todas las imágenes (Apply to all images)
Corrige/mejora automáticamente todas las imágenes mostradas en la lista de miniaturas.
Aceptar (OK)
Aplica el efecto seleccionado a las imágenes elegidas o a todas las imágenes.
Restablecer imagen seleccionada (Reset Selected Image)
Cancela todas las correcciones y mejoras aplicadas a la imagen seleccionada.
Guardar imagen seleccionada (Save Selected Image)
Guarda la imagen corregida/mejorada (la seleccionada).
Guardar todas las imágenes corregidas (Save All Corrected Images)
Guarda todas las imágenes corregidas/mejoradas que aparecen en la lista de miniaturas.
Salir (Exit)
Haga clic en este botón para cerrar la ventana Corregir/Mejorar imágenes (Correct/Enhance
Images).
Ficha Manual
En la ficha Manual encontrará dos menús: Ajustar (Adjust) y Corregir/Mejorar (Correct/Enhance).
Utilice Ajustar (Adjust) para ajustar el brillo y el contraste, o para enfocar toda la imagen.
Utilice Corregir/Mejorar (Correct/Enhance) para corregir/mejorar áreas específicas.
Ajustar
Brillo (Brightness)
Permite ajustar el brillo de toda la imagen.
Mueva el control deslizante hacia la izquierda para oscurecer la imagen y hacia la derecha, para
iluminarla.
Página 185 de 495 páginasVentana Corregir/Mejorar imágenes (Correct/Enhance Images)

Contraste (Contrast)
Permite ajustar el contraste de la imagen. Ajuste el contraste cuando la imagen tenga poco
volumen por la falta de contraste.
Mueva el control deslizante hacia la izquierda para disminuir el contrates y hacia la derecha, para
aumentarlo.
Nitidez (Sharpness)
Enfatiza el contorno de los objetos para enfocar la imagen. Ajuste la nitidez cuando la foto esté
desenfocada o el texto esté borroso.
Mueva el control deslizante hacia la derecha para dar más nitidez a la imagen.
Difuminar (Blur)
Difumina el contorno de los objetos para suavizar la imagen.
Mueva el control deslizante hacia la derecha para suavizar la imagen.
Eliminar colores base (Show-through Removal)
Elimina los colores base del texto de la cara opuesta o elimina el color base. Ajuste el nivel de
colores base para evitar que el texto de la cara opuesta de un documento fino o el color base del
documento aparezcan en la imagen.
Mueva el control deslizante hacia la derecha para aumentar el efecto de eliminación de colores
base.
Avanzadas (Advanced)
Abre el cuadro de diálogo Ajuste avanzado (Advanced Adjustment) en el que se puede ajustar con
precisión el brillo y el tono de color de la imagen.
En el caso de Brillo/Contraste (Brightness/Contrast) y Tono (Tone), seleccione un color en Canal
(Channel) para ajustar los valores de Rojo (Red), Verde (Green) o Azul (Blue), o bien elija Principal
(Master) para ajustar a la vez los tres colores.
Brillo/Contraste (Brightness/Contrast)
Ajuste el brillo y el contraste de la imagen.
Mueva el control deslizante Brillo (Brightness) hacia la izquierda para oscurecer la imagen y
hacia la derecha para aclararla.
Mueva el control deslizante Contraste (Contrast) hacia la izquierda para disminuir el contraste y
hacia la derecha para aumentarlo.
Tono (Tone)
Ajuste el balance del brillo especificando Altas luces (Highlight) (el nivel más claro), Sombras
(Shadow) (el nivel más oscuro) y Medios tonos (Midtone) (el color situado entre Altas luces
(Highlight) y Sombras (Shadow)).
Mueva el control deslizante Altas luces (Highlight) hacia la izquierda para aclarar la imagen.
Mueva el control deslizante Medios tonos (Midtone) hacia la izquierda para aclarar la imagen y
hacia la derecha, para oscurecerla.
Mueva el control deslizante Sombras (Shadow) hacia la derecha para oscurecer la imagen.
Balance del color (Color Balance)
Página 186 de 495 páginasVentana Corregir/Mejorar imágenes (Correct/Enhance Images)

Ajusta la intensidad y el balance de color de la imagen.
Mueva el control deslizante Balance del color (Color Balance) hacia la izquierda o hacia la
derecha para destacar el color correspondiente.
Nota
Estas son parejas de colores complementarios (cada pareja produce una sombra de gris
al mezclarse). Puede reproducir los colores naturales de la escena reduciendo el color
dominante y aumentando el color complementario. La dominante de color es el fenómeno
en el que un color concreto afecta a toda la imagen debido a condiciones meteorológicas
o fuertes colores ambientales.
Normalmente es difícil corregir la imagen por completo ajustando sólo una pareja de
colores. Se recomienda buscar una porción de la imagen que deba ser blanca y ajustar
las tres parejas de colores de modo que la porción se vuelva blanca.
Predeterminado (Defaults)
Restaura todos los ajustes.
Cerrar (Close)
Cierra el cuadro de diálogo Ajuste avanzado (Advanced Adjustment).
Nota
Los valores de Brillo (Brightness) y Contraste (Contrast) establecidos en Ajustar (Adjust) no se
modifican aunque se ajuste el brillo y el tono de color en el cuadro de diálogo Ajuste avanzado
(Advanced Adjustment).
Predeterminado (Defaults)
Restablece cada ajuste (brillo, contraste, nitidez, difuminado y eliminación de colores base).
Restablecer imagen seleccionada (Reset Selected Image)
Cancela todas las correcciones, mejoras y ajustes aplicados a la imagen seleccionada.
Guardar imagen seleccionada (Save Selected Image)
Guarda la imagen corregida/mejorada/ajustada (la seleccionada).
Guardar todas las imágenes corregidas (Save All Corrected Images)
Guarda todas las imágenes corregidas/mejoradas/ajustadas que aparecen en la lista de
miniaturas.
Salir (Exit)
Haga clic en este botón para cerrar la ventana Corregir/Mejorar imágenes (Correct/Enhance
Images).
Corregir/Mejorar
Página 187 de 495 páginasVentana Corregir/Mejorar imágenes (Correct/Enhance Images)

Corrección de ojos rojos (Red-Eye Correction)
Corrige los ojos rojos en la zona seleccionada.
Puede ajustar el nivel del efecto con el control deslizante.
Nota
En Impresión fotográfica (Photo Print), los ojos rojos se corrigen automáticamente cuando se
imprime seleccionando Activar autocorrección de foto (Enable Auto Photo Fix) en Corrección
del color para la impresión (Color correction for printing) de la ficha Avanzadas (Advanced) del
cuadro de diálogo Preferencias (Preferences) y, a continuación, se marca la casilla de
verificación Activar corrección de ojos rojos (Enable Red-Eye Correction). Para realizar
correcciones manualmente, desmarque la casilla de verificación.
Aclarador de caras (Face Brightener)
Corrige toda la imagen para aplicar más brillo al área facial dentro del área seleccionada y en su
entorno.
Puede ajustar el nivel del efecto con el control deslizante.
Enfocar cara (Face Sharpener)
Corrige toda la imagen para hacer más nítida el área facial dentro del área seleccionada y en su
entorno.
Puede ajustar el nivel del efecto con el control deslizante.
Suavizado digital de rostros (Digital Face Smoothing)
Retoca la piel para embellecerla al eliminar imperfecciones y arrugas en el área seleccionada.
Puede ajustar el nivel del efecto con el control deslizante.
Eliminador de imperfecciones (Blemish Remover)
Elimina los lunares en el área seleccionada.
Aceptar (OK)
Aplica el efecto seleccionado al área especificada.
Deshacer (Undo)
Cancela la última corrección/mejora.
Restablecer imagen seleccionada (Reset Selected Image)
Cancela todas las correcciones, mejoras y ajustes aplicados a la imagen seleccionada.
Guardar imagen seleccionada (Save Selected Image)
Guarda la imagen corregida/mejorada/ajustada (la seleccionada).
Guardar todas las imágenes corregidas (Save All Corrected Images)
Guarda todas las imágenes corregidas/mejoradas/ajustadas que aparecen en la lista de
Página 188 de 495 páginasVentana Corregir/Mejorar imágenes (Correct/Enhance Images)

miniaturas.
Salir (Exit)
Haga clic en este botón para cerrar la ventana Corregir/Mejorar imágenes (Correct/Enhance
Images).
(2) Barra de herramientas
Barra de herramientas
(Aumentar zoom/Reducir zoom)
Muestra la vista preliminar ampliada o reducida de la imagen.
(Pantalla completa)
Muestra la vista preliminar de toda la imagen.
(Comparar)
Muestra la ventana Comparar imágenes (Compare Images). Se puede comparar las imágenes, una
junto a la otra, antes y después de realizar las correcciones/mejoras/ajustes.
La imagen antes de la corrección/mejora/ajuste se muestra en la parte izquierda y la imagen con la
corrección/mejora/ajuste se muestra en la parte derecha.
Principio de página
Página 189 de 495 páginasVentana Corregir/Mejorar imágenes (Correct/Enhance Images)

Guía avanzada
>
Impresión desde un ordenador
>
Impresión con el software de aplicación incluido
> Obtención de
imágenes fijas a partir de vídeos
A160
Obtención de imágenes fijas a partir de vídeos
Se pueden capturar fotogramas de vídeo y crear imágenes fijas.
Importante
Esta función sólo es compatible con Windows XP o posterior. Sin embargo, las ediciones de 64
bits de Windows XP no la admiten.
Esta función no está disponible si no está instalado ZoomBrowser EX Ver.6.5 o posterior (que se
suministra con las cámaras digitales Canon compatibles con la grabación de vídeos en formato
MOV).
En función del entorno, puede que los vídeos no se reproduzcan correctamente.
Cuando se modifica el tono de color de un vídeo mediante la configuración del controlador gráfico
(tarjeta de vídeo) o su utilidad, tal cambio no se refleja en las imágenes fijas capturadas del vídeo.
Por tanto, los tonos de color pueden diferir entre los vídeos y las imágenes fijas capturadas.
1.
En la pantalla Seleccionar imágenes (Select Images), haga clic en (Capturar
fotogramas de vídeo).
Aparecerán la ventana Captura de fotogramas de vídeo (Video Frame Capture) y el cuadro de
diálogo Seleccionar vídeo (Select Video).
Nota
También se puede acceder a la ventana Captura de fotogramas de vídeo (Video Frame
Capture) haciendo clic en (Capturar fotogramas de vídeo) del cuadro de diálogo Agregar
imagen (Add Image). Para acceder al cuadro de diálogo Agregar imagen (Add Image),
seleccione la página en la que desee agregar imágenes en la pantalla Editar (Edit) y, a
continuación, haga clic en (Agregar imagen).
Consulte " Ventana Captura de fotogramas de vídeo (Video Frame Capture)/Impresión de
películas (Movie Print)
" para conocer todos los detalles sobre la ventana Captura de
fotogramas de vídeo (Video Frame Capture).
Página 190 de 495 páginasObtención de imágenes fijas a partir de vídeos

2.
En el cuadro de diálogo Seleccionar vídeo (Select Video), seleccione la carpeta que
contenga el vídeo del que desee capturar las imágenes fijas.
Los vídeos de la carpeta se mostrarán como miniaturas.
Nota
Sólo aparecerán los vídeos con formato MOV que se hayan grabado con cámaras digitales
Canon.
El vídeo seleccionado se reproduce.
3.
Seleccione el vídeo desde el que desee capturar las imágenes fijas y haga clic en
Aceptar (OK).
El vídeo seleccionado se reproducirá en el área de vista preliminar de la ventana Captura de
fotogramas de vídeo (Video Frame Capture).
Nota
Mientras se reproduce el vídeo, aparece (Pausa), y cuando está detenido,
aparece (Reproducción).
Utilice los botones
(Pausa) y
(Retroceso de fotograma/Avance
de fotograma) para acceder al fotograma que desee capturar.
4.
Acceda al fotograma que desee capturar y haga clic en (Capturar).
La imagen fija capturada aparecerá en el área Fotogramas capturados (Captured frame(s)).
Importante
Se pueden capturar hasta 150 fotogramas de un vídeo.
5.
Seleccione las imágenes que desee guardar y haga clic en Guardar (Save).
Cuando aparezca el cuadro de diálogo Guardar (Save), especifique la ubicación donde vaya a
guardar el archivo y su nombre y, a continuación, haga clic en Guardar (Save).
Nota
Para guardar las imágenes fijas creadas sólo está disponible el formato de datos JPEG/Exif.
Página 191 de 495 páginasObtención de imágenes fijas a partir de vídeos

6.
Haga clic en Salir (Exit).
Importante
Las imágenes fijas capturadas se borrarán si sale antes de guardarlas.
Nota
Se pueden capturar automáticamente varias imágenes fijas de un vídeo.
Acceda al área Conf. captura auto. fotog. (Auto Frame Capture Settings) y, a continuación, utilice
(Establecer tiempo de inicio/Establecer tiempo de finalización) en el área de vista
preliminar para especificar el intervalo de tiempo. En el área Conf. captura auto. fotog. (Auto Frame
Capture Settings), seleccione un método de captura y haga clic en Capturar (Capture).
Las imágenes fijas capturadas se pueden corregir en la ventana Corregir los fotogramas
capturados (Correct Captured Frames). Para acceder a la ventana Corregir los fotogramas
capturados (Correct Captured Frames), seleccione las imágenes que desee corregir en el área
Fotogramas capturados (Captured frame(s)) y, a continuación, haga clic en (Corregir imagen).
Si accede a la ventana Impresión de películas (Movie Print) desde Solution Menu EX, podrá
imprimir las imágenes fijas capturadas.
Para hacerlo, especifique la impresora y el soporte en el área Imprimir (Print) y, a continuación,
haga clic en Imprimir (Print).
Cuando se imprime desde la ventana Impresión de películas (Movie Print), las imágenes se
recortan de forma automática. Por tanto, las imágenes se imprimirán con los laterales
izquierdo y derecho recortados.
Si desea ajustar el área de recorte antes de imprimir, guarde la imagen fija capturada y
proceda a su impresión desde alguna función de Easy-PhotoPrint EX.
Las imágenes fijas guardadas se pueden utilizar en Easy-PhotoPrint EX con cualquier otra imagen
para crear álbumes, calendarios, etc.
Principio de página
Página 192 de 495 páginasObtención de imágenes fijas a partir de vídeos

Guía avanzada
>
Impresión desde un ordenador
>
Impresión con el software de aplicación incluido
> Obtención de
imágenes fijas a partir de vídeos > Ventana Captura de fotogramas de vídeo (Video Frame Capture)/Impresión de
películas (Movie Print)
A161
Ventana Captura de fotogramas de vídeo (Video Frame
Capture)/Impresión de películas (Movie Print)
Se pueden capturar fotogramas de vídeo y crear imágenes fijas desde estas ventanas.
Desde la ventana Impresión de películas (Movie Print), se pueden imprimir las imágenes fijas
capturadas.
Importante
Esta función sólo es compatible con Windows XP o posterior. Sin embargo, las ediciones de 64
bits de Windows XP no la admiten.
Esta función no está disponible si no está instalado ZoomBrowser EX Ver.6.5 o posterior (que se
suministra con las cámaras digitales Canon compatibles con la grabación de vídeos en formato
MOV).
Cuando se modifica el tono de color de un vídeo mediante la configuración del controlador gráfico
(tarjeta de vídeo) o su utilidad, tal cambio no se refleja en las imágenes fijas capturadas del vídeo.
Por tanto, los tonos de color pueden diferir entre los vídeos y las imágenes fijas capturadas.
Para acceder a la ventana Captura de fotogramas de vídeo (Video Frame Capture), haga clic en
(Capturar fotogramas de vídeo) de la pantalla Seleccionar imágenes (Select Images) o del cuadro de
diálogo Agregar imagen (Add Image). Para acceder al cuadro de diálogo Agregar imagen (Add Image),
seleccione la página en la que desee agregar imágenes en la pantalla Editar (Edit) y, a continuación,
haga clic en (Agregar imagen).
Para acceder a la ventana Impresión de películas (Movie Print), seleccione Impresión fotográfica (Photo
Print) en Solution Menu EX y haga clic en el icono Impresión de películas (Movie Print).
Nota
En las descripciones siguientes se utiliza como ejemplo la ventana Impresión de películas (Movie
Print) que aparece mediante Solution Menu EX. La ventana que aparezca dependerá de cómo se
haya iniciado Easy-PhotoPrint EX.
Página 193 de 495 páginasVentana Captura de fotogramas de vídeo (Video Frame Capture)/I...

(1)
Área de botones de funcionamiento y configuración
(2)
Área de vista preliminar
(3)
Área de fotogramas capturados
(1) Área de botones de funcionamiento y configuración
Área Imprimir (Print)
Se pueden imprimir las imágenes fijas capturadas.
Nota
Esta función sólo está disponible cuando se accede a la ventana Impresión de películas (Movie
Print) a través de Solution Menu EX.
Tipo de soporte (Media Type)
Muestra el tipo de soporte especificado en el cuadro de diálogo Configuración de impresión (Print
Settings).
Tamaño de página (Page Size)
Muestra el tamaño de papel especificado en el cuadro de diálogo Configuración de impresión
(Print Settings).
Config. impr. (Print Settings)
Permite acceder al cuadro de diálogo Configuración de impresión (Print Settings) en el que se
pueden establecer las opciones básicas de impresión (seleccionar la impresora y el soporte, etc.).
Imprimir (Print)
Inicia la impresión de las imágenes fijas seleccionadas en el área Fotogramas capturados
(Captured frame(s)).
Área Conf. captura auto. fotog. (Auto Frame Capture Settings)
Se pueden capturar varias imágenes fijas conforme a los ajustes.
Nota
Utilice (flecha hacia abajo/flecha hacia arriba) para mostrar/ocultar el área Conf. captura
auto. fotog. (Auto Frame Capture Settings).
Página 194 de 495 páginasVentana Captura de fotogramas de vídeo (Video Frame Capture)/I...

Tiempo inicio (Start time)/Tiempo final. (End time)
Muestra el tiempo de inicio/finalización del intervalo de tiempo desde el que se van a capturar las
imágenes fijas.
Captur. totales (Total captures)
Muestra el número de imágenes fijas que se van a capturar.
Método de captura
Puede seleccionar Todos los fotogramas (All frames), fotograma(s) (frame(s)), inter. seg. (sec. int.)
o inter. fot. (frame int.).
Capturar (Capture)
Captura las imágenes fijas conforme a la configuración establecida.
Se pueden capturar hasta 150 fotogramas de un vídeo a la vez.
Seleccionar vídeo (Select Video)
Abre el cuadro de diálogo Seleccionar vídeo (Select Video).
Seleccione una carpeta y después el vídeo desde el que desee capturar las imágenes fijas.
Guardar (Save)
Guarda las imágenes fijas seleccionadas en el área Fotogramas capturados (Captured frame(s)).
Salir (Exit)
Haga clic en este elemento para cerrar la ventana Captura de fotogramas de vídeo (Video Frame
Capture)/Impresión de películas (Movie Print).
(2) Área de vista preliminar
En esta área aparecerá el vídeo que se haya seleccionado en el cuadro de diálogo Seleccionar vídeo
(Select Video).
(Retroceso de fotograma/Avance de fotograma)
Haga clic para retroceder/avanzar un fotograma y ponerlo en pausa.
También se puede hacer clic en este elemento durante la reproducción para retroceder/avanzar un
fotograma y ponerlo en pausa.
(Reproducción/Pausa)
Reproduce el vídeo o lo pone en pausa.
Mientras se reproduce el vídeo, aparece (Pausa), y cuando está detenido, aparece
(Reproducción).
(Detener)
Detiene el vídeo.
(Capturar)
Captura el fotograma que se esté visualizando en ese momento y muestra su imagen fija en el área
Fotogramas capturados (Captured frame(s)).
También se puede capturar durante la reproducción.
(Silenciar/Escuchar)
Desactiva/activa el sonido.
Barra de reproducción
Muestra el progreso de la reproducción del vídeo.
El tiempo de reproducción de cada momento concreto aparece a la izquierda de la barra.
(Establecer tiempo de inicio/Establecer tiempo de finalización)
Establece el tiempo de inicio/finalización del intervalo de tiempo del que se van a capturar
automáticamente las imágenes fijas.
Página 195 de 495 páginasVentana Captura de fotogramas de vídeo (Video Frame Capture)/I...

Nota
Estos botones sólo aparecen si está a la vista el área Conf. captura auto. fotog. (Auto Frame
Capture Settings).
Barra de intervalo de tiempo
Muestra el intervalo de tiempo establecido mediante (Establecer tiempo de inicio/
Establecer tiempo de finalización).
El tiempo de inicio/finalización también se puede establecer moviendo el control (Punto de
inicio/Punto de finalización) situado bajo la barra.
Nota
Esta barra sólo aparece si está a la vista el área Conf. captura auto. fotog. (Auto Frame Capture
Settings).
(3) Área de fotogramas capturados
Muestra las miniaturas de las imágenes fijas capturadas.
Haga doble clic en la miniatura de la imagen para acceder a la ventana Aumentar zoom (Zoom In),
donde podrá comprobar los detalles de la imagen.
(Seleccionar todos los fotogramas)
Selecciona todas las imágenes mostradas en el área Fotogramas capturados (Captured frame(s)).
Al seleccionar una imagen, aparece una marca en su casilla de verificación.
(Borrar todas las marcas de verificación)
Cancela todas las selecciones que se hayan establecido en el área Fotogramas capturados
(Captured frame(s)).
(Corregir imagen)
Abre la ventana Corregir los fotogramas capturados (Correct Captured Frames) en la que se pueden
corregir todas las imágenes seleccionadas en el área Fotogramas capturados (Captured frame(s)).
Nota
No se pueden corregir adecuadamente los fotogramas capturados en los que el sujeto o la
cámara se hayan movido de forma notable.
(1) Área de tareas
Página 196 de 495 páginasVentana Captura de fotogramas de vídeo (Video Frame Capture)/I...

Reducción ruido (Noise Reduction)
Reduce el ruido (las variaciones de tono que pueden aparecer en las imágenes tomadas con
una cámara digital en lugares oscuros, por ejemplo, las escenas nocturnas).
Mejorar resoluciones (Enhance resolutions)
Marque esta casilla de verificación para reducir la distorsión de líneas de las imágenes.
Aplicar a todos fotogr. (Apply to all frames)
Marque esta casilla de verificación para corregir todas las imágenes de la lista de miniaturas.
Aceptar (OK)
Aplica la Reducción ruido (Noise Reduction) a las imágenes seleccionadas o a todas las
imágenes. Se reducirá el ruido para que las imágenes sean más intensas.
Nota
La corrección puede llevar un tiempo, en función del entorno.
Cuando se marca la casilla de verificación Mejorar resoluciones (Enhance resolutions), las
funciones Reducción ruido (Noise Reduction) y Mejorar resoluciones (Enhance resolutions)
se aplican de forma simultánea.
Restabl. fotogr. selec. (Reset Selected Frames)
Cancela todas las correcciones aplicadas a las imágenes seleccionadas.
Salir (Exit)
Cierra la ventana Corregir los fotogramas capturados (Correct Captured Frames) y vuelve a la
ventana Captura de fotogramas de vídeo (Video Frame Capture) o Impresión de películas (Movie
Print).
Las imágenes originales se sobrescribirán con las corregidas.
(2) Barra de herramientas
(Reducir fotograma/Ampliar fotograma)
Reduce o amplía la imagen que se muestra.
(Todo el fotograma)
Muestra la vista preliminar de toda la imagen.
(Comparar)
Abre la ventana Comparar los fotogramas capturados (Compare Captured Frames). Se puede
comparar las imágenes, una junto a la otra, antes y después de realizar las correcciones.
La imagen antes de la corrección se muestra en la parte izquierda y la imagen con la corrección
se muestra en la parte derecha de la ventana.
Página 197 de 495 páginasVentana Captura de fotogramas de vídeo (Video Frame Capture)/I...

Ord. por tiempo (Sort by Time)
Muestra las imágenes fijas capturadas según el orden del código de tiempos.
Nota
Consulte en " Obtención de imágenes fijas a partir de vídeos " todos los detalles sobre cómo se
crean imágenes fijas a partir de vídeos.
Principio de página
Página 198 de 495 páginasVentana Captura de fotogramas de vídeo (Video Frame Capture)/I...

Guía avanzada
>
Impresión desde un ordenador
>
Impresión con el software de aplicación incluido
> Descarga de
imágenes desde sitios para compartir fotografías
A170
Descarga de imágenes desde sitios para compartir fotografías
Puede buscar imágenes en sitios para compartir fotografías de Internet y descargar las que desee para
imprimirlas.
Importante
Para utilizar esta función es necesario estar conectado a Internet. Conlleva los gastos de conexión
a Internet.
Para utilizar esta función, se recopilarán y remitirán a Canon el nombre del producto y la
información del SO, de la región y de haber hecho clic en (Importar fotografías desde sitios
para compartir fotografías).
Es posible que esta función no esté disponible en algunas regiones.
Es ilegal la reproducción o edición de obras con derechos de autor de otra persona sin el permiso
del propietario del copyright, excepto para uso personal, uso doméstico o cualquier otro uso que
se encuadre en el ámbito limitado definido por el copyright.
Además, reproducir o editar fotografías de personas puede contravenir los derechos de imagen.
Para utilizar la obra de terceros, podría ser necesario disponer de permiso del propietario de los
derechos de autor, excepto para uso personal, uso doméstico o cualquier otro uso que se
encuadre en el ámbito limitado definido por el copyright. Compruebe detenidamente la información
de la página de la obra en el sitio para compartir fotos.
Compruebe también los términos de servicio del sitio para compartir fotos, antes de utilizar las
obras de terceros.
Canon no se hace responsable de ningún problema relacionado con los derechos de autor que
pudiera surgir del uso de esta función.
Esta función sólo es compatible con Windows XP o posterior.
Este producto utiliza Flickr API, aunque no está certificado ni recomendado por Flickr.
1.
En la pantalla Seleccionar imágenes (Select Images), haga clic en (Importar
fotografías desde sitios para compartir fotografías).
Aparecerá la ventana Importar fotos desde sitios para compartir fotos (Import Photos from Photo
Sharing Sites).
Nota
Página 199 de 495 páginasDescarga de imágenes desde sitios para compartir fotografías

También se puede acceder a la ventana Importar fotos desde sitios para compartir fotos
(Import Photos from Photo Sharing Sites) haciendo clic en (Importar fotografías desde
sitios para compartir fotografías) del cuadro de diálogo Agregar imagen (Add Image). Para
acceder al cuadro de diálogo Agregar imagen (Add Image), seleccione la página en la que
desee agregar imágenes en la pantalla Editar (Edit) y, a continuación, haga clic en
(Agregar imagen).
Al hacer clic en
(Importar fotografías desde sitios para compartir fotografías), aparece un
mensaje sobre las obras creadas y los derechos de la personalidad.
Para ocultar el mensaje, marque la casilla de verificación No volver a mostrar este mensaje
(Do not show this message again).
Consulte " Ventana Importar fotos desde sitios para compartir fotos (Import Photos from Photo
Sharing Sites) " para conocer todos los detalles de dicha ventana Importar fotos desde sitios
para compartir fotos (Import Photos from Photo Sharing Sites).
2.
Introduzca un texto de búsqueda en Buscar (Search).
3.
Configure las opciones Ordenar por (Sort by), Número de resultados por página
(Number of Results per Page) y Tipo de licencia (License Type).
4.
Haga clic en Iniciar búsqueda (Start Search).
Comenzará la búsqueda y en la ventana de miniaturas aparecerán las que coincidan con el texto
de búsqueda.
Importante
Algunas imágenes, como las que tienen un formato distinto de JPEG, no aparecen.
Nota
Haga clic en (Volver a la página anterior) para mostrar la página anterior. Haga clic en
(Ir
a la página siguiente) para pasar a la siguiente página.
También puede introducir un número de página en el cuadro de introducción de números de
página y hacer clic en Ver (View) para mostrar la página.
El número de resultados de búsqueda (imágenes) podría ser muy limitado, en función del
idioma del texto de búsqueda. De ser así, la introducción del texto en inglés podría aumentar
los resultados.
5.
Seleccione las imágenes que desee descargar.
Las imágenes seleccionadas aparecerán en el área Selecciones (Selections).
Nota
Se pueden seleccionar hasta 300 imágenes.
Haga clic en (Cancelar todas las selecciones de imágenes) para cancelar todas las
selecciones de imágenes del área Selecciones (Selections).
Haga clic en (Cancelar selección de imagen) para cancelar la selección de las imágenes
elegidas en el área Selecciones (Selections).
6.
Haga clic en Guardar imagen seleccionada (Save Selected Image) o en Guardar
imágenes selecc. (Save Selected Images).
Cuando aparezca el cuadro de diálogo Guardar imagen seleccionada (Save Selected Image)/
Guardar imágenes selecc. (Save Selected Images), especifique la ubicación donde vaya a guardar
y el nombre de archivo y, a continuación, haga clic en Guardar (Save).
Se guardarán las imágenes seleccionadas.
Nota
Para guardar sólo ciertas imágenes, selecciónelas en el área Selecciones (Selections) y
Página 200 de 495 páginasDescarga de imágenes desde sitios para compartir fotografías

haga clic en Guardar imagen seleccionada (Save Selected Image). Para guardar todas las
imágenes, haga clic en Guardar imágenes selecc. (Save Selected Images).
Para guardar las imágenes descargadas sólo está disponible el formato de datos JPEG/Exif.
7.
Haga clic en Salir (Exit).
Importante
Los resultados de búsqueda (imágenes) se borrarán si sale antes de guardarlos.
Principio de página
Página 201 de 495 páginasDescarga de imágenes desde sitios para compartir fotografías

Guía avanzada
>
Impresión desde un ordenador
>
Impresión con el software de aplicación incluido
>
Descarga de
imágenes desde sitios para compartir fotografías > Ventana Importar fotos desde sitios para compartir fotos (Import
Photos from Photo Sharing Sites)
A171
Ventana Importar fotos desde sitios para compartir fotos
(Import Photos from Photo Sharing Sites)
En esta ventana se pueden buscar imágenes en sitios para compartir fotografías de Internet y
descargar las que desee para imprimirlas.
Importante
Para utilizar esta función es necesario estar conectado a Internet. Conlleva los gastos de conexión
a Internet.
Esta función sólo es compatible con Windows XP o posterior.
Este producto utiliza Flickr API, aunque no está certificado ni recomendado por Flickr.
Para acceder a la ventana Importar fotos desde sitios para compartir fotos (Import Photos from Photo
Sharing Sites) haga clic en (Importar fotografías desde sitios para compartir fotografías) desde la
pantalla Seleccionar imágenes (Select Images) o el cuadro de diálogo Agregar imagen (Add Image).
Para acceder al cuadro de diálogo Agregar imagen (Add Image), seleccione la página en la que desee
agregar imágenes en la pantalla Editar (Edit) y, a continuación, haga clic en (Agregar imagen).
(1)
Área de botones de funcionamiento y configuración
(2)
Barra de herramientas
(3)
Ventana de miniaturas
(4)
Área de selecciones
(1) Área de botones de funcionamiento y configuración
Sitios para compartir fotos (Photo Sharing Sites)
Muestra el nombre del sitio para compartir fotografías.
Buscar (Search)
Para introducir texto de búsqueda.
Página 202 de 495 páginasVentana Importar fotos desde sitios para compartir fotos (Import P...

Nota
También puede hacer clic en (flecha hacia abajo) para mostrar hasta 20 registros del
historial de búsquedas y seleccionar entre ellos.
Si desea introducir varias palabras clave, inserte un espacio entre ellas.
Ordenar por (Sort by)
Permite seleccionar cómo se ordenan los resultados de búsqueda en la ventana de miniaturas.
Elija Popularidad (Popularity) o Fecha (Date).
Esta opción no se puede modificar después de realizar la búsqueda.
Número de resultados por página (Number of Results per Page)
Permite seleccionar el número de imágenes que aparecen en la ventana de miniaturas: 10, 20 o 30.
Esta opción no se puede modificar después de realizar la búsqueda.
Tipo de licencia (License Type)
Elija el tipo de licencia de las imágenes que se van a buscar: Todos los tipos (All types), Licencia
CC (no comercial) (CC license (Non-Commercial)) y Licencia CC (otros) (CC license (Others)).
Seleccione Todos los tipos (All types) para mostrar todas las imágenes con independencia del tipo
de licencia.
Seleccione Licencia CC (no comercial) (CC license (Non-Commercial)) para que aparezcan las
imágenes con licencia CC que se pueden utilizar exclusivamente con fines no comerciales.
Seleccione Licencia CC (otros) (CC license (Others)) para que aparezcan imágenes con otra
licencia CC.
Nota
El tipo de licencia varía con la imagen. Sitúe el cursor sobre la imagen para que aparezca su
información y poder comprobar el tipo de licencia.
Tipo de licencia
(License Type)
Tipo de licencia Condiciones/precauciones de uso
(Se deben cumplir estas condiciones al utilizar
imágenes con licencia CC con fines que no sean
exclusivamente personales o domésticos).
Todos los tipos
(All types)
Todos los
derechos
reservados
La copia no autorizada de imágenes es ilegal salvo
para el uso personal/doméstico o para el uso dentro
de dicho ámbito limitado. La copia de retratos
(fotografías de personas) puede infringir derechos
de la personalidad.
Reconocimiento-
No comercial
(Atribution Non-
Comercial)
(licencia CC)
- Junto con la creación propia, debe mostrarse el
título y el titular de la licencia del trabajo original.
- La obra no se podrá utilizar con fines comerciales.
Reconocimiento-
No comercial-Sin
obras derivadas
(Attribution Non-
Commercial No
Derivatives)
(licencia CC)
- Junto con la creación propia, debe mostrarse el
título y el titular de la licencia del trabajo original.
- La obra no se podrá utilizar con fines comerciales.
- No se puede modificar la obra.
Reconocimiento-
No comercial-
Compartir Igual
(Attribution Non-
Commercial
Share Alike)
(licencia CC)
- Junto con la creación propia, debe mostrarse el
título y el titular de la licencia del trabajo original.
- La obra no se podrá utilizar con fines comerciales.
- Aunque la creación se derive del trabajo de otro, se
deben aplicar las mismas condiciones que las
establecidas por el titular de la licencia en la obra
original.
Reconocimiento
(Attribution)
(licencia CC)
- Junto con la creación propia, debe mostrarse el
título y el titular de la licencia del trabajo original.
Página 203 de 495 páginasVentana Importar fotos desde sitios para compartir fotos (Import P...

Reconocimiento-
Sin obras
derivadas
(Attribution No
Derivatives)
(licencia CC)
- Junto con la creación propia, debe mostrarse el
título y el titular de la licencia del trabajo original.
- No se puede modificar la obra.
Reconocimiento-
Compartir igual
(Attribution Share
Alike) (licencia
CC)
- Junto con la creación propia, debe mostrarse el
título y el titular de la licencia del trabajo original.
- Aunque la creación se derive del trabajo de otro, se
deben aplicar las mismas condiciones que las
establecidas por el titular de la licencia en la obra
original.
Licencia CC (no
comercial) (CC
license (Non-
Commercial))
Reconocimiento-
No comercial
(Atribution Non-
Comercial)
(licencia CC)
- Junto con la creación propia, debe mostrarse el
título y el titular de la licencia del trabajo original.
- La obra no se podrá utilizar con fines comerciales.
Reconocimiento-
No comercial-Sin
obras derivadas
(Attribution Non-
Commercial No
Derivatives)
(licencia CC)
- Junto con la creación propia, debe mostrarse el
título y el titular de la licencia del trabajo original.
- La obra no se podrá utilizar con fines comerciales.
- No se puede modificar la obra.
Reconocimiento-
No comercial-
Compartir Igual
(Attribution Non-
Commercial
Share Alike)
(licencia CC)
- Junto con la creación propia, debe mostrarse el
título y el titular de la licencia del trabajo original.
- La obra no se podrá utilizar con fines comerciales.
- Aunque la creación se derive del trabajo de otro, se
deben aplicar las mismas condiciones que las
establecidas por el titular de la licencia en la obra
original.
Licencia CC
(otros) (CC
license (Others))
Reconocimiento
(Attribution)
(licencia CC)
- Junto con la creación propia, debe mostrarse el
título y el titular de la licencia del trabajo original.
Reconocimiento-
Sin obras
derivadas
(Attribution No
Derivatives)
(licencia CC)
- Junto con la creación propia, debe mostrarse el
título y el titular de la licencia del trabajo original.
- No se puede modificar la obra.
Reconocimiento-
Compartir igual
(Attribution Share
Alike) (licencia
CC)
- Junto con la creación propia, debe mostrarse el
título y el titular de la licencia del trabajo original.
- Aunque la creación se derive del trabajo de otro, se
deben aplicar las mismas condiciones que las
establecidas por el titular de la licencia en la obra
original.
Iniciar búsqueda (Start Search)
Comienza la búsqueda de imágenes y muestra en la ventana de miniaturas las que coinciden con
el texto de búsqueda.
Importante
Algunas imágenes, como las que tienen un formato distinto de JPEG, no aparecen.
Guardar imagen seleccionada (Save Selected Image)
Guarda la imagen seleccionada en el área Selecciones (Selections).
Guardar imágenes selecc. (Save Selected Images)
Página 204 de 495 páginasVentana Importar fotos desde sitios para compartir fotos (Import P...

Guarda todas las imágenes que aparecen en el área Selecciones (Selections).
Salir (Exit)
Haga clic para cerrar la ventana Importar fotos desde sitios para compartir fotos (Import Photos from
Photo Sharing Sites).
(2) Barra de herramientas
(Seleccionar todas las imágenes)
Selecciona todas las imágenes de la página que muestra la ventana de miniaturas.
Al seleccionar una imagen, aparece una marca en su casilla de verificación.
Nota
Se pueden seleccionar hasta 300 imágenes.
(Borrar todas las marcas de verificación)
Cancela todas las selecciones de imágenes de la página que muestra la ventana de miniaturas.
(Volver a la página anterior/Ir a la página siguiente)
Muestra la página anterior/siguiente.
Cuadro de introducción de números de página/Páginas
totales/Ver (View)
Introduzca un número de página y haga clic en Ver (View) para que aparezca.
Control deslizante del tamaño de miniatura
Cambia el tamaño de las imágenes de la ventana de miniaturas.
Mueva el control deslizante hacia la derecha para ampliar las imágenes y a la izquierda para
reducirlas.
(3) Ventana de miniaturas
Muestra las miniaturas de los resultados de búsqueda (imágenes). El título aparece bajo cada
miniatura.
Para seleccionar una imagen, haga clic en la miniatura o en la casilla de verificación.
Importante
Debido a las limitaciones de los sitios para compartir fotografías, si los resultados de búsqueda
superan las 4000 imágenes, en todas las páginas siguientes aparecerán las mismas imágenes
que las que aparezcan en la página que incluye la imagen 4001.
Por ejemplo, cuando Número de resultados por página (Number of Results per Page) se
establece en 20, las imágenes que aparecen en la página 201 son las mismas que las que
aparecen en la 202 y en las páginas siguientes.
Nota
Si se sitúa el cursor sobre una miniatura, aparece el título, el tipo de licencia y demás información.
Haga clic con el botón secundario en una miniatura y seleccione Abrir página web de la obra
(Open web page of work) en el menú emergente para iniciar el navegador y mostrar la página del
sitio para compartir imágenes en el que está incluida tal imagen publicada.
(4) Área de selecciones
Muestra las miniaturas de las imágenes seleccionadas en la ventana de miniaturas, junto con el
número de imágenes (número de imágenes seleccionadas/número de resultados de búsqueda).
(Cancelar todas las selecciones de imágenes)
Cancela todas las selecciones de imágenes del área Selecciones (Selections).
(Cancelar la selección de imágenes)
Página 205 de 495 páginasVentana Importar fotos desde sitios para compartir fotos (Import P...

Cancela la selección de las imágenes seleccionadas en el área Selecciones (Selections).
Nota
Consulte todos los detalles sobre cómo descargar imágenes desde sitios para compartir
fotografías en "Descarga de imágenes desde sitios para compartir fotografías
".
Principio de página
Página 206 de 495 páginasVentana Importar fotos desde sitios para compartir fotos (Import P...

Guía avanzada
>
Impresión desde un ordenador
>
Impresión con el software de aplicación incluido
> Preguntas y
respuestas
A200
Preguntas y respuestas
¿Cómo se mueven (o copian) los archivos guardados?
¿Por qué lado de la imagen empieza la impresión?
¿Cómo se imprime con márgenes iguales?
¿Qué significa "P1" o "P4"?
Principio de página
Página 207 de 495 páginasPreguntas y respuestas

Guía avanzada
>
Impresión desde un ordenador
>
Impresión con el software de aplicación incluido
> Preguntas y
respuestas > ¿Cómo se mueven (o copian) los archivos guardados?
A095
¿Cómo se mueven (o copian) los archivos guardados?
Si desea mover (o copiar) un archivo creado y guardado con Easy-PhotoPrint EX de una carpeta a otra,
también debe mover (o copiar) la carpeta que se creó de forma automática al guardar inicialmente ese
archivo.
Por ejemplo, si guarda un archivo denominado "MyAlbum.el1", automáticamente se creará una carpeta
con el nombre "MyAlbum.el1.Data" en la misma carpeta que contiene el archivo "MyAlbum.el1". Si desea
mover (o copiar) el archivo "MyAlbum.el1" a otra carpeta, mueva (o copie) también la carpeta
"MyAlbum.el1.Data". La carpeta "MyAlbum.el1.Data" contendrá las fotos utilizadas en el álbum.
Nota
Según los elementos, los iconos pueden variar.
Importante
No modifique el nombre de la carpeta Data. De lo contrario, no podrá visualizar las fotografías
editadas con Easy-PhotoPrint EX.
En el caso de Impresión de contenido premium (PREMIUM Contents Print) utilizando imágenes de
contenido premium, el archivo no se podrá abrir si se guarda y envía a otro ordenador.
Principio de página
Página 208 de 495 páginas¿Cómo se mueven (o copian) los archivos guardados?

Guía avanzada
>
Impresión desde un ordenador
>
Impresión con el software de aplicación incluido
> Preguntas y
respuestas > ¿Por qué lado de la imagen empieza la impresión?
A096
¿Por qué lado de la imagen empieza la impresión?
Como se muestra a continuación, la impresión comienza por la izquierda de la imagen mostrada en la
pantalla Diseño/Imprimir (Layout/Print).
El papel sale en la dirección que indica la flecha.
Consulte el manual de la impresora para obtener más información sobre cómo cargar el papel (para
imprimir en el anverso/reverso, etc.).
Principio de página
Página 209 de 495 páginas¿Por qué lado de la imagen empieza la impresión?

Guía avanzada
>
Impresión desde un ordenador
>
Impresión con el software de aplicación incluido
> Preguntas y
respuestas > ¿Cómo se imprime con márgenes iguales?
A097
¿Cómo se imprime con márgenes iguales?
Para imprimir en un diseño con bordes, los márgenes izquierdo y derecho o inferior y superior pueden
tener distintas anchuras, dependiendo de la imagen y de la impresora.
Para imprimir siempre con márgenes iguales, active la casilla de verificación Recortar siempre las
imágenes al seleccionar un formato con márgenes (Always crop images when selecting a layout with
margins) en la ficha Avanzadas (Advanced) del cuadro de diálogo Preferencias (Preferences).
Para acceder al cuadro de diálogo Preferencias (Preferences), haga clic en (Configuración) en la
pantalla Diseño/Imprimir (Layout/Print) o seleccione Preferencias... (Preferences...) en el menú Archivo
(File).
Recorte la fotografía para aplicar márgenes iguales de forma individual.
Recorte de fotografías (Impresión fotográfica)
Nota
Esta configuración sólo está disponible cuando se selecciona Impresión fotográfica (Photo Print).
Principio de página
Página 210 de 495 páginas¿Cómo se imprime con márgenes iguales?

Guía avanzada
>
Impresión desde un ordenador
>
Impresión con el software de aplicación incluido
> Preguntas y
respuestas
> ¿Qué significa "P1" o "P4"?
A098
¿Qué significa "P1" o "P4"?
Cuando se imprime un álbum, aparecen impresas etiquetas como "P1" y "P4" como números de
página.
"P1" y "P4" representan la portada delantera y la trasera, respectivamente.
P1: portada delantera
P2: interior de la portada delantera
P3: interior de la portada trasera
P4: portada trasera
Nota
"P2"/"P3" sólo aparece cuando está seleccionada la casilla Dejar en blanco la parte interior de la
portada delantera (Leave the inside of front cover blank)/Dejar en blanco la parte interior de la
portada trasera (Leave the inside of back cover blank) en el cuadro de diálogo Opciones de portada
(Cover Options).
Principio de página
Página 211 de 495 páginas¿Qué significa "P1" o "P4"?

Guía avanzada
>
Impresión desde un ordenador
>
Impresión con el software de aplicación incluido
> Configuración de la
impresión fotográfica
A101
Configuración de la impresión fotográfica
Impresión directa de etiquetas en discos
Impresión de Vivid Photos
Reducción del ruido de las fotografías
Recorte de fotografías (Impresión fotográfica)
Impresión de fechas en las fotografías (Impresión fotográfica)
Impresión de varias fotografías en una página
Impresión de índices
Impresión de fotos de carné
Impresión de la información fotográfica
Cómo guardar fotografías
Apertura de archivos guardados
Principio de página
Página 212 de 495 páginasConfiguración de la impresión fotográfica

Guía avanzada
>
Impresión desde un ordenador
>
Impresión con el software de aplicación incluido
> Configuración de la
impresión fotográfica > Impresión directa de etiquetas en discos
A070
Impresión directa de etiquetas en discos
Se pueden imprimir etiquetas de disco en discos imprimibles mediante Impresión fotográfica.
Si desea editar los detalles, vuelva a Menú (Menu) y seleccione Etiqueta de disco (Disc Label) y edítela
e imprímala mediante CD-LabelPrint. Consulte todos los detalles en " Impresión de etiquetas en discos
".
Nota
Consulte " Selección de imágenes " para concluir primero las operaciones en la pantalla
Seleccionar imágenes (Select Images).
Importante
No coloque la bandeja de disco hasta que aparezca un mensaje pidiéndole que cargue un disco
imprimible. Cargar un disco imprimible mientras está efectuando alguna operación podría dañar
el equipo.
1.
Seleccione Disco imprimible (Printable Disc) para Tamaño de papel (Paper Size)
en la pantalla Seleccionar papel (Select Paper).
Configure la Impresora (Printer) y el Tipo de soporte (Media Type) en función de la impresora y el
disco imprimible que se vayan a utilizar.
Nota
Cuando esté seleccionada la opción Disco imprimible (Printable Disc) para Tamaño de papel
(Paper Size), sólo se podrá seleccionar Bandeja de disco (Disc tray) en Fuente de papel
(Paper Source).
2.
Haga clic en Diseño/Imprimir (Layout/Print).
Página 213 de 495 páginasImpresión directa de etiquetas en discos

Aparecerá la pantalla Diseño/Imprimir (Layout/Print).
3.
Seleccione el diseño que desee utilizar.
4.
Escriba el título o títulos y especifique los detalles del diseño en Avanzadas
(Advanced).
Nota
Los valores de configuración varían en función del diseño seleccionado.
5.
Haga clic en Imprimir (Print).
Siga las instrucciones del mensaje para cargar un disco imprimible y comience después a
imprimir.
La impresión comienza desde la parte superior de la imagen mostrada en Vista preliminar.
Nota
Es posible ajustar la posición de impresión en el disco imprimible en el cuadro de diálogo Ajustar
(Adjust). Para acceder al cuadro de diálogo Ajustar (Adjust), haga clic en (Ajustar área de
impresión/posición de impresión).
Puede especificar una configuración avanzada de la impresión fotográfica (número de copias,
calidad de impresión, etc.) en el cuadro de diálogo Preferencias (Preferences). Para acceder al
cuadro de diálogo Preferencias (Preferences), haga clic en el botón (Configuración) o
seleccione Preferencias... (Preferences...) en el menú Archivo (File).
Principio de página
Página 214 de 495 páginasImpresión directa de etiquetas en discos

Guía avanzada
>
Impresión desde un ordenador
>
Impresión con el software de aplicación incluido
> Configuración de la
impresión fotográfica > Impresión de Vivid Photos
A071
Impresión de Vivid Photos
Marque la casilla de verificación Vivid Photo de la pantalla Seleccionar papel (Select Paper) para
intensificar los colores de una fotografía antes de imprimirla.
Importante
Esta función sólo está disponible con las impresoras compatibles con Vivid Photo.
Esta función no está disponible cuando se selecciona Activar perfil ICC (Enable ICC Profile) en la
ficha Avanzadas (Advanced) del cuadro de diálogo Preferencias (Preferences).
Nota
Aunque se marque la casilla de verificación Vivid Photo, el efecto sólo se aplicará al resultado
impreso. Ni la imagen original, ni su vista preliminar experimentarán ningún cambio.
Principio de página
Página 215 de 495 páginasImpresión de Vivid Photos

Guía avanzada
>
Impresión desde un ordenador
>
Impresión con el software de aplicación incluido
> Configuración de la
impresión fotográfica > Reducción del ruido de las fotografías
A072
Reducción del ruido de las fotografías
Cuando se toma una foto con una cámara digital en un lugar oscuro, como una escena nocturna, puede
aparecer ruido en la imagen.
Active la casilla de verificación Reducción de ruido de foto (Photo Noise Reduction) de la pantalla
Seleccionar papel (Select Paper) para reducir el ruido de la imagen y hacer que las fotografías sean
más intensas.
Importante
Esta función no está disponible cuando se selecciona Activar perfil ICC (Enable ICC Profile) en la
ficha Avanzadas (Advanced) del cuadro de diálogo Preferencias (Preferences).
Nota
Si el ruido persiste, cambie de Normal a Alta (Strong).
El efecto de reducción de ruido afecta sólo a los resultados impresos. Ni la imagen original, ni su
vista preliminar experimentarán ningún cambio.
Principio de página
Página 216 de 495 páginasReducción del ruido de las fotografías

Guía avanzada
>
Impresión desde un ordenador
>
Impresión con el software de aplicación incluido
> Configuración de la
impresión fotográfica > Recorte de fotografías (Impresión fotográfica)
A073
Recorte de fotografías (Impresión fotográfica)
El recorte de fotografías consiste en eliminar las secciones innecesarias mediante la selección de las
que son necesarias.
Haga clic en (Recortar imagen) de la pantalla Diseño/Imprimir (Layout/Print) o haga doble clic en la
vista preliminar de la imagen.
Arrastre los cuadros blancos de la imagen para ajustar el área que se va a recortar y haga clic en
Aceptar (OK).
Nota
Para mover el área de recorte, coloque el cursor dentro del recuadro blanco y arrástrelo. Arrastre
las líneas blancas para ampliar/reducir el área de recorte.
Marque la casilla de verificación Regla de tercios (The Rule of Thirds) para que se muestren las
líneas de división blancas. Para crear una composición equilibrada, arrastre cualquiera de los
puntos de intersección (recuadros blancos) o de las líneas blancas discontinuas sobre el sujeto
principal de la fotografía.
Página 217 de 495 páginasRecorte de fotografías (Impresión fotográfica)

El efecto del recorte afecta sólo a los resultados de impresión. La imagen original no se recortará.
Consulte la Ayuda para obtener más información sobre la ventana Recortar (Crop).
Principio de página
Página 218 de 495 páginasRecorte de fotografías (Impresión fotográfica)

Guía avanzada
>
Impresión desde un ordenador
>
Impresión con el software de aplicación incluido
> Configuración de la
impresión fotográfica > Impresión de fechas en las fotografías (Impresión fotográfica)
A074
Impresión de fechas en las fotografías (Impresión fotográfica)
Para imprimir la fecha en la que se tomó la foto, haga clic en (Configuración de la fecha) en la
pantalla Diseño/Imprimir (Layout/Print) y, a continuación, marque la casilla de verificación Imprimir fecha
(Print date) del cuadro de diálogo Configuración de la fecha (Date Settings).
Nota
La fecha aparece en el formato de fecha corto (mm/dd/aaaa, etc.) especificado en su sistema
operativo.
Consulte la Ayuda para obtener más información sobre la configuración de fechas.
Principio de página
Página 219 de 495 páginasImpresión de fechas en las fotografías (Impresión fotográfica)

Guía avanzada
>
Impresión desde un ordenador
>
Impresión con el software de aplicación incluido
> Configuración de la
impresión fotográfica > Impresión de varias fotografías en una página
A076
Impresión de varias fotografías en una página
Puede imprimir varias fotografías en una página si selecciona un formato de varias fotografías en la
pantalla Diseño/Imprimir (Layout/Print).
Nota
Para obtener información sobre cómo seleccionar fotografías, consulte la sección siguiente.
Selección de imágenes
El número disponible de fotografías y el diseño pueden variar según el tipo de soporte.
Las fotografías se disponen en el orden siguiente.
Ejemplo: Sin bordes (x4) (Borderless (x4))
Es posible cambiar el orden de impresión en Orden de impresión (Printing Order) de la ficha
Imprimir (Print) del cuadro de diálogo Preferencias (Preferences).
Puede seleccionar el orden de impresión en Por fecha (By Date), Por nombre (By Name) y Por
selección (By Selection).
Para acceder al cuadro de diálogo Preferencias (Preferences), haga clic en el botón
(Configuración) o seleccione Preferencias... (Preferences...) en el menú Archivo (File).
Principio de página
Página 220 de 495 páginasImpresión de varias fotografías en una página

Guía avanzada
>
Impresión desde un ordenador
>
Impresión con el software de aplicación incluido
> Configuración de la
impresión fotográfica > Impresión de índices
A077
Impresión de índices
Es posible imprimir un índice de fotografías seleccionadas. En las impresiones de índices se muestran
las miniaturas de las fotografías en una sola página. Resulta útil para gestionar las fotografías.
Para imprimir un índice, seleccione Índice (Index) en los formatos de la pantalla Diseño/Imprimir
(Layout/Print).
Importante
Los índices no pueden imprimirse si se selecciona cualquiera de los siguientes tamaños de
papel.
- Tarjeta de crédito (Credit Card)
- Disco imprimible (Printable Disc)
Se puede imprimir hasta 80 imágenes por página.
Nota
Para obtener información sobre cómo seleccionar fotografías, consulte la sección siguiente.
Selección de imágenes
Las fotografías se disponen en el orden siguiente.
Por ejemplo: Índice (x20) (Index (x20))
Es posible cambiar el orden de impresión en Orden de impresión (Printing Order) de la ficha
Imprimir (Print) del cuadro de diálogo Preferencias (Preferences).
Página 221 de 495 páginasImpresión de índices

Puede seleccionar el orden de impresión en Por fecha (By Date), Por nombre (By Name) y Por
selección (By Selection).
Para acceder al cuadro de diálogo Preferencias (Preferences), haga clic en el botón
(Configuración) o seleccione Preferencias... (Preferences...) en el menú Archivo (File).
Principio de página
Página 222 de 495 páginasImpresión de índices

Guía avanzada
>
Impresión desde un ordenador
>
Impresión con el software de aplicación incluido
> Configuración de la
impresión fotográfica > Impresión de fotos de carné
A078
Impresión de fotos de carné
Es posible imprimir varias fotografías de tamaño carné.
Importante
En función de su uso, estas fotografías pueden no ser válidas como fotografías para carnés
oficiales.
Para obtener más información, póngase en contacto con la institución en la que vaya a utilizar esta
fotografía.
Para imprimir fotos de carné, seleccione 10x15cm 4"x6" (4"x6" 10x15cm) en Tamaño de papel (Paper
Size) de la pantalla Seleccionar papel (Select Paper) y elija un formato de foto de carné de los que se
muestran en la pantalla Diseño/Imprimir (Layout/Print).
Nota
El número de marcos por página varía en función del tamaño de la foto de carné que hay que
crear. Compruebe el número de marcos en los formatos que se muestran en la pantalla Diseño/
Imprimir (Layout/Print) y después especifique el número de copias en la pantalla Seleccionar
imágenes (Select Images).
Puede seleccionar dos o más imágenes e imprimir distintos tipos de fotos de carné en una
página.
Para obtener información sobre cómo seleccionar fotografías, consulte la sección siguiente.
Selección de imágenes
Las fotografías se disponen en el orden siguiente.
Por ejemplo: Foto doc. 3.5x4.5cm (ID Photo 3.5x4.5cm)
Página 223 de 495 páginasImpresión de fotos de carné

Es posible cambiar el orden de impresión en Orden de impresión (Printing Order) de la ficha
Imprimir (Print) del cuadro de diálogo Preferencias (Preferences).
Puede seleccionar el orden de impresión en Por fecha (By Date), Por nombre (By Name) y Por
selección (By Selection).
Para acceder al cuadro de diálogo Preferencias (Preferences), haga clic en el botón
(Configuración) o seleccione Preferencias... (Preferences...) en el menú Archivo (File).
Las fotografías de carné sólo se pueden imprimir en papel de 10x15cm 4"x6" (4"x6" 10x15cm).
Principio de página
Página 224 de 495 páginasImpresión de fotos de carné

Guía avanzada
>
Impresión desde un ordenador
>
Impresión con el software de aplicación incluido
> Configuración de la
impresión fotográfica > Impresión de la información fotográfica
A079
Impresión de la información fotográfica
Se puede imprimir la foto y la información Exif al lado.
Para hacerlo, seleccione Carta 8.5"x11" (Letter 8.5"x11") o A4 en Tamaño de papel (Paper Size) de la
pantalla Seleccionar papel (Select Paper) y elija el formato Informac. de captura (Captured Info) en la
pantalla Diseño/Imprimir (Layout/Print).
Nota
Para obtener información sobre cómo seleccionar fotografías, consulte la sección siguiente.
Selección de imágenes
Esta función sólo está disponible en tamaños de papel Carta 8.5"x11" (Letter 8.5"x11") y A4.
Principio de página
Página 225 de 495 páginasImpresión de la información fotográfica

Guía avanzada
>
Impresión desde un ordenador
>
Impresión con el software de aplicación incluido
> Configuración de la
impresión fotográfica > Cómo guardar fotografías
A092
Cómo guardar fotografías
Se pueden guardar fotografías editadas. Es posible guardar la información de diseño y recorte.
Haga clic en Guardar (Save) de la pantalla Diseño/Imprimir (Layout/Print).
Cuando aparezca el cuadro de diálogo Guardar como (Save As), especifique la ubicación donde vaya a
guardar y el nombre de archivo y, a continuación, haga clic en Guardar (Save).
Importante
Si edita un archivo guardado y lo vuelve a guardar, se sobrescribirá.
Para volver a guardar un archivo con un nombre nuevo o en una ubicación diferente, seleccione
Guardar como... (Save As...) del menú Archivo (File) y guárdelo.
Nota
Guardar (Save) no aparece en la pantalla Seleccionar imágenes (Select Images) ni en Seleccionar
papel (Select Paper).
Principio de página
Página 226 de 495 páginasCómo guardar fotografías

Guía avanzada
>
Impresión desde un ordenador
>
Impresión con el software de aplicación incluido
> Configuración de la
impresión fotográfica > Apertura de archivos guardados
A093
Apertura de archivos guardados
Es posible abrir los archivos creados con Easy-PhotoPrint EX.
1.
Haga clic en Biblioteca (Library) del Menú (Menu).
Aparecerá el cuadro de diálogo Abrir (Open).
Puede comprobar los archivos creados y guardados con Easy-PhotoPrint EX mediante la vista de
icono (sólo en Windows 7 o Windows Vista) o la vista de miniaturas.
Importante
Cuando se utiliza la edición de 64 bits de Windows 7, Windows Vista o Windows XP, el
contenido de los archivos no se puede mostrar en el Explorador.
2.
Seleccione el archivo que desee abrir y haga clic en Abrir (Open).
Aparecerá la pantalla Diseño/Imprimir (Layout/Print).
3.
Edite el archivo en caso necesario.
Nota
Easy-PhotoPrint EX es compatible con el siguiente formato de archivo (extensión).
- Archivo de impresión fotográfica de Easy-PhotoPrint EX (.el6)
Los archivos creados con Easy-PhotoPrint EX se pueden abrir con los siguientes métodos,
además de Biblioteca (Library) del Menú (Menu).
- En cada pantalla, haga clic en Abrir (Open) en el área de botones de cada paso y seleccione
después el archivo que desee editar.
- Haga doble clic en el archivo.
- En el menú Archivo (File), haga clic en Abrir... (Open...) y, a continuación, seleccione el archivo que
Página 227 de 495 páginasApertura de archivos guardados

desee editar.
Asimismo, podrá abrir un archivo utilizado recientemente haciendo clic en el nombre de archivo en
el menú Archivo (File).
Principio de página
Página 228 de 495 páginasApertura de archivos guardados

Guía avanzada
>
Impresión desde un ordenador
>
Impresión con el software de aplicación incluido
> Otras opciones
A102
Otras opciones
Cambio de formato
Cambio de fondo
Adición de fotografías
Intercambio de posiciones de fotografías
Sustitución de fotografías
Cambio de posición, de ángulo y de tamaño de fotografías
Recorte de fotografías
Enmarcado de fotografías
Impresión de fechas en fotografías
Adición de comentarios a fotografías
Adición de texto a fotografías
Cómo guardar
Configuración de festividades
Configuración de la visualización del calendario
Apertura de archivos guardados
Principio de página
Página 229 de 495 páginasOtras opciones

Guía avanzada
>
Impresión desde un ordenador
>
Impresión con el software de aplicación incluido
>
Otras opciones
>
Cambio de formato
A080
Cambio de formato
Es posible cambiar el formato de cada página por separado.
Importante
Con Impresión de contenido premium (PREMIUM Contents Print), no se puede cambiar el formato.
Seleccione la página en la que desee cambiar el formato en la pantalla Editar (Edit) y, a continuación,
haga clic en
(Cambiar formato).
Elija el formato que desee utilizar en el cuadro de diálogo Cambiar formato (Change Layout) y haga clic
en Aceptar (OK).
Álbum
Importante
Si el nuevo formato tiene un número de marcos por página diferente al del formato actual, ocurrirá
lo siguiente:
Si el número de marcos del
formato aumenta
: Las imágenes se moverán de las páginas siguientes y se
rellenarán todos los marcos del nuevo formato.
Si el número de marcos del
formato disminuye
:
Se agregarán páginas con el nuevo formato hasta que entren
todas las imágenes de las páginas con el formato actual.
Si se cambia el formato en uso de la portada delantera o trasera a un formato con menos marcos
de formato, se eliminarán las imágenes que no entren en el nuevo formato, a partir de la última
imagen agregada a la página con el formato anterior.
Nota
Los formatos seleccionables pueden variar en función del Tamaño de papel (Paper Size), la
Orientación (Orientation) o el tipo de página elegida (portada delantera, página interior o portada
trasera).
Active la casilla de verificación Aplicar a todas las páginas (Apply to all pages) para cambiar los
Página 230 de 495 páginasCambio de formato

formatos de todas las páginas por el que acaba de seleccionar.
Calendario
Importante
El formato de todas las páginas se cambia al formato seleccionado.
Todas las imágenes que no entren en el nuevo formato se agruparán en la última página.
Nota
Los formatos seleccionables pueden variar en función del Tamaño de papel (Paper Size) y la
Orientación (Orientation).
Formato impresión
Importante
Si el nuevo formato tiene un número de marcos por página diferente al del formato actual, ocurrirá
lo siguiente:
Si el número de marcos del
formato aumenta
: Las imágenes se moverán de las páginas siguientes y se
rellenarán todos los marcos del nuevo formato.
Si el número de marcos del
formato disminuye
:
Se agregarán páginas con el nuevo formato hasta que entren
todas las imágenes de las páginas con el formato actual.
Página 231 de 495 páginasCambio de formato

Nota
Los formatos seleccionables pueden variar en función del Tamaño de papel (Paper Size) y la
Orientación (Orientation).
Active la casilla de verificación Aplicar a todas las páginas (Apply to all pages) para cambiar los
formatos de todas las páginas por el que acaba de seleccionar.
Principio de página
Página 232 de 495 páginasCambio de formato

Guía avanzada
>
Impresión desde un ordenador
>
Impresión con el software de aplicación incluido
>
Otras opciones
>
Cambio de fondo
A081
Cambio de fondo
Es posible cambiar el fondo de cada página.
Importante
No se puede cambiar el fondo de Adhesivos (Stickers), Formato impresión (Layout Print) ni
Impresión de contenido premium (PREMIUM Contents Print).
Haga clic en Fondo... (Background...) de la pantalla Configurar página (Page Setup) o seleccione la
página a la que desee cambiar el fondo en la pantalla Editar (Edit) y, a continuación, haga clic en
(Cambiar fondo).
Nota
En las descripciones siguientes se utilizan como ejemplos pantallas de la impresión de álbumes.
Según los elementos creados, las pantallas pueden variar.
En el cuadro de diálogo Cambiar fondo (Change Background), seleccione el tipo de fondo que desee
utilizar.
Cuando se elige Seleccionar una de las muestras (Select from samples)
Elija la imagen que desee utilizar en Muestras (Samples) y haga clic en Aceptar (OK).
Página 233 de 495 páginasCambio de fondo

Nota
Seleccionar una de las muestras (Select from samples) sólo aparece cuando se elige Álbum
(Album).
Además de los fondos guardados en la aplicación, hay otros disponibles en nuestro sitio web.
Haga clic en Buscar fondos... (Search backgrounds...) para acceder al sitio web de Canon desde el
que podrá descargar gratuitamente los materiales adicionales.
Se necesita una conexión a Internet para acceder al sitio web. Conlleva los gastos de conexión
a Internet.
Salga de Easy-PhotoPrint EX antes de instalar los fondos.
Cuando se selecciona Color único (Single color)
Elija el color que desee utilizar, es decir, Color estándar (Standard color) o Color personalizado
(Custom color), y haga clic en Aceptar (OK).
Cuando se selecciona Archivo de imagen (Image file)
Establezca los valores de Ruta de acceso al archivo de imagen (Image File Path) y Diseño de imagen
(Image Layout) y, a continuación, haga clic en Aceptar (OK).
Página 234 de 495 páginasCambio de fondo

Nota
Consulte la Ayuda para obtener más información sobre cómo establecer el fondo en el cuadro de
diálogo Cambiar fondo (Change Background).
Principio de página
Página 235 de 495 páginasCambio de fondo

Guía avanzada
>
Impresión desde un ordenador
>
Impresión con el software de aplicación incluido
>
Otras opciones
>
Adición de fotografías
A082
Adición de fotografías
Puede agregar imágenes a las páginas.
Seleccione la página a la que desee agregar fotografías en la pantalla Editar (Edit) y, a continuación,
haga clic en (Agregar imagen).
Nota
En las descripciones siguientes se utilizan como ejemplos pantallas de la impresión de álbumes.
Según los elementos creados, las pantallas pueden variar.
Seleccione la carpeta que contenga la imagen que desee agregar del área del árbol de carpetas
situada a la izquierda del cuadro de diálogo Agregar imagen (Add Image) y, a continuación, elija tal
imagen en la ventana de miniaturas de la derecha.
Nota
Haga clic en una imagen para seleccionarla (el fondo cambiará a color azul) o anule su selección
(el fondo cambiará a color blanco). También puede seleccionar más de una imagen.
También se pueden utilizar imágenes fijas capturadas de vídeos.
Obtención de imágenes fijas a partir de vídeos
También se pueden utilizar imágenes descargadas desde sitios para compartir fotografías de
Internet.
Descarga de imágenes desde sitios para compartir fotografías
En el caso de Impresión de contenido premium (PREMIUM Contents Print), Ver (View) aparecerá
en función del contenido seleccionado. Puede establecer la selección de imágenes desde
Imágenes de contenido premium (PREMIUM Contents Images) o Imágenes locales (Local
Images).
Con Impresión de contenido premium (PREMIUM Contents Print), el área del árbol de carpetas no
aparece cuando para el contenido seleccionado no hay imágenes locales disponibles.
Seleccione una opción para Agregar a (Add to) y haga clic en Aceptar (OK).
Importante
Se pueden añadir hasta 20 imágenes a la vez.
No es posible agregar más de una imagen idéntica a la vez. Agréguelas de una en una.
Página 236 de 495 páginasAdición de fotografías

Es posible agregar hasta 99 imágenes iguales combinadas en todas las páginas.
Cuando el número de páginas aumenta debido a las imágenes añadidas, no se puede agregar
más a partir de la página 400.
En el caso de Impresión de contenido premium (PREMIUM Contents Print), no se pueden añadir
imágenes cuando en el formato seleccionado no queda ningún marco sin utilizar.
Nota
En el cuadro de diálogo Agregar imagen (Add Image), puede seleccionar todas las imágenes al
mismo tiempo o cambiar el tamaño de visualización y el orden de las miniaturas. Consulte la
Ayuda para obtener más información.
Principio de página
Página 237 de 495 páginasAdición de fotografías

Guía avanzada
>
Impresión desde un ordenador
>
Impresión con el software de aplicación incluido
>
Otras opciones
>
Intercambio de posiciones de fotografías
A083
Intercambio de posiciones de fotografías
Las posiciones de las imágenes se pueden intercambiar.
Haga clic en (Intercambiar posiciones de imágenes) en la pantalla Editar (Edit).
Nota
En las descripciones siguientes se utilizan como ejemplos pantallas de la impresión de álbumes.
Según los elementos creados, las pantallas pueden variar.
Seleccione las imágenes de destino y de origen cuyas posiciones desee intercambiar y haga clic en
Intercambiar (Swap).
Tras intercambiar todas las imágenes que desee, haga clic en Volver a edición (Back to Edit).
Principio de página
Página 238 de 495 páginasIntercambio de posiciones de fotografías

Guía avanzada
>
Impresión desde un ordenador
>
Impresión con el software de aplicación incluido
>
Otras opciones
>
Sustitución de fotografías
A084
Sustitución de fotografías
Se puede reemplazar una imagen por otra.
Seleccione la imagen que desee sustituir en la pantalla Editar (Edit) y, a continuación, haga clic en
(Reemplazar imagen seleccionada).
Nota
En las descripciones siguientes se utilizan como ejemplos pantallas de la impresión de álbumes.
Según los elementos creados, las pantallas pueden variar.
Seleccione la carpeta que contenga la imagen que desee reemplazar del área del árbol de carpetas
situado a la izquierda del cuadro de diálogo Reemplazar imagen (Replace Image). Seleccione la
imagen que desea reemplazar en la ventana de miniaturas situada a la derecha de la pantalla y haga
clic en Aceptar (OK).
Para seleccionar imágenes que ya se hayan importado, haga clic en la ficha Imágenes importadas
(Imported Images), seleccione la imagen que desee reemplazar en la ventana de miniaturas y haga clic
en Aceptar (OK).
Importante
No es posible seleccionar varias imágenes en el cuadro de diálogo Reemplazar imagen (Replace
Image).
Nota
Si selecciona varias imágenes en la pantalla Editar (Edit) y utiliza la función de sustitución, todas
esas imágenes seleccionadas en la pantalla Editar (Edit) se sustituirán por la imagen
seleccionada en el cuadro de diálogo Reemplazar imagen (Replace Image).
Cuando se reemplacen las imágenes, la imagen nueva heredará la configuración siguiente de la
imagen de origen.
- Posición
- Tamaño
- Marco
- Posición y tamaño de la fecha
La información de recorte y la orientación de la imagen no se heredan.
En el caso de Impresión de contenido premium (PREMIUM Contents Print), Ver (View) aparecerá
en función del contenido seleccionado. Puede establecer la selección de imágenes desde
Página 239 de 495 páginasSustitución de fotografías

Imágenes de contenido premium (PREMIUM Contents Images) o Imágenes locales (Local
Images).
Con Impresión de contenido premium (PREMIUM Contents Print), el área del árbol de carpetas no
aparece cuando para el contenido seleccionado no hay imágenes locales disponibles.
En el cuadro de diálogo Reemplazar imagen (Replace Image), puede cambiar el tamaño de
visualización y el orden de las miniaturas. Consulte la Ayuda para obtener más información.
Principio de página
Página 240 de 495 páginasSustitución de fotografías

Guía avanzada
>
Impresión desde un ordenador
>
Impresión con el software de aplicación incluido
>
Otras opciones
>
Cambio de posición, de ángulo y de tamaño de fotografías
A085
Cambio de posición, de ángulo y de tamaño de fotografías
Se puede ajustar la posición, el ángulo y el tamaño de las imágenes.
Importante
En el caso de Impresión de contenido premium (PREMIUM Contents Print) utilizando imágenes de
contenido premium, esta función quizás no esté disponible dependiendo de la imagen
seleccionada.
Seleccione la imagen a la que desee cambiar de posición o de tamaño en la pantalla Editar (Edit) y
haga clic en el botón (Editar imagen) o haga doble clic en la imagen.
Nota
En las descripciones siguientes se utilizan como ejemplos pantallas de la impresión de álbumes.
Según los elementos creados, las pantallas pueden variar.
Establezca los valores de Posición central (Center Position), Giro (Rotation) y Tamaño (Size) y, a
continuación, haga clic en Aceptar (OK).
Nota
También puede cambiar la posición y el tamaño de una imagen arrastrándola hasta la pantalla
Editar (Edit).
Página 241 de 495 páginasCambio de posición, de ángulo y de tamaño de fotografías

Seleccione una imagen en la pantalla Editar (Edit) y, a continuación, haga clic en
(Girar
libremente) y arrastre una esquina de la imagen para girarla.
En el caso de Impresión de contenido premium (PREMIUM Contents Print), no se puede utilizar
(Girar libremente).
Consulte la Ayuda para obtener más información sobre la posición y el tamaño de las imágenes.
Principio de página
Página 242 de 495 páginasCambio de posición, de ángulo y de tamaño de fotografías

Guía avanzada
>
Impresión desde un ordenador
>
Impresión con el software de aplicación incluido
>
Otras opciones
>
Recorte de fotografías
A086
Recorte de fotografías
El recorte de imágenes consiste en eliminar las secciones innecesarias mediante la selección de las
que son necesarias.
Importante
En el caso de Impresión de contenido premium (PREMIUM Contents Print) utilizando imágenes de
contenido premium, esta función quizás no esté disponible dependiendo de la imagen
seleccionada.
Seleccione la imagen que desee recortar en la pantalla Editar (Edit) y, a continuación, haga clic en
(Editar imagen) o haga doble clic en la imagen.
Haga clic en la ficha Recortar (Crop) del cuadro de diálogo Editar imagen (Edit Image).
Nota
En las descripciones siguientes se utilizan como ejemplos pantallas de la impresión de álbumes.
Según los elementos creados, las pantallas pueden variar.
Arrastre los cuadros blancos de la imagen para ajustar el área que se va a recortar y haga clic en
Aceptar (OK).
Nota
Página 243 de 495 páginasRecorte de fotografías

Consulte la Ayuda para obtener más información sobre las operaciones de recorte.
Principio de página
Página 244 de 495 páginasRecorte de fotografías

Guía avanzada
>
Impresión desde un ordenador
>
Impresión con el software de aplicación incluido
>
Otras opciones
>
Enmarcado de fotografías
A087
Enmarcado de fotografías
Puede agregar marcos a las imágenes.
Importante
No se puede agregar marcos a las imágenes en Adhesivos (Stickers), Formato impresión (Layout
Print) ni Impresión de contenido premium (PREMIUM Contents Print).
Seleccione la imagen que desee enmarcar en la pantalla Editar (Edit) y, a continuación, haga clic en
(Editar imagen) o doble clic en la imagen.
Haga clic en la ficha Marco (Frame) del cuadro de diálogo Editar imagen (Edit Image).
Nota
En las descripciones siguientes se utilizan como ejemplos pantallas de la impresión de álbumes.
Según los elementos creados, las pantallas pueden variar.
Seleccione el marco que desee utilizar en Marcos (Frames) y haga clic en Aceptar (OK).
Importante
No se pueden imprimir fechas en las fotografías con marco.
Página 245 de 495 páginasEnmarcado de fotografías

Nota
Marque la casilla de verificación Aplicar a todas las imágenes de la página (Apply to all images in
the page) para agregar el mismo marco a la vez a todas las imágenes de una página
seleccionada.
Además de los marcos guardados en la aplicación, hay otros disponibles en nuestro sitio web.
Haga clic en Buscar marcos... (Search frames...) para acceder al sitio web de Canon desde el que
podrá descargar gratuitamente los materiales adicionales.
Se necesita una conexión a Internet para acceder al sitio web. Conlleva los gastos de conexión
a Internet.
Salga de Easy-PhotoPrint EX antes de instalar los marcos.
Buscar marcos... (Search frames...) sólo aparece cuando se elige Álbum (Album).
Consulte la Ayuda para obtener más información sobre los marcos.
Principio de página
Página 246 de 495 páginasEnmarcado de fotografías

Guía avanzada
>
Impresión desde un ordenador
>
Impresión con el software de aplicación incluido
>
Otras opciones
>
Impresión de fechas en fotografías
A088
Impresión de fechas en fotografías
Se puede imprimir la fecha en las imágenes.
Importante
En el caso de Impresión de contenido premium (PREMIUM Contents Print), no se pueden imprimir
fechas.
Seleccione la imagen en la que desee imprimir la fecha en la pantalla Editar (Edit) y haga clic en el
botón (Editar imagen) o doble clic en la imagen.
Haga clic en la ficha Fecha (Date) del cuadro de diálogo Editar imagen (Edit Image).
Nota
En las descripciones siguientes se utilizan como ejemplos pantallas de la impresión de álbumes.
Según los elementos creados, las pantallas pueden variar.
Active la casilla de verificación Mostrar fecha (Show date).
Establezca los valores de Orientación del texto (Text Orientation), Posición (Position), Tamaño de la
fuente (Font Size) y Color y, a continuación, haga clic en Aceptar (OK).
Importante
Página 247 de 495 páginasImpresión de fechas en fotografías

No se pueden imprimir fechas en las imágenes con marco.
Nota
La fecha aparece en el formato de fecha corto (mm/dd/aaaa, etc.) especificado en su sistema
operativo.
Consulte la Ayuda para obtener más información sobre la configuración de fechas.
Principio de página
Página 248 de 495 páginasImpresión de fechas en fotografías

Guía avanzada
>
Impresión desde un ordenador
>
Impresión con el software de aplicación incluido
>
Otras opciones
>
Adición de comentarios a fotografías
A089
Adición de comentarios a fotografías
Se puede añadir comentarios a las imágenes y mostrarlos en el álbum. El nombre de la foto, la fecha
de disparo y los comentarios aparecen en un cuadro de comentarios (de arriba abajo).
Importante
No es posible adjuntar comentarios en Calendario (Calendar), Adhesivos (Stickers), Formato
impresión (Layout Print) ni Impresión de contenido premium (PREMIUM Contents Print).
Seleccione la imagen a la que desee añadir comentarios en la pantalla Editar (Edit) y haga clic en el
botón (Editar imagen) o doble clic en la imagen.
Haga clic en la ficha Comentarios (Comments) del cuadro de diálogo Editar imagen (Edit Image).
Nota
En las descripciones siguientes se utilizan como ejemplos pantallas de la impresión de álbumes.
Según los elementos creados, las pantallas pueden variar.
Página 249 de 495 páginasAdición de comentarios a fotografías

Active la casilla de verificación Mostrar cuadro de comentarios (Show comment box).
Active las casillas de verificación de los elementos que desee mostrar e introduzca los comentarios.
Establezca el tamaño y color de la fuente, la posición de los comentarios, etc. y, a continuación, haga
clic en Aceptar (OK).
Nota
Consulte la Ayuda para obtener más información sobre los comentarios.
Principio de página
Página 250 de 495 páginasAdición de comentarios a fotografías

Guía avanzada
>
Impresión desde un ordenador
>
Impresión con el software de aplicación incluido
>
Otras opciones
>
Adición de texto a fotografías
A090
Adición de texto a fotografías
Permite agregar texto a las fotografías.
Importante
En el caso de Impresión de contenido premium (PREMIUM Contents Print), no se puede introducir
texto en los casos siguientes.
Si en el formato seleccionado no hay ningún cuadro de texto.
Si (Agregar texto) está desactivado.
Haga clic en
(Agregar texto) de la pantalla Editar (Edit) y arrastre el ratón por encima del área en la
que desee agregar el texto.
En el caso de Impresión de contenido premium (PREMIUM Contents Print), si desea introducir texto en
un cuadro de texto predefinido, selecciónelo y haga clic en
(Editar cuadro de texto).
Nota
En las descripciones siguientes se utilizan como ejemplos pantallas de la impresión de álbumes.
Según los elementos creados, las pantallas pueden variar.
Seleccione la pestaña Texto (Text) del cuadro de diálogo Editar cuadro de texto (Edit Text Box) y después
haga clic en Aceptar (OK).
Nota
En el cuadro de diálogo Editar cuadro de texto (Edit Text Box) puede cambiar la posición, ángulo y
tamaño del texto. También puede establecer el color y la línea del cuadro de texto. Consulte la
Página 251 de 495 páginasAdición de texto a fotografías

Ayuda para obtener más información.
Para cambiar el texto introducido, seleccione el cuadro de texto y haga clic en
(Editar cuadro
de texto). Aparecerá el cuadro de diálogo Editar cuadro de texto (Edit Text Box). Entonces podrá
modificar el texto.
Principio de página
Página 252 de 495 páginasAdición de texto a fotografías

Guía avanzada
>
Impresión desde un ordenador
>
Impresión con el software de aplicación incluido
>
Otras opciones
>
Cómo guardar
A091
Cómo guardar
Es posible guardar los elementos editados.
Haga clic en Guardar (Save) de la pantalla Editar (Edit) o Configuración de impresión (Print Settings).
Nota
En las descripciones siguientes se utilizan como ejemplos pantallas de la impresión de álbumes.
Según los elementos creados, las pantallas pueden variar.
Cuando aparezca el cuadro de diálogo Guardar como (Save As), especifique la ubicación donde vaya a
guardar y el nombre de archivo y, a continuación, haga clic en Guardar (Save).
Importante
Si edita un archivo guardado y lo vuelve a guardar, se sobrescribirá.
Para volver a guardar un archivo con un nombre nuevo o en una ubicación diferente, seleccione
Guardar como... (Save As...) del menú Archivo (File) y guárdelo.
Nota
Guardar (Save) no aparece en la pantalla Configurar página (Page Setup) ni en Seleccionar
imágenes (Select Images).
Principio de página
Página 253 de 495 páginasCómo guardar

Guía avanzada
>
Impresión desde un ordenador
>
Impresión con el software de aplicación incluido
>
Otras opciones
>
Configuración de festividades
A099
Configuración de festividades
Puede añadir festividades a su calendario.
Haga clic en Establecer festivos... (Set Holidays...) en la pantalla Configurar página (Page Setup) de
Calendario (Calendar) o en
(Configurar período/festividad) en la pantalla Editar (Edit) y haga clic
en Establecer festivos... (Set Holidays...) del cuadro de diálogo Configuración general del calendario
(Calendar General Settings) para acceder al cuadro de diálogo Configuración de la festividad (Holiday
Settings).
Para agregar una festividad, haga clic en Agregar... (Add...). Aparecerá el cuadro de diálogo Agregar/
Editar festividad (Add/Edit Holiday). Para editar una festividad guardada, selecciónela y haga clic en
Editar... (Edit...).
Para eliminar una festividad, selecciónela y haga clic en Eliminar (Delete). Para eliminar todas las
festividades guardadas dentro del período del calendario, haga clic en Borrar (Clear).
En el cuadro de diálogo Agregar/Editar festividad (Add/Edit Holiday) que aparece al hacer clic en
Agregar... (Add...) o Editar... (Edit...), puede especificar el nombre y la fecha de la festividad.
Página 254 de 495 páginasConfiguración de festividades

Introduzca el nombre en Nombre de la festividad (Holiday Name) y especifique la fecha.
Active la casilla de verificación Establecer como festividad (Set as Holiday) para mostrar ese día como
festividad en el calendario.
Nota
Consulte la Ayuda para obtener más información sobre cada cuadro de diálogo.
Principio de página
Página 255 de 495 páginasConfiguración de festividades

Guía avanzada
>
Impresión desde un ordenador
>
Impresión con el software de aplicación incluido
>
Otras opciones
>
Configuración de la visualización del calendario
A100
Configuración de la visualización del calendario
Puede personalizar la visualización del calendario (fuentes, líneas, colores, posición, tamaño, etc.).
Haga clic en Configuración... (Settings...) en la pantalla Configurar página (Page Setup) de Calendario
(Calendar) o bien seleccione un calendario en la pantalla Editar (Edit) y haga clic en (Configurar
calendario) para acceder al cuadro de diálogo Configuración del calendario (Calendar Settings).
Importante
La ficha Posición y tamaño (Position & Size) sólo aparece cuando se visualiza el cuadro de diálogo
Configuración del calendario (Calendar Settings) desde la pantalla Editar (Edit).
Nota
Consulte la Ayuda para obtener más información sobre el cuadro de diálogo Configuración del
calendario (Calendar Settings).
Principio de página
Página 256 de 495 páginasConfiguración de la visualización del calendario

Guía avanzada
>
Impresión desde un ordenador
>
Impresión con el software de aplicación incluido
>
Otras opciones
>
Apertura de archivos guardados
A103
Apertura de archivos guardados
Es posible abrir los archivos creados con Easy-PhotoPrint EX.
1.
Haga clic en Biblioteca (Library) del Menú (Menu).
Aparecerá el cuadro de diálogo Abrir (Open).
Puede comprobar los archivos creados y guardados con Easy-PhotoPrint EX mediante la vista de
icono (sólo en Windows 7 o Windows Vista) o la vista de miniaturas.
Importante
Cuando se utiliza la edición de 64 bits de Windows 7, Windows Vista o Windows XP, el
contenido de los archivos no se puede mostrar en el Explorador.
2.
Seleccione el archivo que desee abrir y haga clic en Abrir (Open).
Aparecerá la pantalla Editar (Edit).
Importante
Los archivos guardados de Impresión de contenido premium (PREMIUM Contents Print) no se
pueden abrir desde Biblioteca (Library).
3.
Edite el archivo en caso necesario.
Nota
Consulte las secciones siguientes para obtener más información acerca de los
procedimientos de edición.
Edición
de álbumes
Página 257 de 495 páginasApertura de archivos guardados

Edición de calendarios
Edición de adhesivos
Edición de formato de impresión
Nota
Easy-PhotoPrint EX es compatible con los siguientes formatos de archivo (extensiones).
- Archivo de álbum de Easy-PhotoPrint EX (.el1)
- Archivo de adhesivos de Easy-PhotoPrint EX (.el2)
- Archivo de calendario de Easy-PhotoPrint EX (.el4)
- Archivo de formato de Easy-PhotoPrint EX (.el5)
- Archivo de contenido premium de Easy-PhotoPrint EX (.el7)
- Datos de CD-LabelPrint (.cld)
Los archivos creados con Easy-PhotoPrint EX se pueden abrir con los siguientes métodos,
además de Biblioteca (Library) del Menú (Menu).
- En cada pantalla, haga clic en Abrir (Open) en el área de botones de cada paso y seleccione
después el archivo que desee editar.
- Haga doble clic en el archivo.
- En el menú Archivo (File), haga clic en Abrir... (Open...) y, a continuación, seleccione el archivo que
desee editar.
Asimismo, podrá abrir un archivo utilizado recientemente haciendo clic en el nombre de archivo en
el menú Archivo (File).
Principio de página
Página 258 de 495 páginasApertura de archivos guardados

Guía avanzada
>
Impresión desde un ordenador
> Impresión con otro software de aplicación
Impresión con otro software de aplicación
Métodos de impresión
Cambio de la calidad de impresión y corrección de los datos de imagen
Descripción del controlador de impresora
Principio de página
Página 259 de 495 páginasImpresión con otro software de aplicación

Guía avanzada
>
Impresión desde un ordenador
>
Impresión con otro software de aplicación
> Métodos de impresión
Métodos de impresión
Impresión de fácil configuración
Configuración de la orientación y del tamaño de página
Configuración del número de copias y del orden de impresión
Configuración del margen de grapado
Ejecución de la impresión sin bordes
Impresión ajustada a la página
Impresión a escala
Impresión de diseño de página
Impresión de pósters
Impresión en cuadernillo
Impresión a doble cara
Impresión de sellos y fondos
Registro de un sello
Registro de datos de imagen para utilizarlos como fondo
Impresión de sobres
Cambio de la fuente de papel para que se ajuste a la finalidad
Visualización de los resultados de impresión antes de imprimir
Configuración de las dimensiones del papel (tamaño personalizado)
Principio de página
Página 260 de 495 páginasMétodos de impresión

Guía avanzada
>
Impresión desde un ordenador
>
Impresión con otro software de aplicación
>
Métodos de impresión
>
Impresión de fácil configuración
P000
Impresión de fácil configuración
El procedimiento de configuración sencilla para imprimir correctamente con esta impresora es el
siguiente:
1.
Abra la ventana de configuración del controlador de impresora
2.
Seleccione un perfil utilizado con frecuencia
En Configuraciones más utilizadas (Commonly Used Settings) de la ficha Configuración rápida
(Quick Setup), elija un perfil de impresión adecuado para la finalidad.
Cuando se selecciona un perfil de impresión, la configuración de Funciones adicionales
(Additional Features), Tipo de soporte (Media Type) y Tamaño del papel de la impresora (Printer
Paper Size) se cambia automáticamente a los valores predefinidos.
3.
Seleccione la calidad de impresión
En Calidad de impresión (Print Quality), seleccione Alta (High), Estándar (Standard) o Rápida (Fast)
según sus necesidades.
4.
Seleccione la fuente del papel
Elija Selección automática (Automatically Select), Bandeja posterior (Rear Tray), Cassette, Alim.
autom. cont. (Continuous Autofeed) o Asignación de papel (Paper Allocation), según le convenga,
en Fuente de papel (Paper Source).
Importante
Los parámetros de fuente de papel seleccionables pueden variar en función del tipo y del
tamaño del papel.
5.
Finalice la configuración
Haga clic en Aceptar (OK).
Página 261 de 495 páginasImpresión de fácil configuración

Al llevar a cabo la impresión, el documento se imprimirá con los ajustes adecuados a la finalidad.
Importante
Cuando se activa la casilla de verificación Imprimir siempre con la configuración actual (Always
Print with Current Settings), se conserva toda la configuración especificada en las fichas
Configuración rápida (Quick Setup), Principal (Main), Configurar página (Page Setup) y Efectos
(Effects), de modo que también podrá imprimir con los mismos ajustes la próxima vez. (Efectos
(Effects) no se puede utilizar cuando se usa el controlador de impresora XPS.)
Haga clic en Guardar... (Save...) para registrar la configuración especificada. Para obtener
instrucciones sobre cómo registrar la configuración, consulte " Registro de un perfil de impresión
utilizado con frecuencia
."
Principio de página
Página 262 de 495 páginasImpresión de fácil configuración

Guía avanzada
>
Impresión desde un ordenador
>
Impresión con otro software de aplicación
>
Métodos de impresión
>
Configuración de la orientación y del tamaño de página
P400
Configuración de la orientación y del tamaño de página
La orientación y el tamaño de página los determina esencialmente la aplicación. Cuando el tamaño de
página y la orientación especificados en Tamaño de página (Page Size) y Orientación (Orientation) de la
ficha Configurar página (Page Setup) coincidan con los establecidos por medio de la aplicación, no
será necesario seleccionarlos en la ficha Configurar página (Page Setup).
En caso de no poder especificarlos con la aplicación, el procedimiento para seleccionar el tamaño de
página y la orientación es el siguiente:
También puede establecer los valores de tamaño de página y Orientación (Orientation) en la ficha
Configuración rápida (Quick Setup).
1.
Abra la ventana de configuración del controlador de impresora
2.
Seleccione el tamaño del papel
Seleccione un tamaño de página en la lista Tamaño de página (Page Size) de la ficha Configurar
página (Page Setup).
3.
Establezca el valor de Orientación (Orientation)
Elija Vertical (Portrait) u Horizontal (Landscape) en Orientación (Orientation). Marque la casilla de
verificación Girar 180 grados (Rotate 180 degrees) si desea que al imprimir se gire el original 180
grados.
4.
Finalice la configuración
Haga clic en Aceptar (OK).
Cuando ejecute la impresión, el documento se imprimirá con el tamaño de página y la orientación
seleccionados.
Nota
Si se selecciona Tamaño normal (Normal-size) para Formato de página (Page Layout), se
Página 263 de 495 páginasConfiguración de la orientación y del tamaño de página

mostrará Reducir automáticamente documentos grandes que no admite la impresora
(Automatically reduce large document that the printer cannot output).
Normalmente, podrá dejar la casilla de verificación Reducir automáticamente documentos
grandes que no admite la impresora (Automatically reduce large document that the printer cannot
output) activada. Durante la impresión, desactive la casilla de verificación si no desea reducir
grandes documentos que no se pueden imprimir en la impresora.
Principio de página
Página 264 de 495 páginasConfiguración de la orientación y del tamaño de página

Guía avanzada
>
Impresión desde un ordenador
>
Impresión con otro software de aplicación
>
Métodos de impresión
>
Configuración del número de copias y del orden de impresión
P001
Configuración del número de copias y del orden de impresión
A continuación se describe el modo de especificar el número de copias y el orden de impresión:
También puede establecer el número de copias en la ficha Configuración rápida (Quick Setup).
1.
Abra la ventana de configuración del controlador de impresora
2.
Establezca el número de copias que desee imprimir
En el campo Copias (Copies) de la ficha Configurar página (Page Setup), especifique el número de
copias que desee imprimir.
3.
Especifique el orden de impresión
Marque la casilla de verificación Imprimir desde la última página (Print from Last Page) cuando
quiera imprimir en orden desde la última página y desmárquela para imprimir empezando por la
primera página.
Marque la casilla de verificación Intercalar (Collate) cuando vaya a imprimir varias copias de un
documento y desee que todas las páginas de cada copia estén juntas. Desmarque esta casilla si
desea imprimir juntas todas las páginas que tengan el mismo número de página.
Imprimir desde la última página (Print from Last Page):
/Intercalar (Collate):
Imprimir desde la última página (Print from Last Page):
/Intercalar (Collate):
Página 265 de 495 páginasConfiguración del número de copias y del orden de impresión

Imprimir desde la última página (Print from Last Page):
/Intercalar (Collate):
Imprimir desde la última página (Print from Last Page):
/Intercalar (Collate):
4.
Finalice la configuración
Haga clic en Aceptar (OK).
Al llevar a cabo la impresión, se imprimirá la cantidad de copias indicada en el orden especificado.
Importante
Cuando el software de aplicación utilizado para crear el documento tenga la misma función, dé
prioridad a la configuración del controlador de impresora. Sin embargo, si los resultados de
impresión no son aceptables, especifique la configuración de las funciones mediante el software
de aplicación. Si especifica el número de copias y el orden de impresión tanto con la aplicación
como con el controlador de impresora, es posible que el número de copias sea la multiplicación
de las dos configuraciones o que el orden de impresión especificado no se active.
Las opciones Imprimir desde la última página (Print from Last Page) e Intercalar (Collate)
aparecerán atenuadas y no estarán disponibles al seleccionar Cuadernillo (Booklet) en Formato
de página (Page Layout).
La opción Imprimir desde la última página (Print from Last Page) aparecerá atenuada y no estará
disponible en el caso de seleccionar Póster (Poster) en Formato de página (Page Layout).
Nota
Si marca las opciones Imprimir desde la última página (Print from Last Page) e Intercalar (Collate),
podrá llevar a cabo la impresión de modo que se intercalen las hojas de una en una comenzando
por la última página.
Estas opciones se pueden utilizar combinadas con Tamaño normal (Normal-size), Sin bordes
(Borderless), Ajuste a la página (Fit-to-Page), A escala (Scaled), Diseño de página (Page Layout) e
Impresión a doble cara (Duplex Printing).
Principio de página
Página 266 de 495 páginasConfiguración del número de copias y del orden de impresión

Guía avanzada
>
Impresión desde un ordenador
>
Impresión con otro software de aplicación
>
Métodos de impresión
>
Configuración del margen de grapado
P002
Configuración del margen de grapado
A continuación se describe el procedimiento para configurar el lado de grapado y el ancho del margen:
1.
Abra la ventana de configuración del controlador de impresora
2.
Especifique el lado de grapado
Compruebe la posición del margen de grapado en la opción Lado de grapado (Staple Side) de la
ficha Configurar página (Page Setup).
La impresora analizará la configuración de Orientación (Orientation) y Formato de página (Page
Layout) y seleccionará la mejor posición de grapado. Cuando desee cambiar la configuración,
haga su selección en la lista.
3.
Establezca el ancho del margen
En caso necesario, haga clic en Especificar margen... (Specify Margin...) y establezca el ancho del
margen; a continuación, haga clic en Aceptar (OK).
Página 267 de 495 páginasConfiguración del margen de grapado

Nota
La impresora reduce el área de impresión en función del margen de la posición de grapado.
4.
Finalice la configuración
Haga clic en Aceptar (OK) de la ficha Configurar página (Page Setup).
Al llevar a cabo la impresión, los datos se imprimirán con el lado de grapado y la anchura de
margen indicados.
Importante
Las opciones Lado de grapado (Staple Side) y Especificar margen... (Specify Margin...) aparecerán
atenuadas y no estarán disponibles si:
Se selecciona Sin bordes (Borderless), Póster (Poster), o Cuadernillo (Booklet) en Formato de
página (Page Layout).
Se selecciona A escala (Scaled) en Formato de página (Page Layout) (cuando también se elige
Impresión a doble cara (Duplex Printing) sólo se puede seleccionar Lado de grapado (Staple
Side)).
Principio de página
Página 268 de 495 páginasConfiguración del margen de grapado

Guía avanzada
>
Impresión desde un ordenador
>
Impresión con otro software de aplicación
>
Métodos de impresión
>
Ejecución de la impresión sin bordes
P003
Ejecución de la impresión sin bordes
La función de impresión sin bordes permite imprimir los datos sin ningún margen, ampliándolos para
que sobresalgan ligeramente del papel. Si no se utiliza la función de impresión sin bordes, alrededor
de los datos impresos queda un margen. Cuando desee imprimir datos, como una fotografía, sin que
quede un margen a su alrededor, establezca la impresión sin bordes.
El procedimiento para utilizar esta función es el siguiente:
La impresión sin bordes también se puede establecer en Funciones adicionales (Additional Features)
de la ficha Configuración rápida (Quick Setup).
Configuración de la impresión sin bordes
1.
Abra la ventana de configuración del controlador de impresora
2.
Establezca la impresión sin bordes
Seleccione Sin bordes (Borderless) en la lista Formato de página (Page Layout) de la ficha
Configurar página (Page Setup).
Haga clic en Aceptar (OK) cuando aparezca el mensaje de confirmación.
Si aparece un mensaje en el que se le solicita la modificación del tipo de soporte, seleccione un
Página 269 de 495 páginasEjecución de la impresión sin bordes

tipo distinto de la lista y haga clic en Aceptar (OK).
3.
Compruebe el tamaño del papel
Compruebe la lista Tamaño de página (Page Size). Cuando desee cambiar, elija otro tamaño de
página de la lista. En la lista sólo se muestran los tamaños que se pueden utilizar para la
impresión sin bordes.
4.
Ajuste la extensión del papel
En caso necesario, ajuste el valor de la extensión mediante el control deslizante Extensión (Amount
of Extension).
Al mover el control deslizante a la derecha, aumenta la extensión del papel, y al moverlo hacia la
izquierda disminuye.
En la mayoría de los casos es recomendable establecer el control deslizante en la segunda
posición desde la derecha.
Importante
Cuando se coloca el control deslizante completamente a la derecha, el reverso del papel
puede mancharse.
5.
Finalice la configuración
Haga clic en Aceptar (OK).
Al imprimir, los datos se imprimen sin márgenes en el papel.
Importante
Cuando se selecciona un tamaño de página que no es válido para la impresión sin bordes, el
tamaño cambia automáticamente a uno de los tamaños válidos para la impresión sin bordes.
No se puede imprimir sin bordes cuando se selecciona Papel de alta resolución (High Resolution
Paper), Transfers para camisetas (T-Shirt Transfers) o Sobre (Envelope) en la lista Tipo de soporte
(Media Type) de la ficha Principal (Main).
Si se selecciona Sin bordes (Borderless), las opciones Tamaño del papel de la impresora (Printer
Paper Size), Impresión a doble cara (Duplex Printing) y Lado de grapado (Staple Side), así como el
botón Sello/Fondo... (Stamp/Background...) (Sello... (Stamp...)) de la ficha Configurar página (Page
Setup) aparecen atenuadas y no están disponibles.
La calidad de impresión puede verse afectada o pueden aparecer manchas en la parte superior o
inferior de las hojas en función del tipo de soporte utilizado durante la impresión sin bordes.
Cuando la proporción de altura y anchura difiera de los datos de imagen, puede que no se
imprima una parte de la imagen, en función del tamaño del soporte utilizado.
En tal caso, recorte los datos de imagen con un software de aplicación según el tamaño del papel.
Nota
Si se selecciona Papel normal (Plain Paper) como Tipo de soporte (Media Type) en la ficha
Principal (Main), no se recomienda utilizar la impresión sin bordes y, en consecuencia, aparece el
mensaje de selección de soporte.
Cuando vaya a utilizar papel normal para hacer una impresión de prueba, seleccione Papel normal
(Plain Paper) y haga clic en Aceptar (OK).
Expansión del tamaño del documento que se va a imprimir
Si se especifica un valor de extensión grande se puede llevar a cabo la impresión sin bordes sin ningún
problema. Sin embargo, la parte del documento que se extiende fuera del papel no se imprime. Pueden
quedar sin imprimir sujetos que se encuentren cerca del perímetro de la foto.
Haga una primera prueba de impresión sin bordes. Si no queda satisfecho con los resultados, reduzca
el valor de extensión. El valor de extensión disminuye cuando el control deslizante Extensión (Amount of
Extension) se mueve hacia la izquierda.
Página 270 de 495 páginasEjecución de la impresión sin bordes

Importante
Según el tamaño del papel, si se reduce la extensión, puede que se genere un margen no
deseado en la copia impresa.
Nota
Cuando el control deslizante Extensión (Amount of Extension) esté situado totalmente a la
izquierda, los datos de imagen se imprimirán a tamaño completo.
Si selecciona Vista preliminar antes de imprimir (Preview before printing) en la ficha Principal
(Main), podrá confirmar antes de imprimir si habrá bordes o no.
Principio de página
Página 271 de 495 páginasEjecución de la impresión sin bordes

Guía avanzada
>
Impresión desde un ordenador
>
Impresión con otro software de aplicación
>
Métodos de impresión
>
Impresión ajustada a la página
P004
Impresión ajustada a la página
El procedimiento para imprimir un documento que se amplía o reduce automáticamente para ajustarlo
al tamaño de la página que se va a utilizar es el siguiente:
1.
Abra la ventana de configuración del controlador de impresora
2.
Establezca la impresión ajustada a la página
Seleccione Ajuste a la página (Fit-to-Page) en la lista Formato de página (Page Layout) de la ficha
Configurar página (Page Setup).
3.
Seleccione el tamaño del papel para los datos
Mediante Tamaño de página (Page Size), seleccione el tamaño de página definido con la
aplicación.
4.
Seleccione el tamaño del papel de impresión
Seleccione el tamaño de papel cargado en la impresora en la lista Tamaño del papel de la
Página 272 de 495 páginasImpresión ajustada a la página

impresora (Printer Paper Size).
Cuando el valor de Tamaño del papel de la impresora (Printer Paper Size) sea menor que el de
Tamaño de página (Page Size), la imagen de la página se reducirá. Cuando el valor de Tamaño del
papel de la impresora (Printer Paper Size) sea mayor que el de Tamaño de página (Page Size), la
imagen de la página se ampliará.
Los ajustes en uso se muestran en la vista preliminar de la configuración a la izquierda del
controlador de impresora.
5.
Finalice la configuración
Haga clic en Aceptar (OK).
Al imprimir, el documento se ampliará o reducirá para adecuarlo al tamaño de la página.
Principio de página
Página 273 de 495 páginasImpresión ajustada a la página

Guía avanzada
>
Impresión desde un ordenador
>
Impresión con otro software de aplicación
>
Métodos de impresión
>
Impresión a escala
P005
Impresión a escala
El procedimiento para imprimir un documento con páginas ampliadas o reducidas es el siguiente:
1.
Abra la ventana de configuración del controlador de impresora
2.
Establezca la impresión a escala
Seleccione A escala (Scaled) en la lista Formato de página (Page Layout) de la ficha Configurar
página (Page Setup).
3.
Seleccione el tamaño del papel para los datos
Mediante Tamaño de página (Page Size), seleccione el tamaño de página definido con la
aplicación.
4.
Seleccione la proporción de escala mediante uno de los métodos siguientes:
Seleccione un valor para Tamaño del papel de la impresora (Printer Paper Size)
Cuando el valor del tamaño del papel de la impresora sea menor que el de Tamaño de página
Página 274 de 495 páginasImpresión a escala

(Page Size), la imagen de la página se reducirá. Cuando el tamaño del papel de la impresora
sea mayor que el de Tamaño de página (Page Size), la imagen de la página se ampliará.
Especifique un factor de escala
Introduzca directamente un valor en el cuadro Escala (Scaling).
Los ajustes en uso se muestran en la vista preliminar de la configuración a la izquierda del
controlador de impresora.
5.
Finalice la configuración
Haga clic en Aceptar (OK).
Al imprimir, el documento se imprimirá con la escala especificada.
Importante
Cuando el software de aplicación con el que se haya creado el original disponga de una función
de impresión a escala, establezca la configuración desde el software de aplicación. No será
necesario establecer la misma configuración en el controlador de impresora.
Cuando se elige A escala (Scaled), el cuadro de lista Lado de grapado (Staple Side) aparece
Página 275 de 495 páginasImpresión a escala

atenuado y no está disponible (si no se ha seleccionado Impresión a doble cara (Duplex Printing)).
Nota
La selección de A escala (Scaled) modifica el área imprimible del documento.
Principio de página
Página 276 de 495 páginasImpresión a escala

Guía avanzada
>
Impresión desde un ordenador
>
Impresión con otro software de aplicación
>
Métodos de impresión
>
Impresión de diseño de página
P006
Impresión de diseño de página
La función Impresión de diseño de página permite imprimir varias páginas en una sola hoja de papel.
Para ello, lleve a cabo el procedimiento que se indica a continuación:
1.
Abra la ventana de configuración del controlador de impresora
2.
Establezca la impresión del diseño de página
Seleccione Diseño de página (Page Layout) en la lista Formato de página (Page Layout) de la ficha
Configurar página (Page Setup).
Los ajustes en uso se muestran en la vista preliminar de la configuración a la izquierda del
controlador de impresora.
3.
Seleccione el tamaño del papel de impresión
Seleccione el tamaño de papel cargado en la impresora en la lista Tamaño del papel de la
impresora (Printer Paper Size).
Con esto basta para configurar un formato de dos páginas del documento de izquierda a derecha.
4.
Establezca el número de páginas que desee imprimir en una hoja y el orden de
Página 277 de 495 páginasImpresión de diseño de página

páginas
Si es necesario, haga clic en Especificar... (Specify...), establezca los siguientes valores en el
cuadro de diálogo Impresión de diseño de página (Page Layout Printing) y haga clic en Aceptar
(OK).
Páginas (Pages)
Para cambiar el número de páginas que se imprimirán en una sola hoja de papel, selecciónelo en
la lista.
Las opciones Imprimir 2 páginas (2-Page Print) o Imprimir 4 páginas (4-Page Print) también se
pueden establecer en la ficha Configuración rápida (Quick Setup).
Orden de páginas (Page Order)
Para cambiar el orden de colocación de las páginas, seleccione un icono de la lista.
Borde de página (Page Border)
Para imprimir un borde de página alrededor de todas las páginas de un documento, active esta
casilla de verificación.
5.
Finalice la configuración
Haga clic en Aceptar (OK) de la ficha Configurar página (Page Setup).
Al imprimir, se ordenará el número especificado de páginas en cada hoja de papel en el orden
indicado.
Principio de página
Página 278 de 495 páginasImpresión de diseño de página

Guía avanzada
>
Impresión desde un ordenador
>
Impresión con otro software de aplicación
>
Métodos de impresión
>
Impresión de pósters
P401
Impresión de pósters
La función Impresión de póster permite ampliar los datos de imagen, dividirlos en varias páginas e
imprimir esas páginas en distintas hojas de papel. Cuando se juntan las páginas, forman una sola
impresión grande como un póster.
Para ello, proceda según se indica a continuación:
Configuración de Impresión de póster
1.
Abra la ventana de configuración del controlador de impresora
2.
Establezca la impresión de póster
Seleccione Póster (Poster) en la lista Formato de página (Page Layout) de la ficha Configurar
página (Page Setup).
Los ajustes en uso se muestran en la vista preliminar de la configuración a la izquierda del
controlador de impresora.
3.
Seleccione el tamaño del papel de impresión
Página 279 de 495 páginasImpresión de pósters

Seleccione el tamaño de papel cargado en la impresora en la lista Tamaño del papel de la
impresora (Printer Paper Size).
Así concluye la configuración de la impresión de un póster de 2 x 2 páginas.
4.
Establezca el número de divisiones de la imagen y las páginas que se van a
imprimir
Si es necesario, haga clic en Especificar... (Specify...), establezca los siguientes valores en el
cuadro de diálogo Impresión de póster (Poster Printing) y, a continuación, haga clic en Aceptar
(OK).
Div. Imágenes (Image Divisions)
Seleccione el número de divisiones (vertical x horizontal). A medida que aumente el número de
divisiones, aumentará también el número de hojas utilizadas al imprimir, lo que permitirá crear un
póster más grande.
Imprimir "Cortar/Pegar" en márgenes (Print "Cut/Paste" in margins)
Para no imprimir las palabras "Cortar/Pegar", desactive esta casilla de verificación.
Nota
Puede que esta función no esté disponible cuando se utilicen ciertos tipos de controladores
de impresora.
Imprimir líneas de "Cortar/Pegar" en márgenes (Print "Cut/Paste" lines in margins)
Para no imprimir las líneas de corte, desactive esta casilla de verificación.
Imprimir intervalo de páginas (Print page range)
Permite especificar el intervalo de impresión. Normalmente se selecciona Todo (All).
Para volver a imprimir una página específica, seleccione Páginas (Pages) e introduzca el número
de página que desee imprimir. Para especificar varias páginas, introduzca los números de las
páginas separándolos con comas o coloque un guión entre ellos.
Nota
También puede especificar el rango de impresión haciendo clic en las páginas en la vista
preliminar de la configuración.
5.
Finalice la configuración
Haga clic en Aceptar (OK) de la ficha Configurar página (Page Setup).
Al imprimir, el documento se dividirá en varias páginas durante la impresión.
Cuando haya impreso todas las páginas, péguelas para crear el póster.
Impresión sólo de páginas especificadas
Si la tinta se agotase o los caracteres perdiesen intensidad durante el proceso de impresión, podrá
reimprimir sólo las páginas concretas siguiendo el procedimiento que se describe a continuación:
1.
Establezca el intervalo de impresión
En la vista preliminar de la configuración de la parte izquierda de la ficha Configurar página (Page
Setup), haga clic en las páginas que no necesite imprimir.
De esta forma, todas las páginas sobre las que haga clic serán eliminadas y sólo las que
Página 280 de 495 páginasImpresión de pósters

aparecen en pantalla se imprimirán.
Nota
Haga clic en las páginas eliminadas para volver a mostrarlas.
Con el botón secundario, haga clic en la vista preliminar de la configuración para seleccionar
Imprimir todas las páginas (Print all pages) o Eliminar todas las páginas (Delete all pages).
2.
Finalice la configuración
Tras terminar la selección de páginas, haga clic en Aceptar (OK).
Al imprimir, sólo se imprimirán las páginas especificadas.
Importante
Después de seleccionar Póster (Poster), las opciones Impresión a doble cara (Duplex Printing),
Lado de grapado (Staple Side) e Imprimir desde la última página (Print from Last Page)
aparecerán atenuadas y no estarán disponibles.
Los resultados de impresión pueden tener una apariencia tosca debido a que la impresión de
pósters aumenta el documento al imprimirlo.
Principio de página
Página 281 de 495 páginasImpresión de pósters

Guía avanzada
>
Impresión desde un ordenador
>
Impresión con otro software de aplicación
>
Métodos de impresión
>
Impresión en cuadernillo
P402
Impresión en cuadernillo
La función de impresión en cuadernillo permite imprimir datos para confeccionar un cuadernillo. Los
datos se imprimen en las dos caras del papel. Este tipo de impresión garantiza que las páginas se
pueden intercalar adecuadamente, siguiendo el orden del número de página, cuando llega el momento
de doblarlas y graparlas en el centro.
Para ello, proceda según se indica a continuación:
1.
Abra la ventana de configuración del controlador de impresora
2.
Establezca la impresión en cuadernillo
Seleccione Cuadernillo (Booklet) en la lista Formato de página (Page Layout) de la ficha Configurar
página (Page Setup).
Los ajustes actuales se muestran en la vista preliminar de la configuración, en el lateral izquierdo
de la ventana.
3.
Seleccione el tamaño del papel de impresión
Seleccione el tamaño de papel cargado en la impresora en la lista Tamaño del papel de la
impresora (Printer Paper Size).
4.
Establezca el margen de grapado y el ancho del margen
Página 282 de 495 páginasImpresión en cuadernillo

Haga clic en Especificar... (Specify...), establezca la configuración siguiente en el cuadro de diálogo
Impresión en cuadernillo (Booklet Printing) y, a continuación, haga clic en Aceptar (OK).
Margen de grapado (Margin for stapling)
Seleccione en qué lado se debe establecer el margen de grapado cuando esté terminado el
cuadernillo.
Introducir página en blanco (Insert blank page)
Para dejar una cara en blanco, marque la casilla de verificación y seleccione la página que desee
dejar en blanco.
Margen (Margin)
Introduzca el ancho del margen. El ancho que especifique desde el centro de la página constituirá
el ancho del margen de la página.
Borde de página (Page Border)
Marque la casilla de verificación para imprimir un borde alrededor de cada página del documento.
5.
Finalice la configuración
Haga clic en Aceptar (OK) de la ficha Configurar página (Page Setup).
Al llevar a cabo la impresión, el documento se imprime automáticamente primero en un lado de la
hoja de papel y a continuación en el lado opuesto.
Cuando haya terminado la impresión, doble el papel por el centro del margen y componga el
cuadernillo.
Importante
No se puede seleccionar Cuadernillo (Booklet) cuando se especifica un tipo de soporte distinto de
Papel normal (Plain Paper), Hagaki A o Hagaki en Tipo de soporte (Media Type) en la ficha
Principal (Main).
Una vez seleccionado Cuadernillo (Booklet), Impresión a doble cara (Duplex Printing), Lado de
grapado (Staple Side), Imprimir desde la última página (Print from Last Page) e Intercalar (Collate)
aparecen atenuados y no están disponibles.
Nota
El sello y el fondo no se imprimen en las páginas en blanco insertadas mediante la función
Introducir página en blanco (Insert blank page) de la impresión en cuadernillo.
Principio de página
Página 283 de 495 páginasImpresión en cuadernillo

Guía avanzada
>
Impresión desde un ordenador
>
Impresión con otro software de aplicación
>
Métodos de impresión
>
Impresión a doble cara
P007
Impresión a doble cara
A continuación se describe el modo de imprimir datos en las dos caras de una hoja de papel:
La impresión a doble cara también se puede establecer en Funciones adicionales (Additional Features)
de la ficha Configuración rápida (Quick Setup).
Impresión automática a doble cara
Puede realizar la impresión a doble cara sin necesidad de darle la vuelta al papel.
1.
Abra la ventana de configuración del controlador de impresora
2.
Establezca la impresión automática a doble cara
Marque la casilla de verificación Impresión a doble cara (Duplex Printing) de la ficha Configurar
página (Page Setup)y confirme que la casilla de verificación Automático (Automatic) está marcada.
3.
Seleccione el formato
Elija Tamaño normal (Normal-size) (o Ajuste a la página (Fit-to-Page), A escala (Scaled) o Diseño
de página (Page Layout)) de la lista Formato de página (Page Layout).
4.
Establezca el área de impresión
Página 284 de 495 páginasImpresión a doble cara

Con la impresión a doble cara, el área de impresión se vuelve ligeramente más estrecha de lo
normal y es posible que el documento no quepa en una página.
Haga clic en Configuración del área de impresión... (Print Area Setup...) y seleccione uno de los
métodos de procesamiento siguientes.
Usar impresión en tamaño normal (Use normal-size printing)
Imprime sin reducir la página.
Usar impresión reducida (Use reduced printing)
Reduce la página ligeramente durante la impresión.
5.
Especifique el lado de grapado
La impresora analizará la configuración de Orientación (Orientation) y Formato de página (Page
Layout) y seleccionará automáticamente el mejor valor de Lado de grapado (Staple Side). Cuando
desee cambiar la configuración, elija otro valor de la lista.
6.
Establezca el ancho del margen
En caso necesario, haga clic en Especificar margen... (Specify Margin...) y establezca el ancho del
margen; a continuación, haga clic en Aceptar (OK).
7.
Finalice la configuración
Haga clic en Aceptar (OK) de la ficha Configurar página (Page Setup).
Al ejecutar la impresión, comenzará la impresión a doble cara.
Impresión manual a doble cara
Puede llevar a cabo la impresión a doble cara de forma manual.
1.
Abra la ventana de configuración del controlador de impresora
2.
Establezca la impresión a doble cara
Marque la casilla de verificación Impresión a doble cara (Duplex Printing) y quite la marca de
Automático (Automatic) en la ficha Configurar página (Page Setup).
Página 285 de 495 páginasImpresión a doble cara

3.
Seleccione el formato
Elija Tamaño normal (Normal-size) (o Ajuste a la página (Fit-to-Page), A escala (Scaled) o Diseño
de página (Page Layout)) de la lista Formato de página (Page Layout).
4.
Especifique el lado de grapado
La impresora analizará la configuración de Orientación (Orientation) y Formato de página (Page
Layout) y seleccionará automáticamente el mejor valor de Lado de grapado (Staple Side). Cuando
desee cambiar la configuración, elija otro valor de la lista.
5.
Establezca el ancho del margen
En caso necesario, haga clic en Especificar margen... (Specify Margin...) y establezca el ancho del
margen; a continuación, haga clic en Aceptar (OK).
6.
Finalice la configuración
Haga clic en Aceptar (OK) de la ficha Configurar página (Page Setup).
Al llevar a cabo la impresión, el documento se imprimirá primero en una cara de la hoja de papel.
Una vez que se haya imprimido una cara, vuelva a cargar correctamente el papel según el
mensaje.
A continuación, haga clic en Aceptar (OK) para imprimir la otra cara.
Importante
Si se selecciona un tipo de soporte distinto de Papel normal (Plain Paper), Hagaki A o Hagaki en la
lista Tipo de soporte (Media Type), la opción Impresión a doble cara (Duplex Printing) aparecerá
atenuada y no estará disponible.
Cuando se seleccione Sin bordes (Borderless), Póster (Poster) o Cuadernillo (Booklet) en la lista
Formato de página (Page Layout), las opciones Impresión a doble cara (Duplex Printing) y Lado de
grapado (Staple Side) aparecerán atenuadas y no estarán disponibles.
Después de imprimir el anverso de la página, hay un tiempo de espera de secado antes de
empezar a imprimir el reverso (el funcionamiento se detiene momentáneamente). No toque el
papel durante ese tiempo. Se puede modificar el tiempo de secado en Configuración
personalizada (Custom Settings) de la ficha Mantenimiento (Maintenance).
Al ejecutar la impresión automática a doble cara para Hagaki, imprima primero una dirección y,
después, el mensaje.
Nota
Al realizar la impresión automática a doble cara, no utilice ningún papel normal más pequeño que
Página 286 de 495 páginasImpresión a doble cara

A5. Además, no se debe establecer ningún tipo de papel distinto de Papel normal (Plain Paper),
Hagaki A o Hagaki en Tipo de soporte (Media Type).
Si el reverso del papel aparece con manchas en la impresión a doble cara, utilice la función
Limpieza de placa inferior (Bottom Plate Cleaning) de la ficha Mantenimiento (Maintenance).
Tema relacionado
Limpieza del interior de la impresora
Principio de página
Página 287 de 495 páginasImpresión a doble cara

Guía avanzada
>
Impresión desde un ordenador
>
Impresión con otro software de aplicación
>
Métodos de impresión
>
Impresión de sellos y fondos
P403
Impresión de sellos y fondos
Puede que las opciones Sello (Stamp) o Fondo (Background) no estén disponibles cuando se utilicen
ciertos tipos de controladores de impresora.
La función Sello (Stamp) permite imprimir un texto o un mapa de bits como sello por encima o por
detrás de los datos del documento. También permite imprimir la fecha, la hora y el nombre de usuario.
La función Fondo (Background) permite imprimir una ilustración atenuada detrás de los datos del
documento.
Para realizar la impresión de sellos y fondos, lleve a cabo el procedimiento que se indica a
continuación:
Impresión de un sello
Muchos de los sellos que utilizan habitualmente las empresas, como "CONFIDENCIAL",
"IMPORTANTE", etc., ya vienen registrados.
1.
Abra la ventana de configuración del controlador de impresora
2.
Haga clic en Sello/Fondo... (Stamp/Background...) (Sello... (Stamp...)) de la ficha
Configurar página (Page Setup)
Se abrirá el cuadro de diálogo Sello/Fondo (Stamp/Background) (Sello (Stamp)).
Página 288 de 495 páginasImpresión de sellos y fondos

Nota
Con el controlador de impresora XPS, el botón Sello/Fondo... (Stamp/Background...) se
convierte en el botón Sello... (Stamp...) y sólo se puede utilizar la función de sello.
3.
Seleccione un sello
Marque la casilla de verificación Sello (Stamp) y seleccione el sello que desee utilizar de la lista.
Los ajustes en uso se mostrarán en la vista preliminar de la configuración, a la izquierda de la ficha
Configurar página (Page Setup).
4.
Establezca los detalles del sello
Si es necesario, especifique la configuración de los siguientes elementos y, a continuación, haga
clic en Aceptar (OK).
Botón Definir sello... (Define Stamp...)
Haga clic en él para cambiar el texto del sello, el mapa de bits o la posición (consulte " Registro de
un sello
").
Colocar sello sobre el texto (Place stamp over text)
Para imprimir el sello por encima del documento, marque esta casilla de verificación.
Nota
El sello tendrá prioridad puesto que se imprimirá sobre los datos del documento en las
secciones que se superpongan. Cuando se deje sin marcar esta casilla de verificación, el
sello se imprimirá por detrás de los datos del documento, de modo que, en función de la
aplicación que se utilice, podría quedar oculto en las secciones que se superpongan.
Colocar sello sobre el texto (Place stamp over text) no se puede utilizar con el controlador de
impresora XPS.
Cuando se utilice el controlador de impresora XPS, el sello se imprimirá normalmente en el
primer plano del documento.
Imprimir sello semitransparente (Print semitransparent stamp)
Marque esta casilla de verificación, para imprimir un sello semitransparente en el documento.
Esta función sólo estará disponible cuando se utilice el controlador de impresora de XPS.
Sello sólo en la primera página (Stamp first page only)
Para imprimir el sello únicamente en la primera página, marque esta casilla de verificación.
5.
Finalice la configuración
Haga clic en Aceptar (OK) de la ficha Configurar página (Page Setup).
Al llevar a cabo la impresión, los datos se imprimirán con el sello especificado.
Impresión de un fondo
Hay dos archivos de mapa de bits previamente registrados como ejemplos.
1.
Abra la ventana de configuración del controlador de impresora
Página 289 de 495 páginasImpresión de sellos y fondos

2.
Haga clic en Sello/Fondo... (Stamp/Background...) de la ficha Configurar página
(Page Setup)
Se abrirá el cuadro de diálogo Sello/Fondo (Stamp/Background).
3.
Seleccione el fondo
Marque la casilla de verificación Fondo (Background) y seleccione el fondo que desee utilizar de la
lista.
Los ajustes en uso se mostrarán en la vista preliminar de la configuración, a la izquierda de la ficha
Configurar página (Page Setup).
4.
Establezca los detalles del fondo
Si es necesario, establezca la configuración de los siguientes elementos y, a continuación, haga
clic en Aceptar (OK).
Botón Seleccionar fondo... (Select Background...)
Haga clic en él para utilizar otro fondo o cambiar su diseño o densidad (consulte " Registro de datos
de imagen para utilizarlos como fondo
").
Fondo sólo en la primera página (Background first page only)
Para imprimir el fondo únicamente en la primera página, marque esta casilla de verificación.
5.
Finalice la configuración
Haga clic en Aceptar (OK) de la ficha Configurar página (Page Setup).
Al llevar a cabo la impresión, los datos se imprimirán con el fondo especificado.
Importante
Cuando se selecciona Sin bordes (Borderless), el botón Sello/Fondo... (Stamp/Background...)
(Sello... (Stamp...)) aparece atenuado y no está disponible.
Nota
El sello y el fondo no se imprimen en las páginas en blanco insertadas mediante la función
Introducir página en blanco (Insert blank page) de la impresión en cuadernillo.
Temas relacionados
Registro de un sello
Registro de datos de imagen para utilizarlos como fondo
Principio de página
Página 290 de 495 páginasImpresión de sellos y fondos

Guía avanzada
>
Impresión desde un ordenador
>
Impresión con otro software de aplicación
>
Métodos de impresión >
Impresión de sellos y fondos > Registro de un sello
P404
Registro de un sello
Puede que esta función no esté disponible cuando se utilicen ciertos tipos de controladores de
impresora.
Se pueden crear y registrar sellos nuevos. También se puede cambiar y registrar parte de la
configuración de un sello existente. En cualquier momento se pueden borrar los sellos innecesarios.
A continuación se describe el método para registrar un sello nuevo:
Registro de un sello nuevo
1.
Abra la ventana de configuración del controlador de impresora
2.
Haga clic en Sello/Fondo... (Stamp/Background...) (Sello... (Stamp...)) de la ficha
Configurar página (Page Setup)
Se abrirá el cuadro de diálogo Sello/Fondo (Stamp/Background) (Sello (Stamp)).
Nota
Página 291 de 495 páginasRegistro de un sello

Con el controlador de impresora XPS, el botón Sello/Fondo... (Stamp/Background...) se
convierte en el botón Sello... (Stamp...) y sólo se puede utilizar la función de sello.
3.
Haga clic en Definir sello... (Define Stamp...)
Se abrirá el cuadro de diálogo Configuración del sello (Stamp Settings).
4.
Configure el sello mientras visualiza la ventana de vista preliminar
Ficha Sello (Stamp)
Seleccione Texto (Text), Mapa de bits (Bitmap) o Fecha/Hora/Nombre de usuario (Date/Time/
User Name), según sus necesidades, en Tipo de sello (Stamp Type).
En el caso de registrar Texto (Text), los caracteres se deben introducir previamente en Texto
del sello (Stamp Text). En caso necesario, modifique la configuración de Fuente TrueType
(TrueType Font), Estilo (Style), Tamaño (Size) y Contorno (Outline). Puede seleccionar el color
del sello haciendo clic en Seleccionar color... (Select Color...).
En el caso de Mapa de bits (Bitmap), haga clic en Seleccionar archivo... (Select File...) y elija
el archivo de mapa de bits (.bmp) que desee utilizar. En caso necesario, modifique la
configuración de Tamaño (Size) y Área blanca transparente (Transparent white area).
En el caso de Fecha/Hora/Nombre de usuario (Date/Time/User Name), la fecha/hora de
creación y el nombre del usuario del objeto impreso aparecerán en Texto del sello (Stamp
Text). En caso necesario, modifique la configuración de Fuente TrueType (TrueType Font),
Estilo (Style), Tamaño (Size) y Contorno (Outline). Puede seleccionar el color del sello
haciendo clic en Seleccionar color... (Select Color...).
Importante
Texto del sello (Stamp Text) aparecerá atenuado y no estará disponible en el caso de
seleccionar Fecha/Hora/Nombre de usuario (Date/Time/User Name).
Ficha Colocación (Placement)
Seleccione la posición del sello en la lista Posición (Position). También puede seleccionar
Personalizada (Custom) en la lista Posición (Position) y especificar las coordenadas de
Posición X (X-Position) y Posición Y (Y-Position).
Asimismo, puede cambiar de posición el sello arrastrándolo dentro de la ventana de vista
preliminar.
Para cambiar el ángulo de posición del sello, introduzca directamente un valor en el cuadro
Orientación (Orientation).
5.
Guarde el sello
Página 292 de 495 páginasRegistro de un sello

Haga clic en la ficha Guardar configuraciones (Save settings) e introduzca un nombre en el cuadro
Título (Title); a continuación, haga clic en Guardar (Save).
Haga clic en Aceptar (OK) cuando aparezca el mensaje de confirmación.
6.
Finalice la configuración
Haga clic en Aceptar (OK). Se volverá a abrir el cuadro de diálogo Sello/Fondo (Stamp/Background)
(Sello (Stamp)).
El nombre que haya registrado aparecerá en la lista Sello (Stamp).
Cambio y registro de algunos parámetros de sello
1.
Seleccione el sello cuya configuración desee cambiar
Marque la casilla de verificación Sello (Stamp) del cuadro de diálogo Sello/Fondo (Stamp/
Background) (Sello (Stamp)) y seleccione, en la lista Sello (Stamp), el título del sello que desee
modificar.
2.
Haga clic en Definir sello... (Define Stamp...)
Se abrirá el cuadro de diálogo Configuración del sello (Stamp Settings).
3.
Configure el sello mientras visualiza la ventana de vista preliminar
4.
Guarde el sello sobrescribiéndolo
Haga clic en Sobrescribir (Save overwrite) de la ficha Guardar configuraciones (Save settings).
Cuando desee guardar el sello con un título diferente, escriba el nombre nuevo en el cuadro Título
(Title) y haga clic en Guardar (Save).
Haga clic en Aceptar (OK) cuando aparezca el mensaje de confirmación.
5.
Finalice la configuración
Haga clic en Aceptar (OK). Se volverá a abrir el cuadro de diálogo Sello/Fondo (Stamp/Background)
(Sello (Stamp)).
El nombre que haya registrado aparecerá en la lista Sello (Stamp).
Eliminación de sellos innecesarios
1.
Haga clic en Definir sello... (Define Stamp...) del cuadro de diálogo Sello/Fondo
(Stamp/Background) (Sello (Stamp))
Se abrirá el cuadro de diálogo Configuración del sello (Stamp Settings).
2.
Seleccione el sello que desee eliminar
Seleccione el nombre del sello que desee eliminar en la lista Sellos (Stamps) de la ficha Guardar
configuraciones (Save settings). A continuación, haga clic en Eliminar (Delete).
Haga clic en Aceptar (OK) cuando aparezca el mensaje de confirmación.
3.
Finalice la configuración
Haga clic en Aceptar (OK). Se volverá a abrir el cuadro de diálogo Sello/Fondo (Stamp/Background)
(Sello (Stamp)).
Principio de página
Página 293 de 495 páginasRegistro de un sello

Guía avanzada
>
Impresión desde un ordenador
>
Impresión con otro software de aplicación
>
Métodos de impresión >
Impresión de sellos y fondos > Registro de datos de imagen para utilizarlos como fondo
P405
Registro de datos de imagen para utilizarlos como fondo
Puede que esta función no esté disponible cuando se utilicen ciertos tipos de controladores de
impresora.
Puede seleccionar un archivo de mapa de bits (.bmp) y registrarlo como fondo nuevo. También puede
cambiar y registrar parte de la configuración de un fondo existente. En cualquier momento se pueden
borrar los fondos innecesarios.
El procedimiento para registrar datos de imagen y utilizarlos como fondo es el siguiente:
Registro de un fondo nuevo
1.
Abra la ventana de configuración del controlador de impresora
2.
Haga clic en Sello/Fondo... (Stamp/Background...) de la ficha Configurar página
(Page Setup)
Se abrirá el cuadro de diálogo Sello/Fondo (Stamp/Background).
Página 294 de 495 páginasRegistro de datos de imagen para utilizarlos como fondo

Nota
Con el controlador de impresora XPS, el botón Sello/Fondo... (Stamp/Background...) se
convierte en el botón Sello... (Stamp...) y no se puede utilizar Fondo (Background).
3.
Haga clic en Seleccionar fondo... (Select Background...)
Se abrirá el cuadro de diálogo Configuración del fondo (Background Settings).
4.
Seleccione los datos de imagen que desee registrar para el fondo
Haga clic en Seleccionar archivo... (Select File...). Seleccione el archivo de mapa de bits (.bmp)
objetivo y, a continuación, haga clic en Abrir (Open).
5.
Especifique las opciones siguientes sin perder de vista la ventana de vista
preliminar
Método de diseño (Layout Method)
Seleccione el modo en que se colocarán los datos de imagen del fondo.
Cuando esté seleccionada la opción Personalizada (Custom), podrá configurar las coordenadas
de Posición X (X-Position) y Posición Y (Y-Position).
Asimismo, podrá cambiar la posición del fondo arrastrando la imagen en la ventana de vista
preliminar.
Intensidad (Intensity)
Defina la intensidad de los datos de imagen del fondo mediante el control deslizante Intensidad
(Intensity). Para aclarar el fondo, mueva el control deslizante a la izquierda. Para oscurecer el fondo,
mueva el control deslizante a la derecha. Para imprimir el fondo con la intensidad original del mapa
de bits, mueva el control deslizante completamente a la derecha.
6.
Guarde el fondo
Haga clic en la ficha Guardar configuraciones (Save settings) e introduzca un nombre en el cuadro
Título (Title); a continuación, haga clic en Guardar (Save).
Haga clic en Aceptar (OK) cuando aparezca el mensaje de confirmación.
7.
Finalice la configuración
Haga clic en Aceptar (OK). Se volverá a abrir el cuadro de diálogo Sello/Fondo (Stamp/Background).
El nombre que haya registrado aparecerá en la lista Fondo (Background).
Cambio y registro de algunos parámetros de fondo
1.
Seleccione el fondo del que desee cambiar la configuración
Marque la casilla de verificación Fondo (Background) del cuadro de diálogo Sello/Fondo (Stamp/
Página 295 de 495 páginasRegistro de datos de imagen para utilizarlos como fondo

Background) y, en la lista Fondo (Background), seleccione el título del fondo que desee modificar.
2.
Haga clic en Seleccionar fondo... (Select Background...)
Se abrirá el cuadro de diálogo Configuración del fondo (Background Settings).
3.
Mientras observa el resultado en la ventana de vista preliminar, especifique los
elementos de la ficha Fondo (Background)
4.
Guarde el fondo
Haga clic en Sobrescribir (Save overwrite) de la ficha Guardar configuraciones (Save settings). Si
desea guardar el fondo con un nombre diferente, introduzca el nuevo en el cuadro Título (Title) y
haga clic en Guardar (Save).
Haga clic en Aceptar (OK) cuando aparezca el mensaje de confirmación.
5.
Finalice la configuración
Haga clic en Aceptar (OK). Se volverá a abrir el cuadro de diálogo Sello/Fondo (Stamp/Background).
El nombre que haya registrado aparecerá en la lista Fondo (Background).
Eliminación de fondos innecesarios
1.
Haga clic en Seleccionar fondo... (Select Background...) del cuadro de diálogo Sello/
Fondo (Stamp/Background)
Se abrirá el cuadro de diálogo Configuración del fondo (Background Settings).
2.
Seleccione el fondo que desee eliminar
Seleccione el nombre del fondo que desee eliminar en la lista Fondos (Backgrounds) de la ficha
Guardar configuraciones (Save settings) y, a continuación, haga clic en Eliminar (Delete).
Haga clic en Aceptar (OK) cuando aparezca el mensaje de confirmación.
3.
Finalice la configuración
Haga clic en Aceptar (OK). Se volverá a abrir el cuadro de diálogo Sello/Fondo (Stamp/Background).
Principio de página
Página 296 de 495 páginasRegistro de datos de imagen para utilizarlos como fondo

Guía avanzada
>
Impresión desde un ordenador
>
Impresión con otro software de aplicación
>
Métodos de impresión
>
Impresión de sobres
P406
Impresión de sobres
Si utiliza el controlador de impresora XPS, cuando lea esta información sustituya "Monitor de estado
Canon IJ" por "Monitor de estado Canon IJ XPS".
Para obtener más información sobre cómo cargar un sobre en la impresora, consulte "Carga de
sobres" en el manual: Guía básica.
El procedimiento para imprimir sobres es el siguiente:
1.
Cargue un sobre en la impresora
Doble la solapa del sobre.
Oriente el sobre de tal forma que el lado de la dirección esté en la parte superior y la solapa quede
a la izquierda, y cárguelo después verticalmente en la bandeja posterior.
2.
Abra la ventana de configuración del controlador de impresora
3.
Seleccione el tipo de soporte
Elija Sobre (Envelope) en Configuraciones más utilizadas (Commonly Used Settings) de la ficha
Configuración rápida (Quick Setup).
4.
Seleccione el tamaño del papel
Página 297 de 495 páginasImpresión de sobres

Cuando aparezca el cuadro de diálogo Configuración del tamaño del sobre (Envelope Size Setting),
elija Sobre COM 10 (Comm.Env. #10), Sobre DL (DL Env.), Youkei 4 105x235mm o Youkei 6
98x190mm y haga clic en Aceptar (OK).
5.
Establezca la orientación
Para imprimir las direcciones horizontalmente, seleccione Horizontal (Landscape) en Orientación
(Orientation).
6.
Seleccione la calidad de impresión
Según sus necesidades, seleccione Alta (High) o Estándar (Standard) en Calidad de impresión
(Print Quality).
7.
Finalice la configuración
Haga clic en Aceptar (OK).
Al llevar a cabo la impresión, se imprimirá la información en el sobre.
Importante
Cuando se imprimen sobres, se muestran mensajes de guía.
Para ocultar los mensajes de guía, marque la casilla de verificación No volver a mostrar este
mensaje. (Do not show this message again.).
Para volver a mostrar la guía, haga clic en el botón Ver estado de la impresora... (View Printer
Status...) de la ficha Mantenimiento (Maintenance) e inicie Monitor de estado Canon IJ.
A continuación, haga clic en Impresión de sobres (Envelope Printing) de Mostrar mensaje de guía
(Display Guide Message) del menú Opciones (Option) y cambie el ajuste a activado.
Principio de página
Página 298 de 495 páginasImpresión de sobres

Guía avanzada
>
Impresión desde un ordenador
>
Impresión con otro software de aplicación
>
Métodos de impresión
>
Cambio de la fuente de papel para que se ajuste a la finalidad
P008
Cambio de la fuente de papel para que se ajuste a la finalidad
En esta impresora, hay dos fuentes de papel: una bandeja posterior y un cassette.
Se puede facilitar la impresión seleccionando una configuración de fuente de papel que coincida con
las condiciones u objetivos de la impresión.
El procedimiento para configurar la fuente de papel es el siguiente:
También puede establecer la fuente del papel en la ficha Configuración rápida (Quick Setup).
1.
Abra la ventana de configuración del controlador de impresora
2.
Seleccione la fuente del papel
En la lista Fuente de papel (Paper Source) de la ficha Principal (Main), seleccione la fuente de
papel que se ajuste a la finalidad.
Selección automática (Automatically Select)
El papel normal cuyo Tamaño de página (Page Size) es Carta 8.5"x11" (Letter 8.5"x11"), A5, A4 o B5
se suministra desde el cassette. Los demás tamaños de papel normal y los demás tipos de papel
se suministran desde la bandeja posterior.
Bandeja posterior (Rear Tray)
El papel se suministra siempre desde la bandeja posterior.
Cassette
El papel se suministra siempre desde el cassette.
Importante
El papel normal distinto de Carta 8.5"x11" (Letter 8.5"x11"), A5, A4 o B5 y los demás tipos de
papel no se pueden suministrar desde el cassette.
Alim. autom. cont. (Continuous Autofeed)
Si se agota el papel normal de la fuente de papel especificada, la impresora cambia
Página 299 de 495 páginasCambio de la fuente de papel para que se ajuste a la finalidad

automáticamente la fuente de papel.
Cuando vaya a imprimir un gran volumen de datos, cargue papel normal del mismo tamaño tanto
en la bandeja posterior como en el cassette. Después, la impresora cambia automáticamente la
fuente de papel cuando éste se agota en una de ellas. De esta forma, se reduce el trabajo de
recarga de papel.
Importante
Alim. autom. cont. (Continuous Autofeed) no se encuentra disponible si se selecciona un tipo
de papel que no sea Papel normal (Plain Paper) en Tipo de soporte (Media Type).
Como el suministro de papel de la impresora se efectúa desde la fuente que se estaba
utilizando la última vez que se seleccionó Alim. autom. cont. (Continuous Autofeed) y concluyó
la impresión, cargue el mismo papel tanto en la bandeja posterior como en el cassette.
Asignación de papel (Paper Allocation)
Si el tipo de soporte para los datos de impresión es papel normal y el tamaño del papel coincide
con la configuración de la asignación de papel, el papel se suministra automáticamente desde el
cassette. En caso contrario, el papel se suministra desde la bandeja posterior.
Para cambiar la configuración de la asignación del papel, haga clic en Asignación de papel...
(Paper Allocation...), especifique el Tamaño de papel (Paper Size) que se va a cargar en el cassette
y, a continuación, haga clic en Aceptar (OK).
Si carga a menudo papel normal en el cassette, la impresora suministra otros tipos de papel
desde la bandeja posterior. De esta forma, se reduce el trabajo de recarga de papel.
3.
Finalice la configuración
Haga clic en Aceptar (OK).
Al imprimir, la impresora utilizará la fuente de papel especificada para imprimir los datos.
Principio de página
Página 300 de 495 páginasCambio de la fuente de papel para que se ajuste a la finalidad

Guía avanzada
>
Impresión desde un ordenador
>
Impresión con otro software de aplicación
>
Métodos de impresión
>
Visualización de los resultados de impresión antes de imprimir
P009
Visualización de los resultados de impresión antes de imprimir
Si utiliza el controlador de impresora XPS, cuando lea esta información sustituya "Monitor de estado
Canon IJ" por "Monitor de estado Canon IJ XPS".
Es posible visualizar y comprobar los resultados de impresión antes de imprimir.
El procedimiento que se debe seguir para visualizar los resultados de impresión antes de imprimir es
el siguiente:
También puede establecer la presentación de los resultados de impresión en la ficha Configuración
rápida (Quick Setup).
1.
Abra la ventana de configuración del controlador de impresora
2.
Establezca la vista preliminar
Marque la casilla Vista preliminar antes de imprimir (Preview before printing) de la ficha Principal
(Main).
3.
Finalice la configuración
Haga clic en Aceptar (OK).
Al ejecutar la impresión, se abrirá la Vista preliminar de Canon IJ y mostrará los resultados de
impresión.
Tema relacionado
Vista preliminar de Canon IJ
Principio de página
Página 301 de 495 páginasVisualización de los resultados de impresión antes de imprimir

Guía avanzada
>
Impresión desde un ordenador
>
Impresión con otro software de aplicación
>
Métodos de impresión
>
Configuración de las dimensiones del papel (tamaño personalizado)
P010
Configuración de las dimensiones del papel (tamaño
personalizado)
Puede especificar la altura y la anchura del papel si su tamaño no está disponible en el menú Tamaño
de página (Page Size). Ese tipo de tamaño de papel se denomina "tamaño personalizado".
El procedimiento para especificar un tamaño personalizado es el siguiente:
También puede establecer un tamaño personalizado en Tamaño del papel de la impresora (Printer
Paper Size) de la ficha Configuración rápida (Quick Setup).
1.
Establezca el tamaño personalizado en el software de aplicación
Especifique el tamaño de papel personalizado mediante la opción de tamaño de papel de la
aplicación.
Importante
Cuando el software de aplicación con el que se haya creado el documento disponga de una
función para especificar los valores de altura y anchura, utilícelo para establecerlos. Cuando
el software de aplicación no disponga de dicha función o si el documento no se imprime
correctamente, utilice el controlador de impresora para establecer los valores.
2.
Abra la ventana de configuración del controlador de impresora
3.
Seleccione el tamaño del papel
Seleccione Personalizado... (Custom...) para Tamaño de página (Page Size) en la ficha Configurar
página (Page Setup).
Se abrirá el cuadro de diálogo Tamaño de papel personalizado (Custom Paper Size).
Página 302 de 495 páginasConfiguración de las dimensiones del papel (tamaño personalizado)

4.
Establezca el tamaño de papel personalizado
Especifique el valor Unidades (Units) e introduzca los valores de Ancho (Width) y Altura (Height) del
papel que se vaya a utilizar. A continuación, haga clic en Aceptar (OK).
5.
Finalice la configuración
Haga clic en Aceptar (OK) de la ficha Configurar página (Page Setup).
Al llevar a cabo la impresión, los datos se imprimirán con el tamaño de papel especificado.
Principio de página
Página 303 de 495 páginasConfiguración de las dimensiones del papel (tamaño personalizado)

Guía avanzada
>
Impresión desde un ordenador
>
Impresión con otro software de aplicación
> Cambio de la calidad de
impresión y corrección de los datos de imagen
Cambio de la calidad de impresión y corrección de los datos
de imagen
Combinación del nivel de calidad de impresión y del método de medios tonos
Impresión en monocromo de documentos en color
Especificación de la corrección del color
Impresión óptima de los datos de imagen en fotografías
Interpretación del perfil ICC
Ajuste del color con el controlador de impresora
Impresión con perfiles ICC
Ajuste del balance del color
Ajuste del brillo
Ajuste de la intensidad
Ajuste del contraste
Simulación de ilustración
Representación de los datos de imagen con un solo color
Presentación de los datos de imagen con Vivid Photo
Suavizado de los contornos dentados
Modificación de las propiedades del color para mejorar la coloración
Reducción del ruido de las fotografías
Principio de página
Página 304 de 495 páginasCambio de la calidad de impresión y corrección de los datos de ima...

Guía avanzada
>
Impresión desde un ordenador
>
Impresión con otro software de aplicación
>
Cambio de la calidad de
impresión y corrección de los datos de imagen > Combinación del nivel de calidad de impresión y del método de medios
tonos
P011
Combinación del nivel de calidad de impresión y del método de
medios tonos
Puede establecer individualmente el método de representación combinado del nivel de calidad de
impresión y el método de medios tonos.
El procedimiento para establecer el nivel de calidad de impresión y el método de medios tonos se
describe a continuación:
1.
Abra la ventana de configuración del controlador de impresora
2.
Seleccione la calidad de impresión
Seleccione Personalizada (Custom) para Calidad de impresión (Print Quality) de la ficha Principal
(Main) y, a continuación, haga clic en Establecer... (Set...).
Se abrirá el cuadro de diálogo Personalizada (Custom).
Página 305 de 495 páginasCombinación del nivel de calidad de impresión y del método de med...

3.
Establezca la calidad de impresión y el método para expresar los medios tonos
Mueva el control deslizante de Calidad (Quality) para seleccionar el nivel de calidad.
Seleccione el método de expresión en Medios tonos (Halftoning) y haga clic en Aceptar (OK).
Nota
Los medios tonos hacen referencia a las sombras de color situadas entre el color más
oscuro y el más claro.
La impresora sustituye las sombras de color mediante pequeños puntos para expresar los
medios tonos.
Si se selecciona Auto, los datos se imprimen utilizando el método de medios tonos óptimo
para la calidad de impresión seleccionada. Difuminar (Dither) sitúa los puntos siguiendo
reglas fijas para expresar los medios tonos. Difusión (Diffusion) sitúa los puntos
aleatoriamente para expresar los medios tonos.
4.
Finalice la configuración
Haga clic en Aceptar (OK) de la ficha Principal (Main).
Al llevar a cabo la impresión, los datos de imagen se imprimirán con el nivel de calidad y el método
de medios tonos que se haya seleccionado.
Importante
Algunos niveles de calidad y métodos de medios tonos no se pueden seleccionar en función de la
configuración de Tipo de soporte (Media Type).
Nota
Si no se imprime parte de un objeto, puede que el problema se solucione seleccionando Difusión
(Diffusion) para Medios tonos (Halftoning).
Temas relacionados
Especificación de la corrección del color
Ajuste del balance del color
Ajuste del brillo
Ajuste de la intensidad
Ajuste del contraste
Principio de página
Página 306 de 495 páginasCombinación del nivel de calidad de impresión y del método de med...

Guía avanzada
>
Impresión desde un ordenador
>
Impresión con otro software de aplicación
>
Cambio de la calidad de
impresión y corrección de los datos de imagen > Impresión en monocromo de documentos en color
P012
Impresión en monocromo de documentos en color
El procedimiento para imprimir en monocromo documentos en color es el siguiente:
La impresión en escala de grises también se puede establecer en Funciones adicionales (Additional
Features) de la ficha Configuración rápida (Quick Setup).
1.
Abra la ventana de configuración del controlador de impresora
2.
Establezca la impresión en escala de grises
Active la casilla de verificación Impresión en escala de grises (Grayscale Printing) en la ficha
Principal (Main).
3.
Finalice la configuración
Haga clic en Aceptar (OK).
Cuando imprima, el documento se convertirá a datos en escala de grises. De este modo podrá
imprimir en monocromo un documento en color.
Importante
Cuando se marca la casilla de verificación Impresión en escala de grises (Grayscale Printing), el
controlador de impresora procesa los datos de imagen como datos sRGB. En tal caso, los colores
reales impresos pueden diferir de los datos de imagen originales.
Página 307 de 495 páginasImpresión en monocromo de documentos en color

Cuando utilice la función de impresión en escala de grises para imprimir datos de Adobe RGB,
conviértalos en datos sRGB utilizando un software de la aplicación.
Nota
Al imprimir con Impresión en escala de grises (Grayscale Printing) puede que se utilicen tintas de
color, además de tinta negra.
Principio de página
Página 308 de 495 páginasImpresión en monocromo de documentos en color

Guía avanzada
>
Impresión desde un ordenador
>
Impresión con otro software de aplicación
>
Cambio de la calidad de
impresión y corrección de los datos de imagen > Especificación de la corrección del color
P013
Especificación de la corrección del color
Se puede especificar el método de corrección del color que mejor se ajuste al tipo de documento que
se desea imprimir.
Por lo general, el controlador de impresora ajusta los colores usando Canon Digital Photo Color de
manera que los datos se imprimen con los tintes de color más utilizados. Este método es adecuado
para imprimir datos sRGB.
Si desea imprimir utilizando el espacio de color (sRGB o Adobe RGB) de los datos de imagen de
manera eficaz, seleccione ICM o Coincidencia perfil ICC (ICC Profile Matching). Cuando quiera utilizar
un software de aplicación para especificar un perfil ICC de impresión, seleccione Ninguno (None).
A continuación, se describe el método para ajustar la corrección del color:
También puede establecer la corrección del color en la ficha Configuración rápida (Quick Setup)
eligiendo Impresión de fotografias (Photo Printing) de Configuraciones más utilizadas (Commonly Used
Settings) y seleccionando después Ajuste manual del color/intensidad (Color/Intensity Manual
Adjustment) en Funciones adicionales (Additional Features).
1.
Abra la ventana de configuración del controlador de impresora
2.
Seleccione el ajuste manual del color
En la ficha Principal (Main), seleccione Manual para Color/Intensidad (Color/Intensity) y haga clic en
Establecer... (Set...).
Se abrirá el cuadro de diálogo Ajuste manual del color (Manual Color Adjustment).
3.
Seleccione la corrección del color
Haga clic en la ficha Coincidencia (Matching), seleccione el valor de Corrección del color (Color
Correction) que se ajuste a sus necesidades y, a continuación, haga clic en Aceptar (OK).
Página 309 de 495 páginasEspecificación de la corrección del color

Coincid. Controlador (Driver Matching)
Al utilizar Canon Digital Photo Color, puede imprimir datos sRGB con los tintes de color más
utilizados.
Coincid. Controlador (Driver Matching) es la opción predeterminada de corrección del color.
ICM/Coincidencia perfil ICC (ICC Profile Matching)
Ajusta los colores con el perfil ICC durante la impresión.
Especifique el perfil de entrada que desee utilizar.
Ninguno (None)
El controlador de impresora no corrige el color. Seleccione este valor cuando, para imprimir los
datos, vaya a especificar un perfil ICC de impresión creado de manera individual o un perfil ICC de
impresión para papel especial Canon en un software de aplicación.
4.
Finalice la configuración
Haga clic en Aceptar (OK) de la ficha Principal (Main).
Al llevar a cabo la impresión, los datos se imprimirán con el método de corrección del color
especificado.
Importante
Cuando ICM esté desactivado en el software de aplicación, la opción ICM no estará disponible
para Corrección del color (Color Correction) y quizás la impresora no pueda imprimir los datos de
imagen correctamente.
Cuando la casilla de verificación Impresión en escala de grises (Grayscale Printing) de la ficha
Principal (Main) está activada, la opción Corrección del color (Color Correction) aparecerá
atenuada y no estará disponible.
Temas relacionados
Impresión óptima de los datos de imagen en fotografías
Interpretación del perfil ICC
Ajuste del color con el controlador de impresora
Impresión con perfiles ICC
Principio de página
Página 310 de 495 páginasEspecificación de la corrección del color

Guía avanzada
>
Impresión desde un ordenador
>
Impresión con otro software de aplicación
>
Cambio de la calidad de
impresión y corrección de los datos de imagen
>
Especificación de la corrección del color > Impresión óptima de los
datos de imagen en fotografías
P014
Impresión óptima de los datos de imagen en fotografías
Al imprimir imágenes captadas con una cámara digital, se puede tener la sensación de que los tonos
de color difieren de los reales o de los que aparecen en la pantalla.
Para conseguir los tonos más cercanos a la realidad, seleccione el método de impresión que mejor se
adecue a la aplicación utilizada.
Administración del color
Los dispositivos como cámaras digitales, escáneres, monitores e impresoras administran el color de
forma diferente. La administración del color (coincidencia de color) es un método que gestiona los
"colores" de los distintos dispositivos como un espacio de color común. Windows tiene integrado en el
sistema operativo un sistema de administración del color denominado "ICM".
Adobe RGB y sRGB son espacios de color comunes que se utilizan con mucha frecuencia. Adobe RGB
cuenta con un espacio de color más amplio que sRGB.
Los perfiles ICC integran los "colores" de los distintos dispositivos en un espacio de color común.
Mediante un perfil ICC y la administración del color es posible trazar el espacio de color de los datos de
imagen dentro del área de reproducción de color que la impresora es capaz de plasmar.
Selección de un método de impresión adecuado para los datos de imagen
El método de impresión recomendado depende del espacio de color (Adobe RGB o sRGB) de los datos
de imagen o del software de aplicación utilizado. Hay dos métodos de impresión típicos. Compruebe el
espacio de color (Adobe RGB o sRGB) de los datos de imagen y el software de aplicación que vaya a
utilizar y seleccione después el método de impresión que más se adecue a la finalidad.
Ajuste del color con el controlador de impresora
Describe el procedimiento de impresión de los datos sRGB utilizando la función de corrección del color
del controlador de la impresora.
Para imprimir mediante Canon Digital Photo Color
La impresora imprime los datos con las tintas de color que prefiere la mayoría, reproduciendo los
colores de los datos de imagen originales y generando efectos tridimensionales y contrastes altos y
nítidos.
Para imprimir aplicando directamente los resultados de la edición y retoque de un software de
aplicación
Al imprimir los datos, la impresora consigue aportar sutiles diferencias de color entre las zonas
oscuras y claras, dejando intactas las zonas más oscuras y más claras.
Al imprimir los datos, la impresora aplica resultados de ajuste de precisión, como los ajustes de
brillo que se realizan con un software de aplicación.
Impresión con perfiles ICC
Describe el procedimiento de impresión utilizando eficazmente el espacio de color Adobe RGB o sRGB.
Se puede imprimir con un espacio de color común configurando el software de aplicación y el
controlador de la impresora de tal manera que la administración del color coincida con el perfil ICC de
entrada de los datos de la imagen.
El método de configuración del controlador de la impresora difiere en función del software de aplicación
que se vaya a usar.
Tema relacionado
Interpretación del perfil ICC
Página 311 de 495 páginasImpresión óptima de los datos de imagen en fotografías

Principio de página
Página 312 de 495 páginasImpresión óptima de los datos de imagen en fotografías

Guía avanzada
>
Impresión desde un ordenador
>
Impresión con otro software de aplicación
>
Cambio de la calidad de
impresión y corrección de los datos de imagen
>
Especificación de la corrección del color > Ajuste del color con el
controlador de impresora
P015
Ajuste del color con el controlador de impresora
Es posible ajustar la función de corrección de color del controlador de impresora para imprimir datos
sRGB con los tintes de color más utilizados mediante el uso de Canon Digital Photo Color.
Cuando se imprime desde un software de aplicación que puede identificar los perfiles ICC y permite
especificarlos, utilice un perfil ICC de impresión en el software de aplicación y seleccione los ajustes de
la administración del color.
El procedimiento que debe seguirse para efectuar el ajuste de colores con el controlador de impresora
es el siguiente:
1.
Abra la ventana de configuración del controlador de impresora
2.
Seleccione el tipo de soporte
Seleccione el tipo de papel cargado en la impresora en la lista Tipo de soporte (Media Type) de la
ficha Principal (Main).
3.
Seleccione la calidad de impresión
En Calidad de impresión (Print Quality), seleccione Alta (High), Estándar (Standard) o Rápida (Fast)
según sus necesidades.
4.
Seleccione el ajuste manual del color
Seleccione Manual en Color/Intensidad (Color/Intensity) y haga clic en Establecer... (Set...).
Se abrirá el cuadro de diálogo Ajuste manual del color (Manual Color Adjustment).
5.
Seleccione la corrección del color
Haga clic en la ficha Coincidencia (Matching) y seleccione Coincid. Controlador (Driver Matching) en
Corrección del color (Color Correction).
Página 313 de 495 páginasAjuste del color con el controlador de impresora

6.
Establezca los demás elementos
Si es necesario, haga clic en la ficha Ajuste de color (Color Adjustment), ajuste el balance del color
(Cian (Cyan), Magenta y Amarillo (Yellow)) y los parámetros de Brillo (Brightness), Intensidad
(Intensity) y Contraste (Contrast); a continuación, haga clic en Aceptar (OK).
7.
Finalice la configuración
Haga clic en Aceptar (OK) de la ficha Principal (Main).
Al ejecutar la impresión, el controlador de impresora ajustará los colores de los datos que se van a
imprimir.
Temas relacionados
Combinación del nivel de calidad de impresión y del método de medios tonos
Especificación de la corrección del color
Ajuste del balance del color
Ajuste del brillo
Ajuste de la intensidad
Ajuste del contraste
Principio de página
Página 314 de 495 páginasAjuste del color con el controlador de impresora

Guía avanzada
>
Impresión desde un ordenador
>
Impresión con otro software de aplicación
>
Cambio de la calidad de
impresión y corrección de los datos de imagen
>
Especificación de la corrección del color
> Impresión con perfiles ICC
P016
Impresión con perfiles ICC
Cuando los datos de imagen tienen un perfil ICC de entrada específico, se puede imprimir utilizando el
espacio de color (Adobe RGB o sRGB) de los datos de manera eficaz.
El procedimiento de configuración del controlador de impresora varía en función del software de
aplicación utilizado para imprimir.
Especifique un perfil ICC desde el software de aplicación e imprima los datos
Cuando se imprime el resultado de la edición y retoque mediante Adobe Photoshop, Canon Digital
Photo Professional o cualquier software de aplicación que permita especificar los perfiles ICC de
entrada e impresión, al imprimir se utiliza efectivamente el espacio de color del perfil ICC de entrada
especificado en los datos de imagen.
Para utilizar este método de impresión, use el software de aplicación para seleccionar los elementos
de administración del color y especificar un perfil ICC de entrada y un perfil ICC de impresión en los
datos de la imagen.
Aunque imprima utilizando un perfil ICC que haya creado usted mismo o uno especial para papel
Canon del software de aplicación, asegúrese de seleccionar los elementos de administración del color
desde el software de aplicación.
Para obtener las instrucciones, consulte el manual del software de aplicación que esté utilizando.
1.
Abra la ventana de configuración del controlador de impresora
2.
Seleccione el tipo de soporte
Seleccione el tipo de papel cargado en la impresora en la lista Tipo de soporte (Media Type) de la
ficha Principal (Main).
3.
Seleccione la calidad de impresión
En Calidad de impresión (Print Quality), seleccione Alta (High), Estándar (Standard) o Rápida (Fast)
según sus necesidades.
Página 315 de 495 páginasImpresión con perfiles ICC

4.
Seleccione el ajuste manual del color
Seleccione Manual en Color/Intensidad (Color/Intensity) y haga clic en Establecer... (Set...).
Se abrirá el cuadro de diálogo Ajuste manual del color (Manual Color Adjustment).
5.
Seleccione la corrección del color
Haga clic en la ficha Coincidencia (Matching) y elija Ninguno (None) en Corrección del color (Color
Correction).
6.
Establezca los demás elementos
Si es necesario, haga clic en la ficha Ajuste de color (Color Adjustment), ajuste el balance del color
(Cian (Cyan), Magenta y Amarillo (Yellow)) y los parámetros de Brillo (Brightness), Intensidad
(Intensity) y Contraste (Contrast); a continuación, haga clic en Aceptar (OK).
7.
Finalice la configuración
Haga clic en Aceptar (OK) de la ficha Principal (Main).
Al ejecutar la impresión, la impresora utilizará el espacio de color de los datos de imagen.
Especifique un perfil ICC con el controlador de la impresora y, a continuación, imprima
Imprima desde el software de aplicación que no pueda identificar perfiles ICC de entrada o que no
permita especificar uno utilizando el espacio de color del perfil ICC de entrada (sRGB) encontrado en
los datos. Al imprimir datos Adobe RGB, la impresión se puede realizar con el espacio de color Adobe
RGB aunque el software de aplicación no sea compatible con Adobe RGB.
1.
Abra la ventana de configuración del controlador de impresora
2.
Seleccione el tipo de soporte
Seleccione el tipo de papel cargado en la impresora en la lista Tipo de soporte (Media Type) de la
ficha Principal (Main).
Página 316 de 495 páginasImpresión con perfiles ICC

3.
Seleccione la calidad de impresión
En Calidad de impresión (Print Quality), seleccione Alta (High), Estándar (Standard) o Rápida (Fast)
según sus necesidades.
4.
Seleccione el ajuste manual del color
Seleccione Manual en Color/Intensidad (Color/Intensity) y haga clic en Establecer... (Set...).
Se abrirá el cuadro de diálogo Ajuste manual del color (Manual Color Adjustment).
5.
Seleccione la corrección del color
Haga clic en la ficha Coincidencia (Matching) y seleccione ICM o Coincidencia perfil ICC (ICC Profile
Matching) para Corrección del color (Color Correction).
6.
Seleccione el perfil de entrada.
Seleccione un Perfil de entrada (Input Profile) que coincida con el espacio de color de los datos de
imagen.
Para datos sRGB o datos sin un perfil ICC de entrada:
Página 317 de 495 páginasImpresión con perfiles ICC

Seleccione Estándar (Standard).
Para datos Adobe RGB:
Seleccione Adobe RGB (1998).
Importante
Cuando el software de aplicación especifique un perfil de entrada, la configuración del perfil
de entrada del controlador de impresora se invalidará.
Si en el ordenador no hay ningún perfil ICC de entrada instalado, no aparecerá Adobe RGB
(1998). Los perfiles ICC se pueden instalar con el CD-ROM de instalación que viene con la
impresora.
7.
Seleccione la interpretación
Seleccione el método de ajuste de los colores en Interpretación (Rendering Intent).
Saturación (Saturation)
Este método reproduce las imágenes con mayor intensidad que el método Percepción
(Perceptual).
Percepción (Perceptual)
Este método reproduce las imágenes centrándose en los tintes de color que la mayoría
prefiere. Seleccione este método para imprimir las fotos.
Relativo colorimétrico (Relative Colorimetric)
Cuando los datos de imagen se convierten al espacio de color de la impresora, este método
convierte los datos de imagen de manera que la reproducción del color se aproxime a las
regiones de color compartidas. Seleccione este método para imprimir datos de imagen con
colores cercanos a los originales.
Absoluto colorimétrico (Absolute Colorimetric)
Cuando se selecciona Relativo colorimétrico (Relative Colorimetric), los puntos blancos se
reproducen como puntos blancos de papel (color de fondo). Sin embargo, cuando se
selecciona Absoluto colorimétrico (Absolute Colorimetric), la manera en la que se reproducen
los puntos blancos depende de los datos de imagen.
Importante
Si se utiliza Windows XP SP2 o Windows XP SP3, esta función se desactiva.
8.
Establezca los demás elementos
Si es necesario, haga clic en la ficha Ajuste de color (Color Adjustment), ajuste el balance del color
(Cian (Cyan), Magenta y Amarillo (Yellow)) y los parámetros de Brillo (Brightness), Intensidad
(Intensity) y Contraste (Contrast); a continuación, haga clic en Aceptar (OK).
9.
Finalice la configuración
Haga clic en Aceptar (OK) de la ficha Principal (Main).
Al ejecutar la impresión, la impresora utilizará el espacio de color de los datos de imagen.
Temas relacionados
Combinación del nivel de calidad de impresión y del método de medios tonos
Especificación de la corrección del color
Ajuste del balance del color
Ajuste del brillo
Ajuste de la intensidad
Ajuste del contraste
Página 318 de 495 páginasImpresión con perfiles ICC

Principio de página
Página 319 de 495 páginasImpresión con perfiles ICC

Guía avanzada
>
Impresión desde un ordenador
>
Impresión con otro software de aplicación
>
Cambio de la calidad de
impresión y corrección de los datos de imagen > Ajuste del balance del color
P017
Ajuste del balance del color
Es posible ajustar los tintes de color durante la impresión.
Como esta función ajusta el balance del color de la impresión modificando la proporción de tinta de
cada color, cambia el balance del color total del documento. Utilice un software de aplicación cuando
desee modificar mucho el balance del color. Use el controlador de impresora únicamente cuando
desee ajustar ligeramente el balance del color.
En el ejemplo se puede observar un caso en el que mediante el balance del color se intensifica el cian
y se atenúa el amarillo de modo que los colores se ven más uniformes en general.
Sin ajustes
Con ajuste del balance del color
A continuación, se describe el método para ajustar el balance del color:
También puede establecer el balance del color en la ficha Configuración rápida (Quick Setup) eligiendo
Impresión de fotografias (Photo Printing) de Configuraciones más utilizadas (Commonly Used Settings)
y seleccionando después Ajuste manual del color/intensidad (Color/Intensity Manual Adjustment) en
Funciones adicionales (Additional Features).
1.
Abra la ventana de configuración del controlador de impresora
2.
Seleccione el ajuste manual del color
En la ficha Principal (Main), seleccione Manual para Color/Intensidad (Color/Intensity) y haga clic en
Establecer... (Set...).
Página 320 de 495 páginasAjuste del balance del color

Se abrirá el cuadro de diálogo Ajuste manual del color (Manual Color Adjustment).
3.
Con ajuste del balance del color
Hay controles deslizantes individuales para Cian (Cyan), Magenta y Amarillo (Yellow). Cada color se
vuelve más fuerte al mover hacia la derecha el control deslizante correspondiente y más débil al
moverlo hacia la izquierda. Por ejemplo, cuando el cian se vuelve más tenue, el rojo se intensifica.
También se puede introducir directamente un valor vinculado al control deslizante. Introduzca un
valor dentro del intervalo de -50 a 50. Los ajustes en uso se muestran en la vista preliminar de la
configuración a la izquierda del controlador de impresora.
Una vez ajustado cada color, haga clic en Aceptar (OK).
Importante
Ajuste el control deslizante de forma gradual.
4.
Finalice la configuración
Haga clic en Aceptar (OK) de la ficha Principal (Main).
Al llevar a cabo la impresión, el documento se imprimirá con el balance del color ajustado.
Importante
Cuando se activa la casilla de verificación Impresión en escala de grises (Grayscale Printing) de la
ficha Principal (Main), las opciones Cian (Cyan), Magenta y Amarillo (Yellow) aparecerán
atenuadas y no estarán disponibles.
Temas relacionados
Combinación del nivel de calidad de impresión y del método de medios tonos
Especificación de la corrección del color
Ajuste del brillo
Ajuste de la intensidad
Ajuste del contraste
Principio de página
Página 321 de 495 páginasAjuste del balance del color

Guía avanzada
>
Impresión desde un ordenador
>
Impresión con otro software de aplicación
>
Cambio de la calidad de
impresión y corrección de los datos de imagen > Ajuste del brillo
P018
Ajuste del brillo
Se puede modificar el brillo de todos los datos de imagen en general al realizar impresiones.
Esta función no cambia el blanco puro ni el negro puro, pero sí el brillo de los colores intermedios.
En el ejemplo siguiente se pueden observar los resultados de impresión cuando se modifica el ajuste
del brillo.
Se ha seleccionado Claro (Light) Se ha seleccionado Normal Se ha seleccionado Oscuro (Dark)
A continuación, se describe el método para ajustar la opción de brillo:
También puede establecer el brillo en la ficha Configuración rápida (Quick Setup) eligiendo Impresión
de fotografias (Photo Printing) de Configuraciones más utilizadas (Commonly Used Settings) y
seleccionando después Ajuste manual del color/intensidad (Color/Intensity Manual Adjustment) en
Funciones adicionales (Additional Features).
1.
Abra la ventana de configuración del controlador de impresora
2.
Seleccione el ajuste manual del color
En la ficha Principal (Main), seleccione Manual para Color/Intensidad (Color/Intensity) y haga clic en
Establecer... (Set...).
Se abrirá el cuadro de diálogo Ajuste manual del color (Manual Color Adjustment).
3.
Especifique el brillo
Seleccione Claro (Light), Normal u Oscuro (Dark) en Brillo (Brightness) y haga clic en Aceptar (OK).
Página 322 de 495 páginasAjuste del brillo

Los ajustes en uso se muestran en la vista preliminar de la configuración a la izquierda del
controlador de impresora.
4.
Finalice la configuración
Haga clic en Aceptar (OK) de la ficha Principal (Main).
Al llevar a cabo la impresión, los datos se imprimirán con el brillo especificado.
Temas relacionados
Combinación del nivel de calidad de impresión y del método de medios tonos
Especificación de la corrección del color
Ajuste del balance del color
Ajuste de la intensidad
Ajuste del contraste
Principio de página
Página 323 de 495 páginasAjuste del brillo

Guía avanzada
>
Impresión desde un ordenador
>
Impresión con otro software de aplicación
>
Cambio de la calidad de
impresión y corrección de los datos de imagen > Ajuste de la intensidad
P019
Ajuste de la intensidad
Permite atenuar (aclarar) o intensificar (oscurecer) los colores de los datos de imagen en conjunto
durante la impresión.
En la muestra se puede observar un caso en el que se ha aumentado la intensidad de modo que todos
los colores son más intensos al imprimir los datos de imagen.
Sin ajustes
Intensidad más alta
A continuación, se describe el método para ajustar la intensidad:
También puede establecer la intensidad en la ficha Configuración rápida (Quick Setup) eligiendo
Impresión de fotografias (Photo Printing) de Configuraciones más utilizadas (Commonly Used Settings)
y seleccionando después Ajuste manual del color/intensidad (Color/Intensity Manual Adjustment) en
Funciones adicionales (Additional Features).
1.
Abra la ventana de configuración del controlador de impresora
2.
Seleccione el ajuste manual del color
En la ficha Manual, seleccione Color/Intensidad (Color/Intensity) en la ficha Principal (Main) y haga
clic en Establecer... (Set...).
Se abrirá el cuadro de diálogo Ajuste manual del color (Manual Color Adjustment).
3.
Ajuste la intensidad
Mueva el control deslizante Intensidad (Intensity) hacia la derecha para intensificar (oscurecer) los
Página 324 de 495 páginasAjuste de la intensidad

colores. Muévalo hacia la izquierda para atenuar (aclarar) los colores.
También se puede introducir directamente un valor vinculado al control deslizante. Introduzca un
valor dentro del intervalo de -50 a 50. Los ajustes en uso se muestran en la vista preliminar de la
configuración a la izquierda del controlador de impresora.
Una vez ajustado cada color, haga clic en Aceptar (OK).
Importante
Ajuste el control deslizante de forma gradual.
4.
Finalice la configuración
Haga clic en Aceptar (OK) de la ficha Principal (Main).
Al llevar a cabo la impresión, los datos de imagen se imprimirán con la intensidad ajustada.
Temas relacionados
Combinación del nivel de calidad de impresión y del método de medios tonos
Especificación de la corrección del color
Ajuste del balance del color
Ajuste del brillo
Ajuste del contraste
Principio de página
Página 325 de 495 páginasAjuste de la intensidad

Guía avanzada
>
Impresión desde un ordenador
>
Impresión con otro software de aplicación
>
Cambio de la calidad de
impresión y corrección de los datos de imagen > Ajuste del contraste
P020
Ajuste del contraste
Es posible ajustar el contraste de la imagen durante la impresión.
Aumente el contraste cuando desee que haya una mayor diferencia entre los elementos claros y los
oscuros de las imágenes y que se distingan más. Por el contrario, reduzca el contraste cuando quiera
que sean menores las diferencias entre las zonas claras y las oscuras de las imágenes y que se
distingan menos.
Sin ajustes
Ajuste el contraste
A continuación, se describe el método para ajustar el contraste:
También puede establecer el contraste en la ficha Configuración rápida (Quick Setup) eligiendo
Impresión de fotografias (Photo Printing) de Configuraciones más utilizadas (Commonly Used Settings)
y seleccionando después Ajuste manual del color/intensidad (Color/Intensity Manual Adjustment) en
Funciones adicionales (Additional Features).
1.
Abra la ventana de configuración del controlador de impresora
2.
Seleccione el ajuste manual del color
En la ficha Principal (Main), seleccione Manual para Color/Intensidad (Color/Intensity) y haga clic en
Establecer... (Set...).
Se abrirá el cuadro de diálogo Ajuste manual del color (Manual Color Adjustment).
3.
Ajuste el contraste
Página 326 de 495 páginasAjuste del contraste

Al desplazar el control deslizante Contraste (Contrast) hacia la derecha, aumentará el contraste y, al
desplazarlo hacia la izquierda, disminuirá.
También se puede introducir directamente un valor vinculado al control deslizante. Introduzca un
valor dentro del intervalo de -50 a 50. Los ajustes en uso se muestran en la vista preliminar de la
configuración a la izquierda del controlador de impresora.
Una vez ajustado cada color, haga clic en Aceptar (OK).
Importante
Ajuste el control deslizante de forma gradual.
4.
Finalice la configuración
Haga clic en Aceptar (OK) de la ficha Principal (Main).
Al llevar a cabo la impresión, la imagen se imprimirá con el contraste ajustado.
Temas relacionados
Combinación del nivel de calidad de impresión y del método de medios tonos
Especificación de la corrección del color
Ajuste del balance del color
Ajuste del brillo
Ajuste de la intensidad
Principio de página
Página 327 de 495 páginasAjuste del contraste

Guía avanzada
>
Impresión desde un ordenador
>
Impresión con otro software de aplicación
>
Cambio de la calidad de
impresión y corrección de los datos de imagen > Simulación de ilustración
P021
Simulación de ilustración
Esta función no está disponible cuando se utiliza el controlador de impresora XPS.
Con la función Simular ilustración (Simulate Illustration), se pueden imprimir datos de imagen a todo
color o de 256 colores de modo que parezcan una ilustración dibujada a mano. Con esta función se
añaden distintos efectos al perfil y a los colores originales.
Siga este procedimiento para ejecutar la función Simular ilustración (Simulate Illustration):
1.
Abra la ventana de configuración del controlador de impresora
2.
Establezca la opción Simular ilustración (Simulate Illustration)
En caso necesario, marque la casilla de verificación Simular ilustración (Simulate Illustration) de la
ficha Efectos (Effects) y ajuste el Contraste (Contrast).
Si desplaza el control deslizante hacia la derecha, los datos de imagen se iluminarán; si lo
desplaza hacia la izquierda, se oscurecerán.
Los ajustes en uso se muestran en la vista preliminar de la configuración a la izquierda del
controlador de impresora.
3.
Finalice la configuración
Haga clic en Aceptar (OK).
Al llevar a cabo la impresión, la imagen se imprimirá con un aspecto semejante al de una
Página 328 de 495 páginasSimulación de ilustración

ilustración pintada a mano.
Principio de página
Página 329 de 495 páginasSimulación de ilustración

Guía avanzada
>
Impresión desde un ordenador
>
Impresión con otro software de aplicación
>
Cambio de la calidad de
impresión y corrección de los datos de imagen > Representación de los datos de imagen con un solo color
P022
Representación de los datos de imagen con un solo color
Esta función no está disponible cuando se utiliza el controlador de impresora XPS.
Gracias a la función Efectos monocromo (Monochrome Effects), puede disfrutar del efecto que se
consigue, por ejemplo, al aplicar un tono sepia a una fotografía.
Siga este procedimiento para ejecutar la opción Efectos monocromo (Monochrome Effects):
1.
Abra la ventana de configuración del controlador de impresora
2.
Establezca el valor de Efectos monocromo (Monochrome Effects)
Active la casilla de verificación Efectos monocromo (Monochrome Effects) en la ficha Efectos
(Effects) y seleccione el color deseado.
Si quiere utilizar la opción Seleccione color (Select Color), mueva el control deslizante Color para
especificar el color que desee.
Los ajustes en uso se muestran en la vista preliminar de la configuración a la izquierda del
controlador de impresora.
3.
Finalice la configuración
Página 330 de 495 páginasRepresentación de los datos de imagen con un solo color

Haga clic en Aceptar (OK).
Al llevar a cabo la impresión, la imagen se imprimirá en un solo color.
Importante
Cuando la casilla de verificación Impresión en escala de grises (Grayscale Printing) de la ficha
Principal (Main) esté activada, la opción Efectos monocromo (Monochrome Effects) aparecerá
atenuada y no estará disponible.
Principio de página
Página 331 de 495 páginasRepresentación de los datos de imagen con un solo color

Guía avanzada
>
Impresión desde un ordenador
>
Impresión con otro software de aplicación
>
Cambio de la calidad de
impresión y corrección de los datos de imagen > Presentación de los datos de imagen con Vivid Photo
P023
Presentación de los datos de imagen con Vivid Photo
Esta función no está disponible cuando se utiliza el controlador de impresora XPS.
La función Vivid Photo permite imprimir datos de imagen con colores intensos.
La función Vivid Photo enfatiza los colores del fondo y al mismo tiempo mantiene un color natural de la
piel de las personas. Si utiliza esta función, puede hacer que los tonos vivos aparezcan aún más
intensos.
El procedimiento para ejecutar la función Vivid Photo es el siguiente:
También puede establecer Vivid Photo en la ficha Configuración rápida (Quick Setup) eligiendo
Impresión de fotografias (Photo Printing) de Configuraciones más utilizadas (Commonly Used Settings)
y seleccionando después Funciones adicionales (Additional Features).
1.
Abra la ventana de configuración del controlador de impresora
2.
Establezca Vivid Photo
Marque la casilla de verificación Vivid Photo en la ficha Efectos (Effects).
3.
Finalice la configuración
Haga clic en Aceptar (OK).
Al imprimir, la imagen se imprimirá con colores intensos.
Página 332 de 495 páginasPresentación de los datos de imagen con Vivid Photo

Principio de página
Página 333 de 495 páginasPresentación de los datos de imagen con Vivid Photo

Guía avanzada
>
Impresión desde un ordenador
>
Impresión con otro software de aplicación
>
Cambio de la calidad de
impresión y corrección de los datos de imagen > Suavizado de los contornos dentados
P407
Suavizado de los contornos dentados
Esta función no está disponible cuando se utiliza el controlador de impresora XPS.
La función Image Optimizer reduce los contornos dentados que se producen cuando las fotografías y
los gráficos se amplían con una aplicación. Le permite imprimir los contornos suavizados. Esta función
es especialmente útil para imprimir imágenes con poca resolución procedentes de páginas web.
Siga este procedimiento para ejecutar Image Optimizer:
1.
Abra la ventana de configuración del controlador de impresora
2.
Establezca Image Optimizer
Active la casilla de verificación Image Optimizer de la ficha Efectos (Effects).
3.
Finalice la configuración
Haga clic en Aceptar (OK).
Las fotos y gráficos se ajustarán e imprimirán con los contornos suavizados.
Nota
En función del software de aplicación o de la resolución de los datos de imagen, puede que no se
aprecien los efectos de Image Optimizer.
Página 334 de 495 páginasSuavizado de los contornos dentados

Cuando se utiliza Image Optimizer, la impresión puede ser más lenta.
Principio de página
Página 335 de 495 páginasSuavizado de los contornos dentados

Guía avanzada
>
Impresión desde un ordenador
>
Impresión con otro software de aplicación
>
Cambio de la calidad de
impresión y corrección de los datos de imagen > Modificación de las propiedades del color para mejorar la coloración
P408
Modificación de las propiedades del color para mejorar la
coloración
Esta función no está disponible cuando se utiliza el controlador de impresora XPS.
La función Photo Optimizer PRO corrige los colores de las imágenes escaneadas o grabadas por una
cámara digital. Se ha diseñado especialmente para compensar las variaciones de color, la
sobreexposición y la subexposición.
Siga este procedimiento para ejecutar Photo Optimizer PRO:
1.
Abra la ventana de configuración del controlador de impresora
2.
Establezca la opción Photo Optimizer PRO
Marque la casilla de verificación Photo Optimizer PRO de la ficha Efectos (Effects).
Normalmente no es necesario marcar la casilla Aplicar en toda la página (Apply Throughout Page).
Las imágenes de cada página se optimizan una a una.
Nota
Marque la casilla de verificación Aplicar en toda la página (Apply Throughout Page) cuando los
datos de imagen que se vayan a imprimir hayan sido procesados, por ejemplo, si se han
recortado o girado. En tal caso, la página completa se tratará como una única imagen para
Página 336 de 495 páginasModificación de las propiedades del color para mejorar la coloración

optimizarla.
3.
Finalice la configuración
Haga clic en Aceptar (OK).
Al ejecutar la impresión, la impresora corregirá los colores de las fotos y las imprimirá.
Importante
Photo Optimizer PRO no funciona si:
Está seleccionado Fondo (Background) en el cuadro de diálogo Sello/Fondo (Stamp/
Background) de la ficha Configurar página (Page Setup).
Está seleccionado Definir sello... (Define Stamp...) en el cuadro de diálogo Sello/Fondo (Stamp/
Background) de la ficha Configurar página (Page Setup) y se ha configurado el sello de mapa
de bits.
Nota
Según las imágenes, puede que en algunas no se aprecien los efectos de Photo Optimizer PRO.
Principio de página
Página 337 de 495 páginasModificación de las propiedades del color para mejorar la coloración

Guía avanzada
>
Impresión desde un ordenador
>
Impresión con otro software de aplicación
>
Cambio de la calidad de
impresión y corrección de los datos de imagen > Reducción del ruido de las fotografías
P024
Reducción del ruido de las fotografías
Esta función no está disponible cuando se utiliza el controlador de impresora XPS.
La función Reducción de ruido de foto (Photo Noise Reduction) permite reducir el ruido producido por la
cámara digital y mejorar la calidad de la imagen en la impresión digital.
El procedimiento para llevar a cabo la función Reducción de ruido de foto (Photo Noise Reduction) es el
siguiente:
1.
Abra la ventana de configuración del controlador de impresora
2.
Establezca la opción Reducción de ruido de foto (Photo Noise Reduction)
Marque la casilla de verificación Reducción de ruido de foto (Photo Noise Reduction) de la ficha
Efectos (Effects) y seleccione Normal o Alta (Strong) para determinar el nivel.
3.
Finalice la configuración
Haga clic en Aceptar (OK).
Al imprimir, se reducirá el ruido producido por la cámara digital en la imagen impresa.
Página 338 de 495 páginasReducción del ruido de las fotografías

Nota
Como norma general, se recomienda seleccionar Normal. Elija Alta (Strong) si sigue
apreciándose ruido después de seleccionar Normal.
En función del software de la aplicación o de la resolución de los datos de imagen, puede que no
sean perceptibles los efectos de la reducción del ruido de la cámara digital.
Si se utiliza para algo que no sean fotos realizadas con cámaras digitales, la imagen puede
aparecer distorsionada.
Principio de página
Página 339 de 495 páginasReducción del ruido de las fotografías

Guía avanzada
>
Impresión desde un ordenador
>
Impresión con otro software de aplicación
> Descripción del
controlador de impresora
Descripción del controlador de impresora
Operaciones con el controlador de impresora
Controlador de impresora Canon IJ
Controlador de impresora XPS
Cómo abrir la ventana de configuración del controlador de impresora
Ficha Mantenimiento
Monitor de estado Canon IJ
Vista preliminar de Canon IJ
Principio de página
Página 340 de 495 páginasDescripción del controlador de impresora

MA-6955-V1.00
|
Instrucciones de uso (controlador de impresora)
|
Cómo usar este manual
|
Impresión de este manual
|
Métodos de impresión
Impresión de fácil configuración
Configuración de la orientación y del tamaño
de página
Configuración del número de copias y del
orden de impresión
Configuración del margen de grapado
Ejecución de la impresión sin bordes
Impresión ajustada a la página
Impresión a escala
Impresión de diseño de página
Impresión de pósters
Impresión en cuadernillo
Impresión a doble cara
Impresión de sellos y fondos
Impresión de sobres
Cambio de la fuente de papel para que se
ajuste a la finalidad
Visualización de los resultados de impresión
antes de imprimir
Configuración de las dimensiones del papel
(tamaño personalizado)
Cambio de la calidad de impresión y
corrección de los datos de imagen
Combinación del nivel de calidad de
impresión y del método de medios tonos
Impresión en monocromo de documentos en
color
Especificación de la corrección del color
Ajuste del balance del color
Ajuste del brillo
Ajuste de la intensidad
Ajuste del contraste
Simulación de ilustración
Representación de los datos de imagen con
un solo color
Presentación de los datos de imagen con
Vivid Photo
Suavizado de los contornos dentados
Modificación de las propiedades del color
Cambio de la configuración de la impresora
desde el ordenador
Cambio de las opciones de impresión
Registro de un perfil de impresión utilizado
con frecuencia
Configuración de la fuente de papel para el
papel normal
Gestión del encendido de la impresora
Reducción del ruido de la impresora
Cambio del modo de funcionamiento de la
impresora
Mantenimiento desde un ordenador
Limpieza de los cabezales de impresión
Limpieza de los rodillos de alimentación del
papel
Alineación de la posición de los cabezales de
impresión
Prueba de los inyectores del cabezal de
impresión
Limpieza del interior de la impresora
Descripción del controlador de impresora
Controlador de impresora Canon IJ
Controlador de impresora XPS
Cómo abrir la ventana de configuración del
controlador de impresora
Ficha Mantenimiento
Monitor de estado Canon IJ
Vista preliminar de Canon IJ
Actualización del controlador de impresora
Obtención del controlador de impresora más
reciente
Eliminación de un controlador de impresora
innecesario
Pasos previos a la instalación del controlador
de impresora
Instalación del controlador de impresora
Apéndice
Edición del documento que se va a imprimir o
reimpresión desde el historial de impresión
Página 341 de 495 páginasOperaciones con el controlador de impresora

para mejorar la coloración
Reducción del ruido de las fotografías
Eliminación de un trabajo de impresión no
deseado
Cómo compartir la impresora en una red
Página 342 de 495 páginasOperaciones con el controlador de impresora

Guía avanzada
>
Impresión desde un ordenador
>
Impresión con otro software de aplicación
>
Descripción del
controlador de impresora > Controlador de impresora Canon IJ
P025
Controlador de impresora Canon IJ
El controlador de impresora Canon IJ es un software que se instala en el ordenador para imprimir
datos en la impresora.
El controlador de impresora Canon IJ convierte los datos creados por la aplicación de Windows en
datos que la impresora es capaz de entender, y envía a ésta la información ya convertida.
Dado que los distintos modelos son compatibles con distintos formatos de datos de impresión, es
necesario el controlador de impresora Canon IJ específico para el modelo que se utiliza.
Cómo utilizar la ayuda del controlador de impresora
Puede mostrar la Ayuda que describe los elementos de configuración del controlador mediante la
pantalla de preferencias de impresión del controlador de impresora Canon IJ.
Para ver todas las descripciones de una ficha...
Haga clic en el botón Ayuda (Help) de cada ficha. Se abrirá un cuadro de diálogo con la descripción
de cada elemento de la ficha.
Si la descripción de un elemento contiene un vínculo, también se puede hacer clic en ese vínculo
para que aparezca la descripción del cuadro de diálogo vinculado.
Para ver la descripción de cada elemento...
Haga clic con el botón secundario del ratón en el elemento sobre el que desee obtener información
y, a continuación, haga clic en ¿Qué es esto? (What's This?).
Otra opción es hacer clic en el botón Ayuda (Help) cuando aparece en el extremo derecho de
la barra de título y, a continuación, hacer clic en el elemento sobre el cual necesita información.
Se mostrará una descripción del elemento.
Tema relacionado
Cómo abrir la ventana de configuración del controlador de impresora
Principio de página
Página 343 de 495 páginasControlador de impresora Canon IJ

Guía avanzada
>
Impresión desde un ordenador
>
Impresión con otro software de aplicación
>
Descripción del
controlador de impresora
>
Controlador de impresora Canon IJ > Controlador de impresora XPS
P416
Controlador de impresora XPS
Los dos controladores de impresora siguientes se pueden instalar en Windows Vista SP1 o posterior:
Controlador de impresora IJ
Controlador de impresora XPS
El controlador de impresora XPS es adecuado para imprimir desde una aplicación compatible con la
impresión XPS.
Importante
Para utilizar el controlador de impresora XPS, el controlador de impresora IJ estándar ya debe
estar instalado en el ordenador.
Easy-PhotoPrint EX, My Printer y otro software de aplicación distribuido con la impresora no es
compatible con el controlador de impresora XPS.
Instalación del controlador de impresora XPS
Cargue el CD-ROM de instalación que acompaña a la impresora y, a continuación, seleccione
"Controlador de impresora XPS" desde Instalación personalizada (Custom Install) para instalar el
controlador.
Uso del controlador de impresora XPS
Para utilizar el controlador de impresora XPS para imprimir, abra el cuadro de diálogo Imprimir (Print) de
la aplicación y seleccione "nombre de la impresora XPS."
Principio de página
Página 344 de 495 páginasControlador de impresora XPS

Guía avanzada
>
Impresión desde un ordenador
>
Impresión con otro software de aplicación
>
Descripción del
controlador de impresora
>
Controlador de impresora Canon IJ > Cómo abrir la ventana de configuración del controlador
de impresora
P409
Cómo abrir la ventana de configuración del controlador de
impresora
La ventana de configuración del controlador de impresora se puede mostrar mediante el software de
aplicación o el menú Iniciar (Start) de Windows.
Apertura de la ventana de configuración del controlador de impresora mediante el
software de la aplicación
Siga el procedimiento que se expone a continuación para configurar el perfil de impresión al imprimir.
1.
Seleccione el comando que se vaya a ejecutar al imprimir en el software de
aplicación.
En general, seleccione Imprimir (Print) en el menú Archivo (File) para abrir el cuadro de diálogo
Imprimir (Print).
2.
Seleccione el nombre del modelo de la impresora y haga clic en el botón
Preferencias (Preferences) (o Propiedades (Properties))
Aparecerá la ventana de configuración del controlador de impresora.
Nota
En función del software de aplicación que utilice, los nombres de comando o de menú
pueden variar, y puede que haya más pasos. Para obtener más detalles, consulte el manual
del usuario del software de aplicación.
Apertura de la ventana de configuración del controlador de impresora mediante el menú
Inicio
Siga el procedimiento que se expone a continuación para llevar a cabo las operaciones de
mantenimiento, como la limpieza de los cabezales de impresión, o para configurar el perfil de
impresión común para todo el software de aplicación.
1.
Seleccione los elementos del menú Iniciar (Start) como se muestra a continuación:
Si utiliza Windows 7, seleccione el menú Iniciar (Start) -> Dispositivos e impresoras (Devices
and Printers).
Si utiliza Windows Vista, seleccione el menú Iniciar (Start) -> Panel de control (Control Panel) ->
Hardware y sonido (Hardware and Sound) -> Impresoras (Printers).
Si utiliza Windows XP, seleccione el menú Inicio (Start) -> Panel de control (Control Panel) ->
Impresoras y otro hardware (Printers and Other Hardware) -> Impresoras y faxes (Printers and
Faxes).
2.
Haga clic con el botón secundario en el icono del nombre del modelo de la
impresora y, a continuación, seleccione Preferencias de impresión (Printing
Preferences) en el menú que aparezca.
Aparecerá la ventana de configuración del controlador de impresora.
Importante
Al abrir la ventana de configuración del controlador de impresora mediante Propiedades de
Página 345 de 495 páginasCómo abrir la ventana de configuración del controlador de impresora

impresora (Printer properties) (Windows 7) o Propiedades (Properties) (Windows Vista,
Windows XP) se muestran las fichas relacionadas con las funciones de Windows como, por
ejemplo, Puertos (Ports) (u Opciones avanzadas (Advanced)). Estas fichas no aparecen
cuando la apertura se realiza desde Preferencias de impresión (Printing Preferences) o el
software de aplicación. Para obtener información sobre las funciones de Windows, consulte el
manual del usuario de Windows.
Principio de página
Página 346 de 495 páginasCómo abrir la ventana de configuración del controlador de impresora

Guía avanzada
>
Impresión desde un ordenador
>
Impresión con otro software de aplicación
>
Descripción del
controlador de impresora
>
Controlador de impresora Canon IJ
> Ficha Mantenimiento
P410
Ficha Mantenimiento
La ficha Mantenimiento (Maintenance) permite controlar el mantenimiento de la impresora y modificar
su configuración.
Funciones
Limpieza de los cabezales de impresión
Limpieza de los rodillos de alimentación del papel
Alineación de la posición de los cabezales de impresión
Prueba de los inyectores del cabezal de impresión
Configuración de la fuente de papel para el papel normal
Limpieza del interior de la impresora
Gestión del encendido de la impresora
Temas relacionados
Reducción del ruido de la impresora
Cambio del modo de funcionamiento de la impresora
Principio de página
Página 347 de 495 páginasFicha Mantenimiento

Guía avanzada
>
Impresión desde un ordenador
>
Impresión con otro software de aplicación
>
Descripción del
controlador de impresora
> Monitor de estado Canon IJ
P411
Monitor de estado Canon IJ
Si utiliza el controlador de impresora XPS, cuando lea esta información sustituya "Monitor de estado
Canon IJ" por "Monitor de estado Canon IJ XPS".
El Monitor de estado Canon IJ es un software de aplicación que muestra el estado de la impresora y el
progreso de la impresión en la pantalla de Windows. Conocerá el estado de la impresora mediante
gráficos, iconos y mensajes.
Activación del Monitor de estado Canon IJ
El Monitor de estado Canon IJ se inicia automáticamente al enviar datos a la impresora. Cuando se
inicia, el Monitor de estado Canon IJ se muestra como un botón en la barra de tareas.
Haga clic en el botón del monitor de estado que aparece en la barra de tareas. Aparecerá el Monitor de
estado Canon IJ.
Nota
Para abrir el Monitor de estado Canon IJ cuando la impresora no está imprimiendo, abra la
ventana de configuración del controlador de impresora
y haga clic en el botón Ver estado de la
impresora... (View Printer Status...) de la ficha Mantenimiento (Maintenance).
La información que aparece en el Monitor de estado Canon IJ puede variar en función del país o
región donde se utilice la impresora.
Errores
Si se producen errores, el Monitor de estado Canon IJ aparecerá automáticamente (p. ej., si la
impresora se queda sin papel o si el nivel de tinta es bajo).
En estos casos, siga los pasos que se describan para solucionar el problema.
Página 348 de 495 páginasMonitor de estado Canon IJ

Principio de página
Página 349 de 495 páginasMonitor de estado Canon IJ

Guía avanzada
>
Impresión desde un ordenador
>
Impresión con otro software de aplicación
>
Descripción del
controlador de impresora > Vista preliminar de Canon IJ
P412
Vista preliminar de Canon IJ
La Vista preliminar de Canon IJ es una aplicación de software que muestra cómo quedará el
documento antes de imprimirlo.
Refleja la información introducida en el controlador de impresora y permite comprobar el diseño del
documento, el orden de impresión y el número de páginas. También permite modificar la configuración
del tipo de soporte y de la fuente de papel.
Si desea ver una vista preliminar antes de imprimir, abra la ventana de configuración del controlador de
impresora
, haga clic en la ficha Configuración rápida (Quick Setup) o Principal (Main) y marque la casilla
de verificación Vista preliminar antes de imprimir (Preview before printing).
Cuando no desee ver el documento antes de imprimirlo, quite la marca de la casilla de verificación.
Importante
Si utiliza el controlador de impresora XPS, consulte " Edición del documento que se va a imprimir o
reimpresión desde el historial de impresión
".
Tema relacionado
Visualización de los resultados de impresión antes de imprimir
Principio de página
Página 350 de 495 páginasVista preliminar de Canon IJ

Guía avanzada
> Acerca de la impresión de etiquetas de disco
Acerca de la impresión de etiquetas de disco
Impresión de una etiqueta de disco
Solución de problemas
Principio de página
Página 351 de 495 páginasAcerca de la impresión de etiquetas de disco

Guía avanzada
>
Acerca de la impresión de etiquetas de disco
> Impresión de una etiqueta de disco
Impresión de una etiqueta de disco
Elementos que es necesario preparar
Precauciones al imprimir en la etiqueta de disco
Instalación/extracción de la bandeja de disco
Impresión en la etiqueta de disco
Impresión con CD-LabelPrint desde el ordenador
Área de impresión
Principio de página
Página 352 de 495 páginasImpresión de una etiqueta de disco

Guía avanzada
>
Acerca de la impresión de etiquetas de disco
>
Impresión de una etiqueta de disco > Elementos que es
necesario preparar
D018
Elementos que es necesario preparar
A continuación se relacionan los elementos necesarios para imprimir en un disco imprimible:
Bandeja de disco
En la cara superior aparece "G".
Adaptador de discos de 8 cm/3,15 pulgadas
Sólo es necesario cuando se imprime en discos imprimibles de 8 cm/3,15 pulgadas.
Junto a la bandeja de disco en el embalaje.
Discos imprimibles
Consiga discos imprimibles de 12 cm/4,72 pulgadas u 8 cm/3,15 pulgadas con una superficie de
etiqueta compatible con la impresión por inyección de tinta.
Un "disco imprimible" se diferencia de los BD/DVD/CD normales en que la superficie de su
etiqueta ha sido procesada especialmente para imprimirla en una impresora de inyección de tinta.
Principio de página
Página 353 de 495 páginasElementos que es necesario preparar

Guía avanzada
>
Acerca de la impresión de etiquetas de disco
>
Impresión de una etiqueta de disco > Precauciones al
imprimir en la etiqueta de disco
D001
Precauciones al imprimir en la etiqueta de disco
Asegúrese de utilizar la bandeja de disco que se suministra con esta impresora. En la cara
superior aparece "G".
No imprima en discos imprimibles que no admitan la impresión por inyección de tinta. La tinta no
se secará y podrían producirse problemas con el disco o los dispositivos en los que está cargado
el disco.
No imprima en la superficie de grabación de los discos imprimibles. De lo contrario, no se podrán
leer los datos grabados en los discos.
Sujete los discos imprimibles por los bordes. No toque la superficie de la etiqueta (cara de
impresión) ni la de grabación.
Antes de colocar un disco imprimible en la bandeja de disco, elimine cualquier suciedad que
pueda haber en la misma. Si la bandeja de disco no está limpia, se puede rayar la superficie de
grabación de los discos que se carguen.
Deje que la cara de impresión del disco se seque por sí misma después de imprimirla. No utilice
un secador del pelo, ni deje el disco al sol para secar la tinta. No toque la superficie de impresión
hasta que se haya secado la tinta.
No instale la bandeja de disco en la impresora cuando esté funcionando.
No extraiga la tarjeta de disco mientras se esté imprimiendo en discos imprimibles. Si lo hace,
podría dañar la impresora, la bandeja de disco o el disco.
No ensucie ni raye los reflectores de la bandeja de disco. La impresora podría no ser capaz de
reconocer que se ha cargado un disco imprimible o la impresión quedar mal alineada. Si se
ensucian los reflectores de la bandeja de disco, límpielos con un trapo suave y seco teniendo
cuidado de no rayar la placa.
La bandeja de disco se puede ensuciar si se utiliza un programa que no sea CD-LabelPrint o Easy-
PhotoPrint EX.
Para imprimir en discos imprimibles de 8 cm/3,15 pulgadas, utilice siempre el adaptador de disco
de 8 cm/3,15 pulgadas.
Después de imprimir discos imprimibles, cierre siempre la cubierta interior.
Para mantener un nivel óptimo de calidad de impresión, cuando se van a imprimir más de diez
discos seguidos, se recomienda hacer una pausa después de cada diez.
Para detener la impresión, quite la bandeja de disco de la impresora y cierre después la cubierta
interior. Transcurridos tres minutos aproximadamente, vuelva a abrir la cubierta interior, coloque la
bandeja de disco en la impresora y continúe imprimiendo.
Principio de página
Página 354 de 495 páginasPrecauciones al imprimir en la etiqueta de disco

Guía avanzada
>
Acerca de la impresión de etiquetas de disco
>
Impresión de una etiqueta de disco > Instalación/
extracción de la bandeja de disco
D013
Instalación/extracción de la bandeja de disco
Instalación de la bandeja de disco
Importante
No coloque la bandeja de disco hasta que aparezca un mensaje pidiéndole que cargue el
disco imprimible. De lo contrario, se podría dañar la impresora.
1.
Abra la bandeja de salida del papel (A).
2.
Compruebe que ha aparecido el mensaje pidiéndole que cargue el disco imprimible y, a
continuación, abra la cubierta interior (B).
3.
Coloque el disco imprimible en la bandeja de disco.
Importante
Asegúrese de que no hay suciedad en la bandeja de disco antes de colocar un disco
imprimible en ella.
Al colocar un disco imprimible en la bandeja de disco, no toque la superficie de
impresión del disco ni los reflectores (C) de la bandeja de disco.
Disco imprimible de 12 cm/4,72 pulgadas:
1. Coloque el disco imprimible en la bandeja de disco con la superficie imprimible
hacia arriba.
Página 355 de 495 páginasInstalación/extracción de la bandeja de disco

Disco imprimible de 8 cm/3,15 pulgadas:
1. Alinee los salientes situados en los bordes del adaptador de disco de 8 cm/3,15
pulgadas con las hendiduras de la bandeja de disco.
2. Coloque el disco de 8 cm/3,15 pulgadas en la bandeja de disco con la superficie
de impresión hacia arriba.
4.
Coloque la bandeja de disco en la impresora.
Nota
Puede que la bandeja de disco se expulse una vez transcurrido un periodo de tiempo
determinado. En tal caso, siga las instrucciones en pantalla para colocar la bandeja de
disco.
5.
Introduzca la bandeja de disco en línea recta hasta que la flecha ( ) de la cubierta
interior quede casi alineada con la flecha ( ) de la bandeja de disco.
(D) Mantenga nivelada la bandeja de disco cuando la introduzca.
(E) Alinee la flecha (
) de la bandeja de disco con la flecha ( ) de la cubierta interior.
Importante
No introduzca la bandeja de disco más allá de la flecha (
) de la cubierta interior.
Página 356 de 495 páginasInstalación/extracción de la bandeja de disco

Extracción de la bandeja de disco
1.
Tire de la bandeja de disco.
2.
Cierre la cubierta interior.
Importante
Si la cubierta interior se queda abierta, no podrá imprimir en papel ya que éste no se
cargará correctamente. Asegúrese de que la cubierta interior está cerrada.
3.
Saque el disco imprimible de la bandeja de disco.
Importante
No toque la superficie de impresión cuando retire el disco de la bandeja de disco.
Nota
Antes de retirar el disco, deje que se seque completamente la superficie de impresión.
Si observa restos de impresión en la bandeja de disco o en las partes transparentes
del perímetro interno o externo del disco imprimible, límpielos después de que la
superficie de impresión se haya secado.
Disco imprimible de 12 cm/4,72 pulgadas:
1.
Saque el disco imprimible de la bandeja de disco.
Página 357 de 495 páginasInstalación/extracción de la bandeja de disco

Disco imprimible de 8 cm/3,15 pulgadas:
1. Saque el adaptador de disco de 8 cm / 3,15 pulg. de la bandeja de disco.
2. Saque el disco imprimible de 8 cm / 3,15 pulg. de la bandeja de disco.
Importante
La bandeja de disco no se puede utilizar si se deforma. Asegúrese de que la bandeja de
disco esté en una superficie plana.
Principio de página
Página 358 de 495 páginasInstalación/extracción de la bandeja de disco

Guía avanzada
>
Acerca de la impresión de etiquetas de disco
>
Impresión de una etiqueta de disco
> Impresión en la
etiqueta de disco
D002
Impresión en la etiqueta de disco
La bandeja de disco (suministrada) permite la impresión de imágenes en discos imprimibles (BD/DVD/
CD, etc.).
CD-LabelPrint es un software de aplicación que se adjunta y que permite editar y modificar datos antes
de imprimir. Instálelo en el ordenador para utilizarlo.
Impresión con CD-LabelPrint desde el ordenador
Nota
Se recomienda hacer primero una prueba en un disco imprimible que no sirva.
Principio de página
Página 359 de 495 páginasImpresión en la etiqueta de disco

Guía avanzada
>
Acerca de la impresión de etiquetas de disco
>
Impresión de una etiqueta de disco
> Impresión con CD
-LabelPrint desde el ordenador
D007
Impresión con CD-LabelPrint desde el ordenador
CD-LabelPrint es un software de aplicación que se adjunta y que permite editar y modificar datos
antes de imprimir. Instálelo en el ordenador para utilizarlo. Para instalar este software, introduzca el
CD-ROM de instalación (Setup CD-ROM)
en la unidad de disco del ordenador, ejecute después la
Instalación personalizada (Custom Install) y seleccione CD-LabelPrint.
Para obtener más información sobre la impresión con CD-LabelPrint, consulte el manual de dicho
software.
Haga clic en Iniciar (Start) > Todos los programas (All Programs) > CD-LabelPrint > Manual.
Principio de página
Página 360 de 495 páginasImpresión con CD-LabelPrint desde el ordenador

Guía avanzada
>
Acerca de la impresión de etiquetas de disco
>
Impresión de una etiqueta de disco
> Área de
impresión
D015
Área de impresión
Discos imprimibles
El área de impresión de los discos imprimibles es aquella en la que se excluye 1 mm/0,03
pulgadas de los diámetros interno y externo de la etiqueta.
Área de impresión recomendada
Principio de página
Página 361 de 495 páginasÁrea de impresión

Guía avanzada
>
Acerca de la impresión de etiquetas de disco
> Solución de problemas
Solución de problemas
En la pantalla del ordenador aparece un mensaje
No se puede imprimir en la etiqueta de disco
Principio de página
Página 362 de 495 páginasSolución de problemas

Guía avanzada
>
Acerca de la impresión de etiquetas de disco
>
Solución de problemas > En la pantalla del ordenador
aparece un mensaje
D009
En la pantalla del ordenador aparece un mensaje
Aparecen errores sobre la impresión de etiqueta de disco
Comprobación 1: quizás estaba cerrada la cubierta interior al comenzar a
imprimir la etiqueta de disco.
Abra la cubierta interior, vuelva a colocar correctamente la bandeja de disco y pulse después
el botón
REANUDAR/CANCELAR (RESUME/CANCEL)
.
No abra ni cierre la cubierta interior mientras la impresión esté en curso. Podría dañarse la
impresora.
Comprobación 2: ¿la bandeja de disco está bien colocada?
Abra la cubierta interior, vuelva a colocar correctamente la bandeja de disco y pulse después
el botón
REANUDAR/CANCELAR (RESUME/CANCEL)
.
Compruebe que está utilizando la bandeja de disco que se suministra con la impresora
(marcada con una "G" en la cara superior).
Para obtener información sobre cómo colocar la bandeja de disco, consulte
Instalación/extracción de la bandeja de disco
.
Comprobación 3: ¿el disco imprimible está en la bandeja de disco?
Coloque correctamente el disco imprimible en la bandeja de disco, vuelva a montar la
bandeja de disco y pulse después el botón
REANUDAR/CANCELAR (RESUME/CANCEL)
.
Compruebe que está utilizando la bandeja de disco que se suministra con la impresora
(marcada con una "G" en la cara superior).
Para obtener información sobre cómo colocar la bandeja de disco, consulte
Instalación/extracción de la bandeja de disco
.
Comprobación 4: puede que se haya colocado un disco imprimible que no se
pueda reconocer.
Canon recomienda utilizar discos imprimibles procesados especialmente para imprimirse
con una impresora de inyección de tinta.
Comprobación 5: ¿ya está impreso el disco imprimible colocado en la bandeja
de disco?
Si coloca un disco imprimible que ya se haya impreso en la bandeja de disco, ésta se puede
expulsar.
En tal caso, intente imprimir nuevamente después de quitar la marca de la casilla de
verificación Detecta un disco imprimible en la bandeja de disco (Detects a printable disc in
the disc tray) en Configuración personalizada (Custom Settings) de la ficha Mantenimiento
(Maintenance) del controlador de impresora y hacer clic en Enviar (Send). Cuando haya
finalizado la impresión, marque la casilla de verificación Detecta un disco imprimible en la
bandeja de disco (Detects a printable disc in the disc tray) y haga clic en Enviar (Send).
Nota
Si se deja sin marcar la casilla de verificación Detecta un disco imprimible en la
bandeja de disco (Detects a printable disc in the disc tray), la impresión puede
comenzar sin haber cargado el disco imprimible. Dejándola marcada se evita que la
bandeja de disco se ensucie.
Principio de página
Página 363 de 495 páginasEn la pantalla del ordenador aparece un mensaje

Guía avanzada
>
Acerca de la impresión de etiquetas de disco
>
Solución de problemas > No se puede imprimir en la
etiqueta de disco
D010
No se puede imprimir en la etiqueta de disco
No comienza la impresión de la etiqueta de disco
La bandeja de disco no se carga correctamente
Atasco de la bandeja de disco
No comienza la impresión de la etiqueta de disco
Comprobación 1: ¿la bandeja de disco está bien colocada?
Abra la cubierta interior, vuelva a colocar correctamente la bandeja de disco y pulse después
el botón
REANUDAR/CANCELAR (RESUME/CANCEL)
.
Utilice la bandeja de disco que se suministra con esta impresora (en la cara superior
aparece "G").
Para obtener información sobre cómo colocar la bandeja de disco, consulte
Instalación/extracción de la bandeja de disco
.
Comprobación 2: ¿el disco imprimible está en la bandeja de disco?
Coloque correctamente el disco imprimible en la bandeja de disco y pulse después el botón
REANUDAR/CANCELAR (RESUME/CANCEL)
.
Compruebe que está utilizando la bandeja de disco que se suministra con la impresora
(marcada con una "G" en la cara superior).
Para obtener información sobre cómo colocar la bandeja de disco, consulte
Instalación/extracción de la bandeja de disco
.
Comprobación 3: si la impresión de la etiqueta de disco se detiene antes de
finalizar, intente volver a realizar la operación.
Si transcurre un periodo de tiempo determinado mientras la impresión de la etiqueta de
disco está en curso, la impresora impide que se inicie.
La impresora reanudará la inicialización si pulsa el botón
REANUDAR/CANCELAR (RESUME/
CANCEL).
Intente volver a realizar la operación siguiendo las instrucciones en pantalla.
La bandeja de disco no se carga correctamente
Comprobación 1: ¿la bandeja de disco está bien colocada?
Vuelva a colocar correctamente la bandeja de disco y, a continuación, pulse el botón
REANUDAR/CANCELAR (RESUME/CANCEL)
.
Compruebe que está utilizando la bandeja de disco que se suministra con la impresora
(marcada con una "G" en la cara superior).
Para obtener información sobre cómo colocar la bandeja de disco, consulte
Instalación/extracción de la bandeja de disco
.
Comprobación 2: puede que se haya colocado un disco imprimible que no se
pueda reconocer.
Canon recomienda utilizar discos imprimibles procesados especialmente para imprimirse
con una impresora de inyección de tinta.
Comprobación 3: ¿ya está impreso el disco imprimible colocado en la bandeja
de disco?
Página 364 de 495 páginasNo se puede imprimir en la etiqueta de disco

Si coloca un disco imprimible que ya se haya impreso en la bandeja de disco, ésta se puede
expulsar.
En tal caso, intente imprimir nuevamente después de quitar la marca de la casilla de
verificación Detecta un disco imprimible en la bandeja de disco (Detects a printable disc in
the disc tray) en Configuración personalizada (Custom Settings) de la ficha Mantenimiento
(Maintenance) del controlador de impresora y hacer clic en Enviar (Send). Cuando haya
finalizado la impresión, marque la casilla de verificación Detecta un disco imprimible en la
bandeja de disco (Detects a printable disc in the disc tray) y haga clic en Enviar (Send).
Nota
Si se deja sin marcar la casilla de verificación Detecta un disco imprimible en la
bandeja de disco (Detects a printable disc in the disc tray) y comienza a imprimir otro
disco, puede que la impresión comience sin que se haya cargado el disco imprimible.
Dejándola marcada se evita que la bandeja de disco se ensucie.
Atasco de la bandeja de disco
Tire de la bandeja de disco con cuidado.
Si no es posible extraer la bandeja de disco, apague la impresora y vuelva a encenderla. La
bandeja de disco se expulsará automáticamente.
Cuando se expulse, vuelva a instalar la bandeja de disco (en la cara superior aparece "G") e
intente imprimir de nuevo. Coloque el disco imprimible correctamente.
Instalación/extracción de la bandeja de disco
Si la bandeja de disco sigue atascada, compruebe si hay algún problema con el disco
imprimible.
La bandeja de disco no se carga correctamente
Principio de página
Página 365 de 495 páginasNo se puede imprimir en la etiqueta de disco

Guía avanzada
> Impresión de fotografías directamente desde un dispositivo compatible
Impresión de fotografías directamente desde un dispositivo
compatible
Impresión de fotografías directamente desde un dispositivo compatible con PictBridge
Principio de página
Página 366 de 495 páginasImpresión de fotografías directamente desde un dispositivo compati...

Guía avanzada
>
Impresión de fotografías directamente desde un dispositivo compatible > Impresión de fotografías
directamente desde un dispositivo compatible con PictBridge
Impresión de fotografías directamente desde un dispositivo
compatible con PictBridge
Impresión de fotografías directamente desde un dispositivo compatible con PictBridge
Acerca de la configuración de impresión de PictBridge
Principio de página
Página 367 de 495 páginasImpresión de fotografías directamente desde un dispositivo compati...

Guía avanzada
>
Impresión de fotografías directamente desde un dispositivo compatible
>
Impresión de fotografías
directamente desde un dispositivo compatible con PictBridge > Impresión de fotografías directamente desde un
dispositivo compatible con PictBridge
U052
Impresión de fotografías directamente desde un dispositivo
compatible con PictBridge
Puede conectar a la impresora un dispositivo compatible con PictBridge, como una cámara digital,
videocámara digital o teléfono móvil, utilizando un cable USB recomendado por el fabricante del
dispositivo, e imprimir fotografías grabadas directamente sin utilizar un ordenador.
Nota
Al imprimir fotografías con el dispositivo compatible con PictBridge conectado a la impresora, le
recomendamos el uso de un adaptador CA que se suministra con el dispositivo. Si utiliza un
dispositivo de batería, asegúrese de que está completamente cargado.
Dependiendo del modelo o la marca del dispositivo, quizás tenga que seleccionar un modo de
impresión compatible con PictBridge antes de conectar el dispositivo. Tal vez también tenga que
encender el dispositivo o seleccionar el modo de reproducción manualmente tras conectar el
dispositivo a la impresora.
Realice las operaciones necesarias en el dispositivo compatible con PictBridge antes de
conectarlo a la impresora según las instrucciones proporcionadas por el manual de instrucciones
del dispositivo.
1.
Compruebe que la impresora está encendida.
2.
Cargue el papel.
3.
Asegúrese de que el dispositivo compatible con PictBridge esté apagado.
4.
Conecte el dispositivo compatible con PictBridge a la impresora utilizando un cable
USB (A) recomendado por el fabricante del dispositivo.
El dispositivo compatible con PictBridge se enciende automáticamente.
Si el dispositivo no se enciende automáticamente, hágalo manualmente.
Cuando la impresora esté conectada correctamente al dispositivo, en la pantalla LCD del
dispositivo aparecerá un mensaje informando de que se ha conectado la impresora. Consulte el
manual de instrucciones del dispositivo.
Página 368 de 495 páginasImpresión de fotografías directamente desde un dispositivo compati...

5.
Especifique la configuración de impresión, como el tipo de papel y el formato.
Puede controlar los ajustes utilizando el menú del indicador LCD del dispositivo compatible con
PictBridge. Seleccione el tamaño y el tipo de papel que ha cargado en la impresora.
Configuración de un dispositivo compatible con PictBridge
6.
Inicie la impresión desde su dispositivo compatible con PictBridge.
Importante
No desconecte nunca el cable USB durante la impresión a menos que lo permita
explícitamente el dispositivo compatible con PictBridge. Para desconectar el cable USB entre
la impresora y el dispositivo compatible con PictBridge, siga las instrucciones proporcionadas
en el manual de instrucciones del dispositivo.
Principio de página
Página 369 de 495 páginasImpresión de fotografías directamente desde un dispositivo compati...

Guía avanzada
>
Impresión de fotografías directamente desde un dispositivo compatible
>
Impresión de fotografías
directamente desde un dispositivo compatible con PictBridge > Acerca de la configuración de impresión de PictBridge
U053
Acerca de la configuración de impresión de PictBridge
Configuración de un dispositivo compatible con PictBridge
En esta sección se describe la función PictBridge de la impresora. Para obtener información
sobre la configuración de impresión en el dispositivo compatible con PictBridge, consulte las
instrucciones suministradas con el manual de instrucciones del dispositivo.
Nota
En la siguiente descripción, los nombres de los elementos de configuración se
proporcionan según aquellos utilizados en los dispositivos compatibles con PictBridge de la
marca Canon. Los nombres de los elementos de configuración pueden ser distintos
dependiendo de la marca o modelo de su dispositivo.
Algunos elementos de configuración que se explican a continuación pueden no estar
disponibles en algunos dispositivos. Cuando no se puede cambiar la configuración de
impresión de un dispositivo, la impresora imprime las imágenes de la siguiente forma:
Tamaño papel: 101,6 x 152,4 mm/4" x 6"
Tipo de papel: Foto
Diseño (Layout): 1-up, Sin bordes (Borderless)
Imprimir fecha y nº de archivo (Date/File No. Print): no se imprimen
Optimización de imágenes: se utilizará la función Photo Optimizer PRO para optimizar la
impresión.
Se puede utilizar la siguiente configuración al imprimir desde un dispositivo compatible con
PictBridge.
Tamaño de
papel
10 x 15 cm/4" x 6", 5" x 7"*1, 20 x 25 cm/8" x 10", A4, LTR (8,5" x 11"), 10,1 x 18
cm/4" x 7,1"*2
*1 Se puede seleccionar sólo en algunos dispositivos compatibles con
PictBridge de la marca Canon. (Es posible que no se pueda seleccionar
dependiendo del dispositivo).
*2 Hi Vision puede aparecer en los dispositivos compatibles con PictBridge
que no sean de la marca Canon.
Tipo de papel Predeterminado: Papel Fotográfico Brillo II PP-201 (Photo Paper Plus
Glossy II PP-201)
Foto:
Papel Fotográfico Brillo II PP-201 (Photo Paper Plus Glossy II PP-201)/
Papel Fotográfico Satinado "Uso diario" GP-501 (Glossy Photo Paper
"Everyday Use" GP-501)/Papel Fotográfico Satinado GP-502 (Photo Paper
Glossy GP-502)/Papel Fotog. Plus Semi Brillante SG-201 (Photo Paper Plus
Semi-gloss SG-201)/Adhesivos de foto*
* Al imprimir en papel adhesivo, seleccione 10 x 15 cm (4" x 6") (4" x 6"/ 10 x
15 cm) en Tamaño de papel (Paper size). No ajuste Formato (Layout) en
Sin bordes (Borderless).
Foto Flash:
Fotográfico Profesional Platinum PT-101 (Photo Paper Pro Platinium PT-
101)
Normal:
A4/Carta
Cuando Tipo de papel (Paper type) se establece en Normal (Plain), se
desactiva la impresión sin bordes aun cuando Formato (Layout) esté
establecido en Sin bordes (Borderless).
Diseño
Predeterminado (Sin bordes) [Default (Borderless)], Índice (Index), Con bordes
(Bordered), Sin bordes (Borderless), N-up (2, 4, 9, 16)*1, 20-up*2, 35-up*3
*1 Diseño compatible con papel de tamaño A4 o Carta y adhesivos de la marca
Canon indicados anteriormente.
Página 370 de 495 páginasAcerca de la configuración de impresión de PictBridge

A4/Carta: 4-up
Adhesivos de foto: 2-up, 4-up, 9-up, 16-up.
*2 Con dispositivos compatibles con PictBridge de la marca Canon, al
seleccionar elementos con la marca "i" se puede imprimir la información de
captura (datos Exif) en formato de lista (20-up) o en los márgenes de los datos
especificados (1-up). (Puede que no se encuentre disponible con algunos
dispositivos compatibles con PictBridge de la marca Canon.)
*3 Impreso en formato de estilo de película de 35 mm (formato de impresión
de contactos). Sólo disponible con un dispositivo compatible con PictBridge de
la marca Canon. (Puede que no se encuentre disponible con algunos
dispositivos compatibles con PictBridge de la marca Canon.)
Fecha + nº de
arch.
Predeterminado (Desactivado: no imprimir), Fecha/Nº arch, Ambos,
Desactivado
Optimización
de imágenes
Predeterminada*1, Activada (Exif Print), Desactivada, RR (Reducción de
ruido)*2, VIVID*2, Cara*2, Ojos rojos*2
*1 Las fotografías se optimizan para la impresión mediante la función de Photo
Optimizer PRO.
*2 Se puede seleccionar sólo en algunos dispositivos compatibles con
PictBridge de la marca Canon. (Es posible que no se pueda seleccionar
dependiendo del dispositivo).
Recorte Predeterminado (Desactivado: sin recorte), Activado (siga la configuración de la
cámara), Desactivado
Principio de página
Página 371 de 495 páginasAcerca de la configuración de impresión de PictBridge

Guía avanzada
> Mantenimiento
Mantenimiento
Limpieza de la impresora
Mantenimiento desde un ordenador
Principio de página
Página 372 de 495 páginasMantenimiento

Guía avanzada
>
Mantenimiento
> Limpieza de la impresora
Limpieza de la impresora
Limpieza
Limpieza del exterior de la impresora
Limpieza de los salientes del interior de la impresora
Principio de página
Página 373 de 495 páginasLimpieza de la impresora

Guía avanzada
>
Mantenimiento
>
Limpieza de la impresora > Limpieza
U059
Limpieza
En esta sección se describe el procedimiento de limpieza necesario para el mantenimiento de la
impresora.
Importante
No utilice pañuelos de papel, papel de cocina, tejidos ásperos ni materiales similares para la
limpieza, puesto que podrían rayar la superficie. El polvo y las fibras de los pañuelos de papel se
pueden quedar dentro de la impresora y provocar problemas, como el bloqueo del cabezal de
impresión, o resultados de impresión deficientes. Asegúrese de utilizar un paño suave.
No utilice nunca líquidos volátiles, como disolventes, benceno, acetona o cualquier otro limpiador
químico para limpiar la impresora, ya que podrían provocar un fallo de funcionamiento o dañar la
superficie del equipo.
Limpieza del exterior de la impresora
Limpieza de los salientes del interior de la impresora
Principio de página
Página 374 de 495 páginasLimpieza

Guía avanzada
>
Mantenimiento
>
Limpieza de la impresora > Limpieza del exterior de la impresora
U060
Limpieza del exterior de la impresora
Asegúrese de que utiliza un trapo suave, como una gamuza para limpiar las gafas, y elimine
suavemente la suciedad de la superficie. Si fuera necesario, alise las arrugas del trapo antes de
limpiar.
Importante
No olvide apagar la impresora y desenchufar el cable de alimentación antes de efectuar la
limpieza.
No utilice pañuelos de papel, trapos ásperos ni materiales similares, puesto que podrían rayar la
superficie.
Principio de página
Página 375 de 495 páginasLimpieza del exterior de la impresora

Guía avanzada
>
Mantenimiento
>
Limpieza de la impresora > Limpieza de los salientes del interior de la impresora
U063
Limpieza de los salientes del interior de la impresora
Si los salientes del interior de la impresora están sucios, utilice un bastoncillo de algodón o algo
similar para eliminar la tinta que pudieran tener.
Importante
No olvide apagar la impresora y desenchufar el cable de alimentación antes de efectuar la
limpieza.
Principio de página
Página 376 de 495 páginasLimpieza de los salientes del interior de la impresora

Guía avanzada
>
Mantenimiento
> Mantenimiento desde un ordenador
Mantenimiento desde un ordenador
Limpieza de los cabezales de impresión
Limpieza de los rodillos de alimentación del papel
Alineación de la posición de los cabezales de impresión
Alineación manual del cabezal de impresión
Prueba de los inyectores del cabezal de impresión
Limpieza del interior de la impresora
Principio de página
Página 377 de 495 páginasMantenimiento desde un ordenador

Guía avanzada
>
Mantenimiento
>
Mantenimiento desde un ordenador > Limpieza de los cabezales de impresión
P026
Limpieza de los cabezales de impresión
La función de limpieza de los cabezales de impresión permite desatascar los inyectores del cabezal de
impresión. Lleve a cabo la limpieza de los cabezales de impresión si las impresiones quedan
desvaídas o no se imprime un determinado color pese a haber suficiente tinta.
El procedimiento que debe seguirse para limpiar los cabezales es el siguiente:
Limpieza (Cleaning)
1.
Abra la ventana de configuración del controlador de impresora
2.
Haga clic en Limpieza (Cleaning) de la ficha Mantenimiento (Maintenance)
Se abrirá el cuadro de diálogo Limpieza de los cabezales (Print Head Cleaning). Siga las
instrucciones que aparezcan en el cuadro de diálogo.
Haga clic en Elementos iniciales de revisión (Initial Check Items) para mostrar los elementos que
es preciso comprobar antes de ejecutar la opción Limpieza (Cleaning).
3.
Realice la limpieza
Asegúrese de que la impresora esté encendida y, a continuación, haga clic en Ejecutar (Execute).
Comenzará la limpieza de los cabezales de impresión.
4.
Finalice la limpieza
Tras el mensaje de confirmación, se abrirá el cuadro de diálogo Prueba de los inyectores (Nozzle
Check).
5.
Compruebe los resultados
Para comprobar si la calidad de impresión ha mejorado, haga clic en Imprimir patrón de prueba
(Print Check Pattern). Para cancelar el proceso de comprobación, haga clic en Cancelar (Cancel).
Si la limpieza de los cabezales no soluciona el problema, vuelva a limpiarlos.
Limpieza a fondo (Deep Cleaning)
El procedimiento de Limpieza a fondo (Deep Cleaning) es más minucioso que el de limpieza. Lleve a
cabo la limpieza a fondo cuando no se resuelva el problema de los cabezales de impresión después
de dos intentos de Limpieza (Cleaning).
1.
Abra la ventana de configuración del controlador de impresora
2.
Haga clic en Limpieza a fondo (Deep Cleaning) de la ficha Mantenimiento
(Maintenance)
Se abrirá el cuadro de diálogo Limpieza a fondo (Deep Cleaning). Siga las instrucciones que
aparezcan en el cuadro de diálogo.
Haga clic en Elementos iniciales de revisión (Initial Check Items) para mostrar los elementos que
necesite comprobar antes de realizar la Limpieza a fondo (Deep Cleaning).
Página 378 de 495 páginasLimpieza de los cabezales de impresión

3.
Ejecute la limpieza a fondo
Asegúrese de que la impresora esté encendida y, a continuación, haga clic en Ejecutar (Execute).
Haga clic en Aceptar (OK) cuando aparezca el mensaje de confirmación.
Comenzará la limpieza a fondo de los cabezales de impresión.
4.
Finalice la limpieza a fondo
Tras el mensaje de confirmación, se abrirá el cuadro de diálogo Prueba de los inyectores (Nozzle
Check).
5.
Compruebe los resultados
Para comprobar si la calidad de impresión ha mejorado, haga clic en Imprimir patrón de prueba
(Print Check Pattern). Para cancelar el proceso de comprobación, haga clic en Cancelar (Cancel).
Importante
El procedimiento de Limpieza (Cleaning) consume una pequeña cantidad de tinta. El
procedimiento de Limpieza a fondo (Deep Cleaning) consume mucha más tinta que el de
Limpieza (Cleaning).
Si limpia con frecuencia los cabezales de impresión, se quedará sin tinta rápidamente. Por tanto,
la limpieza sólo se deberá llevar a cabo cuando se necesite.
Nota
Si no se nota ninguna mejoría después de ejecutar la Limpieza a fondo (Deep Cleaning), apague
la impresora, espere 24 horas y vuelva a llevar a cabo entonces la Limpieza a fondo (Deep
Cleaning). Si sigue sin haber mejorías, es posible que se haya acabado la tinta o que el cabezal
de impresión esté desgastado. Para obtener más información sobre cómo corregir el problema,
consulte " La impresora se mueve pero no expulsa tinta
".
Tema relacionado
Prueba de los inyectores del cabezal de impresión
Principio de página
Página 379 de 495 páginasLimpieza de los cabezales de impresión

Guía avanzada
>
Mantenimiento
>
Mantenimiento desde un ordenador > Limpieza de los rodillos de alimentación del papel
P027
Limpieza de los rodillos de alimentación del papel
Mediante esta función se limpian los rodillos de alimentación del papel. Ejecútela cuando haya
partículas de papel pegadas al rodillo y el papel no se introduzca correctamente.
El procedimiento para realizar la limpieza de los rodillos de alimentación es el siguiente:
Limpieza de rodillos (Roller Cleaning)
1.
Prepare la impresora
Retire todas las hojas de papel de la fuente de papel desde la que éste no se ha podido
suministrar correctamente.
2.
Abra la ventana de configuración del controlador de impresora
3.
Haga clic en Limpieza de rodillos (Roller Cleaning) de la ficha Mantenimiento
(Maintenance)
Se abrirá el cuadro de diálogo Limpieza de rodillos (Roller Cleaning).
4.
Seleccione Bandeja posterior (Rear Tray) o Cassette y haga clic en Aceptar (OK)
Aparecerá un mensaje de confirmación.
5.
Lleve a cabo la limpieza de los rodillos de alimentación del papel
Asegúrese de que la impresora esté encendida y haga clic en Aceptar (OK).
Se iniciará la limpieza de los rodillos de alimentación.
6.
Finalice la limpieza de los rodillos de alimentación del papel
Cuando los rodillos se hayan detenido, siga las indicaciones del mensaje, cargue tres hojas de
papel normal en la fuente de papel seleccionada de la impresora y haga clic en Aceptar (OK).
Se expulsará el papel y finalizará la limpieza de los rodillos de alimentación.
Principio de página
Página 380 de 495 páginasLimpieza de los rodillos de alimentación del papel

Guía avanzada
>
Mantenimiento
>
Mantenimiento desde un ordenador
> Alineación de la posición de los cabezales de
impresión
P028
Alineación de la posición de los cabezales de impresión
La alineación de los cabezales de impresión corrige la posición de instalación de los cabezales de
impresión y mejora las desviaciones de los colores y las líneas.
Esta impresora admite dos métodos de alineación de los cabezales: la alineación automática de los
cabezales y la alineación manual de los cabezales. Normalmente, la impresora está ajustada para
realizar la alineación automática de los cabezales.
Si los resultados de impresión de la alineación automática del cabezal de impresión no son
satisfactorios, consulte " Alineación manual del cabezal de impresión " y ejecute la alineación manual del
cabezal. Para cambiar a la alineación manual de los cabezales, haga clic en Configuración
personalizada (Custom Settings) en la ficha Mantenimiento (Maintenance) y, a continuación, marque la
casilla de verificación Alinear cabezales manualmente (Align heads manually).
El procedimiento que debe seguirse para la alineación de los cabezales de impresión es el siguiente:
Alineación de los cabezales de impresión (Print Head Alignment)
1.
Abra la ventana de configuración del controlador de impresora
2.
Haga clic en Alineación de los cabezales de impresión (Print Head Alignment) en la
ficha Mantenimiento (Maintenance)
Aparecerá el cuadro de diálogo Iniciar alineación de cabezales de impresión (Start Print Head
Alignment).
3.
Cargue papel en la impresora
Cargue una hoja de Papel Fotográfico Mate (MP-101) de tamaño A4 o Carta en la bandeja posterior.
Nota
El tipo de soporte y el número de hojas que se van a utilizar varían en función de si se ha
seleccionado la alineación manual del cabezal.
4.
Lleve a cabo la alineación de los cabezales de impresión
Asegúrese de que la impresora está encendida y haga clic en Alinear cabezales de impresión
(Align Print Head).
Siga las instrucciones del mensaje.
Nota
Para imprimir y comprobar la configuración actual, abra el cuadro de diálogo Iniciar alineación
de cabezales de impresión (Start Print Head Alignment) y haga clic en Imprimir valor de
alineación (Print Alignment Value).
Principio de página
Página 381 de 495 páginasAlineación de la posición de los cabezales de impresión

Guía avanzada
>
Mantenimiento
>
Mantenimiento desde un ordenador > Alineación manual del cabezal de impresión
U065
Alineación manual del cabezal de impresión
Esta sección describe cómo alinear el cabezal de impresión de forma manual.
Si los resultados de la alineación automática del cabezal de impresión no son satisfactorios, siga el
procedimiento que se indica a continuación para la alineación manual del cabezal de impresión y
alinearlo con precisión.
Para obtener más información sobre el procedimiento de alineación automática del cabezal de
impresión, consulte Mantenimiento
.
Nota
Cierre la cubierta interior si está abierta.
El patrón de alineación del cabezal de impresión se imprime únicamente en negro y azul.
1.
Compruebe que la impresora está encendida.
2.
Cargue tres hojas de papel normal de tamaño A4 o Carta en el cassette.
3.
Abra la bandeja de salida de papel y despliegue la extensión de bandeja de salida.
4.
Imprima el patrón.
1.
Abra el cuadro de diálogo de propiedades de la impresora.
Apertura de la ventana de configuración del controlador de impresora mediante el menú
Inicio
2.
Haga clic en la ficha Mantenimiento (Maintenance) y, a continuación, en Configuración
personalizada (Custom Settings).
3.
Marque la casilla Alinear cabezales manualmente (Align heads manually) y, a continuación,
haga clic en Enviar (Send).
4.
Compruebe el mensaje que aparezca y haga clic en Aceptar (OK).
5.
En la hoja Mantenimiento (Maintenance), haga clic en Alineación de los cabezales de
impresión (Print Head Alignment).
6.
Confirme el mensaje que aparece y haga clic en Alinear cabezales de impresión (Align Print
Head).
Importante
No abra la cubierta superior mientras la impresión esté en curso.
Nota
Para comprobar la configuración actual, haga clic en Imprimir valor de alineación (Print
Alignment Value) e imprima el patrón.
7.
Una vez impreso el patrón, haga clic en Sí (Yes).
Aparece el cuadro de diálogo para indicar un valor de alineación de los cabezales de
impresión.
5.
Observe la primera copia impresa y, a continuación, ajuste la posición del cabezal
de impresión.
1.
Compruebe los patrones impresos y seleccione el número del patrón de la columna A que
tenga las rayas verticales menos perceptibles.
Página 382 de 495 páginasAlineación manual del cabezal de impresión

Nota
Si le resulta difícil seleccionar el mejor patrón, elija el valor en el que las rayas blancas
verticales sean menos perceptibles.
(A) Rayas blancas verticales menos perceptibles
(B) Rayas blancas verticales más perceptibles
2.
Repita el procedimiento hasta que termine de introducir el número de patrón para la columna
G y, a continuación, haga clic en Aceptar (OK).
En la columna F y G, seleccione el ajuste que produzca las rayas horizontales menos
perceptibles.
Nota
Si le resulta difícil seleccionar el mejor patrón, elija el valor en el que las rayas blancas
horizontales sean menos perceptibles.
(C) Rayas blancas horizontales menos perceptibles
(D) Rayas blancas horizontales más perceptibles
3.
Compruebe el mensaje que aparezca y haga clic en Aceptar (OK).
Se imprimirá el segundo patrón.
Página 383 de 495 páginasAlineación manual del cabezal de impresión

Importante
No abra la cubierta superior mientras la impresión esté en curso.
6.
Observe la segunda copia impresa y, a continuación, ajuste la posición del cabezal
de impresión.
1.
Compruebe los patrones impresos y seleccione el número del patrón de la columna H que
tenga las rayas verticales menos perceptibles.
Nota
Si le resulta difícil seleccionar el mejor patrón, elija el valor en el que las rayas blancas
verticales sean menos perceptibles.
(E) Rayas blancas verticales menos perceptibles
(F) Rayas blancas verticales más perceptibles
2.
Repita el procedimiento hasta que termine de introducir el número del patrón para la columna
Q y, a continuación, haga clic en Aceptar (OK).
3.
Compruebe el mensaje que aparezca y haga clic en Aceptar (OK).
Se imprimirá el tercer patrón.
Importante
No abra la cubierta superior mientras la impresión esté en curso.
7.
Observe la tercera copia impresa y, a continuación, ajuste la posición del cabezal
de impresión.
1.
Compruebe los patrones impresos y seleccione el número del patrón de la columna a que
Página 384 de 495 páginasAlineación manual del cabezal de impresión

tenga las rayas horizontales menos perceptibles.
Nota
Si le resulta difícil seleccionar el mejor patrón, elija el valor en el que las rayas blancas
horizontales sean menos perceptibles.
(G) Rayas blancas horizontales menos perceptibles
(H) Rayas blancas horizontales más perceptibles
2.
Repita el procedimiento hasta que termine de introducir el número del patrón para la columna j
y, a continuación, haga clic en Aceptar (OK).
3.
Compruebe el mensaje que aparezca y haga clic en Aceptar (OK).
La alineación manual del cabezal de impresión habrá concluido.
Principio de página
Página 385 de 495 páginasAlineación manual del cabezal de impresión

Guía avanzada
>
Mantenimiento
>
Mantenimiento desde un ordenador
> Prueba de los inyectores del cabezal de
impresión
P029
Prueba de los inyectores del cabezal de impresión
La función de prueba de los inyectores permite comprobar si los cabezales de impresión funcionan
correctamente por medio de la impresión de un patrón de prueba de los inyectores. Imprima el patrón
cuando las impresiones aparezcan desvaídas o si deja de imprimirse un determinado color.
El procedimiento que debe seguirse para imprimir un patrón de prueba de los inyectores es el
siguiente:
Prueba de los inyectores (Nozzle Check)
1.
Abra la ventana de configuración del controlador de impresora
2.
En la ficha Mantenimiento (Maintenance), haga clic en Prueba de los inyectores
(Nozzle Check)
Se abrirá el cuadro de diálogo Prueba de los inyectores (Nozzle Check).
Haga clic en Elementos iniciales de revisión (Initial Check Items) para mostrar la lista de los
elementos que se deben revisar antes de imprimir el patrón de prueba de los inyectores.
3.
Cargue papel en la impresora
Cargue una hoja de papel normal A4 o Carta en el cassette.
4.
Imprima un patrón de prueba de los inyectores
Asegúrese de que la impresora esté encendida y, a continuación, haga clic en Imprimir patrón de
prueba (Print Check Pattern).
Comenzará la impresión del patrón de prueba de los inyectores.
Haga clic en OK cuando aparezca el mensaje de confirmación.
Se abrirá el cuadro de diálogo Comprobación de patrones (Pattern Check).
5.
Compruebe los resultados de impresión
Compruebe los resultados de impresión. Si los resultados de impresión son normales, haga clic
en Salir (Exit).
Si los resultados de impresión están borrosos o hay zonas que no se han imprimido, haga clic en
Limpieza (Cleaning) para limpiar el cabezal de impresión.
Tema relacionado
Limpieza de los cabezales de impresión
Principio de página
Página 386 de 495 páginasPrueba de los inyectores del cabezal de impresión

Guía avanzada
>
Mantenimiento
>
Mantenimiento desde un ordenador > Limpieza del interior de la impresora
P030
Limpieza del interior de la impresora
Para evitar la aparición de manchas en la parte posterior del papel, realice la limpieza de la placa
inferior antes de ejecutar la impresión a doble cara.
Realice también la limpieza de la placa inferior si aparecen en la página impresa manchas de tinta
distintas de los datos de impresión.
El procedimiento para realizar la limpieza de placa inferior es el siguiente:
Limpieza de placa inferior (Bottom Plate Cleaning)
1.
Abra la ventana de configuración del controlador de impresora
2.
Haga clic en Limpieza de placa inferior (Bottom Plate Cleaning) de la ficha
Mantenimiento (Maintenance)
Se abrirá el cuadro de diálogo Limpieza de placa inferior (Bottom Plate Cleaning).
3.
Cargue papel en la impresora
Tal como indica el cuadro de diálogo, doble el papel normal de tamaño A4 o Carta por la mitad en
horizontal y, a continuación, desdóblelo.
Cargue el papel en la bandeja posterior orientado verticalmente con la punta del doblez mirando
hacia abajo.
4.
Siga el procedimiento de limpieza de la placa inferior
Asegúrese de que la impresora esté encendida y haga clic en Ejecutar (Execute).
Se iniciará la limpieza de la placa inferior.
Principio de página
Página 387 de 495 páginasLimpieza del interior de la impresora

Guía avanzada
> Cambio de la configuración de la impresora
Cambio de la configuración de la impresora
Cambio de la configuración de la impresora desde el ordenador
Principio de página
Página 388 de 495 páginasCambio de la configuración de la impresora

Guía avanzada
>
Cambio de la configuración de la impresora > Cambio de la configuración de la impresora desde el
ordenador
Cambio de la configuración de la impresora desde el
ordenador
Cambio de las opciones de impresión
Registro de un perfil de impresión utilizado con frecuencia
Configuración de la fuente de papel para el papel normal
Gestión del encendido de la impresora
Reducción del ruido de la impresora
Cambio del modo de funcionamiento de la impresora
Principio de página
Página 389 de 495 páginasCambio de la configuración de la impresora desde el ordenador

Guía avanzada
>
Cambio de la configuración de la impresora > Cambio de la configuración de la impresora desde el
ordenador > Cambio de las opciones de impresión
P413
Cambio de las opciones de impresión
Se puede cambiar la configuración detallada del controlador de impresora para los datos de impresión
enviados desde un software de aplicación.
Marque esta casilla de verificación si se recorta parte de los datos de imagen, varía la fuente de papel
durante la impresión respecto de la configuración del controlador o se produce un error de impresión.
El procedimiento que debe seguirse para cambiar las opciones de impresión es el siguiente:
1.
Abra la ventana de configuración del controlador de impresora
2.
Haga clic en Opciones de impresión... (Print Options...) en la ficha Configurar
página (Page Setup)
Se abre el cuadro de diálogo Opciones de impresión (Print Options).
Nota
Algunas funciones no estarán disponibles cuando se utilice el controlador de impresora XPS.
3.
Cambie la configuración individual
Si es necesario, modifique la configuración de cada elemento y, a continuación, haga clic en
Página 390 de 495 páginasCambio de las opciones de impresión

Aceptar (OK).
Aparecerá de nuevo la ficha Configurar página (Page Setup).
Principio de página
Página 391 de 495 páginasCambio de las opciones de impresión

Guía avanzada
>
Cambio de la configuración de la impresora > Cambio de la configuración de la impresora desde el
ordenador > Registro de un perfil de impresión utilizado con frecuencia
P417
Registro de un perfil de impresión utilizado con frecuencia
Puede registrar un perfil de impresión que utilice con frecuencia en Configuraciones más utilizadas
(Commonly Used Settings) de la ficha Configuración rápida (Quick Setup). En cualquier momento se
pueden borrar los perfiles de impresión innecesarios.
El procedimiento para registrar un perfil de impresión es el siguiente:
Registro de un perfil de impresión
1.
Abra la ventana de configuración del controlador de impresora
2.
Establezca los elementos necesarios
En Configuraciones más utilizadas (Commonly Used Settings) de la ficha Configuración rápida
(Quick Setup), seleccione el perfil de impresión que desee utilizar y, en caso necesario, modifique
la configuración de Funciones adicionales (Additional Features).
También puede registrar los elementos necesarios en las fichas Principal (Main), Configurar
página (Page Setup) y Efectos (Effects).
Nota
Efectos (Effects) no se puede utilizar cuando se utilice el controlador de impresora XPS.
3.
Haga clic en Guardar... (Save...)
Se abrirá el cuadro de diálogo Guardar configuraciones más utilizadas (Save Commonly Used
Settings).
Página 392 de 495 páginasRegistro de un perfil de impresión utilizado con frecuencia

4.
Guarde la configuración
Introduzca un nombre en el campo Nombre (Name), y establezca los elementos de Opciones...
(Options...), según sea necesario. A continuación, haga clic en Aceptar (OK).
Se guardará el perfil de impresión y aparecerá de nuevo la ficha Configuración rápida (Quick
Setup).
El nombre e icono se habrán agregado a la lista Configuraciones más utilizadas (Commonly Used
Settings).
Importante
Para guardar el tamaño de página, la orientación y el número de copias establecidos en cada
hoja, haga clic en Opciones... (Options...) y compruebe cada elemento.
Nota
Cuando instale de nuevo el controlador de impresora o actualice su versión, la configuración de
impresión registrada se eliminará de Configuraciones más utilizadas (Commonly Used Settings).
La configuración de impresión registrada no se puede guardar ni conservar. Si se elimina un perfil,
vuelva a registrar la configuración de impresión.
Eliminación de perfiles de impresión innecesarios
1.
Seleccione el perfil de impresión que se va a eliminar
Elija el perfil de impresión que desee eliminar en la lista Configuraciones más utilizadas
(Commonly Used Settings) de la ficha Configuración rápida (Quick Setup).
2.
Elimine el perfil de impresión
Haga clic en Eliminar (Delete). Cuando aparezca el mensaje de confirmación, haga clic en Aceptar
(OK).
El perfil de impresión seleccionado se eliminará de la lista Configuraciones más utilizadas
(Commonly Used Settings).
Nota
No se puede borrar los perfiles de impresión registrados en la configuración inicial.
Principio de página
Página 393 de 495 páginasRegistro de un perfil de impresión utilizado con frecuencia

Guía avanzada
>
Cambio de la configuración de la impresora > Cambio de la configuración de la impresora desde el
ordenador > Configuración de la fuente de papel para el papel normal
P032
Configuración de la fuente de papel para el papel normal
Cuando se elige Selección automática (Automatically Select) en Fuente de papel (Paper Source), se
puede utilizar el controlador de impresora para seleccionar la fuente para el papel normal.
El procedimiento para configurar la fuente de papel es el siguiente:
Configuración de fuente de papel para papel normal (Paper Source Setting for
Plain Paper)
1.
Abra la ventana de configuración del controlador de impresora
2.
Haga clic en Configuración de fuente de papel para papel normal (Paper Source
Setting for Plain Paper) en la ficha Mantenimiento (Maintenance)
Se abrirá el cuadro de diálogo Configuración de fuente de papel para papel normal (Paper Source
Setting for Plain Paper).
Nota
Si la impresora está apagada o la comunicación bidireccional desactivada, se mostrará un
mensaje porque el ordenador no puede obtener el estado de la impresora.
Si así ocurre, haga clic en Aceptar (OK) para mostrar la configuración más reciente
especificada en el ordenador.
3.
Transmita la configuración
Seleccione la fuente de papel para el papel normal y, a continuación, haga clic en el botón Enviar
(Send).
Desde ese momento estarán activados los ajustes seleccionados.
Importante
En las descripciones del manual de la impresora se da por sentado que el papel normal se
suministra desde el cassette. Si modifica la configuración de fuente de papel, sustituya todas las
instancias de "cassette" por la fuente de papel nueva.
Principio de página
Página 394 de 495 páginasConfiguración de la fuente de papel para el papel normal

Guía avanzada
>
Cambio de la configuración de la impresora > Cambio de la configuración de la impresora desde el
ordenador > Gestión del encendido de la impresora
P414
Gestión del encendido de la impresora
Esta función permite gestionar la alimentación de la impresora desde el controlador de ésta.
El procedimiento que debe seguirse para gestionar la alimentación de la impresora es el siguiente:
Apagar la impresora (Power Off)
La función Apagar la impresora (Power Off) permite apagar la impresora. Si la utiliza, no podrá encender
la impresora desde el controlador de impresora.
1.
Abra la ventana de configuración del controlador de impresora
2.
Ejecute la función de apagado
Haga clic en Apagar la impresora (Power Off) de la ficha Mantenimiento (Maintenance). Cuando
aparezca el mensaje de confirmación, haga clic en Aceptar (OK).
La impresora se apagará y volverá a aparecer la ficha Mantenimiento (Maintenance).
Encendido automático (Auto Power)
La función Apagado automático (Auto Power Off) apaga automáticamente la impresora cuando dejen de
recibirse datos de impresión desde el ordenador durante un periodo de tiempo determinado.
La función Encendido automático (Auto Power On) enciende automáticamente la impresora cuando se
reciben datos de impresión.
1.
Abra la ventana de configuración del controlador de impresora
2.
Asegúrese de que la impresora está encendida y, a continuación, haga clic en
Encendido automático (Auto Power) en la ficha Mantenimiento (Maintenance)
Aparecerá el cuadro de diálogo Configuración de encendido automático (Auto Power Settings).
Nota
Si la impresora está apagada o la comunicación bidireccional desactivada, se mostrará un
mensaje porque el ordenador no puede obtener el estado de la impresora.
Si así ocurre, haga clic en Aceptar (OK) para mostrar la configuración más reciente
especificada en el ordenador.
3.
Si es necesario, realice las siguientes configuraciones:
Encendido automático (Auto Power On)
Al especificar Activar (Enable) en la lista, se encenderá la impresora cuando reciba datos de
impresión.
Apagado automático (Auto Power Off)
Especifique el tiempo en la lista. Si transcurre este tiempo sin que se reciban datos de impresión,
la impresora se apaga automáticamente.
Página 395 de 495 páginasGestión del encendido de la impresora

4.
Transmita la configuración
Haga clic en Enviar (Send). Cuando aparezca el mensaje de confirmación, haga clic en Aceptar
(OK).
Se volverá a mostrar la ficha Mantenimiento (Maintenance).
La función de encendido/apagado automático queda activada. Si desea desactivar esta función,
seleccione Desactivar (Disable) en la lista siguiendo el mismo procedimiento.
Nota
Cuando la impresora está desactivada, el mensaje del monitor de estado varía en función de la
configuración de Encendido automático (Auto Power On).
Cuando Encendido automático (Auto Power On) está activado, se muestra "La impresora se
encuentra en espera". Cuando Encendido automático (Auto Power On) está desactivado, se
muestra "La impresora está desactivada".
Principio de página
Página 396 de 495 páginasGestión del encendido de la impresora

Guía avanzada
>
Cambio de la configuración de la impresora > Cambio de la configuración de la impresora desde el
ordenador > Reducción del ruido de la impresora
P034
Reducción del ruido de la impresora
Esta función permite reducir el ruido de funcionamiento. Selecciónela cuando desee reducir el ruido de
funcionamiento durante la noche, etc.
Esta función puede disminuir la velocidad de impresión.
El procedimiento que debe seguirse para utilizar el modo silencioso es el siguiente:
Modo silencioso (Quiet Mode)
1.
Abra la ventana de configuración del controlador de impresora
2.
Haga clic en Modo silencioso (Quiet Mode) de la ficha Mantenimiento (Maintenance)
Se abrirá el cuadro de diálogo Modo silencioso (Quiet Mode).
3.
Establezca el modo silencioso
Si es necesario, especifique uno de los siguientes elementos:
No utilizar el modo silencioso (Do not use quiet mode)
El ruido de funcionamiento mantendrá su volumen normal.
Utilizar siempre el modo silencioso (Always use quiet mode)
Seleccione esta opción para reducir el ruido de funcionamiento.
Utilizar el modo silencioso durante el tiempo especificado (Use quiet mode within specified time)
Se puede reducir el ruido de funcionamiento durante el período de tiempo que se especifique.
Establezca los valores para Hora de inicio (Start time) y Hora de finalización (End time) del intervalo
de tiempo durante el que desee que se active el modo silencioso.
Importante
La hora especificada en Hora de inicio (Start time) y en Hora de finalización (End time) deben
ser diferentes.
4.
Transmita la configuración
Compruebe que la impresora está encendida y haga clic en Enviar (Send).
Haga clic en Aceptar (OK) cuando aparezca el mensaje de confirmación.
A partir de este momento se activará la configuración.
Nota
En función de la fuente de papel y de la configuración de la calidad de impresión, los efectos del
modo silencioso pueden ser menores.
Principio de página
Página 397 de 495 páginasReducción del ruido de la impresora

Guía avanzada
>
Cambio de la configuración de la impresora > Cambio de la configuración de la impresora desde el
ordenador > Cambio del modo de funcionamiento de la impresora
P035
Cambio del modo de funcionamiento de la impresora
En caso necesario, cambie entre los distintos modos de funcionamiento de la impresora.
El procedimiento de Configuración personalizada (Custom Settings) es el siguiente:
Configuración personalizada (Custom Settings)
1.
Abra la ventana de configuración del controlador de impresora
2.
Asegúrese de que la impresora está encendida y, a continuación, haga clic en
Configuración personalizada (Custom Settings) en la ficha Mantenimiento
(Maintenance)
Se abrirá el cuadro de diálogo Configuración personalizada (Custom Settings).
Nota
Si la impresora está apagada o la comunicación bidireccional desactivada, se mostrará un
mensaje porque el ordenador no puede obtener el estado de la impresora.
Si así ocurre, haga clic en Aceptar (OK) para mostrar la configuración más reciente
especificada en el ordenador.
3.
Si es necesario, realice las siguientes configuraciones:
Evitar abrasión del papel (Prevent paper abrasion)
Durante la impresión de alta densidad, la impresora puede aumentar la distancia entre el cabezal
de impresión y el papel para evitar la abrasión de éste.
Marque la casilla de verificación si desea utilizar esta función.
Alinear cabezales manualmente (Align heads manually)
La función Alineación de los cabezales de impresión (Print Head Alignment) de la ficha
Mantenimiento (Maintenance) suele estar configurada en alineación automática de cabezales, pero
se puede cambiar a alineación manual de los cabezales.
Si los resultados de impresión de la alineación automática del cabezal de impresión no son
satisfactorios, consulte " Alineación manual del cabezal de impresión " y ejecute la alineación
manual del cabezal.
Marque esta casilla de verificación para realizar la alineación manual de los cabezales. Quite la
marca de esta casilla de verificación para realizar la alineación automática de los cabezales.
Tiempo de secado (Ink Drying Wait Time)
Puede definir el tiempo durante el cual la impresora va a estar parada hasta comenzar la impresión
de la página siguiente. Al desplazar el control deslizante hacia la derecha, se aumenta la duración
de la pausa, mientras que al desplazarlo hacia la izquierda, se disminuye.
Si una página impresa se mancha porque la siguiente se expulsa antes de que la tinta se haya
secado, se recomienda aumentar el tiempo de secado.
Cuanto menor sea el tiempo de secado, con mayor rapidez se imprimirán los documentos.
4.
Transmita la configuración
Haga clic en Enviar (Send) y en Aceptar (OK) cuando aparezca el mensaje de confirmación.
Tras esto, la impresora funcionará según la configuración modificada.
Página 398 de 495 páginasCambio del modo de funcionamiento de la impresora

Principio de página
Página 399 de 495 páginasCambio del modo de funcionamiento de la impresora

Guía avanzada
> Solución de problemas
Solución de problemas
Si se produce un error
No se puede encender la impresora
La luz de alarma parpadea en color naranja
La luz de encendido parpadea en color verde y la luz de alarma parpadea en color naranja de forma
alternativa
No se puede instalar el controlador de impresora
No se puede instalar la aplicación
No se puede conectar con el ordenador correctamente
Los resultados de la impresión no son satisfactorios
No comienza la impresión
La impresión se detiene antes de terminar
La impresora se mueve pero no expulsa tinta
La velocidad de impresión es inferior a la prevista
El soporte del cabezal de impresión no se mueve a la posición para sustituirlo
El papel no entra correctamente
El papel no se introduce desde la fuente de papel especificada en el controlador de la impresora
Atascos de papel
En la pantalla del ordenador aparece un mensaje
No se puede imprimir correctamente mediante la impresión automática a doble cara
Para usuarios de Windows
Aparece un mensaje de error en el dispositivo compatible con PictBridge
No se pueden utilizar los contenidos de CREATIVE PARK PREMIUM
Si no puede resolver el problema
Preguntas más frecuentes
Instrucciones de uso (controlador de impresora)
Principio de página
Página 400 de 495 páginasSolución de problemas

Guía avanzada
>
Solución de problemas > Si se produce un error
U302
Si se produce un error
Cuando se produzca un error durante la impresión, como la impresora se quede sin papel o que el
papel se atasque, aparecerá automáticamente un mensaje para solucionar el problema. Tome las
medidas adecuadas que se describan en el mensaje. Los mensajes pueden variar dependiendo de la
versión del sistema operativo.
Principio de página
Página 401 de 495 páginasSi se produce un error

Guía avanzada
>
Solución de problemas > No se puede encender la impresora
U303
No se puede encender la impresora
Comprobación 1: pulse el botón ACTIVADO (ON)
.
Comprobación 2: asegúrese de que el cable de alimentación esté
firmemente conectado a la conexión correspondiente de la impresora y
vuelva a encenderla.
Comprobación 3: desenchufe la impresora de la toma de corriente y, a
continuación, vuelva a enchufarla y encienda de nuevo la impresora
tras dejarla así al menos 3 minutos.
Si no se soluciona el problema, póngase en contacto con el centro de servicio.
Principio de página
Página 402 de 495 páginasNo se puede encender la impresora

Guía avanzada
>
Solución de problemas > La luz de alarma parpadea en color naranja
U329
La luz de alarma parpadea en color naranja
Cuando se produce un error en la impresora, la lámpara de
Alarma (Alarm)
parpadea en color naranja
como se muestra a continuación. El número de destellos indica el tipo de error que se ha producido.
Cuente los destellos y lleve a cabo la acción oportuna para resolverlo.
(A) Observe el número de destellos
(B) Parpadea repetidamente
Número de destellos/Causa
Acción
Dos destellos:
Se ha agotado el papel./No entra papel.
Vuelva a cargar el papel en la bandeja posterior o
en el cassette y pulse el botón
REANUDAR/CANCELAR (RESUME/CANCEL)
de la
impresora.
Tres destellos:
La bandeja de salida de papel está cerrada./
Atascos de papel.
Si la bandeja de salida de papel está cerrada,
ábrala. La impresora reanuda la impresión.
Si después de abrir la bandeja de salida de papel
no se soluciona el problema o si ésta estaba
abierta desde el principio, es posible que haya
papel atascado. Retire el papel atascado, vuelva a
cargar el papel correctamente y, a continuación,
pulse el botón
REANUDAR/CANCELAR (RESUME/
CANCEL)
de la impresora.
Atascos de papel
Cuatro destellos:
El depósito de tinta no está instalado
correctamente./Es posible que se haya agotado la
tinta.
Si la lámpara del depósito de tinta no está
encendida, puede que el depósito no esté
instado correctamente.
Instale un depósito de tinta adecuado.
Si parpadea la lámpara del depósito de tinta,
es posible que se haya agotado la tinta.
Se recomienda sustituir el depósito de tinta.
Si la impresión está en curso y desea continuar
imprimiendo, pulse el botón
REANUDAR/CANCELAR (RESUME/CANCEL)
con el
depósito de tinta instalado. De este modo, la
impresión podrá continuar. Se recomienda
sustituir el depósito de tinta después de la
impresión. La impresora puede sufrir daños si
continúa imprimiendo con el estado de tinta
agotada.
Mantenimiento
Nota
Si parpadean varias lámparas de tinta,
Página 403 de 495 páginasLa luz de alarma parpadea en color naranja

consulte Mantenimiento y compruebe el
estado de cada depósito de tinta.
Cinco destellos:
El cabezal de impresión no está instalado./El
cabezal de impresión es defectuoso.
Siga las indicaciones que se proporcionan en el
manual de instalación para instalar el cabezal de
impresión.
Si el cabezal de impresión ya está instalado,
retírelo y vuelva a instalarlo.
Si sigue sin resolverse el error, es posible que el
cabezal de impresión esté dañado. Póngase en
contacto con el servicio técnico.
Seis destellos:
La cubierta interior está abierta.
Al empezar a imprimir en papel, cierre la cubierta
interior y, a continuación, pulse el botón
REANUDAR/CANCELAR (RESUME/CANCEL)
de la
impresora.
Siete destellos:
El depósito de tinta no está instalado en la
posición correcta.
Algunos depósitos de tinta no están
instalados en su lugar. (Las lámparas de los
depósitos de tinta parpadean).
Hay instalado más de un depósito de tinta del
mismo color. (Las lámparas de los depósitos
de tinta parpadean).
Compruebe que los depósitos de tinta están
instalados en las posiciones adecuadas.
Mantenimiento
Ocho destellos:
El absorbedor de tinta está casi lleno.
Absorbedor de tinta está casi lleno.
Pulse el botón
REANUDAR/CANCELAR (RESUME/
CANCEL)
para seguir imprimiendo.
Póngase en contacto con el servicio técnico.
Nueve destellos:
La impresora no recibió respuesta de la cámara
digital./La videocámara o la cámara fotográfica
digital no es compatible con esta impresora.
Compruebe que el dispositivo está conectado
a la impresora. La impresión directa de
fotografías sólo es posible desde un
dispositivo compatible con PictBridge.
Si una operación se prolonga durante
demasiado tiempo o se tarda mucho en
enviar los datos, se agota el tiempo de espera
de comunicación. Este hecho puede cancelar
la impresión. En tales casos, desconecte el
cable USB y vuelva a conectarlo.
Cuando imprima desde un dispositivo
compatible con PictBridge, y dependiendo del
modelo o la marca del dispositivo, quizás
tenga que seleccionar un modo de impresión
compatible con PictBridge en el dispositivo
antes de conectarlo a la impresora. Puede
que también tenga que encender el
dispositivo o seleccionar el modo de
reproducción manualmente tras conectar el
dispositivo a la impresora. Realice las
operaciones necesarias antes de conectar el
dispositivo tras consultar su manual de
instrucciones.
Si el error sigue sin solucionarse, compruebe
si puede imprimir otra fotografía.
Diez destellos:
No se puede realizar la impresión a doble cara.
Puede que el tamaño de papel no sea compatible
con la impresión automática a doble cara. Los
tamaños de papel adecuados para la impresión
automática a doble cara son A4, Carta, A5, y B5.
Asegúrese de que el tamaño de papel cargado en
la impresora es adecuado. Si pulsa el botón
REANUDAR/CANCELAR (RESUME/CANCEL)
, se
Página 404 de 495 páginasLa luz de alarma parpadea en color naranja

expulsará el papel y la impresión se reanudará en
el anverso de la hoja siguiente. El reverso de la
hoja expulsada no se imprimirá.
Once destellos:
Se ha producido un error en la alineación
automática del cabezal de impresión.
Los inyectores del cabezal de impresión están
obstruidos.
Pulse el botón
REANUDAR/CANCELAR
(RESUME/CANCEL)
para que desaparezca el
mensaje de error e imprima el patrón de
prueba de los inyectores para comprobar el
estado del cabezal de impresión.
Mantenimiento
Se ha cargado papel de tamaño distinto de A4
o Carta en la bandeja trasera.
Pulse el botón
REANUDAR/CANCELAR
(RESUME/CANCEL)
para que desaparezca el
error y cargue después una hoja de Papel
Fotográfico Mate MP-101 de Canon de tamaño
A4/Carta, con la cara de impresión (la más
blanca) hacia ARRIBA en la bandeja posterior.
Para la alineación automática del cabezal de
impresión, cargue siempre el papel en la
bandeja posterior.
La ranura de salida de papel está expuesta a
una luz intensa.
Pulse el botón
REANUDAR/CANCELAR
(RESUME/CANCEL)
para que desaparezca el
mensaje de error y, a continuación,
acondicione el entorno operativo y/o la
posición de la impresora para que la ranura
de salida de papel no quede expuesta a la luz
intensa.
Después de realizar las acciones anteriores, si el
problema continúa después de alinear
nuevamente el cabezal de impresión, pulse el
botón
REANUDAR/CANCELAR (RESUME/CANCEL)
para que desaparezca el mensaje de error y, a
continuación, siga el procedimiento de alineación
manual del cabezal de impresión.
Alineación manual del cabezal de impresión
Doce destellos:
No se pueden imprimir los contenidos de
CREATIVE PARK PREMIUM.
No es posible imprimir los contenidos de
CREATIVE PARK PREMIUM.
Cuando vaya a imprimir contenidos de CREATIVE
PARK PREMIUM, compruebe el mensaje que
aparezca en la pantalla del ordenador, asegúrese
de que hay depósitos de tinta original Canon de
todos los colores y que están bien instalados, y
vuelva a empezar a imprimir.
Trece destellos:
No se puede detectar el nivel de tinta.
No se puede detectar correctamente el nivel de
tinta restante. (La lámpara del depósito de tinta
parpadea.)
Sustituya el depósito de tinta y cierre la tapa
superior.
Mantenimiento
Imprimir con un depósito de tinta que haya estado
vacío podría dañar la impresora.
Si desea continuar imprimiendo en este estado,
deberá desactivar la función de detección del nivel
de tinta restante. Mantenga pulsado el botón
REANUDAR/CANCELAR (RESUME/CANCEL)
de la
impresora durante al menos 5 segundos y, a
continuación, suéltelo.
Con esta operación, se memoriza la
desactivación de la función de detección del nivel
Página 405 de 495 páginasLa luz de alarma parpadea en color naranja

de tinta restante. Tenga en cuenta que Canon no
será responsable de ningún mal funcionamiento
o daño de la impresora provocado por depósitos
de tinta rellenados.
Nota
Si se deshabilita la función para detectar el
nivel de tinta restante, aparecerá el depósito
de tinta en gris en el monitor de estado de la
impresora.
Mantenimiento
Catorce destellos:
El depósito de tinta no se reconoce.
El depósito de tinta no es compatible con esta
impresora. (La lámpara del depósito de tinta
está apagada).
Instale un depósito de tinta adecuado.
Mantenimiento
No está instalado el depósito de tinta
apropiado.
No se puede imprimir porque el depósito de
tinta no es compatible con esta impresora.
Instale un depósito de tinta apropiado.
Mantenimiento
Si desea cancelar la impresión, pulse el botón
REANUDAR/CANCELAR (RESUME/CANCEL)
de
la impresora.
Quince destellos:
El depósito de tinta no se reconoce.
Se ha producido un error en un depósito de tinta.
(La lámpara del depósito de tinta está apagada).
Sustituya el depósito.
Mantenimiento
Dieciséis destellos:
Se ha agotado la tinta.
Se ha agotado la tinta. (La lámpara del depósito
de tinta parpadea.)
Sustituya el depósito de tinta y cierre la tapa
superior.
Mantenimiento
Si imprime en el estado actual, la impresora
puede sufrir daños.
Si desea continuar imprimiendo en este estado,
deberá desactivar la función de detección del nivel
de tinta restante. Mantenga pulsado el botón
REANUDAR/CANCELAR (RESUME/CANCEL)
de la
impresora durante al menos 5 segundos y, a
continuación, suéltelo.
Con esta operación, se memoriza la
desactivación de la función de detección del nivel
de tinta restante. Canon no se hace responsable
del mal funcionamiento ni de los problemas
derivados de continuar imprimiendo con el estado
de tinta agotada.
Nota
Si se deshabilita la función para detectar el
nivel de tinta restante, aparecerá el depósito
de tinta en gris en el monitor de estado de la
impresora.
Mantenimiento
Diecinueve destellos:
Se ha conectado un concentrador USB
incompatible.
Si hay algún dispositivo compatible con PictBridge
conectado a través de un concentrador USB, retire
dicho concentrador y conecte el dispositivo
directamente a la impresora.
Página 406 de 495 páginasLa luz de alarma parpadea en color naranja

Principio de página
Página 407 de 495 páginasLa luz de alarma parpadea en color naranja

Guía avanzada
>
Solución de problemas
> La luz de encendido parpadea en color verde y la luz de alarma parpadea en
color naranja de forma alternativa
U330
La luz de encendido parpadea en color verde y la luz de alarma
parpadea en color naranja de forma alternativa
Se ha producido un problema en la impresora.
Desconecte el cable de la impresora, apague la impresora y, a continuación, desenchufe el cable de
alimentación eléctrica de la impresora.
Vuelva a enchufar la impresora y enciéndala.
Si no se soluciona el problema, póngase en contacto con el centro de servicio.
Principio de página
Página 408 de 495 páginasLa luz de encendido parpadea en color verde y la luz de alarma par...

Guía avanzada
>
Solución de problemas > No se puede instalar el controlador de impresora
U308
No se puede instalar el controlador de impresora
Si la instalación no se inicia pese a haber introducido el CD-ROM de
instalación (Setup CD-ROM) en la unidad de disco del equipo:
Inicie la instalación mediante el siguiente procedimiento.
1.
Haga clic en Inicio (Start) y, a continuación, en Equipo (Computer).
En Windows XP, haga clic en Inicio (Start) y, a continuación, en Mi PC (My Computer).
2.
Haga doble clic en el icono CD-ROM de la ventana que se abra.
Si se muestra el contenido del CD-ROM, haga doble clic en MSETUP4.EXE.
Nota
Si el icono del CD-ROM no aparece, pruebe lo siguiente:
Retire el CD-ROM del equipo y vuelva a introducirlo.
Reinicie el equipo.
Si el icono sigue sin aparecer, pruebe otros discos y compruebe si éstos aparecen. Si lo
hacen, significa que existe algún error en el
CD-ROM de instalación (Setup CD-ROM)
. En este
caso, póngase en contacto con el centro de servicio.
Si no se puede pasar de la pantalla Conexión de impresora (Printer
Connection):
Si no puede pasar de la pantalla Conexión de impresora (Printer Connection), compruebe que el
cable USB está firmemente conectado al puerto USB de la impresora y que esté conectado al
Página 409 de 495 páginasNo se puede instalar el controlador de impresora

ordenador. Siga después el procedimiento que se explica a continuación para volver a instalar los
MP Drivers.
Nota
Puede que aparezca el mensaje La impresora no se detecta. Compruebe la conexión. (The
printer is not detected. Check the connection.) según el ordenador que utilice. En este caso,
siga el siguiente procedimiento para volver a instalar los MP Drivers.
1.
Haga clic en Cancelar (Cancel).
2.
Haga clic en Inicio finalizado (Start Over) en la pantalla Error de instalación
(Installation Failure).
3.
Haga clic en Atrás (Back) en la pantalla que aparece a continuación.
4.
Haga clic en Salir (Exit) en la pantalla PIXMA XXX (donde "XXX" es el nombre de
la impresora) y, a continuación, quite el CD-ROM.
5.
Apague la impresora.
6.
reinicie el ordenador.
7.
Compruebe que no se esté ejecutando ninguna aplicación de software.
8.
Introduzca nuevamente el CD-ROM y ejecute la Instalación simple (Easy Install)
para instalar el controlador de impresora.
En otros casos:
Siga el procedimiento descrito en el manual de instalación para llevar a cabo la instalación
correcta.
Si el controlador no se ha instalado correctamente, desinstálelo, reinicie el equipo y, a
continuación, vuelva a instalarlo.
Eliminación de un controlador de impresora innecesario
Si vuelve a instalar el controlador de impresora, ejecute la Instalación personalizada (Custom
Install) del
CD-ROM de instalación (Setup CD-ROM)
y, a continuación, seleccione Controlador de
impresora IJ (IJ Printer Driver).
Nota
Si un error de Windows ha obligado al cierre del instalador, quizás el estado del sistema sea
inestable y no se pueda instalar el controlador. Reinicie el equipo antes de volver a instalarlo.
Principio de página
Página 410 de 495 páginasNo se puede instalar el controlador de impresora

Guía avanzada
>
Solución de problemas > No se puede instalar la aplicación
U347
No se puede instalar la aplicación
Easy-WebPrint EX no se inicia o no aparece el menú de Easy-WebPrint EX
Si no se inicia Easy-WebPrint EX o no aparece su menú en Internet Explorer, compruebe lo
siguiente.
Nota
Easy-WebPrint EX se puede utilizar con Internet Explorer 7 o posterior.
Comprobación 1: ¿aparece Canon Easy-WebPrint EX en el menú Barras de
herramientas (Toolbars) del menú Ver (View) de Internet Explorer?
Si Canon Easy-WebPrint EX no aparece, significa que Easy-WebPrint EX no se ha instalado
en el ordenador. Ejecute el procedimiento de Instalación personalizada (Custom Install) del
CD-ROM de instalación (Setup CD-ROM) y, a continuación, seleccione Easy-WebPrint EX
para instalarlo en el ordenador.
Nota
Si en el ordenador no está instalado Easy-WebPrint EX, puede que aparezca un
mensaje en el área de notificaciones de la barra de tareas pidiéndole que lo instale.
Haga clic en el mensaje y siga las instrucciones que aparezcan en la pantalla del
ordenador para instalar Easy-WebPrint EX.
Es necesario tener acceso a Internet mientras se produce la instalación o descarga de
Easy-WebPrint EX. Los cargos de conexión correrán de su cuenta.
Comprobación 2: ¿está seleccionado Canon Easy-WebPrint EX en el menú
Barras de herramientas (Toolbars) del menú Ver (View) de Internet Explorer?
Si no está seleccionado Canon Easy-WebPrint EX, Easy-WebPrint estará deshabilitado.
Seleccione Canon Easy-WebPrint EX para habilitarlo.
Principio de página
Página 411 de 495 páginasNo se puede instalar la aplicación

Guía avanzada
>
Solución de problemas
> No se puede conectar con el ordenador correctamente
U309
No se puede conectar con el ordenador correctamente
La velocidad de impresión es lenta/La conexión USB de alta velocidad no funciona/
Aparece el mensaje "Este dispositivo puede funcionar más rápidamente"
Si el entorno del sistema no es totalmente compatible con la conexión USB de alta velocidad, la
impresora funcionará a la velocidad que permite la conexión USB 1.1, que es más lenta. En este
caso, la impresora funcionará correctamente, pero la velocidad de impresión puede ser más
lenta debido a la velocidad de comunicación.
Compruebe: para asegurarse de que el entorno del sistema admite la conexión
USB de alta velocidad, compruebe los siguientes aspectos:
¿Admite el puerto USB del ordenador la conexión USB de alta velocidad?
¿El cable USB o el concentrador USB admiten la conexión USB de alta velocidad?
Asegúrese de usar un cable USB de alta velocidad homologado. Recomendamos
que la longitud del cable no supere los 3 metros / 10 pies.
¿Admite el sistema operativo del ordenador la conexión USB de alta velocidad?
Consiga la última actualización e instálela en el ordenador.
¿Funciona correctamente el controlador USB de alta velocidad?
Obtenga la versión más reciente del controlador USB de alta velocidad compatible
con el hardware y vuelva a instalarlo en el ordenador.
Importante
Para obtener más información sobre la conexión USB de alta velocidad del entorno del
sistema, póngase en contacto con el fabricante del ordenador, del cable USB o del
concentrador USB.
Principio de página
Página 412 de 495 páginasNo se puede conectar con el ordenador correctamente

Guía avanzada
>
Solución de problemas
> Los resultados de la impresión no son satisfactorios
U310
Los resultados de la impresión no son satisfactorios
Si el resultado de la impresión no es satisfactorio, ya sea porque aparecen bandas blancas, líneas no
alineadas o colores no uniformes, compruebe en primer lugar los ajustes de la calidad de impresión y
del papel.
Comprobación 1: ¿la configuración del tamaño de página y del tipo de
soporte coinciden con el tamaño y el tipo de papel cargado?
Cuando esta configuración no sea correcta, la impresión no resultará satisfactoria.
Al imprimir fotografías o ilustraciones, una configuración incorrecta del tipo de papel puede reducir
la calidad del color que se imprima.
Además, si imprime con una configuración de tipo de papel incorrecta, se puede rayar la superficie
impresa.
En la impresión sin bordes, y dependiendo de la combinación de la configuración del tipo de papel
y del papel cargado, pueden producirse colores no uniformes.
El método para confirmar cuál es la configuración del papel y de la calidad de impresión será
distinto según lo que se haga con la impresora.
Para imprimir desde un dispositivo
compatible con PictBridge
Haga las comprobaciones mediante un dispositivo
compatible con PictBridge.
Impresión de fotografías directamente desde un
dispositivo compatible con PictBridge
Para imprimir desde el ordenador Haga las comprobaciones desde el controlador de
impresora.
Impresión de fácil configuración
Comprobación 2: asegúrese de que se ha seleccionado la calidad de
impresión adecuada tomando como referencia la tabla de la
comprobación 1.
Seleccione una opción de calidad de impresión adecuada para el papel y la imagen que se vaya a
imprimir. Si advierte colores borrosos o no uniformes, suba el valor de la configuración de la
calidad de impresión e imprima de nuevo.
Nota
Los dispositivos compatibles con PictBridge no permiten cambiar la calidad de impresión.
Comprobación 3: si no se resuelve el problema, posiblemente se deba a
otras causas.
Consulte también los apartados siguientes:
El equipo no imprime el trabajo hasta el final
Parte de la página no se imprime
No hay resultados de impresión/La impresión es borrosa/Los colores son incorrectos/Rayas
blancas
Las líneas no están alineadas
Las líneas o imágenes no se imprimen o se imprimen parcialmente
El papel impreso se ondula o la tinta se emborrona
El papel queda manchado/La superficie impresa está rayada
El reverso del papel queda manchado
Página 413 de 495 páginasLos resultados de la impresión no son satisfactorios

Se imprimen líneas verticales en los lados de la copia impresa
Los colores presentan franjas o irregularidades
Principio de página
Página 414 de 495 páginasLos resultados de la impresión no son satisfactorios

Guía avanzada
>
Solución de problemas >
Los resultados de la impresión no son satisfactorios
> El equipo no imprime el
trabajo hasta el final
U311
El equipo no imprime el trabajo hasta el final
Comprobación 1: ¿es el volumen de datos de impresión demasiado
grande?
Haga clic en Opciones de impresión (Print Options) en la ficha Configurar página (Page Setup). A
continuación, active la casilla de verificación Evitar pérdida de datos de impresión (Prevent loss of
print data) en el cuadro de diálogo que se muestra.
Comprobación 2: ¿hay suficiente espacio en el disco duro del equipo?
Elimine los archivos innecesarios para liberar espacio en el disco.
Principio de página
Página 415 de 495 páginasEl equipo no imprime el trabajo hasta el final

Guía avanzada
>
Solución de problemas >
Los resultados de la impresión no son satisfactorios
> Parte de la página no
se imprime
U312
Parte de la página no se imprime
Compruebe: en la impresión automática a doble cara, puede que se
deba al motivo que se indica a continuación.
En la impresión automática a doble cara, el área imprimible en la parte superior de la página es 2
mm/0,08 pulgadas más estrecha que en el área normal.
Esta puede ser la causa de que no se imprima la parte inferior de la página. Para evitarlo,
establezca la opción Usar impresión reducida (Use reduced printing) en el controlador de
impresora.
Importante
La impresión reducida, en función del documento, puede afectar al diseño.
1.
Abra la ventana de configuración del controlador de impresora.
Apertura de la ventana de configuración del controlador de impresora
Haga clic aquí:
Controlador de impresora
* Antes de hacer clic aquí para abrir la ventana de configuración del controlador de impresora,
cierre la aplicación de software que se esté ejecutando.
2.
Haga clic en Configuración del área de impresión (Print Area Setup) en la hoja
Configurar página (Page Setup) y seleccione Usar impresión reducida (Use
reduced printing).
Principio de página
Página 416 de 495 páginasParte de la página no se imprime

Guía avanzada
>
Solución de problemas >
Los resultados de la impresión no son satisfactorios
> No hay resultados de
impresión/La impresión es borrosa/Los colores son incorrectos/Rayas blancas
U313
No hay resultados de impresión/La impresión es borrosa/Los
colores son incorrectos/Rayas blancas
No hay resultados de impresión
La impresión es borrosa
Los colores son incorrectos
Rayas blancas
Página 417 de 495 páginasNo hay resultados de impresión/La impresión es borrosa/Los colores...

Comprobación 1: ¿ha confirmado la configuración del papel y la calidad
de impresión?
Los resultados de la impresión no son satisfactorios
Comprobación 2: compruebe el estado de los depósitos de tinta.
Sustituya el depósito de tinta si se ha acabado la tinta.
Mantenimiento
Comprobación 3: ¿sigue puesta la cinta naranja o la película
protectora?
Asegúrese de que se ha retirado la película protectora y que queda expuesto el orificio del aire con
forma de L, tal y como se muestra en (A).
Si aún está puesta la cinta naranja, tal y como se indica en (B), tire de ella para retirarla.
Comprobación 4: imprima el patrón de prueba de los inyectores para
realizar las operaciones de mantenimiento necesarias, como limpiar el
cabezal de impresión.
Imprima el patrón de prueba de los inyectores para determinar si la tinta sale correctamente por los
inyectores del cabezal de impresión.
Consulte
Mantenimiento para obtener información sobre la impresión del patrón de prueba de los
inyectores, la limpieza del cabezal de impresión y la limpieza a fondo del cabezal de impresión.
Si el patrón de prueba de los inyectores no se imprime correctamente:
Compruebe si algún depósito de tinta de un color determinado está vacío.
Si no se imprime correctamente el patrón de prueba de los inyectores aunque haya suficiente
tinta, realice una limpieza del cabezal de impresión y pruebe a imprimir de nuevo el patrón de
prueba.
Si el problema no se soluciona después de llevar a cabo dos veces la limpieza del cabezal de
impresión:
Realice una limpieza a fondo del cabezal de impresión.
Si no se resuelve el problema una vez que se realiza la limpieza a fondo del cabezal de
Página 418 de 495 páginasNo hay resultados de impresión/La impresión es borrosa/Los colores...

impresión, apague la impresora y vuelva a limpiar a fondo los cabezales al cabo de 24 horas.
Si el problema no se soluciona tras realizar dos veces la limpieza a fondo del cabezal de
impresión:
Si después de limpiar a fondo el cabezal no se resuelve el problema, puede que esté dañado.
Póngase en contacto con el servicio técnico.
Comprobación 5: cuando utilice papel con una única cara imprimible,
asegúrese de cargar el papel con la cara de impresión hacia arriba.
Si se imprime en la cara equivocada de este tipo de papel, la impresión puede quedar borrosa o la
calidad de las copias quizás no sea buena.
Consulte el manual de instrucciones proporcionado con el papel para obtener más información
sobre la cara imprimible.
Principio de página
Página 419 de 495 páginasNo hay resultados de impresión/La impresión es borrosa/Los colores...

Guía avanzada
>
Solución de problemas >
Los resultados de la impresión no son satisfactorios
> Las líneas no están
alineadas
U315
Las líneas no están alineadas
Comprobación 1: ¿ha confirmado la configuración del papel y la calidad
de impresión?
Los resultados de la impresión no son satisfactorios
Comprobación 2: ejecute la alineación del cabezal de impresión.
Si el cabezal de impresión queda mal alineado al instalarlo, las líneas rectas se pueden imprimir
mal alineadas. Asegúrese de alinear el cabezal de impresión después de instalarlo.
Mantenimiento
Nota
Si el problema no se soluciona después de alinear el cabezal de impresión, realice la
alineación de forma manual, tal como se indica en Alineación manual del cabezal de
impresión.
Principio de página
Página 420 de 495 páginasLas líneas no están alineadas

Guía avanzada
>
Solución de problemas >
Los resultados de la impresión no son satisfactorios
> Las líneas o imágenes
no se imprimen o se imprimen parcialmente
U152
Las líneas o imágenes no se imprimen o se imprimen
parcialmente
Comprobación 1: ¿es el volumen de datos de impresión demasiado
grande?
Haga clic en Opciones de impresión (Print Options) en la ficha Configurar página (Page Setup). A
continuación, active la casilla de verificación Evitar pérdida de datos de impresión (Prevent loss of
print data) en el cuadro de diálogo que se muestra.
Comprobación 2: ¿se está llevando a cabo la impresión de diseño de
impresión o se está utilizando la función de margen de
encuadernación?
Cuando se utilizan las funciones de impresión de diseño de página o margen de encuadernación,
puede que no se impriman las líneas finas. Siga las instrucciones de la comprobación 1 o pruebe
a ensanchar las líneas del documento.
Principio de página
Página 421 de 495 páginasLas líneas o imágenes no se imprimen o se imprimen parcialmente

Guía avanzada
>
Solución de problemas >
Los resultados de la impresión no son satisfactorios
> El papel impreso se
ondula o la tinta se emborrona
U316
El papel impreso se ondula o la tinta se emborrona
La tinta del papel impreso se emborrona
El papel impreso se ondula
Comprobación 1: ¿ha confirmado la configuración del papel y la calidad
de impresión?
Los resultados de la impresión no son satisfactorios
Comprobación 2: si la intensidad es alta, reduzca el valor de Intensidad
(Intensity) en el controlador de la impresora e intente imprimir otra vez.
Cuando se usa papel normal para imprimir imágenes muy intensas, el papel puede absorber
demasiada tinta y ondularse, lo que provoca su abrasión.
La intensidad se puede comprobar con el controlador de impresora.
Ajuste de la intensidad
Comprobación 3: ¿se está utilizando papel fotográfico para la
impresión de fotografías?
Cuando se imprimen datos con una alta saturación de color, como fotografías o imágenes con
colores intensos, se recomienda usar Papel Fotográfico Brillo II u otro papel especial de la marca
Canon.
Carga de papel
Principio de página
Página 422 de 495 páginasEl papel impreso se ondula o la tinta se emborrona

Guía avanzada
>
Solución de problemas >
Los resultados de la impresión no son satisfactorios
> El papel queda
manchado/La superficie impresa está rayada
U317
El papel queda manchado/La superficie impresa está rayada
El papel queda manchado
Los bordes del papel quedan manchados La superficie impresa queda manchada
La superficie impresa está rayada
Comprobación 1: ¿ha confirmado la configuración del papel y la calidad
de impresión?
Los resultados de la impresión no son satisfactorios
Comprobación 2: ¿se utiliza el tipo adecuado de papel? Compruebe lo
siguiente:
Compruebe si el papel en el que imprime es adecuado para el fin de su impresión.
Carga de papel
En la impresión sin bordes, asegúrese de que el papel que está utilizando es adecuado para
este tipo de impresión.
Si el papel que utiliza no es el adecuado para la impresión sin bordes, puede que disminuya la
calidad de impresión en los márgenes superior e inferior del papel.
Área de impresión
Comprobación 3: cargue el papel después de corregir su curvatura.
Para Papel normal (Plain Paper)
Dé la vuelta al papel y vuelva a cargarlo para imprimir en la otra cara.
Si se deja el papel cargado en la bandeja posterior durante mucho tiempo puede que se
ondule. Si esto ocurre, cargue el papel con la otra cara hacia arriba. Es posible que esto
resuelva el problema.
Se recomienda volver a colocar en el paquete el papel que no se utilice y mantenerlo sobre una
superficie nivelada.
Para Otro papel (Other Paper)
Si la curvatura en las cuatro esquinas del papel tiene una altura mayor que 3 mm/0,1 pulgadas
(A), puede que el papel se manche o que no entre correctamente. En tal caso, siga el
Página 423 de 495 páginasEl papel queda manchado/La superficie impresa está rayada

procedimiento que se describe a continuación para corregir la curvatura del papel.
1. Enrolle el papel en la dirección opuesta a la curvatura tal como muestra la siguiente
ilustración.
2. Compruebe que el papel ha quedado plano.
Cuando imprima en el papel al que se le haya corregido la curvatura, le recomendamos
imprimir las hojas de una en una.
Nota
Dependiendo del tipo de soporte, el papel puede mancharse o no entrar correctamente
aunque no esté curvado hacia dentro. En tal caso, siga el procedimiento que se describe a
continuación para curvar el papel hacia fuera con una altura no superior a 3 mm/0,1 pulg. (B)
antes de imprimir. Esto podría mejorar el resultado de la impresión.
(C) Cara de impresión
Cuando imprima en el papel que se ha curvado hacia fuera, le recomendamos imprimir las
hojas de una en una.
Comprobación 4: si imprime en papel grueso, seleccione el valor Evitar
abrasión del papel (Prevent paper abrasion).
Si elige Evitar abrasión del papel (Prevent paper abrasion) aumentará el espacio entre el cabezal
de impresión y el papel cargado. Si la abrasión del papel sigue apareciendo incluso al establecer
correctamente el tipo de soporte para que coincida con el papel cargado, configure la impresora
para evitar la abrasión del papel en el equipo.
La velocidad de impresión puede disminuir si está seleccionada la opción Evitar abrasión del
papel (Prevent paper abrasion).
* Desactive el ajuste Evitar abrasión del papel (Prevent paper abrasion) cuando finalice la
impresión. De lo contrario, este ajuste permanece activado para los trabajos de impresión
posteriores.
Abra la ventana de configuración del controlador de impresora y en Configuración personalizada
(Custom Settings), en la hoja Mantenimiento (Maintenance), seleccione la casilla de verificación
Evitar abrasión del papel (Prevent paper abrasion) y, a continuación, haga clic en Enviar (Send).
Para abrir la ventana de configuración del controlador de impresora, consulte
Apertura de la
ventana de configuración del controlador de impresora
.
Comprobación 5: si la intensidad es alta, reduzca el valor de Intensidad
(Intensity) en el controlador de la impresora e intente imprimir otra vez.
Cuando se usa papel normal para imprimir imágenes muy intensas, el papel puede absorber
demasiada tinta y ondularse, lo que provoca su abrasión.
Página 424 de 495 páginasEl papel queda manchado/La superficie impresa está rayada

Reduzca el valor de Intensidad (Intensity) en el controlador de la impresora e intente imprimir de
nuevo.
1.
Abra la ventana de configuración del controlador de impresora.
Apertura de la ventana de configuración del controlador de impresora
Haga clic aquí:
Controlador de impresora
* Antes de hacer clic aquí para abrir la ventana de configuración del controlador de impresora,
cierre la aplicación de software que se esté ejecutando.
2.
En la hoja Principal (Main), seleccione Manual para Color/Intensidad (Color/
Intensity) y, a continuación, haga clic en Ajustar (Set).
3.
Arrastre la barra deslizante de Intensidad (Intensity) en la ficha Ajuste de color
(Color Adjustment) para ajustar la intensidad.
Comprobación 6: ¿sobrepasa la impresión el área de impresión
recomendada?
Si imprime sobrepasando el área de impresión recomendada del papel, el borde inferior del papel
se puede manchar de tinta.
Cambie el tamaño del documento original en la aplicación de software.
Área de impresión
Comprobación 7: ¿está sucio el rodillo de alimentación del papel?
Limpie el rodillo de alimentación del papel.
Mantenimiento
Nota
La limpieza del rodillo de alimentación del papel desgastará el rodillo, por lo que sólo se debe
realizar este procedimiento cuando sea necesario.
Comprobación 8: ¿está sucio el interior de la impresora?
La impresión a dos caras puede dejar algo de tinta en el interior de la impresora, provocando que
las copias impresas salgan manchadas.
Realice el proceso de limpieza de placa inferior para limpiar el interior de la impresora.
Limpieza del interior de la impresora
Nota
Para evitar que se manche el interior de la impresora, establezca correctamente el tamaño de
la página.
Comprobación 9: aumente el ajuste de Tiempo de secado (Ink Drying
Wait Time).
De esta forma, la superficie impresa tendrá tiempo suficiente para secarse y se evitará que el papel
se ondule o se raye.
1.
Compruebe que la impresora está encendida.
2.
Abra la ventana de configuración del controlador de impresora.
Apertura de la ventana de configuración del controlador de impresora
3.
Haga clic en la ficha Mantenimiento (Maintenance) y, a continuación, en
Página 425 de 495 páginasEl papel queda manchado/La superficie impresa está rayada

Configuración personalizada (Custom Settings).
4.
Arrastre la barra deslizante Tiempo de secado (Ink Drying Wait Time) para
establecer el tiempo de secado y, a continuación, haga clic en Enviar (Send).
5.
Confirme el mensaje y haga clic en Aceptar (OK).
Comprobación 10: ¿otro papel cargado ha rayado el papel?
Dependiendo del tipo de soporte, otro papel cargado puede rayar el papel durante la alimentación
desde la bandeja posterior. En este caso, cargue las hojas de una en una.
Principio de página
Página 426 de 495 páginasEl papel queda manchado/La superficie impresa está rayada

Guía avanzada
>
Solución de problemas >
Los resultados de la impresión no son satisfactorios
> El reverso del papel
queda manchado
U318
El reverso del papel queda manchado
Comprobación 1: ¿ha confirmado la configuración del papel y la calidad
de impresión?
Los resultados de la impresión no son satisfactorios
Comprobación 2: realice el proceso de limpieza de placa inferior para
limpiar el interior de la impresora.
Limpieza del interior de la impresora
Nota
La impresión sin bordes, a dos caras o el uso intensivo de la impresión pueden manchar de
tinta el interior.
Principio de página
Página 427 de 495 páginasEl reverso del papel queda manchado

Guía avanzada
>
Solución de problemas >
Los resultados de la impresión no son satisfactorios
> Se imprimen líneas
verticales en los lados de la copia impresa
U319
Se imprimen líneas verticales en los lados de la copia impresa
Comprobación 1: ¿ha comprobado la configuración del tipo y la calidad
del papel y de la impresión?
Los resultados de la impresión no son satisfactorios
Comprobación 2: ¿es correcto el tamaño del papel cargado?
En el margen pueden imprimirse líneas verticales si el tamaño del papel cargado es mayor que el
especificado.
Establezca adecuadamente el tamaño del papel según el papel cargado.
Los resultados de la impresión no son satisfactorios
Nota
La dirección del patrón de línea vertical puede variar según los datos de imagen o la
configuración de impresión.
La impresora lleva a cabo una limpieza automática cuando es necesario para mantener
limpias las copias impresas. Se expulsa una pequeña cantidad de tinta en el momento de la
limpieza.
Pese a que la tinta se suele expulsar en el absorbedor de tinta, es posible que se expulse en
el papel si éste es mayor que el especificado.
Principio de página
Página 428 de 495 páginasSe imprimen líneas verticales en los lados de la copia impresa

Guía avanzada
>
Solución de problemas >
Los resultados de la impresión no son satisfactorios > Los colores presentan
franjas o irregularidades
U320
Los colores presentan franjas o irregularidades
Los colores son irregulares
Los colores presentan franjas
Comprobación 1: ¿ha confirmado la configuración del papel y la calidad
de impresión?
Los resultados de la impresión no son satisfactorios
Comprobación 2: imprima el patrón de prueba de los inyectores y
realice las operaciones de mantenimiento necesarias, como limpiar el
cabezal de impresión.
Imprima el patrón de prueba de los inyectores para determinar si la tinta sale correctamente por los
inyectores del cabezal de impresión.
Consulte
Mantenimiento para obtener información sobre la impresión del patrón de prueba de los
inyectores, la limpieza del cabezal de impresión y la limpieza a fondo del cabezal de impresión.
Si el patrón de prueba de los inyectores no se imprime correctamente:
Compruebe si algún depósito de tinta de un color determinado está vacío.
Si no se imprime correctamente el patrón de prueba de los inyectores aunque haya suficiente
tinta, realice una limpieza del cabezal de impresión y pruebe a imprimir de nuevo el patrón de
Página 429 de 495 páginasLos colores presentan franjas o irregularidades

prueba.
Si el problema no se soluciona después de llevar a cabo dos veces la limpieza del cabezal de
impresión:
Realice una limpieza a fondo del cabezal de impresión.
Si no se resuelve el problema una vez que se realiza la limpieza a fondo del cabezal de
impresión, apague la impresora y vuelva a limpiar a fondo los cabezales al cabo de 24 horas.
Si el problema no se soluciona tras realizar dos veces la limpieza a fondo del cabezal de
impresión:
Si después de limpiar a fondo el cabezal no se resuelve el problema, puede que esté dañado.
Póngase en contacto con el servicio técnico.
Comprobación 3: lleve a cabo la alineación del cabezal de impresión.
Mantenimiento
Nota
Si el problema no se soluciona después de alinear el cabezal de impresión, realice la
alineación de forma manual, tal como se indica en Alineación manual del cabezal de
impresión.
Principio de página
Página 430 de 495 páginasLos colores presentan franjas o irregularidades

Guía avanzada
>
Solución de problemas > No comienza la impresión
U321
No comienza la impresión
Comprobación 1: asegúrese de que el cable de alimentación esté
firmemente enchufado y, a continuación encienda la impresora.
Mientras parpadee en color verde la luz de
encendido (POWER)
, la impresora se estará iniciando.
Espere hasta que la luz de
encendido (POWER)
deje de parpadear y permanezca iluminada en
verde.
Nota
Cuando se imprimen trabajos con muchos datos, como fotografías y gráficos, el inicio de la
impresión puede llevar más tiempo. Si la luz de
encendido (POWER)
parpadea en verde, el
ordenador estará procesando los datos y enviándolos a la impresora. Espere a que se inicie
la impresión.
Comprobación 2: compruebe el estado de los depósitos de tinta.
Sustituya el depósito de tinta si se ha acabado la tinta.
Comprobación 3: abra la tapa superior y compruebe si las lámparas de
tinta están parpadeando en rojo.
Si todavía hay tinta suficiente, pero la lámpara de tinta parpadea en rojo, puede que un depósito de
tinta esté instalado en una posición equivocada.
Mantenimiento
Comprobación 4: abra la tapa superior y asegúrese de que todas las
lámparas de tinta están encendidas en rojo.
Si la lámpara de tinta no está encendida, pulse en la marca del depósito de tinta hasta que
haga clic en su lugar.
Comprobación 5: asegúrese de que el cable USB esté firmemente
conectado a la impresora y al ordenador.
Cuando la impresora esté conectada al ordenador mediante un cable USB, compruebe lo
siguiente:
Si utiliza un dispositivo de relé, como un concentrador USB, desconéctelo, conecte la
impresora directamente al equipo e intente imprimir de nuevo. Si la impresión se inicia
normalmente, existe un problema con el dispositivo de relé. Consulte al vendedor del
dispositivo de relé para obtener más información.
El problema también puede deberse al cable USB. Sustitúyalo e intente imprimir de nuevo.
Comprobación 6: reinicie el ordenador si lo está utilizando para
imprimir.
Si quedaran trabajos de impresión innecesarios, elimínelos.
Eliminación de un trabajo de impresión no deseado
Comprobación 7: asegúrese de que la tapa interior está cerrada.
Si la tapa interior está abierta, ciérrela y pulse el botón
REANUDAR/CANCELAR (RESUME/CANCEL)
de la impresora.
Página 431 de 495 páginasNo comienza la impresión

Comprobación 8: asegúrese de que el nombre de la impresora esté
seleccionado en el cuadro de diálogo Imprimir.
La impresora no funcionará correctamente si utiliza el controlador de una impresora distinta.
Asegúrese de que el nombre de la impresora está seleccionado en el cuadro de diálogo Imprimir.
Nota
Para que la impresora sea seleccionada de forma predeterminada, elija Establecer como
impresora predeterminada (Set as Default Printer).
Comprobación 9: configure el puerto de impresora correctamente.
Asegúrese de que el puerto de impresora esté bien configurado.
1.
Inicie sesión con una cuenta de usuario con privilegios de administrador.
2.
Seleccione Dispositivos e impresoras (Devices and Printers) del menú Iniciar
(Start).
En Windows Vista, seleccione el menú Inicio (Start) > Panel de control (Control Panel) >
Hardware y sonido (Hardware and Sound) > Impresoras (Printers).
En Windows XP, seleccione el menú Inicio (Start) > Panel de control (Control Panel) >
Impresoras y otro hardware (Printers and Other Hardware) > Impresoras y faxes (Printers and
Faxes).
3.
Haga clic con el botón secundario en el icono Canon XXX (donde "XXX" es el
nombre de la impresora) y seleccione después Propiedades de impresora
(Printer properties).
En Windows Vista o Windows XP, haga clic con el botón secundario en el icono Canon XXX
(donde "XXX" es el nombre de la impresora) y elija después Propiedades (Properties).
4.
Haga clic en la ficha Puertos (Ports) para confirmar la configuración de puertos.
Asegúrese de que el puerto llamado USBnnn (donde "n" es un número) para el que aparece
Canon XXX en la columna Impresora (Printer) está seleccionado para Imprimir en los
siguientes puertos (Print to the following port(s)).
Si la opción es incorrecta:
Si no se soluciona el problema, vuelva a instalar el controlador de impresora.
Si no se inicia la impresión aunque se haya seleccionado el puerto denominado
USBnnn:
Inicie Canon My Printer desde la bandeja de tareas, seleccione Diagnosticar y reparar
impresora (Diagnose and Repair Printer). Siga las instrucciones que aparezcan en la
pantalla para establecer el puerto de impresora correcto y, a continuación, elija Canon
XXX.
Si no se soluciona el problema, vuelva a instalar el controlador de impresora.
Comprobación 10: ¿es el volumen de datos de impresión demasiado
grande?
Haga clic en Opciones de impresión (Print Options) en la ficha Configurar página (Page Setup). A
continuación, active la casilla de verificación Evitar pérdida de datos de impresión (Prevent loss of
print data) en el cuadro de diálogo que se muestra.
Principio de página
Página 432 de 495 páginasNo comienza la impresión

Guía avanzada
>
Solución de problemas > La impresión se detiene antes de terminar
U322
La impresión se detiene antes de terminar
Comprobación 1: ¿la cubierta interior está abierta mientras se imprime
en papel?
Cierre la cubierta interior y pulse el botón
REANUDAR/CANCELAR (RESUME/CANCEL)
de la
impresora.
Se borrará la página de datos impresos que se envíe en el momento del error, así que deberá
imprimir dicha página de nuevo.
Comprobación 2: ¿ha estado la impresora imprimiendo sin parar
durante mucho tiempo?
Si la impresora imprime sin parar durante mucho tiempo, el cabezal de impresión se puede
sobrecalentar. Para proteger el cabezal de impresión, la impresora detendrá la impresión durante
un momento en un salto de línea y continuará imprimiendo después.
En este caso, detenga la sesión de impresión cuando le resulte más conveniente y apague la
impresora durante al menos 15 minutos.
Además, si ha estado imprimiendo ininterrumpidamente gráficos o fotos con colores intensos
durante mucho tiempo, puede que la impresora detenga la impresión para proteger el cabezal de
impresión. En este caso, la impresión no se reanudará automáticamente. Apague la impresora al
menos durante 15 minutos.
Precaución
El cabezal de impresión y las zonas circundantes pueden alcanzar temperaturas
extraordinariamente altas dentro de la impresora. No toque nunca el cabezal de impresión ni
los componentes cercanos.
Comprobación 3: ¿está cargado el papel?
Compruebe que hay papel cargado en la bandeja posterior o el cassette.
Si la impresora se ha quedado sin papel, cargue más.
Comprobación 4: ¿se están imprimiendo documentos con muchas
fotografías o ilustraciones?
Como el ordenador y la impresora necesitan tiempo para procesar la impresión de trabajos con un
gran volumen de datos, como fotos o gráficos, podría dar la impresión de que la impresora ha
dejado de funcionar.
Además, al imprimir en papel normal datos que constantemente empleen una gran cantidad de
tinta, la impresora se puede detener temporalmente. En cualquier caso, espere hasta que concluya
el proceso.
Nota
Al imprimir un documento con una extensa área de impresión, o al hacer varias copias de un
documento, la impresión se puede detener para permitir que se seque la tinta.
Principio de página
Página 433 de 495 páginasLa impresión se detiene antes de terminar

Guía avanzada
>
Solución de problemas > La impresora se mueve pero no expulsa tinta
U323
La impresora se mueve pero no expulsa tinta
Comprobación 1: ¿están obstruidos los inyectores del cabezal de
impresión?
Imprima el patrón de prueba de los inyectores para determinar si la tinta sale correctamente por los
inyectores del cabezal de impresión.
Consulte
Mantenimiento para obtener información sobre la impresión del patrón de prueba de los
inyectores, la limpieza del cabezal de impresión y la limpieza a fondo del cabezal de impresión.
Si el patrón de prueba de los inyectores no se imprime correctamente:
Compruebe si algún depósito de tinta de un color determinado está vacío.
Si no se imprime correctamente el patrón de prueba de los inyectores aunque haya suficiente
tinta, realice una limpieza del cabezal de impresión y pruebe a imprimir de nuevo el patrón de
prueba.
Si el problema no se soluciona después de llevar a cabo dos veces la limpieza del cabezal de
impresión:
Realice una limpieza a fondo del cabezal de impresión.
Si no se resuelve el problema una vez que se realiza la limpieza a fondo del cabezal de
impresión, apague la impresora y vuelva a limpiar a fondo los cabezales al cabo de 24 horas.
Si el problema no se soluciona tras realizar dos veces la limpieza a fondo del cabezal de
impresión:
Si después de limpiar a fondo el cabezal no se resuelve el problema, puede que esté dañado.
Póngase en contacto con el servicio técnico.
Comprobación 2: ¿se ha agotado la tinta?
Abra la tapa superior y compruebe el estado de la lámpara de tinta.
Mantenimiento
Comprobación 3: ¿sigue puesta la cinta naranja o la película
protectora?
Asegúrese de que se ha retirado la película protectora y que queda expuesto el orificio del aire con
forma de L, tal y como se muestra en (A).
Si aún está puesta la cinta naranja, tal y como se indica en (B), tire de ella para retirarla.
Principio de página
Página 434 de 495 páginasLa impresora se mueve pero no expulsa tinta

Guía avanzada
>
Solución de problemas
> La velocidad de impresión es inferior a la prevista
U324
La velocidad de impresión es inferior a la prevista
Comprobación 1: ¿se está imprimiendo en Modo silencioso (Quiet
Mode)?
La velocidad de impresión se reduce si especificó la impresión en Modo silencioso (Quiet Mode)
en el equipo. Para que la impresión sea más rápida, no utilice el Modo silencioso (Quiet Mode).
Reducción del ruido de la impresora
Comprobación 2: ¿está la calidad de impresión establecida en un valor
demasiado alto?
Aumente el valor de la velocidad de impresión en el controlador de impresora. Si se da prioridad a
la velocidad, se consigue una impresión más rápida.
1.
Abra la ventana de configuración del controlador de impresora.
Apertura de la ventana de configuración del controlador de impresora
Haga clic aquí:
Controlador de impresora
* Antes de hacer clic aquí para abrir la ventana de configuración del controlador de impresora,
cierre la aplicación de software que se esté ejecutando.
2.
En la hoja Principal (Main), seleccione Rápida (Fast) como valor de Calidad de
impresión (Print Quality).
Según el tipo de soporte, puede que la opción Rápida (Fast) no esté disponible.
Nota
Si se da prioridad a la velocidad, la calidad de impresión puede disminuir.
Dependiendo del sistema operativo, quizás la velocidad de impresión no mejore notablemente
aunque siga las instrucciones dadas anteriormente.
Principio de página
Página 435 de 495 páginasLa velocidad de impresión es inferior a la prevista

Guía avanzada
>
Solución de problemas > El soporte del cabezal de impresión no se mueve a la posición para sustituirlo
U325
El soporte del cabezal de impresión no se mueve a la posición
para sustituirlo
Comprobación 1: ¿está apagada la luz de encendido (POWER)
?
Compruebe si la luz de
encendido (POWER)
está iluminada en verde.
El soporte del cabezal de impresión no se desplaza a menos que el equipo esté encendido. Si la
luz de encendido (POWER)
está apagada, cierre la tapa superior y encienda la impresora.
Mientras parpadee en color verde la luz de
encendido (POWER)
, la impresora se estará iniciando.
Espere a que la luz de
encendido (POWER)
deje de parpadear y permanezca iluminada en verde y,
a continuación, vuelva a abrir la tapa superior.
Comprobación 2: ¿está parpadeando la lámpara de alarma
?
Cierre la cubierta superior, confirme el número de destellos que emite la lámpara de alarma
,
realice la acción adecuada para solucionar el error y, a continuación, vuelva a abrirla. Para obtener
más información sobre cómo resolver el error, consulte La luz de alarma parpadea en color
naranja
.
Comprobación 3: ¿se ha quedado abierta la cubierta superior durante
10 minutos o más?
Si la cubierta superior está abierta durante más de 10 minutos, el soporte del cabezal de impresión
se desplazará hacia la derecha para impedir que el cabezal se seque. Cierre y vuelva a abrir la tapa
superior para que el soporte del cabezal de impresión se desplace a la posición de sustitución.
Comprobación 4: ¿la impresora ha estado imprimiendo sin parar
durante mucho tiempo?
Cierre la tapa superior, espere un momento y luego vuelva a abrirla.
Si la impresora ha estado imprimiendo sin parar durante mucho tiempo, puede que el soporte del
cabezal de impresión no se desplace a la posición de sustitución, ya que puede haberse
recalentado.
Nota
Si abre la cubierta superior durante la impresión, el soporte del cabezal de impresión se
desplazará a la derecha. Cierre la cubierta superior y vuelva a abrirla cuando termine la impresión.
Principio de página
Página 436 de 495 páginasEl soporte del cabezal de impresión no se mueve a la posición para ...

Guía avanzada
>
Solución de problemas > El papel no entra correctamente
U326
El papel no entra correctamente
Comprobación 1: asegúrese de lo siguiente cuando cargue el papel.
Cuando cargue dos o más hojas de papel, despegue el papel antes de cargarlo, como si
hojeara un libro.
Cuando cargue dos o más hojas de papel, alinee los bordes antes de cargarlos.
Cuando cargue dos hojas o más, asegúrese de que la pila de papel no supere el límite de
carga del papel.
No obstante, en función del tipo de papel o de las condiciones ambientales (humedad y
temperaturas muy elevadas o bajas), puede que la alimentación del papel no se realice
correctamente a la máxima capacidad. En tales casos, reduzca la cantidad de hojas de papel
de cada carga a menos de la mitad del límite de carga del papel.
Cargue siempre el papel verticalmente, tanto en la bandeja posterior como en el cassette, con
independencia de la orientación de impresión.
Cuando cargue el papel en la bandeja posterior, hágalo con la cara de impresión hacia
ARRIBA y deslice las guías de papel para que queden alineadas con ambas caras del papel.
Cuando cargue papel en el cassette, deslice la guía de papel en el anverso para alinearla con
la marca del tamaño de página correspondiente. Coloque la cara de impresión hacia ABAJO,
alinee el borde derecho de la pila de papel contra el borde derecho del cassette, a
continuación deslice la guía de papel en el borde izquierdo para alinearla con el lado izquierdo
de la pila de papel.
Carga de papel
Comprobación 2: compruebe si el papel en el que imprime es
demasiado grueso o está curvado.
Carga de papel
Comprobación 3: asegúrese de lo siguiente cuando cargue sobres.
Cuando imprima en sobres, consulte Carga de papel y prepare los sobres antes de imprimir.
Una vez haya preparado los sobres, cárguelos con orientación vertical. Si coloca los sobres en
horizontal, no entrarán correctamente.
Comprobación 4: confirme el ajuste de la fuente de papel.
* Si no ha cambiado la configuración de la fuente de papel desde que adquirió la impresora, la
fuente de papel normal será el cassette.
Ajuste con el controlador de impresora:
Cambio de la fuente de papel para que se ajuste a la finalidad
Para obtener información acerca de la fuente de papel para el papel normal, cuando Fuente de
papel (Paper Source) en el controlador de la impresora está ajustado en Selección automática
(Automatically Select), consulte:
Configuración de la fuente de papel para el papel normal
Comprobación 5: extraiga el objeto extraño del cassette.
Página 437 de 495 páginasEl papel no entra correctamente

Comprobación 6: asegúrese de que no haya objetos extraños en la
bandeja posterior.
Si el papel se rompe en la bandeja posterior, consulte Atascos de papel
para retirarlo.
Si hay algún objeto extraño en la bandeja posterior, apague la impresora, desconéctela de la fuente
de alimentación y, a continuación, retire el objeto extraño.
Comprobación 7: asegúrese de que la tapa interior esté cerrada
completamente.
El papel no se introduce correctamente incluso si la cubierta interior está ligeramente abierta.
Descripción de la impresora
Comprobación 8: limpie el rodillo de alimentación del papel.
Mantenimiento
Nota
La limpieza del rodillo de alimentación del papel desgastará el rodillo, por lo que sólo se debe
realizar este procedimiento cuando sea necesario.
Comprobación 9: si se introducen varias hojas de papel al mismo
tiempo desde el cassette, limpie el interior del cassette.
Para obtener información acerca de la limpieza del interior del cassette, consulte Mantenimiento
.
Comprobación 10: ¿la tapa posterior está completamente cerrada?
El papel se puede atascar si la cubierta posterior no está completamente cerrada. Presione la
cubierta posterior hasta que esté completamente cerrada.
Consulte
Descripción de la impresora para conocer la posición de la tapa posterior.
Principio de página
Página 438 de 495 páginasEl papel no entra correctamente

Guía avanzada
>
Solución de problemas
> El papel no se introduce desde la fuente de papel especificada en el
controlador de la impresora
U327
El papel no se introduce desde la fuente de papel especificada
en el controlador de la impresora
Compruebe: ¿El ajuste de la fuente del papel no coincide en el
programa de la aplicación y el controlador de la impresora?
Cambie el ajuste de la aplicación de software que corresponda al ajuste del controlador de la
impresora, o bien haga clic en Opciones de impresión (Print Options) en la página Configurar
página (Page Setup) en el controlador de impresora y seleccione Desactivar la configuración de la
fuente de papel del software de la aplicación (Disable the paper source setting of the application
software) en la pantalla Opciones de impresión (Print Options).
Cuando el ajuste de la fuente del papel coincide entre el programa de la aplicación y el controlador
de la impresora, el ajuste del software de la aplicación tiene preferencia.
Principio de página
Página 439 de 495 páginasEl papel no se introduce desde la fuente de papel especificada en el...

Guía avanzada
>
Solución de problemas
> Atascos de papel
U328
Atascos de papel
Nota
Si debe apagar la impresora para quitar papel atascado durante la impresión, cancele los trabajos
de impresión antes de apagarla.
El papel está atascado en la ranura de salida del papel o en la bandeja posterior
El papel está atascado dentro de la impresora, en la unidad de transporte
El papel atascado no se elimina al imprimir automáticamente a doble cara
Otros casos
Principio de página
Página 440 de 495 páginasAtascos de papel

Guía avanzada
>
Solución de problemas >
Atascos de papel
> El papel está atascado en la ranura de salida del papel o
en la bandeja posterior
U349
El papel está atascado en la ranura de salida del papel o en la
bandeja posterior
Extraiga el papel mediante el siguiente procedimiento.
1.
Tire suavemente del papel, bien desde la bandeja posterior, bien desde la ranura de
salida de papel, lo que le resulte más fácil.
Nota
Si el papel se rompe y queda algún resto en el interior, abra la cubierta superior y quítelo.
Tenga cuidado de no tocar los componentes del interior de la impresora.
Después de quitar todo el papel, cierre la cubierta superior, apague la impresora y vuelva a
encenderla.
Si no puede tirar del papel, apague la impresora y vuelva a encenderla. Puede que el papel se
expulse automáticamente.
2.
Vuelva a cargar el papel y pulse el botón
REANUDAR/CANCELAR (RESUME/
CANCEL)
de la impresora.
Si ha tenido que apagar la impresora en el paso 1, todos los trabajos en cola se habrán cancelado.
Vuelva a imprimirlos, si fuera necesario.
Nota
Al volver a cargar el papel en el equipo, asegúrese de que está utilizando un papel adecuado
para imprimir y de que lo está cargando correctamente.
Carga de papel
Para la impresión de documentos con fotografías o gráficos, se recomienda utilizar papel que
no sea de tamaño A5; de lo contrario, la copia impresa podría doblarse y provocar atascos en
la salida.
Si no puede extraer el papel o se rompe dentro de la impresora, o bien si el error de atasco de papel
continúa tras retirar el papel, póngase en contacto con el centro de servicio.
Principio de página
Página 441 de 495 páginasEl papel está atascado en la ranura de salida del papel o en la band...

Guía avanzada
>
Solución de problemas >
Atascos de papel
> El papel está atascado dentro de la impresora, en la
unidad de transporte
U350
El papel está atascado dentro de la impresora, en la unidad de
transporte
Extraiga el papel mediante el siguiente procedimiento.
1.
Retire la cubierta posterior.
2.
Tire del papel lentamente.
Nota
Tenga cuidado de no tocar los componentes del interior de la impresora.
Si no puede tirar del papel, apague la impresora y vuelva a encenderla. Puede que el papel se
expulse automáticamente.
3.
Coloque la cubierta posterior.
Presione el lateral izquierdo de la cubierta posterior hasta que esté completamente cerrada.
Si no ha podido retirar el papel con el paso 2:
4.
Retire el cassette.
5.
Tire del papel lentamente.
Página 442 de 495 páginasEl papel está atascado dentro de la impresora, en la unidad de tran...

6.
Si sobresale papel del cassette, extraiga el papel, alinéelo y cárguelo de nuevo en el
cassette.
Si no ha eliminado el papel atascado con los pasos 1 a 5 al imprimir automáticamente a doble
cara, compruebe la sección de transporte de doble cara.
El papel atascado no se elimina al imprimir automáticamente a doble cara
Nota
Al volver a cargar el papel en la impresora, asegúrese de utilizar el papel correcto y de cargarlo
bien.
Carga de papel
7.
Vuelva a introducir el cassette en la impresora y pulse el botón
REANUDAR/CANCELAR (RESUME/CANCEL)
de la impresora.
Si ha tenido que apagar la impresora en el paso 2, todos los trabajos en cola se habrán cancelado.
Vuelva a imprimirlos, si fuera necesario.
Si no puede extraer el papel o se rompe dentro de la impresora, o bien si el error de atasco de papel
continúa tras retirar el papel, póngase en contacto con el centro de servicio.
Principio de página
Página 443 de 495 páginasEl papel está atascado dentro de la impresora, en la unidad de tran...

Guía avanzada
>
Solución de problemas >
Atascos de papel
> El papel atascado no se elimina al imprimir
automáticamente a doble cara
U351
El papel atascado no se elimina al imprimir automáticamente a
doble cara
Antes de extraer el papel atascado, consulte El papel está atascado dentro de la impresora, en la
unidad de transporte para quitarlo de la unidad de transporte. Si persiste el error de atasco de papel,
siga el procedimiento que se indica a continuación para resolverlo.
1.
Apague la impresora y desenchufe el cable de alimentación eléctrica de la toma de
corriente.
2.
Retire el cassette.
Si el papel está cargado en la bandeja posterior, quítelo y retraiga el soporte del papel.
3.
Coloque la impresora hacia arriba con la parte izquierda hacia abajo.
4.
Tire suavemente del papel atascado para que no se rasgue.
Nota
Una vez retirado el papel atascado, coloque inmediatamente la impresora en su posición
original.
5.
Alinee el papel y, a continuación, cárguelo de nuevo en el cassette.
Vuelva a cargar papel en la bandeja posterior, si fuera necesario.
Nota
Al volver a cargar el papel en la impresora, asegúrese de utilizar el papel correcto y de cargarlo
bien.
Carga de papel
6.
Introduzca de nuevo el cassette en la impresora.
7.
Vuelva a enchufar la impresora y enciéndala.
Se cancelarán todos los trabajos de la cola. Vuelva a imprimirlos, si fuera necesario.
Si no puede extraer el papel o se rompe dentro de la impresora, o bien si el error de atasco de papel
continúa tras retirar el papel, póngase en contacto con el centro de servicio.
Principio de página
Página 444 de 495 páginasEl papel atascado no se elimina al imprimir automáticamente a dobl...

Guía avanzada
>
Solución de problemas >
Atascos de papel
> Otros casos
U353
Otros casos
Asegúrese de lo siguiente:
Comprobación 1: ¿hay objetos extraños alrededor de la ranura de
salida del papel?
Comprobación 2: ¿hay objetos extraños en la bandeja posterior?
Si hay algún objeto extraño en la bandeja posterior, apague la impresora, desconéctela de la fuente
de alimentación y, a continuación, retire el objeto extraño.
Comprobación 3: ¿la cubierta posterior está completamente cerrada?
Comprobación 4: ¿está curvado el papel?
Comprobación 3: cargue el papel después de corregir su curvatura.
Principio de página
Página 445 de 495 páginasOtros casos

Guía avanzada
>
Solución de problemas > En la pantalla del ordenador aparece un mensaje
U331
En la pantalla del ordenador aparece un mensaje
Aparece Número de error: B200 Se ha producido un error en la impresora. Apague la impresora y
desenchufe el cable de alimentación de la impresora de la fuente de alimentación. A continuación,
póngase en contacto con el Centro de servicio. (Error Number: B200 A printer error has occurred. Turn
the printer off and unplug the power cord of the printer from the power supply. Then contact the service
center.)
Aparece Número de error: **** Se ha producido un error en la impresora. Apague la impresora y
enciéndala de nuevo. Si el problema no se resuelve, consulte el manual del usuario para obtener más
información. (Error Number: **** A printer error has occurred. Turn the printer off and then on again. If this
doesn't clear the error, see the user's guide for more detail.)
Aparece un error relacionado con la impresión automática a doble cara
Aparece un error relacionado con la alineación del cabezal de impresión
Aparece un error informando de que se ha desconectado el cable de alimentación
Error de escritura/Error de salida/Error de comunicación
Otros mensajes de error
Aparece la pantalla Extended Survey Program sobre impresora de inyección de tinta/escáner/fax
(Inkjet Printer/Scanner/Fax Extended Survey Program)
Aparece Número de error: B200 Se ha producido un error en la impresora. Apague la
impresora y desenchufe el cable de alimentación de la impresora de la fuente de
alimentación. A continuación, póngase en contacto con el Centro de servicio. (Error
Number: B200 A printer error has occurred. Turn the printer off and unplug the power
cord of the printer from the power supply. Then contact the service center.)
Apague la impresora y desenchufe el cable de alimentación eléctrica de la toma de corriente.
Póngase en contacto con el servicio técnico.
Aparece Número de error: **** Se ha producido un error en la impresora. Apague la
impresora y enciéndala de nuevo. Si el problema no se resuelve, consulte el manual del
usuario para obtener más información. (Error Number: **** A printer error has occurred.
Turn the printer off and then on again. If this doesn't clear the error, see the user's guide
for more detail.)
"****" se muestra en caracteres alfanuméricos y depende del error que se haya producido.
Aparece 5100 o 5110
Compruebe que el movimiento del soporte del cabezal de impresión está bloqueado.
Cancele la impresión desde el equipo y apague la impresora. Elimine el atasco de papel o el
material de protección que esté impidiendo el movimiento del soporte del cabezal de
impresión y vuelva a encender la impresora.
Importante
Tenga cuidado de no tocar los componentes del interior de la impresora. Si lo hace,
puede que la impresora no imprima correctamente.
Si no se soluciona el problema, póngase en contacto con el centro de servicio.
Aparecen cuatro caracteres alfanuméricos y el mensaje "Se ha producido un
error en la impresora."
Apague la impresora y desenchufe el cable de alimentación eléctrica de la toma de corriente.
Vuelva a enchufar la impresora y enciéndala.
Si no se soluciona el problema, póngase en contacto con el centro de servicio.
Página 446 de 495 páginasEn la pantalla del ordenador aparece un mensaje

Aparece un error relacionado con la impresión automática a doble cara
Comprobación: consulte
No se puede imprimir correctamente mediante la
impresión automática a doble cara y lleve a cabo la acción adecuada.
Aparece un error relacionado con la alineación del cabezal de impresión
Comprobación: consulte
Once destellos:
en
La luz de alarma parpadea en color
naranja
y lleve a cabo la acción adecuada.
Aparece un error informando de que se ha desconectado el cable de alimentación
Es posible que se haya desenchufado el cable de alimentación mientras seguía la impresora en
funcionamiento.
Compruebe el mensaje de error que aparece en el equipo y haga clic en Aceptar (OK).
La impresora comenzará la impresión.
Consulte
Aviso sobre la desconexión del cable de alimentación para desenchufar el cable de
alimentación.
Error de escritura/Error de salida/Error de comunicación
Comprobación 1: si la luz de encendido (POWER)
está apagada, asegúrese de
que el cable de alimentación esté firmemente enchufado y, a continuación
encienda la impresora.
Mientras parpadee en color verde la luz de
encendido (POWER)
, la impresora se estará
iniciando. Espere hasta que la luz de
encendido (POWER)
deje de parpadear y permanezca
iluminada en verde.
Comprobación 2: asegúrese de que el puerto de la impresora esté
correctamente configurado en el controlador de la impresora.
* En las instrucciones siguientes, " XXX" equivale al nombre de su impresora.
1.
Inicie sesión con una cuenta de usuario con privilegios de administrador.
2.
Seleccione Dispositivos e impresoras (Devices and Printers) del menú Iniciar (Start).
En Windows Vista, seleccione el menú Inicio (Start) > Panel de control (Control Panel) >
Hardware y sonido (Hardware and Sound) > Impresoras (Printers).
En Windows XP, seleccione el menú Inicio (Start) > Panel de control (Control Panel) >
Impresoras y otro hardware (Printers and Other Hardware) > Impresoras y faxes (Printers
and Faxes).
3.
Haga clic con el botón secundario en el icono Canon XXX y, a continuación,
seleccione Propiedades de impresora (Printer properties).
En Windows Vista o Windows XP, haga clic con el botón secundario en el icono Canon
XXX (donde "XXX" es el nombre de la impresora) y elija después Propiedades
(Properties).
4.
Haga clic en la ficha Puertos (Ports) para confirmar la configuración de puertos.
Asegúrese de que el puerto llamado USBnnn (donde "n" es un número) para el que
aparece Canon XXX en la columna Impresora (Printer) está seleccionado para Imprimir
en los siguientes puertos (Print to the following port(s)).
Si la opción es incorrecta:
Vuelva a instalar el controlador de impresora.
Si no se inicia la impresión aunque se haya seleccionado el puerto denominado
USBnnn:
Inicie Canon My Printer desde la bandeja de tareas, seleccione Diagnosticar y
reparar impresora (Diagnose and Repair Printer). Siga las instrucciones que
Página 447 de 495 páginasEn la pantalla del ordenador aparece un mensaje

aparezcan en la pantalla para establecer el puerto de impresora correcto y, a
continuación, elija Canon XXX.
Si no se soluciona el problema, vuelva a instalar el controlador de impresora.
Comprobación 3: asegúrese de que el cable USB esté firmemente conectado a
la impresora y al ordenador.
Cuando la impresora esté conectada al ordenador mediante un cable USB, compruebe lo
siguiente:
Si utiliza un dispositivo de relé, como un concentrador USB, desconéctelo, conecte la
impresora directamente al equipo e intente imprimir de nuevo. Si la impresión se
inicia normalmente, existe un problema con el dispositivo de relé. Consulte al
vendedor del dispositivo de relé para obtener más información.
El problema también puede deberse al cable USB. Sustitúyalo e intente imprimir de
nuevo.
Comprobación 4: asegúrese de que el controlador de la impresora está
instalado correctamente.
Desinstale el controlador de impresora siguiendo el procedimiento descrito en
Eliminación
de un controlador de impresora innecesario
, introduzca el CD-ROM de instalación (Setup CD-
ROM)
en la unidad de disco del ordenador, ejecute la Instalación personalizada (Custom
Install) y seleccione Controlador de impresora IJ (IJ Printer Driver) para volver a instalarlo.
Comprobación 5: compruebe el estado del dispositivo en el equipo.
Siga el procedimiento que se describe a continuación para comprobar el estado del
dispositivo.
1.
Haga clic en Panel de control (Control Panel), Hardware y sonido (Hardware and
Sound) y, a continuación, en Administrador de dispositivos (Device Manager).
Si aparece la pantalla Control de cuentas de usuario (User Account Control), siga las
instrucciones en pantalla.
En Windows XP, haga clic en Panel de control (Control Panel), Rendimiento y
mantenimiento (Performance and Maintenance), Sistema (System) y, a continuación,
haga clic en Administrador de dispositivos (Device Manager) en la hoja Hardware.
2.
Haga doble clic en Controladoras de bus serie universal (Universal Serial Bus
controllers) y, a continuación, en Compatibilidad con impresoras USB (USB Printing
Support).
Si no aparece Compatibilidad con impresoras USB (USB Printing Support), asegúrese
de que la impresora está conectada correctamente al equipo.
Comprobación 3: asegúrese de que el cable USB esté firmemente conectado a la
impresora y al ordenador.
3.
Haga clic en la ficha General y asegúrese de que no haya ninguna indicación sobre un
problema con el dispositivo.
Si se muestra un error de dispositivo, consulte la Ayuda de Windows para resolverlo.
Otros mensajes de error
Compruebe: si un mensaje de error aparece fuera del monitor de estado de la
impresora, compruebe lo siguiente:
"No ha sido posible almacenar los datos en la cola de impresión debido a una falta
de espacio en el disco" ("Could not spool successfully due to insufficient disk space")
Elimine archivos innecesarios para aumentar el espacio libre en disco.
"No ha sido posible almacenar los datos en la cola de impresión debido a una falta
de memoria" ("Could not spool successfully due to insufficient memory")
Salga de otro software de aplicación que se esté ejecutando para aumentar la
memoria disponible.
Si aún así no puede imprimir, reinicie el equipo e intente imprimir de nuevo.
"No se ha encontrado el controlador de la impresora" ("Printer driver could not be
Página 448 de 495 páginasEn la pantalla del ordenador aparece un mensaje

found")
Desinstale el controlador de la impresora según el procedimiento descrito en
Eliminación de un controlador de impresora innecesario
y, a continuación, vuelva a
instalarlo.
"No se pudo imprimir Nombre de aplicación - Nombre de archivo" ("Could not print
Application name - File name")
Intente volver a imprimir una vez haya terminado el trabajo actual.
Aparece la pantalla Extended Survey Program sobre impresora de inyección de tinta/
escáner/fax (Inkjet Printer/Scanner/Fax Extended Survey Program)
Si está instalado este programa, al mes, tres y seis meses después de la instalación aparecerá
una pantalla de confirmación pidiendo permiso para enviar información sobre el uso de la
impresora y del software de aplicación. Pasado este periodo, aparecerá cada seis meses
durante cuatro años aproximadamente.
Lea las instrucciones que aparezcan en la pantalla y siga el procedimiento que se indica a
continuación.
Si acepta participar en la encuesta:
Haga clic en Aceptar (Agree) y siga las instrucciones que aparecen en pantalla. La
información sobre el uso de la impresora se enviará a través de Internet. Si ha seguido las
instrucciones en pantalla, la información se enviará automáticamente a partir de la segunda
vez y no volverá a aparecer la pantalla de confirmación.
Nota
Durante el envío de la información, puede aparecer una pantalla de advertencia, como
una pantalla de seguridad de Internet. En tal caso, confirme que el nombre del
programa es "IJPLMUI.exe" y permita que se ejecute.
Si desactiva la casilla Enviar automáticamente a partir de la próxima vez (Send
automatically from the next time), la información no se enviará automáticamente a partir
de la segunda vez en adelante y en el momento de la siguiente encuesta aparecerá una
pantalla de confirmación. Para enviar la información de forma automática, consulte
Cambio de la configuración de la pantalla de confirmación:
.
Si no acepta participar en la encuesta:
Haga clic en No aceptar (Do not agree). Se cerrará la pantalla de confirmación y se omitirá la
encuesta en ese momento. La pantalla de confirmación volverá a aparecer a los dos meses.
Para desinstalar Extended Survey Program sobre impresora de inyección de
tinta/escáner/fax:
Página 449 de 495 páginasEn la pantalla del ordenador aparece un mensaje

Para desinstalar Extended Survey Program sobre impresora de inyección de tinta/escáner/
fax, haga clic en Desinstalar (Uninstall) y siga las instrucciones que aparecen en pantalla.
Cambio de la configuración de la pantalla de confirmación:
1.
Seleccione los elementos del menú Inicio (Start) como se muestra a continuación.
En Windows 7 o Windows Vista, seleccione el menú Inicio (Start) > Panel de
control (Control Panel) > Desinstalar un programa (Uninstall a program).
En Windows XP, seleccione el menú Inicio (Start) > Panel de control (Control
Panel) > Agregar o quitar programas (Add or Remove Programs).
Nota
En Windows 7 o Windows Vista, es posible que aparezca un cuadro de
diálogo de confirmación o advertencia al instalar, desinstalar o iniciar
software.
Este cuadro de diálogo aparece cuando se requieren derechos de
administración para realizar una tarea.
Si ha iniciado sesión en una cuenta de administrador, siga las
instrucciones en pantalla.
2.
Seleccione Extended Survey Program sobre impresora de inyección de tinta/escáner/fax
(Canon Inkjet Printer/Scanner/Fax Extended Survey Program).
3.
Seleccione Cambiar (Change).
Si selecciona Sí (Yes) después de haber seguido las instrucciones en pantalla, la
pantalla de confirmación se mostrará en el momento de la siguiente encuesta.
Si selecciona No, la información se enviará automáticamente.
Nota
Si selecciona Desinstalar (Uninstall) (o Quitar (Remove)), se desinstala Extended
Survey Program sobre impresora de inyección de tinta/escáner/fax. Siga las
instrucciones que aparecen en pantalla.
Principio de página
Página 450 de 495 páginasEn la pantalla del ordenador aparece un mensaje

Guía avanzada
>
Solución de problemas > No se puede imprimir correctamente mediante la impresión automática a doble
cara
U332
No se puede imprimir correctamente mediante la impresión
automática a doble cara
Comprobación: ¿el tamaño de página o el tipo de soporte es el
adecuado?
Compruebe que el tamaño del papel sea adecuado para la impresión automática a doble cara.
Los tamaños de papel adecuados para la impresión automática a doble cara son A4, Carta, A5
y B5.
Cargue papel del tamaño adecuado y, a continuación, pulse el botón
REANUDAR/CANCELAR
(RESUME/CANCEL)
de la impresora.
Asegúrese de que la configuración de Tamaño de página o Tamaño de papel coincida con el
tamaño real del papel y de que dicho tamaño sea adecuado para la impresión automática a
doble cara.
En primer lugar, compruebe la configuración de Tamaño de página de la aplicación desde la
que esté imprimiendo.
A continuación, compruebe la configuración de Tamaño de página (Page Size) en la ficha
Configurar página (Page Setup) de la ventana de configuración del controlador de impresora.
Nota
Puede que la impresión a doble cara no se encuentre disponible, dependiendo de la
versión del software de la aplicación.
Asegúrese de que el tipo de papel cargado es adecuado para la impresión automática a doble
cara en la ficha Principal (Main) de la ventana de configuración del controlador de impresora.
Para cambiar a la impresión manual a doble cara, lleve a cabo el siguiente procedimiento.
Abra la ventana de configuración del controlador de impresora, desactive la casilla Automático
(Automatic) en la ficha Configurar página (Page Setup) y vuelva a imprimir.
Al realizar la impresión manual a doble cara, tenga en cuenta lo siguiente.
Si va a imprimir tres o más páginas de un documento con la impresión manual a doble
cara, un lado de todas las hojas del papel se imprimirá primero. Dé la vuelta al papel y
vuelva a cargarlo en la impresora; así se imprimirá el reverso de todas las hojas de papel.
Tenga cuidado para no cambiar el orden del papel en la pila.
El procedimiento para dar la vuelta al papel varía en función del lado de grapado y la
orientación de la impresión. Siga las instrucciones que aparecen en pantalla.
Principio de página
Página 451 de 495 páginasNo se puede imprimir correctamente mediante la impresión automá...

Guía avanzada
>
Solución de problemas > Para usuarios de Windows
U333
Para usuarios de Windows
No se abre el monitor del estado de la impresora
Compruebe: ¿Está activado el monitor del estado de la impresora?
Asegúrese de que se ha seleccionado Activar monitor de estado (Enable Status Monitor) en
el menú Opciones (Option) del monitor de estado de la impresora.
1.
Abra la ventana de configuración del controlador de impresora.
Apertura de la ventana de configuración del controlador de impresora
2.
En la ficha Mantenimiento (Maintenance), haga clic en Ver estado de la impresor
(View Printer Status).
3.
Seleccione Activar monitor de estado (Enable Status Monitor) en el menú Opciones
(Option) si no está seleccionado.
Principio de página
Página 452 de 495 páginasPara usuarios de Windows

Guía avanzada
>
Solución de problemas > Aparece un mensaje de error en el dispositivo compatible con PictBridge
U334
Aparece un mensaje de error en el dispositivo compatible con
PictBridge
A continuación se presentan los posibles errores que pueden aparecer cuando se imprime
directamente desde un dispositivo compatible con PictBridge y las medidas que se deben llevar a cabo
para eliminarlos.
Nota
En esta sección se describen los errores que pueden aparecer con dispositivos Canon
compatibles con PictBridge. Las operaciones y mensajes de error pueden variar en función del
dispositivo que se esté utilizando. Para los errores de los dispositivos compatibles con PictBridge
que no sean Canon, compruebe el estado de la lámpara de alarma
y lleve a cabo la acción
adecuada para resolverlos. Para obtener más información, consulte La luz de alarma parpadea en
color naranja
.
Para obtener información sobre los errores indicados en el dispositivo compatible con PictBridge y
su solución, consulte también el manual de instrucciones del dispositivo. Para otros problemas
con el dispositivo, póngase en contacto con el fabricante.
Mensaje de error en el dispositivo compatible con
PictBridge
Acción
"Impresora en uso" Si la impresora está imprimiendo desde el
ordenador o se está calentando, espere a que
termine.
Cuando esté lista, la impresora comienza a
imprimir automáticamente.
"No hay papel" Cargue papel y seleccione Seguir (Continue)* en
la pantalla del dispositivo compatible con
PictBridge.
* Para reanudar la impresión, también puede
pulsar el botón
REANUDAR/CANCELAR (RESUME/
CANCEL)
de la impresora en lugar de
seleccionar Seguir (Continue) en el dispositivo.
"Error papel" Si la bandeja de salida de papel está cerrada,
ábrala. La impresora reanuda la impresión. Si la
tapa interior está abierta, ciérrela y seleccione
Parar (Stop) en la pantalla del dispositivo
compatible con PictBridge para detener la
impresión.
"Atasco de papel" Seleccione Parar (Stop) en la pantalla del
dispositivo compatible con PictBridge para
detener la impresión.
Retire el papel atascado, cargue papel nuevo,
pulse el botón
REANUDAR/CANCELAR (RESUME/
CANCEL)
de la impresora y, a
continuación, intente imprimir de nuevo.
"Tapa impresora abierta" Cierre la tapa superior de la impresora.
"No cabezal impresión" El cabezal de impresión no está instalado o es
defectuoso.
Consulte
Cinco destellos:
en La luz de alarma
parpadea en color naranja
y lleve a cabo la acción
adecuada.
"Depósito residual lleno"/"Absorbedor de tinta El absorbedor de tinta está casi lleno.
Página 453 de 495 páginasAparece un mensaje de error en el dispositivo compatible con PictBr...

lleno" Consulte Ocho destellos:
en
La luz de alarma
parpadea en color naranja
y lleve a cabo la acción
adecuada.
"No hay tinta"/"Error de cassette de tinta"
El depósito de tinta se ha instalado correctamente
o está vacío.
Compruebe cuántos destellos emite la lámpara
de alarma y realice la acción adecuada para
resolver el error.
La luz de alarma parpadea en color naranja
"Error de tinta"
Se ha instalado un depósito que anteriormente
estaba vacío.
Consulte Trece destellos: en La luz de alarma
parpadea en color naranja
y lleve a cabo la acción
adecuada.
"Error Hard"
Se han producido errores en el depósito de tinta.
Sustituya el depósito.
Mantenimiento
Principio de página
Página 454 de 495 páginasAparece un mensaje de error en el dispositivo compatible con PictBr...

Guía avanzada
>
Solución de problemas
> No se pueden utilizar los contenidos de CREATIVE PARK PREMIUM
U150
No se pueden utilizar los contenidos de CREATIVE PARK
PREMIUM
No se puede acceder a CREATIVE PARK PREMIUM
Comprobación 1: ¿está encendido el equipo?
Si el equipo está apagado, en la pantalla del ordenador aparecerá un mensaje de error. Siga
las instrucciones de dicha pantalla, encienda la impresora y vuelva a acceder entonces a
CREATIVE PARK PREMIUM.
Comprobación 2: ¿está conectada correctamente la impresora al ordenador?
Si la impresora no está conectada al ordenador, en la pantalla del ordenador aparecerá un
mensaje de error. Siga las instrucciones de dicha pantalla, conecte bien la impresora al
ordenador y vuelva a acceder entonces a CREATIVE PARK PREMIUM.
Comprobación 3: ¿tiene instalados correctamente depósitos de tinta?
Si no tiene instalados correctamente depósitos de tinta originales Canon, aparece un
mensaje de error en la pantalla del ordenador. Siga las instrucciones de la pantalla del
ordenador, asegúrese de tener instalados correctamente depósitos de tinta originales
Canon de todos los colores y, a continuación, vuelva a acceder a CREATIVE PARK PREMIUM.
Comprobación 4: ¿se está ejecutando alguna operación en la impresora?
Si se está ejecutando alguna operación en la impresora, en la pantalla del ordenador
aparecerá un mensaje de error. Siga las instrucciones de dicha pantalla, asegúrese de que
la operación haya terminado y vuelva a acceder entonces a CREATIVE PARK PREMIUM.
Comprobación 5: ¿está instalado el controlador de impresora?
Si el controlador de impresora no está instalado, el menú de CREATIVE PARK PREMIUM no
aparecerá en Solution Menu EX. Instale el controlador de impresora y acceda después a
CREATIVE PARK PREMIUM.
Comprobación 6: ¿se ha seleccionado la impresora en Solution Menu EX?
Si la impresora no está seleccionada en Solution Menu EX, el menú de CREATIVE PARK
PREMIUM no aparecerá en Solution Menu EX. Seleccione la impresora en Seleccionar
modelo (Select Model) en Configuración de Solution Menu EX (Solution Menu EX's Settings)
en el menú Ayuda y configuración (Help & Settings) y acceda después a CREATIVE PARK
PREMIUM.
Comprobación 7: ¿está habilitada la compatibilidad bidireccional del
controlador de impresora?
Si la compatibilidad bidireccional del controlador de impresora no está habilitada, en la
pantalla del ordenador aparecerá un mensaje de error. Siga las instrucciones de dicha
pantalla, compruebe que la compatibilidad bidireccional del controlador de impresora está
habilitada y vuelva a acceder entonces a CREATIVE PARK PREMIUM.
Nota
Para habilitar la compatibilidad bidireccional del controlador de impresora, marque la
casilla de verificación Habilitar compatibilidad bidireccional (Enable bidirectional
support) de la ficha Puertos de Propiedades (Properties) del controlador de impresora.
Comprobación 8: ¿dispone de acceso a Internet?
Para acceder a CREATIVE PARK PREMIUM es necesario tener conexión a Internet.
Asegúrese de que el ordenador dispone de conexión a Internet y vuelva a acceder entonces a
Página 455 de 495 páginasNo se pueden utilizar los contenidos de CREATIVE PARK PREMIUM

CREATIVE PARK PREMIUM.
No se pueden imprimir los contenidos de CREATIVE PARK PREMIUM
Comprobación 1: ¿está instalado Easy-PhotoPrint EX?
Si Easy-PhotoPrint EX no está instalado, no se pueden imprimir los contenidos de CREATIVE
PARK PREMIUM. Instale Easy-PhotoPrint EX, seleccione el menú de impresión de
contenidos en Solution Menu EX e imprima entonces los contenidos de CREATIVE PARK
PREMIUM.
Comprobación 2: ¿ha descargado e instalado los contenidos de CREATIVE PARK
PREMIUM?
Antes de imprimir los contenidos de CREATIVE PARK PREMIUM, descárguelos e instálelos
en el ordenador y vuelva a comenzar a imprimir entonces. Los contenidos no aparecerán si
el número de copias supera el límite de impresiones o si ha finalizado el periodo de validez.
Acceda a CREATIVE PARK PREMIUM para comprobar el límite de impresiones o el periodo
de validez de cada contenido.
Comprobación 3: ¿intenta imprimir contenidos que necesitan un tamaño de
papel grande incompatible con la impresora?
Si intenta imprimir contenidos que necesitan un tamaño de papel grande incompatible con la
impresora, en la pantalla del ordenador aparecerá un mensaje de error. Siga las
instrucciones de dicha pantalla y compruebe que el tamaño de papel es adecuado para el
contenido.
Comprobación 4: ¿tiene instalados correctamente depósitos de tinta?
Si no tiene instalados correctamente depósitos de tinta originales Canon, aparece un
mensaje de error en la pantalla del ordenador. Siga las instrucciones de la pantalla del
ordenador, asegúrese de tener instalados correctamente depósitos de tinta originales
Canon de todos los colores y, a continuación, vuelva a imprimir el contenido de CREATIVE
PARK PREMIUM.
Comprobación 5: ¿se está ejecutando alguna operación en la impresora?
Si se está ejecutando alguna operación en la impresora, en la pantalla del ordenador
aparecerá un mensaje de error. Siga las instrucciones de dicha pantalla, asegúrese de que
la operación haya terminado y vuelva a imprimir entonces los contenidos de CREATIVE PARK
PREMIUM.
Comprobación 6: ¿está instalado el controlador de impresora?
Si el controlador de impresora no está instalado, no se pueden imprimir los contenidos de
CREATIVE PARK PREMIUM. Instale el controlador de impresora y vuelva a imprimir entonces
los contenidos de CREATIVE PARK PREMIUM.
Comprobación 7: ¿se ha seleccionado la impresora en Solution Menu EX?
Si la impresora no está seleccionada en Solution Menu EX, el menú de CREATIVE PARK
PREMIUM no aparecerá en Solution Menu EX. Seleccione la impresora en Seleccionar
modelo (Select Model) en Configuración de Solution Menu EX (Solution Menu EX's Settings)
en el menú Ayuda y configuración (Help & Settings) e imprima después los contenidos de
CREATIVE PARK PREMIUM.
Comprobación 8: ¿está habilitada la compatibilidad bidireccional del
controlador de impresora?
Si la compatibilidad bidireccional del controlador de impresora no está habilitada, en la
pantalla del ordenador aparecerá un mensaje de error. Siga las instrucciones de dicha
pantalla, compruebe que la compatibilidad bidireccional del controlador de impresora está
habilitada y vuelva a imprimir entonces los contenidos de CREATIVE PARK PREMIUM.
Nota
Para habilitar la compatibilidad bidireccional del controlador de impresora, marque la
casilla de verificación Habilitar compatibilidad bidireccional (Enable bidirectional
Página 456 de 495 páginasNo se pueden utilizar los contenidos de CREATIVE PARK PREMIUM

support) de la ficha Puertos (Ports) de Propiedades (Properties) del controlador de
impresora.
Principio de página
Página 457 de 495 páginasNo se pueden utilizar los contenidos de CREATIVE PARK PREMIUM

Guía avanzada
>
Solución de problemas > Si no puede resolver el problema
U151
Si no puede resolver el problema
Si no puede solucionar el problema de ninguna de las formas descritas en este capítulo, póngase en
contacto con el vendedor de la impresora o con el centro de servicio.
El personal del servicio técnico de Canon ha recibido la formación adecuada para prestar una
asistencia técnica satisfactoria a los clientes.
Precaución
Si la impresora emite ruidos, humo u olores inusuales, apáguela inmediatamente. Desenchufe el
cable de alimentación eléctrica de la toma y póngase en contacto con el vendedor o con el centro
de servicio. Jamás intente reparar o desmontar la impresora usted mismo.
Si los clientes intentan reparar o desmontar la impresora, se invalidará cualquier garantía, haya
expirado o no.
Antes de ponerse en contacto con el centro de servicio, verifique la siguiente información:
Nombre del producto:
* El nombre de la impresora se encuentra en la portada frontal del manual de instalación.
Número de serie: consulte el manual de instalación
Detalles del problema.
Qué ha intentado hacer para resolver el problema y sus resultados.
Principio de página
Página 458 de 495 páginasSi no puede resolver el problema

Guía avanzada
>
Solución de problemas > Preguntas más frecuentes
U340
Preguntas más frecuentes
No hay resultados de impresión/La impresión es borrosa/Los colores son incorrectos/Rayas blancas
La impresora se mueve pero no expulsa tinta
No se puede instalar el controlador de impresora
No comienza la impresión
La impresión se detiene antes de terminar
Error de escritura/Error de salida/Error de comunicación
Los resultados de la impresión no son satisfactorios
Atascos de papel
El papel no entra correctamente
Principio de página
Página 459 de 495 páginasPreguntas más frecuentes

Guía avanzada
>
Solución de problemas > Instrucciones de uso (controlador de impresora)
P036
Instrucciones de uso (controlador de impresora)
Este controlador de impresora está sujeto a las siguientes restricciones. Cuando utilice el controlador
de impresora, tenga en cuenta lo que se indica a continuación.
Restricciones del controlador de impresora
En función del documento que se vaya a imprimir, el método de alimentación de papel especificado
en el controlador de impresora puede no funcionar correctamente.
Si esto ocurre, abra la ventana de configuración del controlador de impresora en el cuadro de
diálogo Imprimir (Print) del software de aplicación y compruebe la configuración de Fuente de papel
(Paper Source) en la ficha Principal (Main).
Es posible que en algunas aplicaciones la opción Copias (Copies) de la ficha Configurar página
(Page Setup) del controlador de impresora no esté activada.
En este caso, utilice la opción de copias del cuadro de diálogo Imprimir (Print) del software de
aplicación.
Si el idioma seleccionado en Idioma (Language) en el cuadro de diálogo Acerca de (About) no
coincide con el del sistema operativo, es posible que la pantalla del controlador no se vea
correctamente.
No modifique los elementos de la ficha Opciones avanzadas (Advanced) de las propiedades de la
impresora. Si modifica cualquiera de estos elementos, no podrá utilizar las siguientes funciones
correctamente.
Asimismo, si se selecciona la opción Imprimir a un archivo (Print to file) en el cuadro de diálogo
Imprimir (Print) del software de aplicación y con las aplicaciones que no permiten la cola de EMF,
como Adobe Photoshop LE o MS Photo Editor, las siguientes funciones no estarán disponibles.
Vista preliminar antes de imprimir (Preview before printing) en la ficha Principal (Main)
Evitar pérdida de datos de impresión (Prevent loss of print data) en el cuadro de diálogo
Opciones de impresión (Print Options)
Formato de página (Page Layout), Póster (Poster), Cuadernillo (Booklet), Impresión a doble cara
(Duplex Printing) (manual), Especificar margen... (Specify Margin...), Imprimir desde la última
página (Print from Last Page), Intercalar (Collate) y Sello/Fondo... (Stamp/Background...) (Sello...
(Stamp...)) de la ficha Configurar página (Page Setup)
Dado que la resolución de la pantalla de vista preliminar es diferente de la resolución de
impresión, es posible que el texto y las líneas de la pantalla de la vista preliminar tengan un
aspecto diferente a los resultados reales de impresión.
Con algunas aplicaciones, la impresión se divide en varios trabajos de impresión.
Para cancelar la impresión, elimine todos los trabajos de impresión divididos.
Si los datos de imagen no se imprimen correctamente, acceda al cuadro de diálogo Opciones de
impresión (Print Options) desde la ficha Configurar página (Page Setup) y modifique la
configuración de Es necesario desactivar ICM desde el software de la aplicación (Disable ICM
required from the application software). Quizás esto solucione el problema.
Nota
Es necesario desactivar ICM desde el software de la aplicación (Disable ICM required from the
application software) no se puede utilizar cuando se utilice el controlador de impresora XPS.
Aspectos a tener en cuenta sobre las aplicaciones
Microsoft Word (Microsoft Corporation) está sujeto a las siguientes restricciones.
Página 460 de 495 páginasInstrucciones de uso (controlador de impresora)

Si Microsoft Word ofrece las mismas funciones que el controlador de impresora, utilice Word
para especificarlas.
Al seleccionar Ajuste a la página (Fit-to-Page), A escala (Scaled) o Diseño de página (Page
Layout) desde la lista Formato de página (Page Layout) de la ficha Configurar página (Page
Setup), es posible que, dependiendo de la versión de Word, no se active la función de impresión
seleccionada.
Si esto ocurre, lleve a cabo el siguiente procedimiento.
1. Abra el cuadro de diálogo Imprimir (Print) de Word.
2.
Abra la ventana de configuración del controlador de impresora, especifique la opción de
Formato de página (Page Layout) en la ficha Configurar página (Page Setup) y haga clic en
Aceptar (OK).
3.
Cierre el cuadro de diálogo Imprimir (Print) sin comenzar la impresión.
4.
Vuelva a abrir el cuadro de diálogo Imprimir (Print) de Word.
5.
Vuelva a abrir la ventana de configuración del controlador de impresora y haga clic en
Aceptar (OK).
6.
Inicie la impresión.
Cuando se active la impresión de mapa de bits en Adobe Illustrator (Adobe Systems Inc), quizás no
se impriman algunos datos o la impresión tarde cierto tiempo. Imprima después de quitar la marca
de la casilla de verificación Impresión en mapa de bits (Bitmap Printing) del cuadro de diálogo
Imprimir (Print).
Principio de página
Página 461 de 495 páginasInstrucciones de uso (controlador de impresora)

Guía avanzada
> Apéndice
Apéndice
Área de impresión
Edición del documento que se va a imprimir o reimpresión desde el historial de impresión
Eliminación de un trabajo de impresión no deseado
Interpretación del perfil ICC
Actualización del controlador de impresora
Desinstalación de los manuales en pantalla
Transporte de la impresora
Apertura de la ventana de configuración del controlador de impresora
Aviso sobre la desconexión del cable de alimentación
Cómo compartir la impresora en una red
Descarga de contenido premium
Principio de página
Página 462 de 495 páginasApéndice

Guía avanzada
>
Apéndice
> Área de impresión
U504
Área de impresión
Para garantizar la máxima calidad de impresión, la impresora deja un margen a lo largo del borde del
papel. El área imprimible real es la que se encuentra dentro de estos márgenes.
Área de impresión recomendada : Canon recomienda que se imprima dentro de esta área.
Área imprimible : El área en la que es posible imprimir.
Sin embargo, imprimir en esta zona puede afectar a la calidad de impresión o a la precisión de la
alimentación del papel.
Nota
Impresión sin bordes
Al seleccionar la opción de impresión sin bordes puede hacer copias sin márgenes.
Cuando imprima sin bordes, puede que se produzca un ligero recorte en los márgenes, ya que
la imagen impresa se amplía para que llene toda la página.
La impresión a doble cara no está disponible para la impresión sin bordes.
Para la impresión sin bordes, use el papel siguiente:
Papel Fotográfico Satinado "Uso diario" GP-501 (Glossy Photo Paper "Everyday Use"
GP-501)
Papel Fotográfico Satinado GP-502 (Photo Paper Glossy GP-502)
Papel Fotog. Plus Semi Brillante SG-201 (Photo Paper Plus Semi-gloss SG-201)
Fotográfico Profesional Platinum PT-101 (Photo Paper Pro Platinium PT-101)
Papel Fotográfico Brillo II PP-201 (Photo Paper Plus Glossy II PP-201)
Papel Fotográfico Mate MP-101 (Matte Photo Paper MP-101)*
* Este papel sólo se puede usar para imprimir desde un ordenador.
La impresión sin bordes en cualquier otro tipo de papel puede reducir considerablemente la
calidad de impresión y/o producir copias impresas con tonos de color alterados.
La impresión sin bordes en papel normal puede producir copias de baja calidad. Úsela sólo
para hacer pruebas de impresión. Únicamente se puede imprimir sin bordes en papel normal
cuando se hace desde un ordenador.
La impresión sin bordes no está disponible para los tamaños de papel Legal, A5 o B5, ni para
los sobres.
Según el tipo de papel, imprimir sin bordes puede reducir la calidad de impresión en los
bordes superior e inferior del papel o hacer que queden manchas en esas zonas.
En la impresión automática a doble cara, el área imprimible en el margen superior será de 2 mm/
0,08 pulgadas más pequeña.
Carta, Legal
Sobres
Otros tamaños distintos a Carta, Legal, Sobres
Principio de página
Página 463 de 495 páginasÁrea de impresión

Guía avanzada
>
Apéndice
> Área de impresión > Otros tamaños distintos a Carta, Legal, Sobres
U502
Otros tamaños distintos a Carta, Legal, Sobres
Tamaño
Área imprimible (anchura x altura)
A5*
141,2 x 202,0 mm/5,56 x 7,95 pulgadas
A4
203,2 x 289,0 mm/8,00 x 11,38 pulgadas
B5* 175,2 x 249,0 mm/6,90 x 9,80 pulgadas
10 x 15 cm/4" x 6"
94,8 x 144,4 mm/3,73 x 5,69 pulgadas
10 x 20 cm/4" x 8"*
94,8 x 195,2 mm/3,73 x 7,69 pulgadas
13 x 18 cm/5" x 7"*
120,2 x 169,8 mm/4,73 x 6,69 pulgadas
20 x 25 cm/8" x 10"
196,4 x 246,0 mm/7,73 x 9,69 pulgadas
Wide
94,8 x 172,6 mm/3,73 x 6,80 pulgadas
* Este tamaño de página sólo se puede usar para imprimir desde un ordenador.
Área de impresión recomendada
Área imprimible
Principio de página
Página 464 de 495 páginasOtros tamaños distintos a Carta, Legal, Sobres

Guía avanzada
>
Apéndice
> Área de impresión > Carta, Legal
U503
Carta, Legal
Tamaño
Área imprimible (anchura x altura)
Carta 203,2 x 271,4 mm/8,00 x 10,69 pulgadas
Legal*
203,2 x 347,6 mm/8,00 x 13,69 pulgadas
* Este tamaño de página sólo se puede usar para imprimir desde un ordenador.
Área de impresión recomendada
Área imprimible
Principio de página
Página 465 de 495 páginasCarta, Legal

Guía avanzada
>
Apéndice
> Área de impresión > Sobres
U505
Sobres
Tamaño
Área de impresión recomendada (anchura x altura)
DL europeo* 103,2 x 179,6 mm/4,06 x 7,07 pulgadas
Sobre COM 10*
98,0 x 200,9 mm/3,86 x 7,91 pulgadas
* Este tamaño de página sólo se puede usar para imprimir desde un ordenador.
Área de impresión recomendada
Principio de página
Página 466 de 495 páginasSobres

Guía avanzada
>
Apéndice
> Edición del documento que se va a imprimir o reimpresión desde el historial de impresión
P048
Edición del documento que se va a imprimir o reimpresión
desde el historial de impresión
Esta función no estará disponible cuando se utilice el controlador de impresora IJ estándar.
En la ventana de Canon IJ XPS Preview, podrá editar el documento que se va a imprimir o recuperar el
historial de impresión del documento para imprimirlo.
El procedimiento para utilizar Canon IJ XPS Preview es el siguiente:
Imprimir (Print)
Combinar documentos (Combine Documents)
Eliminar documento (Delete Document)
Restablecer documentos (Reset Documents)
Ver miniaturas (View Thumbnails)
Mover documento
Mover página
Eliminar página (Delete Page)
Nota
Haga clic en Ver miniaturas (View Thumbnails) para ver todas las páginas que se van a
imprimir del documento seleccionado en la lista Nombre del documento (Document Name).
Para ocultar las páginas que se van a imprimir, vuelva a hacer clic en
Ver miniaturas (View
Thumbnails).
Editar e imprimir un trabajo de impresión
Página 467 de 495 páginasEdición del documento que se va a imprimir o reimpresión desde el ...

Cuando se imprimen varios documentos o páginas, se puede combinar documentos, cambiar la
secuencia de impresión de los documentos o las páginas o eliminar estos.
1.
Abra la ventana de configuración del controlador de impresora
2.
Establezca la vista preliminar
Marque la casilla Vista preliminar antes de imprimir (Preview before printing) de la ficha
Configuración rápida (Quick Setup) o de la ficha Principal (Main).
3.
Finalice la configuración
Haga clic en Aceptar (OK).
Canon IJ XPS Preview se ejecutará y se mostrarán los resultados de impresión antes de imprimir.
4.
Edite los documentos y páginas que se van a imprimir
Combinar documentos que se van a imprimir
Podrá combinar varios documentos que se van a imprimir para formar un único documento.
Para seleccionar varios documentos que se van a imprimir, mantenga pulsada la tecla Ctrl y
haga clic en los documentos que desee combinar, o mantenga pulsada la tecla Mayús y pulse
la flecha hacia arriba o la flecha hacia abajo.
Si se combinan los documentos que se van a imprimir, podrá evitar que se inserten páginas en
blanco cuando ejecute la impresión a doble cara o la impresión del diseño de página.
En la lista Nombre del documento (Document Name), seleccione los documentos que desee
combinar. En el menú Editar (Edit), seleccione Combinar documentos (Combine Documents)
desde Documentos (Documents) para combinar los documentos en la secuencia enumerada.
Cuando combine documentos, los documentos seleccionados antes de la combinación se
eliminarán de la lista y se agregarán los combinados.
Cambiar la secuencia de documentos o páginas que se van a imprimir
Para cambiar la secuencia de los documentos que se van a imprimir, vaya a la lista Nombre
del documento (Document Name) y seleccione el documento que desee mover. Después,
en el menú Editar (Edit), seleccione Mover documento (Move Document) desde Documentos
(Documents) y seleccione el elemento adecuado.
Para cambiar la secuencia de las páginas que se van a imprimir, haga clic en Ver miniaturas
(View Thumbnails) desde el menú Opciones (Option) y seleccione la página que desee
mover. Después, en el menú Editar (Edit), seleccione Mover página (Move Page) desde
Páginas (Pages) y seleccione el elemento adecuado.
Eliminar documentos y páginas que se van a imprimir
Para eliminar un documento que se va a imprimir, seleccione el documento de destino
desde la lista Nombre del documento (Document Name) y, en el menú Editar (Edit), elija
Documento (Document) y después Eliminar documento (Delete Document).
Para eliminar una página que se va a imprimir, haga clic en Ver miniaturas (View
Thumbnails) desde el menú Opciones (Option) y seleccione la página que desee eliminar.
Después, en el menú Editar (Edit), seleccione Eliminar página (Delete Page) desde Páginas
(Pages).
Después de editar los documentos o páginas que se van a imprimir, podrá cambiar la
configuración de impresión en las fichas Información de página (Page Information), Formato
(Layout) y Ajuste manual del color (Manual Color Adjustment) según sea necesario.
Importante
Para mostrar varios documentos de la lista, abra la vista preliminar y ejecute la impresión de
nuevo.
Para devolver los documentos que se van a imprimir a su estado original antes de editarlos
en la vista preliminar, en el menú Editar (Edit), seleccione Restablecer documentos (Reset
Documents) desde Documentos (Documents).
Si los documentos que se van a combinar tienen una configuración de impresión distinta,
puede que se muestre un mensaje.
Compruebe el contenido del mensaje que aparece antes de combinar los documentos.
Página 468 de 495 páginasEdición del documento que se va a imprimir o reimpresión desde el ...

Si los documentos que se van a combinar tienen tamaños de papel de salida distintos y se va
a realizar la impresión a doble cara o la impresión de diseño de página, la impresora no
producirá los resultados de impresión esperados para ciertos tipos de páginas.
Compruebe la vista preliminar antes de imprimir.
En función de la configuración de impresión del documento, es posible que no estén
disponibles algunas funciones de Canon IJ XPS Preview.
Nota
Podrá modificar el Nombre del documento (Document Name) conforme le interese.
5.
Ejecute la impresión
Haga clic en Imprimir (Print).
Al imprimir, la impresora utilizará la configuración especificada para imprimir los datos.
Volver a imprimir desde el historial de impresión
Cuando se hace clic en Guardar el historial de impresión (Save Print History) en el menú Archivo (File)
para activar la configuración, el documento impreso desde la vista preliminar se guarda, de modo que
puede volver a imprimirlo con la misma configuración.
1.
Acceda al historial de impresión
Seleccione el menú Iniciar (Start) -> Todos los programas (All Programs) -> "Nombre del modelo"
("Your model name") -> Ver el historial de impresión XPS (View Print History XPS).
Se mostrará la vista preliminar del documento impreso guardado.
Importante
Para limitar el número de registros del historial de impresión, haga clic en Límite de entradas
del historial (History Entry Limit) en el menú Archivo (File).
Si se supera el límite del número de registros, se eliminan los registros del historial
empezando por el más antiguo.
2.
Seleccione un documento para impresión
En la lista Nombre del documento (Document Name), seleccione el documento que desee
imprimir.
3.
Ejecute la impresión
Haga clic en Imprimir (Print).
Tema relacionado
Visualización de los resultados de impresión antes de imprimir
Principio de página
Página 469 de 495 páginasEdición del documento que se va a imprimir o reimpresión desde el ...

Guía avanzada
>
Apéndice
> Eliminación de un trabajo de impresión no deseado
P037
Eliminación de un trabajo de impresión no deseado
Si utiliza el controlador de impresora XPS, cuando lea esta información sustituya "Monitor de estado
Canon IJ" por "Monitor de estado Canon IJ XPS".
Si la impresora no inicia la impresión, es posible que aún queden datos de un trabajo de impresión
cancelado o erróneo.
Elimine el trabajo de impresión no deseado mediante el Monitor de estado Canon IJ.
1.
Acceda al Monitor de estado Canon IJ
Haga clic en el botón del monitor de estado que aparece en la barra de tareas.
Aparecerá el Monitor de estado Canon IJ.
2.
Acceda a los trabajos de impresión
Haga clic en Mostrar cola de impresión... (Display Print Queue...).
Se abrirá la ventana de la cola de impresión.
3.
Elimine los trabajos de impresión
Seleccione Cancelar todos los documentos (Cancel All Documents) en el menú Impresora
(Printer).
Haga clic en Sí (Yes) cuando aparezca el mensaje de confirmación.
Así concluye la eliminación del trabajo de impresión.
Importante
Los usuarios que no tengan autorización para la administración de impresoras no podrán eliminar
el trabajo de impresión de otro usuario.
Nota
Al llevar a cabo esta operación, se eliminan todos los trabajos de impresión. Si en la lista de la
cola de impresión hay un trabajo necesario, comience nuevamente el proceso de impresión
desde el principio.
Principio de página
Página 470 de 495 páginasEliminación de un trabajo de impresión no deseado

Guía avanzada
>
Impresión desde un ordenador
>
Impresión con otro software de aplicación
>
Cambio de la calidad de
impresión y corrección de los datos de imagen
>
Especificación de la corrección del color > Interpretación del perfil ICC
P049
Interpretación del perfil ICC
Si necesita especificar el perfil de la impresora, seleccione el perfil ICC para el papel en el que se vaya
a imprimir.
Los perfiles ICC instalados para esta impresora aparecen de la manera siguiente.
(1) es el nombre de modelo de la impresora.
(2) es el tipo de soporte. Esta notación corresponde a los tipos de soportes siguientes:
GL: Papel Fotográfico Brillo II
PT: Fotográfico Profesional Platinum
SG: Papel Fotog. Plus Semi Brillante
MP: Papel Fotográfico Mate
(3) es la calidad de impresión.
Hay 5 niveles de calidad de impresión, que van desde alta velocidad a alta calidad. A medida que el
número disminuye, la calidad de impresión aumenta. Este valor se corresponde con la barra
deslizante Calidad (Quality) del cuadro de diálogo Personalizada (Custom) del controlador de
impresora.
Principio de página
Página 471 de 495 páginasInterpretación del perfil ICC

Guía avanzada
>
Apéndice
> Actualización del controlador de impresora
Actualización del controlador de impresora
Obtención del controlador de impresora más reciente
Eliminación de un controlador de impresora innecesario
Pasos previos a la instalación del controlador de impresora
Instalación del controlador de impresora
Principio de página
Página 472 de 495 páginasActualización del controlador de impresora

Guía avanzada
>
Apéndice
>
Actualización del controlador de impresora
> Obtención del controlador de impresora más
reciente
P038
Obtención del controlador de impresora más reciente
Si actualiza el controlador de la impresora a la versión más reciente, es posible que se resuelvan los
problemas que hasta ahora estaban pendientes.
Puede comprobar la versión del controlador de impresora haciendo clic en el botón Acerca de...
(About...) de la ficha Mantenimiento (Maintenance).
Acceda a nuestro sitio Web en Internet y descárguese el último controlador de impresora
correspondiente a su modelo.
Importante
La descarga del controlador de impresora es gratuita, pero el coste del acceso a Internet corre a
cuenta del usuario.
Antes de instalar la versión más reciente del controlador de impresora, desinstale la versión
instalada anteriormente.
Para obtener información acerca de cómo eliminar el controlador de impresora, consulte "
Eliminación de un controlador de impresora innecesario
".
Temas relacionados
Pasos previos a la instalación del controlador de impresora
Instalación del controlador de impresora
Principio de página
Página 473 de 495 páginasObtención del controlador de impresora más reciente

Guía avanzada
>
Apéndice
>
Actualización del controlador de impresora
> Eliminación de un controlador de impresora
innecesario
P039
Eliminación de un controlador de impresora innecesario
Puede eliminar el controlador de impresora que no vaya a utilizar.
Cuando vaya a eliminar el controlador de impresora, cierre primero todos los programas que se estén
ejecutando.
El procedimiento para eliminar un controlador de impresora innecesario es el siguiente:
Si existe un desinstalador
1.
Inicie el desinstalador
Si utiliza Windows 7 o Windows Vista, seleccione el menú Iniciar (Start) -> Todos los programas
(All Programs) -> "Nombre del modelo de la impresora" ("Your model name") -> Desinstalador
de controlador de impresora (Printer Driver Uninstaller).
Si utiliza Windows XP, seleccione el menú Inicio (Start) -> Todos los programas (All Programs) -
> "Nombre del modelo" ("Your model name") -> Desinstalador de controlador de impresora
(Printer Driver Uninstaller).
Se mostrará el cuadro de diálogo Desinstalador de controlador de impresora (Printer Driver
Uninstaller).
Importante
En Windows 7 o Windows Vista, es posible que aparezca un cuadro de diálogo de
confirmación o advertencia al iniciar, instalar o desinstalar software.
Este cuadro de diálogo aparece cuando se requieren derechos de administración para
realizar una tarea.
Si ha iniciado la sesión en una cuenta de administrador, haga clic en Sí (Yes) (o Continuar
(Continue), Permitir (Allow)) para continuar.
Algunas aplicaciones requieren una cuenta de administrador para continuar. Si ha iniciado la
sesión en una cuenta estándar, cambie a una de administrador y vuelva a realizar la
operación desde el principio.
2.
Ejecute el desinstalador.
Haga clic en Ejecutar (Execute). Haga clic en Sí (Yes) cuando aparezca el mensaje de
confirmación.
Una vez eliminados todos los archivos, haga clic en Finalizado (Complete).
Se ha completado la eliminación del controlador de la impresora.
Si no existe un desinstalador
En caso de no haber ningún desinstalador en el menú Iniciar (Start) de Windows 7 o Windows Vista,
lleve a cabo los pasos siguientes:
1.
Seleccione la impresora que se va a eliminar
Si utiliza Windows 7, seleccione el menú Iniciar (Start) -> Dispositivos e impresoras (Devices
and Printers).
Haga clic en el modelo que desee suprimir y, a continuación, pulse la tecla Alt del teclado. En el
menú Archivo (File), haga clic en Quitar dispositivo (Remove device).
Si utiliza Windows Vista, seleccione el menú Iniciar (Start) -> Panel de control (Control Panel) ->
Hardware y sonido (Hardware and Sound) -> Impresoras (Printers).
Haga clic en el modelo que desee suprimir y, a continuación, pulse la tecla Alt del teclado. En el
Página 474 de 495 páginasEliminación de un controlador de impresora innecesario

menú Archivo (File), haga clic en Eliminar (Delete).
2.
Elimine la impresora.
Si utiliza Windows 7, cuando se muestre el mensaje de confirmación, haga clic en Sí (Yes). A
continuación, cuando aparezca el cuadro de diálogo Control de cuentas de usuario (User
Account Control), haga clic en Sí (Yes).
El icono se eliminará.
Si utiliza Windows Vista, cuando aparezca el cuadro de diálogo Control de cuentas de usuario
(User Account Control), haga clic en Continuar (Continue). A continuación, cuando se muestre el
mensaje de confirmación, haga clic en Sí (Yes).
El icono se eliminará.
3.
Seleccione el controlador de impresora que se va a eliminar.
Si utiliza Windows 7, haga clic en cualquier icono de Impresoras y faxes (Printers and Faxes).
En la barra de comandos, haga clic en Propiedades del servidor de impresión (Print server
properties) y, después, haga clic en la ficha Controladores (Drivers). Si aparece el botón
Cambiar configuración de controlador (Change Driver Settings) haga clic en él.
Cuando aparezca el cuadro de diálogo Control de cuentas de usuario (User Account Control),
haga clic en Sí (Yes).
En la lista Controladores de impresora instalados (Installed printer drivers), haga clic en la
impresora para suprimirla.
Si utiliza Windows Vista, pulse la tecla Alt. En el menú Archivo (File), seleccione Ejecutar como
administrador (Run as administrator) y, a continuación, haga clic en Propiedades del servidor...
(Server Properties...).
Si aparece el cuadro de diálogo Control de cuentas de usuario (User Account Control), haga clic
en Continuar (Continue).
Haga clic en la ficha Controladores (Drivers). En la lista Controladores de impresora instalados
(Installed printer drivers), haga clic en la impresora para suprimirla.
4.
Elimine el controlador de la impresora.
Al hacer clic en Quitar... (Remove...), se muestra el cuadro de diálogo Quitar el controlador y el
paquete (Remove Driver And Package).
Seleccione Quitar el controlador y el paquete de controladores. (Remove driver and driver package.)
y, a continuación, haga clic en Aceptar (OK).
En el cuadro de diálogo de confirmación, haga clic en Sí (Yes).
Cuando finalice la recopilación de datos en el cuadro de diálogo Quitar paquete de controladores
(Remove Driver Package), haga clic en Eliminar (Delete).
5.
Haga clic en Aceptar (OK)
Se ha completado la eliminación del controlador de la impresora.
Importante
Es posible que no pueda eliminar correctamente el controlador de impresora de la lista
Controladores de impresora instalados (Installed printer drivers).
En ese caso, reinicie el ordenador y vuelva a intentarlo después.
Principio de página
Página 475 de 495 páginasEliminación de un controlador de impresora innecesario

Guía avanzada
>
Apéndice
>
Actualización del controlador de impresora
> Pasos previos a la instalación del controlador
de impresora
P040
Pasos previos a la instalación del controlador de impresora
En esta sección se describen los elementos que se deben tener en cuenta antes de instalar el
controlador de impresora. Consulte también esta sección en el caso de que no pueda instalarlo.
Comprobación del estado de la impresora
Conecte adecuadamente el ordenador personal y la impresora. Para obtener más información
sobre las instrucciones de conexión, consulte el apartado sobre instalación del software en el
manual: Guía de inicio.
Apague la impresora.
Comprobación de la configuración del ordenador personal
Cierre todas las aplicaciones que se estén ejecutando.
En Windows 7 o Windows Vista, inicie la sesión como un usuario con cuenta de administrador.
En Windows XP, inicie la sesión como administrador del equipo.
Importante
Antes de instalar la versión más reciente del controlador de impresora, desinstale la versión
instalada anteriormente. Para obtener instrucciones sobre cómo eliminar el controlador de
impresora, consulte " Eliminación de un controlador de impresora innecesario
".
Temas relacionados
Obtención del controlador de impresora más reciente
Instalación del controlador de impresora
Principio de página
Página 476 de 495 páginasPasos previos a la instalación del controlador de impresora

Guía avanzada
>
Apéndice
>
Actualización del controlador de impresora
> Instalación del controlador de impresora
P041
Instalación del controlador de impresora
Puede acceder a nuestro sitio web en Internet y descargar el controlador de impresora más reciente
para su modelo.
A continuación se describe el procedimiento para instalar el controlador de impresora:
1.
Apague la impresora
2.
Inicie el instalador
Haga doble clic en el icono del archivo descargado.
Se iniciará el programa de instalación.
Importante
En Windows 7 o Windows Vista, es posible que aparezca un cuadro de diálogo de
confirmación o advertencia al iniciar, instalar o desinstalar software.
Este cuadro de diálogo aparece cuando se requieren derechos de administración para
realizar una tarea.
Si ha iniciado la sesión en una cuenta de administrador, haga clic en Sí (Yes) (o Continuar
(Continue), Permitir (Allow)) para continuar.
Algunas aplicaciones requieren una cuenta de administrador para continuar. Si ha iniciado la
sesión en una cuenta estándar, cambie a una de administrador y vuelva a realizar la
operación desde el principio.
3.
Instale el controlador de impresora
En la pantalla Página principal (Welcome), haga clic en Siguiente (Next).
Cuando aparezca la ventana Contrato de licencia (License Agreement), compruebe el contenido y
haga clic en Sí (Yes). Si no acepta los términos del Contrato de licencia, no podrá instalar este
software.
Comenzará la instalación del controlador de impresora.
Cuando aparezca la ventana Instalación completada (Installation Complete), compruebe que la
impresora y el ordenador están conectados mediante un cable.
Para seleccionar manualmente el puerto de conexión de la impresora, marque la casilla de
verificación Seleccionar puerto de impresora (Select printer port) y haga clic en Selección manual
(Manual Selection). En la ventana Seleccionar puerto (Select Port), elija el destino de la conexión y
haga clic en Aceptar (OK).
4.
Finalice la instalación
Haga clic en Completar (Complete).
Encienda la impresora y espere unos instantes hasta que se detecte la conexión.
Con esto concluye el procedimiento de instalación del controlador de impresora.
En función del entorno que use, puede que aparezca un mensaje en el que se le pida que reinicie el
ordenador. Reinícielo para completar la instalación correctamente.
Importante
La descarga del controlador de impresora es gratuita, pero el coste del acceso a Internet corre a
cuenta del usuario.
Antes de instalar la versión más reciente del controlador de impresora, desinstale la versión
instalada anteriormente. Para obtener instrucciones sobre cómo eliminar el controlador de
impresora, consulte " Eliminación de un controlador de impresora innecesario
".
Página 477 de 495 páginasInstalación del controlador de impresora

Temas relacionados
Obtención del controlador de impresora más reciente
Eliminación de un controlador de impresora innecesario
Pasos previos a la instalación del controlador de impresora
Principio de página
Página 478 de 495 páginasInstalación del controlador de impresora

Guía avanzada
>
Apéndice
> Desinstalación de los manuales en pantalla
U509
Desinstalación de los manuales en pantalla
Siga el procedimiento siguiente para desinstalar todos los manuales en pantalla instalados en el
equipo.
Antes de desinstalar los manuales en pantalla, cierre los manuales en pantalla que estén abiertos.
1.
Haga clic en Iniciar (Start) > Todos los programas (All Programs) > Canon XXX
Manual (donde "
XXX
" es el nombre de la impresora) > Desinstalar (Uninstall).
2.
Haga clic en OK cuando aparezca el mensaje de confirmación.
Nota
Cuando aparezca un mensaje pidiéndole que reinicie el ordenador, haga clic en OK para
reiniciarlo.
Principio de página
Página 479 de 495 páginasDesinstalación de los manuales en pantalla

Guía avanzada
>
Apéndice
> Transporte de la impresora
U510
Transporte de la impresora
Cuando vaya a transportar la impresora, empaquétela con los materiales de embalaje originales.
Si no conserva el embalaje original, embálela cuidadosamente con otro material que la proteja y
guárdela en una caja resistente.
Importante
No transporte ni guarde la impresora inclinada, verticalmente o al revés, ya que se podría derramar
la tinta y causar daños a la impresora.
1.
Apague la impresora.
2.
Confirme que la luz de
encendido (POWER)
está apagada y desenchufe la
impresora.
Importante
No desenchufe la impresora mientras la luz de
encendido (POWER)
esté iluminada o
parpadeando en verde, puesto que podría producir un mal funcionamiento o daños en la
impresora, con lo que ésta no sería capaz de imprimir.
3.
Recoja el soporte del papel y la extensión de la bandeja de salida y, a continuación,
cierre la bandeja de salida de papel.
4.
Desconecte el cable de impresora que conecta el ordenador y la impresora y, a
continuación, el cable de alimentación eléctrica de la impresora.
5.
Utilice cinta adhesiva para sujetar todas las cubiertas de la impresora y evitar que
se abran durante el transporte. Después, introduzca la impresora en la bolsa de
plástico.
6.
Coloque material de protección a ambos lados de la impresora cuando la
introduzca en la caja.
Importante
Al embalar la impresora, deje el cabezal de impresión y los depósitos de tinta instalados.
Nota
Cuando pida que el transporte de la impresora lo realice una empresa de mensajería, rotule
claramente en la caja "FRÁGIL" o "MANEJAR CON CUIDADO".
Principio de página
Página 480 de 495 páginas
Transporte de la impresora

Guía avanzada
>
Apéndice > Apertura de la ventana de configuración del controlador de impresora
U511
Apertura de la ventana de configuración del controlador de
impresora
La ventana de configuración del controlador de impresora se puede mostrar mediante el software de
aplicación o el menú Inicio de Windows.
Apertura de la ventana de configuración del controlador de impresora mediante el
software de la aplicación
Siga los procedimientos que se exponen a continuación para configurar las opciones de
impresión al imprimir.
1.
Seleccione el comando que se va a ejecutar al imprimir en el software de aplicación en
uso.
En general, seleccione Imprimir (Print) en el menú Archivo (File) para abrir el cuadro de
diálogo Imprimir (Print).
2.
Seleccione el nombre del modelo de la impresora y haga clic en el botón Preferencias
(Preferences) (o Propiedades (Properties)).
Se abre la ventana de configuración del controlador de impresora.
Nota
En función del software de aplicación que utilice, los nombres de comando o de menú
pueden variar, y puede que haya más pasos. Para obtener más detalles, consulte el
manual del usuario del software de aplicación.
Apertura de la ventana de configuración del controlador de impresora mediante el menú
Inicio
Siga los procedimientos que se exponen a continuación para llevar a cabo las operaciones de
mantenimiento, como la limpieza de los cabezales de impresión, o para configurar las opciones
de impresión comunes para todo el software de aplicación.
1.
Seleccione los elementos del menú Inicio (Start) como se muestra a continuación.
En Windows 7, seleccione Dispositivos e impresoras (Devices and Printers) en el menú
Iniciar (Start).
En Windows Vista, seleccione el menú Inicio (Start) > Panel de control (Control Panel) >
Hardware y sonido (Hardware and Sound) > Impresoras (Printers).
En Windows XP, seleccione el menú Inicio (Start) > Panel de control (Control Panel) >
Impresoras y otro hardware (Printers and Other Hardware) > Impresoras y faxes (Printers and
Faxes).
2.
Haga clic con el botón secundario en el icono del nombre del modelo de la impresora y, a
continuación, seleccione Preferencias de impresión (Printing Preferences) en el menú
que aparezca.
Se abre la ventana de configuración del controlador de impresora.
Importante
Al abrir la ventana de configuración del controlador de impresora mediante Propiedades
de impresora (Printer properties) (Windows 7) o Propiedades (Properties) (Windows
Vista o Windows XP) se muestran las fichas relacionadas con las funciones de
Windows como, por ejemplo, Puertos (Ports) (u Opciones avanzadas (Advanced)).
Estas fichas no aparecen cuando la apertura se realiza desde Preferencias de
Página 481 de 495 páginasApertura de la ventana de configuración del controlador de impresora

impresión (Printing Preferences) o el software de aplicación. Para obtener información
sobre las funciones de Windows, consulte el manual del usuario de Windows.
Principio de página
Página 482 de 495 páginasApertura de la ventana de configuración del controlador de impresora

Guía avanzada
>
Apéndice > Aviso sobre la desconexión del cable de alimentación
U516
Aviso sobre la desconexión del cable de alimentación
Utilice el procedimiento siguiente para desconectar el cable de alimentación.
Importante
A la hora de desenchufar el cable de alimentación, pulse el botón
ACTIVADO (ON)
y compruebe
que la luz de
encendido (POWER)
está apagada. Si se desconecta el cable de alimentación
mientras la impresora sigue en funcionamiento, puede hacer que el cabezal de impresión se
seque o atasque y la calidad de impresión puede ser menor.
1.
Pulse el botón
ACTIVADO (ON)
para apagar la impresora.
2.
Compruebe que la luz de
encendido (POWER)
está apagada.
3.
Desenchufe el cable de alimentación.
Las especificaciones del cable de alimentación varían según el país o la región de uso.
Página 483 de 495 páginasAviso sobre la desconexión del cable de alimentación

Principio de página
Página 484 de 495 páginasAviso sobre la desconexión del cable de alimentación

Guía avanzada
>
Apéndice
> Cómo compartir la impresora en una red
P042
Cómo compartir la impresora en una red
Cuando utilice varios ordenadores en un entorno de red, podrá compartir con los demás ordenadores
la impresora que esté conectada a uno de ellos.
Las versiones de Windows de los ordenadores conectados a la red no tienen por qué ser los mismos.
Configuración del servidor de impresión
A continuación se describe el procedimiento para configurar un ordenador conectado directamente
a una impresora mediante un cable USB:
Configuración del sistema cliente
El procedimiento para configurar los ordenadores que van a utilizar la impresora a través de la red
es el siguiente.
Al imprimir, los datos se envían a la impresora a través del sistema que funciona como servidor de
impresión.
Importante
Si se produce un error cuando el sistema cliente imprime un documento en la impresora
compartida, el mensaje de error del Monitor de estado Canon IJ aparecerá tanto en el sistema
cliente como en el sistema del servidor de impresión. Si la impresión se produce con normalidad,
el Monitor de estado Canon IJ sólo se mostrará en el sistema cliente.
Nota
Instale el controlador de impresora del CD-ROM de instalación facilitado con la impresora en el
servidor de impresión y en todos los sistemas cliente de acuerdo con el sistema operativo de cada
sistema.
Tema relacionado
Restricciones a la hora de compartir impresoras
Principio de página
Página 485 de 495 páginasCómo compartir la impresora en una red

Guía avanzada
>
Apéndice
> Cómo compartir la impresora en una red > Configuración del servidor de impresión
P043
Configuración del servidor de impresión
Si utiliza la impresora en una red, configure el controlador de impresora para compartir en el sistema
del servidor.
A continuación se describen el procedimiento para configurar los sistemas que funcionarán como
servidores de impresión:
1.
Instale el controlador de impresora en el sistema del servidor de impresión
Para obtener más información sobre las instrucciones de instalación, consulte el apartado sobre
instalación del software en el manual: Guía de inicio.
2.
Seleccione los elementos del menú Iniciar (Start) como se muestra a continuación:
Si utiliza Windows 7, seleccione el menú Iniciar (Start) -> Dispositivos e impresoras (Devices
and Printers).
Si utiliza Windows Vista, seleccione el menú Iniciar (Start) -> Panel de control (Control Panel) ->
Hardware y sonido (Hardware and Sound) -> Impresoras (Printers).
Si utiliza Windows XP, seleccione el menú Inicio (Start) -> Panel de control (Control Panel) ->
Impresoras y otro hardware (Printers and Other Hardware) -> Impresoras y faxes (Printers and
Faxes).
Se mostrará la ventana Dispositivos e impresoras (Devices and Printers) (en Windows 7), la
ventana Impresoras (Printers) (Windows Vista) o la ventana Impresoras y faxes (Printers and
Faxes) (en Windows XP).
3.
Haga clic en el icono del nombre del modelo de impresora que desee compartir
Si utiliza Windows 7, pulse la tecla Alt del teclado y, a continuación, seleccione Propiedades de
la impresora (Printer properties) -> ficha Compartir (Sharing) desde el menú Archivo (File) que
aparece.
Si utiliza Windows Vista, pulse la tecla Alt del teclado y, a continuación, seleccione Ejecutar
como administrador (Run as administrator) -> Compartir... (Sharing...) desde el menú Archivo
(File) que aparece.
Si utiliza Windows XP, seleccione Compartir... (Sharing...) en el menú Archivo (File).
Importante
En Windows 7 o Windows Vista, es posible que aparezca un cuadro de diálogo de
confirmación o advertencia al iniciar, instalar o desinstalar software.
Este cuadro de diálogo aparece cuando se requieren derechos de administración para
realizar una tarea.
Si ha iniciado la sesión en una cuenta de administrador, haga clic en Sí (Yes) (o Continuar
(Continue), Permitir (Allow)) para continuar.
Algunas aplicaciones requieren una cuenta de administrador para continuar. Si ha iniciado la
sesión en una cuenta estándar, cambie a una de administrador y vuelva a realizar la
operación desde el principio.
Nota
Es posible que Windows XP muestre un mensaje recomendando al usuario que utilice el
Asistente para configuración de red para configurar los recursos compartidos.
Cuando aparezca este mensaje, seleccione no utilizar el asistente y, a continuación, configure
los recursos compartidos.
Página 486 de 495 páginasConfiguración del servidor de impresión

4.
Configure los recursos compartidos
Seleccione Compartir esta impresora (Share this printer) en la ficha Compartir (Sharing) para
establecer un nombre compartido en caso necesario y haga clic en Aceptar (OK).
Con esto concluye la configuración en el sistema del servidor de impresión. A continuación, hay
que configurar los sistemas cliente.
Principio de página
Página 487 de 495 páginasConfiguración del servidor de impresión

Guía avanzada
>
Apéndice
> Cómo compartir la impresora en una red > Configuración del sistema cliente
P044
Configuración del sistema cliente
Tras configurar el sistema del servidor de impresión, configure el sistema cliente.
A continuación se describe el procedimiento para configurar el sistema cliente:
Si utiliza Windows 7 o Windows Vista
1.
Instale el controlador de impresora en los sistemas cliente
Para obtener instrucciones sobre la instalación, consulte " Instalación del controlador de impresora
".
Nota
Durante la instalación, aparecerá una pantalla pidiendo que se encienda la impresora. Haga
clic en Selección manual (Manual Selection) y, a continuación, seleccione el puerto adecuado
para finalizar la instalación.
2.
Inicie el asistente
Si utiliza Windows 7, seleccione el menú Iniciar (Start) -> Dispositivos e impresoras (Devices
and Printers) -> Agregar una impresora (Add a printer).
Si utiliza Windows Vista, seleccione el menú Iniciar (Start) -> Red (Network) -> Agregar una
impresora (Add Printer).
Aparecerá la ventana Agregar impresora (Add Printer).
3.
Agregue una impresora
Seleccione Agregar una impresora de red, inalámbrica o Bluetooth (Add a network, wireless or
Bluetooth printer), haga clic en el icono de la impresora que ha configurado en el sistema del
servidor de impresión que se desea compartir y, a continuación, haga clic en Siguiente (Next).
Nota
Si el icono de la impresora no aparece, compruebe que la impresora realmente esté
conectada al servidor de impresión.
El icono de la impresora puede tardar unos momentos en aparecer.
4.
Finalice la configuración
Tome las medidas adecuadas según se describe en la pantalla y, a continuación, haga clic en
Finalizar (Finish).
Si utiliza Windows 7, el icono de la impresora compartida se creará en la ventana Dispositivos e
impresoras (Devices and Printers).
Si utiliza Windows Vista, el icono de la impresora compartida se creará en la ventana
Impresoras (Printers).
Así concluye la configuración en los sistemas cliente. Ahora se podrá compartir la impresora en la
red.
Si utiliza Windows XP
1.
Instale el controlador de impresora en los sistemas cliente
Página 488 de 495 páginasConfiguración del sistema cliente

Para obtener instrucciones sobre la instalación, consulte " Instalación del controlador de impresora
".
Nota
Durante la instalación, aparecerá una pantalla pidiendo que se encienda la impresora. Haga
clic en Selección manual (Manual Selection) y, a continuación, seleccione el puerto adecuado
para finalizar la instalación.
2.
Inicie el asistente
Seleccione el menú Iniciar (Start) -> Panel de control (Control Panel) -> Impresoras y otro hardware
(Printers and Other Hardware) -> Impresoras y faxes (Printers and Faxes) -> Agregar una impresora
(Add a printer).
En la pantalla Éste es el Asistente para agregar impresoras (Welcome to the Add Printer Wizard),
haga clic en Siguiente (Next).
3.
Agregue una impresora
Seleccione Una impresora de red o una impresora conectada a otro equipo (A network printer, or a
printer attached to another computer) y, a continuación, haga clic en Siguiente (Next).
En la ventana Especifique una impresora (Specify a Printer), haga clic en Siguiente (Next) y, a
continuación, busque el sistema del servidor de impresión.
Haga clic en el icono de la impresora que se ha configurado en el sistema del servidor de
impresión que se desea compartir y, a continuación, haga clic en Siguiente (Next).
Nota
Si el icono de la impresora no aparece, compruebe que la impresora realmente esté
conectada al servidor de impresión.
4.
Finalice la configuración
Tome las medidas adecuadas según se describe en la pantalla y, a continuación, haga clic en
Finalizar (Finish).
En la ventana Impresoras y faxes (Printers and Faxes) se creará el icono de la impresora
compartida.
Así concluye la configuración en los sistemas cliente. Ahora se podrá compartir la impresora en la
red.
Principio de página
Página 489 de 495 páginasConfiguración del sistema cliente

Guía avanzada
>
Apéndice
> Cómo compartir la impresora en una red > Restricciones a la hora de compartir impresoras
P415
Restricciones a la hora de compartir impresoras
Si utiliza el controlador de impresora XPS, cuando lea esta información sustituya "Monitor de estado
Canon IJ" por "Monitor de estado Canon IJ XPS".
Cuando se utiliza una impresora en un entorno de red, existen las restricciones que se indican a
continuación. Compruebe las que correspondan al entorno que utilice.
Cuando se comparte una impresora en una red
Es posible que aparezca un mensaje de finalización de la impresión. Para desactivar la aparición
del mensaje, lleve a cabo el procedimiento siguiente.
Si utiliza Windows 7:
En la ventana Dispositivos e impresoras (Devices and Printers) del cliente, seleccione la
impresora en Impresoras y faxes (Printers and Faxes) y abra Propiedades del servidor de
impresión (Print server properties).
Desactive Mostrar notificaciones para impresoras de red (Show information notifications for
network printers) de la ficha Opciones avanzadas (Advanced) y, a continuación, reinicie el
ordenador.
Si utiliza Windows Vista:
Pulse la tecla Alt de la ventana Impresoras (Printers) del sistema cliente. Abra Ejecutar como
administrador (Run as administrator) -> Propiedades del servidor... (Server Properties...) desde el
menú Archivo (File) que aparezca.
Desactive Mostrar notificaciones para impresoras de red (Show informational notifications for
network printers) de la ficha Opciones avanzadas (Advanced) y, a continuación, reinicie el
ordenador.
Si utiliza Windows XP:
Abra Propiedades del servidor (Server Properties) en el menú Archivo (File) de la ventana
Impresoras y faxes (Printers and Faxes) del sistema del servidor de impresión.
Desactive Enviar notificación al terminar de imprimirse los documentos remotos (Notify when
remote documents are printed) de la ficha Opciones avanzadas (Advanced) y, a continuación,
reinicie el ordenador.
Es posible que la función de comunicación bidireccional se desactive y que no se reconozca el
estado correcto de la impresora.
Si un usuario cliente abre las propiedades del controlador de impresora (para mostrar las
propiedades al utilizar Windows 7, pulse la tecla Alt, y seleccione Propiedades de la impresora
(Printer properties) desde el menú Archivo (File) que aparece) y después hace clic en Aceptar (OK)
con la casilla de verificación Activar soporte bidireccional (Enable bidirectional support) desactivada
en la ficha Puertos (Ports), la función de comunicación bidireccional del servidor de la impresora
también estará desactivada.
En tal caso, asegúrese de que la casilla de verificación Activar soporte bidireccional (Enable
bidirectional support) esté marcada tanto en el sistema del servidor de impresión como en el
sistema cliente.
Al imprimir desde un sistema cliente, no se puede utilizar la opción Vista preliminar de Canon IJ.
Cuando las funciones de la ficha Mantenimiento (Maintenance) no se puedan establecer
correctamente desde un sistema cliente, quizás aparezcan atenuadas. En tal caso, modifique la
configuración desde el servidor de impresión.
Al cambiar la configuración del servidor de impresión, debe eliminar el icono de la impresora
compartida del sistema cliente y, a continuación, volver a especificar la configuración compartida en
Página 490 de 495 páginasRestricciones a la hora de compartir impresoras

el sistema cliente.
Cuando el mismo controlador de impresora está instalado en el servidor de impresión y
en el sistema cliente como impresora local
La función de envío a través de la red creará automáticamente un icono de impresora de red en el
sistema cliente.
Principio de página
Página 491 de 495 páginasRestricciones a la hora de compartir impresoras

Guía avanzada
>
Apéndice
> Descarga de contenido premium
A006
Descarga de contenido premium
Acceda al sitio web de CREATIVE PARK PREMIUM desde Solution Menu EX para descargar contenido
imprimible con Easy-PhotoPrint EX y otras aplicaciones.
Importante
El contenido descargado o impreso solo puede utilizarse para uso personal.
No puede utilizarse el contenido para fines comerciales.
1.
Desde el menú Iniciar (Start), seleccione Todos los programas (All Programs) >
Canon Utilities >Solution Menu EX y, a continuación, haga clic en Solution Menu EX.
Se iniciará Solution Menu EX.
2.
Seleccione Servicio web de Canon (Canon Web Service) y, a continuación, haga
clic en el icono CREATIVE PARK PREMIUM.
Aparecerá el sitio web de CREATIVE PARK PREMIUM.
Importante
Se necesita una conexión a Internet para acceder al sitio web. Conlleva los gastos de
conexión a Internet.
3.
Seleccione una categoría.
4.
Seleccione y descargue el contenido que desee imprimir.
Nota
La aplicación necesaria para imprimir dependerá del contenido descargado.
Es necesario instalar el contenido descargado para imprimirlo con Easy-PhotoPrint EX.
Consulte todos los detalles sobre cómo imprimir el contenido descargado con Easy-PhotoPrint EX
en "Impresión de contenido premium
".
Principio de página
Página 492 de 495 páginasDescarga de contenido premium

Guía avanzada
> Uso de Easy-PhotoPrint EX
A001
Uso de Easy-PhotoPrint EX
--- Transformación de fotos en obras de arte creativas ---
Easy-PhotoPrint EX permite crear álbumes, calendarios y adhesivos de forma sencilla mediante
fotografías realizadas con cámaras digitales.
Además, puede imprimir fácilmente fotografías sin bordes.
Inicio de Easy-PhotoPrint EX
Haga clic aquí: Easy-PhotoPrint EX
Nota
Consulte la sección siguiente para obtener más información sobre cómo utilizar Easy-PhotoPrint
EX.
Impresión con el software de aplicación incluido
Crear un álbum de fotos personalizado
La creación de un álbum de fotos personalizado resulta una tarea sencilla con Easy-PhotoPrint EX.
Todo lo que tiene que hacer es seleccionar las fotos que desea utilizar, seleccionar un diseño, cargar
papel en la impresora e imprimir. Tras encuadernar las hojas impresas, dispondrá de un álbum
exclusivo de sus recuerdos.
Puede cambiar el diseño y el fondo, así como
adjuntar comentarios a las fotos.
Además, también se puede seleccionar el tamaño y
la orientación.
Puede disponer una imagen en las páginas
derecha e izquierda.
¡COMPRUÉBELO!
Seleccione un tema (diseño de fondo) para crear un álbum de un solo tema.
Decorar elementos con texto y marcos
Puede agregar texto y marcos a las fotografías. Adjunte una descripción de la foto en un álbum o
Página 493 de 495 páginasUso de Easy-PhotoPrint EX

agregue un marco para resaltar la atmósfera de la foto.
¡COMPRUÉBELO!
Seleccione Álbum (Album) para agregar texto y marcos. No se puede decorar fotos con Impresión
fotográfica (Photo Print).
Crear un calendario con sus fotos favoritas
Cree calendarios de forma sencilla con Easy-PhotoPrint EX. Cree un calendario personalizado con sus
fotos favoritas. Será emocionante pasar sus páginas.
Puede utilizar cualquier tipo de foto. También puede crear calendarios de 2, 6 y 12 meses.
Crear adhesivos
Cree adhesivos de forma sencilla con Easy-PhotoPrint EX.
Cree adhesivos de sus fotos favoritas y compártalos con los amigos.
¡COMPRUÉBELO!
Página 494 de 495 páginasUso de Easy-PhotoPrint EX

Permite agregar texto a las fotografías.
Principio de página
Página 495 de 495 páginasUso de Easy-PhotoPrint EX
Transcripción de documentos
Canon iP4800 series Manual en pantalla Página 1 de 495 páginas Cómo usar este manual Impresión de este manual MC-5242-V1.00 Guía básica Describe el resumen de este producto. Guía avanzada Describe detalladamente las funciones de este producto. Solución de problemas iP4800 series Guía básica Página 2 de 495 páginas Cómo usar este manual Impresión de este manual Acerca de la impresión de etiquetas de disco MP-5115-V1.00 Guía avanzada Contenido Descripción de la impresora Mantenimiento Componentes principales Sustitución de un depósito de tinta Cuando la impresión es borrosa o los colores Impresión no son los correctos Limpieza del rodillo de alimentación del papel Impresión fotográfica (Easy-PhotoPrint EX) Limpieza de la almohadilla del cassette Impresión de documentos Apertura de la pantalla de mantenimiento Impresión de páginas web (Easy-WebPrint EX) Inicio de distintas aplicaciones de software Otros usos Impresión de fotografías desde un dispositivo compatible con PictBridge Carga de papel Carga de papel Apéndice Limitaciones legales sobre el uso del producto y de las imágenes Sugerencias sobre cómo utilizar la impresora Descripción de la impresora Página 3 de 495 páginas Guía avanzada Solución de problemas Contenido > Descripción de la impresora Descripción de la impresora En esta sección se muestran los nombres de los componentes de la impresora y se describen sus funciones. Componentes principales Vista frontal Vista posterior Vista interior Principio de página Componentes principales Página 4 de 495 páginas Guía avanzada Solución de problemas Contenido > Descripción de la impresora > Componentes principales C001 Componentes principales Vista frontal Vista posterior Vista interior Vista frontal (1) Tapa superior Ábrala para sustituir los depósitos de tinta o extraer el papel atascado en la impresora. (2) Guías del papel Deslícelas para alinearlas con ambas caras de la pila de papel. (3) Bandeja posterior Cargue el papel fotográfico o los sobres que pueda utilizar en la impresora. Es posible cargar simultáneamente dos o más hojas del mismo tamaño y tipo de papel, que se alimentarán de una a una. Consulte Carga de papel . (4) Soporte del papel Ábralo y extráigalo para cargar el papel en la bandeja posterior. (5) Cassette Permite cargar papel normal de tamaño A4, B5, A5 o Carta e insertarlo en la impresora. Se pueden cargar simultáneamente dos o más hojas de papel normal del mismo tamaño, las cuales se suministran automáticamente de una a una. Consulte Carga de papel . (6) Puerto de impresión directa Conecte un dispositivo compatible con PictBridge, por ejemplo, una cámara digital, para imprimir directamente. Consulte Impresión de fotografías desde un dispositivo compatible con PictBridge . Advertencia No conecte ningún equipo que no sea un dispositivo compatible con PictBridge en el puerto Componentes principales de impresión directa de la impresora. Podría producirse un incendio, descarga eléctrica o la impresora podría estropearse. Importante No toque la cubierta metálica. (7) Bandeja de salida de papel El papel impreso se expulsa por aquí. Ábrala completamente antes de imprimir. (8) Extensión de bandeja de salida Desplíeguela y ábrala para sostener las copias impresas. Ábrala para imprimir. (9) Tapa interior Ciérrela cuando imprima en papel. (10) Botón ACTIVADO Púlselo para conectar o desconectar la alimentación. Importante Desconexión del cable de alimentación Cuando desconecte el cable de alimentación tras apagar el equipo, asegúrese de que la luz de encendido (POWER) no está iluminada. Si el enchufe se desconecta de la toma de corriente cuando la luz de encendido (POWER) está iluminada o parpadea, es posible que la impresora no pueda imprimir correctamente, ya que el cabezal de impresión no estará protegido. Nota Función de encendido/apagado automático Puede establecer la impresora para que se encienda o apague de forma automática. - Encendido automático (Auto Power On): enciende la impresora automáticamente cuando se envían datos desde el ordenador. - Apagado automático (Auto Power Off): apaga la impresora automáticamente cuando no se envían datos durante un intervalo determinado. Especifique esta configuración en la hoja Mantenimiento (Maintenance) de la ventana de configuración del controlador de impresora. Guía Para obtener más información sobre la configuración, consulte el manual en pantalla: avanzada . (11) Luz de encendido (POWER) Al conectar la corriente, se ilumina en color verde después de parpadear. (12) Botón REANUDAR/CANCELAR (RESUME/CANCEL) Página 5 de 495 páginas Componentes principales Púlselo para cancelar un trabajo de impresión en curso. Se puede pulsar este botón para salir del estado de error de la impresora y reanudar la impresión cuando se haya resuelto el problema. (13) Lámpara de alarma Se ilumina o parpadea en naranja cuando se produce un error como, por ejemplo, que se haya agotado el papel o la tinta. Nota Luces de encendido y de alarma encendido (POWER) y de Alarma (Alarm). - La luz de encendido (POWER) no está iluminada: el equipo está apagado. - La luz de encendido (POWER) está iluminada en verde: la impresora está preparada Puede comprobar el estado de la impresora con las luces de para imprimir. - La luz de encendido (POWER) parpadea en verde: la impresora se está preparando para imprimir o está imprimiendo. - La luz de Alarma (Alarm) parpadea en naranja: se ha producido un error y la impresora no está lista para imprimir. Para obtener más información, consulte " Solución de problemas " en el manual en pantalla: Guía avanzada . - La luz de encendido (POWER) parpadea en color verde y la luz de Alarma (Alarm) parpadea alternativamente en color naranja: puede que se haya producido un error que requiera asistencia técnica. Para obtener más información, consulte " Solución de problemas " en el manual en pantalla: Guía avanzada . Vista posterior (14) Puerto USB Introduzca aquí el cable USB para conectar la impresora a un equipo. Importante No toque la cubierta metálica. No conecte ni desconecte el cable USB mientras se esté imprimiendo. (15) Tapa posterior Sepárela para extraer el papel atascado. (16) Conector del cable de alimentación Conecte aquí el cable de alimentación eléctrica que se proporciona. Vista interior Página 6 de 495 páginas Componentes principales Página 7 de 495 páginas (17) Lámparas de Tinta (Ink) Se iluminan o parpadean en rojo para indicar el estado del depósito de tinta. Consulte Comprobación del estado de la tinta . (18) Soporte del cabezal de impresión Permite instalar el cabezal de impresión. (19) Palanca de bloqueo del cabezal de impresión Bloquea el cabezal de impresión en su sitio. Importante No levante esta palanca después de instalar el cabezal de impresión. Nota Para obtener más información sobre la instalación del cabezal de impresión y los depósitos de tinta, consulte el manual impreso: Guía de inicio . Principio de página Impresión Página 8 de 495 páginas Guía avanzada Solución de problemas Contenido > Impresión Impresión En esta sección se describe el procedimiento para imprimir fotografías o documentos. Con Easy-PhotoPrint EX, suministrado con la impresora, se pueden imprimir fácilmente las fotografías tomadas con una cámara digital. Impresión fotográfica (Easy-PhotoPrint EX) Uso de distintas funciones de Easy-PhotoPrint EX Impresión de documentos Impresión de páginas web (Easy-WebPrint EX) Inicio de distintas aplicaciones de software Solution Menu EX Easy-WebPrint EX Principio de página Impresión fotográfica (Easy-PhotoPrint EX) Página 9 de 495 páginas Guía avanzada Solución de problemas Contenido > Impresión > Impresión fotográfica (Easy-PhotoPrint EX) C051 Impresión fotográfica (Easy-PhotoPrint EX) Imprima las imágenes almacenadas en el ordenador con Easy-PhotoPrint EX suministrado con la impresora. En esta sección se describe el procedimiento para imprimir fotografías sin bordes en papel fotográfico de tamaño 10 x 15 cm/4" x 6". Guía Para obtener más información acerca de Easy-PhotoPrint EX, consulte el manual en pantalla: avanzada . Nota Instale Easy-PhotoPrint EX desde el CD-ROM de instalación (Setup CD-ROM) si todavía no se ha instalado o si se ha desinstalado. Para instalar Easy-PhotoPrint EX, seleccione Easy-PhotoPrint EX en Instalación personalizada (Custom Install). 1. Prepárese para imprimir. (1) Compruebe que la impresora está encendida. Consulte Vista frontal . (2) Cargue el papel. Consulte Carga de papel . En esta imagen se carga papel fotográfico de 10 x 15 cm/4" x 6" en la bandeja posterior. Nota Cargue el papel normal de tamaño A4 o Carta en el cassette y los demás tamaños o tipos de papel, como el papel fotográfico, en la bandeja posterior. (3) Abra con cuidado la bandeja de salida de papel y despliegue la extensión de bandeja de salida para abrirla. 2. Inicie Easy-PhotoPrint EX desde Solution Menu EX. (1) Inicie Solution Menu EX. Consulte Solution Menu EX . Haga clic aquí: Solution Menu EX (2) Haga clic en (Impresión fotográfica (Photo Print)) en el menú Impresión Impresión fotográfica (Easy-PhotoPrint EX) fotográfica (Photo Print). Se iniciará Easy-PhotoPrint EX y aparecerá la pantalla para efectuar las operaciones de Impresión fotográfica (Photo Print). Nota Además de la impresión fotográfica, dispone de funciones para generar álbumes, calendarios y otras creaciones fotográficas. Consulte Uso de distintas funciones de Easy-PhotoPrint EX . 3. Seleccione la fotografía que desea imprimir. (1) Seleccione la carpeta donde están almacenadas las imágenes. (2) Haga clic en la imagen que desee imprimir. El número de copias aparece como "1" y la imagen seleccionada aparece en el área de imágenes seleccionadas (A). Puede seleccionar dos o más imágenes a la vez. Nota (flecha hacia arriba) para cambiar el Para imprimir dos o más copias, haga clic en número de copias. Para cancelar la selección, haga clic en la imagen que desee cancelar en el área de (Eliminar la imagen importada (Delete imágenes seleccionadas (A) y, a continuación, en (flecha hacia abajo) para cambiar la Imported Image)) (B). También puede utilizar cantidad de copias a cero. Además, puede corregir o mejorar la imagen seleccionada. Para obtener más información, consulte el manual en pantalla: Guía avanzada. Es posible capturar e imprimir imágenes procedentes de un vídeo. Consulte Uso de distintas funciones de Easy-PhotoPrint EX . (3) Haga clic en Seleccionar papel (Select Paper). 4. Seleccione el papel cargado. (1) Compruebe que el nombre de la impresora esté seleccionado en Impresora (Printer). (2) Asegúrese de que se ha seleccionado Selección automática (Automatically Select) en Fuente de papel (Paper Source). Página 10 de 495 páginas Impresión fotográfica (Easy-PhotoPrint EX) Página 11 de 495 páginas Nota Para obtener más información sobre otras opciones de Fuente de papel (Paper Source), consulte el manual en pantalla: Guía avanzada. (3) Seleccione el tamaño y el tipo del papel cargado en Tamaño de papel (Paper Size) y Tipo de soporte (Media Type). Aquí seleccionamos 10x15cm 4"x6" (4"x6" 10x15cm) en Tamaño de papel (Paper Size) y el tipo del papel fotográfico cargado en Tipo de soporte (Media Type). Nota Si se selecciona papel normal de tamaño A4 o Carta cuando se ha elegido Selección automática (Automatically Select) en Fuente de papel (Paper Source), la impresora suministra el papel desde el cassette. Si se seleccionan otros tamaños o tipos de papel, por ejemplo, papel fotográfico, la impresora suministra el papel desde la bandeja posterior. Si no selecciona correctamente el tipo de soporte o el tamaño de página, puede que la impresora cargue el papel desde la fuente de papel errónea o que no imprima con la calidad de impresión adecuada. (4) Haga clic en Diseño/Imprimir (Layout/Print). 5. Seleccione un formato y comience a imprimir. (1) Seleccione el formato de la fotografía. Aquí seleccionamos Sin bordes (completo) (Borderless (full)). La vista previa se mostrará en el diseño seleccionado para confirmar los resultados de impresión necesarios. Nota Puede cambiar el sentido de la fotografía que desee imprimir o recortarla. Para obtener información sobre el funcionamiento, consulte el manual en pantalla: avanzada . (2) Haga clic en Imprimir (Print). Nota Guía Impresión fotográfica (Easy-PhotoPrint EX) Página 12 de 495 páginas REANUDAR/CANCELAR Para cancelar un trabajo de impresión en curso, pulse el botón (RESUME/CANCEL) de la impresora o haga clic en Cancelar impresión (Cancel Printing) en el monitor de estado de la impresora. Una vez cancelado el trabajo de impresión, puede que se expulsen hojas de papel en blanco. Para acceder al monitor de estado de la impresora, haga clic en el icono de la impresora de la XXX" es barra de tareas. En Windows Vista o Windows XP, haga clic en Canon XXX (donde " el nombre de la impresora) en la barra de tareas. Principio de página Uso de distintas funciones de Easy-PhotoPrint EX Página 13 de 495 páginas Guía avanzada Contenido > Impresión > Impresión fotográfica (Easy-PhotoPrint EX) Solución de problemas > Uso de distintas funciones de Easy-PhotoPrint EX C052 Uso de distintas funciones de Easy-PhotoPrint EX En esta sección se presentan algunas prácticas funciones de Easy-PhotoPrint EX. Guía avanzada . Para obtener más información, consulte el manual en pantalla: Creación de sus propias impresiones Puede crear un álbum o calendario con sus fotografías. Álbum (Album) Calendario (Calendar) Adhesivos (Stickers) Formato impresión (Layout Print) Obtención de imágenes fijas a partir de vídeos Se pueden capturar fotogramas de vídeo y crear imágenes fijas. Principio de página Impresión de documentos Página 14 de 495 páginas Guía avanzada Solución de problemas Contenido > Impresión > Impresión de documentos C053 Impresión de documentos En esta sección se describe el procedimiento para imprimir un documento de tamaño A4 en papel normal. Para obtener más información, consulte el manual en pantalla: Guía avanzada . Nota Las operaciones pueden variar según la aplicación de software. Para obtener más información sobre el funcionamiento, consulte el manual de instrucciones de la aplicación. Las pantallas utilizadas en esta sección corresponden a la impresión con el sistema operativo Windows 7 Home Premium (en lo sucesivo, "Windows 7"). 1. Compruebe que la impresora está encendida. Consulte Vista frontal . 2. Cargue el papel. Consulte Carga de papel . Compruebe en este punto que el papel normal de tamaño A4 se haya cargado en el cassette. Nota Cargue papel normal de tamaño A4, B5, A5, o Carta en el cassette y otros tamaños o tipos de papel, como papel fotográfico, en la bandeja posterior. 3. Abra con cuidado la bandeja de salida de papel y despliegue la extensión de bandeja de salida para abrirla. 4. Cree (o abra) un documento para imprimirlo mediante una aplicación de software adecuada. 5. Abra la ventana de configuración del controlador de impresora. (1) Seleccione Imprimir (Print) en el menú Archivo (File) o en la barra de comandos de la aplicación de software. Aparecerá el cuadro de diálogo Imprimir (Print). (2) Compruebe que esté seleccionado el nombre de la impresora. Nota Si está seleccionado el nombre de otra impresora, haga clic y elija el nombre de su impresora. (3) Haga clic en Preferencias (Preferences) (o Propiedades (Properties)). Impresión de documentos 6. Especifique los ajustes de impresión necesarios. (1) Seleccione Documentos profesionales (Business Document) en Configuraciones más utilizadas (Commonly Used Settings). Nota Si el objeto de impresión, por ejemplo Documentos profesionales (Business Document) or Impresión de fotografías (Photo Printing) está seleccionado en Configuraciones más utilizadas (Commonly Used Settings), las opciones de Funciones adicionales (Additional Features) se seleccionarán automáticamente. También se mostrará la configuración apta para el objeto de impresión, como el tipo de soporte o la calidad de impresión. (2) Compruebe la configuración mostrada. Aquí se comprueba que se ha seleccionado Papel normal (Plain Paper) en Tipo de soporte (Media Type), Estándar (Standard) en Calidad de impresión (Print Quality), A4 en Tamaño del papel de la impresora (Printer Paper Size) y Selección automática (Automatically Select) en Fuente de papel (Paper Source). Nota Si especifica dos o más copias en Copias (Copies), las páginas impresas se intercalarán. La configuración se puede cambiar. Sin embargo, después de cambiar Tamaño del papel de la impresora (Printer Paper Size), confirme que el ajuste para Tamaño de página (Page Size) de la ficha Configurar página (Page Setup) coincide con el ajuste establecido en la aplicación de software. Para obtener más información, consulte el manual en pantalla: Guía avanzada. Si selecciona papel normal de tamaño A4, B5, A5 o Carta cuando se ha elegido Selección automática (Automatically Select) en Fuente de papel (Paper Source), la impresora suministra el papel desde el cassette. Si se seleccionan otros tamaños o tipos de papel, por ejemplo, papel fotográfico, la impresora suministra el papel desde la bandeja posterior. Si no selecciona correctamente el tipo de soporte o el tamaño de página, puede que la impresora cargue el papel desde la fuente de papel errónea o que no imprima con la calidad de impresión adecuada. (3) Haga clic en Aceptar (OK). Página 15 de 495 páginas Impresión de documentos Página 16 de 495 páginas Nota Para obtener más información sobre las funciones del controlador de impresora, haga clic en Ayuda (Help) o Instrucciones (Instructions) para ver la ayuda en línea o el manual en pantalla: Guía avanzada . El botón Instrucciones (Instructions) aparece en las hojas Configuración rápida (Quick Setup), Principal (Main) y Mantenimiento (Maintenance) si el manual en pantalla está instalado en el ordenador. Puede darle un nombre a la configuración modificada y agregarla a Configuraciones más utilizadas (Commonly Used Settings). Para obtener más información, consulte el manual en pantalla: Guía avanzada. Si se marca la casilla de verificación Imprimir siempre con la configuración actual (Always Print with Current Settings), la configuración establecida se aplica siempre a partir del siguiente trabajo de impresión. Puede que algunas aplicaciones de software no dispongan de esta función. Para visualizar la vista previa y confirmar los resultados de impresión, seleccione la casilla de verificación Vista preliminar antes de imprimir (Preview before printing). Quizás algunas aplicaciones de software no tengan función de vista previa. Puede especificar la configuración de impresión detallada en la ficha Principal (Main) o Configurar página (Page Setup). Para obtener más información, consulte el manual en pantalla: Guía avanzada. 7. Inicie la impresión. Haga clic en Imprimir (Print) (o en OK para comenzar a imprimir). Nota REANUDAR/CANCELAR Para cancelar un trabajo de impresión en curso, pulse el botón (RESUME/CANCEL) de la impresora o haga clic en Cancelar impresión (Cancel Printing) en el monitor de estado de la impresora. Una vez cancelado el trabajo de impresión, puede que se expulsen hojas de papel en blanco. Para acceder al monitor de estado de la impresora, haga clic en el icono de la impresora de la barra de tareas. En el sistema operativo Windows Vista (al que nos referiremos en adelante XXX" es el nombre como "Windows Vista") o Windows XP, haga clic en Canon XXX (donde " de la impresora) en la barra de tareas. Si las líneas rectas impresas no están alineadas o los resultados de impresión no son satisfactorios, ajuste la posición del cabezal de impresión. Consulte Alineación del cabezal de impresión . Principio de página Impresión de páginas web (Easy-WebPrint EX) Página 17 de 495 páginas Guía avanzada Solución de problemas Contenido > Impresión > Impresión de páginas web (Easy-WebPrint EX) C054 Impresión de páginas web (Easy-WebPrint EX) Easy-WebPrint EX proporciona una impresión rápida y sencilla de páginas web para Internet Explorer. Puede imprimir páginas web redimensionadas automáticamente para que se ajusten a la anchura sin cortar los lados de las páginas o previsualizar y seleccionar las páginas web que se quiere imprimir. Easy-WebPrint EX requiere Internet Explorer 7 o posterior. Importante Es ilegal reproducir o editar el trabajo protegido por copyright de otra persona sin permiso de quien detente dicho copyright, excepto para uso personal, dentro del ámbito doméstico, u otro uso dentro del ámbito limitado definido por el copyright. Además, reproducir o editar fotografías de personas puede infringir derechos de imagen. Nota Para obtener información sobre cómo se instala o inicia Easy-WebPrint EX, consulte Easy-WebPrint EX. Por ejemplo, la función de clip permite unir partes deseadas de páginas web y editarlas para imprimirlas. Para obtener información sobre los procedimientos con Easy-WebPrint EX, consulte la ayuda en línea. Haga clic en Easy-WebPrint EX (A) en la barra de tareas y, a continuación, seleccione Ayuda (Help) en el menú desplegable para acceder a la ayuda en línea. Impresión de páginas web (Easy-WebPrint EX) Página 18 de 495 páginas Principio de página Inicio de distintas aplicaciones de software Página 19 de 495 páginas Guía avanzada Solución de problemas Contenido > Impresión > Inicio de distintas aplicaciones de software C055 Inicio de distintas aplicaciones de software En esta sección se describe Solution Menu EX, que se utiliza para iniciar las aplicaciones de software proporcionadas con la impresora. También se incluye información sobre Easy-WebPrint EX, una aplicación de software para imprimir páginas web. Solution Menu EX Solution Menu EX es una aplicación de software que brinda un rápido acceso a otras aplicaciones de software proporcionadas con la impresora, a los manuales y a la información de productos en línea. Nota Instale Solution Menu EX, el manual en pantalla o cualquiera de las aplicaciones de software proporcionadas que desee utilizar desde el CD-ROM de instalación (Setup CD-ROM) cuando aún no las tenga instaladas o si las ha desinstalado. Para hacerlo, selecciónelas en Instalación personalizada (Custom Install). Los menús aparecen en el área de menús por categoría de la pantalla principal de Solution Menu EX. Haga clic en un menú del área de menús por categoría para que, en el área de iconos de funciones de la pantalla principal, aparezcan los iconos de las funciones disponibles en ese menú. El número y tipo de iconos o menús de la pantalla principal pueden variar en función de la impresora y de la región. * La pantalla que aparece a continuación corresponde a Windows 7. (A) Pantalla principal (B) Area de iconos de funciones (C) Area de menús por categoría (D) Accesorio de escritorio (E) Menú de acceso directo que permite agregar iconos de funciones utilizadas con frecuencia (F) Icono accesorio que permite acceder a la pantalla principal, mostrar u ocultar el menú de acceso directo, etc. Impresión fotográfica (Photo Print) Para imprimir fotografías tomadas con una cámara digital. Servicio web de Canon (Canon Web Service) Permite descargar contenido o materiales del sitio web para imprirlos. CREATIVE PARK PREMIUM CREATIVE PARK PREMIUM es un servicio de contenido premium disponible exclusivamente para los usuarios de tintas originales Canon para este equipo. Inicio de distintas aplicaciones de software Asegúrese de tener instalados correctamente depósitos de tinta originales Canon de todos los colores. Ayuda y configuración (Help & Settings) Para acceder a la ayuda en línea de Solution Menu EX o al manual en pantalla de la impresora. Permite configurar Solution Menu EX o la impresora. Iniciar aplicación (Start Application) Para iniciar las aplicaciones de software proporcionadas, por ejemplo, Easy-PhotoPrint EX y My Printer. Con My Printer, puede acceder a la ventana de configuración del controlador de impresora y obtener información sobre la acción que debe realizar si tiene algún problema con el funcionamiento. Comprar en línea (Online Shopping) Para adquirir consumibles, por ejemplo, tinta, en el sitio web. Información (Information) Permite localizar información útil sobre la impresora. Nota Para acceder al sitio web para obtener información útil, etc., el ordenador debe estár conectado a Internet. Consulte la ayuda en línea para conocer todos los detalles de funcionamiento de Solution Menu EX. Seleccione el menú Ayuda y configuración (Help & Settings) y, a continuación, haga clic en (Ayuda de Solution Menu EX (Solution Menu EX's Help)) para acceder a la ayuda en línea. Inicio de las aplicaciones de software desde Solution Menu EX Desde Solution Menu EX se puede iniciar una aplicación de software, así como acceder directamente a una función de una aplicación de software. A continuación se expone el procedimiento para iniciar Solution Menu EX y seleccionar, por ejemplo, una función de Easy-PhotoPrint EX, Impresión fotográfica (Photo Print). 1. Inicie Solution Menu EX. Haga doble clic en (Solution Menu EX), en el escritorio. Haga clic aquí: Solution Menu EX Nota A menos que se modifique la configuración predeterminada, Solution Menu EX se incia automáticamente al arrancar el ordenador. Para iniciar Solution Menu EX desde el menú Iniciar (Start), seleccione Todos los programas (All Programs), Canon Utilities, Solution Menu EX y, a continuación, Solution Menu EX. Si, tras iniciarlo, no aparece la pantalla principal de Solution Menu EX, haga clic con el botón secundario en Screen). 2. (icono accesorio) y seleccione Mostrar pantalla principal (Show Main Seleccione la función de la aplicación de software que desee iniciar. (1) Haga clic en el menú Impresión fotográfica (Photo Print). (2) Haga clic en (Impresión fotográfica (Photo Print)). Se iniciará Easy-PhotoPrint EX y aparecerá la pantalla para efectuar las operaciones de Impresión fotográfica (Photo Print). Página 20 de 495 páginas Inicio de distintas aplicaciones de software Página 21 de 495 páginas Nota Además de la impresión fotográfica, dispone de funciones para generar álbumes, calendarios y otras creaciones fotográficas. Para obtener más información sobre los procedimientos y funciones de Easy-PhotoPrint EX, consulte Impresión fotográfica (Easy-PhotoPrint EX) . Easy-WebPrint EX Cuando se instala Easy-WebPrint EX, se añade una barra de herramientas a la pantalla de Internet Explorer. La barra de herramientas está disponible siempre que se ejecuta Internet Explorer. Nota Instalación de Easy-WebPrint EX Si Easy-WebPrint EX no está instalado, la guía de instalación de Easy-WebPrint EX puede aparecer en el área de notificación de la barra de tareas. Para instalar Easy-WebPrint EX, haga clic en la guía mostrada y siga las instrucciones que aparezcan en pantalla. Easy-WebPrint EX también se puede instalar desde el CD-ROM de instalación (Setup CD-ROM) . Para instalar Easy-WebPrint EX, seleccione Easy-WebPrint EX en Instalación personalizada (Custom Install). La instalación de Easy-WebPrint EX en el ordenador requiere que Internet Explorer 7 o posterior esté instalado y que el ordenador esté conectado a Internet. Principio de página Otros usos Página 22 de 495 páginas Guía avanzada Solución de problemas Contenido > Otros usos Otros usos En esta sección se describe la función para imprimir fotografías desde un dispositivo compatible con PictBridge, por ejemplo, una cámara digital, conectada mediante un cable USB. Impresión de fotografías desde un dispositivo compatible con PictBridge Principio de página Impresión de fotografías desde un dispositivo compatible con PictBri... Guía avanzada Página 23 de 495 páginas Solución de problemas Contenido > Otros usos > Impresión de fotografías desde un dispositivo compatible con PictBridge C063 Impresión de fotografías desde un dispositivo compatible con PictBridge Esta impresora permite conectar un dispositivo compatible con PictBridge, con un cable USB recomendado por el fabricante del dispositivo, para imprimir directamente las imágenes guardadas. Para obtener información detallada sobre cómo imprimir las imágenes guardadas conectando el Guía avanzada . dispositivo compatible con PictBridge, consulte el manual en pantalla: Para obtener información detallada sobre la configuración de impresión en el dispositivo compatible con PictBridge, consulte el manual de instrucciones suministrado con el dispositivo. Dispositivos conectables: Es posible conectar cualquier dispositivo compatible con PictBridge a esta impresora, independientemente de su fabricante o modelo, siempre y cuando sea compatible con el estándar PictBridge. Nota PictBridge es un estándar que permite imprimir fotografías directamente sin utilizar un ordenador, conectando un dispositivo como, por ejemplo, una cámara digital, videocámara digital o teléfono móvil equipado con cámara. (PictBridge) Los dispositivos que incluyen esta marca son compatibles con PictBridge. Formatos de datos de imagen imprimibles: La impresora admite imágenes* tomadas con cámaras digitales compatibles con el sistema Design rule for Camera File (DCF) y archivos PNG. * Compatibles con Exif 2.2/2.21 Principio de página Carga de papel Página 24 de 495 páginas Guía avanzada Solución de problemas Contenido > Carga de papel Carga de papel En esta sección se describen los tipos de papel que se pueden cargar y cómo cargar papel de impresión en el cassette o la bandeja posterior. Carga de papel Fuentes de papel para la carga de papel Carga de papel en el cassette Carga de papel en la bandeja posterior Carga de papel fotográfico Carga de sobres Tipos de soportes que es posible utilizar Tipos de soportes que no es posible utilizar Principio de página Carga de papel Página 25 de 495 páginas Guía avanzada Solución de problemas Contenido > Carga de papel > Carga de papel C071 Carga de papel Fuentes de papel para la carga de papel Carga de papel en el cassette Carga de papel en la bandeja posterior Tipos de soportes que es posible utilizar Tipos de soportes que no es posible utilizar Fuentes de papel para la carga de papel La impresora tiene dos fuentes para suministrar el papel: el cassette y la bandeja posterior. Puede cargar papel en cualquiera de las fuentes de papel, según el tamaño de página y del tipo de soporte del papel. El papel se suministra desde el cassette o la bandeja posterior, en función de la selección de tamaño de página o tipo de soporte. Consulte Tipos de soportes que es posible utilizar . Nota Al imprimir, seleccione el tamaño de página y tipo de soporte correctos. Si no selecciona correctamente el tipo de soporte o el tamaño de página, puede que la impresora cargue el papel desde la fuente de papel errónea o que no imprima con la calidad de impresión adecuada. Carga Para obtener más información sobre cómo cargar papel en cada fuente de papel, consulte de papel en el cassette o Carga de papel en la bandeja posterior . Carga de papel normal en el cassette Cuando utilice papel normal de tamaño A4, B5, A5 o Carta, insértelo en el cassette. La impresora suministra el papel desde el cassette de forma automática si al imprimir se selecciona papel normal (de tamaño A4, B5, A5 o Carta) en la configuración de impresión mediante el controlador de impresora. Para obtener más información sobre cómo cambiar la configuración de fuente de papel, consulte el manual en pantalla: Guía avanzada . Carga de papel fotográfico/sobres en la bandeja posterior Cuando utilice papel fotográfico, cárguelo en la bandeja posterior. La impresora suministra el papel de la bandeja posterior de forma automática si al imprimir se selecciona otro tipo de soporte distinto de papel normal, por ejemplo, papel fotográfico, en la configuración de impresión mediante el controlador de impresora. Cuando utilice papel normal con tamaño distinto a A4, B5, A5 o Carta, cárguelo también en la bandeja posterior. Carga de papel Página 26 de 495 páginas Principio de página Carga de papel en el cassette Página 27 de 495 páginas Guía avanzada Solución de problemas Contenido > Carga de papel > Carga de papel > Carga de papel en el cassette C072 Carga de papel en el cassette Sólo puede cargar papel normal de tamaño A4, B5, A5 o Carta en el cassette. Cargue otros tamaños o tipos de papel en la bandeja posterior. Consulte Tipos de soportes que es posible utilizar . Nota Consejos para imprimir en papel normal Se recomienda utilizar papel fotográfico original Canon para imprimir fotografías. Tipos de soportes que Para obtener información detallada acerca del papel Canon original, consulte es posible utilizar. Puede utilizar papel para copias generales. Para obtener información sobre el tamaño de página y el gramaje de papel que se pueden utilizar con esta impresora, consulte Tipos de soportes que es posible utilizar. 1. Prepare el papel. Alinee los bordes del papel. Si está curvado, alíselo. Nota Alinee cuidadosamente los bordes del papel antes de cargarlo. Si se carga el papel sin alinear los bordes, se pueden producir atascos. Si el papel está curvado, sujete las esquinas dobladas opuestas y dóblelas suavemente en la dirección contraria hasta que el papel quede totalmente liso. Para obtener más información acerca de cómo alisar el papel curvado, consulte " Solución de problemas " en el manual en pantalla: Guía avanzada . 2. Prepare el cassette. (1) Saque el cassette de la impresora. (2) Quite la tapa del cassette. (3) Tire de la pestaña (A) hacia usted para desbloquear y extender el cassette. Carga de papel en el cassette 3. Página 28 de 495 páginas Cargue el papel. (1) Deslice la guía de papel (B) para alinearla con la marca del tamaño de página. La guía de papel (B) se detendrá cuando se alinee con la marca de tamaño de página correspondiente. (2) Cargue la pila de papel CON LA CARA DE IMPRESIÓN HACIA ABAJO y EL BORDE DELANTERO HACIA EL LADO MÁS ALEJADO y alinéela con el lado derecho del cassette. Nota Puede que quede un pequeño espacio entre la guía de papel (B) y la pila de papel. (3) Deslice la guía de papel (C) de la izquierda para alinearla completamente con el lateral de la pila de papel. Nota No cargue hojas de papel de manera que sobrepasen la marca del límite de carga (D). Carga de papel en el cassette (4) Coloque la tapa en el cassette. (5) Introduzca el cassette en la impresora. Introduzca el cassette hasta el fondo de la impresora. (E) Cuando se coloca correctamente, el cassette sobresale de la impresora. Página 29 de 495 páginas Carga de papel en el cassette Página 30 de 495 páginas Nota No fuerce el cassette para que entre más en la impresora. Podría dañar la impresora o el cassette. 4. Abra con cuidado la bandeja de salida de papel y despliegue la extensión de bandeja de salida para abrirla. Nota Después de cargar el papel En el controlador de impresora, seleccione el tamaño y el tipo de papel cargado en Tamaño del papel de la impresora (Printer Paper Size) y Tipo de soporte (Media Type). Consulte Impresión de documentos . Principio de página Carga de papel en la bandeja posterior Página 31 de 495 páginas Guía avanzada Solución de problemas Contenido > Carga de papel > Carga de papel > Carga de papel en la bandeja posterior C073 Carga de papel en la bandeja posterior En la bandeja posterior se pueden cargar papel fotográfico o sobres. Carga de papel fotográfico Importante Si corta papel normal en un tamaño más pequeño como 10 x 15 cm/4" x 6", 101,6 x 203,2 mm/ 4" x 8", 13 x 18 cm/5" x 7" o 55,0 x 91,0 mm/2,16" x 3,58" (tamaño de tarjeta) para hacer una impresión de prueba, es posible que se produzcan atascos de papel. 1. Prepare el papel. Consulte el paso 1 de Carga de papel en el cassette. Alinee los bordes del papel. Si está curvado, alíselo. 2. Cargue el papel. (1) Abra el soporte del papel y extiéndalo. (2) Abra con cuidado la bandeja de salida de papel y despliegue la extensión de bandeja de salida para abrirla. (3) Deslice las guías de papel (A) para abrirlas y cargue el papel en el centro de la bandeja posterior CON LA CARA DE IMPRESIÓN HACIA USTED. (4) Deslice las guías de papel (A) para alinearlas con ambas caras de la pila de papel. No deslice las guías con demasiada fuerza. Podría impedir la correcta alimentación del papel. Carga de papel en la bandeja posterior Importante Cargue siempre el papel con orientación vertical (B). Si se carga horizontalmente (C), es posible que se produzcan atascos de papel. Nota No cargue hojas de papel de manera que sobrepasen la marca del límite de carga (D). Nota Después de cargar el papel En el controlador de impresora, seleccione el tamaño y el tipo de papel cargado en Tamaño del papel de la impresora (Printer Paper Size) y Tipo de soporte (Media Type). Consulte Impresión de documentos . Página 32 de 495 páginas Carga de papel en la bandeja posterior Página 33 de 495 páginas Principio de página Carga de sobres Página 34 de 495 páginas Guía avanzada Contenido > Carga de papel > Carga de papel > Carga de papel en la bandeja posterior Solución de problemas > Carga de sobres C074 Carga de sobres Se puede imprimir en sobres DL europeo o nº 10 estadounidense. La dirección gira automáticamente y se imprime en el sentido del sobre, que se especifica correctamente en el controlador de impresora. Importante No utilice los sobres siguientes. Podrían atascarse en la impresora o provocar su mal funcionamiento. - Sobres con superficies gofradas o tratadas - Sobres con doble solapa (o solapas adhesivas) - Sobres con solapas engomadas listas para adherirse y autoadhesivas 1. Prepare los sobres. Presione los sobres por las cuatro esquinas y los bordes para alisarlos. Si los sobres están curvados, sujételos por las esquinas opuestas y dóblelos ligeramente en la dirección contraria a la parte curvada. Si la esquina de un sobre está doblada, alísela. Utilice un bolígrafo para alisar la parte delantera en el sentido de inserción y aplánela. Estas imágenes muestran una vista lateral del borde delantero de un sobre. Importante Los sobres se podrían atascar en la impresora si no están planos o si los bordes no están alineados. Asegúrese de que la curva o el abombamiento no sea superior a 3 mm/0,1 pulgadas. 2. Carga de sobres. (1) Abra el soporte del papel y extiéndalo. Consulte (1) del paso 2 en Carga de papel fotográfico . (2) Abra con cuidado la bandeja de salida de papel y despliegue la extensión de bandeja de salida para abrirla. Consulte (2) del paso 2 en Carga de papel fotográfico . Carga de sobres Página 35 de 495 páginas (3) Deslice las guías de papel (A) para abrirlas y cargue los sobres en el centro de la bandeja posterior CON LA CARA DE LA DIRECCIÓN ORIENTADA HACIA USTED. La solapa doblada del sobre debe estar boca abajo en la parte izquierda. Como máximo, se pueden cargar hasta 10 sobres a la vez. (4) Deslice las guías de papel (A) para alinearlas con ambas caras de los sobres. No deslice las guías con demasiada fuerza. Podría impedir la correcta alimentación de los sobres. (B) Lado posterior (C) Lado de la dirección Nota No cargue sobres de modo que se sobrepase la marca del límite de carga (D). 3. Especifique la configuración con el controlador de impresora. (1) Elija Sobre (Envelope) en Configuraciones más utilizadas (Commonly Used Settings) de la hoja Configuración rápida (Quick Setup). (2) Seleccione Sobre DL (DL Env.) o Sobre COM 10 (Comm. Env. #10) en la ventana Configuración del tamaño del sobre (Envelope Size Setting). (3) Seleccione Horizontal (Landscape) en Orientación (Orientation). Importante Si no especifica correctamente el tamaño del sobre o la orientación, la dirección se imprimirá al revés o se girará 90 grados. Nota Si la impresión queda al revés, abra la ventana de configuración del controlador de impresora, Carga de sobres Página 36 de 495 páginas seleccione Sobre (Envelope) en Configuraciones más utilizadas (Commonly Used Settings) y, a continuación, marque la casilla de verificación Girar 180 grados (Rotate 180 degrees) de Funciones adicionales (Additional Features). Para obtener más información sobre la configuración del controlador de impresora, consulte Impresión de documentos . Principio de página Tipos de soportes que es posible utilizar Página 37 de 495 páginas Guía avanzada Solución de problemas Contenido > Carga de papel > Carga de papel > Tipos de soportes que es posible utilizar C075 Tipos de soportes que es posible utilizar Para obtener los mejores resultados de impresión, seleccione un papel adecuado para imprimir. Canon ofrece diversos tipos de papel, como adhesivos y papeles para fotografías o documentos, para hacer que sus impresiones sean más divertidas. Recomendamos la utilización de papel original de Canon para imprimir sus fotografías importantes. Tipos de soporte Papeles disponibles a la venta Papel normal (incluido el papel reciclado) - Configuración de tipo de soporte Controlador de impresora: Papel normal (Plain Paper) - Límite de carga de papel Bandeja posterior: aprox. 150 hojas *1 Cassette: aprox. 150 hojas para A4, B5, A5 y Carta / 8,5" x 11" - Límite de carga de la bandeja de salida de papel Aprox. 50 hojas *1 El papel normal de tamaño A4, B5, A5 o Carta sólo se puede cargar cuando se selecciona Bandeja posterior (Rear tray) en Configuración de fuente de papel para papel normal (Paper Source setting for Plain Paper). Nota Según el tipo de papel o las condiciones ambientales (humedad o temperaturas muy elevadas o bajas), es posible que la alimentación del papel no se realice correctamente a la máxima capacidad. En tales casos, reduzca la cantidad de papel de cada carga a menos de la mitad (se puede utilizar papel reciclado al 100 %). Sobres - Configuración de tipo de soporte Controlador de impresora: Sobre (Envelope) - Límite de carga de papel Bandeja posterior: 10 sobres - Límite de carga de la bandeja de salida de papel Para evitar decoloraciones y borrones, se recomienda retirar de la bandeja de salida de papel cualquier sobre previamente impreso antes de seguir imprimiendo. Nota Se puede dañar la impresora si la alimentación de sobres se realiza desde el cassette. Cárguelo siempre en la bandeja posterior. Papeles originales de Canon Consulte el manual de instrucciones proporcionado con el papel para obtener más información sobre la cara imprimible y las notas sobre cómo manejar el papel. Para obtener información sobre los tamaños de página disponibles para cada papel original de Canon, visite nuestro sitio web. Nota El número de modelo del papel original de Canon se muestra entre paréntesis. En algunos países o regiones, quizás no se puedan adquirir algunos tipos de papel original de Canon. En Estados Unidos, el papel no se vende por Número de modelo. Compre el papel por Tipos de soportes que es posible utilizar nombre. Para especificar el tamaño de página y el tipo de soporte al imprimir fotografías guardadas en dispositivos compatibles con PictBridge o teléfonos móviles, consulte el manual en pantalla: avanzada . Página 38 de 495 páginas Guía Para imprimir fotografías: Fotográfico Profesional Platino <PT-101> - Configuración de tipo de soporte Controlador de impresora: Fotográfico Profesional Platinum (Photo Paper Pro Platinum) Papel Fotográfico Satinado "Uso Diario" <GP-501> - Configuración de tipo de soporte Controlador de impresora: Papel Fotográfico Satinado (Glossy Photo Paper) Papel Fotográfico Satinado <GP-502> - Configuración de tipo de soporte Controlador de impresora: Papel Fotográfico Satinado (Glossy Photo Paper) Papel Fotográfico Brillo II <PP-201> - Configuración de tipo de soporte Controlador de impresora: Papel Fotográfico Brillo II (Photo Paper Plus Glossy II) Papel Fotog. Plus Semi Brillante <SG-201> - Configuración de tipo de soporte Controlador de impresora: Papel Fotog. Plus Semi Brillante (Photo Paper Plus Semi-gloss) Papel Fotográfico Mate <MP-101> - Configuración de tipo de soporte Controlador de impresora: Papel Fotográfico Mate (Matte Photo Paper) - Límite de carga de papel Bandeja posterior: 10 hojas para A4, Carta/8,5" x 11", 13 x 18 cm/5" x 7" y 20 x 25 cm/8" x 10" 20 hojas para 10 x 15 cm/4" x 6" - Límite de carga de la bandeja de salida de papel Para evitar decoloraciones y borrones, se recomienda retirar de la bandeja de salida de papel cualquier hoja impresa antes de seguir imprimiendo. Nota Si este papel se suministra desde el cassette, se puede dañar la impresora. Cárguelo siempre en la bandeja posterior. Si se carga el papel en pilas, la cara de impresión puede quedar marcada cuando se alimentan las hojas, o bien, es posible que el papel no se alimente correctamente. En este caso, cargue sólo una hoja de papel cada vez (excepto para Papel Fotográfico Mate <MP101>). Para imprimir documentos comerciales: Papel de alta resolución <HR-101N> - Configuración de tipo de soporte Controlador de impresora: Papel de alta resolución (High Resolution Paper) - Límite de carga de papel Bandeja posterior: 80 hojas - Límite de carga de la bandeja de salida de papel 50 hojas Nota Tipos de soportes que es posible utilizar Si este papel se suministra desde el cassette, se puede dañar la impresora. Cárguelo siempre en la bandeja posterior. Para crear sus propias impresiones: Transfers para camisetas <TR-301> - Configuración de tipo de soporte Controlador de impresora: Transfers para camisetas (T-Shirt Transfers) Adhesivos fotográficos <PS-101> - Configuración de tipo de soporte Controlador de impresora: Papel Fotográfico Satinado (Glossy Photo Paper) - Límite de carga de papel Bandeja posterior: 1 hoja - Límite de carga de la bandeja de salida de papel Para evitar decoloraciones y borrones, se recomienda retirar de la bandeja de salida de papel cualquier hoja impresa antes de seguir imprimiendo. Nota Si este papel se suministra desde el cassette, se puede dañar la impresora. Cárguelo siempre en la bandeja posterior. Se puede establecer con facilidad la configuración de impresión mediante Easy-PhotoPrint EX, incluido en el CD-ROM de instalación (Setup CD-ROM) . Instálelo en el ordenador. Tamaños de página Puede utilizar los siguientes tamaños de página. Nota Sólo puede cargar papel normal con los siguientes tamaños de página en el cassette: Tamaños A4, B5, A5 y Carta No se puede cargar papel normal de otros tamaños de página en el cassette. Cárguelos en la bandeja posterior. Tamaños estándar: Carta (215,9 x 279,4 mm/8,50 x 11,00 pulgadas) Legal (215,9 x 355,6 mm/8,50 x 14,00 pulgadas) A5 (148,0 x 210,0 mm/5,83 x 8,27 pulgadas) A4 (210,0 x 297,0 mm/8,27 x 11,69 pulgadas) B5 (182,0 x 257,0 mm/7,17 x 10,12 pulgadas) 4" x 6" (10 x 15 cm/4,00 x 6,00 pulgadas) 4" x 8" (101,6 x 203,2 mm/4,00 x 8,00 pulgadas) 5" x 7" (13 x 18 cm/5,00 x 7,00 pulgadas) 8" x 10" (20 x 25 cm/8,00 x 10,00 pulgadas) L (89,0 x 127,0 mm/3,50 x 5,00 pulgadas) 2L (127,0 x 178,0 mm/5,00 x 7,01 pulgadas) Hagaki (100,0 x 148,0 mm/3,94 x 5,83 pulgadas) Hagaki 2 (200,0 x 148,0 mm/7,87 x 5,83 pulgadas) Sobre COM 10 (104,6 x 241,3 mm/4,12 x 9,50 pulgadas) Sobre DL (110,0 x 220,0 mm/4,33 x 8,66 pulgadas) Choukei 3 (120,0 x 235,0 mm/4,72 x 9,25 pulgadas) Choukei 4 (90,0 x 205,0 mm/3,54 x 8,07 pulgadas) Youkei 4 (105,0 x 235,0 mm/4,13 x 9,25 pulgadas) Youkei 6 (98,0 x 190,0 mm/3,86 x 7,48 pulgadas) Tarjeta (55,0 x 91,0 mm/2,16 x 3,58 pulgadas) Ancha (101,6 x 180,6 mm/4,00 x 7,10 pulgadas) Tamaños no estándar: Página 39 de 495 páginas Tipos de soportes que es posible utilizar Página 40 de 495 páginas También es posible especificar un tamaño personalizado dentro de los límites siguientes. Tamaño mínimo: 55,0 x 91,0 mm/2,17 x 3,58 pulgadas (bandeja posterior) Tamaño máximo: 215,9 x 676,0 mm/8,50 x 26,61 pulgadas (bandeja posterior) Peso del papel 2 17 a 28 lb/64 a 105 g/m (excepto papel original Canon) No utilice papeles más gruesos o más finos (excepto los papeles originales Canon) ya que podrían producirse atascos en la impresora. Notas sobre cómo almacenar el papel Saque del paquete sólo el número de hojas de papel necesario justo antes de imprimir. Para evitar que el papel se curve, cuando no realice impresiones, vuelva a colocar en el paquete el papel que no se utilizó y manténgalo en una superficie nivelada. Asimismo, guárdelo evitando las altas temperaturas, humedad y la luz solar directa. Observaciones sobre el papel para imprimir sin bordes a página completa La impresión a doble cara no está disponible para la impresión sin bordes a página completa. Para la impresión sin bordes a página completa no se puede utilizar papel de tamaño A5, B5 o Legal, ni sobres. Para la impresión sin bordes a página completa se puede utilizar papel normal. Sin embargo, la calidad de impresión será baja. Se recomienda el uso de papel normal para las impresiones de prueba. Principio de página Tipos de soportes que no es posible utilizar Página 41 de 495 páginas Guía avanzada Solución de problemas Contenido > Carga de papel > Carga de papel > Tipos de soportes que no es posible utilizar C076 Tipos de soportes que no es posible utilizar No use los siguientes tipos de papel. Si usa estos tipos de papel, no sólo obtendrá resultados poco satisfactorios, sino que puede provocar un funcionamiento incorrecto o atascar la impresora. Papel doblado, ondulado o arrugado Papel húmedo 2 ) Papel demasiado fino (con un gramaje inferior a 17 lb/64 g/m 2 Papel demasiado grueso (con un gramaje superior a 28 lb/105 g/m , excepto papel original Canon) Cuando imprima en papel más pequeño que A5, no use papel con un grosor inferior al de una postal, ni corte el papel normal o de cuaderno a un tamaño inferior Postales con imágenes Postales con fotos pegadas o con adhesivos Sobres con doble solapa (o solapas adhesivas) Sobres con superficies gofradas o tratadas Sobres con solapas engomadas listas para adherirse y autoadhesivas Cualquier tipo de papel perforado Papel que no sea rectangular Papel unido con grapas o pegamento Papel con adhesivos Papel decorado con purpurina, etc. Principio de página Mantenimiento Página 42 de 495 páginas Guía avanzada Solución de problemas Contenido > Mantenimiento Mantenimiento En esta sección se describe el procedimiento para sustituir los depósitos de tinta cuando se agotan, limpiar la impresora cuando la impresión pierde intensidad y qué hacer cuando el papel no entra correctamente. Sustitución de un depósito de tinta Procedimiento de sustitución Comprobación del estado de la tinta Cuando la impresión es borrosa o los colores no son los correctos Impresión del patrón de prueba de los inyectores Análisis del patrón de prueba de los inyectores Limpieza del cabezal de impresión Limpieza a fondo del cabezal de impresión Alineación del cabezal de impresión Limpieza del rodillo de alimentación del papel Limpieza de la almohadilla del cassette Apertura de la pantalla de mantenimiento Apertura de la ventana de configuración del controlador de impresora Principio de página Sustitución de un depósito de tinta Página 43 de 495 páginas Guía avanzada Solución de problemas Contenido > Mantenimiento > Sustitución de un depósito de tinta C091 Sustitución de un depósito de tinta Alarma (Alarm) Cuando se produzcan precauciones de tinta restante u otros errores, la luz de parpadeará en naranja para informar del error. Consulte "Cuatro destellos:" de "La lámpara de alarma parpadea en color naranja" en " Solución de problemas " del manual en pantalla: Guía avanzada y lleve a cabo la acción adecuada. Nota Para obtener más información sobre los depósitos de tinta compatibles, consulte el manual impreso: Guía de inicio . Si la impresión fuera borrosa o aparecieran rayas blancas, pese a haber suficiente tinta, consulte Cuando la impresión es borrosa o los colores no son los correctos . Procedimiento de sustitución Si necesita sustituir los depósitos de tinta, efectúe el siguiente procedimiento. Importante Manejo de la tinta Cuando retire un depósito de tinta, sustitúyalo inmediatamente. No permita que a la impresora le falte ningún depósito de tinta. Utilice depósitos de tinta nuevos para la sustitución. Si instala depósitos de tinta utilizados, es posible que los inyectores se atasquen. Además, si utiliza dichos depósitos, la impresora no podrá informarle adecuadamente sobre cuándo hay que sustituir los depósitos de tinta. Cuando un depósito de tinta ya se haya instalado, no lo extraiga de la impresora ni lo deje al aire libre. Esto provocaría que el depósito de tinta se secara y que no funcionara correctamente una vez instalado de nuevo. Para mantener una calidad de impresión óptima, utilice los depósitos de tinta durante seis meses. Nota Es posible que la tinta de color se consuma aunque se imprima un documento en blanco y negro o aunque se haya especificado la impresión en blanco y negro. Las dos tintas se consumen durante la limpieza estándar y la limpieza a fondo del cabezal de impresión, procedimientos que pueden ser necesarios para mantener el rendimiento de la impresora. Cuando un depósito de tinta se quede vacío, sustitúyalo inmediatamente por uno nuevo. Consulte todos los detalles en Sugerencias sobre cómo utilizar la impresora . 1. Asegúrese de que la alimentación está conectada y abra suavemente la bandeja de salida de papel. 2. Abra la tapa superior. El soporte del cabezal de impresión se mueve a la posición de sustitución. Sustitución de un depósito de tinta Precaución No sujete el soporte del cabezal de impresión para pararlo o moverlo a la fuerza. No toque el soporte del cabezal de impresión hasta que se haya detenido por completo. Importante No coloque ningún objeto sobre la tapa superior. Podría caer dentro de la bandeja posterior al abrir la tapa y provocar un mal funcionamiento de la impresora. No toque las piezas metálicas ni cualquier otra pieza del interior de la impresora. Si la tapa superior permanece abierta durante más de 10 minutos, el soporte del cabezal de impresión se desplaza hacia la derecha. En tal caso, cierre y abra de nuevo la tapa superior. Al sustituir el depósito de tinta, no abra la tapa interior (A). Si la tapa interior (A) está abierta después de sustituir el depósito de tinta, asegúrese de cerrarla. 3. Quite el depósito de tinta cuya lámpara esté parpadeando rápidamente. Presione la pestaña (B) y levante el depósito de tinta que se va a extraer. No toque la palanca de bloqueo del cabezal de impresión (C). Importante Manipule el depósito de tinta con cuidado para evitar mancharse la ropa o el área circundante. Para desechar el depósito de tinta vacío, siga la normativa local sobre el tratamiento de residuos. Nota No quite dos o más depósitos de tinta a la vez. Si va a sustituir dos o más depósitos de tinta, asegúrese de hacerlo de uno en uno. Para obtener más información sobre la velocidad de parpadeo de las lámparas de tinta, consulte Comprobación del estado de la tinta . 4. Prepare el depósito de tinta nuevo. Página 44 de 495 páginas Sustitución de un depósito de tinta Página 45 de 495 páginas (1) Saque el depósito de tinta de su envoltorio, quite por completo la cinta naranja ( ) y, a continuación, toda la película protectora ( ). Importante Manipule los depósitos de tinta con cuidado. No los deje caer ni les aplique demasiada presión. Si la cinta naranja permanece en el orificio de ventilación con forma de L (D), puede salirse la tinta o quizá la impresora no imprima correctamente. (2) Sujete el depósito de tinta con la tapa protectora naranja (E) hacia arriba y tenga cuidado para que no se bloquee el orificio de ventilación con forma de L (D). (3) Doble lentamente la tapa protectora naranja (E) 90 grados horizontalmente para quitarla. Sustitución de un depósito de tinta Página 46 de 495 páginas Importante No presione los laterales del depósito de tinta. Si presiona los laterales del depósito de tinta con el orificio de ventilación con forma de L (D) bloqueado, puede salirse la tinta. No toque el interior de la tapa protectora naranja (E) ni la salida de tinta abierta (F). Se puede manchar de tinta si lo hace. No vuelva a poner la tapa protectora (E) después de retirarla. Tírela de acuerdo con la normativa local relativa al tratamiento de residuos. 5. Instale el depósito de tinta nuevo. (1) Introduzca la parte frontal del depósito de tinta en el cabezal de impresión de forma inclinada. Asegúrese de que la posición del depósito de tinta coincide con la etiqueta. (Presionar) del depósito de tinta hasta que encaje (2) Presione en la marca firmemente en su posición. Compruebe que la lámpara de tinta se enciende de color rojo. Importante No podrá imprimir si el depósito de tinta se ha instalado en la posición incorrecta. Asegúrese de instalar el depósito de tinta en la posición correcta según la etiqueta del soporte del cabezal Sustitución de un depósito de tinta Página 47 de 495 páginas de impresión. No se podrá imprimir a no ser que estén instalados todos los depósitos de tinta. Asegúrese de instalarlos todos. 6. Cierre la tapa superior. Nota Si la lámpara de Alarma (Alarm) todavía parpadea en naranja después de cerrar la tapa superior, consulte "La lámpara de alarma parpadea en naranja" en " Solución de problemas " del manual en pantalla: Guía avanzada . Al iniciar la impresión tras sustituir un depósito de tinta, la impresora comienza a limpiar el cabezal de impresión automáticamente. No lleve a cabo ninguna otra operación hasta que la impresora haya finalizado la limpieza del cabezal de impresión. Mientras la limpieza esté en curso, la luz de encendido (POWER) parpadeará en verde. Si se imprimen líneas rectas desalineadas o la posición del cabezal de impresión no está alineada correctamente, ajuste la posición del cabezal de impresión. Consulte Alineación del cabezal de impresión . Principio de página Comprobación del estado de la tinta Página 48 de 495 páginas Guía avanzada Contenido > Mantenimiento > Sustitución de un depósito de tinta Solución de problemas > Comprobación del estado de la tinta C092 Comprobación del estado de la tinta Puede comprobar el estado de la tinta con las lámparas de tinta o en la pantalla del ordenador. Con las lámparas de tinta 1. Asegúrese de que la alimentación está conectada y abra suavemente la bandeja de salida de papel. 2. Abra la tapa superior. Consulte el paso 2 de Procedimiento de sustitución . 3. Compruebe las lámparas de tinta. Cierre la tapa superior después de comprobar el estado de las lámparas de tinta. La lámpara de tinta está encendida El depósito de tinta está instalado correctamente. La lámpara de tinta parpadea Parpadea lentamente (a intervalos de 3 segundos aproximadamente) ..... Se repite El depósito de tinta se está agotando. Prepare un depósito de tinta nuevo. Parpadea rápidamente (a intervalos de 1 segundo aproximadamente) ...... Se repite - El depósito de tinta está instalado en la posición incorrecta. O - Se ha agotado la tinta. Asegúrese de que el depósito de tinta está instalado en la posición correcta como se indica en la etiqueta del soporte del cabezal de impresión. Si está en la posición correcta pero la lámpara parpadea, significa alarma en la que se ha producido un error y la impresora no puede imprimir. Compruebe la lámpara de impresora. Consulte "Solución de problemas " en el manual en pantalla: Guía avanzada . La lámpara de tinta está apagada El depósito de tinta no se ha instalado correctamente o está desactivada la función de detección del nivel (Presionar) de tinta restante. Si un depósito de tinta no está bien colocado, presione en su marca hasta que haga clic en su lugar. Si no hace clic al colocarlo en su lugar, asegúrese de que se ha retirado la tapa protectora naranja de la parte inferior del depósito de tinta. Comprobación del estado de la tinta Página 49 de 495 páginas Si después de volver a instalar el depósito de tinta la lámpara sigue apagada, significa que se ha producido alarma en la impresora. un error y la impresora no puede imprimir. Compruebe la lámpara de Consulte "Solución de problemas " en el manual en pantalla: Guía avanzada . Con la pantalla del ordenador El estado de la tinta se puede comprobar con el monitor de estado de la impresora. Si hay alguna información sobre el nivel de tinta restante, aparecerá un símbolo en el área (A). Por ejemplo: Nivel bajo de tinta. Prepare un depósito de tinta nuevo. Nota Es posible que aparezca un mensaje de error al imprimir. Confirme el mensaje y adopte las medidas apropiadas. Siga el procedimiento que se describe a continuación para la pantalla de confirmación. 1. Abra la ventana de configuración del controlador de impresora. Consulte Apertura de la ventana de configuración del controlador de impresora 2. . Haga clic en Ver estado de la impresora (View Printer Status) de la ficha Mantenimiento (Maintenance). Para comprobar la información sobre los depósitos de tinta, haga clic en el menú Detalles de la tinta (Ink Details). Nota Mientras se imprime, también se puede acceder al monitor de estado de la impresora haciendo clic en el icono de la impresora de la barra de tareas. En Windows Vista o XP, haga clic en Canon XXX (donde "XXX" es el nombre de la impresora) en la barra de tareas. Principio de página Cuando la impresión es borrosa o los colores no son los correctos Guía avanzada Página 50 de 495 páginas Solución de problemas Contenido > Mantenimiento > Cuando la impresión es borrosa o los colores no son los correctos C093 Cuando la impresión es borrosa o los colores no son los correctos Si los resultados de impresión están borrosos o los colores no se imprimen correctamente, es posible que los inyectores del cabezal de impresión estén atascados. Siga el procedimiento que se presenta a continuación para imprimir el patrón de prueba de los inyectores, comprobar su estado y, a continuación, limpiar el cabezal de impresión. Si las líneas rectas impresas no están alineadas o el resultado de la impresión no es satisfactorio por cualquier otro motivo, es posible que la calidad de impresión mejore con la alineación del cabezal de impresión. Importante No aclare ni limpie el cabezal de impresión ni los depósitos de tinta. De hacerlo podría provocar problemas con el cabezal de impresión y los depósitos de tinta. Nota Antes de realizar las operaciones de mantenimiento Asegúrese de que se ha retirado la tapa protectora naranja del depósito de tinta. Consulte "Solución de problemas " en el manual en pantalla: Guía avanzada . Abra la tapa superior y asegúrese de que todas las lámparas de los depósitos de tinta están encendidas en rojo. Si no, consulte Comprobación del estado de la tinta y emprenda la acción adecuada. El aumento de la calidad de impresión en la configuración del controlador de impresora podría mejorar el resultado de la impresión. Para obtener más información, consulte el manual en pantalla: Guía avanzada. Cuando los resultados de impresión son borrosos o irregulares: Paso 1 Consulte Impresión del patrón de prueba de los inyectores . Consulte Análisis del patrón de prueba de los inyectores . Si en el patrón faltan líneas o aparecen bandas blancas horizontales: Tras limpiar el cabezal de impresión, imprima y examine el patrón de prueba de los inyectores. Paso 2 Consulte Limpieza del cabezal de impresión . Si no consigue solucionar el problema tras limpiar dos veces el cabezal de impresión: Paso 3 Consulte Limpieza a fondo del cabezal de impresión . Nota Si ha realizado el procedimiento hasta el paso 3 y el problema persiste, desconecte la alimentación y vuelva a limpiar a fondo el cabezal de impresión después de 24 horas. Si aún así no se resuelve el problema, es posible que el cabezal de impresión esté dañado. Póngase en contacto con el servicio técnico. Cuando la impresión es borrosa o los colores no son los correctos Página 51 de 495 páginas Cuando los resultados de impresión son irregulares, por ejemplo, las líneas rectas no están alineadas: Consulte Alineación del cabezal de impresión . Principio de página Impresión del patrón de prueba de los inyectores Página 52 de 495 páginas Guía avanzada Contenido > Mantenimiento > Cuando la impresión es borrosa o los colores no son los correctos Solución de problemas > Impresión del patrón de prueba de los inyectores C094 Impresión del patrón de prueba de los inyectores Imprima el patrón de prueba de los inyectores para determinar si la tinta sale correctamente por los inyectores del cabezal de impresión. Debe preparar: una hoja de papel normal de tamaño A4 o Carta. Nota Si el nivel de tinta restante es bajo, el patrón de prueba de los inyectores no se imprimirá correctamente. Sustituya el depósito de tinta cuyo nivel de tinta es bajo. Consulte Sustitución de un depósito de tinta . Impresión del patrón de prueba de los inyectores sin un ordenador También puede imprimir el patrón de prueba de los inyectores desde la propia impresora mediante el botón REANUDAR/CANCELAR (RESUME/CANCEL) . 1. Compruebe que la alimentación está conectada y que se ha cargado al menos una hoja de papel normal de tamaño A4 o Carta en el cassette. 2. Abra con cuidado la bandeja de salida de papel y despliegue la extensión de bandeja de salida para abrirla. Si la tapa interior está abierta, ciérrela. 3. Mantenga pulsado el botón REANUDAR/CANCELAR (RESUME/CANCEL) hasta que la luz de encendido (POWER) parpadee en verde dos veces; a continuación, suéltelo inmediatamente. Se imprimirá el patrón de prueba de los inyectores. No lleve a cabo ninguna otra operación hasta que la impresora termine de imprimirlo. Analice el patrón de prueba de los inyectores y ejecute las acciones oportunas. Consulte el paso 1 de Análisis del patrón de prueba de los inyectores . 1. Asegúrese de que la alimentación esté encendida. 2. Compruebe que se han cargado una o varias hojas de papel normal de tamaño A4 o Carta en el cassette. 3. Abra con cuidado la bandeja de salida de papel y despliegue la extensión de bandeja de salida para abrirla. Importante Si la tapa interior está abierta, ciérrela. 4. Abra la ventana de configuración del controlador de impresora. Consulte Apertura de la ventana de configuración del controlador de impresora 5. Imprima el patrón de prueba de los inyectores. (1) Haga clic en la ficha Mantenimiento (Maintenance). (2) Haga clic en Prueba de los inyectores (Nozzle Check). . Impresión del patrón de prueba de los inyectores Página 53 de 495 páginas (3) Confirme el mensaje y haga clic en Imprimir patrón de prueba (Print Check Pattern). Se imprimirá el patrón de prueba de los inyectores. No lleve a cabo ninguna otra operación hasta que la impresora termine de imprimirlo. Nota Si se hace clic en Elementos iniciales de revisión (Initial Check Items), aparecen los elementos que hay que comprobar antes de imprimir el patrón de prueba de los inyectores. 6. Analice el patrón de prueba de los inyectores. Consulte Análisis del patrón de prueba de los inyectores . Principio de página Análisis del patrón de prueba de los inyectores Página 54 de 495 páginas Guía avanzada Contenido > Mantenimiento > Cuando la impresión es borrosa o los colores no son los correctos Solución de problemas > Análisis del patrón de prueba de los inyectores C095 Análisis del patrón de prueba de los inyectores Analice el patrón de prueba de los inyectores y, si es necesario, limpie el cabezal de impresión. 1. Compruebe si faltan líneas (1) o si hay rayas blancas horizontales en el patrón (2). Si faltan líneas en el patrón (1): Limpie los inyectores del cabezal de impresión del grupo de tinta Negro (Black) (PGBK). (A) Correcto (B) Incorrecto (faltan líneas) Si en el patrón aparecen bandas blancas horizontales (2): Limpie los inyectores del cabezal de impresión del grupo de tintas Color (C, M, Y, BK). (A) Correcto (B) Incorrecto (presenta bandas blancas horizontales) Si faltan líneas en el patrón (1) y, además, hay bandas blancas horizontales en el patrón (2): Limpie los inyectores del cabezal de impresión del grupo de tintas Todos los colores (All Colors). 2. Ejecute la acción adecuada. Si no es necesario limpiar: Haga clic en Salir (Exit) del cuadro de diálogo Comprobación de patrones (Pattern Check) para salir del examen del patrón de prueba de los inyectores. Si es necesario limpiar: (1) Haga clic en Limpieza (Cleaning). Análisis del patrón de prueba de los inyectores Página 55 de 495 páginas (2) Compruebe que se han cargado una o varias hojas de papel normal de tamaño A4 o Carta en el cassette. Para limpiar el cabezal de impresión, siga el procedimiento a partir de (3) del paso 5 de de impresión . Limpieza del cabezal Principio de página Limpieza del cabezal de impresión Página 56 de 495 páginas Guía avanzada Contenido > Mantenimiento > Cuando la impresión es borrosa o los colores no son los correctos cabezal de impresión Solución de problemas > Limpieza del C096 Limpieza del cabezal de impresión Si en el patrón de prueba de los inyectores impreso faltan líneas o aparecen rayas blancas horizontales, limpie el cabezal de impresión. Con la limpieza se desatascan los inyectores y el cabezal de impresión vuelve a la normalidad. La limpieza del cabezal consume tinta, así que realícela sólo cuando sea necesario. Debe preparar: una hoja de papel normal de tamaño A4 o Carta. Nota Limpieza del cabezal de impresión sin un equipo También puede limpiar el cabezal de impresión (los inyectores del cabezal de impresión de las tintas REANUDAR/CANCELAR de todos los colores) desde la propia impresora mediante el botón (RESUME/CANCEL) . 1. Asegúrese de que la alimentación esté encendida. 2. Mantenga pulsado el botón REANUDAR/CANCELAR (RESUME/CANCEL) hasta que la luz de encendido (POWER) parpadee una vez en verde y, a continuación, suéltelo inmediatamente. La impresora comenzará a limpiar el cabezal de impresión. Cuando la luz de encendido (POWER) quede fija en verde después de parpadear, la limpieza habrá finalizado. Imprima el patrón de prueba de los inyectores para comprobar su estado después de la limpieza. Consulte Análisis del patrón de prueba de los inyectores . Al hacer clic en Limpieza (Cleaning) del cuadro de diálogo Comprobación de patrones (Pattern Check) que aparece tras imprimir el patrón de prueba de los inyectores (consulte Si es necesario limpiar: ), la impresora comenzará a limpiar el cabezal de impresión. Compruebe que se han cargado una o varias hojas de papel de tamaño A4 o Carta en el cassette y, a continuación, vaya a (3) en el paso 5. 1. Asegúrese de que la alimentación esté encendida. 2. Compruebe que se han cargado una o varias hojas de papel normal de tamaño A4 o Carta en el cassette. 3. Abra con cuidado la bandeja de salida de papel y despliegue la extensión de bandeja de salida para abrirla. Importante Si la tapa interior está abierta, ciérrela. 4. Abra la ventana de configuración del controlador de impresora. Consulte Apertura de la ventana de configuración del controlador de impresora 5. Limpie el cabezal de impresión. (1) Haga clic en la ficha Mantenimiento (Maintenance). (2) Haga clic en Limpieza (Cleaning). . Limpieza del cabezal de impresión Página 57 de 495 páginas (3) Seleccione el grupo de tintas que se va a limpiar. Nota Esta impresora tiene dos tipos de tinta negra: PGBK (tinta basada en pigmentos) y BK (tinta basada en colorantes). Revise el patrón de prueba de los inyectores y, a continuación, haga clic en Negro (Black) si faltan líneas en PGBK, o en Color si hay rayas blancas horizontales en BK. Para obtener más información sobre el patrón de prueba de los inyectores, consulte Análisis del patrón de prueba de los inyectores . (4) Haga clic en Ejecutar (Execute). La impresora comenzará a limpiar el cabezal de impresión cuando la luz de a parpadear en verde. encendido (POWER) empiece No lleve a cabo ninguna otra operación hasta que la impresora haya finalizado la limpieza del cabezal de impresión. Esta operación dura 1 minuto. Nota Si se hace clic en Elementos iniciales de revisión (Initial Check Items), aparecen los elementos que hay que comprobar antes de limpiar el cabezal de impresión. (5) Confirme el mensaje y haga clic en Imprimir patrón de prueba (Print Check Pattern). Se imprimirá el patrón de prueba de los inyectores. No lleve a cabo ninguna otra operación hasta que la impresora termine de imprimirlo. 6. Analice el patrón de prueba de los inyectores. Consulte Análisis del patrón de prueba de los inyectores . Nota Si el problema no se soluciona tras limpiar el cabezal de impresión dos veces, límpielo a fondo. Consulte Limpieza a fondo del cabezal de impresión . Limpieza del cabezal de impresión Página 58 de 495 páginas Principio de página Limpieza a fondo del cabezal de impresión Página 59 de 495 páginas Guía avanzada Contenido > Mantenimiento > Cuando la impresión es borrosa o los colores no son los correctos del cabezal de impresión Solución de problemas > Limpieza a fondo C097 Limpieza a fondo del cabezal de impresión Si la calidad de impresión no mejora con la limpieza estándar del cabezal de impresión, realice una limpieza al fondo del mismo. La limpieza a fondo del cabezal de impresión consume más tinta que una limpieza estándar. Realícela sólo cuando sea necesario. Debe preparar: una hoja de papel normal de tamaño A4 o Carta. 1. Asegúrese de que la alimentación esté encendida. 2. Compruebe que se han cargado una o varias hojas de papel normal de tamaño A4 o Carta en el cassette. 3. Abra con cuidado la bandeja de salida de papel y despliegue la extensión de bandeja de salida para abrirla. Importante Si la tapa interior está abierta, ciérrela. 4. Abra la ventana de configuración del controlador de impresora. Consulte Apertura de la ventana de configuración del controlador de impresora 5. . Limpie el cabezal de impresión a fondo. (1) Haga clic en la ficha Mantenimiento (Maintenance). (2) Haga clic en Limpieza a fondo (Deep Cleaning). (3) Seleccione el grupo de tintas que se va a limpiar a fondo. Nota Esta impresora tiene dos tipos de tinta negra: PGBK (tinta basada en pigmentos) y BK (tinta basada en colorantes). Revise el patrón de prueba de los inyectores y, a continuación, haga clic en Negro (Black) si faltan líneas en PGBK, o en Color si hay rayas blancas horizontales en BK. Para obtener más información sobre el patrón de prueba de los inyectores, consulte Análisis del patrón de prueba de los inyectores . Limpieza a fondo del cabezal de impresión Página 60 de 495 páginas (4) Haga clic en Ejecutar (Execute). Nota Si se hace clic en Elementos iniciales de revisión (Initial Check Items), aparecen los elementos que hay que comprobar antes de limpiar a fondo el cabezal de impresión. (5) Confirme el mensaje y haga clic en Aceptar (OK). La impresora comenzará a limpiar a fondo el cabezal de impresión cuando la luz de empiece a parpadear en verde. encendido (POWER) No lleve a cabo ninguna otra operación hasta que la impresora haya finalizado la limpieza a fondo del cabezal de impresión. Esta operación dura aproximadamente 2 minutos y 30 segundos. (6) Confirme el mensaje y haga clic en Imprimir patrón de prueba (Print Check Pattern). Se imprimirá el patrón de prueba de los inyectores. No lleve a cabo ninguna otra operación hasta que la impresora termine de imprimirlo. 6. Analice el patrón de prueba de los inyectores. Consulte el paso 1 de Análisis del patrón de prueba de los inyectores . Si un color determinado no se imprime correctamente, sustituya el depósito de tinta de ese color. Consulte Sustitución de un depósito de tinta . Si no ha conseguido resolver el problema, apague el equipo y vuelva a limpiar a fondo el cabezal de impresión transcurridas 24 horas. Si aún así no se resuelve el problema, es posible que el cabezal de impresión esté dañado. Póngase en contacto con el servicio técnico. Principio de página Alineación del cabezal de impresión Página 61 de 495 páginas Guía avanzada Contenido > Mantenimiento > Cuando la impresión es borrosa o los colores no son los correctos cabezal de impresión Solución de problemas > Alineación del C098 Alineación del cabezal de impresión Si las líneas rectas impresas no están alineadas o el resultado de la impresión no es satisfactorio por cualquier otro motivo, ajuste la posición del cabezal de impresión. Debe preparar: una hoja de tamaño A4 o Carta de Papel Fotográfico Mate MP-101 de Canon. Nota Si el nivel de tinta restante es bajo, la hoja de alineación de los cabezales de impresión no se imprimirá correctamente. Sustituya el depósito de tinta cuyo nivel de tinta es bajo. Consulte Sustitución de un depósito de tinta . Si se queda sin papel suministrado (Papel Fotográfico Mate MP-101 de Canon) o si no dispone del papel original Canon especificado o no puede conseguirlo, puede utilizar papel normal y alinear el cabezal de impresión manualmente. Consulte el manual en pantalla: Guía avanzada. El patrón de alineación de los cabezales de impresión se imprime en negro y azul. Alineación del cabezal de impresión sin un equipo También puede alinear el cabezal de impresión desde la propia impresora mediante el botón RESUME/CANCEL . 1. Compruebe que la impresora esté encendida y cargue una hoja de tamaño A4 o Carta del papel suministrado o de Papel Fotográfico Mate MP-101 de Canon en la bandeja posterior. Cárguela en la bandeja posterior con la cara de impresión (la cara más blanca) hacia usted. 2. Abra con cuidado la bandeja de salida de papel y despliegue la extensión de bandeja de salida para abrirla. Si la tapa interior está abierta, ciérrela. 3. Mantenga pulsado el botón REANUDAR/CANCELAR (RESUME/CANCEL) hasta que la luz de encendido (POWER) parpadee cuatro veces en verde y, a continuación, suéltelo inmediatamente. Se imprimirá la hoja de alineación de los cabezales de impresión y la impresora ajustará su posición automáticamente. No lleve a cabo ninguna otra operación hasta que la impresora termine de imprimir el patrón de alineación del cabezal de impresión. 1. Asegúrese de que la alimentación esté encendida. 2. Cargue una hoja de tamaño A4 o Carta del papel suministrado o de Papel Fotográfico Mate MP-101 de Canon en la bandeja posterior. Cargue el papel en la bandeja posterior con la cara de impresión (la más blanca) hacia usted. Importante Para alinear automáticamente el cabezal de impresión, no se puede utilizar el cassette. Asegúrese de cargar el papel en la bandeja posterior. 3. Abra con cuidado la bandeja de salida de papel y despliegue la extensión de bandeja de salida para abrirla. Importante Si la tapa interior está abierta, ciérrela. Alineación del cabezal de impresión 4. Abra la ventana de configuración del controlador de impresora. Consulte Apertura de la ventana de configuración del controlador de impresora 5. Página 62 de 495 páginas . Ajuste la posición del cabezal de impresión. (1) Haga clic en la ficha Mantenimiento (Maintenance). (2) Haga clic en Alineación de los cabezales de impresión (Print Head Alignment). (3) Confirme el mensaje y haga clic en Alinear cabezales de impresión (Align Print Head). Se imprimirá la hoja de alineación del cabezal de impresión y se ajustará su posición automáticamente. No lleve a cabo ninguna otra operación hasta que la impresora termine de imprimir el patrón de alineación del cabezal de impresión. Esta operación dura 5 minutos aproximadamente. Nota Si se produce un error al ajustar automáticamente la posición del cabezal, la lámpara de alarma parpadea. Solución Consulte "Once destellos:" de "La lámpara de alarma parpadea en color naranja" en " de problemas " del manual en pantalla: Guía avanzada . Si los resultados de impresión continúan sin ser satisfactorios tras ajustar la posición del cabezal de impresión tal como se ha descrito anteriormente, ajuste la posición del cabezal de impresión manualmente. Consulte el manual en pantalla: Guía avanzada. Principio de página Limpieza del rodillo de alimentación del papel Página 63 de 495 páginas Guía avanzada Solución de problemas Contenido > Mantenimiento > Limpieza del rodillo de alimentación del papel C099 Limpieza del rodillo de alimentación del papel Si el rodillo de alimentación del papel está sucio o tiene polvo de papel, es posible que el papel no se alimente correctamente. En tal caso, limpie el rodillo de alimentación del papel. La limpieza del rodillo de alimentación de papel desgasta el rodillo, por lo que sólo se debe realizar cuando sea necesario. Debe preparar: tres hojas de papel normal de tamaño A4 o Carta. 1. Asegúrese de que la alimentación esté encendida. 2. Abra con cuidado la bandeja de salida de papel y despliegue la extensión de bandeja de salida para abrirla. Importante Si la tapa interior está abierta, ciérrela. 3. Abra la ventana de configuración del controlador de impresora. Consulte Apertura de la ventana de configuración del controlador de impresora 4. . Seleccione Limpieza de rodillos (Roller cleaning). (1) Haga clic en la ficha Mantenimiento (Maintenance). (2) Haga clic en Limpieza de rodillos (Roller Cleaning). (3) Seleccione el origen del papel que desee limpiar (Bandeja posterior (Rear Tray) o Cassette). (4) Haga clic en Aceptar (OK). 5. Limpie el rodillo sin papel. Limpieza del rodillo de alimentación del papel Página 64 de 495 páginas (1) Siga el mensaje para eliminar el papel de la fuente de papel seleccionada en el punto (3) del paso 4. (2) Haga clic en Aceptar (OK). El rodillo de alimentación del papel girará mientras se limpia. 6. Limpie con papel el rodillo de alimentación del papel. (1) Asegúrese de que el rodillo de alimentación del papel ha dejado de girar y siga después el mensaje para cargar al menos tres hojas de papel normal de tamaño A4 o Carta en la fuente de papel seleccionada en el punto (3) del paso 4. (2) Confirme el mensaje y haga clic en Aceptar (OK). La impresora comenzará la limpieza. Una vez se expulse el papel, la limpieza se habrá completado. No lleve a cabo ninguna otra operación hasta que la impresora haya finalizado la limpieza del rodillo de alimentación del papel. (3) Cuando aparezca el mensaje de finalización, haga clic en Aceptar (OK). Si el problema no se resuelve después de limpiar el rodillo de alimentación del papel de la bandeja posterior, apague la impresora, desconecte el cable de alimentación y, a continuación, limpie el rodillo de alimentación del papel (A) ubicado en la parte central interna de la bandeja posterior con un bastoncillo de algodón humedecido o algo similar. Gire el rodillo manualmente en la dirección de la flecha (B) a medida que lo limpia. No toque el rodillo con los dedos, hágalo girar con el bastoncillo de algodón. Si el problema no se resuelve después de limpiar el rodillos de alimentación del papel, póngase en contacto con el servicio técnico. Principio de página Limpieza de la almohadilla del cassette Página 65 de 495 páginas Guía avanzada Solución de problemas Contenido > Mantenimiento > Limpieza de la almohadilla del cassette C100 Limpieza de la almohadilla del cassette Si la almohadilla del cassette está manchada de polvo de papel o suciedad, es posible que se expulsen dos o más hojas de papel. Siga el procedimiento que se describe a continuación para limpiar la almohadilla del cassette. Debe preparar: un bastoncillo de algodón 1. Extraiga el cassette de la impresora y quite todo el papel que contenga. 2. Limpie la almohadilla (A) lateralmente con un bastoncillo de algodón humedecido. Importante Una vez limpia la almohadilla manchada, séquela por completo. Si no se soluciona el problema, póngase en contacto con el centro de servicio. Principio de página Apertura de la pantalla de mantenimiento Página 66 de 495 páginas Guía avanzada Solución de problemas Contenido > Mantenimiento > Apertura de la pantalla de mantenimiento C150 Apertura de la pantalla de mantenimiento Las operaciones de mantenimiento se pueden realizar desde la ventana de configuración del controlador de impresora. Apertura de la ventana de configuración del controlador de impresora Nota Asegúrese de que la impresora esté encendida y conectada a un ordenador. 1. Haga clic en el botón Inicio (Start) y en Dispositivos e impresoras (Devices and Printers). Si utiliza Windows Vista: Haga clic en Panel de control (Control Panel) y en Impresora (Printer) de Hardware y sonido (Hardware and Sound). Si utiliza Windows XP: Haga clic en Panel de control (Control Panel), Impresoras y otro hardware (Printers and Other Hardware) y después en Impresoras y faxes (Printers and Faxes). 2. Haga clic con el botón secundario en el icono Canon XXX (donde "XXX" es el nombre de la impresora) y seleccione Preferencias de impresión (Printing Preferences). Aparecerá la ventana de configuración del controlador de impresora. Nota Aparecerá la ventana de configuración del controlador de impresora. Para obtener más información, consulte el manual en pantalla: Guía avanzada. Principio de página Apéndice Página 67 de 495 páginas Guía avanzada Solución de problemas Contenido > Apéndice Apéndice Limitaciones legales sobre el uso del producto y de las imágenes Sugerencias sobre cómo utilizar la impresora Principio de página Limitaciones legales sobre el uso del producto y de las imágenes Guía avanzada Página 68 de 495 páginas Solución de problemas Contenido > Apéndice > Limitaciones legales sobre el uso del producto y de las imágenes Limitaciones legales sobre el uso del producto y de las imágenes Puede ser ilegar imprimir los documentos siguientes. La lista incluida no es exhaustiva. En caso de duda, consulte a un representante legal de su jurisdicción. Papel moneda Transferencias monetarias Certificados de depósito Sellos postales (matasellados o no) Placas o insignias de identificación Documentos de servicio selectivo u órdenes de pago Cheques o letras de cambio emitidas por organismos gubernamentales Licencias de vehículos de motor y certificados de titularidad Cheques de viaje Cupones de alimentos Pasaportes Documentos de inmigración Sellos de ingresos fiscales (matasellados o no) Bonos u otros certificados de endeudamiento Certificados bursátiles Obras protegidas por derechos de la propiedad intelectual/obras de arte sin permiso del propietario del copyright Principio de página Sugerencias sobre cómo utilizar la impresora Página 69 de 495 páginas Guía avanzada Solución de problemas Contenido > Apéndice > Sugerencias sobre cómo utilizar la impresora C112 Sugerencias sobre cómo utilizar la impresora En esta sección se presentan sugerencias sobre cómo utilizar la impresora e imprimir con una calidad óptima. La tinta se utiliza para distintos fines. ¿Cómo se utiliza la tinta para otros fines que no sea la impresión? La tinta se puede utilizar para otros fines distintos de la impresión. La tinta no sólo se utiliza para imprimir, sino también para limpiar el cabezal de impresión con el fin de mantener una calidad de impresión óptima. La impresora dispone de una función que permite limpiar automáticamente los inyectores de tinta para evitar atascos. Durante el procedimiento de limpieza, la tinta se aspira desde los inyectores. Se utiliza muy poca tinta para la limpieza de los inyectores. ¿Utiliza la impresión en blanco y negro tinta de color? La impresión en blanco y negro puede utilizar otra tinta además de la negra, en función del tipo de papel en el que se imprima o de la configuración del controlador de impresora. Por lo tanto, la tinta de color también se consume durante la impresión en blanco y negro. ¿Por qué hay dos depósitos de tinta negra en la impresora? La impresora lleva dos tipos de tinta negra: tinta basada en colorantes (BK) y tinta basada en pigmentos (PGBK). La tinta basada en colorantes se utiliza principalmente para la impresión de fotografías, ilustraciones, etc., y la tinta basada en pigmentos, para los documentos que contienen fundamentalmente texto. Cada una tiene una finalidad diferente de modo que, aunque se agote una, no se utilizará la otra para sustituirla. Si alguna se agota, es preciso sustituir su depósito. Estos dos depósitos de tinta se utilizan automáticamente según el tipo de papel de impresión o la configuración del controlador de impresora. El usuario no puede modificar el empleo de las tintas por sí mismo. La lámpara de tinta le informa cuando ésta se está agotando. El interior de un depósito de tinta se compone de (A) la parte en la que se conserva la tinta y (B) la esponja con la tinta absorbida. Cuando se agota la tinta (A) la lámpara de tinta parpadea lentamente para indicar que el nivel de tinta es bajo. A continuación, cuando se agota la tinta (B), la lámpara de tinta parpadea rápidamente para indicar que es necesario sustituir el depósito de tinta por uno nuevo. Consulte Sustitución de un depósito de tinta . Impresión en papel especial: ¿cómo puedo imprimir con la calidad óptima? Sugerencias sobre cómo utilizar la impresora Página 70 de 495 páginas Sugerencia: antes de imprimir, compruebe el estado de la impresora ¿El cabezal de impresión funciona correctamente? Si los inyectores del cabezal de impresión están atascados, la impresión perderá intensidad y se desaprovechará el papel. Imprima el patrón de prueba de los inyectores para comprobar el cabezal de impresión. . Consulte Cuando la impresión es borrosa o los colores no son los correctos ¿El interior de la impresora está manchado de tinta? Tras imprimir gran cantidad de documentos o imprimir sin bordes, es posible que el área a través de la cual pasa el papel se manche con tinta. Limpie el interior de la impresora mediante la función Limpieza de placa inferior (Bottom Plate Cleaning). Consulte el manual en pantalla: Guía avanzada . Sugerencia: compruebe cómo cargar el papel correctamente. ¿Se ha cargado el papel con la orientación correcta? Al cargar papel en la bandeja posterior o cassette, compruebe la orientación del papel. Bandeja posterior Para cargar el papel en la bandeja posterior, hágalo con la cara de impresión hacia usted. Cassette Para cargar el papel en el cassette, hágalo con la cara de impresión hacia abajo. ¿El papel está curvado? El papel curvado provoca atascos de papel. Alíselo y, a continuación, cárguelo de nuevo. Consulte " Solución de problemas " en el manual en pantalla: Guía avanzada . Sugerencia: una vez cargado el papel, especifique su configuración. Después de cargar el papel, asegúrese de seleccionar el papel cargado en Tipo de soporte (Media Type) del controlador de impresora. Si el tipo de papel no está seleccionado, no obtendrá resultados de impresión satisfactorios. Consulte Tipos de soportes que es posible utilizar . Hay varios tipos de papel: papel con tratamiento especial en la superficie para la impresión de fotografías con una calidad óptima y papel adecuado para documentos. La opción Tipo de soporte (Media Type) del controlador de impresora presenta por adelantado distintas configuraciones para cada tipo de papel (por ejemplo, utilizando tinta, expulsando tinta o estableciendo la distancia de los inyectores), para que la calidad de impresión en cada tipo de papel sea óptima. Puede imprimir con diversos ajustes de Tipo de soporte (Media Type) adecuados para cada tipo de papel cargado. Utilice el botón REANUDAR/CANCELAR para cancelar la impresión Sugerencia: no pulse nunca el botón ACTIVADO. Si pulsa el botón ACTIVADO (ON) cuando la impresión está en curso, los datos de impresión Sugerencias sobre cómo utilizar la impresora enviados desde el ordenador quedarán en la cola de la impresora y no podrá continuar imprimiendo. Pulse el botón REANUDAR/CANCELAR (RESUME/CANCEL) para cancelar la impresión. Nota REANUDAR/CANCELAR (RESUME/ Si no puede cancelar la impresión pulsando el botón CANCEL) mientras está imprimiendo desde un ordenador, abra la ventana de configuración del controlador de impresora para eliminar los trabajos de impresión innecesarios desde el monitor de estado de la impresora. ¿Debo manipular la impresora con cuidado al utilizarla o transportarla? Sugerencia: no use ni transporte la impresora inclinada o en posición vertical Si se transporta o utiliza la impresora inclinada o en vertical, se podría derramar la tinta y la impresora podría sufrir daños. Asegúrese de no utilizar ni transportar la impresora en vertical o inclinada. Sugerencia: no coloque ningún objeto sobre la tapa superior No coloque ningún objeto sobre la tapa superior. Podría caer dentro de la bandeja posterior al abrir la tapa y provocar un mal funcionamiento de la impresora. Tampoco coloque la impresora en un lugar en el que puedan caerle objetos encima. Sugerencia: elija cuidadosamente el lugar en el que vaya a colocar la impresora Coloque la impresora como mínimo a 15 cm/5,91 pulgadas de otros dispositivos eléctricos como lámparas fluorescentes. Si la impresora se coloca más cerca, quizás no pueda funcionar correctamente debido a los ruidos de los fluorescentes. ¿Cómo puedo mantener una calidad de impresión óptima? La clave para imprimir con una calidad de impresión óptima es evitar que el cabezal de impresión se seque o atasque. Siga siempre los pasos que se presentan a continuación para obtener una calidad Página 71 de 495 páginas Sugerencias sobre cómo utilizar la impresora Página 72 de 495 páginas de impresión óptima. Utilice el procedimiento siguiente para desenchufar el cable de alimentación. 1. Pulse el botón ACTIVADO (ON) de la impresora para apagarla. 2. Asegúrese de que la luz de encendido (POWER) no esté iluminada. 3. Desenchufe el cable de alimentación de la toma de pared. Cuando se pulsa el botón ACTIVADO (ON) para desconectar, la impresora tapa automáticamente el cabezal de impresión (inyectores) para impedir que se seque. Si encendido desenchufa el cable de alimentación de la toma de pared antes de que la luz de (POWER) se apague, el cabezal de impresión no se tapará correctamente, por lo que se secará o atascará. Para desenchufar el cable de alimentación, siga este procedimiento. Imprima periódicamente Al igual que se seca la punta de un rotulador si no se utiliza durante un periodo de tiempo prolongado y queda inservible, aunque esté cerrado, el cabezal de impresión también se puede secar u obstruir si la impresora no se usa durante mucho tiempo. Se recomienda utilizar la impresora al menos una vez al mes. Nota En función del tipo de papel, es posible que la tinta se difumine si pasa un marcador o una barra correctora por encima de las partes impresas o que la tinta se derrame si las partes impresas se manchan con agua o sudor. La luz de la impresora está parpadeando: ¿qué puedo hacer? La luz de alarma parpadea en naranja. (A) La luz de Alarma (Alarm) parpadea (B) La luz de Alarma (Alarm) está apagada (C) La luz de Alarma (Alarm) parpadea repetidamente Se ha producido un error en la impresora. Consulte " Solución de problemas " en el manual en pantalla: Guía avanzada y resuelva el error. La luz de encendido parpadea en color verde y la luz de alarma parpadea en color naranja de forma alterna. Se ha producido un error que hay que reparar. Póngase en contacto con el servicio técnico. Los colores son irregulares y los resultados de impresión borrosos. Sugerencia: imprima el patrón de prueba de los inyectores para comprobar que no están atascados. Si los inyectores del cabezal de impresión están atascados, los colores serán irregulares o los resultados de impresión serán borrosos. Sugerencias sobre cómo utilizar la impresora Página 73 de 495 páginas En este caso Imprima el patrón de prueba de los inyectores Compruebe con el patrón de prueba impreso que los inyectores no están obstruidos. Consulte Cuando la impresión es borrosa o los colores no son los correctos . Principio de página iP4800 series Guía avanzada Página 74 de 495 páginas MC-5275-V1.00 Guía básica Impresión Solución de problemas Cómo usar este manual Impresión de este manual Impresión Impresión desde un ordenador Impresión con el software de aplicación incluido ¿Qué es Easy-PhotoPrint EX? Impresión fotográfica Acerca de la impresión de etiquetas de disco Inicio de Easy-PhotoPrint EX Mantenimiento Selección del papel Cambio de la configuración de la Impresión impresora Apéndice Selección de imágenes Creación de un álbum Inicio de Easy-PhotoPrint EX Selección del papel y del formato Al mostrar este manual en pantalla en un entorno de idioma distinto al inglés, es posible que se muestren algunas descripciones en inglés. Selección de imágenes Edición Impresión Impresión de etiquetas en discos Impresión de calendarios Inicio de Easy-PhotoPrint EX Selección del papel y del formato Selección de imágenes Edición Impresión Impresión de adhesivos Inicio de Easy-PhotoPrint EX Selección del papel y del formato Selección de imágenes Edición Impresión Impresión de formato Inicio de Easy-PhotoPrint EX Selección del papel y del formato Selección de imágenes Edición Impresión Impresión de contenido premium Inicio de Easy-PhotoPrint EX Selección del papel y del formato iP4800 series Guía avanzada Página 75 de 495 páginas Selección de imágenes Edición Impresión Corrección y mejora de imágenes Uso de la función Autocorrección de foto Uso de la función Corrección de ojos rojos Uso de la función Aclarador de caras Uso de la función Enfocar cara Uso de la función Suavizado digital de rostros Uso de la función Eliminador de imperfecciones Ajuste de imagen Ventana Corregir/Mejorar imágenes (Correct/ Enhance Images) Obtención de imágenes fijas a partir de vídeos Ventana Captura de fotogramas de vídeo (Video Frame Capture)/Impresión de películas (Movie Print) Descarga de imágenes desde sitios para compartir fotografías Ventana Importar fotos desde sitios para compartir fotos (Import Photos from Photo Sharing Sites) Preguntas y respuestas ¿Cómo se mueven (o copian) los archivos guardados? ¿Por qué lado de la imagen empieza la impresión? ¿Cómo se imprime con márgenes iguales? ¿Qué significa "P1" o "P4"? Configuración de la impresión fotográfica Impresión directa de etiquetas en discos Impresión de Vivid Photos Reducción del ruido de las fotografías Recorte de fotografías (Impresión fotográfica) Impresión de fechas en las fotografías (Impresión fotográfica) Impresión de varias fotografías en una página Impresión de índices Impresión de fotos de carné Impresión de la información fotográfica Cómo guardar fotografías Apertura de archivos guardados Otras opciones Cambio de formato Cambio de fondo Adición de fotografías Intercambio de posiciones de fotografías Sustitución de fotografías Cambio de posición, de ángulo y de tamaño de fotografías Recorte de fotografías Enmarcado de fotografías iP4800 series Guía avanzada Página 76 de 495 páginas Impresión de fechas en fotografías Adición de comentarios a fotografías Adición de texto a fotografías Cómo guardar Configuración de festividades Configuración de la visualización del calendario Apertura de archivos guardados Impresión con otro software de aplicación Métodos de impresión Impresión de fácil configuración Configuración de la orientación y del tamaño de página Configuración del número de copias y del orden de impresión Configuración del margen de grapado Ejecución de la impresión sin bordes Impresión ajustada a la página Impresión a escala Impresión de diseño de página Impresión de pósters Impresión en cuadernillo Impresión a doble cara Impresión de sellos y fondos Registro de un sello Registro de datos de imagen para utilizarlos como fondo Impresión de sobres Cambio de la fuente de papel para que se ajuste a la finalidad Visualización de los resultados de impresión antes de imprimir Configuración de las dimensiones del papel (tamaño personalizado) Cambio de la calidad de impresión y corrección de los datos de imagen Combinación del nivel de calidad de impresión y del método de medios tonos Impresión en monocromo de documentos en color Especificación de la corrección del color Impresión óptima de los datos de imagen en fotografías Ajuste del color con el controlador de impresora Impresión con perfiles ICC Ajuste del balance del color Ajuste del brillo Ajuste de la intensidad Ajuste del contraste Simulación de ilustración Representación de los datos de imagen con un solo iP4800 series Guía avanzada Página 77 de 495 páginas color Presentación de los datos de imagen con Vivid Photo Suavizado de los contornos dentados Modificación de las propiedades del color para mejorar la coloración Reducción del ruido de las fotografías Descripción del controlador de impresora Operaciones con el controlador de impresora Controlador de impresora Canon IJ Controlador de impresora XPS Cómo abrir la ventana de configuración del controlador de impresora Ficha Mantenimiento Monitor de estado Canon IJ Vista preliminar de Canon IJ Impresión de fotografías directamente desde un dispositivo compatible Impresión de fotografías directamente desde un dispositivo compatible con PictBridge Impresión de fotografías directamente desde un dispositivo compatible con PictBridge Acerca de la configuración de impresión de PictBridge Configuración de un dispositivo compatible con PictBridge Solución de problemas Solución de problemas Si se produce un error No se puede encender la impresora La luz de alarma parpadea en color naranja La luz de encendido parpadea en color verde y la luz de alarma parpadea en color naranja de forma alternativa No se puede instalar el controlador de impresora No se puede instalar la aplicación Easy-WebPrint EX no se inicia o no aparece el menú de Easy-WebPrint EX No se puede conectar con el ordenador correctamente La velocidad de impresión es lenta/La conexión USB de alta velocidad no funciona/Aparece el mensaje "Este dispositivo puede funcionar más rápidamente" Los resultados de la impresión no son satisfactorios El equipo no imprime el trabajo hasta el final Parte de la página no se imprime No hay resultados de impresión/La impresión es borrosa/Los colores son incorrectos/Rayas blancas Las líneas no están alineadas Las líneas o imágenes no se imprimen o se imprimen parcialmente iP4800 series Guía avanzada Página 78 de 495 páginas El papel impreso se ondula o la tinta se emborrona El papel queda manchado/La superficie impresa está rayada El reverso del papel queda manchado Se imprimen líneas verticales en los lados de la copia impresa Los colores presentan franjas o irregularidades No comienza la impresión La impresión se detiene antes de terminar La impresora se mueve pero no expulsa tinta La velocidad de impresión es inferior a la prevista El soporte del cabezal de impresión no se mueve a la posición para sustituirlo El papel no entra correctamente El papel no se introduce desde la fuente de papel especificada en el controlador de la impresora Atascos de papel El papel está atascado en la ranura de salida del papel o en la bandeja posterior El papel está atascado dentro de la impresora, en la unidad de transporte El papel atascado no se elimina al imprimir automáticamente a doble cara Otros casos En la pantalla del ordenador aparece un mensaje Aparece "Número de error: B200 Se ha producido un error en la impresora. Apague la impresora y desenchufe el cable de alimentación de la impresora de la fuente de alimentación. A continuación, póngase en contacto con el Centro de servicio." Aparece "Número de error: **** Se ha producido un error en la impresora. Apague la impresora y enciéndala de nuevo. Si el problema no se resuelve, consulte el manual del usuario para obtener más información." Aparece un error relacionado con la impresión automática a doble cara Aparece un error relacionado con la alineación del cabezal de impresión Aparece un error informando de que se ha desconectado el cable de alimentación Error de escritura/Error de salida/Error de comunicación Otros mensajes de error Aparece la pantalla de Extended Survey Program sobre impresora de inyección de tinta/escáner/fax No se puede imprimir correctamente mediante la impresión automática a doble cara Para usuarios de Windows No se abre el monitor del estado de la impresora Aparece un mensaje de error en el dispositivo compatible con PictBridge No se pueden utilizar los contenidos de CREATIVE PARK PREMIUM Si no puede resolver el problema iP4800 series Guía avanzada Página 79 de 495 páginas Preguntas más frecuentes Instrucciones de uso (controlador de impresora) Uso de Easy-PhotoPrint EX Cómo usar este manual Página 80 de 495 páginas Guía avanzada > Cómo usar este manual Cómo usar este manual Funcionamiento del panel de contenido Funcionamiento de la ventana de explicaciones Impresión de este manual Uso de palabras clave para encontrar un documento Registro de documentos en Mi manual Símbolos utilizados en este documento Marcas comerciales y licencias Principio de página Funcionamiento del panel de contenido Página 81 de 495 páginas Guía avanzada > Cómo usar este manual > Funcionamiento del panel de contenido Funcionamiento del panel de contenido Al hacer clic en un título de documento de los que aparecen en el panel de contenido situado a la izquierda del manual en pantalla, los documentos de dicho título se muestran en la ventana de explicaciones del lado derecho. Al hacer clic en situado a la izquierda de encuentran en las jerarquías inferiores. , se muestran los títulos de los documentos que se Nota Haga clic en para cerrar o mostrar el panel de contenido. Principio de página Funcionamiento de la ventana de explicaciones Página 82 de 495 páginas Guía avanzada > Cómo usar este manual > Funcionamiento de la ventana de explicaciones Funcionamiento de la ventana de explicaciones Ventana de explicaciones (1) Haga clic en los caracteres verdes para pasar al documento correspondiente. (2) El cursor pasa a la parte superior de este documento. Ventana utilizada para explicar el funcionamiento En este manual en pantalla, cuando se utiliza el sistema operativo Windows 7 Home Premium (Windows 7 en lo sucesivo), se muestra una ventana. Principio de página Impresión de este manual Página 83 de 495 páginas Guía avanzada > Cómo usar este manual > Impresión de este manual Impresión de este manual Haga clic en para mostrar el panel de impresión a la izquierda del manual en pantalla. Nota Haga clic en para cerrar o acceder al panel de impresión. Cuando se hace clic en y, a continuación, en Configurar página (Page Setup), aparece el cuadro de diálogo Configurar página (Page Setup). Aquí se puede configurar fácilmente el papel que se va a utilizar para imprimir. Haga clic en y, a continuación, en Configuración de impresión (Print Settings) para mostrar el cuadro de diálogo Imprimir (Print). Cuando aparezca el cuadro de diálogo, seleccione la impresora que vaya a utilizar para imprimir. En la ficha Config. impres. (Print Setup)también se puede seleccionar la impresora que se va a utilizar. Tras seleccionar la impresora, haga clic en Propiedades... (Properties...) para especificar la configuración de impresión. Haga clic en y, a continuación, en Configuración de opciones (Option Settings) para que aparezca el cuadro de diálogo Configuración de opciones (Option Settings). Entonces podrá definir la operación de impresión. Imprimir el título del documento y el número de página (Print document title and page number) Cuando se marca esta casilla de verificación, en el encabezado (parte superior del documento) se imprimen el nombre del manual y el número de página. Imprimir el color y las imágenes del fondo (Print background color and images) Cuando se marca esta casilla de verificación, se imprimen el color de fondo y la imagen. Algunas imágenes siempre se imprimen con independencia de si está marcada esta casilla de verificación o no. Comprobar número de págs. a imprimir antes de la impresión (Check number of pages to be printed before printing) Cuando se marca esta casilla de verificación, el cuadro de diálogo Confirmación del núm. de pág. de impr. (Print Page Count Confirmation) aparece antes de que comience la impresión. Mediante este cuadro de diálogo se puede comprobar cuántas páginas se van a imprimir. Impresión de este manual En la ficha Selección doc. (Document Selection), elija el método para imprimir el documento. Dispone de los siguientes cuatro métodos de impresión: Impresión del documento en uso Impresión de los documentos seleccionados Impresión de Mi manual Impresión de todos los documentos Nota También se puede seleccionar el tipo que se va a imprimir y, a continuación, especificar fácilmente la configuración de impresión en la ficha Config. impres. (Print Setup). Impresión del documento en uso Puede imprimir el documento que se esté mostrando en ese momento. 1. Desde Seleccionar objeto (Select Target), elija Documento actual (Current Document) El título del documento que se muestre en ese momento aparecerá en la lista Documentos a imprimir (Documents to Be Printed). Nota Si selecciona Imprimir documentos vinculados (Print linked documents), también podrá imprimir los documentos que estén vinculados al actual. Los documentos vinculados se agregarán a la lista Documentos a imprimir (Documents to Be Printed). Haga clic en Vista prelim. impr. (Print Preview) para mostrar los resultados de la impresión y comprobar cómo quedarán antes de imprimir el documento. 2. Haga clic en la ficha Config. impres. (Print Setup) En la ficha Configurar página (Page Setup), seleccione la impresora que desee utilizar y especifique la configuración de impresión básica, según lo considere necesario. 3. Haga clic en Iniciar impresión (Start Printing) Aparecerá un mensaje para confirmar el número de páginas que se van a imprimir. 4. Ejecute la impresión Confirme el número de páginas que desee imprimir y, a continuación, haga clic en Sí (Yes). Se imprimirán los documentos que se muestren en ese momento. Impresión de los documentos seleccionados Puede seleccionar e imprimir los documento que desee imprimir. 1. Desde Seleccionar objeto (Select Target), elija Documentos seleccionados (Selected Documents) Los títulos de todos los documentos aparecerán en la lista Documentos a imprimir (Documents to Be Printed). 2. Seleccione los documentos que desee imprimir En la lista Documentos a imprimir (Documents to Be Printed), marque las casillas de verificación de los títulos de los documentos que desee imprimir. Nota Cuando se marca la casilla de verificación Seleccionar automáticamente los documentos de las jerarquías inferiores (Automatically select documents in lower hierarchies), las casillas de Página 84 de 495 páginas Impresión de este manual Página 85 de 495 páginas verificación de todos los títulos de los documentos que se encuentren en las categorías inferiores también se marcarán. Haga clic en Seleccionar todo (Select All) para marcar las casillas de verificación de todos los títulos de los documentos. Haga clic en Borrar todo (Clear All) para quitar las marcas de las casillas de verificación de todos los títulos de los documentos. Haga clic en Vista prelim. impr. (Print Preview) para mostrar los resultados de la impresión y comprobar cómo quedarán antes de imprimir el documento. 3. Haga clic en la ficha Config. impres. (Print Setup) En la ficha Configurar página (Page Setup), seleccione la impresora que desee utilizar y especifique la configuración de impresión básica, según lo considere necesario. 4. Haga clic en Iniciar impresión (Start Printing) Aparecerá un mensaje para confirmar el número de páginas que se van a imprimir. 5. Ejecute la impresión Confirme el número de páginas que desee imprimir y, a continuación, haga clic en Sí (Yes). Se imprimirán todos los documentos cuyas casillas de verificación se hayan marcado. Impresión de Mi manual Puede seleccionar e imprimir los documentos que estén registrados en Mi manual. Para obtener más información sobre Mi manual, consulte " Registro de documentos en Mi manual ". 1. Desde Seleccionar objeto (Select Target), elija Mi manual (My Manual) Los títulos de los documentos que se hayan registrado en Mi manual se mostrarán en la lista Documentos a imprimir (Documents to Be Printed). 2. Seleccione los documentos que desee imprimir En la lista Documentos a imprimir (Documents to Be Printed), marque las casillas de verificación de los títulos de los documentos que desee imprimir. Nota Haga clic en Seleccionar todo (Select All) para marcar las casillas de verificación de todos los títulos de los documentos. Haga clic en Borrar todo (Clear All) para quitar las marcas de las casillas de verificación de todos los títulos de los documentos. Haga clic en Vista prelim. impr. (Print Preview) para mostrar los resultados de la impresión y comprobar cómo quedarán antes de imprimir el documento. 3. Haga clic en la ficha Config. impres. (Print Setup) En la ficha Configurar página (Page Setup), seleccione la impresora que desee utilizar y especifique la configuración de impresión básica, según lo considere necesario. 4. Haga clic en Iniciar impresión (Start Printing) Aparecerá un mensaje para confirmar el número de páginas que se van a imprimir. 5. Ejecute la impresión Confirme el número de páginas que desee imprimir y, a continuación, haga clic en Sí (Yes). Se imprimirán todos los documentos cuyas casillas de verificación se hayan marcado. Impresión de todos los documentos Puede imprimir todos los documentos del manual en pantalla. Impresión de este manual Página 86 de 495 páginas 1. Desde Seleccionar objeto (Select Target), elija Todos los documentos (All Documents) Los títulos de todos los documentos se mostrarán en la lista Documentos a imprimir (Documents to Be Printed) y las casillas de verificación se marcarán de manera automática. Nota Si quita la marca de la casilla de verificación del título de un documento, ese documento no se imprimirá. Haga clic en Seleccionar todo (Select All) para marcar las casillas de verificación de todos los títulos de los documentos. Haga clic en Borrar todo (Clear All) para quitar las marcas de las casillas de verificación de todos los títulos de los documentos. Haga clic en Vista prelim. impr. (Print Preview) para mostrar los resultados de la impresión y comprobar cómo quedarán antes de imprimir el documento. 2. Haga clic en la ficha Config. impres. (Print Setup) En la ficha Configurar página (Page Setup), seleccione la impresora que desee utilizar y especifique la configuración de impresión básica, según lo considere necesario. 3. Haga clic en Iniciar impresión (Start Printing) Aparecerá un mensaje para confirmar el número de páginas que se van a imprimir. 4. Ejecute la impresión Confirme el número de páginas que desee imprimir y, a continuación, haga clic en Sí (Yes). Se imprimirán todos los documentos. Importante Para imprimir todos los documentos se necesita mucho papel. Antes de imprimir, compruebe el número de páginas a imprimir que aparece en el cuadro de diálogo Confirmación del núm. de pág. de impr. (Print Page Count Confirmation). El cuadro de diálogo Vista preliminar de la impresión (Print Preview) permite ajustar la impresión al ancho del papel o establecer un factor de zoom. Sin embargo, si el factor de zoom nuevo hace que los datos de impresión queden fueran del papel, esa porción del documento no se imprimirá. Principio de página Uso de palabras clave para encontrar un documento Guía avanzada > Cómo usar este manual > Uso de palabras clave para encontrar un documento Uso de palabras clave para encontrar un documento Puede introducir una palabra clave para buscar un documento objetivo. Se buscará en todos los documentos de los manuales en pantalla que se muestren en ese momento. 1. Haga clic en Aparecerá el panel de búsqueda a la izquierda del manual en pantalla. Nota Haga clic en para cerrar o mostrar el panel de búsqueda. 2. Introduzca una palabra clave En Palabra clave (Keyword), introduzca una palabra clave para el elemento que desee comprobar. Si desea introducir varias palabras clave, inserte un espacio entre ellas. Nota Puede introducir un máximo de 10 palabras clave de búsqueda o 255 caracteres. No se hace distinción entre mayúsculas y minúsculas. El programa también puede buscar palabras clave que contengan espacios. Una manera cómoda de localizar rápidamente un documento que se quiere leer es introducir palabras clave como se describe a continuación. Para conocer cómo ejecutar una función que esté utilizando: Introduzca el nombre del menú que aparezca en el panel de control del equipo o del ordenador (por ejemplo, borrar marco copia). Para localizar la explicación de cómo llevar a cabo algo en concreto: Introduzca la función y el elemento que se va a imprimir (por ejemplo, imprimir calendario). 3. Haga clic en Iniciar búsqueda (Start Searching) Página 87 de 495 páginas Uso de palabras clave para encontrar un documento Página 88 de 495 páginas Comenzará la búsqueda y en la lista de resultados de búsqueda aparecerán los títulos de los documentos que contengan la palabra clave. Cuando ejecuta una búsqueda mediante la introducción de varias palabras clave, los resultados de búsqueda se muestran tal y como aparecen a continuación. [Doc. que cont. contenido exacto] ([Documents Containing Perfect Match]) Documentos que contengan toda la cadena de caracteres de búsqueda (incluyendo los espacios) exactamente igual a como se haya introducido (coincidencia perfecta) [Doc. que cont. todas las palabras clave] ([Documents Containing All Keywords]) Documentos que contengan todas las palabras clave que se hayan introducido [Doc. que cont. cualquier palabra clave] ([Documents Containing Any Keyword]) Documentos que contengan al menos una de las palabras clave que se hayan introducido 4. Acceda al documento que desee leer En la lista de resultados de búsqueda, haga doble clic (o seleccione y pulse la tecla Intro) en el título del documento que desee leer. Al acceder a los documentos de dicho título, las palabras clave que se hayan encontrado en éstos aparecerán resaltadas. Nota Cuando se modifica la entrada de palabras clave y se realizan búsquedas varias veces, se , a la conserva un historial de búsqueda. Para eliminar el historial de búsqueda, haga clic en derecha de Palabra clave (Keyword) y seleccione la opción Borrar historial (Clear History) que aparece. Principio de página Registro de documentos en Mi manual Guía avanzada > Cómo usar este manual > Registro de documentos en Mi manual Registro de documentos en Mi manual Registre los documentos que lea con más frecuencia como documentos de Mi manual para poder consultarlos fácilmente en cualquier momento. 1. Acceda al documento Acceda al documento que desee añadir a Mi manual. 2. Haga clic en El panel Mi Manual aparecerá a la izquierda del manual en pantalla. Nota Haga clic en para cerrar o mostrar el panel Mi manual. 3. Registre el documento en Mi manual Haga clic en Agregar (Add). El título del documento que se muestre en ese momento se agregará a Lista de Mi manual (List of My Manual). Nota También se pueden añadir documentos a Mi manual mediante los métodos siguientes. Cuando se añade un documento a Mi manual, en el panel de contenido los iconos del . documento presentan el símbolo En la lista Documentos mostrados recientemente (Recently Displayed Documents), haga doble clic en el título del documento que desee añadir a Mi manual (o seleccione el documento y pulse la tecla Intro) para acceder al título y, a continuación, haga clic en Agregar (Add). Haga clic con el botón secundario en el título del documento que aparezca en el panel de contenido o bien en la ventana de explicaciones y, a continuación, seleccione Agregar a Mi Página 89 de 495 páginas Registro de documentos en Mi manual Página 90 de 495 páginas manual (Add to My Manual) en el menú contextual. En el panel de contenido, seleccione el título del documento que desee añadir a Mi manual y, a continuación, haga clic en Agregar a Mi manual (Add to My Manual) en la parte inferior derecha del panel. 4. Mostrar Mi manual Al hacer doble clic (o seleccionar y pulsar la tecla Intro) en el título de un documento que se muestre en Lista de Mi manual (List of My Manual), dicho documento aparecerá en la ventana de explicaciones. Nota Para eliminar un documento de Lista de Mi manual (List of My Manual), selecciónelo de la lista y, a continuación, haga clic en Eliminar (Delete) (o pulse la tecla Suprimir). Principio de página Símbolos utilizados en este documento Página 91 de 495 páginas Guía avanzada > Cómo usar este manual > Símbolos utilizados en este documento Símbolos utilizados en este documento Advertencia Instrucciones que, si se ignoran, pueden provocar lesiones graves, o incluso la muerte, por el uso incorrecto del equipo. Sígalas al pie de la letra para que el funcionamiento sea seguro. Precaución Instrucciones que, si se ignoran, pueden provocar lesiones en las personas o daños materiales por el uso incorrecto del equipo. Sígalas al pie de la letra para que el funcionamiento sea seguro. Importante Instrucciones que incluyen información importante. Asegúrese de leer esas indicaciones. Nota Las instrucciones incluyen notas sobre el funcionamiento y explicaciones adicionales. Principio de página Marcas comerciales y licencias Página 92 de 495 páginas Guía avanzada > Cómo usar este manual > Marcas comerciales y licencias Marcas comerciales y licencias Microsoft es una marca comercial registrada de Microsoft Corporation. Windows es una marca comercial o marca comercial registrada de Microsoft Corporation, registrada en EE UU y/o en otros países. Windows Vista es una marca comercial o marca comercial registrada de Microsoft Corporation registrada en EE UU y/o en otros países. Internet Explorer es una marca comercial o marca comercial registrada de Microsoft Corporation en EE UU y/o en otros países. Macintosh y Mac son marcas comerciales de Apple Inc. registradas en EE.UU. y en otros países. Bonjour es una marca comercial de Apple Inc., registrada en EE UU y en otros países. Adobe, Adobe Photoshop, Adobe RGB y Adobe RGB (1998) son marcas comerciales o marcas comerciales registradas de Adobe Systems Incorporated en Estados Unidos y/o en otros países. Nota El nombre oficial de Windows Vista es sistema operativo Microsoft Windows Vista. Exif Print Esta impresora es compatible con Exif Print. Exif Print es un estándar para mejorar la comunicación entre las cámaras digitales y las impresoras. Al conectar una cámara digital compatible con Exif Print, se utilizan y optimizan los datos de imagen usados por la cámara al disparar, obteniéndose impresiones con una calidad extraordinaria. Principio de página Impresión desde un ordenador Página 93 de 495 páginas Guía avanzada > Impresión desde un ordenador Impresión desde un ordenador Impresión con el software de aplicación incluido Impresión con otro software de aplicación Principio de página Impresión con el software de aplicación incluido Página 94 de 495 páginas Guía avanzada > Impresión desde un ordenador > Impresión con el software de aplicación incluido Impresión con el software de aplicación incluido ¿Qué es Easy-PhotoPrint EX? Impresión fotográfica Creación de un álbum Impresión de etiquetas en discos Impresión de calendarios Impresión de adhesivos Impresión de formato Impresión de contenido premium Corrección y mejora de imágenes Obtención de imágenes fijas a partir de vídeos Descarga de imágenes desde sitios para compartir fotografías Preguntas y respuestas Configuración de la impresión fotográfica Otras opciones Principio de página ¿Qué es Easy-PhotoPrint EX? Página 95 de 495 páginas Guía avanzada > Impresión desde un ordenador > Impresión con el software de aplicación incluido > ¿Qué es EasyPhotoPrint EX? A000 ¿Qué es Easy-PhotoPrint EX? Easy-PhotoPrint EX permite crear álbumes, calendarios y adhesivos de forma sencilla mediante fotografías realizadas con cámaras digitales. Además, puede imprimir fácilmente fotografías sin bordes. Importante Easy-PhotoPrint EX únicamente se puede utilizar con impresoras de inyección de tinta Canon. No es compatible con algunas impresoras fotográficas compactas de Canon, como la impresora SELPHY CP series. Si no hay una impresora compatible con Easy-PhotoPrint EX instalada, no podrá imprimir los elementos que cree. Si Easy-PhotoPrint EX está instalado en un ordenador que ya tiene instalado Easy-LayoutPrint, Easy-PhotoPrint EX sustituirá al anterior. Nota Consulte la Ayuda de Easy-PhotoPrint EX para obtener descripciones de las pantallas de EasyPhotoPrint EX. Haga clic en Ayuda (Help) en una pantalla o cuadro de diálogo, o bien seleccione Ayuda de EasyPhotoPrint EX... (Easy-PhotoPrint EX Help...) en el menú Ayuda (Help). Aparecerá la Ayuda. Acerca de Exif Print Easy-PhotoPrint EX admite "Exif Print". Exif Print es un estándar para mejorar la comunicación entre las cámaras digitales y las impresoras. Si establece una conexión con una cámara digital compatible con Exif Print, los datos de imágenes se usarán y optimizarán en el momento de tomar la fotografía, lo que permite obtener imágenes impresas de gran calidad. ¿Qué es Easy-PhotoPrint EX? Página 96 de 495 páginas Iniciar Easy-PhotoPrint EX desde otras aplicaciones Easy-PhotoPrint EX se puede iniciar desde otras aplicaciones. Consulte el manual de la aplicación para obtener detalles sobre el procedimiento de inicio. MP Navigator EX Ver.1.00 o posterior es compatible con las funciones siguientes. - Impresión fotográfica (Photo Print) - Álbum (Album) ZoomBrowser EX Ver.6.0 o posterior es compatible con las funciones siguientes. - Impresión fotográfica (Photo Print) - Álbum (Album) ZoomBrowser EX Ver.5.8 o posterior es compatible con la función siguiente. - Álbum (Album) Digital Photo Professional Ver.3.2 o posterior es compatible con la función siguiente. - Impresión fotográfica (Photo Print) Importante Easy-PhotoPrint EX tendrá las siguientes restricciones cuando se inicie desde Digital Photo Professional: Menú (Menu) y Abrir (Open) no aparecen en el área de botones de cada paso en la parte izquierda de la pantalla. No es posible corregir/mejorar imágenes. No es posible modificar el orden de visualización de las imágenes. No es posible guardar imágenes editadas. No es posible seleccionar otras opciones que no sean Activar perfil ICC (Enable ICC Profile) en Corrección del color para la impresión (Color correction for printing) de la ficha Avanzadas (Advanced) del cuadro de diálogo Preferencias (Preferences). Por lo tanto, no es posible utilizar las funciones Vivid Photo ni Reducción de ruido de foto (Photo Noise Reduction). Solution Menu EX Ver.1.0.0 o posterior es compatible con las funciones siguientes. - Impresión fotográfica (Photo Print) - Álbum (Album) - Etiqueta de disco (Disc Label) - Calendario (Calendar) - Formato impresión (Layout Print) - Impresión de contenido premium (PREMIUM Contents Print) Importante Cuando se inicia Easy-PhotoPrint EX mediante la selección de una función desde Solution Menu EX, Menú (Menu) no aparece en el área de botones de cada paso en la parte izquierda de la pantalla. Impresión de contenido premium (PREMIUM Contents Print) no aparece en Menú (Menu) de Easy-PhotoPrint EX. Para imprimir contenido premium, inicie Easy-PhotoPrint EX desde Solution Menu EX. Al utilizar Impresión de contenido premium (PREMIUM Contents Print), tenga en cuenta lo siguiente. Para imprimir con Easy-PhotoPrint EX, es necesario descargar e instalar el contenido exclusivo. Consulte todos los detalles sobre cómo descargar contenido en " Descarga de contenido premium ". El contenido descargado o impreso solo puede utilizarse para uso personal. No puede utilizarse el contenido para fines comerciales. Formatos de datos de imagen/vídeo compatibles (extensiones) BMP (.bmp) JPEG (.jpg, .jpeg) TIFF (.tif, .tiff) ¿Qué es Easy-PhotoPrint EX? Página 97 de 495 páginas PICT (.pict, .pct) Archivos de imágenes de Easy-PhotoPrint (.epp) MOV ( .mov) Importante Sólo son compatibles los vídeos con formato MOV si se han grabado con cámaras digitales Canon. Si al seleccionar una imagen existe un archivo TIFF en la carpeta correspondiente, es posible que dicha imagen no se muestre correctamente o que Easy-PhotoPrint EX se cierre con determinados formatos TIFF. En estos casos, coloque el archivo TIFF en otra carpeta o guárdelo en un formato de datos distinto y vuelva a seleccionar la carpeta. Nota Las miniaturas de los archivos con formatos no compatibles se muestran como (signo de interrogación). Cuando se inicia Easy-PhotoPrint EX desde Digital Photo Professional, se muestran todos los archivos de imágenes compatibles con Digital Photo Professional. Formatos de archivo (extensiones) que admite Easy-PhotoPrint EX Archivo de impresión fotográfica de Easy-PhotoPrint EX (.el6) Archivo de álbum de Easy-PhotoPrint EX (.el1) Archivo de adhesivos de Easy-PhotoPrint EX (.el2) Archivo de calendario de Easy-PhotoPrint EX (.el4) Archivo de formato de Easy-PhotoPrint EX (.el5) Archivo de contenido premium de Easy-PhotoPrint EX (.el7) Datos de CD-LabelPrint (.cld) Principio de página Impresión fotográfica Guía avanzada > Impresión desde un ordenador fotográfica Página 98 de 495 páginas > Impresión con el software de aplicación incluido > Impresión A010 Impresión fotográfica Easy-PhotoPrint EX le permite imprimir sus fotografías favoritas en diversos formatos. También puede crear fotografías sin bordes con facilidad. Las correcciones adecuadas de las fotografías se pueden aplicar automáticamente al imprimir. Pasos 1. Inicio de Easy-PhotoPrint EX 2. Selección de imágenes 3. Selección del papel 4. Impresión Pruebe esto Corrección y mejora de imágenes Obtención de imágenes fijas a partir de vídeos Descarga de imágenes desde sitios para compartir fotografías Impresión directa de etiquetas en discos Impresión de Vivid Photos Reducción del ruido de las fotografías Recorte de fotografías (Impresión fotográfica) Impresión de fechas en las fotografías (Impresión fotográfica) Impresión de varias fotografías en una página Impresión de índices Impresión de fotos de carné Impresión de la información fotográfica Cómo guardar fotografías Apertura de archivos guardados Impresión fotográfica Página 99 de 495 páginas Preguntas y respuestas ¿Cómo se mueven (o copian) los archivos guardados? ¿Por qué lado de la imagen empieza la impresión? ¿Cómo se imprime con márgenes iguales? Principio de página Inicio de Easy-PhotoPrint EX Página 100 de 495 páginas Guía avanzada > Impresión desde un ordenador > Impresión con el software de aplicación incluido > Impresión fotográfica > Inicio de Easy-PhotoPrint EX A011 Inicio de Easy-PhotoPrint EX 1. Desde el menú Iniciar (Start), seleccione Todos los Programas (All Programs) > Canon Utilities > Easy-PhotoPrint EX > Easy-PhotoPrint EX. Se iniciará Easy-PhotoPrint EX y aparecerá el Menú (Menu). Principio de página Selección de imágenes Página 101 de 495 páginas Guía avanzada > Impresión desde un ordenador > Impresión con el software de aplicación incluido > Impresión fotográfica > Selección de imágenes A012 Selección de imágenes 1. Haga clic en Impresión fotográfica (Photo Print) en el Menú (Menu). Aparecerá la pantalla Seleccionar imágenes (Select Images). Importante Las miniaturas (imágenes reducidas) que muestra la pantalla pueden aparecer del modo siguiente: - Aparece una línea negra junto a un borde de la imagen. - Un borde de la imagen aparece recortado. No obstante, estas imágenes se mostrarán normalmente cuando se amplíe o se realice una presentación preliminar, y los resultados de impresión no se verán afectados. 2. Seleccione la carpeta que contenga la imagen que desee imprimir del área del árbol de carpetas. Las imágenes de la carpeta se mostrarán como miniaturas. Importante Si se inicia Easy-PhotoPrint EX desde otra aplicación (MP Navigator EX, ZoomBrowser EX o Digital Photo Professional), no se mostrará el área del árbol de carpetas. Las imágenes seleccionadas en la aplicación se mostrarán como miniaturas. Nota También se pueden utilizar imágenes fijas capturadas de vídeos. Obtención de imágenes fijas a partir de vídeos También se pueden utilizar imágenes descargadas desde sitios para compartir fotografías de Internet. Selección de imágenes Página 102 de 495 páginas Descarga de imágenes desde sitios para compartir fotografías 3. Haga clic en la imagen que desee imprimir. El número de copias indicará "1" debajo de la imagen seleccionada, mientras que la propia imagen aparecerá en el área de imágenes seleccionadas. Nota Para eliminar una imagen del área de imágenes seleccionadas, elija la imagen que desee eliminar y haga clic en (Eliminar la imagen importada). Para eliminar todas las imágenes del área de imágenes seleccionadas, haga clic en (Eliminar todas las imágenes importadas). Si desea imprimir dos o más copias de una imagen, haga clic en (flecha hacia arriba) hasta alcanzar el número de copias deseado. Para reducir el número de copias que aparece (flecha hacia abajo). en el cuadro, haga clic en Puede cambiar el orden de las fotografías mediante la lista situada en la esquina superior derecha de la pantalla. Puede seleccionar el orden de impresión en Ord. por fecha (Sort by Date) y Ord. por nom. (Sort by Name). Nota Puede corregir o mejorar la imagen seleccionada antes de imprimirla. Corrección y mejora de imágenes Consulte la Ayuda para obtener más información sobre la pantalla Seleccionar imágenes (Select Images). Principio de página Selección del papel Página 103 de 495 páginas Guía avanzada > Impresión desde un ordenador > Impresión con el software de aplicación incluido > Impresión fotográfica > Selección del papel A013 Selección del papel 1. Haga clic en Seleccionar papel (Select Paper). Aparecerá la pantalla Seleccionar papel (Select Paper). 2. Configure los elementos siguientes en función de la impresora y del papel que se vayan a utilizar: Impresora (Printer) Fuente de papel (Paper Source) Tamaño de papel (Paper Size) Tipo de soporte (Media Type) Nota Los tamaños de papel y los tipos de soporte pueden variar en función de la impresora. Consulte la Ayuda para obtener más información. Las fuentes de papel pueden variar en función de la impresora y del tipo de soporte. Nota Se puede imprimir directamente en un disco imprimible si se selecciona Disco imprimible (Printable Disc) como Tamaño de papel (Paper Size). Impresión directa de etiquetas en discos Puede imprimir fotografías con colores más vivos o reducir el ruido de la fotografía. Impresión de Vivid Photos Reducción del ruido de las fotografías Consulte la Ayuda para obtener más información sobre la pantalla Seleccionar papel (Select Paper). Selección del papel Página 104 de 495 páginas Principio de página Impresión Guía avanzada > Impresión desde un ordenador > Impresión con el software de aplicación incluido > Impresión fotográfica > Impresión A014 Impresión 1. Haga clic en Diseño/Imprimir (Layout/Print). Aparecerá la pantalla Diseño/Imprimir (Layout/Print). Importante Las miniaturas (imágenes reducidas) que muestra la pantalla pueden aparecer del modo siguiente: - Aparece una línea negra junto a un borde de la imagen. - Un borde de la imagen aparece recortado. No obstante, estas imágenes se mostrarán normalmente cuando se amplíe o se realice una presentación preliminar, y los resultados de impresión no se verán afectados. 2. Seleccione el diseño que desee utilizar. Haga clic en un diseño sin bordes para imprimir fotos sin bordes. Nota Los diseños que se pueden seleccionar pueden variar en función de la impresora, del tamaño de papel y del tipo de soporte. 3. Haga clic en Imprimir (Print). Importante Si sale de Easy-PhotoPrint EX sin guardar la configuración, se omitirá la configuración de la impresión fotográfica. Le recomendamos que guarde la imagen impresa si desea volver a imprimirla. Página 105 de 495 páginas Impresión Página 106 de 495 páginas Cómo guardar fotografías Para imprimir en un diseño con bordes, los márgenes izquierdo y derecho o inferior y superior pueden tener distintas anchuras. ¿Cómo se imprime con márgenes iguales? Nota Puede recortar las imágenes o imprimir fechas en las fotos. Recorte de fotografías (Impresión fotográfica) Impresión de fechas en las fotografías (Impresión fotográfica) Puede corregir o mejorar la imagen seleccionada antes de imprimirla. Corrección y mejora de imágenes Puede especificar una configuración avanzada de la impresión fotográfica (número de copias, calidad de impresión, etc.) en el cuadro de diálogo Preferencias (Preferences). Para acceder al cuadro de diálogo Preferencias (Preferences), haga clic en el botón (Configuración) o seleccione Preferencias... (Preferences...) en el menú Archivo (File). Consulte la Ayuda para obtener más información sobre la pantalla Diseño/Imprimir (Layout/Print). Principio de página Creación de un álbum Página 107 de 495 páginas Guía avanzada > Impresión desde un ordenador > Impresión con el software de aplicación incluido > Creación de un álbum A020 Creación de un álbum Easy-PhotoPrint EX permite crear álbumes de fotos personalizados. Pasos 1. Inicio de Easy-PhotoPrint EX 2. Selección del papel y del formato 3. Selección de imágenes 4. Edición 5. Impresión Pruebe esto Corrección y mejora de imágenes Obtención de imágenes fijas a partir de vídeos Descarga de imágenes desde sitios para compartir fotografías Cambio de formato Cambio de fondo Adición de fotografías Intercambio de posiciones de fotografías Sustitución de fotografías Cambio de posición, de ángulo y de tamaño de fotografías Recorte de fotografías Enmarcado de fotografías Impresión de fechas en fotografías Adición de comentarios a fotografías Adición de texto a fotografías Cómo guardar Creación de un álbum Página 108 de 495 páginas Apertura de archivos guardados Preguntas y respuestas ¿Cómo se mueven (o copian) los archivos guardados? ¿Qué significa "P1" o "P4"? Principio de página Inicio de Easy-PhotoPrint EX Página 109 de 495 páginas Guía avanzada > Impresión desde un ordenador > Impresión con el software de aplicación incluido > Creación de un álbum > Inicio de Easy-PhotoPrint EX A021 Inicio de Easy-PhotoPrint EX 1. Desde el menú Iniciar (Start), seleccione Todos los Programas (All Programs) > Canon Utilities > Easy-PhotoPrint EX > Easy-PhotoPrint EX. Se iniciará Easy-PhotoPrint EX y aparecerá el Menú (Menu). Principio de página Selección del papel y del formato Página 110 de 495 páginas Guía avanzada > Impresión desde un ordenador > Impresión con el software de aplicación incluido > Creación de un álbum > Selección del papel y del formato A022 Selección del papel y del formato 1. Haga clic en Álbum (Album) en el Menú (Menu). Aparecerá la pantalla Configurar página (Page Setup). 2. Defina los elementos siguientes en la sección Configuración general (General Settings): Tamaño de papel (Paper Size) Orientación (Orientation) Portada (Cover) Álbum a doble página (Double page album) Número de página (Page number) Nota Consulte la Ayuda para obtener información sobre el tamaño de papel que se puede seleccionar. En el cuadro de diálogo Opciones de portada (Cover Options), puede establecer si desea mostrar imágenes en el interior de la portada delantera o la portada trasera del álbum. Para acceder al cuadro de diálogo Opciones de portada (Cover Options), seleccione Portada delantera (Front) o Portada delantera y trasera (Front & Back) en Portada (Cover) y haga clic en Opciones... (Options...). Active la casilla de verificación Álbum a doble página (Double page album) para activar el formato de página doble (que consta de dos páginas principales). En un álbum a doble página, puede disponer una imagen en las páginas izquierda y derecha. Puede personalizar los números de página (posición, tamaño de fuente, etc.) en el cuadro de diálogo Configuración del número de página (Page Number Settings). Para acceder al cuadro de diálogo Configuración del número de página (Page Number Settings), marque la casilla de Selección del papel y del formato Página 111 de 495 páginas verificación Número de página (Page number) y haga clic en Configuración... (Settings...). El cuadro de diálogo Configuración de los márgenes (Margin Settings) permite personalizar los márgenes de la portada delantera, las páginas interiores y la portada trasera. Para acceder al cuadro de diálogo Configuración de los márgenes (Margin Settings), haga clic en Márgenes... (Margins...). 3. Seleccione el tema que desee utilizar como Tema (Theme) en Formato de muestra (Sample Layout). 4. Si desea cambiar el formato, haga clic en Formato... (Layout...). Aparecerá el cuadro de diálogo Cambiar formato (Change Layout). En el cuadro de diálogo Cambiar formato (Change Layout), puede modificar el formato o seleccionar si se va a imprimir la fecha (en la que se realizó la foto) en la fotografía. Nota Los formatos que se puede elegir varían con la selección de Tamaño de papel (Paper Size), Orientación (Orientation), Álbum a doble página (Double page album) o tipo de página (portada delantera, página interior o portada trasera). Puede personalizar la fecha (posición, tamaño, color, etc.) en el cuadro de diálogo Configuración de la fecha (Date Settings). Para acceder al cuadro de diálogo Configuración de la fecha (Date Settings), marque la casilla de verificación Imprimir fecha (Print date) del cuadro de diálogo Cambiar formato (Change Layout) y haga clic en Configuración de la fecha... (Date Settings...). 5. Si desea cambiar el fondo, haga clic en Fondo... (Background...). Aparecerá el cuadro de diálogo Cambiar fondo (Change Background). En el cuadro de diálogo Cambiar fondo (Change Background), puede pintar el fondo de un solo color o pegar un archivo de imagen. Nota Consulte la Ayuda para obtener más información sobre la pantalla Configurar página (Page Setup). Principio de página Selección de imágenes Página 112 de 495 páginas Guía avanzada > Impresión desde un ordenador > Impresión con el software de aplicación incluido > Creación de un álbum > Selección de imágenes A023 Selección de imágenes 1. Haga clic en Seleccionar imágenes (Select Images). Aparecerá la pantalla Seleccionar imágenes (Select Images). 2. Seleccione la carpeta que contenga la imagen que desee imprimir del área del árbol de carpetas. Las imágenes de la carpeta se mostrarán como miniaturas. Importante Si se inicia Easy-PhotoPrint EX desde otra aplicación (MP Navigator EX o ZoomBrowser EX), no se mostrará el área del árbol de carpetas. Las imágenes seleccionadas en la aplicación se mostrarán como miniaturas. Nota También se pueden utilizar imágenes fijas capturadas de vídeos. Obtención de imágenes fijas a partir de vídeos También se pueden utilizar imágenes descargadas desde sitios para compartir fotografías de Internet. Descarga de imágenes desde sitios para compartir fotografías 3. Seleccione las imágenes que desee imprimir y haga clic en uno de los botones siguientes. Para imprimir en la portada delantera, haga clic en (Importar a portada delantera). Selección de imágenes Página 113 de 495 páginas Para imprimir en las páginas interiores, haga clic en Para imprimir en la portada trasera, haga clic en (Importar a páginas interiores). (Importar a portada trasera). Las imágenes seleccionadas aparecerán en el área de imágenes seleccionadas. También puede seleccionar las imágenes que desea imprimir arrastrándolas hacia el área de imágenes seleccionadas. Nota Para eliminar una imagen del área de imágenes seleccionadas, elija la imagen que desee eliminar y haga clic en (Eliminar la imagen importada). Para eliminar todas las imágenes del área de imágenes seleccionadas, haga clic en (Eliminar todas las imágenes importadas). Nota Puede corregir o mejorar la imagen seleccionada antes de imprimirla. Corrección y mejora de imágenes Consulte la Ayuda para obtener más información sobre la pantalla Seleccionar imágenes (Select Images). Principio de página Edición Página 114 de 495 páginas Guía avanzada > Impresión desde un ordenador > Impresión con el software de aplicación incluido > Creación de un álbum > Edición A024 Edición 1. Haga clic en Editar (Edit). Aparecerá la pantalla Editar (Edit). 2. Edite el álbum en caso necesario. Cambio de formato Cambio de fondo Adición de fotografías Intercambio de posiciones de fotografías Sustitución de fotografías Cambio de posición, de ángulo y de tamaño de fotografías Recorte de fotografías Enmarcado de fotografías Impresión de fechas en fotografías Adición de comentarios a fotografías Adición de texto a fotografías Importante Si sale de Easy-PhotoPrint EX sin guardar el álbum editado, se omitirá la información de edición. Le recomendamos guardar el elemento si desea volver a editarlo. Los números de página de la portada delantera y trasera del álbum se muestran de la siguiente manera: P1: portada delantera Edición Página 115 de 495 páginas P2: interior de la portada delantera P3: interior de la portada trasera P4: portada trasera "P2"/"P3" sólo aparece cuando está seleccionada la casilla Dejar en blanco la parte interior de la portada delantera (Leave the inside of front cover blank)/Dejar en blanco la parte interior de la portada trasera (Leave the inside of back cover blank) en el cuadro de diálogo Opciones de portada (Cover Options). Cómo guardar Nota Consulte la Ayuda para obtener más información sobre la pantalla Editar (Edit). Principio de página Impresión Página 116 de 495 páginas Guía avanzada > Impresión desde un ordenador > Impresión con el software de aplicación incluido > Creación de un álbum > Impresión A025 Impresión 1. Haga clic en Configuración de impresión (Print Settings). Aparecerá la pantalla Configuración de impresión (Print Settings). 2. Configure los elementos siguientes en función de la impresora y del papel que se vayan a utilizar: Impresora (Printer) Tipo de soporte (Media Type) Copias (Copies) Fuente de papel (Paper Source) Calidad impresión (Print Quality) Impresión sin bordes (Borderless Printing) Nota Los tipos de soporte pueden variar en función de la impresora y del tamaño del papel. Impresión a doble cara (Duplex Printing) aparece si la impresora y el tipo de soporte seleccionados admiten impresiones a doble cara. Active esta casilla de verificación para imprimir en ambas caras del papel. Automático (Automatic) aparece si se marca la casilla de verificación Impresión a doble cara (Duplex Printing) tras seleccionar una impresora compatible con la impresión a doble cara automática y un tipo de soporte que admita la impresión a doble cara. Active esta casilla de verificación para imprimir automáticamente en ambas caras del papel. Las fuentes de papel pueden variar en función de la impresora y del tipo de soporte. Puede configurar un nivel de calidad de impresión personalizado en el cuadro de diálogo Configuración de la calidad de impresión (Print Quality Settings). Para acceder al cuadro de diálogo Configuración de la calidad de impresión (Print Quality Settings), seleccione Impresión Página 117 de 495 páginas Personalizado (Custom) en Calidad impresión (Print Quality) y haga clic en Configuración de calidad... (Quality Settings...). Active la casilla de verificación Impresión sin bordes (Borderless Printing) para imprimir cada página del álbum en una página completa sin bordes. Puede especificar el intervalo de impresión y la cantidad de extensión de la impresión sin bordes en el cuadro de diálogo Configuración de impresión (Print Settings). Para acceder al cuadro de diálogo Configuración de impresión (Print Settings), haga clic en Opciones avanzadas... (Advanced...). 3. Haga clic en Imprimir (Print). Nota Consulte la Ayuda para obtener más información sobre la pantalla Configuración de impresión (Print Settings). Principio de página Impresión de etiquetas en discos Guía avanzada > Impresión desde un ordenador etiquetas en discos Página 118 de 495 páginas > Impresión con el software de aplicación incluido > Impresión de A004 Impresión de etiquetas en discos Inicie Easy-PhotoPrint EX y seleccione Etiqueta de disco (Disc Label) en Menú (Menu) para abrir CDLabelPrint. CD-LabelPrint permite imprimir fácilmente etiquetas en discos imprimibles (BD, DVD, CD, etc.). Para obtener información acerca de cómo utilizar CD-LabelPrint, instale CD-LabelPrint y consulte el manual de la aplicación como se indica a continuación. En el menú Iniciar (Start), seleccione Todos los Programas (All Programs) > CD-LabelPrint > Manual. Importante Etiqueta de disco (Disc Label) no aparecerá en Menú (Menu) si CD-LabelPrint no está instalado en el ordenador. Principio de página Impresión de calendarios Guía avanzada > Impresión desde un ordenador calendarios Página 119 de 495 páginas > Impresión con el software de aplicación incluido A040 Impresión de calendarios Easy-PhotoPrint EX le permite crear su propio calendario con sus fotografías favoritas. Pasos 1. Inicio de Easy-PhotoPrint EX 2. Selección del papel y del formato 3. Selección de imágenes 4. Edición 5. Impresión Pruebe esto Corrección y mejora de imágenes Obtención de imágenes fijas a partir de vídeos Descarga de imágenes desde sitios para compartir fotografías Cambio de formato Cambio de fondo Adición de fotografías Intercambio de posiciones de fotografías Sustitución de fotografías Cambio de posición, de ángulo y de tamaño de fotografías Recorte de fotografías Enmarcado de fotografías Impresión de fechas en fotografías Adición de texto a fotografías Configuración de la visualización del calendario Configuración de festividades > Impresión de Impresión de calendarios Página 120 de 495 páginas Cómo guardar Apertura de archivos guardados Preguntas y respuestas ¿Cómo se mueven (o copian) los archivos guardados? Principio de página Inicio de Easy-PhotoPrint EX Página 121 de 495 páginas Guía avanzada > Impresión desde un ordenador > Impresión con el software de aplicación incluido > Impresión de calendarios > Inicio de Easy-PhotoPrint EX A041 Inicio de Easy-PhotoPrint EX 1. Desde el menú Iniciar (Start), seleccione Todos los Programas (All Programs) > Canon Utilities > Easy-PhotoPrint EX > Easy-PhotoPrint EX. Se iniciará Easy-PhotoPrint EX y aparecerá el Menú (Menu). Principio de página Selección del papel y del formato Página 122 de 495 páginas Guía avanzada > Impresión desde un ordenador > Impresión con el software de aplicación incluido > Impresión de calendarios > Selección del papel y del formato A042 Selección del papel y del formato 1. Haga clic en Calendario (Calendar) desde Menú (Menu). Aparecerá la pantalla Configurar página (Page Setup). 2. Defina los elementos siguientes en la sección Configuración general (General Settings): Tamaño de papel (Paper Size) Orientación (Orientation) Empezar desde (Start from) Período (Period) Nota Consulte la Ayuda para obtener información sobre el tamaño de papel que se puede seleccionar. Puede añadir festividades a su calendario. Configuración de festividades 3. Seleccione un formato para Diseño (Design). En caso necesario, establezca la configuración avanzada del calendario y configure el fondo. Nota Puede personalizar la visualización del calendario (colores de fuentes de las fechas y días de la semana, posición y tamaño del calendario, etc.). Configuración de la visualización del calendario Puede pintar el fondo de un único color o pegar un archivo de imagen en el cuadro de diálogo Selección del papel y del formato Página 123 de 495 páginas Cambiar fondo (Change Background). Para acceder al cuadro de diálogo Cambiar fondo (Change Background), haga clic en Fondo... (Background...). Nota Consulte la Ayuda para obtener más información sobre la pantalla Configurar página (Page Setup). Principio de página Selección de imágenes Página 124 de 495 páginas Guía avanzada > Impresión desde un ordenador > Impresión con el software de aplicación incluido > Impresión de calendarios > Selección de imágenes A043 Selección de imágenes 1. Haga clic en Seleccionar imágenes (Select Images). Aparecerá la pantalla Seleccionar imágenes (Select Images). 2. Seleccione la carpeta que contenga la imagen que desee imprimir del área del árbol de carpetas. Las imágenes de la carpeta se mostrarán como miniaturas. Nota También se pueden utilizar imágenes fijas capturadas de vídeos. Obtención de imágenes fijas a partir de vídeos También se pueden utilizar imágenes descargadas desde sitios para compartir fotografías de Internet. Descarga de imágenes desde sitios para compartir fotografías 3. Seleccione las imágenes que desee imprimir y haga clic en (Importar a páginas interiores). Las imágenes seleccionadas aparecerán en el área de imágenes seleccionadas. También puede seleccionar las imágenes que desea imprimir arrastrándolas hacia el área de imágenes seleccionadas. Nota Para eliminar una imagen del área de imágenes seleccionadas, elija la imagen que desee eliminar y haga clic en (Eliminar la imagen importada). Selección de imágenes Página 125 de 495 páginas Para eliminar todas las imágenes del área de imágenes seleccionadas, haga clic en (Eliminar todas las imágenes importadas). Nota Puede corregir o mejorar la imagen seleccionada antes de imprimirla. Corrección y mejora de imágenes Consulte la Ayuda para obtener más información sobre la pantalla Seleccionar imágenes (Select Images). Principio de página Edición Página 126 de 495 páginas Guía avanzada > Impresión desde un ordenador > Impresión con el software de aplicación incluido > Impresión de calendarios > Edición A044 Edición 1. Haga clic en Editar (Edit). Aparecerá la pantalla Editar (Edit). 2. Edite el calendario en caso necesario. Cambio de formato Cambio de fondo Adición de fotografías Intercambio de posiciones de fotografías Sustitución de fotografías Cambio de posición, de ángulo y de tamaño de fotografías Recorte de fotografías Enmarcado de fotografías Impresión de fechas en fotografías Adición de texto a fotografías Configuración de la visualización del calendario Configuración de festividades Importante Si sale de Easy-PhotoPrint EX sin guardar el calendario editado, se omitirá la información de edición. Le recomendamos guardar el elemento si desea volver a editarlo. Cómo guardar Nota Edición Página 127 de 495 páginas Consulte la Ayuda para obtener más información sobre la pantalla Editar (Edit). Principio de página Impresión Página 128 de 495 páginas Guía avanzada > Impresión desde un ordenador > Impresión con el software de aplicación incluido > Impresión de calendarios > Impresión A045 Impresión 1. Haga clic en Configuración de impresión (Print Settings). Aparecerá la pantalla Configuración de impresión (Print Settings). 2. Configure los elementos siguientes en función de la impresora y del papel que se vayan a utilizar: Impresora (Printer) Tipo de soporte (Media Type) Copias (Copies) Fuente de papel (Paper Source) Calidad impresión (Print Quality) Impresión sin bordes (Borderless Printing) Nota Los tipos de soporte pueden variar en función de la impresora y del tamaño del papel. Impresión a doble cara (Duplex Printing) aparece si la impresora y el tipo de soporte seleccionados admiten impresiones a doble cara. Active esta casilla de verificación para imprimir en ambas caras del papel. Automático (Automatic) aparece si se marca la casilla de verificación Impresión a doble cara (Duplex Printing) tras seleccionar una impresora compatible con la impresión a doble cara automática y un tipo de soporte que admita la impresión a doble cara. Active esta casilla de verificación para imprimir automáticamente en ambas caras del papel. Las fuentes de papel pueden variar en función de la impresora y del tipo de soporte. Puede configurar un nivel de calidad de impresión personalizado en el cuadro de diálogo Configuración de la calidad de impresión (Print Quality Settings). Para acceder al cuadro de diálogo Configuración de la calidad de impresión (Print Quality Settings), seleccione Impresión Página 129 de 495 páginas Personalizado (Custom) en Calidad impresión (Print Quality) y haga clic en Configuración de calidad... (Quality Settings...). Puede especificar el intervalo de impresión y la cantidad de extensión de la impresión sin bordes en el cuadro de diálogo Configuración de impresión (Print Settings). Para acceder al cuadro de diálogo Configuración de impresión (Print Settings), haga clic en Opciones avanzadas... (Advanced...). 3. Haga clic en Imprimir (Print). Nota Consulte la Ayuda para obtener más información sobre la pantalla Configuración de impresión (Print Settings). Principio de página Impresión de adhesivos Guía avanzada > Impresión desde un ordenador adhesivos Página 130 de 495 páginas > Impresión con el software de aplicación incluido A050 Impresión de adhesivos Puede imprimir sus fotografías favoritas en hojas de adhesivos compatibles. Pasos 1. Inicio de Easy-PhotoPrint EX 2. Selección del papel y del formato 3. Selección de imágenes 4. Edición 5. Impresión Pruebe esto Corrección y mejora de imágenes Obtención de imágenes fijas a partir de vídeos Descarga de imágenes desde sitios para compartir fotografías Adición de fotografías Intercambio de posiciones de fotografías Sustitución de fotografías Cambio de posición, de ángulo y de tamaño de fotografías Recorte de fotografías Impresión de fechas en fotografías Adición de texto a fotografías Cómo guardar Apertura de archivos guardados Preguntas y respuestas ¿Cómo se mueven (o copian) los archivos guardados? > Impresión de Impresión de adhesivos Página 131 de 495 páginas Principio de página Inicio de Easy-PhotoPrint EX Página 132 de 495 páginas Guía avanzada > Impresión desde un ordenador > Impresión con el software de aplicación incluido > Impresión de adhesivos > Inicio de Easy-PhotoPrint EX A051 Inicio de Easy-PhotoPrint EX 1. Desde el menú Iniciar (Start), seleccione Todos los Programas (All Programs) > Canon Utilities > Easy-PhotoPrint EX > Easy-PhotoPrint EX. Se iniciará Easy-PhotoPrint EX y aparecerá el Menú (Menu). Principio de página Selección del papel y del formato Página 133 de 495 páginas Guía avanzada > Impresión desde un ordenador > Impresión con el software de aplicación incluido > Impresión de adhesivos > Selección del papel y del formato A052 Selección del papel y del formato 1. Haga clic en Adhesivos (Stickers) en el Menú (Menu). Aparecerá la pantalla Configurar página (Page Setup). 2. Defina los elementos siguientes en la sección Configuración general (General Settings): Tamaño de papel (Paper Size) Orientación (Orientation) Imprimir fecha (Print date) Utilizar la misma imagen en todos los marcos (Use the same image in all frames) Nota No se pueden seleccionar tamaños de papel que no sean Adhesivos de foto (Photo Stickers). Puede personalizar la fecha (posición, tamaño, color, etc.) en el cuadro de diálogo Configuración de la fecha (Date Settings). Para acceder al cuadro de diálogo Configuración de la fecha (Date Settings), marque la casilla de verificación Imprimir fecha (Print date) y haga clic en Configuración de la fecha... (Date Settings...). Marque la casilla de verificación Utilizar la misma imagen en todos los marcos (Use the same image in all frames) para que la misma imagen aparezca en todos los marcos de la página. Nota Consulte la Ayuda para obtener más información sobre la pantalla Configurar página (Page Setup). Selección del papel y del formato Página 134 de 495 páginas Principio de página Selección de imágenes Página 135 de 495 páginas Guía avanzada > Impresión desde un ordenador > Impresión con el software de aplicación incluido > Impresión de adhesivos > Selección de imágenes A053 Selección de imágenes 1. Haga clic en Seleccionar imágenes (Select Images). Aparecerá la pantalla Seleccionar imágenes (Select Images). 2. Seleccione la carpeta que contenga la imagen que desee imprimir del área del árbol de carpetas. Las imágenes de la carpeta se mostrarán como miniaturas. Nota También se pueden utilizar imágenes fijas capturadas de vídeos. Obtención de imágenes fijas a partir de vídeos También se pueden utilizar imágenes descargadas desde sitios para compartir fotografías de Internet. Descarga de imágenes desde sitios para compartir fotografías 3. Seleccione las imágenes que desee imprimir y haga clic en (Importar a páginas interiores). Las imágenes seleccionadas aparecerán en el área de imágenes seleccionadas. También puede seleccionar las imágenes que desea imprimir arrastrándolas hacia el área de imágenes seleccionadas. Nota Para eliminar una imagen del área de imágenes seleccionadas, elija la imagen que desee eliminar y haga clic en (Eliminar la imagen importada). Selección de imágenes Página 136 de 495 páginas Para eliminar todas las imágenes del área de imágenes seleccionadas, haga clic en (Eliminar todas las imágenes importadas). Nota Puede corregir o mejorar la imagen seleccionada antes de imprimirla. Corrección y mejora de imágenes Consulte la Ayuda para obtener más información sobre la pantalla Seleccionar imágenes (Select Images). Principio de página Edición Página 137 de 495 páginas Guía avanzada > Impresión desde un ordenador > Impresión con el software de aplicación incluido > Impresión de adhesivos > Edición A054 Edición 1. Haga clic en Editar (Edit). Aparecerá la pantalla Editar (Edit). 2. Edite los adhesivos en caso necesario. Adición de fotografías Intercambio de posiciones de fotografías Sustitución de fotografías Cambio de posición, de ángulo y de tamaño de fotografías Recorte de fotografías Impresión de fechas en fotografías Adición de texto a fotografías Importante Si sale de Easy-PhotoPrint EX sin guardar los adhesivos editados, se omitirá la información de edición. Le recomendamos guardar el elemento si desea volver a editarlo. Cómo guardar Nota Consulte la Ayuda para obtener más información sobre la pantalla Editar (Edit). Principio de página Impresión Página 138 de 495 páginas Guía avanzada > Impresión desde un ordenador > Impresión con el software de aplicación incluido > Impresión de adhesivos > Impresión A055 Impresión 1. Haga clic en Configuración de impresión (Print Settings). Aparecerá la pantalla Configuración de impresión (Print Settings). 2. Configure los elementos siguientes en función de la impresora y del papel que se vayan a utilizar: Impresora (Printer) Tipo de soporte (Media Type) Copias (Copies) Fuente de papel (Paper Source) Calidad impresión (Print Quality) Impresión sin bordes (Borderless Printing) Nota Los tipos de soporte pueden variar en función de la impresora y del tamaño del papel. Las fuentes de papel pueden variar en función de la impresora y del tipo de soporte. Puede configurar un nivel de calidad de impresión personalizado en el cuadro de diálogo Configuración de la calidad de impresión (Print Quality Settings). Para acceder al cuadro de diálogo Configuración de la calidad de impresión (Print Quality Settings), seleccione Personalizado (Custom) en Calidad impresión (Print Quality) y haga clic en Configuración de calidad... (Quality Settings...). Puede ajustar la posición de impresión en el cuadro de diálogo Ajustar posición de impresión (Adjust Print Position). Para acceder al cuadro de diálogo Ajustar posición de impresión (Adjust Print Position), haga clic en Posición de impresión... (Print Position...). Puede especificar el intervalo de impresión y la cantidad de extensión de la impresión sin bordes en el cuadro de diálogo Configuración de impresión (Print Settings). Para acceder al Impresión Página 139 de 495 páginas cuadro de diálogo Configuración de impresión (Print Settings), haga clic en Opciones avanzadas... (Advanced...). 3. Haga clic en Imprimir (Print). Nota Consulte la Ayuda para obtener más información sobre la pantalla Configuración de impresión (Print Settings). Principio de página Impresión de formato Página 140 de 495 páginas Guía avanzada > Impresión desde un ordenador > Impresión con el software de aplicación incluido > Impresión de formato A150 Impresión de formato Puede añadir texto a sus fotografías favoritas e imprimirlas en diversos formatos. Pasos 1. Inicio de Easy-PhotoPrint EX 2. Selección del papel y del formato 3. Selección de imágenes 4. Edición 5. Impresión Pruebe esto Corrección y mejora de imágenes Obtención de imágenes fijas a partir de vídeos Descarga de imágenes desde sitios para compartir fotografías Cambio de formato Adición de fotografías Intercambio de posiciones de fotografías Sustitución de fotografías Cambio de posición, de ángulo y de tamaño de fotografías Recorte de fotografías Impresión de fechas en fotografías Adición de texto a fotografías Cómo guardar Apertura de archivos guardados Preguntas y respuestas Impresión de formato Página 141 de 495 páginas ¿Cómo se mueven (o copian) los archivos guardados? Principio de página Inicio de Easy-PhotoPrint EX Página 142 de 495 páginas Guía avanzada > Impresión desde un ordenador > Impresión con el software de aplicación incluido > Impresión de formato > Inicio de Easy-PhotoPrint EX A151 Inicio de Easy-PhotoPrint EX 1. Desde el menú Iniciar (Start), seleccione Todos los Programas (All Programs) > Canon Utilities > Easy-PhotoPrint EX > Easy-PhotoPrint EX. Se iniciará Easy-PhotoPrint EX y aparecerá el Menú (Menu). Principio de página Selección del papel y del formato Página 143 de 495 páginas Guía avanzada > Impresión desde un ordenador > Impresión con el software de aplicación incluido > Impresión de formato > Selección del papel y del formato A152 Selección del papel y del formato 1. Haga clic en Formato impresión (Layout Print) desde Menú (Menu). Aparecerá la pantalla Configurar página (Page Setup). 2. Defina los elementos siguientes en la sección Configuración general (General Settings): Tamaño de papel (Paper Size) Orientación (Orientation) Imprimir fecha (Print date) Nota Consulte la Ayuda para obtener información sobre el tamaño de papel que se puede seleccionar. Puede personalizar la fecha (posición, tamaño, color, etc.) en el cuadro de diálogo Configuración de la fecha (Date Settings). Para acceder al cuadro de diálogo Configuración de la fecha (Date Settings), marque la casilla de verificación Imprimir fecha (Print date) y haga clic en Configuración de la fecha... (Date Settings...). 3. Seleccione un formato en Formatos (Layouts). Nota Los formatos pueden variar en función de la Orientación (Orientation). Nota Consulte la Ayuda para obtener más información sobre la pantalla Configurar página (Page Selección del papel y del formato Página 144 de 495 páginas Setup). Principio de página Selección de imágenes Página 145 de 495 páginas Guía avanzada > Impresión desde un ordenador > Impresión con el software de aplicación incluido > Impresión de formato > Selección de imágenes A153 Selección de imágenes 1. Haga clic en Seleccionar imágenes (Select Images). Aparecerá la pantalla Seleccionar imágenes (Select Images). 2. Seleccione la carpeta que contenga la imagen que desee imprimir del área del árbol de carpetas. Las imágenes de la carpeta se mostrarán como miniaturas. Nota También se pueden utilizar imágenes fijas capturadas de vídeos. Obtención de imágenes fijas a partir de vídeos También se pueden utilizar imágenes descargadas desde sitios para compartir fotografías de Internet. Descarga de imágenes desde sitios para compartir fotografías 3. Seleccione las imágenes que desee imprimir y haga clic en (Importar a páginas interiores). Las imágenes seleccionadas aparecerán en el área de imágenes seleccionadas. También puede seleccionar las imágenes que desea imprimir arrastrándolas hacia el área de imágenes seleccionadas. Nota Para eliminar una imagen del área de imágenes seleccionadas, elija la imagen que desee eliminar y haga clic en (Eliminar la imagen importada). Selección de imágenes Página 146 de 495 páginas Para eliminar todas las imágenes del área de imágenes seleccionadas, haga clic en (Eliminar todas las imágenes importadas). Nota Puede corregir o mejorar la imagen seleccionada antes de imprimirla. Corrección y mejora de imágenes Consulte la Ayuda para obtener más información sobre la pantalla Seleccionar imágenes (Select Images). Principio de página Edición Página 147 de 495 páginas Guía avanzada > Impresión desde un ordenador > Impresión con el software de aplicación incluido > Impresión de formato > Edición A154 Edición 1. Haga clic en Editar (Edit). Aparecerá la pantalla Editar (Edit). 2. Edite el formato en caso necesario. Cambio de formato Adición de fotografías Intercambio de posiciones de fotografías Sustitución de fotografías Cambio de posición, de ángulo y de tamaño de fotografías Recorte de fotografías Impresión de fechas en fotografías Adición de texto a fotografías Importante Si sale de Easy-PhotoPrint EX sin guardar el formato editado, se omitirá la información de edición. Le recomendamos guardar el elemento si desea volver a editarlo. Cómo guardar Nota Consulte la Ayuda para obtener más información sobre la pantalla Editar (Edit). Edición Página 148 de 495 páginas Principio de página Impresión Página 149 de 495 páginas Guía avanzada > Impresión desde un ordenador > Impresión con el software de aplicación incluido > Impresión de formato > Impresión A155 Impresión 1. Haga clic en Configuración de impresión (Print Settings). Aparecerá la pantalla Configuración de impresión (Print Settings). 2. Configure los elementos siguientes en función de la impresora y del papel que se vayan a utilizar: Impresora (Printer) Tipo de soporte (Media Type) Copias (Copies) Fuente de papel (Paper Source) Calidad impresión (Print Quality) Impresión sin bordes (Borderless Printing) Nota Los tipos de soporte pueden variar en función de la impresora y del tamaño del papel. Impresión a doble cara (Duplex Printing) aparece si la impresora y el tipo de soporte seleccionados admiten impresiones a doble cara. Active esta casilla de verificación para imprimir en ambas caras del papel. Automático (Automatic) aparece si se marca la casilla de verificación Impresión a doble cara (Duplex Printing) tras seleccionar una impresora compatible con la impresión a doble cara automática y un tipo de soporte que admita la impresión a doble cara. Active esta casilla de verificación para imprimir automáticamente en ambas caras del papel. Las fuentes de papel pueden variar en función de la impresora y del tipo de soporte. Puede configurar un nivel de calidad de impresión personalizado en el cuadro de diálogo Configuración de la calidad de impresión (Print Quality Settings). Para acceder al cuadro de diálogo Configuración de la calidad de impresión (Print Quality Settings), seleccione Impresión Página 150 de 495 páginas Personalizado (Custom) en Calidad impresión (Print Quality) y haga clic en Configuración de calidad... (Quality Settings...). Active la casilla de verificación Impresión sin bordes (Borderless Printing) para imprimir las fotos sin bordes. Puede especificar el intervalo de impresión y la cantidad de extensión de la impresión sin bordes en el cuadro de diálogo Configuración de impresión (Print Settings). Para acceder al cuadro de diálogo Configuración de impresión (Print Settings), haga clic en Opciones avanzadas... (Advanced...). 3. Haga clic en Imprimir (Print). Nota Consulte la Ayuda para obtener más información sobre la pantalla Configuración de impresión (Print Settings). Principio de página Impresión de contenido premium Página 151 de 495 páginas Guía avanzada > Impresión desde un ordenador > Impresión con el software de aplicación incluido > Impresión de contenido premium A180 Impresión de contenido premium Utilice Easy-PhotoPrint EX para editar e imprimir el contenido descargado desde el sitio web de Canon. Importante Esta función sólo es compatible con Windows XP o posterior. Al utilizar Impresión de contenido premium (PREMIUM Contents Print), tenga en cuenta lo siguiente. Para imprimir con Easy-PhotoPrint EX, es necesario descargar e instalar el contenido exclusivo. Descarga de contenido Consulte todos los detalles sobre cómo descargar contenido en " premium ". El contenido descargado o impreso solo puede utilizarse para uso personal. No puede utilizarse el contenido para fines comerciales. Pasos 1. Inicio de Easy-PhotoPrint EX 2. Selección del papel y del formato 3. Selección de imágenes 4. Edición 5. Impresión Pruebe esto Corrección y mejora de imágenes Obtención de imágenes fijas a partir de vídeos Descarga de imágenes desde sitios para compartir fotografías Adición de fotografías Intercambio de posiciones de fotografías Sustitución de fotografías Impresión de contenido premium Página 152 de 495 páginas Cambio de posición, de ángulo y de tamaño de fotografías Recorte de fotografías Adición de texto a fotografías Cómo guardar Apertura de archivos guardados Preguntas y respuestas ¿Cómo se mueven (o copian) los archivos guardados? Principio de página Inicio de Easy-PhotoPrint EX Página 153 de 495 páginas Guía avanzada > Impresión desde un ordenador > Impresión con el software de aplicación incluido > Impresión de contenido premium > Inicio de Easy-PhotoPrint EX A181 Inicio de Easy-PhotoPrint EX 1. Desde el menú Iniciar (Start), seleccione Todos los programas (All Programs) > Canon Utilities >Solution Menu EX y, a continuación, haga clic en Solution Menu EX. Se iniciará Solution Menu EX. 2. Seleccione Impresión fotográfica (Photo Print) y, a continuación, haga clic en el icono Impresión de contenido premium (PREMIUM Contents Print). Se iniciará Easy-PhotoPrint EX y aparecerá la pantalla Configurar página (Page Setup) de Impresión de contenido premium (PREMIUM Contents Print). Inicio de Easy-PhotoPrint EX Página 154 de 495 páginas Nota En la pantalla, en lugar de las zonas en gris que se muestran arriba, aparecerán realmente los formatos correspondientes a la opción Tipo de contenido (Contents Type) seleccionada. También puede seleccionar Servicio web de Canon (Canon Web Service) de Solution Menu EX y hacer clic en el icono Impresión de contenido premium (PREMIUM Contents Print) para que se inicie Easy-PhotoPrint EX. Importante Impresión de contenido premium (PREMIUM Contents Print) no aparece en Menú (Menu) de EasyPhotoPrint EX. Para imprimir contenido premium, inicie Easy-PhotoPrint EX desde Solution Menu EX y siga los pasos indicados anteriormente. Al utilizar Impresión de contenido premium (PREMIUM Contents Print), tenga en cuenta lo siguiente. Para imprimir con Easy-PhotoPrint EX, es necesario descargar e instalar el contenido exclusivo. Consulte todos los detalles sobre cómo descargar contenido en " Descarga de contenido premium ". Principio de página Selección del papel y del formato Página 155 de 495 páginas Guía avanzada > Impresión desde un ordenador > Impresión con el software de aplicación incluido > Impresión de contenido premium > Selección del papel y del formato A182 Selección del papel y del formato 1. Establezca el valor de los elementos siguientes en la sección Configuración general (General Settings) de la pantalla Configurar página (Page Setup). Tamaño de papel (Paper Size) Tipo de contenido (Contents Type) Cuando se selecciona cualquier contenido distinto de Calendarios (Calendars) en Tipo de contenido (Contents Type) 2. Seleccione un formato en Formatos (Layouts). Importante El formato no aparece si se ha superado el número de copias impresas permitido o ha concluido el periodo de uso. Nota (No se puede imprimir) aparecerá en la parte inferior derecha de las miniaturas (imágenes reducidas) de los formatos no compatibles con el tamaño de papel seleccionado. Al hacer clic en una de esas miniaturas, aparecerá un cuadro de diálogo en el que podrá cambiar el tamaño de papel. Haga clic con el botón secundario del ratón en una miniatura y seleccione Propiedades... (Properties...) en el menú emergente para comprobar el número de copias impresas permitido, el periodo de uso, los tamaños de papel compatibles, etc., del formato seleccionado. Cuando se selecciona Calendarios (Calendars) en Tipo de contenido (Contents Type) 2. Establezca el valor de los elementos siguientes en la sección Configuración de diseño (Design Settings): Diseño (Design) Orientación (Orientation) 3. Seleccione un formato en Formatos (Layouts). Importante El formato no aparece si se ha superado el número de copias impresas permitido o ha concluido el periodo de uso. Nota Los formatos mostrados varían en función de las opciones de Diseño (Design) y Orientación (Orientation). (No se puede imprimir) aparecerá en la parte inferior derecha de las miniaturas (imágenes reducidas) de los formatos no compatibles con el tamaño de papel seleccionado. Al hacer clic en una de esas miniaturas, aparecerá un cuadro de diálogo en el que podrá cambiar el tamaño de papel. Selección del papel y del formato Página 156 de 495 páginas Haga clic con el botón secundario del ratón en una miniatura y seleccione Propiedades... (Properties...) en el menú emergente para comprobar el número de copias impresas permitido, el periodo de uso, los tamaños de papel compatibles, etc., del formato seleccionado. 4. Establezca el valor de los elementos siguientes en la sección Configuración de calendario (Calendar Settings): Empezar desde (Start from) Período (Period) Nota Puede especificar el estilo de presentación de los días de la semana en el cuadro de diálogo Configuración del calendario (Calendar Settings). Para acceder al cuadro de diálogo Configuración del calendario (Calendar Settings), haga clic en Opciones avanzadas... (Advanced...). Nota Consulte la Ayuda para obtener más información sobre la pantalla Configurar página (Page Setup). Principio de página Selección de imágenes Página 157 de 495 páginas Guía avanzada > Impresión desde un ordenador > Impresión con el software de aplicación incluido > Impresión de contenido premium > Selección de imágenes A183 Selección de imágenes Importante La pantalla Seleccionar imágenes (Select Images) no aparece en función del contenido elegido. En tal caso, continúe con "Edición ". 1. Haga clic en Seleccionar imágenes (Select Images). Aparecerá la pantalla Seleccionar imágenes (Select Images). Nota En la pantalla, en lugar de las zonas en gris que se muestran arriba, aparecerán realmente imágenes. 2. Seleccione Imágenes de contenido premium (PREMIUM Contents Images) o Imágenes locales (Local Images) en Ver (View). Nota Ver (View) no aparece en función del contenido seleccionado. 3. Seleccione la carpeta que contenga la imagen que desee imprimir del área del árbol de carpetas. Las imágenes de la carpeta se mostrarán como miniaturas. Nota El área del árbol de carpetas sólo aparece cuando hay imágenes locales disponibles. También se pueden utilizar imágenes fijas capturadas de vídeos, en función del contenido seleccionado. Selección de imágenes Página 158 de 495 páginas Obtención de imágenes fijas a partir de vídeos También se pueden utilizar imágenes descargadas desde sitios para compartir fotografías de Internet, en función del contenido seleccionado. Descarga de imágenes desde sitios para compartir fotografías 4. Seleccione las imágenes que desee imprimir y haga clic en (Importar a páginas interiores). Las imágenes seleccionadas aparecerán en el área de imágenes seleccionadas. También puede seleccionar las imágenes que desea imprimir arrastrándolas hacia el área de imágenes seleccionadas. Nota Para eliminar una imagen del área de imágenes seleccionadas, elija la imagen que desee eliminar y haga clic en (Eliminar la imagen importada). Para eliminar todas las imágenes del área de imágenes seleccionadas, haga clic en Nota Puede corregir o mejorar la imagen seleccionada antes de imprimirla, en función del contenido seleccionado. Corrección y mejora de imágenes Consulte la Ayuda para obtener más información sobre la pantalla Seleccionar imágenes (Select Images). Principio de página (Eliminar todas las imágenes impor Edición Página 159 de 495 páginas Guía avanzada > Impresión desde un ordenador > Impresión con el software de aplicación incluido > Impresión de contenido premium > Edición A184 Edición Importante La pantalla Editar (Edit) no aparece en función del contenido seleccionado. En tal caso, continúe con "Impresión ". 1. Haga clic en Editar (Edit). Aparecerá la pantalla Editar (Edit). Nota En la pantalla, en lugar de las zonas en gris que se muestran arriba, aparecerá realmente el contenido que esté creando. 2. Edite el contenido en caso necesario. Nota Las funciones de edición disponibles varían con el contenido seleccionado. Adición de fotografías Intercambio de posiciones de fotografías Sustitución de fotografías Cambio de posición, de ángulo y de tamaño de fotografías Recorte de fotografías Adición de texto a fotografías Importante Edición Página 160 de 495 páginas Si sale de Easy-PhotoPrint EX sin guardar el elemento editado, se eliminará la información de edición. Le recomendamos guardar el elemento si desea volver a editarlo. Cómo guardar Nota Consulte la Ayuda para obtener más información sobre la pantalla Editar (Edit). Principio de página Impresión Página 161 de 495 páginas Guía avanzada > Impresión desde un ordenador > Impresión con el software de aplicación incluido > Impresión de contenido premium > Impresión A185 Impresión 1. Haga clic en Configuración de impresión (Print Settings). Aparecerá la pantalla Configuración de impresión (Print Settings). Nota En la pantalla, en lugar de la zona en gris que se muestra arriba, aparecerá realmente el contenido creado. 2. Configure los elementos siguientes en función de la impresora y del papel que se vayan a utilizar: Impresora (Printer) Tipo de soporte (Media Type) Copias (Copies) Fuente de papel (Paper Source) Calidad impresión (Print Quality) Impresión sin bordes (Borderless Printing) Nota Los tipos de soporte que aparezcan pueden variar en función del contenido seleccionado, la impresora y el tamaño del papel. Las fuentes de papel pueden variar en función de la impresora y del tipo de soporte. Puede configurar un nivel de calidad de impresión personalizado en el cuadro de diálogo Configuración de la calidad de impresión (Print Quality Settings). Para acceder al cuadro de diálogo Configuración de la calidad de impresión (Print Quality Settings), seleccione Personalizado (Custom) en Calidad impresión (Print Quality) y haga clic en Configuración de calidad... (Quality Settings...). Marque la casilla de verificación Impresión sin bordes (Borderless Printing) para imprimir Impresión Página 162 de 495 páginas cada página del elemento en una página completa sin bordes. Puede especificar el intervalo de impresión y la cantidad de extensión de la impresión sin bordes en el cuadro de diálogo Configuración de impresión (Print Settings). Para acceder al cuadro de diálogo Configuración de impresión (Print Settings), haga clic en Opciones avanzadas... (Advanced...). 3. Haga clic en Imprimir (Print). Nota Consulte la Ayuda para obtener más información sobre la pantalla Configuración de impresión (Print Settings). Principio de página Corrección y mejora de imágenes Guía avanzada > Impresión desde un ordenador mejora de imágenes Página 163 de 495 páginas > Impresión con el software de aplicación incluido > Corrección y A060 Corrección y mejora de imágenes Es posible corregir y mejorar las imágenes. (Corregir/Mejorar imágenes) de la pantalla Seleccionar imágenes (Select Images) o Haga clic en Editar (Edit), o bien de la pantalla Diseño/Imprimir (Layout/Print) de Impresión fotográfica (Photo Print). En la ventana Corregir/Mejorar imágenes (Correct/Enhance Images) se puede realizar las siguientes correcciones y mejoras. Importante En Impresión fotográfica (Photo Print), no podrá corregir/mejorar las imágenes si selecciona Activar perfil ICC (Enable ICC Profile) en la ficha Avanzadas (Advanced) del cuadro de diálogo Preferencias (Preferences). Nota Consulte " Ventana Corregir/Mejorar imágenes (Correct/Enhance Images) " para obtener más información sobre la ventana Corregir/Mejorar imágenes (Correct/Enhance Images). Autocorrección de foto Esta función analizará automáticamente la escena capturada y aplicará las correcciones adecuadas. Uso de la función Autocorrección de foto Función Corrección de ojos rojos Puede corregir la aparición de ojos rojos causada por el flash de la cámara. Uso de la función Corrección de ojos rojos Función Aclarador de caras Puede aclarar caras oscurecidas provocadas por fondos con mucha luz. Uso de la función Aclarador de caras Función Enfocar cara Puede enfocar la cara desenfocada de una fotografía. Uso de la función Enfocar cara Función Suavizado digital de rostros Puede embellecer la piel al eliminar imperfecciones y arrugas. Uso de la función Suavizado digital de rostros Función Eliminador de imperfecciones Puede eliminar lunares. Uso de la función Eliminador de imperfecciones Corrección y mejora de imágenes Página 164 de 495 páginas Ajuste de imagen Puede ajustar el brillo y el contraste o hacer más nítida toda la imagen. También puede difuminar el contorno de los sujetos o eliminar el color de base. Ajuste de imagen Principio de página Uso de la función Autocorrección de foto Página 165 de 495 páginas Guía avanzada > Impresión desde un ordenador > Impresión con el software de aplicación incluido > Corrección y mejora de imágenes > Uso de la función Autocorrección de foto A066 Uso de la función Autocorrección de foto Esta función analizará automáticamente la escena capturada y aplicará las correcciones adecuadas. Importante La función Autocorrección de foto (Auto Photo Fix) no está disponible para Impresión fotográfica (Photo Print). Impresión fotográfica (Photo Print) permite aplicar automáticamente correcciones adecuadas a todas las fotografías al imprimir mediante la selección de Activar autocorrección de foto (Enable Auto Photo Fix) de Corrección del color para la impresión (Color correction for printing) de la ficha Avanzadas (Advanced) del cuadro de diálogo Preferencias (Preferences). Para acceder al cuadro de diálogo Preferencias (Preferences), haga clic en (Configuración) en la pantalla Diseño/Imprimir (Layout/Print) o seleccione Preferencias... (Preferences...) en el menú Archivo (File). Una vez se corrija la imagen con Autocorrección de foto y se guarde, no se podrá volver a corregir con esta función. Asimismo, es posible que la función Autocorrección de foto no esté disponible para las imágenes editadas con una aplicación, cámara digital, etc., fabricada por otras empresas. 1. Seleccione las fotos en la pantalla Seleccionar imágenes (Select Images) y, a continuación, haga clic en (Corregir/Mejorar imágenes). Aparecerá la ventana Corregir/Mejorar imágenes (Correct/Enhance Images). Nota También puede acceder a la ventana Corregir/Mejorar imágenes (Correct/Enhance Images) haciendo clic en (Corregir/Mejorar imágenes) de la pantalla Diseño/Imprimir (Layout/Print) o Editar (Edit). En tal caso, sólo se podrá corregir/mejorar la imagen mostrada en la vista preliminar. Consulte " Ventana Corregir/Mejorar imágenes (Correct/Enhance Images) " para obtener más Uso de la función Autocorrección de foto Página 166 de 495 páginas información sobre la ventana Corregir/Mejorar imágenes (Correct/Enhance Images). 2. Seleccione la imagen que desee corregir en la lista de miniaturas de la ventana Corregir/Mejorar imágenes (Correct/Enhance Images). Aparecerá la vista preliminar de la imagen. Nota Si sólo se selecciona una imagen, la lista de miniaturas no aparecerá bajo la vista preliminar. 3. Asegúrese de que Auto esté seleccionado. 4. Haga clic en Autocorrección de foto (Auto Photo Fix) y, a continuación, en Aceptar (OK). Toda la foto se corregirá automáticamente y aparecerá la marca superior izquierda de la imagen. (Corrección/Mejora) en la parte Nota Haga clic en (Comparar) para que se muestren las imágenes antes y después de la corrección, una al lado de otra, con el fin de comparar el resultado. Haga clic en Restablecer imagen seleccionada (Reset Selected Image) para deshacer la operación de corrección. Si desea que se aplique la corrección a todas las imágenes seleccionadas a la vez, marque la casilla de verificación Aplicar a todas las imágenes (Apply to all images). Marque la casilla de verificación Priorice información Exif (Prioritize Exif Info) para aplicar correcciones basadas principalmente en los ajustes realizados en el momento del disparo. Quite la marca de esta casilla de verificación para aplicar las correcciones basándose en los resultados del análisis de la imagen. Normalmente, esta configuración es la más recomendable. 5. Haga clic en Guardar imagen seleccionada (Save Selected Image) o en Guardar todas las imágenes corregidas (Save All Corrected Images). Es posible guardar las imágenes corregidas como archivos nuevos. Nota Para guardar sólo una imagen que le guste, haga clic en Guardar imagen seleccionada (Save Selected Image). Para guardar todas las imágenes, haga clic en Guardar todas las imágenes corregidas (Save All Corrected Images). Para las imágenes corregidas sólo está disponible el formato de datos JPEG/Exif. 6. Haga clic en Salir (Exit). Importante Si sale antes de guardar las imágenes corregidas, las correcciones se perderán. Principio de página Uso de la función Corrección de ojos rojos Página 167 de 495 páginas Guía avanzada > Impresión desde un ordenador > Impresión con el software de aplicación incluido > Corrección y mejora de imágenes > Uso de la función Corrección de ojos rojos A061 Uso de la función Corrección de ojos rojos Puede corregir la aparición de ojos rojos causada por el flash de la cámara. Puede ejecutar la función Corrección de ojos rojos tanto de forma manual como automáticamente. Nota La opción Impresión fotográfica (Photo Print) permite corregir de forma automática los ojos rojos al imprimir. Para corregirlos automáticamente, seleccione Activar autocorrección de foto (Enable Auto Photo Fix) en Corrección del color para la impresión (Color correction for printing) de la ficha Avanzadas (Advanced) del cuadro de diálogo Preferencias (Preferences) y marque la casilla de verificación Activar corrección de ojos rojos (Enable Red-Eye Correction). 1. Seleccione las fotos en la pantalla Seleccionar imágenes (Select Images) y, a continuación, haga clic en (Corregir/Mejorar imágenes). Aparecerá la ventana Corregir/Mejorar imágenes (Correct/Enhance Images). Nota También puede acceder a la ventana Corregir/Mejorar imágenes (Correct/Enhance Images) haciendo clic en (Corregir/Mejorar imágenes) de la pantalla Diseño/Imprimir (Layout/Print) o Editar (Edit). En tal caso, sólo se podrá corregir/mejorar la imagen mostrada en la vista preliminar. Consulte " Ventana Corregir/Mejorar imágenes (Correct/Enhance Images) " para obtener más información sobre la ventana Corregir/Mejorar imágenes (Correct/Enhance Images). 2. Seleccione la imagen que desee corregir en la lista de miniaturas de la ventana Corregir/Mejorar imágenes (Correct/Enhance Images). Aparecerá la vista preliminar de la imagen. Uso de la función Corrección de ojos rojos Página 168 de 495 páginas Nota Si sólo se selecciona una imagen, la lista de miniaturas no aparecerá bajo la vista preliminar. Corrección automática 3. Asegúrese de que Auto esté seleccionado. 4. Haga clic en Corrección de ojos rojos (Red-Eye Correction). 5. Haga clic en Aceptar (OK). Los ojos rojos se corrigen y aparece la marca izquierda de la imagen. (Corrección/Mejora) en la parte superior Importante Dependiendo de la imagen, es posible que la corrección también afecte a otras áreas además de los ojos. Nota Haga clic en (Comparar) para que se muestren las imágenes antes y después de la corrección, una al lado de otra, con el fin de comparar el resultado. Haga clic en Restablecer imagen seleccionada (Reset Selected Image) para deshacer la operación de corrección. Si desea que se aplique la corrección a todas las imágenes seleccionadas a la vez, marque la casilla de verificación Aplicar a todas las imágenes (Apply to all images). Corrección manual 3. Haga clic en Manual y, a continuación, en Corregir/Mejorar (Correct/Enhance). 4. Haga clic en Corrección de ojos rojos (Red-Eye Correction). Nota Los niveles de efecto se pueden cambiar con el control deslizante situado debajo de la opción Corrección de ojos rojos (Red-Eye Correction). Desplace el cursor sobre la imagen. La forma del cursor cambia a (Pincel). Uso de la función Corrección de ojos rojos Página 169 de 495 páginas 5. Arrastre para seleccionar el área roja que desee corregir y, a continuación, haga clic en el botón Aceptar (OK) situado sobre la imagen. Los ojos rojos se corrigen y aparece la marca izquierda de la imagen. (Corrección/Mejora) en la parte superior Nota Haga clic en (Comparar) para que se muestren las imágenes antes y después de la corrección, una al lado de otra, con el fin de comparar el resultado. Haga clic en Deshacer (Undo) para deshacer la operación de corrección anterior. 6. Haga clic en Guardar imagen seleccionada (Save Selected Image) o en Guardar todas las imágenes corregidas (Save All Corrected Images). Es posible guardar las imágenes corregidas como archivos nuevos. Nota Para guardar sólo una imagen que le guste, haga clic en Guardar imagen seleccionada (Save Selected Image). Para guardar todas las imágenes, haga clic en Guardar todas las imágenes corregidas (Save All Corrected Images). Para las imágenes corregidas sólo está disponible el formato de datos JPEG/Exif. 7. Haga clic en Salir (Exit). Importante Si sale antes de guardar las imágenes corregidas, las correcciones se perderán. Principio de página Uso de la función Aclarador de caras Página 170 de 495 páginas Guía avanzada > Impresión desde un ordenador > Impresión con el software de aplicación incluido > Corrección y mejora de imágenes > Uso de la función Aclarador de caras A062 Uso de la función Aclarador de caras Puede aclarar caras oscurecidas provocadas por fondos con mucha luz. Nota Seleccionando Autocorrección de foto se pueden aclarar automáticamente las fotos oscuras producidas por fondos luminosos. Si la corrección aplicada no ha sido suficiente, se recomienda utilizar la función Aclarador de caras. Uso de la función Autocorrección de foto 1. Seleccione las fotos en la pantalla Seleccionar imágenes (Select Images) y, a continuación, haga clic en (Corregir/Mejorar imágenes). Aparecerá la ventana Corregir/Mejorar imágenes (Correct/Enhance Images). Nota También puede acceder a la ventana Corregir/Mejorar imágenes (Correct/Enhance Images) haciendo clic en (Corregir/Mejorar imágenes) de la pantalla Diseño/Imprimir (Layout/Print) o Editar (Edit). En tal caso, sólo se podrá corregir/mejorar la imagen mostrada en la vista preliminar. Consulte " Ventana Corregir/Mejorar imágenes (Correct/Enhance Images) " para obtener más información sobre la ventana Corregir/Mejorar imágenes (Correct/Enhance Images). 2. Seleccione la imagen que desee corregir en la lista de miniaturas de la ventana Corregir/Mejorar imágenes (Correct/Enhance Images). Aparecerá la vista preliminar de la imagen. Nota Uso de la función Aclarador de caras Página 171 de 495 páginas Si sólo se selecciona una imagen, la lista de miniaturas no aparecerá bajo la vista preliminar. 3. Haga clic en Manual y, a continuación, en Corregir/Mejorar (Correct/Enhance). 4. Haga clic en Aclarador de caras (Face Brightener). Nota Los niveles de efecto se pueden cambiar con el control deslizante situado debajo de la opción Aclarador de caras (Face Brightener). Desplace el cursor sobre la imagen. La forma del cursor cambia a (Cruz). 5. Arrastre para seleccionar el área que desee corregir y haga clic en el botón Aceptar (OK) situado sobre la imagen. Se corregirá toda la imagen para aclarar el área seleccionada que contenga la cara y aparecerá la marca (Corrección/Mejora) en la parte superior izquierda de la imagen. Nota También puede arrastrar para girar el área seleccionada. Haga clic en (Comparar) para que se muestren las imágenes antes y después de la corrección, una al lado de otra, con el fin de comparar el resultado. Haga clic en Deshacer (Undo) para deshacer la operación de corrección anterior. 6. Haga clic en Guardar imagen seleccionada (Save Selected Image) o en Guardar todas las imágenes corregidas (Save All Corrected Images). Es posible guardar las imágenes corregidas como archivos nuevos. Nota Para guardar sólo una imagen que le guste, haga clic en Guardar imagen seleccionada (Save Selected Image). Para guardar todas las imágenes, haga clic en Guardar todas las imágenes Uso de la función Aclarador de caras Página 172 de 495 páginas corregidas (Save All Corrected Images). Para las imágenes corregidas sólo está disponible el formato de datos JPEG/Exif. 7. Haga clic en Salir (Exit). Importante Si sale antes de guardar las imágenes corregidas, las correcciones se perderán. Principio de página Uso de la función Enfocar cara Página 173 de 495 páginas Guía avanzada > Impresión desde un ordenador > Impresión con el software de aplicación incluido > Corrección y mejora de imágenes > Uso de la función Enfocar cara A063 Uso de la función Enfocar cara Puede enfocar la cara desenfocada de una fotografía. Puede ejecutar la función Enfocar cara tanto de forma manual como automáticamente. 1. Seleccione las fotos en la pantalla Seleccionar imágenes (Select Images) y, a continuación, haga clic en (Corregir/Mejorar imágenes). Aparecerá la ventana Corregir/Mejorar imágenes (Correct/Enhance Images). Nota También puede acceder a la ventana Corregir/Mejorar imágenes (Correct/Enhance Images) haciendo clic en (Corregir/Mejorar imágenes) de la pantalla Diseño/Imprimir (Layout/Print) o Editar (Edit). En tal caso, sólo se podrá corregir/mejorar la imagen mostrada en la vista preliminar. Consulte " Ventana Corregir/Mejorar imágenes (Correct/Enhance Images) " para obtener más información sobre la ventana Corregir/Mejorar imágenes (Correct/Enhance Images). 2. Seleccione la imagen que desee corregir en la lista de miniaturas de la ventana Corregir/Mejorar imágenes (Correct/Enhance Images). Aparecerá la vista preliminar de la imagen. Nota Si sólo se selecciona una imagen, la lista de miniaturas no aparecerá bajo la vista preliminar. Corrección automática Uso de la función Enfocar cara Página 174 de 495 páginas 3. Asegúrese de que Auto esté seleccionado. 4. Haga clic en Enfocar cara (Face Sharpener). Nota Los niveles de efecto se pueden cambiar con el control deslizante situado debajo de la opción Enfocar cara (Face Sharpener). 5. Haga clic en Aceptar (OK). Se realizará el enfoque de la cara y aparecerá la marca izquierda de la imagen. (Corrección/Mejora) en la parte superior Nota Haga clic en (Comparar) para que se muestren las imágenes antes y después de la corrección, una al lado de otra, con el fin de comparar el resultado. Haga clic en Restablecer imagen seleccionada (Reset Selected Image) para deshacer la operación de corrección. Si desea que se aplique la corrección a todas las imágenes seleccionadas a la vez, marque la casilla de verificación Aplicar a todas las imágenes (Apply to all images). Corrección manual 3. Haga clic en Manual y, a continuación, en Corregir/Mejorar (Correct/Enhance). 4. Haga clic en Enfocar cara (Face Sharpener). Nota Los niveles de efecto se pueden cambiar con el control deslizante situado debajo de la opción Enfocar cara (Face Sharpener). Desplace el cursor sobre la imagen. La forma del cursor cambia a (Cruz). 5. Arrastre para seleccionar el área que desee corregir y haga clic en el botón Aceptar (OK) situado sobre la imagen. Uso de la función Enfocar cara Página 175 de 495 páginas Se enfocará el área facial interior y circundante de la zona seleccionada y aparecerá la marca (Corrección/Mejora) en la parte superior izquierda de la imagen. Nota También puede arrastrar para girar el área seleccionada. Haga clic en (Comparar) para que se muestren las imágenes antes y después de la corrección, una al lado de otra, con el fin de comparar el resultado. Haga clic en Deshacer (Undo) para deshacer la operación de corrección anterior. 6. Haga clic en Guardar imagen seleccionada (Save Selected Image) o en Guardar todas las imágenes corregidas (Save All Corrected Images). Es posible guardar las imágenes corregidas como archivos nuevos. Nota Para guardar sólo una imagen que le guste, haga clic en Guardar imagen seleccionada (Save Selected Image). Para guardar todas las imágenes, haga clic en Guardar todas las imágenes corregidas (Save All Corrected Images). Para las imágenes corregidas sólo está disponible el formato de datos JPEG/Exif. 7. Haga clic en Salir (Exit). Importante Si sale antes de guardar las imágenes corregidas, las correcciones se perderán. Principio de página Uso de la función Suavizado digital de rostros Página 176 de 495 páginas Guía avanzada > Impresión desde un ordenador > Impresión con el software de aplicación incluido > Corrección y mejora de imágenes > Uso de la función Suavizado digital de rostros A064 Uso de la función Suavizado digital de rostros Puede embellecer la piel al eliminar imperfecciones y arrugas. Puede ejecutar la función Suavizado digital de rostros tanto de forma manual como automáticamente. 1. Seleccione las fotos en la pantalla Seleccionar imágenes (Select Images) y, a continuación, haga clic en (Corregir/Mejorar imágenes). Aparecerá la ventana Corregir/Mejorar imágenes (Correct/Enhance Images). Nota También puede acceder a la ventana Corregir/Mejorar imágenes (Correct/Enhance Images) haciendo clic en (Corregir/Mejorar imágenes) de la pantalla Diseño/Imprimir (Layout/Print) o Editar (Edit). En tal caso, sólo se podrá corregir/mejorar la imagen mostrada en la vista preliminar. Consulte " Ventana Corregir/Mejorar imágenes (Correct/Enhance Images) " para obtener más información sobre la ventana Corregir/Mejorar imágenes (Correct/Enhance Images). 2. Seleccione la imagen que desee mejorar en la lista de miniaturas de la ventana Corregir/Mejorar imágenes (Correct/Enhance Images). Aparecerá la vista preliminar de la imagen. Nota Si sólo se selecciona una imagen, la lista de miniaturas no aparecerá bajo la vista preliminar. Mejora automática Uso de la función Suavizado digital de rostros Página 177 de 495 páginas 3. Asegúrese de que Auto esté seleccionado. 4. Haga clic en Suavizado digital de rostros (Digital Face Smoothing). Nota Los niveles de efecto se pueden cambiar con el control deslizante situado debajo de la opción Suavizado digital de rostros (Digital Face Smoothing). 5. Haga clic en Aceptar (OK). Se embellecerá la piel y aparecerá la marca de la imagen. (Corrección/Mejora) en la parte superior izquierda Nota Haga clic en (Comparar) para que se muestren las imágenes antes y después de la mejora, una al lado de la otra, para poder comparar el resultado. Haga clic en Restablecer imagen seleccionada (Reset Selected Image) para deshacer la operación de mejora. Si desea que se aplique la mejora a todas las imágenes seleccionadas a la vez, marque la casilla de verificación Aplicar a todas las imágenes (Apply to all images). Mejora manual 3. Haga clic en Manual y, a continuación, en Corregir/Mejorar (Correct/Enhance). 4. Haga clic en Suavizado digital de rostros (Digital Face Smoothing). Nota Los niveles de efecto se pueden cambiar con el control deslizante situado debajo de la opción Suavizado digital de rostros (Digital Face Smoothing). Desplace el cursor sobre la imagen. La forma del cursor cambia a (Cruz). 5. Arrastre para seleccionar el área que desee mejorar y haga clic en el botón Aceptar (OK) situado sobre la imagen. Uso de la función Suavizado digital de rostros Página 178 de 495 páginas Se embellecerán las áreas de piel de dentro y alrededor del área seleccionada y aparecerá la marca (Corrección/Mejora) en la parte superior izquierda de la imagen. Nota También puede arrastrar para girar el área seleccionada. Haga clic en (Comparar) para que se muestren las imágenes antes y después de la mejora, una al lado de la otra, para poder comparar el resultado. Haga clic en Deshacer (Undo) para deshacer la operación de mejora anterior. 6. Haga clic en Guardar imagen seleccionada (Save Selected Image) o en Guardar todas las imágenes corregidas (Save All Corrected Images). Es posible guardar imágenes mejoradas como archivos nuevos. Nota Para guardar sólo una imagen que le guste, haga clic en Guardar imagen seleccionada (Save Selected Image). Para guardar todas las imágenes, haga clic en Guardar todas las imágenes corregidas (Save All Corrected Images). Para las imágenes mejoradas sólo está disponible el formato de datos JPEG/Exif. 7. Haga clic en Salir (Exit). Importante Si sale antes de guardar las imágenes mejoradas, las mejoras se perderán. Principio de página Uso de la función Eliminador de imperfecciones Página 179 de 495 páginas Guía avanzada > Impresión desde un ordenador > Impresión con el software de aplicación incluido > Corrección y mejora de imágenes > Uso de la función Eliminador de imperfecciones A065 Uso de la función Eliminador de imperfecciones Puede eliminar lunares. 1. Seleccione las fotos en la pantalla Seleccionar imágenes (Select Images) y, a continuación, haga clic en (Corregir/Mejorar imágenes). Aparecerá la ventana Corregir/Mejorar imágenes (Correct/Enhance Images). Nota También puede acceder a la ventana Corregir/Mejorar imágenes (Correct/Enhance Images) haciendo clic en (Corregir/Mejorar imágenes) de la pantalla Diseño/Imprimir (Layout/Print) o Editar (Edit). En tal caso, sólo se podrá corregir/mejorar la imagen mostrada en la vista preliminar. Consulte " Ventana Corregir/Mejorar imágenes (Correct/Enhance Images) " para obtener más información sobre la ventana Corregir/Mejorar imágenes (Correct/Enhance Images). 2. Seleccione la imagen que desee mejorar en la lista de miniaturas de la ventana Corregir/Mejorar imágenes (Correct/Enhance Images). Aparecerá la vista preliminar de la imagen. Nota Si sólo se selecciona una imagen, la lista de miniaturas no aparecerá bajo la vista preliminar. 3. Haga clic en Manual y, a continuación, en Corregir/Mejorar (Correct/Enhance). 4. Haga clic en Eliminador de imperfecciones (Blemish Remover). Uso de la función Eliminador de imperfecciones Página 180 de 495 páginas Nota Desplace el cursor sobre la imagen. La forma del cursor cambia a (Cruz). 5. Arrastre para seleccionar el área que desee mejorar y haga clic en el botón Aceptar (OK) situado sobre la imagen. Se eliminarán los lunares del área interior y circundante de la zona seleccionada y aparecerá la marca (Corrección/Mejora) en la parte superior izquierda de la imagen. Nota Haga clic en (Comparar) para que se muestren las imágenes antes y después de la mejora, una al lado de la otra, para poder comparar el resultado. Haga clic en Deshacer (Undo) para deshacer la operación de mejora anterior. 6. Haga clic en Guardar imagen seleccionada (Save Selected Image) o en Guardar todas las imágenes corregidas (Save All Corrected Images). Es posible guardar imágenes mejoradas como archivos nuevos. Nota Para guardar sólo una imagen que le guste, haga clic en Guardar imagen seleccionada (Save Selected Image). Para guardar todas las imágenes, haga clic en Guardar todas las imágenes corregidas (Save All Corrected Images). Para las imágenes mejoradas sólo está disponible el formato de datos JPEG/Exif. 7. Haga clic en Salir (Exit). Importante Si sale antes de guardar las imágenes mejoradas, las mejoras se perderán. Principio de página Ajuste de imagen Página 181 de 495 páginas Guía avanzada > Impresión desde un ordenador > Impresión con el software de aplicación incluido > Corrección y mejora de imágenes > Ajuste de imagen A067 Ajuste de imagen Puede realizar ajustes precisos del brillo general, el contraste, etc. de las imágenes. 1. Seleccione las fotos en la pantalla Seleccionar imágenes (Select Images) y, a continuación, haga clic en (Corregir/Mejorar imágenes). Aparecerá la ventana Corregir/Mejorar imágenes (Correct/Enhance Images). Nota También puede acceder a la ventana Corregir/Mejorar imágenes (Correct/Enhance Images) haciendo clic en (Corregir/Mejorar imágenes) de la pantalla Diseño/Imprimir (Layout/Print) o Editar (Edit). En tal caso, sólo se podrá ajustar la imagen mostrada en la vista preliminar. Consulte " Ventana Corregir/Mejorar imágenes (Correct/Enhance Images) " para obtener más información sobre la ventana Corregir/Mejorar imágenes (Correct/Enhance Images). 2. Seleccione la imagen que desee ajustar en la lista de miniaturas de la ventana Corregir/Mejorar imágenes (Correct/Enhance Images). Aparecerá la vista preliminar de la imagen. Nota Si sólo se selecciona una imagen, la lista de miniaturas no aparecerá bajo la vista preliminar. 3. Haga clic en Manual y, a continuación, en Ajustar (Adjust). 4. Mueva el control deslizante del elemento que desee ajustar y establezca el nivel de efecto deseado. Ajuste de imagen Página 182 de 495 páginas Están disponibles los siguientes ajustes: Brillo (Brightness) Contraste (Contrast) Nitidez (Sharpness) Difuminar (Blur) Eliminar colores base (Show-through Removal) Nota Haga clic en (Comparar) para que se muestren las imágenes antes y después del ajuste, una al lado de otra, con el fin de comparar el resultado. Haga clic en Avanzadas (Advanced) para ajustar con precisión el brillo y el tono de color de la imagen. Consulte todos los detalles en " Avanzadas (Advanced) ", en la descripción de la ventana Corregir/Mejorar imágenes (Correct/Enhance Images). Haga clic en Predeterminado (Defaults) para restablecer todos los ajustes. 5. Haga clic en Guardar imagen seleccionada (Save Selected Image) o en Guardar todas las imágenes corregidas (Save All Corrected Images). Es posible guardar imágenes ajustadas como archivos nuevos. Nota Para guardar sólo una imagen que le guste, haga clic en Guardar imagen seleccionada (Save Selected Image). Para guardar todas las imágenes, haga clic en Guardar todas las imágenes corregidas (Save All Corrected Images). Para las imágenes ajustadas sólo está disponible el formato de datos JPEG/Exif. 6. Haga clic en Salir (Exit). Importante Si sale antes de guardar las imágenes ajustadas, los ajustes se perderán. Principio de página Ventana Corregir/Mejorar imágenes (Correct/Enhance Images) Página 183 de 495 páginas Guía avanzada > Impresión desde un ordenador > Impresión con el software de aplicación incluido > Corrección y mejora de imágenes > Ventana Corregir/Mejorar imágenes (Correct/Enhance Images) A068 Ventana Corregir/Mejorar imágenes (Correct/Enhance Images) En esta ventana se pueden corregir y mejorar las imágenes. Para acceder a la ventana Corregir/Mejorar imágenes (Correct/Enhance Images), haga clic en (Corregir/Mejorar imágenes) de la pantalla Seleccionar imágenes (Select Images) o Editar (Edit), o bien de la pantalla Diseño/Imprimir (Layout/Print) de Impresión fotográfica (Photo Print). (1) Área de tareas (2) Barra de herramientas (1) Área de tareas Las tareas y configuraciones disponibles pueden variar entre las fichas Auto y Manual. Haga clic en Auto o Manual para acceder a la ficha correspondiente. Ficha Auto Utilice las funciones de la ficha Auto para aplicar correcciones y mejoras a toda la imagen. Ventana Corregir/Mejorar imágenes (Correct/Enhance Images) Página 184 de 495 páginas Autocorrección de foto (Auto Photo Fix) Aplica correcciones automáticas adecuadas para las fotos. Importante La función Autocorrección de foto (Auto Photo Fix) no está disponible para Impresión fotográfica (Photo Print). Impresión fotográfica (Photo Print) permite aplicar automáticamente correcciones adecuadas a todas las fotografías al imprimir mediante la selección de Activar autocorrección de foto (Enable Auto Photo Fix) de Corrección del color para la impresión (Color correction for printing) de la ficha Avanzadas (Advanced) del cuadro de diálogo Preferencias (Preferences). Para acceder al cuadro de diálogo Preferencias (Preferences), haga clic en (Configuración) en la pantalla Diseño/Imprimir (Layout/Print) o seleccione Preferencias... (Preferences...) en el menú Archivo (File). Priorice información Exif (Prioritize Exif Info) Marque esta casilla de verificación para aplicar las correcciones basadas principalmente en los ajustes realizados en el momento del disparo. Quite la marca de esta casilla de verificación para aplicar las correcciones basándose en los resultados del análisis de la imagen. Normalmente, esta configuración es la más recomendable. Nota Exif es un formato estándar para incrustar distintos datos de disparo en imágenes de cámaras digitales (JPEG). En Impresión fotográfica (Photo Print), se pueden aplicar automáticamente las correcciones oportunas basadas en la información Exif seleccionando Activar autocorrección de foto (Enable Auto Photo Fix) en Corrección del color para la impresión (Color correction for printing) de la pestaña Avanzadas (Advanced) del cuadro de diálogo Preferencias (Preferences) y marcando la casilla de verificación Priorizar información Exif (Prioritize Exif Info). Corrección de ojos rojos (Red-Eye Correction) Corrige los ojos rojos. Nota En Impresión fotográfica (Photo Print), también puede corregir los ojos rojos automáticamente si selecciona Activar autocorrección de foto (Enable Auto Photo Fix) en Corrección del color para la impresión (Color correction for printing) en la pestaña Avanzadas (Advanced) del cuadro de diálogo Preferencias (Preferences) y, a continuación, marca la casilla de Ventana Corregir/Mejorar imágenes (Correct/Enhance Images) verificación Activar corrección de ojos rojos (Enable Red-Eye Correction). Enfocar cara (Face Sharpener) Enfoca las caras desenfocadas. Puede ajustar el nivel del efecto con el control deslizante. Suavizado digital de rostros (Digital Face Smoothing) Embellece la piel puesto que elimina imperfecciones y arrugas. Puede ajustar el nivel del efecto con el control deslizante. Aplicar a todas las imágenes (Apply to all images) Corrige/mejora automáticamente todas las imágenes mostradas en la lista de miniaturas. Aceptar (OK) Aplica el efecto seleccionado a las imágenes elegidas o a todas las imágenes. Restablecer imagen seleccionada (Reset Selected Image) Cancela todas las correcciones y mejoras aplicadas a la imagen seleccionada. Guardar imagen seleccionada (Save Selected Image) Guarda la imagen corregida/mejorada (la seleccionada). Guardar todas las imágenes corregidas (Save All Corrected Images) Guarda todas las imágenes corregidas/mejoradas que aparecen en la lista de miniaturas. Salir (Exit) Haga clic en este botón para cerrar la ventana Corregir/Mejorar imágenes (Correct/Enhance Images). Ficha Manual En la ficha Manual encontrará dos menús: Ajustar (Adjust) y Corregir/Mejorar (Correct/Enhance). Utilice Ajustar (Adjust) para ajustar el brillo y el contraste, o para enfocar toda la imagen. Utilice Corregir/Mejorar (Correct/Enhance) para corregir/mejorar áreas específicas. Ajustar Brillo (Brightness) Permite ajustar el brillo de toda la imagen. Mueva el control deslizante hacia la izquierda para oscurecer la imagen y hacia la derecha, para iluminarla. Página 185 de 495 páginas Ventana Corregir/Mejorar imágenes (Correct/Enhance Images) Contraste (Contrast) Permite ajustar el contraste de la imagen. Ajuste el contraste cuando la imagen tenga poco volumen por la falta de contraste. Mueva el control deslizante hacia la izquierda para disminuir el contrates y hacia la derecha, para aumentarlo. Nitidez (Sharpness) Enfatiza el contorno de los objetos para enfocar la imagen. Ajuste la nitidez cuando la foto esté desenfocada o el texto esté borroso. Mueva el control deslizante hacia la derecha para dar más nitidez a la imagen. Difuminar (Blur) Difumina el contorno de los objetos para suavizar la imagen. Mueva el control deslizante hacia la derecha para suavizar la imagen. Eliminar colores base (Show-through Removal) Elimina los colores base del texto de la cara opuesta o elimina el color base. Ajuste el nivel de colores base para evitar que el texto de la cara opuesta de un documento fino o el color base del documento aparezcan en la imagen. Mueva el control deslizante hacia la derecha para aumentar el efecto de eliminación de colores base. Avanzadas (Advanced) Abre el cuadro de diálogo Ajuste avanzado (Advanced Adjustment) en el que se puede ajustar con precisión el brillo y el tono de color de la imagen. En el caso de Brillo/Contraste (Brightness/Contrast) y Tono (Tone), seleccione un color en Canal (Channel) para ajustar los valores de Rojo (Red), Verde (Green) o Azul (Blue), o bien elija Principal (Master) para ajustar a la vez los tres colores. Brillo/Contraste (Brightness/Contrast) Ajuste el brillo y el contraste de la imagen. Mueva el control deslizante Brillo (Brightness) hacia la izquierda para oscurecer la imagen y hacia la derecha para aclararla. Mueva el control deslizante Contraste (Contrast) hacia la izquierda para disminuir el contraste y hacia la derecha para aumentarlo. Tono (Tone) Ajuste el balance del brillo especificando Altas luces (Highlight) (el nivel más claro), Sombras (Shadow) (el nivel más oscuro) y Medios tonos (Midtone) (el color situado entre Altas luces (Highlight) y Sombras (Shadow)). Mueva el control deslizante Altas luces (Highlight) hacia la izquierda para aclarar la imagen. Mueva el control deslizante Medios tonos (Midtone) hacia la izquierda para aclarar la imagen y hacia la derecha, para oscurecerla. Mueva el control deslizante Sombras (Shadow) hacia la derecha para oscurecer la imagen. Balance del color (Color Balance) Página 186 de 495 páginas Ventana Corregir/Mejorar imágenes (Correct/Enhance Images) Ajusta la intensidad y el balance de color de la imagen. Mueva el control deslizante Balance del color (Color Balance) hacia la izquierda o hacia la derecha para destacar el color correspondiente. Nota Estas son parejas de colores complementarios (cada pareja produce una sombra de gris al mezclarse). Puede reproducir los colores naturales de la escena reduciendo el color dominante y aumentando el color complementario. La dominante de color es el fenómeno en el que un color concreto afecta a toda la imagen debido a condiciones meteorológicas o fuertes colores ambientales. Normalmente es difícil corregir la imagen por completo ajustando sólo una pareja de colores. Se recomienda buscar una porción de la imagen que deba ser blanca y ajustar las tres parejas de colores de modo que la porción se vuelva blanca. Predeterminado (Defaults) Restaura todos los ajustes. Cerrar (Close) Cierra el cuadro de diálogo Ajuste avanzado (Advanced Adjustment). Nota Los valores de Brillo (Brightness) y Contraste (Contrast) establecidos en Ajustar (Adjust) no se modifican aunque se ajuste el brillo y el tono de color en el cuadro de diálogo Ajuste avanzado (Advanced Adjustment). Predeterminado (Defaults) Restablece cada ajuste (brillo, contraste, nitidez, difuminado y eliminación de colores base). Restablecer imagen seleccionada (Reset Selected Image) Cancela todas las correcciones, mejoras y ajustes aplicados a la imagen seleccionada. Guardar imagen seleccionada (Save Selected Image) Guarda la imagen corregida/mejorada/ajustada (la seleccionada). Guardar todas las imágenes corregidas (Save All Corrected Images) Guarda todas las imágenes corregidas/mejoradas/ajustadas que aparecen en la lista de miniaturas. Salir (Exit) Haga clic en este botón para cerrar la ventana Corregir/Mejorar imágenes (Correct/Enhance Images). Corregir/Mejorar Página 187 de 495 páginas Ventana Corregir/Mejorar imágenes (Correct/Enhance Images) Corrección de ojos rojos (Red-Eye Correction) Corrige los ojos rojos en la zona seleccionada. Puede ajustar el nivel del efecto con el control deslizante. Nota En Impresión fotográfica (Photo Print), los ojos rojos se corrigen automáticamente cuando se imprime seleccionando Activar autocorrección de foto (Enable Auto Photo Fix) en Corrección del color para la impresión (Color correction for printing) de la ficha Avanzadas (Advanced) del cuadro de diálogo Preferencias (Preferences) y, a continuación, se marca la casilla de verificación Activar corrección de ojos rojos (Enable Red-Eye Correction). Para realizar correcciones manualmente, desmarque la casilla de verificación. Aclarador de caras (Face Brightener) Corrige toda la imagen para aplicar más brillo al área facial dentro del área seleccionada y en su entorno. Puede ajustar el nivel del efecto con el control deslizante. Enfocar cara (Face Sharpener) Corrige toda la imagen para hacer más nítida el área facial dentro del área seleccionada y en su entorno. Puede ajustar el nivel del efecto con el control deslizante. Suavizado digital de rostros (Digital Face Smoothing) Retoca la piel para embellecerla al eliminar imperfecciones y arrugas en el área seleccionada. Puede ajustar el nivel del efecto con el control deslizante. Eliminador de imperfecciones (Blemish Remover) Elimina los lunares en el área seleccionada. Aceptar (OK) Aplica el efecto seleccionado al área especificada. Deshacer (Undo) Cancela la última corrección/mejora. Restablecer imagen seleccionada (Reset Selected Image) Cancela todas las correcciones, mejoras y ajustes aplicados a la imagen seleccionada. Guardar imagen seleccionada (Save Selected Image) Guarda la imagen corregida/mejorada/ajustada (la seleccionada). Guardar todas las imágenes corregidas (Save All Corrected Images) Guarda todas las imágenes corregidas/mejoradas/ajustadas que aparecen en la lista de Página 188 de 495 páginas Ventana Corregir/Mejorar imágenes (Correct/Enhance Images) Página 189 de 495 páginas miniaturas. Salir (Exit) Haga clic en este botón para cerrar la ventana Corregir/Mejorar imágenes (Correct/Enhance Images). (2) Barra de herramientas Barra de herramientas (Aumentar zoom/Reducir zoom) Muestra la vista preliminar ampliada o reducida de la imagen. (Pantalla completa) Muestra la vista preliminar de toda la imagen. (Comparar) Muestra la ventana Comparar imágenes (Compare Images). Se puede comparar las imágenes, una junto a la otra, antes y después de realizar las correcciones/mejoras/ajustes. La imagen antes de la corrección/mejora/ajuste se muestra en la parte izquierda y la imagen con la corrección/mejora/ajuste se muestra en la parte derecha. Principio de página Obtención de imágenes fijas a partir de vídeos Guía avanzada > Impresión desde un ordenador imágenes fijas a partir de vídeos > Impresión con el software de aplicación incluido Página 190 de 495 páginas > Obtención de A160 Obtención de imágenes fijas a partir de vídeos Se pueden capturar fotogramas de vídeo y crear imágenes fijas. Importante Esta función sólo es compatible con Windows XP o posterior. Sin embargo, las ediciones de 64 bits de Windows XP no la admiten. Esta función no está disponible si no está instalado ZoomBrowser EX Ver.6.5 o posterior (que se suministra con las cámaras digitales Canon compatibles con la grabación de vídeos en formato MOV). En función del entorno, puede que los vídeos no se reproduzcan correctamente. Cuando se modifica el tono de color de un vídeo mediante la configuración del controlador gráfico (tarjeta de vídeo) o su utilidad, tal cambio no se refleja en las imágenes fijas capturadas del vídeo. Por tanto, los tonos de color pueden diferir entre los vídeos y las imágenes fijas capturadas. 1. En la pantalla Seleccionar imágenes (Select Images), haga clic en (Capturar fotogramas de vídeo). Aparecerán la ventana Captura de fotogramas de vídeo (Video Frame Capture) y el cuadro de diálogo Seleccionar vídeo (Select Video). Nota También se puede acceder a la ventana Captura de fotogramas de vídeo (Video Frame Capture) haciendo clic en (Capturar fotogramas de vídeo) del cuadro de diálogo Agregar imagen (Add Image). Para acceder al cuadro de diálogo Agregar imagen (Add Image), seleccione la página en la que desee agregar imágenes en la pantalla Editar (Edit) y, a continuación, haga clic en (Agregar imagen). Consulte " Ventana Captura de fotogramas de vídeo (Video Frame Capture)/Impresión de películas (Movie Print) " para conocer todos los detalles sobre la ventana Captura de fotogramas de vídeo (Video Frame Capture). Obtención de imágenes fijas a partir de vídeos Página 191 de 495 páginas 2. En el cuadro de diálogo Seleccionar vídeo (Select Video), seleccione la carpeta que contenga el vídeo del que desee capturar las imágenes fijas. Los vídeos de la carpeta se mostrarán como miniaturas. Nota Sólo aparecerán los vídeos con formato MOV que se hayan grabado con cámaras digitales Canon. El vídeo seleccionado se reproduce. 3. Seleccione el vídeo desde el que desee capturar las imágenes fijas y haga clic en Aceptar (OK). El vídeo seleccionado se reproducirá en el área de vista preliminar de la ventana Captura de fotogramas de vídeo (Video Frame Capture). Nota Mientras se reproduce el vídeo, aparece aparece (Pausa), y cuando está detenido, (Reproducción). (Pausa) y Utilice los botones (Retroceso de fotograma/Avance de fotograma) para acceder al fotograma que desee capturar. 4. Acceda al fotograma que desee capturar y haga clic en (Capturar). La imagen fija capturada aparecerá en el área Fotogramas capturados (Captured frame(s)). Importante Se pueden capturar hasta 150 fotogramas de un vídeo. 5. Seleccione las imágenes que desee guardar y haga clic en Guardar (Save). Cuando aparezca el cuadro de diálogo Guardar (Save), especifique la ubicación donde vaya a guardar el archivo y su nombre y, a continuación, haga clic en Guardar (Save). Nota Para guardar las imágenes fijas creadas sólo está disponible el formato de datos JPEG/Exif. Obtención de imágenes fijas a partir de vídeos Página 192 de 495 páginas 6. Haga clic en Salir (Exit). Importante Las imágenes fijas capturadas se borrarán si sale antes de guardarlas. Nota Se pueden capturar automáticamente varias imágenes fijas de un vídeo. Acceda al área Conf. captura auto. fotog. (Auto Frame Capture Settings) y, a continuación, utilice (Establecer tiempo de inicio/Establecer tiempo de finalización) en el área de vista preliminar para especificar el intervalo de tiempo. En el área Conf. captura auto. fotog. (Auto Frame Capture Settings), seleccione un método de captura y haga clic en Capturar (Capture). Las imágenes fijas capturadas se pueden corregir en la ventana Corregir los fotogramas capturados (Correct Captured Frames). Para acceder a la ventana Corregir los fotogramas capturados (Correct Captured Frames), seleccione las imágenes que desee corregir en el área Fotogramas capturados (Captured frame(s)) y, a continuación, haga clic en (Corregir imagen). Si accede a la ventana Impresión de películas (Movie Print) desde Solution Menu EX, podrá imprimir las imágenes fijas capturadas. Para hacerlo, especifique la impresora y el soporte en el área Imprimir (Print) y, a continuación, haga clic en Imprimir (Print). Cuando se imprime desde la ventana Impresión de películas (Movie Print), las imágenes se recortan de forma automática. Por tanto, las imágenes se imprimirán con los laterales izquierdo y derecho recortados. Si desea ajustar el área de recorte antes de imprimir, guarde la imagen fija capturada y proceda a su impresión desde alguna función de Easy-PhotoPrint EX. Las imágenes fijas guardadas se pueden utilizar en Easy-PhotoPrint EX con cualquier otra imagen para crear álbumes, calendarios, etc. Principio de página Ventana Captura de fotogramas de vídeo (Video Frame Capture)/I... Página 193 de 495 páginas Guía avanzada > Impresión desde un ordenador > Impresión con el software de aplicación incluido > Obtención de imágenes fijas a partir de vídeos películas (Movie Print) > Ventana Captura de fotogramas de vídeo (Video Frame Capture)/Impresión de A161 Ventana Captura de fotogramas de vídeo (Video Frame Capture)/Impresión de películas (Movie Print) Se pueden capturar fotogramas de vídeo y crear imágenes fijas desde estas ventanas. Desde la ventana Impresión de películas (Movie Print), se pueden imprimir las imágenes fijas capturadas. Importante Esta función sólo es compatible con Windows XP o posterior. Sin embargo, las ediciones de 64 bits de Windows XP no la admiten. Esta función no está disponible si no está instalado ZoomBrowser EX Ver.6.5 o posterior (que se suministra con las cámaras digitales Canon compatibles con la grabación de vídeos en formato MOV). Cuando se modifica el tono de color de un vídeo mediante la configuración del controlador gráfico (tarjeta de vídeo) o su utilidad, tal cambio no se refleja en las imágenes fijas capturadas del vídeo. Por tanto, los tonos de color pueden diferir entre los vídeos y las imágenes fijas capturadas. Para acceder a la ventana Captura de fotogramas de vídeo (Video Frame Capture), haga clic en (Capturar fotogramas de vídeo) de la pantalla Seleccionar imágenes (Select Images) o del cuadro de diálogo Agregar imagen (Add Image). Para acceder al cuadro de diálogo Agregar imagen (Add Image), seleccione la página en la que desee agregar imágenes en la pantalla Editar (Edit) y, a continuación, haga clic en (Agregar imagen). Para acceder a la ventana Impresión de películas (Movie Print), seleccione Impresión fotográfica (Photo Print) en Solution Menu EX y haga clic en el icono Impresión de películas (Movie Print). Nota En las descripciones siguientes se utiliza como ejemplo la ventana Impresión de películas (Movie Print) que aparece mediante Solution Menu EX. La ventana que aparezca dependerá de cómo se haya iniciado Easy-PhotoPrint EX. Ventana Captura de fotogramas de vídeo (Video Frame Capture)/I... (1) Área de botones de funcionamiento y configuración (2) Área de vista preliminar (3) Área de fotogramas capturados (1) Área de botones de funcionamiento y configuración Área Imprimir (Print) Se pueden imprimir las imágenes fijas capturadas. Nota Esta función sólo está disponible cuando se accede a la ventana Impresión de películas (Movie Print) a través de Solution Menu EX. Tipo de soporte (Media Type) Muestra el tipo de soporte especificado en el cuadro de diálogo Configuración de impresión (Print Settings). Tamaño de página (Page Size) Muestra el tamaño de papel especificado en el cuadro de diálogo Configuración de impresión (Print Settings). Config. impr. (Print Settings) Permite acceder al cuadro de diálogo Configuración de impresión (Print Settings) en el que se pueden establecer las opciones básicas de impresión (seleccionar la impresora y el soporte, etc.). Imprimir (Print) Inicia la impresión de las imágenes fijas seleccionadas en el área Fotogramas capturados (Captured frame(s)). Área Conf. captura auto. fotog. (Auto Frame Capture Settings) Se pueden capturar varias imágenes fijas conforme a los ajustes. Nota Utilice (flecha hacia abajo/flecha hacia arriba) para mostrar/ocultar el área Conf. captura auto. fotog. (Auto Frame Capture Settings). Página 194 de 495 páginas Ventana Captura de fotogramas de vídeo (Video Frame Capture)/I... Tiempo inicio (Start time)/Tiempo final. (End time) Muestra el tiempo de inicio/finalización del intervalo de tiempo desde el que se van a capturar las imágenes fijas. Captur. totales (Total captures) Muestra el número de imágenes fijas que se van a capturar. Método de captura Puede seleccionar Todos los fotogramas (All frames), fotograma(s) (frame(s)), inter. seg. (sec. int.) o inter. fot. (frame int.). Capturar (Capture) Captura las imágenes fijas conforme a la configuración establecida. Se pueden capturar hasta 150 fotogramas de un vídeo a la vez. Seleccionar vídeo (Select Video) Abre el cuadro de diálogo Seleccionar vídeo (Select Video). Seleccione una carpeta y después el vídeo desde el que desee capturar las imágenes fijas. Guardar (Save) Guarda las imágenes fijas seleccionadas en el área Fotogramas capturados (Captured frame(s)). Salir (Exit) Haga clic en este elemento para cerrar la ventana Captura de fotogramas de vídeo (Video Frame Capture)/Impresión de películas (Movie Print). (2) Área de vista preliminar En esta área aparecerá el vídeo que se haya seleccionado en el cuadro de diálogo Seleccionar vídeo (Select Video). (Retroceso de fotograma/Avance de fotograma) Haga clic para retroceder/avanzar un fotograma y ponerlo en pausa. También se puede hacer clic en este elemento durante la reproducción para retroceder/avanzar un fotograma y ponerlo en pausa. (Reproducción/Pausa) Reproduce el vídeo o lo pone en pausa. Mientras se reproduce el vídeo, aparece (Pausa), y cuando está detenido, aparece (Reproducción). (Detener) Detiene el vídeo. (Capturar) Captura el fotograma que se esté visualizando en ese momento y muestra su imagen fija en el área Fotogramas capturados (Captured frame(s)). También se puede capturar durante la reproducción. (Silenciar/Escuchar) Desactiva/activa el sonido. Barra de reproducción Muestra el progreso de la reproducción del vídeo. El tiempo de reproducción de cada momento concreto aparece a la izquierda de la barra. (Establecer tiempo de inicio/Establecer tiempo de finalización) Establece el tiempo de inicio/finalización del intervalo de tiempo del que se van a capturar automáticamente las imágenes fijas. Página 195 de 495 páginas Ventana Captura de fotogramas de vídeo (Video Frame Capture)/I... Página 196 de 495 páginas Nota Estos botones sólo aparecen si está a la vista el área Conf. captura auto. fotog. (Auto Frame Capture Settings). Barra de intervalo de tiempo Muestra el intervalo de tiempo establecido mediante (Establecer tiempo de inicio/ Establecer tiempo de finalización). El tiempo de inicio/finalización también se puede establecer moviendo el control (Punto de inicio/Punto de finalización) situado bajo la barra. Nota Esta barra sólo aparece si está a la vista el área Conf. captura auto. fotog. (Auto Frame Capture Settings). (3) Área de fotogramas capturados Muestra las miniaturas de las imágenes fijas capturadas. Haga doble clic en la miniatura de la imagen para acceder a la ventana Aumentar zoom (Zoom In), donde podrá comprobar los detalles de la imagen. (Seleccionar todos los fotogramas) Selecciona todas las imágenes mostradas en el área Fotogramas capturados (Captured frame(s)). Al seleccionar una imagen, aparece una marca en su casilla de verificación. (Borrar todas las marcas de verificación) Cancela todas las selecciones que se hayan establecido en el área Fotogramas capturados (Captured frame(s)). (Corregir imagen) Abre la ventana Corregir los fotogramas capturados (Correct Captured Frames) en la que se pueden corregir todas las imágenes seleccionadas en el área Fotogramas capturados (Captured frame(s)). Nota No se pueden corregir adecuadamente los fotogramas capturados en los que el sujeto o la cámara se hayan movido de forma notable. (1) Área de tareas Ventana Captura de fotogramas de vídeo (Video Frame Capture)/I... Página 197 de 495 páginas Reducción ruido (Noise Reduction) Reduce el ruido (las variaciones de tono que pueden aparecer en las imágenes tomadas con una cámara digital en lugares oscuros, por ejemplo, las escenas nocturnas). Mejorar resoluciones (Enhance resolutions) Marque esta casilla de verificación para reducir la distorsión de líneas de las imágenes. Aplicar a todos fotogr. (Apply to all frames) Marque esta casilla de verificación para corregir todas las imágenes de la lista de miniaturas. Aceptar (OK) Aplica la Reducción ruido (Noise Reduction) a las imágenes seleccionadas o a todas las imágenes. Se reducirá el ruido para que las imágenes sean más intensas. Nota La corrección puede llevar un tiempo, en función del entorno. Cuando se marca la casilla de verificación Mejorar resoluciones (Enhance resolutions), las funciones Reducción ruido (Noise Reduction) y Mejorar resoluciones (Enhance resolutions) se aplican de forma simultánea. Restabl. fotogr. selec. (Reset Selected Frames) Cancela todas las correcciones aplicadas a las imágenes seleccionadas. Salir (Exit) Cierra la ventana Corregir los fotogramas capturados (Correct Captured Frames) y vuelve a la ventana Captura de fotogramas de vídeo (Video Frame Capture) o Impresión de películas (Movie Print). Las imágenes originales se sobrescribirán con las corregidas. (2) Barra de herramientas (Reducir fotograma/Ampliar fotograma) Reduce o amplía la imagen que se muestra. (Todo el fotograma) Muestra la vista preliminar de toda la imagen. (Comparar) Abre la ventana Comparar los fotogramas capturados (Compare Captured Frames). Se puede comparar las imágenes, una junto a la otra, antes y después de realizar las correcciones. La imagen antes de la corrección se muestra en la parte izquierda y la imagen con la corrección se muestra en la parte derecha de la ventana. Ventana Captura de fotogramas de vídeo (Video Frame Capture)/I... Página 198 de 495 páginas Ord. por tiempo (Sort by Time) Muestra las imágenes fijas capturadas según el orden del código de tiempos. Nota Consulte en " Obtención de imágenes fijas a partir de vídeos crean imágenes fijas a partir de vídeos. " todos los detalles sobre cómo se Principio de página Descarga de imágenes desde sitios para compartir fotografías Guía avanzada > Impresión desde un ordenador imágenes desde sitios para compartir fotografías > Impresión con el software de aplicación incluido Página 199 de 495 páginas > Descarga de A170 Descarga de imágenes desde sitios para compartir fotografías Puede buscar imágenes en sitios para compartir fotografías de Internet y descargar las que desee para imprimirlas. Importante Para utilizar esta función es necesario estar conectado a Internet. Conlleva los gastos de conexión a Internet. Para utilizar esta función, se recopilarán y remitirán a Canon el nombre del producto y la información del SO, de la región y de haber hecho clic en (Importar fotografías desde sitios para compartir fotografías). Es posible que esta función no esté disponible en algunas regiones. Es ilegal la reproducción o edición de obras con derechos de autor de otra persona sin el permiso del propietario del copyright, excepto para uso personal, uso doméstico o cualquier otro uso que se encuadre en el ámbito limitado definido por el copyright. Además, reproducir o editar fotografías de personas puede contravenir los derechos de imagen. Para utilizar la obra de terceros, podría ser necesario disponer de permiso del propietario de los derechos de autor, excepto para uso personal, uso doméstico o cualquier otro uso que se encuadre en el ámbito limitado definido por el copyright. Compruebe detenidamente la información de la página de la obra en el sitio para compartir fotos. Compruebe también los términos de servicio del sitio para compartir fotos, antes de utilizar las obras de terceros. Canon no se hace responsable de ningún problema relacionado con los derechos de autor que pudiera surgir del uso de esta función. Esta función sólo es compatible con Windows XP o posterior. Este producto utiliza Flickr API, aunque no está certificado ni recomendado por Flickr. 1. En la pantalla Seleccionar imágenes (Select Images), haga clic en (Importar fotografías desde sitios para compartir fotografías). Aparecerá la ventana Importar fotos desde sitios para compartir fotos (Import Photos from Photo Sharing Sites). Nota Descarga de imágenes desde sitios para compartir fotografías Página 200 de 495 páginas También se puede acceder a la ventana Importar fotos desde sitios para compartir fotos (Import Photos from Photo Sharing Sites) haciendo clic en (Importar fotografías desde sitios para compartir fotografías) del cuadro de diálogo Agregar imagen (Add Image). Para acceder al cuadro de diálogo Agregar imagen (Add Image), seleccione la página en la que desee agregar imágenes en la pantalla Editar (Edit) y, a continuación, haga clic en (Agregar imagen). Al hacer clic en (Importar fotografías desde sitios para compartir fotografías), aparece un mensaje sobre las obras creadas y los derechos de la personalidad. Para ocultar el mensaje, marque la casilla de verificación No volver a mostrar este mensaje (Do not show this message again). Consulte " Ventana Importar fotos desde sitios para compartir fotos (Import Photos from Photo Sharing Sites) " para conocer todos los detalles de dicha ventana Importar fotos desde sitios para compartir fotos (Import Photos from Photo Sharing Sites). 2. Introduzca un texto de búsqueda en Buscar (Search). 3. Configure las opciones Ordenar por (Sort by), Número de resultados por página (Number of Results per Page) y Tipo de licencia (License Type). 4. Haga clic en Iniciar búsqueda (Start Search). Comenzará la búsqueda y en la ventana de miniaturas aparecerán las que coincidan con el texto de búsqueda. Importante Algunas imágenes, como las que tienen un formato distinto de JPEG, no aparecen. Nota Haga clic en (Volver a la página anterior) para mostrar la página anterior. Haga clic en a la página siguiente) para pasar a la siguiente página. También puede introducir un número de página en el cuadro de introducción de números de página y hacer clic en Ver (View) para mostrar la página. El número de resultados de búsqueda (imágenes) podría ser muy limitado, en función del idioma del texto de búsqueda. De ser así, la introducción del texto en inglés podría aumentar los resultados. 5. Seleccione las imágenes que desee descargar. Las imágenes seleccionadas aparecerán en el área Selecciones (Selections). Nota Se pueden seleccionar hasta 300 imágenes. Haga clic en (Cancelar todas las selecciones de imágenes) para cancelar todas las selecciones de imágenes del área Selecciones (Selections). Haga clic en (Cancelar selección de imagen) para cancelar la selección de las imágenes elegidas en el área Selecciones (Selections). 6. Haga clic en Guardar imagen seleccionada (Save Selected Image) o en Guardar imágenes selecc. (Save Selected Images). Cuando aparezca el cuadro de diálogo Guardar imagen seleccionada (Save Selected Image)/ Guardar imágenes selecc. (Save Selected Images), especifique la ubicación donde vaya a guardar y el nombre de archivo y, a continuación, haga clic en Guardar (Save). Se guardarán las imágenes seleccionadas. Nota Para guardar sólo ciertas imágenes, selecciónelas en el área Selecciones (Selections) y (Ir Descarga de imágenes desde sitios para compartir fotografías Página 201 de 495 páginas haga clic en Guardar imagen seleccionada (Save Selected Image). Para guardar todas las imágenes, haga clic en Guardar imágenes selecc. (Save Selected Images). Para guardar las imágenes descargadas sólo está disponible el formato de datos JPEG/Exif. 7. Haga clic en Salir (Exit). Importante Los resultados de búsqueda (imágenes) se borrarán si sale antes de guardarlos. Principio de página Ventana Importar fotos desde sitios para compartir fotos (Import P... Página 202 de 495 páginas Guía avanzada > Impresión desde un ordenador > Impresión con el software de aplicación incluido > Descarga de imágenes desde sitios para compartir fotografías Photos from Photo Sharing Sites) > Ventana Importar fotos desde sitios para compartir fotos (Import A171 Ventana Importar fotos desde sitios para compartir fotos (Import Photos from Photo Sharing Sites) En esta ventana se pueden buscar imágenes en sitios para compartir fotografías de Internet y descargar las que desee para imprimirlas. Importante Para utilizar esta función es necesario estar conectado a Internet. Conlleva los gastos de conexión a Internet. Esta función sólo es compatible con Windows XP o posterior. Este producto utiliza Flickr API, aunque no está certificado ni recomendado por Flickr. Para acceder a la ventana Importar fotos desde sitios para compartir fotos (Import Photos from Photo (Importar fotografías desde sitios para compartir fotografías) desde la Sharing Sites) haga clic en pantalla Seleccionar imágenes (Select Images) o el cuadro de diálogo Agregar imagen (Add Image). Para acceder al cuadro de diálogo Agregar imagen (Add Image), seleccione la página en la que desee agregar imágenes en la pantalla Editar (Edit) y, a continuación, haga clic en (1) Área de botones de funcionamiento y configuración (2) Barra de herramientas (3) Ventana de miniaturas (4) Área de selecciones (1) Área de botones de funcionamiento y configuración Sitios para compartir fotos (Photo Sharing Sites) Muestra el nombre del sitio para compartir fotografías. Buscar (Search) Para introducir texto de búsqueda. (Agregar imagen). Ventana Importar fotos desde sitios para compartir fotos (Import P... Página 203 de 495 páginas Nota También puede hacer clic en (flecha hacia abajo) para mostrar hasta 20 registros del historial de búsquedas y seleccionar entre ellos. Si desea introducir varias palabras clave, inserte un espacio entre ellas. Ordenar por (Sort by) Permite seleccionar cómo se ordenan los resultados de búsqueda en la ventana de miniaturas. Elija Popularidad (Popularity) o Fecha (Date). Esta opción no se puede modificar después de realizar la búsqueda. Número de resultados por página (Number of Results per Page) Permite seleccionar el número de imágenes que aparecen en la ventana de miniaturas: 10, 20 o 30. Esta opción no se puede modificar después de realizar la búsqueda. Tipo de licencia (License Type) Elija el tipo de licencia de las imágenes que se van a buscar: Todos los tipos (All types), Licencia CC (no comercial) (CC license (Non-Commercial)) y Licencia CC (otros) (CC license (Others)). Seleccione Todos los tipos (All types) para mostrar todas las imágenes con independencia del tipo de licencia. Seleccione Licencia CC (no comercial) (CC license (Non-Commercial)) para que aparezcan las imágenes con licencia CC que se pueden utilizar exclusivamente con fines no comerciales. Seleccione Licencia CC (otros) (CC license (Others)) para que aparezcan imágenes con otra licencia CC. Nota El tipo de licencia varía con la imagen. Sitúe el cursor sobre la imagen para que aparezca su información y poder comprobar el tipo de licencia. Tipo de licencia (License Type) Todos los tipos (All types) Tipo de licencia Condiciones/precauciones de uso (Se deben cumplir estas condiciones al utilizar imágenes con licencia CC con fines que no sean exclusivamente personales o domésticos). Todos los derechos reservados La copia no autorizada de imágenes es ilegal salvo para el uso personal/doméstico o para el uso dentro de dicho ámbito limitado. La copia de retratos (fotografías de personas) puede infringir derechos de la personalidad. ReconocimientoNo comercial (Atribution NonComercial) (licencia CC) - Junto con la creación propia, debe mostrarse el título y el titular de la licencia del trabajo original. - La obra no se podrá utilizar con fines comerciales. ReconocimientoNo comercial-Sin obras derivadas (Attribution Non- - Junto con la creación propia, debe mostrarse el título y el titular de la licencia del trabajo original. - La obra no se podrá utilizar con fines comerciales. - No se puede modificar la obra. Commercial No Derivatives) (licencia CC) ReconocimientoNo comercialCompartir Igual (Attribution Non- - Junto con la creación propia, debe mostrarse el título y el titular de la licencia del trabajo original. - La obra no se podrá utilizar con fines comerciales. - Aunque la creación se derive del trabajo de otro, se Commercial deben aplicar las mismas condiciones que las Share Alike) (licencia CC) establecidas por el titular de la licencia en la obra original. Reconocimiento (Attribution) (licencia CC) - Junto con la creación propia, debe mostrarse el título y el titular de la licencia del trabajo original. Ventana Importar fotos desde sitios para compartir fotos (Import P... Licencia CC (no comercial) (CC license (Non- Commercial)) Página 204 de 495 páginas ReconocimientoSin obras derivadas (Attribution No Derivatives) (licencia CC) - Junto con la creación propia, debe mostrarse el título y el titular de la licencia del trabajo original. - No se puede modificar la obra. ReconocimientoCompartir igual (Attribution Share Alike) (licencia CC) - Junto con la creación propia, debe mostrarse el título y el titular de la licencia del trabajo original. - Aunque la creación se derive del trabajo de otro, se ReconocimientoNo comercial (Atribution NonComercial) (licencia CC) - Junto con la creación propia, debe mostrarse el título y el titular de la licencia del trabajo original. - La obra no se podrá utilizar con fines comerciales. ReconocimientoNo comercial-Sin obras derivadas (Attribution Non- - Junto con la creación propia, debe mostrarse el título y el titular de la licencia del trabajo original. - La obra no se podrá utilizar con fines comerciales. - No se puede modificar la obra. deben aplicar las mismas condiciones que las establecidas por el titular de la licencia en la obra original. Commercial No Derivatives) (licencia CC) Licencia CC (otros) (CC license (Others)) ReconocimientoNo comercialCompartir Igual (Attribution Non- - Junto con la creación propia, debe mostrarse el título y el titular de la licencia del trabajo original. - La obra no se podrá utilizar con fines comerciales. - Aunque la creación se derive del trabajo de otro, se Commercial deben aplicar las mismas condiciones que las Share Alike) (licencia CC) establecidas por el titular de la licencia en la obra original. Reconocimiento (Attribution) (licencia CC) - Junto con la creación propia, debe mostrarse el título y el titular de la licencia del trabajo original. ReconocimientoSin obras derivadas (Attribution No Derivatives) (licencia CC) - Junto con la creación propia, debe mostrarse el título y el titular de la licencia del trabajo original. - No se puede modificar la obra. ReconocimientoCompartir igual (Attribution Share Alike) (licencia CC) - Junto con la creación propia, debe mostrarse el título y el titular de la licencia del trabajo original. - Aunque la creación se derive del trabajo de otro, se deben aplicar las mismas condiciones que las establecidas por el titular de la licencia en la obra original. Iniciar búsqueda (Start Search) Comienza la búsqueda de imágenes y muestra en la ventana de miniaturas las que coinciden con el texto de búsqueda. Importante Algunas imágenes, como las que tienen un formato distinto de JPEG, no aparecen. Guardar imagen seleccionada (Save Selected Image) Guarda la imagen seleccionada en el área Selecciones (Selections). Guardar imágenes selecc. (Save Selected Images) Ventana Importar fotos desde sitios para compartir fotos (Import P... Página 205 de 495 páginas Guarda todas las imágenes que aparecen en el área Selecciones (Selections). Salir (Exit) Haga clic para cerrar la ventana Importar fotos desde sitios para compartir fotos (Import Photos from Photo Sharing Sites). (2) Barra de herramientas (Seleccionar todas las imágenes) Selecciona todas las imágenes de la página que muestra la ventana de miniaturas. Al seleccionar una imagen, aparece una marca en su casilla de verificación. Nota Se pueden seleccionar hasta 300 imágenes. (Borrar todas las marcas de verificación) Cancela todas las selecciones de imágenes de la página que muestra la ventana de miniaturas. (Volver a la página anterior/Ir a la página siguiente) Muestra la página anterior/siguiente. Cuadro de introducción de números de página/Páginas totales/Ver (View) Introduzca un número de página y haga clic en Ver (View) para que aparezca. Control deslizante del tamaño de miniatura Cambia el tamaño de las imágenes de la ventana de miniaturas. Mueva el control deslizante hacia la derecha para ampliar las imágenes y a la izquierda para reducirlas. (3) Ventana de miniaturas Muestra las miniaturas de los resultados de búsqueda (imágenes). El título aparece bajo cada miniatura. Para seleccionar una imagen, haga clic en la miniatura o en la casilla de verificación. Importante Debido a las limitaciones de los sitios para compartir fotografías, si los resultados de búsqueda superan las 4000 imágenes, en todas las páginas siguientes aparecerán las mismas imágenes que las que aparezcan en la página que incluye la imagen 4001. Por ejemplo, cuando Número de resultados por página (Number of Results per Page) se establece en 20, las imágenes que aparecen en la página 201 son las mismas que las que aparecen en la 202 y en las páginas siguientes. Nota Si se sitúa el cursor sobre una miniatura, aparece el título, el tipo de licencia y demás información. Haga clic con el botón secundario en una miniatura y seleccione Abrir página web de la obra (Open web page of work) en el menú emergente para iniciar el navegador y mostrar la página del sitio para compartir imágenes en el que está incluida tal imagen publicada. (4) Área de selecciones Muestra las miniaturas de las imágenes seleccionadas en la ventana de miniaturas, junto con el número de imágenes (número de imágenes seleccionadas/número de resultados de búsqueda). (Cancelar todas las selecciones de imágenes) Cancela todas las selecciones de imágenes del área Selecciones (Selections). (Cancelar la selección de imágenes) Ventana Importar fotos desde sitios para compartir fotos (Import P... Página 206 de 495 páginas Cancela la selección de las imágenes seleccionadas en el área Selecciones (Selections). Nota Consulte todos los detalles sobre cómo descargar imágenes desde sitios para compartir ". fotografías en "Descarga de imágenes desde sitios para compartir fotografías Principio de página Preguntas y respuestas Página 207 de 495 páginas Guía avanzada > Impresión desde un ordenador > Impresión con el software de aplicación incluido > Preguntas y respuestas A200 Preguntas y respuestas ¿Cómo se mueven (o copian) los archivos guardados? ¿Por qué lado de la imagen empieza la impresión? ¿Cómo se imprime con márgenes iguales? ¿Qué significa "P1" o "P4"? Principio de página ¿Cómo se mueven (o copian) los archivos guardados? Página 208 de 495 páginas Guía avanzada > Impresión desde un ordenador > Impresión con el software de aplicación incluido > Preguntas y respuestas > ¿Cómo se mueven (o copian) los archivos guardados? A095 ¿Cómo se mueven (o copian) los archivos guardados? Si desea mover (o copiar) un archivo creado y guardado con Easy-PhotoPrint EX de una carpeta a otra, también debe mover (o copiar) la carpeta que se creó de forma automática al guardar inicialmente ese archivo. Por ejemplo, si guarda un archivo denominado "MyAlbum.el1", automáticamente se creará una carpeta con el nombre "MyAlbum.el1.Data" en la misma carpeta que contiene el archivo "MyAlbum.el1". Si desea mover (o copiar) el archivo "MyAlbum.el1" a otra carpeta, mueva (o copie) también la carpeta "MyAlbum.el1.Data". La carpeta "MyAlbum.el1.Data" contendrá las fotos utilizadas en el álbum. Nota Según los elementos, los iconos pueden variar. Importante No modifique el nombre de la carpeta Data. De lo contrario, no podrá visualizar las fotografías editadas con Easy-PhotoPrint EX. En el caso de Impresión de contenido premium (PREMIUM Contents Print) utilizando imágenes de contenido premium, el archivo no se podrá abrir si se guarda y envía a otro ordenador. Principio de página ¿Por qué lado de la imagen empieza la impresión? Página 209 de 495 páginas Guía avanzada > Impresión desde un ordenador > Impresión con el software de aplicación incluido > Preguntas y respuestas > ¿Por qué lado de la imagen empieza la impresión? A096 ¿Por qué lado de la imagen empieza la impresión? Como se muestra a continuación, la impresión comienza por la izquierda de la imagen mostrada en la pantalla Diseño/Imprimir (Layout/Print). El papel sale en la dirección que indica la flecha. Consulte el manual de la impresora para obtener más información sobre cómo cargar el papel (para imprimir en el anverso/reverso, etc.). Principio de página ¿Cómo se imprime con márgenes iguales? Página 210 de 495 páginas Guía avanzada > Impresión desde un ordenador > Impresión con el software de aplicación incluido > Preguntas y respuestas > ¿Cómo se imprime con márgenes iguales? A097 ¿Cómo se imprime con márgenes iguales? Para imprimir en un diseño con bordes, los márgenes izquierdo y derecho o inferior y superior pueden tener distintas anchuras, dependiendo de la imagen y de la impresora. Para imprimir siempre con márgenes iguales, active la casilla de verificación Recortar siempre las imágenes al seleccionar un formato con márgenes (Always crop images when selecting a layout with margins) en la ficha Avanzadas (Advanced) del cuadro de diálogo Preferencias (Preferences). Para acceder al cuadro de diálogo Preferencias (Preferences), haga clic en (Configuración) en la pantalla Diseño/Imprimir (Layout/Print) o seleccione Preferencias... (Preferences...) en el menú Archivo (File). Recorte la fotografía para aplicar márgenes iguales de forma individual. Recorte de fotografías (Impresión fotográfica) Nota Esta configuración sólo está disponible cuando se selecciona Impresión fotográfica (Photo Print). Principio de página ¿Qué significa "P1" o "P4"? Página 211 de 495 páginas Guía avanzada > Impresión desde un ordenador > Impresión con el software de aplicación incluido > Preguntas y respuestas > ¿Qué significa "P1" o "P4"? A098 ¿Qué significa "P1" o "P4"? Cuando se imprime un álbum, aparecen impresas etiquetas como "P1" y "P4" como números de página. "P1" y "P4" representan la portada delantera y la trasera, respectivamente. P1: portada delantera P2: interior de la portada delantera P3: interior de la portada trasera P4: portada trasera Nota "P2"/"P3" sólo aparece cuando está seleccionada la casilla Dejar en blanco la parte interior de la portada delantera (Leave the inside of front cover blank)/Dejar en blanco la parte interior de la portada trasera (Leave the inside of back cover blank) en el cuadro de diálogo Opciones de portada (Cover Options). Principio de página Configuración de la impresión fotográfica Página 212 de 495 páginas Guía avanzada > Impresión desde un ordenador > Impresión con el software de aplicación incluido > Configuración de la impresión fotográfica A101 Configuración de la impresión fotográfica Impresión directa de etiquetas en discos Impresión de Vivid Photos Reducción del ruido de las fotografías Recorte de fotografías (Impresión fotográfica) Impresión de fechas en las fotografías (Impresión fotográfica) Impresión de varias fotografías en una página Impresión de índices Impresión de fotos de carné Impresión de la información fotográfica Cómo guardar fotografías Apertura de archivos guardados Principio de página Impresión directa de etiquetas en discos Página 213 de 495 páginas Guía avanzada > Impresión desde un ordenador > Impresión con el software de aplicación incluido > Configuración de la impresión fotográfica > Impresión directa de etiquetas en discos A070 Impresión directa de etiquetas en discos Se pueden imprimir etiquetas de disco en discos imprimibles mediante Impresión fotográfica. Si desea editar los detalles, vuelva a Menú (Menu) y seleccione Etiqueta de disco (Disc Label) y edítela e imprímala mediante CD-LabelPrint. Consulte todos los detalles en " Impresión de etiquetas en discos ". Nota Consulte " Selección de imágenes " para concluir primero las operaciones en la pantalla Seleccionar imágenes (Select Images). Importante No coloque la bandeja de disco hasta que aparezca un mensaje pidiéndole que cargue un disco imprimible. Cargar un disco imprimible mientras está efectuando alguna operación podría dañar el equipo. 1. Seleccione Disco imprimible (Printable Disc) para Tamaño de papel (Paper Size) en la pantalla Seleccionar papel (Select Paper). Configure la Impresora (Printer) y el Tipo de soporte (Media Type) en función de la impresora y el disco imprimible que se vayan a utilizar. Nota Cuando esté seleccionada la opción Disco imprimible (Printable Disc) para Tamaño de papel (Paper Size), sólo se podrá seleccionar Bandeja de disco (Disc tray) en Fuente de papel (Paper Source). 2. Haga clic en Diseño/Imprimir (Layout/Print). Impresión directa de etiquetas en discos Página 214 de 495 páginas Aparecerá la pantalla Diseño/Imprimir (Layout/Print). 3. Seleccione el diseño que desee utilizar. 4. Escriba el título o títulos y especifique los detalles del diseño en Avanzadas (Advanced). Nota Los valores de configuración varían en función del diseño seleccionado. 5. Haga clic en Imprimir (Print). Siga las instrucciones del mensaje para cargar un disco imprimible y comience después a imprimir. La impresión comienza desde la parte superior de la imagen mostrada en Vista preliminar. Nota Es posible ajustar la posición de impresión en el disco imprimible en el cuadro de diálogo Ajustar (Adjust). Para acceder al cuadro de diálogo Ajustar (Adjust), haga clic en (Ajustar área de impresión/posición de impresión). Puede especificar una configuración avanzada de la impresión fotográfica (número de copias, calidad de impresión, etc.) en el cuadro de diálogo Preferencias (Preferences). Para acceder al cuadro de diálogo Preferencias (Preferences), haga clic en el botón seleccione Preferencias... (Preferences...) en el menú Archivo (File). (Configuración) o Principio de página Impresión de Vivid Photos Página 215 de 495 páginas Guía avanzada > Impresión desde un ordenador > Impresión con el software de aplicación incluido > Configuración de la impresión fotográfica > Impresión de Vivid Photos A071 Impresión de Vivid Photos Marque la casilla de verificación Vivid Photo de la pantalla Seleccionar papel (Select Paper) para intensificar los colores de una fotografía antes de imprimirla. Importante Esta función sólo está disponible con las impresoras compatibles con Vivid Photo. Esta función no está disponible cuando se selecciona Activar perfil ICC (Enable ICC Profile) en la ficha Avanzadas (Advanced) del cuadro de diálogo Preferencias (Preferences). Nota Aunque se marque la casilla de verificación Vivid Photo, el efecto sólo se aplicará al resultado impreso. Ni la imagen original, ni su vista preliminar experimentarán ningún cambio. Principio de página Reducción del ruido de las fotografías Página 216 de 495 páginas Guía avanzada > Impresión desde un ordenador > Impresión con el software de aplicación incluido > Configuración de la impresión fotográfica > Reducción del ruido de las fotografías A072 Reducción del ruido de las fotografías Cuando se toma una foto con una cámara digital en un lugar oscuro, como una escena nocturna, puede aparecer ruido en la imagen. Active la casilla de verificación Reducción de ruido de foto (Photo Noise Reduction) de la pantalla Seleccionar papel (Select Paper) para reducir el ruido de la imagen y hacer que las fotografías sean más intensas. Importante Esta función no está disponible cuando se selecciona Activar perfil ICC (Enable ICC Profile) en la ficha Avanzadas (Advanced) del cuadro de diálogo Preferencias (Preferences). Nota Si el ruido persiste, cambie de Normal a Alta (Strong). El efecto de reducción de ruido afecta sólo a los resultados impresos. Ni la imagen original, ni su vista preliminar experimentarán ningún cambio. Principio de página Recorte de fotografías (Impresión fotográfica) Página 217 de 495 páginas Guía avanzada > Impresión desde un ordenador > Impresión con el software de aplicación incluido > Configuración de la impresión fotográfica > Recorte de fotografías (Impresión fotográfica) A073 Recorte de fotografías (Impresión fotográfica) El recorte de fotografías consiste en eliminar las secciones innecesarias mediante la selección de las que son necesarias. Haga clic en (Recortar imagen) de la pantalla Diseño/Imprimir (Layout/Print) o haga doble clic en la vista preliminar de la imagen. Arrastre los cuadros blancos de la imagen para ajustar el área que se va a recortar y haga clic en Aceptar (OK). Nota Para mover el área de recorte, coloque el cursor dentro del recuadro blanco y arrástrelo. Arrastre las líneas blancas para ampliar/reducir el área de recorte. Marque la casilla de verificación Regla de tercios (The Rule of Thirds) para que se muestren las líneas de división blancas. Para crear una composición equilibrada, arrastre cualquiera de los puntos de intersección (recuadros blancos) o de las líneas blancas discontinuas sobre el sujeto principal de la fotografía. Recorte de fotografías (Impresión fotográfica) Página 218 de 495 páginas El efecto del recorte afecta sólo a los resultados de impresión. La imagen original no se recortará. Consulte la Ayuda para obtener más información sobre la ventana Recortar (Crop). Principio de página Impresión de fechas en las fotografías (Impresión fotográfica) Página 219 de 495 páginas Guía avanzada > Impresión desde un ordenador > Impresión con el software de aplicación incluido > Configuración de la impresión fotográfica > Impresión de fechas en las fotografías (Impresión fotográfica) A074 Impresión de fechas en las fotografías (Impresión fotográfica) Para imprimir la fecha en la que se tomó la foto, haga clic en (Configuración de la fecha) en la pantalla Diseño/Imprimir (Layout/Print) y, a continuación, marque la casilla de verificación Imprimir fecha (Print date) del cuadro de diálogo Configuración de la fecha (Date Settings). Nota La fecha aparece en el formato de fecha corto (mm/dd/aaaa, etc.) especificado en su sistema operativo. Consulte la Ayuda para obtener más información sobre la configuración de fechas. Principio de página Impresión de varias fotografías en una página Página 220 de 495 páginas Guía avanzada > Impresión desde un ordenador > Impresión con el software de aplicación incluido > Configuración de la impresión fotográfica > Impresión de varias fotografías en una página A076 Impresión de varias fotografías en una página Puede imprimir varias fotografías en una página si selecciona un formato de varias fotografías en la pantalla Diseño/Imprimir (Layout/Print). Nota Para obtener información sobre cómo seleccionar fotografías, consulte la sección siguiente. Selección de imágenes El número disponible de fotografías y el diseño pueden variar según el tipo de soporte. Las fotografías se disponen en el orden siguiente. Ejemplo: Sin bordes (x4) (Borderless (x4)) Es posible cambiar el orden de impresión en Orden de impresión (Printing Order) de la ficha Imprimir (Print) del cuadro de diálogo Preferencias (Preferences). Puede seleccionar el orden de impresión en Por fecha (By Date), Por nombre (By Name) y Por selección (By Selection). Para acceder al cuadro de diálogo Preferencias (Preferences), haga clic en el botón (Configuración) o seleccione Preferencias... (Preferences...) en el menú Archivo (File). Principio de página Impresión de índices Página 221 de 495 páginas Guía avanzada > Impresión desde un ordenador > Impresión con el software de aplicación incluido > Configuración de la impresión fotográfica > Impresión de índices A077 Impresión de índices Es posible imprimir un índice de fotografías seleccionadas. En las impresiones de índices se muestran las miniaturas de las fotografías en una sola página. Resulta útil para gestionar las fotografías. Para imprimir un índice, seleccione Índice (Index) en los formatos de la pantalla Diseño/Imprimir (Layout/Print). Importante Los índices no pueden imprimirse si se selecciona cualquiera de los siguientes tamaños de papel. - Tarjeta de crédito (Credit Card) - Disco imprimible (Printable Disc) Se puede imprimir hasta 80 imágenes por página. Nota Para obtener información sobre cómo seleccionar fotografías, consulte la sección siguiente. Selección de imágenes Las fotografías se disponen en el orden siguiente. Por ejemplo: Índice (x20) (Index (x20)) Es posible cambiar el orden de impresión en Orden de impresión (Printing Order) de la ficha Imprimir (Print) del cuadro de diálogo Preferencias (Preferences). Impresión de índices Página 222 de 495 páginas Puede seleccionar el orden de impresión en Por fecha (By Date), Por nombre (By Name) y Por selección (By Selection). Para acceder al cuadro de diálogo Preferencias (Preferences), haga clic en el botón (Configuración) o seleccione Preferencias... (Preferences...) en el menú Archivo (File). Principio de página Impresión de fotos de carné Página 223 de 495 páginas Guía avanzada > Impresión desde un ordenador > Impresión con el software de aplicación incluido > Configuración de la impresión fotográfica > Impresión de fotos de carné A078 Impresión de fotos de carné Es posible imprimir varias fotografías de tamaño carné. Importante En función de su uso, estas fotografías pueden no ser válidas como fotografías para carnés oficiales. Para obtener más información, póngase en contacto con la institución en la que vaya a utilizar esta fotografía. Para imprimir fotos de carné, seleccione 10x15cm 4"x6" (4"x6" 10x15cm) en Tamaño de papel (Paper Size) de la pantalla Seleccionar papel (Select Paper) y elija un formato de foto de carné de los que se muestran en la pantalla Diseño/Imprimir (Layout/Print). Nota El número de marcos por página varía en función del tamaño de la foto de carné que hay que crear. Compruebe el número de marcos en los formatos que se muestran en la pantalla Diseño/ Imprimir (Layout/Print) y después especifique el número de copias en la pantalla Seleccionar imágenes (Select Images). Puede seleccionar dos o más imágenes e imprimir distintos tipos de fotos de carné en una página. Para obtener información sobre cómo seleccionar fotografías, consulte la sección siguiente. Selección de imágenes Las fotografías se disponen en el orden siguiente. Por ejemplo: Foto doc. 3.5x4.5cm (ID Photo 3.5x4.5cm) Impresión de fotos de carné Página 224 de 495 páginas Es posible cambiar el orden de impresión en Orden de impresión (Printing Order) de la ficha Imprimir (Print) del cuadro de diálogo Preferencias (Preferences). Puede seleccionar el orden de impresión en Por fecha (By Date), Por nombre (By Name) y Por selección (By Selection). Para acceder al cuadro de diálogo Preferencias (Preferences), haga clic en el botón (Configuración) o seleccione Preferencias... (Preferences...) en el menú Archivo (File). Las fotografías de carné sólo se pueden imprimir en papel de 10x15cm 4"x6" (4"x6" 10x15cm). Principio de página Impresión de la información fotográfica Página 225 de 495 páginas Guía avanzada > Impresión desde un ordenador > Impresión con el software de aplicación incluido > Configuración de la impresión fotográfica > Impresión de la información fotográfica A079 Impresión de la información fotográfica Se puede imprimir la foto y la información Exif al lado. Para hacerlo, seleccione Carta 8.5"x11" (Letter 8.5"x11") o A4 en Tamaño de papel (Paper Size) de la pantalla Seleccionar papel (Select Paper) y elija el formato Informac. de captura (Captured Info) en la pantalla Diseño/Imprimir (Layout/Print). Nota Para obtener información sobre cómo seleccionar fotografías, consulte la sección siguiente. Selección de imágenes Esta función sólo está disponible en tamaños de papel Carta 8.5"x11" (Letter 8.5"x11") y A4. Principio de página Cómo guardar fotografías Página 226 de 495 páginas Guía avanzada > Impresión desde un ordenador > Impresión con el software de aplicación incluido > Configuración de la impresión fotográfica > Cómo guardar fotografías A092 Cómo guardar fotografías Se pueden guardar fotografías editadas. Es posible guardar la información de diseño y recorte. Haga clic en Guardar (Save) de la pantalla Diseño/Imprimir (Layout/Print). Cuando aparezca el cuadro de diálogo Guardar como (Save As), especifique la ubicación donde vaya a guardar y el nombre de archivo y, a continuación, haga clic en Guardar (Save). Importante Si edita un archivo guardado y lo vuelve a guardar, se sobrescribirá. Para volver a guardar un archivo con un nombre nuevo o en una ubicación diferente, seleccione Guardar como... (Save As...) del menú Archivo (File) y guárdelo. Nota Guardar (Save) no aparece en la pantalla Seleccionar imágenes (Select Images) ni en Seleccionar papel (Select Paper). Principio de página Apertura de archivos guardados Página 227 de 495 páginas Guía avanzada > Impresión desde un ordenador > Impresión con el software de aplicación incluido > Configuración de la impresión fotográfica > Apertura de archivos guardados A093 Apertura de archivos guardados Es posible abrir los archivos creados con Easy-PhotoPrint EX. 1. Haga clic en Biblioteca (Library) del Menú (Menu). Aparecerá el cuadro de diálogo Abrir (Open). Puede comprobar los archivos creados y guardados con Easy-PhotoPrint EX mediante la vista de icono (sólo en Windows 7 o Windows Vista) o la vista de miniaturas. Importante Cuando se utiliza la edición de 64 bits de Windows 7, Windows Vista o Windows XP, el contenido de los archivos no se puede mostrar en el Explorador. 2. Seleccione el archivo que desee abrir y haga clic en Abrir (Open). Aparecerá la pantalla Diseño/Imprimir (Layout/Print). 3. Edite el archivo en caso necesario. Nota Easy-PhotoPrint EX es compatible con el siguiente formato de archivo (extensión). - Archivo de impresión fotográfica de Easy-PhotoPrint EX (.el6) Los archivos creados con Easy-PhotoPrint EX se pueden abrir con los siguientes métodos, además de Biblioteca (Library) del Menú (Menu). - En cada pantalla, haga clic en Abrir (Open) en el área de botones de cada paso y seleccione después el archivo que desee editar. - Haga doble clic en el archivo. - En el menú Archivo (File), haga clic en Abrir... (Open...) y, a continuación, seleccione el archivo que Apertura de archivos guardados Página 228 de 495 páginas desee editar. Asimismo, podrá abrir un archivo utilizado recientemente haciendo clic en el nombre de archivo en el menú Archivo (File). Principio de página Otras opciones Página 229 de 495 páginas Guía avanzada > Impresión desde un ordenador > Impresión con el software de aplicación incluido > Otras opciones A102 Otras opciones Cambio de formato Cambio de fondo Adición de fotografías Intercambio de posiciones de fotografías Sustitución de fotografías Cambio de posición, de ángulo y de tamaño de fotografías Recorte de fotografías Enmarcado de fotografías Impresión de fechas en fotografías Adición de comentarios a fotografías Adición de texto a fotografías Cómo guardar Configuración de festividades Configuración de la visualización del calendario Apertura de archivos guardados Principio de página Cambio de formato Página 230 de 495 páginas Guía avanzada > Impresión desde un ordenador Cambio de formato > Impresión con el software de aplicación incluido > Otras opciones > A080 Cambio de formato Es posible cambiar el formato de cada página por separado. Importante Con Impresión de contenido premium (PREMIUM Contents Print), no se puede cambiar el formato. Seleccione la página en la que desee cambiar el formato en la pantalla Editar (Edit) y, a continuación, haga clic en (Cambiar formato). Elija el formato que desee utilizar en el cuadro de diálogo Cambiar formato (Change Layout) y haga clic en Aceptar (OK). Álbum Importante Si el nuevo formato tiene un número de marcos por página diferente al del formato actual, ocurrirá lo siguiente: : Las imágenes se moverán de las páginas siguientes y se Si el número de marcos del formato aumenta rellenarán todos los marcos del nuevo formato. Si el número de marcos del formato disminuye : Se agregarán páginas con el nuevo formato hasta que entren todas las imágenes de las páginas con el formato actual. Si se cambia el formato en uso de la portada delantera o trasera a un formato con menos marcos de formato, se eliminarán las imágenes que no entren en el nuevo formato, a partir de la última imagen agregada a la página con el formato anterior. Nota Los formatos seleccionables pueden variar en función del Tamaño de papel (Paper Size), la Orientación (Orientation) o el tipo de página elegida (portada delantera, página interior o portada trasera). Active la casilla de verificación Aplicar a todas las páginas (Apply to all pages) para cambiar los Cambio de formato Página 231 de 495 páginas formatos de todas las páginas por el que acaba de seleccionar. Calendario Importante El formato de todas las páginas se cambia al formato seleccionado. Todas las imágenes que no entren en el nuevo formato se agruparán en la última página. Nota Los formatos seleccionables pueden variar en función del Tamaño de papel (Paper Size) y la Orientación (Orientation). Formato impresión Importante Si el nuevo formato tiene un número de marcos por página diferente al del formato actual, ocurrirá lo siguiente: : Las imágenes se moverán de las páginas siguientes y se Si el número de marcos del formato aumenta rellenarán todos los marcos del nuevo formato. Si el número de marcos del formato disminuye : Se agregarán páginas con el nuevo formato hasta que entren todas las imágenes de las páginas con el formato actual. Cambio de formato Página 232 de 495 páginas Nota Los formatos seleccionables pueden variar en función del Tamaño de papel (Paper Size) y la Orientación (Orientation). Active la casilla de verificación Aplicar a todas las páginas (Apply to all pages) para cambiar los formatos de todas las páginas por el que acaba de seleccionar. Principio de página Cambio de fondo Guía avanzada > Impresión desde un ordenador Cambio de fondo Página 233 de 495 páginas > Impresión con el software de aplicación incluido > Otras opciones > A081 Cambio de fondo Es posible cambiar el fondo de cada página. Importante No se puede cambiar el fondo de Adhesivos (Stickers), Formato impresión (Layout Print) ni Impresión de contenido premium (PREMIUM Contents Print). Haga clic en Fondo... (Background...) de la pantalla Configurar página (Page Setup) o seleccione la página a la que desee cambiar el fondo en la pantalla Editar (Edit) y, a continuación, haga clic en (Cambiar fondo). Nota En las descripciones siguientes se utilizan como ejemplos pantallas de la impresión de álbumes. Según los elementos creados, las pantallas pueden variar. En el cuadro de diálogo Cambiar fondo (Change Background), seleccione el tipo de fondo que desee utilizar. Cuando se elige Seleccionar una de las muestras (Select from samples) Elija la imagen que desee utilizar en Muestras (Samples) y haga clic en Aceptar (OK). Cambio de fondo Página 234 de 495 páginas Nota Seleccionar una de las muestras (Select from samples) sólo aparece cuando se elige Álbum (Album). Además de los fondos guardados en la aplicación, hay otros disponibles en nuestro sitio web. Haga clic en Buscar fondos... (Search backgrounds...) para acceder al sitio web de Canon desde el que podrá descargar gratuitamente los materiales adicionales. Se necesita una conexión a Internet para acceder al sitio web. Conlleva los gastos de conexión a Internet. Salga de Easy-PhotoPrint EX antes de instalar los fondos. Cuando se selecciona Color único (Single color) Elija el color que desee utilizar, es decir, Color estándar (Standard color) o Color personalizado (Custom color), y haga clic en Aceptar (OK). Cuando se selecciona Archivo de imagen (Image file) Establezca los valores de Ruta de acceso al archivo de imagen (Image File Path) y Diseño de imagen (Image Layout) y, a continuación, haga clic en Aceptar (OK). Cambio de fondo Página 235 de 495 páginas Nota Consulte la Ayuda para obtener más información sobre cómo establecer el fondo en el cuadro de diálogo Cambiar fondo (Change Background). Principio de página Adición de fotografías Página 236 de 495 páginas Guía avanzada > Impresión desde un ordenador > Impresión con el software de aplicación incluido > Otras opciones > Adición de fotografías A082 Adición de fotografías Puede agregar imágenes a las páginas. Seleccione la página a la que desee agregar fotografías en la pantalla Editar (Edit) y, a continuación, haga clic en (Agregar imagen). Nota En las descripciones siguientes se utilizan como ejemplos pantallas de la impresión de álbumes. Según los elementos creados, las pantallas pueden variar. Seleccione la carpeta que contenga la imagen que desee agregar del área del árbol de carpetas situada a la izquierda del cuadro de diálogo Agregar imagen (Add Image) y, a continuación, elija tal imagen en la ventana de miniaturas de la derecha. Nota Haga clic en una imagen para seleccionarla (el fondo cambiará a color azul) o anule su selección (el fondo cambiará a color blanco). También puede seleccionar más de una imagen. También se pueden utilizar imágenes fijas capturadas de vídeos. Obtención de imágenes fijas a partir de vídeos También se pueden utilizar imágenes descargadas desde sitios para compartir fotografías de Internet. Descarga de imágenes desde sitios para compartir fotografías En el caso de Impresión de contenido premium (PREMIUM Contents Print), Ver (View) aparecerá en función del contenido seleccionado. Puede establecer la selección de imágenes desde Imágenes de contenido premium (PREMIUM Contents Images) o Imágenes locales (Local Images). Con Impresión de contenido premium (PREMIUM Contents Print), el área del árbol de carpetas no aparece cuando para el contenido seleccionado no hay imágenes locales disponibles. Seleccione una opción para Agregar a (Add to) y haga clic en Aceptar (OK). Importante Se pueden añadir hasta 20 imágenes a la vez. No es posible agregar más de una imagen idéntica a la vez. Agréguelas de una en una. Adición de fotografías Página 237 de 495 páginas Es posible agregar hasta 99 imágenes iguales combinadas en todas las páginas. Cuando el número de páginas aumenta debido a las imágenes añadidas, no se puede agregar más a partir de la página 400. En el caso de Impresión de contenido premium (PREMIUM Contents Print), no se pueden añadir imágenes cuando en el formato seleccionado no queda ningún marco sin utilizar. Nota En el cuadro de diálogo Agregar imagen (Add Image), puede seleccionar todas las imágenes al mismo tiempo o cambiar el tamaño de visualización y el orden de las miniaturas. Consulte la Ayuda para obtener más información. Principio de página Intercambio de posiciones de fotografías Página 238 de 495 páginas Guía avanzada > Impresión desde un ordenador > Impresión con el software de aplicación incluido > Otras opciones > Intercambio de posiciones de fotografías A083 Intercambio de posiciones de fotografías Las posiciones de las imágenes se pueden intercambiar. Haga clic en (Intercambiar posiciones de imágenes) en la pantalla Editar (Edit). Nota En las descripciones siguientes se utilizan como ejemplos pantallas de la impresión de álbumes. Según los elementos creados, las pantallas pueden variar. Seleccione las imágenes de destino y de origen cuyas posiciones desee intercambiar y haga clic en Intercambiar (Swap). Tras intercambiar todas las imágenes que desee, haga clic en Volver a edición (Back to Edit). Principio de página Sustitución de fotografías Página 239 de 495 páginas Guía avanzada > Impresión desde un ordenador > Impresión con el software de aplicación incluido > Otras opciones > Sustitución de fotografías A084 Sustitución de fotografías Se puede reemplazar una imagen por otra. Seleccione la imagen que desee sustituir en la pantalla Editar (Edit) y, a continuación, haga clic en (Reemplazar imagen seleccionada). Nota En las descripciones siguientes se utilizan como ejemplos pantallas de la impresión de álbumes. Según los elementos creados, las pantallas pueden variar. Seleccione la carpeta que contenga la imagen que desee reemplazar del área del árbol de carpetas situado a la izquierda del cuadro de diálogo Reemplazar imagen (Replace Image). Seleccione la imagen que desea reemplazar en la ventana de miniaturas situada a la derecha de la pantalla y haga clic en Aceptar (OK). Para seleccionar imágenes que ya se hayan importado, haga clic en la ficha Imágenes importadas (Imported Images), seleccione la imagen que desee reemplazar en la ventana de miniaturas y haga clic en Aceptar (OK). Importante No es posible seleccionar varias imágenes en el cuadro de diálogo Reemplazar imagen (Replace Image). Nota Si selecciona varias imágenes en la pantalla Editar (Edit) y utiliza la función de sustitución, todas esas imágenes seleccionadas en la pantalla Editar (Edit) se sustituirán por la imagen seleccionada en el cuadro de diálogo Reemplazar imagen (Replace Image). Cuando se reemplacen las imágenes, la imagen nueva heredará la configuración siguiente de la imagen de origen. - Posición - Tamaño - Marco - Posición y tamaño de la fecha La información de recorte y la orientación de la imagen no se heredan. En el caso de Impresión de contenido premium (PREMIUM Contents Print), Ver (View) aparecerá en función del contenido seleccionado. Puede establecer la selección de imágenes desde Sustitución de fotografías Página 240 de 495 páginas Imágenes de contenido premium (PREMIUM Contents Images) o Imágenes locales (Local Images). Con Impresión de contenido premium (PREMIUM Contents Print), el área del árbol de carpetas no aparece cuando para el contenido seleccionado no hay imágenes locales disponibles. En el cuadro de diálogo Reemplazar imagen (Replace Image), puede cambiar el tamaño de visualización y el orden de las miniaturas. Consulte la Ayuda para obtener más información. Principio de página Cambio de posición, de ángulo y de tamaño de fotografías Guía avanzada > Impresión desde un ordenador > Impresión con el software de aplicación incluido Cambio de posición, de ángulo y de tamaño de fotografías Página 241 de 495 páginas > Otras opciones > A085 Cambio de posición, de ángulo y de tamaño de fotografías Se puede ajustar la posición, el ángulo y el tamaño de las imágenes. Importante En el caso de Impresión de contenido premium (PREMIUM Contents Print) utilizando imágenes de contenido premium, esta función quizás no esté disponible dependiendo de la imagen seleccionada. Seleccione la imagen a la que desee cambiar de posición o de tamaño en la pantalla Editar (Edit) y haga clic en el botón (Editar imagen) o haga doble clic en la imagen. Nota En las descripciones siguientes se utilizan como ejemplos pantallas de la impresión de álbumes. Según los elementos creados, las pantallas pueden variar. Establezca los valores de Posición central (Center Position), Giro (Rotation) y Tamaño (Size) y, a continuación, haga clic en Aceptar (OK). Nota También puede cambiar la posición y el tamaño de una imagen arrastrándola hasta la pantalla Editar (Edit). Cambio de posición, de ángulo y de tamaño de fotografías Página 242 de 495 páginas (Girar Seleccione una imagen en la pantalla Editar (Edit) y, a continuación, haga clic en libremente) y arrastre una esquina de la imagen para girarla. En el caso de Impresión de contenido premium (PREMIUM Contents Print), no se puede utilizar (Girar libremente). Consulte la Ayuda para obtener más información sobre la posición y el tamaño de las imágenes. Principio de página Recorte de fotografías Página 243 de 495 páginas Guía avanzada > Impresión desde un ordenador > Impresión con el software de aplicación incluido > Otras opciones > Recorte de fotografías A086 Recorte de fotografías El recorte de imágenes consiste en eliminar las secciones innecesarias mediante la selección de las que son necesarias. Importante En el caso de Impresión de contenido premium (PREMIUM Contents Print) utilizando imágenes de contenido premium, esta función quizás no esté disponible dependiendo de la imagen seleccionada. Seleccione la imagen que desee recortar en la pantalla Editar (Edit) y, a continuación, haga clic en (Editar imagen) o haga doble clic en la imagen. Haga clic en la ficha Recortar (Crop) del cuadro de diálogo Editar imagen (Edit Image). Nota En las descripciones siguientes se utilizan como ejemplos pantallas de la impresión de álbumes. Según los elementos creados, las pantallas pueden variar. Arrastre los cuadros blancos de la imagen para ajustar el área que se va a recortar y haga clic en Aceptar (OK). Nota Recorte de fotografías Página 244 de 495 páginas Consulte la Ayuda para obtener más información sobre las operaciones de recorte. Principio de página Enmarcado de fotografías Guía avanzada > Impresión desde un ordenador Enmarcado de fotografías Página 245 de 495 páginas > Impresión con el software de aplicación incluido > Otras opciones > A087 Enmarcado de fotografías Puede agregar marcos a las imágenes. Importante No se puede agregar marcos a las imágenes en Adhesivos (Stickers), Formato impresión (Layout Print) ni Impresión de contenido premium (PREMIUM Contents Print). Seleccione la imagen que desee enmarcar en la pantalla Editar (Edit) y, a continuación, haga clic en (Editar imagen) o doble clic en la imagen. Haga clic en la ficha Marco (Frame) del cuadro de diálogo Editar imagen (Edit Image). Nota En las descripciones siguientes se utilizan como ejemplos pantallas de la impresión de álbumes. Según los elementos creados, las pantallas pueden variar. Seleccione el marco que desee utilizar en Marcos (Frames) y haga clic en Aceptar (OK). Importante No se pueden imprimir fechas en las fotografías con marco. Enmarcado de fotografías Página 246 de 495 páginas Nota Marque la casilla de verificación Aplicar a todas las imágenes de la página (Apply to all images in the page) para agregar el mismo marco a la vez a todas las imágenes de una página seleccionada. Además de los marcos guardados en la aplicación, hay otros disponibles en nuestro sitio web. Haga clic en Buscar marcos... (Search frames...) para acceder al sitio web de Canon desde el que podrá descargar gratuitamente los materiales adicionales. Se necesita una conexión a Internet para acceder al sitio web. Conlleva los gastos de conexión a Internet. Salga de Easy-PhotoPrint EX antes de instalar los marcos. Buscar marcos... (Search frames...) sólo aparece cuando se elige Álbum (Album). Consulte la Ayuda para obtener más información sobre los marcos. Principio de página Impresión de fechas en fotografías Página 247 de 495 páginas Guía avanzada > Impresión desde un ordenador > Impresión con el software de aplicación incluido > Otras opciones > Impresión de fechas en fotografías A088 Impresión de fechas en fotografías Se puede imprimir la fecha en las imágenes. Importante En el caso de Impresión de contenido premium (PREMIUM Contents Print), no se pueden imprimir fechas. Seleccione la imagen en la que desee imprimir la fecha en la pantalla Editar (Edit) y haga clic en el botón (Editar imagen) o doble clic en la imagen. Haga clic en la ficha Fecha (Date) del cuadro de diálogo Editar imagen (Edit Image). Nota En las descripciones siguientes se utilizan como ejemplos pantallas de la impresión de álbumes. Según los elementos creados, las pantallas pueden variar. Active la casilla de verificación Mostrar fecha (Show date). Establezca los valores de Orientación del texto (Text Orientation), Posición (Position), Tamaño de la fuente (Font Size) y Color y, a continuación, haga clic en Aceptar (OK). Importante Impresión de fechas en fotografías Página 248 de 495 páginas No se pueden imprimir fechas en las imágenes con marco. Nota La fecha aparece en el formato de fecha corto (mm/dd/aaaa, etc.) especificado en su sistema operativo. Consulte la Ayuda para obtener más información sobre la configuración de fechas. Principio de página Adición de comentarios a fotografías Página 249 de 495 páginas Guía avanzada > Impresión desde un ordenador > Impresión con el software de aplicación incluido > Otras opciones > Adición de comentarios a fotografías A089 Adición de comentarios a fotografías Se puede añadir comentarios a las imágenes y mostrarlos en el álbum. El nombre de la foto, la fecha de disparo y los comentarios aparecen en un cuadro de comentarios (de arriba abajo). Importante No es posible adjuntar comentarios en Calendario (Calendar), Adhesivos (Stickers), Formato impresión (Layout Print) ni Impresión de contenido premium (PREMIUM Contents Print). Seleccione la imagen a la que desee añadir comentarios en la pantalla Editar (Edit) y haga clic en el botón (Editar imagen) o doble clic en la imagen. Haga clic en la ficha Comentarios (Comments) del cuadro de diálogo Editar imagen (Edit Image). Nota En las descripciones siguientes se utilizan como ejemplos pantallas de la impresión de álbumes. Según los elementos creados, las pantallas pueden variar. Adición de comentarios a fotografías Página 250 de 495 páginas Active la casilla de verificación Mostrar cuadro de comentarios (Show comment box). Active las casillas de verificación de los elementos que desee mostrar e introduzca los comentarios. Establezca el tamaño y color de la fuente, la posición de los comentarios, etc. y, a continuación, haga clic en Aceptar (OK). Nota Consulte la Ayuda para obtener más información sobre los comentarios. Principio de página Adición de texto a fotografías Página 251 de 495 páginas Guía avanzada > Impresión desde un ordenador > Impresión con el software de aplicación incluido > Otras opciones > Adición de texto a fotografías A090 Adición de texto a fotografías Permite agregar texto a las fotografías. Importante En el caso de Impresión de contenido premium (PREMIUM Contents Print), no se puede introducir texto en los casos siguientes. Si en el formato seleccionado no hay ningún cuadro de texto. Si (Agregar texto) está desactivado. (Agregar texto) de la pantalla Editar (Edit) y arrastre el ratón por encima del área en la Haga clic en que desee agregar el texto. En el caso de Impresión de contenido premium (PREMIUM Contents Print), si desea introducir texto en un cuadro de texto predefinido, selecciónelo y haga clic en (Editar cuadro de texto). Nota En las descripciones siguientes se utilizan como ejemplos pantallas de la impresión de álbumes. Según los elementos creados, las pantallas pueden variar. Seleccione la pestaña Texto (Text) del cuadro de diálogo Editar cuadro de texto (Edit Text Box) y después haga clic en Aceptar (OK). Nota En el cuadro de diálogo Editar cuadro de texto (Edit Text Box) puede cambiar la posición, ángulo y tamaño del texto. También puede establecer el color y la línea del cuadro de texto. Consulte la Adición de texto a fotografías Página 252 de 495 páginas Ayuda para obtener más información. (Editar cuadro Para cambiar el texto introducido, seleccione el cuadro de texto y haga clic en de texto). Aparecerá el cuadro de diálogo Editar cuadro de texto (Edit Text Box). Entonces podrá modificar el texto. Principio de página Cómo guardar Página 253 de 495 páginas Guía avanzada > Impresión desde un ordenador > Impresión con el software de aplicación incluido > Otras opciones > Cómo guardar A091 Cómo guardar Es posible guardar los elementos editados. Haga clic en Guardar (Save) de la pantalla Editar (Edit) o Configuración de impresión (Print Settings). Nota En las descripciones siguientes se utilizan como ejemplos pantallas de la impresión de álbumes. Según los elementos creados, las pantallas pueden variar. Cuando aparezca el cuadro de diálogo Guardar como (Save As), especifique la ubicación donde vaya a guardar y el nombre de archivo y, a continuación, haga clic en Guardar (Save). Importante Si edita un archivo guardado y lo vuelve a guardar, se sobrescribirá. Para volver a guardar un archivo con un nombre nuevo o en una ubicación diferente, seleccione Guardar como... (Save As...) del menú Archivo (File) y guárdelo. Nota Guardar (Save) no aparece en la pantalla Configurar página (Page Setup) ni en Seleccionar imágenes (Select Images). Principio de página Configuración de festividades Página 254 de 495 páginas Guía avanzada > Impresión desde un ordenador > Impresión con el software de aplicación incluido > Otras opciones > Configuración de festividades A099 Configuración de festividades Puede añadir festividades a su calendario. Haga clic en Establecer festivos... (Set Holidays...) en la pantalla Configurar página (Page Setup) de (Configurar período/festividad) en la pantalla Editar (Edit) y haga clic Calendario (Calendar) o en en Establecer festivos... (Set Holidays...) del cuadro de diálogo Configuración general del calendario (Calendar General Settings) para acceder al cuadro de diálogo Configuración de la festividad (Holiday Settings). Para agregar una festividad, haga clic en Agregar... (Add...). Aparecerá el cuadro de diálogo Agregar/ Editar festividad (Add/Edit Holiday). Para editar una festividad guardada, selecciónela y haga clic en Editar... (Edit...). Para eliminar una festividad, selecciónela y haga clic en Eliminar (Delete). Para eliminar todas las festividades guardadas dentro del período del calendario, haga clic en Borrar (Clear). En el cuadro de diálogo Agregar/Editar festividad (Add/Edit Holiday) que aparece al hacer clic en Agregar... (Add...) o Editar... (Edit...), puede especificar el nombre y la fecha de la festividad. Configuración de festividades Página 255 de 495 páginas Introduzca el nombre en Nombre de la festividad (Holiday Name) y especifique la fecha. Active la casilla de verificación Establecer como festividad (Set as Holiday) para mostrar ese día como festividad en el calendario. Nota Consulte la Ayuda para obtener más información sobre cada cuadro de diálogo. Principio de página Configuración de la visualización del calendario Página 256 de 495 páginas Guía avanzada > Impresión desde un ordenador > Impresión con el software de aplicación incluido > Otras opciones > Configuración de la visualización del calendario A100 Configuración de la visualización del calendario Puede personalizar la visualización del calendario (fuentes, líneas, colores, posición, tamaño, etc.). Haga clic en Configuración... (Settings...) en la pantalla Configurar página (Page Setup) de Calendario (Configurar (Calendar) o bien seleccione un calendario en la pantalla Editar (Edit) y haga clic en calendario) para acceder al cuadro de diálogo Configuración del calendario (Calendar Settings). Importante La ficha Posición y tamaño (Position & Size) sólo aparece cuando se visualiza el cuadro de diálogo Configuración del calendario (Calendar Settings) desde la pantalla Editar (Edit). Nota Consulte la Ayuda para obtener más información sobre el cuadro de diálogo Configuración del calendario (Calendar Settings). Principio de página Apertura de archivos guardados Página 257 de 495 páginas Guía avanzada > Impresión desde un ordenador > Impresión con el software de aplicación incluido > Otras opciones > Apertura de archivos guardados A103 Apertura de archivos guardados Es posible abrir los archivos creados con Easy-PhotoPrint EX. 1. Haga clic en Biblioteca (Library) del Menú (Menu). Aparecerá el cuadro de diálogo Abrir (Open). Puede comprobar los archivos creados y guardados con Easy-PhotoPrint EX mediante la vista de icono (sólo en Windows 7 o Windows Vista) o la vista de miniaturas. Importante Cuando se utiliza la edición de 64 bits de Windows 7, Windows Vista o Windows XP, el contenido de los archivos no se puede mostrar en el Explorador. 2. Seleccione el archivo que desee abrir y haga clic en Abrir (Open). Aparecerá la pantalla Editar (Edit). Importante Los archivos guardados de Impresión de contenido premium (PREMIUM Contents Print) no se pueden abrir desde Biblioteca (Library). 3. Edite el archivo en caso necesario. Nota Consulte las secciones siguientes para obtener más información acerca de los procedimientos de edición. Edición de álbumes Apertura de archivos guardados Página 258 de 495 páginas Edición de calendarios Edición de adhesivos Edición de formato de impresión Nota Easy-PhotoPrint EX es compatible con los siguientes formatos de archivo (extensiones). - Archivo de álbum de Easy-PhotoPrint EX (.el1) - Archivo de adhesivos de Easy-PhotoPrint EX (.el2) - Archivo de calendario de Easy-PhotoPrint EX (.el4) - Archivo de formato de Easy-PhotoPrint EX (.el5) - Archivo de contenido premium de Easy-PhotoPrint EX (.el7) - Datos de CD-LabelPrint (.cld) Los archivos creados con Easy-PhotoPrint EX se pueden abrir con los siguientes métodos, además de Biblioteca (Library) del Menú (Menu). - En cada pantalla, haga clic en Abrir (Open) en el área de botones de cada paso y seleccione después el archivo que desee editar. - Haga doble clic en el archivo. - En el menú Archivo (File), haga clic en Abrir... (Open...) y, a continuación, seleccione el archivo que desee editar. Asimismo, podrá abrir un archivo utilizado recientemente haciendo clic en el nombre de archivo en el menú Archivo (File). Principio de página Impresión con otro software de aplicación Página 259 de 495 páginas Guía avanzada > Impresión desde un ordenador > Impresión con otro software de aplicación Impresión con otro software de aplicación Métodos de impresión Cambio de la calidad de impresión y corrección de los datos de imagen Descripción del controlador de impresora Principio de página Métodos de impresión Guía avanzada > Impresión desde un ordenador > Impresión con otro software de aplicación Página 260 de 495 páginas > Métodos de impresión Métodos de impresión Impresión de fácil configuración Configuración de la orientación y del tamaño de página Configuración del número de copias y del orden de impresión Configuración del margen de grapado Ejecución de la impresión sin bordes Impresión ajustada a la página Impresión a escala Impresión de diseño de página Impresión de pósters Impresión en cuadernillo Impresión a doble cara Impresión de sellos y fondos Registro de un sello Registro de datos de imagen para utilizarlos como fondo Impresión de sobres Cambio de la fuente de papel para que se ajuste a la finalidad Visualización de los resultados de impresión antes de imprimir Configuración de las dimensiones del papel (tamaño personalizado) Principio de página Impresión de fácil configuración Guía avanzada > Impresión desde un ordenador > Impresión con otro software de aplicación Página 261 de 495 páginas > Métodos de impresión > Impresión de fácil configuración P000 Impresión de fácil configuración El procedimiento de configuración sencilla para imprimir correctamente con esta impresora es el siguiente: 1. Abra la ventana de configuración del controlador de impresora 2. Seleccione un perfil utilizado con frecuencia En Configuraciones más utilizadas (Commonly Used Settings) de la ficha Configuración rápida (Quick Setup), elija un perfil de impresión adecuado para la finalidad. Cuando se selecciona un perfil de impresión, la configuración de Funciones adicionales (Additional Features), Tipo de soporte (Media Type) y Tamaño del papel de la impresora (Printer Paper Size) se cambia automáticamente a los valores predefinidos. 3. Seleccione la calidad de impresión En Calidad de impresión (Print Quality), seleccione Alta (High), Estándar (Standard) o Rápida (Fast) según sus necesidades. 4. Seleccione la fuente del papel Elija Selección automática (Automatically Select), Bandeja posterior (Rear Tray), Cassette, Alim. autom. cont. (Continuous Autofeed) o Asignación de papel (Paper Allocation), según le convenga, en Fuente de papel (Paper Source). Importante Los parámetros de fuente de papel seleccionables pueden variar en función del tipo y del tamaño del papel. 5. Finalice la configuración Haga clic en Aceptar (OK). Impresión de fácil configuración Página 262 de 495 páginas Al llevar a cabo la impresión, el documento se imprimirá con los ajustes adecuados a la finalidad. Importante Cuando se activa la casilla de verificación Imprimir siempre con la configuración actual (Always Print with Current Settings), se conserva toda la configuración especificada en las fichas Configuración rápida (Quick Setup), Principal (Main), Configurar página (Page Setup) y Efectos (Effects), de modo que también podrá imprimir con los mismos ajustes la próxima vez. (Efectos (Effects) no se puede utilizar cuando se usa el controlador de impresora XPS.) Haga clic en Guardar... (Save...) para registrar la configuración especificada. Para obtener Registro de un perfil de impresión instrucciones sobre cómo registrar la configuración, consulte " utilizado con frecuencia ." Principio de página Configuración de la orientación y del tamaño de página Guía avanzada > Impresión desde un ordenador > Impresión con otro software de aplicación Página 263 de 495 páginas > Métodos de impresión > Configuración de la orientación y del tamaño de página P400 Configuración de la orientación y del tamaño de página La orientación y el tamaño de página los determina esencialmente la aplicación. Cuando el tamaño de página y la orientación especificados en Tamaño de página (Page Size) y Orientación (Orientation) de la ficha Configurar página (Page Setup) coincidan con los establecidos por medio de la aplicación, no será necesario seleccionarlos en la ficha Configurar página (Page Setup). En caso de no poder especificarlos con la aplicación, el procedimiento para seleccionar el tamaño de página y la orientación es el siguiente: También puede establecer los valores de tamaño de página y Orientación (Orientation) en la ficha Configuración rápida (Quick Setup). 1. Abra la ventana de configuración del controlador de impresora 2. Seleccione el tamaño del papel Seleccione un tamaño de página en la lista Tamaño de página (Page Size) de la ficha Configurar página (Page Setup). 3. Establezca el valor de Orientación (Orientation) Elija Vertical (Portrait) u Horizontal (Landscape) en Orientación (Orientation). Marque la casilla de verificación Girar 180 grados (Rotate 180 degrees) si desea que al imprimir se gire el original 180 grados. 4. Finalice la configuración Haga clic en Aceptar (OK). Cuando ejecute la impresión, el documento se imprimirá con el tamaño de página y la orientación seleccionados. Nota Si se selecciona Tamaño normal (Normal-size) para Formato de página (Page Layout), se Configuración de la orientación y del tamaño de página Página 264 de 495 páginas mostrará Reducir automáticamente documentos grandes que no admite la impresora (Automatically reduce large document that the printer cannot output). Normalmente, podrá dejar la casilla de verificación Reducir automáticamente documentos grandes que no admite la impresora (Automatically reduce large document that the printer cannot output) activada. Durante la impresión, desactive la casilla de verificación si no desea reducir grandes documentos que no se pueden imprimir en la impresora. Principio de página Configuración del número de copias y del orden de impresión Guía avanzada > Impresión desde un ordenador > Impresión con otro software de aplicación Página 265 de 495 páginas > Métodos de impresión > Configuración del número de copias y del orden de impresión P001 Configuración del número de copias y del orden de impresión A continuación se describe el modo de especificar el número de copias y el orden de impresión: También puede establecer el número de copias en la ficha Configuración rápida (Quick Setup). 1. Abra la ventana de configuración del controlador de impresora 2. Establezca el número de copias que desee imprimir En el campo Copias (Copies) de la ficha Configurar página (Page Setup), especifique el número de copias que desee imprimir. 3. Especifique el orden de impresión Marque la casilla de verificación Imprimir desde la última página (Print from Last Page) cuando quiera imprimir en orden desde la última página y desmárquela para imprimir empezando por la primera página. Marque la casilla de verificación Intercalar (Collate) cuando vaya a imprimir varias copias de un documento y desee que todas las páginas de cada copia estén juntas. Desmarque esta casilla si desea imprimir juntas todas las páginas que tengan el mismo número de página. Imprimir desde la última página (Print from Last Page): /Intercalar (Collate): Imprimir desde la última página (Print from Last Page): /Intercalar (Collate): Configuración del número de copias y del orden de impresión Imprimir desde la última página (Print from Last Page): /Intercalar (Collate): Imprimir desde la última página (Print from Last Page): /Intercalar (Collate): Página 266 de 495 páginas 4. Finalice la configuración Haga clic en Aceptar (OK). Al llevar a cabo la impresión, se imprimirá la cantidad de copias indicada en el orden especificado. Importante Cuando el software de aplicación utilizado para crear el documento tenga la misma función, dé prioridad a la configuración del controlador de impresora. Sin embargo, si los resultados de impresión no son aceptables, especifique la configuración de las funciones mediante el software de aplicación. Si especifica el número de copias y el orden de impresión tanto con la aplicación como con el controlador de impresora, es posible que el número de copias sea la multiplicación de las dos configuraciones o que el orden de impresión especificado no se active. Las opciones Imprimir desde la última página (Print from Last Page) e Intercalar (Collate) aparecerán atenuadas y no estarán disponibles al seleccionar Cuadernillo (Booklet) en Formato de página (Page Layout). La opción Imprimir desde la última página (Print from Last Page) aparecerá atenuada y no estará disponible en el caso de seleccionar Póster (Poster) en Formato de página (Page Layout). Nota Si marca las opciones Imprimir desde la última página (Print from Last Page) e Intercalar (Collate), podrá llevar a cabo la impresión de modo que se intercalen las hojas de una en una comenzando por la última página. Estas opciones se pueden utilizar combinadas con Tamaño normal (Normal-size), Sin bordes (Borderless), Ajuste a la página (Fit-to-Page), A escala (Scaled), Diseño de página (Page Layout) e Impresión a doble cara (Duplex Printing). Principio de página Configuración del margen de grapado Guía avanzada > Impresión desde un ordenador > Impresión con otro software de aplicación Página 267 de 495 páginas > Métodos de impresión > Configuración del margen de grapado P002 Configuración del margen de grapado A continuación se describe el procedimiento para configurar el lado de grapado y el ancho del margen: 1. Abra la ventana de configuración del controlador de impresora 2. Especifique el lado de grapado Compruebe la posición del margen de grapado en la opción Lado de grapado (Staple Side) de la ficha Configurar página (Page Setup). La impresora analizará la configuración de Orientación (Orientation) y Formato de página (Page Layout) y seleccionará la mejor posición de grapado. Cuando desee cambiar la configuración, haga su selección en la lista. 3. Establezca el ancho del margen En caso necesario, haga clic en Especificar margen... (Specify Margin...) y establezca el ancho del margen; a continuación, haga clic en Aceptar (OK). Configuración del margen de grapado Página 268 de 495 páginas Nota La impresora reduce el área de impresión en función del margen de la posición de grapado. 4. Finalice la configuración Haga clic en Aceptar (OK) de la ficha Configurar página (Page Setup). Al llevar a cabo la impresión, los datos se imprimirán con el lado de grapado y la anchura de margen indicados. Importante Las opciones Lado de grapado (Staple Side) y Especificar margen... (Specify Margin...) aparecerán atenuadas y no estarán disponibles si: Se selecciona Sin bordes (Borderless), Póster (Poster), o Cuadernillo (Booklet) en Formato de página (Page Layout). Se selecciona A escala (Scaled) en Formato de página (Page Layout) (cuando también se elige Impresión a doble cara (Duplex Printing) sólo se puede seleccionar Lado de grapado (Staple Side)). Principio de página Ejecución de la impresión sin bordes Guía avanzada > Impresión desde un ordenador > Impresión con otro software de aplicación Página 269 de 495 páginas > Métodos de impresión > Ejecución de la impresión sin bordes P003 Ejecución de la impresión sin bordes La función de impresión sin bordes permite imprimir los datos sin ningún margen, ampliándolos para que sobresalgan ligeramente del papel. Si no se utiliza la función de impresión sin bordes, alrededor de los datos impresos queda un margen. Cuando desee imprimir datos, como una fotografía, sin que quede un margen a su alrededor, establezca la impresión sin bordes. El procedimiento para utilizar esta función es el siguiente: La impresión sin bordes también se puede establecer en Funciones adicionales (Additional Features) de la ficha Configuración rápida (Quick Setup). Configuración de la impresión sin bordes 1. Abra la ventana de configuración del controlador de impresora 2. Establezca la impresión sin bordes Seleccione Sin bordes (Borderless) en la lista Formato de página (Page Layout) de la ficha Configurar página (Page Setup). Haga clic en Aceptar (OK) cuando aparezca el mensaje de confirmación. Si aparece un mensaje en el que se le solicita la modificación del tipo de soporte, seleccione un Ejecución de la impresión sin bordes Página 270 de 495 páginas tipo distinto de la lista y haga clic en Aceptar (OK). 3. Compruebe el tamaño del papel Compruebe la lista Tamaño de página (Page Size). Cuando desee cambiar, elija otro tamaño de página de la lista. En la lista sólo se muestran los tamaños que se pueden utilizar para la impresión sin bordes. 4. Ajuste la extensión del papel En caso necesario, ajuste el valor de la extensión mediante el control deslizante Extensión (Amount of Extension). Al mover el control deslizante a la derecha, aumenta la extensión del papel, y al moverlo hacia la izquierda disminuye. En la mayoría de los casos es recomendable establecer el control deslizante en la segunda posición desde la derecha. Importante Cuando se coloca el control deslizante completamente a la derecha, el reverso del papel puede mancharse. 5. Finalice la configuración Haga clic en Aceptar (OK). Al imprimir, los datos se imprimen sin márgenes en el papel. Importante Cuando se selecciona un tamaño de página que no es válido para la impresión sin bordes, el tamaño cambia automáticamente a uno de los tamaños válidos para la impresión sin bordes. No se puede imprimir sin bordes cuando se selecciona Papel de alta resolución (High Resolution Paper), Transfers para camisetas (T-Shirt Transfers) o Sobre (Envelope) en la lista Tipo de soporte (Media Type) de la ficha Principal (Main). Si se selecciona Sin bordes (Borderless), las opciones Tamaño del papel de la impresora (Printer Paper Size), Impresión a doble cara (Duplex Printing) y Lado de grapado (Staple Side), así como el botón Sello/Fondo... (Stamp/Background...) (Sello... (Stamp...)) de la ficha Configurar página (Page Setup) aparecen atenuadas y no están disponibles. La calidad de impresión puede verse afectada o pueden aparecer manchas en la parte superior o inferior de las hojas en función del tipo de soporte utilizado durante la impresión sin bordes. Cuando la proporción de altura y anchura difiera de los datos de imagen, puede que no se imprima una parte de la imagen, en función del tamaño del soporte utilizado. En tal caso, recorte los datos de imagen con un software de aplicación según el tamaño del papel. Nota Si se selecciona Papel normal (Plain Paper) como Tipo de soporte (Media Type) en la ficha Principal (Main), no se recomienda utilizar la impresión sin bordes y, en consecuencia, aparece el mensaje de selección de soporte. Cuando vaya a utilizar papel normal para hacer una impresión de prueba, seleccione Papel normal (Plain Paper) y haga clic en Aceptar (OK). Expansión del tamaño del documento que se va a imprimir Si se especifica un valor de extensión grande se puede llevar a cabo la impresión sin bordes sin ningún problema. Sin embargo, la parte del documento que se extiende fuera del papel no se imprime. Pueden quedar sin imprimir sujetos que se encuentren cerca del perímetro de la foto. Haga una primera prueba de impresión sin bordes. Si no queda satisfecho con los resultados, reduzca el valor de extensión. El valor de extensión disminuye cuando el control deslizante Extensión (Amount of Extension) se mueve hacia la izquierda. Ejecución de la impresión sin bordes Página 271 de 495 páginas Importante Según el tamaño del papel, si se reduce la extensión, puede que se genere un margen no deseado en la copia impresa. Nota Cuando el control deslizante Extensión (Amount of Extension) esté situado totalmente a la izquierda, los datos de imagen se imprimirán a tamaño completo. Si selecciona Vista preliminar antes de imprimir (Preview before printing) en la ficha Principal (Main), podrá confirmar antes de imprimir si habrá bordes o no. Principio de página Impresión ajustada a la página Guía avanzada > Impresión desde un ordenador > Impresión con otro software de aplicación Página 272 de 495 páginas > Métodos de impresión > Impresión ajustada a la página P004 Impresión ajustada a la página El procedimiento para imprimir un documento que se amplía o reduce automáticamente para ajustarlo al tamaño de la página que se va a utilizar es el siguiente: 1. Abra la ventana de configuración del controlador de impresora 2. Establezca la impresión ajustada a la página Seleccione Ajuste a la página (Fit-to-Page) en la lista Formato de página (Page Layout) de la ficha Configurar página (Page Setup). 3. Seleccione el tamaño del papel para los datos Mediante Tamaño de página (Page Size), seleccione el tamaño de página definido con la aplicación. 4. Seleccione el tamaño del papel de impresión Seleccione el tamaño de papel cargado en la impresora en la lista Tamaño del papel de la Impresión ajustada a la página Página 273 de 495 páginas impresora (Printer Paper Size). Cuando el valor de Tamaño del papel de la impresora (Printer Paper Size) sea menor que el de Tamaño de página (Page Size), la imagen de la página se reducirá. Cuando el valor de Tamaño del papel de la impresora (Printer Paper Size) sea mayor que el de Tamaño de página (Page Size), la imagen de la página se ampliará. Los ajustes en uso se muestran en la vista preliminar de la configuración a la izquierda del controlador de impresora. 5. Finalice la configuración Haga clic en Aceptar (OK). Al imprimir, el documento se ampliará o reducirá para adecuarlo al tamaño de la página. Principio de página Impresión a escala Guía avanzada > Impresión desde un ordenador > Impresión con otro software de aplicación Página 274 de 495 páginas > Métodos de impresión > Impresión a escala P005 Impresión a escala El procedimiento para imprimir un documento con páginas ampliadas o reducidas es el siguiente: 1. Abra la ventana de configuración del controlador de impresora 2. Establezca la impresión a escala Seleccione A escala (Scaled) en la lista Formato de página (Page Layout) de la ficha Configurar página (Page Setup). 3. Seleccione el tamaño del papel para los datos Mediante Tamaño de página (Page Size), seleccione el tamaño de página definido con la aplicación. 4. Seleccione la proporción de escala mediante uno de los métodos siguientes: Seleccione un valor para Tamaño del papel de la impresora (Printer Paper Size) Cuando el valor del tamaño del papel de la impresora sea menor que el de Tamaño de página Impresión a escala (Page Size), la imagen de la página se reducirá. Cuando el tamaño del papel de la impresora sea mayor que el de Tamaño de página (Page Size), la imagen de la página se ampliará. Especifique un factor de escala Introduzca directamente un valor en el cuadro Escala (Scaling). Los ajustes en uso se muestran en la vista preliminar de la configuración a la izquierda del controlador de impresora. 5. Finalice la configuración Haga clic en Aceptar (OK). Al imprimir, el documento se imprimirá con la escala especificada. Importante Cuando el software de aplicación con el que se haya creado el original disponga de una función de impresión a escala, establezca la configuración desde el software de aplicación. No será necesario establecer la misma configuración en el controlador de impresora. Cuando se elige A escala (Scaled), el cuadro de lista Lado de grapado (Staple Side) aparece Página 275 de 495 páginas Impresión a escala Página 276 de 495 páginas atenuado y no está disponible (si no se ha seleccionado Impresión a doble cara (Duplex Printing)). Nota La selección de A escala (Scaled) modifica el área imprimible del documento. Principio de página Impresión de diseño de página Guía avanzada > Impresión desde un ordenador > Impresión con otro software de aplicación Página 277 de 495 páginas > Métodos de impresión > Impresión de diseño de página P006 Impresión de diseño de página La función Impresión de diseño de página permite imprimir varias páginas en una sola hoja de papel. Para ello, lleve a cabo el procedimiento que se indica a continuación: 1. Abra la ventana de configuración del controlador de impresora 2. Establezca la impresión del diseño de página Seleccione Diseño de página (Page Layout) en la lista Formato de página (Page Layout) de la ficha Configurar página (Page Setup). Los ajustes en uso se muestran en la vista preliminar de la configuración a la izquierda del controlador de impresora. 3. Seleccione el tamaño del papel de impresión Seleccione el tamaño de papel cargado en la impresora en la lista Tamaño del papel de la impresora (Printer Paper Size). Con esto basta para configurar un formato de dos páginas del documento de izquierda a derecha. 4. Establezca el número de páginas que desee imprimir en una hoja y el orden de Impresión de diseño de página Página 278 de 495 páginas páginas Si es necesario, haga clic en Especificar... (Specify...), establezca los siguientes valores en el cuadro de diálogo Impresión de diseño de página (Page Layout Printing) y haga clic en Aceptar (OK). Páginas (Pages) Para cambiar el número de páginas que se imprimirán en una sola hoja de papel, selecciónelo en la lista. Las opciones Imprimir 2 páginas (2-Page Print) o Imprimir 4 páginas (4-Page Print) también se pueden establecer en la ficha Configuración rápida (Quick Setup). Orden de páginas (Page Order) Para cambiar el orden de colocación de las páginas, seleccione un icono de la lista. Borde de página (Page Border) Para imprimir un borde de página alrededor de todas las páginas de un documento, active esta casilla de verificación. 5. Finalice la configuración Haga clic en Aceptar (OK) de la ficha Configurar página (Page Setup). Al imprimir, se ordenará el número especificado de páginas en cada hoja de papel en el orden indicado. Principio de página Impresión de pósters Guía avanzada > Impresión desde un ordenador > Impresión con otro software de aplicación Página 279 de 495 páginas > Métodos de impresión > Impresión de pósters P401 Impresión de pósters La función Impresión de póster permite ampliar los datos de imagen, dividirlos en varias páginas e imprimir esas páginas en distintas hojas de papel. Cuando se juntan las páginas, forman una sola impresión grande como un póster. Para ello, proceda según se indica a continuación: Configuración de Impresión de póster 1. Abra la ventana de configuración del controlador de impresora 2. Establezca la impresión de póster Seleccione Póster (Poster) en la lista Formato de página (Page Layout) de la ficha Configurar página (Page Setup). Los ajustes en uso se muestran en la vista preliminar de la configuración a la izquierda del controlador de impresora. 3. Seleccione el tamaño del papel de impresión Impresión de pósters Seleccione el tamaño de papel cargado en la impresora en la lista Tamaño del papel de la impresora (Printer Paper Size). Así concluye la configuración de la impresión de un póster de 2 x 2 páginas. 4. Establezca el número de divisiones de la imagen y las páginas que se van a imprimir Si es necesario, haga clic en Especificar... (Specify...), establezca los siguientes valores en el cuadro de diálogo Impresión de póster (Poster Printing) y, a continuación, haga clic en Aceptar (OK). Div. Imágenes (Image Divisions) Seleccione el número de divisiones (vertical x horizontal). A medida que aumente el número de divisiones, aumentará también el número de hojas utilizadas al imprimir, lo que permitirá crear un póster más grande. Imprimir "Cortar/Pegar" en márgenes (Print "Cut/Paste" in margins) Para no imprimir las palabras "Cortar/Pegar", desactive esta casilla de verificación. Nota Puede que esta función no esté disponible cuando se utilicen ciertos tipos de controladores de impresora. Imprimir líneas de "Cortar/Pegar" en márgenes (Print "Cut/Paste" lines in margins) Para no imprimir las líneas de corte, desactive esta casilla de verificación. Imprimir intervalo de páginas (Print page range) Permite especificar el intervalo de impresión. Normalmente se selecciona Todo (All). Para volver a imprimir una página específica, seleccione Páginas (Pages) e introduzca el número de página que desee imprimir. Para especificar varias páginas, introduzca los números de las páginas separándolos con comas o coloque un guión entre ellos. Nota También puede especificar el rango de impresión haciendo clic en las páginas en la vista preliminar de la configuración. 5. Finalice la configuración Haga clic en Aceptar (OK) de la ficha Configurar página (Page Setup). Al imprimir, el documento se dividirá en varias páginas durante la impresión. Cuando haya impreso todas las páginas, péguelas para crear el póster. Impresión sólo de páginas especificadas Si la tinta se agotase o los caracteres perdiesen intensidad durante el proceso de impresión, podrá reimprimir sólo las páginas concretas siguiendo el procedimiento que se describe a continuación: 1. Establezca el intervalo de impresión En la vista preliminar de la configuración de la parte izquierda de la ficha Configurar página (Page Setup), haga clic en las páginas que no necesite imprimir. De esta forma, todas las páginas sobre las que haga clic serán eliminadas y sólo las que Página 280 de 495 páginas Impresión de pósters Página 281 de 495 páginas aparecen en pantalla se imprimirán. Nota Haga clic en las páginas eliminadas para volver a mostrarlas. Con el botón secundario, haga clic en la vista preliminar de la configuración para seleccionar Imprimir todas las páginas (Print all pages) o Eliminar todas las páginas (Delete all pages). 2. Finalice la configuración Tras terminar la selección de páginas, haga clic en Aceptar (OK). Al imprimir, sólo se imprimirán las páginas especificadas. Importante Después de seleccionar Póster (Poster), las opciones Impresión a doble cara (Duplex Printing), Lado de grapado (Staple Side) e Imprimir desde la última página (Print from Last Page) aparecerán atenuadas y no estarán disponibles. Los resultados de impresión pueden tener una apariencia tosca debido a que la impresión de pósters aumenta el documento al imprimirlo. Principio de página Impresión en cuadernillo Guía avanzada > Impresión desde un ordenador > Impresión con otro software de aplicación Página 282 de 495 páginas > Métodos de impresión > Impresión en cuadernillo P402 Impresión en cuadernillo La función de impresión en cuadernillo permite imprimir datos para confeccionar un cuadernillo. Los datos se imprimen en las dos caras del papel. Este tipo de impresión garantiza que las páginas se pueden intercalar adecuadamente, siguiendo el orden del número de página, cuando llega el momento de doblarlas y graparlas en el centro. Para ello, proceda según se indica a continuación: 1. Abra la ventana de configuración del controlador de impresora 2. Establezca la impresión en cuadernillo Seleccione Cuadernillo (Booklet) en la lista Formato de página (Page Layout) de la ficha Configurar página (Page Setup). Los ajustes actuales se muestran en la vista preliminar de la configuración, en el lateral izquierdo de la ventana. 3. Seleccione el tamaño del papel de impresión Seleccione el tamaño de papel cargado en la impresora en la lista Tamaño del papel de la impresora (Printer Paper Size). 4. Establezca el margen de grapado y el ancho del margen Impresión en cuadernillo Página 283 de 495 páginas Haga clic en Especificar... (Specify...), establezca la configuración siguiente en el cuadro de diálogo Impresión en cuadernillo (Booklet Printing) y, a continuación, haga clic en Aceptar (OK). Margen de grapado (Margin for stapling) Seleccione en qué lado se debe establecer el margen de grapado cuando esté terminado el cuadernillo. Introducir página en blanco (Insert blank page) Para dejar una cara en blanco, marque la casilla de verificación y seleccione la página que desee dejar en blanco. Margen (Margin) Introduzca el ancho del margen. El ancho que especifique desde el centro de la página constituirá el ancho del margen de la página. Borde de página (Page Border) Marque la casilla de verificación para imprimir un borde alrededor de cada página del documento. 5. Finalice la configuración Haga clic en Aceptar (OK) de la ficha Configurar página (Page Setup). Al llevar a cabo la impresión, el documento se imprime automáticamente primero en un lado de la hoja de papel y a continuación en el lado opuesto. Cuando haya terminado la impresión, doble el papel por el centro del margen y componga el cuadernillo. Importante No se puede seleccionar Cuadernillo (Booklet) cuando se especifica un tipo de soporte distinto de Papel normal (Plain Paper), Hagaki A o Hagaki en Tipo de soporte (Media Type) en la ficha Principal (Main). Una vez seleccionado Cuadernillo (Booklet), Impresión a doble cara (Duplex Printing), Lado de grapado (Staple Side), Imprimir desde la última página (Print from Last Page) e Intercalar (Collate) aparecen atenuados y no están disponibles. Nota El sello y el fondo no se imprimen en las páginas en blanco insertadas mediante la función Introducir página en blanco (Insert blank page) de la impresión en cuadernillo. Principio de página Impresión a doble cara Guía avanzada > Impresión desde un ordenador > Impresión con otro software de aplicación Página 284 de 495 páginas > Métodos de impresión > Impresión a doble cara P007 Impresión a doble cara A continuación se describe el modo de imprimir datos en las dos caras de una hoja de papel: La impresión a doble cara también se puede establecer en Funciones adicionales (Additional Features) de la ficha Configuración rápida (Quick Setup). Impresión automática a doble cara Puede realizar la impresión a doble cara sin necesidad de darle la vuelta al papel. 1. Abra la ventana de configuración del controlador de impresora 2. Establezca la impresión automática a doble cara Marque la casilla de verificación Impresión a doble cara (Duplex Printing) de la ficha Configurar página (Page Setup)y confirme que la casilla de verificación Automático (Automatic) está marcada. 3. Seleccione el formato Elija Tamaño normal (Normal-size) (o Ajuste a la página (Fit-to-Page), A escala (Scaled) o Diseño de página (Page Layout)) de la lista Formato de página (Page Layout). 4. Establezca el área de impresión Impresión a doble cara Página 285 de 495 páginas Con la impresión a doble cara, el área de impresión se vuelve ligeramente más estrecha de lo normal y es posible que el documento no quepa en una página. Haga clic en Configuración del área de impresión... (Print Area Setup...) y seleccione uno de los métodos de procesamiento siguientes. Usar impresión en tamaño normal (Use normal-size printing) Imprime sin reducir la página. Usar impresión reducida (Use reduced printing) Reduce la página ligeramente durante la impresión. 5. Especifique el lado de grapado La impresora analizará la configuración de Orientación (Orientation) y Formato de página (Page Layout) y seleccionará automáticamente el mejor valor de Lado de grapado (Staple Side). Cuando desee cambiar la configuración, elija otro valor de la lista. 6. Establezca el ancho del margen En caso necesario, haga clic en Especificar margen... (Specify Margin...) y establezca el ancho del margen; a continuación, haga clic en Aceptar (OK). 7. Finalice la configuración Haga clic en Aceptar (OK) de la ficha Configurar página (Page Setup). Al ejecutar la impresión, comenzará la impresión a doble cara. Impresión manual a doble cara Puede llevar a cabo la impresión a doble cara de forma manual. 1. Abra la ventana de configuración del controlador de impresora 2. Establezca la impresión a doble cara Marque la casilla de verificación Impresión a doble cara (Duplex Printing) y quite la marca de Automático (Automatic) en la ficha Configurar página (Page Setup). Impresión a doble cara Página 286 de 495 páginas 3. Seleccione el formato Elija Tamaño normal (Normal-size) (o Ajuste a la página (Fit-to-Page), A escala (Scaled) o Diseño de página (Page Layout)) de la lista Formato de página (Page Layout). 4. Especifique el lado de grapado La impresora analizará la configuración de Orientación (Orientation) y Formato de página (Page Layout) y seleccionará automáticamente el mejor valor de Lado de grapado (Staple Side). Cuando desee cambiar la configuración, elija otro valor de la lista. 5. Establezca el ancho del margen En caso necesario, haga clic en Especificar margen... (Specify Margin...) y establezca el ancho del margen; a continuación, haga clic en Aceptar (OK). 6. Finalice la configuración Haga clic en Aceptar (OK) de la ficha Configurar página (Page Setup). Al llevar a cabo la impresión, el documento se imprimirá primero en una cara de la hoja de papel. Una vez que se haya imprimido una cara, vuelva a cargar correctamente el papel según el mensaje. A continuación, haga clic en Aceptar (OK) para imprimir la otra cara. Importante Si se selecciona un tipo de soporte distinto de Papel normal (Plain Paper), Hagaki A o Hagaki en la lista Tipo de soporte (Media Type), la opción Impresión a doble cara (Duplex Printing) aparecerá atenuada y no estará disponible. Cuando se seleccione Sin bordes (Borderless), Póster (Poster) o Cuadernillo (Booklet) en la lista Formato de página (Page Layout), las opciones Impresión a doble cara (Duplex Printing) y Lado de grapado (Staple Side) aparecerán atenuadas y no estarán disponibles. Después de imprimir el anverso de la página, hay un tiempo de espera de secado antes de empezar a imprimir el reverso (el funcionamiento se detiene momentáneamente). No toque el papel durante ese tiempo. Se puede modificar el tiempo de secado en Configuración personalizada (Custom Settings) de la ficha Mantenimiento (Maintenance). Al ejecutar la impresión automática a doble cara para Hagaki, imprima primero una dirección y, después, el mensaje. Nota Al realizar la impresión automática a doble cara, no utilice ningún papel normal más pequeño que Impresión a doble cara Página 287 de 495 páginas A5. Además, no se debe establecer ningún tipo de papel distinto de Papel normal (Plain Paper), Hagaki A o Hagaki en Tipo de soporte (Media Type). Si el reverso del papel aparece con manchas en la impresión a doble cara, utilice la función Limpieza de placa inferior (Bottom Plate Cleaning) de la ficha Mantenimiento (Maintenance). Tema relacionado Limpieza del interior de la impresora Principio de página Impresión de sellos y fondos Guía avanzada > Impresión desde un ordenador > Impresión con otro software de aplicación Página 288 de 495 páginas > Métodos de impresión > Impresión de sellos y fondos P403 Impresión de sellos y fondos Puede que las opciones Sello (Stamp) o Fondo (Background) no estén disponibles cuando se utilicen ciertos tipos de controladores de impresora. La función Sello (Stamp) permite imprimir un texto o un mapa de bits como sello por encima o por detrás de los datos del documento. También permite imprimir la fecha, la hora y el nombre de usuario. La función Fondo (Background) permite imprimir una ilustración atenuada detrás de los datos del documento. Para realizar la impresión de sellos y fondos, lleve a cabo el procedimiento que se indica a continuación: Impresión de un sello Muchos de los sellos que utilizan habitualmente las empresas, como "CONFIDENCIAL", "IMPORTANTE", etc., ya vienen registrados. 1. Abra la ventana de configuración del controlador de impresora 2. Haga clic en Sello/Fondo... (Stamp/Background...) (Sello... (Stamp...)) de la ficha Configurar página (Page Setup) Se abrirá el cuadro de diálogo Sello/Fondo (Stamp/Background) (Sello (Stamp)). Impresión de sellos y fondos Página 289 de 495 páginas Nota Con el controlador de impresora XPS, el botón Sello/Fondo... (Stamp/Background...) se convierte en el botón Sello... (Stamp...) y sólo se puede utilizar la función de sello. 3. Seleccione un sello Marque la casilla de verificación Sello (Stamp) y seleccione el sello que desee utilizar de la lista. Los ajustes en uso se mostrarán en la vista preliminar de la configuración, a la izquierda de la ficha Configurar página (Page Setup). 4. Establezca los detalles del sello Si es necesario, especifique la configuración de los siguientes elementos y, a continuación, haga clic en Aceptar (OK). Botón Definir sello... (Define Stamp...) Haga clic en él para cambiar el texto del sello, el mapa de bits o la posición (consulte " un sello "). Registro de Colocar sello sobre el texto (Place stamp over text) Para imprimir el sello por encima del documento, marque esta casilla de verificación. Nota El sello tendrá prioridad puesto que se imprimirá sobre los datos del documento en las secciones que se superpongan. Cuando se deje sin marcar esta casilla de verificación, el sello se imprimirá por detrás de los datos del documento, de modo que, en función de la aplicación que se utilice, podría quedar oculto en las secciones que se superpongan. Colocar sello sobre el texto (Place stamp over text) no se puede utilizar con el controlador de impresora XPS. Cuando se utilice el controlador de impresora XPS, el sello se imprimirá normalmente en el primer plano del documento. Imprimir sello semitransparente (Print semitransparent stamp) Marque esta casilla de verificación, para imprimir un sello semitransparente en el documento. Esta función sólo estará disponible cuando se utilice el controlador de impresora de XPS. Sello sólo en la primera página (Stamp first page only) Para imprimir el sello únicamente en la primera página, marque esta casilla de verificación. 5. Finalice la configuración Haga clic en Aceptar (OK) de la ficha Configurar página (Page Setup). Al llevar a cabo la impresión, los datos se imprimirán con el sello especificado. Impresión de un fondo Hay dos archivos de mapa de bits previamente registrados como ejemplos. 1. Abra la ventana de configuración del controlador de impresora Impresión de sellos y fondos Página 290 de 495 páginas 2. Haga clic en Sello/Fondo... (Stamp/Background...) de la ficha Configurar página (Page Setup) Se abrirá el cuadro de diálogo Sello/Fondo (Stamp/Background). 3. Seleccione el fondo Marque la casilla de verificación Fondo (Background) y seleccione el fondo que desee utilizar de la lista. Los ajustes en uso se mostrarán en la vista preliminar de la configuración, a la izquierda de la ficha Configurar página (Page Setup). 4. Establezca los detalles del fondo Si es necesario, establezca la configuración de los siguientes elementos y, a continuación, haga clic en Aceptar (OK). Botón Seleccionar fondo... (Select Background...) Haga clic en él para utilizar otro fondo o cambiar su diseño o densidad (consulte " de imagen para utilizarlos como fondo "). Registro de datos Fondo sólo en la primera página (Background first page only) Para imprimir el fondo únicamente en la primera página, marque esta casilla de verificación. 5. Finalice la configuración Haga clic en Aceptar (OK) de la ficha Configurar página (Page Setup). Al llevar a cabo la impresión, los datos se imprimirán con el fondo especificado. Importante Cuando se selecciona Sin bordes (Borderless), el botón Sello/Fondo... (Stamp/Background...) (Sello... (Stamp...)) aparece atenuado y no está disponible. Nota El sello y el fondo no se imprimen en las páginas en blanco insertadas mediante la función Introducir página en blanco (Insert blank page) de la impresión en cuadernillo. Temas relacionados Registro de un sello Registro de datos de imagen para utilizarlos como fondo Principio de página Registro de un sello Página 291 de 495 páginas Guía avanzada > Impresión desde un ordenador > Impresión con otro software de aplicación Impresión de sellos y fondos > Métodos de impresión > > Registro de un sello P404 Registro de un sello Puede que esta función no esté disponible cuando se utilicen ciertos tipos de controladores de impresora. Se pueden crear y registrar sellos nuevos. También se puede cambiar y registrar parte de la configuración de un sello existente. En cualquier momento se pueden borrar los sellos innecesarios. A continuación se describe el método para registrar un sello nuevo: Registro de un sello nuevo 1. Abra la ventana de configuración del controlador de impresora 2. Haga clic en Sello/Fondo... (Stamp/Background...) (Sello... (Stamp...)) de la ficha Configurar página (Page Setup) Se abrirá el cuadro de diálogo Sello/Fondo (Stamp/Background) (Sello (Stamp)). Nota Registro de un sello Página 292 de 495 páginas Con el controlador de impresora XPS, el botón Sello/Fondo... (Stamp/Background...) se convierte en el botón Sello... (Stamp...) y sólo se puede utilizar la función de sello. 3. Haga clic en Definir sello... (Define Stamp...) Se abrirá el cuadro de diálogo Configuración del sello (Stamp Settings). 4. Configure el sello mientras visualiza la ventana de vista preliminar Ficha Sello (Stamp) Seleccione Texto (Text), Mapa de bits (Bitmap) o Fecha/Hora/Nombre de usuario (Date/Time/ User Name), según sus necesidades, en Tipo de sello (Stamp Type). En el caso de registrar Texto (Text), los caracteres se deben introducir previamente en Texto del sello (Stamp Text). En caso necesario, modifique la configuración de Fuente TrueType (TrueType Font), Estilo (Style), Tamaño (Size) y Contorno (Outline). Puede seleccionar el color del sello haciendo clic en Seleccionar color... (Select Color...). En el caso de Mapa de bits (Bitmap), haga clic en Seleccionar archivo... (Select File...) y elija el archivo de mapa de bits (.bmp) que desee utilizar. En caso necesario, modifique la configuración de Tamaño (Size) y Área blanca transparente (Transparent white area). En el caso de Fecha/Hora/Nombre de usuario (Date/Time/User Name), la fecha/hora de creación y el nombre del usuario del objeto impreso aparecerán en Texto del sello (Stamp Text). En caso necesario, modifique la configuración de Fuente TrueType (TrueType Font), Estilo (Style), Tamaño (Size) y Contorno (Outline). Puede seleccionar el color del sello haciendo clic en Seleccionar color... (Select Color...). Importante Texto del sello (Stamp Text) aparecerá atenuado y no estará disponible en el caso de seleccionar Fecha/Hora/Nombre de usuario (Date/Time/User Name). Ficha Colocación (Placement) Seleccione la posición del sello en la lista Posición (Position). También puede seleccionar Personalizada (Custom) en la lista Posición (Position) y especificar las coordenadas de Posición X (X-Position) y Posición Y (Y-Position). Asimismo, puede cambiar de posición el sello arrastrándolo dentro de la ventana de vista preliminar. Para cambiar el ángulo de posición del sello, introduzca directamente un valor en el cuadro Orientación (Orientation). 5. Guarde el sello Registro de un sello Página 293 de 495 páginas Haga clic en la ficha Guardar configuraciones (Save settings) e introduzca un nombre en el cuadro Título (Title); a continuación, haga clic en Guardar (Save). Haga clic en Aceptar (OK) cuando aparezca el mensaje de confirmación. 6. Finalice la configuración Haga clic en Aceptar (OK). Se volverá a abrir el cuadro de diálogo Sello/Fondo (Stamp/Background) (Sello (Stamp)). El nombre que haya registrado aparecerá en la lista Sello (Stamp). Cambio y registro de algunos parámetros de sello 1. Seleccione el sello cuya configuración desee cambiar Marque la casilla de verificación Sello (Stamp) del cuadro de diálogo Sello/Fondo (Stamp/ Background) (Sello (Stamp)) y seleccione, en la lista Sello (Stamp), el título del sello que desee modificar. 2. Haga clic en Definir sello... (Define Stamp...) Se abrirá el cuadro de diálogo Configuración del sello (Stamp Settings). 3. Configure el sello mientras visualiza la ventana de vista preliminar 4. Guarde el sello sobrescribiéndolo Haga clic en Sobrescribir (Save overwrite) de la ficha Guardar configuraciones (Save settings). Cuando desee guardar el sello con un título diferente, escriba el nombre nuevo en el cuadro Título (Title) y haga clic en Guardar (Save). Haga clic en Aceptar (OK) cuando aparezca el mensaje de confirmación. 5. Finalice la configuración Haga clic en Aceptar (OK). Se volverá a abrir el cuadro de diálogo Sello/Fondo (Stamp/Background) (Sello (Stamp)). El nombre que haya registrado aparecerá en la lista Sello (Stamp). Eliminación de sellos innecesarios 1. Haga clic en Definir sello... (Define Stamp...) del cuadro de diálogo Sello/Fondo (Stamp/Background) (Sello (Stamp)) Se abrirá el cuadro de diálogo Configuración del sello (Stamp Settings). 2. Seleccione el sello que desee eliminar Seleccione el nombre del sello que desee eliminar en la lista Sellos (Stamps) de la ficha Guardar configuraciones (Save settings). A continuación, haga clic en Eliminar (Delete). Haga clic en Aceptar (OK) cuando aparezca el mensaje de confirmación. 3. Finalice la configuración Haga clic en Aceptar (OK). Se volverá a abrir el cuadro de diálogo Sello/Fondo (Stamp/Background) (Sello (Stamp)). Principio de página Registro de datos de imagen para utilizarlos como fondo Guía avanzada > Impresión desde un ordenador > Impresión con otro software de aplicación Impresión de sellos y fondos Página 294 de 495 páginas > Métodos de impresión > > Registro de datos de imagen para utilizarlos como fondo P405 Registro de datos de imagen para utilizarlos como fondo Puede que esta función no esté disponible cuando se utilicen ciertos tipos de controladores de impresora. Puede seleccionar un archivo de mapa de bits (.bmp) y registrarlo como fondo nuevo. También puede cambiar y registrar parte de la configuración de un fondo existente. En cualquier momento se pueden borrar los fondos innecesarios. El procedimiento para registrar datos de imagen y utilizarlos como fondo es el siguiente: Registro de un fondo nuevo 1. Abra la ventana de configuración del controlador de impresora 2. Haga clic en Sello/Fondo... (Stamp/Background...) de la ficha Configurar página (Page Setup) Se abrirá el cuadro de diálogo Sello/Fondo (Stamp/Background). Registro de datos de imagen para utilizarlos como fondo Página 295 de 495 páginas Nota Con el controlador de impresora XPS, el botón Sello/Fondo... (Stamp/Background...) se convierte en el botón Sello... (Stamp...) y no se puede utilizar Fondo (Background). 3. Haga clic en Seleccionar fondo... (Select Background...) Se abrirá el cuadro de diálogo Configuración del fondo (Background Settings). 4. Seleccione los datos de imagen que desee registrar para el fondo Haga clic en Seleccionar archivo... (Select File...). Seleccione el archivo de mapa de bits (.bmp) objetivo y, a continuación, haga clic en Abrir (Open). 5. Especifique las opciones siguientes sin perder de vista la ventana de vista preliminar Método de diseño (Layout Method) Seleccione el modo en que se colocarán los datos de imagen del fondo. Cuando esté seleccionada la opción Personalizada (Custom), podrá configurar las coordenadas de Posición X (X-Position) y Posición Y (Y-Position). Asimismo, podrá cambiar la posición del fondo arrastrando la imagen en la ventana de vista preliminar. Intensidad (Intensity) Defina la intensidad de los datos de imagen del fondo mediante el control deslizante Intensidad (Intensity). Para aclarar el fondo, mueva el control deslizante a la izquierda. Para oscurecer el fondo, mueva el control deslizante a la derecha. Para imprimir el fondo con la intensidad original del mapa de bits, mueva el control deslizante completamente a la derecha. 6. Guarde el fondo Haga clic en la ficha Guardar configuraciones (Save settings) e introduzca un nombre en el cuadro Título (Title); a continuación, haga clic en Guardar (Save). Haga clic en Aceptar (OK) cuando aparezca el mensaje de confirmación. 7. Finalice la configuración Haga clic en Aceptar (OK). Se volverá a abrir el cuadro de diálogo Sello/Fondo (Stamp/Background). El nombre que haya registrado aparecerá en la lista Fondo (Background). Cambio y registro de algunos parámetros de fondo 1. Seleccione el fondo del que desee cambiar la configuración Marque la casilla de verificación Fondo (Background) del cuadro de diálogo Sello/Fondo (Stamp/ Registro de datos de imagen para utilizarlos como fondo Página 296 de 495 páginas Background) y, en la lista Fondo (Background), seleccione el título del fondo que desee modificar. 2. Haga clic en Seleccionar fondo... (Select Background...) Se abrirá el cuadro de diálogo Configuración del fondo (Background Settings). 3. Mientras observa el resultado en la ventana de vista preliminar, especifique los elementos de la ficha Fondo (Background) 4. Guarde el fondo Haga clic en Sobrescribir (Save overwrite) de la ficha Guardar configuraciones (Save settings). Si desea guardar el fondo con un nombre diferente, introduzca el nuevo en el cuadro Título (Title) y haga clic en Guardar (Save). Haga clic en Aceptar (OK) cuando aparezca el mensaje de confirmación. 5. Finalice la configuración Haga clic en Aceptar (OK). Se volverá a abrir el cuadro de diálogo Sello/Fondo (Stamp/Background). El nombre que haya registrado aparecerá en la lista Fondo (Background). Eliminación de fondos innecesarios 1. Haga clic en Seleccionar fondo... (Select Background...) del cuadro de diálogo Sello/ Fondo (Stamp/Background) Se abrirá el cuadro de diálogo Configuración del fondo (Background Settings). 2. Seleccione el fondo que desee eliminar Seleccione el nombre del fondo que desee eliminar en la lista Fondos (Backgrounds) de la ficha Guardar configuraciones (Save settings) y, a continuación, haga clic en Eliminar (Delete). Haga clic en Aceptar (OK) cuando aparezca el mensaje de confirmación. 3. Finalice la configuración Haga clic en Aceptar (OK). Se volverá a abrir el cuadro de diálogo Sello/Fondo (Stamp/Background). Principio de página Impresión de sobres Guía avanzada > Impresión desde un ordenador > Impresión con otro software de aplicación Página 297 de 495 páginas > Métodos de impresión > Impresión de sobres P406 Impresión de sobres Si utiliza el controlador de impresora XPS, cuando lea esta información sustituya "Monitor de estado Canon IJ" por "Monitor de estado Canon IJ XPS". Para obtener más información sobre cómo cargar un sobre en la impresora, consulte "Carga de sobres" en el manual: Guía básica. El procedimiento para imprimir sobres es el siguiente: 1. Cargue un sobre en la impresora Doble la solapa del sobre. Oriente el sobre de tal forma que el lado de la dirección esté en la parte superior y la solapa quede a la izquierda, y cárguelo después verticalmente en la bandeja posterior. 2. Abra la ventana de configuración del controlador de impresora 3. Seleccione el tipo de soporte Elija Sobre (Envelope) en Configuraciones más utilizadas (Commonly Used Settings) de la ficha Configuración rápida (Quick Setup). 4. Seleccione el tamaño del papel Impresión de sobres Página 298 de 495 páginas Cuando aparezca el cuadro de diálogo Configuración del tamaño del sobre (Envelope Size Setting), elija Sobre COM 10 (Comm.Env. #10), Sobre DL (DL Env.), Youkei 4 105x235mm o Youkei 6 98x190mm y haga clic en Aceptar (OK). 5. Establezca la orientación Para imprimir las direcciones horizontalmente, seleccione Horizontal (Landscape) en Orientación (Orientation). 6. Seleccione la calidad de impresión Según sus necesidades, seleccione Alta (High) o Estándar (Standard) en Calidad de impresión (Print Quality). 7. Finalice la configuración Haga clic en Aceptar (OK). Al llevar a cabo la impresión, se imprimirá la información en el sobre. Importante Cuando se imprimen sobres, se muestran mensajes de guía. Para ocultar los mensajes de guía, marque la casilla de verificación No volver a mostrar este mensaje. (Do not show this message again.). Para volver a mostrar la guía, haga clic en el botón Ver estado de la impresora... (View Printer Status...) de la ficha Mantenimiento (Maintenance) e inicie Monitor de estado Canon IJ. A continuación, haga clic en Impresión de sobres (Envelope Printing) de Mostrar mensaje de guía (Display Guide Message) del menú Opciones (Option) y cambie el ajuste a activado. Principio de página Cambio de la fuente de papel para que se ajuste a la finalidad Guía avanzada > Impresión desde un ordenador > Impresión con otro software de aplicación Página 299 de 495 páginas > Métodos de impresión > Cambio de la fuente de papel para que se ajuste a la finalidad P008 Cambio de la fuente de papel para que se ajuste a la finalidad En esta impresora, hay dos fuentes de papel: una bandeja posterior y un cassette. Se puede facilitar la impresión seleccionando una configuración de fuente de papel que coincida con las condiciones u objetivos de la impresión. El procedimiento para configurar la fuente de papel es el siguiente: También puede establecer la fuente del papel en la ficha Configuración rápida (Quick Setup). 1. Abra la ventana de configuración del controlador de impresora 2. Seleccione la fuente del papel En la lista Fuente de papel (Paper Source) de la ficha Principal (Main), seleccione la fuente de papel que se ajuste a la finalidad. Selección automática (Automatically Select) El papel normal cuyo Tamaño de página (Page Size) es Carta 8.5"x11" (Letter 8.5"x11"), A5, A4 o B5 se suministra desde el cassette. Los demás tamaños de papel normal y los demás tipos de papel se suministran desde la bandeja posterior. Bandeja posterior (Rear Tray) El papel se suministra siempre desde la bandeja posterior. Cassette El papel se suministra siempre desde el cassette. Importante El papel normal distinto de Carta 8.5"x11" (Letter 8.5"x11"), A5, A4 o B5 y los demás tipos de papel no se pueden suministrar desde el cassette. Alim. autom. cont. (Continuous Autofeed) Si se agota el papel normal de la fuente de papel especificada, la impresora cambia Cambio de la fuente de papel para que se ajuste a la finalidad Página 300 de 495 páginas automáticamente la fuente de papel. Cuando vaya a imprimir un gran volumen de datos, cargue papel normal del mismo tamaño tanto en la bandeja posterior como en el cassette. Después, la impresora cambia automáticamente la fuente de papel cuando éste se agota en una de ellas. De esta forma, se reduce el trabajo de recarga de papel. Importante Alim. autom. cont. (Continuous Autofeed) no se encuentra disponible si se selecciona un tipo de papel que no sea Papel normal (Plain Paper) en Tipo de soporte (Media Type). Como el suministro de papel de la impresora se efectúa desde la fuente que se estaba utilizando la última vez que se seleccionó Alim. autom. cont. (Continuous Autofeed) y concluyó la impresión, cargue el mismo papel tanto en la bandeja posterior como en el cassette. Asignación de papel (Paper Allocation) Si el tipo de soporte para los datos de impresión es papel normal y el tamaño del papel coincide con la configuración de la asignación de papel, el papel se suministra automáticamente desde el cassette. En caso contrario, el papel se suministra desde la bandeja posterior. Para cambiar la configuración de la asignación del papel, haga clic en Asignación de papel... (Paper Allocation...), especifique el Tamaño de papel (Paper Size) que se va a cargar en el cassette y, a continuación, haga clic en Aceptar (OK). Si carga a menudo papel normal en el cassette, la impresora suministra otros tipos de papel desde la bandeja posterior. De esta forma, se reduce el trabajo de recarga de papel. 3. Finalice la configuración Haga clic en Aceptar (OK). Al imprimir, la impresora utilizará la fuente de papel especificada para imprimir los datos. Principio de página Visualización de los resultados de impresión antes de imprimir Guía avanzada > Impresión desde un ordenador > Impresión con otro software de aplicación Página 301 de 495 páginas > Métodos de impresión > Visualización de los resultados de impresión antes de imprimir P009 Visualización de los resultados de impresión antes de imprimir Si utiliza el controlador de impresora XPS, cuando lea esta información sustituya "Monitor de estado Canon IJ" por "Monitor de estado Canon IJ XPS". Es posible visualizar y comprobar los resultados de impresión antes de imprimir. El procedimiento que se debe seguir para visualizar los resultados de impresión antes de imprimir es el siguiente: También puede establecer la presentación de los resultados de impresión en la ficha Configuración rápida (Quick Setup). 1. Abra la ventana de configuración del controlador de impresora 2. Establezca la vista preliminar Marque la casilla Vista preliminar antes de imprimir (Preview before printing) de la ficha Principal (Main). 3. Finalice la configuración Haga clic en Aceptar (OK). Al ejecutar la impresión, se abrirá la Vista preliminar de Canon IJ y mostrará los resultados de impresión. Tema relacionado Vista preliminar de Canon IJ Principio de página Configuración de las dimensiones del papel (tamaño personalizado) Guía avanzada > Impresión desde un ordenador > Impresión con otro software de aplicación Página 302 de 495 páginas > Métodos de impresión > Configuración de las dimensiones del papel (tamaño personalizado) P010 Configuración de las dimensiones del papel (tamaño personalizado) Puede especificar la altura y la anchura del papel si su tamaño no está disponible en el menú Tamaño de página (Page Size). Ese tipo de tamaño de papel se denomina "tamaño personalizado". El procedimiento para especificar un tamaño personalizado es el siguiente: También puede establecer un tamaño personalizado en Tamaño del papel de la impresora (Printer Paper Size) de la ficha Configuración rápida (Quick Setup). 1. Establezca el tamaño personalizado en el software de aplicación Especifique el tamaño de papel personalizado mediante la opción de tamaño de papel de la aplicación. Importante Cuando el software de aplicación con el que se haya creado el documento disponga de una función para especificar los valores de altura y anchura, utilícelo para establecerlos. Cuando el software de aplicación no disponga de dicha función o si el documento no se imprime correctamente, utilice el controlador de impresora para establecer los valores. 2. Abra la ventana de configuración del controlador de impresora 3. Seleccione el tamaño del papel Seleccione Personalizado... (Custom...) para Tamaño de página (Page Size) en la ficha Configurar página (Page Setup). Se abrirá el cuadro de diálogo Tamaño de papel personalizado (Custom Paper Size). Configuración de las dimensiones del papel (tamaño personalizado) Página 303 de 495 páginas 4. Establezca el tamaño de papel personalizado Especifique el valor Unidades (Units) e introduzca los valores de Ancho (Width) y Altura (Height) del papel que se vaya a utilizar. A continuación, haga clic en Aceptar (OK). 5. Finalice la configuración Haga clic en Aceptar (OK) de la ficha Configurar página (Page Setup). Al llevar a cabo la impresión, los datos se imprimirán con el tamaño de papel especificado. Principio de página Cambio de la calidad de impresión y corrección de los datos de ima... Guía avanzada > Impresión desde un ordenador > Impresión con otro software de aplicación Página 304 de 495 páginas > Cambio de la calidad de impresión y corrección de los datos de imagen Cambio de la calidad de impresión y corrección de los datos de imagen Combinación del nivel de calidad de impresión y del método de medios tonos Impresión en monocromo de documentos en color Especificación de la corrección del color Impresión óptima de los datos de imagen en fotografías Interpretación del perfil ICC Ajuste del color con el controlador de impresora Impresión con perfiles ICC Ajuste del balance del color Ajuste del brillo Ajuste de la intensidad Ajuste del contraste Simulación de ilustración Representación de los datos de imagen con un solo color Presentación de los datos de imagen con Vivid Photo Suavizado de los contornos dentados Modificación de las propiedades del color para mejorar la coloración Reducción del ruido de las fotografías Principio de página Combinación del nivel de calidad de impresión y del método de med... Página 305 de 495 páginas Guía avanzada > Impresión desde un ordenador > Impresión con otro software de aplicación > Cambio de la calidad de > Combinación del nivel de calidad de impresión y del método de medios impresión y corrección de los datos de imagen tonos P011 Combinación del nivel de calidad de impresión y del método de medios tonos Puede establecer individualmente el método de representación combinado del nivel de calidad de impresión y el método de medios tonos. El procedimiento para establecer el nivel de calidad de impresión y el método de medios tonos se describe a continuación: 1. Abra la ventana de configuración del controlador de impresora 2. Seleccione la calidad de impresión Seleccione Personalizada (Custom) para Calidad de impresión (Print Quality) de la ficha Principal (Main) y, a continuación, haga clic en Establecer... (Set...). Se abrirá el cuadro de diálogo Personalizada (Custom). Combinación del nivel de calidad de impresión y del método de med... Página 306 de 495 páginas 3. Establezca la calidad de impresión y el método para expresar los medios tonos Mueva el control deslizante de Calidad (Quality) para seleccionar el nivel de calidad. Seleccione el método de expresión en Medios tonos (Halftoning) y haga clic en Aceptar (OK). Nota Los medios tonos hacen referencia a las sombras de color situadas entre el color más oscuro y el más claro. La impresora sustituye las sombras de color mediante pequeños puntos para expresar los medios tonos. Si se selecciona Auto, los datos se imprimen utilizando el método de medios tonos óptimo para la calidad de impresión seleccionada. Difuminar (Dither) sitúa los puntos siguiendo reglas fijas para expresar los medios tonos. Difusión (Diffusion) sitúa los puntos aleatoriamente para expresar los medios tonos. 4. Finalice la configuración Haga clic en Aceptar (OK) de la ficha Principal (Main). Al llevar a cabo la impresión, los datos de imagen se imprimirán con el nivel de calidad y el método de medios tonos que se haya seleccionado. Importante Algunos niveles de calidad y métodos de medios tonos no se pueden seleccionar en función de la configuración de Tipo de soporte (Media Type). Nota Si no se imprime parte de un objeto, puede que el problema se solucione seleccionando Difusión (Diffusion) para Medios tonos (Halftoning). Temas relacionados Especificación de la corrección del color Ajuste del balance del color Ajuste del brillo Ajuste de la intensidad Ajuste del contraste Principio de página Impresión en monocromo de documentos en color Página 307 de 495 páginas Guía avanzada > Impresión desde un ordenador > Impresión con otro software de aplicación > Cambio de la calidad de > Impresión en monocromo de documentos en color impresión y corrección de los datos de imagen P012 Impresión en monocromo de documentos en color El procedimiento para imprimir en monocromo documentos en color es el siguiente: La impresión en escala de grises también se puede establecer en Funciones adicionales (Additional Features) de la ficha Configuración rápida (Quick Setup). 1. Abra la ventana de configuración del controlador de impresora 2. Establezca la impresión en escala de grises Active la casilla de verificación Impresión en escala de grises (Grayscale Printing) en la ficha Principal (Main). 3. Finalice la configuración Haga clic en Aceptar (OK). Cuando imprima, el documento se convertirá a datos en escala de grises. De este modo podrá imprimir en monocromo un documento en color. Importante Cuando se marca la casilla de verificación Impresión en escala de grises (Grayscale Printing), el controlador de impresora procesa los datos de imagen como datos sRGB. En tal caso, los colores reales impresos pueden diferir de los datos de imagen originales. Impresión en monocromo de documentos en color Página 308 de 495 páginas Cuando utilice la función de impresión en escala de grises para imprimir datos de Adobe RGB, conviértalos en datos sRGB utilizando un software de la aplicación. Nota Al imprimir con Impresión en escala de grises (Grayscale Printing) puede que se utilicen tintas de color, además de tinta negra. Principio de página Especificación de la corrección del color Guía avanzada > Impresión desde un ordenador > Impresión con otro software de aplicación > Especificación de la corrección del color impresión y corrección de los datos de imagen Página 309 de 495 páginas > Cambio de la calidad de P013 Especificación de la corrección del color Se puede especificar el método de corrección del color que mejor se ajuste al tipo de documento que se desea imprimir. Por lo general, el controlador de impresora ajusta los colores usando Canon Digital Photo Color de manera que los datos se imprimen con los tintes de color más utilizados. Este método es adecuado para imprimir datos sRGB. Si desea imprimir utilizando el espacio de color (sRGB o Adobe RGB) de los datos de imagen de manera eficaz, seleccione ICM o Coincidencia perfil ICC (ICC Profile Matching). Cuando quiera utilizar un software de aplicación para especificar un perfil ICC de impresión, seleccione Ninguno (None). A continuación, se describe el método para ajustar la corrección del color: También puede establecer la corrección del color en la ficha Configuración rápida (Quick Setup) eligiendo Impresión de fotografias (Photo Printing) de Configuraciones más utilizadas (Commonly Used Settings) y seleccionando después Ajuste manual del color/intensidad (Color/Intensity Manual Adjustment) en Funciones adicionales (Additional Features). 1. Abra la ventana de configuración del controlador de impresora 2. Seleccione el ajuste manual del color En la ficha Principal (Main), seleccione Manual para Color/Intensidad (Color/Intensity) y haga clic en Establecer... (Set...). Se abrirá el cuadro de diálogo Ajuste manual del color (Manual Color Adjustment). 3. Seleccione la corrección del color Haga clic en la ficha Coincidencia (Matching), seleccione el valor de Corrección del color (Color Correction) que se ajuste a sus necesidades y, a continuación, haga clic en Aceptar (OK). Especificación de la corrección del color Página 310 de 495 páginas Coincid. Controlador (Driver Matching) Al utilizar Canon Digital Photo Color, puede imprimir datos sRGB con los tintes de color más utilizados. Coincid. Controlador (Driver Matching) es la opción predeterminada de corrección del color. ICM/Coincidencia perfil ICC (ICC Profile Matching) Ajusta los colores con el perfil ICC durante la impresión. Especifique el perfil de entrada que desee utilizar. Ninguno (None) El controlador de impresora no corrige el color. Seleccione este valor cuando, para imprimir los datos, vaya a especificar un perfil ICC de impresión creado de manera individual o un perfil ICC de impresión para papel especial Canon en un software de aplicación. 4. Finalice la configuración Haga clic en Aceptar (OK) de la ficha Principal (Main). Al llevar a cabo la impresión, los datos se imprimirán con el método de corrección del color especificado. Importante Cuando ICM esté desactivado en el software de aplicación, la opción ICM no estará disponible para Corrección del color (Color Correction) y quizás la impresora no pueda imprimir los datos de imagen correctamente. Cuando la casilla de verificación Impresión en escala de grises (Grayscale Printing) de la ficha Principal (Main) está activada, la opción Corrección del color (Color Correction) aparecerá atenuada y no estará disponible. Temas relacionados Impresión óptima de los datos de imagen en fotografías Interpretación del perfil ICC Ajuste del color con el controlador de impresora Impresión con perfiles ICC Principio de página Impresión óptima de los datos de imagen en fotografías Página 311 de 495 páginas Guía avanzada > Impresión desde un ordenador > Impresión con otro software de aplicación > Cambio de la calidad de > Especificación de la corrección del color > Impresión óptima de los impresión y corrección de los datos de imagen datos de imagen en fotografías P014 Impresión óptima de los datos de imagen en fotografías Al imprimir imágenes captadas con una cámara digital, se puede tener la sensación de que los tonos de color difieren de los reales o de los que aparecen en la pantalla. Para conseguir los tonos más cercanos a la realidad, seleccione el método de impresión que mejor se adecue a la aplicación utilizada. Administración del color Los dispositivos como cámaras digitales, escáneres, monitores e impresoras administran el color de forma diferente. La administración del color (coincidencia de color) es un método que gestiona los "colores" de los distintos dispositivos como un espacio de color común. Windows tiene integrado en el sistema operativo un sistema de administración del color denominado "ICM". Adobe RGB y sRGB son espacios de color comunes que se utilizan con mucha frecuencia. Adobe RGB cuenta con un espacio de color más amplio que sRGB. Los perfiles ICC integran los "colores" de los distintos dispositivos en un espacio de color común. Mediante un perfil ICC y la administración del color es posible trazar el espacio de color de los datos de imagen dentro del área de reproducción de color que la impresora es capaz de plasmar. Selección de un método de impresión adecuado para los datos de imagen El método de impresión recomendado depende del espacio de color (Adobe RGB o sRGB) de los datos de imagen o del software de aplicación utilizado. Hay dos métodos de impresión típicos. Compruebe el espacio de color (Adobe RGB o sRGB) de los datos de imagen y el software de aplicación que vaya a utilizar y seleccione después el método de impresión que más se adecue a la finalidad. Ajuste del color con el controlador de impresora Describe el procedimiento de impresión de los datos sRGB utilizando la función de corrección del color del controlador de la impresora. Para imprimir mediante Canon Digital Photo Color La impresora imprime los datos con las tintas de color que prefiere la mayoría, reproduciendo los colores de los datos de imagen originales y generando efectos tridimensionales y contrastes altos y nítidos. Para imprimir aplicando directamente los resultados de la edición y retoque de un software de aplicación Al imprimir los datos, la impresora consigue aportar sutiles diferencias de color entre las zonas oscuras y claras, dejando intactas las zonas más oscuras y más claras. Al imprimir los datos, la impresora aplica resultados de ajuste de precisión, como los ajustes de brillo que se realizan con un software de aplicación. Impresión con perfiles ICC Describe el procedimiento de impresión utilizando eficazmente el espacio de color Adobe RGB o sRGB. Se puede imprimir con un espacio de color común configurando el software de aplicación y el controlador de la impresora de tal manera que la administración del color coincida con el perfil ICC de entrada de los datos de la imagen. El método de configuración del controlador de la impresora difiere en función del software de aplicación que se vaya a usar. Tema relacionado Interpretación del perfil ICC Impresión óptima de los datos de imagen en fotografías Página 312 de 495 páginas Principio de página Ajuste del color con el controlador de impresora Página 313 de 495 páginas Guía avanzada > Impresión desde un ordenador > Impresión con otro software de aplicación > Cambio de la calidad de > Especificación de la corrección del color > Ajuste del color con el impresión y corrección de los datos de imagen controlador de impresora P015 Ajuste del color con el controlador de impresora Es posible ajustar la función de corrección de color del controlador de impresora para imprimir datos sRGB con los tintes de color más utilizados mediante el uso de Canon Digital Photo Color. Cuando se imprime desde un software de aplicación que puede identificar los perfiles ICC y permite especificarlos, utilice un perfil ICC de impresión en el software de aplicación y seleccione los ajustes de la administración del color. El procedimiento que debe seguirse para efectuar el ajuste de colores con el controlador de impresora es el siguiente: 1. Abra la ventana de configuración del controlador de impresora 2. Seleccione el tipo de soporte Seleccione el tipo de papel cargado en la impresora en la lista Tipo de soporte (Media Type) de la ficha Principal (Main). 3. Seleccione la calidad de impresión En Calidad de impresión (Print Quality), seleccione Alta (High), Estándar (Standard) o Rápida (Fast) según sus necesidades. 4. Seleccione el ajuste manual del color Seleccione Manual en Color/Intensidad (Color/Intensity) y haga clic en Establecer... (Set...). Se abrirá el cuadro de diálogo Ajuste manual del color (Manual Color Adjustment). 5. Seleccione la corrección del color Haga clic en la ficha Coincidencia (Matching) y seleccione Coincid. Controlador (Driver Matching) en Corrección del color (Color Correction). Ajuste del color con el controlador de impresora Página 314 de 495 páginas 6. Establezca los demás elementos Si es necesario, haga clic en la ficha Ajuste de color (Color Adjustment), ajuste el balance del color (Cian (Cyan), Magenta y Amarillo (Yellow)) y los parámetros de Brillo (Brightness), Intensidad (Intensity) y Contraste (Contrast); a continuación, haga clic en Aceptar (OK). 7. Finalice la configuración Haga clic en Aceptar (OK) de la ficha Principal (Main). Al ejecutar la impresión, el controlador de impresora ajustará los colores de los datos que se van a imprimir. Temas relacionados Combinación del nivel de calidad de impresión y del método de medios tonos Especificación de la corrección del color Ajuste del balance del color Ajuste del brillo Ajuste de la intensidad Ajuste del contraste Principio de página Impresión con perfiles ICC Página 315 de 495 páginas Guía avanzada > Impresión desde un ordenador > Impresión con otro software de aplicación > Cambio de la calidad de > Especificación de la corrección del color > Impresión con perfiles ICC impresión y corrección de los datos de imagen P016 Impresión con perfiles ICC Cuando los datos de imagen tienen un perfil ICC de entrada específico, se puede imprimir utilizando el espacio de color (Adobe RGB o sRGB) de los datos de manera eficaz. El procedimiento de configuración del controlador de impresora varía en función del software de aplicación utilizado para imprimir. Especifique un perfil ICC desde el software de aplicación e imprima los datos Cuando se imprime el resultado de la edición y retoque mediante Adobe Photoshop, Canon Digital Photo Professional o cualquier software de aplicación que permita especificar los perfiles ICC de entrada e impresión, al imprimir se utiliza efectivamente el espacio de color del perfil ICC de entrada especificado en los datos de imagen. Para utilizar este método de impresión, use el software de aplicación para seleccionar los elementos de administración del color y especificar un perfil ICC de entrada y un perfil ICC de impresión en los datos de la imagen. Aunque imprima utilizando un perfil ICC que haya creado usted mismo o uno especial para papel Canon del software de aplicación, asegúrese de seleccionar los elementos de administración del color desde el software de aplicación. Para obtener las instrucciones, consulte el manual del software de aplicación que esté utilizando. 1. Abra la ventana de configuración del controlador de impresora 2. Seleccione el tipo de soporte Seleccione el tipo de papel cargado en la impresora en la lista Tipo de soporte (Media Type) de la ficha Principal (Main). 3. Seleccione la calidad de impresión En Calidad de impresión (Print Quality), seleccione Alta (High), Estándar (Standard) o Rápida (Fast) según sus necesidades. Impresión con perfiles ICC Página 316 de 495 páginas 4. Seleccione el ajuste manual del color Seleccione Manual en Color/Intensidad (Color/Intensity) y haga clic en Establecer... (Set...). Se abrirá el cuadro de diálogo Ajuste manual del color (Manual Color Adjustment). 5. Seleccione la corrección del color Haga clic en la ficha Coincidencia (Matching) y elija Ninguno (None) en Corrección del color (Color Correction). 6. Establezca los demás elementos Si es necesario, haga clic en la ficha Ajuste de color (Color Adjustment), ajuste el balance del color (Cian (Cyan), Magenta y Amarillo (Yellow)) y los parámetros de Brillo (Brightness), Intensidad (Intensity) y Contraste (Contrast); a continuación, haga clic en Aceptar (OK). 7. Finalice la configuración Haga clic en Aceptar (OK) de la ficha Principal (Main). Al ejecutar la impresión, la impresora utilizará el espacio de color de los datos de imagen. Especifique un perfil ICC con el controlador de la impresora y, a continuación, imprima Imprima desde el software de aplicación que no pueda identificar perfiles ICC de entrada o que no permita especificar uno utilizando el espacio de color del perfil ICC de entrada (sRGB) encontrado en los datos. Al imprimir datos Adobe RGB, la impresión se puede realizar con el espacio de color Adobe RGB aunque el software de aplicación no sea compatible con Adobe RGB. 1. Abra la ventana de configuración del controlador de impresora 2. Seleccione el tipo de soporte Seleccione el tipo de papel cargado en la impresora en la lista Tipo de soporte (Media Type) de la ficha Principal (Main). Impresión con perfiles ICC Página 317 de 495 páginas 3. Seleccione la calidad de impresión En Calidad de impresión (Print Quality), seleccione Alta (High), Estándar (Standard) o Rápida (Fast) según sus necesidades. 4. Seleccione el ajuste manual del color Seleccione Manual en Color/Intensidad (Color/Intensity) y haga clic en Establecer... (Set...). Se abrirá el cuadro de diálogo Ajuste manual del color (Manual Color Adjustment). 5. Seleccione la corrección del color Haga clic en la ficha Coincidencia (Matching) y seleccione ICM o Coincidencia perfil ICC (ICC Profile Matching) para Corrección del color (Color Correction). 6. Seleccione el perfil de entrada. Seleccione un Perfil de entrada (Input Profile) que coincida con el espacio de color de los datos de imagen. Para datos sRGB o datos sin un perfil ICC de entrada: Impresión con perfiles ICC Página 318 de 495 páginas Seleccione Estándar (Standard). Para datos Adobe RGB: Seleccione Adobe RGB (1998). Importante Cuando el software de aplicación especifique un perfil de entrada, la configuración del perfil de entrada del controlador de impresora se invalidará. Si en el ordenador no hay ningún perfil ICC de entrada instalado, no aparecerá Adobe RGB (1998). Los perfiles ICC se pueden instalar con el CD-ROM de instalación que viene con la impresora. 7. Seleccione la interpretación Seleccione el método de ajuste de los colores en Interpretación (Rendering Intent). Saturación (Saturation) Este método reproduce las imágenes con mayor intensidad que el método Percepción (Perceptual). Percepción (Perceptual) Este método reproduce las imágenes centrándose en los tintes de color que la mayoría prefiere. Seleccione este método para imprimir las fotos. Relativo colorimétrico (Relative Colorimetric) Cuando los datos de imagen se convierten al espacio de color de la impresora, este método convierte los datos de imagen de manera que la reproducción del color se aproxime a las regiones de color compartidas. Seleccione este método para imprimir datos de imagen con colores cercanos a los originales. Absoluto colorimétrico (Absolute Colorimetric) Cuando se selecciona Relativo colorimétrico (Relative Colorimetric), los puntos blancos se reproducen como puntos blancos de papel (color de fondo). Sin embargo, cuando se selecciona Absoluto colorimétrico (Absolute Colorimetric), la manera en la que se reproducen los puntos blancos depende de los datos de imagen. Importante Si se utiliza Windows XP SP2 o Windows XP SP3, esta función se desactiva. 8. Establezca los demás elementos Si es necesario, haga clic en la ficha Ajuste de color (Color Adjustment), ajuste el balance del color (Cian (Cyan), Magenta y Amarillo (Yellow)) y los parámetros de Brillo (Brightness), Intensidad (Intensity) y Contraste (Contrast); a continuación, haga clic en Aceptar (OK). 9. Finalice la configuración Haga clic en Aceptar (OK) de la ficha Principal (Main). Al ejecutar la impresión, la impresora utilizará el espacio de color de los datos de imagen. Temas relacionados Combinación del nivel de calidad de impresión y del método de medios tonos Especificación de la corrección del color Ajuste del balance del color Ajuste del brillo Ajuste de la intensidad Ajuste del contraste Impresión con perfiles ICC Página 319 de 495 páginas Principio de página Ajuste del balance del color Guía avanzada > Impresión desde un ordenador > Impresión con otro software de aplicación > Ajuste del balance del color impresión y corrección de los datos de imagen Página 320 de 495 páginas > Cambio de la calidad de P017 Ajuste del balance del color Es posible ajustar los tintes de color durante la impresión. Como esta función ajusta el balance del color de la impresión modificando la proporción de tinta de cada color, cambia el balance del color total del documento. Utilice un software de aplicación cuando desee modificar mucho el balance del color. Use el controlador de impresora únicamente cuando desee ajustar ligeramente el balance del color. En el ejemplo se puede observar un caso en el que mediante el balance del color se intensifica el cian y se atenúa el amarillo de modo que los colores se ven más uniformes en general. Sin ajustes Con ajuste del balance del color A continuación, se describe el método para ajustar el balance del color: También puede establecer el balance del color en la ficha Configuración rápida (Quick Setup) eligiendo Impresión de fotografias (Photo Printing) de Configuraciones más utilizadas (Commonly Used Settings) y seleccionando después Ajuste manual del color/intensidad (Color/Intensity Manual Adjustment) en Funciones adicionales (Additional Features). 1. Abra la ventana de configuración del controlador de impresora 2. Seleccione el ajuste manual del color En la ficha Principal (Main), seleccione Manual para Color/Intensidad (Color/Intensity) y haga clic en Establecer... (Set...). Ajuste del balance del color Página 321 de 495 páginas Se abrirá el cuadro de diálogo Ajuste manual del color (Manual Color Adjustment). 3. Con ajuste del balance del color Hay controles deslizantes individuales para Cian (Cyan), Magenta y Amarillo (Yellow). Cada color se vuelve más fuerte al mover hacia la derecha el control deslizante correspondiente y más débil al moverlo hacia la izquierda. Por ejemplo, cuando el cian se vuelve más tenue, el rojo se intensifica. También se puede introducir directamente un valor vinculado al control deslizante. Introduzca un valor dentro del intervalo de -50 a 50. Los ajustes en uso se muestran en la vista preliminar de la configuración a la izquierda del controlador de impresora. Una vez ajustado cada color, haga clic en Aceptar (OK). Importante Ajuste el control deslizante de forma gradual. 4. Finalice la configuración Haga clic en Aceptar (OK) de la ficha Principal (Main). Al llevar a cabo la impresión, el documento se imprimirá con el balance del color ajustado. Importante Cuando se activa la casilla de verificación Impresión en escala de grises (Grayscale Printing) de la ficha Principal (Main), las opciones Cian (Cyan), Magenta y Amarillo (Yellow) aparecerán atenuadas y no estarán disponibles. Temas relacionados Combinación del nivel de calidad de impresión y del método de medios tonos Especificación de la corrección del color Ajuste del brillo Ajuste de la intensidad Ajuste del contraste Principio de página Ajuste del brillo Página 322 de 495 páginas Guía avanzada > Impresión desde un ordenador > Impresión con otro software de aplicación > Ajuste del brillo impresión y corrección de los datos de imagen > Cambio de la calidad de P018 Ajuste del brillo Se puede modificar el brillo de todos los datos de imagen en general al realizar impresiones. Esta función no cambia el blanco puro ni el negro puro, pero sí el brillo de los colores intermedios. En el ejemplo siguiente se pueden observar los resultados de impresión cuando se modifica el ajuste del brillo. Se ha seleccionado Claro (Light) Se ha seleccionado Normal Se ha seleccionado Oscuro (Dark) A continuación, se describe el método para ajustar la opción de brillo: También puede establecer el brillo en la ficha Configuración rápida (Quick Setup) eligiendo Impresión de fotografias (Photo Printing) de Configuraciones más utilizadas (Commonly Used Settings) y seleccionando después Ajuste manual del color/intensidad (Color/Intensity Manual Adjustment) en Funciones adicionales (Additional Features). 1. Abra la ventana de configuración del controlador de impresora 2. Seleccione el ajuste manual del color En la ficha Principal (Main), seleccione Manual para Color/Intensidad (Color/Intensity) y haga clic en Establecer... (Set...). Se abrirá el cuadro de diálogo Ajuste manual del color (Manual Color Adjustment). 3. Especifique el brillo Seleccione Claro (Light), Normal u Oscuro (Dark) en Brillo (Brightness) y haga clic en Aceptar (OK). Ajuste del brillo Página 323 de 495 páginas Los ajustes en uso se muestran en la vista preliminar de la configuración a la izquierda del controlador de impresora. 4. Finalice la configuración Haga clic en Aceptar (OK) de la ficha Principal (Main). Al llevar a cabo la impresión, los datos se imprimirán con el brillo especificado. Temas relacionados Combinación del nivel de calidad de impresión y del método de medios tonos Especificación de la corrección del color Ajuste del balance del color Ajuste de la intensidad Ajuste del contraste Principio de página Ajuste de la intensidad Página 324 de 495 páginas Guía avanzada > Impresión desde un ordenador > Impresión con otro software de aplicación > Ajuste de la intensidad impresión y corrección de los datos de imagen > Cambio de la calidad de P019 Ajuste de la intensidad Permite atenuar (aclarar) o intensificar (oscurecer) los colores de los datos de imagen en conjunto durante la impresión. En la muestra se puede observar un caso en el que se ha aumentado la intensidad de modo que todos los colores son más intensos al imprimir los datos de imagen. Sin ajustes Intensidad más alta A continuación, se describe el método para ajustar la intensidad: También puede establecer la intensidad en la ficha Configuración rápida (Quick Setup) eligiendo Impresión de fotografias (Photo Printing) de Configuraciones más utilizadas (Commonly Used Settings) y seleccionando después Ajuste manual del color/intensidad (Color/Intensity Manual Adjustment) en Funciones adicionales (Additional Features). 1. Abra la ventana de configuración del controlador de impresora 2. Seleccione el ajuste manual del color En la ficha Manual, seleccione Color/Intensidad (Color/Intensity) en la ficha Principal (Main) y haga clic en Establecer... (Set...). Se abrirá el cuadro de diálogo Ajuste manual del color (Manual Color Adjustment). 3. Ajuste la intensidad Mueva el control deslizante Intensidad (Intensity) hacia la derecha para intensificar (oscurecer) los Ajuste de la intensidad Página 325 de 495 páginas colores. Muévalo hacia la izquierda para atenuar (aclarar) los colores. También se puede introducir directamente un valor vinculado al control deslizante. Introduzca un valor dentro del intervalo de -50 a 50. Los ajustes en uso se muestran en la vista preliminar de la configuración a la izquierda del controlador de impresora. Una vez ajustado cada color, haga clic en Aceptar (OK). Importante Ajuste el control deslizante de forma gradual. 4. Finalice la configuración Haga clic en Aceptar (OK) de la ficha Principal (Main). Al llevar a cabo la impresión, los datos de imagen se imprimirán con la intensidad ajustada. Temas relacionados Combinación del nivel de calidad de impresión y del método de medios tonos Especificación de la corrección del color Ajuste del balance del color Ajuste del brillo Ajuste del contraste Principio de página Ajuste del contraste Página 326 de 495 páginas Guía avanzada > Impresión desde un ordenador > Impresión con otro software de aplicación > Ajuste del contraste impresión y corrección de los datos de imagen > Cambio de la calidad de P020 Ajuste del contraste Es posible ajustar el contraste de la imagen durante la impresión. Aumente el contraste cuando desee que haya una mayor diferencia entre los elementos claros y los oscuros de las imágenes y que se distingan más. Por el contrario, reduzca el contraste cuando quiera que sean menores las diferencias entre las zonas claras y las oscuras de las imágenes y que se distingan menos. Sin ajustes Ajuste el contraste A continuación, se describe el método para ajustar el contraste: También puede establecer el contraste en la ficha Configuración rápida (Quick Setup) eligiendo Impresión de fotografias (Photo Printing) de Configuraciones más utilizadas (Commonly Used Settings) y seleccionando después Ajuste manual del color/intensidad (Color/Intensity Manual Adjustment) en Funciones adicionales (Additional Features). 1. Abra la ventana de configuración del controlador de impresora 2. Seleccione el ajuste manual del color En la ficha Principal (Main), seleccione Manual para Color/Intensidad (Color/Intensity) y haga clic en Establecer... (Set...). Se abrirá el cuadro de diálogo Ajuste manual del color (Manual Color Adjustment). 3. Ajuste el contraste Ajuste del contraste Página 327 de 495 páginas Al desplazar el control deslizante Contraste (Contrast) hacia la derecha, aumentará el contraste y, al desplazarlo hacia la izquierda, disminuirá. También se puede introducir directamente un valor vinculado al control deslizante. Introduzca un valor dentro del intervalo de -50 a 50. Los ajustes en uso se muestran en la vista preliminar de la configuración a la izquierda del controlador de impresora. Una vez ajustado cada color, haga clic en Aceptar (OK). Importante Ajuste el control deslizante de forma gradual. 4. Finalice la configuración Haga clic en Aceptar (OK) de la ficha Principal (Main). Al llevar a cabo la impresión, la imagen se imprimirá con el contraste ajustado. Temas relacionados Combinación del nivel de calidad de impresión y del método de medios tonos Especificación de la corrección del color Ajuste del balance del color Ajuste del brillo Ajuste de la intensidad Principio de página Simulación de ilustración Guía avanzada > Impresión desde un ordenador > Impresión con otro software de aplicación > Simulación de ilustración impresión y corrección de los datos de imagen Página 328 de 495 páginas > Cambio de la calidad de P021 Simulación de ilustración Esta función no está disponible cuando se utiliza el controlador de impresora XPS. Con la función Simular ilustración (Simulate Illustration), se pueden imprimir datos de imagen a todo color o de 256 colores de modo que parezcan una ilustración dibujada a mano. Con esta función se añaden distintos efectos al perfil y a los colores originales. Siga este procedimiento para ejecutar la función Simular ilustración (Simulate Illustration): 1. Abra la ventana de configuración del controlador de impresora 2. Establezca la opción Simular ilustración (Simulate Illustration) En caso necesario, marque la casilla de verificación Simular ilustración (Simulate Illustration) de la ficha Efectos (Effects) y ajuste el Contraste (Contrast). Si desplaza el control deslizante hacia la derecha, los datos de imagen se iluminarán; si lo desplaza hacia la izquierda, se oscurecerán. Los ajustes en uso se muestran en la vista preliminar de la configuración a la izquierda del controlador de impresora. 3. Finalice la configuración Haga clic en Aceptar (OK). Al llevar a cabo la impresión, la imagen se imprimirá con un aspecto semejante al de una Simulación de ilustración Página 329 de 495 páginas ilustración pintada a mano. Principio de página Representación de los datos de imagen con un solo color Página 330 de 495 páginas Guía avanzada > Impresión desde un ordenador > Impresión con otro software de aplicación > Cambio de la calidad de > Representación de los datos de imagen con un solo color impresión y corrección de los datos de imagen P022 Representación de los datos de imagen con un solo color Esta función no está disponible cuando se utiliza el controlador de impresora XPS. Gracias a la función Efectos monocromo (Monochrome Effects), puede disfrutar del efecto que se consigue, por ejemplo, al aplicar un tono sepia a una fotografía. Siga este procedimiento para ejecutar la opción Efectos monocromo (Monochrome Effects): 1. Abra la ventana de configuración del controlador de impresora 2. Establezca el valor de Efectos monocromo (Monochrome Effects) Active la casilla de verificación Efectos monocromo (Monochrome Effects) en la ficha Efectos (Effects) y seleccione el color deseado. Si quiere utilizar la opción Seleccione color (Select Color), mueva el control deslizante Color para especificar el color que desee. Los ajustes en uso se muestran en la vista preliminar de la configuración a la izquierda del controlador de impresora. 3. Finalice la configuración Representación de los datos de imagen con un solo color Página 331 de 495 páginas Haga clic en Aceptar (OK). Al llevar a cabo la impresión, la imagen se imprimirá en un solo color. Importante Cuando la casilla de verificación Impresión en escala de grises (Grayscale Printing) de la ficha Principal (Main) esté activada, la opción Efectos monocromo (Monochrome Effects) aparecerá atenuada y no estará disponible. Principio de página Presentación de los datos de imagen con Vivid Photo Página 332 de 495 páginas Guía avanzada > Impresión desde un ordenador > Impresión con otro software de aplicación > Cambio de la calidad de > Presentación de los datos de imagen con Vivid Photo impresión y corrección de los datos de imagen P023 Presentación de los datos de imagen con Vivid Photo Esta función no está disponible cuando se utiliza el controlador de impresora XPS. La función Vivid Photo permite imprimir datos de imagen con colores intensos. La función Vivid Photo enfatiza los colores del fondo y al mismo tiempo mantiene un color natural de la piel de las personas. Si utiliza esta función, puede hacer que los tonos vivos aparezcan aún más intensos. El procedimiento para ejecutar la función Vivid Photo es el siguiente: También puede establecer Vivid Photo en la ficha Configuración rápida (Quick Setup) eligiendo Impresión de fotografias (Photo Printing) de Configuraciones más utilizadas (Commonly Used Settings) y seleccionando después Funciones adicionales (Additional Features). 1. Abra la ventana de configuración del controlador de impresora 2. Establezca Vivid Photo Marque la casilla de verificación Vivid Photo en la ficha Efectos (Effects). 3. Finalice la configuración Haga clic en Aceptar (OK). Al imprimir, la imagen se imprimirá con colores intensos. Presentación de los datos de imagen con Vivid Photo Página 333 de 495 páginas Principio de página Suavizado de los contornos dentados Guía avanzada > Impresión desde un ordenador > Impresión con otro software de aplicación > Suavizado de los contornos dentados impresión y corrección de los datos de imagen Página 334 de 495 páginas > Cambio de la calidad de P407 Suavizado de los contornos dentados Esta función no está disponible cuando se utiliza el controlador de impresora XPS. La función Image Optimizer reduce los contornos dentados que se producen cuando las fotografías y los gráficos se amplían con una aplicación. Le permite imprimir los contornos suavizados. Esta función es especialmente útil para imprimir imágenes con poca resolución procedentes de páginas web. Siga este procedimiento para ejecutar Image Optimizer: 1. Abra la ventana de configuración del controlador de impresora 2. Establezca Image Optimizer Active la casilla de verificación Image Optimizer de la ficha Efectos (Effects). 3. Finalice la configuración Haga clic en Aceptar (OK). Las fotos y gráficos se ajustarán e imprimirán con los contornos suavizados. Nota En función del software de aplicación o de la resolución de los datos de imagen, puede que no se aprecien los efectos de Image Optimizer. Suavizado de los contornos dentados Página 335 de 495 páginas Cuando se utiliza Image Optimizer, la impresión puede ser más lenta. Principio de página Modificación de las propiedades del color para mejorar la coloración Página 336 de 495 páginas Guía avanzada > Impresión desde un ordenador > Impresión con otro software de aplicación > Cambio de la calidad de > Modificación de las propiedades del color para mejorar la coloración impresión y corrección de los datos de imagen P408 Modificación de las propiedades del color para mejorar la coloración Esta función no está disponible cuando se utiliza el controlador de impresora XPS. La función Photo Optimizer PRO corrige los colores de las imágenes escaneadas o grabadas por una cámara digital. Se ha diseñado especialmente para compensar las variaciones de color, la sobreexposición y la subexposición. Siga este procedimiento para ejecutar Photo Optimizer PRO: 1. Abra la ventana de configuración del controlador de impresora 2. Establezca la opción Photo Optimizer PRO Marque la casilla de verificación Photo Optimizer PRO de la ficha Efectos (Effects). Normalmente no es necesario marcar la casilla Aplicar en toda la página (Apply Throughout Page). Las imágenes de cada página se optimizan una a una. Nota Marque la casilla de verificación Aplicar en toda la página (Apply Throughout Page) cuando los datos de imagen que se vayan a imprimir hayan sido procesados, por ejemplo, si se han recortado o girado. En tal caso, la página completa se tratará como una única imagen para Modificación de las propiedades del color para mejorar la coloración Página 337 de 495 páginas optimizarla. 3. Finalice la configuración Haga clic en Aceptar (OK). Al ejecutar la impresión, la impresora corregirá los colores de las fotos y las imprimirá. Importante Photo Optimizer PRO no funciona si: Está seleccionado Fondo (Background) en el cuadro de diálogo Sello/Fondo (Stamp/ Background) de la ficha Configurar página (Page Setup). Está seleccionado Definir sello... (Define Stamp...) en el cuadro de diálogo Sello/Fondo (Stamp/ Background) de la ficha Configurar página (Page Setup) y se ha configurado el sello de mapa de bits. Nota Según las imágenes, puede que en algunas no se aprecien los efectos de Photo Optimizer PRO. Principio de página Reducción del ruido de las fotografías Guía avanzada > Impresión desde un ordenador > Impresión con otro software de aplicación > Reducción del ruido de las fotografías impresión y corrección de los datos de imagen Página 338 de 495 páginas > Cambio de la calidad de P024 Reducción del ruido de las fotografías Esta función no está disponible cuando se utiliza el controlador de impresora XPS. La función Reducción de ruido de foto (Photo Noise Reduction) permite reducir el ruido producido por la cámara digital y mejorar la calidad de la imagen en la impresión digital. El procedimiento para llevar a cabo la función Reducción de ruido de foto (Photo Noise Reduction) es el siguiente: 1. Abra la ventana de configuración del controlador de impresora 2. Establezca la opción Reducción de ruido de foto (Photo Noise Reduction) Marque la casilla de verificación Reducción de ruido de foto (Photo Noise Reduction) de la ficha Efectos (Effects) y seleccione Normal o Alta (Strong) para determinar el nivel. 3. Finalice la configuración Haga clic en Aceptar (OK). Al imprimir, se reducirá el ruido producido por la cámara digital en la imagen impresa. Reducción del ruido de las fotografías Página 339 de 495 páginas Nota Como norma general, se recomienda seleccionar Normal. Elija Alta (Strong) si sigue apreciándose ruido después de seleccionar Normal. En función del software de la aplicación o de la resolución de los datos de imagen, puede que no sean perceptibles los efectos de la reducción del ruido de la cámara digital. Si se utiliza para algo que no sean fotos realizadas con cámaras digitales, la imagen puede aparecer distorsionada. Principio de página Descripción del controlador de impresora Guía avanzada > Impresión desde un ordenador > Impresión con otro software de aplicación controlador de impresora Página 340 de 495 páginas > Descripción del Descripción del controlador de impresora Operaciones con el controlador de impresora Controlador de impresora Canon IJ Controlador de impresora XPS Cómo abrir la ventana de configuración del controlador de impresora Ficha Mantenimiento Monitor de estado Canon IJ Vista preliminar de Canon IJ Principio de página Operaciones con el controlador de impresora Página 341 de 495 páginas MA-6955-V1.00 | Instrucciones de uso (controlador de impresora) Métodos de impresión Impresión de fácil configuración Configuración de la orientación y del tamaño de página Configuración del número de copias y del orden de impresión Configuración del margen de grapado Ejecución de la impresión sin bordes Impresión ajustada a la página Impresión a escala Impresión de diseño de página | Cómo usar este manual | Impresión de este manual Cambio de la configuración de la impresora desde el ordenador Cambio de las opciones de impresión Registro de un perfil de impresión utilizado con frecuencia Configuración de la fuente de papel para el papel normal Gestión del encendido de la impresora Reducción del ruido de la impresora Cambio del modo de funcionamiento de la impresora Impresión de pósters Mantenimiento desde un ordenador Impresión en cuadernillo Limpieza de los cabezales de impresión Impresión a doble cara Impresión de sellos y fondos Impresión de sobres Cambio de la fuente de papel para que se ajuste a la finalidad Visualización de los resultados de impresión Limpieza de los rodillos de alimentación del papel Alineación de la posición de los cabezales de impresión Prueba de los inyectores del cabezal de impresión antes de imprimir Limpieza del interior de la impresora Configuración de las dimensiones del papel (tamaño personalizado) Descripción del controlador de impresora Cambio de la calidad de impresión y corrección de los datos de imagen Combinación del nivel de calidad de impresión y del método de medios tonos Impresión en monocromo de documentos en color Especificación de la corrección del color Ajuste del balance del color Ajuste del brillo Ajuste de la intensidad Ajuste del contraste Simulación de ilustración Representación de los datos de imagen con un solo color Presentación de los datos de imagen con Vivid Photo Suavizado de los contornos dentados Modificación de las propiedades del color Controlador de impresora Canon IJ Controlador de impresora XPS Cómo abrir la ventana de configuración del controlador de impresora Ficha Mantenimiento Monitor de estado Canon IJ Vista preliminar de Canon IJ Actualización del controlador de impresora Obtención del controlador de impresora más reciente Eliminación de un controlador de impresora innecesario Pasos previos a la instalación del controlador de impresora Instalación del controlador de impresora Apéndice Edición del documento que se va a imprimir o reimpresión desde el historial de impresión | Operaciones con el controlador de impresora Página 342 de 495 páginas para mejorar la coloración Reducción del ruido de las fotografías Eliminación de un trabajo de impresión no deseado Cómo compartir la impresora en una red Controlador de impresora Canon IJ Guía avanzada > Impresión desde un ordenador > Impresión con otro software de aplicación controlador de impresora > Controlador de impresora Canon IJ Página 343 de 495 páginas > Descripción del P025 Controlador de impresora Canon IJ El controlador de impresora Canon IJ es un software que se instala en el ordenador para imprimir datos en la impresora. El controlador de impresora Canon IJ convierte los datos creados por la aplicación de Windows en datos que la impresora es capaz de entender, y envía a ésta la información ya convertida. Dado que los distintos modelos son compatibles con distintos formatos de datos de impresión, es necesario el controlador de impresora Canon IJ específico para el modelo que se utiliza. Cómo utilizar la ayuda del controlador de impresora Puede mostrar la Ayuda que describe los elementos de configuración del controlador mediante la pantalla de preferencias de impresión del controlador de impresora Canon IJ. Para ver todas las descripciones de una ficha... Haga clic en el botón Ayuda (Help) de cada ficha. Se abrirá un cuadro de diálogo con la descripción de cada elemento de la ficha. Si la descripción de un elemento contiene un vínculo, también se puede hacer clic en ese vínculo para que aparezca la descripción del cuadro de diálogo vinculado. Para ver la descripción de cada elemento... Haga clic con el botón secundario del ratón en el elemento sobre el que desee obtener información y, a continuación, haga clic en ¿Qué es esto? (What's This?). Otra opción es hacer clic en el botón Ayuda (Help) cuando aparece en el extremo derecho de la barra de título y, a continuación, hacer clic en el elemento sobre el cual necesita información. Se mostrará una descripción del elemento. Tema relacionado Cómo abrir la ventana de configuración del controlador de impresora Principio de página Controlador de impresora XPS Página 344 de 495 páginas Guía avanzada > Impresión desde un ordenador > Impresión con otro software de aplicación > Descripción del controlador de impresora > Controlador de impresora Canon IJ > Controlador de impresora XPS P416 Controlador de impresora XPS Los dos controladores de impresora siguientes se pueden instalar en Windows Vista SP1 o posterior: Controlador de impresora IJ Controlador de impresora XPS El controlador de impresora XPS es adecuado para imprimir desde una aplicación compatible con la impresión XPS. Importante Para utilizar el controlador de impresora XPS, el controlador de impresora IJ estándar ya debe estar instalado en el ordenador. Easy-PhotoPrint EX, My Printer y otro software de aplicación distribuido con la impresora no es compatible con el controlador de impresora XPS. Instalación del controlador de impresora XPS Cargue el CD-ROM de instalación que acompaña a la impresora y, a continuación, seleccione "Controlador de impresora XPS" desde Instalación personalizada (Custom Install) para instalar el controlador. Uso del controlador de impresora XPS Para utilizar el controlador de impresora XPS para imprimir, abra el cuadro de diálogo Imprimir (Print) de la aplicación y seleccione "nombre de la impresora XPS." Principio de página Cómo abrir la ventana de configuración del controlador de impresora Página 345 de 495 páginas Guía avanzada > Impresión desde un ordenador > Impresión con otro software de aplicación > Descripción del controlador de impresora > Controlador de impresora Canon IJ > Cómo abrir la ventana de configuración del controlador de impresora P409 Cómo abrir la ventana de configuración del controlador de impresora La ventana de configuración del controlador de impresora se puede mostrar mediante el software de aplicación o el menú Iniciar (Start) de Windows. Apertura de la ventana de configuración del controlador de impresora mediante el software de la aplicación Siga el procedimiento que se expone a continuación para configurar el perfil de impresión al imprimir. 1. Seleccione el comando que se vaya a ejecutar al imprimir en el software de aplicación. En general, seleccione Imprimir (Print) en el menú Archivo (File) para abrir el cuadro de diálogo Imprimir (Print). 2. Seleccione el nombre del modelo de la impresora y haga clic en el botón Preferencias (Preferences) (o Propiedades (Properties)) Aparecerá la ventana de configuración del controlador de impresora. Nota En función del software de aplicación que utilice, los nombres de comando o de menú pueden variar, y puede que haya más pasos. Para obtener más detalles, consulte el manual del usuario del software de aplicación. Apertura de la ventana de configuración del controlador de impresora mediante el menú Inicio Siga el procedimiento que se expone a continuación para llevar a cabo las operaciones de mantenimiento, como la limpieza de los cabezales de impresión, o para configurar el perfil de impresión común para todo el software de aplicación. 1. Seleccione los elementos del menú Iniciar (Start) como se muestra a continuación: Si utiliza Windows 7, seleccione el menú Iniciar (Start) -> Dispositivos e impresoras (Devices and Printers). Si utiliza Windows Vista, seleccione el menú Iniciar (Start) -> Panel de control (Control Panel) -> Hardware y sonido (Hardware and Sound) -> Impresoras (Printers). Si utiliza Windows XP, seleccione el menú Inicio (Start) -> Panel de control (Control Panel) -> Impresoras y otro hardware (Printers and Other Hardware) -> Impresoras y faxes (Printers and Faxes). 2. Haga clic con el botón secundario en el icono del nombre del modelo de la impresora y, a continuación, seleccione Preferencias de impresión (Printing Preferences) en el menú que aparezca. Aparecerá la ventana de configuración del controlador de impresora. Importante Al abrir la ventana de configuración del controlador de impresora mediante Propiedades de Cómo abrir la ventana de configuración del controlador de impresora Página 346 de 495 páginas impresora (Printer properties) (Windows 7) o Propiedades (Properties) (Windows Vista, Windows XP) se muestran las fichas relacionadas con las funciones de Windows como, por ejemplo, Puertos (Ports) (u Opciones avanzadas (Advanced)). Estas fichas no aparecen cuando la apertura se realiza desde Preferencias de impresión (Printing Preferences) o el software de aplicación. Para obtener información sobre las funciones de Windows, consulte el manual del usuario de Windows. Principio de página Ficha Mantenimiento Guía avanzada > Impresión desde un ordenador > Impresión con otro software de aplicación controlador de impresora > Controlador de impresora Canon IJ > Ficha Mantenimiento Página 347 de 495 páginas > Descripción del P410 Ficha Mantenimiento La ficha Mantenimiento (Maintenance) permite controlar el mantenimiento de la impresora y modificar su configuración. Funciones Limpieza de los cabezales de impresión Limpieza de los rodillos de alimentación del papel Alineación de la posición de los cabezales de impresión Prueba de los inyectores del cabezal de impresión Configuración de la fuente de papel para el papel normal Limpieza del interior de la impresora Gestión del encendido de la impresora Temas relacionados Reducción del ruido de la impresora Cambio del modo de funcionamiento de la impresora Principio de página Monitor de estado Canon IJ Guía avanzada > Impresión desde un ordenador > Impresión con otro software de aplicación controlador de impresora > Monitor de estado Canon IJ Página 348 de 495 páginas > Descripción del P411 Monitor de estado Canon IJ Si utiliza el controlador de impresora XPS, cuando lea esta información sustituya "Monitor de estado Canon IJ" por "Monitor de estado Canon IJ XPS". El Monitor de estado Canon IJ es un software de aplicación que muestra el estado de la impresora y el progreso de la impresión en la pantalla de Windows. Conocerá el estado de la impresora mediante gráficos, iconos y mensajes. Activación del Monitor de estado Canon IJ El Monitor de estado Canon IJ se inicia automáticamente al enviar datos a la impresora. Cuando se inicia, el Monitor de estado Canon IJ se muestra como un botón en la barra de tareas. Haga clic en el botón del monitor de estado que aparece en la barra de tareas. Aparecerá el Monitor de estado Canon IJ. Nota Para abrir el Monitor de estado Canon IJ cuando la impresora no está imprimiendo, abra la y haga clic en el botón Ver estado de la ventana de configuración del controlador de impresora impresora... (View Printer Status...) de la ficha Mantenimiento (Maintenance). La información que aparece en el Monitor de estado Canon IJ puede variar en función del país o región donde se utilice la impresora. Errores Si se producen errores, el Monitor de estado Canon IJ aparecerá automáticamente (p. ej., si la impresora se queda sin papel o si el nivel de tinta es bajo). En estos casos, siga los pasos que se describan para solucionar el problema. Monitor de estado Canon IJ Página 349 de 495 páginas Principio de página Vista preliminar de Canon IJ Página 350 de 495 páginas Guía avanzada > Impresión desde un ordenador > Impresión con otro software de aplicación controlador de impresora > Vista preliminar de Canon IJ > Descripción del P412 Vista preliminar de Canon IJ La Vista preliminar de Canon IJ es una aplicación de software que muestra cómo quedará el documento antes de imprimirlo. Refleja la información introducida en el controlador de impresora y permite comprobar el diseño del documento, el orden de impresión y el número de páginas. También permite modificar la configuración del tipo de soporte y de la fuente de papel. Si desea ver una vista preliminar antes de imprimir, abra la ventana de configuración del controlador de impresora , haga clic en la ficha Configuración rápida (Quick Setup) o Principal (Main) y marque la casilla de verificación Vista preliminar antes de imprimir (Preview before printing). Cuando no desee ver el documento antes de imprimirlo, quite la marca de la casilla de verificación. Importante Si utiliza el controlador de impresora XPS, consulte " Edición del documento que se va a imprimir o reimpresión desde el historial de impresión ". Tema relacionado Visualización de los resultados de impresión antes de imprimir Principio de página Acerca de la impresión de etiquetas de disco Página 351 de 495 páginas Guía avanzada > Acerca de la impresión de etiquetas de disco Acerca de la impresión de etiquetas de disco Impresión de una etiqueta de disco Solución de problemas Principio de página Impresión de una etiqueta de disco Página 352 de 495 páginas Guía avanzada > Acerca de la impresión de etiquetas de disco > Impresión de una etiqueta de disco Impresión de una etiqueta de disco Elementos que es necesario preparar Precauciones al imprimir en la etiqueta de disco Instalación/extracción de la bandeja de disco Impresión en la etiqueta de disco Impresión con CD-LabelPrint desde el ordenador Área de impresión Principio de página Elementos que es necesario preparar Página 353 de 495 páginas Guía avanzada > Acerca de la impresión de etiquetas de disco > Impresión de una etiqueta de disco > Elementos que es necesario preparar D018 Elementos que es necesario preparar A continuación se relacionan los elementos necesarios para imprimir en un disco imprimible: Bandeja de disco En la cara superior aparece "G". Adaptador de discos de 8 cm/3,15 pulgadas Sólo es necesario cuando se imprime en discos imprimibles de 8 cm/3,15 pulgadas. Junto a la bandeja de disco en el embalaje. Discos imprimibles Consiga discos imprimibles de 12 cm/4,72 pulgadas u 8 cm/3,15 pulgadas con una superficie de etiqueta compatible con la impresión por inyección de tinta. Un "disco imprimible" se diferencia de los BD/DVD/CD normales en que la superficie de su etiqueta ha sido procesada especialmente para imprimirla en una impresora de inyección de tinta. Principio de página Precauciones al imprimir en la etiqueta de disco Guía avanzada > Acerca de la impresión de etiquetas de disco imprimir en la etiqueta de disco Página 354 de 495 páginas > Impresión de una etiqueta de disco > Precauciones al D001 Precauciones al imprimir en la etiqueta de disco Asegúrese de utilizar la bandeja de disco que se suministra con esta impresora. En la cara superior aparece "G". No imprima en discos imprimibles que no admitan la impresión por inyección de tinta. La tinta no se secará y podrían producirse problemas con el disco o los dispositivos en los que está cargado el disco. No imprima en la superficie de grabación de los discos imprimibles. De lo contrario, no se podrán leer los datos grabados en los discos. Sujete los discos imprimibles por los bordes. No toque la superficie de la etiqueta (cara de impresión) ni la de grabación. Antes de colocar un disco imprimible en la bandeja de disco, elimine cualquier suciedad que pueda haber en la misma. Si la bandeja de disco no está limpia, se puede rayar la superficie de grabación de los discos que se carguen. Deje que la cara de impresión del disco se seque por sí misma después de imprimirla. No utilice un secador del pelo, ni deje el disco al sol para secar la tinta. No toque la superficie de impresión hasta que se haya secado la tinta. No instale la bandeja de disco en la impresora cuando esté funcionando. No extraiga la tarjeta de disco mientras se esté imprimiendo en discos imprimibles. Si lo hace, podría dañar la impresora, la bandeja de disco o el disco. No ensucie ni raye los reflectores de la bandeja de disco. La impresora podría no ser capaz de reconocer que se ha cargado un disco imprimible o la impresión quedar mal alineada. Si se ensucian los reflectores de la bandeja de disco, límpielos con un trapo suave y seco teniendo cuidado de no rayar la placa. La bandeja de disco se puede ensuciar si se utiliza un programa que no sea CD-LabelPrint o EasyPhotoPrint EX. Para imprimir en discos imprimibles de 8 cm/3,15 pulgadas, utilice siempre el adaptador de disco de 8 cm/3,15 pulgadas. Después de imprimir discos imprimibles, cierre siempre la cubierta interior. Para mantener un nivel óptimo de calidad de impresión, cuando se van a imprimir más de diez discos seguidos, se recomienda hacer una pausa después de cada diez. Para detener la impresión, quite la bandeja de disco de la impresora y cierre después la cubierta interior. Transcurridos tres minutos aproximadamente, vuelva a abrir la cubierta interior, coloque la bandeja de disco en la impresora y continúe imprimiendo. Principio de página Instalación/extracción de la bandeja de disco Guía avanzada > Acerca de la impresión de etiquetas de disco extracción de la bandeja de disco Página 355 de 495 páginas > Impresión de una etiqueta de disco > Instalación/ D013 Instalación/extracción de la bandeja de disco Instalación de la bandeja de disco Importante No coloque la bandeja de disco hasta que aparezca un mensaje pidiéndole que cargue el disco imprimible. De lo contrario, se podría dañar la impresora. 1. Abra la bandeja de salida del papel (A). 2. Compruebe que ha aparecido el mensaje pidiéndole que cargue el disco imprimible y, a continuación, abra la cubierta interior (B). 3. Coloque el disco imprimible en la bandeja de disco. Importante Asegúrese de que no hay suciedad en la bandeja de disco antes de colocar un disco imprimible en ella. Al colocar un disco imprimible en la bandeja de disco, no toque la superficie de impresión del disco ni los reflectores (C) de la bandeja de disco. Disco imprimible de 12 cm/4,72 pulgadas: 1. Coloque el disco imprimible en la bandeja de disco con la superficie imprimible hacia arriba. Instalación/extracción de la bandeja de disco Página 356 de 495 páginas Disco imprimible de 8 cm/3,15 pulgadas: 1. Alinee los salientes situados en los bordes del adaptador de disco de 8 cm/3,15 pulgadas con las hendiduras de la bandeja de disco. 2. Coloque el disco de 8 cm/3,15 pulgadas en la bandeja de disco con la superficie de impresión hacia arriba. 4. Coloque la bandeja de disco en la impresora. Nota Puede que la bandeja de disco se expulse una vez transcurrido un periodo de tiempo determinado. En tal caso, siga las instrucciones en pantalla para colocar la bandeja de disco. 5. Introduzca la bandeja de disco en línea recta hasta que la flecha ( interior quede casi alineada con la flecha ( ) de la cubierta ) de la bandeja de disco. (D) Mantenga nivelada la bandeja de disco cuando la introduzca. (E) Alinee la flecha ( ) de la bandeja de disco con la flecha ( ) de la cubierta interior. Importante No introduzca la bandeja de disco más allá de la flecha ( ) de la cubierta interior. Instalación/extracción de la bandeja de disco Extracción de la bandeja de disco 1. Tire de la bandeja de disco. 2. Cierre la cubierta interior. Importante Si la cubierta interior se queda abierta, no podrá imprimir en papel ya que éste no se cargará correctamente. Asegúrese de que la cubierta interior está cerrada. 3. Saque el disco imprimible de la bandeja de disco. Importante No toque la superficie de impresión cuando retire el disco de la bandeja de disco. Nota Antes de retirar el disco, deje que se seque completamente la superficie de impresión. Si observa restos de impresión en la bandeja de disco o en las partes transparentes del perímetro interno o externo del disco imprimible, límpielos después de que la superficie de impresión se haya secado. Disco imprimible de 12 cm/4,72 pulgadas: 1. Saque el disco imprimible de la bandeja de disco. Página 357 de 495 páginas Instalación/extracción de la bandeja de disco Página 358 de 495 páginas Disco imprimible de 8 cm/3,15 pulgadas: 1. Saque el adaptador de disco de 8 cm / 3,15 pulg. de la bandeja de disco. 2. Saque el disco imprimible de 8 cm / 3,15 pulg. de la bandeja de disco. Importante La bandeja de disco no se puede utilizar si se deforma. Asegúrese de que la bandeja de disco esté en una superficie plana. Principio de página Impresión en la etiqueta de disco Página 359 de 495 páginas Guía avanzada > Acerca de la impresión de etiquetas de disco > Impresión de una etiqueta de disco > Impresión en la etiqueta de disco D002 Impresión en la etiqueta de disco La bandeja de disco (suministrada) permite la impresión de imágenes en discos imprimibles (BD/DVD/ CD, etc.). CD-LabelPrint es un software de aplicación que se adjunta y que permite editar y modificar datos antes de imprimir. Instálelo en el ordenador para utilizarlo. Impresión con CD-LabelPrint desde el ordenador Nota Se recomienda hacer primero una prueba en un disco imprimible que no sirva. Principio de página Impresión con CD-LabelPrint desde el ordenador Página 360 de 495 páginas Guía avanzada > Acerca de la impresión de etiquetas de disco > Impresión de una etiqueta de disco > Impresión con CD -LabelPrint desde el ordenador D007 Impresión con CD-LabelPrint desde el ordenador CD-LabelPrint es un software de aplicación que se adjunta y que permite editar y modificar datos antes de imprimir. Instálelo en el ordenador para utilizarlo. Para instalar este software, introduzca el CD-ROM de instalación (Setup CD-ROM) en la unidad de disco del ordenador, ejecute después la Instalación personalizada (Custom Install) y seleccione CD-LabelPrint. Para obtener más información sobre la impresión con CD-LabelPrint, consulte el manual de dicho software. Haga clic en Iniciar (Start) > Todos los programas (All Programs) > CD-LabelPrint > Manual. Principio de página Área de impresión Página 361 de 495 páginas Guía avanzada > Acerca de la impresión de etiquetas de disco > Impresión de una etiqueta de disco > Área de impresión D015 Área de impresión Discos imprimibles El área de impresión de los discos imprimibles es aquella en la que se excluye 1 mm/0,03 pulgadas de los diámetros interno y externo de la etiqueta. Área de impresión recomendada Principio de página Solución de problemas Página 362 de 495 páginas Guía avanzada > Acerca de la impresión de etiquetas de disco > Solución de problemas Solución de problemas En la pantalla del ordenador aparece un mensaje No se puede imprimir en la etiqueta de disco Principio de página En la pantalla del ordenador aparece un mensaje Página 363 de 495 páginas Guía avanzada > Acerca de la impresión de etiquetas de disco > Solución de problemas > En la pantalla del ordenador aparece un mensaje D009 En la pantalla del ordenador aparece un mensaje Aparecen errores sobre la impresión de etiqueta de disco Comprobación 1: quizás estaba cerrada la cubierta interior al comenzar a imprimir la etiqueta de disco. Abra la cubierta interior, vuelva a colocar correctamente la bandeja de disco y pulse después el botón REANUDAR/CANCELAR (RESUME/CANCEL) . No abra ni cierre la cubierta interior mientras la impresión esté en curso. Podría dañarse la impresora. Comprobación 2: ¿la bandeja de disco está bien colocada? Abra la cubierta interior, vuelva a colocar correctamente la bandeja de disco y pulse después el botón REANUDAR/CANCELAR (RESUME/CANCEL) . Compruebe que está utilizando la bandeja de disco que se suministra con la impresora (marcada con una "G" en la cara superior). Para obtener información sobre cómo colocar la bandeja de disco, consulte Instalación/extracción de la bandeja de disco . Comprobación 3: ¿el disco imprimible está en la bandeja de disco? Coloque correctamente el disco imprimible en la bandeja de disco, vuelva a montar la bandeja de disco y pulse después el botón REANUDAR/CANCELAR (RESUME/CANCEL) . Compruebe que está utilizando la bandeja de disco que se suministra con la impresora (marcada con una "G" en la cara superior). Para obtener información sobre cómo colocar la bandeja de disco, consulte Instalación/extracción de la bandeja de disco . Comprobación 4: puede que se haya colocado un disco imprimible que no se pueda reconocer. Canon recomienda utilizar discos imprimibles procesados especialmente para imprimirse con una impresora de inyección de tinta. Comprobación 5: ¿ya está impreso el disco imprimible colocado en la bandeja de disco? Si coloca un disco imprimible que ya se haya impreso en la bandeja de disco, ésta se puede expulsar. En tal caso, intente imprimir nuevamente después de quitar la marca de la casilla de verificación Detecta un disco imprimible en la bandeja de disco (Detects a printable disc in the disc tray) en Configuración personalizada (Custom Settings) de la ficha Mantenimiento (Maintenance) del controlador de impresora y hacer clic en Enviar (Send). Cuando haya finalizado la impresión, marque la casilla de verificación Detecta un disco imprimible en la bandeja de disco (Detects a printable disc in the disc tray) y haga clic en Enviar (Send). Nota Si se deja sin marcar la casilla de verificación Detecta un disco imprimible en la bandeja de disco (Detects a printable disc in the disc tray), la impresión puede comenzar sin haber cargado el disco imprimible. Dejándola marcada se evita que la bandeja de disco se ensucie. Principio de página No se puede imprimir en la etiqueta de disco Página 364 de 495 páginas Guía avanzada > Acerca de la impresión de etiquetas de disco > Solución de problemas > No se puede imprimir en la etiqueta de disco D010 No se puede imprimir en la etiqueta de disco No comienza la impresión de la etiqueta de disco La bandeja de disco no se carga correctamente Atasco de la bandeja de disco No comienza la impresión de la etiqueta de disco Comprobación 1: ¿la bandeja de disco está bien colocada? Abra la cubierta interior, vuelva a colocar correctamente la bandeja de disco y pulse después el botón REANUDAR/CANCELAR (RESUME/CANCEL) . Utilice la bandeja de disco que se suministra con esta impresora (en la cara superior aparece "G"). Para obtener información sobre cómo colocar la bandeja de disco, consulte Instalación/extracción de la bandeja de disco . Comprobación 2: ¿el disco imprimible está en la bandeja de disco? Coloque correctamente el disco imprimible en la bandeja de disco y pulse después el botón REANUDAR/CANCELAR (RESUME/CANCEL) . Compruebe que está utilizando la bandeja de disco que se suministra con la impresora (marcada con una "G" en la cara superior). Para obtener información sobre cómo colocar la bandeja de disco, consulte Instalación/extracción de la bandeja de disco . Comprobación 3: si la impresión de la etiqueta de disco se detiene antes de finalizar, intente volver a realizar la operación. Si transcurre un periodo de tiempo determinado mientras la impresión de la etiqueta de disco está en curso, la impresora impide que se inicie. La impresora reanudará la inicialización si pulsa el botón REANUDAR/CANCELAR (RESUME/ CANCEL) . Intente volver a realizar la operación siguiendo las instrucciones en pantalla. La bandeja de disco no se carga correctamente Comprobación 1: ¿la bandeja de disco está bien colocada? Vuelva a colocar correctamente la bandeja de disco y, a continuación, pulse el botón REANUDAR/CANCELAR (RESUME/CANCEL) . Compruebe que está utilizando la bandeja de disco que se suministra con la impresora (marcada con una "G" en la cara superior). Para obtener información sobre cómo colocar la bandeja de disco, consulte Instalación/extracción de la bandeja de disco . Comprobación 2: puede que se haya colocado un disco imprimible que no se pueda reconocer. Canon recomienda utilizar discos imprimibles procesados especialmente para imprimirse con una impresora de inyección de tinta. Comprobación 3: ¿ya está impreso el disco imprimible colocado en la bandeja de disco? No se puede imprimir en la etiqueta de disco Página 365 de 495 páginas Si coloca un disco imprimible que ya se haya impreso en la bandeja de disco, ésta se puede expulsar. En tal caso, intente imprimir nuevamente después de quitar la marca de la casilla de verificación Detecta un disco imprimible en la bandeja de disco (Detects a printable disc in the disc tray) en Configuración personalizada (Custom Settings) de la ficha Mantenimiento (Maintenance) del controlador de impresora y hacer clic en Enviar (Send). Cuando haya finalizado la impresión, marque la casilla de verificación Detecta un disco imprimible en la bandeja de disco (Detects a printable disc in the disc tray) y haga clic en Enviar (Send). Nota Si se deja sin marcar la casilla de verificación Detecta un disco imprimible en la bandeja de disco (Detects a printable disc in the disc tray) y comienza a imprimir otro disco, puede que la impresión comience sin que se haya cargado el disco imprimible. Dejándola marcada se evita que la bandeja de disco se ensucie. Atasco de la bandeja de disco Tire de la bandeja de disco con cuidado. Si no es posible extraer la bandeja de disco, apague la impresora y vuelva a encenderla. La bandeja de disco se expulsará automáticamente. Cuando se expulse, vuelva a instalar la bandeja de disco (en la cara superior aparece "G") e intente imprimir de nuevo. Coloque el disco imprimible correctamente. Instalación/extracción de la bandeja de disco Si la bandeja de disco sigue atascada, compruebe si hay algún problema con el disco imprimible. La bandeja de disco no se carga correctamente Principio de página Impresión de fotografías directamente desde un dispositivo compati... Página 366 de 495 páginas Guía avanzada > Impresión de fotografías directamente desde un dispositivo compatible Impresión de fotografías directamente desde un dispositivo compatible Impresión de fotografías directamente desde un dispositivo compatible con PictBridge Principio de página Impresión de fotografías directamente desde un dispositivo compati... Guía avanzada > Impresión de fotografías directamente desde un dispositivo compatible Página 367 de 495 páginas > Impresión de fotografías directamente desde un dispositivo compatible con PictBridge Impresión de fotografías directamente desde un dispositivo compatible con PictBridge Impresión de fotografías directamente desde un dispositivo compatible con PictBridge Acerca de la configuración de impresión de PictBridge Principio de página Impresión de fotografías directamente desde un dispositivo compati... Página 368 de 495 páginas > Impresión de fotografías Guía avanzada > Impresión de fotografías directamente desde un dispositivo compatible > Impresión de fotografías directamente desde un directamente desde un dispositivo compatible con PictBridge dispositivo compatible con PictBridge U052 Impresión de fotografías directamente desde un dispositivo compatible con PictBridge Puede conectar a la impresora un dispositivo compatible con PictBridge, como una cámara digital, videocámara digital o teléfono móvil, utilizando un cable USB recomendado por el fabricante del dispositivo, e imprimir fotografías grabadas directamente sin utilizar un ordenador. Nota Al imprimir fotografías con el dispositivo compatible con PictBridge conectado a la impresora, le recomendamos el uso de un adaptador CA que se suministra con el dispositivo. Si utiliza un dispositivo de batería, asegúrese de que está completamente cargado. Dependiendo del modelo o la marca del dispositivo, quizás tenga que seleccionar un modo de impresión compatible con PictBridge antes de conectar el dispositivo. Tal vez también tenga que encender el dispositivo o seleccionar el modo de reproducción manualmente tras conectar el dispositivo a la impresora. Realice las operaciones necesarias en el dispositivo compatible con PictBridge antes de conectarlo a la impresora según las instrucciones proporcionadas por el manual de instrucciones del dispositivo. 1. Compruebe que la impresora está encendida. 2. Cargue el papel. 3. Asegúrese de que el dispositivo compatible con PictBridge esté apagado. 4. Conecte el dispositivo compatible con PictBridge a la impresora utilizando un cable USB (A) recomendado por el fabricante del dispositivo. El dispositivo compatible con PictBridge se enciende automáticamente. Si el dispositivo no se enciende automáticamente, hágalo manualmente. Cuando la impresora esté conectada correctamente al dispositivo, en la pantalla LCD del dispositivo aparecerá un mensaje informando de que se ha conectado la impresora. Consulte el manual de instrucciones del dispositivo. Impresión de fotografías directamente desde un dispositivo compati... Página 369 de 495 páginas 5. Especifique la configuración de impresión, como el tipo de papel y el formato. Puede controlar los ajustes utilizando el menú del indicador LCD del dispositivo compatible con PictBridge. Seleccione el tamaño y el tipo de papel que ha cargado en la impresora. Configuración de un dispositivo compatible con PictBridge 6. Inicie la impresión desde su dispositivo compatible con PictBridge. Importante No desconecte nunca el cable USB durante la impresión a menos que lo permita explícitamente el dispositivo compatible con PictBridge. Para desconectar el cable USB entre la impresora y el dispositivo compatible con PictBridge, siga las instrucciones proporcionadas en el manual de instrucciones del dispositivo. Principio de página Acerca de la configuración de impresión de PictBridge Página 370 de 495 páginas > Impresión de fotografías Guía avanzada > Impresión de fotografías directamente desde un dispositivo compatible > Acerca de la configuración de impresión de PictBridge directamente desde un dispositivo compatible con PictBridge U053 Acerca de la configuración de impresión de PictBridge Configuración de un dispositivo compatible con PictBridge En esta sección se describe la función PictBridge de la impresora. Para obtener información sobre la configuración de impresión en el dispositivo compatible con PictBridge, consulte las instrucciones suministradas con el manual de instrucciones del dispositivo. Nota En la siguiente descripción, los nombres de los elementos de configuración se proporcionan según aquellos utilizados en los dispositivos compatibles con PictBridge de la marca Canon. Los nombres de los elementos de configuración pueden ser distintos dependiendo de la marca o modelo de su dispositivo. Algunos elementos de configuración que se explican a continuación pueden no estar disponibles en algunos dispositivos. Cuando no se puede cambiar la configuración de impresión de un dispositivo, la impresora imprime las imágenes de la siguiente forma: Tamaño papel: 101,6 x 152,4 mm/4" x 6" Tipo de papel: Foto Diseño (Layout): 1-up, Sin bordes (Borderless) Imprimir fecha y nº de archivo (Date/File No. Print): no se imprimen Optimización de imágenes: se utilizará la función Photo Optimizer PRO para optimizar la impresión. Se puede utilizar la siguiente configuración al imprimir desde un dispositivo compatible con PictBridge. Tamaño de papel Tipo de papel 10 x 15 cm/4" x 6", 5" x 7"*1, 20 x 25 cm/8" x 10", A4, LTR (8,5" x 11"), 10,1 x 18 cm/4" x 7,1"*2 *1 Se puede seleccionar sólo en algunos dispositivos compatibles con PictBridge de la marca Canon. (Es posible que no se pueda seleccionar dependiendo del dispositivo). *2 Hi Vision puede aparecer en los dispositivos compatibles con PictBridge que no sean de la marca Canon. Predeterminado: Papel Fotográfico Brillo II PP-201 (Photo Paper Plus Glossy II PP-201) Foto: Papel Fotográfico Brillo II PP-201 (Photo Paper Plus Glossy II PP-201)/ Papel Fotográfico Satinado "Uso diario" GP-501 (Glossy Photo Paper "Everyday Use" GP-501)/Papel Fotográfico Satinado GP-502 (Photo Paper Glossy GP-502)/Papel Fotog. Plus Semi Brillante SG-201 (Photo Paper Plus Semi-gloss SG-201)/Adhesivos de foto* * Al imprimir en papel adhesivo, seleccione 10 x 15 cm (4" x 6") (4" x 6"/ 10 x 15 cm) en Tamaño de papel (Paper size). No ajuste Formato (Layout) en Sin bordes (Borderless). Foto Flash: Fotográfico Profesional Platinum PT-101 (Photo Paper Pro Platinium PT101) Normal: A4/Carta Cuando Tipo de papel (Paper type) se establece en Normal (Plain), se desactiva la impresión sin bordes aun cuando Formato (Layout) esté establecido en Sin bordes (Borderless). Diseño Predeterminado (Sin bordes) [Default (Borderless)], Índice (Index), Con bordes (Bordered), Sin bordes (Borderless), N-up (2, 4, 9, 16)*1, 20-up*2, 35-up*3 *1 Diseño compatible con papel de tamaño A4 o Carta y adhesivos de la marca Canon indicados anteriormente. Acerca de la configuración de impresión de PictBridge Página 371 de 495 páginas A4/Carta: 4-up Adhesivos de foto: 2-up, 4-up, 9-up, 16-up. *2 Con dispositivos compatibles con PictBridge de la marca Canon, al seleccionar elementos con la marca "i" se puede imprimir la información de captura (datos Exif) en formato de lista (20-up) o en los márgenes de los datos especificados (1-up). (Puede que no se encuentre disponible con algunos dispositivos compatibles con PictBridge de la marca Canon.) *3 Impreso en formato de estilo de película de 35 mm (formato de impresión de contactos). Sólo disponible con un dispositivo compatible con PictBridge de la marca Canon. (Puede que no se encuentre disponible con algunos dispositivos compatibles con PictBridge de la marca Canon.) Fecha + nº de arch. Predeterminado (Desactivado: no imprimir), Fecha/Nº arch, Ambos, Desactivado Optimización de imágenes Predeterminada*1, Activada (Exif Print), Desactivada, RR (Reducción de ruido)*2, VIVID*2, Cara*2, Ojos rojos*2 *1 Las fotografías se optimizan para la impresión mediante la función de Photo Optimizer PRO. *2 Se puede seleccionar sólo en algunos dispositivos compatibles con PictBridge de la marca Canon. (Es posible que no se pueda seleccionar dependiendo del dispositivo). Recorte Predeterminado (Desactivado: sin recorte), Activado (siga la configuración de la cámara), Desactivado Principio de página Mantenimiento Página 372 de 495 páginas Guía avanzada > Mantenimiento Mantenimiento Limpieza de la impresora Mantenimiento desde un ordenador Principio de página Limpieza de la impresora Página 373 de 495 páginas Guía avanzada > Mantenimiento > Limpieza de la impresora Limpieza de la impresora Limpieza Limpieza del exterior de la impresora Limpieza de los salientes del interior de la impresora Principio de página Limpieza Página 374 de 495 páginas Guía avanzada > Mantenimiento > Limpieza de la impresora > Limpieza U059 Limpieza En esta sección se describe el procedimiento de limpieza necesario para el mantenimiento de la impresora. Importante No utilice pañuelos de papel, papel de cocina, tejidos ásperos ni materiales similares para la limpieza, puesto que podrían rayar la superficie. El polvo y las fibras de los pañuelos de papel se pueden quedar dentro de la impresora y provocar problemas, como el bloqueo del cabezal de impresión, o resultados de impresión deficientes. Asegúrese de utilizar un paño suave. No utilice nunca líquidos volátiles, como disolventes, benceno, acetona o cualquier otro limpiador químico para limpiar la impresora, ya que podrían provocar un fallo de funcionamiento o dañar la superficie del equipo. Limpieza del exterior de la impresora Limpieza de los salientes del interior de la impresora Principio de página Limpieza del exterior de la impresora Página 375 de 495 páginas Guía avanzada > Mantenimiento > Limpieza de la impresora > Limpieza del exterior de la impresora U060 Limpieza del exterior de la impresora Asegúrese de que utiliza un trapo suave, como una gamuza para limpiar las gafas, y elimine suavemente la suciedad de la superficie. Si fuera necesario, alise las arrugas del trapo antes de limpiar. Importante No olvide apagar la impresora y desenchufar el cable de alimentación antes de efectuar la limpieza. No utilice pañuelos de papel, trapos ásperos ni materiales similares, puesto que podrían rayar la superficie. Principio de página Limpieza de los salientes del interior de la impresora Página 376 de 495 páginas Guía avanzada > Mantenimiento > Limpieza de la impresora > Limpieza de los salientes del interior de la impresora U063 Limpieza de los salientes del interior de la impresora Si los salientes del interior de la impresora están sucios, utilice un bastoncillo de algodón o algo similar para eliminar la tinta que pudieran tener. Importante No olvide apagar la impresora y desenchufar el cable de alimentación antes de efectuar la limpieza. Principio de página Mantenimiento desde un ordenador Página 377 de 495 páginas Guía avanzada > Mantenimiento > Mantenimiento desde un ordenador Mantenimiento desde un ordenador Limpieza de los cabezales de impresión Limpieza de los rodillos de alimentación del papel Alineación de la posición de los cabezales de impresión Alineación manual del cabezal de impresión Prueba de los inyectores del cabezal de impresión Limpieza del interior de la impresora Principio de página Limpieza de los cabezales de impresión Guía avanzada > Mantenimiento > Mantenimiento desde un ordenador Página 378 de 495 páginas > Limpieza de los cabezales de impresión P026 Limpieza de los cabezales de impresión La función de limpieza de los cabezales de impresión permite desatascar los inyectores del cabezal de impresión. Lleve a cabo la limpieza de los cabezales de impresión si las impresiones quedan desvaídas o no se imprime un determinado color pese a haber suficiente tinta. El procedimiento que debe seguirse para limpiar los cabezales es el siguiente: Limpieza (Cleaning) 1. Abra la ventana de configuración del controlador de impresora 2. Haga clic en Limpieza (Cleaning) de la ficha Mantenimiento (Maintenance) Se abrirá el cuadro de diálogo Limpieza de los cabezales (Print Head Cleaning). Siga las instrucciones que aparezcan en el cuadro de diálogo. Haga clic en Elementos iniciales de revisión (Initial Check Items) para mostrar los elementos que es preciso comprobar antes de ejecutar la opción Limpieza (Cleaning). 3. Realice la limpieza Asegúrese de que la impresora esté encendida y, a continuación, haga clic en Ejecutar (Execute). Comenzará la limpieza de los cabezales de impresión. 4. Finalice la limpieza Tras el mensaje de confirmación, se abrirá el cuadro de diálogo Prueba de los inyectores (Nozzle Check). 5. Compruebe los resultados Para comprobar si la calidad de impresión ha mejorado, haga clic en Imprimir patrón de prueba (Print Check Pattern). Para cancelar el proceso de comprobación, haga clic en Cancelar (Cancel). Si la limpieza de los cabezales no soluciona el problema, vuelva a limpiarlos. Limpieza a fondo (Deep Cleaning) El procedimiento de Limpieza a fondo (Deep Cleaning) es más minucioso que el de limpieza. Lleve a cabo la limpieza a fondo cuando no se resuelva el problema de los cabezales de impresión después de dos intentos de Limpieza (Cleaning). 1. Abra la ventana de configuración del controlador de impresora 2. Haga clic en Limpieza a fondo (Deep Cleaning) de la ficha Mantenimiento (Maintenance) Se abrirá el cuadro de diálogo Limpieza a fondo (Deep Cleaning). Siga las instrucciones que aparezcan en el cuadro de diálogo. Haga clic en Elementos iniciales de revisión (Initial Check Items) para mostrar los elementos que necesite comprobar antes de realizar la Limpieza a fondo (Deep Cleaning). Limpieza de los cabezales de impresión Página 379 de 495 páginas 3. Ejecute la limpieza a fondo Asegúrese de que la impresora esté encendida y, a continuación, haga clic en Ejecutar (Execute). Haga clic en Aceptar (OK) cuando aparezca el mensaje de confirmación. Comenzará la limpieza a fondo de los cabezales de impresión. 4. Finalice la limpieza a fondo Tras el mensaje de confirmación, se abrirá el cuadro de diálogo Prueba de los inyectores (Nozzle Check). 5. Compruebe los resultados Para comprobar si la calidad de impresión ha mejorado, haga clic en Imprimir patrón de prueba (Print Check Pattern). Para cancelar el proceso de comprobación, haga clic en Cancelar (Cancel). Importante El procedimiento de Limpieza (Cleaning) consume una pequeña cantidad de tinta. El procedimiento de Limpieza a fondo (Deep Cleaning) consume mucha más tinta que el de Limpieza (Cleaning). Si limpia con frecuencia los cabezales de impresión, se quedará sin tinta rápidamente. Por tanto, la limpieza sólo se deberá llevar a cabo cuando se necesite. Nota Si no se nota ninguna mejoría después de ejecutar la Limpieza a fondo (Deep Cleaning), apague la impresora, espere 24 horas y vuelva a llevar a cabo entonces la Limpieza a fondo (Deep Cleaning). Si sigue sin haber mejorías, es posible que se haya acabado la tinta o que el cabezal de impresión esté desgastado. Para obtener más información sobre cómo corregir el problema, consulte " La impresora se mueve pero no expulsa tinta ". Tema relacionado Prueba de los inyectores del cabezal de impresión Principio de página Limpieza de los rodillos de alimentación del papel Guía avanzada > Mantenimiento > Mantenimiento desde un ordenador Página 380 de 495 páginas > Limpieza de los rodillos de alimentación del papel P027 Limpieza de los rodillos de alimentación del papel Mediante esta función se limpian los rodillos de alimentación del papel. Ejecútela cuando haya partículas de papel pegadas al rodillo y el papel no se introduzca correctamente. El procedimiento para realizar la limpieza de los rodillos de alimentación es el siguiente: Limpieza de rodillos (Roller Cleaning) 1. Prepare la impresora Retire todas las hojas de papel de la fuente de papel desde la que éste no se ha podido suministrar correctamente. 2. Abra la ventana de configuración del controlador de impresora 3. Haga clic en Limpieza de rodillos (Roller Cleaning) de la ficha Mantenimiento (Maintenance) Se abrirá el cuadro de diálogo Limpieza de rodillos (Roller Cleaning). 4. Seleccione Bandeja posterior (Rear Tray) o Cassette y haga clic en Aceptar (OK) Aparecerá un mensaje de confirmación. 5. Lleve a cabo la limpieza de los rodillos de alimentación del papel Asegúrese de que la impresora esté encendida y haga clic en Aceptar (OK). Se iniciará la limpieza de los rodillos de alimentación. 6. Finalice la limpieza de los rodillos de alimentación del papel Cuando los rodillos se hayan detenido, siga las indicaciones del mensaje, cargue tres hojas de papel normal en la fuente de papel seleccionada de la impresora y haga clic en Aceptar (OK). Se expulsará el papel y finalizará la limpieza de los rodillos de alimentación. Principio de página Alineación de la posición de los cabezales de impresión Guía avanzada > Mantenimiento > Mantenimiento desde un ordenador Página 381 de 495 páginas > Alineación de la posición de los cabezales de impresión P028 Alineación de la posición de los cabezales de impresión La alineación de los cabezales de impresión corrige la posición de instalación de los cabezales de impresión y mejora las desviaciones de los colores y las líneas. Esta impresora admite dos métodos de alineación de los cabezales: la alineación automática de los cabezales y la alineación manual de los cabezales. Normalmente, la impresora está ajustada para realizar la alineación automática de los cabezales. Si los resultados de impresión de la alineación automática del cabezal de impresión no son satisfactorios, consulte " Alineación manual del cabezal de impresión " y ejecute la alineación manual del cabezal. Para cambiar a la alineación manual de los cabezales, haga clic en Configuración personalizada (Custom Settings) en la ficha Mantenimiento (Maintenance) y, a continuación, marque la casilla de verificación Alinear cabezales manualmente (Align heads manually). El procedimiento que debe seguirse para la alineación de los cabezales de impresión es el siguiente: Alineación de los cabezales de impresión (Print Head Alignment) 1. Abra la ventana de configuración del controlador de impresora 2. Haga clic en Alineación de los cabezales de impresión (Print Head Alignment) en la ficha Mantenimiento (Maintenance) Aparecerá el cuadro de diálogo Iniciar alineación de cabezales de impresión (Start Print Head Alignment). 3. Cargue papel en la impresora Cargue una hoja de Papel Fotográfico Mate (MP-101) de tamaño A4 o Carta en la bandeja posterior. Nota El tipo de soporte y el número de hojas que se van a utilizar varían en función de si se ha seleccionado la alineación manual del cabezal. 4. Lleve a cabo la alineación de los cabezales de impresión Asegúrese de que la impresora está encendida y haga clic en Alinear cabezales de impresión (Align Print Head). Siga las instrucciones del mensaje. Nota Para imprimir y comprobar la configuración actual, abra el cuadro de diálogo Iniciar alineación de cabezales de impresión (Start Print Head Alignment) y haga clic en Imprimir valor de alineación (Print Alignment Value). Principio de página Alineación manual del cabezal de impresión Guía avanzada > Mantenimiento > Mantenimiento desde un ordenador Página 382 de 495 páginas > Alineación manual del cabezal de impresión U065 Alineación manual del cabezal de impresión Esta sección describe cómo alinear el cabezal de impresión de forma manual. Si los resultados de la alineación automática del cabezal de impresión no son satisfactorios, siga el procedimiento que se indica a continuación para la alineación manual del cabezal de impresión y alinearlo con precisión. Para obtener más información sobre el procedimiento de alineación automática del cabezal de impresión, consulte Mantenimiento . Nota Cierre la cubierta interior si está abierta. El patrón de alineación del cabezal de impresión se imprime únicamente en negro y azul. 1. Compruebe que la impresora está encendida. 2. Cargue tres hojas de papel normal de tamaño A4 o Carta en el cassette. 3. Abra la bandeja de salida de papel y despliegue la extensión de bandeja de salida. 4. Imprima el patrón. 1. Abra el cuadro de diálogo de propiedades de la impresora. Apertura de la ventana de configuración del controlador de impresora mediante el menú Inicio 2. Haga clic en la ficha Mantenimiento (Maintenance) y, a continuación, en Configuración personalizada (Custom Settings). 3. Marque la casilla Alinear cabezales manualmente (Align heads manually) y, a continuación, haga clic en Enviar (Send). 4. Compruebe el mensaje que aparezca y haga clic en Aceptar (OK). 5. En la hoja Mantenimiento (Maintenance), haga clic en Alineación de los cabezales de impresión (Print Head Alignment). 6. Confirme el mensaje que aparece y haga clic en Alinear cabezales de impresión (Align Print Head). Importante No abra la cubierta superior mientras la impresión esté en curso. Nota Para comprobar la configuración actual, haga clic en Imprimir valor de alineación (Print Alignment Value) e imprima el patrón. 7. Una vez impreso el patrón, haga clic en Sí (Yes). Aparece el cuadro de diálogo para indicar un valor de alineación de los cabezales de impresión. 5. Observe la primera copia impresa y, a continuación, ajuste la posición del cabezal de impresión. 1. Compruebe los patrones impresos y seleccione el número del patrón de la columna A que tenga las rayas verticales menos perceptibles. Alineación manual del cabezal de impresión Nota Si le resulta difícil seleccionar el mejor patrón, elija el valor en el que las rayas blancas verticales sean menos perceptibles. (A) Rayas blancas verticales menos perceptibles (B) Rayas blancas verticales más perceptibles 2. Repita el procedimiento hasta que termine de introducir el número de patrón para la columna G y, a continuación, haga clic en Aceptar (OK). En la columna F y G, seleccione el ajuste que produzca las rayas horizontales menos perceptibles. Nota Si le resulta difícil seleccionar el mejor patrón, elija el valor en el que las rayas blancas horizontales sean menos perceptibles. (C) Rayas blancas horizontales menos perceptibles (D) Rayas blancas horizontales más perceptibles 3. Compruebe el mensaje que aparezca y haga clic en Aceptar (OK). Se imprimirá el segundo patrón. Página 383 de 495 páginas Alineación manual del cabezal de impresión Página 384 de 495 páginas Importante No abra la cubierta superior mientras la impresión esté en curso. 6. Observe la segunda copia impresa y, a continuación, ajuste la posición del cabezal de impresión. 1. Compruebe los patrones impresos y seleccione el número del patrón de la columna H que tenga las rayas verticales menos perceptibles. Nota Si le resulta difícil seleccionar el mejor patrón, elija el valor en el que las rayas blancas verticales sean menos perceptibles. (E) Rayas blancas verticales menos perceptibles (F) Rayas blancas verticales más perceptibles 2. Repita el procedimiento hasta que termine de introducir el número del patrón para la columna Q y, a continuación, haga clic en Aceptar (OK). 3. Compruebe el mensaje que aparezca y haga clic en Aceptar (OK). Se imprimirá el tercer patrón. Importante No abra la cubierta superior mientras la impresión esté en curso. 7. Observe la tercera copia impresa y, a continuación, ajuste la posición del cabezal de impresión. 1. Compruebe los patrones impresos y seleccione el número del patrón de la columna a que Alineación manual del cabezal de impresión Página 385 de 495 páginas tenga las rayas horizontales menos perceptibles. Nota Si le resulta difícil seleccionar el mejor patrón, elija el valor en el que las rayas blancas horizontales sean menos perceptibles. (G) Rayas blancas horizontales menos perceptibles (H) Rayas blancas horizontales más perceptibles 2. Repita el procedimiento hasta que termine de introducir el número del patrón para la columna j y, a continuación, haga clic en Aceptar (OK). 3. Compruebe el mensaje que aparezca y haga clic en Aceptar (OK). La alineación manual del cabezal de impresión habrá concluido. Principio de página Prueba de los inyectores del cabezal de impresión Guía avanzada > Mantenimiento > Mantenimiento desde un ordenador Página 386 de 495 páginas > Prueba de los inyectores del cabezal de impresión P029 Prueba de los inyectores del cabezal de impresión La función de prueba de los inyectores permite comprobar si los cabezales de impresión funcionan correctamente por medio de la impresión de un patrón de prueba de los inyectores. Imprima el patrón cuando las impresiones aparezcan desvaídas o si deja de imprimirse un determinado color. El procedimiento que debe seguirse para imprimir un patrón de prueba de los inyectores es el siguiente: Prueba de los inyectores (Nozzle Check) 1. Abra la ventana de configuración del controlador de impresora 2. En la ficha Mantenimiento (Maintenance), haga clic en Prueba de los inyectores (Nozzle Check) Se abrirá el cuadro de diálogo Prueba de los inyectores (Nozzle Check). Haga clic en Elementos iniciales de revisión (Initial Check Items) para mostrar la lista de los elementos que se deben revisar antes de imprimir el patrón de prueba de los inyectores. 3. Cargue papel en la impresora Cargue una hoja de papel normal A4 o Carta en el cassette. 4. Imprima un patrón de prueba de los inyectores Asegúrese de que la impresora esté encendida y, a continuación, haga clic en Imprimir patrón de prueba (Print Check Pattern). Comenzará la impresión del patrón de prueba de los inyectores. Haga clic en OK cuando aparezca el mensaje de confirmación. Se abrirá el cuadro de diálogo Comprobación de patrones (Pattern Check). 5. Compruebe los resultados de impresión Compruebe los resultados de impresión. Si los resultados de impresión son normales, haga clic en Salir (Exit). Si los resultados de impresión están borrosos o hay zonas que no se han imprimido, haga clic en Limpieza (Cleaning) para limpiar el cabezal de impresión. Tema relacionado Limpieza de los cabezales de impresión Principio de página Limpieza del interior de la impresora Guía avanzada > Mantenimiento > Mantenimiento desde un ordenador Página 387 de 495 páginas > Limpieza del interior de la impresora P030 Limpieza del interior de la impresora Para evitar la aparición de manchas en la parte posterior del papel, realice la limpieza de la placa inferior antes de ejecutar la impresión a doble cara. Realice también la limpieza de la placa inferior si aparecen en la página impresa manchas de tinta distintas de los datos de impresión. El procedimiento para realizar la limpieza de placa inferior es el siguiente: Limpieza de placa inferior (Bottom Plate Cleaning) 1. Abra la ventana de configuración del controlador de impresora 2. Haga clic en Limpieza de placa inferior (Bottom Plate Cleaning) de la ficha Mantenimiento (Maintenance) Se abrirá el cuadro de diálogo Limpieza de placa inferior (Bottom Plate Cleaning). 3. Cargue papel en la impresora Tal como indica el cuadro de diálogo, doble el papel normal de tamaño A4 o Carta por la mitad en horizontal y, a continuación, desdóblelo. Cargue el papel en la bandeja posterior orientado verticalmente con la punta del doblez mirando hacia abajo. 4. Siga el procedimiento de limpieza de la placa inferior Asegúrese de que la impresora esté encendida y haga clic en Ejecutar (Execute). Se iniciará la limpieza de la placa inferior. Principio de página Cambio de la configuración de la impresora Página 388 de 495 páginas Guía avanzada > Cambio de la configuración de la impresora Cambio de la configuración de la impresora Cambio de la configuración de la impresora desde el ordenador Principio de página Cambio de la configuración de la impresora desde el ordenador Guía avanzada > Cambio de la configuración de la impresora ordenador Página 389 de 495 páginas > Cambio de la configuración de la impresora desde el Cambio de la configuración de la impresora desde el ordenador Cambio de las opciones de impresión Registro de un perfil de impresión utilizado con frecuencia Configuración de la fuente de papel para el papel normal Gestión del encendido de la impresora Reducción del ruido de la impresora Cambio del modo de funcionamiento de la impresora Principio de página Cambio de las opciones de impresión Guía avanzada > Cambio de la configuración de la impresora ordenador > Cambio de las opciones de impresión Página 390 de 495 páginas > Cambio de la configuración de la impresora desde el P413 Cambio de las opciones de impresión Se puede cambiar la configuración detallada del controlador de impresora para los datos de impresión enviados desde un software de aplicación. Marque esta casilla de verificación si se recorta parte de los datos de imagen, varía la fuente de papel durante la impresión respecto de la configuración del controlador o se produce un error de impresión. El procedimiento que debe seguirse para cambiar las opciones de impresión es el siguiente: 1. Abra la ventana de configuración del controlador de impresora 2. Haga clic en Opciones de impresión... (Print Options...) en la ficha Configurar página (Page Setup) Se abre el cuadro de diálogo Opciones de impresión (Print Options). Nota Algunas funciones no estarán disponibles cuando se utilice el controlador de impresora XPS. 3. Cambie la configuración individual Si es necesario, modifique la configuración de cada elemento y, a continuación, haga clic en Cambio de las opciones de impresión Página 391 de 495 páginas Aceptar (OK). Aparecerá de nuevo la ficha Configurar página (Page Setup). Principio de página Registro de un perfil de impresión utilizado con frecuencia Página 392 de 495 páginas Guía avanzada > Cambio de la configuración de la impresora > Cambio de la configuración de la impresora desde el ordenador > Registro de un perfil de impresión utilizado con frecuencia P417 Registro de un perfil de impresión utilizado con frecuencia Puede registrar un perfil de impresión que utilice con frecuencia en Configuraciones más utilizadas (Commonly Used Settings) de la ficha Configuración rápida (Quick Setup). En cualquier momento se pueden borrar los perfiles de impresión innecesarios. El procedimiento para registrar un perfil de impresión es el siguiente: Registro de un perfil de impresión 1. Abra la ventana de configuración del controlador de impresora 2. Establezca los elementos necesarios En Configuraciones más utilizadas (Commonly Used Settings) de la ficha Configuración rápida (Quick Setup), seleccione el perfil de impresión que desee utilizar y, en caso necesario, modifique la configuración de Funciones adicionales (Additional Features). También puede registrar los elementos necesarios en las fichas Principal (Main), Configurar página (Page Setup) y Efectos (Effects). Nota Efectos (Effects) no se puede utilizar cuando se utilice el controlador de impresora XPS. 3. Haga clic en Guardar... (Save...) Se abrirá el cuadro de diálogo Guardar configuraciones más utilizadas (Save Commonly Used Settings). Registro de un perfil de impresión utilizado con frecuencia Página 393 de 495 páginas 4. Guarde la configuración Introduzca un nombre en el campo Nombre (Name), y establezca los elementos de Opciones... (Options...), según sea necesario. A continuación, haga clic en Aceptar (OK). Se guardará el perfil de impresión y aparecerá de nuevo la ficha Configuración rápida (Quick Setup). El nombre e icono se habrán agregado a la lista Configuraciones más utilizadas (Commonly Used Settings). Importante Para guardar el tamaño de página, la orientación y el número de copias establecidos en cada hoja, haga clic en Opciones... (Options...) y compruebe cada elemento. Nota Cuando instale de nuevo el controlador de impresora o actualice su versión, la configuración de impresión registrada se eliminará de Configuraciones más utilizadas (Commonly Used Settings). La configuración de impresión registrada no se puede guardar ni conservar. Si se elimina un perfil, vuelva a registrar la configuración de impresión. Eliminación de perfiles de impresión innecesarios 1. Seleccione el perfil de impresión que se va a eliminar Elija el perfil de impresión que desee eliminar en la lista Configuraciones más utilizadas (Commonly Used Settings) de la ficha Configuración rápida (Quick Setup). 2. Elimine el perfil de impresión Haga clic en Eliminar (Delete). Cuando aparezca el mensaje de confirmación, haga clic en Aceptar (OK). El perfil de impresión seleccionado se eliminará de la lista Configuraciones más utilizadas (Commonly Used Settings). Nota No se puede borrar los perfiles de impresión registrados en la configuración inicial. Principio de página Configuración de la fuente de papel para el papel normal Página 394 de 495 páginas Guía avanzada > Cambio de la configuración de la impresora > Cambio de la configuración de la impresora desde el ordenador > Configuración de la fuente de papel para el papel normal P032 Configuración de la fuente de papel para el papel normal Cuando se elige Selección automática (Automatically Select) en Fuente de papel (Paper Source), se puede utilizar el controlador de impresora para seleccionar la fuente para el papel normal. El procedimiento para configurar la fuente de papel es el siguiente: Configuración de fuente de papel para papel normal (Paper Source Setting for Plain Paper) 1. Abra la ventana de configuración del controlador de impresora 2. Haga clic en Configuración de fuente de papel para papel normal (Paper Source Setting for Plain Paper) en la ficha Mantenimiento (Maintenance) Se abrirá el cuadro de diálogo Configuración de fuente de papel para papel normal (Paper Source Setting for Plain Paper). Nota Si la impresora está apagada o la comunicación bidireccional desactivada, se mostrará un mensaje porque el ordenador no puede obtener el estado de la impresora. Si así ocurre, haga clic en Aceptar (OK) para mostrar la configuración más reciente especificada en el ordenador. 3. Transmita la configuración Seleccione la fuente de papel para el papel normal y, a continuación, haga clic en el botón Enviar (Send). Desde ese momento estarán activados los ajustes seleccionados. Importante En las descripciones del manual de la impresora se da por sentado que el papel normal se suministra desde el cassette. Si modifica la configuración de fuente de papel, sustituya todas las instancias de "cassette" por la fuente de papel nueva. Principio de página Gestión del encendido de la impresora Guía avanzada > Cambio de la configuración de la impresora ordenador > Gestión del encendido de la impresora Página 395 de 495 páginas > Cambio de la configuración de la impresora desde el P414 Gestión del encendido de la impresora Esta función permite gestionar la alimentación de la impresora desde el controlador de ésta. El procedimiento que debe seguirse para gestionar la alimentación de la impresora es el siguiente: Apagar la impresora (Power Off) La función Apagar la impresora (Power Off) permite apagar la impresora. Si la utiliza, no podrá encender la impresora desde el controlador de impresora. 1. Abra la ventana de configuración del controlador de impresora 2. Ejecute la función de apagado Haga clic en Apagar la impresora (Power Off) de la ficha Mantenimiento (Maintenance). Cuando aparezca el mensaje de confirmación, haga clic en Aceptar (OK). La impresora se apagará y volverá a aparecer la ficha Mantenimiento (Maintenance). Encendido automático (Auto Power) La función Apagado automático (Auto Power Off) apaga automáticamente la impresora cuando dejen de recibirse datos de impresión desde el ordenador durante un periodo de tiempo determinado. La función Encendido automático (Auto Power On) enciende automáticamente la impresora cuando se reciben datos de impresión. 1. Abra la ventana de configuración del controlador de impresora 2. Asegúrese de que la impresora está encendida y, a continuación, haga clic en Encendido automático (Auto Power) en la ficha Mantenimiento (Maintenance) Aparecerá el cuadro de diálogo Configuración de encendido automático (Auto Power Settings). Nota Si la impresora está apagada o la comunicación bidireccional desactivada, se mostrará un mensaje porque el ordenador no puede obtener el estado de la impresora. Si así ocurre, haga clic en Aceptar (OK) para mostrar la configuración más reciente especificada en el ordenador. 3. Si es necesario, realice las siguientes configuraciones: Encendido automático (Auto Power On) Al especificar Activar (Enable) en la lista, se encenderá la impresora cuando reciba datos de impresión. Apagado automático (Auto Power Off) Especifique el tiempo en la lista. Si transcurre este tiempo sin que se reciban datos de impresión, la impresora se apaga automáticamente. Gestión del encendido de la impresora Página 396 de 495 páginas 4. Transmita la configuración Haga clic en Enviar (Send). Cuando aparezca el mensaje de confirmación, haga clic en Aceptar (OK). Se volverá a mostrar la ficha Mantenimiento (Maintenance). La función de encendido/apagado automático queda activada. Si desea desactivar esta función, seleccione Desactivar (Disable) en la lista siguiendo el mismo procedimiento. Nota Cuando la impresora está desactivada, el mensaje del monitor de estado varía en función de la configuración de Encendido automático (Auto Power On). Cuando Encendido automático (Auto Power On) está activado, se muestra "La impresora se encuentra en espera". Cuando Encendido automático (Auto Power On) está desactivado, se muestra "La impresora está desactivada". Principio de página Reducción del ruido de la impresora Guía avanzada > Cambio de la configuración de la impresora ordenador > Reducción del ruido de la impresora Página 397 de 495 páginas > Cambio de la configuración de la impresora desde el P034 Reducción del ruido de la impresora Esta función permite reducir el ruido de funcionamiento. Selecciónela cuando desee reducir el ruido de funcionamiento durante la noche, etc. Esta función puede disminuir la velocidad de impresión. El procedimiento que debe seguirse para utilizar el modo silencioso es el siguiente: Modo silencioso (Quiet Mode) 1. Abra la ventana de configuración del controlador de impresora 2. Haga clic en Modo silencioso (Quiet Mode) de la ficha Mantenimiento (Maintenance) Se abrirá el cuadro de diálogo Modo silencioso (Quiet Mode). 3. Establezca el modo silencioso Si es necesario, especifique uno de los siguientes elementos: No utilizar el modo silencioso (Do not use quiet mode) El ruido de funcionamiento mantendrá su volumen normal. Utilizar siempre el modo silencioso (Always use quiet mode) Seleccione esta opción para reducir el ruido de funcionamiento. Utilizar el modo silencioso durante el tiempo especificado (Use quiet mode within specified time) Se puede reducir el ruido de funcionamiento durante el período de tiempo que se especifique. Establezca los valores para Hora de inicio (Start time) y Hora de finalización (End time) del intervalo de tiempo durante el que desee que se active el modo silencioso. Importante La hora especificada en Hora de inicio (Start time) y en Hora de finalización (End time) deben ser diferentes. 4. Transmita la configuración Compruebe que la impresora está encendida y haga clic en Enviar (Send). Haga clic en Aceptar (OK) cuando aparezca el mensaje de confirmación. A partir de este momento se activará la configuración. Nota En función de la fuente de papel y de la configuración de la calidad de impresión, los efectos del modo silencioso pueden ser menores. Principio de página Cambio del modo de funcionamiento de la impresora Página 398 de 495 páginas Guía avanzada > Cambio de la configuración de la impresora > Cambio de la configuración de la impresora desde el ordenador > Cambio del modo de funcionamiento de la impresora P035 Cambio del modo de funcionamiento de la impresora En caso necesario, cambie entre los distintos modos de funcionamiento de la impresora. El procedimiento de Configuración personalizada (Custom Settings) es el siguiente: Configuración personalizada (Custom Settings) 1. Abra la ventana de configuración del controlador de impresora 2. Asegúrese de que la impresora está encendida y, a continuación, haga clic en Configuración personalizada (Custom Settings) en la ficha Mantenimiento (Maintenance) Se abrirá el cuadro de diálogo Configuración personalizada (Custom Settings). Nota Si la impresora está apagada o la comunicación bidireccional desactivada, se mostrará un mensaje porque el ordenador no puede obtener el estado de la impresora. Si así ocurre, haga clic en Aceptar (OK) para mostrar la configuración más reciente especificada en el ordenador. 3. Si es necesario, realice las siguientes configuraciones: Evitar abrasión del papel (Prevent paper abrasion) Durante la impresión de alta densidad, la impresora puede aumentar la distancia entre el cabezal de impresión y el papel para evitar la abrasión de éste. Marque la casilla de verificación si desea utilizar esta función. Alinear cabezales manualmente (Align heads manually) La función Alineación de los cabezales de impresión (Print Head Alignment) de la ficha Mantenimiento (Maintenance) suele estar configurada en alineación automática de cabezales, pero se puede cambiar a alineación manual de los cabezales. Si los resultados de impresión de la alineación automática del cabezal de impresión no son satisfactorios, consulte " Alineación manual del cabezal de impresión " y ejecute la alineación manual del cabezal. Marque esta casilla de verificación para realizar la alineación manual de los cabezales. Quite la marca de esta casilla de verificación para realizar la alineación automática de los cabezales. Tiempo de secado (Ink Drying Wait Time) Puede definir el tiempo durante el cual la impresora va a estar parada hasta comenzar la impresión de la página siguiente. Al desplazar el control deslizante hacia la derecha, se aumenta la duración de la pausa, mientras que al desplazarlo hacia la izquierda, se disminuye. Si una página impresa se mancha porque la siguiente se expulsa antes de que la tinta se haya secado, se recomienda aumentar el tiempo de secado. Cuanto menor sea el tiempo de secado, con mayor rapidez se imprimirán los documentos. 4. Transmita la configuración Haga clic en Enviar (Send) y en Aceptar (OK) cuando aparezca el mensaje de confirmación. Tras esto, la impresora funcionará según la configuración modificada. Cambio del modo de funcionamiento de la impresora Página 399 de 495 páginas Principio de página Solución de problemas Página 400 de 495 páginas Guía avanzada > Solución de problemas Solución de problemas Si se produce un error No se puede encender la impresora La luz de alarma parpadea en color naranja La luz de encendido parpadea en color verde y la luz de alarma parpadea en color naranja de forma alternativa No se puede instalar el controlador de impresora No se puede instalar la aplicación No se puede conectar con el ordenador correctamente Los resultados de la impresión no son satisfactorios No comienza la impresión La impresión se detiene antes de terminar La impresora se mueve pero no expulsa tinta La velocidad de impresión es inferior a la prevista El soporte del cabezal de impresión no se mueve a la posición para sustituirlo El papel no entra correctamente El papel no se introduce desde la fuente de papel especificada en el controlador de la impresora Atascos de papel En la pantalla del ordenador aparece un mensaje No se puede imprimir correctamente mediante la impresión automática a doble cara Para usuarios de Windows Aparece un mensaje de error en el dispositivo compatible con PictBridge No se pueden utilizar los contenidos de CREATIVE PARK PREMIUM Si no puede resolver el problema Preguntas más frecuentes Instrucciones de uso (controlador de impresora) Principio de página Si se produce un error Página 401 de 495 páginas Guía avanzada > Solución de problemas > Si se produce un error U302 Si se produce un error Cuando se produzca un error durante la impresión, como la impresora se quede sin papel o que el papel se atasque, aparecerá automáticamente un mensaje para solucionar el problema. Tome las medidas adecuadas que se describan en el mensaje. Los mensajes pueden variar dependiendo de la versión del sistema operativo. Principio de página No se puede encender la impresora Página 402 de 495 páginas Guía avanzada > Solución de problemas > No se puede encender la impresora U303 No se puede encender la impresora Comprobación 1: pulse el botón ACTIVADO (ON) . Comprobación 2: asegúrese de que el cable de alimentación esté firmemente conectado a la conexión correspondiente de la impresora y vuelva a encenderla. Comprobación 3: desenchufe la impresora de la toma de corriente y, a continuación, vuelva a enchufarla y encienda de nuevo la impresora tras dejarla así al menos 3 minutos. Si no se soluciona el problema, póngase en contacto con el centro de servicio. Principio de página La luz de alarma parpadea en color naranja Página 403 de 495 páginas Guía avanzada > Solución de problemas > La luz de alarma parpadea en color naranja U329 La luz de alarma parpadea en color naranja Alarma (Alarm) parpadea en color naranja Cuando se produce un error en la impresora, la lámpara de como se muestra a continuación. El número de destellos indica el tipo de error que se ha producido. Cuente los destellos y lleve a cabo la acción oportuna para resolverlo. (A) Observe el número de destellos (B) Parpadea repetidamente Número de destellos/Causa Dos destellos: Se ha agotado el papel./No entra papel. Acción Vuelva a cargar el papel en la bandeja posterior o en el cassette y pulse el botón REANUDAR/CANCELAR (RESUME/CANCEL) de la impresora. Tres destellos: La bandeja de salida de papel está cerrada./ Atascos de papel. Cuatro destellos: El depósito de tinta no está instalado correctamente./Es posible que se haya agotado la tinta. Si la bandeja de salida de papel está cerrada, ábrala. La impresora reanuda la impresión. Si después de abrir la bandeja de salida de papel no se soluciona el problema o si ésta estaba abierta desde el principio, es posible que haya papel atascado. Retire el papel atascado, vuelva a cargar el papel correctamente y, a continuación, pulse el botón REANUDAR/CANCELAR (RESUME/ CANCEL) de la impresora. Atascos de papel Si la lámpara del depósito de tinta no está encendida, puede que el depósito no esté instado correctamente. Instale un depósito de tinta adecuado. Si parpadea la lámpara del depósito de tinta, es posible que se haya agotado la tinta. Se recomienda sustituir el depósito de tinta. Si la impresión está en curso y desea continuar imprimiendo, pulse el botón REANUDAR/CANCELAR (RESUME/CANCEL) con el depósito de tinta instalado. De este modo, la impresión podrá continuar. Se recomienda sustituir el depósito de tinta después de la impresión. La impresora puede sufrir daños si continúa imprimiendo con el estado de tinta agotada. Mantenimiento Nota Si parpadean varias lámparas de tinta, La luz de alarma parpadea en color naranja Página 404 de 495 páginas consulte Mantenimiento y compruebe el estado de cada depósito de tinta. Cinco destellos: El cabezal de impresión no está instalado./El cabezal de impresión es defectuoso. Siga las indicaciones que se proporcionan en el manual de instalación para instalar el cabezal de impresión. Si el cabezal de impresión ya está instalado, retírelo y vuelva a instalarlo. Si sigue sin resolverse el error, es posible que el cabezal de impresión esté dañado. Póngase en contacto con el servicio técnico. Seis destellos: La cubierta interior está abierta. Al empezar a imprimir en papel, cierre la cubierta interior y, a continuación, pulse el botón REANUDAR/CANCELAR (RESUME/CANCEL) de la impresora. Siete destellos: El depósito de tinta no está instalado en la posición correcta. Algunos depósitos de tinta no están instalados en su lugar. (Las lámparas de los depósitos de tinta parpadean). Hay instalado más de un depósito de tinta del mismo color. (Las lámparas de los depósitos de tinta parpadean). Compruebe que los depósitos de tinta están instalados en las posiciones adecuadas. Mantenimiento Ocho destellos: El absorbedor de tinta está casi lleno. Nueve destellos: La impresora no recibió respuesta de la cámara digital./La videocámara o la cámara fotográfica digital no es compatible con esta impresora. Absorbedor de tinta está casi lleno. Pulse el botón REANUDAR/CANCELAR (RESUME/ CANCEL) para seguir imprimiendo. Póngase en contacto con el servicio técnico. Compruebe que el dispositivo está conectado a la impresora. La impresión directa de fotografías sólo es posible desde un dispositivo compatible con PictBridge. Si una operación se prolonga durante demasiado tiempo o se tarda mucho en enviar los datos, se agota el tiempo de espera de comunicación. Este hecho puede cancelar la impresión. En tales casos, desconecte el cable USB y vuelva a conectarlo. Cuando imprima desde un dispositivo compatible con PictBridge, y dependiendo del modelo o la marca del dispositivo, quizás tenga que seleccionar un modo de impresión compatible con PictBridge en el dispositivo antes de conectarlo a la impresora. Puede que también tenga que encender el dispositivo o seleccionar el modo de reproducción manualmente tras conectar el dispositivo a la impresora. Realice las operaciones necesarias antes de conectar el dispositivo tras consultar su manual de instrucciones. Si el error sigue sin solucionarse, compruebe si puede imprimir otra fotografía. Diez destellos: No se puede realizar la impresión a doble cara. Puede que el tamaño de papel no sea compatible con la impresión automática a doble cara. Los tamaños de papel adecuados para la impresión automática a doble cara son A4, Carta, A5, y B5. Asegúrese de que el tamaño de papel cargado en la impresora es adecuado. Si pulsa el botón REANUDAR/CANCELAR (RESUME/CANCEL) , se La luz de alarma parpadea en color naranja Página 405 de 495 páginas expulsará el papel y la impresión se reanudará en el anverso de la hoja siguiente. El reverso de la hoja expulsada no se imprimirá. Once destellos: Se ha producido un error en la alineación automática del cabezal de impresión. Los inyectores del cabezal de impresión están obstruidos. Pulse el botón REANUDAR/CANCELAR (RESUME/CANCEL) para que desaparezca el mensaje de error e imprima el patrón de prueba de los inyectores para comprobar el estado del cabezal de impresión. Mantenimiento Se ha cargado papel de tamaño distinto de A4 o Carta en la bandeja trasera. Pulse el botón REANUDAR/CANCELAR (RESUME/CANCEL) para que desaparezca el error y cargue después una hoja de Papel Fotográfico Mate MP-101 de Canon de tamaño A4/Carta, con la cara de impresión (la más blanca) hacia ARRIBA en la bandeja posterior. Para la alineación automática del cabezal de impresión, cargue siempre el papel en la bandeja posterior. La ranura de salida de papel está expuesta a una luz intensa. Pulse el botón REANUDAR/CANCELAR (RESUME/CANCEL) para que desaparezca el mensaje de error y, a continuación, acondicione el entorno operativo y/o la posición de la impresora para que la ranura de salida de papel no quede expuesta a la luz intensa. Después de realizar las acciones anteriores, si el problema continúa después de alinear nuevamente el cabezal de impresión, pulse el botón REANUDAR/CANCELAR (RESUME/CANCEL) para que desaparezca el mensaje de error y, a continuación, siga el procedimiento de alineación manual del cabezal de impresión. Alineación manual del cabezal de impresión Doce destellos: No es posible imprimir los contenidos de No se pueden imprimir los contenidos de CREATIVE PARK PREMIUM. CREATIVE PARK PREMIUM. Cuando vaya a imprimir contenidos de CREATIVE PARK PREMIUM, compruebe el mensaje que aparezca en la pantalla del ordenador, asegúrese de que hay depósitos de tinta original Canon de todos los colores y que están bien instalados, y vuelva a empezar a imprimir. Trece destellos: No se puede detectar el nivel de tinta. No se puede detectar correctamente el nivel de tinta restante. (La lámpara del depósito de tinta parpadea.) Sustituya el depósito de tinta y cierre la tapa superior. Mantenimiento Imprimir con un depósito de tinta que haya estado vacío podría dañar la impresora. Si desea continuar imprimiendo en este estado, deberá desactivar la función de detección del nivel de tinta restante. Mantenga pulsado el botón REANUDAR/CANCELAR (RESUME/CANCEL) de la impresora durante al menos 5 segundos y, a continuación, suéltelo. Con esta operación, se memoriza la desactivación de la función de detección del nivel La luz de alarma parpadea en color naranja Página 406 de 495 páginas de tinta restante. Tenga en cuenta que Canon no será responsable de ningún mal funcionamiento o daño de la impresora provocado por depósitos de tinta rellenados. Nota Si se deshabilita la función para detectar el nivel de tinta restante, aparecerá el depósito de tinta en gris en el monitor de estado de la impresora. Mantenimiento Catorce destellos: El depósito de tinta no se reconoce. El depósito de tinta no es compatible con esta impresora. (La lámpara del depósito de tinta está apagada). Instale un depósito de tinta adecuado. Mantenimiento No está instalado el depósito de tinta apropiado. No se puede imprimir porque el depósito de tinta no es compatible con esta impresora. Instale un depósito de tinta apropiado. Mantenimiento Si desea cancelar la impresión, pulse el botón REANUDAR/CANCELAR (RESUME/CANCEL) de la impresora. Quince destellos: El depósito de tinta no se reconoce. Se ha producido un error en un depósito de tinta. (La lámpara del depósito de tinta está apagada). Sustituya el depósito. Mantenimiento Dieciséis destellos: Se ha agotado la tinta. (La lámpara del depósito de tinta parpadea.) Sustituya el depósito de tinta y cierre la tapa Se ha agotado la tinta. superior. Mantenimiento Si imprime en el estado actual, la impresora puede sufrir daños. Si desea continuar imprimiendo en este estado, deberá desactivar la función de detección del nivel de tinta restante. Mantenga pulsado el botón REANUDAR/CANCELAR (RESUME/CANCEL) de la impresora durante al menos 5 segundos y, a continuación, suéltelo. Con esta operación, se memoriza la desactivación de la función de detección del nivel de tinta restante. Canon no se hace responsable del mal funcionamiento ni de los problemas derivados de continuar imprimiendo con el estado de tinta agotada. Nota Si se deshabilita la función para detectar el nivel de tinta restante, aparecerá el depósito de tinta en gris en el monitor de estado de la impresora. Mantenimiento Diecinueve destellos: Se ha conectado un concentrador USB incompatible. Si hay algún dispositivo compatible con PictBridge conectado a través de un concentrador USB, retire dicho concentrador y conecte el dispositivo directamente a la impresora. La luz de alarma parpadea en color naranja Página 407 de 495 páginas Principio de página La luz de encendido parpadea en color verde y la luz de alarma par... Página 408 de 495 páginas Guía avanzada > Solución de problemas > La luz de encendido parpadea en color verde y la luz de alarma parpadea en color naranja de forma alternativa U330 La luz de encendido parpadea en color verde y la luz de alarma parpadea en color naranja de forma alternativa Se ha producido un problema en la impresora. Desconecte el cable de la impresora, apague la impresora y, a continuación, desenchufe el cable de alimentación eléctrica de la impresora. Vuelva a enchufar la impresora y enciéndala. Si no se soluciona el problema, póngase en contacto con el centro de servicio. Principio de página No se puede instalar el controlador de impresora Página 409 de 495 páginas Guía avanzada > Solución de problemas > No se puede instalar el controlador de impresora U308 No se puede instalar el controlador de impresora Si la instalación no se inicia pese a haber introducido el CD-ROM de instalación (Setup CD-ROM) en la unidad de disco del equipo: Inicie la instalación mediante el siguiente procedimiento. 1. Haga clic en Inicio (Start) y, a continuación, en Equipo (Computer). En Windows XP, haga clic en Inicio (Start) y, a continuación, en Mi PC (My Computer). 2. Haga doble clic en el icono CD-ROM de la ventana que se abra. Si se muestra el contenido del CD-ROM, haga doble clic en MSETUP4.EXE. Nota Si el icono del CD-ROM no aparece, pruebe lo siguiente: Retire el CD-ROM del equipo y vuelva a introducirlo. Reinicie el equipo. Si el icono sigue sin aparecer, pruebe otros discos y compruebe si éstos aparecen. Si lo hacen, significa que existe algún error en el CD-ROM de instalación (Setup CD-ROM) . En este caso, póngase en contacto con el centro de servicio. Si no se puede pasar de la pantalla Conexión de impresora (Printer Connection): Si no puede pasar de la pantalla Conexión de impresora (Printer Connection), compruebe que el cable USB está firmemente conectado al puerto USB de la impresora y que esté conectado al No se puede instalar el controlador de impresora Página 410 de 495 páginas ordenador. Siga después el procedimiento que se explica a continuación para volver a instalar los MP Drivers. Nota Puede que aparezca el mensaje La impresora no se detecta. Compruebe la conexión. (The printer is not detected. Check the connection.) según el ordenador que utilice. En este caso, siga el siguiente procedimiento para volver a instalar los MP Drivers. 1. Haga clic en Cancelar (Cancel). 2. Haga clic en Inicio finalizado (Start Over) en la pantalla Error de instalación (Installation Failure). 3. Haga clic en Atrás (Back) en la pantalla que aparece a continuación. 4. Haga clic en Salir (Exit) en la pantalla PIXMA XXX (donde "XXX" es el nombre de la impresora) y, a continuación, quite el CD-ROM. 5. Apague la impresora. 6. reinicie el ordenador. 7. Compruebe que no se esté ejecutando ninguna aplicación de software. 8. Introduzca nuevamente el CD-ROM y ejecute la Instalación simple (Easy Install) para instalar el controlador de impresora. En otros casos: Siga el procedimiento descrito en el manual de instalación para llevar a cabo la instalación correcta. Si el controlador no se ha instalado correctamente, desinstálelo, reinicie el equipo y, a continuación, vuelva a instalarlo. Eliminación de un controlador de impresora innecesario Si vuelve a instalar el controlador de impresora, ejecute la Instalación personalizada (Custom Install) del CD-ROM de instalación (Setup CD-ROM) y, a continuación, seleccione Controlador de impresora IJ (IJ Printer Driver). Nota Si un error de Windows ha obligado al cierre del instalador, quizás el estado del sistema sea inestable y no se pueda instalar el controlador. Reinicie el equipo antes de volver a instalarlo. Principio de página No se puede instalar la aplicación Página 411 de 495 páginas Guía avanzada > Solución de problemas > No se puede instalar la aplicación U347 No se puede instalar la aplicación Easy-WebPrint EX no se inicia o no aparece el menú de Easy-WebPrint EX Si no se inicia Easy-WebPrint EX o no aparece su menú en Internet Explorer, compruebe lo siguiente. Nota Easy-WebPrint EX se puede utilizar con Internet Explorer 7 o posterior. Comprobación 1: ¿aparece Canon Easy-WebPrint EX en el menú Barras de herramientas (Toolbars) del menú Ver (View) de Internet Explorer? Si Canon Easy-WebPrint EX no aparece, significa que Easy-WebPrint EX no se ha instalado en el ordenador. Ejecute el procedimiento de Instalación personalizada (Custom Install) del CD-ROM de instalación (Setup CD-ROM) y, a continuación, seleccione Easy-WebPrint EX para instalarlo en el ordenador. Nota Si en el ordenador no está instalado Easy-WebPrint EX, puede que aparezca un mensaje en el área de notificaciones de la barra de tareas pidiéndole que lo instale. Haga clic en el mensaje y siga las instrucciones que aparezcan en la pantalla del ordenador para instalar Easy-WebPrint EX. Es necesario tener acceso a Internet mientras se produce la instalación o descarga de Easy-WebPrint EX. Los cargos de conexión correrán de su cuenta. Comprobación 2: ¿está seleccionado Canon Easy-WebPrint EX en el menú Barras de herramientas (Toolbars) del menú Ver (View) de Internet Explorer? Si no está seleccionado Canon Easy-WebPrint EX, Easy-WebPrint estará deshabilitado. Seleccione Canon Easy-WebPrint EX para habilitarlo. Principio de página No se puede conectar con el ordenador correctamente Página 412 de 495 páginas Guía avanzada > Solución de problemas > No se puede conectar con el ordenador correctamente U309 No se puede conectar con el ordenador correctamente La velocidad de impresión es lenta/La conexión USB de alta velocidad no funciona/ Aparece el mensaje "Este dispositivo puede funcionar más rápidamente" Si el entorno del sistema no es totalmente compatible con la conexión USB de alta velocidad, la impresora funcionará a la velocidad que permite la conexión USB 1.1, que es más lenta. En este caso, la impresora funcionará correctamente, pero la velocidad de impresión puede ser más lenta debido a la velocidad de comunicación. Compruebe: para asegurarse de que el entorno del sistema admite la conexión USB de alta velocidad, compruebe los siguientes aspectos: ¿Admite el puerto USB del ordenador la conexión USB de alta velocidad? ¿El cable USB o el concentrador USB admiten la conexión USB de alta velocidad? Asegúrese de usar un cable USB de alta velocidad homologado. Recomendamos que la longitud del cable no supere los 3 metros / 10 pies. ¿Admite el sistema operativo del ordenador la conexión USB de alta velocidad? Consiga la última actualización e instálela en el ordenador. ¿Funciona correctamente el controlador USB de alta velocidad? Obtenga la versión más reciente del controlador USB de alta velocidad compatible con el hardware y vuelva a instalarlo en el ordenador. Importante Para obtener más información sobre la conexión USB de alta velocidad del entorno del sistema, póngase en contacto con el fabricante del ordenador, del cable USB o del concentrador USB. Principio de página Los resultados de la impresión no son satisfactorios Página 413 de 495 páginas Guía avanzada > Solución de problemas > Los resultados de la impresión no son satisfactorios U310 Los resultados de la impresión no son satisfactorios Si el resultado de la impresión no es satisfactorio, ya sea porque aparecen bandas blancas, líneas no alineadas o colores no uniformes, compruebe en primer lugar los ajustes de la calidad de impresión y del papel. Comprobación 1: ¿la configuración del tamaño de página y del tipo de soporte coinciden con el tamaño y el tipo de papel cargado? Cuando esta configuración no sea correcta, la impresión no resultará satisfactoria. Al imprimir fotografías o ilustraciones, una configuración incorrecta del tipo de papel puede reducir la calidad del color que se imprima. Además, si imprime con una configuración de tipo de papel incorrecta, se puede rayar la superficie impresa. En la impresión sin bordes, y dependiendo de la combinación de la configuración del tipo de papel y del papel cargado, pueden producirse colores no uniformes. El método para confirmar cuál es la configuración del papel y de la calidad de impresión será distinto según lo que se haga con la impresora. Para imprimir desde un dispositivo compatible con PictBridge Haga las comprobaciones mediante un dispositivo compatible con PictBridge. Impresión de fotografías directamente desde un dispositivo compatible con PictBridge Para imprimir desde el ordenador Haga las comprobaciones desde el controlador de impresora. Impresión de fácil configuración Comprobación 2: asegúrese de que se ha seleccionado la calidad de impresión adecuada tomando como referencia la tabla de la comprobación 1. Seleccione una opción de calidad de impresión adecuada para el papel y la imagen que se vaya a imprimir. Si advierte colores borrosos o no uniformes, suba el valor de la configuración de la calidad de impresión e imprima de nuevo. Nota Los dispositivos compatibles con PictBridge no permiten cambiar la calidad de impresión. Comprobación 3: si no se resuelve el problema, posiblemente se deba a otras causas. Consulte también los apartados siguientes: El equipo no imprime el trabajo hasta el final Parte de la página no se imprime No hay resultados de impresión/La impresión es borrosa/Los colores son incorrectos/Rayas blancas Las líneas no están alineadas Las líneas o imágenes no se imprimen o se imprimen parcialmente El papel impreso se ondula o la tinta se emborrona El papel queda manchado/La superficie impresa está rayada El reverso del papel queda manchado Los resultados de la impresión no son satisfactorios Página 414 de 495 páginas Se imprimen líneas verticales en los lados de la copia impresa Los colores presentan franjas o irregularidades Principio de página El equipo no imprime el trabajo hasta el final Guía avanzada > Solución de problemas > Los resultados de la impresión no son satisfactorios trabajo hasta el final Página 415 de 495 páginas > El equipo no imprime el U311 El equipo no imprime el trabajo hasta el final Comprobación 1: ¿es el volumen de datos de impresión demasiado grande? Haga clic en Opciones de impresión (Print Options) en la ficha Configurar página (Page Setup). A continuación, active la casilla de verificación Evitar pérdida de datos de impresión (Prevent loss of print data) en el cuadro de diálogo que se muestra. Comprobación 2: ¿hay suficiente espacio en el disco duro del equipo? Elimine los archivos innecesarios para liberar espacio en el disco. Principio de página Parte de la página no se imprime Guía avanzada > Solución de problemas > Los resultados de la impresión no son satisfactorios se imprime Página 416 de 495 páginas > Parte de la página no U312 Parte de la página no se imprime Compruebe: en la impresión automática a doble cara, puede que se deba al motivo que se indica a continuación. En la impresión automática a doble cara, el área imprimible en la parte superior de la página es 2 mm/0,08 pulgadas más estrecha que en el área normal. Esta puede ser la causa de que no se imprima la parte inferior de la página. Para evitarlo, establezca la opción Usar impresión reducida (Use reduced printing) en el controlador de impresora. Importante La impresión reducida, en función del documento, puede afectar al diseño. 1. Abra la ventana de configuración del controlador de impresora. Apertura de la ventana de configuración del controlador de impresora Haga clic aquí: Controlador de impresora * Antes de hacer clic aquí para abrir la ventana de configuración del controlador de impresora, cierre la aplicación de software que se esté ejecutando. 2. Haga clic en Configuración del área de impresión (Print Area Setup) en la hoja Configurar página (Page Setup) y seleccione Usar impresión reducida (Use reduced printing). Principio de página No hay resultados de impresión/La impresión es borrosa/Los colores... Guía avanzada > Solución de problemas > Los resultados de la impresión no son satisfactorios impresión/La impresión es borrosa/Los colores son incorrectos/Rayas blancas Página 417 de 495 páginas > No hay resultados de U313 No hay resultados de impresión/La impresión es borrosa/Los colores son incorrectos/Rayas blancas No hay resultados de impresión La impresión es borrosa Los colores son incorrectos Rayas blancas No hay resultados de impresión/La impresión es borrosa/Los colores... Página 418 de 495 páginas Comprobación 1: ¿ha confirmado la configuración del papel y la calidad de impresión? Los resultados de la impresión no son satisfactorios Comprobación 2: compruebe el estado de los depósitos de tinta. Sustituya el depósito de tinta si se ha acabado la tinta. Mantenimiento Comprobación 3: ¿sigue puesta la cinta naranja o la película protectora? Asegúrese de que se ha retirado la película protectora y que queda expuesto el orificio del aire con forma de L, tal y como se muestra en (A). Si aún está puesta la cinta naranja, tal y como se indica en (B), tire de ella para retirarla. Comprobación 4: imprima el patrón de prueba de los inyectores para realizar las operaciones de mantenimiento necesarias, como limpiar el cabezal de impresión. Imprima el patrón de prueba de los inyectores para determinar si la tinta sale correctamente por los inyectores del cabezal de impresión. Consulte Mantenimiento para obtener información sobre la impresión del patrón de prueba de los inyectores, la limpieza del cabezal de impresión y la limpieza a fondo del cabezal de impresión. Si el patrón de prueba de los inyectores no se imprime correctamente: Compruebe si algún depósito de tinta de un color determinado está vacío. Si no se imprime correctamente el patrón de prueba de los inyectores aunque haya suficiente tinta, realice una limpieza del cabezal de impresión y pruebe a imprimir de nuevo el patrón de prueba. Si el problema no se soluciona después de llevar a cabo dos veces la limpieza del cabezal de impresión: Realice una limpieza a fondo del cabezal de impresión. Si no se resuelve el problema una vez que se realiza la limpieza a fondo del cabezal de No hay resultados de impresión/La impresión es borrosa/Los colores... Página 419 de 495 páginas impresión, apague la impresora y vuelva a limpiar a fondo los cabezales al cabo de 24 horas. Si el problema no se soluciona tras realizar dos veces la limpieza a fondo del cabezal de impresión: Si después de limpiar a fondo el cabezal no se resuelve el problema, puede que esté dañado. Póngase en contacto con el servicio técnico. Comprobación 5: cuando utilice papel con una única cara imprimible, asegúrese de cargar el papel con la cara de impresión hacia arriba. Si se imprime en la cara equivocada de este tipo de papel, la impresión puede quedar borrosa o la calidad de las copias quizás no sea buena. Consulte el manual de instrucciones proporcionado con el papel para obtener más información sobre la cara imprimible. Principio de página Las líneas no están alineadas Guía avanzada > Solución de problemas > Los resultados de la impresión no son satisfactorios alineadas Página 420 de 495 páginas > Las líneas no están U315 Las líneas no están alineadas Comprobación 1: ¿ha confirmado la configuración del papel y la calidad de impresión? Los resultados de la impresión no son satisfactorios Comprobación 2: ejecute la alineación del cabezal de impresión. Si el cabezal de impresión queda mal alineado al instalarlo, las líneas rectas se pueden imprimir mal alineadas. Asegúrese de alinear el cabezal de impresión después de instalarlo. Mantenimiento Nota Si el problema no se soluciona después de alinear el cabezal de impresión, realice la alineación de forma manual, tal como se indica en Alineación manual del cabezal de impresión . Principio de página Las líneas o imágenes no se imprimen o se imprimen parcialmente Guía avanzada > Solución de problemas > Los resultados de la impresión no son satisfactorios no se imprimen o se imprimen parcialmente Página 421 de 495 páginas > Las líneas o imágenes U152 Las líneas o imágenes no se imprimen o se imprimen parcialmente Comprobación 1: ¿es el volumen de datos de impresión demasiado grande? Haga clic en Opciones de impresión (Print Options) en la ficha Configurar página (Page Setup). A continuación, active la casilla de verificación Evitar pérdida de datos de impresión (Prevent loss of print data) en el cuadro de diálogo que se muestra. Comprobación 2: ¿se está llevando a cabo la impresión de diseño de impresión o se está utilizando la función de margen de encuadernación? Cuando se utilizan las funciones de impresión de diseño de página o margen de encuadernación, puede que no se impriman las líneas finas. Siga las instrucciones de la comprobación 1 o pruebe a ensanchar las líneas del documento. Principio de página El papel impreso se ondula o la tinta se emborrona Guía avanzada > Solución de problemas > Los resultados de la impresión no son satisfactorios ondula o la tinta se emborrona Página 422 de 495 páginas > El papel impreso se U316 El papel impreso se ondula o la tinta se emborrona La tinta del papel impreso se emborrona El papel impreso se ondula Comprobación 1: ¿ha confirmado la configuración del papel y la calidad de impresión? Los resultados de la impresión no son satisfactorios Comprobación 2: si la intensidad es alta, reduzca el valor de Intensidad (Intensity) en el controlador de la impresora e intente imprimir otra vez. Cuando se usa papel normal para imprimir imágenes muy intensas, el papel puede absorber demasiada tinta y ondularse, lo que provoca su abrasión. La intensidad se puede comprobar con el controlador de impresora. Ajuste de la intensidad Comprobación 3: ¿se está utilizando papel fotográfico para la impresión de fotografías? Cuando se imprimen datos con una alta saturación de color, como fotografías o imágenes con colores intensos, se recomienda usar Papel Fotográfico Brillo II u otro papel especial de la marca Canon. Carga de papel Principio de página El papel queda manchado/La superficie impresa está rayada Guía avanzada > Solución de problemas > Los resultados de la impresión no son satisfactorios manchado/La superficie impresa está rayada Página 423 de 495 páginas > El papel queda U317 El papel queda manchado/La superficie impresa está rayada El papel queda manchado Los bordes del papel quedan manchados La superficie impresa queda manchada La superficie impresa está rayada Comprobación 1: ¿ha confirmado la configuración del papel y la calidad de impresión? Los resultados de la impresión no son satisfactorios Comprobación 2: ¿se utiliza el tipo adecuado de papel? Compruebe lo siguiente: Compruebe si el papel en el que imprime es adecuado para el fin de su impresión. Carga de papel En la impresión sin bordes, asegúrese de que el papel que está utilizando es adecuado para este tipo de impresión. Si el papel que utiliza no es el adecuado para la impresión sin bordes, puede que disminuya la calidad de impresión en los márgenes superior e inferior del papel. Área de impresión Comprobación 3: cargue el papel después de corregir su curvatura. Para Papel normal (Plain Paper) Dé la vuelta al papel y vuelva a cargarlo para imprimir en la otra cara. Si se deja el papel cargado en la bandeja posterior durante mucho tiempo puede que se ondule. Si esto ocurre, cargue el papel con la otra cara hacia arriba. Es posible que esto resuelva el problema. Se recomienda volver a colocar en el paquete el papel que no se utilice y mantenerlo sobre una superficie nivelada. Para Otro papel (Other Paper) Si la curvatura en las cuatro esquinas del papel tiene una altura mayor que 3 mm/0,1 pulgadas (A), puede que el papel se manche o que no entre correctamente. En tal caso, siga el El papel queda manchado/La superficie impresa está rayada Página 424 de 495 páginas procedimiento que se describe a continuación para corregir la curvatura del papel. 1. Enrolle el papel en la dirección opuesta a la curvatura tal como muestra la siguiente ilustración. 2. Compruebe que el papel ha quedado plano. Cuando imprima en el papel al que se le haya corregido la curvatura, le recomendamos imprimir las hojas de una en una. Nota Dependiendo del tipo de soporte, el papel puede mancharse o no entrar correctamente aunque no esté curvado hacia dentro. En tal caso, siga el procedimiento que se describe a continuación para curvar el papel hacia fuera con una altura no superior a 3 mm/0,1 pulg. (B) antes de imprimir. Esto podría mejorar el resultado de la impresión. (C) Cara de impresión Cuando imprima en el papel que se ha curvado hacia fuera, le recomendamos imprimir las hojas de una en una. Comprobación 4: si imprime en papel grueso, seleccione el valor Evitar abrasión del papel (Prevent paper abrasion). Si elige Evitar abrasión del papel (Prevent paper abrasion) aumentará el espacio entre el cabezal de impresión y el papel cargado. Si la abrasión del papel sigue apareciendo incluso al establecer correctamente el tipo de soporte para que coincida con el papel cargado, configure la impresora para evitar la abrasión del papel en el equipo. La velocidad de impresión puede disminuir si está seleccionada la opción Evitar abrasión del papel (Prevent paper abrasion). * Desactive el ajuste Evitar abrasión del papel (Prevent paper abrasion) cuando finalice la impresión. De lo contrario, este ajuste permanece activado para los trabajos de impresión posteriores. Abra la ventana de configuración del controlador de impresora y en Configuración personalizada (Custom Settings), en la hoja Mantenimiento (Maintenance), seleccione la casilla de verificación Evitar abrasión del papel (Prevent paper abrasion) y, a continuación, haga clic en Enviar (Send). Apertura de la Para abrir la ventana de configuración del controlador de impresora, consulte ventana de configuración del controlador de impresora . Comprobación 5: si la intensidad es alta, reduzca el valor de Intensidad (Intensity) en el controlador de la impresora e intente imprimir otra vez. Cuando se usa papel normal para imprimir imágenes muy intensas, el papel puede absorber demasiada tinta y ondularse, lo que provoca su abrasión. El papel queda manchado/La superficie impresa está rayada Página 425 de 495 páginas Reduzca el valor de Intensidad (Intensity) en el controlador de la impresora e intente imprimir de nuevo. 1. Abra la ventana de configuración del controlador de impresora. Apertura de la ventana de configuración del controlador de impresora Haga clic aquí: Controlador de impresora * Antes de hacer clic aquí para abrir la ventana de configuración del controlador de impresora, cierre la aplicación de software que se esté ejecutando. 2. En la hoja Principal (Main), seleccione Manual para Color/Intensidad (Color/ Intensity) y, a continuación, haga clic en Ajustar (Set). 3. Arrastre la barra deslizante de Intensidad (Intensity) en la ficha Ajuste de color (Color Adjustment) para ajustar la intensidad. Comprobación 6: ¿sobrepasa la impresión el área de impresión recomendada? Si imprime sobrepasando el área de impresión recomendada del papel, el borde inferior del papel se puede manchar de tinta. Cambie el tamaño del documento original en la aplicación de software. Área de impresión Comprobación 7: ¿está sucio el rodillo de alimentación del papel? Limpie el rodillo de alimentación del papel. Mantenimiento Nota La limpieza del rodillo de alimentación del papel desgastará el rodillo, por lo que sólo se debe realizar este procedimiento cuando sea necesario. Comprobación 8: ¿está sucio el interior de la impresora? La impresión a dos caras puede dejar algo de tinta en el interior de la impresora, provocando que las copias impresas salgan manchadas. Realice el proceso de limpieza de placa inferior para limpiar el interior de la impresora. Limpieza del interior de la impresora Nota Para evitar que se manche el interior de la impresora, establezca correctamente el tamaño de la página. Comprobación 9: aumente el ajuste de Tiempo de secado (Ink Drying Wait Time). De esta forma, la superficie impresa tendrá tiempo suficiente para secarse y se evitará que el papel se ondule o se raye. 1. Compruebe que la impresora está encendida. 2. Abra la ventana de configuración del controlador de impresora. Apertura de la ventana de configuración del controlador de impresora 3. Haga clic en la ficha Mantenimiento (Maintenance) y, a continuación, en El papel queda manchado/La superficie impresa está rayada Página 426 de 495 páginas Configuración personalizada (Custom Settings). 4. Arrastre la barra deslizante Tiempo de secado (Ink Drying Wait Time) para establecer el tiempo de secado y, a continuación, haga clic en Enviar (Send). 5. Confirme el mensaje y haga clic en Aceptar (OK). Comprobación 10: ¿otro papel cargado ha rayado el papel? Dependiendo del tipo de soporte, otro papel cargado puede rayar el papel durante la alimentación desde la bandeja posterior. En este caso, cargue las hojas de una en una. Principio de página El reverso del papel queda manchado Guía avanzada > Solución de problemas > Los resultados de la impresión no son satisfactorios queda manchado Página 427 de 495 páginas > El reverso del papel U318 El reverso del papel queda manchado Comprobación 1: ¿ha confirmado la configuración del papel y la calidad de impresión? Los resultados de la impresión no son satisfactorios Comprobación 2: realice el proceso de limpieza de placa inferior para limpiar el interior de la impresora. Limpieza del interior de la impresora Nota La impresión sin bordes, a dos caras o el uso intensivo de la impresión pueden manchar de tinta el interior. Principio de página Se imprimen líneas verticales en los lados de la copia impresa Guía avanzada > Solución de problemas > Los resultados de la impresión no son satisfactorios verticales en los lados de la copia impresa Página 428 de 495 páginas > Se imprimen líneas U319 Se imprimen líneas verticales en los lados de la copia impresa Comprobación 1: ¿ha comprobado la configuración del tipo y la calidad del papel y de la impresión? Los resultados de la impresión no son satisfactorios Comprobación 2: ¿es correcto el tamaño del papel cargado? En el margen pueden imprimirse líneas verticales si el tamaño del papel cargado es mayor que el especificado. Establezca adecuadamente el tamaño del papel según el papel cargado. Los resultados de la impresión no son satisfactorios Nota La dirección del patrón de línea vertical puede variar según los datos de imagen o la configuración de impresión. La impresora lleva a cabo una limpieza automática cuando es necesario para mantener limpias las copias impresas. Se expulsa una pequeña cantidad de tinta en el momento de la limpieza. Pese a que la tinta se suele expulsar en el absorbedor de tinta, es posible que se expulse en el papel si éste es mayor que el especificado. Principio de página Los colores presentan franjas o irregularidades Guía avanzada > Solución de problemas > Los resultados de la impresión no son satisfactorios franjas o irregularidades Página 429 de 495 páginas > Los colores presentan U320 Los colores presentan franjas o irregularidades Los colores son irregulares Los colores presentan franjas Comprobación 1: ¿ha confirmado la configuración del papel y la calidad de impresión? Los resultados de la impresión no son satisfactorios Comprobación 2: imprima el patrón de prueba de los inyectores y realice las operaciones de mantenimiento necesarias, como limpiar el cabezal de impresión. Imprima el patrón de prueba de los inyectores para determinar si la tinta sale correctamente por los inyectores del cabezal de impresión. Consulte Mantenimiento para obtener información sobre la impresión del patrón de prueba de los inyectores, la limpieza del cabezal de impresión y la limpieza a fondo del cabezal de impresión. Si el patrón de prueba de los inyectores no se imprime correctamente: Compruebe si algún depósito de tinta de un color determinado está vacío. Si no se imprime correctamente el patrón de prueba de los inyectores aunque haya suficiente tinta, realice una limpieza del cabezal de impresión y pruebe a imprimir de nuevo el patrón de Los colores presentan franjas o irregularidades Página 430 de 495 páginas prueba. Si el problema no se soluciona después de llevar a cabo dos veces la limpieza del cabezal de impresión: Realice una limpieza a fondo del cabezal de impresión. Si no se resuelve el problema una vez que se realiza la limpieza a fondo del cabezal de impresión, apague la impresora y vuelva a limpiar a fondo los cabezales al cabo de 24 horas. Si el problema no se soluciona tras realizar dos veces la limpieza a fondo del cabezal de impresión: Si después de limpiar a fondo el cabezal no se resuelve el problema, puede que esté dañado. Póngase en contacto con el servicio técnico. Comprobación 3: lleve a cabo la alineación del cabezal de impresión. Mantenimiento Nota Si el problema no se soluciona después de alinear el cabezal de impresión, realice la alineación de forma manual, tal como se indica en Alineación manual del cabezal de impresión . Principio de página No comienza la impresión Página 431 de 495 páginas Guía avanzada > Solución de problemas > No comienza la impresión U321 No comienza la impresión Comprobación 1: asegúrese de que el cable de alimentación esté firmemente enchufado y, a continuación encienda la impresora. Mientras parpadee en color verde la luz de encendido (POWER) , la impresora se estará iniciando. Espere hasta que la luz de encendido (POWER) deje de parpadear y permanezca iluminada en verde. Nota Cuando se imprimen trabajos con muchos datos, como fotografías y gráficos, el inicio de la encendido (POWER) parpadea en verde, el impresión puede llevar más tiempo. Si la luz de ordenador estará procesando los datos y enviándolos a la impresora. Espere a que se inicie la impresión. Comprobación 2: compruebe el estado de los depósitos de tinta. Sustituya el depósito de tinta si se ha acabado la tinta. Comprobación 3: abra la tapa superior y compruebe si las lámparas de tinta están parpadeando en rojo. Si todavía hay tinta suficiente, pero la lámpara de tinta parpadea en rojo, puede que un depósito de tinta esté instalado en una posición equivocada. Mantenimiento Comprobación 4: abra la tapa superior y asegúrese de que todas las lámparas de tinta están encendidas en rojo. Si la lámpara de tinta no está encendida, pulse en la marca haga clic en su lugar. del depósito de tinta hasta que Comprobación 5: asegúrese de que el cable USB esté firmemente conectado a la impresora y al ordenador. Cuando la impresora esté conectada al ordenador mediante un cable USB, compruebe lo siguiente: Si utiliza un dispositivo de relé, como un concentrador USB, desconéctelo, conecte la impresora directamente al equipo e intente imprimir de nuevo. Si la impresión se inicia normalmente, existe un problema con el dispositivo de relé. Consulte al vendedor del dispositivo de relé para obtener más información. El problema también puede deberse al cable USB. Sustitúyalo e intente imprimir de nuevo. Comprobación 6: reinicie el ordenador si lo está utilizando para imprimir. Si quedaran trabajos de impresión innecesarios, elimínelos. Eliminación de un trabajo de impresión no deseado Comprobación 7: asegúrese de que la tapa interior está cerrada. Si la tapa interior está abierta, ciérrela y pulse el botón de la impresora. REANUDAR/CANCELAR (RESUME/CANCEL) No comienza la impresión Página 432 de 495 páginas Comprobación 8: asegúrese de que el nombre de la impresora esté seleccionado en el cuadro de diálogo Imprimir. La impresora no funcionará correctamente si utiliza el controlador de una impresora distinta. Asegúrese de que el nombre de la impresora está seleccionado en el cuadro de diálogo Imprimir. Nota Para que la impresora sea seleccionada de forma predeterminada, elija Establecer como impresora predeterminada (Set as Default Printer). Comprobación 9: configure el puerto de impresora correctamente. Asegúrese de que el puerto de impresora esté bien configurado. 1. Inicie sesión con una cuenta de usuario con privilegios de administrador. 2. Seleccione Dispositivos e impresoras (Devices and Printers) del menú Iniciar (Start). En Windows Vista, seleccione el menú Inicio (Start) > Panel de control (Control Panel) > Hardware y sonido (Hardware and Sound) > Impresoras (Printers). En Windows XP, seleccione el menú Inicio (Start) > Panel de control (Control Panel) > Impresoras y otro hardware (Printers and Other Hardware) > Impresoras y faxes (Printers and Faxes). 3. Haga clic con el botón secundario en el icono Canon XXX (donde "XXX" es el nombre de la impresora) y seleccione después Propiedades de impresora (Printer properties). En Windows Vista o Windows XP, haga clic con el botón secundario en el icono Canon XXX (donde "XXX" es el nombre de la impresora) y elija después Propiedades (Properties). 4. Haga clic en la ficha Puertos (Ports) para confirmar la configuración de puertos. Asegúrese de que el puerto llamado USBnnn (donde "n" es un número) para el que aparece Canon XXX en la columna Impresora (Printer) está seleccionado para Imprimir en los siguientes puertos (Print to the following port(s)). Si la opción es incorrecta: Si no se soluciona el problema, vuelva a instalar el controlador de impresora. Si no se inicia la impresión aunque se haya seleccionado el puerto denominado USBnnn: Inicie Canon My Printer desde la bandeja de tareas, seleccione Diagnosticar y reparar impresora (Diagnose and Repair Printer). Siga las instrucciones que aparezcan en la pantalla para establecer el puerto de impresora correcto y, a continuación, elija Canon XXX. Si no se soluciona el problema, vuelva a instalar el controlador de impresora. Comprobación 10: ¿es el volumen de datos de impresión demasiado grande? Haga clic en Opciones de impresión (Print Options) en la ficha Configurar página (Page Setup). A continuación, active la casilla de verificación Evitar pérdida de datos de impresión (Prevent loss of print data) en el cuadro de diálogo que se muestra. Principio de página La impresión se detiene antes de terminar Página 433 de 495 páginas Guía avanzada > Solución de problemas > La impresión se detiene antes de terminar U322 La impresión se detiene antes de terminar Comprobación 1: ¿la cubierta interior está abierta mientras se imprime en papel? Cierre la cubierta interior y pulse el botón REANUDAR/CANCELAR (RESUME/CANCEL) de la impresora. Se borrará la página de datos impresos que se envíe en el momento del error, así que deberá imprimir dicha página de nuevo. Comprobación 2: ¿ha estado la impresora imprimiendo sin parar durante mucho tiempo? Si la impresora imprime sin parar durante mucho tiempo, el cabezal de impresión se puede sobrecalentar. Para proteger el cabezal de impresión, la impresora detendrá la impresión durante un momento en un salto de línea y continuará imprimiendo después. En este caso, detenga la sesión de impresión cuando le resulte más conveniente y apague la impresora durante al menos 15 minutos. Además, si ha estado imprimiendo ininterrumpidamente gráficos o fotos con colores intensos durante mucho tiempo, puede que la impresora detenga la impresión para proteger el cabezal de impresión. En este caso, la impresión no se reanudará automáticamente. Apague la impresora al menos durante 15 minutos. Precaución El cabezal de impresión y las zonas circundantes pueden alcanzar temperaturas extraordinariamente altas dentro de la impresora. No toque nunca el cabezal de impresión ni los componentes cercanos. Comprobación 3: ¿está cargado el papel? Compruebe que hay papel cargado en la bandeja posterior o el cassette. Si la impresora se ha quedado sin papel, cargue más. Comprobación 4: ¿se están imprimiendo documentos con muchas fotografías o ilustraciones? Como el ordenador y la impresora necesitan tiempo para procesar la impresión de trabajos con un gran volumen de datos, como fotos o gráficos, podría dar la impresión de que la impresora ha dejado de funcionar. Además, al imprimir en papel normal datos que constantemente empleen una gran cantidad de tinta, la impresora se puede detener temporalmente. En cualquier caso, espere hasta que concluya el proceso. Nota Al imprimir un documento con una extensa área de impresión, o al hacer varias copias de un documento, la impresión se puede detener para permitir que se seque la tinta. Principio de página La impresora se mueve pero no expulsa tinta Página 434 de 495 páginas Guía avanzada > Solución de problemas > La impresora se mueve pero no expulsa tinta U323 La impresora se mueve pero no expulsa tinta Comprobación 1: ¿están obstruidos los inyectores del cabezal de impresión? Imprima el patrón de prueba de los inyectores para determinar si la tinta sale correctamente por los inyectores del cabezal de impresión. Consulte Mantenimiento para obtener información sobre la impresión del patrón de prueba de los inyectores, la limpieza del cabezal de impresión y la limpieza a fondo del cabezal de impresión. Si el patrón de prueba de los inyectores no se imprime correctamente: Compruebe si algún depósito de tinta de un color determinado está vacío. Si no se imprime correctamente el patrón de prueba de los inyectores aunque haya suficiente tinta, realice una limpieza del cabezal de impresión y pruebe a imprimir de nuevo el patrón de prueba. Si el problema no se soluciona después de llevar a cabo dos veces la limpieza del cabezal de impresión: Realice una limpieza a fondo del cabezal de impresión. Si no se resuelve el problema una vez que se realiza la limpieza a fondo del cabezal de impresión, apague la impresora y vuelva a limpiar a fondo los cabezales al cabo de 24 horas. Si el problema no se soluciona tras realizar dos veces la limpieza a fondo del cabezal de impresión: Si después de limpiar a fondo el cabezal no se resuelve el problema, puede que esté dañado. Póngase en contacto con el servicio técnico. Comprobación 2: ¿se ha agotado la tinta? Abra la tapa superior y compruebe el estado de la lámpara de tinta. Mantenimiento Comprobación 3: ¿sigue puesta la cinta naranja o la película protectora? Asegúrese de que se ha retirado la película protectora y que queda expuesto el orificio del aire con forma de L, tal y como se muestra en (A). Si aún está puesta la cinta naranja, tal y como se indica en (B), tire de ella para retirarla. Principio de página La velocidad de impresión es inferior a la prevista Página 435 de 495 páginas Guía avanzada > Solución de problemas > La velocidad de impresión es inferior a la prevista U324 La velocidad de impresión es inferior a la prevista Comprobación 1: ¿se está imprimiendo en Modo silencioso (Quiet Mode)? La velocidad de impresión se reduce si especificó la impresión en Modo silencioso (Quiet Mode) en el equipo. Para que la impresión sea más rápida, no utilice el Modo silencioso (Quiet Mode). Reducción del ruido de la impresora Comprobación 2: ¿está la calidad de impresión establecida en un valor demasiado alto? Aumente el valor de la velocidad de impresión en el controlador de impresora. Si se da prioridad a la velocidad, se consigue una impresión más rápida. 1. Abra la ventana de configuración del controlador de impresora. Apertura de la ventana de configuración del controlador de impresora Haga clic aquí: Controlador de impresora * Antes de hacer clic aquí para abrir la ventana de configuración del controlador de impresora, cierre la aplicación de software que se esté ejecutando. 2. En la hoja Principal (Main), seleccione Rápida (Fast) como valor de Calidad de impresión (Print Quality). Según el tipo de soporte, puede que la opción Rápida (Fast) no esté disponible. Nota Si se da prioridad a la velocidad, la calidad de impresión puede disminuir. Dependiendo del sistema operativo, quizás la velocidad de impresión no mejore notablemente aunque siga las instrucciones dadas anteriormente. Principio de página El soporte del cabezal de impresión no se mueve a la posición para ... Página 436 de 495 páginas Guía avanzada > Solución de problemas > El soporte del cabezal de impresión no se mueve a la posición para sustituirlo U325 El soporte del cabezal de impresión no se mueve a la posición para sustituirlo Comprobación 1: ¿está apagada la luz de encendido (POWER) ? Compruebe si la luz de encendido (POWER) está iluminada en verde. El soporte del cabezal de impresión no se desplaza a menos que el equipo esté encendido. Si la luz de encendido (POWER) está apagada, cierre la tapa superior y encienda la impresora. Mientras parpadee en color verde la luz de encendido (POWER) , la impresora se estará iniciando. Espere a que la luz de encendido (POWER) deje de parpadear y permanezca iluminada en verde y, a continuación, vuelva a abrir la tapa superior. Comprobación 2: ¿está parpadeando la lámpara de alarma ? Cierre la cubierta superior, confirme el número de destellos que emite la lámpara de alarma , realice la acción adecuada para solucionar el error y, a continuación, vuelva a abrirla. Para obtener más información sobre cómo resolver el error, consulte La luz de alarma parpadea en color naranja. Comprobación 3: ¿se ha quedado abierta la cubierta superior durante 10 minutos o más? Si la cubierta superior está abierta durante más de 10 minutos, el soporte del cabezal de impresión se desplazará hacia la derecha para impedir que el cabezal se seque. Cierre y vuelva a abrir la tapa superior para que el soporte del cabezal de impresión se desplace a la posición de sustitución. Comprobación 4: ¿la impresora ha estado imprimiendo sin parar durante mucho tiempo? Cierre la tapa superior, espere un momento y luego vuelva a abrirla. Si la impresora ha estado imprimiendo sin parar durante mucho tiempo, puede que el soporte del cabezal de impresión no se desplace a la posición de sustitución, ya que puede haberse recalentado. Nota Si abre la cubierta superior durante la impresión, el soporte del cabezal de impresión se desplazará a la derecha. Cierre la cubierta superior y vuelva a abrirla cuando termine la impresión. Principio de página El papel no entra correctamente Página 437 de 495 páginas Guía avanzada > Solución de problemas > El papel no entra correctamente U326 El papel no entra correctamente Comprobación 1: asegúrese de lo siguiente cuando cargue el papel. Cuando cargue dos o más hojas de papel, despegue el papel antes de cargarlo, como si hojeara un libro. Cuando cargue dos o más hojas de papel, alinee los bordes antes de cargarlos. Cuando cargue dos hojas o más, asegúrese de que la pila de papel no supere el límite de carga del papel. No obstante, en función del tipo de papel o de las condiciones ambientales (humedad y temperaturas muy elevadas o bajas), puede que la alimentación del papel no se realice correctamente a la máxima capacidad. En tales casos, reduzca la cantidad de hojas de papel de cada carga a menos de la mitad del límite de carga del papel. Cargue siempre el papel verticalmente, tanto en la bandeja posterior como en el cassette, con independencia de la orientación de impresión. Cuando cargue el papel en la bandeja posterior, hágalo con la cara de impresión hacia ARRIBA y deslice las guías de papel para que queden alineadas con ambas caras del papel. Cuando cargue papel en el cassette, deslice la guía de papel en el anverso para alinearla con la marca del tamaño de página correspondiente. Coloque la cara de impresión hacia ABAJO, alinee el borde derecho de la pila de papel contra el borde derecho del cassette, a continuación deslice la guía de papel en el borde izquierdo para alinearla con el lado izquierdo de la pila de papel. Carga de papel Comprobación 2: compruebe si el papel en el que imprime es demasiado grueso o está curvado. Carga de papel Comprobación 3: asegúrese de lo siguiente cuando cargue sobres. Cuando imprima en sobres, consulte Carga de papel y prepare los sobres antes de imprimir. Una vez haya preparado los sobres, cárguelos con orientación vertical. Si coloca los sobres en horizontal, no entrarán correctamente. Comprobación 4: confirme el ajuste de la fuente de papel. * Si no ha cambiado la configuración de la fuente de papel desde que adquirió la impresora, la fuente de papel normal será el cassette. Ajuste con el controlador de impresora: Cambio de la fuente de papel para que se ajuste a la finalidad Para obtener información acerca de la fuente de papel para el papel normal, cuando Fuente de papel (Paper Source) en el controlador de la impresora está ajustado en Selección automática (Automatically Select), consulte: Configuración de la fuente de papel para el papel normal Comprobación 5: extraiga el objeto extraño del cassette. El papel no entra correctamente Página 438 de 495 páginas Comprobación 6: asegúrese de que no haya objetos extraños en la bandeja posterior. Si el papel se rompe en la bandeja posterior, consulte Atascos de papel para retirarlo. Si hay algún objeto extraño en la bandeja posterior, apague la impresora, desconéctela de la fuente de alimentación y, a continuación, retire el objeto extraño. Comprobación 7: asegúrese de que la tapa interior esté cerrada completamente. El papel no se introduce correctamente incluso si la cubierta interior está ligeramente abierta. Descripción de la impresora Comprobación 8: limpie el rodillo de alimentación del papel. Mantenimiento Nota La limpieza del rodillo de alimentación del papel desgastará el rodillo, por lo que sólo se debe realizar este procedimiento cuando sea necesario. Comprobación 9: si se introducen varias hojas de papel al mismo tiempo desde el cassette, limpie el interior del cassette. Para obtener información acerca de la limpieza del interior del cassette, consulte Mantenimiento . Comprobación 10: ¿la tapa posterior está completamente cerrada? El papel se puede atascar si la cubierta posterior no está completamente cerrada. Presione la cubierta posterior hasta que esté completamente cerrada. Consulte Descripción de la impresora para conocer la posición de la tapa posterior. Principio de página El papel no se introduce desde la fuente de papel especificada en el... Página 439 de 495 páginas Guía avanzada > Solución de problemas > El papel no se introduce desde la fuente de papel especificada en el controlador de la impresora U327 El papel no se introduce desde la fuente de papel especificada en el controlador de la impresora Compruebe: ¿El ajuste de la fuente del papel no coincide en el programa de la aplicación y el controlador de la impresora? Cambie el ajuste de la aplicación de software que corresponda al ajuste del controlador de la impresora, o bien haga clic en Opciones de impresión (Print Options) en la página Configurar página (Page Setup) en el controlador de impresora y seleccione Desactivar la configuración de la fuente de papel del software de la aplicación (Disable the paper source setting of the application software) en la pantalla Opciones de impresión (Print Options). Cuando el ajuste de la fuente del papel coincide entre el programa de la aplicación y el controlador de la impresora, el ajuste del software de la aplicación tiene preferencia. Principio de página Atascos de papel Página 440 de 495 páginas Guía avanzada > Solución de problemas > Atascos de papel U328 Atascos de papel Nota Si debe apagar la impresora para quitar papel atascado durante la impresión, cancele los trabajos de impresión antes de apagarla. El papel está atascado en la ranura de salida del papel o en la bandeja posterior El papel está atascado dentro de la impresora, en la unidad de transporte El papel atascado no se elimina al imprimir automáticamente a doble cara Otros casos Principio de página El papel está atascado en la ranura de salida del papel o en la band... Página 441 de 495 páginas Guía avanzada > Solución de problemas > Atascos de papel > El papel está atascado en la ranura de salida del papel o en la bandeja posterior U349 El papel está atascado en la ranura de salida del papel o en la bandeja posterior Extraiga el papel mediante el siguiente procedimiento. 1. Tire suavemente del papel, bien desde la bandeja posterior, bien desde la ranura de salida de papel, lo que le resulte más fácil. Nota Si el papel se rompe y queda algún resto en el interior, abra la cubierta superior y quítelo. Tenga cuidado de no tocar los componentes del interior de la impresora. Después de quitar todo el papel, cierre la cubierta superior, apague la impresora y vuelva a encenderla. Si no puede tirar del papel, apague la impresora y vuelva a encenderla. Puede que el papel se expulse automáticamente. 2. Vuelva a cargar el papel y pulse el botón REANUDAR/CANCELAR (RESUME/ CANCEL) de la impresora. Si ha tenido que apagar la impresora en el paso 1, todos los trabajos en cola se habrán cancelado. Vuelva a imprimirlos, si fuera necesario. Nota Al volver a cargar el papel en el equipo, asegúrese de que está utilizando un papel adecuado para imprimir y de que lo está cargando correctamente. Carga de papel Para la impresión de documentos con fotografías o gráficos, se recomienda utilizar papel que no sea de tamaño A5; de lo contrario, la copia impresa podría doblarse y provocar atascos en la salida. Si no puede extraer el papel o se rompe dentro de la impresora, o bien si el error de atasco de papel continúa tras retirar el papel, póngase en contacto con el centro de servicio. Principio de página El papel está atascado dentro de la impresora, en la unidad de tran... Página 442 de 495 páginas Guía avanzada > Solución de problemas > Atascos de papel > El papel está atascado dentro de la impresora, en la unidad de transporte U350 El papel está atascado dentro de la impresora, en la unidad de transporte Extraiga el papel mediante el siguiente procedimiento. 1. Retire la cubierta posterior. 2. Tire del papel lentamente. Nota Tenga cuidado de no tocar los componentes del interior de la impresora. Si no puede tirar del papel, apague la impresora y vuelva a encenderla. Puede que el papel se expulse automáticamente. 3. Coloque la cubierta posterior. Presione el lateral izquierdo de la cubierta posterior hasta que esté completamente cerrada. Si no ha podido retirar el papel con el paso 2: 4. Retire el cassette. 5. Tire del papel lentamente. El papel está atascado dentro de la impresora, en la unidad de tran... Página 443 de 495 páginas 6. Si sobresale papel del cassette, extraiga el papel, alinéelo y cárguelo de nuevo en el cassette. Si no ha eliminado el papel atascado con los pasos 1 a 5 al imprimir automáticamente a doble cara, compruebe la sección de transporte de doble cara. El papel atascado no se elimina al imprimir automáticamente a doble cara Nota Al volver a cargar el papel en la impresora, asegúrese de utilizar el papel correcto y de cargarlo bien. Carga de papel 7. Vuelva a introducir el cassette en la impresora y pulse el botón REANUDAR/CANCELAR (RESUME/CANCEL) de la impresora. Si ha tenido que apagar la impresora en el paso 2, todos los trabajos en cola se habrán cancelado. Vuelva a imprimirlos, si fuera necesario. Si no puede extraer el papel o se rompe dentro de la impresora, o bien si el error de atasco de papel continúa tras retirar el papel, póngase en contacto con el centro de servicio. Principio de página El papel atascado no se elimina al imprimir automáticamente a dobl... Página 444 de 495 páginas Guía avanzada > Solución de problemas > Atascos de papel > El papel atascado no se elimina al imprimir automáticamente a doble cara U351 El papel atascado no se elimina al imprimir automáticamente a doble cara Antes de extraer el papel atascado, consulte El papel está atascado dentro de la impresora, en la unidad de transporte para quitarlo de la unidad de transporte. Si persiste el error de atasco de papel, siga el procedimiento que se indica a continuación para resolverlo. 1. Apague la impresora y desenchufe el cable de alimentación eléctrica de la toma de corriente. 2. Retire el cassette. Si el papel está cargado en la bandeja posterior, quítelo y retraiga el soporte del papel. 3. Coloque la impresora hacia arriba con la parte izquierda hacia abajo. 4. Tire suavemente del papel atascado para que no se rasgue. Nota Una vez retirado el papel atascado, coloque inmediatamente la impresora en su posición original. 5. Alinee el papel y, a continuación, cárguelo de nuevo en el cassette. Vuelva a cargar papel en la bandeja posterior, si fuera necesario. Nota Al volver a cargar el papel en la impresora, asegúrese de utilizar el papel correcto y de cargarlo bien. Carga de papel 6. Introduzca de nuevo el cassette en la impresora. 7. Vuelva a enchufar la impresora y enciéndala. Se cancelarán todos los trabajos de la cola. Vuelva a imprimirlos, si fuera necesario. Si no puede extraer el papel o se rompe dentro de la impresora, o bien si el error de atasco de papel continúa tras retirar el papel, póngase en contacto con el centro de servicio. Principio de página Otros casos Página 445 de 495 páginas Guía avanzada > Solución de problemas > Atascos de papel > Otros casos U353 Otros casos Asegúrese de lo siguiente: Comprobación 1: ¿hay objetos extraños alrededor de la ranura de salida del papel? Comprobación 2: ¿hay objetos extraños en la bandeja posterior? Si hay algún objeto extraño en la bandeja posterior, apague la impresora, desconéctela de la fuente de alimentación y, a continuación, retire el objeto extraño. Comprobación 3: ¿la cubierta posterior está completamente cerrada? Comprobación 4: ¿está curvado el papel? Comprobación 3: cargue el papel después de corregir su curvatura. Principio de página En la pantalla del ordenador aparece un mensaje Página 446 de 495 páginas Guía avanzada > Solución de problemas > En la pantalla del ordenador aparece un mensaje U331 En la pantalla del ordenador aparece un mensaje Aparece Número de error: B200 Se ha producido un error en la impresora. Apague la impresora y desenchufe el cable de alimentación de la impresora de la fuente de alimentación. A continuación, póngase en contacto con el Centro de servicio. (Error Number: B200 A printer error has occurred. Turn the printer off and unplug the power cord of the printer from the power supply. Then contact the service center.) Aparece Número de error: **** Se ha producido un error en la impresora. Apague la impresora y enciéndala de nuevo. Si el problema no se resuelve, consulte el manual del usuario para obtener más información. (Error Number: **** A printer error has occurred. Turn the printer off and then on again. If this doesn't clear the error, see the user's guide for more detail.) Aparece un error relacionado con la impresión automática a doble cara Aparece un error relacionado con la alineación del cabezal de impresión Aparece un error informando de que se ha desconectado el cable de alimentación Error de escritura/Error de salida/Error de comunicación Otros mensajes de error Aparece la pantalla Extended Survey Program sobre impresora de inyección de tinta/escáner/fax (Inkjet Printer/Scanner/Fax Extended Survey Program) Aparece Número de error: B200 Se ha producido un error en la impresora. Apague la impresora y desenchufe el cable de alimentación de la impresora de la fuente de alimentación. A continuación, póngase en contacto con el Centro de servicio. (Error Number: B200 A printer error has occurred. Turn the printer off and unplug the power cord of the printer from the power supply. Then contact the service center.) Apague la impresora y desenchufe el cable de alimentación eléctrica de la toma de corriente. Póngase en contacto con el servicio técnico. Aparece Número de error: **** Se ha producido un error en la impresora. Apague la impresora y enciéndala de nuevo. Si el problema no se resuelve, consulte el manual del usuario para obtener más información. (Error Number: **** A printer error has occurred. Turn the printer off and then on again. If this doesn't clear the error, see the user's guide for more detail.) "****" se muestra en caracteres alfanuméricos y depende del error que se haya producido. Aparece 5100 o 5110 Compruebe que el movimiento del soporte del cabezal de impresión está bloqueado. Cancele la impresión desde el equipo y apague la impresora. Elimine el atasco de papel o el material de protección que esté impidiendo el movimiento del soporte del cabezal de impresión y vuelva a encender la impresora. Importante Tenga cuidado de no tocar los componentes del interior de la impresora. Si lo hace, puede que la impresora no imprima correctamente. Si no se soluciona el problema, póngase en contacto con el centro de servicio. Aparecen cuatro caracteres alfanuméricos y el mensaje "Se ha producido un error en la impresora." Apague la impresora y desenchufe el cable de alimentación eléctrica de la toma de corriente. Vuelva a enchufar la impresora y enciéndala. Si no se soluciona el problema, póngase en contacto con el centro de servicio. En la pantalla del ordenador aparece un mensaje Página 447 de 495 páginas Aparece un error relacionado con la impresión automática a doble cara Comprobación: consulte No se puede imprimir correctamente mediante la impresión automática a doble cara y lleve a cabo la acción adecuada. Aparece un error relacionado con la alineación del cabezal de impresión Comprobación: consulte Once destellos: en La luz de alarma parpadea en color naranja y lleve a cabo la acción adecuada. Aparece un error informando de que se ha desconectado el cable de alimentación Es posible que se haya desenchufado el cable de alimentación mientras seguía la impresora en funcionamiento. Compruebe el mensaje de error que aparece en el equipo y haga clic en Aceptar (OK). La impresora comenzará la impresión. Consulte Aviso sobre la desconexión del cable de alimentación para desenchufar el cable de alimentación. Error de escritura/Error de salida/Error de comunicación Comprobación 1: si la luz de encendido (POWER) está apagada, asegúrese de que el cable de alimentación esté firmemente enchufado y, a continuación encienda la impresora. Mientras parpadee en color verde la luz de encendido (POWER) , la impresora se estará iniciando. Espere hasta que la luz de encendido (POWER) deje de parpadear y permanezca iluminada en verde. Comprobación 2: asegúrese de que el puerto de la impresora esté correctamente configurado en el controlador de la impresora. * En las instrucciones siguientes, " XXX" equivale al nombre de su impresora. 1. Inicie sesión con una cuenta de usuario con privilegios de administrador. 2. Seleccione Dispositivos e impresoras (Devices and Printers) del menú Iniciar (Start). En Windows Vista, seleccione el menú Inicio (Start) > Panel de control (Control Panel) > Hardware y sonido (Hardware and Sound) > Impresoras (Printers). En Windows XP, seleccione el menú Inicio (Start) > Panel de control (Control Panel) > Impresoras y otro hardware (Printers and Other Hardware) > Impresoras y faxes (Printers and Faxes). 3. Haga clic con el botón secundario en el icono Canon XXX y, a continuación, seleccione Propiedades de impresora (Printer properties). En Windows Vista o Windows XP, haga clic con el botón secundario en el icono Canon XXX (donde "XXX" es el nombre de la impresora) y elija después Propiedades (Properties). 4. Haga clic en la ficha Puertos (Ports) para confirmar la configuración de puertos. Asegúrese de que el puerto llamado USBnnn (donde "n" es un número) para el que aparece Canon XXX en la columna Impresora (Printer) está seleccionado para Imprimir en los siguientes puertos (Print to the following port(s)). Si la opción es incorrecta: Vuelva a instalar el controlador de impresora. Si no se inicia la impresión aunque se haya seleccionado el puerto denominado USBnnn: Inicie Canon My Printer desde la bandeja de tareas, seleccione Diagnosticar y reparar impresora (Diagnose and Repair Printer). Siga las instrucciones que En la pantalla del ordenador aparece un mensaje Página 448 de 495 páginas aparezcan en la pantalla para establecer el puerto de impresora correcto y, a continuación, elija Canon XXX. Si no se soluciona el problema, vuelva a instalar el controlador de impresora. Comprobación 3: asegúrese de que el cable USB esté firmemente conectado a la impresora y al ordenador. Cuando la impresora esté conectada al ordenador mediante un cable USB, compruebe lo siguiente: Si utiliza un dispositivo de relé, como un concentrador USB, desconéctelo, conecte la impresora directamente al equipo e intente imprimir de nuevo. Si la impresión se inicia normalmente, existe un problema con el dispositivo de relé. Consulte al vendedor del dispositivo de relé para obtener más información. El problema también puede deberse al cable USB. Sustitúyalo e intente imprimir de nuevo. Comprobación 4: asegúrese de que el controlador de la impresora está instalado correctamente. Desinstale el controlador de impresora siguiendo el procedimiento descrito en Eliminación de un controlador de impresora innecesario , introduzca el CD-ROM de instalación (Setup CDROM) en la unidad de disco del ordenador, ejecute la Instalación personalizada (Custom Install) y seleccione Controlador de impresora IJ (IJ Printer Driver) para volver a instalarlo. Comprobación 5: compruebe el estado del dispositivo en el equipo. Siga el procedimiento que se describe a continuación para comprobar el estado del dispositivo. 1. Haga clic en Panel de control (Control Panel), Hardware y sonido (Hardware and Sound) y, a continuación, en Administrador de dispositivos (Device Manager). Si aparece la pantalla Control de cuentas de usuario (User Account Control), siga las instrucciones en pantalla. En Windows XP, haga clic en Panel de control (Control Panel), Rendimiento y mantenimiento (Performance and Maintenance), Sistema (System) y, a continuación, haga clic en Administrador de dispositivos (Device Manager) en la hoja Hardware. 2. Haga doble clic en Controladoras de bus serie universal (Universal Serial Bus controllers) y, a continuación, en Compatibilidad con impresoras USB (USB Printing Support). Si no aparece Compatibilidad con impresoras USB (USB Printing Support), asegúrese de que la impresora está conectada correctamente al equipo. Comprobación 3: asegúrese de que el cable USB esté firmemente conectado a la impresora y al ordenador. 3. Haga clic en la ficha General y asegúrese de que no haya ninguna indicación sobre un problema con el dispositivo. Si se muestra un error de dispositivo, consulte la Ayuda de Windows para resolverlo. Otros mensajes de error Compruebe: si un mensaje de error aparece fuera del monitor de estado de la impresora, compruebe lo siguiente: "No ha sido posible almacenar los datos en la cola de impresión debido a una falta de espacio en el disco" ("Could not spool successfully due to insufficient disk space") Elimine archivos innecesarios para aumentar el espacio libre en disco. "No ha sido posible almacenar los datos en la cola de impresión debido a una falta de memoria" ("Could not spool successfully due to insufficient memory") Salga de otro software de aplicación que se esté ejecutando para aumentar la memoria disponible. Si aún así no puede imprimir, reinicie el equipo e intente imprimir de nuevo. "No se ha encontrado el controlador de la impresora" ("Printer driver could not be En la pantalla del ordenador aparece un mensaje found") Desinstale el controlador de la impresora según el procedimiento descrito en y, a continuación, vuelva a Eliminación de un controlador de impresora innecesario instalarlo. "No se pudo imprimir Nombre de aplicación - Nombre de archivo" ("Could not print Application name - File name") Intente volver a imprimir una vez haya terminado el trabajo actual. Aparece la pantalla Extended Survey Program sobre impresora de inyección de tinta/ escáner/fax (Inkjet Printer/Scanner/Fax Extended Survey Program) Si está instalado este programa, al mes, tres y seis meses después de la instalación aparecerá una pantalla de confirmación pidiendo permiso para enviar información sobre el uso de la impresora y del software de aplicación. Pasado este periodo, aparecerá cada seis meses durante cuatro años aproximadamente. Lea las instrucciones que aparezcan en la pantalla y siga el procedimiento que se indica a continuación. Si acepta participar en la encuesta: Haga clic en Aceptar (Agree) y siga las instrucciones que aparecen en pantalla. La información sobre el uso de la impresora se enviará a través de Internet. Si ha seguido las instrucciones en pantalla, la información se enviará automáticamente a partir de la segunda vez y no volverá a aparecer la pantalla de confirmación. Nota Durante el envío de la información, puede aparecer una pantalla de advertencia, como una pantalla de seguridad de Internet. En tal caso, confirme que el nombre del programa es "IJPLMUI.exe" y permita que se ejecute. Si desactiva la casilla Enviar automáticamente a partir de la próxima vez (Send automatically from the next time), la información no se enviará automáticamente a partir de la segunda vez en adelante y en el momento de la siguiente encuesta aparecerá una pantalla de confirmación. Para enviar la información de forma automática, consulte . Cambio de la configuración de la pantalla de confirmación: Si no acepta participar en la encuesta: Haga clic en No aceptar (Do not agree). Se cerrará la pantalla de confirmación y se omitirá la encuesta en ese momento. La pantalla de confirmación volverá a aparecer a los dos meses. Para desinstalar Extended Survey Program sobre impresora de inyección de tinta/escáner/fax: Página 449 de 495 páginas En la pantalla del ordenador aparece un mensaje Página 450 de 495 páginas Para desinstalar Extended Survey Program sobre impresora de inyección de tinta/escáner/ fax, haga clic en Desinstalar (Uninstall) y siga las instrucciones que aparecen en pantalla. Cambio de la configuración de la pantalla de confirmación: 1. Seleccione los elementos del menú Inicio (Start) como se muestra a continuación. En Windows 7 o Windows Vista, seleccione el menú Inicio (Start) > Panel de control (Control Panel) > Desinstalar un programa (Uninstall a program). En Windows XP, seleccione el menú Inicio (Start) > Panel de control (Control Panel) > Agregar o quitar programas (Add or Remove Programs). Nota En Windows 7 o Windows Vista, es posible que aparezca un cuadro de diálogo de confirmación o advertencia al instalar, desinstalar o iniciar software. Este cuadro de diálogo aparece cuando se requieren derechos de administración para realizar una tarea. Si ha iniciado sesión en una cuenta de administrador, siga las instrucciones en pantalla. 2. Seleccione Extended Survey Program sobre impresora de inyección de tinta/escáner/fax (Canon Inkjet Printer/Scanner/Fax Extended Survey Program). 3. Seleccione Cambiar (Change). Si selecciona Sí (Yes) después de haber seguido las instrucciones en pantalla, la pantalla de confirmación se mostrará en el momento de la siguiente encuesta. Si selecciona No, la información se enviará automáticamente. Nota Si selecciona Desinstalar (Uninstall) (o Quitar (Remove)), se desinstala Extended Survey Program sobre impresora de inyección de tinta/escáner/fax. Siga las instrucciones que aparecen en pantalla. Principio de página No se puede imprimir correctamente mediante la impresión automá... Página 451 de 495 páginas Guía avanzada > Solución de problemas > No se puede imprimir correctamente mediante la impresión automática a doble cara U332 No se puede imprimir correctamente mediante la impresión automática a doble cara Comprobación: ¿el tamaño de página o el tipo de soporte es el adecuado? Compruebe que el tamaño del papel sea adecuado para la impresión automática a doble cara. Los tamaños de papel adecuados para la impresión automática a doble cara son A4, Carta, A5 y B5. REANUDAR/CANCELAR Cargue papel del tamaño adecuado y, a continuación, pulse el botón (RESUME/CANCEL) de la impresora. Asegúrese de que la configuración de Tamaño de página o Tamaño de papel coincida con el tamaño real del papel y de que dicho tamaño sea adecuado para la impresión automática a doble cara. En primer lugar, compruebe la configuración de Tamaño de página de la aplicación desde la que esté imprimiendo. A continuación, compruebe la configuración de Tamaño de página (Page Size) en la ficha Configurar página (Page Setup) de la ventana de configuración del controlador de impresora. Nota Puede que la impresión a doble cara no se encuentre disponible, dependiendo de la versión del software de la aplicación. Asegúrese de que el tipo de papel cargado es adecuado para la impresión automática a doble cara en la ficha Principal (Main) de la ventana de configuración del controlador de impresora. Para cambiar a la impresión manual a doble cara, lleve a cabo el siguiente procedimiento. Abra la ventana de configuración del controlador de impresora, desactive la casilla Automático (Automatic) en la ficha Configurar página (Page Setup) y vuelva a imprimir. Al realizar la impresión manual a doble cara, tenga en cuenta lo siguiente. Si va a imprimir tres o más páginas de un documento con la impresión manual a doble cara, un lado de todas las hojas del papel se imprimirá primero. Dé la vuelta al papel y vuelva a cargarlo en la impresora; así se imprimirá el reverso de todas las hojas de papel. Tenga cuidado para no cambiar el orden del papel en la pila. El procedimiento para dar la vuelta al papel varía en función del lado de grapado y la orientación de la impresión. Siga las instrucciones que aparecen en pantalla. Principio de página Para usuarios de Windows Página 452 de 495 páginas Guía avanzada > Solución de problemas > Para usuarios de Windows U333 Para usuarios de Windows No se abre el monitor del estado de la impresora Compruebe: ¿Está activado el monitor del estado de la impresora? Asegúrese de que se ha seleccionado Activar monitor de estado (Enable Status Monitor) en el menú Opciones (Option) del monitor de estado de la impresora. 1. Abra la ventana de configuración del controlador de impresora. Apertura de la ventana de configuración del controlador de impresora 2. En la ficha Mantenimiento (Maintenance), haga clic en Ver estado de la impresor (View Printer Status). 3. Seleccione Activar monitor de estado (Enable Status Monitor) en el menú Opciones (Option) si no está seleccionado. Principio de página Aparece un mensaje de error en el dispositivo compatible con PictBr... Página 453 de 495 páginas Guía avanzada > Solución de problemas > Aparece un mensaje de error en el dispositivo compatible con PictBridge U334 Aparece un mensaje de error en el dispositivo compatible con PictBridge A continuación se presentan los posibles errores que pueden aparecer cuando se imprime directamente desde un dispositivo compatible con PictBridge y las medidas que se deben llevar a cabo para eliminarlos. Nota En esta sección se describen los errores que pueden aparecer con dispositivos Canon compatibles con PictBridge. Las operaciones y mensajes de error pueden variar en función del dispositivo que se esté utilizando. Para los errores de los dispositivos compatibles con PictBridge que no sean Canon, compruebe el estado de la lámpara de alarma y lleve a cabo la acción adecuada para resolverlos. Para obtener más información, consulte La luz de alarma parpadea en color naranja . Para obtener información sobre los errores indicados en el dispositivo compatible con PictBridge y su solución, consulte también el manual de instrucciones del dispositivo. Para otros problemas con el dispositivo, póngase en contacto con el fabricante. Mensaje de error en el dispositivo compatible con PictBridge Acción "Impresora en uso" Si la impresora está imprimiendo desde el ordenador o se está calentando, espere a que termine. Cuando esté lista, la impresora comienza a imprimir automáticamente. "No hay papel" Cargue papel y seleccione Seguir (Continue)* en la pantalla del dispositivo compatible con PictBridge. * Para reanudar la impresión, también puede pulsar el botón REANUDAR/CANCELAR (RESUME/ CANCEL) de la impresora en lugar de seleccionar Seguir (Continue) en el dispositivo. "Error papel" Si la bandeja de salida de papel está cerrada, ábrala. La impresora reanuda la impresión. Si la tapa interior está abierta, ciérrela y seleccione Parar (Stop) en la pantalla del dispositivo compatible con PictBridge para detener la impresión. "Atasco de papel" Seleccione Parar (Stop) en la pantalla del dispositivo compatible con PictBridge para detener la impresión. Retire el papel atascado, cargue papel nuevo, pulse el botón REANUDAR/CANCELAR (RESUME/ CANCEL) de la impresora y, a continuación, intente imprimir de nuevo. "Tapa impresora abierta" Cierre la tapa superior de la impresora. "No cabezal impresión" El cabezal de impresión no está instalado o es defectuoso. Consulte Cinco destellos: en La luz de alarma parpadea en color naranja y lleve a cabo la acción adecuada. "Depósito residual lleno"/"Absorbedor de tinta El absorbedor de tinta está casi lleno. Aparece un mensaje de error en el dispositivo compatible con PictBr... Página 454 de 495 páginas lleno" Consulte Ocho destellos: en La luz de alarma parpadea en color naranja y lleve a cabo la acción adecuada. "No hay tinta"/"Error de cassette de tinta" El depósito de tinta se ha instalado correctamente o está vacío. Compruebe cuántos destellos emite la lámpara de alarma y realice la acción adecuada para resolver el error. La luz de alarma parpadea en color naranja "Error de tinta" Se ha instalado un depósito que anteriormente estaba vacío. Consulte Trece destellos: en La luz de alarma parpadea en color naranja y lleve a cabo la acción adecuada. "Error Hard" Se han producido errores en el depósito de tinta. Sustituya el depósito. Mantenimiento Principio de página No se pueden utilizar los contenidos de CREATIVE PARK PREMIUM Guía avanzada > Solución de problemas > No se pueden utilizar los contenidos de CREATIVE PARK PREMIUM U150 No se pueden utilizar los contenidos de CREATIVE PARK PREMIUM No se puede acceder a CREATIVE PARK PREMIUM Comprobación 1: ¿está encendido el equipo? Si el equipo está apagado, en la pantalla del ordenador aparecerá un mensaje de error. Siga las instrucciones de dicha pantalla, encienda la impresora y vuelva a acceder entonces a CREATIVE PARK PREMIUM. Comprobación 2: ¿está conectada correctamente la impresora al ordenador? Si la impresora no está conectada al ordenador, en la pantalla del ordenador aparecerá un mensaje de error. Siga las instrucciones de dicha pantalla, conecte bien la impresora al ordenador y vuelva a acceder entonces a CREATIVE PARK PREMIUM. Comprobación 3: ¿tiene instalados correctamente depósitos de tinta? Si no tiene instalados correctamente depósitos de tinta originales Canon, aparece un mensaje de error en la pantalla del ordenador. Siga las instrucciones de la pantalla del ordenador, asegúrese de tener instalados correctamente depósitos de tinta originales Canon de todos los colores y, a continuación, vuelva a acceder a CREATIVE PARK PREMIUM. Comprobación 4: ¿se está ejecutando alguna operación en la impresora? Si se está ejecutando alguna operación en la impresora, en la pantalla del ordenador aparecerá un mensaje de error. Siga las instrucciones de dicha pantalla, asegúrese de que la operación haya terminado y vuelva a acceder entonces a CREATIVE PARK PREMIUM. Comprobación 5: ¿está instalado el controlador de impresora? Si el controlador de impresora no está instalado, el menú de CREATIVE PARK PREMIUM no aparecerá en Solution Menu EX. Instale el controlador de impresora y acceda después a CREATIVE PARK PREMIUM. Comprobación 6: ¿se ha seleccionado la impresora en Solution Menu EX? Si la impresora no está seleccionada en Solution Menu EX, el menú de CREATIVE PARK PREMIUM no aparecerá en Solution Menu EX. Seleccione la impresora en Seleccionar modelo (Select Model) en Configuración de Solution Menu EX (Solution Menu EX's Settings) en el menú Ayuda y configuración (Help & Settings) y acceda después a CREATIVE PARK PREMIUM. Comprobación 7: ¿está habilitada la compatibilidad bidireccional del controlador de impresora? Si la compatibilidad bidireccional del controlador de impresora no está habilitada, en la pantalla del ordenador aparecerá un mensaje de error. Siga las instrucciones de dicha pantalla, compruebe que la compatibilidad bidireccional del controlador de impresora está habilitada y vuelva a acceder entonces a CREATIVE PARK PREMIUM. Nota Para habilitar la compatibilidad bidireccional del controlador de impresora, marque la casilla de verificación Habilitar compatibilidad bidireccional (Enable bidirectional support) de la ficha Puertos de Propiedades (Properties) del controlador de impresora. Comprobación 8: ¿dispone de acceso a Internet? Para acceder a CREATIVE PARK PREMIUM es necesario tener conexión a Internet. Asegúrese de que el ordenador dispone de conexión a Internet y vuelva a acceder entonces a Página 455 de 495 páginas No se pueden utilizar los contenidos de CREATIVE PARK PREMIUM Página 456 de 495 páginas CREATIVE PARK PREMIUM. No se pueden imprimir los contenidos de CREATIVE PARK PREMIUM Comprobación 1: ¿está instalado Easy-PhotoPrint EX? Si Easy-PhotoPrint EX no está instalado, no se pueden imprimir los contenidos de CREATIVE PARK PREMIUM. Instale Easy-PhotoPrint EX, seleccione el menú de impresión de contenidos en Solution Menu EX e imprima entonces los contenidos de CREATIVE PARK PREMIUM. Comprobación 2: ¿ha descargado e instalado los contenidos de CREATIVE PARK PREMIUM? Antes de imprimir los contenidos de CREATIVE PARK PREMIUM, descárguelos e instálelos en el ordenador y vuelva a comenzar a imprimir entonces. Los contenidos no aparecerán si el número de copias supera el límite de impresiones o si ha finalizado el periodo de validez. Acceda a CREATIVE PARK PREMIUM para comprobar el límite de impresiones o el periodo de validez de cada contenido. Comprobación 3: ¿intenta imprimir contenidos que necesitan un tamaño de papel grande incompatible con la impresora? Si intenta imprimir contenidos que necesitan un tamaño de papel grande incompatible con la impresora, en la pantalla del ordenador aparecerá un mensaje de error. Siga las instrucciones de dicha pantalla y compruebe que el tamaño de papel es adecuado para el contenido. Comprobación 4: ¿tiene instalados correctamente depósitos de tinta? Si no tiene instalados correctamente depósitos de tinta originales Canon, aparece un mensaje de error en la pantalla del ordenador. Siga las instrucciones de la pantalla del ordenador, asegúrese de tener instalados correctamente depósitos de tinta originales Canon de todos los colores y, a continuación, vuelva a imprimir el contenido de CREATIVE PARK PREMIUM. Comprobación 5: ¿se está ejecutando alguna operación en la impresora? Si se está ejecutando alguna operación en la impresora, en la pantalla del ordenador aparecerá un mensaje de error. Siga las instrucciones de dicha pantalla, asegúrese de que la operación haya terminado y vuelva a imprimir entonces los contenidos de CREATIVE PARK PREMIUM. Comprobación 6: ¿está instalado el controlador de impresora? Si el controlador de impresora no está instalado, no se pueden imprimir los contenidos de CREATIVE PARK PREMIUM. Instale el controlador de impresora y vuelva a imprimir entonces los contenidos de CREATIVE PARK PREMIUM. Comprobación 7: ¿se ha seleccionado la impresora en Solution Menu EX? Si la impresora no está seleccionada en Solution Menu EX, el menú de CREATIVE PARK PREMIUM no aparecerá en Solution Menu EX. Seleccione la impresora en Seleccionar modelo (Select Model) en Configuración de Solution Menu EX (Solution Menu EX's Settings) en el menú Ayuda y configuración (Help & Settings) e imprima después los contenidos de CREATIVE PARK PREMIUM. Comprobación 8: ¿está habilitada la compatibilidad bidireccional del controlador de impresora? Si la compatibilidad bidireccional del controlador de impresora no está habilitada, en la pantalla del ordenador aparecerá un mensaje de error. Siga las instrucciones de dicha pantalla, compruebe que la compatibilidad bidireccional del controlador de impresora está habilitada y vuelva a imprimir entonces los contenidos de CREATIVE PARK PREMIUM. Nota Para habilitar la compatibilidad bidireccional del controlador de impresora, marque la casilla de verificación Habilitar compatibilidad bidireccional (Enable bidirectional No se pueden utilizar los contenidos de CREATIVE PARK PREMIUM Página 457 de 495 páginas support) de la ficha Puertos (Ports) de Propiedades (Properties) del controlador de impresora. Principio de página Si no puede resolver el problema Página 458 de 495 páginas Guía avanzada > Solución de problemas > Si no puede resolver el problema U151 Si no puede resolver el problema Si no puede solucionar el problema de ninguna de las formas descritas en este capítulo, póngase en contacto con el vendedor de la impresora o con el centro de servicio. El personal del servicio técnico de Canon ha recibido la formación adecuada para prestar una asistencia técnica satisfactoria a los clientes. Precaución Si la impresora emite ruidos, humo u olores inusuales, apáguela inmediatamente. Desenchufe el cable de alimentación eléctrica de la toma y póngase en contacto con el vendedor o con el centro de servicio. Jamás intente reparar o desmontar la impresora usted mismo. Si los clientes intentan reparar o desmontar la impresora, se invalidará cualquier garantía, haya expirado o no. Antes de ponerse en contacto con el centro de servicio, verifique la siguiente información: Nombre del producto: * El nombre de la impresora se encuentra en la portada frontal del manual de instalación. Número de serie: consulte el manual de instalación Detalles del problema. Qué ha intentado hacer para resolver el problema y sus resultados. Principio de página Preguntas más frecuentes Página 459 de 495 páginas Guía avanzada > Solución de problemas > Preguntas más frecuentes U340 Preguntas más frecuentes No hay resultados de impresión/La impresión es borrosa/Los colores son incorrectos/Rayas blancas La impresora se mueve pero no expulsa tinta No se puede instalar el controlador de impresora No comienza la impresión La impresión se detiene antes de terminar Error de escritura/Error de salida/Error de comunicación Los resultados de la impresión no son satisfactorios Atascos de papel El papel no entra correctamente Principio de página Instrucciones de uso (controlador de impresora) Página 460 de 495 páginas Guía avanzada > Solución de problemas > Instrucciones de uso (controlador de impresora) P036 Instrucciones de uso (controlador de impresora) Este controlador de impresora está sujeto a las siguientes restricciones. Cuando utilice el controlador de impresora, tenga en cuenta lo que se indica a continuación. Restricciones del controlador de impresora En función del documento que se vaya a imprimir, el método de alimentación de papel especificado en el controlador de impresora puede no funcionar correctamente. Si esto ocurre, abra la ventana de configuración del controlador de impresora en el cuadro de diálogo Imprimir (Print) del software de aplicación y compruebe la configuración de Fuente de papel (Paper Source) en la ficha Principal (Main). Es posible que en algunas aplicaciones la opción Copias (Copies) de la ficha Configurar página (Page Setup) del controlador de impresora no esté activada. En este caso, utilice la opción de copias del cuadro de diálogo Imprimir (Print) del software de aplicación. Si el idioma seleccionado en Idioma (Language) en el cuadro de diálogo Acerca de (About) no coincide con el del sistema operativo, es posible que la pantalla del controlador no se vea correctamente. No modifique los elementos de la ficha Opciones avanzadas (Advanced) de las propiedades de la impresora. Si modifica cualquiera de estos elementos, no podrá utilizar las siguientes funciones correctamente. Asimismo, si se selecciona la opción Imprimir a un archivo (Print to file) en el cuadro de diálogo Imprimir (Print) del software de aplicación y con las aplicaciones que no permiten la cola de EMF, como Adobe Photoshop LE o MS Photo Editor, las siguientes funciones no estarán disponibles. Vista preliminar antes de imprimir (Preview before printing) en la ficha Principal (Main) Evitar pérdida de datos de impresión (Prevent loss of print data) en el cuadro de diálogo Opciones de impresión (Print Options) Formato de página (Page Layout), Póster (Poster), Cuadernillo (Booklet), Impresión a doble cara (Duplex Printing) (manual), Especificar margen... (Specify Margin...), Imprimir desde la última página (Print from Last Page), Intercalar (Collate) y Sello/Fondo... (Stamp/Background...) (Sello... (Stamp...)) de la ficha Configurar página (Page Setup) Dado que la resolución de la pantalla de vista preliminar es diferente de la resolución de impresión, es posible que el texto y las líneas de la pantalla de la vista preliminar tengan un aspecto diferente a los resultados reales de impresión. Con algunas aplicaciones, la impresión se divide en varios trabajos de impresión. Para cancelar la impresión, elimine todos los trabajos de impresión divididos. Si los datos de imagen no se imprimen correctamente, acceda al cuadro de diálogo Opciones de impresión (Print Options) desde la ficha Configurar página (Page Setup) y modifique la configuración de Es necesario desactivar ICM desde el software de la aplicación (Disable ICM required from the application software). Quizás esto solucione el problema. Nota Es necesario desactivar ICM desde el software de la aplicación (Disable ICM required from the application software) no se puede utilizar cuando se utilice el controlador de impresora XPS. Aspectos a tener en cuenta sobre las aplicaciones Microsoft Word (Microsoft Corporation) está sujeto a las siguientes restricciones. Instrucciones de uso (controlador de impresora) Página 461 de 495 páginas Si Microsoft Word ofrece las mismas funciones que el controlador de impresora, utilice Word para especificarlas. Al seleccionar Ajuste a la página (Fit-to-Page), A escala (Scaled) o Diseño de página (Page Layout) desde la lista Formato de página (Page Layout) de la ficha Configurar página (Page Setup), es posible que, dependiendo de la versión de Word, no se active la función de impresión seleccionada. Si esto ocurre, lleve a cabo el siguiente procedimiento. 1. Abra el cuadro de diálogo Imprimir (Print) de Word. 2. Abra la ventana de configuración del controlador de impresora, especifique la opción de Formato de página (Page Layout) en la ficha Configurar página (Page Setup) y haga clic en Aceptar (OK). 3. Cierre el cuadro de diálogo Imprimir (Print) sin comenzar la impresión. 4. Vuelva a abrir el cuadro de diálogo Imprimir (Print) de Word. 5. Vuelva a abrir la ventana de configuración del controlador de impresora y haga clic en Aceptar (OK). 6. Inicie la impresión. Cuando se active la impresión de mapa de bits en Adobe Illustrator (Adobe Systems Inc), quizás no se impriman algunos datos o la impresión tarde cierto tiempo. Imprima después de quitar la marca de la casilla de verificación Impresión en mapa de bits (Bitmap Printing) del cuadro de diálogo Imprimir (Print). Principio de página Apéndice Página 462 de 495 páginas Guía avanzada > Apéndice Apéndice Área de impresión Edición del documento que se va a imprimir o reimpresión desde el historial de impresión Eliminación de un trabajo de impresión no deseado Interpretación del perfil ICC Actualización del controlador de impresora Desinstalación de los manuales en pantalla Transporte de la impresora Apertura de la ventana de configuración del controlador de impresora Aviso sobre la desconexión del cable de alimentación Cómo compartir la impresora en una red Descarga de contenido premium Principio de página Área de impresión Página 463 de 495 páginas Guía avanzada > Apéndice > Área de impresión U504 Área de impresión Para garantizar la máxima calidad de impresión, la impresora deja un margen a lo largo del borde del papel. El área imprimible real es la que se encuentra dentro de estos márgenes. Área de impresión recomendada Área imprimible : Canon recomienda que se imprima dentro de esta área. : El área en la que es posible imprimir. Sin embargo, imprimir en esta zona puede afectar a la calidad de impresión o a la precisión de la alimentación del papel. Nota Impresión sin bordes Al seleccionar la opción de impresión sin bordes puede hacer copias sin márgenes. Cuando imprima sin bordes, puede que se produzca un ligero recorte en los márgenes, ya que la imagen impresa se amplía para que llene toda la página. La impresión a doble cara no está disponible para la impresión sin bordes. Para la impresión sin bordes, use el papel siguiente: Papel Fotográfico Satinado "Uso diario" GP-501 (Glossy Photo Paper "Everyday Use" GP-501) Papel Fotográfico Satinado GP-502 (Photo Paper Glossy GP-502) Papel Fotog. Plus Semi Brillante SG-201 (Photo Paper Plus Semi-gloss SG-201) Fotográfico Profesional Platinum PT-101 (Photo Paper Pro Platinium PT-101) Papel Fotográfico Brillo II PP-201 (Photo Paper Plus Glossy II PP-201) Papel Fotográfico Mate MP-101 (Matte Photo Paper MP-101)* * Este papel sólo se puede usar para imprimir desde un ordenador. La impresión sin bordes en cualquier otro tipo de papel puede reducir considerablemente la calidad de impresión y/o producir copias impresas con tonos de color alterados. La impresión sin bordes en papel normal puede producir copias de baja calidad. Úsela sólo para hacer pruebas de impresión. Únicamente se puede imprimir sin bordes en papel normal cuando se hace desde un ordenador. La impresión sin bordes no está disponible para los tamaños de papel Legal, A5 o B5, ni para los sobres. Según el tipo de papel, imprimir sin bordes puede reducir la calidad de impresión en los bordes superior e inferior del papel o hacer que queden manchas en esas zonas. En la impresión automática a doble cara, el área imprimible en el margen superior será de 2 mm/ 0,08 pulgadas más pequeña. Carta, Legal Sobres Otros tamaños distintos a Carta, Legal, Sobres Principio de página Otros tamaños distintos a Carta, Legal, Sobres Página 464 de 495 páginas Guía avanzada > Apéndice > Área de impresión > Otros tamaños distintos a Carta, Legal, Sobres U502 Otros tamaños distintos a Carta, Legal, Sobres Tamaño Área imprimible (anchura x altura) A5* 141,2 x 202,0 mm/5,56 x 7,95 pulgadas A4 203,2 x 289,0 mm/8,00 x 11,38 pulgadas B5* 175,2 x 249,0 mm/6,90 x 9,80 pulgadas 10 x 15 cm/4" x 6" 94,8 x 144,4 mm/3,73 x 5,69 pulgadas 10 x 20 cm/4" x 8"* 94,8 x 195,2 mm/3,73 x 7,69 pulgadas 13 x 18 cm/5" x 7"* 120,2 x 169,8 mm/4,73 x 6,69 pulgadas 20 x 25 cm/8" x 10" 196,4 x 246,0 mm/7,73 x 9,69 pulgadas Wide 94,8 x 172,6 mm/3,73 x 6,80 pulgadas * Este tamaño de página sólo se puede usar para imprimir desde un ordenador. Área de impresión recomendada Área imprimible Principio de página Carta, Legal Página 465 de 495 páginas Guía avanzada > Apéndice > Área de impresión > Carta, Legal U503 Carta, Legal Tamaño Área imprimible (anchura x altura) Carta 203,2 x 271,4 mm/8,00 x 10,69 pulgadas Legal* 203,2 x 347,6 mm/8,00 x 13,69 pulgadas * Este tamaño de página sólo se puede usar para imprimir desde un ordenador. Área de impresión recomendada Área imprimible Principio de página Sobres Página 466 de 495 páginas Guía avanzada > Apéndice > Área de impresión > Sobres U505 Sobres Tamaño Área de impresión recomendada (anchura x altura) DL europeo* 103,2 x 179,6 mm/4,06 x 7,07 pulgadas Sobre COM 10* 98,0 x 200,9 mm/3,86 x 7,91 pulgadas * Este tamaño de página sólo se puede usar para imprimir desde un ordenador. Área de impresión recomendada Principio de página Edición del documento que se va a imprimir o reimpresión desde el ... Página 467 de 495 páginas Guía avanzada > Apéndice > Edición del documento que se va a imprimir o reimpresión desde el historial de impresión P048 Edición del documento que se va a imprimir o reimpresión desde el historial de impresión Esta función no estará disponible cuando se utilice el controlador de impresora IJ estándar. En la ventana de Canon IJ XPS Preview, podrá editar el documento que se va a imprimir o recuperar el historial de impresión del documento para imprimirlo. El procedimiento para utilizar Canon IJ XPS Preview es el siguiente: Imprimir (Print) Combinar documentos (Combine Documents) Eliminar documento (Delete Document) Restablecer documentos (Reset Documents) Ver miniaturas (View Thumbnails) Mover documento Mover página Eliminar página (Delete Page) Nota Haga clic en Ver miniaturas (View Thumbnails) para ver todas las páginas que se van a imprimir del documento seleccionado en la lista Nombre del documento (Document Name). Para ocultar las páginas que se van a imprimir, vuelva a hacer clic en Thumbnails). Editar e imprimir un trabajo de impresión Ver miniaturas (View Edición del documento que se va a imprimir o reimpresión desde el ... Página 468 de 495 páginas Cuando se imprimen varios documentos o páginas, se puede combinar documentos, cambiar la secuencia de impresión de los documentos o las páginas o eliminar estos. 1. Abra la ventana de configuración del controlador de impresora 2. Establezca la vista preliminar Marque la casilla Vista preliminar antes de imprimir (Preview before printing) de la ficha Configuración rápida (Quick Setup) o de la ficha Principal (Main). 3. Finalice la configuración Haga clic en Aceptar (OK). Canon IJ XPS Preview se ejecutará y se mostrarán los resultados de impresión antes de imprimir. 4. Edite los documentos y páginas que se van a imprimir Combinar documentos que se van a imprimir Podrá combinar varios documentos que se van a imprimir para formar un único documento. Para seleccionar varios documentos que se van a imprimir, mantenga pulsada la tecla Ctrl y haga clic en los documentos que desee combinar, o mantenga pulsada la tecla Mayús y pulse la flecha hacia arriba o la flecha hacia abajo. Si se combinan los documentos que se van a imprimir, podrá evitar que se inserten páginas en blanco cuando ejecute la impresión a doble cara o la impresión del diseño de página. En la lista Nombre del documento (Document Name), seleccione los documentos que desee combinar. En el menú Editar (Edit), seleccione Combinar documentos (Combine Documents) desde Documentos (Documents) para combinar los documentos en la secuencia enumerada. Cuando combine documentos, los documentos seleccionados antes de la combinación se eliminarán de la lista y se agregarán los combinados. Cambiar la secuencia de documentos o páginas que se van a imprimir Para cambiar la secuencia de los documentos que se van a imprimir, vaya a la lista Nombre del documento (Document Name) y seleccione el documento que desee mover. Después, en el menú Editar (Edit), seleccione Mover documento (Move Document) desde Documentos (Documents) y seleccione el elemento adecuado. Para cambiar la secuencia de las páginas que se van a imprimir, haga clic en Ver miniaturas (View Thumbnails) desde el menú Opciones (Option) y seleccione la página que desee mover. Después, en el menú Editar (Edit), seleccione Mover página (Move Page) desde Páginas (Pages) y seleccione el elemento adecuado. Eliminar documentos y páginas que se van a imprimir Para eliminar un documento que se va a imprimir, seleccione el documento de destino desde la lista Nombre del documento (Document Name) y, en el menú Editar (Edit), elija Documento (Document) y después Eliminar documento (Delete Document). Para eliminar una página que se va a imprimir, haga clic en Ver miniaturas (View Thumbnails) desde el menú Opciones (Option) y seleccione la página que desee eliminar. Después, en el menú Editar (Edit), seleccione Eliminar página (Delete Page) desde Páginas (Pages). Después de editar los documentos o páginas que se van a imprimir, podrá cambiar la configuración de impresión en las fichas Información de página (Page Information), Formato (Layout) y Ajuste manual del color (Manual Color Adjustment) según sea necesario. Importante Para mostrar varios documentos de la lista, abra la vista preliminar y ejecute la impresión de nuevo. Para devolver los documentos que se van a imprimir a su estado original antes de editarlos en la vista preliminar, en el menú Editar (Edit), seleccione Restablecer documentos (Reset Documents) desde Documentos (Documents). Si los documentos que se van a combinar tienen una configuración de impresión distinta, puede que se muestre un mensaje. Compruebe el contenido del mensaje que aparece antes de combinar los documentos. Edición del documento que se va a imprimir o reimpresión desde el ... Página 469 de 495 páginas Si los documentos que se van a combinar tienen tamaños de papel de salida distintos y se va a realizar la impresión a doble cara o la impresión de diseño de página, la impresora no producirá los resultados de impresión esperados para ciertos tipos de páginas. Compruebe la vista preliminar antes de imprimir. En función de la configuración de impresión del documento, es posible que no estén disponibles algunas funciones de Canon IJ XPS Preview. Nota Podrá modificar el Nombre del documento (Document Name) conforme le interese. 5. Ejecute la impresión Haga clic en Imprimir (Print). Al imprimir, la impresora utilizará la configuración especificada para imprimir los datos. Volver a imprimir desde el historial de impresión Cuando se hace clic en Guardar el historial de impresión (Save Print History) en el menú Archivo (File) para activar la configuración, el documento impreso desde la vista preliminar se guarda, de modo que puede volver a imprimirlo con la misma configuración. 1. Acceda al historial de impresión Seleccione el menú Iniciar (Start) -> Todos los programas (All Programs) -> "Nombre del modelo" ("Your model name") -> Ver el historial de impresión XPS (View Print History XPS). Se mostrará la vista preliminar del documento impreso guardado. Importante Para limitar el número de registros del historial de impresión, haga clic en Límite de entradas del historial (History Entry Limit) en el menú Archivo (File). Si se supera el límite del número de registros, se eliminan los registros del historial empezando por el más antiguo. 2. Seleccione un documento para impresión En la lista Nombre del documento (Document Name), seleccione el documento que desee imprimir. 3. Ejecute la impresión Haga clic en Imprimir (Print). Tema relacionado Visualización de los resultados de impresión antes de imprimir Principio de página Eliminación de un trabajo de impresión no deseado Página 470 de 495 páginas Guía avanzada > Apéndice > Eliminación de un trabajo de impresión no deseado P037 Eliminación de un trabajo de impresión no deseado Si utiliza el controlador de impresora XPS, cuando lea esta información sustituya "Monitor de estado Canon IJ" por "Monitor de estado Canon IJ XPS". Si la impresora no inicia la impresión, es posible que aún queden datos de un trabajo de impresión cancelado o erróneo. Elimine el trabajo de impresión no deseado mediante el Monitor de estado Canon IJ. 1. Acceda al Monitor de estado Canon IJ Haga clic en el botón del monitor de estado que aparece en la barra de tareas. Aparecerá el Monitor de estado Canon IJ. 2. Acceda a los trabajos de impresión Haga clic en Mostrar cola de impresión... (Display Print Queue...). Se abrirá la ventana de la cola de impresión. 3. Elimine los trabajos de impresión Seleccione Cancelar todos los documentos (Cancel All Documents) en el menú Impresora (Printer). Haga clic en Sí (Yes) cuando aparezca el mensaje de confirmación. Así concluye la eliminación del trabajo de impresión. Importante Los usuarios que no tengan autorización para la administración de impresoras no podrán eliminar el trabajo de impresión de otro usuario. Nota Al llevar a cabo esta operación, se eliminan todos los trabajos de impresión. Si en la lista de la cola de impresión hay un trabajo necesario, comience nuevamente el proceso de impresión desde el principio. Principio de página Interpretación del perfil ICC Página 471 de 495 páginas Guía avanzada > Impresión desde un ordenador > Impresión con otro software de aplicación > Cambio de la calidad de > Especificación de la corrección del color > Interpretación del perfil ICC impresión y corrección de los datos de imagen P049 Interpretación del perfil ICC Si necesita especificar el perfil de la impresora, seleccione el perfil ICC para el papel en el que se vaya a imprimir. Los perfiles ICC instalados para esta impresora aparecen de la manera siguiente. (1) es el nombre de modelo de la impresora. (2) es el tipo de soporte. Esta notación corresponde a los tipos de soportes siguientes: GL: Papel Fotográfico Brillo II PT: Fotográfico Profesional Platinum SG: Papel Fotog. Plus Semi Brillante MP: Papel Fotográfico Mate (3) es la calidad de impresión. Hay 5 niveles de calidad de impresión, que van desde alta velocidad a alta calidad. A medida que el número disminuye, la calidad de impresión aumenta. Este valor se corresponde con la barra deslizante Calidad (Quality) del cuadro de diálogo Personalizada (Custom) del controlador de impresora. Principio de página Actualización del controlador de impresora Página 472 de 495 páginas Guía avanzada > Apéndice > Actualización del controlador de impresora Actualización del controlador de impresora Obtención del controlador de impresora más reciente Eliminación de un controlador de impresora innecesario Pasos previos a la instalación del controlador de impresora Instalación del controlador de impresora Principio de página Obtención del controlador de impresora más reciente Página 473 de 495 páginas Guía avanzada > Apéndice > Actualización del controlador de impresora > Obtención del controlador de impresora más reciente P038 Obtención del controlador de impresora más reciente Si actualiza el controlador de la impresora a la versión más reciente, es posible que se resuelvan los problemas que hasta ahora estaban pendientes. Puede comprobar la versión del controlador de impresora haciendo clic en el botón Acerca de... (About...) de la ficha Mantenimiento (Maintenance). Acceda a nuestro sitio Web en Internet y descárguese el último controlador de impresora correspondiente a su modelo. Importante La descarga del controlador de impresora es gratuita, pero el coste del acceso a Internet corre a cuenta del usuario. Antes de instalar la versión más reciente del controlador de impresora, desinstale la versión instalada anteriormente. Para obtener información acerca de cómo eliminar el controlador de impresora, consulte " ". Eliminación de un controlador de impresora innecesario Temas relacionados Pasos previos a la instalación del controlador de impresora Instalación del controlador de impresora Principio de página Eliminación de un controlador de impresora innecesario Página 474 de 495 páginas Guía avanzada > Apéndice > Actualización del controlador de impresora > Eliminación de un controlador de impresora innecesario P039 Eliminación de un controlador de impresora innecesario Puede eliminar el controlador de impresora que no vaya a utilizar. Cuando vaya a eliminar el controlador de impresora, cierre primero todos los programas que se estén ejecutando. El procedimiento para eliminar un controlador de impresora innecesario es el siguiente: Si existe un desinstalador 1. Inicie el desinstalador Si utiliza Windows 7 o Windows Vista, seleccione el menú Iniciar (Start) -> Todos los programas (All Programs) -> "Nombre del modelo de la impresora" ("Your model name") -> Desinstalador de controlador de impresora (Printer Driver Uninstaller). Si utiliza Windows XP, seleccione el menú Inicio (Start) -> Todos los programas (All Programs) > "Nombre del modelo" ("Your model name") -> Desinstalador de controlador de impresora (Printer Driver Uninstaller). Se mostrará el cuadro de diálogo Desinstalador de controlador de impresora (Printer Driver Uninstaller). Importante En Windows 7 o Windows Vista, es posible que aparezca un cuadro de diálogo de confirmación o advertencia al iniciar, instalar o desinstalar software. Este cuadro de diálogo aparece cuando se requieren derechos de administración para realizar una tarea. Si ha iniciado la sesión en una cuenta de administrador, haga clic en Sí (Yes) (o Continuar (Continue), Permitir (Allow)) para continuar. Algunas aplicaciones requieren una cuenta de administrador para continuar. Si ha iniciado la sesión en una cuenta estándar, cambie a una de administrador y vuelva a realizar la operación desde el principio. 2. Ejecute el desinstalador. Haga clic en Ejecutar (Execute). Haga clic en Sí (Yes) cuando aparezca el mensaje de confirmación. Una vez eliminados todos los archivos, haga clic en Finalizado (Complete). Se ha completado la eliminación del controlador de la impresora. Si no existe un desinstalador En caso de no haber ningún desinstalador en el menú Iniciar (Start) de Windows 7 o Windows Vista, lleve a cabo los pasos siguientes: 1. Seleccione la impresora que se va a eliminar Si utiliza Windows 7, seleccione el menú Iniciar (Start) -> Dispositivos e impresoras (Devices and Printers). Haga clic en el modelo que desee suprimir y, a continuación, pulse la tecla Alt del teclado. En el menú Archivo (File), haga clic en Quitar dispositivo (Remove device). Si utiliza Windows Vista, seleccione el menú Iniciar (Start) -> Panel de control (Control Panel) -> Hardware y sonido (Hardware and Sound) -> Impresoras (Printers). Haga clic en el modelo que desee suprimir y, a continuación, pulse la tecla Alt del teclado. En el Eliminación de un controlador de impresora innecesario Página 475 de 495 páginas menú Archivo (File), haga clic en Eliminar (Delete). 2. Elimine la impresora. Si utiliza Windows 7, cuando se muestre el mensaje de confirmación, haga clic en Sí (Yes). A continuación, cuando aparezca el cuadro de diálogo Control de cuentas de usuario (User Account Control), haga clic en Sí (Yes). El icono se eliminará. Si utiliza Windows Vista, cuando aparezca el cuadro de diálogo Control de cuentas de usuario (User Account Control), haga clic en Continuar (Continue). A continuación, cuando se muestre el mensaje de confirmación, haga clic en Sí (Yes). El icono se eliminará. 3. Seleccione el controlador de impresora que se va a eliminar. Si utiliza Windows 7, haga clic en cualquier icono de Impresoras y faxes (Printers and Faxes). En la barra de comandos, haga clic en Propiedades del servidor de impresión (Print server properties) y, después, haga clic en la ficha Controladores (Drivers). Si aparece el botón Cambiar configuración de controlador (Change Driver Settings) haga clic en él. Cuando aparezca el cuadro de diálogo Control de cuentas de usuario (User Account Control), haga clic en Sí (Yes). En la lista Controladores de impresora instalados (Installed printer drivers), haga clic en la impresora para suprimirla. Si utiliza Windows Vista, pulse la tecla Alt. En el menú Archivo (File), seleccione Ejecutar como administrador (Run as administrator) y, a continuación, haga clic en Propiedades del servidor... (Server Properties...). Si aparece el cuadro de diálogo Control de cuentas de usuario (User Account Control), haga clic en Continuar (Continue). Haga clic en la ficha Controladores (Drivers). En la lista Controladores de impresora instalados (Installed printer drivers), haga clic en la impresora para suprimirla. 4. Elimine el controlador de la impresora. Al hacer clic en Quitar... (Remove...), se muestra el cuadro de diálogo Quitar el controlador y el paquete (Remove Driver And Package). Seleccione Quitar el controlador y el paquete de controladores. (Remove driver and driver package.) y, a continuación, haga clic en Aceptar (OK). En el cuadro de diálogo de confirmación, haga clic en Sí (Yes). Cuando finalice la recopilación de datos en el cuadro de diálogo Quitar paquete de controladores (Remove Driver Package), haga clic en Eliminar (Delete). 5. Haga clic en Aceptar (OK) Se ha completado la eliminación del controlador de la impresora. Importante Es posible que no pueda eliminar correctamente el controlador de impresora de la lista Controladores de impresora instalados (Installed printer drivers). En ese caso, reinicie el ordenador y vuelva a intentarlo después. Principio de página Pasos previos a la instalación del controlador de impresora Página 476 de 495 páginas Guía avanzada > Apéndice > Actualización del controlador de impresora > Pasos previos a la instalación del controlador de impresora P040 Pasos previos a la instalación del controlador de impresora En esta sección se describen los elementos que se deben tener en cuenta antes de instalar el controlador de impresora. Consulte también esta sección en el caso de que no pueda instalarlo. Comprobación del estado de la impresora Conecte adecuadamente el ordenador personal y la impresora. Para obtener más información sobre las instrucciones de conexión, consulte el apartado sobre instalación del software en el manual: Guía de inicio. Apague la impresora. Comprobación de la configuración del ordenador personal Cierre todas las aplicaciones que se estén ejecutando. En Windows 7 o Windows Vista, inicie la sesión como un usuario con cuenta de administrador. En Windows XP, inicie la sesión como administrador del equipo. Importante Antes de instalar la versión más reciente del controlador de impresora, desinstale la versión instalada anteriormente. Para obtener instrucciones sobre cómo eliminar el controlador de ". impresora, consulte " Eliminación de un controlador de impresora innecesario Temas relacionados Obtención del controlador de impresora más reciente Instalación del controlador de impresora Principio de página Instalación del controlador de impresora Página 477 de 495 páginas Guía avanzada > Apéndice > Actualización del controlador de impresora > Instalación del controlador de impresora P041 Instalación del controlador de impresora Puede acceder a nuestro sitio web en Internet y descargar el controlador de impresora más reciente para su modelo. A continuación se describe el procedimiento para instalar el controlador de impresora: 1. Apague la impresora 2. Inicie el instalador Haga doble clic en el icono del archivo descargado. Se iniciará el programa de instalación. Importante En Windows 7 o Windows Vista, es posible que aparezca un cuadro de diálogo de confirmación o advertencia al iniciar, instalar o desinstalar software. Este cuadro de diálogo aparece cuando se requieren derechos de administración para realizar una tarea. Si ha iniciado la sesión en una cuenta de administrador, haga clic en Sí (Yes) (o Continuar (Continue), Permitir (Allow)) para continuar. Algunas aplicaciones requieren una cuenta de administrador para continuar. Si ha iniciado la sesión en una cuenta estándar, cambie a una de administrador y vuelva a realizar la operación desde el principio. 3. Instale el controlador de impresora En la pantalla Página principal (Welcome), haga clic en Siguiente (Next). Cuando aparezca la ventana Contrato de licencia (License Agreement), compruebe el contenido y haga clic en Sí (Yes). Si no acepta los términos del Contrato de licencia, no podrá instalar este software. Comenzará la instalación del controlador de impresora. Cuando aparezca la ventana Instalación completada (Installation Complete), compruebe que la impresora y el ordenador están conectados mediante un cable. Para seleccionar manualmente el puerto de conexión de la impresora, marque la casilla de verificación Seleccionar puerto de impresora (Select printer port) y haga clic en Selección manual (Manual Selection). En la ventana Seleccionar puerto (Select Port), elija el destino de la conexión y haga clic en Aceptar (OK). 4. Finalice la instalación Haga clic en Completar (Complete). Encienda la impresora y espere unos instantes hasta que se detecte la conexión. Con esto concluye el procedimiento de instalación del controlador de impresora. En función del entorno que use, puede que aparezca un mensaje en el que se le pida que reinicie el ordenador. Reinícielo para completar la instalación correctamente. Importante La descarga del controlador de impresora es gratuita, pero el coste del acceso a Internet corre a cuenta del usuario. Antes de instalar la versión más reciente del controlador de impresora, desinstale la versión instalada anteriormente. Para obtener instrucciones sobre cómo eliminar el controlador de ". impresora, consulte " Eliminación de un controlador de impresora innecesario Instalación del controlador de impresora Página 478 de 495 páginas Temas relacionados Obtención del controlador de impresora más reciente Eliminación de un controlador de impresora innecesario Pasos previos a la instalación del controlador de impresora Principio de página Desinstalación de los manuales en pantalla Página 479 de 495 páginas Guía avanzada > Apéndice > Desinstalación de los manuales en pantalla U509 Desinstalación de los manuales en pantalla Siga el procedimiento siguiente para desinstalar todos los manuales en pantalla instalados en el equipo. Antes de desinstalar los manuales en pantalla, cierre los manuales en pantalla que estén abiertos. 1. Haga clic en Iniciar (Start) > Todos los programas (All Programs) > Canon XXX Manual (donde " XXX" es el nombre de la impresora) > Desinstalar (Uninstall). 2. Haga clic en OK cuando aparezca el mensaje de confirmación. Nota Cuando aparezca un mensaje pidiéndole que reinicie el ordenador, haga clic en OK para reiniciarlo. Principio de página Transporte de la impresora Página 480 de 495 páginas Guía avanzada > Apéndice > Transporte de la impresora U510 Transporte de la impresora Cuando vaya a transportar la impresora, empaquétela con los materiales de embalaje originales. Si no conserva el embalaje original, embálela cuidadosamente con otro material que la proteja y guárdela en una caja resistente. Importante No transporte ni guarde la impresora inclinada, verticalmente o al revés, ya que se podría derramar la tinta y causar daños a la impresora. 1. Apague la impresora. 2. Confirme que la luz de encendido (POWER) está apagada y desenchufe la impresora. Importante encendido (POWER) esté iluminada o No desenchufe la impresora mientras la luz de parpadeando en verde, puesto que podría producir un mal funcionamiento o daños en la impresora, con lo que ésta no sería capaz de imprimir. 3. Recoja el soporte del papel y la extensión de la bandeja de salida y, a continuación, cierre la bandeja de salida de papel. 4. Desconecte el cable de impresora que conecta el ordenador y la impresora y, a continuación, el cable de alimentación eléctrica de la impresora. 5. Utilice cinta adhesiva para sujetar todas las cubiertas de la impresora y evitar que se abran durante el transporte. Después, introduzca la impresora en la bolsa de plástico. 6. Coloque material de protección a ambos lados de la impresora cuando la introduzca en la caja. Importante Al embalar la impresora, deje el cabezal de impresión y los depósitos de tinta instalados. Nota Cuando pida que el transporte de la impresora lo realice una empresa de mensajería, rotule claramente en la caja "FRÁGIL" o "MANEJAR CON CUIDADO". Principio de página Apertura de la ventana de configuración del controlador de impresora Página 481 de 495 páginas Guía avanzada > Apéndice > Apertura de la ventana de configuración del controlador de impresora U511 Apertura de la ventana de configuración del controlador de impresora La ventana de configuración del controlador de impresora se puede mostrar mediante el software de aplicación o el menú Inicio de Windows. Apertura de la ventana de configuración del controlador de impresora mediante el software de la aplicación Siga los procedimientos que se exponen a continuación para configurar las opciones de impresión al imprimir. 1. Seleccione el comando que se va a ejecutar al imprimir en el software de aplicación en uso. En general, seleccione Imprimir (Print) en el menú Archivo (File) para abrir el cuadro de diálogo Imprimir (Print). 2. Seleccione el nombre del modelo de la impresora y haga clic en el botón Preferencias (Preferences) (o Propiedades (Properties)). Se abre la ventana de configuración del controlador de impresora. Nota En función del software de aplicación que utilice, los nombres de comando o de menú pueden variar, y puede que haya más pasos. Para obtener más detalles, consulte el manual del usuario del software de aplicación. Apertura de la ventana de configuración del controlador de impresora mediante el menú Inicio Siga los procedimientos que se exponen a continuación para llevar a cabo las operaciones de mantenimiento, como la limpieza de los cabezales de impresión, o para configurar las opciones de impresión comunes para todo el software de aplicación. 1. Seleccione los elementos del menú Inicio (Start) como se muestra a continuación. En Windows 7, seleccione Dispositivos e impresoras (Devices and Printers) en el menú Iniciar (Start). En Windows Vista, seleccione el menú Inicio (Start) > Panel de control (Control Panel) > Hardware y sonido (Hardware and Sound) > Impresoras (Printers). En Windows XP, seleccione el menú Inicio (Start) > Panel de control (Control Panel) > Impresoras y otro hardware (Printers and Other Hardware) > Impresoras y faxes (Printers and Faxes). 2. Haga clic con el botón secundario en el icono del nombre del modelo de la impresora y, a continuación, seleccione Preferencias de impresión (Printing Preferences) en el menú que aparezca. Se abre la ventana de configuración del controlador de impresora. Importante Al abrir la ventana de configuración del controlador de impresora mediante Propiedades de impresora (Printer properties) (Windows 7) o Propiedades (Properties) (Windows Vista o Windows XP) se muestran las fichas relacionadas con las funciones de Windows como, por ejemplo, Puertos (Ports) (u Opciones avanzadas (Advanced)). Estas fichas no aparecen cuando la apertura se realiza desde Preferencias de Apertura de la ventana de configuración del controlador de impresora Página 482 de 495 páginas impresión (Printing Preferences) o el software de aplicación. Para obtener información sobre las funciones de Windows, consulte el manual del usuario de Windows. Principio de página Aviso sobre la desconexión del cable de alimentación Página 483 de 495 páginas Guía avanzada > Apéndice > Aviso sobre la desconexión del cable de alimentación U516 Aviso sobre la desconexión del cable de alimentación Utilice el procedimiento siguiente para desconectar el cable de alimentación. Importante ACTIVADO (ON) y compruebe A la hora de desenchufar el cable de alimentación, pulse el botón que la luz de encendido (POWER) está apagada. Si se desconecta el cable de alimentación mientras la impresora sigue en funcionamiento, puede hacer que el cabezal de impresión se seque o atasque y la calidad de impresión puede ser menor. 1. Pulse el botón ACTIVADO (ON) para apagar la impresora. 2. Compruebe que la luz de encendido (POWER) está apagada. 3. Desenchufe el cable de alimentación. Las especificaciones del cable de alimentación varían según el país o la región de uso. Aviso sobre la desconexión del cable de alimentación Página 484 de 495 páginas Principio de página Cómo compartir la impresora en una red Página 485 de 495 páginas Guía avanzada > Apéndice > Cómo compartir la impresora en una red P042 Cómo compartir la impresora en una red Cuando utilice varios ordenadores en un entorno de red, podrá compartir con los demás ordenadores la impresora que esté conectada a uno de ellos. Las versiones de Windows de los ordenadores conectados a la red no tienen por qué ser los mismos. Configuración del servidor de impresión A continuación se describe el procedimiento para configurar un ordenador conectado directamente a una impresora mediante un cable USB: Configuración del sistema cliente El procedimiento para configurar los ordenadores que van a utilizar la impresora a través de la red es el siguiente. Al imprimir, los datos se envían a la impresora a través del sistema que funciona como servidor de impresión. Importante Si se produce un error cuando el sistema cliente imprime un documento en la impresora compartida, el mensaje de error del Monitor de estado Canon IJ aparecerá tanto en el sistema cliente como en el sistema del servidor de impresión. Si la impresión se produce con normalidad, el Monitor de estado Canon IJ sólo se mostrará en el sistema cliente. Nota Instale el controlador de impresora del CD-ROM de instalación facilitado con la impresora en el servidor de impresión y en todos los sistemas cliente de acuerdo con el sistema operativo de cada sistema. Tema relacionado Restricciones a la hora de compartir impresoras Principio de página Configuración del servidor de impresión Guía avanzada > Apéndice > Cómo compartir la impresora en una red Página 486 de 495 páginas > Configuración del servidor de impresión P043 Configuración del servidor de impresión Si utiliza la impresora en una red, configure el controlador de impresora para compartir en el sistema del servidor. A continuación se describen el procedimiento para configurar los sistemas que funcionarán como servidores de impresión: 1. Instale el controlador de impresora en el sistema del servidor de impresión Para obtener más información sobre las instrucciones de instalación, consulte el apartado sobre instalación del software en el manual: Guía de inicio. 2. Seleccione los elementos del menú Iniciar (Start) como se muestra a continuación: Si utiliza Windows 7, seleccione el menú Iniciar (Start) -> Dispositivos e impresoras (Devices and Printers). Si utiliza Windows Vista, seleccione el menú Iniciar (Start) -> Panel de control (Control Panel) -> Hardware y sonido (Hardware and Sound) -> Impresoras (Printers). Si utiliza Windows XP, seleccione el menú Inicio (Start) -> Panel de control (Control Panel) -> Impresoras y otro hardware (Printers and Other Hardware) -> Impresoras y faxes (Printers and Faxes). Se mostrará la ventana Dispositivos e impresoras (Devices and Printers) (en Windows 7), la ventana Impresoras (Printers) (Windows Vista) o la ventana Impresoras y faxes (Printers and Faxes) (en Windows XP). 3. Haga clic en el icono del nombre del modelo de impresora que desee compartir Si utiliza Windows 7, pulse la tecla Alt del teclado y, a continuación, seleccione Propiedades de la impresora (Printer properties) -> ficha Compartir (Sharing) desde el menú Archivo (File) que aparece. Si utiliza Windows Vista, pulse la tecla Alt del teclado y, a continuación, seleccione Ejecutar como administrador (Run as administrator) -> Compartir... (Sharing...) desde el menú Archivo (File) que aparece. Si utiliza Windows XP, seleccione Compartir... (Sharing...) en el menú Archivo (File). Importante En Windows 7 o Windows Vista, es posible que aparezca un cuadro de diálogo de confirmación o advertencia al iniciar, instalar o desinstalar software. Este cuadro de diálogo aparece cuando se requieren derechos de administración para realizar una tarea. Si ha iniciado la sesión en una cuenta de administrador, haga clic en Sí (Yes) (o Continuar (Continue), Permitir (Allow)) para continuar. Algunas aplicaciones requieren una cuenta de administrador para continuar. Si ha iniciado la sesión en una cuenta estándar, cambie a una de administrador y vuelva a realizar la operación desde el principio. Nota Es posible que Windows XP muestre un mensaje recomendando al usuario que utilice el Asistente para configuración de red para configurar los recursos compartidos. Cuando aparezca este mensaje, seleccione no utilizar el asistente y, a continuación, configure los recursos compartidos. Configuración del servidor de impresión Página 487 de 495 páginas 4. Configure los recursos compartidos Seleccione Compartir esta impresora (Share this printer) en la ficha Compartir (Sharing) para establecer un nombre compartido en caso necesario y haga clic en Aceptar (OK). Con esto concluye la configuración en el sistema del servidor de impresión. A continuación, hay que configurar los sistemas cliente. Principio de página Configuración del sistema cliente Guía avanzada > Apéndice > Cómo compartir la impresora en una red Página 488 de 495 páginas > Configuración del sistema cliente P044 Configuración del sistema cliente Tras configurar el sistema del servidor de impresión, configure el sistema cliente. A continuación se describe el procedimiento para configurar el sistema cliente: Si utiliza Windows 7 o Windows Vista 1. Instale el controlador de impresora en los sistemas cliente Para obtener instrucciones sobre la instalación, consulte " Instalación del controlador de impresora ". Nota Durante la instalación, aparecerá una pantalla pidiendo que se encienda la impresora. Haga clic en Selección manual (Manual Selection) y, a continuación, seleccione el puerto adecuado para finalizar la instalación. 2. Inicie el asistente Si utiliza Windows 7, seleccione el menú Iniciar (Start) -> Dispositivos e impresoras (Devices and Printers) -> Agregar una impresora (Add a printer). Si utiliza Windows Vista, seleccione el menú Iniciar (Start) -> Red (Network) -> Agregar una impresora (Add Printer). Aparecerá la ventana Agregar impresora (Add Printer). 3. Agregue una impresora Seleccione Agregar una impresora de red, inalámbrica o Bluetooth (Add a network, wireless or Bluetooth printer), haga clic en el icono de la impresora que ha configurado en el sistema del servidor de impresión que se desea compartir y, a continuación, haga clic en Siguiente (Next). Nota Si el icono de la impresora no aparece, compruebe que la impresora realmente esté conectada al servidor de impresión. El icono de la impresora puede tardar unos momentos en aparecer. 4. Finalice la configuración Tome las medidas adecuadas según se describe en la pantalla y, a continuación, haga clic en Finalizar (Finish). Si utiliza Windows 7, el icono de la impresora compartida se creará en la ventana Dispositivos e impresoras (Devices and Printers). Si utiliza Windows Vista, el icono de la impresora compartida se creará en la ventana Impresoras (Printers). Así concluye la configuración en los sistemas cliente. Ahora se podrá compartir la impresora en la red. Si utiliza Windows XP 1. Instale el controlador de impresora en los sistemas cliente Configuración del sistema cliente Para obtener instrucciones sobre la instalación, consulte " Página 489 de 495 páginas Instalación del controlador de impresora ". Nota Durante la instalación, aparecerá una pantalla pidiendo que se encienda la impresora. Haga clic en Selección manual (Manual Selection) y, a continuación, seleccione el puerto adecuado para finalizar la instalación. 2. Inicie el asistente Seleccione el menú Iniciar (Start) -> Panel de control (Control Panel) -> Impresoras y otro hardware (Printers and Other Hardware) -> Impresoras y faxes (Printers and Faxes) -> Agregar una impresora (Add a printer). En la pantalla Éste es el Asistente para agregar impresoras (Welcome to the Add Printer Wizard), haga clic en Siguiente (Next). 3. Agregue una impresora Seleccione Una impresora de red o una impresora conectada a otro equipo (A network printer, or a printer attached to another computer) y, a continuación, haga clic en Siguiente (Next). En la ventana Especifique una impresora (Specify a Printer), haga clic en Siguiente (Next) y, a continuación, busque el sistema del servidor de impresión. Haga clic en el icono de la impresora que se ha configurado en el sistema del servidor de impresión que se desea compartir y, a continuación, haga clic en Siguiente (Next). Nota Si el icono de la impresora no aparece, compruebe que la impresora realmente esté conectada al servidor de impresión. 4. Finalice la configuración Tome las medidas adecuadas según se describe en la pantalla y, a continuación, haga clic en Finalizar (Finish). En la ventana Impresoras y faxes (Printers and Faxes) se creará el icono de la impresora compartida. Así concluye la configuración en los sistemas cliente. Ahora se podrá compartir la impresora en la red. Principio de página Restricciones a la hora de compartir impresoras Guía avanzada > Apéndice > Cómo compartir la impresora en una red Página 490 de 495 páginas > Restricciones a la hora de compartir impresoras P415 Restricciones a la hora de compartir impresoras Si utiliza el controlador de impresora XPS, cuando lea esta información sustituya "Monitor de estado Canon IJ" por "Monitor de estado Canon IJ XPS". Cuando se utiliza una impresora en un entorno de red, existen las restricciones que se indican a continuación. Compruebe las que correspondan al entorno que utilice. Cuando se comparte una impresora en una red Es posible que aparezca un mensaje de finalización de la impresión. Para desactivar la aparición del mensaje, lleve a cabo el procedimiento siguiente. Si utiliza Windows 7: En la ventana Dispositivos e impresoras (Devices and Printers) del cliente, seleccione la impresora en Impresoras y faxes (Printers and Faxes) y abra Propiedades del servidor de impresión (Print server properties). Desactive Mostrar notificaciones para impresoras de red (Show information notifications for network printers) de la ficha Opciones avanzadas (Advanced) y, a continuación, reinicie el ordenador. Si utiliza Windows Vista: Pulse la tecla Alt de la ventana Impresoras (Printers) del sistema cliente. Abra Ejecutar como administrador (Run as administrator) -> Propiedades del servidor... (Server Properties...) desde el menú Archivo (File) que aparezca. Desactive Mostrar notificaciones para impresoras de red (Show informational notifications for network printers) de la ficha Opciones avanzadas (Advanced) y, a continuación, reinicie el ordenador. Si utiliza Windows XP: Abra Propiedades del servidor (Server Properties) en el menú Archivo (File) de la ventana Impresoras y faxes (Printers and Faxes) del sistema del servidor de impresión. Desactive Enviar notificación al terminar de imprimirse los documentos remotos (Notify when remote documents are printed) de la ficha Opciones avanzadas (Advanced) y, a continuación, reinicie el ordenador. Es posible que la función de comunicación bidireccional se desactive y que no se reconozca el estado correcto de la impresora. Si un usuario cliente abre las propiedades del controlador de impresora (para mostrar las propiedades al utilizar Windows 7, pulse la tecla Alt, y seleccione Propiedades de la impresora (Printer properties) desde el menú Archivo (File) que aparece) y después hace clic en Aceptar (OK) con la casilla de verificación Activar soporte bidireccional (Enable bidirectional support) desactivada en la ficha Puertos (Ports), la función de comunicación bidireccional del servidor de la impresora también estará desactivada. En tal caso, asegúrese de que la casilla de verificación Activar soporte bidireccional (Enable bidirectional support) esté marcada tanto en el sistema del servidor de impresión como en el sistema cliente. Al imprimir desde un sistema cliente, no se puede utilizar la opción Vista preliminar de Canon IJ. Cuando las funciones de la ficha Mantenimiento (Maintenance) no se puedan establecer correctamente desde un sistema cliente, quizás aparezcan atenuadas. En tal caso, modifique la configuración desde el servidor de impresión. Al cambiar la configuración del servidor de impresión, debe eliminar el icono de la impresora compartida del sistema cliente y, a continuación, volver a especificar la configuración compartida en Restricciones a la hora de compartir impresoras Página 491 de 495 páginas el sistema cliente. Cuando el mismo controlador de impresora está instalado en el servidor de impresión y en el sistema cliente como impresora local La función de envío a través de la red creará automáticamente un icono de impresora de red en el sistema cliente. Principio de página Descarga de contenido premium Página 492 de 495 páginas Guía avanzada > Apéndice > Descarga de contenido premium A006 Descarga de contenido premium Acceda al sitio web de CREATIVE PARK PREMIUM desde Solution Menu EX para descargar contenido imprimible con Easy-PhotoPrint EX y otras aplicaciones. Importante El contenido descargado o impreso solo puede utilizarse para uso personal. No puede utilizarse el contenido para fines comerciales. 1. Desde el menú Iniciar (Start), seleccione Todos los programas (All Programs) > Canon Utilities >Solution Menu EX y, a continuación, haga clic en Solution Menu EX. Se iniciará Solution Menu EX. 2. Seleccione Servicio web de Canon (Canon Web Service) y, a continuación, haga clic en el icono CREATIVE PARK PREMIUM. Aparecerá el sitio web de CREATIVE PARK PREMIUM. Importante Se necesita una conexión a Internet para acceder al sitio web. Conlleva los gastos de conexión a Internet. 3. Seleccione una categoría. 4. Seleccione y descargue el contenido que desee imprimir. Nota La aplicación necesaria para imprimir dependerá del contenido descargado. Es necesario instalar el contenido descargado para imprimirlo con Easy-PhotoPrint EX. Consulte todos los detalles sobre cómo imprimir el contenido descargado con Easy-PhotoPrint EX en "Impresión de contenido premium ". Principio de página Uso de Easy-PhotoPrint EX Página 493 de 495 páginas Guía avanzada > Uso de Easy-PhotoPrint EX A001 Uso de Easy-PhotoPrint EX --- Transformación de fotos en obras de arte creativas --Easy-PhotoPrint EX permite crear álbumes, calendarios y adhesivos de forma sencilla mediante fotografías realizadas con cámaras digitales. Además, puede imprimir fácilmente fotografías sin bordes. Inicio de Easy-PhotoPrint EX Haga clic aquí: Easy-PhotoPrint EX Nota Consulte la sección siguiente para obtener más información sobre cómo utilizar Easy-PhotoPrint EX. Impresión con el software de aplicación incluido Crear un álbum de fotos personalizado La creación de un álbum de fotos personalizado resulta una tarea sencilla con Easy-PhotoPrint EX. Todo lo que tiene que hacer es seleccionar las fotos que desea utilizar, seleccionar un diseño, cargar papel en la impresora e imprimir. Tras encuadernar las hojas impresas, dispondrá de un álbum exclusivo de sus recuerdos. Puede cambiar el diseño y el fondo, así como adjuntar comentarios a las fotos. Además, también se puede seleccionar el tamaño y la orientación. Puede disponer una imagen en las páginas derecha e izquierda. ¡COMPRUÉBELO! Seleccione un tema (diseño de fondo) para crear un álbum de un solo tema. Decorar elementos con texto y marcos Puede agregar texto y marcos a las fotografías. Adjunte una descripción de la foto en un álbum o Uso de Easy-PhotoPrint EX Página 494 de 495 páginas agregue un marco para resaltar la atmósfera de la foto. ¡COMPRUÉBELO! Seleccione Álbum (Album) para agregar texto y marcos. No se puede decorar fotos con Impresión fotográfica (Photo Print). Crear un calendario con sus fotos favoritas Cree calendarios de forma sencilla con Easy-PhotoPrint EX. Cree un calendario personalizado con sus fotos favoritas. Será emocionante pasar sus páginas. Puede utilizar cualquier tipo de foto. También puede crear calendarios de 2, 6 y 12 meses. Crear adhesivos Cree adhesivos de forma sencilla con Easy-PhotoPrint EX. Cree adhesivos de sus fotos favoritas y compártalos con los amigos. ¡COMPRUÉBELO! Uso de Easy-PhotoPrint EX Página 495 de 495 páginas Permite agregar texto a las fotografías. Principio de página-
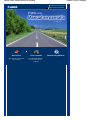 1
1
-
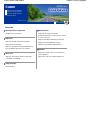 2
2
-
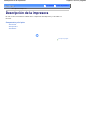 3
3
-
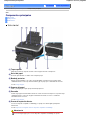 4
4
-
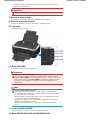 5
5
-
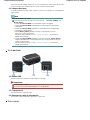 6
6
-
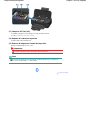 7
7
-
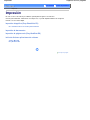 8
8
-
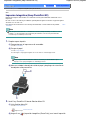 9
9
-
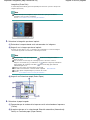 10
10
-
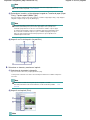 11
11
-
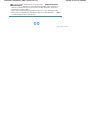 12
12
-
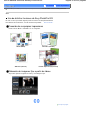 13
13
-
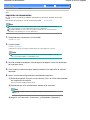 14
14
-
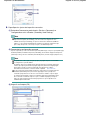 15
15
-
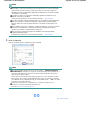 16
16
-
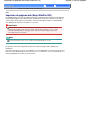 17
17
-
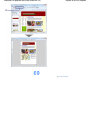 18
18
-
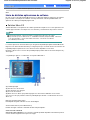 19
19
-
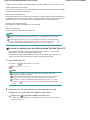 20
20
-
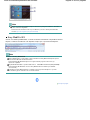 21
21
-
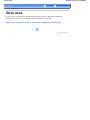 22
22
-
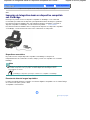 23
23
-
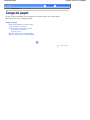 24
24
-
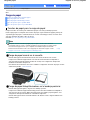 25
25
-
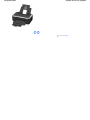 26
26
-
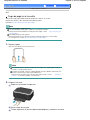 27
27
-
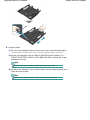 28
28
-
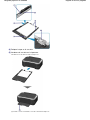 29
29
-
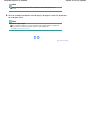 30
30
-
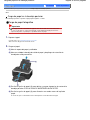 31
31
-
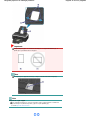 32
32
-
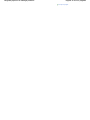 33
33
-
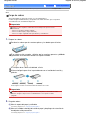 34
34
-
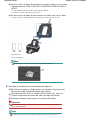 35
35
-
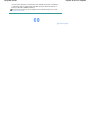 36
36
-
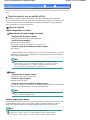 37
37
-
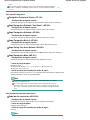 38
38
-
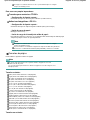 39
39
-
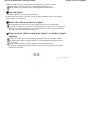 40
40
-
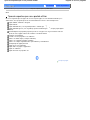 41
41
-
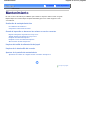 42
42
-
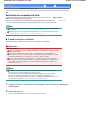 43
43
-
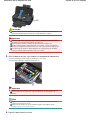 44
44
-
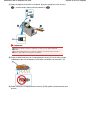 45
45
-
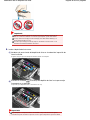 46
46
-
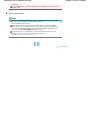 47
47
-
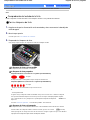 48
48
-
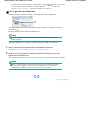 49
49
-
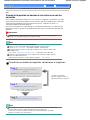 50
50
-
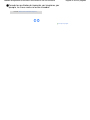 51
51
-
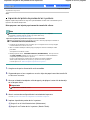 52
52
-
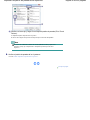 53
53
-
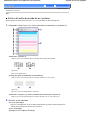 54
54
-
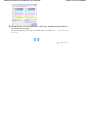 55
55
-
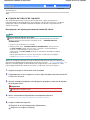 56
56
-
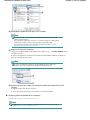 57
57
-
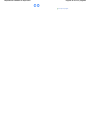 58
58
-
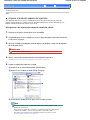 59
59
-
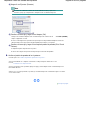 60
60
-
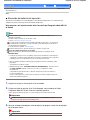 61
61
-
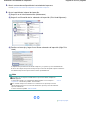 62
62
-
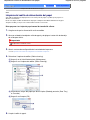 63
63
-
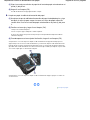 64
64
-
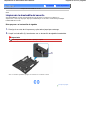 65
65
-
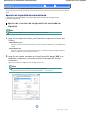 66
66
-
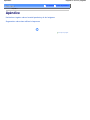 67
67
-
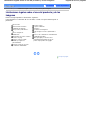 68
68
-
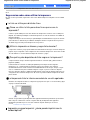 69
69
-
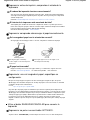 70
70
-
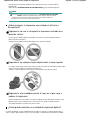 71
71
-
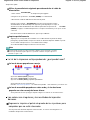 72
72
-
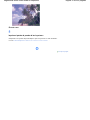 73
73
-
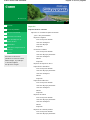 74
74
-
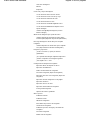 75
75
-
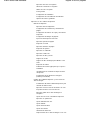 76
76
-
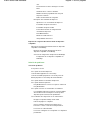 77
77
-
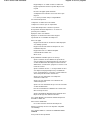 78
78
-
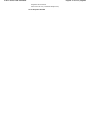 79
79
-
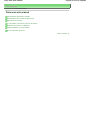 80
80
-
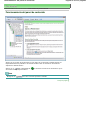 81
81
-
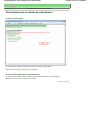 82
82
-
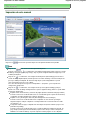 83
83
-
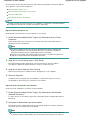 84
84
-
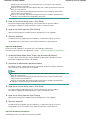 85
85
-
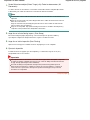 86
86
-
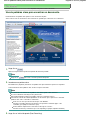 87
87
-
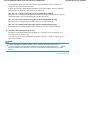 88
88
-
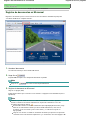 89
89
-
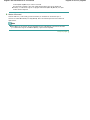 90
90
-
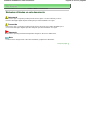 91
91
-
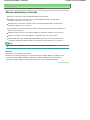 92
92
-
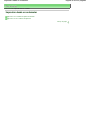 93
93
-
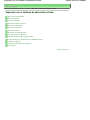 94
94
-
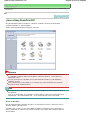 95
95
-
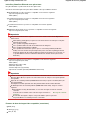 96
96
-
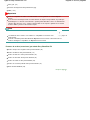 97
97
-
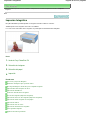 98
98
-
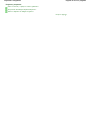 99
99
-
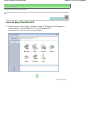 100
100
-
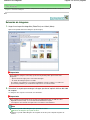 101
101
-
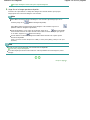 102
102
-
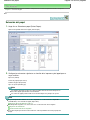 103
103
-
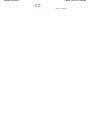 104
104
-
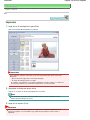 105
105
-
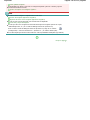 106
106
-
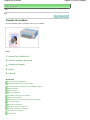 107
107
-
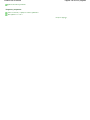 108
108
-
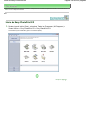 109
109
-
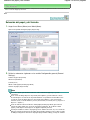 110
110
-
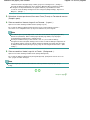 111
111
-
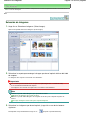 112
112
-
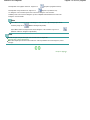 113
113
-
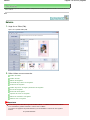 114
114
-
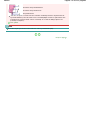 115
115
-
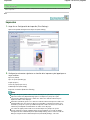 116
116
-
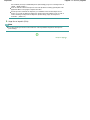 117
117
-
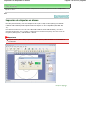 118
118
-
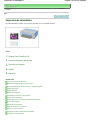 119
119
-
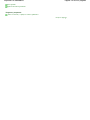 120
120
-
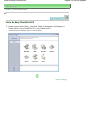 121
121
-
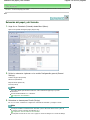 122
122
-
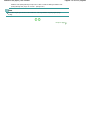 123
123
-
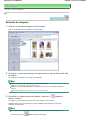 124
124
-
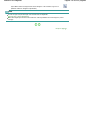 125
125
-
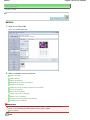 126
126
-
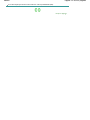 127
127
-
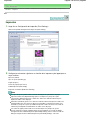 128
128
-
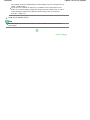 129
129
-
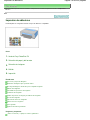 130
130
-
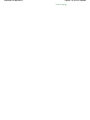 131
131
-
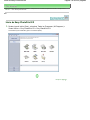 132
132
-
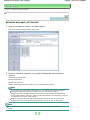 133
133
-
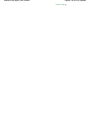 134
134
-
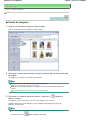 135
135
-
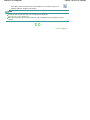 136
136
-
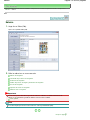 137
137
-
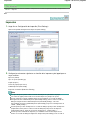 138
138
-
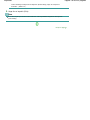 139
139
-
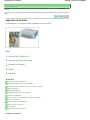 140
140
-
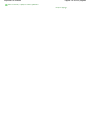 141
141
-
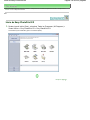 142
142
-
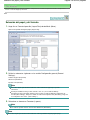 143
143
-
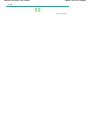 144
144
-
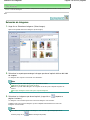 145
145
-
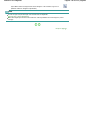 146
146
-
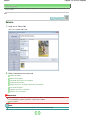 147
147
-
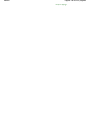 148
148
-
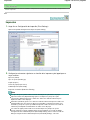 149
149
-
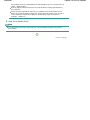 150
150
-
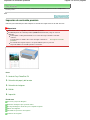 151
151
-
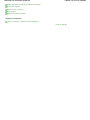 152
152
-
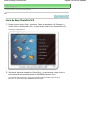 153
153
-
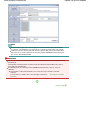 154
154
-
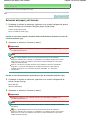 155
155
-
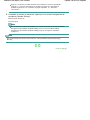 156
156
-
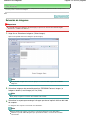 157
157
-
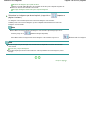 158
158
-
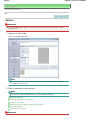 159
159
-
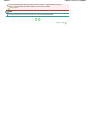 160
160
-
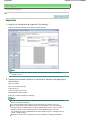 161
161
-
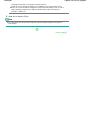 162
162
-
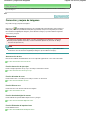 163
163
-
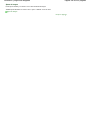 164
164
-
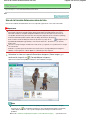 165
165
-
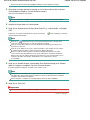 166
166
-
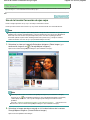 167
167
-
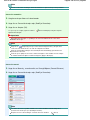 168
168
-
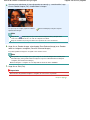 169
169
-
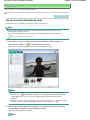 170
170
-
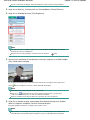 171
171
-
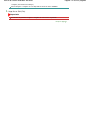 172
172
-
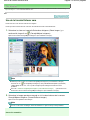 173
173
-
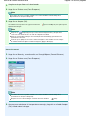 174
174
-
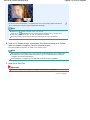 175
175
-
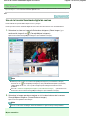 176
176
-
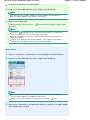 177
177
-
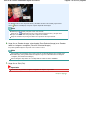 178
178
-
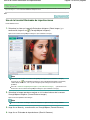 179
179
-
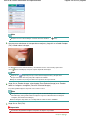 180
180
-
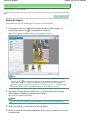 181
181
-
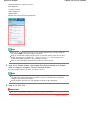 182
182
-
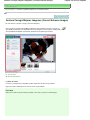 183
183
-
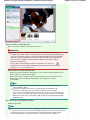 184
184
-
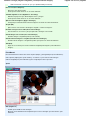 185
185
-
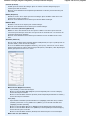 186
186
-
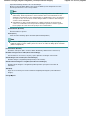 187
187
-
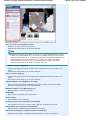 188
188
-
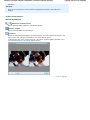 189
189
-
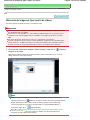 190
190
-
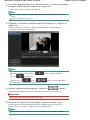 191
191
-
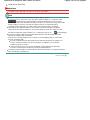 192
192
-
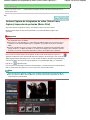 193
193
-
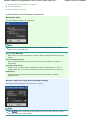 194
194
-
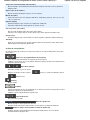 195
195
-
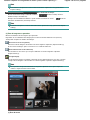 196
196
-
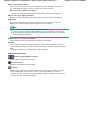 197
197
-
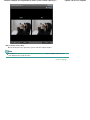 198
198
-
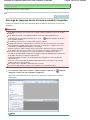 199
199
-
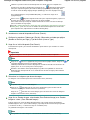 200
200
-
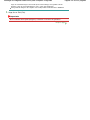 201
201
-
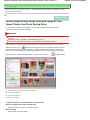 202
202
-
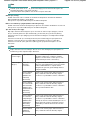 203
203
-
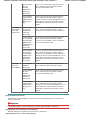 204
204
-
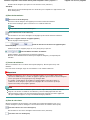 205
205
-
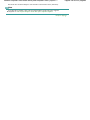 206
206
-
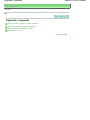 207
207
-
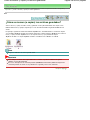 208
208
-
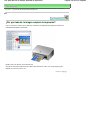 209
209
-
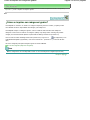 210
210
-
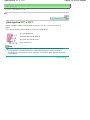 211
211
-
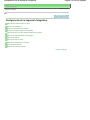 212
212
-
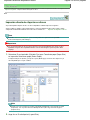 213
213
-
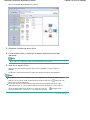 214
214
-
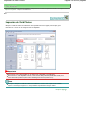 215
215
-
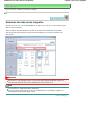 216
216
-
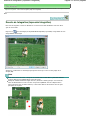 217
217
-
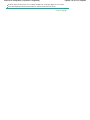 218
218
-
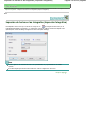 219
219
-
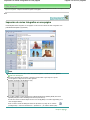 220
220
-
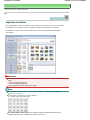 221
221
-
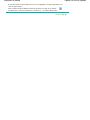 222
222
-
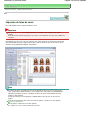 223
223
-
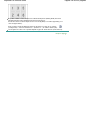 224
224
-
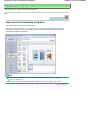 225
225
-
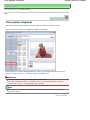 226
226
-
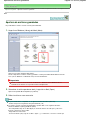 227
227
-
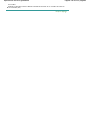 228
228
-
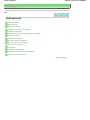 229
229
-
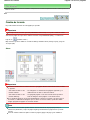 230
230
-
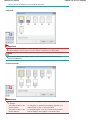 231
231
-
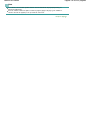 232
232
-
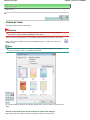 233
233
-
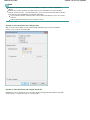 234
234
-
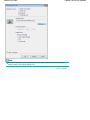 235
235
-
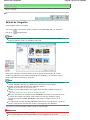 236
236
-
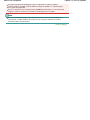 237
237
-
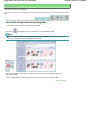 238
238
-
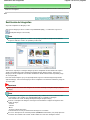 239
239
-
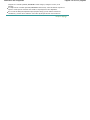 240
240
-
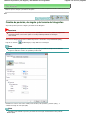 241
241
-
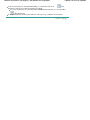 242
242
-
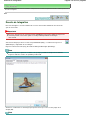 243
243
-
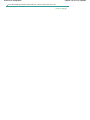 244
244
-
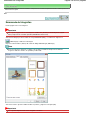 245
245
-
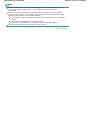 246
246
-
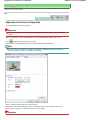 247
247
-
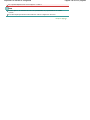 248
248
-
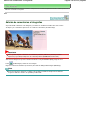 249
249
-
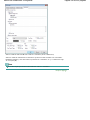 250
250
-
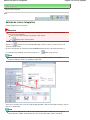 251
251
-
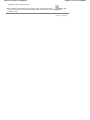 252
252
-
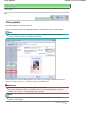 253
253
-
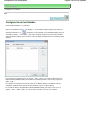 254
254
-
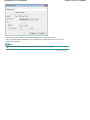 255
255
-
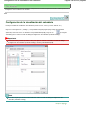 256
256
-
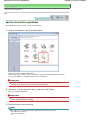 257
257
-
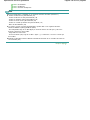 258
258
-
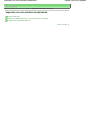 259
259
-
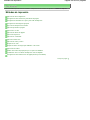 260
260
-
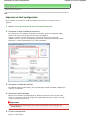 261
261
-
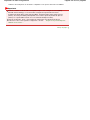 262
262
-
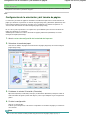 263
263
-
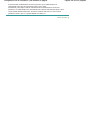 264
264
-
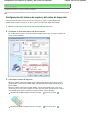 265
265
-
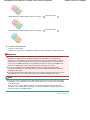 266
266
-
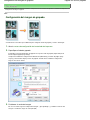 267
267
-
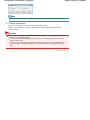 268
268
-
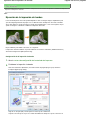 269
269
-
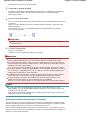 270
270
-
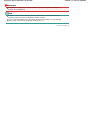 271
271
-
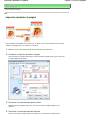 272
272
-
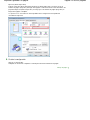 273
273
-
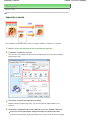 274
274
-
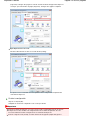 275
275
-
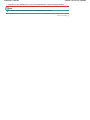 276
276
-
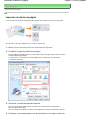 277
277
-
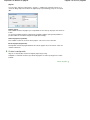 278
278
-
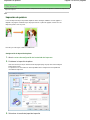 279
279
-
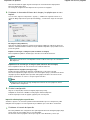 280
280
-
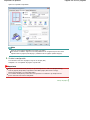 281
281
-
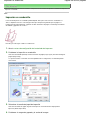 282
282
-
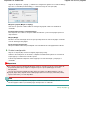 283
283
-
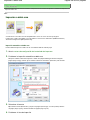 284
284
-
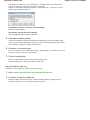 285
285
-
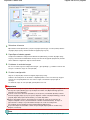 286
286
-
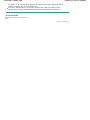 287
287
-
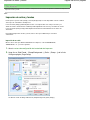 288
288
-
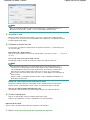 289
289
-
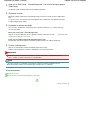 290
290
-
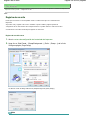 291
291
-
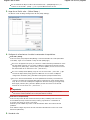 292
292
-
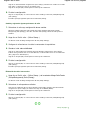 293
293
-
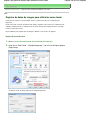 294
294
-
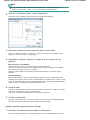 295
295
-
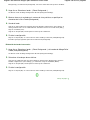 296
296
-
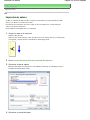 297
297
-
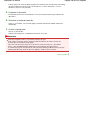 298
298
-
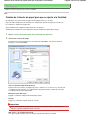 299
299
-
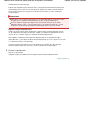 300
300
-
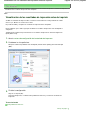 301
301
-
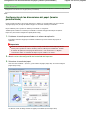 302
302
-
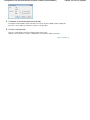 303
303
-
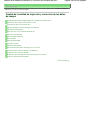 304
304
-
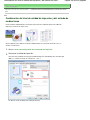 305
305
-
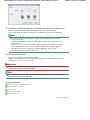 306
306
-
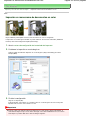 307
307
-
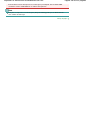 308
308
-
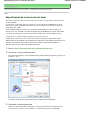 309
309
-
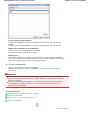 310
310
-
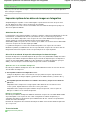 311
311
-
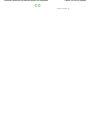 312
312
-
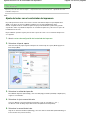 313
313
-
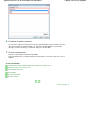 314
314
-
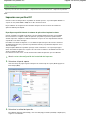 315
315
-
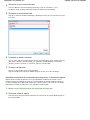 316
316
-
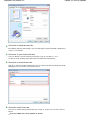 317
317
-
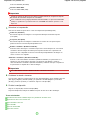 318
318
-
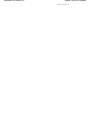 319
319
-
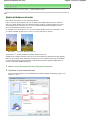 320
320
-
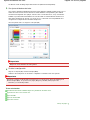 321
321
-
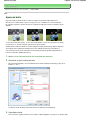 322
322
-
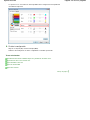 323
323
-
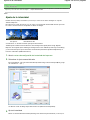 324
324
-
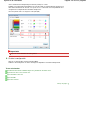 325
325
-
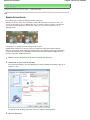 326
326
-
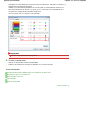 327
327
-
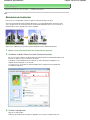 328
328
-
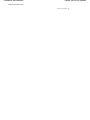 329
329
-
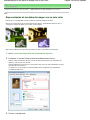 330
330
-
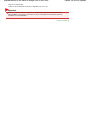 331
331
-
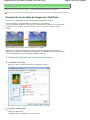 332
332
-
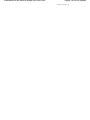 333
333
-
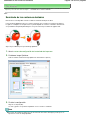 334
334
-
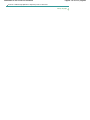 335
335
-
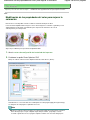 336
336
-
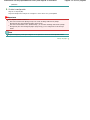 337
337
-
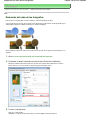 338
338
-
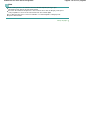 339
339
-
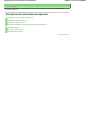 340
340
-
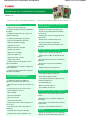 341
341
-
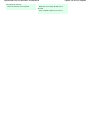 342
342
-
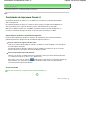 343
343
-
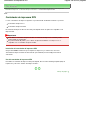 344
344
-
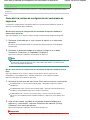 345
345
-
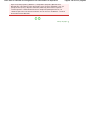 346
346
-
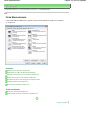 347
347
-
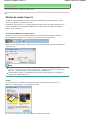 348
348
-
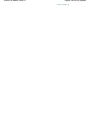 349
349
-
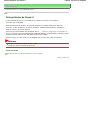 350
350
-
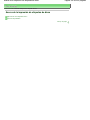 351
351
-
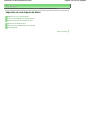 352
352
-
 353
353
-
 354
354
-
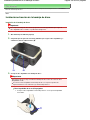 355
355
-
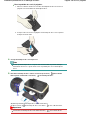 356
356
-
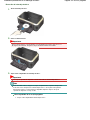 357
357
-
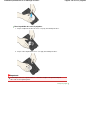 358
358
-
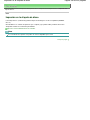 359
359
-
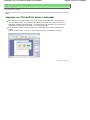 360
360
-
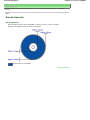 361
361
-
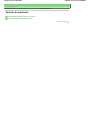 362
362
-
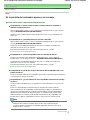 363
363
-
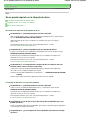 364
364
-
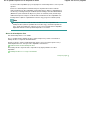 365
365
-
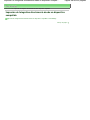 366
366
-
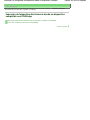 367
367
-
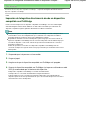 368
368
-
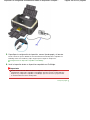 369
369
-
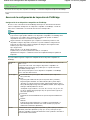 370
370
-
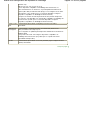 371
371
-
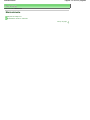 372
372
-
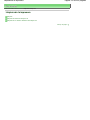 373
373
-
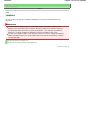 374
374
-
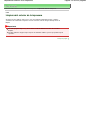 375
375
-
 376
376
-
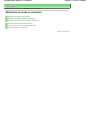 377
377
-
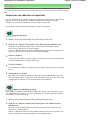 378
378
-
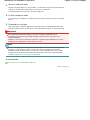 379
379
-
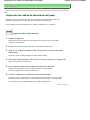 380
380
-
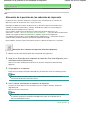 381
381
-
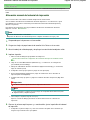 382
382
-
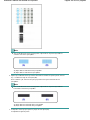 383
383
-
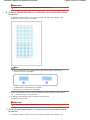 384
384
-
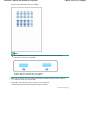 385
385
-
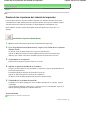 386
386
-
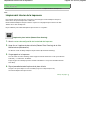 387
387
-
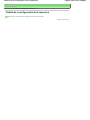 388
388
-
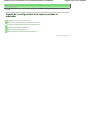 389
389
-
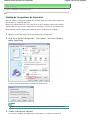 390
390
-
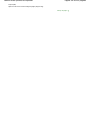 391
391
-
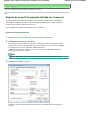 392
392
-
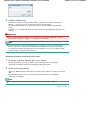 393
393
-
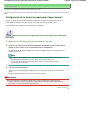 394
394
-
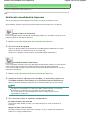 395
395
-
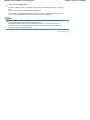 396
396
-
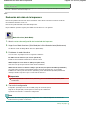 397
397
-
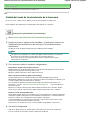 398
398
-
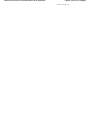 399
399
-
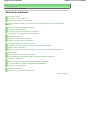 400
400
-
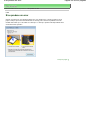 401
401
-
 402
402
-
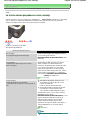 403
403
-
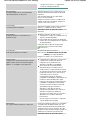 404
404
-
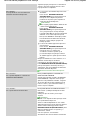 405
405
-
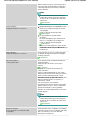 406
406
-
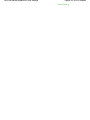 407
407
-
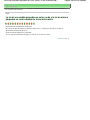 408
408
-
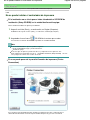 409
409
-
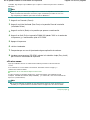 410
410
-
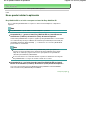 411
411
-
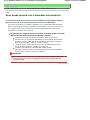 412
412
-
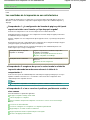 413
413
-
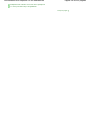 414
414
-
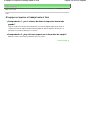 415
415
-
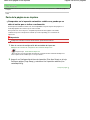 416
416
-
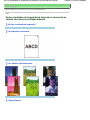 417
417
-
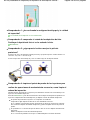 418
418
-
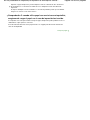 419
419
-
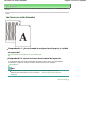 420
420
-
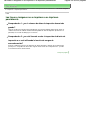 421
421
-
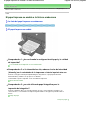 422
422
-
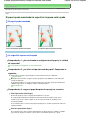 423
423
-
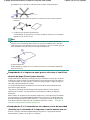 424
424
-
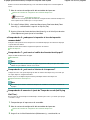 425
425
-
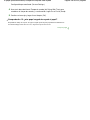 426
426
-
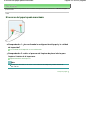 427
427
-
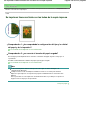 428
428
-
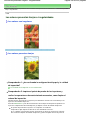 429
429
-
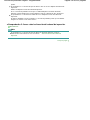 430
430
-
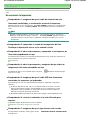 431
431
-
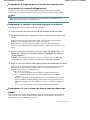 432
432
-
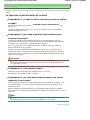 433
433
-
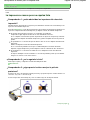 434
434
-
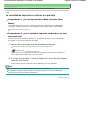 435
435
-
 436
436
-
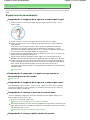 437
437
-
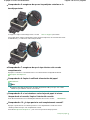 438
438
-
 439
439
-
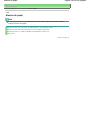 440
440
-
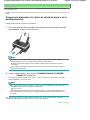 441
441
-
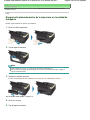 442
442
-
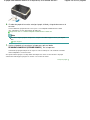 443
443
-
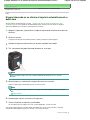 444
444
-
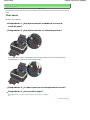 445
445
-
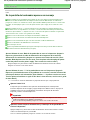 446
446
-
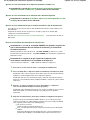 447
447
-
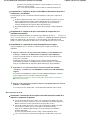 448
448
-
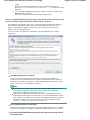 449
449
-
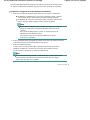 450
450
-
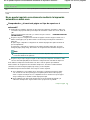 451
451
-
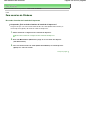 452
452
-
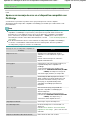 453
453
-
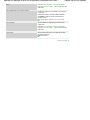 454
454
-
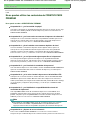 455
455
-
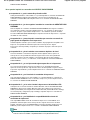 456
456
-
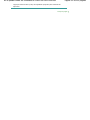 457
457
-
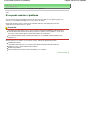 458
458
-
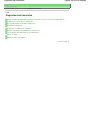 459
459
-
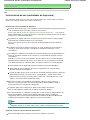 460
460
-
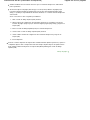 461
461
-
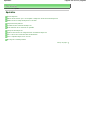 462
462
-
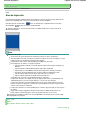 463
463
-
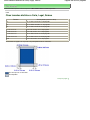 464
464
-
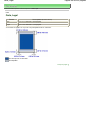 465
465
-
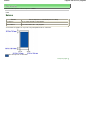 466
466
-
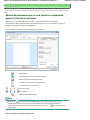 467
467
-
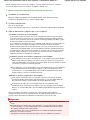 468
468
-
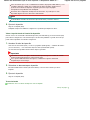 469
469
-
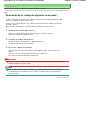 470
470
-
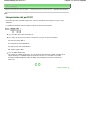 471
471
-
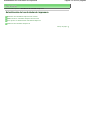 472
472
-
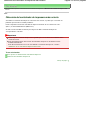 473
473
-
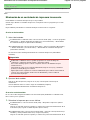 474
474
-
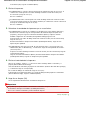 475
475
-
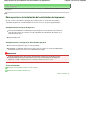 476
476
-
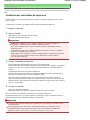 477
477
-
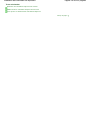 478
478
-
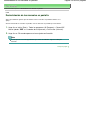 479
479
-
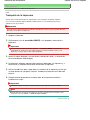 480
480
-
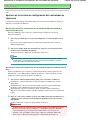 481
481
-
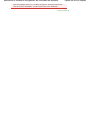 482
482
-
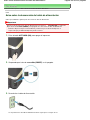 483
483
-
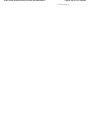 484
484
-
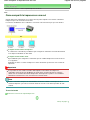 485
485
-
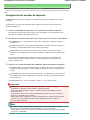 486
486
-
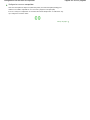 487
487
-
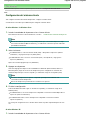 488
488
-
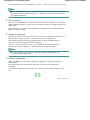 489
489
-
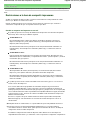 490
490
-
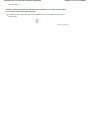 491
491
-
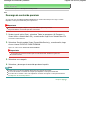 492
492
-
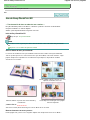 493
493
-
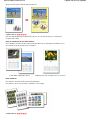 494
494
-
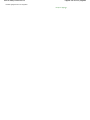 495
495
Canon iP4800 Serie Guía del usuario
- Categoría
- Impresión
- Tipo
- Guía del usuario
- Este manual también es adecuado para
Artículos relacionados
-
Canon PIXMA MG5140 Guía del usuario
-
Canon PIXMA MP499 Guía del usuario
-
Canon PIXMA MG6120 Serie El manual del propietario
-
Canon PIXMA MG5220 Manual de usuario
-
Canon MX360 Manual de usuario
-
Canon MX882 Manual de usuario
-
Canon PIXMA iX6520 Manual de usuario
-
Canon Pixma MP 280 series Manual de usuario
-
Canon JX210P Guía del usuario
-
Canon FAX-JX510P Guía del usuario