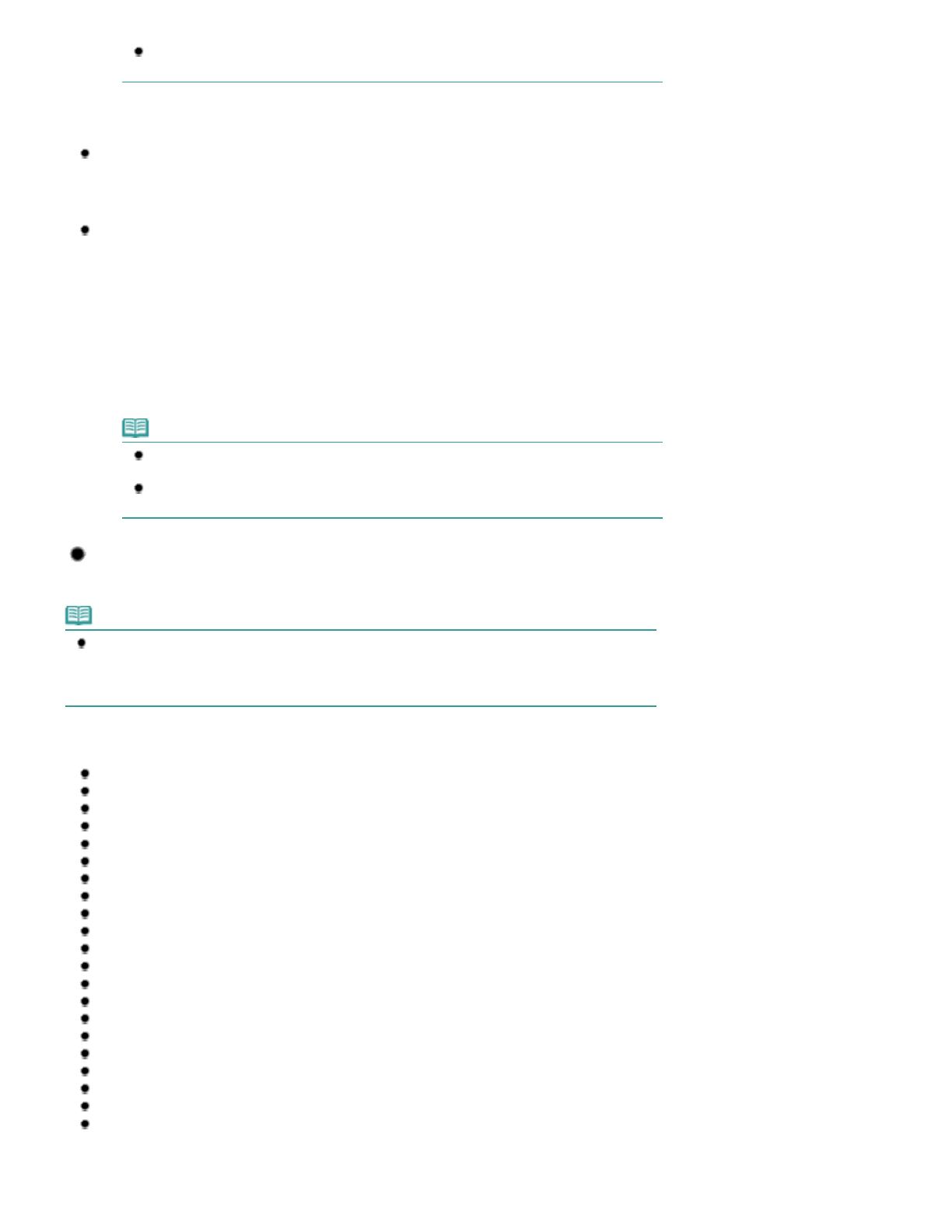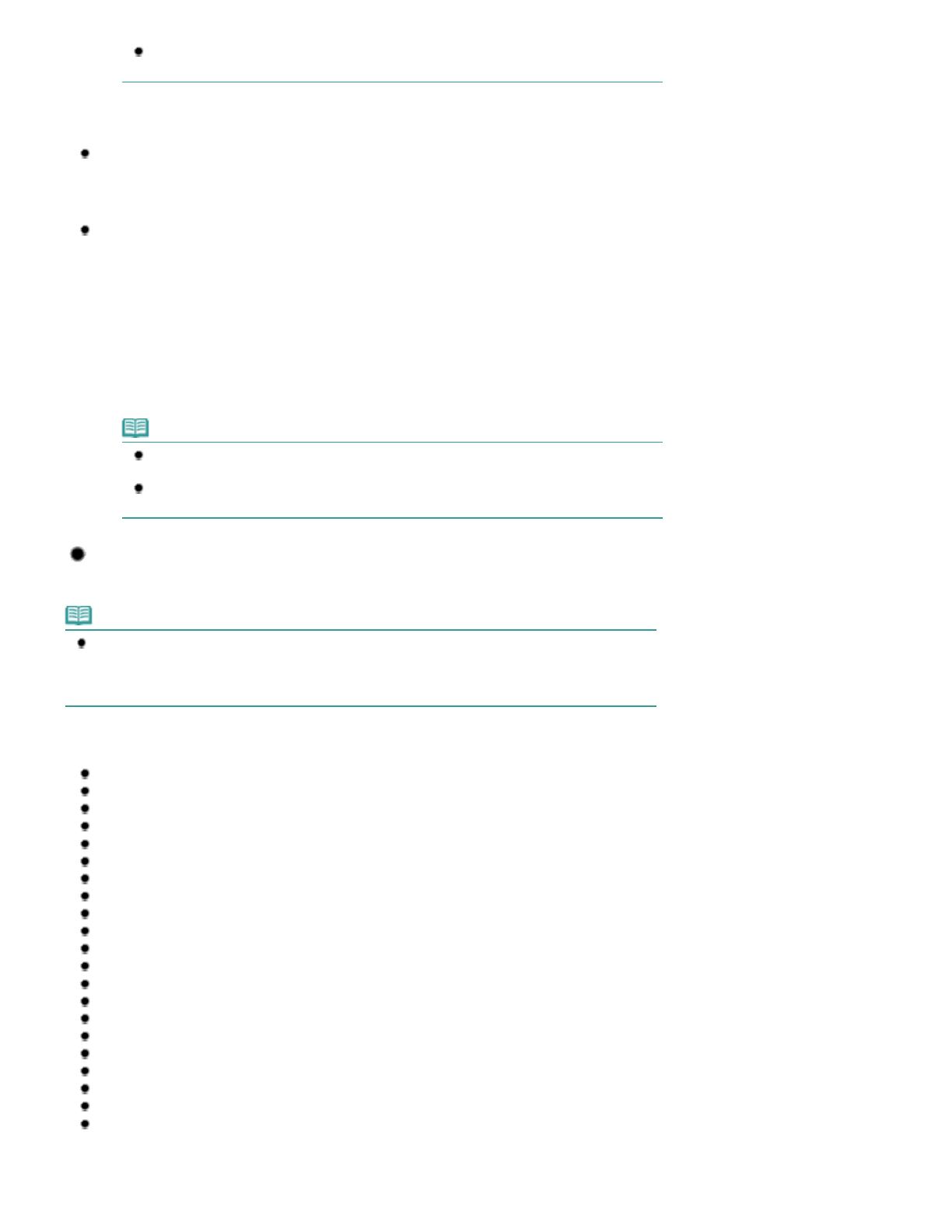
Si este papel se suministra desde el cassette, se puede dañar la impresora. Cárguelo
siempre en la bandeja posterior.
Para crear sus propias impresiones:
Transfers para camisetas <TR-301>
- Configuración de tipo de soporte -
Controlador de impresora: Transfers para camisetas (T-Shirt Transfers)
Adhesivos fotográficos <PS-101>
- Configuración de tipo de soporte -
Controlador de impresora: Papel Fotográfico Satinado (Glossy Photo Paper)
- Límite de carga de papel -
Bandeja posterior: 1 hoja
- Límite de carga de la bandeja de salida de papel -
Para evitar decoloraciones y borrones, se recomienda retirar de la bandeja de salida de papel
cualquier hoja impresa antes de seguir imprimiendo.
Nota
Si este papel se suministra desde el cassette, se puede dañar la impresora. Cárguelo
siempre en la bandeja posterior.
Se puede establecer con facilidad la configuración de impresión mediante Easy-PhotoPrint
EX, incluido en el
CD-ROM de instalación (Setup CD-ROM)
. Instálelo en el ordenador.
Tamaños de página
Puede utilizar los siguientes tamaños de página.
Nota
Sólo puede cargar papel normal con los siguientes tamaños de página en el cassette:
Tamaños A4, B5, A5 y Carta
No se puede cargar papel normal de otros tamaños de página en el cassette. Cárguelos en la
bandeja posterior.
Tamaños estándar:
Carta (215,9 x 279,4 mm/8,50 x 11,00 pulgadas)
Legal (215,9 x 355,6 mm/8,50 x 14,00 pulgadas)
A5 (148,0 x 210,0 mm/5,83 x 8,27 pulgadas)
A4 (210,0 x 297,0 mm/8,27 x 11,69 pulgadas)
B5 (182,0 x 257,0 mm/7,17 x 10,12 pulgadas)
4" x 6" (10 x 15 cm/4,00 x 6,00 pulgadas)
4" x 8" (101,6 x 203,2 mm/4,00 x 8,00 pulgadas)
5" x 7" (13 x 18 cm/5,00 x 7,00 pulgadas)
8" x 10" (20 x 25 cm/8,00 x 10,00 pulgadas)
L (89,0 x 127,0 mm/3,50 x 5,00 pulgadas)
2L (127,0 x 178,0 mm/5,00 x 7,01 pulgadas)
Hagaki (100,0 x 148,0 mm/3,94 x 5,83 pulgadas)
Hagaki 2 (200,0 x 148,0 mm/7,87 x 5,83 pulgadas)
Sobre COM 10 (104,6 x 241,3 mm/4,12 x 9,50 pulgadas)
Sobre DL (110,0 x 220,0 mm/4,33 x 8,66 pulgadas)
Choukei 3 (120,0 x 235,0 mm/4,72 x 9,25 pulgadas)
Choukei 4 (90,0 x 205,0 mm/3,54 x 8,07 pulgadas)
Youkei 4 (105,0 x 235,0 mm/4,13 x 9,25 pulgadas)
Youkei 6 (98,0 x 190,0 mm/3,86 x 7,48 pulgadas)
Tarjeta (55,0 x 91,0 mm/2,16 x 3,58 pulgadas)
Ancha (101,6 x 180,6 mm/4,00 x 7,10 pulgadas)
Tamaños no estándar:
Página 39 de 495 páginas
Tipos de soportes que es posible utilizar