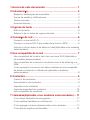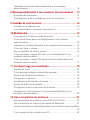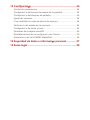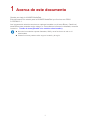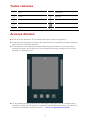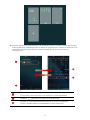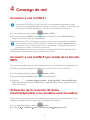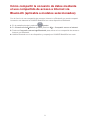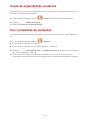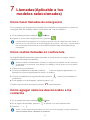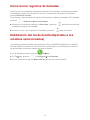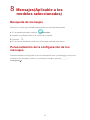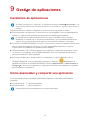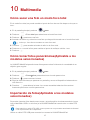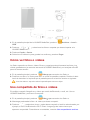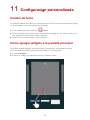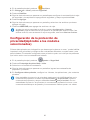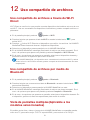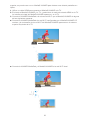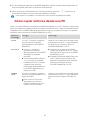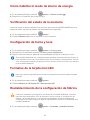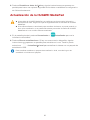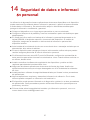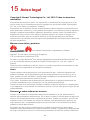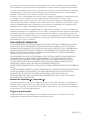Huawei HUAWEI MediaPad M2 10.0 El manual del propietario
- Categoría
- Smartphones
- Tipo
- El manual del propietario
Este manual también es adecuado para

EMUI 3.0.5 / 3.1
Guía del usuario

1 Acerca de este documento ............................................. 1
2 Introducción ..................................................................... 2
Bloqueo y desbloqueo de la pantalla ............................................... 2
Íconos de estado y notificaciones .................................................... 2
Teclas comunes .............................................................................. 3
Accesos directos ............................................................................. 3
3 Ingreso de texto .............................................................. 5
Edición de texto ............................................................................... 5
Selección de métodos de ingreso de texto ...................................... 5
4 Conexión de red .............................................................. 6
Conexión a una red Wi-Fi ................................................................ 6
Conexión a una red Wi-Fi por medio de la función WPS ................. 6
Activación de la conexión de datos móviles(Aplicable a los modelos
seleccionados) ................................................................................ 6
5 Uso compartido de la red ............................................... 7
Uso compartido de la red a través de una zona Wi-Fi(Aplicable a
los modelos seleccionados) ............................................................ 7
Uso compartido de la conexión de datos a través de tethering vía
USB ................................................................................................. 7
Cómo compartir la conexión de datos mediante el uso compartido
de acceso a Internet vía Bluetooth (aplicable a modelos
seleccionados) ................................................................................ 8
6 Contactos ......................................................................... 9
Creación de contactos ..................................................................... 9
Sincronización de contactos ............................................................ 9
Importación de contactos ................................................................ 9
Copia de seguridad de contactos .................................................. 10
Uso compartido de contactos ........................................................ 10
7 Llamadas(Aplicable a los modelos seleccionados) ... 11
Cómo hacer llamadas de emergencia ........................................... 11
Cómo realizar llamadas en conferencia ........................................ 11
Cómo agregar números desconocidos a los contactos ................. 11
Cómo borrar registros de llamadas ............................................... 12

Habilitación del modo bolsillo(Aplicable a los modelos
seleccionados) .............................................................................. 12
8 Mensajes(Aplicable a los modelos seleccionados) ... 13
Búsqueda de mensajes ................................................................. 13
Personalización de la configuración de los mensajes ................... 13
9 Gestión de aplicaciones ................................................ 14
Instalación de aplicaciones ............................................................ 14
Cómo desinstalar y compartir una aplicación ................................ 14
10 Multimedia ................................................................... 15
Cómo sacar una foto en modo foco total ....................................... 15
Cómo tomar fotos panorámicas(Aplicable a los modelos
seleccionados) .............................................................................. 15
Importación de fotos(Aplicable a los modelos seleccionados) ...... 15
Cómo ver fotos o videos ................................................................ 16
Uso compartido de fotos o videos ................................................. 16
Cómo escanear códigos QR con la Cámara(Aplicable a los
modelos seleccionados) ................................................................ 17
Cómo escanear códigos QR desde la Galería(Aplicable a los
modelos seleccionados) ................................................................ 17
11 Configuración personalizada ...................................... 18
Cambio de tema ............................................................................ 18
Cómo agregar widgets a la pantalla principal ................................ 18
Gestión de pantallas principales .................................................... 19
Configuración del tono ................................................................... 19
Configuración del tamaño de fuente .............................................. 19
Ajuste del brillo de la pantalla ........................................................ 19
Configuración de la caja fuerte de archivos ................................... 19
Configuración de la protección de privacidad(Aplicable a los
modelos seleccionados) ................................................................ 20
12 Uso compartido de archivos ...................................... 21
Uso compartido de archivos a través de Wi-Fi Direct .................... 21
Uso compartido de archivos por medio de Bluetooth .................... 21
Vista de pantallas múltiples(Aplicable a los modelos seleccionados)
...................................................................................................... 21
Cómo copiar archivos desde una PC ............................................ 23

13 Configuración .............................................................. 24
Control de movimientos ................................................................. 24
Configuración del tiempo de espera de la pantalla ........................ 24
Configuración del bloqueo de pantalla .......................................... 24
Ajuste del volumen ........................................................................ 24
Cómo habilitar el modo de ahorro de energía .............................. 25
Verificación del estado de la memoria ........................................... 25
Configuración de fecha y hora ....................................................... 25
Formateo de la tarjeta microSD ..................................................... 25
Restablecimiento de la configuración de fábrica............................ 25
Actualización de la HUAWEI MediaPad ........................................ 26
14 Seguridad de datos e información personal ............. 27
15 Aviso legal ................................................................... 28

1
1 Acerca de este documento
Gracias por elegir la HUAWEI MediaPad.
Este documento fue creado para la HUAWEI MediaPad que funciona con EMUI
3.0.5/EMUI 3.1.
Las imágenes de este documento son capturas tomadas con el tema Bloom. Cambie al
tema Bloom para entender mejor esta guía. Para obtener información detallada, consulte
la sección Cambio de tema(Aplicable a los modelos seleccionados).
No todos los modelos soportan llamadas, SMS y otras funciones de red mó vil
relacionadas.
Ciertas funciones pueden variar según el modelo y la región.

2
2 Introducción
Bloqueo y desbloqueo de la pantalla
Bloqueo de la pantalla: Si la HUAWEI MediaPad permanece inactiva durante un perí
odo específico, la pantalla se bloquea automáticamente. También se puede bloquear la
pantalla presionando el botón de encendido/apagado.
Desbloqueo de la pantalla: Presione el botón de encendido/apagado para encender la
pantalla. Deslice el dedo en cualquier dirección para desbloquear la pantalla.
Íconos de estado y notificaciones
Las barras de estado y notificaciones muestran los siguientes íconos para informar sobre
el estado de la HUAWEI MediaPad.
Modo avión
Bluetooth activado
GPS en uso
Cargando
Batería llena
Nivel de batería muy bajo
E-mail nuevo
Zona Wi-Fi activada
No se insertó tarjeta SIM
Preparando la tarjeta
microSD.
Evento próximo
Alarmas habilitadas
Cargando o enviando
archivos
Descargando o recibiendo
archivos
Memoria llena
Excepción del sistema
Sincronizando datos
Error al sincronizar
Conectado a una VPN
Función de tethering vía USB
activada
Redes Wi-Fi disponibles
Conectado a una red Wi-Fi
Depuración USB activada
Auriculares conectados
En la pantalla principal, presione Ajustes > Pantalla > Tiempo de espera y
seleccione un perí odo.

3
Teclas comunes
Más
Compartir
Listo
Agregar
Buscar
Eliminar datos
Actualizar
Guardar
Favoritos
Llamar
Accesos directos
Para abrir una aplicación: En la pantalla principal, presione la aplicación.
Para pasar de la pantalla principal a las extensiones: En la pantalla principal, deslice el
dedo hacia la izquierda o derecha.
Personalización de la pantalla principal: Mantenga presionada un área vacía de la
pantalla principal o pellízquela con los dos dedos juntos para configurar el fondo de
pantalla, los widgets y más.
En la pantalla principal, pellizque con tres dedos juntos para ver las miniaturas de la
pantalla principal, con las que podrá gestionar las pantallas principales. Para obtener
información detallada, consulte la sección Gestión de pantallas principales.

4
Acceso al panel de notificaciones y de accesos directos: Deslice el dedo hacia abajo
sobre la barra de estado para abrir el panel de notificaciones. Deslice el dedo hacia la
izquierda o derecha para alternar entre las pestañas de accesos directos y
notificaciones.
Presione una notificación para ver los detalles y deslice el dedo hacia
la izquierda o derecha sobre una notificación para descartarla.
Presione
para eliminar todas las notificaciones.
Arrastre el control deslizante para ajustar el brillo de la pantalla.
También puede habilitar o deshabilitar el brillo automático.

5
Presione los selectores de los accesos directos del panel de
notificaciones para activar o desactivar las funciones
correspondientes. Mantenga presionado un selector para acceder a
la pantalla de configuración de la función respectiva.
Deslice hacia abajo los selectores de accesos directos y presione
Editar para personalizar la lista.
3 Ingreso de texto
La HUAWEI MediaPad cuenta con múltiples métodos de ingreso. El texto se puede
ingresar rápidamente utilizando el teclado en pantalla.
Presione un campo de ingreso de texto para acceder al teclado en pantalla.
Al concluir, presione para ocultar el teclado en pantalla.
Edición de texto
Se puede copiar, cortar y pegar texto.
Seleccionar texto: Mantenga presionado un campo de texto hasta que y
aparezcan en pantalla. Arrastre
y para seleccionar el texto que desea
editar o presione Seleccionar todo para seleccionar todo el texto.
Copiar texto: Una vez seleccionado el texto, presione Copiar.
Cortar texto: Una vez seleccionado el texto, presione Cortar.
Pegar texto: Presione el lugar donde desea insertar el texto, arrastre para mover
el punto de inserción y presione Pegar para pegar el texto copiado o cortado.
Selección de métodos de ingreso de texto
La HUAWEI MediaPad cuenta con varios modos de ingreso de texto. Se puede seleccionar
el método de ingreso que se desee.
1. En la pantalla de edición de texto, presione un campo de texto para acceder al teclado
en pantalla.
2. Deslice el dedo hacia abajo desde la barra de notificaciones para ver el panel de
notificaciones.
3. En el panel de notificaciones, presione Seleccionar modo de ingreso.
4. En el menú de opciones que aparece en pantalla, seleccione el método de ingreso
deseado.

6
4 Conexión de red
Conexión a una red Wi-Fi
1. En la pantalla principal, presione Ajustes > Wi-Fi.
2. Mueva el selector de Wi-Fi hacia
para activar Wi-Fi. La HUAWEI MediaPad
después busca las redes Wi-Fi disponibles.
3. Seleccione la red Wi-Fi que desee y siga las instrucciones que aparecen en pantalla.
La HUAWEI MediaPad consume más energía cuando la red Wi-Fi está activada. Para
ahorrar batería, desactive la red Wi-Fi cuando no la utiliza.
Conexión a una red Wi-Fi por medio de la función
WPS
Si el router inalámbrico que se utiliza soporta la función de Configuración Protegida de Wi-
Fi (WPS), es posible conectarse rápidamente a una red Wi-Fi a través de WPS.
1. En la pantalla principal, presione
Ajustes > Wi-Fi.
2. Mueva el selector de Wi-Fi hacia
para activar Wi-Fi.
3. Presione
> Configuración avanzada > Conexión WPS o Conexión WPS por
PIN y siga las instrucciones que aparecen en pantalla para realizar operaciones en el
router inalámbrico.
Activación de la conexión de datos
móviles(Aplicable a los modelos seleccionados)
El uso de servicios de datos móviles puede implicar cargos por consumo de datos. Para
obtener más detalles, comuníquese con el proveedor de servicios.
1. En la pantalla principal, presione
Ajustes.
2. Presione Más > Redes móviles en Conexiones inalámbricas y redes.
Cuando tanto una red Wi-Fi como una red móvil se encuentran disponibles de forma
simultánea, la HUAWEI MediaPad se conecta a la red Wi-Fi por defecto. Si la red Wi-
Fi se
desconecta, la HUAWEI MediaPad se conecta automáticamente a la red móvil.
Para conectarse a una red Wi-Fi que tiene un SSID oculto, presione Agregar red en la
lista de redes Wi-Fi y siga las instrucciones que aparecen en pantalla para ingresar la
información necesaria y conectarse a dicha red.

7
3. Presione la tecla que se encuentra al lado de Datos móviles o arrastre la tecla hacia
para habilitar el servicio de datos.
5 Uso compartido de la red
Se pueden usar varios métodos para compartir la conexión de datos de la HUAWEI
MediaPad con otros dispositivos inalámbricos.
Uso compartido de la red a través de una zona
Wi-Fi(Aplicable a los modelos seleccionados)
Al configurar la HUAWEI MediaPad como una zona Wi-Fi, se puede compartir la red móvil
con otros dispositivos.
Antes de compartir la conexión de datos, active los datos móviles de la HUAWEI MediaPad.
Para obtener información detallada, consulte la sección Activación de la conexión de
datos móviles(Aplicable a los modelos seleccionados).
Cuando otros dispositivos naveguen por Internet usando la conexión de datos de la
HUAWEI MediaPad, se consumirán los datos de la HUAWEI MediaPad.
1. En la pantalla principal, presione
Ajustes.
2. En Conexiones inalámbricas y redes, presione Más > Compartir acceso a internet.
3. Presione Zona Wi-Fi portátil.
4. Mueva el selector hacia para activar la zona Wi-FI.
5. Presione Configurar zona Wi-Fi y siga las instrucciones que aparecen en pantalla para
configurar la información que se requiere, como el nombre de la red Wi-Fi y la
contraseña.
Una vez configurada la zona Wi-Fi, otros dispositivos Wi-Fi pueden buscar la zona Wi-Fi
proporcionada por la HUAWEI MediaPad y conectarse a ella.
Uso compartido de la conexión de datos a través
de tethering vía USB
Se puede compartir la red de la HUAWEI MediaPad con una PC a través de un cable USB.
1. Conecte la HUAWEI MediaPad a una PC con el cable USB provisto con la HUAWEI
MediaPad.
2. En la pantalla principal, presione
Ajustes.
3. En Conexiones inalámbricas y redes, presione Más > Compartir acceso a internet.
4. Presione Compartir internet vía USB para compartir la conexión de datos móviles.
Una vez establecida la conexión, se puede acceder a Internet desde la PC.
Cuando se utiliza la función de tethering vía USB, no se puede utilizar la HUAWEI
MediaPad simultáneamente como un dispositivo USB.

8
Cómo compartir la conexión de datos mediante
el uso compartido de acceso a Internet vía
Bluetooth (aplicable a modelos seleccionados)
Con la función de uso compartido de acceso a Internet vía Bluetooth, se puede compartir
la conexión de datos de la HUAWEI MediaPad con otros dispositivos Bluetooth.
1. En la pantalla principal, presione
Ajustes.
2. En Conexiones inalámbricas y redes, presione Más > Compartir acceso a internet.
3. Presione Compartir internet vía Bluetooth para activar el uso compartido de acceso a
Internet vía Bluetooth.
4. Habilite Bluetooth en el otro dispositivo y empareje su HUAWEI MediaPad con este.

9
6 Contactos
Creación de contactos
1. En la pantalla principal, presione Contactos para ver la lista de contactos.
2. Presione
.
3. Ingrese la información respectiva, como el nombre del contacto, el número de teléfono y
la dirección de e-mail.
4. Presione Agregar otro campo para agregar más información.
5. Presione
.
Sincronización de contactos
Es posible sincronizar los contactos de la cuentas de Gmail y Exchange con la HUAWEI
MediaPad, y viceversa.
1. En la pantalla principal, presione
Ajustes.
2. En Cuentas, presione el tipo de cuenta que desea sincronizar.
3. Seleccione la cuenta que desea sincronizar.
4. Mueva el selector Sincronizar contactos hacia la derecha
.
Si la cuenta que desea sincronizar no se agregó a la HUAWEI MediaPad, presione
Agregar cuenta y siga las instrucciones que aparecen en pantalla para agregar la cuenta.
Una vez que se agrega la cuenta, la HUAWEI MediaPad se sincroniza automáticamente
con ella.
Importación de contactos
Es posible importar contactos de una tarjeta micro-SIM o microSD a la HUAWEI MediaPad,
o utilizar Wi-Fi Direct para importar contactos de otro dispositivo en la HUAWEI MediaPad.
1. En la pantalla principal, presione
Contactos para ver la lista de contactos.
2. Presione
> Importar/Exportar.
3. Seleccione un método de importación y siga las instrucciones que aparecen en pantalla.
Si se crean contactos por primera vez, la HUAWEI MediaPad indica que se debe
seleccionar una ubicación de almacenamiento. La próxima vez que se creen contactos,
los contactos nuevos se almacenarán en la misma ubicación por defecto. Además, la
ubicación de almacenamiento aparece en la pantalla de contactos nuevos y se puede
presionar para seleccionar una nueva.

10
Copia de seguridad de contactos
Es posible hacer una copia de seguridad de los contactos en una tarjeta microSD por si se
eliminan o pierden accidentalmente.
1. En la pantalla principal, presione
Contactos para ver la lista de contactos.
2. Presione
> Importar/Exportar.
3. Presione Exportar al almacenamiento.
Uso compartido de contactos
La HUAWEI MediaPad permite compartir los contactos con amigos por e-mail, Bluetooth,
etc.
1. En la pantalla principal, presione
Contactos.
2. En la lista de contactos, es posible:
Seleccionar el contacto que se desea compartir y presionar .
Presione > Importar/Exportar > Compartir contactos, seleccione los contactos
que desea compartir y presione
.
3. En el cuadro de diálogo que aparece en pantalla, seleccione un método de uso
compartido y siga las instrucciones que aparecen en pantalla para compartir contactos.

11
7 Llamadas(Aplicable a los
modelos seleccionados)
Cómo hacer llamadas de emergencia
En una situación de emergencia, es posible hacer llamadas de emergencia sin contar con
una tarjeta SIM. Sin embargo, deberá estar dentro del área de cobertura.
1. En la pantalla principal, presione
Teléfono.
2. Ingrese un número de emergencia local y presione .
Cómo realizar llamadas en conferencia
La HUAWEI MediaPad permite realizar llamadas en conferencia con amigos, familia y
compañeros de trabajo con facilidad.
1. Llame al primer participante.
2. Cuando se establezca la llamada, presione
y llame al segundo participante. La
llamada con el primer participante se pondrá en espera.
3. Cuando se establezca la segunda llamada, presione
para iniciar la llamada en
conferencia.
4. Para agregar más participantes, repita los pasos 2 y 3.
Cuando haya concluido la llamada, presione
para finalizarla.
Cómo agregar números desconocidos a los
contactos
1. En la pantalla principal, presione Teléfono.
2. En el registro de llamadas, presione al lado de un número desconocido.
3. Presione
o .
Las llamadas de emergencia están sujetas a factores como la calidad de la red celular, el
entorno de uso, las polí
ticas de los proveedores de servicios, y las leyes y normas locales
Nunca dependa exclusivamente de la HUAWEI MediaPad para realizar llamadas de
emergencia.
Antes de realizar una llamada en conferencia, asegúrese de haberse suscrito al servicio
de llamadas en conferencia. Para obtener más detalles, comuníquese con el proveedor
de servicios.
También puede mantener presionado el número que desea agregar y después presionar
Crear contacto nuevo o Guardar en existente.

12
Cómo borrar registros de llamadas
Para eliminar una entrada del registro de llamadas: En la pantalla , mantenga presionada
la entrada del registro de llamadas. En el menú de opciones que aparece en pantalla,
presione Eliminar entrada.
Para eliminar varias entradas del registro de llamadas, o todas las entradas: En la pantalla ,
presione
> Eliminar registro de llamadas.
Seleccione la casilla de verificación Selec todo y presione para eliminar todas las
entradas del registro de llamadas.
Seleccione uno o más registros de llamadas y presione para eliminarlos.
Habilitación del modo bolsillo(Aplicable a los
modelos seleccionados)
¿Le preocupa perder llamadas importantes por tener la HUAWEI MediaPad en el bolsillo?
El modo bolsillo incrementa el volumen del tono de llamada y la intensidad de la vibración
de las llamadas entrantes a medida que pasa el tiempo.
1. En la pantalla principal, presione
Teléfono.
2. En Teléfono, presione > Configuración de llamadas.
3. Active el selector al lado de Modo bolsillo para activar el modo bolsillo.

13
8 Mensajes(Aplicable a los
modelos seleccionados)
Búsqueda de mensajes
Esta función es de gran utilidad para encontrar un mensaje determinado.
1. En la pantalla principal, presione
Mensajes.
2. Ingrese una palabra clave en el cuadro de búsqueda.
3. Presione
.
4. En la lista de resultados, seleccione el mensaje deseado para abrirlo.
Personalización de la configuración de los
mensajes
Para personalizar la configuración de los mensajes de texto y multimedia, los tonos de
notificación de mensajes y demás, en la lista de mensajes, presione >
Configuración.

14
9 Gestión de aplicaciones
Instalación de aplicaciones
Se puede obtener e instalar una aplicación a través de los siguientes métodos:
Descárguela de una tienda en línea o través de un navegador. Una vez descargada la
aplicación, siga las instrucciones que aparecen en pantalla para instalarla.
Conecte la HUAWEI MediaPad a una PC. A continuación, utilice el software HiSuite o de
terceros para descargar la aplicación. Una vez descargada la aplicación, siga las
instrucciones que aparecen en pantalla para instalarla.
Utilice Bluetooth o Wi-Fi Directo para enviar la aplicación desde otro dispositivo, como
un teléfono o una tableta, a la HUAWEI MediaPad. Una vez finalizada la transmisión,
presione la aplicación para instalarla.
Descargue la aplicación desde una PC. A continuación, copie la aplicación en la
HUAWEI MediaPad. Una vez copiada la aplicación, presione
Archivos en la
pantalla principal de la HUAWEI MediaPad. Presione Aplicaciones > Aplicaciones en
Categor
ías, seleccione la aplicación y siga las instrucciones que aparecen en pantalla
para completar la instalación.
Cómo desinstalar y compartir una aplicación
En la pantalla principal, mantenga presionada la aplicación que desea desinstalar o
compartir.
Arrástrela hacia para desinstalarla.
Arrástrela hacia para compartirla.
Al instalar una aplicación, aparecerá en pantalla el mensaje "Instalaci
ó
n bloqueada
". Lea
este mensaje atentamente. Si desea continuar con la instalació
n, siga las instrucciones en
pantalla.
Es posible que las aplicaciones de terceros no sean compatibles con la HUAWEI
MediaPad. Es posible que no funcionen correctamente y que la HUAWEI MediaPad se
apague. Se recomienda descargar aplicaciones de fuentes confiables únicamente.
Ciertas aplicaciones preinstaladas no se pueden desinstalar.

15
10 Multimedia
Cómo sacar una foto en modo foco total
En el modo foco total, se puede cambiar el punto de foco de una foto después de que se
tomó.
1. En la pantalla principal, presione
Cámara.
2. Presione > Foco total para seleccionar el modo foco total.
3. Presione
para tomar una foto.
4. Acceda a la Galería y seleccione una foto que haya sido tomada con el modo foco total.
5. Presione
para acceder al modo de edición de foco total.
6. Presione un área de la foto para cambiar el punto de enfoque a dicha área.
7. Presione
.
Cómo tomar fotos panorámicas(Aplicable a los
modelos seleccionados)
La HUAWEI MediaPad permite tomar fotos panorámicas fácilmente sin necesidad de un
objetivo gran angular.
1. En la pantalla principal, presione
cámara.
2. Presione > Panorámica para seleccionar el modo panorámico.
3. Presione para comenzar la toma.
4. Siga las instrucciones que aparecen en pantalla y mueva el dispositivo lentamente en
una dirección.
5. Presione
para detener la toma. La cámara ensambla todas las fotos automá
ticamente para crear una foto panorámica.
Importación de fotos(Aplicable a los modelos
seleccionados)
Se pueden importar fotos desde una cámara u otro dispositivo de almacenamiento (como
una unidad flash USB o un teléfono) a la HUAWEI MediaPad usando solo un cable OTG
USB.
Utilice un cable OTG USB para conectar la cámara a la HUAWEI MediaPad.
indica qué fotos fueron tomadas en modo foco total.
Para adquirir un cable OTG USB, comuníquese con un proveedor autorizado de Huawei
o con el proveedor de su dispositivo.

16
1. En la pantalla principal de la HUAWEI MediaPad, presione
Archivos > Local >
USB.
2. Presione
o y seleccione las fotos o carpetas que desea importar a la
HUAWEI MediaPad.
3. Presione Copiar o Cortar.
4. Seleccione la ubicación para guardar los archivos y presione Pegar.
Cómo ver fotos o videos
La Galería permite ver fotos o videos. Busca y organiza automáticamente las fotos y los
videos guardados en la memoria interna de la HUAWEI MediaPad y en la tarjeta microSD
para un acceso sencillo.
1. En la pantalla principal, presione
Galería para acceder a la Galería.
2. Presione una foto o un video para verlo en modo de pantalla completa. Deslice el dedo
hacia la derecha o la izquierda por la pantalla para ver el archivo anterior o siguiente.
Uso compartido de fotos o videos
Es posible compartir fotografías y videos por medio de Bluetooth, e-mail, etc. Use su
HUAWEI MediaPad y comience a compartir.
1. En la pantalla principal, presione
Galería para acceder a la Galería.
2. Mantenga presionada la foto o el video que desea compartir.
3. Presione
y seleccione de qué modo desea compartir el archivo seleccionado, por
ejemplo, a través de Bluetooth o Wi-Fi Direct. Luego siga las instrucciones que
aparecen en pantalla. Para obtener más detalles, consulte Uso compartido de archivos.
Junte los dedos o sepárelos sobre la pantalla para acercar o alejar.

17
Cómo escanear códigos QR con la
Cámara(Aplicable a los modelos seleccionados)
1. En la pantalla principal, presione Cámara.
2. Encuadre el código QR con la cámara.
3. Una vez escaneado el código QR, presione Ver detalles.
Cómo escanear códigos QR desde la
Galería(Aplicable a los modelos seleccionados)
1. En la pantalla principal, presione Galería.
2. Seleccione una foto con código QR.
3. Presione la foto.
4. Presione Ver detalles.

18
11 Configuración personalizada
Cambio de tema
La HUAWEI MediaPad cuenta con múltiples temas. Esto permite que el dispositivo tenga
un nuevo aspecto con la frecuencia que se desee.
1. En la pantalla principal, presione
Temas.
2. Deslice el dedo hacia la izquierda o derecha para navegar por los temas locales y en lí
nea. (Aplicable a los modelos seleccionados)
3. Seleccione el tema deseado. Luego, presione
.
Cómo agregar widgets a la pantalla principal
Es posible agregar widgets, como calendario y marcadores, a la pantalla principal.
1. En la pantalla principal, mantenga presionada un área en blanco.
2. Presione Widgets.
3. Arrastre un widget a la pantalla principal y levante el dedo.

19
Gestión de pantallas principales
Pellizque la pantalla principal con tres dedos para ver las vistas en miniatura.
Configuración de la pantalla principal predeterminada: Presione en la parte
inferior de la pantalla para seleccionar la pantalla principal actual como predeterminada.
Cómo mover pantallas principales: Mantenga presionada la pantalla principal hasta
que el dispositivo vibre y arrastre las pantallas principales para ajustar su posición.
Cómo agregar pantallas principales: Presione para agregar una pantalla principal.
Eliminación de pantallas principales: Presione para eliminar una pantalla
principal en blanco.
Configuración del tono
1. En la pantalla principal, presione Ajustes > Sonido.
2. Seleccione el tipo de tono deseado.
3. Siga las instrucciones que aparecen en pantalla para seleccionar su canción favorita y
registrarla como tono.
Configuración del tamaño de fuente
1. En la pantalla principal, presione Ajustes > Pantalla.
2. Presione Tamaño de fuente.
3. Seleccione el tamaño de fuente deseado.
Ajuste del brillo de la pantalla
1. En la pantalla principal, presione Ajustes > Pantalla > Brillo.
2. En el cuadro de diálogo que aparece en pantalla, realice alguna de las siguientes
operaciones:
Seleccione la casilla de verificación Brillo automático para que el dispositivo ajuste
automáticamente el brillo de la pantalla según la iluminación del entorno. (Aplicable a los
modelos seleccionados)
Arrastre los controles deslizantes hacia la izquierda o derecha para ajustar el brillo de la
pantalla manualmente.
Configuración de la caja fuerte de archivos
La función de caja fuerte de archivos permite proteger los archivos importantes y mantener
su privacidad.
También se puede abrir el panel de notificaciones y ajustar rápidamente el brillo de la
pantalla a través del acceso directo.

20
1. En la pantalla principal, presione
Archivos.
2. En Categorías o Local, presione seguridad.
3. Presione Habilitar.
4. Siga las instrucciones que aparecen en pantalla para configurar la contraseña de la caja
de seguridad y la respuesta a la pregunta de seguridad, y después presione Listo.
5. Presione Agregar.
6. Siga las instrucciones que aparecen en pantalla y seleccione los archivos que desea
agregar a la caja.
7. Presione AGREGAR para agregar los archivos a la caja.
Configuración de la protección de
privacidad(Aplicable a los modelos
seleccionados)
Si tiene datos privados en el dispositivo que desea que los demás no vean,` puede habilitar
la protección de privacidad y configurar dos contraseñas diferentes, una para usted y otra
para invitados. El contenido configurado como privado no podrá ser visto por las personas
que inicien sesión con la contraseña de invitado.
1. En la pantalla principal, presione
Ajustes > Seguridad.
2. Presione Protección de privacidad > Inicio.
3. Seleccione un formato de contraseña.
4. Siga las instrucciones que aparecen en pantalla e ingrese las contraseñas de
propietario y visitante.
5. En Configurar datos privados, configure los álbumes, las aplicaciones y los contactos
privados.
Acceda a la caja de seguridad de archivos, presione Configuración > Destruir
Seguridad y siga las instrucciones que aparecen en pantalla para destruir la caja. Para
eliminar archivos, antes de destruir la caja de seguridad, seleccione Eliminar archivos.
Para deshabilitar la protección de privacidad, desbloquee la HUAWEI MediaPad con la
contraseña de propietario. Acceda a la pantalla Protecci
ó
n de privacidad, ingrese la
contraseña de propietario y después deshabilite Protecci
ó
n de privacidad. Una vez
deshabilitada la protección de privacidad, la contraseña de propietario funcionará como
contraseña de desbloqueo de pantalla y la contraseña de visitante quedará sin validez.

21
12 Uso compartido de archivos
Uso compartido de archivos a través de Wi-Fi
Direct
Wi-Fi Direct es una función que permite conectar dispositivos inalámbricos a través de una
red Wi-Fi. Una vez conectados los dispositivos inalámbricos, pueden compartir archivos rá
pidamente.
1. En la pantalla principal, presione
Ajustes > Wi-Fi.
2. Presione la tecla que aparece al lado de Wi-Fi o arrastre la tecla hacia
para
activar Wi-Fi.
3. Presione
. Active Wi-Fi Direct en el dispositivo que recibirá los archivos. La HUAWEI
MediaPad automáticamente buscará dispositivos disponibles.
4. Seleccione el dispositivo para emparejarlo con la HUAWEI MediaPad.
5. En la HUAWEI MediaPad, mantenga presionado el archivo que desea compartir. En el
menú de opciones que aparece en pantalla, presione Compartir > Wi-Fi Directo.
6. En el menú de opciones que aparece en pantalla, seleccione el dispositivo deseado y
presione la tecla en el dispositivo para recibir el archivo.
Uso compartido de archivos por medio de
Bluetooth
1. En la pantalla principal, presione Ajustes > Bluetooth.
2. Presione la tecla que se encuentra al lado de Bluetooth o arrastre la tecla hacia
para activar Bluetooth.
3. Seleccione el dispositivo para emparejar la HUAWEI MediaPad con este.
4. En la HUAWEI MediaPad, mantenga presionado el archivo que desea compartir. En el
menú de opciones que aparece en pantalla, presione Compartir > Bluetooth.
5. En el menú de opciones que aparece en pantalla, seleccione el dispositivo deseado. En
el dispositivo, presione la tecla correspondiente para recibir el archivo.
Vista de pantallas múltiples(Aplicable a los
modelos seleccionados)
Es posible enviar fotos, videos o juegos de la HUAWEI MediaPad a una pantalla grande,
como una TV, para verlos mejor. Si la TV soporta HDMI y una resolución de 720 p o
Si la HUAWEI MediaPad y el dispositivo están conectados a la misma red Wi-Fi y ambos
tienen la función Wi-Fi Direct activada, pueden compartir archivos directamente sin estar
emparejados.

22
superior, se puede usar con un MediaQ HUAWEI para obtener una vista de pantallas mú
ltiples.
1. Utilice un cable HDMI para conectar el MediaQ HUAWEI a la TV.
2. Encienda el MediaQ HUAWEI y la TV, y seleccione el modo de entrada HDMI en la TV.
La interfaz principal del MediaQ HUAWEI aparecerá en la TV.
3. Conecte la HUAWEI MediaPad a la misma red Wi-Fi que el MediaQ HUAWEI de alguna
de las siguientes maneras:
Conecte la HUAWEI MediaPad a la red Wi-Fi configurada por el MediaQ HUAWEI. El
nombre y la contraseña de la red Wi-Fi del MediaQ HUAWEI aparecen en el extremo
superior izquierdo de la TV.
Conecte la HUAWEI MediaPad y el MediaQ HUAWEI a la red Wi-Fi local.

23
4. En la pantalla principal de la HUAWEI MediaPad, deslice el dedo hacia abajo sobre la
barra de estado para abrir el panel de notificaciones.
5. Abra el panel de notificaciones. En Accesos directos, presione
, seleccione el
dispositivo receptor e inicie la vista de pantallas múltiples.
Cómo copiar archivos desde una PC
Utilice un cable USB para conectar la HUAWEI MediaPad a una PC. Deslice el dedo hacia
abajo en la barra de estado para abrir el panel de notificaciones. Siga las instrucciones de
la pantalla de la HUAWEI MediaPad para seleccionar un método de conexión. Es posible
transferir archivos entre la HUAWEI MediaPad y la PC.
Modo de
conexi
ó
n
Funci
ó
n Operaci
ó
n
Fotos En la PC, visualice y gestione
los archivos de imágenes
almacenados en la HUAWEI
MediaPad.
Haga clic en la letra de la unidad nueva
que aparece en la PC. Luego transfiera
los archivos de imágenes entre la
HUAWEI MediaPad y la PC.
Archivos En la PC, visualice y
gestione los archivos
almacenados en la HUAWEI
MediaPad y la tarjeta
microSD.
Con Windows Media Player
11 o una versión posterior
instalada en la PC, visualice
y gestione los archivos
multimedia almacenados en
la HUAWEI MediaPad y la
tarjeta microSD.
Haga clic en la letra de la unidad
nueva que aparece en la PC. Luego
transfiera archivos entre la HUAWEI
MediaPad y la PC.
Acceda al Windows Media Player en
la PC. Siga las instrucciones que
aparecen en pantalla para transferir
archivos multimedia entre la
HUAWEI MediaPad y la PC.
Unidad
USB
En la PC, visualice y gestione
los archivos almacenados en la
tarjeta microSD.
Este método se encuentra
disponible solo cuando la
HUAWEI MediaPad tiene una
tarjeta microSD insertada.
Haga clic en la letra de la unidad nueva
que aparece en la PC. Luego transfiera
archivos entre la tarjeta microSD y la
PC.
Para obtener más detalles, consulte la Guía del usuario del MediaQ HUAWEI.

24
13 Configuración
Control de movimientos
La aplicación Control de mov permite controlar la HUAWEI MediaPad con movimientos
simples. Por ejemplo, se puede silenciar el dispositivo o hacer/responder llamadas rá
pidamente.
1. En la pantalla principal, presione
Ajustes.
2. Presione Control de movimiento.
3. En la pantalla Control de movimiento, elija una opción y seleccione un movimiento
para habilitarla.
Configuración del tiempo de espera de la pantalla
Es posible configurar el tiempo de espera de la pantalla para que la HUAWEI MediaPad
apague automáticamente la pantalla y ahorre energía.
1. En la pantalla principal, presione
Ajustes > Pantalla > Tiempo de espera.
2. Seleccione un período de tiempo de espera.
Configuración del bloqueo de pantalla
1. En la pantalla principal, presione Ajustes > Bloqueo de pantalla y claves.
2. Siga las instrucciones que aparecen en pantalla para configurar el bloqueo de pantalla.
Una vez que se configura el bloqueo de pantalla, si la HUAWEI MediaPad se encuentra
inactiva por un período especificado, el dispositivo bloquea automáticamente la pantalla.
También se puede bloquear la pantalla presionando la tecla de encendido/apagado.
Ajuste del volumen
Se puede establecer el volumen para los tonos, los medios, las alarmas y las
notificaciones.
1. En la pantalla principal, presione
Ajustes > Sonido > Volumen.
2. Arrastre los controles deslizantes hacia la izquierda o derecha para ajustar el volumen.
También es posible usar las teclas de volumen para ajustar el volumen de las aplicaciones
en ejecución.

25
Cómo habilitar el modo de ahorro de energía
1. En la pantalla principal, presione Ajustes > Ahorro de energía.
2. Seleccione un modo de ahorro de energía.
Verificación del estado de la memoria
Antes de mover un archivo pesado a la memoria interna de la HUAWEI MediaPad o a la
tarjeta microSD, verifique el espacio de almacenamiento disponible.
1. En la pantalla principal, presione
Ajustes.
2. Presione Memoria para ver la información de la memoria.
Configuración de fecha y hora
1. En la pantalla principal, presione Ajustes > Fecha y hora.
2. Deseleccione la casilla de verificación Fecha y hora automáticas.
3. Siga las instrucciones que aparecen en pantalla para configurar la fecha y la hora.
Formateo de la tarjeta microSD
1. En la pantalla principal, presione Ajustes.
2. Presione Memoria > Mi tarjeta SD > Borrar tarjeta SD.
Restablecimiento de la configuración de fábrica
1. En la pantalla principal, presione Ajustes > Respaldo y restablecimiento.
Si la HUAWEI MediaPad está configurada para actualizar automáticamente la fecha y la
hora, las obtiene de la red y las actualiza según el huso horario correspondiente. En este
caso, no se puede cambiar manualmente el huso horario, la fecha ni la hora que aparece
en la HUAWEI MediaPad.
Haga una copia de seguridad de la información importante antes de formatear la tarjeta
microSD.
Cuando se restablece la configuración de fábrica de la HUAWEI MediaPad, se borran
todos los datos personales, como la información de las cuentas, la configuración del
sistema y de las aplicaciones, y las aplicaciones instaladas. Antes de restablecer la
configuración de fábrica, haga una copia de seguridad de la información importante de la
HUAWEI MediaPad.

26
2. Presione Restablecer datos de fábrica y siga las instrucciones que aparecen en
pantalla para hacer una copia de seguridad de los datos o restablecer la configuración
de fábrica directamente.
Actualización de la HUAWEI MediaPad
1. En la pantalla principal, presione Herramientas > Actualizador para ver la
información del sistema.
2. Presione Buscar actualizaciones. Si hay una nueva versión disponible, siga las
instrucciones que aparecen en pantalla para actualizar en línea. También puede
seleccionar
> Actualización local para actualizar el sistema con un paquete de
actualización local.
Al actualizar la HUAWEI MediaPad, es posible que se borre toda la información
almacenada en esta. Haga una copia de seguridad antes de actualizar la HUAWEI
MediaPad.
Si se utiliza software no autorizado para actualizar el sistema, se puede producir un
error en la actualización o se pueden filtrar datos personales. Actualice la HUAWEI
MediaPad en línea o utilice software autorizado.
Para actualizar mediante un paquete de actualización local, consulte la guía de
actualización incluida en el paquete.

27
14 Seguridad de datos e informaci
ón personal
La utilización de algunas funciones o aplicaciones de terceros disponibles en el dispositivo
puede ocasionar la pérdida de datos o información personal, o permitir a terceros acceder
a dichos datos o información. Se recomienda la adopción de distintas medidas para
proteger la información confidencial y personal.
Coloque el dispositivo en un lugar seguro para evitar su uso no autorizado.
Configure el bloqueo de la pantalla y cree una contraseña o patrón de desbloqueo para
desbloquearla.
En forma periódica, realice un backup de la información personal almacenada en la
tarjeta SIM/UIM, la tarjeta de memoria o la memoria del dispositivo. Si cambia de
dispositivo, asegúrese de transferir o eliminar toda la información personal del
dispositivo anterior.
Ante la duda de la existencia de virus en correo electrónico o mensajes enviados por un
desconocido, elimínelos sin abrirlos.
Si usa el dispositivo para navegar por Internet, evite acceder a sitios web que puedan
resultar inseguros para evitar el robo de información personal.
Si utiliza servicios como zona Wi-Fi portátil o Bluetooth, configure las contraseñas de
estos servicios para evitar el acceso no autorizado a éstos. Cuando dichos servicios no
se utilicen, desactívelos.
Instale o actualice el software de seguridad de los dispositivos y realice análisis
regulares para detectar la existencia de virus.
Asegúrese de obtener aplicaciones de terceros de fuentes legítimas. Analice las
aplicaciones de terceros que se hayan descargado con el fin de detectar la existencia
de virus.
Instale parches o software de seguridad desarrollados por Huawei u otros proveedores
de aplicaciones.
Algunas aplicaciones requieren y transmiten información de ubicación. Por lo tanto,
terceros pueden compartir su información de localización.
El dispositivo puede proveer información de diagnóstico y detección a otros proveedores
de aplicaciones. Otros proveedores pueden utilizar esta información para mejorar sus
productos y servicios.
Si tiene dudas sobre la seguridad de los datos y la información personal , envíe un

28
15 Aviso legal
Copyright © Huawei Technologies Co., Ltd. 2015. Todos los derechos
reservados.
El presente documento no podrá ser reproducido ni transmitido de ninguna forma ni por
ningún medio sin el consentimiento previo otorgado por escrito de Huawei Technologies
Co., Ltd. y sus filiales (en adelante, "Huawei").
El producto que se describe en este manual puede contener software cuyos derechos de
autor pertenecen a Huawei y a sus posibles licenciantes. Los clientes no podrán reproducir,
distribuir, modificar, descompilar, desarmar, decodificar, extraer, ceder ni arrendar dicho
software de ningún modo, como tampoco practicar ingeniería inversa, ni otorgar una
sublicencia de este, salvo en aquellos casos en que la ley aplicable prohíba dichas
restricciones o que dichas acciones hayan sido aprobadas por los titulares de los derechos
de autor respectivos.
Marcas comerciales y permisos
, y son marcas comerciales o registradas de Huawei
Technologies Co., Ltd.
Android™ es una marca comercial de Google Inc.
LTE es una marca comercial de ETSI.
La marca y el logo Bluetooth
®
son marcas registradas de propiedad de Bluetooth SIG, Inc.,
y el uso de dichas marcas por parte de Huawei Technologies Co., Ltd. está sujeto a
licencia.
Toda otra marca comercial, producto, servicio y nombre corporativo mencionados en este
documento son propiedad de sus respectivos titulares.
Aviso
Ciertas características del producto y de los accesorios aquí descritos dependen del
software instalado, de las capacidades y de las configuraciones de la red local y, por lo
tanto, pueden no estar activadas o pueden estar limitadas por los operadores de la red
local o por los proveedores de servicios de red.
Por lo tanto, es posible que las descripciones contenidas en el presente documento no
coincidan exactamente con el producto o con los accesorios adquiridos.
Huawei se reserva el derecho de cambiar o modificar cualquier información o especificació
n que aparezca en este manual sin notificación previa y sin que esto genere ningún tipo de
responsabilidad.
Declaración sobre software de terceros
Huawei no es titular de la propiedad intelectual del software ni de las aplicaciones de
terceros que acompañan este producto. Por lo tanto, Huawei no ofrece garantía alguna en
relación con dichas aplicaciones y software de terceros. Huawei no proveerá servicios de
soporte técnico a los clientes que utilizan el software y las aplicaciones de terceros, así
como tampoco será responsable respecto de las funciones ni del rendimiento de dicho
software y dichas aplicaciones.
Es posible que los servicios de aplicaciones y software de terceros se interrumpan
temporal o permanentemente en cualquier momento. Huawei no garantiza la disponibilidad
de ningún contenido ni servicio. Los terceros proveedores de servicios ofrecen contenidos
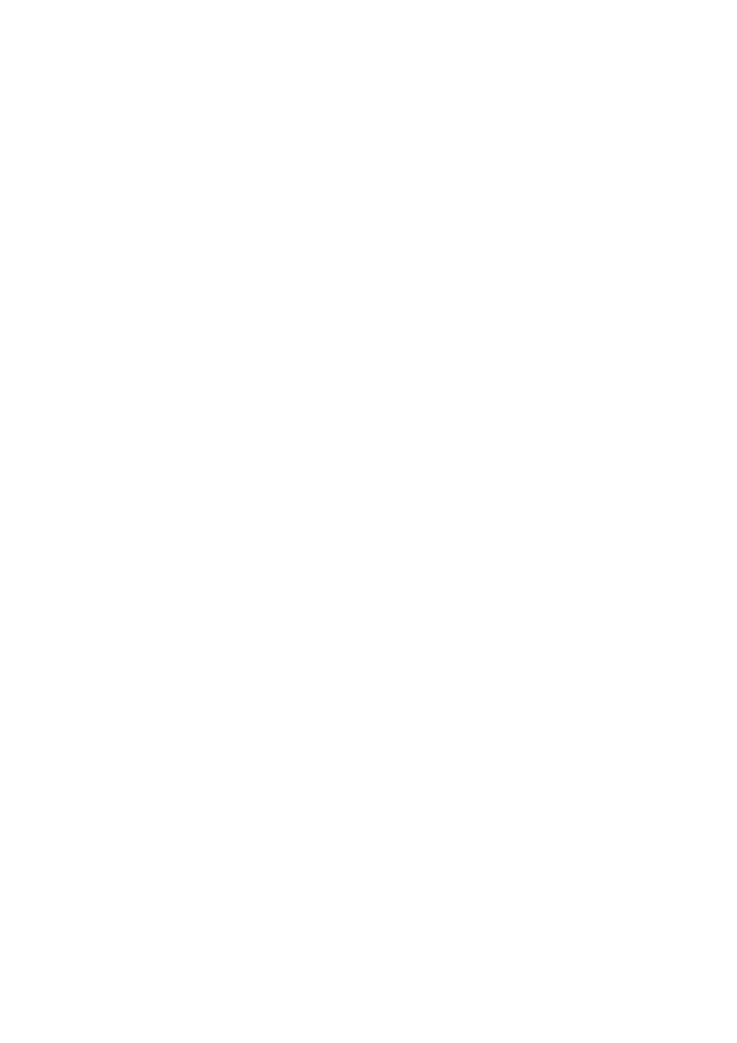
29
y servicios a través de herramientas de transmisión o redes fuera del control de Huawei.
En la medida en que lo permite la ley aplicable, se deja constancia explícita que Huawei
no será responsable de los servicios que provea un tercero, ni de la interrupción temporal
ni permanente de la provisión de contenido o servicios de terceros, así como tampoco
abonará indemnización por daños en relación con lo anterior.
Huawei no será responsable del hecho de que el software instalado en este producto sea
o no legal, ni de la calidad ni de otros aspectos de dicho software. Tampoco será
responsable de los elementos de terceros que hayan sido cargados o descargados, como
texto, imágenes, videos o software. Los clientes asumirán el riesgo de los efectos, incluso
de la incompatibilidad entre el software y este producto, resultantes de la instalación del
software o de la carga o descarga de elementos de terceros.
Este producto se basa en la plataforma de código abierto Android™ . Huawei introdujo los
cambios necesarios en la plataforma. Por lo tanto, es posible que este producto no soporte
todas las funciones de la plataforma estándar Android. Además, este producto puede no
ser compatible con software de terceros. Huawei no otorga garantía ni declaración de ning
ún tipo en relación con la compatibilidad y expresamente se libera de toda responsabilidad
relacionada con esas cuestiones.
EXCLUSIÓN DE GARANTÍAS
LOS CONTENIDOS DE ESTE MANUAL NO ESTÁN SUJETOS A GARANTÍA ALGUNA.
SALVO QUE ASÍ LO REQUIERA LA LEGISLACIÓN APLICABLE, NO SE OTORGAN
GARANTÍAS DE NINGÚN TIPO EN RELACIÓN CON LA EXACTITUD, CONFIABILIDAD
NI LOS CONTENIDOS DE ESTE MANUAL, NI EXPRESAS NI TÁCITAS, INCLUIDA A
MERO TÍTULO ENUNCIATIVO LA GARANTÍA IMPLÍCITA DE COMERCIABILIDAD O
ADECUACIÓN A UN FIN PARTICULAR.
EN LA MEDIDA EN QUE LO PERMITAN LAS LEYES APLICABLES, BAJO NINGUNA
CIRCUNSTANCIA HUAWEI SERÁ RESPONSABLE POR DAÑOS ESPECIALES,
INCIDENTALES, INDIRECTOS NI EMERGENTES, ASÍ COMO TAMPOCO POR EL
LUCRO CESANTE NI POR LA PÉRDIDA DE OPORTUNIDADES COMERCIALES,
INGRESOS, DATOS, REPUTACIÓN NI AHORROS PREVISTOS,
INDEPENDIENTEMENTE DEL HECHO DE QUE ESAS PÉRDIDAS SEAN PREVISIBLES
O NO.
LA RESPONSABILIDAD DE HUAWEI DERIVADA DEL USO DEL PRODUCTO DESCRITO
EN ESTE MANUAL SE LIMITARÁ A LA SUMA ABONADA POR LOS CLIENTES AL
ADQUIRIR ESTE PRODUCTO (ESTA LIMITACIÓN NO SE APLICARÁ A LA
RESPONSABILIDAD POR LESIONES EN LA MEDIDA EN QUE LA LEY APLICABLE
PROHÍBA DICHA LIMITACIÓN).
Normas de importación y exportación
Los clientes deberán cumplir con todas las leyes y normas de importación y exportación, y
deberán obtener las licencias y los permisos gubernamentales necesarios para exportar,
reexportar o importar el producto mencionado en este manual, lo que incluye el software y
la información técnica correspondiente.
Política de privacidad
Para comprender cómo protegemos su información personal, consulte la política de
privacidad en http://consumer.huawei.com/privacy-policy.
903467_01
-
 1
1
-
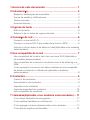 2
2
-
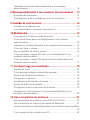 3
3
-
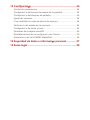 4
4
-
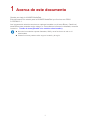 5
5
-
 6
6
-
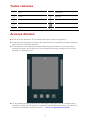 7
7
-
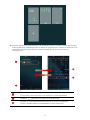 8
8
-
 9
9
-
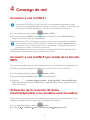 10
10
-
 11
11
-
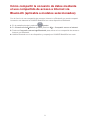 12
12
-
 13
13
-
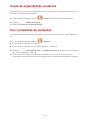 14
14
-
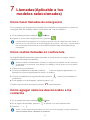 15
15
-
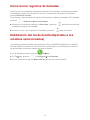 16
16
-
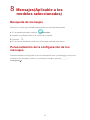 17
17
-
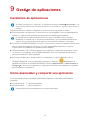 18
18
-
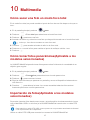 19
19
-
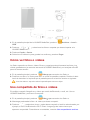 20
20
-
 21
21
-
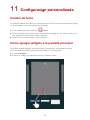 22
22
-
 23
23
-
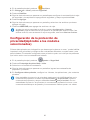 24
24
-
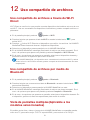 25
25
-
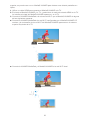 26
26
-
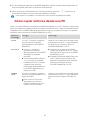 27
27
-
 28
28
-
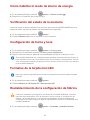 29
29
-
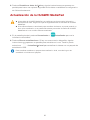 30
30
-
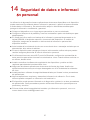 31
31
-
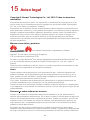 32
32
-
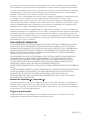 33
33
Huawei HUAWEI MediaPad M2 10.0 El manual del propietario
- Categoría
- Smartphones
- Tipo
- El manual del propietario
- Este manual también es adecuado para
Artículos relacionados
-
Huawei MediaPad T1 7.0 El manual del propietario
-
Huawei Mediapad 10 Link+ Manual de usuario
-
Huawei MediaPad 7 Youth 2 El manual del propietario
-
Huawei MediaPad M1 8.0 El manual del propietario
-
Huawei MEDIAPAD X2 El manual del propietario
-
Huawei MEDIAPAD X1 7.0 Manual de usuario
-
Huawei MediaPad T2 10.0 Pro Manual de usuario
-
Huawei MediaPad T1 8.0 El manual del propietario
-
Huawei MediaPad 7 Vogue El manual del propietario
-
Huawei HUAWEI MediaPad T1 10.0 El manual del propietario