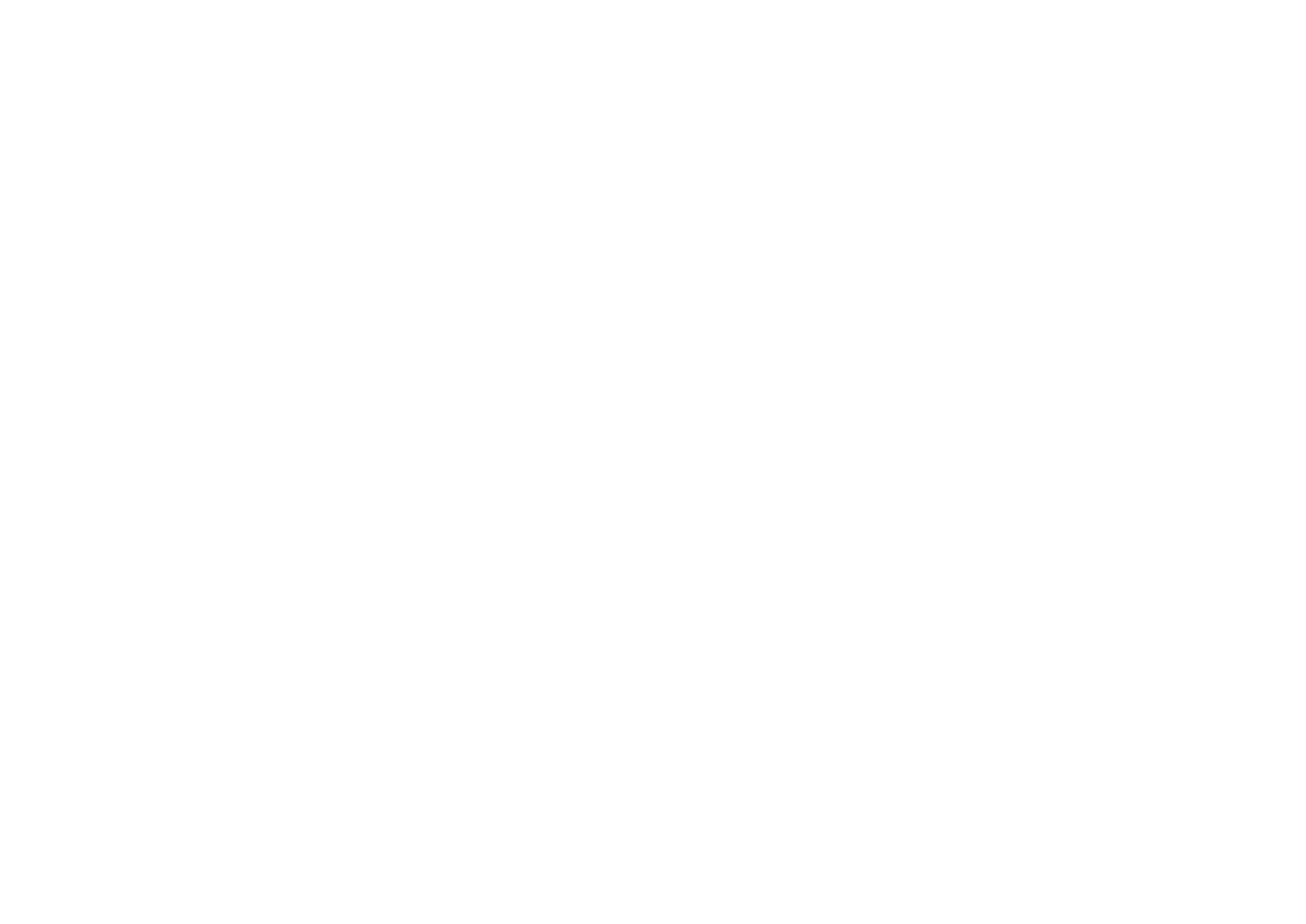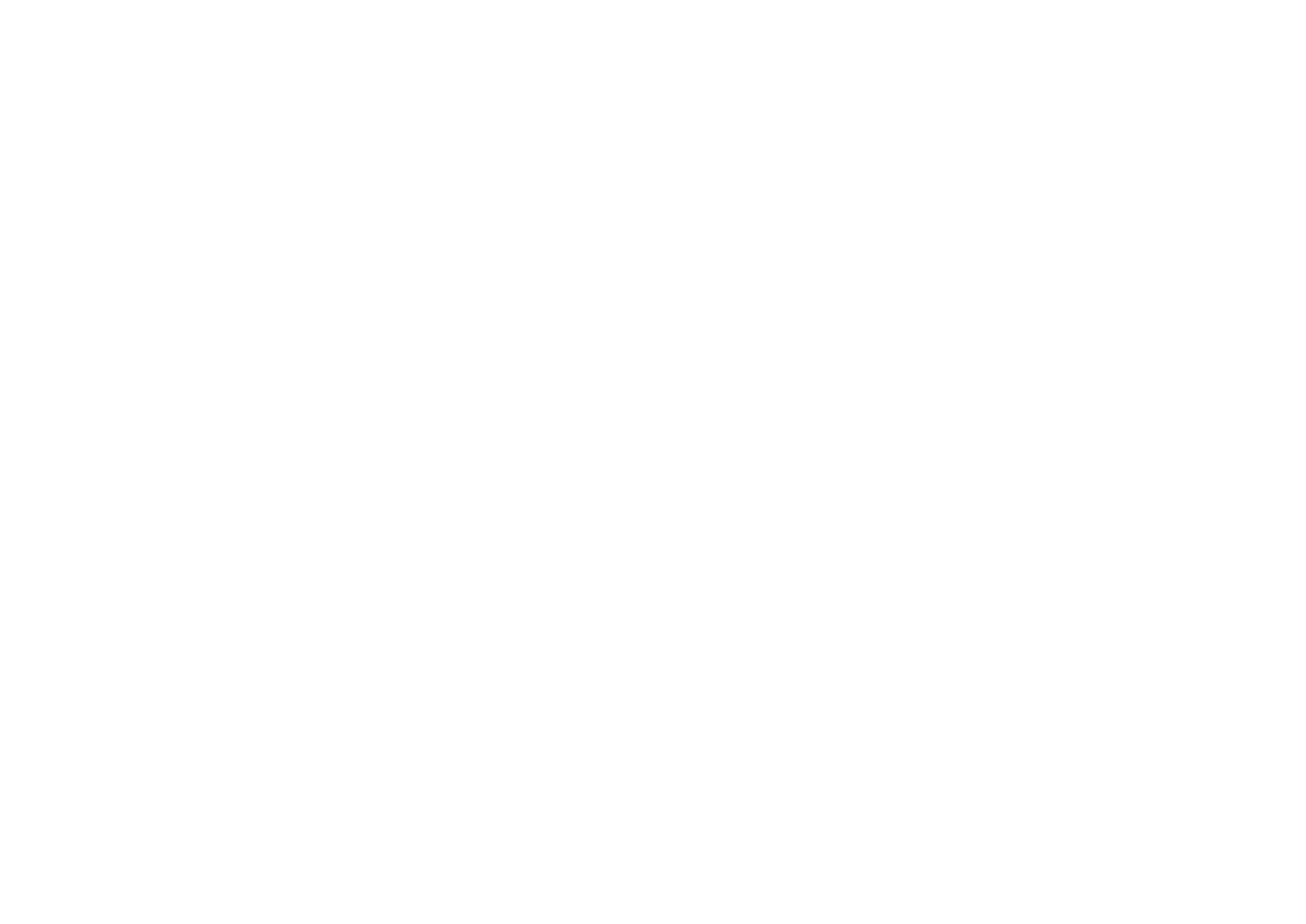
En 147
• WiFi function
- Capable of WPS by PIN Method and Push-Button-Method
- Capable of sharing with iOS devices by wireless connection
and USB connection
- Capable of Direct Connection with Mobile Device
- Available Security Method: WEP, WPA2-PSK (AES), Mixed
Mode
- Radio Frequency Band: 2.4GHz
- Wireless Network Standard: IEEE 802.11 b/g/n
Compatible Decoding Formats
• Decoding Format
- Dolby TrueHD, Dolby Digital Plus
- Dolby Digital, Dolby Digital EX
- DTS-HD Master Audio, DTS-HD High Resolution Audio,
DTS Express
- DTS 96/24, DTS-ES Matrix 6.1, DTS-ES Discrete 6.1
- DTS Digital Surround
• Post Decoding Format
- Dolby Pro Logic II Music, Dolby Pro Logic II Movie,
Dolby Pro Logic II Game
- Dolby Pro Logic IIx Music, Dolby Pro Logic IIx Movie,
Dolby Pro Logic IIx Game
- DTS Neo:6 Music, DTS Neo:6 Cinema
Audio Section
• Rated Output Power (2-channel driven)
(20 Hz to 20 kHz, 0.07% THD, 8 Ω)
Front L/R .................................................................60 W+60 W
(1 kHz, 0.9% THD, 8 Ω)
Front L/R .................................................................70 W+70 W
Center ............................................................................... 70 W
Surround L/R...........................................................70 W+70 W
Surround Back L/R .................................................70 W+70 W
• Rated Output Power (1-channel driven)
(1 kHz, 0.9% THD, 8 Ω)
Front L/R.......................................................................80 W/ch
Center ..........................................................................80 W/ch
Surround L/R ................................................................80 W/ch
Surround Back L/R .......................................................80 W/ch
(1 kHz, 0.9% THD, 4 Ω)
Front L/R .....................................................................130 W/ch
• Maximum Effective Output Power
(1 kHz, 10% THD, 6 Ω)
Front L/R .....................................................................125 W/ch
Center.........................................................................125 W/ch
Surround L/R ..............................................................125 W/ch
Surround Back L/R .....................................................125 W/ch
(1 kHz, 10% THD, 8 Ω)
Front L/R .....................................................................100 W/ch
Center.........................................................................100 W/ch
Surround L/R ..............................................................100 W/ch
Surround Back L/R .....................................................100 W/ch
• Dynamic Power (IHF)
Front L/R (8/6/4/2 Ω).....................................90/110/140/160 W
• Damping Factor
Front L/R, 1 kHz, 8 Ω ............................................. 100 or more
• Input Sensitivity / Input Impedance
PHONO (1 kHz, 100 W/8 Ω)................................ 3.5 mV/47 kΩ
AV 3 etc. (1 kHz, 100 W/8 Ω).............................. 200 mV/47 kΩ
• Maximum Input Signal
PHONO (1 kHz, 0.1% THD) ............................................60 mV
AV 3 etc. (1 kHz, 0.5% THD, Effect On) ............................2.3 V
• Output Level / Output Impedance
SUBWOOFER/PRE OUT........................................... 1 V/1.2 kΩ
ZONE2 OUT ...................................................... 200 mV/1.2 kΩ
• Headphone Impedance .......................................16 Ω or more
• Frequency Response
AV 3 etc. to Front (10 Hz to 100 kHz) ..........................+0/-3 dB
• RIAA Equalization Deviation
PHONO ...................................................................... 0±0.5 dB
• Total Harmonic Distortion
PHONO to Speaker Out (FRONT) (1 kHz, 10 V)
............................................................................ 0.02% or less
AV 3 etc. to Front (Pure Direct)
(20 Hz to 20 kHz, 30 W, 8 Ω) .............................. 0.06% or less
• Signal to Noise Ratio (IHF-A Network)
PHONO (Input Shorted 35 mV, Speaker Out [FRONT])
........................................................................... 96 dB or more
AV 3 etc. (Pure Direct) (Input 1 kΩ Shorted (2V), Speaker Out)
......................................................................... 108 dB or more
• Residual Noise (IHF-A Network)
Front L/R (Speaker Out) ..................................... 150 µV or less
• Channel Separation
PHONO (Input Shorted, 1 kHz/10 kHz) ...60 dB/55 dB or more
AV 3 etc. (Input 1 kΩ Shorted, 1 kHz/10 kHz)
.................................................................70 dB/50 dB or more
• Volume Control
Range..............................................MUTE, -80 dB to +16.5 dB
Step.................................................................................0.5 dB
• Tone Control Characteristics
Bass Boost/Cut .............................±6 dB/0.5 dB Step at 50 Hz
Bass Turnover ................................................................350 Hz
Treble Boost/Cut.......................... ±6 dB/0.5 dB Step at 20 kHz
Treble Turnover ............................................................. 3.5 kHz
• Filter Characteristics
(fc=40/60/80/90/100/110/120/160/200 Hz)
H.P.F. (Front, Center, Surround, Surround Back).......12 dB/oct.
L.P.F. (Subwoofer) .....................................................24 dB/oct.
Video Section
• Video Signal Type ....................................... NTSC/PAL/SECAM
• Video Signal Level
Composite..............................................................1 Vp-p/75 Ω
Component
Y ..........................................................................1 Vp-p/75 Ω
Pb/Pr ................................................................0.7 Vp-p/75 Ω
• Video Maximum Input Level........................... 1.5 Vp-p or more