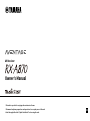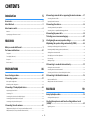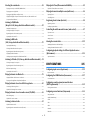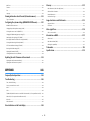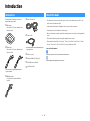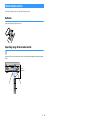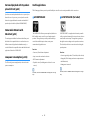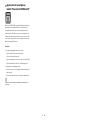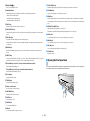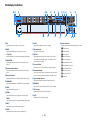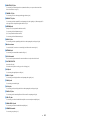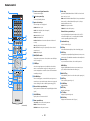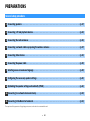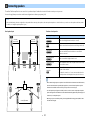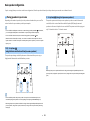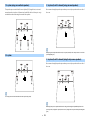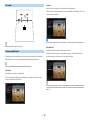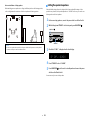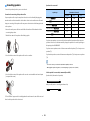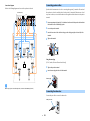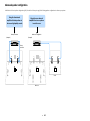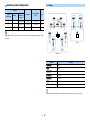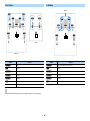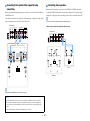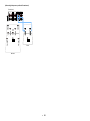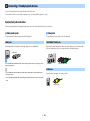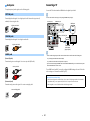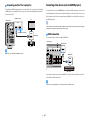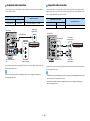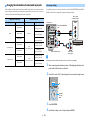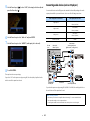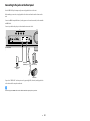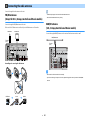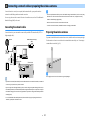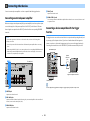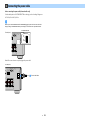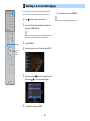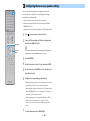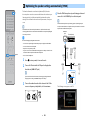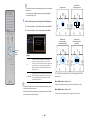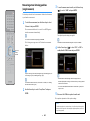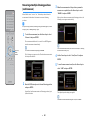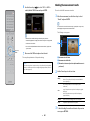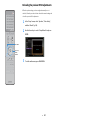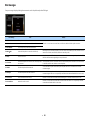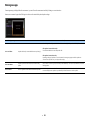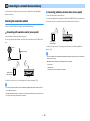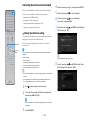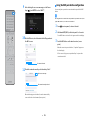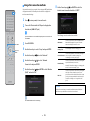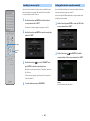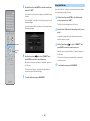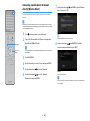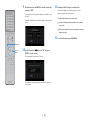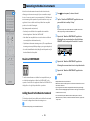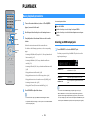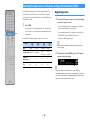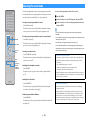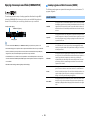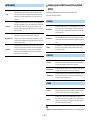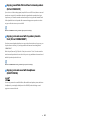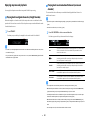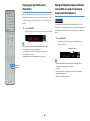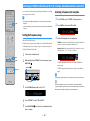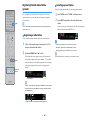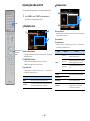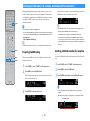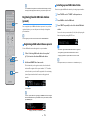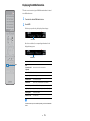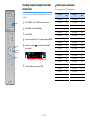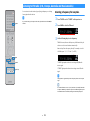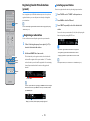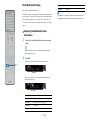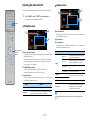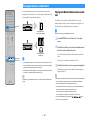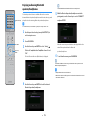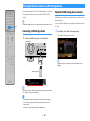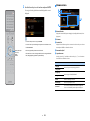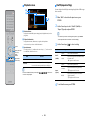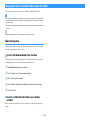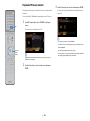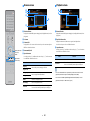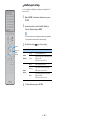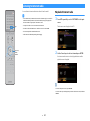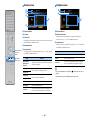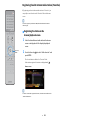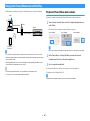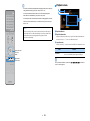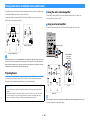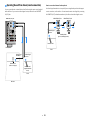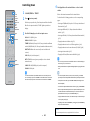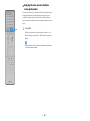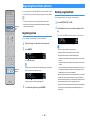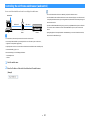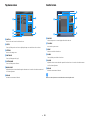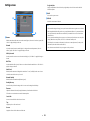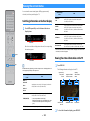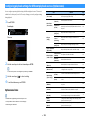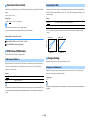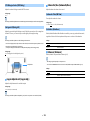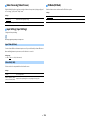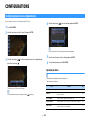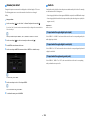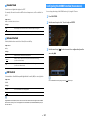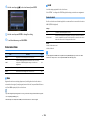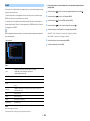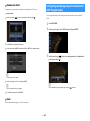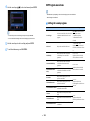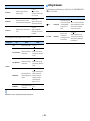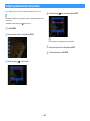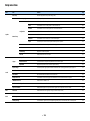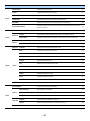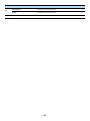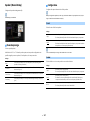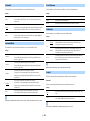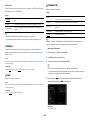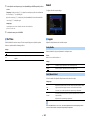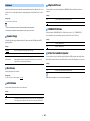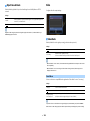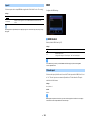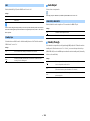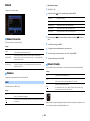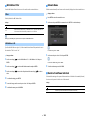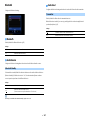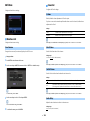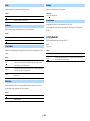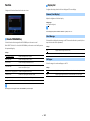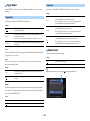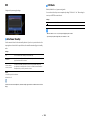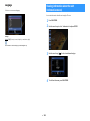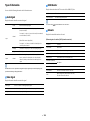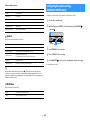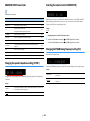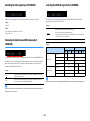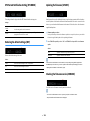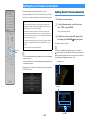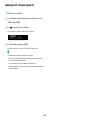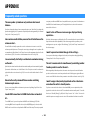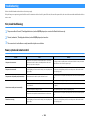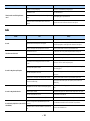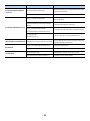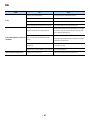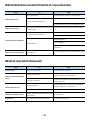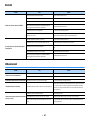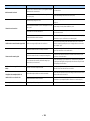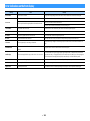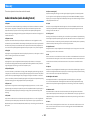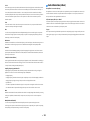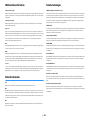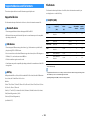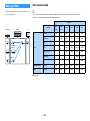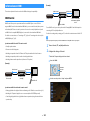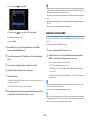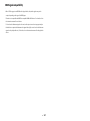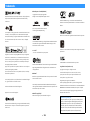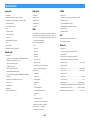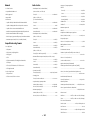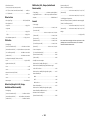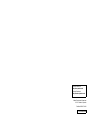Yamaha RX-A870 El manual del propietario
- Categoría
- Receptores de medios de coche
- Tipo
- El manual del propietario

AV Receiver
Owner’s Manual
EN
• This unit is a product for enjoying video and music at home.
• This manual explains preparations and operations for everyday users of the unit.
• Read the supplied booklet “Quick Start Guide” before using the unit.

En 2
CONTENTS
Introduction 5
Accessories................................................................................... 5
About this book ............................................................................ 5
About remote control .................................................................... 6
Batteries ......................................................................................................................................................... 6
Operating range of the remote control......................................................................................................... 6
FEATURES 7
What you can do with the unit ........................................................ 7
Part names and functions .............................................................10
Front panel ................................................................................................................................................... 10
Front display (indicators) ............................................................................................................................ 12
Rear panel..................................................................................................................................................... 13
Remote control ............................................................................................................................................ 15
PREPARATIONS 16
General setup procedure ..............................................................16
1 Connecting speakers ..................................................................17
Basic speaker configuration ........................................................................................................................ 18
Advanced speaker configuration ................................................................................................................ 24
2 Connecting a TV and playback devices .........................................29
Input/output jacks and cables .................................................................................................................... 29
Connecting a TV ........................................................................................................................................... 30
Connecting video devices (such as BD/DVD players) ................................................................................. 31
Connecting audio devices (such as CD players) ......................................................................................... 34
Connecting to the jacks on the front panel ................................................................................................ 35
3 Connecting the radio antennas....................................................36
FM/AM antennas (Except for U.K., Europe, Australia and Russia models) ................................................ 36
DAB/FM antenna (U.K., Europe, Australia and Russia models).................................................................. 36
4 Connecting a network cable or preparing the wireless antenna .....37
Connecting the network cable.....................................................................................................................37
Preparing the wireless antenna ...................................................................................................................37
5 Connecting other devices............................................................38
Connecting an external power amplifier.....................................................................................................38
Connecting a device compatible with the trigger function ........................................................................38
6 Connecting the power cable........................................................39
7 Selecting an on-screen menu language ........................................40
8 Configuring the necessary speaker settings..................................41
9 Optimizing the speaker settings automatically (YPAO) ..................42
Measuring at one listening position (single measure) ................................................................................44
Measuring at multiple listening positions (multi measure)........................................................................45
Checking the measurement results .............................................................................................................46
Reloading the previous YPAO adjustments .................................................................................................47
Error messages .............................................................................................................................................48
Warning messages........................................................................................................................................49
10 Connecting to a network device wirelessly .................................50
Selecting the connection method ...............................................................................................................50
Connecting the unit to a wireless network..................................................................................................51
Connecting a mobile device to the unit directly (Wireless Direct) .............................................................56
11 Connecting to the MusicCast network ........................................58
MusicCast CONTROLLER ..............................................................................................................................58
Adding the unit to the MusicCast network ..................................................................................................58
PLAYBACK 59
Basic playback procedure.............................................................59
Selecting an HDMI output jack.....................................................................................................................59
Selecting the input source and favorite settings with one touch
(SCENE) ......................................................................................60
Registering a scene.......................................................................................................................................60

En 3
Selecting the sound mode.............................................................61
Enjoying stereoscopic sound fields (CINEMA DSP 3D) ............................................................................... 62
Enjoying unprocessed playback.................................................................................................................. 65
Enjoying pure high fidelity sound (Pure Direct).......................................................................................... 66
Playing back digitally compressed formats (such as MP3, etc.) with enriched sound
(Compressed Music Enhancer) .................................................................................................................... 66
Listening to FM/AM radio
(Except for U.K., Europe, Australia and Russia models) ...................67
Setting the frequency steps......................................................................................................................... 67
Selecting a frequency for reception............................................................................................................ 67
Registering favorite radio stations (presets) .............................................................................................. 68
Operating the radio on the TV ..................................................................................................................... 69
Listening to DAB radio
(U.K., Europe, Australia and Russia models)...................................70
Preparing the DAB tuning ............................................................................................................................ 70
Selecting a DAB radio station for reception................................................................................................ 70
Registering favorite DAB radio stations (presets)....................................................................................... 71
Displaying the DAB information .................................................................................................................. 72
Checking reception strength of each DAB channel label ...........................................................................73
Listening to FM radio (U.K., Europe, Australia and Russia models)....74
Selecting a frequency for reception............................................................................................................ 74
Registering favorite FM radio stations (presets)......................................................................................... 75
Radio Data System tuning ........................................................................................................................... 76
Operating the radio on the TV ..................................................................................................................... 77
Playing back music via Bluetooth ..................................................78
Playing back Bluetooth device music on the unit ...................................................................................... 78
Enjoying audio using Bluetooth speakers/headphones ............................................................................ 79
Playing back music stored on a USB storage device.........................80
Connecting a USB storage device ............................................................................................................... 80
Playback of USB storage device contents .................................................................................................. 80
Playing back music stored on media servers (PCs/NAS) ...................83
Media sharing setup..................................................................................................................................... 83
Playback of PC music contents ................................................................................................................... 84
Listening to Internet radio ............................................................87
Playback of Internet radio ........................................................................................................................... 87
Registering favorite Internet radio stations (Favorites)............................................................................. 89
Playing back iTunes/iPhone music with AirPlay ..............................90
Playback of iTunes/iPhone music contents ................................................................................................90
Playing back music in multiple rooms (multi-zone).........................92
Preparing Zone2 ...........................................................................................................................................92
Controlling Zone2.........................................................................................................................................94
Registering favorite items (shortcut).............................................96
Registering an item.......................................................................................................................................96
Recalling a registered item...........................................................................................................................96
Controlling the unit from a web browser (web control) ...................97
Top menu screen ..........................................................................................................................................98
Control screen...............................................................................................................................................98
Settings screen..............................................................................................................................................99
Viewing the current status.......................................................... 100
Switching information on the front display ..............................................................................................100
Viewing the status information on the TV .................................................................................................100
Configuring playback settings for different playback sources
(Option menu)........................................................................... 101
Option menu items.....................................................................................................................................101
CONFIGURATIONS 105
Configuring input sources (Input menu)....................................... 105
Input menu items .......................................................................................................................................105
Configuring the SCENE function (Scene menu) ............................. 107
Scene menu items ......................................................................................................................................108
Configuring sound programs/surround decoders
(DSP Program menu) ................................................................. 110
DSP Program menu items ..........................................................................................................................111
Configuring various functions (Setup menu) ................................ 113
Setup menu items.......................................................................................................................................114
Speaker (Manual Setup) .............................................................................................................................117
Sound ..........................................................................................................................................................120
Video............................................................................................................................................................122
HDMI ............................................................................................................................................................123
Network.......................................................................................................................................................125
Bluetooth ....................................................................................................................................................127

En 4
Multi Zone................................................................................................................................................... 128
Function...................................................................................................................................................... 130
ECO ............................................................................................................................................................. 132
Language .................................................................................................................................................... 133
Viewing information about the unit (Information menu) ............... 133
Types of information.................................................................................................................................. 134
Configuring the system settings (ADVANCED SETUP menu)............ 135
ADVANCED SETUP menu items ................................................................................................................. 136
Changing the speaker impedance setting (SP IMP.) ................................................................................ 136
Selecting the remote control ID (REMOTE ID)........................................................................................... 136
Changing the FM/AM tuning frequency setting (TU) ................................................................................ 136
Switching the video signal type (TV FORMAT) .......................................................................................... 137
Removing the limitation on HDMI video output (MON.CHK) ................................................................... 137
Selecting the HDMI 4K signal format (4K MODE) ...................................................................................... 137
DTS Format Notification Setting (DTS MODE) .......................................................................................... 138
Restoring the default settings (INIT) ......................................................................................................... 138
Updating the firmware (UPDATE).............................................................................................................. 138
Checking the firmware version (VERSION) ............................................................................................... 138
Updating the unit’s firmware via the network .............................. 139
Updating the unit’s firmware immediately .............................................................................................. 139
Updating the unit’s firmware at power off ............................................................................................... 140
APPENDIX 141
Frequently asked questions ........................................................ 141
Troubleshooting ........................................................................ 142
First, check the following:.......................................................................................................................... 142
Power, system and remote control........................................................................................................... 142
Audio........................................................................................................................................................... 143
Video ........................................................................................................................................................... 145
FM/AM radio (AM radio feature is not available for the Australia, U.K., Europe and Russia models) .... 146
DAB radio (U.K., Europe, Australia and Russia models) ........................................................................... 146
Bluetooth.................................................................................................................................................... 147
USB and network ....................................................................................................................................... 147
Error indications on the front display ..........................................149
Glossary.................................................................................... 150
Audio information (audio decoding format) .............................................................................................150
HDMI and video information ......................................................................................................................152
Network information ..................................................................................................................................152
Yamaha technologies .................................................................................................................................152
Supported devices and file formats ............................................. 153
Supported devices......................................................................................................................................153
File formats .................................................................................................................................................153
Video signal flow........................................................................ 154
Video conversion table ...............................................................................................................................154
Information on HDMI.................................................................. 155
HDMI Control...............................................................................................................................................155
Audio Return Channel (ARC) ......................................................................................................................156
HDMI signal compatibility ..........................................................................................................................157
Trademarks............................................................................... 158
Specifications............................................................................ 159

En 5
Introduction
Accessories
Check that the following accessories are
supplied with the product.
☐
AM antenna
(Except for U.K., Europe, Australia and
Russia models)
☐
FM antenna
(Except for U.K., Europe, Australia and
Russia models)
* One of the above is supplied depending on the
region of purchase.
☐
DAB/FM antenna
(U.K., Europe, Australia and Russia
models)
☐
YPAO microphone
☐
Power cable
* The supplied power cable varies depending on the
region of purchase.
☐
Remote control
☐
Batteries (AAA, R03, UM-4) (x2)
☐
CD-ROM (Owner’s Manual)
☐
Quick Start Guide
About this book
• The illustrations of the main unit and remote control used in this manual are of the U.S.A.
model, unless otherwise specified.
• In this manual, illustrations of English menu screens are used as examples.
• Some features are not available in certain regions.
• Due to product improvements, specifications and appearance are subject to change without
notice.
• This manual explains operations using the supplied remote control.
• This manual describes all the “iPod touch”, “iPhone” and “iPad” as the “iPhone”. “iPhone”
refers to “iPod touch”, “iPhone” and “iPad”, unless otherwise specified.
Icons used in this manual
Y
indicates precautions for use of the unit and its feature limitations.
X
indicates supplementary explanations for better use.

En 6
About remote control
This section explains how to use the supplied remote control.
Batteries
Insert the batteries the right way round.
Operating range of the remote control
X
Point the remote control at the remote control sensor on the unit and remain within the operating range shown
below.
30° 30°
Within
6 m (20 ft)

En 7
FEATURES
What you can do with the unit
The unit is equipped with the various useful features.
Connecting various devices (p.29)
A number of HDMI jacks and various input/output jacks on
the unit allow you to connect video devices (such as BD/DVD
players), audio devices (such as CD players), game consoles,
camcorders, and other devices.
Playing back TV audio in surround
sound with a single HDMI cable
connection (Audio Return Channel:
ARC) (p.30)
When using an ARC-compatible TV, you only need one HDMI
cable to enable video output to the TV, audio input from the
TV, and the transmission of HDMI Control signals.
Various wireless connection
methods (p.50)
The unit supports the Wi-Fi feature that allows the unit to
connect to your wireless router (access point) without a
network cable connection. In addition, Wireless Direct
enables connecting a mobile device to the unit directly
without router.
Creating 3-dimensional sound fields
(p.62)
Connecting presence speakers allows you to create a natural
3-dimensional sound field in your own room (CINEMA DSP
3D). Even when no presence speakers are connected, the
Virtual Presence Speaker (VPS) function produces 3D
surround sound. In addition, the unit creates Virtual
Surround Back Speaker (VSBS) using the surround speakers
to add a sense of depth to the rear sound field even when no
surround back speakers are connected.
HDMI Control
TV audio
Video from
external device
Wi-Fi or
Wireless Direct
VSBS

En 8
Surround playback with 5 speakers
placed in front (p.64)
If you have surround speakers but there is no space to place
them in the rear of your room, you can place them in the
front and enjoy multichannel surround sound with the 5
speakers placed in the front (Virtual CINEMA FRONT).
Home Audio Network with
MusicCast (p.58)
The unit supports the MusicCast feature that allows you to
link a MusicCast compatible device to another device in a
different room and play them back simultaneously, or
control all MusicCast compatible devices with the dedicated
application “MusicCast CONTROLLER”.
Low power consumption (p.132)
The ECO mode (power saving function) reduces the unit’s
power consumption.
Useful applications
The following applications provide you the flexibility to control the unit or assist you with the cable connections.
⬛ AV CONTROLLER
“AV CONTROLLER” will turn your smartphone/tablet into a
Wi-Fi enabled remote control for your Yamaha network
products. This application provides you the flexibility to
control the available inputs, volume, mute, power
commands and playback source.
Functions
• Power on/off and volume adjustment
• Input, scene and sound mode selection
• DSP Parameter adjustment
• Playback control (including music selection for some
sources)
X
For details, search for “AV CONTROLLER” on the App Store or Google
Play.
⬛ AV SETUP GUIDE (for tablet)
“AV SETUP GUIDE” is an application that assists you with
cable connections between AV receiver and source devices
as well as AV receiver setup. This application guides you
through the various settings such as speaker connections,
TV and video/audio device connections and selecting the
speaker system.
Functions
• Connection guide (speakers, TV and video/audio devices)
• Setup guide (YPAO settings and various setup assistance
with illustrations)
• Viewing owner’s manual
X
For details, search for “AV SETUP GUIDE” on the App Store or Google
Play.

En 9
⬛ Application for smartphone /
tablets "MusicCast CONTROLLER"
MusicCast CONTROLLER is an application that allows you to
link a MusicCast compatible device to other MusicCast
compatible devices in other rooms and play them back
simultaneously. This app lets you use your smartphone or
other mobile device instead of the remote control to easily
select music to play back as well as configure the unit and
MusicCast compatible devices.
Functions
• Selecting and playing back various content
– Play back music from your mobile device
– Select an Internet radio station
– Play back music files stored on media servers (PCs/NAS)
– Play back music files stored on a USB storage device
• Operating and configuring the unit
– Select the input source, adjust the volume and mute the
audio output
– Select from a wide variety of sound processing features
X
For details, search for “MusicCast CONTROLLER” on the App Store or
Google Play.

En 10
Part names and functions
This section explains the functions of the parts of the unit.
Front panel
VIDEO AUX
AUDIO
(CONNECT)
PHONES
TONE CONTROL
USB
SILENT
CINEMA
STRAIGHT
PROGRAM
YPAO MIC
5V
1A
INPUT
SCENE
MAIN ZONE
PURE DIRECT
HDMI IN
VOLUME
INFO (WPS)ZONE 2
ZONE CONTROL
MEMORY
PRESET
FM AM
TUNING
2
1
3
4
i lcdefa b gh
m wp qstu vn or
j k
(U.S.A. model)

En 11
a MAIN ZONE z key
Turns on/off (standby) the unit.
b Standby indicator
Lights up when the unit is in standby mode under any of the following conditions.
• HDMI Control is enabled (p.123)
• Standby Through is enabled (p.124)
• Network Standby is enabled (p.125)
c ZONE 2 key
Enables/disables the audio output to Zone2 (p.94).
d ZONE CONTROL key
Changes the zone (main zone or the Zone2) that is controlled by the keys and knobs on the front panel
(p.94).
e INFO (WPS) key
Selects the information displayed on the front display (p.100).
Enters the wireless network connection setup (WPS push button configuration) by holding down for 3
seconds (p.52).
f MEMORY key
Registers FM/AM/DAB radio stations (p.68, p.71) and USB, Bluetooth, and network content (p.96) as
presets.
g PRESET keys
Select a preset FM/DAB radio station (p.75, p.71) (U.K., Europe, Australia and Russia models) or a preset
FM/AM radio station (p.68) (except U.K., Europe, Australia and Russia models).
h FM and AM keys (except U.K., Europe, Australia and Russia models)
Switch between FM and AM (p.67).
FM and DAB keys (U.K., Europe, Australia and Russia models)
Switch between FM and DAB (p.74, p.70).
i Front display
Displays information (p.12).
j TUNING keys
Select the radio frequency (p.67).
k Remote control sensor
Receives remote control signals (p.6).
l PURE DIRECT key
Enables/disables Pure Direct (p.66).
m INPUT knob
Selects an input source.
n PHONES jack
For connecting headphones.
o USB jack
For connecting a USB storage device (p.80).
p TONE CONTROL key
Adjusts the high-frequency range and low-frequency range of output sounds (p.102).
q PROGRAM keys
Select a sound program or a surround decoder (p.61).
r SCENE keys
Select the assigned input source (included the selected radio station or content when it is assigned),
sound program, and various settings with one touch. Also, turns on the unit when it is in standby mode
(p.60).
s STRAIGHT (CONNECT) key
Enables/disables the straight decode mode (p.65).
Enters MusicCast CONTROLLER registration by holding down for 5 seconds (p.58).
t AUDIO jacks
For connecting a device, such as a camcorder and a game console (p.35).
u HDMI IN jack
For connecting a device, such as a camcorder and a game console (p.35).
v YPAO MIC jack
For connecting the supplied YPAO microphone (p.42).
w VOLUME knob
Adjusts the volume.
⬛ Opening the front panel door
X
To use controls or jacks behind the front panel door, gently press the bottom of the door to open it. Keep the door
closed when not using controls or jacks behind the front panel door.

En 12
Front display (indicators)
a ECO
Lights up when the unit is in the eco mode (p.132).
b HDMI
Lights up when HDMI signals are being input or output.
OUT1/OUT2
Indicates the HDMI OUT jacks currently outputting an HDMI signal.
c LINK MASTER
Lights up when the unit is the master device of the MusicCast
network.
d Firmware update indicator
Lights up when a firmware update is available via the network.
(p.139)
e Bluetooth indicator
Lights up when the unit is connecting to a Bluetooth device (p.78).
f CINEMA DSP
Lights up when CINEMA DSP or CINEMA DSP 3D (p.62) is working.
g SLEEP
Lights up when the sleep timer is on.
h STEREO
Lights up when the unit is receiving a stereo FM radio signal.
TUNED
Lights up when the unit is receiving an FM/AM radio station signal.
i PARTY
Lights up when the unit is in the party mode (p.95).
j ZONE2
Lights up when audio output to Zone2 is enabled (p.94).
k A-DRC
Lights up when Adaptive DRC (p.102) is working.
l Volume indicator
Indicates the current volume.
m VIRTUAL
Lights up when the Virtual Presence Speaker (VPS) or Virtual
Surround Back Speaker (VSBS) (p.62), or the virtual surround
processing (p.64) is working.
n Cursor indicators
Indicate the remote control cursor keys currently operational.
o Information display
Displays the current status (such as input name and sound mode
name). You can switch the information by pressing INFO (p.100).
p Signal strength indicator
Indicates the strength of the wireless network signal (p.50).
q ENHANCER
Lights up when Compressed Music Enhancer (p.66) is working.
r YPAO Volume
Lights up when YPAO Volume is enabled (p.102).
s MUTE
Blinks when audio is temporarily muted.
t Speaker indicators
Indicate speaker terminals from which signals are output.
A Front speaker (L)
S Front speaker (R)
D Center speaker
F Surround speaker (L)
G Surround speaker (R)
H Surround back speaker (L)
J Surround back speaker (R)
K Surround back speaker
B Presence speaker (L)
N Presence speaker (R)
L Subwoofer
ENHANCER
LINK
ECO
MASTER
OUT
2
-
R
es
Hi
YPAO VOL.
A
-
DRC
SLEEP
STEREO
PARTY
TUNED
ZONE
3B2
VOL.
FPR
SL
SW
SR
SBL SB SBR
FPL
MUTE VIRTUAL
mkf glh
nop q n
ij
c
a
b
de
tsr

En 13
Rear panel
* The area around the video/audio output jacks is marked in white on the actual product to prevent improper
connections.
ANTENNA
FM
AM
(
4
RADIO
)
AUDIO 4
AUDIO 5
OPTICAL
OPTICAL
COAXIAL
COMPONENT VIDEO
COAXIAL
AUDIO 1
AUDIO 2
AUDIO 3
AV 1 AV 2
(2 TV)
P
B
Y
P
R
HDMI (
HDCP2.2
) HDMI
(
1
BD/DVD
)
1
1
2
1
2
2
34567
ARC
SURROUND CENTER FRONT
SINGLE
SURROUND BACK
/
ZONE2
/
BI-AMP
/
ZONE2
SPEAKERS
VIDEO
ZONE OUT
SUBWOOFER
FRONT
CENTER
SUR. BACK
SURROUND
PRE OUT
SINGLE
ZONE 2
TRIGGER OUT
REMOTE
12V
IN
OUT
0.1A
F.PRESENCE
EXTRA SP1
EXTRA SP2
HDMI
OUT
RS-232C
AC IN
NETWORK
(
3
NET
)
PHONO
GND
HDCP2.2
()
b
k qn
ea c g jh
lk
i
m
f
d
po
(U.S.A. model)

En 14
a REMOTE IN/OUT jacks
For connecting to an infrared signal receiver/emitter that allows you to operate the unit and other
devices from another room (p.93).
b TRIGGER OUT jack
For connecting to a device that supports the trigger function (p.38).
c HDMI OUT 1-2 jacks
For connecting to HDMI-compatible TVs and outputting video/audio signals (p.30). When using ARC, TV
audio signal can also be input through the HDMI OUT 1 jack.
d ANTENNA jacks
(Except for U.K., Europe, Australia and Russia models)
For connecting to FM and AM antennas (p.36).
(U.K., Europe, Australia and Russia models)
For connecting to FM and DAB antennas (p.36).
e HDMI 1-7 jacks
For connecting to HDMI-compatible playback devices and inputting video/audio signals (p.31).
f Wireless antenna
For a wireless (Wi-Fi) connection to a network (p.50) and a Bluetooth connection (p.78).
g NETWORK jack
For connecting to a network with a network cable (p.37).
h RS-232C terminal
This is a control expansion terminal for custom installation. Consult your dealer for details.
i VOLTAGE SELECTOR
(General models only)
Selects the switch position according to your local voltage (p.39).
j AC IN jack
For connecting the supplied power cable (p.39).
k AUDIO 1-5 jacks
For connecting to audio playback devices and inputting audio signals (p.34).
l PHONO jacks
For connecting to a turntable (p.34).
m AV 1-2 jacks
For connecting to video/audio playback devices and inputting video/audio signals (p.31).
n ZONE2 OUT jacks
For connecting to the external amplifier used in Zone2 and for outputting audio (p.92).
o PRE OUT jacks
For connecting to a subwoofer with built-in amplifier or to an external power amplifier (p.38).
p SUBWOOFER 1-2 jacks
For connecting to a subwoofer with built-in amplifier (p.23).
q SPEAKERS terminals
For connecting to speakers (p.17).

En 15
Remote control
a Remote control signal transmitter
Transmits infrared signals.
b z (receiver power) key
Turns on/off (standby) the unit.
c Input selection keys
Select an input source for playback.
HDMI 1-7: HDMI 1-7 jacks
V-AUX: VIDEO AUX jack (on the front panel)
AV 1-2: AV 1-2 jacks
AUDIO 1-5: AUDIO 1-5 jacks
TUNER: FM/AM/DAB radio
BLUETOOTH: Bluetooth connection (the unit as a Bluetooth
receiver)
USB: USB jack (on the front panel)
NET: NETWORK sources (press repeatedly to select a desired
network source)
PHONO: PHONO jacks
d MAIN/ZONE2 switch
Changes the zone (main zone or Zone2) that is controlled by the
remote control (p.94).
e SCENE keys
Select the assigned input source (included the selected radio
station or content when it is assigned), sound program, and
various settings with one touch. Also, turns on the unit when it is
in standby mode (p.60).
f PROGRAM keys
Select a sound program, a surround decoder, an input source, a
network source, a preset radio station, a browse screen page, the
volume of dialogue sounds or shuffle/repeat settings. (p.130)
g External device operation keys
Displays menus for the HDMI Control-compatible playback device
(p.155).
h ON SCREEN key
Displays the on-screen menu on the TV.
i Menu operation keys
Cursor keys: Select a menu or the parameter.
ENTER: Confirms a selected item.
RETURN: Returns to the previous screen.
j Radio keys
Operate the FM/AM/DAB radio when “TUNER” is selected as the
input source (p.67, p.70).
BAND: Switches between DAB and FM (U.K., Europe, Australia and
Russia models), or FM and AM radio (Except for U.K., Europe,
Australia and Russia models).
PRESET: Select a preset station.
TUNING: Select the radio frequency.
External device operation keys
Let you perform playback operations when “USB” or “NET” is
selected as the input source, or control playback of the HDMI
Control-compatible playback device (p.155).
k Sound mode keys
Select a sound mode (p.61).
l INFO key
Selects the information displayed on the front display (p.100).
m SLEEP key
Pressing this key repeatedly will specify the time (120 min, 90 min,
60 min, 30 min, off), in which the unit switches to the standby mode.
n Numeric keys
Let you enter numerical values, such as radio frequencies.
MEMORY key
Registers FM/AM/DAB radio stations as preset stations (p.68,
p.71), USB, Bluetooth and network contents (p.96).
o HDMI OUT key
Selects HDMI OUT jacks to be used for video/audio output (p.59).
p PARTY key
Turns on/off the party mode (p.95).
q VOLUME keys
Adjust the volume.
r MUTE key
Mutes the audio output.
s OPTION key
Displays the option menu (p.101).
t DISPLAY key
Displays status information on the TV (p.100).
AUDIOAUDIO
HDMIHDMI
AVAV
ENTER
RETURN
POP-UP/MENU
TOP MENU
PHONO
NET
USB
BLUETOOTH
TUNER
2
15
4
321
V-AUX
76
5
4321
4321
8765
9 0
SCENE
MUTE
OPTION
ON
SCREEN
DISPLAY
MODE
MOVIE MUSIC
INFO
SLEEP
ENT
PRESETTUNING
VOLUME
PROGRAM
HDMI OUTPARTY
BAND
SUR. DECODE
STRAIGHT
ENHANCER PURE DIRECT
MEMORY
MAIN
ZONE 2
ENT
MEMORY
4321
8765
9 0
PURE DIRECTENHANCER
SLEEP
INFO
STRAIGHT
SUR. DECODE
MUSICMOVIE
PRESETTUNING
BAND
POP-UP/MENU
TOP MENU
MODE
ENTER
RETURN DISPLAYRETURN
ENTER
OPTION
ON
SCREEN
POP-UP/MENU
TOP MENU
VOLUME
MUTE
PROGRAM
SCENE
HDMI OUTPARTY
MAIN
ZONE 2
PHONO
NET
USB
BLUETOOTH
TUNERAUDIO
65
2
V-AUX
PHONO
NET
USB
BLUETOOTH
TUNER
5
4
32
21
1
V-AUX
76
5
4321
4
32
1
p
r
o
s
t
a
c
b
e
d
f
q
g
n
m
h
j
k
l
i
(U.S.A. model)

En 16
PREPARATIONS
General setup procedure
1 Connecting speakers . . . . . . . . . . . . . . . . . . . . . . . . . . . . . . . . . . . . . . . . . . . . . . . . . . . . . . . . . . . . . . . . . . . . . . . . . . . (p.17)
2 Connecting a TV and playback devices. . . . . . . . . . . . . . . . . . . . . . . . . . . . . . . . . . . . . . . . . . . . . . . . . . . . . . . . . . . . . (p.29)
3 Connecting the radio antennas . . . . . . . . . . . . . . . . . . . . . . . . . . . . . . . . . . . . . . . . . . . . . . . . . . . . . . . . . . . . . . . . . . . (p.36)
4 Connecting a network cable or preparing the wireless antenna . . . . . . . . . . . . . . . . . . . . . . . . . . . . . . . . . . . . . . . (p.37)
5 Connecting other devices . . . . . . . . . . . . . . . . . . . . . . . . . . . . . . . . . . . . . . . . . . . . . . . . . . . . . . . . . . . . . . . . . . . . . . . (p.38)
6 Connecting the power cable . . . . . . . . . . . . . . . . . . . . . . . . . . . . . . . . . . . . . . . . . . . . . . . . . . . . . . . . . . . . . . . . . . . . . (p.39)
7 Selecting an on-screen menu language . . . . . . . . . . . . . . . . . . . . . . . . . . . . . . . . . . . . . . . . . . . . . . . . . . . . . . . . . . . . (p.40)
8 Configuring the necessary speaker settings . . . . . . . . . . . . . . . . . . . . . . . . . . . . . . . . . . . . . . . . . . . . . . . . . . . . . . . . (p.41)
9 Optimizing the speaker settings automatically (YPAO). . . . . . . . . . . . . . . . . . . . . . . . . . . . . . . . . . . . . . . . . . . . . . . (p.42)
10 Connecting to a network device wirelessly. . . . . . . . . . . . . . . . . . . . . . . . . . . . . . . . . . . . . . . . . . . . . . . . . . . . . . . . . (p.50)
11 Connecting to the MusicCast network . . . . . . . . . . . . . . . . . . . . . . . . . . . . . . . . . . . . . . . . . . . . . . . . . . . . . . . . . . . . . (p.58)
This completes all the preparations. Enjoy playing movies, music, radio and other content with the unit!

En 17
1 Connecting speakers
The unit has 7 built-in amplifiers. You can connect 2 to 9 speakers and up to 2 subwoofers to create the favorite acoustic space in your room.
You can also apply bi-amp connections or multi-zone configurations to enhance your system (p.24).
Ideal speaker layout Functions of each speaker
X
• We recommend using front presence speakers to have a full effect of the 3-dimensional sound fields. However,
the unit creates Virtual Presence Speaker (VPS) using the front, center and surround speakers to produce
3-dimensional sound fields even when no front presence speakers are connected (p.62).
• Use “Ideal speaker layout” (diagram on the left) as reference. You do not need to exactly adjust the speaker
layout to this diagram since the YPAO function of the unit will automatically optimize the speaker settings (such
as distances) to suit the speaker layout.
• When using only one surround back speaker, place it straight behind the listening position (middle of “SBL”
and “SBR” in the diagram).
Caution
• Under its default settings, the unit is configured for 8-ohm speakers. When connecting 6-ohm speakers, set the unit’s speaker impedance to “6 Ω MIN”. In this case, you can also use 4-ohm speakers as the front speakers.
For details, see “Setting the speaker impedance” (p.21).
E
12
3
9
4
67
5
9
R
0.3 m (1 ft) or more
1.8 m
(5.9 ft)
0.5 to 1 m
(1.6 to 3.3 ft)
1.8 m
(5.9 ft)
0.5 to 1 m
(1.6 to 3.3 ft)
10°~30°10°~30°
Speaker type Function
Front (L/R)
12
Produce front left/right channel sounds (stereo sounds).
Center
3
Produces center channel sounds (such as movie dialogues and vocals).
Surround (L/R)
45
Produce surround left/right channel sounds. Surround speakers also
produce surround back channel sounds when no surround back
speakers are connected.
Surround back (L/R)
67
Produce surround back left/right channel sounds.
Front presence (L/R)
ER
Produce CINEMA DSP effect sounds or heights channel sounds of Dolby
Atmos and DTS:X contents.
Subwoofer
9
Produces LFE (low-frequency effect) channel sounds and reinforces
bass parts of other channels.
This channel is counted as “0.1”. You can connect 2 subwoofers to the
unit and place them on the left/right (or front/rear) sides of the room.

En 18
Basic speaker configuration
If you do not apply bi-amp connections or multi-zone configurations, follow the procedure below to place the speakers in your room and connect them to the unit.
⬛ Placing speakers in your room
Depending on the number of speakers, place the speakers and subwoofer in your room. This
section describes the representative speaker layout examples.
X
• To have a full effect of Dolby Atmos contents, we recommend using a speaker system with a ★ mark. However,
you can also play back Dolby Atmos contents with the 7.1 system (using surround back speakers).
• To have a full effect of DTS:X contents, we recommend using a speaker system with a ★ mark.
• (About the number of channels) For example, “5.1.2” denotes “standard 5.1-channel plus 2 for overhead
speaker channels”. For details on how to place overhead speakers (presence speakers), see “Presence speaker
layout” (p.20).
7.1/5.1.2 system [★]
(using both surround back and front presence speakers)
This speaker system brings out the full performance of the unit and allows you to enjoy a
highly-natural 3-dimensional sound field with any contents.
X
• The surround back speakers and presence speakers do not produce sounds simultaneously. The unit
automatically changes the speakers to be used, depending on the input signal and CINEMA DSP (p.62).
• When using front presence speakers installed to the ceiling or when using the Dolby Enabled speakers as the
presence speakers, configure the “Layout (Front Presence)” setting in the “Setup” menu before performing
YPAO (p.41).
5.1.2 system [★] (using front presence speakers)
This speaker system uses the front presence speakers to produce a natural 3-dimensional
sound field, and also creates Virtual Surround Back Speaker (VSBS) using the surround
speakers to add a sense of depth to the rear sound field. This system is suited for enjoying not
only 5.1-channel but also for 7.1-channel contents.
X
When using front presence speakers installed to the ceiling or when using the Dolby Enabled speakers as the
presence speakers, configure the “Layout (Front Presence)” setting in the “Setup” menu before performing YPAO
(p.41).
45
1
2
39
ER

En 19
7.1 system (using surround back speakers)
This speaker system creates Virtual Presence Speaker (VPS) using the front, center and
surround speakers to produce a 3-dimensional sound field, and also allows you to enjoy
extended surround sounds using the surround back speakers.
5.1 system
X
You can enjoy surround sound even without the center speaker (4.1 system).
5.1 system (front 5.1-channel) (using surround speakers)
We recommend using this speaker system when you cannot place speakers in the rear side of
the room.
X
When placing surround speakers in the front side, set “Layout (Surround)” in the “Setup” menu to “Front” before
performing YPAO (p.41).
5.1 system (front 5.1-channel) (using front presence speakers)
We recommend using this speaker system when you cannot place speakers in the rear side of
the room.
X
When using front presence speakers installed to the ceiling or when using the Dolby Enabled speakers as the
presence speakers, configure the “Layout (Front Presence)” setting in the “Setup” menu before performing YPAO
(p.41).
45
1
2
39
67
45
12
39
45
12
39
1
2
39
ER

En 20
2.1 system
X
Add the center speaker to configure a 3.1 system.
Presence speaker layout
The unit provides three layout patterns for presence speakers (Front Height, Overhead and
Dolby Enabled SP). Choose a layout pattern that suits your listening environment.
X
You can enjoy Dolby Atmos, DTS:X or Cinema DSP 3D with any layout pattern.
Front Height
Install the presence speakers on the front wall.
It delivers a natural sound field with excellent linkage of left, right, top and bottom sound
spaces, and sound extensity effectively.
Overhead
Install the presence speakers to the ceiling above the listening position.
It delivers realistic overhead sound effects and sound field with excellent linkage of front and
rear sound spaces effectively.
Y
For details on the installation position of ceiling speakers, see “Notes on installation of ceiling speakers” (p.21).
Dolby Enabled SP
Use the Dolby Enabled speakers as the presence speakers.
This utilizes sounds reflected from ceiling and lets you enjoy overhead sounds only from
speakers that are placed at the same level as traditional speakers.
X
Place the Dolby Enabled speakers on top of or near the traditional front speakers. A Dolby Enabled speaker unit
may be integrated into a traditional speaker. For details, refer to the instruction manual of the Dolby Enabled
speakers.
12
9

En 21
Notes on installation of ceiling speakers
When installing presence speakers to a ceiling, install them just above the listening position,
or the ceiling between the extensions of the front speakers and listening position.
⬛ Setting the speaker impedance
Under its default settings, the unit is configured for 8-ohm speakers. When using a 6-ohm
speaker for any channel, set the speaker impedance to “6 Ω MIN”. In this case, you can also use
4-ohm speakers as the front speakers.
1
Before connecting speakers, connect the power cable to an AC wall outlet.
2
While holding down STRAIGHT on the front panel, press MAIN ZONE z.
3
Check that “SP IMP.” is displayed on the front display.
4
Press STRAIGHT to select “6 Ω MIN”.
5
Press MAIN ZONE z to set the unit to standby mode and remove the power
cable from the AC wall outlet.
You are now ready to connect the speakers.
Caution
• Be sure to use speakers that are made for ceiling use and take anti-drop measures. Ask a qualified
contractor or dealer personnel for installation works.
MAIN ZONE z
STRAIGHT
ENHANCER
LINK
ECO
MASTER
OUT
2
-
R
es
Hi
YPAO
VOL.
A
-
DRC
SLEEP
STEREO
PARTY
TUNED
ZONE
3B2A
VOL.
FPR
SL
SW
SR
SBL SB SBR
FPL
MUTE VIRTUAL
SP IMP.••8¬MIN

En 22
⬛ Connecting speakers
Connect the speakers placed in your room to the unit.
Precaution for connecting of the speaker cables
Prepare speaker cables in a place away from the unit, to avoid accidentally dropping wire
strands into the unit's interior which could result in a short circuit or malfunction of the unit.
Improper connecting of the speaker cables may cause short circuit and also damage the unit
or the speakers.
• Remove the unit’s power cable from an AC wall outlet and turn off the subwoofer before
connecting the speakers.
• Twist the bare wires of the speaker cables firmly together.
• Do not let the bare wires of the speaker cable touch one another.
• Do not let the bare wires of the speaker cable come into contact with the unit’s metal parts
(rear panel and screws).
If “Check SP Wires” appear on the front display when the unit is turned on, turn off the unit, and
then check the speaker cables short circuit.
Speakers to be connected
If you have nine speakers, you can use the both surround back speakers and front presence
speakers. In this case, the unit automatically changes the speakers to be used, depending on
the input signal and CINEMA DSP.
If you have seven speakers, use two of them as surround back speakers (*1) or front presence
speakers (*2).
If you have five speakers, use two of them as surround speakers (*3) or front presence speakers
(*4).
X
• You can also connect up to 2 subwoofers (with built-in amplifier) to the unit.
• When apply this speaker configuration, set “Power Amp Assign” (p.117) to “Basic” (default).
Cables required for connection (commercially available)
Speaker cables (the number of speakers)
Audio pin cable (two for connecting two subwoofers)
Speaker type
Speaker system
(the number of channels)
7.1/5.1.2 5.1 2.1
Front (L/R) 12 ⚫⚫⚫
Center 3 ⚫⚫
Surround (L/R) 45 ⚫⚪*3
Surround back (L/R) 67 ⚪*1
Front presence (L/R) ER ⚪*2 ⚪*4
Subwoofer 9 ⚫⚫⚫
–
+
–
+

En 23
Connection diagram
Refer to the following diagram and connect the speakers to the unit.
Y
When using only one surround back speaker, connect it to the SINGLE jack (L side).
Connecting speaker cables
Speaker cables have two wires. One is for connecting the negative (-) terminals of the unit and
the speaker to each other, and the other is for the positive (+) terminals. If the wires are colored
to prevent confusion, connect the black wire to the negative and the other wire to the positive
terminal.
1
Remove approximately 10 mm (3/8”) of insulation from the ends of the speaker cable and twist
the bare wires of the cable firmly together.
2
Loosen the speaker terminal.
3
Insert the bare wires of the cable into the gap on the side (upper right or bottom left) of the
terminal.
4
Tighten the terminal.
Using a banana plug
(U.S.A., Canada, China and General models only)
1
Tighten the speaker terminal.
2
Insert a banana plug into the end of the terminal.
Connecting the subwoofer
Use an audio pin cable to connect the subwoofer.
1
2
SURROUND CENTER FRONT
SINGLE
SURROUND BACK
/
ZONE2
/
BI-AMP
/
ZONE2
SPEAKERS
SUBWOOFER
SURROUND
F.PRESENCE
EXTRA SP1
EXTRA SP2
1
67
2
3
45
9
9
ER
The unit (rear)
FRONT
11
2
2
4
4
33
+ (red)
- (black)
FRONT
11
2
2
Banana plug
Audio pin cable

En 24
Advanced speaker configuration
In addition to the basic speaker configuration (p.18), the unit also allows you to apply the following speaker configurations to enhance your system.
Using the four internal
amplifiers for front speakers to
have more high-quality sounds
(Example) (Example)
Bi-amp
connection
Using the excess internal
amplifiers for stereo speakers
in another room
Main zone
Zone2
Bi-amp connection Multi-zone configuration

En 25
⬛ Available speaker configurations
Y
When applying one of these configurations, you need to configure the “Power Amp Assign” setting in the “Setup”
menu (p.41).
7.1 +1Zone
X
When Zone2 output is enabled (p.94), the surround back speakers in the main zone do not output sound.
Main zone
Multi-zone
Power Amp Assign
(p.117)
Page
Output
channel (max)
Bi-amp
Surround
back/ Front
presence
7 Surround back +1 (Zone2) 7.1 +1Zone 25
7 Front presence +1 (Zone2) 5.1.2 +1Zone 26
5 ⚪ 5.1 BI-Amp 26
Speaker Connect to
12 FRONT
3 CENTER
45 SURROUND
67 EXTRA SP2
ER (not used)
9 SUBWOOFER 1-2
Zone2 speakers EXTRA SP1
21
12
3
4
6
99
7
5
Main zone
Zone2

En 26
5.1.2 +1Zone
X
When Zone2 output is enabled (p.94), the front presence speakers in the main zone do not output sound.
5.1 BI-Amp
Speaker Connect to
12 FRONT
3 CENTER
45 SURROUND
67 (not used)
ER EXTRA SP1
9 SUBWOOFER 1-2
Zone2 speakers EXTRA SP2
21
1
ER
2
3
4
99
5
Main zone
Zone2
Speaker Connect to
12 FRONT and EXTRA SP2 (bi-amp connection)
3 CENTER
45 SURROUND
67 (not used)
ER (not used)
9 SUBWOOFER 1-2
1
3
45
99
2
Bi-amp

En 27
⬛ Connecting front speakers that support bi-amp
connections
When using front speakers that support bi-amp connections, connect them to the FRONT jacks
and EXTRA SP2 jacks.
To enable the bi-amp function, configure the “Power Amp Assign” setting in the “Setup” menu
after connecting the power cable to an AC wall outlet (p.41).
X
The FRONT jacks and EXTRA SP2 jacks output the same signals.
⬛ Connecting Zone2 speakers
When using Zone2 speakers, connect them to the EXTRA SP1 or EXTRA SP2 terminals.
To utilize the EXTRA SP terminals for Zone2 speakers, configure the “Power Amp Assign”
setting in the “Setup” menu after connecting the power cable to an AC wall outlet (p.41).
X
You can also connect Zone2 speakers using an external amplifier (p.92).
(when using surround back speakers in the main zone)
Caution
• Before making bi-amp connections, remove any brackets or cables that connect a woofer with a
tweeter. Refer to the instruction manual of the speakers for details. If you are not making bi-amp
connections, make sure that the brackets or cables are connected before connecting the speaker
cables.
• Surround back speakers cannot be used during bi-amp connections.
12
3
45
9
1
2
SURROUND CENTER FRONT
SINGLE
SURROUND BACK
/
ZONE2
/
BI-AMP
/
ZONE2
SPEAKERS
SUBWOOFER
SURROUND
F.PRESENCE
EXTRA SP1
EXTRA SP2
The unit (rear)
1
2
SURROUND CENTER FRONT
SINGLE
SURROUND BACK
/
ZONE2
/
BI-AMP
/
ZONE2
SPEAKERS
SUBWOOFER
SURROUND
T
F.PRESENCE
EXTRA SP1
EXTRA SP2
12
3
45
76
9
The unit (rear)
Main zone
Zone2

En 28
(when using front presence speakers in the main zone)
1
2
SURROUND CENTER FRONT
SINGLE
SURROUND BACK
/
ZONE2
/
BI-AMP
/
ZONE2
SPEAKERS
SUBWOOFER
SURROUND
T
F.PRESENCE
EXTRA SP1
EXTRA SP2
RE
12
3
45
9
Main zone
Zone2
The unit (rear)

En 29
2 Connecting a TV and playback devices
Connect a TV and playback devices (video and audio devices) to the unit.
For information on how to connect a USB storage device, see “Connecting a USB storage device” (p.80).
Input/output jacks and cables
The unit is equipped with the following input/output jacks. Prepare the cables that match the jacks on your devices.
⬛ Video/audio jacks
To input/output video and audio signals, use the following jacks.
HDMI jacks
Transmit digital video and digital sound through a single jack. Use an HDMI cable.
Y
Use a 19-pin HDMI cable with the HDMI logo. We recommend using a cable less than 5.0 m (16.4 ft) long to prevent
signal quality degradation.
X
• The unit’s HDMI jacks support the HDMI Control, Audio Return Channel (ARC), and 3D and 4K Ultra HD video
transmission features.
• Use a Premium High Speed HDMI Cable or Premium High Speed Cable with Ethernet to enjoy 3D or 4K Ultra HD
videos.
⬛ Video jacks
To input/output only video signals, use the following jacks.
COMPONENT VIDEO jacks
Transmit video signals separated into three components: luminance (Y), chrominance blue
(Pb), and chrominance red (Pr). Use a component video cable with three plugs.
VIDEO jacks
Transmit analog video signals. Use a video pin cable.
HDCP2.2
(BD/DVD)
HDMI cable
Component video cable
AV 2
Video pin cable

En 30
⬛ Audio jacks
To input/output only audio signals, use the following jacks.
OPTICAL jacks
Transmit digital audio signals. Use a digital optical cable. Remove the tip protector (if
available) before using the cable.
COAXIAL jacks
Transmit digital audio signals. Use a digital coaxial cable.
AUDIO jacks
(Stereo L/R jacks)
Transmit analog stereo audio signals. Use a stereo pin cable (RCA cable).
(Stereo mini jack)
Transmits analog stereo audio signals. Use a stereo mini-plug cable.
Connecting a TV
Connect the TV to the unit with an HDMI cable and a digital optical cable.
X
You can connect another TV or a projector by using the HDMI OUT 2 jack (p.31).
X
• You do not make a digital optical cable connection between the TV and the unit in the following cases:
– If your TV supports Audio Return Channel (ARC)
– If you will receive TV broadcasts only from the set-top box
• If you connect a TV that supports HDMI Control to the unit with an HDMI cable, you can control the unit’s power
and volume with the TV’s remote control.
To use HDMI Control and ARC, you need to configure the HDMI settings on the unit. For details
on the settings, see “Information on HDMI” (p.155).
OPTICAL
Digital optical cable
COAXIAL
Digital coaxial cable
Stereo pin cable
Stereo mini-plug cable
AUDIO
About Audio Return Channel (ARC)
• ARC allows audio signals to travel both ways. If you connect a TV that supports ARC to the unit with a
single HDMI cable, you can output video/audio to the TV or input TV audio to the unit.
• When using ARC, connect a TV with an HDMI cable that supports ARC.
ANTENNA
FM
AM
(
4
RADIO
)
AUDIO 4
AUDIO 5
OPTICAL
OPTICAL
COAXIAL
COMPONENT VIDEO
COAXIAL
AUDIO 1
AUDIO 2
AUDIO 3
AV 1 AV 2
(2 TV)
P
B
Y
P
R
HDMI (
HDCP2.
2
(
1
BD/DVD
)
1
1
2
2
ARC
VIDEO
ZONE OUT
FR
O
CENTER
SUR.
B
PRE
O
SIN
G
ZONE 2
TRIGGER OUT
REMOTE
12V
IN
OUT
0.1A
HDMI
OUT
PHONO
GND
HDCP2.2
()
OPTICAL
O
O
HDMI
HDMI
21
OUT
ARC
HDMI
HDMI
( HDCP2.2 )
OPTICAL
AUDIO 1
(2 TV)
The unit (rear)
HDMI OUT jack
AUDIO 1 (OPTICAL) jack
Audio output
(digital optical)
TV
HDMI input

En 31
⬛ Connecting another TV or a projector
The unit has two HDMI output jacks. If you connect another TV or a projector to the unit with
an HDMI cable, you can switch the TV (or projector) to be used for watching videos with the
remote control (p.59).
Y
HDMI Control is not available on the HDMI OUT 2 jack.
Connecting video devices (such as BD/DVD players)
Connect video devices such as BD/DVD players, set-top boxes (STBs) and game consoles to the
unit. Depending on the video/audio output jacks available on your video device, choose one of
the following connections. We recommend using an HDMI connection if the video device has
an HDMI output jack.
X
If the combination of video/audio input jacks available on the unit does not match your video device, change its
combination according to the output jacks of your device (p.32).
⬛ HDMI connection
Connect a video device to the unit with an HDMI cable.
If you select the input source by pressing HDMI 1-7, the video/audio played back on the video
device will be output from the unit.
Y
If your video device supports HDCP 2.2, connect the device to the HDMI 1-3 jacks.
ANTENNA
FM
AM
(
4
RADIO
)
AUDIO 4
AUDIO 5
OPTICAL
OPTICAL
COAXIAL
COMPONENT VIDEO
COAXIAL
AUDIO 1
AUDIO 2
AUDIO 3
AV 1 AV 2
(2 TV)
P
B
Y
P
R
(
1
BD/DVD
)
1
1
2
ARC
VIDEO
TRIGGER OUT
REMOTE
12V
IN
OUT
0.1A
HDMI
OUT
PHONO
GND
HDCP2.2
()
HDMI
HDMI
21
OUT
ARC
HDMI
HDMI
( HDCP2.2 )
The unit (rear)
HDMI OUT 2 jack
HDMI input
Projector
TV (already connected)
TV
A
AM
5
AV 2
HDMI (
HDCP2.2
) HDMI
(
1
BD/DVD
)
1
1
2
1
2
34567
C
SURROUND CENTER FRONT
SPEAKERS
VIDEO
ZONE OUT
SUBWOOFER
FRONT
CENTER
SUR. BACK
SURROUND
PRE OUT
SINGLE
ZONE 2
HDMI
HDMI
HDMI
The unit (rear)
HDMI output
Video device
HDMI 1-7 jacks

En 32
⬛ Component video connection
Connect a video device to the unit with a component video cable and an audio cable (digital
coaxial or digital optical).
If you select the input source by pressing AV 1, the video/audio played back on the video device
will be output from the unit.
Y
If you want to use an analog audio cable or a digital optical cable, refer to “Changing the combination of
video/audio input jacks” (p.33).
⬛ Composite video connection
Connect a video device to the unit with a video pin cable and an audio cable (digital coaxial,
digital optical, or stereo pin cable). Choose a set of input jacks (on the unit) depending on the
audio output jacks available on your video device.
If you select the input source by pressing AV 2, the video/audio played back on the video device
will be output from the unit.
Y
• To watch videos input to the AV 2 (VIDEO) jacks, you need to connect your TV to the HDMI OUT jack (p.35) of the
unit. For details, refer to “Video signal flow” (p.154).
• If you want to use a digital coaxial cable or a digital optical cable, refer to “Changing the combination of
video/audio input jacks” (p.33).
Output jacks on video device
Input jacks on the unit
Video Audio
Component video Digital coaxial AV 1 (COMPONENT VIDEO + COAXIAL)
ANTENNA
FM
AM
(
4
RADIO
)
AUDIO 4
AUDIO 5
OPTICAL
OPTICAL
COAXIAL
COMPONENT VIDEO
COAXIAL
AUDIO 1
AUDIO 2
AUDIO 3
AV 1 AV 2
(2 TV)
P
B
Y
P
R
HDMI (
HDCP2
(
1
BD/DVD
)
1
1
2
2
ARC
VIDEO
ZONE OUT
FR
O
CENTER
SUR.
B
PRE
SIN
G
ZONE 2
TRIGGER OUT
REMOTE
12V
IN
OUT
0.1A
HDMI
OUT
PHONO
GND
HDCP2.2
()
PR
PB
Y
COMPONENT
VIDEO
COAXIAL
P
B
Y
P
R
COAXIAL
P
R
PB
Y
Y
P
B
PR
C
C
The unit (rear)
AV 1 (COAXIAL) jack
Audio output
(digital coaxial)
Video device
Video output
(component video)
AV 1 (COMPONENT VIDEO)
jack
Output jacks on video device
Input jacks on the unit
Video Audio
Composite video Analog stereo AV 2 (VIDEO + AUDIO)
ANTENNA
FM
AM
(
4
RADIO
)
AUDIO 4
AUDIO 5
OPTICAL
OPTICAL
COAXIAL
COMPONENT VIDEO
COAXIAL
AUDIO 1
AUDIO 2
AUDIO 3
AV 1 AV 2
(2 TV)
P
B
Y
P
R
H
(
1
BD/DVD
)
1
1
2
ARC
VIDEO
Z
O
C
Z
TRIGGER OUT
REMOTE
12V
IN
OUT
0.1A
HDMI
OUT
PHONO
GND
HDCP2.2
()
R
L
VIDEO
L
R
VIDEO
L
R
L
R
V
V
The unit (rear)
AV 2 (VIDEO) jack
Video output
(composite video)
Video device
Audio output
(analog stereo)
AV 2 (AUDIO) jack

En 33
⬛ Changing the combination of video/audio input jacks
If the combination of video/audio input jacks available on the unit does not match your video
device, change its combination according to the output jacks of your device. You can connect
a video device that has the following video/audio output jacks.
Necessary setting
For example, if you have connected a video device to AV 1 (COMPONENT VIDEO) and AUDIO 5
(AUDIO) jacks of the unit, change the combination setting as follows.
Y
The following operation is available only when your TV is connected to the unit via HDMI.
1
After connecting external devices (such as a TV and playback devices) and
power cable of the unit, turn on the unit.
2
Press AV 1 to select “AV 1” (video input jack to be used) as the input source.
3
Press ON SCREEN.
4
Use the Cursor keys to select “Input” and press ENTER.
Output jacks on video device Input jacks on the unit
Video Audio Video Audio
HDMI
Digital optical
HDMI 1–7
AUDIO 1 (OPTICAL)
AUDIO 2 (OPTICAL)
Digital coaxial
AV 1 (COAXIAL)
AUDIO 3 (COAXIAL)
Analog stereo
AV 2 (AUDIO)
AUDIO 4-5 (AUDIO)
Component video
Digital optical
AV1
(COMPONENT VIDEO)
AUDIO 1 (OPTICAL)
AUDIO 2 (OPTICAL)
Analog stereo
AV 2 (AUDIO)
AUDIO 4-5 (AUDIO)
Composite video
Digital optical
AV2
(COMTPOSITE VIDEO)
AUDIO 1 (OPTICAL)
AUDIO 2 (OPTICAL)
Digital coaxial
AV 1 (COAXIAL)
AUDIO 3 (COAXIAL)
ANTENNA
FM
AM
(
4
RADIO
)
AUDIO 4
AUDIO 5
OPTICAL
OPTICAL
COAXIAL
COMPONENT VIDEO
COAXIAL
AUDIO 1
AUDIO 2
AUDIO 3
AV 1 AV 2
(2 TV)
P
B
Y
P
R
HD
M
(
1
BD/DVD
)
1
1
2
2
ARC
VIDEO
ZONE
O
CEN
T
ZON
E
TRIGGER OUT
REMOTE
12V
IN
OUT
0.1A
HDMI
OUT
PHONO
GND
HDCP2.2
()
AUDIO
5
R
L
AUDIO
P
R
P
B
Y
COMPONENT
VIDEO
P
B
Y
P
R
L
R
R
L
P
R
P
B
Y
PR
P
B
Y
AV 1 (COMPONENT VIDEO)
jacks
Video output
(component video)
AUDIO 4-5 (AUDIO) jacks
Video device
Audio output
(analog stereo)
The unit (rear)
ENTER
RETURN
POP-UP/MENU
TOP MENU
OPTION
ON
SCREEN
DISPLAY
POP-UP/MENU
TOP MENU
ENTER
RETURN DISPLAYRETURN
ENTER
OPTION
ON
SCREEN
POP-UP/MENU
TOP MENU
DISPLAY
RETURN
OPTION
POP-UP/MENU
TOP MENU
AUDIOAUDIO
AVAV
PHONO
NET
USB
BLUETOOTH
TUNER
2
15
4
321
V-AUX
76
5
PHONO
NET
USB
BLUETOOTH
TUNERAUDIO
65
2
V-AUX
PHONO
NET
USB
BLUETOOTH
TUNER
5
4
32
21
1
V-AUX
76
5
AUDIO
AV
PHONO
NE
USB
BLUETOOTH
TUNER
5
4
3
2
2
1
V-AUX
7
6
5
ON SCREEN
ENTER
AV 1
Cursor keys

En 34
5
Use the Cursor keys (e/r) to select “AV1” (video input jack to be used) and
press the Cursor key (q).
6
Use the Cursor keys to select “Audio In” and press ENTER.
7
Use the Cursor keys to select “AUDIO5” (audio input jack to be used).
8
Press ON SCREEN.
This completes the necessary settings.
If you select “AV 1” as the input source by pressing AV 1, the video/audio played back on the
video device will be output from the unit.
Connecting audio devices (such as CD players)
Connect audio devices such as CD players, and a turntable to the unit. Depending on the audio
output jacks available on your audio device, choose one of the following connections.
If you select the input source by pressing AV1-2, AUDIO1-5 or PHONO, the audio played back on
the audio device will be output from the unit.
Audio output jacks on audio device Audio input jacks on the unit
Digital optical
AUDIO 1 (OPTICAL)
AUDIO 2 (OPTICAL)
Digital coaxial
AV 1 (COAXIAL)
AUDIO 3 (COAXIAL)
Analog stereo
AV 2 (AUDIO)
AUDIO 4-5 (AUDIO)
Turntable (PHONO) PHONO
When connecting a turntable
• The PHONO jack of the unit is compatible with an MM cartridge. To connect a turntable with a
low-output MC cartridge, use a boosting transformer.
• Connecting the turntable to the GND terminal of the unit may reduce noise in the signal.
ANTENNA
FM
AM
(
4
RADIO
)
AUDIO 4
AUDIO 5
OPTICAL
OPTICAL
COAXIAL
COMPONENT VIDEO
COAXIAL
AUDIO 1
AUDIO 2
AUDIO 3
AV 1 AV 2
(2 TV)
P
B
Y
P
R
HDMI (
HDCP2.2
)
(
1
BD/DVD
)
1
1
2
1
2
2
34
ARC
VIDEO
ZONE OUT
SUBWOOFER
FRONT
CENTER
SUR. BACK
SURROUND
PRE OUT
SINGLE
ZONE 2
TRIGGER OUT
REMOTE
12V
IN
OUT
0.1A
HDMI
OUT
PHONO
GND
HDCP2.2
()
R
L
COAXIAL
OPTICAL
R
L
PHONO
GND
GND
OPTICAL
COAXIAL
PHONO
R
L L
R
L
R
L
R
C
C
O
O
Audio output
(either digital optical,
digital coaxial, or analog stereo)
AV 1-2 jacks
AUDIO 1-5 jacks
The unit
(rear)
Audio device
PHONO jacks
Audio output (PHONO)
Turntable
Ground lead

En 35
Connecting to the jacks on the front panel
Use the VIDEO AUX jack to temporarily connect a playback device to the unit.
Before making a connection, stop playback on the device and turn down the volume on the
unit.
Connect an HDMI-compatible device (such as game consoles and camcorders) to the unit with
an HDMI cable.
Connect a portable audio player to the unit with a stereo mini-cable.
If you select “VIDEO AUX” as the input source by pressing V-AUX, the video/audio played back
on the device will be output from the unit.
Y
You need to prepare an HDMI cable or audio cable that match the output jacks on your device.
VIDEO AUX
AUDIO
(CONNECT)
PHONES
TONE CONTROL
USB
SILENT
CINEMA
STRAIGHT
PROGRAM
YPAO MIC
5V
1A
SCENE
HDMI IN
VOLUME
2
1
3
4
HDMI
Game console
Camcorder
The unit (front)
Portable audio
player
VIDEO AUX
(HDMI IN) jack

En 36
3 Connecting the radio antennas
Connect the supplied radio antenna to the unit.
FM/AM antennas
(Except for U.K., Europe, Australia and Russia models)
Connect the supplied FM/AM antennas to the unit.
Fix the end of the FM antenna to a wall, and place the AM antenna on a flat surface.
Assembling and connecting the AM antenna
X
• Unwind only the length of cable needed from the AM antenna unit.
• The wires of the AM antenna have no polarity.
DAB/FM antenna
(U.K., Europe, Australia and Russia models)
Connect the supplied DAB/FM antenna to the unit and fix the antenna ends to a wall.
Y
• The antenna should be stretched out horizontally.
• If you cannot obtain good reception on the radio, adjust the height, direction or placement of the DAB/FM
antenna.
ANTENNA
FM
AM
(
4
RADIO
)
AUDIO 4
AUDIO 5
OPTICAL
OPTICAL
COAXIAL
COMPONENT VIDEO
COAXIAL
AUDIO 1
AUDIO 2
AUDIO 3
AV 1 AV 2
(2 TV)
P
B
Y
P
R
HDMI (
HDCP2.2
) HDMI
(
1
BD/DVD
)
1
1
2
2
34567
ARC
SURROUND CENTER FRONT
SPEAKERS
VIDEO
ZONE OUT
SU
BW
OO
FER
FR
O
NT
CENTER
SUR. BACK
SURROUND
PRE OUT
SINGLE
ZONE 2
TRIGGER OUT
REMOTE
12V
IN
OUT
0.1A
HDMI
OUT
N
PHONO
HDCP2.2
()
AM antennaFM antenna
The unit
(rear)
Hold down Insert Release
ANTENNA
DAB
/
FM
(
4
RADIO
)
AUDIO 4
AUDIO 5
OPTICAL
OPTICAL
COAXIAL
COMPONENT VIDEO
COAXIAL
AUDIO 1
AUDIO 2
AUDIO 3
AV 1 AV 2
(2 TV)
P
B
Y
P
R
HDMI (
HDCP2.2
) HDMI
(
1
BD/DVD
)
1
1
2
1
2
2
3456
ARC
SURROUND CENTER
VIDEO
ZONE OUT
SUBWOOFER
FRONT
CENTER
SUR. BACK
SURROUND
PRE OUT
SINGLE
ZONE 2
TRIGGER OUT
REMOTE
12V
IN
OUT
0.1A
HDMI
OUT
PHONO
GND
HDCP2.2
()
DAB/FM antenna
The unit
(rear)

En 37
4 Connecting a network cable or preparing the wireless antenna
Connect the unit to a router (access point) with a network cable, or prepare the wireless
antenna for establishing a wireless network connection.
You can enjoy Internet radio or music files stored on media servers, such as PCs and Network
Attached Storage (NAS), on the unit.
Connecting the network cable
Connect the unit to your router with a commercially-available STP network cable (CAT-5 or
higher straight cable).
X
• If you want to use a wired (network cable) connection when a wireless connection has been made, set “Network
Connection” (p.125) in the “Setup” menu to “Wired”.
• If you are using a router that supports DHCP, you do not need to configure any network settings for the unit, as
the network parameters (such as the IP address) will be assigned automatically to it. You only need to configure
the network settings if your router does not support DHCP or if you want to configure the network parameters
manually (p.125).
• You can check whether the network parameters (such as IP address) are properly assigned to the unit in
“Network” (p.134) in the “Information” menu.
Y
• Some security software installed on your PC or the firewall settings of network devices (such as a router) may
block the access of the unit to the network devices or the Internet. In these cases, configure the security
software or firewall settings appropriately.
• Each server must be connected to the same subnet as the unit.
• To use the service via the Internet, broadband connection is strongly recommended.
Preparing the wireless antenna
If you want to establish a wireless network connection, stand the wireless antenna up straight.
For information on how to connect the unit to a network device wirelessly, see “Connecting to
a network device wirelessly” (p.50).
Y
Do not apply excessive force on the antenna. Doing so may damage it.
6
7
N
TER
FRONT
SINGLE
SURROUND BACK
/
ZONE2
/
BI-AMP
/
ZONE2
SPEAKERS
F.PRESENCE
EXTRA SP1
EXTRA SP2
RS-232C
NETWORK
(
3
NET
)
LAN
WAN
Network Attached Storage
(NAS)
Internet
Modem
Router
Network cable
PC
The unit (rear)
Mobile device

En 38
5 Connecting other devices
Connect an external power amplifier or a device compatible with the trigger function.
Connecting an external power amplifier
When connecting an external power amplifier (pre-main amplifier) to enhance speaker output,
connect the input jacks of the power amplifier to the PRE OUT jacks of the unit. The same
channel signals are output from the PRE OUT jacks as from their corresponding SPEAKERS
terminals.
a CENTER jack
Outputs center channel sounds.
b SUR. BACK jacks
Output surround back channel sounds. When using only one external amplifier for the surround back
channel, connect it to the SINGLE jack (L side).
c SURROUND jacks
Output surround channel sounds.
d FRONT jacks
Output front channel sounds.
e SUBWOOFER1-2 jacks
For connecting a subwoofer with built-in amplifier. When 2 subwoofers are connected, the same sound
is output from them.
Connecting a device compatible with the trigger
function
The trigger function can control an external device in conjunction with operating the unit (such
as powering on/off and input selection). If you have a Yamaha subwoofer that supports a
system connection or a device with a trigger input jack, you can use the trigger function by
connecting the external device to the TRIGGER OUT jack with a monaural mini-jack cable.
X
You can configure the trigger function settings in “Trigger Output” (p.131) in the “Setup” menu.
Caution
• To prevent the generation of loud noises or abnormal sounds, make sure the followings before
making connections.
– Remove the power cable of the unit and turn off the external power amplifier before connecting
them.
– When using the PRE OUT jacks, do not connect speakers to the corresponding SPEAKERS terminals.
– When using an external amplifier that does not have the volume control bypass, do not connect
other devices (except the unit) to the amplifier.
V
2
HDMI (
HDCP2.2
) HDMI
(
1
BD/DVD
)
1 2
1
2
34567
SURROUND CENTER FRONT
SINGLE
SURROUND BACK
/
ZONE2
/
BI-AMP
/
ZONE2
SPEAKERS
O
ZONE OUT
SUBWOOFER
FRONT
CENTER
SUR. BACK
SURROUND
PRE OUT
SINGLE
ZONE 2
F.PRESENCE
EXTRA SP1
EXTRA SP2
RS-232C
AC IN
NETWORK
(
3
NET
)
de
b
ca
The unit (rear)
ANTENNA
FM
AM
(
4
RADIO
)
AUDIO 4
AUDIO 5
OPTICAL
OPTICAL
COAXIAL
COMPONENT VIDEO
COAXIAL
AUDIO 1
AUDIO 2
AUDIO 3
AV 1 AV 2
(2 TV)
P
B
Y
P
R
HDMI (
(
1
BD/DVD
)
1
1
2
2
ARC
VIDEO
ZONE OUT
CENTER
ZONE 2
TRIGGER OUT
REMOTE
12V
IN
OUT
0.1A
HDMI
OUT
PHONO
GND
HDCP2.2
()
TRIGGER OUT
12V
0.1A
The unit (rear)
TRIGGER OUT jack
System
connector
jack
Yamaha subwoofer that
supports a system connection

En 39
6 Connecting the power cable
Before connecting the power cable (General models only)
Set the switch position of VOLTAGE SELECTOR according to your local voltage. Voltages are
AC 110–120/220–240 V, 50/60 Hz.
Y
Make sure you set VOLTAGE SELECTOR of the unit BEFORE plugging the power cable into an AC wall outlet.
Improper setting of VOLTAGE SELECTOR may cause damage to the unit and create a potential fire hazard.
After all the connections are complete, plug in the power cable.
SINGLE
D
BACK
B
I-AMP
/
ZONE2
F.PRESENCE
EXTRA SP1
S
P2
RS-232C
AC IN
220V
-
240V
110V
-
120V
VOLTAGE SELECTOR
The unit (rear)
VOLTAGE SELECTOR
ONT
SINGLE
SURROUND BACK
/
ZONE2
/
BI-AMP
/
ZONE2
SPEAKERS
F.PRESENCE
EXTRA SP1
EXTRA SP2
RS-232C
AC IN
NETWORK
(
3
NET
)
To an AC wall outlet
The unit (rear)

En 40
7 Selecting an on-screen menu language
Select the desired on-screen menu language from English (default),
Japanese, French, German, Spanish, Russian, Italian and Chinese.
1
Press z (receiver power) to turn on the unit.
2
Turn on the TV and switch the TV input to display video
from the unit (HDMI OUT jack).
X
When you turn on the unit for the first time, a message regarding the network
setup appears. You can switch the language on this message screen.
3
Press ON SCREEN.
4
Use the Cursor keys to select “Setup” and press ENTER.
5
Use the Cursor keys (e/r) to select “Language” and the
Cursor keys (q/w) to select the desired language.
6
To confirm the setting, press ENTER.
7
To exit from the menu, press ON SCREEN.
X
The information on the front display is provided in English only.
AUDIOAUDIO
HDMIHDMI
AVAV
ENTER
RETURN
POP-UP/MENUTOP MENU
PHONO
NET
USB
BLUETOOTH
TUNER
2
15
4
321
V-AUX
76
5
4321
4321
8765
9 0
SCENE
MUTE
OPTION
ON
SCREEN
DISPLAY
MODE
MOVIE MUSIC
INFO
SLEEP
ENT
PRESETTUNING
VOLUME
PROGRAM
HDMI OUTPARTY
BAND
SUR. DECODE
STRAIGHT
ENHANCER PURE DIRECT
MEMORY
MAIN
ZONE 2
ENT
MEMORY
4321
8765
9 0
PURE DIRECTENHANCER
SLEEP
INFO
STRAIGHT
SUR. DECODE
MUSICMOVIE
PRESETTUNING
BAND
POP-UP/MENUTOP MENU
MODE
ENTER
RETURN DISPLAYRETURN
ENTER
OPTION
ON
SCREEN
POP-UP/MENUTOP MENU
VOLUME
MUTE
PROGRAM
SCENE
HDMI OUTPARTY
MAIN
ZONE 2
PHONO
NET
USB
BLUETOOTH
TUNERAUDIO
65
2
V-AUX
PHONO
NET
USB
BLUETOOTH
TUNER
5
4
32
21
1
V-AUX
76
5
4321
4
32
1
AUDIO
HDMI
A
V
E
NT
MEMOR
Y
4
3
2
1
8
7
6
5
9
0
P
URE DIREC
T
PURE DIRECT
ENHANCE
R
ENHANCER
S
LEE
P
I
NF
O
S
TRAI
G
H
T
STRAIGHT
S
UR. DE
CO
D
E
SUR. DECODE
M
US
I
C
M
O
VIE
PRE
S
ET
PRESET
TUNIN
G
TUNING
BAND
BAND
M
O
D
E
D
I
S
PLA
Y
O
PTI
ON
P
O
P-
U
P
/
MEN
U
T
O
P MEN
U
V
O
L
U
ME
VOLUME
M
U
TE
PR
OG
RAM
PROGRAM
SC
ENE
SCENE
H
DMI OU
T
HDMI OUT
PART
Y
PARTY
MAI
N
MAIN
ZONE 2
ZONE 2
PHON
O
NET
U
S
B
B
LUETOOTH
TUNER
5
4
3
2
2
1
1
V
-AU
X
7
6
5
4
3
2
1
4
3
2
1
ON SCREEN
ENTER
RETURN
z
Cursor keys

En 41
8 Configuring the necessary speaker settings
If you use any of the following speaker configurations, follow the
procedure below to configure the corresponding speaker settings
manually before performing YPAO.
• Using bi-amp connection (p.27) or Zone2 speakers (p.27)
• Using the surround speakers for front 5.1-channel system (Virtual
CINEMA FRONT) (p.19)
• Using the presence speakers for Dolby Atmos or DTS:X playback (p.20)
1
Press z (receiver power) to turn on the unit.
2
Turn on the TV and switch the TV input to display video
from the unit (HDMI OUT jack).
X
If you turn on the unit for the first time, the message regarding the network
setup appears. For now, press RETURN and proceed to Step 3.
3
Press ON SCREEN.
4
Use the Cursor keys to select “Setup” and press ENTER.
5
Use the Cursor keys and ENTER to select “Speaker” and
then “Manual Setup”.
6
Configure the corresponding speaker settings.
• When using bi-amp connection or Zone2 speakers, select “Power
Amp Assign” (p.117), then select your speaker system.
• When using the surround speakers for front 5.1-channel system
(Virtual CINEMA FRONT), select “Configuration” ➞ “Layout” ➞
“Surround” (p.118), then select “Front”.
• When using the presence speakers for Dolby Atmos or DTS:X
playback, select “Configuration” ➞ “Layout” ➞ “Front
Presence” (p.119), then select your front presence speaker
layout.
7
To exit from the menu, press ON SCREEN.
AUDIOAUDIO
HDMIHDMI
AVAV
ENTER
RETURN
POP-UP/MENU
TOP MENU
PHONO
NET
USB
BLUETOOTH
TUNER
2
15
4
321
V-AUX
76
5
4321
4321
8765
9 0
SCENE
MUTE
OPTION
ON
SCREEN
DISPLAY
MODE
MOVIE MUSIC
INFO
SLEEP
ENT
PRESETTUNING
VOLUME
PROGRAM
HDMI OUTPARTY
BAND
SUR. DECODE
STRAIGHT
ENHANCER PURE DIRECT
MEMORY
MAIN
ZONE 2
ENT
MEMORY
4321
8765
9 0
PURE DIRECTENHANCER
SLEEP
INFO
STRAIGHT
SUR. DECODE
MUSICMOVIE
PRESETTUNING
BAND
POP-UP/MENU
TOP MENU
MODE
ENTER
RETURN DISPLAYRETURN
ENTER
OPTION
ON
SCREEN
POP-UP/MENU
TOP MENU
VOLUME
MUTE
PROGRAM
SCENE
HDMI OUTPARTY
MAIN
ZONE 2
PHONO
NET
USB
BLUETOOTH
TUNERAUDIO
65
2
V-AUX
PHONO
NET
USB
BLUETOOTH
TUNER
5
4
32
21
1
V-AUX
76
5
4321
4
32
1
AUDI
O
HDMI
A
V
ENT
MEMOR
Y
4
3
2
1
8
7
6
5
9
0
PURE DIRE
CT
PURE DIRECT
ENHAN
C
E
R
ENHANCER
S
LEE
P
I
NF
O
S
TRAI
G
H
T
STRAIGHT
SUR. DECOD
E
SUR. DECODE
MU
S
I
C
M
O
VIE
PRESET
PRESET
TUNING
TUNING
BAND
BAND
M
O
D
E
DI
S
PLA
Y
RET
U
R
N
O
PTI
ON
P
O
P-UP
/
MEN
U
T
O
P MEN
U
V
O
L
U
ME
VOLUME
M
U
TE
PR
OG
RAM
PROGRAM
SCENE
SCENE
HDMI
O
U
T
HDMI OUT
PARTY
PARTY
MAIN
MAIN
Z
O
NE 2
ZONE 2
PH
O
N
O
NET
US
B
B
LUETOOTH
T
U
NE
R
5
4
3
2
2
1
1
V-A
UX
7
6
5
4
3
2
1
4
3
2
1
ON SCREEN
ENTER
z
Cursor keys

En 42
9 Optimizing the speaker settings automatically (YPAO)
The Yamaha Parametric room Acoustic Optimizer (YPAO) function
detects speaker connections, measures the distances from them to your
listening position(s), and then automatically optimizes the speaker
settings, such as volume balance and acoustic parameters, to suit your
room.
X
The YPAO function of the unit adopts the YPAO-R.S.C. (Reflected Sound Control)
technology that enables to create natural sound fields like a room specifically designed
for acoustic perfection.
Y
Note the following regarding YPAO measurement.
– Test tones are output at high volume and may surprise or frighten small children.
– Test tone volume cannot be adjusted.
– Keep the room as quiet as possible.
– Stay in a corner of the room behind the listening position so that you do not become
an obstacle between speakers and the YPAO microphone.
– Do not connect headphones.
1
Press z (receiver power) to turn on the unit.
2
Turn on the TV and switch the TV input to display video
from the unit (HDMI OUT jack).
X
If you turn on the unit for the first time, the message regarding the network
setup appears. For now, press RETURN and proceed to Step 3.
3
Turn on the subwoofer and set the volume to half. If the
crossover frequency is adjustable, set it to maximum.
4
Place the YPAO microphone at your listening position and
connect it to the YPAO MIC jack on the front panel.
X
Place the YPAO microphone at your listening position (same height as your
ears). We recommend the use of a tripod as a microphone stand. You can use the
tripod screws to stabilize the microphone.
The following screen appears on the TV.
VOLUME HIGH CUT
CROSSOVER/
MIN MAXMIN MAX
9
YPAO MIC
9
12
3
45
The unit (front)
YPAO
microphone
Ear height
YPAO MIC
jack
AUDIOAUDIO
HDMIHDMI
AVAV
ENTER
RETURN
POP-UP/MENU
TOP MENU
PHONO
NET
USB
BLUETOOTH
TUNER
2
15
4
321
V-AUX
76
5
4321
4321
8765
9 0
SCENE
MUTE
OPTION
ON
SCREEN
DISPLAY
MODE
MOVIE MUSIC
INFO
SLEEP
ENT
PRESETTUNING
VOLUME
PROGRAM
HDMI OUTPARTY
BAND
SUR. DECODE
STRAIGHT
ENHANCER PURE DIRECT
MEMORY
MAIN
ZONE 2
ENT
MEMORY
4321
8765
9 0
PURE DIRECTENHANCER
SLEEP
INFO
STRAIGHT
SUR. DECODE
MUSICMOVIE
PRESETTUNING
BAND
POP-UP/MENU
TOP MENU
MODE
ENTER
RETURN DISPLAYRETURN
ENTER
OPTION
ON
SCREEN
POP-UP/MENU
TOP MENU
VOLUME
MUTE
PROGRAM
SCENE
HDMI OUTPARTY
MAIN
ZONE 2
PHONO
NET
USB
BLUETOOTH
TUNERAUDIO
65
2
V-AUX
PHONO
NET
USB
BLUETOOTH
TUNER
5
4
32
21
1
V-AUX
76
5
4321
4
32
1
AUDI
O
HDMI
A
V
ENT
MEMOR
Y
4
3
2
1
8
7
6
5
9
0
PURE DIRE
CT
PURE DIRECT
ENHAN
C
E
R
ENHANCER
S
LEE
P
I
NF
O
S
TRAI
G
H
T
STRAIGHT
SUR. DECOD
E
SUR. DECODE
MU
S
I
C
M
O
VIE
PRESET
PRESET
TUNING
TUNING
BAND
BAND
M
O
D
E
DI
S
PLA
Y
ENTE
R
O
PTI
ON
ON
SC
REE
N
P
O
P-UP
/
MEN
U
T
O
P MEN
U
V
O
L
U
ME
VOLUME
M
U
TE
PR
OG
RAM
PROGRAM
SCENE
SCENE
HDMI
O
U
T
HDMI OUT
PARTY
PARTY
MAIN
MAIN
Z
O
NE 2
ZONE 2
PH
O
N
O
NET
US
B
B
LUETOOTH
T
U
NE
R
5
4
3
2
2
1
1
V-A
UX
7
6
5
4
3
2
1
4
3
2
1
RETURN
z

En 43
X
• To cancel the operation, disconnect the YPAO microphone before starting the
measurement.
• To configure the power amplifier assignment setting, press RETURN and
select “Manual Setup” (p.117).
5
If desired, change the measuring method (multi/single).
1
Use the Cursor keys to select “Multi Position” and press ENTER.
2
Use the Cursor keys to select a setting and then press ENTER.
Settings
X
• If you perform the multi measure, the speaker settings will be optimized for you to
enjoy surround sound in a wider space.
• If you perform the multi measure, first place the YPAO microphone at the listening
position you will be seated most frequently.
This completes the preparations. See the following page to start the
measurement.
When “Multi Position” is set to “Yes”:
“Measuring at multiple listening positions (multi measure)” (p.45)
When “Multi Position” is set to “No”:
“Measuring at one listening position (single measure)” (p.44)
Yes
Select this option if you will have several listening
positions or if you want others to enjoy surround
sound. You can take measurements at up to 8 different
positions in the room. The speaker settings will be
optimized to suit the area defined by those positions
(multi measure).
No (default)
Select this option if your listening position will always
be fixed. Take the measurements at only one position.
The speaker settings will be optimized to suit that
position (single measure).
a b
a
a
b
c
d
e
c
d
de
bac
Multi measure
(5 listening positions)
Multi measure
(2 listening positions +
front/back)
Multi measure
(1 listening position +
front/back/left/right)
Single measure
AUDIOAUDIO
HDMIHDMI
AVAV
ENTER
RETURN
POP-UP/MENUTOP MENU
PHONO
NET
USB
BLUETOOTH
TUNER
2
15
4
321
V-AUX
76
5
4321
4321
8765
9 0
SCENE
MUTE
OPTION
ON
SCREEN
DISPLAY
MODE
MOVIE MUSIC
INFO
SLEEP
ENT
PRESETTUNING
VOLUME
PROGRAM
HDMI OUTPARTY
BAND
SUR. DECODE
STRAIGHT
ENHANCER PURE DIRECT
MEMORY
MAIN
ZONE 2
ENT
MEMORY
4321
8765
9 0
PURE DIRECTENHANCER
SLEEP
INFO
STRAIGHT
SUR. DECODE
MUSICMOVIE
PRESETTUNING
BAND
POP-UP/MENUTOP MENU
MODE
ENTER
RETURN DISPLAYRETURN
ENTER
OPTION
ON
SCREEN
POP-UP/MENUTOP MENU
VOLUME
MUTE
PROGRAM
SCENE
HDMI OUTPARTY
MAIN
ZONE 2
PHONO
NET
USB
BLUETOOTH
TUNERAUDIO
65
2
V-AUX
PHONO
NET
USB
BLUETOOTH
TUNER
5
4
32
21
1
V-AUX
76
5
4321
4
32
1
AUDIO
HDMI
A
V
E
NT
MEMOR
Y
4
3
2
1
8
7
6
5
9
0
P
URE DIREC
T
PURE DIRECT
ENHANCE
R
ENHANCER
S
LEE
P
I
NF
O
S
TRAI
G
H
T
STRAIGHT
S
UR. DE
CO
D
E
SUR. DECODE
M
US
I
C
M
O
VIE
PRE
S
ET
PRESET
TUNIN
G
TUNING
BAND
BAND
M
O
D
E
D
I
S
PLA
Y
O
PTI
ON
ON
SC
REE
N
P
O
P-
U
P
/
MEN
U
T
O
P MEN
U
V
O
L
U
ME
VOLUME
M
U
TE
PR
OG
RAM
PROGRAM
SC
ENE
SCENE
H
DMI OU
T
HDMI OUT
PART
Y
PARTY
MAI
N
MAIN
ZONE 2
ZONE 2
PHON
O
NET
U
S
B
B
LUETOOTH
TUNER
5
4
3
2
2
1
1
V
-AU
X
7
6
5
4
3
2
1
4
3
2
1
ENTER
RETURN
Cursor keys

En 44
Measuring at one listening position
(single measure)
Follow the procedure below for measurement. It takes about 3 minutes
to perform the measurement.
1
To start the measurement, use the Cursor keys to select
“Measure” and press ENTER.
The measurement will start in 10 seconds. Press ENTER again to
start the measurement immediately.
X
To cancel the measurement temporarily, press RETURN.
The following screen appears on the TV when the measurement
finishes.
Y
If any error message (such as E-1) or warning message (such as W-1) appears, see
“Error messages” (p.48) or “Warning messages” (p.49).
X
To check the measurement results, select “Result”. For details, see “Checking
the measurement results” (p.46).
2
Use the Cursor keys to select “Save/Cancel” and press
ENTER.
3
To save the measurement results, use the Cursor keys
(e/r) to select “SAVE” and press ENTER.
The adjusted speaker settings are applied.
X
To finish the measurement without saving the result, select “CANCEL”.
4
Use the Cursor keys (e/r) to select “YES” or “NO” to
enable/disable YPAO Volume and press ENTER.
X
• If YPAO Volume is enabled, the high- and low-frequency levels are
automatically adjusted according to the volume so that you can enjoy natural
sounds even at low volume.
• You can also enable/disable YPAO Volume in “YPAO Volume” (p.102) in the
“Option” menu.
5
Disconnect the YPAO microphone from the unit.
This completes optimization of the speaker settings.
Caution
• The YPAO microphone is sensitive to heat, so should not be placed anywhere
where it could be exposed to direct sunlight or high temperatures (such as on
top of AV equipment).
AUDIOAUDIO
HDMIHDMI
AVAV
ENTER
RETURN
POP-UP/MENUTOP MENU
PHONO
NET
USB
BLUETOOTH
TUNER
2
15
4
321
V-AUX
76
5
4321
4321
8765
9 0
SCENE
MUTE
OPTION
ON
SCREEN
DISPLAY
MODE
MOVIE MUSIC
INFO
SLEEP
ENT
PRESETTUNING
VOLUME
PROGRAM
HDMI OUTPARTY
BAND
SUR. DECODE
STRAIGHT
ENHANCER PURE DIRECT
MEMORY
MAIN
ZONE 2
ENT
MEMORY
4321
8765
9 0
PURE DIRECTENHANCER
SLEEP
INFO
STRAIGHT
SUR. DECODE
MUSICMOVIE
PRESETTUNING
BAND
POP-UP/MENUTOP MENU
MODE
ENTER
RETURN DISPLAYRETURN
ENTER
OPTION
ON
SCREEN
POP-UP/MENUTOP MENU
VOLUME
MUTE
PROGRAM
SCENE
HDMI OUTPARTY
MAIN
ZONE 2
PHONO
NET
USB
BLUETOOTH
TUNERAUDIO
65
2
V-AUX
PHONO
NET
USB
BLUETOOTH
TUNER
5
4
32
21
1
V-AUX
76
5
4321
4
32
1
AUDIO
HDMI
A
V
E
NT
MEMOR
Y
4
3
2
1
8
7
6
5
9
0
P
URE DIREC
T
PURE DIRECT
ENHANCE
R
ENHANCER
S
LEE
P
I
NF
O
S
TRAI
G
H
T
STRAIGHT
S
UR. DE
CO
D
E
SUR. DECODE
M
US
I
C
M
O
VIE
PRE
S
ET
PRESET
TUNIN
G
TUNING
BAND
BAND
M
O
D
E
D
I
S
PLA
Y
O
PTI
ON
ON
SC
REE
N
P
O
P-
U
P
/
MEN
U
T
O
P MEN
U
V
O
L
U
ME
VOLUME
M
U
TE
PR
OG
RAM
PROGRAM
SC
ENE
SCENE
H
DMI OU
T
HDMI OUT
PART
Y
PARTY
MAI
N
MAIN
ZONE 2
ZONE 2
PHON
O
NET
U
S
B
B
LUETOOTH
TUNER
5
4
3
2
2
1
1
V
-AU
X
7
6
5
4
3
2
1
4
3
2
1
ENTER
RETURN
Cursor keys

En 45
Measuring at multiple listening positions
(multi measure)
When “Multi Position” is set to “Yes”, follow the procedure below for
measurement. It takes about 10 minutes to measure 8 listening
positions.
Y
If any error message (such as E-1) or warning message (such as W-1) appears, see “Error
messages” (p.48) or “Warning messages” (p.49).
1
To start the measurement, use the Cursor keys to select
“Measure” and press ENTER.
The measurement will start in 10 seconds. Press ENTER again to
start the measurement immediately.
X
To cancel the measurement temporarily, press RETURN.
The following screen appears on the TV when the measurement at
the first position finishes.
2
Move the YPAO microphone to the next listening position
and press ENTER.
Repeat Step 2 until measurements at all listening positions (up to
8) have been taken.
3
When the measurements at the positions you want to
measure are completed, use the Cursor keys to select
“CANCEL” and press ENTER.
When you have taken measurements at 8 listening positions, the
following screen appears automatically.
X
To check the measurement results, select “Result”. For details, see “Checking
the measurement results” (p.46).
4
Use the Cursor keys to select “Save/Cancel” and press
ENTER.
5
To save the measurement result, use the Cursor keys to
select “SAVE” and press ENTER.
The adjusted speaker settings are applied.
X
To finish the measurement without saving the result, select “CANCEL”.
AUDIOAUDIO
HDMIHDMI
AVAV
ENTER
RETURN
POP-UP/MENUTOP MENU
PHONO
NET
USB
BLUETOOTH
TUNER
2
15
4
321
V-AUX
76
5
4321
4321
8765
9 0
SCENE
MUTE
OPTION
ON
SCREEN
DISPLAY
MODE
MOVIE MUSIC
INFO
SLEEP
ENT
PRESETTUNING
VOLUME
PROGRAM
HDMI OUTPARTY
BAND
SUR. DECODE
STRAIGHT
ENHANCER PURE DIRECT
MEMORY
MAIN
ZONE 2
ENT
MEMORY
4321
8765
9 0
PURE DIRECTENHANCER
SLEEP
INFO
STRAIGHT
SUR. DECODE
MUSICMOVIE
PRESETTUNING
BAND
POP-UP/MENUTOP MENU
MODE
ENTER
RETURN DISPLAYRETURN
ENTER
OPTION
ON
SCREEN
POP-UP/MENUTOP MENU
VOLUME
MUTE
PROGRAM
SCENE
HDMI OUTPARTY
MAIN
ZONE 2
PHONO
NET
USB
BLUETOOTH
TUNERAUDIO
65
2
V-AUX
PHONO
NET
USB
BLUETOOTH
TUNER
5
4
32
21
1
V-AUX
76
5
4321
4
32
1
AUDIO
HDMI
A
V
E
NT
MEMOR
Y
4
3
2
1
8
7
6
5
9
0
P
URE DIREC
T
PURE DIRECT
ENHANCE
R
ENHANCER
S
LEE
P
I
NF
O
S
TRAI
G
H
T
STRAIGHT
S
UR. DE
CO
D
E
SUR. DECODE
M
US
I
C
M
O
VIE
PRE
S
ET
PRESET
TUNIN
G
TUNING
BAND
BAND
M
O
D
E
D
I
S
PLA
Y
O
PTI
ON
ON
SC
REE
N
P
O
P-
U
P
/
MEN
U
T
O
P MEN
U
V
O
L
U
ME
VOLUME
M
U
TE
PR
OG
RAM
PROGRAM
SC
ENE
SCENE
H
DMI OU
T
HDMI OUT
PART
Y
PARTY
MAI
N
MAIN
ZONE 2
ZONE 2
PHON
O
NET
U
S
B
B
LUETOOTH
TUNER
5
4
3
2
2
1
1
V
-AU
X
7
6
5
4
3
2
1
4
3
2
1
ENTER
RETURN
Cursor keys

En 46
6
Use the Cursor keys (e/r) to select “YES” or “NO” to
enable/disable YPAO Volume and press ENTER.
X
• If YPAO Volume is enabled, the high- and low-frequency levels are
automatically adjusted according to the volume so that you can enjoy natural
sounds even at low volume.
• You can also enable/disable YPAO Volume in “YPAO Volume” (p.102) in the
“Option” menu.
7
Disconnect the YPAO microphone from the unit.
This completes optimization of the speaker settings.
Checking the measurement results
You can check the YPAO measurement results.
1
After the measurement, use the Cursor keys to select
“Result” and press ENTER.
X
You can also select “Result” from “Auto Setup” (p.114) in the “Setup” menu,
which displays the previous measurement results.
The following screen appears.
a Measurement result items
b Measurement result details
c The number of measured positions (when multi measure is
performed)
2
Use the Cursor keys to select an item.
3
To finish checking the results and return to the previous
screen, press RETURN.
Caution
• The YPAO microphone is sensitive to heat, so should not be placed anywhere
where it could be exposed to direct sunlight or high temperatures (such as on
top of AV equipment).
Wiring
Polarity of each speaker
Reverse: The speaker cable may be connected with the
reverse polarity (+/-).
Size
Size of each speaker (cross-over frequency of the
subwoofer)
Large: The speaker can reproduce low-frequency signals
effectively.
Small: The speaker cannot reproduce low-frequency
signals effectively.
Distance Distance from the listening position to each speaker
Level Output level adjustment for each speaker
a
b
c
AUDIOAUDIO
HDMIHDMI
AVAV
ENTER
RETURN
POP-UP/MENUTOP MENU
PHONO
NET
USB
BLUETOOTH
TUNER
2
15
4
321
V-AUX
76
5
4321
4321
8765
9 0
SCENE
MUTE
OPTION
ON
SCREEN
DISPLAY
MODE
MOVIE MUSIC
INFO
SLEEP
ENT
PRESETTUNING
VOLUME
PROGRAM
HDMI OUTPARTY
BAND
SUR. DECODE
STRAIGHT
ENHANCER PURE DIRECT
MEMORY
MAIN
ZONE 2
ENT
MEMORY
4321
8765
9 0
PURE DIRECTENHANCER
SLEEP
INFO
STRAIGHT
SUR. DECODE
MUSICMOVIE
PRESETTUNING
BAND
POP-UP/MENUTOP MENU
MODE
ENTER
RETURN DISPLAYRETURN
ENTER
OPTION
ON
SCREEN
POP-UP/MENUTOP MENU
VOLUME
MUTE
PROGRAM
SCENE
HDMI OUTPARTY
MAIN
ZONE 2
PHONO
NET
USB
BLUETOOTH
TUNERAUDIO
65
2
V-AUX
PHONO
NET
USB
BLUETOOTH
TUNER
5
4
32
21
1
V-AUX
76
5
4321
4
32
1
AUDIO
HDMI
A
V
E
NT
MEMOR
Y
4
3
2
1
8
7
6
5
9
0
P
URE DIREC
T
PURE DIRECT
ENHANCE
R
ENHANCER
S
LEE
P
I
NF
O
S
TRAI
G
H
T
STRAIGHT
S
UR. DE
CO
D
E
SUR. DECODE
M
US
I
C
M
O
VIE
PRE
S
ET
PRESET
TUNIN
G
TUNING
BAND
BAND
M
O
D
E
D
I
S
PLA
Y
RETURN
O
PTI
ON
ON
SC
REE
N
P
O
P-
U
P
/
MEN
U
T
O
P MEN
U
V
O
L
U
ME
VOLUME
M
U
TE
PR
OG
RAM
PROGRAM
SC
ENE
SCENE
H
DMI OU
T
HDMI OUT
PART
Y
PARTY
MAI
N
MAIN
ZONE 2
ZONE 2
PHON
O
NET
U
S
B
B
LUETOOTH
TUNER
5
4
3
2
2
1
1
V
-AU
X
7
6
5
4
3
2
1
4
3
2
1
ENTER
Cursor keys

En 47
Reloading the previous YPAO adjustments
When the speaker settings you have configured manually are not
suitable, follow the procedure below to discard the manual settings and
reload the previous YPAO adjustments.
1
In the “Setup” menu, select “Speaker”, “Auto Setup”,
and then “Result” (p.113).
2
Use the Cursor keys to select “Setup Reload” and press
ENTER.
3
To exit from the menu, press ON SCREEN.
AUDIOAUDIO
HDMIHDMI
AVAV
ENTER
RETURN
POP-UP/MENUTOP MENU
PHONO
NET
USB
BLUETOOTH
TUNER
2
15
4
321
V-AUX
76
5
4321
4321
8765
9 0
SCENE
MUTE
OPTION
ON
SCREEN
DISPLAY
MODE
MOVIE MUSIC
INFO
SLEEP
ENT
PRESETTUNING
VOLUME
PROGRAM
HDMI OUTPARTY
BAND
SUR. DECODE
STRAIGHT
ENHANCER PURE DIRECT
MEMORY
MAIN
ZONE 2
ENT
MEMORY
4321
8765
9 0
PURE DIRECTENHANCER
SLEEP
INFO
STRAIGHT
SUR. DECODE
MUSICMOVIE
PRESETTUNING
BAND
POP-UP/MENUTOP MENU
MODE
ENTER
RETURN DISPLAYRETURN
ENTER
OPTION
ON
SCREEN
POP-UP/MENUTOP MENU
VOLUME
MUTE
PROGRAM
SCENE
HDMI OUTPARTY
MAIN
ZONE 2
PHONO
NET
USB
BLUETOOTH
TUNERAUDIO
65
2
V-AUX
PHONO
NET
USB
BLUETOOTH
TUNER
5
4
32
21
1
V-AUX
76
5
4321
4
32
1
AUDIO
HDMI
A
V
E
NT
MEMOR
Y
4
3
2
1
8
7
6
5
9
0
P
URE DIREC
T
PURE DIRECT
ENHANCE
R
ENHANCER
S
LEE
P
I
NF
O
S
TRAI
G
H
T
STRAIGHT
S
UR. DE
CO
D
E
SUR. DECODE
M
US
I
C
M
O
VIE
PRE
S
ET
PRESET
TUNIN
G
TUNING
BAND
BAND
M
O
D
E
D
I
S
PLA
Y
O
PTI
ON
P
O
P-
U
P
/
MEN
U
T
O
P MEN
U
V
O
L
U
ME
VOLUME
M
U
TE
PR
OG
RAM
PROGRAM
SC
ENE
SCENE
H
DMI OU
T
HDMI OUT
PART
Y
PARTY
MAI
N
MAIN
ZONE 2
ZONE 2
PHON
O
NET
U
S
B
B
LUETOOTH
TUNER
5
4
3
2
2
1
1
V
-AU
X
7
6
5
4
3
2
1
4
3
2
1
ON SCREEN
ENTER
RETURN
Cursor keys

En 48
Error messages
If any error message is displayed during the measurement, resolve the problem and perform YPAO again.
Error message Cause Remedy
E-1: No Front SP Front speakers are not detected.
Follow the on-screen instructions to exit YPAO, turn off the unit, and then check the speaker connections.E-2: No Sur. SP One of the surround speakers cannot be detected.
E-3: No F.PRNS SP One of the presence speakers cannot be detected.
E-4: SBR ➞ SBL A surround back speaker is connected to the R side only.
When using only one surround back speaker, you need to connect it to the SINGLE jack (L side). Follow the on-screen
instructions to exit YPAO, turn off the unit, and then reconnect the speaker.
E-5: Noisy The noise is too loud.
Keep the room quiet and follow the on-screen instructions to start the measurement again. If you select “PROCEED”,
YPAO takes the measurement again and ignores any noise detected.
E-6: Check Sur.
Surround back speakers are connected, but no surround speakers
are connected.
Surround speakers need to be connected in order to use surround back speakers. Follow the on-screen instructions
to exit YPAO, turn off the unit, and then reconnect the speakers.
E-7: No MIC The YPAO microphone has been removed.
Connect the YPAO microphone to the YPAO MIC jack firmly and follow the on-screen instructions to start the
measurement again.
E-8: No Signal The YPAO microphone cannot detect test tones.
Connect the YPAO microphone to the YPAO MIC jack firmly and follow the on-screen instructions to start the
measurement again. If this error occurs repeatedly, contact the nearest authorized Yamaha dealer or service center.
E-9: User Cancel The measurement has been canceled. Follow the on-screen instructions to start the measurement again. To cancel the measurement, select “EXIT”.
E-10: Internal Error An internal error has occurred.
Follow the on-screen instructions to exit YPAO, turn off and on the unit. If this error occurs repeatedly, contact the
nearest authorized Yamaha dealer or service center.

En 49
Warning messages
If a warning message is displayed after the measurement, you can still save the measurement results by following on-screen instructions.
However, we recommend you perform YPAO again in order to use the unit with the optimal speaker settings.
Warning message Cause Remedy
W-1: Out of Phase A speaker cable may be connected with the reverse polarity (+/-).
Select “Wiring” in “Result” (p.46) and check the cable connections (+/-) of the speaker identified by “Reverse”.
If the speaker is connected incorrectly:
Turn off the unit and then reconnect the speaker cable.
If the speaker is connected correctly:
Depending on the type of speakers or room environment, this message may appear even if the speakers are
connected correctly. In this case, you can ignore the message.
W-2: Over Distance
A speaker is placed more than 24 m (80 ft) from the listening
position.
Select “Distance” in “Result” (p.46) and move the speaker identified by “>24.00m (>80.0ft)” within 24 m (80 ft) of the
listening position.
W-3: Level Error There are significant volume differences between the speakers.
Check the usage environment and cable connections (+/-) of each speaker, and the volume of the subwoofer. We
recommend using the same speakers or speakers with specifications that are as similar as possible.

En 50
10 Connecting to a network device wirelessly
Connect the unit to a wireless router (access point) or a mobile device by establishing a
wireless connection.
Selecting the connection method
Select a connection method according to your network environment.
⬛ Connecting with a wireless router (access point)
Connect the unit to a wireless router (access point).
You can enjoy Internet radio, AirPlay, or music files stored on media servers (PC/NAS) on the
unit.
For details on connection, see “Connecting the unit to a wireless network” (p.51).
Y
• You cannot use the wireless network connection simultaneously with the wired (network cable) connection
(p.37) or Wireless Direct (p.56).
• If the unit and the wireless router (access point) are too far apart, the unit may not connect to a wireless router
(access point). In such case, place them close to each other.
⬛ Connecting without a wireless router (access point)
Connect a mobile device to the unit directly.
You can use the application for smartphone / tablet “AV CONTROLLER” (p.8) to control the unit
from mobiles devices or enjoy music files stored on mobiles devices on the unit.
For details on connection, see “Connecting a mobile device to the unit directly (Wireless
Direct)” (p.56).
Y
• You cannot use Wireless Direct simultaneously with the wired (network cable) connection (p.37) or the wireless
network connection (p.51).
• When Wireless Direct is enabled, the following functions are not available.
–Internet radio
–Network services
– Playback of music stored on media servers (PC/NAS)
The unit
Wireless router
Mobile device
(such as iPhone)
Internet
Modem
The unit
Mobile device
(such as iPhone)

En 51
Connecting the unit to a wireless network
There are several methods to connect the unit to a wireless network.
Select a connection method according to your environment.
• Using MusicCast CONTROLLER (p.58)
• Sharing the iOS device setting (p.51)
• Using the WPS push button configuration (p.52)
• Using other connection methods (p.53)
⬛ Sharing the iOS device setting
You can easily set up a wireless connection by applying the connection
settings on iOS devices (iPhone/iPad/iPod touch).
Before proceeding, confirm that your iOS device is connected to a
wireless router.
Y
If you set up a wireless connection with this method, the following settings will be
initialized.
– Network settings
– Bluetooth settings
– USB and network items registered as shortcuts
– Internet radio stations registered to “Favorites”
– Account information for the network services
X
• You need iOS device with iOS 7 or later. (The following procedure is a setup example
for iOS 10.)
• This configuration does not work if the security method of your wireless router
(access point) is WEP. In this case, use other connection method.
1
Press z (receiver power) to turn on the unit.
2
Turn on the TV and switch the TV input to display video
from the unit (HDMI OUT jack).
Y
Operations with TV screen are available only when your TV is connected to the
unit via HDMI.
3
Press ON SCREEN.
4
Use the Cursor keys to select “Setup” and press ENTER.
5
Use the Cursor keys (e/r) to select “Network”.
6
Use the Cursor keys (q/w) to select “Network
Connection” and press ENTER.
7
Use the Cursor keys (q/w) and ENTER to check “Wireless
(Wi-Fi)” and select “OK”.
X
The checkmark indicates the current setting.
8
Use the Cursor keys (q/w) and ENTER to check “Share
Wi-Fi Settings (iOS)” and select “NEXT”.
AUDIOAUDIO
HDMIHDMI
AVAV
ENTER
RETURN
POP-UP/MENUTOP MENU
PHONO
NET
USB
BLUETOOTH
TUNER
2
15
4
321
V-AUX
76
5
4321
4321
8765
9 0
SCENE
MUTE
OPTION
ON
SCREEN
DISPLAY
MODE
MOVIE MUSIC
INFO
SLEEP
ENT
PRESETTUNING
VOLUME
PROGRAM
HDMI OUTPARTY
BAND
SUR. DECODE
STRAIGHT
ENHANCER PURE DIRECT
MEMORY
MAIN
ZONE 2
ENT
MEMORY
4321
8765
9 0
PURE DIRECTENHANCER
SLEEP
INFO
STRAIGHT
SUR. DECODE
MUSICMOVIE
PRESETTUNING
BAND
POP-UP/MENUTOP MENU
MODE
ENTER
RETURN DISPLAYRETURN
ENTER
OPTION
ON
SCREEN
POP-UP/MENUTOP MENU
VOLUME
MUTE
PROGRAM
SCENE
HDMI OUTPARTY
MAIN
ZONE 2
PHONO
NET
USB
BLUETOOTH
TUNERAUDIO
65
2
V-AUX
PHONO
NET
USB
BLUETOOTH
TUNER
5
4
32
21
1
V-AUX
76
5
4321
4
32
1
AUDIO
HDMI
A
V
E
NT
MEMOR
Y
4
3
2
1
8
7
6
5
9
0
P
URE DIREC
T
PURE DIRECT
ENHANCE
R
ENHANCER
S
LEE
P
I
NF
O
S
TRAI
G
H
T
STRAIGHT
S
UR. DE
CO
D
E
SUR. DECODE
M
US
I
C
M
O
VIE
PRE
S
ET
PRESET
TUNIN
G
TUNING
BAND
BAND
M
O
D
E
D
I
S
PLA
Y
RETURN
O
PTI
ON
P
O
P-
U
P
/
MEN
U
T
O
P MEN
U
V
O
L
U
ME
VOLUME
M
U
TE
PR
OG
RAM
PROGRAM
SC
ENE
SCENE
H
DMI OU
T
HDMI OUT
PART
Y
PARTY
MAI
N
MAIN
ZONE 2
ZONE 2
PHON
O
NET
U
S
B
B
LUETOOTH
TUNER
5
4
3
2
2
1
1
V
-AU
X
7
6
5
4
3
2
1
4
3
2
1
ON SCREEN
ENTER
z
Cursor keys

En 52
9
After checking the on-screen message, use the Cursor
keys (e/r) and ENTER to select “NEXT”.
10
On the iOS device, select the unit as the AirPlay speaker in
the Wi-Fi screen.
11
Check the network currently selected and tap “Next”.
When the sharing process finishes, the unit is automatically
connected to the selected network (access point).
⬛ Using the WPS push button configuration
You can easily set up a wireless connection with one push of the WPS
button.
Y
This configuration does not work if the security method of your wireless router (access
point) is WEP. In this case, use other connection method.
1
Press z (receiver power) to turn on the unit.
2
Hold down INFO (WPS) on the front panel for 3 seconds.
“Press WPS button on Access Point” appears on the front display.
3
Push the WPS button on the wireless router (access
point).
When the connection process finishes, “Completed” appears on
the front display.
If “Not connected” appears, repeat from Step 1 or try another
connection method.
The name of the unit
Tap here to start setup
The network currently selected
AUDIOAUDIO
HDMIHDMI
AVAV
ENTER
RETURN
POP-UP/MENU
TOP MENU
PHONO
NET
USB
BLUETOOTH
TUNER
2
15
4
321
V-AUX
76
5
4321
4321
8765
9 0
SCENE
MUTE
OPTION
ON
SCREEN
DISPLAY
MODE
MOVIE MUSIC
INFO
SLEEP
ENT
PRESETTUNING
VOLUME
PROGRAM
HDMI OUTPARTY
BAND
SUR. DECODE
STRAIGHT
ENHANCER PURE DIRECT
MEMORY
MAIN
ZONE 2
ENT
MEMORY
4321
8765
9 0
PURE DIRECTENHANCER
SLEEP
INFO
STRAIGHT
SUR. DECODE
MUSICMOVIE
PRESETTUNING
BAND
POP-UP/MENU
TOP MENU
MODE
ENTER
RETURN DISPLAYRETURN
ENTER
OPTION
ON
SCREEN
POP-UP/MENU
TOP MENU
VOLUME
MUTE
PROGRAM
SCENE
HDMI OUTPARTY
MAIN
ZONE 2
PHONO
NET
USB
BLUETOOTH
TUNERAUDIO
65
2
V-AUX
PHONO
NET
USB
BLUETOOTH
TUNER
5
4
32
21
1
V-AUX
76
5
4321
4
32
1
AUDI
O
HDMI
A
V
ENT
MEMOR
Y
4
3
2
1
8
7
6
5
9
0
PURE DIRE
CT
PURE DIRECT
ENHAN
C
E
R
ENHANCER
S
LEE
P
I
NF
O
S
TRAI
G
H
T
STRAIGHT
SUR. DECOD
E
SUR. DECODE
MU
S
I
C
M
O
VIE
PRESET
PRESET
TUNING
TUNING
BAND
BAND
M
O
D
E
DI
S
PLA
Y
RET
U
R
N
ENTE
R
O
PTI
ON
ON
SC
REE
N
P
O
P-UP
/
MEN
U
T
O
P MEN
U
V
O
L
U
ME
VOLUME
M
U
TE
PR
OG
RAM
PROGRAM
SCENE
SCENE
HDMI
O
U
T
HDMI OUT
PARTY
PARTY
MAIN
MAIN
Z
O
NE 2
ZONE 2
PH
O
N
O
NET
US
B
B
LUETOOTH
T
U
NE
R
5
4
3
2
2
1
1
V-A
UX
7
6
5
4
3
2
1
4
3
2
1
z

En 53
⬛ Using other connection methods
If your wireless router (access point) does not support WPS push button
configuration method, follow the procedure below to configure the
wireless network settings.
1
Press z (receiver power) to turn on the unit.
2
Turn on the TV and switch the TV input to display video
from the unit (HDMI OUT jack).
Y
Operations with TV screen are available only when your TV is connected to the
unit via HDMI.
3
Press ON SCREEN.
4
Use the Cursor keys to select “Setup” and press ENTER.
5
Use the Cursor keys (e/r) to select “Network”.
6
Use the Cursor keys (q/w) to select “Network
Connection” and press ENTER.
7
Use the Cursor keys (q/w) and ENTER to check “Wireless
(Wi-Fi)” and select “OK”.
X
The checkmark indicates the current setting.
8
Use the Cursor keys (q/w) and ENTER to select the
desired connection method and select “NEXT”.
The following connection methods are available.
WPS Button
You can set up a wireless connection with the WPS
button while viewing the TV screen. Follow the
instructions displayed on the TV screen.
Share Wi-Fi
Settings (iOS)
See “Sharing the iOS device setting” (p.51).
Access Point Scan
You can set up a wireless connection by searching for
an access point. For details on settings, see
“Searching for an access point” (p.54).
Manual Setting
You can set up a wireless connection by entering the
required information (such as SSID)
manually. For details on settings, see “Setting up the
wireless connection manually” (p.54).
PIN Code
You can set up a wireless connection by entering the
unit’s PIN code into the wireless router (access
point). The method is available if the wireless router
(access point) supports the WPS PIN code method.
For details on settings, see “Using the PIN code”
(p.55).
About WPS
WPS (Wi-Fi Protected Setup) is a standard established by the Wi-Fi Alliance,
which allows easy establishment of a wireless home network.
AUDIOAUDIO
HDMIHDMI
AVAV
ENTER
RETURN
POP-UP/MENUTOP MENU
PHONO
NET
USB
BLUETOOTH
TUNER
2
15
4
321
V-AUX
76
5
4321
4321
8765
9 0
SCENE
MUTE
OPTION
ON
SCREEN
DISPLAY
MODE
MOVIE MUSIC
INFO
SLEEP
ENT
PRESETTUNING
VOLUME
PROGRAM
HDMI OUTPARTY
BAND
SUR. DECODE
STRAIGHT
ENHANCER PURE DIRECT
MEMORY
MAIN
ZONE 2
ENT
MEMORY
4321
8765
9 0
PURE DIRECTENHANCER
SLEEP
INFO
STRAIGHT
SUR. DECODE
MUSICMOVIE
PRESETTUNING
BAND
POP-UP/MENUTOP MENU
MODE
ENTER
RETURN DISPLAYRETURN
ENTER
OPTION
ON
SCREEN
POP-UP/MENUTOP MENU
VOLUME
MUTE
PROGRAM
SCENE
HDMI OUTPARTY
MAIN
ZONE 2
PHONO
NET
USB
BLUETOOTH
TUNERAUDIO
65
2
V-AUX
PHONO
NET
USB
BLUETOOTH
TUNER
5
4
32
21
1
V-AUX
76
5
4321
4
32
1
AUDIO
HDMI
A
V
E
NT
MEMOR
Y
4
3
2
1
8
7
6
5
9
0
P
URE DIREC
T
PURE DIRECT
ENHANCE
R
ENHANCER
S
LEE
P
I
NF
O
S
TRAI
G
H
T
STRAIGHT
S
UR. DE
CO
D
E
SUR. DECODE
M
US
I
C
M
O
VIE
PRE
S
ET
PRESET
TUNIN
G
TUNING
BAND
BAND
M
O
D
E
D
I
S
PLA
Y
RETURN
O
PTI
ON
P
O
P-
U
P
/
MEN
U
T
O
P MEN
U
V
O
L
U
ME
VOLUME
M
U
TE
PR
OG
RAM
PROGRAM
SC
ENE
SCENE
H
DMI OU
T
HDMI OUT
PART
Y
PARTY
MAI
N
MAIN
ZONE 2
ZONE 2
PHON
O
NET
U
S
B
B
LUETOOTH
TUNER
5
4
3
2
2
1
1
V
-AU
X
7
6
5
4
3
2
1
4
3
2
1
ON SCREEN
ENTER
z
Cursor keys

En 54
Searching for an access point
If you select “Access Point Scan” as the connection method, the unit
starts searching for access points. After a while, the list of available
access points appears on the TV screen.
1
Use the Cursor keys and ENTER to check the desired
access point and select “NEXT”.
The wireless connection setting screen appears on the TV.
2
Use the Cursor keys and ENTER to enter the security key
and select “NEXT”.
3
Use the Cursor keys (e/r) to select “CONNECT” and
press ENTER to start the connection process.
When the connection process finishes, “Completed” appears on
the TV screen.
If “Not connected” appears, repeat from Step 1 or try another
connection method.
4
To exit from the menu, press ON SCREEN.
Setting up the wireless connection manually
If you select “Manual Setting” as the connection method, the wireless
connection setting screen appears on the TV.
You need to setup the SSID (network name), encryption method and
security key for your network.
1
Use the Cursor keys and ENTER to enter the SSID of the
access point and select “NEXT”.
2
Use the Cursor keys (q/w) and ENTER to check the
security method of the access point and select “NEXT”.
Settings
None, WEP, WPA2-PSK (AES), Mixed Mode
AUDIOAUDIO
HDMIHDMI
AVAV
ENTER
RETURN
POP-UP/MENUTOP MENU
PHONO
NET
USB
BLUETOOTH
TUNER
2
15
4
321
V-AUX
76
5
4321
4321
8765
9 0
SCENE
MUTE
OPTION
ON
SCREEN
DISPLAY
MODE
MOVIE MUSIC
INFO
SLEEP
ENT
PRESETTUNING
VOLUME
PROGRAM
HDMI OUTPARTY
BAND
SUR. DECODE
STRAIGHT
ENHANCER PURE DIRECT
MEMORY
MAIN
ZONE 2
ENT
MEMORY
4321
8765
9 0
PURE DIRECTENHANCER
SLEEP
INFO
STRAIGHT
SUR. DECODE
MUSICMOVIE
PRESETTUNING
BAND
POP-UP/MENUTOP MENU
MODE
ENTER
RETURN DISPLAYRETURN
ENTER
OPTION
ON
SCREEN
POP-UP/MENUTOP MENU
VOLUME
MUTE
PROGRAM
SCENE
HDMI OUTPARTY
MAIN
ZONE 2
PHONO
NET
USB
BLUETOOTH
TUNERAUDIO
65
2
V-AUX
PHONO
NET
USB
BLUETOOTH
TUNER
5
4
32
21
1
V-AUX
76
5
4321
4
32
1
AUDIO
HDMI
A
V
E
NT
MEMOR
Y
4
3
2
1
8
7
6
5
9
0
P
URE DIREC
T
PURE DIRECT
ENHANCE
R
ENHANCER
S
LEE
P
I
NF
O
S
TRAI
G
H
T
STRAIGHT
S
UR. DE
CO
D
E
SUR. DECODE
M
US
I
C
M
O
VIE
PRE
S
ET
PRESET
TUNIN
G
TUNING
BAND
BAND
M
O
D
E
D
I
S
PLA
Y
RETURN
O
PTI
ON
P
O
P-
U
P
/
MEN
U
T
O
P MEN
U
V
O
L
U
ME
VOLUME
M
U
TE
PR
OG
RAM
PROGRAM
SC
ENE
SCENE
H
DMI OU
T
HDMI OUT
PART
Y
PARTY
MAI
N
MAIN
ZONE 2
ZONE 2
PHON
O
NET
U
S
B
B
LUETOOTH
TUNER
5
4
3
2
2
1
1
V
-AU
X
7
6
5
4
3
2
1
4
3
2
1
ON SCREEN
ENTER
Cursor keys

En 55
3
Use the Cursor keys and ENTER to enter the security key
and select “NEXT”.
If you select “None” in Step 2, this setting is not available. Proceed
to Step 4.
If you select “WEP”, enter either 5 or 13 character string, or 10 or 26
hexadecimal digits.
If you select other method, enter either 8 to 63 character string, or
64 hexadecimal digits.
4
Use the Cursor keys (e/r) to select “CONNECT” and
press ENTER to start the connection process.
When the connection process finishes, “Completed” appears on
the TV screen.
If “Not connected” appears, check that all the information is
entered correctly, and repeat from Step 1.
5
To exit from the menu, press ON SCREEN.
Using the PIN code
If you select “PIN Code” as the connection method, the list of available
access points appears on the TV screen.
1
Use the Cursor keys and ENTER to check the desired
access point and select “NEXT”.
The PIN code of the unit appears on the TV screen.
2
Enter the unit’s PIN code into the wireless router (access
point).
For details on settings, refer to the instruction manual of the
wireless router (access point).
3
Use the Cursor keys (e/r) to select “CONNECT” and
press ENTER to start the connection process.
When the connection process finishes, “Completed” appears on
the TV screen.
If “Not connected” appears, repeat from Step 1 or try another
connection method.
4
To exit from the menu, press ON SCREEN.
AUDIOAUDIO
HDMIHDMI
AVAV
ENTER
RETURN
POP-UP/MENUTOP MENU
PHONO
NET
USB
BLUETOOTH
TUNER
2
15
4
321
V-AUX
76
5
4321
4321
8765
9 0
SCENE
MUTE
OPTION
ON
SCREEN
DISPLAY
MODE
MOVIE MUSIC
INFO
SLEEP
ENT
PRESETTUNING
VOLUME
PROGRAM
HDMI OUTPARTY
BAND
SUR. DECODE
STRAIGHT
ENHANCER PURE DIRECT
MEMORY
MAIN
ZONE 2
ENT
MEMORY
4321
8765
9 0
PURE DIRECTENHANCER
SLEEP
INFO
STRAIGHT
SUR. DECODE
MUSICMOVIE
PRESETTUNING
BAND
POP-UP/MENUTOP MENU
MODE
ENTER
RETURN DISPLAYRETURN
ENTER
OPTION
ON
SCREEN
POP-UP/MENUTOP MENU
VOLUME
MUTE
PROGRAM
SCENE
HDMI OUTPARTY
MAIN
ZONE 2
PHONO
NET
USB
BLUETOOTH
TUNERAUDIO
65
2
V-AUX
PHONO
NET
USB
BLUETOOTH
TUNER
5
4
32
21
1
V-AUX
76
5
4321
4
32
1
AUDIO
HDMI
A
V
E
NT
MEMOR
Y
4
3
2
1
8
7
6
5
9
0
P
URE DIREC
T
PURE DIRECT
ENHANCE
R
ENHANCER
S
LEE
P
I
NF
O
S
TRAI
G
H
T
STRAIGHT
S
UR. DE
CO
D
E
SUR. DECODE
M
US
I
C
M
O
VIE
PRE
S
ET
PRESET
TUNIN
G
TUNING
BAND
BAND
M
O
D
E
D
I
S
PLA
Y
RETURN
O
PTI
ON
P
O
P-
U
P
/
MEN
U
T
O
P MEN
U
V
O
L
U
ME
VOLUME
M
U
TE
PR
OG
RAM
PROGRAM
SC
ENE
SCENE
H
DMI OU
T
HDMI OUT
PART
Y
PARTY
MAI
N
MAIN
ZONE 2
ZONE 2
PHON
O
NET
U
S
B
B
LUETOOTH
TUNER
5
4
3
2
2
1
1
V
-AU
X
7
6
5
4
3
2
1
4
3
2
1
ON SCREEN
ENTER
Cursor keys

En 56
Connecting a mobile device to the unit
directly (Wireless Direct)
Follow the procedure below to connect a mobile device to the unit
directly.
Y
Wireless Direct connection may be insecure since the communication is not strongly
encrypted. The unit may operate by playback operation on wireless devices connected
to the unit without permission.
1
Press z (receiver power) to turn on the unit.
2
Turn on the TV and switch the TV input to display video
from the unit (HDMI OUT jack).
Y
Operations with TV screen are available only when your TV is connected to the
unit via HDMI.
3
Press ON SCREEN.
4
Use the Cursor keys to select “Setup” and press ENTER.
5
Use the Cursor keys (e/r) to select “Network”.
6
Use the Cursor keys (q/w) to select “Network
Connection” and press ENTER.
7
Use the Cursor keys (q/w) and ENTER to check “Wireless
Direct” and select “OK”.
X
The checkmark indicates the current setting.
8
Use the Cursor keys (q/w) and ENTER to check the
desired security method and select “NEXT”.
Settings
None, WPA2-PSK (AES)
Y
If you select “None”, the connection may be insecure since the communication
is not encrypted.
AUDIOAUDIO
HDMIHDMI
AVAV
ENTER
RETURN
POP-UP/MENUTOP MENU
PHONO
NET
USB
BLUETOOTH
TUNER
2
15
4
321
V-AUX
76
5
4321
4321
8765
9 0
SCENE
MUTE
OPTION
ON
SCREEN
DISPLAY
MODE
MOVIE MUSIC
INFO
SLEEP
ENT
PRESETTUNING
VOLUME
PROGRAM
HDMI OUTPARTY
BAND
SUR. DECODE
STRAIGHT
ENHANCER PURE DIRECT
MEMORY
MAIN
ZONE 2
ENT
MEMORY
4321
8765
9 0
PURE DIRECTENHANCER
SLEEP
INFO
STRAIGHT
SUR. DECODE
MUSICMOVIE
PRESETTUNING
BAND
POP-UP/MENUTOP MENU
MODE
ENTER
RETURN DISPLAYRETURN
ENTER
OPTION
ON
SCREEN
POP-UP/MENUTOP MENU
VOLUME
MUTE
PROGRAM
SCENE
HDMI OUTPARTY
MAIN
ZONE 2
PHONO
NET
USB
BLUETOOTH
TUNERAUDIO
65
2
V-AUX
PHONO
NET
USB
BLUETOOTH
TUNER
5
4
32
21
1
V-AUX
76
5
4321
4
32
1
AUDIO
HDMI
A
V
E
NT
MEMOR
Y
4
3
2
1
8
7
6
5
9
0
P
URE DIREC
T
PURE DIRECT
ENHANCE
R
ENHANCER
S
LEE
P
I
NF
O
S
TRAI
G
H
T
STRAIGHT
S
UR. DE
CO
D
E
SUR. DECODE
M
US
I
C
M
O
VIE
PRE
S
ET
PRESET
TUNIN
G
TUNING
BAND
BAND
M
O
D
E
D
I
S
PLA
Y
RETURN
O
PTI
ON
P
O
P-
U
P
/
MEN
U
T
O
P MEN
U
V
O
L
U
ME
VOLUME
M
U
TE
PR
OG
RAM
PROGRAM
SC
ENE
SCENE
H
DMI OU
T
HDMI OUT
PART
Y
PARTY
MAI
N
MAIN
ZONE 2
ZONE 2
PHON
O
NET
U
S
B
B
LUETOOTH
TUNER
5
4
3
2
2
1
1
V
-AU
X
7
6
5
4
3
2
1
4
3
2
1
ON SCREEN
ENTER
z
Cursor keys

En 57
9
Use the Cursor keys and ENTER to enter the security key
and select “NEXT”.
If you select “None” in Step 8, this setting is not available. Proceed
to Step 10.
Otherwise, enter either 8 to 63 character string, or 64 hexadecimal
digits.
10
Use the Cursor keys (e/r) to select “OK” and press
ENTER to save the setting.
The settings made appear on the TV screen.
The SSID and security key information is required for setup of a
mobile device.
11
Configure the Wi-Fi settings of a mobile device.
For details on settings of your mobile device, refer to the
instruction manual of the mobile device.
1
Enable the Wi-Fi function on the mobile device.
2
Select the SSID displayed in Step 10 from the list of available
access points.
3
When you are prompted for a password, enter the security key
displayed in Step 10.
12
To exit from the menu, press ON SCREEN.
AUDIOAUDIO
HDMIHDMI
AVAV
ENTER
RETURN
POP-UP/MENUTOP MENU
PHONO
NET
USB
BLUETOOTH
TUNER
2
15
4
321
V-AUX
76
5
4321
4321
8765
9 0
SCENE
MUTE
OPTION
ON
SCREEN
DISPLAY
MODE
MOVIE MUSIC
INFO
SLEEP
ENT
PRESETTUNING
VOLUME
PROGRAM
HDMI OUTPARTY
BAND
SUR. DECODE
STRAIGHT
ENHANCER PURE DIRECT
MEMORY
MAIN
ZONE 2
ENT
MEMORY
4321
8765
9 0
PURE DIRECTENHANCER
SLEEP
INFO
STRAIGHT
SUR. DECODE
MUSICMOVIE
PRESETTUNING
BAND
POP-UP/MENUTOP MENU
MODE
ENTER
RETURN DISPLAYRETURN
ENTER
OPTION
ON
SCREEN
POP-UP/MENUTOP MENU
VOLUME
MUTE
PROGRAM
SCENE
HDMI OUTPARTY
MAIN
ZONE 2
PHONO
NET
USB
BLUETOOTH
TUNERAUDIO
65
2
V-AUX
PHONO
NET
USB
BLUETOOTH
TUNER
5
4
32
21
1
V-AUX
76
5
4321
4
32
1
AUDIO
HDMI
A
V
E
NT
MEMOR
Y
4
3
2
1
8
7
6
5
9
0
P
URE DIREC
T
PURE DIRECT
ENHANCE
R
ENHANCER
S
LEE
P
I
NF
O
S
TRAI
G
H
T
STRAIGHT
S
UR. DE
CO
D
E
SUR. DECODE
M
US
I
C
M
O
VIE
PRE
S
ET
PRESET
TUNIN
G
TUNING
BAND
BAND
M
O
D
E
D
I
S
PLA
Y
RETURN
O
PTI
ON
P
O
P-
U
P
/
MEN
U
T
O
P MEN
U
V
O
L
U
ME
VOLUME
M
U
TE
PR
OG
RAM
PROGRAM
SC
ENE
SCENE
H
DMI OU
T
HDMI OUT
PART
Y
PARTY
MAI
N
MAIN
ZONE 2
ZONE 2
PHON
O
NET
U
S
B
B
LUETOOTH
TUNER
5
4
3
2
2
1
1
V
-AU
X
7
6
5
4
3
2
1
4
3
2
1
ON SCREEN
ENTER
Cursor keys

En 58
11 Connecting to the MusicCast network
MusicCast is a brand new wireless musical solution from Yamaha,
allowing you to share music among all of your rooms with a variety of
devices. You can enjoy music from your smartphone, PC, NAS drive and
music streaming service anywhere in your house with one easy-to-use
application. For more details and a lineup of MusicCast compatible
products, refer to the following site:
http://www.yamaha.com/musiccast/
• Seamlessly control all MusicCast compatible devices with the
dedicated application “MusicCast CONTROLLER”.
• Link a MusicCast compatible device to another device in a different
room and play them back simultaneously.
• Play back music from music streaming services. (The compatible music
streaming services may differ depending on your region and product.)
• Access the Yamaha Downloads site (http://download.yamaha.com/) to
download MusicCast Setup Guide.
MusicCast CONTROLLER
To use the network features on the MusicCast compatible device, you
need the dedicated application “MusicCast CONTROLLER” for the
operation. Search for the free application “MusicCast CONTROLLER” on
the App Store or Google Play and install it to your device.
Adding the unit to the MusicCast network
Follow the procedure below to add the unit to the MusicCast network.
You can also configure the unit's wireless settings at once.
Y
The SSID and security key for your network will be needed.
1
Press z (receiver power) to turn on the unit.
2
Tap the “MusicCast CONTROLLER” application icon on
your mobile device and tap “Setup”.
X
If you have already connected other MusicCast compatible devices to the
network, tap “Settings” and then “Add New Device”.
3
Operate the “MusicCast CONTROLLER” application
following the on screen instructions, then hold down
CONNECT on the front panel of the unit for 5 seconds.
4
Operate the “MusicCast CONTROLLER” application
following the onscreen instructions to set up the network.
5
Operate the “MusicCast CONTROLLER” application to
playback.
Y
• AirPlay and DSD audio cannot be delivered.
• When the Pure Direct is enabled, input sources other than the network sources and
USB cannot be delivered.
• If you configure the unit's wireless settings with this method, the signal strength
indicator of the front display lights up when the unit is connecting to a network (even
if a wired connection is used).
• You can interlock the power of MusicCast devices with the power of the unit
(MusicCast master). For details, see “MusicCast Link Power Interlock” (p.126) in the
“Setup” menu.
CONNECT
AUDIOAUDIO
HDMIHDMI
AVAV
ENTER
RETURN
POP-UP/MENU
TOP MENU
PHONO
NET
USB
BLUETOOTH
TUNER
2
15
4
321
V-AUX
76
5
4321
4321
8765
9 0
SCENE
MUTE
OPTION
ON
SCREEN
DISPLAY
MODE
MOVIE MUSIC
INFO
SLEEP
ENT
PRESETTUNING
VOLUME
PROGRAM
HDMI OUTPARTY
BAND
SUR. DECODE
STRAIGHT
ENHANCER PURE DIRECT
MEMORY
MAIN
ZONE 2
ENT
MEMORY
4321
8765
9 0
PURE DIRECTENHANCER
SLEEP
INFO
STRAIGHT
SUR. DECODE
MUSICMOVIE
PRESETTUNING
BAND
POP-UP/MENU
TOP MENU
MODE
ENTER
RETURN DISPLAYRETURN
ENTER
OPTION
ON
SCREEN
POP-UP/MENU
TOP MENU
VOLUME
MUTE
PROGRAM
SCENE
HDMI OUTPARTY
MAIN
ZONE 2
PHONO
NET
USB
BLUETOOTH
TUNERAUDIO
65
2
V-AUX
PHONO
NET
USB
BLUETOOTH
TUNER
5
4
32
21
1
V-AUX
76
5
4321
4
32
1
AUDI
O
HDMI
A
V
ENT
MEMOR
Y
4
3
2
1
8
7
6
5
9
0
PURE DIRE
CT
PURE DIRECT
ENHAN
C
E
R
ENHANCER
S
LEE
P
I
NF
O
S
TRAI
G
H
T
STRAIGHT
SUR. DECOD
E
SUR. DECODE
MU
S
I
C
M
O
VIE
PRESET
PRESET
TUNING
TUNING
BAND
BAND
M
O
D
E
DI
S
PLA
Y
RET
U
R
N
ENTE
R
O
PTI
ON
ON
SC
REE
N
P
O
P-UP
/
MEN
U
T
O
P MEN
U
V
O
L
U
ME
VOLUME
M
U
TE
PR
OG
RAM
PROGRAM
SCENE
SCENE
HDMI
O
U
T
HDMI OUT
PARTY
PARTY
MAIN
MAIN
Z
O
NE 2
ZONE 2
PH
O
N
O
NET
US
B
B
LUETOOTH
T
U
NE
R
5
4
3
2
2
1
1
V-A
UX
7
6
5
4
3
2
1
4
3
2
1
z

En 59
PLAYBACK
Basic playback procedure
1
Turn on the external devices (such as a TV or BD/DVD
player) connected to the unit.
2
Use the Input selection keys to select an input source.
3
Start playback on the external device or select a radio
station.
Refer to the instruction manual for the external device.
For details on the following operations, see the corresponding
pages.
• Listening to FM/AM radio (Except for U.K., Europe, Australia and
Russia models) (p.67)
• Listening to DAB radio (U.K., Europe, Australia and Russia
models) (p.70)
• Listening to FM radio (U.K., Europe, Australia and Russia models)
(p.74)
• Playing back music via Bluetooth (p.78)
• Playing back music stored on a USB storage device (p.80)
• Playing back music stored on media servers (PCs/NAS) (p.83)
• Listening to Internet radio (p.87)
• Playing back iTunes/iPhone music with AirPlay (p.90)
4
Press VOLUME to adjust the volume.
X
• To mute the audio output, press MUTE. Press MUTE again to unmute.
• To adjust the treble/bass settings, use the “Option” menu or TONE CONTROL
on the front panel (p.102).
On-screen input selection
a Press ON SCREEN.
b Use the Cursor keys to select “Input” and press ENTER.
c Use the Cursor keys to select the desired input source and press
ENTER.
Selecting an HDMI output jack
1
Press HDMI OUT to select an HDMI OUT jack.
Each time you press the key, the HDMI OUT jack to be used for
signal output changes.
X
• You can also select an HDMI output jack by selecting a scene (p.60).
• When “HDMI OUT 1+2” is selected, the unit outputs video signals at the
highest resolution supported by both TVs (or projectors) connected to the
unit. (For example, if you have connected a 1080p TV to the HDMI OUT 1 jack
and a 720p TV to the HDMI OUT 2 jack, the unit outputs 720p video signals.)
HDMI OUT 1+2
Outputs the same signal at both the HDMI OUT
1 and HDMI OUT 2 jacks.
HDMI OUT 1 Output the signals at the HDMI OUT 1 jack.
HDMI OUT 2 Output the signals at the HDMI OUT 2 jack.
HDMI OUT Off
Does not output the signals at the HDMI OUT
jacks.
ENHANCER
LINK
ECO
MASTER
OUT
2
-
R
es
Hi
YPAO
VOL.
A
-
DRC
SLEEP
PARTY
ZONE
3B2A
MUTE VIRTUAL
FPR
SB
FPL
STEREO
TUNED
VOL.
SL
SW
SR
HDMI OUT 1
SBL SBR
AUDIOAUDIO
HDMIHDMI
AVAV
ENTER
RETURN
POP-UP/MENUTOP MENU
PHONO
NET
USB
BLUETOOTH
TUNER
2
15
4
321
V-AUX
76
5
4321
4321
8765
9 0
SCENE
MUTE
OPTION
ON
SCREEN
DISPLAY
MODE
MOVIE MUSIC
INFO
SLEEP
ENT
PRESETTUNING
VOLUME
PROGRAM
HDMI OUTPARTY
BAND
SUR. DECODE
STRAIGHT
ENHANCER PURE DIRECT
MEMORY
MAIN
ZONE 2
ENT
MEMORY
4321
8765
9 0
PURE DIRECTENHANCER
SLEEP
INFO
STRAIGHT
SUR. DECODE
MUSICMOVIE
PRESETTUNING
BAND
POP-UP/MENUTOP MENU
MODE
ENTER
RETURN DISPLAYRETURN
ENTER
OPTION
ON
SCREEN
POP-UP/MENUTOP MENU
VOLUME
MUTE
PROGRAM
SCENE
HDMI OUTPARTY
MAIN
ZONE 2
PHONO
NET
USB
BLUETOOTH
TUNERAUDIO
65
2
V-AUX
PHONO
NET
USB
BLUETOOTH
TUNER
5
4
32
21
1
V-AUX
76
5
4321
4
32
1
E
NT
MEMOR
Y
4
3
2
1
8
7
6
5
9
0
P
URE DIREC
T
PURE DIRECT
ENHANCE
R
ENHANCER
S
LEE
P
I
NF
O
S
TRAI
G
H
T
STRAIGHT
S
UR. DE
CO
D
E
SUR. DECODE
M
US
I
C
M
O
VIE
PRE
S
ET
PRESET
TUNIN
G
TUNING
BAND
BAND
M
O
D
E
D
I
S
PLA
Y
RETURN
O
PTI
ON
P
O
P-
U
P
/
MEN
U
T
O
P MEN
U
PR
OG
RA
M
PROGRAM
SC
ENE
SCENE
PART
Y
PARTY
MAI
N
MAIN
ZONE 2
ZONE 2
4
3
2
1
ON SCREEN
ENTER
VOLUME
MUTE
HDMI OUT
PHON
O
Cursor keys
Input selection keys

En 60
Selecting the input source and favorite settings with one touch (SCENE)
The SCENE function allows you to select the assigned input source
(included the selected radio station or content when it is assigned),
sound program, Compressed Music Enhancer on/off, and HDMI output
jack with just one touch.
1
Press SCENE.
The input source and settings registered to the corresponding
scene are selected. The unit turns on automatically when it is in
standby mode.
By default, the following settings are registered for each scene.
Registering a scene
1
Perform the following operations to prepare the settings
you want to assign to a scene.
• Select the assigned input source (including the selected radio
station or content when it is assigned) (p.59)
• Select a sound program (p.61) or straight decode mode (p.65)
• Enable/disable Compressed Music Enhancer (p.66)
• Selecting an HDMI output jack (p.59)
X
When the input source is NET, USB or TUNER, the selected radio station or
content is assigned.
2
Hold down the desired SCENE key until “SET Complete”
appears on the front display.
X
• You can also configure scene assignments in the “Scene” menu (p.107).
• The SCENE link playback function allows you to start playback of an external device
connected to the unit via HDMI. To enable SCENE link playback, specify the device
type in “Device Control” (p.108) in the “Scene” menu.
SCENE
Input HDMI 1 AUDIO 1 NET RADIO TUNER
Sound program MOVIE (Sci-Fi) STRAIGHT
MUSIC
(7ch Stereo)
MUSIC
(7ch Stereo)
Compressed
Music Enhancer
OffOnOnOn
HDMI output
jack
HDMI OUT
1+2
HDMI OUT
1+2
HDMI OUT
1+2
HDMI OUT
1+2
1
2
3
4
ENHANCER
LINK
ECO
MASTER
OUT
2
-
R
es
Hi
YPAO
VOL.
A
-
DRC
SLEEP
STEREO
PARTY
TUNED
ZONE
3B2A
FPR
SBL SB SBR
FPL
MUTE VIRTUAL
VOL.
SL
SW
SR
SET Complete
AUDIOAUDIO
HDMIHDMI
AVAV
ENTER
RETURN
POP-UP/MENUTOP MENU
PHONO
NET
USB
BLUETOOTH
TUNER
2
15
4
321
V-AUX
76
5
4321
4321
8765
9 0
SCENE
MUTE
OPTION
ON
SCREEN
DISPLAY
MODE
MOVIE MUSIC
INFO
SLEEP
ENT
PRESETTUNING
VOLUME
PROGRAM
HDMI OUTPARTY
BAND
SUR. DECODE
STRAIGHT
ENHANCER PURE DIRECT
MEMORY
MAIN
ZONE 2
ENT
MEMORY
4321
8765
9 0
PURE DIRECTENHANCER
SLEEP
INFO
STRAIGHT
SUR. DECODE
MUSICMOVIE
PRESETTUNING
BAND
POP-UP/MENUTOP MENU
MODE
ENTER
RETURN DISPLAYRETURN
ENTER
OPTION
ON
SCREEN
POP-UP/MENUTOP MENU
VOLUME
MUTE
PROGRAM
SCENE
HDMI OUTPARTY
MAIN
ZONE 2
PHONO
NET
USB
BLUETOOTH
TUNERAUDIO
65
2
V-AUX
PHONO
NET
USB
BLUETOOTH
TUNER
5
4
32
21
1
V-AUX
76
5
4321
4
32
1
AUDIO
HDMI
A
V
E
NT
MEMOR
Y
4
3
2
1
8
7
6
5
9
0
P
URE DIREC
T
PURE DIRECT
ENHANCE
R
ENHANCER
S
LEE
P
I
NF
O
S
TRAI
G
H
T
STRAIGHT
S
UR. DE
CO
D
E
SUR. DECODE
M
US
I
C
M
O
VIE
PRE
S
ET
PRESET
TUNIN
G
TUNING
BAND
BAND
M
O
D
E
D
I
S
PLA
Y
RETURN
ENTE
R
O
PTI
ON
ON
SC
REE
N
P
O
P-
U
P
/
MEN
U
T
O
P MEN
U
V
O
L
U
ME
VOLUME
M
U
TE
PR
OG
RAM
PROGRAM
H
DMI OU
T
HDMI OUT
PART
Y
PARTY
MAI
N
MAIN
ZONE 2
ZONE 2
PHON
O
NET
U
S
B
B
LUETOOTH
TUNER
5
4
3
2
2
1
1
V
-AU
X
7
6
5
4
3
2
1
SCENE

En 61
Selecting the sound mode
The unit is equipped with a variety of sound programs and surround
decoders that allow you to enjoy playback sources with your favorite
sound mode (such as sound field effect or stereo playback).
Selecting a sound program suitable for movies
• Press MOVIE repeatedly.
This mode lets you enjoy sound field effects optimized for viewing
video sources, such as movies, TV programs, and games (p.62).
Selecting a sound program suitable for music or stereo playback
• Press MUSIC repeatedly.
This mode lets you enjoy sound field effects optimized for listening
music sources or stereo playback (p.63).
Selecting a surround decoder
• Press SUR. DECODE repeatedly.
This mode lets you enjoy unprocessed multichannel playback from
2-channel sources (p.65).
Switching to the straight decode mode
• Press STRAIGHT.
This mode lets you enjoy unprocessed sounds in original channels
(p.65).
Switching to the Pure Direct
• Press PURE DIRECT.
This mode lets you enjoy pure high fidelity sound by reducing the
electrical noise from other circuitry (p.66).
Enabling Compressed Music Enhancer
• Press ENHANCER.
This mode lets you enjoy compressed music with additional depth and
breadth (p.66).
On-screen sound program/surround decoder selection
a Press ON SCREEN.
b Use the Cursor keys to select “DSP Program” and press ENTER.
c Use the Cursor keys to select a sound program/surround decoder
and press ENTER.
X
• You can also switch the sound programs and surround decoder by pressing
PROGRAM.
• You can change the settings of the surround programs and surround decoders in the
“DSP Program” menu (p.110).
• The sound mode can be applied separately to each input source.
• You can check which speakers are currently outputting sound by looking at the
speaker indicators on the unit’s front panel (p.12) or at the “Audio Signal” screen in
the “Information” menu (p.133).
Precaution for enjoying Dolby Atmos®
• Dolby Atmos contents are decoded as Dolby TrueHD or Dolby Digital Plus in
the following situations. (Dolby Atmos PCM format is always decoded as
Dolby Atmos.)
– Any of CINEMA DSP programs is selected.
– Neither surround back nor presence speakers are used.
– Headphones are used (2-channel playback).
• When the Dolby Atmos decoder is working, virtual surround processing (such
as Virtual CINEMA FRONT) (p.62), YPAO Volume (p.102) or Compressed Music
Enhancer (p.66) does not work.
Precaution for enjoying DTS:X™
• DTS:X contents are decoded as DTS-HD format when any of CINEMA DSP
programs is selected.
• When the DTS:X decoder is working, virtual surround processing (such as
Virtual CINEMA FRONT) (p.62), YPAO Volume (p.102), Dialogue Level (p.102),
Extra Bass (p.103) or Compressed Music Enhancer (p.66) does not work.
• When DTS:X contents are played back, you can adjust the volume of dialogue
sounds in “DTS Dialogue Control” (p.103) in the “Option” menu.
AUDIOAUDIO
HDMIHDMI
AVAV
ENTER
RETURN
POP-UP/MENUTOP MENU
PHONO
NET
USB
BLUETOOTH
TUNER
2
15
4
321
V-AUX
76
5
4321
4321
8765
9 0
SCENE
MUTE
OPTION
ON
SCREEN
DISPLAY
MODE
MOVIE MUSIC
INFO
SLEEP
ENT
PRESETTUNING
VOLUME
PROGRAM
HDMI OUTPARTY
BAND
SUR. DECODE
STRAIGHT
ENHANCER PURE DIRECT
MEMORY
MAIN
ZONE 2
ENT
MEMORY
4321
8765
9 0
PURE DIRECTENHANCER
SLEEP
INFO
STRAIGHT
SUR. DECODE
MUSICMOVIE
PRESETTUNING
BAND
POP-UP/MENUTOP MENU
MODE
ENTER
RETURN DISPLAYRETURN
ENTER
OPTION
ON
SCREEN
POP-UP/MENUTOP MENU
VOLUME
MUTE
PROGRAM
SCENE
HDMI OUTPARTY
MAIN
ZONE 2
PHONO
NET
USB
BLUETOOTH
TUNERAUDIO
65
2
V-AUX
PHONO
NET
USB
BLUETOOTH
TUNER
5
4
32
21
1
V-AUX
76
5
4321
4
32
1
AUDIO
HDMI
A
V
E
NT
MEMOR
Y
4
3
2
1
8
7
6
5
9
0
S
LEE
P
I
NF
O
PRE
S
ET
PRESET
TUNIN
G
TUNING
BAND
BAND
M
O
D
E
D
I
S
PLA
Y
RETURN
O
PTI
ON
P
O
P-
U
P
/
MEN
U
T
O
P MEN
U
V
O
L
U
ME
VOLUME
M
U
TE
SC
ENE
SCENE
H
DMI OU
T
HDMI OUT
PART
Y
PARTY
MAI
N
MAIN
ZONE 2
ZONE 2
PHON
O
NET
U
S
B
B
LUETOOTH
TUNER
5
4
3
2
2
1
1
V
-AU
X
7
6
5
4
3
2
1
4
3
2
1
MOVIE
MUSIC
SUR.DECODE
STRAIGHT
ENHANCER
PURE DIRECT
ON SCREEN
ENTER
PROGRAM
Cursor keys

En 62
Enjoying stereoscopic sound fields (CINEMA DSP 3D)
The unit is equipped with a variety of sound programs that utilize Yamaha’s original DSP
technology (CINEMA DSP 3D). It allows you to easily create sound fields like actual movie
theaters or concert halls in your room and enjoy natural stereoscopic sound fields.
X
• To use the conventional CINEMA DSP, set “CINEMA DSP 3D Mode” (p.121) in the “Setup” menu to “Off”.
• We recommend using presence speakers in order to experience the full effect of the stereoscopic sound fields.
However, even when no presence speakers are connected, the unit creates Virtual Presence Speaker (VPS)
using the front, center, and surround speakers to produce stereoscopic sound fields.
• If a multichannel source (6.1 channels or more) is input when no surround back speakers are connected, the
unit creates Virtual Surround Back Speaker (VSBS) using the surround speakers to add a sense of depth to the
rear sound field.
• When VPS or VSBS is working, “VIRTUAL” lights up in the front display.
⬛ Sound programs suitable for movies (MOVIE)
The following sound programs are optimized for viewing video sources, such as movies, TV
programs, and games.
MOVIE THEATER
ENHANCER
LINK
ECO
MASTER
OUT
2
-
R
es
Hi
YPAO
VOL.
A
-
DRC
PAR TY
TUNED
ZONE
3B2A
FPR
SB
FPL
MUTE VIRTUAL
SLEEP
STEREO
VOL.
SL
SW
SR
Sci-Fi
SBL SBR
“CINEMA DSP” lights up
Sound program category
Sound program
Standard
This program creates a sound field that emphasizes the surround feeling without
disturbing the original acoustic positioning of multichannel audio, such as Dolby
Digital and DTS. Its design is based on the concept of the ideal movie theater, in
which the audience is surrounded by beautiful reverberations from the left, right,
and rear.
Spectacle
This program delivers the scale and grandeur of spectacular movie productions.
It delivers an expansive sound space to match the cinemascope wide-screen, and
boasts a broad dynamic range, providing everything from small delicate sounds
to powerful loud booms.
Sci-Fi
This program clearly reproduces the finely elaborated sound design of the latest
Sci-Fi and SFX movies. You can enjoy a variety of cinematographically created
virtual spaces reproduced with clear separation between dialogue, sound effects,
and background music.
Adventure
This program is ideal for reproducing the sound design of action and adventure
movies precisely. The sound field restrains reverberations, but puts emphasis on
reproducing a sensation of expansiveness on both sides, powerful space
expanded widely to the left and right. The restrained depth creates a clear and
powerful space, while also maintaining the articulation of the sounds and the
separation of the channels.
Drama
This program features stable reverberations that match a wide range of movie
genres, from serious dramas to musicals and comedies. The reverberations are
modest, but suitably stereophonic. The sound effects and background music are
reproduced with a gentle echo that does not impinge on the articulation of the
dialogue. You’ll never get tired listening for long periods.
Mono Movie
This program reproduces monaural video sources, such as classic movies, in an
atmosphere of a good old movie theater. The program creates a pleasant space
with depth, by adding breadth and the appropriate reverberation to the original
audio.

En 63
ENTERTAINMENT
⬛ Sound programs suitable for music/stereo playback
(MUSIC)
The following sound programs are optimized for listening to music sources.
You can also select stereo playback.
CLASSICAL
LIVE/CLUB
STEREO
Y
CINEMA DSP 3D (p.62) and Virtual CINEMA DSP (p.64) do not work when “2ch Stereo” or “7ch Stereo” is selected.
Sports
This program allows listeners to enjoy the rich vividness of sport broadcasts and
light entertainment programs. In sports broadcasts, the commentators’ voices
are positioned clearly at the center, while the atmosphere inside the stadium is
realistically conveyed by the peripheral delivery of the sounds of the fans in a
suitable space.
Action Game
This program is suitable for action games, such as car racing and fighting games.
The reality of, and emphasis on, various effects makes the player feel like they are
right in the middle of the action, allowing for greater concentration. Use this
program in combination with Compressed Music Enhancer for a more dynamic
and strong sound field.
Roleplaying Game
This program is suitable for role-playing and adventure games. This program
adds depth to the sound field for natural and realistic reproduction of
background music, special effects, and dialogue from a wide variety of scenes.
Use this program in combination with Compressed Music Enhancer for a clearer
and more spatial sound field.
Music Video
This program allows you to enjoy videos of pop, rock, and jazz concerts, as if you
were there yourself. Immerse yourself in the hot concert atmosphere thanks to
the vividness of the singers and solos on stage, a presence sound field that
emphasizes the beat of rhythm instruments, and a surround sound field that
reproduces the space of a big live hall.
Hall in Munich
This program simulates a Munich concert hall with approximately 2,500 seats
that uses stylish wood for the interior finishing. Fine, beautiful reverberations
spread richly, creating a calming atmosphere. The listener’s virtual seat is at the
center left of the arena.
Hall in Vienna
This program simulates a 1,700-seat, middle-sized concert hall with a shoebox
shape that is traditional in Vienna. Pillars and ornate carvings create extremely
complex reverberations from all around the audience, producing a very full, rich
sound.
Chamber
This program creates a relatively wide space with a high ceiling, like an audience
hall in a palace. It offers pleasant reverberations that are suitable for courtly
music and chamber music.
Cellar Club
This program simulates an intimate concert venue with a low ceiling and homey
atmosphere. A realistic, live sound field delivers powerful sounds that make you
feel as if you are sitting in the front row in front of a small stage.
The Roxy Theatre
This program creates the sound field of a 460-seat rock music concert venue in
Los Angeles. The listener’s virtual seat is at the center left of the hall.
The Bottom Line
This program creates the sound field at stage front in The Bottom Line, a famous
New York jazz club once. The floor can seat 300 people to the left and right in a
sound field offering real and vibrant sound.
2ch Stereo
Use this program to mix down multichannel sources to 2 channels. When
multichannel signals are input, they are down mixed to 2 channels and output
from the front speakers (this program does not utilize CINEMA DSP).
7ch Stereo
Use this program to output sound from all speakers. When you play back
multichannel sources, the unit mixes down the source to 2 channels, and then
outputs the sound from all speakers. This program creates a larger sound field
and is ideal for background music at parties.

En 64
⬛ Enjoying sound field effects without surround speakers
(Virtual CINEMA DSP)
If you select one of the sound programs (except 2ch Stereo and 7ch Stereo) when no surround
speakers are connected, the unit utilizes Yamaha’s original virtual surround technology to
reproduce up to 7-channel surround sound and enable you to enjoy the well-oriented sound
field only with the front-side speakers. We recommend using presence speakers in order to
enjoy more effective stereoscopic sound field.
X
When Virtual CINEMA DSP is working, “VIRTUAL” lights up in the front display.
⬛ Enjoying surround sound with 5 speakers placed in
front (Virtual CINEMA FRONT)
If you have surround speakers but there is no space to place them in the rear of your room, you
can place them in the front (p.19) and enjoy multichannel surround sound using Virtual
CINEMA FRONT.
When “Layout (Surround)” (p.118) in the “Setup” menu is set to “Front”, the unit creates the
virtual surround speakers in the rear side to allow you to enjoy multichannel surround sound
with the 5 speakers placed in the front.
X
When Virtual CINEMA FRONT is working, “VIRTUAL” lights up in the front display.
⬛ Enjoying surround sound with headphones
(SILENT CINEMA)
You can enjoy surround or sound field effects, like a multichannel speaker system, with stereo
headphones by connecting the headphones to the PHONES jack and selecting a sound
program or a surround decoder.

En 65
Enjoying unprocessed playback
You can play back input sources without any sound field effect processing.
⬛ Playing back in original channels (straight decode)
When the straight decode mode is enabled, the unit produces stereo sound from the front
speakers for 2-channel sources such as CDs, and produces unprocessed multichannel sounds
for multichannel sources.
1
Press STRAIGHT.
Each time you press the key, the straight decode mode is enabled or disabled.
Y
• To enable 6.1/7.1-channel playback from 5.1-channel sources when surround back speakers are used, select a
surround decoder (p.65).
• If “Layout (Surround)” (p.118) in the “Setup” menu is set to “Front”, Virtual CINEMA FRONT (p.64) works when
multichannel source is played back.
⬛ Playing back in extended multichannel (surround
decoder)
The surround decoder enables unprocessed multichannel playback from 2-channel or
multichannel sources.
Y
• Speakers that produce sounds will change depending on your speaker system and the selected decode type
(p.111).
• For details on each decoder, see “Glossary” (p.150).
1
Press SUR. DECODE to select a surround decoder.
Each time you press the key, the surround decoder changes.
Y
• You can adjust the surround decoder parameters in “DSP Program menu items” (p.111).
• When the Dolby Surround decoder is selected, virtual surround processing (such as Virtual CINEMA FRONT)
(p.65), YPAO Volume (p.102) or Compressed Music Enhancer (p.66) does not work.
• If the Dolby Surround decoder is selected when only one surround back speaker is used, no sound is output
from the surround back speaker (except when a Dolby Atmos content is played).
• When the Neural:X decoder is selected, virtual surround processing (such as Virtual CINEMA FRONT) (p.62),
YPAO Volume (p.102), Dialogue Level (p.102), Extra Bass (p.103) or Compressed Music Enhancer (p.66) does not
work.
• For some input sources, the selected surround decoder does not work.
LINK
ECO
MASTER
OUT
2
A
-
DRC
ZONE
3B2A
FPR
SBL SB SBR
FPL
MUTE VIRTUAL
-
SLEEP
STEREO
PARTY
TUNED
R
es
Hi
YPAO
VOL.
ENHANCER
VOL.
SL
SW
SR
STRAIGHT
SBL SBR
Auto
Uses the decoder automatically selected by input source. The DTS Neural:X
decoder is selected for DTS sources and the Dolby Surround decoder is
selected for other sources.
bDsur
Use the Dolby Surround decoder suitable for all sources. A real acoustic space
(including overhead) will be created especially when object-based audio
(such as Dolby Atmos content) is played.
Neural:X
Use the DTS Neural:X decoder suitable for all sources. A real acoustic space
(including overhead) will be created especially when object-based audio
(such as DTS:X content) is played.
Neo:6 Cinema
Uses the DTS Neo:6 decoder (or DTS-ES Matrix decoder) suitable for movies.
Sounds will be output from the surround/surround back speakers.
Neo:6 Music
Uses the DTS Neo:6 decoder (or DTS-ES Matrix decoder) suitable for music.
Sounds will be output from the surround/surround back speakers.
ENHANCER
LINK
ECO
MASTER
OUT
2
-
R
es
Hi
YPAO
VOL.
A
-
DRC
SLEEP
STEREO
PAR TY
TUNED
ZONE
3B2A
FPR
SBL SB SBR
FPL
MUTE VIRTUAL
VOL.
SL
SW
SR
†‡ Dsur
FPRFPL

En 66
Enjoying pure high fidelity sound
(Pure Direct)
When the Pure Direct is enabled, the unit plays back the selected source
with the least circuitry in order to reduce the electrical noise from other
circuitry (such as the front display). It allows you to enjoy Hi-Fi sound
quality.
1
Press PURE DIRECT.
Each time you press the key, the Pure Direct is enabled or disabled.
Y
When the Pure Direct is enabled, the following functions are not available.
– Some settings for the speakers or sound programs
– Operating the on-screen menu and some items in the “Option” menu
– Using the multi-zone function
– Viewing information on the front display (when not in operation)
Playing back digitally compressed formats
(such as MP3, etc.) with enriched sound
(Compressed Music Enhancer)
Compressed Music Enhancer adds depth and breadth to the sound,
allowing you to enjoy a dynamic sound close to the original sound before
it was compressed. This function can be used along with any other sound
modes.
1
Press ENHANCER.
Each time you press the key, Compressed Music Enhancer is
enabled or disabled.
Y
• Compressed Music Enhancer does not work on the following audio sources.
– Signals whose sampling frequency is over 48 kHz
–DSD audio
• You can also use “Enhancer” (p.103) in the “Option” menu to enable/disable
Compressed Music Enhancer.
• This function is also available in Zone2.
ENHANCER
LINK
ECO
MASTER
OUT
2
-
R
es
Hi
YPAO
VOL.
A
-
DRC
SLEEP
STEREO
PARTY
TUNED
ZONE
3B2A
FPR
SB
FPL
MUTE VIRTUAL
VOL.
SL
SW
SR
PURE DIRECT
SBL SBR
LINK
ECO
MASTER
OUT
2
-
A
-
DRC
SLEEP
STEREO
PAR TY
TUNED
ZONE
3B2A
FPR
SB
FPL
MUTE VIRTUAL
R
es
Hi
YPAO
VOL.
VOL.
SL
SW
SR
Enhancer On
ENHANCER
SBL SBR
“ENHANCER” lights up
AUDIOAUDIO
HDMIHDMI
AVAV
ENTER
RETURN
POP-UP/MENUTOP MENU
PHONO
NET
USB
BLUETOOTH
TUNER
2
15
4
321
V-AUX
76
5
4321
4321
8765
9 0
SCENE
MUTE
OPTION
ON
SCREEN
DISPLAY
MODE
MOVIE MUSIC
INFO
SLEEP
ENT
PRESETTUNING
VOLUME
PROGRAM
HDMI OUTPARTY
BAND
SUR. DECODE
STRAIGHT
ENHANCER PURE DIRECT
MEMORY
MAIN
ZONE 2
ENT
MEMORY
4321
8765
9 0
PURE DIRECTENHANCER
SLEEP
INFO
STRAIGHT
SUR. DECODE
MUSICMOVIE
PRESETTUNING
BAND
POP-UP/MENUTOP MENU
MODE
ENTER
RETURN DISPLAYRETURN
ENTER
OPTION
ON
SCREEN
POP-UP/MENUTOP MENU
VOLUME
MUTE
PROGRAM
SCENE
HDMI OUTPARTY
MAIN
ZONE 2
PHONO
NET
USB
BLUETOOTH
TUNERAUDIO
65
2
V-AUX
PHONO
NET
USB
BLUETOOTH
TUNER
5
4
32
21
1
V-AUX
76
5
4321
4
32
1
AUDIO
HDMI
A
V
E
NT
MEMOR
Y
4
3
2
1
8
7
6
5
9
0
S
LEE
P
I
NF
O
S
TRAI
G
H
T
STRAIGHT
S
UR. DE
CO
D
E
SUR. DECODE
M
US
I
C
M
O
VIE
PRE
S
ET
PRESET
TUNIN
G
TUNING
BAND
BAND
M
O
D
E
D
I
S
PLA
Y
RETURN
ENTE
R
O
PTI
ON
ON
SC
REE
N
P
O
P-
U
P
/
MEN
U
T
O
P MEN
U
V
O
L
U
ME
VOLUME
M
U
TE
PR
OG
RAM
PROGRAM
SC
ENE
SCENE
H
DMI OU
T
HDMI OUT
PART
Y
PARTY
MAI
N
MAIN
ZONE 2
ZONE 2
PHON
O
NET
U
S
B
B
LUETOOTH
TUNER
5
4
3
2
2
1
1
V
-AU
X
7
6
5
4
3
2
1
4
3
2
1
PURE DIRECT
ENHANCER

En 67
Listening to FM/AM radio (Except for U.K., Europe, Australia and Russia models)
You can tune into a radio station by specifying its frequency or selecting
from registered radio stations.
Y
• The radio frequencies differ depending on the country or region where the unit is
being used.
• If you cannot obtain good reception on the radio, adjust the direction of the FM/AM
antennas.
Setting the frequency steps
(Asia and General models only)
At the factory, the frequency step setting is set to 50 kHz for FM and 9 kHz
for AM. Depending on your country or region, set the frequency steps to
100 kHz for FM and 10 kHz for AM.
1
Set the unit to standby mode.
2
When holding down STRAIGHT on the front panel, press
MAIN ZONE z.
3
Press PROGRAM repeatedly to select “TU”.
4
Press STRAIGHT to select “FM100/AM10”.
5
Press MAIN ZONE z to set the unit to standby mode and
turn it on again.
Selecting a frequency for reception
1
Press TUNER to select “TUNER” as the input source.
2
Press BAND to select a band (FM or AM).
3
Use the following keys to set a frequency.
TUNING: Increase/decrease the frequency. Hold down the key for
about a second to search stations automatically.
Numeric keys: Enter a frequency directly. For example, to select
98.50 MHz, press “9”, “8”, “5” and “0” (or ENT).
“TUNED” lights up when the unit is receiving an FM/AM radio
station signal.
“STEREO” lights up when the unit is receiving a stereo FM radio
signal.
Y
“Wrong Station!” appears when you enter a frequency that is out of reception range.
X
You can switch between “Stereo” (stereo) and “Mono” (monaural) for FM radio
reception in “FM Mode” (p.104) in the “Option” menu. When the signal reception for an
FM radio station is unstable, switching to monaural may improve it.
MAIN ZONE z
STRAIGHT
PROGRAM
ENHANCER
LINK
ECO
MASTER
OUT
2
-
R
es
Hi
YPAO
VOL.
A
-
DRC
SLEEP
STEREO
PARTY
TUNED
ZONE
3B2A
VOL.
FPR
SL
SW
SR
SBL SB SBR
FPL
MUTE VIRTUAL
TU••••FM50/AM9
ENHANCER
LINK
ECO
MASTER
OUT
2
-
R
es
Hi
YPAO
VOL.
A
-
DRC
SLEEP
STEREO
PARTY
TUNED
ZONE
3B2A
MUTE VIRTUAL
VOL.
FM 87.50MHz
ENHANCER
LINK
ECO
MASTER
OUT
2
-
R
es
Hi
YPAO
VOL.
A
-
DRC
SLEEP
PARTY
ZONE
3B2A
FPR
SB
FPL
MUTE VIRTUAL
VOL.
SL
SW
SR
STEREO
TUNED
FM 98.50MHz
SBL SBR
AUDIOAUDIO
HDMIHDMI
AVAV
ENTER
RETURN
POP-UP/MENUTOP MENU
PHONO
NET
USB
BLUETOOTH
TUNER
2
15
4
321
V-AUX
76
5
4321
4321
8765
9 0
SCENE
MUTE
OPTION
ON
SCREEN
DISPLAY
MODE
MOVIE MUSIC
INFO
SLEEP
ENT
PRESETTUNING
VOLUME
PROGRAM
HDMI OUTPARTY
BAND
SUR. DECODE
STRAIGHT
ENHANCER PURE DIRECT
MEMORY
MAIN
ZONE 2
ENT
MEMORY
4321
8765
9 0
PURE DIRECTENHANCER
SLEEP
INFO
STRAIGHT
SUR. DECODE
MUSICMOVIE
PRESETTUNING
BAND
POP-UP/MENUTOP MENU
MODE
ENTER
RETURN DISPLAYRETURN
ENTER
OPTION
ON
SCREEN
POP-UP/MENUTOP MENU
VOLUME
MUTE
PROGRAM
SCENE
HDMI OUTPARTY
MAIN
ZONE 2
PHONO
NET
USB
BLUETOOTH
TUNERAUDIO
65
2
V-AUX
PHONO
NET
USB
BLUETOOTH
TUNER
5
4
32
21
1
V-AUX
76
5
4321
4
32
1
AUDIO
HDMI
A
V
P
URE DIREC
T
PURE DIRECT
ENHANCE
R
ENHANCER
S
LEE
P
I
NF
O
S
TRAI
G
H
T
STRAIGHT
S
UR. DE
CO
D
E
SUR. DECODE
M
US
I
C
M
O
VIE
PRE
S
ET
PRESET
M
O
D
E
D
I
S
PLA
Y
RETURN
ENTE
R
O
PTI
ON
ON
SC
REE
N
P
O
P-
U
P
/
MEN
U
T
O
P MEN
U
V
O
L
U
ME
VOLUME
M
U
TE
PR
OG
RAM
PROGRAM
SC
ENE
SCENE
H
DMI OU
T
HDMI OUT
PART
Y
PARTY
MAI
N
MAIN
ZONE 2
ZONE 2
PHON
O
NET
U
S
B
B
LUETOOTH
5
4
3
2
2
1
1
V
-AU
X
7
6
5
4
3
2
1
4
3
2
1
TUNING
BAND
TUNER
Numeric keys

En 68
Registering favorite radio stations
(presets)
You can register up to 40 radio stations as presets. Once you have
registered stations, you can easily tune into them by selecting their
preset numbers.
X
You can automatically register FM radio stations that have strong signals by using
“Auto Preset” (p.69).
⬛ Registering a radio station
Select a radio station manually and register it to a preset number.
1
Follow “Selecting a frequency for reception” (p.67) to
tune into the desired radio station.
2
Hold down MEMORY for a few seconds.
The first time that you do register a station, the selected radio
station will be registered to the preset number “01”. Thereafter,
each radio station you select will be registered to the next empty
(unused) preset number after the most recently registered
number.
X
To select a preset number for registering, press MEMORY once after tuning into
the desired radio station, press PRESET to select a preset number, and then
press MEMORY again.
⬛ Selecting a preset station
Tune into a registered radio station by selecting its preset number.
1
Press TUNER to select “TUNER” as the input source.
2
Press PRESET repeatedly to select the desired radio
station.
You can also enter a preset number (01 to 40) directly by using the
Numeric keys after pressing PRESET once.
Y
• “No Presets” appears when no radio stations are registered.
• “Wrong Num.” appears when an invalid number is entered.
• “Empty” appears when a preset number not in use is entered.
X
To clear preset stations, use “Clear Preset” or “Clear All Preset” (p.69).
ENHANCER
LINK
ECO
MASTER
OUT
2
-
R
es
Hi
YPAO
VOL.
A
-
DRC
SLEEP
PAR TY
ZONE
3B2A
MUTE VIRTUAL
FPR
SB
FPL
VOL.
SL
SW
SR
01:FM 98.50MHz
STEREO
TUNED
SBL SBR
Preset number
ENHANCER
LINK
ECO
MASTER
OUT
2
-
R
es
Hi
YPAO
VOL.
A
-
DRC
PAR TY
ZONE
3B2A
FPR
SB
FPL
MUTE VIRTUAL
SLEEP
VOL.
SL
SW
SR
02:Empty
TUNED
STEREO
SBL SBR
“Empty” (not in use) or the frequency currently registered
ENHANCER
-
R
es
Hi
YPAO
VOL.
A
-
DRC
SLEEP
PAR TY
ZONE
3B2A
MUTE VIRTUAL
FPR
SB
FPL
LINK
ECO
MASTER
OUT
2
VOL.
SL
SW
SR
STEREO
TUNED
01:FM 98.50MHz
SBL SBR
AUDIOAUDIO
HDMIHDMI
AVAV
ENTER
RETURN
POP-UP/MENUTOP MENU
PHONO
NET
USB
BLUETOOTH
TUNER
2
15
4
321
V-AUX
76
5
4321
4321
8765
9 0
SCENE
MUTE
OPTION
ON
SCREEN
DISPLAY
MODE
MOVIE MUSIC
INFO
SLEEP
ENT
PRESETTUNING
VOLUME
PROGRAM
HDMI OUTPARTY
BAND
SUR. DECODE
STRAIGHT
ENHANCER PURE DIRECT
MEMORY
MAIN
ZONE 2
ENT
MEMORY
4321
8765
9 0
PURE DIRECTENHANCER
SLEEP
INFO
STRAIGHT
SUR. DECODE
MUSICMOVIE
PRESETTUNING
BAND
POP-UP/MENUTOP MENU
MODE
ENTER
RETURN DISPLAYRETURN
ENTER
OPTION
ON
SCREEN
POP-UP/MENUTOP MENU
VOLUME
MUTE
PROGRAM
SCENE
HDMI OUTPARTY
MAIN
ZONE 2
PHONO
NET
USB
BLUETOOTH
TUNERAUDIO
65
2
V-AUX
PHONO
NET
USB
BLUETOOTH
TUNER
5
4
32
21
1
V-AUX
76
5
4321
4
32
1
AUDIO
HDMI
A
V
P
URE DIREC
T
PURE DIRECT
ENHANCE
R
ENHANCER
S
LEE
P
I
NF
O
S
TRAI
G
H
T
STRAIGHT
S
UR. DE
CO
D
E
SUR. DECODE
M
US
I
C
M
O
VIE
TUNIN
G
TUNING
BAND
BAND
M
O
D
E
D
I
S
PLA
Y
RETURN
ENTE
R
O
PTI
ON
ON
SC
REE
N
P
O
P-
U
P
/
MEN
U
T
O
P MEN
U
V
O
L
U
ME
VOLUME
M
U
TE
PR
OG
RAM
PROGRAM
SC
ENE
SCENE
H
DMI OU
T
HDMI OUT
PART
Y
PARTY
MAI
N
MAIN
ZONE 2
ZONE 2
PHON
O
NET
U
S
B
B
LUETOOTH
5
4
3
2
2
1
1
V
-AU
X
7
6
5
4
3
2
1
4
3
2
1
MEMORY
PRESET
TUNER
Numeric keys

En 69
Operating the radio on the TV
You can view the radio information or select a radio station on the TV.
1
Press TUNER to select “TUNER” as the input source.
The playback screen is displayed on the TV.
⬛ Playback screen
a Radio station information
Displays the information of the selected radio station such as the selected band
(FM/AM) and frequency.
b TUNED/STEREO indicators
“TUNED” lights up when a signal is received from a radio station.
“STEREO” lights up when a stereo signal is received.
c Operation menu
Press the Cursor key (r) and then use the Cursor keys (q/w) to select an item.
Press ENTER to confirm the selection.
⬛ Browse screen
a Preset station list
Displays the list of preset stations. Use the Cursor keys to select a preset station
and press ENTER to tune into it.
b Preset number
c Operation menu
Press the Cursor key (r) and then use the Cursor key (q/w) to select an item.
Press ENTER to confirm the selection.
Menu Function
Browse Moves to the browse screen (preset station list).
Screen Off
Closes the screen display and shows the background. Press
one of the Menu operation keys to redisplay it.
a
b
c
Menu Submenu Function
Utility
Memory
Registers the current station to the preset
number selected in the list.
Auto Preset
Automatically registers FM radio stations
with strong signals (up to 40 stations).
Clear Preset
Clear the preset station selected in the
list.
Clear All Preset Clear all the preset stations.
1 Page Up
Moves to the previous/next page of the
list.
1 Page Down
Now Playing Moves to the playback screen.
Screen Off
Closes the screen display and shows the
background. Press one of the Menu
operation keys to redisplay it.
c
b
a
AUDIOAUDIO
HDMIHDMI
AVAV
ENTER
RETURN
POP-UP/MENUTOP MENU
PHONO
NET
USB
BLUETOOTH
TUNER
2
15
4
321
V-AUX
76
5
4321
4321
8765
9 0
SCENE
MUTE
OPTION
ON
SCREEN
DISPLAY
MODE
MOVIE MUSIC
INFO
SLEEP
ENT
PRESETTUNING
VOLUME
PROGRAM
HDMI OUTPARTY
BAND
SUR. DECODE
STRAIGHT
ENHANCER PURE DIRECT
MEMORY
MAIN
ZONE 2
ENT
MEMORY
4321
8765
9 0
PURE DIRECTENHANCER
SLEEP
INFO
STRAIGHT
SUR. DECODE
MUSICMOVIE
PRESETTUNING
BAND
POP-UP/MENUTOP MENU
MODE
ENTER
RETURN DISPLAYRETURN
ENTER
OPTION
ON
SCREEN
POP-UP/MENUTOP MENU
VOLUME
MUTE
PROGRAM
SCENE
HDMI OUTPARTY
MAIN
ZONE 2
PHONO
NET
USB
BLUETOOTH
TUNERAUDIO
65
2
V-AUX
PHONO
NET
USB
BLUETOOTH
TUNER
5
4
32
21
1
V-AUX
76
5
4321
4
32
1
AUDIO
HDMI
A
V
E
NT
MEMOR
Y
4
3
2
1
8
7
6
5
9
0
P
URE DIREC
T
PURE DIRECT
ENHANCE
R
ENHANCER
S
LEE
P
I
NF
O
S
TRAI
G
H
T
STRAIGHT
S
UR. DE
CO
D
E
SUR. DECODE
M
US
I
C
M
O
VIE
PRE
S
ET
PRESET
TUNIN
G
TUNING
BAND
BAND
M
O
D
E
D
I
S
PLA
Y
RETURN
O
PTI
ON
ON
SC
REE
N
P
O
P-
U
P
/
MEN
U
T
O
P MEN
U
V
O
L
U
ME
VOLUME
M
U
TE
PR
OG
RAM
PROGRAM
SC
ENE
SCENE
H
DMI OU
T
HDMI OUT
PART
Y
PARTY
MAI
N
MAIN
ZONE 2
ZONE 2
PHON
O
NET
U
S
B
B
LUETOOTH
5
4
3
2
2
1
1
V
-AU
X
7
6
5
4
3
2
1
4
3
2
1
ENTER
TUNER
Menu operation keys
Cursor keys

En 70
Listening to DAB radio (U.K., Europe, Australia and Russia models)
DAB (Digital Audio Broadcasting) uses digital signals for clearer sound
and more stable reception compared to analog signals. The unit can also
receive DAB+ (an upgraded version of DAB) that allows for more stations
using MPEG-4 HE-AAC v2 audio codec, which has a more efficient
transmission method.
Y
• The unit supports Band III (174 to 240 MHz) only.
• Be sure to check the DAB coverage in your area in that not all areas are currently being
covered. For a list of nationwide DAB statuses and worldwide DAB frequencies, check
WorldDMB online at
http://www.worlddab.org/.
X
For details on the antenna connection, see “Connecting the radio antennas” (p.36).
Preparing the DAB tuning
Before tuning into DAB radio stations, follow the procedure below to
perform an initial scan.
1
Press TUNER to select “TUNER” as the input source.
2
Press BAND to select the DAB band.
The following message appears on the front panel if you have not
performed an initial scan yet.
3
Press ENTER to start an initial scan.
When the initial scan finishes, the unit automatically tunes into the
first DAB radio station as stored in station order.
X
• If no DAB radio stations are found by an initial scan, the message in Step 1
appears again. Press ENTER to start an initial scan again.
• You can check reception strength of each DAB channel label (p.73).
• To perform an initial scan again after some DAB radio stations are stored,
select “Init Scan” (p.101) in the “Option” menu. If you perform an initial scan
again, the DAB radio stations currently registered to the preset numbers will
be cleared.
Selecting a DAB radio station for reception
You can select a DAB radio station from the stations stored by the initial
scan.
1
Press TUNER to select “TUNER” as the input source.
2
Press BAND to select the DAB band.
3
Press TUNING repeatedly to select a DAB radio station.
Y
• “Off Air” appears when the selected DAB radio station is currently not
available.
• When the unit is receiving a secondary station, “2” appears next to “DAB”.
ENHANCER
LINK
ECO
MASTER
OUT
2
-
R
es
Hi
YPAO
VOL.
A
-
DRC
SLEEP
PARTY
ZONE
3B2A
MUTE VIRTUAL
SBL SB SBR
FPRFPL
SL
SW
SR
STEREO
TUNED
VOL.
Press [ENTER]
ENHANCER
LINK
ECO
MASTER
OUT
2
-
R
es
Hi
YPAO
VOL.
A
-
DRC
SLEEP
PARTY
ZONE
3B2A
MUTE VIRTUAL
SBL SB SBR
FPRFPL
SL
SW
SR
STEREO
TUNED
VOL.
>>>------- 30%
ENHANCER
LINK
ECO
MASTER
OUT
2
-
R
es
Hi
YPAO
VOL.
A
-
DRC
SLEEP
PAR TY
ZONE
3B2A
MUTE VIRTUAL
SBL SB SBR
FPRFPL
STEREO
TUNED
VOL.
SL
SW
SR
BBC Radio 4
ENHANCER
LINK
ECO
MASTER
OUT
2
-
R
es
Hi
YPAO
VOL.
A
-
DRC
SLEEP
PARTY
ZONE
3B2A
MUTE VIRTUAL
SBL SB SBR
FPRFPL
STEREO
TUNED
VOL.
SL
SW
SR
Daily Service
Secondary station
ENHANCER
LINK
ECO
MASTER
OUT
2
-
R
es
Hi
YPAO
VOL.
A
-
DRC
SLEEP
PARTY
ZONE
3B2A
MUTE VIRTUAL
SBL SB SBR
FPRFPL
STEREO
TUNED
VOL.
SL
SW
SR
BBC National
AUDIOAUDIO
HDMIHDMI
AVAV
ENTER
RETURN
POP-UP/MENUTOP MENU
PHONO
NET
USB
BLUETOOTH
TUNER
2
15
4
321
V-AUX
76
5
4321
4321
8765
9 0
SCENE
MUTE
OPTION
ON
SCREEN
DISPLAY
MODE
MOVIE MUSIC
INFO
SLEEP
ENT
PRESETTUNING
VOLUME
PROGRAM
HDMI OUTPARTY
BAND
SUR. DECODE
STRAIGHT
ENHANCER PURE DIRECT
MEMORY
MAIN
ZONE 2
ENT
MEMORY
4321
8765
9 0
PURE DIRECTENHANCER
SLEEP
INFO
STRAIGHT
SUR. DECODE
MUSICMOVIE
PRESETTUNING
BAND
POP-UP/MENUTOP MENU
MODE
ENTER
RETURN DISPLAYRETURN
ENTER
OPTION
ON
SCREEN
POP-UP/MENUTOP MENU
VOLUME
MUTE
PROGRAM
SCENE
HDMI OUTPARTY
MAIN
ZONE 2
PHONO
NET
USB
BLUETOOTH
TUNERAUDIO
65
2
V-AUX
PHONO
NET
USB
BLUETOOTH
TUNER
5
4
32
21
1
V-AUX
76
5
4321
4
32
1
AUDIO
HDMI
A
V
E
NT
MEMOR
Y
4
3
2
1
8
7
6
5
9
0
P
URE DIREC
T
PURE DIRECT
ENHANCE
R
ENHANCER
S
LEE
P
I
NF
O
S
TRAI
G
H
T
STRAIGHT
S
UR. DE
CO
D
E
SUR. DECODE
M
US
I
C
M
O
VIE
PRE
S
ET
PRESET
M
O
D
E
D
I
S
PLA
Y
RETURN
O
PTI
ON
ON
SC
REE
N
P
O
P-
U
P
/
MEN
U
T
O
P MEN
U
V
O
L
U
ME
VOLUME
M
U
TE
PR
OG
RAM
PROGRAM
SC
ENE
SCENE
H
DMI OU
T
HDMI OUT
PART
Y
PARTY
MAI
N
MAIN
ZONE 2
ZONE 2
PHON
O
NET
U
S
B
B
LUETOOTH
5
4
3
2
2
1
1
V
-AU
X
7
6
5
4
3
2
1
4
3
2
1
TUNING
ENTER
BAND
TUNER

En 71
X
You can watch videos input from external devices while listening to radio by
selecting the video input jack in “Video Out” (p.101) in the “Option” menu.
Registering favorite DAB radio stations
(presets)
You can register up to 40 DAB radio stations as presets. Once you have
registered stations, you can easily tune into them by selecting their
preset numbers.
X
You can register up to 40 favorite radio stations each for DAB and FM bands.
⬛ Registering a DAB radio station as presets
Select a DAB radio station and register it to a preset number.
1
Follow “Selecting a DAB radio station for reception”
(p.70) to tune into the desired DAB radio station.
2
Hold down MEMORY for a few seconds.
The first time that you do register a station, the selected radio
station will be registered to the preset number “01”. Thereafter,
each radio station you select will be registered to the next empty
(unused) preset number after the most recently registered
number.
X
To select a preset number for registering, press MEMORY once after tuning into
the desired DAB radio station, press PRESET to select a preset number, and then
press MEMORY again.
⬛ Selecting a preset DAB radio station
Tune into a registered DAB radio station by selecting its preset number.
1
Press TUNER to select “TUNER” as the input source.
2
Press BAND to select the DAB band.
3
Press PRESET repeatedly to select the desired DAB radio
station.
You can also enter a preset number (01 to 40) directly by using the
Numeric keys after pressing PRESET once.
Y
• “No Presets” appears when no DAB radio stations are registered.
• “Wrong Num.” appears when an invalid number is entered.
• “Empty” appears when a preset number not in use is entered.
X
To clear preset stations, use “Clear Preset” or “Clear All Preset” (p.77).
Preset number
ENHANCER
LINK
ECO
MASTER
OUT
2
-
R
es
Hi
YPAO
VOL.
A
-
DRC
SLEEP
PAR TY
ZONE
3B2A
MUTE VIRTUAL
SBL SB SBR
FPRFPL
STEREO
TUNED
VOL.
SL
SW
SR
01:BBC Radio 4
“Empty” (not in use) or “Overwrite?” (in use)
ENHANCER
LINK
ECO
MASTER
OUT
2
-
R
es
Hi
YPAO
VOL.
A
-
DRC
SLEEP
PARTY
ZONE
3B2A
MUTE VIRTUAL
SBL SB SBR
FPRFPL
STEREO
TUNED
VOL.
SL
SW
SR
02:Empty
ENHANCER
LINK
ECO
MASTER
OUT
2
-
R
es
Hi
YPAO
VOL.
A
-
DRC
SLEEP
PARTY
ZONE
3B2A
MUTE VIRTUAL
SBL SB SBR
FPRFPL
STEREO
TUNED
VOL.
SL
SW
SR
PRESET:01
AUDIOAUDIO
HDMIHDMI
AVAV
ENTER
RETURN
POP-UP/MENUTOP MENU
PHONO
NET
USB
BLUETOOTH
TUNER
2
15
4
321
V-AUX
76
5
4321
4321
8765
9 0
SCENE
MUTE
OPTION
ON
SCREEN
DISPLAY
MODE
MOVIE MUSIC
INFO
SLEEP
ENT
PRESETTUNING
VOLUME
PROGRAM
HDMI OUTPARTY
BAND
SUR. DECODE
STRAIGHT
ENHANCER PURE DIRECT
MEMORY
MAIN
ZONE 2
ENT
MEMORY
4321
8765
9 0
PURE DIRECTENHANCER
SLEEP
INFO
STRAIGHT
SUR. DECODE
MUSICMOVIE
PRESETTUNING
BAND
POP-UP/MENUTOP MENU
MODE
ENTER
RETURN DISPLAYRETURN
ENTER
OPTION
ON
SCREEN
POP-UP/MENUTOP MENU
VOLUME
MUTE
PROGRAM
SCENE
HDMI OUTPARTY
MAIN
ZONE 2
PHONO
NET
USB
BLUETOOTH
TUNERAUDIO
65
2
V-AUX
PHONO
NET
USB
BLUETOOTH
TUNER
5
4
32
21
1
V-AUX
76
5
4321
4
32
1
AUDIO
HDMI
A
V
E
NT
4
3
2
1
8
7
6
5
9
0
P
URE DIREC
T
PURE DIRECT
ENHANCE
R
ENHANCER
S
LEE
P
I
NF
O
S
TRAI
G
H
T
STRAIGHT
S
UR. DE
CO
D
E
SUR. DECODE
M
US
I
C
M
O
VIE
TUNIN
G
TUNING
M
O
D
E
D
I
S
PLA
Y
RETURN
ENTE
R
O
PTI
ON
ON
SC
REE
N
P
O
P-
U
P
/
MEN
U
T
O
P MEN
U
V
O
L
U
ME
VOLUME
M
U
TE
PR
OG
RAM
PROGRAM
SC
ENE
SCENE
H
DMI OU
T
HDMI OUT
PART
Y
PARTY
MAI
N
MAIN
ZONE 2
ZONE 2
PHON
O
NET
U
S
B
B
LUETOOTH
5
4
3
2
2
1
1
V
-AU
X
7
6
5
4
3
2
1
4
3
2
1
PRESET
BAND
MEMORY
TUNER

En 72
Displaying the DAB information
The unit can receive various types of DAB information when it is tuned
into a DAB radio station.
1
Tune into the desired DAB radio station.
2
Press INFO.
Each time you press the key, the displayed item changes.
About 3 seconds later, the corresponding information for the
displayed item appears.
Y
Some information may not be available depending on the selected DAB radio
station.
Service Label Station name
DLS
(Dynamic Label
Segment)
Information on the current station
Ensemble Label Ensemble name
Program Type Station genre
Date And Time Current date and time
Audio Mode Audio mode (monaural/stereo) and bit rate
CH Label/Freq. Channel label and frequency
Signal Quality Signal reception quality (0 [none] to 100 [best])
DSP Program Sound mode name
Audio Decoder Decoder name
Item name
ENHANCER
LINK
ECO
MASTER
OUT
2
-
R
es
Hi
YPAO
VOL.
A
-
DRC
SLEEP
PAR TY
ZONE
3B2A
MUTE VIRTUAL
FPR
SBL SB SBR
FPL
STEREO
TUNED
VOL.
SL
SW
SR
Program Type
Information
ENHANCER
LINK
ECO
MASTER
OUT
2
-
R
es
Hi
YPAO
VOL.
A
-
DRC
SLEEP
PAR TY
ZONE
3B2A
MUTE VIRTUAL
SBL SB SBR
FPRFPL
STEREO
TUNED
VOL.
SL
SW
SR
Classic Music
AUDIOAUDIO
HDMIHDMI
AVAV
ENTER
RETURN
POP-UP/MENUTOP MENU
PHONO
NET
USB
BLUETOOTH
TUNER
2
15
4
321
V-AUX
76
5
4321
4321
8765
9 0
SCENE
MUTE
OPTION
ON
SCREEN
DISPLAY
MODE
MOVIE MUSIC
INFO
SLEEP
ENT
PRESETTUNING
VOLUME
PROGRAM
HDMI OUTPARTY
BAND
SUR. DECODE
STRAIGHT
ENHANCER PURE DIRECT
MEMORY
MAIN
ZONE 2
ENT
MEMORY
4321
8765
9 0
PURE DIRECTENHANCER
SLEEP
INFO
STRAIGHT
SUR. DECODE
MUSICMOVIE
PRESETTUNING
BAND
POP-UP/MENUTOP MENU
MODE
ENTER
RETURN DISPLAYRETURN
ENTER
OPTION
ON
SCREEN
POP-UP/MENUTOP MENU
VOLUME
MUTE
PROGRAM
SCENE
HDMI OUTPARTY
MAIN
ZONE 2
PHONO
NET
USB
BLUETOOTH
TUNERAUDIO
65
2
V-AUX
PHONO
NET
USB
BLUETOOTH
TUNER
5
4
32
21
1
V-AUX
76
5
4321
4
32
1
AUDIO
HDMI
A
V
E
NT
MEMOR
Y
4
3
2
1
8
7
6
5
9
0
P
URE DIREC
T
PURE DIRECT
ENHANCE
R
ENHANCER
S
LEE
P
S
TRAI
G
H
T
STRAIGHT
S
UR. DE
CO
D
E
SUR. DECODE
M
US
I
C
M
O
VIE
PRE
S
ET
PRESET
TUNIN
G
TUNING
BAND
BAND
M
O
D
E
D
I
S
PLA
Y
RETURN
ENTE
R
O
PTI
ON
ON
SC
REE
N
P
O
P-
U
P
/
MEN
U
T
O
P MEN
U
V
O
L
U
ME
VOLUME
M
U
TE
PR
OG
RAM
PROGRAM
SC
ENE
SCENE
H
DMI OU
T
HDMI OUT
PART
Y
PARTY
MAI
N
MAIN
ZONE 2
ZONE 2
PHON
O
NET
U
S
B
B
LUETOOTH
TUNER
5
4
3
2
2
1
1
V
-AU
X
7
6
5
4
3
2
1
4
3
2
1
INFO

En 73
Checking reception strength of each DAB
channel label
You can check reception strength of each DAB channel label (0 [none] to
100 [best]).
1
Press TUNER to select “TUNER” as the input source.
2
Press BAND to select the DAB band.
3
Press OPTION.
4
Use the cursor keys to select “Tune AID” and press ENTER.
5
Use the cursor keys (e/r) to select the desired DAB
channel label.
6
To exit from the menu, press OPTION.
⬛ DAB frequency information
The unit supports Band III (174 to 240 MHz) only.
DAB channel label Reception strength
ENHANCER
LINK
ECO
MASTER
OUT
2
-
R
es
Hi
YPAO
VOL.
A
-
DRC
SLEEP
PAR TY
ZONE
3B2A
MUTE VIRTUAL
FPR
SBL SB SBR
FPL
STEREO
TUNED
VOL.
SL
SW
SR
5A Level: 80
Frequency
Channel
label
Frequency
Channel
label
174.928 MHz 5A 208.064 MHz 9D
176.640 MHz 5B 209.936 MHz 10A
178.352 MHz 5C 211.648 MHz 10B
180.064 MHz 5D 213.360 MHz 10C
181.936 MHz 6A 215.072 MHz 10D
183.648 MHz 6B 216.928 MHz 11A
185.360 MHz 6C 218.640 MHz 11B
187.072 MHz 6D 220.352 MHz 11C
188.928 MHz 7A 222.064 MHz 11D
190.640 MHz 7B 223.936 MHz 12A
192.352 MHz 7C 225.648 MHz 12B
194.064 MHz 7D 227.360 MHz 12C
195.936 MHz 8A 229.072 MHz 12D
197.648 MHz 8B 230.784 MHz 13A
199.360 MHz 8C 232.496 MHz 13B
201.072 MHz 8D 234.208 MHz 13C
202.928 MHz 9A 235.776 MHz 13D
204.640 MHz 9B 237.488 MHz 13E
206.352 MHz 9C 239.200 MHz 13F
AUDIOAUDIO
HDMIHDMI
AVAV
ENTER
RETURN
POP-UP/MENUTOP MENU
PHONO
NET
USB
BLUETOOTH
TUNER
2
15
4
321
V-AUX
76
5
4321
4321
8765
9 0
SCENE
MUTE
OPTION
ON
SCREEN
DISPLAY
MODE
MOVIE MUSIC
INFO
SLEEP
ENT
PRESETTUNING
VOLUME
PROGRAM
HDMI OUTPARTY
BAND
SUR. DECODE
STRAIGHT
ENHANCER PURE DIRECT
MEMORY
MAIN
ZONE 2
ENT
MEMORY
4321
8765
9 0
PURE DIRECTENHANCER
SLEEP
INFO
STRAIGHT
SUR. DECODE
MUSICMOVIE
PRESETTUNING
BAND
POP-UP/MENUTOP MENU
MODE
ENTER
RETURN DISPLAYRETURN
ENTER
OPTION
ON
SCREEN
POP-UP/MENUTOP MENU
VOLUME
MUTE
PROGRAM
SCENE
HDMI OUTPARTY
MAIN
ZONE 2
PHONO
NET
USB
BLUETOOTH
TUNERAUDIO
65
2
V-AUX
PHONO
NET
USB
BLUETOOTH
TUNER
5
4
32
21
1
V-AUX
76
5
4321
4
32
1
AUDIO
HDMI
A
V
E
NT
MEMOR
Y
4
3
2
1
8
7
6
5
9
0
P
URE DIREC
T
PURE DIRECT
ENHANCE
R
ENHANCER
S
LEE
P
I
NF
O
S
TRAI
G
H
T
STRAIGHT
S
UR. DE
CO
D
E
SUR. DECODE
M
US
I
C
M
O
VIE
PRE
S
ET
PRESET
TUNIN
G
TUNING
M
O
D
E
D
I
S
PLA
Y
RETURN
ON
SC
REE
N
P
O
P-
U
P
/
MEN
U
T
O
P MEN
U
V
O
L
U
ME
VOLUME
M
U
TE
PR
OG
RAM
PROGRAM
SC
ENE
SCENE
H
DMI OU
T
HDMI OUT
PART
Y
PARTY
MAI
N
MAIN
ZONE 2
ZONE 2
PHON
O
NET
U
S
B
B
LUETOOTH
5
4
3
2
2
1
1
V
-AU
X
7
6
5
4
3
2
1
4
3
2
1
OPTION
ENTER
BAND
TUNER
Cursor keys

En 74
Listening to FM radio (U.K., Europe, Australia and Russia models)
You can tune into a radio station by specifying its frequency or selecting
from registered radio stations.
Y
If you cannot obtain good reception on the radio, adjust the direction of the DAB/FM
antenna.
Selecting a frequency for reception
1
Press TUNER to select “TUNER” as the input source.
2
Press BAND to select the FM band.
3
Use the following keys to set a frequency.
TUNING: Increase/decrease the frequency. Hold down the key for
about a second to search stations automatically.
Numeric keys: Enter a frequency directly. For example, to select
98.50 MHz, press “9”, “8”, “5” and “0” (or ENT).
“TUNED” lights up when the unit is receiving an FM/AM radio
station signal.
“STEREO” lights up when the unit is receiving a stereo FM radio
signal.
Y
“Wrong Station!” appears when you enter a frequency that is out of reception
range.
X
You can switch between “Stereo” (stereo) and “Mono” (monaural) for FM radio
reception in “FM Mode” (p.104) in the “Option” menu. When the signal reception
for an FM radio station is unstable, switching to monaural may improve it.
ENHANCER
-
R
es
Hi
YPAO
VOL.
A
-
DRC
SLEEP
PARTY
ZONE
3B2A
MUTE VIRTUAL
FPR
SBL SB SBR
FPL
STEREO
TUNED
VOL.
SL
SW
SR
FM 87.50MHz
ENHANCER
-
R
es
Hi
YPAO
VOL.
A
-
DRC
SLEEP
PARTY
ZONE
3B2A
MUTE VIRTUAL
FPR
SBL SB SBR
FPL
STEREO
TUNED
VOL.
SL
SW
SR
FM 98.50MHz
STEREO
TUNED
AUDIOAUDIO
HDMIHDMI
AVAV
ENTER
RETURN
POP-UP/MENUTOP MENU
PHONO
NET
USB
BLUETOOTH
TUNER
2
15
4
321
V-AUX
76
5
4321
4321
8765
9 0
SCENE
MUTE
OPTION
ON
SCREEN
DISPLAY
MODE
MOVIE MUSIC
INFO
SLEEP
ENT
PRESETTUNING
VOLUME
PROGRAM
HDMI OUTPARTY
BAND
SUR. DECODE
STRAIGHT
ENHANCER PURE DIRECT
MEMORY
MAIN
ZONE 2
ENT
MEMORY
4321
8765
9 0
PURE DIRECTENHANCER
SLEEP
INFO
STRAIGHT
SUR. DECODE
MUSICMOVIE
PRESETTUNING
BAND
POP-UP/MENUTOP MENU
MODE
ENTER
RETURN DISPLAYRETURN
ENTER
OPTION
ON
SCREEN
POP-UP/MENUTOP MENU
VOLUME
MUTE
PROGRAM
SCENE
HDMI OUTPARTY
MAIN
ZONE 2
PHONO
NET
USB
BLUETOOTH
TUNERAUDIO
65
2
V-AUX
PHONO
NET
USB
BLUETOOTH
TUNER
5
4
32
21
1
V-AUX
76
5
4321
4
32
1
AUDIO
HDMI
A
V
P
URE DIREC
T
PURE DIRECT
ENHANCE
R
ENHANCER
S
LEE
P
I
NF
O
S
TRAI
G
H
T
STRAIGHT
S
UR. DE
CO
D
E
SUR. DECODE
M
US
I
C
M
O
VIE
PRE
S
ET
PRESET
M
O
D
E
D
I
S
PLA
Y
RETURN
ENTE
R
O
PTI
ON
ON
SC
REE
N
P
O
P-
U
P
/
MEN
U
T
O
P MEN
U
V
O
L
U
ME
VOLUME
M
U
TE
PR
OG
RAM
PROGRAM
SC
ENE
SCENE
H
DMI OU
T
HDMI OUT
PART
Y
PARTY
MAI
N
MAIN
ZONE 2
ZONE 2
PHON
O
NET
U
S
B
B
LUETOOTH
5
4
3
2
2
1
1
V
-AU
X
7
6
5
4
3
2
1
4
3
2
1
TUNING
BAND
TUNER
Numeric keys

En 75
Registering favorite FM radio stations
(presets)
You can register up to 40 FM radio stations as presets. Once you have
registered stations, you can easily tune into them by selecting their
preset numbers.
X
You can automatically register FM radio stations that have strong signals by using
“Auto Preset” (p.77).
⬛ Registering a radio station
Select a radio station manually and register it to a preset number.
1
Follow “Selecting a frequency for reception” (p.67) to
tune into the desired radio station.
2
Hold down MEMORY for a few seconds.
The first time that you do register a station, the selected radio
station will be registered to the preset number “01”. Thereafter,
each radio station you select will be registered to the next empty
(unused) preset number after the most recently registered
number.
X
To select a preset number for registering, press MEMORY once after tuning into
the desired radio station, press PRESET to select a preset number, and then
press MEMORY again.
⬛ Selecting a preset station
Tune into a registered radio station by selecting its preset number.
1
Press TUNER to select “TUNER” as the input source.
2
Press BAND to select the FM band.
3
Press PRESET repeatedly to select the desired radio
station.
You can also enter a preset number (01 to 40) directly by using the
Numeric keys after pressing PRESET once.
Y
• “No Presets” appears when no radio stations are registered.
• “Wrong Num.” appears when an invalid number is entered.
• “Empty” appears when a preset number not in use is entered.
X
To clear preset stations, use “Clear Preset” or “Clear All Preset” (p.77).
ENHANCER
-
R
es
Hi
YPAO
VOL.
A
-
DRC
SLEEP
PAR TY
ZONE
3B2A
MUTE VIRTUAL
FPR
SBL SB SBR
FPL
STEREO
TUNED
VOL.
SL
SW
SR
01:FM 98.50MHz
STEREO
TUNED
Preset number
ENHANCER
-
R
es
Hi
YPAO
VOL.
A
-
DRC
SLEEP
PAR TY
ZONE
3B2A
MUTE VIRTUAL
FPR
SBL SB SBR
FPL
STEREO
TUNED
VOL.
SL
SW
SR
02:Empty
STEREO
TUNED
“Empty” (not in use) or the frequency currently registered
ENHANCER
-
R
es
Hi
YPAO
VOL.
A
-
DRC
SLEEP
PAR TY
ZONE
3B2A
MUTE VIRTUAL
FPR
SB
FPL
LINK
ECO
MASTER
OUT
2
VOL.
SL
SW
SR
STEREO
TUNED
01:FM 98.50MHz
SBL SBR
AUDIOAUDIO
HDMIHDMI
AVAV
ENTER
RETURN
POP-UP/MENUTOP MENU
PHONO
NET
USB
BLUETOOTH
TUNER
2
15
4
321
V-AUX
76
5
4321
4321
8765
9 0
SCENE
MUTE
OPTION
ON
SCREEN
DISPLAY
MODE
MOVIE MUSIC
INFO
SLEEP
ENT
PRESETTUNING
VOLUME
PROGRAM
HDMI OUTPARTY
BAND
SUR. DECODE
STRAIGHT
ENHANCER PURE DIRECT
MEMORY
MAIN
ZONE 2
ENT
MEMORY
4321
8765
9 0
PURE DIRECTENHANCER
SLEEP
INFO
STRAIGHT
SUR. DECODE
MUSICMOVIE
PRESETTUNING
BAND
POP-UP/MENUTOP MENU
MODE
ENTER
RETURN DISPLAYRETURN
ENTER
OPTION
ON
SCREEN
POP-UP/MENUTOP MENU
VOLUME
MUTE
PROGRAM
SCENE
HDMI OUTPARTY
MAIN
ZONE 2
PHONO
NET
USB
BLUETOOTH
TUNERAUDIO
65
2
V-AUX
PHONO
NET
USB
BLUETOOTH
TUNER
5
4
32
21
1
V-AUX
76
5
4321
4
32
1
AUDIO
HDMI
A
V
P
URE DIREC
T
PURE DIRECT
ENHANCE
R
ENHANCER
S
LEE
P
I
NF
O
S
TRAI
G
H
T
STRAIGHT
S
UR. DE
CO
D
E
SUR. DECODE
M
US
I
C
M
O
VIE
M
O
D
E
D
I
S
PLA
Y
RETURN
ENTE
R
O
PTI
ON
ON
SC
REE
N
P
O
P-
U
P
/
MEN
U
T
O
P MEN
U
V
O
L
U
ME
VOLUME
M
U
TE
PR
OG
RAM
PROGRAM
SC
ENE
SCENE
H
DMI OU
T
HDMI OUT
PART
Y
PARTY
MAI
N
MAIN
ZONE 2
ZONE 2
PHON
O
NET
U
S
B
B
LUETOOTH
5
4
3
2
2
1
1
V
-AU
X
7
6
5
4
3
2
1
4
3
2
1
MEMORY
ENT
TUNING
PRESET
BAND
TUNER

En 76
Radio Data System tuning
(U.K., Europe and Russia models only)
Radio Data System is a data transmission system used by FM stations in
many countries. The unit can receive various types of Radio Data System
data, such as “Program Service”, “Program Type”, “Radio Text” and
“Clock Time”, when it is tuned into a Radio Data System broadcasting
station.
⬛ Displaying the Radio Data System
information
1
Tune into the desired Radio Data System broadcasting
station.
X
We recommend using “Auto Preset” to tune into the Radio Data System
broadcasting stations (p.77).
2
Press INFO.
Each time you press the key, the displayed item changes.
About 3 seconds later, the corresponding information for the
displayed item appears.
Y
“Program Service”, “Program Type”, “Radio Text”, and “Clock Time” are not
displayed if the radio station does not provide the Radio Data System service.
Program Service Program service name
Program Type Current program type
Radio Text Information on the current program
Clock Time Current time
DSP Program Sound mode name
Item name
ENHANCER
LINK
ECO
MASTER
OUT
2
-
R
es
Hi
YPAO
VOL.
A
-
DRC
SLEEP
PAR TY
ZONE
3B2A
MUTE VIRTUAL
FPR
SB
FPL
VOL.
SL
SW
SR
STEREO
TUNED
Program Type
SBL SBR
ENHANCER
LINK
ECO
MASTER
OUT
2
-
R
es
Hi
YPAO
VOL.
A
-
DRC
SLEEP
PAR TY
ZONE
3B2A
MUTE VIRTUAL
FPR
SB
FPL
VOL.
SL
SW
SR
STEREO
TUNED
CLASSICS
SBL SBR
Information
Audio Decoder Decoder name
Frequency Frequency
AUDIOAUDIO
HDMIHDMI
AVAV
ENTER
RETURN
POP-UP/MENUTOP MENU
PHONO
NET
USB
BLUETOOTH
TUNER
2
15
4
321
V-AUX
76
5
4321
4321
8765
9 0
SCENE
MUTE
OPTION
ON
SCREEN
DISPLAY
MODE
MOVIE MUSIC
INFO
SLEEP
ENT
PRESETTUNING
VOLUME
PROGRAM
HDMI OUTPARTY
BAND
SUR. DECODE
STRAIGHT
ENHANCER PURE DIRECT
MEMORY
MAIN
ZONE 2
ENT
MEMORY
4321
8765
9 0
PURE DIRECTENHANCER
SLEEP
INFO
STRAIGHT
SUR. DECODE
MUSICMOVIE
PRESETTUNING
BAND
POP-UP/MENUTOP MENU
MODE
ENTER
RETURN DISPLAYRETURN
ENTER
OPTION
ON
SCREEN
POP-UP/MENUTOP MENU
VOLUME
MUTE
PROGRAM
SCENE
HDMI OUTPARTY
MAIN
ZONE 2
PHONO
NET
USB
BLUETOOTH
TUNERAUDIO
65
2
V-AUX
PHONO
NET
USB
BLUETOOTH
TUNER
5
4
32
21
1
V-AUX
76
5
4321
4
32
1
AUDIO
HDMI
A
V
E
NT
MEMOR
Y
4
3
2
1
8
7
6
5
9
0
P
URE DIREC
T
PURE DIRECT
ENHANCE
R
ENHANCER
S
LEE
P
S
TRAI
G
H
T
STRAIGHT
S
UR. DE
CO
D
E
SUR. DECODE
M
US
I
C
M
O
VIE
PRE
S
ET
PRESET
TUNIN
G
TUNING
BAND
BAND
M
O
D
E
D
I
S
PLA
Y
RETURN
ENTE
R
O
PTI
ON
ON
SC
REE
N
P
O
P-
U
P
/
MEN
U
T
O
P MEN
U
V
O
L
U
ME
VOLUME
M
U
TE
PR
OG
RAM
PROGRAM
SC
ENE
SCENE
H
DMI OU
T
HDMI OUT
PART
Y
PARTY
MAI
N
MAIN
ZONE 2
ZONE 2
PHON
O
NET
U
S
B
B
LUETOOTH
TUNER
5
4
3
2
2
1
1
V
-AU
X
7
6
5
4
3
2
1
4
3
2
1
INFO

En 77
Operating the radio on the TV
You can view the radio information or select a radio station on the TV.
1
Press TUNER to select “TUNER” as the input source.
The playback screen is displayed on the TV.
⬛ Playback screen
a Radio station information
Displays the information of the selected radio station such as the selected band
(DAB/FM) and frequency.
When tuning into a Radio Data System broadcasting station (p.76), the Radio
Data System information (“Program Service”, “Program Type,” “Radio Text”
and “Clock Time”) is also displayed.
b TUNED/STEREO indicators
“TUNED” lights up when a signal is received from a radio station.
“STEREO” lights up when a stereo radio signal is received.
c Operation menu
Press the cursor key (r) and then use the cursor keys (q/w) to select an item.
Press ENTER to confirm the selection.
⬛ Browse screen
a Preset station list
Displays the list of preset stations. Use the cursor keys to select a preset station
and press ENTER to tune into it.
b Preset number
c Operation menu
Press the cursor key (r) and then use the cursor keys (q/w) to select an item.
Press ENTER to confirm the selection.
Y
Only Radio Data System broadcasting stations are stored automatically by “Auto
Preset”.
Menu Function
Browse Moves to the browse screen (preset station list).
Screen Off
Closes the screen display and shows the background. Press
one of the Menu operation keys to redisplay it.
a
b
c
Menu Submenu Function
Utility
Memory
Registers the current station to the preset
number selected in the list.
Auto Preset
Automatically registers FM radio stations
with strong signals (up to 40 stations).
Clear Preset
Clear the preset station selected in the
list.
Clear All Preset Clear all the preset stations.
1 Page Up
Moves to the previous/next page of the
list.
1 Page Down
Now Playing Moves to the playback screen.
Screen Off
Closes the screen display and shows the
background. Press one of the Menu
operation keys to redisplay it.
a
b
c
AUDIOAUDIO
HDMIHDMI
AVAV
ENTER
RETURN
POP-UP/MENUTOP MENU
PHONO
NET
USB
BLUETOOTH
TUNER
2
15
4
321
V-AUX
76
5
4321
4321
8765
9 0
SCENE
MUTE
OPTION
ON
SCREEN
DISPLAY
MODE
MOVIE MUSIC
INFO
SLEEP
ENT
PRESETTUNING
VOLUME
PROGRAM
HDMI OUTPARTY
BAND
SUR. DECODE
STRAIGHT
ENHANCER PURE DIRECT
MEMORY
MAIN
ZONE 2
ENT
MEMORY
4321
8765
9 0
PURE DIRECTENHANCER
SLEEP
INFO
STRAIGHT
SUR. DECODE
MUSICMOVIE
PRESETTUNING
BAND
POP-UP/MENUTOP MENU
MODE
ENTER
RETURN DISPLAYRETURN
ENTER
OPTION
ON
SCREEN
POP-UP/MENUTOP MENU
VOLUME
MUTE
PROGRAM
SCENE
HDMI OUTPARTY
MAIN
ZONE 2
PHONO
NET
USB
BLUETOOTH
TUNERAUDIO
65
2
V-AUX
PHONO
NET
USB
BLUETOOTH
TUNER
5
4
32
21
1
V-AUX
76
5
4321
4
32
1
AUDIO
HDMI
A
V
E
NT
MEMOR
Y
4
3
2
1
8
7
6
5
9
0
P
URE DIREC
T
PURE DIRECT
ENHANCE
R
ENHANCER
S
LEE
P
I
NF
O
S
TRAI
G
H
T
STRAIGHT
S
UR. DE
CO
D
E
SUR. DECODE
M
US
I
C
M
O
VIE
PRE
S
ET
PRESET
TUNIN
G
TUNING
BAND
BAND
M
O
D
E
D
I
S
PLA
Y
RETURN
O
PTI
ON
ON
SC
REE
N
P
O
P-
U
P
/
MEN
U
T
O
P MEN
U
V
O
L
U
ME
VOLUME
M
U
TE
PR
OG
RAM
PROGRAM
SC
ENE
SCENE
H
DMI OU
T
HDMI OUT
PART
Y
PARTY
MAI
N
MAIN
ZONE 2
ZONE 2
PHON
O
NET
U
S
B
B
LUETOOTH
5
4
3
2
2
1
1
V
-AU
X
7
6
5
4
3
2
1
4
3
2
1
ENTER
TUNER
Menu operation keys
Cursor keys

En 78
Playing back music via Bluetooth
You can play back music files stored on a Bluetooth device (such as
smartphones) on the unit. Also, you can enjoy audio played back on the
unit using Bluetooth speakers/headphones.
Y
• To use the Bluetooth function, set “Bluetooth” (p.127) in the “Setup” menu to “On”.
• You cannot make Bluetooth connections to a Bluetooth device (such as smartphones)
and Bluetooth speakers/headphones at the same time.
• Stand the wireless antenna upright for connecting to a Bluetooth device wirelessly.
For details, see “Preparing the wireless antenna” (p.37).
X
For details on supported Bluetooth devices, see “Supported devices and file formats”
(p.153).
Playing back Bluetooth device music on the
unit
Follow the procedure below to establish a Bluetooth connection
between a Bluetooth device (such as smartphones) and the unit, and
play back music stored the Bluetooth device on the unit.
Y
The unit does not support video playback via Bluetooth.
1
Press BLUETOOTH to select “Bluetooth” as the input
source.
2
On the Bluetooth device, select the unit (network name of
the unit) from the available device list.
A connection between the Bluetooth device and the unit will be
made.
If the pass key is required, enter the number “0000”.
3
On the Bluetooth device, select a song and start playback.
The playback screen (artist name, album name and song title) is
displayed on the TV.
X
• If the unit detects the Bluetooth device previously connected, the unit automatically
connects to the Bluetooth device after Step 1. To establish another Bluetooth
connection, first terminate the current Bluetooth connection.
• To terminate the Bluetooth connection, perform one of the following operations.
– Perform the disconnect operation on the Bluetooth device.
– Select an input source other than “Bluetooth” on the unit.
– Select “Disconnect” in “Audio Receive” (p.114) in the “Setup” menu.
• You can use the External device operation keys (a, s, d, f, g) on the
remote control to control playback.
The unit
Bluetooth speakers/
headphones
The unit
Bluetooth device
(such as smartphones)
AUDIOAUDIO
HDMIHDMI
AVAV
ENTER
RETURN
POP-UP/MENUTOP MENU
PHONO
NET
USB
BLUETOOTH
TUNER
2
15
4
321
V-AUX
76
5
4321
4321
8765
9 0
SCENE
MUTE
OPTION
ON
SCREEN
DISPLAY
MODE
MOVIE MUSIC
INFO
SLEEP
ENT
PRESETTUNING
VOLUME
PROGRAM
HDMI OUTPARTY
BAND
SUR. DECODE
STRAIGHT
ENHANCER PURE DIRECT
MEMORY
MAIN
ZONE 2
ENT
MEMORY
4321
8765
9 0
PURE DIRECTENHANCER
SLEEP
INFO
STRAIGHT
SUR. DECODE
MUSICMOVIE
PRESETTUNING
BAND
POP-UP/MENUTOP MENU
MODE
ENTER
RETURN DISPLAYRETURN
ENTER
OPTION
ON
SCREEN
POP-UP/MENUTOP MENU
VOLUME
MUTE
PROGRAM
SCENE
HDMI OUTPARTY
MAIN
ZONE 2
PHONO
NET
USB
BLUETOOTH
TUNERAUDIO
65
2
V-AUX
PHONO
NET
USB
BLUETOOTH
TUNER
5
4
32
21
1
V-AUX
76
5
4321
4
32
1
AUDIO
HDMI
A
V
E
NT
MEMOR
Y
4
3
2
1
8
7
6
5
9
0
P
URE DIREC
T
PURE DIRECT
ENHANCE
R
ENHANCER
S
LEE
P
I
NF
O
S
TRAI
G
H
T
STRAIGHT
S
UR. DE
CO
D
E
SUR. DECODE
M
US
I
C
M
O
VIE
M
O
D
E
D
I
S
PLA
Y
RETURN
ENTE
R
O
PTI
ON
ON
SC
REE
N
P
O
P-
U
P
/
MEN
U
T
O
P MEN
U
V
O
L
U
ME
VOLUME
M
U
TE
PR
OG
RAM
PROGRAM
SC
ENE
SCENE
H
DMI OU
T
HDMI OUT
PART
Y
PARTY
MAI
N
MAIN
ZONE 2
ZONE 2
PHON
O
NET
U
S
B
TUNER
5
4
3
2
2
1
1
V
-AU
X
7
6
5
4
3
2
1
4
3
2
1
BLUETOOTH
External device
operation keys

En 79
Enjoying audio using Bluetooth
speakers/headphones
Follow the procedure below to establish a Bluetooth connection
between Bluetooth speakers/headphones and the unit, and enjoy audio
played back on the unit using Bluetooth speakers/headphones.
Y
To use this function, set “Transmitter” (p.127) in the “Setup” menu to “On”.
1
Use the Input selection keys (except BLUETOOTH) to
select an input source.
2
Press ON SCREEN.
3
Use the Cursor keys and ENTER to select “Setup” ➞
“Bluetooth” ➞ “Audio Send” ➞ “Device Search” and
“OK”.
The list of Bluetooth devices (BD addresses) is displayed.
4
Use the Cursor keys and ENTER to check the desired
Bluetooth speakers/headphones.
X
The checkmark indicates the Bluetooth device currently selected.
5
While the Bluetooth speakers/headphones are in the
pairing mode, use the Cursor keys to select “CONNECT”
and press ENTER.
When the connection process finishes, audio played back on the
unit will be reproduced from the Bluetooth
speakers/headphones.
6
To exit from the menu, press ON SCREEN.
X
To terminate the Bluetooth connection, perform the disconnect operation on the
Bluetooth speakers/headphones.
Y
• AirPlay and DSD audio cannot be delivered.
• When the Pure Direct is enabled, input sources other than the network sources and
USB cannot be delivered.
AUDIOAUDIO
HDMIHDMI
AVAV
ENTER
RETURN
POP-UP/MENU
TOP MENU
PHONO
NET
USB
BLUETOOTH
TUNER
2
15
4
321
V-AUX
76
5
4321
4321
8765
9 0
SCENE
MUTE
OPTION
ON
SCREEN
DISPLAY
MODE
MOVIE MUSIC
INFO
SLEEP
ENT
PRESETTUNING
VOLUME
PROGRAM
HDMI OUTPARTY
BAND
SUR. DECODE
STRAIGHT
ENHANCER PURE DIRECT
MEMORY
MAIN
ZONE 2
ENT
MEMORY
4321
8765
9 0
PURE DIRECTENHANCER
SLEEP
INFO
STRAIGHT
SUR. DECODE
MUSICMOVIE
PRESETTUNING
BAND
POP-UP/MENU
TOP MENU
MODE
ENTER
RETURN DISPLAYRETURN
ENTER
OPTION
ON
SCREEN
POP-UP/MENU
TOP MENU
VOLUME
MUTE
PROGRAM
SCENE
HDMI OUTPARTY
MAIN
ZONE 2
PHONO
NET
USB
BLUETOOTH
TUNERAUDIO
65
2
V-AUX
PHONO
NET
USB
BLUETOOTH
TUNER
5
4
32
21
1
V-AUX
76
5
4321
4
32
1
ENT
MEMOR
Y
4
3
2
1
8
7
6
5
9
0
PURE DIRE
CT
PURE DIRECT
ENHAN
C
E
R
ENHANCER
S
LEE
P
I
NF
O
S
TRAI
G
H
T
STRAIGHT
SUR. DECOD
E
SUR. DECODE
MU
S
I
C
M
O
VIE
PRESET
PRESET
TUNING
TUNING
BAND
BAND
M
O
D
E
DI
S
PLA
Y
RET
U
R
N
O
PTI
ON
P
O
P-UP
/
MEN
U
T
O
P MEN
U
V
O
L
U
ME
VOLUME
M
U
TE
PR
OG
RAM
PROGRAM
SCENE
SCENE
HDMI
O
U
T
HDMI OUT
PARTY
PARTY
MAIN
MAIN
Z
O
NE 2
ZONE 2
4
3
2
1
ON SCREEN
ENTER
PH
O
N
O
Cursor keys
Input selection keys

En 80
Playing back music stored on a USB storage device
You can play back music files stored on a USB storage device on the unit.
The unit supports USB mass storage class devices (FAT16 or FAT32
format).
X
For details on playable file formats, see “Supported devices and file formats” (p.153).
Connecting a USB storage device
1
Connect the USB storage device to the USB jack.
X
If the USB storage device contains many files, it may take time to load the them. In this
case, “Loading...” appears in the front display.
Y
• Stop playback of the USB storage device before disconnect it from the USB jack.
• Connect a USB storage device directly to the USB jack of the unit. Do not use
extension cables.
• The unit cannot charge USB devices while it is in standby mode.
Playback of USB storage device contents
Follow the procedure below to operate the USB storage device contents
and start playback.
You can control the USB memory device with the menu displayed on the
TV screen.
1
Press USB to select “USB” as the input source.
The browse screen is displayed on the TV.
X
If playback is ongoing on your USB storage device, the playback screen is
displayed.
PHONES
TONE CONTROL
USB
SILENT
CINEMA
PROGRAM
5V
1A
The unit (front)
USB storage device
ENHANCER
LINK
ECO
MASTER
OUT
2
-
R
es
Hi
YPAO
VOL.
A
-
DRC
SLEEP
PARTY
ZONE
3B2A
MUTE VIRTUAL
FPR
SB
FPL
STEREO
TUNED
VOL.
SL
SW
SR
Connected
SBL SBR
AUDIOAUDIO
HDMIHDMI
AVAV
ENTER
RETURN
POP-UP/MENUTOP MENU
PHONO
NET
USB
BLUETOOTH
TUNER
2
15
4
321
V-AUX
76
5
4321
4321
8765
9 0
SCENE
MUTE
OPTION
ON
SCREEN
DISPLAY
MODE
MOVIE MUSIC
INFO
SLEEP
ENT
PRESETTUNING
VOLUME
PROGRAM
HDMI OUTPARTY
BAND
SUR. DECODE
STRAIGHT
ENHANCER PURE DIRECT
MEMORY
MAIN
ZONE 2
ENT
MEMORY
4321
8765
9 0
PURE DIRECTENHANCER
SLEEP
INFO
STRAIGHT
SUR. DECODE
MUSICMOVIE
PRESETTUNING
BAND
POP-UP/MENUTOP MENU
MODE
ENTER
RETURN DISPLAYRETURN
ENTER
OPTION
ON
SCREEN
POP-UP/MENUTOP MENU
VOLUME
MUTE
PROGRAM
SCENE
HDMI OUTPARTY
MAIN
ZONE 2
PHONO
NET
USB
BLUETOOTH
TUNERAUDIO
65
2
V-AUX
PHONO
NET
USB
BLUETOOTH
TUNER
5
4
32
21
1
V-AUX
76
5
4321
4
32
1
AUDIO
HDMI
A
V
E
NT
MEMOR
Y
4
3
2
1
8
7
6
5
9
0
P
URE DIREC
T
PURE DIRECT
ENHANCE
R
ENHANCER
S
LEE
P
I
NF
O
S
TRAI
G
H
T
STRAIGHT
S
UR. DE
CO
D
E
SUR. DECODE
M
US
I
C
M
O
VIE
PRE
S
ET
PRESET
TUNIN
G
TUNING
BAND
BAND
M
O
D
E
D
I
S
PLA
Y
RETURN
ENTE
R
O
PTI
ON
ON
SC
REE
N
P
O
P-
U
P
/
MEN
U
T
O
P MEN
U
V
O
L
U
ME
VOLUME
M
U
TE
PR
OG
RAM
PROGRAM
SC
ENE
SCENE
H
DMI OU
T
HDMI OUT
PART
Y
PARTY
MAI
N
MAIN
ZONE 2
ZONE 2
PHON
O
NET
B
LUETOOTH
TUNER
5
4
3
2
2
1
1
V
-AU
X
7
6
5
4
3
2
1
4
3
2
1
USB

En 81
2
Use the Cursor keys to select an item and press ENTER.
If a song is selected, playback starts and the playback screen is
displayed.
X
• To return to the previous screen, press RETURN.
• To return to the top screen during menu operations on the browse screen,
hold down RETURN.
• Files not supported by the unit cannot be selected.
• If the unit detects a series of unsupported files (such as images and hidden
files) during playback, playback stops automatically.
⬛ Browse screen
a Status indicators
Display the current shuffle/repeat settings (p.82) and playback status (such as
play/pause).
b List name
c Contents list
Displays the list of USB storage device contents. Use the Cursor keys to select an
item and press ENTER to confirm the selection.
d Item number/total
e Operation menu
Press the Cursor key (r) and then use the Cursor keys (q/w) to select an item.
Press ENTER to confirm the selection.
Menu Function
1 Page Up
Moves to the previous/next page of the list.
1 Page Down
10 Pages Up
Moves 10 pages forward/backward.
10 Pages Down
Return Returns to the higher-level list.
Now Playing Moves to the playback screen.
Screen Off
Closes the screen display and shows the background.
Press one of the Menu operation keys to redisplay it.
e
d
c
b
a
AUDIOAUDIO
HDMIHDMI
AVAV
ENTER
RETURN
POP-UP/MENUTOP MENU
PHONO
NET
USB
BLUETOOTH
TUNER
2
15
4
321
V-AUX
76
5
4321
4321
8765
9 0
SCENE
MUTE
OPTION
ON
SCREEN
DISPLAY
MODE
MOVIE MUSIC
INFO
SLEEP
ENT
PRESETTUNING
VOLUME
PROGRAM
HDMI OUTPARTY
BAND
SUR. DECODE
STRAIGHT
ENHANCER PURE DIRECT
MEMORY
MAIN
ZONE 2
ENT
MEMORY
4321
8765
9 0
PURE DIRECTENHANCER
SLEEP
INFO
STRAIGHT
SUR. DECODE
MUSICMOVIE
PRESETTUNING
BAND
POP-UP/MENUTOP MENU
MODE
ENTER
RETURN DISPLAYRETURN
ENTER
OPTION
ON
SCREEN
POP-UP/MENUTOP MENU
VOLUME
MUTE
PROGRAM
SCENE
HDMI OUTPARTY
MAIN
ZONE 2
PHONO
NET
USB
BLUETOOTH
TUNERAUDIO
65
2
V-AUX
PHONO
NET
USB
BLUETOOTH
TUNER
5
4
32
21
1
V-AUX
76
5
4321
4
32
1
AUDIO
HDMI
A
V
E
NT
MEMOR
Y
4
3
2
1
8
7
6
5
9
0
P
URE DIREC
T
PURE DIRECT
ENHANCE
R
ENHANCER
S
LEE
P
I
NF
O
S
TRAI
G
H
T
STRAIGHT
S
UR. DE
CO
D
E
SUR. DECODE
M
US
I
C
M
O
VIE
PRE
S
ET
PRESET
TUNIN
G
TUNING
BAND
BAND
M
O
D
E
D
I
S
PLA
Y
O
PTI
ON
ON
SC
REE
N
P
O
P-
U
P
/
MEN
U
T
O
P MEN
U
V
O
L
U
ME
VOLUME
M
U
TE
PR
OG
RAM
PROGRAM
SC
ENE
SCENE
H
DMI OU
T
HDMI OUT
PART
Y
PARTY
MAI
N
MAIN
ZONE 2
ZONE 2
PHON
O
NET
U
S
B
B
LUETOOTH
TUNER
5
4
3
2
2
1
1
V
-AU
X
7
6
5
4
3
2
1
4
3
2
1
ENTER
RETURN
Menu operation keys
Cursor keys

En 82
⬛ Playback screen
a Status indicators
Display the current shuffle/repeat settings (p.82) and playback status (such as
play/pause).
b Playback information
Displays the artist name, album name, song title, and elapsed time.
Use the Cursor keys to select scrollable information.
c Operation menu
Press the Cursor key (r) and then use the Cursor keys (q/w) to select an item.
Press ENTER to confirm the selection.
X
You can use the External device operation keys (a, s, d, f, g) on the remote
control to control playback.
⬛ Shuffle/repeat settings
You can configure the shuffle/repeat settings for playback of USB storage
device contents.
1
When “USB” is selected as the input source, press
OPTION.
2
Use the Cursor keys to select “Shuffle” (Shuffle) or
“Repeat” (Repeat) and press ENTER.
X
• To return to the previous screen during menu operations, press RETURN.
• Texts in parentheses denote indicators on the front display.
3
Use the Cursor keys (e/r) to select a setting.
4
To exit from the menu, press OPTION.
Menu Function
Browse Moves to the browse screen.
Screen Off
Closes the screen display and shows the background.
Press one of the Menu operation keys to redisplay it.
a
c
b
Item Setting Function
Shuffle
(Shuffle)
Off (Off) Turns off the shuffle function.
On (On)
Plays back songs in the current album (folder)
in random order.
“x” appears on the TV screen.
Repeat
(Repeat)
Off (Off) Turns off the repeat function.
One (One)
Plays back the current song repeatedly.
“c” appears on the TV screen.
All (All)
Plays back all songs in the current album
(folder) repeatedly.
“v” appears on the TV screen.
AUDIOAUDIO
HDMIHDMI
AVAV
ENTER
RETURN
POP-UP/MENUTOP MENU
PHONO
NET
USB
BLUETOOTH
TUNER
2
15
4
321
V-AUX
76
5
4321
4321
8765
9 0
SCENE
MUTE
OPTION
ON
SCREEN
DISPLAY
MODE
MOVIE MUSIC
INFO
SLEEP
ENT
PRESETTUNING
VOLUME
PROGRAM
HDMI OUTPARTY
BAND
SUR. DECODE
STRAIGHT
ENHANCER PURE DIRECT
MEMORY
MAIN
ZONE 2
ENT
MEMORY
4321
8765
9 0
PURE DIRECTENHANCER
SLEEP
INFO
STRAIGHT
SUR. DECODE
MUSICMOVIE
PRESETTUNING
BAND
POP-UP/MENUTOP MENU
MODE
ENTER
RETURN DISPLAYRETURN
ENTER
OPTION
ON
SCREEN
POP-UP/MENUTOP MENU
VOLUME
MUTE
PROGRAM
SCENE
HDMI OUTPARTY
MAIN
ZONE 2
PHONO
NET
USB
BLUETOOTH
TUNERAUDIO
65
2
V-AUX
PHONO
NET
USB
BLUETOOTH
TUNER
5
4
32
21
1
V-AUX
76
5
4321
4
32
1
AUDIO
HDMI
A
V
E
NT
MEMOR
Y
4
3
2
1
8
7
6
5
9
0
P
URE DIREC
T
PURE DIRECT
ENHANCE
R
ENHANCER
S
LEE
P
I
NF
O
S
TRAI
G
H
T
STRAIGHT
S
UR. DE
CO
D
E
SUR. DECODE
M
US
I
C
M
O
VIE
M
O
D
E
D
I
S
PLA
Y
ON
SC
REE
N
P
O
P-
U
P
/
MEN
U
T
O
P MEN
U
V
O
L
U
ME
VOLUME
M
U
TE
PR
OG
RAM
PROGRAM
SC
ENE
SCENE
H
DMI OU
T
HDMI OUT
PART
Y
PARTY
MAI
N
MAIN
ZONE 2
ZONE 2
PHON
O
NET
U
S
B
B
LUETOOTH
TUNER
5
4
3
2
2
1
1
V
-AU
X
7
6
5
4
3
2
1
4
3
2
1
OPTION
ENTER
RETURN
Menu operation keys
Cursor keys
External device
operation keys

En 83
Playing back music stored on media servers (PCs/NAS)
You can play back music files stored on your PC or DLNA-compatible NAS on the unit.
Y
• To use this function, the unit and your PC must be connected to the same router (p.37). You can check whether
the network parameters (such as the IP address) are properly assigned to the unit in “Network” (p.134) in the
“Information” menu.
• The audio may be interrupted while using the wireless network connection. In this case, use the wired network
connection.
X
For details on playable file formats, see “Supported devices and file formats” (p.153).
Media sharing setup
To play back music files stored on your PC or DLNA-compatible NAS, first you need to configure
the media sharing setting on each music server.
⬛ For a PC with Windows Media Player installed
The setting procedure may vary depending on the PC and Windows Media Player version (The
following procedure is a setup example for Windows Media Player 12).
1
Start Windows Media Player 12 on your PC.
2
Select “Stream”, then “Turn on media streaming”.
3
Click “Turn on media streaming”.
4
Select “Allowed” from the drop-down list next to the unit’s model name.
5
Click “OK” to exit.
⬛ For a PC or a NAS with other DLNA server software
installed
Refer to the instruction manual for the device or software and configure the media sharing
settings.

En 84
Playback of PC music contents
Follow the procedure below to operate the PC music contents and start
playback.
You can control the PC/NAS with the menu displayed on the TV screen.
1
Press NET repeatedly to select “SERVER” as the input
source.
The browse screen is displayed on the TV.
X
If playback of a music file selected from the unit is ongoing on your PC, the
playback screen is displayed.
2
Use the Cursor keys to select a music server and press
ENTER.
3
Use the Cursor keys to select an item and press ENTER.
If a song is selected, playback starts and the playback screen is
displayed.
X
• To return to the previous screen, press RETURN.
• To return to the top screen during menu operations on the browse screen,
hold down RETURN.
• Files not supported by the unit cannot be selected.
• If the unit detects a series of unsupported files (such as images and hidden
files) during playback, playback stops automatically.
AUDIOAUDIO
HDMIHDMI
AVAV
ENTER
RETURN
POP-UP/MENUTOP MENU
PHONO
NET
USB
BLUETOOTH
TUNER
2
15
4
321
V-AUX
76
5
4321
4321
8765
9 0
SCENE
MUTE
OPTION
ON
SCREEN
DISPLAY
MODE
MOVIE MUSIC
INFO
SLEEP
ENT
PRESETTUNING
VOLUME
PROGRAM
HDMI OUTPARTY
BAND
SUR. DECODE
STRAIGHT
ENHANCER PURE DIRECT
MEMORY
MAIN
ZONE 2
ENT
MEMORY
4321
8765
9 0
PURE DIRECTENHANCER
SLEEP
INFO
STRAIGHT
SUR. DECODE
MUSICMOVIE
PRESETTUNING
BAND
POP-UP/MENUTOP MENU
MODE
ENTER
RETURN DISPLAYRETURN
ENTER
OPTION
ON
SCREEN
POP-UP/MENUTOP MENU
VOLUME
MUTE
PROGRAM
SCENE
HDMI OUTPARTY
MAIN
ZONE 2
PHONO
NET
USB
BLUETOOTH
TUNERAUDIO
65
2
V-AUX
PHONO
NET
USB
BLUETOOTH
TUNER
5
4
32
21
1
V-AUX
76
5
4321
4
32
1
AUDIO
HDMI
A
V
E
NT
MEMOR
Y
4
3
2
1
8
7
6
5
9
0
P
URE DIREC
T
PURE DIRECT
ENHANCE
R
ENHANCER
S
LEE
P
I
NF
O
S
TRAI
G
H
T
STRAIGHT
S
UR. DE
CO
D
E
SUR. DECODE
M
US
I
C
M
O
VIE
PRE
S
ET
PRESET
TUNIN
G
TUNING
BAND
BAND
M
O
D
E
D
I
S
PLA
Y
O
PTI
ON
ON
SC
REE
N
P
O
P-
U
P
/
MEN
U
T
O
P MEN
U
V
O
L
U
ME
VOLUME
M
U
TE
PR
OG
RAM
PROGRAM
SC
ENE
SCENE
H
DMI OU
T
HDMI OUT
PART
Y
PARTY
MAI
N
MAIN
ZONE 2
ZONE 2
PHON
O
U
S
B
B
LUETOOTH
TUNER
5
4
3
2
2
1
1
V
-AU
X
7
6
5
4
3
2
1
4
3
2
1
ENTER
RETURN
NET
Cursor keys

En 85
⬛ Browse screen
a Status indicators
Display the current shuffle/repeat settings (p.86) and playback status (such as
play/pause).
b List name
c Contents list
Displays the list of PC content. Use the Cursor keys to select an item and press
ENTER to confirm the selection.
d Item number/total
e Operation menu
Press the Cursor key (r) and then use the Cursor keys (q/w) to select an item.
Press ENTER to confirm the selection.
⬛ Playback screen
a Status indicators
Display the current shuffle/repeat settings (p.86) and playback status (such as
play/pause).
b Playback information
Displays the artist name, album name, song title, and elapsed time.
Use the Cursor keys to select scrollable information.
c Operation menu
Press the Cursor key (r) and then use the Cursor keys (q/w) to select an item.
Press ENTER to confirm the selection.
X
• You can use the External device operation keys on the remote control to control
playback (some functions may not work depending on the PC/NAS).
• You can also use a DLNA-compatible Digital Media Controller (DMC) to control
playback. For details, see “DMC Control” (p.107).
Menu Function
1 Page Up
Moves to the previous/next page of the list.
1 Page Down
10 Pages Up
Moves 10 pages forward/backward.
10 Pages Down
Return Returns to the higher-level list.
Now Playing Moves to the playback screen.
Screen Off
Closes the screen display and shows the background.
Press one of the Menu operation keys to redisplay it.
a
e
c
b
d
Menu Function
Browse Moves to the browse screen.
Screen Off
Closes the screen display and shows the background.
Press one of the Menu operation keys to redisplay it.
a
c
b
AUDIOAUDIO
HDMIHDMI
AVAV
ENTER
RETURN
POP-UP/MENUTOP MENU
PHONO
NET
USB
BLUETOOTH
TUNER
2
15
4
321
V-AUX
76
5
4321
4321
8765
9 0
SCENE
MUTE
OPTION
ON
SCREEN
DISPLAY
MODE
MOVIE MUSIC
INFO
SLEEP
ENT
PRESETTUNING
VOLUME
PROGRAM
HDMI OUTPARTY
BAND
SUR. DECODE
STRAIGHT
ENHANCER PURE DIRECT
MEMORY
MAIN
ZONE 2
ENT
MEMORY
4321
8765
9 0
PURE DIRECTENHANCER
SLEEP
INFO
STRAIGHT
SUR. DECODE
MUSICMOVIE
PRESETTUNING
BAND
POP-UP/MENUTOP MENU
MODE
ENTER
RETURN DISPLAYRETURN
ENTER
OPTION
ON
SCREEN
POP-UP/MENUTOP MENU
VOLUME
MUTE
PROGRAM
SCENE
HDMI OUTPARTY
MAIN
ZONE 2
PHONO
NET
USB
BLUETOOTH
TUNERAUDIO
65
2
V-AUX
PHONO
NET
USB
BLUETOOTH
TUNER
5
4
32
21
1
V-AUX
76
5
4321
4
32
1
AUDIO
HDMI
A
V
E
NT
MEMOR
Y
4
3
2
1
8
7
6
5
9
0
P
URE DIREC
T
PURE DIRECT
ENHANCE
R
ENHANCER
S
LEE
P
I
NF
O
S
TRAI
G
H
T
STRAIGHT
S
UR. DE
CO
D
E
SUR. DECODE
M
US
I
C
M
O
VIE
M
O
D
E
D
I
S
PLA
Y
RETURN
O
PTI
ON
ON
SC
REE
N
P
O
P-
U
P
/
MEN
U
T
O
P MEN
U
V
O
L
U
ME
VOLUME
M
U
TE
PR
OG
RAM
PROGRAM
SC
ENE
SCENE
H
DMI OU
T
HDMI OUT
PART
Y
PARTY
MAI
N
MAIN
ZONE 2
ZONE 2
PHON
O
NET
U
S
B
B
LUETOOTH
TUNER
5
4
3
2
2
1
1
V
-AU
X
7
6
5
4
3
2
1
4
3
2
1
ENTER
Menu operation keys
Cursor keys
External device
operation keys

En 86
⬛ Shuffle/repeat settings
You can configure the shuffle/repeat settings for the playback of PC
music content.
1
When “SERVER” is selected as the input source, press
OPTION.
2
Use the Cursor keys to select “Shuffle” (Shuffle) or
“Repeat” (Repeat) and press ENTER.
X
• To return to the previous screen during menu operations, press RETURN.
• Text in parentheses denotes indicators on the front display.
3
Use the Cursor keys (e/r) to select a setting.
4
To exit from the menu, press OPTION.
Item Setting Function
Shuffle
(Shuffle)
Off (Off) Turns off the shuffle function.
On (On)
Plays back songs in the current album (folder)
in random order.
“x” appears on the TV screen.
Repeat
(Repeat)
Off (Off) Turns off the repeat function.
One (One)
Plays back the current song repeatedly.
“c” appears on the TV screen.
All (All)
Plays back all songs in the current album
(folder) repeatedly.
“v” appears on the TV screen.
AUDIOAUDIO
HDMIHDMI
AVAV
ENTER
RETURN
POP-UP/MENUTOP MENU
PHONO
NET
USB
BLUETOOTH
TUNER
2
15
4
321
V-AUX
76
5
4321
4321
8765
9 0
SCENE
MUTE
OPTION
ON
SCREEN
DISPLAY
MODE
MOVIE MUSIC
INFO
SLEEP
ENT
PRESETTUNING
VOLUME
PROGRAM
HDMI OUTPARTY
BAND
SUR. DECODE
STRAIGHT
ENHANCER PURE DIRECT
MEMORY
MAIN
ZONE 2
ENT
MEMORY
4321
8765
9 0
PURE DIRECTENHANCER
SLEEP
INFO
STRAIGHT
SUR. DECODE
MUSICMOVIE
PRESETTUNING
BAND
POP-UP/MENUTOP MENU
MODE
ENTER
RETURN DISPLAYRETURN
ENTER
OPTION
ON
SCREEN
POP-UP/MENUTOP MENU
VOLUME
MUTE
PROGRAM
SCENE
HDMI OUTPARTY
MAIN
ZONE 2
PHONO
NET
USB
BLUETOOTH
TUNERAUDIO
65
2
V-AUX
PHONO
NET
USB
BLUETOOTH
TUNER
5
4
32
21
1
V-AUX
76
5
4321
4
32
1
AUDIO
HDMI
A
V
E
NT
MEMOR
Y
4
3
2
1
8
7
6
5
9
0
P
URE DIREC
T
PURE DIRECT
ENHANCE
R
ENHANCER
S
LEE
P
I
NF
O
S
TRAI
G
H
T
STRAIGHT
S
UR. DE
CO
D
E
SUR. DECODE
M
US
I
C
M
O
VIE
PRE
S
ET
PRESET
TUNIN
G
TUNING
BAND
BAND
M
O
D
E
D
I
S
PLA
Y
ON
SC
REE
N
P
O
P-
U
P
/
MEN
U
T
O
P MEN
U
V
O
L
U
ME
VOLUME
M
U
TE
PR
OG
RAM
PROGRAM
SC
ENE
SCENE
H
DMI OU
T
HDMI OUT
PART
Y
PARTY
MAI
N
MAIN
ZONE 2
ZONE 2
PHON
O
NET
U
S
B
B
LUETOOTH
TUNER
5
4
3
2
2
1
1
V
-AU
X
7
6
5
4
3
2
1
4
3
2
1
OPTION
ENTER
RETURN
Cursor keys

En 87
Listening to Internet radio
You can listen to Internet radio stations from all over the world.
Y
• To use this function, the unit must be connected to the Internet (p.37). You can check
whether the network parameters (such as the IP address) are properly assigned to
the unit in “Network” (p.134) in the “Information” menu.
• You may not be able to receive some Internet radio stations.
• The unit uses the airable.Radio service. airable is a service of Tune In GmbH.
• This service may be discontinued without notice.
• Folder names are different depending on the language.
Playback of Internet radio
1
Press NET repeatedly to select “NET RADIO” as the input
source.
The browse screen is displayed on the TV.
2
Use the Cursor keys to select an item and press ENTER.
If an Internet radio station is selected, playback starts and the
playback screen is displayed.
X
• To return to the previous screen, press RETURN.
• To return to the top screen during menu operations on the browse screen, hold down
RETURN.
AUDIOAUDIO
HDMIHDMI
AVAV
ENTER
RETURN
POP-UP/MENUTOP MENU
PHONO
NET
USB
BLUETOOTH
TUNER
2
15
4
321
V-AUX
76
5
4321
4321
8765
9 0
SCENE
MUTE
OPTION
ON
SCREEN
DISPLAY
MODE
MOVIE MUSIC
INFO
SLEEP
ENT
PRESETTUNING
VOLUME
PROGRAM
HDMI OUTPARTY
BAND
SUR. DECODE
STRAIGHT
ENHANCER PURE DIRECT
MEMORY
MAIN
ZONE 2
ENT
MEMORY
4321
8765
9 0
PURE DIRECTENHANCER
SLEEP
INFO
STRAIGHT
SUR. DECODE
MUSICMOVIE
PRESETTUNING
BAND
POP-UP/MENUTOP MENU
MODE
ENTER
RETURN DISPLAYRETURN
ENTER
OPTION
ON
SCREEN
POP-UP/MENUTOP MENU
VOLUME
MUTE
PROGRAM
SCENE
HDMI OUTPARTY
MAIN
ZONE 2
PHONO
NET
USB
BLUETOOTH
TUNERAUDIO
65
2
V-AUX
PHONO
NET
USB
BLUETOOTH
TUNER
5
4
32
21
1
V-AUX
76
5
4321
4
32
1
AUDIO
HDMI
A
V
E
NT
MEMOR
Y
4
3
2
1
8
7
6
5
9
0
P
URE DIREC
T
PURE DIRECT
ENHANCE
R
ENHANCER
S
LEE
P
I
NF
O
S
TRAI
G
H
T
STRAIGHT
S
UR. DE
CO
D
E
SUR. DECODE
M
US
I
C
M
O
VIE
PRE
S
ET
PRESET
TUNIN
G
TUNING
BAND
BAND
M
O
D
E
D
I
S
PLA
Y
O
PTI
ON
ON
SC
REE
N
P
O
P-
U
P
/
MEN
U
T
O
P MEN
U
V
O
L
U
ME
VOLUME
M
U
TE
PR
OG
RAM
PROGRAM
SC
ENE
SCENE
H
DMI OU
T
HDMI OUT
PART
Y
PARTY
MAI
N
MAIN
ZONE 2
ZONE 2
PHON
O
U
S
B
B
LUETOOTH
TUNER
5
4
3
2
2
1
1
V
-AU
X
7
6
5
4
3
2
1
4
3
2
1
ENTER
RETURN
NET
Cursor keys

En 88
⬛ Browse screen
a Playback indicator
b List name
c Contents list
Displays the list of Internet radio content. Use the Cursor keys to select an item
and press ENTER to confirm the selection.
d Item number/total
e Operation menu
Press the Cursor key (r) and then use the Cursor keys (q/w) to select an item.
Press ENTER to confirm the selection.
⬛ Playback screen
a Playback indicator
b Playback information
Displays the station name, album name, song title, and elapsed time.
Use the Cursor keys (q/w) to select scrollable information.
c Operation menu
Press the Cursor key (r) and then use the Cursor keys (q/w) to select an item.
Press ENTER to confirm the selection.
X
• You can use the External device operation key (s) on the remote control to stop
playback.
• Some information may not be available depending on the station.
Menu Function
Add to favorites
(Remove from
favorites)
Adds/removes the station selected in the list to/from the
“Favorites” folder (p.89).
1 Page Up
Moves to the previous/next page of the list.
1 Page Down
10 Pages Up
Moves 10 pages forward/backward.
10 Pages Down
Return Returns to the higher-level list.
Now Playing Moves to the playback screen.
Screen Off
Closes the screen display and shows the background.
Press one of the Menu operation keys to redisplay it.
a
e
c
b
d
Menu Function
Add to favorites Adds the current station to the “Favorites” folder (p.89).
Browse Moves to the browse screen.
Screen Off
Closes the screen display and shows the background.
Press one of the Menu operation keys to redisplay it.
a
c
b
AUDIOAUDIO
HDMIHDMI
AVAV
ENTER
RETURN
POP-UP/MENUTOP MENU
PHONO
NET
USB
BLUETOOTH
TUNER
2
15
4
321
V-AUX
76
5
4321
4321
8765
9 0
SCENE
MUTE
OPTION
ON
SCREEN
DISPLAY
MODE
MOVIE MUSIC
INFO
SLEEP
ENT
PRESETTUNING
VOLUME
PROGRAM
HDMI OUTPARTY
BAND
SUR. DECODE
STRAIGHT
ENHANCER PURE DIRECT
MEMORY
MAIN
ZONE 2
ENT
MEMORY
4321
8765
9 0
PURE DIRECTENHANCER
SLEEP
INFO
STRAIGHT
SUR. DECODE
MUSICMOVIE
PRESETTUNING
BAND
POP-UP/MENUTOP MENU
MODE
ENTER
RETURN DISPLAYRETURN
ENTER
OPTION
ON
SCREEN
POP-UP/MENUTOP MENU
VOLUME
MUTE
PROGRAM
SCENE
HDMI OUTPARTY
MAIN
ZONE 2
PHONO
NET
USB
BLUETOOTH
TUNERAUDIO
65
2
V-AUX
PHONO
NET
USB
BLUETOOTH
TUNER
5
4
32
21
1
V-AUX
76
5
4321
4
32
1
AUDIO
HDMI
A
V
E
NT
MEMOR
Y
4
3
2
1
8
7
6
5
9
0
P
URE DIREC
T
PURE DIRECT
ENHANCE
R
ENHANCER
S
LEE
P
I
NF
O
S
TRAI
G
H
T
STRAIGHT
S
UR. DE
CO
D
E
SUR. DECODE
M
US
I
C
M
O
VIE
M
O
D
E
D
I
S
PLA
Y
RETURN
O
PTI
ON
ON
SC
REE
N
P
O
P-
U
P
/
MEN
U
T
O
P MEN
U
V
O
L
U
ME
VOLUME
M
U
TE
PR
OG
RAM
PROGRAM
SC
ENE
SCENE
H
DMI OU
T
HDMI OUT
PART
Y
PARTY
MAI
N
MAIN
ZONE 2
ZONE 2
PHON
O
NET
U
S
B
B
LUETOOTH
TUNER
5
4
3
2
2
1
1
V
-AU
X
7
6
5
4
3
2
1
4
3
2
1
ENTER
Menu operation keys
Cursor keys
External device
operation keys

En 89
Registering favorite Internet radio stations (Favorites)
By registering your favorite Internet radio stations to “Favorites”, you
can quickly access to them from the “Favorites” folder in the browse
screen.
X
You can also register up to 40 favorite USB, Bluetooth and network contents as
shortcuts (p.96).
⬛ Registering the station on the
browse/playback screen
1
Select the desired Internet radio station in the browse
screen or start playback of it to display the playback
screen.
2
Press the Cursor key (r) to select “Add to favorites” and
press ENTER.
The selected station is added to the “Favorites” folder.
Radio stations registered to favorites are displayed with “★”.
Browse screen
X
To remove a station that is registered to favorites, select the station and then select
“Remove from favorites”.
AUDIOAUDIO
HDMIHDMI
AVAV
ENTER
RETURN
POP-UP/MENUTOP MENU
PHONO
NET
USB
BLUETOOTH
TUNER
2
15
4
321
V-AUX
76
5
4321
4321
8765
9 0
SCENE
MUTE
OPTION
ON
SCREEN
DISPLAY
MODE
MOVIE MUSIC
INFO
SLEEP
ENT
PRESETTUNING
VOLUME
PROGRAM
HDMI OUTPARTY
BAND
SUR. DECODE
STRAIGHT
ENHANCER PURE DIRECT
MEMORY
MAIN
ZONE 2
ENT
MEMORY
4321
8765
9 0
PURE DIRECTENHANCER
SLEEP
INFO
STRAIGHT
SUR. DECODE
MUSICMOVIE
PRESETTUNING
BAND
POP-UP/MENUTOP MENU
MODE
ENTER
RETURN DISPLAYRETURN
ENTER
OPTION
ON
SCREEN
POP-UP/MENUTOP MENU
VOLUME
MUTE
PROGRAM
SCENE
HDMI OUTPARTY
MAIN
ZONE 2
PHONO
NET
USB
BLUETOOTH
TUNERAUDIO
65
2
V-AUX
PHONO
NET
USB
BLUETOOTH
TUNER
5
4
32
21
1
V-AUX
76
5
4321
4
32
1
AUDIO
HDMI
A
V
E
NT
MEMOR
Y
4
3
2
1
8
7
6
5
9
0
P
URE DIREC
T
PURE DIRECT
ENHANCE
R
ENHANCER
S
LEE
P
I
NF
O
S
TRAI
G
H
T
STRAIGHT
S
UR. DE
CO
D
E
SUR. DECODE
M
US
I
C
M
O
VIE
PRE
S
ET
PRESET
TUNIN
G
TUNING
BAND
BAND
M
O
D
E
D
I
S
PLA
Y
RETURN
O
PTI
ON
ON
SC
REE
N
P
O
P-
U
P
/
MEN
U
T
O
P MEN
U
V
O
L
U
ME
VOLUME
M
U
TE
PR
OG
RAM
PROGRAM
SC
ENE
SCENE
H
DMI OU
T
HDMI OUT
PART
Y
PARTY
MAI
N
MAIN
ZONE 2
ZONE 2
PHON
O
NET
U
S
B
B
LUETOOTH
TUNER
5
4
3
2
2
1
1
V
-AU
X
7
6
5
4
3
2
1
4
3
2
1
ENTER
Cursor keys

En 90
Playing back iTunes/iPhone music with AirPlay
The AirPlay function allows you to play back iTunes/iPhone music on the unit via network.
Y
• To use this function, the unit and your PC or iPhone must be connected to the same router. You can check
whether the network parameters (such as the IP address) are properly assigned to the unit in “Network” (p.134)
in the “Information” menu.
• When using a multiple SSID router, access to the unit might be restricted depending on the SSID to connect.
Connect the iPhone to the SSID which can access the unit.
X
• For details on supported iPhone devices, see “Supported devices and file formats” (p.153).
• You can restrict access to the unit using the AirPlay password (p.99).
Playback of iTunes/iPhone music contents
Follow the procedure below to play back iTunes/iPhone music contents on the unit.
1
Turn on the unit, and start iTunes on the PC or display the playback screen
on the iPhone.
If the iTunes/iPhone recognizes the unit, the AirPlay icon appears.
Y
If the icon does not appear, check whether the unit and PC/iPhone are connected to the router properly.
2
On the iTunes/iPhone, click (tap) the AirPlay icon and select the unit
(network name of the unit) as the audio output device.
3
Select a song and start playback.
The unit automatically selects “AirPlay” as the input source and starts playback.
The playback screen is displayed on the TV.
Y
The playback screen is available only when your TV is connected to the unit via HDMI.
PC
iTunes
iPhone/iPad/
iPod touch
Router
(wired or wireless)
The unit
(wired or wireless)
iOS 10 (example) iOS 9 (example) iTunes (example)

En 91
X
• You can turn on the unit automatically when starting playback on iTunes or iPhone by
setting “Network Standby” (p.125) in the “Setup” menu to “On”.
• You can edit the network name (the unit’s name on the network) displayed on
iTunes/iPhone in “Network Name” (p.126) in the “Setup” menu.
• You can adjust the unit’s volume from the iTunes/iPhone during playback. To disable
volume controls from iTunes/iPhone, set “Volume Interlock” (p.107) in the “Input”
menu to “Off”.
⬛ Playback screen
a Playback indicator
b Playback information
Displays the artist name, album name, song title, and elapsed/remaining time.
Use the Cursor keys (q/w) to select scrollable information.
c Operation menu
Press the Cursor key (r) to select an item. Press ENTER to confirm the selection.
X
You can use the External device operation keys (a, s, d, f, g) on the remote
control to control playback.
Caution
When you use iTunes/iPhone controls to adjust volume, the volume may be
unexpectedly loud. This could result in damage to the unit or speakers. If the
volume suddenly increases during playback, stop playback on the
iTunes/iPhone immediately.
Menu Function
Screen Off
Closes the screen display and shows the background.
Press one of the Menu operation keys to redisplay it.
a
c
b
AUDIOAUDIO
HDMIHDMI
AVAV
ENTER
RETURN
POP-UP/MENUTOP MENU
PHONO
NET
USB
BLUETOOTH
TUNER
2
15
4
321
V-AUX
76
5
4321
4321
8765
9 0
SCENE
MUTE
OPTION
ON
SCREEN
DISPLAY
MODE
MOVIE MUSIC
INFO
SLEEP
ENT
PRESETTUNING
VOLUME
PROGRAM
HDMI OUTPARTY
BAND
SUR. DECODE
STRAIGHT
ENHANCER PURE DIRECT
MEMORY
MAIN
ZONE 2
ENT
MEMORY
4321
8765
9 0
PURE DIRECTENHANCER
SLEEP
INFO
STRAIGHT
SUR. DECODE
MUSICMOVIE
PRESETTUNING
BAND
POP-UP/MENUTOP MENU
MODE
ENTER
RETURN DISPLAYRETURN
ENTER
OPTION
ON
SCREEN
POP-UP/MENUTOP MENU
VOLUME
MUTE
PROGRAM
SCENE
HDMI OUTPARTY
MAIN
ZONE 2
PHONO
NET
USB
BLUETOOTH
TUNERAUDIO
65
2
V-AUX
PHONO
NET
USB
BLUETOOTH
TUNER
5
4
32
21
1
V-AUX
76
5
4321
4
32
1
AUDIO
HDMI
A
V
E
NT
MEMOR
Y
4
3
2
1
8
7
6
5
9
0
P
URE DIREC
T
PURE DIRECT
ENHANCE
R
ENHANCER
S
LEE
P
I
NF
O
S
TRAI
G
H
T
STRAIGHT
S
UR. DE
CO
D
E
SUR. DECODE
M
US
I
C
M
O
VIE
M
O
D
E
D
I
S
PLA
Y
RETURN
O
PTI
ON
ON
SC
REE
N
P
O
P-
U
P
/
MEN
U
T
O
P MEN
U
V
O
L
U
ME
VOLUME
M
U
TE
PR
OG
RAM
PROGRAM
SC
ENE
SCENE
H
DMI OU
T
HDMI OUT
PART
Y
PARTY
MAI
N
MAIN
ZONE 2
ZONE 2
PHON
O
NET
U
S
B
B
LUETOOTH
TUNER
5
4
3
2
2
1
1
V
-AU
X
7
6
5
4
3
2
1
4
3
2
1
ENTER
Menu operation keys
Cursor keys
External device
operation keys

En 92
Playing back music in multiple rooms (multi-zone)
The multi-zone function allows you to play back different input sources in the room where the
unit is installed (Main zone) and in another room (Zone2).
For example, while you are watching TV in the living room (Main zone), another person can
listen to radio in the study room (Zone2).
Y
Digital and analog audio sources (including FM/AM/DAV radio), and Bluetooth, USB, and network sources can be
output to Zone2. To listen to the playback of an external device in Zone2, you need to connect the device to the
AUDIO jacks (AV 1-2 or AUDIO 1-5 jacks) of the unit. The party mode (p.95) allows you to play back the same audio
output in Main zone as Zone2, whatever the input audio signal type.
Preparing Zone2
Connect the device that will be used in Zone2 to the unit. The connection method varies
depending on the amplifier being used (the unit or an external amplifier).
⬛ Using the unit’s internal amplifier
Connect the speakers placed in Zone2 to the unit with speaker cables. For details, see
“Connecting Zone2 speakers” (p.27).
⬛ Using an external amplifier
Connect the external amplifier placed in Zone2 to the unit with a stereo pin cable.
X
You can adjust the volume for Zone2 output with the unit. When using an external amplifier with volume control,
set “Volume” (p.128) in the “Setup” menu to “Fixed”.
Caution
• Remove the unit’s power cable from the AC wall outlet before connecting speakers or an external
amplifier.
• Ensure that the bare wires of the speaker cable do not touch one another or come into contact with
the unit’s metal parts. Doing so may damage the unit or the speakers. If the speaker cables short
circuit, “Check SP Wires” will appear on the front display when the unit is turned on.
Living room (Main zone)
Study room (Zone2)
ANTENNA
FM
AM
(
4
RADIO
)
AUDIO 4
AUDIO 5
OPTICAL
OPTICAL
COAXIAL
COMPONENT VIDEO
COAXIAL
AUDIO 1
AUDIO 2
AUDIO 3
AV 1 AV 2
(2 TV)
P
B
Y
P
R
HDMI (
HDCP2.2
)
(
1
BD/DVD
)
1
1
2
2
3
ARC
VIDEO
ZONE OUT
SU
FRONT
CENTER
SUR. BACK
SU
PRE OUT
SINGLE
ZONE 2
UT
E
N
OUT
A
HDMI
OUT
HONO
GND
HDCP2.2
()
AUDIO
12
3
45
76
9
QW
ZONE OUT
ZONE 2
L
R
L
R
The unit (rear)
ZONE2 OUT jacks
Zone2
Main zone
External amplifier
Audio input
(analog stereo)

En 93
⬛ Operating the unit from Zone2 (remote connection)
You can operate the unit or external devices from Zone2 using the remote control supplied
with each device if you connect an infrared signal receiver/emitter to the unit’s REMOTE
IN/OUT jacks.
Remote connections between Yamaha products
An infrared signal transmitter is not required if you are using Yamaha products that support
remote connections, as the unit does. You can transmit remote control signals by connecting
the REMOTE IN/OUT jacks with monaural mini-jack cables and an infrared signal receiver.
ANTENNA
FM
AM
(
4
RADIO
)
AUDIO 4
AUDIO 5
OPTICAL
OPTICAL
COAXIAL
COMPONENT VIDEO
COAXIAL
AUDIO 1
AUDIO 2
AUDIO 3
AV 1 AV 2
(2 TV)
P
B
Y
P
R
HDMI (
H
(
1
BD/DVD
)
1
1
2
2
ARC
VIDEO
ZONE OUT
CENTER
ZONE 2
TRIGGER OUT
REMOTE
12V
IN
OUT
0.1A
HDMI
OUT
PHONO
GND
HDCP2.2
()
REMOTE
IN
OUT
The unit (rear)
REMOTE IN/OUT jacks
Infrared signal
transmitter
External device
(such as a CD player)
Remote control
(supplied with each
device)
Infrared signal
receiver
Zone2
Main zone
REMOTE
IN
OUT
REMOTE
IN
OUT
Remote control
Infrared signal
receiver
Yamaha products
(up to six, including the unit)
REMOTE IN/OUT jacks REMOTE IN/OUT jacks
Zone2

En 94
Controlling Zone2
1
Set MAIN/ZONE2 to “ZONE2”.
2
Press z (receiver power).
Each time you press the key, Zone2 output is enabled or disabled.
When Zone2 output is enabled, “ZONE2” lights up in the front
display.
3
Use the following keys to select an input source.
AV 1-2: AV 1-2 (AUDIO) jacks
AUDIO 1-5: AUDIO 1-5 jacks
TUNER: FM/AM radio (Except for U.K., Europe, Australia and Russia
models), DAB/FM radio (U.K., Europe, Australia and Russia models)
BLUETOOTH: Bluetooth connection (the unit as a Bluetooth
receiver)
USB: USB jack (on the front panel)
NET: NETWORK sources (press repeatedly to select a desired
network source)
V-AUX: VIDEO AUX (AUDIO) jacks (on the front panel)
PHONO: PHONO jacks
Y
You cannot select Bluetooth, USB and network sources exclusively for each
zone. For example, if you select “SERVER” for Zone2 when “USB” is selected for
the main zone, the input source for the main zone also switches to “SERVER”.
4
Start playback on the external device or select a radio
station.
Refer to the instruction manual for the external device.
For details on the following operations, see the corresponding
pages.
• Listening to FM/AM radio (Except for U.K., Europe, Australia and
Russia models) (p.67)
• Listening to DAB radio (U.K., Europe, Australia and Russia
models) (p.70)
• Listening to FM radio (U.K., Europe, Australia and Russia models)
(p.74)
• Playing back music via Bluetooth (p.78)
• Playing back music stored on a USB storage device (p.80)
• Playing back music stored on media servers (PCs/NAS) (p.83)
• Listening to Internet radio (p.87)
• Playing back iTunes/iPhone music with AirPlay (p.90)
Y
• The on-screen operations are not available for Zone2. Use the front display or
web control (p.97) to control Zone2.
• AirPlay is available in Zone2 only when AirPlay playback is ongoing in the main
zone.
X
• To set the sleep timer (120 min, 90 min, 60 min, 30 min, off), press SLEEP
repeatedly. The Zone2 output will be disabled after a specified period of time.
• To adjust the Zone2 volume, press VOLUME or MUTE (when using the unit’s
internal amplifier).
• To enable the Compressed Music Enhancer function (p.66), press ENHANCER.
• The Zone2 input automatically switches in conjunction with the input source
selected in the main zone when “Main Zone Sync” is selected as the Zone2
input with the web control (p.97) or AV CONTROLLER (p.8).
• To play back DSD audio in Zone2, select “Main Zone Sync” as the Zone2 input
or use the party mode (p.95).
• Depending on the “Remote PROGRAM Key” setting (p.130), the PROGRAM Key
may be also available in Zone2.
Caution
• To avoid unexpected noise, never play back DTS-CDs in Zone2.
AUDIOAUDIO
HDMIHDMI
AVAV
ENTER
RETURN
POP-UP/MENU
TOP MENU
PHONO
NET
USB
BLUETOOTH
TUNER
2
15
4
321
V-AUX
76
5
4321
4321
8765
9 0
SCENE
MUTE
OPTION
ON
SCREEN
DISPLAY
MODE
MOVIE MUSIC
INFO
SLEEP
ENT
PRESETTUNING
VOLUME
PROGRAM
HDMI OUTPARTY
BAND
SUR. DECODE
STRAIGHT
ENHANCER PURE DIRECT
MEMORY
MAIN
ZONE 2
ENT
MEMORY
4321
8765
9 0
PURE DIRECTENHANCER
SLEEP
INFO
STRAIGHT
SUR. DECODE
MUSICMOVIE
PRESETTUNING
BAND
POP-UP/MENU
TOP MENU
MODE
ENTER
RETURN DISPLAYRETURN
ENTER
OPTION
ON
SCREEN
POP-UP/MENU
TOP MENU
VOLUME
MUTE
PROGRAM
SCENE
HDMI OUTPARTY
MAIN
ZONE 2
PHONO
NET
USB
BLUETOOTH
TUNERAUDIO
65
2
V-AUX
PHONO
NET
USB
BLUETOOTH
TUNER
5
4
32
21
1
V-AUX
76
5
4321
4
32
1
HDMI
ENT
MEMOR
Y
4
3
2
1
8
7
6
5
9
0
PURE DIRE
CT
PURE DIRECT
I
NF
O
S
TRAI
G
H
T
STRAIGHT
SUR. DECOD
E
SUR. DECODE
MU
S
I
C
M
O
VIE
PRESET
PRESET
TUNING
TUNING
BAND
BAND
M
O
D
E
DI
S
PLA
Y
RET
U
R
N
ENTE
R
O
PTI
ON
ON
SC
REE
N
P
O
P-UP
/
MEN
U
T
O
P MEN
U
PR
OG
RA
M
PROGRAM
SCENE
SCENE
HDMI
O
U
T
HDMI OUT
PARTY
PARTY
7
6
5
4
3
2
1
4
3
2
1
SLEEP
ENHANCER
VOLUME
MUTE
V-AUX
AV 1-2
AUDIO 1-5
TUNER
BLUETOOTH
USB
NET
PHONO
MAIN/ZONE2
z

En 95
⬛ Enjoying the same source in multiple
rooms (party mode)
The party mode allows you to play back in Zone2 the same music that is
being played back in the main zone. During the party mode, stereo
playback is automatically selected for all zones. Utilize this function
when you want to use main zone music as background music for a house
party.
1
Press PARTY.
Each time you press the key, the party mode is turned on or off.
When the party mode is turned on, “PARTY” lights up in the front
display.
Y
If the party mode does not work on Zone2, set “Party Mode Set” (p.129) in the
“Setup” menu to “Enable” (default).
AUDIOAUDIO
HDMIHDMI
AVAV
ENTER
RETURN
POP-UP/MENU
TOP MENU
PHONO
NET
USB
BLUETOOTH
TUNER
2
15
4
321
V-AUX
76
5
4321
4321
8765
9 0
SCENE
MUTE
OPTION
ON
SCREEN
DISPLAY
MODE
MOVIE MUSIC
INFO
SLEEP
ENT
PRESETTUNING
VOLUME
PROGRAM
HDMI OUTPARTY
BAND
SUR. DECODE
STRAIGHT
ENHANCER PURE DIRECT
MEMORY
MAIN
ZONE 2
ENT
MEMORY
4321
8765
9 0
PURE DIRECTENHANCER
SLEEP
INFO
STRAIGHT
SUR. DECODE
MUSICMOVIE
PRESETTUNING
BAND
POP-UP/MENU
TOP MENU
MODE
ENTER
RETURN DISPLAYRETURN
ENTER
OPTION
ON
SCREEN
POP-UP/MENU
TOP MENU
VOLUME
MUTE
PROGRAM
SCENE
HDMI OUTPARTY
MAIN
ZONE 2
PHONO
NET
USB
BLUETOOTH
TUNERAUDIO
65
2
V-AUX
PHONO
NET
USB
BLUETOOTH
TUNER
5
4
32
21
1
V-AUX
76
5
4321
4
32
1
AUDI
O
HDMI
A
V
ENT
MEMOR
Y
4
3
2
1
8
7
6
5
9
0
PURE DIRE
CT
PURE DIRECT
ENHAN
C
E
R
ENHANCER
S
LEE
P
I
NF
O
S
TRAI
G
H
T
STRAIGHT
SUR. DECOD
E
SUR. DECODE
MU
S
I
C
M
O
VIE
PRESET
PRESET
TUNING
TUNING
BAND
BAND
M
O
D
E
DI
S
PLA
Y
RET
U
R
N
ENTE
R
O
PTI
ON
ON
SC
REE
N
P
O
P-UP
/
MEN
U
T
O
P MEN
U
V
O
L
U
ME
VOLUME
M
U
TE
PR
OG
RAM
PROGRAM
SCENE
SCENE
HDMI
O
U
T
HDMI OUT
MAIN
MAIN
ZO
NE 2
ZONE 2
PH
O
N
O
NET
US
B
B
LUETOOTH
T
U
NE
R
5
4
3
2
2
1
1
V-A
UX
7
6
5
4
3
2
1
4
3
2
1
PARTY

En 96
Registering favorite items (shortcut)
You can register up to 40 favorite USB, Bluetooth and network contents
as shortcuts and access them directly by selecting the shortcut numbers.
X
• You can also use the “Favorites” feature to register Internet radio stations.
• Only the input source will be registered for Bluetooth and AirPlay. Individual
contents cannot be registered.
Registering an item
Select a desired item and register it to a shortcut number.
1
Play back a song or a radio station to be registered.
2
Press MEMORY.
X
To change a shortcut number to which the item will be registered, use Numeric
keys to select the shortcut number after step 2.
3
To confirm the registration, press MEMORY.
Recalling a registered item
Recall a registered item by selecting the shortcut number.
1
Press BLUETOOTH, NET or USB.
2
Use the Numeric keys to enter a shortcut number (01 to
40).
You can also use PRESET on the front panel to select a shortcut.
Y
• “No Presets” appears when no items are registered.
• “Empty” appears when a preset number not in use is entered.
• The registered item cannot be recalled in the following cases.
– A USB storage device which contains the registered item is not connected to
this unit.
–A PC which contains the registered item is turned off or not connected to the
network.
– The registered network content is temporarily unavailable or out of service.
– The registered item (file) has been deleted or moved to another location.
– A BLUETOOTH connection cannot be established.
• When you register music files stored on a USB storage device or a PC, this unit
memorizes the relative position of the music files in the folder. If you have
added or deleted any music files to or from the folder, this unit may not recall
the music file correctly. In such cases, register the items again.
• The registered content (songs and Internet radio stations) can be displayed as
a list and easily recalled by using MusicCast CONTROLLER (p.58) on your
mobile device.
ENHANCER
LINK
ECO
MASTER
OUT
2
-
R
es
Hi
YPAO
VOL.
A
-
DRC
SLEEP
PAR TY
ZONE
3B2A
MUTE VIRTUAL
FPR
SB
FPL
STEREO
TUNED
VOL.
SL
SW
SR
01:Empty
SBL SBR
Shortcut number (flashes)
ENHANCER
LINK
ECO
MASTER
OUT
2
-
R
es
Hi
YPAO
VOL.
A
-
DRC
SLEEP
PAR TY
ZONE
3B2A
MUTE VIRTUAL
FPR
SB
FPL
STEREO
TUNED
VOL.
SL
SW
SR
02:Empty
SBL SBR
“Empty” (not in use) or item currently registered
ENHANCER
LINK
ECO
MASTER
OUT
2
-
R
es
YPAO
VOL.
A
-
DRC
SLEEP
PARTY
ZONE
3B2A
MUTE VIRTUAL
FPR
SBL SB SBR
FPL
STEREO
TUNED
Hi
VOL.
SL
SW
SR
01:USB
AUDIOAUDIO
HDMIHDMI
AVAV
ENTER
RETURN
POP-UP/MENUTOP MENU
PHONO
NET
USB
BLUETOOTH
TUNER
2
15
4
321
V-AUX
76
5
4321
4321
8765
9 0
SCENE
MUTE
OPTION
ON
SCREEN
DISPLAY
MODE
MOVIE MUSIC
INFO
SLEEP
ENT
PRESETTUNING
VOLUME
PROGRAM
HDMI OUTPARTY
BAND
SUR. DECODE
STRAIGHT
ENHANCER PURE DIRECT
MEMORY
MAIN
ZONE 2
ENT
MEMORY
4321
8765
9 0
PURE DIRECTENHANCER
SLEEP
INFO
STRAIGHT
SUR. DECODE
MUSICMOVIE
PRESETTUNING
BAND
POP-UP/MENUTOP MENU
MODE
ENTER
RETURN DISPLAYRETURN
ENTER
OPTION
ON
SCREEN
POP-UP/MENUTOP MENU
VOLUME
MUTE
PROGRAM
SCENE
HDMI OUTPARTY
MAIN
ZONE 2
PHONO
NET
USB
BLUETOOTH
TUNERAUDIO
65
2
V-AUX
PHONO
NET
USB
BLUETOOTH
TUNER
5
4
32
21
1
V-AUX
76
5
4321
4
32
1
AUDIO
HDMI
A
V
P
URE DIREC
T
PURE DIRECT
ENHANCE
R
ENHANCER
S
LEE
P
I
NF
O
S
TRAI
G
H
T
STRAIGHT
S
UR. DE
CO
D
E
SUR. DECODE
M
US
I
C
M
O
VIE
PRE
S
ET
PRESET
TUNIN
G
TUNING
BAND
BAND
M
O
D
E
D
I
S
PLA
Y
RETURN
ENTE
R
O
PTI
ON
ON
SC
REE
N
P
O
P-
U
P
/
MEN
U
T
O
P MEN
U
V
O
L
U
ME
VOLUME
M
U
TE
PR
OG
RAM
PROGRAM
SC
ENE
SCENE
H
DMI OU
T
HDMI OUT
PART
Y
PARTY
MAI
N
MAIN
ZONE 2
ZONE 2
PHON
O
TUNER
5
4
3
2
2
1
1
V
-AU
X
7
6
5
4
3
2
1
4
3
2
1
MEMORY
BLUETOOTH
USB
NET
Numeric keys

En 97
Controlling the unit from a web browser (web control)
You can control the unit with the web control screen displayed in a web browser.
Y
• To use this function, the unit and your PC must be connected to the same router.
• Some security software installed on your PC may block the access of the unit to your PC. In these cases,
configure the security software appropriately.
• To display the web control screen or turn on the unit from the web control when the unit is in standby mode,
set “Network Standby” (p.99) to “On”.
• We recommend using one of the following web browsers.
– Internet Explorer 11.x
– Safari 9.x
1
Start the web browser.
2
Enter the IP address of the unit in the address bar of the web browser.
(Example)
X
• You can check the IP address of the unit in “Network” (p.134) in the “Information” menu.
• You can bookmark the unit’s IP address in the browser or create a shortcut link (p.99) to access the web control
screen quickly in the future. However, if you are using a DHCP server, the IP address of the unit may change each
time the unit is turned on.
• If you have enabled the MAC address filter (p.126), you need to specify the MAC address of your PC to allow the
PC to access the unit. For information on how to check the MAC address of your PC, refer to its instruction
manual.
• By using the application for smartphone/tablet “AV CONTROLLER”, you can control the unit from an iPhone,
iPad, iPod touch or Android devices (p.8).
Web browser
Web control
PC
Router The unit
Web control
(wired or wireless) (wired or wireless)

En 98
Top menu screen
a CONTROL
Moves to the control screen for the selected zone.
b STATUS
Turns on/off the power for each zone or displays the input source and volume set for each zone.
c SETTINGS
Moves to the settings screen.
d PARTY MODE
Turns on/off the party mode (p.95).
e SYSTEM POWER
Turns on/off the power for all zones.
f MAIN VOLUME
Adjusts the volume or mutes the audio output for the main zone. You can also select the increments used
for volume adjustment.
g RELOAD
Reloads the current status of the unit.
Control screen
a PLAY INFO
Selects an input source or controls playback for the selected zone.
b TOP MENU
Moves to the top menu screen.
c SCENE
Selects a scene for the selected zone.
d POWER
Turns on/off the power for the selected zone.
e VOLUME
Adjusts the volume or mutes the audio output for the selected zone. You can also select the increments
used for volume adjustment.
f RELOAD
Reloads the current status of the unit.
Y
Multi-zone volume adjustment is not available when an external amplifier is used.
c
d
a
b
e
f
g
b
a
d
c
e
f

En 99
Settings screen
a Rename
Edits the network name (the unit’s name on the network) (p.126) or the name of each zone (p.128). Click
“APPLY” to apply the changes to the unit.
Network
Selects the network connection method (p.125) or configures the network parameters (such as IP
address) (p.125). Click “APPLY” to apply the changes to the unit.
AirPlay Password
Sets the password to restrict access to the unit via AirPlay (p.90). Click “APPLY” to apply the changes to
the unit.
MAC Filter
Sets the MAC address filter (p.126) to limit access to the unit from the network devices. Click “APPLY” to
apply the changes to the unit.
Auto Reload
Enables/disables automatic reloading. When “Auto Reload” is “On” (enabled), the web control screen
reloads the status of the unit every 5 seconds.
Network Standby
Enables/disables the network standby function (p.125).
Backup/Recovery
Creates a backup of the unit’s settings on the PC or restores the settings from the backup.
Firmware
Updates the firmware of the unit by using the firmware you have downloaded on the PC.
Follow the on-screen instructions to start the firmware update.
Create Link
Creates a shortcut link to the desired control screen.
Tips
Displays tips for use of the web control.
Licenses
Displays the licenses of the software used in the unit.
Google Analytics
Displays an explanation of data collection by Google Analytics. Data collection can be enabled or
disabled at any time.
b BACK
Moves to the top menu screen.
c RELOAD
Reloads the current status of the unit.
b
a
c
Note
• If the network settings are changed, you may need to restart the browser or regain access to the unit.
• When using the MAC address filter, make sure you specify the MAC addresses of your network devices
correctly. Otherwise, the unit will be inaccessible from your network devices such as PCs and other
external devices.
• Do not operate the unit during the recovery process, as this may result in the incorrect recovery of the
settings. When the recovery finishes, click “OK” to set the unit to standby mode.
• The backup does not contain user information (such as user account and password) or unit-specific
information (such as MAC address and IP address).
• Some characters entered with a PC may not appear correctly on the unit.

En 100
Viewing the current status
You can view the current status (input or DSP program currently
selected) on the front panel display or TV.
Switching information on the front display
1
Press INFO repeatedly to select between the various
display items.
About 3 seconds after a display item is selected, its corresponding
information appears.
X
Available items vary depending on the selected input source. The displayed item can
also be applied separately to each input source.
* The name of the audio decoder currently activated is displayed. If no audio decoder
is activated, “Decoder Off” appears.
Viewing the status information on the TV
1
Press DISPLAY.
The following information is displayed on the TV.
2
To close the information display, press DISPLAY.
Currently input
source
Item
HDMI 1–7
VIDEO AUX
AV 1-2
AUDIO 1-5
PHONO
Input (input source name), DSP Program (sound mode
name), Audio Decoder (decoder name*)
TUNER (AM/FM)
Frequency (frequency), DSP Program (sound mode
name), Audio Decoder (decoder name*)
* (U.K., Europe and Russia models only)
Radio Data System data is also available when the unit is
tuned into a Radio Data System broadcasting station
(p.76).
TUNER (DAB) See “Displaying the DAB information” (p.72) for details.
ENHANCER
LINK
ECO
MASTER
OUT
2
-
R
es
Hi
YPAO
VOL.
A
-
DRC
SLEEP
STEREO
PAR TY
TUNED
ZONE
3B2A
FPR
SB
FPL
MUTE VIRTUAL
VOL.
SL
SW
SR
Audio Decoder
SBL SBR
Item name
ENHANCER
LINK
ECO
MASTER
OUT
2
-
R
es
Hi
YPAO
VOL.
A
-
DRC
SLEEP
STEREO
PAR TY
TUNED
ZONE
3B2A
FPR
SBL SB SBR
FPL
MUTE VIRTUAL
VOL.
SL
SW
SR
†‡ Dsur
FPRFPL
Information
Bluetooth
USB
Song (song title), Artist (artist name), Album (album
name), DSP Program (sound mode name), Audio
Decoder (decoder name*)
SERVER
AirPlay
Song (song title), Artist (artist name), Album (album
name), DSP Program (sound mode name), Audio
Decoder (decoder name*), IP Address, Ethernet MAC,
Wi-Fi MAC
NET RADIO
Song (song title), Album (album name), Station (station
name), DSP Program (sound mode name), Audio
Decoder (decoder name*), IP Address, Ethernet MAC,
Wi-Fi MAC
MusicCast Link
DSP Program (sound mode name), Audio Decoder
(decoder name*), IP Address, Ethernet MAC, Wi-Fi MAC
Currently input
source
Item
Input source/
Party mode
status
Audio format/
Decoder
Compressed Music
Enhancer status
CINEMA DSP status Sound mode
Volume/
YPAO Volume
status
AUDIOAUDIO
HDMIHDMI
AVAV
ENTER
RETURN
POP-UP/MENUTOP MENU
PHONO
NET
USB
BLUETOOTH
TUNER
2
15
4
321
V-AUX
76
5
4321
4321
8765
9 0
SCENE
MUTE
OPTION
ON
SCREEN
DISPLAY
MODE
MOVIE MUSIC
INFO
SLEEP
ENT
PRESETTUNING
VOLUME
PROGRAM
HDMI OUTPARTY
BAND
SUR. DECODE
STRAIGHT
ENHANCER PURE DIRECT
MEMORY
MAIN
ZONE 2
ENT
MEMORY
4321
8765
9 0
PURE DIRECTENHANCER
SLEEP
INFO
STRAIGHT
SUR. DECODE
MUSICMOVIE
PRESETTUNING
BAND
POP-UP/MENUTOP MENU
MODE
ENTER
RETURN DISPLAYRETURN
ENTER
OPTION
ON
SCREEN
POP-UP/MENUTOP MENU
VOLUME
MUTE
PROGRAM
SCENE
HDMI OUTPARTY
MAIN
ZONE 2
PHONO
NET
USB
BLUETOOTH
TUNERAUDIO
65
2
V-AUX
PHONO
NET
USB
BLUETOOTH
TUNER
5
4
32
21
1
V-AUX
76
5
4321
4
32
1
AUDIO
HDMI
A
V
E
NT
MEMOR
Y
4
3
2
1
8
7
6
5
9
0
P
URE DIREC
T
PURE DIRECT
ENHANCE
R
ENHANCER
S
LEE
P
S
TRAI
G
H
T
STRAIGHT
S
UR. DE
CO
D
E
SUR. DECODE
M
US
I
C
M
O
VIE
PRE
S
ET
PRESET
TUNIN
G
TUNING
BAND
BAND
M
O
D
E
RETURN
ENTE
R
O
PTI
ON
ON
SC
REE
N
P
O
P-
U
P
/
MEN
U
T
O
P MEN
U
V
O
L
U
ME
VOLUME
M
U
TE
PR
OG
RAM
PROGRAM
SC
ENE
SCENE
H
DMI OU
T
HDMI OUT
PART
Y
PARTY
MAI
N
MAIN
ZONE 2
ZONE 2
PHON
O
NET
U
S
B
B
LUETOOTH
TUNER
5
4
3
2
2
1
1
V
-AU
X
7
6
5
4
3
2
1
4
3
2
1
INFO
DISPLAY

En 101
Configuring playback settings for different playback sources (Option menu)
You can configure separate playback settings for different playback sources. This menu is
available on the front panel (or on the TV screen), allowing you to easily configure settings
during playback.
1
Press OPTION.
Front display
TV screen
2
Use the cursor keys to select an item and press ENTER.
X
To return to the previous screen during menu operations, press RETURN.
3
Use the cursor keys (e/r) to select a setting.
4
To exit from the menu, press OPTION.
Option menu items
X
• Available items vary depending on the selected input source.
• Text in parentheses denotes indicators on the front display.
• Default settings are underlined.
ENHANCER
LINK
ECO
MASTER
OUT
2
-
R
es
Hi
YPAO
VOL.
A
-
DRC
SLEEP
PARTY
ZONE
3B2A
MUTE VIRTUAL
FPR
SB
FPL
STEREO
TUNED
VOL.
SL
SW
SR
Tone Control
SBL SBR
Item Function Page
Tone Control
(Tone Control)
Adjusts the level of high-frequency range and
low-frequency range individually.
102
YPAO Volume
(YPAO Volume)
YPAO Volume
(YPAO Vol.)
Enables/disables YPAO Volume. 102
Adaptive DRC
(A.DRC)
Sets whether the dynamic range (from maximum to
minimum) is automatically adjusted when the volume is
adjusted.
102
Dialogue
(Dialog)
Dialogue Level
(Dialog Lvl)
Adjusts the volume of dialogue sounds. 102
DTS Dialogue
Control
(DTS Dialog)
Adjusts the volume of dialogue sounds for DTS:X
contents.
103
Dialogue Lift
(Dialog Lift)
Adjusts the perceived height of dialogue sounds. 103
Lipsync Adjustment
(Lipsync Adj.)
Adjusts the delay between video and audio output. 103
Subwoofer/Bass
(Subwoofer/Bass)
Subwoofer Trim
(SW.Trim)
Fine-adjusts the subwoofer volume. 103
Extra Bass
(Extra Bass)
Enables/disables Extra Bass. 103
Enhancer
(Enhancer)
Enables/disables Compressed Music Enhancer. 103
Video Processing
(Video Process.)
Enables/disables the video signal processing settings
configured in the “Setup” menu.
104
Input Settings
(Input Settings)
Input Trim
(In.Trim)
Corrects volume differences between input sources. 104
Video Out
(V.Out)
Selects a video to be output with the selected audio
source.
104
FM Mode
(FM Mode)
Switches between stereo and monaural for FM radio
reception.
104
Init Scan
(Init Scan)
(U.K., Europe, Australia and Russia models only)
Performs an initial scan for DAB radio reception.
70
Tune AID
(Tune AID)
(U.K., Europe, Australia and Russia models only)
Checks reception strength of each DAB channel label.
73
Shuffle
(Shuffle)
Configures the shuffle setting for the USB storage device
(p.82) or media server (p.86).
⏤
Repeat
(Repeat)
Configures the repeat setting for the USB storage device
(p.82) or media server (p.86).
⏤

En 102
⬛ Tone Control (Tone Control)
Adjusts the level of high-frequency range (Treble) and low-frequency range (Bass) individually.
Choices
Treble (Treble), Bass (Bass)
Setting range
-6.0 dB to 0.0 dB
to +6.0 dB, *0.5 dB increments
Y
• When both “Treble” and “Bass” are 0.0 dB, “Bypass” appears.
• If you set an extreme value, sounds may not match those from other channels.
Adjusting with the front panel controls
a Press TONE CONTROL to select “Treble” or “Bass”.
b Press PROGRAM to make an adjustment.
⬛ YPAO Volume (YPAO Volume)
Enables/disables YPAO Volume or Adaptive DRC.
YPAO Volume (YPAO Vol.)
Enables/disables YPAO Volume. When YPAO Volume is enabled, the high- and low-frequency
levels are automatically adjusted according to the volume so that you can enjoy natural
sounds even at low volume.
Settings
X
• YPAO Volume works effectively after the measurement results of “Auto Setup” have been already saved (p.42).
• We recommend enabling both YPAO Volume and Adaptive DRC when you are listening at lower volumes or at
night.
Adaptive DRC (A.DRC)
Sets whether the dynamic range (from maximum to minimum) is automatically adjusted when
the volume level is adjusted. When it is set to “On”, it is useful for listening to playback at a low
volume at night.
Settings
If “On” is selected, the dynamic range becomes narrow at a low volume and wide at a high
volume.
⬛ Dialogue (Dialog)
Adjusts the volume or perceive height of dialogue sounds.
Dialogue Level (Dialog Lvl)
Adjusts the volume of dialogue sounds. If dialogue sounds cannot be heard clearly, you can
turn up its volume by increasing this setting.
Setting range
0
to 3
X
This setting is not available when DTS:X content is played back, or when the Dolby Surround or Neural:X decoder
is working.
Off (Off) Disables YPAO Volume.
On (On) Enables YPAO Volume.
Off (Off) The dynamic range is not automatically adjusted.
On (On) Automatically adjusts the dynamic range when YPAO Volume is enabled.
Volume: low Volume: high
Input level Input level
On
Off
On
Off
Output level
Output level

En 103
DTS Dialogue Control (DTS Dialog)
Adjusts the volume of dialogue sounds for DTS:X contents.
Setting range
0
to 6
X
This setting is available only when DTS:X content which supports the DTS Dialogue Control feature is played back.
Dialogue Lift (Dialog Lift)
Adjusts the perceived height of dialogue sounds. If the dialogue sounds as if it is coming from
below the TV screen, you can raise its perceived height by increasing this setting.
X
This setting is available only when one of the following conditions is met.
– One of the sound programs (except for 2ch Stereo and 7ch Stereo) is selected when presence speakers are used.
– Virtual Presence Speaker (VPS) (p.62) is working.
(You may hear dialogue sounds from the surround speakers depending on the listening position.)
Setting range
0
to 5 (The bigger the value the higher the position)
⬛ Lipsync Adjustment (Lipsync Adj.)
Adjusts the delay between video and audio output.
Setting range
0 ms
to 500 ms (1 ms increments)
X
This setting is available only when “Delay Enable” (p.120) in the “Setup” menu is set to “Enable” (default).
⬛ Subwoofer/Bass (Subwoofer/Bass)
Adjust the subwoofer volume or bass sound.
Subwoofer Trim (SW.Trim)
Fine-adjusts the subwoofer volume.
Setting range
-6.0 dB to 0.0 dB
to +6.0 dB (0.5 dB increments)
Extra Bass (Extra Bass)
Enables/disables Extra Bass. When Extra Bass is enabled, you can enjoy enhanced bass sounds,
regardless of the size of the front speakers and the presence or absence of the subwoofer.
Settings
⬛ Enhancer (Enhancer)
Enables/disables Compressed Music Enhancer (p.66).
X
• This setting is applied separately to each input source.
• You can also use ENHANCER on the remote control to enable/disable Compressed Music Enhancer (p.66).
Settings
Ideal position
Off (Off) Disables Extra Bass.
On (On) Enables Extra Bass.
Off
(Off) Disables Compressed Music Enhancer.
On (On) Enables Compressed Music Enhancer.

En 104
⬛ Video Processing (Video Process.)
Enables/disables the video signal processing (resolution and aspect ratio) settings configured
in “Processing” (p.122) in the “Setup” menu.
Settings
⬛ Input Settings (Input Settings)
Configures the input settings.
X
This setting is applied separately to each input source.
Input Trim (In.Trim)
Corrects volume differences between input sources. If you are bothered by volume differences
when switching between input sources, use this function to correct it.
Setting range
-6.0 dB to 0.0 dB
to +6.0 dB (0.5 dB increments)
Video Out (V.Out)
Selects a video to be output with the selected audio source.
Settings
⬛ FM Mode (FM Mode)
Switches between stereo and monaural for FM radio reception.
Settings
Direct
(Direct) Disables the video signal processing.
Processing (Processing) Enables the video signal processing.
Off
(Off) Does not output video.
HDMI 1-7 (HDMI1-7), AV 1-2
(AV1-2), VIDEO AUX (V-AUX)
Outputs video input through the corresponding video input jacks.
Stereo (Stereo) Receives FM radio in stereo sounds.
Mono (Mono) Receives FM radio in monaural sounds.

En 105
CONFIGURATIONS
Configuring input sources (Input menu)
You can change the input source settings using the TV screen.
1
Press ON SCREEN.
2
Use the cursor keys to select “Input” and press ENTER.
3
Use the cursor keys (e/r) to select an input source to be configured and
press the cursor key (q).
The input source of the unit also changes.
X
You can still switch the input source by using cursor keys (e/r) after Step 3.
4
Use the cursor keys (q/w) to select an item and press ENTER.
X
To return to the previous screen during menu operations, press RETURN.
5
Use the cursor keys to select a setting and press ENTER.
6
To exit from the menu, press ON SCREEN.
Input menu items
X
• Available items vary depending on the selected input source.
• Default settings are underlined.
Item Function Page
Rename/Icon Select Changes the input source name and icon. 106
Audio In
Combines the video jack of the selected input source with an
audio jack of others.
106
Decoder Mode Sets the format of digital audio playback to DTS. 107
Volume Interlock Enables/disables volume controls from iTunes/iPhone via AirPlay. 107
DMC Control
Selects whether to allow a DLNA-compatible Digital Media
Controller (DMC) to control playback.
107

En 106
⬛ Rename/Icon Select
Changes the input source name and icon displayed on the front display or TV screen.
The following input sources can not be renamed or have their icons changed:
AirPlay
⬛ Setup procedure
1
Use the cursor keys (e/r) to select “Auto” or “Manual” and press the cursor key (w).
If you select “Auto”, the unit creates a name automatically according to the connected device.
Proceed to Step 3.
X
This step is available only when “HDMI 1-7”, “AV 1”, “VIDEO AUX” or “AUDIO 1-3” is selected.
2
Use the cursor keys (e/r) to select an icon and press the cursor key (w).
3
Press ENTER to enter the name edit screen.
4
Use the cursor keys and ENTER to rename and select “ENTER” to confirm the entry.
X
To clear the entry, select “CLEAR”.
5
Use the cursor keys to select “OK” and press ENTER.
X
To restore the default setting, select “RESET”.
6
To exit from the menu, press ON SCREEN.
⬛ Audio In
Combines the video jack of the selected input source with an audio jack of others. For example,
use this function in the following cases.
• Connecting a playback device that supports HDMI video output, but not HDMI audio output
• Connecting a playback device that has component video jacks and analog stereo jacks (such
as game consoles)
Input sources
HDMI 1-7, AV 1-2
(To input audio through a digital optical jack)
Select “AUDIO 1” or “AUDIO 2” and connect the device to the unit’s corresponding audio jacks
with a digital optical cable.
(To input audio through a digital coaxial jack)
Select “AUDIO 3” or “AV 1” and connect the device to the unit’s corresponding audio jacks with
a digital coaxial cable.
(To input audio through analog audio jacks)
Select “AUDIO 4”, “AUDIO 5”, or “AV 2”, and connect the device to the unit’s corresponding
audio jacks with a stereo pin cable.

En 107
⬛ Decoder Mode
Sets the format of digital audio playback to “DTS”.
For example, if the unit does not detect DTS audio and outputs noise, set “Decoder Mode” to
“DTS”.
Input sources
HDMI 1-7, VIDEO AUX, AV 1-2, AUDIO 1-3
Settings
⬛ Volume Interlock
Enables/disables volume controls from iTunes/iPhone via AirPlay.
Input sources
AirPlay
Settings
⬛ DMC Control
Selects whether to allow DLNA-compatible Digital Media Controller (DMC) to control playback.
Input source
SERVER
Settings
X
A Digital Media Controller (DMC) is a device that can control other network devices through the network. When
this function is enabled, you can control playback of the unit from DMCs (such as Windows Media Player 12) on
the same network.
Configuring the SCENE function (Scene menu)
You can change the settings of the SCENE function (p.60) using the TV screen.
1
Press ON SCREEN.
2
Use the cursor keys to select “Scene” and press ENTER.
3
Use the cursor keys (e/r) to select a scene to be configured and press the
cursor key (q).
X
You can still switch the scene by using cursor keys (e/r) after Step 3.
Auto Automatically selects an audio format to match the input audio signal.
DTS Selects DTS only. (Other audio signals are not reproduced.)
Off Disables volume controls from iTunes/iPhone.
Limited
Enables volume controls from iTunes/iPhone within the limited range
(-80 dB to -20 dB and mute).
Full
Enables volume controls from iTunes/iPhone in the full range
(-80 dB to +16.5 dB and mute).
Disable Does not allow DMCs to control playback.
Enable
Allows DMCs to control playback.

En 108
4
Use the cursor keys (q/w) to select an item and press ENTER.
5
Use the cursor keys and ENTER to change the setting.
6
To exit from the menu, press ON SCREEN.
Scene menu items
⬛ Save
Registers the unit’s current settings (input source (including the selected radio station or
content when it is assigned), sound program/surround decoder, Compressed Music Enhancer
on/off, and HDMI output jack) in the selected scene.
X
• If you have changed the input assignment for a scene, you also need to change the external device assigned to
the corresponding SCENE key (p.60).
• When the input source is NET, USB or TUNER, the selected radio station or content is assigned.
⬛ Load
Loads the settings registered for the selected scene.
Select “DETAIL” to configure the SCENE link playback setting or view the scene assignments.
Device Control
Recalls a selected scene and starts its playback on an external device connected to the unit via
HDMI. (SCENE link playback)
Settings
Default
SCENE1, SCENE2: HDMI Control
SCENE3, SCENE4: Off
Y
To control playback of an HDMI Control-compatible device by SCENE link playback, you need to set “HDMI
Control” in the “Setup” menu to “On” and perform the HDMI Control link setup (p.155).
Item Function Page
Save Registers the current settings in the selected scene. 108
Load
Loads the settings registered for the selected scene. You can also
configure the SCENE link playback setting or view the scene
assignments.
108
Rename/Icon Select Changes the scene name and icon. 110
Reset Restores the default settings for the selected scene. 110
Off Disables the SCENE link playback function.
HDMI Control
Enables SCENE link playback using HDMI Control signals. Select this if an HDMI
Control-compatible device (such as a BD/DVD player) is connected to the unit via
HDMI. It also turns on the TV if it supports HDMI Control.

En 109
Detail
Selects items to be included as the scene assignments. You can also view the settings currently
assigned to the selected scene.
To include items as the scene assignments, use the cursor keys to select an item and press
ENTER to check the box (or uncheck the box to exclude).
For example, if you often adjust the volume while watching TV but listen to radio with low
volume at night, exclude “Volume” from the assignments for SCENE2 and include “Volume” in
the assignments for SCENE4.
X
The scene assignments can include radio stations, or the content on a selected USB storage device, Bluetooth
device, and network device.
Choices
Default
Input, HDMI Output, Mode: selected
Sound, Surround, Video, Volume, Lipsync, Speaker Setup: not selected
⬛ Playing a radio station or content included as the scene assignments automatically when
pressing SCENE
1
Use the cursor keys (e/r) to select a scene to be configured and press the cursor key (q).
2
Use the cursor keys (q/w) to select “Load” and press ENTER.
3
Use the cursor keys (e/r) to select “DETAIL” and press ENTER.
4
Use the cursor keys (q/w) to select “Input” and press the cursor key (r).
5
Use the cursor keys to select “Playback” or “Listening” and press ENTER.
When “NET”, “USB” or “Bluetooth” is selected only, “Playback” is available.
When “TUNER” is selected only, “Listening” is available.
6
Use the cursor keys to select a setting and press ENTER.
7
To exit from the menu, press ON SCREEN.
Input
Input (p.59), Music Content*, Playback*, Station**, Listening**
* When “NET”, “USB” or “Bluetooth” is selected only.
** When “TUNER” is selected only.
HDMI Output HDMI Output (p.59)
Mode DSP Program (p.61), Enhancer (p.66)
Sound
Tone Control (p.102), YPAO Volume (p.102), Adaptive DRC (p.102), Extra Bass
(p.103)
Surround
CINEMA DSP 3D Mode (p.121), Dialogue Lift (p.102), Dialogue Level (p.102),
Subwoofer Trim (p.103)
Video Video Mode (p.122)
Volume Master Volume (p.59)
Lipsync Lipsync (p.120), Delay (p.121)
Speaker Setup PEQ Select (p.119)
Check or uncheck

En 110
⬛ Rename/Icon Select
Changes the scene name and icon displayed on the front display or TV screen.
⬛ Setup procedure
1
Use the cursor keys (e/r) to select an icon and press the cursor key (w).
2
Press ENTER to enter the name edit screen.
3
Use the cursor keys and ENTER to rename and select “ENTER” to confirm the entry.
X
To clear the entry, select “CLEAR”.
4
Use the cursor keys to select “OK” and press ENTER.
X
To restore the default setting, select “RESET”.
5
To exit from the menu, press ON SCREEN.
⬛ Reset
Restores the default settings (p.60) for the selected scene.
Configuring sound programs/surround decoders
(DSP Program menu)
You can change the settings of the sound programs and surround decoders using the TV
screen.
1
Press ON SCREEN.
2
Use the cursor keys to select “DSP Program” and press ENTER.
3
Use the cursor keys (e/r) to select a sound program to be configured and
press the cursor key (q).
X
You can still switch the sound program by using cursor keys (e/r) after Step 3.

En 111
4
Use the cursor keys (q/w) to select an item and press ENTER.
X
• To return to the previous screen during menu operations, press RETURN.
• To restore the default settings for the selected sound program, select “Reset”.
5
Use the cursor keys to select a setting and press ENTER.
6
To exit from the menu, press ON SCREEN.
DSP Program menu items
X
• Available items vary depending on the selected sound program or surround decoder.
• Default settings are underlined.
⬛ Settings for sound programs
Item Function Settings
Decode Type
Selects a surround decoder to be used in
combination with the selected sound
program.
Auto
bDsur*, Neural:X, Neo:6
Cinema, Neo:6 Music*
(* Available only when
“SURROUND DECODER” is
selected)
DSP Level Adjusts the sound field effect level.
-6 dB to 0 dB
to +3 dB
Higher to enhance the sound
field effect, and lower to reduce
it.
Initial Delay
Adjusts the delay between the direct
sound and presence sound field
generation.
1 ms to 99 ms
Higher to enhance the delay
effect, and lower to reduce it.
Surround Initial Delay
Adjusts the delay between the direct
sound and surround sound field
generation.
1ms to 49ms
Higher to enhance the delay
effect, and lower to reduce it.
Surround Back Initial
Delay
Adjusts the delay between the direct
sound and surround back sound field
generation.
Room Size
Adjusts the broadening effect of the
presence sound field.
0.1 to 2.0
Higher to enhance the
broadening effect, and lower to
reduce it.
Surround Room Size
Adjusts the broadening effect of the
surround sound field.
Surround Back Room Size
Adjusts the broadening effect of the
surround back sound field.
Liveness
Adjusts the loss of the presence sound
field.
0 to 10
Higher to enhance the
reflectivity, and lower to reduce
it.
Surround Liveness
Adjusts the loss of the surround sound
field.
Surround Back Liveness
Adjusts the loss of the surround back
sound field.

En 112
The following items are available when you select “7ch Stereo”.
X
Available items in “7ch Stereo” vary depending on the speaker system being used.
⬛ Settings for decoders
The following items are available when you set “Decode Type” of “SURROUND DECODER” to
“bDsur” or “Neo:6 Music”.
Reverb Time
Adjust the decay time of the rear
reverberant sound.
1.0 s
to 5.0 s
Higher to enrich the
reverberant sound and lower to
have clear sound.
Reverb Delay
Adjusts the delay between the direct
sound and reverberant sound generation.
0 ms to 250 ms
Higher to enhance the delay
effect, and lower to reduce it.
Reverb Level
Adjusts the volume of the reverberant
sound.
0% to 100%
Higher to strengthen the
reverberant sound, and lower
to weaken it.
Sound program Item Function Settings
7ch Stereo
Level Adjusts the entire volume. -5 to 0
to +5
Front / Rear Balance
Adjusts the front and rear
volume balance.
-5 to 0
to +5
Higher to enhance the front
side, and lower to enhance the
rear side.
Left / Right Balance
Adjusts the left and right
volume balance.
-5 to 0
to +5
Higher to enhance the right
side, and lower to enhance the
left side.
Height Balance
Adjust the height volume
balance using the presence
speakers.
0 to 5
to 10
Higher to enhance the upside,
and lower to enhance the
downside. (The presence
speakers do not produce
sounds when “Height
Balance” is set to “0”.)
Monaural Mix
Enables/disables monaural
sound output.
Off
, On
Item Function Settings
Decode Type Item Function Settings
bDsur Center Spread
Selects whether to spread
the center channel signals
to left and right when
2-channel source is
played.
Off
, On
Select “On” to spread center channel
signals to left and right if you feel the
center sound is too strong when
2-channel source is played.
Neo:6 Music Center Image
Adjusts the center
orientation level
(broadening effect) of the
front sound field.
0.0 to 0.3
to 1.0
Higher to strengthen the center
orientation level (less broadening
effect) and lower to weaken (more
broadening effect).

En 113
Configuring various functions (Setup menu)
You can configure the unit’s various function with the menu displayed on the TV screen.
X
• If new firmware is available, the message screen appears. For details, see “Updating the unit’s firmware via the
network” (p.139).
• If new firmware is available, the envelope icon (p) appears in the screen.
1
Press ON SCREEN.
2
Use the cursor keys to select “Setup” and press ENTER.
3
Use the cursor keys (e/r) to select a menu.
4
Use the cursor keys (q/w) to select an item and press ENTER.
X
To return to the previous screen during menu operations, press RETURN.
5
Use the cursor keys to select a setting and press ENTER.
6
To exit from the menu, press ON SCREEN.

En 114
Setup menu items
Menu Item Function Page
Speaker
Auto Setup Automatically optimizes the speaker settings (YPAO). 42
Manual Setup
Power Amp Assign Selects a speaker system. 117
Configuration
Front Selects the size of the front speakers. 117
Center Selects whether or not a center speaker is connected and its size. 117
Surround Selects whether or not surround speakers are connected and their size. 118
Surround Back Selects whether or not surround back speakers are connected and their size. 118
Front Presence Selects whether or not presence speakers are connected and their size. 118
Subwoofer Selects whether or not a subwoofer is connected and its phase. 118
Layout Selects the layouts of the surround speakers and front presence speakers. 118
Distance Sets the distance between each speaker and listening position. 119
Level Adjusts the volume of each speaker. 119
Parametric EQ Adjusts the tone with an equalizer. 119
Test Tone Enables/disables the test tone output. 120
Sound
Lipsync
Delay Enable Enables/disables the Lipsync adjustment for each input source. 120
Auto/Manual Select Selects the method to adjust the delay between video and audio output. 120
Adjustment Adjusts the delay between video and audio output manually. 121
Dynamic Range Selects the dynamic range adjustment method for bitstream audio (Dolby Digital and DTS signals) playback. 121
Max Volume Sets the limit value of the volumes. 121
Initial Volume Sets the initial volume for when this receiver is turned on. 121
Adaptive DSP Level Selects whether to automatically adjust the CINEMA DSP effect level when the volume is adjusted. 121
CINEMA DSP 3D Mode Enables/disables CINEMA DSP 3D. 121
Virtual Surround Back Speaker Selects whether to create Virtual Surround Back Speaker (VSBS) using the surround speakers. 121
Object Decode Mode Enables/disables playback of object-based audio signals such as Dolby Atmos or DTS:X contents. 122
Video Video Mode Enables/disables the video signal processing (resolution and aspect ratio). 122
HDMI
HDMI Control Enables/disables HDMI Control. You can also configure the relevant settings (such as ARC and TV audio input). 123
Audio Output Selects a device to output audio. 124
Standby Through Select whether to output videos/audio (input through HDMI jacks) to the TV when the unit is in standby mode. 124

En 115
Network
Network Connection Selects the network connection method. 125
IP Address Configures the network parameters (such as IP address). 125
Network Standby Selects whether to enable/disable the function that turns on the unit from other network devices. 125
MAC Address Filter Sets the MAC address filter to limit access to the unit from other network devices. 126
Network Name Edits the network name (the unit’s name on the network) displayed on other network devices. 126
MusicCast Link Power Interlock
Selects whether turning on the power of the master device of the MusicCast network (this unit) also turns on the power of
other devices of the network.
126
Bluetooth
Bluetooth Enables/disables the Bluetooth functions. 127
Audio Receive
Disconnect Terminates the Bluetooth connection between the Bluetooth device (such as smartphones) and the unit. 78
Bluetooth Standby Selects whether to enable/disable the function that turns on the unit from Bluetooth devices (Bluetooth standby). 127
Audio Send
Transmitter Enables/disables the Bluetooth audio transmitter function. 127
Device Search Searches available Bluetooth devices (speakers/headphones) when the unit is used as a Bluetooth audio transmitter. 79
Multi Zone
Main Zone Set Zone Rename Changes the zone name (for main zone) displayed on the TV screen. 128
Zone2 Set
Volume Enables/disables volume adjustments for Zone2 output. 128
Max Volume Sets the Zone2 limit value of the volumes. 128
Initial Volume Sets the Zone2 initial volume for when the unit is turned on. 128
Audio Delay Adjusts the audio output timing for Zone2. 128
Mono Switches between stereo and monaural for Zone2 output. 129
Enhancer Enables/disables Compressed Music Enhancer for Zone2 output. 129
Tone Control Adjusts the level of high-frequency range and low-frequency range for Zone2 output. 129
Extra Bass Enables/disables Extra Bass for Zone2 output. 129
Balance Adjusts the volume balance for Zone2 output. 129
Zone Rename Changes the zone name (for Zone2) displayed on the TV screen. 129
Party Mode Set Enables/disables switching to the party mode. 129
Function
Remote PROGRAM Key Select the function that is assigned to the PROGRAM key. 130
Display Set
Dimmer (Front Display) Adjusts the brightness of the front display. 130
Short Message Selects whether to display short messages on the TV screen when the unit is operated. 130
Wallpaper Selects the image to be used as wallpaper on the TV. 130
Trigger Output
Trigger Mode Specifies the condition for the TRIGGER OUT jack to function. 131
Target Zone Specifies the zone with which the TRIGGER OUT jack functions are synchronized. 131
Memory Guard Prevents accidental changes to the settings. 131
Menu Item Function Page

En 117
Speaker (Manual Setup)
Configures the speaker settings manually.
X
Default settings are underlined.
⬛ Power Amp Assign
Selects a speaker system.
In addition to the 5.1- or 7.1-channel speaker system, various speaker configurations are
possible using the presence speakers, Zone2 speakers, or bi-amp connection.
Settings
⬛ Configuration
Configures the output characteristics of the speakers.
X
When you configure the speaker size, select “Large” if the woofer diameter of your speaker is 16 cm (6-1/4”) or
larger or “Small” if it is smaller than 16 cm (6-1/4”).
Front
Selects the size of the front speakers.
Settings
X
“Front” is automatically set to “Large” when “Subwoofer” is set to “None”.
Center
Selects whether or not a center speaker is connected and its size.
Settings
Basic
Select this option when you use a normal speaker system (not using Zone2
speakers or a bi-amp connection).
7.1 +1Zone
Select this option when you use Zone2 speakers in addition to the 7.1 system in
the main zone (p.25).
5.1.2 +1Zone
Select this option when you use Zone2 speakers in addition to the 5.1.2 system in
the main zone (p.26).
5.1 Bi-Amp
Select this option when you connect speakers that support bi-amp connections
(p.26).
Large
Select this option for large speakers.
The front speakers will produce all of the front channel frequency components.
Small
Select this option for small speakers.
The subwoofer will produce front channel low-frequency components lower than
the specified crossover frequency (default: 80 Hz).
Large
Select this option for large speakers.
The center speaker will produce all of the center channel frequency components.
Small
Select this option for small speakers.
The subwoofer or front speakers will produce center channel low-frequency
components lower than the specified crossover frequency (default: 80 Hz).
None
Select this option when no center speaker is connected.
The front speakers will produce center channel audio.

En 118
Surround
Selects whether or not surround speakers are connected and their sizes.
Settings
Surround Back
Selects whether or not surround back speakers are connected and their sizes.
Settings
X
This setting is not available when “Surround” is set to “None”, or when “Layout (Surround)” is set to “Front”.
Front Presence
Selects whether or not front presence speakers are connected and their size.
Settings
Subwoofer
Selects whether or not a subwoofer is connected and its phase.
Settings
X
When the bass sound is lacking or unclear, switch the subwoofer phase.
Layout
Selects the layouts of the surround speakers and front presence speakers.
Surround
Selects a surround speaker layout when surround speakers are used.
Settings
X
This setting is not available when “Configuration (Surround)” is set to “None”.
Large
Select this option for large speakers.
The surround speakers will produce all of the surround channel frequency
components.
Small
Select this option for small speakers.
The subwoofer or front speakers will produce surround channel low-frequency
components lower than the specified crossover frequency (default: 80 Hz).
None
Select this option when no surround speakers are connected.
The front speakers will produce surround channel audio. Virtual CINEMA DSP
works when you select a sound program.
Large x1
Select this option when one large speaker is connected.
The surround back speaker will produce all of the surround back channel
frequency components.
Large x2
Select this option when two large speakers are connected.
The surround back speakers will produce all of the surround back channel
frequency components.
Small x1
Select this option when one small speaker is connected.
The subwoofer or front speakers will produce surround back channel
low-frequency components lower than the specified crossover frequency
(default: 80 Hz).
Small x2
Select this option when two small speakers are connected.
The subwoofer or front speakers will produce surround back channel
low-frequency components lower than the specified crossover frequency
(default: 80 Hz).
None
Select this option when no surround back speakers are connected.
The surround speakers will produce surround back channel audio.
Large Select this option for large speakers.
Small
Select this option for small speakers.
None Select this option when no front presence speakers are connected.
Use
Normal
Select this option when a subwoofer is connected (phase not reversed). The
subwoofer will produce LFE (low-frequency effect) channel audio and
low-frequency components from other channels.
Reverse
Select this option when a subwoofer is connected (phase reversed). The
subwoofer will produce LFE (low-frequency effect) channel audio and
low-frequency components from other channels.
None
Select this option when no subwoofer is connected. The front speakers will
produce LFE (low-frequency effect) channel audio and low-frequency
components from other channels.
Rear
Select this option when surround speakers are placed on the rear side of the
room.
Front
Select this option when surround speakers are placed on the front side of the
room. Virtual CINEMA FRONT (p.64) works in this case.

En 119
Front Presence
Selects a front presence layout when front presence speakers are used. This setting facilitates
the optimization of the sound field effect.
Settings
X
• This setting is not available when “Configuration (Front Presence)” is set to “None”.
•To play Dolby Atmos contents using the front presence speakers, see “Presence speaker layout” (p.20).
⬛ Distance
Sets the distance between each speaker and listening position so that sounds from the
speakers reach the listening position at the same time. First, select the unit of distance from
“Meter” or “Feet”.
Choices
Front L, Front R, Center, Surround L, Surround R, Surround Back L, Surround Back R, Front Presence L, Front
Presence R, Subwoofer
Setting range
0.30 m to 3.00 m
to 24.00 m (1.0 ft to 10.0 ft to 80.0 ft), *0.05 m (0.2 ft) increments
⬛ Level
Adjusts the volume of each speaker.
Choices
Front L, Front R, Center, Surround L, Surround R, Surround Back L, Surround Back R, Front Presence L, Front
Presence R, Subwoofer
Setting range
-10.0 dB to 0.0 dB
to +10.0 dB (0.5 dB increments)
⬛ Parametric EQ
Adjusts the tone with an equalizer.
Settings
X
“YPAO:Flat”, “YPAO:Front”, and “YPAO:Natural” are available only when the measurement results of “Auto
Setup” have already been saved (p.42). Press ENTER again to view the measurement results.
⬛ Manual equalizer adjustment
1
Set “Parametric EQ” to “Manual” and press ENTER.
2
Press ENTER again to enter the edit screen.
3
Use the cursor keys to select a speaker and press ENTER.
X
• To restore the default settings for all speakers, select “PEQ Data Clear” and then “OK”.
• To copy the parametric equalizer values acquired with “Auto Setup” (p.42) to the “Manual” fields for fine
adjustment, select “PEQ Data Copy” and then an equalizer type.
4
Use the cursor keys (e/r) to select a center frequency from the 7 preset bands (4 for
subwoofer) and the cursor keys (q/w) to adjust the gain.
Setting range
Gain: -20.0 dB to +6.0 dB
Front Height
Select this option when front presence speakers are installed on the front side
wall.
Overhead Select this option when front presence speakers are installed to the ceiling.
Dolby Enabled SP
Select this option when using the Dolby Enabled speakers as the front presence
speakers.
Manual
Select this option when you want to adjust the equalizer manually.
For details, see “Manual equalizer adjustment”.
YPAO:Flat Adjusts individual speakers to achieve the same characteristics.
YPAO:Front
Adjusts individual speakers to achieve the same characteristics as the front
speakers.
YPAO:Natural Adjusts all speakers to achieve a natural sound.
Through
Does not use the equalizer.

En 120
5
To fine-adjust the center frequency or Q factor (bandwidth), press ENTER repeatedly to select
an item.
Frequency: Use the cursor keys (e/r) to adjust the center frequency of the selected band and
the cursor keys (q/w) to adjust the gain.
Q: Use the cursor keys (e/r) to adjust the Q factor (bandwidth) of the selected band and the
cursor keys (q/w) to adjust the gain.
Setting range
Center frequency: 15.6 Hz to 16.0 kHz (15.6 Hz to 250.0 Hz for subwoofer)
Q factor: 0.500 to 10.080
6
To exit from the menu, press ON SCREEN.
⬛ Test Tone
Enables/disables the test tone output. Test tone output helps you to adjust the speaker
balance or equalizer while confirming its effect.
Settings
Sound
Configures the audio output settings.
⬛ Lipsync
Adjusts the delay between video and audio output.
Delay Enable
Enables/disables the Lipsync adjustment for each input source.
Choices
HDMI 1-7, AV 1-2, VIDEO AUX, AUDIO 1-5
Settings
Auto/Manual Select
Selects the method to adjust the delay between video and audio output.
Setting range
X
Even if “Auto/Manual Select” is set to “Auto”, the automatic adjustment does not work depending on the TV
connected to the unit. In this case, adjust the delay manually in “Adjustment”.
Off Does not output test tones.
On
Outputs test tones automatically when you adjust the speaker balance or
equalizer.
Disable Disable the Lipsync adjustment for the selected input source.
Enable
Enables the Lipsync adjustment for the selected input source.
Auto
Adjusts the delay between video and audio output automatically when a TV that
supports an automatic lipsync function is connected to the unit via HDMI.
If necessary, you can fine-adjust the audio output timing in “Adjustment”.
Manual
Select this option when you want to adjust the delay between video and audio
output manually.
Adjust the audio output timing in “Adjustment”.

En 121
Adjustment
Adjusts the delay between video and audio output manually when “Auto/Manual Select” is set
to “Manual”. You can fine-adjust the audio output timing when “Auto/Manual Select” is set to
“Auto”.
Setting range
0 ms
to 500 ms (1 ms increments)
X
• “Offset” shows the difference between automatic adjustment and fine adjustment.
• This setting is also available in “Lipsync Adjustment” (p.103) in the “Option” menu.
⬛ Dynamic Range
Selects the dynamic range adjustment method for bitstream audio (Dolby Digital and DTS
signals) playback.
Settings
⬛ Max Volume
Sets the limit value of the volumes.
Setting range
-30.0 dB to +15.0 dB (5.0 dB increments), +16.5 dB
⬛ Initial Volume
Sets the initial volume when the receiver is turned on.
Settings
⬛ Adaptive DSP Level
Selects whether to automatically adjust the CINEMA DSP effect level when the volume is
adjusted.
Settings
⬛ CINEMA DSP 3D Mode
Enables/disables CINEMA DSP 3D (p.62). If this function is set to “On”, CINEMA DSP 3D
functions with the selected sound programs (except 2ch Stereo and 7ch Stereo).
Settings
⬛ Virtual Surround Back Speaker
Selects whether to create Virtual Surround Back Speaker (VSBS) using the surround speakers.
When VSBS is enabled, the unit creates VSBS when no surround back speakers are connected.
Settings
X
VSBS is effective only when 6.1- or 7.1-channel content is played back.
Maximum Produces audio without adjusting the dynamic range.
Standard Optimizes the dynamic range for regular home use.
Minimum/Auto
Sets the dynamic range for clear sound even at night or at low volumes.
When playing back Dolby TrueHD signals, the dynamic range is automatically
adjusted based on the input signal information.
Off
Sets the level to the volume level of the unit when it last entered standby mode.
On
Sets at Mute or the specified volume level (-80 dB to +16.5 dB, 0.5 dB increments).
(This setting works only when the initial volume is set lower than “Max Volume”.)
Off Does not adjust the effect level automatically.
On
Adjusts the effect level automatically.
Off Disables CINEMA DSP 3D.
On
Enables CINEMA DSP 3D.
Off Disables Virtual Surround Back Speaker (VSBS).
On
Enables Virtual Surround Back Speaker (VSBS).

En 122
⬛ Object Decode Mode
Enables/disables playback of object-based audio signals such as Dolby Atmos or DTS:X
contents.
Settings
X
Regardless of this setting, object-based audio signals are played in normal 5.1-/7.1-channel audio if any of
CINEMA DSP programs is selected.
Video
Configures the video output settings.
⬛ Video Mode
Enables/disables the video signal processing (resolution and aspect ratio).
Settings
X
• When “Video Mode” is set to “Direct”, the unit transmits video signals with the least circuitry in order to reduce
video output delay.
• When “Video Mode” is set to “Processing” and the resolution is being converted, short messages are not
displayed on the TV screen.
Resolution
Selects a resolution to output HDMI video signals when “Video Mode” is set to “Processing”.
Settings
X
If you need to select a resolution that is not supported by your TV, set “MON.CHK” (p.137) in the “ADVANCED
SETUP” menu to “SKIP” and try again. (Note that the output video may not be displayed on your TV normally.)
Disable
Disables playback of object-based audio signals. Those signals will be played in
normal 5.1-/7.1-channel audio.
Enable
Enables playback of object-based audio signals.
Direct Disables the video signal processing.
Processing
Enables the video signal processing.
Select a resolution and an aspect ratio in “Resolution” and “Aspect”.
Through Does not convert the resolution.
Auto
Selects a resolution automatically in accordance with TV resolution.
480p/576p, 720p,
1080i, 1080p, 4K
Output video signals with a selected resolution.
(Only the resolutions supported by your TV are selectable.)

En 123
Aspect
Selects an aspect ratio to output HDMI video signals when “Video Mode” is set to “Processing”.
Settings
X
This setting functions only when 480i/576i or 480p/576p signals are converted into 720p, 1080i, 1080p, or 2160p
(4K) signals.
HDMI
Configures the HDMI settings.
⬛ HDMI Control
Enables/disables HDMI Control (p.155).
Settings
Y
To use HDMI control, you need to perform the HDMI Control link setup (p.155) after connecting HDMI
Control-compatible devices.
TV Audio Input
Selects an audio input jack of the unit to be used for TV audio input when “HDMI Control” is set
to “On”. The unit’s input source automatically switches to TV audio when the TV input is
switched to its built-in tuner.
Settings
AV 1-2, AUDIO 1-5
Default
AUDIO 1
Y
When using ARC to input TV audio to the unit, you cannot use the input jacks selected here for connecting an
external device because the input will be used for TV audio input.
Through Does not convert the aspect ratio.
16:9 Normal
Outputs 4:3 video signals to a 16:9 TV with black bands on either side of the
screen.
Off Disables HDMI Control.
On
Enables HDMI Control.
Configure the settings in “TV Audio Input”, “ARC” and “Standby Sync”.

En 124
ARC
Enables/disables ARC (p.156) when “HDMI Control” is set to “On”.
Settings
Y
You do not need to change this setting normally. In case noises are produced from the speakers connected to the
unit because TV audio signals input to the unit via ARC are not supported by the unit, set “ARC” to “Off” and use
the TV’s speakers.
Standby Sync
Select whether to use HDMI control to link the standby behavior of the TV and the unit when
“HDMI Control” is set to “On”.
Settings
⬛ Audio Output
Selects a device to output audio.
X
This setting (except for “HDMI OUT2”) is available only when “HDMI Control” is set to “Off”.
HDMI OUT1, HDMI OUT2
Enables/disables the audio output from a TV connected to the HDMI OUT jack.
Settings
⬛ Standby Through
Select whether to output videos/audio (input through HDMI jacks) to the TV when the unit is in
standby mode. If this function is set to “On” or “Auto”, you can use the input selection keys
(HDMI, VIDEO AUX) to select an HDMI input even when the unit is in standby mode (the standby
indicator on the unit blinks).
Settings
Off Disables ARC.
On
Enables ARC.
Off Does not set the unit to standby mode when the TV is turned off.
On Sets the unit to standby mode when the TV is turned off.
Auto
Sets the unit to standby mode when the TV is turned off only when the unit is
receiving TV audio or HDMI signals.
Off Disables the audio output from the TV.
On Enables the audio output from the TV.
Off
(This setting is available only when “HDMI Control” is set to “Off”.)
Does not output videos/audio to the TV.
On
Outputs videos/audio to the TV.
(The unit consumes more power than when “Off” is selected.)
Auto
Outputs videos/audio to the TV. If no signals are detected, the unit is set to the
power saving mode.

En 125
Network
Configures the network settings.
⬛ Network Connection
Selects the network connection method.
Settings
⬛ IP Address
Configures the network parameters (such as IP address).
DHCP
Select whether to use a DHCP server.
Settings
⬛ Manual network settings
1
Set “DHCP” to “Off”.
2
Use the cursor keys (q/w) to select a parameter type and press ENTER.
3
Use the cursor keys (e/r) to move the edit position and the cursor keys (q/w) to select a
value.
4
To confirm the setting, press ENTER.
5
To configure another network parameter, repeat steps 2 to 4.
6
To save the changes, use the cursor keys to select “OK” and press ENTER.
7
To exit from the menu, press ON SCREEN.
⬛ Network Standby
Selects whether the unit can be turned on from other network devices (network standby).
Settings
With an advanced energy saving design, this product achieves a low power consumption of not
more than two watts when in Network Standby mode.
Wired
Select this option when you want to connect the unit to a network with a
commercially-available network cable (p.37)
Wireless (Wi-Fi)
Select this option when you want to connect the unit to a network via the
wireless router (access point). For details on settings, see “Connecting the unit to
a wireless network” (p.51).
Wireless Direct
Select this option when you want to connect a mobile device to the unit directly.
For details on settings, see “Connecting a mobile device to the unit directly
(Wireless Direct)” (p.56).
Off
Does not use a DHCP server. Configure the network parameters manually. For
details, see “Manual network settings”.
On
Uses a DHCP server to automatically obtain the unit’s network parameters (such
as IP address).
IP Address Specifies an IP address.
Subnet Mask Specifies a subnet mask.
Default Gateway Specifies the IP address of the default gateway.
DNS Server (P) Specifies the IP address of the primary DNS server.
DNS Server (S) Specifies the IP address of the secondary DNS server.
Off Disables the network standby function.
On
Enables the network standby function.
(The unit consumes more power than when “Off” is selected.)
Auto
Enables the network standby function.
(If “Network Connection” is set to “Wired”, the unit is set to the power saving
mode when the network cable is disconnected.)

En 126
⬛ MAC Address Filter
Sets the MAC address filter to limit access to the unit from other network devices.
Filter
Enables/disables the MAC address filter.
Settings
X
AirPlay (p.90) and DMC (p.107) operations are not subject to the MAC address filter.
MAC Address 1-10
Specifies the MAC addresses (up to 10) of the network devices that will be permitted access to
the unit when “Filter” is set to “On”.
⬛ Setup procedure
1
Use the cursor keys (q/w) to select “MAC Address 1-5” or “MAC Address 6-10” and press
ENTER.
2
Use the cursor keys (q/w) to select an MAC address number and press ENTER.
3
Use the cursor keys (e/r) to move the edit position and the cursor keys (q/w) to select a
value.
4
To confirm the setting, press ENTER.
5
To save the changes, use the cursor keys to select “OK” and press ENTER.
6
To exit from the menu, press ON SCREEN.
⬛ Network Name
Edits the network name (the unit’s name on the network) displayed on other network devices.
⬛ Setup procedure
1
Press ENTER to enter the name edit screen.
2
Use the cursor keys and ENTER to rename and select “ENTER” to confirm the entry.
X
To clear the entry, select “CLEAR”.
3
Use the cursor keys to select “OK” and press ENTER.
X
To restore the default setting, select “RESET”.
4
To exit from the menu, press ON SCREEN.
⬛ MusicCast Link Power Interlock
Selects whether turning on the power of the master device of the MusicCast network (this unit)
also turns on the power of other devices of the network.
Settings
Off
Disables the MAC address filter.
On
Enables the MAC address filter. In “MAC Address 1-10”, specify the MAC addresses
of the network devices that will be permitted access to the unit.
Off Disables the power interlock from the unit (MusicCast master).
On Enables the power interlock from the unit (MusicCast master).

En 127
Bluetooth
Configures the Bluetooth settings.
⬛ Bluetooth
Enables/disables the Bluetooth function (p.78).
Settings
⬛ Audio Receive
Configures the Bluetooth settings when the unit is used as the Bluetooth audio receiver.
Bluetooth Standby
Selects whether to enable/disable the function that turns on the unit from Bluetooth devices
(Bluetooth standby). If this function is set to “On”, the unit automatically turns on when a
connect operation is performed on the Bluetooth device.
Settings
X
This setting is not available when “Network Standby” (p.125) is set to “Off”.
⬛ Audio Send
Configures the Bluetooth settings when the unit is used as the Bluetooth audio transmitter.
Transmitter
Enables/disables the Bluetooth audio transmitter function.
When this function is enabled, you can enjoy audio played back on the unit using Bluetooth
speakers/headphones (p.79).
Settings
Off Disables the Bluetooth function.
On
Enables the Bluetooth function.
Off Disables the Bluetooth standby function.
On
Enables the Bluetooth standby function.
(The unit consumes more power than when “Off” is selected.)
Off Disables the Bluetooth audio transmitter function.
On Enables the Bluetooth audio transmitter function.

En 128
Multi Zone
Configures the multi zone settings.
⬛ Main Zone Set
Configures the main zone setting.
Zone Rename
Changes the zone name (for main zone) displayed on the TV screen.
⬛ Setup procedure
1
Press ENTER to enter the name edit screen.
2
Use the cursor keys and ENTER to rename and select “ENTER” to confirm the entry.
X
To clear the entry, select “CLEAR”.
3
Use the cursor keys to select “OK” and press ENTER.
X
To restore the default setting, select “RESET”.
4
To exit from the menu, press ON SCREEN.
⬛ Zone2 Set
Configures the Zone2 settings.
Volume
Enables/disables volume adjustments for Zone2 output.
If you have connected an external amplifier with volume control to the unit, disable volume
adjustments for Zone2.
Settings
X
This setting is not available when “Power Amp Assign” (p.117) is set to “7.1 +1Zone” or “5.1.2 +1Zone”.
Max Volume
Sets the Zone2 limit value of the volumes.
Setting range
-30.0 dB to +
10.0 dB (5.0 dB increments)
X
This setting is available only when “Power Amp Assign” (p.117) is set to “7.1 +1Zone” or “5.1.2 +1Zone”.
Initial Volume
Sets the Zone2 initial volume for when the unit is turned on.
Settings
X
This setting is available only when “Power Amp Assign” (p.117) is set to “7.1 +1Zone” or “5.1.2 +1Zone”.
Audio Delay
Adjusts the time deviation in relation to the main zone.
Setting range
0 ms
to 100 ms (1 ms increments)
Fixed Disables volume adjustments for Zone2 output.
Variable
Enables volume adjustments for Zone2 output.
Off
Sets the level at the volume level of the unit when it last entered standby mode.
On
Sets at Mute or the specified volume level (-80 dB to +10.0 dB, 0.5 dB increments).
(This setting works only when the initial volume is set lower than “Max Volume”.)

En 129
Mono
Switches between stereo and monaural for Zone2 output.
Settings
Enhancer
Enables/disables Compressed Music Enhancer (p.66) for Zone2 output.
Settings
Tone Control
Adjusts the level of high-frequency range (Treble) and low-frequency range (Bass) for Zone2
output.
Settings
Extra Bass
Enables/disables Extra Bass for Zone2 output. When Extra Bass is enabled, you can enjoy
enhanced bass sounds, regardless of the size of speakers.
Settings
Balance
Adjusts the volume balance for Zone2 output.
Setting range
-20 to 0
to +20, increments of 1
Zone Rename
Changes the zone name (for Zone2) displayed on the TV screen.
You can change the zone name in the same manner as “Zone Rename” in “Main Zone Set”
(p.128).
⬛ Party Mode Set
Enables/disables switching to the party mode (p.95).
Choice
Target: Zone 2
Settings
Off
Produces stereo sounds in Zone2.
On Produces monaural sounds in Zone2.
Off Disables Compressed Music Enhancer.
On
Enables Compressed Music Enhancer.
Auto
Adjusts the levels of the high-frequency range (Treble) and low-frequency range
(Bass) automatically in synchronization with the main volume, with correction
for the auditory response of the human ear.
Manual
Adjusts the level of high-frequency range (Treble) and low-frequency range (Bass)
manually (-6.0 to +6.0 dB, 0.5 dB increments).
Bypass
Does not adjust the level of high-frequency range (Treble) and low-frequency
range (Bass).
Off
Disables Extra Bass.
On Enables Extra Bass.
Disable Disables switching to the party mode.
Enable
Enables switching to the party mode. You can turn on/off the party mode by
pressing PARTY on the remote control.

En 130
Function
Configures the functions that make the unit easier to use.
⬛ Remote PROGRAM Key
Select the function that is assigned to the PROGRAM key on the remote control.
When "INPUT Selection" is selected, the PROGRAM key on the remote control will operate as
the input switching key.
Settings
Y
This setting does not change the function of the PROGRAM key on the front panel.
⬛ Display Set
Configures the settings related to the front display and TV screen display.
Dimmer (Front Display)
Adjusts the brightness of the front display.
Setting range
-4 to 0
(higher to brighten)
Y
The front display may become dark when “ECO Mode” (p.132) is set to “On”.
Short Message
Selects whether to display short messages on the TV screen when the unit is operated (such as
input selection and volume adjustment).
Settings
Wallpaper
Selects the image to be used as wallpaper on the TV.
Settings
DSP Program Selection
Enables switching the DSP Programs.
INPUT Selection Enables switching the INPUT sources.
NET Selection Enables switching the NETWORK sources.
Preset Selection
Enables switching between the preset radio stations and registered
favorite items (shortcut) (p.96).
Browse Screen - 1 page Up/Down Enables scrolling the Browse Screen.
Subwoofer Trim Enables fine-adjusting the subwoofer volume.
Dialogue Level Enables adjusting the volume of dialogue sounds.
q Repeat / w Shuffle Enables switching shuffle/repeat settings.
On Displays short messages on the TV screen.
Off Does not display short messages on the TV screen.
Piano
Displays the piano image on the TV screen when there is no video signal.
Gray Displays a gray background on the TV screen when there is no video signal.

En 131
⬛ Trigger Output
Sets the TRIGGER OUT jack to function in sync with the power status of each zone or input
switching.
Trigger Mode
Specifies the condition for the TRIGGER OUT jack to function.
Settings
Source
Specifies the output level of the electronic signal transmitted with each input, switching when
“Trigger Mode” is set to “Source”.
Choices
HDMI 1-7, AV 1-2, VIDEO AUX, AUDIO 1-5, TUNER, PHONO, (network sources), Bluetooth, USB, AirPlay,
MusicCast Link, SERVER, NET RADIO
Settings
Manual
Switches the output level for electronic signal transmission manually when “Trigger Mode” is
set to “Manual”. This setting can also be used to confirm proper function of the external device
connected via the TRIGGER OUT jack.
Choices
Target Zone
Specifies the zone with which the TRIGGER OUT jack functions are synchronized.
Settings
⬛ Memory Guard
Prevents accidental changes to the settings.
Settings
X
When “Memory Guard” is set to “On”, the lock icon (o) is displayed on the menu screen.
Power
The TRIGGER OUT jack functions in sync with the power status of the zone
specified with “Target Zone.”
Source
The TRIGGER OUT jack functions in sync with the input switching in the zone
specified with “Target Zone.”
An electronic signal is transmitted according to the setting made in “Source.”
Manual
Select this to manually switch the output level for electronic signal transmission
with “Manual.”
Low
Stops the electronic signal transmission when you switch to the input source
specified in this option.
High
Transmits the electronic signal when you switch to the input source specified in
this option.
Low Stops the electronic signal transmission.
High
Transmits the electronic signal.
Main
When “Trigger Mode” is set to “Power,” electronic signal transmission is
synchronized with the power status of the main zone.
When “Trigger Mode” is set to “Source,” electronic signal transmission is
synchronized with the input switching in the main zone.
Zone2
When “Trigger Mode” is set to “Power,” electronic signal transmission is
synchronized with the power status of Zone2.
When “Trigger Mode” is set to “Source,” electronic signal transmission is
synchronized with the input switching in Zone2.
All
When “Trigger Mode” is set to “Power,” electronic signal transmission is
synchronized with the power status of the main zone or Zone2.
When “Trigger Mode” is set to “Source,” electronic signal transmission is
synchronized with the input switching in the main zone or Zone2.
Off
Does not protect the settings.
On Protects the settings until “Off” is selected.
Icon

En 132
ECO
Configures the power supply settings.
⬛ Auto Power Standby
Sets the amount of time for the auto-standby function. If you do not operate the unit or if no
input signals are detected for the specified time, the unit will automatically go into standby
mode.
Settings
Default
U.K. and Europe models: 20 Minutes
Other models: Off
X
Just before the unit enters standby mode, “AutoPowerStdby” appears and then countdown starts in the front
display.
⬛ ECO Mode
Enables/disables the eco (power saving) mode.
You can reduce the unit’s power consumption by setting “ECO Mode” to “On”. After setting, be
sure to press ENTER to restart the unit.
Settings
Y
• When “ECO Mode” is set to “On”, the front panel display may become dark.
• If you want to play audio at high volume, set “ECO Mode” to “Off”.
Off Does not set the unit to standby mode automatically.
20 Minutes
Sets the unit to standby mode when you have not operated the unit and no input
signals are detected for 20 minutes.
2 Hours, 4 Hours,
8 Hours, 12 Hours
Sets the unit to standby mode when you have not operated the unit for the
specified time. For example, when “2 Hours” is selected, the unit will switch to
standby mode if you do not operate it for 2 hours.
Off Disables the eco mode.
On Enables the eco mode.

En 133
Language
Select an on-screen menu language.
Settings
English
, , Français, Deutsch, Español, Русский, Italiano, 中文
X
The information on the front display is provided in English only.
Viewing information about the unit
(Information menu)
You can view information about the unit using the TV screen.
1
Press ON SCREEN.
2
Use the cursor keys to select “Information” and press ENTER.
3
Use the cursor keys (e/r) to select an information type.
4
To exit from the menu, press ON SCREEN.

En 134
Types of information
You can check the following information in the Information menu.
⬛ Audio Signal
Displays information about the current audio signal.
X
Even when the unit is set to output bitstream signals directly, the signal may be converted depending on the
specifications and settings of the playback device.
⬛ Video Signal
Displays information about the current video signal.
⬛ HDMI Monitor
Displays information about the TVs connected to the HDMI OUT jacks.
X
Use the cursor keys (q/w) to switch between “OUT1” and “OUT2”.
⬛ Network
Displays the network information on the unit.
(When using wired or wireless [Wi-Fi] network connection)
Input
Format Audio format of the input signal
Channel
The number of source channels in the input signal
(front/surround/LFE)
For example, “5.1 (3/2/0.1)” means 5.1ch in total (3 front channels,
2 surround channels, and LFE).
(When DTS:X content is played back)
For example, “7.1.4” denotes “standard 7.1-channel plus 4 for
overhead speaker channels”.
Sampling The number of samples per second of the input digital signal
Dialogue The dialogue normalization level of the input bitstream signal
Output Channel
The number of signal output channels (for example, “5.1.2”
denotes “standard 5.1-channel plus 2 for overhead speaker
channels”) and the speaker terminals from which signals are
output
HDMI Signal Presence or absence of HDMI signal input/output
HDMI Resolution Resolutions of input signal (analog or HDMI) and output signal (HDMI)
Analog Resolution Resolutions of input signal (analog)
Interface TV interface
Video Resolution Resolutions supported by the TV
IP Address IP address
Subnet Mask Subnet mask
Default Gateway The IP address of the default gateway
DNS Server (P) The IP address of the primary DNS server
DNS Server (S) The IP address of the secondary DNS server
MAC Address (Ethernet)
MAC address
MAC Address (Wi-Fi)
Network Name Network name (the unit’s name on the network)
Wired/Wireless The status of the wired or wireless connection
SSID
(When using wireless [Wi-Fi] network connection)
The SSID of the wireless network

En 135
(When using Wireless Direct)
⬛ System
Displays the system information on the unit.
X
If the unit detects a newer firmware over the network, (mail icon) appears at the upper right of the
“Information” and “System” icons, and the corresponding message will be displayed in this screen. You can
update the unit’s firmware by pressing ENTER in this screen and following the procedure in “Updating the unit’s
firmware via the network” (p.139).
⬛ Multi Zone
Displays information about Zone2.
Configuring the system settings
(ADVANCED SETUP menu)
Configure the system settings of the unit while viewing the front display.
1
Set the unit to standby mode.
2
While holding down STRAIGHT on the front panel, press MAIN ZONE z.
3
Press PROGRAM to select an item.
4
Press STRAIGHT to select a setting.
5
Press MAIN ZONE z to set the unit to standby mode and turn it on again.
The new settings take effect.
SSID The SSID of the wireless network
Security Security method
Security Key Security key
IP Address IP address
Subnet Mask Subnet mask
MAC Address (Wi-Fi) MAC address
Network Connection “Wireless Direct” indication
Remote ID The unit’s remote control ID setting (p.136)
TV Format The unit’s video signal type (p.137)
Speaker Impedance The speaker impedance setting of the unit (p.136)
Tuner Freq. Step
(Asia and General models only)
The FM/AM tuning frequency setting of the unit (p.136)
System ID System ID number
Firmware Version The version of firmware installed on the unit
Input The input source selected for Zone2
Volume The volume setting for Zone2
MAIN ZONE z
STRAIGHTPROGRAM

En 136
ADVANCED SETUP menu items
X
Default settings are underlined.
Changing the speaker impedance setting (SP IMP.)
Change the unit’s speaker impedance settings depending on the impedance of the speakers
connected.
Settings
Selecting the remote control ID (REMOTE ID)
Change the unit’s remote control ID so that it matches the remote control’s ID (default: ID1).
When using multiple Yamaha AV receivers, you can set each remote control with a unique
remote control ID for its corresponding receiver.
Settings
ID1
, ID2
⬛ Changing the remote control ID of the remote control
1
To select ID1, hold down the cursor key (e) and SCENE1 together for 3 seconds.
To select ID2, hold down the cursor key (e) and SCENE2 together for 3 seconds.
Changing the FM/AM tuning frequency setting (TU)
(Asia and General models only)
Change the FM/AM tuning frequency setting of the unit depending on your country or region.
Settings
Item Function Page
SP IMP. Changes the speaker impedance setting. 136
REMOTE ID Selects the unit’s remote control ID. 136
TU
(Asia and General models only)
Changes the FM/AM tuning frequency setting.
136
TV FORMAT Switches the video signal type. 137
MON.CHK Removes the limitation on HDMI video output. 137
4K MODE Selects the HDMI 4K signal format. 137
DTS MODE
This setting informs the player about the DTS formats that the unit
supports.
138
INIT Restores the default settings. 138
UPDATE Updates the firmware. 138
VERSION Checks the version of firmware currently installed on the unit. 138
6 Ω MIN
Select this option when you connect 6-ohm speakers to the unit. You can also use
4-ohm speakers as the front speakers.
8 Ω MIN
Select this option when you connect 8-ohm or higher speakers to the unit.
ENHANCER
LINK
ECO
MASTER
OUT
2
-
R
es
Hi
YPAO
VOL.
A
-
DRC
SLEEP
STEREO
PARTY
TUNED
ZONE
3B2A
VOL.
FPR
SL
SW
SR
SBL SB SBR
FPL
MUTE VIRTUAL
SP IMP.••8¬MIN
FM100/AM10
Select this when you want to adjust the FM frequency by 100-kHz steps and AM by
10-kHz steps.
FM50/AM9
Select this when you want to adjust the FM frequency by 50-kHz steps and AM by
9-kHz steps.
ENHANCER
LINK
ECO
MASTER
OUT
2
-
R
es
Hi
YPAO
VOL.
A
-
DRC
SLEEP
STEREO
PARTY
TUNED
ZONE
3B2A
VOL.
FPR
SL
SW
SR
SBL SB SBR
FPL
MUTE VIRTUAL
REMOTE ID••ID1
ENHANCER
LINK
ECO
MASTER
OUT
2
-
R
es
Hi
YPAO
VOL.
A
-
DRC
SLEEP
STEREO
PARTY
TUNED
ZONE
3B2A
VOL.
FPR
SL
SW
SR
SBL SB SBR
FPL
MUTE VIRTUAL
TU••••FM50/AM9

En 137
Switching the video signal type (TV FORMAT)
Switch the video signal type of the unit so that it matches to the format of your TV.
Settings
NTSC, PAL
Default
U.S.A., Canada, Korea and General models: NTSC
Other models: PAL
Removing the limitation on HDMI video output
(MON.CHK)
The unit automatically detects resolutions supported by a TV connected to the HDMI OUT jack.
Disable the monitor check function if you want to specify a resolution in “Resolution” (p.122)
when the unit cannot detect the TV’s resolution or when you want to specify a different
resolution than the detected resolution.
Settings
Y
Reset to “YES” if the unit becomes inoperable because video from the unit cannot be displayed on the TV after
“MON.CHK” has been set to “SKIP”.
Selecting the HDMI 4K signal format (4K MODE)
Selects the format of signals input/output at the unit when HDMI 4K compatible TV and
playback device are connected to the unit.
Settings
Format
Y
When “MODE 1” is selected, use a Premium High Speed HDMI Cable or Premium High Speed Cable with Ethernet.
YES
Enables the monitor check function. (Outputs video signals with a resolution
supported by the TV only.)
SKIP
Disables the monitor check function. (Outputs video signals with a specified
resolution regardless of compatibility with the TV.)
ENHANCER
LINK
ECO
MASTER
OUT
2
-
R
es
Hi
YPAO
VOL.
A
-
DRC
SLEEP
STEREO
PARTY
TUNED
ZONE
3B2A
VOL.
FPR
SL
SW
SR
SBL SB SBR
FPL
MUTE VIRTUAL
TV FORMAT•NTSC
ENHANCER
LINK
ECO
MASTER
OUT
2
-
R
es
Hi
YPAO
VOL.
A
-
DRC
SLEEP
STEREO
PARTY
TUNED
ZONE
3B2A
VOL.
FPR
SL
SW
SR
SBL SB SBR
FPL
MUTE VIRTUAL
MON.CHK••••YES
MODE 1
Inputs/outputs 4K signals shown in the table below.
(4:2:0 format only for VIDEO AUX [HDMI IN] jack)
Depending on the connected device or HDMI cables, video may not be displayed
correctly. In this case, select “MODE 2”.
MODE 2 Inputs/outputs 4K signals shown in the table below.
MODE 1 MODE 2
8 bit 10 bit 12 bit 8 bit 10 bit 12 bit
4K/60, 50 Hz
RGB 4:4:4 ✔ ––
YCbCr 4:4:4 ✔ ––
YCbCr 4:2:2 ✔ –
YCbCr 4:2:0 ✔✔–
4K/30, 25, 24 Hz
RGB 4:4:4 ✔✔–
YCbCr 4:4:4 ✔✔–
YCbCr 4:2:2 ✔✔
ENHANCER
LINK
ECO
MASTER
OUT
2
-
R
es
Hi
YPAO
VOL.
A
-
DRC
SLEEP
STEREO
PARTY
TUNED
ZONE
3B2A
VOL.
FPR
SL
SW
SR
SBL SB SBR
FPL
MUTE VIRTUAL
4K MODE•MODE 1

En 138
DTS Format Notification Setting (DTS MODE)
This setting informs the player about the DTS formats that the unit supports.
Settings
Restoring the default settings (INIT)
Restores the default settings for the unit.
Choices
Updating the firmware (UPDATE)
New firmware that provides additional features or product improvements will be released as
needed. Updates can be downloaded from the Yamaha website. If the unit is connected to the
Internet, you can download the firmware via the network. For details, refer to the information
supplied with updates.
⬛ Firmware update procedure
Do not perform this procedure unless firmware update is necessary. Also, make sure you read the
information supplied with updates before updating the firmware.
1
Press STRAIGHT repeatedly to select “USB” or “NETWORK” and press INFO to start firmware
update.
Choices
X
If the unit detects newer firmware over the network, the corresponding message will be displayed after
ON SCREEN is pressed. In this case, you can also update the unit’s firmware by following the procedure in
“Updating the unit’s firmware via the network” (p.139).
Checking the firmware version (VERSION)
Check the version of firmware currently installed on the unit.
X
• You can also check the firmware version in “System” (p.135) in the “Information” menu.
• It may take a while until the firmware version is displayed.
MODE 1
This mode conforms to the DTS:X standard.
Use this setting under normal circumstances.
MODE 2
Use this setting if the player fails to properly output a DTS signal even when it is
playing back DTS-HD or DTS:X content.
VIDEO Restores the default settings for video configurations.
ALL Restores the default settings for the unit.
CANCEL Does not perform an initialization.
ENHANCER
LINK
ECO
MASTER
OUT
2
-
R
es
Hi
YPAO
VOL.
A
-
DRC
SLEEP
STEREO
PARTY
TUNED
ZONE
3B2A
VOL.
FPR
SL
SW
SR
SBL SB SBR
FPL
MUTE VIRTUAL
DTS MODE•MODE1
ENHANCER
LINK
ECO
MASTER
OUT
2
-
R
es
Hi
YPAO
VOL.
A
-
DRC
SLEEP
STEREO
PARTY
TUNED
ZONE
3B2A
VOL.
FPR
SL
SW
SR
SBL SB SBR
FPL
MUTE VIRTUAL
INIT••••CANCEL
USB Update the firmware using a USB memory device.
NETWORK Update the firmware via the network.
ENHANCER
LINK
ECO
MASTER
OUT
2
-
R
es
Hi
YPAO
VOL.
A
-
DRC
SLEEP
STEREO
PARTY
TUNED
ZONE
3B2A
VOL.
FPR
SL
SW
SR
SBL SB SBR
FPL
MUTE VIRTUAL
UPDATE•••••USB
ENHANCER
LINK
ECO
MASTER
OUT
2
-
R
es
Hi
YPAO
VOL.
A
-
DRC
SLEEP
STEREO
PARTY
TUNED
ZONE
3B2A
VOL.
FPR
SL
SW
SR
SBL SB SBR
FPL
MUTE VIRTUAL
VERSION••xx.xx

En 139
Updating the unit’s firmware via the network
New firmware that provides additional features or product
improvements will be released as needed. If the unit is connected to the
Internet, you can download the firmware via the network and update it.
X
• You can also update the firmware using the USB memory device from the “ADVANCED
SETUP” menu (p.138).
• The firmware update indicator on the front display lights up when a firmware update
is available via the network.
A firmware update is available if the following message is displayed after
ON SCREEN is pressed.
Updating the unit’s firmware immediately
1
Read the on-screen description.
2
To start the firmware update, use the Cursor keys to
select “START” and press ENTER.
The on-screen display turns off.
3
If “Update Success Please Power Off!” appears on the
front display, press MAIN ZONE z on the front panel.
The firmware update is complete.
X
If you want to cancel without doing anything now, press the “CLOSE” button.
(mail icon) appears at the upper right of the “Information” and “System” icons,
and a message will be displayed in the “System” screen (p.135). You can update the
unit’s firmware by pressing ENTER in the “System” screen.
Note
• Do not operate the unit or disconnect the power cable or network cable
during firmware update. Firmware update takes about 20 minutes or more
(depending on your Internet connection speed).
• If the Internet connection speed is slow, or the unit is connected to the
wireless network, network update may not be possible depending on the
condition of the wireless connection. In this case, update the firmware using
the USB memory device (p.138).
• To perform the following procedure, your TV must be connected to the unit
via HDMI. If not, perform the update from the “ADVANCED SETUP” menu
(p.135).
• For details on update, visit the Yamaha website.
Information icon
Message
System Icon
AUDIOAUDIO
HDMIHDMI
AVAV
ENTER
RETURN
POP-UP/MENUTOP MENU
PHONO
NET
USB
BLUETOOTH
TUNER
2
15
4
321
V-AUX
76
5
4321
4321
8765
9 0
SCENE
MUTE
OPTION
ON
SCREEN
DISPLAY
MODE
MOVIE MUSIC
INFO
SLEEP
ENT
PRESETTUNING
VOLUME
PROGRAM
HDMI OUTPARTY
BAND
SUR. DECODE
STRAIGHT
ENHANCER PURE DIRECT
MEMORY
MAIN
ZONE 2
ENT
MEMORY
4321
8765
9 0
PURE DIRECTENHANCER
SLEEP
INFO
STRAIGHT
SUR. DECODE
MUSICMOVIE
PRESETTUNING
BAND
POP-UP/MENUTOP MENU
MODE
ENTER
RETURN DISPLAYRETURN
ENTER
OPTION
ON
SCREEN
POP-UP/MENUTOP MENU
VOLUME
MUTE
PROGRAM
SCENE
HDMI OUTPARTY
MAIN
ZONE 2
PHONO
NET
USB
BLUETOOTH
TUNERAUDIO
65
2
V-AUX
PHONO
NET
USB
BLUETOOTH
TUNER
5
4
32
21
1
V-AUX
76
5
4321
4
32
1
AUDIO
HDMI
A
V
E
NT
MEMOR
Y
4
3
2
1
8
7
6
5
9
0
P
URE DIREC
T
PURE DIRECT
ENHANCE
R
ENHANCER
S
LEE
P
I
NF
O
S
TRAI
G
H
T
STRAIGHT
S
UR. DE
CO
D
E
SUR. DECODE
M
US
I
C
M
O
VIE
PRE
S
ET
PRESET
TUNIN
G
TUNING
BAND
BAND
M
O
D
E
D
I
S
PLA
Y
RETURN
O
PTI
ON
ON
SC
REE
N
P
O
P-
U
P
/
MEN
U
T
O
P MEN
U
V
O
L
U
ME
VOLUME
M
U
TE
PR
OG
RAM
PROGRAM
SC
ENE
SCENE
H
DMI OU
T
HDMI OUT
PART
Y
PARTY
MAI
N
MAIN
ZONE 2
ZONE 2
PHON
O
NET
U
S
B
B
LUETOOTH
TUNER
5
4
3
2
2
1
1
V
-AU
X
7
6
5
4
3
2
1
4
3
2
1
ENTER
Cursor keys

En 140
Updating the unit’s firmware at power off
1
Read the on-screen description.
2
To set the firmware to update at power off, use the Cursor keys to select
“LATER” and press ENTER.
3
Press z (receiver power) to turn off the unit.
A screen asking you to confirm the firmware update is displayed.
4
To start the firmware update, press ENTER.
After the firmware update is complete, the unit will turn off automatically.
Y
• The firmware update can be started by pressing INFO on the front panel.
• The unit turns off automatically without performing the firmware update if 2 minutes pass after the
screen to confirm the firmware update is displayed.
• To cancel the firmware update process, press RETURN, and the unit will turn off.
• The unit turns off without performing the firmware update if you turn off the unit with AV CONTROLLER
or MusicCast CONTROLLER.
ENHANCER
LINK
ECO
MASTER
OUT
2
-
R
es
Hi
YPAO
VOL.
A
-
DRC
SLEEP
STEREO
PARTY
TUNED
ZONE
3B2A
FPR
SBL SB SBR
FPL
MUTE VIRTUAL
UPDATE ENTER

En 141
APPENDIX
Frequently asked questions
The new speaker system does not provide an ideal sound
balance...
If you have changed speakers or have a new speaker system, use “Auto Setup” to optimize the
speaker settings again (p.42). If you want to adjust the speaker settings manually, use “Manual
Setup” in the “Setup” menu (p.117).
Since we have small children, we want to set limitations on the
volume control...
If a small child accidentally operates the controls on the main unit or remote control, the
volume may suddenly increase. This may also cause injury or damage the unit or speakers. We
recommend using “Max Volume” in the “Setup” menu to set the maximum volume level for the
unit in advance (p.121). You can also set the maximum volume for Zone2 (p.128).
I am occasionally startled by a sudden loud sound when turning
on the unit...
By default, the volume level when the unit last entered standby mode is automatically applied.
If you want to fix the volume, use “Initial Volume” in the “Setup” menu to set the volume to be
applied when the receiver is turned on (p.121). You can also set the initial volume for Zone2
(p.128).
We are bothered by volume differences when switching
between input sources…
You can correct volume differences between input sources by utilizing “Input Trim” in the
“Option” menu (p.104).
I made HDMI connections but HDMI Control does not work at
all...
To use HDMI Control, you need to perform the HDMI Control link setup (p.155). After
connecting HDMI Control-compatible devices (such as BD/DVD players) to the unit, enable
HDMI Control on each device and perform the HDMI Control link setup. This setup is required
every time you add a new HDMI Control-compatible device to your system. For information on
how HDMI Control works between your TV and playback devices, refer to the instruction
manuals for each device.
I want to turn off the on-screen messages displayed during
operations...
By default, short messages are displayed on the TV screen when the unit is operated (such as
input selection and volume adjustment). If the short messages bother you when you are
watching movies or sports, configure “Short Message” (p.130) in the “Setup” menu to turn off
the short messages.
I want to prevent accidental changes to the settings...
You can protect the settings configured on the unit (such as speaker settings) by utilizing
“Memory Guard” in the “Setup” menu (p.131).
The unit’s remote control is simultaneously controlling another
Yamaha product as well as the unit...
When using multiple Yamaha products, the remote control may work on another Yamaha
product or another remote control may work on the unit. If this happens, register different
remote control IDs for the devices that you want to control with each remote control (p.136).
I want to enjoy videos/audio played back on the video device
even when the unit is in standby mode…
If you have connected a video device to the unit with HDMI, you can output videos/audio
played back on the video device to the TV even when the unit is in standby mode. To use this
function, set “Standby Through” (p.124) in the “Setup” menu to “On” or “Auto”. You can also
switch the input source using the remote control of the unit when this function is enabled.

En 142
Troubleshooting
Refer to the table below when the unit does not function properly.
If the problem you are experiencing is not listed below or if the instructions below do not help, turn off the unit, disconnect the power cable, and contact the nearest authorized Yamaha dealer or
service center.
First, check the following:
1
The power cables of the unit, TV and playback devices (such as BD/DVD players) are connected to AC wall outlets securely.
2
The unit, subwoofer, TV and playback devices (such as BD/DVD players) are turned on.
3
The connectors of each cable are securely inserted in to jacks on each device.
Power, system and remote control
Problem Cause Remedy
The power does not turn on.
The protection circuitry has been activated three times consecutively.
When the unit is in this condition, the standby indicator on the unit
blinks if you try to turn on the power.
As a safety precaution, capability to turn on the power is disabled. Contact your nearest
Yamaha dealer or service center to request repair.
The power does not turn off.
The internal microcomputer has frozen, due to an external electric shock
(such as lightning or excessive static electricity) or to a drop in the power
supply voltage.
Hold down MAIN ZONE z on the front panel for more than 10 seconds to initialize and
reboot the unit. (If the problem persists, disconnect the power cable from the AC wall
outlet and plug it again.)
The power turns off (standby mode) immediately. The unit was turned on while a speaker cable was shorted.
Twist the bare wires of each speaker cable firmly and reconnect to the unit and speakers
(p.23).
The unit enters standby mode automatically.
The sleep timer worked. Turn on the unit and start playback again.
The auto-standby function activated because the unit was not used for
the specified time.
To disable the auto-standby function, set “Auto Power Standby” in the “Setup” menu to
“Off” (p.132).
The speaker impedance setting is incorrect. Set the speaker impedance to match your speakers (p.136).
The protection circuitry has been activated because of a short circuit.
Twist the bare wires of each speaker cable firmly and reconnect to the unit and speakers
(p.23).
The unit is not reacting.
The internal microcomputer is frozen, due to an external electric shock
(such as lightning or excessive static electricity) or to a drop in the power
supply voltage.
Hold down MAIN ZONE z on the front panel for more than 10 seconds to initialize and
reboot the unit. (If the problem persists, disconnect the power cable from the AC wall
outlet and plug it again.)

En 143
Audio
The unit cannot be controlled using the remote
control.
The unit is out of the operating range. Use the remote control within the operating range (p.6).
The batteries are weak. Replace with new batteries.
The unit’s remote control sensor is exposed to direct sunlight or strong
lighting.
Adjust the lighting angle, or reposition the unit.
The remote control IDs of the unit and the remote control are not
identical.
Change the remote control ID of the unit or the remote control (p.136).
Problem Cause Remedy
No sound.
Another input source is selected. Select an appropriate input source with the input selection keys.
Signals that the unit cannot reproduce are being input.
Some digital audio formats cannot be played back on the unit. To check the audio
format of the input signal, use “Audio Signal” in the “Information” menu (p.134).
The cable connecting the unit and playback device is defective. If there is no problem with the connection, replace with another cable.
The volume cannot be increased.
The maximum volume is set. Use “Max Volume” in the “Setup” menu to adjust the maximum volume (p.121).
A device connected to the output jacks of the unit is not turned on. Turn on all devices connected to the output jacks of the unit.
No sound is coming from a specific speaker.
The playback source does not contain a signal for the channel. To check it, use “Audio Signal” in the “Information” menu (p.134).
The currently selected sound program/decoder does not use the
speaker.
To check it, use “Test Tone” in the “Setup” menu (p.120).
Audio output of the speaker is disabled.
Perform “Auto Setup” (p.42) or use “Configuration” in the “Setup” menu to change the
speaker settings (p.117).
The volume of the speaker is set too low.
Perform “Auto Setup” (p.42) or use “Level” in the “Setup” menu to adjust the speaker
volume (p.119).
The speaker cable connecting the unit and the speaker is defective. If there is no problem with the connection, replace with another speaker cable.
The speaker is malfunctioning.
To check it, replace with another speaker. If the problem persists, the unit may be
malfunctioning.
No sound is coming from the subwoofer.
The playback source does not contain LFE or low-frequency signals.
To check if the subwoofer is working properly, use “Test Tone” in the “Setup” menu
(p.120).
Subwoofer output is disabled. Perform “Auto Setup” (p.42) or set “Subwoofer” in the “Setup” menu to “Use” (p.118).
The volume of the subwoofer is too low. Adjust the volume on the subwoofer.
The subwoofer has been turned off by its auto-standby function. Disable the auto-standby function of the subwoofer or adjust its sensitivity level.
No sound from the playback device (connected to the
unit with HDMI).
The TV does not support HDCP (High-bandwidth Digital Content
Protection).
Refer to the instruction manuals for the TV and check the TV’s specifications.
The number of devices connected to the HDMI OUT jack exceeds the
limit.
Disconnect some of the HDMI devices.
Problem Cause Remedy

En 144
No sound from the playback device (when HDMI
Control is used).
The TV is set to output audio from the TV speakers.
Change the audio output setting on your TV so that the playback device audio is output
from the speakers connected to the unit.
TV audio is selected as the input source. Select an appropriate input source with the input selection keys.
No sound from the TV (when HDMI Control is used).
The TV is set to output audio from the TV speakers.
Change the audio output setting on your TV so that the TV audio is output from the
speakers connected to the unit.
A TV that does not support ARC is connected to the unit only with an
HDMI cable.
Use a digital optical cable to make an audio connection (p.30).
(If the TV is connected to the unit with an audio cable)
The TV audio input setting does not match the actual connection.
Use “TV Audio Input” in the “Setup” menu to select the correct audio input jack (p.123).
(If you are trying to use ARC)
ARC is disabled on the unit or TV.
Set “ARC” in the “Setup” menu to “On” (p.124). Also, enable ARC on the TV.
Only the front speakers work on multichannel audio. The playback device is set to output 2-channel audio (such as PCM) only.
To check it, use “Audio Signal” in the “Information” menu (p.134). If necessary, change
the digital audio output setting on the playback device.
Noise/hum is heard.
The unit is too close to another digital or radio frequency device. Move the unit further away from the device.
The cable connecting the unit and playback device is defective. If there is no problem with the connection, replace with another cable.
The sound is distorted.
The volume of the unit is too high. Turn down the volume. If “ECO Mode” is set to “On”, set it to “Off” (p.132).
A device connected to the unit’s output jacks is not turned on. Turn on all devices connected to the unit’s output jacks.
Problem Cause Remedy

En 145
Video
Problem Cause Remedy
No video.
Another input source is selected on the unit. Select an appropriate input source with the input selection keys.
Another input source is selected on the TV. Switch the TV input to display the video from the unit.
The video signal output from the unit is not supported by the TV. Set “MON.CHK” in the “ADVANCED SETUP” menu to “YES” (p.137).
The cable connecting the unit and TV (or playback device) is defective. If there is no problem with the connection, replace with another cable.
No video from the playback device (connected to the
unit with HDMI).
The input video signal (resolution) is not supported by the unit.
To check the information about the current video signal (resolution), use “Video Signal”
in the “Information” menu (p.134). For information about video signals supported by
the unit, see “HDMI signal compatibility” (p.157).
The TV does not support HDCP (High-bandwidth Digital Content
Protection).
Refer to the instruction manuals for the TV and check the TV’s specifications.
If you want to play back contents that require HDCP 2.2-compatible devices, both the TV
and playback device must support HDCP 2.2.
The playback device that supports HDCP 2.2 is connected to other than
the HDMI 1-3 jack.
To play back contents that require HDCP 2.2-compatible devices, connect the playback
device to the HDMI 1-3 jack (p.31).
The number of devices connected to the HDMI OUT jack is over the limit. Disconnect some of the HDMI devices.
The menu of the unit is not displayed on the TV. Another input source is selected on the TV. Switch the TV input to display the video from the unit (HDMI OUT jack).

En 146
FM/AM radio (AM radio feature is not available for the Australia, U.K., Europe and Russia models)
DAB radio (U.K., Europe, Australia and Russia models)
Problem Cause Remedy
FM radio reception is weak or noisy.
There is multi-path interference. Adjust the FM antenna height or orientation, or place it in a different location.
Your area is too far from the FM station transmitter.
Set “FM Mode” in the “Option” menu to “Mono” to select monaural FM radio reception
(p.104).
Use an outdoor FM antenna. We recommend using a sensitive multi-element antenna.
AM radio reception is weak or noisy.
The noises may be caused by fluorescent lamps, motors, thermostats, or
other electrical equipment.
It is difficult to completely eliminate noise. It may be reduced by using an outdoor AM
antenna.
Radio stations cannot be selected automatically.
Your area is too far from the FM station transmitter.
Select the station manually (p.67).
Use an outdoor antenna. We recommend using a sensitive multi-element antenna.
The AM radio signal is weak.
Adjust the AM antenna orientation.
Select the station manually (p.67).
Use an outdoor AM antenna. Connect it to the ANTENNA (AM) jack together with the
supplied AM antenna.
AM radio stations cannot be registered as presets. Auto Preset has been used.
Auto Preset is for registering FM radio stations only. Register AM radio stations manually
(p.68).
Problem Cause Remedy
No DAB radio reception. An initial scan has not been performed. Perform an initial scan to receive DAB radio (p.101).
No DAB radio reception even after performing an
initial scan.
Reception strength of DAB radio is poor.
Check reception strength in “Tune AID” in the “OPTION” menu (p.73), and adjust the
antenna height or orientation, or place it in a different location.
There is no DAB coverage in your area.
Check with your dealer or WorldDMB online at “http://www.worlddab.org” for a listing
of the DAB coverage in your area.
DAB radio reception is weak or noisy.
There is multi-path interference.
Check reception strength in “Tune AID” in the “OPTION” menu (p.73), and adjust the
antenna height or orientation, or place it in a different location.
Your area is too far from the DAB station transmitter. Use an outdoor antenna. We recommend using a sensitive multi-element antenna.
DAB information is not available or is inaccurate.
The selected DAB radio station may be temporarily out of service or may
not provide information.
Contact the DAB broadcaster.
No DAB radio sound. The selected DAB radio station may be temporarily out of service. Try the station later or select another station.

En 147
Bluetooth
USB and network
Problem Cause Remedy
A Bluetooth connection cannot be established.
The Bluetooth function of the unit is disabled. Enable the Bluetooth function (p.127).
Another Bluetooth device is already connected to the unit. Terminate the current Bluetooth connection and then establish a new connection (p.78).
The unit and the Bluetooth device are too far apart. Move the Bluetooth device closer to the unit.
There is a device (such as microwave oven and wireless LAN) that
outputs signals in the 2.4 GHz frequency band nearby.
Move the unit away from those devices.
The Bluetooth device does not support A2DP. Use a Bluetooth device that supports A2DP.
The connection information registered on the Bluetooth device is not
working for some reason.
Delete the connection information on the Bluetooth device, and then establish a
connection between the Bluetooth device and the unit again (p.78).
No sound is produced, or the sound is interrupted
during playback.
The volume of the Bluetooth device is set too low. Turn up the volume of the Bluetooth device.
The Bluetooth device is not set to send audio signals to the unit. Switch the audio output of the Bluetooth device to the unit.
The Bluetooth connection has been terminated.
Establish a Bluetooth connection between the Bluetooth device and the unit again
(p.78).
The unit and the Bluetooth device are too far apart. Move the Bluetooth device closer to the unit.
There is a device (such as microwave oven and wireless LAN) that
outputs signals in the 2.4 GHz frequency band nearby.
Move the unit away from those devices.
Problem Cause Remedy
The unit does not detect the USB device.
The USB device is not connected to the USB jack securely. Turn off the unit, reconnect your USB device, and turn the unit on again.
The file system of the USB device is not FAT16 or FAT32. Use a USB device with FAT16 or FAT32 format.
Folders and files in the USB device cannot be viewed. The data in the USB device is protected by the encryption. Use a USB device without an encryption function.
The network feature does not function. The network parameters (IP address) have not been obtained properly.
Enable the DHCP server function on your router and set “DHCP” in the “Setup” menu to
“On” on the unit (p.125). If you want to configure the network parameters manually,
check that you are using an IP address which is not used by other network devices in
your network (p.125).
The unit cannot connect to the Internet via a wireless
router (access point).
The wireless router (access point) is turned off. Turn on the wireless router.
The unit and the wireless router (access point) are too far apart. Place the unit and the wireless router (access point) closer to each other.
There is an obstacle between the unit and the wireless router (access
point).
Move the unit and the wireless router (access point) in a location where there are no
obstacles between them.

En 148
Wireless network is not found.
Microwave ovens or other wireless devices in your neighborhood might
disturb the wireless communication.
Turn off these devices.
Access to the network is restricted by the firewall settings of the wireless
router (access point).
Check the firewall setting of the wireless router (access point).
The unit does not detect the PC.
The media sharing setting is not correct.
Configure the sharing setting and select the unit as a device to which music contents are
shared (p.83).
Some security software installed on your PC is blocking the access of the
unit to your PC.
Check the settings of security software installed on your PC.
The unit and PC are not in the same network.
Check the network connections and your router settings, and then connect the unit and
the PC to the same network.
The MAC address filter is enabled on the unit.
In “MAC Address Filter” in the “Setup” menu, disable the MAC address filter or specify
the MAC address of your PC to allow it to access to the unit (p.126).
The files in the PC cannot be viewed or played back. The files are not supported by the unit or the media server.
Use the file format supported by both the unit and the media server. For information
about the file formats supported by the unit, see “Playing back music stored on media
servers (PCs/NAS)” (p.83).
The Internet radio cannot be played.
The selected Internet radio station is currently not available.
There may be a network problem at the radio station, or the service may have been
stopped. Try the station later or select another station.
The selected Internet radio station is currently broadcasting silence.
Some Internet radio stations broadcast silence at certain of times of the day. Try the
station later or select another station.
Access to the network is restricted by the firewall settings of your
network devices (such as the router).
Check the firewall settings of your network devices. The Internet radio can be played
only when it passes through the port designated by each radio station. The port number
varies depending on the radio station.
The iPhone does not recognize the unit when using
AirPlay.
The unit is connected to a multiple SSID router.
Access to the unit might be restricted by the network separation function on the router.
Connect the iPhone to the SSID which can access the unit.
The application for smartphone/tablet “AV
CONTROLLER” does not detect the unit.
The unit and smartphone/tablet are not in the same network.
Check the network connections and your router settings, and then connect the unit and
smartphone/tablet to the same network.
The MAC address filter is enabled on the unit.
In “MAC Address Filter” in the “Setup” menu, disable the MAC address filter or specify
the MAC address of your smartphone/tablet to allow it to access to the unit (p.126).
Firmware update via the network is failed. It may not be possible depending on the condition of the network. Update the firmware via the network again or use a USB memory device (p.138).
Problem Cause Remedy

En 149
Error indications on the front display
Message Cause Remedy
Access denied Access to the PC is denied. Configure the sharing settings and select the unit as a device to which music contents are shared (p.83).
Access error
The unit cannot access the USB device. Turn off the unit and reconnect your USB device. If the problem persists, try another USB device.
There is a problem with the signal path from the network to the unit.
Make sure your router and modem are turned on.
Check the connection between the unit and your router (or hub) (p.37).
Check SP Wires The speaker cables short circuit. Twist the bare wires of the cables firmly and connect to the unit and speakers properly.
Internal Error An internal error has occurred. Contact the nearest authorized Yamaha dealer or service center.
No content There are no playable files in the selected folder. Select a folder that contains files supported by the unit.
No device The unit cannot detect the USB device. Turn off the unit and reconnect your USB device. If the problem persists, try another USB device.
Please wait The unit is preparing for connecting to the network.
Wait until the message disappears. If the message stays more than 3 minutes, turn off the unit and turn it on
again.
RemID Mismatch
The remote control IDs of the unit and the remote control are not
identical.
Change the remote control ID of the unit or the remote control (p.136).
Unable to play The unit cannot play back the songs stored on the PC for some reason.
Check if the format of files you are trying to play is supported by the unit. For information about the formats
supported by the unit, see “Playing back music stored on media servers (PCs/NAS)” (p.83). If the unit supports
the file format, but still cannot play back any files, the network may be overloaded with heavy traffic.
USB Overloaded An overcurrent is flowing through the USB device. Turn off the unit and reconnect your USB device. If the problem persists, try another USB device.
Version error Firmware update is failed. Update the firmware again.
Update failed. Firmware update is failed. Press STRAIGHT and select a firmware updating method, then press INFO to update the firmware again.

En 150
Glossary
This section explains the technical terms used in this manual.
Audio information (audio decoding format)
Dolby Atmos
Introduced first in the cinema, Dolby Atmos brings a revolutionary sense of dimension and immersion to the Home
Theater experience. Dolby Atmos is an adaptable and scalable object based format that reproduces audio as
independent sounds (or objects) that can be accurately positioned and move dynamically throughout the 3
dimensional listening space during playback. A key ingredient of Dolby Atmos is the introduction of a height plane of
sound above the listener.
Dolby Atmos Stream
Dolby Atmos content will be delivered to your Dolby Atmos enabled AV receiver via Dolby Digital Plus or Dolby
TrueHD on Blu-ray Disc, downloadable files and streaming media. A Dolby Atmos stream contains special metadata
that describes the positioning of sounds within the room. This object audio data is decoded by a Dolby Atmos AV
receiver and scaled for optimum playback through Home Theater speaker systems of every size and configuration.
Dolby Digital
Dolby Digital is a compressed digital audio format developed by Dolby Laboratories, Inc. that supports 5.1-channel
audio. This technology is used for audio on most DVD discs.
Dolby Digital Plus
Dolby Digital Plus is a compressed digital audio format developed by Dolby Laboratories, Inc. that supports
7.1-channel audio. Dolby Digital Plus remains fully compatible with the existing multichannel audio systems that
support Dolby Digital. This technology is used for audio on BD (Blu-ray discs).
Dolby Enabled Speaker
A convenient alternative to speakers built into the ceiling, products utilizing Dolby speaker technology employ the
ceiling above you as a reflective surface for reproducing audio in the height plane above the listener. Dolby enabled
speakers feature a unique upward firing driver and special signal processing that can be built into a conventional
speaker, or a standalone speaker module, minimally impacting the overall speaker system footprint while providing
an immersive listening experience during Dolby Atmos and Dolby surround playback.
Dolby Surround
Dolby surround is a next generation surround technology that intelligently up mixes stereo; 5.1 and 7.1 content for
playback through your surround speaker system. Dolby surround is compatible with traditional speaker layouts, as
well as Dolby Atmos enabled playback systems that employ in-ceiling speakers or products with Dolby speaker
technology.
Dolby TrueHD
Dolby TrueHD is an advanced lossless audio format developed by Dolby Laboratories, Inc. to offer a high-definition
home theater experience with the quality of the studio master. Dolby TrueHD can carry up to eight channels of 96
kHz/24-bit audio (up to six channels of 192 kHz/24-bit audio) simultaneously. This technology is used for audio on BD
(Blu-ray discs).
DSD (Direct Stream Digital)
DSD (Direct Stream Digital) technology stores audio signals on digital storage media, such as SACD (Super Audio
CDs). The signals are stored at a high-frequency sampling rate (such as 2.8224 MHz and 5.6448 MHz). The highest
frequency response is equal to or higher than 100 kHz, with a dynamic range of 120 dB. This technology offers better
audio quality than that used for CDs.
DTS 96/24
DTS 96/24 is a compressed digital audio format that supports 5.1-channel and 96 kHz/24-bit audio. This format
remains fully compatible with the existing multichannel audio systems that support DTS Digital Surround. This
technology is used for music DVDs, etc.
DTS Dialog Control
DTS Dialog Control allows you to boost the dialog. This can be useful in noisy environments to help make the dialog
more intelligible. People with impaired hearing may also benefit. Note that the content creator may disable the use
of this feature in the mix, so that DTS Dialog Control may not always be available. Note that updates to your AVR may
add more functionality to DTS Dialog Control or increase the range of the feature.
DTS Digital Surround
DTS Digital Surround is a compressed digital audio format developed by DTS, Inc. that supports 5.1-channel audio.
This technology is used for audio on most DVD discs.
DTS-ES
DTS-ES creates total 6.1-channel audio from 5.1-channel sources that are recorded with DTS-ES. This decoder adds
a surround back sound to the original 5.1-channel sound. In the DTS-ES Matrix 6.1 format, a surround back sound is
recorded in the surround channels, and in the DTS-ES Discrete 6.1 format, a discrete surround back channel is
recorded.
DTS Express
DTS Express is a compressed digital audio format that supports 5.1-channel audio and allows a higher compression
rate than the DTS Digital Surround format developed by DTS, Inc. This technology is developed for audio streaming
services on the Internet and secondary audio on BD (Blu-ray discs).
DTS-HD High Resolution Audio
DTS-HD High Resolution Audio is a compressed digital audio format developed by DTS, Inc. that supports
7.1-channel and 96 kHz/24-bit audio. DTS-HD High Resolution Audio remains fully compatible with the existing
multichannel audio systems that support DTS Digital Surround. This technology is used for audio on BD (Blu-ray
discs).
DTS-HD Master Audio
DTS-HD Master Audio is an advanced lossless audio format developed to offer a high-definition home theater
experience with the quality of the studio master by DTS, Inc. DTS-HD Master Audio can carry up to eight channels of
96 kHz/24-bit audio (up to six channels of 192 kHz/24-bit audio) simultaneously. This technology is used for audio on
BD (Blu-ray discs).
DTS Neo:6
DTS Neo:6 enables 6-channel playback from 2-channel sources. There are two modes available: “Music mode” for
music sources and “Cinema mode” for movie sources. This technology provides discrete full-bandwidth matrix
channels of surround sound.

En 151
DTS:X
DTS:X is the next generation object-based, multi-dimensional audio technology from DTS. Unbound from channels,
DTS:X conveys the fluid movement of sound to create an incredibly rich, realistic and immersive soundscape - in
front of, behind, beside and above the audience - more accurately than ever before. DTS:X offers the ability to
automatically adapt the audio to the speaker layout that best fits the space, from a television’s built-in speakers to
a home surround theater system to a dozen or more speakers in a commercial cinema. Immerse yourself at
www.dts.com/dtsx
FLAC
FLAC is a file format for lossless audio data compression. FLAC is inferior to lossy compressed audio formats in
compression rate but provides higher audio quality.
MP3
One of the compressed digital audio format used by MPEG. With psychoacoustic technologies, this compression
method achieves a high compression rate. Reportedly, it is capable of compressing data quantity by about 1/10
maintaining a certain level of audio quality.
MPEG-4 AAC
An MPEG-4 audio standard. It is used for mobile telephones, portable audio players, and audio streaming services on
Internet because it allows a high compression rate of data while maintaining better audio quality than MP3.
Neural:X
Neural:X is the latest downmixing/upmixing and spatial remapping technology from DTS. It is built in to DTS:X to
provide upmix of Neural:X-encoded and non-encoded (PCM) data. In DTS:X for AVRs and Sound Bars, Neural:X can
produce up to 11.x channels.
PCM (Pulse Code Modulation)
PCM is a signal format under which an analog audio signal is digitized, recorded, and transmitted. This technology is
the basis of all other audio format. This technology is used as a lossless audio format called Linear PCM for audio on
a variety of media, including CDs and BD (Blu-ray discs).
Sampling frequency/Quantization bit
Sampling frequency and quantization bits indicate the quantity of information when an analog audio signal is
digitized. These values are noted as in the following example: “48 kHz/24-bit”.
• Sampling frequency
Sampling frequency (the number of times the signal is sampled per second) is called the sampling rate. When the
sampling frequency is higher, the range of frequencies that can be played back are wider.
• Quantization bit
The number of quantization bits indicate the degree of accuracy when converting the sound level into a numeric
value. When the number of quantized bits is higher, the expression of the sound level is more accurate.
WAV
Windows standard audio file format, which defines the method of recording the digital data obtained by converting
audio signals. By default, the PCM method (no compression) is used, but you can also use other compression
methods.
WMA (Windows Media Audio)
One of the compressed digital audio formats developed by Microsoft Corporation. With psychoacoustic
technologies, this compression method achieves a high compression rate. Reportedly, it is capable of compressing
data quantity by about 1/20 maintaining a certain level of audio quality.
⬛ Audio information (others)
Bi-amplification connection (Bi-amp)
A bi-amplification connection uses two amplifiers for a speaker. When you use the bi-amplification connection, the
unit drives the tweeter and woofer in a speaker with the discrete amplifiers. As a consequence, the tweeter and
woofer provide clear audio signal without the interference.
LFE (Low Frequency Effects) 0.1 channel
This channel reproduces low-frequency bass signals and has a frequency range from 20 Hz to 120 Hz. This channel is
added to the channels for all bands with Dolby Digital or DTS to enhance low frequency audio effects. This channel
is labeled 0.1 because it is limited to only low frequency audio.
Lip sync
Video output sometimes lags behind audio output due to the complexity of signal processing caused by an increase
in video signal capacity. Lip sync is a technique for automatically correcting the timing lag between audio and video
output.

En 152
HDMI and video information
Component video signal
With the component video signal system, the video signal is separated into the Y signal for luminance and the Pb and
Pr signals for chrominance. Color can be reproduced more faithfully with this system because each of these signals
is independent.
Composite video signal
With the composite video signal system, color, brightness, and synchronization data signals are combined and
transmitted with a single cable.
Deep Color
Deep Color is a technology that HDMI specification supports. Deep Color increases the number of available colors
within the boundaries defined by the RGB or YCbCr color space. Conventional color systems process the color using
8 bits. Deep Color processes the color with 10, 12, or 16 bits. This technology allows HDTVs and other displays to
increase from millions of colors to billions of colors and eliminate on-screen color banding for smooth tonal
transitions and subtle gradations between colors.
HDCP
HDCP (High-bandwidth Digital Content Protection) is a digital copy protection form that prevents copying of digital
contents as it travels across connections (such as HDMI).
HDMI
HDMI (High-Definition Multimedia Interface) is the world-wide standard interface for digital audio/video signal
transmission. This interface transmits both digital audio and digital video signals using a single cable without any
loss. HDMI complies with HDCP (High-bandwidth Digital Content Protection) and provides a secure audio/video
interface. For further information on HDMI, visit the HDMI website at http://www.hdmi.org/.
x.v.Color
“x.v.Color” is a technology that the HDMI specification supports. It is a more extensive color space than sRGB and
allows the expression of colors that were not hitherto possible. While remaining compatible with the color gamut of
sRGB standards, “x.v.Color” expands the color space, and thus can produce more vivid, natural images.
Network information
SSID
SSID (Service Set Identifier) is a name that identifies a particular wireless LAN access point.
Wi-Fi
Wi-Fi (Wireless Fidelity) is a technology that allows an electronic device to exchange data or connect to the Internet
wirelessly using radio waves. Wi-Fi offers the advantage of eliminating the complexity of making connections with
network cables by using wireless connection. Only products that complete Wi-Fi Alliance interoperability tests can
carry the “Wi-Fi Certified” trademark.
WPS
WPS (Wi-Fi Protected Setup) is a standard established by the Wi-Fi Alliance, which allows easy establishment of a
wireless home network.
Yamaha technologies
CINEMA DSP (Digital Sound Field Processor)
Since the surround sound systems were originally designed for use in movie theaters, their effect is best experienced
in a theater that has many speakers designed for acoustic effects. Since home conditions (such as room size, wall
material, and number of speakers) can differ so widely, it is inevitable that there are differences in the sound that you
hear. Based on a wealth of actually measured data, CINEMA DSP, Yamaha’s original DSP technology provides the
audiovisual experience of a movie theater in your own home.
CINEMA DSP 3D
The actually measured sound field data contain the information of the height of the sound images. CINEMA DSP 3D
mode achieves the reproduction of the accurate height of the sound images so that it creates the accurate and
intensive 3D sound fields in a listening room.
Compressed Music Enhancer
The Compressed Music Enhancer feature compensates for missing harmonics in compression music formats (such
as MP3). As a result, this technology provides improved performance for the overall sound system.
SILENT CINEMA
Yamaha has developed a natural, realistic sound effect DSP algorithm for headphones. Parameters for headphones
have been set for each sound program, so that accurate representations of all the sound programs can be enjoyed
on headphones.
Virtual CINEMA DSP
Virtual CINEMA DSP allows the system to virtually reproduce the sound field of the surround speakers with front left
and right speakers. Even if the surround speakers are not connected, the unit creates the realistic sound field in a
listening room.
Virtual CINEMA FRONT
Virtual CINEMA FRONT allows the system to virtually reproduce the sound field of the surround speakers with front
surround speakers. Even if the surround speakers placed in the front, the unit creates the realistic sound field in a
listening room.
Virtual Presence Speaker (VPS)
Virtual Presence Speaker allows the system to virtually reproduce the height of the 3D sound field without front
presence speakers. Even if the front presence speakers are not connected, the unit creates the 3D sound field in your
room.
Virtual Surround Back Speaker (VSBS)
Virtual Surround Back Speaker allows the system to virtually reproduce the sound field of the surround back
speakers. Even if the surround back speakers are not connected, the unit adds a sense of depth to the rear sound filed
of CINEMA DSP.

En 153
Supported devices and file formats
This section explains the devices and file formats supported by the unit.
Supported devices
For information about specifications of each device, refer to the instruction manual of it.
⬛ Bluetooth device
• The unit supports Bluetooth devices that support A2DP or AVRCP.
• A Bluetooth device may not be detected by the unit or some feature may not be compatible,
depending on the model.
⬛ USB devices
• The unit supports USB mass storage class devices (e.g., flash memories or portable audio
players) using FAT16 or FAT32 format.
• Do not connect devices other than USB mass storage class devices (such as USB chargers or
USB hubs), PCs, card readers, an external HDD, etc.
• USB devices with encryption cannot be used.
• Some features may not be compatible, depending on the model or manufacturer of the USB
storage device.
⬛ AirPlay
AirPlay works with iPhone, iPad, and iPod touch with iOS 4.3.3 or later, Mac with OS X Mountain
Lion or later, and PC with iTunes 10.2.2 or later.
Made for.
iPhone 7 Plus, iPhone 7, iPhone SE, iPhone 6s Plus, iPhone 6s, iPhone 6 Plus, iPhone 6, iPhone
5s, iPhone 5c, iPhone 5, iPhone 4s
iPad Pro (9.7″ and 12.9″), iPad mini 4, iPad Air 2, iPad mini 3, iPad Air, iPad mini 2, iPad mini,
iPad (3rd and 4th generation), iPad 2
iPod touch (5th and 6th generation)
(as of March 2017)
File formats
For information about specifications of each file, refer to the instruction manual of your
recording device or consult file's help.
⬛ USB/PC (NAS)
* Linear PCM format only
X
• To play back FLAC files stored on a PC or NAS, you need to install server software that supports sharing of FLAC
files via DLNA on your PC or use a NAS that supports FLAC files.
• Digital Rights Management (DRM) contents cannot be played back.
File
Sampling
frequency
(kHz)
Quantization
bitrate
(bit)
Bitrate
The number of
channels
Gapless
playback
WAV *
32/44.1/48/88.2/96/
176.4/192
16/24 ⏤ 2 ✔
MP3 32/44.1/48 ⏤ 8 to 320 2 ⏤
WMA 32/44.1/48 ⏤ 8 to 320 2 ⏤
MPEG-4 AAC 32/44.1/48 ⏤ 8 to 320 2 ⏤
FLAC
32/44.1/48/88.2/96/
176.4/192
16/24 ⏤ 2 ✔
ALAC 32/44.1/48/88.2/96 16/24 ⏤ 2 ✔
AIFF
32/44.1/48/88.2/96/
176.4/192
16/24 ⏤ 2 ✔
DSD 2.8 MHz/5.6 MHz 1 ⏤ 2 ⏤

En 154
Video signal flow
Video signals input from a video device to the unit are output
to a TV as shown below.
HDMIHDMI HDMI HDMI
VIDEOVIDEO
YPB PR
COMPONENT VIDEO
AV 1
YPB PR
COMPONENT VIDEO
AV 1
Video device The unit TV
HDMI outHDMI in
COMPONENT
VIDEO in
VIDEO in
Video conversion table
X
• You can select the resolution and the aspect ratio applied to HDMI-output video processing in “Video Mode” (p.122) in the “Setup” menu.
• The unit does not convert 480-line and 576-line video signals interchangeably.
m: Available
HDMI out
Resolution
480i/
576i
480p/
576p
720p 1080i 1080p 4K
HDMI in
480i/576i mmmmmm
480p/576p mmmmm
720p mmmm
1080i mmmm
1080p/50, 60 Hz mmmm
1080p/24 Hz mm
4K m
COMPONENT VIDEO in 480i/576i mmmmmm
VIDEO in 480i/576i mmmmmm

En 155
Information on HDMI
This section explains the functions related to HDMI and its signal compatibility.
HDMI Control
HDMI Control allows you to operate external devices via HDMI. If you connect a TV that
supports HDMI Control to the unit with an HDMI cable, you can control the unit (such as power
and volume) with TV remote control operations. You can also control playback devices (such
as HDMI Control-compatible BD/DVD players) connected to the unit with an HDMI cable.
For details on connections, see “Connecting a TV” (p.30) and “Connecting video devices (such
as BD/DVD players)” (p.31).
Operations available from the TV’s remote control
• Standby synchronization
• Volume control including mute
• Switching to input audio from the TV when the TV input is switched to its built-in tuner
• Switching to input video/audio from the selected playback device
• Switching between audio output devices (the unit or TV speaker)
(Example)
Operations available from the unit’s remote control
• Starting playback on the playback device and turning on the TV with a scene selection (p.60)
• Switching the TV input to display the on-screen menu (when ON SCREEN is pressed)
• Controlling the playback device (playback and menu operations) using the external device
operation keys
(Example)
To use HDMI Control, you need to perform the following HDMI Control link setup after
connecting the TV and playback devices.
For details on settings and operating your TV, refer to the instruction manual for the TV.
Y
This setup is required every time you add a new HDMI Control-compatible device to your system.
1
Turn on the unit, TV, and playback devices.
2
Configure the settings of the unit.
1
Switch the TV input to display video from the unit.
2
Press ON SCREEN.
3
Use the cursor keys to select “Setup” and press ENTER.
HDMI Control
Turn off the TV
The unit turns off
(standby)
HDMI Control
Playback device
also turns off
HDMI Control
Press SCENE1
Turns on and displays
video from the playback
device
HDMI Control
Playback starts
ENTER
RETURN
OPTION
ON
SCREEN
DISPLAY
ENTER
RETURN DISPLAYRETURN
ENTER
OPTION
ON
SCREEN
DISPLA
Y
RETURN
O
PTI
ON
ON SCREEN
Cursor keys
ENTER

En 156
4
Use the cursor keys (e/r) to select “HDMI”.
5
Use the cursor keys (q/w) to select “HDMI Control” and press ENTER.
6
Use the cursor keys to select “On”.
7
Press ON SCREEN.
3
Enable HDMI Control on the TV and playback devices (such as HDMI
Control-compatible BD/DVD players).
4
Turn off the main power of the TV and then turn off the unit and playback
devices.
5
Turn on the unit and playback devices and then turn on the TV.
6
Switch the TV input to display the video from the unit.
7
Check the followings.
On the unit: The input to which the playback device is connected is selected. If not, select
the input source manually.
On the TV: The video from the playback device is displayed.
8
Check that the unit is properly synchronized with the TV by turning off the TV
or adjusting the TV volume with the TV remote control.
Y
• If HDMI Control does not work properly, try unplugging the TV in Step 2 and plugging in the TV again in Step 3.
It may solve the problem. Also, HDMI Control may not work if the number of connected devices exceeds the
limit. In this case, disable HDMI Control on the devices not in use.
• If the unit is not synchronized to the TV’s power operations, check the priority of the audio output setting on
the TV.
• We recommend using TV and playback devices from the same manufacturer so that HDMI Control works more
effectively.
• We do not assure the operation of all HDMI Control-compatible devices.
Audio Return Channel (ARC)
ARC allows you to input TV audio to the unit with the HDMI cable which transmits video signal
to the TV.
Check the following after the HDMI Control settings.
1
Select a TV program with the TV remote control.
2
Check that the input source of the unit will be automatically switched to
“AUDIO 1” and the TV audio will be played back on the unit.
If you cannot hear the TV audio, check the following:
• “ARC” (p.124) in the “Setup” menu is set to “On”.
• The HDMI cable is connected to the ARC-compatible HDMI jack (HDMI jack marked
“ARC”) on the TV.
Some HDMI jack on the TV is not compatible with ARC. For details, refer to the instruction
manual for the TV.
Y
• If the audio is interrupted while using ARC, set “ARC” (p.124) in the “Setup” menu to “Off” and use a digital
optical cable to input TV audio to the unit (p.31).
• When using ARC, connect a TV with an HDMI cable that supports ARC.
X
“AUDIO 1” is set as TV audio input at the factory. If you have connected any external device to the AUDIO 1 jacks,
use “TV Audio Input” (p.123) in the “Setup” menu to change the TV audio input assignment. To use the SCENE
function (p.60), you also need to change the input assignment for SCENE2.

En 157
HDMI signal compatibility
• When CPPM copy-protected DVD-Audio is played back, video/audio signals may not be
output, depending on the type of the DVD player.
• The unit is not compatible with HDCP-incompatible HDMI or DVI devices. For details, refer to
the instruction manual for each device.
• To decode audio bitstream signals on the unit, set the input source device appropriately so
that the device outputs the bitstream audio signals directly (does not decode the bitstream
signals on the playback device). For details, refer to the instruction manual for the playback
device.

En 158
Trademarks
Manufactured under license from Dolby Laboratories. Dolby, Dolby Atmos,
Dolby Surround, and the double-D symbol are trademarks of Dolby
Laboratories.
For DTS patents, see http://patents.dts.com. Manufactured under license
from DTS, Inc. DTS, the Symbol, DTS in combination with the Symbol,
DTS:X, and the DTS:X logo are registered trademarks or trademarks of DTS,
Inc. in the United States and/or other countries. © DTS, Inc. All Rights
Reserved.
Supports iOS 7 or later for setup using Wireless Accessory Configuration.
“Made for iPod,” “Made for iPhone,” and “Made for iPad” mean that an
electronic accessory has been designed to connect specifically to iPod,
iPhone, or iPad, respectively, and has been certified by the developer to
meet Apple performance standards.
Apple is not responsible for the operation of this device or its compliance
with safety and regulatory standards.
Please note that the use of this accessory with iPod, iPhone, or iPad may
affect wireless performance.
iTunes, AirPlay, iPad, iPhone, iPod, and iPod touch are trademarks of Apple
Inc., registered in the U.S. and other countries.
iPad Air and iPad mini are trademarks of Apple Inc.
App Store is a service mark of Apple Inc.
The Bluetooth® word mark and logos are registered trademarks owned by
Bluetooth SIG, Inc. and any use of such marks by Yamaha Corporation is
under license.
Bluetooth protocol stack (Blue SDK)
Copyright 1999-2014 OpenSynergy GmbH
All rights reserved. All unpublished rights reserved.
(U.K., Europe, Australia and Russia models)
The unit supports DAB/DAB+ tuning.
The terms HDMI, the HDMI Logo, and High-Definition Multimedia Interface
are trademarks or registered trademarks of HDMI Licensing LLC in the
United States and other countries.
x.v.Color™
“x.v.Color” is a trademark of Sony Corporation.
DLNA™ and DLNA CERTIFIED™ are trademarks or registered trademarks of
Digital Living Network Alliance. All rights reserved. Unauthorized use is
strictly prohibited.
Windows™
Windows is a registered trademark of Microsoft Corporation in the United
States and other countries.
Internet Explorer, Windows Media Audio and Windows Media Player are
either registered trademarks or trademarks of Microsoft Corporation in the
United States and/or other countries.
Android™ Google Play™
Android and Google Play are trademarks of Google Inc.
The Wi-Fi CERTIFIED™ Logo is a certification mark of Wi-Fi Alliance®.
The Wi-Fi Protected Setup™ Identifier Mark is a certification mark of Wi-Fi
Alliance®.
MusicCast is a trademark or registered trademark of Yamaha Corporation.
Yamaha Eco-Label is a mark that certifies products of high environmental
performance.
“SILENT CINEMA” is a trademark of Yamaha Corporation.
Google Noto Fonts (Version 1.001)
Copyright © 2012 Google Inc. All rights reserved.
Licensed under the Apache License, Version 2.0 (the “License”);
you may not use this file except in compliance with the License.
You may obtain a copy of the License at
http://www.apache.org/licenses/LICENSE-2.0
Unless required by applicable law or agreed to in writing, software
distributed under the License is distributed on an “AS IS” BASIS, WITHOUT
WARRANTIES OR CONDITIONS OF ANY KIND, either express or implied.
See the License for the specific language governing permissions and
limitations under the License.
Explanations regarding GPL
This product utilizes GPL/LGPL open-source software in some
sections. You have the right to obtain, duplicate, modify, and
redistribute this open-source code only. For information on
GPL/LGPL open source software, how to obtain it, and the
GPL/LGPL license, refer to the Yamaha Corporation website
(http://download.yamaha.com/sourcecodes/musiccast/).

En 159
Specifications
Input jacks
• Analog Audio
Audio x 5 (VIDEO AUX, AV 2, AUDIO 4-5, PHONO)
• Digital Audio (Supported frequencies: 32 kHz to 96 kHz)
Optical x 2 (AUDIO 1-2)
Coaxial x 2 (AUDIO 3, AV 1)
• Video
Composite x 1 (AV 2)
Component x 1 (AV 1)
• HDMI Input
HDMI x 8 (HDMI 1–7, VIDEO AUX)
•Other
USB x 1 (USB2.0)
NETWORK x 1 (100Base-TX/10Base-T)
Output jacks
• Analog Audio
– Speaker Out x 9 (7 ch) (FRONT L/R, CENTER, SURROUND L/R,
EXTRA SP 1 L/R*1, EXTRA SP 2 L/R*2)
*1 Note: Assignment is possible
[F.PRESENCE, ZONE2]
*2 Note: Assignment is possible
[SURROUND BACK, ZONE2, BI-AMP]
– Pre Out x 7 (FRONT L/R, CENTER, SURROUND L/R, SURROUND
BACK L/R)
– Subwoofer Out x 2 (SUBWOOFER 1-2, mono)
– ZONE2 OUT x 1
–Headphone x 1
•HDMI Output
HDMI OUT x 2 (HDMI OUT 1-2)
Other jacks
•YPAO MIC x 1
•REMOTE IN x 1
•REMOTE OUT x 1
• TRIGGER OUT x 1
• RS-232C x 1
HDMI
• 4K UltraHD Video (include 4K/60, 50Hz 10/12bit), 3D Video, ARC
(Audio Return Channel), HDMI Control (CEC), Auto Lip Sync, Deep
Color, “x.v.Color”, HD audio playback, 21:9 Aspect Ratio, BT.2020
Colorimetry, HDR Compatible
• Video Format (Repeater Mode)
–VGA
– 480i/60 Hz
– 576i/50 Hz
– 480p/60 Hz
– 576p/50 Hz
– 720p/60 Hz, 50 Hz
– 1080i/60 Hz, 50 Hz
– 1080p/60 Hz, 50 Hz, 30 Hz, 25 Hz, 24 Hz
– 4K/60 Hz, 50Hz, 30 Hz, 25 Hz, 24 Hz
•Audio Format
–Dolby Atmos
–Dolby TrueHD
–Dolby Digital Plus
–Dolby Digital
–DTS:X
– DTS-HD Master Audio
–DTS-HD High Resolution Audio
–DTS Express
–DTS
– DSD 2.8MHz 2-ch to 6-ch
– PCM 2-ch to 8-ch (Max. 192 kHz/24-bit)
• Content Protection: HDCP compatible
(HDMI 1–3: HDCP 2.2 compatible)
• Link Function: CEC supported
TUNER
• Analog Tuner
[Except for U.K., Europe, Australia and Russia models]
FM/AM x 1 (TUNER)
[U.K., Europe and Russia models]
DAB/FM with Radio Data System x 1 (TUNER)
[Australia model]
DAB/FM x 1 (TUNER)
USB
• Capable of Mass Storage Class USB Memory
• Current Supply Capacity: 1 A
Bluetooth
•Sink Function
Source Device to AVR (ex. Smartphone/Tablet)
• Source Function
AVR to Sink Device (ex. Bluetooth Headphone)
• Capable of Play/Stop Operation from Sink Device
• Bluetooth Version ...........................................................Ver. 2.1+EDR
• Supported Profile
Sink Function..................................................................A2DP, AVRCP
Source Function .............................................................A2DP, AVRCP
• Supported Codec
Sink Function........................................................................ SBC, AAC
Source Function ............................................................................SBC
• Wireless Output.......................................................Bluetooth Class 2
• Radio Frequency (Operational Frequency)....2402 MHz to 2480 MHz
• Maximum Output Power (E.I.R.P)...................... 3.91 dBm (2.46 mW)
• Maximum Communication Distance................................ 10 m (33 ft)

En 160
Network
• PC Client Function
• Compatible with DLNA ver. 1.5
•AirPlay supported
• Internet Radio
• Wi-Fi function
– Capable of WPS by PIN Method and Push-Button-Method
– Capable of sharing with iOS devices by wireless connection
– Capable of Direct Connection with Mobile Device
– Available Security Method: WEP, WPA2-PSK (AES), Mixed Mode
– Wireless Network Standard: IEEE 802.11 b/g/n
– Radio Frequency (Operational Frequency): 2412 MHz to 2472 MHz
– Maximum Output Power (E.I.R.P): 17.42 dBm (55.2 mW)
Compatible Decoding Formats
•Decoding Format
–Dolby Atmos
– Dolby TrueHD, Dolby Digital Plus
–Dolby Digital
–DTS:X
– DTS-HD Master Audio, DTS-HD High Resolution Audio,
DTS Express
– DTS 96/24, DTS-ES Matrix 6.1, DTS-ES Discrete 6.1
–DTS Digital Surround
•Post Decoding Format
– Dolby Surround
– DTS Neo:6 Music, DTS Neo:6 Cinema
Audio Section
• Rated Output Power (2-channel driven)
(20 Hz to 20 kHz, 0.06% THD, 8 Ω)
Front L/R......................................................................... 100 W+100 W
(1 kHz, 0.9% THD, 8 Ω)
[U.S.A. and Canada models]
Front L/R......................................................................... 110 W+110 W
Center......................................................................................... 110 W
Surround L/R.................................................................. 110 W+110 W
Surround Back L/R......................................................... 110 W+110 W
• Rated Output Power (1-channel driven)
(1 kHz, 0.9% THD, 8 Ω)
Front L/R................................................................................130 W/ch
Center....................................................................................130 W/ch
Surround L/R.........................................................................130 W/ch
Surround Back L/R................................................................130 W/ch
(1 kHz, 0.9% THD, 4 Ω)
Front L/R [U.K. and Europe models] ....................................160 W/ch
• Maximum Effective Output Power (1 kHz, 10% THD, 6 Ω/8 Ω)
Front L/R................................................................................160 W/ch
Center....................................................................................160 W/ch
Surround L/R.........................................................................160 W/ch
Surround Back L/R................................................................160 W/ch
•Dynamic Power (IHF)
Front L/R (8/6/4/2 Ω)............................................ 130/170/195/240 W
•Damping Factor
Front L/R, 20 Hz to 20 kHz, 8 Ω ........................................ 100 or more
• Input Sensitivity / Input Impedance
PHONO (1 kHz, 100 W/8 Ω) ............................................3.5 mV/47 kΩ
AV 2 etc. (1 kHz, 100 W/8 Ω)..........................................200 mV/47 kΩ
• Maximum Input Signal
PHONO (1 kHz, 0.1% THD) ........................................................60 mV
AV 2 etc. (1 kHz, 0.5% THD, Effect On)......................................... 2.3 V
• Output Level / Output Impedance
PRE OUT
Front L/R.............................................................................1V/2.7kΩ
Center .................................................................................1V/1.7kΩ
Surround L/R ......................................................................1V/1.7kΩ
Surround Back L/R .............................................................1V/1.6kΩ
SUBWOOFER........................................................................1 V/1.2 kΩ
ZONE2 OUT................................................................... 470 mV/1.7kΩ
• Maximum Output Level
PRE OUT........................................................................................1.6 V
• Headphone Jack Rated Output / Impedance
AV 2 etc. (1 kHz, 50 mV, 8 Ω) ..........................................100 mV/560 Ω
• Frequency Response
AV 2 etc. to Front (10 Hz to 100 kHz)......................................+0/-3 dB
• RIAA Equalization Deviation
PHONO .................................................................................. 0±0.5 dB
• Total Harmonic Distortion
PHONO to Speaker Out (FRONT) (20 Hz to 20 kHz, 1 V)
.........................................................................................0.02% or less
AV 2 etc. to Front (Pure Direct)
(20 Hz to 20 kHz, 50 W, 8 Ω)............................................ 0.06% or less
• Signal to Noise Ratio (IHF-A Network)
PHONO (Input Shorted 35 mV, Speaker Out [FRONT])
....................................................................................... 96 dB or more
AV 2 etc. (Pure Direct) (Input 1 kΩ Shorted, Speaker Out)
..................................................................................... 110 dB or more
• Residual Noise (IHF-A Network)
Front L/R (Speaker Out) ................................................ 150 μV or less
• Channel Separation
PHONO (Input Shorted, 1 kHz/10 kHz)............. 60 dB/55 dB or more
AV 2 etc. (Input 1 kΩ Shorted, 1 kHz/10 kHz)
............................................................................ 70 dB/50 dB or more
•Volume Control
Main Zone ............................. MUTE, -80 dB to +16.5 dB (0.5 dB Step)
Zone2 ....................................MUTE, -80 dB to +10.0 dB (0.5 dB Step)
• Tone Control Characteristics
Bass Boost/Cut ......................................... ±6 dB/0.5 dB Step at 50 Hz
Bass Turnover............................................................................350 Hz
Treble Boost/Cut .................................... ±6 dB/0.5 dB Step at 20 kHz
Treble Turnover........................................................................3.5 kHz

En 161
• Filter Characteristics
(fc=40/60/80/90/100/110/120/160/200 Hz)
H.P.F. (Front, Center, Surround, Surround Back) ............. 12 dB/oct.
L.P.F. (Subwoofer) .............................................................. 24 dB/oct.
Video Section
• Video Signal Type .................................................. NTSC/PAL/SECAM
• Video Signal Level
Composite......................................................................... 1 Vp-p/75 Ω
Component
Y...................................................................................... 1 Vp-p/75 Ω
Pb/Pr........................................................................... 0.7 Vp-p/75 Ω
• Video Maximum Input Level.....................................1.5 Vp-p or more
FM Section
• Tuning Range
[U.S.A. and Canada models] .......................... 87.5 MHz to 107.9 MHz
[Asia and General models] .......87.5/87.50 MHz to 108.0/108.00 MHz
[U.K. and Europe models] .......................... 87.50 MHz to 108.00 MHz
[Other models]............................................ 87.50 MHz to 108.00 MHz
• 50 dB Quiet Sensitivity (IHF, 1 kHz, 100% MOD.)
Mono .............................................................................3 μV (20.8 dBf)
• Signal to Noise Ratio (IHF)
Mono ........................................................................................... 69 dB
Stereo.......................................................................................... 67 dB
• Harmonic Distortion (IHF, 1 kHz)
Mono ............................................................................................ 0.5%
Stereo........................................................................................... 0.6%
• Antenna Input.......................................................... 75 Ω unbalanced
AM section (Except for U.K., Europe,
Australia and Russia models)
• Tuning Range
[U.S.A. and Canada models] .............................. 530 kHz to 1710 kHz
[Asia and General models] ................ 530/531 kHz to 1710/1611 kHz
[Other models].................................................... 531 kHz to 1611 kHz
DAB Section (U.K., Europe, Australia and
Russia models)
• Tuning Range ......................................174 MHz to 240 MHz (Band III)
• Support Audio Format...............MPEG 1 Layer II/MPEG-4 HE-AAC v2
• Antenna....................................................................75 Ω unbalanced
General
•Power Supply
[U.S.A. and Canada models]....................................... AC 120 V, 60 Hz
[General models]
.................................................. AC 110 to 120/220 to 240 V, 50/60 Hz
[China model].............................................................. AC 220 V, 50 Hz
[Korea model] ............................................................. AC 220 V, 60 Hz
[Australia model] ........................................................ AC 240 V, 50 Hz
[U.K. and Europe models] .......................................... AC 230 V, 50 Hz
[Asia model] ................................................AC 220 to 240 V, 50/60 Hz
•Power Consumption
[U.S.A. and Canada models]...................................................... 400 W
[Asia and General models] ........................................................ 270 W
[Other models]........................................................................... 300 W
• Standby Power Consumption
HDMI Control Off, Standby Through Off .................................... 0.1 W
HDMI Control ON/Standby through AUTO HDMI no signal
and no CEC for 8 hours ............................................................... 0.4 W
HDMI Control On, Standby Through On (No Signals)................ 1.1 W
Network Standby On
Wired ........................................................................................ 1.6 W
Wi-Fi.......................................................................................... 1.6 W
Wireless Direct ......................................................................... 1.8 W
Bluetooth Standby On................................................................ 1.6 W
HDMI Control On, Standby Through On (No Signals),
Network Standby On (Wireless Direct) ...................................... 2.4 W
• Maximum Power Consumption
[Asia and General models] ........................................................ 590 W
• Dimensions (W x H x D)
[China, U.K. and Europe models]
........................................ 435 x 171 x 382 mm (17-1/8” x 6-3/4” x 15”)
[Other models]
........................................ 435 x 171 x 380 mm (17-1/8” x 6-3/4” x 15”)
* Including legs and protrusions
• Reference Dimensions (W x H x D) (with wireless antenna upright)
[China, U.K. and Europe models]
........................................ 435 x 234 x 382 mm (17-1/8” x 9-1/4” x 15”)
[Other models] .............. 435 x 234 x 380 mm (17-1/8” x 9-1/4” x 15”)
• Weight
...................................................................................10.5 kg (23.1 lbs)
* The contents of this manual apply to the latest specifications as of the
publishing date. To obtain the latest manual, access the Yamaha
website then download the manual file.

Manual Development Department
© 2017 Yamaha Corporation
Published 03/2017 NV-A0
Yamaha Global Site
http://www.yamaha.com/
Yamaha Downloads
http://download.yamaha.com/
YJ203A0/EN2
Transcripción de documentos
AV Receiver Owner’s Manual • This unit is a product for enjoying video and music at home. • This manual explains preparations and operations for everyday users of the unit. • Read the supplied booklet “Quick Start Guide” before using the unit. EN CONTENTS Introduction 5 4 Connecting a network cable or preparing the wireless antenna .....37 Connecting the network cable.....................................................................................................................37 Accessories................................................................................... 5 Preparing the wireless antenna ...................................................................................................................37 About this book ............................................................................ 5 5 Connecting other devices............................................................38 About remote control .................................................................... 6 Connecting an external power amplifier.....................................................................................................38 Connecting a device compatible with the trigger function ........................................................................38 Batteries ......................................................................................................................................................... 6 6 Connecting the power cable ........................................................39 Operating range of the remote control......................................................................................................... 6 7 Selecting an on-screen menu language ........................................40 7 8 Configuring the necessary speaker settings..................................41 What you can do with the unit ........................................................ 7 Measuring at one listening position (single measure) ................................................................................44 Part names and functions .............................................................10 Measuring at multiple listening positions (multi measure)........................................................................45 FEATURES 9 Optimizing the speaker settings automatically (YPAO) ..................42 Checking the measurement results .............................................................................................................46 Front panel ................................................................................................................................................... 10 Reloading the previous YPAO adjustments.................................................................................................47 Front display (indicators) ............................................................................................................................ 12 Error messages .............................................................................................................................................48 Rear panel..................................................................................................................................................... 13 Warning messages ........................................................................................................................................49 Remote control ............................................................................................................................................ 15 10 Connecting to a network device wirelessly .................................50 PREPARATIONS Selecting the connection method ...............................................................................................................50 16 Connecting the unit to a wireless network..................................................................................................51 Connecting a mobile device to the unit directly (Wireless Direct) .............................................................56 General setup procedure ..............................................................16 11 Connecting to the MusicCast network ........................................58 1 Connecting speakers ..................................................................17 MusicCast CONTROLLER ..............................................................................................................................58 Basic speaker configuration ........................................................................................................................ 18 Adding the unit to the MusicCast network ..................................................................................................58 Advanced speaker configuration ................................................................................................................ 24 2 Connecting a TV and playback devices .........................................29 PLAYBACK Input/output jacks and cables .................................................................................................................... 29 Connecting a TV ........................................................................................................................................... 30 Basic playback procedure .............................................................59 Connecting video devices (such as BD/DVD players) ................................................................................. 31 Selecting an HDMI output jack.....................................................................................................................59 Connecting audio devices (such as CD players) ......................................................................................... 34 Selecting the input source and favorite settings with one touch (SCENE) ......................................................................................60 Connecting to the jacks on the front panel ................................................................................................ 35 3 Connecting the radio antennas....................................................36 Registering a scene .......................................................................................................................................60 FM/AM antennas (Except for U.K., Europe, Australia and Russia models) ................................................ 36 DAB/FM antenna (U.K., Europe, Australia and Russia models).................................................................. 36 En 59 2 Selecting the sound mode.............................................................61 Playing back iTunes/iPhone music with AirPlay ..............................90 Enjoying stereoscopic sound fields (CINEMA DSP 3D) ............................................................................... 62 Playback of iTunes/iPhone music contents ................................................................................................90 Enjoying unprocessed playback.................................................................................................................. 65 Playing back music in multiple rooms (multi-zone).........................92 Enjoying pure high fidelity sound (Pure Direct).......................................................................................... 66 Preparing Zone2 ...........................................................................................................................................92 Playing back digitally compressed formats (such as MP3, etc.) with enriched sound (Compressed Music Enhancer) .................................................................................................................... 66 Controlling Zone2 .........................................................................................................................................94 Registering favorite items (shortcut) .............................................96 Listening to FM/AM radio (Except for U.K., Europe, Australia and Russia models) ...................67 Registering an item.......................................................................................................................................96 Recalling a registered item...........................................................................................................................96 Setting the frequency steps......................................................................................................................... 67 Selecting a frequency for reception ............................................................................................................ 67 Controlling the unit from a web browser (web control) ...................97 Registering favorite radio stations (presets) .............................................................................................. 68 Top menu screen ..........................................................................................................................................98 Operating the radio on the TV ..................................................................................................................... 69 Control screen...............................................................................................................................................98 Listening to DAB radio (U.K., Europe, Australia and Russia models)...................................70 Viewing the current status.......................................................... 100 Settings screen..............................................................................................................................................99 Preparing the DAB tuning ............................................................................................................................ 70 Switching information on the front display ..............................................................................................100 Selecting a DAB radio station for reception................................................................................................ 70 Viewing the status information on the TV .................................................................................................100 Registering favorite DAB radio stations (presets)....................................................................................... 71 Displaying the DAB information .................................................................................................................. 72 Configuring playback settings for different playback sources (Option menu)........................................................................... 101 Checking reception strength of each DAB channel label ........................................................................... 73 Option menu items.....................................................................................................................................101 Listening to FM radio (U.K., Europe, Australia and Russia models)....74 CONFIGURATIONS Selecting a frequency for reception ............................................................................................................ 74 Registering favorite FM radio stations (presets)......................................................................................... 75 Radio Data System tuning ........................................................................................................................... 76 105 Configuring input sources (Input menu)....................................... 105 Operating the radio on the TV ..................................................................................................................... 77 Input menu items .......................................................................................................................................105 Playing back music via Bluetooth ..................................................78 Configuring the SCENE function (Scene menu) ............................. 107 Playing back Bluetooth device music on the unit ...................................................................................... 78 Scene menu items ......................................................................................................................................108 Enjoying audio using Bluetooth speakers/headphones ............................................................................ 79 Configuring sound programs/surround decoders (DSP Program menu) ................................................................. 110 Playing back music stored on a USB storage device.........................80 Connecting a USB storage device ............................................................................................................... 80 DSP Program menu items ..........................................................................................................................111 Playback of USB storage device contents .................................................................................................. 80 Configuring various functions (Setup menu) ................................ 113 Playing back music stored on media servers (PCs/NAS) ...................83 Setup menu items.......................................................................................................................................114 Media sharing setup..................................................................................................................................... 83 Speaker (Manual Setup) .............................................................................................................................117 Playback of PC music contents ................................................................................................................... 84 Sound ..........................................................................................................................................................120 Listening to Internet radio ............................................................87 Video............................................................................................................................................................122 Playback of Internet radio ........................................................................................................................... 87 HDMI ............................................................................................................................................................123 Registering favorite Internet radio stations (Favorites)............................................................................. 89 Network.......................................................................................................................................................125 Bluetooth ....................................................................................................................................................127 En 3 Glossary .................................................................................... 150 Multi Zone................................................................................................................................................... 128 Function...................................................................................................................................................... 130 Audio information (audio decoding format) .............................................................................................150 ECO ............................................................................................................................................................. 132 HDMI and video information ......................................................................................................................152 Language .................................................................................................................................................... 133 Network information ..................................................................................................................................152 Viewing information about the unit (Information menu) ............... 133 Yamaha technologies .................................................................................................................................152 Types of information.................................................................................................................................. 134 Supported devices and file formats ............................................. 153 Configuring the system settings (ADVANCED SETUP menu)............ 135 Supported devices......................................................................................................................................153 ADVANCED SETUP menu items ................................................................................................................. 136 File formats .................................................................................................................................................153 Changing the speaker impedance setting (SP IMP.) ................................................................................ 136 Video signal flow........................................................................ 154 Selecting the remote control ID (REMOTE ID)........................................................................................... 136 Video conversion table ...............................................................................................................................154 Changing the FM/AM tuning frequency setting (TU) ................................................................................ 136 Information on HDMI.................................................................. 155 Switching the video signal type (TV FORMAT) .......................................................................................... 137 HDMI Control...............................................................................................................................................155 Removing the limitation on HDMI video output (MON.CHK) ................................................................... 137 Audio Return Channel (ARC) ......................................................................................................................156 Selecting the HDMI 4K signal format (4K MODE) ...................................................................................... 137 HDMI signal compatibility ..........................................................................................................................157 DTS Format Notification Setting (DTS MODE) .......................................................................................... 138 Restoring the default settings (INIT) ......................................................................................................... 138 Trademarks............................................................................... 158 Updating the firmware (UPDATE).............................................................................................................. 138 Specifications............................................................................ 159 Checking the firmware version (VERSION) ............................................................................................... 138 Updating the unit’s firmware via the network .............................. 139 Updating the unit’s firmware immediately .............................................................................................. 139 Updating the unit’s firmware at power off ............................................................................................... 140 APPENDIX 141 Frequently asked questions ........................................................ 141 Troubleshooting ........................................................................ 142 First, check the following:.......................................................................................................................... 142 Power, system and remote control........................................................................................................... 142 Audio........................................................................................................................................................... 143 Video ........................................................................................................................................................... 145 FM/AM radio (AM radio feature is not available for the Australia, U.K., Europe and Russia models) .... 146 DAB radio (U.K., Europe, Australia and Russia models) ........................................................................... 146 Bluetooth.................................................................................................................................................... 147 USB and network ....................................................................................................................................... 147 Error indications on the front display .......................................... 149 En 4 Introduction Accessories Check that the following accessories are About this book ☐ YPAO microphone • The illustrations of the main unit and remote control used in this manual are of the U.S.A. supplied with the product. model, unless otherwise specified. ☐ AM antenna • In this manual, illustrations of English menu screens are used as examples. (Except for U.K., Europe, Australia and Russia models) • Some features are not available in certain regions. • Due to product improvements, specifications and appearance are subject to change without notice. ☐ Power cable • This manual explains operations using the supplied remote control. • This manual describes all the “iPod touch”, “iPhone” and “iPad” as the “iPhone”. “iPhone” ☐ FM antenna (Except for U.K., Europe, Australia and Russia models) refers to “iPod touch”, “iPhone” and “iPad”, unless otherwise specified. * The supplied power cable varies depending on the region of purchase. Icons used in this manual Y ☐ Remote control ☐ Batteries (AAA, R03, UM-4) (x2) ☐ CD-ROM (Owner’s Manual) indicates precautions for use of the unit and its feature limitations. X indicates supplementary explanations for better use. ☐ Quick Start Guide * One of the above is supplied depending on the region of purchase. ☐ DAB/FM antenna (U.K., Europe, Australia and Russia models) En 5 About remote control This section explains how to use the supplied remote control. Batteries Insert the batteries the right way round. Operating range of the remote control X Point the remote control at the remote control sensor on the unit and remain within the operating range shown below. Within 6 m (20 ft) 30° 30° En 6 FEATURES What you can do with the unit The unit is equipped with the various useful features. Various wireless connection methods (p.50) Creating 3-dimensional sound fields (p.62) Connecting various devices (p.29) The unit supports the Wi-Fi feature that allows the unit to Connecting presence speakers allows you to create a natural A number of HDMI jacks and various input/output jacks on connect to your wireless router (access point) without a 3-dimensional sound field in your own room (CINEMA DSP the unit allow you to connect video devices (such as BD/DVD network cable connection. In addition, Wireless Direct 3D). Even when no presence speakers are connected, the players), audio devices (such as CD players), game consoles, enables connecting a mobile device to the unit directly Virtual Presence Speaker (VPS) function produces 3D camcorders, and other devices. without router. surround sound. In addition, the unit creates Virtual Surround Back Speaker (VSBS) using the surround speakers to add a sense of depth to the rear sound field even when no Playing back TV audio in surround sound with a single HDMI cable connection (Audio Return Channel: ARC) (p.30) surround back speakers are connected. Wi-Fi or Wireless Direct When using an ARC-compatible TV, you only need one HDMI cable to enable video output to the TV, audio input from the TV, and the transmission of HDMI Control signals. HDMI Control TV audio VSBS Video from external device En 7 Surround playback with 5 speakers placed in front (p.64) If you have surround speakers but there is no space to place Useful applications The following applications provide you the flexibility to control the unit or assist you with the cable connections. ⬛ AV CONTROLLER ⬛ AV SETUP GUIDE (for tablet) “AV CONTROLLER” will turn your smartphone/tablet into a “AV SETUP GUIDE” is an application that assists you with Wi-Fi enabled remote control for your Yamaha network cable connections between AV receiver and source devices The unit supports the MusicCast feature that allows you to products. This application provides you the flexibility to as well as AV receiver setup. This application guides you link a MusicCast compatible device to another device in a control the available inputs, volume, mute, power through the various settings such as speaker connections, different room and play them back simultaneously, or commands and playback source. TV and video/audio device connections and selecting the them in the rear of your room, you can place them in the front and enjoy multichannel surround sound with the 5 speakers placed in the front (Virtual CINEMA FRONT). Home Audio Network with MusicCast (p.58) speaker system. control all MusicCast compatible devices with the dedicated application “MusicCast CONTROLLER”. Functions • Power on/off and volume adjustment Functions Low power consumption (p.132) • Input, scene and sound mode selection • Connection guide (speakers, TV and video/audio devices) • DSP Parameter adjustment • Setup guide (YPAO settings and various setup assistance The ECO mode (power saving function) reduces the unit’s • Playback control (including music selection for some power consumption. with illustrations) • Viewing owner’s manual sources) X X For details, search for “AV CONTROLLER” on the App Store or Google For details, search for “AV SETUP GUIDE” on the App Store or Google Play. Play. En 8 ⬛ Application for smartphone / tablets "MusicCast CONTROLLER" MusicCast CONTROLLER is an application that allows you to link a MusicCast compatible device to other MusicCast compatible devices in other rooms and play them back simultaneously. This app lets you use your smartphone or other mobile device instead of the remote control to easily select music to play back as well as configure the unit and MusicCast compatible devices. Functions • Selecting and playing back various content – Play back music from your mobile device – Select an Internet radio station – Play back music files stored on media servers (PCs/NAS) – Play back music files stored on a USB storage device • Operating and configuring the unit – Select the input source, adjust the volume and mute the audio output – Select from a wide variety of sound processing features X For details, search for “MusicCast CONTROLLER” on the App Store or Google Play. En 9 Part names and functions This section explains the functions of the parts of the unit. Front panel a b c d e f g h i j k l MAIN ZONE PURE DIRECT ZONE 2 ZONE CONTROL INFO (WPS) MEMORY PRESET INPUT AM TUNING VOLUME SCENE 1 PHONES SILENT CINEMA m FM n USB 5V TONE CONTROL PROGRAM 1A o 2 VIDEO AUX STRAIGHT AUDIO (CONNECT) p 4 3 q r s YPAO MIC HDMI IN t u v w (U.S.A. model) En 10 a MAIN ZONE z key p TONE CONTROL key Turns on/off (standby) the unit. Adjusts the high-frequency range and low-frequency range of output sounds (p.102). b Standby indicator q PROGRAM keys Lights up when the unit is in standby mode under any of the following conditions. Select a sound program or a surround decoder (p.61). • HDMI Control is enabled (p.123) r SCENE keys • Standby Through is enabled (p.124) Select the assigned input source (included the selected radio station or content when it is assigned), sound program, and various settings with one touch. Also, turns on the unit when it is in standby mode (p.60). • Network Standby is enabled (p.125) c ZONE 2 key s STRAIGHT (CONNECT) key Enables/disables the audio output to Zone2 (p.94). Enables/disables the straight decode mode (p.65). d ZONE CONTROL key Enters MusicCast CONTROLLER registration by holding down for 5 seconds (p.58). Changes the zone (main zone or the Zone2) that is controlled by the keys and knobs on the front panel (p.94). t AUDIO jacks e INFO (WPS) key For connecting a device, such as a camcorder and a game console (p.35). u HDMI IN jack Selects the information displayed on the front display (p.100). Enters the wireless network connection setup (WPS push button configuration) by holding down for 3 seconds (p.52). For connecting a device, such as a camcorder and a game console (p.35). v YPAO MIC jack f MEMORY key For connecting the supplied YPAO microphone (p.42). Registers FM/AM/DAB radio stations (p.68, p.71) and USB, Bluetooth, and network content (p.96) as presets. w VOLUME knob Adjusts the volume. g PRESET keys ⬛ Opening the front panel door Select a preset FM/DAB radio station (p.75, p.71) (U.K., Europe, Australia and Russia models) or a preset FM/AM radio station (p.68) (except U.K., Europe, Australia and Russia models). X h FM and AM keys (except U.K., Europe, Australia and Russia models) Switch between FM and AM (p.67). To use controls or jacks behind the front panel door, gently press the bottom of the door to open it. Keep the door FM and DAB keys (U.K., Europe, Australia and Russia models) closed when not using controls or jacks behind the front panel door. Switch between FM and DAB (p.74, p.70). i Front display Displays information (p.12). j TUNING keys Select the radio frequency (p.67). k Remote control sensor Receives remote control signals (p.6). l PURE DIRECT key Enables/disables Pure Direct (p.66). m INPUT knob Selects an input source. n PHONES jack For connecting headphones. o USB jack For connecting a USB storage device (p.80). En 11 Front display (indicators) ab de c g h i j k l m STEREO TUNED ZONE SLEEP PARTY 2 3 B Hi -Res ENHANCER YPAO VOL. A - DRC LINK MASTER OUT f 2 ECO VOL. MUTE VIRTUAL FPL FPR SW SR SL SBL SB SBR n a ECO Lights up when the unit is in the eco mode (p.132). b HDMI Lights up when HDMI signals are being input or output. OUT1/OUT2 Indicates the HDMI OUT jacks currently outputting an HDMI signal. c LINK MASTER Lights up when the unit is the master device of the MusicCast network. d Firmware update indicator Lights up when a firmware update is available via the network. (p.139) e Bluetooth indicator Lights up when the unit is connecting to a Bluetooth device (p.78). f CINEMA DSP Lights up when CINEMA DSP or CINEMA DSP 3D (p.62) is working. g SLEEP Lights up when the sleep timer is on. h STEREO Lights up when the unit is receiving a stereo FM radio signal. TUNED o p q k A-DRC r n s t t Speaker indicators Lights up when Adaptive DRC (p.102) is working. Indicate speaker terminals from which signals are output. A Front speaker (L) l Volume indicator Indicates the current volume. S Front speaker (R) D Center speaker m VIRTUAL Lights up when the Virtual Presence Speaker (VPS) or Virtual Surround Back Speaker (VSBS) (p.62), or the virtual surround processing (p.64) is working. n Cursor indicators F Surround speaker (L) G Surround speaker (R) H Surround back speaker (L) J Surround back speaker (R) Indicate the remote control cursor keys currently operational. o Information display B Presence speaker (L) Displays the current status (such as input name and sound mode name). You can switch the information by pressing INFO (p.100). p Signal strength indicator Indicates the strength of the wireless network signal (p.50). q ENHANCER Lights up when Compressed Music Enhancer (p.66) is working. r YPAO Volume Lights up when YPAO Volume is enabled (p.102). s MUTE Blinks when audio is temporarily muted. Lights up when the unit is receiving an FM/AM radio station signal. i PARTY Lights up when the unit is in the party mode (p.95). j ZONE2 Lights up when audio output to Zone2 is enabled (p.94). En K Surround back speaker 12 N Presence speaker (R) L Subwoofer Rear panel a b c d e f g TRIGGER OUT 12V 0.1A h i j RS-232C HDMI ( HDCP2.2 ) HDMI OUT ( HDCP2.2 ) IN 1 1 OUT NETWORK HDMI (3 NET) 2 2 3 4 5 6 7 (1 BD/DVD) ARC AC IN REMOTE ANTENNA (4 RADIO) AUDIO 1 (2 TV) FM OPTICAL AM AUDIO 2 CENTER OPTICAL AUDIO 3 Y PHONO PRE OUT SUR. BACK SURROUND SINGLE SPEAKERS AV 2 COMPONENT VIDEO COAXIAL COAXIAL AV 1 VIDEO SURROUND CENTER EXTRA SP2 SURROUND BACK / ZONE2 / BI-AMP SINGLE FRONT EXTRA SP1 F.PRESENCE / ZONE2 PR PB AUDIO 4 ZONE OUT AUDIO 5 ZONE 2 FRONT SUBWOOFER 1 GND 2 kl km n o p q (U.S.A. model) * The area around the video/audio output jacks is marked in white on the actual product to prevent improper connections. En 13 a REMOTE IN/OUT jacks For connecting to an infrared signal receiver/emitter that allows you to operate the unit and other devices from another room (p.93). b TRIGGER OUT jack For connecting to a device that supports the trigger function (p.38). c HDMI OUT 1-2 jacks For connecting to HDMI-compatible TVs and outputting video/audio signals (p.30). When using ARC, TV audio signal can also be input through the HDMI OUT 1 jack. d ANTENNA jacks (Except for U.K., Europe, Australia and Russia models) For connecting to FM and AM antennas (p.36). (U.K., Europe, Australia and Russia models) For connecting to FM and DAB antennas (p.36). e HDMI 1-7 jacks For connecting to HDMI-compatible playback devices and inputting video/audio signals (p.31). f Wireless antenna For a wireless (Wi-Fi) connection to a network (p.50) and a Bluetooth connection (p.78). g NETWORK jack For connecting to a network with a network cable (p.37). h RS-232C terminal This is a control expansion terminal for custom installation. Consult your dealer for details. i VOLTAGE SELECTOR (General models only) Selects the switch position according to your local voltage (p.39). j AC IN jack For connecting the supplied power cable (p.39). k AUDIO 1-5 jacks For connecting to audio playback devices and inputting audio signals (p.34). l PHONO jacks For connecting to a turntable (p.34). m AV 1-2 jacks For connecting to video/audio playback devices and inputting video/audio signals (p.31). n ZONE2 OUT jacks For connecting to the external amplifier used in Zone2 and for outputting audio (p.92). o PRE OUT jacks For connecting to a subwoofer with built-in amplifier or to an external power amplifier (p.38). p SUBWOOFER 1-2 jacks For connecting to a subwoofer with built-in amplifier (p.23). q SPEAKERS terminals For connecting to speakers (p.17). En 14 Remote control a Remote control signal transmitter a Transmits infrared signals. Turns on/off (standby) the unit. HDMI c Operate the FM/AM/DAB radio when “TUNER” is selected as the input source (p.67, p.70). b z (receiver power) key b 1 2 3 4 5 6 7 V-AUX 1 2 5 BLUETOOTH c Input selection keys Select an input source for playback. AUDIO 3 4 6 1 AUDIO 2 TUNER USB NET PHONO PARTY HDMI OUT HDMI 1-7: HDMI 1-7 jacks AV d ZONE 2 o p SCENE e 2 1 3 4 PROGRAM MUTE q r g h VOLUME POP-UP/MENU TOP MENU ON SCREEN OPTION i s ENTER TUNER: FM/AM/DAB radio BLUETOOTH: Bluetooth connection (the unit as a Bluetooth receiver) DISPLAY t BAND j k l m n MODE TUNING PRESET MOVIE MUSIC INFO SLEEP 1 2 3 4 5 6 7 8 9 0 MEMORY m SLEEP key d MAIN/ZONE2 switch Changes the zone (main zone or Zone2) that is controlled by the remote control (p.94). Select the assigned input source (included the selected radio station or content when it is assigned), sound program, and various settings with one touch. Also, turns on the unit when it is in standby mode (p.60). Displays menus for the HDMI Control-compatible playback device (p.155). h ON SCREEN key Pressing this key repeatedly will specify the time (120 min, 90 min, 60 min, 30 min, off), in which the unit switches to the standby mode. n Numeric keys Let you enter numerical values, such as radio frequencies. MEMORY key Registers FM/AM/DAB radio stations as preset stations (p.68, p.71), USB, Bluetooth and network contents (p.96). o HDMI OUT key p PARTY key Turns on/off the party mode (p.95). q VOLUME keys Adjust the volume. r MUTE key Mutes the audio output. s OPTION key Displays the option menu (p.101). Displays the on-screen menu on the TV. i Menu operation keys ENTER: Confirms a selected item. RETURN: Returns to the previous screen. En t DISPLAY key Displays status information on the TV (p.100). Cursor keys: Select a menu or the parameter. (U.S.A. model) Selects the information displayed on the front display (p.100). Selects HDMI OUT jacks to be used for video/audio output (p.59). g External device operation keys ENT Select a sound mode (p.61). PHONO: PHONO jacks Select a sound program, a surround decoder, an input source, a network source, a preset radio station, a browse screen page, the volume of dialogue sounds or shuffle/repeat settings. (p.130) ENHANCER PURE DIRECT k Sound mode keys l INFO key f PROGRAM keys SUR. DECODE STRAIGHT External device operation keys NET: NETWORK sources (press repeatedly to select a desired network source) e SCENE keys RETURN PRESET: Select a preset station. Let you perform playback operations when “USB” or “NET” is selected as the input source, or control playback of the HDMI Control-compatible playback device (p.155). AUDIO 1-5: AUDIO 1-5 jacks USB: USB jack (on the front panel) f BAND: Switches between DAB and FM (U.K., Europe, Australia and Russia models), or FM and AM radio (Except for U.K., Europe, Australia and Russia models). TUNING: Select the radio frequency. V-AUX: VIDEO AUX jack (on the front panel) AV 1-2: AV 1-2 jacks MAIN j Radio keys 15 PREPARATIONS General setup procedure 1 Connecting speakers . . . . . . . . . . . . . . . . . . . . . . . . . . . . . . . . . . . . . . . . . . . . . . . . . . . . . . . . . . . . . . . . . . . . . . . . . . . (p.17) 2 Connecting a TV and playback devices. . . . . . . . . . . . . . . . . . . . . . . . . . . . . . . . . . . . . . . . . . . . . . . . . . . . . . . . . . . . . (p.29) 3 Connecting the radio antennas . . . . . . . . . . . . . . . . . . . . . . . . . . . . . . . . . . . . . . . . . . . . . . . . . . . . . . . . . . . . . . . . . . . (p.36) 4 Connecting a network cable or preparing the wireless antenna . . . . . . . . . . . . . . . . . . . . . . . . . . . . . . . . . . . . . . . (p.37) 5 Connecting other devices . . . . . . . . . . . . . . . . . . . . . . . . . . . . . . . . . . . . . . . . . . . . . . . . . . . . . . . . . . . . . . . . . . . . . . . (p.38) 6 Connecting the power cable . . . . . . . . . . . . . . . . . . . . . . . . . . . . . . . . . . . . . . . . . . . . . . . . . . . . . . . . . . . . . . . . . . . . . (p.39) 7 Selecting an on-screen menu language . . . . . . . . . . . . . . . . . . . . . . . . . . . . . . . . . . . . . . . . . . . . . . . . . . . . . . . . . . . . (p.40) 8 Configuring the necessary speaker settings . . . . . . . . . . . . . . . . . . . . . . . . . . . . . . . . . . . . . . . . . . . . . . . . . . . . . . . . (p.41) 9 Optimizing the speaker settings automatically (YPAO). . . . . . . . . . . . . . . . . . . . . . . . . . . . . . . . . . . . . . . . . . . . . . . (p.42) 10 Connecting to a network device wirelessly. . . . . . . . . . . . . . . . . . . . . . . . . . . . . . . . . . . . . . . . . . . . . . . . . . . . . . . . . (p.50) 11 Connecting to the MusicCast network . . . . . . . . . . . . . . . . . . . . . . . . . . . . . . . . . . . . . . . . . . . . . . . . . . . . . . . . . . . . . (p.58) This completes all the preparations. Enjoy playing movies, music, radio and other content with the unit! En 16 1 Connecting speakers The unit has 7 built-in amplifiers. You can connect 2 to 9 speakers and up to 2 subwoofers to create the favorite acoustic space in your room. You can also apply bi-amp connections or multi-zone configurations to enhance your system (p.24). Caution • Under its default settings, the unit is configured for 8-ohm speakers. When connecting 6-ohm speakers, set the unit’s speaker impedance to “6 Ω MIN”. In this case, you can also use 4-ohm speakers as the front speakers. For details, see “Setting the speaker impedance” (p.21). Ideal speaker layout Functions of each speaker E 0.5 to 1 m (1.6 to 3.3 ft) 1.8 m (5.9 ft) 0.5 to 1 m (1.6 to 3.3 ft) 1 9 1.8 m (5.9 ft) 2 3 Speaker type R 9 Function Front (L/R) 12 Produce front left/right channel sounds (stereo sounds). Center 3 Produces center channel sounds (such as movie dialogues and vocals). Surround (L/R) 45 Produce surround left/right channel sounds. Surround speakers also produce surround back channel sounds when no surround back speakers are connected. Surround back (L/R) 67 Produce surround back left/right channel sounds. Front presence (L/R) ER Produce CINEMA DSP effect sounds or heights channel sounds of Dolby Atmos and DTS:X contents. Subwoofer 9 Produces LFE (low-frequency effect) channel sounds and reinforces bass parts of other channels. This channel is counted as “0.1”. You can connect 2 subwoofers to the unit and place them on the left/right (or front/rear) sides of the room. X 4 • We recommend using front presence speakers to have a full effect of the 3-dimensional sound fields. However, 5 10°~30° the unit creates Virtual Presence Speaker (VPS) using the front, center and surround speakers to produce 3-dimensional sound fields even when no front presence speakers are connected (p.62). 10°~30° • Use “Ideal speaker layout” (diagram on the left) as reference. You do not need to exactly adjust the speaker 6 layout to this diagram since the YPAO function of the unit will automatically optimize the speaker settings (such 7 as distances) to suit the speaker layout. • When using only one surround back speaker, place it straight behind the listening position (middle of “SBL” and “SBR” in the diagram). 0.3 m (1 ft) or more En 17 Basic speaker configuration If you do not apply bi-amp connections or multi-zone configurations, follow the procedure below to place the speakers in your room and connect them to the unit. ⬛ Placing speakers in your room 5.1.2 system [★] (using front presence speakers) Depending on the number of speakers, place the speakers and subwoofer in your room. This This speaker system uses the front presence speakers to produce a natural 3-dimensional section describes the representative speaker layout examples. sound field, and also creates Virtual Surround Back Speaker (VSBS) using the surround X speakers to add a sense of depth to the rear sound field. This system is suited for enjoying not only 5.1-channel but also for 7.1-channel contents. • To have a full effect of Dolby Atmos contents, we recommend using a speaker system with a ★ mark. However, you can also play back Dolby Atmos contents with the 7.1 system (using surround back speakers). E • To have a full effect of DTS:X contents, we recommend using a speaker system with a ★ mark. R 1 • (About the number of channels) For example, “5.1.2” denotes “standard 5.1-channel plus 2 for overhead 2 speaker channels”. For details on how to place overhead speakers (presence speakers), see “Presence speaker 9 layout” (p.20). 7.1/5.1.2 system [★] 4 3 5 (using both surround back and front presence speakers) This speaker system brings out the full performance of the unit and allows you to enjoy a highly-natural 3-dimensional sound field with any contents. X When using front presence speakers installed to the ceiling or when using the Dolby Enabled speakers as the presence speakers, configure the “Layout (Front Presence)” setting in the “Setup” menu before performing YPAO (p.41). X • The surround back speakers and presence speakers do not produce sounds simultaneously. The unit automatically changes the speakers to be used, depending on the input signal and CINEMA DSP (p.62). • When using front presence speakers installed to the ceiling or when using the Dolby Enabled speakers as the presence speakers, configure the “Layout (Front Presence)” setting in the “Setup” menu before performing YPAO (p.41). En 18 7.1 system (using surround back speakers) 5.1 system (front 5.1-channel) (using surround speakers) This speaker system creates Virtual Presence Speaker (VPS) using the front, center and We recommend using this speaker system when you cannot place speakers in the rear side of surround speakers to produce a 3-dimensional sound field, and also allows you to enjoy the room. extended surround sounds using the surround back speakers. 1 1 2 9 9 2 4 5 3 3 4 5 6 7 X When placing surround speakers in the front side, set “Layout (Surround)” in the “Setup” menu to “Front” before performing YPAO (p.41). 5.1 system 5.1 system (front 5.1-channel) (using front presence speakers) 1 We recommend using this speaker system when you cannot place speakers in the rear side of 2 the room. 9 3 E 4 R 1 5 9 2 3 X You can enjoy surround sound even without the center speaker (4.1 system). X When using front presence speakers installed to the ceiling or when using the Dolby Enabled speakers as the presence speakers, configure the “Layout (Front Presence)” setting in the “Setup” menu before performing YPAO (p.41). En 19 2.1 system Overhead Install the presence speakers to the ceiling above the listening position. It delivers realistic overhead sound effects and sound field with excellent linkage of front and 1 2 rear sound spaces effectively. 9 Y X For details on the installation position of ceiling speakers, see “Notes on installation of ceiling speakers” (p.21). Add the center speaker to configure a 3.1 system. Dolby Enabled SP Use the Dolby Enabled speakers as the presence speakers. Presence speaker layout This utilizes sounds reflected from ceiling and lets you enjoy overhead sounds only from The unit provides three layout patterns for presence speakers (Front Height, Overhead and speakers that are placed at the same level as traditional speakers. Dolby Enabled SP). Choose a layout pattern that suits your listening environment. X You can enjoy Dolby Atmos, DTS:X or Cinema DSP 3D with any layout pattern. Front Height Install the presence speakers on the front wall. It delivers a natural sound field with excellent linkage of left, right, top and bottom sound spaces, and sound extensity effectively. X Place the Dolby Enabled speakers on top of or near the traditional front speakers. A Dolby Enabled speaker unit may be integrated into a traditional speaker. For details, refer to the instruction manual of the Dolby Enabled speakers. En 20 Notes on installation of ceiling speakers ⬛ Setting the speaker impedance When installing presence speakers to a ceiling, install them just above the listening position, Under its default settings, the unit is configured for 8-ohm speakers. When using a 6-ohm or the ceiling between the extensions of the front speakers and listening position. speaker for any channel, set the speaker impedance to “6 Ω MIN”. In this case, you can also use 4-ohm speakers as the front speakers. 1 2 Before connecting speakers, connect the power cable to an AC wall outlet. While holding down STRAIGHT on the front panel, press MAIN ZONE z. MAIN ZONE z STRAIGHT Caution • Be sure to use speakers that are made for ceiling use and take anti-drop measures. Ask a qualified contractor or dealer personnel for installation works. 3 Check that “SP IMP.” is displayed on the front display. LINK MASTER OUT ECO 2 STEREO TUNED ZONE SLEEP PARTY 2 A 3 B Hi -Res ENHANCER YPAO VOL. A- DRC SP IMP.••8¬MIN 4 5 Press MAIN ZONE z to set the unit to standby mode and remove the power You are now ready to connect the speakers. 21 FPR FPL SW SR SL SBL SB SBR Press STRAIGHT to select “6 Ω MIN”. cable from the AC wall outlet. En VOL. MUTE VIRTUAL ⬛ Connecting speakers Speakers to be connected Connect the speakers placed in your room to the unit. Speaker system (the number of channels) Speaker type Precaution for connecting of the speaker cables Prepare speaker cables in a place away from the unit, to avoid accidentally dropping wire strands into the unit's interior which could result in a short circuit or malfunction of the unit. Improper connecting of the speaker cables may cause short circuit and also damage the unit or the speakers. • Remove the unit’s power cable from an AC wall outlet and turn off the subwoofer before connecting the speakers. 7.1/5.1.2 5.1 2.1 Front (L/R) 12 ⚫ ⚫ ⚫ Center 3 ⚫ ⚫ Surround (L/R) 45 ⚫ ⚪*3 Surround back (L/R) 67 ⚪*1 Front presence (L/R) ER ⚪*2 ⚪*4 ⚫ ⚫ Subwoofer 9 • Twist the bare wires of the speaker cables firmly together. ⚫ If you have nine speakers, you can use the both surround back speakers and front presence speakers. In this case, the unit automatically changes the speakers to be used, depending on the input signal and CINEMA DSP. If you have seven speakers, use two of them as surround back speakers (*1) or front presence speakers (*2). If you have five speakers, use two of them as surround speakers (*3) or front presence speakers • Do not let the bare wires of the speaker cable touch one another. (*4). X • You can also connect up to 2 subwoofers (with built-in amplifier) to the unit. • When apply this speaker configuration, set “Power Amp Assign” (p.117) to “Basic” (default). Cables required for connection (commercially available) • Do not let the bare wires of the speaker cable come into contact with the unit’s metal parts Speaker cables (the number of speakers) (rear panel and screws). + – + – Audio pin cable (two for connecting two subwoofers) If “Check SP Wires” appear on the front display when the unit is turned on, turn off the unit, and then check the speaker cables short circuit. En 22 Connecting speaker cables Connection diagram Refer to the following diagram and connect the speakers to the unit. Speaker cables have two wires. One is for connecting the negative (-) terminals of the unit and the speaker to each other, and the other is for the positive (+) terminals. If the wires are colored The unit (rear) SURROUND to prevent confusion, connect the black wire to the negative and the other wire to the positive SPEAKERS SURROUND CENTER FRONT EXTRA SP1 F.PRESENCE / ZONE2 EXTRA SP2 SURROUND BACK / ZONE2 / BI-AMP SINGLE terminal. SUBWOOFER 1 1 Remove approximately 10 mm (3/8”) of insulation from the ends of the speaker cable and twist the bare wires of the cable firmly together. 2 3 Loosen the speaker terminal. 4 Tighten the terminal. 2 E R 1 9 + (red) 2 3 Insert the bare wires of the cable into the gap on the side (upper right or bottom left) of the terminal. 3 FR ON T 2 4 9 1 - (black) Using a banana plug 4 (U.S.A., Canada, China and General models only) 5 6 1 2 7 Tighten the speaker terminal. Insert a banana plug into the end of the terminal. 1 Banana plug FR ON T 2 Y When using only one surround back speaker, connect it to the SINGLE jack (L side). Connecting the subwoofer Use an audio pin cable to connect the subwoofer. Audio pin cable En 23 Advanced speaker configuration In addition to the basic speaker configuration (p.18), the unit also allows you to apply the following speaker configurations to enhance your system. Using the four internal amplifiers for front speakers to have more high-quality sounds Using the excess internal amplifiers for stereo speakers in another room Bi-amp connection Multi-zone configuration (Example) (Example) Bi-amp connection Zone2 Main zone En 24 ⬛ Available speaker configurations 7.1 +1Zone Main zone Output channel (max) Bi-amp 7 7 5 ⚪ Surround back/ Front presence Multi-zone Power Amp Assign (p.117) Page Surround back +1 (Zone2) 7.1 +1Zone 25 Front presence +1 (Zone2) 5.1.2 +1Zone 26 5.1 BI-Amp 26 1 9 Y 2 1 2 9 3 4 5 When applying one of these configurations, you need to configure the “Power Amp Assign” setting in the “Setup” menu (p.41). 6 7 Zone2 Main zone Speaker Connect to 12 FRONT 3 CENTER 45 SURROUND 67 EXTRA SP2 ER (not used) 9 SUBWOOFER 1-2 Zone2 speakers EXTRA SP1 X When Zone2 output is enabled (p.94), the surround back speakers in the main zone do not output sound. En 25 5.1.2 +1Zone 5.1 BI-Amp Bi-amp E R 1 9 2 3 1 2 1 9 4 9 5 2 3 9 4 5 Zone2 Main zone Speaker Connect to Speaker Connect to 12 FRONT 12 FRONT and EXTRA SP2 (bi-amp connection) 3 CENTER 3 CENTER 45 SURROUND 45 SURROUND 67 (not used) 67 (not used) ER EXTRA SP1 ER (not used) 9 SUBWOOFER 1-2 9 SUBWOOFER 1-2 Zone2 speakers EXTRA SP2 X When Zone2 output is enabled (p.94), the front presence speakers in the main zone do not output sound. En 26 ⬛ Connecting front speakers that support bi-amp connections ⬛ Connecting Zone2 speakers When using Zone2 speakers, connect them to the EXTRA SP1 or EXTRA SP2 terminals. When using front speakers that support bi-amp connections, connect them to the FRONT jacks To utilize the EXTRA SP terminals for Zone2 speakers, configure the “Power Amp Assign” and EXTRA SP2 jacks. setting in the “Setup” menu after connecting the power cable to an AC wall outlet (p.41). To enable the bi-amp function, configure the “Power Amp Assign” setting in the “Setup” menu X after connecting the power cable to an AC wall outlet (p.41). You can also connect Zone2 speakers using an external amplifier (p.92). The unit (rear) SURROUND (when using surround back speakers in the main zone) SPEAKERS SURROUND CENTER FRONT EXTRA SP2 SURROUND BACK / ZONE2 / BI-AMP SINGLE EXTRA SP1 F.PRESENCE / ZONE2 The unit (rear) T SURROUND SPEAKERS SUBWOOFER 1 SURROUND CENTER EXTRA SP2 SURROUND BACK / ZONE2 / BI-AMP SINGLE FRONT EXTRA SP1 F.PRESENCE / ZONE2 2 SUBWOOFER 1 2 1 1 2 9 3 2 5 6 4 FR 3 4 9 FL 7 Zone2 5 Main zone X The FRONT jacks and EXTRA SP2 jacks output the same signals. Caution • Before making bi-amp connections, remove any brackets or cables that connect a woofer with a tweeter. Refer to the instruction manual of the speakers for details. If you are not making bi-amp connections, make sure that the brackets or cables are connected before connecting the speaker cables. • Surround back speakers cannot be used during bi-amp connections. En 27 (when using front presence speakers in the main zone) The unit (rear) T SURROUND SPEAKERS SURROUND CENTER FRONT EXTRA SP2 SURROUND BACK / ZONE2 / BI-AMP SINGLE EXTRA SP1 F.PRESENCE / ZONE2 SUBWOOFER 1 2 E R 1 9 2 FL FR 3 4 5 Zone2 Main zone En 28 2 Connecting a TV and playback devices Connect a TV and playback devices (video and audio devices) to the unit. For information on how to connect a USB storage device, see “Connecting a USB storage device” (p.80). Input/output jacks and cables The unit is equipped with the following input/output jacks. Prepare the cables that match the jacks on your devices. ⬛ Video/audio jacks ⬛ Video jacks To input/output video and audio signals, use the following jacks. To input/output only video signals, use the following jacks. HDMI jacks COMPONENT VIDEO jacks Transmit digital video and digital sound through a single jack. Use an HDMI cable. Transmit video signals separated into three components: luminance (Y), chrominance blue (Pb), and chrominance red (Pr). Use a component video cable with three plugs. HDCP2.2 HDMI cable (BD/DVD) Y Use a 19-pin HDMI cable with the HDMI logo. We recommend using a cable less than 5.0 m (16.4 ft) long to prevent Component video cable signal quality degradation. X VIDEO jacks • The unit’s HDMI jacks support the HDMI Control, Audio Return Channel (ARC), and 3D and 4K Ultra HD video Transmit analog video signals. Use a video pin cable. transmission features. • Use a Premium High Speed HDMI Cable or Premium High Speed Cable with Ethernet to enjoy 3D or 4K Ultra HD AV 2 videos. Video pin cable En 29 ⬛ Audio jacks Connecting a TV To input/output only audio signals, use the following jacks. Connect the TV to the unit with an HDMI cable and a digital optical cable. X OPTICAL jacks You can connect another TV or a projector by using the HDMI OUT 2 jack (p.31). Transmit digital audio signals. Use a digital optical cable. Remove the tip protector (if available) before using the cable. The unit (rear) HDMI OUT jack TRIGGER OUT 12V 0.1A Digital optical cable HDMI input HDMI OUT ( HDCP2.2 ) OPTICAL HDMI ( HDCP2.2 HDMI OUT ( HDCP2.2 ) IN 2 2 1 1 OUT HDMI 1 2 ARC (1 BD/DVD) ARC HDMI REMOTE HDMI ANTENNA (4 RADIO) AUDIO 1 (2 TV) FM OPTICAL AM AUDIO 2 OPTICAL AUDIO 3 COAXIAL jacks AUDIO 1 (2 TV) Y OPTICAL PHONO Transmit digital audio signals. Use a digital coaxial cable. CENTER PRE O SUR. B SING ZONE OUT FRO AV 2 AUDIO 1 (OPTICAL) jack VIDEO COMPONENT VIDEO COAXIAL COAXIAL AV 1 O PR PB AUDIO 4 AUDIO 5 ZONE 2 GND OPTICAL O Digital coaxial cable TV COAXIAL Audio output (digital optical) X AUDIO jacks • You do not make a digital optical cable connection between the TV and the unit in the following cases: (Stereo L/R jacks) – If your TV supports Audio Return Channel (ARC) – If you will receive TV broadcasts only from the set-top box Transmit analog stereo audio signals. Use a stereo pin cable (RCA cable). • If you connect a TV that supports HDMI Control to the unit with an HDMI cable, you can control the unit’s power and volume with the TV’s remote control. Stereo pin cable To use HDMI Control and ARC, you need to configure the HDMI settings on the unit. For details on the settings, see “Information on HDMI” (p.155). About Audio Return Channel (ARC) (Stereo mini jack) • ARC allows audio signals to travel both ways. If you connect a TV that supports ARC to the unit with a single HDMI cable, you can output video/audio to the TV or input TV audio to the unit. Transmits analog stereo audio signals. Use a stereo mini-plug cable. • When using ARC, connect a TV with an HDMI cable that supports ARC. Stereo mini-plug cable AUDIO En 30 ⬛ Connecting another TV or a projector Connecting video devices (such as BD/DVD players) The unit has two HDMI output jacks. If you connect another TV or a projector to the unit with Connect video devices such as BD/DVD players, set-top boxes (STBs) and game consoles to the an HDMI cable, you can switch the TV (or projector) to be used for watching videos with the unit. Depending on the video/audio output jacks available on your video device, choose one of remote control (p.59). the following connections. We recommend using an HDMI connection if the video device has HDMI OUT 2 jack TV an HDMI output jack. The unit (rear) X HDMI OUT ( HDCP2.2 ) TRIGGER OUT 12V 0.1A 2 1 2 1 1 OUT If the combination of video/audio input jacks available on the unit does not match your video device, change its ARC HDMI OUT ( HDCP2.2 ) IN (1 BD/DVD) ARC combination according to the output jacks of your device (p.32). REMOTE ANTENNA (4 RADIO) AUDIO 1 (2 TV) FM OPTICAL AM HDMI AUDIO 2 OPTICAL AUDIO 3 AV 1 TV (already connected) HDMI input VIDEO HDMI COAXIAL Y PHONO ⬛ HDMI connection HDMI AV 2 COMPONENT VIDEO COAXIAL Connect a video device to the unit with an HDMI cable. PR PB AUDIO 4 AUDIO 5 GND The unit (rear) HDMI 1-7 jacks Projector HDMI ( HDCP2.2 ) 1 1 3 4 5 6 7 (1 BD/DVD) C Y 2 HDMI A AM HDMI Control is not available on the HDMI OUT 2 jack. CENTER PRE OUT SUR. BACK SURROUND SINGLE SPEAKERS AV 2 VIDEO SURROUND CENTER HDMI output HDMI FRONT HDMI 5 ZONE OUT ZONE 2 FRONT SUBWOOFER 1 HDMI 2 Video device If you select the input source by pressing HDMI 1-7, the video/audio played back on the video device will be output from the unit. Y If your video device supports HDCP 2.2, connect the device to the HDMI 1-3 jacks. En 31 ⬛ Component video connection ⬛ Composite video connection Connect a video device to the unit with a component video cable and an audio cable (digital Connect a video device to the unit with a video pin cable and an audio cable (digital coaxial, coaxial or digital optical). digital optical, or stereo pin cable). Choose a set of input jacks (on the unit) depending on the audio output jacks available on your video device. Output jacks on video device Input jacks on the unit Video Audio Component video Digital coaxial Output jacks on video device Input jacks on the unit HDMI ( HDCP2 HDMI OUT ( HDCP2.2 ) 2 1 1 OUT AV 1 (COAXIAL) jack 2 AV 2 (VIDEO + AUDIO) TRIGGER OUT 12V 0.1A COAXIAL ANTENNA (4 RADIO) AUDIO 1 (2 TV) 2 CENTER AV 1 COMPONENT VIDEO PRE SUR. B SING AV 2 (1 BD/DVD) ARC VIDEO REMOTE ANTENNA (4 RADIO) AUDIO 1 (2 TV) FM OPTICAL VIDEO COMPONENT VIDEO Video output (composite video) AV 2 (VIDEO) jack 1 1 OUT AUDIO 2 COAXIAL OPTICAL H HDMI OUT ( HDCP2.2 ) IN C AM FM AUDIO 3 Analog stereo C (1 BD/DVD) ARC REMOTE COAXIAL Composite video The unit (rear) TRIGGER OUT 12V 0.1A OPTICAL Audio Audio output (digital coaxial) The unit (rear) IN Video AV 1 (COMPONENT VIDEO + COAXIAL) VIDEO AM AUDIO 2 COAXIAL Y PR PB PHONO PR AUDIO 4 AUDIO 5 ZONE OUT ZONE 2 FRO PR V Video device AUDIO 3 AV 1 Video device AV 2 COMPONENT VIDEO COAXIAL PR V C OPTICAL VIDEO L GND PB PB Y Y PB COAXIAL Y PHONO Y PB PR PR PB AUDIO 4 AUDIO 5 ZO Z L L L R R R R GND Y AV 1 (COMPONENT VIDEO) jack AV 2 (AUDIO) jack Video output (component video) If you select the input source by pressing AV 1, the video/audio played back on the video device Audio output (analog stereo) If you select the input source by pressing AV 2, the video/audio played back on the video device will be output from the unit. will be output from the unit. Y Y If you want to use an analog audio cable or a digital optical cable, refer to “Changing the combination of • To watch videos input to the AV 2 (VIDEO) jacks, you need to connect your TV to the HDMI OUT jack (p.35) of the video/audio input jacks” (p.33). unit. For details, refer to “Video signal flow” (p.154). • If you want to use a digital coaxial cable or a digital optical cable, refer to “Changing the combination of video/audio input jacks” (p.33). En 32 ⬛ Changing the combination of video/audio input jacks Necessary setting If the combination of video/audio input jacks available on the unit does not match your video For example, if you have connected a video device to AV 1 (COMPONENT VIDEO) and AUDIO 5 device, change its combination according to the output jacks of your device. You can connect (AUDIO) jacks of the unit, change the combination setting as follows. a video device that has the following video/audio output jacks. Output jacks on video device Video Audio Video output (component video) Input jacks on the unit Video TRIGGER OUT 12V 0.1A AUDIO 1 (OPTICAL) Digital optical COMPONENT VIDEO The unit (rear) Audio HDM HDMI OUT ( HDCP2.2 ) IN AUDIO 2 (OPTICAL) 2 1 1 OUT PB HDMI Digital coaxial HDMI 1–7 ANTENNA (4 RADIO) AUDIO 1 (2 TV) FM OPTICAL Y AUDIO 3 (COAXIAL) AUDIO 2 AM CENT AV 1 AV 2 (AUDIO) Y Y Analog stereo AUDIO 4 AUDIO ZONE O AUDIO 5 ZONE L L L R AUDIO 2 (OPTICAL) Video device AV 2 (AUDIO) AUDIO 4-5 (AUDIO) jacks AUDIO 1 (OPTICAL) AV2 (COMTPOSITE VIDEO) R R AUDIO 4-5 (AUDIO) Digital optical Y PR PB PHONO AUDIO 1 (OPTICAL) AV1 (COMPONENT VIDEO) Digital coaxial PB Y AUDIO 5 COAXIAL AUDIO 4-5 (AUDIO) Digital optical Composite video PB AV 2 GND Component video PR VIDEO COMPONENT VIDEO COAXIAL PR PR PB OPTICAL AUDIO 3 Analog stereo PR (1 BD/DVD) ARC REMOTE AV 1 (COAXIAL) AV 1 (COMPONENT VIDEO) jacks 2 Audio output (analog stereo) Y AUDIO 2 (OPTICAL) The following operation is available only when your TV is connected to the unit via HDMI. AV 1 (COAXIAL) AUDIO 3 (COAXIAL) 1 After connecting external devices (such as a TV and playback devices) and power cable of the unit, turn on the unit. 2 Press AV 1 to select “AV 1” (video input jack to be used) as the input source. 5 6 1 2 5 BLUETOOTH 7 V-AUX AUDIO 3 4 6 1 AUDIO 2 TUNER USB NET NE PHONO AV POP-UP/MENU TOP MENU ON SCREEN OPTION ENTER RETURN 3 4 En 33 AV 1 DISPLAY ON SCREEN Cursor keys ENTER Press ON SCREEN. Use the Cursor keys to select “Input” and press ENTER. 5 Connecting audio devices (such as CD players) Use the Cursor keys (e/r) to select “AV1” (video input jack to be used) and press the Cursor key (q). Connect audio devices such as CD players, and a turntable to the unit. Depending on the audio output jacks available on your audio device, choose one of the following connections. Audio output jacks on audio device Audio input jacks on the unit AUDIO 1 (OPTICAL) Digital optical AUDIO 2 (OPTICAL) AV 1 (COAXIAL) Digital coaxial AUDIO 3 (COAXIAL) AV 2 (AUDIO) Analog stereo 6 7 Use the Cursor keys to select “Audio In” and press ENTER. AUDIO 4-5 (AUDIO) Turntable (PHONO) PHONO Use the Cursor keys to select “AUDIO5” (audio input jack to be used). The unit (rear) Audio output (either digital optical, digital coaxial, or analog stereo) AV 1-2 jacks AUDIO 1-5 jacks TRIGGER OUT 12V 0.1A O HDMI ( HDCP2.2 ) HDMI OUT ( HDCP2.2 ) IN 2 1 1 OUT 2 3 REMOTE C ANTENNA (4 RADIO) AUDIO 1 (2 TV) FM OPTICAL O AM COAXIAL OPTICAL AUDIO 2 CENTER OPTICAL AUDIO 3 COAXIAL AV 1 AV 2 COMPONENT VIDEO COAXIAL OPTICAL 4 (1 BD/DVD) ARC Y PHONO VIDEO L PRE OUT SUR. BACK SURROUND SINGLE C R PR PB AUDIO 4 Audio device L COAXIAL ZONE OUT AUDIO 5 ZONE 2 FRONT SUBWOOFER 1 L R GND 2 8 R Press ON SCREEN. PHONO L PHONO This completes the necessary settings. L L R R GND R If you select “AV 1” as the input source by pressing AV 1, the video/audio played back on the GND video device will be output from the unit. PHONO jacks Ground lead Turntable Audio output (PHONO) If you select the input source by pressing AV1-2, AUDIO1-5 or PHONO, the audio played back on the audio device will be output from the unit. When connecting a turntable • The PHONO jack of the unit is compatible with an MM cartridge. To connect a turntable with a low-output MC cartridge, use a boosting transformer. • Connecting the turntable to the GND terminal of the unit may reduce noise in the signal. En 34 Connecting to the jacks on the front panel Use the VIDEO AUX jack to temporarily connect a playback device to the unit. Before making a connection, stop playback on the device and turn down the volume on the unit. Connect an HDMI-compatible device (such as game consoles and camcorders) to the unit with an HDMI cable. Connect a portable audio player to the unit with a stereo mini-cable. VOLUME SCENE 1 PHONES SILENT CINEMA USB 5V 1A TONE CONTROL PROGRAM 2 4 3 VIDEO AUX STRAIGHT (CONNECT) AUDIO YPAO MIC HDMI IN HDMI The unit (front) VIDEO AUX (HDMI IN) jack Game console Portable audio player Camcorder If you select “VIDEO AUX” as the input source by pressing V-AUX, the video/audio played back on the device will be output from the unit. Y You need to prepare an HDMI cable or audio cable that match the output jacks on your device. En 35 3 Connecting the radio antennas Connect the supplied radio antenna to the unit. X FM/AM antennas (Except for U.K., Europe, Australia and Russia models) • Unwind only the length of cable needed from the AM antenna unit. Connect the supplied FM/AM antennas to the unit. DAB/FM antenna (U.K., Europe, Australia and Russia models) • The wires of the AM antenna have no polarity. Fix the end of the FM antenna to a wall, and place the AM antenna on a flat surface. FM antenna AM antenna Connect the supplied DAB/FM antenna to the unit and fix the antenna ends to a wall. DAB/FM antenna The unit (rear) The unit (rear) TRIGGER OUT 12V 0.1A HDMI ( HDCP2.2 ) HDMI OUT ( HDCP2.2 ) IN 2 1 1 OUT N HDMI 3 2 4 5 6 7 TRIGGER OUT 12V 0.1A (1 BD/DVD) ARC REMOTE ANTENNA (4 RADIO) AUDIO 1 (2 TV) FM OPTICAL HDMI ( HDCP2.2 ) HDMI OUT ( HDCP2.2 ) IN 2 AM 1 1 OUT 2 HDMI 3 4 5 6 (1 BD/DVD) ARC AUDIO 2 CENTER OPTICAL AUDIO 3 AV 1 AUDIO 1 (2 TV) SPEAKERS AV 2 COMPONENT VIDEO COAXIAL REMOTE PRE OUT SUR. BACK SURROUND SINGLE VIDEO SURROUND CENTER ANTENNA (4 RADIO) DAB/FM OPTICAL FRONT AUDIO 2 CENTER OPTICAL COAXIAL Y PHONO PR PB AUDIO 4 AUDIO 5 AUDIO 3 ZONE OUT ZONE 2 FRONT AV 1 SUBWOOFER COAXIAL Assembling and connecting the AM antenna Y PHONO PRE OUT SUR. BACK SURROUND SINGLE AV 2 COMPONENT VIDEO COAXIAL VIDEO SURROUND CENTER PR PB AUDIO 4 AUDIO 5 ZONE OUT ZONE 2 FRONT SUBWOOFER 1 GND 2 Y • The antenna should be stretched out horizontally. • If you cannot obtain good reception on the radio, adjust the height, direction or placement of the DAB/FM antenna. Hold down Insert Release En 36 4 Connecting a network cable or preparing the wireless antenna Connect the unit to a router (access point) with a network cable, or prepare the wireless Y antenna for establishing a wireless network connection. • Some security software installed on your PC or the firewall settings of network devices (such as a router) may block the access of the unit to the network devices or the Internet. In these cases, configure the security You can enjoy Internet radio or music files stored on media servers, such as PCs and Network software or firewall settings appropriately. Attached Storage (NAS), on the unit. • Each server must be connected to the same subnet as the unit. • To use the service via the Internet, broadband connection is strongly recommended. Connecting the network cable Preparing the wireless antenna Connect the unit to your router with a commercially-available STP network cable (CAT-5 or higher straight cable). If you want to establish a wireless network connection, stand the wireless antenna up straight. Network Attached Storage (NAS) Internet For information on how to connect the unit to a network device wirelessly, see “Connecting to a network device wirelessly” (p.50). WAN LAN Modem PC Network cable The unit (rear) Router RS-232C NETWORK (3 NET) 6 7 Mobile device Y SPEAKERS NTER FRONT EXTRA SP2 SURROUND BACK / ZONE2 / BI-AMP SINGLE EXTRA SP1 F.PRESENCE / ZONE2 Do not apply excessive force on the antenna. Doing so may damage it. X • If you want to use a wired (network cable) connection when a wireless connection has been made, set “Network Connection” (p.125) in the “Setup” menu to “Wired”. • If you are using a router that supports DHCP, you do not need to configure any network settings for the unit, as the network parameters (such as the IP address) will be assigned automatically to it. You only need to configure the network settings if your router does not support DHCP or if you want to configure the network parameters manually (p.125). • You can check whether the network parameters (such as IP address) are properly assigned to the unit in “Network” (p.134) in the “Information” menu. En 37 5 Connecting other devices d FRONT jacks Connect an external power amplifier or a device compatible with the trigger function. Output front channel sounds. e SUBWOOFER1-2 jacks Connecting an external power amplifier For connecting a subwoofer with built-in amplifier. When 2 subwoofers are connected, the same sound is output from them. When connecting an external power amplifier (pre-main amplifier) to enhance speaker output, connect the input jacks of the power amplifier to the PRE OUT jacks of the unit. The same Connecting a device compatible with the trigger function channel signals are output from the PRE OUT jacks as from their corresponding SPEAKERS terminals. Caution The trigger function can control an external device in conjunction with operating the unit (such • To prevent the generation of loud noises or abnormal sounds, make sure the followings before making connections. as powering on/off and input selection). If you have a Yamaha subwoofer that supports a system connection or a device with a trigger input jack, you can use the trigger function by – Remove the power cable of the unit and turn off the external power amplifier before connecting them. connecting the external device to the TRIGGER OUT jack with a monaural mini-jack cable. – When using the PRE OUT jacks, do not connect speakers to the corresponding SPEAKERS terminals. TRIGGER OUT jack – When using an external amplifier that does not have the volume control bypass, do not connect other devices (except the unit) to the amplifier. TRIGGER OUT 12V 0.1A TRIGGER OUT 12V 0.1A HDMI ( HDMI OUT ( HDCP2.2 ) IN 2 1 1 OUT 2 (1 BD/DVD) ARC REMOTE ab c ANTENNA (4 RADIO) AUDIO 1 (2 TV) The unit (rear) FM OPTICAL AM AUDIO 2 CENTER OPTICAL AUDIO 3 RS-232C AV 1 AV 2 COMPONENT VIDEO COAXIAL HDMI ( HDCP2.2 ) System connector jack VIDEO NETWORK HDMI (3 NET) 1 2 3 4 5 6 7 COAXIAL (1 BD/DVD) Y PR PB AC IN PHONO AUDIO 4 AUDIO 5 ZONE OUT ZONE 2 GND CENTER PRE OUT SUR. BACK SURROUND SINGLE SURROUND ZONE OUT ZONE 2 FRONT Yamaha subwoofer that supports a system connection SPEAKERS V2 O CENTER FRONT EXTRA SP2 SURROUND BACK / ZONE2 / BI-AMP SINGLE EXTRA SP1 F.PRESENCE / ZONE2 SUBWOOFER 1 The unit (rear) 2 X You can configure the trigger function settings in “Trigger Output” (p.131) in the “Setup” menu. de a CENTER jack Outputs center channel sounds. b SUR. BACK jacks Output surround back channel sounds. When using only one external amplifier for the surround back channel, connect it to the SINGLE jack (L side). c SURROUND jacks Output surround channel sounds. En 38 6 Connecting the power cable Before connecting the power cable (General models only) Set the switch position of VOLTAGE SELECTOR according to your local voltage. Voltages are AC 110–120/220–240 V, 50/60 Hz. Y Make sure you set VOLTAGE SELECTOR of the unit BEFORE plugging the power cable into an AC wall outlet. Improper setting of VOLTAGE SELECTOR may cause damage to the unit and create a potential fire hazard. VOLTAGE SELECTOR The unit (rear) RS-232C VOLTAGE SELECTOR AC IN 220V240V 110V120V SP2 D BACK BI-AMP SINGLE EXTRA SP1 F.PRESENCE / ZONE2 After all the connections are complete, plug in the power cable. The unit (rear) RS-232C NETWORK (3 NET) AC IN To an AC wall outlet SPEAKERS ONT EXTRA SP2 SURROUND BACK / ZONE2 / BI-AMP SINGLE EXTRA SP1 F.PRESENCE / ZONE2 En 39 7 Selecting an on-screen menu language z HDMI 1 2 3 4 5 6 7 V-AUX 1 2 5 6 1 4 AUDIO 2 TUNER AV BLUETOOTH MAIN NET PHONO PARTY HDMI OUT USB ZONE 2 Japanese, French, German, Spanish, Russian, Italian and Chinese. 1 2 AUDIO 3 Select the desired on-screen menu language from English (default), 2 3 Turn on the TV and switch the TV input to display video from the unit (HDMI OUT jack). X SCENE 1 Press z (receiver power) to turn on the unit. 4 When you turn on the unit for the first time, a message regarding the network setup appears. You can switch the language on this message screen. PROGRAM MUTE TOP MENU VOLUME POP-UP/MENU ON SCREEN ON SCREEN OPTION ENTER RETURN DISPLAY Cursor keys ENTER RETURN 3 4 Press ON SCREEN. 5 Use the Cursor keys (e/r) to select “Language” and the Use the Cursor keys to select “Setup” and press ENTER. BAND MODE TUNING PRESET SUR. DECODE STRAIGHT MOVIE MUSIC INFO SLEEP 1 2 3 5 6 7 8 9 0 MEMORY ENT ENHANCER PURE DIRECT 4 Cursor keys (q/w) to select the desired language. 6 To confirm the setting, press ENTER. En 40 7 To exit from the menu, press ON SCREEN. X The information on the front display is provided in English only. 8 Configuring the necessary speaker settings z HDMI 1 2 3 4 5 6 7 V-AUX If you use any of the following speaker configurations, follow the procedure below to configure the corresponding speaker settings manually before performing YPAO. • Using bi-amp connection (p.27) or Zone2 speakers (p.27) AUDIO 1 2 3 4 AV 5 6 1 AUDIO 2 TUNER BLUETOOTH USB NET PHONO PARTY HDMI OUT MAIN ZONE 2 • Using the surround speakers for front 5.1-channel system (Virtual CINEMA FRONT) (p.19) • Using the presence speakers for Dolby Atmos or DTS:X playback (p.20) SCENE 2 1 3 PROGRAM MUTE 4 VOLUME POP-UP/MENU TOP MENU 1 2 ON SCREEN X Cursor keys ENTER RETURN Turn on the TV and switch the TV input to display video from the unit (HDMI OUT jack). ON SCREEN OPTION ENTER Press z (receiver power) to turn on the unit. If you turn on the unit for the first time, the message regarding the network setup appears. For now, press RETURN and proceed to Step 3. DISPLAY BAND MODE TUNING PRESET SUR. DECODE STRAIGHT MOVIE MUSIC INFO SLEEP 1 2 5 6 7 8 9 0 MEMORY ENT ENHANCER PURE DIRECT 3 4 3 4 5 Press ON SCREEN. Use the Cursor keys to select “Setup” and press ENTER. Use the Cursor keys and ENTER to select “Speaker” and then “Manual Setup”. 6 Configure the corresponding speaker settings. • When using bi-amp connection or Zone2 speakers, select “Power Amp Assign” (p.117), then select your speaker system. • When using the surround speakers for front 5.1-channel system (Virtual CINEMA FRONT), select “Configuration” ➞ “Layout” ➞ “Surround” (p.118), then select “Front”. • When using the presence speakers for Dolby Atmos or DTS:X playback, select “Configuration” ➞ “Layout” ➞ “Front Presence” (p.119), then select your front presence speaker layout. 7 To exit from the menu, press ON SCREEN. En 41 9 Optimizing the speaker settings automatically (YPAO) z HDMI 1 2 3 4 5 6 7 V-AUX AUDIO 1 2 3 4 5 6 1 AUDIO 2 TUNER BLUETOOTH USB NET PHONO PARTY HDMI OUT ZONE 2 connect it to the YPAO MIC jack on the front panel. X Place the YPAO microphone at your listening position (same height as your ears). We recommend the use of a tripod as a microphone stand. You can use the technology that enables to create natural sound fields like a room specifically designed 3 PROGRAM MUTE 4 Place the YPAO microphone at your listening position and settings, such as volume balance and acoustic parameters, to suit your X SCENE 4 listening position(s), and then automatically optimizes the speaker The YPAO function of the unit adopts the YPAO-R.S.C. (Reflected Sound Control) 2 1 detects speaker connections, measures the distances from them to your room. AV MAIN The Yamaha Parametric room Acoustic Optimizer (YPAO) function for acoustic perfection. tripod screws to stabilize the microphone. YPAO MIC jack Y VOLUME The unit (front) YPAO MIC Note the following regarding YPAO measurement. – Test tones are output at high volume and may surprise or frighten small children. POP-UP/MENU TOP MENU ON SCREEN – Test tone volume cannot be adjusted. OPTION 1 – Keep the room as quiet as possible. ENTER 2 – Stay in a corner of the room behind the listening position so that you do not become an obstacle between speakers and the YPAO microphone. RETURN DISPLAY RETURN 9 – Do not connect headphones. 3 BAND MODE TUNING PRESET SUR. DECODE STRAIGHT MOVIE MUSIC INFO SLEEP 1 2 3 5 6 7 8 9 0 MEMORY ENT ENHANCER PURE DIRECT 4 1 2 Press z (receiver power) to turn on the unit. Turn on the TV and switch the TV input to display video 4 YPAO 5 microphone from the unit (HDMI OUT jack). X Ear height If you turn on the unit for the first time, the message regarding the network setup appears. For now, press RETURN and proceed to Step 3. 3 Turn on the subwoofer and set the volume to half. If the crossover frequency is adjustable, set it to maximum. VOLUME MIN MAX CROSSOVER/ HIGH CUT MIN 9 MAX En 42 The following screen appears on the TV. X • To cancel the operation, disconnect the YPAO microphone before starting the Single measure Multi measure (5 listening positions) measurement. • To configure the power amplifier assignment setting, press RETURN and HDMI 1 2 3 4 5 6 7 V-AUX 1 2 5 6 1 select “Manual Setup” (p.117). 5 AUDIO 3 4 AUDIO 2 TUNER AV BLUETOOTH MAIN NET PHONO PARTY HDMI OUT USB ZONE 2 SCENE 2 1 3 PROGRAM MUTE TOP MENU If desired, change the measuring method (multi/single). a 1 Use the Cursor keys to select “Multi Position” and press ENTER. 2 Use the Cursor keys to select a setting and then press ENTER. e bac 4 VOLUME POP-UP/MENU ON SCREEN d Multi measure (1 listening position + front/back/left/right) Multi measure (2 listening positions + front/back) b c a e d c a b d OPTION ENTER RETURN DISPLAY Cursor keys ENTER RETURN Settings BAND MODE TUNING Yes Select this option if you will have several listening positions or if you want others to enjoy surround sound. You can take measurements at up to 8 different positions in the room. The speaker settings will be optimized to suit the area defined by those positions (multi measure). No (default) Select this option if your listening position will always be fixed. Take the measurements at only one position. The speaker settings will be optimized to suit that position (single measure). PRESET SUR. DECODE STRAIGHT MOVIE MUSIC INFO SLEEP 1 2 5 6 7 8 9 0 MEMORY ENT ENHANCER PURE DIRECT 3 4 This completes the preparations. See the following page to start the measurement. When “Multi Position” is set to “Yes”: X “Measuring at multiple listening positions (multi measure)” (p.45) • If you perform the multi measure, the speaker settings will be optimized for you to enjoy surround sound in a wider space. When “Multi Position” is set to “No”: • If you perform the multi measure, first place the YPAO microphone at the listening position you will be seated most frequently. En 43 “Measuring at one listening position (single measure)” (p.44) Measuring at one listening position (single measure) 2 3 4 5 6 7 V-AUX To save the measurement results, use the Cursor keys (e/r) to select “SAVE” and press ENTER. Follow the procedure below for measurement. It takes about 3 minutes HDMI 1 3 to perform the measurement. AUDIO 1 2 5 6 1 3 4 AUDIO 2 TUNER 1 AV BLUETOOTH MAIN NET PHONO PARTY HDMI OUT USB ZONE 2 “Measure” and press ENTER. The measurement will start in 10 seconds. Press ENTER again to SCENE 2 1 3 To start the measurement, use the Cursor keys to select start the measurement immediately. 4 X PROGRAM MUTE TOP MENU VOLUME POP-UP/MENU ON SCREEN The adjusted speaker settings are applied. To cancel the measurement temporarily, press RETURN. X The following screen appears on the TV when the measurement To finish the measurement without saving the result, select “CANCEL”. finishes. 4 OPTION ENTER RETURN DISPLAY Use the Cursor keys (e/r) to select “YES” or “NO” to enable/disable YPAO Volume and press ENTER. Cursor keys ENTER RETURN BAND MODE TUNING PRESET SUR. DECODE STRAIGHT MOVIE MUSIC INFO SLEEP 1 2 3 5 6 7 8 9 0 MEMORY ENT ENHANCER PURE DIRECT 4 Y If any error message (such as E-1) or warning message (such as W-1) appears, see “Error messages” (p.48) or “Warning messages” (p.49). X X • If YPAO Volume is enabled, the high- and low-frequency levels are automatically adjusted according to the volume so that you can enjoy natural To check the measurement results, select “Result”. For details, see “Checking sounds even at low volume. the measurement results” (p.46). • You can also enable/disable YPAO Volume in “YPAO Volume” (p.102) in the 2 “Option” menu. Use the Cursor keys to select “Save/Cancel” and press ENTER. 5 Disconnect the YPAO microphone from the unit. This completes optimization of the speaker settings. Caution • The YPAO microphone is sensitive to heat, so should not be placed anywhere where it could be exposed to direct sunlight or high temperatures (such as on top of AV equipment). En 44 Measuring at multiple listening positions (multi measure) HDMI 1 2 3 4 5 6 7 V-AUX AUDIO 1 2 3 4 AV 5 6 1 AUDIO 2 TUNER BLUETOOTH USB NET PHONO PARTY HDMI OUT MAIN ZONE 2 3 When the measurements at the positions you want to When “Multi Position” is set to “Yes”, follow the procedure below for measure are completed, use the Cursor keys to select “CANCEL” and press ENTER. measurement. It takes about 10 minutes to measure 8 listening When you have taken measurements at 8 listening positions, the positions. following screen appears automatically. Y If any error message (such as E-1) or warning message (such as W-1) appears, see “Error messages” (p.48) or “Warning messages” (p.49). SCENE 2 1 3 PROGRAM MUTE 1 4 To start the measurement, use the Cursor keys to select “Measure” and press ENTER. VOLUME The measurement will start in 10 seconds. Press ENTER again to TOP MENU start the measurement immediately. POP-UP/MENU ON SCREEN OPTION ENTER RETURN DISPLAY Cursor keys ENTER RETURN To check the measurement results, select “Result”. For details, see “Checking the measurement results” (p.46). To cancel the measurement temporarily, press RETURN. The following screen appears on the TV when the measurement at the first position finishes. BAND MODE TUNING X X 4 Use the Cursor keys to select “Save/Cancel” and press ENTER. PRESET SUR. DECODE STRAIGHT MOVIE MUSIC INFO SLEEP 1 2 3 4 5 6 7 8 9 0 MEMORY ENT 5 ENHANCER PURE DIRECT To save the measurement result, use the Cursor keys to select “SAVE” and press ENTER. 2 Move the YPAO microphone to the next listening position and press ENTER. Repeat Step 2 until measurements at all listening positions (up to The adjusted speaker settings are applied. 8) have been taken. X To finish the measurement without saving the result, select “CANCEL”. En 45 6 Use the Cursor keys (e/r) to select “YES” or “NO” to enable/disable YPAO Volume and press ENTER. HDMI 1 2 3 4 5 6 7 V-AUX 1 2 Checking the measurement results You can check the YPAO measurement results. 1 “Result” and press ENTER. AUDIO 3 After the measurement, use the Cursor keys to select 4 5 6 1 AUDIO 2 TUNER X BLUETOOTH USB NET PHONO You can also select “Result” from “Auto Setup” (p.114) in the “Setup” menu, PARTY HDMI OUT AV MAIN ZONE 2 which displays the previous measurement results. The following screen appears. SCENE 2 1 3 4 X PROGRAM MUTE • If YPAO Volume is enabled, the high- and low-frequency levels are VOLUME automatically adjusted according to the volume so that you can enjoy natural TOP MENU ON SCREEN a sounds even at low volume. POP-UP/MENU b • You can also enable/disable YPAO Volume in “YPAO Volume” (p.102) in the OPTION “Option” menu. Cursor keys ENTER ENTER RETURN DISPLAY 7 c Disconnect the YPAO microphone from the unit. a Measurement result items BAND This completes optimization of the speaker settings. MODE TUNING PRESET b Measurement result details SUR. DECODE STRAIGHT MOVIE MUSIC ENHANCER PURE DIRECT INFO SLEEP 1 2 3 5 6 7 8 9 0 MEMORY ENT 4 Caution • The YPAO microphone is sensitive to heat, so should not be placed anywhere where it could be exposed to direct sunlight or high temperatures (such as on top of AV equipment). c The number of measured positions (when multi measure is performed) 2 Use the Cursor keys to select an item. Polarity of each speaker Wiring Reverse: The speaker cable may be connected with the reverse polarity (+/-). Size of each speaker (cross-over frequency of the subwoofer) Size Large: The speaker can reproduce low-frequency signals effectively. Small: The speaker cannot reproduce low-frequency signals effectively. 3 Distance Distance from the listening position to each speaker Level Output level adjustment for each speaker To finish checking the results and return to the previous screen, press RETURN. En 46 Reloading the previous YPAO adjustments When the speaker settings you have configured manually are not suitable, follow the procedure below to discard the manual settings and HDMI 1 2 3 4 5 6 7 V-AUX 1 2 5 6 1 reload the previous YPAO adjustments. AUDIO 3 4 AUDIO 2 TUNER 1 AV BLUETOOTH MAIN NET PHONO PARTY HDMI OUT USB ZONE 2 and then “Result” (p.113). 2 SCENE 2 1 3 PROGRAM MUTE TOP MENU In the “Setup” menu, select “Speaker”, “Auto Setup”, 4 Use the Cursor keys to select “Setup Reload” and press ENTER. VOLUME POP-UP/MENU ON SCREEN ON SCREEN OPTION ENTER RETURN DISPLAY Cursor keys ENTER RETURN BAND MODE TUNING PRESET SUR. DECODE STRAIGHT MOVIE MUSIC 3 To exit from the menu, press ON SCREEN. ENHANCER PURE DIRECT INFO SLEEP 1 2 3 5 6 7 8 9 0 MEMORY ENT 4 En 47 Error messages If any error message is displayed during the measurement, resolve the problem and perform YPAO again. Error message Cause Remedy E-1: No Front SP Front speakers are not detected. E-2: No Sur. SP One of the surround speakers cannot be detected. E-3: No F.PRNS SP One of the presence speakers cannot be detected. E-4: SBR ➞ SBL A surround back speaker is connected to the R side only. When using only one surround back speaker, you need to connect it to the SINGLE jack (L side). Follow the on-screen instructions to exit YPAO, turn off the unit, and then reconnect the speaker. E-5: Noisy The noise is too loud. Keep the room quiet and follow the on-screen instructions to start the measurement again. If you select “PROCEED”, YPAO takes the measurement again and ignores any noise detected. E-6: Check Sur. Surround back speakers are connected, but no surround speakers are connected. Surround speakers need to be connected in order to use surround back speakers. Follow the on-screen instructions to exit YPAO, turn off the unit, and then reconnect the speakers. E-7: No MIC The YPAO microphone has been removed. Connect the YPAO microphone to the YPAO MIC jack firmly and follow the on-screen instructions to start the measurement again. E-8: No Signal The YPAO microphone cannot detect test tones. Connect the YPAO microphone to the YPAO MIC jack firmly and follow the on-screen instructions to start the measurement again. If this error occurs repeatedly, contact the nearest authorized Yamaha dealer or service center. E-9: User Cancel The measurement has been canceled. Follow the on-screen instructions to start the measurement again. To cancel the measurement, select “EXIT”. E-10: Internal Error An internal error has occurred. Follow the on-screen instructions to exit YPAO, turn off and on the unit. If this error occurs repeatedly, contact the nearest authorized Yamaha dealer or service center. Follow the on-screen instructions to exit YPAO, turn off the unit, and then check the speaker connections. En 48 Warning messages If a warning message is displayed after the measurement, you can still save the measurement results by following on-screen instructions. However, we recommend you perform YPAO again in order to use the unit with the optimal speaker settings. Warning message Cause Remedy Select “Wiring” in “Result” (p.46) and check the cable connections (+/-) of the speaker identified by “Reverse”. If the speaker is connected incorrectly: W-1: Out of Phase A speaker cable may be connected with the reverse polarity (+/-). Turn off the unit and then reconnect the speaker cable. If the speaker is connected correctly: Depending on the type of speakers or room environment, this message may appear even if the speakers are connected correctly. In this case, you can ignore the message. W-2: Over Distance A speaker is placed more than 24 m (80 ft) from the listening position. Select “Distance” in “Result” (p.46) and move the speaker identified by “>24.00m (>80.0ft)” within 24 m (80 ft) of the listening position. W-3: Level Error There are significant volume differences between the speakers. Check the usage environment and cable connections (+/-) of each speaker, and the volume of the subwoofer. We recommend using the same speakers or speakers with specifications that are as similar as possible. En 49 10 Connecting to a network device wirelessly ⬛ Connecting without a wireless router (access point) Connect the unit to a wireless router (access point) or a mobile device by establishing a wireless connection. Connect a mobile device to the unit directly. You can use the application for smartphone / tablet “AV CONTROLLER” (p.8) to control the unit Selecting the connection method from mobiles devices or enjoy music files stored on mobiles devices on the unit. Select a connection method according to your network environment. ⬛ Connecting with a wireless router (access point) Connect the unit to a wireless router (access point). You can enjoy Internet radio, AirPlay, or music files stored on media servers (PC/NAS) on the Mobile device (such as iPhone) unit. The unit For details on connection, see “Connecting a mobile device to the unit directly (Wireless Internet Direct)” (p.56). Wireless router Y • You cannot use Wireless Direct simultaneously with the wired (network cable) connection (p.37) or the wireless network connection (p.51). Modem • When Wireless Direct is enabled, the following functions are not available. – Internet radio – Network services – Playback of music stored on media servers (PC/NAS) Mobile device (such as iPhone) The unit For details on connection, see “Connecting the unit to a wireless network” (p.51). Y • You cannot use the wireless network connection simultaneously with the wired (network cable) connection (p.37) or Wireless Direct (p.56). • If the unit and the wireless router (access point) are too far apart, the unit may not connect to a wireless router (access point). In such case, place them close to each other. En 50 Connecting the unit to a wireless network There are several methods to connect the unit to a wireless network. z HDMI 1 2 3 4 5 6 7 V-AUX • Using MusicCast CONTROLLER (p.58) AUDIO 1 2 5 6 1 3 4 AUDIO 2 TUNER Select a connection method according to your environment. • Sharing the iOS device setting (p.51) 4 5 6 BLUETOOTH NET PHONO PARTY HDMI OUT USB ZONE 2 3 Use the Cursor keys (q/w) to select “Network • Using the WPS push button configuration (p.52) 7 • Using other connection methods (p.53) 4 Use the Cursor keys (q/w) and ENTER to check “Wireless (Wi-Fi)” and select “OK”. ⬛ Sharing the iOS device setting SCENE 2 1 Use the Cursor keys (e/r) to select “Network”. Connection” and press ENTER. AV MAIN Use the Cursor keys to select “Setup” and press ENTER. You can easily set up a wireless connection by applying the connection PROGRAM MUTE TOP MENU VOLUME POP-UP/MENU ON SCREEN settings on iOS devices (iPhone/iPad/iPod touch). ON SCREEN wireless router. OPTION Cursor keys ENTER ENTER RETURN DISPLAY Before proceeding, confirm that your iOS device is connected to a Y If you set up a wireless connection with this method, the following settings will be initialized. X BAND – Network settings MODE TUNING The checkmark indicates the current setting. PRESET – Bluetooth settings SUR. DECODE STRAIGHT 8 – USB and network items registered as shortcuts MOVIE MUSIC INFO SLEEP 1 2 3 4 – Account information for the network services 5 6 7 8 9 0 MEMORY ENT X ENHANCER PURE DIRECT – Internet radio stations registered to “Favorites” Wi-Fi Settings (iOS)” and select “NEXT”. • You need iOS device with iOS 7 or later. (The following procedure is a setup example for iOS 10.) • This configuration does not work if the security method of your wireless router (access point) is WEP. In this case, use other connection method. 1 2 Press z (receiver power) to turn on the unit. Turn on the TV and switch the TV input to display video from the unit (HDMI OUT jack). Y Operations with TV screen are available only when your TV is connected to the unit via HDMI. 3 Use the Cursor keys (q/w) and ENTER to check “Share Press ON SCREEN. En 51 9 After checking the on-screen message, use the Cursor keys (e/r) and ENTER to select “NEXT”. z HDMI 1 2 3 4 5 6 7 V-AUX 1 2 5 6 1 ⬛ Using the WPS push button configuration You can easily set up a wireless connection with one push of the WPS button. Y This configuration does not work if the security method of your wireless router (access AUDIO 3 4 AUDIO 2 TUNER point) is WEP. In this case, use other connection method. AV BLUETOOTH MAIN NET PHONO PARTY HDMI OUT USB ZONE 2 1 2 SCENE 2 1 3 PROGRAM MUTE 4 VOLUME 10 On the iOS device, select the unit as the AirPlay speaker in the Wi-Fi screen. ON SCREEN Hold down INFO (WPS) on the front panel for 3 seconds. “Press WPS button on Access Point” appears on the front display. 3 Push the WPS button on the wireless router (access point). POP-UP/MENU TOP MENU Press z (receiver power) to turn on the unit. OPTION When the connection process finishes, “Completed” appears on the front display. ENTER RETURN If “Not connected” appears, repeat from Step 1 or try another DISPLAY connection method. BAND MODE TUNING PRESET SUR. DECODE STRAIGHT MOVIE MUSIC INFO SLEEP 1 2 3 5 6 7 8 9 0 MEMORY ENT ENHANCER PURE DIRECT 4 The name of the unit 11 Check the network currently selected and tap “Next”. Tap here to start setup The network currently selected When the sharing process finishes, the unit is automatically connected to the selected network (access point). En 52 ⬛ Using other connection methods If your wireless router (access point) does not support WPS push button z 2 3 4 5 6 7 V-AUX 1 2 1 2 AUDIO 3 4 AV 5 6 1 AUDIO 2 TUNER BLUETOOTH USB NET PHONO PARTY HDMI OUT MAIN ZONE 2 2 3 Press z (receiver power) to turn on the unit. Turn on the TV and switch the TV input to display video Y 4 Operations with TV screen are available only when your TV is connected to the PROGRAM MUTE TOP MENU POP-UP/MENU Cursor keys ENTER RETURN DISPLAY BAND MODE TUNING PRESET SUR. DECODE STRAIGHT MOVIE ON SCREEN OPTION ENTER MUSIC 3 4 5 6 SLEEP 1 2 5 6 7 8 9 0 MEMORY ENT 3 4 WPS Button You can set up a wireless connection with the WPS button while viewing the TV screen. Follow the instructions displayed on the TV screen. Use the Cursor keys to select “Setup” and press ENTER. Share Wi-Fi Settings (iOS) See “Sharing the iOS device setting” (p.51). Use the Cursor keys (e/r) to select “Network”. Access Point Scan You can set up a wireless connection by searching for an access point. For details on settings, see “Searching for an access point” (p.54). Press ON SCREEN. Use the Cursor keys (q/w) to select “Network Connection” and press ENTER. ENHANCER PURE DIRECT INFO The following connection methods are available. unit via HDMI. VOLUME ON SCREEN desired connection method and select “NEXT”. from the unit (HDMI OUT jack). SCENE 1 Use the Cursor keys (q/w) and ENTER to select the wireless network settings. HDMI 1 configuration method, follow the procedure below to configure the 8 7 Manual Setting Use the Cursor keys (q/w) and ENTER to check “Wireless (Wi-Fi)” and select “OK”. PIN Code You can set up a wireless connection by entering the required information (such as SSID) manually. For details on settings, see “Setting up the wireless connection manually” (p.54). You can set up a wireless connection by entering the unit’s PIN code into the wireless router (access point). The method is available if the wireless router (access point) supports the WPS PIN code method. For details on settings, see “Using the PIN code” (p.55). About WPS WPS (Wi-Fi Protected Setup) is a standard established by the Wi-Fi Alliance, which allows easy establishment of a wireless home network. X The checkmark indicates the current setting. En 53 Searching for an access point HDMI 1 2 3 4 5 6 7 V-AUX 1 2 5 6 1 AUDIO 2 TUNER BLUETOOTH USB NET PHONO PARTY HDMI OUT 3 If you select “Access Point Scan” as the connection method, the unit If you select “Manual Setting” as the connection method, the wireless starts searching for access points. After a while, the list of available connection setting screen appears on the TV. access points appears on the TV screen. You need to setup the SSID (network name), encryption method and 1 AUDIO 4 AV MAIN ZONE 2 3 security key for your network. Use the Cursor keys and ENTER to check the desired 1 access point and select “NEXT”. 2 4 Use the Cursor keys and ENTER to enter the SSID of the access point and select “NEXT”. The wireless connection setting screen appears on the TV. SCENE 2 1 Setting up the wireless connection manually Use the Cursor keys and ENTER to enter the security key and select “NEXT”. PROGRAM MUTE TOP MENU VOLUME POP-UP/MENU ON SCREEN ON SCREEN OPTION Cursor keys ENTER ENTER RETURN 2 DISPLAY TUNING Use the Cursor keys (q/w) and ENTER to check the security method of the access point and select “NEXT”. BAND MODE PRESET SUR. DECODE STRAIGHT MOVIE MUSIC INFO SLEEP 1 2 3 4 5 6 7 8 9 0 MEMORY ENT ENHANCER PURE DIRECT 3 Use the Cursor keys (e/r) to select “CONNECT” and press ENTER to start the connection process. When the connection process finishes, “Completed” appears on the TV screen. If “Not connected” appears, repeat from Step 1 or try another connection method. 4 To exit from the menu, press ON SCREEN. En 54 Settings None, WEP, WPA2-PSK (AES), Mixed Mode 3 Use the Cursor keys and ENTER to enter the security key If you select “PIN Code” as the connection method, the list of available and select “NEXT”. 2 3 4 5 6 7 V-AUX to Step 4. If you select “WEP”, enter either 5 or 13 character string, or 10 or 26 AUDIO 1 2 3 4 5 6 1 AUDIO 2 TUNER BLUETOOTH USB NET PHONO PARTY HDMI OUT 2 3 Use the Cursor keys and ENTER to check the desired access point and select “NEXT”. The PIN code of the unit appears on the TV screen. If you select other method, enter either 8 to 63 character string, or 2 64 hexadecimal digits. SCENE 1 1 hexadecimal digits. AV ZONE 2 access points appears on the TV screen. If you select “None” in Step 2, this setting is not available. Proceed HDMI 1 MAIN Using the PIN code Enter the unit’s PIN code into the wireless router (access point). 4 For details on settings, refer to the instruction manual of the PROGRAM MUTE TOP MENU wireless router (access point). VOLUME POP-UP/MENU ON SCREEN 3 ON SCREEN OPTION press ENTER to start the connection process. Cursor keys ENTER ENTER RETURN DISPLAY BAND MODE TUNING Use the Cursor keys (e/r) to select “CONNECT” and When the connection process finishes, “Completed” appears on 4 the TV screen. Use the Cursor keys (e/r) to select “CONNECT” and If “Not connected” appears, repeat from Step 1 or try another press ENTER to start the connection process. PRESET connection method. SUR. DECODE STRAIGHT MOVIE MUSIC INFO SLEEP 1 2 5 6 7 8 9 0 MEMORY ENT When the connection process finishes, “Completed” appears on ENHANCER PURE DIRECT the TV screen. 3 4 If “Not connected” appears, check that all the information is entered correctly, and repeat from Step 1. 5 To exit from the menu, press ON SCREEN. En 55 4 To exit from the menu, press ON SCREEN. Connecting a mobile device to the unit directly (Wireless Direct) z HDMI 1 2 3 4 5 6 7 V-AUX 2 3 4 5 6 1 AUDIO 2 TUNER BLUETOOTH USB NET PHONO PARTY HDMI OUT ZONE 2 Direct” and select “OK”. Follow the procedure below to connect a mobile device to the unit Y AV MAIN Use the Cursor keys (q/w) and ENTER to check “Wireless directly. AUDIO 1 7 Wireless Direct connection may be insecure since the communication is not strongly encrypted. The unit may operate by playback operation on wireless devices connected to the unit without permission. SCENE 2 1 3 PROGRAM MUTE TOP MENU 1 2 4 VOLUME POP-UP/MENU ON SCREEN The checkmark indicates the current setting. 8 Y Use the Cursor keys (q/w) and ENTER to check the desired security method and select “NEXT”. Operations with TV screen are available only when your TV is connected to the Cursor keys ENTER RETURN X Turn on the TV and switch the TV input to display video from the unit (HDMI OUT jack). ON SCREEN OPTION ENTER Press z (receiver power) to turn on the unit. unit via HDMI. DISPLAY BAND MODE TUNING PRESET SUR. DECODE STRAIGHT MOVIE MUSIC INFO SLEEP 1 2 3 5 6 7 8 9 0 MEMORY ENT ENHANCER PURE DIRECT 4 3 4 5 6 Press ON SCREEN. Use the Cursor keys to select “Setup” and press ENTER. Use the Cursor keys (e/r) to select “Network”. Use the Cursor keys (q/w) to select “Network Settings None, WPA2-PSK (AES) Connection” and press ENTER. Y If you select “None”, the connection may be insecure since the communication is not encrypted. En 56 9 HDMI 1 2 3 4 5 6 7 V-AUX 2 5 6 1 3 4 AUDIO 2 TUNER BLUETOOTH MAIN If you select “None” in Step 8, this setting is not available. Proceed instruction manual of the mobile device. to Step 10. 1 Enable the Wi-Fi function on the mobile device. 2 Select the SSID displayed in Step 10 from the list of available access points. NET PHONO PARTY HDMI OUT USB ZONE 2 For details on settings of your mobile device, refer to the digits. AV 3 SCENE 2 1 3 PROGRAM MUTE TOP MENU POP-UP/MENU 12 To exit from the menu, press ON SCREEN. ON SCREEN OPTION Cursor keys ENTER ENTER RETURN DISPLAY BAND MODE TUNING 10 Use the Cursor keys (e/r) to select “OK” and press ENTER to save the setting. The settings made appear on the TV screen. PRESET SUR. DECODE STRAIGHT MOVIE MUSIC INFO SLEEP 1 2 3 5 6 7 8 9 0 MEMORY ENT When you are prompted for a password, enter the security key displayed in Step 10. 4 VOLUME ON SCREEN 11 Configure the Wi-Fi settings of a mobile device. and select “NEXT”. Otherwise, enter either 8 to 63 character string, or 64 hexadecimal AUDIO 1 Use the Cursor keys and ENTER to enter the security key ENHANCER PURE DIRECT 4 The SSID and security key information is required for setup of a mobile device. En 57 11 Connecting to the MusicCast network z HDMI 1 2 3 4 5 6 7 V-AUX MusicCast is a brand new wireless musical solution from Yamaha, allowing you to share music among all of your rooms with a variety of devices. You can enjoy music from your smartphone, PC, NAS drive and music streaming service anywhere in your house with one easy-to-use AUDIO 1 2 5 6 1 3 4 AUDIO 2 TUNER AV BLUETOOTH MAIN NET PHONO PARTY HDMI OUT USB ZONE 2 2 3 4 your mobile device and tap “Setup”. X http://www.yamaha.com/musiccast/ If you have already connected other MusicCast compatible devices to the network, tap “Settings” and then “Add New Device”. dedicated application “MusicCast CONTROLLER”. 3 VOLUME room and play them back simultaneously. POP-UP/MENU TOP MENU ON SCREEN OPTION Tap the “MusicCast CONTROLLER” application icon on products, refer to the following site: • Link a MusicCast compatible device to another device in a different PROGRAM MUTE Press z (receiver power) to turn on the unit. application. For more details and a lineup of MusicCast compatible • Seamlessly control all MusicCast compatible devices with the SCENE 1 1 2 • Play back music from music streaming services. (The compatible music Operate the “MusicCast CONTROLLER” application following the on screen instructions, then hold down CONNECT on the front panel of the unit for 5 seconds. streaming services may differ depending on your region and product.) • Access the Yamaha Downloads site (http://download.yamaha.com/) to ENTER download MusicCast Setup Guide. RETURN DISPLAY CONNECT BAND MODE TUNING MusicCast CONTROLLER PRESET 4 SUR. DECODE STRAIGHT MOVIE MUSIC INFO SLEEP 1 2 5 6 7 8 9 0 MEMORY ENT ENHANCER PURE DIRECT 3 Operate the “MusicCast CONTROLLER” application following the onscreen instructions to set up the network. 4 5 Operate the “MusicCast CONTROLLER” application to playback. To use the network features on the MusicCast compatible device, you need the dedicated application “MusicCast CONTROLLER” for the operation. Search for the free application “MusicCast CONTROLLER” on the App Store or Google Play and install it to your device. Y • AirPlay and DSD audio cannot be delivered. • When the Pure Direct is enabled, input sources other than the network sources and USB cannot be delivered. • If you configure the unit's wireless settings with this method, the signal strength indicator of the front display lights up when the unit is connecting to a network (even Adding the unit to the MusicCast network if a wired connection is used). • You can interlock the power of MusicCast devices with the power of the unit Follow the procedure below to add the unit to the MusicCast network. You can also configure the unit's wireless settings at once. Y The SSID and security key for your network will be needed. En 58 (MusicCast master). For details, see “MusicCast Link Power Interlock” (p.126) in the “Setup” menu. PLAYBACK HDMI 1 2 3 4 5 6 7 V-AUX 1 2 5 6 1 Basic playback procedure AUDIO 3 4 AUDIO 2 TUNER Input selection keys 1 AV BLUETOOTH MAIN NET PHONO PARTY HDMI OUT USB ZONE 2 On-screen input selection Turn on the external devices (such as a TV or BD/DVD a Press ON SCREEN. player) connected to the unit. b Use the Cursor keys to select “Input” and press ENTER. HDMI OUT SCENE 2 1 3 PROGRAM MUTE 4 VOLUME MUTE VOLUME 2 3 Use the Input selection keys to select an input source. ENTER. Start playback on the external device or select a radio station. TOP MENU POP-UP/MENU ON SCREEN ON SCREEN c Use the Cursor keys to select the desired input source and press Selecting an HDMI output jack Refer to the instruction manual for the external device. OPTION For details on the following operations, see the corresponding Cursor keys ENTER ENTER RETURN pages. • Listening to FM/AM radio (Except for U.K., Europe, Australia and DISPLAY MODE TUNING Press HDMI OUT to select an HDMI OUT jack. Each time you press the key, the HDMI OUT jack to be used for signal output changes. Russia models) (p.67) BAND 1 PRESET • Listening to DAB radio (U.K., Europe, Australia and Russia SUR. DECODE STRAIGHT MOVIE MUSIC INFO SLEEP 1 2 3 4 5 6 7 8 9 0 MEMORY ENT LINK MASTER OUT 2 ECO HDMI OUT 1 models) (p.70) ENHANCER PURE DIRECT • Listening to FM radio (U.K., Europe, Australia and Russia models) (p.74) • Playing back music via Bluetooth (p.78) • Playing back music stored on a USB storage device (p.80) • Playing back iTunes/iPhone music with AirPlay (p.90) 4 VOL. MUTE VIRTUAL FPL FPR SL SW SR SBL SB SBR HDMI OUT 1+2 Outputs the same signal at both the HDMI OUT 1 and HDMI OUT 2 jacks. HDMI OUT 1 Output the signals at the HDMI OUT 1 jack. HDMI OUT 2 Output the signals at the HDMI OUT 2 jack. HDMI OUT Off Does not output the signals at the HDMI OUT jacks. • Playing back music stored on media servers (PCs/NAS) (p.83) • Listening to Internet radio (p.87) STEREO TUNED ZONE SLEEP PARTY 2 A 3 B Hi -Res ENHANCER YPAO VOL. A- DRC X • You can also select an HDMI output jack by selecting a scene (p.60). Press VOLUME to adjust the volume. • When “HDMI OUT 1+2” is selected, the unit outputs video signals at the X highest resolution supported by both TVs (or projectors) connected to the • To mute the audio output, press MUTE. Press MUTE again to unmute. • To adjust the treble/bass settings, use the “Option” menu or TONE CONTROL on the front panel (p.102). En 59 unit. (For example, if you have connected a 1080p TV to the HDMI OUT 1 jack and a 720p TV to the HDMI OUT 2 jack, the unit outputs 720p video signals.) Selecting the input source and favorite settings with one touch (SCENE) The SCENE function allows you to select the assigned input source 1 2 3 4 5 6 7 V-AUX sound program, Compressed Music Enhancer on/off, and HDMI output jack with just one touch. AUDIO 1 2 5 6 1 Registering a scene (included the selected radio station or content when it is assigned), HDMI 3 4 AUDIO 2 TUNER 1 you want to assign to a scene. AV BLUETOOTH MAIN NET PHONO PARTY HDMI OUT USB ZONE 2 1 Press SCENE. 2 TOP MENU station or content when it is assigned) (p.59) scene are selected. The unit turns on automatically when it is in 3 PROGRAM MUTE • Select the assigned input source (including the selected radio The input source and settings registered to the corresponding SCENE 1 4 VOLUME POP-UP/MENU Perform the following operations to prepare the settings SCENE • Select a sound program (p.61) or straight decode mode (p.65) standby mode. • Enable/disable Compressed Music Enhancer (p.66) By default, the following settings are registered for each scene. SCENE 2 1 3 • Selecting an HDMI output jack (p.59) X 4 When the input source is NET, USB or TUNER, the selected radio station or ON SCREEN OPTION Input HDMI 1 AUDIO 1 NET RADIO TUNER MUSIC MUSIC (7ch Stereo) (7ch Stereo) On On content is assigned. ENTER Sound program MOVIE (Sci-Fi) STRAIGHT RETURN DISPLAY BAND MODE TUNING PRESET Compressed Off Music Enhancer 2 Hold down the desired SCENE key until “SET Complete” appears on the front display. On LINK MASTER OUT ECO SUR. DECODE STRAIGHT MOVIE MUSIC INFO SLEEP 1 2 3 4 5 6 7 8 9 0 MEMORY ENT ENHANCER PURE DIRECT HDMI output jack HDMI OUT 1+2 HDMI OUT 1+2 HDMI OUT 1+2 2 STEREO TUNED ZONE SLEEP PARTY 2 A 3 B Hi -Res ENHANCER YPAO VOL. A- DRC SET Complete HDMI OUT 1+2 VOL. MUTE VIRTUAL FPL FPR SL SW SR SBL SB SBR X • You can also configure scene assignments in the “Scene” menu (p.107). • The SCENE link playback function allows you to start playback of an external device connected to the unit via HDMI. To enable SCENE link playback, specify the device type in “Device Control” (p.108) in the “Scene” menu. En 60 Selecting the sound mode The unit is equipped with a variety of sound programs and surround decoders that allow you to enjoy playback sources with your favorite HDMI 1 2 3 4 5 6 7 V-AUX 1 2 5 6 1 sound mode (such as sound field effect or stereo playback). 4 AUDIO 2 TUNER Selecting a sound program suitable for movies AV BLUETOOTH MAIN NET PHONO HDMI OUT and press ENTER. This mode lets you enjoy sound field effects optimized for viewing video sources, such as movies, TV programs, and games (p.62). SCENE 2 1 c Use the Cursor keys to select a sound program/surround decoder • Press MOVIE repeatedly. PARTY USB ZONE 2 3 a Press ON SCREEN. b Use the Cursor keys to select “DSP Program” and press ENTER. AUDIO 3 On-screen sound program/surround decoder selection X • You can also switch the sound programs and surround decoder by pressing 4 PROGRAM. Selecting a sound program suitable for music or stereo playback PROGRAM MUTE TOP MENU VOLUME POP-UP/MENU ON SCREEN PROGRAM ON SCREEN OPTION • Press MUSIC repeatedly. • You can change the settings of the surround programs and surround decoders in the “DSP Program” menu (p.110). This mode lets you enjoy sound field effects optimized for listening • The sound mode can be applied separately to each input source. music sources or stereo playback (p.63). • You can check which speakers are currently outputting sound by looking at the speaker indicators on the unit’s front panel (p.12) or at the “Audio Signal” screen in Cursor keys ENTER ENTER RETURN • Press SUR. DECODE repeatedly. DISPLAY BAND PRESET SUR. DECODE STRAIGHT MOVIE MUSIC INFO SLEEP 1 2 3 4 5 6 7 8 9 0 MEMORY ENT ENHANCER PURE DIRECT Precaution for enjoying Dolby Atmos® This mode lets you enjoy unprocessed multichannel playback from MODE TUNING the “Information” menu (p.133). Selecting a surround decoder MOVIE MUSIC SUR.DECODE STRAIGHT ENHANCER PURE DIRECT 2-channel sources (p.65). • Dolby Atmos contents are decoded as Dolby TrueHD or Dolby Digital Plus in the following situations. (Dolby Atmos PCM format is always decoded as Dolby Atmos.) – Any of CINEMA DSP programs is selected. Switching to the straight decode mode – Neither surround back nor presence speakers are used. • Press STRAIGHT. – Headphones are used (2-channel playback). This mode lets you enjoy unprocessed sounds in original channels (p.65). • When the Dolby Atmos decoder is working, virtual surround processing (such as Virtual CINEMA FRONT) (p.62), YPAO Volume (p.102) or Compressed Music Enhancer (p.66) does not work. Switching to the Pure Direct • Press PURE DIRECT. Precaution for enjoying DTS:X™ This mode lets you enjoy pure high fidelity sound by reducing the electrical noise from other circuitry (p.66). • DTS:X contents are decoded as DTS-HD format when any of CINEMA DSP programs is selected. • When the DTS:X decoder is working, virtual surround processing (such as Virtual CINEMA FRONT) (p.62), YPAO Volume (p.102), Dialogue Level (p.102), Extra Bass (p.103) or Compressed Music Enhancer (p.66) does not work. Enabling Compressed Music Enhancer • Press ENHANCER. This mode lets you enjoy compressed music with additional depth and breadth (p.66). En 61 • When DTS:X contents are played back, you can adjust the volume of dialogue sounds in “DTS Dialogue Control” (p.103) in the “Option” menu. ⬛ Sound programs suitable for movies (MOVIE) Enjoying stereoscopic sound fields (CINEMA DSP 3D) The following sound programs are optimized for viewing video sources, such as movies, TV programs, and games. The unit is equipped with a variety of sound programs that utilize Yamaha’s original DSP MOVIE THEATER technology (CINEMA DSP 3D). It allows you to easily create sound fields like actual movie theaters or concert halls in your room and enjoy natural stereoscopic sound fields. Sound program category Standard This program creates a sound field that emphasizes the surround feeling without disturbing the original acoustic positioning of multichannel audio, such as Dolby Digital and DTS. Its design is based on the concept of the ideal movie theater, in which the audience is surrounded by beautiful reverberations from the left, right, and rear. Spectacle This program delivers the scale and grandeur of spectacular movie productions. It delivers an expansive sound space to match the cinemascope wide-screen, and boasts a broad dynamic range, providing everything from small delicate sounds to powerful loud booms. Sci-Fi This program clearly reproduces the finely elaborated sound design of the latest Sci-Fi and SFX movies. You can enjoy a variety of cinematographically created virtual spaces reproduced with clear separation between dialogue, sound effects, and background music. Adventure This program is ideal for reproducing the sound design of action and adventure movies precisely. The sound field restrains reverberations, but puts emphasis on reproducing a sensation of expansiveness on both sides, powerful space expanded widely to the left and right. The restrained depth creates a clear and powerful space, while also maintaining the articulation of the sounds and the separation of the channels. Drama This program features stable reverberations that match a wide range of movie genres, from serious dramas to musicals and comedies. The reverberations are modest, but suitably stereophonic. The sound effects and background music are reproduced with a gentle echo that does not impinge on the articulation of the dialogue. You’ll never get tired listening for long periods. Mono Movie This program reproduces monaural video sources, such as classic movies, in an atmosphere of a good old movie theater. The program creates a pleasant space with depth, by adding breadth and the appropriate reverberation to the original audio. “CINEMA DSP” lights up STEREO TUNED ZONE SLEEP PARTY 2 A 3 B Hi -Res ENHANCER YPAO VOL. A- DRC LINK MASTER OUT 2 ECO Sci-Fi VOL. MUTE VIRTUAL FPL FPR SL SW SR SBL SB SBR Sound program X • To use the conventional CINEMA DSP, set “CINEMA DSP 3D Mode” (p.121) in the “Setup” menu to “Off”. • We recommend using presence speakers in order to experience the full effect of the stereoscopic sound fields. However, even when no presence speakers are connected, the unit creates Virtual Presence Speaker (VPS) using the front, center, and surround speakers to produce stereoscopic sound fields. • If a multichannel source (6.1 channels or more) is input when no surround back speakers are connected, the unit creates Virtual Surround Back Speaker (VSBS) using the surround speakers to add a sense of depth to the rear sound field. • When VPS or VSBS is working, “VIRTUAL” lights up in the front display. En 62 ⬛ Sound programs suitable for music/stereo playback (MUSIC) ENTERTAINMENT Sports This program allows listeners to enjoy the rich vividness of sport broadcasts and light entertainment programs. In sports broadcasts, the commentators’ voices are positioned clearly at the center, while the atmosphere inside the stadium is realistically conveyed by the peripheral delivery of the sounds of the fans in a suitable space. Action Game This program is suitable for action games, such as car racing and fighting games. The reality of, and emphasis on, various effects makes the player feel like they are right in the middle of the action, allowing for greater concentration. Use this program in combination with Compressed Music Enhancer for a more dynamic and strong sound field. Roleplaying Game This program is suitable for role-playing and adventure games. This program adds depth to the sound field for natural and realistic reproduction of background music, special effects, and dialogue from a wide variety of scenes. Use this program in combination with Compressed Music Enhancer for a clearer and more spatial sound field. Music Video This program allows you to enjoy videos of pop, rock, and jazz concerts, as if you were there yourself. Immerse yourself in the hot concert atmosphere thanks to the vividness of the singers and solos on stage, a presence sound field that emphasizes the beat of rhythm instruments, and a surround sound field that reproduces the space of a big live hall. The following sound programs are optimized for listening to music sources. You can also select stereo playback. CLASSICAL Hall in Munich This program simulates a Munich concert hall with approximately 2,500 seats that uses stylish wood for the interior finishing. Fine, beautiful reverberations spread richly, creating a calming atmosphere. The listener’s virtual seat is at the center left of the arena. Hall in Vienna This program simulates a 1,700-seat, middle-sized concert hall with a shoebox shape that is traditional in Vienna. Pillars and ornate carvings create extremely complex reverberations from all around the audience, producing a very full, rich sound. Chamber This program creates a relatively wide space with a high ceiling, like an audience hall in a palace. It offers pleasant reverberations that are suitable for courtly music and chamber music. LIVE/CLUB Cellar Club This program simulates an intimate concert venue with a low ceiling and homey atmosphere. A realistic, live sound field delivers powerful sounds that make you feel as if you are sitting in the front row in front of a small stage. The Roxy Theatre This program creates the sound field of a 460-seat rock music concert venue in Los Angeles. The listener’s virtual seat is at the center left of the hall. The Bottom Line This program creates the sound field at stage front in The Bottom Line, a famous New York jazz club once. The floor can seat 300 people to the left and right in a sound field offering real and vibrant sound. STEREO 2ch Stereo Use this program to mix down multichannel sources to 2 channels. When multichannel signals are input, they are down mixed to 2 channels and output from the front speakers (this program does not utilize CINEMA DSP). 7ch Stereo Use this program to output sound from all speakers. When you play back multichannel sources, the unit mixes down the source to 2 channels, and then outputs the sound from all speakers. This program creates a larger sound field and is ideal for background music at parties. Y CINEMA DSP 3D (p.62) and Virtual CINEMA DSP (p.64) do not work when “2ch Stereo” or “7ch Stereo” is selected. En 63 ⬛ Enjoying sound field effects without surround speakers (Virtual CINEMA DSP) If you select one of the sound programs (except 2ch Stereo and 7ch Stereo) when no surround speakers are connected, the unit utilizes Yamaha’s original virtual surround technology to reproduce up to 7-channel surround sound and enable you to enjoy the well-oriented sound field only with the front-side speakers. We recommend using presence speakers in order to enjoy more effective stereoscopic sound field. X When Virtual CINEMA DSP is working, “VIRTUAL” lights up in the front display. ⬛ Enjoying surround sound with 5 speakers placed in front (Virtual CINEMA FRONT) If you have surround speakers but there is no space to place them in the rear of your room, you can place them in the front (p.19) and enjoy multichannel surround sound using Virtual CINEMA FRONT. When “Layout (Surround)” (p.118) in the “Setup” menu is set to “Front”, the unit creates the virtual surround speakers in the rear side to allow you to enjoy multichannel surround sound with the 5 speakers placed in the front. X When Virtual CINEMA FRONT is working, “VIRTUAL” lights up in the front display. ⬛ Enjoying surround sound with headphones (SILENT CINEMA) You can enjoy surround or sound field effects, like a multichannel speaker system, with stereo headphones by connecting the headphones to the PHONES jack and selecting a sound program or a surround decoder. En 64 ⬛ Playing back in extended multichannel (surround decoder) Enjoying unprocessed playback You can play back input sources without any sound field effect processing. The surround decoder enables unprocessed multichannel playback from 2-channel or multichannel sources. ⬛ Playing back in original channels (straight decode) Y When the straight decode mode is enabled, the unit produces stereo sound from the front • Speakers that produce sounds will change depending on your speaker system and the selected decode type speakers for 2-channel sources such as CDs, and produces unprocessed multichannel sounds (p.111). for multichannel sources. 1 • For details on each decoder, see “Glossary” (p.150). Press STRAIGHT. 1 Each time you press the key, the straight decode mode is enabled or disabled. Each time you press the key, the surround decoder changes. STEREO TUNED ZONE SLEEP PARTY 2 A 3 B Hi -Res ENHANCER YPAO VOL. A- DRC LINK MASTER OUT Press SUR. DECODE to select a surround decoder. 2 ECO STRAIGHT STEREO TUNED ZONE SLEEP PARTY 2 A 3 B Hi -Res ENHANCER YPAO VOL. A- DRC LINK MASTER VOL. MUTE VIRTUAL OUT 2 ECO FPL FPR SL SW SR SBL SB SBR †‡ Dsur Y • To enable 6.1/7.1-channel playback from 5.1-channel sources when surround back speakers are used, select a FPL FPR SL SW SR SBL SB SBR Auto Uses the decoder automatically selected by input source. The DTS Neural:X decoder is selected for DTS sources and the Dolby Surround decoder is selected for other sources. bDsur Use the Dolby Surround decoder suitable for all sources. A real acoustic space (including overhead) will be created especially when object-based audio (such as Dolby Atmos content) is played. Neural:X Use the DTS Neural:X decoder suitable for all sources. A real acoustic space (including overhead) will be created especially when object-based audio (such as DTS:X content) is played. Neo:6 Cinema Uses the DTS Neo:6 decoder (or DTS-ES Matrix decoder) suitable for movies. Sounds will be output from the surround/surround back speakers. Neo:6 Music Uses the DTS Neo:6 decoder (or DTS-ES Matrix decoder) suitable for music. Sounds will be output from the surround/surround back speakers. surround decoder (p.65). • If “Layout (Surround)” (p.118) in the “Setup” menu is set to “Front”, Virtual CINEMA FRONT (p.64) works when multichannel source is played back. VOL. MUTE VIRTUAL Y • You can adjust the surround decoder parameters in “DSP Program menu items” (p.111). • When the Dolby Surround decoder is selected, virtual surround processing (such as Virtual CINEMA FRONT) (p.65), YPAO Volume (p.102) or Compressed Music Enhancer (p.66) does not work. • If the Dolby Surround decoder is selected when only one surround back speaker is used, no sound is output from the surround back speaker (except when a Dolby Atmos content is played). • When the Neural:X decoder is selected, virtual surround processing (such as Virtual CINEMA FRONT) (p.62), YPAO Volume (p.102), Dialogue Level (p.102), Extra Bass (p.103) or Compressed Music Enhancer (p.66) does not work. • For some input sources, the selected surround decoder does not work. En 65 Enjoying pure high fidelity sound (Pure Direct) When the Pure Direct is enabled, the unit plays back the selected source HDMI 1 2 3 4 5 6 7 V-AUX with the least circuitry in order to reduce the electrical noise from other circuitry (such as the front display). It allows you to enjoy Hi-Fi sound AUDIO 1 2 3 4 quality. AV 5 6 1 AUDIO 2 TUNER BLUETOOTH USB NET PHONO PARTY HDMI OUT MAIN ZONE 2 1 Compressed Music Enhancer adds depth and breadth to the sound, 3 STEREO TUNED ZONE SLEEP PARTY 2 A 3 B Hi -Res ENHANCER YPAO VOL. A- DRC OUT 2 ECO TOP MENU it was compressed. This function can be used along with any other sound 4 LINK MASTER PROGRAM MUTE allowing you to enjoy a dynamic sound close to the original sound before Press PURE DIRECT. Each time you press the key, the Pure Direct is enabled or disabled. SCENE 2 1 PURE DIRECT VOLUME VOL. MUTE VIRTUAL FPL FPR SL SW SR SBL SB SBR modes. 1 Press ENHANCER. Each time you press the key, Compressed Music Enhancer is Y POP-UP/MENU ON SCREEN Playing back digitally compressed formats (such as MP3, etc.) with enriched sound (Compressed Music Enhancer) enabled or disabled. When the Pure Direct is enabled, the following functions are not available. OPTION “ENHANCER” lights up – Some settings for the speakers or sound programs ENTER – Operating the on-screen menu and some items in the “Option” menu TUNING – Using the multi-zone function BAND – Viewing information on the front display (when not in operation) MUSIC PURE DIRECT SLEEP 1 2 3 4 5 6 7 8 9 0 MEMORY VOL. MUTE VIRTUAL FPL FPR SL SW SR SBL SB SBR • Compressed Music Enhancer does not work on the following audio sources. ENHANCER PURE DIRECT INFO Enhancer On Y PRESET SUR. DECODE STRAIGHT MOVIE 2 ECO DISPLAY MODE STEREO TUNED ZONE SLEEP PARTY 2 A 3 B Hi -Res ENHANCER YPAO VOL. A- DRC LINK MASTER OUT RETURN – Signals whose sampling frequency is over 48 kHz ENHANCER – DSD audio • You can also use “Enhancer” (p.103) in the “Option” menu to enable/disable ENT Compressed Music Enhancer. • This function is also available in Zone2. En 66 Listening to FM/AM radio (Except for U.K., Europe, Australia and Russia models) You can tune into a radio station by specifying its frequency or selecting 1 2 3 4 5 6 7 V-AUX 1 2 5 6 1 AUDIO 2 TUNER BLUETOOTH USB NET PHONO PARTY HDMI OUT Y AUDIO 3 • The radio frequencies differ depending on the country or region where the unit is 4 AV MAIN ZONE 2 Selecting a frequency for reception from registered radio stations. HDMI TUNER being used. • If you cannot obtain good reception on the radio, adjust the direction of the FM/AM 1 2 Press TUNER to select “TUNER” as the input source. Press BAND to select a band (FM or AM). STEREO TUNED ZONE SLEEP PARTY 2 A 3 B Hi -Res ENHANCER YPAO VOL. A- DRC LINK MASTER antennas. OUT 2 ECO FM 87.50MHz SCENE 2 1 3 4 Setting the frequency steps PROGRAM MUTE 3 VOLUME (Asia and General models only) TOP MENU ON SCREEN Numeric keys: Enter a frequency directly. For example, to select 100 kHz for FM and 10 kHz for AM. ENTER RETURN DISPLAY BAND BAND MODE TUNING PRESET TUNING SUR. DECODE STRAIGHT MOVIE about a second to search stations automatically. for AM. Depending on your country or region, set the frequency steps to OPTION MUSIC 1 2 INFO SLEEP 1 2 3 4 5 6 7 8 9 0 MEMORY ENT 98.50 MHz, press “9”, “8”, “5” and “0” (or ENT). Set the unit to standby mode. STEREO TUNED ZONE SLEEP PARTY 2 A 3 B Hi -Res ENHANCER YPAO VOL. A- DRC LINK MASTER OUT 2 ECO FM 98.50MHz When holding down STRAIGHT on the front panel, press VOL. MUTE VIRTUAL FPL FPR SL SW SR SBL SB SBR “TUNED” lights up when the unit is receiving an FM/AM radio MAIN ZONE z. ENHANCER PURE DIRECT Use the following keys to set a frequency. TUNING: Increase/decrease the frequency. Hold down the key for At the factory, the frequency step setting is set to 50 kHz for FM and 9 kHz POP-UP/MENU VOL. MUTE VIRTUAL station signal. MAIN ZONE z “STEREO” lights up when the unit is receiving a stereo FM radio Numeric keys signal. Y “Wrong Station!” appears when you enter a frequency that is out of reception range. STRAIGHT X PROGRAM 3 You can switch between “Stereo” (stereo) and “Mono” (monaural) for FM radio Press PROGRAM repeatedly to select “TU”. OUT 2 ECO STEREO TUNED ZONE SLEEP PARTY 2 A 3 B Hi -Res ENHANCER YPAO VOL. A- DRC TU••••FM50/AM9 4 5 reception in “FM Mode” (p.104) in the “Option” menu. When the signal reception for an FM radio station is unstable, switching to monaural may improve it. LINK MASTER VOL. MUTE VIRTUAL FPR FPL SW SR SL SBL SB SBR Press STRAIGHT to select “FM100/AM10”. Press MAIN ZONE z to set the unit to standby mode and turn it on again. En 67 Registering favorite radio stations (presets) You can register up to 40 radio stations as presets. Once you have HDMI 1 2 5 6 1 2 3 4 7 registered stations, you can easily tune into them by selecting their V-AUX preset numbers. AUDIO 3 4 AV 5 6 1 AUDIO 2 TUNER BLUETOOTH USB NET PHONO PARTY HDMI OUT MAIN ZONE 2 TUNER ⬛ Selecting a preset station Tune into a registered radio station by selecting its preset number. 1 2 Press TUNER to select “TUNER” as the input source. Press PRESET repeatedly to select the desired radio X station. You can automatically register FM radio stations that have strong signals by using You can also enter a preset number (01 to 40) directly by using the “Auto Preset” (p.69). Numeric keys after pressing PRESET once. SCENE 2 1 3 PROGRAM MUTE TOP MENU 4 OUT ECO 1 POP-UP/MENU OPTION 2 STEREO TUNED ZONE SLEEP PARTY 2 A 3 B Hi -Res ENHANCER YPAO VOL. A- DRC 01:FM 98.50MHz Select a radio station manually and register it to a preset number. VOLUME ON SCREEN LINK MASTER ⬛ Registering a radio station VOL. MUTE VIRTUAL FPL FPR SL SW SR SBL SB SBR Y Follow “Selecting a frequency for reception” (p.67) to • “No Presets” appears when no radio stations are registered. tune into the desired radio station. • “Wrong Num.” appears when an invalid number is entered. • “Empty” appears when a preset number not in use is entered. ENTER RETURN 2 DISPLAY BAND MODE TUNING PRESET PRESET SUR. DECODE STRAIGHT MOVIE MUSIC INFO SLEEP 1 2 3 4 5 6 7 8 9 0 MEMORY ENT Hold down MEMORY for a few seconds. X The first time that you do register a station, the selected radio To clear preset stations, use “Clear Preset” or “Clear All Preset” (p.69). station will be registered to the preset number “01”. Thereafter, each radio station you select will be registered to the next empty ENHANCER PURE DIRECT (unused) preset number after the most recently registered number. Numeric keys MEMORY STEREO TUNED ZONE SLEEP PARTY 2 A 3 B Hi -Res ENHANCER YPAO VOL. A- DRC LINK MASTER OUT 2 ECO VOL. MUTE VIRTUAL 01:FM 98.50MHz FPL FPR SL SW SR SBL SB SBR Preset number X To select a preset number for registering, press MEMORY once after tuning into the desired radio station, press PRESET to select a preset number, and then press MEMORY again. LINK MASTER OUT 2 ECO 02:Empty STEREO TUNED ZONE SLEEP PARTY 2 A 3 B Hi -Res ENHANCER YPAO VOL. A- DRC VOL. MUTE VIRTUAL FPL FPR SL SW SR SBL SB SBR “Empty” (not in use) or the frequency currently registered En 68 ⬛ Browse screen Operating the radio on the TV You can view the radio information or select a radio station on the TV. HDMI 1 2 3 4 5 6 7 V-AUX 1 a Press TUNER to select “TUNER” as the input source. c The playback screen is displayed on the TV. AUDIO 1 2 3 5 6 1 AUDIO 2 TUNER BLUETOOTH USB NET PHONO PARTY HDMI OUT 4 AV MAIN ZONE 2 TUNER SCENE 2 1 3 PROGRAM MUTE ⬛ Playback screen b b a 4 a Preset station list Displays the list of preset stations. Use the Cursor keys to select a preset station and press ENTER to tune into it. c VOLUME b Preset number c Operation menu TOP MENU POP-UP/MENU ON SCREEN Press the Cursor key (r) and then use the Cursor key (q/w) to select an item. Press ENTER to confirm the selection. OPTION ENTER RETURN DISPLAY BAND Menu operation keys Cursor keys ENTER a Radio station information Menu Displays the information of the selected radio station such as the selected band (FM/AM) and frequency. Submenu Memory Auto Preset Automatically registers FM radio stations with strong signals (up to 40 stations). Clear Preset Clear the preset station selected in the list. Clear All Preset Clear all the preset stations. MODE TUNING b TUNED/STEREO indicators PRESET SUR. DECODE STRAIGHT MOVIE MUSIC INFO SLEEP 1 2 5 6 7 8 9 0 MEMORY ENT ENHANCER PURE DIRECT 3 4 “TUNED” lights up when a signal is received from a radio station. Utility “STEREO” lights up when a stereo signal is received. c Operation menu Press the Cursor key (r) and then use the Cursor keys (q/w) to select an item. Press ENTER to confirm the selection. 1 Page Up Menu Function Function Registers the current station to the preset number selected in the list. 1 Page Down Moves to the previous/next page of the list. Browse Moves to the browse screen (preset station list). Now Playing Moves to the playback screen. Screen Off Closes the screen display and shows the background. Press one of the Menu operation keys to redisplay it. Screen Off Closes the screen display and shows the background. Press one of the Menu operation keys to redisplay it. En 69 Listening to DAB radio (U.K., Europe, Australia and Russia models) HDMI 1 2 3 DAB (Digital Audio Broadcasting) uses digital signals for clearer sound When the initial scan finishes, the unit automatically tunes into the and more stable reception compared to analog signals. The unit can also first DAB radio station as stored in station order. 4 receive DAB+ (an upgraded version of DAB) that allows for more stations 6 5 7 1 2 5 3 6 1 BLUETOOTH MAIN TUNER NET PHONO PARTY HDMI OUT USB TUNER BBC Radio 4 transmission method. 3 PROGRAM MUTE TOP MENU covered. For a list of nationwide DAB statuses and worldwide DAB frequencies, check • You can check reception strength of each DAB channel label (p.73). WorldDMB online at • To perform an initial scan again after some DAB radio stations are stored, http://www.worlddab.org/. VOLUME select “Init Scan” (p.101) in the “Option” menu. If you perform an initial scan again, the DAB radio stations currently registered to the preset numbers will X POP-UP/MENU ON SCREEN be cleared. For details on the antenna connection, see “Connecting the radio antennas” (p.36). OPTION Selecting a DAB radio station for reception ENTER ENTER Preparing the DAB tuning RETURN appears again. Press ENTER to start an initial scan again. • Be sure to check the DAB coverage in your area in that not all areas are currently being 4 FPL FPR SL SW SR SBL SB SBR • If no DAB radio stations are found by an initial scan, the message in Step 1 • The unit supports Band III (174 to 240 MHz) only. 2 VOL. MUTE VIRTUAL X Y SCENE 1 2 ECO 4 AUDIO 2 ZONE 2 OUT using MPEG-4 HE-AAC v2 audio codec, which has a more efficient AV STEREO TUNED ZONE SLEEP PARTY 2 A 3 B Hi -Res ENHANCER YPAO VOL. A- DRC LINK MASTER V-AUX AUDIO DISPLAY You can select a DAB radio station from the stations stored by the initial BAND MODE TUNING BAND Before tuning into DAB radio stations, follow the procedure below to TUNING perform an initial scan. PRESET SUR. DECODE STRAIGHT MOVIE MUSIC INFO SLEEP 1 2 5 6 7 8 9 0 MEMORY ENT ENHANCER PURE DIRECT 3 4 1 2 Press TUNER to select “TUNER” as the input source. Press BAND to select the DAB band. The following message appears on the front panel if you have not performed an initial scan yet. scan. 1 2 3 Press TUNER to select “TUNER” as the input source. Press BAND to select the DAB band. Press TUNING repeatedly to select a DAB radio station. STEREO TUNED ZONE SLEEP PARTY 2 A 3 B Hi -Res ENHANCER YPAO VOL. A- DRC LINK MASTER OUT 2 ECO LINK MASTER OUT 2 ECO STEREO TUNED ZONE SLEEP PARTY 2 A 3 B Hi -Res ENHANCER YPAO VOL. A- DRC Press [ENTER] 3 FPL FPR SL SW SR SBL SB SBR OUT ECO 2 FPL FPR SL SW SR SBL SB SBR Y available. STEREO TUNED ZONE SLEEP PARTY 2 A 3 B Hi -Res ENHANCER YPAO VOL. A- DRC >>>------- 30% VOL. MUTE VIRTUAL • “Off Air” appears when the selected DAB radio station is currently not Press ENTER to start an initial scan. LINK MASTER Daily Service VOL. MUTE VIRTUAL • When the unit is receiving a secondary station, “2” appears next to “DAB”. VOL. MUTE VIRTUAL FPL FPR SL SW SR SBL SB SBR Secondary station LINK MASTER OUT ECO 2 STEREO TUNED ZONE SLEEP PARTY 2 A 3 B Hi -Res ENHANCER YPAO VOL. A- DRC BBC National En 70 VOL. MUTE VIRTUAL FPL FPR SL SW SR SBL SB SBR X ⬛ Selecting a preset DAB radio station You can watch videos input from external devices while listening to radio by Tune into a registered DAB radio station by selecting its preset number. selecting the video input jack in “Video Out” (p.101) in the “Option” menu. HDMI 1 2 3 4 5 6 7 V-AUX 1 2 Registering favorite DAB radio stations (presets) AUDIO 3 4 AV 5 6 1 AUDIO 2 TUNER BLUETOOTH USB NET PHONO PARTY HDMI OUT MAIN ZONE 2 TUNER You can register up to 40 DAB radio stations as presets. Once you have SCENE 2 1 3 PROGRAM MUTE Press TUNER to select “TUNER” as the input source. Press BAND to select the DAB band. Press PRESET repeatedly to select the desired DAB radio registered stations, you can easily tune into them by selecting their station. preset numbers. You can also enter a preset number (01 to 40) directly by using the X Numeric keys after pressing PRESET once. 4 You can register up to 40 favorite radio stations each for DAB and FM bands. VOLUME 1 2 3 LINK MASTER OUT 2 ECO TOP MENU ⬛ Registering a DAB radio station as presets POP-UP/MENU ON SCREEN OPTION Select a DAB radio station and register it to a preset number. PRESET:01 STEREO TUNED ZONE SLEEP PARTY 2 A 3 B Hi -Res ENHANCER YPAO VOL. A- DRC VOL. MUTE VIRTUAL FPL FPR SL SW SR SBL SB SBR Y • “No Presets” appears when no DAB radio stations are registered. ENTER RETURN 1 DISPLAY BAND BAND MODE TUNING Follow “Selecting a DAB radio station for reception” • “Wrong Num.” appears when an invalid number is entered. (p.70) to tune into the desired DAB radio station. • “Empty” appears when a preset number not in use is entered. X PRESET PRESET SUR. DECODE STRAIGHT MOVIE MUSIC INFO SLEEP 1 2 3 4 5 6 7 8 9 0 MEMORY ENT ENHANCER PURE DIRECT 2 Hold down MEMORY for a few seconds. To clear preset stations, use “Clear Preset” or “Clear All Preset” (p.77). The first time that you do register a station, the selected radio station will be registered to the preset number “01”. Thereafter, MEMORY each radio station you select will be registered to the next empty (unused) preset number after the most recently registered number. STEREO TUNED ZONE SLEEP PARTY 2 A 3 B Hi -Res ENHANCER YPAO VOL. A- DRC LINK MASTER OUT 2 ECO VOL. MUTE VIRTUAL 01:BBC Radio 4 FPL FPR SL SW SR SBL SB SBR Preset number X To select a preset number for registering, press MEMORY once after tuning into the desired DAB radio station, press PRESET to select a preset number, and then press MEMORY again. STEREO TUNED ZONE SLEEP PARTY 2 A 3 B Hi -Res ENHANCER YPAO VOL. A- DRC LINK MASTER OUT 2 ECO 02:Empty VOL. MUTE VIRTUAL FPL FPR SL SW SR SBL SB SBR “Empty” (not in use) or “Overwrite?” (in use) En 71 Displaying the DAB information The unit can receive various types of DAB information when it is tuned into a DAB radio station. HDMI 1 2 3 4 5 6 7 V-AUX 1 2 5 6 1 AUDIO 2 TUNER BLUETOOTH USB NET PHONO PARTY HDMI OUT 1 2 AUDIO 3 4 AV MAIN ZONE 2 2 Press INFO. Each time you press the key, the displayed item changes. SCENE 1 Tune into the desired DAB radio station. STEREO TUNED ZONE SLEEP PARTY 2 A 3 B Hi -Res ENHANCER YPAO VOL. A- DRC LINK MASTER 3 OUT 4 2 ECO VOL. MUTE VIRTUAL Program Type PROGRAM MUTE TOP MENU Item name VOLUME About 3 seconds later, the corresponding information for the POP-UP/MENU ON SCREEN displayed item appears. OPTION STEREO TUNED ZONE SLEEP PARTY 2 A 3 B Hi -Res ENHANCER YPAO VOL. A- DRC LINK MASTER ENTER OUT 2 ECO RETURN Classic Music DISPLAY BAND VOL. MUTE VIRTUAL FPL FPR SL SW SR SBL SB SBR Information MODE TUNING FPL FPR SL SW SR SBL SB SBR PRESET SUR. DECODE STRAIGHT MOVIE MUSIC INFO SLEEP 1 2 3 4 5 6 7 8 9 0 MEMORY ENT Service Label Station name DLS (Dynamic Label Segment) Information on the current station Ensemble Label Ensemble name Program Type Station genre Date And Time Current date and time Audio Mode Audio mode (monaural/stereo) and bit rate CH Label/Freq. Channel label and frequency Signal Quality Signal reception quality (0 [none] to 100 [best]) DSP Program Sound mode name Audio Decoder Decoder name ENHANCER PURE DIRECT INFO Y Some information may not be available depending on the selected DAB radio station. En 72 Checking reception strength of each DAB channel label 2 3 4 5 6 7 V-AUX Channel label Frequency Channel label 174.928 MHz 5A 208.064 MHz 9D 176.640 MHz 5B 209.936 MHz 10A 178.352 MHz 5C 211.648 MHz 10B 180.064 MHz 5D 213.360 MHz 10C 181.936 MHz 6A 215.072 MHz 10D 183.648 MHz 6B 216.928 MHz 11A 185.360 MHz 6C 218.640 MHz 11B 187.072 MHz 6D 220.352 MHz 11C Use the cursor keys (e/r) to select the desired DAB 188.928 MHz 7A 222.064 MHz 11D channel label. 190.640 MHz 7B 223.936 MHz 12A 192.352 MHz 7C 225.648 MHz 12B 194.064 MHz 7D 227.360 MHz 12C 195.936 MHz 8A 229.072 MHz 12D 197.648 MHz 8B 230.784 MHz 13A 199.360 MHz 8C 232.496 MHz 13B 201.072 MHz 8D 234.208 MHz 13C 202.928 MHz 9A 235.776 MHz 13D 204.640 MHz 9B 237.488 MHz 13E 206.352 MHz 9C 239.200 MHz 13F 100 [best]). AUDIO 1 2 5 6 1 3 4 AUDIO 2 TUNER AV BLUETOOTH MAIN NET PHONO PARTY HDMI OUT USB ZONE 2 TUNER SCENE 2 1 3 PROGRAM MUTE TOP MENU 4 VOLUME POP-UP/MENU ON SCREEN OPTION OPTION 1 2 3 4 5 Cursor keys ENTER ENTER Press TUNER to select “TUNER” as the input source. Press BAND to select the DAB band. Press OPTION. Use the cursor keys to select “Tune AID” and press ENTER. 5A BAND BAND TUNING 2 ECO DISPLAY MODE STEREO TUNED ZONE SLEEP PARTY 2 A 3 B Hi -Res ENHANCER YPAO VOL. A- DRC LINK MASTER OUT RETURN PRESET Level: 80 DAB channel label VOL. MUTE VIRTUAL FPL FPR SL SW SR SBL SB SBR Reception strength SUR. DECODE STRAIGHT MOVIE MUSIC INFO SLEEP 1 2 3 4 5 6 7 8 ENHANCER PURE DIRECT 9 0 MEMORY The unit supports Band III (174 to 240 MHz) only. Frequency You can check reception strength of each DAB channel label (0 [none] to HDMI 1 ⬛ DAB frequency information 6 To exit from the menu, press OPTION. ENT En 73 Listening to FM radio (U.K., Europe, Australia and Russia models) You can tune into a radio station by specifying its frequency or selecting 1 2 3 4 5 6 7 V-AUX 1 2 5 6 1 AUDIO 2 TUNER BLUETOOTH USB NET PHONO PARTY HDMI OUT Y AUDIO 3 If you cannot obtain good reception on the radio, adjust the direction of the DAB/FM 4 AV MAIN ZONE 2 Selecting a frequency for reception from registered radio stations. HDMI TUNER antenna. 1 2 Press TUNER to select “TUNER” as the input source. Press BAND to select the FM band. STEREO TUNED ZONE SLEEP PARTY 2 A 3 B Hi -Res ENHANCER YPAO VOL. A- DRC FM 87.50MHz SCENE 2 1 3 PROGRAM MUTE 4 3 VOLUME VOL. MUTE VIRTUAL FPL FPR SL SW SR SBL SB SBR Use the following keys to set a frequency. TUNING: Increase/decrease the frequency. Hold down the key for TOP MENU POP-UP/MENU about a second to search stations automatically. ON SCREEN OPTION Numeric keys: Enter a frequency directly. For example, to select ENTER 98.50 MHz, press “9”, “8”, “5” and “0” (or ENT). RETURN DISPLAY STEREO TUNED ZONE SLEEP PARTY 2 A 3 B Hi -Res ENHANCER YPAO VOL. A- DRC BAND FM 98.50MHz BAND MODE TUNING PRESET VOL. MUTE VIRTUAL FPL FPR SL SW SR SBL SB SBR SUR. DECODE STRAIGHT “TUNED” lights up when the unit is receiving an FM/AM radio TUNING MOVIE MUSIC INFO SLEEP 1 2 5 6 7 8 9 0 MEMORY ENT ENHANCER PURE DIRECT station signal. 3 4 “STEREO” lights up when the unit is receiving a stereo FM radio Numeric keys signal. Y “Wrong Station!” appears when you enter a frequency that is out of reception range. X You can switch between “Stereo” (stereo) and “Mono” (monaural) for FM radio reception in “FM Mode” (p.104) in the “Option” menu. When the signal reception for an FM radio station is unstable, switching to monaural may improve it. En 74 Registering favorite FM radio stations (presets) You can register up to 40 FM radio stations as presets. Once you have HDMI 1 2 5 6 1 2 3 4 7 registered stations, you can easily tune into them by selecting their V-AUX preset numbers. AUDIO 3 4 AV 5 6 1 AUDIO 2 TUNER BLUETOOTH USB NET PHONO PARTY HDMI OUT MAIN ZONE 2 TUNER X You can automatically register FM radio stations that have strong signals by using 2 3 PROGRAM MUTE 4 1 2 3 Press TUNER to select “TUNER” as the input source. Press BAND to select the FM band. Press PRESET repeatedly to select the desired radio You can also enter a preset number (01 to 40) directly by using the ⬛ Registering a radio station Numeric keys after pressing PRESET once. Select a radio station manually and register it to a preset number. VOLUME Tune into a registered radio station by selecting its preset number. station. “Auto Preset” (p.77). SCENE 1 ⬛ Selecting a preset station LINK MASTER OUT 2 ECO TOP MENU 1 POP-UP/MENU ON SCREEN OPTION STEREO TUNED ZONE SLEEP PARTY 2 A 3 B Hi -Res ENHANCER YPAO VOL. A- DRC 01:FM 98.50MHz Follow “Selecting a frequency for reception” (p.67) to VOL. MUTE VIRTUAL FPL FPR SL SW SR SBL SB SBR Y tune into the desired radio station. • “No Presets” appears when no radio stations are registered. ENTER RETURN 2 Hold down MEMORY for a few seconds. • “Wrong Num.” appears when an invalid number is entered. The first time that you do register a station, the selected radio • “Empty” appears when a preset number not in use is entered. PRESET station will be registered to the preset number “01”. Thereafter, X TUNING each radio station you select will be registered to the next empty To clear preset stations, use “Clear Preset” or “Clear All Preset” (p.77). DISPLAY BAND BAND MODE TUNING PRESET SUR. DECODE STRAIGHT MOVIE MUSIC INFO SLEEP 1 2 3 4 5 6 7 8 9 0 MEMORY ENT ENHANCER PURE DIRECT (unused) preset number after the most recently registered number. STEREO TUNED ZONE SLEEP PARTY 2 A 3 B Hi -Res ENHANCER YPAO VOL. A- DRC MEMORY ENT VOL. MUTE VIRTUAL 01:FM 98.50MHz FPL FPR SL SW SR SBL SB SBR Preset number X To select a preset number for registering, press MEMORY once after tuning into the desired radio station, press PRESET to select a preset number, and then press MEMORY again. STEREO TUNED ZONE SLEEP PARTY 2 A 3 B Hi -Res ENHANCER YPAO VOL. A- DRC 02:Empty VOL. MUTE VIRTUAL FPL FPR SL SW SR SBL SB SBR “Empty” (not in use) or the frequency currently registered En 75 Radio Data System tuning (U.K., Europe and Russia models only) Radio Data System is a data transmission system used by FM stations in HDMI 1 2 3 4 5 6 7 V-AUX 1 2 5 6 1 many countries. The unit can receive various types of Radio Data System data, such as “Program Service”, “Program Type”, “Radio Text” and AUDIO 3 4 AUDIO 2 TUNER “Clock Time”, when it is tuned into a Radio Data System broadcasting AV station. BLUETOOTH MAIN NET PHONO PARTY HDMI OUT USB ZONE 2 ⬛ Displaying the Radio Data System information SCENE 2 1 3 PROGRAM MUTE TOP MENU 4 1 VOLUME station. POP-UP/MENU ON SCREEN Tune into the desired Radio Data System broadcasting X OPTION ENTER We recommend using “Auto Preset” to tune into the Radio Data System broadcasting stations (p.77). RETURN DISPLAY BAND 2 MODE TUNING PRESET MOVIE MUSIC INFO SLEEP 1 2 3 4 5 6 7 8 9 0 MEMORY ENT Press INFO. Each time you press the key, the displayed item changes. SUR. DECODE STRAIGHT ENHANCER PURE DIRECT INFO STEREO TUNED ZONE SLEEP PARTY 2 A 3 B Hi -Res ENHANCER YPAO VOL. A- DRC LINK MASTER OUT 2 ECO VOL. MUTE VIRTUAL Program Type FPL FPR SL SW SR SBL SB SBR Item name About 3 seconds later, the corresponding information for the displayed item appears. STEREO TUNED ZONE SLEEP PARTY 2 A 3 B Hi -Res ENHANCER YPAO VOL. A- DRC LINK MASTER OUT 2 ECO CLASSICS VOL. MUTE VIRTUAL FPL FPR SL SW SR SBL SB SBR Information Program Service Program service name Program Type Current program type Radio Text Information on the current program Clock Time Current time DSP Program Sound mode name En 76 Audio Decoder Decoder name Frequency Frequency Y “Program Service”, “Program Type”, “Radio Text”, and “Clock Time” are not displayed if the radio station does not provide the Radio Data System service. ⬛ Browse screen Operating the radio on the TV You can view the radio information or select a radio station on the TV. HDMI 1 2 3 4 5 6 7 V-AUX 1 2 5 6 1 AUDIO 2 TUNER BLUETOOTH USB NET PHONO PARTY HDMI OUT 1 b a Press TUNER to select “TUNER” as the input source. c The playback screen is displayed on the TV. AUDIO 3 4 AV MAIN ZONE 2 TUNER SCENE 2 1 3 PROGRAM MUTE ⬛ Playback screen b a 4 a Preset station list Displays the list of preset stations. Use the cursor keys to select a preset station and press ENTER to tune into it. c VOLUME b Preset number c Operation menu TOP MENU POP-UP/MENU ON SCREEN ENTER RETURN DISPLAY BAND MODE TUNING PRESET SUR. DECODE STRAIGHT MOVIE Press the cursor key (r) and then use the cursor keys (q/w) to select an item. Press ENTER to confirm the selection. OPTION MUSIC ENHANCER PURE DIRECT INFO SLEEP 1 2 5 6 7 8 9 0 MEMORY ENT 3 4 Menu operation keys Cursor keys ENTER a Radio station information Menu Displays the information of the selected radio station such as the selected band (DAB/FM) and frequency. When tuning into a Radio Data System broadcasting station (p.76), the Radio Data System information (“Program Service”, “Program Type,” “Radio Text” and “Clock Time”) is also displayed. Submenu Memory Registers the current station to the preset number selected in the list. Auto Preset Automatically registers FM radio stations with strong signals (up to 40 stations). Clear Preset Clear the preset station selected in the list. Clear All Preset Clear all the preset stations. Utility b TUNED/STEREO indicators Function “TUNED” lights up when a signal is received from a radio station. “STEREO” lights up when a stereo radio signal is received. 1 Page Up c Operation menu Press the cursor key (r) and then use the cursor keys (q/w) to select an item. Press ENTER to confirm the selection. Menu 1 Page Down Moves to the previous/next page of the list. Now Playing Moves to the playback screen. Screen Off Closes the screen display and shows the background. Press one of the Menu operation keys to redisplay it. Function Browse Moves to the browse screen (preset station list). Screen Off Closes the screen display and shows the background. Press one of the Menu operation keys to redisplay it. Y Only Radio Data System broadcasting stations are stored automatically by “Auto Preset”. En 77 Playing back music via Bluetooth You can play back music files stored on a Bluetooth device (such as smartphones) on the unit. Also, you can enjoy audio played back on the HDMI 1 2 3 4 5 6 7 V-AUX unit using Bluetooth speakers/headphones. AUDIO 1 2 3 4 5 6 1 AUDIO 2 TUNER BLUETOOTH USB NET PHONO PARTY HDMI OUT Follow the procedure below to establish a Bluetooth connection AV MAIN ZONE 2 between a Bluetooth device (such as smartphones) and the unit, and play back music stored the Bluetooth device on the unit. BLUETOOTH The unit SCENE 2 1 3 PROGRAM MUTE Playing back Bluetooth device music on the unit 4 Bluetooth device (such as smartphones) Y The unit does not support video playback via Bluetooth. 1 VOLUME Press BLUETOOTH to select “Bluetooth” as the input source. TOP MENU POP-UP/MENU ON SCREEN 2 OPTION The unit ENTER RETURN the unit) from the available device list. Bluetooth speakers/ headphones DISPLAY A connection between the Bluetooth device and the unit will be made. BAND MODE TUNING External device operation keys PRESET SUR. DECODE STRAIGHT MOVIE MUSIC INFO SLEEP 1 2 5 6 7 8 9 0 MEMORY ENT Y If the pass key is required, enter the number “0000”. • To use the Bluetooth function, set “Bluetooth” (p.127) in the “Setup” menu to “On”. ENHANCER PURE DIRECT • You cannot make Bluetooth connections to a Bluetooth device (such as smartphones) 3 4 On the Bluetooth device, select the unit (network name of and Bluetooth speakers/headphones at the same time. 3 On the Bluetooth device, select a song and start playback. The playback screen (artist name, album name and song title) is • Stand the wireless antenna upright for connecting to a Bluetooth device wirelessly. displayed on the TV. For details, see “Preparing the wireless antenna” (p.37). X X For details on supported Bluetooth devices, see “Supported devices and file formats” • If the unit detects the Bluetooth device previously connected, the unit automatically connects to the Bluetooth device after Step 1. To establish another Bluetooth (p.153). connection, first terminate the current Bluetooth connection. • To terminate the Bluetooth connection, perform one of the following operations. – Perform the disconnect operation on the Bluetooth device. – Select an input source other than “Bluetooth” on the unit. – Select “Disconnect” in “Audio Receive” (p.114) in the “Setup” menu. • You can use the External device operation keys (a, s, d, f, g) on the remote control to control playback. En 78 X Enjoying audio using Bluetooth speakers/headphones Follow the procedure below to establish a Bluetooth connection HDMI 1 2 3 4 5 6 7 V-AUX 2 3 4 5 6 1 AUDIO 2 TUNER BLUETOOTH USB NET PHONO PARTY HDMI OUT Input selection keys AV MAIN ZONE 2 3 While the Bluetooth speakers/headphones are in the pairing mode, use the Cursor keys to select “CONNECT” and press ENTER. played back on the unit using Bluetooth speakers/headphones. Y To use this function, set “Transmitter” (p.127) in the “Setup” menu to “On”. 1 SCENE 2 1 5 between Bluetooth speakers/headphones and the unit, and enjoy audio AUDIO 1 The checkmark indicates the Bluetooth device currently selected. 4 Use the Input selection keys (except BLUETOOTH) to select an input source. PROGRAM MUTE VOLUME POP-UP/MENU TOP MENU ON SCREEN ON SCREEN OPTION 2 3 Cursor keys ENTER ENTER RETURN DISPLAY INFO SLEEP 1 2 5 6 7 8 9 0 MEMORY ENT speakers/headphones. 6 To exit from the menu, press ON SCREEN. X SUR. DECODE STRAIGHT MUSIC unit will be reproduced from the Bluetooth “Bluetooth” ➞ “Audio Send” ➞ “Device Search” and “OK”. PRESET MOVIE When the connection process finishes, audio played back on the Use the Cursor keys and ENTER to select “Setup” ➞ The list of Bluetooth devices (BD addresses) is displayed. BAND MODE TUNING Press ON SCREEN. To terminate the Bluetooth connection, perform the disconnect operation on the ENHANCER PURE DIRECT Bluetooth speakers/headphones. 3 4 Y • AirPlay and DSD audio cannot be delivered. • When the Pure Direct is enabled, input sources other than the network sources and USB cannot be delivered. 4 Use the Cursor keys and ENTER to check the desired Bluetooth speakers/headphones. En 79 Playing back music stored on a USB storage device You can play back music files stored on a USB storage device on the unit. 1 2 3 4 5 6 7 V-AUX AUDIO 1 2 3 4 AV 5 6 1 AUDIO 2 TUNER BLUETOOTH USB NET PHONO PARTY HDMI OUT MAIN ZONE 2 format). Follow the procedure below to operate the USB storage device contents X and start playback. For details on playable file formats, see “Supported devices and file formats” (p.153). 3 You can control the USB memory device with the menu displayed on the TV screen. USB Connecting a USB storage device SCENE 2 1 Playback of USB storage device contents The unit supports USB mass storage class devices (FAT16 or FAT32 HDMI 4 1 Press USB to select “USB” as the input source. The browse screen is displayed on the TV. PROGRAM MUTE VOLUME 1 Connect the USB storage device to the USB jack. The unit (front) TOP MENU POP-UP/MENU ON SCREEN OPTION PHONES USB TONE CONTROL PROGRAM ENTER SILENT CINEMA RETURN 5V 1A DISPLAY BAND MODE TUNING PRESET X SUR. DECODE STRAIGHT MOVIE MUSIC If playback is ongoing on your USB storage device, the playback screen is ENHANCER PURE DIRECT INFO SLEEP 1 2 5 6 7 8 9 0 MEMORY ENT displayed. 3 4 USB storage device STEREO TUNED ZONE SLEEP PARTY 2 A 3 B Hi -Res ENHANCER YPAO VOL. A- DRC LINK MASTER OUT 2 ECO Connected VOL. MUTE VIRTUAL FPL FPR SL SW SR SBL SB SBR X If the USB storage device contains many files, it may take time to load the them. In this case, “Loading...” appears in the front display. Y • Stop playback of the USB storage device before disconnect it from the USB jack. • Connect a USB storage device directly to the USB jack of the unit. Do not use extension cables. • The unit cannot charge USB devices while it is in standby mode. En 80 2 Use the Cursor keys to select an item and press ENTER. If a song is selected, playback starts and the playback screen is displayed. HDMI 1 2 3 4 5 6 7 V-AUX 1 2 ⬛ Browse screen a b c e AUDIO 3 4 AV 5 6 1 AUDIO 2 TUNER BLUETOOTH USB NET PHONO PARTY HDMI OUT MAIN ZONE 2 d a Status indicators SCENE 2 1 3 PROGRAM MUTE TOP MENU 4 Display the current shuffle/repeat settings (p.82) and playback status (such as play/pause). VOLUME POP-UP/MENU ON SCREEN RETURN DISPLAY BAND b List name • To return to the previous screen, press RETURN. c Contents list • To return to the top screen during menu operations on the browse screen, OPTION ENTER X hold down RETURN. Menu operation keys Cursor keys ENTER RETURN • Files not supported by the unit cannot be selected. d Item number/total • If the unit detects a series of unsupported files (such as images and hidden e Operation menu files) during playback, playback stops automatically. Press the Cursor key (r) and then use the Cursor keys (q/w) to select an item. Press ENTER to confirm the selection. MODE TUNING Displays the list of USB storage device contents. Use the Cursor keys to select an item and press ENTER to confirm the selection. PRESET SUR. DECODE STRAIGHT Menu MOVIE MUSIC INFO SLEEP 1 2 3 4 5 6 7 8 9 0 MEMORY ENT Function ENHANCER PURE DIRECT 1 Page Up Moves to the previous/next page of the list. 1 Page Down 10 Pages Up Moves 10 pages forward/backward. 10 Pages Down En 81 Return Returns to the higher-level list. Now Playing Moves to the playback screen. Screen Off Closes the screen display and shows the background. Press one of the Menu operation keys to redisplay it. ⬛ Playback screen ⬛ Shuffle/repeat settings You can configure the shuffle/repeat settings for playback of USB storage a b device contents. HDMI 1 2 3 4 5 6 7 V-AUX c AUDIO 1 2 5 6 1 3 4 AUDIO 2 TUNER 1 When “USB” is selected as the input source, press OPTION. AV BLUETOOTH MAIN NET PHONO PARTY HDMI OUT USB ZONE 2 2 2 1 3 PROGRAM MUTE “Repeat” (Repeat) and press ENTER. a Status indicators SCENE X Display the current shuffle/repeat settings (p.82) and playback status (such as play/pause). 4 • To return to the previous screen during menu operations, press RETURN. b Playback information VOLUME Use the Cursor keys to select “Shuffle” (Shuffle) or • Texts in parentheses denote indicators on the front display. Displays the artist name, album name, song title, and elapsed time. TOP MENU OPTION ENTER RETURN DISPLAY BAND 3 Use the Cursor keys to select scrollable information. POP-UP/MENU ON SCREEN OPTION Menu operation keys Cursor keys ENTER RETURN c Operation menu Press the Cursor key (r) and then use the Cursor keys (q/w) to select an item. Press ENTER to confirm the selection. Menu External device operation keys PRESET Item Shuffle (Shuffle) Function MODE TUNING Use the Cursor keys (e/r) to select a setting. Browse Moves to the browse screen. Screen Off Closes the screen display and shows the background. Press one of the Menu operation keys to redisplay it. Setting Off (Off) Turns off the shuffle function. On (On) Plays back songs in the current album (folder) in random order. “x” appears on the TV screen. SUR. DECODE STRAIGHT MOVIE MUSIC ENHANCER PURE DIRECT INFO SLEEP 1 2 3 4 5 6 7 8 9 0 MEMORY ENT Function X You can use the External device operation keys (a, s, d, f, g) on the remote Off (Off) Repeat (Repeat) control to control playback. One (One) All (All) Turns off the repeat function. Plays back the current song repeatedly. “c” appears on the TV screen. Plays back all songs in the current album (folder) repeatedly. “v” appears on the TV screen. 4 En 82 To exit from the menu, press OPTION. Playing back music stored on media servers (PCs/NAS) You can play back music files stored on your PC or DLNA-compatible NAS on the unit. Y • To use this function, the unit and your PC must be connected to the same router (p.37). You can check whether the network parameters (such as the IP address) are properly assigned to the unit in “Network” (p.134) in the “Information” menu. • The audio may be interrupted while using the wireless network connection. In this case, use the wired network connection. X For details on playable file formats, see “Supported devices and file formats” (p.153). Media sharing setup To play back music files stored on your PC or DLNA-compatible NAS, first you need to configure the media sharing setting on each music server. ⬛ For a PC with Windows Media Player installed The setting procedure may vary depending on the PC and Windows Media Player version (The following procedure is a setup example for Windows Media Player 12). 1 2 3 4 5 Start Windows Media Player 12 on your PC. Select “Stream”, then “Turn on media streaming”. Click “Turn on media streaming”. Select “Allowed” from the drop-down list next to the unit’s model name. Click “OK” to exit. ⬛ For a PC or a NAS with other DLNA server software installed Refer to the instruction manual for the device or software and configure the media sharing settings. En 83 Playback of PC music contents HDMI 1 2 3 4 5 6 7 V-AUX 3 Use the Cursor keys to select an item and press ENTER. Follow the procedure below to operate the PC music contents and start If a song is selected, playback starts and the playback screen is playback. displayed. You can control the PC/NAS with the menu displayed on the TV screen. AUDIO 1 2 5 6 1 3 4 AUDIO 2 TUNER 1 AV BLUETOOTH MAIN NET PHONO PARTY HDMI OUT USB ZONE 2 Press NET repeatedly to select “SERVER” as the input source. NET The browse screen is displayed on the TV. SCENE 2 1 3 PROGRAM MUTE 4 X VOLUME • To return to the previous screen, press RETURN. TOP MENU POP-UP/MENU ON SCREEN • To return to the top screen during menu operations on the browse screen, OPTION ENTER RETURN DISPLAY hold down RETURN. • Files not supported by the unit cannot be selected. Cursor keys ENTER RETURN files) during playback, playback stops automatically. If playback of a music file selected from the unit is ongoing on your PC, the MODE TUNING • If the unit detects a series of unsupported files (such as images and hidden X BAND PRESET playback screen is displayed. SUR. DECODE STRAIGHT MOVIE MUSIC INFO SLEEP 1 2 3 4 5 6 7 8 9 0 MEMORY ENT ENHANCER PURE DIRECT 2 Use the Cursor keys to select a music server and press ENTER. En 84 ⬛ Browse screen a b c HDMI 1 2 3 4 5 6 7 V-AUX 1 2 ⬛ Playback screen a b e AUDIO 3 c 4 AV 5 6 1 AUDIO 2 TUNER BLUETOOTH USB NET PHONO PARTY HDMI OUT MAIN ZONE 2 d 3 PROGRAM MUTE a Status indicators a Status indicators SCENE 2 1 4 Display the current shuffle/repeat settings (p.86) and playback status (such as play/pause). b Playback information b List name VOLUME Displays the artist name, album name, song title, and elapsed time. c Contents list TOP MENU POP-UP/MENU ON SCREEN Displays the list of PC content. Use the Cursor keys to select an item and press ENTER to confirm the selection. OPTION ENTER RETURN DISPLAY Menu operation keys Cursor keys ENTER BAND MODE TUNING External device operation keys PRESET Display the current shuffle/repeat settings (p.86) and playback status (such as play/pause). Use the Cursor keys to select scrollable information. c Operation menu Press the Cursor key (r) and then use the Cursor keys (q/w) to select an item. Press ENTER to confirm the selection. d Item number/total e Operation menu Press the Cursor key (r) and then use the Cursor keys (q/w) to select an item. Press ENTER to confirm the selection. Menu Function Browse Moves to the browse screen. Screen Off Closes the screen display and shows the background. Press one of the Menu operation keys to redisplay it. SUR. DECODE STRAIGHT MOVIE MUSIC INFO SLEEP 1 2 3 4 5 6 7 8 9 0 MEMORY ENT Menu ENHANCER PURE DIRECT Function 1 Page Up Moves to the previous/next page of the list. 1 Page Down 10 Pages Up X • You can use the External device operation keys on the remote control to control Moves 10 pages forward/backward. 10 Pages Down Return Returns to the higher-level list. Now Playing Moves to the playback screen. Screen Off Closes the screen display and shows the background. Press one of the Menu operation keys to redisplay it. En playback (some functions may not work depending on the PC/NAS). • You can also use a DLNA-compatible Digital Media Controller (DMC) to control playback. For details, see “DMC Control” (p.107). 85 ⬛ Shuffle/repeat settings You can configure the shuffle/repeat settings for the playback of PC music content. HDMI 1 2 3 4 5 6 7 V-AUX 1 1 2 5 6 1 3 4 AUDIO 2 TUNER When “SERVER” is selected as the input source, press OPTION. AUDIO AV BLUETOOTH MAIN NET PHONO PARTY HDMI OUT USB ZONE 2 2 “Repeat” (Repeat) and press ENTER. SCENE 2 1 3 Use the Cursor keys to select “Shuffle” (Shuffle) or X 4 • To return to the previous screen during menu operations, press RETURN. PROGRAM MUTE TOP MENU VOLUME • Text in parentheses denotes indicators on the front display. POP-UP/MENU ON SCREEN OPTION ENTER RETURN DISPLAY BAND MODE TUNING PRESET OPTION 3 Use the Cursor keys (e/r) to select a setting. Item Cursor keys ENTER RETURN Shuffle (Shuffle) Setting Off (Off) Turns off the shuffle function. On (On) Plays back songs in the current album (folder) in random order. “x” appears on the TV screen. SUR. DECODE STRAIGHT MOVIE Function MUSIC Off (Off) ENHANCER PURE DIRECT INFO SLEEP 1 2 3 4 5 6 7 8 9 0 MEMORY ENT Repeat (Repeat) One (One) All (All) Turns off the repeat function. Plays back the current song repeatedly. “c” appears on the TV screen. Plays back all songs in the current album (folder) repeatedly. “v” appears on the TV screen. 4 To exit from the menu, press OPTION. En 86 Listening to Internet radio You can listen to Internet radio stations from all over the world. 1 2 3 4 5 6 7 V-AUX • To use this function, the unit must be connected to the Internet (p.37). You can check 1 2 3 4 whether the network parameters (such as the IP address) are properly assigned to 5 6 1 AUDIO 2 TUNER AUDIO AV BLUETOOTH MAIN NET PHONO PARTY HDMI OUT USB ZONE 2 1 NET Press NET repeatedly to select “NET RADIO” as the input source. the unit in “Network” (p.134) in the “Information” menu. The browse screen is displayed on the TV. • You may not be able to receive some Internet radio stations. • The unit uses the airable.Radio service. airable is a service of Tune In GmbH. • This service may be discontinued without notice. SCENE 2 1 Playback of Internet radio Y HDMI 3 4 • Folder names are different depending on the language. PROGRAM MUTE TOP MENU VOLUME POP-UP/MENU ON SCREEN OPTION ENTER RETURN DISPLAY Cursor keys ENTER RETURN 2 MODE TUNING Use the Cursor keys to select an item and press ENTER. If an Internet radio station is selected, playback starts and the BAND PRESET playback screen is displayed. SUR. DECODE STRAIGHT MOVIE MUSIC INFO SLEEP 1 2 3 5 6 7 8 9 0 MEMORY ENT ENHANCER PURE DIRECT 4 X • To return to the previous screen, press RETURN. • To return to the top screen during menu operations on the browse screen, hold down RETURN. En 87 ⬛ Browse screen a b c HDMI 1 2 3 4 5 6 7 V-AUX 1 2 ⬛ Playback screen a b 3 c e AUDIO 4 AV 5 6 1 AUDIO 2 TUNER BLUETOOTH USB NET PHONO PARTY HDMI OUT MAIN ZONE 2 d SCENE 2 1 3 PROGRAM MUTE 4 a Playback indicator a Playback indicator b List name b Playback information Displays the station name, album name, song title, and elapsed time. c Contents list VOLUME Displays the list of Internet radio content. Use the Cursor keys to select an item and press ENTER to confirm the selection. TOP MENU POP-UP/MENU ON SCREEN Press the Cursor key (r) and then use the Cursor keys (q/w) to select an item. Press ENTER to confirm the selection. d Item number/total OPTION e Operation menu ENTER RETURN DISPLAY Menu operation keys Cursor keys ENTER Use the Cursor keys (q/w) to select scrollable information. c Operation menu Press the Cursor key (r) and then use the Cursor keys (q/w) to select an item. Press ENTER to confirm the selection. Menu Function Add to favorites Adds the current station to the “Favorites” folder (p.89). Browse Moves to the browse screen. Screen Off Closes the screen display and shows the background. Press one of the Menu operation keys to redisplay it. BAND MODE TUNING External device operation keys PRESET SUR. DECODE STRAIGHT MOVIE MUSIC INFO SLEEP 1 2 3 5 6 7 8 9 0 MEMORY ENT ENHANCER PURE DIRECT Menu Add to favorites (Remove from favorites) Function Adds/removes the station selected in the list to/from the “Favorites” folder (p.89). 4 1 Page Up Moves to the previous/next page of the list. 1 Page Down X • You can use the External device operation key (s) on the remote control to stop playback. 10 Pages Up Moves 10 pages forward/backward. 10 Pages Down Return Returns to the higher-level list. Now Playing Moves to the playback screen. Screen Off Closes the screen display and shows the background. Press one of the Menu operation keys to redisplay it. En 88 • Some information may not be available depending on the station. Registering favorite Internet radio stations (Favorites) By registering your favorite Internet radio stations to “Favorites”, you can quickly access to them from the “Favorites” folder in the browse HDMI 1 2 3 4 5 6 7 V-AUX 1 2 3 4 5 6 1 AUDIO 2 TUNER BLUETOOTH USB NET PHONO PARTY HDMI OUT screen. X AUDIO AV MAIN ZONE 2 You can also register up to 40 favorite USB, Bluetooth and network contents as shortcuts (p.96). ⬛ Registering the station on the browse/playback screen SCENE 2 1 3 PROGRAM MUTE TOP MENU 4 1 VOLUME screen or start playback of it to display the playback screen. POP-UP/MENU ON SCREEN OPTION Cursor keys ENTER ENTER RETURN DISPLAY Select the desired Internet radio station in the browse 2 Press the Cursor key (r) to select “Add to favorites” and press ENTER. BAND MODE TUNING The selected station is added to the “Favorites” folder. PRESET SUR. DECODE STRAIGHT MOVIE MUSIC INFO SLEEP 1 2 3 4 5 6 7 8 9 0 MEMORY ENT Radio stations registered to favorites are displayed with “★”. ENHANCER PURE DIRECT Browse screen X To remove a station that is registered to favorites, select the station and then select “Remove from favorites”. En 89 Playing back iTunes/iPhone music with AirPlay Playback of iTunes/iPhone music contents The AirPlay function allows you to play back iTunes/iPhone music on the unit via network. iTunes Follow the procedure below to play back iTunes/iPhone music contents on the unit. PC (wired or wireless) 1 Router Turn on the unit, and start iTunes on the PC or display the playback screen on the iPhone. The unit If the iTunes/iPhone recognizes the unit, the AirPlay icon appears. iOS 10 (example) (wired or wireless) iPhone/iPad/ iPod touch iOS 9 (example) iTunes (example) Y If the icon does not appear, check whether the unit and PC/iPhone are connected to the router properly. Y 2 • To use this function, the unit and your PC or iPhone must be connected to the same router. You can check whether the network parameters (such as the IP address) are properly assigned to the unit in “Network” (p.134) On the iTunes/iPhone, click (tap) the AirPlay icon and select the unit (network name of the unit) as the audio output device. in the “Information” menu. • When using a multiple SSID router, access to the unit might be restricted depending on the SSID to connect. 3 Connect the iPhone to the SSID which can access the unit. Select a song and start playback. X The unit automatically selects “AirPlay” as the input source and starts playback. • For details on supported iPhone devices, see “Supported devices and file formats” (p.153). The playback screen is displayed on the TV. • You can restrict access to the unit using the AirPlay password (p.99). Y The playback screen is available only when your TV is connected to the unit via HDMI. En 90 ⬛ Playback screen X • You can turn on the unit automatically when starting playback on iTunes or iPhone by a b setting “Network Standby” (p.125) in the “Setup” menu to “On”. • You can edit the network name (the unit’s name on the network) displayed on HDMI 1 2 3 4 5 6 7 V-AUX 1 2 iTunes/iPhone in “Network Name” (p.126) in the “Setup” menu. AUDIO 3 c • You can adjust the unit’s volume from the iTunes/iPhone during playback. To disable volume controls from iTunes/iPhone, set “Volume Interlock” (p.107) in the “Input” 4 AV 5 6 1 AUDIO 2 TUNER BLUETOOTH USB NET PHONO PARTY HDMI OUT MAIN ZONE 2 menu to “Off”. Caution When you use iTunes/iPhone controls to adjust volume, the volume may be unexpectedly loud. This could result in damage to the unit or speakers. If the volume suddenly increases during playback, stop playback on the iTunes/iPhone immediately. SCENE 2 1 3 PROGRAM MUTE 4 a Playback indicator b Playback information Displays the artist name, album name, song title, and elapsed/remaining time. Use the Cursor keys (q/w) to select scrollable information. VOLUME c Operation menu TOP MENU POP-UP/MENU ON SCREEN Press the Cursor key (r) to select an item. Press ENTER to confirm the selection. OPTION ENTER RETURN DISPLAY Menu Menu operation keys Cursor keys ENTER Screen Off Function Closes the screen display and shows the background. Press one of the Menu operation keys to redisplay it. BAND MODE TUNING X External device operation keys PRESET SUR. DECODE STRAIGHT MOVIE MUSIC INFO SLEEP 1 2 5 6 7 8 9 0 MEMORY ENT You can use the External device operation keys (a, s, d, f, g) on the remote ENHANCER PURE DIRECT 3 control to control playback. 4 En 91 Playing back music in multiple rooms (multi-zone) ⬛ Using the unit’s internal amplifier The multi-zone function allows you to play back different input sources in the room where the unit is installed (Main zone) and in another room (Zone2). Connect the speakers placed in Zone2 to the unit with speaker cables. For details, see For example, while you are watching TV in the living room (Main zone), another person can “Connecting Zone2 speakers” (p.27). listen to radio in the study room (Zone2). ⬛ Using an external amplifier Connect the external amplifier placed in Zone2 to the unit with a stereo pin cable. The unit (rear) UT A HDMI ( HDCP2.2 ) HDMI OUT ( HDCP2.2 ) N 2 1 1 OUT 2 3 (1 BD/DVD) ARC E ANTENNA (4 RADIO) AUDIO 1 (2 TV) FM OPTICAL AM AUDIO 2 CENTER OPTICAL Study room (Zone2) AUDIO 3 COAXIAL AV 1 Y HONO PRE OUT SUR. BACK SU SINGLE PR PB AUDIO 4 ZONE2 OUT jacks AV 2 VIDEO COMPONENT VIDEO COAXIAL ZONE OUT AUDIO 5 ZONE 2 FRONT ZONE OUT SU ZONE 2 L GND Living room (Main zone) R External amplifier Audio input (analog stereo) Y Digital and analog audio sources (including FM/AM/DAV radio), and Bluetooth, USB, and network sources can be output to Zone2. To listen to the playback of an external device in Zone2, you need to connect the device to the L AUDIO jacks (AV 1-2 or AUDIO 1-5 jacks) of the unit. The party mode (p.95) allows you to play back the same audio Q output in Main zone as Zone2, whatever the input audio signal type. W R 1 9 Preparing Zone2 Connect the device that will be used in Zone2 to the unit. The connection method varies 2 AUDIO 3 4 5 depending on the amplifier being used (the unit or an external amplifier). 6 7 Zone2 Caution • Remove the unit’s power cable from the AC wall outlet before connecting speakers or an external amplifier. Main zone • Ensure that the bare wires of the speaker cable do not touch one another or come into contact with the unit’s metal parts. Doing so may damage the unit or the speakers. If the speaker cables short circuit, “Check SP Wires” will appear on the front display when the unit is turned on. X You can adjust the volume for Zone2 output with the unit. When using an external amplifier with volume control, set “Volume” (p.128) in the “Setup” menu to “Fixed”. En 92 ⬛ Operating the unit from Zone2 (remote connection) Remote connections between Yamaha products You can operate the unit or external devices from Zone2 using the remote control supplied An infrared signal transmitter is not required if you are using Yamaha products that support with each device if you connect an infrared signal receiver/emitter to the unit’s REMOTE remote connections, as the unit does. You can transmit remote control signals by connecting IN/OUT jacks. the REMOTE IN/OUT jacks with monaural mini-jack cables and an infrared signal receiver. REMOTE IN/OUT jacks REMOTE IN/OUT jacks IN TRIGGER OUT 12V 0.1A HDMI ( H HDMI OUT ( HDCP2.2 ) OUT IN 2 1 1 OUT IN OUT OUT 2 (1 BD/DVD) ARC REMOTE AUDIO 1 (2 TV) (4 RADIO) FM OPTICAL AM Infrared signal receiver AUDIO 2 CENTER OPTICAL AUDIO 3 COAXIAL AV 1 AV 2 COMPONENT VIDEO Y PHONO REMOTE REMOTE ANTENNA REMOTE COAXIAL REMOTE IN/OUT jacks IN VIDEO Yamaha products (up to six, including the unit) PR PB AUDIO 4 AUDIO 5 ZONE OUT ZONE 2 GND Remote control The unit (rear) Zone2 Infrared signal transmitter External device (such as a CD player) Infrared signal receiver Remote control (supplied with each device) Zone2 Main zone En 93 Controlling Zone2 z HDMI 1 2 3 4 5 6 7 V-AUX AUDIO 1 2 3 4 AV 5 6 1 AUDIO 2 TUNER BLUETOOTH USB NET PHONO PARTY HDMI OUT MAIN ZONE 2 V-AUX AV 1-2 AUDIO 1-5 TUNER BLUETOOTH USB NET PHONO MAIN/ZONE2 SCENE 2 1 3 4 MUTE 1 2 4 station. Set MAIN/ZONE2 to “ZONE2”. Refer to the instruction manual for the external device. For details on the following operations, see the corresponding Press z (receiver power). pages. Each time you press the key, Zone2 output is enabled or disabled. When Zone2 output is enabled, “ZONE2” lights up in the front display. 3 VOLUME VOLUME POP-UP/MENU TOP MENU ON SCREEN Use the following keys to select an input source. TUNER: FM/AM radio (Except for U.K., Europe, Australia and Russia • Playing back music stored on a USB storage device (p.80) USB: USB jack (on the front panel) TUNING PRESET SUR. DECODE STRAIGHT ENHANCER PURE DIRECT INFO SLEEP MUSIC SLEEP 1 2 3 4 5 6 7 8 9 0 MEMORY ENT ENHANCER • Listening to Internet radio (p.87) NET: NETWORK sources (press repeatedly to select a desired Y network source) • The on-screen operations are not available for Zone2. Use the front display or MODE MOVIE • Playing back music stored on media servers (PCs/NAS) (p.83) • Playing back iTunes/iPhone music with AirPlay (p.90) DISPLAY BAND • Listening to FM radio (U.K., Europe, Australia and Russia models) (p.74) receiver) RETURN models) (p.70) • Playing back music via Bluetooth (p.78) BLUETOOTH: Bluetooth connection (the unit as a Bluetooth ENTER Russia models) (p.67) AUDIO 1-5: AUDIO 1-5 jacks models), DAB/FM radio (U.K., Europe, Australia and Russia models) OPTION • Listening to FM/AM radio (Except for U.K., Europe, Australia and • Listening to DAB radio (U.K., Europe, Australia and Russia AV 1-2: AV 1-2 (AUDIO) jacks PROGRAM MUTE Start playback on the external device or select a radio web control (p.97) to control Zone2. V-AUX: VIDEO AUX (AUDIO) jacks (on the front panel) PHONO: PHONO jacks • AirPlay is available in Zone2 only when AirPlay playback is ongoing in the main zone. Y X You cannot select Bluetooth, USB and network sources exclusively for each • To set the sleep timer (120 min, 90 min, 60 min, 30 min, off), press SLEEP zone. For example, if you select “SERVER” for Zone2 when “USB” is selected for the main zone, the input source for the main zone also switches to “SERVER”. repeatedly. The Zone2 output will be disabled after a specified period of time. • To adjust the Zone2 volume, press VOLUME or MUTE (when using the unit’s internal amplifier). • To enable the Compressed Music Enhancer function (p.66), press ENHANCER. • The Zone2 input automatically switches in conjunction with the input source selected in the main zone when “Main Zone Sync” is selected as the Zone2 input with the web control (p.97) or AV CONTROLLER (p.8). • To play back DSD audio in Zone2, select “Main Zone Sync” as the Zone2 input or use the party mode (p.95). • Depending on the “Remote PROGRAM Key” setting (p.130), the PROGRAM Key may be also available in Zone2. Caution • To avoid unexpected noise, never play back DTS-CDs in Zone2. En 94 ⬛ Enjoying the same source in multiple rooms (party mode) The party mode allows you to play back in Zone2 the same music that is HDMI 1 2 3 4 5 6 7 V-AUX 1 2 5 BLUETOOTH being played back in the main zone. During the party mode, stereo playback is automatically selected for all zones. Utilize this function AUDIO 3 4 6 1 AUDIO 2 TUNER USB NET PHONO PARTY HDMI OUT when you want to use main zone music as background music for a house AV MAIN ZONE 2 party. PARTY SCENE 2 1 3 4 1 Press PARTY. Each time you press the key, the party mode is turned on or off. When the party mode is turned on, “PARTY” lights up in the front PROGRAM MUTE VOLUME POP-UP/MENU TOP MENU display. Y If the party mode does not work on Zone2, set “Party Mode Set” (p.129) in the ON SCREEN OPTION “Setup” menu to “Enable” (default). ENTER RETURN DISPLAY BAND MODE TUNING PRESET SUR. DECODE STRAIGHT MOVIE MUSIC INFO SLEEP 1 2 3 5 6 7 8 9 0 MEMORY ENT ENHANCER PURE DIRECT 4 En 95 Registering favorite items (shortcut) You can register up to 40 favorite USB, Bluetooth and network contents 1 2 3 4 5 6 7 V-AUX 2 5 6 1 3 4 AUDIO 2 TUNER Recall a registered item by selecting the shortcut number. X AUDIO 1 • You can also use the “Favorites” feature to register Internet radio stations. AV BLUETOOTH MAIN NET PHONO PARTY HDMI OUT USB ZONE 2 • Only the input source will be registered for Bluetooth and AirPlay. Individual BLUETOOTH USB NET SCENE 2 1 3 PROGRAM MUTE Recalling a registered item as shortcuts and access them directly by selecting the shortcut numbers. HDMI contents cannot be registered. Use the Numeric keys to enter a shortcut number (01 to You can also use PRESET on the front panel to select a shortcut. Select a desired item and register it to a shortcut number. VOLUME Press BLUETOOTH, NET or USB. 40). Registering an item 4 1 2 LINK MASTER OUT 2 ECO TOP MENU 1 2 POP-UP/MENU ON SCREEN OPTION ENTER Play back a song or a radio station to be registered. OUT DISPLAY 2 ECO TUNING • “Empty” appears when a preset number not in use is entered. VOL. MUTE VIRTUAL FPL FPR SL SW SR SBL SB SBR Shortcut number (flashes) INFO SLEEP 1 2 3 4 5 6 7 8 9 0 MEMORY ENT – A PC which contains the registered item is turned off or not connected to the network. X ENHANCER PURE DIRECT Numeric keys MEMORY • The registered item cannot be recalled in the following cases. – A USB storage device which contains the registered item is not connected to this unit. PRESET SUR. DECODE STRAIGHT MUSIC FPL FPR SL SW SR SBL SB SBR • “No Presets” appears when no items are registered. STEREO TUNED ZONE SLEEP PARTY 2 A 3 B Hi -Res ENHANCER YPAO VOL. A- DRC 01:Empty BAND MODE MOVIE VOL. MUTE VIRTUAL Y Press MEMORY. LINK MASTER RETURN 01:USB STEREO TUNED ZONE SLEEP PARTY 2 A 3 B Hi -Res ENHANCER YPAO VOL. A- DRC To change a shortcut number to which the item will be registered, use Numeric – The registered network content is temporarily unavailable or out of service. keys to select the shortcut number after step 2. – The registered item (file) has been deleted or moved to another location. – A BLUETOOTH connection cannot be established. LINK MASTER OUT 2 ECO 02:Empty STEREO TUNED ZONE SLEEP PARTY 2 A 3 B Hi -Res ENHANCER YPAO VOL. A- DRC VOL. MUTE VIRTUAL FPL FPR SL SW SR SBL SB SBR memorizes the relative position of the music files in the folder. If you have added or deleted any music files to or from the folder, this unit may not recall “Empty” (not in use) or item currently registered 3 • When you register music files stored on a USB storage device or a PC, this unit the music file correctly. In such cases, register the items again. • The registered content (songs and Internet radio stations) can be displayed as To confirm the registration, press MEMORY. a list and easily recalled by using MusicCast CONTROLLER (p.58) on your mobile device. En 96 Controlling the unit from a web browser (web control) X You can control the unit with the web control screen displayed in a web browser. • You can check the IP address of the unit in “Network” (p.134) in the “Information” menu. Web browser • You can bookmark the unit’s IP address in the browser or create a shortcut link (p.99) to access the web control screen quickly in the future. However, if you are using a DHCP server, the IP address of the unit may change each time the unit is turned on. Web control Web control • If you have enabled the MAC address filter (p.126), you need to specify the MAC address of your PC to allow the PC to access the unit. For information on how to check the MAC address of your PC, refer to its instruction (wired or wireless) PC manual. (wired or wireless) Router The unit • By using the application for smartphone/tablet “AV CONTROLLER”, you can control the unit from an iPhone, Y iPad, iPod touch or Android devices (p.8). • To use this function, the unit and your PC must be connected to the same router. • Some security software installed on your PC may block the access of the unit to your PC. In these cases, configure the security software appropriately. • To display the web control screen or turn on the unit from the web control when the unit is in standby mode, set “Network Standby” (p.99) to “On”. • We recommend using one of the following web browsers. – Internet Explorer 11.x – Safari 9.x 1 2 Start the web browser. Enter the IP address of the unit in the address bar of the web browser. (Example) En 97 Top menu screen Control screen c a e a f b c d d e g b f a PLAY INFO a CONTROL Selects an input source or controls playback for the selected zone. Moves to the control screen for the selected zone. b TOP MENU b STATUS Moves to the top menu screen. Turns on/off the power for each zone or displays the input source and volume set for each zone. c SCENE c SETTINGS Selects a scene for the selected zone. Moves to the settings screen. d POWER d PARTY MODE Turns on/off the power for the selected zone. Turns on/off the party mode (p.95). e VOLUME e SYSTEM POWER Adjusts the volume or mutes the audio output for the selected zone. You can also select the increments used for volume adjustment. Turns on/off the power for all zones. f MAIN VOLUME f RELOAD Adjusts the volume or mutes the audio output for the main zone. You can also select the increments used for volume adjustment. Reloads the current status of the unit. Y g RELOAD Multi-zone volume adjustment is not available when an external amplifier is used. Reloads the current status of the unit. En 98 Settings screen Google Analytics Displays an explanation of data collection by Google Analytics. Data collection can be enabled or disabled at any time. b BACK Moves to the top menu screen. a c RELOAD Reloads the current status of the unit. Note • If the network settings are changed, you may need to restart the browser or regain access to the unit. b • When using the MAC address filter, make sure you specify the MAC addresses of your network devices correctly. Otherwise, the unit will be inaccessible from your network devices such as PCs and other external devices. c a Rename • Do not operate the unit during the recovery process, as this may result in the incorrect recovery of the settings. When the recovery finishes, click “OK” to set the unit to standby mode. Edits the network name (the unit’s name on the network) (p.126) or the name of each zone (p.128). Click “APPLY” to apply the changes to the unit. • The backup does not contain user information (such as user account and password) or unit-specific information (such as MAC address and IP address). Network • Some characters entered with a PC may not appear correctly on the unit. Selects the network connection method (p.125) or configures the network parameters (such as IP address) (p.125). Click “APPLY” to apply the changes to the unit. AirPlay Password Sets the password to restrict access to the unit via AirPlay (p.90). Click “APPLY” to apply the changes to the unit. MAC Filter Sets the MAC address filter (p.126) to limit access to the unit from the network devices. Click “APPLY” to apply the changes to the unit. Auto Reload Enables/disables automatic reloading. When “Auto Reload” is “On” (enabled), the web control screen reloads the status of the unit every 5 seconds. Network Standby Enables/disables the network standby function (p.125). Backup/Recovery Creates a backup of the unit’s settings on the PC or restores the settings from the backup. Firmware Updates the firmware of the unit by using the firmware you have downloaded on the PC. Follow the on-screen instructions to start the firmware update. Create Link Creates a shortcut link to the desired control screen. Tips Displays tips for use of the web control. Licenses Displays the licenses of the software used in the unit. En 99 Viewing the current status You can view the current status (input or DSP program currently selected) on the front panel display or TV. HDMI 1 2 3 4 5 6 7 V-AUX 1 2 5 BLUETOOTH Bluetooth AUDIO 3 4 6 1 AUDIO 2 TUNER USB NET PHONO PARTY HDMI OUT Switching information on the front display AV MAIN ZONE 2 1 2 Press INFO repeatedly to select between the various 3 OUT 2 VOL. MUTE VIRTUAL Audio Decoder VOLUME AirPlay FPL FPR SL SW SR SBL SB SBR NET RADIO Song (song title), Album (album name), Station (station name), DSP Program (sound mode name), Audio Decoder (decoder name*), IP Address, Ethernet MAC, Wi-Fi MAC MusicCast Link DSP Program (sound mode name), Audio Decoder (decoder name*), IP Address, Ethernet MAC, Wi-Fi MAC Item name POP-UP/MENU ON SCREEN About 3 seconds after a display item is selected, its corresponding OPTION information appears. ENTER * The name of the audio decoder currently activated is displayed. If no audio decoder is activated, “Decoder Off” appears. STEREO TUNED ZONE LINK MASTER RETURN DISPLAY DISPLAY OUT SLEEP PARTY 2 A 3 B Hi -Res ENHANCER YPAO VOL. A- DRC 2 ECO †‡ Dsur BAND MODE TUNING PRESET MUSIC INFO SLEEP 1 2 5 6 7 8 9 0 MEMORY ENT ENHANCER PURE DIRECT INFO 4 VOL. MUTE VIRTUAL FPL FPR SL SW SR SBL SB SBR Viewing the status information on the TV Information SUR. DECODE STRAIGHT MOVIE 3 Song (song title), Artist (artist name), Album (album name), DSP Program (sound mode name), Audio Decoder (decoder name*) Song (song title), Artist (artist name), Album (album name), DSP Program (sound mode name), Audio Decoder (decoder name*), IP Address, Ethernet MAC, Wi-Fi MAC SERVER STEREO TUNED ZONE SLEEP PARTY 2 A 3 B Hi -Res ENHANCER YPAO VOL. A- DRC LINK MASTER TOP MENU Item 4 ECO PROGRAM MUTE USB display items. SCENE 1 Currently input source X Available items vary depending on the selected input source. The displayed item can 1 The following information is displayed on the TV. also be applied separately to each input source. Currently input source Press DISPLAY. Input source/ Party mode status Item Compressed Music Enhancer status Volume/ YPAO Volume status CINEMA DSP status Sound mode HDMI 1–7 VIDEO AUX AV 1-2 Input (input source name), DSP Program (sound mode name), Audio Decoder (decoder name*) AUDIO 1-5 PHONO Frequency (frequency), DSP Program (sound mode name), Audio Decoder (decoder name*) TUNER (AM/FM) TUNER (DAB) * (U.K., Europe and Russia models only) Radio Data System data is also available when the unit is tuned into a Radio Data System broadcasting station (p.76). Audio format/ Decoder See “Displaying the DAB information” (p.72) for details. 2 En 100 To close the information display, press DISPLAY. Configuring playback settings for different playback sources (Option menu) You can configure separate playback settings for different playback sources. This menu is Item available on the front panel (or on the TV screen), allowing you to easily configure settings during playback. 1 Press OPTION. YPAO Volume (YPAO Volume) Front display LINK MASTER OUT 2 ECO STEREO TUNED ZONE SLEEP PARTY 2 A 3 B Hi -Res ENHANCER YPAO VOL. A- DRC Tone Control VOL. MUTE VIRTUAL FPL FPR SL SW SR SBL SB SBR TV screen Dialogue (Dialog) 2 YPAO Volume (YPAO Vol.) Enables/disables YPAO Volume. 102 Adaptive DRC (A.DRC) Sets whether the dynamic range (from maximum to minimum) is automatically adjusted when the volume is adjusted. 102 Dialogue Level (Dialog Lvl) Adjusts the volume of dialogue sounds. 102 DTS Dialogue Control (DTS Dialog) Adjusts the volume of dialogue sounds for DTS:X contents. 103 Dialogue Lift (Dialog Lift) Adjusts the perceived height of dialogue sounds. 103 Adjusts the delay between video and audio output. 103 Subwoofer Trim Fine-adjusts the subwoofer volume. (SW.Trim) 103 Extra Bass (Extra Bass) Enables/disables Extra Bass. 103 Use the cursor keys to select an item and press ENTER. Enhancer (Enhancer) Enables/disables Compressed Music Enhancer. 103 X Video Processing (Video Process.) Enables/disables the video signal processing settings configured in the “Setup” menu. 104 Input Trim (In.Trim) Corrects volume differences between input sources. 104 Video Out (V.Out) Selects a video to be output with the selected audio source. 104 FM Mode (FM Mode) Switches between stereo and monaural for FM radio reception. 104 Init Scan (Init Scan) (U.K., Europe, Australia and Russia models only) Tune AID (Tune AID) (U.K., Europe, Australia and Russia models only) Shuffle (Shuffle) Configures the shuffle setting for the USB storage device (p.82) or media server (p.86). ⏤ Repeat (Repeat) Configures the repeat setting for the USB storage device (p.82) or media server (p.86). ⏤ To return to the previous screen during menu operations, press RETURN. 3 4 Page 102 Lipsync Adjustment (Lipsync Adj.) Subwoofer/Bass (Subwoofer/Bass) Function Adjusts the level of high-frequency range and low-frequency range individually. Tone Control (Tone Control) Input Settings (Input Settings) Use the cursor keys (e/r) to select a setting. To exit from the menu, press OPTION. Option menu items X • Available items vary depending on the selected input source. • Text in parentheses denotes indicators on the front display. • Default settings are underlined. En 101 Performs an initial scan for DAB radio reception. Checks reception strength of each DAB channel label. 70 73 ⬛ Tone Control (Tone Control) Adaptive DRC (A.DRC) Adjusts the level of high-frequency range (Treble) and low-frequency range (Bass) individually. Sets whether the dynamic range (from maximum to minimum) is automatically adjusted when the volume level is adjusted. When it is set to “On”, it is useful for listening to playback at a low Choices Treble (Treble), Bass (Bass) volume at night. Settings Setting range -6.0 dB to 0.0 dB to +6.0 dB, *0.5 dB increments Y Off (Off) The dynamic range is not automatically adjusted. On (On) Automatically adjusts the dynamic range when YPAO Volume is enabled. • When both “Treble” and “Bass” are 0.0 dB, “Bypass” appears. If “On” is selected, the dynamic range becomes narrow at a low volume and wide at a high • If you set an extreme value, sounds may not match those from other channels. volume. Adjusting with the front panel controls a Press TONE CONTROL to select “Treble” or “Bass”. b Press PROGRAM to make an adjustment. ⬛ YPAO Volume (YPAO Volume) On Off Volume: high Output level Output level Volume: low On Input level Off Input level Enables/disables YPAO Volume or Adaptive DRC. ⬛ Dialogue (Dialog) YPAO Volume (YPAO Vol.) Adjusts the volume or perceive height of dialogue sounds. Enables/disables YPAO Volume. When YPAO Volume is enabled, the high- and low-frequency levels are automatically adjusted according to the volume so that you can enjoy natural Dialogue Level (Dialog Lvl) sounds even at low volume. Adjusts the volume of dialogue sounds. If dialogue sounds cannot be heard clearly, you can Settings turn up its volume by increasing this setting. Off (Off) Disables YPAO Volume. On (On) Enables YPAO Volume. Setting range 0 to 3 X X This setting is not available when DTS:X content is played back, or when the Dolby Surround or Neural:X decoder • YPAO Volume works effectively after the measurement results of “Auto Setup” have been already saved (p.42). is working. • We recommend enabling both YPAO Volume and Adaptive DRC when you are listening at lower volumes or at night. En 102 ⬛ Subwoofer/Bass (Subwoofer/Bass) DTS Dialogue Control (DTS Dialog) Adjust the subwoofer volume or bass sound. Adjusts the volume of dialogue sounds for DTS:X contents. Setting range 0 to 6 Subwoofer Trim (SW.Trim) X Fine-adjusts the subwoofer volume. This setting is available only when DTS:X content which supports the DTS Dialogue Control feature is played back. Setting range -6.0 dB to 0.0 dB to +6.0 dB (0.5 dB increments) Dialogue Lift (Dialog Lift) Extra Bass (Extra Bass) Adjusts the perceived height of dialogue sounds. If the dialogue sounds as if it is coming from below the TV screen, you can raise its perceived height by increasing this setting. Enables/disables Extra Bass. When Extra Bass is enabled, you can enjoy enhanced bass sounds, X regardless of the size of the front speakers and the presence or absence of the subwoofer. This setting is available only when one of the following conditions is met. Settings – One of the sound programs (except for 2ch Stereo and 7ch Stereo) is selected when presence speakers are used. Off (Off) Disables Extra Bass. – Virtual Presence Speaker (VPS) (p.62) is working. (You may hear dialogue sounds from the surround speakers depending on the listening position.) On (On) Enables Extra Bass. ⬛ Enhancer (Enhancer) Setting range 0 to 5 (The bigger the value the higher the position) Enables/disables Compressed Music Enhancer (p.66). X • This setting is applied separately to each input source. • You can also use ENHANCER on the remote control to enable/disable Compressed Music Enhancer (p.66). Ideal position Settings ⬛ Lipsync Adjustment (Lipsync Adj.) Adjusts the delay between video and audio output. Setting range 0 ms to 500 ms (1 ms increments) X This setting is available only when “Delay Enable” (p.120) in the “Setup” menu is set to “Enable” (default). En 103 Off (Off) Disables Compressed Music Enhancer. On (On) Enables Compressed Music Enhancer. ⬛ Video Processing (Video Process.) ⬛ FM Mode (FM Mode) Enables/disables the video signal processing (resolution and aspect ratio) settings configured Switches between stereo and monaural for FM radio reception. in “Processing” (p.122) in the “Setup” menu. Settings Settings Direct (Direct) Disables the video signal processing. Processing (Processing) Enables the video signal processing. ⬛ Input Settings (Input Settings) Configures the input settings. X This setting is applied separately to each input source. Input Trim (In.Trim) Corrects volume differences between input sources. If you are bothered by volume differences when switching between input sources, use this function to correct it. Setting range -6.0 dB to 0.0 dB to +6.0 dB (0.5 dB increments) Video Out (V.Out) Selects a video to be output with the selected audio source. Settings Off (Off) Does not output video. HDMI 1-7 (HDMI1-7), AV 1-2 (AV1-2), VIDEO AUX (V-AUX) Outputs video input through the corresponding video input jacks. En 104 Stereo (Stereo) Receives FM radio in stereo sounds. Mono (Mono) Receives FM radio in monaural sounds. CONFIGURATIONS Configuring input sources (Input menu) You can change the input source settings using the TV screen. 1 2 4 Use the cursor keys (q/w) to select an item and press ENTER. Press ON SCREEN. Use the cursor keys to select “Input” and press ENTER. X To return to the previous screen during menu operations, press RETURN. 3 5 6 Use the cursor keys (e/r) to select an input source to be configured and press the cursor key (q). Use the cursor keys to select a setting and press ENTER. To exit from the menu, press ON SCREEN. Input menu items X • Available items vary depending on the selected input source. • Default settings are underlined. Item The input source of the unit also changes. X You can still switch the input source by using cursor keys (e/r) after Step 3. En 105 Function Page Rename/Icon Select Changes the input source name and icon. 106 Audio In Combines the video jack of the selected input source with an audio jack of others. 106 Decoder Mode Sets the format of digital audio playback to DTS. 107 Volume Interlock Enables/disables volume controls from iTunes/iPhone via AirPlay. 107 DMC Control Selects whether to allow a DLNA-compatible Digital Media Controller (DMC) to control playback. 107 ⬛ Rename/Icon Select ⬛ Audio In Changes the input source name and icon displayed on the front display or TV screen. Combines the video jack of the selected input source with an audio jack of others. For example, The following input sources can not be renamed or have their icons changed: use this function in the following cases. AirPlay • Connecting a playback device that supports HDMI video output, but not HDMI audio output ⬛ Setup procedure • Connecting a playback device that has component video jacks and analog stereo jacks (such 1 as game consoles) Use the cursor keys (e/r) to select “Auto” or “Manual” and press the cursor key (w). Input sources HDMI 1-7, AV 1-2 If you select “Auto”, the unit creates a name automatically according to the connected device. Proceed to Step 3. (To input audio through a digital optical jack) X Select “AUDIO 1” or “AUDIO 2” and connect the device to the unit’s corresponding audio jacks This step is available only when “HDMI 1-7”, “AV 1”, “VIDEO AUX” or “AUDIO 1-3” is selected. 2 Use the cursor keys (e/r) to select an icon and press the cursor key (w). 3 Press ENTER to enter the name edit screen. 4 Use the cursor keys and ENTER to rename and select “ENTER” to confirm the entry. with a digital optical cable. (To input audio through a digital coaxial jack) Select “AUDIO 3” or “AV 1” and connect the device to the unit’s corresponding audio jacks with a digital coaxial cable. (To input audio through analog audio jacks) Select “AUDIO 4”, “AUDIO 5”, or “AV 2”, and connect the device to the unit’s corresponding audio jacks with a stereo pin cable. X To clear the entry, select “CLEAR”. 5 Use the cursor keys to select “OK” and press ENTER. X To restore the default setting, select “RESET”. 6 To exit from the menu, press ON SCREEN. En 106 ⬛ Decoder Mode Configuring the SCENE function (Scene menu) Sets the format of digital audio playback to “DTS”. You can change the settings of the SCENE function (p.60) using the TV screen. For example, if the unit does not detect DTS audio and outputs noise, set “Decoder Mode” to “DTS”. Input sources HDMI 1-7, VIDEO AUX, AV 1-2, AUDIO 1-3 Settings Auto Automatically selects an audio format to match the input audio signal. DTS Selects DTS only. (Other audio signals are not reproduced.) 1 2 Press ON SCREEN. 3 Use the cursor keys (e/r) to select a scene to be configured and press the Use the cursor keys to select “Scene” and press ENTER. ⬛ Volume Interlock Enables/disables volume controls from iTunes/iPhone via AirPlay. Input sources AirPlay Settings cursor key (q). Off Disables volume controls from iTunes/iPhone. Limited Enables volume controls from iTunes/iPhone within the limited range (-80 dB to -20 dB and mute). Full Enables volume controls from iTunes/iPhone in the full range (-80 dB to +16.5 dB and mute). ⬛ DMC Control Selects whether to allow DLNA-compatible Digital Media Controller (DMC) to control playback. X Input source SERVER You can still switch the scene by using cursor keys (e/r) after Step 3. Settings Disable Does not allow DMCs to control playback. Enable Allows DMCs to control playback. X A Digital Media Controller (DMC) is a device that can control other network devices through the network. When this function is enabled, you can control playback of the unit from DMCs (such as Windows Media Player 12) on the same network. En 107 4 ⬛ Load Use the cursor keys (q/w) to select an item and press ENTER. Loads the settings registered for the selected scene. Select “DETAIL” to configure the SCENE link playback setting or view the scene assignments. Device Control Recalls a selected scene and starts its playback on an external device connected to the unit via HDMI. (SCENE link playback) Settings 5 6 Off Disables the SCENE link playback function. HDMI Control Enables SCENE link playback using HDMI Control signals. Select this if an HDMI Control-compatible device (such as a BD/DVD player) is connected to the unit via HDMI. It also turns on the TV if it supports HDMI Control. Use the cursor keys and ENTER to change the setting. To exit from the menu, press ON SCREEN. Default SCENE1, SCENE2: HDMI Control Scene menu items Item SCENE3, SCENE4: Off Function Y Page Save Registers the current settings in the selected scene. 108 Load Loads the settings registered for the selected scene. You can also configure the SCENE link playback setting or view the scene assignments. 108 Rename/Icon Select Changes the scene name and icon. 110 Reset Restores the default settings for the selected scene. 110 To control playback of an HDMI Control-compatible device by SCENE link playback, you need to set “HDMI Control” in the “Setup” menu to “On” and perform the HDMI Control link setup (p.155). ⬛ Save Registers the unit’s current settings (input source (including the selected radio station or content when it is assigned), sound program/surround decoder, Compressed Music Enhancer on/off, and HDMI output jack) in the selected scene. X • If you have changed the input assignment for a scene, you also need to change the external device assigned to the corresponding SCENE key (p.60). • When the input source is NET, USB or TUNER, the selected radio station or content is assigned. En 108 ⬛ Playing a radio station or content included as the scene assignments automatically when pressing SCENE Detail Selects items to be included as the scene assignments. You can also view the settings currently assigned to the selected scene. To include items as the scene assignments, use the cursor keys to select an item and press ENTER to check the box (or uncheck the box to exclude). For example, if you often adjust the volume while watching TV but listen to radio with low volume at night, exclude “Volume” from the assignments for SCENE2 and include “Volume” in the assignments for SCENE4. X 1 2 Use the cursor keys (e/r) to select a scene to be configured and press the cursor key (q). 3 Use the cursor keys (e/r) to select “DETAIL” and press ENTER. 4 Use the cursor keys (q/w) to select “Input” and press the cursor key (r). 5 Use the cursor keys to select “Playback” or “Listening” and press ENTER. Use the cursor keys (q/w) to select “Load” and press ENTER. The scene assignments can include radio stations, or the content on a selected USB storage device, Bluetooth When “NET”, “USB” or “Bluetooth” is selected only, “Playback” is available. device, and network device. When “TUNER” is selected only, “Listening” is available. Check or uncheck Choices Input (p.59), Music Content*, Playback*, Station**, Listening** Input * When “NET”, “USB” or “Bluetooth” is selected only. ** When “TUNER” is selected only. HDMI Output HDMI Output (p.59) Mode DSP Program (p.61), Enhancer (p.66) Sound Tone Control (p.102), YPAO Volume (p.102), Adaptive DRC (p.102), Extra Bass (p.103) Surround CINEMA DSP 3D Mode (p.121), Dialogue Lift (p.102), Dialogue Level (p.102), Subwoofer Trim (p.103) Video Video Mode (p.122) Volume Master Volume (p.59) Lipsync Lipsync (p.120), Delay (p.121) Speaker Setup PEQ Select (p.119) Default Input, HDMI Output, Mode: selected Sound, Surround, Video, Volume, Lipsync, Speaker Setup: not selected En 109 6 Use the cursor keys to select a setting and press ENTER. 7 To exit from the menu, press ON SCREEN. ⬛ Rename/Icon Select Configuring sound programs/surround decoders (DSP Program menu) Changes the scene name and icon displayed on the front display or TV screen. ⬛ Setup procedure 1 2 3 You can change the settings of the sound programs and surround decoders using the TV Use the cursor keys (e/r) to select an icon and press the cursor key (w). screen. 1 2 Press ON SCREEN. 3 Use the cursor keys (e/r) to select a sound program to be configured and Use the cursor keys to select “DSP Program” and press ENTER. Press ENTER to enter the name edit screen. Use the cursor keys and ENTER to rename and select “ENTER” to confirm the entry. press the cursor key (q). X To clear the entry, select “CLEAR”. 4 Use the cursor keys to select “OK” and press ENTER. X X You can still switch the sound program by using cursor keys (e/r) after Step 3. To restore the default setting, select “RESET”. 5 To exit from the menu, press ON SCREEN. ⬛ Reset Restores the default settings (p.60) for the selected scene. En 110 4 DSP Program menu items Use the cursor keys (q/w) to select an item and press ENTER. X • Available items vary depending on the selected sound program or surround decoder. • Default settings are underlined. ⬛ Settings for sound programs Item X • To return to the previous screen during menu operations, press RETURN. Decode Type • To restore the default settings for the selected sound program, select “Reset”. 5 6 Function Selects a surround decoder to be used in combination with the selected sound program. Settings Auto bDsur*, Neural:X, Neo:6 Cinema, Neo:6 Music* (* Available only when “SURROUND DECODER” is selected) -6 dB to 0 dB to +3 dB Use the cursor keys to select a setting and press ENTER. DSP Level Adjusts the sound field effect level. Higher to enhance the sound field effect, and lower to reduce it. Adjusts the delay between the direct sound and presence sound field generation. 1 ms to 99 ms Initial Delay Surround Initial Delay Adjusts the delay between the direct sound and surround sound field generation. Surround Back Initial Delay Adjusts the delay between the direct sound and surround back sound field generation. Room Size Adjusts the broadening effect of the presence sound field. Surround Room Size Adjusts the broadening effect of the surround sound field. Surround Back Room Size Adjusts the broadening effect of the surround back sound field. Liveness Adjusts the loss of the presence sound field. Surround Liveness Adjusts the loss of the surround sound field. Surround Back Liveness Adjusts the loss of the surround back sound field. To exit from the menu, press ON SCREEN. En 111 Higher to enhance the delay effect, and lower to reduce it. 1 ms to 49 ms Higher to enhance the delay effect, and lower to reduce it. 0.1 to 2.0 Higher to enhance the broadening effect, and lower to reduce it. 0 to 10 Higher to enhance the reflectivity, and lower to reduce it. Item Function Adjust the decay time of the rear reverberant sound. Reverb Time ⬛ Settings for decoders Settings 1.0 s to 5.0 s The following items are available when you set “Decode Type” of “SURROUND DECODER” to Higher to enrich the reverberant sound and lower to have clear sound. “bDsur” or “Neo:6 Music”. Decode Type Item 0 ms to 250 ms Adjusts the delay between the direct Higher to enhance the delay sound and reverberant sound generation. effect, and lower to reduce it. Reverb Delay bDsur Center Spread Selects whether to spread the center channel signals to left and right when 2-channel source is played. Center Image Adjusts the center orientation level (broadening effect) of the front sound field. 0% to 100% Adjusts the volume of the reverberant sound. Reverb Level Higher to strengthen the reverberant sound, and lower to weaken it. Neo:6 Music The following items are available when you select “7ch Stereo”. Sound program Item Level Function Adjusts the entire volume. Settings -5 to 0 to +5 -5 to 0 to +5 Front / Rear Balance Adjusts the front and rear volume balance. Left / Right Balance Adjusts the left and right volume balance. Higher to enhance the front side, and lower to enhance the rear side. -5 to 0 to +5 7ch Stereo Higher to enhance the right side, and lower to enhance the left side. 0 to 5 to 10 Height Balance Adjust the height volume balance using the presence speakers. Monaural Mix Enables/disables monaural sound output. Higher to enhance the upside, and lower to enhance the downside. (The presence speakers do not produce sounds when “Height Balance” is set to “0”.) Off, On X Available items in “7ch Stereo” vary depending on the speaker system being used. En 112 Function Settings Off, On Select “On” to spread center channel signals to left and right if you feel the center sound is too strong when 2-channel source is played. 0.0 to 0.3 to 1.0 Higher to strengthen the center orientation level (less broadening effect) and lower to weaken (more broadening effect). Configuring various functions (Setup menu) You can configure the unit’s various function with the menu displayed on the TV screen. 4 X Use the cursor keys (q/w) to select an item and press ENTER. • If new firmware is available, the message screen appears. For details, see “Updating the unit’s firmware via the network” (p.139). • If new firmware is available, the envelope icon (p) appears in the screen. 1 2 Press ON SCREEN. Use the cursor keys to select “Setup” and press ENTER. X To return to the previous screen during menu operations, press RETURN. 5 6 3 Use the cursor keys (e/r) to select a menu. En 113 Use the cursor keys to select a setting and press ENTER. To exit from the menu, press ON SCREEN. Setup menu items Menu Item Function Auto Setup Automatically optimizes the speaker settings (YPAO). 42 Selects a speaker system. 117 Front Selects the size of the front speakers. 117 Center Selects whether or not a center speaker is connected and its size. 117 Surround Selects whether or not surround speakers are connected and their size. 118 Surround Back Selects whether or not surround back speakers are connected and their size. 118 Front Presence Selects whether or not presence speakers are connected and their size. 118 Subwoofer Selects whether or not a subwoofer is connected and its phase. 118 Layout Selects the layouts of the surround speakers and front presence speakers. 118 Power Amp Assign Configuration Speaker Page Manual Setup Lipsync Distance Sets the distance between each speaker and listening position. 119 Level Adjusts the volume of each speaker. 119 Parametric EQ Adjusts the tone with an equalizer. 119 Test Tone Enables/disables the test tone output. 120 Delay Enable Enables/disables the Lipsync adjustment for each input source. 120 Auto/Manual Select Selects the method to adjust the delay between video and audio output. 120 Adjustment Adjusts the delay between video and audio output manually. 121 Dynamic Range Selects the dynamic range adjustment method for bitstream audio (Dolby Digital and DTS signals) playback. 121 Max Volume Sets the limit value of the volumes. 121 Initial Volume Sets the initial volume for when this receiver is turned on. 121 Adaptive DSP Level Selects whether to automatically adjust the CINEMA DSP effect level when the volume is adjusted. 121 CINEMA DSP 3D Mode Enables/disables CINEMA DSP 3D. 121 Virtual Surround Back Speaker Selects whether to create Virtual Surround Back Speaker (VSBS) using the surround speakers. 121 Object Decode Mode Enables/disables playback of object-based audio signals such as Dolby Atmos or DTS:X contents. 122 Video Mode Enables/disables the video signal processing (resolution and aspect ratio). 122 HDMI Control Enables/disables HDMI Control. You can also configure the relevant settings (such as ARC and TV audio input). 123 Audio Output Selects a device to output audio. 124 Standby Through Select whether to output videos/audio (input through HDMI jacks) to the TV when the unit is in standby mode. 124 Sound Video HDMI En 114 Menu Network Item Function Page Network Connection Selects the network connection method. 125 IP Address Configures the network parameters (such as IP address). 125 Network Standby Selects whether to enable/disable the function that turns on the unit from other network devices. 125 MAC Address Filter Sets the MAC address filter to limit access to the unit from other network devices. 126 Network Name Edits the network name (the unit’s name on the network) displayed on other network devices. 126 MusicCast Link Power Interlock Selects whether turning on the power of the master device of the MusicCast network (this unit) also turns on the power of other devices of the network. 126 Bluetooth Enables/disables the Bluetooth functions. 127 Disconnect Terminates the Bluetooth connection between the Bluetooth device (such as smartphones) and the unit. 78 Bluetooth Standby Selects whether to enable/disable the function that turns on the unit from Bluetooth devices (Bluetooth standby). 127 Transmitter Enables/disables the Bluetooth audio transmitter function. 127 Audio Receive Bluetooth Audio Send Device Search Searches available Bluetooth devices (speakers/headphones) when the unit is used as a Bluetooth audio transmitter. 79 Zone Rename Changes the zone name (for main zone) displayed on the TV screen. 128 Volume Enables/disables volume adjustments for Zone2 output. 128 Max Volume Sets the Zone2 limit value of the volumes. 128 Initial Volume Sets the Zone2 initial volume for when the unit is turned on. 128 Audio Delay Adjusts the audio output timing for Zone2. 128 Mono Switches between stereo and monaural for Zone2 output. 129 Enhancer Enables/disables Compressed Music Enhancer for Zone2 output. 129 Tone Control Adjusts the level of high-frequency range and low-frequency range for Zone2 output. 129 Extra Bass Enables/disables Extra Bass for Zone2 output. 129 Balance Adjusts the volume balance for Zone2 output. 129 Zone Rename Changes the zone name (for Zone2) displayed on the TV screen. 129 Party Mode Set Enables/disables switching to the party mode. 129 Remote PROGRAM Key Select the function that is assigned to the PROGRAM key. 130 Dimmer (Front Display) Adjusts the brightness of the front display. 130 Short Message Selects whether to display short messages on the TV screen when the unit is operated. 130 Wallpaper Selects the image to be used as wallpaper on the TV. 130 Trigger Mode Specifies the condition for the TRIGGER OUT jack to function. 131 Target Zone Specifies the zone with which the TRIGGER OUT jack functions are synchronized. 131 Prevents accidental changes to the settings. 131 Main Zone Set Multi Zone Zone2 Set Display Set Function Trigger Output Memory Guard En 115 Menu Item Function Page Auto Power Standby Sets the amount of time for the auto-standby function. 132 ECO Mode Enables/disables the eco mode (power saving mode). 132 Select an on-screen menu language. 133 ECO Language En 116 ⬛ Configuration Speaker (Manual Setup) Configures the output characteristics of the speakers. Configures the speaker settings manually. X X When you configure the speaker size, select “Large” if the woofer diameter of your speaker is 16 cm (6-1/4”) or Default settings are underlined. larger or “Small” if it is smaller than 16 cm (6-1/4”). Front Selects the size of the front speakers. Settings Large Select this option for large speakers. The front speakers will produce all of the front channel frequency components. Select this option for small speakers. Small ⬛ Power Amp Assign Selects a speaker system. The subwoofer will produce front channel low-frequency components lower than the specified crossover frequency (default: 80 Hz). X In addition to the 5.1- or 7.1-channel speaker system, various speaker configurations are “Front” is automatically set to “Large” when “Subwoofer” is set to “None”. possible using the presence speakers, Zone2 speakers, or bi-amp connection. Center Settings Selects whether or not a center speaker is connected and its size. Basic Select this option when you use a normal speaker system (not using Zone2 speakers or a bi-amp connection). 7.1 +1Zone Select this option when you use Zone2 speakers in addition to the 7.1 system in the main zone (p.25). 5.1.2 +1Zone 5.1 Bi-Amp Settings Large Select this option when you use Zone2 speakers in addition to the 5.1.2 system in the main zone (p.26). The center speaker will produce all of the center channel frequency components. Select this option for small speakers. Small Select this option when you connect speakers that support bi-amp connections (p.26). None En Select this option for large speakers. 117 The subwoofer or front speakers will produce center channel low-frequency components lower than the specified crossover frequency (default: 80 Hz). Select this option when no center speaker is connected. The front speakers will produce center channel audio. Surround Front Presence Selects whether or not surround speakers are connected and their sizes. Selects whether or not front presence speakers are connected and their size. Settings Settings Large Select this option for large speakers. Large Select this option for large speakers. The surround speakers will produce all of the surround channel frequency components. Small Select this option for small speakers. None Select this option when no front presence speakers are connected. Select this option for small speakers. Small None The subwoofer or front speakers will produce surround channel low-frequency components lower than the specified crossover frequency (default: 80 Hz). Subwoofer Select this option when no surround speakers are connected. Selects whether or not a subwoofer is connected and its phase. The front speakers will produce surround channel audio. Virtual CINEMA DSP works when you select a sound program. Settings Surround Back Normal Select this option when a subwoofer is connected (phase not reversed). The subwoofer will produce LFE (low-frequency effect) channel audio and low-frequency components from other channels. Reverse Select this option when a subwoofer is connected (phase reversed). The subwoofer will produce LFE (low-frequency effect) channel audio and low-frequency components from other channels. Use Selects whether or not surround back speakers are connected and their sizes. Settings Select this option when one large speaker is connected. Large x1 The surround back speaker will produce all of the surround back channel frequency components. None Select this option when two large speakers are connected. Large x2 X The surround back speakers will produce all of the surround back channel frequency components. When the bass sound is lacking or unclear, switch the subwoofer phase. Select this option when one small speaker is connected. Small x1 Layout The subwoofer or front speakers will produce surround back channel low-frequency components lower than the specified crossover frequency (default: 80 Hz). Selects the layouts of the surround speakers and front presence speakers. Select this option when two small speakers are connected. Small x2 None Select this option when no subwoofer is connected. The front speakers will produce LFE (low-frequency effect) channel audio and low-frequency components from other channels. Surround The subwoofer or front speakers will produce surround back channel low-frequency components lower than the specified crossover frequency (default: 80 Hz). Selects a surround speaker layout when surround speakers are used. Settings Select this option when no surround back speakers are connected. The surround speakers will produce surround back channel audio. X Rear Select this option when surround speakers are placed on the rear side of the room. Front Select this option when surround speakers are placed on the front side of the room. Virtual CINEMA FRONT (p.64) works in this case. This setting is not available when “Surround” is set to “None”, or when “Layout (Surround)” is set to “Front”. X This setting is not available when “Configuration (Surround)” is set to “None”. En 118 Front Presence ⬛ Parametric EQ Selects a front presence layout when front presence speakers are used. This setting facilitates Adjusts the tone with an equalizer. the optimization of the sound field effect. Settings Settings Front Height Select this option when front presence speakers are installed on the front side wall. Overhead Select this option when front presence speakers are installed to the ceiling. Dolby Enabled SP Manual Select this option when using the Dolby Enabled speakers as the front presence speakers. X • This setting is not available when “Configuration (Front Presence)” is set to “None”. Select this option when you want to adjust the equalizer manually. For details, see “Manual equalizer adjustment”. YPAO:Flat Adjusts individual speakers to achieve the same characteristics. YPAO:Front Adjusts individual speakers to achieve the same characteristics as the front speakers. YPAO:Natural Adjusts all speakers to achieve a natural sound. Through Does not use the equalizer. X • To play Dolby Atmos contents using the front presence speakers, see “Presence speaker layout” (p.20). “YPAO:Flat”, “YPAO:Front”, and “YPAO:Natural” are available only when the measurement results of “Auto Setup” have already been saved (p.42). Press ENTER again to view the measurement results. ⬛ Distance ⬛ Manual equalizer adjustment Sets the distance between each speaker and listening position so that sounds from the speakers reach the listening position at the same time. First, select the unit of distance from “Meter” or “Feet”. Choices Front L, Front R, Center, Surround L, Surround R, Surround Back L, Surround Back R, Front Presence L, Front Presence R, Subwoofer 1 Set “Parametric EQ” to “Manual” and press ENTER. 2 3 Press ENTER again to enter the edit screen. Use the cursor keys to select a speaker and press ENTER. X Setting range 0.30 m to 3.00 m to 24.00 m (1.0 ft to 10.0 ft to 80.0 ft), *0.05 m (0.2 ft) increments • To restore the default settings for all speakers, select “PEQ Data Clear” and then “OK”. • To copy the parametric equalizer values acquired with “Auto Setup” (p.42) to the “Manual” fields for fine ⬛ Level adjustment, select “PEQ Data Copy” and then an equalizer type. 4 Adjusts the volume of each speaker. Use the cursor keys (e/r) to select a center frequency from the 7 preset bands (4 for subwoofer) and the cursor keys (q/w) to adjust the gain. Choices Front L, Front R, Center, Surround L, Surround R, Surround Back L, Surround Back R, Front Presence L, Front Presence R, Subwoofer Setting range -10.0 dB to 0.0 dB to +10.0 dB (0.5 dB increments) Setting range Gain: -20.0 dB to +6.0 dB En 119 5 Sound To fine-adjust the center frequency or Q factor (bandwidth), press ENTER repeatedly to select an item. Configures the audio output settings. Frequency: Use the cursor keys (e/r) to adjust the center frequency of the selected band and the cursor keys (q/w) to adjust the gain. Q: Use the cursor keys (e/r) to adjust the Q factor (bandwidth) of the selected band and the cursor keys (q/w) to adjust the gain. Setting range Center frequency: 15.6 Hz to 16.0 kHz (15.6 Hz to 250.0 Hz for subwoofer) Q factor: 0.500 to 10.080 6 To exit from the menu, press ON SCREEN. ⬛ Test Tone ⬛ Lipsync Enables/disables the test tone output. Test tone output helps you to adjust the speaker Adjusts the delay between video and audio output. balance or equalizer while confirming its effect. Delay Enable Settings Off Does not output test tones. On Outputs test tones automatically when you adjust the speaker balance or equalizer. Enables/disables the Lipsync adjustment for each input source. Choices HDMI 1-7, AV 1-2, VIDEO AUX, AUDIO 1-5 Settings Disable Disable the Lipsync adjustment for the selected input source. Enable Enables the Lipsync adjustment for the selected input source. Auto/Manual Select Selects the method to adjust the delay between video and audio output. Setting range Auto Adjusts the delay between video and audio output automatically when a TV that supports an automatic lipsync function is connected to the unit via HDMI. If necessary, you can fine-adjust the audio output timing in “Adjustment”. Manual Select this option when you want to adjust the delay between video and audio output manually. Adjust the audio output timing in “Adjustment”. X Even if “Auto/Manual Select” is set to “Auto”, the automatic adjustment does not work depending on the TV connected to the unit. In this case, adjust the delay manually in “Adjustment”. En 120 ⬛ Adaptive DSP Level Adjustment Adjusts the delay between video and audio output manually when “Auto/Manual Select” is set Selects whether to automatically adjust the CINEMA DSP effect level when the volume is to “Manual”. You can fine-adjust the audio output timing when “Auto/Manual Select” is set to adjusted. “Auto”. Settings Setting range 0 ms to 500 ms (1 ms increments) X • “Offset” shows the difference between automatic adjustment and fine adjustment. Off Does not adjust the effect level automatically. On Adjusts the effect level automatically. ⬛ CINEMA DSP 3D Mode • This setting is also available in “Lipsync Adjustment” (p.103) in the “Option” menu. Enables/disables CINEMA DSP 3D (p.62). If this function is set to “On”, CINEMA DSP 3D ⬛ Dynamic Range functions with the selected sound programs (except 2ch Stereo and 7ch Stereo). Selects the dynamic range adjustment method for bitstream audio (Dolby Digital and DTS Settings signals) playback. Off Disables CINEMA DSP 3D. Settings On Enables CINEMA DSP 3D. Maximum Produces audio without adjusting the dynamic range. Standard Optimizes the dynamic range for regular home use. ⬛ Virtual Surround Back Speaker Sets the dynamic range for clear sound even at night or at low volumes. Selects whether to create Virtual Surround Back Speaker (VSBS) using the surround speakers. When playing back Dolby TrueHD signals, the dynamic range is automatically adjusted based on the input signal information. When VSBS is enabled, the unit creates VSBS when no surround back speakers are connected. Minimum/Auto Settings ⬛ Max Volume Sets the limit value of the volumes. On Enables Virtual Surround Back Speaker (VSBS). VSBS is effective only when 6.1- or 7.1-channel content is played back. ⬛ Initial Volume Sets the initial volume when the receiver is turned on. Settings On Disables Virtual Surround Back Speaker (VSBS). X Setting range -30.0 dB to +15.0 dB (5.0 dB increments), +16.5 dB Off Off Sets the level to the volume level of the unit when it last entered standby mode. Sets at Mute or the specified volume level (-80 dB to +16.5 dB, 0.5 dB increments). (This setting works only when the initial volume is set lower than “Max Volume”.) En 121 ⬛ Object Decode Mode Video Enables/disables playback of object-based audio signals such as Dolby Atmos or DTS:X Configures the video output settings. contents. Settings Disable Disables playback of object-based audio signals. Those signals will be played in normal 5.1-/7.1-channel audio. Enable Enables playback of object-based audio signals. X Regardless of this setting, object-based audio signals are played in normal 5.1-/7.1-channel audio if any of CINEMA DSP programs is selected. ⬛ Video Mode Enables/disables the video signal processing (resolution and aspect ratio). Settings Direct Processing Disables the video signal processing. Enables the video signal processing. Select a resolution and an aspect ratio in “Resolution” and “Aspect”. X • When “Video Mode” is set to “Direct”, the unit transmits video signals with the least circuitry in order to reduce video output delay. • When “Video Mode” is set to “Processing” and the resolution is being converted, short messages are not displayed on the TV screen. Resolution Selects a resolution to output HDMI video signals when “Video Mode” is set to “Processing”. Settings Through Does not convert the resolution. Auto Selects a resolution automatically in accordance with TV resolution. 480p/576p, 720p, 1080i, 1080p, 4K Output video signals with a selected resolution. (Only the resolutions supported by your TV are selectable.) X If you need to select a resolution that is not supported by your TV, set “MON.CHK” (p.137) in the “ADVANCED SETUP” menu to “SKIP” and try again. (Note that the output video may not be displayed on your TV normally.) En 122 HDMI Aspect Selects an aspect ratio to output HDMI video signals when “Video Mode” is set to “Processing”. Configures the HDMI settings. Settings Through Does not convert the aspect ratio. 16:9 Normal Outputs 4:3 video signals to a 16:9 TV with black bands on either side of the screen. X This setting functions only when 480i/576i or 480p/576p signals are converted into 720p, 1080i, 1080p, or 2160p (4K) signals. ⬛ HDMI Control Enables/disables HDMI Control (p.155). Settings Off On Disables HDMI Control. Enables HDMI Control. Configure the settings in “TV Audio Input”, “ARC” and “Standby Sync”. Y To use HDMI control, you need to perform the HDMI Control link setup (p.155) after connecting HDMI Control-compatible devices. TV Audio Input Selects an audio input jack of the unit to be used for TV audio input when “HDMI Control” is set to “On”. The unit’s input source automatically switches to TV audio when the TV input is switched to its built-in tuner. Settings AV 1-2, AUDIO 1-5 Default AUDIO 1 Y When using ARC to input TV audio to the unit, you cannot use the input jacks selected here for connecting an external device because the input will be used for TV audio input. En 123 ⬛ Audio Output ARC Enables/disables ARC (p.156) when “HDMI Control” is set to “On”. Selects a device to output audio. Settings X Off Disables ARC. On Enables ARC. This setting (except for “HDMI OUT2”) is available only when “HDMI Control” is set to “Off”. HDMI OUT1, HDMI OUT2 Y Enables/disables the audio output from a TV connected to the HDMI OUT jack. You do not need to change this setting normally. In case noises are produced from the speakers connected to the Settings unit because TV audio signals input to the unit via ARC are not supported by the unit, set “ARC” to “Off” and use the TV’s speakers. Standby Sync Off Disables the audio output from the TV. On Enables the audio output from the TV. ⬛ Standby Through Select whether to use HDMI control to link the standby behavior of the TV and the unit when “HDMI Control” is set to “On”. Select whether to output videos/audio (input through HDMI jacks) to the TV when the unit is in Settings standby mode. If this function is set to “On” or “Auto”, you can use the input selection keys Off Does not set the unit to standby mode when the TV is turned off. (HDMI, VIDEO AUX) to select an HDMI input even when the unit is in standby mode (the standby On Sets the unit to standby mode when the TV is turned off. indicator on the unit blinks). Auto Sets the unit to standby mode when the TV is turned off only when the unit is receiving TV audio or HDMI signals. Settings Off En 124 (This setting is available only when “HDMI Control” is set to “Off”.) Does not output videos/audio to the TV. On Outputs videos/audio to the TV. (The unit consumes more power than when “Off” is selected.) Auto Outputs videos/audio to the TV. If no signals are detected, the unit is set to the power saving mode. Network ⬛ Manual network settings Configures the network settings. 1 2 Set “DHCP” to “Off”. Use the cursor keys (q/w) to select a parameter type and press ENTER. IP Address 3 ⬛ Network Connection Specifies an IP address. Subnet Mask Specifies a subnet mask. Default Gateway Specifies the IP address of the default gateway. DNS Server (P) Specifies the IP address of the primary DNS server. DNS Server (S) Specifies the IP address of the secondary DNS server. Use the cursor keys (e/r) to move the edit position and the cursor keys (q/w) to select a value. Selects the network connection method. Settings Wired Select this option when you want to connect the unit to a network with a commercially-available network cable (p.37) Wireless (Wi-Fi) Select this option when you want to connect the unit to a network via the wireless router (access point). For details on settings, see “Connecting the unit to a wireless network” (p.51). Wireless Direct Select this option when you want to connect a mobile device to the unit directly. For details on settings, see “Connecting a mobile device to the unit directly (Wireless Direct)” (p.56). 4 To confirm the setting, press ENTER. 5 To configure another network parameter, repeat steps 2 to 4. 6 To save the changes, use the cursor keys to select “OK” and press ENTER. 7 To exit from the menu, press ON SCREEN. ⬛ Network Standby Selects whether the unit can be turned on from other network devices (network standby). Settings ⬛ IP Address Off Configures the network parameters (such as IP address). On DHCP Disables the network standby function. Enables the network standby function. (The unit consumes more power than when “Off” is selected.) Enables the network standby function. Select whether to use a DHCP server. Auto Settings Off Does not use a DHCP server. Configure the network parameters manually. For details, see “Manual network settings”. On Uses a DHCP server to automatically obtain the unit’s network parameters (such as IP address). (If “Network Connection” is set to “Wired”, the unit is set to the power saving mode when the network cable is disconnected.) With an advanced energy saving design, this product achieves a low power consumption of not more than two watts when in Network Standby mode. En 125 ⬛ MAC Address Filter ⬛ Network Name Sets the MAC address filter to limit access to the unit from other network devices. Edits the network name (the unit’s name on the network) displayed on other network devices. ⬛ Setup procedure Filter Enables/disables the MAC address filter. 1 Press ENTER to enter the name edit screen. Settings 2 Use the cursor keys and ENTER to rename and select “ENTER” to confirm the entry. Off Disables the MAC address filter. On Enables the MAC address filter. In “MAC Address 1-10”, specify the MAC addresses of the network devices that will be permitted access to the unit. X AirPlay (p.90) and DMC (p.107) operations are not subject to the MAC address filter. MAC Address 1-10 Specifies the MAC addresses (up to 10) of the network devices that will be permitted access to X the unit when “Filter” is set to “On”. To clear the entry, select “CLEAR”. ⬛ Setup procedure 1 3 Use the cursor keys to select “OK” and press ENTER. Use the cursor keys (q/w) to select “MAC Address 1-5” or “MAC Address 6-10” and press X ENTER. To restore the default setting, select “RESET”. 2 Use the cursor keys (q/w) to select an MAC address number and press ENTER. 4 3 Use the cursor keys (e/r) to move the edit position and the cursor keys (q/w) to select a ⬛ MusicCast Link Power Interlock value. To exit from the menu, press ON SCREEN. Selects whether turning on the power of the master device of the MusicCast network (this unit) 4 To confirm the setting, press ENTER. also turns on the power of other devices of the network. 5 To save the changes, use the cursor keys to select “OK” and press ENTER. Settings 6 To exit from the menu, press ON SCREEN. En 126 Off Disables the power interlock from the unit (MusicCast master). On Enables the power interlock from the unit (MusicCast master). ⬛ Audio Send Bluetooth Configures the Bluetooth settings when the unit is used as the Bluetooth audio transmitter. Configures the Bluetooth settings. Transmitter Enables/disables the Bluetooth audio transmitter function. When this function is enabled, you can enjoy audio played back on the unit using Bluetooth speakers/headphones (p.79). Settings ⬛ Bluetooth Enables/disables the Bluetooth function (p.78). Settings Off Disables the Bluetooth function. On Enables the Bluetooth function. ⬛ Audio Receive Configures the Bluetooth settings when the unit is used as the Bluetooth audio receiver. Bluetooth Standby Selects whether to enable/disable the function that turns on the unit from Bluetooth devices (Bluetooth standby). If this function is set to “On”, the unit automatically turns on when a connect operation is performed on the Bluetooth device. Settings Off On Disables the Bluetooth standby function. Enables the Bluetooth standby function. (The unit consumes more power than when “Off” is selected.) X This setting is not available when “Network Standby” (p.125) is set to “Off”. En 127 Off Disables the Bluetooth audio transmitter function. On Enables the Bluetooth audio transmitter function. ⬛ Zone2 Set Multi Zone Configures the Zone2 settings. Configures the multi zone settings. Volume Enables/disables volume adjustments for Zone2 output. If you have connected an external amplifier with volume control to the unit, disable volume adjustments for Zone2. Settings ⬛ Main Zone Set Fixed Disables volume adjustments for Zone2 output. Variable Enables volume adjustments for Zone2 output. X Configures the main zone setting. This setting is not available when “Power Amp Assign” (p.117) is set to “7.1 +1Zone” or “5.1.2 +1Zone”. Max Volume Zone Rename Changes the zone name (for main zone) displayed on the TV screen. Sets the Zone2 limit value of the volumes. ⬛ Setup procedure Setting range -30.0 dB to +10.0 dB (5.0 dB increments) 1 2 Press ENTER to enter the name edit screen. X Use the cursor keys and ENTER to rename and select “ENTER” to confirm the entry. This setting is available only when “Power Amp Assign” (p.117) is set to “7.1 +1Zone” or “5.1.2 +1Zone”. Initial Volume Sets the Zone2 initial volume for when the unit is turned on. Settings 3 Off Sets the level at the volume level of the unit when it last entered standby mode. On Sets at Mute or the specified volume level (-80 dB to +10.0 dB, 0.5 dB increments). (This setting works only when the initial volume is set lower than “Max Volume”.) X X To clear the entry, select “CLEAR”. This setting is available only when “Power Amp Assign” (p.117) is set to “7.1 +1Zone” or “5.1.2 +1Zone”. Use the cursor keys to select “OK” and press ENTER. Audio Delay X Adjusts the time deviation in relation to the main zone. To restore the default setting, select “RESET”. 4 Setting range 0 ms to 100 ms (1 ms increments) To exit from the menu, press ON SCREEN. En 128 Mono Balance Switches between stereo and monaural for Zone2 output. Adjusts the volume balance for Zone2 output. Settings Setting range Off Produces stereo sounds in Zone2. On Produces monaural sounds in Zone2. -20 to 0 to +20, increments of 1 Zone Rename Changes the zone name (for Zone2) displayed on the TV screen. Enhancer You can change the zone name in the same manner as “Zone Rename” in “Main Zone Set” Enables/disables Compressed Music Enhancer (p.66) for Zone2 output. (p.128). Settings Off Disables Compressed Music Enhancer. ⬛ Party Mode Set On Enables Compressed Music Enhancer. Enables/disables switching to the party mode (p.95). Choice Target: Zone 2 Tone Control Settings Adjusts the level of high-frequency range (Treble) and low-frequency range (Bass) for Zone2 output. Settings Auto Adjusts the levels of the high-frequency range (Treble) and low-frequency range (Bass) automatically in synchronization with the main volume, with correction for the auditory response of the human ear. Manual Adjusts the level of high-frequency range (Treble) and low-frequency range (Bass) manually (-6.0 to +6.0 dB, 0.5 dB increments). Bypass Does not adjust the level of high-frequency range (Treble) and low-frequency range (Bass). Extra Bass Enables/disables Extra Bass for Zone2 output. When Extra Bass is enabled, you can enjoy enhanced bass sounds, regardless of the size of speakers. Settings Off Disables Extra Bass. On Enables Extra Bass. En 129 Disable Disables switching to the party mode. Enable Enables switching to the party mode. You can turn on/off the party mode by pressing PARTY on the remote control. ⬛ Display Set Function Configures the settings related to the front display and TV screen display. Configures the functions that make the unit easier to use. Dimmer (Front Display) Adjusts the brightness of the front display. Setting range -4 to 0 (higher to brighten) Y The front display may become dark when “ECO Mode” (p.132) is set to “On”. Short Message ⬛ Remote PROGRAM Key Selects whether to display short messages on the TV screen when the unit is operated (such as Select the function that is assigned to the PROGRAM key on the remote control. input selection and volume adjustment). When "INPUT Selection" is selected, the PROGRAM key on the remote control will operate as Settings the input switching key. Settings On Displays short messages on the TV screen. Off Does not display short messages on the TV screen. DSP Program Selection Enables switching the DSP Programs. INPUT Selection Enables switching the INPUT sources. NET Selection Enables switching the NETWORK sources. Selects the image to be used as wallpaper on the TV. Preset Selection Enables switching between the preset radio stations and registered favorite items (shortcut) (p.96). Settings Browse Screen - 1 page Up/Down Enables scrolling the Browse Screen. Piano Displays the piano image on the TV screen when there is no video signal. Subwoofer Trim Enables fine-adjusting the subwoofer volume. Gray Displays a gray background on the TV screen when there is no video signal. Dialogue Level Enables adjusting the volume of dialogue sounds. q Repeat / w Shuffle Enables switching shuffle/repeat settings. Wallpaper Y This setting does not change the function of the PROGRAM key on the front panel. En 130 ⬛ Trigger Output Target Zone Sets the TRIGGER OUT jack to function in sync with the power status of each zone or input Specifies the zone with which the TRIGGER OUT jack functions are synchronized. switching. Settings Trigger Mode Main Specifies the condition for the TRIGGER OUT jack to function. Settings Power Source The TRIGGER OUT jack functions in sync with the power status of the zone specified with “Target Zone.” Zone2 The TRIGGER OUT jack functions in sync with the input switching in the zone specified with “Target Zone.” An electronic signal is transmitted according to the setting made in “Source.” Manual All Select this to manually switch the output level for electronic signal transmission with “Manual.” When “Trigger Mode” is set to “Power,” electronic signal transmission is synchronized with the power status of the main zone. When “Trigger Mode” is set to “Source,” electronic signal transmission is synchronized with the input switching in the main zone. When “Trigger Mode” is set to “Power,” electronic signal transmission is synchronized with the power status of Zone2. When “Trigger Mode” is set to “Source,” electronic signal transmission is synchronized with the input switching in Zone2. When “Trigger Mode” is set to “Power,” electronic signal transmission is synchronized with the power status of the main zone or Zone2. When “Trigger Mode” is set to “Source,” electronic signal transmission is synchronized with the input switching in the main zone or Zone2. Source ⬛ Memory Guard Specifies the output level of the electronic signal transmitted with each input, switching when Prevents accidental changes to the settings. “Trigger Mode” is set to “Source”. Settings Choices HDMI 1-7, AV 1-2, VIDEO AUX, AUDIO 1-5, TUNER, PHONO, (network sources), Bluetooth, USB, AirPlay, MusicCast Link, SERVER, NET RADIO Settings Stops the electronic signal transmission when you switch to the input source specified in this option. High Transmits the electronic signal when you switch to the input source specified in this option. set to “Manual”. This setting can also be used to confirm proper function of the external device connected via the TRIGGER OUT jack. Choices Stops the electronic signal transmission. Protects the settings until “Off” is selected. Icon Switches the output level for electronic signal transmission manually when “Trigger Mode” is Transmits the electronic signal. On When “Memory Guard” is set to “On”, the lock icon (o) is displayed on the menu screen. Manual High Does not protect the settings. X Low Low Off En 131 ⬛ ECO Mode ECO Enables/disables the eco (power saving) mode. Configures the power supply settings. You can reduce the unit’s power consumption by setting “ECO Mode” to “On”. After setting, be sure to press ENTER to restart the unit. Settings Off Disables the eco mode. On Enables the eco mode. Y • When “ECO Mode” is set to “On”, the front panel display may become dark. • If you want to play audio at high volume, set “ECO Mode” to “Off”. ⬛ Auto Power Standby Sets the amount of time for the auto-standby function. If you do not operate the unit or if no input signals are detected for the specified time, the unit will automatically go into standby mode. Settings Off Does not set the unit to standby mode automatically. 20 Minutes Sets the unit to standby mode when you have not operated the unit and no input signals are detected for 20 minutes. 2 Hours, 4 Hours, 8 Hours, 12 Hours Sets the unit to standby mode when you have not operated the unit for the specified time. For example, when “2 Hours” is selected, the unit will switch to standby mode if you do not operate it for 2 hours. Default U.K. and Europe models: 20 Minutes Other models: Off X Just before the unit enters standby mode, “AutoPowerStdby” appears and then countdown starts in the front display. En 132 Language Viewing information about the unit (Information menu) Select an on-screen menu language. You can view information about the unit using the TV screen. 1 2 Press ON SCREEN. 3 Use the cursor keys (e/r) to select an information type. 4 To exit from the menu, press ON SCREEN. Use the cursor keys to select “Information” and press ENTER. Settings English, 日本語 , Français, Deutsch, Español, Русский, Italiano, 中文 X The information on the front display is provided in English only. En 133 ⬛ HDMI Monitor Types of information Displays information about the TVs connected to the HDMI OUT jacks. You can check the following information in the Information menu. ⬛ Audio Signal Displays information about the current audio signal. Format Channel Video Resolution Resolutions supported by the TV X Use the cursor keys (q/w) to switch between “OUT1” and “OUT2”. The number of source channels in the input signal (front/surround/LFE) ⬛ Network For example, “5.1 (3/2/0.1)” means 5.1ch in total (3 front channels, 2 surround channels, and LFE). Displays the network information on the unit. (When using wired or wireless [Wi-Fi] network connection) (When DTS:X content is played back) For example, “7.1.4” denotes “standard 7.1-channel plus 4 for overhead speaker channels”. Sampling The number of samples per second of the input digital signal Dialogue The dialogue normalization level of the input bitstream signal Channel The number of signal output channels (for example, “5.1.2” denotes “standard 5.1-channel plus 2 for overhead speaker channels”) and the speaker terminals from which signals are output IP Address IP address Subnet Mask Subnet mask Default Gateway The IP address of the default gateway DNS Server (P) The IP address of the primary DNS server DNS Server (S) The IP address of the secondary DNS server MAC Address (Ethernet) MAC address MAC Address (Wi-Fi) X Even when the unit is set to output bitstream signals directly, the signal may be converted depending on the specifications and settings of the playback device. Displays information about the current video signal. Presence or absence of HDMI signal input/output HDMI Resolution Resolutions of input signal (analog or HDMI) and output signal (HDMI) Analog Resolution Resolutions of input signal (analog) Network Name Network name (the unit’s name on the network) Wired/Wireless The status of the wired or wireless connection SSID ⬛ Video Signal HDMI Signal TV interface Audio format of the input signal Input Output Interface En 134 (When using wireless [Wi-Fi] network connection) The SSID of the wireless network Configuring the system settings (ADVANCED SETUP menu) (When using Wireless Direct) SSID The SSID of the wireless network Security Security method Security Key Security key IP Address IP address Subnet Mask Subnet mask Configure the system settings of the unit while viewing the front display. 1 2 MAC Address (Wi-Fi) MAC address Network Connection “Wireless Direct” indication Set the unit to standby mode. While holding down STRAIGHT on the front panel, press MAIN ZONE z. MAIN ZONE z ⬛ System Displays the system information on the unit. Remote ID The unit’s remote control ID setting (p.136) TV Format The unit’s video signal type (p.137) Speaker Impedance The speaker impedance setting of the unit (p.136) Tuner Freq. Step PROGRAM 3 4 5 (Asia and General models only) The FM/AM tuning frequency setting of the unit (p.136) System ID System ID number Firmware Version The version of firmware installed on the unit (mail icon) appears at the upper right of the “Information” and “System” icons, and the corresponding message will be displayed in this screen. You can update the unit’s firmware by pressing ENTER in this screen and following the procedure in “Updating the unit’s firmware via the network” (p.139). ⬛ Multi Zone Displays information about Zone2. Input The input source selected for Zone2 Volume The volume setting for Zone2 Press PROGRAM to select an item. Press STRAIGHT to select a setting. Press MAIN ZONE z to set the unit to standby mode and turn it on again. The new settings take effect. X If the unit detects a newer firmware over the network, STRAIGHT En 135 ADVANCED SETUP menu items Selecting the remote control ID (REMOTE ID) X STEREO TUNED ZONE SLEEP PARTY 2 A 3 B Hi -Res ENHANCER YPAO VOL. A- DRC LINK MASTER OUT 2 ECO Default settings are underlined. REMOTE ID••ID1 Item Function Page VOL. MUTE VIRTUAL FPR FPL SW SR SL SBL SB SBR Change the unit’s remote control ID so that it matches the remote control’s ID (default: ID1). SP IMP. Changes the speaker impedance setting. 136 When using multiple Yamaha AV receivers, you can set each remote control with a unique REMOTE ID Selects the unit’s remote control ID. 136 remote control ID for its corresponding receiver. 136 Settings ID1, ID2 ⬛ Changing the remote control ID of the remote control (Asia and General models only) TU Changes the FM/AM tuning frequency setting. TV FORMAT Switches the video signal type. 137 MON.CHK Removes the limitation on HDMI video output. 137 4K MODE Selects the HDMI 4K signal format. 137 DTS MODE This setting informs the player about the DTS formats that the unit supports. 138 INIT Restores the default settings. 138 UPDATE Updates the firmware. 138 VERSION Checks the version of firmware currently installed on the unit. 138 1 To select ID1, hold down the cursor key (e) and SCENE1 together for 3 seconds. To select ID2, hold down the cursor key (e) and SCENE2 together for 3 seconds. Changing the FM/AM tuning frequency setting (TU) (Asia and General models only) LINK MASTER OUT 2 ECO STEREO TUNED ZONE SLEEP PARTY 2 A 3 B Hi -R es ENHANCER YPAO VOL. A- DRC TU••••FM50/AM9 Changing the speaker impedance setting (SP IMP.) VOL. MUTE VIRTUAL FPL SL SBL SW SB FPR SR SBR Change the FM/AM tuning frequency setting of the unit depending on your country or region. LINK MASTER OUT 2 ECO STEREO TUNED ZONE SLEEP PARTY 2 A 3 B Hi -Res ENHANCER YPAO VOL. A- DRC SP IMP.••8¬MIN Settings VOL. MUTE VIRTUAL FPR FPL SW SR SL SBL SB SBR FM100/AM10 Select this when you want to adjust the FM frequency by 100-kHz steps and AM by 10-kHz steps. FM50/AM9 Select this when you want to adjust the FM frequency by 50-kHz steps and AM by 9-kHz steps. Change the unit’s speaker impedance settings depending on the impedance of the speakers connected. Settings 6 Ω MIN Select this option when you connect 6-ohm speakers to the unit. You can also use 4-ohm speakers as the front speakers. 8 Ω MIN Select this option when you connect 8-ohm or higher speakers to the unit. En 136 Switching the video signal type (TV FORMAT) LINK MASTER OUT 2 ECO Selecting the HDMI 4K signal format (4K MODE) STEREO TUNED ZONE SLEEP PARTY 2 A 3 B Hi -Res ENHANCER YPAO VOL. A- DRC TV FORMAT•NTSC LINK MASTER OUT 2 ECO VOL. MUTE VIRTUAL STEREO TUNED ZONE SLEEP PARTY 2 A 3 B Hi -Res ENHANCER YPAO VOL. A- DRC 4K MODE•MODE 1 FPR FPL SW SR SL SBL SB SBR Switch the video signal type of the unit so that it matches to the format of your TV. VOL. MUTE VIRTUAL FPR FPL SW SR SL SBL SB SBR Selects the format of signals input/output at the unit when HDMI 4K compatible TV and playback device are connected to the unit. Settings NTSC, PAL Settings Default U.S.A., Canada, Korea and General models: NTSC Inputs/outputs 4K signals shown in the table below. MODE 1 Other models: PAL Removing the limitation on HDMI video output (MON.CHK) MODE 2 (4:2:0 format only for VIDEO AUX [HDMI IN] jack) Depending on the connected device or HDMI cables, video may not be displayed correctly. In this case, select “MODE 2”. Inputs/outputs 4K signals shown in the table below. Format MODE 1 LINK MASTER OUT 2 ECO STEREO TUNED ZONE SLEEP PARTY 2 A 3 B Hi -Res ENHANCER YPAO VOL. A- DRC MON.CHK••••YES 8 bit MODE 2 10 bit 12 bit 8 bit 10 bit 12 bit VOL. MUTE VIRTUAL FPR FPL SW SR SL SBL SB SBR The unit automatically detects resolutions supported by a TV connected to the HDMI OUT jack. RGB 4:4:4 ✔ – – YCbCr 4:4:4 ✔ – – 4K/60, 50 Hz Disable the monitor check function if you want to specify a resolution in “Resolution” (p.122) YCbCr 4:2:2 ✔ when the unit cannot detect the TV’s resolution or when you want to specify a different YCbCr 4:2:0 ✔ resolution than the detected resolution. Settings 4K/30, 25, 24 Hz YES Enables the monitor check function. (Outputs video signals with a resolution supported by the TV only.) SKIP Disables the monitor check function. (Outputs video signals with a specified resolution regardless of compatibility with the TV.) – ✔ – RGB 4:4:4 ✔ ✔ – YCbCr 4:4:4 ✔ ✔ – YCbCr 4:2:2 ✔ ✔ Y When “MODE 1” is selected, use a Premium High Speed HDMI Cable or Premium High Speed Cable with Ethernet. Y Reset to “YES” if the unit becomes inoperable because video from the unit cannot be displayed on the TV after “MON.CHK” has been set to “SKIP”. En 137 DTS Format Notification Setting (DTS MODE) LINK MASTER OUT 2 ECO Updating the firmware (UPDATE) STEREO TUNED ZONE SLEEP PARTY 2 A 3 B Hi -Res ENHANCER YPAO VOL. A- DRC DTS MODE•MODE1 LINK MASTER OUT 2 ECO VOL. MUTE VIRTUAL STEREO TUNED ZONE SLEEP PARTY 2 A 3 B Hi -Res ENHANCER YPAO VOL. A- DRC UPDATE•••••USB FPR FPL SW SR SL SBL SB SBR This setting informs the player about the DTS formats that the unit supports. VOL. MUTE VIRTUAL FPR FPL SW SR SL SBL SB SBR New firmware that provides additional features or product improvements will be released as needed. Updates can be downloaded from the Yamaha website. If the unit is connected to the Settings Internet, you can download the firmware via the network. For details, refer to the information MODE 1 MODE 2 This mode conforms to the DTS:X standard. supplied with updates. Use this setting under normal circumstances. ⬛ Firmware update procedure Use this setting if the player fails to properly output a DTS signal even when it is playing back DTS-HD or DTS:X content. Do not perform this procedure unless firmware update is necessary. Also, make sure you read the information supplied with updates before updating the firmware. 1 Restoring the default settings (INIT) Press STRAIGHT repeatedly to select “USB” or “NETWORK” and press INFO to start firmware update. LINK MASTER OUT 2 ECO Choices STEREO TUNED ZONE SLEEP PARTY 2 A 3 B Hi -Res ENHANCER YPAO VOL. A- DRC INIT••••CANCEL VOL. MUTE VIRTUAL FPR FPL SW SR SL SBL SB SBR Restores the default settings for the unit. USB Update the firmware using a USB memory device. NETWORK Update the firmware via the network. X Choices VIDEO Restores the default settings for video configurations. ALL Restores the default settings for the unit. CANCEL Does not perform an initialization. If the unit detects newer firmware over the network, the corresponding message will be displayed after ON SCREEN is pressed. In this case, you can also update the unit’s firmware by following the procedure in “Updating the unit’s firmware via the network” (p.139). Checking the firmware version (VERSION) LINK MASTER OUT 2 ECO STEREO TUNED ZONE SLEEP PARTY 2 A 3 B Hi -Res ENHANCER YPAO VOL. A- DRC VERSION••xx.xx VOL. MUTE VIRTUAL FPR FPL SW SR SL SBL SB SBR Check the version of firmware currently installed on the unit. X • You can also check the firmware version in “System” (p.135) in the “Information” menu. • It may take a while until the firmware version is displayed. En 138 Updating the unit’s firmware via the network New firmware that provides additional features or product 1 2 3 4 5 6 7 V-AUX Internet, you can download the firmware via the network and update it. AUDIO 1 2 3 4 Note AV 5 6 1 AUDIO 2 TUNER BLUETOOTH USB NET PHONO PARTY HDMI OUT MAIN ZONE 2 • Do not operate the unit or disconnect the power cable or network cable during firmware update. Firmware update takes about 20 minutes or more (depending on your Internet connection speed). • If the Internet connection speed is slow, or the unit is connected to the wireless network, network update may not be possible depending on the condition of the wireless connection. In this case, update the firmware using the USB memory device (p.138). SCENE 2 1 3 PROGRAM MUTE TOP MENU Updating the unit’s firmware immediately improvements will be released as needed. If the unit is connected to the HDMI 4 1 2 POP-UP/MENU ON SCREEN The on-screen display turns off. 3 Cursor keys ENTER ENTER RETURN front display, press MAIN ZONE z on the front panel. TUNING X BAND • You can also update the firmware using the USB memory device from the “ADVANCED (mail icon) appears at the upper right of the “Information” and “System” icons, SUR. DECODE STRAIGHT • The firmware update indicator on the front display lights up when a firmware update MOVIE MUSIC INFO SLEEP 1 2 3 4 A firmware update is available if the following message is displayed after 5 6 7 8 ON SCREEN is pressed. 9 0 MEMORY ENT ENHANCER PURE DIRECT and a message will be displayed in the “System” screen (p.135). You can update the unit’s firmware by pressing ENTER in the “System” screen. SETUP” menu (p.138). PRESET The firmware update is complete. If you want to cancel without doing anything now, press the “CLOSE” button. DISPLAY MODE If “Update Success Please Power Off!” appears on the X • For details on update, visit the Yamaha website. OPTION To start the firmware update, use the Cursor keys to select “START” and press ENTER. VOLUME • To perform the following procedure, your TV must be connected to the unit via HDMI. If not, perform the update from the “ADVANCED SETUP” menu (p.135). Read the on-screen description. Information icon is available via the network. Message En 139 System Icon Updating the unit’s firmware at power off 1 2 Read the on-screen description. To set the firmware to update at power off, use the Cursor keys to select “LATER” and press ENTER. 3 Press z (receiver power) to turn off the unit. A screen asking you to confirm the firmware update is displayed. LINK MASTER OUT 2 ECO STEREO TUNED ZONE SLEEP PARTY 2 A 3 B Hi -Res ENHANCER YPAO VOL. A- DRC UPDATE ENTER 4 MUTE VIRTUAL FPL SBL FPR SB SBR To start the firmware update, press ENTER. After the firmware update is complete, the unit will turn off automatically. Y • The firmware update can be started by pressing INFO on the front panel. • The unit turns off automatically without performing the firmware update if 2 minutes pass after the screen to confirm the firmware update is displayed. • To cancel the firmware update process, press RETURN, and the unit will turn off. • The unit turns off without performing the firmware update if you turn off the unit with AV CONTROLLER or MusicCast CONTROLLER. En 140 APPENDIX Frequently asked questions every time you add a new HDMI Control-compatible device to your system. For information on The new speaker system does not provide an ideal sound balance... how HDMI Control works between your TV and playback devices, refer to the instruction manuals for each device. If you have changed speakers or have a new speaker system, use “Auto Setup” to optimize the I want to turn off the on-screen messages displayed during operations... speaker settings again (p.42). If you want to adjust the speaker settings manually, use “Manual Setup” in the “Setup” menu (p.117). Since we have small children, we want to set limitations on the volume control... By default, short messages are displayed on the TV screen when the unit is operated (such as If a small child accidentally operates the controls on the main unit or remote control, the the short messages. input selection and volume adjustment). If the short messages bother you when you are watching movies or sports, configure “Short Message” (p.130) in the “Setup” menu to turn off volume may suddenly increase. This may also cause injury or damage the unit or speakers. We recommend using “Max Volume” in the “Setup” menu to set the maximum volume level for the I want to prevent accidental changes to the settings... unit in advance (p.121). You can also set the maximum volume for Zone2 (p.128). You can protect the settings configured on the unit (such as speaker settings) by utilizing I am occasionally startled by a sudden loud sound when turning on the unit... “Memory Guard” in the “Setup” menu (p.131). By default, the volume level when the unit last entered standby mode is automatically applied. The unit’s remote control is simultaneously controlling another Yamaha product as well as the unit... If you want to fix the volume, use “Initial Volume” in the “Setup” menu to set the volume to be When using multiple Yamaha products, the remote control may work on another Yamaha applied when the receiver is turned on (p.121). You can also set the initial volume for Zone2 product or another remote control may work on the unit. If this happens, register different (p.128). remote control IDs for the devices that you want to control with each remote control (p.136). We are bothered by volume differences when switching between input sources… I want to enjoy videos/audio played back on the video device even when the unit is in standby mode… You can correct volume differences between input sources by utilizing “Input Trim” in the If you have connected a video device to the unit with HDMI, you can output videos/audio “Option” menu (p.104). played back on the video device to the TV even when the unit is in standby mode. To use this I made HDMI connections but HDMI Control does not work at all... function, set “Standby Through” (p.124) in the “Setup” menu to “On” or “Auto”. You can also switch the input source using the remote control of the unit when this function is enabled. To use HDMI Control, you need to perform the HDMI Control link setup (p.155). After connecting HDMI Control-compatible devices (such as BD/DVD players) to the unit, enable HDMI Control on each device and perform the HDMI Control link setup. This setup is required En 141 Troubleshooting Refer to the table below when the unit does not function properly. If the problem you are experiencing is not listed below or if the instructions below do not help, turn off the unit, disconnect the power cable, and contact the nearest authorized Yamaha dealer or service center. First, check the following: 1 2 3 The power cables of the unit, TV and playback devices (such as BD/DVD players) are connected to AC wall outlets securely. The unit, subwoofer, TV and playback devices (such as BD/DVD players) are turned on. The connectors of each cable are securely inserted in to jacks on each device. Power, system and remote control Problem Cause Remedy The power does not turn on. The protection circuitry has been activated three times consecutively. When the unit is in this condition, the standby indicator on the unit blinks if you try to turn on the power. The power does not turn off. The internal microcomputer has frozen, due to an external electric shock Hold down MAIN ZONE z on the front panel for more than 10 seconds to initialize and (such as lightning or excessive static electricity) or to a drop in the power reboot the unit. (If the problem persists, disconnect the power cable from the AC wall supply voltage. outlet and plug it again.) The power turns off (standby mode) immediately. The unit was turned on while a speaker cable was shorted. Twist the bare wires of each speaker cable firmly and reconnect to the unit and speakers (p.23). The sleep timer worked. Turn on the unit and start playback again. The auto-standby function activated because the unit was not used for the specified time. To disable the auto-standby function, set “Auto Power Standby” in the “Setup” menu to “Off” (p.132). The speaker impedance setting is incorrect. Set the speaker impedance to match your speakers (p.136). The protection circuitry has been activated because of a short circuit. Twist the bare wires of each speaker cable firmly and reconnect to the unit and speakers (p.23). As a safety precaution, capability to turn on the power is disabled. Contact your nearest Yamaha dealer or service center to request repair. The unit enters standby mode automatically. The unit is not reacting. The internal microcomputer is frozen, due to an external electric shock Hold down MAIN ZONE z on the front panel for more than 10 seconds to initialize and (such as lightning or excessive static electricity) or to a drop in the power reboot the unit. (If the problem persists, disconnect the power cable from the AC wall supply voltage. outlet and plug it again.) En 142 Problem The unit cannot be controlled using the remote control. Cause Remedy The unit is out of the operating range. Use the remote control within the operating range (p.6). The batteries are weak. Replace with new batteries. The unit’s remote control sensor is exposed to direct sunlight or strong lighting. Adjust the lighting angle, or reposition the unit. The remote control IDs of the unit and the remote control are not identical. Change the remote control ID of the unit or the remote control (p.136). Audio Problem No sound. Cause Remedy Another input source is selected. Select an appropriate input source with the input selection keys. Signals that the unit cannot reproduce are being input. Some digital audio formats cannot be played back on the unit. To check the audio format of the input signal, use “Audio Signal” in the “Information” menu (p.134). The cable connecting the unit and playback device is defective. If there is no problem with the connection, replace with another cable. The maximum volume is set. Use “Max Volume” in the “Setup” menu to adjust the maximum volume (p.121). A device connected to the output jacks of the unit is not turned on. Turn on all devices connected to the output jacks of the unit. The volume cannot be increased. The playback source does not contain a signal for the channel. To check it, use “Audio Signal” in the “Information” menu (p.134). The currently selected sound program/decoder does not use the speaker. To check it, use “Test Tone” in the “Setup” menu (p.120). Audio output of the speaker is disabled. Perform “Auto Setup” (p.42) or use “Configuration” in the “Setup” menu to change the speaker settings (p.117). The volume of the speaker is set too low. Perform “Auto Setup” (p.42) or use “Level” in the “Setup” menu to adjust the speaker volume (p.119). The speaker cable connecting the unit and the speaker is defective. If there is no problem with the connection, replace with another speaker cable. The speaker is malfunctioning. To check it, replace with another speaker. If the problem persists, the unit may be malfunctioning. The playback source does not contain LFE or low-frequency signals. To check if the subwoofer is working properly, use “Test Tone” in the “Setup” menu (p.120). Subwoofer output is disabled. Perform “Auto Setup” (p.42) or set “Subwoofer” in the “Setup” menu to “Use” (p.118). The volume of the subwoofer is too low. Adjust the volume on the subwoofer. The subwoofer has been turned off by its auto-standby function. Disable the auto-standby function of the subwoofer or adjust its sensitivity level. The TV does not support HDCP (High-bandwidth Digital Content Protection). Refer to the instruction manuals for the TV and check the TV’s specifications. The number of devices connected to the HDMI OUT jack exceeds the limit. Disconnect some of the HDMI devices. No sound is coming from a specific speaker. No sound is coming from the subwoofer. No sound from the playback device (connected to the unit with HDMI). En 143 Problem No sound from the playback device (when HDMI Control is used). No sound from the TV (when HDMI Control is used). Cause Remedy The TV is set to output audio from the TV speakers. Change the audio output setting on your TV so that the playback device audio is output from the speakers connected to the unit. TV audio is selected as the input source. Select an appropriate input source with the input selection keys. The TV is set to output audio from the TV speakers. Change the audio output setting on your TV so that the TV audio is output from the speakers connected to the unit. A TV that does not support ARC is connected to the unit only with an HDMI cable. Use a digital optical cable to make an audio connection (p.30). (If the TV is connected to the unit with an audio cable) The TV audio input setting does not match the actual connection. (If you are trying to use ARC) Set “ARC” in the “Setup” menu to “On” (p.124). Also, enable ARC on the TV. ARC is disabled on the unit or TV. Only the front speakers work on multichannel audio. Use “TV Audio Input” in the “Setup” menu to select the correct audio input jack (p.123). The playback device is set to output 2-channel audio (such as PCM) only. To check it, use “Audio Signal” in the “Information” menu (p.134). If necessary, change the digital audio output setting on the playback device. The unit is too close to another digital or radio frequency device. Move the unit further away from the device. The cable connecting the unit and playback device is defective. If there is no problem with the connection, replace with another cable. The volume of the unit is too high. Turn down the volume. If “ECO Mode” is set to “On”, set it to “Off” (p.132). A device connected to the unit’s output jacks is not turned on. Turn on all devices connected to the unit’s output jacks. Noise/hum is heard. The sound is distorted. En 144 Video Problem Cause Remedy Another input source is selected on the unit. Select an appropriate input source with the input selection keys. Another input source is selected on the TV. Switch the TV input to display the video from the unit. The video signal output from the unit is not supported by the TV. Set “MON.CHK” in the “ADVANCED SETUP” menu to “YES” (p.137). The cable connecting the unit and TV (or playback device) is defective. If there is no problem with the connection, replace with another cable. The input video signal (resolution) is not supported by the unit. To check the information about the current video signal (resolution), use “Video Signal” in the “Information” menu (p.134). For information about video signals supported by the unit, see “HDMI signal compatibility” (p.157). No video. No video from the playback device (connected to the unit with HDMI). The TV does not support HDCP (High-bandwidth Digital Content Protection). The playback device that supports HDCP 2.2 is connected to other than the HDMI 1-3 jack. Refer to the instruction manuals for the TV and check the TV’s specifications. If you want to play back contents that require HDCP 2.2-compatible devices, both the TV and playback device must support HDCP 2.2. To play back contents that require HDCP 2.2-compatible devices, connect the playback device to the HDMI 1-3 jack (p.31). The number of devices connected to the HDMI OUT jack is over the limit. Disconnect some of the HDMI devices. The menu of the unit is not displayed on the TV. Another input source is selected on the TV. Switch the TV input to display the video from the unit (HDMI OUT jack). En 145 FM/AM radio (AM radio feature is not available for the Australia, U.K., Europe and Russia models) Problem Cause Remedy There is multi-path interference. Adjust the FM antenna height or orientation, or place it in a different location. Your area is too far from the FM station transmitter. Set “FM Mode” in the “Option” menu to “Mono” to select monaural FM radio reception (p.104). FM radio reception is weak or noisy. Use an outdoor FM antenna. We recommend using a sensitive multi-element antenna. AM radio reception is weak or noisy. The noises may be caused by fluorescent lamps, motors, thermostats, or It is difficult to completely eliminate noise. It may be reduced by using an outdoor AM other electrical equipment. antenna. Select the station manually (p.67). Your area is too far from the FM station transmitter. Use an outdoor antenna. We recommend using a sensitive multi-element antenna. Adjust the AM antenna orientation. Radio stations cannot be selected automatically. Select the station manually (p.67). The AM radio signal is weak. Use an outdoor AM antenna. Connect it to the ANTENNA (AM) jack together with the supplied AM antenna. AM radio stations cannot be registered as presets. Auto Preset is for registering FM radio stations only. Register AM radio stations manually (p.68). Auto Preset has been used. DAB radio (U.K., Europe, Australia and Russia models) Problem No DAB radio reception. Cause Remedy An initial scan has not been performed. Perform an initial scan to receive DAB radio (p.101). Reception strength of DAB radio is poor. Check reception strength in “Tune AID” in the “OPTION” menu (p.73), and adjust the antenna height or orientation, or place it in a different location. There is no DAB coverage in your area. Check with your dealer or WorldDMB online at “http://www.worlddab.org” for a listing of the DAB coverage in your area. There is multi-path interference. Check reception strength in “Tune AID” in the “OPTION” menu (p.73), and adjust the antenna height or orientation, or place it in a different location. Your area is too far from the DAB station transmitter. Use an outdoor antenna. We recommend using a sensitive multi-element antenna. No DAB radio reception even after performing an initial scan. DAB radio reception is weak or noisy. DAB information is not available or is inaccurate. The selected DAB radio station may be temporarily out of service or may Contact the DAB broadcaster. not provide information. No DAB radio sound. The selected DAB radio station may be temporarily out of service. En 146 Try the station later or select another station. Bluetooth Problem Cause Remedy The Bluetooth function of the unit is disabled. A Bluetooth connection cannot be established. No sound is produced, or the sound is interrupted during playback. Enable the Bluetooth function (p.127). Another Bluetooth device is already connected to the unit. Terminate the current Bluetooth connection and then establish a new connection (p.78). The unit and the Bluetooth device are too far apart. Move the Bluetooth device closer to the unit. There is a device (such as microwave oven and wireless LAN) that outputs signals in the 2.4 GHz frequency band nearby. Move the unit away from those devices. The Bluetooth device does not support A2DP. Use a Bluetooth device that supports A2DP. The connection information registered on the Bluetooth device is not working for some reason. Delete the connection information on the Bluetooth device, and then establish a connection between the Bluetooth device and the unit again (p.78). The volume of the Bluetooth device is set too low. Turn up the volume of the Bluetooth device. The Bluetooth device is not set to send audio signals to the unit. Switch the audio output of the Bluetooth device to the unit. The Bluetooth connection has been terminated. Establish a Bluetooth connection between the Bluetooth device and the unit again (p.78). The unit and the Bluetooth device are too far apart. Move the Bluetooth device closer to the unit. There is a device (such as microwave oven and wireless LAN) that outputs signals in the 2.4 GHz frequency band nearby. Move the unit away from those devices. USB and network Problem Cause Remedy The USB device is not connected to the USB jack securely. Turn off the unit, reconnect your USB device, and turn the unit on again. The file system of the USB device is not FAT16 or FAT32. Use a USB device with FAT16 or FAT32 format. The data in the USB device is protected by the encryption. Use a USB device without an encryption function. The network parameters (IP address) have not been obtained properly. Enable the DHCP server function on your router and set “DHCP” in the “Setup” menu to “On” on the unit (p.125). If you want to configure the network parameters manually, check that you are using an IP address which is not used by other network devices in your network (p.125). The unit does not detect the USB device. Folders and files in the USB device cannot be viewed. The network feature does not function. The unit cannot connect to the Internet via a wireless router (access point). The wireless router (access point) is turned off. Turn on the wireless router. The unit and the wireless router (access point) are too far apart. Place the unit and the wireless router (access point) closer to each other. There is an obstacle between the unit and the wireless router (access point). Move the unit and the wireless router (access point) in a location where there are no obstacles between them. En 147 Problem Cause Remedy Microwave ovens or other wireless devices in your neighborhood might disturb the wireless communication. Turn off these devices. Wireless network is not found. Access to the network is restricted by the firewall settings of the wireless Check the firewall setting of the wireless router (access point). router (access point). Configure the sharing setting and select the unit as a device to which music contents are shared (p.83). The media sharing setting is not correct. Some security software installed on your PC is blocking the access of the Check the settings of security software installed on your PC. unit to your PC. The unit does not detect the PC. The files in the PC cannot be viewed or played back. The Internet radio cannot be played. The iPhone does not recognize the unit when using AirPlay. The unit and PC are not in the same network. Check the network connections and your router settings, and then connect the unit and the PC to the same network. The MAC address filter is enabled on the unit. In “MAC Address Filter” in the “Setup” menu, disable the MAC address filter or specify the MAC address of your PC to allow it to access to the unit (p.126). The files are not supported by the unit or the media server. Use the file format supported by both the unit and the media server. For information about the file formats supported by the unit, see “Playing back music stored on media servers (PCs/NAS)” (p.83). The selected Internet radio station is currently not available. There may be a network problem at the radio station, or the service may have been stopped. Try the station later or select another station. The selected Internet radio station is currently broadcasting silence. Some Internet radio stations broadcast silence at certain of times of the day. Try the station later or select another station. Access to the network is restricted by the firewall settings of your network devices (such as the router). Check the firewall settings of your network devices. The Internet radio can be played only when it passes through the port designated by each radio station. The port number varies depending on the radio station. The unit is connected to a multiple SSID router. Access to the unit might be restricted by the network separation function on the router. Connect the iPhone to the SSID which can access the unit. The unit and smartphone/tablet are not in the same network. Check the network connections and your router settings, and then connect the unit and smartphone/tablet to the same network. The MAC address filter is enabled on the unit. In “MAC Address Filter” in the “Setup” menu, disable the MAC address filter or specify the MAC address of your smartphone/tablet to allow it to access to the unit (p.126). It may not be possible depending on the condition of the network. Update the firmware via the network again or use a USB memory device (p.138). The application for smartphone/tablet “AV CONTROLLER” does not detect the unit. Firmware update via the network is failed. En 148 Error indications on the front display Message Access denied Cause Remedy Access to the PC is denied. Configure the sharing settings and select the unit as a device to which music contents are shared (p.83). The unit cannot access the USB device. Turn off the unit and reconnect your USB device. If the problem persists, try another USB device. Make sure your router and modem are turned on. Access error There is a problem with the signal path from the network to the unit. Check the connection between the unit and your router (or hub) (p.37). Check SP Wires The speaker cables short circuit. Twist the bare wires of the cables firmly and connect to the unit and speakers properly. Internal Error An internal error has occurred. Contact the nearest authorized Yamaha dealer or service center. No content There are no playable files in the selected folder. Select a folder that contains files supported by the unit. No device The unit cannot detect the USB device. Turn off the unit and reconnect your USB device. If the problem persists, try another USB device. Please wait The unit is preparing for connecting to the network. Wait until the message disappears. If the message stays more than 3 minutes, turn off the unit and turn it on again. RemID Mismatch The remote control IDs of the unit and the remote control are not identical. Change the remote control ID of the unit or the remote control (p.136). Unable to play The unit cannot play back the songs stored on the PC for some reason. Check if the format of files you are trying to play is supported by the unit. For information about the formats supported by the unit, see “Playing back music stored on media servers (PCs/NAS)” (p.83). If the unit supports the file format, but still cannot play back any files, the network may be overloaded with heavy traffic. USB Overloaded An overcurrent is flowing through the USB device. Turn off the unit and reconnect your USB device. If the problem persists, try another USB device. Version error Firmware update is failed. Update the firmware again. Update failed. Firmware update is failed. Press STRAIGHT and select a firmware updating method, then press INFO to update the firmware again. En 149 Glossary This section explains the technical terms used in this manual. DSD (Direct Stream Digital) DSD (Direct Stream Digital) technology stores audio signals on digital storage media, such as SACD (Super Audio CDs). The signals are stored at a high-frequency sampling rate (such as 2.8224 MHz and 5.6448 MHz). The highest Audio information (audio decoding format) frequency response is equal to or higher than 100 kHz, with a dynamic range of 120 dB. This technology offers better audio quality than that used for CDs. Dolby Atmos DTS 96/24 Introduced first in the cinema, Dolby Atmos brings a revolutionary sense of dimension and immersion to the Home DTS 96/24 is a compressed digital audio format that supports 5.1-channel and 96 kHz/24-bit audio. This format Theater experience. Dolby Atmos is an adaptable and scalable object based format that reproduces audio as remains fully compatible with the existing multichannel audio systems that support DTS Digital Surround. This independent sounds (or objects) that can be accurately positioned and move dynamically throughout the 3 technology is used for music DVDs, etc. dimensional listening space during playback. A key ingredient of Dolby Atmos is the introduction of a height plane of DTS Dialog Control sound above the listener. DTS Dialog Control allows you to boost the dialog. This can be useful in noisy environments to help make the dialog Dolby Atmos Stream more intelligible. People with impaired hearing may also benefit. Note that the content creator may disable the use Dolby Atmos content will be delivered to your Dolby Atmos enabled AV receiver via Dolby Digital Plus or Dolby of this feature in the mix, so that DTS Dialog Control may not always be available. Note that updates to your AVR may TrueHD on Blu-ray Disc, downloadable files and streaming media. A Dolby Atmos stream contains special metadata add more functionality to DTS Dialog Control or increase the range of the feature. that describes the positioning of sounds within the room. This object audio data is decoded by a Dolby Atmos AV DTS Digital Surround receiver and scaled for optimum playback through Home Theater speaker systems of every size and configuration. DTS Digital Surround is a compressed digital audio format developed by DTS, Inc. that supports 5.1-channel audio. Dolby Digital This technology is used for audio on most DVD discs. Dolby Digital is a compressed digital audio format developed by Dolby Laboratories, Inc. that supports 5.1-channel DTS-ES audio. This technology is used for audio on most DVD discs. DTS-ES creates total 6.1-channel audio from 5.1-channel sources that are recorded with DTS-ES. This decoder adds Dolby Digital Plus a surround back sound to the original 5.1-channel sound. In the DTS-ES Matrix 6.1 format, a surround back sound is Dolby Digital Plus is a compressed digital audio format developed by Dolby Laboratories, Inc. that supports recorded in the surround channels, and in the DTS-ES Discrete 6.1 format, a discrete surround back channel is 7.1-channel audio. Dolby Digital Plus remains fully compatible with the existing multichannel audio systems that recorded. support Dolby Digital. This technology is used for audio on BD (Blu-ray discs). DTS Express Dolby Enabled Speaker DTS Express is a compressed digital audio format that supports 5.1-channel audio and allows a higher compression A convenient alternative to speakers built into the ceiling, products utilizing Dolby speaker technology employ the rate than the DTS Digital Surround format developed by DTS, Inc. This technology is developed for audio streaming ceiling above you as a reflective surface for reproducing audio in the height plane above the listener. Dolby enabled services on the Internet and secondary audio on BD (Blu-ray discs). speakers feature a unique upward firing driver and special signal processing that can be built into a conventional DTS-HD High Resolution Audio speaker, or a standalone speaker module, minimally impacting the overall speaker system footprint while providing DTS-HD High Resolution Audio is a compressed digital audio format developed by DTS, Inc. that supports an immersive listening experience during Dolby Atmos and Dolby surround playback. 7.1-channel and 96 kHz/24-bit audio. DTS-HD High Resolution Audio remains fully compatible with the existing Dolby Surround multichannel audio systems that support DTS Digital Surround. This technology is used for audio on BD (Blu-ray Dolby surround is a next generation surround technology that intelligently up mixes stereo; 5.1 and 7.1 content for discs). playback through your surround speaker system. Dolby surround is compatible with traditional speaker layouts, as DTS-HD Master Audio well as Dolby Atmos enabled playback systems that employ in-ceiling speakers or products with Dolby speaker DTS-HD Master Audio is an advanced lossless audio format developed to offer a high-definition home theater technology. experience with the quality of the studio master by DTS, Inc. DTS-HD Master Audio can carry up to eight channels of Dolby TrueHD 96 kHz/24-bit audio (up to six channels of 192 kHz/24-bit audio) simultaneously. This technology is used for audio on Dolby TrueHD is an advanced lossless audio format developed by Dolby Laboratories, Inc. to offer a high-definition BD (Blu-ray discs). home theater experience with the quality of the studio master. Dolby TrueHD can carry up to eight channels of 96 DTS Neo:6 kHz/24-bit audio (up to six channels of 192 kHz/24-bit audio) simultaneously. This technology is used for audio on BD DTS Neo:6 enables 6-channel playback from 2-channel sources. There are two modes available: “Music mode” for (Blu-ray discs). music sources and “Cinema mode” for movie sources. This technology provides discrete full-bandwidth matrix channels of surround sound. En 150 ⬛ Audio information (others) DTS:X DTS:X is the next generation object-based, multi-dimensional audio technology from DTS. Unbound from channels, Bi-amplification connection (Bi-amp) DTS:X conveys the fluid movement of sound to create an incredibly rich, realistic and immersive soundscape - in front of, behind, beside and above the audience - more accurately than ever before. DTS:X offers the ability to A bi-amplification connection uses two amplifiers for a speaker. When you use the bi-amplification connection, the automatically adapt the audio to the speaker layout that best fits the space, from a television’s built-in speakers to unit drives the tweeter and woofer in a speaker with the discrete amplifiers. As a consequence, the tweeter and a home surround theater system to a dozen or more speakers in a commercial cinema. Immerse yourself at woofer provide clear audio signal without the interference. www.dts.com/dtsx LFE (Low Frequency Effects) 0.1 channel FLAC This channel reproduces low-frequency bass signals and has a frequency range from 20 Hz to 120 Hz. This channel is FLAC is a file format for lossless audio data compression. FLAC is inferior to lossy compressed audio formats in added to the channels for all bands with Dolby Digital or DTS to enhance low frequency audio effects. This channel compression rate but provides higher audio quality. is labeled 0.1 because it is limited to only low frequency audio. MP3 Lip sync One of the compressed digital audio format used by MPEG. With psychoacoustic technologies, this compression Video output sometimes lags behind audio output due to the complexity of signal processing caused by an increase method achieves a high compression rate. Reportedly, it is capable of compressing data quantity by about 1/10 in video signal capacity. Lip sync is a technique for automatically correcting the timing lag between audio and video maintaining a certain level of audio quality. output. MPEG-4 AAC An MPEG-4 audio standard. It is used for mobile telephones, portable audio players, and audio streaming services on Internet because it allows a high compression rate of data while maintaining better audio quality than MP3. Neural:X Neural:X is the latest downmixing/upmixing and spatial remapping technology from DTS. It is built in to DTS:X to provide upmix of Neural:X-encoded and non-encoded (PCM) data. In DTS:X for AVRs and Sound Bars, Neural:X can produce up to 11.x channels. PCM (Pulse Code Modulation) PCM is a signal format under which an analog audio signal is digitized, recorded, and transmitted. This technology is the basis of all other audio format. This technology is used as a lossless audio format called Linear PCM for audio on a variety of media, including CDs and BD (Blu-ray discs). Sampling frequency/Quantization bit Sampling frequency and quantization bits indicate the quantity of information when an analog audio signal is digitized. These values are noted as in the following example: “48 kHz/24-bit”. • Sampling frequency Sampling frequency (the number of times the signal is sampled per second) is called the sampling rate. When the sampling frequency is higher, the range of frequencies that can be played back are wider. • Quantization bit The number of quantization bits indicate the degree of accuracy when converting the sound level into a numeric value. When the number of quantized bits is higher, the expression of the sound level is more accurate. WAV Windows standard audio file format, which defines the method of recording the digital data obtained by converting audio signals. By default, the PCM method (no compression) is used, but you can also use other compression methods. WMA (Windows Media Audio) One of the compressed digital audio formats developed by Microsoft Corporation. With psychoacoustic technologies, this compression method achieves a high compression rate. Reportedly, it is capable of compressing data quantity by about 1/20 maintaining a certain level of audio quality. En 151 HDMI and video information Yamaha technologies Component video signal CINEMA DSP (Digital Sound Field Processor) With the component video signal system, the video signal is separated into the Y signal for luminance and the Pb and Since the surround sound systems were originally designed for use in movie theaters, their effect is best experienced Pr signals for chrominance. Color can be reproduced more faithfully with this system because each of these signals in a theater that has many speakers designed for acoustic effects. Since home conditions (such as room size, wall is independent. material, and number of speakers) can differ so widely, it is inevitable that there are differences in the sound that you Composite video signal hear. Based on a wealth of actually measured data, CINEMA DSP, Yamaha’s original DSP technology provides the audiovisual experience of a movie theater in your own home. With the composite video signal system, color, brightness, and synchronization data signals are combined and transmitted with a single cable. CINEMA DSP 3D Deep Color The actually measured sound field data contain the information of the height of the sound images. CINEMA DSP 3D mode achieves the reproduction of the accurate height of the sound images so that it creates the accurate and Deep Color is a technology that HDMI specification supports. Deep Color increases the number of available colors intensive 3D sound fields in a listening room. within the boundaries defined by the RGB or YCbCr color space. Conventional color systems process the color using 8 bits. Deep Color processes the color with 10, 12, or 16 bits. This technology allows HDTVs and other displays to Compressed Music Enhancer increase from millions of colors to billions of colors and eliminate on-screen color banding for smooth tonal The Compressed Music Enhancer feature compensates for missing harmonics in compression music formats (such transitions and subtle gradations between colors. as MP3). As a result, this technology provides improved performance for the overall sound system. HDCP SILENT CINEMA HDCP (High-bandwidth Digital Content Protection) is a digital copy protection form that prevents copying of digital Yamaha has developed a natural, realistic sound effect DSP algorithm for headphones. Parameters for headphones contents as it travels across connections (such as HDMI). have been set for each sound program, so that accurate representations of all the sound programs can be enjoyed HDMI on headphones. HDMI (High-Definition Multimedia Interface) is the world-wide standard interface for digital audio/video signal Virtual CINEMA DSP transmission. This interface transmits both digital audio and digital video signals using a single cable without any Virtual CINEMA DSP allows the system to virtually reproduce the sound field of the surround speakers with front left loss. HDMI complies with HDCP (High-bandwidth Digital Content Protection) and provides a secure audio/video and right speakers. Even if the surround speakers are not connected, the unit creates the realistic sound field in a interface. For further information on HDMI, visit the HDMI website at http://www.hdmi.org/. listening room. x.v.Color Virtual CINEMA FRONT “x.v.Color” is a technology that the HDMI specification supports. It is a more extensive color space than sRGB and Virtual CINEMA FRONT allows the system to virtually reproduce the sound field of the surround speakers with front allows the expression of colors that were not hitherto possible. While remaining compatible with the color gamut of surround speakers. Even if the surround speakers placed in the front, the unit creates the realistic sound field in a sRGB standards, “x.v.Color” expands the color space, and thus can produce more vivid, natural images. listening room. Virtual Presence Speaker (VPS) Virtual Presence Speaker allows the system to virtually reproduce the height of the 3D sound field without front Network information presence speakers. Even if the front presence speakers are not connected, the unit creates the 3D sound field in your room. SSID Virtual Surround Back Speaker (VSBS) SSID (Service Set Identifier) is a name that identifies a particular wireless LAN access point. Virtual Surround Back Speaker allows the system to virtually reproduce the sound field of the surround back Wi-Fi speakers. Even if the surround back speakers are not connected, the unit adds a sense of depth to the rear sound filed Wi-Fi (Wireless Fidelity) is a technology that allows an electronic device to exchange data or connect to the Internet of CINEMA DSP. wirelessly using radio waves. Wi-Fi offers the advantage of eliminating the complexity of making connections with network cables by using wireless connection. Only products that complete Wi-Fi Alliance interoperability tests can carry the “Wi-Fi Certified” trademark. WPS WPS (Wi-Fi Protected Setup) is a standard established by the Wi-Fi Alliance, which allows easy establishment of a wireless home network. En 152 File formats Supported devices and file formats For information about specifications of each file, refer to the instruction manual of your This section explains the devices and file formats supported by the unit. recording device or consult file's help. Supported devices ⬛ USB/PC (NAS) For information about specifications of each device, refer to the instruction manual of it. Sampling frequency Quantization bitrate (kHz) (bit) WAV * 32/44.1/48/88.2/96/ 176.4/192 MP3 32/44.1/48 ⬛ Bluetooth device File • The unit supports Bluetooth devices that support A2DP or AVRCP. • A Bluetooth device may not be detected by the unit or some feature may not be compatible, depending on the model. ⬛ USB devices • The unit supports USB mass storage class devices (e.g., flash memories or portable audio players) using FAT16 or FAT32 format. • Do not connect devices other than USB mass storage class devices (such as USB chargers or USB hubs), PCs, card readers, an external HDD, etc. storage device. The number of channels Gapless playback 16/24 ⏤ 2 ✔ ⏤ 8 to 320 2 ⏤ WMA 32/44.1/48 ⏤ 8 to 320 2 ⏤ MPEG-4 AAC 32/44.1/48 ⏤ 8 to 320 2 ⏤ FLAC 32/44.1/48/88.2/96/ 176.4/192 16/24 ⏤ 2 ✔ ALAC 32/44.1/48/88.2/96 16/24 ⏤ 2 ✔ AIFF 32/44.1/48/88.2/96/ 176.4/192 16/24 ⏤ 2 ✔ DSD 2.8 MHz/5.6 MHz 1 ⏤ 2 ⏤ • USB devices with encryption cannot be used. • Some features may not be compatible, depending on the model or manufacturer of the USB Bitrate * Linear PCM format only X ⬛ AirPlay • To play back FLAC files stored on a PC or NAS, you need to install server software that supports sharing of FLAC files via DLNA on your PC or use a NAS that supports FLAC files. AirPlay works with iPhone, iPad, and iPod touch with iOS 4.3.3 or later, Mac with OS X Mountain • Digital Rights Management (DRM) contents cannot be played back. Lion or later, and PC with iTunes 10.2.2 or later. Made for. iPhone 7 Plus, iPhone 7, iPhone SE, iPhone 6s Plus, iPhone 6s, iPhone 6 Plus, iPhone 6, iPhone 5s, iPhone 5c, iPhone 5, iPhone 4s iPad Pro (9.7″ and 12.9″), iPad mini 4, iPad Air 2, iPad mini 3, iPad Air, iPad mini 2, iPad mini, iPad (3rd and 4th generation), iPad 2 iPod touch (5th and 6th generation) (as of March 2017) En 153 Video conversion table Video signal flow Video signals input from a video device to the unit are output to a TV as shown below. X • You can select the resolution and the aspect ratio applied to HDMI-output video processing in “Video Mode” (p.122) in the “Setup” menu. • The unit does not convert 480-line and 576-line video signals interchangeably. HDMI out 480i/ 576i 480p/ 576p 720p 1080i 1080p 4K m m m m m m m m m m m 720p m m m m 1080i m m m m 1080p/50, 60 Hz m m m m m m Resolution Video device The unit TV 480i/576i HDMI in HDMI out HDMI HDMI HDMI COMPONENT VIDEO in Y AV 1 AV 1 COMPONENT VIDEO COMPONENT VIDEO PB PR Y PB 480p/576p HDMI HDMI in PR 1080p/24 Hz VIDEO in VIDEO VIDEO m 4K COMPONENT VIDEO in 480i/576i m m m m m m VIDEO in 480i/576i m m m m m m m: Available En 154 Information on HDMI (Example) HDMI Control HDMI Control This section explains the functions related to HDMI and its signal compatibility. HDMI Control Turns on and displays video from the playback device Playback starts HDMI Control allows you to operate external devices via HDMI. If you connect a TV that Press SCENE1 supports HDMI Control to the unit with an HDMI cable, you can control the unit (such as power To use HDMI Control, you need to perform the following HDMI Control link setup after and volume) with TV remote control operations. You can also control playback devices (such connecting the TV and playback devices. as HDMI Control-compatible BD/DVD players) connected to the unit with an HDMI cable. For details on settings and operating your TV, refer to the instruction manual for the TV. For details on connections, see “Connecting a TV” (p.30) and “Connecting video devices (such Y as BD/DVD players)” (p.31). This setup is required every time you add a new HDMI Control-compatible device to your system. Operations available from the TV’s remote control 1 2 • Standby synchronization • Volume control including mute • Switching to input audio from the TV when the TV input is switched to its built-in tuner Turn on the unit, TV, and playback devices. Configure the settings of the unit. • Switching to input video/audio from the selected playback device 1 Switch the TV input to display video from the unit. • Switching between audio output devices (the unit or TV speaker) 2 Press ON SCREEN. (Example) ON SCREEN HDMI Control HDMI Control ON SCREEN Cursor keys ENTER ENTER RETURN Playback device also turns off OPTION The unit turns off (standby) 3 Turn off the TV Operations available from the unit’s remote control • Starting playback on the playback device and turning on the TV with a scene selection (p.60) • Switching the TV input to display the on-screen menu (when ON SCREEN is pressed) • Controlling the playback device (playback and menu operations) using the external device operation keys En 155 DISPLAY Use the cursor keys to select “Setup” and press ENTER. 4 Y Use the cursor keys (e/r) to select “HDMI”. • If HDMI Control does not work properly, try unplugging the TV in Step 2 and plugging in the TV again in Step 3. It may solve the problem. Also, HDMI Control may not work if the number of connected devices exceeds the limit. In this case, disable HDMI Control on the devices not in use. • If the unit is not synchronized to the TV’s power operations, check the priority of the audio output setting on the TV. • We recommend using TV and playback devices from the same manufacturer so that HDMI Control works more effectively. • We do not assure the operation of all HDMI Control-compatible devices. 3 5 6 Use the cursor keys (q/w) to select “HDMI Control” and press ENTER. 7 Press ON SCREEN. Audio Return Channel (ARC) Use the cursor keys to select “On”. ARC allows you to input TV audio to the unit with the HDMI cable which transmits video signal to the TV. Check the following after the HDMI Control settings. Enable HDMI Control on the TV and playback devices (such as HDMI 1 2 Control-compatible BD/DVD players). 4 Turn off the main power of the TV and then turn off the unit and playback If you cannot hear the TV audio, check the following: Turn on the unit and playback devices and then turn on the TV. • “ARC” (p.124) in the “Setup” menu is set to “On”. • The HDMI cable is connected to the ARC-compatible HDMI jack (HDMI jack marked Switch the TV input to display the video from the unit. “ARC”) on the TV. Some HDMI jack on the TV is not compatible with ARC. For details, refer to the instruction Check the followings. manual for the TV. On the unit: The input to which the playback device is connected is selected. If not, select Y the input source manually. • If the audio is interrupted while using ARC, set “ARC” (p.124) in the “Setup” menu to “Off” and use a digital On the TV: The video from the playback device is displayed. 8 Check that the input source of the unit will be automatically switched to “AUDIO 1” and the TV audio will be played back on the unit. devices. 5 6 7 Select a TV program with the TV remote control. optical cable to input TV audio to the unit (p.31). • When using ARC, connect a TV with an HDMI cable that supports ARC. Check that the unit is properly synchronized with the TV by turning off the TV X or adjusting the TV volume with the TV remote control. “AUDIO 1” is set as TV audio input at the factory. If you have connected any external device to the AUDIO 1 jacks, use “TV Audio Input” (p.123) in the “Setup” menu to change the TV audio input assignment. To use the SCENE function (p.60), you also need to change the input assignment for SCENE2. En 156 HDMI signal compatibility • When CPPM copy-protected DVD-Audio is played back, video/audio signals may not be output, depending on the type of the DVD player. • The unit is not compatible with HDCP-incompatible HDMI or DVI devices. For details, refer to the instruction manual for each device. • To decode audio bitstream signals on the unit, set the input source device appropriately so that the device outputs the bitstream audio signals directly (does not decode the bitstream signals on the playback device). For details, refer to the instruction manual for the playback device. En 157 Trademarks Bluetooth protocol stack (Blue SDK) Copyright 1999-2014 OpenSynergy GmbH Manufactured under license from Dolby Laboratories. Dolby, Dolby Atmos, Dolby Surround, and the double-D symbol are trademarks of Dolby Laboratories. All rights reserved. All unpublished rights reserved. The Wi-Fi CERTIFIED™ Logo is a certification mark of Wi-Fi Alliance®. The Wi-Fi Protected Setup™ Identifier Mark is a certification mark of Wi-Fi Alliance®. (U.K., Europe, Australia and Russia models) The unit supports DAB/DAB+ tuning. For DTS patents, see http://patents.dts.com. Manufactured under license from DTS, Inc. DTS, the Symbol, DTS in combination with the Symbol, DTS:X, and the DTS:X logo are registered trademarks or trademarks of DTS, Inc. in the United States and/or other countries. © DTS, Inc. All Rights Reserved. MusicCast is a trademark or registered trademark of Yamaha Corporation. The terms HDMI, the HDMI Logo, and High-Definition Multimedia Interface are trademarks or registered trademarks of HDMI Licensing LLC in the United States and other countries. x.v.Color™ “x.v.Color” is a trademark of Sony Corporation. Yamaha Eco-Label is a mark that certifies products of high environmental performance. Supports iOS 7 or later for setup using Wireless Accessory Configuration. “Made for iPod,” “Made for iPhone,” and “Made for iPad” mean that an electronic accessory has been designed to connect specifically to iPod, iPhone, or iPad, respectively, and has been certified by the developer to meet Apple performance standards. “SILENT CINEMA” is a trademark of Yamaha Corporation. Apple is not responsible for the operation of this device or its compliance with safety and regulatory standards. DLNA™ and DLNA CERTIFIED™ are trademarks or registered trademarks of Digital Living Network Alliance. All rights reserved. Unauthorized use is strictly prohibited. Please note that the use of this accessory with iPod, iPhone, or iPad may affect wireless performance. Windows™ iTunes, AirPlay, iPad, iPhone, iPod, and iPod touch are trademarks of Apple Inc., registered in the U.S. and other countries. iPad Air and iPad mini are trademarks of Apple Inc. App Store is a service mark of Apple Inc. Google Noto Fonts (Version 1.001) Copyright © 2012 Google Inc. All rights reserved. Licensed under the Apache License, Version 2.0 (the “License”); you may not use this file except in compliance with the License. Windows is a registered trademark of Microsoft Corporation in the United States and other countries. You may obtain a copy of the License at http://www.apache.org/licenses/LICENSE-2.0 Internet Explorer, Windows Media Audio and Windows Media Player are either registered trademarks or trademarks of Microsoft Corporation in the United States and/or other countries. Unless required by applicable law or agreed to in writing, software distributed under the License is distributed on an “AS IS” BASIS, WITHOUT WARRANTIES OR CONDITIONS OF ANY KIND, either express or implied. See the License for the specific language governing permissions and limitations under the License. Android™ Google Play™ Android and Google Play are trademarks of Google Inc. Explanations regarding GPL This product utilizes GPL/LGPL open-source software in some sections. You have the right to obtain, duplicate, modify, and redistribute this open-source code only. For information on GPL/LGPL open source software, how to obtain it, and the GPL/LGPL license, refer to the Yamaha Corporation website The Bluetooth® word mark and logos are registered trademarks owned by Bluetooth SIG, Inc. and any use of such marks by Yamaha Corporation is under license. (http://download.yamaha.com/sourcecodes/musiccast/). En 158 Specifications Input jacks Other jacks TUNER • Analog Audio • YPAO MIC x 1 • Analog Tuner Audio x 5 (VIDEO AUX, AV 2, AUDIO 4-5, PHONO) • REMOTE IN x 1 [Except for U.K., Europe, Australia and Russia models] • REMOTE OUT x 1 FM/AM x 1 (TUNER) Optical x 2 (AUDIO 1-2) • TRIGGER OUT x 1 [U.K., Europe and Russia models] Coaxial x 2 (AUDIO 3, AV 1) • RS-232C x 1 DAB/FM with Radio Data System x 1 (TUNER) HDMI [Australia model] • Digital Audio (Supported frequencies: 32 kHz to 96 kHz) • Video Composite x 1 (AV 2) Component x 1 (AV 1) • HDMI Input HDMI x 8 (HDMI 1–7, VIDEO AUX) • Other • 4K UltraHD Video (include 4K/60, 50Hz 10/12bit), 3D Video, ARC (Audio Return Channel), HDMI Control (CEC), Auto Lip Sync, Deep Color, “x.v.Color”, HD audio playback, 21:9 Aspect Ratio, BT.2020 Colorimetry, HDR Compatible • Video Format (Repeater Mode) DAB/FM x 1 (TUNER) USB • Capable of Mass Storage Class USB Memory • Current Supply Capacity: 1 A USB x 1 (USB2.0) – VGA Bluetooth NETWORK x 1 (100Base-TX/10Base-T) – 480i/60 Hz • Sink Function Output jacks • Analog Audio – Speaker Out x 9 (7 ch) (FRONT L/R, CENTER, SURROUND L/R, EXTRA SP 1 L/R*1, EXTRA SP 2 L/R*2) *1 Note: Assignment is possible [F.PRESENCE, ZONE2] *2 Note: Assignment is possible [SURROUND BACK, ZONE2, BI-AMP] – Pre Out x 7 (FRONT L/R, CENTER, SURROUND L/R, SURROUND BACK L/R) Source Device to AVR (ex. Smartphone/Tablet) – 576i/50 Hz • Source Function – 480p/60 Hz AVR to Sink Device (ex. Bluetooth Headphone) – 576p/50 Hz – 720p/60 Hz, 50 Hz • Capable of Play/Stop Operation from Sink Device – 1080i/60 Hz, 50 Hz • Bluetooth Version ...........................................................Ver. 2.1+EDR – 1080p/60 Hz, 50 Hz, 30 Hz, 25 Hz, 24 Hz • Supported Profile – 4K/60 Hz, 50Hz, 30 Hz, 25 Hz, 24 Hz Sink Function..................................................................A2DP, AVRCP Source Function .............................................................A2DP, AVRCP • Audio Format • Supported Codec – Dolby Atmos Sink Function........................................................................ SBC, AAC – Dolby TrueHD Source Function ............................................................................ SBC – Subwoofer Out x 2 (SUBWOOFER 1-2, mono) – Dolby Digital Plus – ZONE2 OUT x 1 – Dolby Digital • Wireless Output .......................................................Bluetooth Class 2 – Headphone x 1 – DTS:X • Radio Frequency (Operational Frequency)....2402 MHz to 2480 MHz – DTS-HD Master Audio • Maximum Output Power (E.I.R.P)...................... 3.91 dBm (2.46 mW) – DTS-HD High Resolution Audio • Maximum Communication Distance................................ 10 m (33 ft) • HDMI Output HDMI OUT x 2 (HDMI OUT 1-2) – DTS Express – DTS – DSD 2.8MHz 2-ch to 6-ch – PCM 2-ch to 8-ch (Max. 192 kHz/24-bit) • Content Protection: HDCP compatible (HDMI 1–3: HDCP 2.2 compatible) • Link Function: CEC supported En 159 • Output Level / Output Impedance Network Audio Section • PC Client Function • Rated Output Power (2-channel driven) • Compatible with DLNA ver. 1.5 (20 Hz to 20 kHz, 0.06% THD, 8 Ω) • AirPlay supported Front L/R......................................................................... 100 W+100 W • Internet Radio (1 kHz, 0.9% THD, 8 Ω) • Wi-Fi function [U.S.A. and Canada models] Front L/R......................................................................... 110 W+110 W Center ......................................................................................... 110 W – Capable of Direct Connection with Mobile Device Surround L/R.................................................................. 110 W+110 W – Available Security Method: WEP, WPA2-PSK (AES), Mixed Mode Surround Back L/R......................................................... 110 W+110 W – Maximum Output Power (E.I.R.P): 17.42 dBm (55.2 mW) Compatible Decoding Formats • Decoding Format – Dolby Atmos – Dolby TrueHD, Dolby Digital Plus – Dolby Digital – DTS:X – DTS-HD Master Audio, DTS-HD High Resolution Audio, DTS Express – DTS 96/24, DTS-ES Matrix 6.1, DTS-ES Discrete 6.1 – DTS Digital Surround • Post Decoding Format – Dolby Surround – DTS Neo:6 Music, DTS Neo:6 Cinema Center .................................................................................1V/1.7kΩ Surround Back L/R .............................................................1V/1.6kΩ – Capable of sharing with iOS devices by wireless connection – Radio Frequency (Operational Frequency): 2412 MHz to 2472 MHz Front L/R.............................................................................1V/2.7kΩ Surround L/R ......................................................................1V/1.7kΩ – Capable of WPS by PIN Method and Push-Button-Method – Wireless Network Standard: IEEE 802.11 b/g/n PRE OUT • Rated Output Power (1-channel driven) SUBWOOFER........................................................................ 1 V/1.2 kΩ ZONE2 OUT................................................................... 470 mV/1.7kΩ • Maximum Output Level PRE OUT........................................................................................1.6 V • Headphone Jack Rated Output / Impedance AV 2 etc. (1 kHz, 50 mV, 8 Ω) ..........................................100 mV/560 Ω (1 kHz, 0.9% THD, 8 Ω) Front L/R................................................................................130 W/ch Center ....................................................................................130 W/ch Surround L/R.........................................................................130 W/ch Surround Back L/R................................................................130 W/ch • Frequency Response AV 2 etc. to Front (10 Hz to 100 kHz)......................................+0/-3 dB • RIAA Equalization Deviation PHONO .................................................................................. 0±0.5 dB • Total Harmonic Distortion (1 kHz, 0.9% THD, 4 Ω) Front L/R [U.K. and Europe models] ....................................160 W/ch • Maximum Effective Output Power (1 kHz, 10% THD, 6 Ω/8 Ω) Front L/R................................................................................160 W/ch Center ....................................................................................160 W/ch Surround L/R.........................................................................160 W/ch Surround Back L/R................................................................160 W/ch • Dynamic Power (IHF) Front L/R (8/6/4/2 Ω)............................................ 130/170/195/240 W • Damping Factor PHONO to Speaker Out (FRONT) (20 Hz to 20 kHz, 1 V) .........................................................................................0.02% or less AV 2 etc. to Front (Pure Direct) (20 Hz to 20 kHz, 50 W, 8 Ω)............................................0.06% or less • Signal to Noise Ratio (IHF-A Network) PHONO (Input Shorted 35 mV, Speaker Out [FRONT]) ....................................................................................... 96 dB or more AV 2 etc. (Pure Direct) (Input 1 kΩ Shorted, Speaker Out) ..................................................................................... 110 dB or more • Residual Noise (IHF-A Network) Front L/R, 20 Hz to 20 kHz, 8 Ω ........................................ 100 or more • Input Sensitivity / Input Impedance Front L/R (Speaker Out) ................................................ 150 μV or less • Channel Separation PHONO (1 kHz, 100 W/8 Ω) ............................................ 3.5 mV/47 kΩ PHONO (Input Shorted, 1 kHz/10 kHz)............. 60 dB/55 dB or more AV 2 etc. (1 kHz, 100 W/8 Ω) .......................................... 200 mV/47 kΩ AV 2 etc. (Input 1 kΩ Shorted, 1 kHz/10 kHz) ............................................................................ 70 dB/50 dB or more • Maximum Input Signal PHONO (1 kHz, 0.1% THD) ........................................................60 mV AV 2 etc. (1 kHz, 0.5% THD, Effect On)......................................... 2.3 V • Volume Control Main Zone .............................MUTE, -80 dB to +16.5 dB (0.5 dB Step) Zone2 ....................................MUTE, -80 dB to +10.0 dB (0.5 dB Step) • Tone Control Characteristics Bass Boost/Cut ......................................... ±6 dB/0.5 dB Step at 50 Hz Bass Turnover............................................................................350 Hz Treble Boost/Cut .................................... ±6 dB/0.5 dB Step at 20 kHz Treble Turnover........................................................................3.5 kHz En 160 • Filter Characteristics (fc=40/60/80/90/100/110/120/160/200 Hz) H.P.F. (Front, Center, Surround, Surround Back) ............. 12 dB/oct. L.P.F. (Subwoofer) .............................................................. 24 dB/oct. DAB Section (U.K., Europe, Australia and Russia models) • Tuning Range ......................................174 MHz to 240 MHz (Band III) • Support Audio Format............... MPEG 1 Layer II/MPEG-4 HE-AAC v2 Video Section • Antenna ....................................................................75 Ω unbalanced • Video Signal Type .................................................. NTSC/PAL/SECAM General • Video Signal Level Composite......................................................................... 1 Vp-p/75 Ω Component Y...................................................................................... 1 Vp-p/75 Ω Pb/Pr ........................................................................... 0.7 Vp-p/75 Ω • Video Maximum Input Level.....................................1.5 Vp-p or more • Power Supply [U.S.A. and Canada models]....................................... AC 120 V, 60 Hz [General models] .................................................. AC 110 to 120/220 to 240 V, 50/60 Hz [China model].............................................................. AC 220 V, 50 Hz • Tuning Range [U.K. and Europe models] .......................................... AC 230 V, 50 Hz [Asia model] ................................................AC 220 to 240 V, 50/60 Hz • Power Consumption [U.K. and Europe models] .......................... 87.50 MHz to 108.00 MHz [U.S.A. and Canada models]...................................................... 400 W [Other models]............................................ 87.50 MHz to 108.00 MHz [Asia and General models] ........................................................ 270 W • 50 dB Quiet Sensitivity (IHF, 1 kHz, 100% MOD.) Mono .............................................................................3 μV (20.8 dBf) • Signal to Noise Ratio (IHF) Mono ........................................................................................... 69 dB Stereo.......................................................................................... 67 dB • Harmonic Distortion (IHF, 1 kHz) Mono ............................................................................................ 0.5% Stereo........................................................................................... 0.6% • Antenna Input.......................................................... 75 Ω unbalanced AM section (Except for U.K., Europe, Australia and Russia models) • Tuning Range [U.S.A. and Canada models] .............................. 530 kHz to 1710 kHz [Asia and General models] ................ 530/531 kHz to 1710/1611 kHz [Other models] ........................................ 435 x 171 x 380 mm (17-1/8” x 6-3/4” x 15”) * Including legs and protrusions [China, U.K. and Europe models] ........................................ 435 x 234 x 382 mm (17-1/8” x 9-1/4” x 15”) [Other models] .............. 435 x 234 x 380 mm (17-1/8” x 9-1/4” x 15”) • Weight ................................................................................... 10.5 kg (23.1 lbs) [Korea model] ............................................................. AC 220 V, 60 Hz [Australia model] ........................................................ AC 240 V, 50 Hz [Asia and General models] .......87.5/87.50 MHz to 108.0/108.00 MHz [China, U.K. and Europe models] ........................................ 435 x 171 x 382 mm (17-1/8” x 6-3/4” x 15”) • Reference Dimensions (W x H x D) (with wireless antenna upright) FM Section [U.S.A. and Canada models] .......................... 87.5 MHz to 107.9 MHz • Dimensions (W x H x D) [Other models] ........................................................................... 300 W • Standby Power Consumption HDMI Control Off, Standby Through Off .................................... 0.1 W HDMI Control ON/Standby through AUTO HDMI no signal and no CEC for 8 hours ............................................................... 0.4 W HDMI Control On, Standby Through On (No Signals)................ 1.1 W Network Standby On Wired ........................................................................................ 1.6 W Wi-Fi.......................................................................................... 1.6 W Wireless Direct ......................................................................... 1.8 W Bluetooth Standby On................................................................ 1.6 W HDMI Control On, Standby Through On (No Signals), Network Standby On (Wireless Direct) ...................................... 2.4 W • Maximum Power Consumption [Asia and General models] ........................................................ 590 W [Other models].................................................... 531 kHz to 1611 kHz En 161 * The contents of this manual apply to the latest specifications as of the publishing date. To obtain the latest manual, access the Yamaha website then download the manual file. Yamaha Global Site http://www.yamaha.com/ Yamaha Downloads http://download.yamaha.com/ Manual Development Department © 2017 Yamaha Corporation Published 03/2017 NV-A0 YJ203A0/EN2-
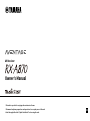 1
1
-
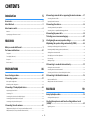 2
2
-
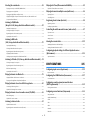 3
3
-
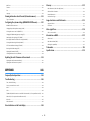 4
4
-
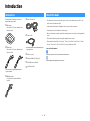 5
5
-
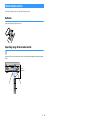 6
6
-
 7
7
-
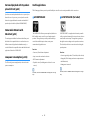 8
8
-
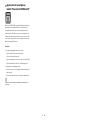 9
9
-
 10
10
-
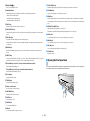 11
11
-
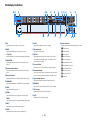 12
12
-
 13
13
-
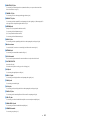 14
14
-
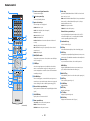 15
15
-
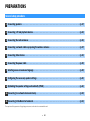 16
16
-
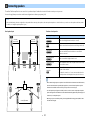 17
17
-
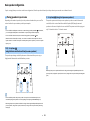 18
18
-
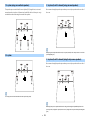 19
19
-
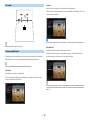 20
20
-
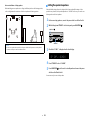 21
21
-
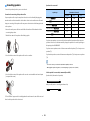 22
22
-
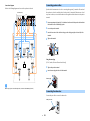 23
23
-
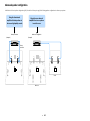 24
24
-
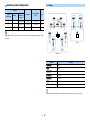 25
25
-
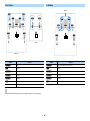 26
26
-
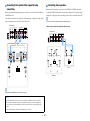 27
27
-
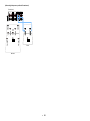 28
28
-
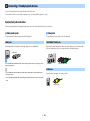 29
29
-
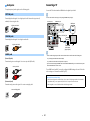 30
30
-
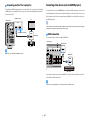 31
31
-
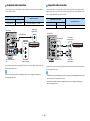 32
32
-
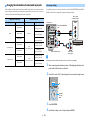 33
33
-
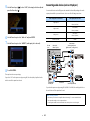 34
34
-
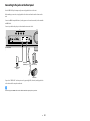 35
35
-
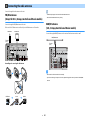 36
36
-
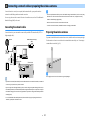 37
37
-
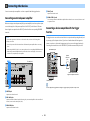 38
38
-
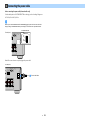 39
39
-
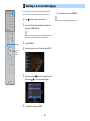 40
40
-
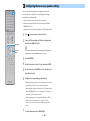 41
41
-
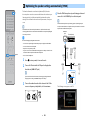 42
42
-
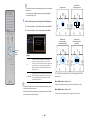 43
43
-
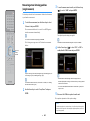 44
44
-
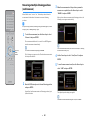 45
45
-
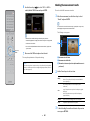 46
46
-
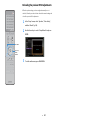 47
47
-
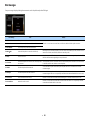 48
48
-
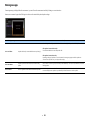 49
49
-
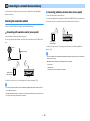 50
50
-
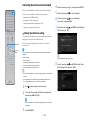 51
51
-
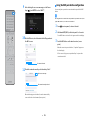 52
52
-
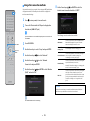 53
53
-
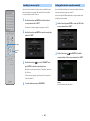 54
54
-
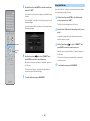 55
55
-
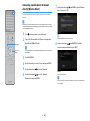 56
56
-
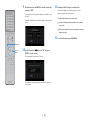 57
57
-
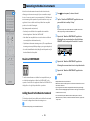 58
58
-
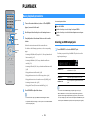 59
59
-
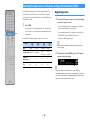 60
60
-
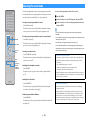 61
61
-
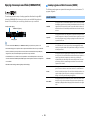 62
62
-
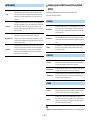 63
63
-
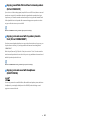 64
64
-
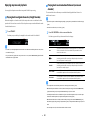 65
65
-
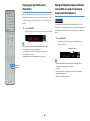 66
66
-
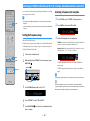 67
67
-
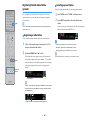 68
68
-
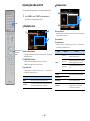 69
69
-
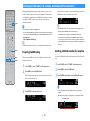 70
70
-
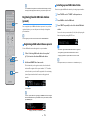 71
71
-
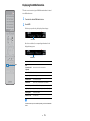 72
72
-
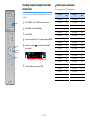 73
73
-
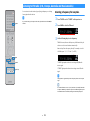 74
74
-
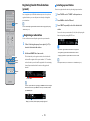 75
75
-
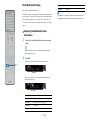 76
76
-
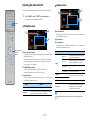 77
77
-
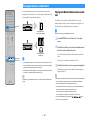 78
78
-
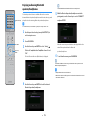 79
79
-
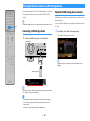 80
80
-
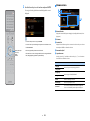 81
81
-
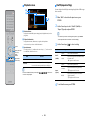 82
82
-
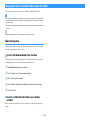 83
83
-
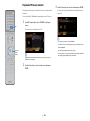 84
84
-
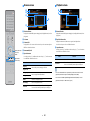 85
85
-
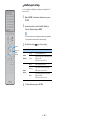 86
86
-
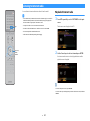 87
87
-
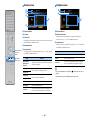 88
88
-
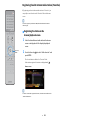 89
89
-
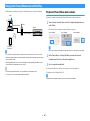 90
90
-
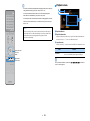 91
91
-
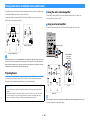 92
92
-
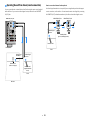 93
93
-
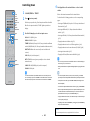 94
94
-
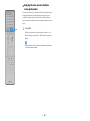 95
95
-
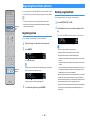 96
96
-
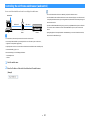 97
97
-
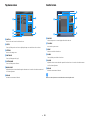 98
98
-
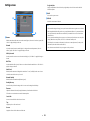 99
99
-
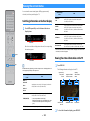 100
100
-
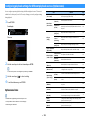 101
101
-
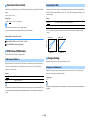 102
102
-
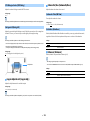 103
103
-
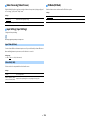 104
104
-
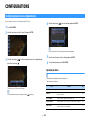 105
105
-
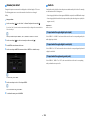 106
106
-
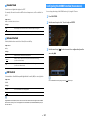 107
107
-
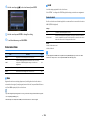 108
108
-
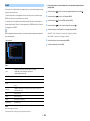 109
109
-
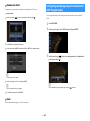 110
110
-
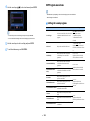 111
111
-
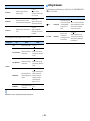 112
112
-
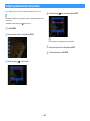 113
113
-
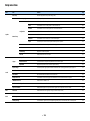 114
114
-
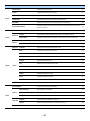 115
115
-
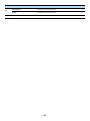 116
116
-
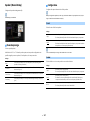 117
117
-
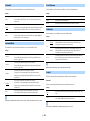 118
118
-
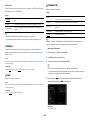 119
119
-
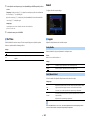 120
120
-
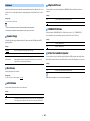 121
121
-
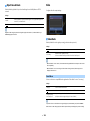 122
122
-
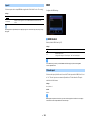 123
123
-
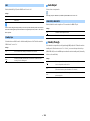 124
124
-
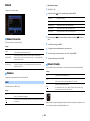 125
125
-
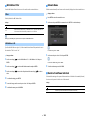 126
126
-
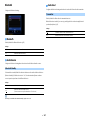 127
127
-
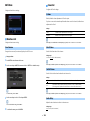 128
128
-
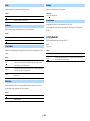 129
129
-
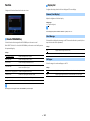 130
130
-
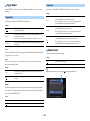 131
131
-
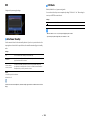 132
132
-
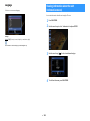 133
133
-
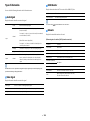 134
134
-
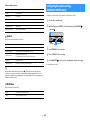 135
135
-
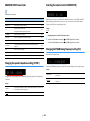 136
136
-
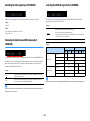 137
137
-
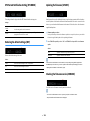 138
138
-
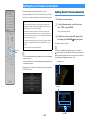 139
139
-
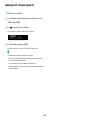 140
140
-
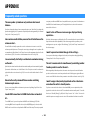 141
141
-
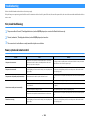 142
142
-
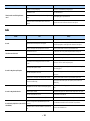 143
143
-
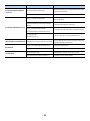 144
144
-
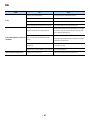 145
145
-
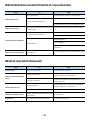 146
146
-
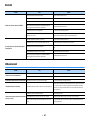 147
147
-
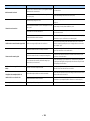 148
148
-
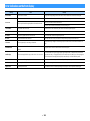 149
149
-
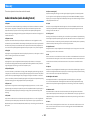 150
150
-
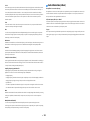 151
151
-
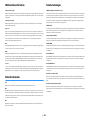 152
152
-
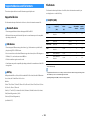 153
153
-
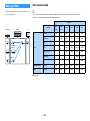 154
154
-
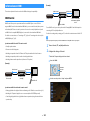 155
155
-
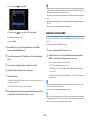 156
156
-
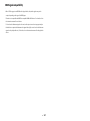 157
157
-
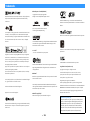 158
158
-
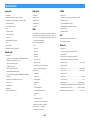 159
159
-
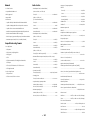 160
160
-
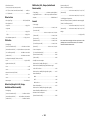 161
161
-
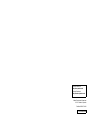 162
162
Yamaha RX-A870 El manual del propietario
- Categoría
- Receptores de medios de coche
- Tipo
- El manual del propietario
en otros idiomas
- français: Yamaha RX-A870 Le manuel du propriétaire
- italiano: Yamaha RX-A870 Manuale del proprietario
- English: Yamaha RX-A870 Owner's manual
- Deutsch: Yamaha RX-A870 Bedienungsanleitung
- русский: Yamaha RX-A870 Инструкция по применению
- Nederlands: Yamaha RX-A870 de handleiding
- dansk: Yamaha RX-A870 Brugervejledning
- svenska: Yamaha RX-A870 Bruksanvisning
- Türkçe: Yamaha RX-A870 El kitabı
- suomi: Yamaha RX-A870 Omistajan opas
Artículos relacionados
-
Yamaha RX-A3080 El manual del propietario
-
Yamaha RX-A770 El manual del propietario
-
Yamaha RX-AS710D El manual del propietario
-
Yamaha RX-A3070 Manual de usuario
-
Yamaha RX-A2A Guía del usuario
-
Yamaha RX-A2A Guía del usuario
-
Yamaha RX-V6A Guía del usuario
-
Yamaha RX-V681 El manual del propietario
-
Yamaha RX-S601BL Manual de usuario
-
Yamaha RX-A860 El manual del propietario