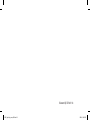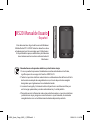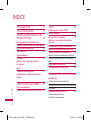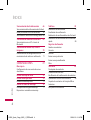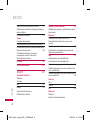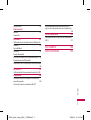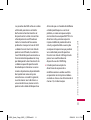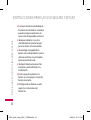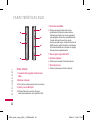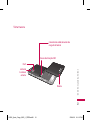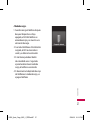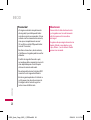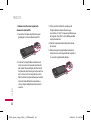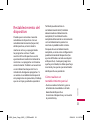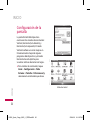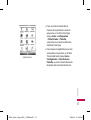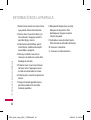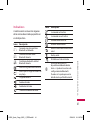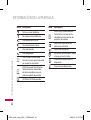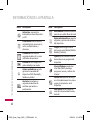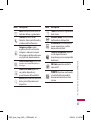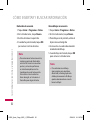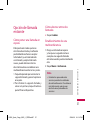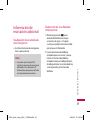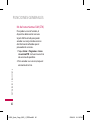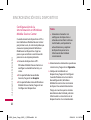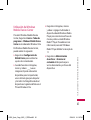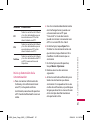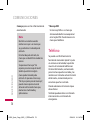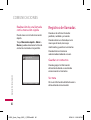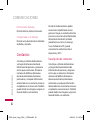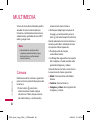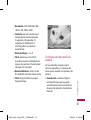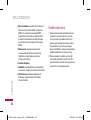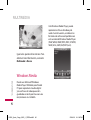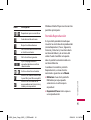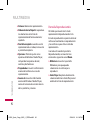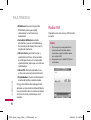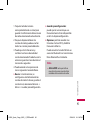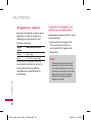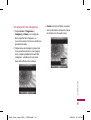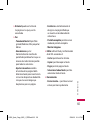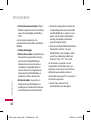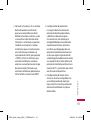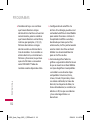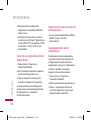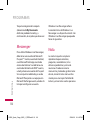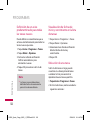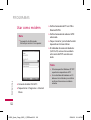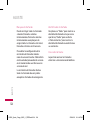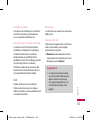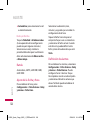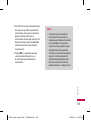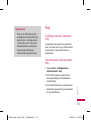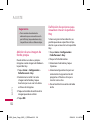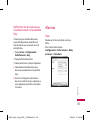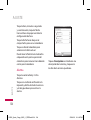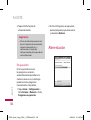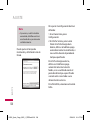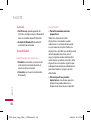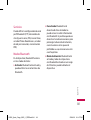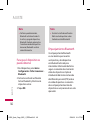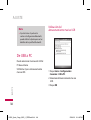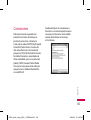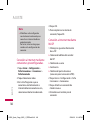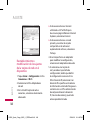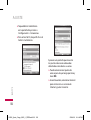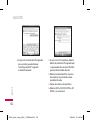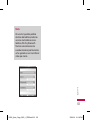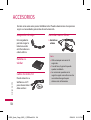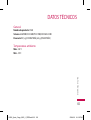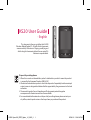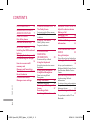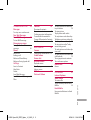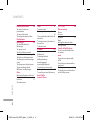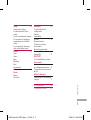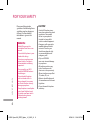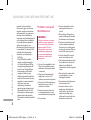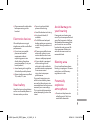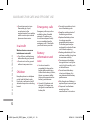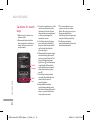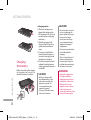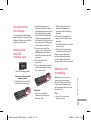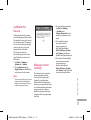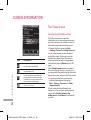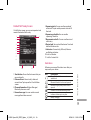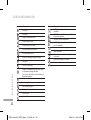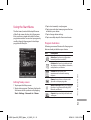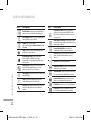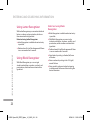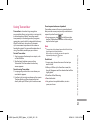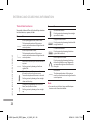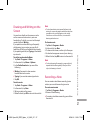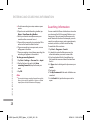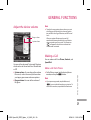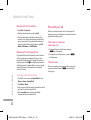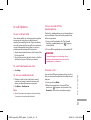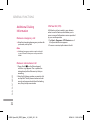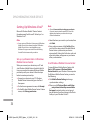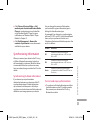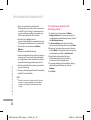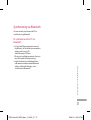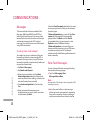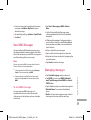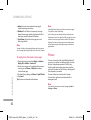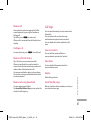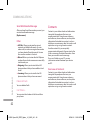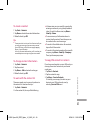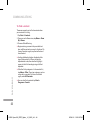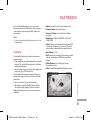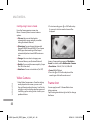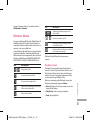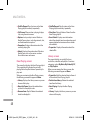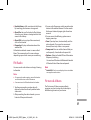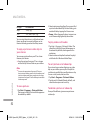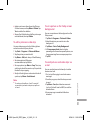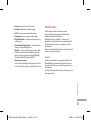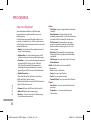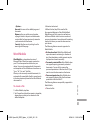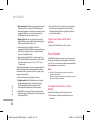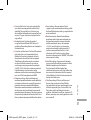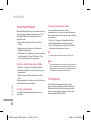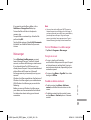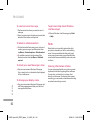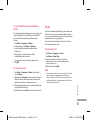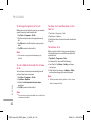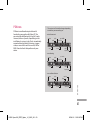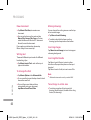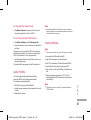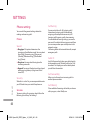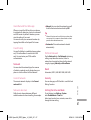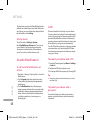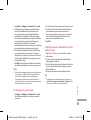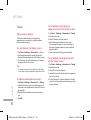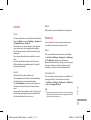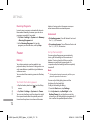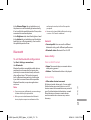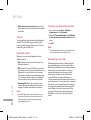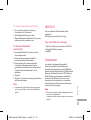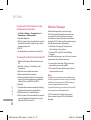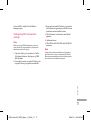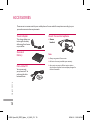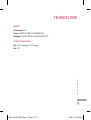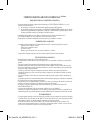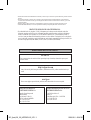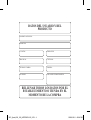P/N : MMBB0330503(1.0)
W
www.lgmobile.com
Manual de
usuario
lG Ks20
ESPAÑOL
E N G L I S H
M A N U A L D E U S U A R I O
K S 2 0
Algunos de los contenidos que aparecen en
este manual podrían diferir de las
opciones del teléfono dependiendo del
operador.
KS20_Spain Yoigo_cover_0202.indd1 1 2009.2.2 6:8:3 PM

Bluetooth QD ID B013110
KS20_Spain Yoigo_cover_0202.indd2 2 2009.2.2 6:8:3 PM

Cómo deshacerse de aparatos eléctricos y electrónicos viejos
1. Si en un producto aparece el símbolo de un contenedor de basura tachado,
significa que éste se acoge a la Directiva 2002/96/CE.
2. Todos los aparatos eléctricos o electrónicos se deben desechar de forma distinta
del servicio municipal de recogida de basura, a través de puntos de recogida
designados por el gobierno o las autoridades locales.
3. La correcta recogida y tratamiento de los dispositivos inservibles contribuye a
evitar riesgos potenciales para el medio ambiente y la salud pública.
4. Para obtener más información sobre cómo deshacerse de sus aparatos eléctricos
y electrónicos viejos, póngase en contacto con su ayuntamiento, el servicio de
recogida de basuras o el establecimiento donde adquirió el producto.
KS20
Manual de Usuario
- Español
Este documento es la guía del usuario de Windows
Mobile Pocket PC LG KS20. Todos los derechos sobre
este documento están reservados por LG Electronics.
Está prohibida la copia, modificación y distribución
de este documento sin el consentimiento de LG
Electronics.
KS20_Spain_Yoigo_0202_1_���.indd1 1 2009.2.2 6:1:9 PM

2
INTRODUCCIÓN 8
POR SU SEGURIDAD
9
INSTRUCCIONES PARA UN USO
SEGURO Y EFICAZ 1
0
Información de certificación (sar)
Cuidado y mantenimiento del teléfono
13
Dispositivos electrónicos 14
Seguridad vial 1
5
Daños auditivos
Derribos 1
6
Entornos con riesgo de explosión
En aviones
Niños
Llamadas de emergencia 1
7
Información y mantenimiento de la
batería
CARACTERÍSTICAS DE KS20 19
Partes del teléfono
Consejos de uso de pantallas táctiles 2
2
INICIO 24
Instalación de la tarjeta USIM
Cargar la batería 2
6
Desconectar el cargador 2
9
Cómo usar una tarjeta de memoria
microsd
Formateo de la tarjeta de memoria 3
1
Encendido y apagado del dispositivo 3
2
Restablecimiento del dispositivo 3
3
Cómo realizar un restablecimiento parcial
Cómo realizar un restable- cimiento com-
pleto 3
4
Calibrado del dispositivo 35
Configuración de la pantalla 3
6
INFORMACIÓN DE LA PANTALLA
38
Pantalla Hoy
Personalización de la pantalla Hoy
Pantalla Hoy de Microsoft predeterminada 3
9
Indicadores 4
1
Utilización del menú inicio 43
Edición de la pantalla Hoy
Indicadores de programa
ÍNDICE
ÍNDICE
KS20_Spain_Yoigo_0202_1_���.indd2 2 2009.2.2 6:1:9 PM

3
CÓMO INSERTAR Y BUSCAR
INFORMACIÓN 4
6
Descripción del panel de entrada
Utilización del teclado 47
Utilización del teclado estándar en pantalla
Utilización del reconocedor de trazos
naturales 48
Utilización del reconocedor de bloques
Inserción de texto utilizando el reconocedor
de bloques
Cómo dibujar y escribir en la pantalla 49
Grabación de una nota 5
1
Búsqueda de información 5
2
FUNCIONES GENERALES 53
Ajuste del volumen del dispositivo
Realización de una llamada 5
4
Realización de una llamada desde Contactos
55
Realización de una llamada con la marcación
rápida
Creación de una entrada de marcación rápida
Recepción de una llamada 56
Respuesta o rechazo de una llamada entrante
Finalización de una llamada
Opción de llamada entrante 57
Cómo poner una llamada en espera
Cómo alternar entre dos llamadas
Establecimiento de una multiconferencia
Activación y desactivación del altavoz 5
8
Cómo silenciar una llamada
Información de marcación adicional 59
Realización de una llamada de emergencia
Realización de una llamada internacional
Kit de herramientas SIM (STK) 6
0
SINCRONIZACIÓN DEL
DISPOSITIVO 6
1
Utilización de ActiveSync
Instalación y configuración de ActiveSync 62
Configuración de Windows vistaTM™ 63
Configuración de la sincronización en
Windows Mobile Device Center 6
4
Utilización de Windows Mobile Device Center
65
ÍNDICE
KS20_Spain_Yoigo_0202_1_���.indd3 3 2009.2.2 6:1:9 PM

4
Sincronización de la información 66
Sincronización de la información de Outlook
Inicio y detención de la sincronización 6
7
Sincronización directa con Exchange Server
68
Sincronización mediante Bluetooth 69
Sincronización con un PC a través de
Bluetooth
Sincronización de música, vídeo e
imágenes 70
Modificación de la configuración de sin-
cronización de los archivos multimedia 7
1
COMUNICACIONES 72
Mensajeria
Configuración de una cuenta de correo
electrónico
Nuevo mensaje de texto 73
Nuevos mensajes MMS 7
4
Inicio de un mensaje MMS 75
Administración de mensajes 76
Nota para la descarga de mensajes 77
Respuesta o reenvío de un mensaje
Teléfono 78
Realización de una llamada 79
Finalización de una llamada
Realización de una llamada desde el historial
Realización de una llamada con la marcación
rápida 8
0
Registros de llamadas
Guardar en contactos
Ver nota
Eliminar 8
1
Enviar mensaje de texto
Enviar mensaje multimedia
Filtro
Contactos 82
Descripción de contactos
Creación de un contacto 8
3
Modificación de la información de contactos
Operaciones con la lista de contactos 8
4
Copia de los contactos de la tarjeta SIM en
Contactos
Búsqueda de un contacto 8
5
ÍNDICE
ÍNDICE
KS20_Spain_Yoigo_0202_1_���.indd4 4 2009.2.2 6:1:9 PM

5
MULTIMEDIA 86
Cámara
Configuración del modo de cámara 87
Videocámara 88
Marcos 8
9
Windows Media 9
0
Pantalla Reproducción 91
Pantalla Reproduciendo 9
2
Pantalla Biblioteca 9
3
Radio FM 94
Imágenes y vídeos 9
6
Copia de una imagen o un videoclip en el
dispositivo
Visualización de imágenes 9
7
Reproducción de vídeos con audio 9
8
Clasificación de imágenes y videoclips
Eliminación de una imagen o videoclip
Edición de una imagen o videoclip 9
9
Definición de una imagen como fondo de la
pantalla Hoy 10
0
Envío de imágenes y videoclips por correo
electrónico
Transferencia de una imagen 101
Asignación de imágenes a los contactos
Utilización de las opciones avanzadas 10
2
Mobile Java 103
Juegos
PROGRAMAS 104
Internet Explorer
Word Mobile 10
6
Creación de un archivo 107
Obtención de más ayuda acerca de Word
Mobile 10
9
Excel Mobile
Características no admitidas en Excel Mobile
11
0
PowerPoint Mobile 113
Inicio de una presentación de diapositivas 114
Detención de una presentación de diapositivas
Desplazamiento entre diapositivas
Explorador de archivos 115
Messenger 11
6
Nota
ÍNDICE
KS20_Spain_Yoigo_0202_1_���.indd5 5 2009.2.2 6:1:10 PM

6
Cómo insertar información en Notas 117
Definición del modo de entrada predetermi-
nado en Notas
Creación de una nota 11
8
Tareas
Creación de una tarea
Modificación de la prioridad de una tarea 11
9
Definición de un aviso predeterminado para
todas las tareas nuevas 12
0
Visualización de fechas de inicio y
vencimiento en la lista de tareas
Ubicación de una tarea
PSNotes 121
Usar como módem 12
2
AJUSTE 123
Ajuste del teléfono
Teléfono
Servicios
Red 12
5
Banda 12
6
Ajuste de la fecha y hora
Definición de alarmas
Sonidos y notificaciones 127
Definición de sonidos y notificaciones para
las acciones
Bloquear
Protección del teléfono con un PIN 128
Protección del dispositivo con una con-
traseña
Modificación de la contraseña 13
0
Visualización de la información del propi
-
etario en la pantalla Hoy
Hoy 131
Configuración de la pantalla Hoy
Sincronización de la pantalla Hoy
Adición de una imagen de fondo propia 13
2
Definición de opciones para visualizar citas
en la pantalla Hoy
Definición de opciones para visualizar tareas
en la pantalla Hoy 13
3
Alarmas
Hora
Alarma 13
4
Más 13
5
Memoria
Principal
Tarjeta de almacenamiento
ÍNDICE
ÍNDICE
KS20_Spain_Yoigo_0202_1_���.indd6 6 2009.2.2 6:1:10 PM

7
En ejecución 136
Alimentación
Batería 137
Avanzado
Bluetooth 139
Definición de la configuración de Bluetooth
General 14
0
Accesibilidad
Servicios 14
1
Modos Bluetooth
Para que el dispositivo se pueda detectar 14
2
Emparejamientos Bluetooth
Aceptación de un emparejamiento Bluetooth
14
3
De USB a PC 144
Utilización del almacenamiento masivo USB
Conexiones 145
Conexión a Internet mediante conexiones
preconfiguradas. 14
6
Conexión a Internet mediante Mi ISP
Restablecimiento o modificación de los
ajustes de la tarjeta de red en el dispositivo
14
8
Gestor inalámbrico 149
Configuración de los ajustes de la conexión
Wi-Fi 15
1
ACCESORIOS 154
DATOS TÉCNICOS 15
5
ÍNDICE
KS20_Spain_Yoigo_0202_1_���.indd7 7 2009.2.2 6:1:10 PM

8
INTRODUCCIÓN
Enhorabuena por su adquisición de
Windows Mobile Pocket PC KS20, un
dispositivo avanzado y compacto
diseñado para funcionar con la
tecnología de comunicación móvil
digital más avanzada.
Esta guía contiene información
importante sobre el uso y el
funcionamiento de este teléfono.
Lea toda la información atentamente
para conseguir un rendimiento
óptimo y evitar daños o usos
inapropiados del teléfono. Cualquier
cambio o modificación que no se
apruebe explícitamente en esta guía,
puede anular la garantía del teléfono.
INTRODUCCIÓN
KS20_Spain_Yoigo_0202_1_���.indd8 8 2009.2.2 6:1:10 PM

9
POR SU SEGURIDAD
En el manual encontrará información
detallada para un uso seguro y eficaz
del teléfono. Lea estas sencillas
directrices y recuerde que infringir las
normas puede ser peligroso o ilegal.
ADVERTENCIA
•
Los teléfonos móviles deben de estar
desactivados dentro de un avión.
•
No hable con el teléfono móvil cuando
conduzca, a no ser que su coche disponga
de un sistema integrado manos libres.
•
No active el teléfono cerca de surtidores
de gasolina, depósitos de combustible,
plantas de fabricación de productos
químicos, ni lugares en los que se estén
realizando trabajos con explosivos.
•
Use sólo las baterías y cargadores
recomendados por el fabricante. El uso de
otros productos puede causar desperfectos
en el teléfono.
•
No coja el teléfono con las manos mojadas
mientras se está cargando. Podría
sufrir una descarga eléctrica o dañar
gravemente el teléfono.
•
Mantenga el teléfono en un lugar seguro
fuera del alcance de los niños. El teléfono
contiene pequeñas partes desmontables
que podrían causar asfixia.
PRECAUCIÓN
•
Apáguelo cuando esté en un hospital,
ya que puede afectar a equipos médicos
electrónicos (por ejemplo marcapasos,
audífonos...)
•
Algunos de los servicios descritos en este
manual no son admitidos por todas las
redes.
•
Use sólo accesorios ORIGINALES. El uso de
otros productos puede causar desperfectos
en el teléfono.
•
Todos los radiotransmisores pueden
generar interferencias en los aparatos
electrónicos cercanos. También pueden
generar pequeñas interferencias en
televisores, radios, ordenadores, etc.
•
Deseche las baterías inutilizables de
acuerdo con la legislación vigente.
•
No desmonte el teléfono ni la batería.
POR SU SEGURIDAD
KS20_Spain_Yoigo_0202_1_���.indd9 9 2009.2.2 6:1:10 PM

10
INSTRUCCIONES PARA UN USO
SEGURO Y EFICAZ
Lea con atención estas directrices.
Infringir las normas puede ser
peligroso o ilegal.
Información de
certificación (sar)
Este dispositivo cumple las
normativas internacionases
relacionadas con la exposición a las
ondas de radio
Este dispositivo móvil es un transmisor
y receptor de ondas de radio.
El dispositivo está diseñado y
fabricado para no sobrepasar
los límites de exposición a la
radiofrecuencia (RF) recomendados
por las normativas internacionales
(ICNIRP).
Estos límites forman parte de
directrices con un amplio ámbito de
aplicación y establecen los niveles
de energía de radiofrecuencia
permitidos para la población en
general. Las directrices han sido
desarrolladas por organizaciones
científicas independientes a través de
evaluaciones exhaustivas y periódicas
de estudios científicos. Las directrices
incluyen un margen de seguridad
significativo diseñado para garantizar
la seguridad de las personas,
independientemente de su edad y
estado de salud.
v
El estándar de exposición para los
dispositivos móviles utiliza una
unidad de medida conocida como
Tasa específica de absorción o SAR
(Specific Absorption Rate). El límite
de SAR establecido en las directrices
internacionales es de 2 W/kg*.
INSTRUCCIONES PARA UN USO SEGURO Y EFICAZ
KS20_Spain_Yoigo_0202_1_���.indd10 10 2009.2.2 6:1:10 PM

11
Las pruebas de SAR se llevan a cabo
utilizando posiciones estándar
de funcionamiento mientras el
dispositivo transmite al nivel más
alto de potencia certificado en
todas las bandas de frecuencia
probadas. Aunque la tasa de SAR
se determine al nivel más alto de
potencia certificado, la auténtica
tasa SAR del dispositivo durante su
funcionamiento puede estar muy
por debajo del valor máximo. Esto
se debe a que el dispositivo está
diseñado para funcionar a varios
niveles de potencia, dependiendo
de la potencia necesaria para
conectarse a una red. En general,
cuanto menor sea la distancia a
una estación base, menor será la
potencia de salida del dispositivo.
Antes de que un modelo de teléfono
esté disponible para su venta al
público, es necesario que cumpla
con la directiva europea R&TTE. Esta
directiva incluye como requisito
imprescindible la protección de la
salud y seguridad del usuario y de
cualquier otra persona que pudiera
verse afectada por el dispositivo.
El valor más alto de SAR registrado
para el uso auditivo de este
dispositivo es de 1.04W/kg.
v
Este dispositivo cumple las
directrices de exposición a
radiofrecuencia cuando se utiliza
en posición normal junto al oído o
cuando se sitúa a una distancia de al
menos 1,5 cm del cuerpo.
INSTRUCCIONES PARA UN USO SEGURO Y EFICAZ
KS20_Spain_Yoigo_0202_1_���.indd11 11 2009.2.2 6:1:11 PM

12
Si se utiliza una carcasa de
transporte, un clip para el cinturón o
cualquier otro tipo de soporte para
el cuerpo, éstos no pueden contener
partes metálicas y deben colocarse
a una distancia de al menos 1,5 cm
del cuerpo. Para poder transmitir
archivos de datos o mensajes, este
dispositivo requiere una conexión
adecuada a la red. En algunos
casos, la transmisión de archivos de
datos o mensajes puede que sufra
retrasos hasta que dicha conexión
esté disponible. Compruebe que
sigue las instrucciones de distancia
de separación mencionadas
anteriormente hasta que se haya
completado la transmisión. El valor
más alto de SAR registrado para el
uso de este dispositivo cerca del
cuerpo es 1.24 W/kg.
* El límite de tasa SAR para dispositivos
móviles utilizados por el público
es de 2 vatios/kilogramo (W/kg)
de media por cada diez gramos
de tejido corporal. Las directrices
incorporan un margen de seguridad
importante para proporcionar una
protección adicional y garantizar
la seguridad cuando se produzcan
variaciones en las medidas. Los
valores de SAR pueden variar
dependiendo de los requisitos de
cada país y la banda de red. Para
obtener más información acerca de
los valores de SAR en otras regiones,
consulte la información de producto
en www.lgmobile.com.
INSTRUCCIONES PARA UN USO SEGURO Y EFICAZ
INSTRUCCIONES PARA UN USO SEGURO Y EFICAZ
KS20_Spain_Yoigo_0202_1_���.indd12 12 2009.2.2 6:1:11 PM

13
Cuidado y
mantenimiento del
teléfono
Advertencia
utilice sólo baterías, cargadores y
accesorios diseñados para este modelo.
En caso contrario, podría resultar
peligroso y quedar invalidada la
garantía del teléfono.
v
No desmonte este teléfono. Si
necesita repararlo llévelo a un
servicio técnico oficial.
v
Manténgalo alejado de
electrodomésticos como la TV, la
radio o el ordenador.
v
El teléfono debe alejarse de fuentes
de calor como radiadores u hornos.
v
Nunca ponga su teléfono en un
microondas ya que podría explotar
la batería.
v
Evite que se caiga.
v
No lo exponga a vibraciones
mecánicas o golpes.
v
El revestimiento del teléfono puede
estropearse si se cubre con cubiertas
de vinilo u otros envoltorios.
v
Utilice un paño seco para limpiar
el exterior de la unidad. No utilice
disolventes como el benceno o el
alcohol.
v
Este teléfono no debe someterse
a condiciones de humo o polvo
excesivo ya que podría dañar su
correcto funcionamiento.
INSTRUCCIONES PARA UN USO SEGURO Y EFICAZ
KS20_Spain_Yoigo_0202_1_���.indd13 13 2009.2.2 6:1:11 PM

14
v
No coloque el teléfono cerca
de tarjetas de crédito o billetes
de transporte, podría afectar
a la información de las bandas
magnéticas.
v
No golpee la pantalla con un objeto
punzante, puede estropear el
teléfono.
v
No exponga el teléfono a líquidos o
humedad.
v
Use los accesorios (especialmente
los micrófonos) con cuidado y
asegúrese de que los cables están
protegidos y no están en contacto
con la antena innecesariamente.
v
Desconecte el cable de datos antes
de encender el teléfono.
Dispositivos
electrónicos
Todos los teléfonos móviles
ocasionalmente pueden tener
interferencias que afectan a la calidad
de llamada.
v
No utilice su teléfono móvil cerca
de aparatos médicos sin solicitar
permiso. Si tiene un marcapasos,
evite colocar el teléfono cerca del
marcapasos (Por ejemplo en el
bolsillo de una camisa o de una
chaqueta).
v
Algunos audífonos pueden verse
afectados por teléfonos móviles.
v
También pueden generar pequeñas
interferencias en televisores, radios
ordenadores, etc.
INSTRUCCIONES PARA UN USO SEGURO Y EFICAZ
INSTRUCCIONES PARA UN USO SEGURO Y EFICAZ
KS20_Spain_Yoigo_0202_1_���.indd14 14 2009.2.2 6:1:11 PM

15
Seguridad vial
Compruebe las leyes y normativas
locales de utilización de teléfonos
móviles durante la conducción.
v
No hable por teléfono mientras que
conduzca.
v
Preste atención a la conducción.
v
Utilice un kit manos libres.
v
Salga de la carretera y aparque
antes de realizar una llamada o
responder a una llamada entrante si
las condiciones de la conducción así
lo requieren.
v
La energía de radiofrecuencia
puede afectar a algunos sistemas
electrónicos de su vehículo, como
la radio del coche o el equipo de
seguridad.
v
Si el vehículo dispone de un
airbag, no lo obstruya con equipos
inalámbricos portátiles o instalados,
ya que podría causar lesiones graves
debido a un mal funcionamiento.
Cuando escuche música, asegúrese
de hacerlo a un volumen moderado
que le permita oir lo que ocurre a
su alrededor, especialmente si, por
ejemplo, va a cruzar una calle.
Daños auditivos
Podría producirse daños auditivos en
el caso de que escuche música con
un volumen demasiado alto. Por ello,
le recomendamos no encender o
apagar el terminal cuando esté cerca
del oído, así como mantener siempre
volúmenes razonables cuando
escuche música o hable por teléfono.
INSTRUCCIONES PARA UN USO SEGURO Y EFICAZ
KS20_Spain_Yoigo_0202_1_���.indd15 15 2009.2.2 6:1:11 PM

16
Derribos
No utilice el teléfono donde se realicen
derribos o trabajos de voladura.
Respete las restricciones y siga las
normativas vigentes.
Entornos con
riesgo de
explosión
v
No utilice el teléfono en gasolineras,
ni cerca de productos químicos o
combustibles.
v
No transporte o almacene
explosivos, líquidos o gases
inflamables en el compartimento de
su vehículo donde tenga el teléfono
móvil o los accesorios.
En aviones
Los teléfonos móviles pueden
provocar interferencias en aviones.
v
Apague el teléfono móvil antes de
embarcar.
v
No lo utilice en tierra sin el permiso
de la tripulación.
Niños
Deje el teléfono en un lugar seguro
fuera del alcance de los niños. Incluye
piezas pequeñas que pueden causar
asfixia si son ingeridas.
INSTRUCCIONES PARA UN USO SEGURO Y EFICAZ
INSTRUCCIONES PARA UN USO SEGURO Y EFICAZ
KS20_Spain_Yoigo_0202_1_���.indd16 16 2009.2.2 6:1:11 PM

17
Llamadas de
emergencia
Puede que las llamadas de
emergencia no estén disponibles en
todas las redes. Por lo tanto, nunca
debe depender únicamente del
teléfono para realizar llamadas de
emergencia. Pregunte a su proveedor
de servicios local.
Información y
mantenimiento de la
batería
v
No es necesario descargar por
completo la batería antes de volver
a cargarla. A diferencia de otras
tecnologías de almacenamiento, la
batería de litio del KS20 no presenta
efecto memoria que pudiera afectar
al rendimiento de la misma.
v
Utilice sólo las baterías y cargadores
de LG. Los cargadores de LG han
sido diseñados para maximizar la
vida de la batería.
v
No desmonte o cortocircuite la
batería.
v
Mantenga limpios los contactos
metálicos.
INSTRUCCIONES PARA UN USO SEGURO Y EFICAZ
KS20_Spain_Yoigo_0202_1_���.indd17 17 2009.2.2 6:1:11 PM

18
v
Sustituya la batería cuando deje de
funcionar correctamente. La batería
puede recargarse centenares de
veces antes de que deba sustituirse.
v
Recargue la batería si no se ha
utilizado durante mucho tiempo
para mantener su funcionalidad.
v
No exponga el cargador de la
batería a la luz directa del sol y no lo
utilice en entornos muy húmedos,
como el cuarto de baño.
v
No deje la batería en lugares fríos
o calientes, podría deteriorar su
rendimiento.
v
Existe riesgo de explosión si la
batería se sustituye por un tipo de
batería incorrecto.
v
Deshágase de las baterías usadas
según las instrucciones del
fabricante.
INSTRUCCIONES PARA UN USO SEGURO Y EFICAZ
INSTRUCCIONES PARA UN USO SEGURO Y EFICAZ
KS20_Spain_Yoigo_0202_1_���.indd18 18 2009.2.2 6:1:11 PM

19
CARACTERÍSTICAS DE KS20
CARACTERÍSTICAS KS20
1
2
3
4
6
5
Partes del teléfono
Vista frontal
1. Auricular
2. Pantalla táctil
Permite escribir, dibujar o realizar una selec-
ción con el lápiz.
3. Tecla enviar
v Marca un número de teléfono y responde
las llamadas entrantes.
4. Tecla de navegación
5. Lente de la cámara frontal
6. Tecla fin
v Finalizar o rechazar una llamada.
KS20_Spain_Yoigo_0202_1_���.indd19 19 2009.2.2 6:1:12 PM

20
1
2
3
5
4
6
7
Vista lateral
1. Conector del cargador/cable/manos
libres
2. Botones laterales
v Pulse arriba o abajo para ajustar el volumen.
3. Lápiz y ranura del lápiz
v Utilice el lápiz para escribir, dibujar o
seleccionar elementos en la pantalla táctil.
4. Tecla de encendido
v Pulse para apagar el dispositivo tem-
poralmente y cambiar a modo inactivo;
mantenga pulsado (unos cinco segundos)
para apagar el dispositivo completamente.
Cuando el dispositivo está en modo
inactivo, puede seguir usando la función de
teléfono para recibir llamadas; sin embargo,
la función de teléfono se desactiva si apaga
el dispositivo completamente.
5. Ranura para tarjeta MicroSD
6. Internet Explorer
v Púlselo para acceder a Internet Explorer.
7. Tecla de cámara
v Pulse esta tecla para activar la cámara.
CARACTERÍSTICAS KS20
CARACTERÍSTICAS KS20
KS20_Spain_Yoigo_0202_1_���.indd20 20 2009.2.2 6:30:17 PM

21
Vista trasera
Flash
Lente de
la cámara
externa
Conector de cable/conector de
carga de la batería
Ranura de la tarjeta SIM
Batería
CARACTERÍSTICAS KS20
KS20_Spain_Yoigo_0202_1_���.indd21 21 2009.2.2 6:1:13 PM

22
v
Las teclas de este producto en la pantalla LCD son teclas táctiles.
v
Deberá leer el apartado "Consejos de uso de pantallas táctiles" antes de utilizar
este producto.
Consejos de uso de
pantallas táctiles
1. Asegúrese de tener las manos
limpias y secas.
v
Seque la superficie de sus manos
o elimine la humedad de las teclas
táctiles en entornos húmedos.
Teclado táctil
Botones
2. No es necesario ejercer mucha
fuerza al pulsar las teclas táctiles
para que funcionen con normalidad.
No someta el producto a golpes
fuertes, ya que los sensores de
las teclas táctiles podrían resultar
dañados.
3. Con la punta del dedo, pulse
exactamente la tecla táctil que
desee con cuidado de no tocar las
teclas de las otras funciones.
4. Cuando están apagadas las luces de
la pantalla de inicio y de las teclas
táctiles, al pulsar una tecla táctil no
se encenderá la luz de la pantalla
de inicio. Pulse
P
para volver
a encender la luz de la pantalla
de inicio (las teclas táctiles no
funcionan si las luces de las mismas
están apagadas).
CARACTERÍSTICAS KS20
CARACTERÍSTICAS KS20
KS20_Spain_Yoigo_0202_1_���.indd22 22 2009.2.2 6:1:13 PM

23
5. Es posible que las teclas táctiles no
funcionen correctamente si están
cubiertas por un protector o una
funda de plástico para teléfonos
móviles.
6. Mantenga los objetos metálicos
y demás materiales conductores
apartados de la superficie de las
teclas táctiles, ya que el contacto
con ellos podría ocasionar fallos.
7. Este teléfono permite la utilización
de lápices o bolígrafos para la
selección de menús. También puede
seleccionar menús con el dedo.
Es posible que no pueda pulsar la
tecla correctamente con la punta
del dedo.
8. El teclado táctil no se puede activar
correctamente en ambientes
calientes y húmedos.
CARACTERÍSTICAS KS20
KS20_Spain_Yoigo_0202_1_���.indd23 23 2009.2.2 6:1:14 PM

24
INICIO
Instalación de la tarjeta
USIM
1.
Instalación de la tarjeta USIM
La tarjeta USIM, que debe insertarse
en el teléfono, contiene su número
de teléfono, los detalles del servicio y
sus contactos.
Si extrae la tarjeta USIM, el teléfono
quedará inutilizado hasta que se
inserte una válida. Desconecte
siempre el cargador y el resto de
los accesorios del teléfono antes de
insertar o extraer la tarjeta USIM.
Deslice la tarjeta USIM en su soporte.
Asegúrese de que la tarjeta USIM
esté correctamente insertada y que
la zona dorada de la tarjeta esté
mirando hacia abajo. Para extraer
la tarjeta USIM, pulse ligeramente
hacia abajo y tire de ella en dirección
opuesta.
Para insertar la tarjeta USIM
Para extraer la tarjeta USIM
INICIO
KS20_Spain_Yoigo_0202_1_���.indd24 24 2009.2.2 6:1:16 PM

25
Nota
v
El contacto metálico de la tarjeta
USIM se puede dañar fácilmente.
Manipule la tarjeta con cuidado
siguiendo las instrucciones
proporcionadas con la misma.
2.
Inserte la batería
Introduzca la batería en el
compartimento de la batería y
asegúrese de que los contactos
metálicos coinciden en el centro del
teléfono. Presione la parte superior
de la batería hasta que encaje en su
lugar. Coloque la tapa de la batería
en el teléfono tal y como se muestra.
INICIO
KS20_Spain_Yoigo_0202_1_���.indd25 25 2009.2.2 6:1:18 PM

26
3.
Para extraer la batería
Ponga el teléfono mirando hacia
abajo, tal y como se muestra.
Presione la tapa de la batería
suavemente para liberarla y
levantarla. A continuación, levante la
batería con los dedos y extráigala.
Cargar la batería
Para conectar el cargador debe haber
instalado antes la batería.
INICIO
INICIO
KS20_Spain_Yoigo_0202_1_���.indd26 26 2009.2.2 6:1:20 PM

27
<Modo de carga>
1. Cuando recarga el teléfono después
de que el dispositivo se haya
apagado, el LED del teléfono se
enciende en rojo y se muestra una
animación de carga.
2. Cuando el teléfono está totalmente
cargado, el LED se enciende en
verde y se detiene la animación.
3. Si mantiene pulsado el botón
de encendido unos 2 segundos
aproximadamente en modo de
carga, el teléfono se enciende.
4. Si desconecta el adaptador de viaje
del teléfono en modo de carga, se
apaga el teléfono.
INICIO
KS20_Spain_Yoigo_0202_1_���.indd27 27 2009.2.2 6:1:21 PM

28
Precaución!
• Al cargar una batería completamente
descargada, la pantalla puede tardar
más de un minuto en responder. Esto no
se debe a un funcionamiento incorrecto,
sino que es completamente normal.
(Si se utiliza un cable USB, puede tardar
más de 10 minutos.)
• No fuerce el conector o, de lo contrario,
el teléfono o el cargador podrían resultar
dañados.
• Si utiliza el cargador fuera de su país,
recuerde que debe comprobar si necesita
otro adaptador para el enchufe para
obtener la corriente adecuada.
• No extraiga la batería ni la tarjeta USIM
mientras se esté cargando la batería.
• Existe riesgo de explosión si la batería se
sustituye por otra de un tipo incorrecto.
Deshágase de las baterías según las
instrucciones del fabricante.
Advertencia
• Desenchufe el cable de alimentación
y el cargador en el caso de tormentas
eléctricas para evitar incendios o
descargas.
• Asegúrese de que ningún elemento con
bordes afilados, como dientes, uñas,
clips, alfileres..., toca la batería. Podría
provocar un incendio.
INICIO
INICIO
KS20_Spain_Yoigo_0202_1_���.indd28 28 2009.2.2 6:1:21 PM

29
Desconectar el cargador
Desconecte el adaptador de viaje
del teléfono como se muestra en el
diagrama. Para ello, tire del enchufe,
nunca del cable.
Cómo usar una tarjeta
de memoria microsd
<Tarjeta de memoria microSD>
INICIO
KS20_Spain_Yoigo_0202_1_���.indd29 29 2009.2.2 6:1:21 PM

30
<Cómo insertar una tarjeta de
memoria microSD>
1. Levante la tapa de plástico que
protege la ranura de microSD.
2. Inserte la tarjeta de memoria en
la ranura con el área de contacto
de metal hacia abajo. No fuerce la
tarjeta de memoria para que entre
en la ranura. Si la tarjeta no entra
fácilmente, compruebe que la está
insertando de forma correcta o
si hay algún objeto extraño en la
ranura.
3. Una vez introducida, empuje la
tarjeta de memoria hasta que
escuche un "clic", lo que significa que
la tarjeta microSD se ha bloqueado
correctamente.
4. Cierre la protección de plástico de
la ranura.
5. No extraiga la tarjeta de memoria
mientras se está leyendo la tarjeta o
si se están grabando datos.
INICIO
INICIO
KS20_Spain_Yoigo_0202_1_���.indd30 30 2009.2.2 6:1:22 PM

31
Atención:
v
No use la tarjeta de memoria flash
cuando la batería está baja.
v
Si está grabando datos en la
tarjeta, espere a que se complete la
operación antes de extraerla.
v
La tarjeta está diseñada para
ajustarse fácilmente en el sistema en
un solo sentido.
v
No doble la tarjeta ni la fuerce para
que entre en la ranura.
v
No inserte tarjetas de memoria que
no sean microSD.
El dispositivo admite tarjetas microSD
de hasta 2 GB. Para obtener más
información sobre la tarjeta microSD,
consulte el manual de instrucciones
de la tarjeta de memoria.
Formateo de la tarjeta
de memoria
Antes de empezar a utilizar la tarjeta
de memoria, deberá formatearla.
Después de insertar la tarjeta de
memoria, se mostrará un mensaje
emergente que le permitirá formatear
la tarjeta con facilidad.
Nota
v
Normalmente, la tarjeta
microSD ya está formateada.
INICIO
KS20_Spain_Yoigo_0202_1_���.indd31 31 2009.2.2 6:1:22 PM

32
INICIO
INICIO
Encendido y apagado
del dispositivo
Para encender el dispositivo, pulse
el botón de encendido. Cuando
enciende el dispositivo por primera
vez, deberá realizar un proceso
de calibrado. Para obtener más
información, consulte el apartado
"Calibrado del dispositivo" en la
página siguiente.
Para apagar el dispositivo, pulse
P
de
nuevo.
Nota
v
Al pulsar
P
, se apaga el
dispositivo temporalmente y pasa
a modo inactivo. Sin embargo,
seguirá recibiendo mensajes y
llamadas con el dispositivo en
modo inactivo.
KS20_Spain_Yoigo_0202_1_���.indd32 32 2009.2.2 6:1:23 PM

33
INICIO
Restablecimiento del
dispositivo
Puede que en ocasiones necesite
restablecer el dispositivo. Con un
restablecimiento normal (o parcial)
del dispositivo, se borra toda la
memoria activa y se apagan todos
los programas activos. Puede
resultar útil si el dispositivo se está
ejecutando en modo más lento de lo
normal o si un programa no funciona
correctamente. También se necesitará
un restablecimiento parcial tras la
instalación de algunos programas. Si
se realiza un restablecimiento parcial
con programas en ejecución, el trabajo
que no se haya guardado se perderá.
También puede realizar un
restablecimiento total (también
denominado restablecimiento
completo). El restablecimiento
completo debe realizarse únicamente
si el restablecimiento parcial no
resolvió un problema del sistema.
Después de un restablecimiento
completo, se restaura la configuración
predeterminada del dispositivo (los
ajustes definidos cuando se adquirió
el dispositivo). Cualquier programa
que haya instalado, los datos que haya
insertado y los ajustes personalizados
del dispositivo se perderán.
Cómo realizar un
restablecimiento parcial
• Vuelva a colocar la batería y pulse
el botón de encendido en el lado
derecho del dispositivo.
Se reinicia el dispositivo y se muestra
la pantalla Hoy.
KS20_Spain_Yoigo_0202_1_���.indd33 33 2009.2.2 6:1:23 PM

34
Cómo realizar un restable-
cimiento completo
• Mantenga pulsados ambos botones
(tecla de envío + tecla lateral para
bajar el volumen) que se muestran
señalados con un círculo en la
imagen siguiente. Mantenga estas
teclas pulsadas y, simultáneamente,
pulse el botón de encendido en
el lado derecho del dispositivo.
Mantenga estos botones pulsados
durante aproximadamente 10
segundos.
INICIO
INICIO
KS20_Spain_Yoigo_0202_1_���.indd34 34 2009.2.2 6:1:23 PM

35
Calibrado del
dispositivo
Para calibrar la pantalla del dispositivo,
deberá tocar con la ayuda del lápiz
el centro de una cruz en movimiento
en la pantalla.Con este proceso,
se comprueba que cuando toca
la pantalla con el lápiz, se activa el
elemento al que apunta.
Si el dispositivo no responde con
precisión a los toques en la pantalla,
siga estos pasos para volver a
calibrarlo:
1. Toque
Inicio
>
Configuración
>
Ficha Sistema
>
Pantalla
.
2. En la ficha
General,
toque Alinear
pantalla y siga las instrucciones en
pantalla.
Nota
v
Puede realizar directamente
la alineación de la pantalla
pulsando la tecla de navegación
y, a continuación, la tecla Internet
Explorer.
INICIO
KS20_Spain_Yoigo_0202_1_���.indd35 35 2009.2.2 6:1:23 PM

36
Configuración de la
pantalla
La pantalla táctil del dispositivo
cuenta con tres modos de orientación:
Vertical, Horizontal (a la derecha) y
Horizontal (a la izquierda). El modo
Vertical le ofrece una vista mejor o un
funcionamiento mejor de algunos
programas del dispositivo y el modo
Horizontal resulta óptimo para
visualizar archivos de texto más largos.
v
Para cambiar la orientación, toque
Inicio
>
Configuración
>
Ficha
Sistema
>
Pantalla
>
Ficha General y
seleccione la orientación que desea.
Modo Horizontal
INICIO
INICIO
KS20_Spain_Yoigo_0202_1_���.indd36 36 2009.2.2 6:1:23 PM

37
Modo Vertical
v
Para suavizar los bordes de las
fuentes de la pantalla en muchos
programas, en la ficha ClearType
(toque
Inicio
>
Configuración
>
Ficha Sistema
>
Pantalla
),
seleccione la casilla de verificación
Habilitiar ClearType.
v
Para mejorar la legibilidad o ver más
contenido en la pantalla, en la ficha
Tamaño del texto (toque
Inicio
>
Configuración
>
Ficha Sistema
>
Pantalla
), ajuste el tamaño del texto
desplazando el control deslizante.
INICIO
KS20_Spain_Yoigo_0202_1_���.indd37 37 2009.2.2 6:1:24 PM

38
Icono Descripción
Permite acceder al menú
directamente.
Permite realizar una llamada.
Permite enviar el mensaje de
texto o multimedia y ver los
mensajes de la bandeja de
entrada. Puede activar varias
funciones relacionadas con el
mensaje.
*Depende del operador.
Pantalla Hoy
Personalización de la pantalla
Hoy
La pantalla Hoy muestra información
importante, como las próximas citas y
los indicadores de estado. Puede tocar
una sección de la pantalla para abrir el
programa asociado.
INFORMACIÓN DE LA PANTALLA
INFORMACIÓN DE LA PANTALLA
KS20_Spain_Yoigo_0202_1_���.indd38 38 2009.2.2 6:1:24 PM

39
INFORMACIÓN DE LA PANTALLA
v
Para acceder a la pantalla Hoy, toque
Inicio
>
Configuración
>
Ficha
Personal
>
Hoy
>
Ficha Elementos
.
Puede seleccionar el elemento que
desea que se muestre en la pantalla
Hoy. Para cambiar la posición del
elemento, toque Mover arriba o
Mover abajo. Puede personalizar las
demás tareas y la información de citas
tocando Opciones (consulte la página
[30]).
Toque Tiempo de espera de Hoy y
seleccione el número de horas en la
lista desplegable. Si no usa el teléfono
después del tiempo especificado, se
mostrará la pantalla Hoy.
v
Para sincronizar la visualización de la
pantalla Hoy, incluida la imagen de
fondo,
toque Inicio
>
Configuración
>
Ficha Personal
>
Hoy
>
Ficha
Apariencia
.
Puede seleccionar el tema que desee
para el fondo. Si usa una imagen
de fondo propia, toque Usar esta
imagen como fondo y, a continuación,
Examinar para ubicar el archivo
correspondiente.
Pantalla Hoy de Microsoft
predeterminada
En la pantalla Hoy, puede ver
información importante y reciente
para el día.
1
2
3
4
5
6
7
8
10 11
9
KS20_Spain_Yoigo_0202_1_���.indd39 39 2009.2.2 6:1:24 PM

40
1. Botón Inicio: muestra el menú Inicio
que puede utilizar directamente.
2. Fecha y hora: muestra la fecha y la
hora actuales. Toque para abrir la
pantalla Reloj y alarma.
3. Información del teléfono: gestor
inalámbrico / teléfono Bluetooth
encendido o apagado.
4. Mensaje no leído: muestra los
mensajes no leídos en cuenta de la
bandeja de entrada.
5. Próxima tarea: muestra el número
de tarea activa. Toque para ver el
estado actual de todas las tareas.
6. Próximo plan: muestra los próximos
planes.
7. Ninguna llamada perdida nueva:
permite acceder al historial de
llamadas perdidas.
8. Bloqueo del dispositivo: permite
bloquear el dispositivo. Para
desbloquear, toque en la parte
inferior izquierda.
9. Indicadores: conectividad, tarjeta
SIM, volumen e indicador de batería.
10. Acceso a Calendario
11. Acceso a Lista de contactos
INFORMACIÓN DE LA PANTALLA
INFORMACIÓN DE LA PANTALLA
KS20_Spain_Yoigo_0202_1_���.indd40 40 2009.2.2 6:1:24 PM

41
Indicadores
A continuación se muestran algunos
de los iconos de estado que podrá ver
en el dispositivo.
Icono Descripción
Conexión con el manos libres
Bluetooth establecida.
Canal con el manos libres
Bluetooth abierto.
Canal de audio de alta calidad
Bluetooth abierto.
Indica la carga de batería restante.
Indica que la carga de batería es
muy baja.
Cargando batería.
Sonido activado.
Sonido desactivado.
Timbre en modo de vibración.
Icono Descripción
La conexión está activa.
La conexión no está activa.
Sincronización en curso.
Error de sincronización.
Indica la intensidad máxima de la
señal.
No hay señal.
El teléfono está desactivado.
El archivo de ayuda está
disponible accediendo desde
Inicio -> Ayuda en la ventana de
configuración de Bluetooth.
Puede usar la ayuda para ver los
detalles de los perfiles Bluetooth
INFORMACIÓN DE LA PANTALLA
KS20_Spain_Yoigo_0202_1_���.indd41 41 2009.2.2 6:1:26 PM

42
Icono Descripción
No hay servicio telefónico.
Buscando servicio telefónico.
Llamada de voz en curso.
Desvío de llamadas activo.
Llamada retenida.
Llamada perdida.
GPRS (General Packet Radio
Services, Servicio general de radio
por paquetes) disponible.
EDGE (Enhanced Data Rates For
Global Evolution, Velocidades
de datos extendidas para una
evolución global) disponible.
WCDMA o HSDPA disponible.
Icono Descripción
HSDPA (High Speed Downlink
Packet Access, Acceso de alta
velocidad en la transmisión de
paquetes) disponible.
Nuevos mensajes de correo
electrónico o de texto.
Nuevo mensaje de voz.
Existen más notificaciones. Toque
el icono para verlas todas.
Indica que el dispositivo está
bloqueado.
Dispositivo desbloqueado.
INFORMACIÓN DE LA PANTALLA
INFORMACIÓN DE LA PANTALLA
KS20_Spain_Yoigo_0202_1_���.indd42 42 2009.2.2 6:1:27 PM

43
Utilización del menú
inicio
El menú Inicio, que se encuentra en
la esquina superior izquierda de la
pantalla Hoy, muestra una lista de
programas.Le permite cerrar una
pantalla y pasar de un programa
a otro. Puede Inicio un programa
desplazándose por la lista y tocando
un programa con el lápiz.
Edición de la pantalla Hoy
1. Toque para abrir la pantalla Hoy.
2. Toque para Inicio un programa. Los
elementos que se muestran en el
menú Inicio se pueden sincronizar
tocando
Inicio
>
Configuración
>
Ficha Personal
>
Menús
.
3. Toque para Inicio un programa
usado recientemente.
4. Toque para ver y seleccionar
más programas instalados en el
dispositivo.
5. Toque para modificar la
configuración del dispositivo.
6. Pulse para ver un tema de ayuda
para la pantalla actual.
Indicadores de programa
A continuación se muestran algunos
iconos de programas que ya están
instalados en el dispositivo.
INFORMACIÓN DE LA PANTALLA
KS20_Spain_Yoigo_0202_1_���.indd43 43 2009.2.2 6:1:28 PM

44
Icono Descripción
ActiveSync: sincroniza la
información entre el dispositivo
y el PC.
Calculadora: realiza cálculos y
aritmética básica, como sumas,
restas, multiplicaciones y
divisiones.
Calendario: mantiene un
seguimiento de las citas y crea
solicitudes de reuniones.
LGCámara: saca fotografías o
graba videoclips con audio.
Admin.inalámbrico: permite
gestionar la conexión del
dispositivo (Wi-fi, Bluetooth y
teléfono incluidos).
Contactos: mantiene un
seguimiento de datos de
contactos personales o
profesionales.
Icono Descripción
Excel Mobile: crea libros nuevos o
permite ver y editar libros de Excel.
Explorador de archivos: permite
organizar y gestionar los archivos
del dispositivo.
Juegos: permite jugar con los
dos juegos preinstalados (Bubble
Breaker y Solitaire).
Ayuda: permite acceder a temas
de ayuda para un programa del
dispositivo.
Internet Explorer: explora los
sitios Web y WAP y descarga
programas nuevos y archivos de
Internet.
Mobile Java: permite descargar
e instalar aplicaciones Java, como
juegos y herramientas, en el
dispositivo.
Mensajeria: envía y recibe los
mensajes de correo electrónico y
de texto.
INFORMACIÓN DE LA PANTALLA
INFORMACIÓN DE LA PANTALLA
KS20_Spain_Yoigo_0202_1_���.indd44 44 2009.2.2 6:1:28 PM

45
Icono Descripción
Notas: crea notas manuscritas o
tecleadas, dibujos y grabaciones.
Teléfono: realiza y recibe
llamadas, alterna entre llamadas y
establece multiconferencias.
Imágenes y vídeos: reúne,
organiza y clasifica archivos de
imágenes y vídeo en la carpeta
Mis imágenes del dispositivo o en
una tarjeta de almacenamiento.
Contactos de Messenger: Envía y recibe
mensajes con tu instrant Windows Live
Messenger.
PowerPoint Mobile: permite
ver y editar diapositivas y
presentaciones de PowerPoint.
Buscar: permite buscar contactos,
datos y otra información en el
dispositivo.
Icono Descripción
Tareas: mantiene un seguimiento
de las tareas.
Windows Media: activa la función
multimedia en el dispositivo.
Word Mobile: crea documentos
nuevos o permite ver y editar
documentos de Word.
Conexión compartida: permite
usar el dispositivo como
dispositivo para el uso compartido
de Internet.
FM Radio: permite escuchar la
radio en FM.
PSNOTE:
Permite un multimedia
a la entrada del usuario editor
de reconocimiento de escritura
a mano.
INFORMACIÓN DE LA PANTALLA
KS20_Spain_Yoigo_0202_1_���.indd45 45 2009.2.2 6:1:29 PM

46
Dispone de distintos métodos de
entrada de datos en la pantalla:
Teclado, trazos aprendidos y trazos
naturales. El icono del panel de
entrada se muestra en la barra de
menús para indicar qué método
de entrada está actualmente
seleccionado. La flecha del selector de
entrada (que se muestra a la derecha
del icono del panel de entrada)
permite acceder a la lista de los
métodos de entrada disponibles.
Descripción del panel de
entrada
Panel de entrada
(teclado)
Flecha del
selector de
entrada
Icono del panel de
entrada
CÓMO INSERTAR Y BUSCAR
INFORMACIÓN
CÓMO INSERTAR Y BUSCAR INFORMACIÓN
KS20_Spain_Yoigo_0202_1_���.indd46 46 2009.2.2 6:1:29 PM

47
Para cambiar el método de entrada,
toque la flecha del selector de entrada.
Icono
Indica que el método de
entrada seleccionado es
El teclado en pantalla.
El reconocedor de trazos naturales
o aprendidos.
Trazos naturales
Utilización del teclado
Para insertar texto, símbolos y
números, puede teclearlos utilizando
el teclado QWERTY o el teclado en
pantalla estándar.
Utilización del teclado
estándar en pantalla
El teclado en pantalla está disponible
siempre que la entrada de texto sea
posible. Puede insertar texto tocando
las teclas del teclado que se muestran
en la pantalla.
Inserción de texto utilizando el
teclado en pantalla
v
El teclado en pantalla está
disponible siempre que la entrada
de texto sea posible.
v
Para que las teclas se muestren
a mayor tamaño, toque la flecha
del selector de entrada y, a
continuación, Opciones. En la lista
de métodos de entrada, seleccione
Teclado y, a continuación, toque
Teclas grandes.
v
Las normas generales de entrada de
texto son las mismas que en un PC
basado en Microsoft.
CÓMO INSERTAR Y BUSCAR INFORMACIÓN
KS20_Spain_Yoigo_0202_1_���.indd47 47 2009.2.2 6:1:30 PM

48
Utilización del
reconocedor de
trazos naturales
Con el reconocedor de letras, puede
escribir letras individuales, números y
puntuación que se convierten en texto
tecleado.
Inserción de texto utilizando el
reconocedor de letras
v
El reconocedor de letras está
disponible siempre que la entrada
de texto sea posible.
v
La lista de palabras preferidas
desaparecerá transcurridos 6
segundos sin que el usuario
reaccione.
Utilización del
reconocedor de
bloques
Con el reconocedor de trazos
aprendidos se usa un único trazo para
escribir letras, números, símbolos y
puntuación que se convierten en texto
tecleado.
Inserción de texto utilizando
el reconocedor de bloques
Tareas
Menú
Opciones..
Teclado
Trazos aprendidos
Trazos naturales
v
El reconocedor de bloques está
disponible siempre que la entrada
de texto sea posible.
CÓMO INSERTAR Y BUSCAR INFORMACIÓN
CÓMO INSERTAR Y BUSCAR INFORMACIÓN
KS20_Spain_Yoigo_0202_1_���.indd48 48 2009.2.2 6:1:30 PM

49
v
Con el reconocedor de bloques,
se usa un único trazo para escribir
letras, números, símbolos y
puntuación que se convierten en
texto tecleado.
v
La lista de palabras preferidas
desaparecerá transcurridos 6
segundos sin que el usuario
reaccione.
v
Inserte las letras escribiendo en el
área abc (a la izquierda) del cuadro.
v
Inserte los números escribiendo en
el área 123 (a la derecha) del cuadro.
v
Inserte los símbolos y la puntuación
tocando cualquier área del cuadro
y escribiendo el carácter que
corresponda.
Cómo dibujar y
escribir en la pantalla
Puede dibujar directamente
en pantalla o escribir y guardar
notas manuscritas. Para ello, debe
seleccionar Dibujar en el Menú.
Si prefiere el texto tecleado,
deseleccione la opción Dibujar.
Definición del modo de entrada en
Notas
1. Toque
Inicio
>
Programas
>
Notas
.
2. En la lista de notas, toque
Menú
>
Opciones
.
3. En el cuadro
Modo prede
, toque una
de las opciones siguientes:
v
Escritura
, si desea dibujar o insertar
texto manuscrito en una nota.
v
Escritura con teclado,
si desea crear
una nota mecanografiada.
4. Toque
OK
.
CÓMO INSERTAR Y BUSCAR INFORMACIÓN
KS20_Spain_Yoigo_0202_1_���.indd49 49 2009.2.2 6:1:30 PM

50
Redacción de una nota
1. Toque
Inicio
>
Programas
>
Notas
.
2. En la lista de notas, toque
Nueva
.
3. Escriba el texto en la pantalla.
4. Cuando haya terminado, toque
OK
para volver a la lista de notas.
Nota
v
Para seleccionar texto manuscrito,
mantenga pulsado al lado de la
escritura. En cuanto se muestren
puntos y antes de que formen
un círculo completo, arrastre
rápidamente por el texto escrito.
Si una letra se cruza entre tres
líneas de regla, se trata como si
fuera dibujo en lugar de texto.
Cómo dibujar en una nota
1. Toque
Inicio
>
Programas
>
Notas
.
2. En la lista de notas, toque
Nueva
.
3. Para dibujar en la pantalla, utilice el
lápiz como un bolígrafo.
4. Se muestra un cuadro de selección
alrededor del dibujo.
5. Cuando haya terminado, toque
OK
para volver a la lista de notas.
Nota
v
Para seleccionar un dibujo
(por ejemplo, para copiarlo o
eliminarlo), mantenga pulsado
el dibujo brevemente. El dibujo
queda seleccionado en cuanto
levanta el lápiz.
CÓMO INSERTAR Y BUSCAR INFORMACIÓN
CÓMO INSERTAR Y BUSCAR INFORMACIÓN
KS20_Spain_Yoigo_0202_1_���.indd50 50 2009.2.2 6:1:30 PM

51
Grabación de una
nota
Puede crear una grabación
independiente (nota de voz) o puede
agregar una grabación a una nota.
Creación de una nota de voz
1. Toque
Inicio
>
Programas
>
Notas
.
2. Puede realizar una de estas acciones:
v
Para crear una grabación
independiente, grabar desde la lista
de notas.
v
Para agregar una grabación a una
nota, crear o abrir una nota.
3. Si no visualiza la barra de
herramientas de grabación, toque
Menú
>
ver barra de herramientas
de grabación.
4. Mantenga el micrófono del
dispositivo cerca de la boca o de la
fuente de sonido.
5. Si agrega una grabación a una nota,
toque OK para regresar a la lista de
notas cuando haya terminado.
6. Si graba en una nota abierta, se
mostrará un icono en la nota.
7. Si crea una grabación
independiente, la grabación se
mostrará en la lista de notas.
Nota
v
Para crear rápidamente una
grabación, pulse el botón GRABAR.
Cuando escuche el pitido, inicie la
grabación. Suelte el botón cuando
haya terminado.
Modificación de los formatos de
grabación
1. Toque
Inicio
>
Configuración
>
Ficha
Personal
>
Entrada
.
2. Toque la ficha Opciones y, en la
lista de formatos de grabación
de voz, seleccione el formato que
corresponda.
CÓMO INSERTAR Y BUSCAR INFORMACIÓN
KS20_Spain_Yoigo_0202_1_���.indd51 51 2009.2.2 6:1:30 PM

52
3. Toque
OK
.
Nota
v
También puede hacerlo en Notas.
En la lista de notas, toque Menú
> Opciones > Enlace Opciones
de entrada globales (en la parte
inferior de la página), ficha
Opciones y Formato de grabación
de voz.
Búsqueda de
información
Puede buscar archivos y otros
elementos guardados en la carpeta
Mis documentos del dispositivo o en
una tarjeta de almacenamiento. Puede
buscar por nombre de archivo o por
palabras ubicadas en el elemento. Por
ejemplo, puede buscar en mensajes
de correo electrónico, notas, citas,
contacto y tareas, así como en la ayuda
en línea.
Búsqueda de un archivo o un
elemento
1. Toque
Inicio
>
Programas
>
Buscar
.
2. En Buscar, escriba el nombre de
archivo, la palabra o la información
que desea buscar.
3. Si ya ha buscado este elemento
anteriormente, pulse la flecha
Buscar y seleccione el elemento de
la lista.
4. En
Tipo
, seleccione un tipo de datos
para acotar la búsqueda.
5. Toque Buscar.
6. Se busca en la carpeta
Mis
documentos
y en todas las
subcarpetas.
7. En la lista de resultados, toque el
elemento que desea abrir.
CÓMO INSERTAR Y BUSCAR INFORMACIÓN
CÓMO INSERTAR Y BUSCAR INFORMACIÓN
KS20_Spain_Yoigo_0202_1_���.indd52 52 2009.2.2 6:1:31 PM

53
Ajuste del volumen
del dispositivo
Volumen de timbre
Volumen del
sistema
Puede definir el volumen del sistema
y el tono de timbre como Activado,
Desactivado o Vibrador.
v Volumen del sistema:
puede
cambiar el volumen de los sonidos,
como el sonido que escucha al tocar
los nombres de los programas y las
opciones de menú.
v Volumen de timbre:
puede ajustar el
volumen del tono de timbre.
Nota
v
Para ajustar el volumen telefónico
de una conversación, debe
realizarlo durante una llamada.
Si ajusta el volumen en cualquier
otro momento, modificará los
niveles de sonido del timbre,
notificación y MP3.
Cuando activa el modo
Vibrador, el sonido se silencia
automáticamente y el dispositivo
vibra cuando se recibe una
llamada entrante. El icono Vibrador
(
) se mostrará en la barra de
título para indicar que el modo
Vibrador está activado.
FUNCIONES GENERALES
FUNCIONES GENERALES
KS20_Spain_Yoigo_0202_1_���.indd53 53 2009.2.2 6:1:31 PM

54
FUNCIONES GENERALES
FUNCIONES GENERALES
Realización de una
llamada
Puede realizar una llamada desde
Teléfono
,
Contactos y Marcación
rápida
.
Realización de una llamada
desde Teléfono
v
En la pantalla Teléfono,
toque el número de teléfono
correspondiente y, a continuación,
el botón
Llamar
.
Nota
v
Si toca un número equivocado,
toque la flecha de retroceso
(
<
) para borrar los números
uno por uno. Para borrar todos los
números, mantenga pulsada la
flecha de retroceso.
KS20_Spain_Yoigo_0202_1_���.indd54 54 2009.2.2 6:1:31 PM

55
Realización de una llamada
desde Contactos
v
Toque
Inicio
>
Contactos
.
v
Seleccione el contacto
correspondiente y toque
Llamar
.
v
También puede tocar el contacto
deseado de la lista de contactos
y tocar el número de teléfono al
que desea llamar. O bien, puede
mantener pulsado el contacto al
que desea llamar y, en el menú
contextual, tocar
Llamar al trabajo
,
Llamar a casa
o
Llamar al móvil
.
Realización de una llamada
con la marcación rápida
Puede usar la marcación rápida para
llamar a los números más frecuentes
con un sólo toque.
Por ejemplo, si asigna a un contacto la
posición 2 de la marcación rápida, sólo
tendrá que mantener pulsado
2
en la pantalla Teléfono para marcar el
número del contacto. Para poder crear
una entrada de marcación rápida, el
número ya debe existir en Contactos.
Creación de una entrada de
marcación rápida
1. En la pantalla Teléfono, toque
Marcación rápida o seleccione
Menú
>
Nuevo
>
Marcación rápida
.
2. Toque
Menú
>
Nuevo
.
3. Seleccione un contacto. Toque el
número de teléfono para el que
desea crear una marcación rápida.
4. En el cuadro Ubicación, seleccione
una ubicación disponible para la
nueva marcación rápida.
FUNCIONES GENERALES
KS20_Spain_Yoigo_0202_1_���.indd55 55 2009.2.2 6:1:31 PM

56
Nota
v
La posición 1 se reserva
habitualmente para el buzón de
voz; de forma predeterminada,
se asigna la siguiente posición
disponible para la marcación
rápida. Si desea colocar un
número en una posición que ya
está ocupada, el número nuevo
sustituirá al antiguo.
v
Para crear una entrada de
marcación rápida desde Contactos,
mantenga pulsado el nombre
del contacto, toque Añadir a
marcación rápida y seleccione
una ubicación disponible para la
marcación rápida nueva.
Para eliminar una entrada de
marcación rápida, en la lista de
marcaciones rápidas, mantenga
seleccionada la entrada
correspondiente y toque Eliminar.
Recepción de una
llamada
Cuando recibe una llamada telefónica,
se mostrará un mensaje ofreciéndole
la opción de responder o ignorar la
llamada entrante.
Respuesta o rechazo de una
llamada entrante
v
Para responder la llamada, toque
Responder o pulse
S
en el
dispositivo.
v
Para rechazar la llamada, toque
Ignorar o pulse
E
en el
dispositivo.
Finalización de una llamada
Cuando una llamada entrante o
saliente está en curso, puede tocar
Finalizar o pulsar
E en el
dispositivo para colgar.
FUNCIONES GENERALES
FUNCIONES GENERALES
KS20_Spain_Yoigo_0202_1_���.indd56 56 2009.2.2 6:1:31 PM

57
Opción de llamada
entrante
Cómo poner una llamada en
espera
El dispositivo le indica que tiene
otra llamada entrante y le ofrece la
posibilidad de rechazar o aceptar
la llamada.Si ya está atendiendo
una llamada y acepta la llamada
nueva, puede alternar entre los
dos interlocutores o establecer una
multiconferencia entre las tres partes.
1. Toque Responder para contestar la
segunda llamada y poner la primera
en espera.
2. Para finalizar la segunda llamada y
volver a la primera, toque Finalizar o
pulse FIN en el dispositivo.
Cómo alternar entre dos
llamadas
v
Toque
Cambiar
.
Establecimiento de una
multiconferencia
1. Ponga una llamada en espera
y marque un segundo número
o acepte una segunda llamada
entrante cuando ya está atendiendo
otra.
2. Toque
Menú
>
Conferencia
.
Nota
v
No todos los proveedores de
servicios permiten la realización
de multiconferencias. Para obtener
más información, póngase en
contacto con el proveedor de
servicios.
FUNCIONES GENERALES
KS20_Spain_Yoigo_0202_1_���.indd57 57 2009.2.2 6:1:31 PM

58
Activación y desactivación del
altavoz
El altavoz integrado en el dispositivo
le permite hablar en manos libres o
permitir a otras personas escuchar la
conversación.
v
Durante una llamada, toque Altavoz
activado. El icono del altavoz de
funciones generales ( ) se
muestra en la barra de título.
v
Para desactivar el altavoz, toque
Altavoz desactivado.
ADVERTENCIA
•
Para evitar lesiones, no coloque el
dispositivo cerca de los oídos con el altavoz
activado.
Cómo silenciar una llamada
Puede desactivar el micrófono durante
una llamada, de forma que escuche al
interlocutor pero que éste no le pueda
escuchar.
v
Durante una llamada, toque
Silencio
.
v
Cuando el micrófono está
desactivado, se muestra el icono
de silencio ( ) en la pantalla.
Para desactivar el silencio, vuelva a
activar el micrófono.
FUNCIONES GENERALES
FUNCIONES GENERALES
KS20_Spain_Yoigo_0202_1_���.indd58 58 2009.2.2 6:1:32 PM

59
Información de
marcación adicional
Realización de una llamada
de emergencia
v
Escriba el número de emergencia
local y pulse Llamar.
Nota
v
Es posible que la tarjeta SIM
contenga números de emergencia
adicionales. Para obtener más
información, póngase en contacto
con el proveedor de servicios.
Realización de una llamada
internacional
1. Mantenga pulsado
0
en el
teclado del teléfono hasta que
se muestre el signo +. El signo +
sustituye el prefijo internacional del
país al que está llamando.
2. Inserte el número de teléfono
completo que va a marcar y toque
Llamar. El número de teléfono
completo incluye el código del país,
el código de área (sin el cero delante,
si corresponde) y el número de
teléfono.
FUNCIONES GENERALES
KS20_Spain_Yoigo_0202_1_���.indd59 59 2009.2.2 6:1:32 PM

60
Kit de herramientas SIM (STK)
Para poder usar esta función, el
dispositivo debe contar con una
tarjeta SIM insertada para poder
acceder a un conjunto de servicios
de información ofrecidos por el
proveedor de servicios.
1. Toque
Inicio
>
Programas
>
Icono
de
servicio STK
. Se muestra una lista
de servicios disponibles.
2. Para acceder a un servicio, toque el
elemento de la lista.
FUNCIONES GENERALES
FUNCIONES GENERALES
KS20_Spain_Yoigo_0202_1_���.indd60 60 2009.2.2 6:1:32 PM

61
SINCRONIZACIÓN DEL DISPOSITIVO
Utilización de
ActiveSync
ActiveSync sincroniza la información
del dispositivo con la información del
PC, como el contenido de Outlook.
ActiveSync también puede sincronizar
en una red inalámbrica o celular
con Microsoft Exchange Server, si la
empresa o el proveedor de servicios
ejecutan Microsoft Exchange Server
con Exchange ActiveSync. Al realizar
la sincronización, ActiveSync compara
la información en el dispositivo
con la información en el PC o
Exchange Server y actualiza todas las
ubicaciones con la información más
reciente.
Con ActiveSync podrá:
v
Sincronizar información, como el
correo de Outlook, los contactos,
el calendario o las tareas del
dispositivo con el PC, así como
imágenes, vídeo y música.
v
Sincronizar correos de Outlook,
contactos, citas del calendario
y tareas en el dispositivo
directamente con Exchange Server
para que la información esté
siempre actualizada, incluso con el
PC apagado.
v
Intercambiar archivos entre el
dispositivo y el PC sin sincronizar.
v
Seleccionar qué tipo de información
se sincronizará y especificar cuántos
datos se van a sincronizar.Por
ejemplo, puede seleccionar cuántas
semanas de citas transcurridas del
calendario desea sincronizar.
SINCRONIZACIÓN DEL DISPOSITIVO
KS20_Spain_Yoigo_0202_1_���.indd61 61 2009.2.2 6:1:32 PM

62
SINCRONIZACIÓN DEL DISPOSITIVO
SINCRONIZACIÓN DEL DISPOSITIVO
Antes de poder sincronizar la
información con un PC, instale
primero ActiveSync en el PC y cree
una relación de sincronización entre
el dispositivo y el PC. Puede instalar
ActiveSync desde el disco Primeros
pasos que se suministra. ActiveSync ya
está instalado en el dispositivo.
Una vez instalado ActiveSync
y definida una relación de
sincronización, ActiveSync en el PC
reconoce el dispositivo cuando lo
conecta y transfiere automáticamente
la configuración de sincronización que
ha especificado en el dispositivo.
Es posible que pueda sincronizar el
dispositivo con Exchange Server a
través de la empresa o del proveedor
de servicios inalámbricos.
Si desea hacerlo, solicite al
administrador el nombre de Exchange
Server, el nombre de usuario, la
contraseña y el nombre de dominio
antes de Inicio el asistente de
configuración de sincronización.
Instalación y configuración de
ActiveSync
1. Instale ActiveSync en el PC como se
indica en el disco Primeros pasos.
Después de finalizar la instalación,
el asistente de configuración
de sincronización se inicia
automáticamente cuando conecta
el dispositivo al PC.
2. Siga las instrucciones en pantalla
hasta finalizar los pasos del asistente.
En el asistente de configuración de
sincronización, siga uno o los dos
pasos siguientes:
KS20_Spain_Yoigo_0202_1_���.indd62 62 2009.2.2 6:1:32 PM

63
v
Cree una relación de sincronización
entre el PC y el dispositivo.
v
Configure una conexión de
Exchange Server para sincronizar
directamente con Exchange Server.
3. Seleccione los tipos de información
para sincronizar.
Nota
v
Cuando finaliza los pasos del
asistente, ActiveSync sincroniza el
dispositivo automáticamente. Una
vez completada la sincronización,
puede desconectar el dispositivo
del PC.
Configuración de
Windows vistaTM™
Microsoft Windows Mobile® Device
Center es el sustituto de Microsoft®
ActiveSync® en Windows Vista™.
Nota
v
Algunas versiones de Windows
Vista se suministran con
Windows Mobile Device
Center instalado. Si Windows
Mobile Device Center no está
disponible en Windows Vista,
puede instalarlo desde el
disco Primeros pasos que se
suministra con el dispositivo.
SINCRONIZACIÓN DEL DISPOSITIVO
KS20_Spain_Yoigo_0202_1_���.indd63 63 2009.2.2 6:1:32 PM

64
Configuración de la
sincronización en Windows
Mobile Device Center
Cuando conecta el dispositivo al PC e
inicia Windows Mobile Device Center
por primera vez, el sistema le pide que
cree un emparejamiento Windows
Mobile con el dispositivo. Siga los
pasos que se indican a continuación
para crear un emparejamiento.
v
Conecte el dispositivo al PC.
Windows Mobile Device Center se
configura automáticamente y se
inicia.
v
En la pantalla del acuerdo de
licencia, haga clic en
Aceptar
.
v
En la pantalla de inicio de Windows
Mobile Device Center, haga clic en
Configurar el dispositivo.
Nota
v
Seleccione Conectar sin
configurar el dispositivo si
sólo desea transferir archivos
multimedia, comprobar las
actualizaciones y explorar
el dispositivo pero no la
información de Outlook
sincronizada.
v
Seleccione los elementos que desea
sincronizar y haga clic en
Siguiente
.
v
Indique el nombre de un
dispositivo y haga clic Configurar.
Cuando finalice con el asistente
de configuración, Windows
Mobile Device Center sincroniza
el dispositivo automáticamente.
Tenga en cuenta que los correos
electrónicos de Outlook y demás
información se mostrarán en el
dispositivo tras la sincronización.
SINCRONIZACIÓN DEL DISPOSITIVO
SINCRONIZACIÓN DEL DISPOSITIVO
KS20_Spain_Yoigo_0202_1_���.indd64 64 2009.2.2 6:1:32 PM

65
Utilización de Windows
Mobile Device Center
Para abrir Windows Mobile Device
Center, haga clic en
Inicio
>
Todos los
programas
>
Windows Mobile Device
Center
en el ordenador Windows Vista.
En Windows Mobile Device Center,
puede realizar lo siguiente:
v
Haga clic en
Configuración de
Mobile Device
para cambiar los
ajustes de sincronización.
v
Cuando hace clic en Imágenes,
música y vídeo > ___ nuevas
imágenes/clips de vídeo están
disponibles para la importación,
un asistente le guía para etiquetar
y transferir las fotografías desde el
dispositivo a la galería de fotos en el
PC con Windows Vista.
v
Haga clic en Imágenes, música
y vídeo > Agregar multimedia al
dispositivo desde Windows Media
Player para sincronizar archivos de
música y vídeo usando Windows
Media™ Player. Para obtener más
información, consulte “Windows
Media® Player Mobile” en el capítulo
11.
v
Haga clic en
Administración
de archivos
>
Examinar el
contenido
del dispositivo para
ver los documentos y archivos del
dispositivo.
SINCRONIZACIÓN DEL DISPOSITIVO
KS20_Spain_Yoigo_0202_1_���.indd65 65 2009.2.2 6:1:33 PM

66
Sincronización de la
información
Cuando conecte el dispositivo al
PC mediante una conexión USB o
Bluetooth, ActiveSync sincronizará
inmediatamente. Mientras el
dispositivo está conectado, ActiveSync
sincroniza siempre que realiza un
cambio en el PC o en el dispositivo.
Sincronización de la informa-
ción de Outlook
Si ha establecido un emparejamiento
de sincronización entre el dispositivo
y el PC, la sincronización mantiene
la información de Outlook
actualizada en ambos equipos. De
forma predeterminada, ActiveSync
sincroniza una cantidad limitada de
información para ahorrar espacio de
almacenamiento en el dispositivo.
Puede modificar la cantidad de
información sincronizada para un tipo
de información dado en Configuración
del tipo de información.
Puede configurar el dispositivo para
que sincronice con más de un PC o con
una combinación de al menos un PC
y Exchange Server. Cuando sincroniza
con varios equipos, los elementos
que sincroniza se mostrarán en todos
los ordenadores con los que están
sincronizados.
Por ejemplo, si ha configurado una
sincronización con dos PC (PC1 y PC2),
que tienen distintos elementos, y
sincroniza los contactos o el calendario
en el dispositivo con ambos equipos,
el resultado será el siguiente:
SINCRONIZACIÓN DEL DISPOSITIVO
SINCRONIZACIÓN DEL DISPOSITIVO
KS20_Spain_Yoigo_0202_1_���.indd66 66 2009.2.2 6:1:33 PM

67
Ubicación
Estado nuevo
PC1
Todos los contactos de Outlook
y las citas del calendario que se
encontraban en el PC2 están
ahora también en el PC1.
PC2
Todos los contactos de Outlook
y las citas del calendario que se
encontraban en el PC1 están
ahora también en el PC2.
Teléfono
Todos los contactos de Outlook
y las citas del calendario del PC1
y el PC2 se encuentran en el
dispositivo.
Inicio y detención de la
sincronización
v
Para sincronizar información de
Outlook y otra información local
en el PC, incluyendo archivos
multimedia, conecte el dispositivo
al PC mediante Bluetooth o con un
cable.
v
Si está sincronizando directamente
con Exchange Server, puede usar
esta conexión con el PC para
"transmitir" a través de la red o
puede sincronizar sin conectar con
el PC en una red Wi-Fi o móvil.
v
En ActiveSync, toque
Sync
. Para
finalizar la sincronización antes de
que termine, toque Detener. Para
modificar la información que se
sincroniza
1. En ActiveSync en el dispositivo,
toque
Menú
>
Opciones
.
2. Realice una o las dos acciones
siguientes:
v
Active la casilla de verificación para
todos los elementos que desee
sincronizar. Si no puede activar una
casilla de verificación, es posible que
tenga que desactivar una casilla con
el mismo tipo de información en
otra parte de la lista.
SINCRONIZACIÓN DEL DISPOSITIVO
KS20_Spain_Yoigo_0202_1_���.indd67 67 2009.2.2 6:1:33 PM

68
v
Desactive la casilla de verificación
para cualquier elemento para el que
desee detener la sincronización.
3. Para detener la sincronización con
un PC completamente, toque PC y
Eliminar.
Nota
v
El correo electrónico de Outlook
puede sincronizarse con un
solo equipo. Para modificar la
configuración de sincronización
disponible, seleccione el
tipo de información y toque
Configuración.
Sincronización directa con
Exchange Server
Puede configurar la sincronización con
Exchange Server en el dispositivo, si
está disponible mediante la empresa o
el proveedor de servicios inalámbricos.
Sin embargo, solicite primero al
administrador los datos siguientes
y, a continuación, siga con los pasos:
nombre de Exchange Server, nombre
de usuario, contraseña y nombre del
dominio.
1. En ActiveSync en el dispositivo,
toque
Menú
>
Configurar el
servidor
. Si no ha configurado aún
una sincronización con Exchange
Server, se mostrará
Agregar origen
del servidor
.
SINCRONIZACIÓN DEL DISPOSITIVO
SINCRONIZACIÓN DEL DISPOSITIVO
KS20_Spain_Yoigo_0202_1_���.indd68 68 2009.2.2 6:1:33 PM

69
2. En
Dirección del servidor
, inserte
el nombre del servidor que ejecuta
Exchange Server y toque Siguiente.
3. Inserte el nombre de usuario, la
contraseña y el dominio y toque
Siguiente
. Para modificar las reglas
de resolución de conflictos de
sincronización, toque
Avanzado.
4. Active las casillas de verificación
para los tipos de elementos de
información que desea sincronizar
con Exchange Server.
5. Para modificar la configuración
de sincronización disponible,
seleccione el tipo de información y
toque Configuración.
6. Toque
Finalizar
.
Sincronización
mediante Bluetooth
Puede conectar el dispositivo al PC
para sincronizar mediante Bluetooth.
Sincronización con un PC a
través de Bluetooth
1. En primer lugar, active la
casilla de verificación "Permitir
conexiones con uno de los
elementos siguientes" del menú
Configuraciones de conexiones de
ActiveSync en el PC.
Seleccione el puerto COM
correspondiente.
Si no existen conexiones
disponibles, lleve a cabo primero un
emparejamiento Bluetooth.
SINCRONIZACIÓN DEL DISPOSITIVO
KS20_Spain_Yoigo_0202_1_���.indd69 69 2009.2.2 6:1:33 PM

70
2. Seleccione el elemento ActiveSync
mediante Bluetooth en el
asistente de conexión Bluetooth
(Configuración Bluetooth -> Gestor
Bluetooth -> nuevo -> ActiveSync
mediante Bluetooth).
Sincronización de
música, vídeo e
imágenes
Si desea llevar consigo la música u
otros archivos multimedia, ActiveSync
sincroniza los archivos de música,
vídeo e imágenes de Windows Media
Player.
Además de seleccionar el tipo de
información del archivo multimedia
que desea sincronizar en ActiveSync,
deben realizarse todos los ajustes
de sincronización para los archivos
multimedia en Windows Media Player.
Antes de poder sincronizar un archivo
multimedia, siga los pasos siguientes:
v
Instale Windows Media Player
versión 10 en el PC.
v
Conecte el dispositivo al PC con
un cable USB. Si el dispositivo está
actualmente conectado mediante
Bluetooth, debe finalizar esta
conexión antes de poder sincronizar
los archivos multimedia.
v
Inserte una tarjeta de
almacenamiento en el dispositivo
(se recomienda un mínimo de 32
MB).
SINCRONIZACIÓN DEL DISPOSITIVO
SINCRONIZACIÓN DEL DISPOSITIVO
KS20_Spain_Yoigo_0202_1_���.indd70 70 2009.2.2 6:1:33 PM

71
v
Configure un emparejamiento de
sincronización entre la tarjeta de
almacenamiento y Windows Media
Player.
Modificación de la configuración
de sincronización de los archivos
multimedia
Una vez que ha seleccionado el tipo de
información de archivos multimedia
para sincronizar en ActiveSync, podrá
sincronizar cualquier archivo de
música, vídeo e imagen en las listas
de reproducción de Windows Media
Player. Sólo tiene que configurar la
sincronización en Windows Media
Player para esos archivos multimedia.
Configuración de un emparejamiento
de sincronización con una tarjeta de
almacenamiento
1. Abra Windows Media Player.
2. Haga clic en la ficha
Sincronización
.
3. Seleccione la tarjeta de
almacenamiento.
4. Haga clic en
Configurar
sincronización
.
Para obtener más información acerca
del uso de Windows Media Player en el
dispositivo, consulte el capítulo 8.
SINCRONIZACIÓN DEL DISPOSITIVO
KS20_Spain_Yoigo_0202_1_���.indd71 71 2009.2.2 6:1:33 PM

72
COMUNICACIONES
COMUNICACIONES
Mensajeria
Este menú incluye funciones
relacionadas con los mensajes de
texto, MMS, IMAP del correo, POP3
del correo, así como la cuenta de
correo electrónico nueva. Puede
enviar y recibir correos electrónicos
de Outlook, correos de Internet a
través de un proveedor de servicios
de Internet (ISP) y mensajes de texto.
También puede acceder al correo
electrónico desde el trabajo mediante
una conexión VPN.
Configuración de una cuenta
de correo electrónico
Necesita configurar una cuenta de
correo electrónico del proveedor
de servicios de Internet (ISP) o una
cuenta a la que acceda utilizando
una conexión de servidor VPN (por
lo general, una cuenta de trabajo)
antes de poder enviar y recibir correos
electrónicos.
v
Toque
Inicio
>
Mensajeria
v
Toque
Nueva cuenta
de
correo
electrónico.
v
Inserte la dirección de correo
electrónico y toque Siguiente.
La configuración automática tratará
de descargar la configuración
necesaria del servidor de correo
electrónico para que no tenga que
insertarla manualmente.
KS20_Spain_Yoigo_0202_1_���.indd72 72 2009.2.2 6:1:34 PM

73
COMUNICACIONES
v
Cuando la configuración automática
haya finalizado, toque Siguiente.
v
Inserte su nombre (el nombre que
desea que se muestre cuando envía
un correo electrónico), el nombre
de usuario y la contraseña; toque
Siguiente
.
Active la casilla de verificación
Guardar contraseña si desea guardar
la contraseña y no tener que volver a
indicarla.
Si la configuración automática se
ha realizado con éxito, los campos
Su nombre y Nombre
de usuario se
rellenan automáticamente. Toque
Siguiente
y, a continuación,
Finalizar
para completar la configuración de la
cuenta o toque
Opciones
para acceder
a la configuración adicional.
Si la configuración automática no se
realiza correctamente o si dispone de
una cuenta a la que accede mediante
una conexión de servidor VPN,
póngase en contacto con el ISP o el
administrador de la red para obtener
la información siguiente e insertarla
manualmente:
Nuevo mensaje de
texto
Puede escribir y editar mensajes de
texto comprobando el número de
páginas de mensajes.
v
Toque
Inicio
>
Mensajería
>
Mensaje de texto
>
Menú
>
Nuevo
.
KS20_Spain_Yoigo_0202_1_���.indd73 73 2009.2.2 6:1:34 PM

74
COMUNICACIONES
COMUNICACIONES
Nota
El literal "mensaje de texto" del
nombre de la cuenta se puede
modificar por "SMS" en función del
país.
v
Inserte la dirección de correo
electrónico o la dirección del
mensaje de texto de al menos un
destinatario, separadas por un
punto y coma. Para acceder a las
direcciones y a los números de
teléfono en Contactos, toque
Para
.
v
Inserte el mensaje. Para agregar
rápidamente mensajes comunes,
toque
Menú
>
Mi texto
y el mensaje
correspondiente.
v
Para pasar el corrector ortográfico,
toque
Menú
>
Ortografía
.
v
Toque
Enviar
.
Nuevos mensajes
MMS
Puede configurar el mensaje
multimedia utilizando la cámara del
dispositivo para realizar una fotografía
o grabar videoclips mientras compone
un nuevo mensaje MMS y enviarlos
junto con el mensaje.
Nota
También puede enviar un
mensaje MMS directamente
desde los programas Imágenes y
vídeos o Cámara.
v
Seleccione una imagen desde
Mis imágenes y toque
Menú
>
Enviar
. En Seleccionar una
cuenta, toque
MMS
.
KS20_Spain_Yoigo_0202_1_���.indd74 74 2009.2.2 6:1:34 PM

75
Nota
v
Realice una fotografía o un
videoclip MMS utilizando la
cámara y toque
Enviar
. En
Seleccionar una cuenta, toque
MMS
.
Inicio de un mensaje MMS
Puede componer mensajes MMS
en una combinación de varias
diapositivas. Cada diapositiva puede
constar de una fotografía, audio o
videoclip y/o texto.
v
Toque
Inicio
>
Mensajería
>
MMS
>
Menú
>
Nuevo
.
v
En la pantalla Seleccionar un
mensaje multimedia, seleccione
una plantilla en la lista de plantillas
predefinidas.
v
En Para, inserte el número de
teléfono del destinatario o la
dirección de correo electrónico
directamente. También puede tocar
Para, Cc o Cco para seleccionar un
número de teléfono o una dirección
de correo electrónico desde
Contactos.
v
Inserte un asunto para el mensaje.
v
Toque para seleccionar y enviar una
fotografía o videoclip.
v
Inserte el texto y el audio tocando
las áreas correspondientes.
v
Toque
Enviar
para enviar el mensaje.
COMUNICACIONES
KS20_Spain_Yoigo_0202_1_���.indd75 75 2009.2.2 6:1:34 PM

76
Administración de
mensajes
v
Toque
Inicio
>
Mensajería
y
seleccione una cuenta.
v
Toque Bandeja de entrada puede
ver las carpetas de
Mensajes de
texto
,
Correo Outlook
,
MMS
,
Nueva
cuenta de correo electrónico
.
v
Toque la carpeta para seleccionar el
buzón de mensajes.
1.
Elementos eliminados:
puede ver
los elementos eliminados.
2.
Borradores:
puede ver los mensajes
guardados. Seleccione un mensaje
para editarlo.
3.
Bandeja de entrada:
puede ver los
mensajes recibidos. Seleccione un
mensaje para verlo.
4.
Bandeja de salida:
es un lugar
de almacenamiento temporal
para mensajes a la espera de ser
enviados. Los mensajes con fallo
también se colocan en la bandeja
de salida.
5.
Elementos enviados:
muestra los
mensajes que ha enviado (mensaje/
correo electrónico).
Nota
Toque Ordenar por en la barra
superior derecha para ordenar los
mensajes por Tipo de mensaje, De,
Recibido, Asunto.
COMUNICACIONES
COMUNICACIONES
KS20_Spain_Yoigo_0202_1_���.indd76 76 2009.2.2 6:1:34 PM

77
Nota para la descarga de
mensajes
La forma en la que descarga mensajes
depende del tipo de cuenta que
tenga:
• Para enviar y recibir correos
electrónicos para una cuenta de
Outlook, inicie la sincronización
mediante ActiveSync.
• Para enviar y recibir mensajes de
correo electrónico para una cuenta
disponible a través de un proveedor
de servicios de Internet (ISP) o a la
que accede mediante una conexión
de servidor VPN (por lo general, una
cuenta de trabajo), descargue los
mensajes a través de un servidor de
correo electrónico remoto.
• Los mensajes de texto se reciben
automáticamente cuando el
teléfono está encendido. Cuando el
teléfono está apagado, el proveedor
de servicios retiene los mensajes
hasta la próxima vez que se vuelva a
encender el teléfono.
Respuesta o reenvío de un
mensaje
1. Abra el mensaje y toque
Responder
,
Menú
>
Responder a todos
o bien
Menú
>
Reenviar
.
2. Inserte la respuesta. Para agregar
rápidamente mensajes comunes,
toque
Menú
>
Mi texto
y el mensaje
correspondiente.
3. Para pasar el corrector ortográfico,
toque
Menú
>
Ortografía
.
4. Toque
Enviar
.
COMUNICACIONES
KS20_Spain_Yoigo_0202_1_���.indd77 77 2009.2.2 6:1:34 PM

78
Consejos
para ver más información de
encabezado.
Nota
Recibirá una alerta cuando
reciba mensajes. Los mensajes
se guardarán en la bandeja de
entrada.
En la bandeja de entrada, los
mensajes se identifican mediante
iconos.
Si aparece el mensaje "Sin
espacio para mensaje de texto",
tendrá que eliminar algún
mensaje de la bandeja de
entrada. Si aparece el mensaje
"No hay espacio para el mensaje",
puede crear espacio en cada
almacén eliminando mensajes,
elementos multimedia y
aplicaciones.
*
Mensaje SIM
Un mensaje SIM es un mensaje
almacenado de forma excepcional
en la tarjeta SIM. Puede mover este
mensaje al teléfono.
Teléfono
Se puede usar fácilmente con la
función de marcación rápida. Si pulsa
un número en el teclado, la pantalla
muestra el número de teléfono en
Historial de llamadas, comenzando
por el número que ha insertado y los
nombres en Contactos o bien Historial
de llamadas, comenzando por los
caracteres que ha insertado.
Puede seleccionar el número al que
desea llamar.
También puede realizar una llamada
internacional o una llamada de
emergencia.
COMUNICACIONES
COMUNICACIONES
KS20_Spain_Yoigo_0202_1_���.indd78 78 2009.2.2 6:1:34 PM

79
Nota
Puede ver su número de teléfono
tocando Inicio > Configuración >
Teléfono.
Realización de una llamada
Inserte un número de teléfono
tocando el teclado de la pantalla
Marcador o pulsando el número del
teclado.
Toque Llamar o pulse
S
para
realizar una llamada.
Cuando la llamada está conectada, se
muestra el tiempo de duración de la
misma.
Finalización de una llamada
Puede tocar Finalizar o pulsar
E
para finalizar la llamada.
Realización de una llamada
desde el historial
Toque Historial de llamada, elija un
número y realice la llamada.
Cuando toca la llamada que desea ver,
la pantalla muestra la hora y la fecha
a la que ha recibido o realizado una
llamada, así como la duración de la
misma.
Puede personalizar la configuración
del teléfono, los servicios disponibles y
la red a la que está conectado.
COMUNICACIONES
KS20_Spain_Yoigo_0202_1_���.indd79 79 2009.2.2 6:1:35 PM

80
Realización de una llamada
con la marcación rápida
Puede crear una lista de marcación
rápida.
Toque
Marcación rápida
>
Menú
>
Nuevo
; puede seleccionar la lista de
contactos tocando en la pantalla.
Registros de llamadas
Puede ver las últimas llamadas
perdidas, recibidas y enviadas.
Puede realizar una llamada, enviar
mensajes de texto, mensajes
multimedia y guardar en contactos.
Puede eliminar el número
seleccionado o todo de una vez.
Guardar en contactos
Puede agregar la información
del contacto desde un evento de
comunicación a Contactos.
Ver nota
Para ver información detallada acerca
del evento de comunicación.
COMUNICACIONES
ComuniCaCiones
KS20_Spain_Yoigo_0202_1_���.indd80 80 2009.2.2 6:56:28 PM

81
Eliminar
Eliminar todo el contenido del registro.
Enviar mensaje de texto
Después de haber encontrado el
número que desea, puede enviar un
mensaje de texto.
Enviar mensaje multimedia
Después de haber encontrado el
número que desea, puede enviar un
mensaje multimedia.
[Menú Opciones]
Filtro
v
Todas las llamadas:
permite ver
los registros de todas las llamadas
perdidas, recibidas y enviadas.
Puede realizar una llamada o
enviar un mensaje al número que
haya seleccionado de los registros.
También puede guardar el número
en Contactos.
v
Perdida:
permite ver los 20 últimos
números de teléfonos que trataron
de localizarle sin éxito.
v
Saliente:
permite ver los 20 últimos
números de teléfono a los que ha
llamado o intentado llamar.
v
Entrante:
permite ver los 20 últimos
números de teléfono a los que ha
contestado.
COMUNICACIONES
KS20_Spain_Yoigo_0202_1_���.indd81 81 2009.2.2 6:1:35 PM

82
Eliminar todas llamadas
Permite eliminar todas las llamadas.
Temporizadores de llamada
Permite ver la duración de las llamadas
recibidas y enviadas.
Contactos
Constituye su libreta de direcciones
y el lugar de almacenamiento de
información de personas y empresas
con las que se comunica. Almacena
números de teléfono, direcciones
de correo electrónico, direcciones
particulares y cualquier información
relacionada con un contacto, como un
cumpleaños o un aniversario. También
puede añadir una imagen o asignar un
tono de timbre a un contacto.
Desde la lista de contactos, podrá
comunicarse rápidamente con las
personas. Toque un contacto de la lista
para ver un resumen de la información
del contacto. Desde ahí, también
puede llamar o enviar un mensaje.
Si usa Outlook en el PC, puede
sincronizar los contactos entre el
dispositivo y el PC.
Descripción de contactos
Constituye su libreta de direcciones
y el lugar de almacenamiento de
información de personas y empresas
con las que se comunica. Almacena
números de teléfono, direcciones
de correo electrónico, direcciones
particulares y cualquier información
relacionada con un contacto, como un
cumpleaños o un aniversario. También
puede añadir una imagen o asignar un
tono de timbre a un contacto.
COMUNICACIONES
COMUNICACIONES
KS20_Spain_Yoigo_0202_1_���.indd82 82 2009.2.2 6:1:35 PM

83
Creación de un contacto
1. Toque
Inicio
>
Contactos
.
2. Toque
Nuevo
e inserte la
información del contacto.
3. Cuando haya terminado, toque
OK
.
Sugerencia
v
Si alguien que no está en la lista
de contactos le llama o le envía un
mensaje, podrá crear un contacto
desde el historial de llamadas o
desde el mensaje tocando Menú >
Guardar en contactos.
En la lista de información de
contactos, verá donde agregar
una imagen o asignar un tono de
timbre a un contacto.
Modificación de la
información de contactos
1. Toque
Inicio
>
Contactos
.
2. Toque el contacto.
3. Toque
Menú
>
Editar
y realice las
modificaciones.
4. Cuando haya terminado, toque
OK
.
COMUNICACIONES
KS20_Spain_Yoigo_0202_1_���.indd83 83 2009.2.2 6:1:35 PM

84
Operaciones con la lista de
contactos
Existen varias formas de usar y
sincronizar la lista de contactos. A
continuación se indican unos cuantos
consejos:
1. Toque
Inicio
>
Contactos
.
2. En la lista de contactos, realice una
de las siguientes acciones:
v
En la vista Nombre, puede buscar
un contacto insertando un nombre
o usando el índice alfabético. Para
cambiar a la vista Nombre, toque
Menú
>
Ver por
>
Nombre
.
v
Para ver un resumen de la
información de un contacto, toque
el contacto. Desde aquí, también
puede realizar una llamada o enviar
un mensaje.
v
Para ver la lista de acciones
disponibles para un contacto,
mantenga pulsado el contacto.
v
Para ver la lista de los contactos
que trabajan en una empresa
específica, toque
Menú
>
Ver por
>
Organización
. A continuación,
toque el nombre de la empresa.
Copia de los contactos de la
tarjeta SIM en Contactos
Si ha guardado contactos en la tarjeta
SIM, puede copiarlos en el dispositivo
en Contactos uno por uno.
1. Toque
Inicio
>
Contactos
.
2. Toque el contacto para copiarlo.
COMUNICACIONES
COMUNICACIONES
KS20_Spain_Yoigo_0202_1_���.indd84 84 2009.2.2 6:1:35 PM

85
3. Toque
Menú
>
Guardar en
contactos
.
Asimismo, puede copiar los
contactos en la tarjeta SIM
del dispositivo uno por uno
seleccionando el menú Guardar en
SIM.
Búsqueda de un contacto
Existen varias formas de encontrar un
contacto si dispone de una lista de
contactos larga.
1. Toque
Inicio
>
Contactos
.
2. Si no está en la vista Nombre, toque
Menú
>
Ver por
>
Nombre
.
3. Puede realizar una de estas acciones:
v
Empiece por insertar un nombre en
el cuadro de texto proporcionado
hasta que vea el contacto
correspondiente. Para ver todos los
contactos de nuevo, toque el cuadro
de texto y borre el contenido.
v
Use el índice alfabético que se
muestra en la parte superior de la
lista de contactos. Cuando toca el
índice alfabético, se resalta el primer
elemento que empiece por esa letra.
v
Filtrar la lista por categorías. En la
lista de contactos, toque
Menú
>
Filtro
. A continuación, toque una
categoría que ha asignado a un
contacto. Para mostrar todos los
contactos de nuevo, seleccione
Todos los contactos
.
v
También puede encontrar
un contacto tocando
Inicio
>
Programas
>
Buscar
.
COMUNICACIONES
KS20_Spain_Yoigo_0202_1_���.indd85 85 2009.2.2 6:1:36 PM

86
MULTIMEDIA
MULTIMEDIA
Si toca el icono de multimedia, podrá
acceder al menú relacionado con
funciones multimedia como cámara,
videocámara, grabador de voz, MP3,
radio y juegos Java.
Nota
v
No cambie los nombres de la
carpeta predeterminada ya que,
de lo contrario, no funcionará
correctamente.
Cámara
Realice una de las acciones siguientes
para mostrar la pantalla de captura de
la cámara:
1. Pulse la tecla
c
para Inicio
directamente el modo captura
de cámara. O bien, toque el icono
de multimedia y, a continuación,
seleccione el menú Cámara.
2. Enfoque el objeto para capturar la
imagen y, a continuación, pulse la
tecla
e
o la tecla Aceptar/Confirmar.
Puede seleccionar la cámara interna o
externa pulsando Cambio de cámara
en la parte inferior izquierda.
3. Puede guardar la imagen
automáticamente.
4. La fotografía se guarda en la carpeta
Mis imágenes. Puede acceder a ella
pulsando Imágenes y vídeos.
Antes de hacer una foto, se mostrarán
las opciones de menú siguientes:
v
Modo:
Cámara/cámara de Video/
Marcos
v
Cambiar:
Interna/Externa
v
Imágenes y vídeo:
abre la galería de
imágenes y videos.
KS20_Spain_Yoigo_0202_1_���.indd86 86 2009.2.2 6:1:36 PM

87
v
Resolución:
320 x 240, 640 x 480,
1024 x 768, 1600 x 1200
v
Contador:
permite seleccionar el
tiempo de retraso (Desactivado,
5 segundos, 10 segundos, 15
segundos). El teléfono hará
una fotografía tras el tiempo
especificado.
v
Modo de ráfaga:
1, 3, 6, 9
v
Flash :
permite ajustar el flash
cuando se realiza una fotografía en
lugares con poca luz. (Desactivado/
Siempre Act./Con Foto)
v
Balance de Blancos:
Auto, Luz del
día, Nublado, Sombrío, Fluorescente.
v
Filtro:
Ninguno/Blanco y negro/
Negativo/Sepia
Configuración del modo de
cámara
En la pantalla de vista previa de la
cámara, toque Menú > Opciones de
cámara para acceder a las opciones de
cámara.
v
Guardar arch.:
puede configurar
la fotografía para que se guarde
automáticamente o manualmente
después de realizarla. (Automático/
Manual)
MULTIMEDIA
KS20_Spain_Yoigo_0202_1_���.indd87 87 2009.2.2 6:1:36 PM

88
v
Tipo de vídeo:
puede seleccionar el
tipo con Normal o MMS. (General/
MMS). Si selecciona el tipo MMS,
la grabación de vídeo se detendrá
automáticamente cuando alcance
el tamaño máximo permitido para
MMS.
v
Almacenar:
puede seleccionar
un espacio de almacenamiento.
Teléfono o tarjeta de memoria.
(Interna/Externa)
v
Sonido disparo
v Calidad:
puede definir la calidad de
la cámara. (Super fina/Fina/Estándar)
v
Auto Focus:
puede establecer el
enfoque automático (Activado/
Desactivado)
Videocámara
1. Seleccione el menú Videocámara.
Cuando se muestren los ajustes
en la pantalla, puede utilizar los
iconos para desplazarse por ellos.
Desplácese hasta el ajuste que
desee modificar, toque la pantalla y
podrá modificar el valor actual.
2. Para empezar a grabar, pulse
c
o la tecla Aceptar/Confirmar. Tan
pronto como comience a grabar, se
mostrará un temporizador.
MULTIMEDIA
MULTIMEDIA
KS20_Spain_Yoigo_0202_1_���.indd88 88 2009.2.2 6:1:36 PM

89
Los ajustes son los mismos que para
la cámara, a excepción de
Resolución
y Sonido.
Para obtener más
información, consulte
Multimedia >
cámara de video
v
128X96, 176X144, 320X240
v
Sonido:
Con/Sin
3. Pulse
c
o Aceptar/Confirmar para
finalizar la grabación y guardarla.
Marcos
Puede aplicar uno de 19 efectos de
marco al tomar una fotografía.
Toque el botón de navegación de la
izquierda o derecha para cambiar el
marco.
MULTIMEDIA
KS20_Spain_Yoigo_0202_1_���.indd89 89 2009.2.2 6:1:38 PM

90
Igual a los ajustes de la cámara. Para
obtener más información, consulte
Multimedia > Marcos
Windows Media
Puede usar Microsoft Windows
Media Player 10 Mobile para Pocket
PC para reproducir el audio digital
y los archivos de vídeo que están
guardados en el dispositivo o en una
red, como en un sitio Web.
Con Windows Media Player, puede
reproducir archivos de vídeo y de
audio. A continuación, se indican los
formatos de archivo compatibles con
esta versión de Windows Media Player
(WAV, WMA, WMV, MP3, MIDI, SP-MIDI,
SMAF, AAC, AMR, 3GP, MP4, etc).
MULTIMEDIA
MULTIMEDIA
KS20_Spain_Yoigo_0202_1_���.indd90 90 2009.2.2 6:1:38 PM

91
Icono Descripción
Reproduce/pausa un archivo.
Sube el nivel de volumen.
Baja el nivel de volumen.
Salta al inicio del archivo actual
o al archivo anterior.
Salta al archivo siguiente.
Ajusta el progreso de la
reproducción de un archivo
seleccionado.
Activa o desactiva el sonido.
Muestra un vídeo usando toda
la pantalla (pantalla completa).
Muestra un sitio Web en el
que puede encontrar música y
vídeos para reproducir.
Windows Media Player cuenta con tres
pantallas principales:
Pantalla Reproducción
Es la pantalla predeterminada que
muestra los controles de reproducción
(como Reproducir, Pausa, Siguiente,
Anterior y Volumen), la ventana de la
carátula del álbum y la ventana del
vídeo. Puede modificar el aspecto
de esta pantalla seleccionando una
carátula diferente.
Cuando está viendo la pantalla
Reproducción, se muestran los
comandos siguientes en el
Menú.
v
Biblioteca:
muestra la pantalla
Biblioteca para que pueda
seleccionar un archivo para
reproducir.
v
Reproducir/Pausa:
inicia o pausa
una reproducción.
MULTIMEDIA
KS20_Spain_Yoigo_0202_1_���.indd91 91 2009.2.2 6:1:39 PM

92
v
Detener:
detiene la reproducción.
v
Orden aleatorio/Repetir:
reproduce
los elementos en la lista de
reproducción de forma aleatoria/
repetida.
v
Pantalla completa:
cuando se está
reproduciendo un vídeo, lo muestra
a pantalla completa.
v
Opciones: Permite ajustar varias
opciones de Windows Media Player,
incluyendo las opciones de red,
carátula y de hardware.
v
Propiedades:
muestra información
acerca del archivo en curso de
reproducción.
v Acerca de:
muestra información
acerca de Windows Media Player,
como el número de versión. Acerca
de las pantallas y menús.
Pantalla Reproduciendo
Pantalla que muestra la lista de
reproducción Reproduciendo. Esta
lista de reproducción especial señala el
archivo actualmente en reproducción
y los archivos que están en cola de
reproducción.
Cuando está viendo la pantalla
Reproduciendo, se muestran los
comandos siguientes en el
Menú.
v Biblioteca:
muestra la pantalla
Biblioteca para que pueda
seleccionar un archivo para
reproducir.
v Subir/Bajar:
desplaza el elemento
seleccionado hacia Subir/Bajar en el
orden de la lista de reproducción.
MULTIMEDIA
MULTIMEDIA
KS20_Spain_Yoigo_0202_1_���.indd92 92 2009.2.2 6:1:39 PM

93
v Quitar de lista de reproducción:
se
elimina de la lista de reproducción el
elemento seleccionado.
v Orden aleatorio/Repetir:
reproduce
los elementos en la lista de
reproducción de forma aleatoria/
repetida.
v Guardar de lista de reproducción:
se eliminan todos los elementos
de la lista de reproducción
Reproduciendo.
v Borrar En curso:
Puede borrar la lista
en curso.
v Detalles de error:
muestra
información sobre errores en el
elemento seleccionado (si existen
detalles de error disponibles, se
muestra un signo de exclamación
delante del nombre del elemento).
v Propiedades:
muestra información
acerca del archivo seleccionado.
Pantalla Biblioteca
Pantalla que le permite encontrar
rápidamente los archivos de audio,
vídeo y las listas de reproducción.
Contiene categorías como
Mi música,
Mi vídeo, Mi TV y Mis listas de
reproducción.
Cuando está viendo la pantalla
Biblioteca, se muestran los comandos
siguientes en el
Menú.
v
En cola:
añade el elemento
seleccionado al final de la
lista de reproducción actual
(Reproduciendo).
v
Eliminar de biblioteca:
elimina
el elemento seleccionado de la
biblioteca.
v
Reproduciendo:
muestra la pantalla
Reproduciendo.
MULTIMEDIA
KS20_Spain_Yoigo_0202_1_���.indd93 93 2009.2.2 6:1:39 PM

94
v
Biblioteca:
muestra la pantalla
Biblioteca para que pueda
seleccionar un archivo para
reproducir.
v
Actualizar biblioteca:
añade
elementos nuevos a la biblioteca
buscando en el dispositivo o en la
tarjeta de memoria.
v
Abrir archivo:
permite buscar y
reproducir archivos almacenados
en el dispositivo o en la tarjeta de
reproducción, pero que no están en
la biblioteca.
v
Abrir URL:
Permite reproducir un
archivo en una red, como Internet.
v
Propiedades:
muestra información
acerca del archivo seleccionado.
En la parte inferior de cada pantalla
aparece un menú denominado Menú.
Los comandos de este menú cambian
en función de la pantalla que está
viendo.
Radio FM
Puede buscar emisoras y disfrutar de
la radio.
Nota
v
Para mejorar la recepción de la
señal, extienda el cable de los
auriculares, que funciona como
una antena FM.
v
No puede usar la radio FM sin los
auriculares.
MULTIMEDIA
MULTIMEDIA
KS20_Spain_Yoigo_0202_1_���.indd94 94 2009.2.2 6:1:39 PM

95
1. Toque la tecla de número
correspondiente de un canal para
guardar la información de la emisora
de radio seleccionada actualmente.
2. Después de preestablecer los
canales de radio, puede escuchar
todos los canales preestablecidos.
3. Puede ajustar la frecuencia y
cambiar la emisora de radio del
canal seleccionado. Puede buscar la
emisora siguiente si toca durante al
menos dos segundos.
4. Puede acceder a las opciones de
menú siguientes tocando Menú.
v
Buscar:
si toca Examinar, se
configuran automáticamente los
canales de radio. Si desea guardar el
canal actual, seleccione Detener ->
Menú -> Guardar preconfiguración.
v
Guardar preconfiguración:
puede ajustar un canal que use
frecuentemente. Estará disponible
en la lista de preconfiguración.
v
Opciones:
permite acceder a las
funciones Activar RDS y Habilitar
Frecuencia Alterna.
Puede escuchar la radio FM con un
auricular Bluetooth si el canal manos
libres Bluetooth está abierto.
Nota
v
Activar RDS:
en la pantalla se
muestran los mensajes de datos
recibidos de la emisora de radio.
MULTIMEDIA
KS20_Spain_Yoigo_0202_1_���.indd95 95 2009.2.2 6:1:39 PM

96
Imágenes y vídeos
El programa Imágenes y vídeos reúne,
organiza y clasifica las imágenes y
videoclips en el dispositivo, en los
formatos siguientes.
Tipo de
archivo
Extensiones de archivo
Imagen *.bmp, *.jpg
Vídeo
*.avi, *.wmv, *.mp4, *.3gp
Puede ver las imágenes como una
presentación, transferirlas, enviarlas
por correo electrónico, editarlas
o establecerlas como fondo de la
pantalla Hoy.
Copia de una imagen o un
videoclip en el dispositivo
Puede copiar imágenes del PC y verlas
en el dispositivo.
v
Puede copiar las imágenes del
PC o una tarjeta de memoria
en la carpeta Mis imágenes del
dispositivo.
Nota
v
También puede copiar imágenes
desde el PC al dispositivo usando
una tarjeta de memoria. Inserte la
tarjeta de memoria en la ranura del
dispositivo y copie las imágenes
desde el PC a la carpeta que ha
creado en la tarjeta.
MULTIMEDIA
MULTIMEDIA
KS20_Spain_Yoigo_0202_1_���.indd96 96 2009.2.2 6:1:40 PM

97
Visualización de imágenes
1. Toque
Inicio
>
Programas
>
Imágenes y vídeos.
Las imágenes
de la carpeta Mis imágenes se
muestran como miniaturas de forma
predeterminada.
2. Seleccione una imagen y toque Ver.
Si no puede encontrar una imagen
en la carpeta predeterminada Mis
imágenes, acceda a otra carpeta
tocando la flecha hacia abajo.
v
Zoom:
permite ampliar o reducir
con los botones del panel el área
resaltada con el cuadro rojo.
MULTIMEDIA
KS20_Spain_Yoigo_0202_1_���.indd97 97 2009.2.2 6:1:40 PM

98
Reproducción de vídeos con
audio
1.
Toque
Inicio
>
Programas
>
Imágenes
y
vídeos
. Los archivos
de vídeo de la carpeta Mis imágenes
se muestran como miniaturas de
forma predeterminada, con un icono
multimedia.
2. Seleccione un vídeo y toque la
miniatura para reproducirlo con el
reproductor Windows Media Player
integrado.
Clasificación de imágenes y
videoclips
Si almacena un gran número
de imágenes o videoclips en el
dispositivo, le resultará útil clasificarlos
para encontrar rápidamente una
imagen o un videoclip determinado.
Puede clasificarlos por nombre, fecha
y tamaño.
1. Toque
Inicio > Programas >
Imágenes y vídeos.
2. Toque la lista de clasificación
(denominada Fecha, de forma
predeterminada) y seleccione el
elemento por el que desea ordenar.
Eliminación de una imagen o
videoclip
Realice una de las siguientes acciones
para eliminar una imagen o un
videoclip:
v
Seleccione una imagen o un
videoclip en la pantalla Imágenes
y vídeos, y toque
Menú > Eliminar.
Toque Sí para confirmar la
eliminación.
v
Mantenga pulsada la miniatura de la
imagen que desea eliminar y pulse
Eliminar
.
MULTIMEDIA
MULTIMEDIA
KS20_Spain_Yoigo_0202_1_���.indd98 98 2009.2.2 6:1:40 PM

99
Edición de una imagen o
videoclip
Puede girar, recortar y ajustar el
contraste de color y de brillo de las
imágenes.
1. Toque
Inicio > Programas >
Imágenes y vídeos.
2. Toque en la imagen que desea
editar.
3. Toque
Menú
>
Editar
y realice una
de las acciones siguientes:
v
Para girar una imagen 90 grados a la
izquierda, toque Girar.
v
Para recortar una imagen, toque
Menú
>
Recortar.
A continuación,
toque y arrastre para seleccionar el
área que desea recortar. Toque fuera
del cuadro para dejar de recortar.
v
Para ajustar el nivel de brillo y
contraste de una imagen, pulse
Menú > Autocorección
Nota
v
Para deshacer una edición, pulse
Menú > Deshacer. Para cancelar
todas las ediciones no guardadas
que ha realizado a la imagen, pulse
Volver a la versión guardada.
MULTIMEDIA
KS20_Spain_Yoigo_0202_1_���.indd99 99 2009.2.2 6:1:40 PM

100
Definición de una imagen
como fondo de la pantalla
Hoy
Puede usar una imagen como fondo
para la pantalla Hoy.
1. Toque
Inicio
>
Programas
>
Imágenes y vídeos.
2. Seleccione la imagen que desea
establecer como fondo.
3. Toque
Menú
>
Establecer como
fondo para hoy
.
4. En nivel
Transparencia
, seleccione
un porcentaje mayor para obtener
una imagen más transparente o
un porcentaje mejor si desea una
imagen más opaca.
5. Toque
OK.
Envío de imágenes y videoclips
por correo electrónico
Puede enviar imágenes y videoclips
a otros dispositivos por correo
electrónico.
1. En primer lugar, configure Mensajes
para enviar y recibir mensajes.
2. En el programa, seleccione el
elemento que desea enviar.
3. Toque
Menú
>
Enviar
y seleccione
una cuenta (como el correo
electrónico de Outlook o MMS) para
enviar el elemento adjunto.
4. Se crea un mensaje nuevo con el
elemento adjunto.
5. Inserte el nombre del destinatario,
el asunto y toque
Enviar.
El mensaje
se enviará la próxima vez que
sincronice el dispositivo.
MULTIMEDIA
MULTIMEDIA
KS20_Spain_Yoigo_0202_1_���.indd100 100 2009.2.2 6:1:40 PM

101
Nota
v
Las imágenes y los videoclips se
guardan automáticamente antes
de enviarse.
Transferencia de una imagen
Puede enviar una imagen a amigos y
familiares mediante bluetooth.
1. Toque
Inicio
>
Programas
>
Imágenes y vídeos.
2. Seleccione la imagen que desea
transferir.
3. Toque Menú > Enviar vía Bluetooth
4. Seleccione un dispositivo para
transferir la imagen.
5. Toque
OK
.
Asignación de imágenes a los
contactos
Puede asignar una imagen a un
contacto para poder identificarlo con
facilidad en cualquier momento.
1. Toque
Inicio
>
Programas
>
Imágenes y vídeos.
2. Seleccione la imagen que desea
asignar a un contacto.
3. Toque
Menú
>
Guardar en
Contactos.
4. Toque el contacto o desplácese y
pulse
Seleccionar
para seleccionarlo
en la lista Contactos.
MULTIMEDIA
KS20_Spain_Yoigo_0202_1_���.indd101 101 2009.2.2 6:1:41 PM

102
MULTIMEDIA
MULTIMEDIA
Utilización de las opciones
avanzadas
1. Toque
Inicio
>
Programas
>
Imágenes y vídeos.
2. Seleccione la imagen para la que
desea configurar más ajustes.
3. Toque
Menú
>
Opciones
. Se muestra
la pantalla Opciones, desde la que
podrá:
v
Cambiar el tamaño de una imagen,
para enviarla más rápidamente a un
destinatario por correo electrónico.
v
Configurar las opciones de la vista
durante las presentaciones y activar
las opciones de salvapantallas.
v
Configurar los ajustes de la cámara y
videocámara del dispositivo.
v
Enviar: puede enviar la imagen
seleccionada por mensaje, correo
electrónico o Bluetooth, si bien
algunos archivos protegidos por
Administración de derechos digitales
(DRM) no se podrán enviar.
v
Guardar en contactos:
puede
establecer la imagen de la entrada
seleccionada en contactos. Cuando
reciba una llamada entrante, se
mostrará la imagen guardada en el
contacto.
v
Eliminar:
elimina la imagen
seleccionada.
v
Editar:
puede recortar o girar la
imagen.
v
Propiedades:
puede conservar la
imagen.
KS20_Spain_Yoigo_0202_1_���.indd102 102 2009.2.2 6:1:41 PM

103
MULTIMEDIA
v
Reproducir presentación: puede ver
las imágenes como presentación.
v
Establecer como fondo para hoy...:
puede establecer la imagen como
fondo de pantalla.
v
Opciones:
cuando envía imágenes
por correo electrónico, se puede
cambiar el tamaño de las imágenes
para que se transfieran más
rápidamente. Usar este tamaño de
imagen: Grande (640 x 480)/Medio
(320 x 240)/Pequeño (160 x 120)
v
Enviar via Bluetooth:
Usted puede
mandar las imágenes vía bluetooth.
Mobile Java
KS20 es compatible con Java y, por lo
tanto, le permite descargar fácilmente
juegos y otras aplicaciones Java desde
Internet.
Mobile Java dispone de 2 subcarpetas:
Juegos y Aplicaciones. Cada carpeta
tiene un enlace incrustado para
descargar juegos o aplicaciones desde
Internet.
Tenga presente que se le pueden
cargar gastos adicionales al utilizar los
servicios en línea.
Juegos
En la carpeta Juegos se han agregado
las versiones demo de 2 juegos Java
(Bejeweled y Block Breaker) y podrá
descargar la versión completa de estos
juegos desde Internet.
Para jugar, toque el juego
correspondiente y toque de nuevo
para Iniciolo.
KS20_Spain_Yoigo_0202_1_���.indd103 103 2009.2.2 6:1:41 PM

104
PROGRAMAS
Internet Explorer
Internet Explorer Mobile es un
navegador de Internet con múltiples
funciones, optimizado para su uso en
el dispositivo móvil.
En la barra de direcciones, indique
la dirección Web que desea visitar
y toque . Toque la flecha abajo en la
barra de direcciones para elegir una
dirección ya introducida.
v
Inicio:
puede Inicio el navegador
Web y acceder a la página de inicio.
v
Barra de direcciones:
puede
introducir una dirección URL
manualmente y acceder a la página
Web asociada.
v
Favoritos:
puede guardar las
páginas a las que accede con
frecuencia o URL/páginas favoritas.
Las funciones Enviar, Agregar
nuevo, Editar, Marcar/Quitar
marca o Eliminar se pueden
realizar en Marcadores. Varias URL
preconfiguradas están almacenadas
como marcadores.
v
Agregar a Favoritos:
1.
Pulse la tecla de función izquierda
[Opciones] y seleccione
2.Añadir nuevo en el menú Opciones.
3. Introduzca el título y la información
de la URL asociada a él.
4. Pulse el botón Añadir para guardar
v
Adelante:
accede a una URL desde la
lista del historial.
v
Actualizar:
actualiza la página
actual.
PROGRAMAS
KS20_Spain_Yoigo_0202_1_���.indd104 104 2009.2.2 6:1:41 PM

105
v
Historial:
puede ver la lista de
las páginas a las que ya se ha
conectado.
v
Ver
-
Tamaño del texto:
Mayor/Más
grande/Mediano /Más pequeño/
Menor
-
Una columna:
ajustar
horizontalmente al ancho de
pantalla disponible o hasta que se
alcance el ancho mínimo posible
para todas las columnas.
-
Ajustar a la ventana:
cambia
el tamaño de las páginas Web
dinámicamente para maximizar la
vista en los dispositivos de bolsillo
sin que el usuario tenga que
desplazarse por una página.
-
Escritorio:
automáticamente al
designar una página Web que
se muestra en el ordenador de
sobremesa.
-
Pantalla completa:
permite ver en
modo de pantalla completa.
-
Mostrar imágenes
v
Editar:
edita el título y la información
de la URL asociada a él.
-
Cortar:
permite cortar el texto.
-
Copiar:
permite copiar el texto.
-
Pegar:
permite pegar el texto.
-
Seleccionar todo el texto:
permite
seleccionar todo el texto
v
Herramientas
-
Enviar vinculo…:
permite enviar el
enlace por mensaje de texto.
PROGRAMAS
KS20_Spain_Yoigo_0202_1_���.indd105 105 2009.2.2 6:1:41 PM

106
-
Propiedades:
permite ver la
información de la página.
-
Rotar:
Usted puede girar el papge.
-
Opciones:
General:
puede establecer la página
predeterminada y el carácter.
Memoria:
puede establecer el
número de páginas visitadas
que se guardan y eliminar el
contenido Web que se ha visitado o
sincronizado con el dispositivo.
Seguridad:
toque el cuadro de
configuración de seguridad para las
advertencias de la página.
Word Mobile
Word Mobile es una versión simplificada
de Microsoft Word.
Los documentos
de Word creados en el PC se puede
abrir y editar en el dispositivo. También
puede crear y editar documentos y
plantillas en Word Mobile y guardarlos
como archivos *.doc, *.rtf, *.txt y *.dot.
Puede tener un único documento
abierto a la vez. Cuando abre un
segundo documento, el primero se
guarda y se cierra automáticamente.
Cuando cierra un documento
recientemente creado, se le asigna
un nombre automáticamente con las
primeras palabras del documento y
se guarda en la lista de documentos
de Word Mobile. Puede cambiar
fácilmente el nombre del documento
y guardar el archivo en otra carpeta o
tarjeta de almacenamiento.
PROGRAMAS
PROGRAMAS
KS20_Spain_Yoigo_0202_1_���.indd106 106 2009.2.2 6:1:41 PM

107
Creación de un archivo
1. En Word Mobile, toque Nuevo.
2. Verá un documento en blanco o
una plantilla, en función de lo que
haya seleccionado como plantilla
predeterminada.
3. Inserte el texto que desee.
4. Cuando haya terminado, pulse
Aceptar para guardar el archivo.
Funciones no compatibles con Word
Mobile. Word Mobile no es compatible
con algunas funciones de Microsoft
Word, como las marcas de revisión y la
protección con contraseña. Algunos
datos y formatos se podrán perder al
guardar el documento en el dispositivo.
Las funciones siguientes no son
compatibles con Word Mobile.
• Fondos
• Cuadros de texto y formas
• Bordes de página artísticos
• Etiquetas inteligentes
• Metarchivos
v
Texto bidireccional.
Aunque Word
Mobile abrirá documentos con
texto bidireccional, la sangría y
la alineación se mostrarán y se
guardarán de forma incorrecta.
v
Archivos protegidos mediante
contraseña.
Word Mobile no
permite abrir documentos
protegidos mediante contraseña.
Elimine primero la protección
mediante contraseña en Word en el
PC si desea ver el documento en el
dispositivo.
PROGRAMAS
KS20_Spain_Yoigo_0202_1_���.indd107 107 2009.2.2 6:1:42 PM

108
v
Protección de documentos.
Word
Mobile no permite mostrar archivos
que están protegidos en Word en
el PC.
Las funciones siguientes son
parcialmente compatibles con Word
Mobile.
v
Viñetas de imagen
v
Marcas de revisión:
cuando abre un
documento que contiene marcas
de revisión en Word Mobile, el
documento se muestra como si
se hubieran aceptado todas las
marcas de revisión. Al guardar el
documento en Word Mobile, se
pierden las marcas de revisión.
v Estilos de tablas:
al guardar un
documento en Word Mobile, se
pierde parte o todo el formato que
está definido en el estilo de tabla.
v
Estilos de subrayado. Los estilos de
subrayado que no son compatibles
con Word Mobile se asignan a uno
de los cuatro estilos compatibles:
normal, punteado, ondulado o
grueso/negrita/ancho.
v
Archivos de Pocket Word heredados.
Puede abrir archivos *.psw en
Word Mobile; sin embargo, si edita
un archivo, deberá guardarlo en
formato *.doc, *.rtf, *.txt o *.dot.
Las funciones siguientes no son
compatibles con el dispositivo; sin
embargo, se conservan en el archivo
de forma que cuando se abre un
archivo de nuevo en el PC, se muestra
en la forma esperada.
v
Notas al pie, notas al final,
encabezados, pies de página.
PROGRAMAS
PROGRAMAS
KS20_Spain_Yoigo_0202_1_���.indd108 108 2009.2.2 6:1:42 PM

109
v
Saltos de página:
Word Mobile
no muestra saltos de línea entre
las páginas. Sin embargo, el
documento conserva todos los
saltos de línea excepto los saltos del
final de un documento.
v
Listas:
cuando vuelve a abrir el
documento en el ordenador, las
listas con sangría se muestran en el
formato original.
v
Fuentes y tamaño de fuentes:
Las fuentes incompatibles con el
dispositivo se asignan a la fuente
disponible más parecida, si bien
la fuente original se incluirá en el
dispositivo.
Obtención de más ayuda
acerca de Word Mobile
• Cuando esté en Word Mobile, toque
Inicio > Ayuda.
Excel Mobile
Excel Mobile le facilita la apertura y la
edición de libros y plantillas de Excel
creadas en el PC. También puede
crear libros y plantillas nuevos en el
dispositivo.
Nota
v
Trabaje en modo de pantalla
completa para ver la toda la
información posible en el libro.
Toque Ver > Zoom y seleccione el
porcentaje que le permita leer la
hoja de cálculo con facilidad.
PROGRAMAS
KS20_Spain_Yoigo_0202_1_���.indd109 109 2009.2.2 6:1:42 PM

110
Características no admitidas
en Excel Mobile
Excel Mobile no es totalmente
compatible con algunas funciones
como fórmulas y comentarios de
celdas. Algunos datos y formatos se
podrán perder al guardar el libro en
el dispositivo. Tenga en cuenta las
siguientes observaciones relativas al
formato en Excel Mobile:
v
Alineación. Horizontal, vertical y
los atributos de ajuste de texto
permanecen iguales, pero el texto
vertical se muestra en horizontal.
v
Bordes. Se muestran con un
interlineado sencillo.
v
Patrones de celda. Los patrones que
se aplican a las celdas se eliminan.
v
Fuentes y tamaño de fuentes.
Las fuentes incompatibles con el
dispositivo se asignan a la fuente
más parecida disponible. La fuente
original se indica en el dispositivo.
Cuando se abre el libro de Excel
de nuevo en el PC, los datos se
muestran en la fuente original.
v
Formatos de números. Los
números con la función de formato
condicional de Microsoft Excel 2007,
versión 6.1 se muestran en formato
de número.
PROGRAMAS
PROGRAMAS
KS20_Spain_Yoigo_0202_1_���.indd110 110 2009.2.2 6:1:42 PM

111
v
Fórmulas y funciones. Si un archivo
de Excel contiene una función
que no es compatible con Excel
Mobile, la función se elimina y sólo
se muestra el valor de retorno de
la función. Las fórmulas siguientes
también se convierten a valores:
las fórmulas que se insertan como
una matriz o que contienen un
argumento de matriz, por ejemplo,
=SUM({1;2;3;4}); las fórmulas que
contienen referencias a enlaces
externos o una referencia de rango
de intersección y fórmulas que
contienen referencias posteriores a
la fila 16.384 se señalan con #REF!
v
Configuración de protección.
La mayoría de las funciones de
protección de la hoja de cálculo
y del libro se desactivan pero
no se eliminan. Sin embargo, la
compatibilidad para la protección
mediante contraseña se elimina.
Los libros que dispongan de una
protección mediante contraseña o
en los que alguna hoja de cálculo
esté protegida mediante contraseña
no se podrán abrir. Debe eliminar la
protección mediante contraseña en
Excel en el PC y sincronizar para abrir
el archivo en el dispositivo.
v
Configuración del zoom. No se
conserva. Excel es compatible con
una configuración de zoom por
hoja, mientras la configuración del
zoom en Excel Mobile se aplica a
todo el libro.
PROGRAMAS
KS20_Spain_Yoigo_0202_1_���.indd111 111 2009.2.2 6:1:42 PM

112
v
Nombres de hojas. Los nombres
que hacen referencia a hojas
dentro del mismo libro se muestran
correctamente, pero los nombres
que hacen referencia a otros libros,
matrices, por ejemplo, ={1;2;3;4},
fórmulas de matrices o rangos
de intersección se eliminan de la
lista de nombres. Si un nombre se
elimina de la lista, se mantiene en
fórmulas y funciones, lo que hace
que estas fórmulas se resuelvan
como “#NnAME?”. Todos los
nombres ocultos dejan de estarlo.
v
Configuración de autofiltro. Se
elimina. Sin embargo, puede usar el
comando Autofiltro en Excel Mobile
para realizar funciones similares. Si
ha aplicado Autofiltro a una hoja
de cálculo que hace que las filas
estén ocultas, las filas permanecerán
ocultas al abrir el archivo en Excel
Mobile. Use el comando Mostrar
para ver las filas ocultas.
v
Formato de gráfico. Todos los
gráficos se guardarán de la forma en
la que se muestran en Excel Mobile.
Los tipos de gráficos incompatibles
se cambian a uno de estos tipos
compatibles: Columnas, Barras,
Líneas, Circular, Dispersión y Áreas.
Los colores de fondo, las líneas de
división, las etiquetas de datos, las
líneas de tendencia, las sombras, los
efectos en 3D, los ejes secundarios
y las escalas logarítmicas se
desactivan.
PROGRAMAS
PROGRAMAS
KS20_Spain_Yoigo_0202_1_���.indd112 112 2009.2.2 6:1:42 PM

113
v
Características de la hoja de cálculo.
Las funciones siguientes no son
compatibles con Excel Mobile y se
eliminan o se modifican cuando
se abre un libro en el dispositivo:
las hojas ocultas no permanecen
ocultas; los módulos VBA, las hojas
de macros y las hojas de diálogos
se eliminan y se sustituyen por una
hoja de marcadores de posición;
los cuadros de texto, los objetos
de dibujo, las imágenes, las listas,
los formatos condicionales y los
controles se eliminan; los datos
de tabla dinámica se convierten a
valores.
PowerPoint Mobile
Con PowerPoint Mobile, puede abrir y
ver presentaciones creadas en el PC en
formato *.ppt y *.pps con PowerPoint
'97 y posterior.
Muchos elementos de presentación
integrados en las presentaciones,
como las transiciones de diapositiva
y las animaciones, se reproducirán en
el dispositivo. Si la presentación está
configurada como una presentación
programada, las diapositivas se
sucederán automáticamente. Los
vínculos a las URL también son
compatibles.
Entre las características de PowerPoint
no compatibles con el dispositivo se
incluyen:
v
Notas. Las notas redactadas para las
diapositivas no se verán.
PROGRAMAS
KS20_Spain_Yoigo_0202_1_���.indd113 113 2009.2.2 6:1:43 PM

114
v
Reorganización o edición de
diapositivas. PowerPoint Mobile es
sólo un visor.
v
Formatos de archivo. Los archivos
creados en un formato *.ppt anterior
a PowerPoint '97 y los archivos HTML
en formato *.htm y *.mht no son
compatibles.
Inicio de una presentación de
diapositivas
1. Toque Inicio > Programas >
PowerPoint Mobile.
2. En la lista de presentación, toque la
presentación que desea ver.
3. Toque la diapositiva actual para
acceder a la diapositiva siguiente.
Si la presentación está configurada
como una presentación programada,
las diapositivas se sucederán
automáticamente.
Detención de una presentación
de diapositivas
• En una presentación de PowerPoint
Mobile, toque > Fin de la
presentación.
Desplazamiento entre
diapositivas
Puede avanzar hasta la diapositiva
siguiente si la presentación no está
configurada como presentación
programada, regresar a la diapositiva
anterior o acceder a cualquier
diapositiva fuera de secuencia.
1. Toque Inicio > Programas >
PowerPoint Mobile.
2. Abra la presentación que desea ver.
3. Toque > Siguiente o Anterior, o
pulse Ir a diapositiva y pulse en la
diapositiva de su elección.
PROGRAMAS
PROGRAMAS
KS20_Spain_Yoigo_0202_1_���.indd114 114 2009.2.2 6:1:43 PM

115
Sugerencia
v
Simplemente toque la
diapositiva actual para ir a la
siguiente.
Nota
v
Si ha ampliado la diapositiva
para verla en más detalle, no es
posible pasar a otra diapositiva
hasta que la haya reducido. Si
pulsa Siguiente o Anterior, es
posible que se reproduzca una
animación en una diapositiva
en vez de desplazarse a otra
diapositiva.
Explorador de archivos
La aplicación Explorador de archivos
le permite abrir una ventana de
explorador similar a la de un sistema
de escritorio basado en Windows. La
ventana del explorador le permite
desplazarse por el teléfono para
localizar las carpetas y archivos
deseados.
También puede administrar, borrar,
copiar o editar cualquier archivo y
carpeta del teléfono. Puede crear
carpetas nuevas.
Si desea ver los archivos o carpetas
en la carpeta
SafeStore
o
Tarjeta
de
almacenamiento
, toque .
Para ver los archivos o carpetas en la
memoria del teléfono, toque .
Para abrir un archivo en una red, toque
. Introduzca la ruta del archivo y toque
OK.
PROGRAMAS
KS20_Spain_Yoigo_0202_1_���.indd115 115 2009.2.2 6:1:43 PM

116
Toque la categoría de la carpeta
(denominada
My Documents
de forma predeterminada) y, a
continuación, la carpeta que desea ver.
Messenger
Para utilizar Windows Live Messenger,
debe tener una cuenta de Microsoft
Passport ™ cuenta, cuenta de Hotmail,
o un Microsoft Exchange cuenta de
correo electrónico. Si usted tiene una
cuenta de Hotmail o de MSN® cuenta,
usted ya tiene una cuenta de Passport.
Una vez que han obtenido, ya sea de
Microsoft Pasaporte o un equipo con
Microsoft Exchange cuenta, usted está
listo para configurar su cuenta.
Windows Live Messenger ofrece
la características de Windows Live
Messenger a su dispositivo móvil. Con
Windows Live Messenger que puede
hacer el siguientes:
Nota
Las notas le ayudan a capturar
rápidamente pensamientos,
preguntas, recordatorios, listas
de tareas pendientes y notas de
reuniones. Puede crear notas
manuscritas y tecleadas, grabar notas
de voz, convertir notas manuscritas
a texto para una mayor facilidad de
lectura y enviar notas a otras personas.
PROGRAMAS
PROGRAMAS
KS20_Spain_Yoigo_0202_1_���.indd116 116 2009.2.2 6:1:43 PM

117
Cómo insertar información en
Notas
Puede introducir texto
mecanografiado utilizando el
teclado en pantalla o mediante un
software de reconocimiento de
escritura manuscrita. También puede
utilizar el lápiz para escribir o dibujar
directamente en la pantalla.
En los dispositivos que permitan
realizar grabaciones, puede crear una
grabación independiente o incorporar
una grabación en una nota.
Definición del modo de
entrada predeterminado en
Notas
Si añade a menudo dibujos a las
notas, le resultará útil configurar
Escritura como modo de entrada
predeterminado. Si prefiere texto
tecleado, seleccione Escritura con
teclado.
1. Toque
Inicio
>
Programas
>
Notas
.
2. En la lista de notas, toque
Menú
>
Opciones
.
3. En el cuadro Modo predeterminado,
toque una de las opciones
siguientes:
PROGRAMAS
KS20_Spain_Yoigo_0202_1_���.indd117 117 2009.2.2 6:1:43 PM

118
v
Escritura si desea dibujar o insertar
texto manuscrito en una nota.
v
Escritura con teclado si desea crear
una nota mecanografiada.
4. Toque OK.
Creación de una nota
1. Toque
Inicio
>
Programas
>
Notas
.
En la lista de notas, toque Nueva.
2. Toque la flecha del selector de
entrada situada al lado del icono del
método de entrada de la barra de
menús, toque el método de entrada
que desee e introduzca el texto.
3. Si la flecha del selector de entrada
no se muestra, pulse el icono del
método de entrada.
4. Cuando haya terminado, toque OK
para volver a la lista de notas.
Tareas
Utilice Tareas para realizar un
seguimiento de las actividades que
necesita realizar. Una tarea puede
producirse una vez o repetirse
(recurrente). Puede configurar
recordatorios para sus tareas y
organizarlas utilizando categorías.
Las tareas se muestran en una lista de
tareas. Las tareas vencidas se muestran
en rojo.
Creación de una tarea
1.
Toque Inicio > Programas > Tareas.
2. Toque
Menú
>
Tarea nueva
.
3. Introduzca un asunto para la tarea
y rellene la información como la
fecha de inicio y de vencimiento, la
prioridad, etc.
4. Cuando haya terminado, pulse
Aceptar.
PROGRAMAS
PROGRAMAS
KS20_Spain_Yoigo_0202_1_���.indd118 118 2009.2.2 6:1:43 PM

119
Nota
v
Puede crear fácilmente una
tarea corta del tipo pendiente.
Simplemente, pulse Toque
aquí para agregar un nuevo
cuadro de tarea, introduzca un
asunto y pulse Introducir. Si el
cuadro de entrada de tarea no
está disponible, pulse Menú
> Opciones y active la casilla
de verificación de la barra de
entrada Mostrar tarea.
Modificación de la prioridad
de una tarea
Antes ordenar las tareas por prioridad,
deberá especificar un nivel de
prioridad para cada tarea.
1. Toque
Inicio
>
Programas
>
Tareas
.
2. Toque la tarea para la que desea
cambiar la prioridad.
3. Toque Editar y, en el cuadro
Prioridad, seleccione un nivel de
prioridad.
4. Toque OK para volver a la lista de
tareas.
Nota
v
Todas las tareas nuevas tienen
asignada la prioridad Normal de
forma predeterminada.
PROGRAMAS
KS20_Spain_Yoigo_0202_1_���.indd119 119 2009.2.2 6:1:43 PM

120
Definición de un aviso
predeterminado para todas
las tareas nuevas
Puede definir un recordatorio que se
active automáticamente para todas las
tareas nuevas que cree.
1.
Toque Inicio > Programas > Tareas.
2. Toque
Menú
>
Opciones
.
3. Active la casilla de verificación
Definir recordatorios para
elementos nuevos.
4. Toque OK para volver a la lista de
tareas.
Nota
v
Las tareas nuevas deben tener
definidas fechas de vencimiento
para activar el recordatorio.
Visualización de fechas de
inicio y vencimiento en la lista
de tareas
1. Toque Inicio > Programas > Tareas.
2. Toque Menú > Opciones.
3. Seleccione la casilla de verificación
Mostrar fechas de inicio y
vencimiento.
4. Toque OK.
Ubicación de una tarea
Si la lista de tareas es larga, puede
visualizar un subconjunto de tareas
u ordenar la lista para encontrar
rápidamente una tarea específica.
1.
Toque Inicio > Programas > Tareas.
2. En la lista de tareas, realice una de las
siguientes acciones:
PROGRAMAS
PROGRAMAS
KS20_Spain_Yoigo_0202_1_���.indd120 120 2009.2.2 6:1:44 PM

121
v
Ordenar la lista. Toque
Menú
>
Ordenar
por y seleccione una
opción.
v
Filtrar la lista por categoría. Toque
Menú
>
Filtro
y seleccione la
categoría que desea que se muestre.
Nota
v
Para filtrar aún más las tareas,
toque Menú > Filtro > Tareas
activas o Tareas completadas.
PSNotes
PSNote es un editor multimedia
de entrada con reconocimiento
de escritura a mano para Pocket
PC. Puede introducir a mano texto
(en Inglés, francés, alemán, Italiano
o español, dependiendo de la
instalación) en diversos estilos (que
es inmediatamente convertida en
digital texto), dibujos, imágenes, vídeo
o sonido y enviarlo por e-mail, SMS
o MMS. Herramientas estándar que
realizan sólo una acción.
PROGRAMAS
KS20_Spain_Yoigo_0202_1_���.indd121 121 2009.2.2 6:1:44 PM

122
Usar como módem
Nota
v
Se necesita el software de
ActiveSync versión 4.5 o superior.
v
Conecte el cable USB al PC.
v
Toque Inicio > Programas > Internet
Share.
v
Defina Conexión del PC en USB o
Bluetooth PAN.
v
Defina Conexión de red en el APN
adecuado.
v
Toque Conectar y la tecla de función
izquierda en la línea inferior.
v
El indicador de conexión de datos
(G/E/3G/H) se muestra cuando la
activación de PDP se realiza con
éxito.
Nota
v
Sistema operativo Windows XP SP2
o posterior requerido en el PC.
v
LG controlador del módem en CD
deben estar instalados para utilizar
un dispositivo como un módem
externo.
PROGRAMAS
PROGRAMAS
KS20_Spain_Yoigo_0202_1_���.indd122 122 2009.2.2 6:1:44 PM

123
AJUSTE
Ajuste del teléfono
Puede editar la configuración general
relacionada con la realización y
recepción de llamadas.
Teléfono
Sonido
v
Tipo:
esta opción determina el
modo de notificación de llamada
entrante. Puede seleccionar entre
[Timbre], [Timbre en aumento],
[Sonar una vez], [Vibración],
[Vibración y sonido], [Vibración
seguida de sonido], [Ninguno].
v
Tono:
puede seleccionar el tono
de timbre para las llamadas de voz
entrantes.
v
Teclado:
puede definir el tono de
tecla que se reproducirá al pulsar
las teclas (tonos Continuos/cortos/
desactivados).
Seguridad
Cuando esta opción está activada, se
le pedirá que introduzca el PIN cada
vez que encienda el teléfono.
Servicios
Para acceder a la configuración de un
servicio, selecciónelo en la siguiente
lista y pulse "Obtener ajustes".
AJUSTE
KS20_Spain_Yoigo_0202_1_���.indd123 123 2009.2.2 6:1:44 PM

124
Bloqueo de llamadas
Puede restringir: todas las llamadas
salientes/llamadas salientes
internacionales/llamadas salientes
internacionales excepto país de
origen/todas las llamadas entrantes/
llamadas entrantes en itinerancia.
Para editar la configuración de la
restricción de llamadas móviles
necesita una contraseña. Obtendrá la
contraseña del proveedor de servicio
en el momento de suscribirse a este
servicio de red.
La restricción de llamadas afecta a
todas las llamadas de voz y datos
excepto las llamadas de emergencia.
Identificador de llamada
Desplácese a "Todos" para mostrar su
identidad de llamada a las personas
que llame, "Nadie" para ocultarla
o "Sólo contactos" para mostrar la
identidad de llamada cuando llame a
sus contactos.
Desvio de llamadas
Le permite reenviar las llamadas
entrantes a otro número de teléfono.
AJUSTE
AJUSTE
KS20_Spain_Yoigo_0202_1_���.indd124 124 2009.2.2 6:1:44 PM

125
AJUSTE
Llamada en espera
Para que se le notifiquen las llamadas
entrantes durante una llamada en
curso, seleccione Notificarme.
Correo de voz y mensajes de texto
Cuando se inserta la tarjeta SIM en
el teléfono, éste detecta y configura
automáticamente los servidores
del buzón de voz y SMS de forma
predeterminada. Sin embargo, puede
ver la configuración si lo desea.
También puede ver los números del
buzón de voz tocando Buzón de voz
en la pantalla Marcación rápida.
Red
Puede seleccionar el tipo de red,
la forma de seleccionar las redes e
indicar cuándo se utiliza el teléfono en
una red micromóvil.
Red actual
La red actual se muestra en el campo
Red actual.
Selección de red
Defina cómo elegir entre las distintas
redes disponibles, por ejemplo,
cuando esté viajando.
v
Manual:
puede seleccionar la red
manualmente. Desplácese a la red
deseada y pulse
Aceptar
.
Sugerencia
v
La selección manual puede
ser útil cuando sabe que una
red es menos costosa que
otra y que proporciona una
transmisión de datos más
rápida.
KS20_Spain_Yoigo_0202_1_���.indd125 125 2009.2.2 6:1:44 PM

126
AJUSTE
AJUSTE
v
Automático:
para seleccionar la red
automáticamente.
Redes preferidas
Toque la
Ficha Red
>
Establecer redes
(la recuperación de la configuración
puede requerir algunos minutos).
Seleccione una red y cambie la
prioridad del orden para la utilización
de la red seleccionando
Mover arriba
o
Mover abajo
.
Banda
Automático, UMTS, GSM 900/1800,
GSM 1900
Ajuste de la fecha y hora
Para establecer la hora, pulse
Configuración
>
Ficha Sistema
>
Reloj
y alarmas
>
Ficha Hora
.
Seleccione la ubicación, hora,
minutos y segundos para cambiar la
configuración de la hora.
Toque la flecha hacia abajo en el
campo Fecha para ver un calendario
y seleccionar la fecha actual. Cuando
esté de visita, puede definir la otra
fecha y hora de la ubicación que esté
Visita
.
Definición de alarmas
Para establecer las alarmas, seleccione
Configuración
>
Ficha
Sistema
>
Reloj
y alarmas
>
Ficha Alarmas
. Puede
configurar hasta 3 alarmas. Toque
Descripción e inserte una descripción
y seleccione el día de la semana que
desea. También puede establecer el
sonido de la alarma.
KS20_Spain_Yoigo_0202_1_���.indd126 126 2009.2.2 6:1:45 PM

127
Sonidos y
notificaciones
Definición de sonidos y
notificaciones para las
acciones
1. Toque Inicio > Configuración > Ficha
Personal > Sonidos y notificaciones.
2. En la ficha Sonidos, seleccione
cómo desea que se le notifique
seleccionando las casillas de
verificación adecuadas.
3. En la ficha Notificaciones, en Evento,
toque un nombre de evento y
seleccione cómo desea que se le
notifique seleccionando las casillas
de verificación adecuadas. Puede
elegir entre varias opciones, como
un sonido especial, un mensaje o
una luz parpadeante.
Bloquear
Existen dos tipos de seguridad en el
dispositivo. Puede proteger el teléfono
del uso no autorizado asignando un
tipo de contraseña que se llama PIN
(número de identificación personal).
Además, puede evitar el acceso no
autorizado a cualquier parte del
dispositivo utilizando la protección
mediante contraseña.
El proveedor de servicios inalámbricos
le proporcionará el primer PIN; puede
cambiarlo más adelante.
Deberá crear su propia contraseña
cuando comience a utilizar el
dispositivo.
AJUSTE
KS20_Spain_Yoigo_0202_1_���.indd127 127 2009.2.2 6:1:45 PM

128
Protección del teléfono con
un PIN
1. En el teclado del teléfono, pulse
Menú
>
Configuración
>
Ficha
Bloquear
.
2. Toque Requerir PIN cuando se utiliza
el teléfono.
3. Para cambiar el PIN en cualquier
momento, pulse Cambiar PIN.
Sugerencia
v
Las llamadas de emergencia se
pueden realizar en cualquier
momento, sin necesidad del
PIN.
Protección del dispositivo con
una contraseña
Puede mantener los datos más seguros
solicitando una contraseña cada vez
que se encienda el dispositivo.
1. Toque
Inicio
>
Configuración
>
Ficha Personal
>
Bloquear.
2. Active la casilla de verificación
Solicitar si no se utiliza el dispositivo
durante y, en el cuadro de la
derecha, seleccione el tiempo
que el dispositivo debe estar
apagado antes de que se necesite
una contraseña. En el cuadro
Tipo de contraseña, seleccione
el tipo de contraseña que desea
utilizar. Introduzca la contraseña
y, si es necesario, confírmela. Si el
dispositivo se ha configurado para
conectarse a una red, utilice una
contraseña segura para ayudar a
proteger la seguridad de la red.
AJUSTE
AJUSTE
KS20_Spain_Yoigo_0202_1_���.indd128 128 2009.2.2 6:1:45 PM

129
3. En la ficha Consejo, introduzca una
frase que le ayudará a recordar la
contraseña, pero que no permita
que los demás adivinen su
contraseña. El consejo se mostrará
después de que haya introducido
incorrectamente la contraseña
cuatro veces.
4. Toque
OK
. La siguiente vez que
se encienda el dispositivo, se
le solicitará que introduzca la
contraseña.
Nota
v
Cada vez que se introduce
la contraseña incorrecta, el
tiempo que el dispositivo tarda
en responder será cada vez
mayor hasta que parezca que
el dispositivo no responde.
Si olvida su contraseña, deberá
seguir las instrucciones del
manual del propietario para
borrar la memoria antes de
poder acceder a su dispositivo.
AJUSTE
KS20_Spain_Yoigo_0202_1_���.indd129 129 2009.2.2 6:1:45 PM

130
Modificación de la contraseña
1. Toque
Inicio
>
Configuración
>
Ficha Personal
>
Bloquear
. YSe
le solicitará que introduzca su
contraseña actual.
2. En el cuadro Contraseña, introduzca
su nueva contraseña.
3. En la ficha Consejo, introduzca una
frase que le ayudará a recordar la
nueva contraseña, pero que no
permita que los demás adivinen su
contraseña. El consejo se mostrará
después de que haya introducido
incorrectamente la contraseña
cuatro veces.
4. Toque
OK
.
Visualización de la
información del propietario
en la pantalla Hoy
Si cuenta con la información de
contacto en la pantalla Hoy en el
inicio, podrá identificar fácilmente el
dispositivo en caso de que se haya
perdido.
1. Toque
Inicio
>
Configuración
>
Ficha Personal
>
Info. del
propietario
.
2. En la ficha Opciones, active la casilla
de verificación Información de
identificación.
3. En la ficha Opciones, active la casilla
de verificación Notas si desea que
se muestre texto adicional como:
Recompensa si se encuentra.
4. En la ficha Notas, introduzca el texto
adicional.
AJUSTE
AJUSTE
KS20_Spain_Yoigo_0202_1_���.indd130 130 2009.2.2 6:1:45 PM

131
Sugerencia
v
Para ver la información del
propietario en la pantalla Hoy,
pulse Inicio > Configuración
> Ficha Personal > Hoy. En la
ficha Elementos, seleccione
la casilla de verificación
Información de propietario.
Hoy
Configuración de la pantalla
Hoy
La pantalla Hoy muestra las próximas
citas, las tareas activas y la información
acerca de los mensajes de correo
electrónico.
Sincronización de la pantalla
Hoy
1. Toque
Inicio
>
Configuración
>
Ficha
Personal
>
Hoy
.
2. En la ficha Aspecto, seleccione el
tema deseado para el fondo de la
pantalla Hoy.
3. En la ficha Elementos, seleccione los
elementos que desea que aparezcan
en la pantalla Hoy.
AJUSTE
KS20_Spain_Yoigo_0202_1_���.indd131 131 2009.2.2 6:1:45 PM

132
Sugerencia
v
Para cambiar el orden de los
elementos que se muestran en la
pantalla Hoy, toque el elemento y
toque Mover arriba o Mover abajo.
Adición de una imagen de
fondo propia
Puede utilizar una de sus propias
imágenes como imagen de fondo en
la pantalla Hoy.
1. Toque
Inicio
>
Configuración
>
Ficha Personal
>
Hoy
.
2. Seleccione la casilla Usar esta
imagen como fondo y toque
Examinar para ver una lista de los
archivos de imágenes.
3. Toque el nombre de archivo de la
imagen que desea utilizar.
4. Toque
OK
.
Definición de opciones para
visualizar citas en la pantalla
Hoy
Si tiene un gran número de citas, es
posible que desee especificar el tipo
de citas que se muestran en la pantalla
Hoy.
1. Toque
Inicio
>
Configuración
>
Ficha Personal
>
Hoy
.
2. Toque la ficha Elementos.
3. Seleccione Calendario y toque
Opciones.
v
Seleccione Siguiente cita para ver
únicamente la siguiente cita del
programa o Próximas citas para
mostrar varias citas.
v
Desactive Mostrar eventos de todo
el día.
AJUSTE
AJUSTE
KS20_Spain_Yoigo_0202_1_���.indd132 132 2009.2.2 6:1:46 PM

133
Definición de opciones para
visualizar tareas en la pantalla
Hoy
Si tiene un gran número de tareas,
es posible que desee especificar el
tipo de tareas que se muestran en la
pantalla Hoy.
1. Toque
Inicio
>
Configuración
>
Ficha Personal
>
Hoy
.
2. Toque la ficha Elementos.
3. Seleccione Tareas y toque Opciones.
v
Seleccione el tipo de tareas que
desea que aparezcan en la pantalla
Hoy.
v
En la lista Categoría, seleccione si
desea ver sólo las tareas asignadas a
una categoría específica o ver todas
las tareas.
Alarmas
Hora
Puede ver la hora, día de la semana y
fecha.
En el menú Inicio, toque
Configuración
>
Ficha Sistema
>
Reloj
y alarmas
>
Ficha Hora
.
AJUSTE
KS20_Spain_Yoigo_0202_1_���.indd133 133 2009.2.2 6:1:46 PM

134
Toque la hora, minutos o segundos
y a continuación, toque la flecha
hacia arriba o abajo para cambiar la
configuración de hora.
Toque la fecha hacia abajo en el
campo Fecha para ver un calendario.
Toque un día del calendario para
seleccionar la fecha actual.
Puede tocar la flecha hacia la derecha
o izquierda en la parte superior del
calendario para moverse hacia delante
o atrás por el calendario.
Alarma
Toque la ventana Reloj > Ficha
Alarmas.
Toque una casilla de verificación a la
izquierda y defina el día de la semana
y el reloj que desea para activar la
alarma.
Toque
<Descripción>
e introduzca una
descripción de la alarma, y toque el o
los días de la semana que desee.
AJUSTE
AJUSTE
KS20_Spain_Yoigo_0202_1_���.indd134 134 2009.2.2 6:1:46 PM

135
Toque para establecer las opciones
de la alarma, como Reproducir sonido
y Mostrar mensaje, y seleccione el
campo Hora para establecer la hora a
la que sonará la alarma.
Más
Mostrar el reloj en la barra de títulos en
todos los programas.
Memoria
Es posible que tenga que detener un
programa si se vuelve inestable o si la
memoria del programa es baja.
Principal
Puede ver la cantidad de memoria
disponible.
v
Toque
Inicio
>
Configuración
>
Ficha Sistema
>
Memoria
.
En la ficha
Principal
se muestra la
cantidad de memoria asignada al
almacenamiento de datos y archivos
con respecto al almacenamiento de
programas, así como la cantidad de
memoria que se utiliza con respecto a
la memoria disponible.
Tarjeta de almacenamiento
Puede ver la cantidad de memoria
disponible en una tarjeta de
almacenamiento insertada en el
dispositivo.
1. Toque
Inicio
>
Configuración
>
Ficha Sistema
>
Memoria
.
AJUSTE
KS20_Spain_Yoigo_0202_1_���.indd135 135 2009.2.2 6:1:46 PM

136
2. Toque la ficha Tarjeta de
almacenamiento.
Sugerencia
v
Si ha insertado anteriormente más
de una tarjeta de almacenamiento,
toque el cuadro de lista y, a
continuación, la tarjeta de
almacenamiento para la que desea
ver la información.
En ejecución
En la mayoría de los casos,
los programas se cierran
automáticamente para liberar la
memoria necesaria; sin embargo,
puede cerrar los programas
manualmente si lo prefiere.
1. Toque
Inicio
>
Configuración
>
Ficha
Sistema
>
Memoria
> Ficha
Programas en ejecución
.
2. En la lista Programas en ejecución,
pulse el programa que desea cerrar
y seleccione
Detener
.
Alimentación
AJUSTE
AJUSTE
KS20_Spain_Yoigo_0202_1_���.indd136 136 2009.2.2 6:1:46 PM

137
Batería
El dispositivo contiene una batería
recargable de polímero de iones de
litio. El dispositivo se ha diseñado
para utilizar únicamente baterías y
accesorios originales especificados por
el fabricante.
Puede comprobar la cantidad restante
de batería.
Para comprobar la batería restante
v
Toque el icono de nivel de batería
( )
en la pantalla Hoy.
v
Toque
Inicio
>
Configuración
>
Ficha Sistema
>
Alimentación
.
Puede establecer si el teléfono cambia
o no al modo de suspensión tras un
período de tiempo especificado de
inactividad y la batería principal se
utiliza como la fuente de alimentación,
o cuando se conecta a una
alimentación externa.
Avanzado
v
Energía de la batería activada:
apagar el dispositivo si no se utiliza
durante 1, 2, 3, 4, 5 minutos.
v
Energía externa activada:
apagar el
dispositivo si no se utiliza durante 1,
2, 5, 10, 15, 30 minutos.
Utilización de la luz de fondo
Puede reducir el consumo de
energía desactivando la luz de fondo
de la pantalla y de los botones. Si
pulsa brevemente, podrá cambiar
entre el modo de suspensión y
de reanudación. En el modo de
suspensión, la luz de fondo se
desactivará completamente.
AJUSTE
KS20_Spain_Yoigo_0202_1_���.indd137 137 2009.2.2 6:1:46 PM

138
Nota
v
Si presiona y suelta la tecla de
encendido, el teléfono entrará
en el modo de suspensión o de
restablecimiento.
Puede ajustar el tiempo de
iluminación y el brillo de la luz de
fondo.
Para ajustar la configuración de la luz
de fondo:
1. En el menú Inicio, pulse
Configuración.
2. En la ficha
Sistema
, pulse
Luz de
fondo
. En la ficha Energía de la
batería, defina si el teléfono apaga
automáticamente la luz de fondo, si
no se utiliza durante el período de
tiempo especificado.
En la ficha Energía externa,
defina si el teléfono apaga
automáticamente la luz de
fondo, si no se utiliza durante el
período de tiempo especificado
cuando esté conectado a una
alimentación externa.
En la ficha Brillo, seleccione el nivel de
brillo.
AJUSTE
AJUSTE
KS20_Spain_Yoigo_0202_1_���.indd138 138 2009.2.2 6:1:47 PM

139
En la ficha Botón, defina si la luz
de fondo del botón se apaga
automáticamente si no se utiliza
durante el período de tiempo
especificado.
Bluetooth
Definición de la configuración
de Bluetooth
Toque
Inicio
>
Configuración
>
Ficha
Conexiones
>
Bluetooth
Bluetooth permite que los dispositivos
móviles, periféricos y ordenadores
compatibles que estén cerca se
comuniquen directamente entre
sí sin cables. Este terminal admite
conectividad Bluetooth incorporada,
que permite que se conecten con
auriculares Bluetooth compatibles,
aplicaciones informáticas y demás.
Nota
v
Si utiliza pcsync a través
de Bluetooth, sólo puede
intercambiar datos en el teléfono.
v
Cuando recibe datos de otros
dispositivos Bluetooth, el teléfono
solicita confirmación. Después
de confirmar la transferencia, el
archivo se copiará en su teléfono.
v
Puede definir la carpeta
compartida mediante
Configuración Bluetooth ->
Servicios -> Transferencia de
archivos -> Avanzado.
AJUSTE
KS20_Spain_Yoigo_0202_1_���.indd139 139 2009.2.2 6:1:47 PM

140
General
v
Perfil en uso:
puede guardar las
distintas configuraciones Bluetooth
con un nombre de perfil distinto.
v
Estado de Bluetooth:
Bluetooth
activado/desactivado.
Accesibilidad
Identificación del dispositivo
v
Nombre:
el nombre se muestra en
el dispositivo remoto durante el
proceso de vinculación.
v
Dirección:
se muestra la dirección
Bluetooth.
Accesibilidad
v
Permitir conexión con otros
dispositivos
Todos los dispositivos/sólo
dispositivos vinculados: puede
seleccionar si su dispositivo puede
o no vincularse con otro. Todos los
dispositivos significa que el dispositivo
remoto puede vincularse con el
suyo si el proceso de autenticación/
autorización se realiza con éxito. Sólo
dispositivos vinculados significa que
el dispositivo remoto puede detectar
pero no acceder a ningún servicio
detectado.
v
Otros dispositivos pueden
detectarme:
si no desea que otro
dispositivo pueda detectar su
dispositivo, desactive esta opción.
AJUSTE
AJUSTE
KS20_Spain_Yoigo_0202_1_���.indd140 140 2009.2.2 6:1:47 PM

141
Servicios
Puede definir la configuración de cada
perfil Bluetooth (FTP, intercambio de
vCard, puerto serie, PAN, manos libres,
servidor Phone-Book Access, servidor
de red por marcación, sincronización
PIM)
Modos Bluetooth
En el dispositivo, Bluetooth funciona
en tres modos distintos:
v
Activado:
Bluetooth está activado y
puede utilizar las características de
Bluetooth.
v
Desactivado:
Bluetooth está
desactivado. En este modo no
puede enviar ni recibir información
con Bluetooth. Es posible que desee
desactivar la radio en ocasiones para
prolongar la duración de la batería,
o en situaciones en las que está
prohibido su uso, como en un avión
o en hospitales.
v
Modo de detección:
Bluetooth está
activado y todos los dispositivos
con Bluetooth activado en un rango
de 10 metros pueden detectar el
dispositivo.
AJUSTE
KS20_Spain_Yoigo_0202_1_���.indd141 141 2009.2.2 6:1:47 PM

142
Nota
v
De forma predeterminada,
Bluetooth está desactivado. Si
lo activa y apaga el dispositivo,
Bluetooth también se desactiva.
Cuando enciende el dispositivo
de nuevo, Bluetooth se activa
automáticamente.
Para que el dispositivo se
pueda detectar
1. En el dispositivo, pulse
Inicio
>
Configuración
>
Ficha Conexiones
>
Bluetooth
.
2. Active las casillas de verificación
Activar Bluetooth y Mostrar este
dispositivo a otros.
3. Toque
OK
.
Nota
v
Si activa la casilla de verificación
Mostrar este dispositivo a otros
también se activa Bluetooth.
Emparejamientos Bluetooth
Un emparejamiento Bluetooth
es una relación que crea entre
su dispositivo y otro dispositivo
con Bluetooth activado para
intercambiar información de forma
segura. La creación de esta relación
entre dos dispositivos implica la
introducción del mismo número de
identificación personal (PIN) o clave
en ambos dispositivos. La creación
de un emparejamiento entre dos
dispositivos es un proceso de una sola
operación.
AJUSTE
AJUSTE
KS20_Spain_Yoigo_0202_1_���.indd142 142 2009.2.2 6:1:47 PM

143
Una vez creado el emparejamiento,
los dispositivos pueden reconocerlo
e intercambiar la información sin
tener que introducir de nuevo el PIN.
Asegúrese de que los dos dispositivos
se encuentran en una distancia de 10
metros entre sí y de que Bluetooth está
activado y en el modo de detección.
Creación de un emparejamiento
Bluetooth
1. En el dispositivo, pulse
Inicio
>
Configuración
> Ficha
Conexiones
>
Bluetooth
.
2. Toque
Gestor de Bluetooth
->
Nuevo
3. Existen aplicaciones Bluetooth y
podrá seleccionar la que desee
utilizar.
Aceptación de un
emparejamiento Bluetooth
1. Asegúrese de que Bluetooth está
activado y en modo de detección.
2. Toque Sí cuando se le solicite para
establecer un emparejamiento con
el otro dispositivo.
3. Introduzca una clave (la misma
introducida en el dispositivo que
solicita el emparejamiento) para
establecer una conexión segura.
La clave debe tener entre 1 y 16
caracteres.
4. Toque Siguiente.
5. Toque Finalizar. Puede intercambiar
información con el otro dispositivo.
AJUSTE
KS20_Spain_Yoigo_0202_1_���.indd143 143 2009.2.2 6:1:47 PM

144
Nota
v
Si pulsa Inicio > Ayuda en la
ventana Configuración Bluetooth,
puede utilizar la Ayuda para ver los
detalles de los perfiles Bluetooth.
De USB a PC
Puede seleccionar la conexión USB al
PC de escritorio.
USB Active Sync o almacenamiento
masivo USB.
Utilización del
almacenamiento masivo USB
1. Toque
Inicio
>
Configuración
>
Conexión
>
USB a PC
.
2. Seleccione Almacenamiento masivo
USB.
3. Toque
OK
AJUSTE
AJUSTE
KS20_Spain_Yoigo_0202_1_���.indd144 144 2009.2.2 6:1:48 PM

145
Conexiones
El dispositivo está equipado con
potentes funciones de red que le
permiten conectarse a Internet a
través de las redes HSDPA (High Speed
Downlink Packet Access, Acceso de
alta velocidad en la transmisión de
paquetes), EDGE (Enhanced Data rates
for Global Evolution, velocidades de
datos extendidas para una evolución
global), GPRS (General Packet Radio
Service, Servicio general de radio por
paquetes) o un módem Bluetooth o
una red WLAN.
Puede configurar las conexiones a
Internet o a una red corporativa para
navegar por Internet e intercambiar
correos electrónicos o mensajes
instantáneos.
AJUSTE
KS20_Spain_Yoigo_0202_1_���.indd145 145 2009.2.2 6:1:48 PM

146
Nota
v
El teléfono se ha configurado
con el elemento adecuado para
conectarse a Internet de forma
predeterminada.
Por tanto, tal vez no tenga que
cambiar esta configuración de
conexión.
Conexión a Internet mediante
conexiones preconfiguradas.
1. Toque
Inicio
>
Configuración
>
Ficha Conexiones
>
Conexiones
>
Ficha Avanzado
.
2. Toque Seleccionar redes.
3. En la lista Programas que se
conectan automáticamente a
Internet deberían conectarse con,
seleccione el elemento adecuado.
4. Toque OK.
5. Para completar el asistente de
conexión, Toque OK.
Conexión a Internet mediante
Mi ISP
1. Obtenga la siguiente información
de su ISP:
v
Número de teléfono del servidor
del ISP
v
Nombre de usuario
v
Contraseña
v
Nombre del punto de acceso
(necesario para la conexión GPRS)
2. Toque Inicio > Configuración > Ficha
Conexiones > Conexiones.
3. Toque Añadir una conexión de
módem nueva.
4. Introduzca un nombre para la
conexión.
AJUSTE
AJUSTE
KS20_Spain_Yoigo_0202_1_���.indd146 146 2009.2.2 6:1:48 PM

147
5. Seleccione un módem de la lista.
Por ejemplo, si desea utilizar una red
de servicio de paquetes, seleccione
Línea digital (GPRS, 3G, HSDPA).
6. Toque Siguiente.
7. Complete el asistente de conexión
introduciendo la información
necesaria y pulse Finalizar.
8. Toque la Ficha Avanzado >
Seleccionar redes.
9. En la lista Programas que se
conectan automáticamente a una
red privada deberían conectarse
con, seleccione Mi ISP y pulse
Aceptar.
Nota
v
Para ver información adicional en
cualquier pantalla, pulse Ayuda.
Para modificar la configuración
de la conexión, pulse Administrar
conexiones existentes en la
pantalla Conexiones y complete el
asistente de conexión.
v
Si existen 2 o más conexiones en
Mi ISP, Selección automática es la
opción predeterminada.
Si desea cambiar de Selección
automática a la conexión preferida,
pulse Administrar conexiones
existentes en Mi ISP, seleccione
la conexión que desea y pulse
Aceptar.
AJUSTE
KS20_Spain_Yoigo_0202_1_���.indd147 147 2009.2.2 6:1:48 PM

148
Restablecimiento o
modificación de los ajustes
de la tarjeta de red en el
dispositivo
1. Toque
Inicio
>
Configuración
>Ficha
Conexiones
>
Wi-Fi
.
2. Seleccione la ficha Adaptadores
de red.
3. En la lista Mi tarjeta de red se
conecta a, seleccione el elemento
adecuado:
v
Si desea conectarse a Internet
utilizando su ISP o WLAN para
buscar una página Web con Internet
Explorer, seleccione Internet.
v
Si desea conectarse a una red
privada y examinar la carpeta
compartida en la red con el
explorador de archivos, seleccione
Trabajo.
4. En el campo Tocar un adaptador
para modificar la configuración,
seleccione el adaptador adecuado.
5. Si selecciona una tarjeta de
red y accede a la pantalla de
configuración, tendrá que definir
la configuración necesaria. En la
ficha Dirección IP, seleccione Usar
dirección IP específica e introduzca
la información solicitada.Póngase en
contacto con su ISP o administrador
de red para obtener la dirección
IP, máscara de subred y puerta de
enlace predeterminada.
AJUSTE
AJUSTE
KS20_Spain_Yoigo_0202_1_���.indd148 148 2009.2.2 6:1:48 PM

149
6. En la ficha Servidores de nombres,
configure los ajustes DNS y WINS.
Los servidores que requieren una
dirección IP asignada pueden
requerir también una forma de
asignar los nombres de ordenador
a direcciones IP. DNS y WINS son las
opciones de resolución compatibles
con el dispositivo.
Nota
v
Para conectarse a Internet
utilizando una WLAN, "Mi ISP"
debe existir en la configuración de
conexión.
Gestor inalámbrico
El gestor inalámbrico le permite
administrar las conexiones Wi-Fi de
Internet y Bluetooth del dispositivo.
Permite que el teléfono se conecte
a redes inalámbricas o que acceda a
Internet de forma inalámbrica. Wi- Fi
es una tecnología inalámbrica más
rápida y con un mayor alcance que
Bluetooth.
AJUSTE
KS20_Spain_Yoigo_0202_1_���.indd149 149 2009.2.2 6:1:48 PM

150
v
Toque Admin. Inalámbrico
en la pantalla Hoy o Inicio >
Configuración > Conexiones.
v
Para activar Wi-Fi, toque Wi-Fi en el
Admin. Inalámbrico.
Aparece una pantalla que muestra
los puntos de acceso adecuados
detectados cerca de los usuarios.
v
Puede seleccionar el punto de
acceso para el que tenga permiso y
tocar
OK
.
v
A continuación, seleccione Internet
para contar con un servicio de
Internet y pulse Conectar.
AJUSTE
AJUSTE
KS20_Spain_Yoigo_0202_1_���.indd150 150 2009.2.2 6:1:49 PM

151
Nota
Si el proveedor del servicio Wi-Fi o
el administrador de la red configura
el cifrado WEP por motivos de
seguridad de red, deberá rellenar
la clave WEP en la ventana
emergente.Si el cifrado WEP no
se ha configurado, esta ventana
emergente no aparecerá.
Si no conoce la clave, deberá
solicitársela a su proveedor del
servicio Wi-Fi o al administrador de
la red.
Si la conexión Wi-Fi finaliza, podrá ver
el nombre de la conexión (SSID) en el
gestor inalámbrico.
Para desactivar Wi-Fi, toque Wi-Fi en el
gestor inalámbrico de nuevo.
Configuración de los ajustes
de la conexión Wi-Fi
Nota
Antes de establecer la
configuración de la WLAN,
deberá solicitar a su proveedor
de servicios WLAN o a su
administrador de red la
configuración IP.
v
Toque
Inicio
>
Configuración
>
Conexiones
> toque
Wi-Fi
>
Adaptadores de red
, toque
Samsung 2700S WiFi Adapter
AJUSTE
KS20_Spain_Yoigo_0202_1_���.indd151 151 2009.2.2 6:1:49 PM

152
v
Si pulsa Usar dirección IP asignada
por servidor, puede obtener
la configuración IP asignada
automáticamente.
v
Si pulsa Usar IP específica, deberá
definir la dirección IP asignada por
su proveedor de servicios WLAN o
por el administrador de red.
v
Rellene la dirección IP, la máscara
de subred y la puerta de enlace
predeterminada.
v
Toque Servidores de nombres.
v
Rellene DNS y Alt DNS, WINS y Alt
WINS, si es necesario.
AJUSTE
AJUSTE
KS20_Spain_Yoigo_0202_1_���.indd152 152 2009.2.2 6:1:49 PM

153
Nota
Para evitar la posible pérdida
de datos del teléfono, todos los
servicios inalámbricos como
teléfono, WLAN y Bluetooth
finalizan automáticamente
cuando la batería prácticamente
se ha agotado en un nivel inferior
al dos por ciento.
AJUSTE
KS20_Spain_Yoigo_0202_1_���.indd153 153 2009.2.2 6:1:49 PM

154
ACCESORIOS
ACCESORIOS
Existen varios accesorios para el teléfono móvil. Puede seleccionar estas opciones
según sus necesidades personales de comunicación.
Adaptador de viaje
Este cargador le
permite cargar la
batería cuando
esté fuera de casa
o de la oficina.
Batería es-
tándar
Cable de datos/CD
Puede conectar su
teléfono a un PC
para intercambiar
datos entre sí.
Auricular manos libres.
v
Auriculares
estéreo
Nota
v
Utilice siempre accesorios LG
originales.
v
Si no lo hace, la garantía puede
quedar invalidada.
v
Los accesorios pueden variar
según la región: consulte a nuestro
servicio local o agente para
obtener más información.
KS20_Spain_Yoigo_0202_1_���.indd154 154 2009.2.2 6:1:51 PM

155
DATOS TÉCNICOS
DATOS TÉCNICOS
General
Nombre de producto: KS20
Sistema:
GSM900/DCS1800/PCS 1900, WCDMA 2100
Peso neto:
92,5 g (CON BATERÍA), 65 g (SIN BATERÍA)
Temperaturas ambiente
Máx:
+55°C
Mín:
-
10°C
KS20_Spain_Yoigo_0202_1_���.indd155 155 2009.2.2 6:1:52 PM

KS20_Spain_Yoigo_0202_1_���.indd156 156 2009.2.2 6:1:53 PM

Disposal of your old appliance
1. When this crossed-out wheeled bin symbol is attached to a product it means the product
is covered by the European Directive 2002/96/EC.
2. All electrical and electronic products should be disposed of separately from the municipal
waste stream via designated collection facilities appointed by the government or the local
authorities.
3. The correct disposal of your old appliance will help prevent potential negative
consequences for the environment and human health.
4. For more detailed information about disposal of your old appliance, please contact your
city office, waste disposal service or the shop where you purchased the product.
This document is the user guide for the LG KS20
Windows Mobile Pocket PC. All rights for this document
are reserved by LG Electronics. Copying, modifying and
distributing this document without the consent of LG
Electronics are prohibited.
KS20 User Guide
- English
KS20 Open UK_���_Spain_1.0_0202_1 1 2009.2.2 5:54:54 PM

2
FOR YOUR SAFETY 6
GUIDELINES FOR SAFE
AND EFFICIENT USE
7
KS20 FEATURES 1
1
Part of the phone
Cautions for touch keys 12
GETTING STARTED 13
Installing the USIM card and
battery
Charging the battery 1
4
Disconnecting the charger
1
5
How to use a microSD
memory card
Memory card formatting
Turn the device on and off
16
Reset the device
Calibrate the Device 17
Manage screen settings
SCREEN INFORMATION
18
The Today Screen
Customising the Today screen
Default MS Today Screen 1
9
Indicator
s
Using the Start Menu 21
Editing Today screen
Program Indicator
s
ENTERING AND
SEARCHING
INFORMATION 2
3
Overview of Input Panel
Using the Keyboard
Using the standard on-screen
Keyboard
Using Letter Recognizer 24
Using Block Recognizer
Enter text using Block
Recognize
r
Using Transcriber 25
Transcriber Gestures 26
Drawing and Writing on the
Screen 2
7
Recording a Note
Searching Information 2
8
GENERAL FUNCTIONS 29
Adjust the device volume
Making a Call
Receiving a Call 3
0
In-call Options 3
1
Additional Dialing
Information 3
2
SYNCHRONIZING YOUR
DEVICE 3
3
Using ActiveSync
To install and set up ActiveSync
Setting Up Windows Vista™
3
4
Set up synchronization in
Windows Mobile Device Center
Use Windows Mobile Device
Center
Synchronizing Information
35
Synchronizing Outlook
information
To start and stop synchronization
To synchronise directly with
Exchange Server 36
Synchronizing via Bluetooth
3
7
To synchronise with a PC via
Bluetooth
CONTENTS
CONTENTS
KS20 Open UK_���_Spain_1.0_0202_2 2 2009.2.2 5:54:55 PM

3
COMMUNICATIONS 38
Messages
To set up an e-mail account
New Text Messages
New MMS Messages 3
9
To start MMS message
Managing messages
To reply to or forward a
message 4
0
Phone
Make a call 41
Ending a call
Make a call from Histor
y
Make a call using Speed dial
Call logs
Save to Contacts
View Not
e
Delete
Send Text Message...
Send Multimedia Message 4
2
Filter
Contacts 42
Overview of contacts
To create a contact 4
3
To change contact information
To work with the contact list
To copy SIM contact to Contact
s
To find a contact 4
4
MULTIMEDIA 45
Camera
Configuring Camera mode 46
Video Camera
Frame shot
Windows Media 4
7
Playback screen
Now Playing screen 4
8
Library screen
FM Radio 49
Pictures & Videos
To copy a picture or video clip
to your device 5
0
To view pictures
To play videos with audio
To sort pictures and video clips
To delete a picture or video clip
To edit a picture or video clip 51
To set a picture as the Today
screen background
To send pictures and video clips
via e-mail
To send pictures and video clips
via Bluetooth 52
To assign pictures to contacts
To use advance options
Mobile Java 53
Games
PROGRAMS 54
Internet Explorer
Word Mobile 5
5
To create a file
To get more help about Word
Mobile 5
6
Excel Mobile
Unsupported features in Excel
Mobile
CONTENTS
KS20 Open UK_���_Spain_1.0_0202_3 3 2009.2.2 5:54:55 PM

4
PowerPoint Mobile 58
To start a slide show
presentation
To stop a slide show
To navigate between slides
File Explorer
Messenger 5
9
To start Windows Live
Messenger
To sign in or out
To add or delete contacts
To send an instant message 6
0
To block or unblock contacts
To check your own Messenger
status
To change your display name
To get more help about
Windows Live Messenger
Note
Entering information in Notes
To set the default input mode
for Notes 6
1
To create a note
Tasks 61
To create a task
To change the priority of a task
6
2
To set a default reminder for all
new tasks
To show start and due dates in
the task list
To locate a task
PSNotes 63
New document 64
Writing text
To change the font
Making drawings
Inserting image
s
Inserting Multimedi
a
To cut/copy an entire area
To change the zoom level 6
5
To use the personal dictionary
Auto Profile
Internet Share
SETTINGS 66
Phone setting
Phone
Services
Network 6
7
Band
Setting the time and date
Setting alarms 68
Sounds & Notifications
To set Sound & Notifications
on actions
Lock
To protect your phone with
a PI
N
To protect your device with a
password
To change your password 6
9
To display owner information
on the Today screen
CONTENTS
CONTENTS
KS20 Open UK_���_Spain_1.0_0202_4 4 2009.2.2 5:54:55 PM

5
Today 70
Today screen settings
To synchronise the Today
screen
To add own background image
To set options for displaying
appointments on the Today
screen
To set options for displaying
tasks on the Today screen
Alarms 71
Time
Alarm
More
Memory
Main
Storage card
Running Program
s 72
Power
Battery
Advanced
Bluetooth 73
To set the bluetooth
configuration
General
Accessibility
Services 7
4
Bluetooth modes
To make your device
discoverable
Bluetooth partnerships
To accept a Bluetooth
partnership 7
5
USB TO PC
To use the USB mass storage
Connections
To connect to the Internet via
pre-configured connections. 76
To connect to the Internet via
My IS
P
Wireless Manager
Configuring Wi-Fi connection
settings 7
7
ACCESSORIES 78
TECHNICAL DATA 7
9
CONTENTS
KS20 Open UK_���_Spain_1.0_0202_5 5 2009.2.2 5:54:55 PM

6
FOR YOUR SAFETY
FOR YOUR SAFETY
Please read these simple
guidelines. Not following these
guidelines may be dangerous
or illegal. Further detailed
information is given in this
manual.
WARNING
• Mobile Phones must be
switched off at all times in an
aircraft.
•
Do not hold the phone in your
hand while driving.
•
Do not use your phone near
petrol stations, fuel depots,
chemical plants or blasting
operations.
•
For your safety, use ONLY
specified ORIGINAL batteries
and chargers.
• Do not handle the phone
with wet hands while it is
being charged. It may cause
an electric shock or seriously
damage your phone.
•
Keep the phone in a safe place
out of small children’s reach.
It includes small parts which
if detached may cause a
choking hazard.
CAUTION
•
Switch off the phone in any
area where required by special
regulations. For example,
do not use your phone in
hospitals or it may affect
sensitive medical equipment.
•
Emergency calls may not be
available under all mobile
networks. Therefore, you
should never depend solely
on your mobile phone for
emergency calls.
•
Only use ORIGINAL
accessories to avoid damage
to your phone.
•
All radio transmitters carry
risks of interference with
electronics in close proximity.
Minor interference may affect
TVs, radios, PCs, etc.
•
Batteries should be disposed
of in accordance with relevant
legislation.
•
Do not dismantle the phone
or battery.
KS20 Open UK_���_Spain_1.0_0202_6 6 2009.2.2 5:54:55 PM

7
GUIDELINES FOR SAFE AND EFFICIENT USE
GUIDELINES FOR SAFE AND EFFICIENT USE
Please read these simple
guidelines. Not following these
guidelines may be dangerous
or illegal. Further detailed
information is given in this
manual.
Certification
information (SAR)
This device meets
international guidelines for
exposure to radio waves
Your mobile device is a radio
transmitter and receiver. It is
designed and manufactured
not to exceed the limits for
exposure to radio frequency
(RF) recommended by
international guidelines
(ICNIRP). These limits are part
of comprehensive guidelines
and establish permitted
levels of RF energy for the
general population. The
guidelines were developed
by independent scientific
organisations through periodic
and thorough evaluation of
scientific studies. The guidelines
include a substantial safety
margin designed to assure the
safety of all persons, regardless
of age and health.
v
The exposure standard for
mobile devices employs a
unit of measurement known
as the Specific Absorption
Rate, or SAR. The SAR limit
stated in the international
guidelines is 2.0 W/kg*. Tests
for SAR are conducted using
standard operating positions
with the device transmitting
at its highest certified power
level in all tested frequency
bands. Although the SAR is
determined at the highest
certified power level, the
actual SAR of the device
while operating can be well
below the maximum value.
This is because the device
is designed to operate at
multiple power levels so as to
use only the power required
to reach the network. In
general, the closer you are
to a base station, the lower
the power output of the
device. Before a phone model
is available for sale to the
public, compliance with the
European R&TTE directive
must be shown. This directive
includes as one essential
requirement the protection
of the health and the safety
for the user and any other
person. The highest SAR
value for this device when
tested for use at the ear is
1.04 W/kg.
v
This device meets RF
exposure guidelines when
used either in the normal
use position against the ear
or when positioned at least
1.5 cm away from the body.
When a carry case, belt clip or
holder is used for bodyworn
operation, it should not
contain metal and should
position the product at least
1.5 cm away from your body.
KS20 Open UK_���_Spain_1.0_0202_7 7 2009.2.2 5:54:56 PM

8
In order to transmit data
files or messages, this device
requires a quality connection
to the network. In some cases,
transmission of data files or
messages may be delayed until
such a connection is available.
Ensure the above separation
distance instructions are
followed until the transmission
is completed. The highest SAR
value for this device when
tested for use at the body is
1.24 W/kg.
* The SAR limit for mobile
devices used by the public
is 2.0 watts/kilogram (W/kg)
averaged over ten grams of
body tissue. The guidelines
incorporate a substantial
margin of safety to give
additional protection for the
public and to account for any
variations in measurements.
SAR values may vary
depending on national
reporting requirements and
the network band. For SAR
information in other regions
please look under product
information at www.lgmobile.
com.
Product care and
maintenance
WARNING
Only use batteries, chargers
and accessories approved
for use with this particular
phone model. The use
of any other types may
invalidate any approval
or warranty applying to
the phone, and may be
dangerous.
v
Do not disassemble this unit.
Take it to a qualified service
technician when repair work
is required.
v
Keep away from electrical
appliances such as a TV's,
radios or personal computers.
v
The unit should be kept away
from heat sources such as
radiators or cookers.
v
Never place your phone in
a microwave oven as it will
cause the battery to explode.
v
Do not drop.
v
Do not subject this unit to
mechanical vibration or
shock.
v
The coating of the phone
may be damaged if covered
with wrap or vinyl wrapper.
v
Do not use harsh chemicals
(such as alcohol, benzene,
thinners, etc.) or detergents
to clean your phone. There is
a risk of this causing a fire.
v
Do not subject this unit to
excessive smoke or dust.
v
Do not keep the phone next
to credit cards or transport
tickets; it can affect the
information on the magnetic
strips.
v
Do not tap the screen with
a sharp object as it may
damage the phone.
v
Do not expose the phone to
liquid or moisture.
v
Use accessories, such as
earphones and headsets,
with caution. Ensure that
cables are tucked away
safely and do not touch the
antenna unnecessarily.
GUIDELINES FOR SAFE AND EFFICIENT USE
GUIDELINES FOR SAFE AND EFFICIENT USE
KS20 Open UK_���_Spain_1.0_0202_8 8 2009.2.2 5:54:56 PM

9
v
Please remove the data cable
before powering on the
handset.
Electronic devices
All mobile phones may get
interference, which could affect
performance.
v
Do not use your mobile
phone near medical
equipment without
requesting permission.
Avoid placing the phone
over pacemakers (i.e. in your
breast pocket.)
v
Some hearing aids might be
disturbed by mobile phones.
v
Minor interference may affect
TVs, radios, PCs, etc.
Road safety
Check the laws and regulations
on the use of mobile phones in
the areas when you drive.
v
Do not use a hand-held
phone while driving.
v
Give full attention to driving.
v
Use a hands-free kit, if
available.
v
Pull off the road and park
before making or answering
a call if driving conditions so
require.
v
RF energy may affect some
electronic systems in your
motor vehicle such as a car
stereo or safety equipment.
v
If your vehicle is equipped
with an air bag, do not
obstruct it with installed or
portable wireless equipment.
It can cause serious
injury due to improper
performance.
If you are listening to music
whilst out and about, please
ensure that the volume is at a
reasonable level so that you are
aware of your surroundings.
This is particularly imperative
when attempting to cross the
street.
Avoid damage to
your hearing
Damage to your hearing can
occur if you are exposed to loud
sound for long periods of time.
We therefore recommend that
you do not turn on or off the
handset close to your ear. We
also recommend that music
and call volumes are set to a
reasonable level.
Blasting area
Do not use the phone where
blasting is in progress. Observe
restrictions, and follow any
regulations or rules.
Potentially
explosive
atmospheres
v
Do not use the phone at a
refueIling point. Don’t use
near fuel or chemicals.
GUIDELINES FOR SAFE AND EFFICIENT USE
KS20 Open UK_���_Spain_1.0_0202_9 9 2009.2.2 5:54:56 PM

10
v
Do not transport or store
flammable gas, liquid,
or explosives in the
compartment of your vehicle,
which contains your mobile
phone and accessories.
In aircraft
Wireless devices can cause
interference in aircraft.
v
Turn off your mobile phone
before boarding any aircraft.
v
Do not use it on the ground
without crew permission.
Children
Keep the phone in a safe place
out of small children’s reach.
It includes small parts which if
detached may cause a choking
hazard.
Emergency calls
Emergency calls may not be
available under all mobile
networks. Therefore, you
should never depend solely
on your mobile phone for
emergency calls. Check with
your local service provider.
Battery
information and
care
v
You do not need to
completely discharge the
battery before recharging.
Unlike other battery systems,
there is no memory effect
that could compromise the
battery’s performance.
v
Use only LG batteries and
chargers. LG chargers are
designed to maximize the
battery life.
v
Do not disassemble or short-
circuit the battery pack.
v
Keep the metal contacts of
the battery pack clean.
v
Replace the battery when
it no longer provides
acceptable performance.
The battery pack may be
recharged hundreds of times
until it needs replacing.
v
Recharge the battery if it has
not been used for a long time
to maximize usability.
v
Do not expose the battery
charger to direct sunlight or
use it in high humidity, such
as the bathroom.
v
Do not leave the battery
in hot or cold places, this
may deteriorate the battery
performance.
v
Risk of explosion if battery is
replaced by an incorrect type.
v
Dispose of used batteries
according to the
manufacturer’s instructions.
GUIDELINES FOR SAFE AND EFFICIENT USE
GUIDELINES FOR SAFE AND EFFICIENT USE
KS20 Open UK_���_Spain_1.0_0202_10 10 2009.2.2 5:54:56 PM

11
1
2
3
4
6
5
Part of the phone
Front view
1. Earpiece
2. Touch Screen
Use to write, draw, or make a selec-
tion with the stylus.
3. Send Key
v
Dials a phone number and
answers incoming calls.
4. Navigation KEY
5. Internal camera lens
6. End Key
v
Ends or rejects a call.
1
2
3
5
4
6
7
Side view
1. Charger/Cable/Handsfree
connector
2. Side Keys
v
Press up or down to adjust the
volume.
3. Stylus and Stylus Slot
v
Use the stylus to write, draw, or
select items on the touch screen.
4. Power key
v
Press to turn o your device
temporarily and switches the
device to sleep mode; press and
hold (about ve seconds) to turn
o your device completely.
When your device is in sleep
mode, you can still use the phone
function to receive calls; however,
the phone function is o when
you turn o the device completely.
5. MicroSD Card Slot
6. Internet Explorer
v
Press to access Internet Explorer.
7. Camera key
v
Press this key to activate camera.
Cautions for touch keys
KS20 FEATURES
KS20 FEATURES
KS20 Open UK_���_Spain_1.0_0202_11 11 2009.2.2 5:54:57 PM

12
Cautions for touch
keys
1. Make sure your hands are
clean and dry.
v
Remove all moisture from
the surface of your hands or
the touch keys in a humid
environment.
Touch
keypad
Hard
keys
2. You do not need to press hard
on the touch keys to make
them work. Do not subject
the product to severe impact,
as this may damage the
touch key sensors.
3. Use the tip of your finger to
press exactly on the touch
key you want, being careful
not to touch the keys for
other functions.
4. When both the home screen
and touch key lights are off,
pressing a touch key will not
turn on the home screen
light. Press
P
and the home
screen light will turn back
on(touch keys do not work
when the touch key lights
are off).
5. Touch keys may not work
normally if a mobile phone
case or plastic cover is
covering them.
6. Keep metal and other
conductive materials away
from the surface of the touch
keys, as contact with them
may result in an error.
7. This phone allows to use
a pen or a stylus to select
Menu. Also you can use your
finger to select Menu.
Use the tip of your finger may
not press the key correctly.
8. Touch key cannot be
activated properly in hot and
humid environment.
KS20 FEATURES
KS20 FEATURES
KS20 Open UK_���_Spain_1.0_0202_12 12 2009.2.2 5:54:57 PM

13
Installing the USIM
card and battery
1. Installing the USIM card.
Your USIM card contains
your phone number, service
details and contacts and
must be inserted into your
handset. If your USIM card is
removed then your handset
becomes unusable (except for
emergency calls depending
on which Country you are in
at the time) until a valid one is
inserted. Always disconnect the
charger and other accessories
from your handset before
inserting and removing your
USIM card. Slide the USIM card
into the USIM card holder.
Make sure that the USIM card
is properly inserted and the
gold contact area on the card is
facing downwards.
To remove the USIM card, press
down lightly and pull it in the
reverse direction.
To insert the USIM card
To remove the USIM ca
d
Note
v
The metal contact of the USIM
card can easily be damaged by
scratches. Pay special attention
to the USIM card while handling.
Follow the instructions supplied
with the USIM card.
2. Installing the battery.
Insert the battery into the
battery compartment as the
metal contacts meet in the
middle of the phone.
Push down the top of the
battery until it snaps into place.
Place the battery cover to the
phone as shown.
3. To remove the battery.
Turn the phone up-side down,
as shown, gently push down
the battery cover to release and
lift off. Then lift up the battery
with your fingers and pull-out
the battery.
GETTING STARTED
GETTING STARTED
KS20 Open UK_���_Spain_1.0_0202_13 13 2009.2.2 5:55:4 PM

14
Charging
the battery
Before connecting the charger
to the phone you must first
check the battery is installed.
<Charging mode>
1. When you recharge your
phone after device switch
off, the phone’s LED lights up
red and displays a charging
animation.
2. When the phone is fully
charged, the LED lights up
green and the animation
stops.
3. If you press and hold the
power button for approx. 2
seconds in charging mode,
the phone is turned on.
4. If you disconnect the travel
adapter from the phone in
charging mode, the phone is
turned off.
CAUTION!
• When you charge a fully
discharged battery, it may
take over a minute for the
display to respond. This
is not a malfunction but
completely normal.
(If using a USB cable, it may
take over 10 minutes.)
CAUTION!
• Do not force the connector
as this may damage the
phone and/or the charger.
• If you use the charger
out of your own country,
use an attachment plug
adaptor for the proper
configuration.
• Do not remove your battery
or the SIM card while
charging.
• There is risk of explosion if
battery is replaced by an
incorrect type. Dispose of
used batteries according to
the maker's instructions.
WARNNING
• Unplug the charger from
the mains and phone
during lightning storms to
avoid electric shock or fire.
•
Make sure that no sharp-
edged items such as animal
teeth or nails come into
contact with the battery. There
is a risk of this causing a fire.
GETTING STARTED
GETTING STARTED
KS20 Open UK_���_Spain_1.0_0202_14 14 2009.2.2 5:55:9 PM

15
Disconnecting
the charger
Disconnect the travel adapter
from the phone as shown in the
diagram. Make sure you pull by
the plug, not the cord.
How to use a
microSD
memory card
<MicroSD memory card>
<How to insert a microSD
memory card>
1. Lift the plastic cover which
protects the microSD slot.
2. Insert the memory card
into the slot with the metal
contacts facing down. Do not
force the memory card into
the slot, if the card does not
slide in easily, please check
that the card is being inserted
the correct way or if there is a
foreign object in the slot.
3. Once inserted, push the
memory card until you hear
a Click, meaning that the
microSD has been correctly
engaged.
4. Close the plastic slot
protection.
5. Do not remove the memory
card when reading/writing
the memory card.
Attention:
v
Avoid using the Flash
Memory Card when the
battery is low.
v
When writing to the card,
wait for the operation to
complete before removing
the card.
v
The card is designed to fit
easily into the system one
way only.
v
Do not bend the card or force
it into the slot.
v
Do not insert any memory
cards other than microSD.
Support up to 2GB microSD.
For more information on the
microSD, please refer to the
memory card instruction manual.
Memory card
formatting
Before you start to use the
memory card you have to
format it. After you insert the
memory card, the message
for format pop up and you can
format easily.
Note
v
MicroSD has been already
formatted usually.
GETTING STARTED
KS20 Open UK_���_Spain_1.0_0202_15 15 2009.2.2 5:55:11 PM

16
Turn the device on
and off
To turn on the device, press the
POWER button. When you turn
on the device for the first time,
you are asked to complete a
calibration process. For more
information, see “Calibrate the
device” on next page.
To turn off the device, press
P
again.
Note
v
Pressing
P
turns off your device
temporarily and switches the
device to sleep mode. However,
you can still receive messages and
calls while your device is in the
sleep mode.
Reset the device
Occasionally you may need to
reset your device. A normal (or
soft) reset of your device clears
all active program memory and
shuts down all active programs.
This can be useful when the
device is running slower than
normal, or a program is not
performing properly. A soft
reset is also necessary after the
installation of some programs.
If a soft reset is performed when
programs are running, unsaved
work will be lost.
You can also perform a hard
reset (also known as a full
reset). A hard reset should be
performed only if a normal
reset does not solve a system
problem. After a hard reset, the
device is restored to its default
settings—the way it was when
you first purchased it and
turned it on. Any programs you
installed, data you entered, and
settings you customized on the
device will be lost.
To perform a soft reset
• Re-attach the battery and
press the POWER button on
the right side of your device.
The device restarts and
displays the Today screen.
To perform a hard reset
• Press and hold both
buttons(Send+Volume Down)
shown enclosed by circles in
the picture below. Keep these
keys pressed, and at the same
time, press the POWER button
on the right side of your
device. And hold both buttons
for a while (about 10 seconds).
GETTING STARTED
GETTING STARTED
KS20 Open UK_���_Spain_1.0_0202_16 16 2009.2.2 5:55:11 PM

17
Calibrate the
Device
Calibrating the device screen
involves tapping with the stylus
the center of a cross as it moves
around the screen. This process
ensures that when you tap the
screen with your stylus, the
tapped item is activated.
If your device does not
accurately respond to screen
taps, follow these steps to re-
calibrate it:
1. Tap
Start > Settings >
System tab > Screen.
2. On the
General tab, tap
Align Screen, and follow the
instructions on the screen.
Note
v
You can execute directly the screen
alignment with the Navigation
Key pressed and then the Internet
Explorer Key pressed in turn.
Manage screen
settings
The device touch screen has
three orientation modes:
Portrait, Landscape (right-
handed), and Landscape
(left-handed). Portrait mode
allows you to get a better view
or a better operation of certain
programs on your device,
while Landscape mode may
be optimal for viewing longer
text files.
v
To change the orientation,
tap Start > Settings
> System tab >
Screen>General tab, and
select the orientation you
want.
v
To smooth the edges
of screen fonts for
many programs, on
the ClearType tab(tap
Start>Settings>System
tab>Screen), select the
Enable ClearType check box.
v
To increase the readability
or to see more content
on the screen, on
the Text Size tab(tap
Start>Settings>System
tab>Screen), adjust the text
size by moving the slider.
GETTING STARTED
KS20 Open UK_���_Spain_1.0_0202_17 17 2009.2.2 5:55:11 PM

18
SCREEN INFORMATION
SCREEN INFORMATION
Icon Description
Used to enter menu directly.
Used to make a call
Used to send the text/ multimedia
message and to view the messages
in the inbox. You can activate various
functions related to messages.
Used to access Internet.
The Today Screen
Customising the Today screen
The Today screen displays important
information, such as upcoming appointments
and status indicators. You can tap a section on
the screen to open the associated program.
v
To access the Today screen, tap Start
>Settings>Personal tab>Today>Items tab.
You can select the item you want to appear
on the Today screen. To change its position,
tap Move up or Move Down. If you want to
customise the further task and appointment
information by tapping Options(refer to (30)
page).
Tap the Today timeout select the number of
hours from the drop down list. If you don't use
your phone after the specified length of time has
elapsed, the screen switches to the Today screen.
v
To synchronise the Today screen display,
including the background image, tap
Start > Settings > Personal tab >Today
>Appearance tab.
You can select the desired theme for the
background. If you use your own background
image, tap the Use this picture as the
background and tap Browse to locate the file
you want.
KS20 Open UK_���_Spain_1.0_0202_18 18 2009.2.2 5:55:12 PM

19
Default MS Today Screen
On the Today screen, you can see important and
recent information for the day.
1
2
3
4
5
6
7
8
10 11
9
1. Start button: Shows the Start menu that you
can use directly.
2.
Date and time: Shows today's date and
current time. Tap to open the Clock & Alarm
screen.
3.
Phone information: Wireless Manager /
Bluetooth phone on or off.
4.
Unread message: You can see the unread
message from Inbox account.
5. Upcoming task: You can see the number of
active task. Tap to see the present status of all
the tasks.
6.
Upcoming schedule: You can see the
upcoming schedule.
7.
No new missed calls: You can see the missed
call history.
8.
Device lock: You can lock the device. To unlock
tab the left down side.
9. Indicators: Connectivity, SIM card, Volume
and Battery indicator.
10. Link to Calendar
11. Link for Contacts list
Indicators
Following are some of the status icons that you
may see on your device.
Icon Description
Bluetooth Hands-Free connectin
established
Bluetooth Hands-Free channel opened
Bluetooth High Quality Audio channel
opened
Indicates the remained battery power .
Indicates the battery is very low.
Battery charging.
SCREEN INFORMATION
KS20 Open UK_���_Spain_1.0_0202_19 19 2009.2.2 5:55:12 PM

20
Icon Description
Sound on.
Sound off.
Ringer in vibration mode.
Connection is active.
Connection is not active.
Synchronization in progress.
Synchronization error.
Indicates maximum signal strength.
No signal.
Phone is turned off.
Help file is available if you go start->Help
in bluetooth settings window.
You can use the Help to see the details of
Bluetooth profiles
No phone service.
Searching for phone service.
Voice call in progress.
Calls are forwarded.
Call on hold.
Missed call.
Icon Description
GPRS (General Packet Radio Services)
available
EDGE (Enhanced Data Rates For Global
Evolution) available
WCDMA or HSDPA available
HSDPA (High Speed Downlink Packet
Access) available
New e-mail or text messages.
New voice mail
There are more notifications. Tap the icon
to view all.
Indicates the device is locked.
Device unlocked.
SCREEN INFORMATION
SCREEN INFORMATION
KS20 Open UK_���_Spain_1.0_0202_20 20 2009.2.2 5:55:14 PM

21
Using the Start Menu
The Start menu, located at the top left corner
of the Today screen, displays a list of programs.
It lets you close a screen and switch from one
program to another. You can start a program by
scrolling through the programs list and tap a
program with the stylus.
Editing Today screen
1. Tap to open the Today screen.
2. Tap to start a program. The items displayed in
Start menu can be synchronised by tapping
Start > Settings > Personal tab > Menus.
3. Tap to start a recently-used program.
4. Tap to view and select more programs that are
installed in your device.
5. Tap to change device settings.
6. Tap to see a Help topic for the current screen.
Program Indicators
Following are some of the icons for the programs
that are already installed on your device.
Icon Description
ActiveSync Synchronises information
between your device and a PC.
Calculator Performs basic arithmetic and
calculations, such as addition, subtraction,
multiplication, and division.
Calendar Keeps track of your
appointments and creates meeting
requests.
Camera Snaps photos or shoots video
clips with accompanying audio.
Wireless Manager Allows you to manage
the device's connection(including Wi-fi,
Blutooth, and Phone).
Contacts Keeps track of your friends and
colleagues.
SCREEN INFORMATION
KS20 Open UK_���_Spain_1.0_0202_21 21 2009.2.2 5:55:15 PM

22
Icon Description
Excel Mobile Creates new workbooks or
lets you view and edit Excel workbooks.
File Explorer Enables you to organize and
manage files on your device.
Games Lets you play two
pre-installed games: Bubble Breaker and
Solitaire.
Help Enables you to see Help topics for a
program on your device.
Internet Explorer Internet Explorer
browses Web and WAP sites, and
downloads new programs and files from
the Internet.
Mobile Java Enables you to download
and install Java applications, such as
games and tools, on your device.
Messaging Sends and receives e-mail and
text messages.
Notes Creates handwritten or typed
notes, drawings, and recordings.
Phone Makes and receives calls, switches
between calls and sets up conference
calling.
Icon Description
Pictures & Videos Collects, organizes,
and sorts picture and video files in the
My Pictures folder of your device or on a
storage card.
Messenger contacts Sends and receives
instant messages with your Windows Live
Messenger contacts.
PowerPoint Mobile Lets you view
Powerpoint slides and presentation .
Search Enables you to search contacts,
data, and other information on your
device.
Tasks Keeps track of your tasks.
Windows Media Enables the multimedia
function on your device.
Word Mobile Creates new documents or
lets you view and edit Word documents
Internet Share Allows you to use your
device as a internet sharing device.
FM Radio Enables you to hear FM Radio.
PSNote Enables a multimedia to user
input editor handwriting recognition.
SCREEN INFORMATION
SCREEN INFORMATION
KS20 Open UK_���_Spain_1.0_0202_22 22 2009.2.2 5:55:16 PM

23
You are available to the various input methods
on the screen, including Block Recognizer,
Keyboard, Letter Recognizer, and Transcriber.
Overview of Input Panel
Input Panel
(Keyboard)
Input Selector arrow
Input Panel icon
Using the Keyboard
To enter text, symbols, and numbers, you can
either type using the QWERTY Keyboard or the
standard on-screen Keyboard.
Using the standard on-screen
Keyboard
The on-screen Keyboard is available when text
entry is possible. You can enter text by tapping
keys on the keyboard that are displayed on the
screen.
Enter text using the on-screen keyboard
v
The on-screen keyboard is available when text
entry is possible.
v
To make the keys larger, tap the Input Selector
arrow, and then Options. In the Input method
list, select Keyboard, and then tap Large Keys.
v
General rule for entering text is same as MS
based PC.
ENTERING AND SEARCHING INFORMATION
ENTERING AND SEARCHING INFORMATION
KS20 Open UK_���_Spain_1.0_0202_23 23 2009.2.2 5:55:16 PM

24
Using Letter Recognizer
With Letter Recognizer, you can write individual
letters, numbers, and punctuation, which are
then converted into typed text.
Enter text using Letter Recognizer
v
Letter Recognizer is available when text entry
is possible.
v
Preferred word list will be disappeared if there
is no user reaction for 6 seconds.
Using Block Recognizer
With Block Recognizer, you use a single
stroke to write letters, numbers, symbols, and
punctuation, which are then converted into
typed text.
Enter text using Block
Recognizer
v
Block Recognizer is available when text entry
is possible.
v
With Block Recognizer, you use a single
stroke to write letters, numbers, symbols, and
punctuation, which are then converted into
typed text.
v
Preferred word list will be disappeared if there
is no user reaction for 6 seconds.
v
Enter letters by writing in the abc (left) area
of the box.
v
Enter numbers by writing in the 123 (right)
area of the box.
v
Enter symbols and punctuation by tapping
in either area of the box and then writing the
desired character.
ENTERING AND SEARCHING INFORMATION
ENTERING AND SEARCHING INFORMATION
KS20 Open UK_���_Spain_1.0_0202_24 24 2009.2.2 5:55:16 PM

25
Using Transcriber
Transcriber is a handwriting recognition
program that allows you to write in cursive, print,
or a combination of both. Transcriber works
transparently in the background of programs,
recognizing words with its integrated dictionary.
When Transcriber is turned on, it interprets
stylus movement anywhere on the screen as
handwriting input. For more information about
using Transcriber, see Help on your device.
To start Transcriber
1. Start a program that accepts user input, such
as Word Mobile.
2. Tap the Input Selector arrow, and tap
Transcriber. The Transcriber introductory
screen appears.
To write using Transcriber
1. In a program, position the cursor where you
want text to appear.
2. Use the stylus to write anywhere on the screen.
The handwriting will be converted to text
shortly after you lift the stylus from the screen.
To enter punctuation and symbols
Transcriber comes with an on-screen keyboard
that provides an easy way to add punctuation or
a special symbol to existing text.
v
From a program, tap on the Transcriber
toolbar. The keyboard remains visible until you
tap the button again.
Note
v
To reposition the keyboard, tap and hold the title bar,
then drag to the desired location.
When no text is selected, you can also open the
keyboard by doing the
gesture.
To edit text
1. In a program, draw a line across the text you
want to edit.
2. After you lift the stylus from the screen, the
line will disappear and the selected text will be
highlighted.
3. Do either of the following:
v
Rewrite the text.
v
Use gestures to capitalize letters, insert a
space, and so on.
ENTERING AND SEARCHING INFORMATION
KS20 Open UK_���_Spain_1.0_0202_25 25 2009.2.2 5:55:16 PM

26
Transcriber Gestures
Use quick strokes of the stylus to edit your text or
to insert returns, spaces, or tabs.
Do To
Insert a paragraph return at the cursor.
The horizontal portion of the gesture
must be at least two times longer than the
vertical portion.
Insert a space at the cursor.
The horizontal portion of the gesture
must be at least two times longer than the
vertical portion.
Move the cursor one space back and erase
any text.
Do the gesture by drawing a line from
right to left.
Open the menu of alternate words
if a word is selected or the onscreen
Transcriber keyboard if no text is selected.
Do the gesture by drawing a line straight
down and back up.
Change the capitalization of a selected
letter, word, or block of text.
Do the gesture by drawing a line straight
up.
Do To
Undo the last action.
Do the gesture by drawing a line straight
up and back down.
Copy the selected text.
Do the gesture by drawing a line from left
to right and back.
Cut the selected text.
Do the gesture by drawing a line from
right to left and back.
Paste copied or cut text.
Do the gesture by drawing a line from
the lower left of the screen diagonally
up toward the right and back down to
the right.
Insert a tab.
The horizontal portion of the gesture
must be at least two times longer than the
vertical portion.
Note
v
You can also use the Enter, Space, and Backspace
buttons on the Transcriber toolbar.
ENTERING AND SEARCHING INFORMATION
ENTERING AND SEARCHING INFORMATION
KS20 Open UK_���_Spain_1.0_0202_26 26 2009.2.2 5:55:17 PM

27
Drawing and Writing on the
Screen
You can draw directly on the screen, or write
on the screen and save notes in your own
handwriting. To do this, you must set the input
mode in Notes to
Writing.
If you prefer to use handwriting or frequently
add drawings to your notes, you may find it
helpful to set Writing as the default input mode.
If you prefer typed text, set
Typing as the default
input mode.
To set the input mode for Notes
1. Tap Start > Programs > Notes.
2. In the note list, tap
Menu > Options.
3. In the
Default mode box, tap one of the
following:
v
Writing if you want to draw or enter
handwritten text in a note.
v
Typing if you want to create a typed note.
4. Tap OK.
To write a note
1. Tap Start > Programs > Notes.
2. In the note list, tap
New.
3. Write your text on the screen.
4. When finished, tap
OK to return to the note list.
Note
v
To select handwritten text, tap and hold next to the
writing. As soon as dots appear, and before they form
a complete circle, quickly drag across the writing.
If a letter crosses three ruled lines, it is treated as a
drawing rather than text.
To draw in a note
1. Tap Start > Programs > Notes.
2. In the note list, tap
New.
3. To draw on the screen, use the stylus like a pen.
4. A selection box appears around your drawing.
5. When finished, tap
OK to return to the note list.
Note
v
To select a drawing (for example, to copy or delete it),
tap and hold the drawing briefly. When you lift the
stylus, the drawing is selected.
Recording a Note
You can create a stand-alone recording (voice
note) or you can add a recording to a note.
To create a voice note
1. Tap Start > Programs > Notes.
2. Do one of the following:
v
To create a stand-alone recording, record from
the note list.
ENTERING AND SEARCHING INFORMATION
KS20 Open UK_���_Spain_1.0_0202_27 27 2009.2.2 5:55:17 PM

28
v
To add a recording to a note, create or open
a note.
3. If you do not see the Recording toolbar, tap
Menu > View Recording Toolbar.
4. Hold your device’s microphone near your
mouth or other source of sound.
5. If you adding a recording to a note, tap OK to
return to the note list when finished.
6. If you are recording in an open note, an icon
will appear in the note.
7. If you are creating a stand-alone recording, the
recording will appear in the note list.
To change recording formats
1. Tap
Start > Settings > Personal tab > Input.
2. Tap the Options tab, and in the
Voice
recording format list, tap the format you
want.
3. Tap OK.
Note
v
You can also change recording formats from within
Notes. In the note list, tap Menu > Options > Global
Input Options link (at the bottom of the page).
Searching Information
You can search for files and other items stored on
your device in the My Documents folder or on a
storage card. You can search by file name or by
words located in the item. For example, you can
search in e-mail messages, notes, appointments,
contacts, and tasks, as well as in online Help.
To search for a file or an item
1. Tap Start > Programs > Search.
2. In Search for, enter the file name, word, or
other information you want to search for.
3. If you have looked for this item before, tap
the Search for arrow and select the item from
the list.
4. In
Type, select a data type to help narrow your
search.
5. Tap Search.
6. The
My Documents folder and subfolders are
searched.
7. In the
Results list, tap the item you want to
open.
ENTERING AND SEARCHING INFORMATION
ENTERING AND SEARCHING INFORMATION
KS20 Open UK_���_Spain_1.0_0202_28 28 2009.2.2 5:55:18 PM

29
GENERAL FUNCTIONS
GENERAL FUNCTIONS
Adjust the device volume
Ringer volume
System volume
You can set the volume of System and Ringtone,
which can be set the volume On or Vibrate state
or Off.
v
System volume : You can change the volume
for sounds, such as the sound you hear when
you tap program names and menu options.
v
Ringer volume : You can set the volume of
Ringtone.
Note
v
To adjust the conversation phone volume, you must
do it during a call. Adjusting the volume at another
time will affect the ring, notification, and MP3 sound
levels.
When you activate Vibrate mode, sound will
automatically be muted and the device will vibrate
when an incoming call is received. The Vibrate icon
(
) will appear in the title bar to indicate that
Vibrate mode is activated.
Making a Call
You can make a call from Phone, Contacts, and
Speed Dial.
Make a call from Phone
v
On the Phone screen, tap the desired phone
number, and tap the
t
button.
Note
v
If you tap a wrong number, tap the Back arrow (
<
) to erase individual numbers one at a time. To
delete all the numbers, tap and hold the Back arrow.
KS20 Open UK_���_Spain_1.0_0202_29 29 2009.2.2 5:55:18 PM

30
Make a call from Contacts
v
Tap Start > Contacts.
v
Tap the desired contact, and tap Call.
v
You can also tap the desired contact in the
contacts list, and tap the phone number that
you want to call. Or, tap and hold the desired
contact, and on the shortcut menu, tap Call
Work, Call Home, or Call Mobile.
Make a call from Speed Dial
Use Speed Dial to call frequently-used numbers
with a single tap. For example, if you assign a
contact to the location 2 in Speed Dial, you can
simply tap and hold
2
on the Phone screen to
dial the contact’s number. Before you can create
a Speed Dial entry, the number must already
exist in Contacts.
To create a Speed Dial entry
1. On the Phone screen, tap Speed Dial or tap
Menu > View > Speed Dial.
2. Tap Menu > New.
3. Tap a contact. Tap the phone number for which
you want to create a Speed Dial.
4. In the
Location box, select an available
location for the new Speed Dial.
Receiving a Call
When you receive a phone call, a message will
appear, giving you the option to either answer or
ignore the incoming call.
To answer or reject an
incoming call
v
To answer the call, tap Answer, or press
S
on the device.
v
To reject the call, tap Ignore, or press
E
on the device.
To end a call
Once an incoming or outgoing call is in progress,
you can tap End or press E on the device
to hang up.
GENERAL FUNCTIONS
GENERAL FUNCTIONS
KS20 Open UK_���_Spain_1.0_0202_30 30 2009.2.2 5:55:18 PM

31
In-call Options
To put a call on hold
Your device notifies you when you have another
incoming call, and gives you the choice of
rejecting or accepting the call. If you are already
on a call and accept the new call, you can choose
to switch between the two callers, or set up a
conference call between all three parties.
1. Tap Answer to take the second call, and put the
first one on hold.
2. To end the second call and return to the first
call, tap End or press END on your device.
To switch between two calls
v
Tap Swap.
To set up a conference call
1. Either put a call on hold, and dial a second
number; or, accept a second incoming call
when you already have one in progress.
2. Tap Menu > Conference.
Note
v
Not all service providers support conference calling.
Contact your service provider for details.
To turn on and off the
Speakerphone
The built-in Speakerphone on your device allows
you to talk hands-free or lets other people listen
to the conversation.
v
During a call, tap Speaker On. The General
functions speakerphone icon ( ) appears
in the title bar.
v
To turn off the speakerphone, tap Speaker Off.
WARNING
•
To avoid damage to your hearing, do not
hold your device against your ear when the
Speakerphone is turned on.
To mute a call
You can turn off the microphone during a call, so
that you can hear the caller but the caller cannot
hear you.
v
During a call, tap Mute.
v
When the microphone is turned off, the
mute icon ( ) appears on the screen. Tap
Unmute to turn on the microphone again.
GENERAL FUNCTIONS
KS20 Open UK_���_Spain_1.0_0202_31 31 2009.2.2 5:55:18 PM

32
Additional Dialing
Information
Make an emergency call
v
Enter the international emergency number for
your locale, and tap Talk.
Note
v
Additional emergency numbers may be included
in your SIM card. Contact your service provider for
details.
Make an international call
1. Tap and hold
0
on the Phone keypad
until the + sign appears. The + replaces the
international prefix of the country that you
are calling.
2. Enter the full phone number you want to dial,
and tap Talk. The full phone number includes
country code, area code (without the leading
zero, if any) and phone number.
SIM Tool Kit (STK)
A SIM card must be inserted in your device in
order to use this feature, which allows you to
access a range of information services provided
by your service provider.
1. Tap
Start > Programs > STK Service icon. A
list of provided services appears.
2. To access a service, tap the item in the list.
GENERAL FUNCTIONS
GENERAL FUNCTIONS
KS20 Open UK_���_Spain_1.0_0202_32 32 2009.2.2 5:55:18 PM

33
Using ActiveSync
ActiveSync synchronises information on your
device with information on your PC, such as
Outlook content.
v
Synchronise information, such as Outlook E-
mail, Contacts, Calendar, or Tasks information
on your device with your PC, as well as
pictures, video, and music.
v
Synchronise Outlook E-mail, Contacts,
Calendar appointments, and Tasks on your
device directly with Exchange Server so that
you can stay up to date even when your PC is
turned off.
v
Exchange files between your device and your
PC without synchronizing.
v
Select which types of information are
synchronised and specify how much
information is synchronised. For example, you
can choose how many weeks of past Calendar
appointments to synchronise.
Before you can synchronise information with
a PC, you must first install ActiveSync on your
PC and create a synchronization relationship
between your device and the PC. You can install
ActiveSync from the Getting Started disc that
comes. ActiveSync is already installed on your
device.
Once you have installed ActiveSync and set up a
synchronization relationship, ActiveSync on the
PC recognizes your device when you connect it,
and automatically transfers the synchronization
settings you specified on your device.
To install and set up ActiveSync
1. Install ActiveSync on your PC, as described
on the Getting Started disc. After Setup
completes, the Sync Setup Wizard
automatically starts when you connect your
device to the PC.
2. Follow the instructions on the screen to
complete the wizard. In the Sync Setup Wizard,
do one or both of the following:
v
Create a synchronization relationship between
your PC and the device.
v
Configure an Exchange Server connection to
synchronise directly with Exchange Server.
3. Choose information types to synchronise.
Note
v
When you finish the wizard, ActiveSync synchronises
your device automatically. Once synchronization
completes, you can disconnect your device from
your PC.
SYNCHRONIZING YOUR DEVICE
SYNCHRONIZING YOUR DEVICE
KS20 Open UK_���_Spain_1.0_0202_33 33 2009.2.2 5:55:19 PM

34
Setting Up Windows Vista™
Microsoft Windows Mobile® Device Center is
the replacement for Microsoft® ActiveSync® on
Windows Vista™.
Note
v
Some versions of Windows Vista come with Windows
Mobile Device Center already installed. If Windows
Mobile Device Center is not available on your
Windows Vista, you can install it from the Getting
Started Disc that came with your device.
Set up synchronization in Windows
Mobile Device Center
When you connect your device to your PC and
start Windows Mobile Device Center for the first
time, you are asked to create a Windows Mobile
partnership with your device. Follow the steps
below to create a partnership.
v
Connect your device to your PC. Windows
Mobile Device Center configures itself and
then opens.
v
On the license agreement screen, click Accept.
v
On the Windows Mobile Device Center’s Home
screen, click Set up your device.
Note
v
Choose Connect without setting up your device
if you only want to transfer media files, check for
updates, and explore your device but not sync
Outlook information.
v
Select the items you want to synchronize, then
click Next.
v
Enter a device name and click Set Up. When
you finish the setup wizard, Windows Mobile
Device Center synchronizes your device
automatically. Notice that Outlook e-mails and
other information will appear on your device
after synchronization.
Use Windows Mobile Device Center
To open Windows Mobile Device Center, click
Start > All Programs > Windows Mobile
Device Center on your Windows Vista computer.
On Windows Mobile Device Center, you can do
the following:
v
Click Mobile Device Settings to change
synchronization settings.
v
When you click Pictures, Music and Video >
___ new pictures/video clips are available
for import, a wizard guides you to tag and
transfer photos from your device to the Photo
Gallery on your Windows Vista PC.
SYNCHRONIZING YOUR DEVICE
SYNCHRONIZING YOUR DEVICE
KS20 Open UK_���_Spain_1.0_0202_34 34 2009.2.2 5:55:19 PM

35
v
Click Pictures, Music and Video > Add
media to your device from Windows Media
Player to synchronize music and video files
using Windows Media™ Player. For more
information, see “Windows Media® Player
Mobile” in Chapter 11.
v
Click File Management > Browse the
contents of your device to view documents
and files from your device.
Synchronizing Information
When you connect your device to the PC using
a USB or a Bluetooth connection, ActiveSync
will immediately synchronise. While the device
is connected, ActiveSync synchronises every
time you make a change on either the PC or the
device.
Synchronizing Outlook information
If you have set up a synchronization
relationship between your device and the PC,
synchronization keeps Outlook information
up-to-date on both computers. ActiveSync
synchronises a limited amount of information by
default to save storage space on your device.
You can change the amount of information
synchronised for a given information type in
Settings for the information type.
For example, if you have set up synchronization
with two PCs (PC1 and PC2), which have different
items, and you synchronise Contacts and
Calendar on the device with both computers, the
result is as follows:
Location New state
PC1
All Outlook contacts and calendar
appointments that were on PC2 are now
also on PC1.
PC2
All Outlook contacts and calendar
appointments that were on PC1 are now
also on PC2.
Device
All Outlook contacts and calendar ap
-
pointments from both PC1 and PC2 are on
the device.
To start and stop synchronization
v
To synchronise Outlook information and other
local information on the PC, including media
files, connect your device to the PC using
Bluetooth or a cable.
SYNCHRONIZING YOUR DEVICE
KS20 Open UK_���_Spain_1.0_0202_35 35 2009.2.2 5:55:19 PM

36
v
If you are synchronizing directly with
Exchange Server, you can use this connection
to the PC to "pass though" to the network, or
you can synchronise without connecting to
the PC over a cellular or Wi-Fi network.
v
In ActiveSync, tap Sync. To end
synchronization before it completes, tap Stop.
To change which information is synchronised
1. In ActiveSync on the device, tap
Menu >
Options.
2. Do one or both of the following:
v
Select the check box for any items you want to
synchronise. If you cannot select a check box,
you might have to clear the check box for the
same information type elsewhere in the list.
v
Clear the check box for any items you want to
stop synchronizing.
3. To stop synchronizing with one PC completely,
tap the PC and tap Delete.
Note
v
Outlook e-mail can be synchronised with only one
computer. To change available synchronization
settings, select the type of information and tap
Settings.
To synchronise directly with
Exchange Server
1. In ActiveSync on the device, tap Menu >
Configure Server. If you have not yet set up
synchronization with Exchange Server, this will
say Add Server Source.
2. In
Server address, enter the name of the
server running Exchange Server, and tap Next.
3. Enter your user name, password, and domain,
and tap Next. To change the rules for resolving
synchronization conflicts, tap Advanced.
4. Select the check boxes for the types
of information items that you want to
synchronise with Exchange Server.
5. To change available synchronization settings,
select the type of information, and tap
Settings.
6. Tap Finish.
SYNCHRONIZING YOUR DEVICE
SYNCHRONIZING YOUR DEVICE
KS20 Open UK_���_Spain_1.0_0202_36 36 2009.2.2 5:55:19 PM

37
Synchronizing via Bluetooth
You can connect your device to the PC to
synchronize using Bluetooth.
To synchronise with a PC via
Bluetooth
1. Firstly, check "Allow connections to one of
the following" of the ActiveSync connections
Settings menu on your PC.
Select the proper COM port.
If there is not available connections, then you
should first make a Bluetooth pairing.
2. Select the ActiveSync via Bluetooth item
in Bluetooth connection wizard(Bluetooth
Settings->Bluetooth Manager->new-
>ActiveSync via Bluetooth).
SYNCHRONIZING YOUR DEVICE
KS20 Open UK_���_Spain_1.0_0202_37 37 2009.2.2 5:55:19 PM

38
COMMUNICATIONS
COMMUNICATIONS
Messages
This menu includes functions related to Text
Messages, MMS, Email IMAP, Email POP3 as
well as New E-mail Account. You can send and
receive Outlook e-mail, Internet e-mail through
an Internet service provider (ISP), and text
messages. You can also access e-mail from work
using a VPN connection.
To set up an e-mail account
You need to set up an e-mail account that you
have with an Internet service provider (ISP) or
an account that you access using a VPN server
connection (typically a work account) before you
can send and receive mail.
v
Tap Start > Messaging.
v
Tap New E-mail Account.
v
Enter your e-mail address, and tap Next.
Auto configuration attempts to download
necessary e-mail server settings so that you do
not need to enter them manually.
v
Once Auto configuration has finished, tap
Next.
v
Enter your name (the name you want
displayed when you send e-mail), user name,
and password; tap Next.
Select the Save Password check box if you want
to save your password so that you do not need
to enter it again.
If
Auto configuration was successful, the Your
name and User name fields automatically
get populated. Tap Next, and then Finish
to complete setting up your account, or tap
Options to access additional settings.
If
Auto configuration is unsuccessful or you
have an account you access using a VPN server
connection, contact your ISP or network
administrator for the following information and
enter it manually:
New Text Messages
You can write and edit text message, checking
the number of message pages.
v
Tap Start>Messaging>Text
Message>Menu>New
Note
Account Name “Text Message” can be changed by “SMS”
according to country.
v
Enter the e-mail address or text message
address of one or more recipients, separating
them with a semicolon. To access addresses
and phone numbers from Contacts, tap To.
KS20 Open UK_���_Spain_1.0_0202_38 38 2009.2.2 5:55:19 PM

39
v
Enter your message. To quickly add common
messages, tap Menu > My Text and tap a
desired message.
v
To check the spelling, tap Menu > Spell Check.
v
Tap Send.
New MMS Messages
You can configure Multimedia message using
the device camera to capture photos and video
clips while composing a new MMS message, and
send them along with your message.
Note
You can also send an MMS message directly from the
Pictures & Videos or Camera programs.
v
Select a picture from My Pictures, and tap Menu >
Send. In Select an account, tap MMS.
v
Capture a photo or an MMS video clip using the
camera, and tap Send. In Select an account, tap
MMS.
To start MMS message
You can compose MMS messages in a
combination of various slides, where each
slide can consist of a photo, audio or video clip,
and/or text.
v
Tap Start > Messaging > MMS > Menu >
New.
v
On the Choose a Media Message screen,
select a template from the list of predefined
templates.
v
In To, enter the recipient’s phone number or
e-mail address directly, or tap To, Cc, or Bcc to
choose a phone number or an e-mail address
from Contacts.
v
Enter a subject for your message.
v
Tap to select and send a photo or video clip.
v
Enter text and insert audio clips by tapping the
respective areas.
v
Tap Send to send the message.
Managing messages
v
Tap Start>Messaging, select an Account.
v
Tap INBOX, you can view MMS, Outlook E-
mail, Text Messages, Email IMAP and Email
POP3 folders.
v
Tap the folder and you can select message box.
1.
Deleted Items: You can view the deleted
items.
2.
Drafts: You can view saved messages. Select a
message and you can edit the message.
COMMUNICATIONS
KS20 Open UK_���_Spain_1.0_0202_39 39 2009.2.2 5:55:20 PM

40
3. Inbox: You can view received messaged.
Select a message and view.
4.
Outbox: The Outbox is temporary storage
place for messages waiting to be sent. Failed
messages are also placed in Outbox.
5.
Sent Items: Show the messages you sent
(Message/Email).
Note
You tap Sort by on the upper right bar and then you can
sort messages by Message Type, From, Reveived, Subject.
To reply to or forward a message
1. Open the message and tap Reply, or Menu >
Reply All, or Menu > Forward.
2. Enter your response. To quickly add common
messages, tap Menu > My Text and tap a
desired message.
3. To check the spelling, tap
Menu > Spell Check.
4. Tap Send.
Tips To see more header information.
Note
You will be alerted when you have received messages.
They will be stored in the Inbox.
In the Inbox, you can identify each message by icons.
If the phone shows ‘No space for SIM message’, you have
to delete some messages from the Inbox. If the phone
displays ‘No space for message’, you can make space
of each repository by deleting messages, media and
applications.
Phone
You can use easily with SmartDialler feature If
you press a number on the keypad, the screen
displays the phone number in Call History,
Starting with the number you enter, and the
names in Contacts or Call History, starting with
the characters you enter.
You can select you want to call number.
You can also make an international call or
emergency call.
Note
You can find your phone number by tapping Start >
Settings > Phone.
COMMUNICATIONS
COMMUNICATIONS
KS20 Open UK_���_Spain_1.0_0202_40 40 2009.2.2 5:55:20 PM

41
Make a call
Enter a phone number by tapping the Dialler
screen keypad or by pressing the number on
the keypad.
Tap Talk or press
S
to make a call.
When a call is connected, the call duration time
displays.
Ending a call
You can tap End or press
E
to end the call.
Make a call from History
Tap Call History, you can choose and call.
When you tap the call you want to view, the
screen shows the time and date you received of
made a call and the duration of a call.
You can personalize the settings of your phone,
the services you have, and the network to which
you are connected.
Make a call using Speed dial
You can create a speed dial list.
Tap Speed Dial>Menu>New, you can select the
contact list with tapping.
Call logs
You can view the recently missed, received and
dialed calls.
You can make a call, send text message,
multimedia message and save to contacts.
You can delete the number selected or all at
once.
Save to Contacts
You can add the contact info from a
communication event to your Contacts.
View Note
To view detailed information about the
communication event.
Delete
Delete all log contents.
Send Text Message...
After you have found the number you want, you
can send a text message.
COMMUNICATIONS
KS20 Open UK_���_Spain_1.0_0202_41 41 2009.2.2 5:55:20 PM

42
Send Multimedia Message
After you have found the number you want, you
can send multimedia message.
[Option menu]
Filter
v
All Calls: Allows you to view the missed,
received, and dialled call records. You can
make a call, or send a message to the number
you have selected from the records. You can
also save the number in Contacts.
v
Missed: Allows you to view the last 20 phone
numbers from which someone unsuccessfully
tried to reach you.
v
Outgoing: Allows you to view the last 20
phone numbers that you have called or tried
to call.
v
Incoming: Allows you to view the last 20
phone numbers that you have answered.
Delete All Calls
You can delete all calls.
Call Timers...
You can view the duration of calls to and from
your phone.
Contacts
Contacts is your address book and information
storage for the people and business you
communicate with. Store phone numbers, e-
mail addresses, home addresses, and any other
information that relates to a contact, such as a
birthday or an anniversary date. You can also add
a picture or assign a ring tone to a contact.
From the contact list, you can quickly
communicate with people. Tap a contact in the
list for a summary of contact information. From
there, you can call or send a message.
If you use Outlook on your PC, you can
synchronise contacts between your device
and PC.
Overview of contacts
Contacts is your address book and information
storage for the people and business you
communicate with. Store phone numbers, e-
mail addresses, home addresses, and any other
information that relates to a contact, such as a
birthday or an anniversary date. You can also add
a picture or assign a ring tone to a contact.
COMMUNICATIONS
COMMUNICATIONS
KS20 Open UK_���_Spain_1.0_0202_42 42 2009.2.2 5:55:20 PM

43
To create a contact
1. Tap Start > Contacts.
2. Tap
New and enter the contact information.
3. When finished, tap OK.
Tip
v
If someone who is not in your list of contacts calls you
or sends you a message, you can create a contact
from Call History, or from the message by tapping
Menu > Save to Contacts.
In the list of contact information, you’ll see where you
can add a picture or assign a ring tone to a contact.
To change contact information
1. Tap Start > Contacts.
2. Tap the contact.
3. Tap
Menu > Edit and enter the changes.
4. When finished, tap OK.
To work with the contact list
There are several ways to use and synchronise
the contact list. Here are a few tips:
1. Tap Start > Contacts.
2. In the contact list, do any of the following:
v
In Name view, you can search for a contact by
entering a name or by using the alphabetical
index. To switch to Name view, tap
Menu >
View By > Name.
v
To see a summary of information about a
contact, tap the contact. From there you can
also make a call or send a message.
v
To see a list of available actions for a contact,
tap and hold the contact.
v
To see a list of contacts employed by a specific
company, tap Menu > View By > Company.
Then, tap the company name.
To copy SIM contact to Contacts
If you have saved contacts on your SIM card, you
can copy them into Contacts on your device
one by one.
1. Tap Start > Contacts.
2. Tap the contact to copy.
3. Tap
Menu > Save to Contacts.
Or similarly you can copy Contacts on your
device to your SIM card one by one, by
selecting Save to SIM menu.
COMMUNICATIONS
KS20 Open UK_���_Spain_1.0_0202_43 43 2009.2.2 5:55:20 PM

44
To find a contact
There are several ways to find a contact when
your contact list is long.
1. Tap Start > Contacts.
2. If you are not in Name view, tap
Menu > View
By > Name.
3. Do one of the following:
v
Begin entering a name in the provided text
box until the contact you want is displayed. To
show all contacts again, tap the text box and
clear the text.
v
Use the alphabetical index displayed at the
top of the contact list. When you tap the
alphabetical index, the selection highlight
moves to the first item beginning with that
alphabet.
v
Filter the list by categories. In the contact list,
tap Menu > Filter. Then, tap a category you’ve
assigned to a contact. To show all contacts
again, select All Contacts.
v
You can also find a contact tap Start >
Programs > Search.
COMMUNICATIONS
COMMUNICATIONS
KS20 Open UK_���_Spain_1.0_0202_44 44 2009.2.2 5:55:20 PM

45
If you tap the Multimedia icon, you can enter
the menu related to Multimedia such as camera,
video camera, voice recorder, MP3, Radio, and
Java games.
Note
v
Do not change the default folder names, or it will not
work properly.
Camera
Do one of the following to display the camera
capture screen:
1. Press the
c
key to enter camera capture mode
directly. Or, tap the Multimedia icon, and then
select Camera menu.
2. Focus on the subject to capture the image, and
then press
e
or OK/Confirm key.
You can select the Internal camera or External
camera with tapping Camera Switch on the left
down side.
3. You can save the picture automatically.
4. The photo is saved in the My Pictures folder.
You can find with tapping Pictures & Videos.
Before taking a picture, you can view the menu
as follows:
v
Mode: Camera/Video Camera/Frame Shot
v
Camera Switch: Internal/External
v
Pictures & Videos : Go to Pictures & Videos
program
v
Resolution: 320X240, 640X480, 1024X768,
1600X1200
v
Timer: Allows you to select the delay time (Off,
5 Seconds, 10 Seconds, 15 seconds). Then the
phone takes a photo after the specified time.
v
Burst Mode: 1, 3, 6, 9
v
Flash: Allow you to set the flash when you take
a photo in dark place. (Off/Always on/When
taking)
v
White Balance: Auto, Daylight, Cloudy,
Illuminate, Indoors
v
Filter: None/Black and White/Negative/Sepia
MULTIMEDIA
MULTIMEDIA
KS20 Open UK_���_Spain_1.0_0202_45 45 2009.2.2 5:55:21 PM

46
Configuring Camera mode
From the Camera preview screen, tap
Menu>Camera Options to access camera
options.
v
File save: You can set the photo to
automatically save or manually save after
taking.(Automatic/Manual)
v
Video type: You can choose the type with
Normal or MMS.(Normal/MMS). If you choose
MMS type, video recoding will be stoped
automatically when it reach MMS maximum
size.
v
Storage: You can select a storage space.
Phone or Memory card.(Internal/External)
v
Quality: You can set the camera quality. (Super
fine/ Fine/ Standard)
v
Auto focus: You can set auto focus(On/ Off)
Video Camera
1. Select Video Camera menu. Once the settings
are displayed on the screen, you can scroll
through them touching the icons. Scroll to the
setting you wish to change, tap the screen and
it will bring up the setting values. Scroll to your
preferred choice.
2. To start recording press
c
or OK/Confirm key.
As soon as it starts to record a timer will be
displayed.
Same as Camera settings except of Resolution,
Sound. For details, refer to Multimedia > Camera
v
Resolution: 128x96, 176x144, 320x240
v
Sound: With/Without
3. Press the
c
or OK/Confirm key to end the
recording and this will now be saved.
Frame shot
You can apply one of 19 frame effects when
taking a picture .
Tap the navigation button right or left, to change
the frame.
MULTIMEDIA
MULTIMEDIA
KS20 Open UK_���_Spain_1.0_0202_46 46 2009.2.2 5:55:22 PM

47
Same as Camera settings. For details, refer to
Multimedia > Camera
Windows Media
You can use Microsoft Windows Media Player 10
Mobile for Pocket PC to play digital audio and
video files that are stored on your device or on a
network, such as on a Web site.
Using Windows Media Player, you can play both
audio and video files. These are the following
file formats that are supported by this version of
Windows Media Player (WAV, WMA, WMV, MP3,
MIDI,SP-MIDI, SMAF, AAC,AMR,3GP,MP4 etc).
Icon Description
Plays/Pauses a file.
Increases the volume level.
Decreases the volume level.
Skips to the beginning of the current
file or to the previous file.
Skips to the next file.
Icon Description
Adjusts the playback progress of a
selected file.
Turns the sound on or off.
Displays a video by using the entire
screen (full screen).
Displays a Web site where you can find
music and videos to play.
Windows Media Player has three primary
screens:
Playback screen
The default screen that displays the playback
controls (such as Play, Pause, Next, Previous, and
Volume), the album art window, and the video
window. You can change the appearance of this
screen by choosing a different skin.
When you are viewing the Playback screen, the
following commands appear on Menu.
v
Library: Displays the Library screen so you can
choose a file to play.
v
Play/Pause: Starts or pauses playback.
v
Stop: Stops playback.
MULTIMEDIA
KS20 Open UK_���_Spain_1.0_0202_47 47 2009.2.2 5:55:22 PM

48
v
Shuffle /Repeat: Plays the items in the Now
Playing playlist randomly/ repeatedly.
v
Full Screen: When a video is playing, displays
it by using the entire screen.
v
Options: Lets you adjust various Windows
Media Player options, including network, skin,
and hardware button options.
v
Properties: Displays information about the
currently playing file.
v
About: Displays information about Windows
Media Player, such as the version number.
About the screens and menus
Now Playing screen
The screen that displays the Now Playing playlist.
This special playlist indicates the currently
playing file and any files that are “queued up” to
play next.
When you are viewing the Now Playing screen,
the following commands appear on Menu.
v
Library: Displays the Library screen so you can
choose a file to play.
v
Move Up/ Down: Moves the selected item
up/down in the playlist order.
v
Remove from: Playlist Deletes the selected
item from the playlist.
v
Shuffle/Repeat: Plays the items in the Now
Playing playlist randomly/ repeatedly.
v
Clear Now: Playing Deletes all items from the
Now Playing playlist.
v
Error Details: Displays error information
about the selected item (an exclamation mark
appears before the item name if error details
are available).
v
Properties: Displays information about the
selected file.
Library screen
The screen that lets you quickly find your
audio files, video files, and playlists. It contains
categories such as My Music, My Video, My TV,
and My Playlists.
When you are viewing the Library screen, the
following commands appear on Menu.
v
Queue Up: Adds the selected item to the end
of the current (Now Playing) playlist.
v
Delete from Library: Deletes the selected
item from the library.
v
Now Playing: Displays the Now Playing
screen.
v
Library: Displays the Library screen so you can
choose a file to play.
MULTIMEDIA
MULTIMEDIA
KS20 Open UK_���_Spain_1.0_0202_48 48 2009.2.2 5:55:23 PM

49
v
Update Library: Adds new items to the library
by searching your device or storage card.
v
Open File: Lets you find and play files that are
stored on your device or storage card but that
are not in the library..
v
Open URL: Lets you play a file on a network,
such as the Internet.
v
Properties: Displays information about the
selected file.
At the bottom of each screen is a menu called
Menu. The commands on this menu change
depending upon which screen you are viewing.
FM Radio
You can search radio stations and enjoy listening
to the radio.
Note
v
To improve the radio reception, extend the headset
cord which functions as the FM antenna.
v
You cannot use the FM radio without the headset.
1. Tap the corresponding number key of a
channel to store the currently selected radio
station into.
2. After presetting the radio channels, you can
listen to all the preset channels.
3. You can adjust frequency and change the radio
station in the selected channel. You can search
for the next station by tapping for at least two
seconds.
4. You can access the following option menus
tapping menu tap.
v
Scan: If you tap Scan, it automatically sets the
radio channels. If you want to save current
channel, then stop->Menu->save preset.
v
Save preset: You can set the channel that you
use frequently. It can be found in preset list.
v
Options: Allows to Enable RDS and Alternative
Frequency Switching
You can hear FM radio with Bluetooth Headset
if Bluetooth Hand-free channel opened.
Note
v
Enable RDS: On the screen displays the received data
message from radio station.
Pictures & Videos
The Pictures and Videos program collects,
organizes, and sorts images and video clips in
the following formats on your device.
MULTIMEDIA
KS20 Open UK_���_Spain_1.0_0202_49 49 2009.2.2 5:55:23 PM

50
File Type File Extensions
Image
*.bmp, *.jpg
Video
*.avi, *.wmv, *.mp4, *.3gp
You can view the pictures as a slide show, bean
them, send them via e-mail, edit them, or set
them as the background on the Today screen.
To copy a picture or video clip to
your device
You can copy pictures from your PC and view
them on your device.
v
Copy the pictures from your PC or a storage
card to the My Pictures folder on your device.
Note
v
You can also copy pictures from your PC to your
device using a memory card. Insert the memory card
into the memory card slot on your device, then copy
the pictures from your PC to the folder you created on
the memory card.
To view pictures
1. Tap Start > Programs > Pictures & Videos.
The images in the My Pictures folder appear as
thumbnails by default.
2. Select a picture and tap View. If you cannot find
a picture in the default My Pictures folder, go to
another folder by tapping the Down arrow.
v
Zoom : Allows the panel buttons to zoom in or
out of the area highlighted by the red box.
To play videos with audio
1. Tap Start > Programs > Pictures & Videos. The
video files in the My Pictures folder appear as
thumbnails by default, which appear with a
media icon.
2. Select a video and tap the thumbnail to play it
with the built-in Windows Media Player.
To sort pictures and video clips
If you store a large number of pictures or video
clips on your device, you may find it helpful to
sort them to quickly find a specific picture or clip.
You can sort by name, date, and size.
1. Tap
Start > Programs > Pictures & Videos.
2. Tap the sort list (labeled Date by default), and
select the item you want to sort by.
To delete a picture or video clip
Do any of the following to remove a picture or
a video clip:
MULTIMEDIA
MULTIMEDIA
KS20 Open UK_���_Spain_1.0_0202_50 50 2009.2.2 5:55:23 PM

51
v
Select a picture or video clip on the Pictures
& Videos screen, and tap
Menu > Delete. Tap
Yes to confirm the deletion.
v
Tap and hold the thumbnail of the picture you
want to delete, then tap Delete.
To edit a picture or video clip
You can rotate, crop, and adjust the brightness
and color contrast of your pictures.
1. Tap
Start > Programs > Pictures & Videos.
2. Tap the picture you want to edit.
3. Tap
Menu > Edit, and do any of the following:
v
To rotate a picture 90 degrees
counterclockwise, tap Rotate.
v
To crop a picture, tap Menu > Crop. Then, tap
and drag to select the area to crop. Tap outside
the box to stop cropping.
v
To adjust the brightness and contrast levels of
a picture, tap Menu > AutoCorrect.
Note
v
To undo an edit, tap Menu > Undo. To cancel all
unsaved edits you made to the picture, tap Revert
to Saved.
To set a picture as the Today screen
background
You can use a picture as the background on the
Today screen.
1. Tap
Start > Programs > Pictures & Videos.
2. Select the picture you want to set as the
background.
3. Tap
Menu > Set as Today Background.
4. In
Transparency level, select a higher
percentage for a more transparent picture, or a
lower percentage for a more opaque picture.
5. Tap OK.
To send pictures and video clips via
e-mail
You can send pictures and video clips to other
devices via e-mail.
1. First, set up Messaging to send and receive
messages.
2. From the program, select the item you want
to send.
3. Tap
Menu > Send, and select one account
(such as Outlook E-mail or MMS) to send the
attached item.
4. A new message is created with the item
attached.
MULTIMEDIA
KS20 Open UK_���_Spain_1.0_0202_51 51 2009.2.2 5:55:23 PM

52
5. Enter the recipient name and subject, and tap
Send. The message will be sent the next time
you synchronise your device.
Note
v
Pictures and video clips are saved automatically
before they are sent.
To send pictures and video clips via
Bluetooth
You can send pictures and video clips to other
devices via Bluetooth.
To assign pictures to contacts
You can assign a picture to a contact so that
you can easily identify the contact at any point
of time.
1. Tap
Start > Programs > Pictures & Videos.
2. Select the picture you want to assign to a
contact.
3. Tap Menu > Save to Contact.
4. Tap the contact, or navigate and tap
Select to
choose the contact from your Contacts list.
To use advance options
1. Tap Start > Programs > Pictures & Videos.
2. Select the picture for which you want to
configure further settings.
3. Tap
Menu > Options. The Options screen
appears, allowing you to:
v
Resize a picture so that you can send it faster to
someone using your e-mails.
v
Configure the view settings during slide shows
and activate screensaver options.
v
Configure your device camera and camcorder
settings.
v
Send: You can send the selected image via
Message, E-mail but some files which are
protected by Digital Rights Management
(DRM) cannot send.
v
Save to Contact: You can set the image of
selected entry in contacts. When you receive
an incoming call, the image saved in contact
is displayed.
MULTIMEDIA
MULTIMEDIA
KS20 Open UK_���_Spain_1.0_0202_52 52 2009.2.2 5:55:23 PM

53
v
Save as: You can save as file name.
v
Delete: Deletes the selected image.
v
Edit: You can crop or rotate the image.
v
Properties: You can preserve the image.
v
Play Slide Show: You can view the images as
a slide show.
v
Set as Today Background...: You can set the
image as screen background.
v
Options...: When sending pictures in e-mail,
pictures can be resized so that they transfer
faster. Use this picture size: Large(640x480)/
Medium(320x240)/Small(160x120)
v
Send to your space
Sends the selected file to MySpace site. You
can use MySpace after sign in Windows live.
Mobile Java
KS20 supports Java and hence you can
easily download java games and other java
applications from the internet.
Mobile Java has 2 subfolders : Games and
Applications. Each folder has an embedded link
for downloading Games or Applications from
the internet.
Please note that additional costs may be incurred
when using online services
Games
In the Games folder 2 Java games (Solitaire and
Bubble Breaker) have been added and you can
download the full versions of these games from
the internet.
To play, tap the game that you want to enjoy and
tap again to start.
MULTIMEDIA
KS20 Open UK_���_Spain_1.0_0202_53 53 2009.2.2 5:55:23 PM

54
PROGRAMS
PROGRAMS
Internet Explorer
Internet Explorer Mobile is a full-featured
Internet browser, optimized for use on your
mobile device.
In the Address bar, enter the web address you
want to visit and then tap . Tap the down arrow
in the Address bar to choose one from previously
entered addresses.
v
Home: You can launch the web browser and
access the homepage.
v
Address Bar: You can manually enter a URL
address and access the associated web page.
v
Favorites...: You can store frequently accessed
or favourite URLs/Pages. Send, Add new,
Edit, Mark/Unmark or Delete operations
can be performed on Bookmarks. Several
preconfigured URLs are stored as bookmarks.
v
Add to Favorites...:
1.
Press the left soft key [Options] and select
2.Add new from Options menu.
2. Enter the title and associated URL information.
3. Press Add button to save
v
Forward: Access a URL from the history list.
v
Refresh: Refresh the current page.
v
History...: You can view the list of the pages
you've already connected.
v
View
-
Text Size: Largest/Larger/Medium/Smaller/
Smallest
-
One Column: Fit horizontally into the
available screen width, or until the minimum
possible width is reached for all columns.
-
Fit To Screen: Dynamically resizes web
pages to maximize viewing on handheld
devices without requiring a user to scroll
across a page.
-
Desktop: Automatically by designating a
Web page that is displayed on the desktop
computer.
-
Full Screen: You can view in the Full screen
- Show Pictures
v
Edit: Edit the title and associated URL
information.
- Cut: You can cut the text.
- Copy: You can copy the text.
- Paste: You can paste the text.
-
Select All Text: You can select all of the text.
v
Tools
-
Send Link...: You can send the Link by text
message.
-
Properties...: You can view the page's
information.
KS20 Open UK_���_Spain_1.0_0202_54 54 2009.2.2 5:55:24 PM

55
- Options...
General: You can set the default page and
character.
Memory: You can set the saved number
of pages visited in the past and delete web
content that has been proviously viewed or
synchronized with the device.
Security: Tap the security settings box for
warning with the page.
Word Mobile
Word Mobile is a streamlined version of
Microsoft Word. Word documents created on
your PC can be opened and edited on your
device. You can also create and edit documents
and templates in Word Mobile and save them as
*.doc, *.rtf, *.txt, and *.dot files.
When you close a newly created document, it is
automatically named after the first several words
in the document and placed in the Word Mobile
document list.
To create a file
1. In Word Mobile, tap New.
2. You’ll see either a blank document or template,
depending on what you’ve selected as the
default template.
3. Enter text as desired.
4. When finished, tap OK to save the file.
Unsupported features in Word Mobile Word
Mobile does not fully support some features
of Microsoft Word such as revision marks and
password protection. Some data and formatting
may be lost when you save the document on
your device.
The following features are not supported in
Word Mobile.
v
Bi-directional text. While Word Mobile will
open documents containing bi-directional
text, the indentations and alignment may be
displayed and saved incorrectly.
v
Password-protected files. Word Mobile does
not support opening password-protected
documents. You must first remove the
password protection in Word on the PC if you
want to view the document on the device.
v
Document protection. Word Mobile does
not support displaying files that have been
protected in Word on the PC.
The following features are partially supported in
Word Mobile.
v
Picture bullets
PROGRAMS
KS20 Open UK_���_Spain_1.0_0202_55 55 2009.2.2 5:55:24 PM

56
v
Revision marks: When you open a document
that has revision marks in Word Mobile, the
document appears as if all revision marks were
accepted. When you save the document in
Word Mobile, revision marks are lost.
v
Table styles: When you save a document in
Word Mobile, some or all the formatting that is
defined in the table style is lost.
v
Underline styles. Underline styles not
supported by Word Mobile are mapped to one
of the four supported styles: regular, dotted,
wavy, or thick/bold/wide.
v
Legacy Pocket Word files. You can open *.psw
files in Word Mobile; however, if you edit a file,
you will need to save it in *.doc, *.rtf, *.txt, or
*.dot format.
The following features are not supported on the
device; however, they are retained in the file so
that when a file is opened on the PC again, they
appear as expected.
v
Footnotes, endnotes, headers, footers
v
Page breaks: Word Mobile does not display
breaks between pages. However, all page
breaks except for breaks at the end of a
document are retained in the document.
v
Lists: When you open the document on the
computer again, indented lists are displayed in
the original form.
v
Fonts and font sizes. Fonts not supported by
the device are mapped to the closest font
available, although the original font will be
listed on the device.
To get more help about Word
Mobile
• When in Word Mobile, tap Start > Help.
Excel Mobile
Excel Mobile makes it easy for you to open and
edit Excel workbooks and templates created on
your PC. You can also can create new workbooks
and templates on your device.
Note
v
Work in full-screen mode to see as much of your
workbook as possible.
Tap View > Zoom and select a percentage so that you
can easily read the worksheet.
Unsupported features in Excel
Mobile
Excel Mobile does not fully support some
v
Cell patterns. Patterns applied to cells are
removed.
PROGRAMS
PROGRAMS
KS20 Open UK_���_Spain_1.0_0202_56 56 2009.2.2 5:55:24 PM

57
v
Fonts and font sizes. Fonts not supported by
your device are mapped to the closest font
available. The original font is listed on your
device. When the workbook is opened in Excel
on your PC again, the data is displayed in the
original font.
v
Number formats. Numbers formatted
using the Microsoft Excel 2007 Version 6.1
conditional formatting feature are displayed in
Number format.
v
Formulas and functions. If an Excel file contains
a function that is not supported by Excel
Mobile, the function is removed, and only
the returned value of the function appears.
The following formulas are also converted
to values: formulas entered as an array or
containing an array argument, for example,
=SUM({1;2;3;4}); formulas containing external
link references or an intersection range
reference; and formulas containing references
past row 16384 are replaced with #REF!
v
Protection settings. Most worksheet and
workbook protection features are disabled but
not removed. However, support for password
protection has been removed. Workbooks
that are password-protected or workbooks in
which one or more worksheets are password-
protected cannot be opened. You must remove
the password protection in Excel on the PC and
then synchronise to open the file on the device.
v
Zoom settings. Are not retained. Excel
supports a per worksheet zoom setting, while
the Excel Mobile zoom setting is applied to the
entire workbook.
v
Worksheet names. Names that reference
worksheets within the same workbook are
displayed accurately, but names that refer
to other workbooks, arrays, for example,
={1;2;3;4}, array formulas, or intersection
ranges are removed from the name list. If
a name is removed from the list, it is left
in formulas and functions, causing those
formulas to be resolved as “#NAME?” All hidden
names are not hidden.
v
AutoFilter settings. Are removed. However,
you can use the AutoFilter command in Excel
Mobile to perform similar functions.
If you have an AutoFilter applied to a
worksheet that causes rows to be hidden, the
rows remain hidden when the file is opened
in Excel Mobile. Use the Unhide command to
display the hidden rows.
v
Chart formatting. All charts will be saved
the way they are shown in Excel Mobile.
Unsupported chart types are changed to one
of these supported types: Column, Bar, Line,
Pie, Scatter, and Area. Background colors,
gridlines, data labels, trend lines, shadows, 3D
effects, secondary axes, and logarithmic scales
are turned off.
PROGRAMS
KS20 Open UK_���_Spain_1.0_0202_57 57 2009.2.2 5:55:24 PM

58
PowerPoint Mobile
With PowerPoint Mobile, you can open and view
slide show presentations created on your PC in *.
PowerPoint features not supported on the
device include:
v
Notes. Notes written for slides will not be
visible.
v
Rearranging or editing slides. PowerPoint
Mobile is a viewer only.
v
File formats. Files created in *.ppt format earlier
than PowerPoint '97 and HTML files in *.htm
and *.mht formats are not supported.
To start a slide show presentation
1. Tap Start > Programs > PowerPoint Mobile.
2. In the presentation list, tap the slide show you
want to view.
3. Tap the current slide to advance to the next
slide.
If the presentation is set up as a timed slide show,
slides will advance automatically.
To stop a slide show
• In a PowerPoint Mobile presentation, tap >
End Show.
To navigate between slides
You can advance to the next slide if a
presentation is not set up as a timed slide show,
return to the previous slide, or go to any slide out
of sequence.
1. Tap Start > Programs > PowerPoint Mobile.
2. Open the presentation you want to view.
3. Tap > Next or Previous, or tap Go to Slide and
tap the the slide you want to view.
Tip
v
Simply tap the current slide to go to the next one.
Note
v
If you have zoomed in to see a slide in more detail, you
cannot navigate to another slide until you zoom out.
Tapping Next or Previous may play an animation on a
slide rather than navigate to another slide.
File Explorer
The File Explorer application allows you to
open an explorer window similar to a desktop
Windows based system. The explorer window
allows you to navigate through your phone to
locate desired folders and files.
PROGRAMS
PROGRAMS
KS20 Open UK_���_Spain_1.0_0202_58 58 2009.2.2 5:55:24 PM

59
If you want to see the files or folders in the
SafeStore or Storage Card folder, tap .
To view the files or folders in the phone’s
memory, tap .
To open a file on a network, tap . Enter the file
path and tap OK.
Tap the folder category (labelled My Documents
by default) and then the folder that you want
to view.
Messenger
To use Windows Live Messenger, you must
have a Microsoft Passport™ account, Hotmail
account, or a Microsoft Exchange e-mail account.
If you have a Hotmail® or MSN account, you
already have a Passport. Once you have obtained
either a Microsoft Passport or a Microsoft
Exchange account, you are ready to set up your
account.
Windows Live Messenger delivers the features of
Windows Live Messenger to your mobile device.
With Windows Live Messenger you can do the
following:
Before you can use Windows Live Messenger,
your device must be connected to the Internet.
For information about setting up an Internet
connection.
Note
v
You must have either a Microsoft .NET Passport or
Hotmail account to use Windows Live Messenger. If
you have a Hotmail.com or MSN.com e-mail address,
you already have a Passport. To get a Passport
account, go to http://www.passport.com. To get a
Hotmail account, go to http://www. hotmail.com.
To start Windows Live Messenger
1. Tap Start > Programs > Messenger.
To sign in or out
v
To sign in, tap Sign In. Enter the
e-mail address and password for your Passport
or Hotmail account, and tap Next. Signing in
may take several minutes, depending on your
connection speed.
v
To sign out, tap Menu > Sign Out. Your status
changes to Offline.
To add or delete contacts
v
To add a contact, tap Menu > Add new
contact, and follow the instructions on the
screen.
v
To delete a contact, tap the contact's name,
and tap Menu > Contact options > Remove
contact.
PROGRAMS
KS20 Open UK_���_Spain_1.0_0202_59 59 2009.2.2 5:55:25 PM

60
To send an instant message
1. Tap the contact to whom you want to send a
message.
2. Enter your message in the text entry area at the
bottom of the screen, and tap Send.
To block or unblock contacts
v
To block a contact from seeing your status and
sending you messages, tap the contact, then
tap Menu > Contact options > Block contact.
v
To unblock a contact, tap the name of the
blocked contact, then tap Menu > Unblock
contact.
To check your own Messenger status
v
Tap your own name at the top of the page.
Your current status is indicated in the displayed
list by a bullet point.
To change your display name
v
Tap your own name at the top of the page, and
tab Change appearance. Enter your Personal
message and tab Done.
To get more help about Windows
Live Messenger
v
When in Windows Live Messenger, tap Start
> Help.
Note
Notes helps you to quickly capture thoughts,
questions, reminders, to-do lists, and meeting
notes. You can create handwritten and typed
notes, record voice notes, convert handwritten
notes to text for easy readability, and send notes
to others.
Entering information in Notes
You can enter typed text by using the on-screen
keyboard or handwriting recognition software.
You can also use the stylus to write or draw
directly on the screen. On devices that support
recording, you can create a standalone recording
or embed a recording in a note.
PROGRAMS
PROGRAMS
KS20 Open UK_���_Spain_1.0_0202_60 60 2009.2.2 5:55:25 PM

61
To set the default input mode for
Notes
If you frequently add drawings to your notes, you
may find it helpful to set Writing as the default
input mode. If you prefer typed text, select
Typing.
1. Tap Start > Programs > Notes.
2. In the note list, tap
Menu > Options.
3. In the Default mode box, tap one of the
following:
v
Writing if you want to draw or enter
handwritten text in a note.
v
Typing if you want to create a typed note.
4. Tap OK.
To create a note
1. Tap Start > Programs > Notes. In the note
list, tap New.
2. Tap the Input
Selector arrow next to the Input
Method icon on the menu bar, tap the input
method you want, and enter your text.
3. If the Input Selector arrow is not displayed, tap
the Input Method icon.
4. When finished, tap
OK to return to the note list.
Tasks
Use Tasks to keep track of things you need to do.
A task can occur once or repeatedly (recurring).
You can set reminders for your tasks and you can
organize them using categories.
Your tasks are displayed in a task list. Overdue
tasks are displayed in red.
To create a task
1. Tap Start > Programs > Tasks.
2. Tap Menu > New Task
3. Enter a subject for the task, and fill in
information such as start and due dates,
priority, and so on.
4. When finished, tap OK..
Note
v
You can easily create a short, to-do-type task. Simply
tap the Tap here to add a new task box, enter a
subject, and press ENTER. If the task entry box is not
available, tap Menu > Options and select the Show
Tasks entry bar check box.
PROGRAMS
KS20 Open UK_���_Spain_1.0_0202_61 61 2009.2.2 5:55:25 PM

62
To change the priority of a task
Before you can sort tasks by priority, you need to
specify a priority level for each task.
1. Tap Start > Programs > Tasks.
2. Tap the task you want to change the priority
for.
3. Tap
Edit and in the Priority box, tap a priority
level.
4. Tap OK to return to the task list.
Note
v
All new tasks are assigned a Normal priority by
default.
To set a default reminder for all new
tasks
You can have a reminder automatically turned
on for all new tasks you create.
1. Tap Start > Programs > Tasks.
2. Tap Menu > Options.
3. Select the
Set reminders for new items
check box.
4. Tap OK to return to the task list.
Note
v
The new tasks must have due dates set in order for the
reminder to take effect.
To show start and due dates in the
task list
1. Tap Start > Programs > Tasks.
2. Tap Menu > Options.
3. Select the Show start and due dates check box.
4. Tap OK.
To locate a task
When your list of tasks is long, you can display a
subset of the tasks or sort the list to quickly find
a specific task.
1. Tap Start > Programs > Tasks.
2. In the task list, do one of the following:
v
Sort the list. Tap Menu > Sort by, and tap a
sort option.
v
Filter the list by category. Tap Menu > Filter,
and tap the category you want displayed.
Note
v
To filter your tasks further, tap Menu > Filter > Active
Tasks or Completed Tasks.
PROGRAMS
PROGRAMS
KS20 Open UK_���_Spain_1.0_0202_62 62 2009.2.2 5:55:25 PM

63
PSNotes
PSNote is a multimedia input editor with
handwriting recognition for Pocket PC. You
can enter handwritten text (in English, French,
German, Italian or Spanish, depending on the
installation) in various styles (that is immediately
converted into digital text), drawings, images,
video, or sound and send it via e-mail, SMS or
MMS. Standard tools that perform only one
action.
• The contents of the toolbar change depending
on whether you are working on:
- a text document:
menu
send pen color
tools pen width
save zoom style
input type
- or a drawing:
menu
send pen color
tools
pen width
save zoom style
input type
- or a multimedia item:
menu
send play
tools replace
save zoom input type
PROGRAMS
KS20 Open UK_���_Spain_1.0_0202_63 63 2009.2.2 5:55:26 PM

64
New document
v
Tap Menu>File>New, to create a new
document.
v
You can write down on the note and tap
Menu>File>Save or File>Save as(You can
select the Microsoft Word or RTF document
format.)to save the document.
If you need more information, please tap
Menu>Help, it shows more tips.
Writing text
There are 6 different input modes for different
handwriting styles.
v
Tap Menu>Insert>Text> and set the input
type on the toolbar.
To change the font
v
Tap Menu>Options>the Advanced tab.
v
To use a new font, open the drop-down list and
choose the new font.
v
To insert the current date and time
automatically into your document,
tap>Menu>Insert Time/Date.
Making drawings
You can draw in the writing zone or over the top
of an inserted image.
v
Tap Menu>Insert>Drawing.
v
To select a color that has been used in a
drawing, tap the shape tool on the toolbar.
Inserting images
Tap Menu>Insert>Image, to insert an image as
a drawing background.
Inserting Multimedia
Tap Menu>Insert>Movies, to insert a video
item from a file, open the options on the input
type tool.
Tap Menu>Insert>Audio, to insert a sound file.
Note
v
Multimedia items can be sent by e-mail or MMS.
To cut/copy an entire area
v
To cut/copy a portion of text or part of a
drawing, select that part (double-click or drag
for text, for drawings).
PROGRAMS
PROGRAMS
KS20 Open UK_���_Spain_1.0_0202_64 64 2009.2.2 5:55:26 PM

65
To change the zoom level
v
Tap Menu>Zoom or zoom tool. You can set
the zoom level (from 25% to 200%).
To use the personal dictionary
v
Tap Menu>Options>the Dictionary tab.
v
Type the word you wish to enter into the Word
text box.
To type in a word, open the SIP list and choose
the keyboard option. To write a word, open the
SIP list and choose a stylus input option.
v
Tap the Add button to enter that word in your
personal dictionary.
The word will then appear in the Dictionary list.
Auto Profile
You can configure the network profile for
Internet, MMS, Java, Email automatically.
To configure network profile
v
Tab Start>Programs>AutoProfile.
v
Select proper operator in the operator list and
tab Yes.
v
Reboot the device.
Note
v
Executing Auto Profile will remove current network
profile exept for user created bookmark, user created
email and other messages.
Internet Share
Note
v
ActiveSync software version 4.5 or higher is required.
v
Connect the USB cable to the PC.
v
Tap Start>Programs>Internet Share.
v
Set PC Connection to USB or Bluetooth PAN
v
Set Network Connection to proper APN
v
Tap Connect and Left Soft Key in the bottom
line
v
Data connection indicator (G/ E/ 3G/ H) is
displayed when PDP activation is performed
successfully.
Note
v
Operating System on your PC is required Windows
XP SP2 or later.
PROGRAMS
KS20 Open UK_���_Spain_1.0_0202_65 65 2009.2.2 5:55:26 PM

66
Phone setting
You can edit the general settings related to
making and receiving calls.
Phone
Sound
v
Ring type: This option determines the
incoming call notification mode. You can select
from [Ring], [Increasing ring], [Ring once],
[Vibrate], [Vibrate and ring], [Vibrate then
ring], [None].
v
Ring tone: You can select the ringtone for
incoming voice calls.
v
Keypad: You can set the key tone to be played
when pressing the keys.(Long tones/Short
tones/Off)
Security
When this is set to On, you are requested to enter
your PIN each time you switch the phone on.
Services
To access settings for a service, select it from the
following list and tap "Get Settings".
Call Barring
You can restric the calls : All outgoing calls/
International outgoing calls/International
outgoing calls except to home country/All
Incoming calls/Incoming calls when roaming.
To edit mobile call barring settings, you need a
password. You obtain the barring password from
your service provider upon subscription to this
network service.
Call barring affects all voice and data calls, except
emergency calls.
Caller ID
Scroll to ‘Everyone’ to display your caller identity
to the people you call, ‘No one’ to hide it or ‘Only
to contacts’ to display your caller identity when
you call from the contacts.
Call Forwarding
Allows you to forward your incoming calls to
another phone number.
Call Waiting
To be notified of incoming calls while you have a
call in progress, select Notify me.
SETTINGS
SETTINGS
KS20 Open UK_���_Spain_1.0_0202_66 66 2009.2.2 5:55:26 PM

67
Voice Mail and Text Message
When you insert the SIM card into your phone,
it automatically detects and sets your voicemail
and SMS servers by default. However, you can
view the settings if you want.
You can also view your voicemail numbers by
tapping Voice Mail on the Speed Dial screen.
Fixed Dialing
You can fix dialling to specified phone numbers
only. This information is saved on the USIM
card. You must enter your PIN2 code for
authentication.
Network
You can select the network type, the manner
of selecting networks and indicate when your
phone is used in a Micro Cellular Network.
Current network
The current network displays in the Current
network field.
Network selection
Define how to choose between different
available networks when travelling, for example.
v
Manual: You can select the network yourself.
Scroll to the desired network and tap OK .
Tip
v
Manual selection can be useful when you know that
one network is less expensive than another or that it
provides faster data transmission.
v
Automatic: To have the network selected
automatically.
Preferred network
Tap the Network tab > Set Networks (retrieving
settings may take a few minutes). Select a
network and re-priorities the order for network
usage by tapping Move Up or Move Down.
Band
Automatic, UMTS, GSM 900/1800, GSM 1900
Security
You can change your PIN2 which is used for Fixed
Dialing Function.
Setting the time and date
To set the time, tap Settings>System
tab>Clock&Alarms>Time tab.
Select your location, hour, minutes, seconds to
change the time setting.
SETTINGS
KS20 Open UK_���_Spain_1.0_0202_67 67 2009.2.2 5:55:26 PM

68
Tap the down arrow in the Date field to display a
calendar and select the current date. When you
are visiting, you can set the other date and time
for the location with visiting.
Setting alarms
To set the alarms, Settings>System
tab>Clock&Alarms>Alarms tab. You can set
up to 3 alarms. Tap Description and input a
description and tap the day of the week you
want. You can also set the alarm sound.
Sounds & Notifications
To set Sound & Notifications on
actions
1. Tap Start > Settings > Personal tab > Sounds &
Notifications.
2. On the
Sounds tab, choose how you want
to be notified by selecting the appropriate
check boxes.
3. On the
Notifications tab, in Event, tap an
event name and choose how you want to be
notified by selecting the appropriate check
boxes. You can choose from several options,
such as a special sound, a message, or a
flashing light.
Lock
There are two kinds of security on your device.
You can protect your phone from unauthorized
use by assigning a type of password called a PIN
(personal identification number). Additionally,
you can prevent unauthorized access to any part
of the device by using password protection.
Your first PIN will be given to you by your wireless
service provider; you can change the PIN later.
You create your own password when you begin
using your device.
To protect your phone with a PIN
1. From the Phone keypad, tap Menu> Settings
> Lock tab.
2. Tap Require PIN when phone is used.
3. To change the PIN at any time, tap Change PIN.
Tip
v
Emergency calls can be placed at any time, without
requiring a PIN.
To protect your device with a
password
You can help keep your data more secure by
requiring a password every time the device is
turned on.
SETTINGS
SETTINGS
KS20 Open UK_���_Spain_1.0_0202_68 68 2009.2.2 5:55:26 PM

69
1. Tap Start > Settings > Personal tab > Lock.
2. Select the Prompt if device unused for check
box, and in the box to the right, select how
long your device must be turned off before
a password is required. In the Password type
box, select the type of password you would like
to use. Enter the password and, if necessary,
confirm the password. If your device is
configured to connect to a network, use a strong
password to help protect network security.
3. On the Hint tab, enter a phrase that will help
you remember your password, but doesn’t
allow others to guess your password. The hint
will be displayed after the wrong password is
entered four times.
4. Tap
OK. The next time the device is turned on,
you will be prompted to enter your password.
Note
v
Each time a wrong password is entered, the time the
device takes to respond will get longer and longer
until the device appears to be not responding.
If you forget your password, you must follow the
instructions in your owner’s manual to clear memory
before you can access your device.
To change your password
1. Tap Start > Settings > Personal tab > Lock.
You will be prompted to enter your current
password.
2. In the Password box, enter your new password.
3. On the Hint tab, enter a phrase that will help
you remember your new password, but
doesn’t allow others to guess your password.
The hint will be displayed after the wrong
password is entered four times.
4. Tap OK.
To display owner information on the
Today screen
1. Tap Start > Settings > Personal tab > Owner
Information.
2. On the Options tab, select the Identification
information check box.
3. On the Options tab, select the Notes check box
if you want additional text displayed, such as:
Reward if found.
4. On the Notes tab, enter the additional text.
Tip
v
To display owner information on the Today screen,
tap Start > Settings > Personal tab > Today. On the
Items tab, select the Owner Info check box.
SETTINGS
KS20 Open UK_���_Spain_1.0_0202_69 69 2009.2.2 5:55:27 PM

70
Today
Today screen settings
The Today screen shows your upcoming
appointments, active tasks, and information
about e-mail messages.
To synchronise the Today screen
1. Tap Start > Settings > Personal tab > Today.
2. On the Appearance tab, select the desired
theme for the background of the Today screen.
3. On the Items tab, select the items you want to
appear on the Today screen.
Tip
v
To change the order of items displayed on the Today
screen, tap the item, and tap Move Up or Move Down.
To add own background image
1. Tap Start > Settings > Personal tab > Today.
2. Select the Use this picture as the background
check box, and tap Browse to view a list of your
picture files.
3. Tap the file name of the picture you want to
use.
4. Tap OK.
To set options for displaying
appointments on the Today screen
1. Tap Start > Settings > Personal tab > Today.
2. Tap the Items tab.
3. Select Calendar and tap Options.
v
Select Next appointment to show only
the next appointment in your schedule, or
Upcoming appointments to show multiple
appointments.
v
Clear the Display all day events checked.
To set options for displaying tasks
on the Today screen
1. Tap Start > Settings > Personal tab > Today.
2. Tap the Items tab.
3. Select Tasks and tap Options.
v
Select the type of tasks you want to appear on
the Today screen.
v
In the Category list, select whether to display
only tasks assigned to a specific category or to
display all tasks.
SETTINGS
SETTINGS
KS20 Open UK_���_Spain_1.0_0202_70 70 2009.2.2 5:55:27 PM

71
Alarms
Time
You can view the time, day of the week and date.
From the Start menu, tap Settings > System tab
> Clock & Alarms > Time tab.
Tap the hour, minutes, or seconds, then tap the
up or down arrow to change the time setting.
Tap the down arrow in the Date field to display
a calendar.
Tap a day on the calendar to select the current
date.
You can tap the left or right arrow at the top
of the calendar to move backward or forward
through the calendar.
Alarm
Tap the Clock window>Alarms tap.
Tap a check box on the left and set the weekday
and the clock you want to activate alarm.
Tap <Description> and enter a description of
the alarm, and tap the day(s) of the week you
want.
Tap to set the alarm options, such as Play sound
and Display message, and tap the time field to
set the time for the alarm to sound.
More
Display the clock on the title bar in all programs.
Memory
You may need to stop a program if it becomes
unstable or the program memory is low.
Main
You can to see how much memory is available.
v
Tap Start > Settings > System tab > Memory.
On the
Main tab, the amount of memory
allocated to file and data storage versus program
storage is displayed, as well as the amount of
memory in use versus the available memory.
Storage card
You can see how much memory is available on a
storage card that is inserted in your device.
1. Tap
Start > Settings > System tab > Memory.
2. Tap the
Storage Card tab.
Tip
v
If you have previously inserted more than one storage
card, tap the list box and then the storage card whose
information you want to see.
SETTINGS
KS20 Open UK_���_Spain_1.0_0202_71 71 2009.2.2 5:55:27 PM

72
Running Programs
In most cases, programs automatically close to
free needed memory, however, you can close
programs manually, if you prefer.
1. Tap
Start > Settings > System tab > Memory
> Running Programs tab.
2. In the
Running Programs list, tap the
program you want to close, and tap Stop.
Power
Battery
Your device contains a rechargeable Li-ion
polymer battery. Your device is designed to use
only manufacturer-specified original batteries
and accessories.
You can check the remaining amount of battery
power.
To check the battery power
v
Tap the battery level icon ( ) on the Today
screen.
v
Tap Start > Settings > System tab > Power.
You can set whether or not the phone let switch
the suspend mode after the specific period of
time when the phone is inactive and the main
battery is being used as the power source, or
when connected to an external power.
Advanced
v
On battery power: Turn off device if not used
for 1, 2, 3, 4, 5 minutes.
v
On external power: Turn off device if not used
for 1, 2, 5, 10, 15, 30 minutes.
Using the backlight
You can reduce the power consumption by
turning off the backlight of the screen and
button. Pressing shortly will let you switch
between suspend and resume mode. On
suspend mode, the backlight will be completly
turned off.
Note
v
Pushing and releasing the power key will force your
phone in suspend or resume state.
You can adjust the lighting time and the
brightness for the backlight.
To adjust the backlight setting:
1. From the Start menu, tap Settings.
2. In the
System tab, tap Backlight. In the
Battery Power tab, set whether or not the
phone turns off the backlight automatically, if
not used for the specified period of time.
SETTINGS
SETTINGS
KS20 Open UK_���_Spain_1.0_0202_72 72 2009.2.2 5:55:27 PM

73
In the External Power tab, set whether or not
the phone turns off the backlight automatically,
if not used for the specified period of time, when
connected to an external power.
In the
Brightness tab, select the brightness level.
In the
button tab, set whether or not the button
backlight turns off automatically, if not used for
the specified period of time.
Bluetooth
To set the bluetooth configuration
Tap Start>Settings>connections
tab>Bluetooth
Bluetooth enables compatible mobile devices,
peripherals and computers that are in close
proximity to communicate directly with each
other without wires. This handset supports
built-in Bluetooth connectivity, which makes
it possible to connect them with compatible
Bluetooth headsets, computer applications
and so on.
Note
v
If you use a pcsync via Bluetooth, you can exchange
the data within only the phonebook.
v
When you receive data from another Bluetooth
device, the phone requests a confirmation. After
confirming the transfer, the file will be copied in
your phone.
v
You can set the shared folder by Bluetooth settings-
>services->File Transfer->advanced.
General
v
Current profile: You can save the different
bluetooth settings with different profile name.
v
Bluetooth status: Bluetooth Turn On/Off.
Accessibility
Device Identification
v
Name: The name displays on remote device
while pairing process.
v
Address: The bluetooth address is displayed.
Accessibility
v
Allow other devices to connect
All devices/paired devices only: You can select
if other device can pair with yours or not. All
devices means the remote device can pair with
yours if authentication/authorization succeed.
Paired devices only means remote device
can discover but can not access any service
discovery.
SETTINGS
KS20 Open UK_���_Spain_1.0_0202_73 73 2009.2.2 5:55:27 PM

74
v
Other devices can discover me: If you don't
want other device can search your device, then
uncheck it.
Services
You can set the configuration of each bluetooth
profile(FTP, vCard exchange, Serial port, PAN,
Hands-free, Phone-Book Access server, Dial-up
Networking Server, PIM sync)
Bluetooth modes
Bluetooth on your device operates in three
different modes:
v
On: Bluetooth is turned on and you can use
Bluetooth features.
v
Off: Bluetooth is turned off. In this mode, you
can neither send nor receive information using
Bluetooth. You might want to turn the radio
off at times in order to conserve battery power,
or in situations where radio use is prohibited,
such as onboard an aircraft and in hospitals.
v
Discoverable: Bluetooth is turned on, and
all other Bluetoothenabled devices within a
range of 10 meters can detect your device.
Note
v
By default, Bluetooth is turned off. If you turn it on,
then turn off your device, Bluetooth also turns off.
When you turn on your device again, Bluetooth
automatically turns on.
To make your device discoverable
1. On your device, tap Start > Settings >
Connections tab > Bluetooth.
2. Select the
Turn on Bluetooth and Make this
device discoverable to other devices check
boxes.
3. Tap OK.
Note
v
Selecting the Make this device discoverable to other
devices check box also turns on Bluetooth.
Bluetooth partnerships
A Bluetooth partnership is a relationship that
you create between your device and another
Bluetooth-enabled device in order to exchange
information in a secure manner. Creating a
partnership between two devices involves
entering the same personal identification
number (PIN) or Passkey on both devices.
Creating a partnership between two devices is a
one-time process. Once a partnership is created,
the devices can recognize the partnership and
exchange information without entering a PIN
again. Make sure the two devices are within
a range of 10 meters from one another, and
Bluetooth is turned on and in discoverable
mode.
SETTINGS
SETTINGS
KS20 Open UK_���_Spain_1.0_0202_74 74 2009.2.2 5:55:27 PM

75
To create a Bluetooth partnership
1. On your device, tap Start > Settings >
Connections tab > Bluetooth.
2. Tab the Bluetooth Manager->New
3. There are Bluetooth Applications and you can
select one which you want to use.
To accept a Bluetooth
partnership
1. Ensure that Bluetooth is turned on and in
discoverable mode.
2. Tap Yes when prompted to establish a
partnership with the other device.
3. Enter a passkey (the same passkey that
is entered on the device requesting the
partnership) to establish a secure connection.
The passkey must be between 1 and 16
characters.
4. Tap Next.
5. Tap Finish. You can now exchange information
with the other device.
Note
v
If you tap start>Help in bluetooth settings window,
you can use the Help to see the details of Bluetooth
profiles.
USB TO PC
You can select the USB connection to the
desktop PC.
USB Active Sync or USB mass storage.
To use the USB mass storage
1. Tap Start>Settings>Connections>USB TO PC.
2. Select the USB mass storage.
3. Tap OK
Connections
Your device is equipped with powerful
networking functions that enable you to
connect to the Internet through a HSDPA(High
Speed Downlink Packet Access), EDGE(Enhanced
Data rates for Global Evolution), GPRS (General
Packet Radio Service) network or a Bluetooth
modem or a WLANnetwork. You can set up
connections to the Internet or to a corporate
network to browse the Internet, and exchange
e-mail or instant messages.
Note
v
Your phone is already set with the appropriate item to
connect internet by default.
So maybe you don’t need to change these connection
settings.
SETTINGS
KS20 Open UK_���_Spain_1.0_0202_75 75 2009.2.2 5:55:28 PM

76
To connect to the Internet via pre-
configured connections.
1. Tap Start > Settings > Connections tab >
Connections > Advanced tab.
2. Tap Select Networks.
3. In the Programs that automatically connect to
the Internet should connect using list, select
the appropriate item.
4. Tab OK.
5. To complete the connection wizard, tab OK.
To connect to the Internet via My ISP
1. Obtain the following information from your
ISP:
2. Tap Start > Settings > Connections tab >
Connections.
3. Tap Add a new modem connection.
4. Enter a name for the connection.
5. Select a modem from the list. For example, if
you want to use the packet service network,
select Cellular Line(GPRS,3G,HSDPA).
6. Tap Next.
7. Complete the connection wizard by entering
the required information and tap Finish.
8. Tab Advanced tab > Select Networks.
9. In the Programs that automatically connect to
a private network should connect using list,
select the My ISP and tab OK.
Wireless Manager
Wireless Manager allows you to manage
Wi-Fi Internet and Bluetooth connections on
your device. It allows the phone to connect
local wireless networks, or access the Internet
wirelessly. Wi- Fi is faster and has a greater range
than Bluetooth wireless technology.
v
Tap Wireless Manager in Today screen or
Start>Settings>Connections.
v
To turn on Wi-Fi, tap Wi-Fi in the Wireless
Manager.
A bubble window pops up and shows scanned
appropriate Access Points near users.
v
You can select the Access Point that you are
permitted to access and tap OK.
v
Then select The Internet to have an Internet
service and tap Connect.
Note
If your Wi-Fi service provider or network administrator
sets WEP encryption for network security, you should fill
in WEP key in the pop-up window. If WEP encryption is
not set, this pop-up window is not shown.
If you don’t know the key, you need to ask it to your Wi-Fi
service provider or network administrator.
If Wi-Fi connection is finished, you can see
the connection name (SSID) in the Wireless
Manager.
SETTINGS
SETTINGS
KS20 Open UK_���_Spain_1.0_0202_76 76 2009.2.2 5:55:28 PM

77
To turn off Wi-Fi, tap Wi-Fi in the Wireless
Manager again.
Configuring Wi-Fi connection
settings
Note
Before you set the WLAN configuration, you need
to ask your WLAN service provider or your network
administrator for the IP settings.
v
Tap Start>Settings>Connections >Tap Wi-
Fi>Network Adaptors Tap Samsung 2700S
WiFi Adaptors
v
If you tap Use server-assigned IP address, you
can get IP settings assigned automatically.
v
If you tap Use specific IP address, you need to
set IP address assigned by your WLAN service
provider or network administrator.
v
Fill in IP address, Subnet mask, and Default
gateway.
v
Tap Name Servers.
v
Fill in DNS and Alt DNS, WINS and Alt WINS, if
necessary.
Note
To prevent from the possible data loss of your phone,
all of the wireless services such as phone, WLAN and
Bluetooth automatically end when the battery almost
runs out at the level of below two percent.
SETTINGS
KS20 Open UK_���_Spain_1.0_0202_77 77 2009.2.2 5:55:28 PM

78
ACCESSORIES
ACCESSORIES
There are various accessories for your mobile phone. You can select these options according to your
personal communication requirements.
Travel Adapter
This charger allows you
to charge the battery
while away from home
or your office.
Standard
Battery
Data cable/CD
You can connect
your phone to PC to
exchange the data
between them.
Hands free earmicrophone.
v
Stereo
headset
Note
v
Always use genuine LG accessories.
v
Failure to do so may invalidate your warranty.
v
Accessories may vary in different regions: please
check with our regional service company or agent for
further information.
KS20 Open UK_���_Spain_1.0_0202_78 78 2009.2.2 5:55:29 PM

79
General
Product name: KS20
System: GSM900/DCS1800/PCS 1900, WCDMA 2100
Net weight: 92.5g(WITH BATTERY), 65g(WITHOUT BATTERY)
Ambient Temperatures
Max: +55°C (discharging)/+45°C (charging)
Min:
-
10°C
TECHNICAL DATA
TECHNICAL DATA
KS20 Open UK_���_Spain_1.0_0202_79 79 2009.2.2 5:55:29 PM

KS20 Open UK_���_Spain_1.0_0202_80 80 2009.2.2 5:55:30 PM

TARJETA DE GARANTÍA
1.- Guarde durante todo el período de garantía esta tarjeta
debidamente cumplimentada y sellada por la tienda junto
con la factura de compra.
2.- Cuando requiera cualquier servicio de reparación deberá
mostrar esta tarjeta de garantía.
3.- Para cualquier información sobre nuestros productos,
nuestra compañía, o si tiene cualquier duda o quiere
hacer alguna consulta puede hacerlo a través de nuestras
web o nuestra línea de atención al cliente.
4.- Lea detenidamente el contenido de esta tarjeta de
garantía.
WC_Spain(100_120)_MCDF0001152_1�1 1 2008.8.29 1:45:23 PM

CERTIFICADO DE GARANTIA COMERCIAL
(Telefonía)
REQUISITOS PARA LA VALIDEZ DE LA GARANTIA
1. La presente garantía sólo ampara productos ociales importados por LG ELECTRONICS ESPAÑA, S.A., y para
beneciarse de la misma deberá:
1.1. En el periodo pre-venta (tienda), ésta deberá reejar modelo del aparato e IMEI del mismo.
1.2 En el periodo de Garantía Comercial (Usuario), será REQUISITO IMPRESCINDIBLE adjuntar junto a la presente
Garantía Comercial debidamente cumplimentada y sellada por el establecimiento, el original del tiquet o factura
de compra con IMEI mecanizado y que identique el modelo de aparato.
2. Los benecios de la garantía sólo serán válidos si se utilizan los Servicios Técnicos Autorizados que LG
ELECTRONICS ESPAÑA, SA. tiene establecidos en su Red de Asistencia Técnica.
3. El aparato debe ser utilizado de conformidad con las instrucciones que se detallan en su manual.
COBERTURA DE LA GARANTIA
• La garantía se aplica a los modelos de Teléfonos Móviles de marca LG. El periodo de garantía es el siguiente:
Dispositivo móvil (terminal): 24 meses
Batería y otros consumibles: 6 meses
Accesorios: 24 meses
Medios o soporte de software (CD –roms, tarjetas de memoria, etc): 90 días
• La aplicación de la garantía comienza a partir de la fecha de adquisición (fecha de factura de compra).
EXCLUSIONES DE LA GARANTIA
• Incumplimiento de cualquiera de los requisitos del punto anterior.
• Todo componente o accesorio interior o exterior del aparato, que no esté especicado e incluido en este certicado de
garantía.
• Las puestas en marcha y demostraciones de funcionamiento al usuario, conguración de sistemas.
• El desgaste normal por uso (incluido el de baterías, lentes de cámaras, pantallas, auriculares o manos libres externos).
• Si la avería es producida por incendio, inundación, humedad excesiva, agentes meteorológicos, golpeo, aplastamiento o
aplicación de voltaje o energía inadecuada.
• Los daños por el mal trato, incluso los de transportes, que deberán reclamarse en presencia del personal de la
Compañía de Transportes, por lo que conviene inspeccionar los paquetes antes de conformar los albaranes de entrega
correspondientes.
• Las averías producidas por rotura física, tales como carcasas, plásticos, pinturas, esmaltes, cristales, embellecedores y
similares.
• Los productos por mal uso al no atender las instrucciones de funcionamiento y manejo que se adjuntan con cada aparato.
• Por la utilización de accesorios no adecuados en el aparato.
• Los aparatos que no llevan identicado número de IMEI y Nº de Serie o que éstos hayan sido alterados o borrados o no
coincidan con el número expresado en el certicado de garantía o factura de compra.
• Si el aparato es reparado o manipulado (tanto software como hardware) por personal no autorizado por LG
ELECTRONICS ESPAÑA, SA.
• Los trabajos de mantenimiento propios de cada aparato, cualquiera que sea su periodicidad.
• Cuando la avería la produzca un componente o accesorio interno o externo al aparato no incluido o especicado en este
certicado de garantía o los problemas inherentes a la unión de IMEI-Número de Abonado para la activación en la Red.
NOTA IMPORTANTE
• La presente garantía comercial no afecta a los derechos de que dispone el usuario conforme a las previsiones contenidas
en el RDL 1/2007 de 16 de Noviembre de 2007 (BOE 287 de 30 de Noviembre de 2007), frente a la garantía por falta de
conformidad del vendedor, que son independientes y compatibles con la presente garantía.
• De acuerdo con lo previsto en el Título V, del RDL 1/2007, el usuario tendrá derecho a exigir al vendedor, y/o al
productor en los casos determinados en la Ley, la reparación y sustitución del producto, e incluso, en su caso, la rebaja
en el precio o la resolución del contrato si ello no fuere desproporcionado.
WC_Spain(100_120)_MCDF0001152_1�2 2 2008.8.29 1:45:23 PM

• El titular de la Garantía Comercial disfrutará de los derechos y coberturas que se contienen en el presente documento, para todo el territorio
nacional.
• Para reclamar los derechos y coberturas que se contienen en el presente documento el usuario dispondrá de la vía de comunicación
con nuestro número de Atención al Cliente, por escrito dirigido a las Ocinas Centrales o Central de Servicios Técnicos y por la vía de
jurisdicción ordinaria.
• Durante el tiempo que dure la reparación, no se abonarán daños y perjuicios por el tiempo que el aparato esté fuera de servicio.
• LG ELECTRONICS ESPANA, SA. no se hace responsable de los daños que un aparato pueda causar a elementos externos.
PROTECCIÓN DE DATOS DE CARACTER PERSONAL
• De conformidad con la Ley Orgánica 15/1999, le informamos que los datos personales solicitados, todos ellos
obligatorios para la prestación del servicio de Garantía Comercial, serán incorporados a un chero/s debidamente
inscrito/s en el RGPD cuyo responsable es LG ELECTRONICS ESPAÑA, S.A., con la nalidad de prestarle el
servicio, así como para mantenerle informado de productos o servicios similares. Usted podrá ejercer sus derechos de
acceso, recticación, cancelación y oposición dirigiendo un escrito rmado, acompañado de fotocopia de su DNI, a la
dirección Europa Empresarial, Edif. Madrid, Ctra. N-VI, Km. 24, Las Rozas (28230 Madrid).
DIRECTORIO DE CONTACTOS LG
902.500.234
Este es nuestro número de atención al cliente para cualquier tipo de consulta, reclamación o para requerir
asistencia técnica.
http://es.lgservice.com
A través de esta web podrá descargarse manuales, actualizaciones de SW y realizar consultas técnicas por
e-mail.
www.lge.es
Esta es nuestra página corporativa donde podrán encontrar información sobre nuestra compañía.
OFICINAS CENTRALES LG
ELECTRONICS ESPAÑA S.A.
Complejo Europa Empresarial
Edicio Madrid
Ctra. Nacional VI, Km. 24
(28230) Las Rozas- MADRID
Tel: (+34) 91211.22.22
Fax:(+34) 91211.22.46
CENTRAL DE SERVICIOS TÉCNICOS LG
ELECTRONICS ESPAÑA S.A.
Pol. In. El Oliveral Sector 13
Parcela 27 A
(46190) Ribarroja del Turia - VALENCIA
Tel: (+ 34) 902 500. 234
Fax: (+34) 96 305.05.01
WC_Spain(100_120)_MCDF0001152_1�3 3 2008.8.29 1:45:24 PM

RELLENAR TODOS LOS DATOS POR EL
ESTABLECIMIENTO O TIENDA EN EL
MOMENTO DE LA COMPRA
DATOS DEL USUARIO Y DEL
PRODUCTO
NOMBRE Y APELLIDOS:
DOMICILIO:
C. POSTAL: POBLACIÓN:
PROVINCIA: TELÉFONO:
FECHA DE COMPRA: MODELO:
Nº DE IMEI: SELLO DEL ESTABLECIMIENTO:
WC_Spain(100_120)_MCDF0001152_1�4 4 2008.8.29 1:45:24 PM
-
 1
1
-
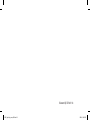 2
2
-
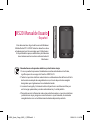 3
3
-
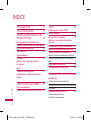 4
4
-
 5
5
-
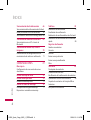 6
6
-
 7
7
-
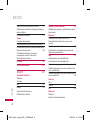 8
8
-
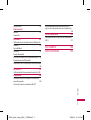 9
9
-
 10
10
-
 11
11
-
 12
12
-
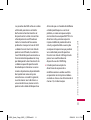 13
13
-
 14
14
-
 15
15
-
 16
16
-
 17
17
-
 18
18
-
 19
19
-
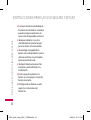 20
20
-
 21
21
-
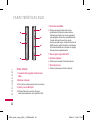 22
22
-
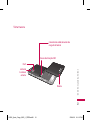 23
23
-
 24
24
-
 25
25
-
 26
26
-
 27
27
-
 28
28
-
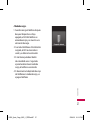 29
29
-
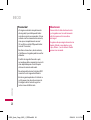 30
30
-
 31
31
-
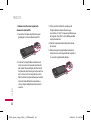 32
32
-
 33
33
-
 34
34
-
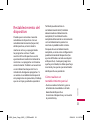 35
35
-
 36
36
-
 37
37
-
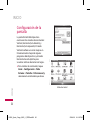 38
38
-
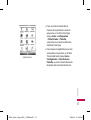 39
39
-
 40
40
-
 41
41
-
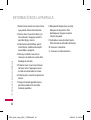 42
42
-
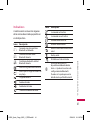 43
43
-
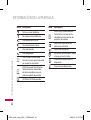 44
44
-
 45
45
-
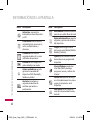 46
46
-
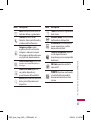 47
47
-
 48
48
-
 49
49
-
 50
50
-
 51
51
-
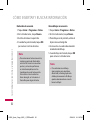 52
52
-
 53
53
-
 54
54
-
 55
55
-
 56
56
-
 57
57
-
 58
58
-
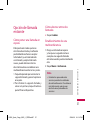 59
59
-
 60
60
-
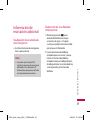 61
61
-
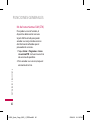 62
62
-
 63
63
-
 64
64
-
 65
65
-
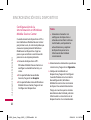 66
66
-
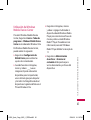 67
67
-
 68
68
-
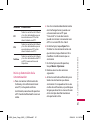 69
69
-
 70
70
-
 71
71
-
 72
72
-
 73
73
-
 74
74
-
 75
75
-
 76
76
-
 77
77
-
 78
78
-
 79
79
-
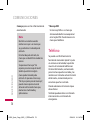 80
80
-
 81
81
-
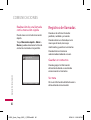 82
82
-
 83
83
-
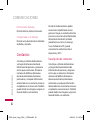 84
84
-
 85
85
-
 86
86
-
 87
87
-
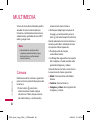 88
88
-
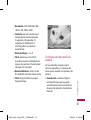 89
89
-
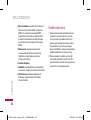 90
90
-
 91
91
-
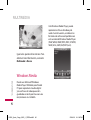 92
92
-
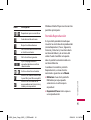 93
93
-
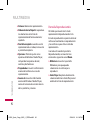 94
94
-
 95
95
-
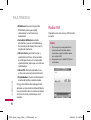 96
96
-
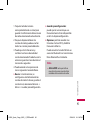 97
97
-
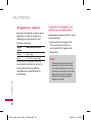 98
98
-
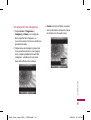 99
99
-
 100
100
-
 101
101
-
 102
102
-
 103
103
-
 104
104
-
 105
105
-
 106
106
-
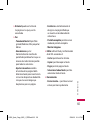 107
107
-
 108
108
-
 109
109
-
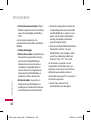 110
110
-
 111
111
-
 112
112
-
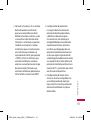 113
113
-
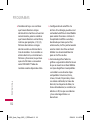 114
114
-
 115
115
-
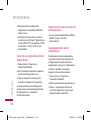 116
116
-
 117
117
-
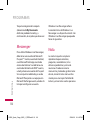 118
118
-
 119
119
-
 120
120
-
 121
121
-
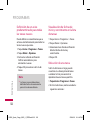 122
122
-
 123
123
-
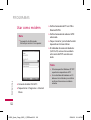 124
124
-
 125
125
-
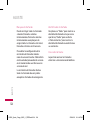 126
126
-
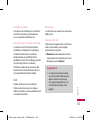 127
127
-
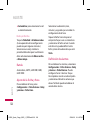 128
128
-
 129
129
-
 130
130
-
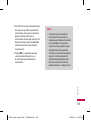 131
131
-
 132
132
-
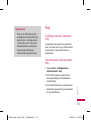 133
133
-
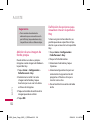 134
134
-
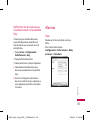 135
135
-
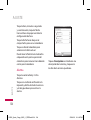 136
136
-
 137
137
-
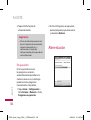 138
138
-
 139
139
-
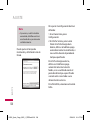 140
140
-
 141
141
-
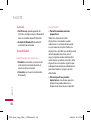 142
142
-
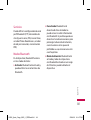 143
143
-
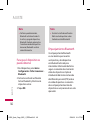 144
144
-
 145
145
-
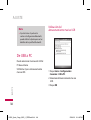 146
146
-
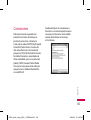 147
147
-
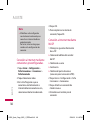 148
148
-
 149
149
-
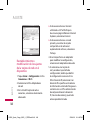 150
150
-
 151
151
-
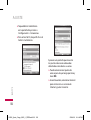 152
152
-
 153
153
-
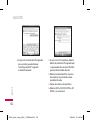 154
154
-
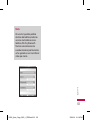 155
155
-
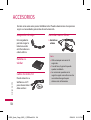 156
156
-
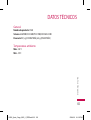 157
157
-
 158
158
-
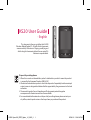 159
159
-
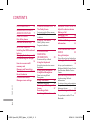 160
160
-
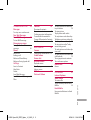 161
161
-
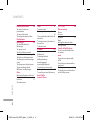 162
162
-
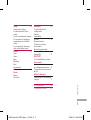 163
163
-
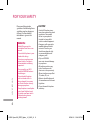 164
164
-
 165
165
-
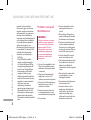 166
166
-
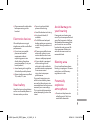 167
167
-
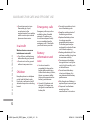 168
168
-
 169
169
-
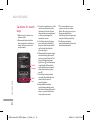 170
170
-
 171
171
-
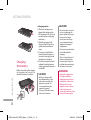 172
172
-
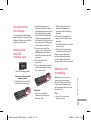 173
173
-
 174
174
-
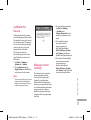 175
175
-
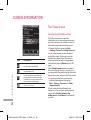 176
176
-
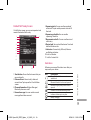 177
177
-
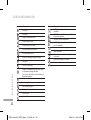 178
178
-
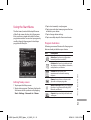 179
179
-
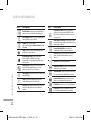 180
180
-
 181
181
-
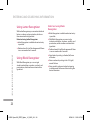 182
182
-
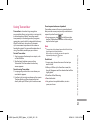 183
183
-
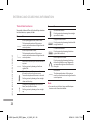 184
184
-
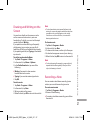 185
185
-
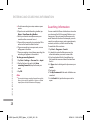 186
186
-
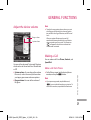 187
187
-
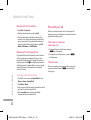 188
188
-
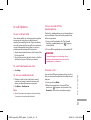 189
189
-
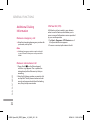 190
190
-
 191
191
-
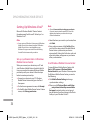 192
192
-
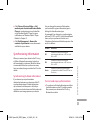 193
193
-
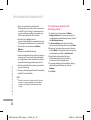 194
194
-
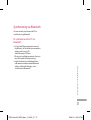 195
195
-
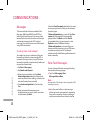 196
196
-
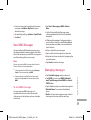 197
197
-
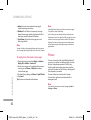 198
198
-
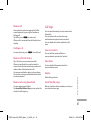 199
199
-
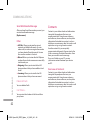 200
200
-
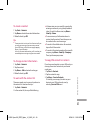 201
201
-
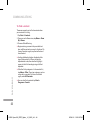 202
202
-
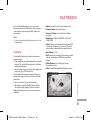 203
203
-
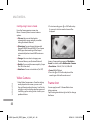 204
204
-
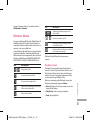 205
205
-
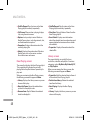 206
206
-
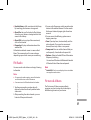 207
207
-
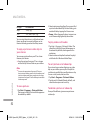 208
208
-
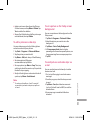 209
209
-
 210
210
-
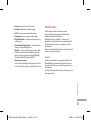 211
211
-
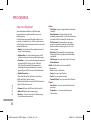 212
212
-
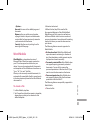 213
213
-
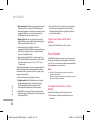 214
214
-
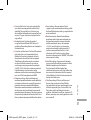 215
215
-
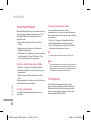 216
216
-
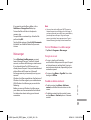 217
217
-
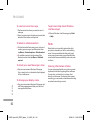 218
218
-
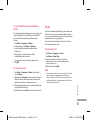 219
219
-
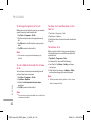 220
220
-
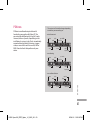 221
221
-
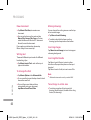 222
222
-
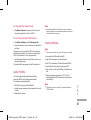 223
223
-
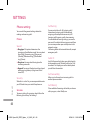 224
224
-
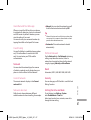 225
225
-
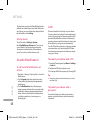 226
226
-
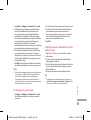 227
227
-
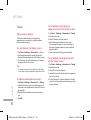 228
228
-
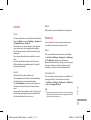 229
229
-
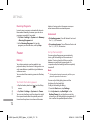 230
230
-
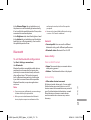 231
231
-
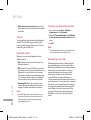 232
232
-
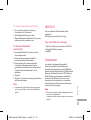 233
233
-
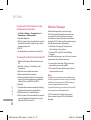 234
234
-
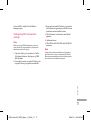 235
235
-
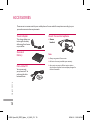 236
236
-
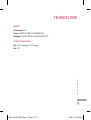 237
237
-
 238
238
-
 239
239
-
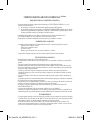 240
240
-
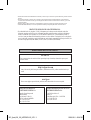 241
241
-
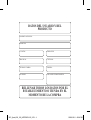 242
242
en otros idiomas
- English: LG KS20 User manual
Artículos relacionados
-
LG Série KS20.AP4PBK Manual de usuario
-
LG Série GM750 Vodafone Manual de usuario
-
LG MS25.AVIVBK Manual de usuario
-
LG MS25.AVIVBK Manual de usuario
-
LG Série BL40 newchocolate Manual de usuario
-
LG LGP760.AVD2BK Manual de usuario
-
LG Série vodafone KF310 Manual de usuario
-
LG MS25.AVIVBK Manual de usuario
-
LG LGP760.AVD2BK Manual de usuario
-
LG MS25.AVIVBK Manual de usuario