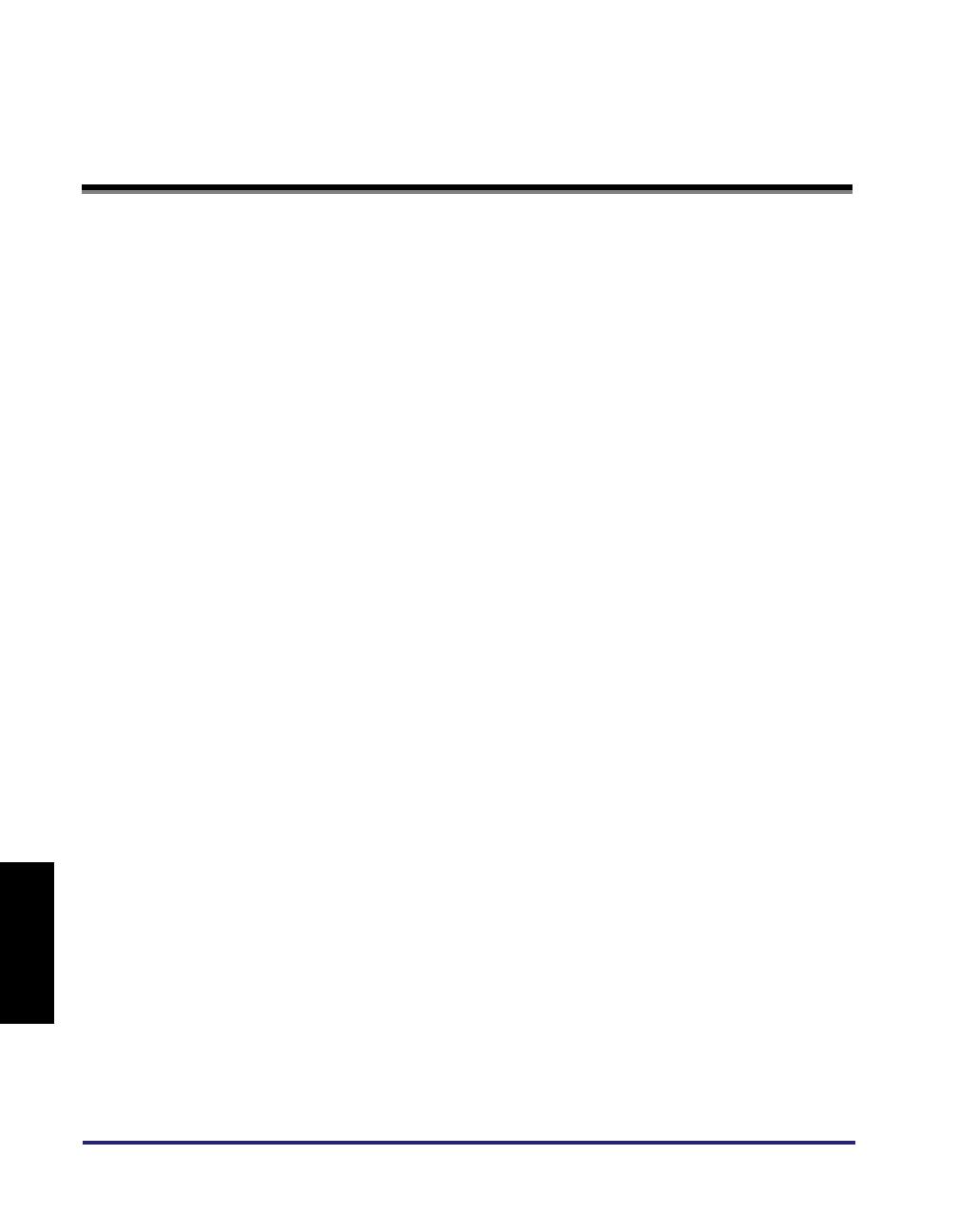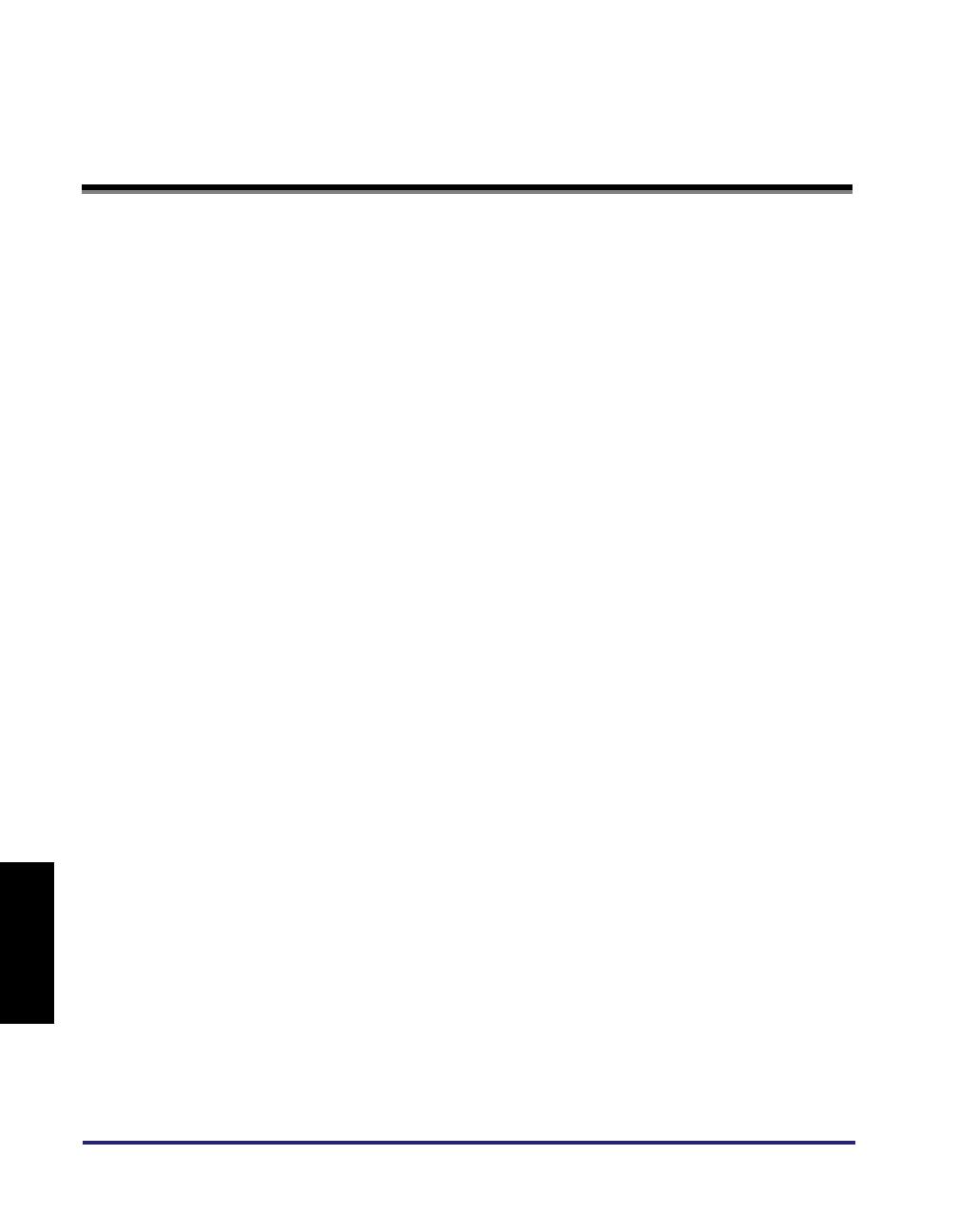
ES-iii
Español
Índice
Prefacio. . . . . . . . . . . . . . . . . . . . . . . . . . . . . . . . . . . . . . . . . . . . . . . . . . . . . . ES-iv
Cómo utilizar este manual . . . . . . . . . . . . . . . . . . . . . . . . . . . . . . . . . . . . . . ES-iv
Símbolos utilizados en este manual. . . . . . . . . . . . . . . . . . . . . . . . . . . . . . . ES-iv
Teclas utilizadas en este manual . . . . . . . . . . . . . . . . . . . . . . . . . . . . . . . . . ES-iv
Pantallas utilizadas en este manual. . . . . . . . . . . . . . . . . . . . . . . . . . . . . . . ES-v
Marcas registradas. . . . . . . . . . . . . . . . . . . . . . . . . . . . . . . . . . . . . . . . . . . . ES-v
Avisos legales . . . . . . . . . . . . . . . . . . . . . . . . . . . . . . . . . . . . . . . . . . . . . . . . ES-vi
Copyright . . . . . . . . . . . . . . . . . . . . . . . . . . . . . . . . . . . . . . . . . . . . . . . . . . . ES-vi
Aviso legal . . . . . . . . . . . . . . . . . . . . . . . . . . . . . . . . . . . . . . . . . . . . . . . . . . ES-vi
Administrar el equipo con la integración de uniFLOW . . . . . . . . . . . . . . . . ES-1
Funciones de la integración de uniFLOW . . . . . . . . . . . . . . . . . . . . . . . . . . ES-2
Métodos de inicio de sesión y modos de autenticación basada
en servidor de uniFLOW. . . . . . . . . . . . . . . . . . . . . . . . . . . . . . . . . . . . . ES-2
Inicio de sesión y publicación de documentos . . . . . . . . . . . . . . . . . . . ES-2
Uso de centros de costes . . . . . . . . . . . . . . . . . . . . . . . . . . . . . . . . . . . ES-2
Activación y opciones de la integración de uniFLOW . . . . . . . . . . . . . . . . . ES-3
Entorno del sistema . . . . . . . . . . . . . . . . . . . . . . . . . . . . . . . . . . . . . . . . ES-3
Opciones de la integración de uniFLOW . . . . . . . . . . . . . . . . . . . . . . . . ES-3
Modos de autenticación de la integración de uniFLOW. . . . . . . . . . . . . . . . ES-3
Autenticación para el equipo . . . . . . . . . . . . . . . . . . . . . . . . . . . . . . . . . ES-3
Autenticación para la función de inicio de sesión y publicación de
documentos . . . . . . . . . . . . . . . . . . . . . . . . . . . . . . . . . . . . . . . . . . . . . . ES-4
Métodos de inicio de sesión de la integración de uniFLOW . . . . . . . . . . . . ES-4
ID de usuario y contraseña . . . . . . . . . . . . . . . . . . . . . . . . . . . . . . . . . . ES-4
Código PIN. . . . . . . . . . . . . . . . . . . . . . . . . . . . . . . . . . . . . . . . . . . . . . . ES-4
Tarjeta de ID . . . . . . . . . . . . . . . . . . . . . . . . . . . . . . . . . . . . . . . . . . . . . . ES-4
ID de departamento y PIN . . . . . . . . . . . . . . . . . . . . . . . . . . . . . . . . . . . ES-4
Opciones de gestión de ID de departamentos para
la integración de uniFLOW. . . . . . . . . . . . . . . . . . . . . . . . . . . . . . . . . . . . . . ES-5
Manejar el equipo como administrador del sistema. . . . . . . . . . . . . . . . . . . ES-6
Restablecimiento de la dirección IP del equipo . . . . . . . . . . . . . . . . . . . . . . ES-7
Inicio de sesión en el equipo . . . . . . . . . . . . . . . . . . . . . . . . . . . . . . . . . . . . . ES-8
Introducción de un ID de usuario y contraseña . . . . . . . . . . . . . . . . . . . . . . ES-8
Introducción de un código PIN. . . . . . . . . . . . . . . . . . . . . . . . . . . . . . . . . . ES-10
Uso de la tarjeta de ID . . . . . . . . . . . . . . . . . . . . . . . . . . . . . . . . . . . . . . . . ES-12
Introducción de un ID de departamento y un PIN . . . . . . . . . . . . . . . . . . . ES-13
No imprimir documentos hasta que se inicie sesión
(función de inicio de sesión y publicación de documentos). . . . . . . . . . . ES-15
Para iniciar sesión en el equipo primero e imprimir sus documentos: ES-15
Para iniciar sesión en la función de inicio de sesión y publicación
de documentos: . . . . . . . . . . . . . . . . . . . . . . . . . . . . . . . . . . . . . . . . . . ES-18