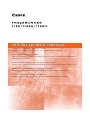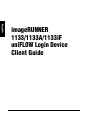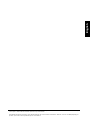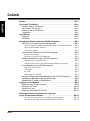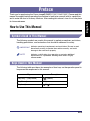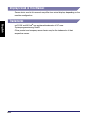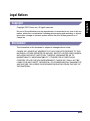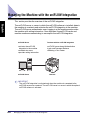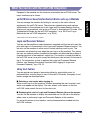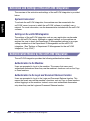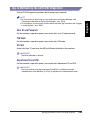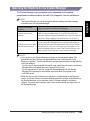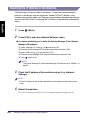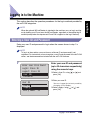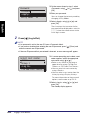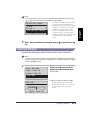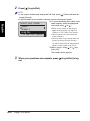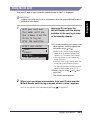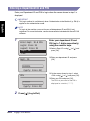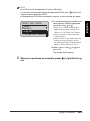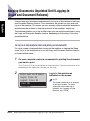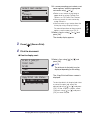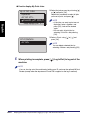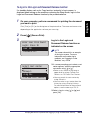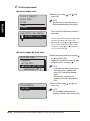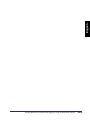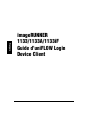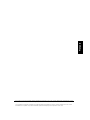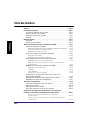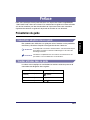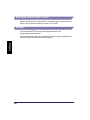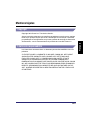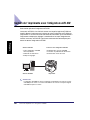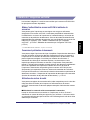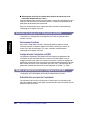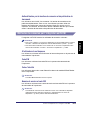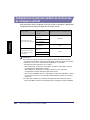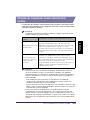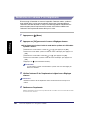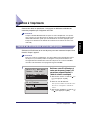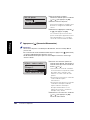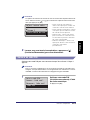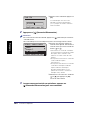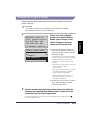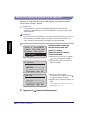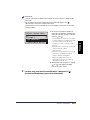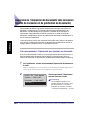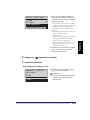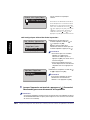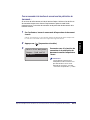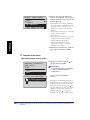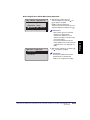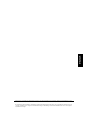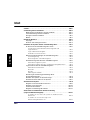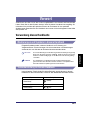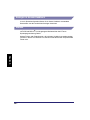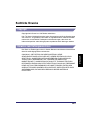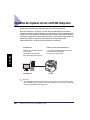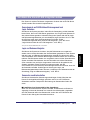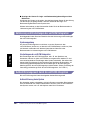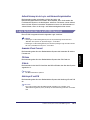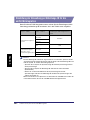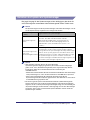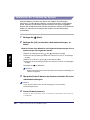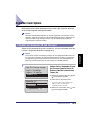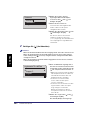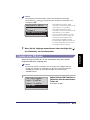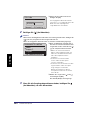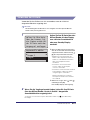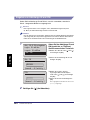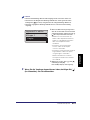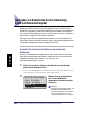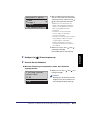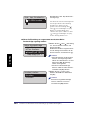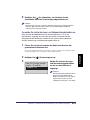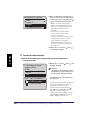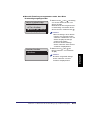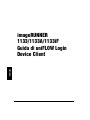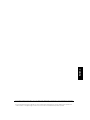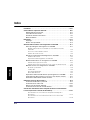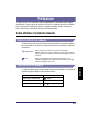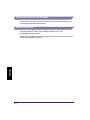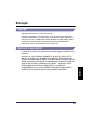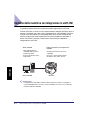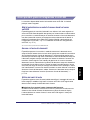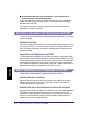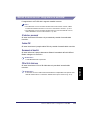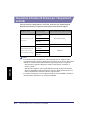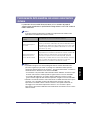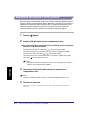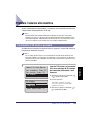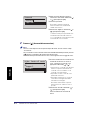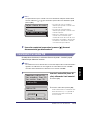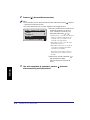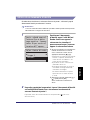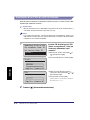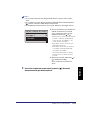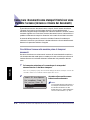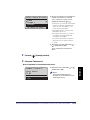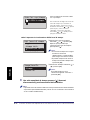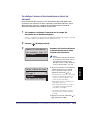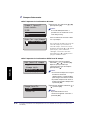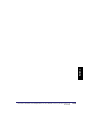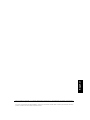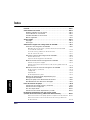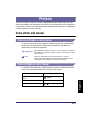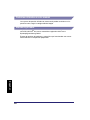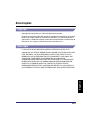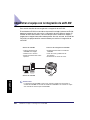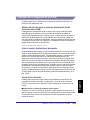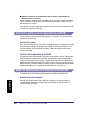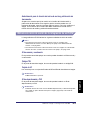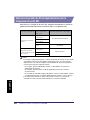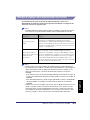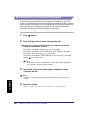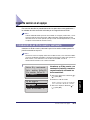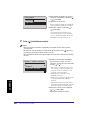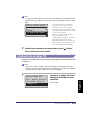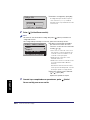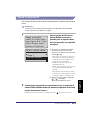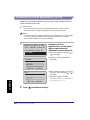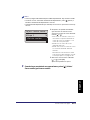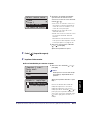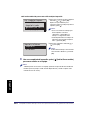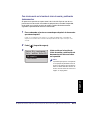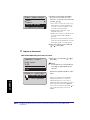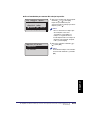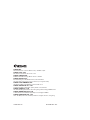Please read this guide before operating this product.
After you finish reading this guide, store it in a safe place for future reference.
Lisez ce guide avant d’utiliser ce produit.
Après avoir pris connaissance de son contenu, conservez-le dans un endroit sûr pour pouvoir le
consulter en cas de besoin.
Bitte lesen Sie dieses Handbuch, bevor Sie mit dem Produkt arbeiten.
Nachdem Sie das Handbuch gelesen haben, bewahren Sie es zum Nachschlagen an einem sicheren Ort auf.
Leggere questa guida prima di iniziare ad utilizzare il prodotto.
Terminata la lettura, conservare la guida in un luogo sicuro per eventuali consultazioni.
Por favor, lea esta guía antes de usar este producto.
Después de leer esta guía, guárdela en un lugar seguro para posteriores consultas.
uniFLOW Login Device Client Guide
uniFLOW Login Device Client Guide
La página se está cargando...
La página se está cargando...
La página se está cargando...
La página se está cargando...
La página se está cargando...
La página se está cargando...
La página se está cargando...
La página se está cargando...
La página se está cargando...
La página se está cargando...
La página se está cargando...
La página se está cargando...
La página se está cargando...
La página se está cargando...
La página se está cargando...
La página se está cargando...
La página se está cargando...
La página se está cargando...
La página se está cargando...
La página se está cargando...
La página se está cargando...
La página se está cargando...
La página se está cargando...
La página se está cargando...
La página se está cargando...
La página se está cargando...
La página se está cargando...
La página se está cargando...
La página se está cargando...
La página se está cargando...
La página se está cargando...
La página se está cargando...
La página se está cargando...
La página se está cargando...
La página se está cargando...
La página se está cargando...
La página se está cargando...
La página se está cargando...
La página se está cargando...
La página se está cargando...
La página se está cargando...
La página se está cargando...
La página se está cargando...
La página se está cargando...
La página se está cargando...
La página se está cargando...
La página se está cargando...
La página se está cargando...
La página se está cargando...
La página se está cargando...
La página se está cargando...
La página se está cargando...
La página se está cargando...
La página se está cargando...
La página se está cargando...
La página se está cargando...
La página se está cargando...
La página se está cargando...
La página se está cargando...
La página se está cargando...
La página se está cargando...
La página se está cargando...
La página se está cargando...
La página se está cargando...
La página se está cargando...
La página se está cargando...
La página se está cargando...
La página se está cargando...
La página se está cargando...
La página se está cargando...
La página se está cargando...
La página se está cargando...
La página se está cargando...
La página se está cargando...
La página se está cargando...
La página se está cargando...
La página se está cargando...
La página se está cargando...
La página se está cargando...
La página se está cargando...
La página se está cargando...
La página se está cargando...
La página se está cargando...
La página se está cargando...
La página se está cargando...
La página se está cargando...
La página se está cargando...
La página se está cargando...
La página se está cargando...
La página se está cargando...
La página se está cargando...
La página se está cargando...
La página se está cargando...
La página se está cargando...
La página se está cargando...
La página se está cargando...
La página se está cargando...
La página se está cargando...
La página se está cargando...
La página se está cargando...
La página se está cargando...
La página se está cargando...
La página se está cargando...
La página se está cargando...

Español
imageRUNNER
1133/1133A/1133iF
Guía de uniFLOW Login
Device Client

Español
Para ver el manual en formato PDF, se necesita Adobe Reader/Adobe Acrobat Reader. Si no está instalado Adobe Reader/Adobe Acrobat Reader en
su sistema, puede descargarlo del sitio web de Adobe Systems Incorporated.
Se ha hecho un gran esfuerzo para evitar inexactitudes y omisiones en este manual. No obstante, debido al continuo perfeccionamiento de nuestros
productos, consulte a Canon si necesita una especificación exacta.
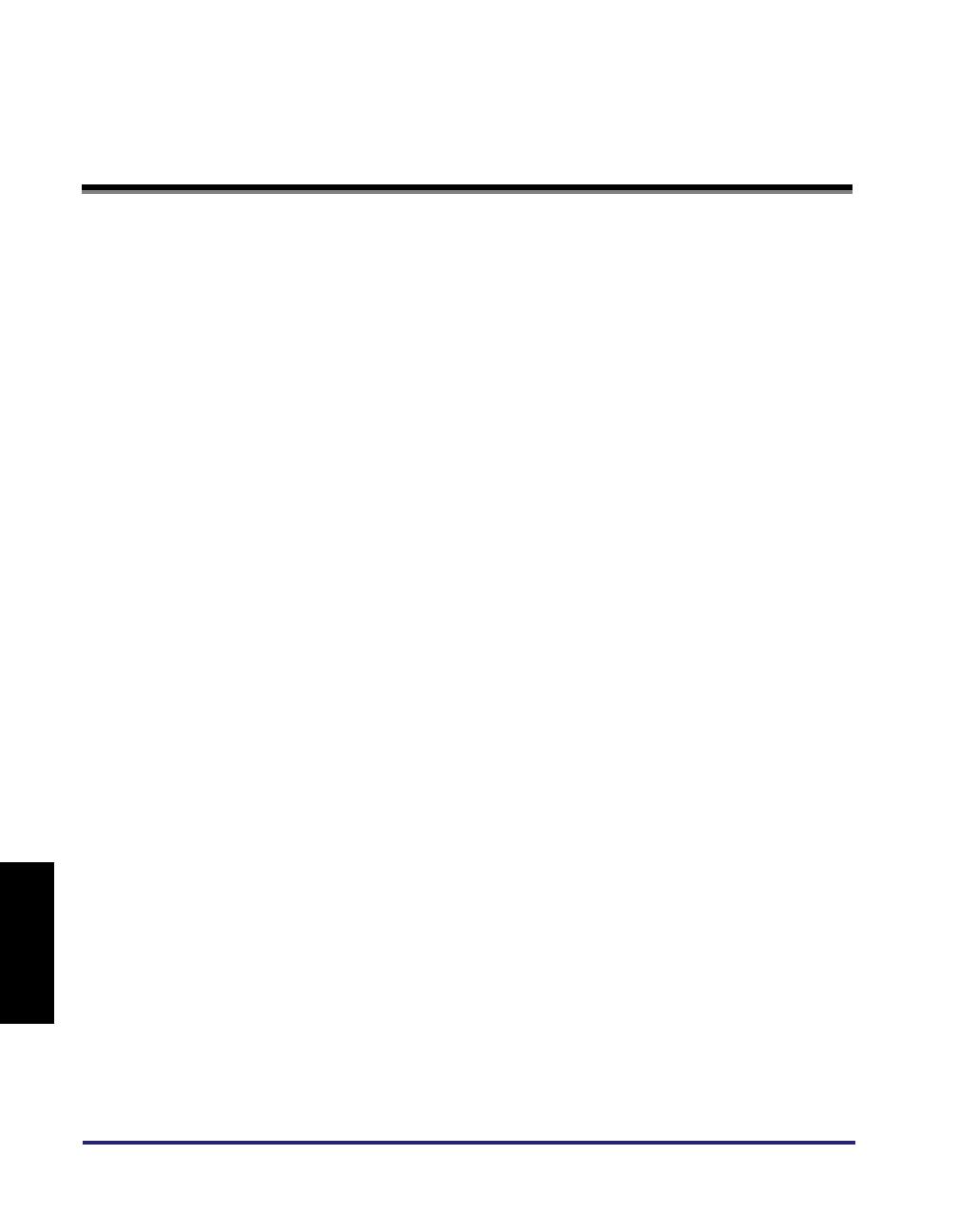
ES-iii
Español
Índice
Prefacio. . . . . . . . . . . . . . . . . . . . . . . . . . . . . . . . . . . . . . . . . . . . . . . . . . . . . . ES-iv
Cómo utilizar este manual . . . . . . . . . . . . . . . . . . . . . . . . . . . . . . . . . . . . . . ES-iv
Símbolos utilizados en este manual. . . . . . . . . . . . . . . . . . . . . . . . . . . . . . . ES-iv
Teclas utilizadas en este manual . . . . . . . . . . . . . . . . . . . . . . . . . . . . . . . . . ES-iv
Pantallas utilizadas en este manual. . . . . . . . . . . . . . . . . . . . . . . . . . . . . . . ES-v
Marcas registradas. . . . . . . . . . . . . . . . . . . . . . . . . . . . . . . . . . . . . . . . . . . . ES-v
Avisos legales . . . . . . . . . . . . . . . . . . . . . . . . . . . . . . . . . . . . . . . . . . . . . . . . ES-vi
Copyright . . . . . . . . . . . . . . . . . . . . . . . . . . . . . . . . . . . . . . . . . . . . . . . . . . . ES-vi
Aviso legal . . . . . . . . . . . . . . . . . . . . . . . . . . . . . . . . . . . . . . . . . . . . . . . . . . ES-vi
Administrar el equipo con la integración de uniFLOW . . . . . . . . . . . . . . . . ES-1
Funciones de la integración de uniFLOW . . . . . . . . . . . . . . . . . . . . . . . . . . ES-2
Métodos de inicio de sesión y modos de autenticación basada
en servidor de uniFLOW. . . . . . . . . . . . . . . . . . . . . . . . . . . . . . . . . . . . . ES-2
Inicio de sesión y publicación de documentos . . . . . . . . . . . . . . . . . . . ES-2
Uso de centros de costes . . . . . . . . . . . . . . . . . . . . . . . . . . . . . . . . . . . ES-2
Activación y opciones de la integración de uniFLOW . . . . . . . . . . . . . . . . . ES-3
Entorno del sistema . . . . . . . . . . . . . . . . . . . . . . . . . . . . . . . . . . . . . . . . ES-3
Opciones de la integración de uniFLOW . . . . . . . . . . . . . . . . . . . . . . . . ES-3
Modos de autenticación de la integración de uniFLOW. . . . . . . . . . . . . . . . ES-3
Autenticación para el equipo . . . . . . . . . . . . . . . . . . . . . . . . . . . . . . . . . ES-3
Autenticación para la función de inicio de sesión y publicación de
documentos . . . . . . . . . . . . . . . . . . . . . . . . . . . . . . . . . . . . . . . . . . . . . . ES-4
Métodos de inicio de sesión de la integración de uniFLOW . . . . . . . . . . . . ES-4
ID de usuario y contraseña . . . . . . . . . . . . . . . . . . . . . . . . . . . . . . . . . . ES-4
Código PIN. . . . . . . . . . . . . . . . . . . . . . . . . . . . . . . . . . . . . . . . . . . . . . . ES-4
Tarjeta de ID . . . . . . . . . . . . . . . . . . . . . . . . . . . . . . . . . . . . . . . . . . . . . . ES-4
ID de departamento y PIN . . . . . . . . . . . . . . . . . . . . . . . . . . . . . . . . . . . ES-4
Opciones de gestión de ID de departamentos para
la integración de uniFLOW. . . . . . . . . . . . . . . . . . . . . . . . . . . . . . . . . . . . . . ES-5
Manejar el equipo como administrador del sistema. . . . . . . . . . . . . . . . . . . ES-6
Restablecimiento de la dirección IP del equipo . . . . . . . . . . . . . . . . . . . . . . ES-7
Inicio de sesión en el equipo . . . . . . . . . . . . . . . . . . . . . . . . . . . . . . . . . . . . . ES-8
Introducción de un ID de usuario y contraseña . . . . . . . . . . . . . . . . . . . . . . ES-8
Introducción de un código PIN. . . . . . . . . . . . . . . . . . . . . . . . . . . . . . . . . . ES-10
Uso de la tarjeta de ID . . . . . . . . . . . . . . . . . . . . . . . . . . . . . . . . . . . . . . . . ES-12
Introducción de un ID de departamento y un PIN . . . . . . . . . . . . . . . . . . . ES-13
No imprimir documentos hasta que se inicie sesión
(función de inicio de sesión y publicación de documentos). . . . . . . . . . . ES-15
Para iniciar sesión en el equipo primero e imprimir sus documentos: ES-15
Para iniciar sesión en la función de inicio de sesión y publicación
de documentos: . . . . . . . . . . . . . . . . . . . . . . . . . . . . . . . . . . . . . . . . . . ES-18

ES-iv
Español
Prefacio
Gracias por adquirir la impresora Canon imageRUNNER 1133/1133A/1133iF. Antes de
utilizar este producto, lea atentamente el manual para familiarizarse con sus características
y aprovechar al máximo sus múltiples funciones. Después de leer este manual, guárdelo en
un lugar seguro para futuras consultas.
Cómo utilizar este manual
Símbolos utilizados en este manual
En este manual se utilizan los siguientes símbolos para explicar procedimientos,
limitaciones, precauciones de manipulación e instrucciones que deben ser
observadas por razones de seguridad.
IMPORTANTE
Indica requisitos y limitaciones de uso. Lea estos puntos atentamente
para utilizar correctamente el equipo y evitar así su deterioro o el de
otros elementos.
NOTA
Indica una aclaración acerca de una operación, o contiene
explicaciones adicionales para un determinado procedimiento. Se
recomienda encarecidamente la lectura de estas notas.
Teclas utilizadas en este manual
La siguiente tabla proporciona algunos ejemplos de cómo se denominan en este
manual las teclas que se deben pulsar en el panel de control:
Teclas Ejemplo
[Icono de tecla] + (Nombre de
tecla)
[ ] (Menú)
[Nombre de tecla] [OK]
[Icono de tecla] [ ], [ ], etc.

ES-v
Español
Pantallas utilizadas en este manual
Las capturas de pantalla utilizadas en este manual pueden ser distintas a las
pantallas reales, según la configuración del equipo.
Marcas registradas
uniFLOW y MiCard
®
son marcas comerciales registradas de NT-ware
Systemprogrammierung GmbH.
El resto de nombres de productos y compañías aquí mencionados son marcas
comerciales de sus respectivos propietarios.

ES-vi
Español
Avisos legales
Copyright
Copyright 2013 de Canon Inc. Todos los derechos reservados.
Ninguna parte de esta publicación puede ser reproducida o transmitida, de ninguna
forma ni por ningún medio, sea electrónico o mecánico, incluyendo fotocopias o
grabaciones, ni mediante cualquier sistema de almacenamiento o recuperación de
información, sin la previa autorización por escrito de Canon Inc.
Aviso legal
La información de este documento puede ser modificada sin previo aviso.
CANON INC. NO OFRECE GARANTÍAS DE NINGÚN TIPO EN RELACIÓN CON
ESTE MATERIAL, YA SEAN EXPRESAS O IMPLÍCITAS, EXCEPTO EN LA
MEDIDA EN QUE SE DESCRIBE EN ESTE DOCUMENTO, INCLUIDAS, SIN
LIMITACIÓN, LAS RESPECTIVAS GARANTÍAS DE PUBLICIDAD,
COMERCIABILIDAD, ADECUACIÓN A UN FIN CONCRETO O AUSENCIA DE
INFRACCIÓN.CANON INC. NO ASUME NINGUNA RESPONSABILIDAD EN
CUANTO A LOS DAÑOS DIRECTOS, FORTUITOS O RESULTANTES,
INDEPENDIENTEMENTE DE LA NATURALEZA DE ÉSTOS, O EN CUANTO A
LAS PÉRDIDAS O GASTOS QUE SE DERIVEN DEL USO DE ESTE MATERIAL.

Administrar el equipo con la integración de uniFLOW
ES-1
Español
Administrar el equipo con la integración de uniFLOW
Esta sección describe de manera general la integración de uniFLOW.
El servidor de uniFLOW, un servidor en el que está instalado el software uniFLOW,
detecta el equipo en una red y activa la integración de uniFLOW en el equipo. El
servidor de uniFLOW autentica a los usuarios que inicien sesión en el equipo y
proporciona al equipo información sobre opciones. Una vez activada, el servidor de
uniFLOW y el equipo continúan comunicándose para realizar la integración de
uniFLOW.
IMPORTANTE
La integración de uniFLOW se activa solo cuando el equipo está conectado al
servidor de uniFLOW en una red. El servidor de uniFLOW es un servidor en el que
está activado el software opcional uniFLOW.
Funciones de la integración de uniFLOW
• Autenticación basada en servidor de
uniFLOW
• Inicio de sesión y publicación de
documentos
• Seleccionar un centro de costes
Servidor de uniFLOW
• activa la integración de
uniFLOW en el equipo
• autentica a los usuarios
• proporciona información sobre
opciones
Servidor de uniFLOW Equipo

Administrar el equipo con la integración de uniFLOW
ES-2
Español
Funciones de la integración de uniFLOW
El equipo cuenta con las funciones activadas por el servidor de uniFLOW. Las
funciones más importantes son:
Métodos de inicio de sesión y modos de autenticación basada
en servidor de uniFLOW
Puede gestionar el equipo limitando su empleo solo a los usuarios que estén
guardados en el servidor de uniFLOW. Existen dos opciones de modos de
autenticación: autenticación para el equipo y para la función de inicio de sesión y
publicación de documentos, con varios métodos de inicio de sesión, como usar
una tarjeta de ID* o introducir un código PIN. (Consulte “Modos de autenticación de
la integración de uniFLOW”, en la pág. ES-3 y “Métodos de inicio de sesión de la
integración de uniFLOW”, en la pág. ES-4.)
* Se necesita un MiCard Reader de NT-ware opcional.
Inicio de sesión y publicación de documentos
Puede establecer que el equipo no imprima documentos hasta que el usuario que
envió los datos de impresión inicie sesión en el equipo o en la función de inicio de
sesión y publicación de documentos. También podrá configurar la máquina para
permitir a los usuarios seleccionar los trabajos que desean imprimir. Los
documentos sólo se imprimen cuando el usuario inicia sesión en el equipo. Esto
significa que el usuario puede reunir documentos confidenciales de forma segura y
eliminar el problema que supone olvidar copias impresas en la bandeja de salida
del equipo. Esta función es posible gracias al servidor de uniFLOW (como servidor
de impresión), que retiene los trabajos de impresión y espera a que el usuario
inicie sesión. Para obtener instrucciones sobre cómo usar la función de inicio de
sesión y publicación de documentos, consulte “No imprimir documentos hasta que
se inicie sesión (función de inicio de sesión y publicación de documentos)”, en la
pág. ES-15.
Uso de centros de costes
Puede guardar centros de costes (tablas de contabilidad para contabilizar los
costes de los trabajos realizados) y asignárselos a usuarios en el servidor de
uniFLOW. A continuación se describen algunos ejemplos de uso de centros de
costes:
■ Selección de un centro de costes al iniciar sesión:
Cuando un usuario inicia sesión en el equipo, puede aparecer una pantalla en la
que se le pida al usuario que seleccione un centro de costes. El usuario selecciona
un centro de costes para que el servidor de uniFLOW contabilice el coste del
trabajo del usuario.

Administrar el equipo con la integración de uniFLOW
ES-3
Español
■ Mostrar el coste de los trabajos de inicio de sesión y publicación de
documentos en la pantalla:
Puede configurar el equipo para que muestre en la pantalla el coste calculado del
trabajo cuando un usuario utilice la función de inicio de sesión y publicación de
documentos en el equipo.
Para obtener más información sobre centros de costes, consulte la documentación
incluida con el software uniFLOW.
Activación y opciones de la integración de uniFLOW
A continuación se describe de manera general la activación y las opciones de la
integración de uniFLOW.
Entorno del sistema
Para activar la integración de uniFLOW, el equipo debe estar conectado al servidor
de uniFLOW (un servidor en el que está instalado el software uniFLOW) en una
red. Para obtener más información, consulte la documentación incluida con el
software uniFLOW.
Opciones de la integración de uniFLOW
Las opciones de la integración de uniFLOW, como guardar usuarios, solo pueden
seleccionarse en el servidor de uniFLOW. Aunque no es necesario seleccionar
ninguna opción especial en el equipo, asegúrese de seleccionar las opciones de
gestión de ID de departamentos para combinar correctamente la gestión de ID de
departamentos y la integración de uniFLOW. (Consulte “Opciones de gestión de ID
de departamentos para la integración de uniFLOW”, en la pág. ES-5.)
Modos de autenticación de la integración de uniFLOW
La integración de uniFLOW ofrece los siguientes modos de autenticación:
Autenticación para el equipo
Se pide a los usuarios que inicien sesión en el equipo. Esto significa que los
usuarios deben autenticarse cuando usen las funciones del equipo, como las
funciones Copia o Lectura.

Administrar el equipo con la integración de uniFLOW
ES-4
Español
Autenticación para la función de inicio de sesión y publicación de
documentos
Se pide a los usuarios que inicien sesión en la función de inicio de sesión y
publicación de documentos. Esto significa que los usuarios pueden usar las
funciones del equipo, como las funciones Copia o Lectura, sin iniciar sesión en el
equipo. En vez de eso, los usuarios sólo deben autenticarse cuando usen la
función de inicio de sesión y publicación de documentos.
Métodos de inicio de sesión de la integración de uniFLOW
La integración de uniFLOW ofrece los siguientes métodos de inicio de sesión:
NOTA
• Para obtener instrucciones sobre cómo iniciar sesión en el equipo como
administrador del sistema, consulte “Manejar el equipo como administrador del
sistema”, en la pág. ES-6.
• Para obtener instrucciones sobre cómo iniciar sesión en el equipo con cada método
de inicio de sesión, consulte “Inicio de sesión en el equipo”, en la pág. ES-8.
ID de usuario y contraseña
En el panel de control del equipo, los usuarios pueden introducir su ID de usuario y
su contraseña.
Código PIN
En el panel de control del equipo, los usuarios pueden introducir su código PIN.
Tarjeta de ID
Los usuarios pasan su tarjeta de ID sobre el MiCard Reader instalado en el equipo.
IMPORTANTE
El MiCard Reader es opcional.
ID de departamento y PIN
En el panel de control del equipo, los usuarios pueden introducir su ID de
departamento y su PIN.
IMPORTANTE
El método de inicio de sesión a través del ID de departamento y el PIN está disponible
solo cuando se aplica “Autenticación para el equipo” (pág. ES-3) como modo de
autenticación.

Administrar el equipo con la integración de uniFLOW
ES-5
Español
Opciones de gestión de ID de departamentos para la
integración de uniFLOW
Antes de usar la integración de uniFLOW, asegúrese de establecer la opción de
gestión de ID de departamentos tal como se indica en la siguiente tabla.
NOTA
• Para utilizar el ID de departamento y el PIN como método de inicio de sesión, guarde
el ID admdor. sistema y el PIN admdor. sistema (pág. ES-6), así como los ID de
departamentos y los PIN en el equipo. El procedimiento de ajuste para guardar los
usuarios tiene lugar de la siguiente manera:
- En el equipo, guarde el ID admdor. sistema y el PIN admdor. sistema para el
administrador del sistema.
- En el equipo, guarde los PIN y los ID de departamentos para otros usuarios
(usuarios finales).
- En el servidor de uniFLOW, asigne el ID admdor. sistema y el PIN admdor. sistema
o un ID de departamento y un PIN al administrador del sistema o a otros usuarios.
• Para obtener más información sobre cómo guardar usuarios en el servidor de
uniFLOW, consulte la documentación incluida con el software uniFLOW.
Modo de autenticación
(Consulte la pág. ES-3)
Método de inicio de
sesión (Consulte la
pág. ES-4)
Opciones necesarias de la gestión
de ID de departamentos del equipo
Autenticación para el
equipo
ID de usuario y
contraseña
ACTIVADA/DESACTIVADA
Código PIN
Tarjeta de ID
ID de departamento
y PIN
ACTIVADA
Autenticación para la
función de inicio de
sesión y publicación de
documentos
ID de usuario y
contraseña
DESACTIVADA
Código PIN
Tarjeta de ID

Administrar el equipo con la integración de uniFLOW
ES-6
Español
Manejar el equipo como administrador del sistema
El procedimiento de inicio de sesión del administrador del sistema varía
dependiendo del modo de autenticación aplicado facilitado por la integración de
uniFLOW. Consulte la siguiente tabla.
NOTA
El administrador del sistema puede configurar o cambiar las opciones del sistema y
otros ajustes a los que únicamente puede acceder el administrador del sistema.
NOTA
• Puede otorgar a un usuario privilegios de administrador del sistema siguiendo los
procedimientos que se indican a continuación (los procedimientos y los privilegios se
aplican únicamente cuando se implementa “Autenticación para el equipo”). Para
obtener más información, consulte la documentación incluida con el software
uniFLOW.
- Para el ID de usuario y la contraseña/código PIN/tarjeta de ID, seleccione el tipo de
usuario como administrador del sistema cuando guarde el usuario en el servidor de
uniFLOW.
- Para el ID de departamento y el PIN, asigne el ID admdor. sistema y el PIN admdor.
sistema guardados en el equipo al usuario cuando lo guarde en el servidor de
uniFLOW.
• Cuando inicie sesión en el equipo como usuario final en “Modo autenticación para el
equipo”, no podrá acceder a las opciones del sistema ni a otros ajustes a los que
únicamente pueda acceder el administrador del sistema, y aparecerá un mensaje
como <Opciones del sistema restringidas.>. Para acceder a estas opciones, cierre
sesión en el equipo y vuelva a iniciar sesión como administrador del sistema.
Modo de autenticación
(pág. ES-3)
Procedimiento de inicio de sesión como administrador del
sistema
Autenticación para el
equipo
Inicie sesión en el equipo con el ID de usuario y la
contraseña, el código PIN, la tarjeta de ID o el ID de
departamento y el PIN del administrador del sistema. Por lo
demás, los procedimientos de inicio de sesión son similares
a los de los usuarios finales. (Consulte “Inicio de sesión en el
equipo”, en la pág. ES-8.)
Autenticación para la
función de inicio de sesión
y publicación de
documentos
Para acceder a las opciones del sistema y otros ajustes a los
que solo puede acceder el administrador del sistema,
introduzca el ID admdor. sistema y el PIN admdor. sistema
que están guardados en el equipo. Si no se establecen estas
opciones, ningún usuario podrá iniciar sesión en el equipo
como administrador del sistema ni podrá acceder a las
opciones del sistema ni a otros ajustes a los que solo pueda
acceder el administrador del sistema.

Administrar el equipo con la integración de uniFLOW
ES-7
Español
Restablecimiento de la dirección IP del equipo
Si el mensaje <Imposible conectar con el servidor. Contacte con el adm. del
sistema.> no desaparece de la pantalla después de encender el equipo, es posible
que la dirección IP del equipo no se haya establecido correctamente. Reanude las
comunicaciones entre el equipo y el servidor de uniFLOW restableciendo la
dirección IP del equipo tal como se describe a continuación.
1
Pulse (Menú).
2
Pulse [OK] para abrir el menú <Opciones de red>.
● Si aparece una pantalla solicitándole que introduzca el ID admdor.
sistema y el PIN admdor. sistema:
❑
Seleccione <ID admdor.> utilizando [ ] o [ ] y pulse [OK].
❑ Introduzca el ID admdor. sistema utilizando las teclas numéricas y pulse [OK].
❑ Seleccione <PIN> utilizando [ ] o [ ] y pulse [OK].
❑ Introduzca el PIN admdor. sistema utilizando las teclas numéricas y pulse [OK].
❑ Pulse (Iniciar/Cerrar sesión).
NOTA
El ID admdor. sistema y el PIN admdor. sistema están ambos configurados
como ‘7654321’ de manera predeterminada.
3
Compruebe la dirección IP del equipo y establézcala como
<Opciones de red>.
NOTA
Establezca la dirección IP del equipo dependiendo del entorno de red que esté
usando.
4
Reinicie el equipo.
Apague el equipo, espere al menos 10 segundos y enciéndalo de nuevo.

Inicio de sesión en el equipo
ES-8
Español
Inicio de sesión en el equipo
Esta sección describe los procedimientos de las operaciones correspondientes a
los métodos de inicio de sesión facilitados por la integración de uniFLOW.
NOTA
Cuando el MiCard Reader opcional está instalado en el equipo, puede iniciar y cerrar
sesión pasando la tarjeta de ID sobre el MiCard Reader, independientemente del
método de inicio de sesión aplicado (excepto cuando el ID de departamento y el PIN
se aplican como método de inicio de sesión).
Introducción de un ID de usuario y contraseña
Introduzca su ID de usuario y contraseña para iniciar sesión cuando aparezca la
pantalla mostrada en el paso 1.
NOTA
Para iniciar sesión en el equipo, debe tener un ID de usuario y una contraseña válidos
(si se han establecido) guardados. Para obtener instrucciones sobre cómo guardar un
ID de usuario y una contraseña en el servidor de uniFLOW, consulte la
documentación incluida con el software uniFLOW.
1
Introduzca su ID de usuario y su
contraseña (hasta 32 caracteres
respectivamente) utilizando las
teclas numéricas.
❑ Seleccione <ID usuario> utilizando [ ] o
[ ] y pulse [OK].
❑ Introduzca su ID de usuario.
Puede cambiar el modo de entrada de
texto cambiando <Modo de entrada>.
❑ Seleccione <Aplicar> utilizando [ ] o
[ ] y pulse [OK].
Entre ID y contraseña
Inic. sesión: Pulse ID
Fin sesión: Pulse ID
ID usuario:
Contraseña:
ID de usuario
Usuario01
<Aplicar>
Modo de entrada: 12

Inicio de sesión en el equipo
ES-9
Español
2
Pulse [ ] (Iniciar/Cerrar sesión).
NOTA
• Si no hay ninguna contraseña establecida para el ID de usuario, deje en blanco
<Contraseña>.
• Si comete un error al introducir la contraseña/el ID de usuario, pulse [ ] (Borrar) e
introduzca la contraseña/el ID de usuario correctos.
• Si la contraseña/el ID de usuario que introdujo son incorrectos, aparecerá un mensaje
de error.
❑ En la pantalla que aparece en el paso 1,
seleccione <Contraseña> utilizando [ ]
o [ ] y pulse [OK].
❑ Introduzca su contraseña.
Puede cambiar el modo de entrada de
texto cambiando <Modo de entrada>.
❑ Seleccione <Aplicar> utilizando [ ] o
[ ] y pulse [OK].
Los caracteres que introduce en la
contraseña aparecen como asterisco
(*******) cuando la pantalla vuelve a la
pantalla de inicio de sesión inicial.
❑ Si aparece una pantalla solicitándole
que seleccione el centro de costes,
seleccione el centro de costes adecuado
usando [ ] o [ ].
• Seleccione un centro de costes en el
nivel inferior o superior utilizando <A
centro de costes secundario> o <A
centro de costes principal>.
• Puede buscar centros de costes
utilizando <Buscar>.
• Puede seleccionar un centro de costes
en el historial utilizando <Mostrar
historial>.
Para obtener más información sobre
estas opciones de búsqueda, consulte
la nota que aparece en pág. ES-10.
❑ Seleccione <Iniciar sesión> utilizando
[ ] o [ ] y pulse [OK].
Aparecerá la pantalla en espera.
Contraseña
12345678
<Aplicar>
Modo de entrada: 12
Selecc. centro costes
Canon
Grupo 1
<Iniciar sesión>
<A centro de costes
...

Inicio de sesión en el equipo
ES-10
Español
NOTA
Las opciones de búsqueda de los centros de costes aparecen en la parte inferior de la
pantalla. Utilice [ ] o [ ] para seleccionar la opción de búsqueda que desee y pulse
[OK].
3
Cuando haya completado sus operaciones, pulse [ ] (Iniciar/
Cerrar sesión) para cerrar sesión.
Introducción de un código PIN
Introduzca su código PIN para iniciar sesión cuando aparezca la pantalla mostrada
en el paso 1.
NOTA
Para iniciar sesión en el equipo, debe tener guardado un código PIN válido. Para
obtener instrucciones sobre cómo guardar un código PIN en el servidor de uniFLOW,
consulte la documentación incluida con el software uniFLOW.
• <A centro de costes secundario>:
utilice esta opción para mover los
centros de costes al nivel inferior.
• <A centro de costes principal>: utilice
esta opción para mover los centros de
costes al nivel superior.
• <Buscar>: utilice esta opción para
buscar centros de costes
introduciendo los primeros caracteres
del nombre del centro de costes.
• <Mostrar historial>: utilice esta opción
para mostrar y seleccionar los centros
de costes anteriormente utilizados.
1
Introduzca su código PIN (hasta
20 dígitos) utilizando las teclas
numéricas.
❑ Pulse [OK].
Selecc. centro costes
Canon
Grupo 1
<A centro de costes
<A centro de costes
...
Entrar código PIN
Inic. sesión: Pulse ID
Fin sesión: Pulse ID
Código PIN:
ޓ

Inicio de sesión en el equipo
ES-11
Español
2
Pulse [ ] (Iniciar/Cerrar sesión).
NOTA
• Si comete un error al introducir el código PIN, pulse [ ] (Borrar) e introduzca el
código PIN correcto.
• Si el código PIN que introdujo es incorrecto, aparecerá un mensaje de error.
3
Cuando haya completado sus operaciones, pulse (Iniciar/
Cerrar sesión) para cerrar sesión.
❑ Introduzca el código PIN y pulse [OK].
El código PIN que introduce aparece
como asteriscos (*******) cuando la
pantalla vuelve a la pantalla de inicio de
sesión inicial.
❑ Si aparece una pantalla solicitándole
que seleccione el centro de costes,
seleccione el centro de costes adecuado
usando [ ] o [ ].
• Seleccione un centro de costes en el
nivel inferior o superior utilizando <A
centro de costes secundario> o <A
centro de costes principal>.
• Puede buscar centros de costes
utilizando <Buscar>.
• Puede seleccionar un centro de costes
en el historial utilizando <Mostrar
historial>.
Para obtener más información sobre
estas opciones de búsqueda, consulte
la nota que aparece en pág. ES-10.
❑ Seleccione <Iniciar sesión> utilizando
[ ] o [ ] y pulse [OK].
Aparecerá la pantalla en espera.
Código PIN
ޓ
12345678
(Aplicar: Aceptar)
Selecc. centro costes
Canon
Grupo 1
<Iniciar sesión>
<A centro de costes
...

Inicio de sesión en el equipo
ES-12
Español
Uso de la tarjeta de ID
Use su tarjeta de ID para iniciar sesión cuando aparezca la pantalla mostrada en el
paso 1.
IMPORTANTE
El inicio de sesión mediante tarjeta de ID sólo está disponible cuando el MiCard
Reader opcional está instalado en el equipo.
2
Cuando haya completado sus operaciones, pase su tarjeta de ID
sobre el MiCard Reader hasta que aparezca la pantalla de inicio de
sesión mostrada en el paso 1.
También puede cerrar sesión en el equipo pulsando [ ] (Iniciar/Cerrar sesión).
1
Pase su tarjeta de ID sobre el
MiCard Reader hasta que la
pantalla pase al siguiente paso
de inicio de sesión o a la pantalla
en espera.
❑ Si aparece una pantalla solicitándole
que seleccione el centro de costes,
seleccione el centro de costes adecuado
usando [ ] o [ ].
• Seleccione un centro de costes en el
nivel inferior o superior utilizando <A
centro de costes secundario> o <A
centro de costes principal>.
• Puede buscar centros de costes
utilizando <Buscar>.
• Puede seleccionar un centro de costes
en el historial utilizando <Mostrar
historial>.
Para obtener más información sobre
estas opciones de búsqueda, consulte
la nota que aparece en pág. ES-10.
❑ Seleccione <Iniciar sesión> utilizando
[ ] o [ ] y pulse [OK].
Aparecerá la pantalla en espera.
Ponga su tarjeta
sobre el lector hasta
que oiga un bip. Pulse
tecla ID para cerrar
sesión al finalizar.
Selecc. centro costes
Canon
Grupo 1
<Iniciar sesión>
<A centro de costes
...

Inicio de sesión en el equipo
ES-13
Español
Introducción de un ID de departamento y un PIN
Introduzca su ID de departamento y PIN para iniciar sesión cuando aparezca la
pantalla mostrada en el paso 1.
IMPORTANTE
Este método de inicio de sesión está disponible únicamente cuando se aplica
“Autenticación para el equipo” (pág. ES-3) como modo de autenticación.
NOTA
Para iniciar sesión en el equipo, debe tener un ID de departamento y un PIN válidos
(si se han establecido) guardados. Para obtener más información, consulte la
documentación incluida con el software uniFLOW.
2
Pulse [ ] (Iniciar/Cerrar sesión).
1
Introduzca su ID de
departamento y su PIN (hasta 7
dígitos respectivamente)
utilizando las teclas numéricas.
❑ Seleccione <ID Dpto.> utilizando [ ] o
[ ] y pulse [OK].
❑ Introduzca el ID de departamento y
pulse [OK].
❑ En la pantalla que aparece en el paso 1,
seleccione <PIN> utilizando [ ] o [ ] y
pulse [OK].
❑ Introduzca el PIN y pulse [OK].
El PIN que introduce en el PIN aparece
como asteriscos (*******).
Entrar ID Dpto. y PIN
Inic. sesión: Pulse ID
Fin sesión: Pulse ID
ID Dpto.:
PIN:
ID Dpto.
ޓ
0123456
(Aplicar: Aceptar)
PIN
ޓ
*******
(Aplicar: Aceptar)

Inicio de sesión en el equipo
ES-14
Español
NOTA
• Si no hay ningún PIN establecido para el ID de departamento, deje en blanco <PIN>.
• Si comete un error al introducir el PIN/el ID de departamento, pulse [ ] (Borrar) e
introduzca el PIN/el ID de departamento correctos.
• Si el PIN/el ID de departamento que introdujo son incorrectos, aparecerá un mensaje
de error.
3
Cuando haya completado sus operaciones, pulse [ ] (Iniciar/
Cerrar sesión) para cerrar sesión.
❑ Si aparece una pantalla solicitándole
que seleccione el centro de costes,
seleccione el centro de costes adecuado
usando [ ] o [ ].
• Seleccione un centro de costes en el
nivel inferior o superior utilizando <A
centro de costes secundario> o <A
centro de costes principal>.
• Puede buscar centros de costes
utilizando <Buscar>.
• Puede seleccionar un centro de costes
en el historial utilizando <Mostrar
historial>.
Para obtener más información sobre
estas opciones de búsqueda, consulte
la nota que aparece en pág. ES-10.
❑ Seleccione <Iniciar sesión> utilizando
[ ] o [ ] y pulse [OK].
Aparecerá la pantalla en espera.
Selecc. centro costes
Canon
Grupo 1
<Iniciar sesión>
<A centro de costes
...

No imprimir documentos hasta que se inicie sesión (función de inicio de sesión y publicación de documentos)
ES-15
Español
No imprimir documentos hasta que se inicie sesión
(función de inicio de sesión y publicación de documentos)
Puede evitar que se impriman sus documentos hasta que inicie sesión en el equipo
o la función de inicio de sesión y publicación de documentos. Sus documentos sólo
se imprimen cuando inicia sesión en el equipo. Esto significa que puede reunir
documentos confidenciales de forma segura y eliminar el problema que supone
olvidar copias impresas en la bandeja de salida del equipo.
El equipo le pide que inicie sesión cuando está usando el equipo o usando la
función de inicio de sesión y publicación de documentos, dependiendo de las
opciones. Siga el procedimiento descrito a continuación.
Para iniciar sesión en el equipo primero e imprimir sus documentos:
Si aparece una pantalla de inicio de sesión al encender el equipo o borrar el modo
Suspendido, primero inicie sesión en el equipo para usar la función de inicio de
sesión y publicación de documentos siguiendo el procedimiento descrito a
continuación.
1
En su ordenador, ejecute un comando para imprimir el documento
que desea imprimir.
Haga clic en [Imprimir] o [Aceptar] en el cuadro de diálogo del controlador de
impresora. El nombre del comando varía dependiendo de la aplicación que esté
usando.
2
Inicie sesión en el equipo tal
como se indica en la pantalla.
NOTA
La pantalla que aparece a la izquierda
es un ejemplo de pantalla de inicio de
sesión. Para obtener más información
sobre los demás métodos de inicio de
sesión, consulte “Inicio de sesión en el
equipo”, en la pág. ES-8.
Entre ID y contraseña
Inic. sesión: Pulse ID
Fin sesión: Pulse ID
ID usuario:
Contraseña:

No imprimir documentos hasta que se inicie sesión (función de inicio de sesión y publicación de documentos)
ES-16
Español
3
Pulse [ ] (Impresión segura).
4
Imprima el documento.
● Si está establecido para mostrar el coste:
❑
Si aparece una pantalla solicitándole
que seleccione el centro de costes,
seleccione el centro de costes adecuado
usando [ ] o [ ].
• Seleccione un centro de costes en el
nivel inferior o superior utilizando <A
centro de costes secundario> o <A
centro de costes principal>.
• Puede buscar centros de costes
utilizando <Buscar>.
• Puede seleccionar un centro de costes
en el historial utilizando <Mostrar
historial>.
Para obtener más información sobre
estas opciones de búsqueda, consulte
la nota que aparece en pág. ES-10.
❑ Seleccione <Iniciar sesión> utilizando
[ ] o [ ] y pulse [OK].
Aparecerá la pantalla en espera.
❑ Seleccione <Sí> utilizando [ ] o [ ] y
pulse [OK].
NOTA
Puede aparecer el coste total del (de
los) trabajo(s), dependiendo de las
opciones.
Aparecerá la pantalla <Estado tr. copia/
impr.>
Para ver los detalles del estado del
trabajo de impresión o cancelar el
trabajo de impresión, seleccione el
trabajo que desee utilizando [ ] o [ ] y
pulse [OK]. En la pantalla <Detalles>,
seleccione <Cancelar> utilizando [ ] o
[ ] y pulse [OK] para cancelar el
trabajo.
Selecc. centro costes
Canon
Grupo 1
<Iniciar sesión>
<A centro de costes
...
¿Imprimir 2 trab.?
Coste total:
$2.00
<No>
<Sí>
Estado tr. copia/impr.
13:30PM Imprimiend
13:30PM Esperando

ES-17
Español
No imprimir documentos hasta que se inicie sesión (función de inicio de sesión y publicación de documentos)
● Si está establecido para mostrar Mis trabajos Impresión:
5
Una vez completada la impresión, pulse [ ] (Iniciar/Cerrar sesión)
para cerrar sesión en el equipo.
NOTA
También puede cerrar sesión en el equipo pasando la tarjeta de ID sobre el MiCard
Reader opcional (excepto cuando el ID de departamento y el PIN se aplican como
método de inicio de sesión).
❑ Seleccione el trabajo que desea imprimir
utilizando [ ] o [ ] y pulse [OK].
Repita este procedimiento para
seleccionar todos los trabajos que desee
imprimir y pulse [ ].
NOTA
• Si no se muestran los trabajos que
desea imprimir, seleccione
<Actualizar> y pulse [OK]. Los
trabajos se cargarán de nuevo.
• Podrá imprimir todos los trabajos de
impresión seleccionando <Imprimir
todo> y pulsando [OK].
❑ Seleccione <Imprimir> utilizando [ ] o
[ ] y pulse [OK].
NOTA
Podrá eliminar trabajos seleccionados
seleccionando <Eliminar> y pulsando
[OK].
Mis trabajos impres.
<Actualizar>
<Imprimir todo>
Canon01.pdf 2013/0
Samplepage.pdf 2
...
Imprimir/eliminar
<Imprimir>
<Eliminar>

No imprimir documentos hasta que se inicie sesión (función de inicio de sesión y publicación de documentos)
ES-18
Español
Para iniciar sesión en la función de inicio de sesión y publicación
de documentos:
Si aparece una pantalla en espera como la de la función Copia en vez de una
pantalla de inicio de sesión al encender el equipo o borrar el modo Suspendido,
inicie sesión en la función de inicio de sesión y publicación de documentos
siguiendo el procedimiento descrito a continuación.
1
En su ordenador, ejecute un comando para imprimir el documento
que desea imprimir.
Haga clic en [Imprimir] o [Aceptar] en el cuadro de diálogo del controlador de
impresora. El nombre del comando varía dependiendo de la aplicación que esté
usando.
2
Pulse [ ] (Impresión segura).
3
Inicie sesión en la función de
inicio de sesión y publicación de
documentos tal como se indica
en la pantalla.
NOTA
La pantalla que aparece a la izquierda
es un ejemplo de pantalla de inicio de
sesión. Para obtener más información
sobre los demás métodos de inicio de
sesión, consulte “Inicio de sesión en el
equipo”, en la pág. ES-8.
Entre ID y contraseña
Inic. sesión: Pulse ID
ID usuario:
Contraseña:

No imprimir documentos hasta que se inicie sesión (función de inicio de sesión y publicación de
documentos)
ES-19
Español
4
Imprima el documento.
● Si está establecido para mostrar el coste:
❑
Si aparece una pantalla solicitándole
que seleccione el centro de costes,
seleccione el centro de costes adecuado
usando [ ] o [ ].
• Seleccione un centro de costes en el
nivel inferior o superior utilizando <A
centro de costes secundario> o <A
centro de costes principal>.
• Puede buscar centros de costes
utilizando <Buscar>.
• Puede seleccionar un centro de costes
en el historial utilizando <Mostrar
historial>.
Para obtener más información sobre
estas opciones de búsqueda, consulte
la nota que aparece en pág. ES-10.
❑ Seleccione <Iniciar sesión> utilizando
[ ] o [ ] y pulse [OK].
❑ Seleccione <Sí> utilizando [ ] o [ ] y
pulse [OK].
NOTA
Puede aparecer el coste total del (de
los) trabajo(s), dependiendo de las
opciones.
Aparecerá la pantalla <Estado tr. copia/
impr.>
Para ver los detalles del estado del
trabajo de impresión o cancelar el
trabajo de impresión, seleccione el
trabajo que desee utilizando [ ] o [ ] y
pulse [OK]. En la pantalla <Detalles>,
seleccione <Cancelar> utilizando [ ] o
[ ] y pulse [OK] para cancelar el
trabajo.
Selecc. centro costes
Canon
Grupo 1
<Iniciar sesión>
<A centro de costes
...
¿Imprimir 2 trab.?
Coste total:
$2.00
<No>
<Sí>
Estado tr. copia/impr.
13:30PM Imprimiend
13:30PM Esperando

No imprimir documentos hasta que se inicie sesión (función de inicio de sesión y publicación de
documentos)
ES-20
Español
● Si está establecido para mostrar Mis trabajos Impresión:
❑
Seleccione el trabajo que desea imprimir
utilizando [ ] o [ ] y pulse [OK].
Repita este procedimiento para
seleccionar todos los trabajos que desee
imprimir y pulse [ ].
NOTA
• Si no se muestran los trabajos que
desea imprimir, seleccione
<Actualizar> y pulse [OK]. Los
trabajos se cargarán de nuevo.
• Podrá imprimir todos los trabajos de
impresión seleccionando <Imprimir
todo> y pulsando [OK].
❑ Seleccione <Imprimir> utilizando [ ] o
[ ] y pulse [OK].
NOTA
Podrá eliminar trabajos seleccionados
seleccionando <Eliminar> y pulsando
[OK].
Mis trabajos impres.
<Actualizar>
<Imprimir todo>
Canon01.pdf 2013/0
Samplepage.pdf 2
...
Imprimir/eliminar
<Imprimir>
<Eliminar>
La página se está cargando...
Transcripción de documentos
uniFLOW Login Device Client Guide Please read this guide before operating this product. After you finish reading this guide, store it in a safe place for future reference. Lisez ce guide avant d’utiliser ce produit. Après avoir pris connaissance de son contenu, conservez-le dans un endroit sûr pour pouvoir le consulter en cas de besoin. Bitte lesen Sie dieses Handbuch, bevor Sie mit dem Produkt arbeiten. Nachdem Sie das Handbuch gelesen haben, bewahren Sie es zum Nachschlagen an einem sicheren Ort auf. Leggere questa guida prima di iniziare ad utilizzare il prodotto. Terminata la lettura, conservare la guida in un luogo sicuro per eventuali consultazioni. Por favor, lea esta guía antes de usar este producto. Después de leer esta guía, guárdela en un lugar seguro para posteriores consultas. imageRUNNER 1133/1133A/1133iF Guía de uniFLOW Login Device Client Español Español Para ver el manual en formato PDF, se necesita Adobe Reader/Adobe Acrobat Reader. Si no está instalado Adobe Reader/Adobe Acrobat Reader en su sistema, puede descargarlo del sitio web de Adobe Systems Incorporated. Se ha hecho un gran esfuerzo para evitar inexactitudes y omisiones en este manual. No obstante, debido al continuo perfeccionamiento de nuestros productos, consulte a Canon si necesita una especificación exacta. Índice Prefacio. . . . . . . . . . . . . . . . . . . . . . . . . . . . . . . . . . . . . . . . . . . . . . . . . . . . . . ES-iv Cómo utilizar este manual . . . . . . . . . . . . . . . . . . . . . . . . . . . . . . . . . . . . . . ES-iv Símbolos utilizados en este manual. . . . . . . . . . . . . . . . . . . . . . . . . . . . . . . ES-iv Teclas utilizadas en este manual . . . . . . . . . . . . . . . . . . . . . . . . . . . . . . . . . ES-iv Pantallas utilizadas en este manual . . . . . . . . . . . . . . . . . . . . . . . . . . . . . . . ES-v Marcas registradas. . . . . . . . . . . . . . . . . . . . . . . . . . . . . . . . . . . . . . . . . . . . ES-v Avisos legales . . . . . . . . . . . . . . . . . . . . . . . . . . . . . . . . . . . . . . . . . . . . . . . . ES-vi Copyright . . . . . . . . . . . . . . . . . . . . . . . . . . . . . . . . . . . . . . . . . . . . . . . . . . . ES-vi Aviso legal . . . . . . . . . . . . . . . . . . . . . . . . . . . . . . . . . . . . . . . . . . . . . . . . . . ES-vi Español Administrar el equipo con la integración de uniFLOW . . . . . . . . . . . . . . . . Funciones de la integración de uniFLOW . . . . . . . . . . . . . . . . . . . . . . . . . . Métodos de inicio de sesión y modos de autenticación basada en servidor de uniFLOW. . . . . . . . . . . . . . . . . . . . . . . . . . . . . . . . . . . . . Inicio de sesión y publicación de documentos . . . . . . . . . . . . . . . . . . . Uso de centros de costes . . . . . . . . . . . . . . . . . . . . . . . . . . . . . . . . . . . Activación y opciones de la integración de uniFLOW . . . . . . . . . . . . . . . . . Entorno del sistema . . . . . . . . . . . . . . . . . . . . . . . . . . . . . . . . . . . . . . . . Opciones de la integración de uniFLOW . . . . . . . . . . . . . . . . . . . . . . . . Modos de autenticación de la integración de uniFLOW. . . . . . . . . . . . . . . . Autenticación para el equipo . . . . . . . . . . . . . . . . . . . . . . . . . . . . . . . . . Autenticación para la función de inicio de sesión y publicación de documentos . . . . . . . . . . . . . . . . . . . . . . . . . . . . . . . . . . . . . . . . . . . . . . Métodos de inicio de sesión de la integración de uniFLOW . . . . . . . . . . . . ID de usuario y contraseña . . . . . . . . . . . . . . . . . . . . . . . . . . . . . . . . . . Código PIN . . . . . . . . . . . . . . . . . . . . . . . . . . . . . . . . . . . . . . . . . . . . . . . Tarjeta de ID . . . . . . . . . . . . . . . . . . . . . . . . . . . . . . . . . . . . . . . . . . . . . . ID de departamento y PIN . . . . . . . . . . . . . . . . . . . . . . . . . . . . . . . . . . . Opciones de gestión de ID de departamentos para la integración de uniFLOW. . . . . . . . . . . . . . . . . . . . . . . . . . . . . . . . . . . . . . Manejar el equipo como administrador del sistema . . . . . . . . . . . . . . . . . . . Restablecimiento de la dirección IP del equipo . . . . . . . . . . . . . . . . . . . . . . ES-1 ES-2 ES-2 ES-2 ES-2 ES-3 ES-3 ES-3 ES-3 ES-3 ES-4 ES-4 ES-4 ES-4 ES-4 ES-4 ES-5 ES-6 ES-7 Inicio de sesión en el equipo . . . . . . . . . . . . . . . . . . . . . . . . . . . . . . . . . . . . . ES-8 Introducción de un ID de usuario y contraseña . . . . . . . . . . . . . . . . . . . . . . ES-8 Introducción de un código PIN . . . . . . . . . . . . . . . . . . . . . . . . . . . . . . . . . . ES-10 Uso de la tarjeta de ID . . . . . . . . . . . . . . . . . . . . . . . . . . . . . . . . . . . . . . . . ES-12 Introducción de un ID de departamento y un PIN . . . . . . . . . . . . . . . . . . . ES-13 No imprimir documentos hasta que se inicie sesión (función de inicio de sesión y publicación de documentos). . . . . . . . . . . ES-15 Para iniciar sesión en el equipo primero e imprimir sus documentos: ES-15 Para iniciar sesión en la función de inicio de sesión y publicación de documentos: . . . . . . . . . . . . . . . . . . . . . . . . . . . . . . . . . . . . . . . . . . ES-18 ES-iii Prefacio Gracias por adquirir la impresora Canon imageRUNNER 1133/1133A/1133iF. Antes de utilizar este producto, lea atentamente el manual para familiarizarse con sus características y aprovechar al máximo sus múltiples funciones. Después de leer este manual, guárdelo en un lugar seguro para futuras consultas. Cómo utilizar este manual Símbolos utilizados en este manual En este manual se utilizan los siguientes símbolos para explicar procedimientos, limitaciones, precauciones de manipulación e instrucciones que deben ser observadas por razones de seguridad. IMPORTANTE Indica requisitos y limitaciones de uso. Lea estos puntos atentamente para utilizar correctamente el equipo y evitar así su deterioro o el de otros elementos. Indica una aclaración acerca de una operación, o contiene explicaciones adicionales para un determinado procedimiento. Se recomienda encarecidamente la lectura de estas notas. NOTA Teclas utilizadas en este manual La siguiente tabla proporciona algunos ejemplos de cómo se denominan en este manual las teclas que se deben pulsar en el panel de control: Teclas Ejemplo ] (Menú) [Nombre de tecla] [OK] [Icono de tecla] [ ], [ Español [Icono de tecla] + (Nombre de [ tecla) ], etc. ES-iv Pantallas utilizadas en este manual Las capturas de pantalla utilizadas en este manual pueden ser distintas a las pantallas reales, según la configuración del equipo. Marcas registradas uniFLOW y MiCard® son marcas comerciales registradas de NT-ware Systemprogrammierung GmbH. El resto de nombres de productos y compañías aquí mencionados son marcas comerciales de sus respectivos propietarios. Español ES-v Avisos legales Copyright Copyright 2013 de Canon Inc. Todos los derechos reservados. Ninguna parte de esta publicación puede ser reproducida o transmitida, de ninguna forma ni por ningún medio, sea electrónico o mecánico, incluyendo fotocopias o grabaciones, ni mediante cualquier sistema de almacenamiento o recuperación de información, sin la previa autorización por escrito de Canon Inc. Aviso legal La información de este documento puede ser modificada sin previo aviso. Español CANON INC. NO OFRECE GARANTÍAS DE NINGÚN TIPO EN RELACIÓN CON ESTE MATERIAL, YA SEAN EXPRESAS O IMPLÍCITAS, EXCEPTO EN LA MEDIDA EN QUE SE DESCRIBE EN ESTE DOCUMENTO, INCLUIDAS, SIN LIMITACIÓN, LAS RESPECTIVAS GARANTÍAS DE PUBLICIDAD, COMERCIABILIDAD, ADECUACIÓN A UN FIN CONCRETO O AUSENCIA DE INFRACCIÓN.CANON INC. NO ASUME NINGUNA RESPONSABILIDAD EN CUANTO A LOS DAÑOS DIRECTOS, FORTUITOS O RESULTANTES, INDEPENDIENTEMENTE DE LA NATURALEZA DE ÉSTOS, O EN CUANTO A LAS PÉRDIDAS O GASTOS QUE SE DERIVEN DEL USO DE ESTE MATERIAL. ES-vi Administrar el equipo con la integración de uniFLOW Esta sección describe de manera general la integración de uniFLOW. El servidor de uniFLOW, un servidor en el que está instalado el software uniFLOW, detecta el equipo en una red y activa la integración de uniFLOW en el equipo. El servidor de uniFLOW autentica a los usuarios que inicien sesión en el equipo y proporciona al equipo información sobre opciones. Una vez activada, el servidor de uniFLOW y el equipo continúan comunicándose para realizar la integración de uniFLOW. Servidor de uniFLOW Funciones de la integración de uniFLOW • activa la integración de uniFLOW en el equipo • autentica a los usuarios • proporciona información sobre opciones • Autenticación basada en servidor de uniFLOW • Inicio de sesión y publicación de documentos • Seleccionar un centro de costes Servidor de uniFLOW Equipo Español IMPORTANTE La integración de uniFLOW se activa solo cuando el equipo está conectado al servidor de uniFLOW en una red. El servidor de uniFLOW es un servidor en el que está activado el software opcional uniFLOW. ES-1 Administrar el equipo con la integración de uniFLOW Funciones de la integración de uniFLOW El equipo cuenta con las funciones activadas por el servidor de uniFLOW. Las funciones más importantes son: Métodos de inicio de sesión y modos de autenticación basada en servidor de uniFLOW Puede gestionar el equipo limitando su empleo solo a los usuarios que estén guardados en el servidor de uniFLOW. Existen dos opciones de modos de autenticación: autenticación para el equipo y para la función de inicio de sesión y publicación de documentos, con varios métodos de inicio de sesión, como usar una tarjeta de ID* o introducir un código PIN. (Consulte “Modos de autenticación de la integración de uniFLOW”, en la pág. ES-3 y “Métodos de inicio de sesión de la integración de uniFLOW”, en la pág. ES-4.) * Se necesita un MiCard Reader de NT-ware opcional. Inicio de sesión y publicación de documentos Puede establecer que el equipo no imprima documentos hasta que el usuario que envió los datos de impresión inicie sesión en el equipo o en la función de inicio de sesión y publicación de documentos. También podrá configurar la máquina para permitir a los usuarios seleccionar los trabajos que desean imprimir. Los documentos sólo se imprimen cuando el usuario inicia sesión en el equipo. Esto significa que el usuario puede reunir documentos confidenciales de forma segura y eliminar el problema que supone olvidar copias impresas en la bandeja de salida del equipo. Esta función es posible gracias al servidor de uniFLOW (como servidor de impresión), que retiene los trabajos de impresión y espera a que el usuario inicie sesión. Para obtener instrucciones sobre cómo usar la función de inicio de sesión y publicación de documentos, consulte “No imprimir documentos hasta que se inicie sesión (función de inicio de sesión y publicación de documentos)”, en la pág. ES-15. Puede guardar centros de costes (tablas de contabilidad para contabilizar los costes de los trabajos realizados) y asignárselos a usuarios en el servidor de uniFLOW. A continuación se describen algunos ejemplos de uso de centros de costes: ■ Selección de un centro de costes al iniciar sesión: Cuando un usuario inicia sesión en el equipo, puede aparecer una pantalla en la que se le pida al usuario que seleccione un centro de costes. El usuario selecciona un centro de costes para que el servidor de uniFLOW contabilice el coste del trabajo del usuario. Administrar el equipo con la integración de uniFLOW ES-2 Español Uso de centros de costes ■ Mostrar el coste de los trabajos de inicio de sesión y publicación de documentos en la pantalla: Puede configurar el equipo para que muestre en la pantalla el coste calculado del trabajo cuando un usuario utilice la función de inicio de sesión y publicación de documentos en el equipo. Para obtener más información sobre centros de costes, consulte la documentación incluida con el software uniFLOW. Activación y opciones de la integración de uniFLOW A continuación se describe de manera general la activación y las opciones de la integración de uniFLOW. Entorno del sistema Para activar la integración de uniFLOW, el equipo debe estar conectado al servidor de uniFLOW (un servidor en el que está instalado el software uniFLOW) en una red. Para obtener más información, consulte la documentación incluida con el software uniFLOW. Opciones de la integración de uniFLOW Las opciones de la integración de uniFLOW, como guardar usuarios, solo pueden seleccionarse en el servidor de uniFLOW. Aunque no es necesario seleccionar ninguna opción especial en el equipo, asegúrese de seleccionar las opciones de gestión de ID de departamentos para combinar correctamente la gestión de ID de departamentos y la integración de uniFLOW. (Consulte “Opciones de gestión de ID de departamentos para la integración de uniFLOW”, en la pág. ES-5.) Modos de autenticación de la integración de uniFLOW La integración de uniFLOW ofrece los siguientes modos de autenticación: Autenticación para el equipo Español Se pide a los usuarios que inicien sesión en el equipo. Esto significa que los usuarios deben autenticarse cuando usen las funciones del equipo, como las funciones Copia o Lectura. ES-3 Administrar el equipo con la integración de uniFLOW Autenticación para la función de inicio de sesión y publicación de documentos Se pide a los usuarios que inicien sesión en la función de inicio de sesión y publicación de documentos. Esto significa que los usuarios pueden usar las funciones del equipo, como las funciones Copia o Lectura, sin iniciar sesión en el equipo. En vez de eso, los usuarios sólo deben autenticarse cuando usen la función de inicio de sesión y publicación de documentos. Métodos de inicio de sesión de la integración de uniFLOW La integración de uniFLOW ofrece los siguientes métodos de inicio de sesión: NOTA • Para obtener instrucciones sobre cómo iniciar sesión en el equipo como administrador del sistema, consulte “Manejar el equipo como administrador del sistema”, en la pág. ES-6. • Para obtener instrucciones sobre cómo iniciar sesión en el equipo con cada método de inicio de sesión, consulte “Inicio de sesión en el equipo”, en la pág. ES-8. ID de usuario y contraseña En el panel de control del equipo, los usuarios pueden introducir su ID de usuario y su contraseña. Código PIN En el panel de control del equipo, los usuarios pueden introducir su código PIN. Tarjeta de ID Los usuarios pasan su tarjeta de ID sobre el MiCard Reader instalado en el equipo. IMPORTANTE El MiCard Reader es opcional. En el panel de control del equipo, los usuarios pueden introducir su ID de departamento y su PIN. IMPORTANTE El método de inicio de sesión a través del ID de departamento y el PIN está disponible solo cuando se aplica “Autenticación para el equipo” (pág. ES-3) como modo de autenticación. Administrar el equipo con la integración de uniFLOW ES-4 Español ID de departamento y PIN Opciones de gestión de ID de departamentos para la integración de uniFLOW Antes de usar la integración de uniFLOW, asegúrese de establecer la opción de gestión de ID de departamentos tal como se indica en la siguiente tabla. Modo de autenticación Método de inicio de (Consulte la pág. ES-3) sesión (Consulte la pág. ES-4) Opciones necesarias de la gestión de ID de departamentos del equipo ID de usuario y contraseña Autenticación para el equipo Código PIN Tarjeta de ID ID de departamento y PIN Autenticación para la función de inicio de sesión y publicación de documentos ACTIVADA/DESACTIVADA ACTIVADA ID de usuario y contraseña Código PIN DESACTIVADA Tarjeta de ID NOTA • Para utilizar el ID de departamento y el PIN como método de inicio de sesión, guarde el ID admdor. sistema y el PIN admdor. sistema (pág. ES-6), así como los ID de departamentos y los PIN en el equipo. El procedimiento de ajuste para guardar los usuarios tiene lugar de la siguiente manera: - En el equipo, guarde el ID admdor. sistema y el PIN admdor. sistema para el administrador del sistema. - En el equipo, guarde los PIN y los ID de departamentos para otros usuarios (usuarios finales). - En el servidor de uniFLOW, asigne el ID admdor. sistema y el PIN admdor. sistema o un ID de departamento y un PIN al administrador del sistema o a otros usuarios. • Para obtener más información sobre cómo guardar usuarios en el servidor de uniFLOW, consulte la documentación incluida con el software uniFLOW. Español ES-5 Administrar el equipo con la integración de uniFLOW Manejar el equipo como administrador del sistema El procedimiento de inicio de sesión del administrador del sistema varía dependiendo del modo de autenticación aplicado facilitado por la integración de uniFLOW. Consulte la siguiente tabla. NOTA El administrador del sistema puede configurar o cambiar las opciones del sistema y otros ajustes a los que únicamente puede acceder el administrador del sistema. Modo de autenticación (pág. ES-3) Procedimiento de inicio de sesión como administrador del sistema Autenticación para el equipo Inicie sesión en el equipo con el ID de usuario y la contraseña, el código PIN, la tarjeta de ID o el ID de departamento y el PIN del administrador del sistema. Por lo demás, los procedimientos de inicio de sesión son similares a los de los usuarios finales. (Consulte “Inicio de sesión en el equipo”, en la pág. ES-8.) NOTA • Puede otorgar a un usuario privilegios de administrador del sistema siguiendo los procedimientos que se indican a continuación (los procedimientos y los privilegios se aplican únicamente cuando se implementa “Autenticación para el equipo”). Para obtener más información, consulte la documentación incluida con el software uniFLOW. - Para el ID de usuario y la contraseña/código PIN/tarjeta de ID, seleccione el tipo de usuario como administrador del sistema cuando guarde el usuario en el servidor de uniFLOW. - Para el ID de departamento y el PIN, asigne el ID admdor. sistema y el PIN admdor. sistema guardados en el equipo al usuario cuando lo guarde en el servidor de uniFLOW. • Cuando inicie sesión en el equipo como usuario final en “Modo autenticación para el equipo”, no podrá acceder a las opciones del sistema ni a otros ajustes a los que únicamente pueda acceder el administrador del sistema, y aparecerá un mensaje como <Opciones del sistema restringidas.>. Para acceder a estas opciones, cierre sesión en el equipo y vuelva a iniciar sesión como administrador del sistema. Administrar el equipo con la integración de uniFLOW ES-6 Español Para acceder a las opciones del sistema y otros ajustes a los que solo puede acceder el administrador del sistema, Autenticación para la introduzca el ID admdor. sistema y el PIN admdor. sistema función de inicio de sesión que están guardados en el equipo. Si no se establecen estas y publicación de opciones, ningún usuario podrá iniciar sesión en el equipo documentos como administrador del sistema ni podrá acceder a las opciones del sistema ni a otros ajustes a los que solo pueda acceder el administrador del sistema. Restablecimiento de la dirección IP del equipo Si el mensaje <Imposible conectar con el servidor. Contacte con el adm. del sistema.> no desaparece de la pantalla después de encender el equipo, es posible que la dirección IP del equipo no se haya establecido correctamente. Reanude las comunicaciones entre el equipo y el servidor de uniFLOW restableciendo la dirección IP del equipo tal como se describe a continuación. 1 Pulse 2 Pulse [OK] para abrir el menú <Opciones de red>. (Menú). ● Si aparece una pantalla solicitándole que introduzca el ID admdor. sistema y el PIN admdor. sistema: ❑ ❑ ❑ ❑ ❑ Seleccione <ID admdor.> utilizando [ ] o [ ] y pulse [OK]. Introduzca el ID admdor. sistema utilizando las teclas numéricas y pulse [OK]. Seleccione <PIN> utilizando [ ] o [ ] y pulse [OK]. Introduzca el PIN admdor. sistema utilizando las teclas numéricas y pulse [OK]. Pulse (Iniciar/Cerrar sesión). NOTA El ID admdor. sistema y el PIN admdor. sistema están ambos configurados como ‘7654321’ de manera predeterminada. 3 Compruebe la dirección IP del equipo y establézcala como <Opciones de red>. NOTA Establezca la dirección IP del equipo dependiendo del entorno de red que esté usando. Español 4 Reinicie el equipo. Apague el equipo, espere al menos 10 segundos y enciéndalo de nuevo. ES-7 Administrar el equipo con la integración de uniFLOW Inicio de sesión en el equipo Esta sección describe los procedimientos de las operaciones correspondientes a los métodos de inicio de sesión facilitados por la integración de uniFLOW. NOTA Cuando el MiCard Reader opcional está instalado en el equipo, puede iniciar y cerrar sesión pasando la tarjeta de ID sobre el MiCard Reader, independientemente del método de inicio de sesión aplicado (excepto cuando el ID de departamento y el PIN se aplican como método de inicio de sesión). Introducción de un ID de usuario y contraseña Introduzca su ID de usuario y contraseña para iniciar sesión cuando aparezca la pantalla mostrada en el paso 1. NOTA Para iniciar sesión en el equipo, debe tener un ID de usuario y una contraseña válidos (si se han establecido) guardados. Para obtener instrucciones sobre cómo guardar un ID de usuario y una contraseña en el servidor de uniFLOW, consulte la documentación incluida con el software uniFLOW. Entre ID y contraseña Inic. sesión: Pulse ID Fin sesión: Pulse ID ID usuario: Contraseña: ID de usuario Usuario01 <Aplicar> Modo de entrada: 12 Introduzca su ID de usuario y su contraseña (hasta 32 caracteres respectivamente) utilizando las teclas numéricas. ❑ Seleccione <ID usuario> utilizando [ ] o [ ] y pulse [OK]. ❑ Introduzca su ID de usuario. Puede cambiar el modo de entrada de texto cambiando <Modo de entrada>. ❑ Seleccione <Aplicar> utilizando [ ] o [ ] y pulse [OK]. Inicio de sesión en el equipo ES-8 Español 1 Contraseña 12345678 <Aplicar> Modo de entrada: 12 ❑ En la pantalla que aparece en el paso 1, seleccione <Contraseña> utilizando [ o [ ] y pulse [OK]. ] ❑ Introduzca su contraseña. Puede cambiar el modo de entrada de texto cambiando <Modo de entrada>. ❑ Seleccione <Aplicar> utilizando [ ] o [ ] y pulse [OK]. Los caracteres que introduce en la contraseña aparecen como asterisco (*******) cuando la pantalla vuelve a la pantalla de inicio de sesión inicial. 2 Pulse [ ] (Iniciar/Cerrar sesión). NOTA • Si no hay ninguna contraseña establecida para el ID de usuario, deje en blanco <Contraseña>. • Si comete un error al introducir la contraseña/el ID de usuario, pulse [ ] (Borrar) e introduzca la contraseña/el ID de usuario correctos. • Si la contraseña/el ID de usuario que introdujo son incorrectos, aparecerá un mensaje de error. Selecc. centro costes Canon Grupo 1 <Iniciar sesión> <A centro de costes... ❑ Si aparece una pantalla solicitándole que seleccione el centro de costes, seleccione el centro de costes adecuado usando [ ] o [ ]. • Seleccione un centro de costes en el nivel inferior o superior utilizando <A centro de costes secundario> o <A centro de costes principal>. • Puede buscar centros de costes utilizando <Buscar>. • Puede seleccionar un centro de costes en el historial utilizando <Mostrar historial>. Español Para obtener más información sobre estas opciones de búsqueda, consulte la nota que aparece en pág. ES-10. ❑ Seleccione <Iniciar sesión> utilizando [ ] o [ ] y pulse [OK]. Aparecerá la pantalla en espera. ES-9 Inicio de sesión en el equipo NOTA Las opciones de búsqueda de los centros de costes aparecen en la parte inferior de la pantalla. Utilice [ ] o [ ] para seleccionar la opción de búsqueda que desee y pulse [OK]. • <A centro de costes secundario>: Selecc. centro costes utilice esta opción para mover los centros de costes al nivel inferior. Canon • <A centro de costes principal>: utilice Grupo 1 esta opción para mover los centros de costes al nivel superior. <A centro de costes • <Buscar>: utilice esta opción para <A centro de costes... buscar centros de costes introduciendo los primeros caracteres del nombre del centro de costes. • <Mostrar historial>: utilice esta opción para mostrar y seleccionar los centros de costes anteriormente utilizados. 3 Cuando haya completado sus operaciones, pulse [ Cerrar sesión) para cerrar sesión. ] (Iniciar/ Introducción de un código PIN Introduzca su código PIN para iniciar sesión cuando aparezca la pantalla mostrada en el paso 1. NOTA Para iniciar sesión en el equipo, debe tener guardado un código PIN válido. Para obtener instrucciones sobre cómo guardar un código PIN en el servidor de uniFLOW, consulte la documentación incluida con el software uniFLOW. Entrar código PIN Inic. sesión: Pulse ID Fin sesión: Pulse ID Código PIN: ޓ Introduzca su código PIN (hasta 20 dígitos) utilizando las teclas numéricas. ❑ Pulse [OK]. Inicio de sesión en el equipo Español 1 ES-10 Código PIN ޓ 12345678 ❑ Introduzca el código PIN y pulse [OK]. El código PIN que introduce aparece como asteriscos (*******) cuando la pantalla vuelve a la pantalla de inicio de sesión inicial. (Aplicar: Aceptar) 2 Pulse [ ] (Iniciar/Cerrar sesión). NOTA • Si comete un error al introducir el código PIN, pulse [ ] (Borrar) e introduzca el código PIN correcto. • Si el código PIN que introdujo es incorrecto, aparecerá un mensaje de error. ❑ Si aparece una pantalla solicitándole Selecc. centro costes que seleccione el centro de costes, seleccione el centro de costes adecuado Canon usando [ ] o [ ]. Grupo 1 <Iniciar sesión> <A centro de costes... • Seleccione un centro de costes en el nivel inferior o superior utilizando <A centro de costes secundario> o <A centro de costes principal>. • Puede buscar centros de costes utilizando <Buscar>. • Puede seleccionar un centro de costes en el historial utilizando <Mostrar historial>. Para obtener más información sobre estas opciones de búsqueda, consulte la nota que aparece en pág. ES-10. ❑ Seleccione <Iniciar sesión> utilizando [ ] o [ ] y pulse [OK]. Aparecerá la pantalla en espera. 3 Español ES-11 Cuando haya completado sus operaciones, pulse Cerrar sesión) para cerrar sesión. Inicio de sesión en el equipo (Iniciar/ Uso de la tarjeta de ID Use su tarjeta de ID para iniciar sesión cuando aparezca la pantalla mostrada en el paso 1. IMPORTANTE El inicio de sesión mediante tarjeta de ID sólo está disponible cuando el MiCard Reader opcional está instalado en el equipo. 1 Ponga su tarjeta sobre el lector hasta que oiga un bip. Pulse tecla ID para cerrar sesión al finalizar. Selecc. centro costes Canon Grupo 1 <Iniciar sesión> <A centro de costes... Pase su tarjeta de ID sobre el MiCard Reader hasta que la pantalla pase al siguiente paso de inicio de sesión o a la pantalla en espera. ❑ Si aparece una pantalla solicitándole que seleccione el centro de costes, seleccione el centro de costes adecuado usando [ ] o [ ]. • Seleccione un centro de costes en el nivel inferior o superior utilizando <A centro de costes secundario> o <A centro de costes principal>. • Puede buscar centros de costes utilizando <Buscar>. • Puede seleccionar un centro de costes en el historial utilizando <Mostrar historial>. Para obtener más información sobre estas opciones de búsqueda, consulte la nota que aparece en pág. ES-10. ❑ Seleccione <Iniciar sesión> utilizando ] o [ ] y pulse [OK]. Aparecerá la pantalla en espera. 2 Cuando haya completado sus operaciones, pase su tarjeta de ID sobre el MiCard Reader hasta que aparezca la pantalla de inicio de sesión mostrada en el paso 1. También puede cerrar sesión en el equipo pulsando [ ] (Iniciar/Cerrar sesión). Inicio de sesión en el equipo ES-12 Español [ Introducción de un ID de departamento y un PIN Introduzca su ID de departamento y PIN para iniciar sesión cuando aparezca la pantalla mostrada en el paso 1. IMPORTANTE Este método de inicio de sesión está disponible únicamente cuando se aplica “Autenticación para el equipo” (pág. ES-3) como modo de autenticación. NOTA Para iniciar sesión en el equipo, debe tener un ID de departamento y un PIN válidos (si se han establecido) guardados. Para obtener más información, consulte la documentación incluida con el software uniFLOW. 1 Entrar ID Dpto. y PIN Inic. sesión: Pulse ID Fin sesión: Pulse ID ID Dpto.: PIN: ID Dpto. ޓ Introduzca su ID de departamento y su PIN (hasta 7 dígitos respectivamente) utilizando las teclas numéricas. ❑ Seleccione <ID Dpto.> utilizando [ ] o [ ] y pulse [OK]. ❑ Introduzca el ID de departamento y pulse [OK]. 0123456 (Aplicar: Aceptar) ❑ En la pantalla que aparece en el paso 1, PIN ޓ seleccione <PIN> utilizando [ pulse [OK]. ******* Español (Aplicar: Aceptar) 2 ES-13 Pulse [ ] (Iniciar/Cerrar sesión). Inicio de sesión en el equipo ]o[ ]y ❑ Introduzca el PIN y pulse [OK]. El PIN que introduce en el PIN aparece como asteriscos (*******). NOTA • Si no hay ningún PIN establecido para el ID de departamento, deje en blanco <PIN>. • Si comete un error al introducir el PIN/el ID de departamento, pulse [ ] (Borrar) e introduzca el PIN/el ID de departamento correctos. • Si el PIN/el ID de departamento que introdujo son incorrectos, aparecerá un mensaje de error. Selecc. centro costes Canon Grupo 1 <Iniciar sesión> <A centro de costes... ❑ Si aparece una pantalla solicitándole que seleccione el centro de costes, seleccione el centro de costes adecuado usando [ ] o [ ]. • Seleccione un centro de costes en el nivel inferior o superior utilizando <A centro de costes secundario> o <A centro de costes principal>. • Puede buscar centros de costes utilizando <Buscar>. • Puede seleccionar un centro de costes en el historial utilizando <Mostrar historial>. Para obtener más información sobre estas opciones de búsqueda, consulte la nota que aparece en pág. ES-10. ❑ Seleccione <Iniciar sesión> utilizando [ ] o [ ] y pulse [OK]. Aparecerá la pantalla en espera. Cuando haya completado sus operaciones, pulse [ Cerrar sesión) para cerrar sesión. ] (Iniciar/ Español 3 Inicio de sesión en el equipo ES-14 No imprimir documentos hasta que se inicie sesión (función de inicio de sesión y publicación de documentos) Puede evitar que se impriman sus documentos hasta que inicie sesión en el equipo o la función de inicio de sesión y publicación de documentos. Sus documentos sólo se imprimen cuando inicia sesión en el equipo. Esto significa que puede reunir documentos confidenciales de forma segura y eliminar el problema que supone olvidar copias impresas en la bandeja de salida del equipo. El equipo le pide que inicie sesión cuando está usando el equipo o usando la función de inicio de sesión y publicación de documentos, dependiendo de las opciones. Siga el procedimiento descrito a continuación. Para iniciar sesión en el equipo primero e imprimir sus documentos: Si aparece una pantalla de inicio de sesión al encender el equipo o borrar el modo Suspendido, primero inicie sesión en el equipo para usar la función de inicio de sesión y publicación de documentos siguiendo el procedimiento descrito a continuación. 1 En su ordenador, ejecute un comando para imprimir el documento que desea imprimir. Haga clic en [Imprimir] o [Aceptar] en el cuadro de diálogo del controlador de impresora. El nombre del comando varía dependiendo de la aplicación que esté usando. 2 Español ES-15 Entre ID y contraseña Inic. sesión: Pulse ID Fin sesión: Pulse ID ID usuario: Contraseña: Inicie sesión en el equipo tal como se indica en la pantalla. NOTA La pantalla que aparece a la izquierda es un ejemplo de pantalla de inicio de sesión. Para obtener más información sobre los demás métodos de inicio de sesión, consulte “Inicio de sesión en el equipo”, en la pág. ES-8. No imprimir documentos hasta que se inicie sesión (función de inicio de sesión y publicación de documentos) Selecc. centro costes Canon Grupo 1 <Iniciar sesión> <A centro de costes... ❑ Si aparece una pantalla solicitándole que seleccione el centro de costes, seleccione el centro de costes adecuado usando [ ] o [ ]. • Seleccione un centro de costes en el nivel inferior o superior utilizando <A centro de costes secundario> o <A centro de costes principal>. • Puede buscar centros de costes utilizando <Buscar>. • Puede seleccionar un centro de costes en el historial utilizando <Mostrar historial>. Para obtener más información sobre estas opciones de búsqueda, consulte la nota que aparece en pág. ES-10. ❑ Seleccione <Iniciar sesión> utilizando [ ] o [ ] y pulse [OK]. Aparecerá la pantalla en espera. 3 Pulse [ 4 Imprima el documento. ] (Impresión segura). ● Si está establecido para mostrar el coste: Estado tr. copia/impr. 13:30PM Imprimiend 13:30PM Esperando ❑ Seleccione <Sí> utilizando [ ] o [ ] y pulse [OK]. NOTA Puede aparecer el coste total del (de los) trabajo(s), dependiendo de las opciones. Aparecerá la pantalla <Estado tr. copia/ impr.> Para ver los detalles del estado del trabajo de impresión o cancelar el trabajo de impresión, seleccione el trabajo que desee utilizando [ ] o [ ] y pulse [OK]. En la pantalla <Detalles>, seleccione <Cancelar> utilizando [ ] o [ ] y pulse [OK] para cancelar el trabajo. No imprimir documentos hasta que se inicie sesión (función de inicio de sesión y publicación de documentos) ES-16 Español ¿Imprimir 2 trab.? Coste total: $2.00 <No> <Sí> ● Si está establecido para mostrar Mis trabajos Impresión: Mis trabajos impres. <Actualizar> <Imprimir todo> Canon01.pdf 2013/0 Samplepage.pdf 2... Imprimir/eliminar <Imprimir> <Eliminar> 5 ❑ Seleccione el trabajo que desea imprimir utilizando [ ] o [ ] y pulse [OK]. Repita este procedimiento para seleccionar todos los trabajos que desee imprimir y pulse [ ]. NOTA • Si no se muestran los trabajos que desea imprimir, seleccione <Actualizar> y pulse [OK]. Los trabajos se cargarán de nuevo. • Podrá imprimir todos los trabajos de impresión seleccionando <Imprimir todo> y pulsando [OK]. ❑ Seleccione <Imprimir> utilizando [ ] o [ ] y pulse [OK]. NOTA Podrá eliminar trabajos seleccionados seleccionando <Eliminar> y pulsando [OK]. Una vez completada la impresión, pulse [ para cerrar sesión en el equipo. ] (Iniciar/Cerrar sesión) NOTA También puede cerrar sesión en el equipo pasando la tarjeta de ID sobre el MiCard Reader opcional (excepto cuando el ID de departamento y el PIN se aplican como método de inicio de sesión). Español ES-17 No imprimir documentos hasta que se inicie sesión (función de inicio de sesión y publicación de documentos) Para iniciar sesión en la función de inicio de sesión y publicación de documentos: Si aparece una pantalla en espera como la de la función Copia en vez de una pantalla de inicio de sesión al encender el equipo o borrar el modo Suspendido, inicie sesión en la función de inicio de sesión y publicación de documentos siguiendo el procedimiento descrito a continuación. 1 En su ordenador, ejecute un comando para imprimir el documento que desea imprimir. Haga clic en [Imprimir] o [Aceptar] en el cuadro de diálogo del controlador de impresora. El nombre del comando varía dependiendo de la aplicación que esté usando. 2 3 Pulse [ ] (Impresión segura). Entre ID y contraseña Inic. sesión: Pulse ID ID usuario: Contraseña: Inicie sesión en la función de inicio de sesión y publicación de documentos tal como se indica en la pantalla. Español NOTA La pantalla que aparece a la izquierda es un ejemplo de pantalla de inicio de sesión. Para obtener más información sobre los demás métodos de inicio de sesión, consulte “Inicio de sesión en el equipo”, en la pág. ES-8. No imprimir documentos hasta que se inicie sesión (función de inicio de sesión y publicación de documentos) ES-18 Selecc. centro costes Canon Grupo 1 <Iniciar sesión> <A centro de costes... ❑ Si aparece una pantalla solicitándole que seleccione el centro de costes, seleccione el centro de costes adecuado usando [ ] o [ ]. • Seleccione un centro de costes en el nivel inferior o superior utilizando <A centro de costes secundario> o <A centro de costes principal>. • Puede buscar centros de costes utilizando <Buscar>. • Puede seleccionar un centro de costes en el historial utilizando <Mostrar historial>. Para obtener más información sobre estas opciones de búsqueda, consulte la nota que aparece en pág. ES-10. ❑ Seleccione <Iniciar sesión> utilizando [ 4 ] o [ ] y pulse [OK]. Imprima el documento. ● Si está establecido para mostrar el coste: ¿Imprimir 2 trab.? Coste total: $2.00 <No> <Sí> Estado tr. copia/impr. 13:30PM Imprimiend 13:30PM Esperando Español ES-19 ❑ Seleccione <Sí> utilizando [ ] o [ ] y pulse [OK]. NOTA Puede aparecer el coste total del (de los) trabajo(s), dependiendo de las opciones. Aparecerá la pantalla <Estado tr. copia/ impr.> Para ver los detalles del estado del trabajo de impresión o cancelar el trabajo de impresión, seleccione el trabajo que desee utilizando [ ] o [ ] y pulse [OK]. En la pantalla <Detalles>, seleccione <Cancelar> utilizando [ ] o [ ] y pulse [OK] para cancelar el trabajo. No imprimir documentos hasta que se inicie sesión (función de inicio de sesión y publicación de documentos) ● Si está establecido para mostrar Mis trabajos Impresión: Mis trabajos impres. <Actualizar> <Imprimir todo> Canon01.pdf 2013/0 Samplepage.pdf 2... utilizando [ ] o [ ] y pulse [OK]. Repita este procedimiento para seleccionar todos los trabajos que desee imprimir y pulse [ ]. NOTA • Si no se muestran los trabajos que desea imprimir, seleccione <Actualizar> y pulse [OK]. Los trabajos se cargarán de nuevo. • Podrá imprimir todos los trabajos de impresión seleccionando <Imprimir todo> y pulsando [OK]. ❑ Seleccione <Imprimir> utilizando [ ] o [ ] y pulse [OK]. NOTA Podrá eliminar trabajos seleccionados seleccionando <Eliminar> y pulsando [OK]. Español Imprimir/eliminar <Imprimir> <Eliminar> ❑ Seleccione el trabajo que desea imprimir No imprimir documentos hasta que se inicie sesión (función de inicio de sesión y publicación de documentos) ES-20-
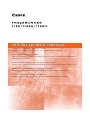 1
1
-
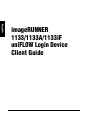 2
2
-
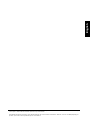 3
3
-
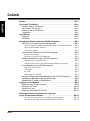 4
4
-
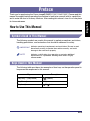 5
5
-
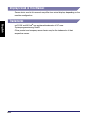 6
6
-
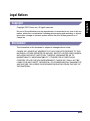 7
7
-
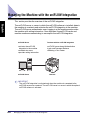 8
8
-
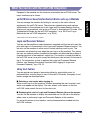 9
9
-
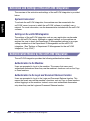 10
10
-
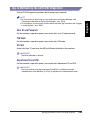 11
11
-
 12
12
-
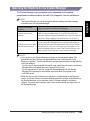 13
13
-
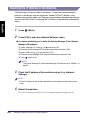 14
14
-
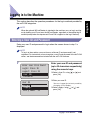 15
15
-
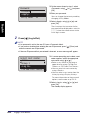 16
16
-
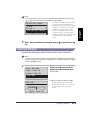 17
17
-
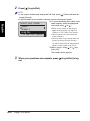 18
18
-
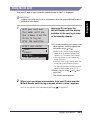 19
19
-
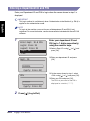 20
20
-
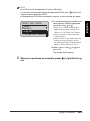 21
21
-
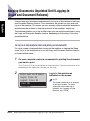 22
22
-
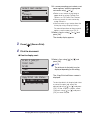 23
23
-
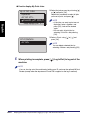 24
24
-
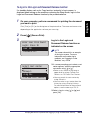 25
25
-
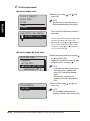 26
26
-
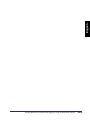 27
27
-
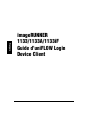 28
28
-
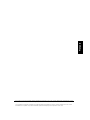 29
29
-
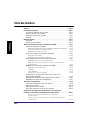 30
30
-
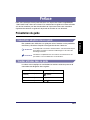 31
31
-
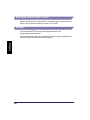 32
32
-
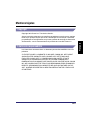 33
33
-
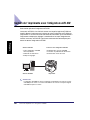 34
34
-
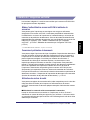 35
35
-
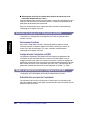 36
36
-
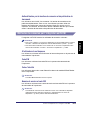 37
37
-
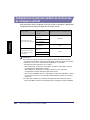 38
38
-
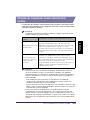 39
39
-
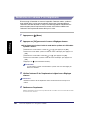 40
40
-
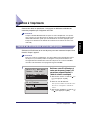 41
41
-
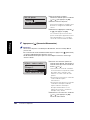 42
42
-
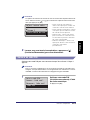 43
43
-
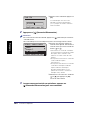 44
44
-
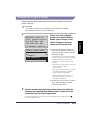 45
45
-
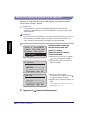 46
46
-
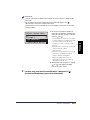 47
47
-
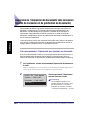 48
48
-
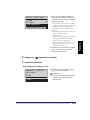 49
49
-
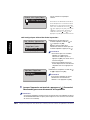 50
50
-
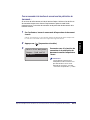 51
51
-
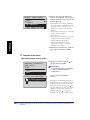 52
52
-
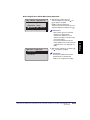 53
53
-
 54
54
-
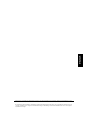 55
55
-
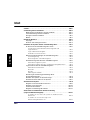 56
56
-
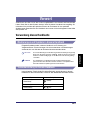 57
57
-
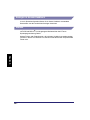 58
58
-
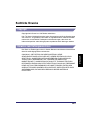 59
59
-
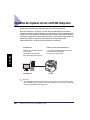 60
60
-
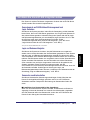 61
61
-
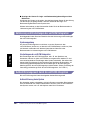 62
62
-
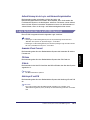 63
63
-
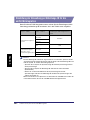 64
64
-
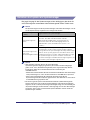 65
65
-
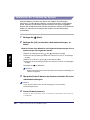 66
66
-
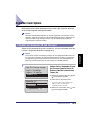 67
67
-
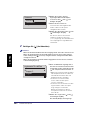 68
68
-
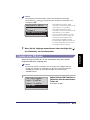 69
69
-
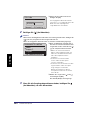 70
70
-
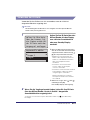 71
71
-
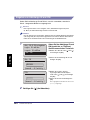 72
72
-
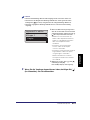 73
73
-
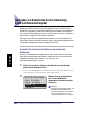 74
74
-
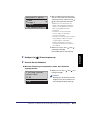 75
75
-
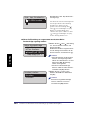 76
76
-
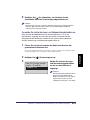 77
77
-
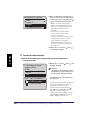 78
78
-
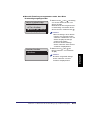 79
79
-
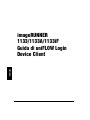 80
80
-
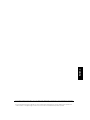 81
81
-
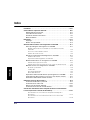 82
82
-
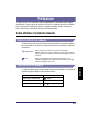 83
83
-
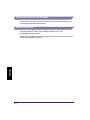 84
84
-
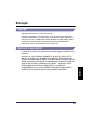 85
85
-
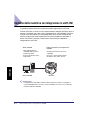 86
86
-
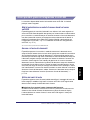 87
87
-
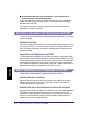 88
88
-
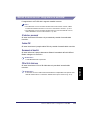 89
89
-
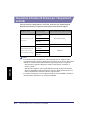 90
90
-
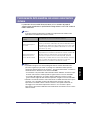 91
91
-
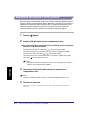 92
92
-
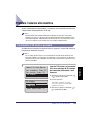 93
93
-
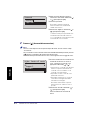 94
94
-
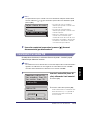 95
95
-
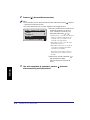 96
96
-
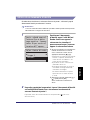 97
97
-
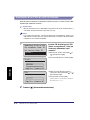 98
98
-
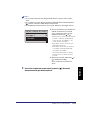 99
99
-
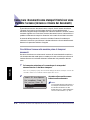 100
100
-
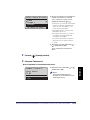 101
101
-
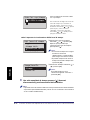 102
102
-
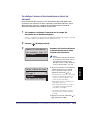 103
103
-
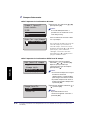 104
104
-
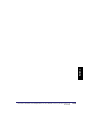 105
105
-
 106
106
-
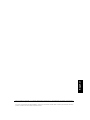 107
107
-
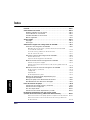 108
108
-
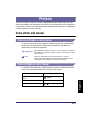 109
109
-
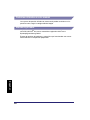 110
110
-
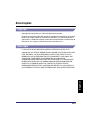 111
111
-
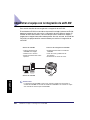 112
112
-
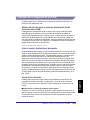 113
113
-
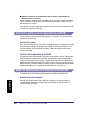 114
114
-
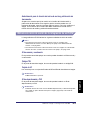 115
115
-
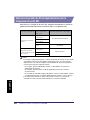 116
116
-
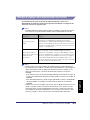 117
117
-
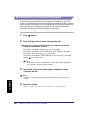 118
118
-
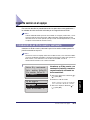 119
119
-
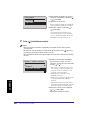 120
120
-
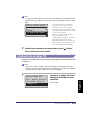 121
121
-
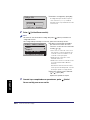 122
122
-
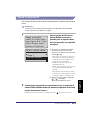 123
123
-
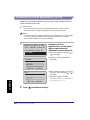 124
124
-
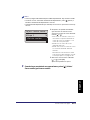 125
125
-
 126
126
-
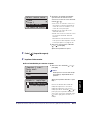 127
127
-
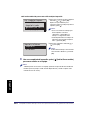 128
128
-
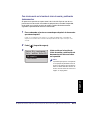 129
129
-
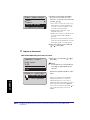 130
130
-
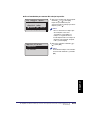 131
131
-
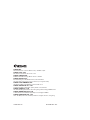 132
132
Canon 1133A El manual del propietario
- Tipo
- El manual del propietario
- Este manual también es adecuado para
en otros idiomas
- français: Canon 1133A Le manuel du propriétaire
- italiano: Canon 1133A Manuale del proprietario
- English: Canon 1133A Owner's manual
- Deutsch: Canon 1133A Bedienungsanleitung