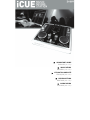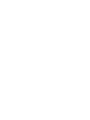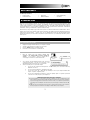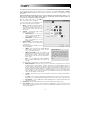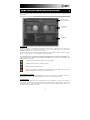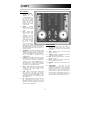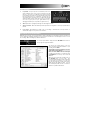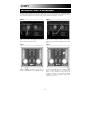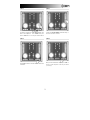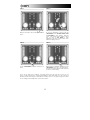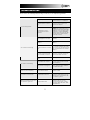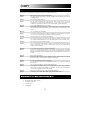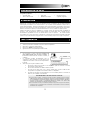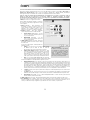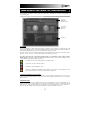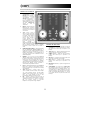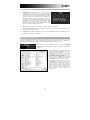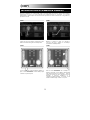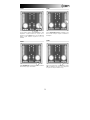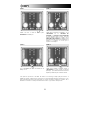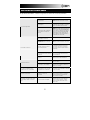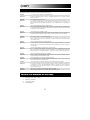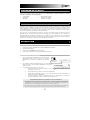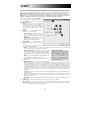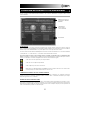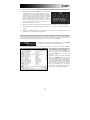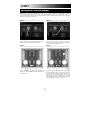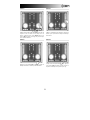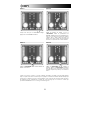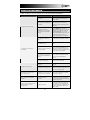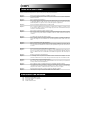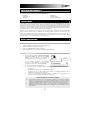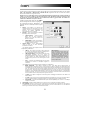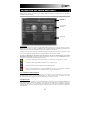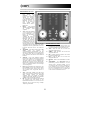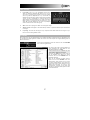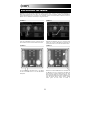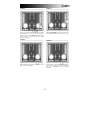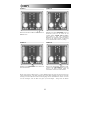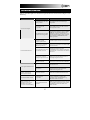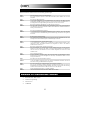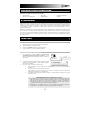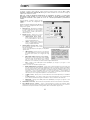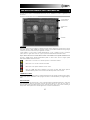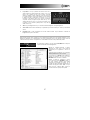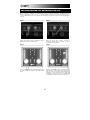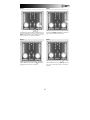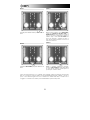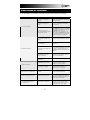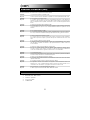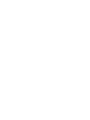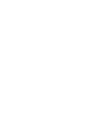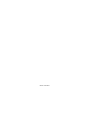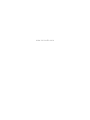QUICKSTART GUIDE
ENGLISH ( 3 – 12 )
INICIO RÁPIDO
ESPAÑOL ( 13 – 22 )
UTILISATION SIMPLIFIÉ
FRANÇAIS ( 23 – 22 )
KURZANLEITUNG
DEUTSCH ( 33 – 42 )
GUIDA RAPIDA
ITALIANO ( 43 – 52 )


3
IMPORTANT NOTE ABOUT USB PORTS AND HUBS
If using a desktop PC, you may need to connect the controller to one of the rear USB ports in order
for the controller to function properly. Often, the USB ports located on the front of the computer do
not provide enough power for some devices to function correctly. If you experience problems when
connecting to the front USB ports, we advise that you try connecting the controlled to the rear USB
ports.
USB hubs are not recommended, since they may not provide sufficient power for the controller to
function properly. We recommend connecting the controller directly to your computer.
BOX CONTENTS
Please make sure that the following items were included in the box. Before using this product, read the Safety
and Warranty Information.
• iCUE Controller
• iCUE Software CD
• USB Cable
• Quickstart Manual
• Safety and Warranty
Information
Welcome to iCUE Computer DJ System – the easiest way to play, mix and scratch your favorite digital music. With
iCUE, you can now DJ right from your computer. The hardware controller is perfectly integrated with the included
software, giving you hands on control over most digital music formats. The iCUE Computer DJ System was designed
and developed by DJs to closely resemble a traditional DJ setup. The system includes 2 virtual decks, a full-featured
virtual mixer, and is a great alternative to expensive, bulky DJ setups.
We know that you are probably eager to dive into the system so we have made this Reference Manual brief. And for
beginner DJs, we have even included a quick tutorial on DJ mixing. We highly recommend reading this manual in its
entirety before using this product. However, we do also recommend that you take some time and experiment with
the different features on your own to find the way that the system works best for you. And always remember, practice
makes perfect!
SOFTWARE INSTALLATION
1. Begin by inserting the included CD into your computer’s CD drive.
2. You will see the following screen appear on your monitor.
3. Press the INSTALL button to install the software.
4. Follow the on-screen instruction to install CUE LE.
CONNECTING THE CONTROLLER
1. Once the software has been installed, connect your
controller to an available USB port before starting the
software. If you attempt to start the software prior to
connecting the controller, the software will not start!
2. Your computer will automatically install all the necessary
components and drivers. You will see the message on the
right displayed in the bottom right corner of your monitor.
3. You have several options for your audio outputs:
a. You can use the computer’s built-in speakers – in this scenario you do not need to make any
additional connections.
b. You can connect headphones to the built-in audio output.
c. You can use a stereo 1/8” -> RCA cable (not included) to connect your computer’s built-in audio
output to a speaker or amplifier system.
d. You can use a multi-channel soundcard – connect the primary outputs to a speaker system and
connect the secondary outputs to your headphones.
INTRODUCTION
GETTING STARTED

4
What is Latency?
Latency describes the amount of time
it takes for your computer and sound
card to process and output audio. If
you experience a “lag” when modifying
software parameters and controls, you
may wish to use the Low-Latency
option.
STARTING AND CONFIGURING THE SOFTWARE
To start the software, simply click on the CUE LE icon on your desktop or go to Start -> All Programs -> Numark
CUE -> Numark CUE LE. Remember to make sure that the controller is connected to your computer prior to starting
the software!
Note that CUE LE will automatically detect your system configuration and soundcard upon startup, so you
may not need to change the following settings. However, we will briefly describe the different options in
case you wish to customize the software’s performance.
Once the software starts, click on the CONFIG
button to access the software configuration.
You will see the settings screen displayed on the
right. The Sound Setup options are as follows:
1. INPUTS – This feature is disabled in CUE LE.
By upgrading to the full version of CUE, you
can access these settings, which allow you to
control the virtual platters with time-coded
vinyl and CDs.
2. OUTPUTS – This pull down menu contains
the audio output preferences.
a. SINGLE OUTPUT – use this option if
you do not intend to use headphones to
cue and audition the music.
b. HEADPHONES – use this option if you
wish to use headphones to cue and
audition the music.
3. SOUND CARD(S) – This pull down menu
allows you to select the type of soundcard that
you will be using.
The following options are available if you have
chosen Single Output.
a. SIMPLE – This option will use the standard Windows
sound engine for CUE LE’s audio output. For most
users, we recommend this option.
b. SIMPLE LOW LATENCY – This option addresses the
default sound card, selected in your system’s Sounds
and Audio Devices settings. Since this option speaks
directly with the sound card, it can help achieve better
latency results.
c. ASIO - Uses the ASIO (Audio Stream Input/Output)
driver to address multiple inputs and outputs at the
same time
The following options are available if you have chosen Headphones.
a. MONO SEPARATED – This option allows you to use each channel of your computer’s stereo output as
an independent mono audio channel. Effectively, this allows you to output the Master Mix on one
channel (for example, the left channel of the stereo output), while outputting the Headphone channel on
the other channel (for example, the right channel of the stereo output). Pease note that you do need to
purchase a proper cable to make this work. For example, you may use a stereo 1/8” (male) -> 2 mono
1/8” cable (female) or a stereo 1/8” (male) -> 2 RCA cable (male) to connect to your computer’s audio
output. This way, you can connect one channel to a pair of headphones while the other channel can be
connected to an amplifier or speaker system.
b. 2 CARDS – This option allows you to use two independent sound cards for your Master and Headphone
channels.
c. 4.1 CARD – If your computer is equipped with a multi-channel audio card, you can select this option.
This will allow you to output the Master and Headphone channels to separate outputs on the sound card.
d. ASIO DRIVER – Uses the ASIO (Audio Stream Input/Output) driver to address multiple inputs and
outputs at the same time.
4. SOUND CARD – This pull down menu allows you to select the soundcard that you will be using.
5. FULL VERSION – Click on this tab to access information on upgrading your version of CUE LE to the full
version of CUE. Upgrading will unlock many cool features, like turntable and CD player timecode control, audio
effects and video support.

5
Once you open the software, you will see the interface shown below. Genreally, the software is organized in three
different areas:
SOFTWARE OVERVIEW
THE BROWSER
The Browser is where you can navigate and organize your music collection. The title of the song, its author, its
duration, its BPM, and a possible comment are listed for each file. You can modify the size of each column
individually and you can click on a column to sort its contents.
The name of the author and the title are automatically filled in, if your file is named according to conventions "(author)
title.ext." or "author - title.ext.", or if the file has ID3 or iTunes tag information.
You can load a track to a virtual deck by clicking and dragging the title to the deck’s virtual platter. The
duration and the BPM are calculated automatically when you load a title to the deck, and are then memorized in the
internal database of the software.
This title is unknown and was never played or scanned by CUE LE.
This title is known and has been scanned by CUE LE.
This title was played during this session.
Indicates that the BPM of the analyzed song is much different than the BPM of the song currently
playing. This might be a track that you want to avoid playing next.
DECK AND MIXER CONTROLS
These are the controls for the virtual decks and mixer. Most of the controls can be accessed with the controls on the
hardware surface. Please see the following “Hardware Controls” section for details on the controls.
RHYTHM WINDOW
Above the players, a window posts curves corresponding to the two rates/rhythms of the music. The peaks in the
curve represent beats. In order to synchronize the music, these peaks should occur at the same time. The present is
represented by the line segment in the middle of the screen. All on the left was already played, while what is on the
right represents the next seconds of the track.
USING THE SOFTWARE AND CONTROLLER
GENERAL CONTROLS
AND RHYTHM WINDOW
THE BROWSER
DECK AND MIXER
CONTROLS

6
THE HARDWARE CONTROLS
DECK CONTROLS
1. PLAY / STUTTER –
Pressing PLAY starts
playback on the
corresponding deck. If
you press PLAY while
the song is already
playing, it will restart the
music from the last
position where you
pressed PLAY, creating
a “stutter” effect.
2. PAUSE – Pressing
PAUSE will pause the
music at the current
location.
3. CUE - Returns and
pauses the music at the
default Cue Point
(beginning of the track
by default). To set a
CUE Point, pause the
song, seek to the
desired position with the
jog wheel, and then
press CUE. Once
you’re on the Cue Point,
pressing and holding
down CUE allows for temporary play of this point.
The track will play for as long as the button is
held down and will return to the Cue Point once it
has been released.
4. JOG WHEEL - Each virtual deck features a JOG
WHEEL, which can be used for scratching, pitch
bending and changing playback and cue position
on the corresponding deck. The functionality of
the two jog wheels is determined by the
SCRATCH button.
5. SCRATCH – If the SCRATCH button is engaged,
both jog wheels can be used for scratching the
music on the decks, much like a conventional DJ
scratches a record. If the SCRATCH button is
disengaged and the decks are playing, both jog
wheels will act as a pitch bend, temporarily
speeding up or slowing down the music.
6. PITCH - Each virtual deck features a PITCH
SLIDER, which can be used to change the pitch
or tempo of the music playing on the
corresponding deck.
7. SYNC - When you press SYNC, CUE LE will
sync the tempo of the deck to the opposite
deck’s tempo. If you press SYNC while the song
is paused, only the pitch will be adjusted. If you
press SYNC while the song is playing, the beats
will be aligned too.
8. PFL – While pressed down, this button will send
the corresponding deck’s music to the
Headphone channel for cueing. Please note that
PFL will only work when Headphones is selected
under the Config -> Outputs tab.
MIXER CONTROLS
9. VOLUME – Each virtual deck features a
VOLUME fader which can be used to make
adjustments to the volume of the music playing
on the deck.
10. GAIN – Adjusts the gain of the audio signal
playing on the deck.
11. TREBLE – Adjusts the high (treble) frequencies
of the music playing on the deck.
12. MID – Adjusts the mid frequencies of the music
playing on the deck.
13. BASS – Adjusts the low (bass) frequencies of
the music playing on the deck.
14. MASTER – Adjusts the overall volume of the
mix.
15. CROSSFADER – You can use the
CROSSFADER to fade between the tracks
playing on the virtual decks. If the crossfader is
in the left-most position, you will only hear the
audio from Deck 1. If the crossfader is in the
middle position, you will be able to hear both the
audio from Deck 1 and the audio from Deck 2. If
the crossfader is in the right-most position, you
will only be able to hear the audio from Deck 2

7
LOOP CONTROLS
1. Loop In/Out - A loop is any area of a track that you choose to
repeat seamlessly. Press “Loop In” at the point where you wish
the loop to start. Press “Loop Out” when you reach the desired
point to mark the end point of the loop and the audio between the
two points will begin to loop continuously. To release the loop
and continue play of the track press “Loop Out” again and the
audio will continue from the end point of the loop. If you wish to
set a new loop, just press “Loop In” again while the loop is
disengaged, and then press “Loop Out” to begin the new loop.
2. Shift - Adjusts the loop length by half length or double length increments.
3. Smart Lock button - Allows the Beatkeeper and loop buttons to work together to create loops synchronized to
the beat.
4. Loop Length - This indicates the length of the loop according to beat measures. You may increase or
decrease the length of the loop from ¼ to 16 measures.
RECORDING YOUR PERFORMANCE
With CUE LE, you can also record your performance while you mix! Once your performance has been recorded, you
can use third-party CD-burning applications to burn your mix onto an audio CD or use third-party encoders to encode
the recording to MP3 for listening on portable media devices.
To record your performance, simply click on the RECORD button located on
the top right of the application window.
You will see the window shown on the left.
Select a file name and folder destination for your
recording and click SAVE.
CUE LE will record your performance as a CD-
quality 16-bit, 44.1kHz .WAV file.
Once you click SAVE, CUE LE will begin
recording your performance. You will notice that
the RECORD button on the top of the screen will
illuminate.
When you wish to finish the recording, click on
the RECORD button one more time. The
recorded sound file will appear in the folder which
you selected in the step above. You may now
play the file through any software music player
which supports the .WAV file format. You can
also use third-party .MP3 encoders to convert the
audio file for portable media devices.

8
INTRODUCTION TO DJ MIXING
Now that you have familiarized yourself with the iCUE system, let’s try a quick mixing tutorial. This tutorial will help
you better understand the process and steps required to blend one track into the next. The fundamental concepts
can be applied to mixing music from external sources, such as turntables and CD players, just as well.
STEP 1
Load a track to Deck 1 by dragging its title from the
browser window onto the virtual deck.
STEP 2
With the crossfader in the left-most position (Deck 1),
press Deck 1’s PLAY button to begin playing the track.
STEP 3
While the track is playing on Deck 1, select another
track and load it to Deck B by dragging it onto the virtual
deck.
STEP 4
Press Deck 2’s PLAY button and hold Deck 2’s PFL
button to audition the music in your headphones.
Please note that headphone cueing will only be
available if Headphones is selected in the Outputs
configuration. If you are using Single outputs instead,
please proceed to step 9.

9
STEP 5
Use Deck 2’s jog wheel to cue the first downbeat of the
track in the headphones. Press PAUSE, then press
Deck 2’s CUE button to set a cue point at the downbeat.
STEP 6
Press PLAY on Deck 2 when the music on Deck 1 hits
a downbeat.
STEP 7
Use Deck 2’s PITCH SLIDER to match the tempo of
the track to the music on Deck 2.
STEP 8
Once you have matched the tempo, press CUE on
Deck 2 to return and pause at the cue point which
you set in (5).

10
STEP 9
When you are ready to start your mix, press PLAY on
Deck 2.
STEP 10
Use the CROSSFADER to transition from Deck 1 to
Deck 2.
STEP 11
As you are transitioning to Deck 2 with the
CROSSFADER, use the VOLUME SLIDERS, GAIN
and EQ KNOBS for each channel to adjust the
sound. If the incoming track is starting to drift in
time, use Deck 2’s JOG WHEEL to make
adjustments to the tempo so Deck 2’s music “locks”
with the beat playing on Deck 1.
STEP 12
When you wish to complete the transition, move the
CROSSFADER all the way to the right (Deck 2).
You have successfully completed a mix! Repeat the
procedure to continue mixing.
As you can see, mixing is not too difficult! Good mixing, however, does take some time to perfect. As you
practice, you will get a better sense of which musical material goes well together and how you can create smooth
transitions between tracks using the volume, EQ and crossfader controls. Do not get discouraged if your mixes
are not sounding professional right away – practice makes perfect!

11
TROUBLESHOOTING
Please refer to the following troubleshooting scenarios if you are experiencing problems.
PROBLEM CAUSE SOLUTION
Computer speakers are muted.
Make sure that your computer speaker’s
volume is turned up to an audible level.
Computer speakers are turned
off.
Make sure that your computer speakers
are turned on and connected to your
computer’s Line Out port.
I am not hearing any audio.
Audio preferences not set
correctly inside the CUE LE
application.
In the CUE LE software, click on the
CONFIG button at the top right corner of
the window and then click on the Sound
Setup tab to access the software’s audio
configuration. Under the Sound Card
drop-down menu, please make sure that
your audio device (or built-in computer
soundcard) is selected.
Controller connected after the
CUE LE application was started.
Shut down and restart the CUE LE
application.
Controller connected to a faulty
USB port.
Try connecting the controller to another
USB port.
Problem caused by use of a USB
hub.
If you experience difficulties when using a
hub, disconnect the controller from the hub
and connect it directly to your computer’s
USB port.
Controller not plugged into USB
port it was initially connected to.
With certain operating systems, it is
important to connect the controller to the
port that it was initially connected to.
The controller is not functioning.
Problem caused by faulty USB
cable.
Try using a different USB cable.
The installation was corrupted.
Insert the software CD and re-install the
CUE LE application.
The software is not functioning.
The controller is not plugged in.
Ensure that the controller is plugged in
prior to starting the software, Otherwise,
the software will not start.
The hardware controls (faders, knobs,
buttons, etc) are not responding.
Computer did not properly
connect with the controller.
Unplug and replug the controller, then
restart the software.
I am unable to scratch the music. Scratch feature is turned off.
Press the SCRATCH button on the
controller to enable Scratch mode. This
will enable you to scratch the music with
the controller’s jog wheels.
When I try to load my song onto one of
the virtual decks I get an error.
Unsupported file format.
Make sure that the media you are
attempting to play is in one of the
supported audio file formats. CUE LE
supports the .WAV, .MP3, .FLAC, .M4A,
and .OGG formats.

12
FREQUENTLY ASKED QUESTIONS
Please refer to the following list of frequently asked questions for additional information.
Question: What operating systems is iCUE compatible with?
Answer: The iCUE Computer DJ System is currently compatible with the Windows XP and Vista
operating systems.
Question: Can I record my DJ performance?
Answer: Yes, the CUE LE software has a Record feature which you can use to record your
performance as a 16-bit, 44.1kHz .WAV audio file. You can then load your mix onto a
portable music media device or burn it to a CD, using third-party software applications.
Question: Do I need any additional devices to use iCUE?
Answer: No, the iCUE Computer DJ System is a complete DJ solution. The system features two
virtual decks and a virtual DJ mixer which can be controlled directly via the hardware control
surface.
Question: Can I scratch audio files with iCUE?
Answer: Yes, with the iCUE system you can scratch your digital audio files just like a DJ scratches a
record. You can scratch and pitch-bend via the controller’s jog wheels.
Question: Does the iCUE system come with an audio interface?
Answer: No, the iCUE system does not feature an audio interface. However, the system can use
your computer’s built-in audio drivers or any other audio interface device as an audio output.
Question: Can I remotely control the CUE LE software?
Answer: Yes, we have designed the hardware controller to perfectly integrate with the CUE LE
software. This allows you to control the most important features of the software without
having to touch the keyboard!
Question: Do I need any special software to use the iCUE system?
Answer: No, there is no special software required to use the iCUE Computer DJ System. Everything
that you need is included right in the box. The controller is a plug-and-play device under
Windows XP and Vista, as well as Mac OS X and the CUE LE application is quick and easy
to install.
Question: What is the Keylock feature?
Answer: The Keylock feature allows you to “lock” the pitch of a song. This will enable you to change
the speed or tempo of the song without actually affecting its pitch.
Question: Does the system allow automatic beat-matching?
Answer: Yes, the Sync feature allows you to automatically beat-match a song to the music playing on
the other deck.
Question: Can I use time-coded vinyl to control the CUE LE application?
Answer: No, the application included in the box does not support time-code vinyl control but playback
can be easily controlled via the hardware control surface. For time-code control and other
features, please upgrade to the full version of CUE.
Question: What audio file formats are supported by the CUE LE application?
Answer: CUE LE supports the .WAV, .MP3, .WMA, .M4A, and .OGG audio formats.
MINIMUM SYSTEM REQUIREMENTS
• WindowsXP (SP2) / Windows Vista
• Pentium 4 or equivalent
• 1GHz processor
• 512MB RAM

13
NOTA IMPORTANTE ACERCA DE PUERTOS Y HUBS USB
Si usa una PC de escritorio, es posible que necesite conectar el controlador a uno de los puertos
USB traseros para que funcione correctamente. A menudo, los puertos USB ubicados en el frente
de la computadora no proporcionan suficiente energía en el bus para que algunos dispositivos
funcionen en forma correcta. Si experimenta problemas al conectarlo a los puertos USB
delanteros, le recomendamos que trate de conectarlo a los traseros.
No recomendamos los hubs (concentradores) USB, puesto que pueden no proporcionar suficiente
energía para que el controlador funcione correctamente. Recomendamos conectar el controlador
directamente a la computadora.
CONTENIDO DE LA CAJA
Verifique que la caja contenga los siguientes elementos: Antes de usar este producto, lea la Información sobre
la seguridad y la garantía.
• Controlador iCUE
• CD de software de iCUE
• Cable USB
• Manual de inicio rápido
• Información sobre la
seguridad y la garantía
Bienvenido al sistema computarizado para DJ iCUE —la manera más fácil de reproducir, mezclar y rayar su música
digital favorita. Con iCUE, puede actuar como DJ directamente desde su computadora. El controlador de hardware
está integrado perfectamente con el software incluido, lo que le permite controlar fácilmente la mayoría de los
formatos musicales digitales. El sistema computarizado para DJ iCUE fue diseñado y desarrollado por disc-jockeys
para que se parezca mucho a un equipo para DJ tradicional. El sistema incluye 2 bandejas virtuales, un mezclador
virtual con características completas y es una alternativa ideal de los costosos y voluminosos equipos para DJ.
Sabemos que quizás esté ansioso de zambullirse en el sistema, de modo que hemos abreviado este Manual de
referencia. Como DJ principiantes, hemos incluido asimismo un tutorial rápido sobre la mezcla para DJ.
Recomendamos especialmente leer todo este manual antes de usar este producto. No obstante, también
recomendamos que se tome algo de tiempo y experimente con las diferentes características usted mismo para hallar
la manera en que el sistema funcione mejor para usted. Y recuerde siempre ¡la perfección se logra con la práctica!
INSTALACIÓN DEL SOFTWARE
1. Comience por insertar el CD incluido en el lector de CD de la computadora.
2. Aparecerá en su monitor la pantalla siguiente.
3. Pulse el botón INSTALL para instalar el software.
4. Siga las instrucciones de la pantalla para instalar CUE LE.
CONEXIÓN DEL CONTROLADOR
1. Una vez instalado el software, conecte el controlador a un
puerto USB disponible antes de iniciar el software. Si
intenta iniciar el software antes de conectar el controlador, ¡no
se iniciará!
2. La computadora instalará automáticamente todos los
componentes y drivers necesarios. Verá que aparece en la
esquina inferior derecha de su monitor el mensaje ilustrado a
la derecha.
3. Tiene varias opciones para sus salidas de audio:
a. Puede usar los altavoces incorporados en la computadora —para este escenario, no necesita
hacer ninguna conexión adicional.
b. Puede conectar auriculares a la salida de audio incorporada.
c. Se puede usar un cable estéreo 1/8” -> RCA (no incluido) para conectar la salida de audio
incorporada de su computadora a un sistema de altavoces o amplificador.
d. Se puede usar una tarjeta de sonido multicanal —conecte las salidas primarias a un sistema de
altavoces y las secundarias a sus auriculares.
INTRODUCCIÓN
PARA COMENZAR

14
¿Qué es la latencia
?
La latencia es el tiempo que demora
la computadora y la tarjeta de sonido
en procesar y producir la salida de
audio. Si experimenta un “retardo”
cuando modifica los parámetros y
controles de software, es conveniente
que use la opción de baja latencia.
CÓMO INICIAR Y CONFIGURAR EL SOFTWARE
Para iniciar el software, simplemente haga clic en el icono de CUE LE de su escritorio o vaya a Start -> All Programs ->
Numark CUE -> Numark CUE LE -> (Inicio -> Todos los programas -> Numark CUE -> Numark CUE LE). ¡Recuerde que
debe asegurarse de que el controlador esté conectado a su computadora antes de iniciar el software!
Tenga en cuenta que CUE LE detecta automáticamente la configuración de su sistema y la tarjeta de sonido al
iniciarse, de modo que es posible que no sea necesario cambiar los parámetros siguientes. No obstante,
describiremos brevemente las diferentes opciones en caso de que desee personalizar el funcionamiento del software.
Una vez que se inicie el software, haga clic en el botón
CONFIG para acceder a la configuración del mismo.
Verá la pantalla de parámetros ilustrada a la derecha.
Las opciones de Sound Setup (Configuración de sonido)
son las siguientes:
1. INPUTS (Entradas) – Esta característica está
desactivada en CUE LE. Si realiza la mejora a la
versión completa de CUE, puede acceder a estos
parámetros, que le permiten controlar los platos
virtuales con CD y vinilos con codificación de tiempo.
2. OUTPUTS (Salidas) – Este menú desplegable
contiene las preferencias de las salidas de audio.
a. SINGLE OUTPUT (Salida simple) – use esta
opción si no desea usar auriculares para hacer
cue y escuchar la música.
b. HEADPHONES (Auriculares) – use esta
opción si desea usar auriculares para hacer
cue y escuchar la música.
3. SOUND CARD(S) (Tarjetas de sonido) – Este menú
desplegable le permite seleccionar el tipo de tarjeta
de sonido a usar.
Si seleccionó Single Output, están disponibles las
siguientes opciones.
a. SIMPLE – Con esta opción se usa el motor de sonido estándar
de Windows para la salida de audio de CUE LE.
Recomendamos esta opción a la mayoría de los usuarios.
b. SIMPLE LOW LATENCY (Simple de baja latencia) – Esta
opción direcciona la tarjeta de sonido por defecto, seleccionada
en la configuración de Sounds (Sonidos) y Audio Devices
(Dispositivos de audio) de su sistema. Puesto que con esta
opción se establece una comunicación directa con la tarjeta de
sonido, puede ayudar a obtener mejores resultados de latencia.
c. ASIO – Se usa el driver ASIO (Entrada/salida de corriente de
audio) para direccionar diversas entradas y salidas al mismo tiempo.
Si seleccionó Headphones, están disponibles las siguientes opciones..
a. MONO SEPARATED (Mono por separado) – Esta opción le permite usar cada canal de la salida estéreo de su
computadora como canal de audio mono independiente. Efectivamente, esto le permite entregar la mezcla maestra
por un canal (por ejemplo el izquierdo de la salida estéreo) mientras entrega el canal de auriculares en el otro canal
(por ejemplo, el derecho de la salida estéreo). Tenga en cuenta que no necesita comprar un cable apropiado para
hacer este trabajo. Por ejemplo, puede usar un cable 1/8” estéreo (macho) -> 2 cables de 1/8” mono (hembra) o uno
de 1/8” estéreo (macho) -> 2 cables RCA (hembra) para conectar a la salida de audio de la computadora. De esta
manera, puede conectar un canal a un par de auriculares y el otro a un amplificador o sistema de altavoces.
b. 2 CARDS (2 tarjetas) – Esta opción le permite usar dos tarjetas de sonido independientes para sus canales maestro
y de auriculares.
c. 4.1 CARD (Tarjeta 4.1) – Puede seleccionar esta opción si su computadora está equipada con una tarjeta de audio
multicanal. Esto le permite entregar los canales maestro y de auriculares a salidas distintas de la tarjeta de sonido.
d. ASIO DRIVER (Driver ASIO) –
Se usa el driver ASIO (Entrada/salida de corriente de audio) para direccionar
diversas entradas y salidas al mismo tiempo.
4. SOUND CARD (Tarjeta de sonido) – Este menú desplegable le permite seleccionar el tipo de tarjeta de sonido a usar.
5. FULL VERSION (Versión completa) – Haga clic en esta pestaña para acceder a la información sobre la mejora de su
versión de CUE LE a la versión completa de CUE. La mejora desbloquea muchas características interesantes, como el
control por codificación de tiempo de giradiscos y reproductor de CD, efectos de audio y soporte de video.

15
Una vez que abra el software, verá la interfaz que se ilustra abajo. Generalmente, el software está organizado en
tres áreas diferentes:
DESCRIPCIÓN GENERAL DEL SOFTWARE
NAVEGADOR
La zona del navegador es donde usted puede navegar y organizar su colección musical. Se enumeran para cada
archivo el título del tema, su autor, su duración su BPM y un posible comentario. Usted puede modificar el tamaño de
cada columna individualmente y hacer clic en una columna para ordenar su contenido.
EL nombre del autor y el título se llenan automáticamente si el nombre del archivo cumple las convenciones "(autor)
título.ext." o " autor - título.ext.", o si archivo tiene etiqueta de información ID3 o iTunes.
Es posible cargar una pista en una bandeja virtual haciendo clic y arrastrando el título al plato de dicha
bandeja virtual. La duración y los BPM se calculan automáticamente cuando se carga un título a la bandeja y luego
se memorizan en la base de datos interna del software.
Este título es desconocido y CUE LE nunca lo reprodujo ni exploró.
Este título es conocido y CUE LE lo exploró.
Este título se reprodujo durante la sesión.
Indica que los BPM del tema analizado son muy diferentes a los del que se está reproduciendo. Ésta
puede ser una pista que es conveniente evitar ejecutar a continuación.
CONTROLES DE BANDEJAS Y MEZCLADOR
Son los controles de las bandejas virtuales y el mezclador. Se puede acceder a la mayoría de los controles con los
controles de la superficie de hardware. Vea la sección “Controles de hardware” siguiente para conocer los detalles
de los controles.
VENTANA DE RITMO
Arriba de los reproductores, una ventana muestra las curvas correspondientes a las dos velocidades/ritmos de la
música. Los picos de la curva representan los beats. A fin de sincronizar la música, estos picos se deben producir al
mismo tiempo. Lo actual está representado por el segmento del centro de la pantalla. Todo lo de la izquierda es lo
que ya se reprodujo, mientras que lo de la derecha representa los segundos siguientes de la pista.
CÓMO USAR EL SOFTWARE Y EL CONTROLADOR
CONTROLES
GENERALES Y
VENTANA DE RITMO
NAVEGADOR
CONTROLES DE
BANDEJAS Y
MEZCLADOR

16
CONTROLES DE HARDWARE
CONTROLES DE LAS BANDEJAS
1. REPRODUCIR / STUTTER
(TARTAMUDEO) – Pulsando
REPRODUCIR comienza la
reproducción en la bandeja
correspondiente. Si pulsa
REPRODUCIR mientras ya
se está reproduciendo el
tema, recomienza la música
desde la última posición en la
que pulsó “REPRODUCIR”
creando un efecto de
“tartamudeo”.
2. PAUSA – Al pulsar la tecla de
PAUSA una vez, se produce
una pausa de la música en la
parte en que se encuentra en
ese momento.
3. CUE – Vuelve y pone la
música en pausa en el punto
de cue (comienzo de la pista)
por defecto. Para establecer
un punto de cue, ponga el
tema en pausa, busque la
posición deseada con la
rueda de avance lento y pulse
luego CUE. Una vez en este
punto, pulsando y
manteniendo pulsado CUE se
permite la reproducción temporal de este punto. La
pista se reproduce mientras el botón se mantiene
presionado y retorna al punto de cue cuando se
suelta.
4. RUEDA DE AVANCE LENTO – Cada bandeja virtual
tiene una RUEDA DE AVANCE LENTO, que se
puede usar para rayar, realizar la inflexión del pitch y
cambiar la posición de reproducción y cue en la
bandeja correspondiente. La funcionalidad de las
dos ruedas de avance lento la determina el botón
SCRATCH (Rayado).
5. RAYADO – Si se acciona el botón SCRATCH
(Rayado), ambas ruedas de avance lento para rayar
la música en las bandejas, de manera parecida a la
forma en que el DJ convencional raya un disco. Si
se desactiva el botón SCRATCH y las bandejas
están reproduciendo, ambas ruedas de avance lento
funcionan como inflexión de pitch, acelerando o
desacelerando temporalmente la música.
6. PITCH – Cada bandeja virtual tiene un CURSOR DE
PITCH que se puede usar para cambiar el pitch o
tempo de la música que se reproduce en la bandeja
correspondiente.
7. SYNC (Sincronismo) - Cuando se hace clic en
“Sync”, CUE LE sincroniza el tempo de la bandeja
con el de la bandeja opuesta. Si pulsa SYNC
mientras el tema está en pausa, sólo se ajusta el
pitch. Si lo pulsa mientras el tema se está
reproduciendo, también se alinean los beats.
8. PFL – Cuando se presiona, este botón envía la
música de la bandeja correspondiente al canal de
auriculares para hacer cue. Tenga en cuenta que
PFL sólo funciona cuando se selecciona
Headphones en la pestaña Config -> Outputs.
CONTROLES DEL MEZCLADOR
9. VOLUMEN – Cada bandeja virtual tiene un fader de
VOLUMEN que se puede usar para hacer los ajustes
del volumen de la música que se reproduce en la
bandeja.
10. GAIN (Ganancia) – Ajusta la ganancia general de la
señal de audio que se reproduce en el canal.
11. TREBLE (Agudos) – Ajusta las altas frecuencias
(agudos) de la música que se reproduce en la
bandeja.
12. MID (Medios) – Ajusta las frecuencias medias de la
música que se reproduce en la bandeja.
13. BASS (Graves) – Ajusta las bajas frecuencias
(graves) de la música que se reproduce en la
bandeja.
14. MASTER (Nivel maestro) – Ajusta el nivel general de
la mezcla.
15. CROSSFADER – Se puede usar el CROSSFADER
para realizar la fusión entre los dos temas que se
están reproduciendo en las bandejas virtuales. Si el
crossfader está en el extremo izquierdo, sólo oirá el
audio de la bandeja 1. Si está en la posición central,
podrá oír el audio de ambas bandejas 1 y 2. Si está
en el extremo derecho, sólo podrá oír el audio de la
bandeja 2.

17
CONTROL DEL CICLO
1. Loop In/Out (Comienzo/fin del ciclo) - Un loop (ciclo) es
cualquier área de una pista que se elige para repetir
continuamente. Pulse “Loop In” en el punto desde el cual desea
que comience el ciclo. Pulse “Loop Out” cuando alcance el punto
deseado para marcar el punto final del ciclo y el audio entre los
dos puntos comenzará a repetirse continuamente como un ciclo.
Para liberar el ciclo y continuar la reproducción de la pista, pulse
nuevamente “Loop Out” para el audio continúe desde el punto
final del ciclo. Si desea configurar un nuevo ciclo, pulse
nuevamente “Loop In” mientras el ciclo está desactivado y luego
pulse “Loop Out” para comenzar el nuevo ciclo.
2. Shift - Ajusta la longitud del ciclo en incrementos la mitad o el doble de la duración.
3. Botón de bloqueo Smart - Permite que el Beatkeeper y los botones de loop funcionen juntos para crear loops
(ciclos) sincronizados al beat (ritmo).
4. Longitud del ciclo - Indica la longitud del ciclo de acuerdo a las medidas de beats. Puede aumentar o reducir
la longitud del ciclo desde ¼ a 16 medidas.
CÓMO GRABAR UNA SESIÓN
Con CUE LE, ¡también puede grabar su sesión mientras realiza la mezcla! Una vez grabada su sesión, puede usar
aplicaciones de quemado de CD de terceros para quemar su mezcla en un CD de audio o usar codificadores de
terceros para codificar la grabación en MP3 a fin de escucharla en dispositivos de medios portátiles.
Para grabar su sesión, simplemente haga clic en el botón RECORD
(Grabar) que se encuentra en la parte superior derecha de la ventana de la
aplicación.
Verá la ventana ilustrada a la izquierda. Seleccione
un nombre de archivo y una carpeta de destino para
su grabación y haga clic en SAVE.
CUE LE grabará su sesión como un archivo .WAV
con calidad de CD, de 16 bits, 44.1 kHz.
Una vez que haga clic en SAVE, CUE LE comenzará
a grabar su sesión. Observará que se ilumina el
botón RECORD de la parte superior de la pantalla.
Cuando desee terminar la grabación, haga clic en el
botón RECORD una vez más. El archivo de sonido
grabado aparecerá en la carpeta que seleccionó en
el paso precedente. Ahora puede reproducirlo
mediante cualquier reproductor de música software
que soporte el formato de archivo .WAV. Puede usar
también codificadores .MP3 de terceros para
convertir el archivo de audio para dispositivos de
medios portátiles.

18
INTRODUCCIÓN A LA MEZCLA PARA DJ
Ahora que se familiarizó con el sistema iCUE, veamos este tutorial rápido sobre la mezcla. Este tutorial le ayudará a
entender mejor el proceso y los pasos requeridos para combinar una pista con la siguiente. Los conceptos
fundamentales se pueden aplicar a la mezcla de música proveniente de fuentes externas, tales como giradiscos y
reproductores de CD.
PASO 1
Cargue una pista en la bandeja 1 arrastrando su título
desde la ventana del navegador a la bandeja virtual.
PASO 2
Con el crossfader en el extremo izquierdo (bandeja 1),
pulse el botón REPRODUCIR en dicha bandeja para
comenzar a reproducir la pista.
PASO 3
Mientras se reproduce la pista en la bandeja 1,
seleccione otra pista y cárguela en la bandeja 2
arrastrándola a la bandeja virtual.
PASO 4
Pulse el botón REPRODUCIR de la bandeja 2 y
mantenga presionado el botón PFL de dicha bandeja
para escuchar la música en sus auriculares. Tenga en
cuenta que la función cue de los auriculares sólo está
disponible si selecciona Headphones en la
configuración Outputs (Salidas). En cambio, si está
usando las salidas Single, continúe con el paso 9.

19
PASO 5
Use la rueda de avance lento de la bandeja 2 para
desplazarse al primer downbeat de la pista en los
auriculares. Pulse PAUSA y luego el botón CUE de la
bandeja 2 para establecer un punto de cue en el
downbeat.
PASO 6
Pulse REPRODUCIR en la bandeja 2 cuando la música
de la bandeja 1 golpee un downbeat.
PASO 7
Use el CURSOR DE PITCH de la bandeja 2 para
hacer coincidir el tempo de la pista con la música de
la bandeja 2.
PASO 8
Una vez que haya hecho coincidir el tempo, pulse
CUE en la bandeja 2 para volver y hacer una pausa
en el punto de cue que estableció en (5).

20
PASO 9
Cuando esté listo a iniciar la mezcla, pulse
REPRODUCIR en la bandeja 2.
PASO 10
Use el Crossfader para hacer la transición de la
bandeja 1 a la 2.
PASO 11
Cuando hace la transición a la bandeja 2 con el
CROSSFADER, use los CURSORES DE
VOLUMEN y las PERILLAS DE ECUALIZACIÓN
de cada canal para ajustar el sonido. Si la pista
entrante comienza a derivar en el tiempo, use la
RUEDA DE AVANCE LENTO de la bandeja 2 para
hacer ajustes al tempo de modo que la música de la
bandeja 2 se “enganche” con el beat que se
reproduce en la bandeja 1.
PASO 12
Cuando desee terminar la transición, mueva el
CROSSFADER en todo su recorrido a la derecha
(bandeja 2). ¡Ha realizado exitosamente la mezcla!
Repita el procedimiento para continuar la mezcla.
Como puede ver, ¡mezclar no es tan difícil! No obstante, se necesita algo de tiempo para perfeccionarse. A
medida que practique, logrará una mejor sensación acerca de qué materiales musicales van bien juntos y cómo
puede crear transiciones suaves entre pistas usando los controles de volumen, ecualización y crossfader. No se
desanime si sus mezclas no suenan profesionales desde el vamos —¡la práctica las hará perfectas!

21
SOLUCIÓN DE PROBLEMAS
Si experimenta dificultades, consulte los siguientes escenarios de solución de problemas
PROBLEMA CAUSA SOLUCIÓN
Los altavoces de la computadora
están silenciados.
Asegúrese de que el volumen de los altavoces
de la computadora esté ajustado a un nivel
audible.
Los altavoces de la computadora
están apagados
Asegúrese de que los altavoces de la
computadora estén encendidos y conectados
al puerto de salida de línea de la misma.
No escucho ningún audio.
Preferencias de audio configuradas
incorrectamente en la aplicación
CUE LE.
En el software CUE LE, haga clic en el botón
CONFIG de la esquina superior derecha de la
ventana y luego en la pestaña Sound Setup
para acceder a la configuración de audio del
software. En el menú desplegable Sound
Card, asegúrese de que su dispositivo de
audio (o tarjeta de sonido incorporada de la
computadora) esté seleccionado.
Controlador conectado después de
iniciar la aplicación CUE LE.
Cierre y reinicie la aplicación.
Controlador conectado a un puerto
USB defectuoso.
Trate de conectar el controlador a otro puerto
USB.
Problemas causados por usar un
concentrador (hub) USB.
Si experimenta problemas cuando usa un
concentrador, desconecte el controlador y
conéctelo directamente al puerto USB de la
computadora.
El controlador no está enchufado al
puerto USB al que estaba conectado
inicialmente.
Con ciertos sistemas operativos, es importante
conectar el controlador al puerto al que se
conectó inicialmente.
El controlador no funciona.
Problema causado por un cable USB
defectuoso.
Pruebe usando un cable USB diferente.
La instalación está corrupta.
Inserte el CD de software CD y reinstale la
aplicación CUE LE.
El software no funciona.
El controlador no está enchufado.
Asegúrese de que el controlador esté
enchufado antes de iniciar el software. De lo
contrario, no se iniciará.
Los controles de hardware (faders,
perillas, botones, etc.) no responden.
La computadora no está conectada
correctamente con el controlador.
Desenchufe y vuelva a enchufar el controlador
y reinicie el software.
No puedo rayar la música.
La función de rayado está
desactivada.
Pulse el botón SCRATCH del controlador para
activar el modo de rayado. De esta forma
podrá rayar la música con las ruedas de
avance lento del controlador.
Cuando trato de cargar mi tema en una
de las bandejas virtuales, se indica un
error.
Formato de archivo incompatible.
Asegúrese de que el medio que intenta
reproducir esté en uno de los formatos de
archivos de audio soportados. CUE LE
soporta los formatos .WAV, .MP3, .FLAC,
.M4A y .OGG.

22
PREGUNTAS FRECUENTES
Para información adicional, consulte la lista siguiente de preguntas frecuentes.
Pregunta: ¿Con cuáles sistemas operativos es compatible iCUE?
Respuesta: El sistema computarizado para DJ iCUE es compatible actualmente con los sistemas operativos
Windows XP y Vista.
Pregunta: ¿Puedo grabar mi sesión como DJ?
Respuesta: Sí, el software CUE LE tiene una característica de grabación que puede usar para grabar su sesión
como archivo de audio .WAV de 16 bits, 44.1 kHz. Puede cargar entonces su mezcla en un
dispositivo de medio musical portátil o quemarla en un CD, mediante aplicaciones de software de
terceros.
Pregunta: ¿Necesito algún dispositivo adicional para usar iCUE?
Respuesta: No, el sistema computarizado para DJ iCUE es una solución completa para DJ. El sistema ofrece
dos bandejas virtuales y un mezclador de DJ virtual que se pueden controlar directamente mediante
la superficie de control de hardware.
Pregunta: ¿Puedo rayar archivos de audio con iCUE’
Respuesta: Sí, con el sistema iCUE puede rayar sus archivos de audio digital tal como el DJ raya un disco.
Puede rayar y producir inflexión de pitch mediante las ruedas de avance lento del controlador.
Pregunta: ¿El sistema iCUE viene con una interfaz de audio?
Respuesta: No, el sistema iCUE no incluye una interfaz de audio. No obstante, el sistema puede usar los
drivers de audio incorporados de su computadora o cualquier otro dispositivo de interfaz de audio
como salida de audio.
Pregunta: ¿Puedo controlar remotamente el software CUE LE?
Respuesta: Sí, hemos diseñado el controlador de hardware para que se integre perfectamente con el software
CUE LE. Esto le permite controlar las características más importantes del software sin tener que
tocar el teclado.
Pregunta: ¿Necesito algún software especial para usar el sistema iCUE?
Respuesta: No, no se requiere ningún software especial para usar el sistema computarizado para DJ iCUE.
Todo lo que necesita es lo incluido en la caja. El controlador es un dispositivo plug-and-play bajo
Windows XP y Vista, como también Mac OS X, y la aplicación CUE LE es rápida y fácil de instalar.
Pregunta: ¿Qué es la función Keylock (bloqueo de tonalidad)?
Respuesta: La función Keylock le permite “bloquear” el pitch de un tema. Esto le permite cambiar la velocidad o
el tempo del tema sin afectar realmente su pitch.
Pregunta: ¿El sistema permite la sincronización automática de beats?
Respuesta: Sí, la característica Sync le permite sincronizar automáticamente los beats de un tema con la
música que se reproduce en la otra bandeja.
Pregunta: ¿Puedo usar vinilos con codificación de tiempo para controlar la aplicación CUE LE?
Respuesta: No, la aplicación incluida en la caja no soporta el control por vinilo con codificación de tiempo pero
la reproducción se puede controlar rápidamente mediante la superficie de control de hardware.
Para obtener control por codificación de tiempo y otras características, mejore el sistema a la
versión completa de CUE.
Pregunta: ¿Qué formatos de archivo de audio soporta la aplicación CUE LE?
Respuesta: CUE LE soporta los formatos de audio .WAV, .MP3, .WMA, .M4A y .OGG.
REQUISITOS MÍNIMOS DE SISTEMA
• WindowsXP (SP2) / Windows Vista
• Pentium 4 o equivalente
• Procesador de 1 GHz
• 512 MB de RAM

23
AUTRES INFORMATIONS IMPORTANTES CONCERNANT LES PORTS ET RÉPÉTEURS USB
Si vous utilisez un PC de bureau, vous devrez peut-être brancher le contrôleur à l’un des ports USB arrière de votre ordinateur afin
que le contrôleur fonctionne correctement. Souvent, les ports USB situés sur le devant de l’ordinateur ne fournissent pas assez
d’alimentation bus pour que certains appareils fonctionnent correctement. Si vous avez des problèmes lorsque vous utilisez les
ports USB avant, nous vous recommandons d’essayer de brancher le contrôleur aux ports USB arrière.
Les répéteurs USB ne sont pas recommandés, comme ils peuvent ne pas fournir suffisamment d'alimentation au contrôleur afin
que ceux
-
ci fonctionnent corr
ectement. Nous recommandons fortement de brancher le contrôleur directement à l
'
ordinateur.
CONTENUE DE LA BOÎTE
Veuillez vous assurer que les articles suivants étaient dans la boîte. Avant d'utiliser ce produit, veuillez lire les consignes
de sécurité et l'information concernant la garantie.
• Contrôleur iCUE
• Logiciel iCUE
• Câble USB
• Guide d'utilisation simplifié
• Consignes de sécurité et
information sur la garantie
Voici le système d'ordinateur pour DJ iCUE, la méthode la plus facile de faire jouer, mixer et de scratcher sur de la musique
numérique. Grâce à iCUE, vous pouvez faire du DJing directement à partir de votre ordinateur. Le contrôleur matériel est
parfaitement s'intègre parfaitement au logiciel inclus, vous permettant de commander la plupart des formats de fichiers
musique numériques. Le système d'ordinateur pour DJ iCUE a été conçu et développé par des DJ afin de ressembler au poste
de travail traditionnel d'un DJ. Le système est doté de deux modules virtuels, une console de mixage avec fonctions évoluées,
et est un bon substitut aux postes de travail encombrants traditionnels.
Nous savons que vous êtes impatients de commencer, alors nous avons simplifié le guide de référence. Nous avons
également inclus un court tutoriel sur le mixage pour les DJ débutants. Nous vous recommandons de lire ce guide dans son
entier avant d'utiliser ce produit afin de découvrir toutes les possibilités qu’il offre. Cependant, nous vous recommandons
également de prendre un peu de temps et d'essayer toutes les fonctions afin de découvrir comment le système fonctionne le
mieux pour vous. N'oubliez pas, c'est avec beaucoup de pratique que l'on devient bon.
INSTALLATION LOGICIEL
1. Veuillez insérer le disque d’installation dans le lecteur CD-ROM de votre ordinateur.
2. La fenêtre suivante s’affiche.
3. Cliquez sur le bouton INSTALL pour installer le logiciel.
4. Suivez ensuite les instructions à l’écran pour faire l’installation de CUE LE.
BRANCHEMENT DU CONTRÔLEUR
1. Une fois le logiciel installé, veuillez brancher le contrôleur à un port
USB disponible avant de lancer le logiciel. Si vous lancez
l'application sans avoir branché le contrôleur, elle ne fonctionnera
pas.
2. Votre ordinateur installera automatiquement tous les composants et
pilotes nécessaires. Le message de droite apparaît dans le coin inférieur
droit de votre écran.
3. Vous avez différentes options pour les sorties audio :
a. Vous pouvez utiliser les enceintes intégrées de votre ordinateur; avec ce scénario, aucun autre
branchement n'est nécessaire.
b. Vous pouvez brancher un casque d'écoute à la sortie audio intégrée.
c. Veuillez utiliser un câble RCA stéréo de • po (non inclus) pour brancher la sortie audio intégrée à un
système de sonorisation ou d'amplification.
d. Vous pouvez utiliser une carte de son multicanal; branchez les sorties primaires à un système de
sonorisation et branchez les sorties secondaires à la prise casque d'écoute.
INTRODUCTION
INSTALLATION

24
Qu'es
t
-ce que la latence
?
La latence est le temps nécessaire à
votre ordinateur et à la carte son pour
traiter et acheminer le signal audio .
S'il y a de latence lorsque vous
effectuez des modifications aux
paramètres et aux commandes du
logiciel, il serait préférable d'utiliser
l'option de basse latence.
LANCEMENT ET CONFIGURATION DU LOGICIEL
Pour lancer le logiciel, cliquez simplement sur l'icône CUE LE sur le bureau ou allez à Démarrer -> Tous les programmes ->
Numark CUE -> Numark CUE LE. Assurez-vous que le contrôleur est branché à l'ordinateur avant de lancer le logiciel.
Veuillez noter que le CUE LE détecte automatiquement la configuration de votre système et de votre carte son au
démarrage, alors il se peut que vous n'ayez pas à faire les modifications suivantes. Cependant, nous détaillerons
brièvement les différentes options au cas où vous voudriez personnaliser la performance du logiciel.
Une fois lancé, cliquez sur la touche CONFIG pour
accéder aux paramètres de configuration du logiciel.
La fenêtre Settings à droite s'affiche. Les options sous
l'onglet Sound Setup sont :
1. INPUTS – Cette fonction est désactivée dans
CUE LE. En optant pour la version complète de
CUE, vous pouvez accéder à ces paramètres qui
vous permettent de commander des platines
virtuelles dotées de vinyles et CD à encodage
temporel.
2. OUTPUTS – Ce menu déroulant contient les
préférences pour les sorties audio.
a. SINGLE OUTPUT – Utilisez cette option si
vous ne prévoyiez pas utiliser de casque
d'écoute pour le repérage et le monitoring de la
musique.
b. HEADPHONES – Utilisez cette option si vous
désirez utiliser un casque d'écoute pour le
repérage et le monitoring de la musique.
3. SOUND CARD(S) – Ce menu déroulant permet
de sélectionner le type de carte son que vous
utilisez.
Les options suivantes sont disponibles si vous
avez sélectionné « Single Output ».
a. SIMPLE – Cette option utilise le moteur de sons standard Windows pour la sortie audio de CUE LE. Nous
recommandons cette option pour la plupart des utilisateurs.
b. SIMPLE LOW LATENCY – Cette option règle la carte son par
défaut sélectionnée dans les paramètres Sons et périphériques
de votre système. Comme cette option interagit directement
avec la carte son, elle peut en arriver à de meilleurs résultats de
latence.
c. ASIO - Utilise le pilote ASIO (Audio Stream Input/Output) pour
gérer simultanément de multiples entrées et sorties.
Les options suivantes sont disponibles si vous avez sélectionné
« Headphones ».
a. MONO SEPARATED – Cette option vous permet d'utiliser
chaque canal de la sortie stéréo de votre ordinateur en tant que canal audio mono indépendant. Ceci vous permet
d'avoir le « Master Mix » sur un canal (p. ex., le canal gauche de la sortie stéréo), tout en ayant un cana pour le
casque d'écoute sur l'autre canal (p. ex., le canal droit pour de la sortie stéréo). Veuillez noter qu'il faut vous procurer
un câble adéquat pour que ceci fonctionne. Par exemple, vous pouvez utiliser un câble avec une extrémité stéréo de
• po mâle et deux extrémités mono de • po femelle ou un câble avec une extrémité stéréo de • po mâle et deux
extrémités RCA femelles pour brancher à la sortie audio de votre ordinateur. De cette façon, vous pouvez brancher
un canal à un casque d'écoute alors que l'autre canal peut être branché à un système de sonorisation ou
d'amplification.
b. 2 CARDS – Cette option vous permet d'utiliser deux cartes son indépendantes pour les canaux du « Master Mix » et
du casque d'écoute.
c. 4.1 CARD – Si votre ordinateur est doté d'une carte son multicanal, vous pouvez sélectionner cette option. Cette
option vous permet d'acheminer les canaux de sortie du « Master Mix » et du casque d'écoute à des sorties
différentes sur la carte son.
d. ASIO DRIVER – Utilise le pilote ASIO (Audio Stream Input/Output) pour gérer simultanément de multiples entrées et
sorties.
4. SOUND CARD – Ce menu déroulant permet de sélectionner la carte son que vous utiliserez.
5. FULL VERSION – Cliquez sur cet onglet afin d'accéder à de l'information concernant la mise à niveau à la version
complète de CUE LE. La mise à niveau permet d'activer des fonctions, telle que la commande de platines et de lecteur
CD à encodage temporel, les effets audio et le support vidéo.

25
Une fois le logiciel ouvert, l'interface devrait ressembler à celui ci-dessous. Généralement, le logiciel est divisé en trois
sections différentes :
SURVOL DU LOGICIEL
LE NAVIGATEUR
La zone de navigation vous permet de naviguer et d'organiser votre collection musicale. Le titre de la chanson, I'auteur, la
durée, les battements par minute (BPM) et un commentaire facultatif sont affichés pour chaque fichier. Vous pouvez modifier la
taille de chaque colonne individuellement et vous pouvez cliquer sur une colonne pour classer son contenu.
Le nom de I'auteur et le titre s’affichent automatiquement si le fichier est nommé correctement avec les conventions standards
« (auteur) titre.ext. » ou « auteur - title.ext. », ou si le fichier contient des balises ID3 ou iTunes.
Vous pouvez charger une piste sur un des modules virtuels en cliquant et en glissant le titre sur le plateau du module
virtuel. Les informations concernant la durée, le BPM sont calculées automatiquement au chargement d'une piste sur l’un des
modules, ces informations sont ensuite sauvegardées dans la base de données interne du logiciel.
Ce titre est inconnu et n'a jamais été joué ou lut par CUE LE.
Ce titre est connu et a déjà été lu par CUE LE.
Ce titre a déjà été joue au cours de cette session.
Indique qu’il y a une importante différence de BPM entre la chanson analysée et la chanson en cours de lecture.
C'est une piste que vous devriez éviter de mixer avec celle en cours.
COMMANDES DES MODULES ET DE LA CONSOLE DE MIXAGE
Ce sont les commandes pour les modules virtuels et la console de mixage. La plupart de ces commandes peuvent être
accéder par le biais des commandes du matériel. Veuillez consulter la section « Commandes du matériel » pour de plus
amples renseignements sur ces commandes.
FENÊTRE DE VISUALISATION DU RYTHME
Au-dessus des modules, une fenêtre affiche des courbes correspondant aux deux vitesses/rythmes de la musique. Les pics
représentent les battements. Afin de synchroniser la musique, ces pics doivent se produire au même moment. Le présent est
représenté par le segment de ligne au centre de l’écran. À gauche du centre, la musique a déjà été jouée, alors qu’à droite du
centre, vous visualisez les prochaines secondes de la piste.
UTILISATION DU LOGICIEL ET DU CONTRÔLEUR
FENÊTRE DE VISUALISATION
DU RYTHME ET COMMANDES
GÉNÉRALES
LE NAVIGATEUR
COMMANDES DES
MODULES ET DE LA
CONSOLE DE MIXAGE

26
COMMANDES MATÉRIELLES
COMMANDES DES MODULES
1. PLAY / STUTTER – Appuyez sur
la touche PLAY pour lancer la
lecture du module correspondant.
Si vous appuyez sur la touche
PLAY lorsque la piste est déjà en
cours de lecture, la piste
recommence là où vous aviez
appuyé la touche PLAY, créant
un effet de bégaiement (stutter).
2. PAUSE – Appuyer une fois sur la
touche PAUSE permet de faire
un arrêt de lecture.
3. CUE - Permet de retourner et de
faire un arrêt de lecture de la
musique sur le point de repère
par défaut (début de la piste).
Pour créer un point point de
repère, mettez en pause la
chanson, recherchez la position
désirée, et ensuite cliquez sur la
touche CUE. Une fois que vous
atteint le point de repère,
maintenez enfoncée la touche
CUE permet de faire une lecture
temporaire de ce point de repère.
La piste joue aussi longtemps
que la touche est enfoncée et
revient au point de repère
lorsqu’elle est relâchée.
4. MOLETTE - Chaque lecteur virtuel est doté d'une
molette qui permet de faire du scratch, des
ajustements à la vitesse de lecture de la musique, et
au choix du point de repère sur le module virtuel
correspondant. La fonctionnalité de la molette est
déterminée par la touche SCRATCH.
5. SCRATCH – Si la touche SCRATCH est enfoncée,
les deux molettes peuvent être utilisées pour faire du
scratch sur des pistes, exactement comme le scratch
conventionnel sur disque. Si le mode scratch est
désactivé et que les modules sont en cours de
lecture, les deux molettes permettent de varier la
vitesse de la lecture, augmentant ou diminuant
temporairement la musique.
6. PITCH - Chaque module virtuel est doté d'un
potentiomètre PITCH SLIDER qui permet de faire
des ajustements à la tonalité ou au tempo de la
musique en cours de lecture sur le module virtuel
correspondant.
7. SYNC - Lorsque la touche SYNC est enfoncée, CUE
LE synchronise le tempo du module en cours à celui
da l’autre module. Si la touche SYNC est enfoncée
lorsque la piste est en pause, que la vitesse de
lecture sera modifiée. Si la touche SYNC est
enfoncée lorsque la piste est en cours de lecture, les
battements seront alignés également.
8. PFL – Lorsqu'enfoncée, cette touche envoie la
musique du module correspondant au canal du
casque d'écoute pour le repérage. Veuillez noter que
PFL fonctionne seulement lorsque l'option
« Headphones » est sélectionnée sous l'onglet
Config -> Outputs.
COMMANDES DE LA CONSOLE DE MIXAGE
9. VOLUME – Chaque module virtuel est doté d'un
potentiomètre de volume qui permet de faire des
ajustements au volume de la musique en cours
de lecture.
10. GAIN – Permet de régler le gain du signal audio
en cours de lecture sur le module correspondant.
11. TREBLE – Permet de régler les fréquences
aiguës du signal audio du module correspondant.
12. MID – Permet de régler les fréquences
moyennes du signal audio du module
correspondant.
13. BASS – Permet de régler les fréquences basses
du signal audio du module correspondant.
14. MASTER – Permet d'ajuster le volume général
du mix.
15. CROSSFADER – Vous pouvez utiliser le
CROSSFADER pour faire un fondu entre les
deux pistes en cours de lecture sur les modules
virtuels. Si le crossfader est à l'extrême gauche,
vous entendrez uniquement l'audio provenant du
module 1. Si le crossfader est au milieu, vous
entendrez l'audio provenant du module 1 et du
module 2. Si le crossfader est à l'extrême droite,
vous entendrez uniquement l'audio provenant du
module 2.

27
COMMANDES DES BOUCLES
1. Entrée/sortie de boucle (Loop In/Out) - Une boucle est une
section d'une piste répétée en continu. Appuyez sur « Loop In »
à l'emplacement que vous souhaitez définir comme le début de la
boucle. Pressez « Loop Out » lorsque vous atteignez la position
que vous souhaitez definir comme fin de la boucle. Pour sortir de
la boucle et continuer de jouer la piste, pressez « Loop Out » à
nouveau et l'audio reprendra à partir de la fin de la boucle. Pour
créer une nouvelle boucle, pressez à nouveau « Loop In »
lorsque vous n'êtes pas dans une boucle, puis pressez « Loop
Out » pour marquer la fin de la boucle.
2. Shift - Permet d’ajuster la longueur de la boucle en incréments qui font la moitié ou le double de la longueur.
3. Touche Smart Lock - Permet au Beatkeeper et aux boutons « Loop » de creer des boucles synchronisées sur
le BPM.
4. Longueur de la boucle - Indique la longueur de la boucle en fonction de la mesure du BPM. Vous pouvez
choisir des boucles synchronisées de ¼ à 16 mesures.
ENREGISTREMENT DE VOTRE PRESTATION
Avec CUE LE, vous pouvez également enregistrer vos prestations de mixage. Une fois votre prestation enregistrée,
vous pouvez utiliser une application tierce pour graver votre mixe sur un CD audio ou utiliser un encodeur tiers pour
encoder votre enregistrement en format MP3 afin de pouvoir l'écouter sur un lecteur multimédia.
Pour enregistrer une prestation, cliquez simplement sur la touche RECORD
située dans le coin supérieur droit de la fenêtre d'application.
La fenêtre de gauche apparaîtra. Sélectionnez un répertoire sur l'ordinateur, nommez le fichier et cliquez sur SAVE.
CUE LE enregistra votre prestation en tant que
fichier WAV 16 bits, 44,1 kHz de qualité CD.
Une fois que vous avez cliqué sur SAVE, CUE
LE lance l'enregistrement. Vous remarquerez que
la touche RECORD dans le haut de l'écran
s'allumera.
Pour arrêter l'enregistrement, cliquez simplement
sur la touche RECORD de nouveau. Le fichier
audio enregistré apparaît dans le répertoire que
vous aviez sélectionné dans l'étape précédente.
Vous pouvez maintenant faire la lecture du fichier
à l'aide de n'importe lequel lecteur audio qui
prend en charge les fichiers de format WAV.
Vous pouvez également utiliser un encodeur
MP3 tiers pour convertir le fichier audio afin qu'il
soit lu par des lecteurs multimédia portables.

28
INTRODUCTION AU DJING
Maintenant que vous vous êtes familiarisé avec iCUE, voici un petit tutoriel rapide sur comment mixer. Ce tutoriel
vous aidera à mieux comprendre le processus et les étapes requises afin de fondre une piste dans l'autre. Les
concepts fondamentaux peuvent être aussi bien appliquer au mixage de musique provenant de sources externes
telles que tourne-disque et lecteurs CD.
ÉTAPE 1
Chargez une piste sur le module 1 en glissant le titre de
la fenêtre du navigateur jusqu'au module virtuel.
ÉTAPE 2
Avec le crossfader est à l'extrême gauche (module 1),
appuyez sur la touche PLAY du module 1 pour lancer la
lecture de la piste.
ÉTAPE 3
Alors que la piste est en cours sur le module 1,
sélectionnez une autre piste et chargez-la sur le module
2 en la glissant sur le module virtuel.
ÉTAPE 4
Appuyez sur la touche PLAY du module 2 et maintenez
la touche PFL du module 2 enfoncée pour écouter la
musique par le biais du casque d'écoute. Veuillez noter
que le repérage à l'aide du casque d'écoute n'est
disponible que si l'option « Headphones » est cochée
dans la configuration des sorties. Si vous utilisez l'option
« Single outputs », veuillez passer à l'étape 9.

29
ÉTAPE 5
Utilisez la molette du module 2 pour mettre la piste du
casque d’écoute en attente sur un temps fort de la
mesure. Appuyez sur la touche PAUSE, puis sur le
bouton CUE du module 2 pour régler un point de repère
sur un premier battement.
ÉTAPE 6
Appuyez sur la touche PLAY du module 2 lorsque la
musique du module 1 atteint un premier battement.
ÉTAPE 7
Utilisez le potentiomètre du réglage de vitesse du
module 2 pour synchroniser le tempo de la musique
du module 1.
ÉTAPE 8
Lorsque vous avez synchronisé le tempo, appuyez
sur la touche CUE du module 2 afin de retourner et
de pauser la musique sur le point de repère (5).

30
ÉTAPE 9
Lorsque vous êtes prêt à commencer le mixage,
appuyez sur la touche PLAY du module 2.
ÉTAPE 10
Utilisez le CROSSFADER afin de faire la transition du
module 1 au module 2.
ÉTAPE 11
Durant la transition du module 2 avec le
CROSSFADER, utilisez les potentiomètres du
VOLUME, du GAIN et les boutons d'égalisation pour
régler le son de chaque canal. Si la piste entrante
s’avance dans le temps, utilisez la molette du
module 2 pour ajuster le tempo afin que la musique
du lecteur 2 se synchronise avec celle du module 1.
ÉTAPE 12
Utilisez le CROSSFADER afin de compléter la
transition, déplacez le CROSSFADER à l'extrémité
droite (module 2). Vous avez terminé le processus
de mixage. Répétez la procédure pour continuer de
mixer.
Comme vous pouvez le constater, ce n'est pas si difficile! Bon mixage, cependant, cela peut prendre quelque
temps à se perfectionner. Au fur et à mesure que vous pratiquez, vous aurez une meilleure idée des musiques qui
se mixe bien et comment vous pouvez créer des transitions toute en douceur entre les pistes à l'aide du volume,
de l'égalisation et des commandes du crossfader. Ne vous découragez pas si vos mixes ne sonnent pas
professionnel immédiatement – à force de forger on devient forgeron!

31
GUIDE DE DÉPANNAGE
Veuillez consulter les scénarios suivants si vous avez des problèmes d'installation.
PROBLÈME CAUSE SOLUTION
Les haut-parleurs de l’ordinateur
sont fermés.
Assurez-vous que le volume des haut-
parleurs de l'ordinateur est réglé à un
niveau audible.
Les haut-parleurs de l’ordinateur
sont fermés.
Assurez-vous que les haut-parleurs de
votre ordinateur sont sous tension et
branchés au port de sortie Ligne de votre
ordinateur.
Je n'étends aucun signal audio.
Les préférences audio de
l'ordinateur ne sont pas réglées
correctement dans l'application
CUE LE.
À partir du logiciel CUE LE, cliquez sur la
touche CONFIG située dans le coin
supérieur droit de l’écran pour accéder aux
paramètres de configuration audio sous
l'onglet Sound Setup. Sous le menu
déroulant Sound Card, assurez-vous que
le périphérique audio (ou carte son
intégrée de l'ordinateur) est sélectionné.
Le contrôleur a été branché après
que l'application CUE LE a été
lancée.
Fermez et relancez l'application CUE LE.
Le contrôleur est branché à un
port USB défectueux.
Branchez le contrôleur à un autre port
USB.
Problèmes causés par l’utilisation
d’un répéteur USB.
Si vous éprouvez des difficultés lors de
l’utilisation d'un répétiteur, débranchez-le
et branchez l'enregistreur USB directement
au port USB de votre ordinateur.
Le contrôleur n'est pas branché
au port auquel il était initialement
branché.
Certains systèmes d'exploitation requièrent
que le contrôleur soit branché au même
port avec lequel il était initialement
branché.
Le contrôleur ne fonctionne pas
correctement.
Problèmes causés par l’utilisation
d’un câble USB défectueux.
Essayez un autre câble USB.
La procédure d'installation a été
corrompue.
Insérez le CD et réinstallez l'application
CUE LE.
Le logiciel ne fonctionne pas.
Le contrôleur n'est pas branché.
Assurez-vous que le contrôleur est
branché avant de lancer l'application, sans
quoi elle ne fonctionnera pas.
Les commandes matérielles
(potentiomètres, boutons, touches,
etc.) ne répondent pas.
L'ordinateur ne s'est pas connecté
correctement avec le contrôleur.
Débranchez et rebranchez le contrôleur,
puis relancez le logiciel.
Je ne peux faire du scratch sur la
musique.
La fonction Scratch est
désactivée.
Appuyez sur la touche SCRATCH du
contrôleur pour activer le mode Scratch.
Ceci permet de faire du scratch à l'aide de
la molette du contrôleur.
Lorsque je charge la piste sur un des
modules virtuels, je reçois un
message d'erreur.
Format non supporté.
Veuillez vous assurer que le média que
vous désirez lire est enregistré dans l'un
des formats supportés. CUE LE prend en
charge les formats .WAV, .MP3, .FLAC,
.M4A et .OGG.

32
FOIRE AUX QUESTIONS
Veuillez consulter la liste des questions les plus souvent posées qui suit pour plus d'information.
Question : Quels sont les systèmes d'exploitation compatibles avec iCUE?
Réponse : Le système d'ordinateur pour DJ iCUE est conçu pour fonctionner sous les systèmes d'exploitation
Windows Vista et XP.
Question : Puis-je enregistrer ma prestation DJ?
Réponse : Oui, le logiciel CUE LE est doté d'une fonction d'enregistrement qui vous permet d'enregistrer dans
un fichier audio WAV de 16 bits, 44,1 kHz. Vous pouvez ensuite charger votre mixe sur un lecteur
multimédia portable ou le graver sur un CD à l'aide d'un application logicielle tierce.
Question : Ai-je besoin d'appareils supplémentaires pour utiliser iCUE?
Réponse : Non, le système d'ordinateur pour DJ iCUE est une solution pour DJ complète. Le système est doté
de deux modules virtuels et d'une console de mixage qui peuvent être commandés directement par
le biais des commandes matérielles.
Question : Puis-je faire du scratch sur les fichiers audio avec iCUE?
Réponse : Oui, le système iCUE vous permet de scratcher sur les fichiers numériques audio comme un vrai DJ
avec un vinyle! Vous pouvez scratcher et modifier la vitesse de lecture à l’aide de la molette du
contrôleur.
Question : Le système iCUE est-il doté d'une interface audio?
Réponse : Non, le système iCUE ne possède pas d'interface audio. Toutefois, le système peut utiliser les
pilotes audio intégrés de votre ordinateur ou de tout autre appareil d'interface audio comme sortie
audio.
Question : Puis-je commander le logiciel CUE LE à distance.
Réponse : Oui, nous avons conçu le contrôleur matériel pour qu'il s'intègre parfaitement au logiciel CUE LE.
Ceci vous permet de commander les fonctions les plus importantes du logiciel sans avoir à toucher
au clavier.
Question : Ai-je besoin de logiciel spécial afin d'utiliser le système iCUE?
Réponse : Non, il n'a pas de logiciel spécial requis pour utiliser le système d'ordinateur pour DJ iCUE. Tout ce
dont vous avez besoin est dans la boîte. Le contrôleur est un appareil prêt à l’utilisation (Plug-and-
Play) sous Windows XP, Vista et sur Mac OS X et l'installation de l'application CUE LE est simple et
rapide.
Question : Qu'est que la fonction de verrouillage tonal?
Réponse : Le verrouillage tonal vous permet de verrouiller la vitesse de lecture de la musique. Ceci vous
permet de modifier la vitesse ou le tempo du signal audio de la musique sans en modifier la tonalité.
Question : Le système permet-il la synchronisation du tempo?
Réponse : Oui, la fonction Sync permet de modifier temporairement la vitesse de la lecture pour synchroniser
le tempo à l’autre lecteur automatiquement.
Question : Puis-je utiliser des vinyles à encodage temporel pour commander l'application CUE LE?
Réponse : Non, l'application incluse ne prend pas en charge la commande par vinyle à encodage temporel,
cependant, la lecture peut être facilement commandée par les contrôles matériels. Pour l'encodage
temporel et autres fonctions, veuillez faire la mise à niveau vers la version complète.
Question : Quels formats de fichiers audio sont pris en charge par l'application CUE LE?
Réponse : CUE LE prend en charge les formats .WAV, .MP3, .FLAC, .M4A et .OGG.
CONFIGURATION REQUISE
Windows XP (SP2)/Windows Vista
Processeur Pentium 4 ou équivalent
Processeur 1 GHz
512 Mo de mémoire vive

33
WICHTIGER HINWEIS ZU USB-PORTS UND HUBS
Um einwandfrei zu funktionieren, muss das Gerät unter Umständen an einen der hinteren USB-Ports
angeschlossen werden. Vorne am PC angebrachte USB-Ports erbringen oft nicht die elektrische
Leistung, die zum Betrieb bestimmter Geräte erforderlich ist. Falls Sie beim Anschluss an die vorderen
USB-Ports Schwierigkeiten haben, raten wir zum Anschluss des Geräts an die hinteren USB-Ports.
USB-Hubs sind nicht zu empfehlen, da diese unter Umständen die zum einwandfreien Betrieb des
Geräts erforderliche Leistung nicht erbringen können. Wir empfehlen, das Gerät direkt an Ihren PC
anzuschließen.
VERPACKUNGSINHALT
Vergewissern Sie sich bitte, dass die Packung die folgenden Gegenstände enthält. Lesen Sie vor Inbetriebnahme
des Geräts die Sicherheitshinweise und Garantiebestimmungen.
• iCUE Gerät
• iCUE Software CD
• USB-Kabel
• Kurzanleitung
• Sicherheitshinweise
und Garantiebestimmungen
Herzlich willkommen zum iCUE Computer-DJ System – der einfachsten Methode, um Ihre Lieblingsdigitalsounds abzuspielen,
zu mixen und zu scratchen. Mit iCUE ist all dies direkt vom PC möglich. Das Gerät selbst ist mit der mitgelieferten Software
hervorragend integriert und gibt Ihnen volle Kontrolle über die meisten digitalen Musikformate. Das iCUE Computer DJ-System
wurde von DJs entworfen und weiterentwickelt; Zielvorstellung war hierbei größtmögliche Ähnlichkeit mit herkömmlicher DJ-
Ausstattung. Das System beinhaltet 2 virtuelle Decks, einen mit allen Funktionen ausgestatteten virtuellen Mixer und stellt eine
großartige Alternative zur teurer, unhandlicher herkömmlicher DJ-Ausstattung dar.
Wir wissen, dass Sie wahrscheinlich schnellstmöglich ins System einsteigen wollen, deshalb haben wir diese Anleitung kurz
gehalten. Und für DJ-Anfänger haben wir außerdem einen Kurzlehrgang Mixen beigefügt. Wir empfehlen Ihnen, diese
Anleitung vor Inbetriebnahme des Produkts vollständig durchzulesen. Wir empfehlen Ihnen aber auch, sich einfach Zeit zu
nehmen und mit den verschiedenen Funktionen zu experimentieren, um herauszufinden, wie Sie sich das System am besten
zu Nutzen machen können. Denken Sie daran: Übung macht den Meister!
INSTALLATION DER SOFTWARE
1. Legen Sie zu Beginn die beigelegte CD in das CD-Laufwerk Ihres PCs.
2. Auf Ihrem Bildschirm erscheint die folgende Anzeige.
3. Klicken Sie auf INSTALL, um die Software zu installieren.
4. Folgen Sie beim Installieren von CUE LE den Anweisungen auf dem Bildschirm.
ANSCHLIESSEN DES GERÄTS
1. Wenn die Software installiert ist, schließen Sie Ihr Gerät an
einen freien USB-Port an, bevor Sie die Software
initiieren. Falls Sie versuchen, die Software vor
Anschließen des Geräts zu starten, läuft diese nicht an!
2. Ihr PC installiert automatisch alle notwendigen
Komponenten und Treiberdateien. Die Mitteilung rechts
erscheint in der rechten unteren Ecke Ihres Bildschirms.
3. Für die Audioausgabe gibt es mehrere Optionen:
a. Sie können die im PC eingebauten Lautsprecher verwenden – in diesem Fall brauchen Sie nichts weiter
anzuschließen.
b. Sie können Kopfhörer an die eingebaute Audiobuchse anschließen.
c. Sie können über ein 3,5 mm RCA-Kabel (nicht enthalten) die eingebaute Audiobuchse an ein
Lautsprecher- oder Verstärkersystem anschließen.
d. Sie können eine mehrkanalige Soundkarte verwenden – schließen Sie die Hauptausgänge an ein
Lautsprechersystem und den Kopfhörer an die Nebenausgänge an.
EINLEITUNG
INBETRIEBNAHME

34
W
a
s ist Latenz
?
Latenz beschreibt die Zeit, welche von
Ihrem PC und Ihrer Sound Card dazu
benötigt wird, Audiodaten zu verarbeiten
und auszugeben. Falls Sie bei der
Änderung von Softwareparametern und –
steuerungen Verzögerungen feststellen,
kann es angeraten sein, die „Low-
Latency“-Option nützen
.
STARTEN DER SOFTWARE UND DEREN KONFIGURATION
Um die Software zu starten, klicken Sie einfach auf das CUE LE Icon auf Ihrer Benutzeroberfläche oder Sie wählen
Start -> Alle Programme -> Numark CUE -> Numark CUE LE. Vergewissern Sie sich vor Starten der Software,
dass das Gerät an Ihren PC angeschlossen ist!
Beachten Sie, dass CUE LE Ihre System- und Soundkartenkonfiguration beim Start der Software automatisch
erkennt - Sie müssen deshalb die folgenden Einstellungen unter Umständen überhaupt nicht ändern. Wir
beschreiben die verschiedenen Optionen aber trotzdem kurz, damit Sie gegebenenfalls die Funktion der
Software Ihren Bedürfnissen anpassen können.
Sobald die Software läuft, klicken Sie auf CONFIG,
um in die Konfiguration der Software zu gelangen.
Die nebenstehende Anzeige „Einstellungen“ wird
angezeigt. Für den Sound Setup bestehen folgende
Optionen:
1. INPUTS – Diese Option ist in CUE LE nicht
verfügbar. Wenn Sie auf die Vollversion von CUE
aufrüsten, können Sie diese Einstellungen zur
Steuerung der virtuellen Plattenteller mit
Timecoded Vinyl und CDs verändern.
2. OUTPUTS – Dieses Pull-Down-Menü enthält die
Einstellungen für die Audioausgabe.
a. SINGLE OUTPUT – wählen Sie diese
Option, falls Sie nicht beabsichtigen,
Kopfhörer zum CUE oder Vorhören von
Musik zu verwenden.
b. HEADPHONES – wählen Sie diese Option,
falls Sie Kopfhörer zum CUE oder Vorhören
von Musik verwenden möchten.
3. SOUND CARD(S) – Dieses Pull-Down-Menü
erlaubt es Ihnen, die von Ihnen verwendete
Soundkarte auszuwählen.
Die folgenden Optionen sind verfügbar, falls Sie
“Single Output” gewählt haben.
a. SIMPLE – Diese Option verwendet für die Audioausgabe
des CUE LE die gewöhnliche Windows Sound Engine. Den
meisten Anwendern empfehlen wir diese Option.
b. SIMPLE LOW LATENCY – Diese Option bezieht sich auf die
voreingestellte Soundkarte, die in den Sound- und
Audiogeräte-Einstellungen Ihres Systems angewählt ist. Da
bei dieser Option eine direkte Kommunikation mit der
Soundkarte erfolgt, können bessere Latenzergebnisse erzielt
werden.
c. ASIO – Verwendet die ASIO-Treiberdatei (Audio Stream
Input/Output), um mehrere In- und Outputs zeitgleich zu
verarbeiten.
Die folgenden Optionen sind verfügbar, falls Sie “Headphones” gewählt haben.
a. MONO SEPARATED – Diese Option ermöglicht es Ihnen, jeden Kanal Ihrer PC-Stereoausgabe als
unabhängigen Mono-Audiokanal zu nutzen. In der Umsetzung ist daher die Ausgabe des Master Mix auf dem
einen Kanal (z. B. dem linken Kanal der Stereoausgabe) und die Ausgabe zum Kopfhörer auf dem anderen Kanal
(z. B. dem rechten Kanal der Stereoausgabe) möglich. Beachten Sie, dass Sie sich dafür ein spezielles Kabel
besorgen müssen. Für den Anschluss an die Audioausgabe Ihres PCs können Sie z. B. ein 6,3 mm Stereokabel
mit Stecker -> zwei 6,3mm Monokabel mit Buchse oder ein 6,3 mm Stereokabel mit Stecker -> zwei RCA-Kabel
mit Stecker verwenden. So können Sie einen Kanal an einen Kopfhörer anschließen, während der andere Kanal
an den Verstärker oder das Lautsprechersystem angeschlossen wird.
b. 2 CARDS – Diese Option ermöglicht die Verwendung zweier unabhängiger Soundkarten für Ihre Master- und
Kopfhörerkanäle.
c. 4.1 CARD – Falls Ihr PC mit einer mehrkanaligen Audiokarte ausgestattet ist, können Sie diese Option wählen.
Sie können dadurch die Master- und Kopfhörerkanäle auf separate Ausgänge der Soundkarte einstellen.
d. ASIO DRIVER – Verwendet die ASIO-Treiberdatei (Audio Stream Input/Output), um mehrere In- und Outputs
zeitgleich zu verarbeiten.
4. SOUND CARD – Mit diesem Pull-Down-Menü können Sie die von Ihnen verwendete Soundkarte auswählen.
5. FULL VERSION – Klicken Sie auf diesen Tab, um Informationen zur Aufrüstung Ihrer CUE LE-Version zur Vollversion
zu erhalten. Wenn Sie sich hierzu entscheiden, erhalten Sie Zugang zu vielen coolen Funktionen, wie z. B. zeitkodierte
Steuerung von Turntable und CD Player, Audioeffekten und Video.

35
Beim Aufruf der Software sehen Sie die unten gezeigte Benutzeroberfläche. Die Software lässt sich grob in drei
verschiedene Bereiche gliedern:
SOFTWAREÜBERSICHT
DER BROWSER
Über den Browser können Sie navigieren und Ihre Musiksammlung organisieren. Für jede Datei werden der Titel des
Musikstücks, dessen Autor, seine Länge, sein BPM-Wert und ein möglicher Kommentar aufgeführt. Die Spaltenbreite kann
individuell verändert und der Inhalt durch Klicken auf eine Spalte entsprechend sortiert werden.
Der Name des Autoren und der Titel werden automatisch angezeigt, falls der Dateiname dem Schema "(autor) titel.ext." oder
"autor - titel.ext." entspricht oder falls die Dateien Informationen in den ID3- oder iTunes-Tags enthalten.
Sie können ein Musikstück auf das virtuelle Deck laden, indem Sie dessen Titel anklicken und auf den virtuellen
Plattenteller des Decks ziehen. Sobald Sie einen Titel auf das Deck laden, werden dessen Länge und BPM-Wert automatisch
berechnet und in der programmeigenen Datenbank abgespeichert.
Dieser Titel ist dem Programm nicht bekannt und wurde von CUE LE zuvor weder gespielt noch gescannt.
Dieser Titel ist dem Programm bekannt und wurde zuvor von CUE LE gescannt.
Dieser Titel wurde vom Programm während dieser Anwendung abgespielt.
Zeigt an, dass der BPM-Wert des analysierten Musikstücks stark von dem des momentan abgespielten
abweicht. Diese Musikstück sollte unter Umständen nicht als nächstes abgespielt werden.
DECK- UND MIXER-STEUERUNGSELEMENTE
Hierbei handelt es sich um die Steuerungselemente für die virtuellen Decks und den Mixer. Die meisten dieser
Steuerungselemente können über die Benutzeroberfläche des Geräts bedient werden. Einzelheiten über diese
Steuerungselemente sind im nachfolgenden Abschnitt “Bedienelemente des Geräts” nachzulesen.
RHYTHMUS-FENSTER
Oberhalb der Abspielgeräte werden in einem Fenster Kurvendiagramme angezeigt, die den beiden Taktfolgen/Rhythmen der
Musik entsprechen. Die Scheitelpunkte der Kurven stellen Takte dar. Um die Musik zu synchronisieren, sollten diese
Scheitelpunkte simultan liegen. Der augenblickliche Stand wird durch das Liniensegment in der Mitte des Bildschirms
angezeigt. Was links davon liegt, wurde bereits abgespielt, während rechts davon die nächsten Sekunden des Musikstücks
angezeigt werden.
BETRIEB VON SOFTWARE UND GERÄT
ALLGEMEINE
STEUERUNG UND
S
S
DER BROWSER
DECK- UND MIXER
STEUERUNG

36
BEDIENELEMENTE DES GERÄTS
BEDIENELEMENTE DES DECKS
1. PLAY / STUTTER – Wird
PLAY gedrückt, erfolgt
Spielbetrieb auf dem
jeweiligen Deck. Wird PLAY
während des Abspielens
eines Musikstücks gedrückt,
beginnt die Wiedergabe des
Musikstück erneut an der
Stelle, an der zuletzt auf
PLAY gedrückt wurde;
hierdurch wird ein “Stotter”-
Effekt erzielt.
2. PAUSE – Wird PAUSE
gedrückt, wird das Musikstück
am jeweiligen Punkt
angehalten.
3. CUE – Hierbei wird die Musik
an den vorgegebenen CUE
Point (voreingestellt ist der
Beginn des Musikstücks)
zurückgesetzt und
angehalten. Ein CUE Point
wird gesetzt, indem man das
Musikstück anhält, mit dem
Jog Wheel die gewünschte
Position anwählt und dann
CUE drückt. Ist man am CUE
Point angelangt, kann dieser
zeitweilig abgespielt werden, indem man die Taste
CUE gedrückt hält. Das Musikstück wird solange
abgespielt, wie die Taste gedrückt bleibt; wenn diese
losgelassen wird, kehrt man an den CUE Point
zurück.
4. JOG WHEEL - Jedes virtuelle Deck besitzt ein JOG
WHEEL, welches zum Scratchen, zur
Tonhöhenverlagerung (Pitch-Bending) und zum
Wechsel des Abspielmodus und des CUE Punktes
am jeweiligen Deck dient. Die Funktionalität der
beiden Jog Wheels wird durch die Taste SCRATCH
bestimmt.
5. SCRATCH – Ist die Taste SCRATCH gedrückt,
können beide Jog Wheels zum Scratchen verwendet
werden, etwa genauso wie ein herkömmlicher DJ
eine Platte scratcht. Ist die Taste SCRATCH nicht
gedrückt und beide Decks sind im Abspielmodus,
können beide Jog Wheels als Pitch Bend verwendet
werden, um die Musik zeitweise zu beschleunigen
oder zu verlangsamen.
6. PITCH – Beide virtuellen Decks verfügen über einen
PITCH REGLER, welcher dazu verwendet werden
kann, die Tonlage (Pitch) oder das Tempo der auf
dem jeweiligen Deck abgespielten Musik zu
verändern.
7. SYNC – Wird SYNC gedrückt, passt CUE LE das
Tempo des Decks dem des anderen Decks an. Wird
SYNC gedrückt, nachdem das Musikstück
angehalten wurde, wird lediglich die Tonlage
angepasst. Wird SYNC während des Spielbetriebs
gedrückt, werden auch die Takte angepasst.
8. PFL – Wenn diese Taste gedrückt ist, geht die Musik
des jeweiligen Decks zum Abhören an den
Kopfhörerkanal. Beachten Sie, dass PFL nur dann
funktioniert, wenn auf dem Tab Config -> Outputs
„Kopfhörer“ gewählt wurde.
BEDIENELEMENTE DES MIXERS
9. VOLUME – Beide virtuellen Decks besitzen einen
Lautstärkeregler, mit dem die Lautstärke der auf dem
Deck abgespielten Musik eingestellt werden kann.
10. GAIN – Stellt das Gain des auf dem Deck
abgespielten Audiosignals ein.
11. TREBLE – Stellt die Höhen der auf dem Deck
abgespielten Musik ein.
12. MID – Stellt die mittleren Frequenzen der auf dem
Deck abgespielten Musik ein.
13. BASS – Stellt die Bässe der auf dem Deck
abgespielten Musik ein.
14. MASTER – Stellt die Gesamtlautstärke des Mixes
ein.
15. CROSSFADER – Der CROSSFADER wird zur
Überblendung zwischen Musikstücken auf den
virtuellen Decks verwendet. Befindet sich der
Crossfader ganz links, hört man nur die Musik von
Deck 1. Befindet sich der Crossfader in der Mitte,
kann man sowohl die Musik von Deck 1 als auch von
Deck 2 hören. Befindet sich der Crossfader ganz
rechts, hört man nur die Musik von Deck 2.

37
LOOP CONTROL
1. Loop In/Out - Ein Loop ist ein auswählbarer Bereich eines
Tracks, der wiederholt abgespielt wird. Klicken Sie “Loop In” an
der Position, an welcher der Loop beginnen soll und “Loop Out”,
wenn der gewünschte Endpunkt des Loops erreicht wird. Der
Audiobereich zwischen diesen beiden Punkten wird automatisch
“geloopt”. Um die Loopwiedergabe zu verlassen und den Titel
weiter abspielen zu lassen, drücken Sie “Loop Out” noch einmal.
Wenn ein neuer Loop angelegt werden soll, klicken Sie “Loop In”
wieder. Mit “Loop Out” markieren Sie den neuen Loop Endpunkt
und der neue Bereich des Tracks wird geloopt.
2. Shift - Justiert die Looplänge in der Hälfte oder der doppelten Länge.
3. Smart Lock Taste - Ermöglicht es, mit dem Beatkeeper und den Loop Buttons zum Beat synchronisierte Beats
zu erzeugen.
4. Loop Länge - Hier sehen Sie die Länge des Loops entsprechend der Anzahl der Beats. Die Länge des Loops
kann von ¼ bis 16 Beats geändert werden.
AUFNAHME
Mit CUE LE können Sie Ihre Meisterleistungen auch während des Mixens aufnehmen! Nach der Aufnahme können
Sie Ihren Mix mit Fremdprogrammen auf Audio-CDs brennen oder zum Abspielen auf tragbaren Mediengeräten in
MP3-Format kodieren.
Um Ihre Arbeit aufzunehmen, klicken Sie einfach auf die Taste RECORD
oben rechts im Programmfenster.
Das Fenster links wird angezeigt. Wählen Sie
einen Dateinamen und einen Ordner für Ihre
Aufnahme und klicken Sie SAVE.
CUE LE wird Ihr Stück in CD-Qualität mit 16-bit
und 44.1kHz als .WAV-Datei aufnehmen.
Sobald Sie auf SAVE klicken, beginnt CUE LE
mit der Aufnahme Ihres Stücks. Sie werden
bemerken, dass die Taste RECORD oben im
Bildschirm aufleuchtet.
Wenn Sie die Aufnahme beenden möchten,
klicken Sie die Taste RECORD erneut. Die
aufgenommene Datei erscheint in dem vorher
von Ihnen gewählten Ordner. Sie können diese
Datei nun mit jeder Software abspielen, die das
.WAV-Format unterstützt. Sie können auch
Fremdsoftware verwenden, um die Datei zum
Abspielen auf tragbaren Mediengeräten in MP3-
Format umzukodieren.

38
EINFÜHRUNG INS MIXEN
Nachdem Sie sich nun mit dem iCUE-System vertraut gemacht haben, versuchen wir eine kleine Einführung ins
Mixen. Diese Anleitung hilft Ihnen dabei, den Überblendprozess und die einzelnen Schritte beim Überblenden
zwischen Musikstücken besser zu verstehen. Die Grundsätze können auch auf das Mixen von Musik aus externen
Quellen, etwa von Turntables und CD Playern, angewandt werden.
SCHRITT 1
Laden Sie ein Musikstück auf Deck 1, indem Sie dessen
Titel vom Browserfenster auf das virtuelle Deck ziehen.
SCHRITT 2
Der Crossfader steht ganz links (Deck 1). Sie klicken
auf die Taste PLAY auf Deck 1, um das Musikstück
abzuspielen.
SCHRITT 3
Während das Musikstück auf Deck 1 abgespielt wird,
wählen Sie ein anderes Musikstück aus und laden es
auf Deck B, indem Sie es auf das virtuelle Deck ziehen.
SCHRITT 4
Klicken Sie die Taste PLAY auf Deck 2 und halten Sie
die PFL-Taste für Deck 2 gedrückt, um die Musik mit
Ihrem Kopfhörer vorzuhören. Bitte beachten Sie, dass
Abhören mit dem Kopfhörer nur dann möglich ist, wenn
in der Ausgabekonfiguration Kopfhörer gewählt wurden.
Falls Sie anstelle dessen “Single outputs” gewählt
haben, gehen Sie bitte weiter zu Schritt 9.

39
SCHRITT 5
Finden Sie mit dem Jog Wheel den ersten Downbeat
des Musikstücks auf Deck 2 (mit dem Kopfhörer
abhören). Drücken Sie auf PAUSE und dann die CUE -
Taste von Deck 2, um den CUE Point auf diesen
Downbeat festzulegen.
SCHRITT 6
Wenn die Musik auf Deck 1 einen Downbeat erreicht,
drücken Sie auf Deck 2 PLAY.
SCHRITT 7
Mit dem PITCH SLIDER von Deck 2 passen Sie das
Tempo des Musikstücks dem Tempo auf Deck 1 an.
SCHRITT 8
Wenn das Tempo passt, drücken Sie CUE auf Deck
2, um zu dem von Ihnen in Schritt 5 festgelegten
CUE Point zurückzukehren und die Musik
anzuhalten.

40
SCHRITT 9
Wenn Sie bereit sind, Ihren Mix zu starten, drücken Sie
PLAY auf Deck 2.
SCHRITT 10
Benutzen Sie den CROSSFADER, um von Deck 1 auf
Deck 2 überzublenden.
SCHRITT 11
Während Sie mit dem CROSSFADER auf Deck 2
überblenden, passen Sie den Sound mit den
jeweiligen Reglern VOLUME, GAIN und EQ für
jeden Kanal an. Falls beim einspielenden
Musikstück eine Verzögerung aufzutreten beginnt,
passen Sie das Tempo mit dem Jog Wheel auf
Deck 2 exakt dem Takt von Deck 1 an (locking).
SCHRITT 12
Wenn Sie die Überblendung abschließen wollen,
schieben Sie den CROSSFADER ganz nach rechts
(Deck 2). Sie haben erfolgreich gemixt! Um
weiterzumixen, wiederholen Sie das Verfahren.
Wie Sie sehen können, ist Mixen gar nicht so schwer! Allerdings braucht man etwas Zeit, bis man nicht nur gut,
sondern perfekt abmischt. In der Praxis wird Ihnen klar, welche Musik zueinander passt und wie Sie mit der
Steuerung von Volume, EQ und Crossfader weiche Übergänge zwischen den Musikstücken erzielen. Lassen Sie
sich nicht entmutigen, wenn Ihre Mixes nicht gleich professionell klingen – Übung macht den Meister!

41
PROBLEMLÖSUNGEN
Falls es ein Problem gibt, lesen Sie bitte die folgenden Hinweise zu Fehlersuche, Diagnose und
Behebung.
PROBLEM URSACHE LÖSUNG
Die Lautsprecher des PCs sind
stumm geschaltet.
Vergewissern Sie sich, dass die Lautstärke der
PC-Lautsprecher auf einen hörbaren Pegel
eingestellt ist.
PC-Lautsprecher sind
ausgeschaltet.
Stellen Sie sicher, dass Ihre PC-Lautsprecher
eingeschaltet und an den Line Out – Port Ihres
PCs angeschlossen sind.
Ich höre kein Tonsignal.
Audio-Einstellungen im CUE LE
Programm nicht richtig gewählt.
Klicken Sie auf CONFIG rechts oben im CUE LE
Programmfenster. Wählen Sie dann den Sound
Setup-Tab, um in die Audiokonfiguration des
Programms zu gelangen. Vergewissern Sie sich,
dass Ihre Audioanwendung (oder die eingebaute
PC-Soundkarte) im Sound Card Drop-Down-
Menü angewählt ist.
Gerät wurde erst angeschlossen,
nachdem das CUE LE
Programm gestartet wurde.
CUE LE Programm schließen und erneut starten.
Gerät ist an einen fehlerhaften
USB-Port angeschlossen.
Versuchen Sie, das Gerät an einen anderen USB-
Port anzuschließen.
Problem wird durch Verwendung
einer USB-Hub verursacht.
Falls Sie beim Gebrauch einer Hub
Schwierigkeiten haben, schließen Sie das Gerät
nicht an die Hub, sondern direkt an den USB-Port
Ihres PC an.
Gerät ist nicht an den USB-Port
angeschlossen, an dem es
ursprünglich angeschlossen war.
Bei manchen Betriebssystemen ist es wichtig, das
Gerät an den Port anzuschließen, an dem es
ursprünglich angeschlossen war.
Das Gerät funktioniert nicht.
Problem wird durch fehlerhaftes
USB-Kabel verursacht.
Versuchen Sie es mit einem anderen USB-Kabel.
Bei der Installation traten Fehler
auf.
Legen Sie die Programm-CD ein und installieren
Sie CUE LE erneut.
Das Programm funktioniert nicht.
Das Gerät ist nicht
angeschlossen.
Stellen Sie sicher, dass das Gerät vor dem Start
der Software eingesteckt ist. Anderenfalls
funktioniert das Programm nicht.
Die Bedienelemente des Geräts
(Schiebe-, Drehregler und
Tasten) sprechen nicht an.
PC und Gerät sind nicht richtig
miteinander verbunden.
Stecken Sie das Gerät aus und wieder ein.
Starten Sie anschließend die Software erneut.
Ich kann keine Musik scratchen.
Scratchfunktion ist
ausgeschaltet.
Drücken Sie die Taste SCRATCH am Gerät, um
in den Scratch-Modus zu gelangen. Dies
ermöglicht es Ihnen, die Musik mit den Jog
Wheels des Geräts zu scratchen.
Wenn ich versuche, ein
Musikstück auf eines meiner
virtuellen Decks zu laden,
become ich eine Fehlermeldung.
Dieses Dateiformat wird nicht
unterstützt.
Vergewissern Sie sich, dass es sich bei den
Medien, die Sie abzuspielen versuchen, um eines
der unterstützten Audioformate handelt. CUE LE
unterstützt die Formate .WAV, .MP3, .FLAC,
.M4A, und .OGG.

42
HÄUFIG GESTELLTE FRAGEN
Weitere Informationen finden Sie unten in der Liste häufig gestellter Fragen.
Frage: Mit welchen Betriebssystemen ist iCUE kompatibel?
Antwort: Das iCUE Computer DJ-System ist derzeit mit den Betriebssystemen Windows XP und Vista
kompatibel.
Frage: Kann ich meine Arbeit aufnehmen?
Antwort: Ja, das CUE LE Programm hat eine Aufnahmefunktion, mit welcher Sie Ihre Arbeit als 16-bit,
44.1kHz .WAV Audiodatei aufzeichnen können. Sie können dann Ihren Mix unter Zuhilfenahme von
Fremdprogrammen auf tragbare Mediengeräte überspielen oder auf eine CD brennen.
Frage: Brauche ich irgendwelche Zusatzgeräte, um iCUE verwenden zu können?
Antwort: Nein, das iCUE Computer DJ-System ist eine Komplettlösung für DJs. Das System besteht aus
zwei virtuellen Decks und einem virtuellen DJ-Mixer, welcher direkt über die Bedienoberfläche des
Geräts gesteuert werden kann.
Frage: Kann ich mit iCUE Audiodateien scratchen?
Antwort: Ja, mit iCUE können Sie Ihre digitalen Audiodateien genauso scratchen, wie ein DJ eine Platte
scratcht. Fürs Scratchen und Pitch-Bending (Tonhöhenveränderung) verwenden Sie die Jog Wheels
des Geräts.
Frage: Besitzt iCUE eine Audioschnittstelle?
Antwort: Nein, iCUE bietet keine Audioschnittstelle. Das System kann aber die Audiotreiber Ihres PCs oder
beliebige andere Audioschnittstellengeräte zur Audiowiedergabe verwenden.
Frage: Ist eine Fernbedienung der CUE LE Software möglich?
Antwort: Ja, das Gerät wurde so entworfen, dass es perfekt mit der CUE LE Software integriert ist. Dies
ermöglicht es Ihnen, die wichtigsten Funktionen des Programms zu steuern, ohne dabei die
Tastatur benutzen zu müssen!
Frage: Brauche ich spezielle Software um iCUE zu verwenden?
Antwort: Nein, zum Gebrauch von iCUE ist keinerlei spezielle Software nötig. Alles, was Sie brauchen,
befindet sich in der Verpackung. Das Gerät ist eine Plug-und-Play Applikation unter Windows XP
und Vista, aber auch unter Mac OS X, und das CUE LE Programm kann einfach und schnell
installiert werden.
Frage: Was ist die Keylock-Funktion?
Antwort: Die Keylock-Funktion ermöglicht es Ihnen, die Tonlage (den Pitch) eines Musikstücks zu fixieren.
Damit können Sie dann die Geschwindigkeit oder das Tempo des Musikstücks ändern, ohne die
Tonlage zu beeinflussen.
Frage: Kann das System den Takt automatisch anpassen?
Antwort: Ja, die Sync-Funktion ermöglicht es Ihnen, den Takt eines Musikstücks automatisch dem des auf
dem anderen Deck gespielten Musikstücks anzugleichen.
Frage: Kann ich zur Steuerung des CUE LE Programms Timecoded Vinyl verwenden?
Antwort: Nein, das im Lieferumfang enthaltene Programm unterstützt Timecoded Vinyl nicht, aber der
Abspielbetrieb kann leicht über die Bedienoberfläche des Geräts gesteuert werden. Zur Steuerung
mit Timecode und anderen Funktionen bitte zur Vollversion von CUE aufrüsten.
Frage: Welche Audiodateiformate werden von CUE LE unterstützt?
Antwort: CUE LE unterstützt die Formate .WAV, .MP3, .WMA, .M4A, und .OGG.
MINIMALE SYSTEMVORAUSSETZUNGEN
• WindowsXP (SP2) / Windows Vista
• Pentium 4 oder gleichwertig
• 1GHz Prozessor
• 512MB RAM

43
NOTA IMPORTANTE CIRCA LE PORTE USB E GLI HUB
Se si utilizza un PC da desktop, può essere necessario collegare il controller ad una delle porte
USB posteriori affinché il controller funzioni adeguatamente. Spesso, le porte USB situate sulla
parte anteriore del computer non offrono energia sufficiente a consentire un funzionamento
adeguato dei dispositivi. In caso di problemi con il collegamento alle porte USB anteriori, si
consiglia di provare a collegare il controller alle porte USB posteriori.
Gli hub USB sono sconsigliati, in quanto non offrono al controller energia sufficiente a funzionare
adeguatamente. Si raccomanda di collegare il controller direttamente al computer.
CONTENUTI DELLA CONFEZIONE
Assicurarsi che i seguenti elementi siano inclusi nella confezione. Prima di utilizzare il prodotto, leggere
attentamente le Istruzioni di sicurezza e la garanzia.
• Controller iCUE
• CD recante il software iCUE
• Cavo USB
• Manuale rapido
• Istruzioni di sicurezza e
garanzia
Benvenuti al sistema computerizzato per DJ iCUE: il modo più semplice di riprodurre, mixare e scratchare la vostra musica
digitale preferita. Grazie a iCUE ora si può fare il DJ direttamente dal proprio computer. Il controller hardware è perfettamente
integrato con il software in dotazione, offrendovi il controllo diretto sulla maggior parte dei formati musicali digitali. Il sistema
computerizzato per DJ iCUE è stato progettato e sviluppato da DJ in modo tale che assomigliasse ad un impianto tradizionale
per DJ. L’impianto comprende 2 deck virtuali, un mixer virtuale a piene funzioni ed è un’ottima alternativa a costosi e
ingombranti impianti per DJ.
Sappiamo che probabilmente non vedrete l’ora di tuffarvi nel sistema, quindi abbiamo reso questo Manuale di riferimento il più
breve possibile. E per i DJ alle prime armi abbiamo perfino incluso una guida rapida al mixaggio. Si raccomanda di leggere
questo manuale per intero prima di utilizzare il prodotto. Tuttavia, raccomandiamo inoltre che vi prendiate tutto il tempo
necessario e sperimentiate con le varie funzioni per conto vostro, per scoprire come trarre il meglio dall'impianto. E ricordate, la
pratica rende perfetti!
INSTALLAZIONE DEL SOFTWARE
1. Iniziare inserendo il CD in dotazione nel lettore CD del computer.
2. Sul monitor apparirà la seguente schermata.
3. Premere il tasto INSTALL (installa) per installare il software.
4. Seguire le istruzioni su schermo per installare il CUE LE.
COLLEGAMENTO DEL CONTROLLER
1. Una volta installato il software, collegare il controller ad una
porta USB disponibile prima di lanciare il software. Se si cerca
di lanciare il software prima di collegare il controller, il software non
verrà avviato!
2. Il computer installerà automaticamente tutti i componenti e i driver
necessari. Il messaggio illustrato a destra apparirà nell’angolo
inferiore destro del monitor.
3. Per le uscite audio vi sono diverse opzioni possibili:
a. Si possono utilizzare le casse incorporate del computer: in questo caso non sono necessari ulteriori
collegamenti.
b. Si possono collegare cuffie all’uscita audio incorporata.
c. Si può utilizzare un cavo RCA stereo da 1/8” (non incluso) per collegare l’uscita audio incorporata del
computer ad un sistema di casse o di amplificatori.
d. Si può utilizzare una scheda audio multicanale: collegare le uscite principali a un sistema di casse e quelle
secondarie alle cuffie.
INTRODUZIONE
PRIMI PASSI

44
Cos’è la Latenza
?
La latenza descrive la quantità di
tempo necessaria al computer e alla
scheda audio per processare l’audio in
uscita. Se si verifica uno “sfasamento”
mentre si modificano i parametri e i
controlli del software, utilizzare
l’opzione Low-Latency (bassa
latenza).
LANCIARE E CONFIGURARE ILSOFTWARE
Per lanciare il software, cliccare sull’icona CUE LE presente sul desktop oppure recarsi su Start -> Tutti i
programmi -> Numark CUE -> Numark CUE LE. Bisogna ricordarsi di verificare che il controller sia collegato al
computer prima di lanciare il software!
Nota bene: il CUE LE individuerà automaticamente la configurazione di sistema e la scheda audio
all’avviamento, quindi potrebbe non essere necessario modificare le seguenti impostazioni. Tuttavia,
descriveremo brevemente le varie opzioni nel caso in cui si desideri personalizzare le prestazioni del
software.
Una volta lanciato il software, cliccare sul tasto
CONFIG per accedere alla configurazione del
software.
Apparirà la schermata delle impostazioni illustrata a
destra. Le opzioni di configurazione audio (Sound
Setup) sono le seguenti:
1. INPUTS (Ingressi) – Questa funzione è disattivata
nel CUE LE. Aggiornando alla versione completa
del CUE, si ottiene l'accesso a queste funzioni,
che permettono di controllare i piatti virtuali con
vinili time-coded e CD.
2. OUTPUTS (Uscite) – Questo menu a discesa
contiene le preferenze in merito alle uscite audio.
a. SINGLE OUTPUT (Uscita singola) –
Servirsi di questa opzione nel caso in cui
non si desideri utilizzare le cuffie per il
cueing e l’anteprima della musica.
b. CUFFIE – Servirsi di questa opzione nel
caso in cui si desideri utilizzare le cuffie per
il cueing e l’anteprima della musica.
3. SOUND CARD(S) (Scheda(e) audio) – Questo
menu permette di selezionare il tipo di scheda
audio che verrà utilizzato.
Se viene scelto Single Output (uscita singola) sono disponibili le
seguenti opzioni:
a. SIMPLE (Semplice) – Questa opzione si serve del motore
audio standard di Windows per l’uscita audio del CUE LE. Si
raccomanda questa opzione per la maggior parte degli
utenti.
b. SIMPLE LOW LATENCY (Semplice a bassa latenza) –
Questa opzione si riferisce alla scheda audio predefinita,
selezionata a livello delle impostazioni Suoni e periferiche
audio del sistema. Poiché questa opzione conversa
direttamente con la scheda audio, può aiutare ad ottenere migliori risultati di latenza.
c. ASIO – Impiega il driver ASIO (Audio Stream Input/Output) per rivolgersi a più ingressi e uscite
contemporaneamente.
Se viene scelto Cuffie, sono disponibili le seguenti opzioni:
a. MONO SEPARATED (Mono indipendente) – Questa opzione permette di utilizzare ogni canale delle uscite
stereo del computer come canale audio mono indipendente. In effetti, ciò permette di convogliare l’uscita Master
mix su un canale (ad esempio il canale sinistro dell’uscita stereo) e il canale Cuffie sull’altro (ad esempio, il canale
destro dell’uscita stereo). Per fare ciò va acquistato il cavo adatto. Ad esempio si può utilizzare un cavo stereo da
1/8” (maschio) -> 2 mono 1/8” (femmina) oppure un cavo stereo da 1/8” (maschio) -> 2 RCA (femmina) per
collegare le uscite audio del computer. In questo modo, si può collegare un canale ad un paio di cuffie mentre
l’altro canale può essere collegato ad un amplificatore o ad un sistema di casse.
b. 2 CARDS (2 schede) – Questa opzione consente di utilizzare due schede audio indipendenti per i canali Master
e Cuffie.
c. 4.1 CARD (Scheda 4.1) – Se il computer è dotato di una scheda audio multi-canale, si può selezionare questa
opzione. Questo permetterà di convogliare i canali Master e Cuffie a uscite distinte sulla scheda audio.
d. DRIVER ASIO – Impiega il driver ASIO (Audio Stream Input/Output) per rivolgersi a più ingressi e uscite
contemporaneamente.
4. SOUND CARD (Scheda audio) – Questo menu a discesa permette di selezionare la scheda audio che verrà utilizzata.
5. FULL VERSION (Versione completa) – Cliccare su questa linguetta per accedere alle informazioni relative
all’aggiornamento della propria versione CUE LE alla versione “full” di CUE. L’aggiornamento darà accesso a numerose
funzioni interessanti, quali il controllo time-code di giradischi e lettore CD, effetti audio e supporto video.

45
Una volta aperto il software, verrà visualizzata l’interfaccia di cui sotto. Solitamente, il software è organizzato in tre
aree diverse:
PANORAMICA DEL SOFTWARE
IL BROWSER
Il Browser è la parte in cui si può navigare e organizzare la propria collezione musicale. Per ogni file vengono elencati
il titolo della canzone, la durata, il BPM ed un eventuale commento. Si può modificare la dimensione di ogni singola
colonna e si può cliccare su una colonna per organizzarne i contenuti.
Il nome dell’autore e il titolo vengono compilati automaticamente, se il file è nominato secondo le convenzioni
"(autore) titolo.est." oppure "autore - titolo.est.", oppure se presenta le informazioni di etichetta ID3 o iTunes.
Si può caricare una traccia su un deck virtuale cliccando e trascinando il titolo sul piatto virtuale del deck.
La durata e il BPM vengono calcolati automaticamente quando si carica un titolo sul deck e vengono quindi
memorizzati nel database interno del software.
Questo titolo è sconosciuto e non è mai stato riprodotto o scansionato da CUE LE.
Questo titolo è noto ed è stato scansionato da CUE LE.
Questo titolo è stato riprodotto durante la sessione corrente.
Indica che il BPM della canzone analizzata è molto diverso da quello della canzone riprodotta
attualmente. Questa potrebbe essere una traccia da evitare di riprodurre come successiva.
COMANDI DECK E MIXER
Questi sono i comandi per i deck virtuali e per il mixer. Alla maggior parte dei comandi è possibile accedere tramite i
comandi sulla superficie dell’hardware. Vedi il paragrafo successivo “Comandi hardware” per maggiori dettagli in
merito.
FINESTRA DI RITMO
Al di sopra dei lettori, una finestra mostra le curve corrispondenti alle due gamme/ritmi della musica. I picchi nella
curva rappresentano i battiti. Per sincronizzare la musica, questi picchi devono aver luogo allo stesso tempo. Il
presente è rappresentato dal segmento di linea posto al centro dello schermo. Tutto ciò che si trova a sinistra è già
stato riprodotto, mentre quanto si trova a destra rappresenta i secondi successivi della traccia.
USO DEL SOFTWARE E DEL CONTROLLER
COMANDI GENERALI E
FINESTRA DI RITMO
IL BROWSER
COMANDI DECK E
MIXER

46
I COMANDI HARDWARE
COMANDI DECK
1. PLAY / STUTTER – La
pressione di PLAY avvia la
riproduzione sul deck
corrispondente. Se si
preme PLAY mentre la
canzone è già in corso di
riproduzione, la musica
verrà riavviata dall’ultimo
punto in cui è stato
premuto PLAY, creando
un effetto di “stutter”.
2. PAUSE (Pausa) – La
pressione di PAUSE
metterà in pausa la
musica al punto corrente.
3. CUE – Fa tornare e
interrompe la musica al
punto CUE predefinito
(all’inizio della traccia in
via predefinita). Per
impostare un punto CUE,
interrompere la canzone,
cercare il punto desiderato
con la rotella jog wheel e
premere CUE. Una volta a
livello del punto CUE, la
pressione continuata di
CUE permette la
riproduzione temporanea
di questo punto. La traccia verrà riprodotta per il
tempo in cui il pulsante viene tenuto premuto e
tornerà al punto CUE non appena questo viene
rilasciato.
4. JOG WHEEL (Rotella jog wheel) – Ogni deck
virtuale è dotato di una rotella che può essere
utilizzata per lo scratch, il bend del pitch e la modifica
della posizione di riproduzione e di cue sul deck
corrispondente. La funzione delle due rotelle è
determinata dal tasto SCRATCH.
5. SCRATCH – Se il tasto SCRATCH è attivo,
entrambe le rotelle possono essere utilizzate per
scratchare la musica sui deck, un po’ come un
normale DJ scratcha un disco. Se il tasto SCRATCH
non è attivo e i deck vengono riprodotti, entrambe le
rotelle agiranno come bend del pitch, accelerando o
rallentando temporaneamente la musica.
6. PITCH – Ogni deck virtuale presenta un CURSORE
del PITCH, che può essere utilizzato per modificare il
pitch o il tempo della musica che viene riprodotta sul
deck corrispondente.
7. SYNC – Quando viene premuto SYNC, il CUE LE
sincronizzerà il tempo del deck a quello del deck
opposto. Se si preme SYNC mentre la canzone è in
pausa, verrà regolato solo il pitch. Se si preme SYNC
mentre la canzone viene riprodotta, verranno allineati
anche i beat.
8. PFL – Quando è premuto, questo tasto invierà la
musica del deck corrispondente al canale Cuffie per il
cueing. Va notato che il PFL funzionerà unicamente
quando Cuffie è selezionato sotto la linguetta Config
-> Uscite.
COMANDI MIXER
9. VOLUME – Ogni deck virtuale presenta un cursore
VOLUME che può essere utilizzato per apportare
regolazioni al volume della musica riprodotta sul
deck.
10. GAIN – Regola il guadagno del segnale audio
riprodotto sul deck.
11. TREBLE – Regola le frequenze alte (treble) della
musica riprodotta sul deck.
12. MID – Regola le frequenze medie (mid) della musica
riprodotta sul deck.
13. BASS – Regola le frequenze basse (bass) della
musica riprodotta sul deck.
14. MASTER – Regola il volume generale del mix.
15. CROSSFADER – Si può utilizzare il CROSSFADER
per sfumare tra le tracce riprodotte sui deck virtuali.
Se il crossfader si trova all’estrema sinistra, si udrà
unicamente l’audio dal Deck 1. Se il crossfader è in
posizione intermedia, si sentiranno sia l’audio dal
Deck 1 che quello dal Deck 2. Se il crossfader si
trova all’estrema destra, si sentirà unicamente l’audio
dal Deck 2

47
COMANDO LOOP
1. Loop In/Out - Un loop è qualsiasi area di una traccia che si
decide di ripetere in maniera ininterrotta. Premere “Loop In” nel
punto in cui si desidera che inizi il loop. Premere “Loop Out”
quando si raggiunge il punto desiderato come punto finale del
loop: l’audio compreso tra i due punti inizierà a essere riprodotto
in maniera circolare e ininterrotta. Per lasciare il loop e far
proseguire la riproduzione della traccia, premere nuovamente
“Loop Out”: l’audio proseguirà dal punto finale del loop. Se si
desidera impostare un nuovo loop, premere nuovamente “Loop
In” quando il loop è disattivo, quindi premere “Loop Out” per
avviare il nuovo loop.
2. Shift - Regola la lunghezza del loop con incrementi di mezza lunghezza o di doppia lunghezza.
3. Tasto Smart Lock - Permette al Beatkeeper e ai pulsanti loop di lavorare insieme per creare loop sincronizzati
al beat.
4. Lunghezza Loop - Indica la lunghezza del secondo misure di battiti. Si può aumentare o diminuire la
lunghezza del loop da ¼ a 16 misure.
REGISTRAZIONE DELL’ESIBIZIONE
Grazie al CUE LE potete anche registrare le vostre esibizioni mentre mixate! Una volta registrata l’esibizione, si può
utilizzare un applicativo per la masterizzazione di CD per masterizzare il mix su un CD audio oppure servirsi di
codificatori di terzi per codificare la registrazione in formato MP3 da ascoltare su dispositivi media portatili.
Per registrare la prestazione, cliccare sul tasto RECORD situato sulla parte
superiore destra della finestra dell’applicativo.
Apparirà la schermata illustrata a sinistra.
Selezionare un nome di file e una cartella di
destinazione per la registrazione e cliccare su
SAVE.
Il CUE LE registrerà l’esibizione sotto forma di file
.WAV di qualità da CD a 16-bit, 44,1kHz.
Una volta cliccato su SALVA, il CUE LE inizierà a
registrare la prestazione. Si noterà che il tasto
RECORD in cima allo schermo si illumina.
Quando si termina la registrazione, cliccare
ancora una volta sul tasto RECORD (registra). Il
file audio registrato apparirà nella cartella
selezionata nel passaggio precedente. È ora
possibile riprodurre il file tramite qualsiasi lettore
software che supporti il formato .WAV. Ci si può
anche servire di codificatori .MP3 di terzi per
convertire il file audio per dispositivi portatili.

48
INTRODUZIONE AL MIXAGGIO DA DJ
Ora che avete preso confidenza con il sistema iCUE, passiamo ad una breve introduzione al mixaggio. Questa vi
aiuterà a comprendere meglio il processo e i passaggi richiesti per miscelare una traccia in quella successiva. I
concetti fondamentali possono essere applicati anche al mixaggio di musica da sorgenti esterne quali giradischi e
lettori CD.
FASE 1
Caricare una traccia sul Deck 1 trascinandone il titolo
dalla finestra del browser al deck virtuale.
FASE 2
Con il crossfader impostato all’estrema sinistra (Deck
1), premere PLAY per iniziare la riproduzione della
traccia.
FASE 3
Mentre la traccia viene riprodotta sul Deck 1,
selezionare un’altra traccia e caricarla sul Deck 2
trascinandola sul deck virtuale.
FASE 4
Premere il tasto PLAY del Deck 2 e tenere premuto il
tasto PFL per ascoltare un’anteprima della musica in
cuffia. Va notato che il cueing in cuffia sarà disponibile
unicamente se viene selezionato Cuffie a livello della
configurazione delle Uscite. Se invece si sta utilizzando
la configurazione Uscite singole, passare alla Fase 9.

49
FASE 5
Servirsi della jog wheel del Deck 2 per impostare il cue
del primo downbeat della traccia in cuffia. Premere
PAUSE, quindi premere il tasto CUE del Deck 2 per
impostare un punto cue a livello del downbeat.
FASE 6
Premere PLAY sul Deck 2 quando la musica sul Deck 1
raggiunge una frase di attacco (downbeat).
FASE 7
Servirsi del CURSORE del PITCH per abbinare il
tempo della traccia alla musica sul Deck 2.
FASE 8
Una volta abbinato il tempo, premere CUE sul Deck
2 per tornare e interrompere al punto cue impostato
alla Fase 5.

50
FASE 9
Una volta pronti a iniziare a mixare, premere PLAY sul
Deck 2.
FASE 10
Servirsi del CROSSFADER per passare dal Deck 1 al
Deck 2.
FASE 11
Mentre si passa al Deck 2 con il CROSSFADER,
servirsi dei CURSORI DI VOLUME, GAIN e le
MANOPOLE EQ di ciascun canale per regolare il
suono. Se la traccia in entrata inizia a deviare in
termini di tempo, servirsi della JOG WHEEL del
Deck 2 per apportare le regolazioni al tempo in
modo tale che la musica del Deck 2 si “fissii” con il
beat suonato sul Deck 1.
FASE 12
Quando si desidera completare il passaggio,
spostare il CROSSFADER all’estrema destra (Deck
2). Avete appena completato un mix! Ripetere la
procedura per continuare a mixare.
Come potete vedere, mixare non è poi così difficile! Un buon mixaggio, tuttavia, va perfezionato nel tempo. Man
mano che vi eserciterete, otterrete un migliore senso di quali materiali musicali meglio si abbinano e di come si
possono creare transizioni eleganti tra le tracce servendosi dei comandi volume, EQ e crossfader. Non vi
scoraggiate se i vostri mix non suoneranno professionali fin dall’inizio: la pratica rende perfetti!

51
RISOLUZIONE DI PROBLEMI
In caso di problemi, fare riferimento ai seguenti possibili scenari di risoluzione di problemi.
PROBLEMA CAUSA SOLUZIONE
Le casse del computer sono
silenziate.
Alzare il volume delle casse del computer
ad un livello udibile.
Le casse del computer sono
spente.
Verificare che le casse del computer siano
accese e collegate alla porta Line Out
(uscita di linea).
Non si sente alcun audio.
Le opzioni audio non sono
impostate correttamente a livello
dell’applicativo CUE LE.
A livello del software CUE LE, cliccare sul
tasto CONFIG nell’angolo superiore destro
della finestra, quindi cliccare sulla linguetta
Setup audio per accedere alla
configurazione audio del software. Nel
menu a discesa Scheda audio, assicurarsi
che il dispositivo audio (o la scheda audio
interna del computer) sia selezionato.
Il controller è stato collegato dopo
che l’applicativo CUE LE è stato
lanciato.
Chiudere e riavviare l’applicativo CUE LE.
Il controller è collegato ad una
porta USB guasta.
Provare a collegare il controller ad un’altra
porta USB.
Il problema è causato dall’uso di
un hub USB.
In caso di problemi durante l’uso di un hub,
scollegare il controller dall’hub stesso e
collegarlo direttamente alla porta USB del
computer.
Il controller non è collegato alla
porta USB alla quale è stato
collegato inizialmente.
Con alcuni sistemi operativi è importante
collegare il controller alla porta cui era
stato collegato inizialmente.
Il controller non funziona.
Problema causato da un cavo
USB difettoso.
Provare a utilizzare un cavo USB diverso.
L’installazione è stata corrotta.
Inserire il CD recante il software e
installare nuovamente il CUE LE.
Il software non funziona.
Il controller non è collegato.
Verificare che il controller sia collegato,
prima di lanciare il software. In caso
contrario, questo non si avvierà.
I comandi hardware (cursori,
manopole, tasti, ecc) non rispondono.
Il computer non si è collegato al
controller.
Scollegare e ricollegare il controller, quindi
lanciare nuovamente il software.
Non posso scratchare la musica. La funzione scratch è spenta.
Premere il tasto SCRATCH sul controller
per attivare la modalità Scratch. Questo vi
permetterà di scratchare la musica con la
rotella jog wheel del controller.
Quando provo a caricare la canzone
su uno dei deck virtuali ricevo un
messaggio di errore.
File di formato non supportato.
Assicurarsi che il media che si tenta di
riprodurre sia in uno dei formati audio
supportati. Il CUE LE supporta i formati
.WAV, .MP3, .FLAC, .M4A e .OGG.

52
DOMANDE FREQUENTI (FAQ)
Per ulteriori informazioni, fare riferimento alla seguente lista di domande frequenti:
Domanda: Con quali sistemi operativi è compatibile iCUE?
Risposta: L’iCUE Computer DJ System è attualmente compatibile con i sistemi operativi Windows XP e Vista.
Domanda: Posso registrare le mie esibizioni da DJ?
Risposta: Sì, il software CUE LE è dotato di una funzione di registrazione (Record) che si può utilizzare per
registrare le proprie prestazioni sotto forma di file .WAV a 16-bit, 44,1kHz. Si può quindi caricare il
mix su un dispositivo musicale portatile o masterizzarlo su un CD servendosi di applicativi software
di terzi.
Domanda: Ho bisogno di ulteriori dispositivi per utilizzare l’iCUE?
Risposta: No, l’iCUE Computer DJ System è una soluzione DJ completa. Il sistema presenta due deck virtuali
ed un mixer virtuale che possono essere controllati direttamente tramite la superficie di controllo
hardware.
Domanda: Posso scratchare file audio con iCUE?
Risposta: Sì, con il sistema iCUE potete scratchare i vostri file audio digitali proprio come un DJ scratcha un
disco. Si può scratchare ed effettuare il bending del pitch tramite le rotelle jog wheel del controller.
Domanda: Il sistema iCUE è dotato di un’interfaccia audio?
Risposta: No, il sistema iCUE non presenta un’interfaccia audio. Tuttavia, il computer è in grado di utilizzare i
driver audio incorporati del computer o qualsiasi altro dispositivo di interfaccia audio come uscita
audio.
Domanda: Posso comandare a distanza il software CUE LE?
Risposta: Sì, abbiamo progettato il controller hardware in modo che si integri perfettamente con il software
CUE LE. Questo vi permette di controllare le più importanti funzioni del software senza dover
toccare la tastiera!
Domanda: Ho bisogno di software speciali per utilizzare il sistema iCUE?
Risposta: No, non sono richiesti software speciali per utilizzare l'iCUE Computer DJ System. Tutto il
necessario è compreso nella confezione. Il controller è un dispositivo plug-and-play in Windows XP
e Vista, oltre che in Mac OS X e l’applicativo CUE LE è facile e veloce da installare.
Domanda: Cos’è la funzione Keylock?
Risposta: La funzione Keylock permette di “fissare” il pitch di una canzone. Questo vi permetterà di modificare
la velocità o il tempo della canzone senza influenzarne il pitch.
Domanda: Il sistema consente l’abbinamento automatico del beat?
Risposta: Sì, la funzione Sync permette di abbinare automaticamente il beat di una canzone alla musica
riprodotta sull’altro deck.
Domanda: Posso utilizzare vinili time-coded per controllare l’applicativo CUE LE?
Risposta: No, l’applicativo contenuto nella confezione non supporta il controllo di vinili time-coded, ma la
riproduzione può essere controllata facilmente tramite la superficie di controllo hardware. Per il
controllo time-code e altre funzioni, si prega di passare alla versione “full” del CUE.
Domanda: Quali formati audio sono supportati dall’applicativo CUE LE?
Risposta: Il CUE LE supporta i formati audio .WAV, .MP3, .WMA, .M4A e .OGG.
REQUISITI MINIMI DI SISTEMA
• WindowsXP (SP2) / Windows Vista
• Pentium 4 o equivalente
• Processore da 1GHz
• 512MB di RAM



MANUAL VERSION 1.2

www.ion-audio.com
-
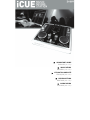 1
1
-
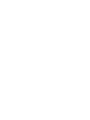 2
2
-
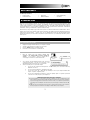 3
3
-
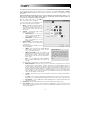 4
4
-
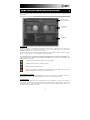 5
5
-
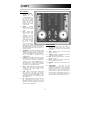 6
6
-
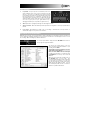 7
7
-
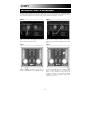 8
8
-
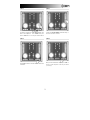 9
9
-
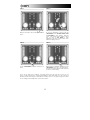 10
10
-
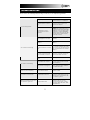 11
11
-
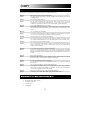 12
12
-
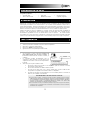 13
13
-
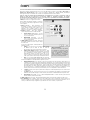 14
14
-
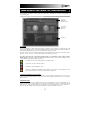 15
15
-
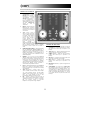 16
16
-
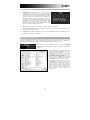 17
17
-
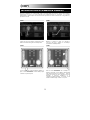 18
18
-
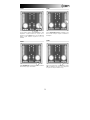 19
19
-
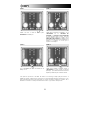 20
20
-
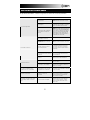 21
21
-
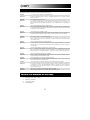 22
22
-
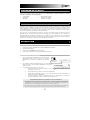 23
23
-
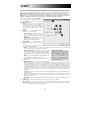 24
24
-
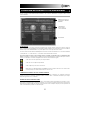 25
25
-
 26
26
-
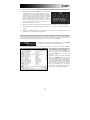 27
27
-
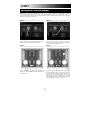 28
28
-
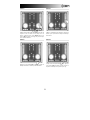 29
29
-
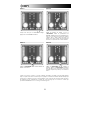 30
30
-
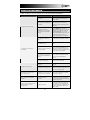 31
31
-
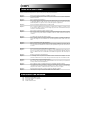 32
32
-
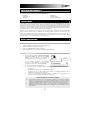 33
33
-
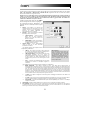 34
34
-
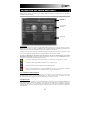 35
35
-
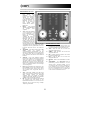 36
36
-
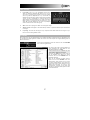 37
37
-
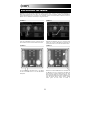 38
38
-
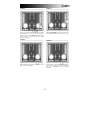 39
39
-
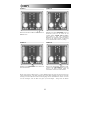 40
40
-
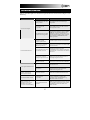 41
41
-
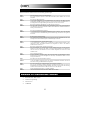 42
42
-
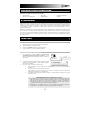 43
43
-
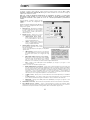 44
44
-
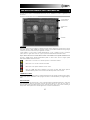 45
45
-
 46
46
-
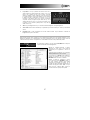 47
47
-
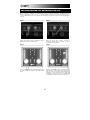 48
48
-
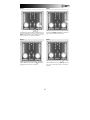 49
49
-
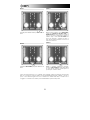 50
50
-
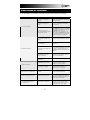 51
51
-
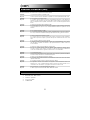 52
52
-
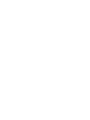 53
53
-
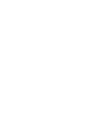 54
54
-
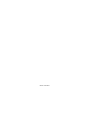 55
55
-
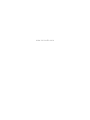 56
56
iON iCUE Manual de usuario
- Tipo
- Manual de usuario
- Este manual también es adecuado para
en otros idiomas
- français: iON iCUE Manuel utilisateur
- italiano: iON iCUE Manuale utente
- English: iON iCUE User manual
- Deutsch: iON iCUE Benutzerhandbuch
Artículos relacionados
Otros documentos
-
Numark M1USB Manual de usuario
-
Numark M8 Especificación
-
Numark Total Control Guía de inicio rápido
-
Numark CDX El manual del propietario
-
Numark Total Control Guía de inicio rápido
-
Numark Mixdeck Express Guía del usuario
-
Numark iM9 Guía de inicio rápido
-
Numark M101USB Guía de inicio rápido
-
Numark 4TRAK Guía de inicio rápido
-
Numark NS6II Guía de inicio rápido