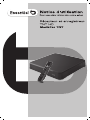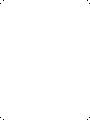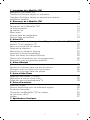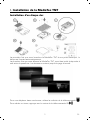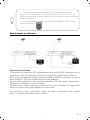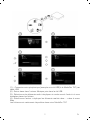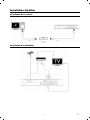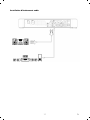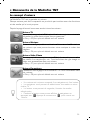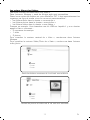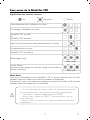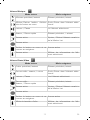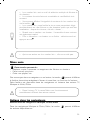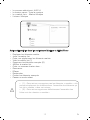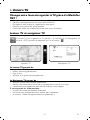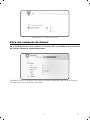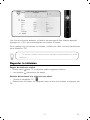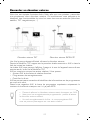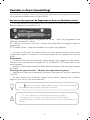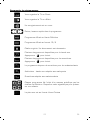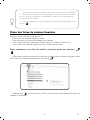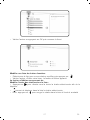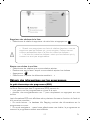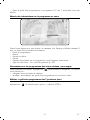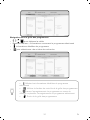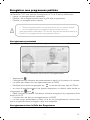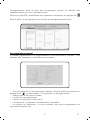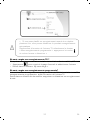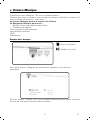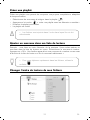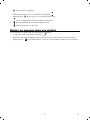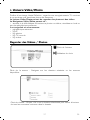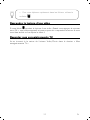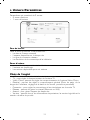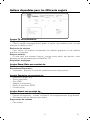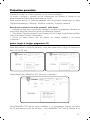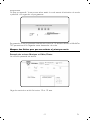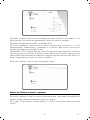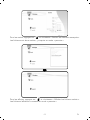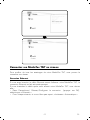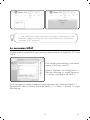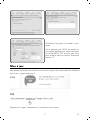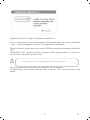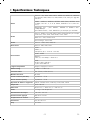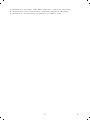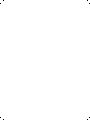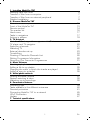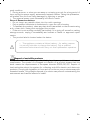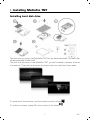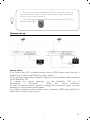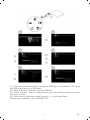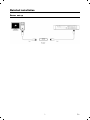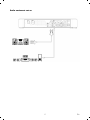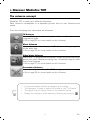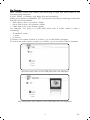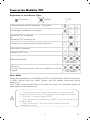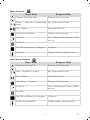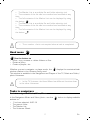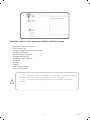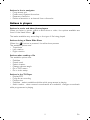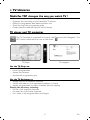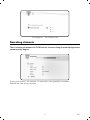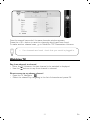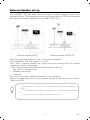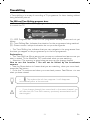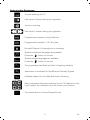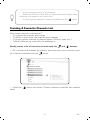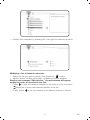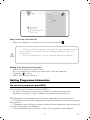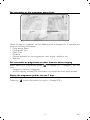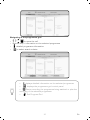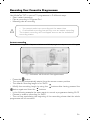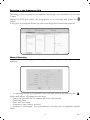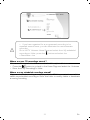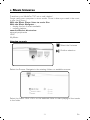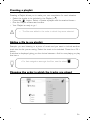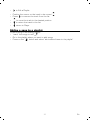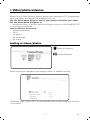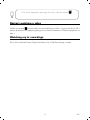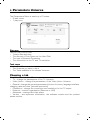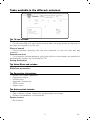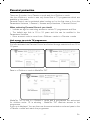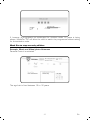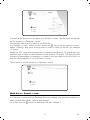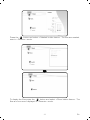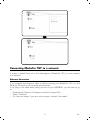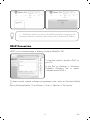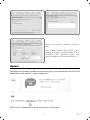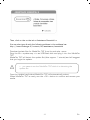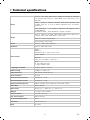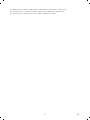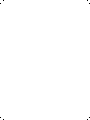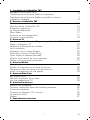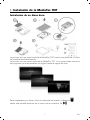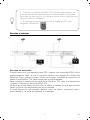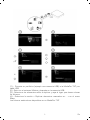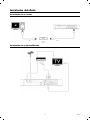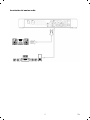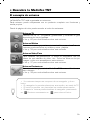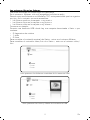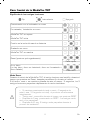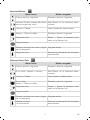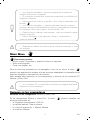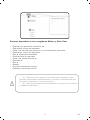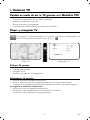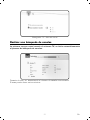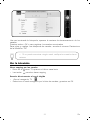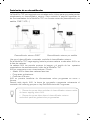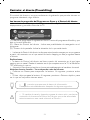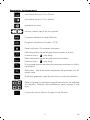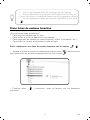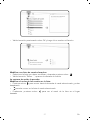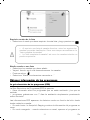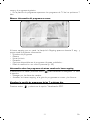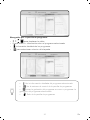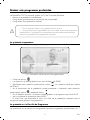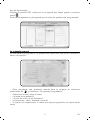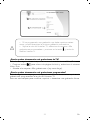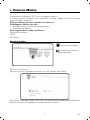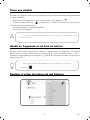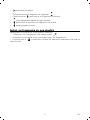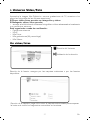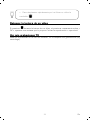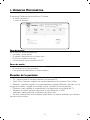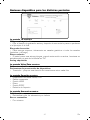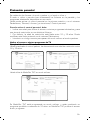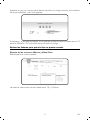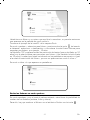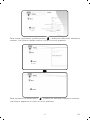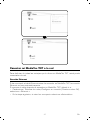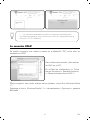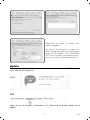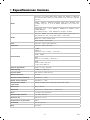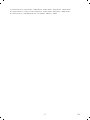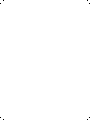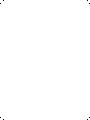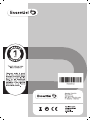1
En


2
Fr
3
1. Installation de la MediaTec TNT
Installation d’un disque dur 5
Transfert de fichiers depuis un ordinateur 7
Transfert de fichiers depuis un périphérique externe 7
Installation détaillée 9
2. Découverte de la MediaTec TNT
Le concept d’univers 11
Face avant de la MediaTec TNT 13
La télécommande 14
La marker list 16
Menu main 17
Actions dans les navigateurs 17
Actions dans les lecteurs 19
3. Univers TV
Changez votre façon de regarder la TV grâce à la MediaTec TNT ! 20
Lecteur TV et navigateur TV 20
Faire une recherche de chaînes 21
Regarder la télévision 22
Raccorder un décodeur externe 23
Contrôler le direct (timeshifting) 24
Créer des listes de chaînes favorites 26
Obtenir des informations sur les programmes 28
Enregistrer mes programmes préférés 31
4. Univers Musique
Créer une playlist 35
Ajouter un morceau dans ma liste de lecture 35
Changer l’ordre de lecture de mes fichiers 35
Ajouter un morceau dans une playlist 36
5. Univers Vidéo/Photo
Regarder des Vidéos / Photos 37
Reprendre la lecture d’une vidéo 38
Regarder mes enregistrements TV 38
6. Univers Paramètres
Choix de l’onglet 39
Actions disponibles pour les différents onglets 40
Protection parentale 41
Connecter ma MediaTec TNT au réseau 45
La connexion UPnP 46
Update 47
7. Spécifications Techniques

2
3
Fr
Important
Avant d’utiliser le produit, lisez attentivement ce manuel et conservez-le pour vous y référer
ultérieurement.
Avertissements:
Tout changement ou modication apporté à cet équipement, n’ayant pas été expressément autorisé
par le fabricant, risque de priver l’utilisateur du droit d’utiliser cet équipement.
An de garantir la conformité avec la directive 89/336/CEE, utilisez uniquement des câbles
correctement blindés avec cet équipement.
Instructions d’utilisation / consignes de securité
Emplacement / Aération :
Laissez un espace d’au moins 10cm au niveau des entrées d’air du produit afin ○
de permettre à l’air de circuler. Une mauvaise ventilation risque d’endommager le
produit.
Ne placez pas votre produit sur une surface souple dans laquelle il pourrait ○
s’enfoncer (lit, canapé, tapis ou toute autre surface apparentée).
Afin d’assurer la stabilité et le bon fonctionnement de votre appareil, veuillez le ○
placer sur une surface rigide et plane.
Les environnements clos tels que les meubles ou bibliothèques fermés sont à ○
proscrire sauf s’ils sont équipés d’une ventilation appropriée.
Afin que chacun de vos appareils soit convenablement ventilé, veuillez ne pas ○
les empiler ou les placer trop près les uns des autres sinon les appareils se
transmettent de la chaleur mutuellement.
Humidité :
Ne placez pas votre appareil à proximité d’une source d’eau telle que récipient ○
d’eau, baignoire, lavabo, robinet, piscine, etc. afin d’éviter toute décharge électrique
ou détérioration du produit.
En cas de projection accidentelle d’eau sur l’appareil, débranchez-le et contactez ○
un revendeur agréé.
N’exposez pas l’appareil à des conditions d’humidité extrême. ○
Rayonnement solaire / chaleur :
Ne placez pas votre produit à proximité d’une source de chaleur : soleil direct, ○
radiateur, cheminée ou toute autre source de chaleur apparentée. Ne placez pas
de source de chaleur sur ou à proximité de l’appareil (bougie, cendrier, encens,
etc.)
L’appareil a été conçu pour fonctionner dans des environnements dont la ○
température n’est pas extrême. Les températures extrêmement élevées ou faibles
sont à proscrire.
Raccordement électrique :
Placez l’appareil à proximité d’une prise de courant alternatif facilement ○
accessible. L’arrière du produit doit être dégagé afin d’avoir facilement accès à la
connectique.
L’appareil doit être exclusivement alimenté par l’alimentation externe fournie ○
avec celui-ci. Vous ne devez en aucun cas essayer de faire fonctionner l’appareil en
utilisant une autre alimentation.
L’utilisation d’une alimentation externe autre que celle fournie avec le produit ○

4
Fr
5
peut provoquer la détérioration ou le mauvais fonctionnement de ce dernier.
Pour couper l’alimentation, débranchez l’appareil de la prise murale. ○
Veuillez connecter les câbles de l’appareil et les câbles de l’alimentation avec ○
soin. Positionnez les câbles de sorte qu’ils ne nuisent pas à la circulation afin de
ne pas marcher ou trébucher dessus.
Veuillez ne rien faire reposer sur les câbles. ○
Veuillez régulièrement inspecter visuellement le bon état de vos câbles. ○
En cas d’orage, ou bien lorsque vous vous absentez ou n’utilisez pas votre ○
appareil pendant une longue période, débranchez les câbles d’alimentation, le
câble d’antenne et le câble réseau. Ces précautions éviteront que l’appareil ne soit
endommagé par la foudre ou par des surtensions.
L’alimentation externe doit être reliée obligatoirement à une prise secteur ○
équipée d’une terre.
Consignes générales :
N’insérez aucun objet métallique dans les ouvertures de l’appareil. ○
Seul un technicien qualifié est habilité à ouvrir le boîtier de l’appareil. ○
Pour l’entretien du produit, nettoyez la poussière qui se dépose sur les grilles ○
d’aération à l’aide d’un chiffon sec et propre en ayant préalablement débranché le
produit.
Si l’appareil ne fonctionne pas normalement, en particulier s’il émet des odeurs ○
ou des sons anormaux, débranchez-le immédiatement et contactez un revendeur
ou un centre de dépannage agréé.
L’étiquette du produit est située sous l’appareil. ○
Cet appareil contient une pile au lithium, pour des raisons de •
sécurité, il est strictement interdit de changer cette pile. Seul
un technicien qualifié et habilité doit effectuer cette opération de
remplacement.
Mise au rebut des produits en fin de vie
Ce logo apposé sur le produit signifie qu’il s’agit d’un appareil dont le traitement en
tant que déchet rentre dans le cadre de la directive 2002/96/CE du 27 janvier
2003, relative aux déchets d’équipements électriques et électroniques (DEEE).
La présence de substances dangereuses dans les équipements électriques et
électroniques peut avoir des effets potentiels sur l’environnement et la santé
humaine dans le cycle de retraitement de ce produit.
Ainsi, lors de la fin de vie de cet appareil, celui-ci ne doit pas être débarrassé avec
les déchets municipaux non triés.
En tant que consommateur final, votre rôle est primordial dans le cycle de
réutilisation, de recyclage et les autres formes de valorisation de cet équipement
électrique et électronique. Des systèmes de reprise et de collecte sont mis à votre
disposition par les collectivités locales (déchetteries) et les distributeurs.
Vous avez l’obligation d’utiliser les systèmes de collecte sélective mise à votre
disposition.

4
5
Fr
Installation de la MediaTec TNT1.
Installation d’un disque dur
La première fois que vous branchez la MediaTec TNT à une prise électrique, le
disque se formate automatiquement.
La première fois que vous allumez la MediaTec TNT, vous êtes invité à répondre à
une suite de questions. Les écrans se suivent jusqu’à la page d’accueil.
Pour vous déplacer dans ces écrans, utilisez la mollette de la télécommande
Pour valider un écran, appuyez sur le centre de la télécommande OK

6
Fr
7
Si vous n’utilisez pas la MediaTec TNT pendant un certain •
temps, un économiseur d’écran se met en route. Pour sortir du
mode économiseur d’écran, appuyez sur n’importe quelle touche de
la télécommande.
Le pictogramme suivant indique que la MediaTec TNT charge •
des informations.
Raccordement au téléviseur
Conseils d’installation
Si vous avez un écran plat LCD ou plasma avec une sortie HDMI, utilisez en priorité
cette sortie. Elle vous permettra d’avoir une image de qualité Haute Définition.
Pour obtenir la meilleure qualité d’image possible, modifiez la résolution de sortie
de la MediaTec TNT afin de sélectionner la plus adaptée.
Pour modifier la résolution de sortie de la MediaTec TNT, allez dans Paramètres/
Connectique/Résolution de sortie HDMI.
N’hésitez pas à tester plusieurs résolutions de sortie, la qualité de l’image peut
varier en fonction des performances de votre écran.
Si vous avez un écran cathodique, utilisez un câble « composite/cvbs » (câble
jaune). Le signal sera adapté à votre écran.

6
7
Fr
Transfert de fichiers depuis un ordinateur
Raccordez votre MediaTec TNT à votre ordinateur par l’intermédiaire d’un câble
USB.
Configuration Minimale :
PC
500 MHz Intel Pentium II
Windows 2000, XP ou Vista
256 Mo RAM
USB 2.0
Windows Media Player 11
MAC
G4
MasOS X 10.3 (Panther)
256 Mo RAM
USB 2.0
MTP XNJB
La MediaTec TNT est reconnue comme un périphérique externe.
Sélectionnez vos fichiers audio (exemple, MP3, Ogg, AAC) sur votre ordinateur et
collez-les dans le dossier « My music » de la MediaTec TNT.
De la même manière, vous pouvez sélectionnez vos fichiers vidéos (Xvid, avi, H264,
Mkv) et les coller dans le dossier « My video » et coller vos fichiers photos (jpeg,
png, bmp) dans le dossier « My photos ».
Transfert de fichiers depuis un périphérique externe
Vous pouvez copier des fichiers depuis un périphérique externe (disque dur externe,
appareil photo numérique, clé USB, etc.) sur votre MediaTec TNT par USB.
Connectez le périphérique à la MediaTec TNT. Le périphérique apparaît dans
l’interface (dans l’exemple ci-après : USB key).
Vous pouvez alors sélectionner les fichiers à copier grâce à la touche .
Attention à ne sélectionner qu’un seul type de fichier (audio ou vidéo ou photo).
Quand votre sélection est terminée, rendez-vous à l’endroit où vous souhaitez
placer les fichiers. Appuyez sur la touche
et sélectionnez « dupliquer les
éléments markés ». Vos fichiers sont maintenant disponibles sur votre MediaTec
TNT.

8
Fr
9
(1) - Connectez votre périphérique (exemple une clé USB) à la MediaTec TNT par
câble USB
(2) - Entrez dans dans l’univers Musique puis dans la clé USB
(3) - Sélectionnez les éléments audio à dupliquer et rendez-vous à l’endroit où vous
souhaitez placer les fichiers
(4) - Sélectionnez l’action « dupliquer les éléments markés dans… » dans le menu
Main
Les fichiers sont maintenant disponibles dans votre MediaTec TNT.

8
9
Fr
Installation détaillée
Installation d’un routeur
Installation d’un décodeur

10
Fr
11
Installation d’équipement audio

10
11
Fr
Découverte de la MediaTec TNT2.
Le concept d’univers
La MediaTec TNT est organisée en univers
Chaque univers peut être comparé à un produit à part entière avec des fonctions
et des media qui lui sont propres.
Depuis la page d’accueil vous avez accès à tous les univers :
Univers TV
Il permet de regarder la TV, de planifier des enregistrements et de
consulter le guide électronique des programmes.
Rdv p. 20 pour plus de détails sur cet univers »
Univers Musique
Cet univers regroupe l’ensemble des fichiers audio. C’est dans
cet univers que vous pouvez écouter votre musique et créer des
playlists.
Rdv p. 34 pour plus de détails sur cet univers »
Univers Vidéo/Photo
Pour regarder des enregistrements TV, réaliser un diaporama, lire
les vidéos d’un caméscope, etc. Tous les fichiers de type image ou
vidéo sont accessibles dans cet univers.
Rdv p. 37 pour plus de détails sur cet univers »
Univers Paramètres
L’ensemble des réglages de la MediaTec TNT sont modifiables dans
cet univers.
Rdv p. 39 pour plus de détails sur cet univers »
Un univers est toujours composé d’un navigateur et d’un lecteur•
Le navigateur vous permet de sélectionner vos media ou votre •
chaîne TV
Le lecteur vous permet de regarder/écouter les media •
sélectionnés
Pendant la lecture vous pouvez afficher le navigateur en •
appuyant sur
Appuyez à nouveau sur pour revenir au
lecteur.

12
Fr
13
Les univers filtrent les fichiers
Les univers filtrent les media selon leur nature.
Dans l’univers « Musique », seuls les fichiers audio sont accessibles.
Quand vous copiez des fichiers sur votre MediaTec TNT, il faut impérativement les
organiser par type de media, sinon ils ne seront pas accessibles :
les fichiers audio dans le dossier « ma musique » ○
les fichiers photos dans le dossier « mes photos » ○
les fichiers vidéos dans le dossier « mes vidéos » ○
Prenons un exemple: Vous branchez une clé USB sur laquelle il y a un dossier
appelé « Kate » contenant :
3 morceaux de musique ○
1 vidéo ○
3 photos ○
Pour consulter le contenu musical de « Kate », rendez-vous dans l’univers
Musique.
Pour consulter le contenu Vidéo/Photo de « Kate », rendez vous dans l’univers
vidéo/photo.
Seuls les fichiers musicaux de la clé usb sont affichés
Seules les photos et vidéos de la clé usb sont affichées

12
13
Fr
Face avant de la MediaTec TNT
Signification des témoins lumineux
Fixe Clignotante Eteinte
Communication avec l’ordinateur en cours
Formatage/ Installation en cours
MediaTec TNT en veille
ou
MediaTec TNT démarre
Appui sur la touche de la télécommande pris en compte
Enregistrement en cours
MediaTec TNT en marche
Reset (appui long)
Flash rapide
Erreur disque
(pas de disque, disque non détecté, disque non formaté ou
disque corrompu)
Flash lent
Mode Reset
Lors de la réinitialisation de la MediaTec TNT, le témoin lumineux bleu est fixe
pendant l’appui sur Reset puis reste fixe pendant le démarrage.
Si la touche « reset » est maintenue pendant au moins 5 secondes, les 3 témoins
lumineux clignotent rapidement en simultané.
Si vous maintenez la touche « reset » 5 secondes de plus (soit •
10 secondes au total), le produit est reformaté intégralement.
Témoin bleu : allumé pendant l’appui sur RESET•
Après 5 sec. d’appui sur RESET : les témoins vert, bleu et •
rouge clignotent.
Après 10 sec. Le témoin vert clignote pendant la procédure •
d’installation

14
Fr
15
La télécommande
Touches génériques
Univers TV, Musique, Vidéo/Photo
Page d’accueil
En mode Lecteur, affiche le Navigateur
En mode Navigateur, affiche le Lecteur s’il est
lancé
Afficher les options / actions disponibles
Couper le son
Baisser/Monter le son
Marche / arrêt
Touches spécifiques
Univers TV
Mode lecteur Mode navigateur
Chaîne précédente /
suivante
Élément précédent / sui-
vant
Avance / Retour
Sortir/Entrer dans le
dossier sélectionné
Lecture / Pause
Avance / Retour rapide
Élément précédent/sui-
vant
Aucune action
Lancer un enregistre-
ment / modifier la durée
d’un enregistrement
Lancer un enregistre-
ment depuis la Grille des
Programmes
Arrêter l’enregistrement
en cours
Aucune action
Afficher la bannière d’in-
fos
Afficher informations sur
l’élément sélectionné

14
15
Fr
Univers Musique
Mode lecteur Mode navigateur
Morceau précédent/suivant Élément précédent/suivant
Afficher/Cacher fenêtre d’édition
liste de lecture en cours
Sortir/Entrer dans l’élément sélec-
tionné
Lecture / Pause Lit l’élément sélectionné
Avance / Retour rapide Élément précédent / suivant
Aucune action Ajouter / Retirer l’élément « marké »
de la Marker List
Aucune action
Arrêter la lecture en cours et re-
tourner au navigateur
Aucune action
Aucune action Afficher les informations de l’élé-
ment sélectionné
Univers Photo/Video
Mode lecteur Mode navigateur
Fichier précédent/suivant Élément précédent/suivant
Sur une vidéo : avance / retour Sortir/Entrer dans l’élément sélec-
tionné
Lecture / Pause Lire l’élément sélectionné
Sur une vidéo :
Avance / Retour rapide
Élément précédent/suivant
Aucune action Ajouter / Retirer l’élément « marké »
de la Marker List
Aucune action
Arrêter la lecture en cours et re-
tourner au navigateur
Aucune action
Affiche la bannière d’infos Afficher les informations de l’élé-
ment sélectionné

16
Fr
17
La marker list
Cette touche est essentielle. Elle permet de sélectionner les fichiers sur lesquels
on souhaite avoir une action.
Comment copier uniquement les meilleures photos de mes vacances depuis
○
une clé USB ?
Comment faire du tri sur mon disque dur en supprimant les films déjà ○
visionnés ?
Comment sélectionner plusieurs morceaux de musique pour construire une ○
playlist ?
Autant de situations où votre objectif est d’appliquer une action commune sur
plusieurs fichiers ou dossiers à la fois.
Pour « marker » un élément, positionnez-vous sur l’élément et appuyez sur
la touche
Dès qu’un élément est « marké », l’indicateur de marker list s’affiche. Il vous
indique :
le nombre d’éléments (dossier ou fichier) qui sont « markés ». ○
La taille totale des éléments « markés » ○
Quand un dossier est « marké », l’ensemble de son contenu l’est
également.
Dans l’exemple ci-dessous, l’utilisateur a « marké » le dossier « Kate » : son
contenu est donc intégralement « marké ».

16
17
Fr
La « marker list » est un outil de sélection multiple de fichiers et •
de dossiers
Le contenu de cette liste est consultable et modifiable à tout •
moment
Vous pouvez afficher l’intégralité du contenu de la « marker list » •
via la touche
La « marker list » vous facilite la vie en vous permettant d’agir •
simultanément sur des fichiers ou des dossiers quelle que soit leur
localisation : disque dur interne, clé usb, réseau, …
Quand vous « markez » un dossier : l’ensemble de son contenu •
est également marké
Pour « démarker » un dossier ou un fichier : sélectionnez-le et •
appuyez sur
Après une action sur la « marker list » , elle ne se vide pas.•
Menu main
Cette touche permet de :
Déplacer, copier, renommer ou supprimer des fichiers ou dossiers ○
Faire tourner une photo ○
Créer une playlist, etc. ○
Que vous soyez dans un navigateur ou un lecteur, la touche
permet d’afficher
la fenêtre des actions adaptées à l’écran où vous êtes, en fonction de l’univers.
Cette fenêtre est disponible dans les navigateurs et lecteurs des univers TV,
Musique et Vidéo/Photo
Dans l’univers TV, le menu Main a un fonctionnement •
sensiblement différent des autres univers.
Actions dans les navigateurs
Actions dans les navigateurs Musique, Photo/Video
Dans les navigateurs Musique et Photo/Vidéo, la touche
permet d’afficher
les actions disponibles sur:

18
Fr
le morceau sélectionné: AUD-1A ○
le dossier parent: Toute la musique ○
la « marker list » : Marker Musique ○
l’univers: Musique ○
Dupliquer les éléments markés ○
Jouer la marker list ○
Créer une playlist avec les éléments markés ○
Vider la marker list (1) ○
Supprimer les éléments marqués (2) ○
Afficher la marker list ○
Créer un nouveau dossier dans ... ○
Renommer ○
Effacer ○
Rechercher ○
Cocher les éléments masqués ○
Passer en mode enfant ○
Actions disponibles dans les navigateurs Musique et Vidéo/Photo
(1) - Cette action ne supprime pas les éléments « markés », elle •
permet simplement de dé-sélectionner l’ensemble des éléments qui
ont été « markés » dans cet univers.
(2) - Cette action supprimera définitivement l’ensemble des •
fichiers et des dossiers « markés »

18
19
Fr
Actions dans le navigateur TV
Afficher l’EPG ○
Créer une liste de chaînes favorites avec les éléments « markés » ○
Vider la marker list ○
Renommer un favori ○
Supprimer un favori ou une chaîne d’une liste
○
Actions dans les lecteurs
Actions dans le lecteur Vidéo/Photo
Lorsque vous regardez un diaporama ou une vidéo, vous avez accès à des options
dans le menu Main
.
Les actions disponibles varient en fonction de la nature du fichier en cours de
lecture.
Actions pendant un diaporama
Dès que vous appuyez sur
, le diaporama se met en pause.
Les options disponibles sont :
Transitions ○
Rotation gauche ○
Rotation droite ○
Actions pendant la lecture d’un fichier
Les actions disponibles sont les suivantes :
format d’affichage ○
sous-titres ○
langue piste son ○
choix du chapitre ○
changer l’angle de la caméra ○
aller dans le menu du DVD ○
Actions dans le lecteur TV
Afficher l’EPG ○
Programmer un enregistrement ○
Sous-titres : permet de sélectionner les sous-titres disponibles pendant la ○
diffusion
Taille de l’image : permet de changer le format d’image ○
Piste son : permet de changer la piste son si plusieurs pistes son sont ○
disponibles pendant la diffusion

20
Fr
21
Univers TV3.
Changez votre façon de regarder la TV grâce à la MediaTec
TNT !
Contrôlez le direct et remontez le temps ○
Planifiez l’enregistrement de votre série préférée ○
Enregistrez une chaîne et regardez en une autre ○
Parcourez le guide des programmes ○
Créez des listes de chaînes favorites pour toute la famille ○
Lecteur TV et navigateur TV
L’univers TV est organisé en 2 parties : le Lecteur et le Navigateur. la
touche LISTE permet de basculer de l’un à l’autre.
Lecteur TV Navigateur TV
Le Lecteur TV permet de :
regarder la TV ○
lancer des enregistrements ○
figer le live ○
accéder à la grille des programmes… ○
Le Navigateur TV permet de :
afficher la liste des chaînes disponibles ○
obtenir des informations sur les programmes en cours ou à venir ○
consulter les programmes des autres chaînes, sans zapper ○
Il est organisé en arborescence :
la liste de toutes les chaînes scannées ○
les listes des chaînes favorites créées par l’utilisateur ○
le dossier « Mes enregistrements programmés » ○

20
21
Fr
Navigateur TV - liste en cours
Faire une recherche de chaînes
La première fois que vous accédez à l’univers TV, la procédure de recherche
de chaînes démarre automatiquement.
Pendant le scan, le nombre de chaînes trouvées augmente au fur et à mesure.
Le scan peut durer plusieurs minutes.

22
Fr
23
Une fois la recherche achevée, la fenêtre de sauvegarde des chaînes apparaît.
Appuyez sur « OK » pour sauvegarder les chaînes trouvées.
Pour relancer une recherche de chaînes, rendez-vous dans l’univers Paramètres
de la MediaTec TNT
Si aucune chaîne n’est trouvée, vérifiez le branchement de votre •
antenne.
Regarder la télévision
Zapper de chaîne en chaîne
Entrez dans l’univers TV, la dernière chaîne regardée s’affiche ○
Les touches
○ permettent de zapper
Accéder directement à la chaîne de son choix
Ouvrez le navigateur TV
○
Sélectionnez la chaîne en naviguant dans la liste des chaînes et appuyez sur ○
OK

22
23
Fr
Raccorder un décodeur externe
Votre box est équipée d’entrées Audio/Vidéo afin que vous puissiez y raccorder
très simplement votre décodeur externe. Ce branchement vous permettra de
bénéficier des fonctionnalités de votre box avec des sources externes (décodeur
satellite, TNT, magnétoscope,…)
Décodeur externe TNT Décodeur externe SATELLITE
Une fois le raccordement effectué, allumez le décodeur externe.
Depuis la MediaTec TNT, zappez sur la première chaîne nommée « AUX » dans la
liste de toutes les chaînes.
La chaîne AUX vous permet d’afficher l’image et le son de l’appareil raccordé aux
entrées audio/vidéo de la MediaTec TNT.
AUX se comporte comme les autres chaînes ! Vous pouvez :
Ajouter AUX à des listes de chaînes favorites ○
Programmer des enregistrements
○
Contrôler le direct ○
AUX ne permet pas en revanche de bénéficier des informations sur les programmes
en cours et à venir.
Quand vous regardez AUX, la barre de progression représente uniquement le
contenu de la mémoire tampon car il n’y a pas d’EPG.
Pensez à allumer le décodeur externe avant de zapper sur AUX.•
Idem pour les enregistrements programmés : pensez à laisser •
le décodeur externe allumé.
Un seul enregistrement à la fois : si vous enregistrez AUX , •
vous ne pourrez pas zapper sur une autre chaîne.

24
Fr
25
Contrôler le direct (timeshifting)
Le « contrôle du direct » est un procédé d’enregistrement permettant de visionner
un programme télévisé avec un léger différé.
Les barres de progression du Programme en Cours et Contrôle du direct
Les deux barres de progression EPG et Contrôle du direct sont superposées. ○
Elles permettent de contrôler la TV.
(1) - Barre de progression Programme en Cours : limite du programme déjà
diffusé et pas encore diffusé
(2) - Barre de Contrôle du direct : indique vos possibilités de navigation dans le
programme
(3) - Curseur écran : indique la situation de ce que vous regardez
La barre de Contrôle du direct indique que vous pouvez naviguer dans votre ○
programme depuis le moment où vous avez zappé sur ce programme jusqu’au
direct
Explications :
La barre de Contrôle du direct se remplit dès que vous zappez sur une chaîne. ○
Dès que vous commencez à regarder la TV, la MediaTec TNT mémorise ce que
vous regardez
Attention ! Cette mémorisation s’efface automatiquement dès que vous changez ○
de chaîne
Avantages de cette fonction : Ne plus être dépendant du direct
Appuyez sur Pause pour suspendre la lecture. Appuyez sur Play pour reprendre ○
la lecure
Ou bien, laissez filer la lecture. Quand vous revenez, appuyez sur « Retour ○
rapide » pour voir ce que vous avez raté
• permet de faire réapparaître la barre d’infos. Elle disparaît
automatiquement après quelques secondes.
Si vous changez de chaîne puis revenez sur celle-ci, •
vous perdrez le contenu de la mémoire Contrôle du direct
précédemment accumulé sur cette chaîne et vous reviendrez sur le
Direct !

24
25
Fr
Comprendre les pictogrammes
Vous regardez la TV en Direct
Vous regardez la TV en différé
Un enregistrement est en cours
Retour/avance rapide dans le programme
Programme diffusé en Haute Définition
Programme diffusé au format 16/9
Chaîne cryptée. Un abonnement est nécessaire
Plusieurs langues sont disponibles pour la bande son.
Appuyez sur
pour choisir
Plusieurs langues sont disponibles pour les sous-titres.
Appuyez sur
pour choisir
Le programme dispose de sous-titres pour les malentendants
Audiovision : bande son adaptée aux malvoyants
Sous-titres adaptés aux malentendants
Chaque programme fait l’objet d’un examen spécifique par les
chaînes de télévision. Respectez cette signalétique pour préser-
ver vos enfants.
La piste son est au format Home Cinéma

26
Fr
27
Tout ce que vous avez besoin de savoir est dans l’Info Zapping•
Surveillez les barres de progression du Programme en cours •
et de Contrôle du direct, en particulier quand vous regardez un
programme en différé
Les pictogrammes vous indiquent les options disponibles via le •
menu
Créer des listes de chaînes favorites
Pourquoi créer des listes de favoris ?
Pour trier les chaînes après un scan ○
Pour décider de l’ordre d’affichage des chaînes
○
Pour regrouper les chaînes par thème (sports, enfants, infos, etc.)
○
Pour éviter les chaînes auxquelles vous n’êtes pas abonné ○
Créez rapidement une liste de chaînes favorites grâce aux touches
Allez dans la liste de toutes les chaînes et sélectionner celles à intégrer dans ○
votre liste de chaînes favorites avec la touche
Appuyez sur ○ et sélectionnez « Créer une liste de chaînes favorites avec les
chaînes « markées »

26
27
Fr
Validez l’action en appuyant sur OK puis nommez le favori ○
Modifier une liste de chaînes favorites
Sélectionnez la liste que vous souhaitez modifier puis appuyez sur
○
Validez l’action « Editer cette liste», la fenêtre d’édition apparaît ○
La fenêtre d’édition vous permet de :
Modifier l’ordre des chaînes dans la liste :
Appuyez sur ○ pour décaler vers la droite la chaîne sélectionnée afin de la
déplacer
○ permet de déplacer dans la liste la chaîne sélectionnée
Enfin, appuyez sur
○ pour ranger la chaîne dans la liste à l’endroit souhaité

28
Fr
29
Supprimer des chaînes de la liste
Sélectionnez la chaîne à supprimer de cette liste et appuyez sur
○
Quand vous supprimez une liste de chaînes favorites, vous ne •
supprimez pas les chaînes qui y sont rangées. Celles-ci seront
toujours accessibles dans « la liste de toutes les chaînes »
« La liste de toutes les chaînes » ainsi que les chaînes qui s’y •
trouvent ne sont pas supprimables
Ajouter une chaîne à une liste
Sélectionnez les chaînes que vous souhaitez ajouter. ○
Rendez-vous sur le favori auquel vous souhaitez ajouter les chaînes ○
Appuyez sur
○
Sélectionnez « ajouter les éléments markés à… » ○
Obtenir des informations sur les programmes
Le guide électronique des programmes (EPG)
Le Guide Electronique des Programmes (EPG) permet de :
tout savoir sur les programmes en cours et à venir ○
planifier des enregistrements sur 7 jours simplement en appuyant sur une ○
touche
Les informations EPG sont affichées selon plusieurs formes en fonction de l’endroit
d’où vous les consultez :
En mode lecteur : le bandeau Info Zapping contient des informations sur le ○
programme en cours
En mode navigateur : quand vous sélectionnez une chaîne, le programme en ○
cours et le programme suivant sont affichés

28
29
Fr
Dans la grille des programmes, le programme TV des 7 prochains jours est ○
affiché
Obtenir des informations sur le programme en cours
Quand vous zappez sur une chaîne, le bandeau Info Zapping s’affiche pendant 5
sec. et donne les informations suivantes:
Nom du programme ○
Genre ○
Heure de début ○
Durée ○
Options disponibles sur le programme: multi langues, sous-titres,… ○
Age de restriction : voir contrôle parental (p. 42) ○
Informations sur les programmes des autres chaînes, sans zapper
Vous regardez une chaîne. Appuyez sur
pour afficher le navigateur TV. Celui-ci
vous permet de :
naviguer dans les listes de chaînes ○
accéder, sans zapper, au guide des programmes en cours et à venir ○
Afficher la grille des programmes des 7 prochains jours
Appuyez sur
et sélectionnez l’option : « afficher l’EPG ».

30
Fr
31
Navigation dans la grille des programmes
○ pour déplacez la cellule
Bandeau inférieur = informations concernant le programme sélectionné ○
○ informations détaillées du programme
○ pour sélectionner des critères de recherche
• Afficher les informations détaillées du programme
sélectionné
• Afficher la fenêtre de contrôle de la grille des programmes
• Lancer l’enregistrement du programme en cours de
diffusion ou planifier l’enregistrement du programme sélectionné
• Sortir de la grille des programmes

30
31
Fr
Enregistrer mes programmes préférés
La MediaTec TNT vous permet d’enregistrer la TV de 3 façons différentes :
Lancer un enregistrement instantané ○
Planifier des enregistrements dans la grille des programmes ○
Planifier un enregistrement manuel
○
Deux enregistrements ne peuvent avoir lieu en même temps•
Un enregistrement programmé est prioritaire sur un •
enregistrement instantané. Ce dernier s’arrête automatiquement à
l’heure où l’enregistrement programmé débute
L’enregistrement instantané
Vous regardez la TV, vous souhaitez enregistrer la chaîne en cours.
(1) - Indicateur de durée de l’enregistrement
Appuyez sur
○
L’enregistrement démarre automatiquement à partir de la position du curseur ○
La durée par défaut d’un enregistrement est de 3h00
○
Modifiez cette durée en appuyant sur
○ . La durée varie par saut de 30min
en cours d’enregistrement vous pouvez augmenter ou réduire cette durée en ○
ré appuyant sur
puis
Dans l’exemple ci-dessus, l’utilisateur souhaite enregistrer le programme d’une ○
durée de 2h15
Il choisit donc de faire un enregistrement de 2h30 ○
Le trait rouge symbolisant le début et la fin de l’enregistrement montre bien ○
que le programme sera enregistré dans son intégralité.
L’enregistrement dans la Grille des Programmes

32
Fr
33
L’enregistrement dans la grille des programmes permet de planifier des
enregistrements pour les 7 prochains jours.
Affichez la grille EPG, sélectionnez le programme à enregistrer et appuyez sur
.
Dans la grille, un pictogramme vous indique les enregistrements prévus.
L’enregistrement manuel
Il convient parfaitement à la programmation d’enregistrements répétitifs : une
émission hebdomadaire ou quotidienne par exemple.
Pour programmer un enregistrement manuel, ouvrez la fenêtre des actions en ○
appuyant sur
et sélectionnez: « Programmer un enregistrement »
Sélectionnez la liste puis la chaîne ○
La Date de l’enregistrement ○
L’heure de début puis l’heure de fin ○
La fréquence : quotidienne, hebdomadaire, mensuelle ○
Le nombre de répétitions : si vous souhaitez que cette programmation se ○
reproduise plusieurs fois

32
33
Fr
Si vous avez planifié un enregistrement amené à se répéter •
plusieurs fois, vous pouvez désactiver le prochain enregistrement
automatique.
Rendez-vous à la racine de l’univers TV, sélectionnez le dossier
« Mes enregistrements programmés », appuyez sur la touche
et cochez la case « désactiver »
Où sont rangés mes enregistrements TV ?
Dès qu’un enregistrement est terminé, il est stocké dans l’univers Vidéo/ Photo
Appuyez sur
○ pour revenir à la page d’accueil et sélectionnez l’univers .
Entrez dans le dossier « My recordings ». ○
Où sont rangés mes enregistrements programmés?
L’ensemble de vos enregistrements programmés est affiché dans le dossier « Mes
enregistrements programmés » situé à la racine de l’univers TV.
Entrez dans ce dossier afin de modifier, supprimer ou désactiver un enregistrement
à venir.

34
Fr
35
Univers Musique4.
Transformez votre MediaTec TNT en un véritable jukebox !
N’utilisez plus votre ordinateur pour stocker la musique. Stockez-la à l’endroit où
vous en avez le plus besoin : votre salon !
Le Lecteur Musique permet d’écouter des fichiers
Le Navigateur Musique permet de :
afficher la liste des éléments disponibles ○
Consulter les playlists ○
Il est organisé en arborescence :
périphériques externes
UPnP
Ma Musique
Ecouter de la musique
Choix de l’univers
Validation du choix
Choix de la source : Naviguez sur les dossiers existants ou les sources
disponibles
Choix du dossier : Cliquez « OK » sur le dossier sélectionné pour lancer la lecture
de tous les morceaux contenus dans le dossier.

34
35
Fr
Créer une playlist
Créer une playlist vous permet de composer vos propres compilations, adaptées
à chaque situation.
Sélectionnez les morceaux à intégrer dans la playlist (
○ )
Appuyez sur la touche ○ , « créer une playlist avec les éléments « markés »
Nommez la playlist puis validez ○
La playlist est créée ○
Les fichiers sont ajoutés dans l’ordre dans lequel ils ont été •
sélectionnés
Ajouter un morceau dans ma liste de lecture
Exemple : vous êtes en train d’écouter de la musique. Vous voulez insérer un
morceau dans la liste de lecture en cours. Sélectionnez le morceau à insérer.
Appuyez sur « OK ». Une fenêtre apparaît et vous propose de « mettre ce morceau
à la suite de la liste de lecture ou lire le morceau maintenant »
Pour vous déplacer rapidement dans les fichiers, utilisez la •
mollette
Changer l’ordre de lecture de mes fichiers

36
Fr
37
○ pour éditer la playlist
Positionnez-vous sur le morceau à déplacer ○
Appuyez sur ○ pour sortir le morceau de la liste
○ pour le déplacer jusqu’à la place souhaitée
○ pour remettre le morceau dans la liste
○ pour retourner au lecteur
Ajouter un morceau dans une playlist
Pour ajouter un morceau à une playlist existante :
« markez » les morceaux à ajouter ○
Rendez-vous sur la playlist dans laquelle vous voulez ajouter les morceaux ○
Appuyez sur
○ et sélectionnez « ajouter les éléments markés à la playlist »

36
37
Fr
Univers Vidéo/Photo5.
Profitez d’une image Haute Définition, regardez vos enregistrements TV, montrez
à vos proches voss dernières photos de vacances, …
Le Lecteur Vidéo/Photo permet de regarder des photos et des vidéos
Le Navigateur Vidéo/Photo permet de :
accéder à la bibliothèque de toutes vos photos ou vidéos, stockées en local ou ○
sur des périphériques externes
il est organisé en arborescence :
périphériques externes ○
UPnP ○
My photos ○
My TV records ○
My videos ○
Regarder des Vidéos / Photos
Choix de l’univers
Validation du choix
Choix de la source : Naviguez sur les dossiers existants ou les sources
disponibles
Choix du dossier : Cliquez « OK » sur le dossier sélectionné pour lancer la lecture
de tous les morceaux contenus dans le dossier.

38
Fr
39
Pour vous déplacer rapidement dans les fichiers, utilisez la •
mollette
Reprendre la lecture d’une vidéo
Si vous faites pendant la lecture d’une vidéo. Quand vous appuyez à nouveau
sur « OK », une fenêtre apparaît et vous propose de « reprendre la lecture là vous
vous êtes arrêté ou lire depuis le début »
Regarder mes enregistrements TV
Ils se trouvent à la racine de l’univers Vidéo/Photo dans le dossier « Mes
enregistrements TV »

38
39
Fr
Univers Paramètres6.
Paramètres est constitué de 3 zones :
2 zones d’actions ○
1 zone de lecture ○
Zone de lecture
Dans la zone de lecture, vous pouvez voir :
La date et l’heure courante ○
L’espace disponible sur le disque dur ○
Le type de connexion réseau ○
La résolution de la connectique à la télévision ○
Zones d’actions
Les zones d’actions permettent de sélectionner :
L’univers sur lequel agir ○
Les actions disponibles pour cet univers ○
Choix de l’onglet
Les différents univers présentés dans cette zone sont :
TV : pour régler le comportement de l’univers TV ○
Vidéo/Photo: permet de régler les comportements de l’univers Vidéo/Photo ○
Général : permet de régler le comportement général (Choix du pays, de la ○
langue de l’interface, réglage de la date et de l’heure, protection parentale)
Connexion : pour régler la connectique et les résolutions sur la sortie TV ○
Réseau : permet de gérer le réseau (Ethernet ou Wifi) ○
Avancé : pour gérer l’espace du disque dur ○
Version : permet de voir les informations importantes, la version logicielle et le ○
numéro de série du produit

40
Fr
41
Actions disponibles pour les différents onglets
L’onglet TV est constitué de :
Marges d’enregistrement
Fixer le temps d’enregistrement avant et après une émission pour ne pas ○
manquer le début ou la fin
Recherche de chaînes
Pour choisir de scanner uniquement les chaînes gratuites ou les chaînes ○
gratuites et payantes
Antenne externe
Si vous avez une antenne interne, lorsque cette action est activée, votre ○
antenne est autoalimentée par la MediaTec TNT
Acquisition analogique
L’onglet Photo/Vidéo est constitué de :
Paramètres vidéo
Paramètres Diaporama :
Transitions : propose un choix de transitions entre chaque photo ○
L’onglet Connexion est constitué de :
Résolution HDMI/YUV ○
Sortie composite ○
Son HDMI ○
Adapter la fréquence ○
Mode de sortie sur SPDIF ○
Format écran ○
L’onglet Avancé est constitué de :
Réinitialisation de la MediaTec TNT
Permet de supprimer : le scan, les favoris, les enregistrements programmés ○
Réinitialise tous les éléments par défaut ○
Suppression du contenu
Par univers ○

40
41
Fr
Protection parentale
Il existe 2 modes, le mode « parents » et le mode « enfants ».
Le mode « enfants » permet de lire uniquement les fichiers à l’écran et les
programmes télévisés disponibles dans ce mode.
Vous pouvez activer le contrôle parental lors du premier démarrage ou dans
l’univers Paramètres/ Général/ Accès et contrôle/ Contrôle parental
Quand vous activez le contrôle parental, vous devez:
Indiquer un âge pour restreindre l’accès à certains programmes télévisés et ○
pour servir d’âge de restriction pour vos différents fichiers,
Par défaut, l’âge de restriction est fixé entre 10 et 12 ans. Vous pouvez modifier ○
cette limite dans l’univers Paramètres.
Entrer un code secret afin de passer du mode« enfants » au mode ○
« parents »
Limiter l’accès à certains programmes TV
Exemple de l’univers TV :
Vous avez activé le contrôle parental, vous avez déterminé un âge de restriction
entre 12 et 16 ans.
Vous passez votre MediaTec TNT en mode « enfants ».
Votre MediaTec TNT est en mode « enfants », un programme interdit au moins
de 16 ans est en cours de diffusion : votre MediaTec TNT interdit l’accès à ce

42
Fr
43
programme.
Un pop up apparaît. Vous pouvez alors saisir le code secret d’activation du mode
« parents » et regarder ce programme.
En revanche, si un programme interdit aux moins de 12 ans est diffusé, la MediaTec
TNT permettra de le regarder sans demander de code.
Masquer des fichiers pour que mes enfants n’y aient pas accès
Exemple des univers Musique et Vidéo/Photo:
Le contrôle parental est activé.
L’âge de restriction a été fixé entre 12 et 16 ans.

42
43
Fr
Vous avez un fichier que vous ne souhaitez pas faire écouter à vos enfants. Il ne
faut donc pas que ce fichier apparaisse à l’écran en mode « enfants ».
Prenons l’exemple de la track01 du dossier Rock.
En mode « parents », sélectionnez ce fichier, appuyez sur la touche « i » de la
télécommande, sélectionnez « évaluation » et entrez l’âge limite à avoir pour
écouter ce fichier, par exemple 16 ans.
La MediaTec TNT compare l’âge de restriction du setup (qui a été fixé à 16 ans) à
l’âge minimum pour écouter ce fichier (qui est aussi fixé à 16 ans). L’âge que vous
avez indiqué dans le setup est supérieur ou égal à l’âge de restriction du fichier, ce
fichier n’apparaîtra donc pas en mode « enfants ».
En mode « enfants » voici ce que vous avez à l’écran :
Cachez les fichiers en mode « parents »
En mode « parents » avec le contrôle parental activé, vous avez la possibilité de
cacher certains fichiers (musiques, photos et vidéos).
Pour cela, il faut donner comme attribut « Caché » au fichier avec la touche
« Info ».

44
Fr
45
Pour les cacher, appuyez sur et choisissez « Cacher les éléments masqués ».
Les fichiers sont alors cachés, y compris en mode « parents ».
Pour les afficher, appuyez sur et choisissez « Afficher les fichiers cachés ».
Les fichiers s’affichent à nouveau en mode « parents ».

44
45
Fr
Connecter ma MediaTec TNT au réseau
Pour profiter de tous les avantages de votre MediaTec TNT, vous pouvez la
connecter au réseau.
Connexion Ethernet
Si vous avez branché le câble Ethernet avant d’allumer votre MediaTec TNT, la
connexion Ethernet se fait automatiquement.
Si vous branchez le câble après avoir allumé votre MediaTec TNT, vous devrez
aller :
Dans Paramètres/ Réseau/Configurer la connexion (appuyer sur OK), ○
sélectionnez « Ethernet »
Pour l’étape suivante, si vous n’êtes pas expert, choisissez « Automatique » ○

46
Fr
47
Les utilisateurs avancés peuvent configurer manuellement les •
différents champs concernant leur réseau Ethernet, notamment
l’adresse IP (IP statique).
La connexion UPnP
Il existe plusieurs possibilités pour partager ses media sur la MediaTec TNT dont
l’UPnP.
Pour utiliser cette méthode, vous devez
activer l’UPnP sur votre PC.
Dans le Panneau de configuration =>
Pare-feu Windows => onglet Exception
=> cochez « Infrasctruture UPnP »
Pour partager vos media, plusieurs logiciels existent dont Windows Media 11.
Déroulement, dans le lecteur Windows Media 11 => Outils => Options => onglet
Bibliothèque.

46
47
Fr
Choisissez les types de media à par-
tager.
Votre partage par UPnP est activé et
vos media apparaîtront dans l’interface
de la MediaTec TNT au nom que vous
avez indiqué dans le Lecteur Windows
Media 11.
Mise à jour
Récupérez les fichiers de mise à jour de votre disque dur multimédia HD MediaTec
sur le site : www.boulanger.fr.
Cliquez sur l’onglet « Assistance » en bas de votre écran.

48
Fr
49
Cliquez ensuite sur l’onglet « Assistance Essentiel b ».
Pour un accès direct, vous pouvez taper le lien suivant dans votre barre d’adresse
: http://www.boulanger.fr/content/bfr/assistance/essentielb.
Copiez le fichier « update.wup » sur une clé USB puis insérez la clé dans la MediaTec
TNT
La MediaTec TNT détecte le fichier d’update (durée approximative 1 minute) et
vous propose de lancer la mise à jour.
Aucune action n’est disponible durant la détection.•
Une fois la mise à jour terminée, la MediaTec TNT redémarre.
Au démarrage, vous devrez confirmer avec le bouton « OK » pour accéder à vos
media.

48
49
Fr
Spécifications Techniques7.
Vidéo
Format : AVI, MKV, MOV, MP4, MPEG PS, MPEG TS, MPEG-2
TS/AVCHD, WAV, PCM, FLV, OGG/OGM, FLAC, ASF (par upgrade
ultérieur)
Codec : MPEG-1, MPEG-2, MPEG-4 ASP (DivX), MPEG-4 AVC
(H.264), DivX 3.x, 4, 5 et 6, WMA, WMV9 et VC-1 (selon de-
mux))
Résolution max : pour MPEG-1, MPEG-2 et MPEG-4 AVC:
1080p@30fps
pour MPEG-4 ASP / DivX: 960x576. pas de Qpel, pas de GMC
Audio
Format : MPEG-1/2 audio, MP3, PCM, LPCM (16 bits par sample
seulement), AAC, AC-3, OGG Vorbis, FLAC, MPC
Down-mix : AAC, LPCM, AC-3
Pass-through : AC-3, DTS
Photo
Format : JPEG, PNG, BMP, GIF
Sous-titres
Format : SRT, DVB, DVD
Connectivité
Vidéo :
HDMI (1)
Composite (2) (1 sortie et 1 entrée)
Audio : SPDIF
Réseau :
LAN (10/100 Mbps) « Ethernet »
USB :
3 ports hôtes USB 2.0
1 port cible USB 2.0
Langues disponibles
Anglais, Espagnol, Français
Down-scaling
1080p => 1080i (3)
Interface vidéo
PAL (50Hz), NTSC (60 Hz)
Nombre de tuner
2 (TNT)
Entrée antenne (femelle)
Impédance : 75 Ω
Sortie antenne (mâle)
Impédance : 75 Ω
Système de fichiers supportés
FAT16, FAT32, HFS+ (read only), Ext2, Ext3, NTFS
Disque dur
SATA 160 Go
Dimension
274 mm (L) * 240 mm (L) * 46 mm (h)
Poids
1770 gr. avec disque dur
Alimentation électrique
12 V DC - 4A max
Consommation typique
25 W en marche
Température en service
45°C
Ventilateur
40*40*20 mm
Chip
ST7109

50
Fr
51
(1) Résolution de la sortie HDMI : 1080i/60Hz, 1080i/50Hz, 720p/60Hz, 720p/50Hz
(2) Résolution de la sortie/entrée composite : 576p/50Hz, 480i/60Hz, 480p/60Hz
(3) Down-Scaling => Possibilité de lire une vidéo qui est en 1080p en 1080i


2
En
3
1. Installing MediaTec TNT
Installing hard disk drive 5
Transfer of files from a computer 7
Transfer of files from an external peripheral 7
Detailed installation 9
2. Discover MediaTec TNT
The universe concept 11
Front of the MediaTec TNT 13
Remote control 14
The marker list 16
Hand menu 17
Tasks in navigators 17
Actions in players 19
3. TV Universe
MediaTec TNT
changes the way you watch TV ! 20
TV player and TV navigator 20
Searching channels 21
Watching TV 22
External decoder set up 23
Timeshifting 24
Creating A Favourite Channels List 26
Getting Programme Information 28
Recording Your Favourite Programmes 31
4. Music Universe
Creating a playlist 35
Adding a file to my playlist 35
Changing the order in which the tracks are played 35
Adding a song to a playlist 36
5. Video/photo universe
Looking at videos/photos 37
Restart watching a video 38
Watching my tv recordings 38
6. Parameters Universe
Choosing a tab 39
Tasks available in the different universes 40
Parental protection 41
Connecting MediaTec TNT to a network 45
UPnP Connection 46
Update 47
7. Technical specifications

2
3
En
Important
Please read this manual carefully before using this product and keep it safe for
further use.
Warning:
Any change or modification made to this equipment which has not been expressly
authorised by the manufacturer, might deny the user the right to use this
equipment.
In order to guarantee conformity with directive 89/336/EEC, only use correctly
sheathed cables with this equipment.
Instructions for Use / Safety Recommendations
Positioning / Ventilation:
Leave a space of at least 10 cm around the product’s air inlets in order to allow ○
free circulation of air. Poor ventilation risks damaging the product.
Do not put your product on a soft surface where it might sink in (bed, sofa, ○
carpet or any other similar surface).
In order to ensure the stability and correct functioning of your unit, please put ○
it on a rigid and flat surface.
Environments shut off to the flow of air such as cabinets and closed bookcases ○
are not suitable unless they have appropriate ventilation installed.
So that each of your devices is suitably ventilated, do not stack them or place ○
them too close to one another, otherwise the devices will mutually transmit heat.
Moisture:
Do not put your unit near any source of water such as a water container, bath, ○
basin, tap, swimming pool, etc., in order to prevent electric shocks or damage to
the product.
In the event that water is accidentally splashed onto the unit, unplug it and ○
contact an approved dealer.
Do not expose the unit to any conditions of extreme humidity. ○
Sunshine / Heat:
Do not put your product near any source of heat: direct sun, radiator, fireplace ○
or any other similar source of heat. Do not put any source of heat on or near the
unit (candle, ashtray, incense, etc.).
The unit has been designed to function in environments where the temperature ○
is not extreme. Excessively high or low temperatures are to be avoided.
Connecting to the electricity supply:
Put the unit near an easily accessible A/C electrical socket. The rear of the ○
product should be clear in order to have easy access for connections.
The unit must only be powered by the external power supply provided. You must ○
not under any circumstances try to operate the unit using another power supply.
Using an external power supply other than the one supplied with the product ○
might damage or cause the latter to malfunction.
To turn off the power supply, unplug the unit from the wall socket. ○
Please connect the unit’s cables and the power supply with care. Position the ○
cables so they do not obstruct movement to avoid them being trodden on or
tripped over.
Please ensure that nothing is put on the cables. ○
Please make a regular visual check of the cables to make sure that they are in ○

4
En
5
good condition.
During a storm, or when you are away or not using your unit for a long period of ○
time, unplug the power supply, antenna and network cables. Taking this precaution,
will prevent the unit from being damaged by lightning or surges.
The external power must necessarily be linked to earth. ○
General Recommendations:
Do not insert any metallic object into the unit’s openings. ○
Only a qualified technician is authorised to open the unit’s housing. ○
To maintain the product, clean any dust which has settled on the air vents using ○
a dry, clean cloth, having first unplugged the product.
If the unit is not working normally, particularly if it is giving off a smell or making ○
strange sounds, unplug it immediately and contact a dealer or approved repair
centre.
The product label is located under the device. ○
This appliance contains a lithium battery – for safety reasons, •
it is strictly forbidden to change this battery. Only a qualified,
authorised technician should carry out this replacement operation.
Disposal of end-of-life products
This product has been designed with high-quality recyclable materials and
components. The symbol of a crossed out dustbin on a product means that this
latter meets the requirements of European directive 2002/96/EC. Enquire of
local authorities about the system for collecting end-of-life electric and electronic
products. Comply with legislation in force and do not throw your products away with
household waste. Only suitable disposal of products can prevent contaminating the
environment and harmful effects to health.

4
5
En
Installing MediaTec TNT1.
Installing hard disk drive
The first time you plug in the MediaTec TNT into an electrical socket, the hard disk
will automatically format itself.
The first time you turn on the MediaTec TNT, you will be asked to answer a series
of questions. There will be a series of screens until you reach the home page.
To move about the screens, use the remote control’s wheel
To confirm a screen, press OK in the centre of the wheel

6
En
7
If you do not use the • MediaTec TNT for a period of time, a
screen saver will start. To exit screen saver mode, press any
button on the remote control.
The following pictogram indicates that the • MediaTec TNT is
loading information.
Television set up
Set-up advice
If you have a flat LCD or plasma screen with an HDMI output, use this first. It
enables you to have a High Definition quality picture.
To get the best quality picture possible, select the most suitable output resolution
on the MediaTec TNT.
To change the output resolution on the MediaTec TNT, go to
Parameters / Connection / HDMI YUV output resolution.
Do test out several output resolution settings as the picture quality can vary
depending on the screen’s performance.
If you have a cathode ray tube screen, use a “composite CVBS” cable (yellow).The
signal will be suited to your screen.

6
7
En
Transfer of files from a computer
Connect your MediaTec TNT to a computer with a USB cable.
Minimum Configuration:
PC
500 MHz Intel Pentium II
Windows 2000, XP ou Vista
256 Mo RAM
USB 2.0
Windows Media Player 11
MAC
G4
MasOS X 10.3 (Panther)
256 Mo RAM
USB 2.0
MTP XNJB
The MediaTec TNT is recognised as an external peripheral
Select your audio files (e.g. MP3, Ogg, AAC) on your PC and paste them in MediaTec
TNT
« My music » folder.
You can also select your video files (Xvid, avi, H264, Mkv) and paste them in « My
video » folder and paste your photo files (jpeg, png, bmp) « My photos » files.
Transfer of files from an external peripheral
You can copy files from an external peripheral (external hard disk, digital camera,
USB key, etc.) onto your MediaTec TNT via USB.
Connect the peripheral to the MediaTec TNT. The peripheral will appear in the
interface (in the following example: USB key).
You can now select the files to be copied using the
button. Be careful to select
only a single type of file (audio or video or photo). When you have completed your
selection, go to the location where you would like to put the files. Press the
button and select “duplicate marked items”. Your files are now available on your
MediaTec TNT.

8
En
9
(1) - Connect your peripheral (for example a USB key) to the MediaTec TNT using
the USB socket and/or a USB cable
(2) - Enter the Music Universe, then the USB key
(3) - Select the audio items to duplicate and go to the location where you would
like to put the files
(4) - Select action «duplicate marked items in…» in the Hand Menu
Files are now available in your MediaTec TNT.

8
9
En
Detailed installation
Router set up

10
En
11
Audio equipment set up

10
11
En
Discover MediaTec TNT2.
The universe concept
MediaTec TNT is made up of different Universes
Each Universe corresponds to a separate product with its own functions and
media.
From the Homepage you can access all Universes:
TV Universe
Watch TV, organise recordings and consult the electronic
programme guide.
Go to page 20 for more details on this Universe »
Music Universe
Listen to music and make playlists. This Universe brings together
all the audio files.
Go to page 34 for more details on this Universe »
Video/photo Universe
Watch your TV programme recordings, create a photos slide show,
watch your video camera recordings, etc. Access all image or video
files in this Universe.
Go to page 37 for more details on this Universe »
Parameters Universe
You can modify all the MediaTec TNT settings in this Universe.
Go to page 39 for more details on this Universe
»
A Universe always includes a navigator and a player•
The Navigator is used to select the media or the TV Channel•
The player lets you watch/listen to the selected media•
Display the navigator while watching/listening by pressing •

12
En
13
File Filtering
Each Universe filters your media files according to type and sorts them in the
corresponding Universe.
In the « Music » Universe, only audio files are accessible.
When you copy files to MediaTec TNT, they must be sorted by media type otherwise
they will not be accessible:
audio files in the « my music » folder ○
photo files in the « my photos » folder ○
video files in the « my videos » folder ○
For example: You plug in a USB flash drive with a folder called « Kate »
containing:
3 tracks of music ○
1 video ○
3 photos ○
To listen to the music content in « Kate »: go to the Music Universe.
To look at the video/photo content in « Kate »: go to the Video/Photo Universe.
Only the music files on the USB flash disc are displayed
Only the photos and videos on the USB flash disc are displayed

12
13
En
Front of the MediaTec TNT
Explanation of the indicator lights
Continuous Flashing Off
Communication with the computer in progress
Formatting/ Installation in progress
MediaTec TNT on standby
or
MediaTec TNT is starting up
Pressing on a remote control button confirmed
Recording in progress
MediaTec TNT is on
Reset (held down)
Fast flashing
Disk error
(no disk, disk not detected, disk not formatted or disk da-
maged)
Slow flashing
Reset Mode
During the reinitialisation of the MediaTec TNT, the blue indicator will be continuously
lit whilst holding down the “reset” button, then will remain continuous during
starting up.
If the “reset” button is held down for at least 5 seconds, the 3 indicator lights will
flash rapidly and simultaneously.
If you keep the “reset” button held down for 5 seconds more •
(being 10 seconds in total), the product will be totally reformatted.
Blue light: lit when pressing RESET•
After 5 seconds of holding down RESET: the green, blue and red •
lights will flash.
After 10 seconds. The green light will flash during the •
installation process.

14
En
15
Remote control
Generic Buttons
Universe TV, Music, Video/photo
Home Page
In Player mode, displays the Navigator
In Navigator mode, displays the Player if
running
Displays available options / actions
Mute
Reduce/Increase Volume
On/ Off
Specific buttons
TV Universe
Player Mode Navigator Mode
Previous / Following
Channel
Previous / Following Item
Return / Forward Exit / Enter Selected File
Play / Pause
Fast Return / Forward Previous/Following Item
No action
Program a recording /
change recording time
Program a recording
from the Program Guide
Stop Recording No action
Display Information Box
Display details of selected
Item

14
15
En
Music Universe
Player Mode Navigator Mode
Previous/Following track Previous/Following item
Display / Mask list of tracks being
played
Exit/Enter selected item
Play / Pause Read selected item
Fast Return/Forward Previous/Following item
No action Add / Remove marked item to Mar-
ker List
No action
Stop Play and Return to Navigator No action
No action Display details of selected item
Video/photo Universe
Player Mode Navigator Mode
Previous/Following File Previous/Following item
Video : Skip Back/Forward Exit/Enter selected item
Play / Pause Read selected item
Fast Return / Forward Previous/Following Item
No action Add/ Remove marked item to Mar-
ker List
No action
Stop Play and Return to Navigator No action
Display Information Box Display details of selected item

16
En
17
The marker list
This Button is Important as it is used to choose a file for a specific task.
How to copy only the best holiday photos from a USB key ? ○
How to tidy up my hard drive by deleting films already seen? ○
How to choose several pieces of music to make a playlist ? ○
Any number of situations where you want to apply a common task to several files
and folders at the same time.
To « mark » an item, scroll to the item and press the button
Once an item is « marked », the marker list indicator is displayed, showing:
he number of items (folders or files) which are « marked ». ○
The total size of the items « marked » ○
When a folder is « marked », all its contents are marked as well.
In the following example, the user has « marked » the folder « Kate »: its contents
have all been « marked ».

16
17
En
The Marker List is a multiple file and folder selection tool•
The contents of the list can be consulted and modified at any •
time
The full contents of the Marker List can be displayed by using •
the button
The Marker List is a multiple file and folder selection tool•
The contents of the list can be consulted and modified at any •
time
The full contents of the Marker List can be displayed by using •
the button
The « marker » list is not emptied when a task is completed.•
Hand menu
Use the button to
Move, copy, rename or delete folders or files ○
Rotate a photo ○
Create a playlist, etc. ○
Whether you are in navigator or player mode, the
displays the contextual task
window relative to the Universe being used.
This window is available in the Navigators and Players of the TV, Music and Video/
photo Universes.
In the TV Universe, the Hand Menu has different functions than •
in the other Universes.
Tasks in navigators
Tasks in navigators Music, Video/Photo
In the Navigators Music and Video/photo, use the
button to display available
actions on:
1.he item selected: AUD-1A ○
The parent folder ○
The Marker List ○
The Universe: Music ○

18
En
19
Available actions in the navigators Music and Video/photo
Duplicate marked items to …
○
Play marker list ○
Create a playlist with marked items ○
Unmark all items1
○
Delete marked items2
○
Display marker list ○
Create a new folder in … ○
Rename ○
Delete
○
Search
○
Mask hidden items ○
Set to child mode ○
(1) - This task does not delete the « marked » items, but simply •
unselects all those items « marked » in this Universe.
(2) - This task permanently deletes all « marked » files and •
folders.

18
19
En
Actions in the tv navigator
Programme grid ○
Create and organise favourites ○
Rename a favourite ○
Delete a favourite or a channel from a favourite ○
Actions in players
Actions in music and video/photo players
When you listen to music, watch a slide show or video, the options available are
found in the Hand Menu
.
The tasks available vary according to the type of file being played.
Actions during a Photo Slide Show
When the
button is pressed, the slide show pauses.
The available options are:
Transitions ○
Left rotation ○
Right rotation ○
Actions when reading a file
The available options are:
Subtitles ○
Sound track ○
Select chapter ○
Change camera angle ○
Go to DVD menu ○
Go to video setup ○
Actions in the TV Player
Display EPG ○
Program a recording ○
Picture size ○
Subtitles : select available subtitles while programme is playing ○
Audio tracks : when several soundtracks are available, changes soundtrack ○
while programme is playing

20
En
21
TV Universe3.
MediaTec TNT changes the way you watch TV !
Control what you are watching and go back in time ○
Organise the recording of your favourite TV series ○
Record a programme and watch another one ○
Scroll through the programme guide ○
Create favourite channel lists for all the family ○
TV player and TV navigator
The TV Universe is organised in 2 parts: the Player and the Navigator. The
LIST button switches from one to the other.
TV player TV navigator
Use the TV Player to:
watch TV ○
record programmes ○
freeze live pictures ○
access the programme grid… ○
Use the TV Navigator to:
display the list of available channels ○
obtain information on programmes present or future ○
display programmes on other channels without zapping ○
Display the directory including:
the list of all scanned channels ○
the user list of favourite channels ○
the folder « My programmed recordings » ○

20
21
En
TV Navigator - All Channel List
Searching channels
The first time you access the TV Universe, the searching channels programme
automatically begins.
During the search, the number of channels found gradually increases.
Search can last a few minutes

22
En
23
Once the search has ended, the save channels window appears.
Press the « OK » button to save the channels which have been found.
To make another channel scan, go to MediaTec TNT Parameters Universe.
If no channels are found, check that your aerial is plugged in.•
Watching TV
Zap from channel to channel
Enter the TV Universe, the last channel to be watched is displayed ○
Use the
○ buttons to zap from channel to channel
Direct access to my chosen channel
Open the TV Navigator ○
Select the channel by navigating in the list of channels and press OK ○

22
23
En
External decoder set up
Your MediaTec TNT has audio and video plugs in order to simply connect your
external decoder. This connection lets you enjoy your MediaTec TNT’s functionalities
with external sources (satellite decoder, DVB-T, VCR, etc.)
External decoder DVB-T External decoder SATELLITE
Once the connection is set up, turn on the external decoder.
On the MediaTec TNT, set channel to « AUX”
The « AUX » channel displays the image and sound coming from the devices
connected to audio/video plugs
« AUX » has the same behaviour as other channels. You can:
Add “AUX” to a favourite list
○
Schedule recordings ○
Time shift ○
On « AUX » you cannot access information on programmes
When you’re watching « AUX », the progress bar only shows the memory content.
There is no EPG.
Remember to switch on the external decoder before zapping to •
« AUX »
For scheduled recordings, remember to let the external decoder •
on
You can only record one programme at once.•

24
En
25
Timeshifting
« Time shifting » is a way of recording a TV programme for later viewing without
being definitively stored.
The EPG and Time Shifting progress bars
The two EPG and Tine Shifting progress bars are superimposed and allow you
○
to control the TV.
(1) - EPG Progress Bar: Limits for the programme already shown and not yet
shown
(2) - Time Shifting Bar: Indicates the situation for the programme being watched
(3) - Cursor screen: indique la situation de ce que vous regardez
The Time Shifting bar indicates that you can navigate in the programme from ○
the time you zapped on the programme up to the live programme
Explanations:
The Time Shift bar fills up as soon as you zap on a channel and as soon as you ○
start to watch TV the MediaTec TNT memorises what you are watching
Attention ! The memory is wiped clean as soon as you change channel ○
How to use this function ? You will not be limited by live broadcasts
anymore
Use the Pause button to freeze what you are watching, when you come back, ○
press the Play button
Or let the TV continue and when you come back press « Fast Return » to see ○
what you have missed
• This makes the info bar reappear. It will disappear
automatically after a few seconds.
If you change channel then come back to the same channel, you •
will have lost the Time Shift memory previously accumulated and it
starts again !

24
25
En
Understanding Pictograms
You are watching live TV
Fast return/forward during a programme
You are recording
Fast return/forward during a programme
Programme broadcast in High Definition
Programme broadcast in 16/9 format
Encoded Channel. A subscription is necessary
Several soundtrack languages are available.
Press the
button to choose
Several subtitle languages are available.
Press the
button to choose
The programme has Deaf and Hard of Hearing subtitles
Audiovision: soundtrack for the Blind and Partially Sighted
Subtitles adapted for the Deaf and Hard of Hearing
Each programme has been examined by the TV Channel so that
if you respect the notification you will protect your children.
The soundtrack is in Home Cinema format

26
En
27
All you need to know is in Info Zapping•
Watch the EPG and Time Shift progress bars particularly when •
watching a programme at a later time
The pictograms indicate the options available via the •
menu
Creating A Favourite Channels List
Why create a favourite channels list ?
To organise the channels after a scan ○
To decide in which order the channels should appear ○
To group together channels by themes (sports, children, news, etc.) ○
To avoid channels not covered by the subscription ○
Quickly create a list of favourite channels with the
and buttons
Go to the list of all channels by pressing and select the ones to include in your ○
list of favourite channels with the
button
Press the ○ button and select “Create a favourite channels with marked
items”

26
27
En
Confirm the command by pressing OK, then give the favourite a name ○
Modifying a list of favourite channels
Select the list you wish to modify, then press the
○ button
Validez l’action « Editer cette liste», la fenêtre d’édition apparaît ○
Confirm the command “Edit this list,” the edit window will appear
modify the order of channels in the list:
Press
○ to shift the selected channel to the right in order to move it
○ allows you to move the selected channel in the list
Finally, press
○ to put the channel in the desired location in the list

28
En
29
delete channels from the list
Select the channel to be deleted from this list and press
○
When you delete a favourite channels list, the channels included •
in the list are not deleted. They are always available in the « full
channel list »
The « full channel list » and its channels cannot be deleted•
Adding a list of favourite channels
Select the channels you wish to add ○
Go to the favourite to which you would like to add the channels ○
Press the
○ button
Select “add marked items to...” ○
Getting Programme Information
The electronic programme guide (EPG)
Use the Electronic Programme Guide (EPG) to:
get all the information concerning present and future programmes ○
organise recordings 7 days in advance by simply pressing a button ○
EPG information is displayed in various forms depending on where you are:
In TV Player mode: the Info Zapping strip contains information on the programme ○
being shown
In Navigator mode: when you select a channel the programme being shown and ○
the next programme are displayed
In the programme grid, the next 7 days’ TV programmes are displayed ○

28
29
En
Get information on the programme being shown
When you zap on a channel, the Info Zapping strip is displayed for 5 seconds and
gives the following information:
Programme Name ○
Programme Type ○
Start Time ○
Duration ○
Options available for the programme: multi lingual, subtitles, etc. ○
Age limit ○
Get information on programmes on other channels without zapping
While watching a programme press
to display the TV Navigator, you can
then:
navigate in the lists of channels
○
without zapping, access EPG information on present and next programmes ○
Display the programme grid for the next 7 days
Press the
button and select the option: « Display EPG ».

30
En
31
Navigating in the programme grid
○ to move the cell
Bottom strip = information on the selected programme ○
○ detailed programme information
○ to select search criteria
• displays detailed information on the selected programme
• displays the programme grid control panel
• Starts recording the programme being watched or plan the
recording of the selected programme
• Exit Program Grid

30
31
En
Recording Your Favourite Programmes
Use MediaTec TNT to record TV programmes in 3 different ways:
Start instant recording ○
Plan a recording in Program Grid
○
Manually plan a recording
○
You cannot make two recordings at the same time•
A scheduled recording has priority over an instant recording. •
The instant recording will be stopped as soon as the scheduled
recording starts.
Instant recording
You are watching TV and you want to record the programme you are watching.
(1) - Indicateur de durée de l’enregistrement
Press the
○ button
The recording automatically starts from the screen cursor position ○
The default recording length is for 3h00 ○
Modify the recording length by using the
○ buttons after having pressed the
button again and then the buttons
In the following example the user wants to record a programme lasting 2h15 ○
Choose to make a recording for 2h30 ○
The red line symbolising the beginning of the recording shows that the whole ○
programme will be recorded.

32
En
33
Recording in the Programme Grid
Recording in the programme grid enables recordings to be scheduled for the next
7 days.
Display the EPG grid; select the programme to be recorded and press the
button.
In the grid, a pictogram shows you the recordings which have been planned.
Manual Recording
Very useful for recording repetitive programmes: a daily or weekly programme for
example.
To manually record a programme open the task window by pressing the ○
button and select: «Program a recording»
Select the List with the TV channel and then the channel ○
Recording Date ○
Start and end times ○
Frequency: daily, weekly, monthly ○
Number of recordings : the programmed recording can be repeated several ○
times

32
33
En
If you have organised for a programmed recording to be •
repeated several times, you can deactivate the next automatic
recording.
Go to the TV Universe Home Page and select the « My scheduled
recordings » folder, press the
button and select the
« Deactivate » box
Where are your TV recordings stored ?
When a recording is finished it is stored in the Video/photo Universe
Press the
○ button to go back to the Home Page and select the Universe
Enter the « My Recordings » folder ○
Where are my scheduled recordings stored?
All your scheduled recordings are displayed in the TV Universe, in the root folder
called «my scheduled recordings». Enter this folder to modify, delete or deactivate
a coming recording.

34
En
35
Music Universe4.
Transform your MediaTec TNT into a real jukebox !
Forget using your computer to store music. Store it where you need it the most,
in your living room !
With the Music Player listen to music files
With the Music Navigator :
display the list of music available ○
consult playlists ○
consult different directories :
external peripherals
UPnP
My Music
Listening to music
Select the Universe
Confirm selection
Select the Source: Navigate in the existing folders or available sources.
Select the folder: Click « OK » on the selected folder to start playing all the tracks
in the folder.

34
35
En
Creating a playlist
Creating a Playlist allows you to make your own compilation for each situation.
Select the tracks to be included in the Playlist (
○ )
Press the ○ button. Select « Create a playlist with the marked items »
Give the Playlist a Name and confirm ○
Your Playlist is ready to go ! ○
The files are added in the order in which they were selected.•
Adding a file to my playlist
Example: you are listening to a piece of music and you want to include another
track into the list you are using. Select the track to be included. Press the « OK »
button.
A window is displayed giving you the choice between « Add to now playing or play
this item »
For fast navigation amongst the files, use the wheel •
Changing the order in which the tracks are played
○

36
En
37
○ to Edit a Playlist
Position the cursor on the track to be moved ○
Press ○ to remove the track from the list
○ to move the track to the desired position
○ to return the track to the list
○ return to Player
Adding a song to a playlist
To add a song to an existing playlist:
“mark” the songs to add
○
Go to the playlist where you want to add songs ○
Press on the
○ button and select “add marked items to the playlist”

36
37
En
Video/photo universe5.
Benefit from a High Definition picture, watch your recordings of TV programmes,
show your family and friends your holiday photos, etc.
Use the Video/photo Player to look at your photos and watch your videos
Use the Video/photo Navigator to:
access the library of all your photos and videos, stored on the
○ MediaTec TNT
or on external peripherals
consult different directories :
external peripherals ○
UPnP ○
My photos ○
My recordings ○
My videos ○
Looking at videos/photos
Select th Universe
Confirm Selection
Select the Source: Navigate in the existing folders or available sources
Select the folder: Click « OK » on the selected folder to start playing all the files
in the folder.

38
En
39
For quick navigation amongst the files, use the wheel •
Restart watching a video
When you press button while you are watching a video, if you press the « OK »
button a window is displayed giving you the choice between « Resume playback or
play »
Watching my tv recordings
Go to the Universe Home Page and select the « My Recordings » folder.

38
39
En
Parameters Universe6.
The Parameters Menu is made up of 3 zones:
2 task zones ○
1 play zone ○
Play zone
Use the Play Zone to see:
Today’s date and time ○
The amount of Free Space on the Hard Disk ○
The type of Network Connection ○
The connection to the TV and TV resolution ○
Task zones
Use the Task Zones to select:
The Universe you want to be in ○
The Tasks available in the chosen Universe ○
Choosing a tab
The different tabs in this Zone are:
TV : change the parameters of the TV Universe ○
Video/photo : change the parameters of the Video/photo Universe ○
General : change the general parameters (choice of country, language interface, ○
changing date and time, parental protection)
Connection : change the connection and resolution for the TV output ○
Network : network organisation (Ethernet or Wifi) ○
Advanced : manage hard disk space ○
Version : see important information, the software version and the product ○
series number

40
En
41
Tasks available in the different universes
The TV tab includes:
Time record margins
Fix the recording time just before and just after the programme so that you do ○
not miss the beginning or the end
Channel search
Choice between scanning just the free channels or both the free and pay ○
channels
External antenna
If you have an internal antenna, when this function is activated your antenna is ○
automatically boosted by the MediaTec TNT
Analog Acquisition
The Video/Photo tab includes:
Video parameters
Slideshow parameters
The Connection tab includes:
HDMI/YUV output resolution
○
Composite output ○
HDMI sound ○
Automatic Framerate ○
SPDIF sound ○
Aspect ratio ○
The Advanced tab includes:
Box reset
Use to delete: a scan, favourites, programmed recordings ○
Default reinitialisation of all elements ○
Delete content
By Universe ○

40
41
En
Parental protection
There are 2 modes, the « Parents » mode and the « Children » mode.
Use the «Children » mode to see only those files or TV programmes which are
available in this mode.
Parental Control can be activated when booting up for the first time or from the
Parameters Universe / General / Access and protections / Parental Control
When activating Parental Control you should:
Indicate an age for restricting access to certain TV programmes and files. ○
The default age limit is 10 to 12 years and this can be modified in the ○
Parameters Universe.
Enter a secret code to move from « Children » mode to « Parents » mode ○
Limit access to certain TV programmes
Example: TV Universe
You have activated the Parental Control and limited the age restriction from 12 to
16 years.
Pass to « Children » mode in MediaTec TNT.
MediaTec TNT is now in « Children » mode and a programme not authorised
for children under 16 is showing : MediaTec TNT restricts access to the
programme.
A pop up is displayed. You can then use the secret activation code and pass to the
« Parents » mode and watch the programme.

42
En
43
If, however, a programme not authorised for children under 12 years is being
shown, MediaTec TNT will allow the child to watch the programme without asking
for the activation code.
Mask files to stop access by children
Example: Music and Video/photo Universes
Parental Control is activated.
The age limit is fixed between 12 to 16 years.

42
43
En
You have a file that you do not want your children to hear. The file must not appear
on the screen in « Children » mode.
For example take the first track of the Rock file.
In « Parents » mode, select the file, press the button on the remote control,
select « Rating » and enter the age limit in order to listen to the file, for example
16 years.
MediaTec TNT
compares the age limit in parameters (fixed at 16 years) with the
minimum age to listen to the file (which is also fixed at 16 years). The age you have
indicated in parameters is superior or equal to the age restriction for the file, so
this file will not appear in the « Children » mode.
This is what is on the screen in « Children » mode:
Mask files in « Parents » mode
In « Parents » mode with the Parental Control activated, you have the possibility to
mask certain files (music, photos and videos).
To do this use the
button to select the file as « Hidden ».

44
En
45
Press the button and select « Masked hidden items ». The files are masked,
even in « Parents » mode.
To display the files press the button and select « Show hidden Items ». The
files are once more displayed in « Parents » mode.

44
45
En
Connecting MediaTec TNT to a network
In order to benefit from all of the advantages of MediaTec TNT, you can connect
to a network.
Ethernet Connection
If you plugged the Ethernet cable in before turning your MediaTec TNT on, the
Ethernet connection will be made automatically.
If you plug in the cable after having turned on your MEDIBOX, you will have to go
to:
Parameters/Network/Configure connection (press OK),
○
Select “Ethernet” ○
For the next stage, if you are not an expert, choose “Automatic” ○

46
En
47
Advanced users can set up the different fields concerning the •
Ethernet network manually, particularly the IP address (IP static).
UPnP Connection
UPnP is one of several ways of sharing media in MediaTec TNT.
To use this method, activate UPnP on
your PC.
In the Set up Window => Windows
Firewall=> Exception Tab => select
« Infrastructure UPnP »
To share media, several software programmes exist, such as Windows Media
11.
Set up Windows Media 11 as follows => Tools => Options => Tab Library.

46
47
En
Choose the types of media to be sha-
red.
Your shared folder using UPnP is ac-
tivated and your media appear in the
MediaTec TNT interface under the
name indicated in Windows Media 11.
Update
Download the firmware update corresponding with your multimedia Hard Drive HD
MediaTec on the website : www.boulanger.fr.
Click on the « Assistance » tab at the bottom of the page.

48
En
49
Then, click on the on the tab « Assistance Essentiel b »
You can also type directly the following address in the address bar:
http://www.boulanger.fr/content/bfr/assistance/essentielb
Download update files for MediaTec TNT from the web site: xxxxxx
Copy the file « update.wup » to an USB flash disk and plug it into the MediaTec
TNT
MediaTec TNT will detect the update file (after approx. 1 minute) and will suggest
that you begin the update.
you cannot use the • MediaTec TNT while it is detecting the
update file.
Once the update has finished MediaTec TNT will automatically reboot.
When MediaTec TNT
is ready, use the « OK » button to confirm and access your
media.

48
49
En
Technical specifications7.
Video
Format : AVI, MKV, MOV, MP4, MPEG PS, MPEG TS, MPEG-2
TS/AVCHD, WAV, PCM, FLV, OGG/OGM, FLAC, ASF (with a later
upgrade)
Codec : MPEG-1, MPEG-2, MPEG-4 ASP (DivX), MPEG-4 AVC
(H.264), DivX 3.x, 4, 5 et 6, WMA, WMV9 et VC-1 (according
to demux)
Max Resolution : for MPEG-1, MPEG-2 and MPEG-4 AVC:
1080p@30fps
for MPEG-4 ASP / DivX: 960x576. no Qpel, no GMC.
Audio
Format : MPEG-1/2 audio, MP3, PCM, LPCM (only 16 bits per
sample), AAC, AC-3, OGG Vorbis, FLAC, MPC
Down-mix : AAC, LPCM, AC-3
Pass-through : AC-3, DTS
Photo
Format : JPEG, PNG, BMP, GIF
Subtitles
Format : SRT, DVB, DVD
Connectivity
Video :
HDMI (1)
Composite (2) (1 output and 1 input)
Audio : SPDIF
Network:
LAN (10/100 Mbps) « Ethernet »
USB :
3 host USB 2.0 ports
1 target USB 2.0 port
Languages available
English, Spanish, French
Down-scaling
1080p => 1080i (3)
Video Interface
PAL (50Hz), NTSC (60 Hz)
Tuner numbers
2 (TNT)
Antenna Input (female)
Impedance : 75 Ω
Antenna Output (male)
Impedance : 75 Ω
Supported Files System
FAT16, FAT32, HFS+ (read only), Ext2, Ext3, NTFS
Hard Disk
SATA 160 Go
Dimensions
274 mm (L) * 240 mm (L) * 46 mm (h)
Weight
1770 gr. with hard disk
Electric Power
12 V DC - 4A max
Typ. Consumption
25 W working
In ServiceTemperature
45°C
Ventilator
40*40*20 mm
Chip
ST7109

50
En
51
(1) HDMI output resolution: 1080i/60Hz, 1080i/50Hz, 720p/60Hz, 720p/50Hz
(2) Composite input / output resolution: 576p/50Hz, 480i/60Hz, 480p/60Hz
(3) Down-Scaling => Possibility to read a video in 1080p and 1080i


2
Es
3
1. Instalación de la MediaTec TNT
Instalación de un disco duro 5
Transferencia de ficheros desde un ordenador 7
Transferencia de ficheros desde un periférico externo 7
Instalación detallada 9
2. Descubra la MediaTec TNT
El concepto de universo 11
Cara frontal de la MediaTec TNT 13
El mando a distancia 14
La Lista de Marcador 16
Menú Mano 17
Acciones en los navegadores 17
Acciones en los lectores 19
3. Universo TV
Cambie su modo de ver la TV gracias a la MediaTec TNT 20
Player y navegador TV 20
Realizar una búsqueda de canales 21
Ver la televisión 22
Instalación de un descodificador 23
Controlar el directo (Timeshifting) 24
Crear listas de cadenas favoritas 26
Obtener información de los programas 28
Grabar mis programas preferidos 31
4. Universo Música
Crear una playlist 35
Añadir un fragmento en mi lista de lectura 35
Cambiar el orden de lectura de mis ficheros 35
Incluir un fragmento en una playlist 36
5. Universo Vídeo/Foto
Ver vídeos/fotos 37
Retomar la lectura de un vídeo 38
Ver mis grabaciones TV 38
6. Universo Parámetros
Elección de la pestaña 39
Acciones disponibles para las distintas pestañas 40
Protección parental 41
Conectar mi MediaTec TNT a la red 45
La conexión UPnP 46
Update 47
7. Especificaciones técnicas

2
3
Es
Importante
Antes de utilizar este producto lea atentamente este manual y consérvelo para
cualquier consulta posterior.
Advertencias:
Todo cambio o modificación realizada en este equipo que no haya sido expresamente
autorizada por el fabricante puede ser causa de privación del derecho de su
utilización.
Con el fin de garantizar la conformidad con la directiva 89/336/CEE, utilice
únicamente cables correctamente compatibles con este equipo.
Instrucciones de uso / consignas de seguridad
Ubicación / Ventilación:
Deje un espacio de al menos 10 cm. a la altura de las entradas de aire del ○
aparato para que el aire circule. Una mala ventilación puede dañar el producto.
No coloque este producto en una superficie blanda que pudiera hundirse (cama, ○
sofá, alfombra o cualquier superficie similar).
Con el fin de asegurar la estabilidad y el correcto funcionamiento de su aparato, ○
colóquelo siempre sobre una superficie rígida y plana.
Los armarios y vitrinas cerradas deben evitarse, a menos que dispongan de ○
una ventilación apropiada.
Para que sus aparatos dispongan de una buena ventilación, evite apilarlos o ○
que estén demasiado cerca unos con otros. Puede haber un sobrecalentamiento
causado por el contacto.
Humedad:
No coloque su aparato cerca de un lugar húmedo, como un recipiente de agua, ○
bañera, lavabo, grifo, piscina, etc., Así se evita cualquier descarga eléctrica o
deterioro del producto.
En caso de proyección accidental de agua sobre el aparato, desconéctelo y ○
póngase en contacto con el servicio técnico autorizado
No exponga este aparato a condiciones de humedad extrema. ○
Rayos solares/ calor:
No coloque su equipo cerca de una fuente de calor: sol directo, radiador, ○
chimenea o cualquier otra fuente de calor similar. Evite que entre en contacto
cualquier fuente de calor con su aparato (bombillas, ceniceros, incienso, etc.)
Este aparato ha sido fabricado para funcionar en lugares cuya temperatura no ○
es extrema. Deben evitarse temperaturas extremas de frío y calor.
Conexión eléctrica:
Coloque el aparato cerca de una toma de corriente alternativa fácilmente ○
accesible. La parte trasera del aparato debe estar despejada para el fácil acceso
de la conexión.
El aparato debe alimentarse exclusivamente con la corriente externa que este ○
le proporciona. Nunca debe poner en marcha el aparato utilizando otro tipo de
corriente.
El uso de una alimentación externa que no sea la proporcionada con el producto, ○
puede provocar el deterioro o el mal funcionamiento de este último.
Para cortar la alimentación, desenchufe el aparato de la toma de pared. ○
Procure conectar los cables del aparato y los cables de alimentación con cuidado. ○
Coloque los cables de modo que no puedan molestar ni causar tropiezos.

4
Es
5
No coloque nada encima de los cables. ○
Revise regularmente los cables para asegurar su buen estado. ○
En caso de tormenta, o si se ausenta, o si no va a utilizar el aparato durante ○
mucho tiempo, desenchufe los cables de alimentación, el cable de la antena y el
de red. Estas precauciones evitarán que el aparato sufra daños causados por un
rayo o por sobrecargas de electricidad.
La fuente de alimentación debe necesariamente estar enchufada a una conexión ○
a tierra
Consignas generales:
No introduzca ningún objeto metálico en los orificios del aparato. ○
Únicamente un técnico cualificado está autorizado a abrir la caja que forma el ○
aparato.
Para proceder a la limpieza del equipo, no olvide desenchufarlo previamente y ○
después limpie el polvo que se deposita en la parrilla de ventilación utilizando una
gamuza seca y limpia.
Si el aparato no funciona normalmente, especialmente si emite olores o sonidos ○
anormales, desenchúfelo inmediatamente y póngase en contacto con el vendedor
o con el servicio técnico autorizado.
La etiqueta del producto se encuentra bajo el producto. ○
Este aparato contiene un pila de litio, por razones de seguridad, •
queda estrictamente prohibido cambiarla. Únicamente un técnico
cualificado debe realizar esta operación de sustitución.
Desecho de los productos al final de su vida útil
Este logotipo que aparece en el producto indica que se trata de un equipo cuyo
tratamiento como residuo debe realizarse de acuerdo con la directiva 2002/96/
CE de 27 de enero de 2003, relativa a los residuos de aparatos eléctricos y
electrónicos (RAEE).
La presencia de sustancias peligrosas en los equipos eléctricos y electrónicos
puede provocar efectos en el medio ambiente y en la salud de las personas en el
ciclo de tratamiento de dicho producto.
Por consiguiente, al final de la vida de este producto, no debe desecharse con los
residuos urbanos no seleccionados.
Como consumidor final, su papel es fundamental en el ciclo de reutilización,
reciclaje y otras formas de valorización de este equipo eléctrico y electrónico. Los
organismos locales (centros de recogida de residuos) y los distribuidores ponen a
su disposición sistemas de recogida y recuperación.
Tiene la obligación de utilizar los sistemas de recogida selectiva que están a su
disposición.

4
5
Es
Instalación de la MediaTec TNT1.
Instalación de un disco duro
La primera vez que usted enchufa la MediaTec TNT a una toma eléctrica, el disco
se formatea automáticamente.
La primera vez que usted encienda la MediaTec TNT, se le propondrán una serie
de preguntas en unas pantallas que siguen hasta la página de inicio.
Para desplazarse por estas, utilice la ruedecilla del mando a distancia
validar una pantalla presione en el centro de la ruedecilla, OK

6
Es
7
Si usted no utiliza la • MediaTec TNT durante algún tiempo, se
pone en marcha automáticamente un economizador de pantalla.
Para salir de esta opción, solo debe presionar sobre cualquier otra
tecla del mando a distancia.
El pictograma siguiente indica que la • MediaTec TNT está
cargando información.
Conexión al televisor
Consejos de instalación
Si usted dispone de una pantalla plana LCD o plasma con una salida HDMI, utilice
preferentemente esta, ya que le permitirá obtener una imagen de calidad Alta
Definición. Para obtener la mejor calidad de imagen, modifique la resolución de
salida de la MediaTec TNT para seleccionar la más adaptada.
Para modificar la resolución de salida de la MediaTec TNT, debe ir a Parámetros
/Conexión/Resolución de salida HDMI YUV.
No dude en probar varias resoluciones de salida, la calidad de la imagen pueden
variar en función de las prestaciones de su pantalla.
Si usted dispone de una pantalla catódica, utilice un cable « composite/cvbs »
(cable amarillo). La señal se adaptará a su pantalla.

6
7
Es
Transferencia de ficheros desde un ordenador
Conecte la MediaTec TNT a su ordenador utilizando un cable USB.
Configuración Minimal :
PC
500 MHz Intel Pentium II
Windows 2000, XP ou Vista
256 Mo RAM
USB 2.0
Windows Media Player 11
MAC
G4
MasOS X 10.3 (Panther)
256 Mo RAM
USB 2.0
MTP XNJB
La MediaTec TNT es reconocida como periférico externo.
Seleccione sus ficheros audio (ejemplo, MP3, Ogg, AAC) en su ordenador y
péguelos en la carpeta « My music » de la MediaTec TNT.
Del mismo modo, puede seleccionar sus ficheros vídeo (Xvid, avi, H264, Mkv) y
pegarlos en la carpeta « My videos » y pegar sus ficheros fotos (jpeg, png, bmp)
en la carpeta « My photos ».
Transferencia de ficheros desde un periférico externo
Puede copiar ficheros desde un periférico externo (disco duro externo, cámara de
fotos, foto numérica, memoria USB, etc.) a su MediaTec TNT mediante un USB.
Conecte el periférico a la MediaTec TNT. El periférico aparece en la interfaz (en el
ejemplo anterior: memoria USB).
Puede entonces seleccionar los ficheros a copiar con la tecla
.
Procure seleccionar solamente un único tipo de fichero (audio, video o foto).
Cuando finalice su selección, vaya al lugar donde desea colocar los ficheros.
Presione la tecla
y seleccione « Duplicar elementos marcados en... ». Sus
ficheros están ahora disponibles en la MediaTec TNT.

8
Es
9
(1) - Conecte su periférico (ejemplo una memoria USB) a la MediaTec TNT por
cable USB
(2) - Entre en el universo Música y después en la memoria USB
(3) - Seleccione los elementos audio a duplicar y vaya al lugar que desee colocar
los ficheros
(4) - Seleccione la acción « Duplicar elementos marcados en… » en el menu
Mano
Los ficheros están ahora disponibles en su MediaTec TNT.

8
9
Es
Instalación detallada
Instalación de un router
Instalación de un descodificador

10
Es
11
Instalación del equipo audio

10
11
Es
Descubra la MediaTec TNT2.
El concepto de universo
La MediaTec TNT está organizada en universos.
Cada universo puede compararse con un producto completo con funciones y
media propios.
Desde la página de inicio puede acceder a todos los universos:
Universo TV
Permite ver la TV, programar grabaciones y consultar la guía
electrónica de los programas.
Ver p. 20 para más detalles sobre este universo »
Universo Música
Este universo reagrupa el conjunto de ficheros audio. En este
universo puede escuchar su música y crear playlists.
Ver p. 34 para más detalles sobre este universo »
Universo Vídeo/Foto
Para visualizar las grabaciones TV, hacer un diaporama, leer los
vídeos de una cámara de vídeo, etc. Todos los ficheros de tipo
imagen o vídeo son accesibles en este universo.
Ver p. 37 para más detalles sobre este universo »
Universo Parámetros
El conjunto de reglajes de la MediaTec TNT son modificables en
este universo.
Ver p. 39 para más detalles sobre este universo
»
Un universo siempre se compone de un navegador y de un •
lector
El navegador le permite seleccionar sus media o su canal de TV•
El lector le permite ver/escuchar los media seleccionados•
Durante la lectura puede visualizar el navegador presionando •
en
Presione nuevamente en para volver al lector.

12
Es
13
Los universos filtran los ficheros
Los universos filtran los media según su naturaleza.
En el universo « Música», sólo son accesibles los ficheros audio.
Cuando copie sus ficheros en su MediaTec TNT, es imprescindible que los organice
por tipo, de lo contrario no serán accesibles:
los ficheros audio en la carpeta « my music »
○
los ficheros fotos en la carpeta « my photos » ○
los ficheros vídeo en la carpeta « my videos » ○
Tomemos un ejemplo:
Conecte una memoria USB donde hay una carpeta denominada « Kate » que
contiene:
3 fragmentos de música ○
1 video ○
3 fotos ○
Para consultar el contenido musical de« Kate », entre en el universo Música.
Para consultar el contenido vídeo/foto de « Kate », entre en el universo vídeo/
foto.
Solo aparecen los ficheros musicales de la memoria USB
Solo aparecen las fotos y videos de la memoria USB

12
13
Es
Cara frontal de la MediaTec TNT
Significado de los testigos luminosos
Fijo Intermitente Apagado
Comunicación con el ordenador en curso
Formateado/ Instalación en curso
MediaTec TNT en espera
o
MediaTec TNT inicia
Presión en la tecla del mando a distancia
Grabación en curso
MediaTec TNT en marcha
Reset (presione prolongadamente)
Flash rápido
Error disco
(no hay disco, disco no detectado, disco no formateado o
disco dañado)
Flash lento
Modo Reset
Durante el reinicio de la MediaTec TNT, el testigo luminoso azul está fijo durante el
tiempo que presiona en Reset, después permanece fijo durante el reinicio.
Si la tecla « reset » se mantiene pulsada durante al menos 5 segundos, los 3
testigos luminosos parpadean rápidamente de modo simultáneo.
Si mantiene presionada la tecla « reset » 5 segundos de •
más (o sea, 10 segundos en total), el producto se reformatea
íntegramente.
Testigo azul : encendido durante el tiempo que presiona RESET•
Después de 5 seg. presionando en RESET : los testigos verde, •
azul y rojo parpadean.
Después de10 seg. El testigo verde parpadea durante el •
proceso de instalación.

14
Es
15
El mando a distancia
Teclas generales
Universos TV, Música, Vídeo/Foto
Página de inicio
En modo Lector, aparece el Navegador
En modo Navegador, aparece el Lector si ha
sido activado
Indicar las opciones / acciones disponibles
Cortar el sonido
Bajar/Subir el sonido
Marcha/ paro
Teclas especiales
Universo TV
Modo lector Modo navegador
Canal anterior/ siguien-
te
Elemento anterior/
siguiente
Avance / Retorno
Salir/Entrar en la carpeta
seleccionada
Lectura / Pausa
Avance / Retorno rá-
pido
Elemento anterior/
siguiente
Ninguna acción
Iniciar una grabación/
modificar la duración de
una grabación
Iniciar una grabación
desde la Parrilla de pro-
gramas
Detener la grabación en
curso
Ninguna acción
Mostrar el panel de in-
formación
Mostrar información so-
bre el elemento seleccio-
nado

14
15
Es
Universo Música
Modo lector Modo navegador
Fichero anterior/siguiente Elemento anterior/siguiente
Mostrar/Ocultar ventana de edición
lista de lectura en curso
Salir/Entrar en un elemento selec-
cionado
Lectura / Pausa Leer el elemento seleccionado
Avance / Retorno rápido Elemento anterior/siguiente
Ninguna acción Añadir / Quitar el elemento mar-
cado de la Marker List.
Ninguna acción
Detener la lectura en curso y regre-
sar al navegador
Ninguna acción
Ninguna acción Mostrar la información del elemento
seleccionado
Universo Vídeo/Foto
Modo lector Modo navegador
Fichero anterior/siguiente Elemento anterior/siguiente
En un video : avance / retorno Salir/Entrar en el elemento selec-
cionado
Lectura / Pausa Leer elemento seleccionado
En un vídeo :
Avance / Retorno rápido
Elemento anterior/siguiente
Ninguna acción Añadir / Quitar el elemento mar-
cado de la Marker List.
Ninguna acción
Detener la lectura en curso y regre-
sar al navegador
Ninguna acción
Mostrar el panel
de información
Mostrar la información del elemento
seleccionado

16
Es
17
La Lista de Marcador
CEsta tecla es esencial, ya que le permite seleccionar los ficheros con los cuales
se desea realizar una acción.
¿Cómo copiar solo las mejores fotografías de mis vacaciones desde una llave ○
USB?
¿Cómo hacer una selección en mi disco duro suprimiendo los films que ya he ○
visionado?
¿Cómo seleccionar varios fragmentos de música para elaborar una playlist ? ○
Múltiples situaciones donde su objetivo es aplicar una acción común en varios
ficheros o carpetas a la vez.
Para « marcar » un elemento, sitúe el cursor sobre este y presione sobre
A partir del momento en el que un elemento está « marcado », aparece el indicador
de « lista de marcador », que indica:
lEl número de elementos (carpeta o fichero) que son « marcados ». ○
El tamaño total de los elementos « marcados » ○
Cuando una carpeta está « marcada », también se selecciona todo su
contenido
En el siguiente ejemplo, el usuario ha « marcado » la carpeta « Kate »: su contenido
queda entonces íntegramente « marcado »..

16
17
Es
La « lista de marcador » es una herramienta de selección •
múltiple de ficheros y carpetas
El contenido de esta lista puede ser consultado y modificado en •
cualquier momento
Usted puede ver todo el contenido de la lista de marcador con •
la tecla
La « lista de marcador » hace la vida más cómoda, ya que le •
permite manejar simultáneamente ficheros y carpetas sea cual sea
su ubicación: disco duro interno, memoria usb, red,…
Cuando usted « marca » una carpeta : todo su contenido queda •
también marcado
Para « demarcar » una carpeta o fichero : selecciónelo y •
presione sobre
Después de realizar una acción en la « lista de marcador », esta •
no se vacía.
Menú Mano
Esta tecla permite:
Mover, copiar, renombrar o suprimir ficheros o carpetas ○
Girar una fotografía ○
Crear una playlist, etc. ○
Tanto si usted se encuentra en un navegador como en un lector, la tecla
permite que aparezca la ventana con las acciones adaptadas a la pantalla donde
usted se encuentra, dependiendo del universo.
Esta ventana está disponible en los navegadores y lectores de los universos TV,
Música y Vídeo/Foto
En el universo TV, el menú Mano funciona con alguna diferencia •
respecto a otros universos.
Acciones en los navegadores
Acciones en los navegadores Música y Vídeo/Foto
En los navegadores Música y Vídeo/Foto, la tecla
permite visualizar las
acciones disponibles en:
el fragmento seleccionado: AUD-1A ○
la carpeta padres: Toda la música ○
la « lista de marcardor »: Marker Música ○
el universo: Música ○

18
Es
19
Acciones disponibles en los navegadores Música y Vídeo/Foto
Duplicar los elementos marcados en...
○
Reproducir la lista de marcador ○
Crear una lista de reproducción con los elementos marcados ○
Desmarcar todos los elementos
○
Borrar elementos marcados
○
Mostrar lista de marcador ○
Crear una nueva carpeta en... ○
Renombrar ○
Borrar
○
Buscar
○
Esconder elementos ocultos ○
Cambiar a modo para niños ○
(1) - Esta acción no suprime los elementos marcados, esta •
permite simplemente deseleccionar el conjunto de elementos que
han sido « marcados » en este universo.
(2) - Esta acción suprime definitivamente el conjunto de ficheros •
y carpetas marcados.

18
19
Es
Acciones en el navegador TV
Crear un favorito con los elementos marcados ○
Desmarcar todos los elementos ○
Visualización EPG ○
Renombrar un favorito ○
Borrar un favorito
○
Acciones en los lectores
Acciones en el lector Vídeo/Foto
Cuando usted visualiza un diaporama o un vídeo, esto le permite tener acceso a
opciones accesibles en el menú Mano.
.
Las acciones disponibles varían en función de la naturaleza del fichero en el
transcurso de la lectura.
Acciones durante un diaporama de fotos
Desde el momento en que presiona sobre
, le diaporama se detiene.
Las opciones disponibles son:
Transiciones ○
Rotación izquierda ○
Rotación derecha ○
Acciones durante la lectura de Vídeos
Las acciones disponibles son las siguientes:
Subtítulos ○
Pista de sonido ○
Seleccione capítulo ○
Cambiar ángulo de la cámara ○
Ir a menú DVD ○
Ir a configuración de vídeo ○
Acciones en el player TV
Visualización EPG ○
Programar una grabación ○
Tamaño de la imagen ○
Subtítulos ○
Pistas de sonido ○

20
Es
21
Universo TV3.
Cambie su modo de ver la TV gracias a la MediaTec TNT
Controle el directo y vuelva atrás en el tiempo ○
Programe la grabación de su serie preferida ○
Grabar una cadena y ver otra ○
Recorra la guía de programas ○
Cree listas de canales favoritos para toda la familia ○
Player y navegador TV
El universo TV está organizado en 2 partes: el Player y el Navegador. La
tecla LISTA permite moverse de uno al otro.
Player TV Navegador TV
El Player TV permite :
ver la TV ○
realizar grabaciones ○
congelar el live ○
acceder a la parrilla de programas… ○
El Navegador TV permite :
mostrar la lista de canales disponibles ○
obtener información sobre programas en curso y programas futuros ○
consultar los programas de las otras cadenas sin tener que hacer zapping ○
se organiza a modo de ramificación :
la lista de todos los canales encontrados ○
las listas de los canales favoritos creados por el usuario ○
la carpeta « Mis grabaciones programadas» ○

20
21
Es
Navegador TV - lista en curso
Realizar una búsqueda de canales
La primera vez que usted accede al universo TV, se inicia automáticamente
el proceso de búsqueda de canales.
Durante el scan, va aumentando el número de canales encontrados.
El scan puede durar varios minutos.

22
Es
23
Una vez terminada la búsqueda, aparece la ventana de almacenamiento de los
canales.
Presione sobre « OK » para registrar los canales encontrados
Para volver a realizar una búsqueda de canales, acceda al universo Parámetros
de la MediaTec TNT
Si no puede encontrar ningún canal, verifique la conexión de su •
antena.
Ver la televisión
Hacer zapping por los canales
Entre en el universo TV, aparece el último canal visto ○
Las teclas
○ permiten hacer zapping
Acceder directamente al canal elegido
Abra el navegador TV
○
Seleccione el canal navegando por la lista de canales y presione en OK ○

22
23
Es
Instalación de un descodificador
La MediaTec TNT está equipada con entradas audio/vídeos para que pueda instalar
simplemente un descodificador externo. Esta conexión le permite beneficiar de
las funcionalidades de la MediaTec TNT con fuentes externas (descodificador por
satélite, DVB-T, VCR,…)
Descodificador externo DVB-T Descodificador externo por satélite
Una vez el descodificador conectado, enchufe el descodificador externo.
En la MediaTec TNT
, haga zapping hacia la primera cadena nombrada « AUX » en
la lista de cadenas.
La cadena AUX les permite mostrar la imagen y el sonido de los aparatos
conectados a las entradas audio/vídeo de la MediaTec TNT.
AUX se compuerta como otras cadenas ! Puede :
Añadir AUX a listas des cadenas favoritas ○
Programar grabaciones ○
Controlar el directo ○
AUX no permite beneficiar de informaciones sobre programas en curso o
futuros.
Cuando está viendo AUX, la barra de progresión representa unicamente el
contenido del buffering porque no hay Guía Electrónica de Programas.
Recuerde que se debe enchufar el descodificador externo antés •
de hacer zapping sobre AUX.
Recuerde que se debe dejar el descodificador externo •
enchufado para las grabaciones programadas.

24
Es
25
Controlar el directo (Timeshifting)
El « control del directo » es un procedimiento de grabación que permite visionar un
programa televisado, algo diferido.
Las barras de progresión del Programa en Curso y el Control del directo
Las dos barras de progresión Programa en Curso y Control del directo están ○
superpuestas y permiten controlar la TV.
(1) - Barra de progresión Programa en Curso: Límite del programa difundido y que
aun no ha sido difundido
(2) - Barra de Control del directo : Indica sus posibilidades de navegación en el
programa
(3) - Cursor de la pantalla: Indica la situación de lo que está viendo
La barra de Control del directo indica que usted puede navegar por su programa ○
a partir del momento en el que usted ha hecho zapping en ese programa hasta
el directo
Explicaciones:
la barra de Control del directo se llena a partir del momento en el que hace ○
zapping por un canal. Desde el instante en el que empieza a ver la TV, la MediaTec
TNT memoriza lo que ve.
¡Atención! Esta memorización se borra automáticamente al cambiar de canal
○
Ventajas de esta función : Ya no depender más del directo
Presione en Pausa para suspender la lectura. Al regresar, presione sobre ○
Play
O bien, deje que pase la lectura. Al regresar, presione « Retorno rápido » para ○
ver lo que no ha podido visionar antes
• permite que aparezca la barra de información.
Desaparece automáticamente después de algunos segundos..
Si cambia de canal y después regresa al mismo sitio, perderá el •
contenido de la memoria Control del directo que se ha acumulado
anteriormente en ese canal volviendo al Directo !

24
25
Es
Comprender los pictogramas
usted está viendo la TV en Directo
usted está viendo la TV en diferido
grabación en curso
retorno/avance rápido en el programa
Programa difundido en Alta Definición
Programa difundido en formato 16/9
Canal codificado. Es necesario abonarse.
Están disponibles varias lenguas para la banda de sonido.
Presione sobre
para elegir
Están disponibles varias lenguas para los subtítulos.
Presione sobre
para elegir
El programa dispone de subtítulos para las personas con dificul-
tad auditiva
Audiovisión : banda de sonido adaptada a las personas con difi-
cultad visual
Subtítulos adaptados para las personas con dificultad auditiva
Cada programa es examinado específicamente por las cadenas
de televisión. Respete esta señalización para proteger a sus
hijos.
La pista de sonido está en formato Home Cinema

26
Es
27
Todo lo que necesita saber se encuentra en Info Zapping•
Observe las barras de progresión del Programa en curso y de •
Control del directo, en especial cuando vea un programa en diferido
Los pictogramas le indican las opciones disponibles por el menú •
Crear listas de cadenas favoritas
¿Por qué crear listas de favoritos?
Para elegir los canales tras un scan ○
Para decidir el orden de aparición de los canales ○
Para reagrupar las canales por tema (deportes, infantil, información, etc.) ○
Para evitar los canales a los cuales no está abonado ○
Crear rápidamente una lista de canales favoritos con las teclas
Acceda a la lista de todos los canales presionando sobre ○ y seleccione las
que desea incluir en su lista de canales favoritos con la tecla
Presione sobre ○ y seleccione “crear un favorito con los elementos
marcados”

26
27
Es
Valide la acción presionando sobre OK y luego dé un nombre al favorito ○
Modificar una lista de canales favoritos
Seleccione la lista que desee modificar y después presione sobre
○
Valide la acción “Editar...”, aparece la ventana de edición ○
La ventana de acción le permite:
Modificar el orden de los canales en la lista:
Presione sobre
○ para mover hacia la derecha el canal seleccionado y poder
desplazarlo
○ permite mover en la lista el canal seleccionado
Finalmente, presione sobre
○ para ver el canal de la lista en el lugar
deseado

28
Es
29
Suprimir canales de la lista
Seleccione el canal que desea suprimir de esta lista y luego presione en
○
Al suprimir una lista de canales favoritos, usted no suprime los •
canales que están clasificados. Estos son siempre accesibles en la
“lista completa de canales”
La “lista completa de canales” así como los canales incluidos no •
pueden suprimirse
Añadir canales a una lista
Seleccione los canales que desee añadir. ○
Vaya al favorito en el cual desee almacenar los canales ○
Presione sobre
○
Seleccione “Añadir los elementos marcados a...” ○
Obtener información de los programas
La guía electrónica de los programas (EPG)
La Guía Electrónica de Programas (EPG) le permite:
Estar informado sobre los programas que se están emitiendo y los que se ○
emitirán
programar grabaciones con 7 días de antelación simplemente presionando ○
sobre una tecla
Las informaciones EPG aparecen de distintos modos en función del sitio desde
donde realiza la consulta:
En modo lector: la franja Info Zapping contiene la información del programa en ○
curso
En modo navegador : cuando selecciona un canal, aparece el programa en ○

28
29
Es
curso y el programa siguiente
En la parrilla de programas aparecen los programa de TV de los próximos 7 ○
días
Obtener información del programa en curso
Al hacer zapping por un canal, la franja Info Zapping aparece durante 5 seg., y
proporciona la siguiente información:
Nombre del programa ○
Género ○
Hora de inicio ○
Duración ○
Opciones disponibles en el programa: idiomas, subtítulos,… ○
Edad de restricción: ver control parental (p. 42) ○
Información sobre los programas de otros canales sin hacer zapping
Si está viendo un canal, presione sobre
para visualizar el navegador TV. Este
le permite:
Navegar por las listas de canales ○
Acceder, sin hacer zapping, a la guía de programas en curso y los futuros ○
Visualizar la parrilla de programas de los 7 próximos días
Presione sobre
y seleccione la opción “Visualización EPG”.

30
Es
31
Navegación por la parrilla de programas
○ para desplazar la célula
Franja inferior = información sobre el programa seleccionado ○
○ información detallada de los programas
○ para seleccionar criterios de búsqueda
• Ver la información detallada del programa seleccionado
• Ver la ventana de control de la parrilla de programas
• Iniciar la grabación del programa en curso o programar la
grabación del programa seleccionado
• Salir de la parrilla de programas

30
31
Es
Grabar mis programas preferidos
La MediaTec TNT le permite grabar la TV de 3 modos distintos:
Hacer una grabación instantánea ○
Programar grabaciones en la parrilla de programas
○
Programar una grabación manual
○
No se pueden hacer dos grabaciones a la vez•
Una grabación programada tiene prioridad sobre una grabación •
instantánea. La grabación instantánea se para automáticamente
cuando la grabación programada empieza.
La grabación instantánea
Si está viendo la TV, y desea grabar el programa que se está emitiendo.
(1) - Indicateur de durée de l’enregistrement
Presione sobre
○
La duración de una grabación es, por defecto, de 3h00 ○
Modifique esta duración presionando sobre
○ . La duración varía por saltos
de 30min
en el transcurso de la grabación puede aumentar o disminuir esta duración ○
presionando sobre
y después sobre
En el ejemplo anterior, el usuario desea grabar un programa que dura 2h15 ○
Así, programa la grabación para 2h30 ○
El trazo rojo que simboliza el inicio y el final de la grabación muestra que el ○
programa será grabado íntegramente.
La grabación en la Parrilla de Programas
La grabación en la parrilla de programas permite programar grabaciones con 7

32
Es
33
días de anterioridad.
Visualice la parrilla EPG, seleccione el programa que desee grabar y presione
sobre
.
En la parrilla aparece un pictograma que le indica las grabaciones programadas.
La grabación manual
Es ideal para la programación de grabaciones repetitivas: una emisión semanal o
diaria, por ejemplo.
Para programar una grabación manual abra la ventana de comandos ○
presionando en
y seleccione: “Programar una grabación”
Seleccione la lista y luego el canal ○
La fecha de la grabación ○
La hora de inicio y la de finalización ○
La frecuencia : diario, semanal, mensual ○
El número de repeticiones: si desea que esta programación se repita varias ○
veces

32
33
Es
Si ha programado una grabación que deba repetirse varias •
veces, puede desactivar la próxima grabación automática.
Vaya a la raíz del Universo TV, seleccione la carpeta « Mis •
grabaciones programadas », presione en la tecla
y tache la
casilla « Inactivo ».
¿Donde quedan almacenadas mis grabaciones de TV?
Al finalizar una grabación, esta queda almacenada en el universo Vídeo/Foto.
Presione sobre
○ para volver a la página de inicio y seleccione el universo
Vídeo/Foto.
Acceda a la carpeta « Mis grabaciones » (my recordings). ○
¿Donde quedan almacenadas mis grabaciones programadas?
Todas las grabaciones programadas pueden visualisarse en en la carpeta «mis
grabaciones programadas» a la raíz del Universo TV.
Entre en esta carpeta para modificar, suprimir o desactivar una grabación futura.

34
Es
35
Universo Música4.
Transforme su MediaTec TNT en un verdadero jukebox !
No utilice más su ordenador para almacenar música. ¡Hágalo donde la escucha
más a menudo, su salón!
El Player Música permite escuchar los ficheros
El Navegador Música permite :
visualizar la lista de elementos disponibles ○
Consultar las playlists ○
Está organizado de modo ramificado:
Periféricos externos
UPnP
Mi Música
Escuchar música
Elección del universo
Validación de la elec-
ción realizada
Elección de la fuente.
Navegue por las carpetas existentes o por las fuentes disponibles
Elección de la carpeta: haga «OK» sobre la carpeta seleccionada para empezar la
lectura de todos los fragmentos contenidos en la misma .

34
35
Es
Crear una playlist
Al crear una playlist usted podrá componer sus propias recopilaciones adaptadas
a cada situación.
Seleccione los fragmentos que quiera incluir en la playlist (
○ )
Presione sobre la tecla ○ y seleccione « Crear una lista de reproducción
con los elementos marcados »
Nombre la playlist y después valídela
○
Ha creado una playlist ○
Los ficheros van almacenándose en el orden en el que han sido •
seleccionados
Añadir un fragmento en mi lista de lectura
Ejemplo: usted está escuchando música y desea incluir un fragmento en la lista
de lectura en curso. Seleccione el fragmento a incluir, presione sobre « OK ».
Aparece una ventana que le propone: « ¿Añadir a reproducir ahora o a reproducir
esta selección? »
Para desplazarse rápidamente por los ficheros, utilice la •
ruedecilla
Cambiar el orden de lectura de mis ficheros

36
Es
37
○ para editar la playlist
Colóquese sobre el fragmento a desplazar ○
Presione sobre ○ para retirar el fragmento de la lista
○ para desplazarlo hasta el lugar deseado
○ para volver a introducir el fragmento en la lista
○ para regresar al lector
Incluir un fragmento en una playlist
Para añadir un fragmento a una playlist existente:
« Marque » los fragmentos que desee añadir
○
Colóquese en la playlist en la que desee incluir los fragmentos ○
Presione sobre
○ y seleccione “Añadir los elementos marcados a la lista de
reproducción”

36
37
Es
Universo Vídeo/Foto5.
Aproveche la imagen Alta Definición, vea sus grabaciones de TV, muestre a los
suyos las fotografías de las últimas vacaciones,…
El Player vídeos/fotos permite ver fotografías y vídeos
El Navegador vídeos/fotos permite:
acceder a la biblioteca de todas sus fotografías o vídeos almacenados localmente ○
o en periféricos externos
Está organizado a modo de ramificación:
Periféricos externos ○
UPnP ○
Mis Fotos ○
Mis grabaciones (My recordings) ○
Mis Vídeos ○
Ver vídeos/fotos
Elección del Universo
Validación de la elección
Elección de la fuente: navegue por las carpetas existentes o por las fuentes
disponibles
Elección de la carpeta: haga «OK» sobre la carpeta seleccionada para empezar
la lectura de todos los fragmentos contenidos en la misma.

38
Es
39
Para desplazarse rápidamente por los ficheros, utilice la •
ruedecilla
Retomar la lectura de un vídeo
Si presiona durante la lectura de un vídeo, al presionar nuevamente sobre «
OK », aparece una ventana que le propone “iniciar la reproducción o reproducir”
Ver mis grabaciones TV
Estas se encuentran en la raíz del universo, en la carpeta Mis grabaciones (My
recordings)

38
39
Es
Universo Par6. ámetros
El universo Parámetros se divide en 3 zonas:
2 zonas de acción ○
1 zona de lectura ○
Zona de lectura
En la zona de lectura puede ver:
La fecha y hora actual ○
El espacio disponible en el disco duro ○
El tipo de conexión a la red ○
La resolución de la conexión a la TV ○
Zonas de acción
Las zonas de acción permiten seleccionar:
El universo en el que moverse ○
Las acciones disponibles en este universo ○
Elección de la pestaña
Las distintas pestañas presentados en esta zona son:
TV : para regular el comportamiento del universoTV ○
Vídeo/Foto: permite regular los comportamientos del universo Foto/Vídeo ○
General : permite regular el comportamiento general (Elección del país, de la ○
lengua de interfaz, reglaje de la fecha y hora, protección de los padres)
Conexión: para regular la conectividad y la resolución en la salida de TV ○
Sistema de redes: permite gestionar la red (Ethernet o Wifi) ○
Avanzado: para gestionar el espacio del disco duro ○
Versión: permite ver la información importante, la versión software y el número ○
de serie del producto

40
Es
41
Acciones disponibles para las distintas pestañas
La pestaña TV muestra:
Márgenes de grabación
Fijar el tiempo de grabación antes y después de una emisión para no perderse ○
ni el principio ni el final
Búsqueda de canales
Para escoger scanner, únicamente en canales gratuitos o todos los canales ○
(gratuitos y de pago)
Antena externa
Si usted posee una antena interna, cuando esta acción se activa, la antena se ○
autoalimenta a través de la MediaTec TNT
Analog adquisición
La pestaña Vídeo/Foto muestra:
Parámetros de vídeo
Parámetros de presentación de diapositivas
Transición : propone una elección de transiciones entre cada foto
○
La pestaña Conexión muestra:
RResolución de salida HDMI/YUV ○
Salida compuesta ○
Sonido HDMI ○
Ritmo ○
Sonido SPDIF ○
Relación de Aspecto ○
La pestaña Avanzado muestra:
Reiniciar el box
Reinicializa todos los elementos por defecto ○
Borrar contenidos
Por universo ○

40
41
Es
Protección parental
Se realiza de dos formas: el modo « padres » y el modo « niños ».
El modo « niños » permite leer únicamente los ficheros en la pantalla y los
programas televisados disponibles en ese modo.
Usted puede activar el control parental en la primera emisión o en el universo
Parámetros/ General/ Acceso y protecciones/ Control parental
Cuando active el control parental, debe:
Indicar una edad para limitar el acceso a ciertos programas televisados y para ○
que sirva de restricción en sus distintos ficheros,
Por defecto, la edad de restricción está fijada entre 10 y 12 años. Puede ○
modificar este límite entrando en el universo Parámetros.
Introducir un código secreto para pasar del modo «niños» al modo «padres» ○
Limitar el acceso a ciertos programas de TV
Ejemplo del universo TV :
Usted ha activado el control padres, ha determinado una edad de restricción entre
12 y 16 años.
Usted utiliza la MediaTec TNT en modo «niños».
Su MediaTec TNT está programada en modo «niños», y están emitiendo un
programa prohibido a menores de 16 años: su MediaTec TNT prohíbe el acceso
a ese programa.

42
Es
43
Aparece un pop up. Usted puede ahora introducir el código secreto de activación
del modo «padres» y ver el programa.
Si embargo, si se está emitiendo un programa prohibido para los menores de 12
años la MediaTec TNT permitirá verlo sin pedir el código.
Ocultar los ficheros para que mis hijos no puedan acceder
Ejemplo de los universos Música y Vídeo/Foto:
Está activado el control padres.
La edad de restricción ha sido fijada entre 12 y 16 años.

42
43
Es
Usted tiene un fichero y no quiere que sus hijos lo escuchen, no permita entonces
que aparezca en la pantalla en modo «niños ».
Tomemos el ejemplo de la track01 de la carpeta Rock.
En modo « padres », seleccione ese fichero, presione sobre la tecla
del mando
a distancia, seleccione « clasificación» e introduzca la edad límite mínima para
escuchar ese fichero, por ejemplo, 16 años.
La MediaTec TNT compara la edad de restricción del setup (que se ha fijado en 16
años) con la edad mínima para escuchar ese fichero (que también ha sido fijada
en 16 años). La edad que usted ha indicado en los parámetros es superior o igual
a la edad de restricción del fichero, por eso no aparecerá en modo « niños ».
En modo « niños » lo que aparece en pantalla es:
Oculte los ficheros en modo «padres»
En modo «padres» y con el control padres activado, usted tiene la posibilidad de
ocultar ciertos ficheros (música, fotos y vídeos).
Para ello, hay que nombrar el fichero con el atributo «Oculto» con la tecla
.

44
Es
45
Para ocultar los ficheros, presione sobre y seleccione «Esconder elementos
ocultos». Los ficheros quedan ocultos, incluso en modo «padres».
Para visionarlos, presione sobre y seleccione «Mostrar elementos ocultos».
Los ficheros aparecen de nuevo en modo «padres».

44
45
Es
Conectar mi MediaTec TNT a la red
Para disfrutar de todas las ventajas que le ofrece su MediaTec TNT, usted puede
conectarla a la red.
Conexión Ethernet
Si ha conectado el cable Ethernet antes de encender su MediaTec TNT, la conexión
Ethernet se hace automáticamente.
Si conecta el cable después de encender su MediaTec TNT, deberá ir a:
Parámetros/ Sistema de redes/Configure su conexión (Presione sobre OK),
○
seleccione « Ethernet »
En la etapa siguiente, si usted no es experto seleccione «Automático» ○

46
Es
47
Los usuarios avanzados pueden configurar manualmente •
los distintos campos que conciernen a su red, especialmente la
dirección IP (IP estática)..
La conexión UPnP
Es posible compartir sus media a través de la MediaTec TNT, entre ellos se
encuentra la UPnP.
Para utilizar este método, debe activar
la UPnP en un PC.
En el Panel de configuración => Corta
fuegos Windows => pestaña Excepción
=> tarea« Infraestructura UPnP »
PPara compartir sus media, existen varios software, entre ellos Windows Media
11.
Desplegar el lector Windows Media 11 => Herramientas => Opciones => pestaña
Biblioteca.

46
47
Es
Seleccione los tipos de media que
desee compartir.
Su opción de compartir a través de
UPnP queda activada y sus media apa-
recen en la interfaz de la MediaTec
TNT con el nombre que usted ha indi-
cado en el Lector Windows Media 11.
Update
Descargue los archivos de actualización de su disco duro multimedia HD MediaTec
en el sitio www.boulanger.fr.
Haga clic en la pestaña « Assistance » (« Asistencia ») situada debajo de la
página.

48
Es
49
Haga clic en la pestaña « Assistance Essentiel b » (« Asistencia Essentiel b »).
Para acceder a los archivos directamente, introduzca el enlace siguiente en la barra
de direcciones: http://www.boulanger.fr/content/bfr/assistance/essentielb.
Recupere los ficheros de actualización de su MediaTec TNT en la página: xxxxxx
Copie el fichero« update.wup » en una memoria USB y luego introdúzcala en la
MediaTec TNT
La MediaTec TNT detecta el fichero de update (duración aproximada 1 minuto) y
le propone iniciar la actualización.
No está disponible ninguna acción durante la detección.•
Una vez terminada la actualización, la MediaTec TNT se reinicia.
Al reiniciarse debe confirmar con la tecla « OK » para acceder a sus media.

48
49
Es
Especificaciones técnicas7.
Vídeo
Formato : AVI, MKV, MOV, MP4, MPEG PS, MPEG TS, MPEG-2
TS/AVCHD, WAV, PCM, FLV, OGG/OGM, FLAC, ASF (por upgrade
ulterior)
Codec : MPEG-1, MPEG-2, MPEG-4 ASP (DivX), MPEG-4 AVC
(H.264), DivX 3.x, 4, 5 et 6, WMA, WMV9 et VC-1 (selon de-
mux))
Resolución max : para MPEG-1, MPEG-2 et MPEG-4 AVC:
1080p@30fps
para MPEG-4 ASP / DivX: 960x576. no Qpel, no GMC
Audio
Formato : MPEG-1/2 audio, MP3, PCM, LPCM (16 bits por sam-
ple solamente), AAC, AC-3, OGG Vorbis, FLAC, MPC
Down-mix : AAC, LPCM, AC-3
Pass-through : AC-3, DTS
Foto
Formato : JPEG, PNG, BMP, GIF
Subtítulos
Formato : SRT, DVB, DVD
Conectividad
Vídeo:
HDMI (1)
Compuesta (2) (1 salida y 1 entrada) )
Audio : SPDIF
Red :
LAN (10/100 Mbps) « Ethernet »
USB :
3 ports hôtes USB 2.0
1 port cible USB 2.0
Idiomas disponibles
Inglés, Francés, Español
Down-scaling
1080p => 1080i (3)
Interfaz vídeo
PAL (50Hz), NTSC (60 Hz)
Número de tuner
2 (TNT)
Entrada antena (hembra)
Impedancia : 75 Ω
Salida antena (macho)
Impedancia : 75 Ω
Sistema de archivos
soportados
FAT16, FAT32, HFS+ (read only), Ext2, Ext3, NTFS
Disco duro
SATA 160 Go
Dimensión
274 mm (L) * 240 mm (L) * 46 mm (h)
Peso
1770 gr. con disco duro
Alimentación eléctrica
12 V DC - 4A max
Consumo tip.
25 W en marcha
Temperatura de operación
45°C
Ventilador
40*40*20 mm
Chip
ST7109

50
Es
51
(1) Resolución de la salida HDMI : 1080i/60Hz, 1080i/50Hz, 720p/60Hz, 720p/50Hz
(2) Resolución de la salida/entrada compuesta : 576p/50Hz, 480i/60Hz, 480p/60Hz
(3) Down-Scaling => Posibilidad de leer una vídeo de 1080p en 1080ii



52
Es
Transcripción de documentos
1 En 1. Installation de la MediaTec TNT Installation d’un disque dur Transfert de fichiers depuis un ordinateur Transfert de fichiers depuis un périphérique externe Installation détaillée 2. Découverte de la MediaTec TNT 5 7 7 9 Le concept d’univers Face avant de la MediaTec TNT La télécommande La marker list Menu main Actions dans les navigateurs Actions dans les lecteurs 11 13 14 16 17 17 19 Changez votre façon de regarder la TV grâce à la MediaTec TNT ! Lecteur TV et navigateur TV Faire une recherche de chaînes Regarder la télévision Raccorder un décodeur externe Contrôler le direct (timeshifting) Créer des listes de chaînes favorites Obtenir des informations sur les programmes Enregistrer mes programmes préférés 20 20 21 22 23 24 26 28 31 Créer une playlist Ajouter un morceau dans ma liste de lecture Changer l’ordre de lecture de mes fichiers Ajouter un morceau dans une playlist 35 35 35 36 Regarder des Vidéos / Photos Reprendre la lecture d’une vidéo Regarder mes enregistrements TV 37 38 38 Choix de l’onglet Actions disponibles pour les différents onglets Protection parentale Connecter ma MediaTec TNT au réseau La connexion UPnP Update 39 40 41 45 46 47 3. Univers TV 4. Univers Musique 5. Univers Vidéo/Photo 6. Univers Paramètres 7. Spécifications Techniques 2 Fr Important Avant d’utiliser le produit, lisez attentivement ce manuel et conservez-le pour vous y référer ultérieurement. Avertissements: Tout changement ou modification apporté à cet équipement, n’ayant pas été expressément autorisé par le fabricant, risque de priver l’utilisateur du droit d’utiliser cet équipement. Afin de garantir la conformité avec la directive 89/336/CEE, utilisez uniquement des câbles correctement blindés avec cet équipement. Instructions d’utilisation / consignes de securité Emplacement / Aération : ○○ Laissez un espace d’au moins 10cm au niveau des entrées d’air du produit afin de permettre à l’air de circuler. Une mauvaise ventilation risque d’endommager le produit. ○○ Ne placez pas votre produit sur une surface souple dans laquelle il pourrait s’enfoncer (lit, canapé, tapis ou toute autre surface apparentée). ○○ Afin d’assurer la stabilité et le bon fonctionnement de votre appareil, veuillez le placer sur une surface rigide et plane. ○○ Les environnements clos tels que les meubles ou bibliothèques fermés sont à proscrire sauf s’ils sont équipés d’une ventilation appropriée. ○○ Afin que chacun de vos appareils soit convenablement ventilé, veuillez ne pas les empiler ou les placer trop près les uns des autres sinon les appareils se transmettent de la chaleur mutuellement. Humidité : ○○ Ne placez pas votre appareil à proximité d’une source d’eau telle que récipient d’eau, baignoire, lavabo, robinet, piscine, etc. afin d’éviter toute décharge électrique ou détérioration du produit. ○○ En cas de projection accidentelle d’eau sur l’appareil, débranchez-le et contactez un revendeur agréé. ○○ N’exposez pas l’appareil à des conditions d’humidité extrême. Rayonnement solaire / chaleur : ○○ Ne placez pas votre produit à proximité d’une source de chaleur : soleil direct, radiateur, cheminée ou toute autre source de chaleur apparentée. Ne placez pas de source de chaleur sur ou à proximité de l’appareil (bougie, cendrier, encens, etc.) ○○ L’appareil a été conçu pour fonctionner dans des environnements dont la température n’est pas extrême. Les températures extrêmement élevées ou faibles sont à proscrire. Raccordement électrique : ○○ Placez l’appareil à proximité d’une prise de courant alternatif facilement accessible. L’arrière du produit doit être dégagé afin d’avoir facilement accès à la connectique. ○○ L’appareil doit être exclusivement alimenté par l’alimentation externe fournie avec celui-ci. Vous ne devez en aucun cas essayer de faire fonctionner l’appareil en utilisant une autre alimentation. ○○ L’utilisation d’une alimentation externe autre que celle fournie avec le produit 3 Fr peut provoquer la détérioration ou le mauvais fonctionnement de ce dernier. ○○ Pour couper l’alimentation, débranchez l’appareil de la prise murale. ○○ Veuillez connecter les câbles de l’appareil et les câbles de l’alimentation avec soin. Positionnez les câbles de sorte qu’ils ne nuisent pas à la circulation afin de ne pas marcher ou trébucher dessus. ○○ Veuillez ne rien faire reposer sur les câbles. ○○ Veuillez régulièrement inspecter visuellement le bon état de vos câbles. ○○ En cas d’orage, ou bien lorsque vous vous absentez ou n’utilisez pas votre appareil pendant une longue période, débranchez les câbles d’alimentation, le câble d’antenne et le câble réseau. Ces précautions éviteront que l’appareil ne soit endommagé par la foudre ou par des surtensions. ○○ L’alimentation externe doit être reliée obligatoirement à une prise secteur équipée d’une terre. Consignes générales : ○○ N’insérez aucun objet métallique dans les ouvertures de l’appareil. ○○ Seul un technicien qualifié est habilité à ouvrir le boîtier de l’appareil. ○○ Pour l’entretien du produit, nettoyez la poussière qui se dépose sur les grilles d’aération à l’aide d’un chiffon sec et propre en ayant préalablement débranché le produit. ○○ Si l’appareil ne fonctionne pas normalement, en particulier s’il émet des odeurs ou des sons anormaux, débranchez-le immédiatement et contactez un revendeur ou un centre de dépannage agréé. ○○ L’étiquette du produit est située sous l’appareil. • Cet appareil contient une pile au lithium, pour des raisons de sécurité, il est strictement interdit de changer cette pile. Seul un technicien qualifié et habilité doit effectuer cette opération de remplacement. Mise au rebut des produits en fin de vie Ce logo apposé sur le produit signifie qu’il s’agit d’un appareil dont le traitement en tant que déchet rentre dans le cadre de la directive 2002/96/CE du 27 janvier 2003, relative aux déchets d’équipements électriques et électroniques (DEEE). La présence de substances dangereuses dans les équipements électriques et électroniques peut avoir des effets potentiels sur l’environnement et la santé humaine dans le cycle de retraitement de ce produit. Ainsi, lors de la fin de vie de cet appareil, celui-ci ne doit pas être débarrassé avec les déchets municipaux non triés. En tant que consommateur final, votre rôle est primordial dans le cycle de réutilisation, de recyclage et les autres formes de valorisation de cet équipement électrique et électronique. Des systèmes de reprise et de collecte sont mis à votre disposition par les collectivités locales (déchetteries) et les distributeurs. Vous avez l’obligation d’utiliser les systèmes de collecte sélective mise à votre disposition. 4 Fr 1. Installation de la MediaTec TNT Installation d’un disque dur La première fois que vous branchez la MediaTec TNT à une prise électrique, le disque se formate automatiquement. La première fois que vous allumez la MediaTec TNT, vous êtes invité à répondre à une suite de questions. Les écrans se suivent jusqu’à la page d’accueil. Pour vous déplacer dans ces écrans, utilisez la mollette de la télécommande Pour valider un écran, appuyez sur le centre de la télécommande OK 5 Fr • Si vous n’utilisez pas la MediaTec TNT pendant un certain temps, un économiseur d’écran se met en route. Pour sortir du mode économiseur d’écran, appuyez sur n’importe quelle touche de la télécommande. • Le pictogramme suivant indique que la MediaTec TNT charge des informations. Raccordement au téléviseur Conseils d’installation Si vous avez un écran plat LCD ou plasma avec une sortie HDMI, utilisez en priorité cette sortie. Elle vous permettra d’avoir une image de qualité Haute Définition. Pour obtenir la meilleure qualité d’image possible, modifiez la résolution de sortie de la MediaTec TNT afin de sélectionner la plus adaptée. Pour modifier la résolution de sortie de la MediaTec TNT, allez dans Paramètres/ Connectique/Résolution de sortie HDMI. N’hésitez pas à tester plusieurs résolutions de sortie, la qualité de l’image peut varier en fonction des performances de votre écran. Si vous avez un écran cathodique, utilisez un câble « composite/cvbs » (câble jaune). Le signal sera adapté à votre écran. 6 Fr Transfert de fichiers depuis un ordinateur Raccordez votre MediaTec TNT à votre ordinateur par l’intermédiaire d’un câble USB. Configuration Minimale : PC 500 MHz Intel Pentium II Windows 2000, XP ou Vista 256 Mo RAM USB 2.0 Windows Media Player 11 MAC G4 MasOS X 10.3 (Panther) 256 Mo RAM USB 2.0 MTP XNJB La MediaTec TNT est reconnue comme un périphérique externe. Sélectionnez vos fichiers audio (exemple, MP3, Ogg, AAC) sur votre ordinateur et collez-les dans le dossier « My music » de la MediaTec TNT. De la même manière, vous pouvez sélectionnez vos fichiers vidéos (Xvid, avi, H264, Mkv) et les coller dans le dossier « My video » et coller vos fichiers photos (jpeg, png, bmp) dans le dossier « My photos ». Transfert de fichiers depuis un périphérique externe Vous pouvez copier des fichiers depuis un périphérique externe (disque dur externe, appareil photo numérique, clé USB, etc.) sur votre MediaTec TNT par USB. Connectez le périphérique à la MediaTec TNT. Le périphérique apparaît dans l’interface (dans l’exemple ci-après : USB key). Vous pouvez alors sélectionner les fichiers à copier grâce à la touche . Attention à ne sélectionner qu’un seul type de fichier (audio ou vidéo ou photo). Quand votre sélection est terminée, rendez-vous à l’endroit où vous souhaitez placer les fichiers. Appuyez sur la touche et sélectionnez « dupliquer les éléments markés ». Vos fichiers sont maintenant disponibles sur votre MediaTec TNT. 7 Fr (1) - Connectez votre périphérique (exemple une clé USB) à la MediaTec TNT par câble USB (2) - Entrez dans dans l’univers Musique puis dans la clé USB (3) - Sélectionnez les éléments audio à dupliquer et rendez-vous à l’endroit où vous souhaitez placer les fichiers (4) - Sélectionnez l’action « dupliquer les éléments markés dans… » dans le menu Main Les fichiers sont maintenant disponibles dans votre MediaTec TNT. 8 Fr Installation détaillée Installation d’un routeur Installation d’un décodeur 9 Fr Installation d’équipement audio 10 Fr 2. Découverte de la MediaTec TNT Le concept d’univers La MediaTec TNT est organisée en univers Chaque univers peut être comparé à un produit à part entière avec des fonctions et des media qui lui sont propres. Depuis la page d’accueil vous avez accès à tous les univers : Univers TV Il permet de regarder la TV, de planifier des enregistrements et de consulter le guide électronique des programmes. »»Rdv p. 20 pour plus de détails sur cet univers Univers Musique Cet univers regroupe l’ensemble des fichiers audio. C’est dans cet univers que vous pouvez écouter votre musique et créer des playlists. »»Rdv p. 34 pour plus de détails sur cet univers Univers Vidéo/Photo Pour regarder des enregistrements TV, réaliser un diaporama, lire les vidéos d’un caméscope, etc. Tous les fichiers de type image ou vidéo sont accessibles dans cet univers. »»Rdv p. 37 pour plus de détails sur cet univers Univers Paramètres L’ensemble des réglages de la MediaTec TNT sont modifiables dans cet univers. »»Rdv p. 39 pour plus de détails sur cet univers • Un univers est toujours composé d’un navigateur et d’un lecteur • Le navigateur vous permet de sélectionner vos media ou votre chaîne TV • Le lecteur vous permet de regarder/écouter les media sélectionnés • Pendant la lecture vous pouvez afficher le navigateur en appuyant sur lecteur. Appuyez à nouveau sur 11 pour revenir au Fr Les univers filtrent les fichiers Les univers filtrent les media selon leur nature. Dans l’univers « Musique », seuls les fichiers audio sont accessibles. Quand vous copiez des fichiers sur votre MediaTec TNT, il faut impérativement les organiser par type de media, sinon ils ne seront pas accessibles : ○○ les fichiers audio dans le dossier « ma musique » ○○ les fichiers photos dans le dossier « mes photos » ○○ les fichiers vidéos dans le dossier « mes vidéos » Prenons un exemple: Vous branchez une clé USB sur laquelle il y a un dossier appelé « Kate » contenant : ○○ 3 morceaux de musique ○○ 1 vidéo ○○ 3 photos Pour consulter le contenu musical de « Kate », rendez-vous dans l’univers Musique. Pour consulter le contenu Vidéo/Photo de « Kate », rendez vous dans l’univers vidéo/photo. Seuls les fichiers musicaux de la clé usb sont affichés Seules les photos et vidéos de la clé usb sont affichées 12 Fr Face avant de la MediaTec TNT Signification des témoins lumineux Fixe Clignotante Eteinte Communication avec l’ordinateur en cours Formatage/ Installation en cours MediaTec TNT en veille ou MediaTec TNT démarre Appui sur la touche de la télécommande pris en compte Enregistrement en cours MediaTec TNT en marche Reset (appui long) Flash rapide Erreur disque (pas de disque, disque non détecté, disque non formaté ou disque corrompu) Flash lent Mode Reset Lors de la réinitialisation de la MediaTec TNT, le témoin lumineux bleu est fixe pendant l’appui sur Reset puis reste fixe pendant le démarrage. Si la touche « reset » est maintenue pendant au moins 5 secondes, les 3 témoins lumineux clignotent rapidement en simultané. • Si vous maintenez la touche « reset » 5 secondes de plus (soit 10 secondes au total), le produit est reformaté intégralement. • Témoin bleu : allumé pendant l’appui sur RESET • Après 5 sec. d’appui sur RESET : les témoins vert, bleu et rouge clignotent. • Après 10 sec. Le témoin vert clignote pendant la procédure d’installation 13 Fr La télécommande Touches génériques Univers TV, Musique, Vidéo/Photo Page d’accueil En mode Lecteur, affiche le Navigateur En mode Navigateur, affiche le Lecteur s’il est lancé Afficher les options / actions disponibles Couper le son Baisser/Monter le son Marche / arrêt Touches spécifiques Univers TV Mode lecteur Chaîne précédente suivante Mode navigateur / Élément précédent / suivant Avance / Retour Sortir/Entrer dans dossier sélectionné le Lecture / Pause Avance / Retour rapide Élément vant précédent/sui- Aucune action Lancer un enregistre- Lancer un enregistrement / modifier la durée ment depuis la Grille des d’un enregistrement Programmes Arrêter l’enregistrement Aucune action en cours Afficher la bannière d’in- Afficher informations sur fos l’élément sélectionné 14 Fr Univers Musique Mode lecteur Mode navigateur Morceau précédent/suivant Élément précédent/suivant Afficher/Cacher fenêtre d’édition Sortir/Entrer dans l’élément sélecliste de lecture en cours tionné Lecture / Pause Lit l’élément sélectionné Avance / Retour rapide Élément précédent / suivant Aucune action Ajouter / Retirer l’élément « marké » de la Marker List Aucune action Arrêter la lecture en cours et re- Aucune action tourner au navigateur Aucune action Afficher les informations de l’élément sélectionné Univers Photo/Video Mode lecteur Mode navigateur Fichier précédent/suivant Élément précédent/suivant Sur une vidéo : avance / retour Sortir/Entrer dans l’élément sélectionné Lecture / Pause Lire l’élément sélectionné Sur une vidéo : Avance / Retour rapide Élément précédent/suivant Aucune action Ajouter / Retirer l’élément « marké » de la Marker List Aucune action Arrêter la lecture en cours et re- Aucune action tourner au navigateur Affiche la bannière d’infos Afficher les informations de l’élément sélectionné 15 Fr La marker list Cette touche est essentielle. Elle permet de sélectionner les fichiers sur lesquels on souhaite avoir une action. ○○ Comment copier uniquement les meilleures photos de mes vacances depuis une clé USB ? ○○ Comment faire du tri sur mon disque dur en supprimant les films déjà visionnés ? ○○ Comment sélectionner plusieurs morceaux de musique pour construire une playlist ? Autant de situations où votre objectif est d’appliquer une action commune sur plusieurs fichiers ou dossiers à la fois. Pour « marker » un élément, positionnez-vous sur l’élément et appuyez sur la touche Dès qu’un élément est « marké », l’indicateur de marker list s’affiche. Il vous indique : ○○ le nombre d’éléments (dossier ou fichier) qui sont « markés ». ○○ La taille totale des éléments « markés » Quand un dossier est « marké », l’ensemble de son contenu l’est également. Dans l’exemple ci-dessous, l’utilisateur a « marké » le dossier « Kate » : son contenu est donc intégralement « marké ». 16 Fr • La « marker list » est un outil de sélection multiple de fichiers et de dossiers • Le contenu de cette liste est consultable et modifiable à tout moment • Vous pouvez afficher l’intégralité du contenu de la « marker list » via la touche • La « marker list » vous facilite la vie en vous permettant d’agir simultanément sur des fichiers ou des dossiers quelle que soit leur localisation : disque dur interne, clé usb, réseau, … • Quand vous « markez » un dossier : l’ensemble de son contenu est également marké • Pour « démarker » un dossier ou un fichier : sélectionnez-le et appuyez sur • Après une action sur la « marker list » , elle ne se vide pas. Menu main Cette touche permet de : ○○ Déplacer, copier, renommer ou supprimer des fichiers ou dossiers ○○ Faire tourner une photo ○○ Créer une playlist, etc. Que vous soyez dans un navigateur ou un lecteur, la touche permet d’afficher la fenêtre des actions adaptées à l’écran où vous êtes, en fonction de l’univers. Cette fenêtre est disponible dans les navigateurs et lecteurs des univers TV, Musique et Vidéo/Photo • Dans l’univers TV, le menu Main a un fonctionnement sensiblement différent des autres univers. Actions dans les navigateurs Actions dans les navigateurs Musique, Photo/Video Dans les navigateurs Musique et Photo/Vidéo, la touche les actions disponibles sur: 17 permet d’afficher Fr ○ ○ ○ ○ le morceau sélectionné: AUD-1A le dossier parent: Toute la musique la « marker list » : Marker Musique l’univers: Musique Actions disponibles dans les navigateurs Musique et Vidéo/Photo ○ ○ ○ ○ ○ ○ ○ ○ ○ ○ ○ ○ Dupliquer les éléments markés Jouer la marker list Créer une playlist avec les éléments markés Vider la marker list (1) Supprimer les éléments marqués (2) Afficher la marker list Créer un nouveau dossier dans ... Renommer Effacer Rechercher Cocher les éléments masqués Passer en mode enfant • (1) - Cette action ne supprime pas les éléments « markés », elle permet simplement de dé-sélectionner l’ensemble des éléments qui ont été « markés » dans cet univers. • (2) - Cette action supprimera définitivement l’ensemble des fichiers et des dossiers « markés » 18 Fr Actions dans le navigateur TV ○○ Afficher l’EPG ○○ Créer une liste de chaînes favorites avec les éléments « markés » ○○ Vider la marker list ○○ Renommer un favori ○○ Supprimer un favori ou une chaîne d’une liste Actions dans les lecteurs Actions dans le lecteur Vidéo/Photo Lorsque vous regardez un diaporama ou une vidéo, vous avez accès à des options . dans le menu Main Les actions disponibles varient en fonction de la nature du fichier en cours de lecture. Actions pendant un diaporama Dès que vous appuyez sur Les options disponibles sont : ○○ Transitions ○○ Rotation gauche ○○ Rotation droite , le diaporama se met en pause. Actions pendant la lecture d’un fichier Les actions disponibles sont les suivantes : ○○ format d’affichage ○○ sous-titres ○○ langue piste son ○○ choix du chapitre ○○ changer l’angle de la caméra ○○ aller dans le menu du DVD Actions dans le lecteur TV ○○ Afficher l’EPG ○○ Programmer un enregistrement ○○ Sous-titres : permet de sélectionner les sous-titres disponibles pendant la diffusion ○○ Taille de l’image : permet de changer le format d’image ○○ Piste son : permet de changer la piste son si plusieurs pistes son sont disponibles pendant la diffusion 19 Fr 3. Univers TV Changez votre façon de regarder la TV grâce à la MediaTec TNT ! ○○ ○○ ○○ ○○ ○○ Contrôlez le direct et remontez le temps Planifiez l’enregistrement de votre série préférée Enregistrez une chaîne et regardez en une autre Parcourez le guide des programmes Créez des listes de chaînes favorites pour toute la famille Lecteur TV et navigateur TV L’univers TV est organisé en 2 parties : le Lecteur et le Navigateur. la touche LISTE permet de basculer de l’un à l’autre. Lecteur TV Le ○○ ○○ ○○ ○○ Navigateur TV Lecteur TV permet de : regarder la TV lancer des enregistrements figer le live accéder à la grille des programmes… Le Navigateur TV permet de : ○○ afficher la liste des chaînes disponibles ○○ obtenir des informations sur les programmes en cours ou à venir ○○ consulter les programmes des autres chaînes, sans zapper Il est organisé en arborescence : ○○ la liste de toutes les chaînes scannées ○○ les listes des chaînes favorites créées par l’utilisateur ○○ le dossier « Mes enregistrements programmés » 20 Fr Navigateur TV - liste en cours Faire une recherche de chaînes La première fois que vous accédez à l’univers TV, la procédure de recherche de chaînes démarre automatiquement. Pendant le scan, le nombre de chaînes trouvées augmente au fur et à mesure. Le scan peut durer plusieurs minutes. 21 Fr Une fois la recherche achevée, la fenêtre de sauvegarde des chaînes apparaît. Appuyez sur « OK » pour sauvegarder les chaînes trouvées. Pour relancer une recherche de chaînes, rendez-vous dans l’univers Paramètres de la MediaTec TNT • Si aucune chaîne n’est trouvée, vérifiez le branchement de votre antenne. Regarder la télévision Zapper de chaîne en chaîne ○○ Entrez dans l’univers TV, la dernière chaîne regardée s’affiche ○○ Les touches permettent de zapper Accéder directement à la chaîne de son choix ○○ Ouvrez le navigateur TV ○○ Sélectionnez la chaîne en naviguant dans la liste des chaînes et appuyez sur OK 22 Fr Raccorder un décodeur externe Votre box est équipée d’entrées Audio/Vidéo afin que vous puissiez y raccorder très simplement votre décodeur externe. Ce branchement vous permettra de bénéficier des fonctionnalités de votre box avec des sources externes (décodeur satellite, TNT, magnétoscope,…) Décodeur externe TNT Décodeur externe SATELLITE Une fois le raccordement effectué, allumez le décodeur externe. Depuis la MediaTec TNT, zappez sur la première chaîne nommée « AUX » dans la liste de toutes les chaînes. La chaîne AUX vous permet d’afficher l’image et le son de l’appareil raccordé aux entrées audio/vidéo de la MediaTec TNT. AUX se comporte comme les autres chaînes ! Vous pouvez : ○○ Ajouter AUX à des listes de chaînes favorites ○○ Programmer des enregistrements ○○ Contrôler le direct AUX ne permet pas en revanche de bénéficier des informations sur les programmes en cours et à venir. Quand vous regardez AUX, la barre de progression représente uniquement le contenu de la mémoire tampon car il n’y a pas d’EPG. • Pensez à allumer le décodeur externe avant de zapper sur AUX. • Idem pour les enregistrements programmés : pensez à laisser le décodeur externe allumé. • Un seul enregistrement à la fois : si vous enregistrez AUX , vous ne pourrez pas zapper sur une autre chaîne. 23 Fr Contrôler le direct (timeshifting) Le « contrôle du direct » est un procédé d’enregistrement permettant de visionner un programme télévisé avec un léger différé. Les barres de progression du Programme en Cours et Contrôle du direct ○○ Les deux barres de progression EPG et Contrôle du direct sont superposées. Elles permettent de contrôler la TV. (1) - Barre de progression Programme en Cours : limite du programme déjà diffusé et pas encore diffusé (2) - Barre de Contrôle du direct : indique vos possibilités de navigation dans le programme (3) - Curseur écran : indique la situation de ce que vous regardez ○○ La barre de Contrôle du direct indique que vous pouvez naviguer dans votre programme depuis le moment où vous avez zappé sur ce programme jusqu’au direct Explications : ○○ La barre de Contrôle du direct se remplit dès que vous zappez sur une chaîne. Dès que vous commencez à regarder la TV, la MediaTec TNT mémorise ce que vous regardez ○○ Attention ! Cette mémorisation s’efface automatiquement dès que vous changez de chaîne Avantages de cette fonction : Ne plus être dépendant du direct ○○ Appuyez sur Pause pour suspendre la lecture. Appuyez sur Play pour reprendre la lecure ○○ Ou bien, laissez filer la lecture. Quand vous revenez, appuyez sur « Retour rapide » pour voir ce que vous avez raté • permet de faire réapparaître la barre d’infos. Elle disparaît automatiquement après quelques secondes. • Si vous changez de chaîne puis revenez sur celle-ci, vous perdrez le contenu de la mémoire Contrôle du direct précédemment accumulé sur cette chaîne et vous reviendrez sur le Direct ! 24 Fr Comprendre les pictogrammes Vous regardez la TV en Direct Vous regardez la TV en différé Un enregistrement est en cours Retour/avance rapide dans le programme Programme diffusé en Haute Définition Programme diffusé au format 16/9 Chaîne cryptée. Un abonnement est nécessaire Plusieurs langues sont disponibles pour la bande son. Appuyez sur pour choisir Plusieurs langues sont disponibles pour les sous-titres. Appuyez sur pour choisir Le programme dispose de sous-titres pour les malentendants Audiovision : bande son adaptée aux malvoyants Sous-titres adaptés aux malentendants Chaque programme fait l’objet d’un examen spécifique par les chaînes de télévision. Respectez cette signalétique pour préserver vos enfants. La piste son est au format Home Cinéma 25 Fr • Tout ce que vous avez besoin de savoir est dans l’Info Zapping • Surveillez les barres de progression du Programme en cours et de Contrôle du direct, en particulier quand vous regardez un programme en différé • Les pictogrammes vous indiquent les options disponibles via le menu Créer des listes de chaînes favorites Pourquoi créer des listes de favoris ? ○○ Pour trier les chaînes après un scan ○○ Pour décider de l’ordre d’affichage des chaînes ○○ Pour regrouper les chaînes par thème (sports, enfants, infos, etc.) ○○ Pour éviter les chaînes auxquelles vous n’êtes pas abonné Créez rapidement une liste de chaînes favorites grâce aux touches ○○ Allez dans la liste de toutes les chaînes et sélectionner celles à intégrer dans votre liste de chaînes favorites avec la touche ○○ Appuyez sur et sélectionnez « Créer une liste de chaînes favorites avec les chaînes « markées » 26 Fr ○○ Validez l’action en appuyant sur OK puis nommez le favori Modifier une liste de chaînes favorites ○○ Sélectionnez la liste que vous souhaitez modifier puis appuyez sur ○○ Validez l’action « Editer cette liste», la fenêtre d’édition apparaît La fenêtre d’édition vous permet de : Modifier l’ordre des chaînes dans la liste : ○○ Appuyez sur pour décaler vers la droite la chaîne sélectionnée afin de la déplacer ○○ permet de déplacer dans la liste la chaîne sélectionnée ○○ Enfin, appuyez sur pour ranger la chaîne dans la liste à l’endroit souhaité 27 Fr Supprimer des chaînes de la liste ○○ Sélectionnez la chaîne à supprimer de cette liste et appuyez sur • Quand vous supprimez une liste de chaînes favorites, vous ne supprimez pas les chaînes qui y sont rangées. Celles-ci seront toujours accessibles dans « la liste de toutes les chaînes » • « La liste de toutes les chaînes » ainsi que les chaînes qui s’y trouvent ne sont pas supprimables Ajouter une chaîne à une liste ○○ Sélectionnez les chaînes que vous souhaitez ajouter. ○○ Rendez-vous sur le favori auquel vous souhaitez ajouter les chaînes ○○ Appuyez sur ○○ Sélectionnez « ajouter les éléments markés à… » Obtenir des informations sur les programmes Le guide électronique des programmes (EPG) Le Guide Electronique des Programmes (EPG) permet de : ○○ tout savoir sur les programmes en cours et à venir ○○ planifier des enregistrements sur 7 jours simplement en appuyant sur une touche Les informations EPG sont affichées selon plusieurs formes en fonction de l’endroit d’où vous les consultez : ○○ En mode lecteur : le bandeau Info Zapping contient des informations sur le programme en cours ○○ En mode navigateur : quand vous sélectionnez une chaîne, le programme en cours et le programme suivant sont affichés 28 Fr ○○ Dans la grille des programmes, le programme TV des 7 prochains jours est affiché Obtenir des informations sur le programme en cours Quand vous zappez sur une chaîne, le bandeau Info Zapping s’affiche pendant 5 sec. et donne les informations suivantes: ○○ Nom du programme ○○ Genre ○○ Heure de début ○○ Durée ○○ Options disponibles sur le programme: multi langues, sous-titres,… ○○ Age de restriction : voir contrôle parental (p. 42) Informations sur les programmes des autres chaînes, sans zapper Vous regardez une chaîne. Appuyez sur pour afficher le navigateur TV. Celui-ci vous permet de : ○○ naviguer dans les listes de chaînes ○○ accéder, sans zapper, au guide des programmes en cours et à venir Afficher la grille des programmes des 7 prochains jours Appuyez sur et sélectionnez l’option : « afficher l’EPG ». 29 Fr Navigation dans la grille des programmes ○○ pour déplacez la cellule ○○ Bandeau inférieur = informations concernant le programme sélectionné ○○ informations détaillées du programme ○○ pour sélectionner des critères de recherche • Afficher les informations détaillées du programme sélectionné • Afficher la fenêtre de contrôle de la grille des programmes • Lancer l’enregistrement du programme en cours de diffusion ou planifier l’enregistrement du programme sélectionné • Sortir de la grille des programmes 30 Fr Enregistrer mes programmes préférés La ○○ ○○ ○○ MediaTec TNT vous permet d’enregistrer la TV de 3 façons différentes : Lancer un enregistrement instantané Planifier des enregistrements dans la grille des programmes Planifier un enregistrement manuel • Deux enregistrements ne peuvent avoir lieu en même temps • Un enregistrement programmé est prioritaire sur un enregistrement instantané. Ce dernier s’arrête automatiquement à l’heure où l’enregistrement programmé débute L’enregistrement instantané Vous regardez la TV, vous souhaitez enregistrer la chaîne en cours. (1) - Indicateur de durée de l’enregistrement ○○ Appuyez sur ○○ L’enregistrement démarre automatiquement à partir de la position du curseur ○○ La durée par défaut d’un enregistrement est de 3h00 ○○ Modifiez cette durée en appuyant sur . La durée varie par saut de 30min ○○ en cours d’enregistrement vous pouvez augmenter ou réduire cette durée en puis ré appuyant sur ○○ Dans l’exemple ci-dessus, l’utilisateur souhaite enregistrer le programme d’une durée de 2h15 ○○ Il choisit donc de faire un enregistrement de 2h30 ○○ Le trait rouge symbolisant le début et la fin de l’enregistrement montre bien que le programme sera enregistré dans son intégralité. L’enregistrement dans la Grille des Programmes 31 Fr L’enregistrement dans la grille des programmes permet de planifier des enregistrements pour les 7 prochains jours. Affichez la grille EPG, sélectionnez le programme à enregistrer et appuyez sur . Dans la grille, un pictogramme vous indique les enregistrements prévus. L’enregistrement manuel Il convient parfaitement à la programmation d’enregistrements répétitifs : une émission hebdomadaire ou quotidienne par exemple. ○○ Pour programmer un enregistrement manuel, ouvrez la fenêtre des actions en appuyant sur et sélectionnez: « Programmer un enregistrement » ○○ Sélectionnez la liste puis la chaîne ○○ La Date de l’enregistrement ○○ L’heure de début puis l’heure de fin ○○ La fréquence : quotidienne, hebdomadaire, mensuelle ○○ Le nombre de répétitions : si vous souhaitez que cette programmation se reproduise plusieurs fois 32 Fr • Si vous avez planifié un enregistrement amené à se répéter plusieurs fois, vous pouvez désactiver le prochain enregistrement automatique. Rendez-vous à la racine de l’univers TV, sélectionnez le dossier « Mes enregistrements programmés », appuyez sur la touche et cochez la case « désactiver » Où sont rangés mes enregistrements TV ? Dès qu’un enregistrement est terminé, il est stocké dans l’univers Vidéo/ Photo ○○ Appuyez sur pour revenir à la page d’accueil et sélectionnez l’univers . ○○ Entrez dans le dossier « My recordings ». Où sont rangés mes enregistrements programmés? L’ensemble de vos enregistrements programmés est affiché dans le dossier « Mes enregistrements programmés » situé à la racine de l’univers TV. Entrez dans ce dossier afin de modifier, supprimer ou désactiver un enregistrement à venir. 33 Fr 4. Univers Musique Transformez votre MediaTec TNT en un véritable jukebox ! N’utilisez plus votre ordinateur pour stocker la musique. Stockez-la à l’endroit où vous en avez le plus besoin : votre salon ! Le Lecteur Musique permet d’écouter des fichiers Le Navigateur Musique permet de : ○○ afficher la liste des éléments disponibles ○○ Consulter les playlists Il est organisé en arborescence : périphériques externes UPnP Ma Musique Ecouter de la musique Choix de l’univers Validation du choix Choix de la source : Naviguez sur les dossiers existants ou les sources disponibles Choix du dossier : Cliquez « OK » sur le dossier sélectionné pour lancer la lecture de tous les morceaux contenus dans le dossier. 34 Fr Créer une playlist Créer une playlist vous permet de composer vos propres compilations, adaptées à chaque situation. ○○ Sélectionnez les morceaux à intégrer dans la playlist ( ) ○○ Appuyez sur la touche , « créer une playlist avec les éléments « markés » ○○ Nommez la playlist puis validez ○○ La playlist est créée • Les fichiers sont ajoutés dans l’ordre dans lequel ils ont été sélectionnés Ajouter un morceau dans ma liste de lecture Exemple : vous êtes en train d’écouter de la musique. Vous voulez insérer un morceau dans la liste de lecture en cours. Sélectionnez le morceau à insérer. Appuyez sur « OK ». Une fenêtre apparaît et vous propose de « mettre ce morceau à la suite de la liste de lecture ou lire le morceau maintenant » • Pour vous déplacer rapidement dans les fichiers, utilisez la mollette Changer l’ordre de lecture de mes fichiers 35 Fr ○○ pour éditer la playlist ○○ Positionnez-vous sur le morceau à déplacer ○○ Appuyez sur pour sortir le morceau de la liste ○○ ○○ ○○ pour le déplacer jusqu’à la place souhaitée pour remettre le morceau dans la liste pour retourner au lecteur Ajouter un morceau dans une playlist Pour ajouter un morceau à une playlist existante : ○○ « markez » les morceaux à ajouter ○○ Rendez-vous sur la playlist dans laquelle vous voulez ajouter les morceaux ○○ Appuyez sur et sélectionnez « ajouter les éléments markés à la playlist » 36 Fr 5. Univers Vidéo/Photo Profitez d’une image Haute Définition, regardez vos enregistrements TV, montrez à vos proches voss dernières photos de vacances, … Le Lecteur Vidéo/Photo permet de regarder des photos et des vidéos Le Navigateur Vidéo/Photo permet de : ○○ accéder à la bibliothèque de toutes vos photos ou vidéos, stockées en local ou sur des périphériques externes il est organisé en arborescence : ○○ périphériques externes ○○ UPnP ○○ My photos ○○ My TV records ○○ My videos Regarder des Vidéos / Photos Choix de l’univers Validation du choix Choix de la source : Naviguez sur les dossiers existants ou les sources disponibles Choix du dossier : Cliquez « OK » sur le dossier sélectionné pour lancer la lecture de tous les morceaux contenus dans le dossier. 37 Fr • Pour vous déplacer rapidement dans les fichiers, utilisez la mollette Reprendre la lecture d’une vidéo Si vous faites pendant la lecture d’une vidéo. Quand vous appuyez à nouveau sur « OK », une fenêtre apparaît et vous propose de « reprendre la lecture là vous vous êtes arrêté ou lire depuis le début » Regarder mes enregistrements TV Ils se trouvent à la racine de l’univers Vidéo/Photo dans le dossier « Mes enregistrements TV » 38 Fr 6. Univers Paramètres Paramètres est constitué de 3 zones : ○○ 2 zones d’actions ○○ 1 zone de lecture Zone de lecture Dans la zone de lecture, vous pouvez voir : ○○ La date et l’heure courante ○○ L’espace disponible sur le disque dur ○○ Le type de connexion réseau ○○ La résolution de la connectique à la télévision Zones d’actions Les zones d’actions permettent de sélectionner : ○○ L’univers sur lequel agir ○○ Les actions disponibles pour cet univers Choix de l’onglet Les différents univers présentés dans cette zone sont : ○○ TV : pour régler le comportement de l’univers TV ○○ Vidéo/Photo: permet de régler les comportements de l’univers Vidéo/Photo ○○ Général : permet de régler le comportement général (Choix du pays, de la langue de l’interface, réglage de la date et de l’heure, protection parentale) ○○ Connexion : pour régler la connectique et les résolutions sur la sortie TV ○○ Réseau : permet de gérer le réseau (Ethernet ou Wifi) ○○ Avancé : pour gérer l’espace du disque dur ○○ Version : permet de voir les informations importantes, la version logicielle et le numéro de série du produit 39 Fr Actions disponibles pour les différents onglets L’onglet TV est constitué de : Marges d’enregistrement ○○ Fixer le temps d’enregistrement avant et après une émission pour ne pas manquer le début ou la fin Recherche de chaînes ○○ Pour choisir de scanner uniquement les chaînes gratuites ou les chaînes gratuites et payantes Antenne externe ○○ Si vous avez une antenne interne, lorsque cette action est activée, votre antenne est autoalimentée par la MediaTec TNT Acquisition analogique L’onglet Photo/Vidéo est constitué de : Paramètres vidéo Paramètres Diaporama : ○○ Transitions : propose un choix de transitions entre chaque photo L’onglet Connexion est constitué de : ○○ Résolution HDMI/YUV ○○ Sortie composite ○○ Son HDMI ○○ Adapter la fréquence ○○ Mode de sortie sur SPDIF ○○ Format écran L’onglet Avancé est constitué de : Réinitialisation de la MediaTec TNT ○○ Permet de supprimer : le scan, les favoris, les enregistrements programmés ○○ Réinitialise tous les éléments par défaut Suppression du contenu ○○ Par univers 40 Fr Protection parentale Il existe 2 modes, le mode « parents » et le mode « enfants ». Le mode « enfants » permet de lire uniquement les fichiers à l’écran et les programmes télévisés disponibles dans ce mode. Vous pouvez activer le contrôle parental lors du premier démarrage ou dans l’univers Paramètres/ Général/ Accès et contrôle/ Contrôle parental Quand vous activez le contrôle parental, vous devez: ○○ Indiquer un âge pour restreindre l’accès à certains programmes télévisés et pour servir d’âge de restriction pour vos différents fichiers, ○○ Par défaut, l’âge de restriction est fixé entre 10 et 12 ans. Vous pouvez modifier cette limite dans l’univers Paramètres. ○○ Entrer un code secret afin de passer du mode« enfants » au mode « parents » Limiter l’accès à certains programmes TV Exemple de l’univers TV : Vous avez activé le contrôle parental, vous avez déterminé un âge de restriction entre 12 et 16 ans. Vous passez votre MediaTec TNT en mode « enfants ». Votre MediaTec TNT est en mode « enfants », un programme interdit au moins de 16 ans est en cours de diffusion : votre MediaTec TNT interdit l’accès à ce 41 Fr programme. Un pop up apparaît. Vous pouvez alors saisir le code secret d’activation du mode « parents » et regarder ce programme. En revanche, si un programme interdit aux moins de 12 ans est diffusé, la MediaTec TNT permettra de le regarder sans demander de code. Masquer des fichiers pour que mes enfants n’y aient pas accès Exemple des univers Musique et Vidéo/Photo: Le contrôle parental est activé. L’âge de restriction a été fixé entre 12 et 16 ans. 42 Fr Vous avez un fichier que vous ne souhaitez pas faire écouter à vos enfants. Il ne faut donc pas que ce fichier apparaisse à l’écran en mode « enfants ». Prenons l’exemple de la track01 du dossier Rock. En mode « parents », sélectionnez ce fichier, appuyez sur la touche « i » de la télécommande, sélectionnez « évaluation » et entrez l’âge limite à avoir pour écouter ce fichier, par exemple 16 ans. La MediaTec TNT compare l’âge de restriction du setup (qui a été fixé à 16 ans) à l’âge minimum pour écouter ce fichier (qui est aussi fixé à 16 ans). L’âge que vous avez indiqué dans le setup est supérieur ou égal à l’âge de restriction du fichier, ce fichier n’apparaîtra donc pas en mode « enfants ». En mode « enfants » voici ce que vous avez à l’écran : Cachez les fichiers en mode « parents » En mode « parents » avec le contrôle parental activé, vous avez la possibilité de cacher certains fichiers (musiques, photos et vidéos). Pour cela, il faut donner comme attribut « Caché » au fichier avec la touche « Info ». 43 Fr Pour les cacher, appuyez sur et choisissez « Cacher les éléments masqués ». Les fichiers sont alors cachés, y compris en mode « parents ». Pour les afficher, appuyez sur et choisissez « Afficher les fichiers cachés ». Les fichiers s’affichent à nouveau en mode « parents ». 44 Fr Connecter ma MediaTec TNT au réseau Pour profiter de tous les avantages de votre MediaTec TNT, vous pouvez la connecter au réseau. Connexion Ethernet Si vous avez branché le câble Ethernet avant d’allumer votre MediaTec TNT, la connexion Ethernet se fait automatiquement. Si vous branchez le câble après avoir allumé votre MediaTec TNT, vous devrez aller : ○○ Dans Paramètres/ Réseau/Configurer la connexion (appuyer sur OK), sélectionnez « Ethernet » ○○ Pour l’étape suivante, si vous n’êtes pas expert, choisissez « Automatique » 45 Fr • Les utilisateurs avancés peuvent configurer manuellement les différents champs concernant leur réseau Ethernet, notamment l’adresse IP (IP statique). La connexion UPnP Il existe plusieurs possibilités pour partager ses media sur la MediaTec TNT dont l’UPnP. Pour utiliser cette méthode, vous devez activer l’UPnP sur votre PC. Dans le Panneau de configuration => Pare-feu Windows => onglet Exception => cochez « Infrasctruture UPnP » Pour partager vos media, plusieurs logiciels existent dont Windows Media 11. Déroulement, dans le lecteur Windows Media 11 => Outils => Options => onglet Bibliothèque. 46 Fr Choisissez les types de media à partager. Votre partage par UPnP est activé et vos media apparaîtront dans l’interface de la MediaTec TNT au nom que vous avez indiqué dans le Lecteur Windows Media 11. Mise à jour Récupérez les fichiers de mise à jour de votre disque dur multimédia HD MediaTec sur le site : www.boulanger.fr. Cliquez sur l’onglet « Assistance » en bas de votre écran. 47 Fr Cliquez ensuite sur l’onglet « Assistance Essentiel b ». Pour un accès direct, vous pouvez taper le lien suivant dans votre barre d’adresse : http://www.boulanger.fr/content/bfr/assistance/essentielb. Copiez le fichier « update.wup » sur une clé USB puis insérez la clé dans la MediaTec TNT La MediaTec TNT détecte le fichier d’update (durée approximative 1 minute) et vous propose de lancer la mise à jour. • Aucune action n’est disponible durant la détection. Une fois la mise à jour terminée, la MediaTec TNT redémarre. Au démarrage, vous devrez confirmer avec le bouton « OK » pour accéder à vos media. 48 Fr 7. Spécifications Techniques Format : AVI, MKV, MOV, MP4, MPEG PS, MPEG TS, MPEG-2 TS/AVCHD, WAV, PCM, FLV, OGG/OGM, FLAC, ASF (par upgrade ultérieur) Vidéo Codec : MPEG-1, MPEG-2, MPEG-4 ASP (DivX), MPEG-4 AVC (H.264), DivX 3.x, 4, 5 et 6, WMA, WMV9 et VC-1 (selon demux)) Résolution max : pour MPEG-1, MPEG-2 et MPEG-4 AVC: 1080p@30fps pour MPEG-4 ASP / DivX: 960x576. pas de Qpel, pas de GMC Format : MPEG-1/2 audio, MP3, PCM, LPCM (16 bits par sample seulement), AAC, AC-3, OGG Vorbis, FLAC, MPC Audio Down-mix : AAC, LPCM, AC-3 Pass-through : AC-3, DTS Photo Format : JPEG, PNG, BMP, GIF Sous-titres Format : SRT, DVB, DVD Vidéo : HDMI (1) Composite (2) (1 sortie et 1 entrée) Audio : SPDIF Connectivité Réseau : LAN (10/100 Mbps) « Ethernet » USB : 3 ports hôtes USB 2.0 1 port cible USB 2.0 Langues disponibles Anglais, Espagnol, Français Down-scaling 1080p => 1080i (3) Interface vidéo PAL (50Hz), NTSC (60 Hz) Nombre de tuner 2 (TNT) Entrée antenne (femelle) Impédance : 75 Ω Sortie antenne (mâle) Impédance : 75 Ω Système de fichiers supportés FAT16, FAT32, HFS+ (read only), Ext2, Ext3, NTFS Disque dur SATA 160 Go Dimension 274 mm (L) * 240 mm (L) * 46 mm (h) Poids 1770 gr. avec disque dur Alimentation électrique 12 V DC - 4A max Consommation typique 25 W en marche Température en service 45°C Ventilateur 40*40*20 mm Chip ST7109 49 Fr (1) Résolution de la sortie HDMI : 1080i/60Hz, 1080i/50Hz, 720p/60Hz, 720p/50Hz (2) Résolution de la sortie/entrée composite : 576p/50Hz, 480i/60Hz, 480p/60Hz (3) Down-Scaling => Possibilité de lire une vidéo qui est en 1080p en 1080i 50 Fr 1. Installing MediaTec TNT Installing hard disk drive Transfer of files from a computer Transfer of files from an external peripheral Detailed installation 2. Discover MediaTec TNT 5 7 7 9 The universe concept Front of the MediaTec TNT Remote control The marker list Hand menu Tasks in navigators Actions in players 11 13 14 16 17 17 19 TV player and TV navigator Searching channels Watching TV External decoder set up Timeshifting Creating A Favourite Channels List Getting Programme Information Recording Your Favourite Programmes 20 20 21 22 23 24 26 28 31 Creating a playlist Adding a file to my playlist Changing the order in which the tracks are played Adding a song to a playlist 35 35 35 36 Looking at videos/photos Restart watching a video Watching my tv recordings 37 38 38 Choosing a tab Tasks available in the different universes Parental protection Connecting MediaTec TNT to a network UPnP Connection Update 39 40 41 45 46 47 3. TV Universe MediaTec TNT changes the way you watch TV ! 4. Music Universe 5. Video/photo universe 6. Parameters Universe 7. Technical specifications 2 En Important Please read this manual carefully before using this product and keep it safe for further use. Warning: Any change or modification made to this equipment which has not been expressly authorised by the manufacturer, might deny the user the right to use this equipment. In order to guarantee conformity with directive 89/336/EEC, only use correctly sheathed cables with this equipment. Instructions for Use / Safety Recommendations Positioning / Ventilation: ○○ Leave a space of at least 10 cm around the product’s air inlets in order to allow free circulation of air. Poor ventilation risks damaging the product. ○○ Do not put your product on a soft surface where it might sink in (bed, sofa, carpet or any other similar surface). ○○ In order to ensure the stability and correct functioning of your unit, please put it on a rigid and flat surface. ○○ Environments shut off to the flow of air such as cabinets and closed bookcases are not suitable unless they have appropriate ventilation installed. ○○ So that each of your devices is suitably ventilated, do not stack them or place them too close to one another, otherwise the devices will mutually transmit heat. Moisture: ○○ Do not put your unit near any source of water such as a water container, bath, basin, tap, swimming pool, etc., in order to prevent electric shocks or damage to the product. ○○ In the event that water is accidentally splashed onto the unit, unplug it and contact an approved dealer. ○○ Do not expose the unit to any conditions of extreme humidity. Sunshine / Heat: ○○ Do not put your product near any source of heat: direct sun, radiator, fireplace or any other similar source of heat. Do not put any source of heat on or near the unit (candle, ashtray, incense, etc.). ○○ The unit has been designed to function in environments where the temperature is not extreme. Excessively high or low temperatures are to be avoided. Connecting to the electricity supply: ○○ Put the unit near an easily accessible A/C electrical socket. The rear of the product should be clear in order to have easy access for connections. ○○ The unit must only be powered by the external power supply provided. You must not under any circumstances try to operate the unit using another power supply. ○○ Using an external power supply other than the one supplied with the product might damage or cause the latter to malfunction. ○○ To turn off the power supply, unplug the unit from the wall socket. ○○ Please connect the unit’s cables and the power supply with care. Position the cables so they do not obstruct movement to avoid them being trodden on or tripped over. ○○ Please ensure that nothing is put on the cables. ○○ Please make a regular visual check of the cables to make sure that they are in 3 En good condition. ○○ During a storm, or when you are away or not using your unit for a long period of time, unplug the power supply, antenna and network cables. Taking this precaution, will prevent the unit from being damaged by lightning or surges. ○○ The external power must necessarily be linked to earth. General Recommendations: ○○ Do not insert any metallic object into the unit’s openings. ○○ Only a qualified technician is authorised to open the unit’s housing. ○○ To maintain the product, clean any dust which has settled on the air vents using a dry, clean cloth, having first unplugged the product. ○○ If the unit is not working normally, particularly if it is giving off a smell or making strange sounds, unplug it immediately and contact a dealer or approved repair centre. ○○ The product label is located under the device. • This appliance contains a lithium battery – for safety reasons, it is strictly forbidden to change this battery. Only a qualified, authorised technician should carry out this replacement operation. Disposal of end-of-life products This product has been designed with high-quality recyclable materials and components. The symbol of a crossed out dustbin on a product means that this latter meets the requirements of European directive 2002/96/EC. Enquire of local authorities about the system for collecting end-of-life electric and electronic products. Comply with legislation in force and do not throw your products away with household waste. Only suitable disposal of products can prevent contaminating the environment and harmful effects to health. 4 En 1. Installing MediaTec TNT Installing hard disk drive The first time you plug in the MediaTec TNT into an electrical socket, the hard disk will automatically format itself. The first time you turn on the MediaTec TNT, you will be asked to answer a series of questions. There will be a series of screens until you reach the home page. To move about the screens, use the remote control’s wheel To confirm a screen, press OK in the centre of the wheel 5 En • If you do not use the MediaTec TNT for a period of time, a screen saver will start. To exit screen saver mode, press any button on the remote control. • The following pictogram indicates that the MediaTec TNT is loading information. Television set up Set-up advice If you have a flat LCD or plasma screen with an HDMI output, use this first. It enables you to have a High Definition quality picture. To get the best quality picture possible, select the most suitable output resolution on the MediaTec TNT. To change the output resolution on the MediaTec TNT, go to Parameters / Connection / HDMI YUV output resolution. Do test out several output resolution settings as the picture quality can vary depending on the screen’s performance. If you have a cathode ray tube screen, use a “composite CVBS” cable (yellow).The signal will be suited to your screen. 6 En Transfer of files from a computer Connect your MediaTec TNT to a computer with a USB cable. Minimum Configuration: PC 500 MHz Intel Pentium II Windows 2000, XP ou Vista 256 Mo RAM USB 2.0 Windows Media Player 11 MAC G4 MasOS X 10.3 (Panther) 256 Mo RAM USB 2.0 MTP XNJB The MediaTec TNT is recognised as an external peripheral Select your audio files (e.g. MP3, Ogg, AAC) on your PC and paste them in MediaTec TNT « My music » folder. You can also select your video files (Xvid, avi, H264, Mkv) and paste them in « My video » folder and paste your photo files (jpeg, png, bmp) « My photos » files. Transfer of files from an external peripheral You can copy files from an external peripheral (external hard disk, digital camera, USB key, etc.) onto your MediaTec TNT via USB. Connect the peripheral to the MediaTec TNT. The peripheral will appear in the interface (in the following example: USB key). You can now select the files to be copied using the button. Be careful to select only a single type of file (audio or video or photo). When you have completed your selection, go to the location where you would like to put the files. Press the button and select “duplicate marked items”. Your files are now available on your MediaTec TNT. 7 En (1) - Connect your peripheral (for example a USB key) to the MediaTec TNT using the USB socket and/or a USB cable (2) - Enter the Music Universe, then the USB key (3) - Select the audio items to duplicate and go to the location where you would like to put the files (4) - Select action «duplicate marked items in…» in the Hand Menu Files are now available in your MediaTec TNT. 8 En Detailed installation Router set up 9 En Audio equipment set up 10 En 2. Discover MediaTec TNT The universe concept MediaTec TNT is made up of different Universes Each Universe corresponds to a separate product with its own functions and media. From the Homepage you can access all Universes: TV Universe Watch TV, organise recordings and consult the electronic programme guide. »»Go to page 20 for more details on this Universe Music Universe Listen to music and make playlists. This Universe brings together all the audio files. »»Go to page 34 for more details on this Universe Video/photo Universe Watch your TV programme recordings, create a photos slide show, watch your video camera recordings, etc. Access all image or video files in this Universe. »»Go to page 37 for more details on this Universe Parameters Universe You can modify all the MediaTec TNT settings in this Universe. »»Go to page 39 for more details on this Universe • • • A Universe always includes a navigator and a player The Navigator is used to select the media or the TV Channel The player lets you watch/listen to the selected media • Display the navigator while watching/listening by pressing 11 En File Filtering Each Universe filters your media files according to type and sorts them in the corresponding Universe. In the « Music » Universe, only audio files are accessible. When you copy files to MediaTec TNT, they must be sorted by media type otherwise they will not be accessible: ○○ audio files in the « my music » folder ○○ photo files in the « my photos » folder ○○ video files in the « my videos » folder For example: You plug in a USB flash drive with a folder called « Kate » containing: ○○ 3 tracks of music ○○ 1 video ○○ 3 photos To listen to the music content in « Kate »: go to the Music Universe. To look at the video/photo content in « Kate »: go to the Video/Photo Universe. Only the music files on the USB flash disc are displayed Only the photos and videos on the USB flash disc are displayed 12 En Front of the MediaTec TNT Explanation of the indicator lights Continuous Flashing Off Communication with the computer in progress Formatting/ Installation in progress MediaTec TNT on standby or MediaTec TNT is starting up Pressing on a remote control button confirmed Recording in progress MediaTec TNT is on Reset (held down) Fast flashing Disk error (no disk, disk not detected, disk not formatted or disk damaged) Slow flashing Reset Mode During the reinitialisation of the MediaTec TNT, the blue indicator will be continuously lit whilst holding down the “reset” button, then will remain continuous during starting up. If the “reset” button is held down for at least 5 seconds, the 3 indicator lights will flash rapidly and simultaneously. • If you keep the “reset” button held down for 5 seconds more (being 10 seconds in total), the product will be totally reformatted. • Blue light: lit when pressing RESET • After 5 seconds of holding down RESET: the green, blue and red lights will flash. • After 10 seconds. The green light will flash during the installation process. 13 En Remote control Generic Buttons Universe TV, Music, Video/photo Home Page In Player mode, displays the Navigator In Navigator mode, displays the Player if running Displays available options / actions Mute Reduce/Increase Volume On/ Off Specific buttons TV Universe Player Mode Previous Channel / Following Return / Forward Navigator Mode Previous / Following Item Exit / Enter Selected File Play / Pause Fast Return / Forward Previous/Following Item No action Program a recording / Program a recording change recording time from the Program Guide Stop Recording No action Display Information Box Display details of selected Item 14 En Music Universe Player Mode Navigator Mode Previous/Following track Previous/Following item Display / Mask list of tracks being Exit/Enter selected item played Play / Pause Read selected item Fast Return/Forward Previous/Following item No action Add / Remove marked item to Marker List No action Stop Play and Return to Navigator No action No action Display details of selected item Video/photo Universe Player Mode Navigator Mode Previous/Following File Previous/Following item Video : Skip Back/Forward Exit/Enter selected item Play / Pause Read selected item Fast Return / Forward Previous/Following Item No action Add/ Remove marked item to Marker List No action Stop Play and Return to Navigator No action Display Information Box Display details of selected item 15 En The marker list This Button is Important as it is used to choose a file for a specific task. ○○ How to copy only the best holiday photos from a USB key ? ○○ How to tidy up my hard drive by deleting films already seen? ○○ How to choose several pieces of music to make a playlist ? Any number of situations where you want to apply a common task to several files and folders at the same time. To « mark » an item, scroll to the item and press the button Once an item is « marked », the marker list indicator is displayed, showing: ○○ he number of items (folders or files) which are « marked ». ○○ The total size of the items « marked » When a folder is « marked », all its contents are marked as well. In the following example, the user has « marked » the folder « Kate »: its contents have all been « marked ». 16 En • The Marker List is a multiple file and folder selection tool • The contents of the list can be consulted and modified at any time • The full contents of the Marker List can be displayed by using the button • The Marker List is a multiple file and folder selection tool • The contents of the list can be consulted and modified at any time • The full contents of the Marker List can be displayed by using the button • The « marker » list is not emptied when a task is completed. Hand menu Use the button to ○○ Move, copy, rename or delete folders or files ○○ Rotate a photo ○○ Create a playlist, etc. Whether you are in navigator or player mode, the displays the contextual task window relative to the Universe being used. This window is available in the Navigators and Players of the TV, Music and Video/ photo Universes. • In the TV Universe, the Hand Menu has different functions than in the other Universes. Tasks in navigators Tasks in navigators Music, Video/Photo In the Navigators Music and Video/photo, use the actions on: ○○ 1.he item selected: AUD-1A ○○ The parent folder ○○ The Marker List ○○ The Universe: Music 17 button to display available En Available actions in the navigators Music and Video/photo ○○ ○○ ○○ ○○ ○○ ○○ ○○ ○○ ○○ ○○ ○○ ○○ Duplicate marked items to … Play marker list Create a playlist with marked items Unmark all items1 Delete marked items2 Display marker list Create a new folder in … Rename Delete Search Mask hidden items Set to child mode • (1) - This task does not delete the « marked » items, but simply unselects all those items « marked » in this Universe. • (2) - This task permanently deletes all « marked » files and folders. 18 En Actions in the tv navigator ○○ Programme grid ○○ Create and organise favourites ○○ Rename a favourite ○○ Delete a favourite or a channel from a favourite Actions in players Actions in music and video/photo players When you listen to music, watch a slide show or video, the options available are . found in the Hand Menu The tasks available vary according to the type of file being played. Actions during a Photo Slide Show When the button is pressed, the slide show pauses. The available options are: ○○ Transitions ○○ Left rotation ○○ Right rotation Actions when reading a file The available options are: ○○ Subtitles ○○ Sound track ○○ Select chapter ○○ Change camera angle ○○ Go to DVD menu ○○ Go to video setup Actions in the TV Player ○○ Display EPG ○○ Program a recording ○○ Picture size ○○ Subtitles : select available subtitles while programme is playing ○○ Audio tracks : when several soundtracks are available, changes soundtrack while programme is playing 19 En 3. TV Universe MediaTec TNT changes the way you watch TV ! ○○ ○○ ○○ ○○ ○○ Control what you are watching and go back in time Organise the recording of your favourite TV series Record a programme and watch another one Scroll through the programme guide Create favourite channel lists for all the family TV player and TV navigator The TV Universe is organised in 2 parts: the Player and the Navigator. The LIST button switches from one to the other. TV player TV navigator Use the TV Player to: ○○ watch TV ○○ record programmes ○○ freeze live pictures ○○ access the programme grid… Use the TV Navigator to: ○○ display the list of available channels ○○ obtain information on programmes present or future ○○ display programmes on other channels without zapping Display the directory including: ○○ the list of all scanned channels ○○ the user list of favourite channels ○○ the folder « My programmed recordings » 20 En TV Navigator - All Channel List Searching channels The first time you access the TV Universe, the searching channels programme automatically begins. During the search, the number of channels found gradually increases. Search can last a few minutes 21 En Once the search has ended, the save channels window appears. Press the « OK » button to save the channels which have been found. To make another channel scan, go to MediaTec TNT Parameters Universe. • If no channels are found, check that your aerial is plugged in. Watching TV Zap from channel to channel ○○ Enter the TV Universe, the last channel to be watched is displayed ○○ Use the buttons to zap from channel to channel Direct access to my chosen channel ○○ Open the TV Navigator ○○ Select the channel by navigating in the list of channels and press OK 22 En External decoder set up Your MediaTec TNT has audio and video plugs in order to simply connect your external decoder. This connection lets you enjoy your MediaTec TNT’s functionalities with external sources (satellite decoder, DVB-T, VCR, etc.) External decoder DVB-T External decoder SATELLITE Once the connection is set up, turn on the external decoder. On the MediaTec TNT, set channel to « AUX” The « AUX » channel displays the image and sound coming from the devices connected to audio/video plugs « AUX » has the same behaviour as other channels. You can: ○○ Add “AUX” to a favourite list ○○ Schedule recordings ○○ Time shift On « AUX » you cannot access information on programmes When you’re watching « AUX », the progress bar only shows the memory content. There is no EPG. • Remember to switch on the external decoder before zapping to « AUX » • For scheduled recordings, remember to let the external decoder on • You can only record one programme at once. 23 En Timeshifting « Time shifting » is a way of recording a TV programme for later viewing without being definitively stored. The EPG and Time Shifting progress bars ○○ The two EPG and Tine Shifting progress bars are superimposed and allow you to control the TV. (1) - EPG Progress Bar: Limits for the programme already shown and not yet shown (2) - Time Shifting Bar: Indicates the situation for the programme being watched (3) - Cursor screen: indique la situation de ce que vous regardez ○○ The Time Shifting bar indicates that you can navigate in the programme from the time you zapped on the programme up to the live programme Explanations: ○○ The Time Shift bar fills up as soon as you zap on a channel and as soon as you start to watch TV the MediaTec TNT memorises what you are watching ○○ Attention ! The memory is wiped clean as soon as you change channel How to use this function ? You will not be limited by live broadcasts anymore ○○ Use the Pause button to freeze what you are watching, when you come back, press the Play button ○○ Or let the TV continue and when you come back press « Fast Return » to see what you have missed • This makes the info bar reappear. It will disappear automatically after a few seconds. • If you change channel then come back to the same channel, you will have lost the Time Shift memory previously accumulated and it starts again ! 24 En Understanding Pictograms You are watching live TV Fast return/forward during a programme You are recording Fast return/forward during a programme Programme broadcast in High Definition Programme broadcast in 16/9 format Encoded Channel. A subscription is necessary Several soundtrack languages are available. Press the button to choose Several subtitle languages are available. Press the button to choose The programme has Deaf and Hard of Hearing subtitles Audiovision: soundtrack for the Blind and Partially Sighted Subtitles adapted for the Deaf and Hard of Hearing Each programme has been examined by the TV Channel so that if you respect the notification you will protect your children. The soundtrack is in Home Cinema format 25 En • All you need to know is in Info Zapping • Watch the EPG and Time Shift progress bars particularly when watching a programme at a later time • The pictograms indicate the options available via the menu Creating A Favourite Channels List Why create a favourite channels list ? ○○ To organise the channels after a scan ○○ To decide in which order the channels should appear ○○ To group together channels by themes (sports, children, news, etc.) ○○ To avoid channels not covered by the subscription Quickly create a list of favourite channels with the and buttons ○○ Go to the list of all channels by pressing and select the ones to include in your list of favourite channels with the ○○ Press the items” button button and select “Create a favourite channels with marked 26 En ○○ Confirm the command by pressing OK, then give the favourite a name Modifying a list of favourite channels ○○ Select the list you wish to modify, then press the button ○○ Validez l’action « Editer cette liste», la fenêtre d’édition apparaît Confirm the command “Edit this list,” the edit window will appear modify the order of channels in the list: ○○ Press to shift the selected channel to the right in order to move it ○○ allows you to move the selected channel in the list ○○ Finally, press to put the channel in the desired location in the list 27 En delete channels from the list ○○ Select the channel to be deleted from this list and press • When you delete a favourite channels list, the channels included in the list are not deleted. They are always available in the « full channel list » • The « full channel list » and its channels cannot be deleted Adding a list of favourite channels ○○ Select the channels you wish to add ○○ Go to the favourite to which you would like to add the channels ○○ Press the button ○○ Select “add marked items to...” Getting Programme Information The electronic programme guide (EPG) Use the Electronic Programme Guide (EPG) to: ○○ get all the information concerning present and future programmes ○○ organise recordings 7 days in advance by simply pressing a button EPG information is displayed in various forms depending on where you are: ○○ In TV Player mode: the Info Zapping strip contains information on the programme being shown ○○ In Navigator mode: when you select a channel the programme being shown and the next programme are displayed ○○ In the programme grid, the next 7 days’ TV programmes are displayed 28 En Get information on the programme being shown When you zap on a channel, the Info Zapping strip is displayed for 5 seconds and gives the following information: ○○ Programme Name ○○ Programme Type ○○ Start Time ○○ Duration ○○ Options available for the programme: multi lingual, subtitles, etc. ○○ Age limit Get information on programmes on other channels without zapping While watching a programme press to display the TV Navigator, you can then: ○○ navigate in the lists of channels ○○ without zapping, access EPG information on present and next programmes Display the programme grid for the next 7 days Press the button and select the option: « Display EPG ». 29 En Navigating in the programme grid ○○ to move the cell ○○ Bottom strip = information on the selected programme ○○ detailed programme information ○○ to select search criteria • • displays detailed information on the selected programme displays the programme grid control panel • Starts recording the programme being watched or plan the recording of the selected programme • Exit Program Grid 30 En Recording Your Favourite Programmes Use MediaTec TNT to record TV programmes in 3 different ways: ○○ Start instant recording ○○ Plan a recording in Program Grid ○○ Manually plan a recording • You cannot make two recordings at the same time • A scheduled recording has priority over an instant recording. The instant recording will be stopped as soon as the scheduled recording starts. Instant recording You are watching TV and you want to record the programme you are watching. (1) - Indicateur de durée de l’enregistrement ○○ Press the button ○○ The recording automatically starts from the screen cursor position ○○ The default recording length is for 3h00 ○○ Modify the recording length by using the buttons after having pressed the button again and then the buttons ○○ In the following example the user wants to record a programme lasting 2h15 ○○ Choose to make a recording for 2h30 ○○ The red line symbolising the beginning of the recording shows that the whole programme will be recorded. 31 En Recording in the Programme Grid Recording in the programme grid enables recordings to be scheduled for the next 7 days. Display the EPG grid; select the programme to be recorded and press the button. In the grid, a pictogram shows you the recordings which have been planned. Manual Recording Very useful for recording repetitive programmes: a daily or weekly programme for example. ○○ To manually record a programme open the task window by pressing the button and select: «Program a recording» ○○ Select the List with the TV channel and then the channel ○○ Recording Date ○○ Start and end times ○○ Frequency: daily, weekly, monthly ○○ Number of recordings : the programmed recording can be repeated several times 32 En • If you have organised for a programmed recording to be repeated several times, you can deactivate the next automatic recording. Go to the TV Universe Home Page and select the « My scheduled recordings » folder, press the « Deactivate » box button and select the Where are your TV recordings stored ? When a recording is finished it is stored in the Video/photo Universe ○○ Press the button to go back to the Home Page and select the Universe ○○ Enter the « My Recordings » folder Where are my scheduled recordings stored? All your scheduled recordings are displayed in the TV Universe, in the root folder called «my scheduled recordings». Enter this folder to modify, delete or deactivate a coming recording. 33 En 4. Music Universe Transform your MediaTec TNT into a real jukebox ! Forget using your computer to store music. Store it where you need it the most, in your living room ! With the Music Player listen to music files With the Music Navigator : ○○ display the list of music available ○○ consult playlists consult different directories : external peripherals UPnP My Music Listening to music Select the Universe Confirm selection Select the Source: Navigate in the existing folders or available sources. Select the folder: Click « OK » on the selected folder to start playing all the tracks in the folder. 34 En Creating a playlist Creating a Playlist allows you to make your own compilation for each situation. ○○ Select the tracks to be included in the Playlist ( ) ○○ Press the button. Select « Create a playlist with the marked items » ○○ Give the Playlist a Name and confirm ○○ Your Playlist is ready to go ! • The files are added in the order in which they were selected. Adding a file to my playlist Example: you are listening to a piece of music and you want to include another track into the list you are using. Select the track to be included. Press the « OK » button. A window is displayed giving you the choice between « Add to now playing or play this item » • For fast navigation amongst the files, use the wheel Changing the order in which the tracks are played ○ 35 En ○○ to Edit a Playlist ○○ Position the cursor on the track to be moved ○○ Press to remove the track from the list ○○ ○○ ○○ to move the track to the desired position to return the track to the list return to Player Adding a song to a playlist To add a song to an existing playlist: ○○ “mark” the songs to add ○○ Go to the playlist where you want to add songs ○○ Press on the button and select “add marked items to the playlist” 36 En 5. Video/photo universe Benefit from a High Definition picture, watch your recordings of TV programmes, show your family and friends your holiday photos, etc. Use the Video/photo Player to look at your photos and watch your videos Use the Video/photo Navigator to: ○○ access the library of all your photos and videos, stored on the MediaTec TNT or on external peripherals consult different directories : ○○ external peripherals ○○ UPnP ○○ My photos ○○ My recordings ○○ My videos Looking at videos/photos Select th Universe Confirm Selection Select the Source: Navigate in the existing folders or available sources Select the folder: Click « OK » on the selected folder to start playing all the files in the folder. 37 En • For quick navigation amongst the files, use the wheel Restart watching a video When you press button while you are watching a video, if you press the « OK » button a window is displayed giving you the choice between « Resume playback or play » Watching my tv recordings Go to the Universe Home Page and select the « My Recordings » folder. 38 En 6. Parameters Universe The Parameters Menu is made up of 3 zones: ○○ 2 task zones ○○ 1 play zone Play zone Use the Play Zone to see: ○○ Today’s date and time ○○ The amount of Free Space on the Hard Disk ○○ The type of Network Connection ○○ The connection to the TV and TV resolution Task zones Use the Task Zones to select: ○○ The Universe you want to be in ○○ The Tasks available in the chosen Universe Choosing a tab The different tabs in this Zone are: ○○ TV : change the parameters of the TV Universe ○○ Video/photo : change the parameters of the Video/photo Universe ○○ General : change the general parameters (choice of country, language interface, changing date and time, parental protection) ○○ Connection : change the connection and resolution for the TV output ○○ Network : network organisation (Ethernet or Wifi) ○○ Advanced : manage hard disk space ○○ Version : see important information, the software version and the product series number 39 En Tasks available in the different universes The TV tab includes: Time record margins ○○ Fix the recording time just before and just after the programme so that you do not miss the beginning or the end Channel search ○○ Choice between scanning just the free channels or both the free and pay channels External antenna ○○ If you have an internal antenna, when this function is activated your antenna is automatically boosted by the MediaTec TNT Analog Acquisition The Video/Photo tab includes: Video parameters Slideshow parameters The Connection tab includes: ○○ HDMI/YUV output resolution ○○ Composite output ○○ HDMI sound ○○ Automatic Framerate ○○ SPDIF sound ○○ Aspect ratio The Advanced tab includes: Box reset ○○ Use to delete: a scan, favourites, programmed recordings ○○ Default reinitialisation of all elements Delete content ○○ By Universe 40 En Parental protection There are 2 modes, the « Parents » mode and the « Children » mode. Use the «Children » mode to see only those files or TV programmes which are available in this mode. Parental Control can be activated when booting up for the first time or from the Parameters Universe / General / Access and protections / Parental Control When activating Parental Control you should: ○○ Indicate an age for restricting access to certain TV programmes and files. ○○ The default age limit is 10 to 12 years and this can be modified in the Parameters Universe. ○○ Enter a secret code to move from « Children » mode to « Parents » mode Limit access to certain TV programmes Example: TV Universe You have activated the Parental Control and limited the age restriction from 12 to 16 years. Pass to « Children » mode in MediaTec TNT. MediaTec TNT is now in « Children » mode and a programme not authorised for children under 16 is showing : MediaTec TNT restricts access to the programme. A pop up is displayed. You can then use the secret activation code and pass to the « Parents » mode and watch the programme. 41 En If, however, a programme not authorised for children under 12 years is being shown, MediaTec TNT will allow the child to watch the programme without asking for the activation code. Mask files to stop access by children Example: Music and Video/photo Universes Parental Control is activated. The age limit is fixed between 12 to 16 years. 42 En You have a file that you do not want your children to hear. The file must not appear on the screen in « Children » mode. For example take the first track of the Rock file. In « Parents » mode, select the file, press the button on the remote control, select « Rating » and enter the age limit in order to listen to the file, for example 16 years. MediaTec TNT compares the age limit in parameters (fixed at 16 years) with the minimum age to listen to the file (which is also fixed at 16 years). The age you have indicated in parameters is superior or equal to the age restriction for the file, so this file will not appear in the « Children » mode. This is what is on the screen in « Children » mode: Mask files in « Parents » mode In « Parents » mode with the Parental Control activated, you have the possibility to mask certain files (music, photos and videos). To do this use the button to select the file as « Hidden ». 43 En Press the button and select « Masked hidden items ». The files are masked, even in « Parents » mode. To display the files press the button and select « Show hidden Items ». The files are once more displayed in « Parents » mode. 44 En Connecting MediaTec TNT to a network In order to benefit from all of the advantages of MediaTec TNT, you can connect to a network. Ethernet Connection If you plugged the Ethernet cable in before turning your MediaTec TNT on, the Ethernet connection will be made automatically. If you plug in the cable after having turned on your MEDIBOX, you will have to go to: ○○ Parameters/Network/Configure connection (press OK), ○○ Select “Ethernet” ○○ For the next stage, if you are not an expert, choose “Automatic” 45 En • Advanced users can set up the different fields concerning the Ethernet network manually, particularly the IP address (IP static). UPnP Connection UPnP is one of several ways of sharing media in MediaTec TNT. To use this method, activate UPnP on your PC. In the Set up Window => Windows Firewall=> Exception Tab => select « Infrastructure UPnP » To share media, several software programmes exist, such as Windows Media 11. Set up Windows Media 11 as follows => Tools => Options => Tab Library. 46 En Choose the types of media to be shared. Your shared folder using UPnP is activated and your media appear in the MediaTec TNT interface under the name indicated in Windows Media 11. Update Download the firmware update corresponding with your multimedia Hard Drive HD MediaTec on the website : www.boulanger.fr. Click on the « Assistance » tab at the bottom of the page. 47 En Then, click on the on the tab « Assistance Essentiel b » You can also type directly the following address in the address bar: http://www.boulanger.fr/content/bfr/assistance/essentielb Download update files for MediaTec TNT from the web site: xxxxxx Copy the file « update.wup » to an USB flash disk and plug it into the MediaTec TNT MediaTec TNT will detect the update file (after approx. 1 minute) and will suggest that you begin the update. • you cannot use the MediaTec TNT while it is detecting the update file. Once the update has finished MediaTec TNT will automatically reboot. When MediaTec TNT is ready, use the « OK » button to confirm and access your media. 48 En 7. Technical specifications Format : AVI, MKV, MOV, MP4, MPEG PS, MPEG TS, MPEG-2 TS/AVCHD, WAV, PCM, FLV, OGG/OGM, FLAC, ASF (with a later upgrade) Video Codec : MPEG-1, MPEG-2, MPEG-4 ASP (DivX), MPEG-4 AVC (H.264), DivX 3.x, 4, 5 et 6, WMA, WMV9 et VC-1 (according to demux) Max Resolution : for MPEG-1, MPEG-2 and MPEG-4 AVC: 1080p@30fps for MPEG-4 ASP / DivX: 960x576. no Qpel, no GMC. Format : MPEG-1/2 audio, MP3, PCM, LPCM (only 16 bits per sample), AAC, AC-3, OGG Vorbis, FLAC, MPC Audio Down-mix : AAC, LPCM, AC-3 Pass-through : AC-3, DTS Photo Format : JPEG, PNG, BMP, GIF Subtitles Format : SRT, DVB, DVD Video : HDMI (1) Composite (2) (1 output and 1 input) Audio : SPDIF Connectivity Network: LAN (10/100 Mbps) « Ethernet » USB : 3 host USB 2.0 ports 1 target USB 2.0 port Languages available English, Spanish, French Down-scaling 1080p => 1080i (3) Video Interface PAL (50Hz), NTSC (60 Hz) Tuner numbers 2 (TNT) Antenna Input (female) Impedance : 75 Ω Antenna Output (male) Impedance : 75 Ω Supported Files System FAT16, FAT32, HFS+ (read only), Ext2, Ext3, NTFS Hard Disk SATA 160 Go Dimensions 274 mm (L) * 240 mm (L) * 46 mm (h) Weight 1770 gr. with hard disk Electric Power 12 V DC - 4A max Typ. Consumption 25 W working In ServiceTemperature 45°C Ventilator 40*40*20 mm Chip ST7109 49 En (1) HDMI output resolution: 1080i/60Hz, 1080i/50Hz, 720p/60Hz, 720p/50Hz (2) Composite input / output resolution: 576p/50Hz, 480i/60Hz, 480p/60Hz (3) Down-Scaling => Possibility to read a video in 1080p and 1080i 50 En 1. Instalación de la MediaTec TNT Instalación de un disco duro Transferencia de ficheros desde un ordenador Transferencia de ficheros desde un periférico externo Instalación detallada 2. Descubra la MediaTec TNT 5 7 7 9 El concepto de universo Cara frontal de la MediaTec TNT El mando a distancia La Lista de Marcador Menú Mano Acciones en los navegadores Acciones en los lectores 11 13 14 16 17 17 19 Cambie su modo de ver la TV gracias a la MediaTec TNT Player y navegador TV Realizar una búsqueda de canales Ver la televisión Instalación de un descodificador Controlar el directo (Timeshifting) Crear listas de cadenas favoritas Obtener información de los programas Grabar mis programas preferidos 20 20 21 22 23 24 26 28 31 Crear una playlist Añadir un fragmento en mi lista de lectura Cambiar el orden de lectura de mis ficheros Incluir un fragmento en una playlist 35 35 35 36 Ver vídeos/fotos Retomar la lectura de un vídeo Ver mis grabaciones TV 37 38 38 Elección de la pestaña Acciones disponibles para las distintas pestañas Protección parental Conectar mi MediaTec TNT a la red La conexión UPnP Update 39 40 41 45 46 47 3. Universo TV 4. Universo Música 5. Universo Vídeo/Foto 6. Universo Parámetros 7. Especificaciones técnicas 2 Es Importante Antes de utilizar este producto lea atentamente este manual y consérvelo para cualquier consulta posterior. Advertencias: Todo cambio o modificación realizada en este equipo que no haya sido expresamente autorizada por el fabricante puede ser causa de privación del derecho de su utilización. Con el fin de garantizar la conformidad con la directiva 89/336/CEE, utilice únicamente cables correctamente compatibles con este equipo. Instrucciones de uso / consignas de seguridad Ubicación / Ventilación: ○○ Deje un espacio de al menos 10 cm. a la altura de las entradas de aire del aparato para que el aire circule. Una mala ventilación puede dañar el producto. ○○ No coloque este producto en una superficie blanda que pudiera hundirse (cama, sofá, alfombra o cualquier superficie similar). ○○ Con el fin de asegurar la estabilidad y el correcto funcionamiento de su aparato, colóquelo siempre sobre una superficie rígida y plana. ○○ Los armarios y vitrinas cerradas deben evitarse, a menos que dispongan de una ventilación apropiada. ○○ Para que sus aparatos dispongan de una buena ventilación, evite apilarlos o que estén demasiado cerca unos con otros. Puede haber un sobrecalentamiento causado por el contacto. Humedad: ○○ No coloque su aparato cerca de un lugar húmedo, como un recipiente de agua, bañera, lavabo, grifo, piscina, etc., Así se evita cualquier descarga eléctrica o deterioro del producto. ○○ En caso de proyección accidental de agua sobre el aparato, desconéctelo y póngase en contacto con el servicio técnico autorizado ○○ No exponga este aparato a condiciones de humedad extrema. Rayos solares/ calor: ○○ No coloque su equipo cerca de una fuente de calor: sol directo, radiador, chimenea o cualquier otra fuente de calor similar. Evite que entre en contacto cualquier fuente de calor con su aparato (bombillas, ceniceros, incienso, etc.) ○○ Este aparato ha sido fabricado para funcionar en lugares cuya temperatura no es extrema. Deben evitarse temperaturas extremas de frío y calor. Conexión eléctrica: ○○ Coloque el aparato cerca de una toma de corriente alternativa fácilmente accesible. La parte trasera del aparato debe estar despejada para el fácil acceso de la conexión. ○○ El aparato debe alimentarse exclusivamente con la corriente externa que este le proporciona. Nunca debe poner en marcha el aparato utilizando otro tipo de corriente. ○○ El uso de una alimentación externa que no sea la proporcionada con el producto, puede provocar el deterioro o el mal funcionamiento de este último. ○○ Para cortar la alimentación, desenchufe el aparato de la toma de pared. ○○ Procure conectar los cables del aparato y los cables de alimentación con cuidado. Coloque los cables de modo que no puedan molestar ni causar tropiezos. 3 Es ○○ No coloque nada encima de los cables. ○○ Revise regularmente los cables para asegurar su buen estado. ○○ En caso de tormenta, o si se ausenta, o si no va a utilizar el aparato durante mucho tiempo, desenchufe los cables de alimentación, el cable de la antena y el de red. Estas precauciones evitarán que el aparato sufra daños causados por un rayo o por sobrecargas de electricidad. ○○ La fuente de alimentación debe necesariamente estar enchufada a una conexión a tierra Consignas generales: ○○ No introduzca ningún objeto metálico en los orificios del aparato. ○○ Únicamente un técnico cualificado está autorizado a abrir la caja que forma el aparato. ○○ Para proceder a la limpieza del equipo, no olvide desenchufarlo previamente y después limpie el polvo que se deposita en la parrilla de ventilación utilizando una gamuza seca y limpia. ○○ Si el aparato no funciona normalmente, especialmente si emite olores o sonidos anormales, desenchúfelo inmediatamente y póngase en contacto con el vendedor o con el servicio técnico autorizado. ○○ La etiqueta del producto se encuentra bajo el producto. • Este aparato contiene un pila de litio, por razones de seguridad, queda estrictamente prohibido cambiarla. Únicamente un técnico cualificado debe realizar esta operación de sustitución. Desecho de los productos al final de su vida útil Este logotipo que aparece en el producto indica que se trata de un equipo cuyo tratamiento como residuo debe realizarse de acuerdo con la directiva 2002/96/ CE de 27 de enero de 2003, relativa a los residuos de aparatos eléctricos y electrónicos (RAEE). La presencia de sustancias peligrosas en los equipos eléctricos y electrónicos puede provocar efectos en el medio ambiente y en la salud de las personas en el ciclo de tratamiento de dicho producto. Por consiguiente, al final de la vida de este producto, no debe desecharse con los residuos urbanos no seleccionados. Como consumidor final, su papel es fundamental en el ciclo de reutilización, reciclaje y otras formas de valorización de este equipo eléctrico y electrónico. Los organismos locales (centros de recogida de residuos) y los distribuidores ponen a su disposición sistemas de recogida y recuperación. Tiene la obligación de utilizar los sistemas de recogida selectiva que están a su disposición. 4 Es 1. Instalación de la MediaTec TNT Instalación de un disco duro La se La de primera vez que usted enchufa la MediaTec TNT a una toma eléctrica, el disco formatea automáticamente. primera vez que usted encienda la MediaTec TNT, se le propondrán una serie preguntas en unas pantallas que siguen hasta la página de inicio. Para desplazarse por estas, utilice la ruedecilla del mando a distancia validar una pantalla presione en el centro de la ruedecilla, OK 5 Es • Si usted no utiliza la MediaTec TNT durante algún tiempo, se pone en marcha automáticamente un economizador de pantalla. Para salir de esta opción, solo debe presionar sobre cualquier otra tecla del mando a distancia. • El pictograma siguiente indica que la MediaTec TNT está cargando información. Conexión al televisor Consejos de instalación Si usted dispone de una pantalla plana LCD o plasma con una salida HDMI, utilice preferentemente esta, ya que le permitirá obtener una imagen de calidad Alta Definición. Para obtener la mejor calidad de imagen, modifique la resolución de salida de la MediaTec TNT para seleccionar la más adaptada. Para modificar la resolución de salida de la MediaTec TNT, debe ir a Parámetros /Conexión/Resolución de salida HDMI YUV. No dude en probar varias resoluciones de salida, la calidad de la imagen pueden variar en función de las prestaciones de su pantalla. Si usted dispone de una pantalla catódica, utilice un cable « composite/cvbs » (cable amarillo). La señal se adaptará a su pantalla. 6 Es Transferencia de ficheros desde un ordenador Conecte la MediaTec TNT a su ordenador utilizando un cable USB. Configuración Minimal : PC 500 MHz Intel Pentium II Windows 2000, XP ou Vista 256 Mo RAM USB 2.0 Windows Media Player 11 MAC G4 MasOS X 10.3 (Panther) 256 Mo RAM USB 2.0 MTP XNJB La MediaTec TNT es reconocida como periférico externo. Seleccione sus ficheros audio (ejemplo, MP3, Ogg, AAC) en su ordenador y péguelos en la carpeta « My music » de la MediaTec TNT. Del mismo modo, puede seleccionar sus ficheros vídeo (Xvid, avi, H264, Mkv) y pegarlos en la carpeta « My videos » y pegar sus ficheros fotos (jpeg, png, bmp) en la carpeta « My photos ». Transferencia de ficheros desde un periférico externo Puede copiar ficheros desde un periférico externo (disco duro externo, cámara de fotos, foto numérica, memoria USB, etc.) a su MediaTec TNT mediante un USB. Conecte el periférico a la MediaTec TNT. El periférico aparece en la interfaz (en el ejemplo anterior: memoria USB). Puede entonces seleccionar los ficheros a copiar con la tecla . Procure seleccionar solamente un único tipo de fichero (audio, video o foto). Cuando finalice su selección, vaya al lugar donde desea colocar los ficheros. Presione la tecla y seleccione « Duplicar elementos marcados en... ». Sus ficheros están ahora disponibles en la MediaTec TNT. 7 Es (1) - Conecte su periférico (ejemplo una memoria USB) a la MediaTec TNT por cable USB (2) - Entre en el universo Música y después en la memoria USB (3) - Seleccione los elementos audio a duplicar y vaya al lugar que desee colocar los ficheros (4) - Seleccione la acción « Duplicar elementos marcados en… » en el menu Mano Los ficheros están ahora disponibles en su MediaTec TNT. 8 Es Instalación detallada Instalación de un router Instalación de un descodificador 9 Es Instalación del equipo audio 10 Es 2. Descubra la MediaTec TNT El concepto de universo La MediaTec TNT está organizada en universos. Cada universo puede compararse con un producto completo con funciones y media propios. Desde la página de inicio puede acceder a todos los universos: Universo TV Permite ver la TV, programar grabaciones y consultar la guía electrónica de los programas. »»Ver p. 20 para más detalles sobre este universo Universo Música Este universo reagrupa el conjunto de ficheros audio. En este universo puede escuchar su música y crear playlists. »»Ver p. 34 para más detalles sobre este universo Universo Vídeo/Foto Para visualizar las grabaciones TV, hacer un diaporama, leer los vídeos de una cámara de vídeo, etc. Todos los ficheros de tipo imagen o vídeo son accesibles en este universo. »»Ver p. 37 para más detalles sobre este universo Universo Parámetros El conjunto de reglajes de la MediaTec TNT son modificables en este universo. »»Ver p. 39 para más detalles sobre este universo • Un universo siempre se compone de un navegador y de un lector • El navegador le permite seleccionar sus media o su canal de TV • El lector le permite ver/escuchar los media seleccionados • Durante la lectura puede visualizar el navegador presionando en Presione nuevamente en 11 para volver al lector. Es Los universos filtran los ficheros Los universos filtran los media según su naturaleza. En el universo « Música», sólo son accesibles los ficheros audio. Cuando copie sus ficheros en su MediaTec TNT, es imprescindible que los organice por tipo, de lo contrario no serán accesibles: ○○ los ficheros audio en la carpeta « my music » ○○ los ficheros fotos en la carpeta « my photos » ○○ los ficheros vídeo en la carpeta « my videos » Tomemos un ejemplo: Conecte una memoria USB donde hay una carpeta denominada « Kate » que contiene: ○○ 3 fragmentos de música ○○ 1 video ○○ 3 fotos Para consultar el contenido musical de« Kate », entre en el universo Música. Para consultar el contenido vídeo/foto de « Kate », entre en el universo vídeo/ foto. Solo aparecen los ficheros musicales de la memoria USB Solo aparecen las fotos y videos de la memoria USB 12 Es Cara frontal de la MediaTec TNT Significado de los testigos luminosos Fijo Intermitente Apagado Comunicación con el ordenador en curso Formateado/ Instalación en curso MediaTec TNT en espera o MediaTec TNT inicia Presión en la tecla del mando a distancia Grabación en curso MediaTec TNT en marcha Reset (presione prolongadamente) Flash rápido Error disco (no hay disco, disco no detectado, disco no formateado o disco dañado) Flash lento Modo Reset Durante el reinicio de la MediaTec TNT, el testigo luminoso azul está fijo durante el tiempo que presiona en Reset, después permanece fijo durante el reinicio. Si la tecla « reset » se mantiene pulsada durante al menos 5 segundos, los 3 testigos luminosos parpadean rápidamente de modo simultáneo. • Si mantiene presionada la tecla « reset » 5 segundos de más (o sea, 10 segundos en total), el producto se reformatea íntegramente. • Testigo azul : encendido durante el tiempo que presiona RESET • Después de 5 seg. presionando en RESET : los testigos verde, azul y rojo parpadean. • Después de10 seg. El testigo verde parpadea durante el proceso de instalación. 13 Es El mando a distancia Teclas generales Universos TV, Música, Vídeo/Foto Página de inicio En modo Lector, aparece el Navegador En modo Navegador, aparece el Lector si ha sido activado Indicar las opciones / acciones disponibles Cortar el sonido Bajar/Subir el sonido Marcha/ paro Teclas especiales Universo TV Modo lector Modo navegador Canal anterior/ siguien- Elemento anterior/ te siguiente Avance / Retorno Salir/Entrar en la carpeta seleccionada Lectura / Pausa Avance / Retorno rá- Elemento anterior/ pido siguiente Ninguna acción Iniciar una grabación/ Iniciar una grabación modificar la duración de desde la Parrilla de prouna grabación gramas Detener la grabación en Ninguna acción curso Mostrar información soMostrar el panel de inbre el elemento seleccioformación nado 14 Es Universo Música Modo lector Modo navegador Fichero anterior/siguiente Elemento anterior/siguiente Mostrar/Ocultar ventana de edición Salir/Entrar en un elemento seleclista de lectura en curso cionado Lectura / Pausa Leer el elemento seleccionado Avance / Retorno rápido Elemento anterior/siguiente Ninguna acción Añadir / Quitar el elemento marcado de la Marker List. Ninguna acción Detener la lectura en curso y regre- Ninguna acción sar al navegador Ninguna acción Mostrar la información del elemento seleccionado Universo Vídeo/Foto Modo lector Modo navegador Fichero anterior/siguiente Elemento anterior/siguiente En un video : avance / retorno Salir/Entrar en el elemento seleccionado Lectura / Pausa Leer elemento seleccionado En un vídeo : Avance / Retorno rápido Elemento anterior/siguiente Ninguna acción Añadir / Quitar el elemento marcado de la Marker List. Ninguna acción Detener la lectura en curso y regre- Ninguna acción sar al navegador Mostrar el panel de información Mostrar la información del elemento seleccionado 15 Es La Lista de Marcador CEsta tecla es esencial, ya que le permite seleccionar los ficheros con los cuales se desea realizar una acción. ○○ ¿Cómo copiar solo las mejores fotografías de mis vacaciones desde una llave USB? ○○ ¿Cómo hacer una selección en mi disco duro suprimiendo los films que ya he visionado? ○○ ¿Cómo seleccionar varios fragmentos de música para elaborar una playlist ? Múltiples situaciones donde su objetivo es aplicar una acción común en varios ficheros o carpetas a la vez. Para « marcar » un elemento, sitúe el cursor sobre este y presione sobre A partir del momento en el que un elemento está « marcado », aparece el indicador de « lista de marcador », que indica: ○○ lEl número de elementos (carpeta o fichero) que son « marcados ». ○○ El tamaño total de los elementos « marcados » Cuando una carpeta está « marcada », también se selecciona todo su contenido En el siguiente ejemplo, el usuario ha « marcado » la carpeta « Kate »: su contenido queda entonces íntegramente « marcado ».. 16 Es • La « lista de marcador » es una herramienta de selección múltiple de ficheros y carpetas • El contenido de esta lista puede ser consultado y modificado en cualquier momento • Usted puede ver todo el contenido de la lista de marcador con la tecla • La « lista de marcador » hace la vida más cómoda, ya que le permite manejar simultáneamente ficheros y carpetas sea cual sea su ubicación: disco duro interno, memoria usb, red,… • Cuando usted « marca » una carpeta : todo su contenido queda también marcado • Para « demarcar » una carpeta o fichero : selecciónelo y presione sobre • Después de realizar una acción en la « lista de marcador », esta no se vacía. Menú Mano Esta tecla permite: ○○ Mover, copiar, renombrar o suprimir ficheros o carpetas ○○ Girar una fotografía ○○ Crear una playlist, etc. Tanto si usted se encuentra en un navegador como en un lector, la tecla permite que aparezca la ventana con las acciones adaptadas a la pantalla donde usted se encuentra, dependiendo del universo. Esta ventana está disponible en los navegadores y lectores de los universos TV, Música y Vídeo/Foto • En el universo TV, el menú Mano funciona con alguna diferencia respecto a otros universos. Acciones en los navegadores Acciones en los navegadores Música y Vídeo/Foto En los navegadores Música y Vídeo/Foto, la tecla acciones disponibles en: ○○ el fragmento seleccionado: AUD-1A ○○ la carpeta padres: Toda la música ○○ la « lista de marcardor »: Marker Música ○○ el universo: Música 17 permite visualizar las Es Acciones disponibles en los navegadores Música y Vídeo/Foto ○○ ○○ ○○ ○○ ○○ ○○ ○○ ○○ ○○ ○○ ○○ ○○ Duplicar los elementos marcados en... Reproducir la lista de marcador Crear una lista de reproducción con los elementos marcados Desmarcar todos los elementos Borrar elementos marcados Mostrar lista de marcador Crear una nueva carpeta en... Renombrar Borrar Buscar Esconder elementos ocultos Cambiar a modo para niños • (1) - Esta acción no suprime los elementos marcados, esta permite simplemente deseleccionar el conjunto de elementos que han sido « marcados » en este universo. • (2) - Esta acción suprime definitivamente el conjunto de ficheros y carpetas marcados. 18 Es Acciones en el navegador TV ○○ Crear un favorito con los elementos marcados ○○ Desmarcar todos los elementos ○○ Visualización EPG ○○ Renombrar un favorito ○○ Borrar un favorito Acciones en los lectores Acciones en el lector Vídeo/Foto Cuando usted visualiza un diaporama o un vídeo, esto le permite tener acceso a . opciones accesibles en el menú Mano. Las acciones disponibles varían en función de la naturaleza del fichero en el transcurso de la lectura. Acciones durante un diaporama de fotos Desde el momento en que presiona sobre Las opciones disponibles son: ○○ Transiciones ○○ Rotación izquierda ○○ Rotación derecha , le diaporama se detiene. Acciones durante la lectura de Vídeos Las acciones disponibles son las siguientes: ○○ Subtítulos ○○ Pista de sonido ○○ Seleccione capítulo ○○ Cambiar ángulo de la cámara ○○ Ir a menú DVD ○○ Ir a configuración de vídeo Acciones en el player TV ○○ Visualización EPG ○○ Programar una grabación ○○ Tamaño de la imagen ○○ Subtítulos ○○ Pistas de sonido 19 Es 3. Universo TV Cambie su modo de ver la TV gracias a la MediaTec TNT ○○ ○○ ○○ ○○ ○○ Controle el directo y vuelva atrás en el tiempo Programe la grabación de su serie preferida Grabar una cadena y ver otra Recorra la guía de programas Cree listas de canales favoritos para toda la familia Player y navegador TV El universo TV está organizado en 2 partes: el Player y el Navegador. La tecla LISTA permite moverse de uno al otro. Player TV El ○○ ○○ ○○ ○○ Navegador TV Player TV permite : ver la TV realizar grabaciones congelar el live acceder a la parrilla de programas… El Navegador TV permite : ○○ mostrar la lista de canales disponibles ○○ obtener información sobre programas en curso y programas futuros ○○ consultar los programas de las otras cadenas sin tener que hacer zapping se organiza a modo de ramificación : ○○ la lista de todos los canales encontrados ○○ las listas de los canales favoritos creados por el usuario ○○ la carpeta « Mis grabaciones programadas» 20 Es Navegador TV - lista en curso Realizar una búsqueda de canales La primera vez que usted accede al universo TV, se inicia automáticamente el proceso de búsqueda de canales. Durante el scan, va aumentando el número de canales encontrados. El scan puede durar varios minutos. 21 Es Una vez terminada la búsqueda, aparece la ventana de almacenamiento de los canales. Presione sobre « OK » para registrar los canales encontrados Para volver a realizar una búsqueda de canales, acceda al universo Parámetros de la MediaTec TNT • Si no puede encontrar ningún canal, verifique la conexión de su antena. Ver la televisión Hacer zapping por los canales ○○ Entre en el universo TV, aparece el último canal visto ○○ Las teclas permiten hacer zapping Acceder directamente al canal elegido ○○ Abra el navegador TV ○○ Seleccione el canal navegando por la lista de canales y presione en OK 22 Es Instalación de un descodificador La MediaTec TNT está equipada con entradas audio/vídeos para que pueda instalar simplemente un descodificador externo. Esta conexión le permite beneficiar de las funcionalidades de la MediaTec TNT con fuentes externas (descodificador por satélite, DVB-T, VCR,…) Descodificador externo DVB-T Descodificador externo por satélite Una vez el descodificador conectado, enchufe el descodificador externo. En la MediaTec TNT, haga zapping hacia la primera cadena nombrada « AUX » en la lista de cadenas. La cadena AUX les permite mostrar la imagen y el sonido de los aparatos conectados a las entradas audio/vídeo de la MediaTec TNT. AUX se compuerta como otras cadenas ! Puede : ○○ Añadir AUX a listas des cadenas favoritas ○○ Programar grabaciones ○○ Controlar el directo AUX no permite beneficiar de informaciones sobre programas en curso o futuros. Cuando está viendo AUX, la barra de progresión representa unicamente el contenido del buffering porque no hay Guía Electrónica de Programas. • Recuerde que se debe enchufar el descodificador externo antés de hacer zapping sobre AUX. • Recuerde que se debe dejar el descodificador externo enchufado para las grabaciones programadas. 23 Es Controlar el directo (Timeshifting) El « control del directo » es un procedimiento de grabación que permite visionar un programa televisado, algo diferido. Las barras de progresión del Programa en Curso y el Control del directo ○○ Las dos barras de progresión Programa en Curso y Control del directo están superpuestas y permiten controlar la TV. (1) - Barra de progresión Programa en Curso: Límite del programa difundido y que aun no ha sido difundido (2) - Barra de Control del directo : Indica sus posibilidades de navegación en el programa (3) - Cursor de la pantalla: Indica la situación de lo que está viendo ○○ La barra de Control del directo indica que usted puede navegar por su programa a partir del momento en el que usted ha hecho zapping en ese programa hasta el directo Explicaciones: ○○ la barra de Control del directo se llena a partir del momento en el que hace zapping por un canal. Desde el instante en el que empieza a ver la TV, la MediaTec TNT memoriza lo que ve. ○○ ¡Atención! Esta memorización se borra automáticamente al cambiar de canal Ventajas de esta función : Ya no depender más del directo ○○ Presione en Pausa para suspender la lectura. Al regresar, presione sobre Play ○○ O bien, deje que pase la lectura. Al regresar, presione « Retorno rápido » para ver lo que no ha podido visionar antes • permite que aparezca la barra de información. Desaparece automáticamente después de algunos segundos.. • Si cambia de canal y después regresa al mismo sitio, perderá el contenido de la memoria Control del directo que se ha acumulado anteriormente en ese canal volviendo al Directo ! 24 Es Comprender los pictogramas usted está viendo la TV en Directo usted está viendo la TV en diferido grabación en curso retorno/avance rápido en el programa Programa difundido en Alta Definición Programa difundido en formato 16/9 Canal codificado. Es necesario abonarse. Están disponibles varias lenguas para la banda de sonido. Presione sobre para elegir Están disponibles varias lenguas para los subtítulos. Presione sobre para elegir El programa dispone de subtítulos para las personas con dificultad auditiva Audiovisión : banda de sonido adaptada a las personas con dificultad visual Subtítulos adaptados para las personas con dificultad auditiva Cada programa es examinado específicamente por las cadenas de televisión. Respete esta señalización para proteger a sus hijos. La pista de sonido está en formato Home Cinema 25 Es • Todo lo que necesita saber se encuentra en Info Zapping • Observe las barras de progresión del Programa en curso y de Control del directo, en especial cuando vea un programa en diferido • Los pictogramas le indican las opciones disponibles por el menú Crear listas de cadenas favoritas ¿Por qué crear listas de favoritos? ○○ Para elegir los canales tras un scan ○○ Para decidir el orden de aparición de los canales ○○ Para reagrupar las canales por tema (deportes, infantil, información, etc.) ○○ Para evitar los canales a los cuales no está abonado Crear rápidamente una lista de canales favoritos con las teclas ○○ Acceda a la lista de todos los canales presionando sobre y seleccione las que desea incluir en su lista de canales favoritos con la tecla ○○ Presione sobre marcados” y seleccione “crear un favorito con los elementos 26 Es ○○ Valide la acción presionando sobre OK y luego dé un nombre al favorito Modificar una lista de canales favoritos ○○ Seleccione la lista que desee modificar y después presione sobre ○○ Valide la acción “Editar...”, aparece la ventana de edición La ventana de acción le permite: Modificar el orden de los canales en la lista: ○○ Presione sobre para mover hacia la derecha el canal seleccionado y poder desplazarlo ○○ permite mover en la lista el canal seleccionado ○○ Finalmente, presione sobre para ver el canal de la lista en el lugar deseado 27 Es Suprimir canales de la lista ○○ Seleccione el canal que desea suprimir de esta lista y luego presione en • Al suprimir una lista de canales favoritos, usted no suprime los canales que están clasificados. Estos son siempre accesibles en la “lista completa de canales” • La “lista completa de canales” así como los canales incluidos no pueden suprimirse Añadir canales a una lista ○○ Seleccione los canales que desee añadir. ○○ Vaya al favorito en el cual desee almacenar los canales ○○ Presione sobre ○○ Seleccione “Añadir los elementos marcados a...” Obtener información de los programas La guía electrónica de los programas (EPG) La Guía Electrónica de Programas (EPG) le permite: ○○ Estar informado sobre los programas que se están emitiendo y los que se emitirán ○○ programar grabaciones con 7 días de antelación simplemente presionando sobre una tecla Las informaciones EPG aparecen de distintos modos en función del sitio desde donde realiza la consulta: ○○ En modo lector: la franja Info Zapping contiene la información del programa en curso ○○ En modo navegador : cuando selecciona un canal, aparece el programa en 28 Es curso y el programa siguiente ○○ En la parrilla de programas aparecen los programa de TV de los próximos 7 días Obtener información del programa en curso Al hacer zapping por un canal, la franja Info Zapping aparece durante 5 seg., y proporciona la siguiente información: ○○ Nombre del programa ○○ Género ○○ Hora de inicio ○○ Duración ○○ Opciones disponibles en el programa: idiomas, subtítulos,… ○○ Edad de restricción: ver control parental (p. 42) Información sobre los programas de otros canales sin hacer zapping Si está viendo un canal, presione sobre para visualizar el navegador TV. Este le permite: ○○ Navegar por las listas de canales ○○ Acceder, sin hacer zapping, a la guía de programas en curso y los futuros Visualizar la parrilla de programas de los 7 próximos días Presione sobre y seleccione la opción “Visualización EPG”. 29 Es Navegación por la parrilla de programas ○○ para desplazar la célula ○○ Franja inferior = información sobre el programa seleccionado ○○ información detallada de los programas ○○ para seleccionar criterios de búsqueda • Ver la información detallada del programa seleccionado • Ver la ventana de control de la parrilla de programas • Iniciar la grabación del programa en curso o programar la grabación del programa seleccionado • Salir de la parrilla de programas 30 Es Grabar mis programas preferidos La ○○ ○○ ○○ MediaTec TNT le permite grabar la TV de 3 modos distintos: Hacer una grabación instantánea Programar grabaciones en la parrilla de programas Programar una grabación manual • No se pueden hacer dos grabaciones a la vez • Una grabación programada tiene prioridad sobre una grabación instantánea. La grabación instantánea se para automáticamente cuando la grabación programada empieza. La grabación instantánea Si está viendo la TV, y desea grabar el programa que se está emitiendo. (1) - Indicateur de durée de l’enregistrement ○○ Presione sobre ○○ La duración de una grabación es, por defecto, de 3h00 ○○ Modifique esta duración presionando sobre . La duración varía por saltos de 30min ○○ en el transcurso de la grabación puede aumentar o disminuir esta duración y después sobre presionando sobre ○○ En el ejemplo anterior, el usuario desea grabar un programa que dura 2h15 ○○ Así, programa la grabación para 2h30 ○○ El trazo rojo que simboliza el inicio y el final de la grabación muestra que el programa será grabado íntegramente. La grabación en la Parrilla de Programas La grabación en la parrilla de programas permite programar grabaciones con 7 31 Es días de anterioridad. Visualice la parrilla EPG, seleccione el programa que desee grabar y presione sobre . En la parrilla aparece un pictograma que le indica las grabaciones programadas. La grabación manual Es ideal para la programación de grabaciones repetitivas: una emisión semanal o diaria, por ejemplo. ○○ Para programar una grabación manual abra la ventana de comandos presionando en y seleccione: “Programar una grabación” ○○ Seleccione la lista y luego el canal ○○ La fecha de la grabación ○○ La hora de inicio y la de finalización ○○ La frecuencia : diario, semanal, mensual ○○ El número de repeticiones: si desea que esta programación se repita varias veces 32 Es • Si ha programado una grabación que deba repetirse varias veces, puede desactivar la próxima grabación automática. • Vaya a la raíz del Universo TV, seleccione la carpeta « Mis grabaciones programadas », presione en la tecla casilla « Inactivo ». y tache la ¿Donde quedan almacenadas mis grabaciones de TV? Al finalizar una grabación, esta queda almacenada en el universo Vídeo/Foto. ○○ Presione sobre para volver a la página de inicio y seleccione el universo Vídeo/Foto. ○○ Acceda a la carpeta « Mis grabaciones » (my recordings). ¿Donde quedan almacenadas mis grabaciones programadas? Todas las grabaciones programadas pueden visualisarse en en la carpeta «mis grabaciones programadas» a la raíz del Universo TV. Entre en esta carpeta para modificar, suprimir o desactivar una grabación futura. 33 Es 4. Universo Música Transforme su MediaTec TNT en un verdadero jukebox ! No utilice más su ordenador para almacenar música. ¡Hágalo donde la escucha más a menudo, su salón! El Player Música permite escuchar los ficheros El Navegador Música permite : ○○ visualizar la lista de elementos disponibles ○○ Consultar las playlists Está organizado de modo ramificado: Periféricos externos UPnP Mi Música Escuchar música Elección del universo Validación de la elección realizada Elección de la fuente. Navegue por las carpetas existentes o por las fuentes disponibles Elección de la carpeta: haga «OK» sobre la carpeta seleccionada para empezar la lectura de todos los fragmentos contenidos en la misma . 34 Es Crear una playlist Al crear una playlist usted podrá componer sus propias recopilaciones adaptadas a cada situación. ○○ Seleccione los fragmentos que quiera incluir en la playlist ( ) ○○ Presione sobre la tecla y seleccione « Crear una lista de reproducción con los elementos marcados » ○○ Nombre la playlist y después valídela ○○ Ha creado una playlist • Los ficheros van almacenándose en el orden en el que han sido seleccionados Añadir un fragmento en mi lista de lectura Ejemplo: usted está escuchando música y desea incluir un fragmento en la lista de lectura en curso. Seleccione el fragmento a incluir, presione sobre « OK ». Aparece una ventana que le propone: « ¿Añadir a reproducir ahora o a reproducir esta selección? » • Para desplazarse rápidamente por los ficheros, utilice la ruedecilla Cambiar el orden de lectura de mis ficheros 35 Es ○○ para editar la playlist ○○ Colóquese sobre el fragmento a desplazar ○○ Presione sobre para retirar el fragmento de la lista ○○ ○○ ○○ para desplazarlo hasta el lugar deseado para volver a introducir el fragmento en la lista para regresar al lector Incluir un fragmento en una playlist Para añadir un fragmento a una playlist existente: ○○ « Marque » los fragmentos que desee añadir ○○ Colóquese en la playlist en la que desee incluir los fragmentos ○○ Presione sobre reproducción” y seleccione “Añadir los elementos marcados a la lista de 36 Es 5. Universo Vídeo/Foto Aproveche la imagen Alta Definición, vea sus grabaciones de TV, muestre a los suyos las fotografías de las últimas vacaciones,… El Player vídeos/fotos permite ver fotografías y vídeos El Navegador vídeos/fotos permite: ○○ acceder a la biblioteca de todas sus fotografías o vídeos almacenados localmente o en periféricos externos Está organizado a modo de ramificación: ○○ Periféricos externos ○○ UPnP ○○ Mis Fotos ○○ Mis grabaciones (My recordings) ○○ Mis Vídeos Ver vídeos/fotos Elección del Universo Validación de la elección Elección de la fuente: navegue por las carpetas existentes o por las fuentes disponibles Elección de la carpeta: haga «OK» sobre la carpeta seleccionada para empezar la lectura de todos los fragmentos contenidos en la misma. 37 Es • Para desplazarse rápidamente por los ficheros, utilice la ruedecilla Retomar la lectura de un vídeo Si presiona durante la lectura de un vídeo, al presionar nuevamente sobre « OK », aparece una ventana que le propone “iniciar la reproducción o reproducir” Ver mis grabaciones TV Estas se encuentran en la raíz del universo, en la carpeta Mis grabaciones (My recordings) 38 Es 6. Universo Parámetros El universo Parámetros se divide en 3 zonas: ○○ 2 zonas de acción ○○ 1 zona de lectura Zona de lectura En la zona de lectura puede ver: ○○ La fecha y hora actual ○○ El espacio disponible en el disco duro ○○ El tipo de conexión a la red ○○ La resolución de la conexión a la TV Zonas de acción Las zonas de acción permiten seleccionar: ○○ El universo en el que moverse ○○ Las acciones disponibles en este universo Elección de la pestaña Las distintas pestañas presentados en esta zona son: ○○ TV : para regular el comportamiento del universoTV ○○ Vídeo/Foto: permite regular los comportamientos del universo Foto/Vídeo ○○ General : permite regular el comportamiento general (Elección del país, de la lengua de interfaz, reglaje de la fecha y hora, protección de los padres) ○○ Conexión: para regular la conectividad y la resolución en la salida de TV ○○ Sistema de redes: permite gestionar la red (Ethernet o Wifi) ○○ Avanzado: para gestionar el espacio del disco duro ○○ Versión: permite ver la información importante, la versión software y el número de serie del producto 39 Es Acciones disponibles para las distintas pestañas La pestaña TV muestra: Márgenes de grabación ○○ Fijar el tiempo de grabación antes y después de una emisión para no perderse ni el principio ni el final Búsqueda de canales ○○ Para escoger scanner, únicamente en canales gratuitos o todos los canales (gratuitos y de pago) Antena externa ○○ Si usted posee una antena interna, cuando esta acción se activa, la antena se autoalimenta a través de la MediaTec TNT Analog adquisición La pestaña Vídeo/Foto muestra: Parámetros de vídeo Parámetros de presentación de diapositivas ○○ Transición : propone una elección de transiciones entre cada foto La ○○ ○○ ○○ ○○ ○○ ○○ pestaña Conexión muestra: RResolución de salida HDMI/YUV Salida compuesta Sonido HDMI Ritmo Sonido SPDIF Relación de Aspecto La pestaña Avanzado muestra: Reiniciar el box ○○ Reinicializa todos los elementos por defecto Borrar contenidos ○○ Por universo 40 Es Protección parental Se realiza de dos formas: el modo « padres » y el modo « niños ». El modo « niños » permite leer únicamente los ficheros en la pantalla y los programas televisados disponibles en ese modo. Usted puede activar el control parental en la primera emisión o en el universo Parámetros/ General/ Acceso y protecciones/ Control parental Cuando active el control parental, debe: ○○ Indicar una edad para limitar el acceso a ciertos programas televisados y para que sirva de restricción en sus distintos ficheros, ○○ Por defecto, la edad de restricción está fijada entre 10 y 12 años. Puede modificar este límite entrando en el universo Parámetros. ○○ Introducir un código secreto para pasar del modo «niños» al modo «padres» Limitar el acceso a ciertos programas de TV Ejemplo del universo TV : Usted ha activado el control padres, ha determinado una edad de restricción entre 12 y 16 años. Usted utiliza la MediaTec TNT en modo «niños». Su MediaTec TNT está programada en modo «niños», y están emitiendo un programa prohibido a menores de 16 años: su MediaTec TNT prohíbe el acceso a ese programa. 41 Es Aparece un pop up. Usted puede ahora introducir el código secreto de activación del modo «padres» y ver el programa. Si embargo, si se está emitiendo un programa prohibido para los menores de 12 años la MediaTec TNT permitirá verlo sin pedir el código. Ocultar los ficheros para que mis hijos no puedan acceder Ejemplo de los universos Música y Vídeo/Foto: Está activado el control padres. La edad de restricción ha sido fijada entre 12 y 16 años. 42 Es Usted tiene un fichero y no quiere que sus hijos lo escuchen, no permita entonces que aparezca en la pantalla en modo «niños ». Tomemos el ejemplo de la track01 de la carpeta Rock. del mando En modo « padres », seleccione ese fichero, presione sobre la tecla a distancia, seleccione « clasificación» e introduzca la edad límite mínima para escuchar ese fichero, por ejemplo, 16 años. La MediaTec TNT compara la edad de restricción del setup (que se ha fijado en 16 años) con la edad mínima para escuchar ese fichero (que también ha sido fijada en 16 años). La edad que usted ha indicado en los parámetros es superior o igual a la edad de restricción del fichero, por eso no aparecerá en modo « niños ». En modo « niños » lo que aparece en pantalla es: Oculte los ficheros en modo «padres» En modo «padres» y con el control padres activado, usted tiene la posibilidad de ocultar ciertos ficheros (música, fotos y vídeos). . Para ello, hay que nombrar el fichero con el atributo «Oculto» con la tecla 43 Es Para ocultar los ficheros, presione sobre y seleccione «Esconder elementos ocultos». Los ficheros quedan ocultos, incluso en modo «padres». Para visionarlos, presione sobre y seleccione «Mostrar elementos ocultos». Los ficheros aparecen de nuevo en modo «padres». 44 Es Conectar mi MediaTec TNT a la red Para disfrutar de todas las ventajas que le ofrece su MediaTec TNT, usted puede conectarla a la red. Conexión Ethernet Si ha conectado el cable Ethernet antes de encender su MediaTec TNT, la conexión Ethernet se hace automáticamente. Si conecta el cable después de encender su MediaTec TNT, deberá ir a: ○○ Parámetros/ Sistema de redes/Configure su conexión (Presione sobre OK), seleccione « Ethernet » ○○ En la etapa siguiente, si usted no es experto seleccione «Automático» 45 Es • Los usuarios avanzados pueden configurar manualmente los distintos campos que conciernen a su red, especialmente la dirección IP (IP estática).. La conexión UPnP Es posible compartir sus media a través de la MediaTec TNT, entre ellos se encuentra la UPnP. Para utilizar este método, debe activar la UPnP en un PC. En el Panel de configuración => Corta fuegos Windows => pestaña Excepción => tarea« Infraestructura UPnP » PPara compartir sus media, existen varios software, entre ellos Windows Media 11. Desplegar el lector Windows Media 11 => Herramientas => Opciones => pestaña Biblioteca. 46 Es Seleccione los tipos de media que desee compartir. Su opción de compartir a través de UPnP queda activada y sus media aparecen en la interfaz de la MediaTec TNT con el nombre que usted ha indicado en el Lector Windows Media 11. Update Descargue los archivos de actualización de su disco duro multimedia HD MediaTec en el sitio www.boulanger.fr. Haga clic en la pestaña « Assistance » (« Asistencia ») situada debajo de la página. 47 Es Haga clic en la pestaña « Assistance Essentiel b » (« Asistencia Essentiel b »). Para acceder a los archivos directamente, introduzca el enlace siguiente en la barra de direcciones: http://www.boulanger.fr/content/bfr/assistance/essentielb. Recupere los ficheros de actualización de su MediaTec TNT en la página: xxxxxx Copie el fichero« update.wup » en una memoria USB y luego introdúzcala en la MediaTec TNT La MediaTec TNT detecta el fichero de update (duración aproximada 1 minuto) y le propone iniciar la actualización. • No está disponible ninguna acción durante la detección. Una vez terminada la actualización, la MediaTec TNT se reinicia. Al reiniciarse debe confirmar con la tecla « OK » para acceder a sus media. 48 Es 7. Especificaciones técnicas Formato : AVI, MKV, MOV, MP4, MPEG PS, MPEG TS, MPEG-2 TS/AVCHD, WAV, PCM, FLV, OGG/OGM, FLAC, ASF (por upgrade ulterior) Vídeo Codec : MPEG-1, MPEG-2, MPEG-4 ASP (DivX), MPEG-4 AVC (H.264), DivX 3.x, 4, 5 et 6, WMA, WMV9 et VC-1 (selon demux)) Resolución max : para MPEG-1, MPEG-2 et MPEG-4 AVC: 1080p@30fps para MPEG-4 ASP / DivX: 960x576. no Qpel, no GMC Formato : MPEG-1/2 audio, MP3, PCM, LPCM (16 bits por sample solamente), AAC, AC-3, OGG Vorbis, FLAC, MPC Audio Down-mix : AAC, LPCM, AC-3 Pass-through : AC-3, DTS Foto Formato : JPEG, PNG, BMP, GIF Subtítulos Formato : SRT, DVB, DVD Vídeo: HDMI (1) Compuesta (2) (1 salida y 1 entrada) ) Audio : SPDIF Conectividad Red : LAN (10/100 Mbps) « Ethernet » USB : 3 ports hôtes USB 2.0 1 port cible USB 2.0 Idiomas disponibles Inglés, Francés, Español Down-scaling 1080p => 1080i (3) Interfaz vídeo PAL (50Hz), NTSC (60 Hz) Número de tuner 2 (TNT) Entrada antena (hembra) Impedancia : 75 Ω Salida antena (macho) Impedancia : 75 Ω Sistema de archivos soportados FAT16, FAT32, HFS+ (read only), Ext2, Ext3, NTFS Disco duro SATA 160 Go Dimensión 274 mm (L) * 240 mm (L) * 46 mm (h) Peso 1770 gr. con disco duro Alimentación eléctrica 12 V DC - 4A max Consumo tip. 25 W en marcha Temperatura de operación 45°C Ventilador 40*40*20 mm Chip ST7109 49 Es (1) Resolución de la salida HDMI : 1080i/60Hz, 1080i/50Hz, 720p/60Hz, 720p/50Hz (2) Resolución de la salida/entrada compuesta : 576p/50Hz, 480i/60Hz, 480p/60Hz (3) Down-Scaling => Posibilidad de leer una vídeo de 1080p en 1080ii 50 Es 52 Es-
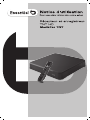 1
1
-
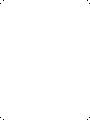 2
2
-
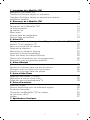 3
3
-
 4
4
-
 5
5
-
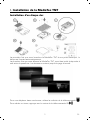 6
6
-
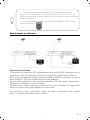 7
7
-
 8
8
-
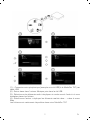 9
9
-
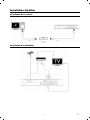 10
10
-
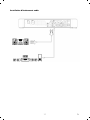 11
11
-
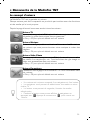 12
12
-
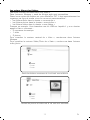 13
13
-
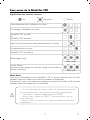 14
14
-
 15
15
-
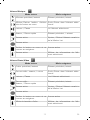 16
16
-
 17
17
-
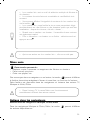 18
18
-
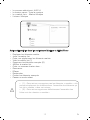 19
19
-
 20
20
-
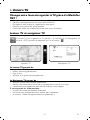 21
21
-
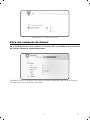 22
22
-
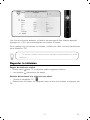 23
23
-
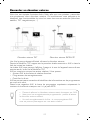 24
24
-
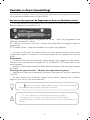 25
25
-
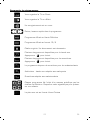 26
26
-
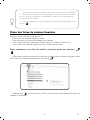 27
27
-
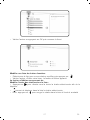 28
28
-
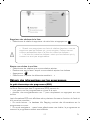 29
29
-
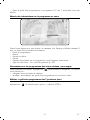 30
30
-
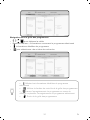 31
31
-
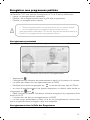 32
32
-
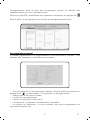 33
33
-
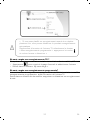 34
34
-
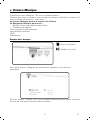 35
35
-
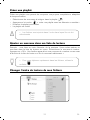 36
36
-
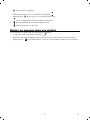 37
37
-
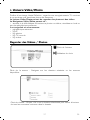 38
38
-
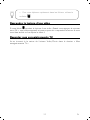 39
39
-
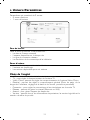 40
40
-
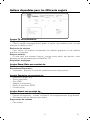 41
41
-
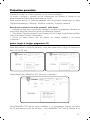 42
42
-
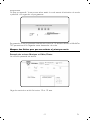 43
43
-
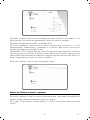 44
44
-
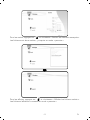 45
45
-
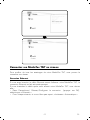 46
46
-
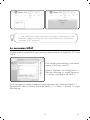 47
47
-
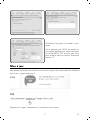 48
48
-
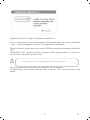 49
49
-
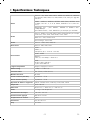 50
50
-
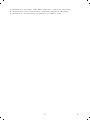 51
51
-
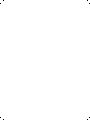 52
52
-
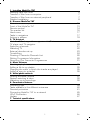 53
53
-
 54
54
-
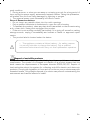 55
55
-
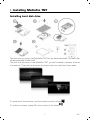 56
56
-
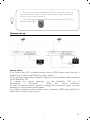 57
57
-
 58
58
-
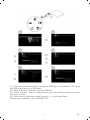 59
59
-
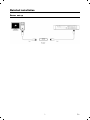 60
60
-
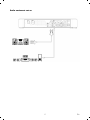 61
61
-
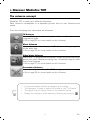 62
62
-
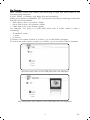 63
63
-
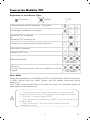 64
64
-
 65
65
-
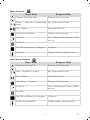 66
66
-
 67
67
-
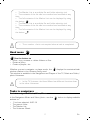 68
68
-
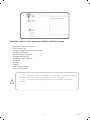 69
69
-
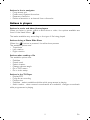 70
70
-
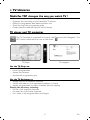 71
71
-
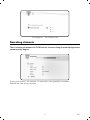 72
72
-
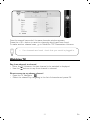 73
73
-
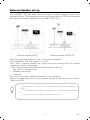 74
74
-
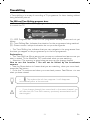 75
75
-
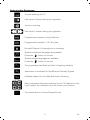 76
76
-
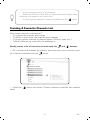 77
77
-
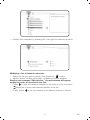 78
78
-
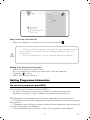 79
79
-
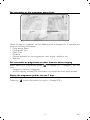 80
80
-
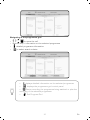 81
81
-
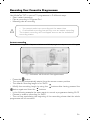 82
82
-
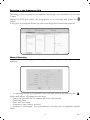 83
83
-
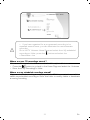 84
84
-
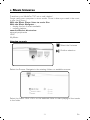 85
85
-
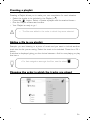 86
86
-
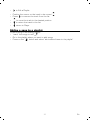 87
87
-
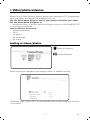 88
88
-
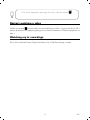 89
89
-
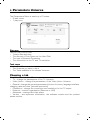 90
90
-
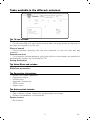 91
91
-
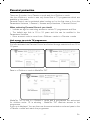 92
92
-
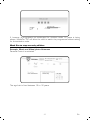 93
93
-
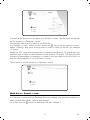 94
94
-
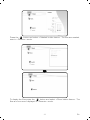 95
95
-
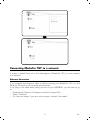 96
96
-
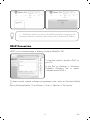 97
97
-
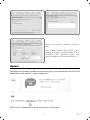 98
98
-
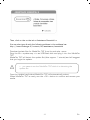 99
99
-
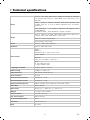 100
100
-
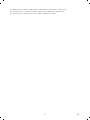 101
101
-
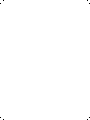 102
102
-
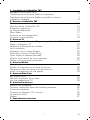 103
103
-
 104
104
-
 105
105
-
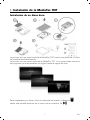 106
106
-
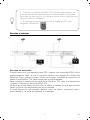 107
107
-
 108
108
-
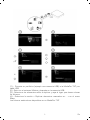 109
109
-
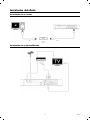 110
110
-
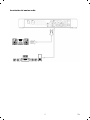 111
111
-
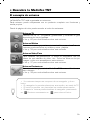 112
112
-
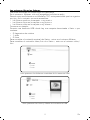 113
113
-
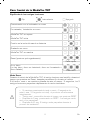 114
114
-
 115
115
-
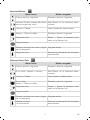 116
116
-
 117
117
-
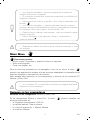 118
118
-
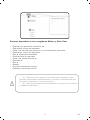 119
119
-
 120
120
-
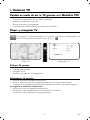 121
121
-
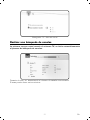 122
122
-
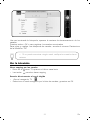 123
123
-
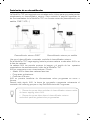 124
124
-
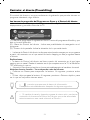 125
125
-
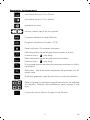 126
126
-
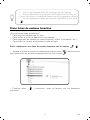 127
127
-
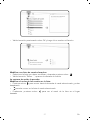 128
128
-
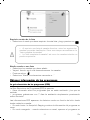 129
129
-
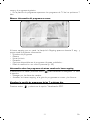 130
130
-
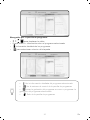 131
131
-
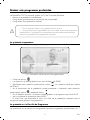 132
132
-
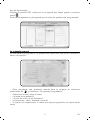 133
133
-
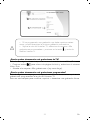 134
134
-
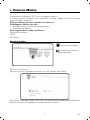 135
135
-
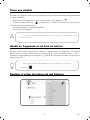 136
136
-
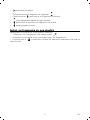 137
137
-
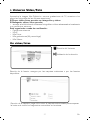 138
138
-
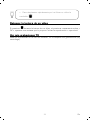 139
139
-
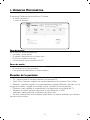 140
140
-
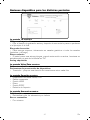 141
141
-
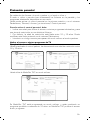 142
142
-
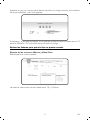 143
143
-
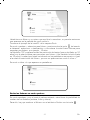 144
144
-
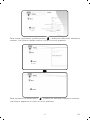 145
145
-
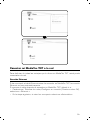 146
146
-
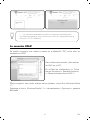 147
147
-
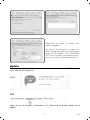 148
148
-
 149
149
-
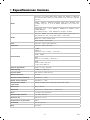 150
150
-
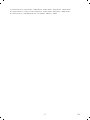 151
151
-
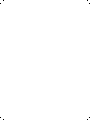 152
152
-
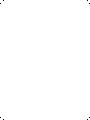 153
153
-
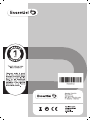 154
154
Essentiel b AM L2 El manual del propietario
- Tipo
- El manual del propietario
- Este manual también es adecuado para
en otros idiomas
- français: Essentiel b AM L2 Le manuel du propriétaire
- English: Essentiel b AM L2 Owner's manual
Otros documentos
-
Aiwa MUSIC TRANSFER Operating Instructions Manual
-
Aiwa MUSIC TRANSFER El manual del propietario
-
 ENERGY SISTEM ENERGY 65 Series Manual de usuario
ENERGY SISTEM ENERGY 65 Series Manual de usuario
-
ENERGY SISTEM 7004 Manual de usuario
-
ENERGY SISTEM 7504 Manual de usuario
-
akira HSB-B18U Manual de usuario
-
Tokai LTL-1406CK Manual de usuario
-
CONTINENTAL EDISON CETVLCD40FHDR3 Operating Instructions Manual
-
Fujitsu AOYG 18LAT3.UE El manual del propietario
-
Johansson 8600 El manual del propietario