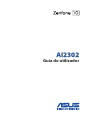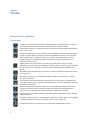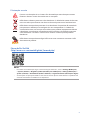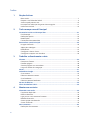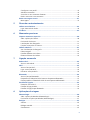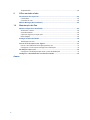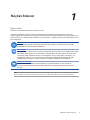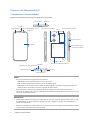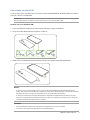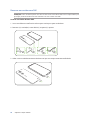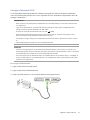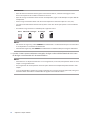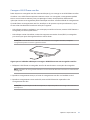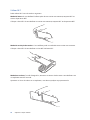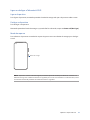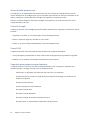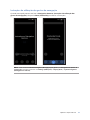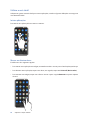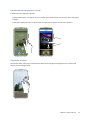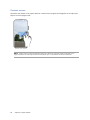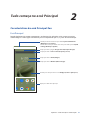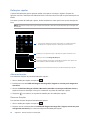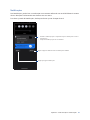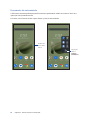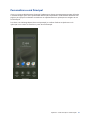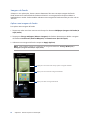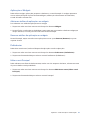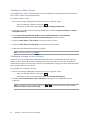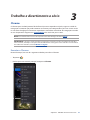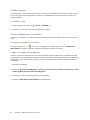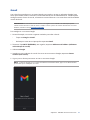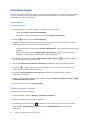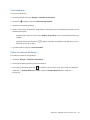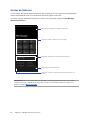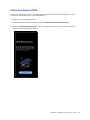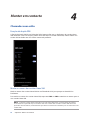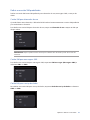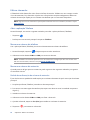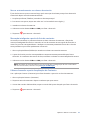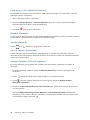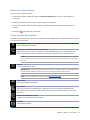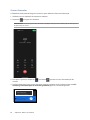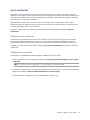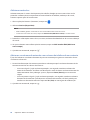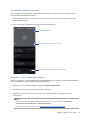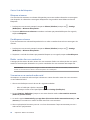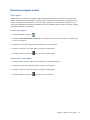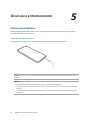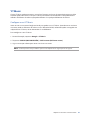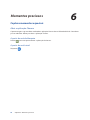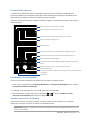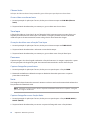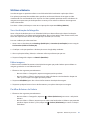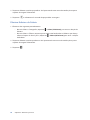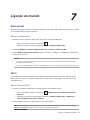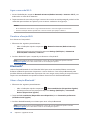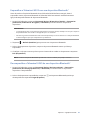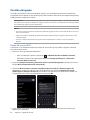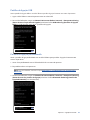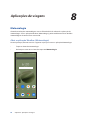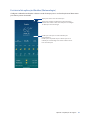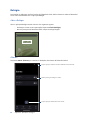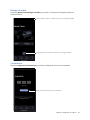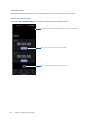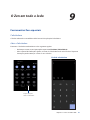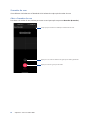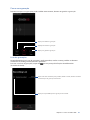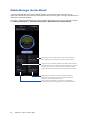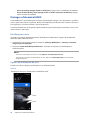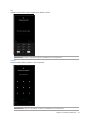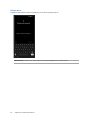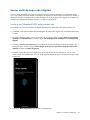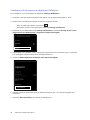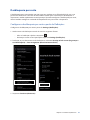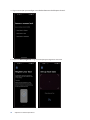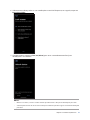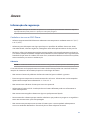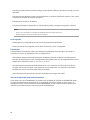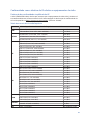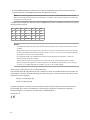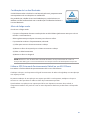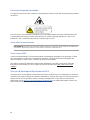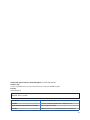Asus ZenFone 10 El manual del propietario
- Categoría
- Smartphones
- Tipo
- El manual del propietario

AI2302AI2302
Guia do utilizador

2
Manutenção e segurança
Orientações
A segurança rodoviária está primeiro. Recomendamos vivamente que não utilize o
seu dispositivo enquanto conduz ou controla qualquer tipo de veículo.
Este dispositivo deve ser utilizado apenas em ambientes com temperatura entre 0°C
(32°F) e 35°C (95°F).
Desligue o dispositivo em áreas restritas onde é proibida a utilização de dispositivos
móveis. Cumpre sempre as regras e normas estabelecidas em áreas restritas como,
por exemplo, aviões, cinemas, hospitais ou próximo de equipamentos médicos,
próximo de gás ou combustível, locais de construção, locais de detonação de
explosivos e outras áreas.
Utilize apenas transformadores AC e cabos aprovados pela ASUS para serem
utilizados com este dispositivo. Verique a etiqueta relativa àtensão na parte inferior
do seu dispositivo e assegure-se de que o seu transformador corresponde a essa
tensão.
Não utilize cabos de alimentação, acessórios e outros periféricos danicados com o
seu dispositivo.
Mantenha o dispositivo seco. Não utilize nem exponha seu dispositivo a líquidos,
chuva ou humidade.
Pode colocar o seu dispositivo em máquinas de raio-x (tais como as utilizadas em
passadeiras rolantes para segurança em aeroportos), mas não o exponha a detetores
ou bastões magnéticos.
O ecrã do dispositivo é feito de vidro. Em caso de quebra do vidro, pare de utilizar
o dispositivo e não toque nas partes partidas do vidro. Envie imediatamente o
dispositivo para reparação por parte de técnicos qualicados da ASUS.
Para evitar possíveis danos auditivos, não utilize níveis de volume elevados durante
longos períodos.
Desligue a alimentação AC antes de limpar o dispositivo. Utilize apenas uma esponja
de celulose limpa ou camurça para limpar o ecrã do seu dispositivo.
O dispositivo deve ser reparado apenas por técnicos qualicados da ASUS.
PG21835
Julho de 2023
Primeira Edição

3
Eliminação correta
Existe o risco de explosão se a bateria for substituída por outra de tipo incorreto.
Elimine as baterias usadas de acordo com as instruções.
NÃO elimine a bateria junto com o lixo doméstico. O símbolo do caixote do lixo com
uma cruz indica que a bateria não deve ser eliminada junto com o lixo doméstico.
NÃO elimine este produto junto com o lixo doméstico. Este produto foi concebido
para permitir a reutilização e reciclagem dos seus componentes. O símbolo do
caixote do lixo com uma cruz por cima indica que o produto (equipamento elétrico
e eletrónico, e com baterias contendo mercúrio) não deve ser colocado junto com
o lixo doméstico. Consulte as normas locais relativas à eliminação de produtos
eletrónicos.
NÃO elimine este produto em fogo. NÃO cause curto-circuito nos contactos. NÃO
desmonte este produto.
Fórum de Fãs ZenTalk
(http://www.asus.com/zentalk/global_forward.php)
NOTES:
• Para obter mais informações legais e sobre rotulagem eletrónica, aceda a Settings (Denições)
> System (Sistema) > Regulatory labels (Certicações e Denições) e Settings (Denições) >
System (Sistema) > About Phone (Sobre o telefone) > Legal Information (Informações legais).
• As descrições de aplicações exibidas neste manual servem apenas como referência e poderão não
coincidir exatamente ao exibido no seu dispositivo.

4
1 Noções básicas
Bem-vindo! .............................................................................................................................................. 7
Prepare o seu Telemóvel ASUS! ........................................................................................................ 8
Arrancar pela primeira vez ...............................................................................................................16
Instruções de utilização dos gestos de navegação .................................................................17
Utilizar o ecrã táctil .............................................................................................................................18
2 Tudo começa no ecrã Principal
Características do ecrã Principal Zen ........................................................................21
Ecrã Principal ......................................................................................................................................... 21
Denições rápidas ............................................................................................................................... 22
Noticações ...........................................................................................................................................23
Ferramenta de extremidade ............................................................................................................ 24
Personalizar o ecrã Principal ......................................................................................25
Imagens de fundo ...............................................................................................................................26
Aplicações e Widgets .........................................................................................................................27
Preferências ...........................................................................................................................................27
Congurar a data e a hora ................................................................................................................ 28
Congurar o toque e sons de alerta .............................................................................................28
3 Trabalho e divertimento a sério
Chrome ........................................................................................................................29
Executar o Chrome ..............................................................................................................................29
Partilhar páginas .................................................................................................................................. 30
Guardar páginas nos marcadores .................................................................................................. 30
Limpar os dados de navegação ......................................................................................................30
Gmail ........................................................................................................................... 31
Calendário Google ...................................................................................................... 32
Criar eventos .........................................................................................................................................32
Editar ou remover eventos .............................................................................................................. 32
Criar lembretes .....................................................................................................................................33
Editar ou remover lembretes .........................................................................................................33
Gestor de cheiros ...................................................................................................... 34
Clone do telefone ASUS .............................................................................................35
4 Manter em contacto
Chamadas com estilo ..................................................................................................36
Função de duplo SIM .........................................................................................................................36
Efetuar chamadas ................................................................................................................................38
Ligar para os seus contactos favoritos ......................................................................................... 40
Receber chamadas .............................................................................................................................. 40
Outras opções de chamada .............................................................................................................41
Gravar chamadas .................................................................................................................................42
Gerir contactos ............................................................................................................43
Denições dos contactos .................................................................................................................43
Índice

5
Congurar o seu perl ....................................................................................................................... 43
Adicionar contactos ............................................................................................................................ 44
Assinalar os seus contactos favoritos ...........................................................................................45
Redes sociais dos seus contactos ..................................................................................................46
Enviar mensagens e mais ...........................................................................................47
Mensagens .............................................................................................................................................47
5 Diversão e entretenimento
Utilizar auscultadores ................................................................................................48
Ligar à tomada de áudio ...................................................................................................................48
YT Music .......................................................................................................................49
6 Momentos preciosos
Capture momentos especiais ....................................................................................50
Abrir a aplicação Câmara ..................................................................................................................50
Ecrã inicial da câmara ......................................................................................................................... 51
Localizações das fotograas ............................................................................................................51
Funções avançadas da câmara .......................................................................................................51
Utilizar a Galeria .........................................................................................................53
Ver a localização da fotograa ........................................................................................................53
Editar imagens ...................................................................................................................................... 53
Partilhar cheiros da Galeria ...........................................................................................................53
Eliminar cheiros da Galeria ............................................................................................................54
7 Ligação ao mundo
Rede móvel ..................................................................................................................55
Ativar a rede móvel .............................................................................................................................55
Wi-Fi .............................................................................................................................55
Ativar a função Wi-Fi ........................................................................................................................... 55
Ligar a uma rede Wi-Fi .......................................................................................................................56
Desativar a função Wi-Fi .................................................................................................................... 56
Bluetooth® ................................................................................................................... 56
Ativar a função Bluetooth® ..............................................................................................................56
Emparelhar o Telemóvel ASUS com um dispositivo Bluetooth® ........................................57
Desemparelhar o Telemóvel ASUS de um dispositivo Bluetooth® ....................................57
Partilha da ligação ...................................................................................................... 58
Ponto de acesso Wi-Fi ........................................................................................................................58
Partilha de ligação USB .....................................................................................................................59
Partilha da ligação por Bluetooth ..................................................................................................59
8 Aplicações de viagens
Meteorologia...............................................................................................................60
Abrir a aplicação Weather (Meteorologia) .................................................................................. 60
Ecrã inicial da aplicação Weather (Meteorologia) .................................................................... 61
Relógio .........................................................................................................................62
Alarme .....................................................................................................................................................62
Relógio mundial ................................................................................................................................... 63
Cronómetro ...........................................................................................................................................63

6
Temporizador ........................................................................................................................................64
9 O Zen em todo o lado
Ferramentas Zen especiais .........................................................................................65
Calculadora ............................................................................................................................................65
Gravador de som .................................................................................................................................66
Mobile Manager (Gestor Móvel) ................................................................................ 68
10 Manutenção do Zen
Manter o dispositivo atualizado ................................................................................69
Atualizar o sistema ..............................................................................................................................69
Armazenamento ..................................................................................................................................69
Cópia de segurança e reposição ....................................................................................................69
Reset (Repor) ......................................................................................................................................... 69
Proteger o Telemóvel ASUS........................................................................................70
Desbloquear o ecrã ............................................................................................................................. 70
Sensor de ID de impressões digitais .........................................................................73
Iniciar o seu Telemóvel ASUS pela primeira vez ......................................................................73
Congurar a ID de impressão digital nas Denições ............................................................. 74
Desbloqueio por rosto ...............................................................................................75
Congurar o desbloqueio por rosto a partir de Denições ................................................75
Congurar a identidade do seu Telemóvel ASUS ..................................................... 78
Anexo

7
Capítulo 1: Noções básicas
Noções básicas 1
1 Noções básicas
Bem-vindo!
Explore a simplicidade intuitiva do ASUS Zen UI!
A intuitiva interface ASUS Zen UI foi concebida exclusivamente para Telemóveis ASUS. Esta
oferece aplicações especiais que integram ou funcionam em conjunto com outras aplicações para
satisfação das suas necessidades individuais e para tornar a utilização do seu Telemóvel ASUS mais
fácil e divertida.
Câmara
Capture todos aqueles momentos preciosos em imagens e vídeos nítidos e de alta
qualidade com a tecnologia PixelMaster.
Mensagens
O Mensagens uma fantástica e intuitiva aplicação, permite-lhe enviar/receber mensagens
SMS/MMS, bem como enviar mensagens de texto, fotos ou mensagens de áudio para
um grupo. Pode adicionar emojis ou autocolantes à suas mensagens, partilhar a sua
localização, arquivar as suas mensagens e bloquear facilmente remetentes de SMS.
Também pode tirar fotos ou gravar vídeos e partilhar facilmente este cheiros.
Gestor de cheiros
Com o Gestor de Ficheiros poderá localizar e gerir facilmente os seus dados no
armazenamento interno do Telemóvel ASUS e nos dispositivos externos ligados ao
mesmo.
NOTA: A disponibilidade do ASUS Zen UI varia de acordo com a região e com o modelo do Telemóvel
ASUS. Deslize para cima no ecrã principal para ver as aplicações disponíveis no seu ASUS Phone.

8
Capítulo 1: Noções básicas
Prepare o seu Telemóvel ASUS!
Componentes e funcionalidades
Pegue no seu dispositivo e comece a utilizá-lo num instante.
AVISO!
• Para evitar problemas de ligação de rede e bateria:
• NÃO coloque uma etiqueta metálica na área da antena.
• NÃO use uma capa/proteção metálica no seu Telemóvel ASUS.
• NÃO cubra a área da antena com as mãos ou outros objetos enquanto usa algumas funções, tal
como ao efetuar chamadas ou ao usar a ligação de dados móvel.
• Recomendamos a utilização de protetores de ecrãs compatíveis com os Telemóveis ASUS. A
utilização de protetores de ecrã não compatíveis com Telemóveis ASUS poderá causar uma avaria no
sensor do seu Telemóvel ASUS.
IMPORTANTE!
• Não recomendamos a utilização de um protetor de ecrã, pois o mesmo pode interferir com o sensor
de proximidade. Se deseja utilizar um protetor de ecrã, certique-se de que este não bloqueia o
sensor de proximidade.
• Mantenha o dispositivo, especialmente o ecrã táctil, sempre seco. A água ou outros líquidos podem
causar o funcionamento incorreto do ecrã tátil.
Receptor
Ecrã tátil
Tecla Power & Sensor
de impressão digital
Tecla de volume
Ranhura para cartão Nano SIM
Parte traseira da câmara Flash
Microfone
Ranhura
Porta USB Tipo C
Microfone
Orifício de ejeção
Ficha de áudio
Câmara frontal Senzor de proximitate şi senzor
de lumină Área de deteção de NFC
Área de carregamento sem os

9
Capítulo 1: Noções básicas
3. Volte a inserir cuidadosamente o tabuleiro até que este esteja corretamente fechado.
Para instalar um Nano SIM
A ranhura para cartão nano SIM suporta as bandas de rede
GSM/GPRS/EDGE, WCDMA/HSPA+/DC-HSPA+,
FDD-LTE, TD-LTE,
e
5G NR Sub-6
.
ATENÇÃO! Tenha cuidado especial ao manusear um cartão de Nano SIM. A ASUS não se responsabiliza
por quaisquer perdas de dados ou danos ocorridos no seu cartão de Nano SIM.
Instalar um cartão de Nano SIM:
1. Insira um alnete no orifício da ranhura para cartão para ejetar o tabuleiro.
2. Insira os cartões Nano SIM nas respetivas ranhuras.
NOTAS:
•
A ranhura para cartão Nano SIM suporta as bandas de rede GSM/GPRS/ EDGE, WCDMA/HSPA+/DC-
HSPA+, FDD-LTE, TD-LTE e 5G NR Sub-6. Ambos os cartões Nano SIM podem ligar a serviços de chamadas
VoLTE 4G. Mas apenas um de cada vez pode ligar ao serviço de dados 5G NR Sub-6.
•
A utilização real de rede e da banda de frequências depende da implementação da rede na sua área.
Contacte o seu operador de telecomunicações para saber se o suporte para 5G NR Sub-6 e o serviço de
chamadas VoLTE 4G estão disponíveis na sua área.
ATENÇÃO!
•
Não utilize objetos aados nem solventes no seu dispositivo para evitar arranhões.
•
Use apenas um cartão Nano SIM padrão em seu telefone ASUS.
Nano-SIM1
Nano-SIM2

10
Capítulo 1: Noções básicas
Remover um cartão nano SIM
ATENÇÃO! Tenha cuidado especial ao manusear um cartão nano SIM. A ASUS não se responsabiliza por
quaisquer perdas de dados ou danos ocorridos nos seus cartões nano SIM.
Instalar um cartão de Nano SIM:
1. Insira um alnete no orifício da ranhura para cartão para ejetar o tabuleiro.
2. Remova o(s) cartão(ões) nano SIM da(s) respetiva(s) suporte.
3. Volte a inserir cuidadosamente o tabuleiro até que este esteja corretamente fechado.
Nano-SIM1
Nano-SIM2

11
Capítulo 1: Noções básicas
Carregar o Telemóvel ASUS
O seu Telemóvel ASUS é fornecido com a bateria carregada, mas deverá carregá-lo totalmente
antes de o utilizar pela primeira vez. Leia os seguintes avisos e advertências importantes antes de
carregar o dispositivo.
IMPORTANTE!
• Retire a película de proteção do transformador AC e do cabo USB Tipo C antes de os utilizar com o
seu dispositivo.
• Ligue o transformador AC a uma tomada elétrica compatível. Pode ligar o transformador AC a
qualquer tomada elétrica compatível de 100~240 V.
• A tensão de saída do transformador é de +5V-10V 3A, 30W.
• Quando utilizar o Telemóvel ASUS ligado a uma tomada elétrica, a tomada com ligação à terra
deverá estar próxima do dispositivo e facilmente acessível.
• Para poupar energia, desligue o transformador AC da tomada elétrica quando não estiver a utilizá-
lo.
• Não coloque objetos pesados em cima do Telemóvel ASUS.
ATENÇÃO!
• Durante o carregamento, o seu Telemóvel ASUS poderá aquecer. Isso é normal, no entanto, se o
dispositivo aquecer de forma anormal, desligue o cabo USB Tipo C do dispositivo e envie-o, incluindo
o transformador AC e o cabo, para um técnico qualicado da ASUS.
• Para evitar danos no seu Telemóvel ASUS, no transformador AC ou no cabo USB Tipo C, certique-se
de que o cabo USB Tipo C, o transformador AC e o seu dispositivo estão corretamente ligados antes
de efetuar o carregamento.
Para carregar o Telemóvel ASUS:
1. Ligue o cabo USB ao transformador.
2. Ligue o cabo USB ao Telemóvel ASUS.
3. Ligue o transformador AC a uma tomada elétrica com ligação à terra.
1
2
3

12
Capítulo 1: Noções básicas
IMPORTANTE!
• Quando utilizar o Telemóvel ASUS ligado a uma tomada elétrica, a tomada com ligação à terra
deverá estar próxima da unidade e facilmente acessível.
• Quando carregar o Telemóvel ASUS através do computador, ligue o cabo USB Tipo C à porta USB do
computador.
• Evite carregar o Telemóvel ASUS num local com temperatura ambiente superior a 35ºC (95ºF).
• Carregue o Telemóvel ASUS durante oito (8) horas antes de o utilizar pela primeira vez no modo de
bateria.
• O estado da carga da bateria é indicado pelos seguintes ícones:
Fraca Não está a carregar A carregar Cheia
NOTAS:
• Por motivos de segurança, utilize APENAS o transformador e o cabo fornecidos para evitar danicar
o seu dispositivo e a ocorrência de ferimentos.
• Por motivos de segurança, utilize APENAS o transformador e o cabo fornecidos para carregar o ASUS Phone.
4. Quando a bateria estiver totalmente carregada, desligue o cabo USB do Telemóvel ASUS antes
de desligar o transformador AC da tomada elétrica.
NOTAS:
• Pode utilizar o seu dispositivo durante o seu carregamento, no entanto, o dispositivo demorará mais
tempo a carregar totalmente.
• O carregamento do seu dispositivo através da porta USB de um computador poderá demorar mais
tempo.
• Se o seu computador não fornecer energia suciente para carregar através da porta USB, carregue o
Telemóvel ASUS utilizando o transformador AC ligado a uma tomada elétrica.

13
Capítulo 1: Noções básicas
Carregar o ASUS Phone sem os
Pode adquirir um carregador sem os com certicação Qi para carregar o seu ASUS Phone sem os.
Se utilizar o seu ASUS Phone enquanto o mesmo estiver a ser carregado, o carregamento poderá
tornar-se mais lento ou mesmo parar para proteger a bateria. A utilização de determinadas
aplicações durante o carregamento pode interromper ou afetar a funcionalidade de carregamento.
Quando efetuar o carregamento sem os, certique-se de que retira quaisquer coberturas, capas
ou acessórios do telemóvel e tenha em atenção o seguinte:
• Não coloque materiais condutores, tais como peças metálicas e ímanes, entre o ASUS Phone e o
carregador para evitar queimaduras.
• Não coloque cartões de crédito, cartões de transporte ou cartões-chave (RFID) no carregador
para evitar que sejam desmagnetizados ou sofram danos.
ATENÇÃO! Se o ASUS Phone for colocado incorretamente no carregador sem os, o tempo de
carregamento poderá aumentar signicativamente.
Siga os passos indicados abaixo para carregar o ASUS Phone com um carregador sem os:
1. Coloque o ASUS Phone no carregador sem os de acordo com as instruções do carregador.
NOTA: As bobinas de carregamento sem os na traseira do ASUS Phone devem estar em contacto com
o carregador.
2. Quando o carregamento começar, o ícone de carregamento sem os será exibido no ecrã.
3. Quando o carregamento estiver concluído, retire o ASUS Phone do suporte/base de
carregamento sem os.
ATENÇÃO! Se as precauções não forem cumpridas, o dispositivo poderá não carregar corretamente ou
sobreaquecer.

14
Capítulo 1: Noções básicas
Utilizar NFC
Pode utilizar NFC nos três cenários seguintes:
Modo de leitura: O seu telefone lê informações de um cartão sem contacto, etiqueta NFC ou
outros dispositivos NFC.
Coloque a área NFC do seu telefone no cartão sem contacto, etiqueta NFC ou dispositivo NFC.
Modo de emulação de cartões: O seu telefone pode ser utilizado como cartão sem contacto.
Coloque a área NFC do seu telefone na área NFC do leitor NFC.
Modo Peer-to-Peer: Transra fotograas, contactos ou outros dados entre o seu telefone e um
smartphone com NFC ativado.
Aproxime as áreas de ambos os smartphones, sem deixar qualquer espaço entre elas.

15
Capítulo 1: Noções básicas
Ligar ou desligar o Telemóvel ASUS
Ligar o dispositivo
Para ligar o dispositivo, mantenha premido o botão de energia até que o dispositivo vibre e inicie.
Desligar o dispositivo
Para desligar o dispositivo:
Mantenha premido o botão de energia e, quando lhe for solicitado, toque em Power o (Desligar).
Modo de repouso
Para colocar o dispositivo no modo de suspensão, prima uma vez o botão de energia para desligar
o ecrã.
Botão de energia
NOTA: Quando o sistema estiver desligado, mantenha premido o botão para diminuir o volume e o
botão de energia em simultâneo durante 8 segundos para reiniciar o telemóvel. Se não funcionar, tente
novamente mantendo premidos os botões durante 12 segundos.

16
Capítulo 1: Noções básicas
Arrancar pela primeira vez
Quando ligar o seu Telemóvel ASUS pela primeira vez, o Assistente de Conguração irá guiá-lo
através do processo de conguração. Siga as instruções apresentadas no ecrã para selecionar o seu
idioma, congurar a rede móvel, Wi-Fi, funções de segurança e sincronizar contas.
Utilize a sua conta Google ou ASUS para congurar o dispositivo. Se ainda não tiver uma conta
Google ou ASUS, crie uma.
Conta do Google
A utilização de uma Conta Google permite-lhe utilizar totalmente as seguintes características do SO
Android:
• Organizar e ver todas as suas informações a partir de qualquer local.
• Efetuar a cópia de segurança de todos os seus dados.
• Utilizar os serviços Google comodamente a partir de qualquer local.
Conta ASUS
A utilização de uma Conta ASUS permite-lhe desfrutar dos seguintes benefícios:
• Serviço de apoio personalizado da ASUS e uma extensão da garantia para produtos registados.
• Receber as mais recentes atualizações do dispositivo e do rmware.
Sugestões para poupar energia da bateria
A carga da bateria é a linha de vida do seu Telemóvel ASUS. Estas são algumas sugestões que
ajudam a poupar a energia da bateria do seu Telemóvel ASUS.
– Feche todas as aplicações em execução que não estão a ser utilizadas.
– Quando não estiver a utilizar o dispositivo, prima o botão de energia para o colocar em
modo de suspensão.
– Diminua o brilho do ecrã.
– Ajuste o volume para um nível baixo.
– Desative a função Wi-Fi.
– Desative a função Bluetooth.
– Desative a função de rotação automática do ecrã.
– Desative todas as sincronizações automáticas do dispositivo.

17
Capítulo 1: Noções básicas
Instruções de utilização dos gestos de navegação
Quando iniciar pela primeira vez, leia as Navigation Gestures (Instruções de utilização dos
gestos de navegação) e clique em Done (Concluído) para fechar as instruções.
NOTA: Pode selecionar Gesture navigation (Navegação por gestos) ou Navigation bar (Barra de
navegação) a qualquer momento em Settings (Denições) > Display (Ecrã) > System navigation
(Navegação no sistema).

18
Capítulo 1: Noções básicas
Utilizar o ecrã táctil
Utilize estes gestos no ecrã táctil para iniciar aplicações, aceder a algumas denições e navegar no
seu Telemóvel ASUS.
Iniciar aplicações
Para iniciar uma aplicação basta tocar na mesma.
Mover ou eliminar itens
Escolha uma das seguintes opções:
• Para mover uma aplicação ou widget, mantenha tocado e arraste para a localização que deseja.
• Para eliminar uma aplicação, toque sem soltar, em seguida, toque em Uninstall (Desinstalar).
• Para remover um widget, toque sem soltar e arraste-o para a opção Remover na parte superior
do ecrã.

19
Capítulo 1: Noções básicas
Deslocamento em páginas e ecrãs
Escolha uma das seguintes opções:
• Deslize o dedo para a esquerda ou para a direita para mudar entre ecrãs ou para abrir a Pesquisa
Google.
• Desloque o dedo para cima ou para baixo para percorrer páginas web ou listas de itens.
Aumentar o zoom
Afaste dois dedos no ecrã para aumentar o zoom numa imagem da Fotograas ou na aplicação
Mapas ou numa página web.

20
Capítulo 1: Noções básicas
Diminuir o zoom
Aproxime dois dedos no ecrã para diminuir o zoom numa imagem da Fotograas ou na aplicação
Mapas ou numa página web.
NOTA: Poderá não ser possível aumentar/diminuir o zoom em algumas páginas web, pois essas
páginas poderão ter sido especialmente concebidas para se ajustarem ao ecrã do telemóvel.

21
Capítulo 2: Tudo começa no ecrã Principal
Tudo começa no ecrã Principal 2
2 Tudo começa no ecrã Principal
Características do ecrã Principal Zen
Ecrã Principal
Receba lembretes de eventos importantes, atualizações de aplicações e do sistema, previsões
meteorológicas e mensagens de texto de pessoas importantes para si, a partir do ecrã Principal.
Deslize para baixo nesta área para exibir System notications
(Noticações do sistema)
Deslize duas vezes para baixo nesta área para exibir o painel Quick
settings (Denições rápidas)
Toque para abrir uma aplicação
Toque para abrir a página Google Search (Pesquisa Google)
Toque para abrir a Voice Search (Pesquisa por voz)
Deslize para cima para abrir o ecrã All Apps (Todas as aplicações)
Toque para abrir a Clock (Relógio)
Toque para abrir a Weather (Meteorologia)

22
Capítulo 2: Tudo começa no ecrã Principal
Denições rápidas
O painel de Denições rápidas permite aceder com apenas um toque a algumas funções de
ligações sem os e denições do Telemóvel ASUS. Cada uma destas funções é representada por um
botão.
Para abrir o painel de Denições rápidas, deslize o dedo duas vezes para baixo a partir do topo do
ecrã.
NOTA: Um ícone laranja indica que a função está ativada e um ícone cinzento indica que a função está
desativada.
Adicionar funções
Para adicionar funções ao painel de Denições rápidas:
1. Abra as Denições rápidas e toque em .
2. Deslize para cima em Hold and drag to rearrange tiles Segurar e arrastar para reorganizar
mosaicos.
3. Abaixo de Hold and drag to add tiles Mantenha premido e arraste para adicionar ícones),
toque e arraste um ícone para cima para o adicionar ao painel de Denições rápidas.
4. Toque em para voltar e ver o painel de noticações das Denições rápidas.
Remover funções
Para remover funções do painel de Denições rápidas:
1. Abra as Denições rápidas e toque em .
2. Toque e arraste um ícone abaixo de Hold and drag to rearrange tiles Segurar e arrastar para
reorganizar mosaicos para o remover do painel de Denições rápidas.
Deslize para a esquerda ou para a direita para ajustar o brilho do ecrã
• Toque nestes botões para ativar ou desativar as respetivas funções.
• Deslize para a esquerda ou para a direita para ver mais ícones
Toque para abrir as Settings (Denições)
Toque para marcar/desmarcar itens para exibir nas Denições rápidas
Toque para desligar ou reiniciar o ASUS Phone, efetuar uma captura do
ecrã ou utilizar a funcionalidade de emergência

23
Capítulo 2: Tudo começa no ecrã Principal
Noticações
Nas Noticações, poderá ver as atualizações mais recentes efetuadas no seu ASUS Phone. A maioria
destas alterações é relacionada com dados e com o sistema.
Para abrir o painel de Noticações, deslize para baixo a partir do topo do ecrã.
Toque aqui para eliminar todas as noticações exibidas
• Deslize a noticação para a esquerda ou para a direita para aceder a
mais opções
• Toque na noticação para ver os detalhes
Toque para gerir noticações

24
Capítulo 2: Tudo começa no ecrã Principal
Ferramenta de extremidade
A ferramenta de extremidade permite-lhe executar rapidamente atalhos do sistema e abrir uma
aplicação numa janela utuante.
Para abrir a barra lateral, deslize-a para dentro a partir da extremidade.
Deslize para
abrir a barra
lateral
Toque para
abrir as
Settings
(Denições)

25
Capítulo 2: Tudo começa no ecrã Principal
Personalizar o ecrã Principal
Grave a sua personalidade no ecrã Principal. Selecione um design atraente como imagem de fundo
e adicione widgets para rever rapidamente informações importantes. Pode também adicionar mais
páginas para que possa adicionar e aceder ou ver rapidamente mais aplicações ou widgets no seu
ecrã Principal.
Para abrir o ecrã Manage Home (Gerir ecrã principal), os atalhos facilitam o rápido acesso às
aplicações mais usadas ou favoritas a partir do ecrã Principal.

26
Capítulo 2: Tudo começa no ecrã Principal
Imagens de fundo
Coloque as suas aplicações, ícones e outros elementos Zen numa atraente imagem de fundo.
Pode adicionar uma tonalidade de fundo translúcida à sua imagem de fundo para melhorar a
legibilidade e a nitidez. Pode também selecionar uma imagem de fundo animada para dar vida ao
seu ecrã.
Aplicar uma imagem de fundo
Para aplicar uma imagem de fundo:
1. Toque sem soltar uma área vazia no ecrã Principal e selecione Wallpaper (Imagens de fundo) &
style (estilo).
2. Toque para Change wallpaper (Alterar a imagem) de fundo e selecione para denir a imagem
de fundo no Lock Screen (Ecrã De Bloqueio) ou Home Screen (Ecrã Principal).
3. Selecione uma imagem de fundo e toque em Apply (Aplicar).
NOTA: Pode também congurar as denições da imagem de fundo em Settings (Denições) >
Wallpaper (Imagem de fundo) & style (estilo).
Toque para selecionar uma imagem da Galeria
Toque para selecionar onde deseja aplicar a imagem de fundo
Toque para editar a imagem de fundo

27
Capítulo 2: Tudo começa no ecrã Principal
Aplicações e Widgets
Pode colocar widgets, aplicações pequenas e dinâmicas, no ecrã Principal. Os widgets permitem
uma visualização rápida da previsão meteorológica, informação sobre eventos no calendário,
estado da bateria e muito mais.
Adicionar atalhos de aplicações ou widgets
Para adicionar um atalho de aplicação ou um widget:
1. Toque sem soltar uma área vazia no ecrã Principal e selecione Widgets.
2. No ecrã Todas as aplicações ou de Widgets, toque num item e mantenha o dedo no widget que
deseja adicionar, e arraste para uma área vazia do ecrã Principal.
Remover atalhos de aplicações ou widgets
No ecrã Principal, toque sem soltar uma aplicação e arraste-a para Remove (Remover) na parte
superior do ecrã.
Preferências
Pode editar o ecrã inicial, utilizar o Bloqueio de aplicações e ocultar aplicações.
1. Toque sem soltar uma área vazia no ecrã Principal e selecione Preferences (Preferências).
2. Toque numa funcionalidade para editar o seu ecrã Preferences (Preferências).
Editar o ecrã Principal
Pode selecionar um efeito de deslocamento, mudar a cor das etiquetas de ícones, selecionar o tema
da pasta e denir o ecrã predenido.
1. Toque sem soltar uma área vazia no ecrã Principal e selecione Edit Home screen (Editar o ecrã
Principal).
2. Toque numa funcionalidade para editar o seu ecrã Principal.

28
Capítulo 2: Tudo começa no ecrã Principal
Congurar a data e a hora
Por predenição, a data e a hora mostradas no ecrã Principal são automaticamente sincronizadas
com a data e a hora da operadora de rede.
Para mudar a data e a hora:
1. Abra o ecrã Settings (Denições) executando uma das seguintes ações:
• Abra as Denições rápidas e toque em .
• Deslize para cima no ecrã principal e toque em Settings (Denições).
2. Desloque-se para baixo no ecrã Settings (Denições) e selecione System (Sistema) > Date &
time (Data e hora).
3. Deslize Set time automatically (Denir hora automaticamente) e Set time zone
automatically (Denir fuso horário automaticamente) para Desativado.
4. Toque em Date (Data) e Time (Hora) para ajustar a data e a hora.
5. Toque em Time Zone (Fuso horário) para selecionar o fuso horário.
6. Pode optar pelo formato de 24 horas, se preferir.
NOTA: Consulte também a secção Relógio.
Congurar o toque e sons de alerta
Escolha o som para o toque do seu telemóvel bem como para as noticações de mensagens de
texto, e-mails e alertas de eventos. É também possível ativar ou desativar os sons de toque do
teclado de marcação, sons de toque, som do ecrã de bloqueio ou optar por fazer o Telemóvel ASUS
vibrar sempre que tocar no mesmo.
Para congurar as denições de som:
1. Abra o ecrã Settings (Denições) executando uma das seguintes ações:
• Abra as Denições rápidas e toque em .
• Deslize para cima no ecrã principal e toque em Settings (Denições).
2. Selecione Sound & vibration (Som e vibração) e congure as suas denições de som
preferidas.
NOTA
: Pressione a tecla de volume e toque em > em qualquer ecrã para abrir o menu
Sound & vibration (Som e vibração).

29
Capítulo 3: Trabalho e divertimento a sério
Trabalho e divertimento a sério 3
3 Trabalho e divertimento a sério
Chrome
O Chrome para Android permite-lhe disfrutar da mesma experiência rápida, segura e estável de
navegação na Internet que pode encontrar no Chrome para computadores pessoais. Inicie sessão
na sua conta Google para sincronizar separadores, marcadores e histórico de navegação em todos
os seus dispositivos. Registe uma conta Google caso ainda não possua uma.
NOTA: Para obter detalhes acerca da criação de uma conta Google, consulte o Gmail.
IMPORTANTE! Antes de realizar qualquer navegação na Internet ou outras atividades relacionadas
com a Internet, certique-se de que o seu Telemóvel ASUS está ligado a uma rede Wi-Fi ou rede móvel.
Para obter mais detalhes, consulte Manter-se ligado.
Executar o Chrome
No ecrã Principal, use um dos seguintes métodos para abrir o Chrome:
• Toque em .
• Deslize para cima no ecrã principal e toque em Chrome.

30
Capítulo 3: Trabalho e divertimento a sério
Partilhar páginas
Partilhe páginas interessantes com terceiros a partir do seu Telemóvel ASUS através de uma conta
de e-mail, conta de armazenamento na nuvem, via Bluetooth ou outras aplicações incluídas no
Telemóvel ASUS.
1. Execute o Chrome.
2. Numa página web, toque em > Share... (Partilhar...).
3. Toque para selecionar uma forma de partilhar a página.
Guardar páginas nos marcadores
Guarde as suas páginas ou websites favoritos nos marcadores para poder voltar aos mesmos mais
tarde.
Para guardar uma página nos marcadores:
Na página, toque em > . Para ver a sua página de favoritos, toque em > Bookmarks
(Marcadores), te depois selecione a página que deseja visualizar ou aceder.
Limpar os dados de navegação
Limpe os dados de navegação que serão armazenados temporariamente no seu Telemóvel ASUS
para melhor o desempenho do navegador Chrome. Os dados de navegação incluem o histórico de
navegação, cache, cookies/dados de sites, palavras-passe guardadas e dados de preenchimento
automático.
1. Execute o navegador.
2. Toque em >Settings (Denições) > Privacy and security (Privacidade e segurança) > Clear
browsing data (Limpar dados de navegação).
3. Selecione os dados de navegação que deseja eliminar.
4. Clique em Clear data (Limpar dados) quando terminar.

31
Capítulo 3: Trabalho e divertimento a sério
Gmail
Use o Gmail para congurar a sua conta Google para aceder a serviços e aplicações Google, bem
como para receber, enviar e consultar e-mails diretamente no seu Telemóvel ASUS. Também pode
congurar outras contas de e-mail, tal como uma conta Yahoo ou a sua conta de e-mail do trabalho
através do Gmail.
IMPORTANTE! O seu Telemóvel ASUS deverá estar ligado a uma rede Wi-Fi ou móvel para poder
adicionar uma conta de e-mail ou enviar e receber e-mails a partir das contas adicionadas. Para mais
detalhes, consulte a secção Ligação ao mundo.
Para congurar a sua conta Google:
1. No ecrã Principal, use um dos seguintes métodos para abrir o Gmail:
• Toque em Google > Gmail.
• Deslize para cima no ecrã principal e toque em Gmail.
2. Toque em Tap GOT IT (ENTENDI)e, em seguida, toque em Add an email address (Adicionar
um endereço de e-mail).
3. Selecione Google.
4. Introduza o seu endereço de e-mail. Para criar uma nova conta Google, toque em Create
account (Criar conta).
5. Siga os passos abaixo para iniciar sessão na sua conta Google.
NOTA: Se deseja congurar a sua conta de trabalho no Telemóvel ASUS, peça ao seu administrador
que lhe forneça as denições de e-mail.

32
Capítulo 3: Trabalho e divertimento a sério
Calendário Google
Dê vida à sua agenda e controle todos os seus eventos ou lembretes mais importantes. Os eventos
que criar ou editar serão sincronizados automaticamente com todas as versões do Calendário
Google em que tiver sessão iniciada.
Criar eventos
Para criar um evento:
1. No ecrã Principal, use um dos seguintes métodos para abrir o Gmail:
• Toque em Google > Calendar (Calendário).
• Deslize para cima no ecrã principal e toque em Calendar (Calendário).
2. Toque em e depois toque em Event (Evento).
3. Introduza o nome do evento e selecione a data e hora para o mesmo. Pode denir o evento
como um evento para todo o dia ou evento recorrente.
• Evento para todo o dia: No campo All-day TODO O DIA , mova o controlo deslizante para
a direita.
• Evento recorrente: Toque em More options (Mais opções) > , e depois selecione a
frequência com que deseja que o evento ocorra ou se repita.
4. Para denir o fuso horário, toque em More options (Mais opções) > , e depois introduza o
país cujo fuso horário deseja apresentar.
5. No campo Add location (Adicionar localização), introduza o espaço ou local do evento.
6. Toque em , e depois poderá selecionar ou denir a hora ou dia no qual receberá uma
noticação ou lembrete acerca do evento.
7. No campo Invite people (Convidar pessoas), introduza os endereços de e-mail dos
participantes no evento.
8. Poderá também adicionar uma nota ou anexo nos campos Add note (Adicionar nota) ou Add
attachment (Adicionar anexo).
9. Quando terminar, toque em Save (Guardar).
Editar ou remover eventos
Para editar ou remover um evento:
1. No ecrã Principal, toque em Google > Calendar (Calendário).
2. Toque no evento que deseja editar ou eliminar.
3. Para editar o evento, toque em e realize os ajustes necessários. Para remover o evento,
toque em > Delete (Eliminar) depois toque em Delete (Eliminar) para conrmar a
eliminação.

33
Capítulo 3: Trabalho e divertimento a sério
Criar lembretes
Para criar um lembrete:
1. No ecrã Principal, toque em Google > Calendar (Calendário).
2. Toque em e depois toque em Reminder (Lembrete).
3. Introduza o nome do lembrete.
4. Dena a data e hora do lembrete. Pode denir o lembrete como um lembrete para todo o dia ou
lembrete recorrente.
• Lembrete para todo o dia: No campo All day (Todo o dia), mova o controlo deslizante para
a direita.
• Lembrete recorrente: Toque em , e depois selecione a frequência com que deseja que o
lembrete ocorra ou se repita.
5. Quando terminar, toque em Save (Guardar).
Editar ou remover lembretes
Para editar ou remover um lembrete:
1. Toque em Google > Calendar (Calendário).
2. Toque no lembrete que deseja editar ou eliminar.
3. Para editar o lembrete, toque em e realize os ajustes necessários. Para remover o lembrete,
toque em > Delete (Eliminar) e depois toque em Delete (Eliminar) para conrmar a
eliminação.

34
Capítulo 3: Trabalho e divertimento a sério
Gestor de cheiros
Com o Gestor de Ficheiros poderá localizar e gerir facilmente os seus dados no armazenamento
interno do Telemóvel ASUS e nos dispositivos externos ligados ao mesmo.
Para abrir o Gestor de cheiros, deslize para cima no ecrã principal e toque em File Manager
(Gestor de cheiros).
IMPORTANTE! Antes de aceder a cheiros guardados no armazenamento de rede ou na nuvem,
certique-se de que a rede Wi-Fi ou móvel está ativada no seu Telemóvel ASUS. Para obter mais
detalhes, consulte Manter-se ligado.
Toque para exibir os cheiros nessa categoria
Apresenta a utilização do armazenamento interno
Toque para procurar um cheiro
Toque para aceder ao armazenamento interno, de rede e na
nuvem
Para editar as categorias e congurar denições

35
Capítulo 3: Trabalho e divertimento a sério
Clone do telefone ASUS
Transra os seus dados sem os, como contactos, registos de chamadas ou fotograas, do seu
dispositivo móvel antigo para o seu telefone ASUS.
Para utilizar a clone do telefone ASUS:
1. Deslize para cima no ecrã principal e toque em Phone Clone (Clone do telefone).
2. Toque em Get Started (Começar) e siga as instruções apresentadas no ecrã para concluir o
processo de transferência de dados.

36
Capítulo 4: Manter em contacto
Manter em contacto 4
4 Manter em contacto
Chamadas com estilo
Função de duplo SIM
A função de duplo SIM do seu Telemóvel ASUS permite-lhe gerir as denições dos cartões Nano
SIM instalados. Com esta função, poderá ativar/desativar os cartões Nano SIM, atribuir nomes aos
cartões SIM ou denir um dos cartões como rede preferida.
Mudar os nomes dos cartões Nano SIM
Mude os nomes dos cartões Nano SIM do seu Telemóvel ASUS para que possa identicá-los
facilmente.
Para mudar os nomes dos cartões Nano SIM, toque em SIM1 ou SIM2 e introduza os nomes para os
seus cartões Nano SIM.
NOTA: Se utilizar cartões SIM de operadoras de rede móvel diferentes, recomendamos que utilize
os nomes dessas operadoras para os nomes dos seus cartões SIM. Se utilizar cartões SIM da mesma
operadora de rede móvel, recomendamos que utilize os números de telemóvel para os nomes dos seus
cartões SIM.

37
Capítulo 4: Manter em contacto
Denir um cartão SIM predenido
Dena um cartão SIM como SIM preferido para chamadas de voz, mensagens SMS, e serviços de
dados.
Cartão SIM para chamadas de voz
Quando efetuar uma chamada, o Telemóvel ASUS utilizará automaticamente o cartão SIM preferido
para estabelecer a chamada.
Para denir um cartão SIM para chamadas de voz, toque em Chamada de voz e toque no SIM que
deseja utilizar.
IMPORTANTE! Apenas poderá utilizar esta função se efetuar uma chamada a partir da sua lista de
contactos.
Cartão SIM para mensagens SMS
Para denir um cartão SIM para mensagens SMS, toque em SMS messages (Mensagens SMS) e
selecione SIM1 ou SIM2.
Cartão SIM para serviço de dados
Para denir um cartão SIM para serviço de dados, toque em Rede de serviço de dados e selecione
SIM1 ou SIM2.

38
Capítulo 4: Manter em contacto
Efetuar chamadas
O Telemóvel ASUS oferece-lhe várias formas de fazer chamadas. Telefone aos seus amigos usando
a lista de contactos, faça chamadas rápidas com a função de marcação inteligente ou dena um
número de marcação rápida para os números de telefone que usa com maior frequência.
NOTA: Organize os seus contactos na aplicação de Contactos. Para mais detalhes, consulte a secção
Gerir contactos.
Abrir a aplicação Telefone
No ecrã Principal, use um dos seguintes métodos para abrir a aplicação Phone (Telefone):
• Toque em .
• Deslize para cima no ecrã principal e toque em Telefone.
Marcar um número de telefone
Use a aplicação Phone (Telefone) para marcar diretamente um número de telefone.
1. No ecrã Principal, toque em e depois toque nas teclas numéricas.
2. Selecione um dos botões SIM1 ou SIM2 para marcar o número.
NOTA: Os botões de chamada poderão variar de acordo com a conguração dos seus cartões nano
SIM. Para mais detalhes, consulte a secção Função de SIM duplo.
Marcar um número de extensão
Quando precisar de ligar para uma extensão, pode seguir um dos seguintes métodos para ignorar
os comandos de voz.
Pedido de conrmação do número de extensão
É possível inserir um pedido de conrmação para o número de extensão após marcação do número
principal.
1. Na aplicação Phone (Telefone), introduza o número principal.
2. Para inserir uma mensagem de conrmação, toque sem soltar em # até ser exibido um ponto e
vírgula (;).
3. Introduza o número da extensão.
4. Selecione um dos botões SIM1 ou SIM2 para fazer a chamada.
5. Quando solicitado, toque em Yes (Sim) para conrmar o número da extensão.
6. Toque em para terminar a chamada.

39
Capítulo 4: Manter em contacto
Marcação inteligente a partir da lista de contactos
Ao começar a introduzir os primeiros números ou letras do nome do contacto, a função de
marcação inteligente ltra todas as entradas na lista de contactos ou no registo de chamadas e
mostra as possíveis correspondências. Verique se o contacto pretendido consta dessa lista de
correspondências para fazer rapidamente a chamada.
1. Abra a aplicação Phone (Telefone) e introduza o número ou nome do contacto.
2. A partir da lista de possíveis correspondências toque no contacto pretendido para fazer a
chamada. Se o contacto não constar da lista, introduza o número ou nome completo do mesmo.
3. Selecione um dos botões SIM1 ou SIM2 para fazer a chamada.
NOTA: Os botões de chamada poderão variar de acordo com a conguração dos seus cartões Nano
SIM. Para mais detalhes, consulte a secção Função de SIM duplo.
Marcar automaticamente um número de extensão
É possível inserir uma pausa curta ou longa após marcação do número principal e o número da
extensão é depois marcado automaticamente.
1. Na aplicação Phone (Telefone), introduza o número principal.
2. Para inserir uma pausa, toque sem soltar em * até ser exibida uma vírgula (,).
3. Introduza o número da extensão.
4. Selecione um dos botões SIM1 ou SIM2 para fazer a chamada.
5. Toque em para terminar a chamada.
Efetuar chamadas a partir da aplicação de Contactos
Use a aplicação Contacts (Contactos) para fazer chamadas a partir da sua lista de contactos.
1. Abra a aplicação Contacts (Contactos).
2. Toque no nome do contacto e depois no número que quer marcar.
3. Se tiver dois cartões SIM instalados, toque no cartão SIM a partir do qual quer fazer a chamada.
4. Toque em para terminar a chamada.

40
Capítulo 4: Manter em contacto
Ligar para os seus contactos favoritos
Ao adicionar um contacto à lista de favoritos, pode rapidamente ligar a esse contacto a partir da
aplicação Contacts (Contactos).
1. Abra a aplicação Contacts (Contactos).
2. Toque em Groups (Grupos) > Favorites (Favoritos) para ver a sua lista de favoritos, depois
toque no contacto favorito a quem pretende ligar.
3. Toque em para terminar a chamada.
Receber chamadas
O ecrã táctil do Telemóvel ASUS acende quando recebe uma chamada. O ecrã da chamada recebida
pode também variar conforme o estado do seu Telemóvel ASUS.
Atender chamadas
Deslize para atender ou rejeitar a chamada.
Gerir os registos de chamadas
A partir dos seus registos de chamadas, pode devolver as chamadas não atendidas, guardar
chamadas na lista de contactos, bloquear chamadas ou remarcar o número ou contacto que tentou
marcar mais recentemente.
Guardar chamadas na lista de contactos
É possível adicionar uma chamada/um número à lista de contactos a partir do seu registo de
chamadas.
1. Na aplicação Phone (Telefone), toque em Recents (Recentes) para ver os seus registos de
chamadas.
2. Toque ao lado do número que deseja adicionar à sua lista de contactos.
3. Toque no canto superior direito do ecrã e, em seguida, toque em Add to contacts
(Adicionar a contactos).
4. Toque em Create new contact (Criar novo contacto) para adicionar uma nova entrada na sua
lista de contactos.
Toque em Add to an existing contact (Adicionar a um contacto existente), selecione um
contacto, escolha se deve substituir o número do contacto pelo número novo ou adicione uma
nova entrada, e depois toque em .

41
Capítulo 4: Manter em contacto
Remarcar o último número
Para remarcar o último número:
1. Na aplicação Phone (Telefone), toque em Recents (Recentes) para ver os seus registos de
chamadas.
2. Toque no número da última chamada para remarcar o número.
3. Se tiver dois cartões SIM instalados, toque no cartão SIM a partir do qual deseja remarcar o
número.
4. Toque em para terminar a chamada.
Outras opções de chamada
Durante uma chamada ativa, toque em qualquer uma das opções possíveis para chamadas quando
a chamada está em curso.
Contactos
Abre a aplicação Contactos.
Conference call (Chamada de conferência)
Após subscrever um serviço de chamadas de conferência junto da sua operadora de
rede, este ícone permite-lhe adicionar um ou mais contactos numa chamada ativa.
NOTA: O número de participantes numa chamada de conferência depende do serviço que
tenha subscrito. Para mais informação sobre este serviço informe-se junto da sua operadora
de rede.
Gravar
Grava uma chamada ativa.
IMPORTANTE! Antes de gravar uma chamada ativa, a maior parte das leis locais dizem que
deve ser pedida autorização da outra pessoa ou pessoas do outro lado da linha.
NOTA: Para mais detalhes, consulte a secção Gravar chamadas.
Altifalante
Ativa ou desativa o altifalante.
Microfone
Ativa ou desativa o microfone para a chamada em curso. Quando o microfone está
desativado ou no modo sem som, poderá ouvir a pessoa do outro lado mas esta não o
ouve a si.
Colocar chamada em espera
Coloca uma chamada ativa em espera.
Teclado
Apresenta o teclado.

42
Capítulo 4: Manter em contacto
Gravar chamadas
O Telemóvel ASUS permite-lhe gravar conversas para referência futura ou informação.
1. Telefone para um contacto ou marque um número.
2. Toque em para gravar a chamada.
IMPORTANTE! Antes de gravar uma chamada, certique-se de que tem autorização da outra pessoa
ou pessoas para o fazer.
3. Para parar a gravação, toque em . Este ícone aparece na barra de noticação do
sistema.
4. Deslize o dedo para baixo a partir do canto superior esquerdo do ecrã, depois toque em Call
recording saved (Gravação de chamada guardada) para ver a chamada gravada.

43
Capítulo 4: Manter em contacto
Gerir contactos
Organize os seus contactos e mantenha-se facilmente em contacto com os mesmos através de
chamadas, mensagens SMS, e-mails ou redes sociais. Agrupe os seus contactos como Favoritos para
os contactar rapidamente ou agrupe-os como VIP para receber noticações de eventos, chamadas
não atendidas ou mensagens não lidas.
Pode também sincronizar os contactos com as suas contas de e-mail ou redes sociais, reunir
informação sobre os contactos num só lugar para um mais fácil acesso ou ltrar os contactos com
os quais pretende manter-se em contacto.
Para abrir a aplicação de Contactos, deslize para cima no ecrã principal e toque em Contacts
(Contactos).
Denições dos contactos
Escolha a forma como quer mostrar os seus contactos a partir da lista de opções para contactos.
Esta lista de opções permite mostrar apenas os contactos com número de telefone, ordená-los
pelo primeiro/último nome ou ver os nomes dos contactos como primeiros/últimos nomes.Para
congurar as denições dos contactos, toque em > Settings (Denições) na aplicação Contacts
(Contactos).
Congurar o seu perl
Personalize o seu Telemóvel ASUS e congure a informação do seu perl.
1. Abra a aplicação Contacts (Contactos) e toque em Set up my prole (Congurar o meu perl)
ou Me (Eu).
NOTA: Eu aparece após ter congurado a sua conta Google no Telemóvel ASUS.
2. Preencha os campos com o seu número de telemóvel ou número de casa. Para acrescentar outra
informação, toque em Add another eld (Adicionar outro campo).
3. Quando concluir a introdução das suas informações, toque em .

44
Capítulo 4: Manter em contacto
Adicionar contactos
Adicione contactos às contas do dispositivo, de trabalho, Google ou outras contas de e-mail e
preencha a informação mais importante tal como números de telefone, endereços de e-mail,
eventos especiais para VIP e muito mais.
1. Abra a aplicação Contacts (Contactos) e toque em .
2. Selecione Device (Dispositivo).
NOTA:
• Pode também guardar o contacto no seu cartão SIM ou numa conta de e-mail.
• Se não tiver uma conta de e-mail, toque em Add account (Adicionar conta) e crie uma conta.
3. Preencha as informações necessárias, tais como, o número de telemóvel ou de casa e o endereço
de e-mail.
4. Se quiser adicionar outra informação de contacto, toque em Add another eld (Adicionar
outro campo).
5. Quando tiver terminado, toque em .
Adicionar um número de extensão a um número de telefone de um contacto
É possível adicionar um número de extensão para um contacto para ignorar os comandos de voz
ao fazer uma chamada.
1. No ecrã de informações do contacto, introduza o número principal e o número de extensão do
contacto através de uma destas duas formas:
• Insira uma vírgula (,) após o número principal e, em seguida, introduza o número de
extensão do contacto. Será feita uma breve pausa antes de marcar o número de extensão
automaticamente. Para prolongar a pausa, toque em Pause (Pausa) para inserir outra
vírgula.
• Insira um ponto e vírgula (;) após o número principal e, em seguida, introduza o número
de extensão do contacto. Quando marcar o número do contacto, ser-lhe-á pedido para
conrmar o número de extensão. Toque em Yes (Sim) na mensagem de conrmação.
2. Quando tiver terminado, toque em .

45
Capítulo 4: Manter em contacto
Personalizar o perl do contacto
Edite a informação do contacto, adicione uma foto, dena um toque ou tire uma foto para usar
como imagem no perl do contacto.
1. Abra a aplicação Contacts (Contactos) e selecione o contacto cuja informação ou perl quer
editar ou personalizar.
2. Faça as alterações pretendidas na página de perl do contacto.
Assinalar os seus contactos favoritos
Dena os contactos a quem telefona mais frequentemente como favoritos para os poder contactar
mais rapidamente a partir da aplicação Phone (Telefone).
1. Deslize para cima no ecrã principal e toque em Contacts (Contactos).
2. Selecione o contacto que deseja marcar como favorito.
3. Toque em . O contacto será adicionado à sua lista de favoritos na aplicação Contacts
(Contactos).
NOTAS:
• Para ver a sua lista de Favoritos, deslize para cima no ecrã principal e toque em Contacts
(Contactos) > Groups (Grupos) > Favorites (Favoritos).
• Para mais detalhes, consulte a secção Ligar para os seus contactos favoritos.
Toque para editar a informação do seu contacto
Toque para adicionar à lista de favoritos
Settings (Denições)

46
Capítulo 4: Manter em contacto
Gerir a lista de bloqueios
Bloquear números
Crie uma lista de contactos ou números bloqueados para evitar receber chamadas ou mensagens
não desejadas. As chamadas e mensagens bloqueadas são guardadas num cheiro na lista de
bloqueios.
1. Deslize para cima no ecrã principal e toque em Phone (Telefone) e toque em > Settings
(Denições) > Números bloqueados.
2. Toque em Adicionar um número e introduza o número que pretende bloquear. Em seguida,
toque em Bloquear.
Desbloquear números
É possível remover um número bloqueado da lista e voltar a receber chamadas ou mensagens do
mesmo.
1. Deslize para cima no ecrã principal e toque em Phone (Telefone) e toque em > Settings
(Denições) > Números bloqueados.
2. Toque em × ao lado do número que pretende bloquear e, em seguida, toque em Desbloquear.
Redes sociais dos seus contactos
A integração das contas de redes sociais dos seus contactos facilita a visualização dos seus pers,
notícias e comunicações. Mantenha-se a par das atividades dos seus contactos em tempo real.
IMPORTANTE! Antes de poder integrar as contas de redes sociais dos seus contactos, tem de iniciar
sessão na sua rede social e fazer a sincronização das suas denições.
Sincronizar a sua conta de rede social
Sincronize a sua conta de rede social para adicionar as contas de redes sociais dos seus contactos
ao seu Telemóvel ASUS.
1. Abra o ecrã Denições através de um dos seguintes métodos:
• Abra as Denições rápidas e toque em .
• Deslize para cima no ecrã principal e toque em Settings (Denições).
2. No ecrã Settings (Denições), toque na sua conta de rede social em Passwords & accounts
(Palavras-passe e contas).
3. Assinale a opção Automatically sync app data (Sincronizar dados automaticamente) para ON
(Ativado) para sincronizar as contas de rede sociais dos seus contactos.
4. Abra a aplicação de Contactos para ver a sua lista de contactos. Toque no contacto para ver a
rede social à qual pertence.

47
Capítulo 4: Manter em contacto
Enviar mensagens e mais
Mensagens
O Mensagens uma fantástica e intuitiva aplicação, permite-lhe enviar/receber mensagens SMS/
MMS, bem como enviar mensagens de texto, fotos ou mensagens de áudio para um grupo. Pode
adicionar emojis ou autocolantes à suas mensagens, partilhar a sua localização, arquivar as suas
mensagens e bloquear facilmente remetentes de SMS. Também pode tirar fotos ou gravar vídeos e
partilhar facilmente este cheiros.
Enviar mensagens
1. No ecrã Principal, toque em .
2. Toque em Start chat (Iniciar conversa), e, em seguida, selecione o contacto para o qual deseja
enviar a mensagem.
3. Selecione a conta SIM a partir da qual irá enviar a sua mensagem.
4. Comece a compor a sua mensagem no campo da mensagem.
5. Quando terminar, toque em para enviar a sua mensagem.
Responder a mensagens
1. Toque no alerta de mensagem no ecrã Principal ou ecrã de bloqueio.
2. Selecione a conta SIM a partir da qual irá enviar a sua resposta.
3. Comece a compor a sua mensagem no campo da mensagem.
4. Quando terminar, toque em para enviar a sua resposta.

48
Capítulo 5: Diversão e entretenimento
Diversão e entretenimento 5
5 Diversão e entretenimento
Utilizar auscultadores
Tenha a liberdade para fazer outras coisas enquanto está numa chamada ou ouça a sua música
favorita utilizando auscultadores.
Ligar à tomada de áudio
Insira a cha de 3,5mm dos auscultadores na tomada de áudio do seu dispositivo.
AVISO! A audição a níveis de volume elevados durante períodos prolongados poderá causar danos
auditivos.
NOTAS:
• Recomendamos vivamente que utilize apenas auscultadores compatíveis.
• Se desligar a cha de áudio enquanto estiver a ouvir música irá colocar a música automaticamente
em pausa.
• Se desligar a cha de áudio enquanto estiver a ver um vídeo irá colocar o vídeo automaticamente
em pausa.

49
Capítulo 5: Diversão e entretenimento
YT Music
Com o YT Music, pode transmitir a sua música favorita, criar listas de reprodução ou ouvir rádio.
Também pode subscrever o serviço YT Music para obter acesso ilimitado e sem publicidade a
milhões de cheiros de música que pode adicionar à sua própria biblioteca de música.
Congura o seu YT Music
Inicie sessão na sua conta Google ou Gmail para poder usar o YT Music. Quando iniciar sessão na
sua conta, todos os cheiros de música no seu Telemóvel ASUS, incluindo aqueles carregados ou
adquiridos no YT Music, serão adicionados à sua biblioteca.
Para congurar o seu YT Music:
1. No ecrã Principal, toque em Google > YT Music.
2. Toque em SIGN IN (INICIAR SESSÃO) > Add account (Adicionar conta).
3. Siga as instruções abaixo para iniciar sessão na sua conta.
NOTA: A subscrição do serviço YT Music apenas está disponível em alguns países ou regiões.

50
Capítulo 6: Momentos preciosos
Momentos preciosos 6
6 Momentos preciosos
Capture momentos especiais
Abrir a aplicação Câmara
Capture imagens e grave vídeos utilizando a aplicação Câmara do seu Telemóvel ASUS. Consulte os
passos indicados abaixo para abrir a aplicação Câmara.
A partir do ecrã de bloqueio
Deslize para cima para executar a aplicação da câmara.
A partir do ecrã Inicial
Toque em .

51
Capítulo 6: Momentos preciosos
Ecrã inicial da câmara
A câmara do seu Telemóvel ASUS está equipada com uma função de deteção automática de
cenário e estabilização automática da imagem. Inclui também uma função para estabilização de
vídeo para evitar imagens tremidas durante a gravação de vídeo.
Toque nos ícones para começar a utilizar a câmara e explorar as funções de imagem e vídeo do seu
Telemóvel ASUS.
Localizações das fotograas
Para ativar a função de etiquetas de localização, consulte os seguintes passos:
1. Ative o acesso à localização em Settings (Denições) > Location (Localização) e ative a opção
Use location (Utilizar localização).
2. Certique-se de que partilhou a sua localização com o Google Map.
3. No ecrã principal da aplicação Câmara, toque em >
e ative os Location services
(Serviços de localização) antes de tirar a fotograa.
Funções avançadas da câmara
Explore novas formas de capturar imagens ou gravar vídeos e crie momentos mais especiais
utilizando as funções avançadas da câmara do Telemóvel ASUS.
IMPORTANTE! Aplique as denições antes de tirar fotograas. As funções disponíveis podem variar de
acordo com o modelo.
Toque para selecionar um modo de ecrã
Ver a galeria
• Botão do obturador
• Deslize para cima para denir uma contagem decrescente antes de tirar
fotograas
Deslize para a direita/esquerda para utilizar denições avançadas da
câmara
Toque para utilizar o Google Lens
Toque para alternar entre as câmaras frontal e traseira
Deslize para baixo ou toque para aceder a mais opções
Toque para selecionar uma função de ash
Ativar ou desativar a função Beleza
Toque para alternar entre zoom ótico de modos Normal e 2,0x
Toque para alternar entre os modos Normal e Ângulo alargado
Captura noturna

52
Capítulo 6: Momentos preciosos
Câmara lenta
A função de vídeo em câmara lenta permite-lhe gravar vídeos para reprodução em câmara lenta.
Gravar vídeos em câmara lenta
1. No ecrã principal da aplicação Câmara, deslize para a direita e toque em SLO-MO (Câmara
lenta).
2. Toque no botão do obturador para começar a gravar vídeos em câmara lenta.
Time lapse
A função de vídeo em “time lapse” do seu Telemóvel ASUS permite capturar imagens xas para
reprodução automática em “time lapse”. Com efeito, as imagens parecem mover-se de forma
acelerada apesar de terem ocorrido e terem sido gravadas entre intervalos longos.
Gravação de vídeos com a função Time lapse
1. No ecrã principal da aplicação Câmara, deslize para a direita e toque em TIME LAPSE.
2. Toque no botão do obturador e selecione o intervalo de tempo.
3. Toque no botão do obturador para começar a gravar vídeos com a função Time lapse.
Panorama
Capture imagens de vários ângulos utilizando a função Panorama. As imagens capturadas a partir
de uma perspetiva de ângulo alargado são automaticamente coladas através desta função.
Capturar fotograas panorâmicas
1. No ecrã principal da aplicação Câmara, deslize para a esquerda para a função PANO.
2. Mantenha o telefone estabilizado e toque no botão do obturador para iniciar a captura
panorâmica automática.
Noite
Tire fotograas bem iluminadas mesmo à noite ou em locais com baixa luminosidade utilizando a
função Noite do Telemóvel ASUS.
NOTA: Mantenha as mãos estáveis antes e enquanto o Telemóvel ASUS estiver a capturar a imagem
para evitar imagens desfocadas.
Capturar fotograas com a função Noite
1. No ecrã principal da aplicação Câmara, deslize para a esquerda para a função MORE (MAIS) >
NIGHT NOITE.
2. Toque no botão do obturador para iniciar a captura da fotograas com a função Noite.

53
Capítulo 6: Momentos preciosos
Utilizar a Galeria
Visualize imagens e reproduza vídeos no seu Telemóvel ASUS utilizando a aplicação Galeria.
Esta aplicação permite-lhe também editar, partilhar ou eliminar cheiros de imagem e vídeo
armazenados no seu Telemóvel ASUS. A partir da Galeria, poderá reproduzir todos os cheiros de
imagem numa apresentação de diapositivos ou tocar para visualizar os cheiros de imagem ou
vídeo selecionados.
Para abrir a Galeria, deslize para cima no ecrã principal e toque em Gallery (Galeria).
Ver a localização da fotograa
Ative a função de localização no seu Telemóvel ASUS para obter informação sobre a localização
das suas fotograas. Esta informação inclui detalhes como a área onde as fotos foram tiradas, bem
como um mapa do local através do Google Maps ou Baidu (só na China).
Para ver a informação sobre uma foto:
1. Ative o acesso à localização em Settings (Denições) > Location (Localização) e ative a opção
Use location (Utilizar localização).
2. Certique-se de que partilhou a localização com o Google Maps ou Baidu.
3. Abra a aplicação Gallery (Galeria) e selecione a foto cuja informação quer ver.
4. Toque na fotograa e depois em Details (Detalhes).
Editar imagens
A Galeria inclui também ferramentas de edição de imagem que poderá utilizar para melhorar as
imagens guardadas no seu Telemóvel ASUS.
1. Efetue um dos seguintes procedimentos:
• No ecrã Galeria > Fotograas, toque na imagem que deseja editar.
• No ecrã Galeria > Álbuns, toque na pasta onde os cheiros estão localizados. Depois de
abrir a pasta, toque na imagem que deseja editar.
2. Toque em
Edit (Editar)
para abrir a barra de ferramentas de edição de imagem.
3. Toque em qualquer ícone na barra de ferramentas para aplicar alterações na imagem.
Partilhar cheiros da Galeria
1. Efetue um dos seguintes procedimentos:
• No ecrã Galeria > Fotograas, toque em > Select (Selecionar) para ativar a seleção do
cheiro.
• No ecrã Galeria > Álbuns, toque na pasta onde estão localizados os cheiros que pretende
partilhar. Depois de abrir a pasta, toque em > Select (Selecionar) para ativar a seleção
do cheiro.

54
Capítulo 6: Momentos preciosos
2. Toque nos cheiros que deseja partilhar. Será apresentada uma marca de vericação na parte
superior da imagem selecionada.
3. Toque em e selecione na lista onde deseja partilhar as imagens.
Eliminar cheiros da Galeria
1. Efetue um dos seguintes procedimentos:
• No ecrã Galeria > Fotograas, toque em > Select (Selecionar) para ativar a seleção do
cheiro..
• No ecrã Galeria > Álbuns, toque na pasta onde estão localizados os cheiros que deseja
eliminar. Depois de abrir a pasta, toque em > Select (Selecionar) para ativar a seleção
do cheiro.
2. Toque nos cheiros que deseja eliminar. Será apresentada uma marca de vericação na parte
superior da imagem selecionada.
3. Toque em .

55
Capítulo 7: Ligação ao mundo
Ligação ao mundo 7
7 Ligação ao mundo
Rede móvel
Quando não houver nenhuma rede Wi-Fi disponível a que possa ligar, pode ativar o acesso a dados
da sua rede móvel para ligar à Internet.
Ativar a rede móvel
1. Execute uma das seguintes ações para abrir o ecrã Settings (Denições):
• Abra as Denições rápidas e toque em .
• Deslize para cima no ecrã principal e toque em Settings (Denições).
2. Toque em Network & internet (Rede e Internet) > Internet > SIM1 ou SIM2.
3. Deslize Mobile data (Dados móveis) para on (ativado), e congure as denições da outra rede
móvel, se necessário.
NOTAS:
• Se aceder à Internet através da sua rede móvel, incorrerá em custos adicionais dependendo do
plano que tenha subscrito.
• Para mais informação sobre as tarifas e denições da sua rede móvel, contacte a operadora de rede.
Wi-Fi
A tecnologia Wi-Fi do seu Telemóvel ASUS permite-lhe ligar ao mundo sem os. Atualize as suas
contas de redes sociais, navegue na Internet ou troque dados e mensagens sem os com o seu
Telemóvel ASUS.
Ativar a função Wi-Fi
1. Abra o ecrã Settings (Denições) executando uma das seguintes ações:
• Abra as Denições rápidas e toque em > Network & Internet (Rede e Internet) >
Internet.
• Deslize para cima no ecrã principal e toque em Settings (Denições) > Network &
Internet (Rede e Internet) > Internet.
2. Deslize o botão Wi-Fi para a direita para ativar a função Wi-Fi.
NOTA: Pode também ativar a função Wi-Fi a partir do ecrã de Denições rápidas. Consulte a secção
Denições rápidas para saber como aceder ao ecrã Denições rápidas.

56
Capítulo 7: Ligação ao mundo
Ligar a uma rede Wi-Fi
1. No ecrã de Denições, toque em Network & Internet (Rede e Internet) > Internet > Wi-Fi para
exibir todas as redes Wi-Fi detetadas.
2. Toque no nome de uma rede para ligar à mesma. No caso de uma rede protegida, poderá ser-lhe
solicitado que introduza uma palavra-passe ou outras credenciais de segurança.
NOTAS:
• O seu Telemóvel ASUS voltará a ligar automaticamente a uma rede ligada anteriormente.
• Desative a função de Wi-Fi quando não a estiver a utilizar para poupar a bateria.
Desativar a função Wi-Fi
Para desativar a função Wi-Fi:
1. Efetue um dos seguintes procedimentos:
• Abra as Denições rápidas e toque em > Network & Internet (Rede e Internet) >
Internet.
• Deslize para cima no ecrã principal e toque em Settings (Denições) > Network &
Internet (Rede e Internet) > Internet.
2. Deslize o botão Wi-Fi para a esquerda para desativar a função Wi-Fi.
NOTA: Pode também desativar a função Wi-Fi a partir do ecrã de Denições rápidas. Consulte
Denições rápidas para saber como aceder ao ecrã Denições rápidas.
Bluetooth®
Utilize a função Bluetooth do seu Telemóvel ASUS para enviar ou receber cheiros e transmitir
cheiros multimédia para outros dispositivos a curtas distâncias. Com a função Bluetooth, pode
partilhar cheiros multimédia com dispositivos dos seus amigos, enviar dados para imprimir numa
impressora com Bluetooth ou reproduzir cheiros de música num altifalante Bluetooth.
Ativar a função Bluetooth®
1. Efetue um dos seguintes procedimentos:
• Abra as Denições rápidas e toque em > Connected devices (Dispositivos ligados).
• Deslize para cima no ecrã principal e toque em Settings (Denições) > Connected
devices (Dispositivos ligados).
2. Toque em Pair new device (Emparelhar novo dispositivo) or ou Connection preferences
(Preferências de ligação).
3. Deslize o botão Bluetooth para a direita para ativar a função Bluetooth.
NOTA: Pode também ativar a função Bluetooth a partir do ecrã de Denições rápidas. Consulte
Denições rápidas para saber como aceder ao ecrã Denições rápidas.

57
Capítulo 7: Ligação ao mundo
Emparelhar o Telemóvel ASUS com um dispositivo Bluetooth®
Antes de utilizar a função de Bluetooth do seu Telemóvel ASUS de forma integral, deverá
emparelhar com o dispositivo Bluetooth. O Telemóvel ASUS armazenará automaticamente a
ligação de emparelhamento do dispositivo Bluetooth.
1. No ecrã de Denições, toque em Connected devices (Dispositivos ligados) > Connection
preferences (Preferências de ligação) > Bluetooth para exibir todos os dispositivos
disponíveis.
IMPORTANTE!
• Se o dispositivo com o qual pretende emparelhar não estiver listado, certique-se de que a respetiva
função Bluetooth está ativada e congurada para ser detetável.
• Consulte o guia do utilizador fornecido com o dispositivo para saber como ativar a função Bluetooth
e como congurar para que o dispositivo seja detetável.
2. Toque em > Refresh (Atualizar) para procurar mais dispositivos Bluetooth.
3. Na lista de dispositivos disponíveis, toque no dispositivo Bluetooth com o qual deseja
emparelhar.
4. Certique-se de que a mesma palavra-passe é mostrada em ambos os dispositivos e toque em
Pair (Emparelhar).
NOTA: Desative a função de Bluetooth quando não a estiver a utilizar para poupar a bateria.
Desemparelhar o Telemóvel ASUS de um dispositivo Bluetooth®
1. No ecrã de Denições, toque em Connected devices (Anslutna enheter) > Connection
preferences (Anslutningspreferenser) > Bluetooth para exibir todos os dispositivos
disponíveis e emparelhados.
2. Na lista de dispositivos emparelhados, toque em no dispositivo Bluetooth que deseja
desemparelhar e toque em Forget (Esquecer).

58
Capítulo 7: Ligação ao mundo
Partilha da ligação
Quando o serviço Wi-Fi não está disponível, pode usar o seu Telemóvel ASUS como modem ou
transformá-lo num ponto de acesso Wi-Fi para poder aceder à Internet no seu computador portátil,
tablet ou outros dispositivos móveis.
IMPORTANTE! A maior parte das operadoras de rede móvel podem requerer a subscrição de um plano
para poder usar a função de partilha da ligação à Internet. Contacte a sua operadora de rede para obter
mais informação sobre os planos disponíveis.
NOTAS:
• O acesso à Internet através da função de partilha da ligação pode ser mais lento do que o acesso via
Wi-Fi ou rede móvel.
• Apenas um número limitado de dispositivos móveis pode partilhar a ligação à Internet com o seu
Telemóvel ASUS.
• Desative a função de partilha da ligação à Internet quando não a estiver a usar para poupar a
bateria.
Ponto de acesso Wi-Fi
Transforme o seu Telemóvel ASUS num ponto de acesso Wi-Fi para partilhar a ligação à Internet
com outros dispositivos.
1. Efetue um dos seguintes procedimentos:
• Abra as Denições rápidas e toque em > Network & Internet (Rede e Internet).
• Deslize para cima no ecrã principal e toque em Settings (Denições) > Network &
Internet (Rede e Internet).
2. Toque em Hotspot & tethering (Ponto de acesso e partilha de ligação) e deslize para ativar a
função Wi-Fi hotspot (Ponto de acesso Wi-Fi).
3. Toque em Wi-Fi hotspot > Hotspot name(Ponto de acesso Wi-Fi > Nome do ponto de
acesso) para atribuir um SSID ou nome de rede exclusivo, e toque em Hotspot password
(Palavra-passe de ponto de acesso) para atribuir uma palavra-passe forte de 8 caracteres ao
seu ponto de acesso Wi-Fi. Quando terminar, toque em OK.
4. Ligue outros dispositivos ao ponto de acesso do seu Telemóvel ASUS da mesma forma que
ligaria a uma rede Wi-Fi.

59
Capítulo 7: Ligação ao mundo
Partilha da ligação por Bluetooth
Ative a partilha de ligação Bluetooth no seu ASUS Phone para partilhar a ligação à Internet com
outros dispositivos.
1. Ative a função Bluetooth no seu Telemóvel ASUS e no outro dispositivo.
2. Emparelhe ambos os dispositivos.
NOTA: Para mais detalhes, consulte a secção Emparelhar o seu Tablet ASUS com um dispositivo
Bluetooth®.
3. No ecrã de Denições, toque em Network & Internet (Rede e Internet) > Hotspot & Tethering
(Ponto de acesso e partilha de ligação) e deslize o botão Bluetooth tethering (Partilha de
ligação Bluetooth) para ON (Ativado).
Partilha de ligação USB
Ative a partilha de ligação USB no seu ASUS Phone e partilhe a ligação à Internet com outros dispositivos.
1. Ligue o ASUS Phone a outro dispositivo com um cabo USB.
2. No ecrã de Denições, toque em Network & Internet (Rede e Internet) > Hotspot & tethering
(Ponto de acesso e partilha de ligação) e deslize o botão USB tethering (Partilha de ligação
USB) para ON (Ativado) para ativar a partilha de ligação.

60
Capítulo 8: Aplicações de viagens
Meteorologia
Obtenha atualizações meteorológicas no seu Telemóvel ASUS utilizando a aplicação de
meteorologia. Com a aplicação Weather (Meteorologia), pode também consultar detalhes
meteorológicos de outros locais no mundo.
Abrir a aplicação Weather (Meteorologia)
No ecrã principal, execute uma das seguintes ações para iniciar a aplicação Meteorologia:
• Toque no ícone de meteorologia.
• Deslize para cima no ecrã inicial e toque em Meteorologia.
Aplicações de viagens 8
8 Aplicações de viagens

61
Capítulo 8: Aplicações de viagens
Ecrã inicial da aplicação Weather (Meteorologia)
Congure e obtenha atualizações sobre o estado do tempo para a sua localização atual bem como
para outras partes do mundo.
Toque para editar a lista de localizações
Toque para atualizar as informações meteorológicas,
adicione uma cidade à lista de localizações ou congure
as denições de meteorologia
Deslize para cima para ver outras informações
meteorológicas
Deslize para a esquerda ou para a direita para ver as
informações meteorológicas de outras cidades da sua
lista de localizações

62
Capítulo 8: Aplicações de viagens
Relógio
Personalize as denições de fuso horário do Telemóvel ASUS, dena alarmes e utilize o Telemóvel
ASUS como cronómetro com a aplicação Relógio.
Abrir o Relógio
Abra a aplicação Relógio através de uma das seguintes opções:
• Deslize para cima no ecrã principal e toque em Clock (Relógio).
• No ecrã principal do Telemóvel ASUS, toque no relógio digital.
Alarme
Toque em Alarm (Alarme) para aceder às denições do alarme do Telemóvel ASUS.
Toque aqui para denir um novo alarme
Deslize para ligar/desligar o alarme
Toque aqui para eliminar alarmes denidos anteriormente

63
Capítulo 8: Aplicações de viagens
Relógio mundial
Toque em World Clock (Relógio mundial) para aceder às denições do relógio mundial do
Telemóvel ASUS.
Cronómetro
Toque em Stopwatch (Cronómetro) para utilizar o Telemóvel ASUS como cronómetro.
Toque aqui para adicionar uma cidade no seu relógio mundial
Toque aqui para editar as cidades marcadas no seu relógio mundial
Toque neste botão para iniciar o cronómetro

64
Capítulo 8: Aplicações de viagens
Temporizador
Pode denir vários temporizadores no seu Telemóvel ASUS. Para o fazer, siga os passos abaixo:
Denir o temporizador
Toque em Timer (Temporizador) para aceder ao temporizador do Telemóvel ASUS.
Toque neste botão para iniciar o temporizador
Toque aqui para denir um novo temporizador
Toque aqui para eliminar temporizadores ou aceder às denições

65
Capítulo 9: O Zen em todo o lado
O Zen em todo o lado 9
9 O Zen em todo o lado
Ferramentas Zen especiais
Calculadora
Calcular utilizando o seu telefone ASUS através da aplicação Calculadora.
Abrir a Calculadora
Execute a Calculadora utilizando uma das seguintes opções:
• Deslize para cima no ecrã principal e toque em Calculator (Calculadora).
• Abra o painel de Denições rápidas, o ícone da Calculadora está visível na lista. Toque no
ícone para poder começar a fazer os seus cálculos.
Ecrã da calculadora
Toque aqui para
abrir a Calculadora

66
Capítulo 9: O Zen em todo o lado
Gravador de som
Grave cheiros de áudio com o Telemóvel ASUS utilizando a aplicação Gravador de som.
Abrir o Gravador de som
Para abrir o Gravador de som, deslize para cima no ecrã principal e toque em Recorder (Gravador).
Toque para iniciar a gravação de áudio
Toque para personalizar as denições do Gravador de som
Toque para ver a lista de cheiros de gravação de áudio guardados

67
Capítulo 9: O Zen em todo o lado
Pausar uma gravação
Durante uma pausa na gravação, pode escolher entre retomar, eliminar ou guardar a gravação.
Lista de gravações
No ecrã Recording List (Lista de gravações), pode reproduzir, mudar o nome, partilhar ou eliminar
um cheiro de áudio gravado que tenha guardado.
Para ver a sua lista de gravações, toque em no ecrã principal da função Sound Recorder
(Gravador de áudio).
Toque para retomar a gravação
Toque para guardar a gravação
Toque para eliminar a gravação
Toque para reproduzir/pausar a gravação selecionada
Toque sem soltar num item para partilhar, mudar o nome, eliminar ou exibir
as informações da gravação selecionada

68
Capítulo 9: O Zen em todo o lado
Mobile Manager (Gestor Móvel)
A aplicação Mobile Manager (Gestor Móvel) oferece uma interface integrada com diversas
aplicações concebidas para otimizar o desempenho do dispositivo, gerir a energia do telemóvel e a
utilização do armazenamento.
Para abrir a aplicação Mobile Manager (Gestor Móvel), deslize para cima no ecrã principal e toque
em Settings (Denições) > Advanced (Avançado) > Mobile Manager (Gestor Móvel).
Toque aqui para visualizar a utilização de dados móveis, denir
um limite mensal para a utilização dos dados móveis e controlar
as aplicações para acesso à Internet apenas através de Wi-Fi,
apenas através da rede móvel, ambas as opções ou nenhuma
Toque aqui para desinstalar as aplicações não utilizadas
selecionadas para libertar algum espaço de armazenamento
Toque aqui para executar a vericação de privacidade e
segurança e impedir que aplicações utilizem permissões
perigosas e iniciem automaticamente
Fecha processos não utilizados que estão a ser executados
em segundo plano para libertar mais memória do sistema

69
Capítulo 10: Manutenção do Zen
Manutenção do Zen 10
10 Manutenção do Zen
Manter o dispositivo atualizado
Mantenha o seu Telemóvel ASUS atualizado com o sistema Android mais recente e aplicações e
funcionalidades atualizadas.
Atualizar o sistema
1. Deslize para cima no ecrã principal e toque em Settings (Denições).
2. No ecrã de Denições, deslize para baixo para exibir outros itens e toque em System (Sistema)
> System updates (Atualizações do sistema) para procurar atualizações do sistema.
3. Toque em no ecrã de Atualizações do sistema para congurar a transferência automática de
atualizações do sistema.
Armazenamento
Pode armazenar dados, aplicações ou cheiros no seu Telemóvel ASUS (armazenamento interno),
num armazenamento externo ou num armazenamento online. É necessária uma ligação à Internet
para enviar ou transferir os cheiros de um armazenamento online. Utilize o cabo USB fornecido
para copiar os cheiros do computador para o Telemóvel ASUS ou vice-versa.
Cópia de segurança e reposição
Utilize o Telemóvel ASUS para efetuar a cópia de segurança de dados, palavras-passe de Wi-Fi e
outras denições para os servidores Google.
1. Deslize para cima no ecrã principal e toque em Settings (Denições) > System (Sistema) >
Backup (Cópia de segurança).
2. Na janela Cópia de segurança e reposição, poderá aceder às seguintes opções:
• Backup to Google Drive (Cópia de segurança para o Google Drive): Quando ativada,
esta função efetua a cópia de segurança dos seus dados, palavras-passe de Wi-Fi e outras
denições para o Google Drive.
Reset (Repor)
Repor as denições de rede e preferências de aplicações ou repor as predenições de fábrica.
1. Deslize para cima no ecrã principal e toque em Settings (Denições) > System (Sistema) >
Reset options (Opções de reposição).
2. Na janele de reposição, pode:
• Reset Wi-Fi, mobile & Bluetooth (Repor Wi-Fi, dados móveis e Bluetooth): Esta
funcionalidade restaura as palavras-passe de Wi-Fi e outras denições de rede.

70
Capítulo 10: Manutenção do Zen
Proteger o Telemóvel ASUS
Por predenição, o ecrã de bloqueio será apresentado depois de ligar o seu dispositivo e quando o
ativar a partir do modo de suspensão. No ecrã de bloqueio, pode deslizar com o dedo no ecrã para
prosseguir para o sistema Android®? do seu dispositivo.
O ecrã de bloqueio do seu dispositivo pode também ser personalizado para controlar o acesso aos
dados móveis e aplicações.
Desbloquear o ecrã
Quando o ecrã estiver bloqueado, poderá desbloqueá-lo utilizando as opções de desbloqueio
oferecidas pelo Telemóvel ASUS.
1. Deslize para cima no ecrã principal e toque em Settings (Denições) > Security & Location
(Segurança e Localização).
2. Toque em Screen lock (Bloqueio do ecrã) e selecione uma opção para desbloquear o
Telemóvel ASUS.
NOTAS:
• Para mais informações, consulte a secção Opções de desbloqueio do ecrã.
• Para desativar a opção de desbloqueio do ecrã, toque em None (Nenhum) no ecrã Escolher
bloqueio do ecrã.
Opções de desbloqueio do ecrã
Escolha uma destas opções para bloquear o seu Telemóvel ASUS.
Deslizar
Deslize para cima para desbloquear o Telemóvel ASUS.
• Erase all settings (Apagar todas as denições): Apaga todas as denições do telefone.
• Erase all data (factory reset) (Apagar todos os dados (reposição de fábrica)): Apaga
todos os dados do telefone.

71
Capítulo 10: Manutenção do Zen
PIN
Introduza pelo menos quatro dígitos para denir um PIN.
IMPORTANTE! Lembre-se do PIN criado para desbloquear o seu dispositivo.
Padrão
Deslize o dedo sobre os pontos e crie um padrão.
IMPORTANTE! Lembre-se do padrão criado para desbloquear o seu dispositivo.

72
Capítulo 10: Manutenção do Zen
Palavra-passe
Introduza pelo menos quatro caracteres para criar uma palavra-passe.
IMPORTANTE! Lembre-se da palavra-passe criada para desbloquear o seu dispositivo.

73
Capítulo 10: Manutenção do Zen
Sensor de ID de impressões digitais
O sensor de ID de impressões digitais impede que outras pessoas utilizem o sue Telemóvel ASUS
sem a sua permissão. Pode utilizar a sua impressão digital para desbloquear o dispositivo, aceder às
chamadas e dados do telemóvel. Quando congurar a sua ID de impressão digital, terá também de
congurar o método de bloqueio do ecrã para iniciar o dispositivo.
Iniciar o seu Telemóvel ASUS pela primeira vez
Para congurar a sua ID de impressão digital quando usar o Telemóvel ASUS pela primeira vez:
1. Certique-se de que o módulo de identicação de impressões digitais e o seu dedo estão limpos
e secos.
2. Na página de Boas-vindas, siga as instruções no ecrã para aceder à página Protect your phone
(Proteja o seu telemóvel) e assinale a opção Set up ngerprint (Congurar a sua impressão
digital).
3. Clique em Continue (Continuar) para escolher um método de bloqueio de ecrã e depois siga as
instruções para aceder à página Locate nger print scanner (Localizar leitor de impressões
digitais) e clique em Next (Seguinte).
4. Localize o leitor de impressões digitais na parte lado direito do seu dispositivo, ajuste o seu
dedo e tente cobrir diferentes áreas do dedo repetidamente até que a sua impressão digital seja
capturada.
5. Clique em Next (Seguinte) para concluir a conguração.

74
Capítulo 10: Manutenção do Zen
Congurar a ID de impressão digital nas Denições
Para congurar a sua ID de impressão digital em Settings (Denições):
1. Certique-se de que o leitor de impressões digitais e o seu dedo estão limpos e secos.
2. Aceda ao ecrã de Denições através de uma das seguintes formas:
• Abra as Denições rápidas e toque em .
• Deslize para cima no ecrã principal e toque em Settings (Denições).
3. Desloque-se para baixo no ecrã de Settings (Denições) e selecione Security & lock screen
(Segurança e ecrã de bloqueio) > Fingerprint (Impressão digital).
4. Desbloqueie o seu telefone, caso a segurança esteja ativada. Caso contrário, siga as instruções
para congurar o método alternativo de bloqueio de ecrã.
5. Toque em Add a ngerprint (Adicionar uma impressão digital).
6. Coloque e levante repetidamente o seu dedo no leitor até que a sua impressão digital seja
capturada.
7. Clique em
Done (Concluído)
para concluir a conguração.

75
Capítulo 10: Manutenção do Zen
3. Toque em Continue (Continuar).
Desbloqueio por rosto
O desbloqueio por rosto impede que outras pessoas utilizem o seu Telemóvel ASUS sem a sua
permissão. Pode ativar o ecrã do seu ASUS Phone e olhar para o mesmo para desbloquear o
dispositivo e aceder rapidamente ao ecrã principal. Quando congurar o desbloqueio por rosto,
deverá também congurar o método de bloqueio do ecrã para iniciar o dispositivo.
Congurar o desbloqueio por rosto a partir de Denições
Congurar o desbloqueio por rosto a partir de Settings (Denições):
1. Aceda ao ecrã de Denições através de uma das seguintes formas:
• Abra as Denições rápidas e toque em .
• Deslize para cima no ecrã principal e toque em Settings (Denições).
2. Desloque-se para baixo no ecrã de Denições e selecione Security & lock screen (Segurança e
ecrã de bloqueio) > Face recognition (Reconhecimento facial).

76
Capítulo 10: Manutenção do Zen
5. Toque em Next (Seguinte) e siga as instruções para registar o seu rosto.
4. Siga as instruções para congurar o método alternativo de bloqueio do ecrã.

77
Capítulo 10: Manutenção do Zen
6. Selecione como deseja exibir as suas noticações no ecrã de bloqueio e, em seguida, toque em
Done (Concluído).
NOTAS:
• Mostre a sua boca, o nariz e os olhos abertos quando utilizar a função de desbloqueio por rosto.
• A utilização de óculos de sol ou uma iluminação insuciente poderá originar a falha do desbloqueio
por rosto.
7. Quando terminar, toque em Turn on (Ativar) para ativar o reconhecimento facial para
desbloquear o seu telefone.

78
Capítulo 10: Manutenção do Zen
Congurar a identidade do seu Telemóvel ASUS
Familiarize-se com a identidade do seu Telemóvel ASUS tomando nota do respetivo número de
série, número IMEI (International Mobile Equipment Identity) ou número do modelo.
Estas informações são importantes, pois se perder o seu Telemóvel ASUS, poderá contactar a sua
operadora de rede móvel e fornecer as informações para bloquear a utilização não autorizada do
mesmo.
Para ver a identidade do seu Telemóvel ASUS:
1. Deslize para cima no ecrã principal e toque em Settings (Denições).
2. No ecrã de Denições, deslize o dedo para baixo para ver outros itens e toque em System
(Sistema) > About phone (Sobre o telefone). O ecrã About (Sobre) mostra o nome do
dispositivo, estado, informação legal, versão do sistema operativo, informação sobre o hardware
e software do seu Telemóvel ASUS.
3. Para ver o número de série, o estado do cartão SIM e o IMEI do ASUS Phone, toque em Status
(Estado).

79
Anexo
Anexo
Informação de segurança
ATENÇÃO! A utilização de controlos ou ajustes ou a realização de procedimentos diferentes daqueles
aqui especicados pode provocar a exposição a radiações perigosas.
Cuidados a ter com o ASUS Phone
• Utilize o equipamento ASUS Phone em ambientes com temperatura ambiente entre 0 °C (32 °F)
e 35 °C (95 °F).
• Utilize um pano de limpeza com água para limpar a superfície do telefone. Para evitar danos,
não utilize álcool, solventes orgânicos, detergentes nem utilize pulverizadores de alta pressão.
• Mudanças súbitas de temperatura podem originar condensação ou embaciamento na lente. Se
isso ocorrer, coloque o telefone à temperatura ambiente ou num ambiente seco e aguarde que a
humidade seque antes de o utilizar. Em zonas frias, mantenha o telefone num local mais quente,
como num bolso para evitar a condensação.
A bateria
AVISO! Se o utilizador desmontar a bateria anulará a sua garantia e poderá provocar ferimentos graves.
O seu ASUS Phone está equipado com uma bateria de alto desempenho não amovível. Tenha em
atenção das directrizes de manutenção para uma vida longa da bateria.
• Não remova a bateria de polímeros de lítio não amovível, pois invalidará a garantia.
• Evite carregar em temperaturas extremamente altas ou baixas. A bateria tem um desempenho
óptimo numa temperatura ambiente de +5 °C to +35 °C.
• Não remova nem substitua a bateria por outra não aprovada.
• Utilize apenas baterias ASUS. A utilização de uma bateria diferente pode causar ferimentos e
danos no dispositivo.
• Não remova nem mergulhe a bateria em água ou qualquer outro líquido.
• Nunca tente abrir a bateria porque contém substâncias que podem ser perigosas se engolidas e
entrar em contacto com a pele não protegida.
• Não remova nem provoque curto-circuito da bateria, pois a mesma poderá sobreaquecer e
causar um incêndio. Mantenha-a afastada de jóias e outros objectos de metal.

80
• Não remova nem elimine a bateria no fogo. Pode explodir e libertar substâncias perigosas para o
ambiente.
• Não remova nem elimine a bateria juntamente com os resíduos domésticos comuns. Leve-a para
um ponto de recolha de materiais perigosos.
• Não toque nos terminais da bateria.
• Para evitar incêndio ou queimaduras, não desmonte, dobre, esmague nem perfure a bateria.
NOTAS:
• Existe o risco de explosão se a bateria for substituída por outra de tipo incorrecto.
• Elimine as baterias usadas de acordo com as instruções.
O carregador
• Utilize apenas o carregador fornecido com o equipamento ASUS Phone.
• Nunca puxe o o do carregador para o retirar da tomada - puxe o carregador.
Precauções
O equipamento ASUS Phone é uma peça de elevada qualidade. Antes de operar, leia todas as
instruções e marcas de advertências em (1) Adaptador CA.
• Não utilize o equipamento ASUS Phone em ambientes extremos onde existam temperaturas
elevadas ou humidade elevada. O equipamento ASUS Phone tem um desempenho ótimo numa
temperatura ambiente entre 0 °C (32 °F) e 35 °C (95 °F).
• Não desmonte o equipamento ASUS Phone ou os seus acessórios. Se for necessário serviço
ou reparação, envie a unidade a um centro de serviço autorizado. Se a unidade se encontrar
desmontada, existe risco de choque eléctrico ou fogo.
• Não provoque curto circuito nos terminais da bateria com artigos em metal.
Acesso do operador com uma ferramenta
Se for necessária uma FERRAMENTA para obter acesso à ÁREA DE ACESSO AO OPERADOR, todos
os outros compartimentos dentro de tal área contendo um perigo devem ser inacessíveis ao
OPERADOR através da utilização da mesma FERRAMENTA, ou tais compartimentos devem estar
marcados para desencorajar o acesso por parte do OPERADOR.

81
Conformidade com a diretiva da UE relativa a equipamentos de rádio
Declaração de conformidade simplicada da UE
A ASUS COMPUTER GmbH, declara por este meio que o equipamento de rádio ASUS_AI2302 está
em conformidade com a Diretiva 2014/53/UE. O texto integral da declaração de conformidade da
UE está disponível em https://www.asus.com/support/. (Procurar: AI2302)
Tabela de transmissão de radiofrequência
Itens Tabela de potência máxima de radiofrequência transmitida
GSM GSM 900 Burst (880~915 ; 925~960 MHz) 34.5 (dBm)
GSM 1800 Burst (1710~1785 ; 1805~1880 MHz) 31.5 (dBm)
WCDMA
WCDMA Band I (1920-1980 ; 2110~2170 MHz) 25.0 (dBm)
WCDMA Band V (824~849 ; 869~894 MHz) 25.0 (dBm)
WCDMA Band VIII (880~915 ; 925~960 MHz) 25.0 (dBm)
LTE
LTE Band 1 (1920-1980 ; 2110~2170 MHz) 24.5 (dBm)
LTE Band 3 (1710~1785 ; 1805~1880 MHz) 24.5 (dBm)
LTE Band 5 (824~849 ; 869~894 MHz) 24.5 (dBm)
LTE Band 7 (2500-2570 ; 2620-2690 MHz) 24.5 (dBm)
LTE Band 8 (880~915 ; 925~960 MHz) 24.5 (dBm)
LTE Band 20 (832~862 ; 791~821 MHz) 24.5 (dBm)
LTE Band 28 (703~748 ; 758~803 MHz) 24.5 (dBm)
LTE Band 34 (2010~2025 MHz) 24.5 (dBm)
LTE Band 38 (2570~2620 MHz) 24.5 (dBm)
LTE Band 40 (2300~2400 MHz) 24.5 (dBm)
LTE Band 41 (2496~2690 MHz) 24.5 (dBm)
LTE Band 42 (3400~3600 MHz) 24.5 (dBm)
FR1
NR n1 (1920~1980 ; 2110~2170 MHz) 24.5 (dBm)
NR n3 (1710~1785 ; 1805~1880 MHz) 24.5 (dBm)
NR n5 (824~849 ; 869~894 MHz) 24.5 (dBm)
NR n7 (2500~2570 ; 2620~2690 MHz) 24.5 (dBm)
NR n8 (880~915 ; 925~960 MHz) 24.5 (dBm)
NR n20 (832~862 ; 791~821 MHz) 24.5 (dBm)
NR n28 (703~748 ; 758~803 MHz) 24.5 (dBm)
NR n38 (2570~2620 MHz) 24.5 (dBm)
NR n41 (2496~2690 MHz) 24.5 (dBm)
NR n77 (3300~4200 MHz) 24.5 (dBm)
NR n78 (3300~3800 MHz) 24.5 (dBm)
NR n78 (3300~3800 MHz) 24.5 (dBm)
WLAN
WLAN 2.4GHz (2412~2472 MHz) 17.0 (dBm)
WLAN 5GHz (5150~5850 MHz) 20.5 (dBm)
WLAN 6GHz (5945~6425 MHz) 18.5 (dBm)
Bluetooth Bluetooth BR/EDR (2402~2480 MHz) 20.0 (dBm)
Bluetooth -LE (2402~2480 MHz) 9.0 (dBm)
NFC 13.553~13.567 MHz -16.99 dBuA/m @10m

82
NOTA: Esta tabela de potência de saída de RF destina-se apenas a Estados-Membros da UE, estados
EEA, estados EFTA e Turquia. A gama de frequências e a potência de saída de RF poderão ser diferentes
de outros países fora da UE.
A utilização das frequências WiFi de 5150 a 5350MHz está restrita a ambientes interiores nos países
apresentados na tabela:
* A compatibilidade do ASUS Phone com a banda 5G NR Sub-6 /4G LTE E varia de acordo com
a região. Verique a compatibilidade junto das operadoras locais.
NOTAS:
• Para dispositivos Wi-Fi 6E de Interior de Baixa Potência (LPI), o limite de potência LPI Wi-Fi 6E é de
23 dBm:
O dispositivo restringe-se à utilização em locais interiores apenas quando funcionar na gama de frequências
de 5945 a 6425 MHz na
AT, BE, BG, CZ, DK, EE, FR, DE, IS, IE, IT, EL, ES, CY, LV, LI, LT, LU, HU, MT, NL, NO,
PL, PT, RO, SI, SK, TR, FI, SE, CH, HR e UK(NI).
• Para dispositivos Wi-Fi 6E de Muito Baixa Potência (VLP) (dispositivos portáteis), o limite de
potência LPI Wi-Fi 6E é de 14 dBm:
Não é permitida a utilização do dispositivo em veículos aéreos não tripulados (UAS) quando o mesmo
funcionar na gama de frequências de 5945 a 6425 MHz na
AT, BE, BG, CZ, DK, EE, FR, DE, IS, IE, IT, EL, ES,
CY, LV, LI, LT, LU, HU, MT, NL, NO, PL, PT, RO, SI, SK, TR, FI, SE, CH, HR e UK(NI).
AT BE BG CZ DK EE FR
DE IS IE IT EL ES CY
LV LI LT LU HU MT NL
NO PL PT RO SI SK TR
FI SE CH UK (NI) HR
Informações sobre exposição a radiofrequência
Este produto ASUS foi submetido a testes e vericou-se estar em conformidade com os limites de
SAR europeus. O limite SAR é de 2,0 W/kg nos países em que os valores máximos de SAR para este
dispositivo são os seguintes.
• Cabeça: 1.575 W/Kg @10g
• Corpo: 1.42W/Kg @10g
Quando transportar este dispositivo ou o utilizar junto ao corpo, utilize um acessório aprovado,
por exemplo, um estojo, ou mantenha-o a uma distância de 0,5 cm do corpo para garantir a
conformidade com os requisitos de exposição a radiofrequência.
Marcação CE

83
Alívio da fadiga ocular
Para aliviar a fadiga ocular:
• Faça pausas frequentes durante a utilização do seu ASUS Phone (pelo menos uma pausa de 10
minutos a cada meia hora).
• Olhe regularmente para objetos distantes para relaxar os olhos.
• Faça exercícios oculares: frequentemente, incluindo:
(1) Olhar para cima e ara baixo sem mexer a cabeça
(2) Mover os olhos da esquerda para a direita sem mexer a cabeça
(3) Rolar os olhos lentamente
(4) Mover os olhos na diagonal
Certicação de Luz Azul Reduzida
O ASUS Phone reduz o nível de luz azul emitida pelo ecrã, proporcionando
uma experiência de visualização mais confortável.
Por predenição, o brilho do ecrã está denido para o nível máximo e o
telefone está em conformidade com a certicação TÜV Rheinland relativa a
Luz Azul Reduzida.
AVISO: Mantenha o ecrã do ASUS Phone afastado de bebés e crianças com menos de 2 anos. As
crianças com idade igual a 2 anos não devem ter mais do que uma hora de utilização do ecrã por dia.
Utilizar o GPS (Sistema de Posicionamento Global) no seu ASUS Phone
Para utilizar a funcionalidade de posicionamento GPS no seu ASUS Phone:
Certique-se de que o seu dispositivo está ligado à Internet antes de utilizar o Google Maps ou outra aplicação
com suporte para GPS.
Na primeira utilização de uma aplicação com suporte para GPS no seu dispositivo, certique-se de que se
encontra ao ar livre para obter os melhores dados de posicionamento possíveis.
Quando utilizar uma aplicação com suporte para GPS no seu dispositivo no interior de um veículo, os
componentes metálicos das janelas do carro ou outros dispositivos eletrónicos podem afetar o desempenho
do GPS.

84
Serviços de Reciclagem/Devolução da ASUS
Os pASUSramas de reciclagem e de devolução da ASUS resultam do nosso compromisso de elevar
os padrões de proteção do nosso ambiente. Oferecemos soluções para que possa reciclar de forma
responsável os nossos produtos, baterias e outros componentes, assim como os materiais de
embalagem. Visite http://csr.asus.com/english/Takeback.htm para obter informações relativas ao
processo de reciclagem em diferentes regiões.
Aviso sobre o revestimento
IMPORTANTE! Para oferecer isolamento elétrico e manter a segurança, foi aplicado um revestimento
para isolar o dispositivo, exceto nas áreas onde se localizam as portas de E/S.
Aviso Green ASUS
A ASUS está empenhada na criação de produtos e embalagens ecológicos para proteger a saúde
dos consumidores e minimizar o impacto no ambiente. A redução do número de páginas do
manual cumpre as normas para a redução de emissão de carbono.
Para obter o manual do utilizador e informações detalhadas, consulte o manual do utilizador
incluído no ASUS Phone ou visite a página de Suporte da ASUS em http://www.asus.com/
support.
Prevenção da perda de audição
Para prevenir possíveis danos auditivos, não coloque o volume muito alto durante longos períodos
de tempo.
Para a França, os auscultadores/auriculares para este equipamento estão em conformidade com
o requisito de nível de pressão do som indicado nas normas aplicáveis EN 50332-1: 2013 e/ou
EN50332-2: 2013, conforme indicado por Franch Artigo L.5232-1.

85
Fabricante: ASUSTeK Computer Inc.
Morada: 1F., No.15, Lide RD., Beitou Dist., Taipei City 112
Representante autorizado na Europa: ASUS Computer GmbH
Morada: HARKORT STR. 21-23, 40880 RATINGEN, ALEMANHA
Modelo: ASUS_AI2302
Authorized representative in United Kingdom: ASUSTEK (UK) LIMITED
Address, City:
1st Floor, Sackville House, 143-149 Fenchurch Street, London, EC3M 6BL England
Country:
United Kingdom
-
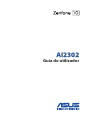 1
1
-
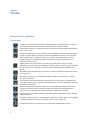 2
2
-
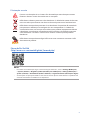 3
3
-
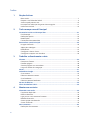 4
4
-
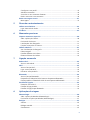 5
5
-
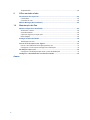 6
6
-
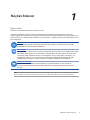 7
7
-
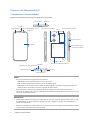 8
8
-
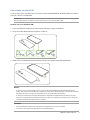 9
9
-
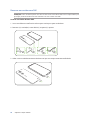 10
10
-
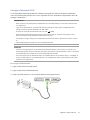 11
11
-
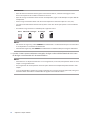 12
12
-
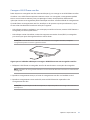 13
13
-
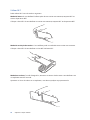 14
14
-
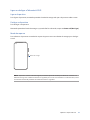 15
15
-
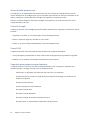 16
16
-
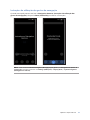 17
17
-
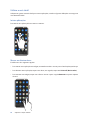 18
18
-
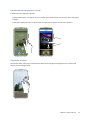 19
19
-
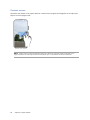 20
20
-
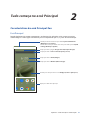 21
21
-
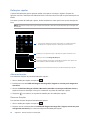 22
22
-
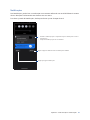 23
23
-
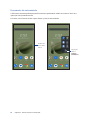 24
24
-
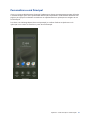 25
25
-
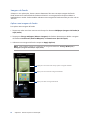 26
26
-
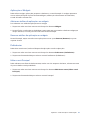 27
27
-
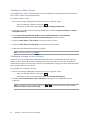 28
28
-
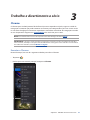 29
29
-
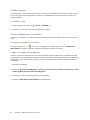 30
30
-
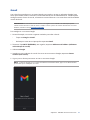 31
31
-
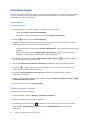 32
32
-
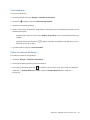 33
33
-
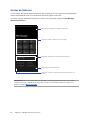 34
34
-
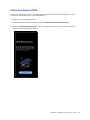 35
35
-
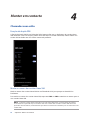 36
36
-
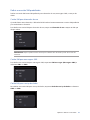 37
37
-
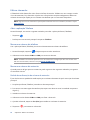 38
38
-
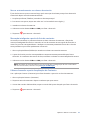 39
39
-
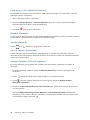 40
40
-
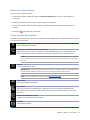 41
41
-
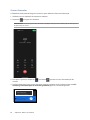 42
42
-
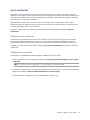 43
43
-
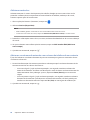 44
44
-
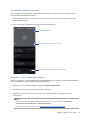 45
45
-
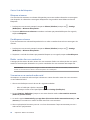 46
46
-
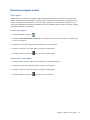 47
47
-
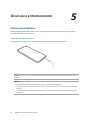 48
48
-
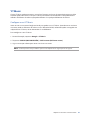 49
49
-
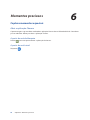 50
50
-
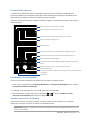 51
51
-
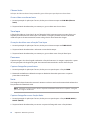 52
52
-
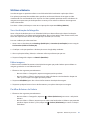 53
53
-
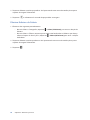 54
54
-
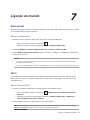 55
55
-
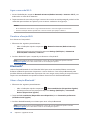 56
56
-
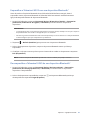 57
57
-
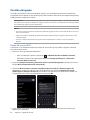 58
58
-
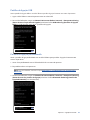 59
59
-
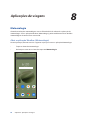 60
60
-
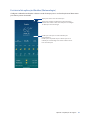 61
61
-
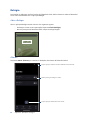 62
62
-
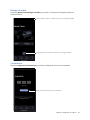 63
63
-
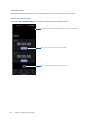 64
64
-
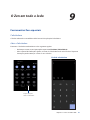 65
65
-
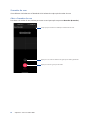 66
66
-
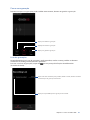 67
67
-
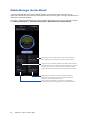 68
68
-
 69
69
-
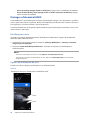 70
70
-
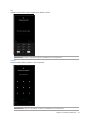 71
71
-
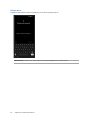 72
72
-
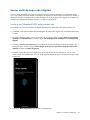 73
73
-
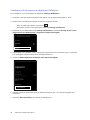 74
74
-
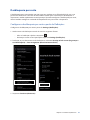 75
75
-
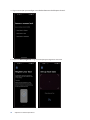 76
76
-
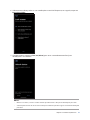 77
77
-
 78
78
-
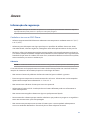 79
79
-
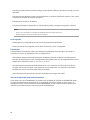 80
80
-
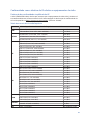 81
81
-
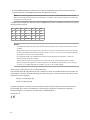 82
82
-
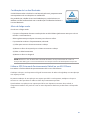 83
83
-
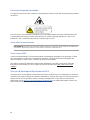 84
84
-
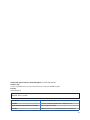 85
85
Asus ZenFone 10 El manual del propietario
- Categoría
- Smartphones
- Tipo
- El manual del propietario
En otros idiomas
- português: Asus ZenFone 10 Manual do proprietário