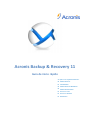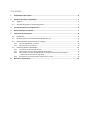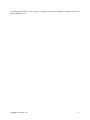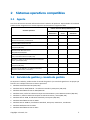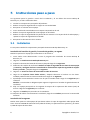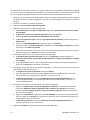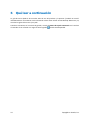ACRONIS Backup & Recovery Advanced Server SBS Edition 11.0 Guía de inicio rápido
- Categoría
- Software de recuperación de respaldo
- Tipo
- Guía de inicio rápido
Este manual también es adecuado para

Acronis Backup & Recovery 11
Guía de inicio rápido
Se aplica a las siguientes ediciones:
Advanced Server
Virtual Edition
Advanced Server SBS Edition
Advanced Workstation
Server for Linux
Server for Windows
Workstation

Contenido
1 Componentes principales .......................................................................................................4
2 Sistemas operativos compatibles ...........................................................................................5
2.1 Agente ........................................................................................................................................ 5
2.2 Servidor de gestión y consola de gestión .................................................................................. 5
3 ¿En dónde instalo los componentes? ......................................................................................6
4 Qué necesita para comenzar ..................................................................................................7
5 Instrucciones paso a paso .......................................................................................................8
5.1 Instalación .................................................................................................................................. 8
5.2 Primeros pasos con Acronis Backup & Recovery 11 .................................................................. 9
5.3 Utilización de la conexión directa al equipo ............................................................................10
5.3.1 Copia de seguridad de un equipo ................................................................................................................ 10
5.3.2 Recuperación de un volumen ...................................................................................................................... 10
5.4 Utilizar la gestión centralizada .................................................................................................11
5.4.1 Creación de una bóveda centralizada .......................................................................................................... 11
5.4.2 Cómo realizar una copia de seguridad de varios equipos .......................................................................... 11
5.4.3 Cómo realizar una copia de seguridad de los perfiles de usuarios de varios equipos
"Replicación de las copias de seguridad" ................................................................................................ 11
5.4.4 Recuperación de la carpeta de documentos de un usuario ...................................................................... 13
6 Qué leer a continuación ....................................................................................................... 14

Copyright © Acronis, Inc. 3
Este documento describe cómo instalar y comenzar a utilizar las ediciones avanzadas de Acronis
Backup & Recovery 11.

4 Copyright © Acronis, Inc.
1 Componentes principales
Acronis Backup & Recovery 11 contiene los siguientes componentes principales:
Acronis Backup & Recovery 11 Agent for Windows: Realiza la copia de seguridad y recupera los
datos, y valida archivos comprimidos.
Acronis Backup & Recovery 11 Management Server: Realiza la gestión centralizada de los
equipos, como por ejemplo realizar la copia de seguridad de grupos de equipos que utilizan
planes de copias de seguridad centralizados.
Acronis Backup & Recovery 11 Management Console: Le permite conectarse y gestionar los
agentes y el servidor de gestión, como por ejemplo configurar planes de copias de seguridad.

Copyright © Acronis, Inc. 5
2 Sistemas operativos compatibles
2.1 Agente
Una clave de licencia contiene información sobre la edición del producto. Dependiendo de la edición
puede instalar el agente en un sistema operativo enumerado en la siguiente tabla.
Sistemas operativos
Edición de Acronis Backup & Recovery 11
Advanced
Workstation
Advanced
Server
Advanced Server
SBS Edition
Windows XP Professional SP2+ (x86, x64)
Sí
Sí
No
Windows 2000 SP4 – todas las ediciones excepto para las
ediciones Datacenter y Professional
No
Sí
No
Windows 2000 Professional SP 4
Sí
Sí
No
Windows Server 2003/2003 R2 - las ediciones Standard y
Enterprise (x86, x64)
No
Sí
No
Windows Small Business Server
2003/2003 R2/2008/2011
No
Sí
Sí
Windows Vista, todas las ediciones excepto Vista Home
Basic y Vista Home Premium (x86, x64)
Sí
Sí
No
Windows 7, todas las ediciones excepto las ediciones
Starter y Home (x86, x64)
Sí
Sí
No
Windows Server 2008 - las ediciones Standard y
Enterprise (x86, x64)
No
Sí
No
Windows Server 2008 R2 - las ediciones Standard,
Enterprise, Datacenter, Foundation
No
Sí
No
Windows MultiPoint Server 2010
No
Sí
No
2.2 Servidor de gestión y consola de gestión
Sin importar la edición, puede instalar el servidor de gestión y la consola de gestión en un equipo que
funcione con cualquiera de estos sistemas operativos:
Windows XP Professional SP3 (x86, x64).
Windows Server 2003/2003 R2 - las ediciones Standard y Enterprise (x86, x64).
Windows Small Business Server 2003/2003 R2.
Windows Vista, todos las ediciones excepto Vista Home Basic y Vista Home Premium (x86, x64).
Windows 7, todas las ediciones excepto las ediciones Starter y Home (x86, x64).
Windows Server 2008, las ediciones Standard y Enterprise (x86, x64).
Windows Small Business Server 2008.
Windows Server 2008 R2, las ediciones Standard, Enterprise, Datacenter, Foundation.
Windows MultiPoint Server 2010.
Windows Small Business Server 2011.

6 Copyright © Acronis, Inc.
3 ¿En dónde instalo los componentes?
Suponga que la red de su empresa incluye un servidor y cinco estaciones de trabajo con Windows. El
administrador realiza las copias de seguridad de todos los equipos. Además, un usuario necesita
controlar la copia de seguridad de su equipo. Para proteger todos los equipos, necesita:
Cinco licencias para Acronis Backup & Recovery 11 Advanced Workstation.
Una licencia para Acronis Backup & Recovery 11 Advanced Server o Advanced Server SBS Edition,
según el sistema operativo que posea su servidor.
Los agentes deben instalarse en cada equipo del que desea realizar la copia de seguridad. El
servidor de gestión puede instalarse en cualquier equipo que proporcione una disponibilidad de
servicios continua y tenga una conexión en red a los equipos de los que desea realizar la copia de
seguridad. La consola que proporciona la interfaz gráfica de usuario a los agentes y al servidor de
gestión, debería instalarse en los equipos desde los cuales se van a configurar y monitorizar las
copias de seguridad.
A continuación encontrará un ejemplo de cómo distribuir los componentes. Los comentarios le
recuerdan qué licencias necesita para instalar cada componente. No debe introducir la clave de
licencia para cada equipo en particular. Importe solo todas las claves al instalar el servidor de gestión
y después especifique su dirección al instalar los agentes.
Ejemplo de distribución de componentes de Acronis Backup & Recovery 11
Una vez que tenga claro qué componentes instalar en cada equipo, ejecute el programa de
instalación en cada equipo. Puede instalar varios componentes de Acronis Backup & Recovery 11 con
un único proceso de instalación.

Copyright © Acronis, Inc. 7
4 Qué necesita para comenzar
Asegúrese de que posee:
Claves de licencia para la edición de su elección en un archivo TXT o EML. Para varias claves de
licencia, el formato del texto es una línea, una clave.
El programa de instalación que se puede descargar del sitio web de Acronis en:
http://www.acronis.es/enterprise/download/
.
Un equipo que se ejecuta en Windows con al menos 300 MB de memoria física (además del SO y
las aplicaciones en ejecución) y al menos 3,1 GB de espacio libre en el disco en donde está
instalado el sistema operativo. Instalará el servidor de gestión, una consola de gestión y el agente
en este equipo.

8 Copyright © Acronis, Inc.
5 Instrucciones paso a paso
Los siguientes pasos le guiarán a través de la instalación y el uso básico de Acronis Backup &
Recovery 11, en ellos se describe cómo:
Instalar los componentes principales del producto.
Realizar la copia de seguridad de un equipo en una unidad USB.
Recuperar un volumen de un equipo.
Crear una bóveda centralizada en una carpeta compartida en la red.
Realizar la copia de seguridad de varios equipos en la bóveda.
Realizar la copia de seguridad de los perfiles de los usuarios en la carpeta local de cada equipo y
replicar las copias de seguridad en la bóveda.
Recuperar los documentos de un usuario.
5.1 Instalación
En este paso instalará los componentes principales de Acronis Backup & Recovery 11.
Instalación del servidor de gestión, la consola de gestión y un agente
Realice los pasos en el equipo que se describen en la sección 4.
1. Inicie sesión como administrador e inicie el programa de instalación de Acronis Backup &
Recovery 11.
2. Haga clic en Instalar Acronis Backup & Recovery 11.
3. Acepte los términos del acuerdo de licencia y después haga clic en Siguiente.
4. Seleccione las casillas de verificación Realizar la copia de seguridad de los datos de este equipo
y Controlar y configurar de forma centralizada la realización de copias de seguridad de equipos
físicos y virtuales, y después haga clic en Siguiente.
5. Haga clic en Tomar las claves de licencia del servidor de licencias.
6. Haga clic en Importar claves desde archivo y después seleccione el archivo con las claves.
También puede escribir las claves manualmente. Haga clic en Siguiente.
7. Especifique la contraseña de la cuenta con la que ha iniciado sesión. Haga clic en Siguiente para
continuar.
Detalles. La contraseña es obligatoria para registrar el agente en el servidor de gestión durante la
instalación.
8. Elija si el equipo participará en el Programa de mejora de la experiencia del usuario (PEC) de
Acronis. Haga clic en Siguiente para continuar.
9. Haga clic en Instalar para proceder con la instalación.
10. Después de realizar correctamente la instalación, haga clic en Finalizar para cerrar la ventana del
asistente.
Instalación de los agentes
Realice estos pasos en cada equipo del que desea realizar la copia de seguridad. Cada equipo debe
tener al menos 200 MB de memoria física (además del SO y las aplicaciones en ejecución) y al menos
1,6 GB de espacio de disco libre.

Copyright © Acronis, Inc. 9
1. Inicie sesión como administrador e inicie el programa de instalación de Acronis Backup &
Recovery 11.
2. Haga clic en Instalar Acronis Backup & Recovery 11.
3. Acepte los términos del acuerdo de licencia y después haga clic en Siguiente.
4. Seleccione la casilla de verificación Realizar la copia de seguridad de los datos de este equipo y
después haga clic en Siguiente.
5. Haga clic en Tomar las claves de licencia del servidor de licencias.
6. Especifique el nombre o la dirección IP del equipo con el servidor de gestión. Haga clic en
Siguiente.
7. El programa de instalación muestra la licencia que se utilizará para la instalación. Haga clic en
Siguiente para instalar el agente con la licencia.
8. Haga clic en Registrar ahora y después especifique:
El nombre o la dirección IP del servidor de gestión.
El nombre de usuario y contraseña de un administrador del equipo en el que el servidor de
gestión se encuentra instalado.
Haga clic en Siguiente para continuar.
Detalles. El programa de instalación registrará automáticamente el equipo en el servidor de
gestión. También, puede añadir el equipo al servidor de gestión en otro momento.
9. Elija si el equipo participará en el Programa de mejora de la experiencia del usuario (PEC) de
Acronis. Haga clic en Siguiente para continuar.
10. Haga clic en Instalar para proceder con la instalación.
11. Después de realizar correctamente la instalación, haga clic en Finalizar para cerrar la ventana del
asistente.
5.2 Primeros pasos con Acronis Backup & Recovery 11
Una vez finalizada la instalación, la consola de gestión se iniciará automáticamente. Para iniciar la
consola de gestión en otras situaciones, haga doble clic en el icono Acronis Backup & Recovery 11 en
el escritorio o selecciónela desde el menú Inicio: Acronis > Acronis Backup & Recovery 11
Management Console > Acronis Backup & Recovery 11.
Después de iniciar la consola de gestión puede conectarla al equipo con un agente o al servidor de
gestión.
Para conectar la consola a un equipo con un agente:
1. Haga clic en Gestionar este equipo o Gestionar un equipo remoto.
2. Para un equipo remoto, introduzca el nombre o dirección IP del equipo y especifique el nombre
de usuario y la contraseña. El usuario debe de ser un miembro del grupo Acronis Remote Users
en ese equipo.
Para conectar la consola al servidor de gestión:
1. Haga clic en Conectar a un servidor de gestión.
2. Ingrese el nombre del servidor o la dirección IP.
3. Si se le piden las credenciales, especifique el nombre de usuario y contraseña. El usuario debe ser
miembro de los grupos Acronis Remote Users y Acronis Centralized Admins en el servidor.

10 Copyright © Acronis, Inc.
5.3 Utilización de la conexión directa al equipo
Conecte la consola a un equipo con un agente y realice las operaciones directamente en ese equipo.
Esta es la forma más fácil de familiarizarse con la funcionalidad básica del producto.
5.3.1 Copia de seguridad de un equipo
En este paso guardará todo un equipo en un archivo ubicado en una unidad USB. Esta es una
operación simple con la que comenzar. Con un procedimiento similar, puede realizar la copia de
seguridad de discos, volúmenes o archivos individuales.
1. Conecte la consola al equipo.
2. Haga clic en Crear copia de seguridad ahora.
Detalles. De manera predeterminada se seleccionan todos los discos del equipo. Si desea realizar
la copia de seguridad de discos, volúmenes o archivos específicos, haga clic en Elementos para
incluir en la copia de seguridad y seleccione los objetos necesarios.
3. En Dónde realizar copias de seguridad, haga clic en Ubicación. En Ruta, escriba la ruta a una
carpeta en la unidad USB. También puede seleccionar esta carpeta en el árbol de carpetas. Haga
clic en Aceptar para confirmar su selección.
4. Haga clic en Aceptar para comenzar inmediatamente la copia de seguridad.
Detalles: Verá la ventana con el progreso y los detalles de la actividad de copia de seguridad.
5.3.2 Recuperación de un volumen
En este paso recuperará un volumen. Con un procedimiento similar puede recuperar discos, archivos o
el equipo completo. Para comenzar, le recomendamos que recupere un volumen que no contenga el
sistema operativo o un cargador de arranque. En este caso, el software no tendrá que reiniciar el
equipo.
1. Conecte la consola al equipo.
2. Haga clic en Recuperar.
3. Haga clic en Seleccionar datos, haga clic en Ruta de los datos y después escriba la ruta a la
carpeta en la unidad USB en donde se almacena la copia de seguridad. También puede hacer clic
en Examinar y seleccionar esta unidad en el árbol. Haga clic en Aceptar para confirmar su
selección.
Detalles: El software muestra los datos incluidos en la copia de seguridad en la ubicación
seleccionada. La lista Mostrar es un filtro que le permite ver carpetas/archivos o
equipos/discos/volúmenes.
4. En la lista Mostrar, haga clic en Equipos/discos/volúmenes.
5. Seleccione el volumen que desea recuperar. Haga clic en Aceptar para confirmar su selección.
6. De manera predeterminada el volumen se recuperará a la ubicación original. El software también
permite recuperar un volumen en un volumen diferente o en espacio no asignado.
Asegúrese de que no necesita los datos que se encuentran en el volumen de destino. Cierre todas las
aplicaciones que utilizan el volumen de destino o cualquiera de sus archivos.
7. Haga clic en Aceptar para comenzar inmediatamente la recuperación.
Detalles: Verá la ventana con el progreso y los detalles de la actividad de recuperación.

Copyright © Acronis, Inc. 11
5.4 Utilizar la gestión centralizada
Cuando la consola esté conectada al servidor de gestión puede configurar un plan de copias de
seguridad para múltiples equipos. También puede ver todas las actividades de copia de seguridad y
recuperación, y sus resultados en un solo lugar.
5.4.1 Creación de una bóveda centralizada
En este paso creará una bóveda centralizada sin gestionar para realizar la copia de seguridad de los
equipos. Una bóveda sin gestionar es solo un acceso directo a una carpeta compartida en la red. En
general, se recomienda instalar un nodo de almacenamiento y crear una bóveda gestionada en el
nodo para poder aprovechar el beneficio de la desduplicación.
1. Conecte la consola en el servidor de gestión.
2. En el árbol de Navegación, haga clic en Bóvedas y después haga clic en Crear.
3. Especifique el nombre de la nueva bóveda. Opcionalmente, escriba los comentarios en la
bóveda.
4. Haga clic en Ruta. En el campo Ruta, escriba la ruta a la carpeta. También puede seleccionar esta
carpeta en el árbol de carpetas. Haga clic en Aceptar para confirmar su selección. Si se le
solicitan, proporcione las credenciales de acceso a la ubicación.
5. Haga clic en Aceptar para crear la bóveda.
5.4.2 Cómo realizar una copia de seguridad de varios equipos
En este paso creará y ejecutará un plan de copias de seguridad centralizado para realizar la copia de
seguridad de varios equipos registrados en el servidor de gestión.
1. Conecte la consola en el servidor de gestión.
2. Haga clic en Crear plan de copias de seguridad.
3. En Qué incorporar en la copia de seguridad, haga clic en Elementos para incluir en la copia de
seguridad:
4. Expanda el nodo del servidor de gestión, expanda el nodo de Equipos con agentes y después
expanda el nodo Todos los equipos.
5. Seleccione las casillas de verificación junto a los equipos de los que desea realizar la copia de
seguridad. Haga clic en Aceptar para confirmar su selección.
6. En Dónde realizar copias de seguridad, haga clic en Ubicación. Expanda el nodo Centralizadas y
seleccione la bóveda que acaba de crear. Haga clic en Aceptar para confirmar su selección. Si se
le solicitan, proporcione las credenciales de acceso a la bóveda.
7. Haga clic en Aceptar para comenzar inmediatamente la copia de seguridad.
Detalles: Aparecerá la vista Planes y tareas de la copia de seguridad con el plan de copias de
seguridad que acaba de crear. Después puede ejecutar el mismo plan de copias de seguridad
manualmente.
5.4.3 Cómo realizar una copia de seguridad de los perfiles de
usuarios de varios equipos "Replicación de las copias de
seguridad"
En este paso creará y ejecutará un plan de copias de seguridad centralizado para realizar la copia de
seguridad de todos los perfiles de usuario de varios equipos. Las copias de seguridad de cada equipo

12 Copyright © Acronis, Inc.
que colocarán en una carpeta local en ese equipo. Cada copia de seguridad se replicará en la bóveda
en red. Las copias de seguridad almacenadas en las carpetas locales se eliminarán después de 30
días. Las copias de seguridad almacenadas en la bóveda se eliminarán después de 6 meses.
1. Asegúrese de que cada equipo del que desea realizar la copias de seguridad contenga la carpeta
en donde colocar las copias de seguridad. Las rutas a la carpeta deben ser idénticas en todos los
equipos.
2. Conecte la consola en el servidor de gestión.
3. Haga clic en Crear plan de copias de seguridad.
4. Seleccione qué incluir en la copia de seguridad:
a. En Qué incorporar en la copia de seguridad, haga clic en Elementos para incluir en la copia
de seguridad:.
b. En Datos para incluir en la copia de seguridad, seleccione Archivos.
c. Seleccione Utilizar una directiva de retención para la selección.
d. En Usar las siguientes reglas, seleccione [[Carpeta Todos los perfiles] y después haga clic en
Añadir regla.
e. Haga clic en %ALLUSERSPROFILE% y después haga clic en Eliminar.
f. Expanda el nodo del servidor de gestión, expanda el nodo de Equipos con agentes y después
expanda el nodo Todos los equipos.
g. Seleccione las casillas de verificación junto a los equipos de los que desea realizar la copia de
seguridad. Haga clic en Aceptar para confirmar su selección.
5. Especifique la ubicación principal para las copias de seguridad:
a. En Dónde realizar copias de seguridad, haga clic en Ubicación y después haga clic en
Almacenar cada archivo comprimido de cada equipo en la carpeta especificada en el equipo
con el agente.
b. En el campo Ruta, escriba la ruta a la carpeta local para almacenar las copias de seguridad.
Haga clic en Aceptar para confirmar su selección.
6. Especifique la programación de la copia de seguridad y cuánto tiempo almacenar las copias de
seguridad en la ubicación principal:
a. En Esquema de copias de seguridad, seleccione Simple.
b. De manera predeterminada, la copia de seguridad comenzará todos los días a las 12 a.m.
Puede establecer una programación diferente, si fuera necesario.
c. En Normas de retención, seleccione Eliminar las copias de seguridad anteriores a.... De
manera predeterminada, las copias de seguridad se mantendrán 30 días, por lo que no
necesita modificar nada.
7. Especifique la ubicación en donde replicar las copias de seguridad:
a. Haga clic en Mostrar tipo de copia de seguridad, 2ª ubicación... y seleccione la casilla de
verificación Replicar la copia de seguridad recién creada en otra ubicación. El software
muestra el bloque A dónde replicar o mover las copias de seguridad. Realice los siguientes
dos pasos en este bloque.
b. Haga clic en 2ª ubicación y expanda el nodo Centralizadas y seleccione la bóveda que acaba
de crear. Haga clic en Aceptar para confirmar su selección. Si se le solicitan, proporcione las
credenciales de acceso a la bóveda.
c. En Normas de retención, seleccione Eliminar las copias de seguridad anteriores a... y
después especifique el valor de 6 meses.
8. Haga clic en Aceptar para guardar el plan de copias de seguridad.

Copyright © Acronis, Inc. 13
Detalles: Aparecerá la vista Planes y tareas de la copia de seguridad con el plan de copias de
seguridad que acaba de crear.
5.4.4 Recuperación de la carpeta de documentos de un usuario
En este paso recuperará una parte del perfil de usuario: la carpeta de documentos de un usuario.
Según la versión de Windows esta carpeta se llama Documentos o Mis documentos.
1. Conecte la consola en el servidor de gestión.
2. Haga clic en Recuperar.
3. Haga clic en Seleccionar datos, Ruta de los datos y después en Examinar.
4. Expanda el nodo Centralizadas y seleccione la bóveda en donde se almacenan las copias de
seguridad. Haga clic en Aceptar para confirmar su selección.
Detalles: El software muestra los datos incluidos en la copia de seguridad en la bóveda
seleccionada. La lista Mostrar es un filtro que le permite ver carpetas/archivos o
equipos/discos/volúmenes.
5. En la lista Mostrar, haga clic en Carpetas/archivos.
6. Expanda el equipo cuyos datos ha incluido en la copia de seguridad y seleccione la carpeta
necesaria. Haga clic en Aceptar para confirmar su selección.
7. Haga clic en Seleccionar el equipo con el agente que realizará la recuperación y seleccione el
equipo que desea recuperar. Haga clic en Aceptar para confirmar su selección.
8. De manera predeterminada la carpeta se recuperará a la ubicación original. Significa que la ruta
de la carpeta en el equipo de destino será la misma que en el equipo de origen. Puede hacer clic
en Destino y especificar otra ubicación, si fuera necesario.
9. De manera predeterminada, el software sobrescribe los archivos existentes con los archivos
almacenados en la copia de seguridad. Cierre todas las aplicaciones que utilizan cualquiera de los
archivos de la carpeta de destino. De lo contrario, la sobrescritura no será posible y es posible
que software necesite que se realice un reinicio.
10. Haga clic en Aceptar para comenzar inmediatamente la recuperación.
Detalles: Aparecerá la vista Planes y tareas de la copia de seguridad con el plan de recuperación
que acaba de crear.

14 Copyright © Acronis, Inc.
6 Qué leer a continuación
La guía de inicio rápido le da una idea sobre el uso del producto y le permite "probarlo en acción"
inmediatamente. Para obtener más información sobre cómo utilizar Acronis Backup & Recovery 11,
consulte las guías del usuario y la ayuda.
Cuando se encuentre en la consola de gestión, acceda al sistema de ayuda contextual con la tecla F1
o haciendo clic en el botón con signo de interrogación
cuando esté disponible.
Transcripción de documentos
Acronis Backup & Recovery 11 Guía de inicio rápido Se aplica a las siguientes ediciones: Advanced Server Virtual Edition Advanced Server SBS Edition Advanced Workstation Server for Linux Server for Windows Workstation Contenido 1 Componentes principales .......................................................................................................4 2 Sistemas operativos compatibles ...........................................................................................5 2.1 Agente........................................................................................................................................5 2.2 Servidor de gestión y consola de gestión ..................................................................................5 3 ¿En dónde instalo los componentes? ......................................................................................6 4 Qué necesita para comenzar ..................................................................................................7 5 Instrucciones paso a paso.......................................................................................................8 5.1 Instalación..................................................................................................................................8 5.2 Primeros pasos con Acronis Backup & Recovery 11 ..................................................................9 5.3 Utilización de la conexión directa al equipo ............................................................................10 5.3.1 5.3.2 5.4 Utilizar la gestión centralizada.................................................................................................11 5.4.1 5.4.2 5.4.3 5.4.4 6 Copia de seguridad de un equipo ................................................................................................................ 10 Recuperación de un volumen ...................................................................................................................... 10 Creación de una bóveda centralizada.......................................................................................................... 11 Cómo realizar una copia de seguridad de varios equipos.......................................................................... 11 Cómo realizar una copia de seguridad de los perfiles de usuarios de varios equipos "Replicación de las copias de seguridad" ................................................................................................ 11 Recuperación de la carpeta de documentos de un usuario ...................................................................... 13 Qué leer a continuación .......................................................................................................14 Este documento describe cómo instalar y comenzar a utilizar las ediciones avanzadas de Acronis Backup & Recovery 11. Copyright © Acronis, Inc. 3 1 Componentes principales Acronis Backup & Recovery 11 contiene los siguientes componentes principales: Acronis Backup & Recovery 11 Agent for Windows: Realiza la copia de seguridad y recupera los datos, y valida archivos comprimidos. Acronis Backup & Recovery 11 Management Server: Realiza la gestión centralizada de los equipos, como por ejemplo realizar la copia de seguridad de grupos de equipos que utilizan planes de copias de seguridad centralizados. Acronis Backup & Recovery 11 Management Console: Le permite conectarse y gestionar los agentes y el servidor de gestión, como por ejemplo configurar planes de copias de seguridad. 4 Copyright © Acronis, Inc. 2 Sistemas operativos compatibles 2.1 Agente Una clave de licencia contiene información sobre la edición del producto. Dependiendo de la edición puede instalar el agente en un sistema operativo enumerado en la siguiente tabla. Sistemas operativos Edición de Acronis Backup & Recovery 11 Advanced Workstation Advanced Server Advanced Server SBS Edition Windows XP Professional SP2+ (x86, x64) Sí Sí No Windows 2000 SP4 – todas las ediciones excepto para las ediciones Datacenter y Professional No Sí No Windows 2000 Professional SP 4 Sí Sí No Windows Server 2003/2003 R2 - las ediciones Standard y Enterprise (x86, x64) No Sí No Windows Small Business Server 2003/2003 R2/2008/2011 No Sí Sí Windows Vista, todas las ediciones excepto Vista Home Basic y Vista Home Premium (x86, x64) Sí Sí No Windows 7, todas las ediciones excepto las ediciones Starter y Home (x86, x64) Sí Sí No Windows Server 2008 - las ediciones Standard y Enterprise (x86, x64) No Sí No Windows Server 2008 R2 - las ediciones Standard, Enterprise, Datacenter, Foundation No Sí No Windows MultiPoint Server 2010 No Sí No 2.2 Servidor de gestión y consola de gestión Sin importar la edición, puede instalar el servidor de gestión y la consola de gestión en un equipo que funcione con cualquiera de estos sistemas operativos: Windows XP Professional SP3 (x86, x64). Windows Server 2003/2003 R2 - las ediciones Standard y Enterprise (x86, x64). Windows Small Business Server 2003/2003 R2. Windows Vista, todos las ediciones excepto Vista Home Basic y Vista Home Premium (x86, x64). Windows 7, todas las ediciones excepto las ediciones Starter y Home (x86, x64). Windows Server 2008, las ediciones Standard y Enterprise (x86, x64). Windows Small Business Server 2008. Windows Server 2008 R2, las ediciones Standard, Enterprise, Datacenter, Foundation. Windows MultiPoint Server 2010. Windows Small Business Server 2011. Copyright © Acronis, Inc. 5 3 ¿En dónde instalo los componentes? Suponga que la red de su empresa incluye un servidor y cinco estaciones de trabajo con Windows. El administrador realiza las copias de seguridad de todos los equipos. Además, un usuario necesita controlar la copia de seguridad de su equipo. Para proteger todos los equipos, necesita: Cinco licencias para Acronis Backup & Recovery 11 Advanced Workstation. Una licencia para Acronis Backup & Recovery 11 Advanced Server o Advanced Server SBS Edition, según el sistema operativo que posea su servidor. Los agentes deben instalarse en cada equipo del que desea realizar la copia de seguridad. El servidor de gestión puede instalarse en cualquier equipo que proporcione una disponibilidad de servicios continua y tenga una conexión en red a los equipos de los que desea realizar la copia de seguridad. La consola que proporciona la interfaz gráfica de usuario a los agentes y al servidor de gestión, debería instalarse en los equipos desde los cuales se van a configurar y monitorizar las copias de seguridad. A continuación encontrará un ejemplo de cómo distribuir los componentes. Los comentarios le recuerdan qué licencias necesita para instalar cada componente. No debe introducir la clave de licencia para cada equipo en particular. Importe solo todas las claves al instalar el servidor de gestión y después especifique su dirección al instalar los agentes. Ejemplo de distribución de componentes de Acronis Backup & Recovery 11 Una vez que tenga claro qué componentes instalar en cada equipo, ejecute el programa de instalación en cada equipo. Puede instalar varios componentes de Acronis Backup & Recovery 11 con un único proceso de instalación. 6 Copyright © Acronis, Inc. 4 Qué necesita para comenzar Asegúrese de que posee: Claves de licencia para la edición de su elección en un archivo TXT o EML. Para varias claves de licencia, el formato del texto es una línea, una clave. El programa de instalación que se puede descargar del sitio web de Acronis en: http://www.acronis.es/enterprise/download/. Un equipo que se ejecuta en Windows con al menos 300 MB de memoria física (además del SO y las aplicaciones en ejecución) y al menos 3,1 GB de espacio libre en el disco en donde está instalado el sistema operativo. Instalará el servidor de gestión, una consola de gestión y el agente en este equipo. Copyright © Acronis, Inc. 7 5 Instrucciones paso a paso Los siguientes pasos le guiarán a través de la instalación y el uso básico de Acronis Backup & Recovery 11, en ellos se describe cómo: Instalar los componentes principales del producto. Recuperar los documentos de un usuario. Realizar la copia de seguridad de un equipo en una unidad USB. Recuperar un volumen de un equipo. Crear una bóveda centralizada en una carpeta compartida en la red. Realizar la copia de seguridad de varios equipos en la bóveda. Realizar la copia de seguridad de los perfiles de los usuarios en la carpeta local de cada equipo y replicar las copias de seguridad en la bóveda. 5.1 Instalación En este paso instalará los componentes principales de Acronis Backup & Recovery 11. Instalación del servidor de gestión, la consola de gestión y un agente Realice los pasos en el equipo que se describen en la sección 4. 1. Inicie sesión como administrador e inicie el programa de instalación de Acronis Backup & Recovery 11. 2. Haga clic en Instalar Acronis Backup & Recovery 11. 3. Acepte los términos del acuerdo de licencia y después haga clic en Siguiente. 4. Seleccione las casillas de verificación Realizar la copia de seguridad de los datos de este equipo y Controlar y configurar de forma centralizada la realización de copias de seguridad de equipos físicos y virtuales, y después haga clic en Siguiente. 5. Haga clic en Tomar las claves de licencia del servidor de licencias. 6. Haga clic en Importar claves desde archivo y después seleccione el archivo con las claves. También puede escribir las claves manualmente. Haga clic en Siguiente. 7. Especifique la contraseña de la cuenta con la que ha iniciado sesión. Haga clic en Siguiente para continuar. Detalles. La contraseña es obligatoria para registrar el agente en el servidor de gestión durante la instalación. 8. Elija si el equipo participará en el Programa de mejora de la experiencia del usuario (PEC) de Acronis. Haga clic en Siguiente para continuar. 9. Haga clic en Instalar para proceder con la instalación. 10. Después de realizar correctamente la instalación, haga clic en Finalizar para cerrar la ventana del asistente. Instalación de los agentes Realice estos pasos en cada equipo del que desea realizar la copia de seguridad. Cada equipo debe tener al menos 200 MB de memoria física (además del SO y las aplicaciones en ejecución) y al menos 1,6 GB de espacio de disco libre. 8 Copyright © Acronis, Inc. 1. Inicie sesión como administrador e inicie el programa de instalación de Acronis Backup & Recovery 11. 2. Haga clic en Instalar Acronis Backup & Recovery 11. 3. Acepte los términos del acuerdo de licencia y después haga clic en Siguiente. 4. Seleccione la casilla de verificación Realizar la copia de seguridad de los datos de este equipo y después haga clic en Siguiente. 5. Haga clic en Tomar las claves de licencia del servidor de licencias. 6. Especifique el nombre o la dirección IP del equipo con el servidor de gestión. Haga clic en Siguiente. 7. El programa de instalación muestra la licencia que se utilizará para la instalación. Haga clic en Siguiente para instalar el agente con la licencia. 8. Haga clic en Registrar ahora y después especifique: El nombre o la dirección IP del servidor de gestión. El nombre de usuario y contraseña de un administrador del equipo en el que el servidor de gestión se encuentra instalado. Haga clic en Siguiente para continuar. Detalles. El programa de instalación registrará automáticamente el equipo en el servidor de gestión. También, puede añadir el equipo al servidor de gestión en otro momento. 9. Elija si el equipo participará en el Programa de mejora de la experiencia del usuario (PEC) de Acronis. Haga clic en Siguiente para continuar. 10. Haga clic en Instalar para proceder con la instalación. 11. Después de realizar correctamente la instalación, haga clic en Finalizar para cerrar la ventana del asistente. 5.2 Primeros pasos con Acronis Backup & Recovery 11 Una vez finalizada la instalación, la consola de gestión se iniciará automáticamente. Para iniciar la consola de gestión en otras situaciones, haga doble clic en el icono Acronis Backup & Recovery 11 en el escritorio o selecciónela desde el menú Inicio: Acronis > Acronis Backup & Recovery 11 Management Console > Acronis Backup & Recovery 11. Después de iniciar la consola de gestión puede conectarla al equipo con un agente o al servidor de gestión. Para conectar la consola a un equipo con un agente: 1. Haga clic en Gestionar este equipo o Gestionar un equipo remoto. 2. Para un equipo remoto, introduzca el nombre o dirección IP del equipo y especifique el nombre de usuario y la contraseña. El usuario debe de ser un miembro del grupo Acronis Remote Users en ese equipo. Para conectar la consola al servidor de gestión: 1. Haga clic en Conectar a un servidor de gestión. 2. Ingrese el nombre del servidor o la dirección IP. 3. Si se le piden las credenciales, especifique el nombre de usuario y contraseña. El usuario debe ser miembro de los grupos Acronis Remote Users y Acronis Centralized Admins en el servidor. Copyright © Acronis, Inc. 9 5.3 Utilización de la conexión directa al equipo Conecte la consola a un equipo con un agente y realice las operaciones directamente en ese equipo. Esta es la forma más fácil de familiarizarse con la funcionalidad básica del producto. 5.3.1 Copia de seguridad de un equipo En este paso guardará todo un equipo en un archivo ubicado en una unidad USB. Esta es una operación simple con la que comenzar. Con un procedimiento similar, puede realizar la copia de seguridad de discos, volúmenes o archivos individuales. 1. Conecte la consola al equipo. 2. Haga clic en Crear copia de seguridad ahora. Detalles. De manera predeterminada se seleccionan todos los discos del equipo. Si desea realizar la copia de seguridad de discos, volúmenes o archivos específicos, haga clic en Elementos para incluir en la copia de seguridad y seleccione los objetos necesarios. 3. En Dónde realizar copias de seguridad, haga clic en Ubicación. En Ruta, escriba la ruta a una carpeta en la unidad USB. También puede seleccionar esta carpeta en el árbol de carpetas. Haga clic en Aceptar para confirmar su selección. 4. Haga clic en Aceptar para comenzar inmediatamente la copia de seguridad. Detalles: Verá la ventana con el progreso y los detalles de la actividad de copia de seguridad. 5.3.2 Recuperación de un volumen En este paso recuperará un volumen. Con un procedimiento similar puede recuperar discos, archivos o el equipo completo. Para comenzar, le recomendamos que recupere un volumen que no contenga el sistema operativo o un cargador de arranque. En este caso, el software no tendrá que reiniciar el equipo. 1. Conecte la consola al equipo. 2. Haga clic en Recuperar. 3. Haga clic en Seleccionar datos, haga clic en Ruta de los datos y después escriba la ruta a la carpeta en la unidad USB en donde se almacena la copia de seguridad. También puede hacer clic en Examinar y seleccionar esta unidad en el árbol. Haga clic en Aceptar para confirmar su selección. Detalles: El software muestra los datos incluidos en la copia de seguridad en la ubicación seleccionada. La lista Mostrar es un filtro que le permite ver carpetas/archivos o equipos/discos/volúmenes. 4. En la lista Mostrar, haga clic en Equipos/discos/volúmenes. 5. Seleccione el volumen que desea recuperar. Haga clic en Aceptar para confirmar su selección. 6. De manera predeterminada el volumen se recuperará a la ubicación original. El software también permite recuperar un volumen en un volumen diferente o en espacio no asignado. Asegúrese de que no necesita los datos que se encuentran en el volumen de destino. Cierre todas las aplicaciones que utilizan el volumen de destino o cualquiera de sus archivos. 7. Haga clic en Aceptar para comenzar inmediatamente la recuperación. Detalles: Verá la ventana con el progreso y los detalles de la actividad de recuperación. 10 Copyright © Acronis, Inc. 5.4 Utilizar la gestión centralizada Cuando la consola esté conectada al servidor de gestión puede configurar un plan de copias de seguridad para múltiples equipos. También puede ver todas las actividades de copia de seguridad y recuperación, y sus resultados en un solo lugar. 5.4.1 Creación de una bóveda centralizada En este paso creará una bóveda centralizada sin gestionar para realizar la copia de seguridad de los equipos. Una bóveda sin gestionar es solo un acceso directo a una carpeta compartida en la red. En general, se recomienda instalar un nodo de almacenamiento y crear una bóveda gestionada en el nodo para poder aprovechar el beneficio de la desduplicación. 1. Conecte la consola en el servidor de gestión. 2. En el árbol de Navegación, haga clic en Bóvedas y después haga clic en Crear. 3. Especifique el nombre de la nueva bóveda. Opcionalmente, escriba los comentarios en la bóveda. 4. Haga clic en Ruta. En el campo Ruta, escriba la ruta a la carpeta. También puede seleccionar esta carpeta en el árbol de carpetas. Haga clic en Aceptar para confirmar su selección. Si se le solicitan, proporcione las credenciales de acceso a la ubicación. 5. Haga clic en Aceptar para crear la bóveda. 5.4.2 Cómo realizar una copia de seguridad de varios equipos En este paso creará y ejecutará un plan de copias de seguridad centralizado para realizar la copia de seguridad de varios equipos registrados en el servidor de gestión. 1. Conecte la consola en el servidor de gestión. 2. Haga clic en Crear plan de copias de seguridad. 3. En Qué incorporar en la copia de seguridad, haga clic en Elementos para incluir en la copia de seguridad: 4. Expanda el nodo del servidor de gestión, expanda el nodo de Equipos con agentes y después expanda el nodo Todos los equipos. 5. Seleccione las casillas de verificación junto a los equipos de los que desea realizar la copia de seguridad. Haga clic en Aceptar para confirmar su selección. 6. En Dónde realizar copias de seguridad, haga clic en Ubicación. Expanda el nodo Centralizadas y seleccione la bóveda que acaba de crear. Haga clic en Aceptar para confirmar su selección. Si se le solicitan, proporcione las credenciales de acceso a la bóveda. 7. Haga clic en Aceptar para comenzar inmediatamente la copia de seguridad. Detalles: Aparecerá la vista Planes y tareas de la copia de seguridad con el plan de copias de seguridad que acaba de crear. Después puede ejecutar el mismo plan de copias de seguridad manualmente. 5.4.3 Cómo realizar una copia de seguridad de los perfiles de usuarios de varios equipos "Replicación de las copias de seguridad" En este paso creará y ejecutará un plan de copias de seguridad centralizado para realizar la copia de seguridad de todos los perfiles de usuario de varios equipos. Las copias de seguridad de cada equipo Copyright © Acronis, Inc. 11 que colocarán en una carpeta local en ese equipo. Cada copia de seguridad se replicará en la bóveda en red. Las copias de seguridad almacenadas en las carpetas locales se eliminarán después de 30 días. Las copias de seguridad almacenadas en la bóveda se eliminarán después de 6 meses. 1. Asegúrese de que cada equipo del que desea realizar la copias de seguridad contenga la carpeta en donde colocar las copias de seguridad. Las rutas a la carpeta deben ser idénticas en todos los equipos. 2. Conecte la consola en el servidor de gestión. 3. Haga clic en Crear plan de copias de seguridad. 4. Seleccione qué incluir en la copia de seguridad: a. En Qué incorporar en la copia de seguridad, haga clic en Elementos para incluir en la copia de seguridad:. b. En Datos para incluir en la copia de seguridad, seleccione Archivos. c. Seleccione Utilizar una directiva de retención para la selección. d. En Usar las siguientes reglas, seleccione [[Carpeta Todos los perfiles] y después haga clic en Añadir regla. e. Haga clic en %ALLUSERSPROFILE% y después haga clic en Eliminar. f. Expanda el nodo del servidor de gestión, expanda el nodo de Equipos con agentes y después expanda el nodo Todos los equipos. g. Seleccione las casillas de verificación junto a los equipos de los que desea realizar la copia de seguridad. Haga clic en Aceptar para confirmar su selección. 5. Especifique la ubicación principal para las copias de seguridad: a. En Dónde realizar copias de seguridad, haga clic en Ubicación y después haga clic en Almacenar cada archivo comprimido de cada equipo en la carpeta especificada en el equipo con el agente. b. En el campo Ruta, escriba la ruta a la carpeta local para almacenar las copias de seguridad. Haga clic en Aceptar para confirmar su selección. 6. Especifique la programación de la copia de seguridad y cuánto tiempo almacenar las copias de seguridad en la ubicación principal: a. En Esquema de copias de seguridad, seleccione Simple. b. De manera predeterminada, la copia de seguridad comenzará todos los días a las 12 a.m. Puede establecer una programación diferente, si fuera necesario. c. En Normas de retención, seleccione Eliminar las copias de seguridad anteriores a.... De manera predeterminada, las copias de seguridad se mantendrán 30 días, por lo que no necesita modificar nada. 7. Especifique la ubicación en donde replicar las copias de seguridad: a. Haga clic en Mostrar tipo de copia de seguridad, 2ª ubicación... y seleccione la casilla de verificación Replicar la copia de seguridad recién creada en otra ubicación. El software muestra el bloque A dónde replicar o mover las copias de seguridad. Realice los siguientes dos pasos en este bloque. b. Haga clic en 2ª ubicación y expanda el nodo Centralizadas y seleccione la bóveda que acaba de crear. Haga clic en Aceptar para confirmar su selección. Si se le solicitan, proporcione las credenciales de acceso a la bóveda. c. En Normas de retención, seleccione Eliminar las copias de seguridad anteriores a... y después especifique el valor de 6 meses. 8. Haga clic en Aceptar para guardar el plan de copias de seguridad. 12 Copyright © Acronis, Inc. Detalles: Aparecerá la vista Planes y tareas de la copia de seguridad con el plan de copias de seguridad que acaba de crear. 5.4.4 Recuperación de la carpeta de documentos de un usuario En este paso recuperará una parte del perfil de usuario: la carpeta de documentos de un usuario. Según la versión de Windows esta carpeta se llama Documentos o Mis documentos. 1. 2. 3. 4. 5. 6. 7. 8. 9. 10. Conecte la consola en el servidor de gestión. Haga clic en Recuperar. Haga clic en Seleccionar datos, Ruta de los datos y después en Examinar. Expanda el nodo Centralizadas y seleccione la bóveda en donde se almacenan las copias de seguridad. Haga clic en Aceptar para confirmar su selección. Detalles: El software muestra los datos incluidos en la copia de seguridad en la bóveda seleccionada. La lista Mostrar es un filtro que le permite ver carpetas/archivos o equipos/discos/volúmenes. En la lista Mostrar, haga clic en Carpetas/archivos. Expanda el equipo cuyos datos ha incluido en la copia de seguridad y seleccione la carpeta necesaria. Haga clic en Aceptar para confirmar su selección. Haga clic en Seleccionar el equipo con el agente que realizará la recuperación y seleccione el equipo que desea recuperar. Haga clic en Aceptar para confirmar su selección. De manera predeterminada la carpeta se recuperará a la ubicación original. Significa que la ruta de la carpeta en el equipo de destino será la misma que en el equipo de origen. Puede hacer clic en Destino y especificar otra ubicación, si fuera necesario. De manera predeterminada, el software sobrescribe los archivos existentes con los archivos almacenados en la copia de seguridad. Cierre todas las aplicaciones que utilizan cualquiera de los archivos de la carpeta de destino. De lo contrario, la sobrescritura no será posible y es posible que software necesite que se realice un reinicio. Haga clic en Aceptar para comenzar inmediatamente la recuperación. Detalles: Aparecerá la vista Planes y tareas de la copia de seguridad con el plan de recuperación que acaba de crear. Copyright © Acronis, Inc. 13 6 Qué leer a continuación La guía de inicio rápido le da una idea sobre el uso del producto y le permite "probarlo en acción" inmediatamente. Para obtener más información sobre cómo utilizar Acronis Backup & Recovery 11, consulte las guías del usuario y la ayuda. Cuando se encuentre en la consola de gestión, acceda al sistema de ayuda contextual con la tecla F1 o haciendo clic en el botón con signo de interrogación cuando esté disponible. 14 Copyright © Acronis, Inc.-
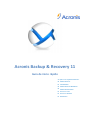 1
1
-
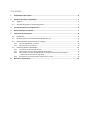 2
2
-
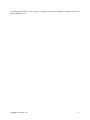 3
3
-
 4
4
-
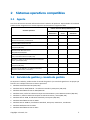 5
5
-
 6
6
-
 7
7
-
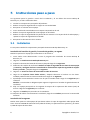 8
8
-
 9
9
-
 10
10
-
 11
11
-
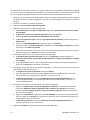 12
12
-
 13
13
-
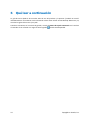 14
14
ACRONIS Backup & Recovery Advanced Server SBS Edition 11.0 Guía de inicio rápido
- Categoría
- Software de recuperación de respaldo
- Tipo
- Guía de inicio rápido
- Este manual también es adecuado para
Artículos relacionados
-
ACRONIS Backup Advanced 11.7 Guía de inicio rápido
-
ACRONIS Backup & Recovery Advanced Server Virtual Edition 10.0 Guía del usuario
-
ACRONIS Backup & Recovery Advanced Workstation 10.0 Guía del usuario
-
ACRONIS Backup & Recovery Advanced Server SBS Edition 10.0 Guía del usuario
-
ACRONIS Backup & Recovery Advanced Server 10.0 Guía del usuario
-
ACRONIS Backup & Recovery Workstation 10.0 Guía del usuario
-
ACRONIS Backup & Recovery Server para Linux 11.0 Guía del usuario
-
ACRONIS Backup & Recovery Advanced Server Virtual Edition 10.0 Manual de usuario
-
ACRONIS Backup & Recovery Advanced Server 11.5 Guía del usuario
-
ACRONIS Backup & Recovery Advanced Server 10.0 Manual de usuario