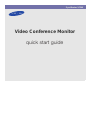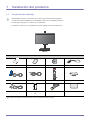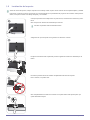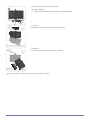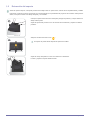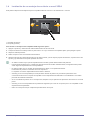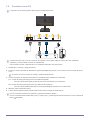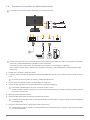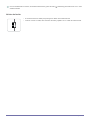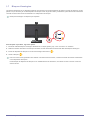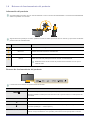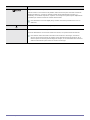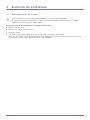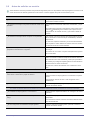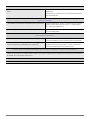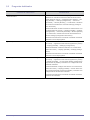Samsung VC240 es un monitor de videoconferencia que ofrece funciones de videollamada y uso estándar como monitor. Cuenta con una cámara incorporada para recibir y transmitir imágenes durante las videollamadas, un micrófono para la entrada de sonido y un altavoz para la salida de sonido del participante remoto.
Samsung VC240 es un monitor de videoconferencia que ofrece funciones de videollamada y uso estándar como monitor. Cuenta con una cámara incorporada para recibir y transmitir imágenes durante las videollamadas, un micrófono para la entrada de sonido y un altavoz para la salida de sonido del participante remoto.
















Transcripción de documentos
SyncMaster VC240 Video Conference Monitor quick start guide 1 Instalación del producto 1-1 Contenido del embalaje • Desembale el producto y compruebe que no falte ninguna de las piezas siguientes. • Conserve la caja de embalaje por si más adelante debe volver a trasladar el producto. • Si falta alguno, póngase en contacto con su distribuidor. • Póngase en contacto con un distribuidor local para adquirir los artículos adicionales. Monitor CONTENIDO Manual de instalación Garantía del producto Manual del usuario Cable de alimentación Cable D-sub Cable LAN Mando a distancia Pilas (AAA x 2) Cable de DVI Núcleo de ferrita para cable Lan Cable estéreo Paño de limpieza El paño de limpieza se suministra sólo con los modelos satinados negros. Instalación del producto 1-1 1-2 Instalación del soporte Antes de montar el soporte, coloque el producto boca abajo sobre un paño suave encima de una superficie plana y estable. Precaución: Cuando se coloca el producto en un superficie plana, se puede dañar el proyector de la cámara. Para prevenir daños, coloque el monitor boca abajo despacio y con cuidado. Coloque el producto boca abajo sobre un paño suave, encima de una mesa lisa y resistente. Gire el soporte en la dirección señalada por la flecha. No retire el pasador antes de instalar la base. 2 3 4 5 1-2 Asegúrese de que el soporte se ha girado en la dirección correcta. Encaje la base dentro del soporte del producto siguiendo la dirección señalada por la flecha. No retire el pasador antes de instalar completamente la base del soporte. De lo contrario, se podría herir. Gire completamente el tornillo de conexión en la parte inferior del soporte para que quede firmemente sujeto. Instalación del producto 6 Tras instalar la base, ponga de pie el producto. Retire el pasador. Ajuste la altura de la pantalla de acuerdo con sus necesidades. - Precaución Evite levantar el producto sujetándolo sólo por el soporte. - Precaución No mueva el producto sujetándolo sólo por la cámara. Para desmontar se debe proceder en el orden inverso al montaje. Instalación del producto 1-2 1-3 Extracción del soporte Antes de quitar el soporte, coloque el producto boca abajo sobre un paño suave, encima de una superficie llana y estable. Precaución: Cuando se coloca el producto en un superficie plana, se puede dañar el proyector de la cámara. Para prevenir daños, coloque el monitor boca abajo despacio y con cuidado. Coloque un paño suave sobre una mesa para proteger el producto y coloque éste boca abajo sobre el paño. Sujete el soporte del producto como se muestra en la ilustración y separe la cubierta posterior. Afloje los tornillos marcados como " 2 ." El soporte se puede retirar después de quitar los tornillos. A 3 1-3 Sujete el cuerpo del producto como se muestra en la ilustración. Levante y separe el soporte desenroscado. Instalación del producto 1-4 Instalación de un montaje de escritorio o mural VESA Este producto dispone de montaje de soporte compatible VESA de 100 mm x 100 mm/200 mm x 100 mm. A B A. Montaje del soporte B. Soporte (opcional) Para montar un montaje mural compatible VESA siga estos pasos: 1. Apague el producto y desenchufe el cable de alimentación de la toma mural. 2. Coloque el televisor boca abajo sobre un paño suave o un cojín, encima de una superficie plana, para proteger el panel. 3. Separe la cubierta posterior. 4. Retire el soporte como se ha descrito anteriormente. 5. Alinee las ranuras de la pieza del producto que se debe conectar y las de soporte (soporte de escritorio, soporte mural u otro soporte) y fije firmemente el soporte apretando el tornillo. • Si utiliza un tornillo mayor que las especificaciones normales, podría dañar el interior del producto. • Para montajes murales que no cumplen las especificaciones de tornillos estándar VESA, la longitud de éstos puede variar según las especificaciones correspondientes. • No utilice tornillos que no cumplan las especificaciones VESA; no los apriete demasiado. Podría dañar el producto o lesionarse si se cae el producto. La empresa no se hace responsable de estos daños o lesiones. • Samsung no se hace responsable por cualquier daño causado al producto ni por lesiones personales como consecuencia del uso de un soporte incompatible con las especificaciones indicadas o si la instalación no la realiza personal de instalación autorizado. • Si se va a instalar el producto en un montaje mural, adquiera uno que permita una separación de al menos 10 cm de la pared. • Samsung no se hace responsable de los problemas originados por el uso de un soporte que no es compatible con las especificaciones expresadas. • Utilice un montaje mural que cumpla las especificaciones de su país. Instalación del producto 1-4 1-5 Conexión con un PC Los paneles de conexiones pueden diferir según el modelo del producto. 1 2 POWER S/W POWER 3-1 3-2 4 5 DVI IN RGB IN SERVICE AUDIO IN Computer Conecte el monitor al PC como se muestra en la ilustración cuando desee utilizar el monitor sólo como pantalla de ordenador y no desee utilizar la función de videollamada. Para conectar el monitor y utilizarlo sólo como pantalla de ordenador, siga estos pasos: 1. POWER S/W : Enciende y apaga el producto. 2. Conecte un extremo del cable de alimentación al puerto [POWER] del producto y el otro extremo a la toma mural de 220 V o 110 V. El monitor reconoce la tensión de entrada y cambia automáticamente. 3. Conecte el producto al ordenador de acuerdo con la salida de vídeo admitida por el ordenador. 3-1. Cuando la tarjeta gráfica proporciona una salida DVI (Digital) • Conecte el puerto [DVI IN] del producto al puerto DVI del ordenador con el cable DVI. 3-2. Cuando la tarjeta gráfica proporciona una salida D-Sub (Analógico) • Conecte el puerto [RGB IN] del producto al puerto [RGB IN] del ordenador con el cable D-Sub. 4. SERVICE: Para la asistencia técnica. 5. Conecte el puerto [AUDIO IN] de la parte posterior del monitor a la tarjeta de sonido del PC. Una vez conectado el producto al ordenador, ya puede encenderlo y utilizarlo. Una vez conectados ambos cables DVI (<DVI>) y D-Sub (<PC>) , puede elegir la señal de entrada <PC o DVI> pulsando el botón [ /SOURCE]. 1-5 Instalación del producto 1-6 Conexión del monitor de videoconferencias Los paneles de conexiones pueden diferir según el modelo del producto. 6 7 1 2 POWER S/W POWER MIC 3 4 5 LAN LAN SERVICE Computer Hub Conecte el monitor al PC como se muestra en la ilustración cuando desee utilizar el monitor como pantalla de ordenador y para enviar y recibir videollamadas o participar en videoconferencias. Compruebe que sólo uno de los dos puertos [LAN] esté conectado a la red mediante un cable LAN. Para conectar el monitor al PC y utilizarlo como pantalla de ordenador y para videollamadas y videoconferencias, siga estos pasos: 1. POWER S/W : Enciende y apaga el producto. 2. Conecte un extremo del cable de alimentación al puerto [POWER] del producto y el otro extremo a la toma mural de 220 V o 110 V. El monitor reconoce la tensión de entrada y cambia automáticamente. 3. Conecte el puerto [LAN] del producto y la red mediante un cable LAN. 4. Conecte el cable LAN entre el puerto [LAN] del producto y el puerto [LAN] del PC. Para realizar videollamadas no se ha de conectar el monitor a un PC. Cuando se utiliza el mismo IP para el PC y el monitor para videoconferencias, se deben conectar los cables LAN como se muestra a continuación. 5. SERVICE: Para la asistencia técnica. 6. Conecte el cable del auricular al puerto de auriculares del producto. Conéctelo sólo cuando lo necesite, ya que el producto tiene un altavoz interno. Tenga en cuenta que sólo se utiliza para las videollamadas. 7. Conecte el cable del micrófono al puerto del micrófono del producto. Conéctelo sólo cuando lo necesite, ya que el producto tiene un micrófono interno. Tenga en cuenta que sólo se utiliza para las videollamadas. Instalación del producto 1-6 Una vez establecida la conexión, encienda la alimentación y pulse el botón [ señal de entrada. /SOURCE] para seleccionar <VC> como Núcleo de ferrita 1-6 • El núcleo de ferrita se utiliza para proteger los cables de las interferencias. • Cuando conecte un cable, abra el núcleo de ferrita y sujételo con un cable cerca del enchufe. Instalación del producto 1-7 Bloqueo Kensington Un bloqueo Kensington es un dispositivo antirrobo que permite a los usuarios bloquear el producto cuando se utiliza en un sitio público. Ya que la forma y el uso del dispositivo de bloqueo varían según el modelo y el fabricante, para obtener más información consulte el manual del usuario suministrado con el dispositivo de bloqueo. El bloqueo Kensington se adquiere por separado. A B Para bloquear el producto, siga estos pasos: 1. Enrolle el cable del bloqueo Kensington alrededor de un objeto grande y fijo, como una mesa o un escritorio. 2. Deslice el extremo del cable con el bloqueo montado a través del extremo del bucle del cable del bloqueo Kensington. 3. Inserte el dispositivo de bloqueo en la ranura Kensington del monitor ( 4. Cierre el bloqueo ( ). ). Esto son instrucciones generales. Para obtener unas instrucciones exactas, consulte el manual del usuario suministrado con el dispositivo de bloqueo. Puede adquirir el dispositivo de bloqueo en un establecimiento de electrónica, una tienda en línea o nuestro centro de servicio técnico. Instalación del producto 1-7 1-8 Botones de funcionamiento del producto Información del producto Se puede utilizar el monitor como un monitor estándar o como un monitor de videollamadas. La funciones de videollamada están incorporadas en el monitor. Algunas funciones puede que no estén operativas cuando se utiliza el producto como un monitor, ya que están concebidas para la función de videollamadas. ELEMENTO DESCRIPCIÓN Cámara Recibe y transmite imágenes durante una videollamada. Micrófono Entrada del sonido durante la videollamada. Sensor del mando a distancia Altavoz Recibe las señales desde el mando a distancia. Salida del sonido del participante remoto durante una videollamada. Salida del sonido del PC cuando el producto está conectado a un PC por un cable de audio. Botones de funcionamiento del producto Los botones se encuentran en la parte inferior del monitor. ICONO DESCRIPCIÓN Pulse este botón parea ver el menú en pantalla (OSD). Este botón también se utiliza para salir del menú OSD o para acceder a un nivel superior del menú OSD. ▲/▼ Utilice estos botones para desplazarse por los menús y ajustar los valores en la OSD. Utilice este botón para realizar una videollamada. Permite silenciar la voz o el vídeo, o ambos al mismo tiempo, según la configuración actual de la OSD (<Settings> → <Mute Option>). ◀ VOL ▶ Utilice estos botones para desplazarse por los menús y ajustar los valores en la OSD. Cuando no haya visualización en la pantalla, pulse estos botones para ajustar el volumen. 1-8 Instalación del producto ICONO DESCRIPCIÓN SI hay visualización en la pantalla, utilice este botón para seleccionar una función. Cuando la OSD no se muestre en la pantalla, utilice este botón para conmutar la señal de entrada (PC/DVI/VC). Cuando se cambia la señal de entrada pulsando el botón [ / SOURCE] o se enciende el producto, aparece un mensaje en la parte superior izquierda de la pantalla que muestra la señal de entrada seleccionada. Para seleccionar el modo Digital (DVI), se debe conectar el producto al PC con un cable DVI. Pulse este botón para encender o apagar el producto. LED de alimentación Este LED se enciende cuando el producto funciona normalmente. El LED de alimentación se encuentra sobre los botones, en la parte inferior del monitor. Para obtener más información sobre la función de ahorro de energía, consulte la sección de función de ahorro de energía en las especificaciones del producto. Si no utiliza el producto durante periodos largos de tiempo, es recomendable desconectar el cable de alimentación para reducir el consumo de energía. Instalación del producto 1-8 2 Solución de problemas 2-1 Autodiagnóstico de monitor • Puede comprobar si el producto funciona adecuadamente con la función de autodiagnóstico. • Si el monitor muestra una pantalla negra y el LED de alimentación parpadea aunque el producto y el PC estén conectados, ejecute la función de autodiagnóstico. Para ejecutar la función de autodiagnóstico en el monitor siga estos pasos: 1. Apague el monitor y el PC. 2. Desenchufe el cable D-Sub del producto. 3. Encienda el monitor. 4. Si el monitor funciona adecuadamente, se muestra el mensaje 'Comprobar el cable de señal'. En tal caso, si el monitor sigue mostrando la pantalla vacía, asegúrese de que no haya ningún problema en el PC o en la conexión entre el monitor y el PC. El producto funciona adecuadamente. 2-1 Solución de problemas 2-2 Antes de solicitar un servicio Antes de llamar al servicio postventa compruebe los siguientes puntos. Si el problema continúa póngase en contacto con el centro de servicio de Samsung Electronics más cercano o visite la página de ayuda en www.samsung.com. APARECE UNA PANTALLA EN BLANCO/NO PUEDO ENCENDER EL PRODUCTO ¿El cable de alimentación está conectado correctamente? Compruebe que el cable de alimentación esté correctamente conectado en ambos extremos. ¿Se muestra el mensaje “Comprobar el cable de señal” en la pantalla? Compruebe la conexión del cable entre el ordenador y el producto. Si el cable está conectado correctamente, pulse varias veces el botón [ /SOURCE] para confirmar que el producto esté configurado en la entrada correcta y que reciba la señal de entrada. ¿Se muestra el mensaje "Modo no óptimo" en la pantalla? Esto sucede cuando las señales de la tarjeta gráfica sobrepasan la resolución o la frecuencia (de actualización) máximas del producto. En este caso, ajuste la resolución y la frecuencia adecuadas para el producto. Para obtener los valores correctos consulte la Tabla del modo de la señal estándar. ¿Se muestra una pantalla en blanco y el LED de alimentación parpadea en intervalos de 1 segundo? Esto sucede cuando está funcionando en el modo de ahorro de energía. Si se hace clic en el ratón o se pulsa cualquier tecla, la pantalla se encenderá. ¿Ha conectado el cable DVI? Si conecta el cable DVI cuando el PC se está iniciando o si vuelve a conectar el cable DVI después de haberlo desconectado mientras el PC está encendido, puede que la pantalla no se muestre ya que algunas tarjetas gráficas no dan salida a la señal de vídeo en estas condiciones. En este caso, reinicie el ordenador con el cable DVI conectado. EL COLOR ES EXTRAÑO/LA IMAGEN SE MUESTRA EN BLANCO Y NEGRO ¿Se muestra toda la pantalla del mismo color como si la estuviera viendo a través de un papel de celofán? Compruebe la conexión del cable del ordenador. Vuelva a insertar la tarjeta gráfica en el ordenador completamente. Compruebe si <Efecto de color> está configurado como <Desactivar>. ¿Se ha configurado correctamente la tarjeta gráfica? Vuelva a configurar la tarjeta gráfica; para ello consulte el manual del usuario de ésta. EL ÁREA DE VISUALIZACIÓN SE DESPLAZA REPENTINAMENTE HACIA UN BORDE O HACIA EL CENTRO. ¿Ha cambiado la tarjeta gráfica o el controlador? Intente ejecutar <Ajuste automático> en <Imagen> de <Configuración>. ¿Ha cambiado la resolución o la frecuencia (de actualización)? Configure la tarjeta gráfica con la resolución y frecuencia apropiadas. Para obtener los valores correctos consulte la Tabla del modo de la señal estándar. ¿Se ha configurado correctamente la tarjeta gráfica? Solución de problemas Vuelva a configurar la tarjeta gráfica; para ello consulte el manual del usuario de ésta. 2-2 LAS IMÁGENES SE VEN DESENFOCADAS. ¿Ha cambiado la resolución o la frecuencia (de actualización)? Configure la tarjeta gráfica con la resolución y frecuencia apropiadas. Para obtener los valores correctos consulte la Tabla del modo de la señal estándar. EL COLOR SE MUESTRA EN 16 BITS (16 COLORES). EL COLOR HA CAMBIADO DESPUÉS DE CAMBIAR LA TARJETA GRÁFICA. ¿Ha instalado el controlador del dispositivo para el producto? Windows ME/XP/2000: Vuelva a configurar el color seleccionando Control Panel (Panel de control) → Display (Pantalla)→ Settings (Configuración). ¿Se ha configurado correctamente la tarjeta gráfica? Vuelva a configurar el color de acuerdo con el controlador de la nueva tarjeta gráfica. CUANDO CONECTO EL MONITOR, SE MUESTRA EL MENSAJE 'MONITOR DESCONOCIDO, MONITOR PLUG&PLAY (VESA DDC) ENCONTRADO'. ¿Ha instalado el controlador del dispositivo para el producto? Instale el controlador del dispositivo; para ello siga las instrucciones de instalación del manual del usuario del controlador. Compruebe en el manual del usuario de la tarjeta gráfica las funciones Plug & Play (VESA DDC) que se admiten. Si la tarjeta gráfica admite la función Plug & Play, vuelva a instalar el controlador de la tarjeta. Consulte el manual del usuario de la tarjeta para obtener instrucciones. CUANDO MIRO LOS BORDES EXTERNOS DEL PRODUCTO, OBSERVO PEQUEÑAS DISTORSIONES. Para proteger la pantalla, los bordes negros de este producto están revestidos con un material transparente que suaviza los colores de los bordes de la pantalla. Este material a veces puede originar pequeñas distorsiones de imagen en los bordes de la pantalla. No es un defecto del producto. SE OYEN PITIDOS CUANDO ARRANCA EL ORDENADOR. Si el pitido se oye 3 o más veces al arrancar el ordenador, llame al servicio técnico del ordenador. 2-2 Solución de problemas 2-3 Preguntas habituales PREGUNTAS HABITUALES ¿Cómo puedo cambiar la frecuencia (de actualización) de la señal de vídeo? INTENTE ESTO Debe cambiar la frecuencia de la tarjeta gráfica. Windows XP: Cambie la frecuencia seleccionando Control Panel (Panel de control) → Appearance and Themes → Display (Pantalla) → Settings (Configuración) → Advanced (Avanzada) → Monitor (Monitor) y, a continuación, cambie la frecuencia de actualización en Monitor Settings (Configuración del monitor). Windows ME/2000: Cambie la frecuencia seleccionando Control Panel (Panel de control) → Display (Pantalla) → Settings (Configuración) → Advanced (Avanzada) → Monitor (Monitor) y, a continuación, cambie la frecuencia de actualización en Monitor Settings (Configuración del monitor). Si desea más información consulte el manual del usuario del ordenador o de la tarjeta gráfica. ¿Cómo puedo cambiar la resolución? Windows XP: Cambie la resolución en Control Panel (Panel de control) → Appearance and Themes (Apariencia y temas) → Display (Pantalla) → Settings (Configuración). Windows ME/2000: Cambie la resolución en Control Panel (Panel de control) → Display (Pantalla)→ Settings (Configuración). Si desea más información consulte el manual del usuario del ordenador o de la tarjeta gráfica. ¿Cómo puedo utilizar la función de ahorro de energía? Windows XP: Configure esta función en Control Panel (Panel de control) → Appearance and Themes (Apariencia y temas) → Display (Pantalla) → Screen Saver Setting (Configuración del protector de pantalla) o también en la configuración de la BIOS del ordenador. Windows ME/2000: Configure esta función en Control Panel (Panel de control) → Display (Pantalla) → Screen Saver Setting (Configuración del protector de pantalla) o también en la configuración de la BIOS del ordenador. Si desea más información consulte el manual del usuario de Windows del ordenador. Solución de problemas 2-3-
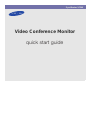 1
1
-
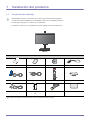 2
2
-
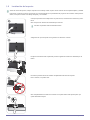 3
3
-
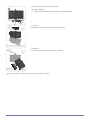 4
4
-
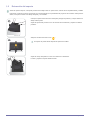 5
5
-
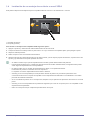 6
6
-
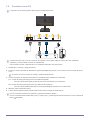 7
7
-
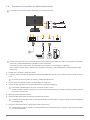 8
8
-
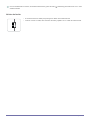 9
9
-
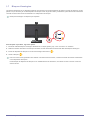 10
10
-
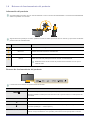 11
11
-
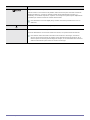 12
12
-
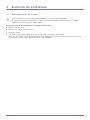 13
13
-
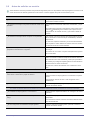 14
14
-
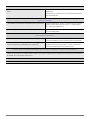 15
15
-
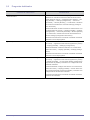 16
16
Samsung VC240 es un monitor de videoconferencia que ofrece funciones de videollamada y uso estándar como monitor. Cuenta con una cámara incorporada para recibir y transmitir imágenes durante las videollamadas, un micrófono para la entrada de sonido y un altavoz para la salida de sonido del participante remoto.
Artículos relacionados
-
Samsung P2050 Guía de inicio rápido
-
Samsung P2350N Guía de inicio rápido
-
Samsung NC220P Manual de usuario
-
Samsung NC190-1 Manual de usuario
-
Samsung NC220 Manual de usuario
-
Samsung TC180 Manual de usuario
-
Samsung 2333T Manual de usuario
-
Samsung S19A200NW Manual de usuario
-
Samsung BX2335 Manual de usuario
-
Samsung S24A460B Manual de usuario