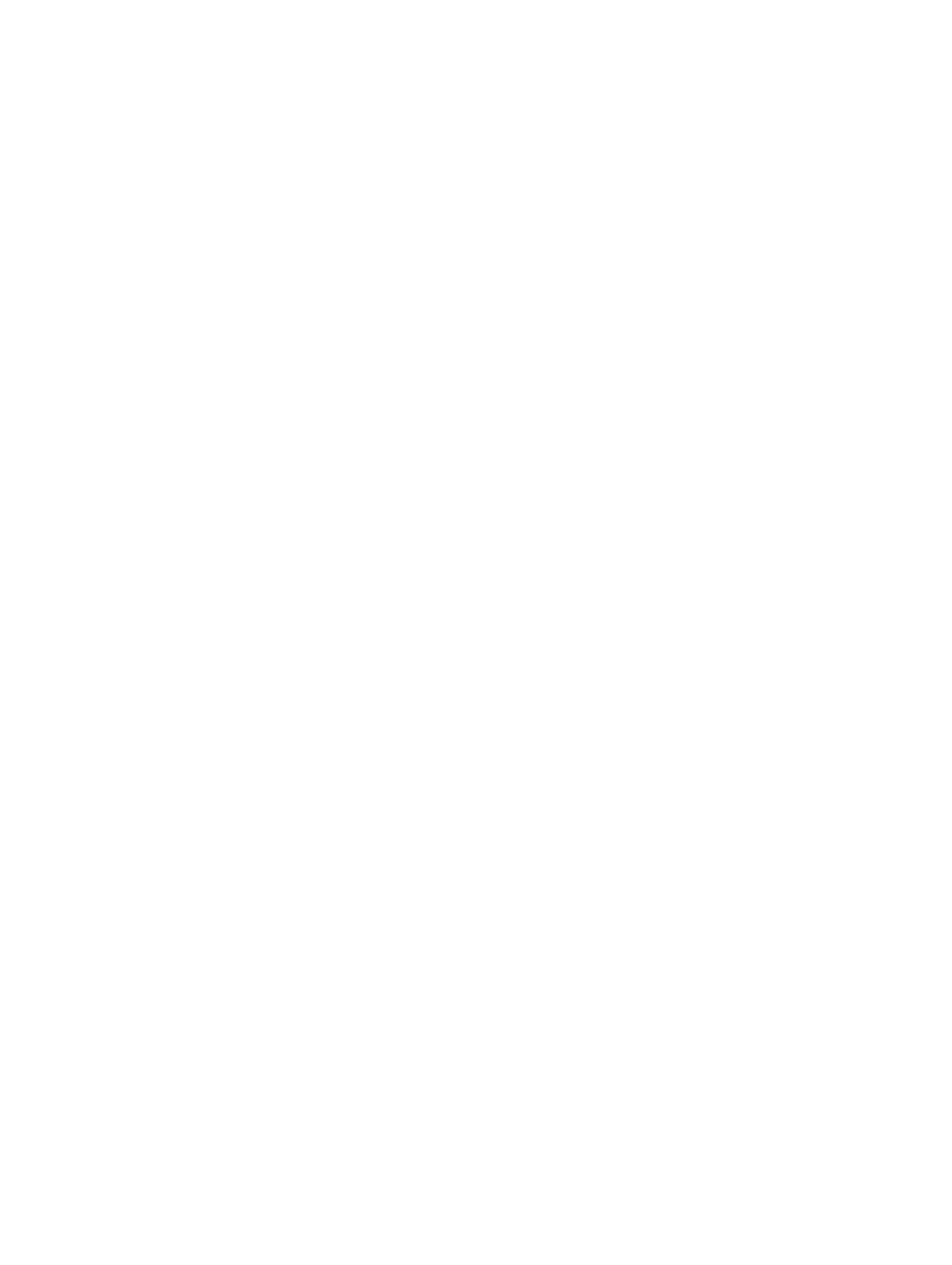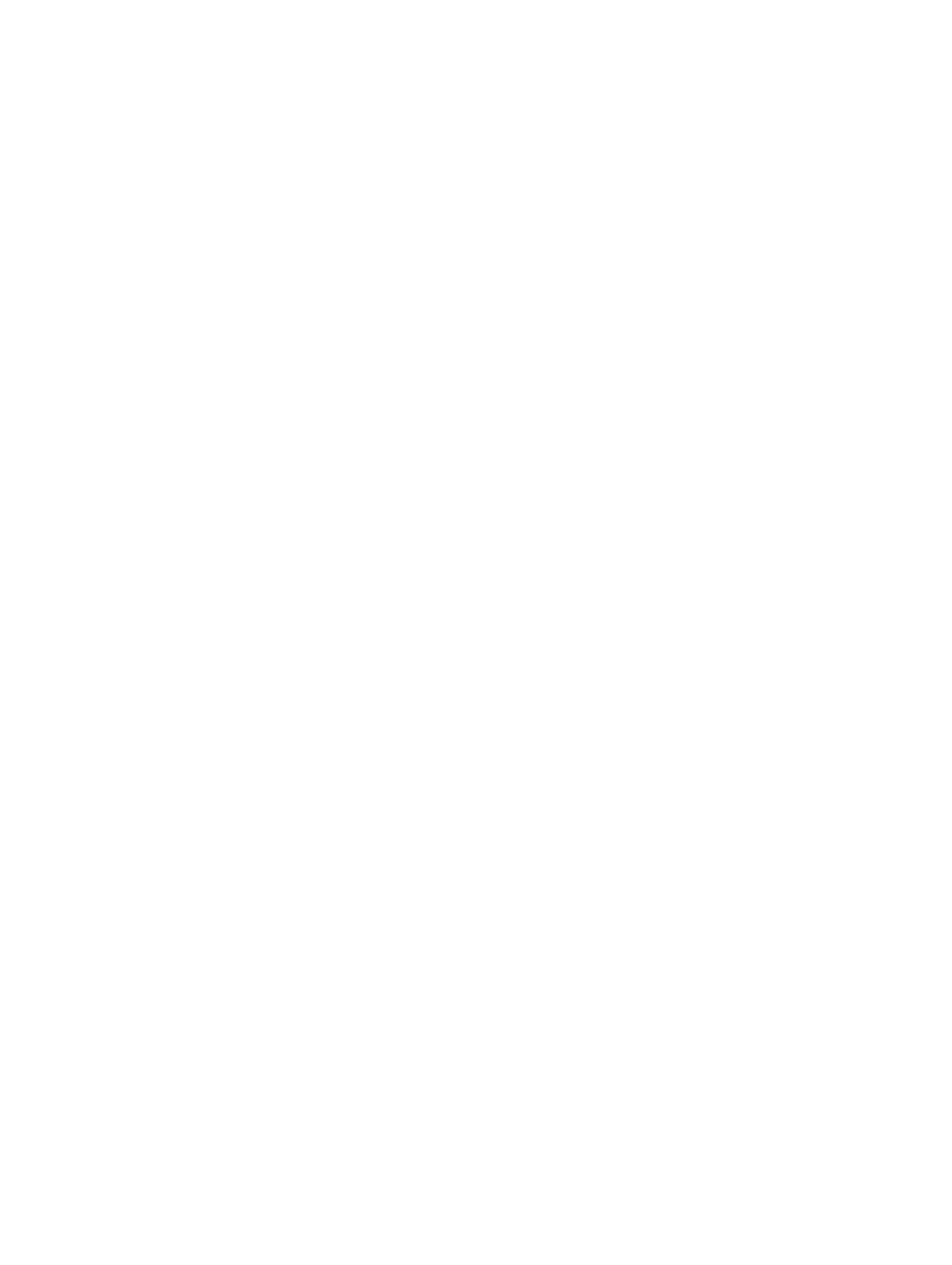
Instalación de los altavoces.......................................................................................................... 25
Ventilador del sistema.........................................................................................................................26
Extracción del ventilador del sistema...........................................................................................26
Instalación del ventilador del sistema.......................................................................................... 26
Disipador de calor............................................................................................................................... 27
Extracción del disipador de calor................................................................................................. 27
Instalación del disipador de calor.................................................................................................28
placa de LED........................................................................................................................................28
Extracción de la placa de LED...................................................................................................... 28
Instalación de la placa de LED......................................................................................................29
Placa de Entrada/Salida (E/S)..............................................................................................................30
Extracción de la placa de entrada/salida (E/S).............................................................................30
Instalación de la placa de entrada/salida (E/S)............................................................................. 31
Conector de alimentación.................................................................................................................. 31
Extracción del puerto del conector de alimentación.................................................................. 31
Instalación del puerto del conector de alimentación..................................................................32
Placa base secundaria del teclado..................................................................................................... 33
Extracción de la placa base secundaria del teclado.................................................................... 33
Instalación de la placa base secundaria del teclado....................................................................34
Superficie táctil....................................................................................................................................34
Extracción de la superficie táctil ..................................................................................................34
Instalación de la superficie táctil...................................................................................................37
Ensamblaje de la pantalla....................................................................................................................37
Extracción del ensamblaje de la pantalla..................................................................................... 37
Instalación del ensamblaje de la pantalla.....................................................................................39
Cubierta de la pantalla........................................................................................................................ 39
Extracción de la cubierta de la pantalla........................................................................................39
Instalación de la cubierta de la pantalla.......................................................................................40
Cable de la pantalla............................................................................................................................. 41
Extracción del cable de la pantalla............................................................................................... 41
Instalación del cable de la pantalla...............................................................................................42
Placa del sensor.................................................................................................................................. 43
Extracción de la placa del sensor................................................................................................. 43
Instalación de la placa del sensor.................................................................................................44
Bisagras de la pantalla.........................................................................................................................44
Extracción de las bisagras de la pantalla......................................................................................44
Instalación de las bisagras de la pantalla......................................................................................45
Cámara................................................................................................................................................ 45
Extracción de la cámara................................................................................................................45
Instalación de la cámara............................................................................................................... 46
Placa base............................................................................................................................................47
Extracción de la placa base...........................................................................................................47
4