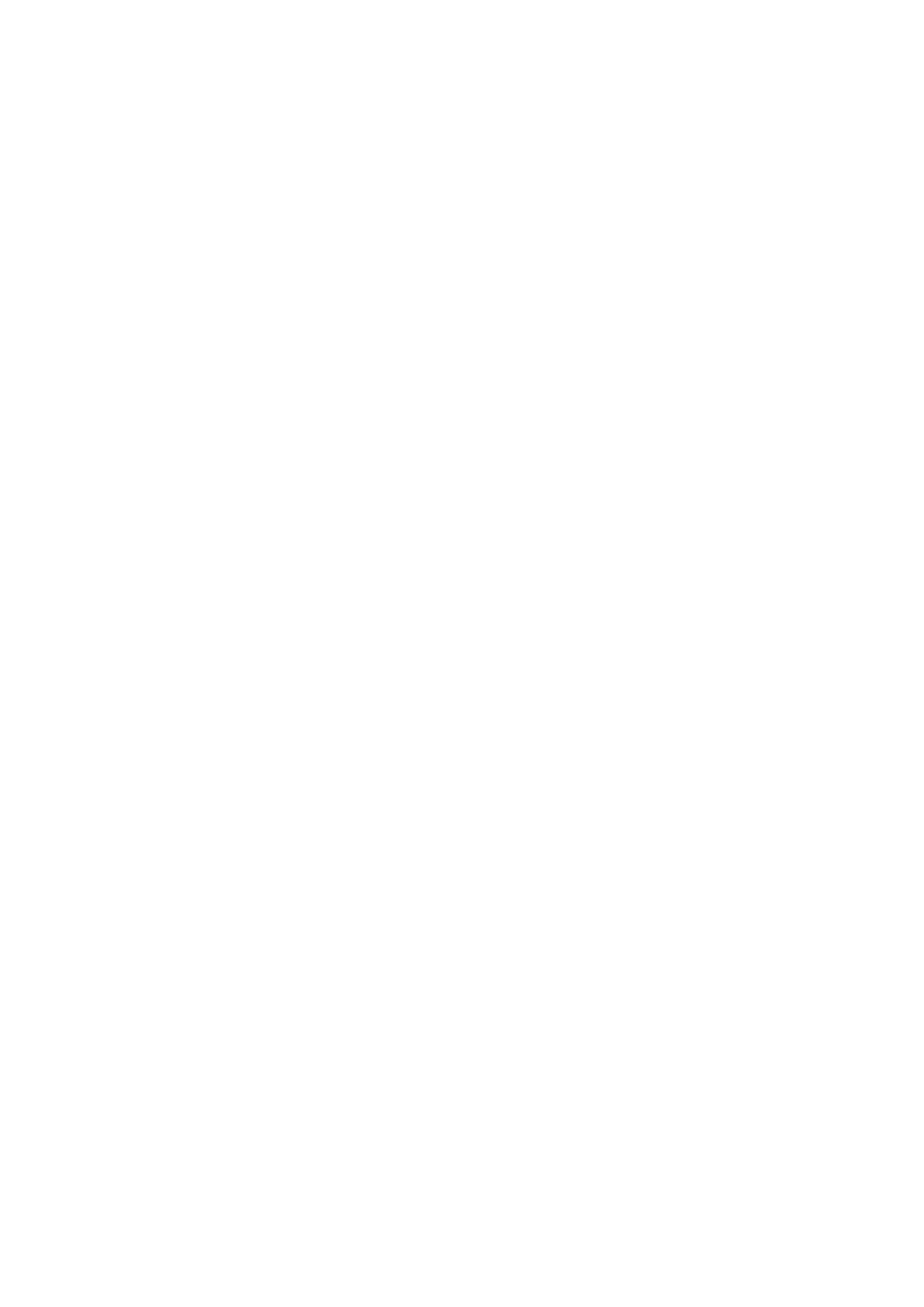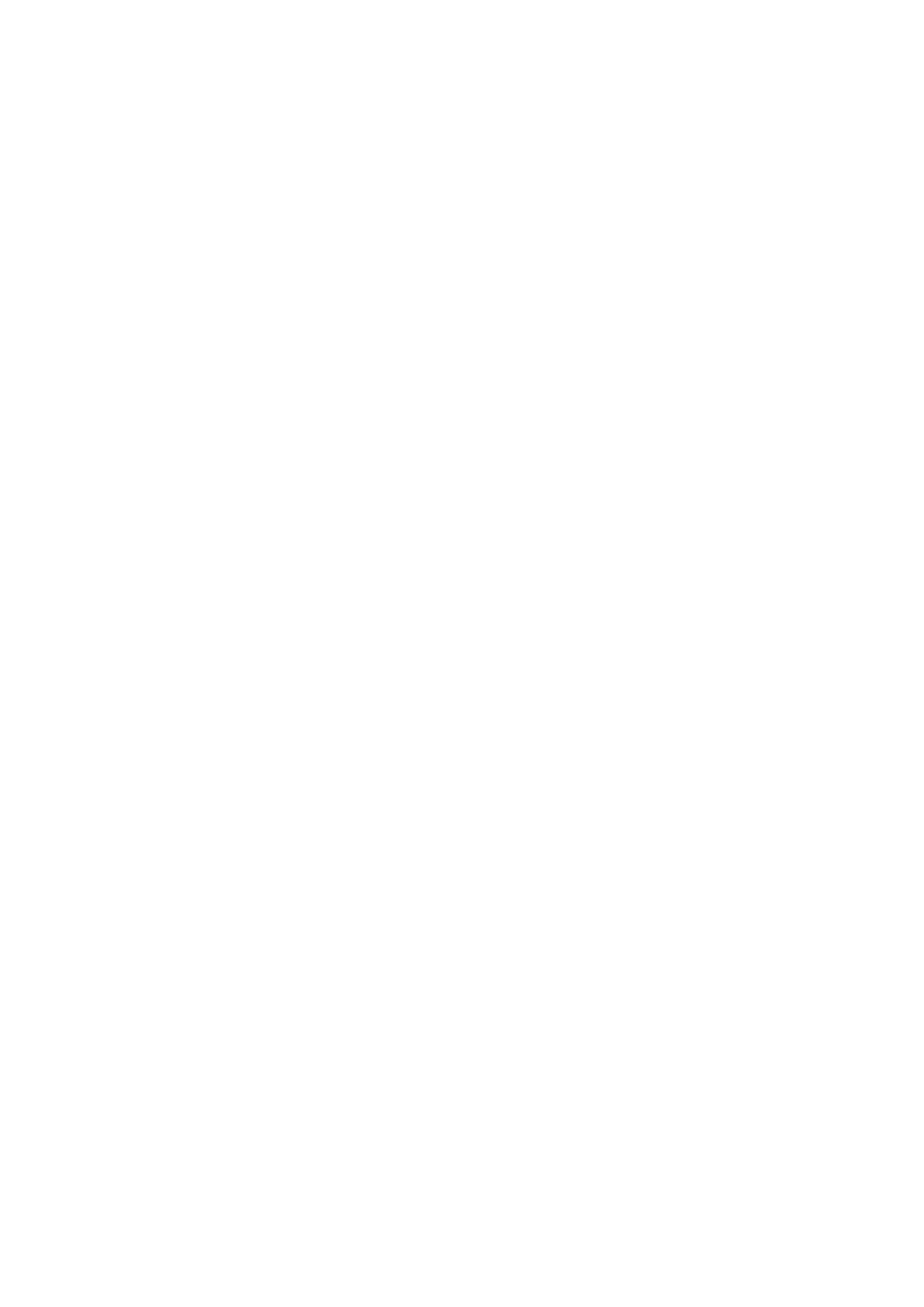
Unidad de estado sólido: opcional..................................................................................................................................... 20
Extracción del módulo de unidad de estado sólido (SSD) M.2................................................................................20
Instalación del módulo de SSD M.2..............................................................................................................................21
Batería de tipo botón........................................................................................................................................................... 21
Extracción de la batería de tipo botón.........................................................................................................................21
Instalación de la batería de tipo botón........................................................................................................................ 22
Puerto del conector de alimentación................................................................................................................................ 22
Extracción del puerto del conector de alimentación................................................................................................. 22
Instalación del puerto del conector de alimentación................................................................................................. 23
Reposamanos.......................................................................................................................................................................23
Extracción del reposamanos........................................................................................................................................ 23
Instalación del reposamanos.........................................................................................................................................24
Altavoz..................................................................................................................................................................................25
Extracción de los altavoces ....................................................................................................................................25
Instalación de los altavoces.......................................................................................................................................... 26
Placa de entrada/salida...................................................................................................................................................... 26
Extracción de la placa de entrada/salida (E/S) izquierda........................................................................................26
Instalación de la placa de E/S izquierda......................................................................................................................27
Extracción de la placa de entrada/salida (E/S) derecha..........................................................................................27
Instalación de la placa de E/S derecha.......................................................................................................................28
del disipador de calor...........................................................................................................................................................28
Extracción del ensamblaje del disipador de calor.......................................................................................................28
Instalación del ensamblaje del disipador de calor.......................................................................................................29
Tarjeta gráfica......................................................................................................................................................................29
Extracción de la tarjeta gráfica.................................................................................................................................... 29
Instalación de la tarjeta gráfica.................................................................................................................................... 30
Placa base............................................................................................................................................................................ 30
Extracción de la placa base.......................................................................................................................................... 30
Instalación de la placa base...........................................................................................................................................32
Lector de huellas dactilares................................................................................................................................................33
Extracción del lector de huellas dactilares..................................................................................................................33
Instalación del lector de huellas dactilares..................................................................................................................33
Superficie táctil.................................................................................................................................................................... 34
Extracción de la superficie táctil.................................................................................................................................. 34
Instalación de la superficie táctil.................................................................................................................................. 35
Ensamblaje de la pantalla....................................................................................................................................................35
Extracción del ensamblaje de la pantalla.....................................................................................................................35
Instalación del ensamblaje de la pantalla..................................................................................................................... 37
Placa del interruptor de alimentación................................................................................................................................37
Extracción de la placa del interruptor de alimentación..............................................................................................37
Instalación de la placa del interruptor de alimentación..............................................................................................38
Lector de la tarjeta ExpressCard.......................................................................................................................................38
Extracción de la tarjeta ExpressCard..........................................................................................................................38
Instalación de la tarjeta ExpressCard.......................................................................................................................... 39
la placa USB......................................................................................................................................................................... 39
Extracción de la placa USB.......................................................................................................................................... 39
Instalación de la placa USB...........................................................................................................................................40
Embellecedor de la pantalla................................................................................................................................................40
Extracción del embellecedor de la pantalla.................................................................................................................40
Instalación del embellecedor de la pantalla..................................................................................................................41
4
Contents