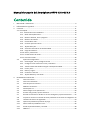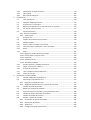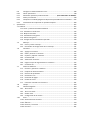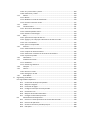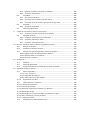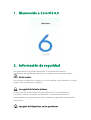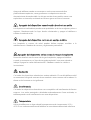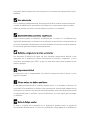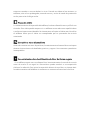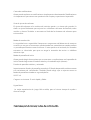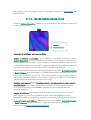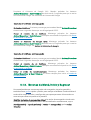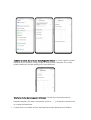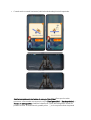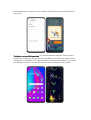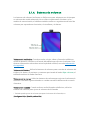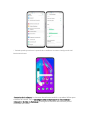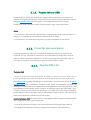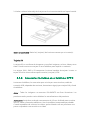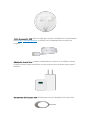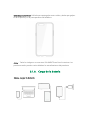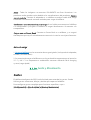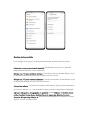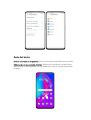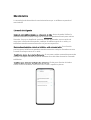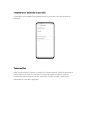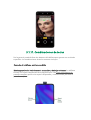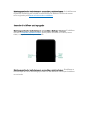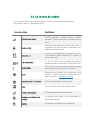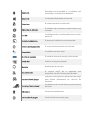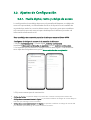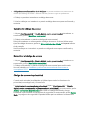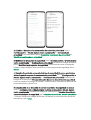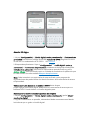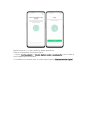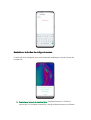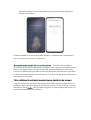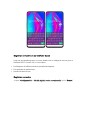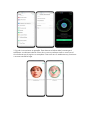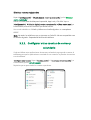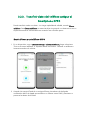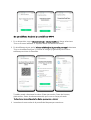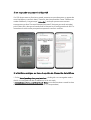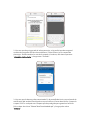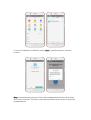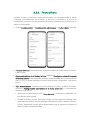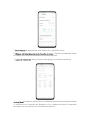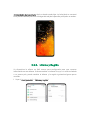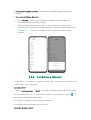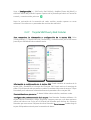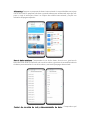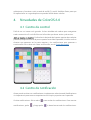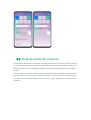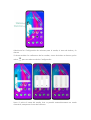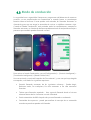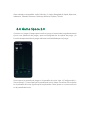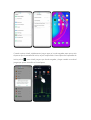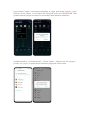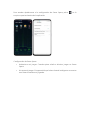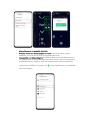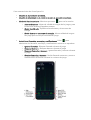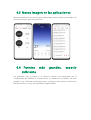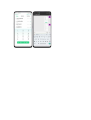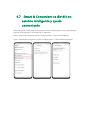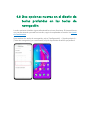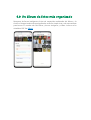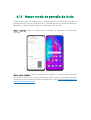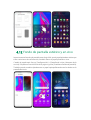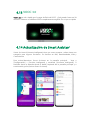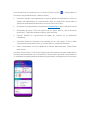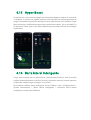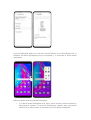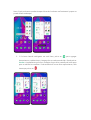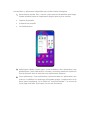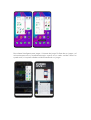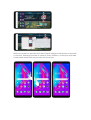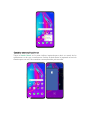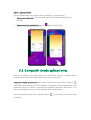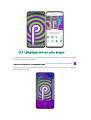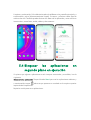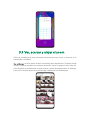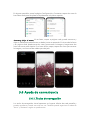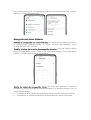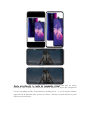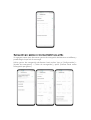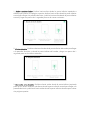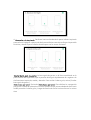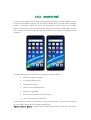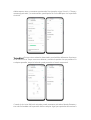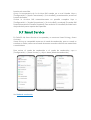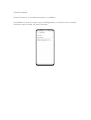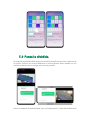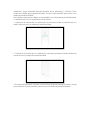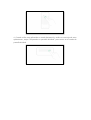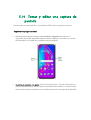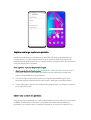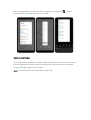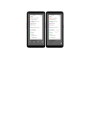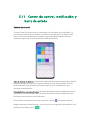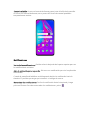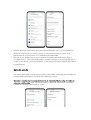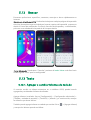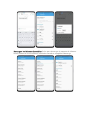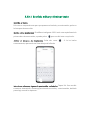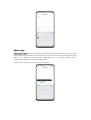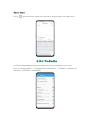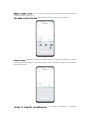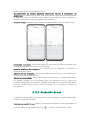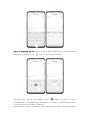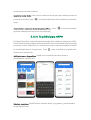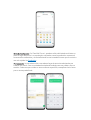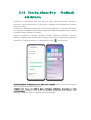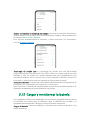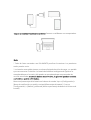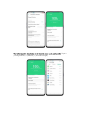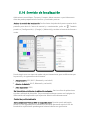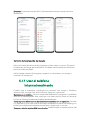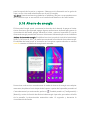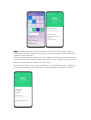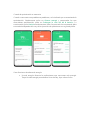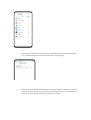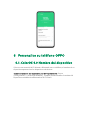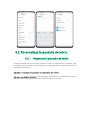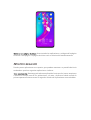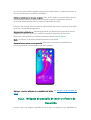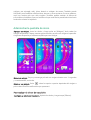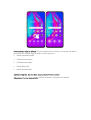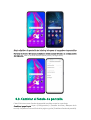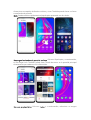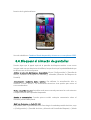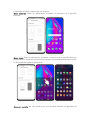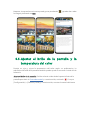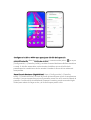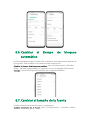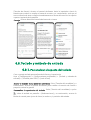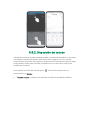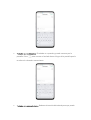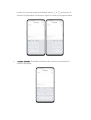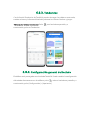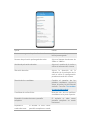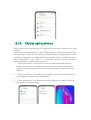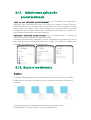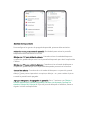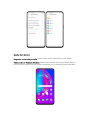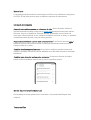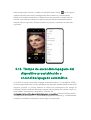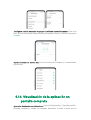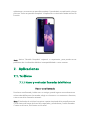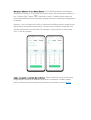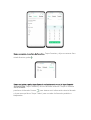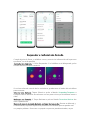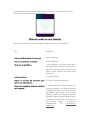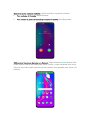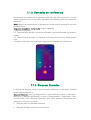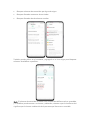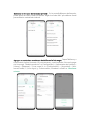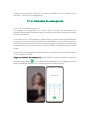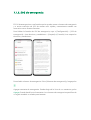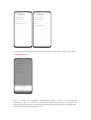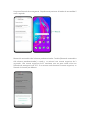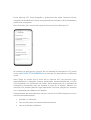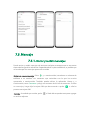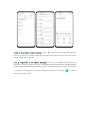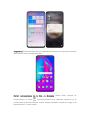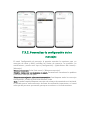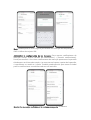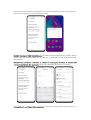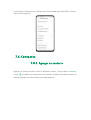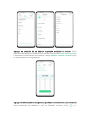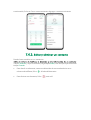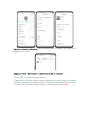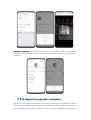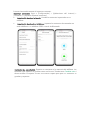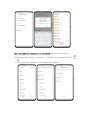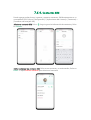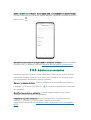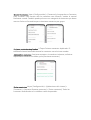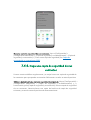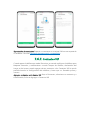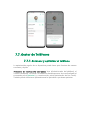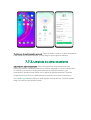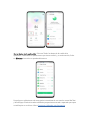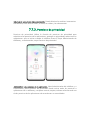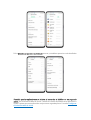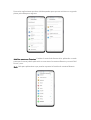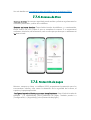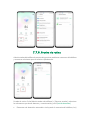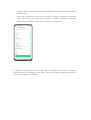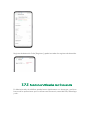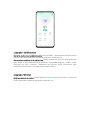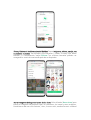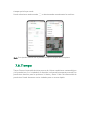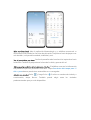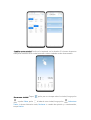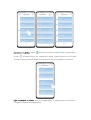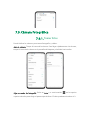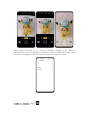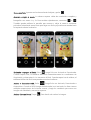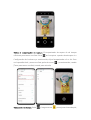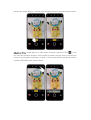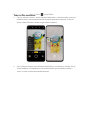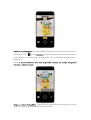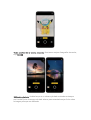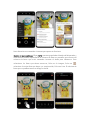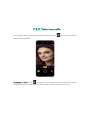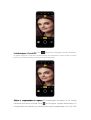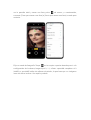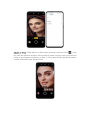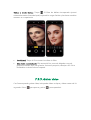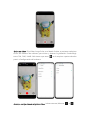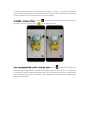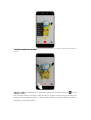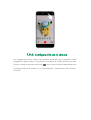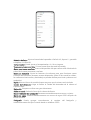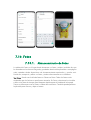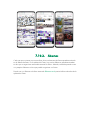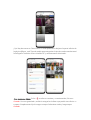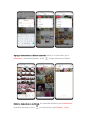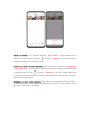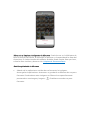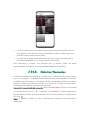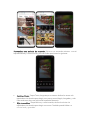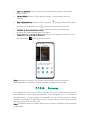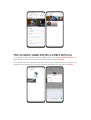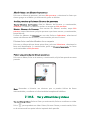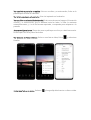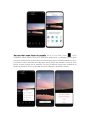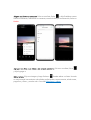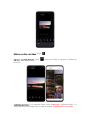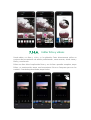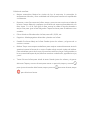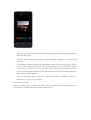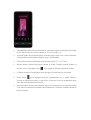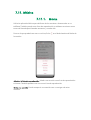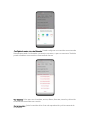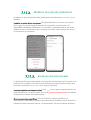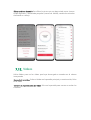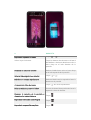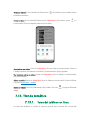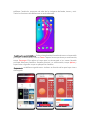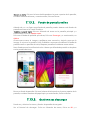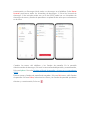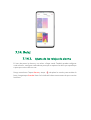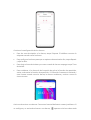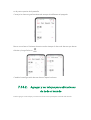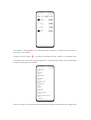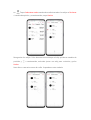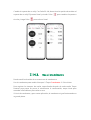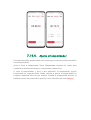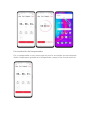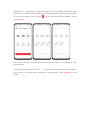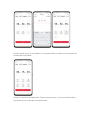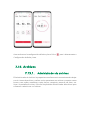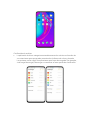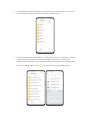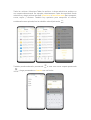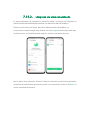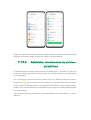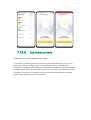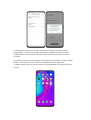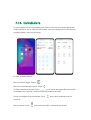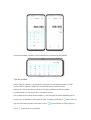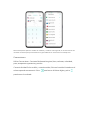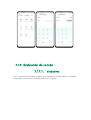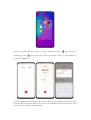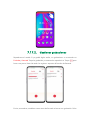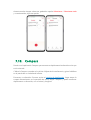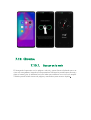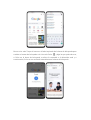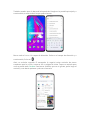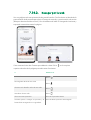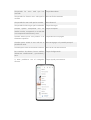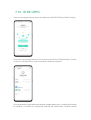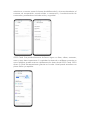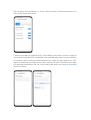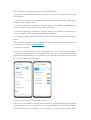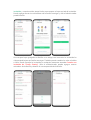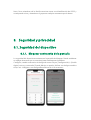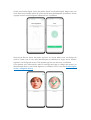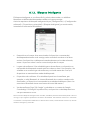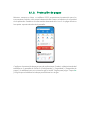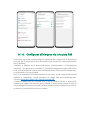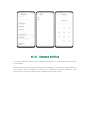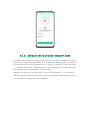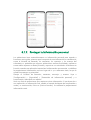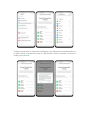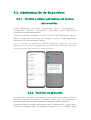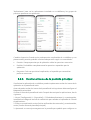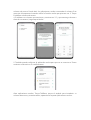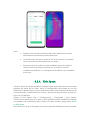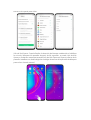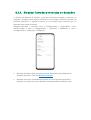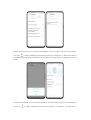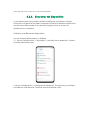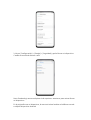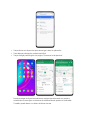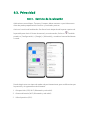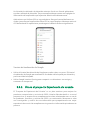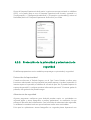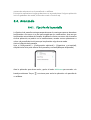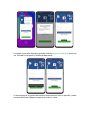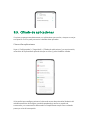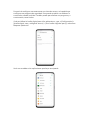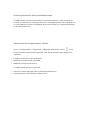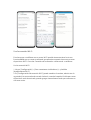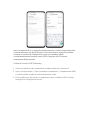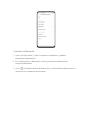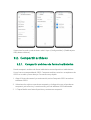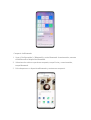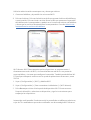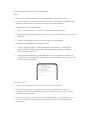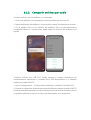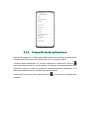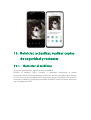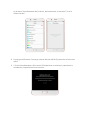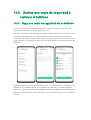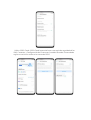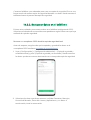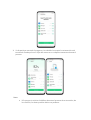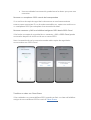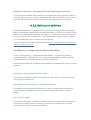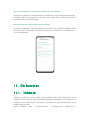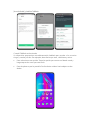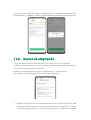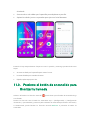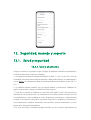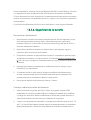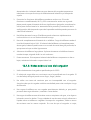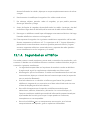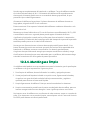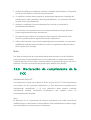Oppo ColorOS 6.1 Manual de usuario
- Categoría
- Teléfonos móviles
- Tipo
- Manual de usuario

Manual de usuario del Smartphone OPPO ColorOS 6.0
Contenido
1. Bienvenido a ColorOS 6.0 ........................................................................................................ 6
2. Información de seguridad ....................................................................................................... 6
3. Comenzar ............................................................................................................................... 11
3.1. Vista rápida ...................................................................................................................... 10
3.1.1. Características de ColorOS 6.0 .............................................................................. 10
3.1.2. Botón Activar/Desactivar .................................................................................... 12
3.1.3. Botones de Menú, Inicio y Regresar ................................................................... 13
3.1.4. Botones de volumen ........................................................................................... 29
3.1.5. Puerto Micro-USB ............................................................................................... 32
3.1.6. Conector para auriculares ................................................................................... 32
3.1.7. Tarjetas SIM y SD ................................................................................................ 33
3.1.8. Accesorios incluidos en el teléfono OPPO .......................................................... 35
3.1.9. Carga de la batería .............................................................................................. 37
3.1.10. Gesto y movimiento ............................................................................................ 38
3.1.11. Combinaciones de teclas .................................................................................... 44
3.1.12. Iconos de estado ................................................................................................. 46
3.2. Ajustes de configuración ......................................................................................... 49
3.2.1. Huella digital, rostro y código de acceso ............................................................ 61
3.2.2. Configurar otras cuentas de correo y calendario ................................................ 62
3.2.3. Transferir datos del teléfono antiguo al Smartphone OPPO ............................... 63
3.2.4. Fecha y hora ........................................................................................................ 68
3.2.5. Idioma y región ................................................................................................... 72
3.2.6. Conéctese a internet ........................................................................................... 74
3.2.7. Tarjeta SIM Dual y red celular ............................................................................. 74
4. Novedades de ColorOS 6.0 ..................................................................................................... 77
4.1 Centro de control .................................................................................................... 77
4.2 Centro de notificación ............................................................................................ 78
4.2 Vista de ajuste de volumen ..................................................................................... 79
4.3 Modo de conducción .............................................................................................. 81
4.4 Game Space 2.0 ...................................................................................................... 83
4.5 Nueva imagen en las aplicaciones .......................................................................... 90
4.6 Fuentes más grandes, espacio suficiente ............................................................... 91
4.7 Smart & Conveniente se dividió en servicio inteligente y ayuda conveniente ....... 92
4.8 2 opciones nuevas en el diseño de teclas preferidas en las teclas de navegación . 93
4.9 Un álbum de fotos más organizado ........................................................................ 94
4.10 Captura de pantalla sin perturbar el juego ............................................................. 95
4.11 Nuevo modo de pantalla de inicio .......................................................................... 96
4.12 Fondo de pantalla estático y animado .................................................................... 98
4.13 VOOC 3.0 ................................................................................................................ 98

4.14 Actualización de Smart Assistant ............................................................................ 99
4.15 Hyper Boost .......................................................................................................... 102
4.16 Barra lateral inteligente ........................................................................................ 102
5. Fundamentos ........................................................................................................................ 110
5.1 Usar aplicaciones .................................................................................................. 110
5.2 Compartir desde aplicaciones .............................................................................. 113
5.3 Limpieza con un solo toque .................................................................................. 114
5.4 Bloquear las aplicaciones en segundo plano en ejecución ................................... 116
5.5 Ver, acercar y alejar el zoom ................................................................................. 117
5.6 Ayuda conveniente ............................................................................................... 119
5.6.1. Teclas de navegación .......................................................................................... 119
5.6.2. Assistive Ball ..................................................................................................... 125
5.7 Smart Service ........................................................................................................ 128
5.8 Cambiar la orientación de la pantalla ................................................................... 130
5.9 Pantalla dividida ................................................................................................... 132
5.10 Tomar y edi tar un a captura de pantalla ................................................................ 134
5.11 Centro de control, notificación y barra de estado ................................................ 103
5.12 Buscar ................................................................................................................... 143
5.13 Texto ..................................................................................................................... 107
5.12.1. Agregar o cambiar idiomas de teclado ............................................................. 107
5.13.1 Escribir, editar y eliminar texto ......................................................................... 146
5.13.2 Predicción ......................................................................................................... 149
5.13.3 Grabación de voz .............................................................................................. 152
5.13.4 TouchPal para OPPO ......................................................................................... 154
5.14 Sonido, vibración y feedback del sistema ............................................................. 117
5.15 Cargar y monitorear la batería .............................................................................. 159
5.16 Servicio de localización ......................................................................................... 162
5.17 Usar el teléfono internacionalmente .................................................................... 164
5.18 Ahorro de energía ................................................................................................. 165
6 Personalice su teléfono OPPO .............................................................................................. 171
6.1. ColorOS 6.0 Nombre del dispositivo ..................................................................... 171
6.2. Personalizar la pantalla de inicio .......................................................................... 172
6.2.1. Organizar la pantalla de inicio ........................................................................... 172
6.2.2. Widgets de pantalla de inicio y efectos de transición ....................................... 131
6.3. Cambiar el fondo de pantalla ................................................................................ 180
6.4. Bloquear el almacén de pantallas ......................................................................... 182
6.5. Ajustar el brillo de la pantalla y la temperatura del color ..................................... 185
6.6. Cambiar el tiempo de bloqueo automático .......................................................... 187
6.7. Cambiar el tamaño de la fuente ........................................................................... 188
6.8. Teclado y método de entrada ............................................................................... 141
6.8.1. Personalizar el aspecto del teclado ................................................................... 141
6.8.2. Disposición del teclado ..................................................................................... 142
6.8.3. Tendencias ........................................................................................................ 145
6.8.4. Configuración general del teclado .................................................................... 145

6.9. Configurar el Administrador de inicio ................................................................... 196
6.10. Clonar aplicaciones ............................................................................................... 148
6.11. Administrar aplicación predeterminada .................... ¡Error! Marcador no definido.
6.12. Gesto y movimiento .............................................................................................. 149
6.13. Tiempo de encendido/apagado del dispositivo preestablecido o automático……205
6.14. Visualización de la aplicación en pantalla completa ............................................. 206
7. Aplicaciones .......................................................................................................................... 207
7.1. Teléfono ......................................................................................................................... 207
7.1.1 Hacer y contestar llamadas telefónicas ............................................................... 207
7.1.2. Llamadas en conferencia .................................................................................... 215
7.1.3. Bloquear llamadas .............................................................................................. 216
7.1.4. Llamadas de emergencia .................................................................................... 219
7.1.5. SOS de emergencia ............................................................................................. 220
7.1.6. Configuración de llamadas del operador ............................................................ 226
7.5. Mensaje ................................................................................................................ 228
7.5.1. Enviar y recibir mensajes .................................................................................. 228
7.5.2. Personalizar la configuración de los mensajes .................................................. 231
7.6. Contactos .............................................................................................................. 235
7.6.1. Agregar un contacto ......................................................................................... 235
7.6.2. Editar y eliminar un contacto ............................................................................ 237
7.6.3. Importar y exportar contactos .......................................................................... 240
7.6.4. Contactos SIM ................................................................................................... 242
7.6.5. Administrar contactos ....................................................................................... 244
7.6.6. Haga una copia de seguridad de sus contactos ................................................ 247
7.6.7. Contactos VIP .................................................................................................... 248
7.7. Gestor de Teléfonos .............................................................................................. 249
7.7.1. Escanear y optimizar el teléfono ....................................................................... 249
7.7.2. Limpieza de almacenamiento ........................................................................... 250
7.7.3. Permisos de privacidad ..................................................................................... 256
7.7.4. Escaneo de virus ............................................................................................... 256
7.7.5. Protección de pagos ......................................................................................... 257
7.7.6. Prueba de rutina ............................................................................................... 258
7.7.7. Funciones utilizadas con frecuencia ................................................................. 261
7.8. Tiempo .................................................................................................................. 264
7.9. Cámara fotográfica ............................................................................................... 204
7.9.1. Tomar fotos ....................................................................................................... 204
7.9.2. Tomar una selfie ............................................................................................... 213
7.9.3. Grabar vídeo ..................................................................................................... 217
7.9.4. Configuración de la cámara .............................................................................. 221
7.10. Fotos ..................................................................................................................... 223
7.10.1. Almacenamiento de Fotos ................................................................................ 223
7.10.2. Álbumes ............................................................................................................ 224
7.10.3. Historias / recuerdos ........................................................................................ 229
7.10.4. Personas ........................................................................................................... 301

7.10.5. Ver y utilizar fotos y vídeos ............................................................................... 304
7.10.6. Editar fotos y vídeos ......................................................................................... 309
7.11. Música .................................................................................................................. 314
7.11.1. Música .............................................................................................................. 316
7.11.2. Modificar el modo de clasificación ................................................................... 244
7.11.3. Escanear canciones locales ............................................................................... 317
7.12. Videos ................................................................................................................... 318
7.13. Tienda temática .................................................................................................... 321
7.13.1. Tema online del teléfono .................................................................................. 321
7.13.2. Fondo de pantalla online .................................................................................. 323
7.13.3. Gestione sus descargas ..................................................................................... 324
7.14. Reloj ...................................................................................................................... 326
7.14.1. Ajuste de los relojes de alarma ......................................................................... 326
7.14.2. Agregar y ver relojes para ubicaciones de todo el mundo ................................ 329
7.14.3. Use el cronómetro ............................................................................................ 332
7.14.4. Ajuste el temporizador ..................................................................................... 333
7.15. Archivos ................................................................................................................ 338
7.15.1. Administrador de archivos ................................................................................ 338
7.15.2. Limpieza de almacenamiento ........................................................................... 342
7.15.3. Administrar remotamente los archivos del teléfono ........................................ 344
7.15.4. Caja fuerte privada ........................................................................................... 345
7.16. Calculadora ........................................................................................................... 347
7.17. Grabación de sonido ............................................................................................. 351
7.17.1. Grabadora ......................................................................................................... 351
7.17.2. Gestionar grabaciones ...................................................................................... 353
7.18. Compass ............................................................................................................... 355
7.19. Chrome ................................................................................................................. 356
7.19.1. Buscar en la web ............................................................................................... 356
7.19.2. Navegar por la web ........................................................................................... 358
7.10 ID DE OPPO ........................................................................................................... 360
8. Seguridad y privacidad ......................................................................................................... 368
8.1. Seguridad del dispositivo ............................................................................................... 368
8.1.1. Contraseña de bloqueo de pantalla .................................................................. 368
8.1.2. Bloqueo inteligente .......................................................................................... 370
8.1.3. Protección de pagos ......................................................................................... 372
8.1.4. Configurar el bloqueo de la tarjeta SIM ............................................................ 373
8.1.5. Escaneo de virus ............................................................................................... 374
8.1.6. Bloqueo de Pseudo Estación Base .................................................................... 375
8.1.7. Proteger la información personal ..................................................................... 376
8.2. Administración de dispositivos ............................................................................. 378
8.2.1. Permitir e instalar aplicaciones de fuentes desconocidas ................................ 378
8.2.2. Permisos de aplicación ..................................................................................... 379
8.2.3. Ocultar el icono de la pantalla principal ........................................................... 380
8.2.4. Kids Space ......................................................................................................... 384

8.2.5. Bloquear llamadas y mensajes no deseados .................................................... 385
8.2.6. Encontrar mi dispositivo ................................................................................... 388
8.3. Privacidad ............................................................................................................. 392
8.3.1. Servicio de localización ..................................................................................... 392
8.3.2. Únase al proyecto Experiencia del usuario ....................................................... 306
8.3.3. Protección de la privacidad y advertencia de seguridad .................................. 395
8.4. Avanzado .............................................................................................................. 396
8.4.1. Fijación de la pantalla ....................................................................................... 396
8.5. Cifrado de aplicaciones ......................................................................................... 310
9. Compartir la conexión a Internet y los archivos ................................................................... 403
9.1.1. Conecte la conexión a Internet de su teléfono ................................................. 403
9.2. Compartir archivos ............................................................................................... 405
9.2.1. Compartir archivos de forma inalámbrica ........................................................ 410
9.2.2. Compartir archivos por cable ............................................................................ 410
9.2.3. Compartir desde aplicaciones .......................................................................... 412
10. Reiniciar, actualizar, realizar copias de seguridad y restaurar ............................................... 413
10.1. Reiniciar el teléfono .............................................................................................. 413
10.2. Actualizar el software ColorOS ............................................................................. 414
10.3. Realizar una copia de seguridad y restaura el teléfono ........................................ 416
10.3.1. Haga una copia de seguridad de su teléfono .................................................... 416
10.3.2. Restaurar datos en el teléfono .......................................................................... 419
10.3.3. Reiniciar el teléfono .......................................................................................... 423
11. Sin barreras ........................................................................................................................... 425
11.1. TalkBack ................................................................................................................ 425
11.2. Gestos de Ampliación ........................................................................................... 428
11.3. Presione el botón de encendido para finalizar la llamada .................................... 429
12. Seguridad, manejo y soporte ................................................................................................ 430
12.1. Salud y seguridad .................................................................................................. 430
12.1.1. Uso y el entorno ............................................................................................... 430
12.1.2. Seguridad de la batería ..................................................................................... 431
12.1.3. Notas sobre el uso del cargador ....................................................................... 434
12.1.4. Seguridad en el Tráfico ......................................................................................... 435
12.2. Mantenimiento y reparación ................................................................................ 436
12.2.1. Estuches para teléfonos ............................................................................................ 436
12.2.2. Protector de pantalla ................................................................................................ 436
12.2.3. Maximizar la vida útil de la batería y su duración .................................................... 436
12.2.4. Manténgase limpio ................................................................................................... 439
12.2.5. Manténga seco y resuelva los daños causados por el agua ...................................... 440
12.2.6. Utilice conectores, puertos y botones. ..................................................................... 441
12.2.7. 4. Otra información .................................................................................................. 441
12.3. Declaración de conformidad de la FCC ................................................................. 442

1.
Bienvenido a ColorOS 6.0
2.
Información de seguridad
Lea atentamente la siguiente información. El incumplimiento de estas
precauciones de seguridad puede resultar en peligro o en actividades ilegales.
Inicio seguro
No encienda el dispositivo cuando el uso del teléfono esté prohibido o cuando
pueda causar interferencias o peligro.
La seguridad vial es lo primero
La seguridad vial siempre tiene la mayor importancia. El uso de teléfonos y
auriculares mientras se conduce un vehículo o se monta en bicicleta no es
recomendable y es ilegal en algunas áreas. Obedezca y siga todas las leyes locales
relacionadas.
Apagado del dispositivo en las gasolineras

Apague el teléfono cuando se encuentre en un área con una atmósfera
potencialmente explosiva, como gasolineras o cualquier otra zona de
abastecimiento de combustible. Las chispas en tales áreas podrían causar una
explosión o un incendio, resultando en lesiones graves o incluso la muerte.
Apagado del dispositivo cuando está a bordo de un avión
Los dispositivos inalámbricos pueden estar prohibidos en el aire en algunos países o
regiones. Obedezca todas las leyes locales relacionadas y apague el teléfono o
cambie al modo de avión.
Apagado del dispositivo cerca de un equipo médico
Los hospitales o centros de salud pueden Utilizar equipos sensibles a la
radiofrecuencia. Obedecer las normas y reglamentos pertinentes.
Apagado del dispositivo en las zonas de riesgo de explosión
Para evitar interferir con las zonas de riesgo de explosión, apague el teléfono
cuando se encuentre en un "área de riesgo de explosión" o en zonas donde se
indique "Apague los radios bidireccionales". Obedezca a todas las señales e
instrucciones.
Radiación
Casi todos los dispositivos electrónicos emiten radiación. El uso del teléfono móvil
no aumenta el riesgo de contraer cáncer cerebral u otros tumores de la cabeza. Su
efecto en los humanos es insignificante.
Interferencia
Casi todos los dispositivos electrónicos son susceptibles a la interferencia de fuentes
externas si no están protegidos o diseñados adecuadamente. Como resultado, su
teléfono puede causar interferencias con otros dispositivos.
Temperatura
Utilice el teléfono en un lugar donde la temperatura esté siempre entre
10℃
y
45
℃
. El uso o almacenamiento del teléfono en un ambiente demasiado caliente o

frío podría dañar la batería o incluso provocar un cortocircuito o quemaduras en el
teléfono.
Uso adecuado
Use su teléfono apropiadamente. No toque el área de la antena innecesariamente
cuando el teléfono esté encendido. No lo deje caer, no desmonte, aplaste, doble,
deforme, perfore, incinere o inserte objetos extraños en su teléfono.
Mantenimiento y servicio cualificado
Nunca intente reparar o modificar el teléfono por su cuenta. Si su teléfono tiene
algún fallo de hardware o software, no lo utilice hasta que lo lleve a un proveedor de
servicios autorizado. No desmonte ni instale el teléfono usted mismo, de lo contrario,
el servicio de garantía finalizará inmediatamente.
Baterías, cargadores y otros accesorios
No desmonte la batería de iones de litio (también denominada batería Li-Ion)
integrada de su dispositivo. Utilice únicamente las baterías, cargadores y otros
accesorios autorizados por OPPO, ya que los accesorios de terceros pueden causar
daños o peligros.
Impermeabilidad
Su dispositivo no es impermeable. No utilice el dispositivo bajo la lluvia u otros
lugares húmedos.
Cómo evitar los daños auditivos
La pérdida permanente de la audición puede ocurrir si el receptor, el altavoz, los
auriculares o los audífonos se Utilicen a un volumen alto. Usted puede adaptarse con
el tiempo a un volumen más alto de sonido que puede sonar normal pero que puede
ser perjudicial para su audición. Ajuste el volumen a un nivel seguro para proteger
su audición.
Evite la fatiga ocular
El color y el brillo de la pantalla de su dispositivo pueden tener un grado de
estimulación diferente al de su vista. La visualización a largo plazo de su teléfono en

entornos normales u oscuros dañará su vista. Cuando vea videos o leas texto en su
teléfono, evita el uso prolongado, toma descansos y activa el modo de protección
ocular para evitar la fatiga ocular.
Piezas de vidrio
La cubierta exterior de la pantalla del teléfono, la cámara frontal/trasera y el flash son
de vidrio. Este vidrio podría romperse si su teléfono se cae sobre una superficie dura
o recibe un impacto considerable. No intente tocar o limpiar el vidrio roto. No utilice
el teléfono hasta que el vidrio sea reemplazado por un proveedor de servicio
autorizado.
Conexión a otros dispositivos
Antes de conectarse a otros dispositivos, lea atentamente el manual de usuario para
obtener instrucciones más detalladas, precisas y seguras. No se conecte a productos
incompatibles.
Conocimiento sobre la utilización de láser de forma segura
Si su teléfono cuenta con un enfoque láser, lea atentamente el manual de usuario
antes de usarlo. El no seguir las instrucciones puede conducir a una exposición
dañina a la radiación. Para evitar la exposición directa al rayo láser, no intente abrir
la cubierta exterior del teléfono ni mantener un contacto cercano con la luz láser.

3.
Comenzar
3.1. Vista rápida
3.1.1. Características de ColorOS 6.0
Nueva imagen, mejor experiencia.
Agradable a la vista. Las características más inteligentes hasta ahora. Una nueva
imagen. Iconos más audaces e intuitivos para que la navegación sea divertida y
emocionante. Un paso más hacia la excelencia.
Una interfaz de usuario más intuitiva
ColorOS 6.0 ha sido creado pensando en el estilo. Cambiar el aspecto de la interfaz
de usuario por completo ha sido una de las principales actualizaciones, por lo que
cada característica, aplicación o función tendrá su propio encanto. Puede divertirse
con sólo hecho de experimentar con su teléfono OPPO. Definitivamente notará una
configuración más atractiva, volumen, barra de notificaciones, iconos de
aplicaciones, fuentes para números en el teclado de marcado, ¡y mucho más!
Nuevas fuentes, mejor espaciado
No queremos que se pierda o se esfuerce cuando esté navegando o explorando los
Configuración del teléfono o cuando mire a sus contactos. Las fuentes son más
grandes y hay suficiente espacio para cada una de ellas para que sus ojos no se
pierdan ningún detalle.
Centro de control
Facilidad en la visualización de iconos más grandes. Una mayor cantidad de colores
ha sido añadida para categorizar cada característica. De esta manera, es mucho más
fácil buscar la función que desea activar y desactivar.

Centro de notificaciones
Ahora puede ocultar esas notificaciones simplemente seleccionando “Notificaciones
sin importancia” para tener una apariencia más limpia y espaciosa en la pantalla.
Vista de ajuste de volumen
El ajuste del volumen se ha vuelto más intuitivo gracias a su icono más grande. Su
dedo se ajusta fácilmente para ajustar los volúmenes del tono de llamada, redes
sociales y alarma. También se encuentra al lado de los botones de volumen para
evitar errarle.
Modo de conducción
La seguridad no es negociable. Siempre nos aseguramos del bienestar de nuestros
usuarios ya sea que se encuentren conduciendo una motocicleta o cuando realizan
su pasatiempo favorito como el ciclismo. Si esta opción está activada, las llamadas
entrantes se silenciarán para que no tenga la tentación de revisar su teléfono
mientras viaja.
Modo de pantalla de inicio
Ahora puede elegir cómo quiere que se muestren sus aplicaciones en la pantalla de
inicio. Puede elegir entre el modo estándar y el modo de cajón (drawer).
Fondos de pantalla estáticos y animados
Impresionantes fondos de pantalla para elegir. El fondo de pantalla estático cuenta
con variaciones de sofisticación. También puede elegir que se ejecute como un
fondo de pantalla animado en segundo plano.
VOOC 3.0
Carga en un instante. Es más rápido y fiable.
Hyper Boost
La mejor experiencia de juego. Más estable, pero al mismo tiempo le ayuda a
ahorrar energía.
Funciones para botones y teclas de combinación

Para obtener más información sobre las funciones, consulte la Vista rápida del
teléfono OPPO.
3.1.2.
Botón Activar/Desactivar
El botón
Activar/Desactivar
situado en el lado derecho del teléfono cuenta con
varios usos diferentes.
Cuando el teléfono está encendido
Active o bloquee la pantalla:
Con el teléfono encendido, presione el botón
Activar/Desactivar
una vez y el teléfono se activará hasta el punto en que podrá ver
tanto la pantalla de bloqueo, como el reloj y cualquier notificación que se haya
configurado para que se muestre allí. Cuando se la pantalla del teléfono se activa, al
presionar este botón se oscurece la pantalla y se bloquea el teléfono.
Realice una captura de pantalla: Mantenga pulsados los botones
Activar/Desactivar
y
Bajar Volumen
al mismo tiempo y su teléfono tomará una fotografía de lo que se
muestre en la pantalla. Pulse en la captura de pantalla y a continuación, elija una
captura de pantalla completa, enviar, editar o eliminar la captura de pantalla. Si
guarda la captura de pantalla, puede verla en Fotos.
Finalizar una llamada
: Vaya a
[Configuración] > [Configuraciones adicionales] >
[Accesibilidad]
y encienda el [Botón de encendido finaliza la llamada actual]; a
continuación, puede pulsar el botón Suspender/Despertar para finalizar las
llamadas telefónicas.
Apagar el teléfono:
Mantenga pulsado el botón de Activar/Desactivar durante
unos segundos, ya sea que el teléfono esté en la pantalla de bloqueo o en la
pantalla principal, se le pedirá que se deslice hacia abajo para apagar el dispositivo.
Forzar el reinicio del teléfono
: Mantenga pulsados los botones
Activar/Desactivar
y
Subir Volumen
durante unos 10 a 12 segundos hasta que se encienda el
dispositivo. Ver forzar el reinicio de su teléfono.
Botón de
Desactivar/Activar

Despierte al Asistente de Google (Siri): Mantén pulsados los botones
Activar/Desactivar
y
Subir Volumen
durante unos 0,5 segundos para que se active
la Asistencia de Google. Ver Activando el Asistente de Google.
Cuando el teléfono está apagado
Encienda el teléfono
: Presione y mantenga presionado el botón
Activar/Desactivar
durante unos segundos hasta que vea el logotipo de OPPO.
Forzar el reinicio de su teléfono
: Mantenga pulsados los botones
Activar/Desactivar
y
Subir Volumen
hasta que se encienda el dispositivo. Ver forzar
el reinicio de su teléfono.
Activar al Asistente de Google (Siri):
Mantenga pulsados los botones
Activar/Desactivar y Subir Volumen
durante unos 0,5 segundos para que se active
la Asistencia de Google. Ver
Activar al Asistente de Google
.
Cuando el teléfono está apagado
Encienda el teléfono
: Presione y mantenga presionado el botón
Activar/Desactivar
durante unos segundos hasta que vea el logotipo de OPPO.
Forzar el reinicio de su teléfono
: Mantenga pulsados los botones
Activar/Desactivar y Subir Volumen
hasta que se encienda el dispositivo. Ver forzar
el reinicio de su teléfono.
Iniciar el modo de restablecimiento
: Mantenga pulsados los botones
Activar/Desactivar y Bajar Volumen
al mismo tiempo para iniciar el modo de
restablecimiento.
3.1.3.
Botones de Menú, Inicio y Regresar
Una actualización que cuenta con teclas de navegación virtual en pantalla y
también ofrece gestos rápidos y fluidos para manejar el teléfono. Puede cambiar el
orden de las teclas virtuales y configurarlas para que aparezcan sólo cuando sea
necesario para liberar espacio en la pantalla.
Habilitar las teclas de navegación virtual
. Las teclas de navegación virtual están
activadas de forma predeterminada. Si desea habilitarlas manualmente, vaya a
[Configuración]
> [
Ayuda práctica]
> [
Teclas
de
navegación]
y pulse
Teclas
virtuales
.

Cambiar el orden de las teclas de navegación virtual
. Las teclas siguen el orden
típico de OPPO: Reciente, Inicio y Regresar de izquierda a derecha. Si es zurdo,
puede cambiarlas al orden de Regresar-Inicio-Reciente.
Oculte las teclas de navegación virtuales
. Cuando inicie una aplicación de
pantalla completa, las teclas se ocultarán al pulsar , y se pueden recuperar con
un simple deslizamiento:
• Cuando esté en el modo vertical, deslícelo hacia arriba desde la parte inferior.

• Cuando esté en modo horizontal, deslícelo desde abajo hacia la izquierda.
Oculte manualmente las teclas de navegación virtual
. Para que las teclas
aparezcan sólo cuando sea necesario, vaya a
[Configuración]
> [
Ayuda práctica]
>
[
Teclas de navegación]
y habilite la opción de Teclas de Navegación Virtual Se
pueden ocultar. A continuación, puede pulsar en la esquina inferior izquierda

de la pantalla para ocultar las teclas y deslizar el dedo desde la parte inferior para
mostrarlas.
Fondo de navegación inmersiva
. El sistema estableció múltiples colores para el
fondo de la navegación de manera que coincida con el esquema de colores de las
aplicaciones más populares. El color de fondo es el blanco por defecto, y se volverá
translúcido o inmersivo cuando abra algunas de las aplicaciones de terceros.

3.1.4.
Botones de volumen
Los botones de volumen le ofrecen un fácil acceso para adaptarse con el tiempo a
un volumen de sonido adecuado. No se refiere simplemente al timbre o a los
medios de comunicación, el teléfono también realiza un seguimiento del nivel de
volumen por separado en el auricular, el micrófono y el altavoz.
Volumen de los Medios
: Cuando escuche música, vídeos y llamadas telefónicas,
utilice los botones situados en el lateral del teléfono para ajustar el volumen. Para
obtener información sobre cómo evitar la pérdida auditiva, consulte Información
de seguridad.
Volumen del timbre
: Utilice los botones de volumen para controlar el volumen del
timbre y las alertas. Al presionar y mantener presionado el botón Bajar volumen, el
teléfono cambiará al modo silencioso.
Volumen de la alarma
: Utilice los botones de volumen para ajustar el volumen de
la alarma. La alarma sigue emitiendo un sonido cuando el teléfono está en modo
silencioso.
Volumen de llamada
: Cuando realice o reciba llamadas telefónicas, utilice los
botones de volumen para ajustar el volumen de la llamada.
* También puede ajustar el volumen (excepto el volumen de la llamada) en
[Configuración] > [Sonido y vibración].

* También puede ajustarlo en la pantalla de su teléfono. Ver Nueva Configuración del
Botón de Volumen
Controlando la cámara
: Los botones de volumen también se pueden Utilizar para
controlar la cámara. Vaya a
[Configuración] > [Aplicaciones del sistema] >
[Cámara] > [Botón de Volumen]
y configure los botones de volumen para el
Obturador o el Zoom.

3.1.5.
Puerto Micro-USB
El puerto Micro-USB es el conector en la parte inferior del dispositivo donde se
conecta el cargador de baterías. También funciona como el puerto de datos, que le
permite transferir datos desde y hacia una computadora personal u otros
dispositivos USB. Conecte el cable al puerto para cargar o transferir datos.
Aviso
:
1. La conexión y desconexión repetida de su cable puede causar que el puerto se
desgaste, resultando en una conexión deficiente de su cable.
2. Nunca fuerce un conector en el puerto, ya que esto podría causar daños.
3.1.6.
Conector para auriculares
El conector para auriculares es una toma de audio que acepta un conector de
audio de 3,5 mm. Enchufa los auriculares en la toma de corriente para escuchar
música, vídeos y llamadas telefónicas. No fuerce un juego de auriculares que no
coincida con la toma de corriente, ya que esto podría causar daños.
3.1.7.
Tarjetas SIM y SD
Tarjeta SIM
* Inserte la tarjeta SIM antes de encender el teléfono. Si tiene una nueva tarjeta SIM, es
posible que tenga que esperar hasta que sea activada por el operador para poder usarla.
Una tarjeta SIM es proporcionada por su proveedor y se Utilice para activar la red de
telefonía móvil de su teléfono. Debido a que tiene una pequeña cantidad de
memoria, la tarjeta SIM no sólo permite las comunicaciones entre dos personas, sino
que almacena información como números de teléfono, datos de seguridad y más.
Cuando se Utilice la red móvil, hay que pagar una tarifa. Para evitar cargos elevados,
puede adquirir planes de datos con su proveedor o adquirir planes de roaming de
datos internacionales cuando viaje al extranjero.
Inserte la tarjeta SIM
: La mayoría de los Smartphones OPPO soportan la tarjeta Dual
SIM. Puede optar por insertar uno o dos.
1. Inserte la aguja de la tarjeta en el orificio exterior de la bandeja para abrirla.
2. Extraiga la bandeja de la tarjeta y coloque la(s) tarjeta(s) SIM sobre ella(s).

3. Vuelva a colocar la bandeja de la tarjeta en la misma orientación en la que la retiró.
Retire la tarjeta SIM
: Retire la(s) tarjeta(s) de la misma manera que se inserta(n).
Tarjeta SD
La tarjeta SD es una forma de almacenar y transferir imágenes, música, vídeo y otros
datos. Puede insertar una tarjeta SD en el teléfono para ampliar su memoria.
Las tarjetas SIM1, SIM2 y SD comparten la misma bandeja de tarjetas. Inserte su
tarjeta SD de la misma manera que inserta la(s) tarjeta(s) SIM.
3.1.8.
Accesorios incluidos en el teléfono OPPO
Junto con el teléfono, los accesorios que se incluyen son auriculares, cable de
conexión USB, adaptador de corriente, herramienta (aguja) para tarjeta SIM y funda
de teléfono.
Aviso
:Todas las imágenes se muestran SOLAMENTE con fines ilustrativos. Los
productos reales pueden variar debido a las actualizaciones del producto.
Auriculares
: Auriculares estándar con conector de 3,5 mm. Utilícelo para escuchar
música, vídeos y llamadas telefónicas. Usa el micrófono incorporado para hablar.
Cuando reproduzca la música o los vídeos, pulse el botón una vez para hacer una
pausa o reproducir una canción o un vídeo.

Cable de conexión USB
: Utilice el cable para conectar el teléfono a la computadora
para cargar y transferir archivos, o utilícelo con el adaptador de corriente para
cargarlo.
Adaptador de corriente
: Conecte el adaptador de corriente a su teléfono usando
el cable incluido, luego conéctelo a una toma de corriente estándar para cargar el
teléfono.
Herramienta de la tarjeta SIM
: Utilícela para extraer la bandeja de la tarjeta SIM.

Estuche para teléfono
: Utilícelo para protegerlo contra caídas y daños por golpes
en las esquinas y en la parte posterior del teléfono.
Aviso
:Todas las imágenes se muestran SOLAMENTE con fines ilustrativos. Los
productos reales pueden variar debido a las actualizaciones del producto.
3.1.9.
Carga de la batería
Cómo cargar la batería
:

Aviso
:Todas las imágenes se muestran SOLAMENTE con fines ilustrativos. Los
productos reales pueden variar debido a las actualizaciones del producto.
Cargue
con el enchufe
: Conecte el adaptador a su teléfono usando el cable USB, luego
conéctalo a una toma de corriente estándar para cargar el teléfono.
Conéctese a una computadora para cargar
: Usa el cable para conectar el teléfono
a la computadora y cargarlo. El teléfono se cargará lentamente si lo conecta a la
computadora.
Cargue con un Power Bank
: Conecte un Power Bank a su teléfono, y se cargará
dondequiera que vaya. Es absolutamente necesario si usted es un viajero frecuente.
Aviso de carga
:
1. Cargue el teléfono con los accesorios de carga originales (incluyendo el adaptador,
el cable y el Power Bank).
2. Se recomienda cargar el teléfono en un lugar donde la temperatura esté entre los
15° C y 40° C. Las temperaturas ambientales extremas afectarán flash charging
system (carga rápida).
3.1.10.
Gesto y Movimiento
Gestos
El teléfono inteligente de OPPO está diseñado para entender los gestos. Puede
Utilizar gestos como tocar, dibujar y deslizar para operar el teléfono.
Para configurar gestos complejos para funciones específicas, vaya a
[Configuración] > [Ayuda rápida] > [Gesto y Movimiento].

Gestos de la pantalla
Para configurar los gestos de apagado de pantalla, primero debe activarlos.
Pulse dos veces para activar la pantalla
: Enciéndala para activar su pantalla
bloqueada tocando dos veces la pantalla.
Dibuje una “O” para iniciar la cámara
: Cuando lo encienda, puede dibujar una O
en la pantalla bloqueada para abrir la aplicación de Cámara.
Dibuje una “V” para activar la linterna
: Cuando lo encienda, puede dibujar una V
en la pantalla bloqueada para activar la linterna.
Control de música
: Cuando lo enciende, puede dibujar ‖ para pausar/reproducir
una pista, o dibujar <, o > para cambiar la pista cuando la pantalla está apagada.
Agregar más gestos de apagado de pantalla
: Puede
Dibujar ^, Deslizar hacia
arriba, Deslizar hacia abajo, Deslizar hacia la izquierda, Deslizar hacia la
derecha, Dibujar M y Dibujar W
. Elija uno para desbloquear el teléfono, llamar a
alguien o iniciar una aplicación.

Gesto de 3 dedos
Realice una captura de pantalla
. Deslice hacia abajo la pantalla con tres dedos.
Utilice el modo de pantalla dividida
. Debajo de la interfaz de una aplicación,
deslice hacia arriba la pantalla con tres dedos para activar el modo de pantalla
dividida.

Movimiento
La tecnología de detección de movimiento hace que su teléfono responda al
movimiento.
Llamada inteligente
Llamada automática cuando se coloca en el oído
: Antes de poder Utilizar la
llamada automática, debe configurar la tarjeta SIM predeterminada para realizar
llamadas. Vaya a un detalle de contacto, detalle de llamada, conversación de
mensaje o interfaz de información, coloque el teléfono cerca de su oído y su
teléfono automáticamente llamará a esa persona específica.
Respuesta automática cuando el teléfono está cerca del oído
: Esta función
permite que el teléfono responda automáticamente a cualquier llamada entrante
cuando lo coloque cerca de su oído.
Cambio de modo durante las llamadas
: Se usa para cambiar automáticamente de
altavoz a receptor cuando se pone el teléfono cerca del oído durante las llamadas
telefónicas.
Cambiar para silenciar las llamadas entrantes
: Úselo para silenciar el timbre
dando vuelta el teléfono sobre una mesa u otras superficies planas.

Levantar para encender la pantalla
La pantalla se encenderá automáticamente sin activarla con sólo levantar el
teléfono.
Tomar selfies
Abra la aplicación de Cámara y cambie a la cámara frontal. Utilice el gesto de la
mano hacia la cámara, una vez que la cámara lo capture, tomará una foto
automáticamente después de dos segundos. Puedes cambiar su postura y
expresión en estos dos segundos.

3.1.11.
Combinaciones de teclas
Por lo general, puede Utilizar dos botones del teléfono para generar un resultado
específico. Las combinaciones de teclas comunes incluyen:
Cuando el teléfono está encendido
Mantenga pulsados los botones de encendido y de bajar volumen
: Su teléfono
tomará una captura de pantalla de la página actual. Para hacer una captura de
pantalla completa, pulse en la captura de pantalla y a continuación, pulse en la
pantalla completa.

Mantenga pulsados los botones de encendido y subir volumen
: Si el teléfono no
responde, mantenga presionada la combinación de botones durante al menos
ocho segundos para forzar el reinicio de su teléfono.
Cuando el teléfono está apagado
Mantenga pulsados los botones de encendido y de bajar volumen
: El teléfono
iniciará el modo de restablecimiento, que ayuda a actualizar el sistema, borrar
datos, comprobar el disco y mucho más.
Mantenga pulsados los botones de encendido y subir volumen
: El teléfono se
reiniciará por la fuerza. Mantenga pulsados los dos botones hasta que el teléfono
se encienda.

3.1.12.
Iconos de estado
Los iconos de la barra de estado en la parte superior de la pantalla proporcionan
información sobre su smartphone OPPO:
Icono de estado
Significado
Señal de red móvil
Muestra si se encuentra dentro del alcance de la
red del operador y puede realizar y recibir
llamadas. Cuantas más barras, más fuerte será la
señal.
Modo Avión
Muestra que el modo de avión está activado. La
capacidad de comunicación inalámbrica del
teléfono está desactivada.
LTE/ LTE - A
La red 4G está disponible, incluyendo LTE y LTE-
A. El teléfono puede conectarse a Internet a
través de esa red.
UMTS/WCDMA
La red 3G UMTS está disponible. El teléfono
puede conectarse a Internet a través de esa red.
EDGE /GSM
EDGE (GSM) está disponible. El teléfono puede
conectarse a Internet a través de esa red.
Wi-Fi
Muestra que el teléfono está conectado a una
red Wi-Fi. Cuantas más barras, más fuerte será la
señal. Consulte en Conectarse a Wi-Fi.
Transferencia de llamada
El desvío de llamadas está activado.
VPN
Está conectado a una red mediante VPN.
Tiempo de silencio
El Tiempo de Silencio está activado.
Bloqueo de orientación
vertical
La pantalla del teléfono está bloqueada en
orientación vertical.
Alarma
Se configura una alarma en su teléfono.

Bluetooth
Bluetooth está encendido o su teléfono está
conectado a un dispositivo Bluetooth.
Bluetooth
La conexión Bluetooth está activada.
Silencioso
El modo silencioso está activado.
Vibración en silencio
El teléfono vibra cuando el modo Silencio está
activado.
Voz HD
Su teléfono está en una llamada de voz a través
de VoLTE.
Pantalla inalámbrica
El proyector inalámbrico está conectado.
Servicio de localización
El servicio de localización está activado.
Sin servicio
Su teléfono no tiene señal.
Ahorro de energía
El modo de ahorro de energía está activado.
LOGG-ING
Obtener un log para pruebas
Mensaje
Notificación de mensajes
Voz sobre LTE
El servicio VoLTE de su operador está
disponible. Voz HD funciona para llamadas.
Aceleración del juego
Optimiza la configuración de pantalla del juego
para Utilizar plenamente los recursos de
hardware
Roaming internacional
Su teléfono está usando Roaming Internacional
de Datos.
Kids space
Prevención de adicciones
Protección de pagos
Detección del entorno de pago

3.2.
Ajustes de Configuración
3.2.1.
Huella digital, rostro y código de acceso
La configuración de un código de acceso a la pantalla de bloqueo, un código de
acceso a la privacidad y un identificador facial en el dispositivo son medidas de
seguridad que todos los usuarios deben tomar. Siga estos pasos para establecer
una contraseña que será necesaria para desbloquear el teléfono y acceder a la
información almacenada en él.
Usar un código de acceso de pantalla de bloqueo en su teléfono OPPO
Configurar el código de acceso de la pantalla de bloqueo
1. Vaya a
[Configuración]
> [Huella digital
, rostro y contraseña]
,
introduzca
[ Bloquear
contraseña de pantalla]
y pulse
[Activar contraseña].
2. Se le pedirá que introduzca un código numérico de 6 dígitos. Si desea Utilizar
otros tipos de código de acceso, pulse
Otros métodos de encriptación
.
3. Elija entre cuatro tipos de contraseñas:
•
Código de Patrón
: Le permite dibujar un patrón con al menos cuatro puntos conectados.
•
Código de acceso numérico de 4 dígitos
: Le permite establecer un código de acceso sólo para
números que contenga cuatro caracteres.
•
Código de acceso numérico de 4-16 dígitos
: Le permite establecer un código de acceso sólo
para números que contenga de cuatro a dieciséis caracteres.

•
Código de acceso alfanumérico de 4-16 dígitos
: Le permite establecer una contraseña de
acceso que contenga de cuatro a dieciséis números y/o letras según sus preferencias.
4. Dibuje su patrón o introduzca su código de acceso.
5. Vuelva a dibujar o a introducir su patrón o código de acceso para confirmarlo y
activarlo.
Cambio del código de acceso
1. Vaya a
[Configuración]
> [
Huella digital, rostro y contraseña]
, introduzca su
contraseña y pulse [
Modificar contraseña
].
2. Dibuje o introduzca su patrón o código de acceso actual.
Dibuje o introduzca su nuevo patrón o código de acceso. Si desea Utilizar otros
tipos de código de acceso, pulse en
Otros métodos de cifrado
en la parte inferior
de la pantalla.
Vuelva a dibujar o a introducir su patrón o código de acceso para confirmarlo y
activarlo.
Desactivar el código de acceso
1. Vaya a
[Configuración] > [Huella digital
,
rostro y contraseña],
introduzca su
contraseña y pulse [
Desactivar contraseña
].
2. Dibuje o introduzca su patrón o código de acceso actual para confirmarlo.
Vea más detalles en Establecer y utilice una contraseña de acceso con su
smartphone OPPO.
Código de acceso de privacidad
Cuando está activado, la validación se Utilizará para todas las funciones de
privacidad, como App Lock y Private Safe.
1.
Administrar la contraseña de privacidad:
Vaya a
[Configuración
] > [
Huella
digital, rostro y contraseña] > [Contraseña de
privacidad]
y a continuación, pulse
Activar contraseña de privacidad
para crear un código de cifrado y luego,
establecer o personalizar una pregunta de seguridad, a continuación, pulse
Hecho
.
Nota
: La pregunta de seguridad se puede Utilizar para restablecer la contraseña.

2.
Cambiar o desactivar las contraseñas de acceso de privacidad
: Vaya a
[
Configuración
] > [
Huella digital
,
rostro y contraseña
] > [
Contraseña de
privacidad
] y a continuación, pulse [
Desactivar contraseña de privacidad
] o
[
Modificar contraseña de privacidad
].
3.
Modificar las preguntas de seguridad:
Vaya a
[Configuración] > [Huella digital
,
rostro y contraseña
] > [
Contraseña de
privacidad]
introduzca el código de cifrado
pulse [
Modificar las
preguntas de seguridad
] introduzca de nuevo el código de
cifrado y luego configure o personalice una nueva pregunta de seguridad, pulse
Hecho
.
4. Vincular dirección de correo electrónico de seguridad: El correo electrónico
utilizado podrá recuperar la contraseña de privacidad:
Vaya a
[Configuración] >
[Huella digital
,
rostro y contraseña
] > [
Contraseña de privacidad
] introduzca el
código de cifrado pulse [
Vincular dirección de correo electrónico de
seguridad]
vuelva a introducir el código de cifrado y a continuación, introduzca la dirección de
correo electrónico y pulse Usar.
5
.
Actualización de la dirección de correo electrónico de seguridad de enlace
:
Vaya a [
Configuración] > [Huella digital
,
rostro y contraseña] > [Huella digital,
rostro y contraseña
] introduzca el código de cifrado pulse [
Vincular dirección de
correo electrónico de seguridad
] pulse
Cambiar dirección de correo electrónico
y vuelva a introducir el código de cifrado, introduzca la nueva dirección de correo
electrónico y pulse
Usar.

Asociar ID Oppo
1. Vaya a [
Configuración
] > [
Huella digital
,
rostro y contraseña
] > [
Contraseña de
privacidad
] introduzca el código de cifrado [
Asociar ID OPPO
] Regístrese o inicie
sesión con sus credenciales de ID OPPO. Ver OPPO ID
2. Bloqueo de aplicaciones: Vaya a [
Configuración
] > [
Huella digital
,
rostro y
contraseña
]
> [
Contraseña de
privacidad
] introduzca el código de cifrado pulse
[
Cifrado de la aplicación
] seleccione las aplicaciones que desea cifrar y pulse
Activar cifrado
. Una vez cifrado, verás un símbolo de candado en la aplicación que
ha sido cifrada. Consulte también Bloqueo de aplicaciones.
Nota
: Debe introducir una contraseña de acceso cifrada y una pregunta de
seguridad antes de poder Utilizar las demás funciones de la contraseña de acceso
de privacidad.
Utilice una huella digital en su teléfono OPPO
Antes de que
pueda agregar una huella digital, debe crear una contraseña de acceso para su
teléfono OPPO. Puede Utilizar sus huellas digitales para:
Desbloquear el teléfono desde la pantalla de bloqueo
.
1. Vaya a [
Configuración
] > [
Huella digital
,
rostro y contraseña
], pulse [
Añadir
una huella digital
].
2. Siga las instrucciones en pantalla, colocando el dedo suavemente en el botón
Inicio hasta que se grabe su huella digital.

Repita los pasos 1 y 2 para todos los dedos que desee.
Eliminar o renombrar una huella digital
1. Vaya a [
Configuración
] > [
Huella digital
,
rostro y contraseña
] y pulse sobre la
huella digital que ha añadido.
2. Introduzca un nombre para su huella digital o pulse [
Eliminar huella digital
].

Restablecer métodos de código de acceso
Cuando olvida el código de acceso de la pantalla de bloqueo, hay dos formas de
recuperarlo.
1.
Restablecer usando la huella digital
. Simplemente pulse “Olvidé mi
contraseña” en cualquier momento, y ponga el dedo correcto en el botón

de huellas digitales. Nota: Debe haber registrado una huella digital para
Utilizar este método.
Coloque el dedo en el sensor de huellas digitales y a continuación, introduzca la
nueva contraseña de acceso y confírmela.
2. Restablecer por medio del correo electrónico
. Cuando haya olvidado la
contraseña de la pantalla de bloqueo y tampoco haya registrado el reconocimiento
facial o, por alguna razón, no haya funcionado, podrá restablecer la contraseña
siempre y cuando haya ingresado su dirección de correo electrónico de seguridad
en la fase inicial de creación de la contraseña. Consulte Vincular dirección de correo
electrónico de seguridad.
Cómo restablecer la contraseña usando el correo electrónico de recupero
:
1.Ingrese la dirección de correo electrónico de recupero que ha configurado en el
teléfono, luego ingrese el código de verificación que se envió a través de su correo
electrónico, pulse
Hecho
. Ahora puede configurar un nuevo código de acceso a la
pantalla de bloqueo para su teléfono.

Registrar un rostro en su teléfono Oppo
Antes de que pueda agregar un rostro, debe crear un código de acceso para su
teléfono OPPO. Puedes usar su rostro para:
• Desbloquear el teléfono desde la pantalla de bloqueo.
• Encriptación de aplicaciones
• Protección de archivos
Registrar un rostro
. Vaya a [
Configuración
] > [
Huella digital
,
rostro y contraseña
], pulse [
Rostro
].

2. Siga las instrucciones en pantalla. Para obtener el efecto ideal, mantenga el
teléfono a una distancia de 20-50 cm de su rostro y coloque todo su rostro en el
círculo hasta que el registro se complete. Evite estar en un ambiente muy luminoso
u oscuro cuando lo haga.

Eliminar rostros registrados
Vaya a [
Configuración
] > [
Huella digital
,
rostro y contraseña
], pulse [
Eliminar
rostro registrado
].
Utilice su rostro para desbloquear la pantalla, App Lock y File Safe. Vaya a
[
Configuración
]
>
[
Huella digital, rostro y contraseña
]
> [Usar rostro para
] y a
continuación, active las funciones que desee Utilizar.
Ver en más detalles en “Añadir y Utilizar una huella digital en su smartphone
OPPO”.
Nota
: No todos los teléfonos que se ejecutan en ColorOS 6.0 son compatibles con
las huellas digitales. Depende del diseño del teléfono.
3.2.2.
Configurar otras cuentas de correo y
calendario
Si desea Utilizar otras aplicaciones de correo y calendario, agregue las cuentas al
teléfono para que las aplicaciones asociadas a esas cuentas se puedan sincronizar
con el teléfono.
Configure una cuenta
. Vaya a [
Configuración
] > [
Cuentas y sincronización
] y a
continuación, pulse [
Añadir cuenta
].
Repita los pasos para todas las cuentas que desee.

3.2.3.
Transferir datos del teléfono antiguo al
Smartphone OPPO
Puede transferir todos sus datos - sin riesgo o pérdida de calidad, usando
Clonar
teléfono
. Con
Clonar teléfono
, no necesita dejar ninguno de sus datos atrás con su
dispositivo anterior. Llévelo todo con usted en tres sencillos pasos:
Desde iPhone a un teléfono OPPO
1. En su dispositivo, vaya a
[Herramientas] > [Clonar teléfono],
luego seleccione
"Este es el nuevo teléfono" e "Importar desde un iPhone". Conecte su teléfono a
Internet cuando se le solicite.
2. Acceda a la cuenta iCloud de su antiguo iPhone. Introduzca el código de
verificación del ID de Apple que recibió en su iPhone o en el SMS y comience a
procesar los datos de la nube.

De un teléfono Android a un teléfono OPPO
1. En su dispositivo, vaya a
[Herramientas] > [Clonar teléfono
], luego seleccione
"Este es el nuevo teléfono" e "Importar desde un teléfono Android".
2. En el teléfono antiguo, pulse [
Clonar teléfono] en la pantalla principal
, seleccione
"Este es el teléfono antiguo" y escanee el código QR generado por el nuevo
teléfono para iniciar la clonación.
También puede seleccionar los datos (Datos personales, Datos del sistema,
Aplicaciones, Datos de almacenamiento) que se van a clonar pulsando
"
Seleccionar manualmente los datos que se van a clonar
".
3. Introduzca la contraseña de la pantalla de bloqueo para continuar.

Si no se puede escanear el código QR
Si el QR de escaneo no funciona, puede conectarse manualmente a un punto de
acceso público y transferir datos. Para ello, abra la aplicación Clonar Teléfono en
ambos teléfonos y luego toque "
Conectar
”, verá que aparece una ventana
emergente que dice "Personal Hotspot Activated" (Hotspot personal activado),
pulse sobre ella y busque el nombre de la Hotspot en la configuración de Wi-Fi e
introduzca la contraseña para poder empezar a transferir archivos.
Si el teléfono antiguo no tiene la opción de Clonación de teléfono
1. Pulse
Usted puede pulsar para Instalar>
y lo dirigirá a un navegador web o
abrirá un navegador desde su teléfono e irá al sitio web:
i.
clonephone.coloros.com/download
. (
Nota:
esto sólo funciona cuando lo abre
con su teléfono móvil. Esto no se abrirá en su computadora).

2. Una vez que haya ingresado el enlace anterior, se le pedirá que descargue el
archivo descargador APK de clonar teléfono ( Clone Phone ) en la carpeta de
descargas. Puede cambiar la ruta de la carpeta si lo desea, sólo tiene que tocar
"
Cambiar el directorio
" y luego tocar "Guardar".
3. Una vez que la descarga haya terminado. En la pantalla de inicio, vaya al panel de
notificación del archivo descargado o vaya a Archivos/Gestor de archivos y toque la
carpeta "APK" o cualquier otra carpeta que haya elegido para guardar el archivo.
Pulse sobre el archivo "PhoneCloneDownloaded.apk" y luego pulse sobre
"
Instalar
".

4. Una vez finalizada la instalación, toque "
Listo
" y podrá empezar a transferir
archivos.
Nota
: La duración del proceso de Clone Phone depende del tamaño de los datos
que se van a transferir. Por favor, espere pacientemente antes de que se transfiera
completamente.

3.2.4.
Fecha y hora
Conocer la hora y la fecha es crucial para cumplir con lo programado. Si desea
configurar la visualización de la fecha y la hora en su dispositivo, o si no está
sincronizado o necesita una actualización de la hora, comience con el paso 1 que se
indica a continuación.
1. Vaya a [
Configuración
] > [
Configuración adicionales
] > [
Fecha y hora
] y púlselo.
2.
Formato 24 horas
. Opcionalmente se puede cambiar de un formato de 12 horas
o de 24 horas.
3.
Ajuste automático de la fecha y la hora.
Habilite [
Configurar automáticamente
la fecha y la hora
] si desea Utilizar los datos proporcionados por su proveedor de
red o su GPS, o puede configurar la hora usted mismo si lo prefiere. Consulte el
paso 4.
4.
Fijar manualmente
. Puede ajustar manualmente la hora y la fecha. Para ello,
desactive [
Configuración automática de la fecha y la hora
] y a continuación,
desactive esta opción:
• Seleccione su zona horaria. Pulse [
Zona horaria
] y seleccione la ubicación a la
que desea ajustar la hora.
• Cambie la fecha y la hora. Verá que la fecha y la hora aparecen debajo de la
zona horaria actual. Arrastre el dedo por cada columna para cambiar la fecha y
la hora. Aparecerán ruedas de desplazamiento que le permitirán cambiar la
fecha y la hora simultáneamente.

5.
Zona horaria
. Proporciona la zona horaria de su ubicación actual.
6.
Widget del Reloj Mundial de la Pantalla de Inicio
. Cuando está habilitado, todos
los relojes del mundo se mostrarán en la pantalla de inicio.
7.
Lugar de residencia
. Aquí es donde usted agrega su ciudad de residencia.
8.
Reloj Dual
. Cuando se activa, tanto su residencia como la hora actual de la ciudad
se mostrarán en la pantalla de bloqueo o en el widget del reloj de la pantalla
principal si no se encuentra en su ciudad de residencia.

9.
Reloj doble de la pantalla
. Aquí es donde usted elige si el reloj dual se mostrará
en la pantalla de bloqueo o en el widget del reloj de la pantalla principal o en ambos.
3.2.5.
Idioma y Región
Su dispositivo le ofrece un fácil acceso para configurarlo para que muestre
información en otro idioma. Si desea cambiar su idioma al suyo, o si se ha trasladado
a un nuevo país, puede cambiar el idioma y la región siguiendo algunos pasos
sencillos.
1. Vaya a [
Configuración
] > [
Idioma y región
].

2.
Encuentre la región deseada
. Toque Región y cambie la región que desee
Utilizar.
3.
Encuentre el idioma deseado
.
• Pulse [
Idioma
], verá una lista de idiomas. Desplácese hacia abajo para
encontrar el idioma que desea Utilizar.
• Seleccione el idioma deseado y pulse "Listo". Aparecerá un mensaje de
confirmación en la parte inferior de la pantalla. Confirme el cambio pulsando
"Cambiar a ____. "Entonces su teléfono OPPO estará en el nuevo idioma
deseado.
3.2.6.
Conéctese a Internet
Su dispositivo se conecta a Internet siempre que sea necesario, usando una
conexión Wi-Fi o una red móvil.
Conexión Wi-Fi
1. Vaya a [
Configuración
] > [
Wi-Fi
], o deslícese hacia abajo desde la parte superior
de la pantalla para abrir el Centro de control y a continuación, pulse . Se
mostrarán las redes Wi-Fi detectadas.
2. 2. Pulse en la red Wi-Fi a la que desea conectarse.
3. Complete con la contraseña si es necesario.
Conexión de datos móvil

Vaya a [
Configuración
] > [ SIM Dual y Red Celular] y habilite [Datos del Móvil], o
deslícese hacia abajo desde la parte superior de la pantalla para abrir el Centro de
control y a continuación, pulse en .
Nota: La activación de la conexión de redes móviles puede suponer un coste
adicional. Consulte con su proveedor de servicios de red móvil.
3.2.7. Tarjeta SIM Dual y Red Celular
Para comprobar la información y configuración de la tarjeta SIM.
Pulse
[Configuración] > [Tarjeta SIM Dual y red celular] y a continuación, pulse una ranura
para tarjeta SIM donde desee administrarla.
Información y configuración de la tarjeta SIM
. Puede cambiar el nombre de la
tarjeta SIM y establecer el número de la tarjeta SIM. Puede activar el roaming de
datos. Elija el tipo de red que prefiera y edite el nombre del punto de acceso. Toque
Portadora para seleccionar automáticamente la portadora de su tarjeta SIM.
Parametrizaciones generales
: Si desea Utilizar datos móviles, cambie a verde.
Configuración predeterminada de la tarjeta
. Para llamadas. Puede establecer si la
tarjeta SIM hará llamadas o elegir Preguntar siempre para que se le den opciones
sobre cuál desea usar. Pulse en el Historial de llamadas para Utilizar los números
llamados por una ranura SIM para devolver llamadas.
Para Internet
. Puede elegir la
tarjeta SIM predeterminada para la conexión de datos.

O Roaming.
Compre un paquete de datos internacional sin necesidad de una tarjeta
SIM. Usted verá los paquetes de datos y puede ordenar por adelantado antes de salir
para su viaje al extranjero. Nota: Las tarjetas de crédito internacional y PayPal son
métodos de pago aceptados.
Uso de datos celulares
. Compruebe el uso de los datos de este mes, gestione la
fecha de inicio de las estadísticas de uso de los datos y gestione el recordatorio diario
de datos para controlar el uso de los datos y no tener que pagar demasiado.
Control de conexión de red y almacenamiento de datos
. Comprueba qué

aplicaciones y funciones están usando la red Wi-Fi y móvil. Habilitar Datos para que
las aplicaciones en segundo plano no puedan Utilizar datos móviles.
4. Novedades de ColorOS 6.0
4.1 Centro de control
Fácil de ver sus iconos más grandes. Se han añadido más colores para categorizar
cada característica. Es más fácil buscar la función que desea activar y desactivar.
Abra el Centro de Control
. Deslice hacia abajo desde la parte superior de cualquier
pantalla (excepto el nivel en la parte superior central de la pantalla). Verá los accesos
directos que aparecen en la parte superior y las notificaciones que aparecen a
continuación. Para saber más sobre esta función, vea el Centro de control.
4.2 Centro de notificación
Ahora puede ocultar esas notificaciones simplemente seleccionando Notificaciones
sin importancia para tener una apariencia más limpia y espaciosa en la pantalla.
Ocultar notificaciones: Pulse sobre para ocultar las notificaciones. Para mostrar
notificaciones, pulse y luego pulse si desea borrar todas las notificaciones.

4.2
Vista de ajuste de volumen
El cambio de volumen es ahora más intuitivo gracias a su icono más grande. Su dedo
se ajusta fácilmente para ajustar los volúmenes del tono de llamada, los medios y la
alarma. También está al lado de los botones de volumen para que no sea tan difícil y
errarle.
Para cambiar los volúmenes del tono de llamada, el medio o la alarma, pulse primero
el botón Subir volumen o Bajar volumen para que se muestre el ajuste de volumen.
A continuación, puede deslizar hacia arriba y hacia abajo para administrar el
volumen.

Administre los Configuración de volumen para el medio, el tono de timbre y la
alarma.
Si desea cambiar los volúmenes de los medios, tonos de timbre o alarmas, pulse
sobre para ver cada uno de los Configuración.
Nota: Si pulse el icono del medio, éste se pondrá automáticamente en modo
silencioso, excepto en el caso de la Alarma.

4.3
Modo de conducción
La seguridad no es negociable. Siempre nos aseguramos del bienestar de nuestros
usuarios ya sea conduciendo una motocicleta o cuando hacen su pasatiempo
favorito como el ciclismo. Si esta opción está activada, las llamadas entrantes se
silenciarán para que no tenga la tentación de revisar su teléfono mientras viaja.
Cuando el "Modo Conducción" está activado, todas las notificaciones, excepto las
llamadas entrantes, se silenciarán de forma predeterminada. Usted puede manejar a
personas que también pueden llamarlo a usted.
Para activar el modo Conducción, vaya a[Configuración] > [Servicio inteligente] >
[Conducción inteligente] > [Modo Conducción].
Una vez activada, se activará la opción de "No molestar" y, una vez que haya elegido
esta opción, se le darán las siguientes opciones:
• Permitir llamadas entrantes de los siguientes números - Puede elegir,
Rechazar todas, De cualquiera, De sólo contactos o De sólo contactos
favoritos.
• Timbre para llamadas repetidas - Una segunda llamada desde el mismo
número dentro de los 3 minutos no será silenciada.
• Envío automático de SMS después de que una llamada es rechazada.
• Contenido de respuesta - puede personalizar el mensaje de su contenido
cuando no pueda responder a la llamada.

Áreas donde es compatible: India, Pakistán, Sri Lanka, Bangladesh, Nepal, Myanmar,
Indonesia, Tailandia, Vietnam, Camboya, Malasia, Filipinas, Taiwán.
4.4
Game Space 2.0
Gestiona sus juegos. Siempre que instale un juego, el espacio de juego determinará
que es una aplicación de juego y que está integrado en el espacio de juego, y la
función de optimización de juego relevante está habilitada para el juego.
Para mostrar la pantalla de juego en la pantalla de inicio. Vaya a [Configuración] >
[Game Space] > [Game Space en la pantalla de inicio]. (Nota: Desactivar Game Space
en la pantalla de inicio significa que la aplicación Game Space no se mostrará más
en la pantalla de inicio).

Cuando quiera añadir rápidamente juegos que ya ha descargado pero que están
dispersos por la pantalla de inicio, vaya a la aplicación Game Space en la pantalla de
inicio, pulse para añadir juegos que ha descargado y luego cambie a verde el
juego que quiere transferir a Game Space.

Para eliminar juegos, mantenga presionado el juego que desea eliminar y elija
Eliminar de los juegos si está seguro de eliminarlo, pulse en DESINSTALAR. Sólo
puedes eliminar juegos de uno en uno cuando lo hace desde la aplicación.
También puede ir a [Configuración] > [Game Space] > [Administrar mis juegos] >
[Añadir más juegos] si quiere añadir o eliminar juegos de Game Space.

Para acceder rápidamente a la configuración de Game Space, pulse en la
esquina superior derecha de la aplicación.
Configuración de Game Space
• Administrar mis juegos. Cuando quiera añadir o eliminar juegos en Game
Space.
• Asistente de juegos. Esto permitirá que la barra lateral inteligente se muestre
en el lateral cuando esté jugando.

•
Game Space en su pantalla de inicio
.
•
Ocultar los iconos de los juegos en Inicio
. Los iconos de los juegos
añadidos no se mostrarán más en la pantalla de inicio.
•
Compatible con Game Engine
. El teléfono detectará automáticamente si
un juego puede ser compatible por medio de Game Engine. Esto mejora el
rendimiento de los juegos a través de la optimización personalizada del
juego y de su teléfono. Un juego con icono significa que es compatible
con Game Engine.

Otras características de Game Space 2.0
•
Muestra la duración de la batería.
•
Muestra la intensidad de la señal de la red a la que está conectado.
•
Modo de funcionamiento
. Sólo tiene que tocar para ver los modos.
ü
Alto rendimiento
- Mejora la calidad de imagen de los juegos, pero
el consumo de energía puede aumentar.
ü
Modo Equilibrado
- Equilibra el rendimiento y el consumo de
energía.
ü
Modo de menor consumo de energía
- Menor calidad de imagen
del juego para una mayor duración del juego.
•
Administrar llamadas, mensajes y notificaciones
. Pulse para
administrar las llamadas, mensajes y notificaciones mientras se reproduce.
ü
Ignorar llamadas
- Bloquear llamadas durante el juego.
ü
Bloquear banners
- Bloquear banners durante el juego.
ü
Bloquear llamadas y banners
- Ignorar llamadas y banners durante
el juego.
ü
Mostrar llamadas y banners
- Recibir llamadas entrantes y mostrar
notificaciones de banners durante las sesiones de juego.

4.5
Nueva imagen en las aplicaciones
Reloj, calculadora, clima, música y otras aplicaciones nunca se han visto tan bien. Las
mismas funciones, pero más atractivas.
4.6
Fuentes más grandes, espacio
suficiente
No queremos que se pierda o se esfuerce cuando esté navegando por la
Configuración del teléfono o cuando mire a sus contactos. Las fuentes son más
grandes y hay suficiente espacio para letras y números, por lo que es mucho más
fácil de escribir y sus ojos no se perderán ningún detalle.


4.7
Smart & Convenient se dividió en
servicio inteligente y ayuda
conveniente
Para categorizar fácilmente las funciones, Smart & Convenient se ha separado para
facilitar la navegación y el filtrado de las opciones.
Para ir a Servicio inteligente, pulse [Configuración] > [Servicio inteligente].
Para ir a Ayuda de emergencia, pulse [Configuración] > [Ayuda de emergencia].

4.8
Dos opciones nuevas en el diseño de
teclas preferidas en las teclas de
navegación
Las dos opciones añadidas siguen ofreciendo las mismas funciones. El área en blanco,
una vez presionada o pasada hacia arriba, seguirá cumpliendo su función. Ver Ayuda
de Conveniencia
Para cambiar las teclas de navegación, pulse [Configuración] > [Ayuda práctica] >
[Teclas de navegación] y a continuación, elija la disposición de teclas que prefiera.

4.9
Un álbum de fotos más organizado
Reconoce de forma inteligente el tipo de contenido multimedia del álbum y lo
clasifica. Categorizarlo en forma de pestañas es fácil a simple vista y más conveniente
para buscar. Es mucho más fácil filtrar y buscar imágenes y vídeos. Incluso se ha
añadido el GIF. Ver Álbum

4.10
Captura de pantalla sin perturbar el
juego
Ahora puede tomar una captura de pantalla mientras juega sin pausa o la imagen de
la captura de pantalla que aparece, ya que la captura de pantalla mostrará una
notificación de que se ha hecho. Puede tocar la notificación para verla o hacerlo más
tarde.
Nota: La antigua forma de tomar la captura de pantalla sigue estando disponible en
algunos casos.

4.11
Nuevo modo de pantalla de inicio
Ahora puede elegir los modos para su pantalla de inicio. Para elegir el modo de
pantalla de inicio, vaya a [Configuración] > [Pantalla de Inicio y Pantalla de Bloqueo
Magazine] > [Modo Pantalla de Inicio] y elija el que más le guste.
Modo estándar
. Todas las aplicaciones instaladas se muestran en la pantalla
principal.
Modo cajón (drawer)
. Todas las aplicaciones instaladas se muestran en la pantalla
del cajón de aplicaciones. Necesita deslizarse hacia arriba en la pantalla principal
para ingresar en la pantalla del cajón de aplicaciones. Ver el almacén de pantallas de
inicio y bloqueo de pantallas

4.12
Fondo de pantalla estático y en vivo
Impresionantes fondos de pantalla para elegir. Más que el papel pintado estático que
tiene variaciones de sofisticación, también tienes el papel pintado en vivo.
Cambia el papel tapiz. Vaya a [Configuración] > [Pantalla de inicio y bloqueo de la
revista]. Desplácese hasta el final de la página y pulse [Establecer fondo de pantalla].
También puede cambiar rápidamente su papel tapiz pellizcando con los dedos en la
pantalla de inicio.

4.13
VOOC 3.0
VOOC 3.0
es más rápido que la carga de flash de VOOC. ¿Qué puedes hacer en 20
minutos? Obtener un teléfono OPPO completamente cargado. Eso sí que es rápido.
4.14
Actualización de Smart Assistan
t
Smart Assistant (Asistente Inteligente) tiene un nuevo aspecto y ahora tiene una
categoría para algunas funciones. Se clasifica en Mío, Recomendado, Vida y
Conveniencia.
Para activar/desactivar Smart Assistant en la pantalla principal. Vaya a
[Configuración] > [Servicio inteligente] y encienda [Asistente inteligente]. O
deslícelo hacia la derecha desde el borde izquierdo de la pantalla principal y a
continuación, pulse [Activar Smart Assistant].

Para administrar las funciones de su Smart Assistant, pulse y compruebe las
funciones que puede disfrutar y administrarlas.
• Funciones rápidas. Les proporciona un acceso rápido a las aplicaciones. Pulse en
Añadir más aplicaciones y a continuación, elija una aplicación. Puede abrir la
aplicación directamente tocando su icono en Smart Assistant.
• El tiempo. Le proporciona las condiciones meteorológicas de su ubicación actual.
• Rastreador de pasos. Lleva un registro de sus pasos diarios y de la distancia
recorrida. 2. Toque Rastreador de pasos para activarlo.
• Eventos. Realiza un seguimiento de todos los eventos en la aplicación
Calendario.
• Contactos favoritos. Hagamos una llamada con un solo toque. 2. Pulse sobre
Contactos favoritos para activar y se mostrarán sus contactos favoritos.
• Fotos. Puede tener una vista rápida de su último álbum de fotos. Toque Fotos
para activar.
Servicios Scene Smart. Los Servicios Scene Smart reconocen los eventos importantes
que ocurren diariamente en su calendario. Si hay eventos que están ocurriendo en
su calendario, automáticamente ordenarán, aparecerán y desaparecerán los eventos.

4.15
Hyper Boost
Hyper Boost es una nueva tecnología que tiene como objetivo mejorar el sistema de
su teléfono. Si usted es un jugador, entonces disfrutará de una mejor experiencia de
juego. Esto también funcionará con algunas de las aplicaciones de su teléfono. Hyper
Boost hace que su teléfono funcione mejor, pero ahorra batería. ¿No es increíble? En
la aplicación Game Space, elija Alto rendimiento para poder Utilizar la tecnología
Hyper Boost.
4.16
Barra lateral inteligente
Tenga acceso rápido con sus aplicaciones y herramientas favoritas. Esto le permite
cambiar entre aplicaciones, transferir archivos, responder mensajes o tomar capturas
de pantalla cuando juega un juego o ve un vídeo.
Para habilitar la Barra lateral inteligente (Smart Sidebar), vaya a [Configuración] >
[Ayuda conveniente] > [Barra lateral Inteligente] > conmutar [Barra lateral
Inteligente] a verde para habilitarla.

Una vez habilitada, podrá ver una línea vertical blanca en el lado derecho de su
teléfono. Deslícela ligeramente hacia la izquierda y se mostrará la barra lateral
inteligente.
Administración de la Barra lateral Inteligente
1. Si la barra lateral inteligente está llena, pulse durante mucho tiempo las
Herramientas rápidas o el área de Aplicaciones rápidas para que pueda
administrar o editar lo que se mostrará en la barra lateral inteligente.

Nota: Si pulsa durante mucho tiempo el área de la cámara no funcionará ya que no
puede añadir nada aquí.
2. Si la barra lateral inteligente no está llena, pulse en para agregar
herramientas o aplicaciones y luego pulse en cada una de ellas. Puede pulsar
Hecho o simplemente pulsar en cualquier lugar de la pantalla de inicio para
que se realicen los cambios. Si desea eliminar una o varias aplicaciones, sólo
tiene que pulsar en

Herramientas y aplicaciones disponibles para la Barra lateral Inteligente
1.
Herramientas rápidas. Hay 3 ranuras y herramientas disponibles para elegir.
Puedes añadirlos todos o simplemente elegir el que te guste mostrar.
• Captura de pantalla
• Grabación en pantalla
• Sin Notificaciones
2.
Aplicaciones rápidas (Quick Apps). Se ha dividido en dos: Aplicaciones que
pueden flotar y otras aplicaciones. Siempre y cuando la aplicación soporte la
función flotante, ésta se mostrará en las aplicaciones flotantes.
3.
Otras aplicaciones. Otras aplicaciones mostrarán todas las aplicaciones que
están en su teléfono. Sin embargo, sólo puede agregar 18 aplicaciones en la
barra lateral inteligente. Se le notificará "Límite alcanzado" si la ranura de
Quick Apps está llena. Elija la que usa con más frecuencia.

Barra lateral Inteligente para juego / Asistente de juego. Disfrute de sus juegos y al
mismo tiempo revise y responda mensajes o posts en sus redes sociales. Nunca se
quede atrás, ni siquiera cuando esté disfrutando de sus juegos.

Mueva o transfiera la posición de la barra lateral inteligente de derecha a izquierda
o viceversa. Mantenga pulsado el icono de Smart Sidebar y arrástrelo al otro lado.
Usted puede ponerlo en una posición más alta o baja.

5.
Fundamentos
5.1
Usar aplicaciones
Abrir aplicaciones
La pantalla de inicio muestra todas las aplicaciones de su teléfono. Pulse en cualquier
icono de la aplicación para empezar.
Las aplicaciones mostrarán el número de mensajes pendientes de leer en rojo en el
icono de la pantalla de inicio.
Si Utilice Gestos deslizantes, consulte Gestos de navegación.
Acciones rápidas
Mantenga pulsado el icono de una aplicación para abrir "Acciones rápidas", que
ofrece accesos directos a funciones específicas dentro de esa aplicación. Cuando
aparezca el menú, toque el acceso directo que desee Utilizar y la aplicación se abrirá
directamente a esa función.
Por ejemplo, vaya as u pantalla de inicio y presione y mantenga presionado el icono
de la aplicación Cámara, verá un mini menú que le permite ir directamente a la
página de información de la aplicación, a la sección de retratos, a la sección de
belleza, a la sección de grabación de vídeo o a la página de información de la
aplicación.

Cambiar entre aplicaciones
Toque el botón Menú en la parte inferior izquierda para abrir un menú de las
aplicaciones en las que se encuentra. Deslice el dedo hacia la izquierda o hacia la
derecha para ver más. Para cambiar a otra aplicación, pulse en ella.

Cerrar aplicaciones
Toque el botón Menú en la parte inferior izquierda y, a continuación:
•
Cerrar una aplicación
: Deslice la aplicación hasta el borde superior de la
pantalla.
•
Cerrar todas las aplicaciones
: pulse para limpiar la lista.
5.2
Compartir desde aplicaciones
Además de compartir la información de la aplicación Archivos, también puede
compartirla desde muchas otras aplicaciones de su dispositivo.
Compartir desde aplicaciones
. En muchas aplicaciones, puede tocar Enviar o
para elegir cómo compartir su información. Las opciones varían dependiendo de la
aplicación que esté usando. Es posible que aparezcan opciones adicionales si ha
descargado aplicaciones con varias opciones de uso compartido.
Tome la aplicación Fotos como ejemplo, pulse y verá todas las opciones para
compartir.

5.3
Limpieza con un solo toque
La opción de limpieza con un solo toque le ayuda a hacer que su teléfono funcione
de manera constante y rápida.
Detener aplicaciones en segundo plano
. Toque el botón Menú y luego toque
para cerrar todas las aplicaciones activas. Si quieres cerrar una aplicación específica,
deslízala hacia arriba.

Limpieza y aceleración. Pulse Administrador de teléfono en la pantalla principal y a
continuación, pulse [Almacenamiento limpio]. Escanear y eliminar todo tipo de
archivos basura. También puede eliminar los datos de la aplicación y otros archivos
innecesarios, como fotos, audio, vídeos y documentos.
5.4
Bloquear las aplicaciones en
segundo plano en ejecución
Si quieres que algunas aplicaciones estén siempre conectadas y accesibles, haz lo
siguiente:
Bloquear una aplicación
. Toque el botón Menú para ver las aplicaciones abiertas y
a continuación, toque , observe que aparece un candado en la esquina superior
izquierda de la aplicación.
Repite la acción para otras aplicaciones.

5.5
Ver, acercar y alejar el zoom
Utilice la pantalla táctil para interactuar directamente con lo que se muestra en la
pantalla de su teléfono.
Ver artículos
. Arrastre hacia arriba o hacia abajo para desplazarse. También puede
arrastrar algunas pantallas en cualquier dirección, como las páginas web. Haga clic
para desplazarse rápidamente. Puede esperar a que el desplazamiento se detenga,
o tocar en cualquier parte de la pantalla para detenerlo inmediatamente.

En algunas pantallas, como la página Configuración y Contactos, toque dos veces la
barra de estado para desplazarse rápidamente a la parte superior.
Acercar y alejar el zoom.
Al ver fotos, mapas o páginas web, puede acercarse y
alejarse. Pellizque la pantalla con sus dedos juntos o separados. En el caso de las fotos
y las páginas web, puede tocar dos veces para acercar la imagen y luego tocar dos
veces de nuevo para alejarla. En el caso de los mapas, toque dos veces para acercar
la imagen y una vez con dos dedos para alejarla.
5.6
Ayuda de conveniencia
5.6.1. Teclas de navegación
Las teclas de navegación virtual aparecen en la parte inferior de cada pantalla y
pueden ocultarse cuando no están en uso. También puede organizar el orden de
"Atrás" y "Reciente" según sus preferencias.

Para cambiar entre teclas de navegación y gestos, vaya a[Configuración] > [Ayuda
práctica] > [Teclas de navegación].
Navegación con teclas virtuales
Habilitar la navegación con teclas virtuales.
La navegación con teclas virtuales es
la configuración predeterminada. Si desea activarlo manualmente, pulse
Navegación con teclas virtuales.
Cambiar el orden de las teclas de navegación virtuales
. Las teclas siguen el orden
típico de Oppo: Menú, Inicio y Regresar de izquierda a derecha. Si es zurdo, puede
cambiar su orden como Regresar-Inicio-Menú..
Oculte las teclas de navegación virtual
. Al iniciar una aplicación a pantalla
completa, las teclas se ocultarán automáticamente y se pueden recuperar con un
simple deslizamiento:
• Cuando esté en el modo vertical, deslícelo hacia arriba desde la parte inferior.
• Cuando esté en modo horizontal, deslícelo desde abajo hacia la izquierda.

Oculte manualmente las teclas de navegación virtual
. Para que las teclas
aparezcan sólo cuando sea necesario, active la opción Las teclas de navegación
virtual se pueden ocultar. A continuación, puede pulsar en la esquina inferior
izquierda de la pantalla para ocultar las teclas y deslizar el dedo desde la parte
inferior para mostrarlas.

Navegación por gestos con deslizamiento hacia arriba
Se agregan cuatro tipos de nuevos gestos de navegación deslizante a su teléfono, y
puede elegir el que más le convenga.
Utilice gestos de navegación deslizantes hacia arriba. Vaya a [Configuración] >
[Ayuda de emergencia] > [Teclas de navegación] y pulse [Deslizar hacia arriba
Navegación por gestos].

1.
Atrás a ambos lados
. Deslice hacia arriba desde la parte inferior izquierda o
derecha para volver a la página superior, deslice hacia arriba desde la parte inferior
central para llegar a la pantalla de inicio, y deslice hacia arriba desde la parte inferior
central y haga una pausa de 1 segundo para ver las tareas recientes.
2.
Gestos simples
. Deslícese hacia arriba desde la parte inferior del medio para llegar
a la pantalla de inicio, y desde la parte inferior del medio y haga una pausa de 1
segundo para ver las tareas recientes.
3.
De vuelta a la derecha
. Deslícese hacia arriba desde la parte inferior izquierda
para ver las tareas recientes, deslícese desde la parte inferior central para llegar a la
pantalla de inicio y deslícese hacia arriba desde la parte inferior derecha para volver
a la página superior.

4.
De vuelta a la izquierda
. Deslícese hacia arriba desde la parte inferior izquierda
para volver a la página superior, desde la parte inferior central para llegar a la pantalla
de inicio y desde la parte inferior derecha para ver las tareas recientes.
Ocultar barra guía de gestos
. La barra guía de gestos es la línea translúcida en la
parte inferior de la pantalla, que le permite distinguir rápidamente las regiones de
deslizamiento izquierda, media y derecha. Para ocultar la barra guía, active [Ocultar
barra guía de gestos].
Evite tocar por error
. Encienda [
Evite tocar por error
]. Para Utilizar la navegación
por gestos cuando la aplicación está en el modo Paisaje, primero debe deslizar hacia
arriba para abrir la barra guía y luego deslizarla de nuevo hacia arriba en la misma
área.

5.6.2.
Assistive Ball
La función de la aplicación Assistive Ball proporciona opciones para acceder a varias
funciones del teléfono normal a través de la pantalla táctil, en lugar de los botones
táctiles. Le permite Utilizar las teclas de navegación virtuales con un solo dedo,
además de abrir el centro de notificación, tomar una captura de pantalla y mucho
más. Cuando usted realiza gestos que son difíciles para usted, Assistive Ball puede
ayudarlo.
Assistive Ball le permite realizar una amplia gama de funciones:
• Volver a la página superior
• Ir a la pantalla de inicio
• Ver tareas recientes
• Abrir Centro de Notificación
• Bloquear la pantalla
• Entrar en el modo con una sola mano
• Hacer una captura de pantalla
Para configurar el menú Assistive Ball, vaya a [Configuración] > [Ayuda Conveniente] >
[Assistive Ball], luego elija un modo de operación:
Operaciones de gestos
. Puede asignar diferentes acciones como un solo toque,

doble toque o tocar y mantener presionado. Por ejemplo, asigne "Inicio" a "Toque y
mantenga pulsado" y a continuación, podrá pulsar Assistive Ball para ir a la pantalla
de inicio.
Toque Menú
. Existen cinco métodos abreviados para habilitar diferentes funciones
en el menú Pulsar. Toque un acceso directo y cambie la opción a la que prefiera. En
cualquier pantalla, toque la bola de ayuda para abrir el menú contextual.
Cuando la Assistive Ball está activada, puede mantener pulsado el botón flotante y
tirar de él alrededor de la pantalla hacia cualquier lugar para quitarlo del camino o

hacerlo más accesible.
Ajuste la transparencia de la Assistive Ball cuando no se esté Usando. Vaya a
[Configuración] > [Ayuda Conveniente] > [Assistive Ball] y a continuación, arrastre el
control deslizante.
Ocultar la Assistive Ball automáticamente en pantalla completa. Vaya a
[Configuración] > [Ayuda Conveniente] > [Assistive Ball] y encienda [Esconder Ball
Automáticamente en Pantalla Completa]. Para revelar la Assistive Ball, deslícela hacia
abajo desde la parte superior de la pantalla.
5.7
Smart Service
En ColorOS 6.0, Smart Service se ha separado y se centra en Smart Driving y Smart
Assistant.
Smart Driving es compatible tanto con el modo de conducción, que es cuando se
conduce un coche, como con el modo de montar cuando se Utilice una motocicleta
o una bicicleta.
Para activar el modo de conducción o el modo de conducción, vaya a
[Configuración] > [Smart Service] > y elija si desea [Modo de conducción].
Ver Modo de conducción

Smart Assistant
Smart Assistant es su secretaria personal en su teléfono.
Para habilitar e Smart Assistant, vaya a [Configuración] > [Smart Service] > cambiar
[Smart Assistant] a verde. Ver Smart Assistant

5.8
Cambiar la orientación de la
pantalla
Su dispositivo es compatible con orientaciones de pantalla apaisadas y verticales.
Cada vez que usted mueve las manos, la pantalla gira.
Habilitar la función de rotación automática
, vaya al Centro de control y desplácese hacia
abajo desde la parte superior de cualquier pantalla y a continuación, pulse en la función de
rotación automática
.
Nota: De forma predeterminada, la rotación automática está activada.

5.9
Pantalla dividida
El modo de pantalla dividida le permite dividir la pantalla en dos áreas, cada una de
las cuales muestra una escena diferente al mismo tiempo. Ahora puede ver una
película y chatear con sus amigos en la misma pantalla.
Utilice el modo de Pantalla dividida. Vaya a [Configuración] > [Pantalla dividida de la

aplicación], luego encienda [Pantalla dividida de la aplicación] y [Deslizar hacia
arriba con 3 dedos para pantalla dividida]. Existen cuatro métodos para entrar en el
modo de pantalla dividida:
Nota: Ambas aplicaciones deben ser compatibles con la función de pantalla dividida.
Su teléfono le avisará si la aplicación no lo admite.
1. Debajo de la interfaz de una aplicación, desliza hacia arriba la pantalla con tres
dedos para entrar en el modo de pantalla dividida.
2. Debajo de la interfaz de una aplicación, mantenga pulsado el botón Multitarea
para entrar en el modo de pantalla dividida.
3. En la pantalla de tareas recientes, deslice hacia abajo una tarjeta de tareas y luego
pulse el botón "Dividir pantalla" para entrar en el modo de pantalla dividida.

4. Cuando utilice una aplicación en modo horizontal y reciba un mensaje de otras
aplicaciones, toque "Responder en pantalla dividida" para entrar en el modo de
pantalla dividida.

5.10
Tomar y editar una captura de
pantalla
Puede capturar la pantalla de su smartphone OPPO de las siguientes maneras:
Capturar la página actual
• Mantenga pulsados los botones de encendido y apagado durante unos 2
segundos, la pantalla parpadeará brevemente en blanco y escuchará un sonido
de obturador si el sonido de su teléfono está encendido.
•
Captura de pantalla con gesto
: Vaya a [Configuración] > [Ayuda Conveniente] >
[Gesto y Movimiento] y active [Captura de pantalla con 3 dedos]. A continuación,
deslice hacia abajo la pantalla con tres dedos para hacer una captura de pantalla.

Capture una larga captura de pantalla
Puede tomar fácilmente una captura de pantalla más larga y desplazable con
simples toques. La captura de pantalla larga le permite tomar una captura de
pantalla con desplazamiento de sus conversaciones en aplicaciones de mensajería
o en una página web completa.
Para capturar capturas de pantalla largas
:
1.
Mantenga pulsados los botones
Encendido y Subir volumen durante unos 2
segundos, o deslice hacia abajo la pantalla con tres dedos para tomar una
captura de pantalla de la página actual.
2. Pulse en la captura de pantalla, pulse en Captura de pantalla larga, luego
desplace la página hacia arriba o hacia abajo y deténgase cuando lo desee.
3. Toque Hecho para generar una captura de pantalla larga. La imagen se guarda
en la aplicación Fotos.
Editar una captura de pantalla
Una vez que haya realizado una captura de pantalla, pulse en ella y a continuación,
en Editar. Puede Utilizar las nuevas y elegantes funciones de marcado para
optimizarlo al instante, como la mejora automática, el recorte y la rotación, los

filtros, las pegatinas y mucho más. Elija sus opciones punteando y luego
punteando en Hecho para guardar los cambios.
Usar un marcador
Una vez que haya realizado una captura de pantalla, pulse en ella y a continuación,
pulse en Marcador. Puede resaltar una palabra o escribir una nota en la imagen.
Toque Hecho para guardar los cambios.
Nota
: El rotulador sólo está disponible en color rojo.


5.11
Centro de control, notificación y
barra de estado
Centro de control
Control Center les ofrece acceso instantáneo a las funciones más Utilizadas y le
permite ver notificaciones recientes y anteriores con sólo pasar un dedo. Puede
abrir el Centro de control desde cualquier lugar del teléfono desde cualquier
aplicación o pantalla, incluso desde la pantalla de bloqueo.
Abra el Centro de Control
. Deslice hacia abajo desde la parte superior de cualquier
pantalla (excepto la muesca en la parte superior central de la pantalla). Verá los
accesos directos que aparecen en la parte superior y las notificaciones que
aparecen a continuación.
Personalice los accesos directos
. De forma predeterminada, el teléfono mostrará
diez accesos directos cuando abra el Centro de control. Deslice la pantalla hacia
abajo para mostrar otros accesos directos.
Para cambiar o reorganizar los accesos directos, pulse en la parte superior,
luego mantenga pulsada la tecla y arrastre un icono a la posición que prefiera. Para
guardar los cambios, pulse .

Controle el brillo
. Arrastre el control deslizante para ajustar el brillo de la pantalla.
Al arrastrar el control deslizante, otras partes del Centro de control quedarán
temporalmente ocultas.
Notificaciones
Ver todas las notificaciones
. Deslícese hacia abajo desde la parte superior para ver
las notificaciones recientes.
Abre la aplicación para responder
. Pulse en una notificación para ir a la aplicación
relacionada.
Cuando la pantalla del teléfono esté bloqueada, deslice la notificación hacia la
derecha. Es posible que tenga que introducir su código de acceso.
Desestimar las notificaciones
. Deslice la notificación hacia la izquierda y luego
pulse en Eliminar. Para descartar todas las notificaciones, pulse

Gestionar la configuración de las notificaciones. Deslice la notificación hacia la
izquierda, pulse Configuración o vaya a [Configuración] > [Barra de notificación y
estado] > [Gestionar notificaciones].
Selecciona una aplicación de la lista para personalizar si las nuevas notificaciones
de esa aplicación aparecen en la pantalla de bloqueo o en la barra de
notificaciones, si muestran un banner, si reproducen un sonido o una vibración, o si
muestran iconos en la pantalla de inicio. También puede permitir que suene el
timbre para las notificaciones cuando No molestar está activado.

• Permitir barra de notificación en la pantalla de bloqueo. Vaya a [Configuración] >
[Barra de notificación y estado] y ponga su control deslizante en verde. Una
notificación le avisará incluso si su pantalla está bloqueada.
• Mostrar el uso de datos en la parte superior de la barra de notificación. Vaya a
[Configuración] > [Barra de notificación y estado] y ponga su control deslizante en
verde. Su uso diario y mensual de datos se mostrará en la parte superior de la barra
de notificación.
Barra de estado
Los iconos de estado se muestran en la barra de estado, indicando, por ejemplo, la
conectividad inalámbrica, el estado de la batería y la hora.
Muestra u oculta el porcentaje de batería, la velocidad de la red y el modo de
aviso de notificación
. Vaya a [Configuración] > [Barra de notificación y estado] y
cambie los controles deslizantes a verde.

5.12
Buscar
Encuentre aplicaciones específicas, contactos, mensajes o busca rápidamente en
Internet.
Buscar con el teléfono OPPO
. Deslice hacia abajo en cualquier página de la pantalla
de inicio. No empiece a pasar el dedo por la parte superior de la pantalla, ya que esto
abrirá el Centro de notificación. Escriba la consulta de búsqueda y a continuación,
pulse en un resultado de búsqueda de la lista para abrirlo.
Cerrar búsqueda
. Puede tocar "Cancelar", presionar el botón Volver o deslizar hacia
arriba el gesto "Atrás" que ha configurado.
5.13
Texto
5.12.1. Agregar o cambiar idiomas de teclado
Si necesita escribir un idioma extranjero en su teléfono OPPO, puede hacerlo
agregando y cambiando el idioma de entrada:
Agregar idiomas instalados. Vaya a [Configuración] > [Configuración adicionales] >
[Teclado y método de entrada] > [TouchPal] > [Idiomas] y a continuación, marque
los idiomas que desee Utilizar...
También puede agregar idiomas a medida que escribe. Pulse > [Agregar idioma]
y marque los idiomas que desea Utilizar.

Descargue los idiomas disponibles
. Pulse para descargar el paquete de idiomas.
Verá el idioma en la lista Idiomas instalados cuando se complete la descarga.

5.13.1
Escribir, editar y eliminar texto
Escriba el texto
Pulse en un campo de texto para que aparezca el teclado y a continuación, pulse en
la letra que desea escribir.
Escriba letras mayúsculas
. El teléfono inteligente OPPO está auto capitalizando la
primera letra de una oración, o puede pulsar para escribir letras mayúsculas.
Activar el bloqueo de mayúsculas
. Pulse dos veces . Si lo ha hecho
correctamente, aparecerá una línea debajo de la flecha.
Introduzca números, signos de puntuación o símbolos
. Toque 12#. Para escribir
caracteres alternativos, mantenga presionada una tecla y a continuación, deslícela
para elegir una de las opciones.

Editar texto
Seleccionar texto
. Toque y mantenga presionado el texto de destino o toque dos
veces el texto de destino para seleccionarlo. Arrastre los puntos de control a ambos
lados de la palabra resaltada para seleccionar más o menos texto, o pulse
[Seleccionar todo] para resaltar todo el texto.
Puede cortar, copiar, pegar o compartir su texto.

Borrar texto
Pulse para eliminar el texto o los caracteres seleccionados antes del cursor.
5.13.2
Predicción
La función de predicción le permite introducir texto con facilidad y sin errores.
Vaya a [Configuración] > [Configuración adicionales] > [Teclado y método de
entrada] > [TouchPal] > [Predicción].

Utilice TouchPal Curve
para introducir texto simplemente deslizándose por el
teclado, de una letra a otra.
Usar Onda - Gesto de Oración
para introducir frases/frases de uso común.
Predecir texto
. Mientras escribe, el teclado predice la siguiente palabra y ofrece
sugerencias antes de que termine de escribir. Toque la palabra o la barra espaciadora
para seleccionarla.
Corregir la ortografía automáticamente
. El teclado comprobará y corregirá

automáticamente la ortografía del texto.
Auto-guardado de nuevas palabras, añadiendo espacio y escribiendo en
mayúsculas
. A medida que escribe, el teclado también guardará automáticamente
las palabras nuevas en el diccionario, añadirá espacio después de una palabra y
pondrá en mayúsculas la primera palabra de cada frase.
Predecir emojis
. A medida que escribe, el teclado predice lo que le sigue al emoji.
Predicción contextual
. El teclado sugerirá lo que cree que son las palabras más
probables basándose en lo que está escribiendo.
Importe nombres de contactos.
Los nombres de sus contactos se añadirán al
diccionario del usuario.
Aprenda de los mensajes.
Deje que el teclado aprenda de sus conversaciones y
predice las palabras que más usas.
Diccionario del usuario
. Toque Editar palabras de usuario y a continuación, añada
sus propias palabras en el diccionario para que aparezcan en los campos de
predicción de palabras al escribirlas. También puede hacer una copia de seguridad o
restaurar su diccionario desde o hacia la tarjeta SD, o reconstruir o borrar su
diccionario.
5.13.3
Grabación de voz
Cuando estás conectado a Internet, puedes usar el micrófono incorporado para decir
el texto en lugar de escribirlo.
Comienza a escribir la voz
. Toque y mantenga presionada la barra espaciadora en
la parte inferior de la pantalla o pulse en > [Voz] y a continuación, hable.

Pause la escritura de voz
. Toque el icono del micrófono para pausar/continuar
dictando las palabras. Pulse para salir de la escritura de voz.
Seleccione los idiomas de entrada. Pulse sobre el panel, o vaya a
[Configuración] > [Configuración adicionales] > [Teclado y método de entrada] >
[Escritura de voz de Google] > [Idiomas].
Seleccione sus idiomas preferidos. Para seleccionar un idioma principal, toque y

mantenga presionado el idioma.
Insertar y borrar texto
. Para insertar o eliminar texto, pulse para colocar primero el
punto de inserción. Toque a la derecha del icono del micrófono para eliminar
texto.
Para habilitar la entrada de voz mientras offline
:Pulse está en el panel para
gestionar [Reconocimiento de voz fuera de línea].
5.13.4
TouchPal para OPPO
El teclado TouchPal es el teclado predeterminado de los teléfonos inteligentes OPPO.
Puede Utilizarlo para introducir texto tocando las teclas o deslizándose por el teclado,
de una letra a otra. Además de sus características básicas de mecanografía, TouchPal
ha introducido algunas innovaciones. Pulse sobre el teclado en pantalla para
obtener más información.
Múltiples temas disponibles
. Puede vestir el teclado con varios temas o
personalizarlo usted mismo.
Emojis y pegatinas
. TouchPal tiene múltiples Emojis y pegatinas y puede predecir
lo que sigue a Emoji.

Entrada inteligente.
Con TouchPal Curve®, puede escribir deslizándose de letra en
letra en lugar de pulsar. Las tecnologías avanzadas como la predicción contextual,
la corrección automática y el diccionario del usuario también hacen que la escritura
sea más rápida. Ver Predicción.
Portapapeles
. Le permite escribir una cadena larga de texto introduciendo una
cadena más corta. Cree un método abreviado de teclado para una palabra, frase u
oración. Cada vez que escriba un acceso directo específico, reemplazará esas letras
por un texto predefinido.

5.14
Sonido, vibración y feedback
del sistema
Configure su dispositivo para que suene o vibre para las llamadas entrantes,
mensajes u otras notificaciones, y deje que su teléfono envíe feedback de sonido o
táctil a las teclas.
Configure su teléfono para que vibre. Vaya a [Configuración] > [Sonido y vibración].
Los controles separados le permiten configurar el teléfono para que vibre en modo
de timbre, modo silencioso o ambos.
Activar o desactivar el timbre. Cambie el control deslizante [Silencio] a verde o
blanco. También puede deslizar hacia abajo desde la parte superior de la pantalla
para abrir el Centro de control y a continuación, tocar para silenciar.
Ajuste el timbre, el material y el volumen de la alarma
. Arrastre el punto de control
hacia la izquierda o hacia la derecha.
Cambiar los tonos de timbre para llamadas entrantes, mensajes y otras
notificaciones
. Además de los tonos de llamada predeterminados, puede crear
tonos de llamada Usando sus propios archivos de audio.

Activar o desactivar el feedback del sistema
. Conmute los controles deslizantes a
verde o blanco. Cuando Vibrar al Tocar está activado, el teléfono vibra cuando pulse
los botones Menú, Inicio y Regresar.
Para silenciar temporalmente las llamadas y alertas entrantes (sin vibraciones),
consulte Tiempo Completo.
Tecnología de sonido real
. La tecnología de sonido real está desarrollada
conjuntamente por Dirac Research AB y OPPO. Ofrece un sonido original con total
fidelidad y crea un espacio de sonido tridimensional para proporcionarle una
experiencia auditiva que es como estar en una actuación en directo. Conecte los
auriculares y seleccione la escena a la que desea que cambie el sonido.
Auriculares Monitor
. Cuando esté encendido, podrá disfrutar de una experiencia de
karaoke en vivo y en tiempo real a través de sus auriculares.
Nota: Desactive la función de monitorización de auriculares predeterminada en la
aplicación de karaoke para evitar problemas de sonido.
5.15
Cargar y monitorear la batería
Los smartphones OPPO están equipados con una batería recargable de iones de litio
no extraíble. No intente abrir el teléfono. Carga el teléfono con el cable y el
adaptador de alimentación USB que se incluye cuando lo compraste.
Cargue la batería
. Conecte el teléfono a una toma de corriente estándar o a un
banco de energía.

Cargue la batería y transfiera los archivos
. Conecte su teléfono a una computadora.
Nota:
* Todas las fotos mostradas son SOLAMENTE para fines ilustrativos. Los productos
reales pueden variar.
* Las baterías recargables tienen un número limitado de ciclos de carga y es posible
que sea necesario sustituirlas. La batería del teléfono inteligente de Oppo no es
reemplazable por el usuario; sólo puede ser reemplazada por un proveedor de
servicio autorizado.
Si retira la batería usted mismo, la garantía quedará anulada
y el teléfono podría sufrir daños.
Muestra el porcentaje de la batería en la barra de estado. Vaya a [Configuración] >
[Barra de notificación y estado] y encienda[Porcentaje de batería]. O vaya a
[Configuración] > [Batería] y encienda [Mostrar porcentaje de batería en la barra de
estado].

Ver información detallada de la batería para cada aplicación
. Vaya a
[Configuración] > [Batería] > [Uso de energía].

5.16
Servicio de localización
Aplicaciones como Mapas, Tiempo y Compass deben conocer su posición exacta
antes de poder proporcionarle servicios y resultados precisos.
Activar el servicio de localización
. Deslice hacia abajo desde la parte superior de la
pantalla para abrir el Centro de control y a continuación, pulse en . También
puede ir a [Configuración] > [Google] > [Ubicación] y cambiar el control deslizante a
verde.
Puede elegir entre tres tipos de modos de posicionamiento, que se diferencian por
la precisión y el agotamiento de la batería:
1.
Alta precisión
(GPS, Wi-Fi, Bluetooth y red móvil).
2.
Ahorro de batería
(Wi-Fi, Bluetooth y red móvil).
3.
Sólo dispositivo
(GPS).
Un historial de solicitudes de ubicación recientes
. Verá una lista de aplicaciones
que han solicitado la ubicación. Toque una aplicación para entrar en la página de
información de la aplicación que le permite administrarla directamente.
Control de posicionamiento
Aplicaciones que Utilicen GPS en segundo plano
. Permite que la aplicación
utilice GPS en segundo plano cuando está activada. Mantener activo el GPS de
fondo de las aplicaciones puede agotar la batería de forma significativa.

Escanear
. Le permite escanear Wi-Fi y Bluetooth para mejorar la precisión de la
localización.
Servicio de localización de Google
Utilice el historial de ubicación de Google para volver sobre sus pasos. El historial
de ubicación de Google personalizará los resultados de búsqueda por ubicación y
por historial de búsqueda.
Utilice Google Location Sharing para compartir sus ubicaciones con amigos y
contactos en tiempo real.
5.17
Usar el teléfono
internacionalmente
Cuando viaje al extranjero, manténgase en contacto con amigos y familiares
mientras viaja, sin pagar más de lo necesario. Siga estas sugerencias.
Desbloquee su teléfono.
Llame a su operador inalámbrico y pregunte si su teléfono
necesita ser desbloqueado. Para evitar que se le cobre de más, llame al Centro de
Servicio al Cliente para obtener el código de desbloqueo.
Compre planes de itinerancia de datos internacionales con su operador.
Consulte
a su operador o visite sitios web en línea para comprobar los planes de roaming y las
tarifas que se Utilicen principalmente en el país o región que va a visitar.
Compre o alquile tarjetas SIM Nano locales.
Puede comprar o alquilar tarjetas SIM

para la mayoría de los países y regiones. Obtenga más información en las guías de
viaje y en los sitios web relacionados con el país o la región.
Usa Wi-Fi.
Desactive el roaming global en su teléfono y diríjase a un punto de acceso
Wi-Fi, como los que se encuentran en el vestíbulo del hotel o en los cafés locales.
5.18
Ahorro de energía
El Ahorro de Energía ayuda a aumentar la duración de la batería al apagar o limitar
ciertas funciones, por ejemplo, apagar algunas aplicaciones de fondo para pausar la
sincronización de fondo, apagar Vibración al tacto y atenuar la pantalla. El uso de
Ahorro de energía puede darle al menos 30 minutos adicionales para usar el teléfono.
Activar el ahorro de energía
. El teléfono le avisará cuando el nivel de la batería baje
al 20%, y de nuevo al 10%, y le pedirá que encienda la función de ahorro de energía.
El indicador de batería que se encuentra en la esquina superior derecha se volverá
amarillo mientras el Ahorro de energía está activado.
Para activar o desactivar manualmente el modo de ahorro de energía en cualquier
momento, desplácese hacia abajo desde la parte superior de la pantalla para abrir el
Centro de control y a continuación, pulse en . También puede ir a [Configuración] >
[Batería] y activar la función de eficiencia de energía súper alta, que reduce el brillo
de la pantalla, la desactivación automática cada 15 segundos y desactiva la
sincronización de fondo.

Nota
: Su teléfono desactivará automáticamente el ahorro de energía cuando lo
cargue hasta un 80%. El ahorro de energía es siempre temporal y sólo dura hasta la
siguiente carga adecuada.
Optimice la potencia de su batería y gestions aquellas aplicaciones y configuraciones
que consumen más energía. Sepa cómo ahorrar más energía para que pueda
Utilizarla, especialmente cuando más se necesita.
Para activar el Ahorro de energía inteligente, vaya a[Configuración] > [Batería] >
conmutar [Ahorro de energía inteligente (recomendado)] a verde para activarlo.

Cuando la optimización es necesaria
Cuando se encuentra un problema o problemas, se le indicará que se recomienda la
optimización. Simplemente pulse en Ahorrar energía y compruebe los que
necesitaban optimización, pulse en Prolongar la vida útil de la batería y a
continuación, pulse Hecho cuando termine. Nota: Se mostrará el uso esperado, pero
esto todavía depende del uso y de la ejecución de aplicaciones en segundo plano.
Otras funciones de ahorro de energía
• Uso de energía. Muestra las aplicaciones que consumen más energía.
Toque Uso de energía para obtener listas de Hoy, Ayer o hace 2 días.

• Opciones de ahorro de energía. Puede detectar automáticamente cada
uso y aplicar diferentes estrategias de ahorro de energía.
• Muestra el porcentaje de batería en la barra de estado. Si desea ver cuánta
batería queda, active esta función cambiando [Mostrar porcentaje de
batería en la barra de estado] a verde para activarla.

6
Personalice su teléfono OPPO
6.1.
ColorOS 6.0 Nombre del dispositivo
Si busca una conexión Wi-Fi directa o Bluetooth con su teléfono, el nombre de su
dispositivo aparecerá en los dispositivos de destino.
Cambie el nombre del dispositivo por Wi-Fi y Bluetooth
. Vaya a
[Configuración] > [Acerca del teléfono]. También puede cambiar el nombre del
dispositivo cuando active Bluetooth o Wi-Fi Direct.

6.2.
Personalizar la pantalla de inicio
6.2.1.
Organizar la pantalla de inicio
Desde la pantalla de inicio, puede acceder a todas sus aplicaciones y widgets. Para
mantener todo en orden, puede organizar su pantalla de inicio para hacerla más
manejable y ordenada.
Agregar o quitar una página de pantalla de inicio
Agregar una página de inicio
. Deslízate hacia la pantalla más a la derecha y arrastra
una aplicación o un widget fuera de la pantalla hacia la derecha.

Eliminar una página de inicio
. Arrastra todas las aplicaciones y widgets de la página
de inicio a otra página. La página de inicio vacía se eliminará automáticamente.
Aplicaciones para grupos
Puedes poner aplicaciones en carpetas, que pueden mantener su pantalla de inicio
ordenada o ayudar a organizar aplicaciones similares.
Cree una carpeta.
Mantenga pulsada una aplicación hasta que los iconos empiecen
a moverse. Arrastra una de las aplicaciones a la otra y levanta el dedo cuando la
primera parezca fusionarse con la segunda. Añade más aplicaciones arrastrándolas.

Editar el nombre de la carpeta
. Al crear una carpeta por primera vez, el teléfono le
asigna un nombre sugerido. Para editar el nombre, pulse sobre el texto.
Reorganizar aplicaciones y carpetas
El teléfono inteligente de Oppo ha establecido un arreglo predeterminado para

los usuarios, pero todavía puede reorganizar las aplicaciones y carpetas para que se
ajusten a la forma en que Utilice el teléfono.
Eliminar aplicaciones de una carpeta.
Pulse en la carpeta y a continuación, pulse y
mantenga punteada una aplicación hasta que los iconos empiecen a moverse.
Arrastra la aplicación fuera de la carpeta a la pantalla de inicio.
Eliminar una carpeta. Arrastra todas las aplicaciones fuera de la carpeta a la pantalla
de inicio y la carpeta desaparecerá.
Reorganizar aplicaciones
. Mantenga pulsada una aplicación hasta que los iconos
empiecen a moverse. Arrastre y suelte el icono de la aplicación a una nueva
ubicación. Para guardar los cambios, presione el botón Inicio o Volver.
Nota
: Los iconos se alinean automáticamente a la izquierda.
Mover el icono a una nueva pantalla
. Arrastre el icono de la pantalla hacia la
derecha y suéltelo cuando aparezca la nueva página.
Agregar o quitar widgets de la pantalla de inicio
. Ver widgets de la pantalla de
inicio.
6.2.2.
Widgets de pantalla de inicio y efectos de
transición
Puedes crear una elegante pantalla de inicio con un conjunto muy detallado de

widgets, por ejemplo, reloj, clima, batería o widgets de correo. También puede
Utilizarlos para modificar notificaciones, alarmas y otras opciones. En otras palabras,
aquí hay mucho más que sólo widgets. También puede cambiar el efecto de
transición en el teléfono, que es el estilo en el que se desliza la pantalla de inicio hacia
la derecha o hacia la izquierda.
Administrar la pantalla de inicio
Agregar un widget
. Junte los dedos y luego pulse en [Widgets]. Verás todos los
widgets disponibles. Toque, mantenga presionado y arrastre un widget a la pantalla.
Asegúrate de que haya suficiente espacio para ese widget.
Mover un widget
. Toque y mantenga pulsado un widget durante unos 2 segundos
y a continuación, arrástrelo.
Eliminar un widget.
Pulse sobre la esquina superior izquierda del widget o
pulse sobre Eliminar notificación que aparecerá.
Personalizar el efecto de transición
Configure el efecto de transición
. Apriete los dedos y luego toque [Efectos].

Previsualice y elija un efecto
. Toque un efecto de transición y se mostrará el efecto
de vista previa. Puede elegir una de las cinco opciones:
• Modo predeterminado
• Diapositiva de cubos
• Deslizador de volteo
• Efecto de tarjeta
• Modo de inclinación
Cambio rápido de fondos de pantalla Personalizar
Seleccione Fondos de pantalla
. Apriete los dedos y luego pulse [Fondos].

Atajo rápido a la pantalla de inicio y bloquea el cargador de pantallas
Pantalla de inicio y Bloquear pantalla de inicio Acceso directo a la configuración
del almacén.
Para un acceso directo rápido, pulse [Configuración].
6.3.
Cambiar el fondo de pantalla
ColorOS 6.0 tiene unos fondos de pantalla increíbles entre los que elegir.
Cambia el papel tapiz
. Vaya a [Configuración] > [Pantalla de inicio y bloqueo de la
revista]. Desplácese hasta el final de la página y pulse [Establecer fondo de pantalla].

Ahora tiene una opción de fondos estáticos y vivos. También puedes hacer sus fotos
como fondo de pantalla.
Nota
: Puede cambiar rápidamente el papel tapiz apretando con los dedos.
Descargue los fondos de pantalla en línea
. Pulse en Papel tapiz y a continuación,
en Descargar más. También puede tocar Tienda de temas en la pantalla principal
directamente para obtener más información.
Usa sus propias fotos
. Pulse en
Fotos
y a continuación, seleccione su imagen

favorita de la galería de fotos.
Vea más detalles en Cambiar el fondo de pantalla y el tema en su smartphone OPPO.
6.4.
Bloquear el almacén de pantallas
Puedes dejar que el papel tapiz de la pantalla de bloqueo cambie a una nueva
imagen cada vez que despiertes el teléfono, lo que disminuye la probabilidad de que
te aburras con el mismo aspecto.
Activar el almacén de bloqueo de pantalla
. Vaya a [Configuración] > [Pantalla de
Inicio y Almacén de Bloqueo de Pantalla] y encienda [Almacén de Bloqueo de
Pantalla].
Actualización mediante datos móviles
. Por defecto, la actualización sólo se
realizará a través de Wi-Fi. Se recomienda desactivar esta opción para evitar el
consumo de datos.
Fecha actual del recurso
. Actualícese de vez en cuando para tener los más recientes
compartimientos de la pantalla bloqueada.
Ayuda y comentarios.
Cuando quiera escribir cualquier comentario sobre el
almacén pantalla bloqueada.
Qué hay de nuevo en ColorOS 6.0!
Elija modos para su pantalla de inicio. Para elegir el modo de pantalla de inicio, vaya
a [Configuración] > [Pantalla de Inicio y Almacén de Pantalla de Bloqueo] > [Modo

de pantalla de Inicio] y elija el que más le guste.
Modo Estándar
. Todas las aplicaciones instaladas se muestran en la pantalla
principal.
Modo cajón
. Todas las aplicaciones instaladas se muestran en la pantalla del cajón
de aplicaciones. Necesitas deslizarte hacia arriba en la pantalla principal para entrar
en la pantalla del cajón de aplicaciones.
Bloquear pantalla
. No sólo contará con una increíble almacén de pantallas de

bloqueo, sino que ahora mismo te puede gustar pinchando y puedes leer sobre
la imagen pinchando en
Más
.
6.5.
Ajustar el brillo de la pantalla y la
temperatura del color
Proteja sus ojos y ajuste la temperatura del color según sus preferencias. La
reducción del brillo de la pantalla también puede ayudar a conservar la vida útil de
la batería.
Ajuste el brillo de la pantalla
. Deslícese hacia arriba desde la parte inferior de la
pantalla para abrir el Centro de control y a continuación, arrástrelo . O vaya a
[Configuración] > [Pantalla y brillo] y a continuación, arrastre el control deslizante.

Configure el teléfono OPPO para que ajuste el brillo de la pantalla
automáticamente
. Abra el
Centro de control
y a continuación, pulse o vaya a
[Configuración] > [Pantalla y brillo] y cambie el control deslizante Brillo automático
a verde. Si el brillo automático está activado, el teléfono ajusta el brillo de la
pantalla para las condiciones de luz actuales Usando el sensor de luz ambiental
incorporado.
Use el Escudo Nocturno (Night Shield)
. Vaya a [Configuración] > [Pantalla y
brillo] > [Escudo nocturno]. Arrastre el punto de control para ajustar la temperatura
de color. A mayor temperatura ajuste la pantalla, menos luz azul se emitirá desde la
pantalla. Cuando utilice el teléfono de Oppo por la noche, puede encender Night
Shield para reducir la fatiga ocular y el insomnio que podría sufrir.

6.6.
Cambiar el tiempo de bloqueo
automático
De forma predeterminada, el dispositivo se bloquea automáticamente después de
30 segundos. Para modificar esto, cambie la hora usted mismo.
Cambiar el tiempo de bloqueo automático
. Vaya a [Configuración] > [Pantalla y
brillo] > [Pantalla auto apagada]. Las opciones van de 15 segundos a 30 minutos.
Consejo
: Cuanto más larga sea la pantalla, más se agotará la batería.
6.7.
Cambiar el tamaño de la fuente
Cambie el tamaño de la fuente según sus preferencias.
Cambiar el tamaño de la fuente
. Vaya a [Configuración] > [Pantalla y brillo] >

[Tamaño de fuente]. Arrastre el control deslizante hacia la izquierda o hacia la
derecha para reducir o ampliar el texto de muestra y a continuación, verá que el
nuevo tamaño de texto se aplica inmediatamente al texto del menú en la esquina
superior izquierda de la pantalla.
Consejo
: Esto no afectará al tamaño del texto de su icono.
6.8.
Teclado y método de entrada
6.8.1.
Personalizar el aspecto del teclado
Cree su propio teclado personalizando la fuente y la apariencia.
Vaya a [Configuración] > [Configuraciones adicionales] > [Teclado y método de
entrada] > [TouchPal para OPPO] > [Look & Feel].
Ajustar el tamaño de las palabras candidatas
. Pulse [Tamaño del candidato] y a
continuación, arrastre el punto de control para cambiar el tamaño de fuente a
pequeño, normal o grande.
Personalizar la apariencia del teclado
. Pulse [Tamaño del candidato] o pulse
sobre el teclado en pantalla > [Redimensionar] y a continuación, arrastre la
flecha de control para ajustar la altura, la anchura y la posición del teclado.

6.8.2.
Disposición del teclado
Además del estilo de teclado predeterminado, el teclado desacoplado, a una mano
y dividido, la pantalla hace que escribir con ambos pulgares sea muy sencillo.
Puede Utilizar la función "Desacoplar" para posicionar el teclado en cualquier lugar
de la pantalla, o bien para estrechar el teclado con una sola mano, o bien para
dividirlo por la mitad.
Para cambiar el diseño del teclado, pulse en el teclado en pantalla y a
continuación, en
Diseño
.
•
Teclado normal
. La disposición predeterminada del teclado del teléfono.

•
Teclado que se desplaza
. El teclado se suspende y puede moverse por la
pantalla. Pulse para arrastrar el teclado hasta el lugar de la pantalla que le
resulte más cómodo o conveniente.
•
Teclado con una sola mano
. Reduzca el tamaño del teclado para que pueda

escribir con una sola mano con facilidad. Toque o para ajustar el
teclado a la izquierda o a la derecha, según el uso de la mano que prefiera.
•
Teclado dividido
. El teclado se divide en dos secciones para facilitar la
escritura del pulgar.

6.8.3.
Tendencias
Con la función Tendencias de TouchPal, puedes descargar las palabras contraseña,
cambiar el tema y la fuente del teclado y obtener los últimos titulares y juegos.
Obtenga las últimas tendencias
. Pulse en el teclado en pantalla y a
continuación, pulse en Tendencias.
6.8.4.
Configuración general del teclado
El teléfono está precargado con el teclado TouchPal. Puede cambiar la configuración
del teclado directamente en el teléfono. pulse sobre el teclado en pantalla y a
continuación, pulse [Configuración] > [Apariencia].

Ajuste
Efecto
Ventana emergente de pulsación de teclas
Al pulsar una tecla,
aparece una
burbuja emergente.
Demora de pulsación prolongada de teclas
Ajuste el tiempo de demora
de
200ms a 1000ms.
Sonido de pulsación de teclas
Ajuste el sonido de la tecla o
utilice el volumen del sistema.
Vibración de teclas
Ajuste la duración de la
vibración de la
pulsación de la
tecla
o utilice la configuración
predeterminada del sistema.
Tamaño de las candidatas
Cambie el tamaño de las
palabras candidatas y ajuste la
altura, el ancho y la posición del
teclado. Consulte Per
sonalizar
el aspecto del teclado.
Candidata de estilo clásico
Muestre más de tres palabras
candidatas en la parte superior.
Expandir el cuadro de texto a pantalla
completa
El teclado se abre como
pantalla completa en modo
horizontal.
Expandir el
cuadro de texto
El teclado se abre como
pantalla completa en modo

a pantalla
completa
horizontal.
6.9.
Configurar el Administrador de inicio
El administrador de inicio le ayuda a gestionar las entradas de inicio del sistema.
Puede elegir qué aplicaciones iniciar primero cuando su teléfono arranque para que
se adapten a sus hábitos de uso.
* Demasiadas aplicaciones de autoarranque pueden causar una baja velocidad de arranque o de
operación.
Configure el dministrador de inicio. Pulse Administrador de teléfono en la pantalla
principal y a continuación, pulse [Permisos de privacidad] > [Administrador de inicio].
Cambia los controles deslizantes a blanco si no quieres iniciar aplicaciones cuando
el teléfono arranque.
Consejo
: Para las aplicaciones que reciben mensajes en tiempo real, como Facebook,
Messenger, WhatsApp y Twitter, lo mejor es permitir que se ejecuten en segundo
plano.
Ver las aplicaciones que han sido bloqueadas para que no se inicien en segundo
plano. 2. Toque Bloquear registros.

6.10.
Clonar aplicaciones
Clonar aplicaciones permite que una aplicación ejecute dos cuentas en un solo
teléfono.
Para activar [Clonar aplicaciones], vaya a [Configuración] > [Clonar aplicaciones], elija
una aplicación y active [Activar clonación de aplicaciones]. Se generará una nueva
copia de esta aplicación en la pantalla de inicio después de que se habilite la opción
Clonar aplicaciones. Esta copia y su aplicación original pueden ejecutarse
simultáneamente sin afectarse mutuamente.
1. "Clonar aplicaciones" sólo funciona si tanto la propia aplicación como el
teléfono lo soportan. Si una aplicación clonada no funciona correctamente,
significa que la función u operación no está soportada por la aplicación o el
teléfono.
2. " Clonar aplicaciones " actualmente no soporta la transferencia de datos entre
una aplicación clonada y una computadora.
3. " Clonar aplicaciones " actualmente no soporta ejecutar más de dos clones de
aplicaciones simultáneamente.

6.11.
Administrar aplicación
predeterminada
¿Qué es una aplicación predeterminada?
Si ha instalado dos aplicaciones
diferentes que esencialmente hacen lo mismo, por ejemplo, Google Chrome y
Firefox Web Browser, es probable que se le presente un menú emergente cuando
intente abrir una página web, preguntándole con qué aplicación le gustaría
completar la acción. Puede administrar su aplicación por defecto y no volver a ser
molestado cuando realice esa acción de nuevo.
Administrar aplicación predeterminada
Vaya a [Configuración] > [Gestión de
aplicaciones] y pulse [Aplicación predeterminada].
Tomemos como ejemplo [Navegador], hay tres aplicaciones y puedes elegir una de
ellas para que sea la predeterminada. Se le sugiere que utilice las aplicaciones
originales para obtener el mejor rendimiento.
6.12.
Gesto y movimiento
Gestos
El teléfono inteligente de OPPO está diseñado para entender los gestos. Puede
utilizar gestos como tocar, deslizar, arrastrar y extender para hacer funcionar el
teléfono.
Para configurar gestos complejos para funciones específicas, vaya a
[Configuración] > [Ayuda rápida] > [Gestos y Movimiento].

Gestos de la pantalla
Para configurar los gestos de apagado de pantalla, primero debe activarlos.
Pulse dos veces para activar la pantalla
: Enciéndela para activar la pantalla
bloqueada haciendo doble clic en ella.
Dibuje una “O” para iniciar la cámara
: Cuando esté en el modo de bloqueo o
suspensión, puede dibujar una O en la pantalla bloqueada para abrir la aplicación
Cámara.
Dibuje una “V” para activar la linterna
: Cuando está en el modo de bloqueo o
suspensión, puede dibujar V en la pantalla bloqueada para activar la linterna.
Control de música
: Cuando está en el modo de bloqueo o suspensión, puede
dibujar ‖ para pausar/reproducir una pista, o dibujar < o > para cambiar la pista
cuando la pantalla está apagada.
Agregar más gestos de apagado de pantalla
: Otras 7 opciones son Dibujar ^,
Deslizar hacia arriba, Deslizar hacia abajo, Deslizar a la izquierda, Deslizar a la
derecha, Dibujar M y Dibujar W. Elija una para desbloquear el teléfono, llamar a
alguien o iniciar una aplicación.

Gesto de 3 dedos
Haga una captura de pantalla
. Deslice hacia abajo la pantalla con tres dedos.
Utilice el modo Pantalla Dividida
. Debajo de la interfaz de una aplicación, deslice
hacia arriba la pantalla con tres dedos para entrar en el modo de pantalla dividida.

Movimiento
La tecnología de detección de movimiento se Utilice en los teléfonos inteligentes
de OPPO. Úselo para permitir que su teléfono responda al movimiento.
Llamada inteligente
Llamada automática cuando se coloca en el oído
: Antes de poder Utilizar la
llamada automática, debe configurar la tarjeta SIM predeterminada para realizar
llamadas. Vaya a un detalle de contacto, detalle de llamada, conversación de
mensaje o información de rostro, coloque el teléfono cerca de su oído y su teléfono
automáticamente llamará a esa persona específica.
Respuesta automática cuando está cerca del oído
: Esta función permite que el
teléfono responda automáticamente a cualquier llamada entrante cuando lo
coloque cerca de su oído.
Cambiar de altavoz para llamadas
: Se usa para cambiar automáticamente de
altavoz a receptor cuando se pone el teléfono cerca del oído durante las llamadas
telefónicas.
Cambiar para silenciar las llamadas entrantes
: Úselo para silenciar el timbre
dando vuelta el teléfono sobre la mesa u otras superficies planas.
Modo de prevención Mistouch
Enciéndalo para evitar operaciones incorrectas si la pantalla de bloqueo está
cubierta.
Tomar selfies

Abra la aplicación Cámara y cambie a la cámara frontal. Toque en la esquina
superior derecha para abrir la configuración de la cámara y, a continuación,
habilitar Gesto para tomar fotos. Coloque el mismo gesto con la mano hacia la
cámara, una vez que la cámara lo capture, tomará una foto automáticamente
después de dos segundos. Puedes cambiar su postura y expresión en estos dos
segundos.
6.13.
Tiempo de encendido/apagado del
dispositivo preestablecido o
encendido/apagado automático
La función le ayuda a encender o apagar automáticamente su smartphone OPPO a
la hora programada que usted especifique; por ejemplo, puede quedarse dormido
mientras escucha su música favorita sin tener que preocuparse por apagar el
teléfono. También le ofrece diferentes maneras de programar los eventos según sus
necesidades, como diarios, semanales y sólo una vez.
Encienda el dispositivo Encendido/Apagado automático
. Vaya a [Configuración] >
[Configuración adicionales] > [Encendido/Apagado automático] y, a continuación,
cambie los controles deslizantes a verde según sea necesario.

Configurw cuándo encender o apagar el teléfono automáticamente
. Pulse en la
hora, arrastre el dedo por cada columna para cambiar la hora y, a continuación, pulse
Guardar.
Repita el evento en ciertos días.
Pulse en la hora, pulse Repetir y, a continuación,
elija los días.
6.14.
Visualización de la aplicación en
pantalla completa
Ajuste los diseños de sus aplicaciones
. Vaya a [Configuración] > [Pantalla y brillo] >
[Pantalla completa] y cambie los controles deslizantes a verde si desea que las

aplicaciones se muestren en pantalla completa. O puede abrir una aplicación y luego
pulse en "Pulsar en pantalla completa". La aplicación se reiniciará cuando active esta
función.
Nota
: Activar "Pantalla Completa" mejorará su experiencia, pero puede causar
problemas de visualización debido a incompatibilidades u otras razones.
7.
Aplicaciones
7.1. Teléfono
7.1.1 Hacer y contestar llamadas telefónicas
Hacer una llamada
Para hacer una llamada y hablar con sus amigos, puede ingresar manualmente un
número de teléfono en el marcador, elegir un
número en
sus contactos o favoritos,
o tocar una de las llamadas recientes.
Nota
: El indicador de señal en la esquina superior izquierda de la pantalla muestra
si está dentro del rango de la red de su operador y puede hacer y recibir llamadas.
Cuantas más barras, más fuerte será la señal.

Marque el número al que desea llamar
. Pulse Teléfono, toque el teclado para
introducir el número y, a continuación, elija la tarjeta SIM a la que desea llamar (si
son 2 tarjetas SIM). Toque si cometió un error. También puede copiar un
número de teléfono y abrir el teclado, luego puntee en el número para pegarlo en
el teclado.
Además, si no está seguro de cuál es el número de teléfono exacto, puede buscar
rápidamente al contacto marcando los números que contienen el nombre o las
iniciales del contacto en el teclado. Por ejemplo, si quiere llamar a Ollie, toque
"655" y verá el contacto.
Llame a
alguien de
su lista de contactos
. Toque Contactos y elija un contacto,
luego toque el número de teléfono para hacer una llamada. También puede
Utilizar la función de búsqueda para encontrar un contacto, consulte Buscar.

Llame a
alguien de
su lista de favoritos.
Toque Favoritos y elija un contacto. Para
añadir favoritos, pulse .
Llame a alguien a quien haya llamado recientemente o que lo haya llamado
recientemente
. Toque Teléfono y verá las llamadas recientes. Toque un número
para hacer la llamada. Puntee para obtener más información sobre la llamada
o la persona que llama. Toque "Todos" para ver todas las llamadas perdidas o
bloqueadas.

Responder o rechazar una llamada
Cuando alguien le llama, su teléfono suena y muestra la información de la persona
que llama, si está disponible.
Conteste una llamada.
3. Pulse Responder. Si el teléfono está bloqueado, pulse
Deslizar hacia arriba para contestar.
Si está escuchando a través de los auriculares, puede tocar el botón del micrófono
para contestar.
Silenciar una llamada
. Toque Silencio o pulse el botón Suspender/Despertar o
cualquiera de los botones de volumen una vez para evitar que el teléfono suene o
vibre.
Rechazar una llamada
. 2. Toque Rechazar o pulse el botón Desactivar/Activar dos
veces rápidamente.
Responda con un mensaje de texto en lugar de responder.
Puntee en Mensaje y,
a continuación, elija una respuesta o puntee en Personalizar para responder con
sus propias palabras. Para crear sus propias respuestas predeterminadas, vaya a

[Configuración] > [Aplicaciones del sistema] > [Llamar] > [Responder con SMS].
Pulse en una respuesta y edite el mensaje.
Mientras estás en una llamada
Durante una llamada, las opciones de llamada aparecerán en su pantalla.
Para
Haga esto
Obtener información de contacto
.
Pulse Contactos.
Poner una llamada en espera.
2. Pulse Retener.
Silenciar el micrófono.
2. Pulse Silenciar. La persona que llama
no puede oírle cuando está en silencio,
pero aun así puede oír a la persona que
llama. Toque Silencio de nuevo para
cancelarlo.
Activar Altavoz.
2. Toque Altavoz.
Utilice el teclado de marcado para
introducir información.
2. Toque Teclado de marcado.
Haga una segunda llamada durante
una llamada.
2. Toque agregar llamada y realice una
segunda llamada. La primera llamada
se pondrá en espera. Toque el número
de teléfono para volver a la primera
llamada y poner en espera la segunda
llamada. Toque Fusionar llamadas para
fusionar las dos llamadas, para que los
tres puedan hablar y escucharse
mutuamente. Ver Conferencias
telefónicas.

Responda a una segunda llamada
y realice una de las siguientes acciones:
•
Para rechazar la llamada
, toque Rechazar.
•
Para retener la primera llamada y contestar la nueva
, pulse Responder.
Utilice otras funciones durante una llamada
. Toque el botón Inicio o deslice hacia
arriba la parte inferior del medio para volver a inicio y seguir haciendo otras cosas.
Toque la barra de estado verde en la parte superior de la pantalla para volver a la
llamada.

7.1.2. Llamadas en conferencia
Una llamada en conferencia le permite hablar con más de una persona a la vez.
Puede combinar hasta seis llamadas, incluida la del anfitrión, para una conferencia
telefónica.
Nota
: Póngase en contacto con su operador de red para activar primero los servicios
de conferencia.
Haga una llamada en conferencia
. Haga lo siguiente:
1. Realice una llamada.
2. 2. Toque Agregar llamada y realice otra llamada. La primera llamada se pondrá en
espera.
3. 2. Toque Fusionar llamadas. Las llamadas se fusionan en una línea y todos pueden
oírse.
4. Repita el segundo y tercer paso para agregar más llamadas a la conferencia.
7.1.3
.
Bloquear llamadas
La función de bloqueo ayuda a evitar llamadas telefónicas no deseadas. También
puede agregar números a
Bloquear llamadas
. Vaya a [Configuración] > [Aplicación del sistema] > [Llamada] >
[Bloquear] > [Bloqueo de llamadas], o vaya a [Configuración] > [Seguridad] > [Anti-
acoso/Fraude]. Pulse [Bloquear llamadas], verá varias opciones disponibles para
bloquear las llamadas entrantes:
• Bloquear todas las llamadas entrantes
• Bloquear llamadas entrantes desconocidas

• Bloquear números desconocidos por lugar de origen
• Bloquear llamadas entrantes de un timbre
• Bloquear llamadas desde números ocultos
También puede pulsar en el contacto y agregarlo a la lista negra para bloquear
números de teléfono específicos.
Nota
: El número desconocido se refiere a un número de teléfono real no guardado,
y su teléfono puede mostrar su número y ubicación; mientras que el número oculto
significa que el número o ubicación de la persona que llama no es accesible.

Gestionar el bloqueo de llamadas por SIM
. En la pantalla Bloqueo de llamadas,
puede pulsar en SIM2 y tendrá la opción "Regla de uso de SIM1" por defecto. Puede
personalizarlo cambiando a blanco.
Agregar un contacto o un número de teléfono a la lista negra
. Toque Teléfono y, a
continuación, toque Contactos. Elija un contacto y, a continuación, Pulse en Agregar
a la lista negra. También puede ir a Ir a [Configuración] > [Aplicaciones del sistema] >
[Llamar] > [Bloquear] > [Lista negra] o ir a [Configuración] > [Seguridad] > [Anti-
acoso/Fraude] > [Lista negra] y, a continuación, Introducir número o Seleccionar
número.

También puede agregar contactos o números de teléfono a la lista blanca, cuyas
llamadas y mensajes no se bloquearán.
7.1.4. Llamadas de emergencia
¿Qué es el número de emergencia?
Los números de emergencia son números de los servicios de emergencia que
proporcionan ayuda inmediata durante una emergencia médica, peligro de muerte,
incendio, accidentes.
En muchos países, la red telefónica pública tiene un único número de teléfono de
emergencia (a veces conocido como número de teléfono universal de emergencia u
ocasionalmente como número de servicios de emergencia) que permite a la persona
que llama ponerse en contacto con los servicios locales de emergencia para solicitar
ayuda.
Puede hacer una llamada de emergencia incluso si no tiene una tarjeta SIM instalada
en su smartphone OPPO.
Haga una llamada de emergencia.
Toque Teléfono, toque el teclado y marque el
número, luego toque . Si el teléfono está bloqueado con un código de acceso,
toque Llamada de emergencia y marque el número de emergencia.

7.1.5. SOS de emergencia
El SOS de emergencia es una función que le ayuda a marcar números de emergencia
y a enviar mensajes de SOS de manera más rápida y conveniente cuando sea
necesario u otros eventos fortuitos.
Para Utilizar la función de SOS de emergencia, vaya a [Configuración] > [SOS de
emergencia] > Leer términos y condiciones > [Aceptar] o [Cancelar] si no acepta los
términos y condiciones.
Para añadir números de emergencia. Pulse [Números de emergencia] y luego pulse
.
Agregar contacto de emergencia. Puede elegir de la lista de sus contactos, pulse
Agregar. Puede añadir hasta 3 contactos. Los números de emergencia específicos de
su región también se añaden previamente.

Para eliminar o cambiar los contactos de emergencia, sólo toque y luego toque
Eliminar contactos.
Pulse el botón de encendido repetidamente para realizar una llamada de
emergencia. Pulse el botón de encendido repetidamente para la llamada de
emergencia] para activar la pulsación del botón de encendido 5 veces seguidas para
iniciar una llamada de emergencia SOS.

Haga una llamada de emergencia. Simplemente presione el botón de encendido 5
veces seguidas.
Marcación automática del número predeterminado. Cambie [Marcado automático
del número predeterminado] a verde y se activará una cuenta regresiva de 3
segundos. Una cuenta regresiva de 3S comienza una vez que usted inicia una
llamada de emergencia de SOS. Si no ocurre nada durante la cuenta regresiva, se
llamará al número por defecto.

Enviar Mensaje SOS. Envíe fotografías y grabaciones de audio. Conmutar [Enviar
imágenes de alrededores] o [Enviar una grabación de audio de 5s de los alrededores]
para activar esta opción.
Nota: Estos dos sólo se mostrarán después de activar Enviar Mensaje SOS.
Mi contacto de emergencia. Después de una llamada de emergencia SOS, puede
enviar a MI CONTACTO DE EMERGENCIA un mensaje SOS que muestre su ubicación
actual.
Nota: Tenga en cuenta que el envío de un mensaje SOS con precisión sigue
dependiendo de su ubicación, factores ambientales, conectividad de red, si el GPS
está disponible y las condiciones de usted y de los dispositivos de su contacto de
emergencia (incluyendo, pero no limitado al nivel de la batería). Además, los
mensajes SOS pueden generar cargos adicionales. Por favor, póngase en contacto
con su proveedor para obtener más detalles.
Preocupaciones de privacidad. Una vez que se activa el SOS de Emergencia, esto se
permitirá automáticamente:
1. Acceder a su ubicación.
2. Leer, escribir o borrar el almacenamiento externo.
3. Leer el estado de su teléfono.

4. Tomar fotos.
5. Grabar sonidos.
6. Lee sus contactos.
7.1.6.
Configuración de llamadas del operador
Su dispositivo incluye varias funciones de llamadas, como transferencia de llamadas,
llamada en espera, correo de voz y más.
Configure las funciones de llamadas
. Vaya a [Configuración] > [Aplicaciones del
sistema] > [Llamada] > [Configuración de llamada del operador].
•
Buzón de voz
: Cuando se encuentre fuera o no pueda contestar el teléfono, su
correo de voz responderá. Las personas que llaman pueden dejarle mensajes
de audio grabados y usted puede ver, escuchar y administrar los mensajes.
•
Números de marcación fija
: Agregue números a la lista de FDN y, cuando se
activa, FDN restringe las llamadas salientes sólo a los números listados o a los
números con ciertos prefijos.
•
Desvío de llamadas
: Una llamada entrante será redirigida a otro número de
teléfono donde la persona llamada deseada pueda contestar. Observe
que aparece en la barra de estado.
•
Restricción selectiva
: Ciertos tipos de llamadas salientes (tales como llamadas
internacionales) y/o llamadas entrantes serán restringidas.
•
Parametrizaciones adicionales
: Incluye el número o números SIM y la función
de Llamada en espera en la que, cuando se activa, se escuchan pitidos cortos si
alguien le llama mientras usted está realizando una llamada.

7.5.
Mensaje
7.5.1.
Enviar y recibir mensajes
Puede enviar y recibir mensajes de texto en cualquier momento que se encuentre
dentro del rango de la red celular. Dependiendo de su plan telefónico, es posible que
se le cobre por los mensajes que envíe o reciba.
Enviar un nuevo mensaje
. Pulse y, a continuación, introduzca un número de
teléfono o un nombre. Los contactos que coincidan con lo que has escrito
aparecerán a continuación. También puede utilizar la aplicación Llamar y, a
continuación, tocar Contactos y elegir un contacto de la lista de contactos. Escriba
un mensaje y luego elija la tarjeta SIM que desea enviar o pulse si sólo ha
puesto una tarjeta SIM.
Consejo
: A medida que escribe, pulse al lado del campo de texto para agregar
un archivo adjunto.

Envíe un mensaje a varias personas
. Pulse , luego ingrese varios destinatarios,
o pulse Contactos y marque todos los contactos que desee incluir en el mensaje de
grupo, luego pulse Agregar.
Leer y responder a un nuevo mensaje
. Pulse en la notificación después de
desplazarse por el Centro de control. Cuando la pantalla del teléfono esté bloqueada,
simplemente desbloquee el teléfono y vaya a la aplicación de mensajes. Lea y escriba
su respuesta y luego elija la tarjeta SIM que desea enviar o pulse si sólo ha
puesto una tarjeta SIM.

Sugerencia
: El icono de Mensajes en la pantalla de inicio muestra el número total de
mensajes de texto no leídos que tiene.
Borrar conversaciones de la lista de Mensajes
. Toque Editar, marque las
conversaciones y toque . También puede borrar cualquier respuesta en la
conversación pulsando durante mucho tiempo cualquier respuesta, luego se le
darán opciones y una es borrar.

7.5.2.
Personalizar la configuración de los
mensajes
El menú Configuración de mensajes le permite controlar las opciones para sus
mensajes de texto y MMS, incluidos los límites de mensajes, las pantallas, las
notificaciones y mucho más. Vaya a [Configuración] > [Aplicaciones del sistema] >
[Mensajes].
Bloquear mensajes
. Pulse [Anti-acoso] > [Bloquear mensajes].
Palabras clave para los mensajes de spam
. Personalice e introduzca las palabras
clave de los mensajes de spam.
Bloquear mensajes de números desconocidos
. Para bloquear todos los mensajes
desconocidos, cambie el control deslizante a verde.
Nota
: Cuando la opción Bloquear mensajes de números desconocidos está activada,
es posible que no reciba mensajes de texto de verificación importantes, así como
mensajes de personas que conoce, pero que no están en su lista de contactos.

Nota
: Puede aplicar la misma regla o personalizar los mensajes de bloqueo para
SIM2 si Utilice dos tarjetas SIM.
Administrar la configuración de los mensajes
. Para mostrar notificaciones de
mensajes nuevos, active [Gestión de notificaciones] > [Permitir notificaciones].
Puede personalizar si las nuevas notificaciones de mensajes aparecen en la pantalla
de bloqueo o en la barra de estado, si se muestran en la parte superior de la pantalla,
si reproducen un sonido o si vibran. También puede permitir que suene el timbre
para las notificaciones cuando No molestar está activado.
Mostrar los mensajes recibidos en la ventana emergente
. El teléfono

automáticamente abrirá una ventana con el contenido del mensaje. Puede cerrar la
ventana o responder al mensaje directamente.
Recibir mensajes SMS instantáneos.
Cambie el control deslizante a verde si desea
recibir mensajes relacionados con la vida que su operador ha introducido durante
una llamada.
Mostrar los contactos recientes al enviar un mensaje y mostrar el retrato del
contacto en la lista de mensajes
. Ponga los controles deslizantes en verde.
Personalice la configuración avanzada
. Pulse [Más configuración de mensajes] y, a

continuación, configure más Configuración relacionados con SMS, MMS, sistema y
alertas de emergencia.
7.6.
Contactos
7.6.1.
Agregar un contacto
Agregar un nuevo contacto. Abra la aplicación Llamar y luego toque Contactos,
toque , introduzca la información de contacto. Puede personalizar el tono de
llamada y añadir más información para cada contacto.

Agregar un contacto de un número ingresado mediante el teclado
. Toque
Aplicación de teléfono e introduzca un número, luego toque Crear nuevo contacto
e introduzca la información de contacto, o toque Añadir a contacto existente y elija
un contacto que ya esté guardado.
Agregue la información de una persona que llamó recientemente a sus contactos
.
Toque Aplicación de teléfono y verá las llamadas recientes. Pulse y, a

continuación, Pulse en Crear nuevo contacto o Agregar a contacto existente.
7.6.2.
Editar y eliminar un contacto
Puedes hacer cambios en sus contactos.
Edite el número de teléfono, la dirección y otra información de un contacto
.
Toque Contactos y elija un contacto, luego toque Editar, una vez que haya terminado
toque Guardar.
• Para añadir un elemento, como una dirección de correo electrónico o un
número de teléfono, Pulse al lado del elemento.
• Para eliminar un elemento, Pulse junto a él.

Agregar contactos a favoritos
. Sólo tiene que tocar el nombre y los contactos se
agregarán a Favoritos.
Asigne una foto a un contacto o cambie la foto de un contacto
.
1. Pulse o Pulse en la foto existente.
2. Toque Tomar foto para Utilizar la cámara para tomar una foto, o toque Seleccionar
una foto y seleccionar una foto existente, o toque Eliminar foto para eliminar la foto.
3. Arrastre a la región para recortar la foto y, a continuación, toque Hecho.

Borrar un contacto
. Pulse Eliminar contacto en la página Detalles de contacto o
desplácese hasta la parte inferior de la información de contacto y pulse Eliminar
contacto.
7.6.3.
Importar y exportar contactos
Puede importar/exportar contactos desde/hacia la memoria del teléfono o su tarjeta
SIM. Si tiene contactos almacenados en su teléfono antiguo, puede transferirlos a
través de Bluetooth desde ese teléfono. Si hay contactos repetidos, el teléfono los

fusionará automáticamente al importar contactos.
Importar contactos
. Vaya a [Configuración] > [Aplicaciones del sistema] >
[Contactos] > [Importar/Exportar contactos].
•
Importación desde el almacén
. Guarda los contactos importados en su
teléfono.
•
Importación desde otros teléfonos
. Importe los contactos almacenados en
otros teléfonos a su teléfono OPPO a través de Bluetooth.
Contactos de exportación
. Exporta sus contactos a la memoria del teléfono. Los
contactos que exporta se guardan como archivo.vcf. Puede tocar Cambiar ruta si
desea cambiar la carpeta o crear una nueva carpeta para que sus contactos se
guarden y exporten.

Importar/exportar contactos de la tarjeta SIM
. Vaya a [Configuración] >
[Aplicaciones del sistema] > [Contactos] > [Contactos de la tarjeta SIM], pulse
o , y marque los contactos y muévalos a SIM o teléfono.

7.6.4.
Contactos SIM
Puede agregar, editar, borrar, importar y exportar contactos SIM directamente en su
smartphone OPPO. Vaya a [Configuración] > [Aplicaciones del sistema] > [Contactos] >
[Contactos de la tarjeta SIM].
Añada un contacto SIM
. Pulse , luego ingrese la información de contacto y Pulse
en Guardar.
Editar y eliminar un contacto SIM
. Pulse en un contacto y, a continuación, Pulse en
Editar. 2. Toque Eliminar contacto para eliminar el contacto.

Elimine todos los contactos de la tarjeta SIM seleccionados al mismo tiempo
.
Pulse en Seleccionar en la esquina superior derecha, marque los contactos que ya no
desea y Pulse .
Muestre los contactos de la tarjeta SIM en la lista de contactos
. Necesita importar
contactos SIM a su teléfono. Consulte Contactos de importación y exportación.
7.6.5.
Administrar contactos
Contactos le permite guardar y editar fácilmente la información de los contactos,
incluyendo nombres, números, direcciones y más. Para que sus contactos estén
más organizados y disponibles, haga lo siguiente:
Agregar un nuevo contacto
. Pulse en Teléfono en la pantalla de inicio, Pulse en
Contactos y, a continuación, Pulse en. El contacto se guardará en la memoria
de su teléfono.
Modificar los contactos existentes
. Si desea agregar detalles a una cuenta
existente, Pulse en la cuenta y luego edítela.
Importar o exportar contactos
. Vaya a [Configuración] > [Aplicaciones del
sistema] > [Contactos] y, a continuación, seleccione la ruta de
importación/exportación. Ver Importar y exportar contactos en su smartphone
OPPO.

Mostrar Contactos.
Vaya a [Configuración] > [Contactos] y luego pulse en Contactos
para visualizar. Para mostrar sólo los contactos con números, cambie el control
deslizante a verde. También puede pulsar en una categoría de contactos que desee
mostrar. Pulse en Personalizar para seleccionar contactos por grupo.
Fusionar contactos duplicados
. 2. Toque Fusionar contactos duplicados. El
teléfono fusionará automáticamente los contactos con el mismo nombre.
Administrar contactos.
Gestionar contactos sin nombre ni número, o eliminar
rápidamente números no válidos, pulse[Gestionar contactos].
Enviar contactos
. Vaya a [Configuración] > [Aplicaciones del sistema] >
[Contactos] > [Importar/Exportar contactos] > [Enviar contactos]. Todos los
contactos almacenados en su teléfono serán compartidos.

Haz una copia de seguridad de sus contactos.
Vaya a [Configuración] >
[Configuración adicionales] > [Copia de seguridad y restablecimiento] > [Copia de
seguridad y restauración] > [Crear nueva copia de seguridad]. Ver Copia de
seguridad de su smartphone OPPO.
7.6.6.
Haga una copia de seguridad de sus
contactos
Usamos nuestro teléfono regularmente y es mejor hacer una copia de seguridad de
los contactos para que puedas restaurarlos fácilmente o usarlos en otro dispositivo.
Utilice la herramienta de copia de seguridad incorporada
. Vaya a [Configuración] >
[Configuración adicionales] > [Copia de seguridad y restablecimiento] y, a
continuación, pulse[Copia de seguridad y restauración]. Haz una copia de seguridad
de sus contactos. Necesita hacer una copia del archivo de copia de seguridad
existente y moverlo a otro dispositivo de almacenamiento.

Exportación de contactos
. Exporte sus contactos a su tarjeta SIM o a una carpeta de
su teléfono. Consulte Contactos de importación y exportación.
7.6.7.
Contactos VIP
Cuando pone el teléfono en modo Silencioso, o cuando configura el teléfono para
bloquear llamadas y notificaciones usando Tiempo de Silencio, Aceleración del
Juego, o Anti-acoso, puede agregar ciertos contactos a los Contactos VIP, lo que le
permitirá anular la configuración del teléfono y hacer que sus llamadas pasen y
suenen.
Agregar contactos a Contactos VIP
. Vaya a Contactos, seleccione un contacto y, a
continuación, Pulse en Agregar a Contactos VIP.

7.7.
Gestor de Teléfonos
7.7.1.
Escanear y optimizar el teléfono
La optimización regular de su dispositivo puede hacer que funcione de manera
constante y rápida.
Posiciones de optimización automática
. Vaya a[Administrador del teléfono], el
sistema comenzará a escanear su teléfono automáticamente. Una vez finalizado el
escaneado, pulse[Optimizar] y, a continuación, pulse[Optimización de One Touch].
También puede seleccionar opcionalmente las posiciones que desea optimizar.

Posiciones de optimización manual
. Toque el botón verde en el lado derecho de
cada elemento, respectivamente, y luego haga lo que le pide el teléfono.
7.7.2.
Limpieza de almacenamiento
Limpieza de almacenamiento
. Utilice la limpieza de almacenamiento para
detectar y eliminar rápidamente archivos ocultos (carpetas o archivos temporales),
las cookies y los archivos caché generados por los cálculos internos y los
intercambios de datos para liberar más espacio de almacenamiento. También
puede examinar y eliminar rápidamente los archivos de usuario innecesarios.
Pulse en Borrar todo para eliminar todo tipo de archivos basura. También puede
elegir los archivos que desea eliminar.

Borrar datos de la aplicación
. Pulse en Todos los datos de la caché de la
aplicación, seleccione las aplicaciones que tienen cachés y, a continuación, Pulse
en
Eliminar
. La acción no puede deshacerse.
Para algunas aplicaciones de mensajería instantánea de uso común como WeChat
y WhatsApp, el Administrador telefónico proporciona entradas separadas para que
usted limpie sus archivos. Véase Funciones Utilizadas con frecuencia.

Libere más espacio de almacenamiento
. Puede eliminar los archivos innecesarios
del teléfono, entre ellos las fotos, el audio, los vídeos y los documentos.
7.7.3.
Permisos de privacidad
Permisos de privacidad. Utilice la función de permisos de privacidad para
administrar los permisos de las aplicaciones, proteger su privacidad y administrar las
aplicaciones que se inician cuando el teléfono arranca. Toque Administrador de
teléfono y, a continuación, toque Permisos de privacidad.
Administrar los permisos de la aplicación.
Abra Administrador del teléfono y, a
continuación, pulse Permisos de privacidad. Puede revisar todos los permisos o
aplicaciones de su teléfono y, con pleno control, aceptar, rechazar o limitar cada uno
de los permisos de las aplicaciones de acuerdo con sus necesidades.

Pulse
[Establecer permiso individual]
para ver y establecer permisos más detallados.
Permitir que las aplicaciones se inicien al encender el teléfono o en segundo
plano.
Pulse Administrador de inicio. Cambia el control deslizante de la aplicación a
verde si quiere que una aplicación se ejecute en segundo plano. Consulte Configurar
el Administrador de inicio.

Para ver las aplicaciones que han sido bloqueadas para que no se inicien en segundo
plano, pulse Bloquear registros.
Habilitar ventanas flotantes
. Cambia el control deslizante de la aplicación a verde
para que el mensaje de la aplicación se muestre en la ventana flotante y sea más fácil
de ver y usar.
Nota
: Sólo para aplicaciones que puedan soportar la función de ventana flotante.

Ver más detalles en Usar Administrador del teléfono en su smartphone OPPO.
7.7.4.
Escaneo de Virus
Escaneo de virus
. Para mayor seguridad, puede analizar y eliminar regularmente las
amenazas potenciales y reales de su teléfono.
Escanee en busca de virus
. Toque Administrador de teléfonos y, a continuación,
toque Análisis de virus. Espere a que se complete el escaneo. Si se encontraron
amenazas, elimínelas; de lo contrario, verá un mensaje que dice que su teléfono está
en buen estado.
7.7.5.
Protección de pagos
Mientras compra en línea, su teléfono OPPO proporcionará protección para las
transacciones móviles, tales como la detección de la seguridad del sistema, el
captcha y la propia aplicación.
Configurar la protección de pagos para las aplicaciones
. Abra el Administrador de
teléfono y a continuación, pulse Protección de pagos. También puede ir a
[Configuración] > [Seguridad] y pulse [Protección de pagos].

7.7.6.
Prueba de rutina
Administrador del teléfono le permite diagnosticar problemas comunes del teléfono
y encontrar soluciones para resolverlos rápidamente.
Prueba de rutina. Pulse[Administrador de teléfono] > [Ejecutar prueba], seleccione
los elementos que desee detectar y a continuación, pulse [Iniciar detección].
• Elementos de detección automática: incluyendo la memoria del teléfono, la(s)

tarjeta(s) SIM y la versión del sistema. El teléfono completará automáticamente
la detección.
• Elementos de detección manual: incluyendo sensores, conexiones, batería y
carga, teclas físicas, pantalla, cámara, audio y vibración. Durante la detección,
debe utilizar el teléfono según las instrucciones en pantalla.
El teléfono listará todos los resultados de las pruebas del sistema y mostrará
intuitivamente los elementos anormales. Toque el elemento anormal para ver la
solución que ofrece su teléfono.

Registros de detección. Pulse [Registros] y podrá ver todos los registros de detección.
7.7.7.
Funciones Utilizadas con frecuencia
En Administrador de teléfono, puede borrar rápidamente sus descargas y archivos
basura de las aplicaciones que se utilicen con frecuencia, como WeChat, WhatsApp
y más.

Limpiador de WhatsApp
Borrar la caché y los archivos basura
. Pulse el botón [Borrar ahora] para borrar los
archivos de caché generados cuando la aplicación estaba en uso.
Borrar otros archivos de la aplicación
. Puede eliminar los archivos de la aplicación
para liberar el almacenamiento del teléfono, incluyendo imágenes, vídeos, audio,
mensajes de voz y archivos. Seleccione una opción, pulse Seleccionar para
seleccionar los archivos y a continuación, pulse Eliminar.
Limpiador WeChat
Archivos basura en caché
. Pulse el botón [Limpiar ahora] para borrar los archivos de
caché generados cuando la aplicación estaba en uso.

Fotos y Videos de los Momentos de WeChat
. Toque
imágenes, vídeos, emojis, voz
y archivos recibidos
. Por ejemplo, elija imágenes y vídeos o emojis que desee
eliminar y a continuación, toque Eliminar. Los archivos borrados pueden ser
recargados a través de Internet después de ser limpiados.
Borrar imágenes de baja resolución de los chats
. Pulse el botón [Borrar ahora] para
borrar las imágenes de paquetes rojos, las miniaturas, los iconos y otras imágenes.
Puede borrar del mes más reciente, 1 mes, 3 meses atrás, medio año atrás o todo el

tiempo que lo haya usado.
Puede seleccionar todo tocando o seleccionando manualmente los archivos.
Nota
: Este tipo de archivos no se pueden recuperar después de la limpieza.
7.8.
Tiempo
Toque Clima en la pantalla de inicio para ver las últimas condiciones meteorológicas
y los pronósticos para la ciudad de su elección, incluyendo la temperatura actual, los
pronósticos horarios para las próximas 24 horas y hasta 15 días de información de
pronóstico. Puede almacenar varias ciudades para un acceso rápido.

Mire su clima local
. Abra la aplicación Meteorología y su teléfono encontrará su
ubicación actual Usando los Servicios de ubicación. Desplácese hacia abajo para ver
más detalles, incluyendo humedad, visibilidad y más.
Ver el pronóstico por hora
. Deslice la pantalla cada hora hacia la izquierda o hacia
la derecha. También le proporciona la hora de la salida y puesta del sol.
Obtenga el pronóstico diario durante 15 días
. El teléfono muestra la información
del pronóstico para los próximos cinco días. Toque Pronóstico del tiempo para 15
días > para obtener pronósticos extendidos en su navegador.
Añadir una ciudad.
Pulse , y luego Pulse . Escriba un nombre de ciudad y a
continuación, toque Buscar. También puede elegir entre las ciudades
predeterminadas que ya están disponibles.

Cambiar a otra ciudad
. Deslice a la izquierda o a la derecha. El número de puntos
debajo del nombre de la ciudad muestra cuántas ciudades están almacenadas.
Borrar una ciudad.
Toque , pulse por un tiempo sobre la ciudad, luego pulse
, o pulse Editar, pulse al lado de una ciudad, luego pulse . Seleccione
Todos si desea eliminarlo todo, Deshacer si cambia de opinión y a continuación,
toque Hecho.

Reordenar ciudades
. Toque , presione la ciudad o toque Editar, luego toque y
arrastre el icono junto a una ciudad hacia arriba o hacia abajo en la lista. Nota:
se asegura de que el dedo toque el icono de arrastrar o la ciudad no se moverá.
Elija Fahrenheit o Celsius
. Vaya a [Configuración] > [Aplicaciones del sistema] >
[Tiempo] > [Unidad de temperatura].

7.9.
Cámara fotográfica
7.9.1.
Tomar fotos
Puede Utilizar las cámaras para tomar fotografías y vídeos.
Abra la cámara
. Toque el icono de la cámara. Para llegar rápidamente a la cámara,
toque el icono de la cámara en la pantalla de bloqueo y deslícelo hacia arriba.
Elija un modo de fotografía
. Pulse en
Foto
y, a continuación , en la esquina
superior derecha para elegir el porcentaje de fotos. El valor predeterminado es 4:3.

Puede elegir Cuadrado 4:3, 1:1, o fotos a pantalla completa o 4:3 (48MP). La
diferencia entre 4:3 y 4:3 (48MP) es que 48MP utiliza 48 millones de píxeles, lo que
hace que sus imágenes sean más claras incluso si las amplía y las aleja.
Cambie las cámaras.
Toque .

Saque una foto
. Apunte con la cámara hacia el objeto y pulse .
Acercar o alejar el zoom.
La cámara captura vídeo de resolución completa y
fotografías con zoom 1x y 2x. Para cambiar rápidamente, conmutar o .
También puede pellizcar la pantalla para acercar y alejar el zoom o mantener
pulsado el número de zoom hasta que salga una línea y ajustarlo arrastrando hacia
la izquierda o hacia la derecha.
Encienda o apague el flash.
Pulse , luego Pulse en Activado o Desactivado.
Cuando toque Auto, el teléfono detectará automáticamente las condiciones de
iluminación y determinará si es necesario el flash. Cuando toque Luz de relleno, el
teléfono Utilizará el flash incorporado como luz de relleno.
Activar o desactivar HDR.
Pulse , luego Pulse en Activado, Desactivado o
Automático. Cuando el HDR (rango dinámico alto) está activado, las fotos toman
múltiples exposiciones de la misma escena y luego las combinan para crear una
imagen más detallada y con mejor aspecto.
Activar Chrome Boost.
Toque . Para añadir más color a la imagen.

Utilice el temporizador de captura
. El temporizador de captura le da tiempo
suficiente para tomar una foto. Pulse en la esquina superior derecha para ir a
Configuración de la cámara y a continuación, elija el temporizador a 3s o 10s. Para
ver la pantalla táctil y tomar una foto, pulse de nuevo y a continuación, cambie
[Tocar para tomar una foto] a verde para activarla.
Utilice el modo Belleza
. Pulse y luego arrastre para ajustar el tono de piel,

mejorar los rasgos faciales y realizar otros cambios menores que desee en el sujeto.
Añadir un filtro
. Puede aplicar un filtro antes de tomar una foto. Pulse y verá
una serie de opciones de filtro, cada una de las cuales muestra una vista previa de
cómo se verá cuando se aplique a su foto. 2. Pulse sobre el filtro que desee utilizar.
Cambie a ORIGINAL para quitar el filtro.

Tome una foto panorámica.
Pulse y elija PANO.
• Con las cámaras traseras, pulse el botón Obturador y a continuación, mueva el
teléfono lenta y constantemente por el objeto que desea capturar. Pulse de
nuevo sobre el botón cuando tenga la foto completa.
• Con la cámara frontal, pulse el botón Obturador y escuchará un sonido "Ding".
Gire el teléfono a la izquierda o a la derecha hasta que el teléfono vuelva a
sonar. La foto se tomará automáticamente.

Utilice el modo Experto
. El modo EXPERTO le permite tomar fotos de aspecto más
profesional. Pulse y elija
EXPERTO
, luego podrá ajustar el balance de blancos
de la cámara, la compensación de exposición, ISO, la velocidad de obturación, y
mucho más.
Nota:
El modo EXPERTO sólo está disponible cuando se toman fotografías
Usando la cámara trasera
.
Haga un retrato fotográfico
. Toque RETRATO para tomar una foto que se centre
más en usted y también puede elegir algunos filtros.

Tome una foto de la escena nocturna
. Para tomar mejores fotografías de noche,
elija
NOCHE
.
Utilice Google Lens
. Analice lo que ve su cámara y le dará resultados en tiempo
real. Le dirá qué es la imagen o le dará enlaces para entenderla mejor. Pulse sobre
la imagen para que sea analizada.

Nota: Necesita una conexión a Internet para que esto funcione.
Realice tomas continuas
. Elige
FOTO
, mantenga pulsado el botón del disparador y
verá cómo aumenta rápidamente el número de fotos en pantalla, que muestra el
número de fotos que estás tomando. Levante el dedo para detenerse. Para
seleccionar las fotos que desea conservar, Pulse en la imagen, Pulse en ,
seleccione la mejor foto que desee y a continuación, Pulse en Listo. El máximo de
fotos que se pueden tomar en ráfaga es de 20.

7.9.2.
Tomar una selfie
Para cambiar a la cámara orientada hacia adelante, pulse en la esquina inferior
derecha de la pantalla.
Encienda el flash
. Pulse , y luego Pulse si desea activarlo o tenerlo en modo
automático. Una pantalla blanca a pleno brillo se Utilice como flash frontal.

Encienda o apague el Front 3-HDR
. Pulse , luego Pulse en Apagado, Activado o Automático.
Al capturar imágenes con luz solar o sombra brillante, el 3-HDR frontal le ayuda a ajustar la relación
entre luz y oscuridad en la foto y a hacer que el sujeto luzca mejor.
Utilice el temporizador de captura
. El temporizador de captura le da tiempo
suficiente para tomar una foto. Pulse en la esquina superior derecha para ir a
Configuración de la cámara y a continuación, elija el temporizador a 3s o 10s. Para

ver la pantalla táctil y tomar una foto, pulse de nuevo y a continuación,
conmute [Tocar para tomar una foto] o [Gesto para tomar una foto] a verde para
activarla.
Elija un modo de fotografía. Toque en la esquina superior derecha para ir a la
configuración de la cámara, luego elija 4:3, 1:1, o fotos a pantalla completa o 4:3
(48MP) es que 48MP utiliza 48 millones de píxeles, lo que hace que sus imágenes
sean más claras incluso si las amplía y reduce.

Añadir un filtro
. Puede aplicar un filtro antes de tomar una foto. Pulse y verá
una serie de opciones de filtro, cada una de las cuales muestra una vista previa de
cómo se verá cuando se aplique a su foto. 2. Pulse sobre el filtro que desee utilizar.
Cambie a ORIGINAL para quitar el filtro.

Utilice el modo Belleza
. Toque . El filtro de belleza incorporado ajustará
automáticamente el tono de la piel, mejorará los rasgos faciales y hará otros cambios
menores en su apariencia.
•
Use Natural
: Toque AI. Esto tomará una foto sin filtro.
•
Elija modo personalizado
: Elija entre piel lisa, cara más delgada, cara más
pequeña, mentón, ojos más grandes, nariz más pequeña, retoque o 3D. Pulse
Restablecer si desea volver a empezar.
7.9.3.
Grabar vídeo
Con Camera puedes grabar vídeo, incluyendo vídeos en lapso y vídeos cortos de 10
segundos. Pulse para pausar y pulse para reproducir.

Grabe un video
. Elija Vídeo, luego Pulse en el botón Grabar, o presione cualquiera
de los dos botones de volumen, para iniciar y detener la grabación. Puede elegir
entre 720, 720P, 1080P. Sólo tienes que tocar en la esquina superior derecha
para ir a Configuración de la cámara.
Acerque o aleje el zoom al grabar vídeo
. (cámara trasera) Alternar o .

También puede pellizcar la pantalla para acercar y alejar o mantener pulsado el
número de zoom hasta que salga una línea y ajustarlo arrastrando hacia la izquierda
o hacia la derecha. El mismo proceso que tomar fotos.
Encienda o apague el flash
. Toque la tecla para encender la luz de llenado, lo
que da más luz al sujeto. Pulse para apagar el flash.
Para seleccionar TIME-LAPSE o SLO-MO video
pulse . TIME-LAPSE graba una
escena u objeto que tiene un estado de cambio lento y lo convierte en un vídeo que
se reproduce a alta velocidad mientras que SLO-MO graba una escena u objeto que
tiene una acción normal o se mueve y lo convierte en un vídeo que se reproduce a
muy baja velocidad.

Tome fotos cuando tome un video
. Pulse el botón Obturador en la esquina inferior izquierda de la
pantalla.
Añadir un filtro
. Puede aplicar un filtro antes de tomar una foto. Pulse en , y verá
una serie de opciones de filtro, cada una de las cuales muestra una vista previa de
cómo se verá cuando se utilice. 2. Pulse sobre el filtro que desee Utilizar. Cambie a
ORIGINAL para quitar el filtro.

7.9.4.
Configuración de la cámara
Los Configuración de la cámara son opciones especiales que le ayudan a tomar
fotografías o grabar vídeos o a gestionar el sonido de la cámara al tomar una foto.
Desde su cámara, sólo tiene que tocar en la esquina superior derecha para ver
la configuración de la cámara o ir a [Configuración] > [Aplicaciones del sistema] >
[Cámara].

Relación de fotos
: Ajuste el tamaño de la pantalla a Default 4:3, Square 1:1, pantalla
completa, 4:3 Ultra HD.
Temporizador:
Puede ajustar el temporizador a 3s, 10s o ninguno.
Toque para tomar una foto
: Te hace tomar fotos tocando la pantalla.
Gesto para tomar una foto:
Esto está disponible sólo para tomar selfie. Muéstrele la
palma de la mano para tomar una foto.
Botón de volumen
: Ajuste los botones de volumen para que funcionen como
controles de volumen o de zoom, o como disparador. (Nota: En el caso de los vídeos,
los volúmenes hacia arriba y hacia abajo se pueden Utilizar para iniciar y detener una
grabación).
Rejilla
: Muestre líneas de cuadrícula para asegurar que la cámara esté nivelada.
Sonido del obturador
: Haga o silencie el sonido del obturador de la cámara al
capturar fotos.
Ubicación
: Etiqueta sus fotos con geo-ubicaciones.
Selfie volteada
: Voltea las fotos de la cámara de frente.
Reconocimiento de escenas AI
: Reconoce automáticamente escenas o sujetos.
Marca de agua
: Añada automáticamente una marca de agua OPPO después de
tomar una foto.
Fotógrafo
: Puede agregar manualmente el nombre del fotógrafo y
automáticamente dirá que se tomó desde un teléfono OPPO.

7.10.
Fotos
7.10.1.
Almacenamiento de Fotos
La aplicación Fotos es el lugar donde almacena sus fotos y vídeos, incluidos los que
ha tomado con la cámara integrada, guardados desde una aplicación o una página
web, copiados desde dispositivos de almacenamiento opcionales, y mucho más.
Puede ver, compartir y editar sus fotos y videos directamente en su teléfono.
Ver Fotos
. Puede ver el rollo de fotos en Cámara o Fotos. Todas las fotos están
ordenadas por las fechas en que fueron tomadas. En Fotos, seleccione la vista Año
o Mes en la línea de tiempo para bloquear rápidamente el ámbito de búsqueda.
Toque un álbum para ver las fotos o vídeos de ese álbum. También puede pellizcar
la pantalla para acercar y alejar el zoom.

7.10.2.
Álbumes
Cada vez que se toma una nueva foto, ésta se almacena de forma predeterminada
en el álbum de fotos. En la aplicación Fotos, hay varios álbumes predeterminados
en los que se organizan automáticamente las fotos. Además, también puedes crear
sus propios álbumes en los que podrás organizar sus fotos.
Puede ver sus álbumes de fotos tocando Álbumes en la parte inferior derecha de la
aplicación Fotos.

¿Qué hay de nuevo en ColorOS 6.0? Si se desplaza hacia abajo en la parte inferior de
la página Álbum, verá Tipo de medio que categoriza el tipo de modo cuando tomó
la fotografía. También se han añadido GIF y recientemente eliminados.
Crea un nuevo álbum
. Pulse , escriba un nombre y a continuación, Pulse en
Guardar. Una vez guardadas, recibirás categorías de fotos que podrás transferir a su
carpeta. Simplemente elija la imagen o toque Seleccionar todo y luego toque
Guardar.

Agregar elementos a un álbum existente
. Mientras visualiza fotos, pulse
Seleccionar, seleccione elementos, pulse , y luego seleccione un álbum.
Eliminar elementos de un álbum
. En la pantalla del álbum, pulse Seleccionar,
seleccione elementos, pulse , y a continuación, pulse Eliminar _ Fotos.

Borrar un álbum
. En la pantalla Álbumes, pulse Editar y a continuación, pulse
Álbumes que desee eliminar, pulse > Eliminar _ Álbumes. Los álbumes de fotos
predeterminados no se pueden eliminar.
Eliminar una foto o un vídeo de Fotos
. Pulse en una foto o vídeo o Pulse Seleccionar
o Seleccionar todo y a continuación, seleccione las fotos o vídeos que desee eliminar
y a continuación, Pulse en > Eliminar _ Elementos. . Las fotos y vídeos eliminados
se conservan en el álbum recientemente eliminado durante 30 días antes de que se
eliminen definitivamente.
Restaurar una foto o vídeo borrado
. En el álbum recientemente eliminado, Pulse
en la foto o el vídeo o Pulse Editar para administrar las fotos y a continuación, Pulse
Restaurar > Restaurar _ Elementos.

Búsqueda y limpieza inteligente de álbumes
. Puede buscar en la biblioteca de
fotos en función de la fecha, la ubicación, las personas y el contenido de las fotos del
dispositivo. En Administrador del teléfono, también puede limpiar fotos por lotes,
como las fotos similares y borrosas. Ver Limpieza de almacenamiento
Gestión optimizada de álbumes
• Además de las aplicaciones sociales de uso frecuente, las imágenes
descargadas de aplicaciones de terceros se guardarán en Álbumes de uso poco
frecuente. Puede colocar otras imágenes en Álbum de uso poco frecuente
punteando en una imagen y luego en > Establecer como de uso poco
frecuente.

• Sus fotos serán puestas en orden secuencial por la hora de modificación. En
otras palabras, una vez que se haya modificado una foto o vídeo antiguo, se
guardará como la última foto o vídeo.
• Las fotos descargadas de las aplicaciones de spam serán controladas por la
lista negra del teléfono y no se mostrarán en los álbumes.
Nota: Memorias e Historias son términos que se pueden Utilizar de forma
intercambiable y no afectan a la funcionalidad completa del teléfono.
7.10.3.
Historias / Recuerdos
Usando el reconocimiento facial en el dispositivo y la detección de la IA de lo que
hay en sus imágenes, su teléfono puede combinar fotos en mini películas temáticas
completas con transiciones y una banda sonora. Por ejemplo, preparará un álbum
sobre sus últimas vacaciones en Europa, o un álbum de sus hijos cuando crezcan.
También puede editarlos y compartirlos con otros.
Reproducir una película del recuerdo
. Seleccione Recuerdos, Pulse en un recuerdo
y a continuación, Pulse en . La película se reproducirá en modo apaisado de
forma predeterminada. Para hacer una pausa, Pulse en la película y a continuación,
Pulse en .
Nota
: El teléfono clasifica las fotos semanalmente mientras está conectado y
bloqueado.

Personalizar una película de recuerdo
. Pulse en un recuerdo mientras se está
reproduciendo y a continuación, pulse en Editar para hacer lo siguiente:
•
Cambie el tema
: Toque Tema, luego toque un tema o deslice los temas a la
izquierda o a la derecha para elegir uno nuevo, como Alegría, Acogedor, y más.
Para cada tema, hay una música de la película Memoria.
•
Elija otra música
: Toque Música y a continuación, deslice la música a la
izquierda o a la derecha para elegir una nueva. También puede Utilizar su
música local y guardada.

•
Elija una portada
: Pulse en Portada y a continuación, pulse en la foto que
desee Utilizar.
•
Edite el título
: Pulse en Título, edite el título y a continuación, pulse en
Guardar.
•
Elija o elimine fotos
: Pulse en Fotos, pulse en , y luego seleccione las fotos
que desee en la película. Pulse para quitar las fotos de la película.
•
Cambiar la duración de la película
: Toque Longitud y a continuación,
desplace las ruedas para cambiar la longitud.
•
Compartir una película de Memoria
. Pulse en una memoria mientras se está
reproduciendo y luego pulse en Enviar.
Nota
: Recuerdos e Historias son términos que pueden utilizarse de forma
intercambiable y no afectan a la funcionalidad completa de la función.
7.10.4.
Personas
En la aplicación Fotos, hay un álbum llamado "Personas". Utilice tecnología facial
para identificar a las personas que aparecen en las fotografías o las que combinan
identificaciones, y luego agrupa las fotografías de las mismas personas. Puede
nombrar o renombrar un álbum de Personas, ocultar álbumes de Personas, fusionar
álbumes de Personas en uno, y más.
Nota
: El teléfono genera un álbum de personas mientras el teléfono está conectado
y bloqueado.

Poner un nombre o cambiar el nombre a un álbum de Personas
Si un perfil no tiene nombre, toque el álbum Personas, toque "Añadir nombre" y a
continuación, escriba el nombre que desee Utilizar y pulse Guardar.
Si un perfil tiene un nombre incorrecto, pulse en el álbum Personas, pulse en el
nombre y a continuación, escriba el nombre que desee usar y pulse en Guardar.

Añadir fotos a un álbum de personas
Pulse en un álbum de personas, pulse en Más personas y seleccione las fotos que
desee agregar en el álbum y a continuación, pulse en Mostrar.
Ocultar, mostrar y fusionar álbumes de personas
Ocultar álbumes de Personas
. Abra los álbumes de Personas y a continuación,
seleccione > Ocultar. Los álbumes ocultos se recogen en Más personas.
Mostrar álbumes de Personas
. Para mostrar los álbumes ocultos, toque Más
personas, toque Seleccionar y elija las personas que desea mostrar y a continuación,
toque Mostrar.
Fusione los álbumes de
Personas
en uno solo. Pulse en Seleccionar, seleccione al
menos dos álbumes de Personas y a continuación, pulse en Fusionar.
Eliminar fotos mal identificadas de un carpeta
Pulse en un álbum del que desee quitar fotos, pulse en Seleccionar, seleccione las
fotos mal identificadas y a continuación, pulse en
Persona incorrecta.
Las fotos
serán trasladadas a Más personas.
Poner una portada del álbum personas
Pulse en un álbum, Pulse en el retrato y a continuación, elija la foto que desee como
portada.
Nota
: Recuerdos e Historias son términos que se pueden Utilizar de forma
intercambiable y no afectan a la funcionalidad completa del teléfono.
7.10.5.
Ver y utilizar fotos y vídeos
Vea sus fotos y videos
. Pulse en Fotos y a continuación, Pulse en una foto o un vídeo.
Pulse para reproducir un vídeo. O bien, Pulse en Cámara y a continuación, Pulse
en la miniatura de la esquina inferior izquierda de la pantalla.

Ver una foto a pantalla completa
. Pulse en una foto y a continuación, Pulse en la
pantalla para ocultar los controles.
Ver la foto siguiente o la anterior
. Gira a la izquierda o a la derecha.
Ver una foto en orientación horizontal.
En el centro de control, apague [Orientación
vertical] y a continuación, gire el teléfono hacia los lados. La foto se reorienta
automáticamente y, si está en formato apaisado, se expande para adaptarse a la
pantalla.
Acercar o alejar el zoom.
Toque dos veces o pellizque una foto para abrirla o cerrarla.
Arrastre para ver otras partes de la foto.
Ver detalles de fotos y videos
. Pulse en una foto o vídeo, Pulse y seleccione
Detalles.
Enviar una foto o un video
. Pulse en , y luego elija dónde enviar su foto o vídeo.

Usa una foto como fondo de pantalla
. Pulse en una foto, Pulse y elija
Establecer como fondo. Arrastre la foto para desplazarla, o pellizque la foto para
acercarla o alejarla, hasta que tenga el aspecto que desee. También puede pulsar en
Desplazarse con la pantalla principal para que el fondo de pantalla se mueva de la
forma en que navega por la pantalla. Pulse en Establecer como para establecer el
fondo de pantalla como su pantalla de inicio o Bloquear pantalla o ambas.

Asigne una foto a un contacto
. Pulse en una foto, Pulse y elija Establecer como
avatar de contacto, seleccione un contacto, recorte la foto y a continuación, Pulse en
Hecho.
Agregar una foto o un vídeo a un carpeta existente
. Pulse en una foto, Pulse
y elija Agregar a.
Editar la foto
. Elija una imagen y luego Pulse en . Puedes editar sus fotos Usando
un conjunto de herramientas de edición profesionales, como recortar, añadir texto,
pegatinas y filtros, y mucho más. Consulte Editar fotos y vídeos.

Eliminar una foto o un vídeo
. Toque .
Agregar una foto favorita
. Pulse para que la foto se agregue al Álbum de
favoritos.
Combina las fotos.
En la pantalla Fotos, pulse Seleccionar, seleccione fotos y a
continuación, pulse Collage. Elija un tipo de collage: Plantilla, póster o puntada.

7.10.6.
Editar fotos y vídeos
Puede editar sus fotos y vídeos en la aplicación Fotos directamente utilice un
conjunto de herramientas de edición profesionales, como recortar, añadir texto y
filtros, y mucho más.
Editar una foto. Abra la aplicación Fotos y vea la foto a pantalla completa, toque
Editar y a continuación, toque una herramienta. Pulse en Comparar para ver los
cambios. Cuando haya terminado, toque Hecho.

Edición de una foto
• Mejora automática: Mejora los niveles de luz, el contraste, la saturación, la
temperatura del color y otras cualidades de la foto para hacerla más equilibrada
visualmente.
• Recortar y rotar: Para recortar la foto, toque y arrastre una esquina o un lado de
la foto, o toque Relación y aplique una relación de aspecto preestablecida a la
foto, como 1:1 o 9:16. Para girar la foto, mueva la rueda al ángulo deseado o
toque Girar para girar la foto 90 grados. Toque Deshacer para restablecer estos
cambios.
• Filtro: Añade un filtro de color a la foto, como R1, R2, R3, etc.
• Pegatinas: Añade pegatinas divertidas y bonitas en la foto.
• Doodle: Escriba o dibuje en la foto. Puede ajustar los colores y el grosor de su
escritura a mano.
• Belleza: Toque una vez para embellecer para mejorar automáticamente tanto la
apariencia como la forma de su rostro. Puedes elegir entre 6 niveles de belleza.
Para embellecer parte de la cara, elija una herramienta y haga Configuración en
la cara, como blanquear la piel, eliminar manchas no deseadas, agrandar los ojos,
y más.
• Texto: Pulse en la foto para añadir el texto. Puede ajustar los colores y el grosor
del texto. Toque y arrastre el texto para mover su posición; toque y arrastre
para ajustar el tamaño de la fuente; toque y arrastre para rotar el texto; toque
para eliminar el texto.

• Ajustar: Ajuste manualmente el brillo, el contraste, la saturación y la temperatura
del color de la foto.
• Mosaico: parte pixelada de la foto. Puede cambiar el patrón y el grosor del
mosaico.
• Desenfoque: Defina el efecto de desenfoque sobre la foto con círculos o líneas
rectas. El área dentro del círculo o líneas representa la parte no borrosa. Toque
la pantalla y arrastre el círculo o las líneas para seleccionar dónde desenfocar.
Arrastre el control deslizante hacia la izquierda o hacia la derecha para ajustar la
intensidad del desenfoque.
• Lápiz de borrador: Borra personas, marcas de agua y cualquier objeto no
deseado que aparezca en su foto.
Edición de un vídeo
Editar un vídeo. Abra la aplicación Fotos, pulse el vídeo, pulse Editar, pulse una
herramienta. Cuando haya terminado, toque Hecho.

• Velocidad del video. Elija la velocidad a la que desea que se reproduzca el vídeo.
El más lento es 0.25X y el más rápido es 2X. La normal es 1X.
• Tema del video: Usted puede elegir entre Ninguno, Viejos Días, Lente, Memoria,
Comida Sabrosa/Delicadeza, Alegría, Viaje y Simplicidad.
• Filtrar vídeo: Añada un filtro de color al vídeo, como C1, C2, C3, etc.
• Banda sonora: Añada una banda sonora al vídeo. También puede Utilizar su
música local y guardada. Pulse para apagar el sonido original del vídeo.
• Fx Efecto especial. Puede elegir entre Ninguno, Primer plano y Pulsación.
• Texto: Pulse para agregar texto de superposición en el vídeo. Toque y
arrastre el texto para mover su posición. Arrastre el visor de fotogramas para
controlar cuando aparezca el texto.
• Marca de agua: Añada una marca de agua con la ubicación y la fecha del vídeo.
Si el vídeo no contiene los detalles de la ubicación y la fecha, no podrá añadir la
marca de agua.

7.11.
Música
7.11.1.
Música
Utilice la aplicación Música para disfrutar de las canciones almacenadas en su
teléfono. También puede crear listas de reproducción, establecer canciones como
tonos de llamada para llamadas entrantes y mucho más.
Para ver lo que puede hacer con su música, Pulse en el lado derecho del título de
la canción.
Añadir a la lista de reproducción
. Añadir una canción a una lista de reproducción
existente. También puede crear una nueva lista de reproducción.
Envía una canción
. Puede compartir una canción con sus amigos de varias
maneras.

Configurado como tono de llamada.
Puede configurar una canción como tono de
llamada para todas las llamadas y mensajes entrantes, o para un contacto. También
puede establecer una canción como tono de alarma.
Ver detalles
. Pulse para ver el nombre, artista, álbum, formato, tamaño y ubicación
de almacenamiento de una canción.
Borrar canción
. Quita la canción de las listas de reproducción y de la memoria de
su teléfono.

7.11.2.
Modificar el modo de clasificación
Al ordenar su lista de reproducción, puede ordenar fácilmente las canciones de su
teléfono.
Cambiar el orden de las canciones
. En la pantalla Música, Pulse en una canción,
Pulse en la esquina superior derecha de la pantalla y a continuación, en
Seleccionar método de clasificación. Las canciones se pueden ordenar por orden
alfabético, por el momento en que se agrega la canción o por carpetas en las que
se encuentran las canciones.
7.11.3.
Escanear canciones locales
La aplicación Música contiene todos los materiales relacionados con la música en la
memoria de su teléfono. Para buscar manualmente canciones locales o elegir qué
canciones se pueden mostrar en la lista, haga lo siguiente:
Escanee todas las canciones locales.
Pulse en la esquina superior derecha de
la pantalla Música y a continuación, Pulse en Escanear canciones locales. El teléfono
comenzará a escanear automáticamente.
Escanear carpetas específicas
. Pulse en Analizar carpetas específicas y a
continuación, seleccione las carpetas que desea que el teléfono analice. Vuelva a la
pantalla Escanear canciones locales y a continuación, Pulse en Escanear de nuevo.

Filtrar archivos de audio
. Para filtrar las pistas que son demasiado cortas (menos
de 60 segundos) y demasiado pequeñas (menos de 100 KB), cambie los controles
deslizantes a naranja.
7.12.
Videos
Utilice Vídeos para ver los vídeos que haya descargado o tomado con la cámara
incorporada.
Reproducir un vídeo
. Pulse en Vídeos en la pantalla principal y a continuación, Pulse
en el vídeo.
Controle la reproducción de vídeo
. Pulse en la pantalla para mostrar u ocultar los
controles.

A
HAGA ESTO
Reproducir o pausar un vídeo
Toque o .
Subir o bajar el volumen
Toque los botones de volumen en el lateral
del teléfono o deslice el dedo hacia arriba o
hacia abajo en el lado derecho de la
pantalla.
Aumentar u oscurecer el brillo
Deslice el dedo hacia arriba o hacia abajo
en el lado izquierdo de la pantalla.
Saltar al vídeo siguiente o anterior
Toque o .
Rebobinar o avanzar rápidamente
Deslice el dedo hacia la izquierda o hacia la
derecha en la pantalla.
Comenzar un vídeo de nuevo
Toque dos veces rápidamente.
Saltar a cualquier punto del vídeo
Arrastre el cabezal de reproducción hacia la
izquierda o hacia la derecha.
Bloquear la rotación de la pantalla y
desactivar las teclas inferiores
Toque .
Reproducir sólo audio y sin imagen
.
Toque .
Reproducir en pantalla completa.
Toque .

Ordenar vídeos
. En la pantalla de vídeo, Pulse y elija ordenar por nombre, fecha
añadida o duración.
Enviar videos
. En la pantalla Vídeos, pulse Seleccionar, elija vídeos, pulse , y a
continuación, elija una opción para enviar el vídeo.
Renombrar un vídeo.
Pulse en Seleccionar, elija un vídeo y a continuación, Pulse en
Cambiar nombre. Introduzca el nombre y a continuación, pulse Guardar.
Ver detalles sobre un video
. Pulse en Seleccionar, elija un vídeo y a continuación,
Pulse en Detalles.
Editar un vídeo
. Pulse en Seleccionar, elija un vídeo y a continuación, Pulse en Editar.
Consulte Editar fotos y vídeos.
Eliminar vídeos
. Pulse en Seleccionar, elija vídeos, Pulse en , y luego en Eliminar
vídeo.
7.13.
Tienda temática
7.13.1.
Tema del teléfono en línea
Un tema de teléfono se refiere al aspecto general de la interfaz de usuario del

teléfono. Cambia los esquemas de color de las imágenes de fondo, iconos y más.
Todas las funciones del teléfono no se verán afectadas.
Cambie el tema del teléfono.
Pulse en la aplicación Almacén de temas en la pantalla
principal y a continuación, Pulse en Temas. Toque el tema que desee y a continuación,
toque Descargar. Elija aplicar el tema que ha descargado a los iconos Pantalla
principal, Bloquear pantalla o Pantalla principal y a continuación, toque Aplicar y
espere unos segundos a que se apliquen los cambios.
Sugerencia
: su teléfono sugerirá temas similares en función de los que haya visto o
descargado.

Buscar un tema
. Pulse en la barra de búsqueda en la parte superior de la pantalla,
escriba el nombre del tema y a continuación, Pulse en Buscar.
7.13.2.
Fondo de pantalla online
Además de usar sus fotos como fondo de pantalla, puedes obtener más fondos de
pantalla en línea en la Tienda Temática.
Cambia el papel tapiz
. Pulse en Almacén de temas en la pantalla principal y a
continuación, Pulse en Papeles tapiz.
Pulse en el fondo de pantalla que desee, Pulse en Descargar y a continuación, en
Aplicar.
Arrastre para mover la imagen o pellizque para acercarla y alejarla, para que la
imagen se ajuste a la pantalla. Pulse Establecer como para establecer el fondo de
pantalla como su pantalla de inicio, Bloquear pantalla o establecer como ambas.
Nota: Puede marcar la casilla minúscula si desea que el fondo de pantalla se desplace
con la pantalla de inicio.
Busca un fondo de pantalla. Pulse en la barra de búsqueda en la parte superior de la
pantalla, escriba el nombre del papel tapiz y a continuación, Pulse en Buscar.
7.13.3.
Gestione sus descargas
Puede ver y eliminar los temas y fondos de pantalla descargados.
Ver el historial de descargas. Pulse en Almacén de temas, Pulse en Mí y a

continuación, en Descargar. Verás todas sus descargas en el teléfono. Pulse Borrar
historial para borrar todos los historiales de descargas. 2. Pulse Ver historial de
descargas. Si ha iniciado sesión con su ID de OPPO, podrá ver sus historiales de
descargas de temas y fondos de pantalla en un plazo de dos años que se almacenan
en la nube.
Cambiar los temas del teléfono y los fondos de pantalla. En la pantalla
Administración de descargas, Pulse en un tema o fondo de pantalla y a continuación,
Pulse en Aplicar. Consulte Cambiar el fondo de pantalla y el tema en su smartphone
OPPO.
Eliminar temas y fondos de pantalla descargados. Pulse en Mis temas o Mis fondos
de pantalla. Pulse en Editar, seleccione los temas y los fondos de pantalla que desee
eliminar y a continuación, Pulse en .

7.14.
Reloj
7.14.1.
Ajuste de los relojes de alarma
Es hora de poner la alarma y no volver a llegar tarde. También puede configurar
varias alarmas, configurar cada alarma para que se repita en los días que especifique
o para que suene sólo una vez.
Ponga una alarma. Toque Alarma y toque , desplace las ruedas para cambiar la
hora y luego toque Guardar. Nota: Se le indicará la hora exacta antes de que se active
la alarma.

Gestionar la configuración de las alarmas.
• Para dar una descripción a la alarma, toque Etiqueta. El teléfono muestra la
etiqueta cuando suena la alarma.
• Para configurar la alarma para que se repita en determinados días, toque Repetir
y elija los días.
• Para elegir el tono de timbre que suena cuando la alarma se apaga, toque Tono
de timbre.
• Para establecer si la alarma le da la opción de pulsar la función de repetición,
active o desactive la función de repetición. Si la función Snooze está activada y
toca Snooze cuando suena la alarma, la alarma se detiene y vuelve a sonar en
cinco minutos.
Activar o desactivar una alarma. Conmute el control deslizante a naranja o blanco. Si
se configura y se enciende al menos una alarma, aparece en la barra de estado

en la parte superior de la pantalla.
Consejo: La alarma sigue funcionando aunque el teléfono esté apagado.
Borrar una alarma. Presione durante mucho tiempo la hora de alarma que desea
eliminar y luego Pulse en .
Cambiar la configuración de una alarma. Toque la alarma.
7.14.2.
Agregar y ver relojes para ubicaciones
de todo el mundo
Puede agregar varios relojes para mostrar la hora en las principales ciudades del mundo.

Ver relojes. 2. Toque Reloj. Si la esfera del reloj es blanca, es de día en esa ciudad. Si
es negro, es de noche.
Añada un reloj. Toque y escriba el nombre de una ciudad. Las ciudades que
coinciden con lo que has escrito aparecen a continuación. Toque una ciudad para
añadir un reloj para esa ciudad.
Borrar un reloj. Pulse durante mucho tiempo el reloj que desea eliminar y luego Pulse

en . Toque Seleccionar todo cuando desee eliminar todos los relojes o Deshacer
si cambia de opinión y a continuación, toque Hecho.
Reorganizar los relojes. Pulse durante mucho tiempo el reloj que desea cambiar de
posición y, a continuación, arrástrelo junto a un reloj para sustituirlo y pulse
Hecho.
Nota: No es necesario marcar la casilla. Se puede arrastrar todavía.

Cambie el aspecto de su reloj. Con ColorOS 6.0, ahora tiene la opción de cambiar el
aspecto de su reloj. Elija entre lineal y circular. Pulse para cambiar el aspecto a
circular y luego Pulse para volver a lineal.
7.14.3.
Use el cronómetro
Puede medir la duración de un evento con el cronómetro.
Use el cronómetro para medir el tiempo. 2. Toque Cronómetro. 2. Pulse Iniciar.
Para registrar los tiempos de vuelta, toque Vuelta después de cada vuelta. Toque
Detener para poner en pausa el cronómetro. A continuación, toque Inicio para
reanudar o Restablecer para volver a cero.
Si inicia el cronómetro y pasa a otra aplicación, el cronómetro sigue funcionando en
segundo plano.

7.14.4.
Ajuste el temporizador
En la aplicación Reloj, puede realizar una cuenta regresiva desde una hora específica
con el temporizador.
Ajuste e inicie el temporizador. Toque Temporizador, desplace las ruedas para
establecer la duración del tiempo y a continuación, toque Inicio.
Si inicia el temporizador y pasa a otra aplicación, el temporizador seguirá
funcionando en segundo plano. Puede cancelar o pausar el temporizador en
cualquier momento antes de que termine. Cuando el temporizador termina, el
teléfono suena y vibra para indicar que ya es hora. Sólo tiene que tocar Detener.

Personalización del temporizador
Fije un temporizador o una cuenta regresiva para las actividades que normalmente
realiza. Simplemente guárdelo en el temporizador y toque Iniciar cuando esté listo.

Modifique las 3 actividades predeterminadas. Hay 3 actividades disponibles por
defecto. Para cambiar una actividad, toque Editar en la parte superior derecha. Elija
la que desea cambiar, luego toque en la esquina de cada actividad y luego
toque Hecho.
Nota: Editar eliminará la actividad y tendrá que renombrar y configurar la hora
manualmente.
Añadir una nueva operación. Pulse en añadir un nuevo nombre a la actividad
que le guste y a continuación, configure el temporizador. Pulse Guardar una vez
hecho.

Puedes añadir hasta 12 actividades en el temporizador y puedes usar emoji para el
nombre de la actividad.
Ponga en marcha el temporizador. Toque Inicio para que se inicie el temporizador y
elija entre Pausar o Cancelar el temporizador.

Acceso directo a la configuración de fecha y hora. Pulse para ir directamente a
Configuración de fecha y hora.
7.15.
Archivos
7.15.1.
Administrador de archivos
El Administrador de Archivos le proporciona una forma más conveniente de trabajar
con el sistema de archivos y realizar varias operaciones en archivos y carpetas como
buscar, crear, editar, renombrar, copiar, borrar, comprimir, procesar por lotes, etc.
Vaya a la pantalla de inicio y Pulse en la aplicación Administrador de archivos para
comenzar a administrar sus archivos.

Clasificación de archivos
• La aplicación Archivos categoriza automáticamente los archivos en función de
sus extensiones para que puedas examinarlos de forma más clara y cómoda.
Las opciones varían según las aplicaciones que hayas descargado. Por ejemplo,
si descarga Messenger, Messenger se convierte en otra opción de clasificación.

• En Almacenamiento del teléfono, los archivos de uso frecuente se mostrarán
por separado para que pueda consultarlos rápidamente.
• En [Almacenamiento del teléfono] > [Todos los archivos] > [Android] > [datos],
seleccione una carpeta de la aplicación, podrá ver que los archivos que
descargó de la aplicación se guardan en diferentes carpetas, por lo que podrá
buscarlos rápidamente. Pulse y escriba el archivo que desea buscar.

Todos los archivos. Seleccione Todos los archivos si desea administrar archivos en
una carpeta determinada. Por ejemplo, seleccionemos Copia de seguridad. Puede
administrar y elegir archivos tocando Seleccionar o Seleccionar todo para compartir,
cortar, copiar y eliminar. También hay opciones para comprimir el archivo,
establecerlo como privado, leer los detalles sobre él pulsando .
También puede ordenarlas punteando o crear una nueva carpeta punteando
, y luego punteando en Guardar una vez hecho.

7.15.2.
Limpieza de almacenamiento
El almacenamiento de limpieza le permitirá Utilizar la función de limpieza en
Administrador del teléfono directamente. Ver Administrador del teléfono
Eliminar archivos basura. Toque Aplicación Administrador del teléfono y a
continuación, toque Proteger para limpiar. Pulse en Limpiar para eliminar todo tipo
de archivos basura. También puede elegir los archivos que desea eliminar.
Borrar datos de la aplicación. Pulse en Todos los datos de la caché de la aplicación,
seleccione las aplicaciones que tienen cachés y a continuación, Pulse en Eliminar. La
acción no puede deshacerse.

Libere más espacio de almacenamiento. Puede eliminar los archivos innecesarios del
teléfono, incluidas las fotos, el audio, los vídeos y los documentos.
7.15.3.
Administrar remotamente los archivos
del teléfono
La Administración remota puede convertir su teléfono en un servidor FTP para que
pueda ver y descargar archivos almacenados en su teléfono de forma remota desde
su computadora.
Vea y descargue archivos de forma remota. Pulse en Administrador de archivos,
luego Pulse para conectarse a una red Wi-Fi y a continuación, Pulse en Iniciar
servicio. Busca la URL que aparece en la pantalla del teléfono con la computadora y
podrás ver el sistema de archivos del teléfono y descargar los archivos directamente
a la computadora.
Nota: Asegúrese de que el teléfono y la computadora estén conectados a la misma
red Wi-Fi.

7.15.4.
Caja fuerte privada
Comience a usar la caja fuerte privada
1. Por favor, establezca primero la contraseña de privacidad antes de usar esta
aplicación. Vaya a [Configuración] > [Huella Digital, Rostro y Contraseña] >
[Contraseña de Bloqueo de Pantalla] e introduzca el método de cifrado que desee.
También puede pulsar en AJUSTAR Contraseña e introducir el método de cifrado
que desee. Asimismo, se le pedirá una pregunta de seguridad como una capa
adicional de seguridad para su privacidad.

2. Administrar archivos en la caja fuerte privada: Vaya a [Configuración] >
[Seguridad] > [Caja fuerte privada] introduzca el código de acceso que ha
configurado y a continuación, administre los archivos que desee mantener
privados.
Los archivos que se pueden agregar en la caja fuerte privada son Fotos, Vídeos,
Audios, Documentos y otros archivos compatibles con la aplicación.
También puede crear un acceso directo en la pantalla de inicio para facilitar el
acceso.

7.16.
Calculadora
La nueva aplicación de Calculadora para ColorOS 6.0 tiene un nuevo aspecto más
limpio y brillante. No es sólo una calculadora, sino que también tiene funciones de
tipo de cambio y otras conversiones.
En caso de duda, calcule.
Borrar el último dígito. Toque .
Borre los resultados del cálculo. Toque .
Ocultar o mostrar el teclado. Pulse en el centro de la pantalla para ocultar
el teclado. Pulse Calcular o la fórmula de cálculo para reanudar.
Volver a la página de la calculadora. Pulse para volver a donde están los
números.
Borrar cálculos. Pulse si desea borrar todo y comenzar uno nuevo.

Usa la calculadora científica. Gire el teléfono a la orientación horizontal.
Tipo de cambio
Utilice Tipo de cambio. Cuando quiera viajar por un país determinado o si sólo
quiere saber el tipo de cambio o la moneda de un país determinado.
Marque las divisas que desea convertir. El valor predeterminado es el dólar
estadounidense y la moneda de su ubicación actual.
Pulse sobre la divisa que desea cambiar y se le mostrará el orden alfabético de las
divisas con sus banderas nacionales al lado. También puede tocar para buscar el
país o la moneda que desea convertir. Pulse para eliminar el último dígito y
Pulse para borrar los resultados.

Nota: Dado que los tipos de cambio son volátiles y cambian cada segundo, es necesario tener una
conexión a Internet para que esto funcione y para obtener las conversiones en tiempo real.
Conversiones
Utilice Conversiones. Convierta fácilmente longitud, área, volumen, velocidad,
peso, temperatura, potencia y presión.
Convertir Unidad. Pulse en Más y a continuación, Pulse en la unidad. Introduzca el
número que desea convertir. Pulse para borrar el último dígito y pulse
para borrar el resultado.

7.17.
Grabación de sonido
7.17.1.
Grabadora
Con la aplicación Grabadora, puede usar el micrófono incorporado de su teléfono
para grabar sus canciones o cuando entrevistas a alguien.

Haga una grabación de sonido. 1. Abra Grabadora, pulse para iniciar la
grabación. Pulse para hacer una pausa o continuar. Pulse para detener y
guardar la grabación.
Si inicia la grabadora de sonido y pasa a otra aplicación, la grabadora de sonido sigue
funcionando en segundo plano. Para volver a la grabadora de sonido, toque la barra
roja en la parte superior de la pantalla.

7.17.2.
Gestionar grabaciones
Reproduzca el sonido. Si ya grabó algún audio, sus grabaciones se mostrarán en
Estándar y Llamada. Toque la grabación y comenzará a reproducirse. Toque para
hacer una pausa. Nota: No todas las regiones soportan la función de llamada.
Enviar, renombrar, establecer como tono de llamada o borrar una grabación. Pulse

durante mucho tiempo sobre una grabación o pulse Seleccionar / Seleccionar todo
y a continuación, elija una opción.
7.18.
Compass
Puede usar la aplicación Compass para encontrar rápidamente la dirección en la que
estás mirando.
Calibre la Compass cuando se le solicite. Aléjate de la interferencia y gira el teléfono
en el patrón de un símbolo de infinito.
Encuentre su dirección. Primero active el servicio de localización, luego toque la
carpeta Herramientas en la pantalla de inicio, toque Compass y podrá encontrar
rápidamente su dirección, ver su latitud y longitud.

7.19.
Chrome
7.19.1.
Buscar en la web
El Navegador le permite ver las páginas web tal y como fueron diseñadas para ser
vistas en navegadores basados en computadora. Pellizque la pantalla para acercar y
alejar el zoom; gira el teléfono hacia los lados para obtener una vista más amplia.
También puede añadir iconos de página y marcadores para accesos rápidos.

Busca en la web. Toque el icono en el lado izquierdo de la barra de búsqueda para
cambiar el motor de búsqueda o el sitio web. Pulse y diga lo que quiera buscar,
o Pulse en la barra de búsqueda, escriba el contenido o la dirección web y a
continuación, Pulse en un resultado coincidente en la barra de búsqueda.

También puedes tocar la barra de búsqueda de Google en la pantalla principal y a
continuación, escribir o decir lo que quieras buscar.
Borrar todo el texto del campo de dirección. Pulse en el campo de dirección y a
continuación, Pulse en .
Abrir un artículo sugerido. El navegador le sugerirá varios artículos de temas
candentes que le pueden interesar en su página de inicio. Toque un artículo para
verlo o puede tocar Ocultar. Para borrar artículos que no te gustan, pulsa largo el
artículo y se te darán opciones y de eso es borrarlo.

7.19.2.
Navegar por la web
Ver una página web con orientación de pantalla ancha. Deslice hacia arriba desde la
parte inferior de la pantalla para abrir el Centro de control y a continuación, desactive
[Bloqueo de orientación vertical]. Gire el teléfono de lado. El Navegador reorienta y
expande automáticamente la página.
Otras características de Chrome que deberías saber. Pulse en la esquina
superior derecha de la página para abrir otras funciones.
A
HAGA ESTO
Añadir a favoritos.
Pulse
Descárguelo desde el sitio web.
Pulse
Conozca más detalles sobre el sitio web.
Pulse
Actualizar el sitio web.
Pulse
Abrir una nueva pestaña.
Pulse en la pestaña Nueva
Cuando quieras navegar en privado y el
historial de navegación no se guardará.
Pulse en Nueva pestaña de incógnito

Comprueba los sitios web que has
marcado.
Toque Marcadores
Compruebe los últimos sitios web que ha
visitado.
Pulse en Fichas recientes
Compruebe los sitios web que ha visitado.
Pulse Historial
Compruebe las descargas que ha realizado.
Toque Descargas
Cuando quieras compartirlo con sus
medios sociales, o imprimirlo, o a través del
uso compartido inalámbrico y otros.
Toque Compartir
Cuando desea buscar una palabra o un
elemento específico.
Toque Buscar en la página
Cuando quiera añadir el sitio web en su
pantalla de inicio.
Pulse en Agregar a la pantalla principal
Cuando quiera verlo en modo de escritorio.
Pulse en el sitio del escritorio
Para cambiar de idioma, borrar cookies,
administrar notificaciones y privacidad y
otros.
Toque Configuración
Si tiene problemas con el navegador
Chrome.
Toque Ayuda y comentarios

7.10 ID DE OPPO
Cree una cuenta para tener acceso a la aplicación de OPPO Cloud y Family Sharing.
Para crear una cuenta o iniciar sesión si ya tiene una. Pulse [Configuración] > [Iniciar
sesión en su ID de OPPO] y cree una cuenta o utilice la existente.
Una vez que haya ingresado exitosamente, puede administrar su información como
el nombre y la fecha de nacimiento tocando Mi información. También puede

administrar su cuenta, como el número de teléfono móvil y el correo electrónico, el
contacto de recuperación cuando olvida su contraseña y la administración de
contraseñas, punteando en Inicio de sesión y seguridad.
OPPO Cloud. Esto puede almacenar de forma segura sus fotos, vídeos, contactos,
notas y otros datos importantes. Si se pierden los datos de su teléfono o necesita un
nuevo teléfono, puede restaurar rápidamente los datos desde OPPO Cloud. OPPO
ofrece 5 GB de almacenamiento gratuito en la nube. Usted puede actualizar con
planes fáciles y asequibles.

Plan de datos de actualización. 2. Pulse sobre Gestionar el almacenamiento en la
nube y elija el plan que desee.
Copia de seguridad en nube de OPPO. Para habilitar esta función, Pulse en Copia de
seguridad en nube de OPPO y habilítela. Una vez habilitado, cada vez que el teléfono
se conecta a Wi-Fi, realiza automáticamente una copia de seguridad de los SMS,
registros telefónicos y configuraciones del sistema en la nube. Se realizará una copia
de seguridad automática una vez al día, pero puede pulsar en Copia de seguridad
ahora si lo desea.

Nota: También se mostrará la copia de seguridad anterior.
Acerca de la sincronización de datos en la nube. Cuando la sincronización en la nube
está activada:
1. Los datos se cargarán automáticamente en el conteo y podrá acceder a ellos desde
cualquiera de sus dispositivos.
2. Cuando se agregan, modifican o eliminan datos en el teléfono, se producen los
mismos cambios en los datos almacenados en la nube.
3. Cuando se agregan, modifican o eliminan datos en el teléfono, se producen los
mismos cambios en los datos almacenados en el teléfono.
4. Los datos borrados por error pueden restaurarse desde la ubicación del ciclo en la
nube.
Nota: También puede acceder a su nube de OPPO en nuestro ordenador, sólo tiene
que Utilizar este enlace: cloud.oppo.com
Compartir en familia
Una vez que haya iniciado sesión, simplemente Pulse en Compartir en familia y
comparta el almacenamiento en nube de OPPO que tiene. Siempre puede cambiar
el plan de almacenamiento en la nube de hasta 1024 GB para poder compartir más
con sus familiares e incluso amigos.
Agregar un familiar o amigo a Family Sharing
Para invitar a un familiar o amigo, toque Compartir en familia, luego toque Agregar
miembro de la familia, luego escriba el número de teléfono móvil o la dirección de
correo electrónico del miembro de la familia y a continuación, toque Enviar

invitación y a continuación, toque Hecho una vez que se haya enviado la invitación.
Puede agregar hasta cinco miembros de la familia o amigos y sólo el administrador
puede hacerlo.
Una vez que haya agregado un familiar o un amigo, verá una nota: La invitación ha
sido enviada bajo este familiar o amigos. También puede cambiar los roles a Adulto
o Niño. Puede cancelar la invitación en cualquier momento tocando Cancelar una
invitación de "Family Sharing". Sólo el administrador puede agregar nuevos
miembros de la familia y detener el uso compartido de la familia.

Nota: Otros miembros de la familia necesitan tener una identificación de OPPO y
usted puede unirse y abandonar el grupo en cualquier momento que lo desee.
8.
Seguridad y privacidad
8.1. Seguridad del dispositivo
8.1.1.
Bloquear contraseña de la pantalla
La seguridad del dispositivo comienza en la pantalla de bloqueo. Puede establecer
un código de acceso que se necesitará para desbloquear el teléfono.
Configure, cambie o desactive el código de acceso. Vaya a [Configuración] > [Huella
digital, rostro y contraseña]. Puede dibujar un patrón, Utilizar un código numérico
de 4, 6 o 4-16 dígitos o un código alfanumérico de 4-16 caracteres.

Añada una huella digital. Antes de poder añadir una huella digital, debe crear una
clave de acceso. Puede utilizar la huella digital para desbloquear el teléfono. Puede
agregar hasta 5 huellas digitales diferentes en su teléfono.
Registro de Rostro. Antes de poder registrar un rostro, debe crear un código de
acceso. Puede usar la cara para desbloquear el teléfono en lugar de las huellas
digitales o el código de acceso. Sólo puede registrar un rostro en su teléfono.
Para obtener más información sobre la configuración de un código de acceso, un
identificador facial y una huella digital en su teléfono OPPO, consulte Huella digital,
rostro y código de acceso.

8.1.2.
Bloqueo inteligente
El bloqueo inteligente es una forma fácil y práctica de acceder a su teléfono.
Mantiene su teléfono desbloqueado cuando está seguro contigo.
Active las opciones de bloqueo inteligente. Vaya a [Configuración] > [Configuración
adicional] > [Dispositivo y privacidad] > [Bloqueo inteligente] y a continuación,
introduzca la contraseña del teléfono.
• Detección en el cuerpo. Una vez activado, el dispositivo se mantendrá
desbloqueado mientras esté contigo, como cuando lo sostienes o lo llevas
encima. Su dispositivo se bloqueará cuando detecte que ha sido colocado,
como si lo pusiera sobre la mesa o estuviera lejos de su cuerpo.
• Lugares de confianza. Si has añadido lugares de confianza, su dispositivo se
mantendrá desbloqueado cuando esté cerca de esas áreas. Por ejemplo, si ha
añadido su casa como lugar de confianza y está a 80 metros de su casa, el
dispositivo se mantendrá en modo desbloqueado.
• Dispositivos de confianza. Si ha añadido dispositivos de confianza, por
ejemplo, su reloj Bluetooth, el sistema Bluetooth de su coche, cuando estén
conectados, su dispositivo se mantendrá en modo de desbloqueo. (Nota: Las
conexiones Bluetooth tienen un alcance de hasta 100 metros.)
• Voz de confianza. Diga "OK Google" y guárdelo en su cuenta de Google.
Cuando diga "OK Google" la próxima vez, su dispositivo se desbloqueará una
vez que reconozca su voz.
Nota: Cuando el bloqueo inteligente está activado, el teléfono permanecerá desbloqueado si lo lleva
consigo, lo que agotará rápidamente la batería del teléfono. Esto también conducirá a comandos
accidentales si usted pone el teléfono en su bolsillo. Por lo tanto, si desea Utilizar Smart Lock, utilícelo
de forma inteligente y adecuada.

8.1.3.
Protección de pagos
Mientras compra en línea, su teléfono OPPO proporcionará protección para las
transacciones móviles, tales como la detección del sistema, el captcha y la seguridad
de la aplicación. Puede ver la información detectada del entorno de pago actual en
la esquina superior derecha de la pantalla.
Configurar la protección de pagos para las aplicaciones. Puede ir a Administrador del
teléfono en su pantalla de inicio en [Configuración] > [Seguridad] > [Protección de
pagos]. Su teléfono le avisa si existen riesgos, o le dirá "Seguro para pagar". Toque Ver
y haga lo que el teléfono le indique para eliminar los riesgos.

8.1.4.
Configurar el bloqueo de la tarjeta SIM
Para mayor seguridad, puede configurar el bloqueo de la tarjeta SIM. El bloqueo de
la tarjeta SIM se asegurará de que sólo aquellos que conozcan la contraseña puedan
usar el teléfono.
Configure el bloqueo de la tarjeta SIM. Vaya a [Configuración] > [Configuración
adicional] > [Dispositivo y privacidad] > [Configurar bloqueo de tarjeta SIM]. Pulse
en el control deslizante situado junto a Bloquear tarjeta SIM, escriba el código PIN y
a continuación, Pulse en Aceptar.
Nota: Si se introduce el PIN incorrecto más de tres veces, tanto la tarjeta SIM como el
teléfono se bloquearán. Puede introducir el código PUK para desbloquearlos.
Consulte Acerca del código PIN y PUK de la tarjeta SIM.
Cambie el código PIN de la tarjeta SIM. 2. Pulse Cambiar PIN de la tarjeta SIM,
introduzca el código PIN actual y pulse Aceptar. A continuación, puede escribir el
nuevo código PIN, pulsar en Aceptar, volver a escribir el nuevo código PIN cuando se
le solicite y a continuación, pulsar en Aceptar.

8.1.5.
Escaneo de Virus
Para mayor seguridad, debe escanear y eliminar regularmente las amenazas potenciales y reales
de su teléfono.
Escanee en busca de virus. Toque Administrador de teléfonos y a continuación, toque Análisis de
virus. Espere a que se complete el escaneo. Si se encontraron amenazas, elimínelas; de lo
contrario, verá un mensaje que dice que su teléfono está en buen estado.

8.1.6.
Bloqueo de la pseudo estación base
Es posible que su teléfono reciba muchos mensajes de spam (incluidos consejos de
inversión, mensajes promocionales, etc.), o que esté infectado por virus móviles
enviados desde las seudo estaciones base. Cuando se identifican estas estaciones,
su teléfono bloqueará automáticamente la información enviada por ellas,
salvaguardando y protegiendo así su información.
Bloquee las pseudo estaciones base. Vaya a [Configuración] >[Seguridad] >
[Bloqueo de la pseudo estación base] y verá una lista de pseudo estaciones base si
son identificadas y bloqueadas por el teléfono.

8.1.7.
Proteger la información personal
Las aplicaciones leen automáticamente su información personal para acceder a
funciones restringidas, mientras que la mayoría de esta información es confidencial,
como el historial de llamadas, los contactos, los mensajes y los eventos del
calendario; es probable que algunas aplicaciones realicen actividades maliciosas
como subir o exponer sus datos privados y supervisar sus actividades. Al Utilizar esta
función, cuando una aplicación intenta leer la información que necesita, su teléfono
le proporcionará información vacía en lugar de la que realmente tiene, lo que le
ayudará a proteger su privacidad.
Proteja su historial de llamadas, contactos, mensajes y eventos. Vaya a
[Configuración] > [Seguridad] > [Protección de información personal] y a
continuación, seleccione una opción.
Verá una lista de aplicaciones que requieren cierta información. Si no desea dar a
una aplicación su información real, cambie el control deslizante de la aplicación a
verde y a continuación, Pulse en [Activar función]. Su teléfono le proporcionará
información vacía.

También puede activar Protección Inteligente, que determina automáticamente si
se debe activar la protección para las aplicaciones recién instaladas. Conmutar a
verde y pulse Activar.

8.2.
Administración de dispositivos
8.2.1.
Permitir e instalar aplicaciones de fuentes
desconocidas
Instala aplicaciones de fuentes desconocidas. Vaya a [Configuración] >
[Configuración adicional] > [Dispositivo y privacidad] y pulse [Aplicaciones
instaladas de fuentes desconocidas].
Cambie los controles deslizantes a verde si desea instalar aplicaciones de estas
fuentes y luego Pulse en Permitir. Por ejemplo, si quieres instalar aplicaciones
descargadas de Chrome, habilita Chrome.
Nota: La instalación de aplicaciones de fuentes desconocidas significa que ahora eres
responsable de la seguridad de su teléfono. No instale nunca ninguna aplicación a menos que
esté absolutamente seguro de que no se trata de un malware.
8.2.2.
Permisos de aplicación
Cada aplicación instalada en su dispositivo puede requerir ciertos datos o acceso a
las demás funciones del teléfono (micrófono, cámara, etc.). Para comprobar y
gestionar a qué está intentando acceder una aplicación, haga lo siguiente:
Compruebe todos los detalles del permiso. Vaya a [Configuración] > [Seguridad] >
[Permisos]. Encontrará todas las categorías de permisos en su teléfono. Toque

"Aplicaciones" para ver las aplicaciones instaladas en su teléfono y los grupos de
permisos que tiene una aplicación.
Cambiar el permiso. Puede revisar cada permiso o aplicación de su teléfono y, con
pleno control, permitir, prohibir o limitar cada permiso según sus necesidades.
• Permitir: Siempre permita que la aplicación utilice los permisos necesarios.
• Prohibir: Deshabilitar completamente los permisos requeridos para la
aplicación.
• Pregunte: Cada vez que inicie la aplicación, se le pedirá que conceda los
permisos necesarios.
8.2.3.
Ocultar el icono de la pantalla principal
Sin eliminar la aplicación de su teléfono, puede simplemente ocultar los iconos de la
aplicación en la pantalla de inicio.
Antes de poder ocultar los iconos de la pantalla de inicio, primero debe configurar el
bloqueo de privacidad.
Ocultar el icono de la pantalla de inicio. Después de encriptar las aplicaciones, haz lo
siguiente:
1. Vaya a [Configuración] > [Seguridad] > [Cifrado de aplicaciones] y a continuación,
introduzca el código de acceso de verificación para acceder a la pantalla de Cifrado
de aplicaciones.
2. Pulse en una aplicación, active [Iniciar verificación de contraseña] y a continuación,
active [Ocultar icono de pantalla principal].
3. Aparecerá un mensaje emergente en la pantalla para pedirle que configure un

número de acceso. Puede abrir las aplicaciones ocultas marcando el número. Este
mensaje sólo aparecerá cuando utilice la función oculta por primera vez. 2. Toque
Establecer número de acceso.
4. Establezca un número que comience y termine con "#" y que contenga de uno a
dieciséis caracteres, luego toque Hecho.
5. También puede configurar la aplicación oculta para que no se muestre en Tareas
recientes o desactivar sus notificaciones.
Abre aplicaciones ocultas. Toque Teléfono, toque el teclado para introducir su
número de acceso y a continuación, aparecerá la carpeta Aplicaciones ocultas.

Nota:
• Puede anular la contraseña de cifrado y abrir aplicaciones ocultas
directamente marcando el número de acceso.
• Las aplicaciones que no se muestran en Tareas recientes se pueden
cerrar con la función de limpieza con un toque.
• El número de acceso sólo se puede establecer una vez cuando se
Utilice la función oculta por primera vez. Si olvidó el número,
restablezca el teléfono a su configuración de fábrica para restablecer
el número.
8.2.4.
Kids Space
Con Kids Space, los padres pueden establecer límites especialmente para el uso del
teléfono por parte de los niños, como la configuración del tiempo de uso del
teléfono y las aplicaciones a las que se permite acceder. Hace un buen trabajo a cargo
de la prevención, modificación del sistema y prevención de adicciones cuando sus
hijos usan el teléfono.
Prepara el Kids Space. Vaya a [Configuración] > [Seguridad] > [Kids Space].
Seleccione las aplicaciones a las que sus hijos pueden acceder, establezca el tiempo
que pueden usar el teléfono y elija si desea usar datos celulares, luego toque Entrar
en Kids Space.
Nota: Necesitas girar el código de acceso de la pantalla de bloqueo antes de poder

entrar en el espacio para niños.
Salir de Kids Space. Cuando finalice la duración del tiempo establecido, el teléfono
le avisará y bloqueará la pantalla después de 30 segundos, o puede salir de Kids
Space en cualquier momento tocando Salir de Kids Space en la parte inferior de la
pantalla. Introduzca su huella digital o el código de acceso de la pantalla de bloqueo
para volver al modo normal.

8.2.5.
Bloquear llamadas y mensajes no deseados
La función de bloqueo le ayuda a evitar que le lleguen llamadas y mensajes no
deseados. También puede agregar números a la lista negra o bloquear números de
teléfono específicos, o agregar números a la lista blanca para permitir que sus
llamadas pasen todo el tiempo.
Bloquear llamadas y mensajes. Vaya a [Configuración] > [Seguridad] > [Anti-
acoso/Fraude], o vaya a [Configuración] > [Llamada] > [Bloqueo], o vaya a
[Configuración] > [Mensajes] > [Bloqueo].
• Bloquear llamadas: Seleccione las opciones disponibles para bloquear las
llamadas entrantes. Consulte Bloquear llamadas.
• Bloquear mensajes: Puede bloquear todos los mensajes desconocidos o
bloquear mensajes de spam específicos introduciendo las palabras clave.

Añada un contacto o un número de teléfono a la lista negra. Pulse en Lista negra,
Pulse en , y luego introduzca el número o elija sus contactos. O abra la tarjeta de
contacto de una persona que llama en Contactos y luego Pulse en Agregar a la lista
negra.
Añada un contacto o un número de teléfono a la lista blanca. Pulse en Lista blanca,
Pulse en , y luego introduzca el número o elija sus contactos. Las llamadas y

mensajes de estos números no serán bloqueados.
8.2.6.
Encontrar mi dispositivo
Si, por alguna razón, dejo, perdió y olvidó su teléfono o se lo robaron, Google
Encontrar mi Dispositivo le ayudará a localizar el dispositivo de forma remota. Para
que funcione, debe acceder a su cuenta de Google y activar el servicio de
localización en su teléfono.
Activar y usar Buscar mi dispositivo
Hay tres maneras de hacerlo en su teléfono.
1. 1. Vaya a [Configuración] > [Seguridad] > y pulse Buscar mi dispositivo. Cambie
el control deslizante a azul.
2. Vaya a [Configuración] > [Configuración adicional] > [Dispositivo y privacidad] y
pulse Buscar mi dispositivo. Cambie el control deslizante a azul.

3. Vaya a [Configuración] > [Google] > [Seguridad] y pulse Buscar mi dispositivo.
Cambie el control deslizante a azul.
Nota: Puede elegir entre cualquiera de las opciones anteriores para activar Buscar
mi dispositivo.
En la página Buscar mi dispositivo, le mostrará cómo localizar el teléfono usando
cualquier dispositivo Android.

• Toque Buscar mi dispositivo para descargar o abrir la aplicación.
• Toca Web para dirigirte a android.com/find
• Toque Google para dirigirle a la página "Encontrar mi dispositivo”
Puede proteger el dispositivo de forma remota reproduciendo un sonido y
añadiendo un mensaje o un número de teléfono donde pueda ser localizado.
También puede borrar sus datos de forma remota.

8.3.
Privacidad
8.3.1.
Servicio de localización
Aplicaciones como Mapas, Tiempo y Compass deben conocer su posición exacta
antes de poder proporcionarle servicios y resultados precisos.
Activar el servicio de localización. Deslícese hacia abajo desde la parte superior de
la pantalla para abrir el Centro de control y a continuación, Pulse en . También
puede ir a [Configuración] > [Google] > [Ubicación] y cambiar el control deslizante
a verde.
Puede elegir entre tres tipos de modos de posicionamiento, que se diferencian por
la precisión y el agotamiento de la batería:
1. Alta precisión (GPS, Wi-Fi, Bluetooth y red móvil).
2. Ahorro de batería (Wi-Fi, Bluetooth y red móvil).
3. Sólo dispositivo (GPS).

Un historial de solicitudes de ubicación recientes. Verás una lista de aplicaciones
que han solicitado la ubicación. Toque una aplicación para entrar en la página de
información de la aplicación que le permite administrarla directamente.
Aplicaciones que Utilicen GPS en segundo plano. Ponga el control deslizante en
verde si permite que la aplicación utilice GPS en segundo plano. Mantener activo el
GPS de fondo de las aplicaciones puede agotar la batería de forma significativa.
Servicio de localización de Google
• Utilice el historial de ubicación de Google para volver sobre sus pasos. El historial
de ubicación de Google personalizará los resultados de búsqueda por ubicación y
por historial de búsqueda.
• Utilice Google Location Sharing para compartir sus ubicaciones con amigos y
contactos en tiempo real.
8.3.2.
Únase al proyecto Experiencia de usuario
El "Proyecto de Experiencia del Usuario" es un plan continuo para mejorar los
productos, características y servicios de OPPO. Usted es libre de decidir si se une al
proyecto o no. Si acepta unirse, recopilaremos los datos relacionados con su uso de
los productos, funciones y servicios de OPPO y a continuación, llevaremos a cabo
una investigación y análisis de esta información para proporcionarle una mejor
experiencia de usuario. No recopilaremos ninguna de su información privada en este
proceso.

Únase al Proyecto Experiencia de Usuario. La primera vez que encienda su teléfono
OPPO, se le pedirá que se una al Proyecto Experiencia de Usuario, o puede ir a
[Configuración] > [Configuración adicional] > [Dispositivo y privacidad] y activar el
deslizador[Unirse al "Proyecto Experiencia de Usuario"] en verde.
8.3.3.
Protección de la privacidad y advertencia de
seguridad
El teléfono proporciona varias medidas para proteger su privacidad y seguridad.
Protección de la privacidad
Cuando escriba con el Teclado Seguro, vea la Caja Fuerte Privada o utilice otras
funciones relacionadas con la privacidad, no podrá capturar ni grabar la pantalla. Si
intenta capturar la pantalla, el teléfono le avisará de que "No se puede capturar la
captura de pantalla". La página contiene información personal." Si intenta grabar la
pantalla, sólo grabará una pantalla negra.
Advertencia de seguridad
Algunos programas maliciosos para Android pueden espiar sus actividades en
segundo plano y tomar fotografías o realizar grabaciones sin notificarlo, lo que
provoca la filtración de la información. Con la función de advertencia de seguridad,
su teléfono le recordará cada vez que el malware realice estas actividades.
Evita que las aplicaciones tomen fotografías en segundo plano. Aparecerá una

ventana de advertencia en la pantalla de su teléfono.
Evita que las aplicaciones hagan grabaciones en segundo plano. Si alguna aplicación
inicia la grabadora de sonido, la barra de estado se vuelve roja.
8.4.
Avanzado
8.4.1.
Fijación de la pantalla
La fijación de la pantalla restringe temporalmente al usuario para que no abandone
la aplicación o las tareas ni se vea interrumpido por las notificaciones. Una vez que
la aplicación activa Volteo de Pantalla, el teléfono se limita a mostrar sólo la interfaz
de esta aplicación, no podrás ver las notificaciones, acceder a otras aplicaciones o
volver a la pantalla de inicio hasta que la aplicación salga de este modo.
Activar la fijación de la pantalla
Vaya a [Configuración] > [Configuración adicional] > [Dispositivo y privacidad],
desplácese hasta la parte inferior de la pantalla y encienda[Bloqueo de pantalla].
Abra la aplicación que desea anclar y pulse el botón Multitarea para acceder a la
bandeja multitarea. Toque este icono para anclar la aplicación a la pantalla de
su teléfono.

Desacople la pantalla. Mantenga pulsado el botón Regresar y Multitarea hasta que
vea "Pantalla Desacoplada" (Pantalla desbloqueada).
Si desea bloquear la pantalla del teléfono directamente al abrir la pantalla, cambie
el control deslizante [Bloquear dispositivo al abrir] a verde.

8.5.
Cifrado de aplicaciones
Si quieres proteger completamente sus aplicaciones personales, siempre es mejor
encriptarlas. Esto es para prevenir el robo de datos privados.
Cómo cifrar aplicaciones
Vaya a [Configuración] > [Seguridad] > [Cifrado de aplicaciones] y a continuación,
seleccione las aplicaciones que desea que se cifren y pulse Habilitar cifrado.
Se le pedirá que configure primero la clave de acceso de privacidad. Además del
método numérico de 4 dígitos, también puede elegir entre un patrón de
contraseña y una contraseña alfanumérica. Simplemente toque Otros métodos
para que se le dé esta opción.

Después de configurar correctamente una clave de acceso, se le pedirá que
configure una pregunta de seguridad. Esto puede ayudarle a restablecer la
contraseña cuando la olvide. También puede personalizar una pregunta y a
continuación, tocar Hecho.
Si desea Utilizar la huella digital para cifrar aplicaciones, vaya a [Configuración] >
[Huella digital, cara y código de acceso] > [Usar huellas digitales para] y seleccione
Bloquear aplicación.
Verás un candado en las aplicaciones que hayas encriptado.

Ocultar aplicaciones de la pantalla principal
También puede ocultar la aplicación en la pantalla de inicio y sólo se puede ver
cuando se introduce el número de acceso en el teclado de marcado. Puede abrirse
sin necesidad de verificar el código de acceso de cifrado. Ver Ocultar aplicaciones
en la pantalla de inicio
Administración de aplicaciones cifradas
Vaya a [Configuración] > [Seguridad] > [Bloquear aplicación] y pulse en la
esquina superior derecha de la pantalla. Se le darán opciones para manejar lo
siguiente:
• Cambiar la contraseña de verificación
• Modificar la pregunta de seguridad
• Modificar el número de acceso
También puede activar lo siguiente:
• Utilice las huellas digitales para el cifrado de aplicaciones
• Autenticación de omisión para salidas cortas

9.
Compartir la conexión a Internet y
los archivos
9.1.1.
Conecte la conexión a Internet de su teléfono
El uso de la vinculación puede hacer que comparta la conexión a Internet de su
teléfono con varios dispositivos, como su computadora, tableta u otros gadgets. La
vinculación funciona cuando el teléfono está conectado a Internet a través de
datos móviles o de una red Wi-Fi.
Convierta su teléfono en un punto de acceso personal
1. Vaya a [Configuración] > [Otras conexiones inalámbricas] > [Hotspot personal] y
a continuación, cambie el control deslizante a verde.
2. Configure el nombre y la contraseña de la zona activa.
3. En otro dispositivo, elija su zona activa de la lista de redes Wi-Fi disponibles.
Nota: Cuando se conecta un dispositivo, aparece una banda azul en la parte
superior de la pantalla del teléfono.

Use la conexión Wi-Fi
Esto hace que su teléfono sea un router Wi-Fi que básicamente tiene la misma
funcionalidad que un router tradicional que permite compartir Internet con otros
dispositivos Wi-Fi. Consulte Conexión de la conexión a Internet de su teléfono.
Usa la conexión Wi-Fi
1. Vaya a [Configuración] > [Otras conexiones inalámbricas] > y habilite
[Acoplamiento Wi-Fi].
2. En [Configuración de conexión Wi-Fi] puede cambiar el nombre, administrar la
seguridad y la contraseña de entrada. Además, cuando la opción Visible para otros
dispositivos está desactivada, puede agregar manualmente redes para conectarse
a la zona activa.

Nota: La conexión Wi-Fi se apagará automáticamente si no hay ningún dispositivo
conectado durante más de 10 minutos. Esto es para ahorrar energía. Se pueden
conectar un máximo de 10 dispositivos, pero no se pueden utilizar
simultáneamente con funciones como OPPO Comparte, Wi-Fi Directo o
Interacciones Multi-pantalla.
Utilice la función USB Tethering.
1. Conecta el teléfono a la computadora usando el cable que viene con él.
2. Vaya a [Configuración] > [Otras conexiones inalámbricas] > [Acoplamiento USB]
y a continuación, cambie el control deslizante a verde.
3. En las preferencias de red de su computadora, elija su teléfono OPPO y luego
configure los Configuración de red.

Conexión vía Bluetooth
1. Vaya a [Configuración] > [Otras conexiones inalámbricas] y habilite
[Acoplamiento Bluetooth].
2. En [Configuración] > [Bluetooth], conecte y conecte el teléfono con el
dispositivo Bluetooth.
3. Pulse al lado del nombre del dispositivo y a continuación, habilite Acceso a
Internet o Uso compartido de contactos.

Supervise el uso de su red de datos móvil. Vaya a [Configuración] > [Doble tarjeta
SIM y datos celulares].
9.2.
Compartir archivos
9.2.1.
Compartir archivos de forma inalámbrica
Puede compartir archivos de forma inalámbrica entre dispositivos inalámbricos.
Usar el recurso compartido de OPPO. Comparta archivos entre los smartphones de
OPPO en un abrir y cerrar de ojos. De manera muy rápida.
1. Abra el Centro de control y a continuación, active Compartir OPPO en ambos
teléfonos OPPO.
2. Seleccione los archivos que desea compartir y el dispositivo con el que desea
compartir, pulse Enviar y a continuación, pulse el teléfono OPPO detectado.
3. 2. Toque Recibir en el otro dispositivo y comience a compartir.

Compartir vía Bluetooth
1. Vaya a [Configuración] > [Bluetooth] y active Bluetooth. A continuación, conecte
el teléfono con el dispositivo Bluetooth.
2. Seleccione los archivos que desea compartir, toque Enviar y a continuación,
toque Bluetooth.
3. Pulse Aceptar en su dispositivo Bluetooth y comience a compartir.

Utilice la administración remota para ver y descargar archivos
1. Conecta el teléfono y el portátil a la misma red Wi-Fi.
2. Pulse en Archivos, Pulse en Administrar de forma remota Archivos del teléfono y
a continuación, Pulse en Iniciar servicio. Busca la URL que aparece en la pantalla
del teléfono con la computadora y podrás ver el sistema de archivos del teléfono
y descargar los archivos directamente a la computadora. Consulte Administrar
remotamente los archivos del teléfono.
Wi-Fi directo. Wi-Fi Direct permite que los dispositivos se conecten entre sí
directamente a través de Wi-Fi, sin necesidad de una red Wi-Fi o un punto de
acceso público, y sin tener que configurar la conexión. También puede Utilizar Wi-
Fi Direct para compartir archivos con la ayuda de aplicaciones de terceros, como
ZAPYA.
1. Vaya a [Configuración] > [Wi-Fi] y habilite Wi-Fi.
2. Vaya a [Configuración] > [Otras conexiones inalámbricas] > [Wi-Fi directo].
3. Pulse Buscar para iniciar la búsqueda de dispositivos Wi-Fi Direct cercanos.
Después del análisis, seleccione un dispositivo y siga las instrucciones para
emparejar los dispositivos.
Interacción multi-pantalla. Puede transmitir la pantalla de su teléfono a televisores,
cajas de TV u ordenadores que estén certificados con la tecnología Wi-Fi Miracast.

Transmisión por secuencias a la computadora
Nota:
1. Conecte su smartphone OPPO y su computadora a la misma red Wi-Fi.
2. La función sólo es compatible con Win 10. Para el sistema Win 8, puede instalar
software y aplicaciones adicionales como AirServer para apoyar.
Configuración de la computadora
• Vaya a [Configuración] > [Sistema] > [Proyecto en el ordenador].
• Permita la proyección en todas las ubicaciones y cada vez que se presente una
solicitud.
• Habilite el código PIN y recuerde el nombre de su ordenador.
Configuración del teléfono inteligente OPPO
• Vaya a [Configuración] > [Otras conexiones inalámbricas] > [Interacción
multipantalla], cambie [Interacción multipantalla] a verde para iniciar la
búsqueda de dispositivos.
• Seleccione el nombre de su ordenador de la lista y compárelo con el de su
smartphone. Verá la pantalla compartida en el ordenador una vez que se haya
conectado correctamente.
Transmitir a la TV
• Conecte su smartphone y televisor OPPO a la misma red Wi-Fi.
• Seleccione el nombre de su televisor de la lista y compárelo con el de su
smartphone. Verá la pantalla compartida en el televisor una vez que se haya
conectado correctamente.
• Si desea transmitir el vídeo que se está reproduciendo en su smartphone a su
televisor, puede instalar aplicaciones adicionales como IQIYI para que sean
compatibles.

9.2.2.
Compartir archivos por cable
Transferir archivos entre el teléfono y un ordenador
1. Conecta el teléfono a la computadora usando el cable que viene con él.
2. Toque Notificación del teléfono y a continuación, toque Transferencia de archivos.
3. En el equipo, Pulse en el nombre del teléfono, Pulse en Almacenamiento
compartido interno y a continuación, podrá copiar los archivos del teléfono en el
equipo.
Transfiera archivos con USB OTG. Puede conectar y agregar dispositivos de
almacenamiento adicionales o unidades flash USB directamente a su teléfono
mediante el cable USB OTG.
1. Vaya a [Configuración] > [Configuración adicionales] y habilite [Conexión OTG].
2. Conecte un dispositivo de almacenamiento al teléfono mediante el cable USB OTG.
Puede acceder directamente a los datos del dispositivo de almacenamiento externo
y reproducir películas o música sin tener que almacenarlos en el dispositivo.

9.2.3.
Compartir desde aplicaciones
Además de compartir su información desde la aplicación Archivos, también puede
compartirla desde muchas otras aplicaciones en su smartphone OPPO.
Compartir desde aplicaciones. En muchas aplicaciones, puede tocar Enviar o
para elegir cómo compartir su información. Las opciones varían dependiendo de la
aplicación que estés usando. Es posible que aparezcan opciones adicionales si ha
descargado aplicaciones con opciones de uso compartido.
Tome la aplicación Fotos como ejemplo, toque y verá todas las opciones para
compartir.

10.
Reiniciar, actualizar, realizar copias
de seguridad y restaurar
10.1.
Reiniciar el teléfono
Si algo no funciona bien, intente reiniciar el teléfono.
Reinicie el teléfono OPPO. Presione y mantenga presionado el botón
Desactivar/Activar hasta que aparezca el mensaje deslice hacia abajo para apagar.
Arrastre el icono de encendido hacia abajo para apagar el teléfono. Para volver a
encender el teléfono, mantenga presionado el botón Desactivar/Activar hasta que
vea el logotipo de OPPO.

Forzar el reinicio del teléfono OPPO. Si el teléfono no responde, mantenga
presionados los botones Desactivar/Activar y subir volumen durante al menos 8
segundos hasta que vea el logotipo de OPPO.
10.2.
Actualizar el software ColorOS
Hay tres maneras de actualizar el dispositivo.
Aviso antes de hacer la actualización.
• Conecte su teléfono OPPO a la corriente o mantenga el nivel de la batería por
encima del 40%.
• El proceso de actualización toma algún tiempo. No opere ni apague el dispositivo
durante el proceso.
• NO arregle el teléfono por su cuenta, ya que esto podría causar daños a su sistema,
y el servicio de garantía se terminará inmediatamente.
Actualice su teléfono OPPO de forma inalámbrica
1. Conéctese a una red Wi-Fi o móvil en funcionamiento. El sistema mostrará
automáticamente la nueva actualización, si la hubiera. Puede ver una notificación

en el icono "Actualizaciones del sistema", de lo contrario, se mostrará "Ya es la
última versión".
2. Descargue el firmware. Descarga a través de una red Wi-Fi para evitar el consumo
móvil.
3. 2. Pulse [Actualizaciones del sistema]. El dispositivo se reiniciará y comenzará a
actualizarse, lo que llevará unos minutos.

10.3.
Realiza una copia de seguridad y
restaura el teléfono
10.3.1.
Haga una copia de seguridad de su teléfono
Si utiliza su dispositivo de forma regular, es esencial contar con una copia de
seguridad fiable en caso de que algo salga mal.
Utilice la herramienta de copia de seguridad incorporada. Vaya a [Configuración] >
[Configuración adicionales] > [Copia de seguridad y restablecimiento] y pulse
[Copia de seguridad y restauración]. Todos sus datos personales, datos del sistema
y aplicaciones se guardarán en una copia de seguridad en el almacenamiento del
teléfono.
Haga una copia de seguridad en Google. Vaya a [Configuración] > [Configuración
adicionales] > [Realizar copias de seguridad y restablecer] y encienda [Realizar
copias de seguridad de mis datos]. Puedes realizar una copia de seguridad de los
datos de sus aplicaciones, datos de Wi-Fi y otras configuraciones en el servidor de
Google.

Utilice OPPO Cloud. OPPO Cloud le permite hacer una copia de seguridad de los
SMS, Contactos y Configuración del sistema en la unidad de nube. Primero debe
registrarse o iniciar sesión en la cuenta de OPPO.

Conecta el teléfono a un ordenador para crear una copia de seguridad. Esta es una
forma común de realizar copias de seguridad de todos sus datos. No desconecte el
teléfono durante el proceso de copia de seguridad.
10.3.2.
Restaurar datos en el teléfono
Existen varios métodos para restaurar datos en el teléfono inteligente de OPPO.
Seleccione el método de restauración correspondiente según la forma en que haya
realizado la copia de seguridad.
Restaurar su smartphone OPPO desde la copia de seguridad local
Antes de empezar, asegúrese de que ha copiado y guardado los datos en el
smartphone OPPO mediante una copia de seguridad local.
1. Vaya a [Configuración] > [Configuración adicionales] > [Copia de seguridad y
restablecimiento] y pulse [Copia de seguridad y restauración]. Puede encontrar
los datos que desea restaurar de acuerdo con su tiempo de copia de seguridad.
2. Seleccione los datos que desea restaurar, incluidos Contactos, Mensajes,
Historial de llamadas, Datos del sistema y Aplicaciones y sus datos. A
continuación, inicie la restauración.

3. Su dispositivo mostrará el progreso y los detalles hasta que la restauración esté
terminada. Puede pulsar en Dejar de restaurar en cualquier momento durante el
proceso.
Nota:
• NO apague ni reinicie el teléfono durante el proceso de restauración, de
lo contrario, los datos podrían dañarse o perderse.

• Una vez realizada la restauración, puede borrar los datos que ya no sean
necesarios.
Restaurar su smartphone OPPO a través de la computadora
Si sus archivos de copia de seguridad se almacenan en un almacenamiento
externo, como una tarjeta SD, un disco duro extraíble, etc., copie estos archivos en
su smartphone OPPO para completar la restauración de datos.
Restaurar contactos y SMS en el teléfono inteligente OPPO desde OPPO Cloud
Si ha hecho una copia de seguridad de sus contactos y SMS a OPPO Cloud, puede
restaurarlos después de iniciar sesión en su cuenta OPPO.
Nota: La conexión de red es necesaria cuando realiza copias de seguridad o
restaura datos con OPPO Cloud.
Transfiera sus datos con Clone Phone
Si ha cambiado a un nuevo teléfono OPPO, puede transferir sus datos del teléfono
antiguo al nuevo teléfono OPPO a través de Clone Phone.

Restaurar los datos de su smartphone OPPO desde aplicaciones de terceros
La OPPO no recomienda realizar copias de seguridad, transferir o restaurar datos a
través de aplicaciones de terceros, ya que pueden estar en conflicto con el sistema
de OPPO, filtrar información personal o causar otros problemas de seguridad.
10.3.3.
Reiniciar el teléfono
El restablecimiento de su teléfono OPPO restablecerá la configuración original de
fábrica del teléfono y borrará permanentemente todos sus datos personales. Puede
realizar el restablecimiento de datos de fábrica si su teléfono comienza a retrasarse
o si hay un retraso en la navegación, si tiene demasiados archivos basura y cachés,
o si tiene problemas con el sistema o las aplicaciones.
Antes de realizar el restablecimiento de fábrica, realice una copia de seguridad de
todos los datos necesarios.
Restablecer los Configuración de fábrica del teléfono
Vaya a [Configuración] > [Configuración adicionales] > [Copia de seguridad y
restablecimiento] > [Restablecer a los Configuración de fábrica], elija una opción
disponible para el restablecimiento de los datos de fábrica.
Nota: Ninguna opción de restablecimiento puede ser revocada una vez que ha sido
operada.
Restablecer sólo la configuración del sistema
Esta opción restablecerá todos los Configuración del sistema sin eliminar ningún
dato o archivo multimedia.
Borrar aplicaciones descargadas y datos de aplicaciones
Esta opción eliminará todas las aplicaciones y datos de aplicaciones de terceros.
Pero los datos guardados por el usuario se conservarán como fotos, música y
vídeos.
Borrar todos los datos
A través de esta opción, se borrarán todos los datos de su dispositivo, incluidos los
contenidos, la configuración, las fotos y la música. Se restablecerá a su estado
inicial inactivado, que es el estado de fábrica.

Borrar los contactos y el historial de llamadas de este teléfono
Al elegir esta opción, se borrarán todos los contactos y el historial de llamadas del
teléfono. Sólo se conservarán los contactos de la tarjeta SIM. Los demás datos de su
dispositivo no se verán afectados.
Borrar los mensajes SMS y MMS de este teléfono
Al elegir esta opción, se borrarán todos los mensajes SMS y MMS del teléfono. Sólo
se conservarán los mensajes SMS de la tarjeta SIM. De lo contrario, su dispositivo
no se verá afectado.
11.
Sin barreras
11.1.
TalkBack
TalkBack ayuda a los usuarios ciegos y con problemas de visión a interactuar con los
teléfonos más fácilmente. Utilice la palabra hablada, la vibración y otros comentarios
audibles para hacerle saber lo que hay en su pantalla, lo que está tocando y lo que
puede hacer con ella.
Activar TalkBack. Vaya a [Configuración] > [Configuración adicionales] >

[Accesibilidad] y habilite TalkBack.
Cuando TalkBack está activado:
Su dispositivo proporciona retroalimentación hablada para ayudar a los usuarios
ciegos y con baja visión. Por ejemplo, describe lo que toca, selecciona y activa.
• Para seleccionar una opción: Toque la opción para mostrar el borde verde y
luego toque dos veces para activarla.
• Para desplazarse por la pantalla: Deslice hacia arriba o hacia abajo con dos
dedos.

Apague la función Talkback. Vaya a [Configuración] > [Configuración adicionales] >
[Accesibilidad] > [TalkBack], cambie el control deslizante a blanco y pulse Desactivar.
11.2.
Gestos de ampliación
Los gestos de ampliación funcionan de forma similar a las lupas de pantalla
completa, que permiten a los usuarios acercar y desplazar toda la pantalla para ver
más de cerca el contenido de la pantalla.
Habilitar gestos de ampliación. Vaya a [Configuración] > [Configuración
adicionales] > [Accesibilidad] y active [Gestos de ampliación].
• Rápidamente toque tres veces la pantalla para acercar y alejar el zoom. La triple
pulsación no funciona bien en el teclado o en la barra de navegación - si tiene la
lupa funcionando mientras se muestra el teclado, sólo se ampliará el área sobre

el teclado.
• Arrastre dos o más dedos por la pantalla para desplazarse por ella.
• Apriete los dedos juntos o separados para ajustar el nivel de zoom.
Encienda la lupa temporalmente. Toque tres veces la pantalla y mantenga presionado el tercer
toque.
• Arrastre un dedo por la pantalla para mover la vista.
• Levante el dedo para cancelar el zoom.
• Rápido, triple toque para salir.
11.3.
Presione el botón de encendido para
finalizar la llamada
Además de finalizar las llamadas tocando , puede hacer que el botón de encendido haga
esta función.
Finalice las llamadas con el botón de encendido. Vaya a [Configuración] > [Configuración
adicionales] > [Accesibilidad] y encienda [Pulse el botón de encendido para finalizar la llamada].
A continuación, puede finalizar las llamadas tocando Rechazar o pulsando el botón de
encendido.

12.
Seguridad, manejo y soporte
12.1.
Salud y seguridad
12.1.1.
Uso y el entorno
Tenga en cuenta las siguientes reglas. Apague el teléfono cuando esté prohibido, o
cuando pueda causar molestias o peligro.
1. La temperatura ideal de trabajo del teléfono es de 0° C a 35° C y de 35% a 85% de
humedad. Una temperatura demasiado alta o baja podría afectar el rendimiento o
causar daños. La temperatura ideal de almacenamiento del teléfono es de -20° C a
45° C.
2. Su teléfono podría interferir con el equipo médico y electrónico. Obedece las
reglas relacionadas y apaga su teléfono en estos lugares.
3. Trate de no utilizar el teléfono en áreas de señal débil o cerca de dispositivos
electrónicos de alta precisión. Las interferencias de radio pueden provocar un mal
funcionamiento u otros problemas en los dispositivos electrónicos, especialmente
cuando se encuentren cerca de los siguientes dispositivos: audífonos, marcapasos y
otros dispositivos médicos, detectores de incendios, puertas automáticas y otros
dispositivos de control automático.
4. En raras ocasiones, el teléfono puede interferir con los sistemas electrónicos de

ciertos automóviles, como los frenos antibloqueo del ABS y la bolsa de aire. Consulte
a su operador de red o al fabricante del vehículo antes de conectar el teléfono.
5. Antes de conectar a otros dispositivos, lea atentamente el manual de usuario para
obtener instrucciones más detalladas, precisas y seguras. No se conecte a productos
incompatibles.
6. No utilice el teléfono bajo la lluvia, cerca de lavabos u otros lugares húmedos.
12.1.2.
Seguridad de la batería
Precauciones de la batería
1. No desmonte usted mismo la batería de polímero de litio incorporada, ya que
de lo contrario podría provocar fugas, sobrecalentamiento, explosión e
incendio. Diríjase a un centro de servicio postventa designado por la OPPO si
necesita reemplazar la batería.
2. No perfore ni perfore la batería con objetos duros (por ejemplo, agujas y
tachuelas) para evitar fugas de la batería.
3. El líquido en la batería es perjudicial para la piel. Si se puede ver que hay fugas
de líquido en la batería, no intente tocarla. Si el líquido entra en contacto con
la piel y los ojos, enjuáguese inmediatamente con agua y acuda al médico si es
necesario.
4. No exponga la batería a temperaturas ambiente extremas, fuego, lugares
húmedos y luz solar directa.
5. Si la batería emite un olor extraño, apague el teléfono inmediatamente y
envíelo a un proveedor de servicio autorizado para que lo reemplace. No
intente desarmar o reemplazar la batería usted mismo.
6. No cargue la batería continuamente durante 12 horas.
Consejos sobre la duración de la batería
1. Utilice accesorios originales de OPPO. Utilice el cargador original OPPO
(adaptador de corriente y cable USB) que se adapte al modelo de su teléfono.
La carga con accesorios de otros fabricantes o falsificados puede afectar a la
vida útil de la batería o incluso causar incidentes de seguridad.
2. Cargar a una temperatura adecuada. La temperatura ideal de carga es de 5° C a
40° C. La vida útil de la batería puede acortarse temporalmente en condiciones
de baja temperatura o dañarse irreversiblemente cuando la temperatura es

demasiado alta. La batería debe cargarse dentro del rango de temperatura
ideal para evitar que disminuya el rendimiento de la batería y el tiempo de
espera.
3. Desactive las funciones del teléfono cuando no esté en uso. El uso de
funciones como Bluetooth, Wi-Fi y GPS o mantenerlas activas en segundo
plano puede agotar la batería de forma significativa. Apáguelos cuando no los
utilice para ahorrar batería. La atenuación de la pantalla y la reducción de la
configuración del tiempo de espera de la pantalla también pueden preservar la
vida útil de la batería.
4. No Utilizar durante la carga. El teléfono puede calentarse rápidamente o
incluso dañarse si se usa mucho durante la carga.
5. No vacíe completamente la batería de su teléfono. Carga el teléfono cuando el
nivel de la batería baje al 10%. Si la batería del teléfono está completamente
descargada, la batería podría caer en un estado de vacío/desagüe profundo, lo
que provocará que se dañe ligeramente.
6. Almacene el teléfono a largo plazo. Si planea almacenar el teléfono durante
mucho tiempo, cárguelo al 60% o más cada mes.
7. Entorno externo. Evite exponer la batería del teléfono a temperaturas altas o
bajas, ambientes húmedos o exposición al sol.
12.1.3.
Notas sobre el uso del cargador
1. Utilice únicamente el cargador especificado por la OPPO.
2. El voltaje de carga debe ser consistente con el especificado en el cargador. El
uso de voltaje desigual puede causar fugas, fuego y daños.
3. No utilice una toma de corriente que sea incompatible con el cargador.
Asegúrese de que el cargador esté bien enchufado para evitar cualquier riesgo
de incendio.
4. No cargue el teléfono con un cargador parcialmente dañado, ya que podría
provocar descargas eléctricas, incendios u otros daños.
5. No cargue el teléfono cerca de lavabos u otros recipientes de agua, ni en lugares
húmedos como los baños. Tenga cuidado de no derramar ningún alimento o
líquido sobre su teléfono o cargador. No toque los cargadores, cables o tomas
de corriente con las manos mojadas. En caso de que el cargador se moje,

desenchufe todos los cables, deje que se seque completamente antes de volver
a cargar.
6. No desmonte ni modifique el cargador ni los cables usted mismo.
7. No coloque objetos pesados sobre el cargador, ya que podría provocar
descargas eléctricas y fuego.
8. Antes de limpiar el cargador, desenchufe todos los cables (sostenga y tire del
enchufe en lugar de tirar del cable, de lo contrario el cable será arrancado).
9. No cargue su teléfono cuando haya relámpagos o tormentas eléctricas. No haga
llamadas telefónicas mientras esté cargando.
10. Evite exponer el cargador a las siguientes condiciones: exposición a la luz solar
directa, temperaturas inferiores a 5° C o superiores a 40° C, lugares húmedos y
polvorientos o con vibraciones excesivas (podrían provocar averías), lugares
cercanos a aparatos eléctricos como televisores y aparatos de radio (podrían
causar interferencias en las imágenes y el sonido).
12.1.4.
Seguridad en el Tráfico
Use ambas manos cuando conduzca y preste toda su atención a la conducción y a la
carretera. Si decide usar el teléfono mientras conduce o anda en bicicleta, tenga en
cuenta las siguientes condiciones:
• La seguridad siempre debe ser lo primero al conducir o andar en bicicleta.
Asegúrese de seguir las regulaciones relacionadas en el área o país.
• Mantenga los ojos en la carretera. Si recibe una llamada entrante a una hora
inconveniente, deje que su buzón de voz la conteste por usted, o responda
con un auricular Bluetooth.
• Una bolsa de aire en su vehículo se infla con gran fuerza. No guarde el
teléfono ni ninguno de sus accesorios en el área sobre la bolsa de aire o en
el área de despliegue de la bolsa de aire.
• No confíe únicamente en el mapa de su teléfono cuando busque
ubicaciones, edificios, direcciones y distancias. Las rutas del mapa y la
Compass cambian a medida que cambia la información proporcionada por
el proveedor del servicio, por lo que el mapa puede ser incorrecto,
incompleto o no ser compatible.
• No envíe el teléfono, con sus componentes o accesorios, en el mismo
compartimiento con líquidos, gases o explosivos inflamables.

12.2.
Mantenimiento y reparación
12.2.1. Estuches para teléfonos
Mantener su teléfono protegido contra daños debe ser muy importante para Ud. El
estuche que viene con su teléfono puede mitigar efectivamente sus preocupaciones.
La funda original de OPPO para el teléfono está hecha de material TPU, que es ligero
y suave y ayuda a mantener la “sensación" original del teléfono, ya que la funda es
una capa ajustada. Hace un buen trabajo de protección contra caídas y daños por
golpes en las esquinas y en la parte posterior del teléfono, también puede reducir
los daños causados por temperaturas extremas, invasión de líquidos y polvo, etc.
12.2.2. Protector de pantalla
OPPO le proporciona un protector de pantalla transparente HD original hecho de
material PET, que es una pieza delgada de película electroconductora que se adhiere
a su pantalla. Protege su pantalla contra el agrietamiento, también ofrece resistencia
a los arañazos, huellas digitales y abrasiones. Además, el protector de pantalla OPPO
asegura una alta definición y sensibilidad de la pantalla, lo que no afectará la calidad
de esta.
12.2.3. Maximizar la vida de la batería y
su duración
Nota: Las baterías recargables tienen un número limitado de ciclos de carga y es
posible que sea necesario sustituirlas. Es normal que la batería pierda su capacidad
con el tiempo, pero puede hacer lo siguiente para maximizar su vida útil.
Utilice accesorios originales de OPPO. Cargue el teléfono con el adaptador de
corriente original OPPO y el cable USB. La carga con accesorios de otros fabricantes
puede afectar a la vida útil de la batería o incluso causar incidentes de seguridad.
Utilizar a una temperatura adecuada. La batería del smartphone OPPO está
diseñada para tener un buen rendimiento en un amplio rango de temperaturas
ambientales, con 16° C a 25° C como la zona de confort ideal. Cuando la
temperatura es superior a 45°C, la capacidad de la batería se dañará
irreversiblemente y el teléfono podría incluso provocar un cortocircuito y
quemarse.
No utilizar durante la carga. Programas como llamadas de larga duración, juegos o
videos en línea harán que el teléfono se caliente rápidamente.

No descargue completamente la batería de su teléfono. Carga el teléfono cuando
el nivel de la batería baje al 10%. Si la batería del teléfono está completamente
descargada, la batería podría caer en un estado de descarga profunda, lo que
provocará que se dañe ligeramente.
Almacene el teléfono a largo plazo. Si planea almacenar el teléfono durante un
largo plazo, cárguelo al 60% o más cada mes.
Entorno externo. Evite exponer la batería del teléfono a ambientes húmedos o a la
exposición al sol.
Mantenga un buen hábito de uso. El uso de funciones como Bluetooth, Wi-Fi y GPS
o mantenerlas activas en segundo plano puede agotar la batería de forma
significativa. Apáguelos cuando no los utilice para ahorrar batería. La atenuación
de la pantalla y la reducción de la configuración del tiempo de espera de la pantalla
también pueden preservar la vida útil de la batería.
No cargue con frecuencia con un banco de energía portátil (power bank). Si un
banco de energía suministra corriente que está por encima de la capacidad de la
batería de su teléfono, entonces causará daño a su batería gradualmente.
Asegúrese de que el banco de energía que compre sea de buena calidad y tenga
clasificaciones de energía que sean adecuadas para su teléfono, básicamente haga
coincidir la corriente con el cargador de pared que utilice.
12.2.4. Manténgase limpio
Su teléfono móvil podría ser un punto de acceso para las bacterias, por lo que limpiar
su teléfono es de gran importancia. Siga estos pasos:
1. Para limpiar el teléfono, desenchufe todos los cables y apáguelo primero.
2. Sumerja el paño de limpieza incluido o un paño suave, ligeramente húmedo y
sin pelusas en agua destilada o alcohol de baja concentración, y agítelo o
apriételo para eliminar el exceso de líquido.
3. Limpie ligeramente el teléfono. Evite que entre humedad en las aberturas.
4. Limpie suavemente la pantalla con la parte seca del paño de microfibra, pero no
intente recoger todo el exceso de agua si esto significa presionar con fuerza.
No intente secar el teléfono con una fuente de calor externa, como un secador de
pelo. Si las impurezas no se pueden limpiar, comuníquese con el Centro de Servicio
de OPPO para obtener asistencia profesional.

12.2.5. Mantenga seco y resuelva los
daños causados por el agua
No utilice el teléfono bajo la lluvia, cerca de lavabos u otros lugares húmedos.
Tenga cuidado de no derramar ningún alimento o líquido sobre su teléfono. En
caso de que su teléfono se moje, siga estas medidas de emergencia:
1. Saque el teléfono del líquido inmediatamente, desenchufe todos los cables y
apague el teléfono.
2. Si su teléfono tiene una batería extraíble, retírela.
3. Utilice un pañuelo de papel o un paño suave para absorber completamente las
manchas de agua o los líquidos en la superficie del teléfono y agítelo
suavemente en la dirección opuesta al flujo de entrada de líquido.
4. Deje que su teléfono se seque completamente antes de encenderlo de nuevo.
Evite secar el teléfono con una fuente de calor externa, como un secador de pelo
de aire caliente.
Si su teléfono tiene un daño grave por agua, lleve su teléfono, tarjeta de garantía y
comprobante de compra a un Centro de Atención al Cliente OPPO cercano para
que lo reparen de inmediato.
12.2.6. Utilice conectores, puertos y
botones.
Nunca fuerce un conector en un puerto ya que esto podría causar daños que no
están cubiertos por el servicio de garantía. Compruebe si hay obstrucciones en el
puerto. Si el conector y el puerto no se unen con una facilidad razonable, es probable
que no coincidan. Asegúrese de que el conector coincida con el puerto y de que lo
haya colocado correctamente en relación con el puerto.
12.2.7. 4. Otra información
Los teléfonos móviles son artículos perecederos, utilícelos con cuidado. Las
siguientes instrucciones pueden ayudar a proteger su teléfono:
1. No deje caer el teléfono ni deje que reciba un impacto sustancial.
2. No coloque el teléfono en un horno de microondas u otro equipo de alto voltaje,
ya que de lo contrario podría causar daños, incendio o explosión.

3. No deje el teléfono en ambientes calientes, húmedos o polvorientos. Esto puede
causar que el teléfono no funcione correctamente.
4. Su teléfono contiene piezas pequeñas, que pueden representar un peligro de
asfixia para los niños pequeños. Mantenga el teléfono y sus accesorios fuera del
alcance de los niños pequeños.
5. No pinte su teléfono. La pintura bloqueará los sensores y provocará la
desconexión del teléfono.
6. Los enchufes sucios pueden causar un contacto deficiente o fugas eléctricas.
Limpie regularmente la toma de corriente.
7. No saque la tarjeta SIM o SD cuando transmita o guarde información, de lo
contrario, podría perderse alguna información importante.
8. Utilice sólo la antena suministrada o aprobada para el reemplazo. Los accesorios
modificados pueden dañar el teléfono o violar las regulaciones administrativas
de los dispositivos de radio.
Nota:
Lea toda la información de seguridad cuidadosamente antes de usar el teléfono
para garantizar la seguridad personal y el uso adecuado. Las piezas consumibles
(como la batería y los auriculares) tienen períodos de garantía diferentes a los de su
teléfono. Consulte con el recibo de garantía para obtener más detalles.
12.3.
Declaración de cumplimiento de la
FCC
Declaración de la FCC
Este dispositivo cumple con la parte 15 de las normas de la FCC. El funcionamiento
está sujeto a las dos siguientes condiciones: (1) Este dispositivo no puede causar
interferencias perjudiciales, y (2) este dispositivo debe aceptar cualquier
interferencia recibida, incluyendo interferencias que puedan causar un
funcionamiento no deseado.
Nota
El fabricante no es responsable de ninguna interferencia de radio causada por
modificaciones no autorizadas en este producto. Tales modificaciones podrían negar
la autoridad del usuario para operar el producto.

Este producto ha sido probado y se ha comprobado que cumple con los límites para
un dispositivo digital de Clase B, de acuerdo con la parte 15 de las normas de la FCC.
Estos límites están diseñados para proporcionar una protección razonable contra
interferencias perjudiciales en una instalación residencial. El uso de este producto
puede irradiar energía de radiofrecuencia y, si no se instala y Utilice de acuerdo con
las instrucciones, puede causar interferencias perjudiciales en las comunicaciones
de radio. Sin embargo, no hay garantía de que no se produzcan interferencias en
algunas condiciones. Si este producto causa interferencias perjudiciales en la
recepción de radio o televisión, siga una o más de estas medidas para corregirlas:
- Reorientar o reubicar la antena receptora.
- Mantenga una distancia mayor entre el producto y el receptor.
- Enchufe el producto y el receptor en tomas de corriente de diferentes circuitos.
- Consulte al distribuidor o a un técnico de radio/TV experimentado para obtener
ayuda.
Precaución FCC
▶ Cualquier cambio o modificación no aprobada expresamente por la parte
responsable del cumplimiento podría anular la autoridad del usuario para Utilizar el
producto.
▶ La(s) antena(s) utilizada(s) para este transmisor no debe(n) ser colocada(s) ni
operada(s) en conjunto con ninguna otra antena o transmisor.
▶ La selección del código de país es sólo para modelos no estadounidenses y no está
disponible para todos los modelos estadounidenses. Según la normativa de la FCC,
todos los productos Wi-Fi comercializados en EE.UU. deben fijarse a los canales de
operación de EE.UU. únicamente.
▶ Las operaciones en la banda 5.15-5.25 GHz están restringidas al uso en interiores
solamente.
-
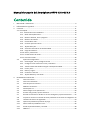 1
1
-
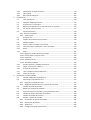 2
2
-
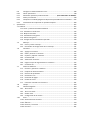 3
3
-
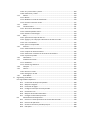 4
4
-
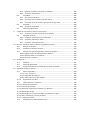 5
5
-
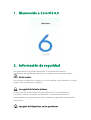 6
6
-
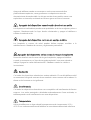 7
7
-
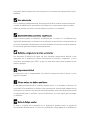 8
8
-
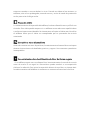 9
9
-
 10
10
-
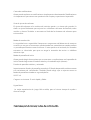 11
11
-
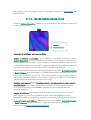 12
12
-
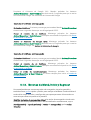 13
13
-
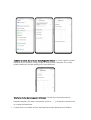 14
14
-
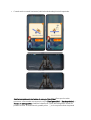 15
15
-
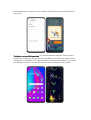 16
16
-
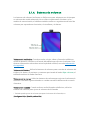 17
17
-
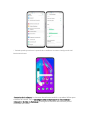 18
18
-
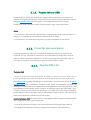 19
19
-
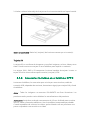 20
20
-
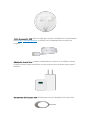 21
21
-
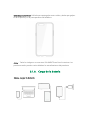 22
22
-
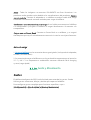 23
23
-
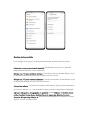 24
24
-
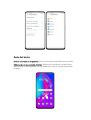 25
25
-
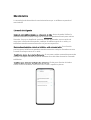 26
26
-
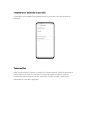 27
27
-
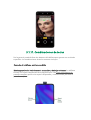 28
28
-
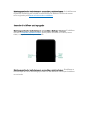 29
29
-
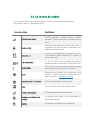 30
30
-
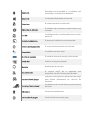 31
31
-
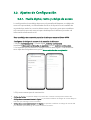 32
32
-
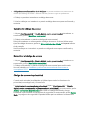 33
33
-
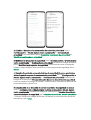 34
34
-
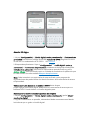 35
35
-
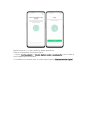 36
36
-
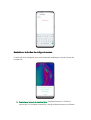 37
37
-
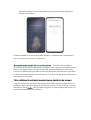 38
38
-
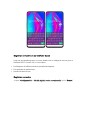 39
39
-
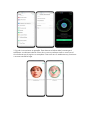 40
40
-
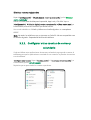 41
41
-
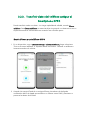 42
42
-
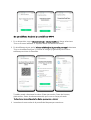 43
43
-
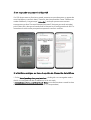 44
44
-
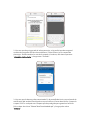 45
45
-
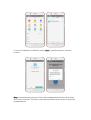 46
46
-
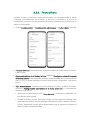 47
47
-
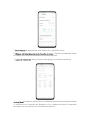 48
48
-
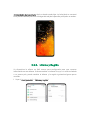 49
49
-
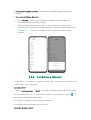 50
50
-
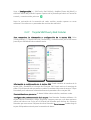 51
51
-
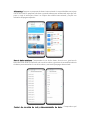 52
52
-
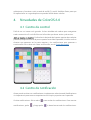 53
53
-
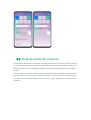 54
54
-
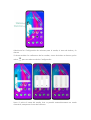 55
55
-
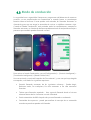 56
56
-
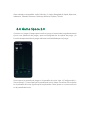 57
57
-
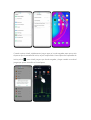 58
58
-
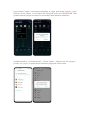 59
59
-
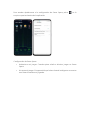 60
60
-
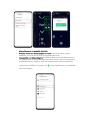 61
61
-
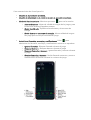 62
62
-
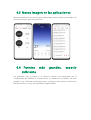 63
63
-
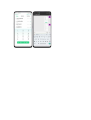 64
64
-
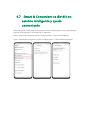 65
65
-
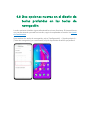 66
66
-
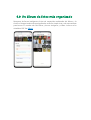 67
67
-
 68
68
-
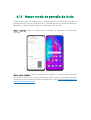 69
69
-
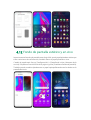 70
70
-
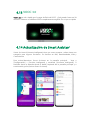 71
71
-
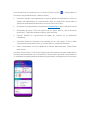 72
72
-
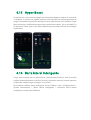 73
73
-
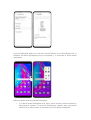 74
74
-
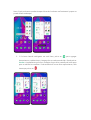 75
75
-
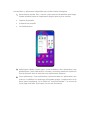 76
76
-
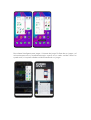 77
77
-
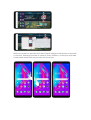 78
78
-
 79
79
-
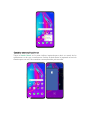 80
80
-
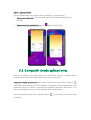 81
81
-
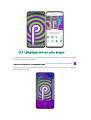 82
82
-
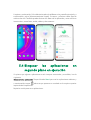 83
83
-
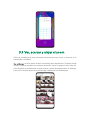 84
84
-
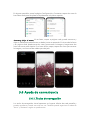 85
85
-
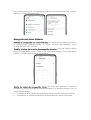 86
86
-
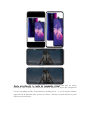 87
87
-
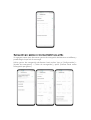 88
88
-
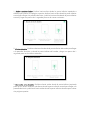 89
89
-
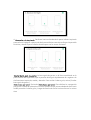 90
90
-
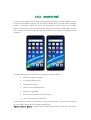 91
91
-
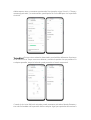 92
92
-
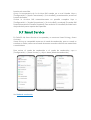 93
93
-
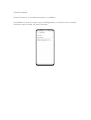 94
94
-
 95
95
-
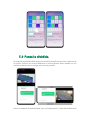 96
96
-
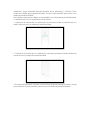 97
97
-
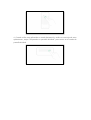 98
98
-
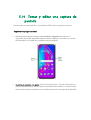 99
99
-
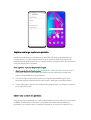 100
100
-
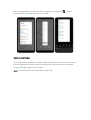 101
101
-
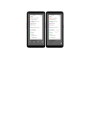 102
102
-
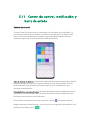 103
103
-
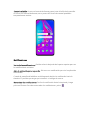 104
104
-
 105
105
-
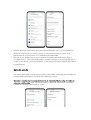 106
106
-
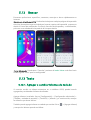 107
107
-
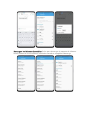 108
108
-
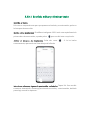 109
109
-
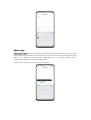 110
110
-
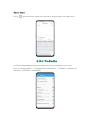 111
111
-
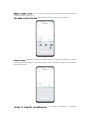 112
112
-
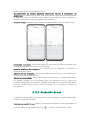 113
113
-
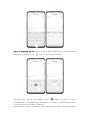 114
114
-
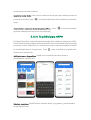 115
115
-
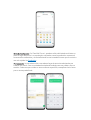 116
116
-
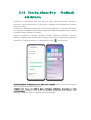 117
117
-
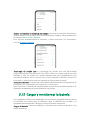 118
118
-
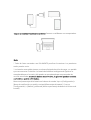 119
119
-
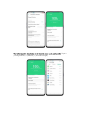 120
120
-
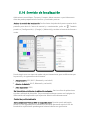 121
121
-
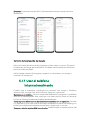 122
122
-
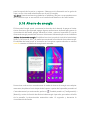 123
123
-
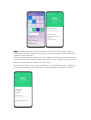 124
124
-
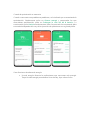 125
125
-
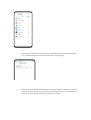 126
126
-
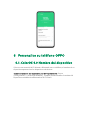 127
127
-
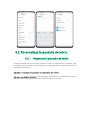 128
128
-
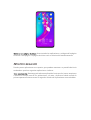 129
129
-
 130
130
-
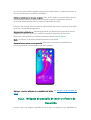 131
131
-
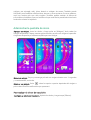 132
132
-
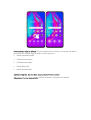 133
133
-
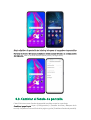 134
134
-
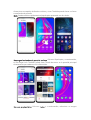 135
135
-
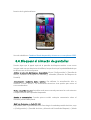 136
136
-
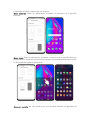 137
137
-
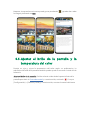 138
138
-
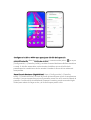 139
139
-
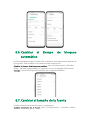 140
140
-
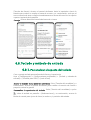 141
141
-
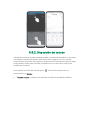 142
142
-
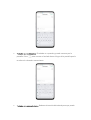 143
143
-
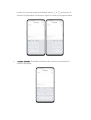 144
144
-
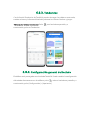 145
145
-
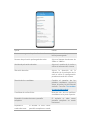 146
146
-
 147
147
-
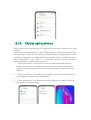 148
148
-
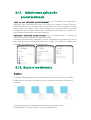 149
149
-
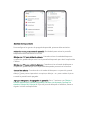 150
150
-
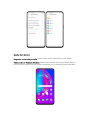 151
151
-
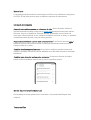 152
152
-
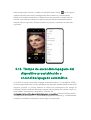 153
153
-
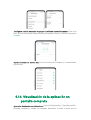 154
154
-
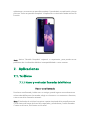 155
155
-
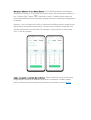 156
156
-
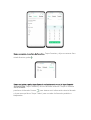 157
157
-
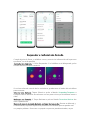 158
158
-
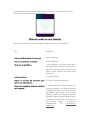 159
159
-
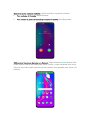 160
160
-
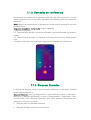 161
161
-
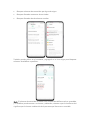 162
162
-
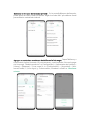 163
163
-
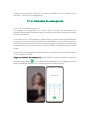 164
164
-
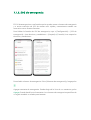 165
165
-
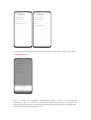 166
166
-
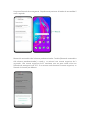 167
167
-
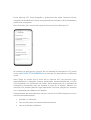 168
168
-
 169
169
-
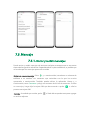 170
170
-
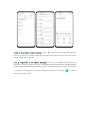 171
171
-
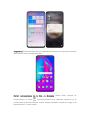 172
172
-
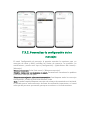 173
173
-
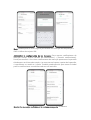 174
174
-
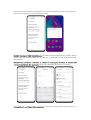 175
175
-
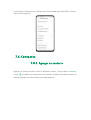 176
176
-
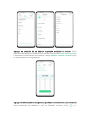 177
177
-
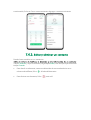 178
178
-
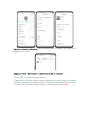 179
179
-
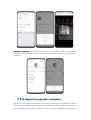 180
180
-
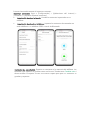 181
181
-
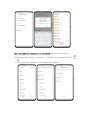 182
182
-
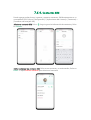 183
183
-
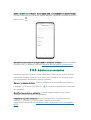 184
184
-
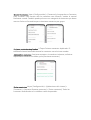 185
185
-
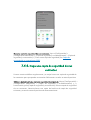 186
186
-
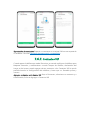 187
187
-
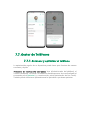 188
188
-
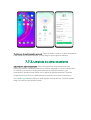 189
189
-
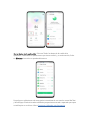 190
190
-
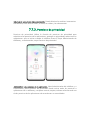 191
191
-
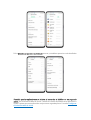 192
192
-
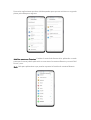 193
193
-
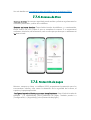 194
194
-
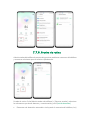 195
195
-
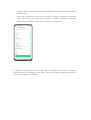 196
196
-
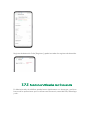 197
197
-
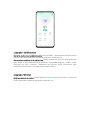 198
198
-
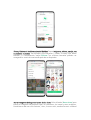 199
199
-
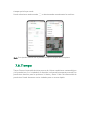 200
200
-
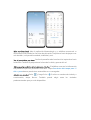 201
201
-
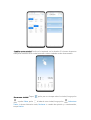 202
202
-
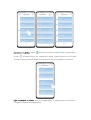 203
203
-
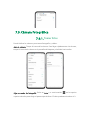 204
204
-
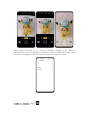 205
205
-
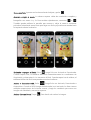 206
206
-
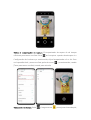 207
207
-
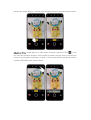 208
208
-
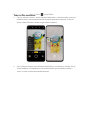 209
209
-
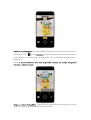 210
210
-
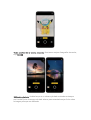 211
211
-
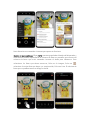 212
212
-
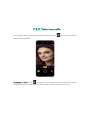 213
213
-
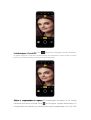 214
214
-
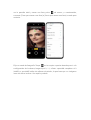 215
215
-
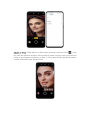 216
216
-
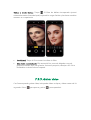 217
217
-
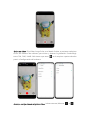 218
218
-
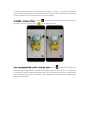 219
219
-
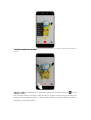 220
220
-
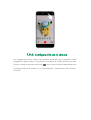 221
221
-
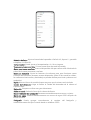 222
222
-
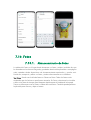 223
223
-
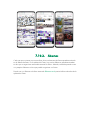 224
224
-
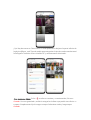 225
225
-
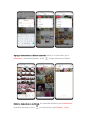 226
226
-
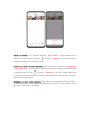 227
227
-
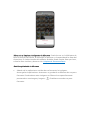 228
228
-
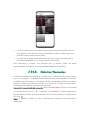 229
229
-
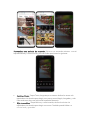 230
230
-
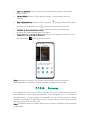 231
231
-
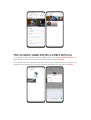 232
232
-
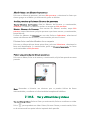 233
233
-
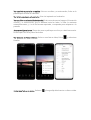 234
234
-
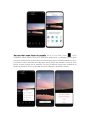 235
235
-
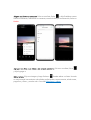 236
236
-
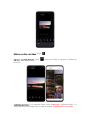 237
237
-
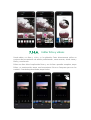 238
238
-
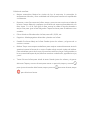 239
239
-
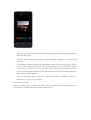 240
240
-
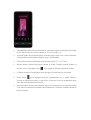 241
241
-
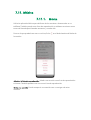 242
242
-
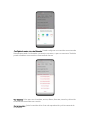 243
243
-
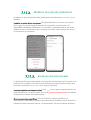 244
244
-
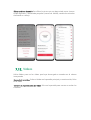 245
245
-
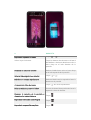 246
246
-
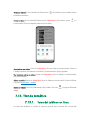 247
247
-
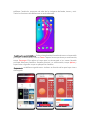 248
248
-
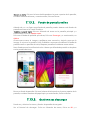 249
249
-
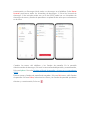 250
250
-
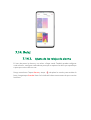 251
251
-
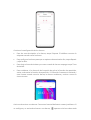 252
252
-
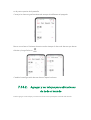 253
253
-
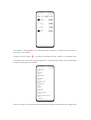 254
254
-
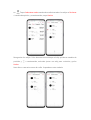 255
255
-
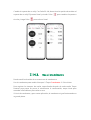 256
256
-
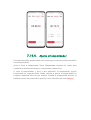 257
257
-
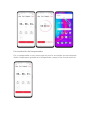 258
258
-
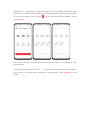 259
259
-
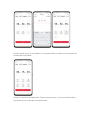 260
260
-
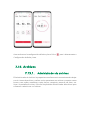 261
261
-
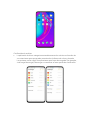 262
262
-
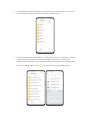 263
263
-
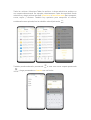 264
264
-
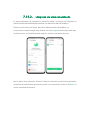 265
265
-
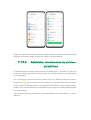 266
266
-
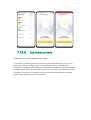 267
267
-
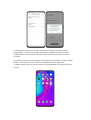 268
268
-
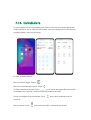 269
269
-
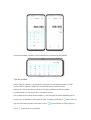 270
270
-
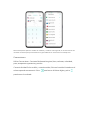 271
271
-
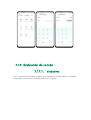 272
272
-
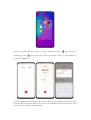 273
273
-
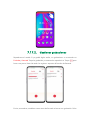 274
274
-
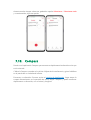 275
275
-
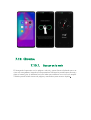 276
276
-
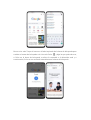 277
277
-
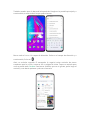 278
278
-
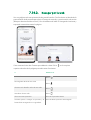 279
279
-
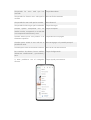 280
280
-
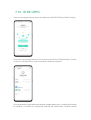 281
281
-
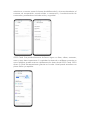 282
282
-
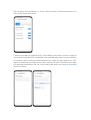 283
283
-
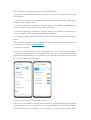 284
284
-
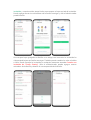 285
285
-
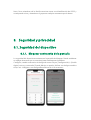 286
286
-
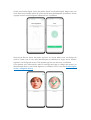 287
287
-
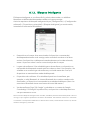 288
288
-
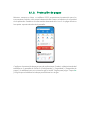 289
289
-
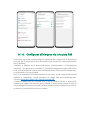 290
290
-
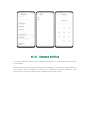 291
291
-
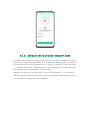 292
292
-
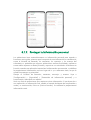 293
293
-
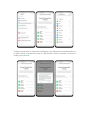 294
294
-
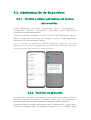 295
295
-
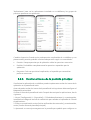 296
296
-
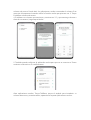 297
297
-
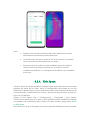 298
298
-
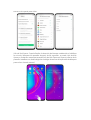 299
299
-
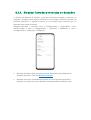 300
300
-
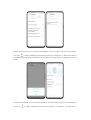 301
301
-
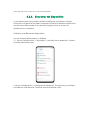 302
302
-
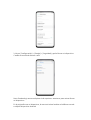 303
303
-
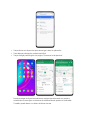 304
304
-
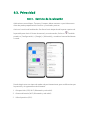 305
305
-
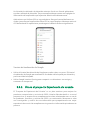 306
306
-
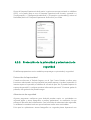 307
307
-
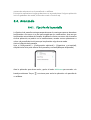 308
308
-
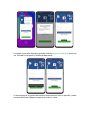 309
309
-
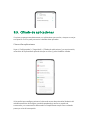 310
310
-
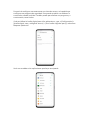 311
311
-
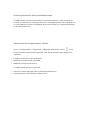 312
312
-
 313
313
-
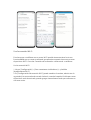 314
314
-
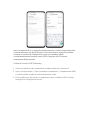 315
315
-
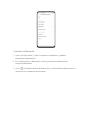 316
316
-
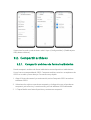 317
317
-
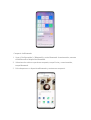 318
318
-
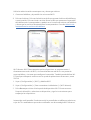 319
319
-
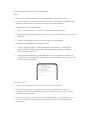 320
320
-
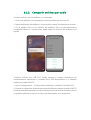 321
321
-
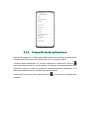 322
322
-
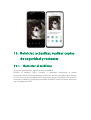 323
323
-
 324
324
-
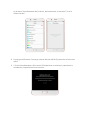 325
325
-
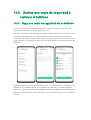 326
326
-
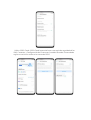 327
327
-
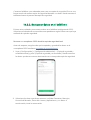 328
328
-
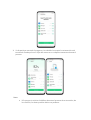 329
329
-
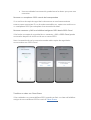 330
330
-
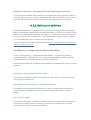 331
331
-
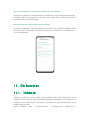 332
332
-
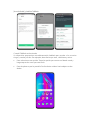 333
333
-
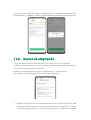 334
334
-
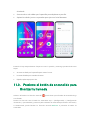 335
335
-
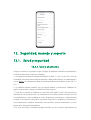 336
336
-
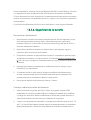 337
337
-
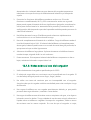 338
338
-
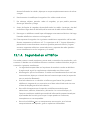 339
339
-
 340
340
-
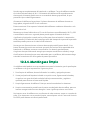 341
341
-
 342
342
-
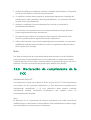 343
343
-
 344
344
Oppo ColorOS 6.1 Manual de usuario
- Categoría
- Teléfonos móviles
- Tipo
- Manual de usuario
Artículos relacionados
-
Oppo A17 Manual de usuario
-
Oppo ColorOS 7.1 Manual de usuario
-
Oppo Find X3 Neo Manual de usuario
-
Oppo Find X5 Pro Manual de usuario
-
Oppo ColorOS 12.1 Manual de usuario
-
Oppo Find X5 Guía del usuario
-
Oppo CPH2145 Guía del usuario
-
Oppo Find X5 Pro Guía del usuario
-
Oppo CPH2359 Reno 8 Smartphone Guía del usuario
-
Oppo A54 64 GB FLUID BLACK El manual del propietario