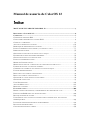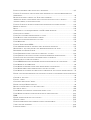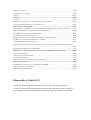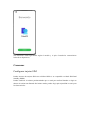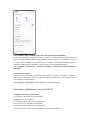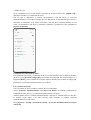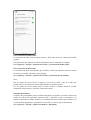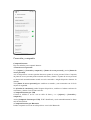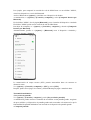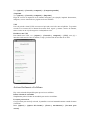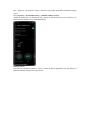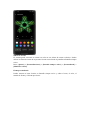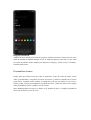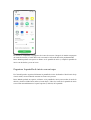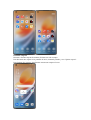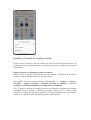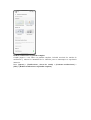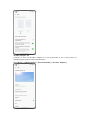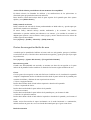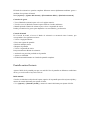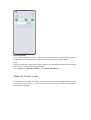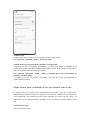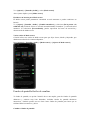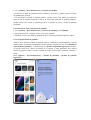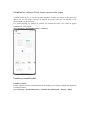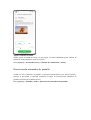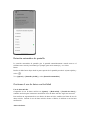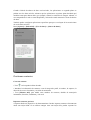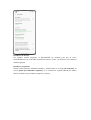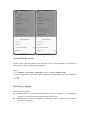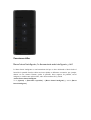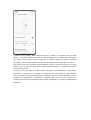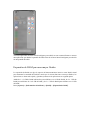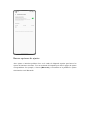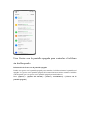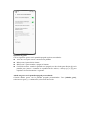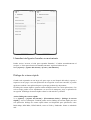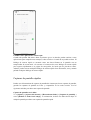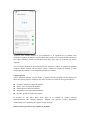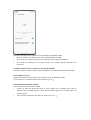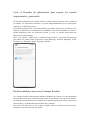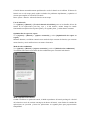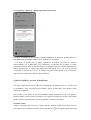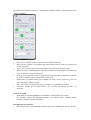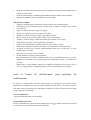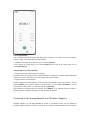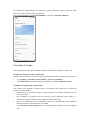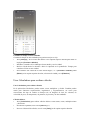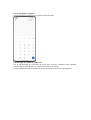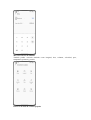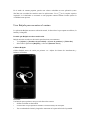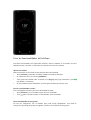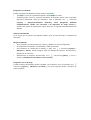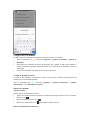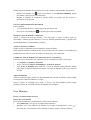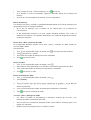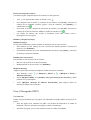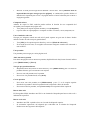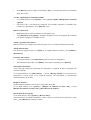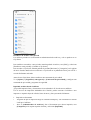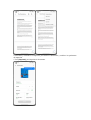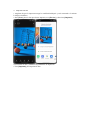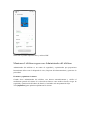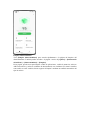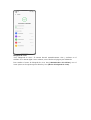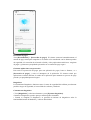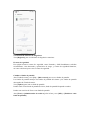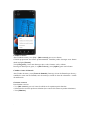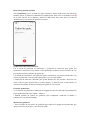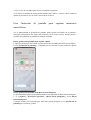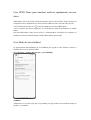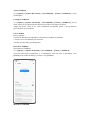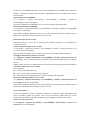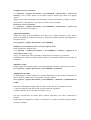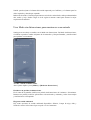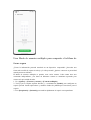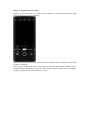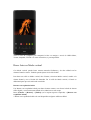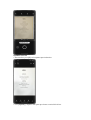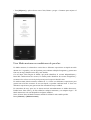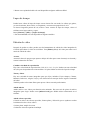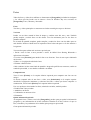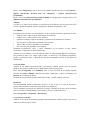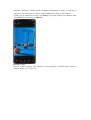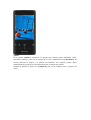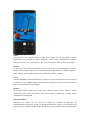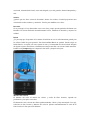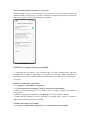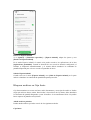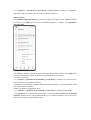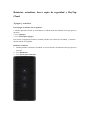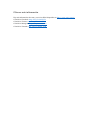Oppo Find X5 Pro Manual de usuario
- Categoría
- Teléfonos móviles
- Tipo
- Manual de usuario
Este manual también es adecuado para

Manual de usuario de ColorOS 12
Índice
MANUAL DE USUARIO DE COLOROS 12....................................................................... 1
BIENVENIDO A COLOROS 12....................................................................................................6
COMENZAR................................................................................................................................ 7
CONFIGURAR TARJETAS SIM......................................................................................................7
CONECTARSE R PIDAMENTE A UNA RED WI-FI........................................................................... 8
CONEXI N Y COMPARTIR........................................................................................................... 10
ACTIVAR F CILMENTE EL TEL FONO........................................................................................ 102
DESBLOQUEAR R PIDAMENTE EL TEL FONO............................................................................ 113
PANTALLA SIEMPRE ACTIVA INFINITA,TU PANTALLA NICA.................................................... 11
PERSONALIZAR ICONOS.............................................................................................................14
ORGANIZAR LA PANTALLA DE INICIO CON UN TOQUE..............................................................15
ESTABLECER EL MODO DE SONIDO PREFERIDO.........................................................................18
GESTOS DE NAVEGACI N F CILES DE USAR................................................................................22
PANTALLA ANTIRREFLECTANTE................................................................................................23
MODOS DE CONFORT VISUAL................................................................................................... 24
MODO OSCURO PARA EL CUIDADO DE LOS OJOS DURANTE TODO EL D A.................................25
FONDOS DE PANTALLA F CILES DE CAMBIAR............................................................................26
CAMBIAR LOS COLORES DE LOS TEMAS CON UN SOLO TOQUE................................................. 30
FUENTES PERSONALIZADAS...................................................................................................... 28
DESACTIVACI N AUTOM TICA DE PANTALLA.............................................................................29
ROTACI N AUTOM TICA DE PANTALLA...................................................................................... 30
GESTIONAR EL USO DE DATOS CON FACILIDAD........................................................................30
GESTIONAR CONTACTOS........................................................................................................... 31
USAR NO MOLESTAR.............................................................................................................. 335
ACTIVAR MODO AVI N............................................................................................................357
REINICIAR Y APAGAR..............................................................................................................357
FUNCIONES TILES.................................................................................................................368
BARRA LATERAL INTELIGENTE,LA HERRAMIENTA M S INTELIGENTE Y TIL............................ 38
EXPANSI N DE RAM PARA UNA MAYOR FLUIDEZ...................................................................380
BUSCAR OPCIONES DE AJUSTES.............................................................................................. 391
USAR GESTOS CON LA PANTALLA APAGADA PARA CONTROLAR EL TEL FONO SIN
DESBLOQUEARLO.................................................................................................................... 402
LLAMADAS INTELIGENTES BASADAS EN MOVIMIENTO...........................................................424
DI LOGO DE RETORNO R PIDO..................................................................................................424
CAPTURAS DE PANTALLA R PIDAS.......................................................................................... 435

PANTALLA DIVIDIDA PARA DUPLICAR LA EFICIENCIA............................................................ 457
USAR EL CLONADOR DE APLICACIONES PARA SEPARAR LAS CUENTAS EMPRESARIALES Y
PERSONALES..............................................................................................................................49
REALIZAR M LTIPLES TAREAS CON VENTANAS FLEXIBLES.......................................................47
AHORRO DE BATER A INTELIGENTE PARA UNA MAYOR DURACI N DE LA BATER A................ 491
AJUSTES R PIDOS,ACCESO INSTANT NEO................................................................................ 513
USAR EL CENTRO DE NOTIFICACIONES PARA GESTIONAR LAS NOTIFICACIONES....................535
BARRA DE ESTADO................................................................................................................. 546
RELOJ......................................................................................................................................546
COMENZAR EL D A TRANQUILAMENTE CON WEATHER ADAPTIVE...........................................59
CONSULTAR EL TIEMPO.......................................................................................................... 580
USAR CALCULADORA PARA REALIZAR C LCULOS.................................................................. 592
USAR BR JULA PARA ENCONTRAR EL CAMINO....................................................................... 624
USAR LAS FUNCIONALIDADES DEL TEL FONO.........................................................................635
USAR MENSAJES.......................................................................................................................69
USAR EL NAVEGADOR OPPO.................................................................................................691
USAR ADMINISTRADOR DE ARCHIVOS PARA GESTIONAR ARCHIVOS......................................724
MANTENER EL TEL FONO SEGURO CON ADMINISTRADOR DEL TEL FONO.................................78
DIVERTIRSE CON GAME CENTER............................................................................................824
USAR GRABADORA PARA FACILITAR EL TRABAJO Y LA VIDA................................................824
USAR GRABACI N DE PANTALLA PARA CAPTURAR MOMENTOS MARAVILLOSOS......................86
USAR CLONAR TEL FONO PARA TRANSFERIR DATOS F CILMENTE............................................ 87
ESTABLECER EL M TODO DE ENTRADA..................................................................................... 88
USAR OPPO SHARE PARA TRANSFERIR ARCHIVOS R PIDAMENTE SIN USAR DATOS.............. 887
USAR MODO DE ACCESIBILIDAD...............................................................................................89
USAR MODO SIN DISTRACCIONES PARA MANTENERSE CONCENTRADO..................................913
USAR MODO SIMPLE PARA SIMPLIFICAR EL USO DEL TEL FONO.............................................924
USAR MODO DE USUARIOS M LTIPLES PARA COMPARTIR EL TEL FONO DE FORMA SEGURA.... 95
HACER COPIA DE SEGURIDAD DE LOS DATOS DEL TEL FONO Y MANTENER LOS DATOS SEGUROS
..................................................................................................................................................96
CARGAR EL TEL FONO...............................................................................................................94
FOTOS Y V DEOS........................................................................................................................95
CONCEPTOS B SICOS DE C MARA.............................................................................................. 97
HACER FOTOS EN MODO VERTICAL..........................................................................................99
BELLEZA CON IA PARA TU YO M S ATRACTIVO......................................................................980
ESC NER DE TEXTO..................................................................................................................980
USAR MODO NOCTURNO EN CONDICIONES DE POCA LUZ.................................................... 1002
USAR MODO PANOR MICA PARA HACER FOTOS DE GRAN ANGULAR....................................1013
HDR..................................................................................................................................... 1013
HACER SELFIES DE GRUPO CON UN GESTO........................................................................... 1013
GRABAR V DEOS................................................................................................................... 1024
ULTRAESTABILIZADOR PARA GRABAR V DEOS ULTRAESTABLES............................................102
V DEO CON EFECTO BOKEH...................................................................................................1024
LAPSO DE TIEMPO.................................................................................................................1035

EDICI N DE V DEO..................................................................................................................1035
AJUSTES DE LA C MARA........................................................................................................1046
FOTOS................................................................................................................................. 10507
JUEGOS................................................................................................................................ 1124
JUEGOS..................................................................................................................................1124
ASISTENTE DE JUEGOS, ¡TU CAMINO HACIA LA VICTORIA!.................................................. 1135
JUGAR DEMOSTRACIONES DE JUEGOS EN L NEA................................................................... 1157
PRIVACIDAD Y SEGURIDAD...................................................................................................115
GESTIONAR LA INFORMACI N Y LOS PERMISOS DISPONIBLES PARA LAS APLICACIONES.........115
SOS DE EMERGENCIA. TU SEGURIDAD ES PRIMORDIAL..................................................... 11618
ESTABLECER CONTRASE A DE PRIVACIDAD........................................................................11719
ANTIESP AS PARA NOTIFICACIONES...................................................................................... 1180
BLOQUEAR TUS APLICACIONES CON BLOQUEO DE APLICACIONES.......................................1180
LAPROTECCI N DE PAGOS PROTEGE TU DINERO...................................................................1191
BLOQUEAR MOLESTIAS Y ESTAFAS.......................................................................................1202
ESPACIO INFANTIL PERMITE A TUS HIJOS USAR TU TEL FONO DE UNA MANERA SALUDABLE
..............................................................................................................................................1213
BLOQUEAR ARCHIVOS EN CAJA FUERTE...............................................................................1224
REINICIAR,ACTUALIZAR,HACER COPIA DE SEGURIDAD Y HEYTAP CLOUD............... 12426
APAGAR Y REINICIAR......................................................................................................... 12426
ACTUALIZACI N DEL SISTEMA...............................................................................................1257
COPIA DE SEGURIDAD...........................................................................................................1257
RESTABLECER EL TEL FONO O RESTAURAR DATOS...............................................................1268
SOPORTE Y SERVICIO............................................................................................................126
PONERSE EN CONTACTO CON EL SOPORTE DE OPPO............................................................. 128
OBTENER AYUDA Y EXPLORAR...........................................................................................12628
OBTENER M S INFORMACI N..................................................................................................1279
Bienvenido a ColorOS 12
Esta guía de usuario te proporciona todo lo que necesitas saber sobre ColorOS 12.
ColorOS 12 usa tecnologías inteligentes para ofrecer una experiencia sencilla y fluida. Un
nuevo diseño optimizado simplifica cada escenario al tiempo que garantiza tu seguridad.

(Las funciones varían ligeramente según el modelo y el país. Consulta las características
reales de tu dispositivo).
Comenzar
Configurar tarjetas SIM
Puedes insertar dos tarjetas SIM en tu teléfono OPPO si es compatible con Dual SIM Dual
Standby (DSDS).
Puedes establecer el número predeterminado que se usará para realizar llamadas o elegir un
número al realizar una llamada. Del mismo modo, puedes elegir qué tarjeta SIM se usará para
los datos móviles.

Usar la SIM de datos secundaria para datos móviles durante las llamadas
Si usas la tarjeta SIM principal para acceder a Internet, esta funcionalidad te permite usar los
datos de la tarjeta SIM secundaria temporalmente mientras estás en una llamada VoLTE con
la tarjeta SIM secundaria. Esto garantiza una conexión de red ininterrumpida durante la
llamada. Cuando finaliza la llamada, volverá a cambiar a la tarjeta SIM principal.
Ruta: [Ajustes] > [Red móvil] > [Ajustes avanzados] > [Usar datos móviles durante las
llamadas].
Gestionar datos móviles
Permite que tus aplicaciones usen Wi-Fi, datos móviles o ambos para acceder a Internet, o
impedir que se conecten a una red. También puedes comprobar el uso total de datos móviles
de tu sistema y tus aplicaciones.
Ruta: [Ajustes] > [Red móvil] > [Uso de datos] > [Acceso a la red].
Conectarse rápidamente a una red Wi-Fi
Configurar conexiones de red Wi-Fi
• Conectarse a una red Wi-Fi sin contraseña:
Simplemente toca la red Wi-Fi.
• Conectarse a una red Wi-Fi con contraseña:
Toca la red Wi-Fi e introduce la contraseña.
• Conectarse a una red Wi-Fi con autenticación:
Toca la red Wi-Fi e inicia sesión o completa los pasos de autenticación.

• Añadir una red:
Si no encuentras la red a la que deseas conectarte en la lista de redes, toca [Añadir red] e
introduce el nombre y la contraseña de la red.
Una vez que el dispositivo se conecte correctamente a una red Wi-Fi, se conectará
automáticamente a esa red Wi-Fi siempre que esté disponible, sin necesidad de que vuelvas a
introducir la contraseña. Si no deseas conectarte a una red Wi-Fi automáticamente, toca el
icono a la derecha de la red Wi-Fi y elimínala. Comprueba y gestiona las redes guardadas en
[Ajustes avanzados].
Compartir una contraseña de Wi-Fi
Para compartir una cuenta y contraseña de Wi-Fi con otro teléfono, abre la página de detalles
de Wi-Fi y toca [Escanear código QR] para mostrar un código QR. En el otro teléfono, ve a
la página [Wi-Fi] y toca el botón en la esquina superior derecha para escanear el código QR.
El teléfono se conectará automáticamente a la red Wi-Fi.
Usar Asistente de Wi-Fi
Usa el Asistente de Wi-Fi cuando tu señal de Wi-Fi sea inestable.
Activa [Conectar automáticamente a la mejor red Wi-Fi]. Tu teléfono comprobará la
calidad de las redes Wi-Fi y se conectará automáticamente a la mejor.
También puedes activar "Cambiar automáticamente a red móvil". Cuando todas las redes Wi-
Fi actuales vayan lentas y tus datos móviles estén activados, el teléfono cambiará
automáticamente a la red móvil.
Ruta: [Ajustes] > [Wi-Fi] > [Asistente de Wi-Fi] > [Conectar automáticamente a la mejor
red Wi-Fi].

Usar aceleración de doble canal
La aceleración de doble canal usa datos móviles y Wi-Fi para un acceso a Internet más fluido
y rápido.
Las aplicaciones que admiten la aceleración de doble canal se muestran en la página.
Ruta: [Ajustes] > [Wi-Fi] > [Asistente de Wi-Fi] > [Aceleración de doble canal].
Usar aceleración de Wi-Fi dual
La aceleración de Wi-Fi Dual permite que el teléfono cambie sin problemas entre dos canales
de Wi-Fi para acceder a Internet con más rapidez.
Ruta: [Ajustes] > [Wi-Fi] > [Asistente de Wi-Fi] > [Aceleración de Wi-Fi dual].
Nota:
Hay dos puntos de acceso Wi-Fi: un punto de acceso de 2,4 GHz y otro de 5 GHz, que
pueden enviar y recibir datos de forma independiente sin interferir entre sí.
Los dos puntos de acceso pueden tener el mismo nombre o nombres diferentes. Pueden
compartir el mismo router o conectarse a diferentes routers.
Passpoint Wi-Fi Direct
ColorOS viene preinstalado con un certificado Passpoint, que permite conexiones directas con
cientos de redes Wi-Fi registradas. Detectar redes y conectarse a ellas es automático y no
requiere contraseña. El cifrado del Wi-Fi y la autenticación bidireccional entre el teléfono y el
servidor también garantizan la seguridad de la conexión y evitan la fuga de información.
Ruta: [Ajustes] > [Wi-Fi] > [Ajustes avanzados] > [Passpoint].

Conexión y compartir
Compartir Internet
Hay tres métodos para compartir Internet:
•Punto de acceso personal
Ve a [Ajustes] > [Conexión y compartir] > [Punto de acceso personal] y activa [Punto de
acceso personal].
Así, los dispositivos cercanos pueden detectar tu punto de acceso personal. Nota: Compartir
un punto de acceso personal puede consumir más datos y batería. Tu punto de acceso personal
se desactivará automáticamente cuando no estés conectado a ningún dispositivo durante 10
minutos.
Toca [Punto de acceso personal] para establecer un nombre y una contraseña con el fin de
mejorar la seguridad.
En [Gestión de conexiones] puedes bloquear dispositivos, establecer el número máximo de
conexiones y limitar el uso de datos móviles.
•Compartir Internet por USB
Conecta tu teléfono a un PC con un cable de datos y ve a [Ajustes] > [Conexión y
compartir].
Activa [Compartir Internet por USB]. El PC identificará y usará automáticamente los datos
móviles del teléfono.
•Compartir Internet por Bluetooth
Puedes compartir tu red con otros dispositivos a través del Bluetooth.

Por ejemplo, para compartir la conexión de red de OPPO Reno con un teléfono "OPPO",
vincula los dispositivos a través del Bluetooth.
Activa el Bluetooth en [Ajustes] y vincúlalo con el dispositivo de destino.
A continuación, ve a [Ajustes] > [Conexión y compartir] y activa [Compartir Internet por
Bluetooth].
En el teléfono "OPPO", abre la página [Bluetooth] y toca el nombre del dispositivo vinculado.
El teléfono "OPPO" puede usar la conexión de red de OPPO Reno.
Para dejar de compartir, ve a [Ajustes] > [Conexión y compartir] y desactiva [Compartir
Internet por Bluetooth].
Alternativamente, puedes ir a [Ajustes] > [Bluetooth], tocar el dispositivo vinculado y
desactivar [Acceso a Internet].
NFC
La comunicación de campo cercano (NFC) permite intercambiar datos sin contacto en
distancias cortas.
Ve a [Ajustes] > [Conexión y compartir] > [NFC] y activa [NFC].
Después, puedes usar el pago sin contacto y Android Beam para pagar o transferir datos.
Transmisión inalámbrica
•Proyección de pantalla
Ve a [Ajustes] - [Conexión y compartir] y activa [Proyección de pantalla].
A continuación, puedes mostrar el contenido de tu teléfono en una pantalla grande. Asegúrate
de que tu teléfono y el dispositivo de pantalla grande estén conectados a la misma red o que la
funcionalidad de pantalla inalámbrica esté activada en el dispositivo de pantalla grande.
•Compartir pantalla

Ve a [Ajustes] > [Conexión y compartir] > [Compartir pantalla].
•Imprimir
Ve a [Ajustes] > [Conexión y compartir] > [Imprimir].
Elige un servicio de impresión en la ventana emergente, por ejemplo, imprimir documentos,
imágenes, correos electrónicos o páginas web en tu teléfono.
VPN
Una red privada virtual (VPN) crea una red privada a través de una red pública. Te permite
acceder a los recursos de la intranet de manera fácil, segura y remota a través de Internet,
tanto si estás en un viaje de negocios o trabajando en casa.
Establecer una VPN
Para añadir una VPN, ve a [Ajustes] > [Conexión y compartir] > [VPN], toca [+] e
introduce información como el nombre, el tipo y la dirección del servidor de la VPN.
Activar fácilmente el teléfono
Hay varios métodos disponibles para que actives tu teléfono.
Pulsar el botón de encendido
Simplemente pulsa el botón de encendido para activar el teléfono.
Levantar para activar
Con [Levantar para activar] activado, la pantalla se activará automáticamente cuando levantes
el teléfono.
Ruta: [Ajustes] > [Ajustes del sistema] > [Gestos y movimientos] > [Levantar para
activar].

Tocar dos veces para activar o desactivar la pantalla
Puedes tocar dos veces la pantalla para activarla o desactivarla cuando la opción [Tocar dos
veces para activar o desactivar la pantalla] esté activada.
Ruta: [Ajustes] > [Ajustes del sistema] > [Gestos y movimientos] > [Gestos con la
pantalla apagada] > [Tocar dos veces para activar o desactivar la pantalla].
Desbloquear rápidamente el teléfono
Por motivos de seguridad, ColorOS proporciona varios métodos de desbloqueo del teléfono,
como desbloqueo mediante contraseña, desbloqueo mediante huella y desbloqueo facial.
Puedes activar uno o más métodos para satisfacer tus necesidades en diferentes escenarios.
Desbloqueo con contraseña
Puedes usar un patrón de 4 a 16 dígitos o de 4 a 16 dígitos y letras como contraseña de
pantalla bloqueada. Cuando el desbloqueo facial esté desactivado, activa el teléfono, desliza
el dedo hacia arriba en la pantalla bloqueada e introduce la contraseña para desbloquearla.
Ruta: [Ajustes] > [Seguridad y emergencia] > [Contraseña de pantalla bloqueada].
Si has olvidado la contraseña, ponte en contacto con un centro de servicio posventa de OPPO
para obtener ayuda.
Desbloqueo con huella
Puedes desbloquear el teléfono rápidamente con tu huella. Puedes registrar hasta cinco
huellas cuando se te solicite. Para desbloquear el teléfono, actívalo y pulsa el sensor de huella.
Ruta: Ve a [Ajustes] > [Seguridad y emergencia] > [Huella], introduce la contraseña de
pantalla bloqueada y registra una o más huellas. Puedes utilizar una huella registrada para
desbloquear el teléfono, bloquear aplicaciones, acceder a la Caja fuerte, instalar aplicaciones
y verificar pagos por SMS.
Desbloqueo facial
El reconocimiento facial te permite desbloquear el teléfono de manera aún más fácil y rápida.
Ruta: [Ajustes] > [Seguridad y emergencia] > [Cara].
* Para un reconocimiento facial preciso, mantén el teléfono a una distancia de 20-50 cm de la
cara. No registres la cara en un entorno que sea demasiado brillante u oscuro.
Pantalla siempre activa infinita, tu pantalla única
ColorOS ofrece una amplia gama de estilos de Pantalla siempre activa, como firmas de solo
texto, imágenes, relojes analógicos, Omojis y álbumes de arte. También puedes dibujar tus
propios patrones personalizados de Pantalla siempre activa, o convertir una foto de tu padre,

hijo o amigo en una silueta de retrato y utilizarla como fondo de pantalla en Pantalla siempre
activa.
Ruta: [Ajustes] > [Personalizaciones] > [Pantalla siempre activa].
Ámbito de aplicación: Los álbumes de arte y Omoji se actualizarán junto con ColorOS 12. Se
publicarán más detalles en la Comunidad OPPO.
Dibujar patrón
Hay toda una variedad de patrones, efectos y estilos de dibujo disponibles para que dibujes el
patrón de Pantalla siempre activa que desees.

Silueta de retrato
El sistema puede convertir un retrato en color en una silueta de retrato exclusiva. Puedes
utilizar la silueta de retrato de tu persona favorita como fondo de pantalla en Pantalla siempre
activa.
Ruta: [Ajustes] > [Personalizaciones] > [Pantalla siempre activa] > [Personalizado] >
[Silueta de retrato].
Firma personalizada
Puedes mostrar tu lema favorito en Pantalla siempre activa y editar el texto, el color, el
tamaño de fuente y el diseño que desees.

Imagen personalizada
Además del texto, puedes usar la foto de tu pareja, familiar, mascota o famoso favorito como
fondo de pantalla en Pantalla siempre activa, de modo que puedas verla cada vez que eches
un vistazo al teléfono. Puedes añadir texto debajo de la imagen y ajustar el color, el tamaño y
la alineación del texto.
Personalizar iconos
Puedes optar por utilizar iconos de estilo de materiales, iconos de estilo de piedra, iconos
ART+ personalizados o un paquete de iconos de terceros y cambiar el tamaño de los iconos
como desees. También puedes cambiar el tamaño del texto que hay debajo de los iconos o
incluso ocultar el texto para simplificar la pantalla de inicio. ¿Estás listo para crear tu propio
estilo de pantalla de inicio? ¡Empieza con los iconos!
Ruta: Mantén pulsado un espacio en blanco en la pantalla de inicio (o amplía la pantalla de
inicio con dos dedos) y toca un icono.

El sistema es compatible con paquetes de iconos de terceros. Después de instalar un paquete
de iconos de terceros, el estilo del icono se mostrará a la derecha del estilo predeterminado.
Ruta: Mantén pulsado un espacio en blanco en la pantalla de inicio (o amplía la pantalla de
inicio con dos dedos) y toca un icono.
Organizar la pantalla de inicio con un toque
En ColorOS puedes organizar fácilmente la pantalla de inicio deslizando el dedo hacia abajo
o hacia arriba, sin necesidad de arrastrar los iconos uno por uno.
Ruta: Mantén pulsado un espacio en blanco en la pantalla de inicio para acceder al modo de
edición y desliza el dedo hacia arriba (o hacia abajo). Todos los iconos de la pantalla de inicio
se moverán automáticamente a la parte superior (o inferior) de la pantalla.

Gestionar carpetas
Descarta o fusiona carpetas de manera eficiente con solo un toque.
Para descartar una carpeta en la pantalla de inicio, mantenla pulsada y toca "Quitar carpeta".
Para fusionar dos carpetas, simplemente arrastra una carpeta a la otra.

Previsualización del diseño de los iconos en tiempo real
En el modo de edición de la pantalla de inicio, puedes establecer y obtener una
previsualización en tiempo real del diseño de la pantalla de inicio y el estilo de los iconos.
Ruta: Mantén pulsado un espacio en blanco en la pantalla de inicio y toca [Diseño].
También puedes previsualizar el fondo de pantalla de inicio y los efectos de pasar página en
tiempo real en [Ajustes].
Ordenar aplicaciones
En el Modo de panel de ColorOS, las aplicaciones pueden ordenarse por nombre, hora de
instalación, frecuencia de uso, lotes desinstalados y lotes añadidos a la pantalla de inicio.
Para establecer el Modo de panel, mantén pulsado un espacio en blanco en la pantalla de
inicio y toca [Más] > [Modo de pantalla de inicio] > [Modo de panel].
Ruta: Desliza el dedo hacia arriba en la pantalla de inicio, toca [Gestionar] > [Ordenar] y
selecciona [Hora de instalación] (o [Más usado]).

Establecer el modo de sonido preferido
ColorOS ofrece opciones de ajuste de sonido más fáciles de usar para más escenarios. Las
notificaciones no te molestarán durante las reuniones y la música se puede ajustar de forma
independiente.
Pulsar los botones de volumen para ajustar el volumen
Pulsa un botón de volumen. Aparecerá una barra de volumen a la izquierda de la pantalla.
Arrastra el control deslizante para subir o bajar el volumen.
Para cambiar el tipo de volumen ajustado predeterminado, ve a [Ajustes] > [Sonido y
vibración] > [Ajustes avanzados] > [Función del botón de volumen] y selecciona
[Volumen de contenido multimedia] o[Volumen de tono de llamada].
Toca debajo de la barra de volumen para ajustar el volumen por separado para contenido
multimedia, tonos de llamada y alarmas. Por ejemplo, antes de irte a la cama, puedes
desactivar el volumen del contenido multimedia y los tonos de llamada, activar una alarma y
establecer un volumen de alarma apropiado para tener sueño apacible.

Melodías de tonos
Si estás cansado de escuchar el mismo sonido de notificación una y otra vez, prueba las
melodías de tonos. ColorOS convertirá el sonido de notificación en una melodía cuando
recibas varias notificaciones en una sucesión rápida.
Ruta: [Ajustes] > [Sonido y vibración] > [Sonido de notificación] > [Melodías de tonos].

Reducir notificaciones en pantalla completa
Cuando juegues o veas vídeos en pantalla completa, ColorOS suavizará los sonidos de
notificación y reducirá la intensidad de la vibración para no interrumpir tu experiencia
inmersiva.
Ruta: [Ajustes] > [Notificaciones y barra de estado] > [Gestionar notificaciones] >
[Más] > [Reducir notificaciones en pantalla completa].

Weather Adaptive 2.0
ColorOS 12 viene con Weather Adaptive 2.0, que proporciona de tres a cuatro tonos de
llamada más para cada escenario meteorológico.
Ruta: [Reloj] > [Añadir alarma] > [Tono de llamada] > [Weather Adaptive].

Activar Modo silencio para disfrutar de un momento de tranquilidad
En Modo silencio, las llamadas de teléfono y las notificaciones de las aplicaciones se
silenciarán para que puedas descansar sin molestias.
Ruta: Desliza el dedo hacia abajo desde la parte superior de la pantalla para abrir Ajustes
rápidos y toca [Modo silencio].
Dolby Atmos® envolvente
Dolby Atmos® está activado de forma predeterminada en Modo altavoz y puedes optar por
desactivarlo cuando uses auriculares.
El nuevo Dolby Atmos® incluye sonidos ambientales y de escenario. Los sonidos
ambientales se pueden cambiar para adecuarse a tu entorno, y los sonidos de escenario se
adaptan para ajustarse a tres escenarios: teatro, juegos y música. Puedes activar los efectos de
sonido según tus necesidades.
Ruta: [Ajustes] > [Sonido y vibración] > [Dolby Atmos®].
Gestos de navegación fáciles de usar
A medida que las pantallas del teléfono se hacen cada vez más grandes, para que el teléfono
sea más fácil de usar, ColorOS ofrece una barra de navegación y gestos para que elijas según
tus preferencias.
Ruta: [Ajustes] > [Ajustes del sistema] > [Navegación del sistema].
Barra de navegación
Cuando esta funcionalidad está activada, se muestra una barra de navegación en la parte
inferior de la pantalla. Puedes establecer el diseño de los botones según tus hábitos de uso.
Gestos
Con los gestos de navegación es aún más fácil usar el teléfono con la visualización a pantalla
completa. Simplemente desliza el dedo hacia arriba desde la parte inferior de la pantalla para
controlar el teléfono y disfrutar de una experiencia envolvente.
• Volver a la página anterior:
Desliza hacia dentro desde el lado inferior izquierdo o derecho de la pantalla.
• Volver a la pantalla de inicio:
Desliza hacia arriba desde la parte inferior de la pantalla.
• Ver tareas recientes:
Desliza hacia arriba desde la parte inferior de la pantalla para y no levantes el dedo.
• Cambiar a la aplicación anterior:
Desliza hacia dentro desde el lado inferior izquierdo o derecho de la pantalla y no levantes el
dedo.
Puedes activar Prevención de toque involuntario en el modo horizontal. A continuación,
deberás realizar un gesto dos veces en el modo horizontal para que el gesto surta efecto.
Botón de asistencia

El Botón de asistencia te permite completar diferentes tareas rápidamente mediante gestos o
mediante las opciones del menú.
Ruta: [Ajustes] > [Ajustes del sistema] > [Herramientas útiles] > [Botón de asistencia].
Controles de gestos
• Toca el Botón de asistencia para volver a la página anterior.
• Toca dos veces el Botón de asistencia para entrar en el modo multitarea.
• Mantén pulsado el Botón de asistencia para volver a la pantalla de inicio.
Puedes personalizar los gestos para adaptarlos a tus necesidades y preferencias.
Control del menú
En el modo de menú, al tocar el Botón de asistencia se mostrarán cinco botones, que
corresponden a las siguientes acciones:
• Volver a la página anterior
• Hacer una captura de pantalla
• Realizar múltiples tareas
• Bloquear la pantalla
• Volver a la pantalla de inicio
Para personalizar tu Botón de asistencia:
• Arrástralo a tu posición preferida en la pantalla.
• Ajusta su visibilidad.
• Ocúltalo automáticamente en el modo de pantalla completa.
Pantalla antirreflectante
Ajusta el brillo de la pantalla para que sea más fácil leer la pantalla en diferentes condiciones
de luz, ya sea de noche o bajo la luz del sol.
Brillo manual
• Desliza el dedo hacia abajo desde la parte superior de la pantalla para abrir Ajustes rápidos y
arrastra el control deslizante para ajustar el brillo.
• Ve a [Ajustes] > [Pantalla y brillo] y arrastra el control deslizante para ajustar el brillo.

Brillo automático
Con el brillo automático activado, el brillo de la pantalla cambia automáticamente según las
condiciones de luz ambiental para ayudar a aliviar la fatiga visual y ahorrar batería.
Rutas:
• Desliza el dedo hacia abajo desde la parte superior de la pantalla para abrir Ajustes rápidos y
toca el botón a la derecha de la barra del brillo.
• Ve a [Ajustes] > [Pantalla y brillo] y activa [Brillo automático].
Modos de Confort visual
ColorOS ofrece dos modos de confort visual para facilitar el uso del teléfono durante la noche
o en entornos con poca luz, y para aliviar el malestar en los ojos debido a una exposición
prolongada a la pantalla.

Confort visual
Confort visual reduce la luz azul de la pantalla y alivia la fatiga ocular.
Ruta: [Ajustes] > [Pantalla y brillo] > [Confort visual].
Cuidado de los ojos sin parpadeo de pantalla y con bajo brillo
Cuidado de los ojos sin parpadeo de pantalla y con bajo brillo reduce el parpadeo de la
pantalla para ayudar a disminuir la fatiga ocular cuando el brillo de la pantalla es bajo, pero el
ruido de la pantalla puede aumentar ligeramente.
Ruta: [Ajustes] > [Pantalla y brillo] > [Más] > [Cuidado de los ojos sin parpadeo de
pantalla y con bajo brillo].
* Cuidado de los ojos sin parpadeo de pantalla y con bajo brillo solo está disponible en
algunos teléfonos OPPO.
Modo oscuro para el cuidado de los ojos durante todo el día
El Modo oscuro de ColorOS tiene retroiluminación automática para que puedas mirar
cómodamente la pantalla siempre, sin importar la hora del día. Además, con un esquema de
color actualizado y un contraste de color oscuro mejorado, los colores son más claros y la
información clave es más prominente. En Modo oscuro, el teléfono usa menos batería y dura
más.
Activar Modo oscuro
Para activar Modo oscuro:

Ve a [Ajustes] > [Pantalla y brillo] y activa [Modo oscuro].
Abre Ajustes rápidos y toca [Modo oscuro].
Establecer un horario para Modo oscuro
El Modo oscuro puede permanecer encendido en todo momento o puedes establecer un
horario.
Ve a [Ajuste] - [Pantalla y brillo] - [Cambio automático] y selecciona [De la puesta a la
salida del sol]. El Modo oscuro se activará automáticamente al atardecer y se desactivará al
amanecer. Si seleccionas [Personalizado], puedes especificar las horas de activación y
desactivación de Modo oscuro.
Varios estilos de Modo oscuro
ColorOS ofrece tres estilos de Modo oscuro para que elijas: Suave, Medio y Mejorado, que
admiten una relación de contraste adaptativa.
Ruta: [Ajustes] > [Pantalla y brillo] > [Modo oscuro] > [Ajustes de Modo oscuro].
Fondos de pantalla fáciles de cambiar
Tu fondo de pantalla, tu opción ColorOS ofrece una amplia gama de fondos de pantalla
dinámicos y estáticos muy bien diseñados, incluidos fondos de pantalla dinámicos
interactivos. También puedes usar tus fotos como fondos de pantalla para hacer que tu
teléfono OPPO sea atractivo y único.
Cambiar el fondo de pantalla

1. Ve a [Ajustes] > [Personalizaciones] > [Fondos de pantalla].
2. Selecciona el fondo de pantalla estático o dinámico que desees y amplía o mueve el fondo
de pantalla para ajustarlo.
3. Si seleccionas un fondo de pantalla estático, puedes usarlo como fondo de pantalla de
inicio, fondo de pantalla bloqueada o ambos. Si seleccionas un fondo de pantalla dinámico,
puedes usarlo como fondo de pantalla de inicio o pantalla de inicio y fondo de pantalla
bloqueada.
Usar una foto de Fotos como fondo de pantalla
1. Ve a [Ajustes] > [Personalizaciones] > [Fondos de pantalla] y toca [Álbum].
2. Selecciona una foto y amplía o mueve la foto para ajustarla.
3. Establece la foto como fondo de pantalla de inicio, fondo de pantalla bloqueada o ambos.
Crear tu propio fondo de pantalla
Además de los atractivos fondos de pantalla estáticos y dinámicos predeterminados, ColorOS
admite fondos de pantalla personalizados. Selecciona una imagen de Fotos, toca [Establecer
como fondo de pantalla] y, a continuación, toca [Fondos de pantalla ingeniosos]. Después,
el sistema extraerá los colores principales de la imagen y usará algoritmos para generar
fondos de pantalla creativos en una variedad de estilos, como simple, abstracto, complejo o
chino.
Ruta: [Ajustes] > [Personalizaciones] > [Fondos de pantalla] > [Fondos de pantalla
ingeniosos].

Cambiar los colores de los temas con un solo toque
ColorOS ofrece de 6 a 12 colores de tema diferentes. Cambia los colores de los temas que
desees con un solo toque para que la interfaz de usuario esté más en sintonía con tu
personalidad y tus preferencias.
Los Ajustes rápidos, los botones de cambio, los controles de radio y los iconos de página
cambiarán al color elegido.
Ruta: [Ajustes] > [Personalizaciones] > [Colores].
Fuentes personalizadas
Cambiar la fuente
Puedes cambiar la fuente predeterminada de tu teléfono por tu fuente preferida descargada de
la Tienda de temas.
Ruta: [Ajustes] > [Personalizaciones] > [Tamaño de visualización y fuente] > [Más].

Ajustar el tamaño de fuente
Puedes ajustar el tamaño de fuente en esta página. La fuente OPPOSans puede cambiar de
tamaño de forma adaptativa según el escenario.
Ruta: [Ajustes] > [Personalizaciones] > [Tamaño de visualización y fuente].
Desactivación automática de pantalla
Cuando no uses el teléfono, la pantalla se apagará automáticamente para ahorrar batería y
proteger tu privacidad y seguridad. Establece el tiempo de Desactivación automática de
pantalla en función de tus hábitos de uso.
Ruta: [Ajustes] > [Pantalla y brillo] > [Desactivación automática de pantalla].

Rotación automática de pantalla
La rotación automática de pantalla gira la pantalla automáticamente cuando mueves el
teléfono entre vertical y horizontal, por ejemplo, para enviar mensajes y ver vídeos.
Rutas:
Desliza el dedo hacia abajo desde la parte superior de la pantalla para abrir Ajustes rápidos y
activa .
Ve a [Ajustes] > [Pantalla y brillo] y activa [Rotación automática].
Gestionar el uso de datos con facilidad
Uso de datos móviles
Comprueba el uso de datos móviles en [Ajustes] > [Red móvil] > [Gestión de datos] y
establece una hora para comenzar a monitorizar el uso de datos móviles según sea necesario.
Para realizar un seguimiento de tu uso diario de datos móviles, establece un límite de uso de
datos móviles. Cuando el uso de datos móviles alcance el límite, el teléfono te enviará una
notificación.
Ahorro de datos

Cuando el Modo de ahorro de datos esté activado, las aplicaciones en segundo plano no
podrán usar los datos móviles, mientras que las aplicaciones en primer plano decidirán qué
medidas tomar para ahorrar datos, por ejemplo, reducir la resolución de imagen. Además, el
uso compartido de la red no estará disponible y la barra de estado mostrará el icono de ahorro
de datos.
También puedes configurar aplicaciones específicas para que se excluyan de las restricciones
de uso de datos móviles.
Ruta: [Ajustes] > [Red móvil] > [Uso de datos] > [Ahorro de datos].
Gestionar contactos
Crear un contacto
• Toca en la esquina inferior derecha.
• Introduce la información de contacto, como la imagen de perfil, el nombre, la empresa, la
dirección de correo electrónico y la fecha de nacimiento.
• Toca [Mostrar más] para añadir otros nombres de contacto, detalles de mensajería
instantánea, dirección, seudónimo y sitio web.
Importar contactos por lotes
• Importar desde un dispositivo de almacenamiento: Puedes importar contactos directamente
desde una tarjeta SIM. Si tu teléfono antiguo tiene una tarjeta SD, puedes exportar los

contactos como archivo VCF, importar el archivo a tu nuevo teléfono y abrirlo para importar
los contactos.
• Importar de otro teléfono: Puedes importar contactos desde tu antiguo teléfono Android o
iPhone a tu nuevo teléfono a través del Bluetooth o mediante la funcionalidad Clonar teléfono
de OPPO.
Digitalizar tarjetas para añadir contactos
Simplemente digitaliza con el teléfono las tarjetas de contacto que recibas. El sistema
identificará automáticamente y guardará de inmediato a información de la tarjeta de contacto
en Contactos. Toca el icono de 3 puntos en la esquina superior derecha y, a continuación,
[Digitalizar tarjeta]. Coloca una tarjeta de contacto en el área de escaneo y toca el botón del
obturador. El sistema identificará la tarjeta de contacto. Confirma la información y toca
[Guardar].
Gestionar contactos
Gestiona tus contactos para que sea más fácil encontrarlos. Toca el icono de 3 puntos en la
esquina superior derecha y, a continuación, [Gestionar contactos].
Contactos para mostrar: Selecciona contactos en la aplicación Contactos o solo los contactos
con números.
Fusionar contactos duplicados: Fusiona los contactos que comparten el mismo número o
nombre.
Eliminar contactos: Limpia y elimina los contactos que no tienen nombre o número, o elimina
caracteres especiales, prefijos de IP y números que contengan más de 25 dígitos.
Contactos VIP
Al añadir contactos al Grupo de contactos VIP, el teléfono sonará y vibrará de forma normal
al recibir llamadas de estos contactos, incluso si el teléfono está en Modo silencio o No
molestar, o si el número está en Bloquear y filtrar.
Exportar contactos
Para exportar los contactos a otro teléfono, toca [Importar/exportar contactos] > [Exportar
a dispositivos de almacenamiento] y selecciona una ruta de almacenamiento o envía los
contactos a través del Bluetooth.
Mis grupos
Agrupa contactos y ponte en contacto con ellos en bloque.
Crear un grupo
Toca "Mis grupos", toca en la esquina superior derecha, introduce el nombre del grupo y
añade contactos.
• Abre Contactos, toca [Contactos] > [Mis grupos], selecciona un grupo y toca en la
esquina superior derecha para añadir miembros al grupo.

• Mantén pulsado un contacto para quitarlo de Grupo de contactos VIP.
• Selecciona uno o más contactos del grupo para enviarles un mensaje o correo electrónico.
Establece un tono de llamada de grupo para Grupo de contactos VIP o para un grupo
personalizado.
Grupos inteligentes
ColorOS identifica automáticamente la empresa o ciudad de un contacto en la aplicación
Contactos y lo clasifica en función de tres grupos inteligentes preestablecidos: "Compañeros
de trabajo", "Familia" y "Amigos". Puedes enviar mensajes y correos electrónicos a contactos
en grupos inteligentes.
Usar No molestar
Si no deseas que te molesten en un momento determinado (por ejemplo, durante una reunión
o mientras duermes), activa [No molestar] para silenciar las llamadas, los recordatorios y las
notificaciones que recibas.
Activar No molestar
Ruta: [Ajustes] > [Sonido y vibración] > [No molestar].
En el modo No molestar, las llamadas entrantes, los recordatorios y las notificaciones se
silenciarán, excepto las llamadas de determinadas personas, alarmas y temporizadores.
Aparecerá un icono de luna creciente en la barra de estado.
Puedes activar No molestar manualmente o establecer un horario. También puedes establecer
excepciones. Toca [Horarios] para especificar la hora para activar [No molestar] y
establecer excepciones.

Establecer un horario
Por ejemplo, puedes programar la funcionalidad No molestar para que se active
automáticamente a las 23:00 todas las noches de lunes a viernes y se desactive a las 8:00 de la
mañana siguiente.
Establecer excepciones
Permite ciertos mensajes, llamadas entrantes y notificaciones en el modo [No molestar]. Si
activas [Sonar para llamadas repetidas], no se silenciará la segunda llamada del mismo
número recibida en un período de tiempo de 3 minutos.

Activar Modo avión
Puedes activar y desactivar Modo avión. En Modo avión, se desconectarán las conexiones de
datos móviles, Wi-Fi y Bluetooth de tu teléfono.
Rutas:
• Ve a [Ajustes > [Conexión y compartir] y activa y desactiva [Modo avión].
• Desliza el dedo hacia abajo desde la parte superior de la pantalla para abrir Ajustes rápidos y
toca .
Reiniciar y apagar
Para reiniciar el teléfono:
Mantén pulsado el botón de encendido durante al menos 3 segundos y, a continuación,
arrastra el control deslizante del círculo blanco hacia arriba.
Mantén pulsado el botón de encendido y el botón para subir el volumen a la vez durante
al menos 10 segundos.

Funciones útiles
Barra lateral inteligente, la herramienta más inteligente y útil
La Barra lateral inteligente es una herramienta útil que se abre deslizando el dedo desde el
lateral de la pantalla. Puedes realizar acciones rápidas en diferentes escenarios, por ejemplo,
chatear en una ventana flotante, grabar la pantalla, hacer capturas de pantalla, enviar
imágenes o cambiar entre aplicaciones, todo de una manera fácil y fluida.
Activar Barra lateral inteligente
Ve a [Ajustes] > [Funciones especiales] > [Barra lateral inteligente] y activa [Barra
lateral inteligente].

Cuando no estás jugando, Barra lateral inteligente se contrae y se muestra como una barra
flotante. Al deslizar el dedo hacia dentro en la barra flotante se abre Barra lateral inteligente,
que contiene accesos directos como Traducción de pantalla, Captura de pantalla, Grabación
de pantalla y Notas. Puedes añadir otras aplicaciones a Barra lateral inteligente si lo deseas.
Para ajustar la posición de Barra lateral inteligente, desliza el dedo hacia dentro en la barra
flotante y no lo levantes hasta que aparezca Barra lateral inteligente; a continuación, arrástrala
a tu posición preferida.
Toca [+] en la parte inferior de Barra lateral inteligente. Las herramientas y aplicaciones
disponibles se mostrarán en la pantalla. Las aplicaciones se enumerarán en orden alfabético
para que puedas encontrarlas rápidamente y añadirlas. En Barra lateral inteligente, puedes
reordenar las herramientas y aplicaciones. También puedes tocar el icono Ajustes en la
esquina superior derecha de la pantalla para acceder rápidamente a los ajustes de Barra lateral
inteligente.

Toca una aplicación en Barra lateral inteligente para abrirla en una ventana flotante o arrastra
una aplicación que admita la pantalla dividida fuera de la Barra lateral inteligente para abrirla
en una pantalla dividida.
Expansión de RAM para una mayor fluidez
La expansión de RAM usa algo de espacio del almacenamiento inactivo como RAM virtual
para aumentar la cantidad de RAM, de modo que el sistema funcione con mayor fluidez, las
aplicaciones se abran más rápido y puedan ejecutarse más aplicaciones en segundo plano.
Añade de 1 a 3 GB de RAM adicionales para teléfonos con 4 GB de RAM, de 2 a 5 GB de
RAM para teléfonos de 6 u 8 GB de RAM y de 3 a 7 GB de RAM para teléfonos con 12 GB
de RAM.
Ruta: [Ajustes] > [Información del teléfono] > [RAM] > [Expansión de RAM].

Buscar opciones de ajustes
Abre Ajustes e introduce palabras clave en el cuadro de búsqueda superior para buscar los
ajustes de funciones relevantes. Toca un resultado de búsqueda para abrir la página de ajustes
correspondiente. Por ejemplo, si buscas [Bluetooth], se mostrarán en la pantalla los ajustes
relacionados con el Bluetooth.

Usar Gestos con la pantalla apagada para controlar el teléfono
sin desbloquearlo
Información de Gestos con la pantalla apagada
Puedes usar gestos con la pantalla apagada para controlar el teléfono mientras la pantalla está
apagada. Los gestos con la pantalla apagada del sistema funcionan incluso cuando el teléfono
está bloqueado, pero los gestos con la pantalla apagada personalizados no.
Ruta: [Ajustes] > [Ajustes del sistema] > [Gestos y movimientos] > [Gestos con la
pantalla apagada].

Opciones de gestos
Usa los siguientes gestos con la pantalla apagada según tus necesidades.
Toca dos veces para activar o desactivar la pantalla.
Dibuja una O para abrir la cámara.
Dibuja una V para encender o apagar la linterna.
Control de música: cuando la pantalla esté apagada, usa dos dedos para dibujar [||] en la
pantalla para pausar o reanudar la reproducción de música, o dibuja [<] o[>] para
reproducir la canción anterior o siguiente.
Añadir un gesto con la pantalla apagada personalizado
ColorOS admite gestos con la pantalla apagada personalizados. Toca [Añadir gesto],
selecciona un gesto y, a continuación, selecciona una acción.

Llamadas inteligentes basadas en movimiento
Puedes activar "Acercar al oído para responder llamadas", "Cambiar automáticamente al
receptor" o "Girar para silenciar las llamadas entrantes" según tus hábitos de uso.
Ruta: [Ajustes] > [Ajustes del sistema] > [Gestos y movimientos].
Diálogo de retorno rápido
Cuando estás esperando en una larga cola para coger un taxi después del trabajo, esperas a
reaparecer en un juego o usas una aplicación de navegación en una ruta conocida, es posible
que desees cambiar a otra aplicación pero te preocupe perderte algo importante.
El Diálogo de retorno rápido te permite realizar múltiples tareas con varias aplicaciones. Con
solo un toque, puedes volver rápidamente a tu servicio de transporte, juego o aplicación de
navegación. El Diálogo de retorno rápido te hace la vida más fácil y eficiente.
Activar Diálogo de retorno rápido
Ve a [Ajustes] > [Ajustes del sistema] > [Herramientas útiles] > [Diálogo de retorno
rápido] y activa el interruptor. También puedes activar Diálogo de retorno rápido para una
sola aplicación. Diálogo de retorno rápido ahora está disponible para aplicaciones como
Baidu Maps, DiDi Rider, PUBG Mobile, Arena of Valor y Pinduoduo. Pronto se admitirán
más.

Cambiar entre aplicaciones con un toque
Cuando aún quedan 500 metros hasta tu próximo giro a la derecha, puedes cambiar a otras
aplicaciones para comprobar tus mensajes, redes sociales o el estado de tu pedido en línea. El
Diálogo de retorno rápido se mostrará como una barra flotante en la pantalla con un
temporizador de cuenta atrás. Al acercarte a la intersección, toca Diálogo de retorno rápido
para regresar rápidamente a la página de navegación, de modo que no pierdas tu turno.
Además, puedes activar múltiples Diálogos de retorno rápido. Para fusionarlos, toca y mantén
pulsado cualquier Diálogo de retorno rápido.
Capturas de pantalla rápidas
Puedes usar la herramienta de captura de pantalla del sistema para hacer capturas de pantalla,
guardar las capturas de pantalla en Fotos y compartirlas en las redes sociales. Usa los
siguientes métodos para hacer una captura de pantalla.
Captura de pantalla con 3 dedos
Ve a [Ajustes] > [Ajustes del sistema] > [Herramientas útiles] > [Captura de pantalla] y
activa [Deslizar 3 dedos hacia abajo]. A continuación, desliza tres dedos hacia abajo en
cualquier pantalla para hacer una captura de pantalla rápida.

Aparecerá una ventana flotante de previsualización a la izquierda de la pantalla. Para
compartir la captura de pantalla, desliza el dedo hacia arriba en la ventana flotante. Para hacer
una captura dinámica, arrastra la miniatura hacia abajo para cubrir el contenido que desees
capturar.
Toca la ventana flotante de previsualización para mostrar la captura de pantalla en pantalla
completa. Puedes recortar, enviar, marcar, editar o eliminar la captura de pantalla y usarla
como fondo de pantalla o como imagen de perfil de un contacto.
Captura parcial
Activa "Mantener pulsado con tres dedos" y mantén pulsada la pantalla con tres dedos para
hacer una captura parcial o dinámica. Hay cinco botones en la barra de navegación inferior:
Cancelar: cancela la captura de pantalla.
Enviar: envía la captura de pantalla.
Editar: edita la captura de pantalla.
Desplazarse: hace una captura dinámica.
Guardar: guarda la captura de pantalla.
Si deslizas los tres dedos hacia abajo fuera de la pantalla, el sistema realizará
automáticamente una captura dinámica. Durante este proceso, puedes desplazarte
manualmente por la pantalla para capturar lo que necesites.
Pulsar botones para hacer una captura de pantalla

Mantén pulsado el botón de encendido y el botón de bajar el volumen para hacer una captura
de pantalla rápida.
Usar Barra lateral inteligente para hacer una captura de pantalla
1. Ve a [Ajustes] > [Funciones especiales] > [Barra lateral inteligente] y activa [Barra
lateral inteligente].
2. Abre Barra lateral inteligente y toca [Captura de pantalla].
Usar Botón de asistencia hacer una captura de pantalla
1. Ve a [Ajustes] > [Ajustes del sistema] > [Herramientas útiles] > [Botón de asistencia] y
activa [Botón de asistencia].
2. Selecciona [Tocar menú].
3. Toca [Botón de asistencia] y el icono de [Captura de pantalla].
Hacer una captura dinámica
Usa la herramienta de captura dinámica del sistema para hacer una captura dinámica.
Haz una captura de pantalla, arrastra la ventana flotante de previsualización hacia abajo para
cubrir el contenido que deseas capturar y toca [Hecho] para guardar la captura de pantalla
como una captura dinámica.
Editar una captura de pantalla
Después de hacer una captura de pantalla o captura dinámica, toca [Editar] para marcar,
recortar, girar o añadir filtros o texto, o para hacer un mosaico con la captura de pantalla.
Compartir una captura de pantalla
Después de hacer una captura de pantalla, arrastra la ventana flotante de previsualización
hacia arriba para compartir rápidamente la captura de pantalla con tus amigos a través de
OPPO Share, Weibo o WeChat.
Pantalla dividida para duplicar la eficiencia
La pantalla dividida te permite usar dos aplicaciones fácilmente al mismo tiempo. Por
ejemplo, puedes chatear con tus amigos mientras miras vídeos.
Ruta: [Ajustes] > [Ajustes del sistema] > [Herramientas útiles] > [Pantalla dividida].

Para abrir una aplicación compatible en una ventana de pantalla dividida:
• Desliza 3 dedos hacia arriba para acceder a Modo pantalla dividida.
• En el modo de navegación por gestos, mantén pulsado el botón de multitarea.
• En el modo de multitarea, toca el botón ajustes en la esquina superior derecha de la
aplicación.
Cambiar el tamaño de las ventanas de la pantalla dividida
Arrastra la línea de separación para ajustar el tamaño de las ventanas de la pantalla dividida.
Intercambiar las vistas
Puedes intercambiar las posiciones de las aplicaciones de la pantalla dividida.
Toca el botón en el medio de la línea de separación y toca .
Salir del modo de pantalla dividida
Para salir del modo de pantalla dividida:
• Arrastra la línea de separación hacia la parte superior de la pantalla para cerrar la
aplicación en la ventana superior o hacia la parte inferior para cerrar la aplicación en la
ventana inferior.
• Toca el botón en el medio de la línea de separación y toca .

Usar el Clonador de aplicaciones para separar las cuentas
empresariales y personales
El Clonador de aplicaciones te permite clonar sin esfuerzo aplicaciones para varias cuentas en
tu teléfono. Las aplicaciones clonadas se ejecutan independientemente de sus aplicaciones
originales y no interferirán entre sí.
El Clonador de aplicaciones solo está disponible para algunas aplicaciones y teléfonos. Si no
funciona, la aplicación o el teléfono no son compatibles con esta funcionalidad. Los datos no
pueden transferirse entre una aplicación clonada y un PC. Se pueden clonar hasta dos
aplicaciones al mismo tiempo.
Ruta: Ve a "Ajustes - Aplicaciones - Clonador de aplicaciones" y selecciona una aplicación
para clonar. Se pueden clonar aplicaciones como WhatsApp, Facebook Messenger, LINE,
Facebook, imo, Instagram, Skype, Telegram y WeChat.
Realizar múltiples tareas con Ventanas flexibles
Las Ventanas flexibles (anteriormente llamadas FlexDrop) de ColorOS 12 se han optimizado
para permitirte abrir varias ventanas de aplicaciones en el teléfono a través de gestos simples,
de modo que puedas hacer un uso completo de la pantalla grande para realizar varias tareas
para el trabajo y el entretenimiento de manera fácil y eficiente.
Para abrir una aplicación en una ventana flotante, desliza la aplicación hacia arriba y
mantenla en la parte superior de la pantalla.

Puedes tocar las opciones del menú en la ventana flotante para cambiar la aplicación a
pantalla completa o cerrar la ventana. También puedes arrastrar un borde de la ventana
flotante para cambiar su tamaño. Cuando se minimiza, la ventana flotante se convierte en una
miniventana, donde los elementos no se pueden tocar. Cuando está maximizada, la ventana
flotante se muestra en pantalla completa. Puedes arrastrar archivos desde la ventana flotante a
otra aplicación de pantalla completa para transferirlos fácilmente.

Por ejemplo, para grabar la historia detrás de una foto en Fotos, puedes mostrar la foto en una
ventana flotante, crear una nota y, a continuación, arrastrar directamente la foto a la nota.
Todo el proceso se puede hacer de una vez y es más directo y fluido que añadir la foto a una
nota en Notas.
Una miniventana muestra el contenido de la aplicación en tiempo real. Un solo toque en el
centro de la miniventana la convertirá en una ventana flotante y un doble toque la cambiará a
pantalla completa.
Si cambia un vídeo en modo horizontal a una ventana flotante, el vídeo continuará
reproduciéndose en modo horizontal.
Las Ventanas flexibles te ayudan a realizar varias tareas de manera más eficiente. Por ejemplo,
puedes chatear mientras ves un programa o consultar documentos mientras tienes una reunión
en línea. Además, puedes encontrar las dos últimas aplicaciones que has abierto en una
ventana flotante en Barra lateral inteligente para que puedas cambiar rápidamente a las
aplicaciones cuando sea necesario.
Ahorro de batería inteligente para una mayor duración de la
batería
ColorOS ofrece varias estrategias de ahorro de batería para diferentes escenarios de uso.
Ahorro de batería con un toque

ColorOS detecta automáticamente problemas de uso de la batería en el teléfono. El ahorro de
batería con un solo toque puede ayudar a abordar los problemas rápidamente y optimizar el
sistema para ampliar la vida útil de la batería.
Ruta: Ajustes - Batería - Ahorro de batería con un toque.
Uso de la batería
Ve a [Ajustes] > [Batería] > [Uso de la batería del teléfono] para ver los detalles del uso de
batería de las aplicaciones para hoy, ayer y el día anterior, cuánto tiempo ha estado
funcionando una aplicación en primer plano y en segundo plano, y cuánta batería consume.
Optimización de espera en reposo
Ve a [Ajustes] > [Batería] > [Ajustes avanzados] y activa [Optimización de espera en
reposo].
Mientras duermas, tu teléfono entrará en un estado de bajo consumo de batería, que consume
menos batería y envía notificaciones con menos frecuencia.
Modo de alto rendimiento
Ve a [Ajustes] > [Batería] > [Ajustes avanzados] y activa el [Modo de alto rendimiento].
Tu teléfono funcionará en un estado de alto rendimiento pero consumirá más batería.
Modo superahorro de batería
Cuando el teléfono se queda sin batería, el Modo superahorro de batería prolonga la vida útil
de la batería a través de estrictas estrategias de ahorro de batería, como limitar la cantidad de
aplicaciones en ejecución y borrar las aplicaciones en segundo plano para proporcionarte
tranquilidad.

Ruta: [Ajustes] > [Batería] > [Modo superahorro de batería].
Los datos de laboratorio muestran que el Modo superahorro de batería te permite chatear en
WeChat durante 90 minutos aunque solo te quede un 5 % de batería.
* Los datos de prueba para el Modo superahorro de batería provienen de informes
proporcionados por el laboratorio TÜV Rheinland. La duración de la batería se probó
utilizando el chat de texto de WeChat mientras se mantenía activado el Modo superahorro de
batería. El dispositivo se expuso a una temperatura constante de 25 °C, con el Wi-Fi activado
y un brillo de pantalla de 135 nit. El tiempo real puede variar debido a las condiciones
específicas de la función de chat de texto de WeChat.
Ajustes rápidos, acceso instantáneo
Usa Ajustes rápidos para activar y desactivar rápidamente la linterna, el Wi-Fi y la NFC, usar
la calculadora y más. Para abrir Ajustes rápidos, desliza el dedo hacia abajo desde la parte
superior de la pantalla.
Para acceder a los ajustes de una funcionalidad, mantén pulsado su icono. Por ejemplo,
mantén pulsado el icono Confort visual para ir a la página de ajustes de Confort visual, donde
puedes ajustar la temperatura de color de la pantalla y establecer un horario.
Gestionar iconos
Añade las funciones que más usas a Ajustes rápidos. Desliza el dedo hacia abajo desde la
parte superior de la pantalla para abrir Ajustes rápidos, toca en la esquina superior derecha

para entrar en el modo de edición y, a continuación, mantén pulsado y arrastra un icono para
editarlo o añadirlo.
Funciones rápidas
• Modo avión: en Modo avión, los datos móviles están desactivados.
• Datos móviles: permite o no permitas que aplicaciones/servicios usen la red móvil para
acceder a Internet.
• Wi-Fi: activa el Wi-Fi para navegar por páginas web, descargar películas y más.
• Bluetooth: activa el Bluetooth para vincular tu teléfono con otros dispositivos Bluetooth,
como auriculares y kits para automóvil.
• Punto de acceso personal: activa tu punto de acceso personal para compartir la conexión
de red de tu teléfono con otros dispositivos como tu PC.
• OPPO Share: usa OPPO Share para compartir tus fotos, vídeos, ubicación y más con
otros dispositivos OPPO cercanos.
• NFC: activa NFC para permitir el pago sin contacto y la transferencia de datos.
• Ubicación: permite que las aplicaciones y los servicios del sistema accedan a tu
ubicación.
Control de sonido
• Modo silencio: silencia rápidamente las llamadas y notificaciones que recibas.
• No molestar: silencia las llamadas entrantes y las notificaciones. También puedes
establecer un horario para No molestar.
Herramientas de asistencia
• Botón de asistencia: activa Botón de asistencia para que tu teléfono sea más fácil de usar.

• Modo de una mano: en Modo de una mano, la pantalla se contrae para que puedas usar el
teléfono con una mano.
• Girar automáticamente: la pantalla girará automáticamente cuando gires el teléfono.
• Bloqueo de pantalla: bloquea la pantalla con un solo toque.
Más funciones rápidas
• Linterna: enciende rápida y fácilmente la linterna junto a las cámaras traseras.
• Calculadora: abre la calculadora para convertir tipos de cambio en tiempo real o realizar
otros cálculos.
• Pagar con Alipay: toca para pagar con Alipay.
• Escanear con Alipay: toca para escanear con Alipay.
• Método de entrada: toca para cambiar el método de entrada.
• Buscar: toca para abrir el Navegador OPPO y buscar información.
• Limpiar y acelerar: limpia el almacenamiento de tu teléfono con un toque.
• Modo ahorro de batería: activa Modo ahorro de batería.
• Cámara: abre rápidamente la cámara para hacer fotos, selfies o vídeos.
• Reloj: abre el reloj para establecer una alarma, un cronómetro o un temporizador.
• Asistente de sobres rojos: detecta automáticamente sobre rojos en WeChat y te envía
notificaciones de sonido.
• Mis favoritos: toca para ver tus favoritos.
• Grabar pantalla: toca para grabar tu pantalla.
• Protección nocturna: ajusta la temperatura del color de la pantalla para que la luz de la
pantalla sea más cálida y suave, para proteger tu vista durante la noche o en entornos con
poca luz.
• Interacción de varias pantallas: duplica la pantalla del teléfono en un televisor, caja de
TV y otros dispositivos de pantalla grande a través de la tecnología Wi-Fi Display.
Usar el Centro de notificaciones para gestionar las
notificaciones
El Centro de notificaciones muestra notificaciones de aplicaciones que pueden enviar
notificaciones automáticas, lo que te permite desplazarte hacia atrás y ver lo que te interesa.
Para abrir Centro de notificaciones, desbloquea el teléfono y desliza el dedo hacia abajo desde
la parte superior de la pantalla.
Ver una notificación
Toca una notificación para ver sus detalles.
Recuérdamelo más tarde
Desliza el dedo hacia la izquierda en una notificación, toca y establece una hora. El sistema
enviará de nuevo la notificación a la hora establecida.

Gestionar el permiso de notificación para una aplicación
Desliza el dedo hacia la izquierda en una notificación y toca - para entrar en la página
de ajustes de la aplicación que envía la notificación, donde podrás desactivar el permiso de
notificación para la aplicación. También puedes gestionar el permiso de notificación para
todas tus aplicaciones en [Gestionar notificaciones].
Ruta: [Ajustes] > [Notificaciones y barra de estado] > [Gestionar notificaciones].
Toca una aplicación para especificar qué notificaciones deseas recibir y configurar el estilo
del distintivo según tus preferencias y costumbres de uso. Toca "Canal predeterminado" para
ajustar de forma más detallada.
• Si seleccionas [Número], el número de notificaciones no leídas se mostrará en la parte
superior derecha del icono de la aplicación. Si seleccionas "Punto", se mostrará un punto
rojo para indicar notificaciones no leídas. También puedes optar por no mostrar un
distintivo para mantener la pantalla de inicio simple y limpia.
• Para recibir notificaciones de la aplicación en la pantalla bloqueada, selecciona [Pantalla
bloqueada].
• Para recibir notificaciones de banner de la aplicación, selecciona [Banner].
• Para establecer un tono de llamada especial para la aplicación, toca [Tono de llamada] y
selecciona tu tono de llamada preferido.
• También puedes permitir las notificaciones de la aplicación incluso si el teléfono está en
modo No molestar, por lo que no te perderás ninguna notificación importante de la
aplicación.
Barra de estado
La barra de estado se muestra en la parte superior de la pantalla. Los iconos de estado del lado
izquierdo indican la hora, el operador y la conectividad de red, y los del lado derecho indican
el nivel de batería y algunas funcionalidades.
Para obtener una presentación visual del porcentaje de batería y la velocidad de la red, activa
los interruptores.
Para mostrar notificaciones de las aplicaciones en la barra de estado, toca [Iconos de
notificación] y selecciona mostrar un icono o número.
Ruta: [Ajustes] > [Notificaciones y barra de estado].
Reloj
Si necesitas que el teléfono suene o vibre a una hora determinada, puedes establecer una
alarma en la aplicación Reloj.
Crear una alarma
• Abre Reloj y toca [Alarma] en la parte inferior.
• Toca [+] para añadir una alarma.

• Toca [Tono de llamada] para establecer un tono de llamada para la alarma. Si activas
[Weather Adaptive], la alarma sonará según el escenario meteorológico.
• Si activas [Posponer], la alarma sonará de nuevo 5 minutos después de que la pospongas
pulsando el botón de encendido o un botón de volumen, o la alarma sonará
continuamente si no se desactiva.
• Toca [Guardar] después de completar los ajustes.
Editar o eliminar una alarma
• Para editar una alarma, tócala en la lista de alarmas.
• Para activar o desactivar una alarma, enciende o apaga el interruptor de la alarma.
• Para eliminar una alarma, toca [Editar] en la esquina superior derecha, selecciona la
alarma y elimínala, o mantén pulsada la alarma en la lista de alarmas y elimínala.
Reloj mundial
Usa la aplicación Reloj para comprobar la hora local en diferentes zonas horarias.
1. Abre Reloj y toca [Reloj mundial].
2. Toca [+] e introduce una ciudad, un país o un municipio en el cuadro de búsqueda.
3. Añade la hora local de esa ubicación a tu lista de relojes mundiales.
4. Para eliminar un reloj mundial de la lista, toca [Editar] en la esquina superior derecha,
selecciona el reloj mundial y toca [Eliminar], o mantén pulsado el reloj mundial en la lista y
toca [Eliminar].
Para añadir un reloj mundial a la pantalla de inicio, mantén pulsada la pantalla de inicio,
toca [Widgets] y arrastra el reloj mundial a una posición preferida en la pantalla de inicio.

Ajustes de visualización de la hora
Establece el formato de reloj de 24 horas o de 12 horas.
1. Abre [Reloj].
2. Toca el icono Ajustes en la esquina superior derecha y, a continuación, toca [Fecha y
hora].
3. Tu teléfono muestra la hora en el formato de 24 horas de forma predeterminada. Para
activar el reloj de 12 horas, desactiva el formato de 24 horas.
Usar la hora proporcionada por la red
1. Abre [Reloj].
2. Toca el icono Ajustes en la esquina superior derecha, toca [Fecha y hora] y activa
[Establecer automáticamente]. El teléfono calibrará automáticamente la hora cuando esté
conectado a una red.
Hora y zona horaria personalizadas
1. Abre [Reloj].
2. Toca el icono Ajustes en la esquina superior derecha y, a continuación, [Fecha y hora].
3. Desactiva [Establecer automáticamente] y cambia manualmente la zona horaria y la hora.
Establecer Reloj dual
1. Abre [Reloj] y toca el icono Ajustes en la esquina superior derecha.
2. Toca [Fecha y hora] y activa [Reloj dual].
3. Cuando estés fuera de tu lugar de residencia, la pantalla bloqueada o el widget del reloj
mostrarán la hora en dos zonas diferentes.
Dónde encontrar Reloj dual
1. Abre [Reloj] y toca el icono Ajustes en la esquina superior derecha.
2. Toca [Fecha y hora] > [Reloj dual] > [Mostrar reloj dual activado] y selecciona la
pantalla bloqueada y el widget de reloj.
Usar Cronómetro
1. Abre [Reloj] y toca [Cronómetro]. Toca el botón Iniciar en la parte inferior para iniciar un
cronómetro. Puedes abrir otras aplicaciones al mismo tiempo y el cronómetro seguirá
funcionando.
2. Para registrar vueltas o tiempo fraccionado, toca el icono de la bandera en la esquina
inferior derecha.
3. Para detener el cronómetro, toca el botón [Detener]. Para borrar registros, toca el icono
[Restablecer] en la esquina inferior izquierda.

Usar Temporizador
Usa el temporizador de la aplicación Reloj para establecer una cuenta atrás para múltiples
eventos, lo que te facilitará la gestión del tiempo.
1. Establece el tiempo de cuenta atrás y toca el botón [Iniciar].
2. Para pausar la cuenta atrás, toca el botón [Pausar]. Para salir de la cuenta atrás, toca el
icono [Restablecer].
Temporizadores predeterminados
• Temporizadores predeterminados del sistema
El sistema tiene tres temporizadores predeterminados: Cepillarse los dientes, Mascarilla facial
y Huevos al vapor. Selecciona y toca un temporizador para iniciarlo.
• Temporizadores personalizados
Puedes configurar un temporizador de cuenta atrás personalizado según sea necesario. Toca el
botón [Añadir], por ejemplo, añade un temporizador con la etiqueta [Estudiar] con una
cuenta atrás de 20 minutos y, a continuación, toca [Guardar].
Para eliminar un temporizador no deseado, toca [Editar] en la esquina superior derecha o
mantén pulsado el temporizador para acceder al modo de edición.
Comenzar el día tranquilamente con Weather Adaptive
Weather Adaptive es una funcionalidad de sonido de ColorOS fácil de usar que OPPO ha
diseñado minuciosamente. Cambia el sonido de las alarmas de forma dinámica en función de

las condiciones meteorológicas, de modo que puedes despertarte todos los días de buen
humor, listo para el día que tienes por delante.
Ruta: Abre una alarma, toca [Tono de llamada] y selecciona [Weather Adaptive].
Consultar el tiempo
Usa la aplicación Tiempo para consultar el tiempo en diferentes ciudades en tiempo real.
Permitir que Tiempo acceda a tu ubicación
Tiempo necesita acceder a tu ubicación para proporcionarte servicios meteorológicos precisos.
• Ve a [Ajustes] > [Permisos de privacidad] > [Gestor de permisos].
• Toca [Ubicación], selecciona la aplicación Tiempo y selecciona [Durante el uso].
Consultar el tiempo actual y el pronóstico
Usa Tiempo para consultar el tiempo actual y el pronóstico del tiempo para tu ubicación
actual o en otras ciudades.
• Cuando abres la aplicación Tiempo, están disponibles los detalles del tiempo para tu
ubicación actual.
• Para consultar el pronóstico del día actual por horas, desplázate hacia abajo y, a
continuación, desliza el dedo hacia la izquierda o hacia la derecha.
• Para ver la calidad del aire, la visibilidad, el índice UV, la humedad y más, desplázate
hacia abajo hasta la parte inferior de la pantalla.
• Toca [Pronóstico para 15 días] para ver más información meteorológica en una página
web.

Consultar el tiempo en otras ciudades
Consulta el tiempo en otras ciudades para gestionar mejor tu viaje.
• Abre [Tiempo] y toca el icono del edificio en la esquina superior derecha para entrar en
la página [Gestionar ciudades].
• Introduce el nombre de la ciudad que deseas añadir y toca la ciudad.
• Desliza el dedo hacia la derecha o hacia la izquierda en la pantalla de Tiempo para
consultar el clima en otra ciudad.
• Para eliminar una ciudad de tu lista meteorológica, ve a [Gestionar ciudades], toca
[Editar] en la esquina superior derecha, selecciona la ciudad y toca [Eliminar].
Usar Calculadora para realizar cálculos
Usar Calculadora para realizar cálculos
En la aplicación Calculadora, puedes sumar, restar, multiplicar y dividir. También puedes
usarla para funciones exponenciales, logarítmicas y trigonométricas, así como para
conversiones del tipo de cambio en tiempo real, de longitud, de área, de volumen, de
velocidad, de peso, de temperatura, de potencia, de presión y de otras unidades.
Cálculos básicos
• Abre [Calculadora] para realizar cálculos básicos como sumas, restas, multiplicaciones
y divisiones.
• Para borrar la pantalla, toca la tecla [Borrar] (C).
• Para ver el historial de cálculo, toca el icono [Reloj] en la esquina superior derecha.

Usar la calculadora científica
Toca [Calculadora científica] en la esquina superior derecha.
Calcular tipos de cambio en tiempo real
Usa la funcionalidad de conversión de divisas para convertir fácilmente entre diferentes
divisas según los datos de tipos de cambio más recientes de Webull.
Puedes mantener pulsado el resultado de la conversión para copiarlo en el portapapeles.

Más conversiones de unidades
También puedes convertir unidades como longitud, área, volumen, velocidad, peso,
temperatura, potencia y presión.
Entrar en el modo de ventana pequeña

En el modo de ventana pequeña, puedes usar valores calculados en otra aplicación (como
WeChat) sin necesidad de cambiar entre las aplicaciones. Toca en la esquina superior
izquierda. La Calculadora se mostrará en una pequeña ventana flotante. Puedes ajustar la
visibilidad como quieras.
Usar Brújula para encontrar el camino
La aplicación Brújula muestra tu ubicación actual, la dirección a la que apunta tu teléfono, la
latitud y la longitud.
Permitir que Brújula acceda a tu ubicación
Brújula necesita acceder a tu ubicación para funcionar correctamente.
• Ve a [Ajustes] > [Permisos de privacidad] > [Gestor de permisos] > [Ubicación].
• Selecciona la aplicación [Brújula] y selecciona [Durante el uso].
Calibrar Brújula
Calibra Brújula antes de usarla por primera vez. Aléjate de fuentes de interferencias y
balancea el teléfono.
Oriéntate
Usa Brújula para ayudarte a navegar en la dirección correcta.
• Sostén tu teléfono en horizontal.
• La dirección a la que apunta el teléfono se muestra debajo de la brújula.
• Tus coordenadas de latitud y longitud se muestran en la parte inferior de la pantalla.

Usar las funcionalidades del teléfono
Para hacer una llamada en la aplicación Teléfono, marca el número en el teclado, toca una
llamada favorita o reciente, o selecciona un contacto de la lista de Contactos.
Marcar un número
Marca un número en el teclado de marcado para hacer una llamada.
• Abre [Teléfono] e introduce el número usando el teclado de marcado.
• Si cometes un error, toca la tecla [Eliminar].
• Toca la barra de entrada sobre el teclado, toca [Pegar] para pegar un número y toca
para llamar a ese número.
• Si estás usando tarjetas SIM duales, toca una para el número que deseas usar.
Devolver una llamada reciente
Para ver llamadas recientes y devolver una llamada reciente:
• Abre [Teléfono] y toca un número para devolver la llamada.
• Toca junto a un número para ver más detalles sobre la llamada.
Hacer una llamada de emergencia
En caso de emergencia, usa el teléfono para pedir ayuda rápidamente. Con SOS de
emergencia, puedes pedir ayuda con rapidez y alertar a tus contactos de emergencia.

Marcar el número de emergencia cuando el teléfono esté bloqueado
Puedes hacer una llamada de emergencia cuando el teléfono esté bloqueado.
• En la pantalla bloqueada, toca [Llamada de emergencia].
• Marca el número de emergencia y, a continuación, toca el botón [Llamar].
Usar SOS de emergencia
En caso de emergencia, SOS de emergencia te ayuda a hacer llamadas de emergencia y enviar
mensajes de socorro con mayor facilidad.
Activar SOS de emergencia
• Ve a [Ajustes] > [Seguridad y emergencia] > [SOS de emergencia], lee atentamente
los términos y condiciones y toca [Acepto].
• Activa [Acceso rápido a llamadas de emergencia]. Pulsa el botón de encendido cinco
veces seguidas para iniciar una llamada de emergencia.
Establecer números de emergencia
• Ve a [Ajustes] > [Seguridad y emergencia] > [SOS de emergencia] > [Contacto de
emergencia].
• Toca [Añadir] y selecciona un número de tus llamadas recientes, grupos o lista de
contactos.
Cambiar ajustes de SOS de emergencia
• Llama automáticamente al número de servicios de emergencia: si activas el interruptor,
el teléfono llamará automáticamente al número predeterminado que has establecido 3
segundos después de pulsar el botón de encendido cinco veces seguidas.
• Enviar SOS: puedes enviar un mensaje de ayuda, una foto del entorno y una grabación
de 5 segundos a tu contacto de emergencia.
Marcar un contacto como favorito
Añade los contactos que usas con frecuencia a tus favoritos para que puedas encontrarlos
fácilmente.
Añadir un favorito
Abre [Teléfono], toca [Contactos], mantén pulsado un contacto de la lista y toca [Añadir a
Favoritos].
Eliminar un favorito
Abre [Teléfono], toca [Contactos], mantén pulsado un contacto de la lista y toca [Quitar de
Favoritos].
Gestionar llamadas entrantes
Puedes responder, silenciar o rechazar una llamada entrante o responder con un mensaje de
texto.

Responder una llamada
Puedes responder una llamada de forma manual o automática.
• Toca , o si estás en la pantalla bloqueada, desliza hacia arriba.
• También puedes activar la respuesta automática de llamadas cuando estén conectados
dispositivos Bluetooth, como los auriculares. Abre el marcador, toca , selecciona
[Ajustes] > [Responder/Finalizar llamadas], activa [Responder llamadas
automáticamente cuando esté conectado a un dispositivo de audio externo] y
establece un período de tiempo para esperar hasta que se responda automáticamente una
llamada.
Silenciar una llamada
Si no deseas que te moleste una llamada entrante, pulsa el botón de bajar el volumen para
silenciarla.
Bloquear llamadas
• Abre [Teléfono], mantén pulsado un contacto y añádelo a la lista de bloqueados.
• Se bloquearán las llamadas, videollamadas y SMS del contacto.
• Para establecer las condiciones de bloqueo y filtro, toca y selecciona [Ajustes] >
[Bloquear y filtrar]. Puedes bloquear todas las llamadas de números desconocidos y
llamadas de un solo tono.
• Identificación de números desconocidos: toca , selecciona [Ajustes] y activa o
desactiva [Identificación de números desconocidos].
Responder con un mensaje
Cuando rechazas una llamada, puedes responder con un mensaje. Abre el marcador, toca ,
selecciona [Ajustes] > [Rechazar con SMS] y toca una respuesta rápida o introduce tu
propia respuesta.

Configurar desvío de llamadas
Cuando no puedas responder una llamada, puedes desviarla a otro número.
• Abre el marcador, toca , selecciona [Ajustes] > [Ajustes avanzados] > [Desvío de
llamadas].
• Selecciona una condición de desvío de llamadas, por ejemplo, cuando estés ocupado o
cuando no puedas responder, introduce el número al que desviar las llamadas y activa el
interruptor.
• El desvío de llamadas está sujeto al servicio de tu operador.
Configurar llamada en espera
Si estás en una llamada y la llamada en espera está activada, recibirás una notificación de
sonido para la otra llamada entrante.
Abre el marcador, toca , selecciona [Ajustes] > [Ajustes avanzados] > [Ajustes
adicionales] y activa [Llamada en espera].
Durante una llamada
Ajustar el audio
Realiza una de las siguientes acciones:
• Ajustar el volumen: pulsa los botones de volumen laterales para subir o bajar el volumen.
• Silenciar: toca .
• Poner la llamada en espera: toca .
• Hablar con manos libres: toca para cambiar al Modo altavoz.
Iniciar una llamada de conferencia

Puedes iniciar una llamada de conferencia con varios contactos (dependiendo del operador).
• Durante una llamada, toca , llama a otro número y toca [Fusionar llamadas]. Repite
para añadir a más personas a la conferencia.
• Durante la llamada de conferencia, puedes hablar en privado con una persona o
desconectar a una persona.
Usar otra aplicación durante una llamada
Haz lo siguiente:
• Ve a la pantalla de inicio y abre la aplicación que desees usar.
• Para volver a la llamada, toca en la parte superior de la pantalla.
Establecer tonos de llamada y vibraciones
Ajusta el volumen del tono de llamada o usa vibraciones y apaga el timbre según tus
necesidades. También puedes establecer el tono de llamada predeterminado y asignar tonos
de llamada distintivos a determinados contactos.
Activar o desactivar el timbre
Puedes ajustar el volumen del tono de llamada o apagar el timbre.
Pulsa cualquier botón de volumen lateral. Aparecerá una barra de volumen a la izquierda de la
pantalla de inicio. Pulsa el icono del timbre para apagarlo y usar vibraciones.
Cambiar los tonos de llamada y las vibraciones de los recordatorios
Cambia los tonos de llamada y las vibraciones de los recordatorios según sea necesario.
• Ve a [Ajustes] > [Sonido y vibración].
• Activa o desactiva [Vibrar con llamadas] y [Vibrar en silencio].
• Toca [Tono de llamada] para establecer el tono de llamada predeterminado. Puedes
elegir entre los tonos de llamada del sistema, los tonos de llamada en línea o tus archivos
de audio.
Ajustes de llamada
Vibrar al contestar/colgar: cuando esta funcionalidad está activada, el teléfono vibrará cuando
la otra persona conteste la llamada o cuelgue.
Pulsar el botón de encendido para colgar: si activas esta funcionalidad, puedes colgar
pulsando el botón de encendido mientras la pantalla esté encendida.
Usar Mensajes
Enviar y recibir mensajes de texto
Iniciar una conversación
En la aplicación Mensajes, puedes hablar con uno o más contactos.
• Abre [Mensajes] y toca [+] en la esquina inferior derecha.
• Introduce uno o más números de teléfono en la barra de destinatarios o toca y
selecciona uno o más números de tus llamadas recientes, grupos o lista de contactos.

• Toca el campo de texto, escribe el mensaje y toca para enviar.
• Si el mensaje se envía correctamente, aparecerá "Enviado" debajo de la burbuja del
mensaje.
• Al tocar dos veces una burbuja de mensaje, el texto se agrandará.
Buscar un mensaje
Los mensajes enviados y recibidos se guardarán automáticamente en la lista de mensajes para
que puedas buscarlos en cualquier momento.
• En la lista de mensajes, toca el nombre de un contacto para ver el historial de
conversaciones.
• Si hay demasiados mensajes en la lista, puedes introducir palabras clave (como el
nombre de un contacto o el contenido del mensaje) en el cuadro de búsqueda para buscar
un mensaje específico.
Enviar fotos, vídeos y mensajes de audio
En la aplicación Mensajes, puedes enviar fotos, vídeos y mensajes de audio usando los
servicios SMS y MMS.
Enviar una foto
1. Toca a la izquierda del cuadro de entrada, toca y selecciona una foto de Fotos.
2. Toca , haz una foto y edítala.
3. Toca la foto del cuadro de entrada para verla o eliminarla.
4. Toca para enviar la foto.
Enviar un vídeo
1. Toca a la izquierda del cuadro de entrada y toca .
2. Selecciona un vídeo almacenado en el teléfono o usa la cámara para grabar un vídeo.
3. Toca el vídeo del cuadro de entrada para reproducirlo o eliminarlo.
4. Toca para enviar el vídeo.
Enviar un mensaje de audio
1. Toca a la izquierda del cuadro de entrada y toca .
2. Toca [Grabar].
3. Toca el botón rojo de inicio para comenzar a grabar y toca ✔para
detener la grabación.
4. Toca el icono de audio del cuadro de entrada para reproducirlo o eliminarlo.
5. Toca para enviar el mensaje de audio.
Ver fotos, vídeos y mensajes de audio
• Los vídeos se pueden ver directamente en Mensajes, mientras que las fotos y los
mensajes de audio se mostrarán como URL.
• Para ver una foto o escuchar un mensaje de audio, toca la URL en el mensaje para ir a la
página web vinculada.
• Puedes tocar para descargar la foto o el archivo de audio.

Enviar una tarjeta de contacto
Usa Mensajes para compartir tarjetas de contacto con otras personas.
• Toca a la izquierda del cuadro de entrada y toca .
• Para compartir solo el nombre y el número de un contacto, toca [Texto], selecciona el
contacto de tus llamadas recientes, grupos o lista de contactos, toca [Añadir] y, a
continuación, toca .
• Para enviar la versión completa de una tarjeta de contacto, toca [vCard], selecciona el
contacto de tu lista de contactos, añádelo al cuadro de entrada y toca .
• Las tarjetas de contacto que recibas se mostrarán como URL. Puedes verlas y
descargarlas en el navegador.
Eliminar y bloquear mensajes
Eliminar mensajes
En la aplicación Mensajes, puedes eliminar los mensajes uno por uno o en lotes.
• Para eliminar un solo mensaje de una conversación, mantén pulsada la burbuja del
mensaje y toca [Eliminar].
• Para eliminar mensajes en un lote, mantén pulsado un mensaje, toque [Más] y selecciona
los mensajes que deseas eliminar.
Eliminar una conversación
Para eliminar la conversación con un contacto:
• Busca la conversación en tu lista de mensajes.
• Mantén pulsada la conversación y toca [Eliminar].
Bloquear mensajes
Adapta los ajustes del sistema para bloquear y filtrar mensajes no deseados.
• Abre Mensajes y toca [ ] > [Bloquear y filtrar] >[ ] > [Bloquear y filtrar] >
[Bloquear mensajes].
• Activa [Bloquear MMS], toca [Palabras clave para mensajes no deseados] y añade
palabras clave para bloquear.
• Activa [Bloquear mensajes de números desconocidos] para bloquear todos los
mensajes de números desconocidos.
Usar el Navegador OPPO
Ver sitios web
Puedes navegar fácilmente por una página web utilizando Navegador OPPO con unos pocos
toques.
• Abrir una página web: introduce una URL o un término de búsqueda en el cuadro de
búsqueda, o abre un marcador o una página visitada recientemente.
• Actualizar la página: toca el icono Actualizar junto al cuadro de búsqueda.

• Deslizar el dedo para navegar hacia adelante o hacia atrás: activa [Deslizar hacia la
izquierda/derecha para navegar por las páginas]. A continuación, puedes deslizar el
dedo hacia la izquierda para volver a la página anterior o hacia la derecha para avanzar a
la página siguiente.
Compartir enlaces
Además de copiar la URL, también puedes utilizar la función de uso compartido del
navegador para compartir una página web.
• Toca [Más] en la esquina superior derecha y toca [Compartir].
• Copia la URL en el portapapeles o comparte el enlace a Twitter, Correo, Snapchat, etc.
Usar el modo de solo texto
Navegar por imágenes usando una red móvil puede suponer un gran uso de datos. Puedes
utilizar el modo de solo texto para guardar datos.
• Toca [Más] en la esquina superior derecha y activa el [Modo de solo texto].
• En el modo de solo texto, el navegador solo muestra imágenes cuando está conectado a
una red Wi-Fi.
Usar pestañas
Usa pestañas para navegar por varias páginas web.
Abrir una nueva pestaña
Para abrir una página web en una nueva pestaña, desplázala hacia abajo hasta el menú inferior
y toca [Multiventana] > [Nueva].
Navegar por pestañas abiertas
• Desplázate hacia abajo hasta el menú inferior y toca [Multiventana] para ver todas las
pestañas abiertas, que se muestran como tarjetas.
• Para ver una sola pestaña, toca la pestaña.
• Para volver a la pestaña actual, toca [Atrás].
Cerrar pestañas
• Para cerrar una sola pestaña, toca [Multiventana] y toca en la esquina superior
derecha de la pestaña o desliza la pestaña hacia la izquierda o hacia la derecha.
• Para cerrar todas las pestañas, toca [Cerrar todo] en la esquina inferior izquierda.
Buscar sitios web
En Navegador OPPO, introduce una URL o un término de búsqueda para buscar sitios web o
información específica.
Buscar en la web
• Introduce una URL o palabra clave en el cuadro de búsqueda superior.
• Se mostrarán sugerencias de búsqueda que coincidan con tu término de búsqueda.
Puedes tocar una sugerencia de búsqueda.

• Toca [Buscar] junto al cuadro de búsqueda o [Ir] en el teclado para buscar exactamente
lo que has escrito.
Acceder rápidamente al contenido copiado
• Ve al menú inferior, toca [Ajustes] y activa [Acceso rápido a/Búsqueda de contenido
copiado].
• Copia una URL o un término de búsqueda. El navegador mostrará el contenido más
reciente en el portapapeles. Toca [Buscar] y listo.
Buscar en sitios web
• Mantén pulsado un espacio en blanco en una página web.
• Toca [Encontrar en la página] e introduce las palabras clave de búsqueda. El contenido
relevante de la página se resaltará en azul.
Añadir y gestionar marcadores
Marca los sitios web visitados con frecuencia para volver a visitarlos fácilmente más tarde.
Añadir un marcador
Para marcar la página actual, toca [Más] en la esquina superior derecha y toca [Añadir a
Marcadores].
Gestionar marcadores
• Ve al menú inferior y toca [Marcadores] para ver todos tus marcadores.
• Para eliminar un marcador, toca [Editar], selecciona el marcador y toca [Borrar].
Sincronizar marcadores
Activa HeyTap Cloud para sincronizar tus marcadores. Asegúrate de haber registrado una
cuenta de HeyTap.
Ve al menú inferior, toca [Marcadores] > Activar [HeyTap Cloud] para sincronizar los
marcadores" e inicia sesión en tu cuenta de HeyTap. Tus marcadores se sincronizarán
automáticamente con la nube.
Bloquear anuncios
Puedes bloquear anuncios a través de los ajustes del navegador.
Ve al menú inferior, toca [Ajustes] > [Bloqueo de anuncios en sitios web] y activa
[Bloqueo de anuncios en sitios web] y[Recordatorio de bloqueo].
Borrar datos de navegación
Ve al menú inferior y toca [Ajustes] > [Borrar datos].
Selecciona datos de entrada, historiales, cachés, cookies, autorización de ubicación u otros
datos, y toca [Borrar] para borrar los datos.

Navegar de forma privada
Adapta los ajustes en Navegador OPPO para mantener la privacidad de tus actividades de
navegación.
• Ve al menú inferior y activa [Privado]. Tus sitios visitados no aparecerán en el historial.
• El navegador mostrará una marca de agua en la parte inferior para recordarte que estás
navegando en modo privado.
Advertencia de sitio web fraudulento
ColorOS puede identificar sitios web falsos y no cifrados, y proporcionar advertencias
destacadas sobre sitios web fraudulentos, maliciosos o potencialmente dañinos.
Usar Administrador de archivos para gestionar archivos
Con Administrador de archivos, puedes encontrar en tu teléfono de manera eficiente y
sencilla los archivos que necesites.
Ordenar y ver archivos rápidamente
El Administrador de archivos detecta y ordena automáticamente los archivos en categorías
como archivos de audio, vídeos, fotos, documentos, archivos APK, archivos de unidad en la
nube, archivos QQ y archivos de WeChat.
Puedes acceder rápidamente a las categorías desde la página de inicio para gestionar archivos
de una manera fácil y sencilla. Por ejemplo, todas las imágenes se muestran de la misma
forma que en la aplicación Fotos. La pestaña "Recientes" muestra los archivos añadidos en los
últimos 30 días en orden cronológico.
Gestionar carpetas
Abre Administrador de archivos y toca [Almacenamiento del teléfono] para gestionar
archivos en carpetas jerárquicas.

Establecer un archivo como privado
Los archivos privados no se mostrarán en Administrador de archivos y solo se pueden ver en
Caja fuerte.
Para establecer un archivo como privado, mantén pulsado el archivo, toca [Más] y selecciona
[Establecer como privado] o [Añadir a Caja fuerte].
Para acceder a Caja fuerte, mantén pulsada la pestaña [Recientes] o [Categorías] en la página
de inicio. Puedes añadir un acceso directo a Caja fuerte en la pantalla de inicio para volver a
acceder fácilmente más tarde.
Antes de usar Caja fuerte, debes establecer una contraseña de privacidad.
Ve a [Ajustes] > [Seguridad y emergencia] > [Contraseña de privacidad] y configura una
contraseña de privacidad y preguntas de seguridad.
Imprimir archivos desde el teléfono
¿Es posible imprimir fotos y documentos sin un ordenador? Sí. Puedes usar tu teléfono.
Con el servicio de impresión inalámbrica de ColorOS, puedes conectar el teléfono a una
impresora e imprimir hojas de cálculo, listas de tareas y fotos personales fácilmente.
1. Imprimir un documento
• Asegúrate de que la impresora tenga la certificación Mopria y esté conectada a la misma
LAN que el teléfono.
• Abre el [Administrador de archivos], abre el documento que deseas imprimir, toca
[Compartir] en la esquina superior derecha y selecciona [Imprimir].

• Selecciona y conéctate a la impresora, previsualiza el documento y establece los parámetros
de impresión.
• Toca [Imprimir] para imprimir el documento.

2. Imprimir una foto
• Asegúrate de que la impresora tenga la certificación Mopria y esté conectada a la misma
LAN que el teléfono.
• Abre [Fotos], abre la foto que deseas imprimir, toca [Enviar] y selecciona [Imprimir].
• Previsualiza la foto y establece los parámetros de impresión.
• Toca [Imprimir] para imprimir la foto.

Nota: Solo se pueden imprimir fotos y archivos PDF.
Mantener el teléfono seguro con Administrador del teléfono
Administrador del teléfono es un centro de seguridad y optimización que proporciona
herramientas útiles como la búsqueda de virus, limpieza del almacenamiento y permisos de
privacidad.
Examinar y optimizar el sistema
Cuando abres Administrador del teléfono, este detecta automáticamente y califica el
rendimiento general del sistema. Si se desactivan factores como archivos basura, riesgos de
seguridad y optimización del ahorro de batería, el resultado será una puntuación baja.
Toca [Optimizar] para optimizar rápidamente el sistema.

Limpiar almacenamiento
Toca [Limpiar almacenamiento] para acceder rápidamente a la página de limpieza del
almacenamiento. También puedes acceder a la página a través de [Ajustes] > [Información
del teléfono] > [Almacenamiento] > [Limpiar].
En la página, puedes tocar para limpiar cachés de aplicaciones, cachés de anuncios, archivos
APK innecesarios y archivos residuales de desinstalación con confianza. El sistema clasifica
estos archivos como "archivos basura seguros de limpiar" mediante un análisis automático del
tipo de archivo.

Búsqueda de virus
Toca "Búsqueda de virus". El sistema buscará automáticamente virus y malware en el
teléfono. Si se detecta algún virus o malware, toca el botón en la página para eliminarlo.
Para cambiar el motor de búsqueda de virus, abre [Administrador del teléfono], toca el
icono Ajustes en la esquina superior derecha y toca [Motor de búsqueda de virus].

Protección de pagos
Toca [Herramientas] > [Protección de pagos]. El sistema escaneará automáticamente el
entorno de pago actual para comprobar si el sistema se ha actualizado con los últimos parches
de seguridad, si la conexión de red actual es fiable y si hay aplicaciones maliciosas. Asegúrate
de pagar o gestionar tus propiedades personales en un entorno de pago seguro.
Gestionar aplicaciones con protección
Para activar la protección de pagos para una aplicación de pagos, banca o finanzas, ve a
[Protección de pagos] y activa el interruptor de la aplicación. El sistema evitará que
aplicaciones externas detecten el estado de la aplicación para mantener tu proceso de pago
privado y tu propiedad personal segura.
Diagnóstico
La herramienta Diagnóstico funciona como el centro de seguridad del teléfono para detectar
posibles riesgos de seguridad, así como fallos de software y hardware.
Comenzar un diagnóstico
• Toca [Diagnóstico], selecciona elementos y toca [Ejecutar diagnóstico].
• Durante el diagnóstico, puedes optar por omitir algunos elementos.
• Cuando se complete el diagnóstico, se generará un informe de diagnóstico sobre la
funcionalidad actual del hardware y software del teléfono.

Ver historial de informes de diagnóstico
Toca [Registros] para ver informes de diagnóstico anteriores.
Eventos de seguridad
Esta página muestra eventos de seguridad, como llamadas y SMS fraudulentos recibidos
recientemente, virus detectados y aplicaciones de riesgo, y eventos de seguridad financiera,
así como soluciones para varios eventos de seguridad.
Cambiar el fondo de pantalla
Abre Tienda de temas y toca [Yo] > [Mis recursos] para ver tus fondos de pantalla.
Los fondos de pantalla incluyen los fondos de pantalla del sistema y los fondos de pantalla
descargados de Tienda de temas.
Toca [Aplicar] para usar un fondo de pantalla.
Puedes usarlo como fondo de pantalla de inicio, fondo de pantalla bloqueada o ambos.
Puedes usar una foto de Fotos como fondo de pantalla.
Abre [Fotos] o [Administrador de archivos], abre la foto y toca [Más] > [Establecer como
fondo de pantalla].

Cambiar la fuente
Abre Tienda de temas y toca [Yo] > [Mis recursos] para ver tus fuentes.
ColorOS proporciona dos fuentes predeterminadas. También puedes descargar otras fuentes
desde la página [Fuentes].
Toca [Categorías] y busca una fuente por tipo, color, formato, estilo o idioma.
Descarga la fuente que te guste, ve a [Mis recursos] y toca [Aplicar] para usar la fuente.
Cambiar el tono de llamada
Abre Tienda de temas y toca [Tonos de llamada]. Descarga el tono de llamada que desees y
establécelo como tono de llamada, tono de mensaje, sonido de alerta de calendario o sonido
de notificación.
Gestionar recursos
Para eliminar recursos:
• Ve a [Mis recursos] y toca el icono de edición en la esquina superior derecha.
• Selecciona los recursos que deseas eliminar (los recursos del sistema no pueden eliminarse).
• Toca [Eliminar].
.

Divertirse con Game Center
Game Center ofrece recomendaciones de juegos de calidad personalizadas, información sobre
juegos y bonificaciones. Puedes descargar juegos y añadir ajustes especiales a tus juegos en
Game Center.
Descargar juegos
Busca juegos por su nombre a través del cuadro de búsqueda superior o consulta los juegos
recomendados diariamente en la página [Selecciones]. Toca [Popular] para ver los juegos
populares.
Para descargar un juego que te guste, toca [Instalar]. El juego se descargará e instalará
automáticamente en tu dispositivo. Se te notificará si hay actualizaciones y bonificaciones
disponibles para este juego.
Desinstalar juegos
Desinstala juegos de la misma manera que desinstalas otras aplicaciones.
Mantén pulsado el icono del juego que deseas desinstalar en la pantalla de inicio y toca
"Desinstalar" en la ventana emergente.
Obtener bonificaciones
Toca la pestaña [Regalos] para recopilar varios paquetes de regalo de juegos, participar en
eventos, disfrutar de privilegios y completar tareas de recompensas para ganar puntos.
Gestionar información personal
Toca la pestaña [Yo] para gestionar tu información personal, juegos y activos de la
plataforma, inicia sesión en tu cuenta de membresía y ponte en contacto con el servicio de
atención al cliente.
Gestionar información personal: toca tu imagen de perfil o seudónimo para entrar en tu
página de detalles personales y establece o edita tu imagen de perfil, seudónimo, nombre,
sexo, fecha de nacimiento, etc.
Gestionar activos de la plataforma: comprueba y gestiona tus puntos, cupones de KoKo Coin
y paquetes de regalo.
Usar Grabadora para facilitar el trabajo y la vida
La aplicación Grabadora del sistema ColorOS (se encuentra en la carpeta "Herramientas" en
la pantalla de inicio de manera predeterminada) te permite usar los micrófonos integrados del
teléfono para grabar conversaciones diarias, conferencias, ideas musicales, llamadas y más.
En ColorOS 12, el algoritmo de voz a texto se ha mejorado para admitir una transcripción de
audio más rápida.

Hacer una grabación estándar
Abre [Grabadora] y toca el botón rojo para comenzar a grabar. Puedes usar otra aplicación
mientras grabas, la grabación continuará en segundo plano. Para volver a Grabadora, toca
en la parte superior de la pantalla o desliza el dedo hacia abajo para abrir el Centro de
notificaciones y toca la tarea de grabación en curso.
Grabar una conferencia/entrevista
Usa el modo de grabación de conferencia o grabación de entrevista para grabar una
conferencia o entrevista. Estos modos se han optimizado en función de los escenarios de uso
para obtener mejores resultados de grabación.
• Grabación de conferencia: adecuada para grabar conferencias con varios participantes, con
efectos de grabación vocal mejorados para grabar voces con más nitidez.
• Grabación de entrevista: adecuado para grabar diálogos de dos personas. Para usar este
modo, coloca la parte superior hacia el entrevistador y la inferior hacia el entrevistado. Se
usarán los micrófonos de ambos extremos para grabar la conversación.
Gestionar grabaciones
• Los archivos de grabación se enumeran en la página de inicio de Grabadora, denominada de
forma predeterminada como "Modo + número".
• Mantén pulsado un archivo de grabación para compartirlo, cambiarle el nombre o
establecerlo como tono de llamada.
Marcar una grabación
• Toca el nombre de un archivo de grabación para entrar en la página de reproducción, que
incluye una barra de progreso y una forma de onda.

• Toca el icono de la bandera para marcar un momento importante.
• Las marcas se nombran de forma predeterminada como "Marca + número". Para cambiar el
nombre de una marca, toca el icono a la derecha de la marca.
Usar Grabación de pantalla para capturar momentos
maravillosos
Con la funcionalidad de grabación de pantalla, puedes grabar actividades de la pantalla y
momentos emocionantes del juego para compartir en las redes sociales. Puedes pausar o
reanudar una grabación de pantalla en cualquier momento.
Iniciar grabación de pantalla desde Ajustes rápidos
1. Desliza el dedo hacia abajo desde la parte superior de la pantalla para abrir Ajustes rápidos.
2. Toca [Grabación de pantalla] y, a continuación, toca el botón rojo para comenzar a grabar.
Iniciar grabación de pantalla desde Barra lateral inteligente
La funcionalidad de grabación de pantalla también está disponible en Barra lateral inteligente.
1. Ve a [Ajustes] > [Funciones especiales] > [Barra lateral inteligente] y activa [Barra
lateral inteligente].
2. Desliza el dedo por la pantalla para abrir Barra lateral inteligente y toca [Grabación de
pantalla] para comenzar a grabar.

Cambiar los ajustes de grabación de pantalla
Adapta los ajustes de grabación de pantalla para que se adapten a tus necesidades a través de
la siguiente ruta.
Ruta: [Ajustes] > [Ajustes del sistema] > [Herramientas útiles] > [Grabación de pantalla].
Capturar el sonido del micrófono durante la grabación de pantalla
ColorOS te permite capturar sonido mientras grabas la pantalla. Si deseas añadir un
comentario de voz a un vídeo de grabación de pantalla, activa [Grabar sonido del micrófono]
antes de grabar. Tu voz se grabará en el vídeo de grabación de pantalla.
Ruta: [Ajustes] > [Ajustes del sistema] > [Herramientas útiles] > [Grabación de
pantalla] > [Grabar sonido del micrófono].
Establecer la resolución de la grabación de pantalla
Antes de grabar, cambia la resolución de la grabación de pantalla según sea necesario.
Cuanto mayor sea la resolución, más clara será la imagen y mayor será el tamaño del archivo.
Una resolución más baja da como resultado una calidad de imagen más baja, pero el archivo
de vídeo ocupará menos espacio de almacenamiento y se podrá grabar un período de tiempo
más largo. Será más fácil de procesar posteriormente.
Hay tres opciones de resolución disponibles:
• Alta (de 1080 p a 16 Mbps)
• Media (de 720 p a 8 Mbps)
• Baja (de 480 p a 4 Mbps)
También puedes personalizar la resolución de la grabación de pantalla y la tasa de bits según
tus necesidades.
Ruta: [Ajustes] > [Ajustes del sistema] > [Herramientas útiles] > [Grabación de
pantalla] > [Definición].
* La resolución más alta puede variar entre teléfonos.
Usar la cámara frontal durante la grabación de pantalla
Si deseas capturar un vídeo con la cámara frontal mientras grabas la pantalla, ve a los ajustes
de grabación de pantalla y activa [Grabación de la cámara frontal].
Ruta: [Grabación de pantalla] > [Cámara frontal].
Registrar toques de pantalla
Para registrar tus acciones en la pantalla, ve a los ajustes de grabación de pantalla y activa
[Mostrar toques de pantalla].
Ruta: [Ajustes] > [Ajustes del sistema] > [Herramientas útiles] > [Grabación de
pantalla] > [Mostrar toques de pantalla].
Usar Clonar teléfono para transferir datos fácilmente
Cuando sustituyas el teléfono, usa [Clonar teléfono] para transferir fácilmente todos los
datos (incluidos ajustes, fotos, contactos y aplicaciones) desde tu teléfono antiguo al nuevo,

para que puedas tener la misma experiencia en el nuevo teléfono sin pasar por el tedioso
proceso de configuración.
ColorOS 12 presenta una nueva Pantalla siempre activa exclusiva para Clonar teléfono, que
muestra el progreso de la transferencia y el tiempo restante en tiempo real.
Transferir datos desde un teléfono Android
Instala Clonar teléfono de OPPO en ambos dispositivos y asegúrate de que los teléfonos
tengan suficiente batería. Puedes descargar Clonar teléfono de OPPO en
https://i.clonephone.coloros.com/download.
• Toca [Este es el nuevo teléfono] en el teléfono nuevo y [Este es el teléfono antiguo] en
el teléfono antiguo. Usa el teléfono antiguo para escanear el código QR del teléfono
nuevo para conectar los teléfonos.
• Selecciona los datos para transferir y espera hasta que se complete la transferencia.
Transferir datos desde un iPhone
Abre [Clonar teléfono] en tu nuevo teléfono OPPO, toca [iPhone] y, a continuación, inicia
sesión en tu cuenta de iCloud para transferir los datos que desees.
Establecer el método de entrada
Seleccionar un teclado y método de entrada
El texto juega un papel importante en el registro y el intercambio de información. Un método
de entrada fácil de usar puede ayudarte a escribir de manera más eficiente.
Cambiar el método de entrada predeterminado
Ve a [Ajustes] > [Ajustes del sistema] > [Teclado y método de entrada] para cambiar el
método de entrada predeterminado.
Usar el teclado seguro para las contraseñas
Activa [Teclado seguro para contraseñas]. Cuando escribas una contraseña, el teclado de
seguridad se activará automáticamente para proteger la seguridad de tus datos.
Usar el teclado para escribir texto
En cualquier aplicación que permita la entrada de texto, toca el campo de texto para abrir el
teclado y escribir.

Usar OPPO Share para transferir archivos rápidamente sin usar
datos
OPPO Share ofrece una forma sencilla de transferir archivos del teléfono. Puedes usarlo para
compartir archivos rápidamente con otros teléfonos OPPO cercanos sin usar datos móviles.
• En el teléfono de destino, toca en Ajustes rápidos para activar OPPO Share.
• Abre el archivo que deseas compartir y toca la imagen de perfil del destinatario en "OPPO
Share".
Para usar OPPO Share, debes activar el Wi-Fi y el Bluetooth en el teléfono; de lo contrario, el
teléfono los activará automáticamente cuando OPPO Share esté activado.
Usar Modo de accesibilidad
Se proporcionan funcionalidades de accesibilidad para ayudar a todos nuestros usuarios a
disfrutar del uso de su teléfono OPPO.
Ruta: [Ajustes] > [Ajustes del sistema] > [Accesibilidad].
TalkBack
TalkBack lee en voz alta lo que hay en la pantalla, para que puedas usar el teléfono aunque no
puedas ver la pantalla.

Activar TalkBack
Ve a [Ajustes] > [Ajustes del sistema] > [Accesibilidad] > [Visión] > [TalkBack] y activa
el interruptor.
Configurar TalkBack
Ve a [Ajustes] > [Ajustes del sistema] > [Accesibilidad] > [Visión] > [TalkBack] y toca el
icono Ajustes en la esquina superior derecha para entrar en la página de ajustes.
Adapta los ajustes, como la voz, otros comentarios, navegación, gestos y accesos directos
para satisfacer tus necesidades.
Usar TalkBack
Haz lo siguiente:
• Desliza el dedo hacia la izquierda o la derecha para cambiar de elemento.
• Toca dos veces un elemento para activarlo.
• Desliza con dos dedos para desplazarte.
Desactivar TalkBack
Para desactivar TalkBack:
Ve a [Ajustes] > [Ajustes del sistema] > [Accesibilidad] > [Visión] > [TalkBack].
Toca para seleccionar el interruptor y, a continuación, toca dos veces el interruptor. Toca
[Cerrar] en el cuadro de diálogo y toca dos veces [Cerrar].
Menú de accesibilidad

El Menú de accesibilidad presenta un menú de gran tamaño en la pantalla para controlar el
teléfono, de modo que puedas encontrar fácil y rápidamente las IU o las funciones a las que
deseas acceder.
Activar Menú de accesibilidad
Ve a [Ajustes] > [Ajustes del sistema] > [Accesibilidad] > [General] > [Menú de
accesibilidad] y activa el interruptor.
Para abrir el Menú de accesibilidad, toca el icono en la esquina inferior derecha.
Desactivar Menú de accesibilidad
Ve a [Ajustes] - [Ajustes del sistema] - [Accesibilidad] - [General] - [Menú de accesibilidad]
y desactiva el interruptor.
Nota: Puedes mantener pulsado el icono en la esquina inferior derecha para cambiar entre el
Menú de accesibilidad y Seleccionar para oír en voz alta.
Seleccionar para oír en voz alta
Seleccionar para oír en voz alta te permite tocar contenido específico en la pantalla para
escuchar su lectura.
Activar Seleccionar para oír en voz alta
Ve a [Ajustes] - [Ajustes del sistema] - [Accesibilidad] - [Visión] - [Seleccionar para oír en
voz alta] y activa el interruptor.
Para usar Seleccionar para oír en voz alta, toca el icono en la esquina inferior derecha.
Configurar Seleccionar para oír en voz alta
Ve a [Ajustes] > [Ajustes del sistema] > [Accesibilidad] > [Visión] > [Seleccionar para oír
en voz alta] y toca el icono Ajustes en la esquina superior derecha para entrar en la página
Ajustes.
Adapta ajustes como leer en segundo plano y leer el texto de la imagen según tus necesidades.
Usar Seleccionar para oír en voz alta
Haz lo siguiente:
Toca un solo párrafo de texto.
Toca y arrastra para seleccionar varios párrafos.
Toca el botón de reproducción para oír todo el contenido de la pantalla.
Desactivar Seleccionar para oír en voz alta
Ve a [Ajustes] > [Ajustes del sistema] > [Accesibilidad] > [Visión] > [Seleccionar para oír
en voz alta] y desactiva el interruptor.
Nota: Puedes mantener pulsado el icono en la esquina inferior derecha para cambiar entre el
Menú de accesibilidad y Seleccionar para oír en voz alta.
Acceso con botones
Acceso con botones te ayuda a controlar el teléfono y la tableta si tienes dificultades para
tocar la pantalla o pulsar los botones. Con Acceso con botones, puedes usar uno o más
botones para seleccionar contenido, desplazarte por las páginas, introducir texto y más.
Activar Acceso con botones
Ve a [Ajustes] > [Ajustes del sistema] > [Accesibilidad > [Interacción] > [Acceso con
botones] y activa el interruptor.

Configurar Acceso con botones
Ve a [Ajustes] > [Ajustes del sistema] > [Accesibilidad] > [Interacción] > [Acceso con
botones] y toca el icono Ajustes en la esquina superior derecha para entrar en la página
Ajustes.
Adapta ajustes como interruptores personalizados, escaneo personalizado, pantalla y sonido y
ubicación de los interruptores como mejor se adecúe a tus necesidades.
Desactivar Acceso con botones
Ve a [Ajustes] > [Ajustes del sistema] > [Accesibilidad] > [Interacción] > [Acceso con
botones] y desactiva el interruptor.
Ajustes personalizados
Adapta los ajustes de funcionalidades como Hacer clic cuando el puntero se pare, Pulsar
botón de encendido para finalizar llamadas y Retraso de mantener pulsado para adaptarlos a
tus hábitos de uso.
Ruta: [Ajustes] > [Ajustes del sistema] > [Accesibilidad].
Salida de la conversión de texto a voz (Text to speech, TTS)
Para personalizar la salida de TTS:
Ve a [Ajustes] > [Ajustes del sistema] > [Accesibilidad] > [Visión] > [Ajustes de la
conversión de texto a voz].
Toca a la derecha de “Motor preferido" para descargar e instalar tu voz preferida.
También puedes cambiar el idioma (chino o inglés), la velocidad del habla y el tono según tus
costumbres.
Subtítulos y audio
Puedes adaptar los ajustes de audio y texto en pantalla para una mejor experiencia de usuario.
Ruta: [Ajustes] > [Ajustes del sistema] > [Accesibilidad] > [Audición].
Amplificador de sonido
El Amplificador de sonido amplifica los sonidos ambientales para que puedas escucharlos con
mayor claridad y comunicarte con los demás con mayor fluidez.
Ruta: [Ajustes] > [Ajustes del sistema] > [Accesibilidad] > [Audición] > [Amplificador de
sonido].
Para activar rápidamente Amplificador de sonido, realiza una de las siguientes acciones:
1. Desliza dos dedos hacia arriba desde la parte inferior de la pantalla.
2. Mantén pulsados los dos botones de volumen a la vez.
Para usar Amplificador de sonido, debes conectar auriculares con cable o Bluetooth al
teléfono.
Puedes optar por amplificar el sonido a tu alrededor o el sonido del teléfono para escucharlo
con mayor claridad.

Sonido: puedes ajustar el volumen del sonido capturado por el teléfono y el volumen para los
oídos izquierdo y derecho por separado.
Reducción de ruido: ColorOS proporciona tres niveles de reducción de ruido predeterminados:
alto, medio y bajo. Puedes elegir el nivel según tu entorno actual para obtener la mejor
experiencia de audición.
Usar Modo sin distracciones para mantenerse concentrado
Sumérgete en tu trabajo o estudios con el Modo sin distracciones. En Modo sin distracciones,
el teléfono reproduce sonidos relajantes de la naturaleza y bloquea llamadas y notificaciones
para ayudarte a concentrarte.
Acceder a Modo sin distracciones
Abre Ajustes rápidos y toca [Modos] > [Modo sin distracciones].
Establecer un período sin distracciones
En el centro de la pantalla, establece un período sin distracciones de 5 minutos a 180 minutos.
Durante este período, todas las aplicaciones se desactivarán y ocultarán, y todos los mensajes
y notificaciones se bloquearán.
Elegir un sonido ambiental
Hay cuatro opciones de sonido ambiental disponibles: Silencio, Campo de trigo, Olas y
Noche de verano. Selecciona el que te ayude a vivir el momento.

Personalizar tu esquema sin distracciones
Puedes personalizar un esquema sin distracciones en la parte superior de la pantalla para
ayudarte a mantener la concentración.
Permitir Alertas de llamadas entrantes
Si no deseas perderte llamadas importantes en Modo sin distracciones, toca el icono de menú
en la esquina superior derecha, selecciona [Ajustes] y activa [Alertas de llamadas
entrantes].
Activar Temporizador de pantalla apagada
Con Temporizador de pantalla apagada, no es necesario pulsar el botón de encendido para
comprobar el temporizador de concentración durante el estudio o el trabajo. Toca el icono de
menú en la esquina superior derecha, selecciona [Ajustes] y activa [Temporizador de
pantalla apagada]. El temporizador de concentración se mostrará cuando la pantalla esté
apagada (pero no cuando el nivel de la batería sea bajo).
Activar Concentración intensa
El Modo concentración intensa no se puede detener a la mitad. Para probar Concentración
intensa, toca el icono de menú en la esquina superior derecha, selecciona [Ajustes] y activa
[Concentración intensa].
Usar Modo simple para simplificar el uso del teléfono
El Modo simple de ColorOS ofrece un diseño de pantalla de inicio más conciso, iconos y
fuentes más grandes y un uso más fácil.
En Modo simple, puedes acceder al Menú de accesibilidad directamente desde la pantalla de
inicio para adaptar rápidamente los ajustes del sistema y los ajustes de accesibilidad.
Ruta: [Ajustes] > [Funciones especiales] > [Modo simple].

Usar Modo de usuarios múltiples para compartir el teléfono de
forma segura
¿Tienes la información personal mezclada en un dispositivo compartido? ¿Necesitas una
forma más sencilla de separar el trabajo y la vida personal? ¿Quieres conservar tu privacidad
cuando prestas tu teléfono?
El Modo de usuarios múltiples te permite crear varias cuentas. Cada cuenta tiene una
contraseña independiente y los datos de diferentes cuentas se mantienen separados para
conservar la privacidad de todos.
1. Ve a [Ajustes] > [Usuarios y cuentas] > [Usuarios múltiples].
2. Toca [+] en la esquina superior derecha y, a continuación, [Añadir] para configurar un
espacio privado. Instala aplicaciones y establece fondos de pantalla que sean únicos para el
espacio.
3. Toca [Propietario] o[Invitado] para cambiar rápidamente al espacio correspondiente.

Hacer copia de seguridad de los datos del teléfono y mantener
los datos seguros
Al cambiar de teléfono, las copias de seguridad del teléfono pueden ayudarte a configurar
rápidamente tu nuevo teléfono. Hay tres formas de hacer una copia de seguridad de los datos
del teléfono.
Copia de seguridad en la nube
Usa la Copia de seguridad en la nube de ColorOS para hacer una copia de seguridad de los
siguientes datos:
•Historiales de llamadas
•SMS
•Ajustes
Ruta: Ajustes - HeyTap Cloud - Copia de seguridad en la nube.
Copia de seguridad local
Ve a [Ajustes] > [Ajustes del sistema] > [Hacer copia de seguridad y migrar] > [Copia de
seguridad local] y selecciona los datos de los que deseas hacer copia de seguridad, incluidos:
1. Contactos
2. Mensajes
3. Historiales de llamadas
4. Datos del sistema
5. Aplicaciones (excluidos los datos de aplicaciones)
Toca [Iniciar copia de seguridad]. Se hará una copia de seguridad de los datos que
selecciones en el almacenamiento del teléfono (ruta: Almacenamiento/Copia de seguridad).
El proceso llevará algún tiempo. Durante el proceso, no reinicies ni apagues el teléfono para
evitar la pérdida de datos.
Nota: Todos los datos de la copia de seguridad local se borrarán si borras los datos y
almacenas en la caché la partición, si borras todos los datos o si restauras el teléfono a sus
ajustes de fábrica. Se recomienda hacer una copia de seguridad de los archivos y datos en un
dispositivo de almacenamiento externo o en un PC con anticipación.
Hacer una copia de seguridad en un PC
Conecta tu teléfono a un PC con un cable de datos. Toca [Transferir archivos] en el teléfono.
En el PC, abre [Almacenamiento interno compartido] y copia la carpeta [Copia de
seguridad] en el PC.
Cargar el teléfono
Puedes ver el nivel de la batería en la barra de estado. Cuando el teléfono tenga poca batería,
cárgala.

Conecta el teléfono a una toma de corriente usando el cable de carga y el adaptador de
corriente incluidos con el teléfono. Busca el icono de carga junto al icono de la batería para
asegurarte de que el teléfono se esté cargando. Toca la pantalla bloqueada para ver el
progreso de la carga en tiempo real.
Si el teléfono tiene muy poca batería, es probable que la pantalla se quede en blanco y no
puedas encender el teléfono. En este caso, debes cargar el teléfono durante un tiempo antes de
poder usarlo.
Fotos y vídeos
Conceptos básicos de Cámara
Ajustar el brillo
Abre Cámara y toca la pantalla para enfocar manualmente. Después, mantén pulsada la
pantalla y desliza el dedo hacia arriba o hacia abajo para ajustar el brillo.
Ampliar o reducir
• Toca para ampliar y vuelve a tocarlo para reducir.
• Mantén pulsado para mostrar el control deslizante del zoom y arrastra dicho control para
ampliar o reducir la imagen.
• Pellizca la pantalla con dos dedos para ampliar o reducir.
• Ve a la página de ajustes de la cámara y configura los botones de volumen como botones de
zoom. A continuación, pulsa el botón de subir el volumen para ampliar y el botón de bajar el
volumen para reducir.
• No puedes ampliar o reducir en Modo vertical.
Bloquear el enfoque y la exposición
Simplemente mantén pulsado el objeto para el que deseas bloquear el enfoque y la exposición.
Usar el flash
Toca el icono del flash para ajustar el modo de flash en Apagado, Encendido, Automático o
Luz de relleno. En el modo Automático, la cámara utilizará automáticamente el flash según
las condiciones de luz ambiental. En el modo Luz de relleno, el flash se mantendrá encendido
para mejorar la iluminación. Se recomienda encender el flash para hacer fotos de noche o en
entornos con poca luz.
Ajustar modos de cámara
Puedes cambiar la visualización y el orden de los modos de la cámara y añadir otros modos
de cámara de uso común a la barra de modos para que te resulte más fácil usar la cámara.
Ruta: [Cámara] > [Más] > [Editar].

Editar o compartir una foto o vídeo
Después de hacer una foto o un vídeo, puedes editarlo o compartirlo directamente desde
Cámara sin tener que abrir Fotografías.
Desliza el dedo hacia arriba hasta la miniatura de la esquina inferior izquierda y toca el icono
de editar o compartir.
Toca el icono de editar para entrar en la página de marcado, donde puedes comentar la foto
usando diferentes herramientas de dibujo (como pinceles, lápices, líneas rectas, rectángulos,
círculos y flechas de diferentes grosores) y colores.

Toca el icono de compartir para compartir la foto con amigos a través de OPPO Share,
Twitter, Snapchat, TikTok o el correo electrónico, o para imprimirla.
Hacer fotos en Modo vertical
Con Modo vertical, puedes hacer retratos naturales fácilmente y de alta calidad con las
cámaras frontal o trasera. También puedes ajustar el nivel de bokeh.
Para hacer un selfie en Modo vertical, abre Cámara, selecciona Modo vertical, cambia a la
cámara frontal y toca el botón del obturador. En el selfie de Modo vertical, el fondo se
difuminará para que estés enfocado con nitidez.
Retrato con resplandor bokeh
Usa Retrato con resplandor bokeh para hacer bonitos retratos con efectos bokeh de cámara
réflex digital y escenas nocturnas bokeh de la ciudad con un solo toque.
Ruta: [Cámara > [Retrato] > [Estilos] (en la esquina superior izquierda) > [Retrato con
resplandor bokeh].
* Retrato con resplandor bokeh solo está disponible en algunos teléfonos OPPO.

Belleza con IA para tu yo más atractivo
La cámara de ColorOS viene con una funcionalidad de belleza de retrato mejorada, por lo que
ya no necesitas una aplicación de fotos de terceros. Con solo un toque, puedes retocar retratos
con pequeños arreglos que combinan con los tonos de piel, las escenas y la luz. La cámara
también ajusta la intensidad de la belleza para que los tonos de piel sean naturales y estén en
consonancia con la estética de la belleza.
Embellecimiento con IA
El embellecimiento de retratos está disponible para fotos y vídeos. Toca para usar
Embellecimiento con IA y hacer preciosos retratos.
Cuando usas la cámara frontal:
Hay disponibles ocho opciones de Belleza con IA: Textura de la piel, Mejillas, Tamaño de los
ojos, Nariz, Barbilla, Cabeza, Retoques y 3D.
Cuando grabas un vídeo o usas las cámaras traseras:
Puedes arrastrar el control deslizante de Embellecimiento con IA para ajustar la intensidad
dentro de un rango de 0 % a 100 %.
Escáner de texto
Usar Escáner de texto para hacer una foto
• Abre [Cámara], toca [Más] > [Escáner de texto] y haz una foto.
• El Escáner de texto corregirá automáticamente la distorsión de la foto y mejorará el texto.

Optimizar una foto
• Abre una foto y toca [T] en la esquina superior derecha.
• Toca [Ajustar] y amplía la foto para que el texto sea más fácil de leer.

• Toca [Mejorar] y aplica efectos como Color, Blanco y negro o Contorno para mejorar el
texto.
Usar Modo nocturno en condiciones de poca luz
En Modo nocturno, la cámara hace varias fotos a diferentes exposiciones en rápida sucesión
durante 4 o 5 segundos y usa un algoritmo para combinar múltiples fotogramas y generar una
foto con un rango dinámico más alto y más detalles.
Con AI Super Clear Engine de OPPO, que puede identificar 21 escenas independientes y
hasta 800 combinaciones de escenas, la cámara puede identificar las escenas fotográficas y
reconstruir los colores a nivel de píxel para mejorar la expresividad del color.
En modo manual, Modo nocturno combina de 3 a 8 fotos con diferentes exposiciones para
generar una sola foto nocturna. Si usas un trípode, se pueden combinar hasta 17 fotos con
diferentes exposiciones para generar una foto nocturna de mayor calidad.
En situaciones de muy poca luz, la cámara activará automáticamente el Modo ultraoscuro.
Puedes hacer fotos claras y de alta calidad en cualquier momento y en cualquier lugar. * El
Modo ultraoscuro solo está disponible en algunos modelos.
Nota: Al hacer fotos en Modo nocturno, mantén el teléfono lo más estable posible.
Ruta: [Cámara] > [Modo nocturno].

Usar Modo panorámica para hacer fotos de gran angular
El Modo panorámica proporciona una vista superamplia y te permite hacer fotos de gran
angular sin omitir nada que desees incluir.
Hacer una foto panorámica con las cámaras traseras
• Abre [Cámara] y toca [Más] > [PANO].
• Habrá una flecha y una línea en el medio para guiarte. Toca el botón del obturador y mueve
lentamente la cámara en la dirección de la flecha. Trata de mantener la flecha en la línea.
Cuando hayas terminado, toca el botón del obturador nuevamente. La cámara dejará de hacer
la panorámica automáticamente cuando la flecha llegue al final de la línea.
• Toca la flecha para cambiar su dirección.
• Para capturar edificios de gran altura, puedes girar el teléfono a la posición horizontal y
moverlo lentamente hacia arriba.
Hacer un selfie panorámico con la cámara frontal
Para hacer un selfie en Modo panorámica, mueve la cámara de manera constante hacia la
izquierda o hacia la derecha.
Consejos para fotos panorámicas
• Puedes hacer una foto panorámica en la medida en que lo permita la panorámica. También
puedes detener la panorámica en cualquier momento tocando el botón del obturador.
• Mueve la cámara lentamente para poder enfocar y capturar una foto nítida y clara con todos
los detalles.
• Trata de mantener la flecha en la línea. Si tiemblas demasiado, tu panorámica tendrá bordes
irregulares.
HDR
La funcionalidad Alto rango dinámico (HDR) te ayuda a generar un amplio rango dinámico
de luminosidad para que las fotos sean más claras y naturales. Abre [Cámara], toca [HDR] y
selecciona [Activado],[Desactivado] o [Automático].
Hacer selfies de grupo con un gesto
Puedes usar un gesto con la mano para hacer selfies de grupo o de larga distancia. No es
necesario tocar ningún botón. Solo muestra tu palma.
Para activar esto, ve a los ajustes de la cámara, toca [Métodos de disparo] y activa [Mostrar
palma]. Cuando uses esta funcionalidad por primera vez, aparecerá un gesto manual en la
pantalla para guiarte. Muestra tu palma a la cámara. La cámara hará una foto
automáticamente después de 3 segundos.

Grabar vídeos
Selecciona Modo vídeo y toca el botón de grabación para comenzar a grabar. Toca el botón
de grabación de nuevo para detener la grabación.
De forma predeterminada, el vídeo se graba a 30 fotogramas por segundo (fps). Dependiendo
del modelo, puedes seleccionar otras velocidades de fotogramas y ajustes de resolución de
vídeo en [Ajustes] > [Cámara] > [Grabar vídeo]. Las velocidades de fotogramas más
rápidas y las resoluciones más altas dan como resultado archivos de vídeo más grandes.
Puedes elegir grabar vídeos en 4K, 1080 p o 720 p. * Esto solo está disponible en algunos
modelos.
Ruta: [Cámara] > [Vídeo].
Puedes tocar el botón del obturador para hacer una foto durante la grabación. Esto no
interrumpirá la grabación del vídeo.
Mejorar vídeo con IA
Al grabar un vídeo de una escena nocturna o con luz de fondo, puedes usar Mejorar vídeo con
IA para mejorar la calidad del vídeo con una gama más amplia de contraste dinámico y
colores más expresivos.
Ruta: [Cámara] > [Vídeo] > [Mejorar vídeo con IA].
* Mejorar vídeo con IA solo está disponible en algunos modelos.
Ultraestabilizador para grabar vídeos ultraestables
El Ultraestabilizador utiliza algoritmos y hardware antivibración para ayudar a los usuarios a
grabar vídeos estables con facilidad. Con Ultraestabilizador activado, puedes grabar
fácilmente vídeos de alta definición nítidos y fluidos, ya estés jugando con niños,
conduciendo por la carretera en la ciudad o disfrutando de deportes extremos en la naturaleza.
Ruta: [Cámara] > [Vídeo] > [Ultraestabilizador].
* Esta funcionalidad solo está disponible en algunos modelos.
Vídeo con efecto bokeh
Ahora no solo puedes hacer fotos con efecto bokeh, también puedes grabar vídeos con efecto
bokeh. Vídeo con efecto bokeh te permite grabar vídeos increíbles con objetos resaltados.
Tanto la cámara frontal como la trasera admiten la funcionalidad Vídeo con efecto bokeh.
Con la funcionalidad Retrato con resplandor bokeh, puedes añadir fondos difuminados y un
efecto de destello de lente similar al de una lente de gran apertura de una cámara réflex digital
a los vídeos de retrato con un toque.

* Retrato con resplandor bokeh solo está disponible en algunos teléfonos OPPO.
Lapso de tiempo
Puedes hacer vídeos de lapso de tiempo con tu cámara. En este modo, los vídeos que grabas,
ya sean de minutos, horas o días, se comprimen y acortan a una proporción de 10:1.
Si deseas fotografiar puestas de sol, tráfico u otras escenas de lapso de tiempo, coloca el
teléfono en un lugar estable y seguro.
Ruta: [Cámara] > [Más] > [Lapso de tiempo].
* Esta funcionalidad solo está disponible en algunos modelos.
Edición de vídeo
Después de grabar un vídeo, puedes usar las herramientas de edición de vídeo integradas de
ColorOS para editar el vídeo en tu teléfono. Toca [Editar] debajo del vídeo para entrar en el
modo de edición de vídeo.
Acortar
Arrastra la barra de progreso que aparece debajo del vídeo para cortar el metraje no deseado y
acortar la duración del vídeo.
Cambiar velocidad de reproducción
Hay cinco velocidades de reproducción: 0,25x, 0,5x, 1x, 1,5x y 2x. Puedes usar una velocidad
de 0,25x para la reproducción a cámara lenta o 2x para simular un efecto de lapso de tiempo.
Temas y filtros
Hay una variedad de temas integrados para que elijas, incluidos Viejos tiempos, Cámara,
Memoria, Delicioso, Alegría, Viajes y más. Selecciona el tema que desees según el contenido
del vídeo.
También puedes seleccionar filtros para que tus vídeos sean más profesionales.
Añadir música
Añade música a tus vídeos para hacerlos más animados. Hay una serie de pistas de música
integradas para elegir. Puedes tocar [música local] para añadir música almacenada en el
teléfono.
Añadir efectos especiales
ColorOS te ofrece dos efectos especiales, Primer plano y Pulsación, que te ayudan a resaltar
la información clave de tus vídeos.
• Primer plano: amplía la escena.
• Pulsación: efecto de apariencia múltiple.

Añadir texto
Puedes añadir texto al vídeo mediante la generación rápida de subtítulos o añadiendo
comentarios.
Toca y arrástralo al momento en el que deseas que aparezca.
Toca para introducir el texto. Arrastra el texto para ajustar su posición.
Cuando finalice la configuración, toca .
Marca de agua
Después de tocar [Añadir marca de agua], la marca de agua de la fecha aparecerá en la
esquina inferior izquierda del vídeo. Si el vídeo tiene información de ubicación geográfica,
también se mostrará en la marca de agua.
Cuando finalice la edición, toca [Finalizar] para guardar el vídeo editado.
Ajustes de la cámara
Desliza el dedo hacia abajo en el menú de la cámara para configurar parámetros como la
razón de aspecto, el temporizador de cuenta atrás y más. Toca el icono de menú en la esquina
superior derecha y toca para configurar más parámetros y personalizar aún más los ajustes
de la cámara.
• Razón de aspecto: puedes establecer la razón de aspecto en 4:3, 1:1 o 16:9 en pantalla
completa. Toca para alternar entre estas opciones.
• Temporizador de cuenta atrás: cuando esté activado, la foto no se hará inmediatamente, sino
un tiempo después de que toques el botón del obturador. Puedes establecer el temporizador de
cuenta atrás en 3 o 10 segundos más tarde. Toca para alternar entre las dos opciones.
• Obturador de pantalla táctil: si está activado, la foto se hará cuando toques cualquier área de
la pantalla.
• Ajustes de las teclas de volumen: puedes configurar diferentes funciones para las teclas de
volumen, como el obturador o el zoom.
• Cuadrícula: cuando esté activada, aparecerá una cuadrícula en la pantalla de la cámara para
ayudarte a componer mejor la imagen.
• Sonido del obturador: cuando esté activada, se emitirá un sonido de obturador cuando
toques el botón del obturador.
• Ubicación geográfica: cuando esté activada, tu ubicación geográfica se guardará con la foto.
• Imagen selfie con efecto espejo: tu selfie tendrá efecto espejo. Cuando esta funcionalidad
esté activada, la cámara reflejará esa imagen nuevamente para que tu selfie sea exactamente
como te ven los demás en el mundo real.
• Marca de agua: puedes configurar una marca de agua personalizada.

Fotos
Todas las fotos y vídeos de tu teléfono se almacenan en [Fotografías], incluidas las imágenes
y los vídeos que has hecho con la cámara o fotos de WeChat. Hay tres secciones en
[Fotografías]: Fotos, Álbumes y Descubrir.
Fotos
Tus fotos y vídeos principales se muestran en el orden cronológico en que se hicieron.
Ver fotos
Puedes ver tus fotos usando la línea de tiempo y cambiar entre día, mes y año. También
puedes ampliar y reducir fotos con dos dedos. Toca las miniaturas para ver las fotos en
pantalla completa.
En el modo de pantalla completa, puedes ampliar y reducir las fotos con dos dedos para ver
más detalles. Desliza el dedo hacia la izquierda o hacia la derecha para ver la foto anterior o
la siguiente.
Toca una foto para realizar más acciones, que incluyen:
• Enviar: envía la foto a otras personas a través de OPPO Near Sharing, Bluetooth o
aplicaciones relevantes.
• Favorito: toca [Favorito] para añadir la foto a tus favoritos. Toca de nuevo para eliminarla
de favoritos.
• Editar: ve a la página de edición de fotos.
• Eliminar: elimina la foto.
• Más: establece la foto como fondo de pantalla o imagen de perfil de tus contactos, cambia su
estado de privacidad, ve sus detalles o añádela a un álbum.
Compartir fotos
Toca el icono [Enviar] en la esquina inferior izquierda para compartir una foto con tus
amigos.
Si deseas compartir más de una foto o vídeo, toca [Seleccionar] en la esquina superior
derecha de la página de miniaturas y selecciona las fotos o vídeos que desees compartir. A
continuación, toca el botón [Enviar] en la esquina inferior izquierda.
Una vez que hayas seleccionado las fotos, además de enviarlas, también puedes:
• Establecerlas como privadas.
• Añadirlas a un álbum.
• Combinarlas en una nueva foto.
• Eliminarlas.
Quitar información privada
Al compartir fotos o vídeos a través de [Fotografías], puedes optar por quitar la información
geográfica y otra información de la foto (incluido el nombre de la foto, la hora a la que se
hizo, el modelo y los parámetros de la cámara) para proteger tu privacidad.
Cómo quitar información privada:

Ruta 1: abre [Fotografías], toca el icono en la esquina superior derecha y toque [Ajustes] >
[Quitar información personal antes de compartir] > [Quitar ubicación/otras
propiedades].
Ruta 2: selecciona [Información personal incluida] en la página para compartir fotos y toca
[Eliminar ubicación/otras propiedades].
Álbumes
Las fotos y los vídeos de tu teléfono se clasifican en varios álbumes, que incluyen fotos de la
cámara, capturas de pantalla, álbumes inteligentes, álbumes compartidos y más.
Ver álbumes
ColorOS clasifica tus fotos en varios álbumes, lo que te facilita encontrar y gestionar las fotos.
•Todas las fotos: todas las fotos almacenadas en tu teléfono.
•Cámara: fotos y vídeos hechos con tu teléfono.
•Captura de pantalla: capturas de pantalla y grabaciones de pantalla en tu teléfono.
•Favorito: fotos y vídeos que has añadido a tus favoritos.
•Vídeo: todos los vídeos guardados en tu teléfono.
•GIF: todos los GIF guardados en tu teléfono.
Eliminado recientemente: fotos y vídeos eliminados en los últimos 30 días. Puedes
restaurarlos o eliminarlos de forma permanente.
Además de estos álbumes, ColorOS también ofrece la funcionalidad Álbumes inteligentes,
que clasifica las fotos y los vídeos según el tema y la ubicación. Con Álbumes inteligentes,
puedes ver fácilmente fotos y vídeos de una persona determinada o hechos en una ubicación
determinada.
Crear un álbum
Además de los álbumes proporcionados por ColorOS, también puedes crear tus propios
álbumes. Por ejemplo, puedes crear un álbum personal para tu propia foto.
Ruta: Abre [Fotografías], toca [Álbumes], toca el icono de menú en la esquina superior
derecha, elige [Nuevo álbum] e introduce un nombre. Añade fotos y vídeos a tu álbum y toca
[Hecho] para completar el álbum.
Después de crear un álbum, puedes añadir fotos hechas o añadir imágenes por lotes.
Recuerdos
Esta funcionalidad analiza la ubicación, la hora a la que se hizo y el tema de tus fotos y
genera vídeos basados en estas fotos para destacar tus momentos.
Toca la miniatura para entrar en el álbum de recuerdos y disfruta de las fotos de tus recuerdos
felices con música cuidadosamente seleccionada y efectos de transición suaves.
Ruta: [Fotografías] > [Explorar] > [Recuerdos].
Crear nuevos recuerdos
Además de los vídeos de recuerdos generados automáticamente, también puedes crear nuevos
vídeos de recuerdos por tu cuenta.

Ruta: Abre [Fotografías]s, toca [Explorar] y [Ajustes] en la esquina superior derecha y elige
[Nuevo recuerdo]. Introduce un nombre y selecciona al menos 20 fotos para crear un nuevo
vídeo de recuerdos.
Editar recuerdos
Puedes personalizar tus vídeos de recuerdos según tus preferencias. Toca [Reproducir] y, a
continuación, toca [Editar] en la esquina superior derecha para editar tus vídeos de recuerdos.
Editar álbum de recuerdos
Puedes personalizar tus vídeos de recuerdos según tus preferencias. Toca [Reproducir] y, a
continuación, toca [Editar] en la esquina superior derecha para editar tus vídeos de recuerdos.
Tema: elige entre 10 temas diferentes que ofrecen diferentes efectos de música y
visualización.
Música: además de la música incorporada, puedes añadir la música almacenada en tu teléfono.
Portada: elige tu foto favorita en el álbum de recuerdos como portada del vídeo.
Título: edita el título del álbum de recuerdos.
Fotos: toca las fotos siguientes para añadir y eliminar fotos.
Duración: puedes ajustar la duración del vídeo de recuerdos.
Optimizar almacenamiento
Para evitar que las fotos y los vídeos ocupen demasiado espacio de almacenamiento en el
teléfono y afecten al rendimiento del sistema, puedes activar la optimización del
almacenamiento cuando esté activada la sincronización automática de fotos.
Ruta: [Fotos] > [Ajustes] > [Sincronización automática] > [Optimizar almacenamiento].
Cuando esta funcionalidad esté activada, las fotos se almacenarán en HeyTap Cloud y las
fotos del teléfono serán sustituidas por otras nítidas, pero más pequeñas, para ahorrar espacio
de almacenamiento. Cuando esta funcionalidad esté desactivada, ColorOS descargará
automáticamente las fotos originales al teléfono.
Búsqueda inteligente
Búsqueda inteligente te facilita la búsqueda de fotos.
Abre [Fotos] y toca el cuadro de búsqueda superior para iniciar la búsqueda inteligente.
Después de tocar la barra de búsqueda, encontrarás una serie de álbumes clasificados por uso
reciente, hora, objetos, escenas y personas.
Puedes introducir la hora, la ubicación, las personas o el tema en el cuadro de búsqueda para
encontrar rápidamente las fotos que necesites. Por ejemplo, puedes introducir [paisaje] para
ver las hermosas fotos de paisajes que has hecho durante tus viajes. Búsqueda inteligente
admite la búsqueda secundaria. Después de obtener los resultados de la búsqueda, puedes
introducir nuevas palabras clave en la página de resultados de la búsqueda para obtener
resultados más precisos.
Obtener fotos increíbles con la edición de fotos con un solo toque
La edición de fotos de ColorOS te proporciona 10 herramientas de edición que incluyen
recortar, ajustar, filtrar y marcar la imagen, entre otras. Además de utilizar el ajuste

automático inteligente, también puedes configurar manualmente el brillo, el contraste, la
saturación y otros parámetros a tu gusto. Puedes añadir marcas, texto y crear mosaicos.
Cuando veas las imágenes en Fotos, toca [Editar] en la parte inferior para editarlas. Ruta:
Abre [Fotos], abre una foto y toca [Editar].
Recortar y girar
Recortar y girar te permite girar, duplicar y recortar imágenes. También puedes ajustar tu
razón de aspecto a 1:1, 16:9 o 3:4.

Ajustar
En la pestaña [Ajustar], encontrarás 12 opciones que incluyen ajuste automático, brillo,
relación de contraste y otros. En la mayoría de los casos, simplemente toca [Automático]. El
sistema analizará la imagen y la ajustará correctamente. Por supuesto, puedes afinar
manualmente los ajustes de los parámetros hasta que la imagen sea perfecta.
Después de finalizar el ajuste, toca [Comparar] para ver las imágenes antes y después del
ajuste.

Filtros
Para permitir a los usuarios ajustar el estilo de la imagen con un solo toque, ColorOS
proporciona una variedad de filtros integrados como Fresco, Transparencia, Película,
Monocromo, Retro, etc. Usa tu filtro favorito y genera tu propio estilo de foto con un toque.
Marcar
La opción de marcar será útil cuando necesites marcar una parte determinada de la foto.
Puedes utilizar pinceles, lápices y otras herramientas para dibujar líneas y cambiar su grosor y
color. Además, puedes añadir líneas rectas, rectángulos, círculos y flechas.
Texto
Esta funcionalidad te permite añadir texto a las fotos. No solo puedes poner el texto en negrita
o colorear el texto, también puedes elegir diferentes fondos de color de texto para mostrar el
texto de una manera más personalizada.
Mosaico
Si necesitas ocultar ciertas áreas de tus fotos, Mosaico será tu mejor opción. ColorOS
proporciona cuatro estilos de mosaico: píxel, frotar, punto y desenfoque, y puedes ajustar
cómodamente su intensidad.
Efectos de belleza
Embellece tus retratos con los efectos de belleza de ColorOS. El algoritmo de
embellecimiento proporciona efectos de belleza diferenciados según las características del
rostro del sujeto. Además, puedes ajustar manualmente varios parámetros que incluyen brillo,

suavizado, eliminación del acné, rostro más delgado, ojos más grandes, dientes blanqueados y
más.
Stickers
¿Quieres que tus fotos sean más divertidas? Prueba los stickers. ColorOS proporciona una
variedad de stickers estáticos y animados. Tócalos para añadirlos a tus fotos.
Borrador
No te preocupes si hay demasiadas cosas en tu foto, porque puedes quitarlas fácilmente con
Borrador. El sistema analizará automáticamente la foto, eliminará el desorden y mejorará su
calidad.
Bokeh
¿Te preocupa que la apertura de la cámara del teléfono no sea lo suficientemente grande para
los efectos bokeh de gran apertura? Esta funcionalidad Bokeh te ayudará. Puedes elegir un
bokeh lineal o en espiral, así como ajustar la zona y la intensidad del efecto bokeh. Después
de algunos ajustes meticulosos, obtendrás una imagen increíble con efectos bokeh naturales.
Puedes tocar [Comparar] para comparar la foto antes y después del ajuste.
Maestro del color IA
El Maestro del color AI analiza tus colores y estilos de filtro favoritos, aprende tus
preferencias y las aplica a tus fotos.
El Maestro de color AI tiene dos filtros predeterminados: Gótico y Rojo anaranjado. Toca [+],
selecciona tu foto favorita y Maestro del color IA aplicará automáticamente el estilo de tu
foto favorita a la foto que estás editando.

Ruta: Abre [Fotos], abre una foto y toca [Editar] > [Colores IA].
Juegos
Juegos
En ColorOS 11.3, OPPO ofrece la aplicación Juegos para los amantes de los juegos. Juegos es
una aplicación donde puedes encontrar todos los juegos que has instalado en el teléfono, lo
que lo convierte en un lugar ideal desde el que gestionar e iniciar tus juegos.
Viene con muchas funciones útiles como Modo de rendimiento, No molestar y aceleración de
la red. También muestra el nivel de batería y la latencia actual de la red para proporcionarte
una mejor experiencia de juego.
Los juegos iniciarán automáticamente el Modo juego cuando entres en el juego, y el teléfono
ajustará de forma inteligente la CPU, GPU, RAM y frecuencia de la red de acuerdo con el
escenario del juego, para garantizar que el juego funcione sin problemas en todo momento y
reducir al mismo tiempo el consumo de batería.
Elegir un Modo juego
¿Quieres ahorrar batería? ¿O tener una experiencia de juego más fluida? Elige el Modo juego
que más te convenga. Juegos+ ofrece tres modos diferentes para que elijas. Simplemente toca
el que desees.
El Modo jugador pro mejora el rendimiento, la velocidad de fotogramas y la respuesta táctil,
con lo que mejora aún más tu experiencia de juego. Sin embargo, aumenta el consumo de
batería. Se recomienda usar este modo en juegos multijugador competitivos.
El Modo equilibrado mantiene un equilibrio entre el rendimiento y el consumo de batería, que
es adecuado para la mayoría de los juegos ligeros.
El Modo de bajo consumo de batería evita que los recursos del sistema se sobrecarguen y
reduce la calidad gráfica, a cambio de una mayor duración de la batería. Se recomienda usar
este modo cuando el teléfono se está quedando sin batería.
Bloquear llamadas entrantes y notificaciones
Si no quieres que te molesten mientras juegas, activa [Bloquear notificaciones].
Toca el botón en la esquina inferior derecha y elige si deseas rechazar automáticamente las
llamadas entrantes o simplemente bloquear las llamadas entrantes y las notificaciones.
Optimización de la red inteligente de doble canal optimizada
Usa la red 4G como complemento si la red Wi-Fi no funciona bien. Desliza el dedo hacia
arriba desde la parte inferior para abrir el menú y activar [Red inteligente de doble canal].
Esto reduce la latencia de la red Wi-Fi al usar la red 4G como complemento, pero usará los
datos móviles de la tarjeta SIM.

Arranque rápido
Basado en la tecnología de gestión de memoria mejorada, Arranque rápido asigna parte del
almacenamiento a la memoria RAM, lo que aumenta temporalmente la cantidad de RAM y
permite que los procesos del juego se ejecuten en segundo plano durante un período de
tiempo más largo.
Ruta: [Juegos] > [Más] > [Ajustes] > [Arranque rápido].
Ámbito de aplicación: esta funcionalidad se actualizará junto con ColorOS 12. Se publicarán
más detalles en la Comunidad OPPO.
Brillo constante mientras juegas
Es posible que te hayas encontrado con una situación en la que la pantalla se oscurece
repentinamente y no logras esquivar el ataque del enemigo y pierdes. Puedes bloquear el
brillo de la pantalla para evitar situaciones tan irritantes. Desliza hacia arriba para abrir el
menú desde la parte inferior y activa [Bloqueo de brillo] para mantener constante el brillo del
juego actual. Cuando esta funcionalidad está activada, el sistema ignora el sensor de luz y
mantiene el brillo de la pantalla. Esto evita que el brillo de la pantalla cambie cuando tus
manos tapan el sensor de luz.
Usar capturas de pantalla para grabar tus momentos más destacados
Aquí puedes encontrar todos los momentos destacados del juego.
Toca [Captura de juegos] en la esquina superior derecha de la página [Juegos] para ver
todas las capturas de pantalla y las grabaciones de pantalla de tus juegos.
Asistente de juegos, ¡tu camino hacia la victoria!
Puedes deslizar para abrir el Asistente de juegos mientras juegas. En este caso, el Asistente de
juegos se muestra en una pequeña ventana y puedes hacer capturas de pantalla, grabaciones
de pantalla o usar otras funcionalidades.
Abrir el Asistente de juegos
Abre el Asistente de juegos deslizando hacia abajo desde la parte superior izquierda de la
pantalla mientras juegas.
Bloquear notificaciones de banner
Si no quieres que te molesten las notificaciones de banner mientras juegas, activa [Silenciar
notificaciones].
Responder llamadas entrantes
Mientras juegas en Modo horizontal, las llamadas entrantes aparecerán en la pantalla como
banners. Puedes optar por responderlas o rechazarlas sin salir o suspender el juego.

Rechazar llamadas entrantes
Si no quieres recibir ninguna llamada entrante durante el juego, activa [Rechazar llamadas
entrantes].
Captura de pantalla y grabación de pantalla
Puedes usar Asistente de juegos para hacer capturas de pantalla y grabaciones de pantalla
mientras juegas.
Chat en ventana flotante
Cuando necesitas responder a mensajes importantes durante el juego, Asistente de juegos te
permite hacerlo sin salir del juego. Puedes enviar mensajes a través de una ventana de chat
flotante.
Toca la aplicación que necesita una ventana flotante y esa aplicación se mostrará como una
pequeña ventana en un lado de la pantalla, lo que te permitirá responder rápidamente a los
mensajes de WeChat, QQ o SMS antes de volver al juego. Todas las aplicaciones que
admiten el chat en ventana flotante se muestran en Asistente de juegos.
Notificaciones en viñeta
Activa esta funcionalidad si no quieres perder mensajes de alguien importante para ti.
Siempre que recibas un mensaje, se mostrará como una notificación desplazable, lo que te
permitirá comprobar el mensaje mientras continúas jugando.
Ruta: inicia el juego, desliza para abrir [Asistente de juegos] y toca [Notificaciones en
viñeta].
Bloqueo de giro
Incluso cuando el giro automático está desactivado en Ajustes rápidos de Android, algunas
aplicaciones de terceros pueden detectar el giro de la pantalla a través de sus propios enfoques
y girar la pantalla automáticamente. Esta funcionalidad evita que la pantalla gire, lo que te
proporciona una experiencia de juego más inmersiva.
Ruta: inicia el juego, desliza para abrir el [Asistente de juegos] y toca el icono de bloqueo de
giro.
Configuraciones táctiles recomendadas por jugadores profesionales
Puedes activar Optimización táctil mientras juegas en dispositivos ColorOS. Con esta
funcionalidad, puedes optimizar fácilmente las configuraciones de sensibilidad,
retroalimentación táctil y prevención de toque involuntario. También contiene
configuraciones recomendadas por jugadores profesionales, lo que te permite jugar como los
mejores jugadores.
Ruta: inicia el juego, desliza para abrir [Asistente de juegos] y toca [Optimización táctil].
* Actualmente, solo PUBG Mobile y Arena of Valor admiten esta funcionalidad.
Los filtros incluidos en el juego proporcionan nuevas experiencias visuales
ColorOS proporciona filtros incluidos en el juego que ajustan la visualización de color en los
juegos, proporcionando experiencias visuales completamente nuevas a los juegos.

Actualmente hay 5 filtros integrados: Revertir color, Manga, Ultra HD, Película antigua y
Visión nocturna. ¡Escoge el que te guste!
Ruta: inicia el juego, desliza para abrir el [Asistente de juegos] y selecciona los filtros
incluidos en el juego.
La vibración 4D ofrece una experiencia de juego aún más inmersiva
Los motores lineales de ColorOS proporcionan una respuesta de vibración más envolvente
para juegos específicos.
Ruta: inicia el juego, desliza para abrir el [Asistente de juegos] y toca [Vibración 4D].
Nota: El rendimiento real de esta funcionalidad puede variar ligeramente en diferentes
modelos.
Jugar demostraciones de juegos en línea
Toca y juega demostraciones de juegos en línea sin tener que descargarlos.
Ruta: [Pantalla de inicio] > [Game Center].
Busca juegos con la etiqueta [Demo] en [Game Center]. Entra en la página de detalles y toca
[Jugar] en la esquina inferior derecha para jugar de inmediato. Esta funcionalidad te permite
experimentar juegos nuevos sin tener que descargarlos, lo que te ayuda a evaluar si vale la
pena descargar un juego.
Privacidad y seguridad
Gestionar la información y los permisos disponibles para las
aplicaciones
Gestionar los permisos disponibles para las aplicaciones
Esta funcionalidad te permite gestionar los permisos para cada aplicación, como la ubicación,
la realización de llamadas de teléfono, la obtención de identificadores telefónicos, la lectura
de historiales de llamadas, etc.
Ve a [Ajustes] > [Permisos de privacidad] > [Gestor de permisos].
Alerta de permiso confidencial
Cuando una aplicación use permisos confidenciales, como cámara, micrófono y ubicación, el
sistema mostrará iconos dinámicos de colores en la barra de estado para recordarte los
permisos confidenciales que utiliza la aplicación.
Ámbito de aplicación: esta funcionalidad se actualizará junto con ColorOS 12. Se publicarán
más detalles en la Comunidad OPPO.

Ubicación aproximada
Cuando una aplicación solicita el permiso de ubicación, ColorOS proporcionará dos opciones
entre las que puedes elegir: [Ubicación aproximada] y[Ubicación precisa]. Esto significa
que puedes usar aplicaciones sin proporcionar tu ubicación precisa, protegiendo así tu
privacidad.
Ámbito de aplicación: esta funcionalidad se actualizará junto con ColorOS 12. Se publicarán
más detalles en la Comunidad OPPO.
Registros del comportamiento de las aplicaciones
Esta funcionalidad te permite ver los registros de aplicaciones que invocan permisos en forma
de gráfico de datos y descubrir fácilmente el abuso de permisos por parte de ciertas
aplicaciones en segundo plano.
Ruta: [Ajustes] > [Permisos de privacidad].
Ámbito de aplicación: esta funcionalidad se actualizará junto con ColorOS 12. Se publicarán
más detalles en la Comunidad OPPO.
SOS de emergencia. Tu seguridad es primordial.
Nos preocupa la seguridad de nuestros usuarios. En el caso de emergencias que pongan en
peligro la vida y otras emergencias graves, esta funcionalidad te permite enviar mensajes de
ayuda incluso cuando la pantalla está apagada.
Activar la funcionalidad de SOS
Ve a [Ajustes] > [Seguridad y emergencia] y acepta los términos de servicio para activar
esta funcionalidad.
Establecer contactos de emergencia
Ve a [Ajustes] > [Seguridad y emergencia] y acepta los términos de servicio.
Hay 3 números de emergencia predeterminados: 091 (policía), 080 (bomberos) y 061
(emergencia médica). Puedes añadir hasta 3 contactos de emergencia y enviarles mensajes
que incluyan tu ubicación, fotos y grabaciones en caso de emergencia.
Llamada de emergencia
Cómo utilizar las llamadas SOS de emergencia en ColorOS:
Pulsa el botón de encendido 5 veces y la información de contacto SOS aparecerá en la
pantalla. Selecciona el número al que deseas llamar.
También puedes activar la marcación automática de números de emergencia. Selecciona un
número entre 091, 080 y 061 como número de emergencia predeterminado. Cuando pulses el
botón de encendido 5 veces para realizar una llamada de emergencia, el sistema llamará
automáticamente al contacto de emergencia configurado después de 3 segundos.

Enviar automáticamente mensajes de emergencia
También puedes activar el envío automático de mensajes de socorro. Cuando realices una
llamada de SOS de emergencia, se enviará al contacto de emergencia tu ubicación actual, una
foto de la situación actual y una grabación de 5 segundos.
Establecer contraseña de privacidad
La contraseña de privacidad es una contraseña que se puede configurar para funciones
confidenciales. Cuando la contraseña de privacidad esté activada, deberás introducir la
contraseña para acceder a funcionalidades confidenciales como Bloqueo de aplicaciones y
Caja fuerte.
Establecer contraseña de privacidad
• Ve a [Ajustes] > [Seguridad y emergencia].
• Toca [Contraseña de privacidad] y[Activar contraseña de privacidad].
• Puedes usar un patrón, un PIN de 4 o 6 dígitos, o de 4 a 16 dígitos y letras como contraseña
de privacidad.
• Establece la pregunta de seguridad y toca [Hecho] en la esquina superior derecha.
• También puedes establecer un correo electrónico de recuperación y vincular tu cuenta de
OPPO para garantizar aún más tu privacidad.
Cambiar contraseña de privacidad
Ve a [Ajustes] > [Seguridad y emergencia] y toca [Contraseña de privacidad].

Toca [Cambiar contraseña de privacidad] e introduce la contraseña original para poder
establecer una nueva.
Restablecer contraseña de privacidad
Si olvidas la contraseña de privacidad, puedes restablecerla a través de la pregunta de
seguridad, el correo electrónico de recuperación o la cuenta de OPPO vinculada.
Toca [Olvidé mi contraseña] en la interfaz de la contraseña de privacidad.
• Restablecer mediante pregunta de seguridad: introduce la respuesta a la pregunta de
seguridad para restablecer la contraseña.
• Restablecer mediante correo electrónico de recuperación: introduce la dirección de correo
electrónico vinculada y, a continuación, introduce el código de verificación enviado a tu
dirección de correo electrónico vinculada para restablecer la contraseña.
• Restablecer a través de la cuenta de OPPO: inicia sesión en tu cuenta de OPPO vinculada
para restablecer la contraseña.
Desactivar contraseña de privacidad
Ve a [Ajustes] > [Seguridad y emergencia] y toca [Contraseña de privacidad].
Toca [Desactivar contraseña de privacidad], toca [Cerrar] en la ventana emergente y, a
continuación, introduce la contraseña para desactivarla.
Antiespías para notificaciones
Cuando la cámara frontal detecta que alguien que no es el propietario del teléfono está delante
del teléfono, automáticamente oculta los detalles de las notificaciones y solo muestra que hay
nuevas notificaciones para proteger la información privada del usuario de miradas indiscretas.
Ruta: [Ajustes] > [Notificaciones y barra de estado] > [Antiespías para notificaciones].
Ámbito de aplicación: esta funcionalidad se actualizará junto con ColorOS 12. Se publicarán
más detalles en la Comunidad OPPO. Esta funcionalidad solo está disponible en algunos
modelos.
Bloquear tus aplicaciones con Bloqueo de aplicaciones
Cuando Bloqueo de aplicaciones está activado, debes introducir la contraseña para acceder a
ciertas aplicaciones. También puedes elegir el reconocimiento facial o de huella para abrir
aplicaciones bloqueadas de una manera más segura y conveniente. Activar esta funcionalidad
requiere la contraseña de privacidad.
Activar Bloqueo de aplicaciones
• Ve a [Ajustes] > [Permisos de privacidad] > [Bloqueo de aplicaciones].
• Introduce la contraseña de privacidad. (Restablece tu contraseña de privacidad si la has
olvidado).

• Selecciona la aplicación que deseas bloquear y activa [Bloqueo de aplicaciones].
Acceder a aplicaciones bloqueadas
• Usar la contraseña de privacidad
Debes introducir la contraseña de privacidad para acceder a las aplicaciones bloqueadas; de lo
contrario, no podrás acceder a la aplicación.
• Acceder mediante huella o reconocimiento facial
También puedes acceder a aplicaciones bloqueadas usando tu huella o el reconocimiento
facial.
Ruta: ve a [Ajustes] > [Seguridad y emergencia] > [Huella], introduce la contraseña de
pantalla bloqueada y usa tu huella para Bloqueo de aplicaciones.
Desactivar Bloqueo de aplicaciones
• Ve a [Ajustes] > [Permisos de privacidad] > [Bloqueo de aplicaciones].
• Introduce la contraseña de privacidad.
• Desactiva Bloqueo de aplicaciones para las aplicaciones pertinentes.
Ocultar aplicaciones
ColorOS permite a sus usuarios ocultar aplicaciones mediante los siguientes pasos:
• Ve a [Ajustes] > [Permisos de privacidad] > [Ocultar aplicaciones] e introduce tu
contraseña de privacidad.
• Selecciona las aplicaciones que deseas ocultar.
Cuando uses esta funcionalidad por primera vez, deberás establecer un código de acceso.
Recuerda el número de acceso. Una vez configurado, introduce el código de acceso usando el
teclado de marcado para abrir las aplicaciones ocultas. Si necesitas cambiar el código de
acceso, ve a [Bloqueo de aplicaciones] y toca [Ajustes] en la esquina superior derecha para
cambiarlo.
Acceder a aplicaciones ocultas
Introduce tu código de acceso usando el teclado de marcado para acceder a las aplicaciones
ocultas. El código de acceso comienza y termina con "#" y contiene de 1 a 16 dígitos, por
ejemplo, #0000#.
La Protección de pagos protege tu dinero
ColorOS proporciona un entorno de pago seguro para que puedas realizar pagos en línea sin
preocuparte.
Siempre que realices un pago con tu teléfono, el sistema verificará automáticamente el
entorno de pago y te pedirá que vuelvas a confirmar el pago cuando existan factores de riesgo.
Esta funcionalidad también detecta malware y troyanos en tu teléfono.
La Protección de pagos proporciona una comprobación de seguridad para los siguientes
elementos:

• Comprobación de seguridad del sistema
• Comprobación de seguridad del Wi-Fi
• Comprobación de seguridad del código de verificación
• Comprobación de seguridad de las aplicaciones
Ve a [Ajustes] > [Seguridad y emergencia] > [Seguridad del sistema] > [Protección de
pagos] y selecciona las aplicaciones que necesites proteger.
Bloquear molestias y estafas
Las llamadas y los mensajes no deseados de números desconocidos no solo son una molestia,
sino que también pueden contener información fraudulenta. ColorOS identifica de forma
rápida y precisa los mensajes de acoso, las llamadas fraudulentas y los mensajes de phishing y
te avisa. Bloquea automáticamente seudoestaciones base y llamadas fraudulentas para
mantenerte a salvo de acoso y estafas.
Bloquear llamadas entrantes
Abre el [Teléfono], toca el icono de menú en la esquina superior derecha, toca [Bloquear y
filtrar] y activa [Bloquear llamadas entrantes].
Puedes elegir el modo de bloqueo según tus necesidades.
• Bloquear todas las llamadas entrantes: cuando esté activado, solo recibirás llamadas de
contactos VIP y contactos de la lista de permitidos.
• Bloquear llamadas entrantes de números desconocidos: cuando está activado, se bloquean
todos los números que no estén en Contactos. Usa esta funcionalidad con precaución, ya que
algunas llamadas entrantes de números desconocidos pueden resultarte útiles.
• Bloquear llamadas entrantes de números desconocidos en zonas específicas: puedes
bloquear las llamadas entrantes de números de provincias o ciudades específicas.
• Bloquear llamadas de un tono y llamadas de números ocultos: esta funcionalidad solo
funciona para números desconocidos.
Bloquear mensajes
Abre [Mensajes], toca el icono de menú en la esquina superior derecha, toca [Bloquear y
filtrar], y activa [Bloquear mensajes].
Puedes elegir el modo de bloqueo según tus necesidades.
Bloquear por palabras clave de correo no deseado
Puedes añadir las palabras clave que desees y el sistema bloqueará automáticamente los
mensajes que contengan esas palabras clave.
Lista de bloqueados
No recibirás llamadas ni mensajes de los números de la lista de bloqueados.

Añadir a la lista de bloqueados
Abre [Mensajes], toca el icono de menú en la esquina superior derecha, toca [Bloquear y
filtrar] > [Lista de bloqueados] e importa números de Contactos a la lista de bloqueados o
introduce manualmente los números que desees bloquear.
Lista de permitidos
No se bloquearán las llamadas y mensajes de los números de la lista de permitidos.
Añadir a la lista de permitidos
Abre Mensajes, toca el icono de menú en la esquina superior derecha, toca [Bloquear y
filtrar] >[Lista de permitidos] e importa números de Contactos a la lista de permitidos o
introduce manualmente los números. Estos números no se bloquearán.
Espacio infantil permite a tus hijos usar tu teléfono de una
manera saludable
Es posible que te preocupe que tus hijos se vuelvan adictos a los juegos móviles y que esto
pueda afectarles negativamente. ¿Cómo puedes permitir que tus hijos usen tu teléfono de una
manera más saludable? Espacio infantil está diseñado para resolver este problema. Puedes
configurar los siguientes elementos en Espacio infantil:
• Duración permitida cada vez.
• Aplicaciones permitidas.
• Desactivar la red móvil.

Entrar en Espacio infantil
Ve a [Ajustes] > [Funciones especiales] > [Espacio infantil], adapta los ajustes y toca
[Entrar en Espacio infantil].
En el modo Espacio infantil, el usuario solo puede acceder a las aplicaciones de la lista
[Aplicaciones permitidas]. Cuando la duración de uso exceda la duración configurada, el
teléfono se bloqueará automáticamente y el usuario deberá introducir la contraseña de
pantalla bloqueada para volver a acceder a la pantalla de inicio.
Salir de Espacio infantil
Cuando estés en el modo [Espacio infantil], toca [Salir de Espacio infantil] en la parte
inferior e introduce la contraseña de pantalla bloqueada para salir.
Bloquear archivos en Caja fuerte
Caja fuerte mantiene en secreto tus fotos, audio, documentos y otros tipos de archivos. Puedes
elegir qué archivos deseas ocultar. Para acceder a los archivos de Caja fuerte, debes introducir
la contraseña de pantalla bloqueada o pasar la huella o el reconocimiento facial. No puedes
hacer capturas de pantalla en Caja fuerte.
Añadir archivos privados
Puedes añadir archivos privados a través de los siguientes métodos.
Caja fuerte

Ve a [Ajustes] > [Permisos de privacidad] > [Caja fuerte], introduce la contraseña,
selecciona el tipo de archivo que deseas cifrar y añade los archivos.
Cifrar archivos
Abre [Administrador de archivos] y busca los archivos que deseas cifrar. Mantén pulsados
los archivos, toca [Más] en la barra de herramientas siguiente y, después, toca [Establecer
como privado].
Cifrar fotos
Abre [Fotos] y busca las fotos que deseas cifrar. Mantén pulsadas las fotos, toca [Más] en la
barra de herramientas siguiente y, después, toca [Establecer como privado].
Ver archivos privados
• Ve a [Ajustes] > [Permisos de privacidad] > [Caja fuerte] o accede a Caja fuerte a través
del acceso directo de la pantalla de inicio.
• Introduce la contraseña de pantalla bloqueada o pasa la huella o el reconocimiento facial
para ver los archivos cifrados.
Añadir Caja fuerte a la pantalla de inicio
• Ve a [Ajustes] > [Permisos de privacidad] > [Caja fuerte] e introduce la contraseña.
• Toca [Ajustes] en la esquina superior derecha y selecciona [Acceso directo a la pantalla
de inicio]. Después de eso, puedes añadir archivos y ver archivos cifrados a través del acceso
directo de Caja fuerte en la pantalla de inicio.

Reiniciar, actualizar, hacer copia de seguridad y HeyTap
Cloud
Apagar y reiniciar
Para apagar el teléfono, haz lo siguiente:
1. Mantén pulsado el botón de encendido en el lado derecho del teléfono hasta que aparezca
un menú.
2. Toca [Apagar].
3. Toca [Tocar para apagar].
Para forzar el apagado del teléfono, mantén pulsados los botones de encendido y volumen +
durante más de 10 segundos.
Reiniciar el teléfono
1. Mantén pulsado el botón de encendido en el lado derecho del teléfono hasta que aparezca
un menú.
2. Toca [Reiniciar].
3. Toca [Tocar para reiniciar].

Actualización del sistema
Puedes actualizar el sistema a través de los dos métodos siguientes.
Actualización en línea OTA
Ve a [Ajustes] > [Información del teléfono], toca el número de compilación en la parte
superior para buscar actualizaciones y descarga si hay alguna actualización disponible.
Toca el icono de menú en la esquina superior derecha, selecciona [Actualización automática]
y activa [Actualización automática durante la noche]. El sistema se actualizará
automáticamente a la última versión e instalará parches de seguridad. Esta funcionalidad no
consume datos móviles. La actualización se realizará automáticamente entre las 2:00 y las
5:00 de la madrugada cuando el teléfono esté inactivo.
Actualización de firmware local
1. Descarga el paquete de firmware para tu teléfono desde https://www.coloros.com/en/rom.
2. Copia el paquete de firmware .ozip en el directorio raíz de tu teléfono.
3. Abre [Administrador de archivos], toca el paquete de firmware y toca [Actualizar ahora]
en la ventana emergente.
4. Espera a que se complete la actualización. Tras la actualización, se reiniciará el teléfono.
Copia de seguridad
Puedes hacer una copia de seguridad de los archivos en tu teléfono OPPO usando el
almacenamiento local o HeyTap Cloud.
Hacer copia de seguridad de los archivos usando el almacenamiento local
• Ve a [Ajustes] > [Ajustes del sistema] > [Hacer copia de seguridad y migrar] > [Copia
de seguridad local].
• Toca [Crear nueva copia de seguridad] y selecciona los archivos de los que deseas hacer
copia de seguridad.
Se hará copia de seguridad de todos los archivos seleccionados en el almacenamiento del
teléfono. Ten en cuenta que cuando borres todos los datos del teléfono, también se eliminarán
los datos de la copia de seguridad almacenados en él. Por lo tanto, copia los datos de la copia
de seguridad en el PC o en una unidad USB antes de borrar todos los datos del teléfono.
Hacer copia de seguridad de los archivos con HeyTap Cloud
• Ve a [Ajustes] > [Ajustes del sistema] > [Hacer copia de seguridad y migrar] >
[HeyTap Cloud].
• Toca [Copia de seguridad en la nube].
• Para hacer una copia de seguridad de los archivos manualmente, toca [Hacer copia de
seguridad ahora].

Restablecer el teléfono o restaurar datos
Puedes restaurar el contenido y los ajustes usando los datos de la copia de seguridad o
restablecer el teléfono a la configuración de fábrica. Antes de hacerlo, haz una copia de
seguridad de los datos.
Restablecer el teléfono
Ve a [Ajustes] > [Ajustes del sistema] > [Restablecer teléfono].
Puedes seleccionar entre las siguientes opciones para restablecer el teléfono:
• Restablecer solo los ajustes del sistema: solo se restablecerán los ajustes. Se conservarán tus
datos, incluidas fotos, música y otros archivos personales.
• Borrar aplicaciones descargadas y datos de las aplicaciones: solo se conservarán tus fotos,
música y otros archivos personales.
• Borrar todos los datos: se borrarán todos los datos, incluidas fotos, música y otros archivos
personales.
• Borrar contactos e historiales de llamadas en el teléfono: se conservarán los contactos
almacenados en tu tarjeta SIM.
• Borrar SMS y MMS: se conservarán los SMS almacenados en la tarjeta SIM.
Restaurar datos
Restaurar desde el almacenamiento local
• Ve a [Ajustes] > [Ajustes del sistema] > [Hacer copia de seguridad y migrar] > [Copia
de seguridad local].
• Selecciona la copia de seguridad y los datos que necesites restaurar y, a continuación, toca
[Restaurar].
Soporte y servicio
Ponerse en contacto con el soporte de OPPO
Envía un correo electrónico a support.es@oppo.com para ponerte en contacto con el equipo
de soporte de OPPO.
Obtener ayuda y explorar
Visita https://support.oppo.com/es/ para ver las preguntas más frecuentes sobre OPPO.
-
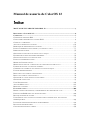 1
1
-
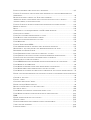 2
2
-
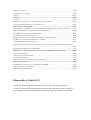 3
3
-
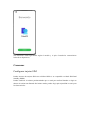 4
4
-
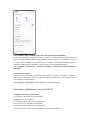 5
5
-
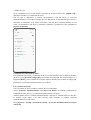 6
6
-
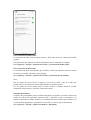 7
7
-
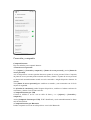 8
8
-
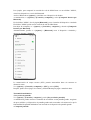 9
9
-
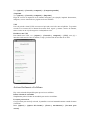 10
10
-
 11
11
-
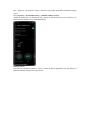 12
12
-
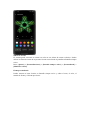 13
13
-
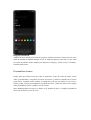 14
14
-
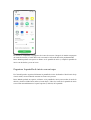 15
15
-
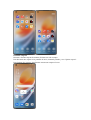 16
16
-
 17
17
-
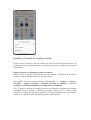 18
18
-
 19
19
-
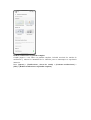 20
20
-
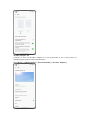 21
21
-
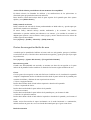 22
22
-
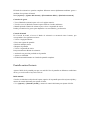 23
23
-
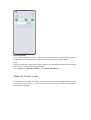 24
24
-
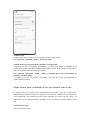 25
25
-
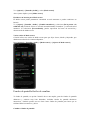 26
26
-
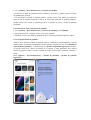 27
27
-
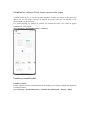 28
28
-
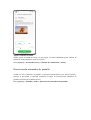 29
29
-
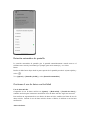 30
30
-
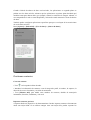 31
31
-
 32
32
-
 33
33
-
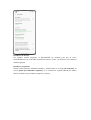 34
34
-
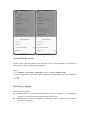 35
35
-
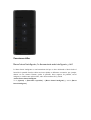 36
36
-
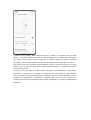 37
37
-
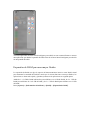 38
38
-
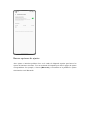 39
39
-
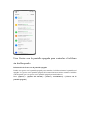 40
40
-
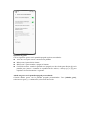 41
41
-
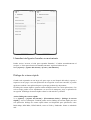 42
42
-
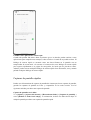 43
43
-
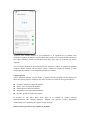 44
44
-
 45
45
-
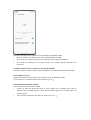 46
46
-
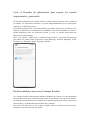 47
47
-
 48
48
-
 49
49
-
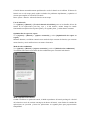 50
50
-
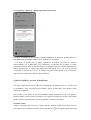 51
51
-
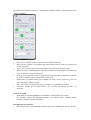 52
52
-
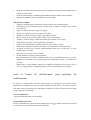 53
53
-
 54
54
-
 55
55
-
 56
56
-
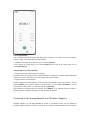 57
57
-
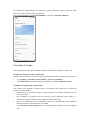 58
58
-
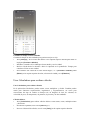 59
59
-
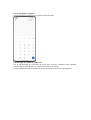 60
60
-
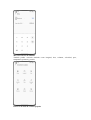 61
61
-
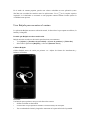 62
62
-
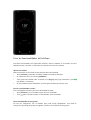 63
63
-
 64
64
-
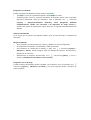 65
65
-
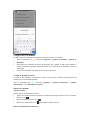 66
66
-
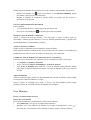 67
67
-
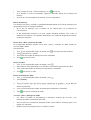 68
68
-
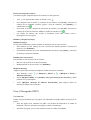 69
69
-
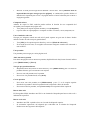 70
70
-
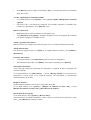 71
71
-
 72
72
-
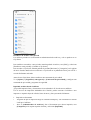 73
73
-
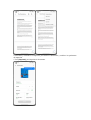 74
74
-
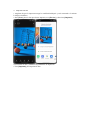 75
75
-
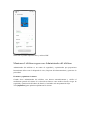 76
76
-
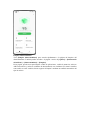 77
77
-
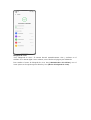 78
78
-
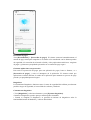 79
79
-
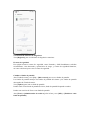 80
80
-
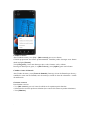 81
81
-
 82
82
-
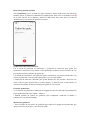 83
83
-
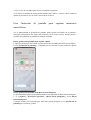 84
84
-
 85
85
-
 86
86
-
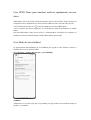 87
87
-
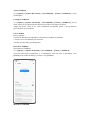 88
88
-
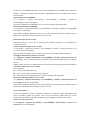 89
89
-
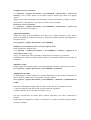 90
90
-
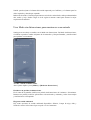 91
91
-
 92
92
-
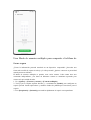 93
93
-
 94
94
-
 95
95
-
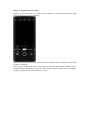 96
96
-
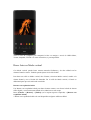 97
97
-
 98
98
-
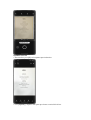 99
99
-
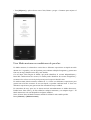 100
100
-
 101
101
-
 102
102
-
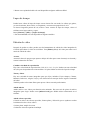 103
103
-
 104
104
-
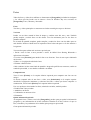 105
105
-
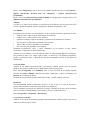 106
106
-
 107
107
-
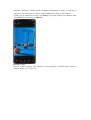 108
108
-
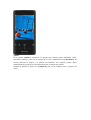 109
109
-
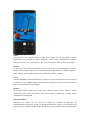 110
110
-
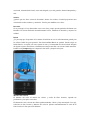 111
111
-
 112
112
-
 113
113
-
 114
114
-
 115
115
-
 116
116
-
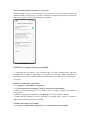 117
117
-
 118
118
-
 119
119
-
 120
120
-
 121
121
-
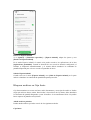 122
122
-
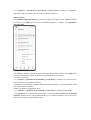 123
123
-
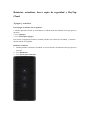 124
124
-
 125
125
-
 126
126
-
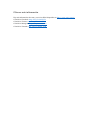 127
127
Oppo Find X5 Pro Manual de usuario
- Categoría
- Teléfonos móviles
- Tipo
- Manual de usuario
- Este manual también es adecuado para