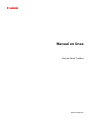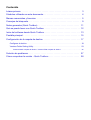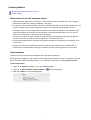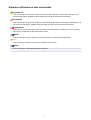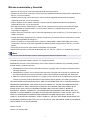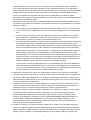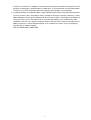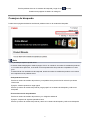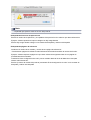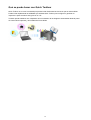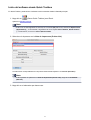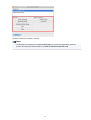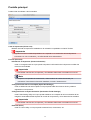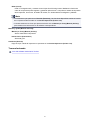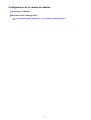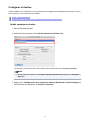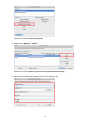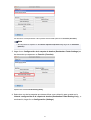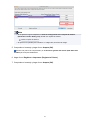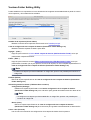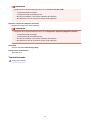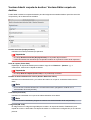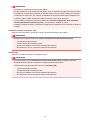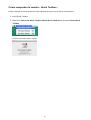Canon MAXIFY iB4020: impresión rápida y económica para el hogar y la oficina
La Canon MAXIFY iB4020 es una impresora multifunción inalámbrica que ofrece impresión, copia, escaneo y fax de alta calidad a una velocidad de hasta 24 ipm en blanco y negro y 15,5 ipm en color. Con su sistema de tinta de 4 colores, produce impresiones nítidas y vibrantes con una resolución de hasta 1.200 x 600 ppp. También cuenta con una bandeja de papel de 500 hojas, impresión dúplex automática y una pantalla LCD de 2,7 pulgadas para facilitar su uso.
Canon MAXIFY iB4020: impresión rápida y económica para el hogar y la oficina
La Canon MAXIFY iB4020 es una impresora multifunción inalámbrica que ofrece impresión, copia, escaneo y fax de alta calidad a una velocidad de hasta 24 ipm en blanco y negro y 15,5 ipm en color. Con su sistema de tinta de 4 colores, produce impresiones nítidas y vibrantes con una resolución de hasta 1.200 x 600 ppp. También cuenta con una bandeja de papel de 500 hojas, impresión dúplex automática y una pantalla LCD de 2,7 pulgadas para facilitar su uso.
























Transcripción de documentos
Manual en línea Guía de Quick Toolbox Español (Spanish) Contenido Léame primero. . . . . . . . . . . . . . . . . . . . . . . . . . . . . . . . . . . . . . . . . . . . . . . . . . . 3 Símbolos utilizados en este documento. . . . . . . . . . . . . . . . . . . . . . . . . . . . . . . . 4 Marcas comerciales y licencias. . . . . . . . . . . . . . . . . . . . . . . . . . . . . . . . . . . . . . . 5 Consejos de búsqueda. . . . . . . . . . . . . . . . . . . . . . . . . . . . . . . . . . . . . . . . . . . . . 9 Notas generales (Quick Toolbox). . . . . . . . . . . . . . . . . . . . . . . . . . . . . . . . . . . . 11 Qué se puede hacer con Quick Toolbox. . . . . . . . . . . . . . . . . . . . . . . . . . . . . . . 12 Inicio del software desde Quick Toolbox. . . . . . . . . . . . . . . . . . . . . . . . . . . . . . . 13 Pantalla principal. . . . . . . . . . . . . . . . . . . . . . . . . . . . . . . . . . . . . . . . . . . . . . . . . 15 Configuración de la carpeta de destino. . . . . . . . . . . . . . . . . . . . . . . . . . . . . . . . 17 Configurar el destino. . . . . . . . . . . . . . . . . . . . . . . . . . . . . . . . . . . . . . . . . . . . . . . . . . . . . . 18 Ventana Folder Setting Utility. . . . . . . . . . . . . . . . . . . . . . . . . . . . . . . . . . . . . . . . . . . . . . . 23 Ventana Añadir carpeta de destino / Ventana Editar carpeta de destino. . . . . . . . . . . . . . . . . . . . . . . . 25 Solución de problemas. . . . . . . . . . . . . . . . . . . . . . . . . . . . . . . . . . . . . . . . . . . . 27 Cómo comprobar la versión - Quick Toolbox -. . . . . . . . . . . . . . . . . . . . . . . . . . 28 Léame primero Notas sobre el uso del manual en línea Cómo imprimir Notas sobre el uso del manual en línea • Está prohibida la reproducción, desviación o copia total o parcial de cualquier texto, foto o imagen publicada en el Manual en línea (en adelante, "esta guía"). • En principio, Canon puede modificar o eliminar el contenido de esta guía sin avisar previamente a los clientes. Además, Canon puede suspender o detener la divulgación de esta guía por motivos inevitables. Canon no será responsable de los daños que sufran los clientes como resultado de los cambios efectuados en la información de esta guía o de la eliminación de datos, ni de los que se deriven de la suspensión o interrupción de su divulgación. • Aunque se ha puesto el mayor cuidado en la preparación del contenido de esta guía, póngase en contacto con el servicio técnico si detecta algún error o si falta información. • En principio, las descripciones incluidas en esta guía se basan en el producto en el momento de su venta inicial. • Esta guía no incluye los manuales de todos los productos que vende Canon. Cuando utilice un producto que no se describa en esta guía, consulte el manual que se proporciona con el mismo. Cómo imprimir Utilice la función de impresión del navegador web para imprimir esta guía. Para imprimir las imágenes y los colores de fondo, siga los pasos que se indican a continuación para ver las opciones del cuadro de diálogo Imprimir y, a continuación, seleccione la casilla Imprimir fondos (Print backgrounds). 1. Haga clic en Imprimir... (Print...) en el menú Archivo (File). 2. Haga clic en Mostrar detalles (Show Details) o 3. Seleccione Safari en el menú desplegable. 3 (flecha hacia abajo). Símbolos utilizados en este documento Advertencia Instrucciones que, si se ignoran, pueden provocar lesiones graves, o incluso la muerte, por el uso incorrecto del equipo. Sígalas al pie de la letra para que el funcionamiento sea seguro. Precaución Instrucciones que, si se ignoran, pueden provocar lesiones en las personas o daños materiales por el uso incorrecto del equipo. Sígalas al pie de la letra para que el funcionamiento sea seguro. Importante Instrucciones que incluyen información importante. Para evitar daños y lesiones o un uso incorrecto del producto, asegúrese de leer estas instrucciones. Nota Instrucciones que incluyen notas sobre el funcionamiento y explicaciones adicionales. Básico Instrucciones que explican las operaciones básicas del producto. Nota • Los iconos pueden variar dependiendo del producto. 4 Marcas comerciales y licencias • Microsoft es una marca comercial registrada de Microsoft Corporation. • Windows es una marca comercial o marca comercial registrada de Microsoft Corporation, registrada en EE.UU. y/o en otros países. • Windows Vista es una marca comercial o marca comercial registrada de Microsoft Corporation, registrada en EE.UU. y/o en otros países. • Internet Explorer es una marca comercial o marca comercial registrada de Microsoft Corporation, registrada en EE.UU. y/o en otros países. • Mac, Mac OS, AirPort, Safari, Bonjour, iPad, iPhone y iPod touch son marcas comerciales de Apple Inc., registradas en Estados Unidos y en otros países. AirPrint y el logotipo AirPrint son marcas comerciales de Apple Inc. • IOS es una marca comercial o marca comercial registrada de Cisco en EE.UU. y/o en otros países, y se utiliza con licencia. • Google Cloud Print, Google Chrome, Android, Google Play y Picasason marcas comerciales o marcas comerciales registradas de Google Inc. • Adobe, Photoshop, Photoshop Elements, Lightroom, Adobe RGB y Adobe RGB (1998) son marcas comerciales o marcas comerciales registradas de Adobe Systems Incorporated en EE.UU. y en otros países. • Photo Rag es una marca comercial de Hahnemühle FineArt GmbH. • Bluetooth es una marca comercial de Bluetooth SIG, Inc., EE.UU. y Canon Inc. la utiliza bajo licencia. Nota • El nombre oficial de Windows Vista es sistema operativo Microsoft Windows Vista. Copyright (c) 2003-2004, Apple Computer, Inc. All rights reserved. Redistribution and use in source and binary forms, with or without modification, are permitted provided that the following conditions are met: 1. Redistributions of source code must retain the above copyright notice, this list of conditions and the following disclaimer. 2. Redistributions in binary form must reproduce the above copyright notice, this list of conditions and the following disclaimer in the documentation and/or other materials provided with the distribution. 3. Neither the name of Apple Computer, Inc. ("Apple") nor the names of its contributors may be used to endorse or promote products derived from this software without specific prior written permission. THIS SOFTWARE IS PROVIDED BY APPLE AND ITS CONTRIBUTORS "AS IS" AND ANY EXPRESS OR IMPLIED WARRANTIES, INCLUDING, BUT NOT LIMITED TO, THE IMPLIED WARRANTIES OF MERCHANTABILITY AND FITNESS FOR A PARTICULAR PURPOSE ARE DISCLAIMED. IN NO EVENT SHALL APPLE OR ITS CONTRIBUTORS BE LIABLE FOR ANY DIRECT, INDIRECT, INCIDENTAL, SPECIAL, EXEMPLARY, OR CONSEQUENTIAL DAMAGES (INCLUDING, BUT NOT LIMITED TO, PROCUREMENT OF SUBSTITUTE GOODS OR SERVICES; LOSS OF USE, DATA, OR PROFITS; OR BUSINESS INTERRUPTION) HOWEVER CAUSED AND ON ANY THEORY OF LIABILITY, WHETHER IN CONTRACT, STRICT LIABILITY, OR TORT INCLUDING NEGLIGENCE OR OTHERWISE) ARISING IN ANY WAY OUT OF THE USE OF THIS SOFTWARE, EVEN IF ADVISED OF THE POSSIBILITY OF SUCH DAMAGE. Apache License Version 2.0, January 2004 5 Escriba palabras clave en la ventana de búsqueda y haga clic en (Buscar). Puede buscar páginas de destino en esta guía. Consejos de búsqueda Puede buscar páginas de destino escribiendo palabras clave en la ventana de búsqueda. Nota • La pantalla que aparece puede variar. • Si busca desde esta página o desde la página "Inicio" sin introducir el nombre de modelo del producto o el nombre de la aplicación, se incluirán en la búsqueda todos los productos compatibles con esta guía. Si desea limitar los resultados de la búsqueda, añada el nombre de modelo del producto o el nombre de la aplicación a las palabras clave. • Búsqueda de funciones Escriba el nombre de modelo del producto y una palabra clave para la función sobre la que desea información Ejemplo: si desea aprender a cargar papel Escriba "(nombre de modelo del producto) cargar papel" en la ventana de búsqueda y realice una búsqueda • Errores de solución de problemas Escriba el nombre de modelo del producto y un código de asistencia Ejemplo: si aparece la siguiente pantalla de error Escriba "(nombre de modelo del producto) 1000" en la ventana de búsqueda y realice una búsqueda 9 Nota • La pantalla que aparece varía en función del producto. • Búsqueda de funciones de aplicaciones Escriba el nombre de la aplicación y una palabra clave para la función sobre la que desea información Ejemplo: si desea aprender a imprimir collages con My Image Garden Escriba "My Image Garden collage" en la ventana de búsqueda y realice una búsqueda • Búsqueda de páginas de referencia Introduzca el nombre de su modelo y el título de una página de referencia* * Puede buscar páginas de referencia más fácilmente introduciendo también el nombre de función. Ejemplo: si desea explorar la página a la que hace referencia la siguiente frase de una página de procedimiento de escaneado Consulte la "ficha Configuración de color" para su modelo desde el Inicio del Manual en línea para obtener más información. Escriba "(nombre de modelo del producto) escaneado Ficha Configuración de color" en la ventana de búsqueda y realice una búsqueda 10 Notas generales (Quick Toolbox) Quick Toolbox está sujeto a las siguientes restricciones. Tenga en cuenta lo siguiente. • Consulte el sitio web de Canon para conocer los productos que admiten Quick Toolbox. • Las funciones y las configuraciones disponibles varían según la impresora y la configuración del país/ región. Dependiendo de la función que se vaya a utilizar, se necesita conexión a Internet. Conlleva los gastos de conexión a Internet. • En esta guía, las descripciones se basan principalmente en las pantallas que aparecen cuando se usa Mac OS X v10.9. Acerca de la descarga del software correspondiente • Para utilizar cada función, necesita instalar el software correspondiente. Acceda al sitio web de Canon para descargar e instalar el software. Se necesita una conexión a Internet para la descarga. Conlleva los gastos de conexión a Internet. 11 Qué se puede hacer con Quick Toolbox Quick Toolbox es un menú contextual que permite iniciar fácilmente las funciones que se desee utilizar. Puede iniciar rápidamente las utilidades que admitan Quick Toolbox para configurar o gestionar la impresora o para acceder a esta guía con un clic. También puede establecer una carpeta de red como destino de las imágenes escaneadas desde el panel de control de la impresora y de los datos de fax recibidos. 12 Inicio del software desde Quick Toolbox En Quick Toolbox, puede iniciar el software o abrir manuales desde la Pantalla principal. 1. Haga clic en (Canon Quick Toolbox) en el Dock. Aparece la Pantalla principal. Nota • Si el icono no está registrado en el Dock, en el menú Ir (Go) del Finder, seleccione Aplicaciones (Applications) y, a continuación, haga doble clic en la carpeta Canon Utilities, Quick Toolbox y, a continuación, en el icono Canon Quick Toolbox. 2. Seleccione la impresora en la Lista de impresoras (Printer List). Los elementos correspondientes a la impresora seleccionada aparecen en Función (Function). Nota • Si la impresora no aparece en la Lista de impresoras (Printer List), haga clic en Actualizar (Refresh). 3. Haga clic en el elemento que desee usar. 13 Se inicia el software o se abre el manual. Nota • Los elementos que aparecen en Función (Function) y las funciones disponibles varían en función de la impresora seleccionada en la Lista de impresoras (Printer List). 14 Pantalla principal Puede iniciar el software o abrir manuales. Lista de impresoras (Printer List) Muestra una lista de impresoras instaladas en el ordenador compatibles con Quick Toolbox. Importante • Algunas funciones no están disponibles si se comparte en un entorno de red una impresora conectada a un único ordenador y se utiliza desde varios ordenadores. Función (Function) Información de impresora (Printer Information) Inicia un navegador web en el que puede comprobar la información de la impresora o utilizar las funciones de la utilidad. Importante • Para utilizar esta función, la impresora y el ordenador deben estar conectados en una red. Nota • Si aparece una pantalla de autenticación, debe introducir el nombre de usuario y la contraseña. Para obtener información detallada, consulte "Autenticación". Configuraciónnde marcaciónnrápida (Speed Dial Settings) Inicia la Utilidad de marcación rápida con la que puede editar los números de fax y teléfono registrados en la impresora. Configuración de la carpeta de destino (Destination Folder Settings) Inicia Folder Setting Utility con la que puede establecer una carpeta de red como destino de las imágenes escaneadas desde el panel de control de la impresora y de los datos de fax recibidos. Importante • Para utilizar esta función, la impresora y el ordenador deben estar conectados en una red. Escanear (Scan) Inicia la IJ Scan Utility con la que puede escanear fotos, documentos, etc. 15 Nube (Cloud) Inicia un navegador web y muestra Canon Inkjet Cloud Printing Center. Mediante la función de nube de la impresora puede registrar y gestionar aplicaciones o comprobar el estado de impresión de la impresora, los errores, el estado de la tinta, etc. desde teléfonos inteligentes y tabletas. Nota • Los elementos que aparecen en Función (Function) y las funciones disponibles varían en función de la impresora seleccionada en la Lista de impresoras (Printer List). • Consulte el Manual en línea que aparece haciendo clic en Manual (en línea) (Manual (Online)) para obtener más información en el software correspondiente. Manual y ayuda (Manual and Help) Manual (en línea) (Manual (Online)) Abre el manual de la impresora. Instrucciones (Instructions) Abre esta guía. Actualizar (Refresh) Haga clic aquí cuando la impresora no aparezca en la Lista de impresoras (Printer List). Tema relacionado Inicio del software desde Quick Toolbox 16 Configuración de la carpeta de destino Configurar el destino Ventana Folder Setting Utility Ventana Añadir carpeta de destino / Ventana Editar carpeta de destino 17 Configurar el destino Puede establecer una carpeta de red como destino de las imágenes escaneadas desde el panel de control de la impresora y de los datos de fax recibidos. Añadir carpetas de destino Configuración de la ubicación para guardar automáticamente datos de fax Añadir carpetas de destino 1. Abra la Pantalla principal. 2. Seleccione la impresora en la Lista de impresoras (Printer List). Los elementos correspondientes a la impresora seleccionada aparecen en Función (Function). Nota • Si la impresora no aparece en la Lista de impresoras (Printer List), haga clic en Actualizar (Refresh). 3. Haga clic en Configuración de la carpeta de destino (Destination Folder Settings) en los elementos que aparecen en Función (Function). 18 Aparecerá la ventana Folder Setting Utility. 4. Haga clic en Agregar... (Add...). Aparecerá la ventana Añadir carpeta de destino (Add Destination Folder). 5. Introduzca el nombre de pantalla, la ruta de la carpeta, etc. 19 Importante • Los campos Nombre mostrado (Displayed Name) y Ruta de carpeta (Folder Path) no se pueden dejar en blanco. Nota • Consulte en la ventana "Ventana Añadir carpeta de destino / Ventana Editar carpeta de destino" las notas para acceder a cada campo. 6. Haga clic en Prueba de conexión (Connection Test). Compruebe si puede conectarse con la carpeta especificada. Importante • Asegúrese de lo siguiente antes de realizar la Prueba de conexión (Connection Test). • • • • La impresora está encendida La impresora está conectada a la red No hay otro software u otro usuario utilizando la impresora No aparece un error en el panel de control de la impresora 7. Compruebe el mensaje y haga clic en Aceptar (OK). 8. Haga clic en Aceptar (OK) en la ventana Añadir carpeta de destino (Add Destination Folder). 9. Haga clic en Registrar a impresora (Register to Printer). 10. Compruebe el mensaje y haga clic en Aceptar (OK). Configuración de la ubicación para guardar automáticamente datos de fax Establezca una de la carpetas que aparecen en la Lista de configuración de la carpeta de destino (Destination Folder Setting List) como ubicación para guardar automáticamente los datos de fax. 1. Abra la Pantalla principal. 2. Seleccione la impresora en la Lista de impresoras (Printer List). 20 Los elementos correspondientes a la impresora seleccionada aparecen en Función (Function). Nota • Si la impresora no aparece en la Lista de impresoras (Printer List), haga clic en Actualizar (Refresh). 3. Haga clic en Configuración de la carpeta de destino (Destination Folder Settings) en los elementos que aparecen en Función (Function). Aparecerá la ventana Folder Setting Utility. 4. Seleccione una de las carpetas que desee utilizar como ubicación para guardar en la Lista de configuración de la carpeta de destino (Destination Folder Setting List) y, a continuación, haga clic en Configuración (Settings). 21 Nota • Si no aparece ninguna carpeta en la Lista de configuración de la carpeta de destino (Destination Folder Setting List), añada una carpeta de destino. Añadir carpetas de destino • Si aparece una pantalla para introducir un código PIN, introduzca el código. 5. Compruebe el mensaje y haga clic en Aceptar (OK). Aparece una (marca de comprobación) en la Ubicación guardar fax autom. (FAX Auto Save Location) de la carpeta establecida. 6. Haga clic en Registrar a impresora (Register to Printer). 7. Compruebe el mensaje y haga clic en Aceptar (OK). 22 Ventana Folder Setting Utility Puede establecer una carpeta de red como destino de las imágenes escaneadas desde el panel de control de la impresora y de los datos de fax recibidos. Nombre de la impresora (Printer Name) Muestra el nombre de la impresora seleccionado en la Pantalla principal. Lista de configuración de la carpeta de destino (Destination Folder Setting List) Muestra la lista de carpetas de destino para datos. Agregar... (Add...) Haga clic para mostrar la ventana Añadir carpeta de destino (Add Destination Folder) en la que puede añadir carpetas de destino. Editar... (Edit...) Haga clic para mostrar la ventana Editar carpeta de destino (Edit Destination Folder) en la que puede editar el nombre que vaya a aparecer, la ruta de la carpeta, etc. de la carpeta especificada en la Lista de configuración de la carpeta de destino (Destination Folder Setting List). Nota • Al editar una carpeta que tiene establecido un código PIN, aparece una pantalla para introducir el código PIN. Eliminar (Delete) Elimina la carpeta especificada en la Lista de configuración de la carpeta de destino (Destination Folder Setting List). Ubicación guardar fax autom. (FAX Auto Save Location) Configuración (Settings) Establece la carpeta especificada en la Lista de configuración de la carpeta de destino (Destination Folder Setting List) como ubicación para guardar automáticamente los datos de fax. Nota • Al configurar una carpeta que tiene establecido un código PIN, aparece una pantalla para introducir el código PIN. Borrar (Clear) Elimina la carpeta especificada en la Lista de configuración de la carpeta de destino (Destination Folder Setting List) de la ubicación para guardar automáticamente los datos de fax. Volver a leer (Re-read) Lee de nuevo la información de configuración de la carpeta de destino de la impresora. 23 Importante • Asegúrese de lo siguiente antes de hacer clic en Volver a leer (Re-read). • • • • La impresora está encendida La impresora está conectada a la red No hay otro software u otro usuario utilizando la impresora No aparece un error en el panel de control de la impresora Registrar a impresora (Register to Printer) Registra la configuración en la impresora. Importante • Asegúrese de lo siguiente antes de hacer clic en Registrar a impresora (Register to Printer). • • • • La impresora está encendida La impresora está conectada a la red No hay otro software u otro usuario utilizando la impresora No aparece un error en el panel de control de la impresora Salir (Exit) Cierra la ventana Folder Setting Utility. Instrucciones (Instructions) Abre esta guía. Tema relacionado Configurar el destino 24 Ventana Añadir carpeta de destino / Ventana Editar carpeta de destino Puede añadir o editar las carpetas de destino para las imágenes escaneadas desde el panel de control de la impresora y de los datos de fax recibidos. Nombre mostrado (Displayed Name) Introduzca el nombre que desea que aparezca. Importante • El campo Nombre mostrado (Displayed Name) no se puede dejar en blanco. • Utilice únicamente los caracteres que se pueden introducir en el panel de control de la impresora. Ruta de carpeta (Folder Path) Especifique la carpeta de destino para los datos. Haga clic en Examinar... (Browse...) y, a continuación, seleccione la carpeta de destino. Importante • El campo Ruta de carpeta (Folder Path) no se puede dejar en blanco. Nombre de dominio/Nombre de usuario (Domain Name/User Name) Introduzca el nombre de dominio y el nombre del usuario con el que se accederá al destino de los datos. Nota • Si no conoce el nombre del dominio o el nombre de usuario, póngase en contacto con el administrador de la red (servidor). Contraseña (Password) Introduzca la contraseña con la que se accederá al destino de los datos. Nota • Si no conoce la contraseña, póngase en contacto con el administrador de la red (servidor). Código PIN (PIN Code) El código PIN es un código de seguridad para acceder a la carpeta de destino. Establézcalo para impedir el acceso no autorizado a la carpeta de destino o el cambio de la configuración por una tercera persona. 25 Importante • Introduzca un número de al menos cuatro dígitos. • El valor establecido es el predeterminado (0000). Si no se especifica el código PIN, elimine "0000." • Al establecer el código PIN, asegúrese de anotarlo para su uso en el futuro, dado que necesitará introducirlo en casos como, por ejemplo, al establecer la carpeta de destino para los datos de fax recibidos o para los datos escaneados desde el panel de control de la impresora. • Si ha olvidado el código PIN, elimine la carpeta de la Lista de configuración de la carpeta de destino (Destination Folder Setting List) y, a continuación, añádalo de nuevo. • Al editar la carpeta de destino, introduzca el código PIN que estableció en el momento de añadir la carpeta. Prueba de conexión (Connection Test) Haga clic para comprobar si se puede conectar a la carpeta de destino de los datos. Importante • Asegúrese de lo siguiente antes de realizar la Prueba de conexión (Connection Test). • • • • La impresora está encendida La impresora está conectada a la red No hay otro software u otro usuario utilizando la impresora No aparece un error en el panel de control de la impresora Aceptar (OK) Haga clic para aplicar la adición y las modificaciones. Importante • Si no se ha hecho clic en la Prueba de conexión (Connection Test), la utilidad comprueba automáticamente si puede conectarse a la carpeta de destino para datos. Asegúrese de lo siguiente antes de hacer clic en Aceptar (OK). • • • • La impresora está encendida La impresora está conectada a la red No hay otro software u otro usuario utilizando la impresora No aparece un error en el panel de control de la impresora 26 Solución de problemas Después de seleccionar Información de impresora (Printer Information) aparece una pantalla de autenticación Si aparece una pantalla de autenticación después de seleccionar Información de impresora (Printer Information), debe introducir el nombre de usuario y la contraseña. Para obtener información detallada, consulte "Autenticación". 27 Cómo comprobar la versión - Quick Toolbox Puede comprobar la versión de Quick Toolbox siguiendo los pasos que se indican a continuación. 1. Inicie Quick Toolbox 2. Seleccione Acerca de Quick Toolbox (About Quick Toolbox) en el menú Canon Quick Toolbox. Aparece información sobre la versión. 28-
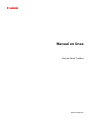 1
1
-
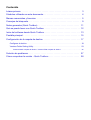 2
2
-
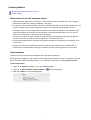 3
3
-
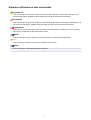 4
4
-
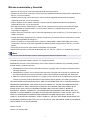 5
5
-
 6
6
-
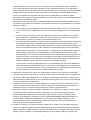 7
7
-
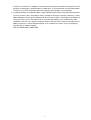 8
8
-
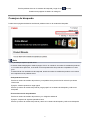 9
9
-
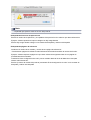 10
10
-
 11
11
-
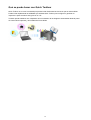 12
12
-
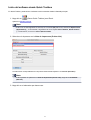 13
13
-
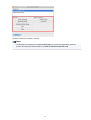 14
14
-
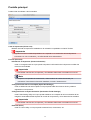 15
15
-
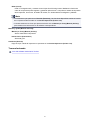 16
16
-
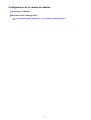 17
17
-
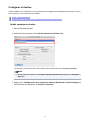 18
18
-
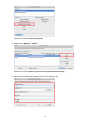 19
19
-
 20
20
-
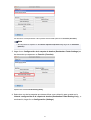 21
21
-
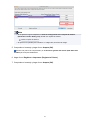 22
22
-
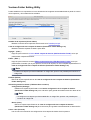 23
23
-
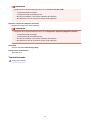 24
24
-
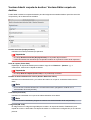 25
25
-
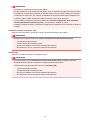 26
26
-
 27
27
-
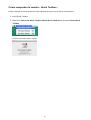 28
28
Canon MAXIFY iB4020: impresión rápida y económica para el hogar y la oficina
La Canon MAXIFY iB4020 es una impresora multifunción inalámbrica que ofrece impresión, copia, escaneo y fax de alta calidad a una velocidad de hasta 24 ipm en blanco y negro y 15,5 ipm en color. Con su sistema de tinta de 4 colores, produce impresiones nítidas y vibrantes con una resolución de hasta 1.200 x 600 ppp. También cuenta con una bandeja de papel de 500 hojas, impresión dúplex automática y una pantalla LCD de 2,7 pulgadas para facilitar su uso.
en otros idiomas
- English: Canon MAXIFY iB4020
Artículos relacionados
-
Canon MAXIFY iB4020 Quick Guide for Windows
-
Canon PIXMA TS6420 El manual del propietario
-
Canon MAXIFY iB4040 Manual de usuario
-
Canon MAXIFY iB4040 Manual de usuario
-
Canon PIXMA TS6420 El manual del propietario
-
Canon PIXMA TR150 Manual de usuario
-
Canon CanoScan LiDE120 Guide for Windows
-
Canon CanoScan LiDE120 Guide for Mac
-
Canon CanoScan LiDE120 Quick Guide for Windows
-
Canon imagePROGRAF PRO-1000 Manual de usuario