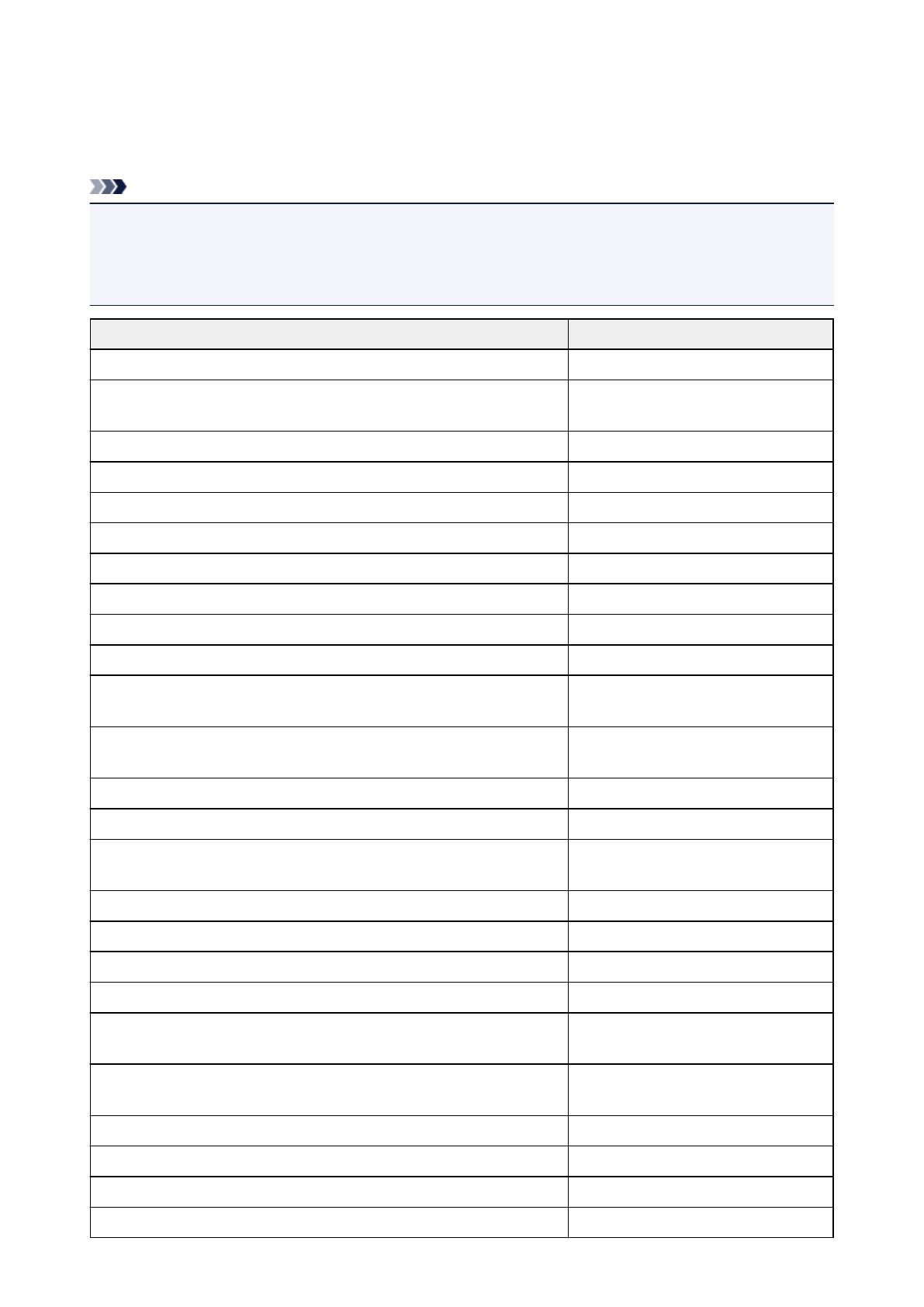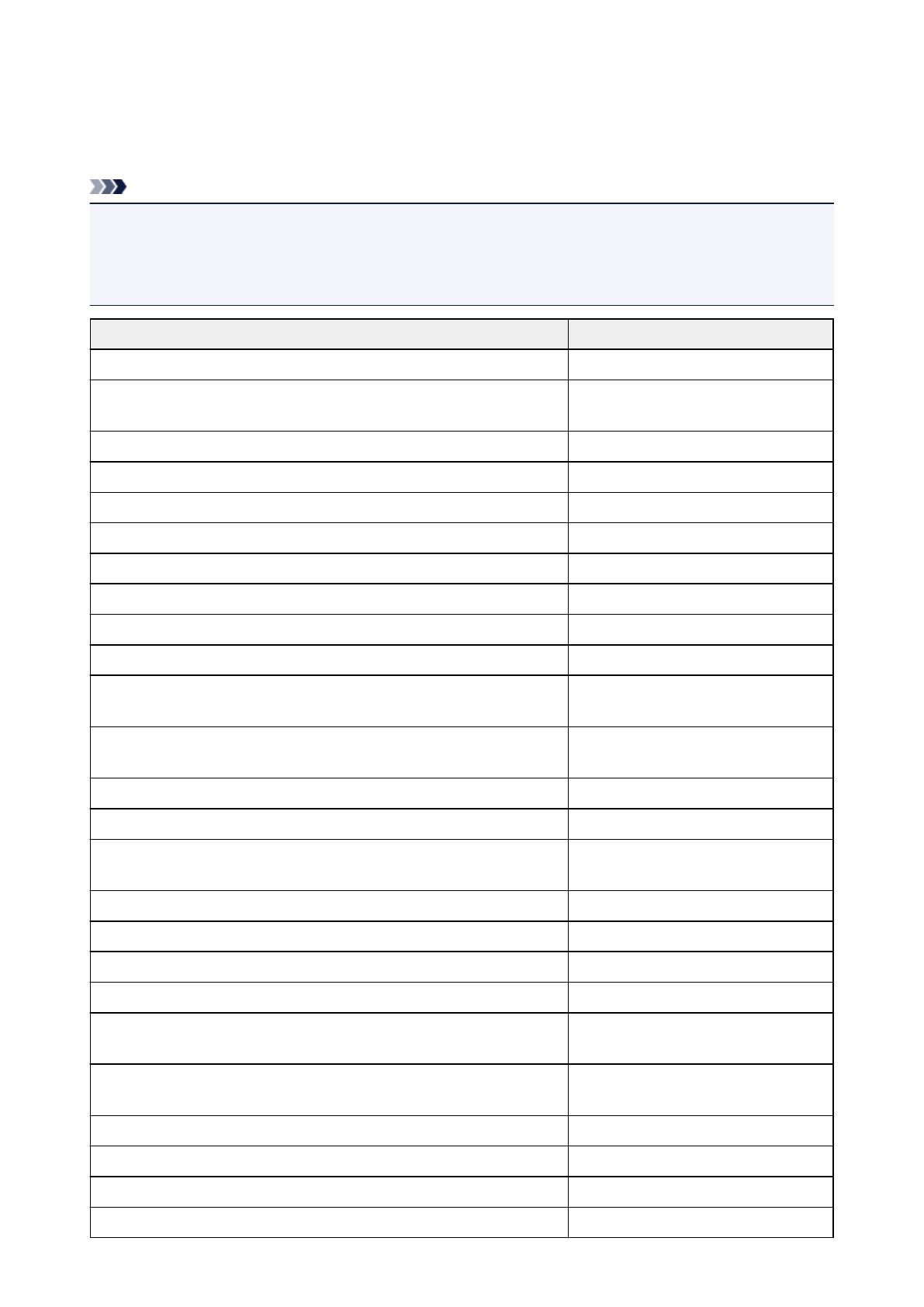
Lista de tamaños de papel
Los tamaños de papel disponibles para impresión con My Image Garden son los siguientes. Compruebe el
papel que va a utilizar antes de imprimir.
Nota
• El tamaño de papel que se puede seleccionar varía en función de la impresora, el sistema operativo y
la configuración del país/región.
• Para archivos PDF, puede seleccionar todos los tamaños de papel disponibles para imprimir en su
impresora.
Tamaño de papel Tamaño
A4 21,0 x 29,7 cm (8,27 x 11,69 pulgadas)
Carta 22x28cm 8.5"x11" (Letter 8.5"x11" 22x28cm)
21,59 x 27,94 cm (8,50 x 11,00
pulgadas)
Hagaki 100x148mm 10,0 x 14,8 cm (3,94 x 5,83 pulgadas)
L 89x127mm 8,9 x 12,7 cm (3,50 x 5,00 pulgadas)
2L 127x178mm 12,7 x 17,8 cm (5,00 x 7,01 pulgadas)
10x15cm 4"x6" (4"x6" 10x15cm) 10,16 x 15,24 cm (4,00 x 6,00 pulgadas)
Tarjeta 55x91mm 2.17"x3.58" (Card 2.17"x3.58" 55x91mm) 5,5 x 9,1 cm (2,17 x 3,58 pulgadas)
13x18cm 5"x7" (5"x7" 13x18cm) 12,7 x 17,78 cm (5,00 x 7,00 pulgadas)
Tarj. créd. 54x86mm 2.13"x3.39" (Credit Card 2.13"x3.39" 54x86mm) 5,4 x 8,6 cm (2,13 x 3,39 pulgadas)
20x25cm 8"x10" (8"x10" 20x25cm) 20,32 x 25,4 cm (8,00 x 10,00 pulgadas)
25x30cm 10"x12" (10"x12" 25x30cm)
25,4 x 30,48 cm (10,00 x 12,00
pulgadas)
36x43cm 14"x17" (14"x17" 36x43cm)
35,56 x 43,18 cm (14,00 x 17,00
pulgadas)
A3 29,7 x 42,0 cm (11,69 x 16,54 pulgadas)
A3+ 33x48cm 13"x19" (A3+ 13"x19" 33x48cm) 32,9 x 48,3 cm (12,95 x 19,02 pulgadas)
279.4x431.8mm 11"x17" (11"x17" 279.4x431.8mm)
27,94 x 43,18 cm (11,00 x 17,00
pulgadas)
Adhesivos de foto (variados) (Photo Stickers (Variety)) 10,0 x 14,8 cm (3,94 x 5,83 pulgadas)
Adhesivos de foto (Photo Stickers) 10,0 x 14,8 cm (3,94 x 5,83 pulgadas)
Adhesivos de foto (corte libre) (Photo Stickers (Free Cut)) 10,0 x 14,8 cm (3,94 x 5,83 pulgadas)
Disco estándar de 120 mm 4,7" (Standard disc 4.7" 120mm) 12,0 x 12,0 cm (4,72 x 4,72 pulgadas)
Disco estándar de 120 mm 4,7" (circulito interior) (Standard disc 4.7"
120mm (small inner circle))
12,0 x 12,0 cm (4,72 x 4,72 pulgadas)
Bandeja de CD (CD-R tray)
13,58 x 25,57 cm (5,34 x 10,07
pulgadas)
Bandeja de CD A (CD-R tray A) 14,3 x 26,27 cm (5,63 x 10,34 pulgadas)
Bandeja de CD B (CD-R tray B) 13,1 x 23,88 cm (5,16 x 9,40 pulgadas)
Bandeja de CD C (CD-R tray C) 13,1 x 23,88 cm (5,16 x 9,40 pulgadas)
Bandeja de CD D (CD-R tray D) 13,1 x 23,88 cm (5,16 x 9,40 pulgadas)
317