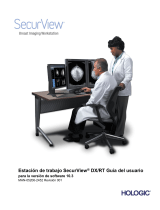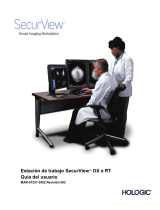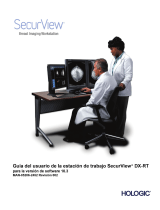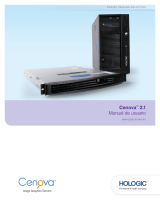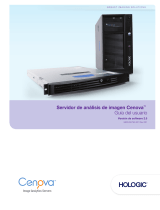La página se está cargando...



Guía del usuario
para la versión de software 10.4
N.º de referencia MAN-06204-2452
Revisión 001
Noviembre de 2019
SecurView
®
DX/RT
Estación de trabajo de imágenes mamarias

© 2019 Hologic, Inc. Impreso en los EE. UU. Este manual se escribió originalmente en inglés.
Hologic, Citra, C-View, EmphaSize, ImageChecker, Intelligent 2D, I-View, Mammography Prior Enhancement, MultiView,
PeerView, Quantra, RightOn, SecurView, Selenia, TechMate y los logotipos asociados son marcas comerciales o marcas registr
adas de Hologic o de sus filiales en los Estados Unidos o en otros países. El resto de marcas comerciales, marcas registradas y
nombres de productos usados en este documento son propiedad de sus respectivos propietarios.
Este producto puede estar protegido por una o más patentes de Estados Unidos o extranjeras como se identifica en
www.Hologic.com/patents.
Software de lectura en formato electrónico © 2002-2019 MeVis Medical Solutions AG. Reservados todos los derechos. Este
producto y la documentación relacionada están protegidos por derechos de autor y se distribuyen bajo licencias que limitan su
uso, copia, distribución y descompilación. Queda prohibido reproducir total o parcialmente este producto o la documentación
relacionada en modo alguno por cualquier medio sin la autorización previa por escrito de MeVis Medical Solutions AG y sus
licenciatarios, si los hubiera. FlowBack, FlowNext, MammoNavigator y ReportFlow son marcas comerciales de MeVis BreastCare
GmbH & Co. KG. Este producto puede estar protegido por una o varias de las siguientes patentes: 7 283 857, 6 891 920.
Bibliotecas
Biblioteca Libtiff © 1988-1997 Sam Leffler, 1991-1997 Silicon Graphics, Inc. OFFIS_DCMTK © 1994-2005, OFFIS. MergeCOM-3
Advanced Integrator's Tool Kit – Versión 4.8.0.0. PostgreSQL – Versión 9.4.1 © 1996-2015, The PostgreSQL Global Development
Group, 1994, The Regents of the University of California. jpeglib © 1991-1998, Thomas G. Lane. xerces © 1999-2010 The Apache
Software Foundation. 7-Zip © 1999-2009 Igor Pavlov. Qt 4.8.6 © 2014 Digia Plc y/o sus filiales, bajo licencia LGPL v2.1. Esta
biblioteca Qt ha sido adaptada por MeVis Medical Solutions AG. Puede obtener el código fuente correspondiente completo,
enviando una orden a MeVis Medical Solutions AG, Departamento de atención al cliente, Caroline-Herschel-Str. 1, 28359 Bremen,
Alemania.
Soporte de producto
EE. UU.: +1.877.371.4372
Europa: +32 2 711 4690
Asia: +852 37487700
Australia: +1 800 264 073
Resto de países: +1 781 999 7750
Correo electrónico: BreastHealth.Support@hologic.com

Guía del usuario de la estación de trabajo SecurView DX-RT 10.4
Índice de materias
MAN-06204-2452 Revisión 001 v
Índice de materias
Lista de figuras ________________________________________________________________ xi
Lista de tablas ________________________________________________________________ xv
1: Introducción __________________________________________________________________1
1.1 Descripción general ................................................................................................................................................ 1
1.2 Uso indicado ............................................................................................................................................................ 2
1.2.1 Uso previsto de la estación de trabajo de diagnóstico SecurView DX .............................................. 2
1.2.2 Uso previsto de la estación de trabajo para el técnico SecurView RT ............................................... 2
1.3 Uso de esta guía ...................................................................................................................................................... 3
1.4 Recursos disponibles .............................................................................................................................................. 4
1.5 Advertencias y precauciones ................................................................................................................................. 5
1.5.1 Funcionamiento del sistema.................................................................................................................... 6
1.5.2 Instalación y mantenimiento ................................................................................................................... 8
1.6 Quejas sobre el producto ....................................................................................................................................... 9
1.7 Declaración de garantía ......................................................................................................................................... 9
2: Descripción de la estación de trabajo ___________________________________________11
2.1 Descripción general de las estaciones de trabajo .............................................................................................. 11
2.2 Estación de trabajo de diagnóstico SecurView DX ........................................................................................... 12
2.2.1 Sistemas SecurView DX Standalone .................................................................................................... 13
2.2.2 Sistemas de varias estaciones de trabajo SecurView DX ................................................................... 14
2.3 Estación de trabajo para el técnico SecurView RT ............................................................................................ 16
2.3.1 Sistemas SecurView RT Standalone ..................................................................................................... 17
2.3.2 Sistemas de varias estaciones de trabajo SecurView RT ................................................................... 18
2.4 División funcional en configuraciones de varias estaciones de trabajo ........................................................ 20
2.5 Grupos de usuarios y contraseñas ...................................................................................................................... 20
2.6 Inicio y apagado .................................................................................................................................................... 22
2.7 Inicio de sesión de SecurView ............................................................................................................................. 23
2.8 Acceso a la información del identificador de dispositivo único..................................................................... 24
3: Administración Paciente ______________________________________________________25
3.1 Apertura de Administración Paciente ............................................................................................................... 26
3.2 Uso de la Lista de pacientes ................................................................................................................................ 26
3.2.1 Selección de pacientes ............................................................................................................................ 27
3.2.2 Botones de la lista de pacientes ............................................................................................................ 28
3.2.3 Columnas de la lista de pacientes ........................................................................................................ 30
3.2.4 Estados de lectura ................................................................................................................................... 32
3.2.5 Auto-Fetching de los datos del paciente ............................................................................................. 33
3.2.6 Uso del menú de accesos directos ........................................................................................................ 34
3.2.7 Fusión de datos del paciente ................................................................................................................. 34
3.2.8 Búsqueda de pacientes ........................................................................................................................... 36

Guía del usuario de la estación de trabajo SecurView DX-RT 10.4
Índice de materias
vi MAN-06204-2452 Revisión 001
3.3 Creación de sesiones ............................................................................................................................................. 38
3.4 Importación de imágenes DICOM...................................................................................................................... 40
3.5 Sincronización de la Lista de pacientes con MultiView .................................................................................. 41
4: Revisión de pacientes _________________________________________________________43
4.1 Visualización de estudios de pacientes .............................................................................................................. 43
4.1.1 Listas de trabajo de la lista de pacientes .............................................................................................. 43
4.1.2 Listas de trabajo generadas automáticamente .................................................................................... 44
4.1.3 Listas de trabajo de sesión ..................................................................................................................... 45
4.1.4 Visor de mamografías ............................................................................................................................ 46
4.2 Visualización de imágenes de pacientes ............................................................................................................ 47
4.2.1 Navegación por los pacientes ............................................................................................................... 48
4.2.2 Uso del teclado ........................................................................................................................................ 49
4.2.3 Uso del menú circular ............................................................................................................................ 50
4.2.4 Uso de un ReportFlow ........................................................................................................................... 53
4.2.5 Estados de lectura y bloqueo del paciente durante la revisión ........................................................ 54
4.2.6 Desplazamiento de imágenes................................................................................................................ 54
4.2.7 Presentaciones ......................................................................................................................................... 55
4.2.8 Modo de mosaico simple temporal ...................................................................................................... 56
4.2.9 Desplazamiento inteligente ................................................................................................................... 57
4.2.10 Modos de escala ...................................................................................................................................... 59
4.2.11 Medidor de pixeles ................................................................................................................................. 61
4.2.12 Indicadores de pila y de punto de tiempo .......................................................................................... 62
4.2.13 MammoNavigator .................................................................................................................................. 63
4.2.14 Información de la imagen ...................................................................................................................... 65
4.2.15 Superposiciones de información de paciente...................................................................................... 66
4.2.16 MG Secondary Captures y MM ScreenCaptures................................................................................ 67
4.3 Visualización de los detalles de imagen ............................................................................................................ 68
4.3.1 Lupa y lupa invertida ............................................................................................................................. 70
4.3.2 AIE y la barra de herramientas de la lupa ........................................................................................... 72
4.3.3 Zoom continuo ........................................................................................................................................ 73
4.3.4 Ajustes de ventana/nivel y gamma ...................................................................................................... 74
4.3.5 Aplicación de VOI LUT ......................................................................................................................... 76
4.3.6 Imágenes MPE ......................................................................................................................................... 77
4.3.7 Superposiciones DICOM 6000 .............................................................................................................. 79
4.3.8 Mejora de imágenes CLAHE ................................................................................................................. 80
4.4 Uso de CAD ........................................................................................................................................................... 80
4.4.1 Visualización de información de CAD ................................................................................................ 81
4.4.2 ImageChecker CAD de Hologic ........................................................................................................... 81
4.4.3 Hologic Imaging Biomarkers ................................................................................................................ 86
4.4.4 Cambio entre varios Mammography CAD SR ................................................................................... 87
4.5 Creación y visualización de anotaciones ........................................................................................................... 87
4.5.1 Marcación de una imagen ..................................................................................................................... 88
4.5.2 Descripción de una región de interés ................................................................................................... 90
4.5.3 Visualización de anotaciones ................................................................................................................ 91

Guía del usuario de la estación de trabajo SecurView DX-RT 10.4
Índice de materias
MAN-06204-2452 Revisión 001 vii
4.6 Envío y visualización de notas ............................................................................................................................ 93
4.6.1 Envío de notas ......................................................................................................................................... 93
4.6.2 Visualización de notas ........................................................................................................................... 94
4.7 Cierre de un estudio ............................................................................................................................................. 95
4.7.1 Cierre de estudio como radiólogo ........................................................................................................ 95
4.7.2 Cierre de estudio como técnico radiólogo ........................................................................................... 98
4.7.3 Cierre de un estudio desde una aplicación externa ........................................................................... 98
4.8 Opciones de impresión ........................................................................................................................................ 99
4.9 Sincronización del paciente con una aplicación externa ............................................................................... 101
4.9.1 Sincronización manual ......................................................................................................................... 101
4.9.2 Sincronización automática .................................................................................................................. 102
4.9.3 Sincronización cuando se recibe un mensaje .................................................................................... 102
5: Uso de las imágenes de tomosíntesis __________________________________________103
5.1 Vista general de imágenes de tomosíntesis ..................................................................................................... 103
5.2 Navegación por las imágenes de tomosíntesis ............................................................................................... 105
5.2.1 Botones de navegación por la tomosíntesis ...................................................................................... 105
5.2.2 Visualización de cortes o placas de tomosíntesis ............................................................................. 106
5.2.3 Modificación del grosor de placa ....................................................................................................... 108
5.2.4 Anotación de una imagen de tomosíntesis ....................................................................................... 109
5.2.5 Uso del modo Cine ............................................................................................................................... 109
5.2.6 Uso del modo Cine local ...................................................................................................................... 111
5.2.7 Mapeo inteligente ................................................................................................................................. 111
5.2.8 Desplazamiento por mosaicos vinculados ........................................................................................ 113
5.2.9 Exportación de una película ................................................................................................................ 114
5.3 Visualización de los resultados de CAD en 3D .............................................................................................. 115
5.4 Visualización de resultados de ImageChecker 3D Calc CAD ...................................................................... 116
5.5 Marcado de cortes y placas reconstruidos de tomosíntesis .......................................................................... 119
5.6 Impresión de cortes y placas reconstruidos de tomosíntesis. ....................................................................... 120
6: Configuración de las preferencias de usuario ___________________________________123
6.1 Preferencias de flujo de trabajo ......................................................................................................................... 124
6.2 Preferencias de presentación de imágenes ...................................................................................................... 126
6.3 Preferencias de herramientas y superposiciones ............................................................................................ 128
6.4 Preferencias del perfil de usuario ..................................................................................................................... 132
7: Presentaciones y ReportFlows ________________________________________________135
7.1 Visualización de ReportFlows........................................................................................................................... 136
7.2 Visualización de presentaciones ....................................................................................................................... 137
7.3 Creación y modificación de presentaciones .................................................................................................... 138
7.3.1 Creación de nuevas presentaciones ................................................................................................... 139
7.3.2 Copia y edición de presentaciones ..................................................................................................... 143
7.3.3 Cambio de nombre de presentaciones ............................................................................................... 143
7.3.4 Cambio de iconos de presentaciones ................................................................................................. 144

Guía del usuario de la estación de trabajo SecurView DX-RT 10.4
Índice de materias
viii MAN-06204-2452 Revisión 001
7.4 ReportFlows ......................................................................................................................................................... 145
7.5 Vinculación de un ReportFlow a un procedimiento ...................................................................................... 147
7.6 Creación de nuevos ReportFlows ..................................................................................................................... 148
7.7 Preferencias de ReportFlows ............................................................................................................................. 150
7.7.1 Selección de flujo de trabajo ................................................................................................................ 151
7.7.2 Configuración de perspectiva de presentación ................................................................................ 151
8: Tareas de administrador _____________________________________________________153
8.1 Apertura del módulo Administración ............................................................................................................. 153
8.2 Gestión de perfiles de usuario ........................................................................................................................... 155
8.3 Perfil de usuario del administrador ................................................................................................................. 157
8.4 Configuración de ajustes de sistema ................................................................................................................ 158
8.4.1 Programación ........................................................................................................................................ 159
8.4.2 Supervisión del espacio en disco y eliminación automática ........................................................... 160
8.4.3 Configuración de Auto-Fetching/Auto-Completion........................................................................ 163
8.4.4 Configuración de Active Directory .................................................................................................... 165
8.4.5 Configuración de Administración Lista de estudios (SLM) ........................................................... 166
8.4.6 Registro de eventos de la aplicación .................................................................................................. 167
8.4.7 Búsquedas en PACS ............................................................................................................................. 169
8.4.8 Configuración de interfaz de sincronización .................................................................................... 170
8.4.9 Listas de trabajo .................................................................................................................................... 171
8.4.10 Formato de fecha/hora y unidades ..................................................................................................... 172
8.4.11 Visor de multimodalidad .................................................................................................................... 172
8.4.12 Configuración del fabricante ............................................................................................................... 172
8.4.13 Puntuación CAD/del caso ................................................................................................................... 175
8.4.14 Estudios de doble lectura..................................................................................................................... 175
8.4.15 Enviando anotaciones, Tomo etiquetada, Estado del estudio ........................................................ 176
8.4.16 Institución local ..................................................................................................................................... 176
8.4.17 Secondary Capture ............................................................................................................................... 177
8.4.18 Adopción del nombre y de la dirección de la institución ............................................................... 177
8.5 Configuración de las presentaciones de sistema y ReportFlows .................................................................... 178
8.5.1 Intervalo de tiempo actual-anterior ................................................................................................... 178
8.6 Configuración de nombres de procedimiento de examen ............................................................................ 179
8.7 Configuración de superposiciones de imágenes ............................................................................................ 181
8.7.1 Superposición de imágenes en MG Viewer ...................................................................................... 181
8.7.2 Superposición en MammoNavigator ................................................................................................. 182
8.7.3 Impresión de superposición de imágenes ......................................................................................... 183
8.8 Mantenimiento de la base de datos .................................................................................................................. 184
8.8.1 Copia de seguridad y restauración de la base de datos .................................................................. 184
8.8.2 Programación del mantenimiento de la base de datos .................................................................... 185
9: Tareas del administrador de casos _____________________________________________187
9.1 Apertura del módulo Administración ............................................................................................................. 187
9.2 Eliminación de pacientes ................................................................................................................................... 188

Guía del usuario de la estación de trabajo SecurView DX-RT 10.4
Índice de materias
MAN-06204-2452 Revisión 001 ix
10: Archivos del paciente y ReportFlow __________________________________________189
10.1 Exportación de archivos de imágenes visualizadas actualmente ................................................................ 189
10.2 Exportación de archivos DICOM ...................................................................................................................... 191
10.3 Importación y exportación de ReportFlows .................................................................................................... 192
10.3.1 Importación de ReportFlows de una unidad USB a SecurView .................................................... 192
10.3.2 Exportación de ReportFlows de SecurView a una unidad USB ..................................................... 192
Apêndice A: Accesos directos del teclado ________________________________________193
Apêndice B: Guía del técnico ___________________________________________________195
Índice ________________________________________________________________________197


Guía del usuario de la estación de trabajo SecurView DX-RT 10.4
Índice de materias
MAN-06204-2452 Revisión 001 xi
Lista de figuras
Figura 1: SecurView Estación de trabajo de diagnóstico DX ..................................................................................... 12
Figura 2: Flujo de información con una estación de trabajo Standalone SecurView DX ....................................... 13
Figura 3: SecurView DX Manager ................................................................................................................................. 14
Figura 4: Flujo de información en un sistema de varias estaciones de trabajo SecurView DX ............................. 15
Figura 5: Estación de trabajo para el técnico RT SecurView ...................................................................................... 16
Figura 6: Flujo de información con estaciones de trabajo Standalone SecurView DX y RT .................................. 17
Figura 7: Flujo de imágenes en la instalación de varias estaciones de trabajo SecurView DX y RT .................... 18
Figura 8: Flujo de anotaciones del médico en la instalación de varias estaciones de trabajo SecurView DX y RT 19
Figura 9: Ventana de inicio de sesión ............................................................................................................................ 22
Figura 10: Mensaje de apagado ...................................................................................................................................... 22
Figura 11: La Ventana Inicio de sesión ......................................................................................................................... 23
Figura 12: Lista de pacientes .......................................................................................................................................... 26
Figura 13: Ejemplos de estudios y series de imágenes asociadas ............................................................................. 27
Figura 14: Botones de la lista de pacientes ................................................................................................................... 28
Figura 15: Botones de búsqueda en la lista de pacientes ............................................................................................ 29
Figura 16: Cuadro de diálogo Seleccionar paciente principal ................................................................................... 35
Figura 17: Criterios de búsqueda local ......................................................................................................................... 36
Figura 18: Criterios de búsqueda de PACS .................................................................................................................. 37
Figura 19: Pestaña Sesiones ............................................................................................................................................ 39
Figura 20: Escáner del código de barras ....................................................................................................................... 44
Figura 21: Botones de listas de trabajo automáticas .................................................................................................... 44
Figura 22: Ejemplo de lista de sesiones ......................................................................................................................... 45
Figura 23: Visor de mamografías: Visualización izquierda ....................................................................................... 46
Figura 24: Visor de mamografías: Visualización derecha .......................................................................................... 46
Figura 25: Teclado de SecurView DX ............................................................................................................................ 49
Figura 26: Menú circular ................................................................................................................................................. 50
Figura 27: Clasificaciones de imágenes predefinidas ................................................................................................. 55
Figura 28: Desplazamiento inteligente ......................................................................................................................... 57
Figura 29: Indicador de desplazamiento inteligente ................................................................................................... 58
Figura 30: Medidores de píxeles .................................................................................................................................... 61
Figura 31: Medidores de píxeles con fondo blanco que indican valores de píxeles interpolados ........................ 61
Figura 32: Indicador de pila ........................................................................................................................................... 62
Figura 33: Indicadores de pila y de punto de tiempo ................................................................................................. 62
Figura 34: Ejemplo de información DICOM sobre una imagen ................................................................................ 65
Figura 35: Superposiciones de información de paciente ............................................................................................ 66
Figura 36: Herramientas de evaluación de imágenes ................................................................................................. 68
Figura 37: Lupa ................................................................................................................................................................ 71
Figura 38: Lupa invertida ............................................................................................................................................... 71
Figura 39: Lupa y barra de herramientas de AIE ........................................................................................................ 72
Figura 40: Cuadro de diálogo Nivel de ventana.......................................................................................................... 75
Figura 41: Ejemplo de lista de VOI LUT ....................................................................................................................... 76
Figura 42: Sin procesamiento mediante MPE .............................................................................................................. 78

Guía del usuario de la estación de trabajo SecurView DX-RT 10.4
Índice de materias
xii MAN-06204-2452 Revisión 001
Figura 43: Con procesamiento mediante MPE............................................................................................................. 78
Figura 44: Imagen original .............................................................................................................................................. 79
Figura 45: Imagen con superposición DICOM 6000 ................................................................................................... 79
Figura 46: Superposición de ImageChecker CAD ............................................................................................................ 82
Figura 47: Algoritmo de masas de ImageChecker CAD no procesado .................................................................... 82
Figura 48: ImageChecker CAD no puede procesar la imagen ................................................................................... 82
Figura 49: CAD sin EmphaSize ...................................................................................................................................... 83
Figura 50: CAD con EmphaSize ..................................................................................................................................... 83
Figura 51: PeerView desactivado ................................................................................................................................... 84
Figura 52: PeerView activado ......................................................................................................................................... 84
Figura 53: Pestañas Por paciente y Por mama de Hologic Imaging Biomarkers .................................................... 86
Figura 54: Ejemplo de lista de CAD SR ......................................................................................................................... 87
Figura 55: Mano alz. ........................................................................................................................................................ 88
Figura 56: Elipse ............................................................................................................................................................... 88
Figura 57: Flecha .............................................................................................................................................................. 88
Figura 58: Medición ......................................................................................................................................................... 88
Figura 59: Regla ................................................................................................................................................................ 89
Figura 60: Cuadro de diálogo Anotación ..................................................................................................................... 90
Figura 61: Ejemplos de anotaciones .............................................................................................................................. 91
Figura 62: Selección de un revisor en el menú circular .............................................................................................. 92
Figura 63: Ejemplo de indicador de anotaciones GSPS de terceros .......................................................................... 92
Figura 64: Submenú Enviar todas las notas ................................................................................................................. 93
Figura 65: Submenú Enviar nota de la imagen ............................................................................................................ 94
Figura 66: Cerrar mensaje del estudio para pacientes con notas recibidas .............................................................. 98
Figura 67: Cuadro de diálogo Impresión MG Viewer .............................................................................................. 100
Figura 68: Tomosíntesis: Cortes reconstruidos (representación esquemática) ...................................................... 103
Figura 69: Botones de navegación por la tomosíntesis ............................................................................................. 105
Figura 70: Herramienta de control deslizante ............................................................................................................ 106
Figura 71: Cursor V-Split .............................................................................................................................................. 108
Figura 72: Indicador de grosor de placa ..................................................................................................................... 108
Figura 73: Botón Cine y barra deslizante de control de velocidad .......................................................................... 110
Figura 74: Cuadro de diálogo Exportar la película de tomosíntesis ....................................................................... 114
Figura 75: Control deslizante de tomosíntesis con indicadores de CAD en 3D .................................................... 115
Figura 76: Herramienta de control deslizante con indicadores de ImageChecker 3D Calc CAD; logotipo de R2 117
Figura 77: Marcas de CAD RightOn ............................................................................................................................ 118
Figura 78: Contorno de marca de CAD ...................................................................................................................... 118
Figura 79: PeerView (1 corte) ....................................................................................................................................... 118
Figura 80: PeerView (4 cortes) ...................................................................................................................................... 118
Figura 81: Herramienta deslizante con indicadores de etiqueta ............................................................................. 119
Figura 82: Cuadro de diálogo Impresión MG Viewer .............................................................................................. 120
Figura 83: Pestaña Flujo de trabajo de preferencias de usuario (vista parcial) ..................................................... 123
Figura 84: Pestaña Flujo de trabajo .............................................................................................................................. 124
Figura 85: Pestaña Presentación de imágenes ............................................................................................................ 126
Figura 86: Pestaña Herramientas y superposiciones ................................................................................................ 128
Figura 87: Pantalla Configuración de la pantalla de CAD ....................................................................................... 130

Guía del usuario de la estación de trabajo SecurView DX-RT 10.4
Índice de materias
MAN-06204-2452 Revisión 001 xiii
Figura 88: Pestaña Hologic Imaging Biomarkers ...................................................................................................... 131
Figura 89: Pestaña Perfil de usuario ............................................................................................................................ 132
Figura 90: Pestaña ReportFlows .................................................................................................................................. 136
Figura 91: Pestaña Presentaciones ............................................................................................................................... 137
Figura 92: Región Mosaico seleccionado .................................................................................................................... 140
Figura 93: Editar vista ................................................................................................................................................... 142
Figura 94: Editar variantes de vistas ........................................................................................................................... 142
Figura 95: Editar tipos de imagen ................................................................................................................................ 142
Figura 96: Ejemplo de ReportFlow (vista parcial) ..................................................................................................... 145
Figura 97: Pestaña Instalación de usuario .................................................................................................................. 153
Figura 98: Botones de instalación de usuario ............................................................................................................. 155
Figura 99: Cuadro de diálogo Nuevo usuario ........................................................................................................... 155
Figura 100: Pestaña Perfil de usuario .......................................................................................................................... 157
Figura 101: La Ventana Settings (Ajustes) .................................................................................................................. 158
Figura 102: Supervisión del espacio en disco y configuración de eliminación automática ................................. 160
Figura 103: Cuadro de diálogo Configuración de Auto-Fetching y Auto-Completion ....................................... 163
Figura 104: Cuadro de diálogo Configuración de Active Directory ....................................................................... 165
Figura 105: Cuadro de diálogo Configuración de SLM ............................................................................................ 166
Figura 106: Cuadro de diálogo Configuración de la interfaz de sincronización ................................................... 170
Figura 107: Cuadro de diálogo Configuración del fabricante ................................................................................. 172
Figura 108: Ventana de identificación de procedimiento de examen ..................................................................... 179
Figura 109: Pestaña Superposición de imágenes en MG Viewer ............................................................................ 181
Figura 110: Pestaña MammoNavigator ...................................................................................................................... 182
Figura 111: Pestaña de impresión de superposición de imágenes .......................................................................... 183
Figura 112: Pestaña Mantenimiento ............................................................................................................................ 184


Guía del usuario de la estación de trabajo SecurView DX-RT 10.4
Índice de materias
MAN-06204-2452 Revisión 001 xv
Lista de tablas
Tabla 1: División funcional entre las estaciones de trabajo Manager o Client ........................................................ 20
Tabla 2: Grupos de usuarios y derechos ....................................................................................................................... 21
Tabla 3: Definiciones de los estados de lectura ............................................................................................................ 32


Guía del usuario de la estación de trabajo SecurView DX-RT 10.4
Capítulo 1: Introducción
MAN-06204-2452 Revisión 001 Página 1
1: Introducción
• Descripción general en la página 1
• Uso indicado en la página 2
• Uso de esta guía en la página 3
• Recursos disponibles en la página 4
• Advertencias y precauciones en la página 5
• Quejas sobre el producto en la página 9
• Declaración de garantía en la página 9
Este capítulo proporciona una descripción general de las estaciones de trabajo Hologic
SecurView® DX y RT, con información sobre esta guía, los recursos de soporte del
producto y las precauciones de seguridad.
1.1 Descripción general
Esta guía proporciona las instrucciones de uso de las estaciones de trabajo SecurView:
• Estación de trabajo de diagnóstico SecurView DX
• Estación de trabajo para el técnico SecurView RT
Asimismo, esta guía proporciona instrucciones para trabajar con las siguientes
aplicaciones de software complementarias de Hologic:
• Detección asistida por PC ImageChecker®
• 3D Calc CAD ImageChecker®
• Valoración de la densidad mamaria Quantra™
• Sincronización de aplicaciones
• Administración Lista de estudios
Si desea obtener información sobre la opción de Multimodalidad avanzada, consulte la
SecurView Advanced Multimodality Option User Guide (Guía del usuario avanzada de
Multimodality Option SecurView).
Las estaciones de trabajo SecurView proporcionan un entorno de revisión en pantalla y
especializado para las mamografías de diagnóstico y de chequeo. La interfaz de usuario
del sistema y el flujo de trabajo están optimizados para asistir a revisores mamográficos
experimentados en lecturas de gran volumen. La eficacia y la calidad de lectura son
posibles gracias a funciones especializadas, como:
• Presentaciones predefinidas
• ReportFlow que mejor se adapte a sus necesidades
• Teclado de flujo de trabajo
• Escáner del código de barras del paciente
• Opciones de preferencias de usuario y registro de entrada de usuario individuales
• Listas de trabajo generadas automáticamente
• Vistas estándar predefinidas
• Compatibilidad con lectura doble
Capítulo 1

Guía del usuario de la estación de trabajo SecurView DX-RT 10.4
Capítulo 1: Introducción
Página 2 MAN-06204-2452 Revisión 001
SecurView proporciona acceso a datos de paciente adicionales:
• MammoNavigator para permitir el acceso a material de imágenes no
estandarizado, como vistas adicionales, mosaicos y documentos escaneados.
• Integración del informe estructurado de Mammography CAD (CAD SR)
• Sincronización automática con aplicaciones externas
• Registro de eventos de la aplicación para permitir el cumplimiento de las
políticas de privacidad de los pacientes
• Administración Lista de estudios agrega pacientes no locales a la lista de
pacientes para facilitar la sincronización automática
1.2 Uso indicado
Las leyes federales de Estados Unidos solo autorizan el uso de este dispositivo a
médicos o bajo prescripción facultativa.
1.2.1 Uso previsto de la estación de trabajo de diagnóstico SecurView DX
El dispositivo SecurView DX de Hologic está diseñado para la selección, la visualización,
la manipulación, la grabación y el intercambio entre medios de imágenes
multimodalidad de diversos sistemas de distintas modalidades. Asimismo, establece una
comunicación entre diversos dispositivos de almacenamiento e impresión mediante el
estándar DICOM u otros estándares similares. El dispositivo, en combinación con los
monitores aprobados por la FDA, podrá utilizarlo un médico formado para la
visualización, manipulación e interpretación de imágenes mamográficas comprimidas o
sin comprimir sin pérdida de datos, para la mamografía de diagnóstico y chequeo, y la
tomosíntesis digital de mama, así como para cualquier otra imagen multimodalidad
DICOM. El sistema SecurView DX normalmente lo utilizan profesionales formados,
incluidos, entre otros, médicos, radiólogos, enfermeras y técnicos y asistentes sanitarios.
1.2.2 Uso previsto de la estación de trabajo para el técnico SecurView RT
La estación de trabajo para el técnico SecurView RT es un sistema de visualización en
pantalla diseñado únicamente para la visualización y no admite la lectura de diagnóstico
de las mamografías. Permite recuperar imágenes mamográficas anteriores para la
visualización desde el PACS y otros sistemas de almacenamiento de imágenes DICOM.

Guía del usuario de la estación de trabajo SecurView DX-RT 10.4
Capítulo 1: Introducción
MAN-06204-2452 Revisión 001 Página 3
1.3 Uso de esta guía
Esta guía se organiza del modo siguiente:
• Introducción en la página 1 proporciona información general sobre el sistema y las
guías.
• Descripción de la estación de trabajo en la página 11 proporciona una descripción
general de las estaciones de trabajo SecurView, incluidas las descripciones de los
componente. Del mismo modo, explica cómo iniciar y apagar el sistema, así
como la forma de iniciar sesión.
• Administración Paciente en la página 25 explica la lista de pacientes, que incluye
todos los pacientes, estudios e imágenes que actualmente alberga la base de
datos SecurView. Asimismo, este capítulo explica cómo configurar las sesiones
de revisión.
• Revisión de pacientes en la página 43 describe cómo acceder a los pacientes para
realizar las revisiones, cómo utilizar las herramientas de visualización y
anotación, cómo cerrar estudios y las opciones de impresión.
• Uso de las imágenes de tomosíntesis en la página 103 describe cómo visualizar y
trabajar con imágenes de tomosíntesis.
• Configuración de las preferencias de usuario en la página 123 explica cómo definir las
preferencias de los usuarios individuales.
• Presentaciones y ReportFlows en la página 135 describe las presentaciones y
ReportFlows, cómo un radiólogo puede seleccionar ReportFlows para usarlos a
diario y cómo crear nuevas presentaciones y ReportFlows.
• Tareas de administrador en la página 153 describe las tareas del administrador del
sistema, tales como la gestión de los usuarios, la configuración de ajustes de
sistema, y la copia de seguridad o restauración de la base de datos de pacientes.
• Tareas del administrador de casos en la página 187 describe cómo el administrador
de casos puede eliminar datos de pacientes.
• Archivos del paciente y ReportFlow en la página 189 proporciona los
procedimientos diseñados para ayudar al técnico en la administración de los
archivos del paciente y ReportFlow.

Guía del usuario de la estación de trabajo SecurView DX-RT 10.4
Capítulo 1: Introducción
Página 4 MAN-06204-2452 Revisión 001
1.4 Recursos disponibles
Además de esta guía, dispone de los recursos siguientes para el trabajo con las estaciones
de trabajo SecurView.
• Capacitación: En el caso de los sistemas nuevos, el equipo de aplicaciones de Hologic
proporcionará formación en profundidad para radiólogos y técnicos. Si desea recibir
formación adicional personalizada, póngase en contacto con su representante de
Hologic.
• Centro de capacitación Hologic: este sitio web le proporciona un acceso rápido a las
guías y al material de capacitación de productos Hologic y está disponible sin costo
alguno para nuestros clientes, bajo garantía o contrato de servicio de Hologic. Puede
acceder al centro de formación desde el sitio web de Hologic (www.hologic.com).
• Documentación adicional: Además de esta guía, Hologic proporciona los siguientes
documentos para las estaciones de trabajo SecurView:
• SecurView DX/RT Workstation Release Notes (Notas de la versión de la estación de
trabajo SecurView DX/RT)
• SecurView DX Workstation Quality Control Manual (Manual de control de calidad de la
estación de trabajo SecurView DX)
• SecurView DX/RT Workstation Installation & Service Manual (Manual de instalación y
servicio de la estación de trabajo SecurView DX/RT)
• SecurView Workstation DICOM Conformance Statements (Declaraciones de
conformidad con SecurView Workstation DICOM)
• SecurView Advanced Multimodality Option User Guide (Guía del usuario avanzada de
Multimodality Option SecurView)
• SecurView Advanced Multimodality Option Installation & Service Manual (Manual de
instalación y servicio avanzado de Multimodality Option SecurView)
Las guías SecurView User Guide (Guía del usuario SecurView) y Advanced
Multimodality Option User Guide (Guía del usuario avanzada de Multimodality
Option SecurView) están disponibles en línea. Para acceder a ellas, seleccione el
icono de ayuda en la barra de herramientas de la estación de trabajo de SecurView.
Puede obtener copias adicionales de las guías impresas a través de su representante
de Hologic. Las declaraciones de conformidad con DICOM están disponibles en
www.hologic.com.
• Asistencia técnica y Soporte de producto: Para obtener información, consulte la
página de copyright de esta guía.

Guía del usuario de la estación de trabajo SecurView DX-RT 10.4
Capítulo 1: Introducción
MAN-06204-2452 Revisión 001 Página 5
1.5 Advertencias y precauciones
Esta guía utiliza las convenciones siguientes para proporcionar información técnica y de
seguridad de interés especial.
Advertencia:
Instrucción cuyo seguimiento es esencial para evitar situaciones peligrosas.
Precaución
Instrucción cuyo seguimiento es esencial para evitar daños materiales en el sistema.
Importante
Instrucción esencial para garantizar unos resultados correctos y un rendimiento óptimo,
o para aclarar las limitaciones del dispositivo.
Nota
Información proporcionada para aclarar un paso o procedimiento concreto.
Antes de usar el sistema SecurView, lea las advertencias y precauciones siguientes.

Guía del usuario de la estación de trabajo SecurView DX-RT 10.4
Capítulo 1: Introducción
Página 6 MAN-06204-2452 Revisión 001
1.5.1 Funcionamiento del sistema
Advertencia:
Solo el personal que haya leído esta guía y recibido formación sobre su uso
debería utilizar el sistema. Hologic no asumirá la responsabilidad por los
daños personales o materiales asociados a un uso inadecuado o inseguro del
sistema.
Advertencia:
Si los usuarios administrativos acceden al sistema operativo o al sistema de
archivos de un modo distinto al que indican las instrucciones de esta guía o
el personal capacitado por Hologic, podrían producirse daños o cambios en el
sistema que dejarán el sistema sin poder utilizarse.
Advertencia:
Utilice el sistema únicamente fuera del entorno de los pacientes. El sistema
está indicado para uso exclusivo en un entorno de oficina.
Advertencia:
El símbolo situado junto al conector de alimentación indica un riesgo
potencial de descarga. Para reducir la posibilidad de que se produzca una
descarga eléctrica o un incendio, conecte el PC únicamente a un receptáculo
de alimentación provisto de una conexión a tierra adecuada que suministre
tensión y corriente de acuerdo con las especificaciones del sistema.
Advertencia:
No coloque contenedores de líquidos sobre el dispositivo. Si se produce un
derrame, desactive la alimentación de todos los componentes del dispositivo
antes de limpiarlo para minimizar la posibilidad de descarga eléctrica. Si los
componentes internos quedan expuestos al líquido, no accione el dispositivo;
póngase en contacto con el representante del servicio técnico.
Precaución
Apague siempre el PC de acuerdo con los procedimientos indicados en la guía. Si se
apaga el sistema de manera inadecuada, puede producirse la pérdida de datos o
daños en el sistema operativo del PC.

Guía del usuario de la estación de trabajo SecurView DX-RT 10.4
Capítulo 1: Introducción
MAN-06204-2452 Revisión 001 Página 7
Importante
Para un correcto funcionamiento del sistema, la calidad técnica de las imágenes (por
ejemplo, el contraste) debería ser aceptable para el experto en mamografía y cumplir con
los requisitos de la ley de normas de calidad para mamografías (MQSA o Mammography
Quality Standards Act) o con los estándares nacionales correspondientes.
Importante
El diseño del dispositivo y el modo de funcionamiento cumplen con el protocolo clínico
de mamografía estándar actual, según los requisitos de la ley MQSA. Cuando se
implemente la aplicación SecurView en los protocolos clínicos, se recomienda a los
usuarios cumplir con la MQSA en los Estados Unidos o con la normativa nacional
correspondiente.
Importante
Cuando se analicen las imágenes de un dispositivo de mamografía digital de campo
completo (FFDM), siga las directrices del American College of Radiologists (ACR).
Revise cada imagen con el modo de escala Ver píxeles reales para garantizar una
visualización óptima de la información de diagnóstico. Cuando visualice imágenes
mediante un factor fraccional de zoom de Tamaño imágenes superior a uno, SecurView
amplía las imágenes originales a través de una interpolación de los valores de píxeles
entre los píxeles originales. Las características de los píxeles en la imagen ampliada
pueden diferir de los píxeles de la imagen original. Para obtener más información sobre
los modos de escala, consulte Modos de escala en la página 59.
Importante
Para garantizar el rendimiento óptimo de las pantallas de alta resolución de SecurView,
siga los procedimientos de control de calidad recomendados. Asimismo, deberán
realizarse todas las pruebas de control de calidad con la frecuencia indicada, de acuerdo
con las normativas nacionales.
Importante
Este equipo se ha probado y se ha determinado que cumple con los límites para
dispositivos digitales de Clase A, conforme a la Sección 15 de las normas de la FCC.
Estos límites se han diseñado para proporcionar una protección razonable contra
cualquier interferencia perjudicial, cuando se utiliza el equipo en un entorno comercial.
Este equipo genera, utiliza y puede emitir energía de radiofrecuencia y, si no se instala
y utiliza conforme a la guía de instrucciones, puede provocar interferencias
perjudiciales en las comunicaciones por radio. El uso de este equipo en una zona
residencial puede provocar interferencias perjudiciales, en cuyo caso es responsabilidad
del usuario corregir dicha interferencia por cuenta propia.
Importante
Las estaciones de trabajo SecurView están diseñadas para usarlas únicamente como
estaciones de trabajo para la revisión de imágenes. Las estaciones de trabajo no están
diseñadas para archivar datos de imágenes o como archivo de imágenes. Para archivar
de forma permanente registros e imágenes de pacientes, utilice un PACS.

Guía del usuario de la estación de trabajo SecurView DX-RT 10.4
Capítulo 1: Introducción
Página 8 MAN-06204-2452 Revisión 001
1.5.2 Instalación y mantenimiento
Advertencia:
Para conectar la alimentación principal al sistema, utilice siempre un cable de
alimentación de conexión a tierra de tres conductores que cumpla con la
normativa local. El uso de un adaptador de dos clavijas anula la función de
toma de tierra y da lugar a un riesgo serio de descarga eléctrica.
Advertencia:
Los PC de la estación de trabajo SecurView son pesados. Si le preocupa la
elevación y colocación del PC, pida ayuda.
Advertencia:
Antes de limpiar los componentes del sistema, apáguelo siempre de acuerdo
con los procedimientos indicados en esta guía y desconecte los cables de
alimentación para evitar una descarga eléctrica. No utilice alcohol, benceno,
disolventes u otros agentes limpiadores inflamables.
Precaución
Este producto no contiene piezas que pueda reparar el usuario.
Precaución
Mantenga el equipo en un lugar bien ventilado y con aire acondicionado que cumpla
con las especificaciones de temperatura y humedad que indica el manual de
mantenimiento del producto.
Precaución
No intente instalar ni reparar usted mismo el sistema SecurView. Solo el personal
formado y autorizado por Hologic está cualificado para instalar o reparar el sistema.
Precaución
Desconecte el cable de alimentación antes de mover el dispositivo o efectuar
cualquier tarea de mantenimiento.
Precaución
Instale el sistema de forma que esté protegido por el firewall para garantizar la
seguridad de red y la protección antivirus. Hologic no proporciona ningún tipo de
protección antivirus o de seguridad de red. Si necesita software antivirus, visite el
sitio web de Hologic con el fin de obtener información sobre el programa de
ciberseguridad de Hologic y la guía de instalación del software antivirus.

Guía del usuario de la estación de trabajo SecurView DX-RT 10.4
Capítulo 1: Introducción
MAN-06204-2452 Revisión 001 Página 9
1.6 Quejas sobre el producto
Si un profesional sanitario tiene alguna queja o no está satisfecho con la calidad,
durabilidad, fiabilidad, seguridad, efectividad o rendimiento de este producto, deberá
notificarlo a Hologic.
Si existe algún motivo para pensar que el dispositivo ha causado daños graves al
paciente o ha contribuido a ellos, notifique esta situación a Hologic de forma inmediata
por teléfono, fax o correspondencia escrita.
1.7 Declaración de garantía
Salvo que se indique expresamente lo contrario en el acuerdo: i) el equipo fabricado por
Hologic está garantizado por un (1) año (comenzando desde la fecha de envío o, si se
requiere instalación, desde la fecha de instalación [“Período de garantía”]) para que el
cliente original lo utilice de forma sustancial conforme con las especificaciones de
productos publicadas; ii) los tubos de rayos X de imágenes digitales de mamografía
tienen garantía durante veinticuatro (24) meses, durante los primeros doce (12) meses, los
tubos de rayos X están completamente garantizados y, durante los meses 13 a 24, están
garantizados de forma prorrateada y lineal; iii) las piezas de repuesto y los elementos
fabricados están garantizados para el resto del Período de garantía o durante noventa
(90) días desde el envío, lo que sea más largo; iv) los suministros consumibles están
garantizados según las especificaciones publicadas para un período que finaliza con la
fecha de vencimiento que figura en sus respectivos envoltorios; v) el Software con
licencia está garantizado para que funcione de acuerdo con las especificaciones
publicadas; vi) los servicios están garantizados para que se provean de forma
profesional; vii) el equipo no fabricado por Hologic está garantizado a través de su
fabricante; esas garantías del fabricante se pueden extender a los clientes de Hologic en la
medida permitida por el fabricante del equipo que no fue fabricado por Hologic. Hologic
no garantiza que el uso de productos sea ininterrumpido o esté libre de errores o que los
productos funcionen con productos de terceros autorizados que no sean de Hologic.
Estas garantías no se aplican a ningún elemento: (a) que no haya sido reparado,
desplazado o alterado por personal de servicio autorizado de Hologic; (b) sometido a uso
incorrecto, tensión o abuso físico (incluido el abuso térmico o eléctrico); (c) almacenado,
mantenido o utilizado de cualquier manera que no concuerde con las instrucciones o
especificaciones aplicables de Hologic, incluida la negativa del cliente a permitir las
actualizaciones del software recomendadas por Hologic; o bien (d) designado como
elemento suministrado con supeditación a una garantía ajena a Hologic o bien como
versión preliminar o bien en condiciones “tal cual”.


Guía del usuario de la estación de trabajo SecurView DX-RT 10.4
Capítulo 2: Descripción de la estación de trabajo
MAN-06204-2452 Revisión 001 Página 11
2: Descripción de la estación de trabajo
• Descripción general de las estaciones de trabajo en la página 11
• Estación de trabajo de diagnóstico SecurView DX en la página 12
• Estación de trabajo para el técnico SecurView RT en la página 16
• División funcional en configuraciones de varias estaciones de trabajo en la página 20
• Grupos de usuarios y contraseñas en la página 20
• Inicio y apagado en la página 22
• Inicio de sesión de SecurView en la página 23
• Acceso a la información del identificador de dispositivo único en la página 24
Este capítulo describe los modelos de la estación de trabajo, cómo interactúan entre sí y
cómo interactúan con otros dispositivos en el entorno clínico. Del mismo modo, explica
cómo iniciar y apagar el sistema, así como la forma de iniciar sesión.
2.1 Descripción general de las estaciones de trabajo
Hologic ofrece las siguientes estaciones de trabajo SecurView:
SecurView Estación de trabajo de diagnóstico DX: Utilizada principalmente por los
radiólogos en el examen de imágenes médicas para la mamografía de diagnóstico y
chequeo, y la tomosíntesis digital de mama. Las estaciones de trabajo SecurView DX se
pueden instalar como estaciones de trabajo independientes (Standalone) o se pueden
configurar varias de ellas como estaciones de trabajo cliente (Client) que comparten una
base de datos central en una estación SecurView DX Manager.
SecurView DX Manager: Proporciona acceso a la base de datos y realiza la preparación
de la imagen para todos los SecurView conectados DX Client conectadas.
SecurView Estación de trabajo para el técnico RT: Utilizada por los técnicos para revisar
imágenes médicas con fines de referencia. Las estaciones de trabajo SecurView RT se
pueden instalar como estaciones de trabajo Standalone o se pueden configurar varias de
ellas como estaciones de trabajo Client que comparten una base de datos central en una
estación SecurView RT Manager. Las estaciones de trabajo SecurView RT se utilizan
principalmente en centros con sistemas Selenia FFDM de Hologic.
Nota
SecurView RT TechMate ya no será compatible en la versión 9.0 o posteriores.
SecurView RT Manager: Proporciona acceso a la base de datos y realiza la preparación
de la imagen para todas las estaciones de trabajo SecurView RT Client conectadas.
Capítulo 2

Guía del usuario de la estación de trabajo SecurView DX-RT 10.4
Capítulo 2: Descripción de la estación de trabajo
Página 12 MAN-06204-2452 Revisión 001
2.2 Estación de trabajo de diagnóstico SecurView DX
Los médicos utilizan las estaciones de trabajo de diagnóstico SecurView DX para revisar
imágenes médicas para la mamografía de diagnóstico y chequeo, y la tomosíntesis digital
de mama.
Sistemas SecurView DX Standalone en la página 13
Sistemas de varias estaciones de trabajo SecurView DX en la página 14
SecurView DX proporciona un navegador con la funcionalidad de consulta/recuperación
para acceder a los datos del paciente, revisar y anotar las imágenes de los pacientes y
visualizar los resultados de Mammography CAD SR, y administrar la estación de trabajo
y la configuración de usuario
Una estación de trabajo SecurView DX Standalone o Client está formada por:
• Una pantalla de diagnóstico de color o en escala de grises de pantalla ancha (o
dos pantallas verticales)
• Una o dos pantallas de baja resolución opcionales para la opción
Multimodalidad avanzada, la opción de software MultiView™ MM,
Administrador de Pacientes o aplicaciones de terceros
• PC con Microsoft Windows, teclado y ratón
• Teclado de flujo de trabajo SecurView con bola de seguimiento (opcional)
• Escáner del código de barras (opcional, no se muestra)
• Sistema de alimentación ininterrumpida (SAI) (opcional, no se muestra)
Nota
Las opciones Multimodalidad avanzada y MultiView MM mejoran el entorno de lectura
en pantalla de la estación de trabajo SecurView DX. Puede utilizar una o dos pantallas
adicionales para la opción Multimodalidad avanzada, la opción MultiView MM, la
Lista de pacientes o una aplicación externa autorizada (con la sincronización de
aplicaciones instalada).
Figura 1: SecurView Estación de trabajo de diagnóstico DX

Guía del usuario de la estación de trabajo SecurView DX-RT 10.4
Capítulo 2: Descripción de la estación de trabajo
MAN-06204-2452 Revisión 001 Página 13
2.2.1 Sistemas SecurView DX Standalone
Cuando se instala como un sistema Standalone, cada estación de trabajo SecurView DX
se convierte en un complemento completo de las funciones de la estación de trabajo:
• Almacenamiento temporal de los pacientes actuales
• Administración Paciente para navegar por los pacientes
• Revisión y anotación de imágenes de pacientes
• Consulta y recuperación de estudios de pacientes del PACS
• Conectividad de DICOM
• Base de datos con opciones de sistema configurables y preferencias de usuario
• Imágenes preparadas para su visualización
• Almacenamiento y visualización de Mammography CAD SR
El siguiente diagrama muestra cómo las imágenes procedentes de la estación de trabajo
de adquisición llegan a la estación de trabajo Standalone SecurView DX. Después de
revisar las imágenes en la estación de trabajo SecurView DX, las anotaciones (marcas del
médico con descripciones) se almacenan automáticamente en la base de datos SecurView
y se envían a todos los destinos configurados.
Figura 2: Flujo de información con una estación de trabajo Standalone SecurView DX

Guía del usuario de la estación de trabajo SecurView DX-RT 10.4
Capítulo 2: Descripción de la estación de trabajo
Página 14 MAN-06204-2452 Revisión 001
2.2.2 Sistemas de varias estaciones de trabajo SecurView DX
Una estación SecurView DX Manager admite dos o más estaciones de trabajo SecurView
DX Client, según sea necesario, en función del volumen de pacientes y de los requisitos
del flujo de trabajo. La estación de trabajo Manager está formada por:
• Pantalla horizontal
• PC con Microsoft Windows, teclado y ratón
• SAI (no mostrado)
Una estación SecurView DX Manager proporciona la base de datos central de SecurView
para su grupo y prepara las imágenes para todas las estaciones de trabajo SecurView DX
Client conectadas. La estación Manager actúa como entidad DICOM para un grupo de
varias estaciones de trabajo y es responsable de la recepción de imágenes DICOM. El
grupo de varias estaciones de trabajo actúa como una única entidad DICOM.
Figura 3: SecurView DX Manager

Guía del usuario de la estación de trabajo SecurView DX-RT 10.4
Capítulo 2: Descripción de la estación de trabajo
MAN-06204-2452 Revisión 001 Página 15
El siguiente diagrama muestra cómo las imágenes procedentes de la estación de trabajo
de adquisición llegan a la estación SecurView DX Manager. Después de revisar las
imágenes en la estación de trabajo SecurView DX, las anotaciones (marcas del médico
con descripciones) se almacenan automáticamente en la base de datos de Manager y se
envían a todos los destinos configurados.
Figura 4: Flujo de información en un sistema de varias estaciones de trabajo SecurView DX

Guía del usuario de la estación de trabajo SecurView DX-RT 10.4
Capítulo 2: Descripción de la estación de trabajo
Página 16 MAN-06204-2452 Revisión 001
2.3 Estación de trabajo para el técnico SecurView RT
Los técnicos utilizan las estaciones de trabajo SecurView RT para comprobar nuevas
imágenes, las imágenes anteriores y las anotaciones de los radiólogos, así como para las
tareas administrativas.
Sistemas SecurView RT Standalone en la página 17
Sistemas de varias estaciones de trabajo SecurView RT en la página 18
Las estaciones de trabajo SecurView RT proporcionan una visualización de baja
resolución de imágenes de pacientes y, por lo tanto, no son aptas para la revisión de
diagnóstico. No obstante, SecurView RT proporciona muchas funciones de la estación de
trabajo SecurView como el navegador de pacientes, la funcionalidad de
consulta/recuperación para acceder a los datos del paciente, la administración de la
estación de trabajo y la configuración de usuario.
Las estaciones de trabajo SecurView RT se utilizan principalmente en centros con
sistemas Selenia FFDM de Hologic.
Una estación de trabajo SecurView RT Standalone o Client está formada por:
• Pantalla horizontal
• PC con Microsoft Windows, teclado y ratón
• UPS (no mostrado)
Figura 5: Estación de trabajo para el técnico RT SecurView

Guía del usuario de la estación de trabajo SecurView DX-RT 10.4
Capítulo 2: Descripción de la estación de trabajo
MAN-06204-2452 Revisión 001 Página 17
2.3.1 Sistemas SecurView RT Standalone
Cuando se instala como un sistema Standalone, cada estación de trabajo SecurView RT
proporciona distintas funciones al técnico:
• Comprobar estudios e imágenes nuevos a media que llegan
• Revisar imágenes anteriores y anotaciones de los radiólogos
• Crear y gestionar ReportFlows y presentaciones
• Imprimir, importar y exportar archivos de imágenes de mamografía
El siguiente diagrama muestra cómo las imágenes procedentes de la estación de trabajo
de adquisición llegan a las estaciones de trabajo Standalone SecurView RT y DX. Después
de revisar las imágenes en la estación de trabajo SecurView DX, las anotaciones (marcas
del médico con descripciones) se almacenan automáticamente en la base de datos
SecurView y se envían a todos los destinos configurados, incluida cualquier estación de
trabajo SecurView RT.
Figura 6: Flujo de información con estaciones de trabajo Standalone SecurView DX y RT

Guía del usuario de la estación de trabajo SecurView DX-RT 10.4
Capítulo 2: Descripción de la estación de trabajo
Página 18 MAN-06204-2452 Revisión 001
2.3.2 Sistemas de varias estaciones de trabajo SecurView RT
Una estación SecurView RT Manager admite dos o más estaciones de trabajo SecurView
RT Client, según sea necesario, en función del volumen de pacientes y de los requisitos
del flujo de trabajo. Al igual que ocurre con la estación SecurView DX Manager, la
estación SecurView RT Manager proporciona la base de datos central de SecurView para
su grupo y prepara las imágenes para todas las estaciones de trabajo SecurView. RT
Client conectadas.
El siguiente diagrama muestra cómo las imágenes procedentes de la estación de trabajo
de adquisición llegan a las estaciones de trabajo SecurView RT y DX.
Figura 7: Flujo de imágenes en la instalación de varias estaciones de trabajo SecurView DX y RT

Guía del usuario de la estación de trabajo SecurView DX-RT 10.4
Capítulo 2: Descripción de la estación de trabajo
MAN-06204-2452 Revisión 001 Página 19
Después de revisar las imágenes en la estación de trabajo SecurView DX, las anotaciones
(marcas del médico con descripciones) creadas en la estación de trabajo Client se
almacenan automáticamente en la base de datos de SecurView DX Manager, desde
donde la estación Manager las envía a todos los destinos configurados fuera del grupo de
Client, incluidas las estaciones de trabajo SecurView RT Standalone o Manager.
La estación de trabajo SecurView RT Manager receptora distribuye las anotaciones entre
todos los clientes conectados. Como resultado, las anotaciones del médico están
disponibles para los técnicos en las estaciones de trabajo SecurView RT Client.
Figura 8: Flujo de anotaciones del médico en la instalación de varias estaciones de trabajo
SecurView DX y RT

Guía del usuario de la estación de trabajo SecurView DX-RT 10.4
Capítulo 2: Descripción de la estación de trabajo
Página 20 MAN-06204-2452 Revisión 001
2.4 División funcional en configuraciones de varias estaciones
de trabajo
La tabla siguiente muestra cómo se dividen las funcionalidades entre las estaciones de
trabajo Manager y Client.
Tabla 1: División funcional entre las estaciones de trabajo Manager o Client
Función
SecurView DX o
RT Manager
SecurView DX
Client
SecurView RT
Client
Administración Paciente para navegar
por los estudios X X
Revisión de diagnóstico de los
pacientes X
Anotación de imágenes de pacientes X X
Visualización de CAD SR X X
Visualización de baja resolución de las
imágenes de pacientes y las
anotaciones
X
Consulta y recuperación de estudios de
pacientes del PACS X X
Almacenamiento temporal de los
estudios actuales y CAD SR X
Conectividad de DICOM X
Base de datos con opciones de sistema
configurables y preferencias de usuario X
2.5 Grupos de usuarios y contraseñas
Un administrador del sistema de SecurView deberá registrar a cada usuario
configurando un perfil de usuario que incluye:
• Nombre de usuario: Un nombre que identifica al usuario en el sistema.
• Contraseña: Para iniciar la sesión de forma segura.
• Nombre y Apellido: El nombre real del usuario.
• Grupos de usuarios: Radiólogo, Técnico, Administrador, Administrador de
casos o Servicio (consulte la tabla siguiente).
• Autorización: Conjunto de permisos para revisar imágenes y configurar las
opciones del sistema.
Cada usuario dispone de acceso a módulos de programa específicos en función de los
grupos y autorizaciones asignados (consulte Gestión de perfiles de usuario en la página 155).

Guía del usuario de la estación de trabajo SecurView DX-RT 10.4
Capítulo 2: Descripción de la estación de trabajo
MAN-06204-2452 Revisión 001 Página 21
Tabla 2: Grupos de usuarios y derechos
Grupo de usuarios
Autorización. Estos usuarios pueden: . .
Radiólogo • Configurar las preferencias de flujo de trabajo
personalizadas (por ejemplo, herramientas
predeterminadas, presentaciones, ReportFlows).
• Realizar revisiones de diagnóstico de estudios de
pacientes.
• Introducir y visualizar anotaciones, fusionar varios
registros para un único paciente, controlar los estados de
lectura de estudios.
• Buscar pacientes en el PACS.
• Cerrar estudios
Técnico • Configurar listas de trabajo para las sesiones de chequeo
y diagnóstico (en SecurView DX).
• Visualizar estudios de pacientes y anotaciones.
• Fusionar varios registros para un único paciente,
controlar los estados de lectura de estudios (en
SecurView DX).
• Buscar pacientes en el PACS.
Administrador de
casos
• Suprimir imágenes y pacientes desde la base de datos.
• Fusionar varios registros para un único paciente.
Administrador • Configurar usuarios nuevos y asignar derechos de
usuario.
•
Configurar las preferencias de flujo de trabajo del sistema
(por ejemplo, presentaciones, ReportFlows).
• Configurar otras opciones de sistema, como la
supervisión del espacio en disco, el auto-fetching y la
sincronización con aplicaciones de terceros.
• Realizar copias de seguridad y restablecer la base de
datos.
• Configurar la superposición de imágenes y
MammoNavigator.
Servicio • Configurar la red y las opciones DICOM.
• Configurar la estación de trabajo, enrutar imágenes,
suprimir pacientes de la base de datos y administrar
licencias.
• Acceder a todas las opciones del administrador.

Guía del usuario de la estación de trabajo SecurView DX-RT 10.4
Capítulo 2: Descripción de la estación de trabajo
Página 22 MAN-06204-2452 Revisión 001
2.6 Inicio y apagado
Normalmente, las estaciones de trabajo pueden dejarse encendidas. Siga estos
procedimientos si alguien apaga el sistema o si necesita apagarlo (por ejemplo, si va a
desplazar el PC o sabe que habrá un corte de alimentación).
Para iniciar una estación de trabajo SecurView:
Nota
En un entorno de varias estaciones de trabajo, inicie la estación de trabajo Manager
antes de iniciar las estaciones de trabajo Client.
1. Encienda los dispositivos periféricos (primero el SAI y, a continuación, las pantallas).
2. Encienda el PC de la estación de trabajo SecurView. La aplicación SecurView se
iniciará de forma automática y mostrará la ventana de Inicio de sesión.
Figura 9: Ventana de inicio de sesión
Para obtener más información sobre el inicio de sesión, consulte Inicio de sesión de
SecurView en la página 23.
Para apagar una estación de trabajo SecurView:
1. En el selector de aplicaciones, seleccione Apagar.
Figura 10: Mensaje de apagado
2. Seleccione Aceptar. La aplicación SecurView se cerrará y el PC se apagará.
3. Apague los dispositivos periféricos (primero las pantallas y, a continuación, el SAI).

Guía del usuario de la estación de trabajo SecurView DX-RT 10.4
Capítulo 2: Descripción de la estación de trabajo
MAN-06204-2452 Revisión 001 Página 23
2.7 Inicio de sesión de SecurView
Cada usuario deberá iniciar una sesión con un nombre de usuario y una contraseña
diferentes. Un administrador del sistema deberá configurar cada cuenta de usuario y
asignar el usuario a uno o más grupos (Radiólogo, Técnico, Administrador de casos,
Administrador, Servicio). Cada grupo dispone de un conjunto de privilegios de acceso a
módulos de programas específicos. Consulte Grupos de usuarios y contraseñas en la página
20.
Para iniciar una sesión en la aplicación SecurView:
En la ventana Inicio de sesión, introduzca el nombre de usuario y la contraseña y, a
continuación, seleccione Inicio de sesión para visualizar la pantalla de inicio de
SecurView.
Figura 11: La Ventana Inicio de sesión

Guía del usuario de la estación de trabajo SecurView DX-RT 10.4
Capítulo 2: Descripción de la estación de trabajo
Página 24 MAN-06204-2452 Revisión 001
El acceso a la aplicación se realiza a través de las pestañas a la derecha de la
visualización:
• Lista de trabajo: Proporciona acceso a las listas de trabajo automáticas y a las
sesiones definidas por el usuario. Esta pestaña solo está disponible para los
usuarios del grupo Radiólogo de SecurView DX. Consulte Visualización de
estudios de pacientes en la página 43.
• Administración: Proporciona acceso al módulo Administración, lo que permite
seleccionar pacientes para su revisión (consulte Apertura de Administración
Paciente en la página 26) y configurar preferencias de usuario (consulte
Configuración de las preferencias de usuario en la página 123).
• Fin sesión: Cierra la sesión de SecurView y muestra la ventana Inicio de sesión.
• Apagar: Apaga SecurView y el PC. Consulte Inicio y apagado en la página 22.
2.8 Acceso a la información del identificador de dispositivo
único
El Unique Device Identifier (UDI) es un código numérico o alfanumérico único que
identifica un dispositivo médico en su distribución y uso. La información de UDI se
muestra en la pantalla Acerca de de la aplicación SecurView.
Para acceder a la información UDI:
1. Inicie sesión en la aplicación SecurView (consulte Inicio de sesión de SecurView en la
página 23).
2. Seleccione la pestaña Acerca de.
La información UDI se muestra en la pantalla Acerca de.

Guía del usuario de la estación de trabajo SecurView DX-RT 10.4
Capítulo 3: Administración Paciente
MAN-06204-2452 Revisión 001 Página 25
3: Administración Paciente
• Apertura de Administración Paciente en la página 26
• Uso de la Lista de pacientes en la página 26
• Creación de sesiones en la página 38
• Importación de imágenes DICOM en la página 40
• Sincronización de la Lista de pacientes con MultiView en la página 41
Administración Paciente proporciona la Lista de pacientes con todos los pacientes, sus
estudios y series de imágenes que se encuentran actualmente en la base de datos, y
estudios de pacientes no locales recibidos a través de Administración Lista de estudios.
Mediante Administración Paciente, podrá:
• Seleccionar pacientes para su visualización
• Buscar estudios de pacientes
• Crear sesiones (listas de trabajo de pacientes configuradas previamente para la
revisión)
• Supervisar los estados de lectura de los estudios (solo SecurView DX).
• Importar imágenes DICOM a SecurView
• Sincronizar con una Administración Lista de estudios externa
Capítulo 3

Guía del usuario de la estación de trabajo SecurView DX-RT 10.4
Capítulo 3: Administración Paciente
Página 26 MAN-06204-2452 Revisión 001
3.1 Apertura de Administración Paciente
En el selector de aplicaciones, seleccione Administración. Aparecerán la pestaña
Administración Paciente y Lista de pacientes. La pestaña Lista de pacientes es la
ventana principal para iniciar la visualización de imágenes de pacientes.
Figura 12: Lista de pacientes
Administración Paciente proporciona tres pestañas:
• Lista de pacientes: Muestra todos los pacientes disponibles en el sistema y
proporciona opciones para la búsqueda, selección y revisión de pacientes.
• Sesiones: Proporciona una vista general de las sesiones existentes y de los
pacientes que incluyen. Asimismo, podrá editar Sesiones para modificar el orden
de clasificación o para agregar o eliminar pacientes.
• Archivo: Registra los errores de los trabajos de impresión, los errores de
Recuperación automática y otros eventos relativos al intercambio de información
con los dispositivos DICOM.
3.2 Uso de la Lista de pacientes
Lista de pacientes proporciona una lista de todos los pacientes, estudios y series que
actualmente alberga la base de datos.
Selección de pacientes en la página 27
Botones de la lista de pacientes en la página 28
Columnas de la lista de pacientes en la página 30
Estados de lectura en la página 32
Auto-Fetching de los datos del paciente en la página 33
Uso del menú de accesos directos en la página 34
Fusión de datos del paciente en la página 34
Búsqueda de pacientes en la página 36

Guía del usuario de la estación de trabajo SecurView DX-RT 10.4
Capítulo 3: Administración Paciente
MAN-06204-2452 Revisión 001 Página 27
3.2.1 Selección de pacientes
Puede seleccionar uno o más pacientes de este modo:
• Escriba las primeras letras del nombre del paciente para avanzar por la Lista de
pacientes.
• Seleccione un único paciente haciendo clic en el paciente. Haga clic en + para
visualizar los estudios y las series de imágenes asociadas a cada estudio.
Figura 13: Ejemplos de estudios y series de imágenes asociadas
• Agregue más pacientes de uno en uno haciendo clic sobre ellos.
• Seleccione un bloque de pacientes haciendo clic en el primero y, mientras
mantiene pulsado el botón del ratón, desplazando el puntero desde este hasta el
último paciente de la selección (hacia arriba o hacia abajo). En este punto, suelte
el botón del ratón.
Para iniciar la revisión:
• Seleccione uno o más pacientes (hasta 100) y seleccione Examen, o bien
• Haga doble clic en un paciente (para abrir un único paciente), o bien
• Use el escáner de código de barra para leer el código de barra del paciente.
SecurView cierra la Lista de pacientes, abre el visor de mamografías (MG) para el primer
paciente y muestra las imágenes mediante la configuración de ReportFlow en las
preferencias de usuario.

Guía del usuario de la estación de trabajo SecurView DX-RT 10.4
Capítulo 3: Administración Paciente
Página 28 MAN-06204-2452 Revisión 001
3.2.2 Botones de la lista de pacientes
Administración Paciente proporciona botones para ayudar en la administración de los
pacientes.
Figura 14: Botones de la lista de pacientes
Los botones presentan las funciones siguientes:
• Restablecer columnas: Dispone todas las columnas de acuerdo con la
configuración predeterminada.
• Reenviar: Reenvía manualmente los objetos DICOM (Anotaciones GSPS,
Informes GSPS, imágenes MG Secondary Capture o imágenes MM
ScreenCapture) a todos los destinos configurados en los que se produjo un fallo
en un intento anterior (solo SecurView DX). Este botón está disponible si hay al
menos un paciente seleccionado en estado ‘Leído*’ (consulte Estados de lectura en
la página 32) y si aparece un ‘*’ en la columna Notas de la Lista de pacientes.
• Notas: Vuelve a ordenar la Lista de pacientes, de modo que los pacientes con
notas aparezcan en la parte superior.
• Examen: Comienza la revisión de uno o más pacientes seleccionados en el MG
Viewer. Consulte Selección de pacientes en la página 27.
• Borrar: Borra los pacientes seleccionados.
• Actualizar lista de pacientes: Agrega cualquier estudio nuevo a la Lista de
pacientes. Si una estación de trabajo de adquisición o PACS envía imágenes
mientras la Lista de pacientes está abierta, los elementos aparecen
automáticamente en la Lista de pacientes.
• Fusionar pacientes: Fusiona manualmente los registros de dos pacientes.
Consulte Fusión de datos del paciente en la página 34.

Guía del usuario de la estación de trabajo SecurView DX-RT 10.4
Capítulo 3: Administración Paciente
MAN-06204-2452 Revisión 001 Página 29
• Suspender y revisar: Disponible durante la revisión del paciente. Seleccione para
interrumpir la lectura de la lista de trabajo y paciente actuales para revisar uno o
varios pacientes de prioridad más alta. Tras revisar estos pacientes, se le
devolverá a la lista de trabajo y paciente previamente abiertos para reanudar la
lectura.
Para activar el modo Suspender y revisar:
(1) En el modo Examen, seleccione la lista de pacientes en el teclado o la barra de
herramientas.
(2) Cuando se muestre Administración paciente, seleccione uno o varios
pacientes para revisar y, a continuación, seleccione el botón Suspender y revisar.
Se abrirá una nueva sesión para revisar.
(3) Tras completar la sesión intermedia, seleccione el botón de la barra de
herramientas para salir del modo de revisión. A continuación, proseguirá con la
sesión anterior en el punto donde se suspendió.
Consulte también Uso del menú de accesos directos en la página 34.
• Importar…: Importa archivos DICOM del paciente a la base de datos SecurView.
Consulte Importación de imágenes DICOM en la página 40.
• Cancelar Importar: Activado cuando se realiza la importación de archivos
DICOM. Seleccione para detener el proceso de importación. SecurView retiene
las imágenes importadas.
Hay tres botones para la creación y edición de sesiones (consulte Creación de sesiones en la
página 38):
• Crear una sesión: Crea una lista de pacientes para revisión.
• Recargar: Activado cuando se están editando los pacientes de una sesión.
Seleccione para deshacer cualquier cambio realizado.
• Cancelar edición: Activado cuando se están editando los pacientes de una
sesión. Seleccione para eliminar la selección de los pacientes resaltados.
Bajo la Lista de pacientes encontrará dos botones para las búsquedas. Consulte Búsqueda
de pacientes en la página 36.
Figura 15: Botones de búsqueda en la lista de pacientes
• Búsq. local: Busca pacientes en la base de datos SecurView local.
• Búsq. en PACS: Busca pacientes y los recupera de un PACS.

Guía del usuario de la estación de trabajo SecurView DX-RT 10.4
Capítulo 3: Administración Paciente
Página 30 MAN-06204-2452 Revisión 001
3.2.3 Columnas de la lista de pacientes
La Lista de pacientes presenta encabezados de columna que puede utilizar para ordenar
y administrar pacientes. Por ejemplo, puede seleccionar el encabezado de cualquier
columna para ordenar los pacientes por fecha del estudio, nombre, estado de lectura, etc.
La ordenación es posible utilizando dos criterios de ordenación. Al seleccionar una
columna, inmediatamente se convierte en el criterio de ordenación principal y el criterio
principal anterior se convierte automáticamente en el criterio de ordenación secundario.
Al ordenar cualquier columna, SecurView contrae los estudios y las series de todos los
pacientes, y ordena las entradas en el nivel de los pacientes.
Asimismo, puede modificar las anchuras y las posiciones de las columnas:
• Arrastre el encabezado de columna hasta la posición que desee en la lista de
pacientes.
• Arrastre el borde derecho de la columna (en el encabezado) para modificar la
anchura.
Cuando salga del módulo Administración, SecurView almacenará la disposición de las
columnas como preferencia de usuario.
Esta sección describe las columnas e indica lo que aparece en el nivel del paciente, a
menos que se especifique lo contrario.
• Fecha del estudio: Fecha de adquisición del estudio más reciente. Para los estudios
no locales, aparece ‘no local’ en el nivel de series en lugar de la descripción de series.
• Nombre: Nombre del paciente (apellido, nombre), hasta 100 caracteres.
Nota
Los caracteres en un nombre de paciente que no son compatibles con SecurView se
representan mediante el uso del carácter de interrogación (‘?’).
• ID de paciente: Número de identificación del paciente. Hasta 70 caracteres. Un
asterisco (*) identifica un paciente fusionado o combinado.
Precaución:
SecurView utiliza los ID (y la fecha de nacimiento) para la identificación de los
pacientes y para asignar nuevos datos a los datos de pacientes existentes. Los ID de
pacientes son exclusivos del centro en el que se adquirieron las imágenes. SecurView
no puede identificar datos incorrectos provocados por entradas incorrectas en la
estación de trabajo de adquisición o en el sistema de programación de pacientes. En
caso de ID de pacientes incorrectos, podrían agregarse imágenes al paciente
equivocado, provocando una confusión de pacientes.
• Fecha de nacimiento: Fecha de nacimiento del paciente.
• Modalidad: Lista separada por comas de todas las modalidades de cada estudio de
paciente. Los estudios y las series de tomosíntesis aparecen con la modalidad ‘MG +’.
Es probable que los estudios no locales sean de la modalidad US y MR. En el nivel
del estudio, cada serie aparece con su lateralidad, vista, tipo de imagen y número de
imágenes.

Guía del usuario de la estación de trabajo SecurView DX-RT 10.4
Capítulo 3: Administración Paciente
MAN-06204-2452 Revisión 001 Página 31
• Estado: Indica el estado de lectura del paciente y de cada estudio del paciente (solo
SecurView DX). Consulte Estados de lectura en la página 32.
Nota
Los estudios no locales no tienen estado. La columna Estado de los estudios no locales
aparece en blanco.
• Nota: Indica un estado intermedio del estudio más reciente (Se precisa interconsulta,
Se requieren imágenes adicionales, Se han recibido imágenes adicionales o
Pendiente) (solo SecurView DX). Consulte Cierre de un estudio en la página 95.
• Tipo: Indica el tipo del estudio más reciente (chequeo, diagnóstico, no definido).
• CAD: Indica si el informe CAD está disponible para un paciente.
• Nota: Indica que se han recibido una o varias notas para un paciente (consulte Envío
y visualización de notas en la página 93). Un "+" indica que la estación de trabajo
SecurView ha recibido una o más Notas. Un asterisco ‘*’ indica que se ha producido
un error mientras la estación de trabajo intentaba enviar una Nota. Los técnicos
pueden marcar los pacientes con notas como examinados (consulte Cierre de estudio
como técnico radiólogo en la página 98).
• AF: Indica el estado de Auto-Fetching del paciente. Consulte Auto-Fetching de los
datos del paciente en la página 33.
• P: Indica un paciente protegido frente a la eliminación automática. Para proteger un
paciente, haga clic con el botón secundario sobre el paciente y seleccione Proteger
contra la eliminación. Consulte también Uso del menú de accesos directos en la página
34.
• Radiólogos: Nombre de los radiólogos que leen un estudio o bloquean un paciente
como ‘Se precisa interconsulta’, ‘Se requieren imágenes adicionales (o recibidas)’ o
‘Pendiente’. Aparece un asterisco (*) junto al nombre del radiólogo que ha bloqueado
al paciente (solo SecurView DX).
• Técnico: Nombre del técnico que adquirió las imágenes del paciente.
• Médico de ref.: nombre del médico que refiere al paciente.
• Número de acceso: El número de acceso del estudio más reciente cuando se muestra
en el nivel del paciente.
• Nombre de la institución: lista de los nombres de instituciones, ordenados por las
fechas de los estudios disponibles.
• Número de exámenes: Número total de estudios disponibles.
• Sexo: Sexo del paciente, ‘F’ o ‘M’.
• Lectura doble: Indica los estudios que se van a revisar dos veces (solo SecurView
DX).
• Examinado: Esta columna aparece solo en SecurView RT. Un signo ‘+’ indica que se
ha consultado una nota recibida en SecurView RT para al menos un estudio del
paciente. Los técnicos pueden marcar los pacientes con Notas como examinados
(consulte Cierre de estudio como técnico radiólogo en la página 98).

Guía del usuario de la estación de trabajo SecurView DX-RT 10.4
Capítulo 3: Administración Paciente
Página 32 MAN-06204-2452 Revisión 001
3.2.4 Estados de lectura
En SecurView DX, la columna Estado en la Lista de pacientes muestra el estado de
lectura actual de cada paciente y de cada estudio de paciente. La columna Estado no
aparece en SecurView RT.
Los estados de lectura (Leído, No diag., etc.) pueden tener significados diferentes en
función de si la indicación se encuentra en el nivel del paciente o en el nivel del estudio.
Nota
Los estudios no locales no tienen estado. La columna Estado de los estudios no locales
aparece en blanco.
Tabla 3: Definiciones de los estados de lectura
Estado de
lectura
Nivel de paciente
Nivel de estudio
No diag. Al menos un estudio de este
paciente presenta el estado ‘No
diag.’ o ‘Diagnosticada una
vez’.
El estudio no se ha diagnosticado.
Leído El usuario actual ha leído al
menos un estudio de este
paciente. Los demás estudios
presentan el estado ‘Antiguo’.
El estudio se ha leído.
Diagnosticad
a una vez
(No aplicable) En un entorno de doble lectura, un
estudio leído por el primer lector, pero
no por el segundo.
Cambiado Al menos un estudio de este
paciente presenta el estado
‘Cambiado’.
Han llegado imágenes adicionales
después de la lectura del estudio.
Antiguo Todos los estudios de este
paciente presentan el estado
‘Antiguo’.
Estudio cuyas imágenes recibió
SecurView con al menos cinco días de
antigüedad desde su adquisición (este
valor es configurable).
En algunos casos, el estado de lectura cambia automáticamente. Por ejemplo, si se ha
‘Leído’ un estudio y SecurView ha recibido imágenes nuevas (de no más de cinco días de
antigüedad), el estado de lectura pasa a ‘Cambiado’.
Del mismo modo, durante la revisión del paciente, SecurView indica también el estado
de la lectura colocando un símbolo frente al ID del paciente (consulte Estados de lectura y
bloqueo del paciente durante la revisión en la página 54).

Guía del usuario de la estación de trabajo SecurView DX-RT 10.4
Capítulo 3: Administración Paciente
MAN-06204-2452 Revisión 001 Página 33
Estado Leído*
Si se han enviado objetos DICOM (Anotaciones GSPS, Informes GSPS, imágenes MG
Secondary Capture o imágenes MM ScreenCapture) pero no han podido llegar a su
destino configurado, SecurView establece el estado del paciente como ‘Leído*’ y activa el
botón Reenviar en la Lista de pacientes. Cuando se muestre ‘Leído*’, compruebe que
todos los destinos DICOM están configurados correctamente. Si al seleccionar Reenviar,
no cambia el estado a ‘Leído’, póngase en contacto con el Soporte de producto de
Hologic. Para obtener más información, consulte Botones de la lista de pacientes en la
página 28.
3.2.5 Auto-Fetching de los datos del paciente
Cuando SecurView recibe imágenes recientemente adquiridas, puede obtener datos
DICOM de forma automática para el paciente desde un archivo. En este caso, SecurView
recupera imágenes de mamografías anteriores, informes CAD SR, GSPS (estados de
estudio con o sin anotaciones y cortes de tomosíntesis etiquetados o placas), notas GSPS,
MG Secondary Captures, MM ScreenCaptures y objetos GSPS de terceros que cumplen
los criterios de Auto-Fetching. Esta función debe configurarla un técnico de
mantenimiento o un administrador (consulte Configuración de Auto-Fetching/Auto-
Completion en la página 163). Si la opción Auto-Fetching está activada, la columna AF en
la Lista de pacientes muestra el estado de los datos del paciente obtenidos del archivo
configurado en la interfaz del servicio como ‘PACS 1’. Los estados posibles son:
• + = Auto-Fetching completado con éxito
• 0 = Auto-Fetching en curso
• D = Auto-Fetching pospuesto (o interrumpido)
• F = Fallo de Auto-Fetching: Seleccione la pestaña Registro para visualizar la
información detallada
• – = No se ha encontrado nada en el PACS 1 que coincida con los criterios de
Auto-Fetching
• En blanco = Auto-Fetching no activada

Guía del usuario de la estación de trabajo SecurView DX-RT 10.4
Capítulo 3: Administración Paciente
Página 34 MAN-06204-2452 Revisión 001
3.2.6 Uso del menú de accesos directos
Si hace clic sobre un paciente, se abrirá el menú de accesos directos con varias opciones:
• Suspender y revisar paciente abierto: Cierra el paciente actual, permite revisar
un paciente nuevo y vuelve al paciente original (funciones como el botón
Suspender y revisar de la Lista de pacientes). Consulte Botones de la lista de
pacientes en la página 28.
• Proteger contra la eliminación: Evita la eliminación involuntaria del paciente.
• Desbloquear: Permite que el usuario desbloquee cualquier paciente que haya
bloqueado previamente (solo SecurView DX). Existen tres estados bloqueados
(‘Se precisa interconsulta’, ‘Se requieren imágenes adicionales’ o ‘Pendiente’).
Consulte Cierre de un estudio en la página 95.
• Aceptar: Permite ‘aceptar’ un paciente bloqueado por otro radiólogo.
• Sincronizar paciente: Permite enviar una petición de sincronización a una
aplicación externa (consulte Sincronización del paciente con una aplicación externa en
la página 101).
• Exportar a medios: Permite exportar todas las imágenes en formato DICOM de
los pacientes seleccionados a una carpeta o a medios extraíbles (consulte
Exportación de archivos DICOM en la página 191).
• Desfusionar pacientes: Permite separar los registros de dos pacientes fusionados
en la base de datos de SecurView. Esta función deshace la acción del botón
Fusionar pacientes de la Lista de pacientes (consulte Fusión de datos del paciente
en la página 34).
3.2.7 Fusión de datos del paciente
SecurView fusiona automáticamente todos los datos DICOM con la misma identificación
del paciente y fecha de nacimiento. Si el centro establece que las identificaciones de los
pacientes son intransferibles y que ciertos tipos de imágenes (por ejemplo, películas
digitalizadas anteriores) no deben contener un valor de fecha de nacimiento, un técnico
de mantenimiento podrá configurar el sistema para fusionar imágenes con una
identificación de paciente común y sin fecha de nacimiento (o con la misma fecha de
nacimiento).
Esta sección describe cómo fusionar registros de pacientes con identificaciones de
pacientes diferentes que son, de hecho, la misma persona. Esta funcionalidad permite la
revisión comparada de imágenes de pacientes adquiridas en momentos diferentes.
Nota
No se pueden fusionar manualmente pacientes que contengan datos de estudios no
locales de un Administrador de Listas de Estudios externo (SLM).
Nota
La fusión de datos de paciente en SecurView (por ejemplo, dos o más estudios) no
fusiona los datos almacenados en el PACS.

Guía del usuario de la estación de trabajo SecurView DX-RT 10.4
Capítulo 3: Administración Paciente
MAN-06204-2452 Revisión 001 Página 35
Para fusionar dos registros de pacientes:
1. Cuando no haya pacientes abiertos, seleccione dos registros de pacientes en la Lista
de pacientes y seleccione Fusionar pacientes. Si los pacientes seleccionados no están
abiertos en estos momentos en algún cliente de un grupo de grupos de trabajo,
SecurView mostrará los registros de pacientes seleccionados:
Figura 16: Cuadro de diálogo Seleccionar paciente principal
2. Seleccione el registro de paciente para el paciente primario: Haga su selección y, a
continuación, seleccione Aceptar. El sistema fusionará los dos pacientes y cerrará el
cuadro de diálogo.
Después de fusionar los pacientes, la Lista de pacientes solo mostrará el paciente
primario. SecurView asignará todos los estudios y las series de ambos registros de
paciente al paciente primario. En la Lista de pacientes, la identificación del paciente
primario fusionado mostrará un asterisco (*).
3. Seleccione el paciente primario y, a continuación, seleccione Examen. SecurView
mostrará todas las imágenes y los objetos DICOM correspondientes (notas y estados
de estudio con anotaciones, CAD SR, etc.) de los pacientes fusionados en el visor de
mamografías.

Guía del usuario de la estación de trabajo SecurView DX-RT 10.4
Capítulo 3: Administración Paciente
Página 36 MAN-06204-2452 Revisión 001
3.2.8 Búsqueda de pacientes
Las estaciones de trabajo SecurView ofrecen dos opciones de búsqueda:
El campo de búsqueda predeterminado (ID de paciente o Nombre de paciente) se
establece según las preferencias de usuario (consulte Preferencias de flujo de trabajo en la
página 124).
Búsqueda local
Esta opción busca datos en la base de datos local SecurView de acuerdo con los criterios
mostrados en la pantalla siguiente. Utilice un asterisco (*) como carácter comodín.
Figura 17: Criterios de búsqueda local

Guía del usuario de la estación de trabajo SecurView DX-RT 10.4
Capítulo 3: Administración Paciente
MAN-06204-2452 Revisión 001 Página 37
Búsquedas en PACS
Puede buscar en un PACS configurado (fuente de imágenes) para recuperar datos
DICOM (imágenes anteriores o de otras modalidades). SecurView copia las imágenes
recuperadas en su base de datos local.
Figura 18: Criterios de búsqueda de PACS
Para buscar, introduzca sus criterios y seleccione Buscar. Utilice un asterisco (*) como
carácter comodín. Si la búsqueda se realiza con éxito, los datos del paciente que cumpla
los criterios aparecerán en el área de resultados de la búsqueda y el botón Recup. se
activará. Para transferir los datos a SecurView, seleccione uno o más elementos en el área
Resultados de búsqueda y seleccione Recuperar.
Importante
Si comienza una nueva búsqueda sin haber concluido la anterior, solo se visualiza el
progreso de la nueva búsqueda.
Es posible que su PACS no admita algunas pestañas y campos del área Criterios
avanzados. Un técnico de mantenimiento deberá configurar y activar las pestañas y
campos.

Guía del usuario de la estación de trabajo SecurView DX-RT 10.4
Capítulo 3: Administración Paciente
Página 38 MAN-06204-2452 Revisión 001
3.3 Creación de sesiones
Una sesión es una lista de trabajo del paciente configurada de antemano por un técnico o
radiólogo en SecurView DX. Un técnico puede configurar sesiones para los radiólogos.
Un radiólogo solo puede configurar sesiones para uso personal.
Nota
Para utilizar la función Sesiones, un administrador deberá activar la opción
Programación (consulte Programación en la página 159) y configurar a cada usuario con
derechos de configuración (consulte Gestión de perfiles de usuario en la página 155).
Asimismo, tenga en cuenta que SecurView ordenará automáticamente los pacientes en
las listas de trabajo Sesión, de acuerdo con las preferencias de usuario de la pestaña
Flujo de trabajo (consulte Preferencias de flujo de trabajo en la página 124).
Para crear una sesión:
1. En la Lista de pacientes, seleccione los pacientes que desea asignar a una sesión. A
continuación, seleccione Crear una sesión:
2. Escriba un nombre de sesión en el campo Etiqueta de la sesión. Si dispone de
derechos de usuario de técnico, podrá asignar la sesión a cualquier radiólogo
mediante la lista desplegable Radiólogo.

Guía del usuario de la estación de trabajo SecurView DX-RT 10.4
Capítulo 3: Administración Paciente
MAN-06204-2452 Revisión 001 Página 39
3. Seleccione Aceptar para crear la sesión. Si es un Radiólogo, la pestaña Sesiones se
abrirá de forma automática. Si es un técnico, se abrirá la Lista de pacientes.
Figura 19: Pestaña Sesiones
En la pestaña Sesiones, señale cualquier sesión de la izquierda y, a continuación:
• Edite el orden de los pacientes seleccionando un paciente, seleccionando Editar el
orden y seleccionando un encabezado de columna o en una de las teclas de flecha de
la derecha.
• Edite la sesión seleccionando Editar sesión para reabrir el cuadro de diálogo Etiqueta
de la sesión. A continuación, edite las entradas según sea necesario y seleccione
Aceptar.
• Agregue o elimine pacientes seleccionando Editar pacientes para reabrir la Lista de
pacientes. A continuación, vuelva a seleccionar (o elimine la selección) de los
pacientes, según sea necesario, y seleccione Crear una sesión para reabrir el cuadro
de diálogo Etiqueta de la sesión. Edite las entradas según sea necesario y seleccione
Aceptar.
Si, mientras edita pacientes, decide no aplicar los cambios, desde la Lista de pacientes,
seleccione Recargar para restablecer la sesión en su estado anterior.

Guía del usuario de la estación de trabajo SecurView DX-RT 10.4
Capítulo 3: Administración Paciente
Página 40 MAN-06204-2452 Revisión 001
3.4 Importación de imágenes DICOM
Utilice el botón Importar… para importar imágenes DICOM de una carpeta local o de un
medio externo (por ejemplo, unidad CD, DVD o USB).
Nota
Para exportar imágenes, consulte Exportación de archivos DICOM en la página 191.
Para importar imágenes DICOM:
1. En la Lista de pacientes, seleccione Importar… para mostrar el cuadro de diálogo
Importar imagen.
2. Navegue hasta la carpeta con las imágenes DICOM que desea importar. La ruta
predeterminada es F:\Exports\.
3. Seleccione la carpeta de imágenes y, a continuación, seleccione Aceptar. SecurView
importa todas las imágenes de la carpeta que sean compatibles con DICOM Part 10
(incluidas las que se hayan almacenado mediante sintaxis de transferencia de
compresión DICOM). La importación puede llevar varios minutos (los archivos
DICOM son grandes).
4. Tras importar las imágenes, compruebe que todas las imágenes importadas
aparezcan en la Lista de pacientes.

Guía del usuario de la estación de trabajo SecurView DX-RT 10.4
Capítulo 3: Administración Paciente
MAN-06204-2452 Revisión 001 Página 41
3.5 Sincronización de la Lista de pacientes con MultiView
Si está configurada, la estación de trabajo SecurView se puede sincronizar con una
Administración Lista de estudios externa.
• La Lista de pacientes de SecurView contiene todos los estudios con imágenes
recibidos por SecurView (estudios locales) y los estudios disponibles en sistemas
externos conocidos por Administración Lista de estudios (estudios no locales). En las
estaciones de trabajo Client, solo se enumerarán los estudios no locales de un cliente
Administración Lista de estudios (SLM) asociado. En una administración, se
enumerarán todos los estudios no locales conocidos por Administración Lista de
estudios. Si desea más información sobre la configuración del cliente SLM asociado
para estaciones de trabajo Client, consulte Configuración de interfaz de sincronización en
la página 170.
• SecurView envía información sobre estudios locales que aparecen en la Lista de
pacientes de Administración Lista de estudios.
1. Sincronización con aplicaciones externas (consulte Sincronización del paciente con una
aplicación externa en la página 101) permite activar la revisión simultánea del paciente
en SecurView y una aplicación MultiView sincronizada desde cualquiera de ambas
aplicaciones.
2. Para obtener más información acerca de la configuración de Administración Lista de
estudios, consulte Configuración de Administración Lista de estudios (SLM) en la página
166.
Precaución:
Si se produce un fallo con la sincronización de SLM (por ejemplo, debido a un error
de comunicación), es posible que los estudios no locales no estén disponibles en la
Lista de pacientes de SecurView. Compruebe la lista de pacientes locales en otras
aplicaciones cliente SLM conectadas (por ejemplo, MultiView) para garantizar que se
revisan todos los estudios relevantes de un paciente.
Precaución:
Si un paciente no local es el paciente principal de un paciente fusionado, los
pacientes se desfusionarán de manera automática si la sincronización SLM elimina el
paciente no local.


Guía del usuario de la estación de trabajo SecurView DX-RT 10.4
Capítulo 4: Revisión de pacientes
MAN-06204-2452 Revisión 001 Página 43
4: Revisión de pacientes
• Visualización de estudios de pacientes en la página 43
• Visualización de imágenes de pacientes en la página 47
• Visualización de los detalles de imagen en la página 68
• Uso de CAD en la página 80
• Creación y visualización de anotaciones en la página 87
• Envío y visualización de notas en la página 93
• Cierre de un estudio en la página 95
• Opciones de impresión en la página 99
• Sincronización del paciente con una aplicación externa en la página 101
Este capítulo describe cómo abrir pacientes para su revisión, el uso de las herramientas
de visualización y anotación, el cierre de estudios, la impresión de imágenes y la
sincronización con aplicaciones externas.
4.1 Visualización de estudios de pacientes
La revisión se suele basar en una lista de trabajo de pacientes. Existen tres tipos de listas
de trabajo. Una vez configurada la lista de trabajo, podrá empezar a revisar pacientes con
MG Viewer.
• Listas de trabajo de la lista de pacientes en la página 43
• Listas de trabajo generadas automáticamente en la página 44
• Listas de trabajo de sesión en la página 45
• Visor de mamografías en la página 46
4.1.1 Listas de trabajo de la lista de pacientes
Desde la Lista de pacientes, podrá crear una lista de trabajo temporal de forma manual
señalando uno o más pacientes (resaltados en gris oscuro a continuación) y seleccionando
Examen.
Capítulo 4

Guía del usuario de la estación de trabajo SecurView DX-RT 10.4
Capítulo 4: Revisión de pacientes
Página 44 MAN-06204-2452 Revisión 001
Figura 20:
Escáner del
código de barras
Para iniciar la revisión:
• Seleccione uno o más pacientes (hasta 100) y seleccione Examen, o
bien
• Haga doble clic en un paciente para abrirlo o
• Para abrir un único paciente, lea el código de barras de ese
paciente con el escáner del código de barras. El escáner del código
de barras lee la identificación del paciente o el número de acceso
(según lo haya configurado el técnico de servicio).
Para obtener más información sobre la Lista de pacientes, consulte Uso de la Lista de
pacientes en la página 26.
4.1.2 Listas de trabajo generadas automáticamente
SecurView DX genera listas de trabajo de forma automática de estudios no
diagnosticados y de segundo diagnóstico. El sistema puede dividir, asimismo, los
estudios no diagnosticados y de segundo diagnóstico en listas de trabajo de estudios de
chequeo y diagnóstico. Los tipos de listas de trabajo generados dependen de los ajustes
configurados por el administrador (consulte Listas de trabajo en la página 171).
Para seleccionar una lista de trabajo automática:
1. Tras iniciar la sesión, seleccione la pestaña Listas de trabajo.
2. Seleccione la pestaña Listas de trabajo automáticas. Dependiendo de los ajustes de
configuración, es posible que aparezcan dos, tres o cuatro botones:
Figura 21: Botones de listas de trabajo automáticas
3. Seleccione un botón. Se abrirá el MG Viewer y mostrará el primer paciente en la lista
de trabajo seleccionada, donde se muestran todos los pacientes que cumplen los
criterios indicados.
Los botones permanecen inactivos si no hay estudios no diagnosticados o de segunda
lectura.

Guía del usuario de la estación de trabajo SecurView DX-RT 10.4
Capítulo 4: Revisión de pacientes
MAN-06204-2452 Revisión 001 Página 45
4.1.3 Listas de trabajo de sesión
Si la estación de trabajo está configurada para sesiones, podrá iniciar la revisión abriendo
una sesión. Para obtener información sobre la configuración de una sesión, consulte
Creación de sesiones en la página 38.
Para seleccionar una sesión:
1. Tras iniciar la sesión, seleccione la pestaña Listas de trabajo.
2. Seleccione la pestaña Sesiones. Si ha creado sesiones (o se las han creado),
aparecerán como se indica en el ejemplo siguiente.
Figura 22: Ejemplo de lista de sesiones
3. Seleccione una sesión y, a continuación, seleccione Examen. El MG Viewer se abrirá y
mostrará el primer paciente de la lista de trabajo Sesión.

Guía del usuario de la estación de trabajo SecurView DX-RT 10.4
Capítulo 4: Revisión de pacientes
Página 46 MAN-06204-2452 Revisión 001
4.1.4 Visor de mamografías
Cuando se abra un paciente, aparecerá el visor de mamografías.
Figura 23: Visor de mamografías: Visualización
izquierda
Figura 24: Visor de mamografías: Visualización derecha
La mayor parte de la interacción con la aplicación se realiza a través de los botones de la
barra de tareas de la parte inferior de cada visualización o de los botones de teclado
correspondientes.
Nota
Cuando se abre un paciente sin imágenes actuales, aparece una advertencia que le
informa de que no hay imágenes disponibles. Puede desactivar esta advertencia
(consulte "Advertencia de que no hay corrientes disponibles" en las Preferencias de flujo
de trabajo en la página 124).

Guía del usuario de la estación de trabajo SecurView DX-RT 10.4
Capítulo 4: Revisión de pacientes
MAN-06204-2452 Revisión 001 Página 47
4.2 Visualización de imágenes de pacientes
Esta sección describe las herramientas y opciones de visualización de las imágenes de los
pacientes.
• Navegación por los pacientes en la página 48
• Uso del teclado en la página 49
• Uso del menú circular en la página 50
• Uso de un ReportFlow en la página 53
• Estados de lectura y bloqueo del paciente durante la revisión en la página 54
• Desplazamiento de imágenes en la página 54
• Presentaciones en la página 55
• Modo de mosaico simple temporal en la página 56
• Desplazamiento inteligente en la página 57
• Modos de escala en la página 59
• Medidor de pixeles en la página 61
• Indicadores de pila y de punto de tiempo en la página 62
• MammoNavigator en la página 63
• Información de la imagen en la página 65
• Superposiciones de información de paciente en la página 66
• MG Secondary Captures y MM ScreenCaptures en la página 67

Guía del usuario de la estación de trabajo SecurView DX-RT 10.4
Capítulo 4: Revisión de pacientes
Página 48 MAN-06204-2452 Revisión 001
4.2.1 Navegación por los pacientes
La barra de herramientas de la visualización derecha proporciona las herramientas de
inicio.
Icono
Propósito
Paciente siguiente: Muestra el paciente siguiente de la lista de
trabajo.
Paciente anterior: Muestra el paciente anterior de la lista de trabajo.
Lista de pacientes: Muestra la Lista de pacientes. Consulte Uso de la
Lista de pacientes en la página 26.
Restablecer: Deshace los cambios realizados y restaura las imágenes
del paciente actual a sus estados iniciales en el momento de abrirlas
(las anotaciones permanecen).
Cerrar estudio: Cierra el estudio. Activo cuando se visualiza el
último paso del ReportFlow. Para obtener más información, consulte
la sección Cierre de un estudio en la página 95.
Ayuda: Abre las guías de usuario de SecurView en una ventana
individual. (Los administradores del sistema pueden mostrar las
guías con el botón Ayuda en la parte inferior izquierda de las
pestañas de Administración).
Salir: Cierra el visor de mamografías y muestra el módulo
Administración.

Guía del usuario de la estación de trabajo SecurView DX-RT 10.4
Capítulo 4: Revisión de pacientes
MAN-06204-2452 Revisión 001 Página 49
4.2.2 Uso del teclado
El teclado opcional proporciona un acceso rápido a la mayoría de las opciones de
visualización. Los iconos del teclado corresponden a iconos similares a los que aparecen
en los botones de las barras de herramientas. Las siguientes secciones de la guía explican
la función de cada herramienta.
Figura 25: Teclado de SecurView DX
Solución de problemas del teclado (SecurView DX)
1. Si el teclado no responde al pulsarlo, lleve a cabo los siguientes pasos:
a. Inicie sesión en SecurView como un usuario del grupo de usuarios
Administradores (p. ej., admin).
b. Desconecte el teclado del PC.
c. Seleccione la pestaña Salir a Windows y pulse Aceptar para confirmar; espere de
5 a 10 segundos.
d. Vuelva a conectar el teclado.
e. Haga doble clic en el icono SecurView e inicie sesión en SecurView.
f. Verifique que el teclado funcione.
2. Si el teclado todavía no responde, lleve a cabo los siguientes pasos:
a. Inicie sesión en SecurView como usuario.
b. Desconecte el teclado del PC.
c. Seleccione la pestaña Apagar y pulse Aceptar para confirmar.
d. Vuelva a conectar el teclado.
e. Encienda el PC
f. Inicie sesión en SecurView y compruebe que el teclado funcione.

Guía del usuario de la estación de trabajo SecurView DX-RT 10.4
Capítulo 4: Revisión de pacientes
Página 50 MAN-06204-2452 Revisión 001
4.2.3 Uso del menú circular
El menú circular proporciona acceso a herramientas adicionales para la evaluación de la
imagen.
Para utilizar el menú circular:
• Haga clic con el botón secundario sobre cualquier imagen y seleccione una
herramienta del menú.
• Seleccione Herramientas de imagen o Herramientas de tamaño en el menú
circular para abrir un segundo menú circular.
Figura 26: Menú circular
Leyenda
1. Enviar todas las notas
2. Filtro de usuario de anotación
3. Etiquetar imágenes Tomo
4. Vincular mosaico
5. Flecha
6. Elipse
7. Mano alz.
8. Medición
9. Menú de herramientas de
tamaño
10. Window/Level
(Ventana/Nivel)
11. Menú de Herramientas de
imagen
12. Voltear arriba/abajo
13. Rotar 90° sent. horario
14. Rotar 180°
15. Restablecer Voltear/Rotar
16. Enviar nota de la imagen
17. Exportar película
18. Invertir imagen
19. Ventana/Nivel (numérico)
20. Ver píxeles reales
21. Voltear a izquierda/derecha
22. Rotar 90° sent. antihor.
23. Lupa
24. Zoom continuo/Restaurar
Zoom continuo*
25.
Lupa invertida
* Nota: Zoom continuo es una función de alternación. Selecciónela para activar Zoom
continuo. Cuando Zoom continuo está activado, el icono pasa a Restaurar Zoom
continuo.

Guía del usuario de la estación de trabajo SecurView DX-RT 10.4
Capítulo 4: Revisión de pacientes
MAN-06204-2452 Revisión 001 Página 51
Algunas herramientas del menú circular también aparecen en la barra de herramientas y
el teclado del visor de mamografías. La tabla siguiente describe cada herramienta.
Icono
Descripción
Lupa: Amplía el área seleccionada de cualquier imagen. Consulte
Lupa y lupa invertida en la página 70.
Zoom continuo: Redimensiona la imagen que rodea al punto focal.
Consulte Zoom continuo en la página 73.
Restaurar Zoom continuo: Restaura el área ampliada al estado
inicial.
Lupa invertida: invierte un área ampliada.
Invertir imagen: invierte una imagen.
Ventana/Nivel: Ajusta el brillo y el contraste de cualquier imagen.
Consulte Ajustes de ventana/nivel y gamma en la página 74.
Ventana/nivel (numérico): utiliza las entradas numéricas para
ajustar con precisión el brillo y el contraste de cualquier imagen.
Ver píxeles reales: Para una imagen en modo de ventana única,
muestra un píxel de los datos de imagen originales como un píxel
del área de visualización. Consulte Modos de escala en la página 59.
Elipse: Dibuje una marca elíptica. Consulte Marcación de una imagen
en la página 88.
Mano alz.: Dibuje una marca a mano alzada.
Flecha: Dibuje una marca con forma de flecha.
Mediciones: Dibuje una línea con una longitud medida.
Filtro de usuario de anotación: Visualice las anotaciones para las
imágenes visualizadas actualmente. Consulte Visualización de
anotaciones en la página 91.

Guía del usuario de la estación de trabajo SecurView DX-RT 10.4
Capítulo 4: Revisión de pacientes
Página 52 MAN-06204-2452 Revisión 001
Icono
Descripción
Enviar todas las notas: Envíe notas para todas las imágenes a uno o
más dispositivos DICOM. Consulte Envío y visualización de notas en
la página 93.
Enviar notas de la imagen: envía una nota para la imagen
seleccionada actualmente.
Vincular mosaico: Vincule mosaicos de imágenes para permitir el
desplazamiento simultáneo por cortes o placas reconstruidos.
Consulte Desplazamiento por mosaicos vinculados en la página 113.
Etiquetar imágenes de Tomo: Etiquete cortes o placas de
tomosíntesis para la impresión o exportación. Consulte Marcado de
cortes y placas reconstruidos de tomosíntesis en la página 119.
Exportar película: Exporte una película de desplazamiento por
cortes o placas reconstruidos de tomosíntesis o imágenes de
proyección de tomosíntesis. Consulte Exportación de una película en
la página 114.
Menú de herramientas de imagen: abra el menú de herramientas
de imágenes.
Rotar 90° sent. Horario: Rote una imagen hacia la derecha.
Rotar 90° sent. antihor.: Rote una imagen hacia la izquierda.
Rotar 180°: Rote una imagen 180°.
Voltear arriba/abajo: voltee una imagen sobre su eje horizontal (o
para tomosíntesis, voltee la pila de imágenes).
Voltear derecha/izquierda: Voltee una imagen sobre su eje vertical
(o para tomosíntesis, voltee la pila de imágenes).
Restablecer Voltear/Rotar: Restaure cualquier imagen volteada o
rotada a su orientación inicial.

Guía del usuario de la estación de trabajo SecurView DX-RT 10.4
Capítulo 4: Revisión de pacientes
MAN-06204-2452 Revisión 001 Página 53
4.2.4 Uso de un ReportFlow
Cuando se abre un paciente, SecurView selecciona automáticamente un ReportFlow (una
serie de presentaciones). El ReportFlow que aparece de forma predeterminada para un
paciente concreto depende de las preferencias de usuario (consulte Preferencias de
ReportFlows en la página 150). El nombre del ReportFlow aparecerá en la barra de
herramientas de la parte inferior izquierda.
ID de paciente →
ReportFlow →
Paso anterior y
← Paso siguiente
• Para navegar paso a paso por el ReportFlow, seleccione Paso siguiente o Paso
anterior en la barra de herramientas, o pulse Paso siguiente o Paso anterior en el
teclado.
• Puede seleccionar una presentación predefinida alternativa en la barra de
herramientas o el teclado. SecurView recuerda el paso de ReportFlow actual y,
cuando seleccione Paso siguiente de nuevo, pasará al paso de ReportFlow
siguiente.
• En cualquier momento, podrá seleccionar un ReportFlow alternativo en la lista
emergente mostrada anteriormente que muestra todos los ReportFlows
disponibles.
Si desea obtener más información sobre ReportFlows, consulte Presentaciones y
ReportFlows en la página 135.

Guía del usuario de la estación de trabajo SecurView DX-RT 10.4
Capítulo 4: Revisión de pacientes
Página 54 MAN-06204-2452 Revisión 001
4.2.5 Estados de lectura y bloqueo del paciente durante la revisión
Durante la revisión del paciente, SecurView indica el estado de lectura del paciente con
un símbolo que aparece delante del nombre del paciente, como se ha indicado
anteriormente y en los ejemplos siguientes:
Este símbolo…
Indica que el estado de lectura es…
Smith, Jane ‘No diag.’ o ‘Cambiado’ (no aparece ningún símbolo)
# Jones, Alice ‘Leído’, ‘Diagnosticada una vez’ (por el usuario actual) o
‘Antiguo’
* Kumar, Revati Bloqueado como ‘Se precisa interconsulta’, ‘Se requieren
imágenes adicionales’ o ‘Pendiente’ o ‘Bloqueado’, lo que
significa que otra estación de trabajo está leyendo los datos del
paciente
++ Brown, Kelly Bloqueado como ‘Se han recibido imágenes adicionales’
@ Wong, Brenda ‘Se ha recibido una nota’
Para obtener más información sobre los estados de lectura, consulte Estados de lectura en
la página 32.
Un radiólogo puede bloquear a un paciente desde el cuadro de diálogo Cerrar estudio
(consulte Cierre de un estudio en la página 95). Cuando un radiólogo bloquea a un
paciente, SecurView impide a otros usuarios cerrar el estudio y marcarlo como ‘Leído’.
Otros usuarios pueden marcar y enviar anotaciones, pero SecurView no les proporciona
acceso al cuadro de diálogo Cerrar estudio. Sin embargo, otros usuarios pueden
desbloquear al paciente desde el menú de accesos directos (consulte Uso del menú de
accesos directos en la página 34).
El estado de bloqueo es independiente del estado de lectura. Cuando otro usuario revisa
a un paciente bloqueado, el estado de bloqueo aparece en las esquinas exteriores
superiores de las pantallas.
4.2.6 Desplazamiento de imágenes
Puede mover una imagen a un mosaico en cualquier momento de la visualización de
imágenes. Simplemente haga clic con el botón secundario y arrastre la imagen a una
nueva ubicación del mosaico.

Guía del usuario de la estación de trabajo SecurView DX-RT 10.4
Capítulo 4: Revisión de pacientes
MAN-06204-2452 Revisión 001 Página 55
4.2.7 Presentaciones
En cualquier momento de la revisión, puede seleccionar una presentación predefinida de
la barra de herramientas de la izquierda
Figura 27: Clasificaciones de imágenes predefinidas
Para seleccionar una presentación predefinida:
Descripción general
• Seleccione Descripción general para visualizar las ocho imágenes de un paciente
de examen estándar (cuatro imágenes anteriores y cuatro actuales). Puede
personalizar la imagen asignada al botón Vista general con una preferencia de
usuario (consulte Preferencias de ReportFlows en la página 150).
MLO CC
• Seleccione MLO CC una vez para visualizar las imágenes de MLO y CC actuales
en modo de doble mosaico (dos imágenes MLO en la visualización de la izquierda
y dos imágenes de CC en la derecha).
• Seleccione MLO CC de nuevo para visualizar las imágenes anteriores del mismo
modo.
La tabla siguiente describe los mosaicos predefinidos restantes.
Icono
Significado
Icono
Significado
CC actual
LCC anterior actual
MLO actual
LMLO anterior actual
RCC anterior actual
RMLO RCC actual
RMLO anterior actual
LMLO LCC actual
Si selecciona el botón más de una vez, sucederá lo siguiente:
• El área de visualización mostrará las imágenes previas disponibles de la misma
lateralidad y vista en orden cronológico inverso.
• Si un estudio anterior no contiene ninguna imagen de la lateralidad mostrada,
pero sí una imagen de la misma vista, el área de visualización aparecerá en
blanco.
• Si un estudio anterior no contiene ninguna imagen de la vista (o bien de la
lateralidad) mostrada, este se omitirá.

Guía del usuario de la estación de trabajo SecurView DX-RT 10.4
Capítulo 4: Revisión de pacientes
Página 56 MAN-06204-2452 Revisión 001
La apariencia de los iconos de las presentaciones predefinidas depende de la
preferencia del usuario (consulte Preferencias de presentación de imágenes en la página
126). En el ejemplo anterior, el usuario ha configurado SecurView para visualizar la
mama derecha en el lado izquierdo, las imágenes anteriores en el izquierdo, la MLO a la
izquierda y la CC a la derecha, con la misma orientación de la pared torácica para las
imágenes actuales y anteriores. Tenga en cuenta que el icono señala los elementos
anteriores en gris claro.
Los ejemplos de la izquierda muestran la apariencia de dos iconos de presentación
predefinidos cuando la preferencia del usuario está establecida con la orientación de
pared torácica de espaldas. En este caso, las imágenes actuales están a la izquierda y las
anteriores a la derecha. Los iconos indican si se trata de la mama izquierda o derecha
con las letras ‘L’ o ‘R’ incrustadas.
4.2.8 Modo de mosaico simple temporal
Haga doble clic en cualquier imagen en modo de mosaico cuádruple o doble para pasar
al modo de mosaico simple temporal. Haga doble clic de nuevo en la imagen para volver
al mosaico anterior. Cuando el modo de mosaico simple temporal está activo, se indica
en las superposiciones de la imagen por medio de este icono ( ) (Volver).
La imagen visualizada en una pila, así como las operaciones de Voltear y Rotar, aplicadas
antes del modo de mosaico simple temporal o durante el mismo, se mantienen al entrar o
salir del modo de mosaico simple temporal. El movimiento panorámico se restablece al
entrar en el modo de mosaico simple temporal y el estado de movimiento panorámico
anterior se restaura al salir del modo de mosaico simple temporal.
El modo de mosaico simple temporal se desactiva automáticamente cuando:
• El usuario activa una opción de posicionamiento predefinida.
• El usuario utiliza MammoNavigator™ para cambiar el diseño del mosaico.
• El usuario arrastra una imagen hasta un mosaico del modo de mosaico simple
temporal. En este caso, el mosaico se cambia al modo de mosaico simple.

Guía del usuario de la estación de trabajo SecurView DX-RT 10.4
Capítulo 4: Revisión de pacientes
MAN-06204-2452 Revisión 001 Página 57
4.2.9 Desplazamiento inteligente
Utilice el desplazamiento inteligente para desplazar una imagen mostrada en el modo
Ver pixeles reales en un orden paso a paso predefinido. SecurView segmentará la imagen
y solo mostrará la mama con un margen de seguridad y omitirá las áreas de borde negro.
Figura 28: Desplazamiento inteligente
SecurView puede dividir la mama en dos o cuatro áreas en función de su tamaño. El
desplazamiento inteligente comienza en una esquina superior de la imagen y, en función
de la lateralidad, avanza hacia la izquierda o la derecha.
Los botones de desplazamiento inteligente están disponibles en la barra de herramientas
derecha cuando las visualizaciones se encuentran en el modo de mosaico simple.
Para avanzar por la imagen:
Visualice una imagen en modo de mosaico simple. A continuación:
• Seleccione Desplazamiento inteligente hacia adelante para avanzar un paso.
Desplazamiento
inteligente
• Seleccione Desplazamiento inteligente hacia atrás para retroceder un paso.
Cuando inicie el desplazamiento inteligente, las visualizaciones pasarán
automáticamente al modo Ver pixeles reales.

Guía del usuario de la estación de trabajo SecurView DX-RT 10.4
Capítulo 4: Revisión de pacientes
Página 58 MAN-06204-2452 Revisión 001
El indicador de desplazamiento inteligente mostrará una miniatura de la imagen. Un
área con borde blanco en la miniatura indica la posición de cada paso del desplazamiento
inteligente.
De forma predeterminada el indicador desaparece tras 1,5 segundos. Para ajustar el
tiempo que aparece el indicador, consulte Preferencias de herramientas y superposiciones en
la página 128.
Importante
Si parte de la imagen no está visible, haga clic con el botón secundario del ratón y
arrastre la imagen a un nuevo punto del mosaico. El indicador de desplazamiento
inteligente aparece para mostrar la posición.
Figura 29: Indicador de desplazamiento inteligente

Guía del usuario de la estación de trabajo SecurView DX-RT 10.4
Capítulo 4: Revisión de pacientes
MAN-06204-2452 Revisión 001 Página 59
4.2.10 Modos de escala
Escala de imágenes
Utilice las opciones de escala de la imagen para modificar la resolución de las
imágenes visualizadas. Cuando seleccione el icono Escala de imagen, las opciones
de escala se mostrarán como opciones emergentes. La tabla siguiente describe el
comportamiento de cada icono.
Icono
Accesos directos del teclado/propósitos
Ajustar a área de visualización: Modifica cada imagen para que se ajuste al área de
visualización. Si las dimensiones de anchura y altura de la imagen son más
pequeñas que la ventana de visualización, el factor de expansión mínimo
permitido (valor predeterminado = 1.5) determina el comportamiento. Si se excede
ese valor, la imagen se expandirá para ajustarse a la ventana de visualización. De lo
contrario, se mostrará en su resolución original. Un técnico de mantenimiento
puede modificar el factor de expansión mínimo permitido si es necesario.
Tamaño correcto: Muestra todas las imágenes en cada monitor con la misma
resolución en función del contorno de la mama de la imagen de mayor tamaño con
un contorno de mama válido disponible del paciente. La imagen más grande
puede seleccionarse solo de las imágenes actuales o bien de todas las imágenes
actuales y anteriores disponibles, dependiendo de las preferencias del usuario
(consulte Preferencias de presentación de imágenes en la página 126).
• Pulse [Y] para alternar entre Tamaño correcto y Mismo tamaño.
Mismo tamaño: Muestra todas las imágenes en cada monitor con la misma
resolución en función del área completa adquirida de la imagen de mayor tamaño
disponible del paciente. La imagen más grande puede seleccionarse solo de las
imágenes actuales o bien de todas las imágenes actuales y anteriores disponibles,
dependiendo de las preferencias del usuario (consulte Preferencias de presentación de
imágenes en la página 126).
• Pulse [Y] para alternar entre Tamaño correcto y Mismo tamaño.
Tamaño real: Visualice todas las imágenes de forma que el tejido mamario esté en su
tamaño físico real; es decir, 1 cm de tejido mamario aparece como 1 cm en la pantalla.
• Pulse [X] para mostrar las imágenes en tamaño real.
Ver píxeles reales: Muestra un píxel de la imagen original como un píxel en el área
de visualización (disponible cuando ambas visualizaciones se encuentran en modo
de mosaico simple).
• Pulse [D] o [7] para ver los píxeles reales en la visualización de la izquierda.
Pulse de nuevo para volver al modo de escala anterior.
• Pulse [F] o [9] para ver los píxeles reales en la visualización de la derecha.
Pulse de nuevo para volver al modo de escala anterior.
Nota
Si parte de una imagen no está visible, haga clic con el botón secundario del ratón en la
imagen y arrástrela a un nuevo punto del mosaico.

Guía del usuario de la estación de trabajo SecurView DX-RT 10.4
Capítulo 4: Revisión de pacientes
Página 60 MAN-06204-2452 Revisión 001
Si SecurView muestra una imagen que no se encuentra en el modo de escala
seleccionado, aparece un icono con una ‘X’ junto a la imagen visualizada (consulte los
ejemplos de la izquierda). Por ejemplo, el icono aparece cuando se muestra una imagen
en el monitor izquierdo en modo Ver píxeles reales mientras que en el derecho se
muestran cuatro imágenes en cualquiera de los otros modos.
Nota
Para lograr una presentación de imagen más adecuada en mosaico doble, ajuste la
preferencia del usuario Ajustar el tamaño de imagen en mosaico doble,dependiendo
de esta configuración, es posible que las imágenes no quepan en el Viewport como se
describe en las reglas anteriores. Para obtener más información sobre las preferencias de
usuario, consulte Preferencias de presentación de imágenes en la página 126.
Visualización de imágenes de diagnóstico a resolución completa
Cuando se revisen imágenes FFDM, siga las directrices ACR. Revise cada imagen con el
modo de escala Ver pixeles reales para garantizar una visualización óptima de la
información de diagnóstico.
Cuando visualice imágenes mediante un factor fraccional de zoom de Tamaño imágenes
superior a uno, SecurView amplía las imágenes originales a través de una interpolación
de los valores de píxeles entre los píxeles originales. Las características de los pixeles en
la imagen ampliada pueden diferir de los pixeles de la imagen original.
• Para obtener más información sobre el factor de zoom, consulte Medidor de pixeles en
la página 61.
• Para obtener instrucciones sobre cómo configurar el modo Ver píxeles reales como el
modo predeterminado cuando se crea un ReportFlow, consulte Creación de nuevos
ReportFlows en la página 148.

Guía del usuario de la estación de trabajo SecurView DX-RT 10.4
Capítulo 4: Revisión de pacientes
MAN-06204-2452 Revisión 001 Página 61
4.2.11 Medidor de pixeles
El medidor de píxeles muestra la información sobre el tamaño de cada imagen:
Figura 30: Medidores de píxeles
Leyenda de la figura
1. Resolución mostrada
2. Factor de zoom
3. Resolución original
Puede seleccionar el factor de zoom con una preferencia de usuario (consulte Preferencias
de herramientas y superposiciones en la página 128).
• El factor de zoom Tamaño de imagen indica la ampliación con relación al tamaño de
pixeles de la imagen original. En el ejemplo anterior, el factor de zoom Tamaño
imágenes es ‘1.0’, que indica que la imagen aparece en modo Ver píxeles reales.
• El factor de zoom Tamaño real indica la ampliación con relación al tamaño físico de
la imagen, mostrado anteriormente como ‘1.7x’.
Cuando visualice imágenes mediante un factor fraccional de zoom de Tamaño imágenes
superior a uno, SecurView amplía las imágenes originales a través de una interpolación
de los valores de píxeles entre los píxeles originales. Las características de los pixeles en
la imagen ampliada pueden diferir de los pixeles de la imagen original. Cuando esto
sucede, el fondo del medidor de píxeles se vuelve blanco, como se muestra a
continuación.
Figura 31: Medidores de píxeles con fondo blanco que indican valores
de píxeles interpolados
Leyenda de la figura
1. Resolución mostrada
2. Factor de zoom
3. Resolución original

Guía del usuario de la estación de trabajo SecurView DX-RT 10.4
Capítulo 4: Revisión de pacientes
Página 62 MAN-06204-2452 Revisión 001
4.2.12 Indicadores de pila y de punto de tiempo
Cuando un conjunto de mosaicos incluye más de una imagen, aparece un indicador de
pila en el mosaico correspondiente. Pueden aparecer uno o dos indicadores, en función
de las preferencias de usuario (consulte Preferencias de herramientas y superposiciones en la
página 128).
Figura 32: Indicador de pila
Figura 33: Indicadores de pila y de punto de tiempo
• Seleccione la flecha hacia arriba (o hacia abajo) para pasar a la imagen siguiente (o
anterior) de la pila.
• Seleccione la flecha hacia la derecha (o hacia la izquierda) para pasar al punto de
tiempo siguiente (o anterior).
Asimismo, puede desplazarse por las imágenes señalando un indicador o imagen y
rotando la rueda del ratón o la rueda de desplazamiento del teclado. Si así lo desea, haga
clic y arrastre el indicador de pila hasta otra posición de visualización.

Guía del usuario de la estación de trabajo SecurView DX-RT 10.4
Capítulo 4: Revisión de pacientes
MAN-06204-2452 Revisión 001 Página 63
4.2.13 MammoNavigator
MammoNavigator proporciona un acceso rápido a todas las imágenes y los estudios del
paciente actual.
Leyenda de la figura
1. Paciente actual
2. Estudio disponible
3. Área de vista general del estudio
(el más reciente en la parte
superior)
4. Cambiar posición de imagen a la
izquierda/derecha
5. Cambiar posición de imagen a
arriba/abajo
6. Mostrar izquierdo
7. Botones para mosaico simple,
doble y cuádruple
8. Mostrar derecho
9. Imágenes visualizadas
actualmente
10. Indicador de posición
Para abrir MammoNavigator:
MammoNavigator
• Seleccione MammoNavigator en la barra de herramientas derecha. Seleccione de
nuevo para cerrar la ventana.
Los ReportFlows pueden personalizarse para abrir (o cerrar) el MammoNavigator
automáticamente agregando el paso funcional de ReportFlow Abrir (o Cerrar)
navegador.

Guía del usuario de la estación de trabajo SecurView DX-RT 10.4
Capítulo 4: Revisión de pacientes
Página 64 MAN-06204-2452 Revisión 001
En la parte inferior de MammoNavigator se encuentran las miniaturas de las imágenes
que aparecen actualmente en las visualizaciones. En la parte superior se muestra una
vista general de todas las imágenes del estudio para el paciente actual incluida la fecha
del estudio y la descripción del procedimiento. Asimismo, se muestran la lateralidad, el
modo de proyección y las variantes de cada imagen. Después de visualizar la imagen en
el modo de mosaico simple, aparecerá una marca de comprobación sobre la miniatura
correspondiente.
• Arrastre una imagen de la parte superior a la inferior para visualizar la imagen.
• Seleccione un botón de mosaico para cambiar la visualización del mosaico (simple, doble,
etc.).
Nota
A partir de la versión 8.2 de SecurView, las imágenes en mosaico doble se ajustan al
modo de tamaño seleccionado (Ajustar a área de visualización, Tamaño correcto,
Mismo tamaño o Tamaño real). Según el tamaño de la imagen original y el modo
seleccionado, puede que la imagen se muestre con una resolución menor que en
versiones anteriores.
Nota
A partir de la versión 8.4 de SecurView, se puede configurar el tamaño del área de
visualización utilizada para escalar las imágenes presentadas en mosaico doble;
consulte Preferencias de presentación de imágenes en la página 126. En función de las
preferencias de usuario, del tamaño original de la imagen y del modo de escala
seleccionado, es posible que la imagen no se ajuste al área de visualización.
• Seleccione la flecha horizontal para cambiar entre las posiciones derecha e izquierda
de la imagen (para mosaicos dobles y cuádruples).
• Seleccione la flecha vertical para cambiar entre las posiciones superior e inferior (solo
mosaicos cuádruples).
• Haga doble clic en la imagen del área inferior para eliminar la imagen de la
visualización.
Las miniaturas de la tomosíntesis se etiquetan de la siguiente manera:
• 'M' para mamografía 2D convencional e imágenes de baja energía CE2D (mamografía
2D mejorada por contraste)
• “G” para imágenes 2D sintetizadas
• 'T' para los cortes reconstruidos de tomosíntesis
• 'V' para las placas reconstruidas de tomosíntesis
• “P” para imágenes de proyección de tomosíntesis
• 'S' para imágenes por sustracción CE2D
Un técnico de mantenimiento puede configurar el orden de aparición de las miniaturas.

Guía del usuario de la estación de trabajo SecurView DX-RT 10.4
Capítulo 4: Revisión de pacientes
MAN-06204-2452 Revisión 001 Página 65
4.2.14 Información de la imagen
Para visualizar información DICOM detallada sobre una imagen, abra MammoNavigator
y haga clic con el botón secundario sobre la miniatura que aparece en el área de la vista
general del estudio.
Figura 34: Ejemplo de información DICOM sobre una imagen
Un administrador puede configurar la información que aparece en la ventana. Consulte
Superposición en MammoNavigator en la página 182.
Nota
Para ver la información DICOM que no está disponible en la superposición del
MammoNavigator, asegúrese de que el cursor del ratón se coloca encima de la imagen y
pulse [H].

Guía del usuario de la estación de trabajo SecurView DX-RT 10.4
Capítulo 4: Revisión de pacientes
Página 66 MAN-06204-2452 Revisión 001
4.2.15 Superposiciones de información de paciente
La información del paciente y la imagen aparecerán como superposiciones que se pueden
activar y desactivar.
Para visualizar las superposiciones de la información de paciente:
Información de la
paciente
• Seleccione Información del paciente en la barra de herramientas de la derecha para
abrir la superposición correspondiente en ‘modo reducido’.
• Seleccione de nuevo para abrir la superposición de información de paciente en
‘modo extendido’.
• Seleccione de nuevo para cerrar las superposiciones.
• Mantenga pulsado el botón del ratón en Información del paciente durante dos
segundos para borrar toda la información en superposiciones de las visualizaciones
(excepto el estado del estudio y los indicadores de pila).
Nota
Para los usuarios de teclado, la función de borrar todo solo está disponible en el teclado
actual (con una rueda de desplazamiento).
Figura 35: Superposiciones de información de paciente
Leyenda de la figura
1. Indicador de estado (Antiguo,
Leído, Pendiente, etc.)
2. Identificadores de
actual/anterior, técnico y
marca digital (1 = estudio
anterior, 2 = estudio anterior
previo, etc.)
3. Información del paciente
(parte superior) con datos del
paciente
4. Información del paciente
(parte inferior) con datos
DICOM
5. Indicadores de pila y medidor
de píxeles
6. Regla
7. Descripción

Guía del usuario de la estación de trabajo SecurView DX-RT 10.4
Capítulo 4: Revisión de pacientes
MAN-06204-2452 Revisión 001 Página 67
Los elementos que aparecen dependen, en parte, de las preferencias de usuario (consulte
Preferencias de herramientas y superposiciones en la página 128). Además, un administrador
puede personalizar la información que aparece en las superposiciones inferior y superior
de la información de paciente (consulte Superposición de imágenes en MG Viewer en la
página 181).
El técnico de mantenimiento de Hologic puede configurar el resaltado de la fecha de
estudio, de la marca digital y del indicador de pila, en color o en una escala de grises, a
fin de poder distinguir mejor entre las imágenes actuales y las anteriores. En caso de que
la opción de resaltado esté activada, se configura de forma predetermina para aplicarse
solo a la fecha de estudio.
Cuando está activada, la opción de resaltado de las imágenes actuales y anteriores podrá
activarse o desactivarse mediante el acceso directo del teclado [CTRL + t]. Si la opción de
resaltado está desactivada, se activará de manera predeterminada al reiniciar el sistema.
Importante
Si las superposiciones de información de paciente ocultan datos de las imágenes,
seleccione Información del paciente para desactivar las superposiciones.
Nota
Cuando se abre un paciente sin imágenes actuales, aparece una advertencia que le
informa de que no hay imágenes disponibles. Puede desactivar esta advertencia
(consulte “Advertencia de que no hay corrientes disponibles” en las Preferencias de flujo
de trabajo en la página 124).
4.2.16 MG Secondary Captures y MM ScreenCaptures
MG Secondary
Capture
Las imágenes MG Secondary Capture pueden crearse al cierre del estudio si está
configurado el ajuste ‘Destinos para una captura MG secundaria (Anotaciones y cortes
de tomo etiquetados)’ (consulte SecurView DX/RT Workstation Installation & Service
Manual). Las imágenes MG Secondary Capture se necesitan cuando los PACS de
destino no acepten GSPS, o si el PACS no puede mostrar GSPS y un usuario desea ver
las anotaciones en la estación de trabajo del PACS. Cuando SecurView recupera una
imagen MG Secondary Capture desde una fuente DICOM, aparece un icono (mostrado
a la izquierda) para identificar la imagen recibida.
MM ScreenCapture
Del mismo modo, las imágenes MM ScreenCapture pueden crearse al cierre del estudio
cuando se configura el ajuste ‘Destinos para una imagen MM ScreenCapture’ (consulte
SecurView DX/RT Workstation Installation & Service Manual). Cuando SecurView
recupera una imagen MM ScreenCapture desde una fuente DICOM, aparece un icono
(mostrado a la izquierda) para identificar la imagen recibida.
Para obtener más información, consulte la sección Cierre de un estudio en la página 95.

Guía del usuario de la estación de trabajo SecurView DX-RT 10.4
Capítulo 4: Revisión de pacientes
Página 68 MAN-06204-2452 Revisión 001
4.3 Visualización de los detalles de imagen
Esta sección explica las herramientas utilizadas para visualizar los detalles de las
imágenes, incluidos los ajustes de ampliación y el brillo/contraste.
• Lupa y lupa invertida en la página 70
• AIE y la barra de herramientas de la lupa en la página 72
• Zoom continuo en la página 73
• Ajustes de ventana/nivel y gamma en la página 74
• Aplicación de VOI LUT en la página 76
• Imágenes MPE en la página 77
• Superposiciones DICOM 6000 en la página 79
• Mejora de imágenes CLAHE en la página 80
La barra de herramientas de la derecha proporciona un conjunto de herramientas de
evaluación de imágenes:
Figura 36: Herramientas de evaluación de imágenes

Guía del usuario de la estación de trabajo SecurView DX-RT 10.4
Capítulo 4: Revisión de pacientes
MAN-06204-2452 Revisión 001 Página 69
La tabla siguiente describe el propósito de cada herramienta:
Icono
Propósito
Ventana/Nivel: Ajusta el brillo o el contraste de cada imagen.
Aumentar/reducir factor gamma: Ajusta el brillo y el contraste de
todas las imágenes del paciente actual.
Restaurar V/N y gamma: Restaura cualquier cambio en ventana/nivel
y gamma a sus valores iniciales.
VOI LUT: Aplica una VOI LUT alternativa (por ejemplo, la opción
Ventana/Nivel).
Restablecer: Deshace los cambios realizados y restaura las imágenes
del paciente actual a sus estados iniciales en el momento de abrirlas
(las anotaciones permanecen).
Lupa: Amplía una imagen seleccionada.
Lupa invertida: Invierte un área ampliada.
Zoom continuo: Activa Zoom continuo.
Restaurar Zoom continuo: Restaura todas las imágenes ampliadas al
estado inicial.
El menú circular proporciona herramientas de visualización de imágenes adicionales
(consulte Uso del menú circular en la página 50).

Guía del usuario de la estación de trabajo SecurView DX-RT 10.4
Capítulo 4: Revisión de pacientes
Página 70 MAN-06204-2452 Revisión 001
4.3.1 Lupa y lupa invertida
Utilice la lupa para ampliar un área de imagen visualizada en uno o dos factores. Para los
datos de tomosíntesis, la lupa utiliza la duplicación de píxeles. Las marcas de escala en
milímetros aparecen dentro del área ampliada.
Para ampliar un área de imagen:
Lupa
• Seleccione Lupa para cambiar el puntero al icono Lupa. Señale el área que desea
ampliar y haga clic. Mantenga pulsado el botón del ratón y mueva el puntero sobre
la imagen para actualizar el área ampliada dinámicamente. En este punto, suelte el
botón del ratón. El área ampliada permanecerá en la posición actual.
• Señale otra imagen y haga clic para colocar una nueva lupa en esa imagen.
Para invertir un área ampliada:
Lupa invertida
• Seleccione Lupa invertida para cambiar el puntero al icono Lupa invertida. Señale
el área que desea invertir y haga clic. Al igual que con la lupa, puede mover el
puntero para actualizar el área invertida dinámicamente.
Para invertir toda la imagen:
Invertir imagen
• Haga clic con el botón secundario en una imagen para abrir el menú circular y
señale Herramientas de imagen para abrir el segundo menú circular. A
continuación, seleccione Invertir imagen.

Guía del usuario de la estación de trabajo SecurView DX-RT 10.4
Capítulo 4: Revisión de pacientes
MAN-06204-2452 Revisión 001 Página 71
Para invertir todas las imágenes visualizadas:
• Pulse I en el teclado.
Figura 37: Lupa
Figura 38: Lupa invertida
Para cerrar las lupas:
• Haga doble clic sobre el área ampliada (un técnico de mantenimiento puede
configurar el doble clic para cerrar una o todas las lupas) o
• Modifique el mosaico de imágenes (o continúe en el paso ReportFlow siguiente).
La lupa o la lupa invertida pueden ser la herramienta predeterminada cuando se abre el
visor de mamografías (preferencia de usuario). Asimismo, puede activar y desactivar las
marcas de escala. Consulte Preferencias de herramientas y superposiciones en la página 128.

Guía del usuario de la estación de trabajo SecurView DX-RT 10.4
Capítulo 4: Revisión de pacientes
Página 72 MAN-06204-2452 Revisión 001
4.3.2 AIE y la barra de herramientas de la lupa
El filtrado AIE (mejora avanzada de imágenes) ayuda en la visualización de masas o
calcificaciones. Las funciones de la AIE solo aparecen si un técnico de mantenimiento ha
configurado la estación de trabajo con una licencia especial.
Mueva el puntero hasta la parte superior o inferior del área ampliada para abrir la barra
de herramientas de la AIE. La tabla siguiente explica la función de cada herramienta AIE.
Icono
Propósito
AIE activada/desactivada: Activa/desactiva el filtrado de la AIE.
Masas de AIE: Activa/desactiva el filtrado de masas de la AIE (‘AGR’ =
agresivo).
Calcificaciones de AIE: Activa/desactiva el filtrado de calcificación de la
AIE (‘MDR’ = moderado).
Cerrar todas las lupas: Cierra todas las lupas abiertas.
Cerrar lupas: Cierra la lupa seleccionada actualmente.
Figura 39: Lupa y barra de herramientas de AIE

Guía del usuario de la estación de trabajo SecurView DX-RT 10.4
Capítulo 4: Revisión de pacientes
MAN-06204-2452 Revisión 001 Página 73
4.3.3 Zoom continuo
Utilice Zoom continuo para aumentar o reducir de forma continua el factor de la imagen
que se muestra. El zoom continuo está limitado a un factor de zoom máximo (20x) y
mínimo (50 %). Póngase en contacto con el servicio técnico de Hologic si desea cambiar la
configuración predeterminada.
Nota
El zoom continuo se aplica automáticamente a todas las imágenes del procedimiento de
combinación de la misma lateralidad y la misma vista dentro de un mosaico simple. Por
ejemplo, si amplía un corte reconstruido y se desplaza a otro corte reconstruido,
también se amplía el nuevo corte. El zoom continuo se aplica a las placas reconstruidas
con el mismo comportamiento que los cortes reconstruidos. Si cambia a una imagen 2D
o 2D sintetizada en el mismo mosaico, también se aplica el zoom.
Nota
El tamaño de las anotaciones se modifica cuando se cambia el factor de zoom de las
imágenes. Si se crea una anotación en una imagen a la que se le ha aplicado el zoom y se
modifica el factor de zoom, la anotación podría verse muy pequeña o tapar parte de la
imagen que el radiólogo desee ver. Por lo tanto, no se deben crear anotaciones en
imágenes a las que se les haya aplicado el zoom.
Para activar Zoom continuo, realice las siguientes acciones:
Zoom continuo
1. Seleccione Zoom continuo en la barra de herramientas o pulse F7 en el teclado. El
puntero se convertirá en el icono de Zoom continuo.
2. Desplace el puntero al punto focal de la imagen, mantenga pulsado el botón del ratón
y arrastre el puntero hacia arriba o hacia abajo para cambiar el factor de zoom:
• Si lo arrastra hacia arriba, aumentará el factor de zoom.
• Si lo arrastra hacia abajo, reducirá el factor de zoom.
Nota
Para reducir a un tamaño inferior al mostrado inicialmente, reduzca primero al tamaño
mostrado inicialmente y suelte el botón del ratón. Seguidamente, haga clic en el botón
del ratón y vuelva a arrastrar el puntero para visualizar la imagen en un tamaño menor.
3. Cuando haya alcanzado el tamaño deseado, suelte el botón del ratón. La imagen se
seguirá mostrando en el nuevo tamaño.
Nota
•
Tras activar el modo de Zoom continuo, el botón de la barra de herramientas pasará
al icono de Restaurar Zoom continuo.
• Las herramientas Voltear y Rotar se deshabilitarán mientras Zoom continuo
permanezca activo.
• Zoom continuo solo afecta al tamaño de las marcas de CAD. El zoom no se aplica a
las marcas de CAD de RightOn.

Guía del usuario de la estación de trabajo SecurView DX-RT 10.4
Capítulo 4: Revisión de pacientes
Página 74 MAN-06204-2452 Revisión 001
Para restaurar Zoom continuo, realice lo siguiente:
Nota
Zoom continuo debe estar activo para restaurar los cambios.
Restaurar Zoom
continuo
1. Seleccione Restaurar Zoom continuo en la barra de herramientas o pulse F7 en el
teclado para restaurar las imágenes de todos los mosaicos al estado inicial.
Nota
Los técnicos de mantenimiento de Hologic pueden configurar un comando de Restaurar
Zoom continuo explícito como acceso directo del teclado.
2. Seleccione Restaurar Zoom continuo (dentro de un mosaico) para restaurar
únicamente las imágenes del mosaico al estado inicial.
Nota
Se restaurarán todos los movimientos panorámicos realizados mientras se estuviera
utilizando Zoom continuo. Se mantendrán los movimientos panorámicos, volteos y
rotaciones realizados antes de aplicar el zoom.
Zoom continuo puede ser la herramienta predeterminada de preferencia cuando abra el
visor de mamografías (preferencia de usuario). Consulte Preferencias de herramientas y
superposiciones en la página 128.
4.3.4 Ajustes de ventana/nivel y gamma
Dispone de dos herramientas para ajustar el brillo y el contraste de la imagen:
• Utilice la herramienta Ventana/Nivel para ajustar el brillo y el contraste de cualquier
imagen. Mediante una preferencia de usuario, podrá establecer la herramienta
Ventana/Nivel al valor predeterminado cuando abra el visor de mamografías
(consulte Preferencias de herramientas y superposiciones en la página 128).
• Utilice la herramienta de aumento/reducción de gamma para ajustar el brillo y el
contraste de todas las imágenes del paciente actual.

Guía del usuario de la estación de trabajo SecurView DX-RT 10.4
Capítulo 4: Revisión de pacientes
MAN-06204-2452 Revisión 001 Página 75
Para ajustar el brillo y el contraste de cualquier imagen:
Window/Level
(Ventana/Nivel)
1. Seleccione Ventana/Nivel y, a continuación, señale una imagen y arrastre.
• Si arrastra hacia la izquierda o la derecha, se modificará la anchura de la
imagen (contraste). Hacia la izquierda aumenta el contraste y hacia la derecha
lo disminuye.
• Si arrastra hacia arriba o hacia abajo, se modificará el nivel de la ventana
(brillo): hacia arriba aumenta el brillo y hacia abajo lo reduce.
2. Cuando la imagen esté a su gusto, suelte el botón del ratón. La imagen se seguirá
visualizando con los nuevos valores de Ventana/Nivel.
Para ajustar el brillo y el contraste por entradas numéricas:
Ventana/Nivel
numérico
1. Haga clic con el botón secundario en una imagen para abrir el menú circular y
señale Herramientas de imagen para abrir el segundo menú circular. A
continuación, seleccione Ventana/Nivel numérico.
Figura 40: Cuadro de diálogo Nivel de ventana
Escriba los valores en los campos Ventana y Nivel.
• Seleccione Vista preliminar para probar la configuración.
• Seleccione Aceptar cuando esté conforme con la nueva configuración.
Para ajustar el brillo y el contraste de todas las imágenes del paciente actual:
Aumentar gamma
• Seleccione Aumentar gamma para aumentar el brillo y el contraste un punto.
Reducir gamma
• Seleccione Reducir gamma para reducir el brillo y el contraste un punto.
Para restaurar la configuración de ventana/nivel o de gamma a sus valores predeterminados:
Restaurar
Ventana/Nivel
Restablecer
• Seleccione Restaurar Ventana/Nivel,
• seleccione Restaurar o
• cambie de paciente.

Guía del usuario de la estación de trabajo SecurView DX-RT 10.4
Capítulo 4: Revisión de pacientes
Página 76 MAN-06204-2452 Revisión 001
4.3.5 Aplicación de VOI LUT
Una imagen puede contener una o más tablas de búsqueda de valores de interés (VOI
LUT). Una VOI LUT puede ser una opción de valor ventana/nivel predefinida o una LUT
no lineal. Normalmente, las imágenes de una única serie ofrecen la misma VOI LUT,
aunque varias series de un estudio pueden ofrecer diversas VOI LUT. Cuando se abre el
visor de mamografías, SecurView aplica una VOI LUT predeterminada y pone a
disposición del usuario otras VOI LUT incrustadas. Un técnico de mantenimiento puede
configurar la VOI LUT predeterminada.
Para pasar de una VOI LUT predeterminada a otra VOI LUT:
Seleccionar VOI
LUT
1. Seleccione Seleccionar VOI LUT. Si están disponibles en las imágenes, aparecerá
una lista de VOI LUT.
Figura 41: Ejemplo de lista de VOI LUT
2. Seleccione una LUT de la lista para aplicar la nueva VOI LUT.

Guía del usuario de la estación de trabajo SecurView DX-RT 10.4
Capítulo 4: Revisión de pacientes
MAN-06204-2452 Revisión 001 Página 77
4.3.6 Imágenes MPE
Mammography Prior Enhancement™ (MPE) es un módulo de software que procesa
imágenes mamográficas digitales bidimensionales convencionales obtenidas mediante
rayos X. MPE está diseñado específicamente para su uso con vistas de examen de
exámenes anteriores procedentes de sistemas de mamografía digital de campo completo
(FFDM) de GE Senographe. Las imágenes MPE solo aparecen si un técnico de
mantenimiento ha configurado la estación de trabajo con una licencia especial.
La entrada de datos en el módulo MPE incluye datos de píxeles de imágenes,
información sobre imágenes médicas y parámetros de procesamiento de imágenes. El
módulo lleva a cabo el procesamiento de imágenes, que consiste en los pasos necesarios
para mejorar el aspecto de la imagen mediante la conversión logarítmica, la corrección de
la línea de horizonte y la mejora del contraste. Estos son métodos estándar utilizados
para permitir la visualización y revisión óptimas de las imágenes mamográficas con un
uso mínimo del parámetro Ventana/Nivel.
Uso indicado
Mammography Prior Enhancement es un módulo de software diseñado para mejorar el
aspecto de imágenes anteriores de mamografías digitales que no sean de Hologic
obtenidas mediante rayos X, de modo que se parezcan mucho más a las imágenes
mamográficas digitales de Hologic. Las imágenes procesadas mediante MPE están
diseñadas con fines comparativos y no pueden utilizarse como método primario de
diagnóstico.
MPE se ejecuta en un PC con sistema operativo Windows. Los resultados se pueden
visualizar en una estación de trabajo capaz de mostrar imágenes mamográficas obtenidas
mediante rayos X, como la estación de trabajo SecurView DX de Hologic.
Visualización de imágenes MPE
El radiólogo visualiza imágenes procesadas mediante MPE al compararlas con las
imágenes mamográficas digitales actuales. La estación de trabajo SecurView DX aplica el
procesamiento MPE automáticamente a todas las imágenes que cumplan los criterios de
MPE y muestra las imágenes utilizando sus protocolos de presentación estándar, tal
como se define para las comparaciones anterior-actual.
Importante
No tome una decisión médica ni emita un diagnóstico únicamente a partir de imágenes
procesadas mediante MPE. Base siempre la interpretación en las imágenes actuales del
estudio, sobre las que no se ha aplicado el procesamiento MPE.
Nota
En casos excepcionales, la presentación inicial de algunas imágenes procesadas
mediante MPE puede no ser óptima. Utilice el ajuste manual de ventana/nivel para
mejorar el aspecto de estas imágenes.

Guía del usuario de la estación de trabajo SecurView DX-RT 10.4
Capítulo 4: Revisión de pacientes
Página 78 MAN-06204-2452 Revisión 001
Las siguientes imágenes se han tomado desde la estación de trabajo SecurView DX. La
imagen de la izquierda muestra un ejemplo de cómo aparece una imagen antes de
procesarla mediante MPE. En el lado derecho hay un ejemplo de la imagen después del
procesamiento mediante MPE.
Figura 42: Sin procesamiento mediante MPE
Figura 43: Con procesamiento mediante MPE

Guía del usuario de la estación de trabajo SecurView DX-RT 10.4
Capítulo 4: Revisión de pacientes
MAN-06204-2452 Revisión 001 Página 79
4.3.7 Superposiciones DICOM 6000
La estación de trabajo SecurView muestra las superposiciones contenidas en el grupo
DICOM 6000 de un encabezamiento de imagen. En el caso de imágenes que contengan
una superposición DICOM 6000, SecurView crea una copia interna de la imagen con la
superposición grabada.
Si no se desea visualizar las superposiciones DICOM 6000, un técnico de mantenimiento
puede desactivar esta función.
Visualización de superposiciones DICOM 6000
La copia interna de la imagen con la superposición grabada se apila con la imagen
original correspondiente.
Nota
Si el usuario no se desplaza por todas las imágenes de una pila, podría pasar por alto
las anotaciones contenidas en las superposiciones DICOM 6000.
Figura 44: Imagen original
Figura 45: Imagen con superposición DICOM 6000
SecurView permite visualizar solo un grupo DICOM 6000 que contenga una
superposición gráfica del mismo tamaño que la imagen original.
Las superposiciones se graban usando el color blanco dentro de un contorno negro. Para
mejorar la visibilidad de las superposiciones, un técnico de mantenimiento puede
configurar el grosor y la anchura del contorno.
El usuario de SecurView solo puede crear marcas, anotaciones y mediciones en la imagen
original. No es posible crear anotaciones en la copia interna de la imagen con la
superposición grabada.

Guía del usuario de la estación de trabajo SecurView DX-RT 10.4
Capítulo 4: Revisión de pacientes
Página 80 MAN-06204-2452 Revisión 001
4.3.8 Mejora de imágenes CLAHE
La estación de trabajo SecurView es compatible con la mejora de imágenes CLAHE
(Contrast Limited Adaptive Histogram Equalization). Las imágenes con mejora CLAHE
muestran la superposición "CLAHE". Si se ha configurado la mejora CLAHE en una
imagen, pero no se ha aplicado correctamente, se muestra la imagen original junto con el
mensaje del sistema "Image Processing Failed" (Ha fallado el procesamiento de imagen).
Un técnico de mantenimiento puede configurar la mejora CLAHE.
Nota
En casos excepcionales, la presentación inicial de algunas imágenes con mejora CLAHE
puede no ser óptima. Utilice el ajuste manual de ventana/nivel para mejorar el aspecto
de estas imágenes.
4.4 Uso de CAD
Las estaciones de trabajo SecurView aceptan objetos Mammography CAD SR generados
por Hologic ImageChecker ® CAD, Hologic Quantra™, iCAD SecondLook, iCAD
PowerLook y otras aplicaciones. Si eI CAD SR incluye resultados de CAD, SecurView
podrá visualizar los resultados de CAD de cada imagen.
La funcionalidad CAD está protegida por licencia. Los controles de licencia acceden a la
funcionalidad CAD habilitando el botón CAD de la barra de herramientas o el teclado.
Para obtener más información sobre cada aplicación CAD, consulte la guía del usuario
del proveedor de CAD.
• Visualización de información de CAD en la página 81.
• ImageChecker CAD de Hologic en la página 81.
• Hologic Imaging Biomarkers en la página 86.
• Cambio entre varios Mammography CAD SR en la página 87.

Guía del usuario de la estación de trabajo SecurView DX-RT 10.4
Capítulo 4: Revisión de pacientes
MAN-06204-2452 Revisión 001 Página 81
4.4.1 Visualización de información de CAD
Si hay resultados de CAD para un paciente, aparecerá el símbolo ‘+’ en la columna CAD
de la lista de pacientes. Asimismo, cuando revise un paciente con resultados de CAD, el
botón CAD de la barra de herramientas se activará (no aparecerá atenuado). Los
resultados CAD se pueden configurar para que aparezcan automáticamente como un
paso en un ReportFlow.
Para visualizar los resultados de CAD:
Detección asistida
por PC
Mientras visualiza un estudio con resultados de CAD, seleccione
Detección asistida por
el PC. La aplicación mostrará la superposición de CAD. Las marcas CAD aparecerán si
existen para las imágenes visualizadas actualmente.
Nota
Todos los resultados de CAD que no sean de Hologic de los grupos de calcificación se
muestran como un contorno con una línea blanca sobre un fondo negro. Todos los
resultados de CAD que no sean de Hologic de las densidades mamarias de la
mamografía se muestran como un contorno con una línea negra sobre un fondo blanco.
4.4.2 ImageChecker CAD de Hologic
El grupo de licencias de Citra™ Core de Hologic proporciona las funciones estándar de
ImageChecker CAD con el servidor de mamografías digitales de Cenova™. Citra Core
incluye:
• Marcas CAD de RightOn™
• Marcas CAD de EmphaSize™
• Marcas CAD de PeerView®
• LesionMetrics™
Cuando se dispone de la licencia, el software ImageChecker incluye información de CAD
en los resultados de CAD SR.
Marcas de CAD de RightOn
El software ImageChecker proporciona tres tipos de marcas CAD en RightOn (masas,
calcificaciones y malc). Puede elegir visualizar uno o los tres tipos de marcas mediante
las preferencias de usuario. Cada marca identifica una región de interés.
Calcificación: Marca regiones que sugieren la presencia de calcificaciones.
Masas: Marca regiones que sugieren la presencia de masas o distorsiones
estructurales.
Malc: Marca regiones en las que coinciden marcas de calcificación y masas.

Guía del usuario de la estación de trabajo SecurView DX-RT 10.4
Capítulo 4: Revisión de pacientes
Página 82 MAN-06204-2452 Revisión 001
Superposición de ImageChecker CAD
Detección asistida
por PC
Al seleccionar Detección asistida por el PC mientras visualiza un estudio con
resultados de ImageChecker CAD, SecurView muestra la superposición de
ImageChecker CAD. Las marcas CAD aparecerán si existen para las imágenes
visualizadas actualmente.
Figura 46: Superposición de ImageChecker
CAD
Leyenda de la figura
1. Versión de software de CAD
2.
Puntos de operación para calcificaciones y mas
3. Número de marcas de calcificación
4. Número de marcas masas
5. Número de marcas malc
6. Seleccionar entre resultados CAD
Los números de marcas Calc, Mass y Malc aparecen en el lado derecho. En el lado
izquierdo, SecurView muestra la versión del algoritmo de ImageChecker CAD (9.3)
y los puntos de operación seleccionados para calcificaciones (C) y masas (M).
Si el software del servidor Cenova no está configurado para general resultados Calc
o Mass, la versión del algoritmo, el símbolo de CAD y el número de marcas para el
algoritmo correspondiente no aparecerán. El ejemplo siguiente muestra cómo indica
SecurView que no se procesó el algoritmo de masas de ImageChecker CAD.
Figura 47: Algoritmo de masas de ImageChecker CAD no procesado
Si ImageChecker CAD no puede procesar la imagen, SecurView muestra líneas
discontinuas alrededor de los símbolos CAD y el número de marcas para el
algoritmo correspondiente no aparece.
Figura 48: ImageChecker CAD no puede procesar la imagen

Guía del usuario de la estación de trabajo SecurView DX-RT 10.4
Capítulo 4: Revisión de pacientes
MAN-06204-2452 Revisión 001 Página 83
Marcas CAD de EmphaSize
Esta función permite que SecurView muestre marcas CAD de ImageChecker con
tamaños variables, en las que el tamaño está correlacionado con la importancia de las
características detectadas. Cuando ImageChecker determina que una región contiene
características más importantes, la marca CAD es mayor, lo que indica que el radiólogo
debería estudiar la región con más detenimiento. Los sistemas SecurView muestran
marcas de EmphaSize de forma predeterminada. Puede desactivar las marcas de
EmphaSize con una preferencia de usuario (consulte Preferencias de herramientas y
superposiciones en la página 128).
Figura 49: CAD sin EmphaSize
Figura 50: CAD con EmphaSize

Guía del usuario de la estación de trabajo SecurView DX-RT 10.4
Capítulo 4: Revisión de pacientes
Página 84 MAN-06204-2452 Revisión 001
Marcas CAD de PeerView
PeerView resalta las detecciones anatómicas del algoritmo. En el ejemplo siguiente, la
misma región se muestra con y sin una marca Malc de PeerView (masa con
calcificaciones). PeerView traza el contorno de la densidad central de una masa, y resalta
las calcificaciones individuales de una acumulación.
Para visualizar los resultados de PeerView:
PeerView / RightOn
Seleccione PeerView/RightOn. Seleccione de nuevo para visualizar las marcas de
RightOn.
Figura 51: PeerView desactivado
Figura 52: PeerView activado
Los resultados de PeerView solo aparecen cuando se activa la visualización CAD y
cuando al menos una imagen visualizada muestra información sobre CAD SR. Si no hay
presente información de PeerView en el CAD SR actual, SecurView muestra solo marcas
de CAD de RightOn.

Guía del usuario de la estación de trabajo SecurView DX-RT 10.4
Capítulo 4: Revisión de pacientes
MAN-06204-2452 Revisión 001 Página 85
LesionMetrics
LesionMetrics proporciona los datos generados por ImageChecker para cada región de
interés marcada por el algoritmo. En función del tipo de lesión, el software puede
calcular datos como el tamaño de la lesión, la distancia al pezón, la distancia a la pared
torácica, el grado de especulación, el contraste de calcificación, el número de
calcificaciones y la densidad de masa.
Para visualizar LesionMetrics para cada detección de CAD de ImageChecker:
Haga doble clic en una marca CAD de RightOn o PeerView. Se abrirá una nueva ventana
junto a la marca CAD seleccionada:

Guía del usuario de la estación de trabajo SecurView DX-RT 10.4
Capítulo 4: Revisión de pacientes
Página 86 MAN-06204-2452 Revisión 001
4.4.3 Hologic Imaging Biomarkers
Nota
La visualización de biomarcadores depende de la disponibilidad. Solicite más
información a su representante de ventas local.
Los algoritmos de Hologic Imaging Biomarkers analizan cada imagen dentro de un
estudio y proporcionan resultados de la valoración de la densidad mamaria. SecurView
informa de las valoraciones por paciente, por mama y por imagen. Si desea obtener más
información, consulte la guía del usuario Understanding Quantra User Guide. (Tenga en
cuenta que este producto se vende por separado).
Para mostrar resultados de Hologic Imaging Biomarkers:
Biomarkers
Seleccione Biomarcadores. Los resultados de biomarcadores aparecen en tres pestañas,
según la configuración de usuario (consulte Preferencias de herramientas y superposiciones
en la página 128). Mediante el uso de los ajustes de usuario, puede configurar los
resultados que se mostrarán inicialmente (por paciente [valor predeterminado], por
mama o por imagen).
Nota
El contenido de los resultados de los biomarcadores puede variar en función de la
versión del algoritmo de Hologic Imaging Biomarkers.
Figura 53: Pestañas Por paciente y Por mama de Hologic Imaging Biomarkers
Los resultados sin valor hacen referencia a una celda vacía, es decir, el informe no
contiene un valor para la medida en cuestión.
Para mostrar el nombre completo del resultado de Biomakers, coloque el cursor sobre un
nombre abreviado tal como se muestra a continuación.

Guía del usuario de la estación de trabajo SecurView DX-RT 10.4
Capítulo 4: Revisión de pacientes
MAN-06204-2452 Revisión 001 Página 87
4.4.4 Cambio entre varios Mammography CAD SR
SecurView muestra en un primer momento las marcas de un CAD SR específico en cada
imagen. El CAD SR predeterminado es el más reciente de los que hacen referencia a la
imagen, identificado mediante la fecha y la hora. En un único estudio, puede haber
varios CAD SR, que hagan referencia a diversas imágenes. Por ejemplo, puede producir
un nuevo CAD SR después de volver a abrir un estudio en la estación de trabajo de
adquisición para añadir una imagen nueva.
Si selecciona un CAD SR en una imagen, SecurView mostrará el contenido de todas las
imágenes a las que hace referencia este CAD SR mostrado actualmente. El CAD SR
seleccionado se mantendrá para todas las imágenes a las que se hace referencia mientras
el paciente esté cargado.
Para cambiar a un nuevo CAD SR:
Seleccionar entre
resultados
CAD
1. En la superposición de la información del CAD, seleccione Seleccionar entre
resultados CAD. Se mostrará un menú emergente con una lista de todos los
CAD SR disponibles para la imagen. Aparecerá una marca de comprobación junto
al CAD SR mostrado actualmente.
Figura 54: Ejemplo de lista de CAD SR
2. Seleccione una de las entradas de la lista para cargar el CAD SR al que se hace
referencia y visualizar las marcas en la imagen.
4.5 Creación y visualización de anotaciones
Una anotación es una marca y una descripción opcional de una región de interés. Puede
marcar una lesión con una elipse, un dibujo a mano alzada, una flecha o con mediciones
y, a continuación, describir la región. SecurView vincula cada anotación a una imagen
específica.
• Marcación de una imagen en la página 88.
• Descripción de una región de interés en la página 90.
• Visualización de anotaciones en la página 91.
En SecurView DX El creador de la anotación tiene derechos de revisión y eliminación
exclusivos. Sin embargo, otros usuarios pueden visualizar las anotaciones (excepto los de
los estudios de segundo diagnóstico) y otros pueden introducir sus propias anotaciones
para el paciente. Puede enviar anotaciones a otras estaciones de trabajo Standalone o a
grupos de varias estaciones de trabajo. Consulte Envío y visualización de notas en la página
93 y Cierre de un estudio en la página 95.

Guía del usuario de la estación de trabajo SecurView DX-RT 10.4
Capítulo 4: Revisión de pacientes
Página 88 MAN-06204-2452 Revisión 001
4.5.1 Marcación de una imagen
Utilice las herramientas Elipse, Mano alz., Flecha o Mediciones para marcar una región
de interés.
Para dibujar una marca:
1. Seleccione Elipse, Mano alz., Flecha o Mediciones. Haga clic en el punto de inicio
de la marca, arrástrela para crear la forma y, a continuación, suelte el botón del
ratón. En el caso de las marcas a mano alzada, SecurView conecta automáticamente
los dos extremos. SecurView enumera cada anotación (1, 2 y 3 a continuación).
Mano alz.
Elipse
Figura 55: Mano alz.
Figura 56: Elipse
Flecha
Medición
Figura 57: Flecha
Figura 58: Medición
• Para cambiar el tamaño de la marca, haga clic y arrastre un punto de agarre
cuadrado.
• Para mover la marca, mantenga pulsado el botón del ratón dentro del cuadro
de acotación (o haga clic en la línea de medición) y, a continuación, arrastre la
marca hasta la nueva ubicación.
• Para introducir una descripción de una marca de elipse, mano alzada o flecha,
seleccione A (consulte Descripción de una región de interés en la página 90).
• Para suprimir la marca de elipse, mano alzada o flecha, seleccione X (o haga clic
en el cuadro de acotación y pulse Retroceso). Para suprimir la línea de
medición, haga clic en un punto de agarre cuadrado (o pulse Retroceso).

Guía del usuario de la estación de trabajo SecurView DX-RT 10.4
Capítulo 4: Revisión de pacientes
MAN-06204-2452 Revisión 001 Página 89
2.
Seleccione otra herramienta (o cambie de imagen) para bloquear la marca que acaba
de colocar. (Para desbloquearla, primero seleccione la herramienta utilizada para
crearla: Elipse, Mano alz., Flecha o Mediciones).
Importante
Tenga cuidado cuando realice mediciones en las vistas ampliadas. Para algunos
fabricantes, los factores de conversión del tamaño de pixel pueden no estar codificados
correctamente. Tome las medidas en vistas sin ampliar, si están disponibles.
Para medir con la regla:
Haga clic y arrastre la regla mostrada con cada imagen. Para girar la regla 90 grados,
haga clic con el botón secundario y, a continuación, arrastre.
Figura 59: Regla
Nota
Las longitudes de las mediciones se calculan mediante los factores de conversión del
tamaño de píxel que proporciona la fuente de datos. Consulte las guías de fuentes de
datos para obtener reclamaciones de precisión.

Guía del usuario de la estación de trabajo SecurView DX-RT 10.4
Capítulo 4: Revisión de pacientes
Página 90 MAN-06204-2452 Revisión 001
4.5.2 Descripción de una región de interés
Tras marcar una imagen, podrá introducir una descripción detallada de la región de
interés seleccionando los atributos de la lesión, introduciendo texto o insertando cadenas
de texto predefinidas.
Para introducir la descripción de una anotación:
Elipse
Mano alz.
Flecha
1. Seleccione Elipse, Mano alz. o Flecha y, a continuación, haga clic en la marca para
abrir el cuadro de acotación.
2. Seleccione A (o haga doble clic dentro del cuadro de acotación) para abrir el
cuadro de diálogo Anotación:
Figura 60: Cuadro de diálogo Anotación
3. Seleccione una o más casillas de verificación para la lesión e introduzca texto (o
inserte una cadena de texto predefinido), según desee, en el campo de la parte
inferior. Cuando haya terminado, seleccione Aceptar para guardar la descripción.
Podrá configurar el cuadro de diálogo Anotación para que aparezca con o sin el
área de la casilla de verificación mediante una preferencia de usuario (consulte
Preferencias de herramientas y superposiciones en la página 128).

Guía del usuario de la estación de trabajo SecurView DX-RT 10.4
Capítulo 4: Revisión de pacientes
MAN-06204-2452 Revisión 001 Página 91
Para predefinir cadenas de texto para las descripciones de las anotaciones:
Nueva
Insertar
Editar
Eliminar
1. En el cuadro de diálogo Anotación, seleccione Nuevo para abrir el cuadro de
diálogo Introduzca texto nuevo.
2. Escriba el texto y seleccione Aceptar para agregar la nueva cadena de texto a la lista
desplegable.
Una vez definida una cadena de texto, podrá seleccionarla en la lista desplegable y,
a continuación:
• Seleccione Insertar para agregar texto a la descripción de la anotación, o bien
• seleccione Editar para modificar la cadena de texto, o bien
• seleccione Suprimir para eliminar la cadena de texto.
4.5.3 Visualización de anotaciones
Anotaciones
presentes
Cuando se abre un paciente en el visor de mamografías, SecurView oculta las
anotaciones de forma predeterminada. Un icono (mostrado a la izquierda) indica que la
imagen presenta una o más anotaciones.
Para visualizar anotaciones para todas las imágenes mostradas actualmente:
Filtro de usuario de
anotación
Seleccione Filtro de usuario de anotación para visualizar las anotaciones para todas las
imágenes mostradas en ese momento.
Figura 61: Ejemplos de anotaciones
• Para cerrar la ventana Anotaciones, seleccione la X de la esquina superior derecha.
• Para ocultar las anotaciones, seleccione de nuevo Filtro de usuario de anotación.

Guía del usuario de la estación de trabajo SecurView DX-RT 10.4
Capítulo 4: Revisión de pacientes
Página 92 MAN-06204-2452 Revisión 001
Para visualizar las anotaciones de una única imagen:
Haga clic con el botón secundario en la imagen para abrir el menú circular y, a
continuación, seleccione Filtro de usuario de anotación para mostrar u ocultar
anotaciones.
Para seleccionar revisores:
Si existen anotaciones de varios revisores, aparece una lista de revisores. Seleccione el
nombre del radiólogo cuyas anotaciones desea visualizar (o seleccione Todas para ver
todas las anotaciones). Para ocultar las anotaciones, seleccione Ning.
Figura 62: Selección de un revisor en el menú circular
Para ver anotaciones GSPS de terceros:
Anotaciones GSPS
presentes
SecurView puede mostrar anotaciones GSPS de terceros. Si hay anotaciones GSPS de
terceros para una imagen, se mostrará el icono a la izquierda. Al seleccionar Filtro de
usuario de anotación, SecurView marca las anotaciones GSPS con un icono.
Figura 63: Ejemplo de indicador de anotaciones GSPS de terceros
Nota
SecurView no admite todo el contenido de GSPS de terceros. Si las
anotaciones GSPS de un fabricante o modelo de dispositivo determinado no
se visualizan bien en SecurView, un técnico de servicio puede configurar
SecurView para que no se muestren.

Guía del usuario de la estación de trabajo SecurView DX-RT 10.4
Capítulo 4: Revisión de pacientes
MAN-06204-2452 Revisión 001 Página 93
4.6 Envío y visualización de notas
Una nota GSPS es un mensaje de otra estación de trabajo Hologic Standalone o de un
grupo de varias estaciones de trabajo que contiene todas las anotaciones para una
imagen, con los valores de ventana/nivel actuales, el nombre de usuario, además de la
fecha y la hora de creación (pero no el estado de lectura del estudio). Los avisos basados
en imágenes de tomosíntesis (un conjunto de imágenes de proyección o un conjunto de
cortes o placas reconstruidos) incluyen todas las anotaciones del conjunto de imágenes.
Mientras se visualiza un paciente, los usuarios pueden enviar notas a otras estaciones de
trabajo de Hologic Standalone o grupos de varias estaciones de trabajo configuradas.
Cuando las reciban, los demás usuarios podrán visualizar las anotaciones. En la mayoría
de los casos, los radiólogos envían notas para que las consulten los técnicos. Un técnico
de mantenimiento deberá configurar los destinos de las notas.
• Envío de notas en la página 93
• Visualización de notas en la página 94
4.6.1 Envío de notas
Existen tres modos de enviar notas: Puede: (1) enviar todas las notas del estudio actual,
(2) enviar todas las notas cuando cierre el estudio (consulte Cierre de un estudio en la
página 95), o (3) enviar una nota para la imagen seleccionada actualmente.
Para enviar todas las notas:
Enviar todas las
notas
1. Haga clic con el botón secundario para abrir el menú circular y, a continuación,
seleccione Enviar notas todas.
• Si hay un destino de nota configurado, SecurView creará las notas y las enviará
inmediatamente. Los avisos contienen todas las Anotaciones hechas por (1) el
usuario radiólogo actual en estudios no leídos o (2) el usuario técnico actual en
nuevos estudios (SecurView RT).
• Si se ha configurado más de un destino de nota, aparecerá un submenú.
Figura 64: Submenú Enviar todas las notas
2. Para enviar las notas, seleccione un destino o ‘Enviar a todos’.
Nota
‘Enviar notas todas’ solo es aplicable a los estudios no diagnosticados. Para enviar notas
de estudios Leídos, Antiguos o Cambiados, use ‘Enviar nota de la imagen’ o ‘Cerrar
estudio’ (consulte Cierre de un estudio en la página 95).

Guía del usuario de la estación de trabajo SecurView DX-RT 10.4
Capítulo 4: Revisión de pacientes
Página 94 MAN-06204-2452 Revisión 001
Para enviar una nota de imagen:
Enviar nota de la
imagen
Haga clic con el botón secundario en una imagen para abrir el menú circular y señale
Herramientas de imagen para abrir el segundo menú circular. A continuación,
seleccione Enviar nota de la imagen.
Figura 65: Submenú Enviar nota de la imagen
SecurView envía la nota inmediatamente o, si hay varios destinos de nota configurados,
abre un submenú para seleccionar el destino. Esta nota contiene todas las anotaciones de
la imagen seleccionada, independientemente del creador o del estado del estudio.
4.6.2 Visualización de notas
Nota presente
Cuando la estación de trabajo recibe una Nota para un paciente, aparece un ‘+’ en la
columna Nota de la Lista de pacientes. Cuando se abre un paciente en el visor de
mamografías, SecurView oculta las notas de forma predeterminada. El icono a la
izquierda indica que la imagen presenta una o más notas.
Para visualizar las notas de las imágenes mostradas actualmente:
Filtro de usuario de
anotación
1. Seleccione Filtro de usuario de anotación
. El icono de nota presente aparecerá junto
a cada nota.
2. Seleccione el nombre del radiólogo cuyas notas desea visualizar (o seleccione Todas
para ver todas las anotaciones). Para ocultar las anotaciones, seleccione Ning.

Guía del usuario de la estación de trabajo SecurView DX-RT 10.4
Capítulo 4: Revisión de pacientes
MAN-06204-2452 Revisión 001 Página 95
4.7 Cierre de un estudio
El último paso de revisión de pacientes es, normalmente, el cierre del estudio, es decir,
completar la revisión de los estudios actualmente cargados.
• Cierre de estudio como radiólogo en la página 95
• Cierre de estudio como técnico radiólogo en la página 98
• Cierre de un estudio desde una aplicación externa en la página 98
4.7.1 Cierre de estudio como radiólogo
Tras revisar a un paciente, un radiólogo en SecurView DX abrirá el cuadro de diálogo
Cerrar estudio y modificará el estado de lectura para uno o más estudios, normalmente
de ‘No diag.’ a ‘Leído’. Si un estudio todavía está sin diagnosticar o necesita una segunda
lectura, el radiólogo podrá asignar estados de bloqueo en su lugar.
La opción Cerrar estudio también se puede usar para mandar avisos, almacenar
anotaciones, cortes o placas de tomosíntesis etiquetados y ScreenCaptures
multimodalidad, así como para cancelar una segunda lectura.
El cuadro de diálogo Cerrar estudio se abrirá automáticamente cuando alcance el último
paso de ReportFlow o seleccione Cerrar estudio, en función del estado de lectura del
paciente:
• El cuadro de diálogo Cerrar estudio está disponible cuando el estado de lectura es
‘No diag.’, ‘Diagnosticada una vez’ o ‘Cambiado’. El cuadro de diálogo Cerrar
estudio también está disponible para las anotaciones nuevas o modificadas,
mediciones o cortes o placas de tomosíntesis etiquetados para los estudios “Leído” o
“Antiguo”.
• El cuadro de diálogo Cerrar estudio no está disponible cuando el estado de lectura es
‘Bloqueado’, ‘Leído’ o ‘Antiguo’ sin anotaciones nuevas o modificadas, mediciones o
cortes o placas de tomosíntesis etiquetados. Sin embargo, si ha bloqueado el paciente,
puede desbloquearlo. Consulte Uso del menú de accesos directos en la página 34.
Para obtener más información sobre los estados de lectura, consulte Estados de lectura en
la página 32.

Guía del usuario de la estación de trabajo SecurView DX-RT 10.4
Capítulo 4: Revisión de pacientes
Página 96 MAN-06204-2452 Revisión 001
Para cerrar un estudio como radiólogo:
Cerrar estudio
1. Seleccione Cerrar estudio (o siga en el último paso de ReportFlow).
Leyenda de la figura
1. Lista de estudios para el paciente
actual (puede incluir MG, US, MR,
OT, DX, CR, CT y PT)
2. Opciones para ejecutar al cerrar
3. Opciones de bloqueo
2. Ajuste la configuración del estudio según sea necesario. SecurView puede ejecutar
cualquiera de las opciones siguientes al cierre del estudio:
a. En la lista de estudios, seleccione una o varias de las casillas de verificación
para establecer el estado de lectura como ‘Leído’, deje las casillas sin seleccionar
o seleccione Marcar todos los estudios como leídos.
b. Seleccione las opciones para notas, anotaciones y ScreenCaptures si desea
enviarlas a destinos configurados al seleccionar Aceptar para cerrar el cuadro
de diálogo. (Consulte Preferencias de flujo de trabajo en la página 124 para
establecer los ajustes predeterminados para estas opciones).
Enviar notas: En cada estudio no leído, al seleccionar Aceptar, esta opción
envía una nota GSPS con marcas del usuario actual (‘Anotaciones y cortes de
tomo etiquetados’), pero no el estado de lectura.
Almacenar anotaciones y cortes tomo etiquetados: Al seleccionar Aceptar, esta
opción envía (1) un informe GSPS con el estado de lectura del estudio y las
marcas del usuario actual (‘Anotaciones y cortes de tomo etiquetados’) o (2) una
imagen MG Secondary Capture por cada imagen con marcas del usuario actual
y por cada corte o placa de tomosíntesis etiquetado. Esta opción, si está activada
mediante la opción siguiente correspondiente, es aplicable para cada estudio
marcado como ‘Leído’, así como para los estudios ya ‘Leídos’ y ‘Antiguos’.

Guía del usuario de la estación de trabajo SecurView DX-RT 10.4
Capítulo 4: Revisión de pacientes
MAN-06204-2452 Revisión 001 Página 97
Almacenar ScreenCaptures: Al seleccionar Aceptar, esta opción envía
ScreenCaptures multimodalidad. Esta opción, si está activada mediante la
opción siguiente correspondiente, es aplicable para cada estudio marcado como
‘Leído’, así como para los estudios ya ‘Leídos’ y ‘Antiguos’.
También se incluyen estudios Antiguos/Leídos: Seleccione esta opción si
desea incluir anotaciones nuevas o modificadas, cortes o placas de tomosíntesis
etiquetados o ScreenCaptures multimodalidad para los estudios 'Leído' o
'Antiguo' en las opciones Enviar avisos, almacenar anotaciones y cortes de
tomosíntesis etiquetados o Almacenar ScreenCaptures, respectivamente.
Nota
Si se selecciona “También se incluyen estudios Antiguos/Leídos”, solo se mandarán a
los destinos configurados los elementos siguientes: anotaciones nuevas o modificadas,
cortes o placas de tomosíntesis etiquetados o ScreenCaptures multimodalidad. Los
elementos anteriores de notas almacenadas/enviadas, informes GSPS, MG Secondary
Captures o MM ScreenCaptures no se verán afectados.
Para más información, consulte MG Secondary Captures y MM ScreenCaptures en la
página 67.
c. Seleccione Cancelar segundo diagnóstico para modificar el estado del estudio
de ‘Diagnosticada una vez’ a ‘Leído’.
Importante
Esta casilla de verificación solo está activa si se ha configurado una lectura doble y se ha
establecido el estudio como ‘Leído’ (consulte el paso 2a). Si cancela la segunda lectura y
cambia el estado de lectura a `Leer', no podrá restaurar el estado de lectura a `No leído'
o `Leído una vez'.
d. Bloquee el paciente seleccionando Se precisa interconsulta, Se requieren
imágenes adicionales o Pendiente. Tenga en cuenta que si selecciona un botón
de bloqueo, todos los estudios nuevos se marcarán como ‘No diag.’
Nota
Para desbloquear a un paciente tras salir del cuadro de diálogo Cerrar estudio, consulte
Uso del menú de accesos directos en la página 34.
3. Para guardar los ajustes y enviar los datos a los destinos configurados, seleccione
Aceptar o Paciente siguiente.
Nota
Puede configurar el sistema para mostrar un mensaje de advertencia si no ha
visualizado todas las imágenes en modo de mosaico simple (o doble) al cerrar un
estudio (consulte ‘Advertencia de seguridad de imagen olvidada’ en Preferencias de flujo
de trabajo en la página 124).

Guía del usuario de la estación de trabajo SecurView DX-RT 10.4
Capítulo 4: Revisión de pacientes
Página 98 MAN-06204-2452 Revisión 001
4.7.2 Cierre de estudio como técnico radiólogo
SecurView RT habilita el botón Cerrar estudio si hay al menos una nota GSPS disponible
para el paciente abierto actualmente. SecurView señala los estudios con una o varias
Notas recibidas con un (+) en la columna Nota de la Lista de pacientes.
Si SecurView RT recibe una o varias notas para el paciente, un técnico radiólogo puede
cerrar un estudio y marcarlo como ‘Examinado’.
Si un técnico radiólogo intenta cerrar un paciente con notas recibidas, SecurView muestra
el siguiente mensaje:
Figura 66: Cerrar mensaje del estudio para pacientes con notas recibidas
• Seleccione Sí para marcar el paciente como examinado y continuar con la acción
siguiente.
• Seleccione No para continuar con la acción siguiente sin marcar el paciente actual.
• Seleccione Cancelar para visualizar el paciente actual de nuevo.
La columna Examinado de la Lista de pacientes identifica a los pacientes con notas
recibidas que han sido examinados por el técnico radiólogo.
4.7.3 Cierre de un estudio desde una aplicación externa
En calidad de radiólogo, puede marcar automáticamente un estudio como 'Leído' para el
paciente actualmente abierto en SecurView desde una aplicación externa mediante la
sincronización de aplicaciones. La aplicación externa debe ser capaz de enviar el mensaje
de Actualizar estado del paciente. Una vez que se reciba el mensaje de Actualizar estado
del paciente desde una aplicación externa, SecurView marcará el estudio identificado (o
todos los estudios no diagnosticados, según la preferencia del usuario) como 'Leído' y
enviará todas las notas, las anotaciones y los cortes de tomo etiquetados (incluidas las
placas de tomosíntesis etiquetadas) a los destinos configurados según las preferencias del
usuario seleccionadas (consulte Preferencias de flujo de trabajo en la página 124).
Si desea modificar los resultados enviados al cerrar el estudio temporalmente, abra el
cuadro de diálogo Cerrar estudio en SecurView y cambie los ajustes antes de activar el
mensaje Actualizar estado del paciente desde una aplicación externa.

Guía del usuario de la estación de trabajo SecurView DX-RT 10.4
Capítulo 4: Revisión de pacientes
MAN-06204-2452 Revisión 001 Página 99
4.8 Opciones de impresión
La función de impresión DICOM está disponible para todos los usuarios con derechos de
visualización. Puede imprimir imágenes, junto con otros datos, como información de
paciente, anotaciones, etc., en una impresora de películas DICOM. Para obtener
información sobre la impresión de cortes y placas reconstruidos de tomosíntesis, consulte
Impresión de cortes y placas reconstruidos de tomosíntesis. en la página 120.
Existen dos modos de impresión para MG Viewer:
• El modo Captura de pantalla imprime las imágenes como aparecen en las
visualizaciones izquierda o derecha. Las imágenes visualizadas deberán estar en el
formato de impresión deseado, normalmente un mosaico simple con una imagen por
visualización. SecurView imprime toda la información complementaria
(superposiciones, marcas, áreas ampliadas, etc.) tal y como aparece en la
visualización, excepto las anotaciones de texto, que se imprimen en un cuadro
opuesto a la pared torácica.
• El modo Diagnóstico imprime todas las imágenes MG de un estudio seleccionado.
Utilice este modo para imprimir imágenes para la revisión ACR. Puede seleccionar
dos orientaciones, dorsal (pared torácica derecha a la derecha) o ventral (pared
torácica derecha a la izquierda). La impresión de diagnósticos solo está activa para
pacientes con imágenes MG (MG-MG, DX-MG, CR-MG o SC-MG).
Precaución:
El mensaje de texto “Impreso en resolución reducida” de imágenes impresas indica
que las impresiones no son para uso diagnóstico. Este mensaje se puede sobrescribir
o superponer a otra información de texto.
Nota
Si se utiliza un tamaño de película más pequeño para la impresión de diagnóstico que el
requerido para la impresión en tamaño real, el mensaje de renuncia de responsabilidad
‘Imagen no impresa en tamaño real’ aparecerá impreso en la película.
Si la imagen para imprimir se amplía (por ejemplo: incluye Ver ampliación de
modificadores (M), compresión del punto (S) o el valor ERMF es demasiado grande), se
ajusta el tamaño e incluye el mensaje de renuncia de responsabilidad ‘Imagen ajustada
al tamaño de la película’.
Nota
Las imágenes de muestras no admiten la impresión de diagnóstico.

Guía del usuario de la estación de trabajo SecurView DX-RT 10.4
Capítulo 4: Revisión de pacientes
Página 100 MAN-06204-2452 Revisión 001
Para imprimir el paciente visualizado actualmente:
1. En la barra de herramientas, seleccione Imprimir DICOM para abrir el cuadro de
diálogo Impresión MG Viewer.
Imprimir DICOM
Figura 67: Cuadro de diálogo Impresión MG Viewer
2. En el modo de impresión, seleccione Captura de pantalla o Diagnóstico.
• En el modo Captura de pantalla, seleccione Mostrar izquierdo, Mostrar derecho
o ambas.
• En el modo Diagnóstico, seleccione Dorsal o Ventral.
3. En la lista desplegable de impresoras, seleccione la impresora.
• En el modo Captura de pantalla, deberá seleccionar un nombre de impresora que
incluya el tamaño de la película.
• En el modo Diagnóstico, SecurView selecciona automáticamente el tamaño de la
película y el modo de tamaño de presentación DICOM en función del tamaño de
la imagen.

Guía del usuario de la estación de trabajo SecurView DX-RT 10.4
Capítulo 4: Revisión de pacientes
MAN-06204-2452 Revisión 001 Página 101
4. En la sección Imprimir información adicional, seleccione una o más opciones.
• En el modo Captura de pantalla, puede incluir las superposiciones de
información de impresión, lupas, marcas, descripciones de texto, marcas CAD,
mediciones y reglas.
• En el modo Diagnóstico, solo puede imprimir las superposiciones.
Nota
Para configurar las superposiciones, consulte Impresión de superposición de imágenes en la
página 183.
5. Seleccione Aceptar para imprimir las imágenes y la información seleccionadas.
Si así lo desea, seleccione el botón Imprimir DICOM inmediatamente para iniciar un
nuevo trabajo de impresión antes de que finalice el trabajo de impresión anterior.
4.9 Sincronización del paciente con una aplicación externa
Si está configurada para ello, la estación de trabajo SecurView podrá sincronizar los
pacientes con una aplicación externa de diversas formas:
• Sincronización manual
• Sincronización automática en función de las preferencias de usuario
• Sincronización automática cuando SecurView recibe un mensaje
Si desea obtener información sobre cómo configurar la sincronización con una aplicación
externa, consulte Configuración de interfaz de sincronización en la página 170.
4.9.1 Sincronización manual
Puede sincronizar pacientes manualmente desde la lista de pacientes o durante la
revisión de pacientes.
Sincronizar
• En la lista de pacientes, haga clic con el botón secundario sobre un paciente y, desde
el menú de accesos directos, seleccione Sincronizar.
• Durante la revisión del paciente, seleccione Sincronizar en la barra de herramientas
o pulse [R] en el teclado.
Como respuesta, SecurView enviará un mensaje de Paciente abierto a la aplicación
externa.

Guía del usuario de la estación de trabajo SecurView DX-RT 10.4
Capítulo 4: Revisión de pacientes
Página 102 MAN-06204-2452 Revisión 001
4.9.2 Sincronización automática
Puede sincronizar pacientes de forma automática de acuerdo con sus ReportFlows y
preferencias de usuario (consulte Preferencias del perfil de usuario en la página 132).
• Sincronización con un ReportFlow: Utilice el paso Sincronizar de sus ReportFlows.
Cuando Sincronizar sea el paso actual de su flujo de trabajo, SecurView enviará un
mensaje de Paciente abierto a la aplicación externa.
• Sincronización cuando se abre un paciente: Mediante las preferencias de usuario,
podrá establecer SecurView para enviar un mensaje de Paciente abierto a la
aplicación externa cada vez que abra un paciente en el visor de mamografías.
Nota
Si abre un paciente escaneando un código de barras de número de acceso, por defecto
solo el estudio con el número de acceso escaneado se envía en el mensaje de Paciente
abierto.
• Sincronización al marcar un estudio como 'Leído': Mediante las preferencias de
usuario, puede establecer SecurView para enviar un mensaje de Actualizar estado
del paciente a la aplicación externa cada vez que cierre un estudio en el que al menos
un estudio esté marcado como ‘Leído’.
Nota
En la actualidad, únicamente la estación de trabajo MultiView de Hologic admite la
sincronización al cierre de un estudio.
4.9.3 Sincronización cuando se recibe un mensaje
Si se registra como radiólogo, SecurView puede abrir un paciente automáticamente en el
MG Viewer cuando la estación de trabajo recibe un mensaje de Paciente abierto de la
aplicación externa.

Guía del usuario de la estación de trabajo SecurView DX-RT 10.4
Capítulo 5: Uso de las imágenes de tomosíntesis
MAN-06204-2452 Revisión 001 Página 103
5: Uso de las imágenes de tomosíntesis
• Vista general de imágenes de tomosíntesis en la página 103
• Navegación por las imágenes de tomosíntesis en la página 105
• Visualización de resultados de ImageChecker 3D Calc CAD en la página 116.
• Marcado de cortes y placas reconstruidos de tomosíntesis en la página 119.
• Impresión de cortes y placas reconstruidos de tomosíntesis. en la página 120.
Este capítulo describe cómo visualizar y trabajar con imágenes de tomosíntesis. La
tomosíntesis es una tecnología de tratamiento de imágenes tridimensional basada en
varias imágenes de proyección de una mama comprimida e inmóvil tomadas desde
distintos ángulos. Las imágenes de proyección se reconstruyen en una serie de imágenes
finas (cortes) o más gruesas (placas) que pueden visualizarse de forma individual o en un
modo dinámico “Cine”.
Nota
Para visualizar e imprimir imágenes de tomosíntesis se necesita una licencia especial.
5.1 Vista general de imágenes de tomosíntesis
Un procedimiento de combinación de tomosíntesis típico está formado por los siguientes
tipos de imágenes con conjuntos de imágenes para cada vista:
• Una o varias imágenes mamográficas (mamografía convencional o imagen 2D
sintetizada).
• Una serie de imágenes de proyección de tomosíntesis.
• Una serie de cortes reconstruidos de tomosíntesis.
Figura 68: Tomosíntesis: Cortes reconstruidos (representación esquemática)
• Una serie de placas de tomosíntesis reconstruidas.
Capítulo 5

Guía del usuario de la estación de trabajo SecurView DX-RT 10.4
Capítulo 5: Uso de las imágenes de tomosíntesis
Página 104 MAN-06204-2452 Revisión 001
Las imágenes de tomosíntesis aparecen en mosaicos simples, dobles o cuádruples. Los
conjuntos de imágenes de proyección, los conjuntos de cortes reconstruidos, los
conjuntos de placas reconstruidas y las imágenes de mamografía convencional o
imágenes 2D sintetizadas que corresponden a la misma lateralidad y vista de un
procedimiento de combinación aparecen como una pila en un mosaico. Si la CE2D
(mamografía 2D mejorada mediante contraste) se combina con tomosíntesis mediante un
procedimiento mixto, en la pila aparecerán las imágenes CE2D por sustracción y de baja
energía que pertenezcan a la misma lateralidad y vista.
Importante
Asegúrese de revisar el estudio detenidamente. Una vez que haya visualizado al menos
una imagen reconstruida (corte o placa reconstruido) de un procedimiento de
combinación, SecurView no le informa de que hay imágenes sin visualizar (es decir, no
se mostrará la “Advertencia de seguridad de imagen olvidada”).
Nota
SecurView acepta cortes reconstruidos de tomosíntesis en los formatos de imágenes
Hologic Secondary Capture (datos de píxeles privados), imágenes de tomosíntesis de
mama e imágenes de tomografía computarizada. Si los cortes reconstruidos de
tomosíntesis ya están disponibles en un formato y los mismos cortes reconstruidos
llegan en otro formato, el sistema está diseñado para descartarlos todos a excepción de
los primeros recibidos.
Nota
La tomosíntesis no se aplica a las vistas de ampliación.
Nota
SecurView admite imágenes en 2D sintetizadas en los formatos de imagen de rayos X
de mamografía digital para la presentación e imagen de tomosíntesis mamaria. Si ya
hay disponible una imagen 2D sintetizada en un formato y la misma imagen 2D
sintetizada llega en otro formato, ambas imágenes estarán disponibles para su
visualización.
Nota
El término 'Corte' en la interfaz de usuario de la aplicación SecurView se aplica tanto a
los cortes como a las placas reconstruidos.

Guía del usuario de la estación de trabajo SecurView DX-RT 10.4
Capítulo 5: Uso de las imágenes de tomosíntesis
MAN-06204-2452 Revisión 001 Página 105
5.2 Navegación por las imágenes de tomosíntesis
5.2.1 Botones de navegación por la tomosíntesis
Cuando se muestre un conjunto de datos de imagen de tomosíntesis en un mosaico o
área de visualización, podrá seleccionar tres tipos de imágenes diferentes:
• Imágenes de proyección
• Imagen mamográfica (mamografía convencional, 2D sintetizada, CE2D de baja
energía o imagen por sustracción CE2D)
• Cortes y placas reconstruidos
Figura 69: Botones de navegación por la tomosíntesis
Los botones de navegación mostrados anteriormente aparecen con las imágenes de
tomosíntesis. Si así lo desea, haga clic y arrastre el grupo de botones hasta otra posición
de visualización. De ser necesario, un técnico de mantenimiento puede aumentar el área
activa alrededor de los botones de navegación y el control deslizante vertical.
Las placas derivadas manualmente de cortes reconstruidos de tomosíntesis aparecen
como proyecciones de máxima intensidad (MIP).
Icono
Propósito
Proyección: Muestra las imágenes de proyección.
Imágenes MG: Muestra imágenes de mamografía convencional de
Hologic, 2D sintetizada, CE2D de baja energía o CE2D por sustracción. Si
hay disponibles varias imágenes, el número de imágenes se muestra
debajo del icono, por ejemplo, “1/2”. Al seleccionar varias veces este
botón, se cambia entre las imágenes mamográficas disponibles.
Cambio MG/tomosíntesis: Cambia entre las imágenes mamográficas y
las reconstrucciones.
Reconstrucción: Muestra cortes y placas reconstruidos. Si hay cortes y
placas reconstruidos disponibles, el número de reconstrucciones se
muestra debajo del icono, por ejemplo, “1/2”. Al seleccionar varias veces
este botón, se alterna entre cortes y placas mientras se mantiene la misma
ubicación dentro del volumen visualizado.
Cine: Inicia y detiene la visualización secuencial de proyecciones o
reconstrucciones.

Guía del usuario de la estación de trabajo SecurView DX-RT 10.4
Capítulo 5: Uso de las imágenes de tomosíntesis
Página 106 MAN-06204-2452 Revisión 001
Puede configurar el orden en el que se muestran las imágenes de mamografía
convencional de (incluidas las CE2D de baja energía), las imágenes 2D sintetizadas y las
imágenes CE2D por sustracción, mediante la configuración de la presentación (consulte
Creación y modificación de presentaciones en la página 138).
Puede configurar el orden de visualización de varias reconstrucciones con una
preferencia de usuario. El corte o placa inicial que se utilizará para mostrar
reconstrucciones de tomosíntesis o el corte inicial utilizado para mostrar imágenes de
proyección también pueden configurarse según las preferencias del usuario. Consulte
Preferencias de presentación de imágenes en la página 126.
5.2.2 Visualización de cortes o placas de tomosíntesis
Utilice la herramienta de control deslizante para visualizar cortes o placas reconstruidos
o modificar el grosor de la placa. Utilice el ratón o la rueda del teclado para desplazarse
por los cortes o placas.
Visualización de cortes o placas de tomosíntesis:
Reconstrucción
Seleccione Reconstrucción (uno de los botones de navegación de tomosíntesis) para
visualizar los cortes o placas reconstruidos. Aparece una herramienta de control
deslizante vertical.
Figura 70: Herramienta de control deslizante
Leyenda de la figura
1. Indicador de orientación
(H, F, L, M)
2. Control del indicador de
cortes
3. Barra de grosor de placa
4. Indicador de grosor de
placa (solo si se visualizan
placas)
5. Corte actual, imagen
SmartSlice o placa; número
total de cortes, imágenes
SmartSlices o placas;
profundidad del corte
actual, imagen SmartSlice o
placa de la mama, relativa a
la primera del conjunto
Los indicadores de orientación de la parte superior e inferior de la regla dependen de la
dirección de la vista actual (ML, MLO, LM, LMO, CC, SIO, ISO, XCCL, XCCM) de la
imagen. ‘H’ indica cabeza, ‘F’ pie, ‘M’ medial y ‘L’ lateral.
Puede mover el control deslizante hasta otra posición de visualización si coloca el
cursor en la regla y arrastra la herramienta.

Guía del usuario de la estación de trabajo SecurView DX-RT 10.4
Capítulo 5: Uso de las imágenes de tomosíntesis
MAN-06204-2452 Revisión 001 Página 107
Cortes etiquetados
Utilice la herramienta Etiquetar imágenes de Tomo para identificar un corte o placa
reconstruido para imprimir, exportar a un medio externo o almacenar en los destinos
configurados al cierre del estudio. Una pequeña marca junto a la herramienta de control
deslizante vertical indica una reconstrucción etiquetada. Esta marca se almacena en la
base de datos y es visible mientras el paciente permanezca en la estación de trabajo
SecurView. Consulte Marcado de cortes y placas reconstruidos de tomosíntesis en la página
119.
SecurView indica las anotaciones de tomosíntesis de MG Secondary Capture recibidas
con el icono de la cámara visible a la izquierda. Si una MG Secondary Capture
representa un corte o placa de tomosíntesis etiquetado, también aparece la información
de ubicación del corte o placa.
Para navegar por los cortes o placas:
• Haga clic en cualquier ubicación en la herramienta (o coloque el cursor en el control
deslizante y muévalo hacia arriba y hacia abajo). SecurView muestra el corte o placa
correspondiente.
• Para modificar la ubicación, rote la rueda de desplazamiento en el ratón o teclado.
• Utilice la barra del grosor de placa para ajustar el número de cortes o placas
mostrados (consulte Modificación del grosor de placa en la página 108).
Con una preferencia de usuario, puede establecer el modo de la rueda del ratón/teclado a
secuencial (un corte o placa de cada vez) o avanzado (varios cortes o placas de una vez).
Consulte Preferencias de presentación de imágenes en la página 126.

Guía del usuario de la estación de trabajo SecurView DX-RT 10.4
Capítulo 5: Uso de las imágenes de tomosíntesis
Página 108 MAN-06204-2452 Revisión 001
5.2.3 Modificación del grosor de placa
Utilice la barra del grosor de placa para modificar el número de cortes mostrados.
1. Coloque el cursor del ratón en la barra del grosor de placa para mostrar el cursor V-
Split. El grosor de placa actual (número de cortes) se muestra a la derecha de la
herramienta de control deslizante.
Figura 71: Cursor V-Split
Leyenda de la figura
1. Grosor de placa actual
2. Cursor V-Split en la barra
de grosor de placa
2. Haga clic y arrastre el cursor hacia arriba o hacia abajo para aumentar o reducir el
grosor de la placa. Las barras verticales en el indicador de grosor de placa y el grosor
de placa ajustado manualmente.
Figura 72: Indicador de grosor de placa
Leyenda de la figura
3. Grosor de placa ajustado manualmente
4. Grosor de placa original
3. Para restaurar el grosor de la placa a su valor predeterminado, haga doble clic
cuando el cursor V-Split esté activo.
En preferencias de usuario, puede establecerse el grosor de placa predeterminado
(consulte Preferencias de presentación de imágenes en la página 126).

Guía del usuario de la estación de trabajo SecurView DX-RT 10.4
Capítulo 5: Uso de las imágenes de tomosíntesis
MAN-06204-2452 Revisión 001 Página 109
5.2.4 Anotación de una imagen de tomosíntesis
Las imágenes de tomosíntesis se anotan del mismo modo que las imágenes
convencionales MG (consulte Creación y visualización de anotaciones en la página 87). Sin
embargo, si aumenta el grosor de la placa de la imagen de tomosíntesis que está
anotando, aparece la marca de mano alzada, elipse o flecha en el corte central de la placa
y se muestra como una línea de puntos, tal y como se muestra en las siguientes imágenes.
Nota
Un informe Hologic GSPS-Report o una nota GSPS-Notice hacen referencia a los objetos
de imagen DICOM concretos en los que el usuario ha creado anotaciones. Si los mismos
cortes reconstruidos o imágenes 2D sintetizadas se encuentran en más de un formato
DICOM (por ejemplo, imagen de Hologic Secondary Capture; imagen de tomosíntesis
mamaria e imagen de tomografía computarizada de cortes reconstruidos; imagen de
rayos X de mamografía digital para presentación e imagen de tomosíntesis mamaria
para 2D sintetizada), las anotaciones se mostrarán solo con las imágenes que coincidan
con el formato DICOM al que se hace referencia en el GSPS.
5.2.5 Uso del modo Cine
Puede utilizar el modo “Cine” mediante un conjunto de imágenes de proyección o
reconstrucciones de tomosíntesis en un mosaico simple. El modo Cine se aplica de forma
simultánea a todos los mosaicos vinculados. Para configurar la activación automática del
modo Cine para las reconstrucciones de tomosíntesis al iniciar un paso de un ReportFlow
que contiene una presentación en mosaico simple, consulte Preferencias de presentación de
imágenes en la página 126.
Nota
El modo Cine solo se inicia automáticamente para las presentaciones que forman parte
de un ReportFlow.

Guía del usuario de la estación de trabajo SecurView DX-RT 10.4
Capítulo 5: Uso de las imágenes de tomosíntesis
Página 110 MAN-06204-2452 Revisión 001
Para iniciar el modo Cine:
Cine
1. Seleccione el botón Cine o pulse Cine en el teclado del flujo de trabajo. SecurView
comienza por el corte o placa actual y se desplaza por los números de corte o placa
en sentido ascendente. El modo Cine se invierte cuando alcanza el último (o primer)
corte o placa.
Nota
Cuando se muestran las marcas de calcificación ImageChecker 3D, el modo Cine
muestra las secuencias de cortes de la acumulación de calcificación seleccionada
actualmente.
2. Para detener el modo Cine, seleccione de nuevo el botón Cine o rote la rueda del
ratón o del teclado.
Para modificar la velocidad de cine:
1. Seleccione el contorno del botón Cine para visualizar la barra deslizante de control
de velocidad (si no está visible).
2. Mueva la barra deslizante para ajustar la velocidad de lenta/izquierda (5 marcos por
segundo) a rápida/derecha (hasta 30 marcos por segundo).
Nota
La velocidad predeterminada se establece en las preferencias de usuario. La velocidad
máxima predeterminada es de 30 marcos por segundo. Un ingeniero de servicio técnico
puede aumentar la velocidad máxima. Es posible que los sistemas con procesadores
más lentos no puedan reproducir el cine a 30 frames por segundo.
3. Si lo desea, seleccione el contorno del botón Cine de nuevo para ocultar el control de
velocidad.
Figura 73: Botón Cine y barra deslizante de control
de velocidad
Leyenda de la figura
1. Contorno
2. Barra deslizante de control
de velocidad

Guía del usuario de la estación de trabajo SecurView DX-RT 10.4
Capítulo 5: Uso de las imágenes de tomosíntesis
MAN-06204-2452 Revisión 001 Página 111
5.2.6 Uso del modo Cine local
Utilice el modo Cine local para ver un rango limitado de cortes o placas en un mosaico
simple. Para especificar el rango de cortes o placas, consulte Preferencias de presentación de
imágenes en la página 126.
Para iniciar el modo Cine local:
1. Existen tres formas de iniciar el modo Cine local.
• Mantener pulsado el botón Cine en el teclado de flujo de trabajo,
• Mantener pulsado F6 en el teclado o
• Haga clic y mantenga pulsado el botón Cine con el ratón.
SecurView se inicia con el corte (o placa) actual y se desplaza adelante y atrás por el
número especificado de cortes. Por ejemplo, si el corte actual es 25 y el rango es 20,
SecurView se desplaza por los cortes 15–35.
Si se está ejecutando el modo Cine cuando se inicia el modo Cine local, SecurView
cambia al rango de Cine local.
2. Mientras se ejecuta el modo Cine local, cambie el corte (o placa) central del Cine local
girando la rueda del ratón o la rueda de desplazamiento del teclado hacia adelante y
hacia atrás (el corte central se mueve arriba o abajo, pero el rango de cortes no
cambia).
3. Existen tres formas de detener el modo Cine local.
• Pulsar el botón Cine en el teclado de flujo de trabajo,
• Pulsar F6 en el teclado o
• Seleccione el botón Cine.
5.2.7 Mapeo inteligente
Se puede utilizar Mapeo inteligente para visualizar fácilmente la correlación entre una
región de interés en una imagen Hologic 2D sintetizada (Intelligent 2D™ o C-View™) y
el corte o SmartSlice reconstruido más representativo.
Para usar Mapeo inteligente:
1. Para activar Mapeo inteligente en todas las imágenes 2D sintetizadas que se
muestran, seleccione Mapeo inteligente en la barra de herramientas de la
izquierda, pulse la tecla [V] del teclado o avance a un paso dentro de ReportFlow
que incluya la propiedad Activar herramienta de Mapeo inteligente (consulte
Creación de nuevos ReportFlows en la página 148). El puntero cambia a una forma de
cruz dentro de cada mosaico que muestra una imagen 2D sintetizada para indicar
que el Mapeo inteligente está activo.

Guía del usuario de la estación de trabajo SecurView DX-RT 10.4
Capítulo 5: Uso de las imágenes de tomosíntesis
Página 112 MAN-06204-2452 Revisión 001
2. Seleccione una región de interés dentro de una imagen 2D sintetizada. El corte o
SmartSlice reconstruido asociado (el que esté disponible o el que esté configurado
para que se muestre en la parte superior cuando ambos estén disponibles) se muestra
en un mosaico único en la pantalla adyacente. Un marco resaltado en color o escala
de grises indica las ventanas de visualización que están emparejadas para el Mapeo
inteligente (un ingeniero de servicio técnico puede ajustar o desactivar el resaltado
del marco).
a. Cuando el puntero se encuentra en el mosaico con la imagen 2D sintetizada, se
aplica el desplazamiento (por ejemplo, utilizando la rueda de desplazamiento)
hacia el mosaico con los cortes o SmartSlices reconstruidos correspondientes.
b. Si la herramienta Lupa está activa cuando el Mapeo inteligente está habilitado, se
mostrará el corte o SmartSlice reconstruido asociado con una Lupa en la misma
ubicación al realizar una selección dentro de la Lupa en la imagen 2D sintetizada.
c. El Mapeo inteligente permanece activo mientras se utilizan diferentes
herramientas de evaluación de imágenes.
d. Haga doble clic en la ventana de visualización de cortes de Mapeo inteligente
para cerrarla al tiempo que Mapeo inteligente se mantiene activo.
e. El Mapeo inteligente permanece activo durante el Desplazamiento inteligente, al
seleccionar una presentación predefinida o al cambiar la imagen apilada que se
muestra en una ventana de visualización 2D sintetizada, pero se cierra la ventana
de visualización de cortes del Mapeo inteligente.
3. Seleccione Mapeo inteligente en la barra de herramientas que está a la izquierda,
pulse la tecla [V] o cambie el paso de ReportFlow para desactivar el Mapeo
inteligente en todas las imágenes 2D sintetizadas que se muestran.
a. El Mapeo inteligente se desactiva automáticamente cuando se coloca una imagen
diferente en un mosaico que actualmente muestra una imagen 2D sintetizada
utilizando el MammoNavigator.
Nota:
Para tener un acceso rápido y temporal al Mapeo inteligente, mantenga pulsada la tecla
[Ctrl] mientras selecciona una imagen 2D sintetizada. Al soltar la tecla [Ctrl], el Mapeo
inteligente dejará de estar activo.
..
Nota:
No es posible soltar una imagen desde el MammoNavigator en un mosaico que esté
mostrando actualmente cortes del Mapeo inteligente.
Nota:
Si los datos del Mapeo inteligente están dañados, el corte o SmartSlice reconstruido que
se muestra podría no ser el corte más representativo.
..
Nota:
La selección del fondo de una imagen 2D sintetizada cuando el Mapeo inteligente está
activo no cambia la visualización, ya que no está asignado ningún corte o SmartSlice
reconstruido correspondiente.

Guía del usuario de la estación de trabajo SecurView DX-RT 10.4
Capítulo 5: Uso de las imágenes de tomosíntesis
MAN-06204-2452 Revisión 001 Página 113
..
5.2.8 Desplazamiento por mosaicos vinculados
Cuando los mosaicos están vinculados, el desplazamiento a través de las imágenes de
proyección o reconstrucciones en un mosaico provoca que automáticamente se desplace
por las reconstrucciones o imágenes de proyección en el resto de mosaicos vinculados. El
desplazamiento vinculado funciona en cortes reconstruidos, placas o imágenes de
proyección del mismo espaciado o de un espaciado diferente.
Nota
El desplazamiento vinculado solo está disponible cuando se visualizan imágenes del
mismo tipo (cortes o placas reconstruidoso o proyecciones de tomosíntesis) en mosaicos
diferentes.
Para utilizar el desplazamiento vinculado:
1. Para iniciar el desplazamiento vinculado, muestre las reconstrucciones (o las
imágenes de proyección) en dos o más mosaicos.
Vincular mosaico
2. Haga clic con el botón secundario en la imagen y seleccione Vincular mosaico en el
menú circular. Repítalo para cada mosaico que se debe vincular. Aparece un icono
de indicador en cada mosaico vinculado.
Nota
También puede activar y desactivar la vinculación por medio de la configuración de
presentación.
3. Para realizar el desplazamiento vinculado:
• Rote la rueda del ratón,
• Mueva el control de la herramienta deslizante para un mosaico vinculado o
• Inicie el modo Cine.
Cuando utilice la rueda del ratón o el control deslizante, para desactivar
temporalmente el desplazamiento vinculado, mantenga presionada la tecla Mayús.

Guía del usuario de la estación de trabajo SecurView DX-RT 10.4
Capítulo 5: Uso de las imágenes de tomosíntesis
Página 114 MAN-06204-2452 Revisión 001
5.2.9 Exportación de una película
Puede exportar una película del desplazamiento de reconstrucciones de tomosíntesis o
de proyecciones de tomosíntesis.
Para exportar una película:
1. Haga clic con el botón secundario en una imagen para abrir el menú circular y
señale Herramientas de imagen para abrir el segundo menú circular.
Exportar película
2. Seleccione Exportar película
para abrir el cuadro de
diálogo Exportar la película
de tomosíntesis. El botón
solo estará disponible
cuando el visor muestre una
imagen de proyección o
corte o placa reconstruido
de tomosíntesis.
Figura 74: Cuadro de diálogo Exportar la película de
tomosíntesis
• En Opciones película, seleccione la resolución (ancho y altura) y la velocidad
(frames por segundo). La resolución máxima es de 2048 x 2460 píxeles. La
velocidad máxima es de 120 fps.
• Seleccione el corte (o placa) inicial para la película. Si selecciona el corte central,
también se seleccionará el Modo de ping pong (a continuación).
• En Dorsal/Ventral, seleccione la orientación de la película.
• Seleccione Modo de ping pong para iniciar la película en un corte (o placa)
intermedio y que esta se desplace hasta el superior, continúe hasta el inferior y
vuelva hacia arriba hasta el corte intermedio.
• Active el modo Quemadura en número de marco para mostrar cada corte (o
placa) con su número, así como el número total de cortes.
3. Seleccione Exportar para abrir el cuadro de diálogo Guardar como. Seleccione la
ruta, introduzca el nombre de archivo de la película y confirme. Aparecerá una
barra de progreso hasta que finalice la exportación de la película.

Guía del usuario de la estación de trabajo SecurView DX-RT 10.4
Capítulo 5: Uso de las imágenes de tomosíntesis
MAN-06204-2452 Revisión 001 Página 115
5.3 Visualización de los resultados de CAD en 3D
En aplicaciones de CAD que detecten grupos de calcificación o densidades mamarias de
la mamografía en cortes reconstruidos de tomosíntesis, como iCAD PowerLook
ProFound AI, se pueden mostrar los resultados de CAD. (Consulte la sección
Visualización de información de CAD en la página 81).
Para mostrar los resultados de CAD en 3D:
1. Mientras visualiza los cortes de tomosíntesis, seleccione el botón Detección asistida
por PC. Si hay resultados de CAD en 3D disponibles, SecurView mostrará un
conjunto de indicadores de CAD junto a la herramienta de control deslizante de
tomosíntesis.
Leyenda de la figura
1. Controles de navegación para marcas de CAD en 3D
2. Visualización de marcas de CAD en 3D por corte
Figura 75: Control deslizante de tomosíntesis con indicadores de CAD en 3D
2. Para mostrar la primera marca, seleccione la flecha hacia Arriba en el control de
navegación para marcas de CAD en 3D. SecurView muestra la primera marca CAD
como un contorno en el corte correspondiente que mejor representa la detección de
CAD. El contorno de CAD en 3D se muestra atenuado en los dos cortes siguientes y
anteriores. De forma predeterminada, la Puntuación CAD se muestra con cada marca
CAD y la Puntuación de caso se muestra en la superposición de la información de
CAD. La visualización de estos valores se puede desactivar (consulte la sección
Configuración de ajustes de sistema en la página 158).
3. Para visualizar otra marca CAD, seleccione las flechas hacia Arriba y hacia Abajo en
el control de navegación de marcas de CAD en 3D. El control deslizante se dirige a la
parte de interés de la marca CAD seleccionada.

Guía del usuario de la estación de trabajo SecurView DX-RT 10.4
Capítulo 5: Uso de las imágenes de tomosíntesis
Página 116 MAN-06204-2452 Revisión 001
Además, los resultados de CAD en 3D se pueden proyectar en las placas 2D
convencionales, 2D sintetizadas o de tomosíntesis para la misma vista, siempre y cuando
estén presentes los cortes reconstruidos de tomosíntesis referenciados. Seleccione el
botón Detección asistida por PC al visualizar las imágenes correspondientes para
mostrar los resultados de CAD en 3D proyectados. De forma predeterminada, se activa la
proyección de los resultados de CAD en 3D en las imágenes correspondientes. Esta
función se puede desactivar según el tipo de imagen (placas 2D convencionales, 2D
sintetizadas y de tomosíntesis) en el caso de un fabricante específico de tomosíntesis
mediante el uso de la Configuración del fabricante (consulte Configuración de ajustes de
sistema en la página 158).
Al visualizar marcas de CAD en 3D proyectadas en una imagen 2D convencional o 2D
sintetizada, haga doble clic en la marca CAD para mostrar el corte reconstruido de
tomosíntesis correspondiente en la ventana de visualización adyacente. El corte
reconstruido de tomosíntesis correspondiente se puede cerrar haciendo doble clic en la
ventana de visualización de cortes, de forma similar al modo de mosaico simple temporal
del Mapeo inteligente (consulte la sección Mapeo inteligente en la página 111).
5.4 Visualización de resultados de ImageChecker 3D Calc CAD
Nota
Image Checker 3D Calc CAD no está disponible en los Estados Unidos.
ImageChecker 3D Calc CAD es un algoritmo de software que identifica las regiones de
interés en cortes de tomosíntesis de Hologic. Para generar y visualizar resultados de
ImageChecker 3D Calc CAD, deberá disponer de los dos dispositivos siguientes:
• Servidor de mamografías digitales Cenova con licencia de ImageChecker 3D Calc
CAD de Hologic y
• Estación de trabajo SecurView DX (versión 7.2 o posterior) con licencia de
Tomosynthesis CAD Display de Hologic.
Si hay resultados de CAD para un paciente, aparecerá el símbolo ‘+’ en la columna CAD
de la lista de pacientes. Asimismo, cuando revise un paciente con resultados de CAD, se
activará el botón CAD de la barra de herramientas (no aparecerá atenuado).
Un administrador puede configurar los resultados de CAD para que aparezcan
automáticamente como un paso de ReportFlow.

Guía del usuario de la estación de trabajo SecurView DX-RT 10.4
Capítulo 5: Uso de las imágenes de tomosíntesis
MAN-06204-2452 Revisión 001 Página 117
Para visualizar los resultados de ImageChecker 3D Calc CAD:
Detección asistida
por PC
1. Mientras visualiza los cortes de tomosíntesis, seleccione el botón Detección
asistida por PC.
Si hay resultados de CAD de tomosíntesis disponibles, SecurView muestra un
conjunto de barras indicadoras de CAD junto a la herramienta de control
deslizante de tomosíntesis. Cada barra indica cortes que incluyen al menos una
calcificación importante. También aparece la superposición de CAD.
Figura 76: Herramienta de control deslizante con
indicadores de ImageChecker 3D Calc CAD; logotipo de R2
Leyenda de la figura
1. Herramienta de
navegación de CAD
(seleccionar para mostrar
la primera marca CAD)
2. Barras indicadoras de
marcas de CAD
3. Número de marcas de
CAD
2. Para mostrar la primera marca, seleccione la flecha hacia Arriba
en la herramienta
de navegación de CAD o pulse [W] en el teclado.
SecurView muestra la primera marca de CAD y el correspondiente ‘corte de
interés’, es decir, el corte que mejor representa la zona de interés en conjunto.
Generalmente, se trata del corte que contiene más calcificaciones. SecurView
también resalta la acumulación seleccionada y la correspondiente barra
indicadora de CAD. Otras calcificaciones visibles aparecen en gris.
La primera aparición de las marcas CAD depende de la vista de mosaico y los
ajustes predeterminados de cada usuario (consulte Preferencias de herramientas y
superposiciones en la página 128).
• En la visualización en mosaico cuádruple, los resultados aparecen como
marcas de CAD RightOn.
• En mosaicos dobles o simples, cada marca de CAD aparece como una línea de
contorno alrededor de la zona de interés o como calcificaciones individuales
resaltadas.

Guía del usuario de la estación de trabajo SecurView DX-RT 10.4
Capítulo 5: Uso de las imágenes de tomosíntesis
Página 118 MAN-06204-2452 Revisión 001
Figura 77: Marcas de CAD RightOn
Figura 78: Contorno de marca de CAD
Figura 79: PeerView (1 corte)
Figura 80: PeerView (4 cortes)
Marcas de ImageChecker 3D Calc CAD
3. En mosaicos dobles o simples, ajuste la visualización de la marca de CAD como se
indica a continuación:
• Pulse [B] en el teclado para alternar entre la activación y desactivación de líneas
de contorno.
• Pulse [C] para alternar entre la activación y desactivación de marcas PeerView.
• Aumente el grosor de la placa para visualizar la extensión completa de las
calcificaciones de un grupo (consulte Modificación del grosor de placa en la página
108).
4. Para seleccionar otra marca de CAD:
• Seleccione las flechas hacia Arriba y hacia Abajo en la herramienta de
navegación de CAD.
• Pulse [W] en el teclado para desplazarse a la marca siguiente.
• Pulse [S] en el teclado para desplazarse a la marca anterior.
• Haga clic en cualquier barra indicadora de CAD.
El control deslizante se desplazará hasta el corte de interés de la marca seleccionada.
Cine
5. Para utilizar el modo Cine, seleccione una marca CAD y seleccione el botón Cine (o
seleccione Cine en el menú circular).
SecurView se inicia con el corte actual y recorre todos los cortes correspondientes a
la marca de CAD. El modo Cine se invierte cuando se alcanza el último o primer
corte de la acumulación.
6. Para detener el modo Cine, seleccione Cine de nuevo.

Guía del usuario de la estación de trabajo SecurView DX-RT 10.4
Capítulo 5: Uso de las imágenes de tomosíntesis
MAN-06204-2452 Revisión 001 Página 119
5.5 Marcado de cortes y placas reconstruidos de tomosíntesis
Utilice estas instrucciones para determinar los cortes o placas que vayan a imprimirse,
exportarse a medios externos o almacenarse en destinos configurados al cierre del
estudio. Después de etiquetar los cortes o placas, consulte:
• Impresión de cortes y placas reconstruidos de tomosíntesis. en la página 120
• Exportación de archivos de imágenes visualizadas actualmente en la página 189
Para etiquetar los cortes o placas reconstruidos de tomosíntesis:
Etiquetar imágenes
Tomo
Muestre el corte o placa y, a continuación:
• Seleccione Etiquetar imágenes Tomo en el menú circular, o
• Pulse la barra espaciadora en el teclado.
SecurView etiqueta el corte (o placa) correspondiente. En el lado derecho de la
herramienta deslizante, las marcas pequeñas indican los cortes etiquetados:
Figura 81: Herramienta deslizante con
indicadores de etiqueta
Leyenda de la figura
1. Herramienta de navegación de imágenes
etiquetadas
2. Indicadores de etiqueta
La herramienta de navegación de imágenes etiquetadas aparece siempre que se etiqueta
al menos un corte (o placa) reconstruido para imprimir o exportar. Asimismo, aparecerá
el icono mostrado a la izquierda.
• Para visualizar el corte etiquetado siguiente o anterior, seleccione la Flecha
hacia arriba o la Flecha hacia bajo en la barra de navegación.
• Para eliminar un indicador de etiqueta, visualice el corte etiquetado y pulse la
barra espaciadora (o seleccione de nuevo Etiquetar imágenes Tomo).
Trabajar con indicadores de etiquetas triangulares:
Una etiqueta triangular indica otra marca de etiqueta del revisor a partir de un objeto
GSPS recibido. Las marcas triangulares no pueden editarse. Sin embargo, si se etiqueta
un corte (o placa) con una marca triangular, la etiqueta sobrescribe el triángulo y aparece
como un indicador de etiqueta cuadrada.

Guía del usuario de la estación de trabajo SecurView DX-RT 10.4
Capítulo 5: Uso de las imágenes de tomosíntesis
Página 120 MAN-06204-2452 Revisión 001
5.6 Impresión de cortes y placas reconstruidos de
tomosíntesis.
Para imprimir cortes o placas reconstruidos de tomosíntesis, primero debe identificar los
cortes o placas que se van a imprimir, ya sea mediante su etiquetado (consulte Marcado de
cortes y placas reconstruidos de tomosíntesis en la página 119) o identificándolos con el
cuadro de diálogo Impresión MG Viewer.
1. En la barra de herramientas, seleccione Imprimir DICOM para abrir el cuadro de
diálogo Impresión MG Viewer.
Imprimir DICOM
Figura 82: Cuadro de diálogo Impresión MG Viewer
2. Seleccione Diseño en película y Dorsal o Ventral.
• Cuando seleccione un mosaico cuádruple, las imágenes se imprimirán
ajustándose al cuadrante correspondiente de acuerdo con el tamaño de película
seleccionado.
• Cuando seleccione un mosaico simple, la imagen se imprimirá en su tamaño real,
si es posible. Si el tamaño de la película no permite la impresión en tamaño real,
se imprimirá ajustándose al área de la película.
• Si el número de cortes o placas reconstruidos que se van a imprimir es mayor
que una película, SecurView distribuirá las imágenes en varias películas.
• Se iniciará una película nueva para una lateralidad y vista nuevas.

Guía del usuario de la estación de trabajo SecurView DX-RT 10.4
Capítulo 5: Uso de las imágenes de tomosíntesis
MAN-06204-2452 Revisión 001 Página 121
3. En la primera columna, seleccione la casilla de vistas reconstruidas de un estudio.
La columna Intervalo incluye los números de cortes o placas etiquetados para la
impresión.
4. Haga clic en el cuadro e introduzca un número de cortes (o placas) individuales, un
intervalo de cortes con un guión (por ejemplo, “10-15”) o cortes individuales
separados por comas y en orden ascendente (por ejemplo, “10,12,20,25”).
5. Seleccione Seleccionar todo para seleccionar todas las vistas reconstruidas.
Seleccione Anular la selección para eliminar todas las selecciones. Seleccione
Restaurar para restaurar todos los cambios realizados en la pestaña Tomosíntesis.
6. En el área inferior, seleccione la información adicional que se va a imprimir.
7. Seleccione Aceptar para imprimir las imágenes. (Si así lo desea, seleccione Imprimir
DICOM inmediatamente para iniciar un nuevo trabajo de impresión antes de que
finalice el trabajo de impresión anterior).


Guía del usuario de la estación de trabajo SecurView DX-RT 10.4
Capítulo 6: Configuración de las preferencias de usuario
MAN-06204-2452 Revisión 001 Página 123
6: Configuración de las preferencias de usuario
• Preferencias de flujo de trabajo en la página 124
• Preferencias de presentación de imágenes en la página 126
• Preferencias de herramientas y superposiciones en la página 128
• Preferencias del perfil de usuario en la página 132
Este capítulo explica cómo definir las preferencias de los usuarios individuales.
SecurView permite que cada radiólogo y técnico personalice la interfaz con el fin de
optimizar el flujo de trabajo. Una vez que el administrador le haya agregado como un
nuevo usuario de SecurView, podrá configurar su propio perfil del sistema.
Tenga en cuenta que las preferencias de usuario son opciones predeterminadas. Cuando
visualice los pacientes, podrá modificar las opciones de visualización en cualquier
momento en función de sus necesidades.
Para visualizar las pestañas Preferencias de usuario:
En la pantalla Inicio de SecurView, seleccione Administración. A continuación, seleccione
la pestaña Preferencias de usuario para mostrar la pestaña Flujo de trabajo (se muestra
la vista parcial).
Figura 83: Pestaña Flujo de trabajo de preferencias de usuario (vista parcial)
Nota
Las pestañas Preferencias de usuario que se muestran son las que están disponibles
para los radiólogos.
Las páginas siguientes describen las cuatro pestañas Preferencias de usuario. Para cada
pestaña, seleccione las opciones deseadas. Al finalizar, guarde los ajustes seleccionando
el botón Aplicar (en la esquina inferior derecha de la ventana).
Nota
El término 'Corte' en la interfaz de usuario de la aplicación SecurView se aplica tanto a
los cortes como a las placas reconstruidos.
Capítulo 6

Guía del usuario de la estación de trabajo SecurView DX-RT 10.4
Capítulo 6: Configuración de las preferencias de usuario
Página 124 MAN-06204-2452 Revisión 001
6.1 Preferencias de flujo de trabajo
Se abrirá la pestaña Flujo de trabajo cuando seleccione Preferencias de usuario en el
módulo Administración:
Figura 84: Pestaña Flujo de trabajo
Tras realizar las selecciones, guarde los ajustes seleccionando el botón Aplicar (en la
esquina inferior derecha de la ventana).
• Ordenación de las listas de trabajo de revisión y sesión: Establece el orden
utilizado por SecurView para visualizar pacientes seleccionados de forma
manual (consulte Uso de la Lista de pacientes en la página 26) o pacientes en la lista
de trabajo de sesión (consulte Creación de sesiones en la página 38).
• Ordenación de listas de trabajo automáticas: Establece el orden utilizado por
SecurView para visualizar los nuevos pacientes ordenados en una cola de forma
automática a medida que se reciben (consulte Listas de trabajo generadas
automáticamente en la página 44).
• Presentaciones y ReportFlows: Seleccione Configuración… para configurar las
presentaciones y ReportFlows, incluidas sus preferencias personales para los
ReportFlows predeterminados. Consulte Presentaciones y ReportFlows en la página
135.

Guía del usuario de la estación de trabajo SecurView DX-RT 10.4
Capítulo 6: Configuración de las preferencias de usuario
MAN-06204-2452 Revisión 001 Página 125
• Búsqueda: Seleccione esta opción para cerrar automáticamente el cuadro de
diálogo de búsqueda después de seleccionar Recuperar (consulte Búsqueda de
pacientes en la página 36).
• Visor de multimodalidad: Seleccione Configuración… para abrir el editor de
configuración multimodalidad (consulte SecurView Advanced Multimodality
Option User Guide [Guía del usuario de la opción multimodalidad avanzada de
SecurView]).
• Enviando notas, anotaciones, Tomo etiquetados, ScreenCaptures y También se
incluyen estudios Antiguos/Leídos: En el caso de SecurView DX, estas opciones
se aplican si el técnico de mantenimiento ha configurado los respectivos destinos.
Si selecciona alguna de estas opciones, cuando abra el cuadro de diálogo Cerrar
estudio, SecurView las seleccionará automáticamente. Tenga en cuenta que
puede anular estas opciones para un paciente concreto en el cuadro de diálogo
Cerrar estudio (consulte Cierre de un estudio en la página 95).
• Advertencia de seguridad de imagen olvidada: En el caso de SecurView DX,
podrá configurar el sistema para ver un mensaje de advertencia si no ha
visualizado todas las imágenes en modo de mosaico simple (o doble) al cerrar el
estudio (consulte Cierre de un estudio en la página 95).
• Advertencia de que no hay imágenes actuales disponibles: Seleccione esta
opción para que SecurView le notifique cuando se abra un paciente sin imágenes
actuales (consulte el Visor de mamografías en la página 46).
• Recepción de notas: Seleccione esta opción para que SecurView le notifique
cuando reciba notas de otra estación de trabajo de Hologic (consulte Envío y
visualización de notas en la página 93).
• Campo de búsqueda de pacientes predeterminado (PACS/Local): Establece el
ID o Nombre de paciente como el campo de entrada predeterminado al realizar
búsquedas de pacientes (consulte Búsqueda de pacientes en la página 36).

Guía del usuario de la estación de trabajo SecurView DX-RT 10.4
Capítulo 6: Configuración de las preferencias de usuario
Página 126 MAN-06204-2452 Revisión 001
6.2 Preferencias de presentación de imágenes
La siguiente ventana se abrirá cuando se seleccione la pestaña Presentación de imágenes:
Figura 85: Pestaña Presentación de imágenes
Tras realizar las selecciones, guarde los ajustes seleccionando el botón Aplicar (en la
esquina inferior derecha de la pantalla).
• Botones de clasific. de la barra de herram.: Utilice esta sección para establecer la
ubicación, orientación y ordenación de las imágenes cuando utilice los botones de
presentación. Consulte Presentaciones en la página 55.
• Tamaño:
• El modo de tamaño de imagen predeterminado establece el modo de escala de
imágenes predeterminado.
• Mismo tamaño/Tamaño correcto: 'Considere los anteriores como base' establece
los modos de escala de imagen Mismo tamaño y Tamaño correcto para incluir los
estudios actuales y anteriores cuando se seleccionan las imágenes más grandes
como opción principal de escala. Los ajustes se activan de forma predeterminada.
Cuando los ajustes se desactivan, se selecciona la imagen más grande que se
usará como opción principal de escala en el estudio actual.
• Ajustar tamaño de imagen en mosaico doble configura el tamaño del área de
visualización utilizada para escalar las imágenes presentadas en mosaico doble.
Se aplica a los modos de escala Ajustar al área de visualización, Tamaño correcto
y Mismo tamaño. Consulte Modos de escala en la página 59 para obtener más
información. Para activar el comportamiento mostrado en las versiones de SecurView
anteriores a la 8.2, utilice la opción de área de visualización de mosaico simple.
• La opción Ampl. de desplaz. del mismo tamaño establece el factor de
ampliación digital para este modo de tamaño de imagen (un valor decimal entre
1,0 y 2,0). Consulte Modos de escala en la página 59.

Guía del usuario de la estación de trabajo SecurView DX-RT 10.4
Capítulo 6: Configuración de las preferencias de usuario
MAN-06204-2452 Revisión 001 Página 127
• Tomosíntesis: Utilice esta sección para configurar la visualización de las imágenes de
estudios de combinación de tomosíntesis en SecurView. Consulte Uso de las imágenes
de tomosíntesis en la página 103.
• Corte inicial establece el corte o la placa que aparece primero al ver una
reconstrucción de tomosíntesis o la imagen que aparece primero al ver un
conjunto de imágenes de proyección.
• Clasificar reconstrucción en la parte superior establece el orden de visualización
de múltiples reconstrucciones en el mismo procedimiento de combinación:
• Específico del proveedor: Si se selecciona, el orden de visualización de las
reconstrucciones se puede configurar por fabricante. Para configurar el orden
de clasificación específico del proveedor, consulte Configuración del fabricante
en la página 172.
• Reconstrucción con la mayoría de los cortes: Si se selecciona esta opción, las
reconstrucciones se muestran en orden descendente, con la reconstrucción con
la mayor cantidad de imágenes (cortes) en la parte superior y la reconstrucción
con la menor cantidad de imágenes (placas) en la parte inferior.
• Reconstrucción con pocos cortes: Si se selecciona esta opción, las
reconstrucciones se muestran en orden ascendente, con la reconstrucción con la
menor cantidad de imágenes (placas) en la parte superior y la reconstrucción
con la mayor cantidad de imágenes (cortes) en la parte inferior.
• Velocidad de cine establece la velocidad a la que SecurView muestra una
secuencia de imágenes de tomosíntesis en modo Cine. El intervalo es de 5 a 30
frames por segundo. La velocidad máxima predeterminada es de 30 marcos por
segundo. Un ingeniero de servicio técnico puede aumentar la velocidad máxima.
• Iniciar modo Cine se puede utilizar para configurar el inicio automático o
manual del modo cine para los cortes reconstruidos de tomosíntesis en
presentaciones de ReportFlow en mosaico simple.
• Modo de rueda de ratón establece el comportamiento de la rueda de ratón
cuando se desplaza por los cortes de tomosíntesis, ya sea secuencial (un corte o
placa a la vez) o avanzado (varios cortes de una vez).
• Grosor de placa predeterminado establece el número predeterminado de cortes que
se debe combinar en una única entidad visible durante la visualización de la imagen.
• Rango Cine Local establece el número de cortes (o placas) que SecurView
muestra en modo Cine local. El intervalo es de 3 a 99 cortes.

Guía del usuario de la estación de trabajo SecurView DX-RT 10.4
Capítulo 6: Configuración de las preferencias de usuario
Página 128 MAN-06204-2452 Revisión 001
6.3 Preferencias de herramientas y superposiciones
La siguiente pantalla se mostrará cuando seleccione la pestaña Herramientas y
superposiciones:
Figura 86: Pestaña Herramientas y superposiciones
Cuando haya realizado sus selecciones, guarde los ajustes seleccionando Aplicar (en la
esquina inferior derecha de la pantalla).
• Superposición imágenes: Durante la revisión, la superposición de imágenes
proporciona información sobre el paciente para la imagen que se esté visualizando
en ese momento. En los modos de reducción o extensión, el sistema muestra la
información que el administrador haya configurado para ese modo (consulte
Superposiciones de información de paciente en la página 66).
• Anotaciones: Utilice esta sección para establecer la respuesta de SecurView cuando
agregue una descripción de texto a una marca de elipse, mano alzada o flecha, por
ejemplo, seleccionando una opción de un conjunto completo o reducido de
clasificaciones predefinidas, seleccionando opciones de texto predefinidas por el
propio usuario o proporcionando un espacio para la introducción de texto (consulte
Creación y visualización de anotaciones en la página 87).

Guía del usuario de la estación de trabajo SecurView DX-RT 10.4
Capítulo 6: Configuración de las preferencias de usuario
MAN-06204-2452 Revisión 001 Página 129
• Función predet. del botón izquierdo del ratón: Determina la herramienta de imagen
predeterminada para el botón principal del ratón.
• Utilizar herramienta predeterminada por sesión: Cuando selecciona una
herramienta nueva con el botón principal del ratón durante una sesión de
revisión de paciente, la herramienta elegida permanece seleccionada cuando
revise el próximo paciente.
• Utilizar herramienta predeterminada por paciente: Cuando selecciona una
herramienta nueva con el botón principal del ratón durante una sesión de
revisión de paciente, la herramienta cambia a la predeterminada por el usuario
cuando revise el próximo paciente.
• Indicador de desplazamiento: Determina el comportamiento del indicador de
desplazamiento. Consulte Desplazamiento inteligente en la página 57.
• Barra de herramientas: Determina si la barra de herramientas del visor de
mamografías es visible. Si oculta la barra de herramientas, debe utilizar los teclados
para introducir comandos. Para mostrar (u ocultar) la barra de herramientas en
cualquier momento, pulse [*].
• Ajustes de la lupa de aumento: Determina si las líneas de escala métrica aparecerán
al utilizar la herramienta Lupa (consulte Lupa y lupa invertida en la página 70).
• Factor de zoom en el medidor de píxeles: Determina el factor de zoom utilizado en
el medidor de píxeles, ya sea Tamaño imágenes (con respecto al tamaño de píxeles de
la imagen original) o Tamaño real (con respecto al tamaño físico real). Asimismo,
puede desactivar el medidor de píxeles (consulte Medidor de pixeles en la página 61).
• Propiedades de vinculación predeterminadas: Establece el comportamiento de
todos los mosaicos designados como vinculados.
• La selección de Ventana/Nivel permite modificar los parámetros de
ventana/nivel de forma simultánea en todos los mosaicos vinculados (consulte
Ajustes de ventana/nivel y gamma en la página 74).
• La selección del modo Desplazamiento/Cine permite visualizar de forma
dinámica todos los mosaicos vinculados (consulte Uso del modo Cine en la página
109).
• Desplazamiento a través de imágenes apiladas y anteriores: Cuando un mosaico
simple contenga varias imágenes, podrá optar por visualizar uno o dos indicadores
de pila (consulte Indicadores de pila y de punto de tiempo). Si selecciona Vincular
desplazamiento a través de anteriores, podrá utilizar el indicador de pila para
desplazarse por todos los mosaicos apilados de forma simultánea.
• Resolución de exportación TIFF: Configura la resolución de las imágenes Tiff
exportadas (consulte Exportación de archivos de imágenes visualizadas
recientemente).

Guía del usuario de la estación de trabajo SecurView DX-RT 10.4
Capítulo 6: Configuración de las preferencias de usuario
Página 130 MAN-06204-2452 Revisión 001
• Mostrar CAD: Utilice esta sección para especificar la visualización de las marcas
CAD en el visor de mamografías. Al seleccionar Configuración..., se abre la pantalla
Configuración de la pantalla de CAD.
Figura 87: Pantalla Configuración de la pantalla de CAD
Nota
La sección ImageChecker 3D CAD aparece únicamente si está presente la licencia del
producto.

Guía del usuario de la estación de trabajo SecurView DX-RT 10.4
Capítulo 6: Configuración de las preferencias de usuario
MAN-06204-2452 Revisión 001 Página 131
Si selecciona la pestaña Hologic Imaging Biomarkers, se mostrará la siguiente pantalla:
Figura 88: Pestaña Hologic Imaging Biomarkers
Nota
La visualización de biomarcadores depende de la disponibilidad. Solicite más
información a su representante de ventas local.
Nota
El contenido de los resultados de los biomarcadores puede variar en función de la
versión del algoritmo de Hologic Imaging Biomarkers.

Guía del usuario de la estación de trabajo SecurView DX-RT 10.4
Capítulo 6: Configuración de las preferencias de usuario
Página 132 MAN-06204-2452 Revisión 001
6.4 Preferencias del perfil de usuario
La pantalla siguiente se abrirá cuando seleccione la pestaña Perfil de usuario:
Figura 89: Pestaña Perfil de usuario
Cuando haya finalizado los ajustes, seleccione Aplicar (en la esquina inferior derecha de
la pantalla).
• Perfil de usuario: Le permite introducir su nombre, contraseña y, si así lo desea, una
dirección de correo electrónico. Tenga en cuenta que un administrador deberá
establecer el nombre de usuario.
• Desc. aut.: Establece el tiempo de espera de la aplicación antes de que cierre la sesión
de forma automática por inactividad.
• Credenciales de sincronización: Se utilizan para introducir el nombre de usuario del
revisor en la aplicación externa (si es diferente al nombre de usuario de SecurView y
se admite la sincronización de inicio y cierre de sesión). Si la contraseña del revisor es
la misma en la aplicación externa, seleccione 'Usar contraseña de SecurView'. Si la
contraseña es diferente, introduzca la contraseña del revisor en la aplicación externa.
Los usuarios del Active Directory pueden seleccionar 'Usar contraseña de SecurView'
si se admite la sincronización de inicio y cierre de sesión.

Guía del usuario de la estación de trabajo SecurView DX-RT 10.4
Capítulo 6: Configuración de las preferencias de usuario
MAN-06204-2452 Revisión 001 Página 133
• Sincronización con aplicación externa: Utilice esta sección para establecer las
preferencias de sincronización con una aplicación externa. Consulte Sincronización del
paciente con una aplicación externa en la página 101.
• Al iniciar y finalizar sesión: Este ajuste solo es aplicable si la aplicación externa
admite la recepción de mensajes de inicio y finalización de sesión. Cuando se
activa la casilla y se inicia sesión (o se finaliza) en SecurView, la estación de
trabajo envía un mensaje de sincronización para iniciar la sesión (o finalizarla) en
la aplicación externa.
• Al abrir un paciente: Este ajuste solo es aplicable si la aplicación externa admite
la recepción de mensajes de Paciente abierto. Cuando se selecciona esta casilla y
se abre un paciente en SecurView, la estación de trabajo envía un mensaje de
sincronización para abrir el paciente en la aplicación externa.
• Al marcar un estudio como 'Leído': Este ajuste solo es aplicable si la aplicación
externa admite la recepción del mensaje Actualizar estado del paciente. Cuando
se selecciona esta casilla y se cierra un estudio en SecurView, la estación de
trabajo envía un mensaje de sincronización para actualizar el estado del paciente
en la aplicación externa.
Nota
En la actualidad, únicamente la estación de trabajo MultiView de Hologic admite la
sincronización al cierre de un estudio.
• Pedirme que seleccione el estudio que se debe sincronizar: Este ajuste solo es
aplicable si la aplicación externa admite la recepción de mensajes de Paciente
abierto. Cuando se selecciona la casilla y se abre un paciente en SecurView, la
estación de trabajo abre un cuadro de diálogo con una lista de estudios
disponibles para el paciente en SecurView. Al seleccionar un estudio de la lista,
la estación de trabajo envía un mensaje de sincronización para abrir el mismo
estudio en la aplicación externa. Este ajuste es útil cuando es habitual que existan
varios estudios sin leer para un paciente (por ejemplo, mamografía y ecografía),
los pacientes no se abren mediante la aplicación del código de barras a un
número de acceso y quiere controlar qué estudio se envía.

Guía del usuario de la estación de trabajo SecurView DX-RT 10.4
Capítulo 6: Configuración de las preferencias de usuario
Página 134 MAN-06204-2452 Revisión 001
• Peticiones de sincronización entrantes:
• Al abrir un paciente: El ajuste ‘Notificar si el paciente no está disponible’ solo es
aplicable si la aplicación externa admite el envío de mensajes de Paciente abierto.
Active esta casilla si quiere que SecurView muestre un mensaje de error cuando
reciba un mensaje Abrir paciente para un paciente que no está disponible en
SecurView.
• Al actualizar el estado del paciente: Estos ajustes solo son aplicables si la
aplicación externa admite el envío de mensajes Actualizar estado del paciente.
• Marcar solo estudios específicos como leídos: Solo los estudios que
coinciden con los criterios de la solicitud de sincronización entrante desde
una aplicación externa se marcarán como 'Leído'. Si la aplicación externa no
proporciona información en el nivel del estudio, todos los estudios del
paciente se marcarán como 'Leído'.
• Marcar todos los estudios del paciente como leídos: Todos los estudios
pertinentes del paciente se marcarán como 'Leído'. La información del nivel
del estudio que se reciba desde la aplicación externa se ignorará.
Nota
SecurView actúa ante los mensajes de Paciente abierto recibidos solo si ha iniciado
sesión un radiólogo. En caso de no encontrar el estudio o paciente identificado en
SecurView, el visor se cerrará.
Precaución:
SecurView actúa ante los mensajes de Actualizar estado del paciente recibidos solo si
ha iniciado sesión un radiólogo, si el paciente identificado está abierto en el visor y si
el paciente identificado no está bloqueado por otro usuario. Si SecurView rechaza o
ignora un mensaje de Actualizar estado del paciente recibido, los estados del estudio
no se modificarán y puede que se desincronicen con la aplicación externa.

Guía del usuario de la estación de trabajo SecurView DX-RT 10.4
Capítulo 7: Presentaciones y ReportFlows
MAN-06204-2452 Revisión 001 Página 135
7: Presentaciones y ReportFlows
• Visualización de ReportFlows en la página 136
• Visualización de presentaciones en la página 137
• Creación y modificación de presentaciones en la página 138
• ReportFlows en la página 145
• Vinculación de un ReportFlow a un procedimiento en la página 147
• Creación de nuevos ReportFlows en la página 148
• Preferencias de ReportFlows en la página 150
Este capítulo describe las presentaciones y ReportFlows, cómo un radiólogo puede
seleccionar ReportFlows específicos para usarlos a diario, y cómo crear y modificar
presentaciones y ReportFlows.
Capítulo 7

Guía del usuario de la estación de trabajo SecurView DX-RT 10.4
Capítulo 7: Presentaciones y ReportFlows
Página 136 MAN-06204-2452 Revisión 001
7.1 Visualización de ReportFlows
SecurView proporciona un conjunto predeterminado de ReportFlows que puede utilizar
para visualizar muchos tipos de estudios normales.
Para visualizar ReportFlows disponibles:
1. En el módulo Administración, seleccione Preferencias de usuario y, a continuación,
Proceso.
2. En el grupo Presentaciones y ReportFlows, seleccione Configuración... para abrir la
pantalla de configuración que muestra la pestaña ReportFlows, que aparece de forma
predeterminada.
En la parte superior, dispone de tres pestañas para presentaciones, ReportFlows y
preferencias. A la izquierda se proporciona una lista de presentaciones disponibles. A la
derecha se encuentra la lista actual de ReportFlows.
Figura 90: Pestaña ReportFlows

Guía del usuario de la estación de trabajo SecurView DX-RT 10.4
Capítulo 7: Presentaciones y ReportFlows
MAN-06204-2452 Revisión 001 Página 137
7.2 Visualización de presentaciones
Una presentación es un conjunto de imágenes con un diseño específico en una o más
visualizaciones. Cuando selecciona la pestaña Presentaciones, se abre el panel de edición
de la presentación que se seleccionó recientemente.
Figura 91: Pestaña Presentaciones

Guía del usuario de la estación de trabajo SecurView DX-RT 10.4
Capítulo 7: Presentaciones y ReportFlows
Página 138 MAN-06204-2452 Revisión 001
Para cada presentación:
• El nombre y el tipo en la parte superior.
• A continuación se muestran mosaicos individuales, donde cada mosaico grande
representa una visualización. La vista preliminar muestra las modalidades, la
antigüedad del estudio (actual o anterior), la lateralidad, los modos de
proyección, los iconos de modos de proyección, los modificadores de vista, los
tipos de imagen y los modificadores de presentación.
• Las propiedades del mosaico seleccionado se mostrarán en la parte inferior.
7.3 Creación y modificación de presentaciones
Las estaciones de trabajo de SecurView proporcionan dos niveles de presentaciones:
• Las presentaciones de sistema se proporcionan con el sistema o las crea un
administrador. Los administradores son los únicos usuarios que pueden modificar
estas presentaciones.
• Las presentaciones definidas por el usuario las crean los radiólogos y están
configuradas para:
• Todos los usuarios: Se selecciona ‘Público’ de forma predeterminada, o
• Uso individual: ‘Público’ no debe estar seleccionado
Si crea una nueva presentación, su nombre aparecerá en la columna Creado por de la
lista de presentaciones disponibles.
Puede crear y modificar presentaciones como se explica en las secciones siguientes:
• Creación de nuevas presentaciones en la página 139
• Copia y edición de presentaciones en la página 143
• Cambio de nombre de presentaciones en la página 143
• Cambio de iconos de presentaciones en la página 144

Guía del usuario de la estación de trabajo SecurView DX-RT 10.4
Capítulo 7: Presentaciones y ReportFlows
MAN-06204-2452 Revisión 001 Página 139
7.3.1 Creación de nuevas presentaciones
Utilice el botón Nuevo para crear una presentación nueva. De forma alternativa, utilice el
botón Copiar para copiar y modificar una presentación existente (consulte Copia y edición
de presentaciones en la página 143).
Para crear una presentación nueva:
Nueva
1. Seleccione la pestaña Presentación. A continuación, seleccione el botón Nuevo debajo de la
lista de presentaciones.
2. Escriba un nombre para la nueva presentación y seleccione Aceptar.
SecurView agregará un nuevo icono de presentación a la parte inferior de la lista de
presentaciones disponibles. Su nombre de usuario aparecerá a la derecha del nombre de la
nueva presentación.
De forma predeterminada, SecurView indica las presentaciones “personalizadas” con el
icono que se muestra a la izquierda en la imagen anterior.
Nota
para cambiar el nombre de la presentación personalizada o para asignar un icono
diferente, haga clic con el botón secundario en el nombre de la presentación de la
columna de presentaciones disponibles.

Guía del usuario de la estación de trabajo SecurView DX-RT 10.4
Capítulo 7: Presentaciones y ReportFlows
Página 140 MAN-06204-2452 Revisión 001
Mosaico
simple
Mosaico
doble
Mosaico
cuádruple
3. Seleccione Mosaico simple, Mosaico doble o Mosaico cuádruple para elegir un mosaico
para cada visualización del área de vista previa.
4. Seleccione el mosaico que desee configurar y, a continuación, asigne las propiedades en la
región 'Mosaicoseleccionado':
Figura 92: Región Mosaico seleccionado
Modalidad: Mamografía (incluida la tomosíntesis), ecografía u otros. En el caso de las imágenes
mamográficas, puede configurar qué tipo de imagen se mostrará inicialmente en el área de
visualización.
• Opciones: MG arriba, Cortes reconstruidos arriba o Imágenes proyección arriba. Muestra
la imagen configurada en la parte superior.
• Omitir las herramientas de tomosíntesis (solo en combinación con MG arriba): no se
muestran ni las imágenes de tomosíntesis ni las herramientas de tomosíntesis. Se apilan las
imágenes MG. Dentro de la pila, las imágenes MG se agrupan entre sí en función de las
opciones ComboHD que definen la imagen que debe mostrarse primero.
• Se requiere la imagen seleccionada (solo en combinación con Cortes reconstruidos arriba o
Imágenes proyección arriba): Esta opción solo puede seleccionarse si las reconstrucciones o
las imágenes de proyección deben visualizarse en la parte superior. Cuando se seleccione
esta opción, el mosaico correspondiente estará vacío si el tipo de imagen seleccionado para
su visualización en la parte superior no se halla disponible. Cuando no se seleccione esta
opción, la imagen MG se visualizará en la parte superior si el tipo de imagen seleccionado
no se halla disponible.

Guía del usuario de la estación de trabajo SecurView DX-RT 10.4
Capítulo 7: Presentaciones y ReportFlows
MAN-06204-2452 Revisión 001 Página 141
• Opciones ComboHD: Muestra primero la imagen MG de Hologic configurada según el
criterio siguiente:
Nota
Para las opciones ComboHD se necesita una licencia de tomosíntesis.
• MG convencional (criterio de ordenación: MG, 2D sintetizada, CE2D por sustracción)
• C-View 2D (criterio de ordenación: 2D sintetizada, MG, CE2D por sustracción)
• Sustracción (criterio de ordenación: CE2D por sustracción, MG, 2D sintetizada)
• Se requiere la imagen seleccionada: Cuando se seleccione esta opción, el mosaico
correspondiente estará vacío si el tipo de imagen MG seleccionado para su visualización
en la parte superior no se halla disponible. Cuando no se seleccione esta opción, las
imágenes de tomosíntesis disponibles se visualizarán en la parte superior si el tipo de
imagen MG seleccionado no se halla disponible.
Nota
Cuando no se seleccione Se requiere la imagen seleccionada, pero sí se seleccione
Omitir las herramientas de tomosíntesis, las imágenes MG disponibles se visualizarán
si el tipo de imagen MG seleccionado no se halla disponible.
Evaluación del paciente: Establece el punto de tiempo para la visualización de la imagen.
‘Actual’ hace referencia al estudio más reciente. Seleccione ‘Anterior’ para visualizar las
imágenes de un punto de tiempo anterior específico o para ver todas las anteriores. La opción
‘Actual y Anterior’ permite visualizar las imágenes actuales y anteriores en una pila de imagen
ya sea siguiendo el orden desde la más reciente a la más antigua (Actual, Todas las anteriores [la
más reciente]) o desde la más antigua a la más reciente (Todas las anteriores [la más antigua],
Actual).
Lateralidad: Izquierda, derecha o no definido/otro.
Pared torácica: Orientación de imagen para imágenes MG.
Omitir presentación si el mosaico está vacío: Si está seleccionada, SecurView omite esta
presentación del ReportFlow, si el mosaico está vacío.
Activar vinculación: En el caso de las imágenes MG, utilice esta opción para ajustar los valores
de ancho/centro de la ventana para los mosaicos vinculados de forma simultánea. En el caso de
las imágenes de tomosíntesis, esta opción sincroniza el mosaico, de modo que se desplace de
forma automática con otros mosaicos vinculados. (Este ajuste corresponde a la opción Vincular
mosaico del menú circular. Consulte Desplazamiento por mosaicos vinculados en la página 113).
Clasificando pedidos de vistas idénticas: Apila vistas idénticas en el mismo mosaico de
acuerdo con la secuencia de tiempo en la que se tomaron. Si la fecha y la hora de adquisición
son las mismas, el orden de apilamiento se determina por el número de instancia.

Guía del usuario de la estación de trabajo SecurView DX-RT 10.4
Capítulo 7: Presentaciones y ReportFlows
Página 142 MAN-06204-2452 Revisión 001
Editar
5. Elija Identificadores adicionales para el mosaico.
a. Seleccione Editar en Ver códigos para abrir el cuadro de diálogo Editar vistas.
Figura 93: Editar vista
Figura 94: Editar variantes de vistas
Figura 95: Editar tipos de imagen
b. Seleccione la vista que desee en la columna Disponibles (puede seleccionar más de una).
A continuación, arrastre las vistas hasta la columna de vistas seleccionadas o utilice la
flecha para moverlas.
- Puede apilar una o todas las vistas del mosaico. Se apilan en el orden que desee.
- Para modificar el orden, seleccione una vista y los botones de flecha de la derecha.
- Si selecciona ‘(ninguno)’, el sistema colgará las imágenes que no tengan identificador
de vista (variante de vista o tipo de imagen) en el mosaico.
c. Seleccione Aceptar para cerrar el cuadro de diálogo Editar vistas.
6. Seleccione Variantes de vista para el mosaico repitiendo la secuencia del paso 5.
7. Seleccione un Tipo de imagen para el mosaico repitiendo la secuencia del paso 5.
8. Repita los pasos 4-7 para el resto de los mosaicos de esta presentación.
9. Cuando haya terminado de definir todos los mosaicos de la presentación:
• Seleccione Aplicar para guardar la nueva presentación. Si así lo desea, siga editando.
• Seleccione Aceptar para guardar la nueva presentación y cerrar la pestaña
Presentación.

Guía del usuario de la estación de trabajo SecurView DX-RT 10.4
Capítulo 7: Presentaciones y ReportFlows
MAN-06204-2452 Revisión 001 Página 143
7.3.2 Copia y edición de presentaciones
Utilice el botón Copiar para crear una presentación nueva a partir de una antigua.
Copy (Copiar)
1. Seleccione cualquier presentación de la lista de presentaciones disponibles.
2. Seleccione Copiar y, a continuación, introduzca un nombre para la presentación
copiada.
Modifique las propiedades de la presentación mediante los pasos 3-9 del
procedimiento anterior.
7.3.3 Cambio de nombre de presentaciones
Puede renombrar presentaciones, con algunas restricciones:
• Los usuarios radiólogos pueden renombrar sus propias presentaciones
personalizadas.
• Los usuarios administradores pueden renombrar algunas presentaciones de
sistema.
• Determinadas presentaciones de sistema no pueden renombrarse.
Para renombrar una presentación:
Menú de accesos
directos
1. En la lista de presentaciones, haga clic con el botón secundario en una presentación
y seleccione Renombrar en el menú de accesos directos. Si renombra una
presentación de sistema, SecurView mostrará el siguiente mensaje:
2. Seleccione Aceptar y, a continuación, introduzca el nuevo nombre.
3. Al finalizar, seleccione Aceptar.

Guía del usuario de la estación de trabajo SecurView DX-RT 10.4
Capítulo 7: Presentaciones y ReportFlows
Página 144 MAN-06204-2452 Revisión 001
7.3.4 Cambio de iconos de presentaciones
Los usuarios administradores pueden modificar el icono asignado a las presentaciones de
sistema. Los usuarios radiólogos pueden modificar el icono asignado a sus propias
presentaciones personalizadas.
Para cambiar el icono de una presentación:
2
1. En la lista de presentaciones, haga clic con el botón secundario en una presentación
y seleccione Asignar icono en el menú de accesos directos. Si modifica una
presentación de sistema, SecurView mostrará el siguiente mensaje:
2. Seleccione Aceptar y, a continuación, seleccione un nuevo icono:
3. Al finalizar, seleccione Aceptar.

Guía del usuario de la estación de trabajo SecurView DX-RT 10.4
Capítulo 7: Presentaciones y ReportFlows
MAN-06204-2452 Revisión 001 Página 145
7.4 ReportFlows
Un ReportFlow es una secuencia de presentaciones y pasos de revisión.
Figura 96: Ejemplo de ReportFlow (vista parcial)
Este ReportFlow, ‘SCR DIAG MLO CC C-P N-O’, hace referencia a un ReportFlow
utilizado para un mamograma de chequeo o diagnóstico que presenta imágenes, como se
explica a continuación:
• Las imágenes MLO se muestran a la izquierda y las imágenes CC a la derecha.
• Las imágenes actuales se muestran en primer lugar y, a continuación, las imágenes
anteriores.
• Las imágenes más recientes se muestran en la parte superior de la pila y las más
antiguas en la inferior.
Cuando está instalado, SecurView incluye un conjunto de ReportFlows, disponible para
todos los radiólogos, que proporciona las presentaciones válidas para la mayoría de las
tareas. Los radiólogos y administradores pueden crear nuevos ReportFlows según sea
necesario (consulte Creación de nuevos ReportFlows en la página 148). Puede configurar
SecurView para que seleccione automáticamente el ReportFlow más adecuado cuando se
abra un paciente (consulte Preferencias de ReportFlows en la página 150). Asimismo, puede
seleccionar de forma manual cualquier ReportFlow disponible durante la revisión del
paciente.
Los pasos del ReportFlow aparecen en una secuencia en la columna de la izquierda de la
imagen anterior. Si hace clic en cualquier paso, los detalles de dicha presentación
aparecerán en la parte inferior derecha del área de vista previa, como se muestra en la
siguiente imagen.
Al seleccionar un paso de ReportFlow de un ReportFlow, se seleccionará la presentación
correspondiente en la lista de presentaciones.

Guía del usuario de la estación de trabajo SecurView DX-RT 10.4
Capítulo 7: Presentaciones y ReportFlows
Página 146 MAN-06204-2452 Revisión 001
Una presentación privada de otro usuario se mostrará en la lista de pasos de ReportFlow
con un icono de candado. Esta presentación no aparece en la lista de presentaciones. La
presentación seleccionada no cambia.
En la parte derecha de la lista de ReportFlows encontrará tres columnas:
• Activado: Cuando está seleccionado, indica que dicho ReportFlow está disponible
para el radiólogo actual.
• Creado por: Indica si el ReportFlow lo definió un administrador (‘Sistema’) o un
usuario, como un radiólogo. Si crea un nuevo ReportFlow, su nombre aparecerá en la
columna Creado por junto al nombre del ReportFlow.
• Tipo: Indica si un ReportFlow está disponible para todos los usuarios (‘Público’) o
solo para su creador (‘Privado’). Los ReportFlows de ‘Sistema’ siempre son
‘Públicos’, es decir, están disponibles para todos los usuarios.
Si hace clic con el botón derecho en la columna Activado, podrá (1) seleccionar y eliminar
la selección de ReportFlows para utilizarlos u omitirlos, y (2) asignar un ReportFlow
como Público o Privado.

Guía del usuario de la estación de trabajo SecurView DX-RT 10.4
Capítulo 7: Presentaciones y ReportFlows
MAN-06204-2452 Revisión 001 Página 147
7.5 Vinculación de un ReportFlow a un procedimiento
La ventana Vincular este ReportFlow se mostrará justo debajo de la lista ReportFlow.
Puede vincular un ReportFlow específico a un procedimiento seleccionado por un técnico
en la estación de trabajo de adquisición de mamografías. Cada procedimiento
corresponde a un conjunto predefinido de imágenes asociadas al tipo de estudio.
SecurView utiliza un ReportFlow específico basado en la información de los encabezados
DICOM de las imágenes del paciente y el nombre de procedimiento codificado.
Para utilizar esta función, un usuario administrador deberá configurar SecurView con los
nombres de procedimiento (consulte Configuración de nombres de procedimiento de examen
en la página 179). Asimismo, la opción Seleccione un ReportFlow con base en nombres
de procedimiento deberá estar seleccionada en la pestaña Preferencias de ReportFlow.
(Consulte Selección de flujo de trabajo en la página 151).
Para vincular un ReportFlow a un procedimiento:
Nueva
1. En la columna Nombre de la parte superior, seleccione un nombre de ReportFlow.
2. Bajo la ventana Vincular este ReportFlow, seleccione Nuevo (mostrado
anteriormente) para visualizar una lista de nombres de procedimientos:
3. Seleccione un procedimiento para vincularlo al ReportFlow, especifique imágenes
Actuales o Anteriores y seleccione Aceptar.

Guía del usuario de la estación de trabajo SecurView DX-RT 10.4
Capítulo 7: Presentaciones y ReportFlows
Página 148 MAN-06204-2452 Revisión 001
7.6 Creación de nuevos ReportFlows
La pestaña ReportFlows también permite crear, modificar y suprimir ReportFlows.
Aunque crear y modificar ReportFlows de sistema es tarea del administrador, los
radiólogos pueden crear y modificar ReportFlows para uso privado o público.
Para crear un nuevo ReportFlow:
Nueva
Copy (Copiar)
1. Seleccione la pestaña ReportFlows. A continuación, seleccione el botón Nuevo
debajo de la lista de nombres de ReportFlows.
También puede copiar un ReportFlow existente seleccionando el nombre de
ReportFlow y, a continuación, seleccionando Copiar.
2. Escriba un nombre exclusivo para el nuevo ReportFlow y seleccione Aceptar. El
nuevo ReportFlow se agregará a la lista etiquetada con su nombre de usuario en
‘Creado por’, ‘Activado’ y ‘Privado’.
• Para poner a disposición de otros usuarios el ReportFlow, haga clic con el botón
secundario sobre su nombre y seleccione Público.
• Para modificar el nombre de un ReportFlow privado, haga clic con el botón
secundario sobre el nombre del ReportFlow y seleccione Renombrar.
3. Arrastre y suelte la presentación de la lista de presentaciones disponibles en la lista
de pasos del ReportFlow.

Guía del usuario de la estación de trabajo SecurView DX-RT 10.4
Capítulo 7: Presentaciones y ReportFlows
MAN-06204-2452 Revisión 001 Página 149
4. Repita el procedimiento para cada presentación necesaria para el ReportFlow.
Puede:
• Mover una presentación arrastrándola a una posición nueva.
• Eliminar una presentación arrastrándola de nuevo a la lista de presentaciones
disponibles.
El área de presentaciones también incluye varios pasos funcionales de ReportFlow
que podrá utilizar en su ReportFlow.
Icono
Paso de ReportFlow
Abrir MammoNavigator.
Cerrar MammoNavigator.
Presentación consecutiva: Una presentación que muestra
imágenes adicionales no incluidas en el ReportFlow actual.
Sincronización con una aplicación externa
Cerrar estudio
Abrir el cuadro de diálogo Hologic Imaging Biomarkers. Al
cambiar al paso de ReportFlow anterior o siguiente, se
cerrará el cuadro de diálogo de manera automática.
5. Asigne propiedades adicionales, según sea necesario, a las presentaciones del
ReportFlow. Haga clic con el botón secundario sobre la presentación para abrir el
menú de accesos directos y realizar sus selecciones:
Nota
Las opciones Desplazamiento inteligente y Ver píxeles reales están disponibles si la
visualización de las presentaciones está configurada a mosaico simple. No se debe
modificar el mosaico de las presentaciones tras la activación de Desplazamiento
inteligente o Ver píxeles reales.

Guía del usuario de la estación de trabajo SecurView DX-RT 10.4
Capítulo 7: Presentaciones y ReportFlows
Página 150 MAN-06204-2452 Revisión 001
6. Si su ReportFlow incluye una presentación consecutiva, podrá modificar el paso
haciendo clic con el botón secundario para abrir su menú de accesos directos.
7. Tras definir los pasos:
• Seleccione Aplicar para guardar el nuevo ReportFlow. Si así lo desea, siga
editando.
• Seleccione Aceptar para guardar el nuevo ReportFlow y cerrar la pestaña
ReportFlows.
7.7 Preferencias de ReportFlows
Utilice la pestaña Preferencias para configurar el sistema de modo que seleccione los
ReportFlows que mejor se adapten a sus procedimientos.

Guía del usuario de la estación de trabajo SecurView DX-RT 10.4
Capítulo 7: Presentaciones y ReportFlows
MAN-06204-2452 Revisión 001 Página 151
7.7.1 Selección de flujo de trabajo
Seleccione uno de los tres botones de opción. El botón seleccionado determina el modo
en el que SecurView elige el ReportFlow que aplicará automáticamente cuando se abra
un paciente.
• Seleccione un ReportFlow basado en los nombres de procedimiento:
SecurView selecciona el ReportFlow del conjunto de descripciones de
procedimiento asociadas a los estudios disponibles (consulte Vinculación de un
ReportFlow a un procedimiento en la página 147).
• Seleccione el ReportFlow que más coincida basado en todas las imágenes:
SecurView selecciona el ReportFlow en función de las imágenes y vistas
contenidas en los estudios disponibles.
• Utilice siempre este ReportFlow como estándar: Para cada tipo de
procedimiento incluido en la lista, SecurView utilizará el ReportFlow
seleccionado en la lista desplegable de todos los ReportFlows disponibles.
Nota
Tenga en cuenta que, cuando revise un paciente, podrá seleccionar el ReportFlow que
desee.
7.7.2 Configuración de perspectiva de presentación
Descripción general
Puede seleccionar una presentación para que le sirva de visualización de la vista
general personal. La opción configurada se vincula al botón Vista general de la barra de
herramientas de la izquierda del visor de mamografías y a la tecla Vista general del
teclado especial (consulte Presentaciones en la página 55).
Para seleccionar una visualización de vista general personal:
En la lista de presentaciones disponibles, seleccione una presentación y arrástrela hasta el
botón de configuración.


Guía del usuario de la estación de trabajo SecurView DX-RT 10.4
Capítulo 8: Tareas de administrador
MAN-06204-2452 Revisión 001 Página 153
8: Tareas de administrador
• Apertura del módulo Administración en la página 153
• Gestión de perfiles de usuario en la página 155
• Perfil de usuario del administrador en la página 157
• Configuración de ajustes de sistema en la página 158
• Configuración de las presentaciones de sistema y ReportFlows en la página 178
• Configuración de nombres de procedimiento de examen en la página 179
• Configuración de superposiciones de imágenes en la página 181
• Mantenimiento de la base de datos en la página 184
Este capítulo describe la forma en que un administrador de sistema SecurView puede
gestionar usuarios, configurar ajustes de sistema y realizar copias de seguridad o
restablecer la base de datos.
8.1 Apertura del módulo Administración
Utilice el módulo Administración para gestionar perfiles de usuario, configurar ajustes
de sistema, y realizar copias de seguridad o restablecer la base de datos.
Para abrir el módulo Administración:
1. Inicie sesión en SecurView como “admin”.
2. Seleccione la pestaña Administración para mostrar la pestaña Instalación de
usuario.
Figura 97: Pestaña Instalación de usuario
Capítulo 8

Guía del usuario de la estación de trabajo SecurView DX-RT 10.4
Capítulo 8: Tareas de administrador
Página 154 MAN-06204-2452 Revisión 001
El módulo Administración dispone de las siguientes pestañas:
• Administración Paciente: Muestra una lista de pacientes con todas las
identificaciones, y sus estudios y series que se encuentren actualmente en la base
de datos. El administrador del sistema no tiene opción de crear una nueva sesión,
fusionar o sincronizar pacientes.
• Instalación de usuario (se abre de forma predeterminada): Se utiliza para añadir,
editar y eliminar usuarios. Consulte Gestión de perfiles de usuario en la página 155.
• Preferencias de usuario: Muestra el perfil de usuario del administrador del
sistema. Consulte la sección Perfil de usuario del administrador en la página 157.
• Ajustes: Se utiliza para configurar los ajustes del sistema, como la supervisión
del espacio en disco y la sincronización con aplicaciones externas. Consulte
Configuración de ajustes de sistema en la página 158.
• ReportFlow: Se utiliza para definir nombres de procedimientos y configurar
presentaciones de imágenes de sistema para usuarios radiólogos. Consulte
Configuración de las presentaciones de sistema y ReportFlows en la página
178.También puede utilizar la pestaña ReportFlow para configurar los nombres
de procedimientos. Consulte Configuración de nombres de procedimiento de examen
en la página 179.
• Mantenimiento: Se utiliza para realizar copias de seguridad, restablecer y mantener
la base de datos. Consulte Mantenimiento de la base de datos en la página 184.
• Superposición: Se utiliza para configurar información de superposición de
imágenes para usuarios radiólogos. Consulte Configuración de superposiciones de
imágenes en la página 181.
• Acerca: Muestra información de la aplicación. Consulte esta información cuando
se ponga en contacto con la asistencia de Hologic.

Guía del usuario de la estación de trabajo SecurView DX-RT 10.4
Capítulo 8: Tareas de administrador
MAN-06204-2452 Revisión 001 Página 155
8.2 Gestión de perfiles de usuario
La pestaña Instalación de usuario muestra la información del perfil de todos los usuarios
registrados. Utilice los tres botones para añadir, editar o eliminar perfiles de usuario.
Figura 98: Botones de instalación de usuario
Para añadir un nuevo perfil de usuario:
1. En la pestaña Instalación de usuario, seleccione Añadir para visualizar el siguiente
cuadro de diálogo:
Figura 99: Cuadro de diálogo Nuevo usuario
Nota
En SecurView RT, no aparecen las opciones de ‘Autorización’.

Guía del usuario de la estación de trabajo SecurView DX-RT 10.4
Capítulo 8: Tareas de administrador
Página 156 MAN-06204-2452 Revisión 001
2. Introduzca el nombre de usuario, el apellido y el nombre de pila. A continuación:
• Introduzca una contraseña en los campos Contraseña y Confirmar contraseña, o
• Seleccione ‘Utilizar Active Directory’ para autenticar al usuario por medio del
servidor de Active Directory.
Nota
Para sitios que utilizan la autenticación Active Directory:
- Active Directory debe estar configurado antes de agregar usuarios nuevos. Consulte
Configuración de Active Directory en la página 165.
- El nombre de usuario no debe contener un carácter de barra invertida (\).
- Utilice el carácter ‘@’ únicamente en el formato nombreusuario@dominio, que limita
al usuario a realizar la autenticación sobre un dominio concreto. Esto resulta útil
cuando existen distintos usuarios con el mismo nombre en distintos dominios.
- No es obligatorio añadir el dominio al nombre de usuario. Si no se especifica ningún
dominio, el sistema puede autenticar al usuario con respecto a cualquier dominio.
3. Asigne el usuario a un grupo. (Excepcionalmente, puede asignar a un mismo usuario
los grupos Radiólogo y Técnico).
• Los derechos de Administrador permiten configurar ajustes de sistema, como se
explica en este capítulo.
• Los derechos de Radiólogo permiten revisar imágenes de pacientes en
SecurView DX y establecer sesiones de chequeo o diagnóstico (consulte Creación
de sesiones en la página 38).
• Los derechos de Técnico permiten establecer sesiones de chequeo o diagnóstico
(consulte Creación de sesiones en la página 38).
• Los usuarios de Servicio tienen derechos que les permiten configurar
determinados ajustes del sistema (consulte el SecurView Workstation Installation
and Service Manual [Manual de servicio técnico e instalación de la estación de trabajo de
SecurView]).
• Los derechos de Administrador de casos permiten fusionar varios registros para
un único paciente y eliminarlos de la lista de pacientes (consulte Tareas del
administrador de casos en la página 187).
4. Personalice los derechos de acceso (solo en SecurView DX para administradores,
radiólogos y técnicos radiólogos).
• Configuración de chequeo o diagnóstico: Si se activa, los usuarios radiólogos y
técnicos podrán crear sesiones. Consulte Creación de sesiones en la página 38.
• Lectura de chequeo o diagnóstico: Si se activa, los usuarios radiólogos podrán
revisar imágenes de pacientes.
• Instalación de usuario: Si se activa, el administrador podrá crear y editar
información del perfil de usuario.
5. Seleccione Aceptar para guardar los nuevos ajustes de usuario.

Guía del usuario de la estación de trabajo SecurView DX-RT 10.4
Capítulo 8: Tareas de administrador
MAN-06204-2452 Revisión 001 Página 157
Para editar un perfil de usuario:
1. Lleve a cabo alguna de las acciones siguientes:
• Seleccione un nombre de usuario en la pestaña Instalación de usuario y, a
continuación, seleccione Editar o
• Haga doble clic en un nombre de usuario que aparezca en la pestaña Instalación
de usuario.
2. Edite el perfil de usuario y, a continuación, seleccione Aceptar para guardarlo.
Para eliminar un perfil de usuario:
1. Seleccione un nombre de usuario en la pestaña Instalación de usuario y, a
continuación, seleccione Eliminar. SecurView mostrará el mensaje: '¿Desea suprimir
este usuario?'
2. Seleccione Aceptar para eliminar el perfil de usuario.
Nota
los usuarios de servicio y aplicación no se pueden eliminar de la lista Instalación de
usuario.
8.3 Perfil de usuario del administrador
Seleccione la pestaña Preferencias de usuario para mostrar la pestaña Perfil de usuario
para el usuario administrador que haya iniciado sesión en ese momento. Puede editar el
perfil de usuario y establecer el tiempo de Cierre de sesión automático del sistema (es
decir, el tiempo que la aplicación demora en esperar a que haya actividad antes de cerrar
la sesión del usuario en cuestión automáticamente).
Figura 100: Pestaña Perfil de usuario

Guía del usuario de la estación de trabajo SecurView DX-RT 10.4
Capítulo 8: Tareas de administrador
Página 158 MAN-06204-2452 Revisión 001
8.4 Configuración de ajustes de sistema
Utilice la ventana Ajustes para configurar los ajustes de sistema. (Tenga en cuenta que la
pantalla mostrada a continuación proviene de SecurView DX. Algunos ajustes no se
aplican a SecurView RT).
Figura 101: La Ventana Settings (Ajustes)

Guía del usuario de la estación de trabajo SecurView DX-RT 10.4
Capítulo 8: Tareas de administrador
MAN-06204-2452 Revisión 001 Página 159
Configure los ajustes como se describe en las secciones siguientes. Después de realizar las
selecciones, haga clic Aceptar para guardar los ajustes. Determinados ajustes (p. ej.,
Programación, Listas de trabajo y Formato de fecha/hora y unidades) requieren reiniciar
el sistema para guardar los cambios.
• Programación en la página 159
• Supervisión del espacio en disco y eliminación automática en la página 160
• Configuración de Auto-Fetching/Auto-Completion en la página 163
• Configuración de Active Directory en la página 165
• Configuración de Administración Lista de estudios (SLM) en la página 166
• Registro de eventos de la aplicación en la página 167
• Búsquedas en PACS en la página 169
• Configuración de interfaz de sincronización en la página 170
• Listas de trabajo en la página 171
• Formato de fecha/hora y unidades en la página 172
• Visor de multimodalidad en la página 172
• Configuración del fabricante en la página 172
• Puntuación CAD/del caso en la página 175
• Estudios de doble lectura en la página 175
• Enviando anotaciones, Tomo etiquetada, Estado del estudio en la página 176
• Institución local en la página 176
• Secondary Capture en la página 177
• Adopción del nombre y de la dirección de la institución en la página 177
8.4.1 Programación
En SecurView DX, este ajuste se utiliza para activar la opción Crear una sesión (consulte
Botones de la lista de pacientes en la página 28 y Creación de sesiones en la página 38).
• Desactivado: La opción Crear una sesión no se encontrará disponible.
• Activado: La opción Crear una sesión se encontrará disponible. Los usuarios podrán
crear una sesión si disponen de derechos de configuración de chequeo o diagnóstico.

Guía del usuario de la estación de trabajo SecurView DX-RT 10.4
Capítulo 8: Tareas de administrador
Página 160 MAN-06204-2452 Revisión 001
8.4.2 Supervisión del espacio en disco y eliminación automática
Estos ajustes especifican el tiempo de almacenamiento de pacientes en la base de datos de
SecurView y qué ocurre cuando el disco duro alcanza el límite de espacio de
almacenamiento.
Figura 102: Supervisión del espacio en disco y configuración de eliminación automática
Nivel de espacio en disco
Aparecerá un mensaje de advertencia cuando se alcancen cada uno de los límites
especificados de espacio en disco. Hay dos niveles de espacio en disco que generan
mensajes de alerta:
• Nivel de advertencia: el umbral predeterminado es un 80%. Aparecerán mensajes
cada 20 minutos hasta que haya suficiente espacio disponible.
• Nivel crítico: el umbral predeterminado es un 90%. El sistema no acepta información
de entrada (p. ej., imágenes o mensajes DICOM) mientras no haya suficiente espacio
en disco disponible.
Periodo de almacenamiento máximo
Estos ajustes estarán disponibles solo cuando la eliminación automática esté Activado. El
periodo de almacenamiento máximo es el número de días durante los cuales SecurView
almacena pacientes antes de eliminar los que cumplan unos criterios establecidos. El
periodo de almacenamiento depende de la fecha y hora en la que SecurView recibió la
última imagen de un estudio determinado.
En estaciones de trabajo SecurView RT, los ajustes Estudios leídos recientemente y No
diagnosticados se han sustituido por un ajuste llamado Nuevos estudios.

Guía del usuario de la estación de trabajo SecurView DX-RT 10.4
Capítulo 8: Tareas de administrador
MAN-06204-2452 Revisión 001 Página 161
Eliminación automática
Cuando se establece en Activado, SecurView elimina automáticamente pacientes (datos
de imágenes y otros objetos) según unos criterios predefinidos. La eliminación
automática funciona de dos maneras:
• Eliminación automática continua: SecurView elimina aquellos pacientes cuyos
periodos de almacenamiento hayan expirado. No depende del espacio en disco
disponible. Como un ejemplo en SecurView DX, cuando el estado de un paciente es
Leído y el periodo de almacenamiento de Estudios leídos recientemente caduca,
SecurView elimina el paciente aunque aún haya Estudios antiguos cuyo periodo de
almacenamiento no haya caducado.
• Eliminación automática obligada: Cuando la capacidad de espacio disponible en el
disco supere el nivel de advertencia, SecurView elimina los pacientes más antiguos
con estado Leído hasta que la capacidad de espacio disponible en el disco cae por
debajo del nivel de advertencia. No depende de los ajustes del periodo de
almacenamiento máximo.
La tabla siguiente describe el procedimiento.
Suceso
Eliminación automática
activada
Eliminación automática
desactivada
Comprobación
cada hora
Ejecutar Eliminación
automática continua
Sin acción
El sistema
alcanza el nivel
de advertencia
Ejecutar Eliminación
automática obligada
Mostrar mensaje de nivel de
advertencia
El sistema
alcanza
el nivel crítico
Mostrar mensaje de nivel
crítico. Rechazar futuros datos
de entrada DICOM. Lleve a
cabo una eliminación
automática obligada cuando
ningún usuario haya iniciado
sesión.
Mostrar mensaje de nivel
crítico. Rechazar futuros datos
de entrada DICOM. Lleve a
cabo una eliminación
automática obligada cuando el
usuario seleccione Limpieza en
la pestaña Administración de
pacientes.
SecurView no elimina automáticamente un paciente si:
• Hay un usuario viendo el paciente.
• Un usuario ha iniciado sesión en un sistema de varias estaciones de trabajo.
• El paciente tiene algún trabajo de anotación o impresión pendiente.
• El paciente está bloqueado (p. ej., con estado Pendiente) y/o protegido frente a la
eliminación automática (solo en SecurView DX).
• El paciente incluye una imagen con una nota y el estudio no está marcado como
‘examinado’ (solo en SecurView RT).
• El paciente solo tiene estudios no locales.

Guía del usuario de la estación de trabajo SecurView DX-RT 10.4
Capítulo 8: Tareas de administrador
Página 162 MAN-06204-2452 Revisión 001
Cuando se eliminen pacientes fusionados, SecurView tiene en cuenta los estudios de los
pacientes primario y secundario.
Los pacientes que tienen estudios locales y no locales se pueden eliminar de manera
automática. Después, la sincronización de SLM puede agregar al paciente a la Lista de
pacientes con solo los estudios no locales.
Eliminación automática en una configuración de varias estaciones de trabajo
En una configuración de varias estaciones de trabajo, la función de Eliminación
automática tiene un procedimiento distinto que en un sistema Standalone:
• En el Manager, los ajustes Periodo de almacenamiento máximo son generales. En
cambio, los ajustes de nivel crítico y de advertencia son locales. Si la eliminación
automática está en Activado, el Manager lleva a cabo comprobaciones cada hora,
ejecuta eliminaciones de pacientes (que se propagan a todas las estaciones cliente) y
realiza procedimientos de limpieza. Durante la limpieza, el Manager elimina copias
de imágenes preparadas de las estaciones cliente. (No depende de los ajustes de
eliminación automática de las estaciones cliente).
• En las estaciones cliente, los ajustes de eliminación automática son locales, es decir,
no influyen en otras estaciones cliente o en el Manager. Si la eliminación automática
está en Activado y se ha alcanzado el nivel de advertencia, el cliente elimina
localmente los pacientes almacenados. Los conjuntos de datos eliminados del sistema
local no se eliminarán del Manager.
Limpieza en clientes de varias estaciones de trabajo
En un cliente puede eliminar pacientes con el botón Limpieza. Si selecciona Limpieza,
aparece un mensaje que le pregunta si quiere iniciar la función de eliminación
automática. Si hace clic en Sí, SecurView finaliza la sesión en el sistema y lleva a cabo
una eliminación automática obligada.
• En el caso de los radiólogos, el botón Limpieza aparece en la ventana
Administración de pacientes (junto al botón Aceptar) cada vez que se supere el nivel
crítico.
• En el caso de administradores y servicio, el botón Limpieza siempre está disponible.
Si la capacidad de espacio disponible en el disco está por debajo del nivel de
advertencia, la función Limpieza elimina el número predeterminado de pacientes (el
valor predeterminado es 50).

Guía del usuario de la estación de trabajo SecurView DX-RT 10.4
Capítulo 8: Tareas de administrador
MAN-06204-2452 Revisión 001 Página 163
8.4.3 Configuración de Auto-Fetching/Auto-Completion
La función Auto-Fetching recupera automáticamente objetos anteriores de un archivo
cuando SecurView recibe nuevos estudios. Los objetos pueden ser imágenes, CAD SR,
estados de estudio con o sin anotaciones y objetos de estado de presentación en pantalla
en escala de grises (GSPS) de terceros en estudios que cumplan los criterios de Auto-
Fetching. Consulte Auto-Fetching de los datos del paciente en la página 33.
La función Auto-Completion recupera automáticamente todos los objetos del estudio de
referencia cuando SecurView recibe un objeto de CAD SR o de estado de presentación en
pantalla en escala de grises (GSPS).
Si selecciona Configurar…, podrá seleccionar las opciones en el siguiente cuadro de diálogo:
Figura 103: Cuadro de diálogo Configuración de Auto-Fetching y Auto-Completion

Guía del usuario de la estación de trabajo SecurView DX-RT 10.4
Capítulo 8: Tareas de administrador
Página 164 MAN-06204-2452 Revisión 001
• Modo: Seleccione Auto-Fetching de imágenes anteriores en caso de que SecurView
sea responsable de recuperar estudios anteriores del archivo.
• En SecurView DX, la función Auto-Completion suele ser innecesaria porque
añade tráfico de red redundante.
Nota
Si se envían imágenes de MG Secondary Capture desde un primer lector al PACS y el
informe GSPS del primer lector se recibe antes de que se complete la segunda lectura,
seleccionar la opción de “Auto-Completion del estudio en el GSPS de entrada” puede
infringir el protocolo de lectura de doble ciego al recuperar la imagen de MG Secondary
Capture (consulte Enviando anotaciones, Tomo etiquetada, Estado del estudio en la página 176).
• En SecurView RT, la función Auto-Completion puede ser adecuada (por ejemplo,
SecurView RT podría recibir una nota para la que no dispone de imágenes, en
función de la ruta de la imagen del sitio y/o los ajustes de eliminación automática
de SecurView RT).
• Auto-Fetching Limit (Límite de Auto-Fetching): Seleccione un intervalo de tiempo
(hace X años) o el número de estudios más recientes.
• Recuperar modalidades: Seleccione las modalidades que desea recuperar. (El ajuste
‘MG’ recupera estudios de mamografías digitales anteriores con anotaciones GSPS y
Mammography CAD SR asociados).
• Nivel de consulta/recuperación DICOM: Seleccione un nivel en función de los
requisitos PACS1; el técnico de mantenimiento es el encargado de configurar PACS 1
en Configuración DICOM.
• Nivel de series es el nivel recomendado si PACS 1 lo admite.
• Nivel de estudio es también una configuración aceptable. Este nivel requiere que
PACS 1 admita Modalities in Study (0008,0061) correctamente en las consultas
DICOM.
• Ejecución de Auto-Fetching/Auto-Completion:
• En un sistema de varias estaciones de trabajo, el Manager utiliza la opción
Siempre. (La opción Sin iniciar sesión no se encuentra disponible).
• Para un sistema Standalone, seleccione cualquier opción. Si selecciona Sin iniciar
sesión, el sistema solo lleva a cabo la recuperación automática cuando ningún
usuario haya iniciado sesión.

Guía del usuario de la estación de trabajo SecurView DX-RT 10.4
Capítulo 8: Tareas de administrador
MAN-06204-2452 Revisión 001 Página 165
8.4.4 Configuración de Active Directory
Active Directory es un servicio de directorio de Microsoft Windows que se utiliza para
gestionar la seguridad de red. Cuando añada o edite el perfil de un usuario, SecurView le
ofrece la opción de utilizar Active Directory para la autenticación de usuarios. Consulte
Gestión de perfiles de usuario en la página 155.
Active Directory se puede configurar desde la ventana Administración > Ajustes:
Para configurar Active Directory:
1. Seleccione Configurar… para abrir el cuadro de diálogo Configuración de Active
Directory:
Figura 104: Cuadro de diálogo Configuración de Active Directory
2. Introduzca el nombre de host válido del servidor de Active Directory.
3. Introduzca el puerto del servidor de Active Directory. El ajuste predeterminado es
389.
4. Seleccione un método de autenticación:
• Kerberos: El ajuste predeterminado.
• Resumen: No se puede utilizar en escenarios de varios dominios, ya que no se
pueden distinguir distintos usuarios con el mismo nombre de usuario, pero en
dominios separados (un usuario no podrá iniciar sesión).
• Contraseña de texto sin formato: No es recomendable, ya que las contraseñas se
transmiten sin cifrar.
5. Como opción, introduzca el dominio predeterminado que se debe utilizar si un
usuario de Active Directory no especifica un dominio cuando inicia sesión.
6. Seleccione Aceptar para guardar la configuración.

Guía del usuario de la estación de trabajo SecurView DX-RT 10.4
Capítulo 8: Tareas de administrador
Página 166 MAN-06204-2452 Revisión 001
8.4.5 Configuración de Administración Lista de estudios (SLM)
La comunicación con un gestor de listas de estudios se puede configurar desde la pestaña
Administración > Configuración:
Para configurar una Administración Lista de estudios
1. Seleccione Configurar… para abrir el cuadro de diálogo Configuración de SLM:
Figura 105: Cuadro de diálogo Configuración de SLM
2. Seleccione Activar conexión a SLM para activar la conexión a una Administración
Lista de estudios.
3. Seleccione la configuración de seguridad que desea utilizar para la comunicación
entre SecurView y Administración Lista de estudios. Si selecciona Credenciales de
Windows, se utilizan las credenciales del usuario que haya iniciado sesión en ese
momento en Windows para la conexión a Administración Lista de estudios.
Seleccione uno de los siguientes botones:
a. Sin seguridad
b. Cliente HTTPS anónimo
c. Credenciales de Windows, valor predeterminado
4. Introduzca la Dirección del servidor (dirección IP o nombre) del servidor que
hospeda Administración Lista de estudios. El nombre predeterminado es localhost,
que se puede utilizar si Administración Lista de estudios se utiliza en una estación de
trabajo SecurView Standalone o SecurView Manager en una configuración de varias
estaciones de trabajo.

Guía del usuario de la estación de trabajo SecurView DX-RT 10.4
Capítulo 8: Tareas de administrador
MAN-06204-2452 Revisión 001 Página 167
5. Introduzca el Nombre de la estación de trabajo utilizado para la comunicación con
Administración Lista de estudios. El nombre predeterminado es el título AE de
SecurView.
6. Introduzca el Puerto del servidor que hospeda Administración Lista de estudios.
a. El puerto predeterminado para la configuración de seguridad ‘Sin seguridad’ es 4699.
b. El puerto predeterminado para la configuración de seguridad ‘Cliente HTTPS
anónimo’ es 4698.
c. El puerto predeterminado para la configuración de seguridad ‘Credenciales de
Windows’ es 4697.
7. Seleccione un intervalo en segundos para la frecuencia de sincronización con
Administración Lista de estudios. El ajuste predeterminado es 10 segundos.
8. Seleccione Aceptar para guardar la configuración.
8.4.6 Registro de eventos de la aplicación
SecurView puede crear un archivo de registro que captura los eventos principales en el
ámbito de la aplicación. Los clientes pueden acceder a estos registros para monitorizar la
actividad en el sistema o para ayudar a demostrar el cumplimiento con HIPAA o con
otras políticas de privacidad de los pacientes. Un usuario de administrador o servicio
puede configurar el registro de eventos de la aplicación en la pestaña Configuración de
la pantalla Administración. Las opciones de configuración permiten activar o desactivar el
registro y especificar un directorio de destino para el archivo de registro.
El formato del registro de eventos de la aplicación es CSV. Cada línea del archivo
representa un único evento y contiene valores separados por comas específicos de ese
evento. El archivo se puede importar fácilmente en una hoja de cálculo para permitir un
análisis detallado.
Los siguientes campos se capturan para los eventos registrados en el archivo de registro.
No todos los campos son aplicables a todos los eventos.
• Marca de fecha y hora
• Grupo de usuarios (Radiólogo, Administrador, Administrador de casos o Servicio)
• Usuario (nombre de usuario)
• Suceso
• ID del paciente
• Identificador único de instancias del estudio
• Otro (captura información adicional específica para determinados eventos)

Guía del usuario de la estación de trabajo SecurView DX-RT 10.4
Capítulo 8: Tareas de administrador
Página 168 MAN-06204-2452 Revisión 001
Los siguientes eventos en el ámbito de la aplicación se capturan en el archivo de registro:
Suceso
Texto que aparece
en el campo Evento
Información adicional
en el campo Otro
Intento de inicio de sesión fallido fallo de inicio de
sesión
Inicio de sesión correcto sesión iniciada
Fin de sesión correcto sesión finalizada
Eliminación de paciente (manual o
automática)
eliminado
Estudio de paciente abierto para
revisión
abierto
Estudio de paciente importado en el
sistema
importado
Estudio de paciente exportado del
sistema
exportado tipo de contenido
exportado
Estudio de paciente impreso impreso
Pacientes fusionados (información del
paciente principal)
fusionado como
principal
ID de paciente secundario
Pacientes fusionados (información del
paciente secund.)
fusionado como
secundario
ID de paciente principal
Pacientes desfusionados desfusionados ID de paciente principal
Contraseña cambiada contraseña
cambiada
Si la cambia un
administrador, contiene
el nombre de usuario y
los grupos del
administrador
Estudio de pacientes recibido desde
un sistema externo (cada archivo
DICOM recibido se considera como
evento único)
recibido Dirección IP y título de
AE remoto
Registro deshabilitado Registro
deshabilitado
ruta del archivo de
registro antiguo
Registro habilitado (también cambios
de configuración)
registro habilitado ruta del archivo de
registro nuevo

Guía del usuario de la estación de trabajo SecurView DX-RT 10.4
Capítulo 8: Tareas de administrador
MAN-06204-2452 Revisión 001 Página 169
El registro de eventos de la aplicación se puede configurar en la pestaña Administración
> Ajustes:
Al seleccionar Configurar…, puede activar o desactivar la función y definir la carpeta de
registro (la predeterminada es F:/ApplicationEventLogging).
Importante
Hologic recomienda mantener la carpeta del registro de eventos de la aplicación en una
unidad segura, externa a la estación de trabajo SecurView.
Nota
En un grupo de varias estaciones de trabajo, solo puede acceder a esta configuración en
el Manager.
8.4.7 Búsquedas en PACS
Se utiliza para seleccionar la entrada del usuario radiólogo para el campo Fecha del
estudio en el cuadro de diálogo Búsquedas en PACS (consulte Búsqueda de pacientes en la
página 36). El formato de fecha puede ser un intervalo de fechas específico seleccionado
por el usuario, o un intervalo/fecha predeterminados.
• Selector de intervalo de fechas: Muestra un calendario que permite al usuario
radiólogo seleccionar las fechas de inicio y finalización para las búsquedas de PACS.
• Intervalo o fecha única predeterminados: Muestra un intervalo predefinido (p. ej.,
hoy, mes anterior, etc.) en el campo de texto Fecha de estudio.

Guía del usuario de la estación de trabajo SecurView DX-RT 10.4
Capítulo 8: Tareas de administrador
Página 170 MAN-06204-2452 Revisión 001
8.4.8 Configuración de interfaz de sincronización
Introduzca la dirección IP y la información del puerto para permitir la sincronización
entre la estación de trabajo SecurView y una aplicación externa. La sincronización con
aplicaciones no pertenecientes a Hologic requiere una licencia de sincronización de
aplicaciones.
En una estación de trabajo SecurView Client, introduzca el nombre de un cliente SLM
específico (por ejemplo, un cliente MultiView) para agregar solo los estudios de cliente
SLM designados a la lista de pacientes de SecurView Client.
La interfaz de sincronización se puede configurar en la pestaña Administración >
Configuración:
Para configurar la interfaz de sincronización
1. Seleccione Configurar… para abrir el cuadro de diálogo Configuración de la interfaz
de sincronización:
Figura 106: Cuadro de diálogo Configuración de la interfaz de sincronización
2. Seleccione Activar sincronización para activar la comunicación con la sincronización
de aplicaciones.
3. Introduzca la dirección IP de la sincronización de aplicaciones.
4. Introduzca el puerto de sincronización de aplicaciones. El ajuste predeterminado es
5100.

Guía del usuario de la estación de trabajo SecurView DX-RT 10.4
Capítulo 8: Tareas de administrador
MAN-06204-2452 Revisión 001 Página 171
5. Seleccione Configurar puente conajustes de dirección IP y puerto válidos y, a
continuación, aparecerá la interfaz de configuración de la sincronización de aplicaciones
si la sincronización de aplicaciones se ha instalado en SecurView. Si desea obtener más
información, consulte Application Synchronization Installation Manual.
6. En una estación de trabajo Client, introduzca el Nombre de cliente de SLM
asociado.
• Introduzca un nombre solo si SLM está configurado.
• Esta opción está disponible en SecurView Standalone y SecurView Client en
configuraciones de varias estaciones. Este valor se debe configurar en todas las
estaciones de trabajo que tengan un cliente SLM asociado (por ejemplo,
MultiView).
• Asegúrese de que el valor introducido corresponde con el nombre de cliente
SLM asociado según su registro en SLM.
8.4.9 Listas de trabajo
En SecurView DX, utilice esta función para que SecurView genere listas de trabajo
automáticamente.
• Estudios no diagnosticados: Genera una lista de trabajo individual que incluye los
estudios de chequeo y diagnóstico.
• Chequeo/diagnóstico de estudios no leídos: Genera listas de trabajo para los
estudios de chequeo y diagnóstico por separado.
• Segunda lectura: Genera una lista de trabajo individual que incluye los estudios de
chequeo y diagnóstico.
• Estudios de chequeo/diagnóstico de segunda lectura: Genera listas de trabajo para
los estudios de segunda lectura de chequeo y diagnóstico por separado. Consulte
Listas de trabajo generadas automáticamente en la página 44.

Guía del usuario de la estación de trabajo SecurView DX-RT 10.4
Capítulo 8: Tareas de administrador
Página 172 MAN-06204-2452 Revisión 001
8.4.10 Formato de fecha/hora y unidades
Seleccione Configurar... para elegir los ajustes de fecha y hora, y para determinar las
unidades utilizadas en las palas de compresión.
8.4.11 Visor de multimodalidad
En SecurView DX, seleccione Configurar… para mostrar el editor de configuración
multimodalidad (MM) y modificar los ajustes del visor de multimodalidad. Esta función
solo está disponible con una licencia Advanced Multimodality Option válida. Si desea
obtener más información, consulte SecurView Advanced Multimodality Option User Guide.
8.4.12 Configuración del fabricante
La configuración del fabricante controla los comportamientos específicos de cada
fabricante (y modelo) de sistemas de mamografía por rayos X al mostrar imágenes de
tomosíntesis (2D sintetizada, cortes reconstruidos y placas reconstruidas) adquiridas en
combinación con imágenes 2D convencionales o al mostrar resultados CAD en 3D.
Figura 107: Cuadro de diálogo Configuración del fabricante

Guía del usuario de la estación de trabajo SecurView DX-RT 10.4
Capítulo 8: Tareas de administrador
MAN-06204-2452 Revisión 001 Página 173
Para cambiar la configuración del fabricante:
1. Seleccione Configurar... en Configuración del fabricante para abrir el cuadro de
diálogo Configuración del fabricante.
2. Para filtrar la lista de ajustes por cualquier campo, introduzca los primeros caracteres
en el campo Buscar.
3. Seleccione + para añadir una nueva configuración.
a. Introduzca un nombre de fabricante que coincida exactamente con el valor de
Fabricante (0008,0070) en los encabezados afectados de las imágenes DICOM.
b. Introduzca un nombre de modelo que coincida exactamente con el nombre del
modelo del fabricante (0008,1090) en los encabezados afectados de las imágenes
DICOM, solo si el comportamiento deseado se limita a un modelo de producto
específico del fabricante. De lo contrario, deje el campo vacío (Cualquiera).
c. Introduzca un intervalo de fechas de estudio (año, o mes y año) en Fecha desde y
Fecha hasta, solo si el comportamiento deseado se limita a estudios adquiridos
durante un intervalo específico de fechas específico para el Fabricante o Modelo
identificados. De lo contrario, deje el campo vacío (Cualquiera).
d. Seleccione una propiedad.
e. Seleccione un valor para la propiedad seleccionada.
4. Para editar un ajuste, seleccione cualquier campo para el ajuste y cambie el valor.
5. Para eliminar un ajuste, seleccione cualquier campo de un ajuste y, a continuación,
seleccione –.
6. Seleccione Aceptar para guardar los cambios y cierre la ventana Configuración del
fabricante o seleccione Cancelar para cerrar la ventana Configuración del fabricante sin
guardar los cambios.
Lista de propiedades y valores de la configuración del fabricante:
Ordenar 3D sintetizadas por número de cortes: ascendente | descendente
• En el caso de un fabricante o modelo específico, define qué reconstrucción se muestra
en la parte superior en el botón Reconstrucción de la herramienta de Navegación de
tomosíntesis cuando existe más de una reconstrucción disponible para una vista
(cortes, placas). Solo se aplica cuando la preferencia del usuario Ordenar
reconstrucción en la parte superior está definida como Específica del proveedor
(consulte Preferencias de presentación de imágenes en la página 126).
• ascendente: la reconstrucción con la menor cantidad de cortes se muestra en la parte
superior.
• descendente: la reconstrucción con la mayor cantidad de cortes se muestra en la parte
superior.

Guía del usuario de la estación de trabajo SecurView DX-RT 10.4
Capítulo 8: Tareas de administrador
Página 174 MAN-06204-2452 Revisión 001
Crear procedimiento de combinación por vista: activado | desactivado
• Solamente en el caso de fabricantes que no sean de Hologic, combina imágenes del
mismo estudio, lateralidad y vista en la herramienta Navegación de tomosíntesis,
incluso si falta el UID (identificador único) del marco de referencia (2D convencional,
2D sintetizada, proyecciones de tomosíntesis, reconstrucciones). No se aplica a la
ampliación, a la compresión puntual ni a las vistas de las muestras. Principalmente
para el fabricante GE. Ignorado si está habilitada la opción Excluir de la creación de
procedimientos de combinación.
Excluir de la creación de procedimientos de combinación: activado | desactivado
• Solamente en el caso de fabricantes que no sean de Hologic, desactiva la combinación
de imágenes del mismo estudio, lateralidad y vista en la herramienta Navegación de
tomosíntesis (2D convencional, 2D sintetizada, proyecciones de tomosíntesis,
reconstrucciones) e ignora el UID (identificador único) del marco de referencia. Úselo
solamente si la combinación de estas imágenes causa problemas.
Escala registrada para procedimientos de combinación: activado | desactivado
• Solamente en el caso de fabricantes que no sean de Hologic, escala las imágenes en
un procedimiento combinado (2D convencional, 2D sintetizada, reconstrucciones) a
la misma altura. Esto debe configurarse únicamente si el fabricante proporciona
imágenes registradas. De lo contrario, la visualización de las imágenes podría dar
lugar a resultados inesperados. Principalmente para el fabricante Fuji.
Restablecimiento del zoom y la panorámica al cambiar en procedimiento de
combinación: activado
• Solamente en el caso de fabricantes que no sean de Hologic que no escalan las
imágenes por altura, restablece el zoom y la panorámica cuando se cambia de un tipo
de imagen a otro (2D convencional, 2D sintetizada, reconstrucciones) en una vista
combinada. De lo contrario, pueden aparecer diferentes áreas de la imagen al
cambiar de imagen durante el zoom y la panorámica.
Visualización de marcas CAD en 3D en 2D sintetizado: activada | desactivada
• Proyecte marcas de CAD en 3D para cortes reconstruidos en la imagen 2D
sintetizada correspondiente en una vista combinada.
Visualización de marcas de CAD en 3D en 2D convencional: activada | desactivada
• Proyecte marcas de CAD en 3D para cortes reconstruidos en la imagen 2D
convencional correspondiente en una vista combinada.
Visualización de marcas de CAD en 3D en placas 3D sintetizadas: activada | desactivada
• Proyecte marcas de CAD en 3D para cortes reconstruidos en las placas
correspondientes o SmartSlices en una vista combinada.

Guía del usuario de la estación de trabajo SecurView DX-RT 10.4
Capítulo 8: Tareas de administrador
MAN-06204-2452 Revisión 001 Página 175
8.4.13 Puntuación CAD/del caso
Utilice esta configuración para activar o desactivar la visualización de la Puntuación de
caso y la Puntuación CAD con resultados de CAD en 3D (consulte Visualización de los
resultados de CAD en 3D en la página 115).
8.4.14 Estudios de doble lectura
En SecurView DX, esta función se utiliza para activar la doble lectura automáticamente
para cada tipo de estudio (chequeo, diagnóstico, mamografía sin definir). La lectura
simple es la opción predeterminada. Cuando se selecciona la opción de doble lectura, dos
usuarios radiólogos pueden ver de forma independiente el mismo estudio sin tener
conocimiento de los hallazgos del otro.
Importante
Una vez que SecurView asigna un estudio para una lectura simple, no hay forma de
reasignarla para una lectura doble. Sin embargo, para estudios de lectura doble, un
usuario puede cancelar la segunda lectura al cerrar el estudio. Consulte Cierre de un
estudio en la página 95.

Guía del usuario de la estación de trabajo SecurView DX-RT 10.4
Capítulo 8: Tareas de administrador
Página 176 MAN-06204-2452 Revisión 001
8.4.15 Enviando anotaciones, Tomo etiquetada, Estado del estudio
En caso de doble lectura, SecurView DX puede enviar un informe GSPS (estado de
lectura del estudio con o sin anotaciones y cortes o placas de tomosíntesis etiquetados) e
imágenes MG Secondary Capture después de que cada lector marque un estudio como
“Leído”. Este ajuste permite al mecanismo GSPS sincronizar los estados de lectura entre
varios sistemas Standalone configurados con la opción de doble lectura.
• después de cada lectura individual: SecurView envía el informe GSPS y las
imágenes MG Secondary Capture después de que cualquier lector marque el estudio
como “Leído”.
Nota
Si se envía el informe GSPS o se envían imágenes MG Secondary Capture a PACS
después de la primera lectura, acceder a la información antes de que se complete la
segunda lectura puede infringir un protocolo de lectura de doble ciego.
• después de una doble lectura: SecurView envía el informe GSPS y las imágenes MG
Secondary Capture solo después de que el segundo lector marque el estudio como ‘Leído’.
SecurView envía los informes GSPS y las imágenes MG Secondary Capture a destinos
configurados mediante la interfaz de servicio.
8.4.16 Institución local
SecurView puede incluir el nombre y la dirección de su institución al crear informes
GSPS, notas GSPS, MG Secondary Captures y MM ScreenCaptures. Consulte Adopción del
nombre y de la dirección de la institución en la página 177. Si selecciona esta opción,
introduzca el nombre y la dirección de la institución.

Guía del usuario de la estación de trabajo SecurView DX-RT 10.4
Capítulo 8: Tareas de administrador
MAN-06204-2452 Revisión 001 Página 177
8.4.17 Secondary Capture
En SecurView DX, utilice esta opción para establecer el formato de cualquier imagen de
captura secundaria MG enviada automáticamente en el cierre del estudio. Una imagen
MG Secondary Capture se crea solo si el PACS de destino no acepta GSPS o no puede
mostrar GSPS y el cliente desea visualizar las anotaciones en la estación de trabajo PACS.
Consulte Cierre de un estudio en la página 95.
Nota
No modifique el formato DICOM del valor predeterminado ‘Imagen Secondary Capture’.
8.4.18 Adopción del nombre y de la dirección de la institución
Esta opción selecciona la fuente de información de la institución para informes GSPS,
notas GSPS, MG Secondary Captures y MM ScreenCaptures.
• Desde institución local: La información introducida en el área Institución local se
aplica a todas las MG Secondary Captures, MM ScreenCaptures y objetos GSPS
creados en SecurView.
• Desde la imagen fuente: Se aplica la información de institución incluida en el
encabezado DICOM de la imagen fuente (desde la que se creó el objeto GSPS, MG
Secondary Capture o MM ScreenCapture).

Guía del usuario de la estación de trabajo SecurView DX-RT 10.4
Capítulo 8: Tareas de administrador
Página 178 MAN-06204-2452 Revisión 001
8.5 Configuración de las presentaciones de sistema y
ReportFlows
Los usuarios administradores pueden configurar presentaciones de sistema y
ReportFlows seleccionando la pestaña ReportFlow y, a continuación, Configurar.
Se abrirá la ventana ReportFlows con una lista de las presentaciones y ReportFlows
disponibles. Si desea obtener información adicional, consulte Presentaciones y ReportFlows
en la página 135.
8.5.1 Intervalo de tiempo actual-anterior
Utilice el campo Intervalo de tiempo para establecer el número de días durante los cuales
un estudio se considera actual. El ajuste predeterminado es 30, es decir, un estudio actual
pasa al estado Anterior 1 si permanece más de 30 días en el sistema.

Guía del usuario de la estación de trabajo SecurView DX-RT 10.4
Capítulo 8: Tareas de administrador
MAN-06204-2452 Revisión 001 Página 179
8.6 Configuración de nombres de procedimiento de examen
Utilice la ventana Identificación de procedimiento de examen para añadir, editar o eliminar
nombres de procedimientos. Un procedimiento corresponde a un conjunto predefinido
de imágenes asociadas a un tipo de estudio. Durante la creación de imágenes, la estación
de trabajo de adquisición de mamografías codifica el nombre del procedimiento de
examen en los encabezados DICOM de las imágenes. Cuando SecurView recibe estas
imágenes, determina el ReportFlow que hay que seleccionar en función del nombre de
procedimiento. Consulte Vinculación de un ReportFlow a un procedimiento en la página 147.
Figura 108: Ventana de identificación de procedimiento de examen
Para añadir un nuevo procedimiento:
Nueva
1. Seleccione la pestaña ReportFlow para mostrar la ventana Identificación de
procedimiento de examen.
2. Seleccione el botón Nuevo para abrir el cuadro de diálogo Identificación de nuevo
procedimiento.
Importante
Asegúrese de introducir los siguientes atributos del procedimiento correctamente. En
caso de no hacerlo, puede provocar que falten estudios en las listas de trabajo
automáticas.

Guía del usuario de la estación de trabajo SecurView DX-RT 10.4
Capítulo 8: Tareas de administrador
Página 180 MAN-06204-2452 Revisión 001
3. En el cuadro de diálogo Identificación de nuevo procedimiento:
a. Introduzca un nombre de procedimiento en el campo
Descripción (por ejemplo, Chequeo de mamografía bilateral).
b. Seleccione el tipo apropiado de la lista desplegable.
c. Introduzca el nombre de Fabricante (opcional).
d. Seleccione la modalidad de la lista desplegable. El valor
predeterminado es MG.
e. Introduzca una Etiqueta de atributo válida asociada al
procedimiento. El valor predeterminado es (0008,1030), que
representa la etiqueta “Descripción del estudio”.
f. Introduzca el nombre de procedimiento exactamente igual a
como aparece en la estación de trabajo de adquisición, incluidas
abreviaturas, mayúsculas y minúsculas, y puntuación en el
campo Valor de atributo.
g. Cuando haya terminado con la configuración, seleccione
Aceptar.
Para editar un procedimiento:
Editar
1. Seleccione la pestaña ReportFlow para mostrar la ventana Identificación de
procedimiento de examen.
2. Seleccione el botón Editar para abrir el cuadro de diálogo Editar identificación del
procedimiento.
3. Cuando termine la edición del procedimiento, seleccione Aceptar.
Para eliminar un procedimiento:
Eliminar
1. Seleccione un procedimiento de la ventana Identificación de procedimiento y
seleccione el botón Eliminar. El sistema comprueba los ReportFlows vinculados el
procedimiento que desea eliminar. Aparecerá el siguiente mensaje si hay un
ReportFlow vinculado al procedimiento:
2. Seleccione Aceptar para borrar el procedimiento o Cancelar para salir sin borrar.

Guía del usuario de la estación de trabajo SecurView DX-RT 10.4
Capítulo 8: Tareas de administrador
MAN-06204-2452 Revisión 001 Página 181
8.7 Configuración de superposiciones de imágenes
Utilice la pestaña Superposición para seleccionar la información que aparecerá en el
visor de mamografías, en MammoNavigator y en la impresión de superposiciones de
imágenes.
• Superposición de imágenes en MG Viewer en la página 181
• Superposición en MammoNavigator en la página 182
• Impresión de superposición de imágenes en la página 183
8.7.1 Superposición de imágenes en MG Viewer
El visor de mamografías muestra imágenes preparadas para la revisión de los usuarios
radiólogos. La información del paciente, del estudio y de la imagen aparecerá como
superposiciones que se pueden activar y desactivar. Consulte las Superposiciones de
información de paciente en la página 66.
Para personalizar Superposición de imágenes en MG Viewer:
1. En la pestaña Superposición, seleccione la pestaña Superposición de imágenes en
MG Viewer.
Figura 109: Pestaña Superposición de imágenes en MG Viewer
2. Seleccione un elemento de la lista de elementos disponibles y arrástrelo a las áreas
Parte superior/inferior de los estados reducido y extendido.
Nota
los usuarios radiólogos pueden establecer las preferencias de superposición de
imágenes para mostrar modos de reducción o extensión. Consulte Preferencias de
herramientas y superposiciones en la página 128.

Guía del usuario de la estación de trabajo SecurView DX-RT 10.4
Capítulo 8: Tareas de administrador
Página 182 MAN-06204-2452 Revisión 001
3. Para ajustar el tamaño de la fuente, seleccione Configuración del tamaño de fuente.
Seleccione los tamaños de cada mosaico y, a continuación, seleccione Aceptar para
guardar la configuración.
4. Después de configurar la superposición, seleccione Aceptar para guardar la
configuración.
8.7.2 Superposición en MammoNavigator
Utilice la pestaña MammoNavigator para seleccionar los campos de datos que
aparecerán en la ventana Información de imagen de MammoNavigator. La ventana
Información de la imagen muestra los datos del encabezado DICOM asociados a la
imagen. Consulte Información de la imagen en la página 65.
Para personalizar la superposición de MammoNavigator:
1. En la pestaña Superposición, seleccione la pestaña MammoNavigator.
2. Seleccione un elemento de la lista de elementos disponibles y arrástrelo al área de la
ventana Información de la imagen de MammoNavigator.
Figura 110: Pestaña MammoNavigator
3. Para ajustar el tamaño de la fuente, seleccione Configuración del tamaño de fuente.
Seleccione el tamaño de letra para la información de imagen de MammoNavigator y,
a continuación, seleccione Aceptar para guardar la configuración.
4. Después de configurar la superposición, seleccione Aceptar para guardar la
configuración.

Guía del usuario de la estación de trabajo SecurView DX-RT 10.4
Capítulo 8: Tareas de administrador
MAN-06204-2452 Revisión 001 Página 183
8.7.3 Impresión de superposición de imágenes
Puede utilizar la pestaña Impresión de superposición de imágenes para seleccionar los
campos de datos que aparecerán en una impresión de imagen. Un usuario radiólogo
puede imprimir imágenes, junto con datos (p. ej., información de paciente, anotaciones,
etc.), en una impresora de películas DICOM. El usuario selecciona áreas para imprimir
(Parte superior, Parte inferior o ambas) mediante el cuadro de diálogo Impresión MG
Viewer. Consulte Opciones de impresión.
Para personalizar la información de Impresión de superposición de imágenes:
1. En la pestaña Superposición, seleccione la pestaña Impresión de superposición de
imágenes.
2. Seleccione un elemento de la lista de elementos disponibles y arrástrelo al área “Parte
superior” o “Parte inferior”.
Figura 111: Pestaña de impresión de superposición de imágenes
3. Para ajustar el tamaño de la fuente, seleccione Configuración del tamaño de fuente.
Seleccione los tamaños de cada mosaico y, a continuación, seleccione Aceptar para
guardar la configuración.
4. Después de configurar la superposición, seleccione Aceptar para guardar la
configuración.

Guía del usuario de la estación de trabajo SecurView DX-RT 10.4
Capítulo 8: Tareas de administrador
Página 184 MAN-06204-2452 Revisión 001
8.8 Mantenimiento de la base de datos
La pestaña Mantenimiento proporciona opciones para crear copias de seguridad y
restablecer la base de datos, así como programar el mantenimiento de la base de datos.
• Copia de seguridad y restauración de la base de datos en la página 184
• Programación del mantenimiento de la base de datos en la página 185
8.8.1 Copia de seguridad y restauración de la base de datos
Haga una copia de seguridad de la base de datos de pacientes en un disco CD-R/DVD.
No habrá ninguna otra función disponible (como aceptar imágenes nuevas) hasta que no
termine el proceso de copia de seguridad o restauración. Programe franjas de tiempo
adecuadas para el mantenimiento y asegúrese de que todos los remitentes configurados
tienen mecanismos de reintento apropiados.
Importante
SecurView realiza una copia de seguridad de la lista de pacientes, los ReportFlows,
anotaciones, los estados de lectura y los ajustes de configuración disponibles en la
interfaz de usuario. No hace la copia de seguridad de los datos de las imágenes.
Para realizar una copia de seguridad de la base de datos:
Para evitar la pérdida de datos en caso de fallo de sistema, realice una copia de seguridad
de la base de datos de pacientes mensualmente o cuando se haya modificado la
configuración.
Importante
En un entorno de varias estaciones de trabajo, realice la copia de seguridad solo en el
Manager.
1. Seleccione la pestaña Mantenimiento para mostrar la ventana siguiente:
Figura 112: Pestaña Mantenimiento

Guía del usuario de la estación de trabajo SecurView DX-RT 10.4
Capítulo 8: Tareas de administrador
MAN-06204-2452 Revisión 001 Página 185
2. Seleccione Copia de seguridad. Aparece el mensaje de introducción de CD.
3. Inserte el disco en la bandeja de CD/DVD y seleccione Aceptar. Cuando la copia de
seguridad haya terminado, aparecerá el mensaje ‘Copia de seguridad terminada
satisfactoriamente’.
Nota
SecurView muestra un mensaje si el tamaño de la base de datos excede la capacidad del
disco. En esos casos, utilice un DVD.
Para restaurar la base de datos:
1. Seleccione la pestaña Mantenimiento para mostrar la ventana Configuración de
sistema y base de datos de pacientes.
2. Seleccione Restaurar. Aparecerá el mensaje en el que se le pide que introduzca el CD
de copia de seguridad de la base datos.
3. Inserte el disco en la bandeja de CD/DVD y seleccione Aceptar. Aparecerá un cuadro
de diálogo en el que se solicitará que seleccione Aceptar para reiniciar el sistema o
Cancelar para detener el proceso de restauración.
8.8.2 Programación del mantenimiento de la base de datos
Cuando la función de mantenimiento de la base de datos está ‘Activa’, SecurView
reinicia automáticamente la estación de trabajo en el intervalo especificado y, a
continuación, analiza y vuelve a indizar la base de datos. Active esta función únicamente
si le indica que lo haga un representante de soporte técnico de Hologic.
El botón Restablecer cambia todos los ajustes a sus valores predeterminados.


Guía del usuario de la estación de trabajo SecurView DX-RT 10.4
Capítulo 9: Tareas del administrador de casos
MAN-06204-2452 Revisión 001 Página 187
9: Tareas del administrador de casos
• Apertura del módulo Administración en la página 187
• Eliminación de pacientes en la página 188
Los administradores de casos pueden fusionar varios registros para un único paciente y
eliminar pacientes del listado. Este capítulo proporciona una descripción general del
módulo Administración para administradores de casos y describe cómo eliminar pacientes.
9.1 Apertura del módulo Administración
Cuando se inicia sesión como administrador de casos, el módulo Administración
incorpora las pestañas Administración Paciente, Preferencias de usuario y Acerca de.
Para abrir el módulo Administración:
1. Inicie sesión en SecurView.
2. Seleccione la pestaña Administración para mostrar la lista de pacientes:
La ventana Administración muestra tres pestañas:
• Administración Paciente: Muestra una lista con todos los pacientes, sus estudios y
las series que se encuentren actualmente en la base de datos. El administrador de
casos no tiene opción de crear una nueva sesión o sincronizar pacientes.
• Preferencias de usuario: Muestra el perfil de usuario del administrador de casos.
• Acerca: Muestra información del software. Consulte esta información cuando se
ponga en contacto con la asistencia de Hologic.
Capítulo 9

Guía del usuario de la estación de trabajo SecurView DX-RT 10.4
Capítulo 9: Tareas del administrador de casos
Página 188 MAN-06204-2452 Revisión 001
9.2 Eliminación de pacientes
Los administradores de casos pueden eliminar manualmente pacientes e imágenes
asociadas de la lista de pacientes. En general, puede eliminar pacientes con los estados de
lectura ‘Leído’, ‘Diagnosticada una vez’, ‘Sin diagnosticar’ y ‘Antiguo’. Los pacientes que
formen parte de una sesión o estén bloqueados no se pueden eliminar.
Para eliminar pacientes:
1. En la lista de pacientes, seleccione uno o varios pacientes y, a continuación,
seleccione el botón Eliminar pacientes. En respuesta a esta acción, SecurView:
• Elimina todos los pacientes seleccionados con el estado de lectura ‘Antiguo’.
• Aparece un mensaje para otros pacientes seleccionados, como el siguiente:
2. Seleccione Aceptar para confirmar o Cancelar.
SecurView muestra mensajes de confirmación alternativos para los pacientes en otros
estados. Por ejemplo, si un paciente está protegido frente a la Eliminación
automática, SecurView muestra:
SecurView muestra un mensaje similar para los pacientes que tengan anotaciones sin
enviar (si hay un destino configurado).
SecurView no permite la eliminación de:
• Pacientes con el estado de lectura ‘Cambiado’ (se incluyeron nuevas imágenes
después de la lectura del estudio)
• Pacientes bloqueados (por ejemplo, con estado “Se requieren imágenes
adicionales”; consulte Cierre de un estudio en la página 95)
• Pacientes actualmente en uso en otra estación conectada al mismo Manager
• Pacientes que formen parte una sesión
• Pacientes en estado de impresión
Si elimina un paciente fusionado, SecurView elimina el paciente primario, el
secundario y todos los objetos asociados.
Nota
Si se elimina un paciente con estudios no locales, el paciente puede volver a aparecer en
la lista de pacientes tras la siguiente actualización de Administración Lista de estudios.
Si dicho paciente era un paciente fusionado antes de la eliminación, volverá a aparecer
como un paciente desfusionado.

Guía del usuario de la estación de trabajo SecurView DX-RT 10.4
Capítulo 10: Archivos del paciente y ReportFlow
MAN-06204-2452 Revisión 001 Página 189
10: Archivos del paciente y ReportFlow
• Exportación de archivos de imágenes visualizadas actualmente en la página 189
• Exportación de archivos DICOM en la página 191
• Importación y exportación de ReportFlows en la página 192
Este capítulo indica los procedimientos diseñados para ayudar al técnico en la
administración de los archivos DICOM y ReportFlow.
10.1 Exportación de archivos de imágenes visualizadas
actualmente
Con este procedimiento, SecurView exporta las imágenes que aparecen actualmente en
las pantallas a una carpeta designada por el usuario. Por defecto, SecurView exporta las
imágenes a F:\Exports. Tenga en cuenta lo siguiente:
• Puede exportar archivos de imágenes TIFF en dos resoluciones, en función del ajuste
establecido en Preferencias de usuario (consulte Preferencias de herramientas y
superposiciones en la página 128).
• SecurView crea nombres de archivo para cada imagen con la siguiente estructura:
[Nombre de paciente_Fecha de examen_Vista_SOP Instance UID.ext], en donde ‘ext’
puede ser ‘tif’ o ‘dcm’, en función del tipo de archivo.
• Si hay algún informe estructurado Mammography CAD de DICOM para cualquiera
de las imágenes mostradas, SecurView lo exportará con el nombre de archivo
[Nombre de paciente-CAD:Fecha de examen_SOP Instance UID.sr]. No puede
exportar archivos CAD SR en formato .tif.
Para imágenes de tomosíntesis:
• SecurView exporta todos los cortes o placas etiquetados. Si no hay ninguno
etiquetado, SecurView solo exporta la imagen visualizada actualmente (mamografía
convencional o imagen 2D sintetizada, CE2D de baja energía o CE2D por sustracción,
imagen de proyección o corte o placa reconstruido), pero no la totalidad de la pila.
• SecurView identifica el corte (o placa) exportado añadiendo el número de corte (o
placa) al final del nombre de archivo (p. ej., “_42” para el corte 42).
• Si establece un grosor de placa mayor que el grosor original (p. ej., 1 de 6), solo para
las imágenes TIFF, SecurView exporta la vista de la placa (no solo el corte medio) y
adjunta el número de cortes al nombre de archivo (p. ej., “_42(7)” para una vista de
siete cortes).
Capítulo 10

Guía del usuario de la estación de trabajo SecurView DX-RT 10.4
Capítulo 10: Archivos del paciente y ReportFlow
Página 190 MAN-06204-2452 Revisión 001
Para exportar archivos de imágenes visualizadas actualmente a una carpeta de estación
de trabajo:
1. Visualice las imágenes en la estación de trabajo SecurView DX. Si está exportando
imágenes de tomosíntesis, consulte Marcado de cortes y placas reconstruidos de
tomosíntesis en la página 119 para obtener información sobre el etiquetado.
2. En el teclado, pulse [E] (de Exportar).
3. Cuando se abra el cuadro de diálogo, seleccione el formato DICOM o Tiff.
Importante
No utilice archivos TIFF exportados para uso diagnóstico. Utilice el formato DICOM en
su lugar.
4. Seleccione Exportar y vaya hasta la unidad y la carpeta en la que desea almacenar las
imágenes. Al seleccionar Aceptar, SecurView exportará las imágenes que se
muestren actualmente en ambas visualizaciones a la carpeta designada. Cuando se
hayan exportado todos los archivos, el cuadro de diálogo se cerrará
automáticamente.
Importante
No seleccione Cancelar hasta que se hayan exportado todos los archivos. Si selecciona
Cancelar demasiado pronto, SecurView puede exportar un conjunto de datos
incompleto.

Guía del usuario de la estación de trabajo SecurView DX-RT 10.4
Capítulo 10: Archivos del paciente y ReportFlow
MAN-06204-2452 Revisión 001 Página 191
10.2 Exportación de archivos DICOM
Utilice este procedimiento para transferir archivos DICOM Part 10 de uno o más
pacientes de SecurView a un medio externo (unidad USB o disco). Si hay un Manager, es
mejor utilizarlo siempre que sea posible.
Nota
Para importar imágenes, consulte Importación de imágenes DICOM en la página 40.
1. Inicie sesión en SecurView y seleccione la pestaña Administración.
2. En la lista de pacientes, resalte el paciente o los pacientes que desee exportar.
3. Haga clic con el botón secundario sobre el paciente resaltado (o grupo de pacientes) y
seleccione Exportar a medios. Entonces:
• Inserte un disco en la bandeja de CD/DVD y cierre la bandeja o
• Seleccione Examinar... En Mi PC, busque y seleccione la unidad USB o DVD.
Resalte la carpeta de destino y seleccione Aceptar.
4. Seleccione Exportar para comenzar a exportar todos los archivos de los pacientes
seleccionados, lo que puede llevar varios minutos (los archivos DICOM son muy
grandes). En el destino seleccionado, SecurView crea una carpeta ARCHIVOS y
copia los archivos DICOM en la carpeta. Cuando haya terminado, SecurView
muestra el mensaje “Exportación ejecutada correctamente”.
5. Si ha exportado los archivos a un disco, la bandeja de CD/DVD se abrirá
automáticamente. Extraiga el disco y etiquételo. Cierre la bandeja.
6. Seleccione Cerrar y, a continuación, Aceptar.

Guía del usuario de la estación de trabajo SecurView DX-RT 10.4
Capítulo 10: Archivos del paciente y ReportFlow
Página 192 MAN-06204-2452 Revisión 001
10.3 Importación y exportación de ReportFlows
Si hay un Manager, es mejor utilizarlo siempre que sea posible.
Nota
para poder importarlos, se debe haber creado los ReportFlows para la versión
SecurView 6-x o posterior. No se pueden importar ReportFlows creados para
SecurView 5-x o anterior.
10.3.1 Importación de ReportFlows de una unidad USB a SecurView
1. Inserte la unidad USB en un puerto USB de SecurView.
2. Inicie una sesión en SecurView mediante “admin”.
3. Seleccione la pestaña Administración y, a continuación, la pestaña Mantenimiento.
4. En Presentaciones y ReportFlows, seleccione Importar. Aparece el cuadro de diálogo
Abrir.
5. En la lista desplegable Mirar en busque y seleccione la unidad G:. Si no hay unidad
G, busque la unidad de medios extraíbles.
6. Busque y seleccione el ReportFlow o grupo de ReportFlows que desea importar.
7. Seleccione Abrir. Se abre el cuadro de diálogo Importar ReportFlows.
8. Resalte el ReportFlow o grupo de ReportFlows que desee importar.
9. Seleccione Importar. El cuadro de diálogo Importación de ReportFlows se cerrará y
SecurView copiará los ReportFlows en su base de datos.
10.3.2 Exportación de ReportFlows de SecurView a una unidad USB
1. Inserte la unidad USB en un puerto USB de SecurView.
2. Inicie una sesión en SecurView mediante “admin”.
3. Seleccione la pestaña Administración y, a continuación, la pestaña Mantenimiento.
4. En Presentaciones y ReportFlows, seleccione Exportar. Se abre el cuadro de diálogo
Exportar ReportFlows.
5. Resalte los ReportFlows que desee exportar y seleccione Exportar para abrir el
cuadro de diálogo Guardar como.
6. En la lista desplegable Mirar en seleccione la unidad G:. Si no hay unidad G, busque
la unidad de medios extraíbles.
7. Si así lo desea, cambie el nombre del ReportFlow o del grupo de ReportFlows que
está exportando a la unidad USB en la parte inferior de la ventana, donde pone
Nombre de archivo. No utilice ‘/’ como parte del nombre del ReportFlow.
8. Seleccione Guardar. El cuadro de diálogo Guardar como se cerrará y SecurView
copiará los ReportFlows en la unidad USB, lo que llevará unos segundos.
9. Extraiga la unidad USB.

Guía del usuario de la estación de trabajo SecurView DX-RT 10.4
Apéndice A: Accesos directos del teclado
MAN-06204-2452 Revisión 001 Página 193
Appendix A Accesos directos del teclado
Herramienta
Tecla
Función
Herramienta
Tecla
Función
1 o Fin Paso anterior — [CTRL] y [t]
Alternar entre la
indicación de color
actual/anterior
[4] o
[Flecha
izquierda]
FlowNext [F9] Ventana/Nivel
0 o Insert Descripción general [F3] o [N] Aumentar gamma
[-] CC actual
[F1] o [M] Reducir gamma
[+] MLO actual [F2] Restaurar
Ventana/Nivel
[/] CAD [F8] Restablecer
[7], [D],
[Inicio] o
[Flecha
arriba]
Ver píxeles reales
Izquierda [Suprimir] Paciente anterior
9, 8, F o
Repág
Ver píxeles reales
Derecha [Intro] Paciente siguiente
[Y] Mismo tamaño [Q] Exit (Salir)
Tamaño correcto
[?] Ayuda
[X] Tamaño real — [Retroceso] Eliminar marcas
seleccionadas
[F5] Ajustar a ventana de
visualización — [Z] Deshacer eliminación
de marcas
[R] Sincronizar — [I] Invertir todas las
imágenes
[F10] Flecha — [E] Exportar imágenes
[F11] Elipse — [*] Mostrar/ocultar barra
herramientas
[F12] Mano alz. [J] Alternar entre
MG/Tomo
[2] o
[Flecha abajo] Medición [F6] Iniciar/detener cine
Apéndice A

Guía del usuario de la estación de trabajo SecurView DX-RT 10.4
Apéndice A: Accesos directos del teclado
Página 194 MAN-06204-2452 Revisión 001
Herramienta
Tecla
Función
Herramienta
Tecla
Función
[A] Lupa — [Barra
espaciadora]
Etiquetar imágenes
Tomo
[6] o
[Flecha
derecha]
MammoNavigator [W] Marca de CAD en 3D
siguiente
[3] o [Av Pág] Información de la
paciente [S] Marca de CAD en 3D
anterior
[G] Lista de pacientes — [B] Contorno de CAD en
3D
[5] Cerrar estudio — [C] Clústeres de CAD en
3D
[F7]
Zoom continuo — [F4]
Mostrar la posición
del cursor del ratón (si
está configurado)
Restablecer Cont.
Zoom — [H]
Mostrar la totalidad
del contenido del
encabezado DICOM
[V] Smart Mapping

Guía del usuario de la estación de trabajo SecurView DX-RT 10.4
Apéndice B: Guía del técnico
MAN-06204-2452 Revisión 001 Página 195
Appendix B Guía del técnico
Este apéndice ofrece una referencia rápida para los procedimientos que habitualmente
utilizan los técnicos radiológicos.
Para este proceso…
Consulte la sección...
Para añadir un nuevo usuario a
SecurView: Gestión de perfiles de usuario en la página 155
Para crear y administrar sesiones
en SecurView DX Creación de sesiones en la página 38
Para enviar y visualizar notas Envío y visualización de notas en la página 93
Para cerrar un estudio en
SecurView RT
Cierre de estudio como técnico radiólogo en la página
98
Para crear y administrar
presentaciones
Creación y modificación de presentaciones en la
página 138
Para crear y administrar
ReportFlows
ReportFlows en la página 145
Vinculación de un ReportFlow a un procedimiento en
la página 147
Creación de nuevos ReportFlows en la página 148
Preferencias de ReportFlows en la página 150
Para imprimir imágenes de
mamografía estándar Opciones de impresión en la página 99
Para imprimir imágenes de
tomosíntesis
Impresión de cortes y placas reconstruidos de
tomosíntesis. en la página 120
Para exportar imágenes a medios
externos
Exportación de archivos de imágenes visualizadas
actualmente en la página 189
Exportación de archivos DICOM en la página 191
Para Importar imágenes a
SecurView Importación de imágenes DICOM en la página 40
Para importar o exportar
ReportFlows
Importación y exportación de ReportFlows en la
página 192
Apéndice B


Guía del usuario de la estación de trabajo SecurView DX-RT 10.4
Índice
MAN-06204-2452 Revisión 001 Página 197
11: Índice
A
aceptación • 34
Active Directory • 155
configuración • 165
advertencias • 5
anotación, filtro de usuario • 91
Anotaciones • 87
descripciones • 90
flujo de • 13, 14
GSPS de terceros • 91
visualización • 91
apagado, sistema • 22
Aumentar gamma, herramienta • 74
auto-completion • 163
auto-fetching • 163
ayuda para mostrar las guías del usuario • 48
B
barra de herramientas
botones de navegación por los pacientes • 48
botones de visualización de imagen • 68
base de datos, copia de seguridad/restauración •
184
bloqueo de un estudio
acerca de • 54
botón Limpieza • 162
brillo, imagen • 74
C
CAD
Hologic Imaging Biomarkers • 86
ImageChecker CAD • 81
Quantra • 86
visualización • 81, 82
CAD SR
cambio entre • 87
lugar de visualización • 20
cancelación • 34
cancelación de fusión • 34
captura de pantalla. Consulte Captura de pantalla
MM • 176
captura secundaria. Consulte MG Secondary
Capture • 177
ciberseguridad • 8
contraste, imagen • 74
control de calidad, visualización • 4, 6
cuentas de usuario • 23, 155
D
desbloqueo • 34
desbloqueo de un paciente • 34
descripción general, SecurView • 1
desplazamiento de una imagen • 54
desplazamiento inteligente • 57
DICOM
declaraciones de conformidad • 4
exportación de archivos • 191
disco duro, supervisión • 160
E
eliminación automática
configuración • 161
Elipse, herramienta • 90
Enviar notas de la imagen, herramienta • 93
Enviar notas todas, herramienta • 93
estaciones de trabajo
descripción de • 11
descripción general • 11
división funcional Manager-Client • 20
Manager-Client • 14
SecurView DX • 12
SecurView RT • 16
Standalone • 13, 17
Estaciones de trabajo Manager-Client • 14
estados de lectura
durante la revisión del paciente • 54
estudios
configurar para doble lectura • 175
eliminar • 161
límite temporal para actuales • 178
segundo diagnóstico • 44
visualización • 43
exportación
archivos de imágenes • 191
ReportFlows • 192

Guía del usuario de la estación de trabajo SecurView DX-RT 10.4
Índice
Página 198 MAN-06204-2452 Revisión 001
F
fecha, configuración de formato • 172
Flecha, herramienta • 90
G
grupos de usuarios • 20
H
Hologic Imaging Biomarkers • 86
hora, configuración de formato • 172
I
ImageChecker CAD • 81
imágenes
ampliando • 70
desplazamiento • 54
exportación • 191
flujo de • 13, 14
información DICOM sobre • 65
invirtiendo • 70
MPE • 77
visualización • 47, 68
imágenes MG Secondary Capture
configuración de formato • 177
configurar fuente de la institución para • 177
configurar institución local para • 176
imágenes MM ScreenCapture
configurar fuente de la institución para • 177
configurar institución local para • 176
Imágenes MPE • 77
importación
ReportFlows • 192
impresión
personalizar superposiciones • 183
iniciar y finalizar sesión • 23
inicio, sistema • 22
institución, nombre y dirección • 176, 177
L
lector del código de barras • 43
LesionMetrics • 85
lista de trabajo • 23, 43
automática • 44
configurar generadas automáticamente • 171
manual • 43
Lupa invertida, herramienta • 70
Lupa, herramienta • 70, 72
M
Mammography Prior Enhancement. Consulte
Imágenes MPE • 77
Mano alzada, herramienta • 90
mantenimiento de la base de datos • 184, 185
mantenimiento del sistema • 189
base de datos, copia de seguridad/restauración
• 184
marca calcificación, CAD • 81
marca malc, CAD • 81
marca masas, CAD • 81
marcas CAD de EmphaSize • 83
marcas CAD de PeerView • 84
marcas CAD de RightOn • 81
Medidor de píxeles • 61
mejora avanzada de imágenes (AIE) • 72
Mejora de imágenes CLAHE • 80
menú de accesos directos • 34
Módulo Administración, apertura • 153
N
nombres de procedimiento, configuración • 179
nota de imagen • 93
notas • 176
enviando todas • 93
envío para una única imagen • 93
examinado por técnico radiólogo • 98
Notas. Consulte también Nota de imagen • 93
P
pacientes
navegación • 48
revisión • 43
PACS
formato de fecha de estudio en búsquedas •
169
perfiles de usuario • 155
precauciones • 5
preferencias de usuario

Guía del usuario de la estación de trabajo SecurView DX-RT 10.4
Índice
MAN-06204-2452 Revisión 001 Página 199
configuración de una vista general de
presentación • 151
ReportFlows • 150
presentaciones
cambiar icono • 144
copiar y editar • 143
renombrar • 143
productos antivirus • 8
programas de formación • 4
Q
Quantra, valoración de la densidad mamaria • 86
R
reclamaciones sobre el producto • 9
Reducir gamma, herramienta • 74
registro de eventos de la aplicación • 167
ReportFlows
importación y exportación • 192
preferencias para • 150
sincronización con • 102
uso • 53
vinculación a un procedimiento • 147
visualización • 136
ReportFlows ReportFlows • 145
S
SecurView DX • 1
Client • 14
descripción de • 12
Manager • 14
SecurView RT • 1
descripción de • 16
segundo diagnóstico, estudios • 44
sesiones
activar • 159
selección • 45
sincronización • 34
sincronización con una aplicación externa • 34,
101
sistema, ajustes
activar sesiones • 159
auto-completion • 163
auto-fetching • 163
eliminar estudios • 161
entrada de fecha en estudio PACS • 169
estudios de doble lectura • 175
formato de fecha/hora y unidades • 172
formato de MG Secondary Capture • 177
institución local • 176
límite temporal de estudios actuales • 178
listas de trabajo generadas automáticamente •
171
nombre y dirección de la institución • 177
supervisar espacio en disco duro • 160
Standalone, estaciones de trabajo • 13, 17
superposiciones • 66
personalización • 181
personalización MammoNavigator • 182
personalización para imagen impresa • 183
personalización para visualización • 181
superposiciones de información de paciente • 66
Superposiciones DICOM 6000 • 79
suspender y revisar • 28, 34
T
tareas de administrador • 153
tareas del administrador de casos • 187
teclado • 49
V
Varias estaciones de trabajo • 14
Ventana/Nivel, herramienta • 74
visualización de notas • 94
VOI LUT, aplicación • 76

/