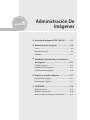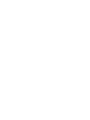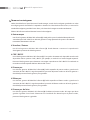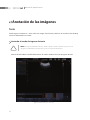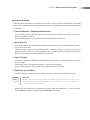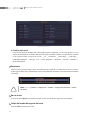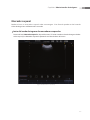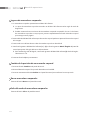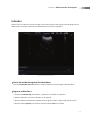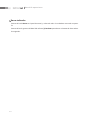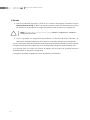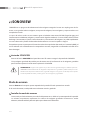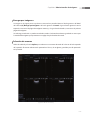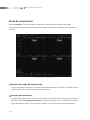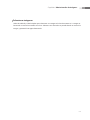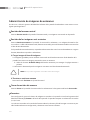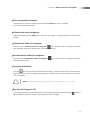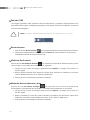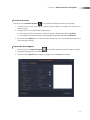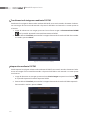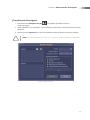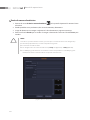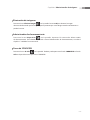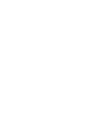El Samsung SONOACE R7 es un dispositivo de ultrasonido avanzado que ofrece una amplia gama de capacidades para satisfacer las necesidades de los profesionales de la salud en diversos campos médicos.
- Diagnóstico de imágenes: El SONOACE R7 está equipado con tecnología de imagen de última generación para proporcionar imágenes de alta resolución y nitidez en tiempo real. Esto permite a los médicos realizar diagnósticos precisos y confiables en una variedad de aplicaciones, incluyendo obstetricia, ginecología, cardiología y exámenes vasculares.
- Flujo de trabajo eficiente: El dispositivo cuenta con un diseño ergonómico y una interfaz intuitiva que facilitan su uso y permiten a los médicos centrarse en el paciente en lugar de en la tecnología. Además, el SONOACE R7 ofrece una rápida velocidad de procesamiento de imágenes que minimiza los tiempos de espera y aumenta la productividad.
El Samsung SONOACE R7 es un dispositivo de ultrasonido avanzado que ofrece una amplia gama de capacidades para satisfacer las necesidades de los profesionales de la salud en diversos campos médicos.
- Diagnóstico de imágenes: El SONOACE R7 está equipado con tecnología de imagen de última generación para proporcionar imágenes de alta resolución y nitidez en tiempo real. Esto permite a los médicos realizar diagnósticos precisos y confiables en una variedad de aplicaciones, incluyendo obstetricia, ginecología, cardiología y exámenes vasculares.
- Flujo de trabajo eficiente: El dispositivo cuenta con un diseño ergonómico y una interfaz intuitiva que facilitan su uso y permiten a los médicos centrarse en el paciente en lugar de en la tecnología. Además, el SONOACE R7 ofrece una rápida velocidad de procesamiento de imágenes que minimiza los tiempos de espera y aumenta la productividad.

Capítulo6
Administración De
Imágenes
Revisión de imágenes (CINE / BUCLE) ...........6-3
Anotación de las imágenes ...........................6-6
Texto .............................................................................................6-6
Marcador corporal ..................................................................6-9
Indicador ..................................................................................6-11
Guardado, reproducción y transferencia
de imágenes .................................................. 6-13
Guardar imágenes ................................................................6-13
Reproducción de imágenes ..............................................6-15
Transferencia de imágenes ...............................................6-16
Imprimir y guardar imágenes .................... 6-17
Impresión de imágenes ......................................................6-17
Grabación de imágenes .....................................................6-17
SONOVIEW .................................................... 6-18
Modo de examen ..................................................................6-18
Modo de comparación ........................................................6-20
Administración de imágenes de exámenes ................6-22


6-3
Capítulo 6 Administración de imágenes
Revisión de imágenes (CINE / BUCLE)
Las imágenes serán guardadas automáticamente en la memoria durante el escaneo. Las imágenes guardadas
pueden ser útiles al momento de evaluar y diagnosticar a un paciente.
Tales imágenes pueden guardarse en los modos CINEoBUCLE, dependiendo del modo
dediagnóstico utilizado.
X
CINE: Muestra las imágenes guardadas en modos que no sean el modoM ni el modo espectral.
X
BUCLE: Muestra las imágenes guardadas en modoM y modo espectral.
[Figura6.1 Revisión de imágenes]
Cómo iniciar y terminar la revisión de imágenes
Durante el escaneo, presione el botón Congelar en el panel de control. Se detendrá el escaneo, yel sis-
tema cambiará al modo de revisión de imágenes.
Presione nuevamente el botón Congelar para volver al modo de escaneo.

6-4
Manual de operaciones
Cómo revisar imágenes
Utilice el trackball en el panel de control. Puede navegar a través de las imágenes guardadas enorden
cronológico girando el trackball a la izquierda o derecha. En el área de datos del usuario, se mostrará la
cantidad de imágenes guardadas hasta ahora y el número de la imagen mostrada actualmente.
El Menú del software cambiará durante la revisión de imágenes.
Autoarranque
Use el botón giratorio del Menú del software [2]. Usted podrá ajustar la velocidad de reproducción
automática para CINEoBUCLE con el botón giratorio. El rango permitido de ajuste es 10 a 200% en
incrementos/decrementos del 10%.
Visualizar/Detener
Use el botón giratorio del Menú del software [2]. Puede detener o continuar la reproducción
deimágenes presionando el botón giratorio.
CINE/BUCLE
Use el botón giratorio del Menú del software [3]. Esta opción solamente está disponible cuando están
disponibles ambas opciones: CINEyBUCLE, por ejemplo, en modoM o el modo Doppler espectral.
Presione el botón giratorio para seleccionar una imagen a reproducir enCINEoBUCLE. Esta selección es
mostrada en el lado izquierdo del área de datos delusuario.
Primerapos.
Use el botón giratorio del Menú del software [4]. Podrá especicar el primer cuadro a guardar enla
secuencia de CINEoBUCLE. Luego de especicar la posición del primer cuadro conelbotón giratorio o
el trackball, presione el botón giratorio para guardarlo.
Últimapos.
Use el botón giratorio del Menú del software [5]. Podrá especificar el último cuadro a guardar enla
secuencia de CINEoBUCLE. Luego de especicar la posición del último cuadro conelbotón giratorio o
el trackball, presione el botón giratorio para guardarlo.
Primerapos. del trim.
Use el botón giratorio del Menú del software [4]. Establezca el primer cuadro del rango que desea
guardar al guardar Cine o Bucle. Seleccione con el trackball una ubicación para el primer cuadro,
presione el botón giratorio y guárdelo.

6-5
Capítulo 6 Administración de imágenes
Última pos. del trim.
Use el botón giratorio del Menú del software [5]. Establezca el último cuadro del rango que desea
guardar al guardar Cine o Bucle. Seleccione con el trackball una ubicación para el último cuadro,
presione el botón giratorio y guárdelo.
Guardar CINE
Use el botón giratorio del Menú del software [6]. Éste botón realiza la misma función
queelbotón Almacenamiento de Clip en el panel de control. Puede guardar un área específica
de la imagen con el botón giratorio.
La imagen guardada aparecerá en la lista de miniaturas en pantalla, y se puede recargar oreproducir en
el modo de escaneo o en SONOVIEW. Puede seleccionar CINEoBUCLE.
Revisión de imágenes en Modo múltiple
Sólo podrá mostrar las imágenes en el área activa. Para revisar las imágenes en otra área, cambie el área
activa utilizando el botón Doble en el panel de control. De otra forma, luego de presionar Puntero en el
panel de control, coloque el cursor en el área que desea activar y presione el botón Aplicar en el panel de
control.

6-6
Manual de operaciones
Anotación de las imágenes
Texto
Puede ingresar comentarios o texto sobre una imagen. Esta función puede ser útil cuando el área dediag-
nóstico es diferenciada o mostrada.
Iniciando el modo de ingreso de texto
NOTA:
Cuando está habilitada la función de Textorápido, el sistema cambiara al próximo modo
deingreso inmediatamente después que se presione el teclado alfanumérico.
Presione el botón F3 en el teclado alfanumérico. El sistema cambiará al modo de ingreso de texto.
[Figura6.2 Modo de ingreso de texto]

6-7
Capítulo 6 Administración de imágenes
Escritura de texto
Utilice el teclado alfanumérico. Use el menú Documento o el botón giratorio del Menú del software [3]
ingresar texto automáticamente. Usted puede mover el cursor utilizando el trackball o las teclas de echa
en el teclado.
Tamaño de fuente / Tamañopredeterminado
Use el botón giratorio del Menú del software [1]. Puede especificar el tamaño de la fuente,
de 10 a 30, girando este botón.
Presione el botón giratorio para volver al tamaño predeterminado (Tamaño 11).
PosiciónInicial
Use el botón giratorio del Menú del software [2]. La Posición inicial es la posición predeterminada del
cursor en modo de texto.
Seleccione Cargar o Aplicar con el botón giratorio. Si selecciona Cargar, presione el botón giratorio
para que el cursor vuelva a la posición predeterminada. Si selecciona Aplicar, cuando presiona el botón
giratorio se restablece la posición predeterminada del cursor.
Texto / Entrada
Use el botón giratorio del Menú del software [3]. Puede seleccionar un texto predenido eingresarlo
en una imagen.
Seleccione un texto para ingresar entre Texto 1 y 10 con el botón giratorio.
Presione el botón giratorio para ingresar el texto seleccionado en una imagen.
Aplicaciónactual / Editar
Use el botón giratorio del Menú del software [4]. La aplicación actual se muestra en Aplicación actual.
Consejos
útiles!
Aplicación
Las aplicaciones que aparecen en el Menú del software en el modo de texto se usan para buscar
texto que se ingresará automáticamente. Esto no tiene relación con las aplicaciones denidas en
la pantalla Selección de transductor.
Presione el botón giratorio para que aparezca la ventana Editar texto. Edite Texto 1 a 10 conelteclado.
Presione OK para completar la edición. Presione Cancelar para cancelar.

6-8
Manual de operaciones
[Figura6.3 Editar texto]
Cambiaraplicación
Use el botón giratorio del Menú del software [5]. Cambie la aplicación con el botón giratorio. Conel
cambio de la aplicación, los detalles del menú Documento también cambian. Lasaplicaciones cambian
en el siguiente orden: Conjunto de usuario
→
3D
→
Obstetricia
→
Ginecología
→
Cardiología
→
Cardiología pediátrica
→
Urología
→
DTC
→
Partes pequeñas
→
Abdomen
→
Vascular
→
Pediatría
→
Musculoesqueletal.
Autotexto
Esta función le permite ingresar texto automáticamente utilizando una abreviatura. De esta manera,
podrá ingresar texto fácil y rápidamente. Cuando está habilitado Autotexto, la lista deautotexto aparecerá
en pantalla.
[Figura6.4 Lista de autotexto]
NOTA: Seleccione Utilidad > Conguración > Utilidad > Conguración Autotexto > Edición
Autotexto.
Borrar texto
Presione el botón Borrar en el panel de control. Se borrará todo el texto ingresado en la pantalla.
Salida del modo de ingreso de texto
Presione Salir en el panel de control.

6-9
Capítulo 6 Administración de imágenes
Marcador corporal
Puede colocar un marcador corporal sobre una imagen. Esta función puede ser útil cuando
el áreade diagnóstico es diferenciada o mostrada.
Inicio del modo de ingreso de marcadores corporales
Presione el botón Marcadorcorporal en el panel de control. El sistema cambiara al modo de ingreso de Mar-
cador corporal y los Marcadores corporales aparecerán en el área de datos del usuario.
[Figura6.5 Marcadores corporales]

6-10
Manual de operaciones
Ingreso de marcadores corporales
1. Los marcadores corporales aparecerán en el Menú del software.
X
Los tipos de marcadores corporales mostrados en el Menú del software varían según elmodo de
diagnóstico.
X
Pueden mostrarse hasta un máximo de 6 marcadores corporales en pantalla a la vez. Siel número
de marcadores corporales es mayor que 6, presione repetidamente el botón Marcador corporal
para navegar a otras páginas.
2. Presione el botón del Menú del software para el marcador corporal que desea. Aparecerá el marcador corporal
en la imagen.
3. Posicione el cursor del transductor sobre el marcador corporal con el trackball.
4. Use el botón giratorio del Menú del software [1] ~ [5] o el botón giratorio Menú / Ángulo delpanel de
control para ajustar el ángulo del cursor del transductor.
X
Para cambiar el grado del ángulo, use el botón giratorio del Menú del software [6] Grado deángulo.
Seleccione 15 ó 45.
5. Presione el botón Aplicar para terminar.
Cambio de la posición de un marcador corporal
1. Presione el botón Cambiar en el panel de control.
2. Mueva el Marcador corporal a la posición deseada con el trackball.
3. Presione nuevamente el botón Cambiar en el panel de control para conrmar la nueva posición.
Borrar marcadores corporales
Presione el botón Borrar en el panel de control.
Salir del modo de marcadores corporales
Presione el botón Salir en el panel de control.

6-11
Capítulo 6 Administración de imágenes
Indicador
Puede colocar un indicador sobre una imagen. Esta función puede ser útil cuando el área de diagnóstico es
diferenciada o mostrada. Puede colocar 50 indicadores en posiciones especícas.
[Figura 6.6 Modo de indicadores]
Inicio del modo de ingreso de indicadores
Presione el indicador [F2] en el teclado. El sistema cambiará al modo de ingreso de indicadores.
Ingresar indicadores
1. Presione el indicador [F2] en el teclado, y aparecerá un indicador en la pantalla.
2. Mueva el Indicador a la posición deseada con el trackball.
3. Ajuste la dirección del indicador utilizando el botón giratorio Menú / Ángulo del panel de control.
4. Presione el botón Aplicar para terminar. Presione el botón Salir para cancelar.

6-12
Manual de operaciones
Borrar indicador
Presione el botón Borrar en el panel de control, y se borrarán todos los indicadores mostrados enpanta-
lla.
Presione el botón giratorio del Menú del software [1] Deshacer para eliminar solamente el último indica-
dor ingresado.

6-13
Capítulo 6 Administración de imágenes
Guardado, reproducción y transferencia
de imágenes
Guardar imágenes
Guardar imágenes
Presione el botón Guardar en el panel de control.
Las imágenes se guardan y administran en base a pacientes. Por lo tanto, si presiona el botón Guardar sin
ingresar datos del paciente, aparecerá primero la pantalla de Datos del paciente. Lasimágenes guardadas
se pueden editar y administrar con SONOVIEW.
ADVERTENCIA: Debe ingresar la identicación del paciente, ya que todas las imágenes se
guardan de acuerdo a esta identicación. Si no, esto podría ocasionar pérdida de datos y/o errores
graves en las imágenes ya guardadas.
Guardar secuencias de imágenes
Presione el botón Almacenamiento de Clip en el panel de control. Si las imágenes están congeladas, pre-
sione el botón giratorio del Menú del software [6] Guardar Cine. En mododoble, solamente se guardará
la imagen CINE en el área activa.
Se puede guardar una secuencia de imágenes en dos maneras, dependiendo de si está congelada o no.
X
Si están congeladas, use el trackball o mueva el botón giratorio del Menú del software [4] y [5] para
especificar el rango de imágenes que desea guardar y presione el botón giratorio del Menú del
software [6] o el botón Almacenamiento de Clip para guardar laimagen de Cine.
NOTA: Para utilizar Almacenamiento de Clip, congure Utilidad > Conguración > Periféricos >
Cong. teclas de usuario.
X
Cuando se encuentra en modo de Tiempo real, siga los pasos a continuación deacuerdo a las
conguraciones. Para obtener más información sobre cómo especicar unaconguración, consulte
el Capítulo 7: "Utilidades".

6-14
Manual de operaciones
Método
X
Manual: especifique el principio y final de una secuencia de imágenes utilizando el botón
Almacenamiento de Clip. Es decir, la imagen que aparece al presionar Almacenamiento de Clip
por primera vez se guarda hasta la imagen que aparece cuando se presiona porsegunda vez.
NOTA: Para utilizar Almacenamiento de Clip, congure Utilidad > Conguración > Periféricos >
Cong. teclas de usuario.
X
Hora: Se guardarán las imágenes correspondientes a la duración de tiempo indicada, yse
determinará automáticamente el n de la secuencia. Se pueden congurar hasta 50segundos.
Si no hay información básica del paciente, la pantalla de Datos del paciente aparecerá cuando se guarda
la imagen Cine en Modo de congelar, pero no se puede guardar la imagen en modo de tiempo real.
Si se guardan todos los cuadros en el Modo de Tiempo real, el proceso de guardado terminará
automáticamente, sin importar la conguración.
Las imágenes guardadas se agregarán a la lista de miniaturas en la derecha.

6-15
Capítulo 6 Administración de imágenes
Reproducción de imágenes
Tales imágenes pueden reproducirse en SONOVIEW o en un modo de diagnóstico.
Reproducción de imágenes en SONOVIEW
NOTA: Consulte la sección “SONOVIEW” en este capítulo.
Reproducción de imágenes en modo de diagnóstico
Utilice el botón Puntero en el panel de control. Note que esta función estará disponible solamente cu-
ando hay imágenes guardadas en la lista de miniaturas.
1. Presione el botón Puntero, y aparecerá el cursor en la pantalla.
2. Seleccione una imagen en la lista de Miniaturas para reproducirla en pantalla. La imagen
seleccionada se reproducirá en el área de imágenes.
En Modo múltiple, podrá especificar una ubicación y reproducirla como imagen. Para una imagen 3D
aparecerá la pantalla de Vista3D.

6-16
Manual de operaciones
Transferencia de imágenes
SONOACE R7 permite transferir imágenes a un sistema PACS con soporte para DICOM. Usted puede transferir
automáticamente todas las imágenes guardadas, o seleccionar una imagen deseada y transferirla manual-
mente. Para obtener más información sobre las conguraciones del servidor DICOM y el uso de DICOM, con-
sulte la sección “Conguración de DICOM” en el Capítulo7. "Utilidades".
Transferencia de imágenes en modo de diagnóstico
Podrá transferir automáticamente las imágenes. Vaya a Utilidad > Conguración > DICOM ytransera
imágenes según el protocolo de transferencia del servidor de almacenamiento. Paraobtener más infor-
mación, consulte “Conguración de DICOM” en el Capítulo 7: "Utilidades".
Transferencia de imágenes de SONOVIEW
Puede transferir imágenes manualmente de las siguientes dos maneras:
Enviar examen
Envíe todas las imágenes para un examen.
1. Seleccione un examen en la Lista de exámenes
2. Presione Enviar en la parte inferior de la pantalla. Se enviarán todas las imágenes paraelexamen
seleccionado.
Enviar las imágenes seleccionadas
Seleccione una imagen deseada entre las imágenes de un examen y envíela.
1. Visualice un examen en la pantalla de SONOVIEW.
2. Seleccione una imagen.
3. Presione el icono de Enviar en la parte inferior de la pantalla. Se enviarán
lasimágenes seleccionadas.

6-17
Capítulo 6 Administración de imágenes
Imprimir y guardar imágenes
Impresión de imágenes
Presione el botón Imprimir en el panel de control. Las imágenes se imprimen mediante una impresora de
eco. Para obtener más información sobre cómo congurar una impresora, consulte el Capítulo7: "Utilidades".
Grabación de imágenes
NOTA: Asegúrese de que la videocasetera esté conectada apropiadamente al producto.
Para videocaseteras regulares
Para grabar imágenes, utilice el botón Grabar en la videocasetera.
Para Panasonic MD 835, SONY DVO-1000MD o JVC BD-X201
Se mostrará en pantalla un contador devideocasetera. Para conectar estas videocaseteras através de
puerto de serie, especique el tipo de videocasetera y la fuente en la cha Periféricos de la pantalla Con‑
guración.
Presione el botón Imprimir del panel de control para grabar imágenes. También puede presionar elbotón
Imprimir de la videocasetera. Para detener la videocasetera, presione el botón Imprimir del panel de
control.
NOTA: Establezca primero la función del botón Imprimir como el botón Grabar. Vaya a Utilidad >
Conguración > Periféricos > Tecla Imprimir.

6-18
Manual de operaciones
SONOVIEW
SONOVIEW es un programa de administración de imágenes integrado. Provee una amplia gama defun-
ciones, como: guardar/archivar imágenes, vista previa de imágenes, borrar imágenes y exportar archivos una
computadora común.
Los tipos de archivo usados en este sistema siguen el estándar internacional DICOM (Digital Imaging and
Communication in Medicine, Imágenes y comunicación digital en medicina). Como resultado, elPACS (Picture
Archiving Communication System, Sistema de archivo y comunicación de imágenes) se puede implementar
sin costos adicionales y facilita el intercambio de documentos con otros hospitales o equipos.
Este producto provee soporte para el formato de archivo de mapa de bits (denotado por la extensión BMP), el
cual es utilizado más comúnmente en las computadoras comunes, asegurando un intercambio más fácil de los
datos de imagen.
Iniciando SONOVIEW
Presione el botón SONOVIEW en el panel de control. El sistema navegará a la pantalla deSONOVIEW.
Si hay imágenes guardadas disponibles para el examen actual, la información en las imágenes guardadas
para el examen aparecerá cuando inicie la aplicación SONOVIEW.
ADVERTENCIA: Asegúrese de registrar a un paciente antes de guardar imágenes utilizar la aplicación
SONOVIEW. Toda la información de diagnóstico del producto es guardada y administrada para cada
identicación del paciente. Por lo tanto, el guardar imágenes sin ingresar unaID del paciente puede
ocasionar pérdida de datos y errores graves en las imágenes ya guardadas.
Modo de examen
Presione Examen en la esquina superior izquierda de la pantalla. El botón aparecerá en amarillo.
En el modo de examen, usted puede revisar el examen actual o guardado.
Pantalla de modo de examen
Se mostrarán por fecha exámenes para cada ID del paciente en un árbol en la parte izquierda de la pantalla.
Los números en paréntesis representan los números de imágenes guardadas. Paramostrar u ocultar
exámenes, utilice el trackball y el botón Aplicar para seleccionar la ID deseada.

6-19
Capítulo 6 Administración de imágenes
Navegar por imágenes
La imagen en la página previa o próxima se mostrará en pantalla. Mueva el botón giratorio del Menú
del software [2] Navegar por imágenes o el botón giratorio del menú. Si gira elbotón giratorio hacia la
izquierda, se mostrará la página de imágenes anterior, y si lo gira hacia la derecha, se mostrara la próxima
página de imágenes.
Sin embargo, este botón no puede ser utilizado cuando el número de exámenes guardado esmenor que
la cantidad de imágenes que aparecen en una página bajo la distribución actual.
Selección de examen
Utilice el trackball y el botón Aplicar para seleccionar un examen deseado de la lista en el lado izquierdo
de la pantalla. El examen seleccionado aparecerá en la lista y las imágenes guardadas para él aparecerán
en la pantalla.
[Figura6.7 Modo de examen]

6-20
Manual de operaciones
Modo de comparación
Presione Comparar en la esquina superior izquierda de la pantalla. El botón aparecerá en amarillo.
En el modo de comparación, puede seleccionar las imágenes relacionadas a un examen paracompararlas y
revisarlas.
[Figura 6.8 Modo de comparación]
Ventana del modo de comparación
Al igual que el Modo de examen, los exámenes para cada ID aparecen en pantalla y las imágenes para el
examen seleccionado se mostrarán en formato de miniaturas.
Navegar por miniaturas
La imagen en la página anterior o próxima se mostrará en la lista de miniaturas. Use el botón giratorio del
Menú del software [3] Navegar por miniaturas. Si gira el botón giratorio hacia laizquierda, se mostrará la
página de imágenes anterior, y si lo gira hacia la derecha, se mostrara la próxima página de imágenes.

6-21
Capítulo 6 Administración de imágenes
Seleccionar imágenes
Utilice el trackball y el botón Aplicar para seleccionar una imagen en la lista de miniaturas. La imagen se-
leccionada se marcará en amarillo en la lista. Seleccione una ubicación en pantalla donde se mostrará la
imagen, y aparecerá la imagen seleccionada.

6-22
Manual de operaciones
Administración de imágenes de exámenes
Use el icono o el botón giratorio del Menú del software de la pantalla. Puede realizar varias tareas conim-
ágenes para diagnósticos.
Revisión del examen actual
Presione Examenactual en la pantalla. El examen actual y sus imágenes se mostrarán en la pantalla.
Revisión de las imágenes más recientes
Presione Continuarexamen en la pantalla. Se mostrarán los exámenes y sus imágenes durante las últi-
mas 24horas. La fecha del examen inicial (Examencontinuado) para cada examen también se mostrará en
el área de retroalimentación.
En la pantalla de muestra de examen, se pueden realizar tareas tales como la toma de mediciones o ingreso
de texto, Marcadores corporales o indicadores.
Cargar imagen al área de imágenes
Las imágenes guardadas para un examen se mostrarán en el área de miniaturas al lado derecho de la
pantalla. Para revisar una imagen, presione dos veces su miniatura.
X
Utilice los botones de echa debajo del área de miniaturas para navegar a la página anterior o
próxima.
La información almacenada para las imágenes se muestra en el área de retroalimentación.
NOTA: No se pueden cargar datos escaneados al área de la imagen.
Terminar o continuar examen
Presione el botón Fin Exam en el panel de control.
Cierre de revisión de examen
Presione Cerrar en la pantalla. Para cerrar todos los exámenes en la lista, presione el botón Cerrartodos.
Formatos
Esta configuración ajusta el número de imágenes mostradas en la pantalla. Use el botón giratorio del
Menú del software [1] Formato o el botón de la pantalla. Se pueden comparar un máximo de16cuadros
(4x4) a la vez.
Los números mostrados en la sección de formato indican la columna y la de la imagen a mostrar en pan-
talla. Puede cambiar esta conguración y almacenar varios formatos distintos.

6-23
Capítulo 6 Administración de imágenes
Vista en pantalla completa
Coloque el cursor sobre una imagen y presione el botón Aplicar dos veces. La imagen
se mostrará en pantalla completa.
Selección de varias imágenes
Utilice el trackball y el botón Aplicar para seleccionar una imagen. La imagen seleccionada semostrará en
amarillo.
Selección de todas las imágenes
Presione el icono Seleccionar todas las imágenes ( ) en la pantalla. Todas las imágenes guardadas
para el examen actual serán seleccionadas y marcadas en amarillo.
Deselección de todas las imágenes
Presione el icono Deseleccionar todas las imágenes ( ) en la pantalla. Todas las imágenes se deselec-
cionarán y desmarcarán.
Post-procesamiento
Presione
en la esquina inferior izquierda de una imagen, y aparecerá el menú de post‑procesamiento.
Utilice el menú para ajustar la imagen para diagnóstico. Los efectos delpost–procesamiento no se guard-
arán en la imagen.
NOTA: Las imágenes CINE sólo pueden reproducirse en una distribución de 2x2 o menos.
Revisión de imágenes3D
Si la imagen guardada es 3D, en la parte inferior de la imagen aparecerá el indicador de 3D ( ). Presione
3D, y aparecerá la pantalla Vista 3D, lo que le permitirá revisar la imagen.

6-24
Manual de operaciones
Revisión CINE
Si la imagen guardada es CINE, aparecerá la barra de reproducción y navegación de reproducción en la
parte inferior de la imagen. Usted puede reproducir, pausar, detener o buscar hacia adelante o hacia atrás
con la barra de navegación.
NOTA: Las imágenes CINE sólo pueden reproducirse en una distribución de 2x2 o menos.
[Figura6.9 Barra de navegación CINE]
Buscar examen
1. Presione el icono Buscarexamen ( ) en la pantalla. Aparecerá la ventana de Lista deexámenes.
2. Seleccione el examen deseado y presione el botón Revisar. El sistema cambiará alaventana de
SONOVIEW mostrando el examen seleccionado.
Medición de distancia
Presione el icono de Calibrede distancia ( ) en la pantalla. Podrá medir la distancia entre dospuntos
en una imagen. Los resultados de las mediciones no se guardan.
1. Coloque el cursor sobre una imagen y presione el botón Aplicar. La imagen será ajustada asu
tamaño original.
2. Mida la distancia deseada. Para obtener más información acerca de las mediciones, consulte la
sección "Mediciones básicas" en el "Capítulo 5. Mediciones".
3. Presione el icono nuevamente para terminar la medición.
Medición de circunferencia y área
Presione el icono de Calibrede elipse ( ) en la pantalla. Con esta función puede medir
la circunferencia y área deseada de una imagen. Los resultados de las mediciones no se guardan.
1. Coloque el cursor sobre una imagen y presione el botón Aplicar. La imagen será ajustada asu
tamaño original.
2. Mida la circunferencia y área de la sección deseada. Para obtener más información acerca de las
mediciones, consulte la sección "Mediciones básicas" en el "Capítulo 5. Mediciones".
3. Presione el icono nuevamente para terminar la medición.

6-25
Capítulo 6 Administración de imágenes
Escritura de texto
Presione el icono Anotación de texto ( ) en la pantalla. Puede ingresar texto en una imagen.
1. Coloque el cursor sobre una imagen y presione el botón Aplicar. La imagen será ajustada asu
tamaño original.
2. Coloque el cursor en el área deseada e ingrese texto.
X
Para cambiar el color de la fuente, use el botón giratorio del Menú del software [4] Color.
X
Para cambiar el tamaño de la fuente, use el botón giratorio del Menú del software [5] Tamaño.
3. Presione el botón Aplicar para conrmar el texto. Presione el icono nuevamente para terminar el
modo de ingreso de texto.
Impresión de imágenes
1. Presione el icono de Imprimir imagen ( ) en la pantalla. Aparecerá la ventana Imprimirimagen.
2. Especique Conguración y Comentario.
3. Presione el botón Imprimir para imprimir la imagen. Presione Cerrar para cancelar.
[Figura 6.10 Imprimir imagen]

6-26
Manual de operaciones
Manual de operaciones
Transferencia de imágenes mediante DICOM
Puede enviar las imágenes seleccionadas mediante DICOM. El icono estará activado solamente alseleccio-
nar una imagen. El icono estará desactivado si el protocolo DICOM no está activado ono tiene soporte en
el sistema.
1. Luego de seleccionar una imagen, presione el icono Enviar imagen a almacenamiento DICOM
(
) en la pantalla. Aparecerá la ventana AlmacenamientoDICOM.
2. Presione el botón Transferir para transferir la imagen seleccionada al servidor DICOM. Paracancelar
los cambios, presione Cerrar.
[Figura6.11 AlmacenamientoDICOM]
Impresión medianteDICOM
Puede imprimir las imágenes seleccionadas mediante DICOM. El icono estará activado solamente al selec-
cionar una imagen. El icono estará desactivado si el protocolo DICOM no está activado ono tiene soporte
en el sistema.
1. Luego de seleccionar una imagen, presione el icono Enviar imagen a impresión con DICOM (
)
en la pantalla. Aparecerá la ventana ImpresoraDICOM.
2. Presione el botón Transferir para transferir la imagen seleccionada al servidor DICOM eimprimirla.
Para cancelar los cambios, presione Cerrar.
[Figura6.12 ImpresiónDICOM]

6-27
Capítulo 6 Administración de imágenes
Transferencia de imágenes
1. Presione el icono de Exportarimagen ( ) en la pantalla. Aparecerá la ventana
deExportarimagen.
2. Puede especicar varios parámetros, como el directorio, dispositivo, nombre de archivo yformato
de archivo.
3. Presione el botón Exportar para iniciar una transferencia. Presione el botón Cerrar para cancelar.
NOTA: La función de Exportar no se activará si no se ingresan el nombre del archivo y el directorio.
[Figura6.13 Exportar imagen]

6-28
Manual de operaciones
Envío de correo electrónico
1. Presione el icono de Enviar correo electrónico ( ) en la pantalla. Aparecerá la ventana Correo
electrónico.
2. Puede especicar varios parámetros, tales como el remitente y destinatario.
3. Luego de seleccionar una imagen a adjuntar en la lista de miniaturas, ingrese un mensaje.
4. Presione el botón Enviar para transferir la imagen seleccionada. Presione el botón Cerrar para
cancelar.
NOTA:
Cuando no se puede transferir el correo, a pesar de que el servidor de correo está congurado y
funcionando apropiadamente, recuerde comprobar lo siguiente:
X
La conexión del cable de LAN.
X
Las configuraciones de correo electrónico bajo Setup Configuración)> Utility (Utilidad).
X
Si el ICMP(ping) está abierto en el Servidor de correo correspondiente. Si el ICMP (ping) está
cerrado, la función de correo electrónico no operará correctamente.
[Figura 6.14 Correo electrónico]

6-29
Capítulo 6 Administración de imágenes
Eliminación de imágenes
Presione el icono Eliminarimagen ( ) en la pantalla. Presione OK para eliminar la imagen
seleccionada. Recuerde que las imágenes para el paciente que se está diagnosticando actualmente no
pueden borrarse.
Administrador de almacenamiento
Presione el icono Dispositivo ( ) en la pantalla. Aparecerá la ventana de Administrador
de almacenamiento. Para obtener información sobre el Administrador de almacenamiento, consulte el
Capítulo 7: "Utilidades" en este manual.
Cierre de SONOVIEW
Presione el icono de Salir ( ) en la pantalla. También puede presionar el botón SONOVIEW oel botón
Salir en el panel de control para cerrar SONOVIEW.

-
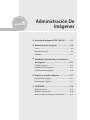 1
1
-
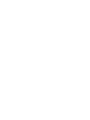 2
2
-
 3
3
-
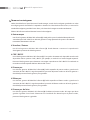 4
4
-
 5
5
-
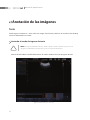 6
6
-
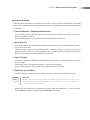 7
7
-
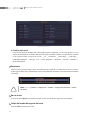 8
8
-
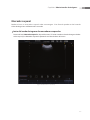 9
9
-
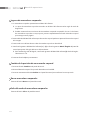 10
10
-
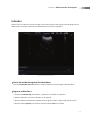 11
11
-
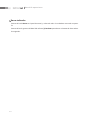 12
12
-
 13
13
-
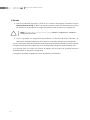 14
14
-
 15
15
-
 16
16
-
 17
17
-
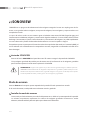 18
18
-
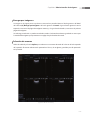 19
19
-
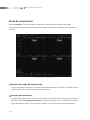 20
20
-
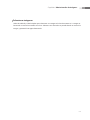 21
21
-
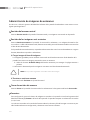 22
22
-
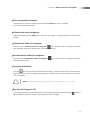 23
23
-
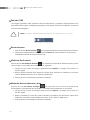 24
24
-
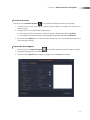 25
25
-
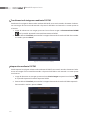 26
26
-
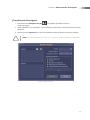 27
27
-
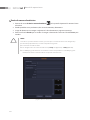 28
28
-
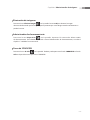 29
29
-
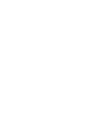 30
30
El Samsung SONOACE R7 es un dispositivo de ultrasonido avanzado que ofrece una amplia gama de capacidades para satisfacer las necesidades de los profesionales de la salud en diversos campos médicos.
- Diagnóstico de imágenes: El SONOACE R7 está equipado con tecnología de imagen de última generación para proporcionar imágenes de alta resolución y nitidez en tiempo real. Esto permite a los médicos realizar diagnósticos precisos y confiables en una variedad de aplicaciones, incluyendo obstetricia, ginecología, cardiología y exámenes vasculares.
- Flujo de trabajo eficiente: El dispositivo cuenta con un diseño ergonómico y una interfaz intuitiva que facilitan su uso y permiten a los médicos centrarse en el paciente en lugar de en la tecnología. Además, el SONOACE R7 ofrece una rápida velocidad de procesamiento de imágenes que minimiza los tiempos de espera y aumenta la productividad.
Artículos relacionados
-
Samsung SONOACE R3 Manual de usuario
-
Samsung SONOACE R3 Manual de usuario
-
Samsung SONOACE R7 Manual de usuario
-
Samsung SONOACE R5 Manual de usuario
-
Samsung SONOACE R7 Manual de usuario
-
Samsung ACCUVIX A30 Manual de usuario
-
Samsung H60 Manual de usuario
-
Samsung ACCUVIX A30 Manual de usuario
-
Samsung SONOACE R7 Manual de usuario