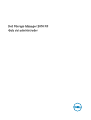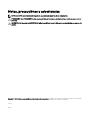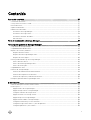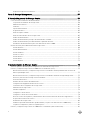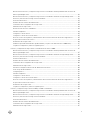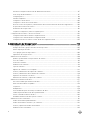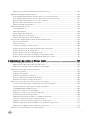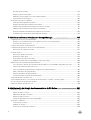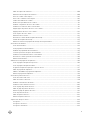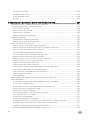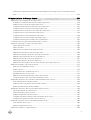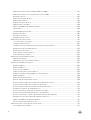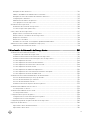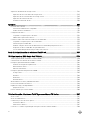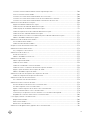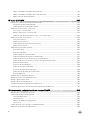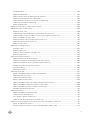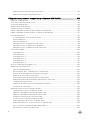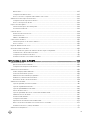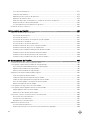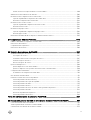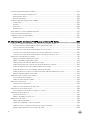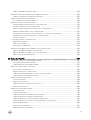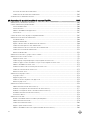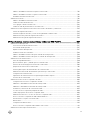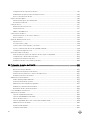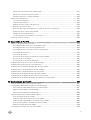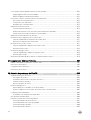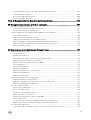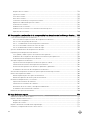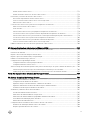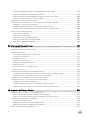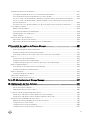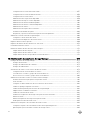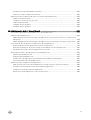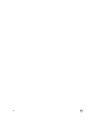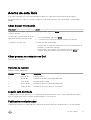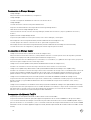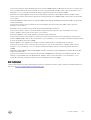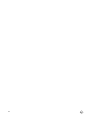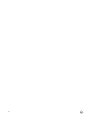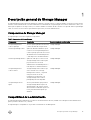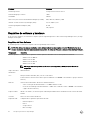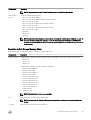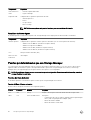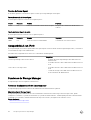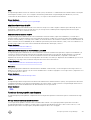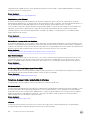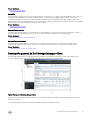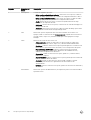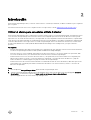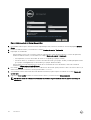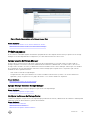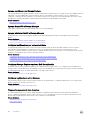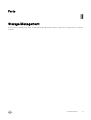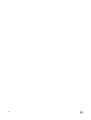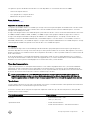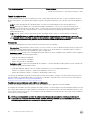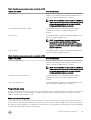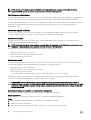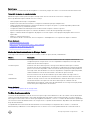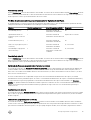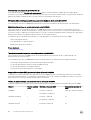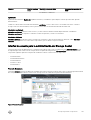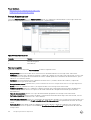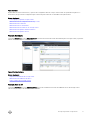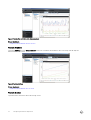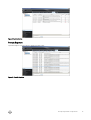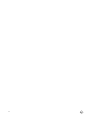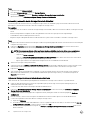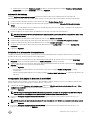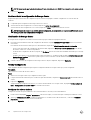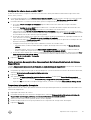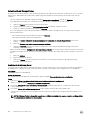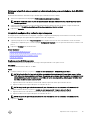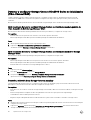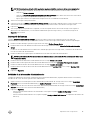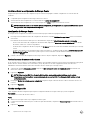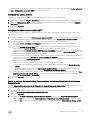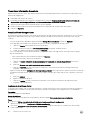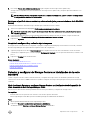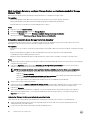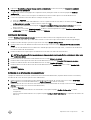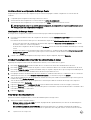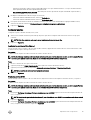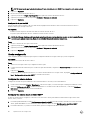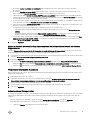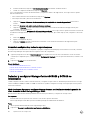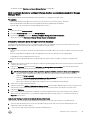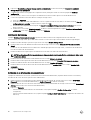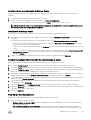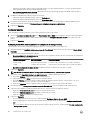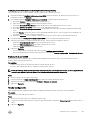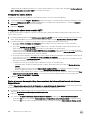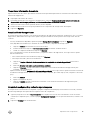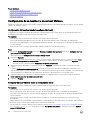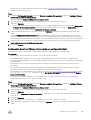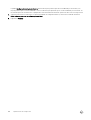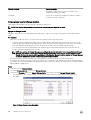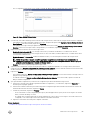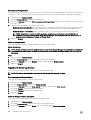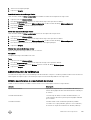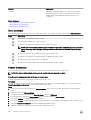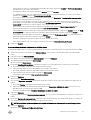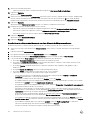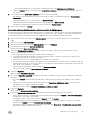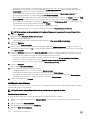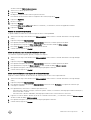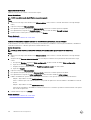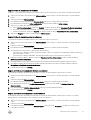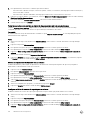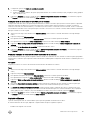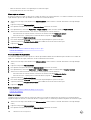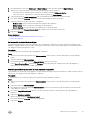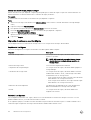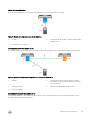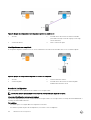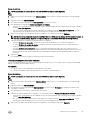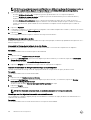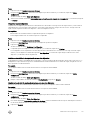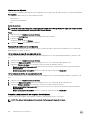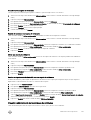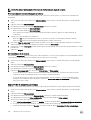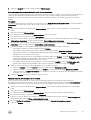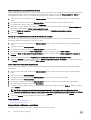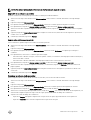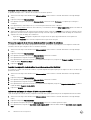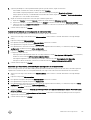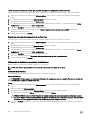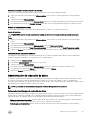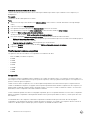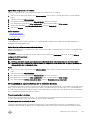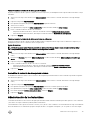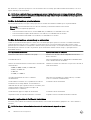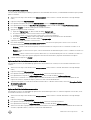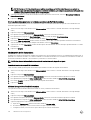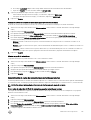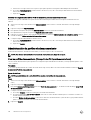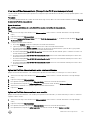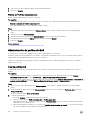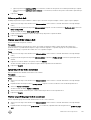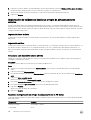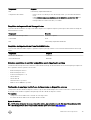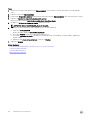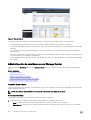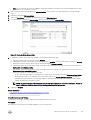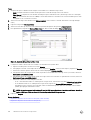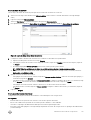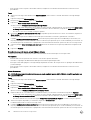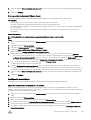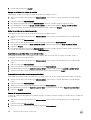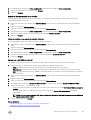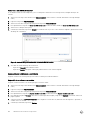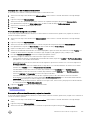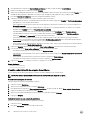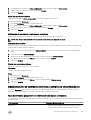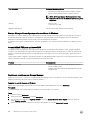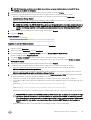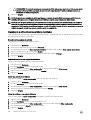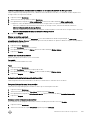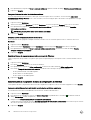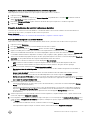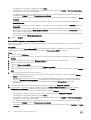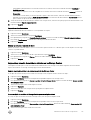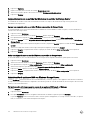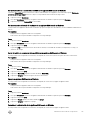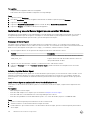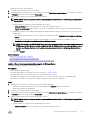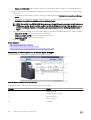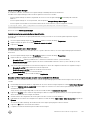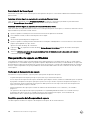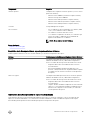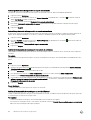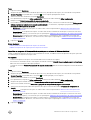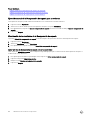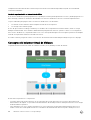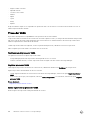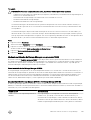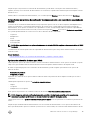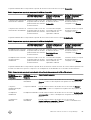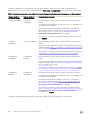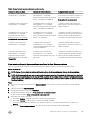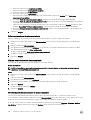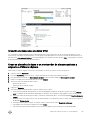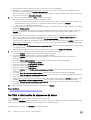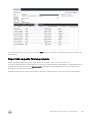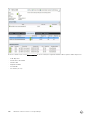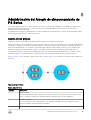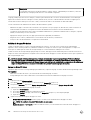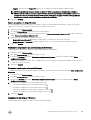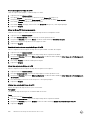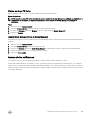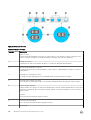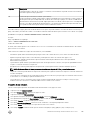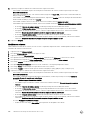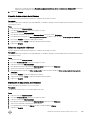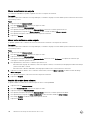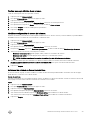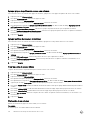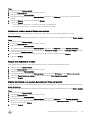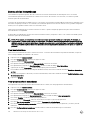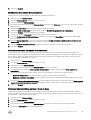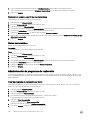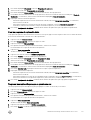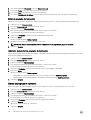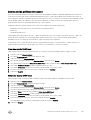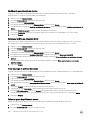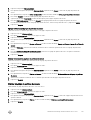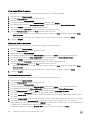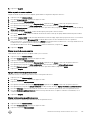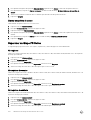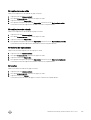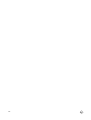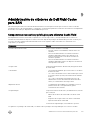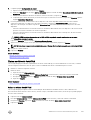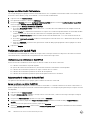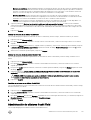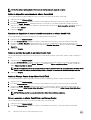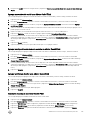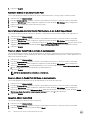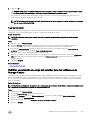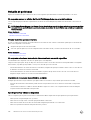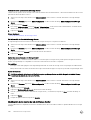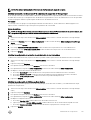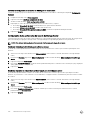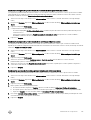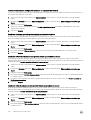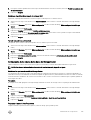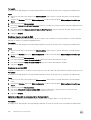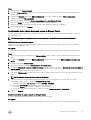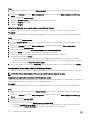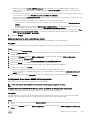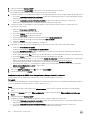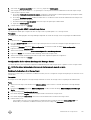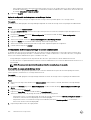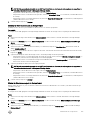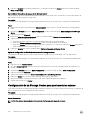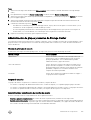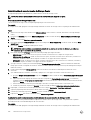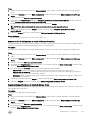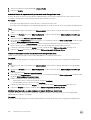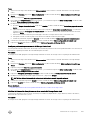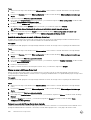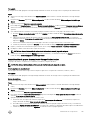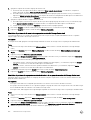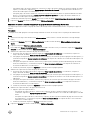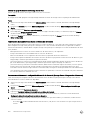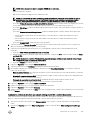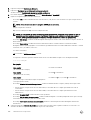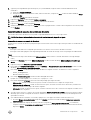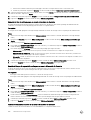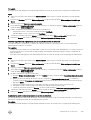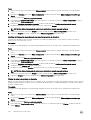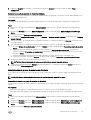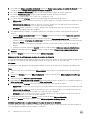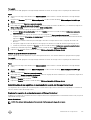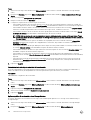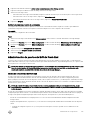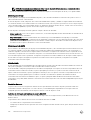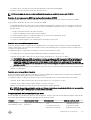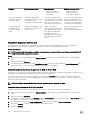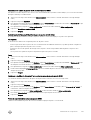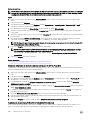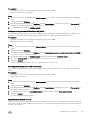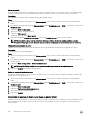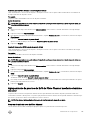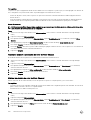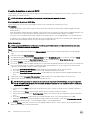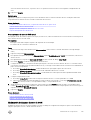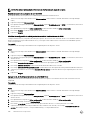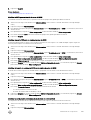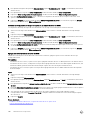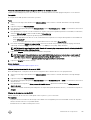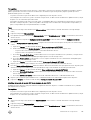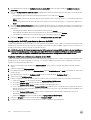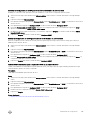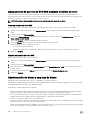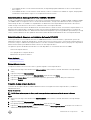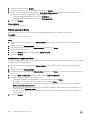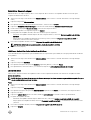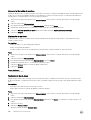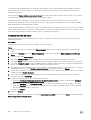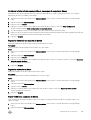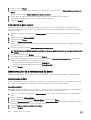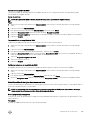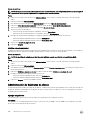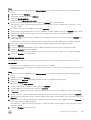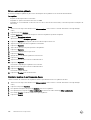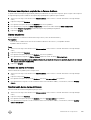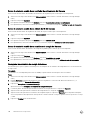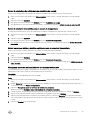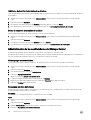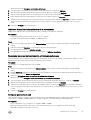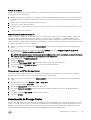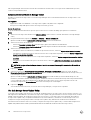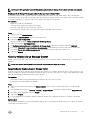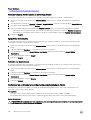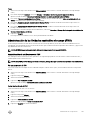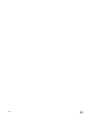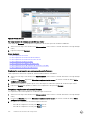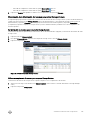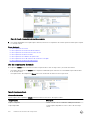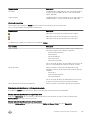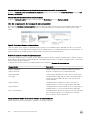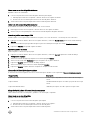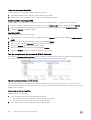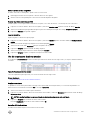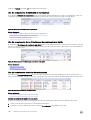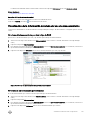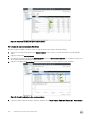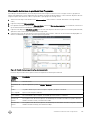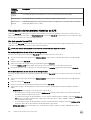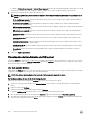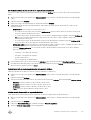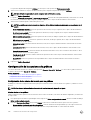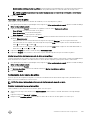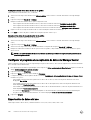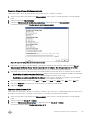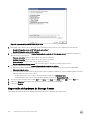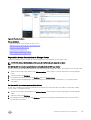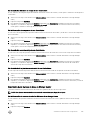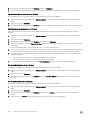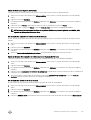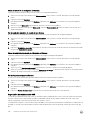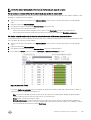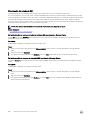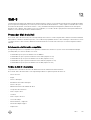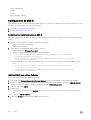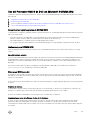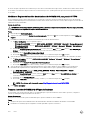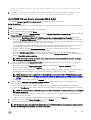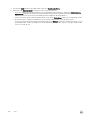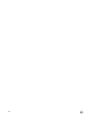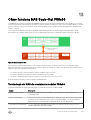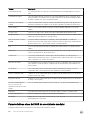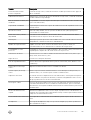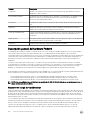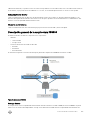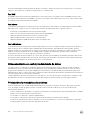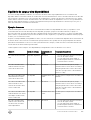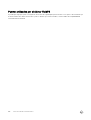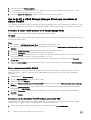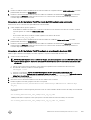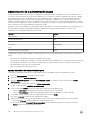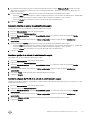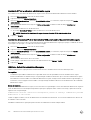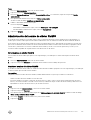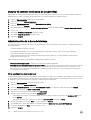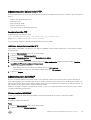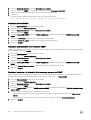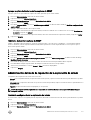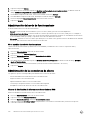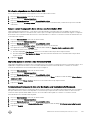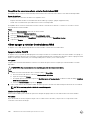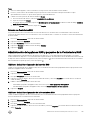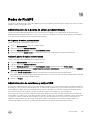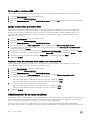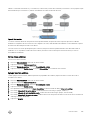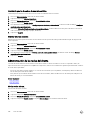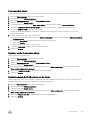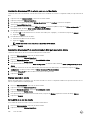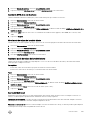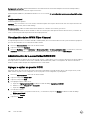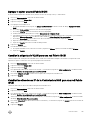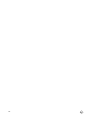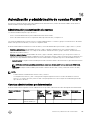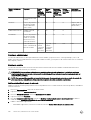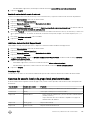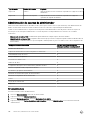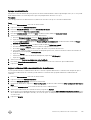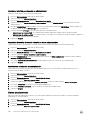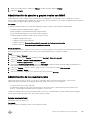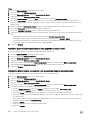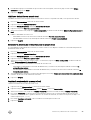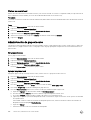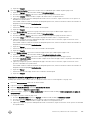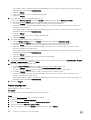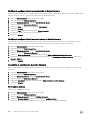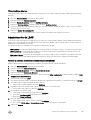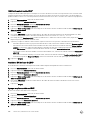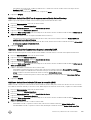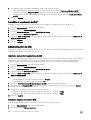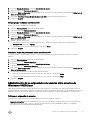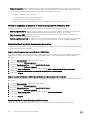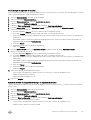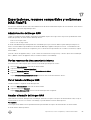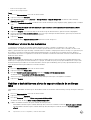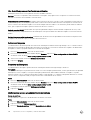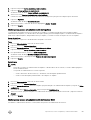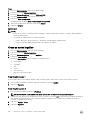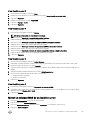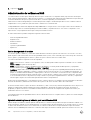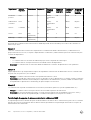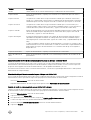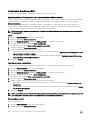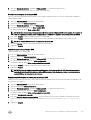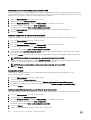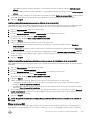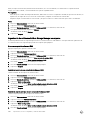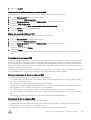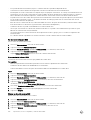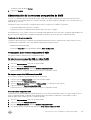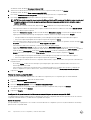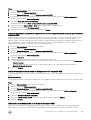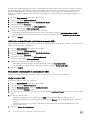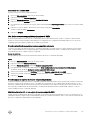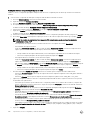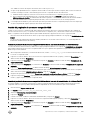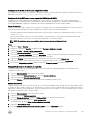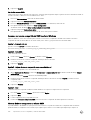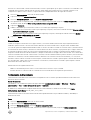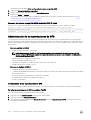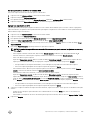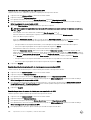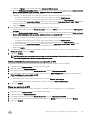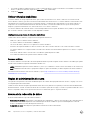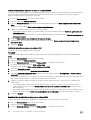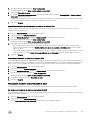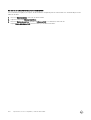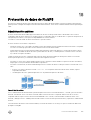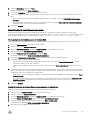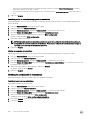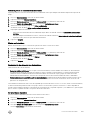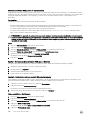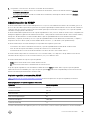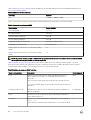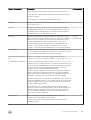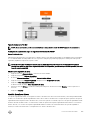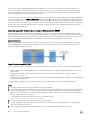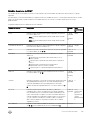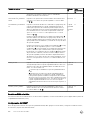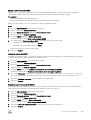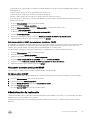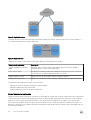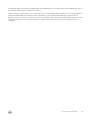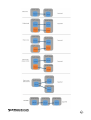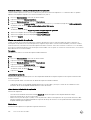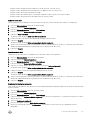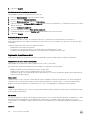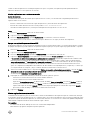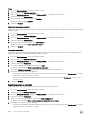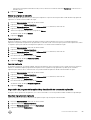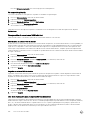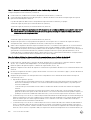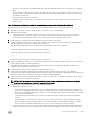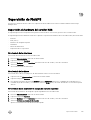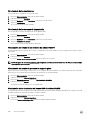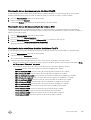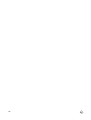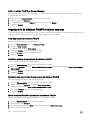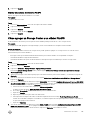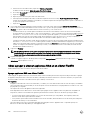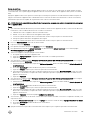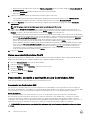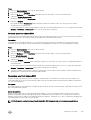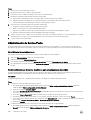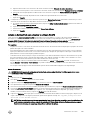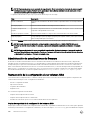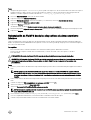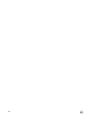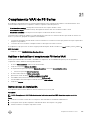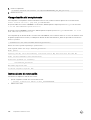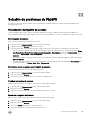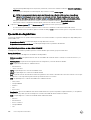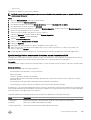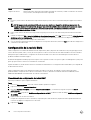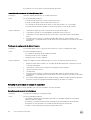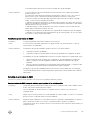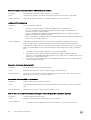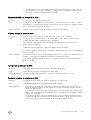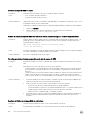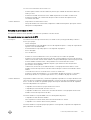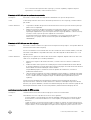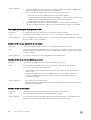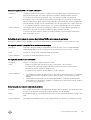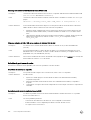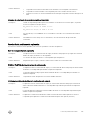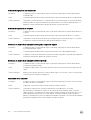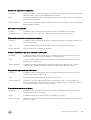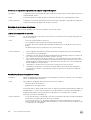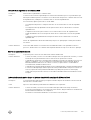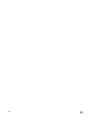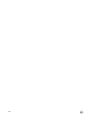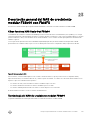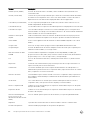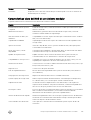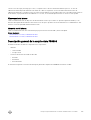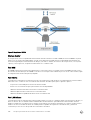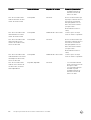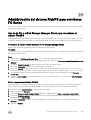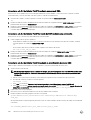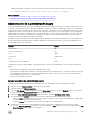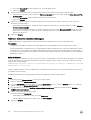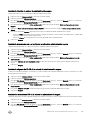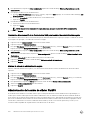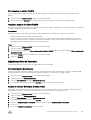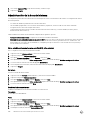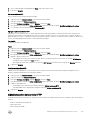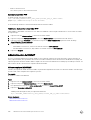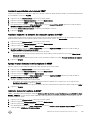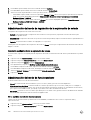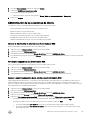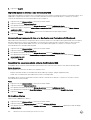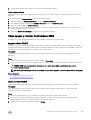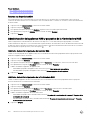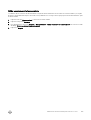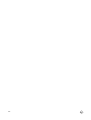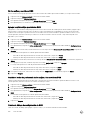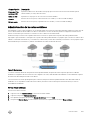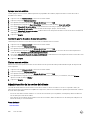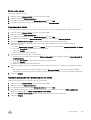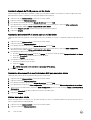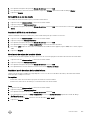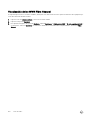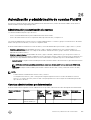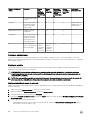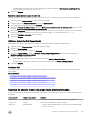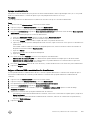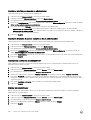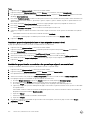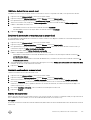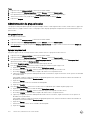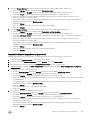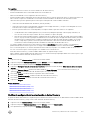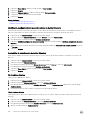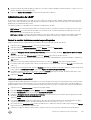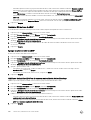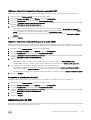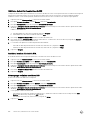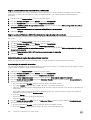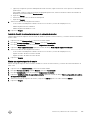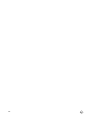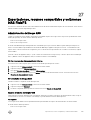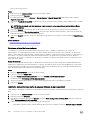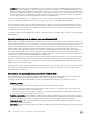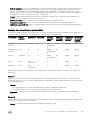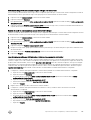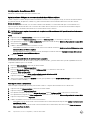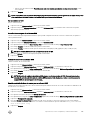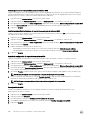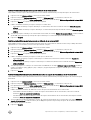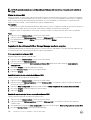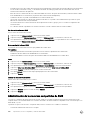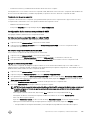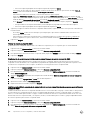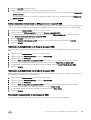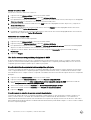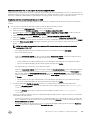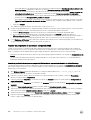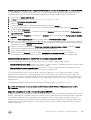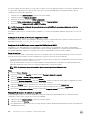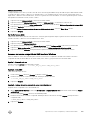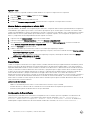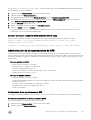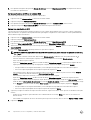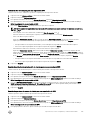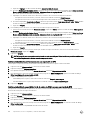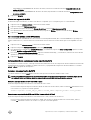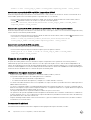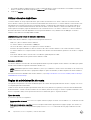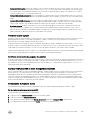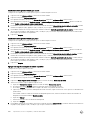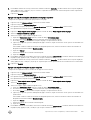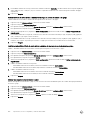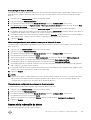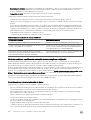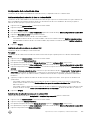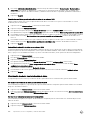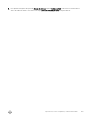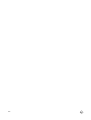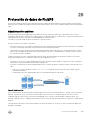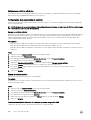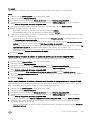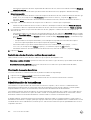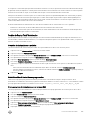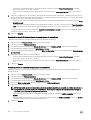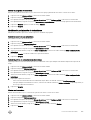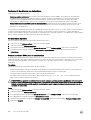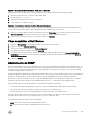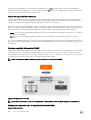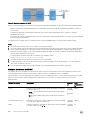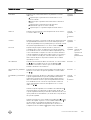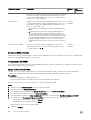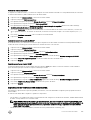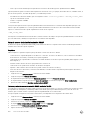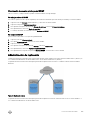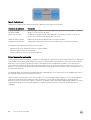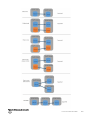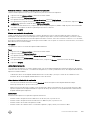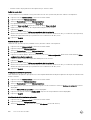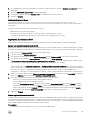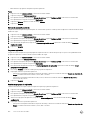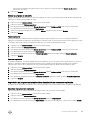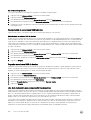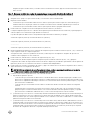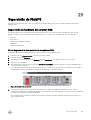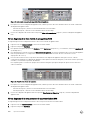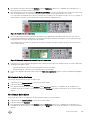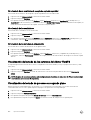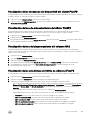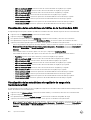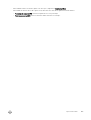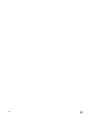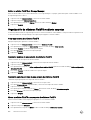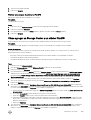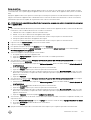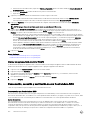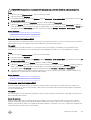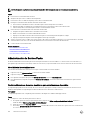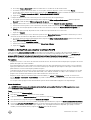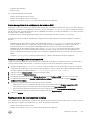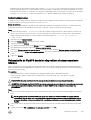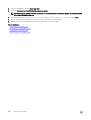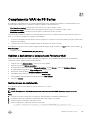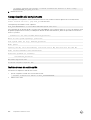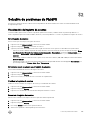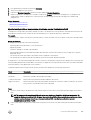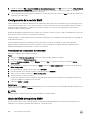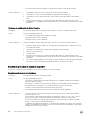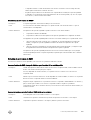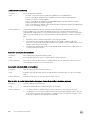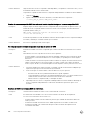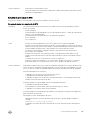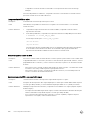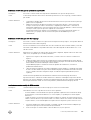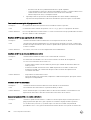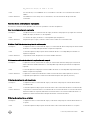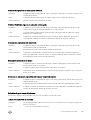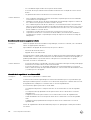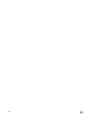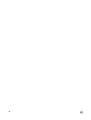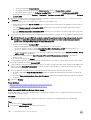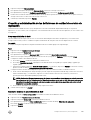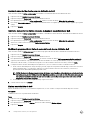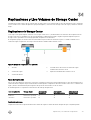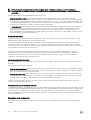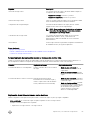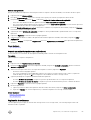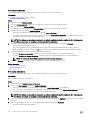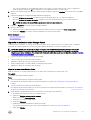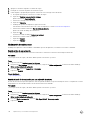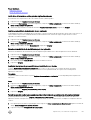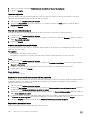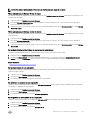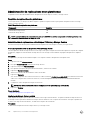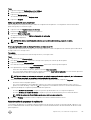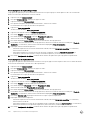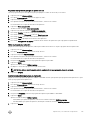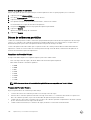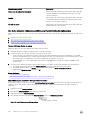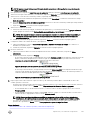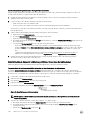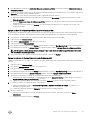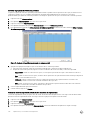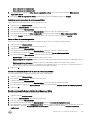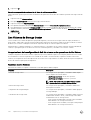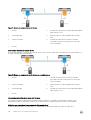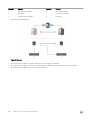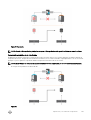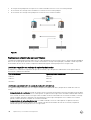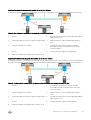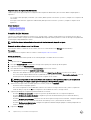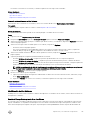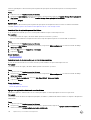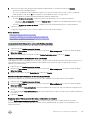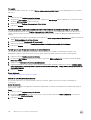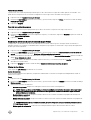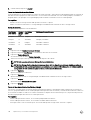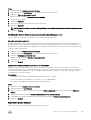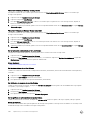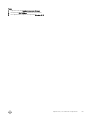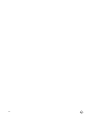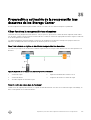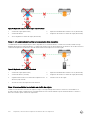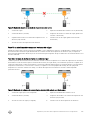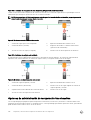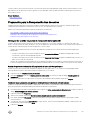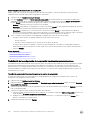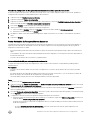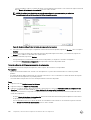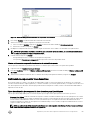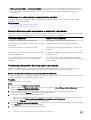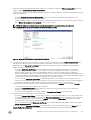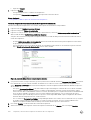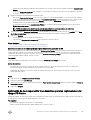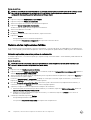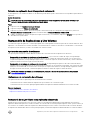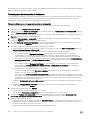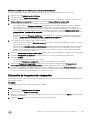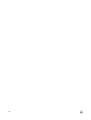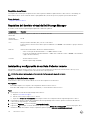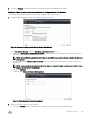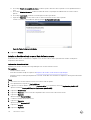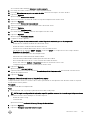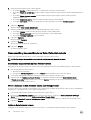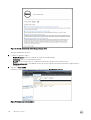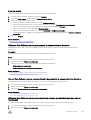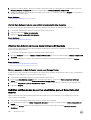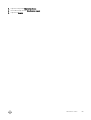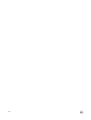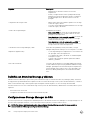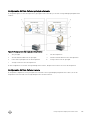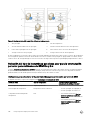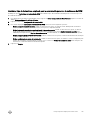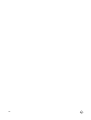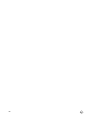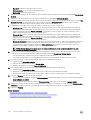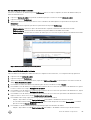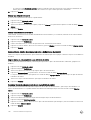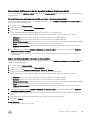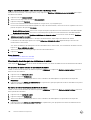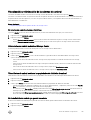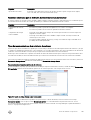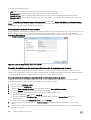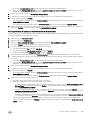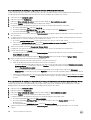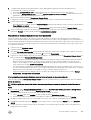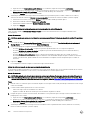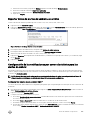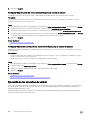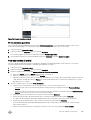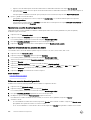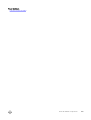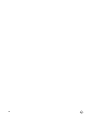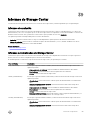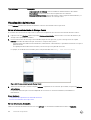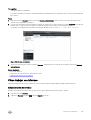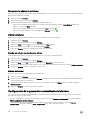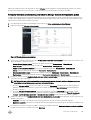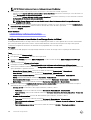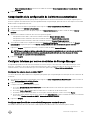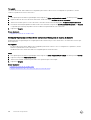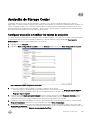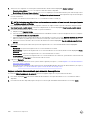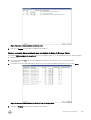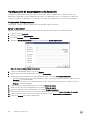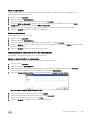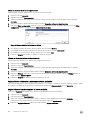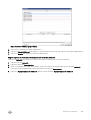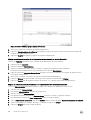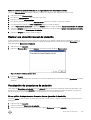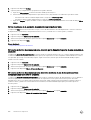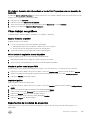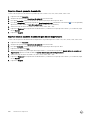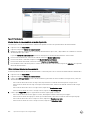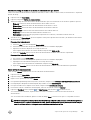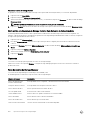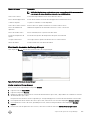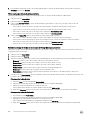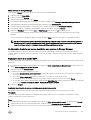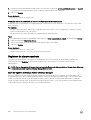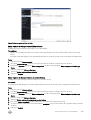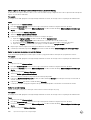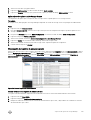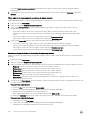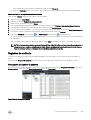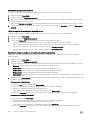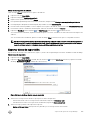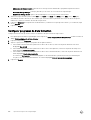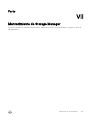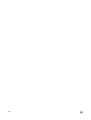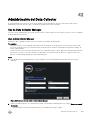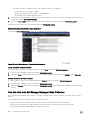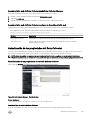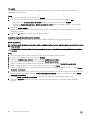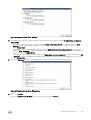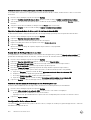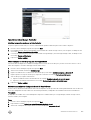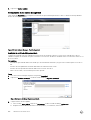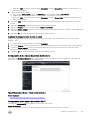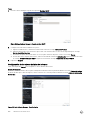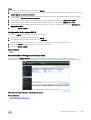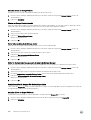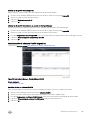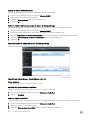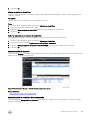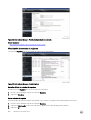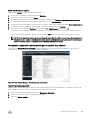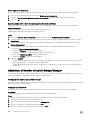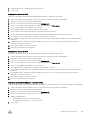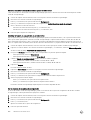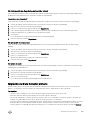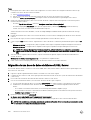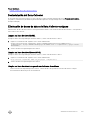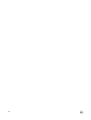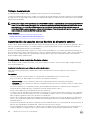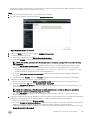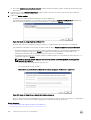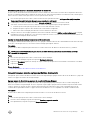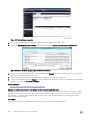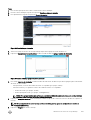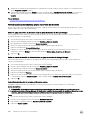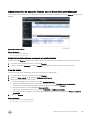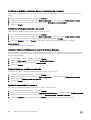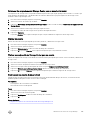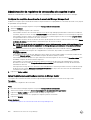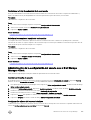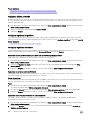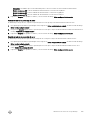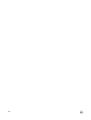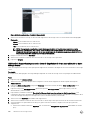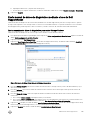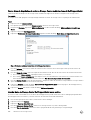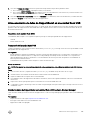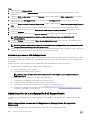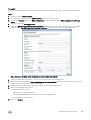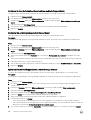Dell Storage Manager 2016 R3
Guía del administrador

Notas, precauciónes y advertencias
NOTA: Una NOTA señala información importante que ayuda a un mejor uso de su computadora.
PRECAUCIÓN: Una PRECAUCIÓN indica un potencial daño al hardware o pérdida de datos y le informa cómo evitar el
problema.
ADVERTENCIA: Una señal de ADVERTENCIA indica la posibilidad de sufrir daño a la propiedad, heridas personales o la
muerte.
Copyright © 2017 Dell Inc. o sus subsidiarias. Todos los derechos reservados. Dell, EMC y otras marcas comerciales son marcas comerciales de
Dell Inc. o sus subsidiarias. Puede que otras marcas comerciales sean marcas comerciales de sus respectivos propietarios.
2017–10
Rev. E

Contenido
Acerca de esta Guía..........................................................................................................37
Cómo buscar información.................................................................................................................................................37
Cómo ponerse en contacto con Dell.................................................................................................................................37
Historial de revisión...........................................................................................................................................................37
A quién está destinada......................................................................................................................................................37
Publicaciones relacionadas................................................................................................................................................37
Documentos de Storage Manager..............................................................................................................................38
Documentos de Storage Center................................................................................................................................. 38
Documentos del clúster de FluidFS.............................................................................................................................38
Dell TechCenter..........................................................................................................................................................39
Parte I: Introducción a Storage Manager...........................................................................41
1 Descripción general de Storage Manager.......................................................................43
Componentes de Storage Manager..................................................................................................................................43
Compatibilidad de la administración..................................................................................................................................43
Requisitos de software y hardware...................................................................................................................................44
Requisitos del Data Collector......................................................................................................................................44
Requisitos de Dell Storage Manager Client................................................................................................................. 45
Requisitos de Server Agent........................................................................................................................................46
Puertos predeterminados que usa Storage Manager........................................................................................................46
Puertos del Data Collector..........................................................................................................................................46
Puertos de Dell Storage Manager Client.....................................................................................................................47
Puertos de Server Agent............................................................................................................................................48
Compatibilidad con IPv6:..................................................................................................................................................48
Funciones de Storage Manager........................................................................................................................................48
Funciones de administración de almacenamiento....................................................................................................... 48
Funciones de recuperación tras desastres..................................................................................................................49
Funciones de supervisión y elaboración de informes...................................................................................................50
Descripción general de Dell Storage Manager Client......................................................................................................... 51
2 Introducción..................................................................................................................53
Utilizar el cliente para conectarse al Data Collector.......................................................................................................... 53
Próximos pasos:............................................................................................................................................................... 55
Agregar usuarios de Storage Manager....................................................................................................................... 55
Agregar Storage Centers a Storage Manager.............................................................................................................55
Congurar volúmenes de Storage Center...................................................................................................................55
Agregar servidores a los Storage Centers...................................................................................................................56
Agregar Grupos PS a Storage Manager..................................................................................................................... 56
Agregar clústeres FluidFS a Storage Manager............................................................................................................56
Congurar noticaciones por correo electrónico........................................................................................................ 56
Congurar Storage Centers remotos y QoS de replicación.........................................................................................56
Congurar replicaciones y Live Volumes.....................................................................................................................56
3

Preparar la recuperación tras desastres......................................................................................................................56
Parte II: Storage Management..........................................................................................57
3 Descripción general de Storage Center......................................................................... 59
Cómo funciona la virtualización del almacenamiento........................................................................................................ 59
Componentes de hardware del Storage Center..........................................................................................................59
Administración de discos............................................................................................................................................60
Volúmenes.................................................................................................................................................................. 61
Tipos de almacenamiento ...........................................................................................................................................61
Progresión de datos....................................................................................................................................................63
Modos de espacio reducido........................................................................................................................................64
Modos de funcionamiento de un Storage Center....................................................................................................... 65
Perles de almacenamiento........................................................................................................................................65
Perles de almacenamiento para tipos de almacenamiento estándar..........................................................................66
Perles de almacenamiento para almacenamiento Optimizado de Flash..................................................................... 67
Virtualización del almacenamiento para controladoras de la serie SCv2000................................................................68
Interfaz de usuario para la administración del Storage Center.......................................................................................... 69
Pestaña Resumen...................................................................................................................................................... 69
Pestaña Almacenamiento........................................................................................................................................... 70
Pestaña Hardware.......................................................................................................................................................71
Pestaña Uso de IO.......................................................................................................................................................71
Pestaña Grácos........................................................................................................................................................ 72
Pestaña Alertas.......................................................................................................................................................... 72
Pestaña Registros.......................................................................................................................................................73
4 Implementación de Storage Center............................................................................... 75
Sistemas operativos admitidos para la conguración automatizada de Storage Center ................................................... 75
Detectar y congurar Storage CentersSCv2000 Series no inicializados (iSCSI)............................................................... 75
Abrir el asistente Detectar y congurar Storage Centers no inicializados desde la pantalla de inicio de sesión de
Dell Storage Manager Client.......................................................................................................................................75
Abrir el asistente Detectar y congurar Storage Centers no inicializados desde Dell Storage Manager Client.............75
Detección y selección de un Storage Center sin inicializar.......................................................................................... 76
Información del sistema.............................................................................................................................................. 77
Denición de la información del administrador.............................................................................................................77
Conguración de la página de dominios de error iSCSI................................................................................................77
Conrmación de la conguración de Storage Center..................................................................................................78
Inicialización de Storage Center..................................................................................................................................78
Heredar conguración................................................................................................................................................ 78
Congurar los valores de hora.................................................................................................................................... 78
Congurar los valores de un servidor SMTP...............................................................................................................79
Revise el contrato de recopilación y almacenamiento de información del estado del sistema SupportAssist...............79
Proporcionar información de contacto........................................................................................................................79
Actualización de Storage Center................................................................................................................................ 80
Establecer el perl de almacenamiento predeterminado (solo para controladoras de la SCv2000 Series)................... 81
Complete la conguración y realice los siguientes pasos..............................................................................................81
Detectar y congurar Storage Centers SCv2000 Series no inicializados (Fibre Channel/SAS).........................................82
4

Abrir el asistente Detectar y congurar Storage Centers no inicializados desde la pantalla de inicio de sesión de
Dell Storage Manager Client.......................................................................................................................................82
Abrir el asistente Detectar y congurar Storage Centers no inicializados desde Dell Storage Manager Client.............82
Detección y selección de un Storage Center sin inicializar.......................................................................................... 82
Información del sistema..............................................................................................................................................83
Denición de la información del administrador............................................................................................................ 83
Conrmación de la conguración de Storage Center..................................................................................................84
Inicialización de Storage Center..................................................................................................................................84
Revisar las rutas de acceso redundantes....................................................................................................................84
Heredar conguración................................................................................................................................................84
Congurar los valores de hora....................................................................................................................................85
Congurar los valores de un servidor SMTP...............................................................................................................85
Revise el contrato de recopilación y almacenamiento de información del estado del sistema SupportAssist...............85
Proporcionar información de contacto........................................................................................................................86
Actualización de Storage Center................................................................................................................................ 86
Establecer el perl de almacenamiento predeterminado (solo para controladoras de la SCv2000 Series)...................87
Complete la conguración y realice los siguientes pasos.............................................................................................87
Detectar y congurar de Storage Centers no inicializados de la serie SCv3000................................................................87
Abrir el asistente Detectar y congurar Storage Centers no inicializados desde la pantalla de inicio de sesión de
Dell Storage Manager Client....................................................................................................................................... 87
Abrir el asistente Detectar y congurar Storage Centers no inicializados desde Dell Storage Manager Client.............88
Detección y selección de un Storage Center sin inicializar..........................................................................................88
Información del sistema..............................................................................................................................................89
Denición de la información del administrador............................................................................................................89
Conrmación de la conguración de Storage Center..................................................................................................90
Inicialización de Storage Center..................................................................................................................................90
Introducir la conguración del servidor de administración de claves........................................................................... 90
Crear un tipo de almacenamiento...............................................................................................................................90
Congurar puertos......................................................................................................................................................91
Heredar conguración................................................................................................................................................92
Congurar los valores de hora.................................................................................................................................... 92
Congurar los valores de un servidor SMTP...............................................................................................................92
Revise el contrato de recopilación y almacenamiento de información del estado del sistema SupportAssist...............93
Proporcionar información de contacto........................................................................................................................93
Actualización de Storage Center................................................................................................................................ 93
Complete la conguración y realice los siguientes pasos.............................................................................................94
Detectar y congurar Storage CentersSC5020 y SC7020 no inicializados........................................................................94
Abrir el asistente Detectar y congurar Storage Centers no inicializados desde la pantalla de inicio de sesión de
Dell Storage Manager Client.......................................................................................................................................94
Abrir el asistente Detectar y congurar Storage Centers no inicializados desde Dell Storage Manager Client.............95
Detección y selección de un Storage Center sin inicializar..........................................................................................95
Información del sistema..............................................................................................................................................96
Denición de la información del administrador............................................................................................................96
Conrmación de la conguración de Storage Center..................................................................................................97
Inicialización de Storage Center..................................................................................................................................97
5

Introducir la conguración del servidor de administración de claves............................................................................97
Crear un tipo de almacenamiento............................................................................................................................... 97
Congurar puertos..................................................................................................................................................... 98
Heredar conguración................................................................................................................................................99
Congurar los valores de hora...................................................................................................................................100
Congurar los valores de un servidor SMTP............................................................................................................. 100
Revise el contrato de recopilación y almacenamiento de información del estado del sistema SupportAssist............. 100
Proporcionar información de contacto.......................................................................................................................101
Actualización de Storage Center................................................................................................................................101
Complete la conguración y realice los siguientes pasos............................................................................................101
Conguración de un localhost o de un host VMware...................................................................................................... 102
Conguración del localhost desde la conguración inicial..........................................................................................102
Congurar un host VMware desde la conguración inicial.........................................................................................102
Conguración de un host VMware vCenter desde una conguración inicial..............................................................103
5 Administración del Storage Center.............................................................................. 105
Cómo agregar y organizar Storage Centers.................................................................................................................... 105
Privilegios de usuario y grupos de usuarios de Storage Center..................................................................................105
Niveles de privilegio de usuario................................................................................................................................. 105
Cómo agregar y quitar Storage Centers....................................................................................................................106
Organización de Storage Centers............................................................................................................................. 108
Administración de volúmenes..........................................................................................................................................109
Atributos que determinan el comportamiento de volumen........................................................................................ 109
Íconos de volumen.....................................................................................................................................................110
Creación de volúmenes..............................................................................................................................................110
Modicación de volúmenes........................................................................................................................................114
Copia de volúmenes...................................................................................................................................................119
Migración de volúmenes con Live Migrate................................................................................................................ 122
Creación y administración de carpetas de volúmenes............................................................................................... 128
Creación y administración de Instantáneas de volúmenes.........................................................................................129
Asignación de volúmenes a servidores...................................................................................................................... 132
Eliminación de volúmenes y carpetas de volúmenes..................................................................................................136
Administración de reducción de datos.............................................................................................................................137
Datos seleccionables para la reducción de datos....................................................................................................... 137
Plataformas de hardware compatibles...................................................................................................................... 138
Compresión...............................................................................................................................................................138
Desduplicación..........................................................................................................................................................139
Ver la cantidad de espacio ahorrado por la reducción de datos................................................................................. 139
Cambiar el perl de reducción de datos predeterminado...........................................................................................140
Pausar o reanudar la reducción de datos...................................................................................................................140
Deshabilitar la reducción de datos para un volumen...................................................................................................141
Administración de los Instantánea....................................................................................................................................141
Perles de Instantánea predeterminados...................................................................................................................142
Perles de Instantánea coherentes y no coherentes................................................................................................. 142
Creación y aplicación de Perles de Instantánea....................................................................................................... 142
Modicación de los Instantánea................................................................................................................................ 144
6

Administración de reglas de caducidad para Instantáneas remotos........................................................................... 145
Administración de perles de almacenamiento................................................................................................................146
Crear un perl de almacenamiento (Storage Center 7.2.1 y versiones anteriores)......................................................146
Crear un perl de almacenamiento (Storage Center 7.2.10 y versiones posteriores).................................................. 147
Aplicar un Perl de almacenamiento a uno o varios volúmenes................................................................................. 147
Aplicar un Perl de almacenamiento a un servidor.....................................................................................................147
Eliminar un Perl de almacenamiento........................................................................................................................148
Administración de perles de QoS...................................................................................................................................148
Crear un perl de QoS.............................................................................................................................................. 148
Editar un perl de QoS..............................................................................................................................................149
Eliminar un perl del volumen QoS............................................................................................................................149
Aplicar un perl de QoS a un volumen.......................................................................................................................149
Eliminar un perl de grupo QoS de un volumen.........................................................................................................149
Importación de volúmenes desde un arreglo de almacenamiento externo.......................................................................150
Importación fuera de línea.........................................................................................................................................150
Importación en línea..................................................................................................................................................150
Conectarse a un dispositivo externo (iSCSI).............................................................................................................150
Requisitos de importación de Arreglo de almacenamiento de PS Series....................................................................150
Requisitos de importación de Storage Center............................................................................................................ 151
Requisitos de importación de PowerVault MD Series.................................................................................................151
Sistemas operativos de servidor compatibles con la importación en línea.................................................................. 151
Realización de una importación fuera de línea desde un dispositivo externo.............................................................. 151
6 Administración del servidor de Storage Center............................................................ 153
Opciones de administración del servidor.........................................................................................................................153
Administración de objetos de servidor de Storage Center.........................................................................................153
Administración central de servidores mediante Storage Manager............................................................................. 153
Administración de servidores en un Storage Center........................................................................................................154
Creación de servidores..............................................................................................................................................154
Modicación de servidores....................................................................................................................................... 159
Asignación de volúmenes a servidores...................................................................................................................... 162
Creación y administración de carpetas de servidores................................................................................................164
Eliminación de servidores y carpetas de servidores...................................................................................................165
Administración de servidores de forma central en la vista Servidores..............................................................................165
Tipos de servidores que pueden ser administrados de manera centralizada..............................................................165
Storage Manager Server Agent para los servidores de Windows..............................................................................166
Compatibilidad IPMI para appliances NAS.................................................................................................................166
Registro de servidores con Storage Manager........................................................................................................... 166
Organización y extracción de los servidores registrados............................................................................................168
Actualización de la información del servidor..............................................................................................................169
Administración de recopilación de datos y conguración de informes........................................................................170
Creación de volúmenes del servidor y almacenes de datos ....................................................................................... 171
Asignación y creación de servidores virtuales en los Storage Centers....................................................................... 173
Asignación manual de un servidor de Windows a un servidor de Storage Center...................................................... 174
Administración de appliances NAS con Windows Storage Server:.............................................................................174
Instalación y uso de Server Agent en un servidor Windows.............................................................................................176
7

Descargar el Server Agent........................................................................................................................................ 176
Instalar y registrar Server Agent................................................................................................................................176
Administrar el Server Agent con el Server Agent Manager........................................................................................178
Desinstalación de Server Agent................................................................................................................................ 180
Recuperación de espacio en Windows............................................................................................................................180
Pautas para la Recuperación de espacio................................................................................................................... 180
Requisitos generales de la Recuperación de espacio................................................................................................. 180
Requisitos de la Recuperación de espacio para entornos virtuales............................................................................. 181
Habilitación de la Recuperación de espacio automatizada..........................................................................................181
Ejecución manual de la Recuperación de espacio para un volumen........................................................................... 184
Visualización de los resultados de la Recuperación de espacio.................................................................................. 184
7 Administrar volúmenes virtuales con Storage Manager................................................ 185
Conguración de VVols en Storage Manager..................................................................................................................185
Requisitos y recomendaciones para la conguración de VVols en Storage Manager................................................. 185
Protección de los datos de VVols..............................................................................................................................185
Conceptos del volumen virtual de VMware.....................................................................................................................186
Conguración de operaciones de VVols en Storage Manager..........................................................................................187
Restricciones de volúmenes virtuales........................................................................................................................187
Proveedor VASA............................................................................................................................................................. 188
Restricciones del proveedor VASA............................................................................................................................188
Registrar proveedor VASA........................................................................................................................................ 188
Anular registro de un proveedor VASA...................................................................................................................... 188
Mediante certicados de Storage Manager con proveedor VASA.............................................................................189
Administración de contenedores de almacenamiento......................................................................................................190
Cómo afectan las opciones de contenedor de almacenamiento a las capacidades anunciadas de vCenter................191
Opciones de reducción de datos para VVols.............................................................................................................. 191
Crear contenedores de almacenamiento mediante la vista Almacenamiento.............................................................195
Editar contenedores de almacenamiento.................................................................................................................. 196
Eliminar contenedores de almacenamiento............................................................................................................... 196
Ver información del contenedor de almacenamiento.................................................................................................196
Creación de almacenes de datos VVol.............................................................................................................................197
Crear un almacén de datos o un contenedor de almacenamiento y asignarlo a VMware vSphere .................................. 197
Ver VVol e información de almacenes de datos...............................................................................................................198
Supervisión de punto nal de protocolo.......................................................................................................................... 199
8 Administración del Arreglo de almacenamiento de PS Series....................................... 201
Acerca de los grupos.......................................................................................................................................................201
Adición de Grupos PS Series....................................................................................................................................202
Organización de Grupos PS Series...........................................................................................................................203
Eliminar un Grupo PS Series.....................................................................................................................................205
Launch Group Manager (Inicio de Group Manager)................................................................................................. 205
Acerca de los volúmenes................................................................................................................................................205
Creación de un volumen........................................................................................................................................... 207
Modicar un volumen...............................................................................................................................................208
Creación de una carpeta de volúmenes....................................................................................................................209
8

Editar una carpeta de volúmenes............................................................................................................................. 209
Eliminación de una carpeta de volúmenes................................................................................................................ 209
Mover un volumen a una carpeta..............................................................................................................................210
Mover varios volúmenes a una carpeta.....................................................................................................................210
Cambio del nombre de un volumen........................................................................................................................... 210
Realizar una copia idéntica de un volumen.................................................................................................................211
Modicar conguración de acceso del volumen.........................................................................................................211
Establecer un volumen en línea o fuera de línea......................................................................................................... 211
Agregar grupos de políticas de acceso a un volumen................................................................................................ 212
Agregar políticas de acceso a un volumen.................................................................................................................212
Crear un punto de acceso básico..............................................................................................................................212
Eliminación de un volumen........................................................................................................................................212
Restaurar un volumen desde la Papelera de reciclaje.................................................................................................213
Vaciado de la Papelera de reciclaje............................................................................................................................ 213
Eliminar un volumen en la papelera de reciclaje de forma permanente.......................................................................213
Acerca de las instantáneas..............................................................................................................................................214
Crear una instantánea...............................................................................................................................................214
Crear programación de instantáneas.........................................................................................................................214
Modicar las propiedades de la instantánea..............................................................................................................215
Controlar el préstamo de espacio de instantáneas ................................................................................................... 215
Establecer una instantánea en línea o fuera de línea..................................................................................................215
Restaurar un volumen a partir de una instantánea.................................................................................................... 216
Eliminar una instantánea........................................................................................................................................... 216
Administración de programas de replicación....................................................................................................................216
Crear un programa de replicación por horas..............................................................................................................216
Crear un programa de replicación diario.....................................................................................................................217
Programar una replicación para que se ejecute una vez............................................................................................ 217
Editar un programa de replicación.............................................................................................................................218
Habilitar o deshabilitar un programa de replicación....................................................................................................218
Eliminar un programa de replicación.......................................................................................................................... 218
Acerca de las políticas de acceso.................................................................................................................................... 219
Crear una cuenta CHAP local....................................................................................................................................219
Editar una cuenta CHAP local................................................................................................................................... 219
Modicar la autenticación de destino....................................................................................................................... 220
Establecer el ltro de detección iSCSI......................................................................................................................220
Crear un grupo de políticas de acceso......................................................................................................................220
Editar un grupo de políticas de acceso.....................................................................................................................220
Eliminar un grupo de políticas de acceso...................................................................................................................221
Crear una política de acceso.....................................................................................................................................222
Editar una política de acceso....................................................................................................................................222
Eliminar una política de acceso.................................................................................................................................224
Supervisar un Grupo PS Series...................................................................................................................................... 224
Ver registros.............................................................................................................................................................224
Ver registros de eventos...........................................................................................................................................224
Ver registros de auditoría..........................................................................................................................................224
9

Ver replicaciones de salida........................................................................................................................................225
Ver replicaciones de entrada.................................................................................................................................... 225
Ver historial de replicaciones.................................................................................................................................... 225
Ver alertas................................................................................................................................................................225
9 Administración de clústeres de Dell Fluid Cache para SAN.......................................... 227
Componentes necesarios y privilegios para clústeres Caché Fluid.................................................................................. 227
Cómo agregar, eliminar y quitar clústeres Caché Fluid....................................................................................................228
Crear un clúster Caché Fluid.................................................................................................................................... 228
Eliminar un clúster de Caché Fluid............................................................................................................................229
Quitar un clúster Caché Fluid................................................................................................................................... 229
Agregar un clúster Caché Fluid existente................................................................................................................. 230
Volúmenes de Caché Fluid............................................................................................................................................. 230
Limitaciones para volúmenes de Caché Fluid............................................................................................................230
Administración de volúmenes de Caché Fluid...........................................................................................................230
Administración de clústeres Caché Fluid......................................................................................................................... 231
Quitar un dispositivo caché desde un clúster Caché Fluid........................................................................................ 232
Reactivar un dispositivo de memoria caché conectado a un clúster Caché Fluid......................................................232
Quitar un servidor de caché de un clúster Caché Fluid.............................................................................................232
Quitar un Storage Center de un clúster Caché Fluid.................................................................................................232
Volver a conectar un clúster Caché Fluid a un Storage Center.................................................................................232
Agregar un servidor de caché a un clúster Caché Fluid............................................................................................ 233
Agregar un dispositivo de memoria caché a un clúster Caché Fluid..........................................................................233
Agregar un Storage Center a un clúster Caché Fluid................................................................................................233
Cambiar la licencia de un clúster Caché Fluid........................................................................................................... 233
Cambiar el nombre de un clúster Caché Fluid...........................................................................................................234
Enviar información del clúster Caché Fluid mediante el uso de Dell SupportAssist....................................................234
Poner un clúster Caché Fluid en el modo de mantenimiento.....................................................................................234
Sacar un clúster de Caché Fluid del Modo de mantenimiento...................................................................................234
Apagar un clúster Caché Fluid..................................................................................................................................234
Crear un Subclúster................................................................................................................................................. 235
Habilitar ecualización de carga del servidor para los volúmenes de Storage Center........................................................235
Solución de problemas................................................................................................................................................... 236
No se puede recrear un clúster de Caché Fluid después de una error de hardware..................................................236
El nodo Caché no aparece en la lista........................................................................................................................ 236
No se puede seleccionar un modo de almacenamiento en caché especíco.............................................................236
El archivo de licencia de Caché Fluid no es válido.....................................................................................................236
Opción para crear clúster no disponible....................................................................................................................236
No se ha podido agregar un volumen a un clúster Caché Fluid................................................................................. 237
Los mensajes de eventos no se entregan..................................................................................................................237
Storage Center no está disponible............................................................................................................................ 237
El servidor de Caché Fluid no está disponible........................................................................................................... 237
Pantallas de información de otra manera entre los Storage Centers y los clústeres Caché Fluid............................... 237
Comprobar que todas las piezas del clúster Caché Fluid se comuniquen entre sí......................................................237
Comprobar el correcto funcionamiento de la trayectoria de datos............................................................................ 237
El clúster de la pantalla de clústeres Caché Fluid se marca en rojo........................................................................... 238
10

Problemas de conguración de clústeres de servidor denidos en un Storage Center con Dell Fluid Cache para
SAN......................................................................................................................................................................... 238
10 Mantenimiento de Storage Center............................................................................. 239
Administración de la conguración de Storage Center................................................................................................... 239
Visualización y modicación de la información del Storage Center........................................................................... 239
Modicación de los valores de red del Storage Center............................................................................................. 240
Conguración de las preferencias del usuario de Storage Center..............................................................................242
Conguración de los valores de los datos del Storage Center...................................................................................245
Conguración de los valores de consola segura de Storage Center.......................................................................... 247
Conguración de los valores SMTP del Storage Center........................................................................................... 248
Conguración de los valores SNMP del Storage Center...........................................................................................249
Conguración de los valores de tiempo del Storage Center.......................................................................................251
Conguración de ltros para restringir el acceso administrativo............................................................................... 252
Conguración de un Storage Center para que herede los valores...................................................................................254
Administración de grupos y usuarios de Storage Center.................................................................................................255
Niveles de privilegio de usuario.................................................................................................................................255
Grupos de usuarios.................................................................................................................................................. 255
Administración y autenticación de cuentas de usuario..............................................................................................255
Administración de usuarios locales de Storage Center..............................................................................................256
Administración de grupos de usuarios de Storage Center locales..............................................................................261
Habilitación de la autenticación de servicios de directorio.........................................................................................264
Administración de usuarios del servicio de directorio................................................................................................ 267
Administración de grupos de usuarios de directorio...................................................................................................271
Administración de los requisitos de contraseña de usuario del Storage Center local................................................. 273
Administración de puertos de E/S de Front-End............................................................................................................ 275
Modos de conectividad de front-end........................................................................................................................275
Dominios de error..................................................................................................................................................... 276
Comportamiento de la conmutación por error.......................................................................................................... 277
Reequilibrio de puertos de front-end........................................................................................................................ 278
Administración de hardware de puertos de E/S de Front-End..................................................................................278
Conversión de puertos de front-end al modo de puerto virtual.................................................................................282
Agrupamiento de puertos de E/S de Fibre Channel mediante dominios de error............................................................ 283
Crear un dominio de error de Fibre Channel............................................................................................................. 283
Cambiar el nombre a un dominio de error de Fibre Channel......................................................................................284
Eliminar un dominio de error de Fibre Channel..........................................................................................................284
Agrupamiento de puertos de E/S iSCSI mediante dominios de error..............................................................................285
Soporte de etiquetado de VLAN de iSCSI................................................................................................................ 285
Creación de dominios de error de iSCSI................................................................................................................... 286
Modicación de dominios de error de iSCSI..............................................................................................................287
Conguración de reenvío de puertos NAT para dominios de error iSCSI...................................................................292
Conguración de CHAP para dominios de error de iSCSI......................................................................................... 294
Agrupamiento de puertos de E/S SAS mediante dominios de error................................................................................296
Crear un dominio de error SAS.................................................................................................................................296
Eliminar un dominio de error SAS............................................................................................................................. 296
Administración de discos y carpetas de discos...............................................................................................................296
11

Administración de discos para SC7020, SC5020 y SCv3000....................................................................................297
Administración de discos en controladoras de la serie SCv2000...............................................................................297
Buscar discos nuevos...............................................................................................................................................297
Creación de una carpeta de discos...........................................................................................................................297
Eliminar carpeta de discos........................................................................................................................................298
Modicar una carpeta de discos...............................................................................................................................298
Administrar discos sin asignar...................................................................................................................................299
Habilitar o deshabilitar la luz indicadora del disco......................................................................................................299
Liberar un disco........................................................................................................................................................299
Cancelar la liberación de un disco.............................................................................................................................300
Eliminación de un disco............................................................................................................................................ 300
Restauración de un disco......................................................................................................................................... 300
Reemplazar un disco en error................................................................................................................................... 301
Administración de los datos seguros............................................................................................................................... 301
Cómo funcionan los datos seguros........................................................................................................................... 301
Congurar servidor de claves...................................................................................................................................302
Congurar el intervalo de regeneración de claves para la carpeta de discos.............................................................303
Regenerar claves de una carpeta de discos..............................................................................................................303
Regenerar claves de un disco ..................................................................................................................................303
Copiar volúmenes a carpeta de discos..................................................................................................................... 303
Crear carpeta de datos seguros............................................................................................................................... 304
Administración de la redundancia de datos.....................................................................................................................304
Administración de RAID............................................................................................................................................304
Administración de los tipos de almacenamiento....................................................................................................... 305
Administración de Gabinetes de discos.......................................................................................................................... 306
Agregar un gabinete.................................................................................................................................................306
Eliminar un gabinete................................................................................................................................................. 307
Volver a colocar un gabinete.................................................................................................................................... 308
Cambiar el nombre de un Carcasa de discos............................................................................................................308
Establecer una etiqueta de propiedad de un Carcasa de discos............................................................................... 309
Eliminar un gabinete.................................................................................................................................................309
Silenciar una alarma del Carcasa.............................................................................................................................. 309
Reactivar audio de una alarma del Carcasa.............................................................................................................. 309
Borrar el estado de cambio de un ventilador de enfriamiento del Carcasa.................................................................310
Borrar el estado de cambio de un módulo de IO del Carcasa.....................................................................................310
Borrar el estado de cambio de un suministro de energía del Carcasa........................................................................ 310
Reemplazar un suministro de energía defectuoso..................................................................................................... 310
Borrar el estado bajo de voltaje para un suministro de energía................................................................................... 311
Borrar el estado de intercambio para un sensor de temperatura................................................................................ 311
Borrar los valores mínimo y máximo registrados para el sensor de temperatura......................................................... 311
Reemplazar un sensor del ventilador de enfriamiento defectuoso..............................................................................311
Habilitar o deshabilitar la luz indicadora del disco.......................................................................................................312
Borrar el estado de intercambio de un disco..............................................................................................................312
Administración de las controladoras de Storage Center.................................................................................................. 312
Cómo agregar una controladora................................................................................................................................312
12

Reemplazar un disco defectuoso.............................................................................................................................. 312
Habilitar o deshabilitar la luz indicadora de la controladora........................................................................................ 313
Reemplazar un sensor del ventilador de enfriamiento defectuoso.............................................................................313
Congurar puertos back-end.................................................................................................................................... 313
Administración de cambios de tarjeta E/S.................................................................................................................314
Cómo agregar un UPS a Storage Center.................................................................................................................. 315
Actualización de Storage Center.....................................................................................................................................315
Actualización del software de Storage Center...........................................................................................................316
Uso de la Storage Center Update Utility................................................................................................................... 316
Cierre y reinicio de un Storage Center.............................................................................................................................317
Apagar todas las Controladoras de Storage Center...................................................................................................317
Reiniciar todas las Controladoras de un Storage Center............................................................................................318
Apagar una Controladora.......................................................................................................................................... 318
Reiniciar una Controladora........................................................................................................................................ 318
Restablecer un controlador a la conguración predeterminada de fábrica.................................................................318
Administración de las Unidades sustituibles de campo (FRU)......................................................................................... 319
Administración de noticaciones de FRU.................................................................................................................. 319
11 Visualización de información de Storage Center..........................................................321
Visualización de la información de resumen.....................................................................................................................321
Complementos de resumen de Storage Center.........................................................................................................321
Visualización de la información de resumen de un Storage Center............................................................................321
Visualización de la información de resumen para varios Storage Centers..................................................................323
Uso del complemento de estado.............................................................................................................................. 324
Uso del complemento de resumen de almacenamiento............................................................................................ 326
Uso del complemento de resumen de E/S de front end...........................................................................................328
Uso del complemento de alertas actuales................................................................................................................ 329
Uso del complemento de validación de replicaciones................................................................................................330
Uso del complemento de los 10 volúmenes de crecimiento más rápido.................................................................... 330
Uso del complemento de alertas de umbral actual....................................................................................................330
Visualización de la información detallada del uso de almacenamiento..............................................................................331
Ver el uso del almacenamiento por nivel y tipo de RAID.............................................................................................331
Ver el uso de almacenamiento por volúmenes...........................................................................................................331
Ver el uso de almacenamiento histórico....................................................................................................................332
Visualización de informes de presión de Data Progression........................................................................................333
Visualización del rendimiento histórico de E/S................................................................................................................334
Uso de la pestaña Uso de E/S..................................................................................................................................334
Visualización del rendimiento de E/S actual................................................................................................................... 336
Uso de la pestaña Grácos.......................................................................................................................................336
Conguración de las opciones de grácos......................................................................................................................338
Conguración de los valores del usuario para los grácos.........................................................................................338
Conguración de los valores del gráco................................................................................................................... 339
Congurar el programa de recopilación de datos de Storage Center..............................................................................340
Exportación de datos del uso......................................................................................................................................... 340
Exportar datos del uso del almacenamiento.............................................................................................................. 341
Exportar datos del uso de IO.....................................................................................................................................341
13

Supervisión de hardware de Storage Center.................................................................................................................. 342
Supervisión de una Controladora de Storage Center................................................................................................343
Supervisión de un Carcasa de disco de Storage Center........................................................................................... 345
Supervisión de resistencia de SSD............................................................................................................................348
Visualización del estado de SAI................................................................................................................................ 350
12 SMI-S.........................................................................................................................351
Proveedor SMI-S de Dell.................................................................................................................................................351
Soluciones de administración compatibles.................................................................................................................351
Perles de SMI-S 1.6 admitidos.................................................................................................................................351
Conguración de SMI-S.................................................................................................................................................352
Comprobar los requisitos previos de SMI-S..............................................................................................................352
Habilitar SMI-S para el Data Collector...................................................................................................................... 352
Uso del Proveedor SMI-S de Dell con Microsoft SCVMM 2012..................................................................................... 353
Comprobar los requisitos previos de SCVMM 2012..................................................................................................353
Limitaciones para SCVMM 2012.............................................................................................................................. 353
Modicar el Registro del servidor de administración SCVMM 2012 para permitir HTTPS.........................................354
Preparar el servidor SCVMM 2012 SP1 para indicaciones........................................................................................ 354
Usar SCVMM 2012 para detectar el proveedor SMI-S de Dell................................................................................. 355
Parte III: Administración de clústeres FluidFS v6............................................................ 357
13 Cómo funciona NAS Scale-Out FS8x00.....................................................................359
Terminología del NAS de crecimiento modular FS8x00...................................................................................................359
Características clave del NAS de crecimiento modular...................................................................................................360
Descripción general del hardware FS8x00......................................................................................................................362
Suministro de energía de respaldo interno................................................................................................................362
Almacenamiento interno...........................................................................................................................................363
Memoria caché interna.............................................................................................................................................363
Descripción general de la arquitectura FS8600.............................................................................................................. 363
Storage Center.........................................................................................................................................................363
Red SAN.................................................................................................................................................................. 364
Red interna...............................................................................................................................................................364
Red LAN/cliente.......................................................................................................................................................364
Almacenamiento en caché y redundancia de datos........................................................................................................ 364
Protección de metadatos de archivos............................................................................................................................ 364
Equilibrio de carga y alta disponibilidad...........................................................................................................................365
Ejemplos de errores..................................................................................................................................................365
Puertos utilizados por el clúster FluidFS.........................................................................................................................366
14 Administración del sistema FluidFS para servidores FS Series....................................367
Acceso a NAS................................................................................................................................................................ 367
Acceso de administración...............................................................................................................................................367
Conmutación por error de sesión óptima........................................................................................................................367
Ver Archivos abiertos................................................................................................................................................367
Filtrar Archivos abiertos............................................................................................................................................367
Uso de la CLI o el Dell Storage Manager Client para conectarse al clúster FluidFS.........................................................368
14

Conectarse al clúster FluidFS mediante el Dell Storage Manager Client................................................................... 368
Volver a conectarse al clúster FluidFS......................................................................................................................368
Conectarse a la CLI del clúster FluidFS mediante una consola VGA......................................................................... 368
Conectarse a la CLI del clúster FluidFS a través de SSH mediante una contraseña..................................................369
Conectarse a la CLI del clúster FluidFS mediante la autenticación de claves SSH.................................................... 369
Administración de la administración segura.....................................................................................................................370
Agregar una subred de administración segura...........................................................................................................370
Cambiar la interfaz de subred de administración segura............................................................................................371
Cambiar el prejo de la subred de administración segura...........................................................................................371
Cambiar la etiqueta de VLAN de la subred de administración segura.........................................................................371
Cambiar la VIP de la subred de administración segura.............................................................................................. 372
Cambiar las direcciones IP de la Controladora NAS para la subred de administración segura....................................372
Habilitar o deshabilitar administración segura............................................................................................................372
Administración del nombre de clúster FluidFS.................................................................................................................373
Ver el nombre de clúster FluidFS.............................................................................................................................. 373
Cambiar el nombre del clúster FluidFS......................................................................................................................373
Aceptar el contrato de licencia de usuario nal............................................................................................................... 374
Administración de la hora del sistema............................................................................................................................. 374
Ver y congurar los valores de hora..........................................................................................................................374
Administración del servidor FTP..................................................................................................................................... 375
Acceder al servidor FTP........................................................................................................................................... 375
Habilitar o deshabilitar el servidor FTP......................................................................................................................375
Administración del SNMP...............................................................................................................................................375
Obtener capturas MIB SNMP.................................................................................................................................. 375
Cambiar la versión SNMP.........................................................................................................................................376
Cambiar la comunidad de sólo lectura de SNMP...................................................................................................... 376
Cambiar el contacto o la ubicación del sistema de capturas de SNMP..................................................................... 376
Agregar o quitar destinatarios de las capturas de SNMP.......................................................................................... 377
Habilitar o deshabilitar capturas de SNMP................................................................................................................377
Administración del modo de regulación de la exploración de estado................................................................................377
Cambiar la conguración de la exploración del estado.............................................................................................. 377
Administración del modo de funcionamiento...................................................................................................................378
Ver o cambiar el modo de funcionamiento................................................................................................................378
Administración de las conexiones de cliente....................................................................................................................378
Mostrar la distribución de clientes entre Controladoras NAS.................................................................................... 378
Ver clientes asignados a una Controladora NAS....................................................................................................... 379
Asignar o anular la asignación de un cliente a una Controladora NAS........................................................................379
Migración manual de clientes a otra Controladora NAS............................................................................................ 379
Conmutación por recuperación tras error de clientes a su Controladora NAS asignada............................................ 379
Reequilibrar las conexiones cliente entre las Controladoras NAS.............................................................................. 380
Cómo apagar y reiniciar Controladoras NAS...................................................................................................................380
Apagar el clúster FluidFS..........................................................................................................................................380
Iniciar el clúster FluidFS............................................................................................................................................380
Reiniciar una ControladoraNAS................................................................................................................................. 381
Administración del appliance NAS y parpadeo de la Controladora NAS........................................................................... 381
15

Habilitar o deshabilitar el parpadeo del servidor NAS.................................................................................................381
Habilitar o deshabilitar el parpadeo de la Controladora NAS...................................................................................... 381
Validar conexiones del almacenamiento....................................................................................................................382
15 Redes de FluidFS.......................................................................................................383
Administración de la puerta de enlace predeterminada...................................................................................................383
Ver la puerta de enlace predeterminada................................................................................................................... 383
Cambiar la puerta de enlace predeterminada............................................................................................................383
Administración de servidores y sujos DNS....................................................................................................................383
Ver los sujos y servidores DNS............................................................................................................................... 384
Agregar o quitar sujos y servidores DNS.................................................................................................................384
Cambiar el orden de preferencia de los sujos y los servidores DNS.........................................................................384
Administración de las rutas estáticas..............................................................................................................................384
Ver las rutas estáticas.............................................................................................................................................. 385
Agregar una ruta estática.........................................................................................................................................385
Cambiar la puerta de enlace de una ruta estática.....................................................................................................386
Eliminar una ruta estática......................................................................................................................................... 386
Administración de las redes del cliente........................................................................................................................... 386
Ver las redes cliente................................................................................................................................................. 386
Crear una red de cliente............................................................................................................................................387
Cambiar el prejo de una red de cliente.................................................................................................................... 387
Cambiar la etiqueta de VLAN para una red del cliente.............................................................................................. 387
Cambiar las direcciones VIP de cliente para una red de cliente.................................................................................388
Cambiar las direcciones IP de una Controladora NAS para una red de cliente...........................................................388
Eliminar una red de cliente........................................................................................................................................388
Ver la MTU de la red del cliente................................................................................................................................388
Cambiar la MTU de la red de cliente.........................................................................................................................389
Ver el modo de enlace de la red de cliente................................................................................................................389
Cambiar el modo de enlace de la red del cliente....................................................................................................... 389
Acerca de Multicanal................................................................................................................................................389
Visualización de los WWN Fibre Channel........................................................................................................................390
Administración de la conectividad SAN iSCSI.................................................................................................................390
Agregar o quitar un puerto iSCSI....................................................................................................................................390
Agregar o quitar una red Fabric iSCSI............................................................................................................................. 391
Cambiar la etiqueta de VLAN para una red Fabric iSCSI..................................................................................................391
Cambiar las direcciones IP de la Controladora NAS para una red Fabric iSCSI................................................................ 391
16 Autenticación y administración de cuentas FluidFS....................................................393
Administración y autenticación de cuentas.....................................................................................................................393
Cuentas administrativas predeterminadas...................................................................................................................... 393
Cuenta de administrador.......................................................................................................................................... 394
Cuenta de servicio................................................................................................................................................... 394
Habilitar o deshabilitar Dell SupportAssist................................................................................................................ 395
Cuenta de CLI..........................................................................................................................................................395
Cuentas de usuario local y de grupo local predeterminadas............................................................................................395
Administración de cuentas de administrador.................................................................................................................. 396
16

Ver administradores................................................................................................................................................. 396
Agregar un administrador......................................................................................................................................... 397
Asignar volúmenes NAS a un administrador de volúmenes.......................................................................................397
Cambiar el nivel de permisos de un administrador.................................................................................................... 398
Cambiar la dirección de correo electrónico de un administrador............................................................................... 398
Cambiar una contraseña de administrador............................................................................................................... 398
Eliminar un administrador......................................................................................................................................... 398
Administración de usuarios y grupos locales con MMC.................................................................................................. 399
Administración de los usuarios locales............................................................................................................................ 399
Agregar un usuario local........................................................................................................................................... 399
Cambiar el grupo local principal al que se haya asignado un usuario local................................................................. 400
Cambiar los grupos locales secundarios a los que se haya asignado un usuario local................................................ 400
Habilitar o deshabilitar un usuario local......................................................................................................................401
Establecer la directiva de contraseñas para un usuario local......................................................................................401
Cambiar la contraseña de un usuario local.................................................................................................................401
Eliminar un usuario local........................................................................................................................................... 402
Administración de grupos locales................................................................................................................................... 402
Ver grupos locales....................................................................................................................................................402
Agregar un grupo local............................................................................................................................................. 402
Cambiar los usuarios asignados a un grupo local...................................................................................................... 403
Eliminar un grupo local............................................................................................................................................. 404
Administración de Active Directory................................................................................................................................ 405
Habilitar la autenticación de Active Directory........................................................................................................... 405
Modicar la conguración de la autenticación de Active Directory...........................................................................406
Modicar la conguración de las controladoras de Active Directory.........................................................................406
Deshabilitar la autenticación de Active Directory......................................................................................................406
Ver Archivos abiertos............................................................................................................................................... 406
Filtrar Archivos abiertos............................................................................................................................................407
Administración de LDAP.................................................................................................................................................407
Reducir la cantidad de árboles secundarios para búsquedas.....................................................................................407
Habilitar la autenticación LDAP................................................................................................................................ 408
Cambiar el DN de base de LDAP..............................................................................................................................408
Agregar o quitar servidores LDAP............................................................................................................................ 408
Habilitar o deshabilitar LDAP en el esquema extendido de Active Directory..............................................................409
Habilitar o deshabilitar la autenticación para la conexión LDAP................................................................................. 409
Habilitar o deshabilitar el cifrado TLS para la conexión LDAP....................................................................................409
Deshabilitar la autenticación de LDAP.......................................................................................................................410
Administración de NIS.....................................................................................................................................................410
Habilitar o deshabilitar la autenticación NIS...............................................................................................................410
Cambiar el nombre del dominio NIS...........................................................................................................................410
Cómo agregar o eliminar servidores NIS.................................................................................................................... 411
Cambiar el orden de preferencia de los servidores NIS...............................................................................................411
Administración de las asignaciones de usuarios entre usuarios de Windows y UNIX/Linux.............................................. 411
Políticas de asignación de usuarios............................................................................................................................ 411
Política de asignación de usuario y el estilo de la seguridad de volúmenes NAS........................................................ 412
17

Administración de la política de asignación de usuarios............................................................................................. 412
Administración de reglas de asignación de usuarios...................................................................................................412
17 Exportaciones, recursos compartidos y volúmenes NAS FluidFS................................ 415
Administración del bloque NAS....................................................................................................................................... 415
Ver las reservas de almacenamiento interno....................................................................................................................415
Ver el tamaño del bloque NAS.........................................................................................................................................415
Ampliar el tamaño del bloque NAS.................................................................................................................................. 415
Establecer el nivel de los metadatos................................................................................................................................416
Habilitar o deshabilitar una alerta de espacio utilizado de un bloque NAS........................................................................416
Habilitar o deshabilitar una alerta de espacio no utilizado de un bloque NAS................................................................... 417
Acerca de multiempresa..................................................................................................................................................417
Uso de multiempresa con las funciones existentes....................................................................................................418
Activar multiempresa................................................................................................................................................ 418
Desactivar multiempresa...........................................................................................................................................418
Multiempresa; acceso a la administración del sistema............................................................................................... 418
Multiempresa; acceso a la administración de inquilinos..............................................................................................419
Multiempresa: acceso a la administración del volumen NAS......................................................................................419
Crear un nuevo inquilino.................................................................................................................................................420
Crear inquilino: paso 1...............................................................................................................................................420
Crear inquilino; paso 2.............................................................................................................................................. 420
Crear inquilino: paso 3............................................................................................................................................... 421
Crear inquilino; paso 4............................................................................................................................................... 421
Crear inquilino: paso 5...............................................................................................................................................421
Crear inquilino; paso 6...............................................................................................................................................421
Mover un volumen NAS de un inquilino a otro.................................................................................................................421
Administración de volúmenes NAS.................................................................................................................................422
Estilos de seguridad del archivo................................................................................................................................422
Aprovisionamiento grueso y reducido para los volúmenes NAS................................................................................ 422
Selección de una estrategia para la creación de volumen NAS................................................................................. 423
Ejemplos de la creación de un volumen NAS............................................................................................................ 423
Terminología de espacio de almacenamiento de volúmenes NAS..............................................................................424
Administración del Perl de almacenamiento para un bloque o clúster NAS............................................................. 425
Conguración de volúmenes NAS............................................................................................................................ 426
Organización de volúmenes NAS en Storage Manager en carpetas......................................................................... 430
Clonación de un volumen NAS..................................................................................................................................431
Administración de los recursos compartidos de SMB..................................................................................................... 433
Conguración de los recursos compartidos de SMB................................................................................................ 433
Habilitación o deshabilitación de la rma de mensajes SMB..................................................................................... 435
Habilitación o deshabilitación del cifrado de mensajes SMB..................................................................................... 436
Visualización y desconexión de conexiones de SMB.................................................................................................436
Uso de los recursos compartidos principales de SMB...............................................................................................437
Cambio del propietario de un recurso compartido SMB............................................................................................439
Administración de las ACL o los SLP en un recurso compartido SMB...................................................................... 440
Acceso a un recurso compartido de SMB mediante Windows..................................................................................442
Mostrar cheros con punto a un cliente SMB.......................................................................................................... 442
18

BranchCache........................................................................................................................................................... 443
Conguración de BranchCache................................................................................................................................443
Acceso a un recurso compartido SMB mediante UNIX O Linux................................................................................444
Administración de las exportaciones de NFS..................................................................................................................444
Conguración de las exportaciones de NFS............................................................................................................. 444
Acceso a una exportación de NFS............................................................................................................................448
Espacio de nombre global...............................................................................................................................................448
Limitaciones del espacio de nombre global............................................................................................................... 448
Documentación adicional..........................................................................................................................................448
Utilización de FTP.......................................................................................................................................................... 449
Autenticación de usuario de FTP..............................................................................................................................449
Limitaciones de FTP.................................................................................................................................................449
Habilitar o deshabilitar FTP.......................................................................................................................................449
Utilizar vínculos simbólicos.............................................................................................................................................450
Limitaciones para el uso de vínculos simbólicos........................................................................................................450
Acceso a archivos.................................................................................................................................................... 450
Reglas de administración de cuota.................................................................................................................................450
Acerca de la reducción de datos.....................................................................................................................................450
Modo de archivado y políticas de reducción de datos según su antigüedad.............................................................. 451
Consideraciones sobre la reducción de datos............................................................................................................ 451
Conguración de la reducción de datos.....................................................................................................................451
Visualización de ahorro tras la reducción de datos....................................................................................................453
18 Protección de datos de FluidFS................................................................................. 455
Administración antivirus................................................................................................................................................. 455
Aplicaciones de antivirus admitidas.......................................................................................................................... 456
Conguración de la exploración de antivirus.............................................................................................................456
Administración de instantáneas......................................................................................................................................456
Perles de Replay FluidFS dedicados....................................................................................................................... 456
Creación de instantáneas a petición.........................................................................................................................456
Administración de instantáneas programadas...........................................................................................................457
Modicación y eliminación de instantáneas.............................................................................................................. 458
Restauración de datos de una instantánea............................................................................................................... 459
Administración de NDMP................................................................................................................................................461
Copia de seguridad y restauración; NDMP................................................................................................................461
Copias de seguridad incrementales.......................................................................................................................... 464
Copia de seguridad bidireccional NDMP...................................................................................................................464
Gestión de enlaces físicos........................................................................................................................................465
Copia de seguridad de datos de un volumen NAS mediante NDMP......................................................................... 466
Variables de entorno de NDMP................................................................................................................................ 467
Servidores DMA admitidos.......................................................................................................................................468
Conguración del NDMP..........................................................................................................................................468
Especicación de Volúmenes NAS mediante DMA...................................................................................................470
Archivos de exclusión de NDMP en las rutas de acceso con FluidFS........................................................................470
Visualización de eventos y trabajos del NDMP.......................................................................................................... 471
Administración de replicación..........................................................................................................................................471
19

Cómo funciona la replicación....................................................................................................................................472
Volúmenes NAS de destino...................................................................................................................................... 475
Administración de asociaciones de replicación..........................................................................................................475
Replicación de volúmenes NAS................................................................................................................................ 478
Supervisión del progreso de la replicación y visualización de eventos de replicación..................................................481
Recuperación de un volumen NAS individual............................................................................................................482
Uso de la replicación para recuperación tras desastres.............................................................................................482
Noticación de acceso a archivos.................................................................................................................................. 486
19 Supervisión de FluidFS...............................................................................................487
Supervisión de hardware del servidor NAS..................................................................................................................... 487
Ver el estado de las interfaces.................................................................................................................................. 487
Ver el estado de los discos........................................................................................................................................487
Ver el estado de un suministro de energía de copia de seguridad..............................................................................487
Ver el estado de los ventiladores.............................................................................................................................. 488
Ver el estado de los sistemas de alimentación.......................................................................................................... 488
Visualización del estado de los servicios del clúster FluidFS..................................................................................... 488
Visualización del estado de procesos en segundo plano........................................................................................... 488
Visualización de las tendencias del bloque NAS del clúster FluidFS.......................................................................... 488
Visualización del uso de almacenamiento del clúster FluidFS....................................................................................489
Visualización del uso del almacenamiento del volumen NAS.....................................................................................489
Visualización de las estadísticas de tráco de clústeres FluidFS............................................................................... 489
20 Mantenimiento de FluidFS......................................................................................... 491
Conexión de varios Data Collector en el mismo clúster................................................................................................... 491
Cómo agregar o eliminar clústeres FluidFS en Storage Manager.....................................................................................491
Ver los clústeres FluidFS administrados por Storage Manager.................................................................................. 491
Agregar el clúster FluidFS a Storage Manager.......................................................................................................... 491
Quitar un clúster FluidFS de Storage Manager.........................................................................................................492
Organización de clústeres FluidFS mediante carpetas....................................................................................................492
Crear una carpeta de clústeres FluidFS....................................................................................................................492
Cambiar el nombre de una carpeta de clústeres FluidFS.......................................................................................... 492
Cambiar la carpeta principal de una carpeta de clústeres FluidFS.............................................................................492
Mover un clúster FluidFS a una carpeta de clústeres FluidFS...................................................................................492
Eliminar una carpeta de clústeres FluidFS.................................................................................................................493
Cómo agregar un Storage Center a un clúster FluidFS...................................................................................................493
Cómo agregar y eliminar appliances NAS en un clúster FluidFS......................................................................................494
Agregar appliances NAS a un clúster FluidFS........................................................................................................... 494
Eliminar un servidor NAS del clúster FluidFS............................................................................................................ 496
Desconexión, conexión y sustitución de una Controladora NAS..................................................................................... 496
Desconectar una Controladora NAS.........................................................................................................................496
Conectar una Controladora NAS.............................................................................................................................. 497
Reemplazar una Controladora NAS.......................................................................................................................... 497
Administración de Service Packs....................................................................................................................................498
Ver el historial de actualizaciones............................................................................................................................. 498
Recibir noticaciones de correo electrónico para actualizaciones disponibles...........................................................498
20

Instalar un Service Pack para actualizar el software FluidFS.................................................................................... 499
Administración de actualizaciones de rmware.............................................................................................................. 500
Restauración de la conguración de un volumen NAS....................................................................................................500
Copias de seguridad de la conguración del volumen NAS.......................................................................................500
Restaurar la conguración del volumen NAS.............................................................................................................501
Restauración de los usuarios locales............................................................................................................................... 501
Copias de seguridad de conguración de usuarios locales.........................................................................................501
Restaurar usuarios locales........................................................................................................................................502
Restauración de grupos locales......................................................................................................................................502
Copias de seguridad de conguración de grupos locales..........................................................................................502
Restaurar grupos locales..........................................................................................................................................502
Reinstalación de FluidFS desde los dispositivos de almacenamiento internos.................................................................503
21 Complemento VAAI de FS Series............................................................................... 505
Habilitar o deshabilitar el complemento FS Series VAAI..................................................................................................505
Instrucciones de instalación........................................................................................................................................... 505
Comprobación del complemento....................................................................................................................................506
Instrucciones de extracción........................................................................................................................................... 506
22 Solución de problemas de FluidFS............................................................................. 507
Visualización del registro de eventos.............................................................................................................................. 507
Ver el registro de eventos.........................................................................................................................................507
Ver detalles sobre un evento en el registro de eventos.............................................................................................507
Clasicar el registro de eventos................................................................................................................................507
Buscar en el registro de eventos.............................................................................................................................. 507
Ejecución de diagnósticos..............................................................................................................................................508
Ejecutar diagnósticos en un clúster FluidFS............................................................................................................. 508
Ejecute los diagnósticos incorporados del sistema en una Controladora NAS.......................................................... 509
Conguración de la red del BMC.....................................................................................................................................510
Procedimiento de conguración de red de BMC....................................................................................................... 510
Inicio del KVM virtual de la iBMC..................................................................................................................................... 511
Problemas comunes de la solución de problemas.............................................................................................................511
Solución de problemas de Active Directory................................................................................................................511
Solución de problemas de copias de seguridad..........................................................................................................512
Solución de problemas de SMB.................................................................................................................................513
Solución de problemas de NFS..................................................................................................................................517
Solución de problemas de acceso de archivos NAS y problemas de permisos...........................................................521
Solución de problemas de redes...............................................................................................................................522
Resolución de problemas de replicación................................................................................................................... 523
Solución de problemas del sistema...........................................................................................................................526
Parte IV: Administración de clústeres FluidFS v5............................................................529
23 Descripción general del NAS de crecimiento modular FS8x00 con FluidFS................ 531
Cómo funciona NAS Scale-Out FS8x00......................................................................................................................... 531
Terminología del NAS de crecimiento modular FS8x00................................................................................................... 531
Características clave del NAS de crecimiento modular................................................................................................... 533
21

Descripción general del hardware FS8x00......................................................................................................................534
Suministro de energía de respaldo interno................................................................................................................534
Almacenamiento interno...........................................................................................................................................535
Memoria caché interna............................................................................................................................................ 535
Descripción general de la arquitectura FS8600.............................................................................................................. 535
Storage Center........................................................................................................................................................ 536
Red SAN..................................................................................................................................................................536
Red interna.............................................................................................................................................................. 536
Red LAN/cliente...................................................................................................................................................... 536
Almacenamiento en caché y redundancia de datos.........................................................................................................537
Protección de metadatos de archivos.............................................................................................................................537
Equilibrio de carga y alta disponibilidad........................................................................................................................... 537
Ejemplos de errores..................................................................................................................................................537
24 Administración del sistema FluidFS para servidores FS Series...................................539
Uso de la CLI o el Dell Storage Manager Client para conectarse al clúster FluidFS.........................................................539
Conectarse al clúster FluidFS mediante el Dell Storage Manager Client................................................................... 539
Volver a conectarse al clúster FluidFS......................................................................................................................539
Conectarse a la CLI del clúster FluidFS mediante una consola VGA......................................................................... 540
Conectarse a la CLI del clúster FluidFS a través de SSH mediante una contraseña..................................................540
Conectarse a la CLI del clúster FluidFS mediante la autenticación de claves SSH.................................................... 540
Administración de la administración segura..................................................................................................................... 541
Agregar una subred de administración segura...........................................................................................................541
Habilitar o deshabilitar administración segura........................................................................................................... 542
Cambiar la interfaz de subred de administración segura...........................................................................................543
Cambiar la máscara de red o el prejo de la subred de administración segura...........................................................543
Cambiar la etiqueta de VLAN de la subred de administración segura........................................................................543
Cambiar las direcciones VIP de la subred de administración segura..........................................................................543
Cambiar las direcciones IP de la Controladora NAS para la subred de administración segura....................................544
Eliminar la subred de administración segura..............................................................................................................544
Administración del nombre de clúster FluidFS................................................................................................................ 544
Ver el nombre de clúster FluidFS..............................................................................................................................545
Cambiar el nombre del clúster FluidFS..................................................................................................................... 545
Administración de licencias.............................................................................................................................................545
Ver la información de la licencia................................................................................................................................545
Aceptar el contrato de licencia de usuario nal.........................................................................................................545
Administración de la hora del sistema.............................................................................................................................546
Ver o establecer la zona horaria con FluidFS, v5 o anterior...................................................................................... 546
Administración del servidor FTP.....................................................................................................................................547
Acceder al servidor FTP...........................................................................................................................................548
Habilitar o deshabilitar el servidor FTP..................................................................................................................... 548
Administración del SNMP...............................................................................................................................................548
Obtener capturas MIB SNMP.................................................................................................................................. 548
Cambiar la comunidad de solo lectura de SNMP......................................................................................................549
Cambiar el contacto o la ubicación del sistema de capturas de SNMP.....................................................................549
Agregar o quitar destinatarios de las capturas de SNMP..........................................................................................549
22

Habilitar o deshabilitar capturas de SNMP............................................................................................................... 549
Administración del modo de regulación de la exploración de estado...............................................................................550
Cambiar la conguración de la exploración del estado..............................................................................................550
Administración del modo de funcionamiento..................................................................................................................550
Ver o cambiar el modo de funcionamiento............................................................................................................... 550
Administración de las conexiones de cliente....................................................................................................................551
Mostrar la distribución de clientes entre Controladoras NAS.....................................................................................551
Ver clientes asignados a una Controladora NAS........................................................................................................551
Asignar o anular la asignación de un cliente a una Controladora NAS........................................................................551
Migración manual de clientes a otra Controladora NAS............................................................................................552
Conmutación por recuperación tras error de clientes a su Controladora NAS asignada............................................552
Reequilibrar las conexiones cliente entre las Controladoras NAS.............................................................................. 552
Ver Archivos abiertos............................................................................................................................................... 552
Cómo apagar y reiniciar Controladoras NAS...................................................................................................................553
Apagar el clúster FluidFS..........................................................................................................................................553
Iniciar el clúster FluidFS............................................................................................................................................553
Reiniciar una ControladoraNAS................................................................................................................................ 554
Administración del appliance NAS y parpadeo de la Controladora NAS.......................................................................... 554
Habilitar o deshabilitar el parpadeo del servidor NAS................................................................................................554
Habilitar o deshabilitar el parpadeo de la Controladora NAS..................................................................................... 554
Validar conexiones del almacenamiento................................................................................................................... 555
25 Redes de FluidFS...................................................................................................... 557
Administración de la puerta de enlace predeterminada...................................................................................................557
Ver la puerta de enlace predeterminada................................................................................................................... 557
Cambiar la puerta de enlace predeterminada............................................................................................................557
Administración de servidores y sujos DNS....................................................................................................................557
Ver los sujos y servidores DNS...............................................................................................................................558
Agregar o quitar sujos y servidores DNS................................................................................................................ 558
Cambiar el orden de preferencia de los sujos y los servidores DNS........................................................................ 558
Cuadro de diálogo de conguración de DNS............................................................................................................558
Administración de las rutas estáticas..............................................................................................................................559
Ver las rutas estáticas..............................................................................................................................................559
Agregar una ruta estática.........................................................................................................................................560
Cambiar la puerta de enlace de una ruta estática.....................................................................................................560
Eliminar una ruta estática.........................................................................................................................................560
Administración de las redes del cliente........................................................................................................................... 560
Ver las redes cliente.................................................................................................................................................. 561
Crear una red de cliente............................................................................................................................................561
Cambiar la máscara de red o prejo para una red cliente...........................................................................................561
Cambiar la etiqueta de VLAN para una red del cliente..............................................................................................562
Cambiar las direcciones VIP de cliente para una red de cliente.................................................................................562
Cambiar las direcciones IP de una Controladora NAS para una red de cliente.......................................................... 562
Eliminar una red de cliente........................................................................................................................................562
Ver la MTU de la red del cliente................................................................................................................................563
Cambiar la MTU de la red de cliente.........................................................................................................................563
23

Ver el modo de enlace de la red de cliente................................................................................................................563
Cambiar el modo de enlace de la red del cliente....................................................................................................... 563
Visualización de los WWN Fibre Channel........................................................................................................................564
26 Autenticación y administración de cuentas FluidFS...................................................565
Administración y autenticación de cuentas.....................................................................................................................565
Cuentas administrativas predeterminadas......................................................................................................................565
Cuenta de administrador..........................................................................................................................................566
Cuenta de servicio................................................................................................................................................... 566
Habilitar o deshabilitar Dell SupportAssist.................................................................................................................567
Cuenta de CLI.......................................................................................................................................................... 567
Cuentas de usuario local y de grupo local predeterminadas............................................................................................567
Administración de cuentas de administrador.................................................................................................................. 568
Ver administradores................................................................................................................................................. 568
Agregar un administrador.........................................................................................................................................569
Asignar volúmenes NAS a un administrador de volúmenes...................................................................................... 569
Cambiar el nivel de permisos de un administrador.................................................................................................... 570
Cambiar la dirección de correo electrónico de un administrador............................................................................... 570
Cambiar una contraseña de administrador................................................................................................................570
Eliminar un administrador......................................................................................................................................... 570
Administración de usuarios y grupos locales con MMC................................................................................................... 571
Administración de los usuarios locales............................................................................................................................. 571
Agregar un usuario local............................................................................................................................................ 571
Cambiar el grupo local principal al que se haya asignado un usuario local..................................................................572
Cambiar los grupos locales secundarios a los que se haya asignado un usuario local................................................ 572
Habilitar o deshabilitar un usuario local..................................................................................................................... 573
Establecer la directiva de contraseñas para un usuario local..................................................................................... 573
Cambiar la contraseña de un usuario local................................................................................................................ 573
Eliminar un usuario local............................................................................................................................................573
Administración de grupos locales....................................................................................................................................574
Ver grupos locales.................................................................................................................................................... 574
Agregar un grupo local..............................................................................................................................................574
Cambiar los usuarios asignados a un grupo local...................................................................................................... 575
Eliminar un grupo local..............................................................................................................................................576
Administración de Active Directory.................................................................................................................................576
Habilitar la autenticación de Active Directory............................................................................................................576
Modicar la conguración de la autenticación de Active Directory........................................................................... 577
Modicar la conguración de las controladoras de Active Directory......................................................................... 578
Deshabilitar la autenticación de Active Directory...................................................................................................... 578
Ver Archivos abiertos............................................................................................................................................... 578
Administración de LDAP.................................................................................................................................................579
Reducir la cantidad de árboles secundarios para búsquedas.....................................................................................579
Habilitar la autenticación LDAP.................................................................................................................................579
Cambiar el DN de base de LDAP..............................................................................................................................580
Agregar o quitar servidores LDAP............................................................................................................................ 580
Habilitar o deshabilitar LDAP en el esquema extendido de Active Directory............................................................. 580
24

Habilitar o deshabilitar la autenticación para la conexión LDAP..................................................................................581
Habilitar o deshabilitar el cifrado TLS para la conexión LDAP.....................................................................................581
Deshabilitar la autenticación de LDAP.......................................................................................................................581
Administración de NIS.....................................................................................................................................................581
Habilitar o deshabilitar la autenticación NIS.............................................................................................................. 582
Cambiar el nombre del dominio NIS..........................................................................................................................582
Cómo agregar o eliminar servidores NIS...................................................................................................................582
Cambiar el orden de preferencia de los servidores NIS.............................................................................................583
Administración de las asignaciones de usuarios entre usuarios de Windows y UNIX/Linux.............................................583
Políticas de asignación de usuarios...........................................................................................................................583
Política de asignación de usuario y el estilo de la seguridad de volúmenes NAS........................................................583
Administración de la política de asignación de usuarios............................................................................................ 583
Administración de reglas de asignación de usuarios..................................................................................................584
27 Exportaciones, recursos compartidos y volúmenes NAS FluidFS............................... 587
Administración del bloque NAS.......................................................................................................................................587
Ver las reservas de almacenamiento interno............................................................................................................. 587
Ver el tamaño del bloque NAS.................................................................................................................................. 587
Ampliar el tamaño del bloque NAS............................................................................................................................587
Establecer el nivel de los metadatos.........................................................................................................................588
Habilitar o deshabilitar una alerta de espacio utilizado de un bloque NAS.................................................................588
Habilitar o deshabilitar una alerta de espacio no utilizado de un bloque NAS............................................................ 589
Administración de volúmenes NAS.................................................................................................................................589
Estilos de seguridad del archivo............................................................................................................................... 589
Aprovisionamiento grueso y reducido para los volúmenes NAS................................................................................ 590
Selección de una estrategia para la creación de volumen NAS.................................................................................590
Ejemplos de la creación de un volumen NAS.............................................................................................................591
Terminología de espacio de almacenamiento de volúmenes NAS............................................................................. 592
Administración del Perl de almacenamiento para un bloque o clúster NAS............................................................. 592
Conguración de volúmenes NAS............................................................................................................................594
Organización de volúmenes NAS en Storage Manager mediante carpetas...............................................................598
Clonación de un volumen NAS.................................................................................................................................599
Administración de los recursos compartidos de SMB.....................................................................................................600
Conguración de los recursos compartidos de SMB.................................................................................................601
Habilitación o deshabilitación de la rma de mensajes SMB..................................................................................... 603
Habilitación o deshabilitación del cifrado de mensajes SMB..................................................................................... 603
Visualización y desconexión de conexiones de SMB................................................................................................ 603
Uso de los recursos compartidos principales de SMB.............................................................................................. 604
Cambio del propietario de un recurso compartido SMB........................................................................................... 606
Administración de las ACL o los SLP en un recurso compartido SMB.......................................................................607
Acceso a un recurso compartido de SMB mediante Windows................................................................................. 609
Mostrar cheros con punto a un cliente SMB...........................................................................................................610
BranchCache............................................................................................................................................................610
Conguración de BranchCache................................................................................................................................ 610
Acceso a un recurso compartido SMB mediante UNIX O Linux.................................................................................611
Administración de las exportaciones de NFS................................................................................................................... 611
25

Conguración de las exportaciones de NFS...............................................................................................................611
Establecimiento de permisos para una exportación NFS...........................................................................................615
Acceso a una exportación de NFS............................................................................................................................ 615
Espacio de nombre global............................................................................................................................................... 616
Limitaciones del espacio de nombre global................................................................................................................616
Documentación adicional.......................................................................................................................................... 616
Utilización de FTP...........................................................................................................................................................617
Autenticación de usuario de FTP...............................................................................................................................617
Limitaciones de FTP..................................................................................................................................................617
Habilitar o deshabilitar FTP....................................................................................................................................... 617
Utilizar vínculos simbólicos..............................................................................................................................................618
Limitaciones para el uso de vínculos simbólicos.........................................................................................................618
Acceso a archivos.....................................................................................................................................................618
Reglas de administración de cuota..................................................................................................................................618
Tipos de cuota..........................................................................................................................................................618
Cuotas de usuario y grupo........................................................................................................................................ 619
Conictos entre cuotas de grupos y de usuarios.......................................................................................................619
Cuotas y volúmenes NAS de estilo de seguridad combinado.................................................................................... 619
Conguración de reglas de cuotas............................................................................................................................ 619
Acerca de la reducción de datos.....................................................................................................................................623
Modo de archivado y políticas de reducción de datos según su antigüedad............................................................. 624
Consideraciones sobre la reducción de datos........................................................................................................... 624
Conguración de la reducción de datos....................................................................................................................625
Visualización de ahorro tras la reducción de datos....................................................................................................626
28 Protección de datos de FluidFS.................................................................................629
Administración antivirus................................................................................................................................................. 629
Aplicaciones antivirus admitidas...............................................................................................................................630
Conguración de la exploración de antivirus.............................................................................................................630
Exclusión de rutas de directorio y archivos de exploraciones....................................................................................632
Visualización de eventos de antivirus....................................................................................................................... 632
Administración de instantáneas......................................................................................................................................632
Perles de Replay FluidFS dedicados....................................................................................................................... 633
Creación de instantáneas a petición......................................................................................................................... 633
Administración de instantáneas programadas...........................................................................................................633
Modicación y eliminación de instantáneas.............................................................................................................. 635
Restauración de datos de una instantánea............................................................................................................... 636
Cómo deshabilitar el Self-Restore...................................................................................................................................637
Administración de NDMP............................................................................................................................................... 637
Copias de seguridad incrementales.......................................................................................................................... 638
Copia de seguridad bidireccional NDMP...................................................................................................................638
Gestión de enlaces físicos........................................................................................................................................639
Copia de seguridad de datos de un volumen NAS mediante NDMP......................................................................... 639
Variables de entorno de NDMP................................................................................................................................640
Servidores DMA admitidos.......................................................................................................................................642
Conguración del NDMP..........................................................................................................................................642
26

Especicación de Volúmenes NAS mediante DMA...................................................................................................643
Ruta de acceso de inclusión/exclusión NDMP..........................................................................................................644
Visualización de eventos y trabajos del NDMP.........................................................................................................645
Administración de replicación.........................................................................................................................................645
Cómo funciona la replicación....................................................................................................................................646
Volúmenes NAS de destino...................................................................................................................................... 648
Administración de asociaciones de replicación..........................................................................................................648
Replicación de volúmenes NAS.................................................................................................................................651
Supervisión del progreso de la replicación y visualización de eventos de replicación.................................................653
Recuperación de un volumen NAS individual............................................................................................................654
Degradar un volumen NAS de destino......................................................................................................................654
Uso de la replicación para recuperación tras desastres.............................................................................................654
Noticación de acceso a archivos.................................................................................................................................. 658
29 Supervisión de FluidFS..............................................................................................659
Supervisión de hardware del servidor NAS.....................................................................................................................659
Ver un diagrama de la vista posterior de un appliance NAS...................................................................................... 659
Ver un diagrama de la vista frontal de un applaince NAS..........................................................................................660
Ver un diagrama de la vista posterior de una controladora NAS............................................................................... 660
Ver el estado de las interfaces.................................................................................................................................. 661
Ver el estado de los discos........................................................................................................................................661
Ver el estado de un suministro de energía de copia de seguridad............................................................................. 662
Ver el estado de los ventiladores.............................................................................................................................. 662
Ver el estado de los sistemas de alimentación.......................................................................................................... 662
Visualización del estado de los servicios del clúster FluidFS........................................................................................... 662
Visualización del estado de procesos en segundo plano................................................................................................. 662
Visualización de las tendencias del bloque NAS del clúster FluidFS................................................................................ 663
Visualización del uso de almacenamiento del clúster FluidFS..........................................................................................663
Visualización del uso del almacenamiento del volumen NAS...........................................................................................663
Visualización de las estadísticas de tráco de clústeres FluidFS..................................................................................... 663
Visualización de las estadísticas de tráco de la Controladora NAS................................................................................664
Visualización de las estadísticas de equilibrio de carga de la Controladora NAS..............................................................664
30 Mantenimiento de FluidFS.........................................................................................667
Conexión de varios Data Collector en el mismo clúster...................................................................................................667
Cómo agregar o eliminar clústeres FluidFS en Storage Manager.................................................................................... 667
Ver los clústeres FluidFS administrados por Storage Manager..................................................................................667
Agregar el clúster FluidFS a Storage Manager..........................................................................................................667
Quitar un clúster FluidFS de Storage Manager.........................................................................................................668
Organización de clústeres FluidFS mediante carpetas....................................................................................................668
Crear una carpeta de clústeres FluidFS....................................................................................................................668
Cambiar el nombre de una carpeta de clústeres FluidFS.......................................................................................... 668
Cambiar la carpeta principal de una carpeta de clústeres FluidFS.............................................................................668
Mover un clúster FluidFS a una carpeta de clústeres FluidFS...................................................................................668
Eliminar una carpeta de clústeres FluidFS................................................................................................................ 669
Cómo agregar un Storage Center a un clúster FluidFS...................................................................................................669
27

Cómo agregar y eliminar appliances NAS en un clúster FluidFS......................................................................................670
Agregar appliances NAS a un clúster FluidFS........................................................................................................... 670
Eliminar un appliance NAS del clúster FluidFS.......................................................................................................... 672
Desconexión, conexión y sustitución de una Controladora NAS......................................................................................672
Desconectar una Controladora NAS.........................................................................................................................672
Conectar una Controladora NAS.............................................................................................................................. 673
Reemplazar una Controladora NAS.......................................................................................................................... 673
Administración de Service Packs.................................................................................................................................... 674
Ver el historial de actualizaciones..............................................................................................................................674
Recibir noticaciones de correo electrónico para actualizaciones disponibles........................................................... 674
Instalar un Service Pack para actualizar el software FluidFS.....................................................................................675
Administración de actualizaciones de rmware...............................................................................................................676
Restauración de la conguración de un volumen NAS....................................................................................................676
Copias de seguridad de la conguración del volumen NAS....................................................................................... 677
Restaurar la conguración del volumen NAS............................................................................................................ 677
Restauración de los usuarios locales............................................................................................................................... 677
Copias de seguridad de conguración de usuarios locales........................................................................................ 678
Restaurar usuarios locales........................................................................................................................................ 678
Restauración de grupos locales...................................................................................................................................... 678
Copias de seguridad de conguración de grupos locales.......................................................................................... 678
Restaurar grupos locales.......................................................................................................................................... 679
Reinstalación de FluidFS desde los dispositivos de almacenamiento internos................................................................. 679
31 Complemento VAAI de FS Series................................................................................681
Habilitar o deshabilitar el complemento FS Series VAAI...................................................................................................681
Instrucciones de instalación............................................................................................................................................ 681
Comprobación del complemento....................................................................................................................................682
Instrucciones de extracción............................................................................................................................................682
32 Solución de problemas de FluidFS............................................................................. 683
Visualización del registro de eventos.............................................................................................................................. 683
Ver el registro de eventos.........................................................................................................................................683
Ver detalles sobre un evento en el registro de eventos.............................................................................................683
Clasicar el registro de eventos................................................................................................................................683
Buscar en el registro de eventos.............................................................................................................................. 683
Ejecución de diagnósticos.............................................................................................................................................. 684
Ejecutar diagnósticos de FluidFS en un clúster FluidFS............................................................................................684
Ejecute los diagnósticos incorporados del sistema en una Controladora NAS...........................................................685
Conguración de la red del BMC....................................................................................................................................686
Procedimiento de conguración de red de BMC...................................................................................................... 686
Inicio del KVM virtual de la iBMC................................................................................................................................... 686
Problemas comunes de la solución de problemas........................................................................................................... 687
Solución de problemas de Active Directory...............................................................................................................687
Solución de problemas de copias de seguridad.........................................................................................................688
Solución de problemas de SMB................................................................................................................................689
Solución de problemas de NFS.................................................................................................................................693
28

Solución de problemas de acceso de archivos NAS y problemas de permisos.......................................................... 697
Solución de problemas de redes...............................................................................................................................698
Resolución de problemas de replicación................................................................................................................... 699
Solución de problemas del sistema............................................................................................................................701
Parte V: Recuperación tras desastres de Storage Center............................................... 705
33 Storage Centers remotos y QoS de replicación..........................................................707
Conexión con Storage Centers remotos......................................................................................................................... 707
Conexión de Storage Centers mediante Fibre Channel............................................................................................. 707
Conexión de Storage Centers mediante iSCSI.......................................................................................................... 707
Creación y administración de las deniciones de calidad de servicio de replicación.........................................................709
Crear una denición de QoS.....................................................................................................................................709
Cambiar el nombre de una denición de QoS........................................................................................................... 709
Cambiar la velocidad de vínculo para una denición de QoS..................................................................................... 710
Habilitar o deshabilitar los límites del ancho de banda de una denición de QoS....................................................... 710
Modicar la programación de límite de ancho de banda de una denición QoS.........................................................710
Eliminar una denición de QoS..................................................................................................................................710
34 Replicaciones y Live Volumes de Storage Center........................................................711
Replicaciones de Storage Center.....................................................................................................................................711
Tipos de replicación................................................................................................................................................... 711
Requisitos de la replicación........................................................................................................................................712
Comportamiento de replicación cuando un volumen de destino falla.........................................................................713
Replicación de un único volumen a varios destinos................................................................................................... 713
Replicación en las controladoras de la serie SCv2000...............................................................................................714
Íconos de replicación.................................................................................................................................................714
Simulación de replicaciones.......................................................................................................................................714
Replicación de volúmenes.........................................................................................................................................715
Migración de volúmenes a otro Storage Center.........................................................................................................717
Modicación de replicaciones....................................................................................................................................718
Supervisión de replicaciones.....................................................................................................................................720
Administración de replicaciones entre plataformas......................................................................................................... 722
Requisitos de replicación entre plataformas..............................................................................................................722
Administración de replicaciones entre Grupos PS Series y Storage Centers............................................................. 722
Administración de programas de replicación............................................................................................................. 723
Discos de volúmenes portátiles...................................................................................................................................... 726
Requisitos de Portable Volume................................................................................................................................. 726
Proceso de Portable Volume.................................................................................................................................... 726
Tipos de discos de volúmenes portátiles...................................................................................................................727
Requisitos para discos USB de Dell...........................................................................................................................727
Requisitos para compartimentos de disco Dell RD1000.............................................................................................727
Nodos Volumen portátil............................................................................................................................................ 727
Uso de los discos de volúmenes portátiles para transferir datos de replicaciones..................................................... 728
Administración de discos de volúmenes portátiles y líneas base de replicaciones......................................................730
Live Volumes de Storage Center.................................................................................................................................... 734
Comportamiento de la conguración de QoS del volumen en las operaciones de Live Volume................................. 734
29

Requisitos de Live Volumes...................................................................................................................................... 734
Tipos de Live Volume................................................................................................................................................735
Ícono de Live Volume............................................................................................................................................... 735
Roles de Live Volumes..............................................................................................................................................735
Conmutación automática por error para Live Volumes..............................................................................................737
Replicaciones administradas para Live Volumes........................................................................................................740
Creación de Live Volumes.........................................................................................................................................742
Modicación de Live Volumes...................................................................................................................................743
Modicación de Live Volumes con conmutación automática por error......................................................................749
Supervisión de Live Volumes.................................................................................................................................... 749
35 Preparación y activación de la recuperación tras desastres de los Storage Center.... 753
Cómo funciona la recuperación tras desastres............................................................................................................... 753
Paso 1: un volumen se replica en un sitio de recuperación tras desastres................................................................. 753
Paso 2: el sitio de origen deja de funcionar...............................................................................................................753
Paso 3 - Un administrador activa la recuperación tras desastres..............................................................................754
Paso 4: la conectividad se restaura en el sitio de origen........................................................................................... 754
Paso 5: un administrador restaura el volumen de origen...........................................................................................755
Opciones de administración de recuperación tras desastres...........................................................................................756
Preparación para la Recuperación tras desastres............................................................................................................757
Cómo guardar y validar los puntos de restauración de la replicación......................................................................... 757
Predenición de la conguración de recuperación tras desastres para replicaciones................................................ 758
Probar Activación de Recuperación tras desastres...................................................................................................759
Activando recuperación tras desastres............................................................................................................................761
Tipos de activación de recuperación tras desastres para Live Volumes..................................................................... 761
Limitaciones de la activación de la recuperación tras desastres................................................................................762
Activación de la recuperación tras desastres no planicados y planicados..............................................................762
Procedimientos de activación de la recuperación tras desastres...............................................................................762
Activación de la recuperación tras desastres para las replicaciones del Grupo PS Series................................................765
Reinicio de las replicaciones fallidas................................................................................................................................ 766
Reiniciar replicación para varios puntos de restauración........................................................................................... 766
Reiniciar una replicación de un único punto de restauración......................................................................................767
Restauración de Replicaciones y Live Volumes............................................................................................................... 767
Opciones de restauración de volúmenes...................................................................................................................767
Limitaciones a la restauración de volúmenes.............................................................................................................767
Restauración de un Live Volume y una replicación administrada............................................................................... 767
Procedimientos de restauración de volúmenes.........................................................................................................768
Eliminación de los puntos de restauración.......................................................................................................................769
36 Data Collector remoto................................................................................................771
Administración del Data Collector remoto........................................................................................................................771
Requisitos del Data Collector remoto...............................................................................................................................771
Requisitos de conguración.......................................................................................................................................771
Requisitos de software............................................................................................................................................. 772
Requisitos del Servidor virtual de Dell Storage Manager................................................................................................. 772
Instalación y conguración de un Data Collector remoto.................................................................................................772
30

Instalar un Data Collector remoto............................................................................................................................. 772
Instalar un Servidor virtual como un Data Collector remoto...................................................................................... 774
Desconexión y reconexión de un Data Collector remoto................................................................................................. 776
Desconectar temporalmente un Data Collector remoto............................................................................................ 776
Volver a conectar un Data Collector remoto a un Storage Center.............................................................................776
Quitar un Data Collector remoto...............................................................................................................................776
Uso de un Data Collector remoto para activar la recuperación tras desastres.................................................................777
Iniciar sesión en el Data Collector remoto..................................................................................................................777
Crear un usuario....................................................................................................................................................... 779
Utilizar un Data Collector remoto para preparar la recuperación tras desastres........................................................ 779
Usar un Data Collector remoto para la activación de prueba de la recuperación tras desastres................................ 779
Utilizar un Data Collector remoto para restaurar un volumen que ha fallado para un punto de restauración..............779
Usar un Data Collector remoto para activar la recuperación tras desastres.............................................................. 780
Utilizar un Data Collector remoto para eliminar volúmenes DR de prueba.................................................................780
Volver a conectar un Data Collector remoto a un Storage Center............................................................................ 780
Habilitar noticaciones de correo electrónico para el Data Collector remoto...................................................................780
37 Storage Replication Adapter para VMware SRM........................................................783
Dónde se pueden encontrar instrucciones de implementación del Dell SRA................................................................... 783
Limitaciones de Dell SRA................................................................................................................................................783
Requisitos del software Dell SRA para VMware SRM.....................................................................................................783
Requisitos previos de VMware SRM y Storage Manager................................................................................................783
DellSRA con Stretched Storage y vMotion.....................................................................................................................784
Conguraciones Storage Manager de SRA.....................................................................................................................784
Conguración del Data Collector principal solamente............................................................................................... 785
Conguración del Data Collector remoto..................................................................................................................785
Selección del tipo de Instantánea que desea usar para la conmutación por error para volúmenes de SRM 5.x y 6.x.......786
Limitaciones para seleccionar el tipo de Instantánea para conmutación por error de SRM....................................... 786
Cambiar el tipo de Instantánea empleada para la conmutación por error de volúmenes de SRM.............................. 787
Parte VI: Supervisión e informes de Storage Center.......................................................789
38 Alertas de umbral de Storage Center......................................................................... 791
Conguración de las deniciones de umbral....................................................................................................................791
Conguración de las deniciones de umbral..............................................................................................................791
Asignación de objetos de almacenamiento a deniciones de umbral.........................................................................794
Asignación de deniciones de alertas de umbral a objetos de almacenamiento.........................................................795
Visualización de alertas para las deniciones de umbral............................................................................................796
Visualización y eliminación de las alertas de umbral.........................................................................................................797
Ver alertas de umbral actuales e históricas............................................................................................................... 797
Filtrar alertas de umbral mediante el Storage Center................................................................................................ 797
Filtrar Alertas de umbral mediante las propiedades de denición de umbral.............................................................. 797
Ver la denición de umbral que generó una alerta..................................................................................................... 797
Eliminar Alertas de umbral históricas........................................................................................................................ 798
Conguración de recomendaciones de movimiento de Asesor de volumen.................................................................... 798
Deniciones de umbral que admiten el Asesor de volumen.......................................................................................798
Requisitos generales del Asesor de volumen.............................................................................................................798
31

Requisitos adicionales para la denición de umbral de latencia del volumen..............................................................799
Tipos de recomendaciones de movimiento de volumen............................................................................................799
Creación de deniciones de umbral para Recomendar el movimiento de volumen....................................................800
Traslado de un volumen basado en una recomendación........................................................................................... 803
Exportar datos de alertas de umbral a un archivo...........................................................................................................805
Conguración de las noticaciones por correo electrónico para las alertas de umbral.................................................... 805
Congurar los valores de un servidor SMTP............................................................................................................ 805
Congurar una dirección de correo electrónico para su cuenta de usuario............................................................... 806
Congurar valores de noticación de correo electrónico para su cuenta de usuario.................................................806
Ejecución de las consultas de umbral............................................................................................................................. 806
Ver las consultas guardadas..................................................................................................................................... 807
Crear una consulta de umbral...................................................................................................................................807
Ejecutar una consulta de umbral guardada...............................................................................................................808
Exportar el resultado de una consulta de umbral......................................................................................................808
Editar una consulta de umbral guardada...................................................................................................................808
39 Informes de Storage Center....................................................................................... 811
Informes de anulación......................................................................................................................................................811
Informes automatizados de Storage Center.....................................................................................................................811
Visualización de informes................................................................................................................................................ 812
Ver un informe automatizado de Storage Center...................................................................................................... 812
Ver un informe de Anulación..................................................................................................................................... 812
Cómo trabajar con informes............................................................................................................................................813
Actualizar la lista de informes....................................................................................................................................813
Navegar por las páginas de un informe..................................................................................................................... 814
Imprimir un informe...................................................................................................................................................814
Guardar un informe en el ordenador cliente...............................................................................................................814
Eliminar un informe................................................................................................................................................... 814
Conguración de la generación automatizada de informes..............................................................................................814
Congurar informes automatizados para todos los Storage Centers (Conguración global)..................................... 815
Congurar informes automatizados de un Storage Center individual........................................................................ 816
Comprobación de la conguración de los informes automatizados..................................................................................817
Congurar informes por correo electrónico de Storage Manager....................................................................................817
Congurar los valores de un servidor SMTP..............................................................................................................817
Congurar una dirección de correo electrónico para su cuenta de usuario................................................................ 817
Congurar valores de noticación de correo electrónico para su cuenta de usuario..................................................818
40 Anulación de Storage Center..................................................................................... 819
Congurar anulación o modicar los valores de anulación............................................................................................... 819
Asignar costos de almacenamiento para clases de discos globales...........................................................................820
Asignar costos de almacenamiento para los niveles de disco de Storage Center.......................................................821
Conguración de departamentos de Anulación.............................................................................................................. 822
Conguración de departamentos............................................................................................................................. 822
Administración de elementos de línea del departamento...........................................................................................823
Asignación de volúmenes a departamentos de anulación..........................................................................................824
Realizar una ejecución manual de anulación....................................................................................................................827
32

Visualización de ejecuciones de anulación.......................................................................................................................827
Ver un gráco de departamento de costos de una ejecución de Anulación...............................................................827
Ver los resultados de la ejecución de anulación con formato de tabla....................................................................... 828
Ver costos y ahorros de almacenamiento obtenido por la Dynamic Capacity de una ejecución de anulación............ 828
Ver costos y ahorros de almacenamiento obtenidos mediante el uso de Instantáneas Data Instant para una
ejecución de anulación..............................................................................................................................................828
Ver el ahorro de costos obtenido mediante el uso de Data Progression para una ejecución de Anulación................. 829
Cómo trabajar con grácos............................................................................................................................................ 829
Ampliar el área de un gráco.................................................................................................................................... 829
Volver al nivel de ampliación normal del gráco........................................................................................................ 829
Guardar el gráco como imagen PNG......................................................................................................................829
Imprimir el gráco.....................................................................................................................................................829
Exportación de los datos de anulación............................................................................................................................829
Exportar datos de ejecución de anulación................................................................................................................ 830
Exportar datos de ejecución de anulación para un solo departamento......................................................................830
41 Supervisión de registros de Storage Manager.............................................................831
Alertas de almacenamiento............................................................................................................................................. 831
Niveles de estado para las alertas e Indicaciones.......................................................................................................831
Visualización de alertas de sistema de almacenamiento............................................................................................ 831
Envíe alertas e indicaciones de Storage Center a Data Collector de forma inmediata...............................................834
Sucesos......................................................................................................................................................................... 834
Tipos de eventos de Storage Manager.....................................................................................................................834
Visualización de eventos de Storage Manager......................................................................................................... 835
Conguración de alertas por correo electrónico para eventos de Storage Manager................................................. 837
Registros de almacenamiento.........................................................................................................................................838
Envío de registros de Storage Center a Storage Manager........................................................................................838
Visualización de registros de almacenamiento...........................................................................................................841
Registros de auditoría.....................................................................................................................................................843
Visualización de registros de auditoría...................................................................................................................... 843
Exportar datos de supervisión........................................................................................................................................845
Congurar programas de Data Collection.......................................................................................................................846
Parte VII: Mantenimiento de Storage Manager............................................................... 847
42 Administración del Data Collector..............................................................................849
Uso de Data Collector Manager..................................................................................................................................... 849
Inicio de Data Collector Manager............................................................................................................................. 849
Administración del servicio Data Collector................................................................................................................850
Uso del sitio web del Storage Manager Data Collector...................................................................................................850
Acceder al sitio web del Data Collector desde Data Collector Manager.....................................................................851
Acceder al sitio web del Data Collector mediante la dirección del sitio web...............................................................851
Actualización de las propiedades del Data Collector........................................................................................................851
Administración de las propiedades del servicio de Data Collector..............................................................................851
Conguración de los valores de red..........................................................................................................................854
Conguración de los valores de seguridad................................................................................................................856
Conguración de los valores de servicio de directorio...............................................................................................857
33

Conguración de los valores del servidor SMTP.......................................................................................................857
Conguración de los valores de límite de informes................................................................................................... 858
Conguración de los valores SMI-S..........................................................................................................................859
Administración de Storage Centers disponibles........................................................................................................859
Administración de Grupos PS Series disponibles...................................................................................................... 860
Administración de clústeres FluidFS disponibles........................................................................................................861
Administración de clústeres Caché Fluid disponibles................................................................................................ 862
Administración de usuarios.......................................................................................................................................863
Administración de requisitos de la contraseña.......................................................................................................... 863
Visualización de entradas de registros......................................................................................................................864
Recopilación y exportación de información para la solución de problemas................................................................865
Administrar el Servidor virtual de Storage Manager....................................................................................................... 866
Congurar los valores del servidor virtual.................................................................................................................866
Ver información de diagnóstico del servidor virtual.................................................................................................. 869
Migración del Data Collector primario.............................................................................................................................869
Migración de una base de datos de Microsoft SQL Server.............................................................................................870
Desinstalación del Data Collector.................................................................................................................................... 871
Eliminación de bases de datos de Data Collector antiguos...............................................................................................871
Limpiar una base de datos MySQL............................................................................................................................871
Limpiar una base de datos Microsoft SQL.................................................................................................................871
Limpiar una base de datos incorporada en el sistema de archivos............................................................................. 871
43 Administración de usuarios de Storage Manager....................................................... 873
Privilegios de usuario de Storage Manager..................................................................................................................... 873
Privilegios de informador.......................................................................................................................................... 873
Privilegios de administrador de volúmenes................................................................................................................873
Privilegios de administrador...................................................................................................................................... 874
Autenticación de usuarios con un Servicio de directorio externo.....................................................................................874
Conguración de un servicio de directorio externo................................................................................................... 874
Conceder acceso a usuarios y grupos del Servicio de directorio............................................................................... 877
Revocar acceso a los usuarios y grupos del servicio de directorio............................................................................ 880
Administración de usuarios locales con el Data Collector Manager..................................................................................881
Actualizar la Información que aparece en la pestaña Usuarios...................................................................................881
Crear un usuario........................................................................................................................................................881
Congurar o modicar la dirección de correo electrónico de un usuario................................................................... 882
Cambiar los privilegios asignados a un usuario..........................................................................................................882
Cambiar el idioma preferido para un usuario de Storage Manager............................................................................ 882
Obligar al usuario a cambiar la contraseña................................................................................................................882
Cambiar la contraseña de un usuario........................................................................................................................882
Establecer las asignaciones del Storage Center para un usuario informador.............................................................883
Eliminar un usuario................................................................................................................................................... 883
Eliminar una asignación de Storage Center para un usuario......................................................................................883
Desbloquear una cuenta de usuario local..................................................................................................................883
Administración de requisitos de contraseñas de usuarios locales....................................................................................884
Congurar los requisitos de contraseña de usuario del Storage Manager local.........................................................884
Aplicar requisitos para contraseñas a usuarios de Storage Center............................................................................884
34

Restablecer el reloj de caducidad de la contraseña...................................................................................................885
Solicitar a los usuarios el cambio de contraseñas......................................................................................................885
Administración de la conguración del usuario con el Dell Storage Manager Client........................................................ 885
Cambiar contraseña de usuario................................................................................................................................885
Congurar los valores del correo electrónico............................................................................................................885
Cambiar el idioma preferido......................................................................................................................................886
Congurar opciones de grácos...............................................................................................................................886
Congurar opciones del cliente................................................................................................................................ 886
44 Administración de Dell SupportAssist........................................................................ 889
Tipos de datos que pueden enviarse mediante el uso de Dell SupportAssist...................................................................889
Habilitación de Dell SupportAssist..................................................................................................................................889
Habilitar Dell SupportAssist para enviar datos de diagnóstico de forma automática de todos los Storage Centers
administrados...........................................................................................................................................................889
Habilitar Dell SupportAssist para enviar datos de diagnóstico de forma automática de un único Storage Center..... 890
Envío manual de datos de diagnóstico mediante el uso de Dell SupportAssist.................................................................891
Enviar manualmente datos de diagnóstico para varios Storage Centers....................................................................891
Enviar datos de diagnóstico de un único Storage Center mediante el uso de Dell SupportAssist .............................892
Guardar datos de Storage Center Dell SupportAssist en un archivo.........................................................................892
Almacenamiento de datos de SupportAssist en una unidad ash USB .......................................................................... 893
Requisitos de la unidad ash USB............................................................................................................................ 893
Preparación de la unidad ash USB..........................................................................................................................893
Guarde los datos de SupportAssist en la unidad ash USB mediante Storage Manager...........................................893
Solución de problemas de USB deSupportAssist......................................................................................................894
Administración de la conguración Dell SupportAssist....................................................................................................894
Editar información de contacto de Dell SupportAssist (Storage Center 6.6 o posterior únicamente)........................894
Congurar la función Actualización automática mediante SupportAssist..................................................................896
Congurar un servidor proxy para Dell SupportAssist...............................................................................................896
Aplicar valores de Dell SupportAssist a varios Storage Centers................................................................................896
35

36

Acerca de esta Guía
En esta guía se describe cómo usar Storage Manager para administrar y supervisar la infraestructura de almacenamiento.
Para obtener información sobre cómo instalar y congurar los componentes necesarios de Storage Manager, consulte Storage
Manager.
Cómo buscar información
Para Buscar Acción
Una descripción de un campo o una opción en
la interfaz de usuario
En Storage Manager, haga clic en Ayuda.
Las tareas que se pueden realizar desde una
determinada área de la interfaz de usuario
1. En Storage Manager, haga clic en Ayuda.
2. Consulte la sección Tareas relacionadas en la parte inferior del tema.
Un término en un archivo .pdf
Con Adobe Acrobat o Adobe Reader:
• Para encontrar un término que coincida, pulse Control+F, escriba el término de
búsqueda y, a continuación, pulse Intro.
• Para encontrar todos los términos que coincidan, pulse Control+Mayús+F,
escriba el término de búsqueda y, a continuación, haga clic en Buscar.
Cómo ponerse en contacto con Dell
Vaya a www.dell.com/support.
Historial de revisión
Documento número: 680-017-026
Revisión
Fecha Descripción
A Enero de 2017 Publicación inicial
B Abril de 2017 Actualización de Dell Storage Manager 2016 R3.10
C Junio de 2017 Actualización para SC5020
D Agosto del 2017 Actualización de Dell Storage Manager 2016 R3.20
E Octubre de 2017 Actualización de la versión de nuevos controladores
A quién está destinada
La audiencia objetivo de este documento son los administradores de almacenamiento. El lector al que va destinado el documento
tiene conocimientos básicos de los conceptos de almacenamiento y sistemas de red.
Publicaciones relacionadas
La siguiente documentación está disponible para componentes de almacenamiento de Dell administrados con Storage Manager.
Acerca de esta Guía
37

Documentos de Storage Manager
• Storage Manager
Incluye información sobre la instalación y conguración.
• Storage Manager
Contiene la conguración detallada de las funciones e información de uso.
• Storage Manager
Contiene información e instrucciones para la administración
Dispositivos de almacenamiento de Dell que utilizan Dell Storage Manager Web UI.
• Notas de la versión de Storage Manager de Dell
Ofrece información sobre las versiones de Storage Manager, incluidas nuevas funciones y mejoras, problemas sin resolver y
resueltos.
• Ayuda en línea de Storage Manager de Dell
Proporciona ayuda sensible al contexto para el Client, Data Collector Manager y Server Agent.
• Dell Storage REST API Getting Started Guide (Guía de introducción de Dell Storage REST API)
Contiene ejemplos de comandos e instrucciones de uso para el Dell Storage REST API.
• Dell Storage API PowerShell SDK Getting Started Guide (Guía de introducción de Dell Storage API PowerShell SDK)
Contiene instrucciones de conguración y ejemplos para el Dell Storage API para PowerShell.
Documentos de Storage Center
• Storage Center Release Notes (Notas de la versión de Storage Center)
Incluye información acerca de las funciones y sobre problemas existentes o resueltos para la versión de un producto particular.
• Storage Center Deployment Guide (Guía de implementación de Storage Center)
Proporciona instrucciones de cableado para las controladoras, los conmutadores y los gabinetes de Storage Center y proporciona
instrucciones para congurar un nuevo Dell Storage Center.
• Storage Center Software Update Guide (Guía de actualización del software de Storage Center)
Describe cómo actualizar el software de Storage Center de una versión anterior a la versión actual.
• Storage Center Update Utility Administrator’s Guide (Guía del administrador de Dell Storage Center Update Utility)
Describe cómo actualizar el software de Storage Center en las controladoras de Storage Center. La actualización del software de
Storage Center mediante la utilidad de actualización de Storage Center está destinada a utilizarse únicamente en sitios que no
puedan actualizar el Storage Center mediante las opciones de actualización estándar disponibles con Dell Storage Manager.
• Storage Center Command Utility Reference Guide (Guía de referencia de la Utilidad de comandos de Storage Center)
Proporciona instrucciones para utilizar la Storage Center Command Utility. La utilidad de comandos proporciona una interfaz de
línea de comandos (CLI) que habilita la administración de la funcionalidad de Storage Center en Windows, Linux, Solaris y
plataformas AIX.
• Storage Center Command Set for Windows PowerShell (Conjunto de comandos de Storage Center para Windows PowerShell)
Proporciona instrucciones para empezar a usar los cmdlets de Windows PowerShell y los objetos de las secuencias de comandos
que interactúan con Storage Center a través de las aplicaciones de alojamiento, las secuencias de comandos y el núcleo
interactivo de PowerShell. Existe ayuda en línea para cmdlets individuales.
Documentos del clúster de FluidFS
• Requisitos previos a la implementación del servidor FS8600 versión 6.0 Dell FluidFS
Proporciona una lista de vericación que ayuda a preparar la implantación de un servidor FS8600 antes de que un instalador o
socio comercial certicado de Dell llegue a las instalaciones para realizar la instalación de un servidor FS8600. El público objetivo
para este documento son los instaladores y socios comerciales certicados de Dell que realizan instalaciones de servidor FS8600.
• Dell FluidFS Versión 6.0 FS8600 Appliance Deployment Guide (Guía de implementación del servidor FS8600 con FluidFS Versión
6.0 Dell)
38

Proporciona información sobre la implementación de un servidor FS8600, incluido el cableado de servidor en los Storage Center y
la red, y la implementación del servidor utilizando el software Storage Manager. El público objetivo de este documento son los
instaladores y socios comerciales certicados de Dell que realizan instalaciones de servidores FS8600.
• Dell FluidFS 6.0 FS8600 Appliance CLI Reference Guide (Guía de referencia CLI del servidor FS8600 con FluidFS 6.0 Dell)
Proporciona información sobre la interfaz de línea de comandos del dispositivo FS8600. El público objetivo para este documento
son los clientes.
• Dell FS8600 Appliance FluidFS Version 6.0 Software Update Guide (Guía de actualización del software FluidFS Versión 6.0 del
servidor FS8600 Dell)
Proporciona información sobre la actualización del software FluidFS de la versión 2.0 a 3.0. El público objetivo para este
documento son los clientes.
• Dell FluidFS Version 6.0 Release Notes (Notas de la versión de Dell FluidFS versión 6.0)
Proporciona información sobre las versiones de FluidFS, incluyendo nuevas funciones y mejoras, problemas sin resolver y
resueltos. El público objetivo para este documento son los clientes.
• Dell FS8600 Appliance Service Guide (Guía de servicio del servidor FS8600 Dell)
Proporciona información sobre el hardware, sustitución de componentes del sistema y solución de problemas del sistema del
servidor FS8600. El público objetivo de este documento son los instaladores y socios comerciales certicados de Dell que realizan
el servicio de hardware del servidor FS8600.
• Dell NAS Appliance SFP+ Replacement Procedure (SFP del servidor Dell NAS + Procedimiento de sustitución)
Proporciona información sobre la sustitución de los transceptores SFP+ en un sistema inactivo. El público objetivo de este
documento son los instaladores y socios comerciales certicados de Dell que realizan el servicio de hardware del servidor
FS8600.
• Dell FluidFS FS8600 Appliance 1Gb to 10Gb Upgrade Procedure (Procedimiento de actualización de 1 Gb a 10 Gb del servidor
FS8600 con FluidFS Dell)
Proporciona información sobre la actualización de un servidor FS8600 de Fibre Channel de conectividad de cliente de 1 Gb
Ethernet a conectividad de cliente de 10 Gb Ethernet. El público objetivo de este documento son los instaladores y socios
comerciales certicados de Dell que realizan el servicio de hardware del servidor FS8600.
Dell TechCenter
Proporciona documentación técnica, guías de mejores prácticas y preguntas frecuentes sobre los productos de almacenamiento de
Dell. Vaya a: http://en.community.dell.com/techcenter/storage/
Acerca de esta Guía
39

40

Parte
I
Introducción a Storage Manager
Esta sección proporciona una descripción general de Storage Manager y describe cómo empezar.
Introducción a Storage Manager
41

42

1
Descripción general de Storage Manager
Storage Manager le permite supervisar, administrar y analizar los Storage Centers, los clústeres FluidFS, los Grupos PS Series and los
clústeres Caché Fluid desde una consola de administración centralizada. El Storage Manager Data Collector almacena los datos y las
alertas que recopila de los Storage Centers y los clústeres FluidFS en una base de datos externa o incorporada. Dell Storage Manager
Client se conecta con Data Collector para realizar la supervisión y las tareas administrativas.
Componentes de Storage Manager
Storage Manager consta de los siguientes componentes.
Tabla 1. Componentes de Storage Manager
Componente Descripción Documentación de conguración
Storage Manager Data
Collector principal
Servicio que recopila datos de informes
y alertas de SAN de Storage Center.
Storage Manager
Dell Storage Manager Client Aplicación basada en Windows que se
conecta con el Storage Manager Data
Collector para proporcionar una consola
de administración centralizada para uno
o más dispositivos de almacenamiento
Storage Manager
Dell Storage Manager Web UI Aplicación web que se conecta con el
Storage Manager Data Collector para
proporcionar una consola de
administración centralizada para uno o
más dispositivos de almacenamiento
Storage Manager
Storage Manager Data
Collector remoto
Storage Manager Data Collector que
está conectado con el Storage
Manager Data Collector y se puede
usar para activar un sitio de
recuperación tras desastres si el
Storage Manager Data Collector
principal deja de estar disponible
Storage Manager
Storage Manager Server
Agent
Servicio para Windows que permite a
Storage Manager liberar espacio de
almacenamiento del volumen, a partir
de instantáneas caducadas que, de otro
modo, permanecería bloqueado por
Windows
Storage Manager
Compatibilidad de la administración
Storage Manager permite administrar los productos de almacenamiento de Dell y también ofrece integración de la administración
para los productos de Microsoft y VMware.
Storage Manager es compatible con los productos enumerados en la tabla siguiente.
Descripción general de Storage Manager
43

Producto Versiones
Dell Storage Center Storage Center versiones 6.5-7.2
Firmware del grupo PS Series 7.0-9.1
Dell FluidFS 4.0-6.0
Microsoft System Center Virtual Machine Manager (SCVMM) 2012, 2012 SP1, 2012 R2 y 2016
VMware vCenter Site Recovery Manager (SRM) 5.5, 5.8, 6.0, 6.1.1 y 6.5
Dell Storage Replication Adapter (SRA) 16.3.10
CITV 4.0 y superior
Requisitos de software y hardware
En las secciones siguientes, se enumeran los requisitos para Storage Manager Data Collector Dell Storage Manager Client y Storage
Manager Server Agent.
Requisitos del Data Collector
En la tabla siguiente se enumeran los requisitos del Storage Manager Data Collector.
NOTA: Para obtener los mejores resultados, instale el Data Collector en una máquina virtual de Windows Server en un
volumen tradicional original del almacenamiento compartido. No utilice un VVol para la máquina virtual del Data Collector.
Componente
Requisitos
Sistema operativo Cualquiera de los siguientes sistemas operativos de 64 bits con los service packs más recientes:
• Windows Server 2008 R2
• Windows Server 2012
• Windows Server 2012 R2
• Windows Server 2016
NOTA: Los sistemas operativos de 32 bits no son compatibles y Windows Server Core no es
compatible.
Grupo de usuarios
de Windows
Administradores
CPU Microprocesador de 64 bits (x64) con dos o más núcleos
El Data Collector necesita cuatro núcleos para los ambientes con 100 000 o más miembros o grupos de Active
Directory
Memoria Varía en función del tamaño del entorno de almacenamiento
• 4 GB: 1 a 5 arreglos de almacenamiento o 1 a 3000 volúmenes totales
• 8 a 32 GB: 6 a 10 arreglos de almacenamiento o 3001 o más volúmenes totales o 100 000 o más miembros
o grupos de Active Directory
Espacio en disco 20 GB como mínimo; se necesita espacio adicional para administrar las actualizaciones de software de clúster
FluidFS
Software Microsoft .NET Framework 4.0 Full
Explorador web Cualquiera de los siguientes exploradores de web:
• Internet Explorer 11
• Firefox
• Google Chrome
• Microsoft Edge
44
Descripción general de Storage Manager

Componente Requisitos
NOTA: Otros navegadores web pueden funcionar, pero no se admiten ocialmente.
Base de datos
externa
Una de las siguientes bases de datos:
• Microsoft SQL Server 2008 R2
• Microsoft SQL Server 2008 R2 Express (limitado a 10 GB)
• Microsoft SQL Server 2012
• Microsoft SQL Server 2012 Express (limitado a 10 GB)
• Microsoft SQL Server 2014
• Microsoft SQL Server 2014 Express (limitado a 10 GB)
• Microsoft SQL Server 2016
• MySQL 5.5
• MySQL 5.6
• MySQL 5.7
NOTA: La base de datos integrada almacenada en el sistema de archivos puede utilizarse en lugar de
una base de datos externa. Sin embargo, la base de datos integrada está limitada a 64 GB y solo
conserva los últimos 30 días de datos. La base de datos integrada no se recomienda para un entorno
de producción.
Requisitos de Dell Storage Manager Client
En la tabla siguiente se enumeran los requisitos de Dell Storage Manager Client.
Componente
Requisitos
Sistema operativo Cualquiera de los siguientes sistemas operativos de 32 o de 64 bits (con los service packs más recientes):
• Windows 8
• Windows 8.1
• Windows 10
Cualquiera de los siguientes sistemas operativos de 64 bits:
• Windows Server 2008 R2
• Windows Server 2012
• Windows Server 2012 R2
• Windows Server 2016
• Red Hat Enterprise Linux 6.7
• Red Hat Enterprise Linux 7
• Red Hat Enterprise Linux 7.1
• Red Hat Enterprise Linux 7.2
• Red Hat Enterprise Linux 7.3
• SUSE Linux Enterprise 12
• Oracle Linux 6.5
• Oracle Linux 7.0
NOTA: Windows Server Core no es compatible.
CPU Microprocesador de 32 bits (x86) o 64 bits (x64)
NOTA: Las versiones de Linux de Dell Storage Manager Client admiten solo microprocesadores de
64 bits.
Software Microsoft .NET Framework 4.0 (solo Windows)
Descripción general de Storage Manager
45

Componente Requisitos
Linux VM Access
Client
• VMware vSphere Web Client
• Hyper-V Manager
Explorador web Cualquiera de los siguientes exploradores de web:
• Internet Explorer 11
• Firefox
• Google Chrome
• Microsoft Edge
NOTA: Otros navegadores web pueden funcionar, pero no se admiten ocialmente.
Requisitos de Server Agent
En la tabla siguiente se enumeran los requisitos de Storage Manager Server Agent para servidores basados en Windows.
Componente Requisitos
Sistema operativo Cualquiera de los siguientes sistemas operativos de 64 bits (con los service packs más recientes):
• Windows Server 2008 R2 (instalación completa o básica)
• Windows Storage Server 2008 R2
• Windows Server 2012 (instalación completa o básica)
• Windows Server 2012 R2 (instalación completa o básica)
CPU Microprocesador de 64 bits (x64)
Microsoft .NET
Framework
4.0 completo
Puertos predeterminados que usa Storage Manager
Los componentes de Storage Manager usan las conexiones de red para comunicarse entre sí y con otros recursos de red. En las
siguientes tablas se enumeran los puertos de red predeterminados que usan el Storage Manager Data Collector, Dell Storage
Manager Client y Storage Manager Server Agent. Muchos de los puertos son congurables.
NOTA: Es posible que algunos puertos no se necesiten para la conguración. Para obtener más información, consulte la
columna Finalidad de cada tabla.
Puertos del Data Collector
En las tablas siguientes se enumeran los puertos usados por el Storage Manager Data Collector.
Puertos del Data Collector entrantes
El Data Collector acepta las conexiones en los siguientes puertos.
Puerto
Protocolo Nombre Propósito
514 UDP syslog Registros de recepción reenviados desde SAN de Storage Center
3033 TCP Puerto de Web Server
Recepción:
• Comunicación de todos los clientes, incluidos Dell Storage Manager
Client y Dell Storage Replication Adapter (SRA)
• Alertas de clústeres FluidFS
• Alertas de clústeres Caché Fluid
46
Descripción general de Storage Manager

Puerto Protocolo Nombre Propósito
3034 TCP Puerto de Web Server Recepción de la comunicación de vCenter/ESXi para el
aprovisionamiento y la administración de VASA y VVol
8080 TCP Puerto de servicios web
heredados
Recepción:
• Comunicación de Storage Manager Server Agent
• Alertas reenviadas desde SAN de Storage Center
7342 TCP Puerto de escucha de
cliente heredado
• Comunicación con el Data Collector remoto
• Se proporcionan funciones de actualización automáticas para
versiones anteriores de Dell Storage Manager Client
5989 TCP SMI-S en la HTTPS Recepción de comunicación SMI-S cifrada
Puertos del Data Collector de salida
El Data Collector inicia las conexiones con los puertos siguientes.
Puerto Protocolo Nombre Propósito
25 TCP SMTP Envío de noticaciones de correo electrónico
443 TCP SSL
• Comunicación con las SAN de Storage Center administradas
• Envío de datos de diagnóstico con Dell SupportAssist
514 UDP syslog Reenvío de registros de Storage Center a servidores syslog
1199 TCP SIMS RMI Comunicación con los Grupos PS Series administrados
1433 TCP Microsoft SQL Server Conexión con una base de datos externa de Microsoft SQL Server
3033 TCP SSL Comunicación con las SAN de Storage Center administradas
3306 TCP MySQL Conexión con una base de datos MySQL externa
8080 TCP VMware SDK Comunicación con servidores VMware
27355 TCP Puerto de escucha de
sockets de Server Agent
Comunicación de Storage Manager Server Agent
35451 TCP FluidFS Comunicación con clústeres FluidFS administrados
44421 TCP Diagnósticos de FluidFS Recuperación de diagnósticos de clústeres FluidFS administrados
Puertos de Dell Storage Manager Client
En la tabla siguiente se enumeran los puertos usados por Dell Storage Manager Client.
Puerto de Dell Storage Manager Client de entrada
El Dell Storage Manager Client no utiliza puertos de entrada.
Puerto de Dell Storage Manager Client de salida
El Dell Storage Manager Client inicia las conexiones con el siguiente puerto.
Puerto
Protocolo Nombre Propósito
3033 TCP Puerto de Web Server Comunicación con el Storage Manager Data Collector
Descripción general de Storage Manager
47

Puertos de Server Agent
En las tablas siguientes se enumeran los puertos usados por Storage Manager Server Agent.
Puerto de entrada de Server Agent
El Server Agent acepta las conexiones en el siguiente puerto.
Puerto Protocolo Nombre Propósito
27355 TCP Puerto de escucha de sockets de Server Agent Recepción de comunicación desde el Data
Collector
Puerto del Server Agent de salida
El Server Agent inicia las conexiones con los siguientes puertos.
Puerto Protocolo Nombre Propósito
8080 TCP Puerto de servicios web heredados Comunicación con el Data Collector
Compatibilidad con IPv6:
El Storage Manager Data Collector puede utilizar IPv6 para aceptar conexiones desde el Dell Storage Manager Client y comunicarse
con las SAN de Storage Center administrados.
Para utilizar IPv6, asigne direcciones IPv6 como se describe en la tabla siguiente.
Conexión IPv6
Requisitos
Dell Storage Manager Client a Data Collector
• El equipo de Dell Storage Manager Client debe tener una
dirección IPv6.
• El servidor de Data Collector debe tener una dirección IPv4 e
IPv6.
Data Collector a Storage Center
• El servidor de Data Collector debe tener una dirección IPv4 e
IPv6.
• La SAN de Storage Center debe tener una dirección IPv4 e
IPv6 en la interfaz de administración.
Funciones de Storage Manager
Storage Manager ofrece las siguientes características.
Funciones de administración de almacenamiento
Storage Manager proporciona las funciones de administración de almacenamiento siguientes.
Administración del Storage Center
Storage Manager permite administrar de forma centralizada los Dell Dell. Para cada Storage CentersStorage Center, puede
congurar los volúmenes, los perles de Instantánea y los perles de almacenamiento. También puede presentar el almacenamiento
congurado a los servidores, mediante la denición de objetos de servidor y la asignación de volúmenes a estos.
Enlace relacionado
Administración del Storage Center
48
Descripción general de Storage Manager

VVol
Storage Manager admite el marco de volúmenes virtuales (VVols) de VMware. Los administradores de VMware utilizan vCenter para
crear máquinas virtuales y Vvols. Si se congura correctamente, puede utilizar Storage Manager para administrar y ver VVols,
contenedores de almacenamiento, almacenes de datos y otros aspectos de la infraestructura VMware.
Enlace relacionado
Administrar volúmenes virtuales con Storage Manager
Administración de Grupo de la PS
Storage Manager le permite administrar de forma central sus Grupos PS. Puede congurar volúmenes para cada Grupo de la PS,
instantáneas y replicaciones entre un Grupo de la PS y un Storage Center. También puede congurar políticas de acceso para
garantizar el acceso de los volúmenes a los hosts.
Administración de clústeres FluidFS
Storage Manager permite administrar de forma centralizada los clústeres FluidFS y supervisar el rendimiento y el estado de los
clústeres FluidFS. Un clúster FluidFS es una solución NAS de crecimiento modular que consta de servidores NAS FS8600, el sistema
de archivos Fluid (FluidFS) y el Storage Center. FluidFS, el sistema de archivos de crecimiento modular, ofrece un almacenamiento de
archivos eciente, de alta escalabilidad y de alto rendimiento para clientes para clientes Windows, UNIX y Linux. En combinación con
Storage Center, FluidFS ofrece una solución unicada de almacenamiento de bloques y archivos.
Enlace relacionado
Administración de clústeres FluidFS v5
Administración de clústeres de Dell Fluid Cache para SAN
Storage Manager permite administrar de forma centralizada los clústeres Dell Fluid Cache para SAN y supervisar el rendimiento y el
estado de los clústeres Dell Fluid Cache para SAN. Dell Fluid Cache para SAN es un acelerador del almacenamiento en caché del
servidor que convierte los SSD de PCIe de alta velocidad en un recurso de caché distribuido y compartido.
Caché Fluid se
implementa en clústeres de servidores PowerEdge dentro de una SAN, conectados por adaptadores de red habilitados por RoCE. En
combinación con Storage Center, Dell Fluid Cache para SAN ofrece menor latencia de IO.
Enlace relacionado
Administración de clústeres de Dell Fluid Cache para SAN
Servidores
Storage Manager permite administrar el almacenamiento distribuido a cada servidor y ofrece la integración de Storage Center con
Windows y los servidores VMware. Hay dos formas de administrar los servidores: agregarlos a los Storage Centers y registrarlos en el
Storage Manager Data Collector.
Enlace relacionado
Administración del servidor de Storage Center
SMI-S
Storage Manager admite la Especicación de iniciativa de administración de almacenamiento (SMI‑S), una especicación de interfaz
estándar desarrollada por la Storage Networking Industry Association (SNIA). La SMI-S permite a Storage Manager interactuar con
el hardware y el software de administración de almacenamiento de otros proveedores.
Enlace relacionado
SMI-S
Funciones de recuperación tras desastres
Storage Manager le permite planicar e implementar una estrategia de recuperación tras desastres para los volúmenes de Storage
Center.
Storage Centers remotos y calidad de servicio
Los Storage Centers pueden conectarse entre sí mediante Fibre Channel o iSCSI, para que puedan copiarse datos entre ellos.
Storage Manager permite coordinar los Storage Centers conectados para distribuir copias de los datos en sitios remotos, con la
garantía de que los datos están protegidos y disponibles aunque uno de los sitios se apague.
Descripción general de Storage Manager
49

Las deniciones de calidad de servicio (QoS) de replicación permiten controlar cuándo y cuánta amplitud de banda se usa para la
comunicación entre los Storage Centers.
Enlace relacionado
Storage Centers remotos y QoS de replicación
Replicaciones y Live Volumes
En el marco de un plan general de recuperación tras desastres, la replicación copia los datos de un volumen de un sistema de
almacenamiento administrado a otro para proteger los datos de amenazas locales o regionales. Si el sistema de almacenamiento o el
sitio de origen deja de estar disponible, puede activar el volumen de destino para recuperar el acceso a los datos.
Un Live Volume es un par de volúmenes de replicación que pueden asignarse y activarse al mismo tiempo. De forma similar a una
replicación convencional, el volumen primario (origen) de un sistema de almacenamiento primario se replica en un volumen
secundario (destino), en un sistema de almacenamiento secundario. Sin embargo, el volumen primario y el secundario pueden
aceptar operaciones de escritura.
Enlace relacionado
Replicaciones y Live Volumes de Storage Center
Activación de la recuperación tras desastres
Si congura las replicaciones, los Live Volumes o ambos, puede usar Storage Manager para preparar y ejecutar la recuperación tras
desastres. Storage Manager permite predenir los planes de recuperación tras desastres, incluidos a qué servidores se asignarán los
volúmenes de recuperación. En el caso de un desastre real, puede usar Storage Manager para activar los planes de recuperación tras
desastres si pone los datos a disposición de los recursos que los necesitan, tan pronto como sea posible.
Enlace relacionado
Preparación y activación de la recuperación tras desastres de los Storage Center
Data Collector remoto
Se instala un Data Collector remoto en un sitio remoto y se conecta con el Data Collector primario para proporcionar acceso a las
opciones de recuperación tras desastres cuando el Data Collector primario no está disponible. En caso de que el Data Collector
primario esté apagado, puede conectarse con el Data Collector remoto en otro sitio para ejecutar la recuperación tras desastres.
Enlace relacionado
Data Collector remoto
Dell Storage Replication Adapter para VMware SRM
Storage Manager incluye Dell Storage Replication Adapter (SRA), que permite a los sitios administrar la recuperación tras desastres
para la infraestructura de VMware mediante VMware vCenter Site Recovery Manager.
Enlace relacionado
Storage Replication Adapter para VMware SRM
Funciones de supervisión y elaboración de informes
Storage Manager ofrece las siguientes funciones de supervisión y elaboración de informes.
Alertas de umbral
La función Alertas de umbral proporciona supervisión y administración centralizada de las deniciones de alertas de umbral. Los tipos
de sistema de medición del uso que pueden supervisarse son la IO, el almacenamiento y el uso de replicación. Storage Manager
recopila datos del uso de los Storage Centers administrados. Los objetos de almacenamiento en los Storage Centers se asignan a
deniciones de umbral, y cada denición contiene uno o más valores de umbral. Cuando el valor de un sistema de medición
supervisado llega a un valor de umbral, se genera una alerta.
Enlace relacionado
Alertas de umbral de Storage Center
Informes
La función de informes permite a un usuario ver los informes de Storage Center y anulación generados por Storage Manager.
Storage Manager puede congurarse para generar informes de forma programada.
50
Descripción general de Storage Manager

Enlace relacionado
Informes de Storage Center
Anulación
La función Anulación supervisa el consumo de almacenamiento y calcula los costos operativos del almacenamiento de los datos. La
Anulación puede congurarse para cargar por almacenamiento en función de la cantidad de espacio asignado o de espacio
congurado. Cuando el costo se basa en espacio asignado, la anulación puede congurarse para cargar en función del uso del
almacenamiento, que es la cantidad de espacio que se usa, o bien el consumo de almacenamiento, que es la diferencia en la cantidad
de espacio que se ha usado desde que se ejecutó la última anulación.
Enlace relacionado
Anulación de Storage Center
Supervisión de registros
La función Supervisión de registros ofrece una ubicación centralizada para ver alertas de Storage Center, indicaciones y registros
recopilados por el Storage Manager Data Collector y los eventos del sistema registrados por Storage Manager.
Enlace relacionado
Supervisión de registros de Storage Manager
Supervisión de rendimiento
La función Supervisión de rendimiento ofrece acceso a información de resumen sobre los Storage Centers administrados e
información de rendimiento de IO actual o histórica. Use esta información para supervisar el estado de los Storage Centers.
Enlace relacionado
Visualización de información de Storage Center
Descripción general de Dell Storage Manager Client
El Dell Storage Manager Client es un programa basado en Windows que le permite conectarse con el Storage Manager Data
Collector y administrar de forma centralizada los Storage Centers, Grupos PS y clústeres FluidFS.
Figura 1. Ventana de Dell Storage Manager Client
El panel izquierdo, que está formado por el panel Vista y Vistas, puede ajustar su tamaño arrastrando el borde derecho hacia la
izquierda o la derecha.
En la siguiente tabla se describen los elementos principales de Dell Storage Manager Client.
Descripción general de Storage Manager
51

Leyenda Elementos del
cliente
Descripción
1 Panel superior Contiene las siguientes opciones:
• Editar conguración del Data Collector: al hacer clic en esta opción, se abre un
cuadro de diálogo que permite ver y modicar la conguración del Data Collector.
• Editar conguración del usuario: al hacer clic en esta opción, se abre un cuadro
de diálogo que permite ver y modicar la conguración de la cuenta.
• Ayuda: al hacer clic en esta opción, se muestra la ayuda en línea de Storage
Manager en un explorador de web.
• Asistencia: al hacer clic en esta opción, se muestra el sitio web de Dell Support en
un explorador de web.
• Acerca de: al hacer clic en esta opción, se abre un cuadro de diálogo que muestra
la versión de software de Dell Storage Manager Client.
2 Vista Muestra las opciones especícas de la vista seleccionada en ese momento. Por
ejemplo, cuando se selecciona la vista Almacenamiento, el panel de vista muestra los
Storage Centers, Grupos PS y clústeres FluidFS que se han agregado a Storage
Manager.
3 Vistas Muestra los botones de vistas. Estas son:
• Almacenamiento: cuando se selecciona esta opción, puede ver, supervisar y
congurar los Storage Centers, Grupos PS y clústeres FluidFS administrados.
• Servidores: cuando se selecciona esta opción, puede registrar los servidores en el
Data Collector y ejecutar acciones de servidor, como la recuperación de espacio.
• Replicaciones y Live Volumes: cuando se selecciona esta opción, puede
congurar replicaciones, Live Volumes, deniciones de Calidad de servicio y
administrar la recuperación tras desastres.
• Supervisión: cuando se selecciona esta opción, puede ver y conrmar alertas,
indicaciones y registros.
• Alertas de umbral: cuando se selecciona esta opción, puede ejecutar consultas de
umbral y denir las alertas de umbral.
• Anulación: cuando se selecciona esta opción, puede congurar y ejecutar
anulaciones para facturar a las organizaciones en función del uso del
almacenamiento.
• Informes: cuando se selecciona esta opción, permite ver informes automatizados y
de anulación.
4 Panel derecho Muestra las opciones de administración y de supervisión para la vista seleccionada en
el panel de vistas.
52
Descripción general de Storage Manager

2
Introducción
Inicie el Dell Storage Manager Client y conéctelo al Data Collector. Cuando haya terminado, se deben considerar los pasos siguientes
que se sugieren.
Para obtener instrucciones sobre cómo congurar un nuevo Storage Center, consulte Implementación de Storage Center.
Utilizar el cliente para conectarse al Data Collector
Inicie el Dell Storage Manager Client y utilícelo para conectarse al Data Collector. De manera predeterminada, se puede iniciar sesión
como un usuario Storage Manager local. Si el Data Collector está congurado para usar un servicio de directorio externo, puede
registrarse como un usuario de Active Directory o de OpenLDAP. Si se ha congurado la autenticación de Kerberos, se puede iniciar
sesión de forma automática utilizando sus credenciales de inicio de sesión de Windows sin escribirlos manualmente.
También puede
conectarse directamente a un Storage Center con el Dell Storage Manager Client. Para obtener más información, consulte la Dell
Storage Client Administrator’s Guide (Guía del Administrador de Dell Storage Center Storage Client) (Storage Center 6.6 o
posterior).
Prerrequisitos
• El Dell Storage Manager Client debe estar instalado en la computadora que esté utilizando. Para las instrucciones de instalación,
consulte la Storage Manager Installation Guide (Guía de instalación de Storage Manager).
• Si el Data Collector no está congurado para utilizar un servidor Active Directory o un servicio de directorio OpenLDAP, debe
conocer el nombre de usuario y la contraseña de una cuenta de usuario local del Storage Manager.
• Si desea iniciar la sesión como un usuario de Active Directory o de OpenLDAP, el Data Collector debe estar congurado para
utilizar un Active Directory externo o un servicio de directorio OpenLDAP, y su cuenta de usuario de directorio o grupo de
usuarios de directorio se deben agregar a un grupo de usuarios de Storage Manager.
• Si desea iniciar sesión de forma automática utilizando sus credenciales de inicio de sesión de Windows, debe saber que el Data
Collectordebe estar congurado para utilizar la autenticación de Kerberos con un Active Directory externo o un servicio de
directorios de OpenLDAP.
Pasos
1. Inicie la aplicación Storage Manager Client. Aparecerá Dell Storage Manager Client.
2. Si aparece la pantalla de bienvenida de Dell Storage Manager Client, seleccione un idioma en el menú desplegable Idioma de
visualización y, a continuación, haga clic en Iniciar sesión en un Storage Center o Data Collector.
Aparece la página de inicio de sesión Dell Storage Manager Client.
Introducción
53

Figura 2. Inicio de sesión de Dell Storage Manager Client
3. Para cambiar el idioma que se muestra en Dell Storage Manager Client, seleccione un idioma en el menú desplegable Mostrar
idioma.
4. Escriba el nombre de usuario y contraseña en los campos Nombre de usuario y Contraseña.
5. Especique sus credenciales.
• Si desea iniciar la sesión como un usuario local de Storage Manager, usuario de Active Directory o usuario de OpenLDAP,
escriba el nombre de usuario y la contraseña en los campos Nombre de usuario y Contraseña.
– Para OpenLDAP, el formato del nombre de usuario es compatible (por ejemplo: usuario).
– Para Active Directory, se admiten los formatos de nombre de usuario (por ejemplo: usuario), Nombre principal de usuario
(por ejemplo: usuario@dominio) e ID de NetBIOS (por ejemplo: dominio\usuario).
• Si desea iniciar sesión automáticamente por medio de sus credenciales de sesión de Windows, seleccione la casilla de
vericación Utilizar credenciales de Windows.
6. En el campo Host/IP, escriba el nombre de host o la dirección IP del servidor que aloja el Data Collector. Si el Data Collector y el
cliente están instalados en el mismo sistema, puede escribir localhost.
7. Si ha cambiado el Puerto del servidor de la web durante la instalación, ingrese el puerto actualizado en el campo Puerto del
servidor web.
8. Haga clic en Iniciar sesión. El cliente se conecta al Data Collector y se muestra la vista Almacenamiento.
NOTA: Si el Idioma de visualización no coincide con el idioma de preferencia del usuario, aparece un mensaje de
advertencia.
54
Introducción

Figura 3. Vista de Almacenamiento de Dell Storage Manager Client
Enlace relacionado
Autenticación de usuarios con un Servicio de directorio externo
Administración de usuarios locales con el Data Collector Manager
Próximos pasos:
En esta sección se describen algunas tareas básicas que puede llevar a cabo después de iniciar sesión por primera vez en Storage
Manager. Estas tareas dependen de la conguración y no todas serán necesarias en todos los sitios.
Agregar usuarios de Storage Manager
El Data Collector controla el acceso del usuario a funciones de Storage Manager y los Storage Centers asociados según los
privilegios asignados a los usuarios: Informador, Administrador de volúmenes o Administrador. Los usuarios nuevos, así como los
Storage Centers asociados, se crean y se administran solamente mediante el Data Collector Manager. Si desea que otros miembros
de su organización usen Storage Manager, utilice Data Collector Manager para otorgarles acceso. Se puede otorgar el acceso
mediante uno de los siguientes métodos:
• Crear usuarios locales de Storage Manager.
• Congure el Data Collector para autenticar a los usuarios mediante un Active Directory externo o un servicio de directorio
OpenLDAP, y luego otorgue acceso a los grupos de usuarios o a los usuarios de directorio especícos.
Enlace relacionado
Administración de usuarios de Storage Manager
Agregar Storage Centers a Storage Manager
Use Dell Storage Manager Client para agregar Storage Centers a Storage Manager.
Enlace relacionado
Cómo agregar y organizar Storage Centers
Congurar volúmenes de Storage Center
Cuando haya agregado Storage Centers a Storage Manager, puede iniciar la creación y administración de volúmenes. También puede
administrar perles de almacenamiento y perles de Instantánea.
Enlace relacionado
Administración de volúmenes
Administración de los Instantánea
Administración de perles de almacenamiento
Introducción
55

Agregar servidores a los Storage Centers
Use Storage Manager para agregar servidores que usen volúmenes de Storage Center a los Storage Centers. Para habilitar funciones
adicionales, como la posibilidad de mostrar información sobre la conectividad y el sistema operativo, así como administrar los
volúmenes o almacenes de datos asignados a los servidores, registre estos servidores en el
Storage Manager Data Collector. Antes
de registrar los servidores de Windows, debe instalar en primer lugar el
Storage Manager Server Agent.
Enlace relacionado
Administración del servidor de Storage Center
Agregar Grupos PS a Storage Manager
Utilice Dell Storage Manager Client para agregar Grupos PS a Storage Manager.
Agregar clústeres FluidFS a Storage Manager
Si dispone de uno o más clústeres FluidFS, agréguelos a Storage Manager durante el proceso de implementación de clústeres
FluidFS.
Enlace relacionado
Cómo agregar o eliminar clústeres FluidFS en Storage Manager
Congurar noticaciones por correo electrónico
Storage Manager puede enviar correos electrónicos para noticarle cuando las alertas de umbral superan el valor, los informes
automatizados están preparados y se producen los eventos de Storage Manager. Para activar las noticaciones por correo
electrónico, congure el STMP para el Data Collector, agregue su dirección de correo electrónico a su cuenta de usuario de Storage
Manager
y, a continuación, elija los eventos que quiere noticar.
Enlace relacionado
Conguración de alertas por correo electrónico para eventos de Storage Manager
Conguración de las noticaciones por correo electrónico para las alertas de umbral
Congurar informes por correo electrónico de Storage Manager
Congurar Storage Centers remotos y QoS de replicación
Si desea proteger los datos mediante la replicación de volúmenes de un Storage Center a otro, congure la conectividad entre los
Storage Centers. Cree las deniciones de calidad de servicio (QoS) de replicación en cada Storage Center para controlar la cantidad
de amplitud de banda que se usa para transmitir datos a Storage Centers remotos.
Enlace relacionado
Storage Centers remotos y QoS de replicación
Congurar replicaciones y Live Volumes
Para asegurarse de que los datos estén protegidos, aunque un sitio quede inactivo, congure las replicaciones y Live Volumes para
duplicar volúmenes en Storage Centers remotos.
Enlace relacionado
Replicaciones y Live Volumes de Storage Center
Preparar la recuperación tras desastres
Si congura replicaciones o Live Volumes, puede predenir la conguración de recuperación tras desastres para simplicar su
proceso. También puede instalar un Data Collector remoto en otro sitio para permitir el acceso a las opciones de recuperación tras
desastres de Storage Manager cuando el Data Collector primario no está disponible.
Enlace relacionado
Preparación para la Recuperación tras desastres
Data Collector remoto
56
Introducción

Parte
II
Storage Management
En esta sección se describe cómo utilizar Storage Manager para administrar, mantener y supervisar los Storage Centers y los Grupos
PS Series.
Storage Management
57

58

3
Descripción general de Storage Center
Storage Center es una red de área de almacenamiento (SAN) que proporciona un almacenamiento a nivel de bloques, centralizado, al
que se puede acceder mediante Fibre Channel, SCSI conectado en serie (SAS).
Cómo funciona la virtualización del almacenamiento
Storage Center virtualiza el almacenamiento al agrupar discos en varios bloques de almacenamiento denominados Storage Types
(Tipos de almacenamiento), que almacenan fragmentos pequeños (páginas) de datos. El almacenamiento a nivel de bloque se
distribuye para uso mediante la denición de volúmenes y su asignación a servidores. El tipo de almacenamiento y el perl de
almacenamiento asociados con el volumen determinan la manera en la que un volumen utiliza el almacenamiento.
Storage Center combina las siguientes características para proporcionar almacenamiento virtualizado.
• Administración de discos: ordena discos en carpetas y asigna un tipo de almacenamiento en función de los tipos de discos.
• Volúmenes: distribuye almacenamiento para su uso.
• Tipos de almacenamiento: dena un tamaño de página de datos y los niveles de redundancia de la carpeta de discos.
• Data Progression: mueve páginas entre los niveles y los tipos de unidad, así como también entre múltiples niveles de RAID en el
mismo nivel.
• Perles de almacenamiento: dene cómo Data Progression mueve páginas entre niveles.
Componentes de hardware del Storage Center
Un Dell Storage Center se compone de una o dos controladoras, conmutadores y puede incluir uno o más gabinetes de discos.
Controladoras
Una controladora de Storage Center proporciona la capacidad de procesamiento central para el sistema operativo del Storage
Center
, y la administración de almacenamiento RAID. Una unidad de Storage Center se puede congurar con una sola controladora o
un par de controladoras. En una conguración de Storage Center de controladora doble, las dos controladoras deben ser del mismo
modelo.
Las tarjetas de E/S de la controladora proporcionan la comunicación con gabinetes de discos y los servidores que utilizan el
almacenamiento. Las Controladoras proporcionan dos tipos de puertos de E/S:
• Puertos de front-end: las appliances de hosts, servidores o almacenamiento adjunto en red (NAS) acceden al almacenamiento al
conectarse a tarjetas E/S de Fibre Channel de la controladora, tarjetas de E/S de FCoE o E/S de iSCSI a través de uno o más
conmutadores de red. Los puertos SAS, designados como puertos front-end, se pueden conectar directamente a un servidor en
los sistemas de almacenamiento de la serie SCv2000. Los puertos para estas conexiones están ubicados en la parte posterior de
la controladora, pero están congurados como puertos front-end.
• Puertos back-end: los Gabinetes, que sujetan las unidades físicas que proporcionan almacenamiento de back-end, se conectan
directamente a la controladora. Los transportes de Fibre Channel y SAS se admiten a través de los puertos designados como
puertos back-end. Los puertos back-end se encuentran en su propia red privada entre las controladoras y los gabinetes de
unidades.
Conmutadores
Los conmutadores proporcionan una sólida conectividad a los servidores, lo que permite el uso de varias controladoras y rutas de
transporte redundantes. El cableado entre conmutadores, tarjetas de IO de la controladora y los servidores se conoce como
conectividad front-end.
Gabinetes
Los Gabinetes alojan y controlan las unidades que proporcionan almacenamiento. Los Gabinetes están conectados directamente con
las tarjetas de E/S de la controladora. Estas conexiones se conocen como conectividad de back-end.
Descripción general de Storage Center
59

Los gabinetes de Fibre Channel Switched Bunch of Disks (SBOD) y Serial Advanced Technology Attachment (SATA) son
compatibles solamente con los Storage Centers y las migraciones de controladora.
Administración de discos
Storage Center administra los discos físicos y el movimiento de datos dentro del bloque de discos virtuales. Los discos se organizan
física, lógica y virtualmente.
• Físicamente: los discos se agrupan por la gabinete en el que residen, tal como se muestra en la carpeta Gabinetes.
• Lógicamente: los discos se agrupan por su clase en carpetas de discos. Los gabinetes de Storage Center pueden contener
cualquier combinación de clases de disco.
• Virtualmente: todo el espacio del disco se distribuye en niveles. Los discos más rápidos residen en el nivel 1 y los discos más
lentos con menor rendimiento residen en el nivel 3. Los datos a los que se accede frecuentemente permanecen en el nivel 1 y los
datos a los que no se ha accedido durante los últimos 12 ciclos de progresión migran gradualmente a los niveles 2 y 3. Los datos
suben a un nivel superior después de tres días de actividad constante. Cuando selecciona un tipo de almacenamiento se
muestran los niveles de discos.
Carpetas de discos
Una carpeta de discos contiene tanto unidades administradas como unidades de repuesto. Las unidades administradas se usan para
el almacenamiento de datos. Las unidades de repuesto están guardadas como reserva para reemplazar automáticamente a una
unidad cuando falla. De manera predeterminada, la carpeta de discos Asignados es la carpeta de discos principal para todas las
unidades. Las unidades se agrupan posteriormente por clase en carpetas subordinadas.
Clases de discos
Los discos se clasican según sus características de rendimiento. Cada clase se muestra en una carpeta diferente dentro de la
carpeta de discos Asignada.
• Unidades de disco duro - HDD: en el caso de los discos duros, la clasicación de discos describe su velocidad del eje y pueden
ser de tres tipos de disco.
– 7 K (7.200 rpm)
– 10K
– 15K
• Dispositivos de estado sólido (SSD): los SSD se diferencian por optimización de escritura o lectura.
– Escritura intensiva (SLC SSD)
– Uso combinado (MU SSD)
– Lectura intensiva (MLC SSD)
Administración de discos para SC7020, SC5020 y SCv3000
Storage Center administra automáticamente los discos para los sistemas de almacenamiento SC7020, SC7020F, SC5020, SC5020F
y SCv3000. Cuando se congura uno de estos sistemas de almacenamiento, Storage Center administra los discos en carpetas en
función del tipo de disco. Las unidades con capacidad FIPS se administran en una carpeta diferente de la del resto de los discos.
Cuando
Storage Center detecta los discos nuevos, administra el disco en la carpeta adecuada.
Storage Center desactiva la función de administración automática de discos cuando un usuario crea una nueva carpeta de discos. La
eliminación de la carpeta de discos creada por el usuario activa la función de administración automática de discos. La función de
administración automática de discos no administrará automáticamente ningún disco que se haya publicados previamente por Storage
Center. Si intenta administrar un disco publicado anteriormente, debe administrar manualmente el disco en la carpeta adecuada.
Administración de discos en controladoras de la serie SCv2000
Los Storage Centers con controladoras de la serie SCv2000 administran discos automáticamente, lo que limita las opciones de
administración de disco. Después de agregar discos, Storage Center reconoce los discos nuevos, crea una nueva carpeta de discos si
es necesario y luego los administra en la carpeta de discos. Si un disco está intencionadamente inactivo para propósitos de prueba se
elimina. Restaure el disco para administrar el disco de nuevo en una carpeta de discos.
60
Descripción general de Storage Center

Las siguientes opciones de administración de discos no están disponibles con controladoras de la serie SCv2000 :
• Creación de carpetas de discos
• Cómo agregar discos a carpetas de discos
• Administración de repuestos de discos
Enlace relacionado
Restauración de un disco
Repuestos de unidades de disco
Los repuestos de unidades de disco son unidades que Storage Center reserva para reemplazar una unidad cuando otra falla. Cuando
falla una unidad,
Storage Center vuelve a dividir los datos entre las unidades restantes usando la unidad de repuesto a modo de
reemplazo de la unidad que ha fallado.
Storage Center designa al menos una unidad de repuesto para cada clase de disco. Para los sistemas de almacenamiento de las Serie
SCv2000, SC7020, SC7020F, SC5020, SC5020F y SCv3000, Storage Center agrupa las unidades en grupos de no más de 21.
Storage Center designa una unidad en cada grupo de unidades como unidad de repuesto. Por ejemplo, una clase de disco con
21 unidades, contará con 20 unidades administradas y una unidad de repuesto. Una clase de disco con 22 unidades, contará con
20 unidades administradas y dos unidades de repuesto. Storage Center designa la unidad adicional como unidad de repuesto. Storage
Center designa las unidades más grandes en las clases de disco como unidades de repuesto.
Volúmenes
Un volumen de Storage Center es una unidad lógica de almacenamiento que pueda representar más espacio lógico del que esté
físicamente disponible en el Storage Center. Antes de que los datos puedan escribirse en un volumen, debe asignarse a un servidor y
después formatearse como unidad. En función de la conguración del servidor, los datos se pueden escribir en el volumen a través de
iSCSI o Fibre Channel.
El tipo de almacenamiento y el Perl de almacenamiento seleccionados cuando se crea el volumen determina cómo se comporta
este. El tipo de almacenamiento establece el tamaño de la página de datos y los niveles de redundancia. El Perl de almacenamiento
determina cómo Data Progression traslada páginas en el volumen entre niveles y niveles de RAID.
Tipos de almacenamiento
Un tipo de almacenamiento es un bloque de almacenamiento con un tamaño de página de datos único y un nivel de redundancia
especicado. Storage Centerevalúa los discos disponibles en una carpeta de discos y presenta las opciones aplicables de tipo de
almacenamiento. Una vez se haya tomado la determinación, esta no se puede cambiar sin la ayuda del servicio de asistencia técnica
de Servicio de asistencia técnica Dell, incluso cuando se cambian los tipos de disco.
NOTA: Las controladoras de la serie SCv2000 administran tipos de almacenamiento automáticamente mediante la
asignación de cada clase de disco a un nuevo tipo de almacenamiento. Los tipos de almacenamiento SSD tienen un
tamaño de página de datos de 512 K y los tipos de almacenamiento HDD tienen un tamaño de página de datos de 2 MB.
Tipos de discos
Los tipos de discos presentes en el Storage Center denen si un sistema se considera Estándar o Flash Optimized. Esta clasicación
también determina cómo se realiza la Data Progression entre niveles.
Es necesario un mínimo de seis SSD para un arreglo Flash Optimized. Cuando dos tipos de SSD están presentes, el arreglo debe
contener al menos seis de cada tipo.
Tipo de almacenamiento
Clases de discos
Estándar
• Escritura intensiva SSD + HDD
• HDDs (7 K, 10 K, 15 K)
Optimizado de Flash
• SSD de escritura intensiva
• SSD de escritura intensiva + SSD de lectura intensiva
Descripción general de Storage Center
61

Tipo de almacenamiento Clases de discos
• SSD de escritura intensiva + SSD de lectura intensiva + HDD
Tamaño de página de datos
De forma predeterminada, los datos se migran entre niveles y niveles RAID en bloques de 2 MB. Los datos se pueden transferir en
bloques más pequeños o más grandes para cumplir los requisitos de aplicación especícos. Estos bloques se denominan páginas de
datos.
• 2 MB: el tamaño de página de datos predeterminado, esta selección es adecuada para la mayoría de las aplicaciones.
• 512 KB: adecuado para aplicaciones con grandes necesidades de rendimiento o entornos en los que las instantáneas son
frecuentes en operaciones de E/S de gran volumen. La selección de este tamaño aumenta la sobrecarga y reduce el espacio
disponible máximo en el tipo de almacenamiento. Los tipos de almacenamiento Optimizado de Flash utilizan de manera
predeterminada 512 KB.
• 4 MB: adecuado para los sistemas que utilizan una gran cantidad de espacio de disco con instantáneas poco habituales.
PRECAUCIÓN: Antes de cambiar la conguración de página de datos, póngase en contacto con el servicio de
asistencia técnica de Servicio de asistencia técnica Dell para analizar el impacto sobre el rendimiento y para obtener
instrucciones acerca de cómo garantizar que los recursos del sistema permanezcan equilibrados.
Redundancia
Los niveles de redundancia proporcionan tolerancia a errores para un error de la unidad.
• No redundante: utiliza RAID 0 en todas las clases y en todos los niveles. Los datos se dividen en bloques aunque no proporciona
redundancia. Si fallara alguna unidad, se perderán todos los datos. No use almacenamiento no redundante para un volumen a
menos que exista alguna copia de seguridad de los datos en algún lugar.
• Redundante simple: protege frente a la pérdida de cualquier unidad. Los niveles redundantes únicos pueden contener cualquiera
de los siguientes tipos de almacenamiento RAID.
– RAID 10 (cada unidad está duplicada)
– RAID 5-5 (seccionado en 5 unidades)
– RAID 5-9 (seccionado en 9 unidades)
• Redundante doble: protege frente a la pérdida de dos unidades. Los niveles redundantes dobles pueden contener cualquiera de
los siguientes tipos de almacenamiento RAID.
– RAID 10 de duplicado doble (los datos se escriben simultáneamente en tres unidades independientes)
– RAID 6-6 (4 segmentos de datos, 2 segmentos de paridad por cada sección)
– RAID 6-10 (8 segmentos de datos, 2 segmentos de paridad por cada sección)
Las opciones de redundancia se pueden restringir según el tamaño de la unidad. Por ejemplo, es posible que haya instancias en las
que un nivel debe ser de redundancia doble y no puede ser no redundante o redundante único. Estas restricciones se describen en
Requisitos y recomendaciones sobre el nivel de redundancia
Requisitos y recomendaciones sobre el nivel de redundancia
El tamaño de la unidad se utiliza para determinar el nivel de redundancia que se aplicará a un nivel de unidades.
Si cualquiera de las unidades de un nivel sobrepasa un tamaño especíco, se puede aplicar un nivel de redundancia especíco al nivel
que contiene dicha unidad. En las tablas siguientes se describen los valores predeterminados de nivel de redundancia de HDD y SSD,
así los requisitos para Storage Center 7.1. Si se requiere un nivel de redundancia, el sistema operativo del Storage Center establecerá
el nivel, que no se podrá modicar.
NOTA: La redundancia doble es el nivel de redundancia predeterminado para todas las unidades en los sistemas de
almacenamiento de las series SCv3000, SC7020, SC7020F, SC5020 y SC5020F. La redundancia única es el nivel de
redundancia predeterminado para otros modelos de Storage Centers.
62
Descripción general de Storage Center

Tabla 2. Requisitos y recomendaciones sobre redundancia de HDD
Tamaño de la unidad Nivel de redundancia
Hasta 966 GB Para la mayoría de modelos de Storage Centers, la redundancia
simple es el valor predeterminado al agregar unidades de este
tamaño a un grupo de páginas nuevo o existente.
NOTA: Para las unidades de este tamaño, la redundancia
doble es el nivel de redundancia predeterminado para los
sistemas de almacenamiento de las series SCv3000,
SC7020, SC7020F, SC5020 y SC5020F.
Desde 967 GB hasta un máximo 1,93 TB La redundancia doble es el valor predeterminado al agregar
unidades de este tamaño a un grupo de páginas nuevo o
existente.
1,94 TB o mayor La redundancia doble es obligatoria al agregar unidades de este
tamaño a un grupo de páginas nuevo.
NOTA: Para los sistemas de almacenamiento de las
series SCv3000, SC7020, SC7020F, SC5020 y
SC5020F, se necesita la redundancia doble cuando se
agregan unidades de este tamaño a grupos de páginas
nuevos o existentes.
2,79 TB o mayor La redundancia doble es obligatoria al agregar unidades de este
tamaño a un grupo de páginas existente.
Tabla 3. Requisitos y recomendaciones sobre redundancia de SSD
Tamaño de la unidad Nivel de redundancia
Hasta 1,7 TB para WI y RI Para la mayoría de modelos de Storage Centers, la redundancia
simple es el valor predeterminado al agregar unidades de este
tamaño a un grupo de páginas nuevo o existente.
NOTA: Para las unidades de este tamaño, la redundancia
doble es el nivel de redundancia predeterminado para los
sistemas de almacenamiento de las series SCv3000,
SC7020, SC7020F, SC5020 y SC5020F.
Desde 1,8 TB hasta 3,9 TB para WI y RI La redundancia doble es el valor predeterminado al agregar
unidades de este tamaño a un grupo de páginas nuevo o
existente.
4 TB y mayor para WI y RI La redundancia doble es obligatoria al agregar unidades de este
tamaño a un grupo de páginas nuevo o existente.
Progresión de datos
Storage Center utiliza Data Progression para mover los datos dentro de un entorno de almacenamiento virtualizado. Data Progression
mueve datos entre niveles y tipos de unidades, y también entre múltiples niveles de RAID dentro del mismo nivel, para lograr un
equilibrio constante entre rendimiento y costo.
Cómo funciona Data Progression
Una vez cada 24 horas, Storage Center evalúa el uso del disco y mueve los datos al espacio de disco que sea más eciente para el
uso de los datos. De manera predeterminada, Data Progression se ejecuta todos los días a las 19:00, hora del sistema, aunque la hora
de la ejecución se puede cambiar en la conguración de Storage Center. El comportamiento de Data Progression viene determinado
por el perl de almacenamiento aplicado a cada volumen.
Descripción general de Storage Center
63

NOTA: Con las controladoras de la serie SCv2000, Data Progression mueve los datos entre los tipos de RAID y
reestructura RAID, pero no se mueven los datos entre los niveles de almacenamiento.
Data Progression e Instantáneas
Storage Center también utiliza Data Progression para mover las instantáneas. Cuando se crea una instantánea, ya sea programada o
manual, los datos se bloquean y se mueven al nivel especicado por el Perl de almacenamiento para alojar las instantáneas.
Las Instantáneas pueden producirse como un evento programado de acuerdo con el Perl de Instantánea, manualmente al crear una
instantánea, o según la demanda por parte del Storage Center para extraer datos del nivel 1 en un tipo de almacenamiento
Optimizado de Flash.
Modos de espacio reducido
Storage Center entra en el modo de conservación cuando el espacio disponible se reduce críticamente y entra en el modo de
emergencia cuando el sistema ya no puede funcionar porque no hay suciente espacio disponible.
Modo de conservación
Storage Center entra en modo de conservación cuando el espacio disponible se reduce críticamente. Es necesaria una acción
inmediata para evitar entrar en modo de emergencia.
NOTA: Puesto que el modo de conservación se acerca al umbral de emergencia, no lo utilice como una herramienta para
administrar el almacenamiento o para planicar la adición de discos al Storage Center.
En el modo de conservación, Dell Storage Manager Client responde con las siguientes acciones:
• Genera una alerta de modo de conservación.
• Caduca Instantáneas a una velocidad mayor de lo normal.
• Evita la creación de un nuevo volumen.
Modo de emergencia
El Storage Center entra en modo de emergencia cuando el sistema ya no puede funcionar porque no tiene suciente espacio libre.
En el modo de emergencia, Dell Storage Manager Client responde con las siguientes acciones:
• Genera una alerta de modo de emergencia.
• Caduca Instantáneas a una velocidad mayor de lo normal.
• Evita la creación de un nuevo volumen.
• Los volúmenes pasan a estar fuera de línea. Los datos no se pueden escribir o leer en estos volúmenes.
Para admitir los esfuerzos de recuperación, los volúmenes pueden responder a las solicitudes de Recuperación de espacio del
servidor o de Storage Manager para liberar los bloques de datos que no se utilicen.
PRECAUCIÓN: Debido a que el modo de emergencia impide todas las operaciones de E/S del servidor, el modo de
emergencia afecta al servicio. Los administradores deben tener especial cuidado para supervisar el espacio libre de forma
continua en el
Storage Center y agregar o liberar espacio cuando sea necesario para evitar que se alcance el umbral del
modo de emergencia.
Solucionar problemas de los modos de conservación y emergencia
Para resolver el Modo de emergencia o conservación, reclame el espacio en disco consumido.
Acerca de esta tarea
Realice cada paso y, a continuación, espere unos minutos y compruebe el espacio disponible en disco.
Pasos
1. Elimine cualquier volumen innecesario y, a continuación, vacíe la papelera de reciclaje.
2. Expire las Instantáneas innecesarias.
3. Si procede, ejecute una recuperación de espacio manual en los volúmenes de servidor de Windows.
64
Descripción general de Storage Center

Siguiente paso
Si estos pasos no resuelven el modo de emergencia o conservación, póngase en contacto con Servicio de asistencia técnica Dell.
Prevención de modos de espacio reducido
Administrar espacio en disco para evitar que el Storage Center entre en el modo de conservación o emergencia.
Evite los problemas de espacio reducido con estos consejos:
• Vacíe la papelera de reciclaje con regularidad.
• Reduzca la frecuencia de las instantáneas o congure las instantáneas para que caduquen antes.
• Cambie el perl de almacenamiento a un perl más eciente con respecto al espacio. Los perles disponibles podrían incluir
Prioridad baja (nivel 3) y Maximizar eciencia.
• Congure una denición de umbral para crear una alerta cuando el espacio comience a agotarse.
• Ejecute la Recuperación de espacio en volúmenes de Windows a través del Storage Manager Server Agent.
• Migre los volúmenes desde una agrupación de páginas con un nivel completo a una agrupación de páginas distinta con más
espacio libre.
• Elimine los volúmenes innecesarios.
• Si la reducción de datos tiene licencia, active la compresión o la desduplicación con compresión en algunos volúmenes.
Enlace relacionado
Vaciado de la Papelera de reciclaje
Aplicar un Perl de almacenamiento a uno o varios volúmenes
Conguración de las deniciones de umbral
Recuperación de espacio en Windows
Modos de funcionamiento de un Storage Center
Un Storage Center funciona en cuatro modos: Instalación, Producción previa, Normal y Mantenimiento.
Nombre
Descripción
Instalación Un Storage Center se encuentra en modo de Instalación antes de completar el asistente de
conguración para el Storage Center. Una vez completada la conguración, el Storage Center
cambia al modo de Producción previa.
Producción previa Durante el modo de Producción previa, el Storage Center elimina las alertas que se envían a
asistencia, de modo que el departamento de asistencia no reciba alertas de escenarios de prueba
previstos en el entorno de pruebas. Utilice el modo de Producción previa para realizar pruebas en
el Storage Center antes de ubicarlo en el entorno de producción. Después de superar las pruebas,
cambie manualmente el modo de funcionamiento de Producción previa a Normal.
Normal El modo Normal es un modo de funcionamiento que se utiliza cuando el Storage Center se
encuentra en un entorno de producción. El Storage Center no elimina las alertas en este modo.
Mantenimiento Cuando un Storage Center está en modo de Mantenimiento, elimina las alertas que se envían a
asistencia de la misma forma que en el modo de Producción previa. Cambie el modo de
Mantenimiento antes de llevar a cabo tareas de mantenimiento en el Storage Center que puedan
activar alertas para el departamento de asistencia.
Enlace relacionado
Cambiar el modo operativo de un Storage Center
Perles de almacenamiento
Los Perles de almacenamiento controlan la forma en la que Storage Center administra los datos de volumen. Para un determinado
volumen, el Perl de almacenamiento seleccionado determina qué nivel de disco acepta escrituras iniciales y la forma en la que la
Data Progression mueve datos entre los niveles para equilibrar el rendimiento y el costo. Los Perles de almacenamiento predenidos
son la forma más ecaz de administrar datos en Storage Center. Los perles de almacenamiento disponibles están determinados por
el tipo de almacenamiento.
La capacidad de seleccionar Perles de almacenamiento está controlada por la conguración de los usuarios. Los Perles de
almacenamiento posiblemente no sean visibles para todos los usuarios. Si sus valores predeterminados de volumen de usuario le
Descripción general de Storage Center
65

permiten seleccionar un Perl de almacenamiento, la pestaña Almacenamiento los muestra bajo el nodo Perles de
almacenamiento.
Perles de almacenamiento para tipos de almacenamiento estándar
En la tabla siguiente se resumen los Perles de almacenamiento disponibles para los tipos de almacenamiento estándar. Cada perl se
describe más detalladamente en la tabla que se muestra a continuación.
Nombre Nivel de escritura inicial Nivel (N) y niveles de RAID Progresión
Recomendado (Todos los
niveles)
1 Escrituras: T1 RAID 10
Instantáneas: RAID 5/RAID 6
Sí, para todos los niveles
Prioridad alta (nivel 1) 1 Escrituras: TI RAID 10
Instantáneas: T1 RAID 5/RAID
6
No
Prioridad media (nivel 2) 2 Escrituras: T2 RAID 10
Instantáneas: T2 RAID 5/RAID
6
No
Prioridad baja (nivel 3) 3 Escrituras: T3 RAID 10
Instantáneas: T3 RAID 5/RAID
6
No
NOTA: Los perles Recomendado, Prioridad alta y Prioridad media no están disponibles para el Tipo de almacenamiento
optimizado de Flash.
Recomendado (Todos los niveles)
El Perl de almacenamiento Recomendado solo estará disponible si Data Progression tiene licencia. El costo y el rendimiento se
optimizan cuando todos los volúmenes utilizan el Perl de almacenamiento Recomendado. El perl Recomendado permite la
progresión de datos automática entre todos los niveles de almacenamiento en función del tipo de datos y su uso.
Cuando un volumen utiliza el perl Recomendado, todos los datos nuevos se escriben en el almacenamiento de nivel 1 RAID nivel 10.
Data Progression transere menor cantidad de datos activos al nivel 1 RAID 5/RAID 6 o a un nivel más lento en función de la
frecuencia con la que se accede a los datos. De este modo, los bloques de datos más activos permanecen en unidades de alto
rendimiento, mientras que los bloques menos activos se trasladan automáticamente a unidades SAS de alta capacidad y de menor
costo.
Dado que los SSD se asignan automáticamente al nivel de almacenamiento 1, los perles que incluyen el nivel 1 de almacenamiento
permiten que los volúmenes usen el almacenamiento SSD. Si tiene volúmenes que contienen datos a los que no se accede con
frecuencia y no requieren el rendimiento de SSD de nivel 1, utilice un perl de prioridad media o baja o cree y aplique un nuevo perl
que no incluya nivel 1 de almacenamiento.
Prioridad alta (nivel 1)
El Perl de almacenamiento Prioridad alta proporciona el mayor rendimiento al almacenar datos en el nivel 1. Resulta eciente si se
utiliza RAID 5 o 6, pero utiliza soportes más caros para almacenar los datos. La creación de un volumen mediante el perl de
Prioridad alta almacena datos escritos en el nivel 1, RAID 10. Los datos de Instantánea se almacenan en el nivel 1, RAID 5/RAID 6.
Storage Center no migra datos a niveles de almacenamiento inferiores a menos que el almacenamiento de nivel 1 se llene.
Si Data Progression no tiene licencia, el Perl de almacenamiento predeterminado será Prioridad alta. Sin Data Progression, deberá
congurar los volúmenes para que utilicen un nivel de almacenamiento especíco, dado que los datos no se migrarán entre niveles.
Prioridad media (nivel 2)
El perl de almacenamiento Prioridad media proporciona un equilibrio entre rendimiento y rentabilidad. La creación de un volumen
mediante el perl Prioridad media almacena datos escritos en el nivel 2 RAID 10. Los datos de Instantánea se almacenan en el nivel 2
RAID 5/RAID 6. Storage Center no migra datos a otros niveles de almacenamiento a menos que el almacenamiento de nivel 2 se
llene.
66
Descripción general de Storage Center

Prioridad baja (nivel 3)
El perl Prioridad baja ofrece el almacenamiento más rentable. La creación de un volumen mediante el perl Prioridad baja almacena
datos escritos en el nivel 3 RAID 10. Los datos de Instantánea se almacenan en el nivel 3 RAID 5/6. Storage Center no migra datos a
niveles superiores a menos que el almacenamiento de nivel 3 se llene.
Perles de almacenamiento para almacenamiento Optimizado de Flash.
En la tabla siguiente se resumen los perles de almacenamiento disponibles para los tipos de almacenamiento Optimizado de Flash.
Cada perl se describe más detalladamente en la tabla que se muestra a continuación.
Nombre Nivel de escritura inicial Nivel (N) y niveles de RAID Progresión
Prioridad baja (nivel 3) 3 Escrituras: N3 RAID 10
instantáneas: N3 RAID 5/6
No
Optimizado de Flash con
progresión (nivel 1 a todos los
niveles)
1 Escrituras: N1 RAID 10
instantáneas: N2/N3 RAID 5/6
Sí para todos los niveles
Escritura intensiva (nivel 1) 1 Escrituras: N1 RAID 10
instantáneas: N1 RAID 10
No
Flash solo con progresión (nivel
1 al nivel 2)
1 Escrituras: N1 RAID 10
instantáneas: N2 RAID 5
Sí, solo a nivel 2
Prioridad baja con progresión
(nivel 3 al nivel 2)
3 Escrituras: T3 RAID 10
instantáneas: T3 RAID 5/6 o
T2 RAID 5
Sí, solo a nivel 2
Prioridad baja (nivel 3)
El perl Prioridad baja ofrece el almacenamiento más rentable. La creación de un volumen mediante el perl Prioridad baja almacena
datos escritos en el nivel 3 RAID 10. Los datos de Instantánea se almacenan en el nivel 3 RAID 5/6. Storage Center no migra datos a
niveles superiores a menos que el almacenamiento de nivel 3 se llene.
Optimizado de Flash con progresión (nivel 1 a todos los niveles)
El Perl de almacenamiento de Optimizado de Flash con progresión ofrece el almacenamiento más eciente para un gabinete que
contiene unidades SSD de lectura intensiva y escritura intensiva. Cuando un tipo de almacenamiento utiliza este perl, todos los
datos nuevos se escriben en las unidades del nivel 1 de escritura intensiva, los datos de Instantánea se mueven al nivel 2 y los datos
menos activos avanzan al nivel 3.
Si el nivel 1 se llena al 95 % de su capacidad, Storage Center crea una instantánea de administración de espacio y la traslada
inmediatamente al nivel 2 para liberar espacio en el nivel 1. La instantánea de administración de espacio se traslada inmediatamente y
no espera una Data Progression programada. Las instantáneas de administración de espacio están marcadas como Creadas a
petición y no pueden modicarse manualmente ni utilizarse para crear volúmenes de vista. Las instantáneas de administración de
espacio se fusionan en la próxima instantánea manual o programada. Storage Center crea solo una instantánea a petición por
volumen a la vez.
Escritura intensiva (nivel 1)
El Perl de almacenamiento Escritura intensiva dirige todas las escrituras iniciales a las SSD de escritura intensiva en el nivel 1 (RAID
10). Los datos no progresan a ningún otro nivel. Este perl resulta útil para almacenar registros de transacción y archivos de la base
de datos temporal.
Flash solo con progresión (nivel 1 al nivel 2)
El Perl de almacenamiento Flash solo con progresión realiza las escrituras iniciales en las unidades del nivel 1 de alto rendimiento.
Los datos menos activos progresan al nivel 2, pero se quedan en las SSD. Este perl resulta útil para almacenar volúmenes con datos
que necesitan un rendimiento de lectura óptimo, como por ejemplo imágenes doradas, clones vinculados y algunas bases de datos.
Descripción general de Storage Center
67

Prioridad baja con progresión (nivel 3 al nivel 2)
El Perl de almacenamiento Prioridad baja con progresión dirige las escrituras iniciales a unidades de nivel 3 (RAID 10) más
económicas y, a continuación, permite a los datos a los que se accede con frecuencia avanzar al nivel 2. Este perl resulta útil para la
migración de grandes cantidades de datos a Storage Center sin sobrecargar las SSD de nivel 1.
Virtualización del almacenamiento para controladoras de la serie SCv2000
Las controladoras de la serie SCv2000 administrarán muchas opciones de virtualización del almacenamiento automáticamente.
Administración de discos en controladoras de la serie SCv2000
Los Storage Centers con controladoras de la serie SCv2000 administran discos automáticamente, lo que limita las opciones de
administración de disco. Después de agregar discos, Storage Center reconoce los discos nuevos, crea una nueva carpeta de discos si
es necesario y luego los administra en la carpeta de discos. Si un disco está intencionadamente inactivo para propósitos de prueba se
elimina. Restaure el disco para administrar el disco de nuevo en una carpeta de discos.
Las siguientes opciones de administración de discos no están disponibles con controladoras de la serie SCv2000 :
• Creación de carpetas de discos
• Cómo agregar discos a carpetas de discos
• Administración de repuestos de discos
Enlace relacionado
Restauración de un disco
Tipos de almacenamiento para las controladoras de la serie SCv2000
Las controladoras de la serie SCv2000 crean un Tipo de almacenamiento para cada clase de disco y administran tipos de
almacenamiento de forma automática.
Las controladoras de la serie SCv2000 administran tipos de almacenamiento automáticamente de las siguientes maneras:
• Se crean tipos de almacenamiento automáticamente para cada clase de disco
• Los tipos de almacenamiento tienen un tamaño de página de 2 MB
• Los tipos de almacenamiento no pueden modicarse
• No se permiten tipos de almacenamiento no redundante
Organización en niveles RAID para controladoras de la serie SCv2000
La organización en niveles RAID para controladoras de la serie SCv2000 mueve datos entre RAID 10 y RAID 5/6. No mueve datos
entre niveles de almacenamiento. La organización en niveles RAID se lleva a cabo cada día a las 19:00. Data Progression se ejecuta
hasta su nalización o hasta que alcanza el tiempo máximo de ejecución.
Perles de almacenamiento para las controladoras de la serie SCv2000
La siguiente tabla muestra un resumen de los perles de almacenamiento disponibles para las controladoras de la serie SCv2000.
Nombre
Nivel de escritura
inicial
Nivel (N) y niveles de RAID Organización en niveles de
RAID
Equilibrado 1
Escrituras: T1 RAID 10
Instantáneas: T1 RAID 5/6
Entre tipos de RAID solamente
Maximizar rendimiento 1
Escrituras: T1 RAID 10
Instantáneas: T1 RAID 10
No
Maximizar eciencia 1
Escrituras: N1 RAID 5/6
No
68
Descripción general de Storage Center

Nombre Nivel de escritura
inicial
Nivel (N) y niveles de RAID Organización en niveles de
RAID
Instantáneas: T1 RAID 5/6
Equilibrado
El perl de almacenamiento Equilibrado equilibra la eciencia y el rendimiento para cualquier volumen que utiliza dicho perl de
almacenamiento.
Cuando un volumen utiliza el Perl de almacenamiento equilibrado, todos los datos nuevos se escriben en el Nivel 1. Cuando el
Storage Center crea una instantánea, Data Progression mueve datos de la instantánea de RAID 10 a RAID 5/6.
Maximizar rendimiento
Maximizar rendimiento mantiene los datos nuevos y los datos de la instantánea en RAID 10 para aumentar el rendimiento.
Maximizar rendimiento es útil para los volúmenes con datos importantes y usados con frecuencia.
Maximizar eciencia
Maximizar eciencia escribe nuevos datos en RAID 5/6 y mantiene los datos de la instantánea en RAID 5/6. Utilice Maximizar
eciencia para volúmenes con los datos menos importantes y que se utilizan con poca frecuencia.
Interfaz de usuario para la administración del Storage Center
La mayoría de las tareas de administración y conguración de cada Storage Center se realiza en la vista Almacenamiento de Dell
Storage Manager Client. Seleccione un Storage Center en el panel de navegación de Almacenamiento para verlo y administrarlo.
Las pestañas siguientes aparecen en el panel de visualización cuando se selecciona un Storage Center:
• Pestaña Resumen
• Pestaña Almacenamiento
• Pestaña Hardware
• Pestaña Uso de IO
• Pestaña Grácos
Pestaña Resumen
La pestaña Resumen muestra un tablero personalizable que resume la información del Storage Center. Se abrirá la pestaña Resumen
de forma predeterminada cuando se seleccione un Storage Center en el árbol de navegación de almacenamiento.
Figura 4. Pestaña Resumen
Descripción general de Storage Center
69

Enlace relacionado
Administración de la conguración de Storage Center
Visualización de la información de resumen
Pestaña Almacenamiento
La pestaña Almacenamiento de la vista Almacenamiento permite ver y administrar el almacenamiento en el Storage Center. Esta
pestaña se compone de dos elementos: el panel de navegación y el panel derecho.
Figura 5. Pestaña Almacenamiento
Leyenda
Nombre
1 Panel de navegación
2 Panel derecho
Panel de navegación
El panel de navegación de la pestaña Almacenamiento muestra los siguientes nodos:
• Storage Center: muestra un resumen de uso actual e histórico del almacenamiento en el Storage Center seleccionado.
• Volúmenes: le permite crear y administrar volúmenes y carpetas de volúmenes en el Storage Center seleccionado, así como crear
una recuperación local a partir de una instantánea de volumen. También puede crear contenedores de almacenamiento, que se
utilizan con los volúmenes virtuales.
• Servidores: esta opción le permite crear y administrar servidores físicos y virtuales, clústeres de servidores y carpetas de
servidores en el Storage Center seleccionado.
• Storage Centers remotos: le permite crear y ver las conexiones iSCSI con los Storage Centers remotos a los que tenga acceso.
• Discos: permite ver y administrar los discos y las carpetas de discos en el Storage Center seleccionado.
• Volúmenes portátiles: permite ver y administrar volúmenes portátiles, que se utilizan para transportar datos de replicaciones
iniciales a Storage Centers remotos. Esta opción es útil cuando transferir datos de replicaciones iniciales por la red sería
demasiado lento.
• Tipos de almacenamiento: permite ver los tipos de almacenamiento preparados en el Storage Center seleccionado.
• Perles de Instantánea: permite consultar, modicar y crear perles de Instantánea del Storage Center seleccionado, así como
aplicar dichos perles de Instantánea a uno o más volúmenes.
• Perles de almacenamiento: permite ver y crear perles de almacenamiento denidos en los Storage Center seleccionados. Este
nodo solo aparece si se ha activado Permitir selección de perl de almacenamiento en las preferencias de usuario de Storage
Center.
• Perles de QoS: permite denir Perles de calidad de servicio para volúmenes o grupos de volúmenes en el Storage Center
seleccionado. Este nodo solo aparece si se ha habilitado Permitir selección de perl de QoS en las preferencias de usuario del
Storage Center.
70
Descripción general de Storage Center

Panel derecho
El panel derecho muestra información y opciones de conguración del nodo u objeto seleccionado en el panel de navegación. La
información y las opciones de conguración que se muestran para cada nodo se describen en la ayuda en línea.
Enlace relacionado
Cómo agregar y organizar Storage Centers
Administración de la conguración de Storage Center
Administración de volúmenes
Administración de los Instantánea
Administración de servidores en un Storage Center
Administración de perles de almacenamiento
Administración de perles de QoS
Pestaña Hardware
La pestaña Hardware de la vista Almacenamiento muestra la información de estado de hardware para el Storage Center y le permite
realizar tareas relacionadas con el hardware.
Figura 6. Pestaña Hardware
Enlace relacionado
Supervisión de hardware de Storage Center
Administración de Gabinetes de discos
Cierre y reinicio de un Storage Center
Pestaña Uso de IO
La pestaña Uso de IO de la vista Almacenamiento muestra las estadísticas históricas de rendimiento de IO del Storage Center
seleccionado y los objetos de almacenamiento asociados.
Descripción general de Storage Center
71

Figura 7. Pestaña Uso de IO de la vista Almacenamiento
Enlace relacionado
Visualización del rendimiento histórico de E/S
Pestaña Grácos
La pestaña Grácos de la vista Almacenamiento muestra las estadísticas de rendimiento de E/S en tiempo real del objeto de
almacenamiento seleccionado.
Figura 8. Pestaña Grácos
Enlace relacionado
Visualización del rendimiento de E/S actual
Pestaña Alertas
La pestaña Alertas muestra las alertas del Storage Center.
72
Descripción general de Storage Center

Figura 9. Pestaña Alertas
Pestaña Registros
La pestaña Registros muestra registros desde el Storage Center.
Figura 10. Pestaña Registros
Descripción general de Storage Center
73

74

4
Implementación de Storage Center
Utilice el asistente Detectar y congurar Storage Centers no inicializados o Congurar Storage Center para congurar un Storage
Center con el n de que esté listo para la creación de volúmenes y gestión del almacenamiento. Después de congurar un Storage
Center, puede congurar un host local o bien un host VMware vSphere o vCenter.
Sistemas operativos admitidos para la conguración automatizada de
Storage Center
La conguración de un Storage Center requiere versiones de 64 bits de los sistemas operativos siguientes:
• Red Hat Enterprise Linux 6 o posterior
• SUSE Linux Enterprise 12 o posterior
• Windows Server 2008 R2 o posterior
Detectar y congurar Storage CentersSCv2000 Series no inicializados
(iSCSI)
Cuando congure el sistema, utilice el asistente Detectar y congurar Storage Centers no inicializados para buscar Storage
Centers
Serie SCv2000 nuevos. El asistente le ayudará a congurar un Storage Center para que esté listo para la creación de
volúmenes.
Abra el asistente desde la pantalla de inicio de sesión del Dell Storage Manager Client o desde el Dell Storage Manager Client.
Abrir el asistente Detectar y congurar Storage Centers no inicializados desde la pantalla de
inicio de sesión de Dell Storage Manager Client
Abra el asistente directamente desde la pantalla de inicio de sesión para detectar y congurar un Storage Center.
Prerrequisitos
• El cliente debe estar en ejecución en un sistema con un sistema operativo de 64 bits.
• Dell Storage Manager Client debe ejecutarse mediante privilegios de administrador de Windows.
Pasos
1. Abra la pantalla de bienvenida de Dell Storage Manager Client.
2. Haga clic en Detectar y congurar Storage Centers no inicializados.
Se abrirá el asistente Detectar y congurar Storage Centers no inicializados.
Abrir el asistente Detectar y congurar Storage Centers no inicializados desde Dell Storage
Manager Client
Abra el asistente desde Dell Storage Manager Client para detectar y congurar un Storage Center.
Prerrequisitos
• Dell Storage Manager Client debe estar en ejecución en un sistema con un sistema operativo de 64 bits.
• Dell Storage Manager Client debe ejecutarse mediante privilegios de administrador de Windows.
• El cliente debe estar conectado a un Storage Manager Data Collector.
Implementación de Storage Center
75

Pasos
1. Haga clic en la vista Almacenamiento.
2. En el panel Almacenamiento, haga clic en Storage Centers.
3. En la pestaña Resumen, haga clic en Detectar y congurar Storage Centers no inicializados.
Aparecerá el asistente Detectar y congurar Storage Centers no inicializados.
Detección y selección de un Storage Center sin inicializar
La primera página del asistente Detectar y congurar Storage Centers no inicializados proporciona una lista de las acciones de
prerrequisitos y la información necesarios antes de congurar un
Storage Center.
Prerrequisitos
• El servidor host, en el cual el software de Storage Manager esté instalado, debe estar en la misma subred o VLAN que el Storage
Center.
• Desactive temporalmente cualquier servidor de seguridad en el servidor host que ejecuta el Storage Manager.
• La multidifusión de nivel 2 debe permitirse en la red.
• Asegúrese de que la búsqueda de IGMP está desactivada en los puertos del conmutador conectados al Storage Center.
Pasos
1. Asegúrese de tener la información necesaria que se indica en la primera página del asistente. Esta información es necesaria para
congurar el
Storage Center.
2. Haga clic en Siguiente. Aparecerá la página Seleccionar un Storage Center para inicializar que muestra una lista de los
Storage Centers no inicializados detectados por el asistente.
NOTA: Si el asistente no detecta el Storage Center que desee inicializar, realice una de las acciones siguientes:
• Asegúrese de que el hardware del Storage Center esté conectado físicamente a todas las redes necesarias.
• Haga clic en Volver a detectar.
• Haga clic en Solución de problemas de hardware del Storage Center para obtener más información acerca de las
razones por las que no se puede detectar el Storage Center.
• Siga los pasos descritos en Implementar Storage Center con el método de conexión directa.
3. Seleccione el Storage Center para inicializar.
4. (Opcional) Haga clic en Habilitar el indicador de Storage Center para encender el indicador luminoso para el Storage Center
seleccionado. Puede utilizar el indicador para comprobar que se haya seleccionado correctamente el Storage Center.
5. Haga clic en Siguiente.
6. Si el Storage Center está parcialmente congurado, se muestra el panel de inicio de sesión de Storage Center. Ingrese la
dirección IPv4 de administración y la contraseña de administrador para el Storage Center y, a continuación, haga clic en
Siguiente para continuar.
Implementar Storage Center con el método de conexión directa
Utilice el método de conexión directa para implementar manualmente el Storage Center cuando no se pueda detectar.
1. Utilice un cable de Ethernet para conectar la computadora que ejecuta Storage Center System Manager al puerto de
administración del controlador superior.
2. Conecte el controlador inferior al interruptor de redes de administración.
3. Haga clic en Descubrir y congurar Storage Centers no inicializados. Se abre el asistente para Descubrir y congurar
Storage Centers no inicializados.
4. Complete la información en las páginas de conguración inicial y deténgase cuando se muestra la página de Conrmar
conguración.
5. En este momento, vuelva a conectar el puerto de administración del controlador superior a la red de administración.
6. Conecte la computadora a la misma subred o VLAN que Storage Center.
a. Haga clic en Siguiente.
b. Si el cable no está conectado adecuadamente o el host no puede acceder al controlador, se mostrará el mensaje Error de
conguración de la conexión. Corrija la conexión y haga clic en OK.
c. Si el asistente de la implementación, haga clic en Descubrir y congurar Storage Centers no inicializados para volver a
iniciar el asistente.
76
Implementación de Storage Center

d. Escriba Admin en el campo Nombre de usuario, escriba la contraseña ingresada en la página Establecer información del
administrador en el campo Contraseña, y haga clic en Siguiente.
Información del sistema
La página Establecer Información del sistema le permite introducir información de conguración de la controladora de
almacenamiento y
Storage Center que se debe utilizar cuando se conecte al Storage Center mediante el Dell Storage Manager.
1. Escriba un nombre descriptivo para el Storage Center en el campo Nombre Storage Center.
2. Escriba la dirección IPv4 de administración del sistema del Storage Center en el campo Dirección IPv4 de administración
virtual
.
La dirección IPv4 de administración es la dirección IP utilizada para gestionar el Storage Center y es diferente de una dirección
IPv4 de controladora de almacenamiento.
3. Escriba una dirección IPv4 para el puerto de administración de cada controladora de almacenamiento.
NOTA: Las direcciones IPv4 de la controladora de almacenamiento y la dirección IPv4 de administración deben estar
en la misma subred.
4. Escriba la máscara de subred de la red de administración en el campo Máscara de subred.
5. Escriba la dirección de la puerta de enlace de la red de administración en el campo Dirección IPv4 de puerta de enlace.
6. Escriba el nombre de dominio de la red de administración en el campo Nombre del dominio.
7. Escriba las direcciones de servidores DNS de la red de administración en el servidor DNS y en los campos Servidor DNS
secundario.
8. Haga clic en Siguiente.
Denición de la información del administrador
La página Set Administrator Information (Denición de la información del administrador) le permite denir una nueva contraseña y
una dirección de correo electrónico para el usuario administrador.
1. Ingrese una nueva contraseña para el usuario administrador predeterminado de Storage Center en los campos New Admin
Password (Nueva contraseña del administrador) y Conrm Password (Conrmar contraseña).
2. Ingrese la dirección de correo electrónico del usuario administrador predeterminado de Storage Center en el campo Admin Email
Address (Dirección de correo electrónico del administrador).
3. Haga clic en Siguiente.
• Para un sistema de almacenamiento de canal de bra o SAS, aparece la página Conrm Conguration (Conrmar
conguración).
• Para un sistema de almacenamiento iSCSI, aparece la página Congure iSCSI Fault Domains (Conguración de dominios de
falla iSCSI).
Conguración de la página de dominios de error iSCSI
Para un Storage Center con puertos front-end iSCSI, utilice la página Congurar tolerancia a errores y las páginas Dominio de error
para introducir la información de red para los dominios de error y los puertos.
1. (Opcional) En la página Congurar tolerancia a errores, haga clic en Más información sobre los dominios de error o Cómo
congurar una red iSCSI para obtener más información sobre estos temas.
2. Haga clic en Siguiente.
NOTA: Si alguno de los puertos iSCSI están inactivos, aparecerá un cuadro de diálogo que le permite descongurar
estos puertos. La desconguración de puertos iSCSI inactivos evitará alertas innecesarias.
3. En la página Congurar dominios de error del HBA iSCSI 1, ingrese la información de red para el dominio de error y sus
puertos.
NOTA: Asegúrese de que todas las direcciones IP para el dominio de error iSCSI 1 se encuentran en la misma subred.
4. Haga clic en Siguiente.
5. En la página Congurar dominios de error del HBA iSCSI 2, ingrese la información de red para el dominio de error y sus
puertos. A continuación, haga clic en Siguiente.
Implementación de Storage Center
77

NOTA: Asegúrese de que todas las direcciones IP para el dominio de error iSCSI 2 se encuentran en la misma subred.
6. Haga clic en Siguiente.
Conrmación de la conguración de Storage Center
Asegúrese de que la información de conguración que se muestra en la página Conrmar conguración es correcta antes de
continuar.
1. Compruebe que la conguración de Storage Center sea correcta.
2. Si la información de la conguración es correcta, haga clic en Aplicar la conguración.
Si la información de la conguración no es correcta, haga clic en Atrás e ingrese la información correcta.
NOTA: Después de hacer clic en el botón Aplicar conguración, la conguración no se puede modicar hasta que el
Storage Center está completamente congurado.
Inicialización de Storage Center
El Storage Center congura el controladora con la información proporcionada en las páginas anteriores.
1. El Storage Center realizará las tareas de conguración del sistema. La página Inicializar Storage Center muestra el estado de
estas tareas.
Para obtener más información sobre el proceso de inicialización, haga clic en Más información sobre la inicialización.
• Si una o más de las tareas de conguración del sistema fallan, haga clic en Solucionar error de inicialización para obtener
información sobre cómo solucionar el problema.
• Si falla la tarea Conguración de discos, haga clic en Ver discos para ver el estado de las unidades detectadas por el Storage
Center.
• Si alguno de los puertos front-end del Storage Center están inactivos, se abrirá el cuadro de diálogo Puertos front-end del
Storage Center inactivos. Seleccione los puertos que no están conectados a la red de almacenamiento y, a continuación,
haga clic en Aceptar.
2. Cuando todas las tareas de conguración de Storage Center se hayan completado, haga clic en Siguiente.
Heredar conguración
Utilice la página Heredar conguración para copiar la conguración desde un Storage Center que ya esté congurado.
Prerequisito
Debe conectarse a través de un Data Collector.
Pasos
1. Seleccione el Storage Center cuya conguración desea copiar.
2. Coloque una marca de vericación junto a cada valor que desea heredar, o haga clic en Seleccionar todo para heredar todos los
valores.
3. Haga clic en Siguiente.
Si eligió heredar la conguración de la hora y los valores de SMTP desde otro Storage Center, las páginas Conguración de la
hora y Conguración del servidor SMTP se omitirán en el asistente.
Congurar los valores de hora
Congure un servidor NTP para establecer la hora automáticamente o la fecha y la hora manualmente.
1. Desde el menú desplegable Región y Zona horaria, seleccione la región y la zona horaria que se utiliza para establecer la hora.
2. Seleccione Utilizar servidor NTP y escriba el nombre del host o la dirección IPv4 del servidor NTP, o seleccione Congurar
hora actual y congure la fecha y la hora manualmente.
3. Haga clic en Siguiente.
78
Implementación de Storage Center

Congurar los valores de un servidor SMTP
Si tiene un servidor SMTP, congure los valores de correo electrónico SMTP para recibir información del Storage Center sobre
errores, avisos y eventos.
1. De manera predeterminada, la casilla Habilitar correo electrónico SMTP está seleccionada y activada. Si no tiene un servidor
SMTP, puede deshabilitar el correo electrónico SMTP dejando en blanco la casilla Habilitar correo electrónico SMTP.
2. De manera alternativa, si ya existe un servidor SMTP, ajuste la conguración de dicho servidor SMTP.
a. En el campo Correo electrónico de destinatario, ingrese la dirección de correo electrónico a la que se enviará la
información.
b. En el campo Servidor de correo SMTP, ingrese la dirección IP o el nombre de dominio completo del servidor de correo
SMTP. Haga clic en Servidor de prueba para vericar la conectividad con el servidor SMTP.
c. (Opcional) En el campo Servidor de correo SMTP de copia de seguridad, ingrese la dirección IP o el nombre de dominio
completo de un servidor de correo electrónico SMTP de copia de seguridad. Haga clic en Servidor de prueba para vericar
la conectividad con el servidor SMTP de copia de seguridad.
d. Si el servidor SMTP requiere correos electrónicos para contener una dirección MENSAJE DE, especique una dirección de
correo electrónico en el campo Dirección de correo electrónico del remitente.
e. (Opcional) En el campo Línea de asunto común, ingrese una línea de asunto que se use para todos los mensajes de correo
electrónico enviados por el Storage Center.
f. Congure la forma en que el Storage Center se identica a sí mismo en el servidor SMTP:
• Para utilizar SMTP, escriba el nombre de dominio completo del Storage Center en el campo de Mensaje de saludo
(HELO).
• Para utilizar ESMTP, seleccione la casilla Enviar saludo ampliado (EHLO) y, a continuación, escriba el nombre de
dominio completo del Storage Center en el campo Mensaje de saludo ampliado (EHLO).
g. Si el servidor SMTP requiere que los clientes se autentican antes de enviar un correo electrónico, seleccione la casilla Usar
inicio de sesión autorizado (AUTH LOGIN) y, a continuación, escriba un nombre de usuario y una contraseña en los
campos
Id. de inicio de sesión y Contraseña.
3. Haga clic en Siguiente.
Revise el contrato de recopilación y almacenamiento de información del estado del sistema
SupportAssist.
La página Almacenamiento y recopilación de información de estado del sistema de SupportAssist muestra el texto del contrato
de datos de SupportAssist y le permite aceptar o cancelar la suscripción de SupportAssist.
1. Para permitir que SupportAssist recopile los datos de diagnóstico y envíe esta información a Servicio de asistencia técnica Dell,
seleccione Al marcar esta casilla acepta los términos anteriores.
2. Haga clic en Siguiente.
3. Si no seleccionó Al marcar esta casilla, acepta los términos anteriores, se abre el panel SupportAssist recomendado.
• Haga clic en No para volver a la página Almacenamiento y recopilación de datos deSupportAssist y aceptar el acuerdo.
• Haga clic en Sí para cancelar la suscripción de SupportAssist y continúe con la página Actualización de Storage Center.
Proporcionar información de contacto
Ingrese la información de contacto para obtener asistencia técnica que utilizará para enviar las comunicaciones relacionadas con la
asistencia de SupportAssist.
1. Especique la información de contacto.
2. Para recibir mensajes de correo electrónico de SupportAssist, seleccione Sí, me gustaría recibir correos electrónicos de
SupportAssist cuando surgen problemas, incluidas las noticaciones de errores de hardware.
3. Seleccione el método de contacto preferido, idioma y horario disponible.
4. Escriba una dirección de envío a la que se puedan enviar los componentes de Storage Center de reemplazo.
5. Haga clic en Siguiente.
Implementación de Storage Center
79

Actualización de Storage Center
El Storage Center intenta contactar con el servidor de actualización de SupportAssist para buscar actualizaciones. Si no va a utilizar
SupportAssist, deberá utilizar la Storage Center Update Utility para actualizar el sistema operativo del
Storage Center antes de
continuar.
• Si no hay actualizaciones disponibles, aparecerá la página Storage Center actualizado. Haga clic en Siguiente.
• Si hay disponible una actualización, se enumeran las versiones actuales y disponibles de Storage Center.
a. Haga clic en Instalar para actualizar a la versión más reciente.
b. Si falla la actualización, haga clic en Reintentar actualización para intentar actualizar de nuevo.
c. Cuando se completa la actualización, haga clic en Siguiente.
• Si no se ha aceptado el Contrato de almacenamiento y recopilación de datos de SupportAssist, el Storage Center no puede
buscar actualizaciones.
– Para continuar sin buscar una actualización, haga clic en Siguiente.
– Para aceptar el acuerdo y buscar una actualización:
a. Haga clic en Aceptar el Contrato de almacenamiento y de recopilación de datos de SupportAssist para revisar el
contrato.
b. Seleccione Al marcar esta casilla acepta los términos anteriores.
c. Haga clic en Siguiente. Storage Center intenta comunicarse con el servidor de actualización de SupportAssist para
comprobar si hay actualizaciones.
• Aparece el cuadro de diálogo Conguración del proxy de SupportAssist si el Storage Center no puede conectarse al servidor de
actualización Dell SupportAssist. Si el sitio no tiene acceso directo a Internet, pero utiliza un proxy web, congure los valores del
proxy:
a. Seleccione Activado.
b. Ingrese la conguración de proxy.
c. Haga clic en Aceptar. Storage Center intenta comunicarse con el servidor de actualización de SupportAssist para
comprobar si hay actualizaciones.
Conguración de la Storage Center
La Storage Center Update Utility se utiliza para actualizar los Storage Centers que no están conectados al servidor de actualización
de SupportAssist. Congure el Storage Center para utilizar la Storage Center Update Utility si SupportAssist no está habilitado.
Prerequisito
SupportAssist debe estar deshabilitado.
Acerca de esta tarea
Si el Storage Center no puede buscar una actualización, aparece la página No se puede buscar una actualización.
Pasos
1. Haga clic en Utilizar el servidor de la utilidad de actualización y establecer la conguración.
Aparece el cuadro de diálogo Congurar la utilidad de actualización.
2. En el campo Dirección IP o host de la utilidad de actualización, escriba el nombre de host o la dirección IP de la Storage
Center Update Utility.
3. En el campo Puerto de la utilidad de actualización, ingrese el puerto de la Storage Center Update Utility.
Storage Center comprueba si hay una actualización en la Storage Center Update Utility y después aplica la actualización si es
necesario.
NOTA: Si Storage Center no ha podido conectarse a la utilidad de actualización, aparece el cuadro de diálogo Editar
la conguración de la utilidad de actualización.
80
Implementación de Storage Center

Establecer el perl de almacenamiento predeterminado (solo para controladoras de la SCv2000
Series)
El perl de almacenamiento determina los tipos de RAID que se utilizan al crear un volumen.
1. Seleccione un perl del menú desplegable Perl de almacenamiento predeterminado.
NOTA: Se recomienda utilizar el perl de almacenamiento Maximizar eciencia si tiene pensado importar datos a
este Storage Center.
2. (Opcional) Para permitir la selección de un perl de almacenamiento diferente al crear un volumen, coloque una marca de
vericación junto a Permitir la selección de perl de almacenamiento al crear un volumen.
3. Haga clic en Siguiente.
Complete la conguración y realice los siguientes pasos
El Storage Center se encuentra ahora congurado. La página Conguración nalizada proporciona enlaces a un tutorial y asistentes
de Dell Storage Manager Client para realizar las siguientes tareas de conguración.
1. (Opcional) Haga clic en uno de los Siguientes pasos para congurar un host local, un host de VMware o crear un volumen.
Cuando haya completado el paso, volverá a la página Conguración nalizada. Una vez que fuera del asistente, continúe con el
paso 2.
2. Haga clic en Terminar para salir del asistente.
Enlace relacionado
Crear un servidor desde el host local
Creación de un servidor desde un host VMware vCenter
Crear un servidor desde un host VMware vCenter
Creación de volúmenes
Congurar puertos iSCSI incorporados
Congure los puertos Ethernet integrados en el Storage Center para utilizarlos como puertos iSCSI.
Prerequisito
El sistema de almacenamiento debe ser SC4020.
Pasos
1. Congure el dominio de error y los puertos (dominio de error incorporado 1 o Dominio del puerto Flex 1).
NOTA: La función Flex Port que tanto el tráco de administración del sistema del Storage Center como el tráco
iSCSI utilicen los mismos puertos de red físicos. Sin embargo, para entornos donde los puertos de administración del
sistema del Storage Center se combinen con el tráco de red de otros dispositivos, deberá separar el tráco iSCSI
del tráco de administración mediante VLAN.
a. Ingrese la dirección IPv4 de destino, la máscara de subred y la puerta de enlace para el dominio de error.
b. Ingrese una dirección IPv4 para cada puerto en el dominio de error.
NOTA: Asegúrese de que todas las direcciones IP para el dominio de error se encuentran en la misma subred.
2. Congure el dominio de error y los puertos (dominio de error incorporado 2 o Dominio del puerto Flex 2).
a. Ingrese la dirección IPv4 de destino, la máscara de subred y la puerta de enlace para el dominio de error.
b. Ingrese una dirección IPv4 para cada puerto en el dominio de error.
NOTA: Asegúrese de que todas las direcciones IP para el dominio de error se encuentran en la misma subred.
3. Haga clic en Aceptar.
Implementación de Storage Center
81

Detectar y congurar Storage Centers SCv2000 Series no inicializados
(Fibre Channel/SAS)
Cuando congure el sistema, utilice el asistente Detectar y congurar Storage Centers no inicializados para buscar Storage
CentersSerie SCv2000 nuevos. El asistente le ayudará a congurar un Storage Center para que esté listo para la creación de
volúmenes.
Abra el asistente desde la pantalla de inicio de sesión del Dell Storage Manager Client o desde el Dell Storage Manager Client.
Abrir el asistente Detectar y congurar Storage Centers no inicializados desde la pantalla de
inicio de sesión de Dell Storage Manager Client
Abra el asistente directamente desde la pantalla de inicio de sesión para detectar y congurar un Storage Center.
Prerrequisitos
• El cliente debe estar en ejecución en un sistema con un sistema operativo de 64 bits.
• Dell Storage Manager Client debe ejecutarse mediante privilegios de administrador de Windows.
Pasos
1. Abra la pantalla de bienvenida de Dell Storage Manager Client.
2. Haga clic en Detectar y congurar Storage Centers no inicializados.
Se abrirá el asistente Detectar y congurar Storage Centers no inicializados.
Abrir el asistente Detectar y congurar Storage Centers no inicializados desde Dell Storage
Manager Client
Abra el asistente desde Dell Storage Manager Client para detectar y congurar un Storage Center.
Prerrequisitos
• Dell Storage Manager Client debe estar en ejecución en un sistema con un sistema operativo de 64 bits.
• Dell Storage Manager Client debe ejecutarse mediante privilegios de administrador de Windows.
• El cliente debe estar conectado a un Storage Manager Data Collector.
Pasos
1. Haga clic en la vista Almacenamiento.
2. En el panel Almacenamiento, haga clic en Storage Centers.
3. En la pestaña Resumen, haga clic en Detectar y congurar Storage Centers no inicializados.
Aparecerá el asistente Detectar y congurar Storage Centers no inicializados.
Detección y selección de un Storage Center sin inicializar
La primera página del asistente Detectar y congurar Storage Centers no inicializados proporciona una lista de las acciones de
prerrequisitos y la información necesarios antes de congurar un Storage Center.
Prerrequisitos
• El servidor host, en el cual el software de Storage Manager esté instalado, debe estar en la misma subred o VLAN que el Storage
Center.
• Desactive temporalmente cualquier servidor de seguridad en el servidor host que ejecuta el Storage Manager.
• La multidifusión de nivel 2 debe permitirse en la red.
• Asegúrese de que la búsqueda de IGMP está desactivada en los puertos del conmutador conectados al Storage Center.
Pasos
1. Asegúrese de tener la información necesaria que se indica en la primera página del asistente. Esta información es necesaria para
congurar el Storage Center.
2. Haga clic en Siguiente. Aparecerá la página Seleccionar un Storage Center para inicializar que muestra una lista de los
Storage Centers no inicializados detectados por el asistente.
82
Implementación de Storage Center

NOTA: Si el asistente no detecta el Storage Center que desee inicializar, realice una de las acciones siguientes:
• Asegúrese de que el hardware del Storage Center esté conectado físicamente a todas las redes necesarias.
• Haga clic en Volver a detectar.
• Haga clic en Solución de problemas de hardware del Storage Center para obtener más información acerca de las
razones por las que no se puede detectar el Storage Center.
• Siga los pasos descritos en Implementar Storage Center con el método de conexión directa.
3. Seleccione el Storage Center para inicializar.
4. (Opcional) Haga clic en Habilitar el indicador de Storage Center para encender el indicador luminoso para el Storage Center
seleccionado. Puede utilizar el indicador para comprobar que se haya seleccionado correctamente el Storage Center.
5. Haga clic en Siguiente.
6. Si el Storage Center está parcialmente congurado, se muestra el panel de inicio de sesión de Storage Center. Ingrese la
dirección IPv4 de administración y la contraseña de administrador para el Storage Center y, a continuación, haga clic en
Siguiente para continuar.
Información del sistema
La página Establecer Información del sistema le permite introducir información de conguración de la controladora de
almacenamiento y Storage Center que se debe utilizar cuando se conecte al Storage Center mediante el Dell Storage Manager.
1. Escriba un nombre descriptivo para el Storage Center en el campo Nombre Storage Center.
2. Escriba la dirección IPv4 de administración del sistema del Storage Center en el campo Dirección IPv4 de administración
virtual.
La dirección IPv4 de administración es la dirección IP utilizada para gestionar el Storage Center y es diferente de una dirección
IPv4 de controladora de almacenamiento.
3. Escriba una dirección IPv4 para el puerto de administración de cada controladora de almacenamiento.
NOTA: Las direcciones IPv4 de la controladora de almacenamiento y la dirección IPv4 de administración deben estar
en la misma subred.
4. Escriba la máscara de subred de la red de administración en el campo Máscara de subred.
5. Escriba la dirección de la puerta de enlace de la red de administración en el campo Dirección IPv4 de puerta de enlace.
6. Escriba el nombre de dominio de la red de administración en el campo Nombre del dominio.
7. Escriba las direcciones de servidores DNS de la red de administración en el servidor DNS y en los campos Servidor DNS
secundario
.
8. Haga clic en Siguiente.
Denición de la información del administrador
La página Set Administrator Information (Denición de la información del administrador) le permite denir una nueva contraseña y
una dirección de correo electrónico para el usuario administrador.
1. Ingrese una nueva contraseña para el usuario administrador predeterminado de Storage Center en los campos New Admin
Password
(Nueva contraseña del administrador) y Conrm Password (Conrmar contraseña).
2. Ingrese la dirección de correo electrónico del usuario administrador predeterminado de Storage Center en el campo Admin Email
Address (Dirección de correo electrónico del administrador).
3. Haga clic en Siguiente.
• Para un sistema de almacenamiento de canal de bra o SAS, aparece la página Conrm Conguration (Conrmar
conguración).
• Para un sistema de almacenamiento iSCSI, aparece la página Congure iSCSI Fault Domains (Conguración de dominios de
falla iSCSI).
Implementación de Storage Center
83

Conrmación de la conguración de Storage Center
Asegúrese de que la información de conguración que se muestra en la página Conrmar conguración es correcta antes de
continuar.
1. Compruebe que la conguración de Storage Center sea correcta.
2. Si la información de la conguración es correcta, haga clic en Aplicar la conguración.
Si la información de la conguración no es correcta, haga clic en Atrás e ingrese la información correcta.
NOTA: Después de hacer clic en el botón Aplicar conguración, la conguración no se puede modicar hasta que el
Storage Center está completamente congurado.
Inicialización de Storage Center
El Storage Center congura el controladora con la información proporcionada en las páginas anteriores.
1. El Storage Center realizará las tareas de conguración del sistema. La página Inicializar Storage Center muestra el estado de
estas tareas.
Para obtener más información sobre el proceso de inicialización, haga clic en Más información sobre la inicialización.
• Si una o más de las tareas de conguración del sistema fallan, haga clic en Solucionar error de inicialización para obtener
información sobre cómo solucionar el problema.
• Si falla la tarea Conguración de discos, haga clic en Ver discos para ver el estado de las unidades detectadas por el Storage
Center.
• Si alguno de los puertos front-end del Storage Center están inactivos, se abrirá el cuadro de diálogo Puertos front-end del
Storage Center inactivos. Seleccione los puertos que no están conectados a la red de almacenamiento y, a continuación,
haga clic en Aceptar.
2. Cuando todas las tareas de conguración de Storage Center se hayan completado, haga clic en Siguiente.
Revisar las rutas de acceso redundantes
En un Storage Center con puertos frond-end Fibre Channel o SAS, la página Tolerancia a errores muestra un ejemplo de topología de
dominio de error en base al número de controladoras y el tipo de puertos front-end. La página Revisar las rutas de acceso
redundantes muestra información acerca de los dominios de error creados por el Storage Center.
1. (Opcional) En la página Tolerancia a errores, haga clic en Más información sobre los dominios de error para obtener más
información sobre los dominios de error.
2. Haga clic en Siguiente.
NOTA: Si hay puertos HBA Fibre Channel o SAS inactivos, aparecerá un cuadro de diálogo que le permite
descongurar puertos inactivos. La desconguración de los puertos HBA Fibre Channel o SAS inactivos evitará
alertas innecesarias.
3. En la página Revisar las rutas de acceso redundantes, asegúrese de que toda la información sobre los dominios de error sea
correcta.
4. Haga clic en Siguiente.
Heredar conguración
Utilice la página Heredar conguración para copiar la conguración desde un Storage Center que ya esté congurado.
Prerequisito
Debe conectarse a través de un Data Collector.
Pasos
1. Seleccione el Storage Center cuya conguración desea copiar.
2. Coloque una marca de vericación junto a cada valor que desea heredar, o haga clic en Seleccionar todo para heredar todos los
valores.
3. Haga clic en Siguiente.
84
Implementación de Storage Center

Si eligió heredar la conguración de la hora y los valores de SMTP desde otro Storage Center, las páginas Conguración de la
hora y Conguración del servidor SMTP se omitirán en el asistente.
Congurar los valores de hora
Congure un servidor NTP para establecer la hora automáticamente o la fecha y la hora manualmente.
1. Desde el menú desplegable Región y Zona horaria, seleccione la región y la zona horaria que se utiliza para establecer la hora.
2. Seleccione Utilizar servidor NTP y escriba el nombre del host o la dirección IPv4 del servidor NTP, o seleccione Congurar
hora actual y congure la fecha y la hora manualmente.
3. Haga clic en Siguiente.
Congurar los valores de un servidor SMTP
Si tiene un servidor SMTP, congure los valores de correo electrónico SMTP para recibir información del Storage Center sobre
errores, avisos y eventos.
1. De manera predeterminada, la casilla Habilitar correo electrónico SMTP está seleccionada y activada. Si no tiene un servidor
SMTP, puede deshabilitar el correo electrónico SMTP dejando en blanco la casilla Habilitar correo electrónico SMTP.
2. De manera alternativa, si ya existe un servidor SMTP, ajuste la conguración de dicho servidor SMTP.
a. En el campo Correo electrónico de destinatario, ingrese la dirección de correo electrónico a la que se enviará la
información.
b. En el campo Servidor de correo SMTP, ingrese la dirección IP o el nombre de dominio completo del servidor de correo
SMTP. Haga clic en Servidor de prueba para vericar la conectividad con el servidor SMTP.
c. (Opcional) En el campo Servidor de correo SMTP de copia de seguridad, ingrese la dirección IP o el nombre de dominio
completo de un servidor de correo electrónico SMTP de copia de seguridad. Haga clic en Servidor de prueba para vericar
la conectividad con el servidor SMTP de copia de seguridad.
d. Si el servidor SMTP requiere correos electrónicos para contener una dirección MENSAJE DE, especique una dirección de
correo electrónico en el campo
Dirección de correo electrónico del remitente.
e. (Opcional) En el campo Línea de asunto común, ingrese una línea de asunto que se use para todos los mensajes de correo
electrónico enviados por el Storage Center.
f. Congure la forma en que el Storage Center se identica a sí mismo en el servidor SMTP:
• Para utilizar SMTP, escriba el nombre de dominio completo del Storage Center en el campo de Mensaje de saludo
(HELO).
• Para utilizar ESMTP, seleccione la casilla Enviar saludo ampliado (EHLO) y, a continuación, escriba el nombre de
dominio completo del Storage Center en el campo Mensaje de saludo ampliado (EHLO).
g. Si el servidor SMTP requiere que los clientes se autentican antes de enviar un correo electrónico, seleccione la casilla Usar
inicio de sesión autorizado (AUTH LOGIN)
y, a continuación, escriba un nombre de usuario y una contraseña en los
campos Id. de inicio de sesión y Contraseña.
3. Haga clic en Siguiente.
Revise el contrato de recopilación y almacenamiento de información del estado del sistema
SupportAssist.
La página Almacenamiento y recopilación de información de estado del sistema de SupportAssist muestra el texto del contrato
de datos de SupportAssist y le permite aceptar o cancelar la suscripción de SupportAssist.
1. Para permitir que SupportAssist recopile los datos de diagnóstico y envíe esta información a Servicio de asistencia técnica Dell,
seleccione
Al marcar esta casilla acepta los términos anteriores.
2. Haga clic en Siguiente.
3. Si no seleccionó Al marcar esta casilla, acepta los términos anteriores, se abre el panel SupportAssist recomendado.
• Haga clic en No para volver a la página Almacenamiento y recopilación de datos deSupportAssist y aceptar el acuerdo.
• Haga clic en Sí para cancelar la suscripción de SupportAssist y continúe con la página Actualización de Storage Center.
Implementación de Storage Center
85

Proporcionar información de contacto
Ingrese la información de contacto para obtener asistencia técnica que utilizará para enviar las comunicaciones relacionadas con la
asistencia de
SupportAssist.
1. Especique la información de contacto.
2. Para recibir mensajes de correo electrónico de SupportAssist, seleccione Sí, me gustaría recibir correos electrónicos de
SupportAssist cuando surgen problemas, incluidas las noticaciones de errores de hardware.
3. Seleccione el método de contacto preferido, idioma y horario disponible.
4. Escriba una dirección de envío a la que se puedan enviar los componentes de Storage Center de reemplazo.
5. Haga clic en Siguiente.
Actualización de Storage Center
El Storage Center intenta contactar con el servidor de actualización de SupportAssist para buscar actualizaciones. Si no va a utilizar
SupportAssist, deberá utilizar la Storage Center Update Utility para actualizar el sistema operativo del Storage Center antes de
continuar.
• Si no hay actualizaciones disponibles, aparecerá la página Storage Center actualizado. Haga clic en Siguiente.
• Si hay disponible una actualización, se enumeran las versiones actuales y disponibles de Storage Center.
a. Haga clic en Instalar para actualizar a la versión más reciente.
b. Si falla la actualización, haga clic en Reintentar actualización para intentar actualizar de nuevo.
c. Cuando se completa la actualización, haga clic en Siguiente.
• Si no se ha aceptado el Contrato de almacenamiento y recopilación de datos de SupportAssist, el Storage Center no puede
buscar actualizaciones.
– Para continuar sin buscar una actualización, haga clic en Siguiente.
– Para aceptar el acuerdo y buscar una actualización:
a. Haga clic en Aceptar el Contrato de almacenamiento y de recopilación de datos de SupportAssist para revisar el
contrato.
b. Seleccione Al marcar esta casilla acepta los términos anteriores.
c. Haga clic en Siguiente. Storage Center intenta comunicarse con el servidor de actualización de SupportAssist para
comprobar si hay actualizaciones.
• Aparece el cuadro de diálogo Conguración del proxy de SupportAssist si el Storage Center no puede conectarse al servidor de
actualización Dell SupportAssist. Si el sitio no tiene acceso directo a Internet, pero utiliza un proxy web, congure los valores del
proxy:
a. Seleccione Activado.
b. Ingrese la conguración de proxy.
c. Haga clic en Aceptar. Storage Center intenta comunicarse con el servidor de actualización de SupportAssist para
comprobar si hay actualizaciones.
Conguración de la Storage Center
La Storage Center Update Utility se utiliza para actualizar los Storage Centers que no están conectados al servidor de actualización
de SupportAssist. Congure el Storage Center para utilizar la Storage Center Update Utility si SupportAssist no está habilitado.
Prerequisito
SupportAssist debe estar deshabilitado.
Acerca de esta tarea
Si el Storage Center no puede buscar una actualización, aparece la página No se puede buscar una actualización.
Pasos
1. Haga clic en Utilizar el servidor de la utilidad de actualización y establecer la conguración.
Aparece el cuadro de diálogo Congurar la utilidad de actualización.
2. En el campo Dirección IP o host de la utilidad de actualización, escriba el nombre de host o la dirección IP de la Storage
Center
Update Utility.
86
Implementación de Storage Center

3. En el campo Puerto de la utilidad de actualización, ingrese el puerto de la Storage Center Update Utility.
Storage Center comprueba si hay una actualización en la Storage Center Update Utility y después aplica la actualización si es
necesario.
NOTA: Si Storage Center no ha podido conectarse a la utilidad de actualización, aparece el cuadro de diálogo Editar
la conguración de la utilidad de actualización.
Establecer el perl de almacenamiento predeterminado (solo para controladoras de la SCv2000
Series)
El perl de almacenamiento determina los tipos de RAID que se utilizan al crear un volumen.
1. Seleccione un perl del menú desplegable Perl de almacenamiento predeterminado.
NOTA: Se recomienda utilizar el perl de almacenamiento Maximizar eciencia si tiene pensado importar datos a
este Storage Center.
2. (Opcional) Para permitir la selección de un perl de almacenamiento diferente al crear un volumen, coloque una marca de
vericación junto a Permitir la selección de perl de almacenamiento al crear un volumen.
3. Haga clic en Siguiente.
Complete la conguración y realice los siguientes pasos
El Storage Center se encuentra ahora congurado. La página Conguración nalizada proporciona enlaces a un tutorial y asistentes
de
Dell Storage Manager Client para realizar las siguientes tareas de conguración.
1. (Opcional) Haga clic en uno de los Siguientes pasos para congurar un host local, un host de VMware o crear un volumen.
Cuando haya completado el paso, volverá a la página Conguración nalizada. Una vez que fuera del asistente, continúe con el
paso 2.
2. Haga clic en Terminar para salir del asistente.
Enlace relacionado
Crear un servidor desde el host local
Creación de un servidor desde un host VMware vCenter
Crear un servidor desde un host VMware vCenter
Creación de volúmenes
Detectar y congurar de Storage Centers no inicializados de la serie
SCv3000
Cuando congure el sistema, utilice el asistente Detectar y congurar de Storage Centers no inicializados para buscar Storage
Centers nuevos de la serie SCv3000. El asistente lo ayudará a congurar un Storage Center para que esté listo para la creación de
volúmenes.
Abrir el asistente Detectar y congurar Storage Centers no inicializados desde la pantalla de
inicio de sesión de Dell Storage Manager Client
Abra el asistente directamente desde la pantalla de inicio de sesión para detectar y congurar un Storage Center.
Prerrequisitos
• El cliente debe estar en ejecución en un sistema con un sistema operativo de 64 bits.
• Dell Storage Manager Client debe ejecutarse mediante privilegios de administrador de Windows.
Pasos
1. Abra la pantalla de bienvenida de Dell Storage Manager Client.
2. Haga clic en Detectar y congurar Storage Centers no inicializados.
Se abrirá el asistente Detectar y congurar Storage Centers no inicializados.
Implementación de Storage Center
87

Abrir el asistente Detectar y congurar Storage Centers no inicializados desde Dell Storage
Manager Client
Abra el asistente desde Dell Storage Manager Client para detectar y congurar un Storage Center.
Prerrequisitos
• Dell Storage Manager Client debe estar en ejecución en un sistema con un sistema operativo de 64 bits.
• Dell Storage Manager Client debe ejecutarse mediante privilegios de administrador de Windows.
• El cliente debe estar conectado a un Storage Manager Data Collector.
Pasos
1. Haga clic en la vista Almacenamiento.
2. En el panel Almacenamiento, haga clic en Storage Centers.
3. En la pestaña Resumen, haga clic en Detectar y congurar Storage Centers no inicializados.
Aparecerá el asistente Detectar y congurar Storage Centers no inicializados.
Detección y selección de un Storage Center sin inicializar
La primera página del asistente Detectar y congurar Storage Centers no inicializados proporciona una lista de las acciones de
prerrequisitos y la información necesarios antes de congurar un Storage Center.
Prerrequisitos
• El servidor host, en el cual el software de Storage Manager esté instalado, debe estar en la misma subred o VLAN que el Storage
Center.
• Desactive temporalmente cualquier servidor de seguridad en el servidor host que ejecuta el Storage Manager.
• La multidifusión de nivel 2 debe permitirse en la red.
• Asegúrese de que la búsqueda de IGMP está desactivada en los puertos del conmutador conectados al Storage Center.
Pasos
1. Asegúrese de tener la información necesaria que se indica en la primera página del asistente. Esta información es necesaria para
congurar el Storage Center.
2. Haga clic en Siguiente. Aparecerá la página Seleccionar un Storage Center para inicializar que muestra una lista de los
Storage Centers no inicializados detectados por el asistente.
NOTA: Si el asistente no detecta el Storage Center que desee inicializar, realice una de las acciones siguientes:
• Asegúrese de que el hardware del Storage Center esté conectado físicamente a todas las redes necesarias.
• Haga clic en Volver a detectar.
• Haga clic en Solución de problemas de hardware del Storage Center para obtener más información acerca de las
razones por las que no se puede detectar el Storage Center.
• Siga los pasos descritos en Implementar Storage Center con el método de conexión directa.
3. Seleccione el Storage Center para inicializar.
4. (Opcional) Haga clic en Habilitar el indicador de Storage Center para encender el indicador luminoso para el Storage Center
seleccionado. Puede utilizar el indicador para comprobar que se haya seleccionado correctamente el Storage Center.
5. Haga clic en Siguiente.
6. Si el Storage Center está parcialmente congurado, se muestra el panel de inicio de sesión de Storage Center. Ingrese la
dirección IPv4 de administración y la contraseña de administrador para el Storage Center y, a continuación, haga clic en
Siguiente para continuar.
Implementar Storage Center con el método de conexión directa
Utilice el método de conexión directa para implementar manualmente el Storage Center cuando no se pueda detectar.
1. Utilice un cable de Ethernet para conectar la computadora que ejecuta Storage Center System Manager al puerto de
administración del controlador superior.
2. Conecte el controlador inferior al interruptor de redes de administración.
88
Implementación de Storage Center

3. Haga clic en Descubrir y congurar Storage Centers no inicializados. Se abre el asistente para Descubrir y congurar
Storage Centers no inicializados.
4. Complete la información en las páginas de conguración inicial y deténgase cuando se muestra la página de Conrmar
conguración.
5. En este momento, vuelva a conectar el puerto de administración del controlador superior a la red de administración.
6. Conecte la computadora a la misma subred o VLAN que Storage Center.
a. Haga clic en Siguiente.
b. Si el cable no está conectado adecuadamente o el host no puede acceder al controlador, se mostrará el mensaje Error de
conguración de la conexión. Corrija la conexión y haga clic en OK.
c. Si el asistente de la implementación, haga clic en Descubrir y congurar Storage Centers no inicializados para volver a
iniciar el asistente.
d. Escriba Admin en el campo Nombre de usuario, escriba la contraseña ingresada en la página Establecer información del
administrador
en el campo Contraseña, y haga clic en Siguiente.
Información del sistema
La página Establecer Información del sistema le permite introducir información de conguración de la controladora de
almacenamiento y Storage Center que se debe utilizar cuando se conecte al Storage Center mediante el Dell Storage Manager.
1. Escriba un nombre descriptivo para el Storage Center en el campo Nombre Storage Center.
2. Escriba la dirección IPv4 de administración del sistema del Storage Center en el campo Dirección IPv4 de administración
virtual
.
La dirección IPv4 de administración es la dirección IP utilizada para gestionar el Storage Center y es diferente de una dirección
IPv4 de controladora de almacenamiento.
3. Escriba una dirección IPv4 para el puerto de administración de cada controladora de almacenamiento.
NOTA: Las direcciones IPv4 de la controladora de almacenamiento y la dirección IPv4 de administración deben estar
en la misma subred.
4. Escriba la máscara de subred de la red de administración en el campo Máscara de subred.
5. Escriba la dirección de la puerta de enlace de la red de administración en el campo Dirección IPv4 de puerta de enlace.
6. Escriba el nombre de dominio de la red de administración en el campo Nombre del dominio.
7. Escriba las direcciones de servidores DNS de la red de administración en el servidor DNS y en los campos Servidor DNS
secundario.
8. Haga clic en Siguiente.
Denición de la información del administrador
La página Set Administrator Information (Denición de la información del administrador) le permite denir una nueva contraseña y
una dirección de correo electrónico para el usuario administrador.
1. Ingrese una nueva contraseña para el usuario administrador predeterminado de Storage Center en los campos New Admin
Password (Nueva contraseña del administrador) y Conrm Password (Conrmar contraseña).
2. Ingrese la dirección de correo electrónico del usuario administrador predeterminado de Storage Center en el campo Admin Email
Address
(Dirección de correo electrónico del administrador).
3. Haga clic en Siguiente.
• Para un sistema de almacenamiento de canal de bra o SAS, aparece la página Conrm Conguration (Conrmar
conguración).
• Para un sistema de almacenamiento iSCSI, aparece la página Congure iSCSI Fault Domains (Conguración de dominios de
falla iSCSI).
Implementación de Storage Center
89

Conrmación de la conguración de Storage Center
Asegúrese de que la información de conguración que se muestra en la página Conrmar conguración es correcta antes de
continuar.
1. Compruebe que la conguración de Storage Center sea correcta.
2. Si la información de la conguración es correcta, haga clic en Aplicar la conguración.
Si la información de la conguración no es correcta, haga clic en Atrás e ingrese la información correcta.
NOTA: Después de hacer clic en el botón Aplicar conguración, la conguración no se puede modicar hasta que el
Storage Center está completamente congurado.
Inicialización de Storage Center
El Storage Center congura el controladora con la información proporcionada en las páginas anteriores.
1. El Storage Center realizará las tareas de conguración del sistema. La página Inicializar Storage Center muestra el estado de
estas tareas.
Para obtener más información sobre el proceso de inicialización, haga clic en Más información sobre la inicialización.
• Si una o más de las tareas de conguración del sistema fallan, haga clic en Solucionar error de inicialización para obtener
información sobre cómo solucionar el problema.
• Si falla la tarea Conguración de discos, haga clic en Ver discos para ver el estado de las unidades detectadas por el Storage
Center.
• Si alguno de los puertos front-end del Storage Center están inactivos, se abrirá el cuadro de diálogo Puertos front-end del
Storage Center inactivos. Seleccione los puertos que no están conectados a la red de almacenamiento y, a continuación,
haga clic en Aceptar.
2. Cuando todas las tareas de conguración de Storage Center se hayan completado, haga clic en Siguiente.
Introducir la conguración del servidor de administración de claves
Especique la conguración del servidor de administración de claves, como nombre de host y puerto.
1. En el campo Nombre de host, escriba el nombre de host o la dirección IP del servidor de administración de claves.
2. En el campo Puerto, ingrese el número de un puerto con una comunicación abierta con el servidor de administración de claves.
3. En el campo Tiempo de espera, escriba la cantidad de tiempo en segundos después de los que el Storage Center debe dejar de
intentar reconectarse al servidor de administración de claves tras producirse un error.
4. Para agregar servidores de administración de claves alternativos, escriba el nombre de host o la dirección IP de otro servidor de
administración de claves en el área Nombres de host alternativos y, a continuación, haga clic en Agregar.
5. Si el servidor de administración de claves requiere un nombre de usuario para validar el certicado del Storage Center, ingrese el
nombre en el campo
Nombre de usuario.
6. Si el servidor de administración de claves requiere una contraseña para validar el certicado del Storage Center, ingrese la
contraseña en el campo Contraseña.
7. Haga clic en Examinar junto al Certicado CA raíz. Vaya a la ubicación del certicado CA raíz en el equipo y selecciónelo.
8. Haga clic en Examinar junto a los campos de certicados para las controladoras. Vaya hasta la ubicación de los certicados de la
controladora en el equipo y selecciónelos.
9. Haga clic en Siguiente.
Crear un tipo de almacenamiento
Seleccione el tamaño de página de datos y el nivel de redundancia para el Storage Center.
1. Seleccione un tamaño de página de datos.
• Estándar (página de datos de 2 MB): el tamaño de página de datos predeterminado, esta selección es adecuada para la
mayoría de las aplicaciones.
• Alto rendimiento (página de datos de 512 KB): adecuado para aplicaciones con grandes necesidades de rendimiento o
entornos en los que las instantáneas son frecuentes en operaciones de E/S de gran volumen. La selección de este tamaño
90
Implementación de Storage Center

aumenta la sobrecarga y reduce el espacio disponible máximo en el tipo de almacenamiento. Los tipos de almacenamiento
Flash Optimized utilizan de manera predeterminada 512 KB.
• Alta densidad (página de datos de 4 MB): adecuado para sistemas que utilizan una gran cantidad de espacio de disco y
realizan instantáneas con poca frecuencia.
2. Modique la redundancia de cada nivel según sea necesario.
• Para niveles RAID de redundancia única, seleccione Redundante.
• Para niveles RAID de redundancia doble, seleccione Redundante dual.
3. Para que el sistema intente mantener las unidades existentes en el mismo nivel de redundancia al agregar unidades nuevas,
seleccione la casilla de vericación Intente mantener la redundancia al agregar o quitar discos.
4. Haga clic en Siguiente.
Congurar puertos
Congurar los puertos de Fibre Channel, iSCSI y SAS.
1. Seleccione la casilla de vericación para cada tipo de puerto que desea congurar. Debe seleccionar al menos un tipo para
continuar.
NOTA: Si un tipo de puerto está en gris, no se han detectado puertos de ese tipo.
2. Haga clic en Siguiente.
Congurar los puertos de Fibre Channel
Para un Storage Center con puertos de front-end de Fibre Channel, la página Revisar dominios de error muestra información sobre
los dominios de error que el Storage Center creó.
Prerequisito
Se debe conectar un puerto de cada controlador en el mismo dominio de error.
NOTA: Si el Storage Center no está conectado correctamente para crear los dominios de error, se abre la página Puertos
con cable para explicar el problema. Haga clic en Actualizar después de conectar más puertos.
Pasos
1. Revise los dominios de error que se han creado.
2. (Opcional) Haga clic en Copiar al portapapeles para copiar la información del dominio de error.
3. (Opcional) Lea la información en las pestañas Agrupación por zonas, Hardware y Diagrama de cableado.
NOTA: Los puertos ya se deben haber agrupado por zonas.
4. Haga clic en Siguiente.
Congurar puertos iSCSI
Para un Storage Center con puertos de front-end de iSCSI, ingrese la información de red para los dominios de error y los puertos.
Prerequisito
Se debe conectar un puerto de cada controlador en el mismo dominio de error.
NOTA: Si el Storage Center no está conectado correctamente para crear los dominios de error, se abre la página Puertos
con cable para explicar el problema. Haga clic en Actualizar después de conectar más puertos.
Pasos
1. En la página Congurar direcciones IPv4 para dominios de error del iSCSI 1, ingrese la información de red para el dominio de
error y sus puertos.
NOTA: Asegúrese de que todas las direcciones IP para el dominio de error iSCSI 1 se encuentran en la misma subred.
2. Haga clic en Siguiente.
3. En la página Congurar direcciones IPv4 para dominios de error del iSCSI 2, ingrese la información de red para el dominio de
error y sus puertos. A continuación, haga clic en Siguiente.
Implementación de Storage Center
91

NOTA: Asegúrese de que todas las direcciones IP para el dominio de error iSCSI 2 se encuentran en la misma subred.
4. Haga clic en Siguiente.
5. Revise la información del dominio de error.
6. (Opcional) Haga clic en Copiar al portapapeles para copiar la información del dominio de error.
7. (Opcional) Lea la información en las pestañas Hardware y Diagrama de cableado.
8. Haga clic en Siguiente.
Conguración de puertos SAS
Para un Storage Center con puertos de front-end de SAS, la página Revisar dominios de error muestra información sobre los
dominios de error que Storage Center creó.
Prerrequisitos
• Se debe conectar un puerto de cada controlador en el mismo dominio de error.
• Los puertos para cada dominio de error se deben conectar al mismo servidor.
NOTA: Si el Storage Center no está conectado correctamente para crear los dominios de error, se abre la página Puertos
con cable para explicar el problema. Haga clic en Actualizar después de conectar más puertos.
Pasos
1. Revise los dominios de error que se han creado.
2. (Opcional) Haga clic en Copiar al portapapeles para copiar la información del dominio de error.
3. (Opcional) Lea la información en las pestañas Hardware y Diagrama de cableado.
4. Haga clic en Siguiente.
Heredar conguración
Utilice la página Heredar conguración para copiar la conguración desde un Storage Center que ya esté congurado.
Prerequisito
Debe conectarse a través de un Data Collector.
Pasos
1. Seleccione el Storage Center cuya conguración desea copiar.
2. Coloque una marca de vericación junto a cada valor que desea heredar, o haga clic en Seleccionar todo para heredar todos los
valores.
3. Haga clic en Siguiente.
Si eligió heredar la conguración de la hora y los valores de SMTP desde otro Storage Center, las páginas Conguración de la
hora y Conguración del servidor SMTP se omitirán en el asistente.
Congurar los valores de hora
Congure un servidor NTP para establecer la hora automáticamente o la fecha y la hora manualmente.
1. Desde el menú desplegable Región y Zona horaria, seleccione la región y la zona horaria que se utiliza para establecer la hora.
2. Seleccione Utilizar servidor NTP y escriba el nombre del host o la dirección IPv4 del servidor NTP, o seleccione Congurar
hora actual y congure la fecha y la hora manualmente.
3. Haga clic en Siguiente.
Congurar los valores de un servidor SMTP
Si tiene un servidor SMTP, congure los valores de correo electrónico SMTP para recibir información del Storage Center sobre
errores, avisos y eventos.
1. De manera predeterminada, la casilla Habilitar correo electrónico SMTP está seleccionada y activada. Si no tiene un servidor
SMTP, puede deshabilitar el correo electrónico SMTP dejando en blanco la casilla Habilitar correo electrónico SMTP.
2. De manera alternativa, si ya existe un servidor SMTP, ajuste la conguración de dicho servidor SMTP.
92
Implementación de Storage Center

a. En el campo Correo electrónico de destinatario, ingrese la dirección de correo electrónico a la que se enviará la
información.
b. En el campo Servidor de correo SMTP, ingrese la dirección IP o el nombre de dominio completo del servidor de correo
SMTP. Haga clic en Servidor de prueba para vericar la conectividad con el servidor SMTP.
c. (Opcional) En el campo Servidor de correo SMTP de copia de seguridad, ingrese la dirección IP o el nombre de dominio
completo de un servidor de correo electrónico SMTP de copia de seguridad. Haga clic en
Servidor de prueba para vericar
la conectividad con el servidor SMTP de copia de seguridad.
d. Si el servidor SMTP requiere correos electrónicos para contener una dirección MENSAJE DE, especique una dirección de
correo electrónico en el campo Dirección de correo electrónico del remitente.
e. (Opcional) En el campo Línea de asunto común, ingrese una línea de asunto que se use para todos los mensajes de correo
electrónico enviados por el Storage Center.
f. Congure la forma en que el Storage Center se identica a sí mismo en el servidor SMTP:
• Para utilizar SMTP, escriba el nombre de dominio completo del Storage Center en el campo de Mensaje de saludo
(HELO).
• Para utilizar ESMTP, seleccione la casilla Enviar saludo ampliado (EHLO) y, a continuación, escriba el nombre de
dominio completo del Storage Center en el campo Mensaje de saludo ampliado (EHLO).
g. Si el servidor SMTP requiere que los clientes se autentican antes de enviar un correo electrónico, seleccione la casilla Usar
inicio de sesión autorizado (AUTH LOGIN) y, a continuación, escriba un nombre de usuario y una contraseña en los
campos Id. de inicio de sesión y Contraseña.
3. Haga clic en Siguiente.
Revise el contrato de recopilación y almacenamiento de información del estado del sistema
SupportAssist.
La página Almacenamiento y recopilación de información de estado del sistema de SupportAssist muestra el texto del contrato
de datos de SupportAssist y le permite aceptar o cancelar la suscripción de SupportAssist.
1. Para permitir que SupportAssist recopile los datos de diagnóstico y envíe esta información a Servicio de asistencia técnica Dell,
seleccione
Al marcar esta casilla acepta los términos anteriores.
2. Haga clic en Siguiente.
3. Si no seleccionó Al marcar esta casilla, acepta los términos anteriores, se abre el panel SupportAssist recomendado.
• Haga clic en No para volver a la página Almacenamiento y recopilación de datos deSupportAssist y aceptar el acuerdo.
• Haga clic en Sí para cancelar la suscripción de SupportAssist y continúe con la página Actualización de Storage Center.
Proporcionar información de contacto
Ingrese la información de contacto para obtener asistencia técnica que utilizará para enviar las comunicaciones relacionadas con la
asistencia de SupportAssist.
1. Especique la información de contacto.
2. Para recibir mensajes de correo electrónico de SupportAssist, seleccione Sí, me gustaría recibir correos electrónicos de
SupportAssist cuando surgen problemas, incluidas las noticaciones de errores de hardware.
3. Seleccione el método de contacto preferido, idioma y horario disponible.
4. Escriba una dirección de envío a la que se puedan enviar los componentes de Storage Center de reemplazo.
5. Haga clic en Siguiente.
Actualización de Storage Center
El Storage Center intenta contactar con el servidor de actualización de SupportAssist para buscar actualizaciones. Si no va a utilizar
SupportAssist, deberá utilizar la Storage Center Update Utility para actualizar el sistema operativo del Storage Center antes de
continuar.
• Si no hay actualizaciones disponibles, aparecerá la página Storage Center actualizado. Haga clic en Siguiente.
• Si hay disponible una actualización, se enumeran las versiones actuales y disponibles de Storage Center.
a. Haga clic en Instalar para actualizar a la versión más reciente.
Implementación de Storage Center
93

b. Si falla la actualización, haga clic en Reintentar actualización para intentar actualizar de nuevo.
c. Cuando se completa la actualización, haga clic en Siguiente.
• Si no se ha aceptado el Contrato de almacenamiento y recopilación de datos de SupportAssist, el Storage Center no puede
buscar actualizaciones.
– Para continuar sin buscar una actualización, haga clic en Siguiente.
– Para aceptar el acuerdo y buscar una actualización:
a. Haga clic en Aceptar el Contrato de almacenamiento y de recopilación de datos de SupportAssist para revisar el
contrato.
b. Seleccione Al marcar esta casilla acepta los términos anteriores.
c. Haga clic en Siguiente. Storage Center intenta comunicarse con el servidor de actualización de SupportAssist para
comprobar si hay actualizaciones.
• Aparece el cuadro de diálogo Conguración del proxy de SupportAssist si el Storage Center no puede conectarse al servidor de
actualización Dell SupportAssist. Si el sitio no tiene acceso directo a Internet, pero utiliza un proxy web, congure los valores del
proxy:
a. Seleccione Activado.
b. Ingrese la conguración de proxy.
c. Haga clic en Aceptar. Storage Center intenta comunicarse con el servidor de actualización de SupportAssist para
comprobar si hay actualizaciones.
Complete la conguración y realice los siguientes pasos
El Storage Center se encuentra ahora congurado. La página Conguración nalizada proporciona enlaces a un tutorial y asistentes
de Dell Storage Manager Client para realizar las siguientes tareas de conguración.
1. (Opcional) Haga clic en uno de los Siguientes pasos para congurar un host local, un host de VMware o crear un volumen.
Cuando haya completado el paso, volverá a la página Conguración nalizada. Una vez que fuera del asistente, continúe con el
paso 2.
2. Haga clic en Terminar para salir del asistente.
Enlace relacionado
Crear un servidor desde el host local
Creación de un servidor desde un host VMware vCenter
Crear un servidor desde un host VMware vCenter
Creación de volúmenes
Detectar y congurar Storage CentersSC5020 y SC7020 no
inicializados
Cuando congure el sistema, utilice el asistente Detectar y congurar Storage Centers no inicializados para buscar nuevos Storage
Centers SC5020, SC5020F, SC7020 o SC7020F. El asistente lo ayudará a congurar un Storage Center para que esté listo para la
creación de volúmenes.
Abrir el asistente Detectar y congurar Storage Centers no inicializados desde la pantalla de
inicio de sesión de Dell Storage Manager Client
Abra el asistente directamente desde la pantalla de inicio de sesión para detectar y congurar un Storage Center.
Prerrequisitos
• El cliente debe estar en ejecución en un sistema con un sistema operativo de 64 bits.
• Dell Storage Manager Client debe ejecutarse mediante privilegios de administrador de Windows.
Pasos
1. Abra la pantalla de bienvenida de Dell Storage Manager Client.
2. Haga clic en Detectar y congurar Storage Centers no inicializados.
94
Implementación de Storage Center

Se abrirá el asistente Detectar y congurar Storage Centers no inicializados.
Abrir el asistente Detectar y congurar Storage Centers no inicializados desde Dell Storage
Manager Client
Abra el asistente desde Dell Storage Manager Client para detectar y congurar un Storage Center.
Prerrequisitos
• Dell Storage Manager Client debe estar en ejecución en un sistema con un sistema operativo de 64 bits.
• Dell Storage Manager Client debe ejecutarse mediante privilegios de administrador de Windows.
• El cliente debe estar conectado a un Storage Manager Data Collector.
Pasos
1. Haga clic en la vista Almacenamiento.
2. En el panel Almacenamiento, haga clic en Storage Centers.
3. En la pestaña Resumen, haga clic en Detectar y congurar Storage Centers no inicializados.
Aparecerá el asistente Detectar y congurar Storage Centers no inicializados.
Detección y selección de un Storage Center sin inicializar
La primera página del asistente Detectar y congurar Storage Centers no inicializados proporciona una lista de las acciones de
prerrequisitos y la información necesarios antes de congurar un Storage Center.
Prerrequisitos
• El servidor host, en el cual el software de Storage Manager esté instalado, debe estar en la misma subred o VLAN que el Storage
Center.
• Desactive temporalmente cualquier servidor de seguridad en el servidor host que ejecuta el Storage Manager.
• La multidifusión de nivel 2 debe permitirse en la red.
• Asegúrese de que la búsqueda de IGMP está desactivada en los puertos del conmutador conectados al Storage Center.
Pasos
1. Asegúrese de tener la información necesaria que se indica en la primera página del asistente. Esta información es necesaria para
congurar el Storage Center.
2. Haga clic en Siguiente. Aparecerá la página Seleccionar un Storage Center para inicializar que muestra una lista de los
Storage Centers no inicializados detectados por el asistente.
NOTA: Si el asistente no detecta el Storage Center que desee inicializar, realice una de las acciones siguientes:
• Asegúrese de que el hardware del Storage Center esté conectado físicamente a todas las redes necesarias.
• Haga clic en Volver a detectar.
• Haga clic en Solución de problemas de hardware del Storage Center para obtener más información acerca de las
razones por las que no se puede detectar el Storage Center.
• Siga los pasos descritos en Implementar Storage Center con el método de conexión directa.
3. Seleccione el Storage Center para inicializar.
4. (Opcional) Haga clic en Habilitar el indicador de Storage Center para encender el indicador luminoso para el Storage Center
seleccionado. Puede utilizar el indicador para comprobar que se haya seleccionado correctamente el Storage Center.
5. Haga clic en Siguiente.
6. Si el Storage Center está parcialmente congurado, se muestra el panel de inicio de sesión de Storage Center. Ingrese la
dirección IPv4 de administración y la contraseña de administrador para el
Storage Center y, a continuación, haga clic en
Siguiente para continuar.
Implementar Storage Center con el método de conexión directa
Utilice el método de conexión directa para implementar manualmente el Storage Center cuando no se pueda detectar.
1. Utilice un cable de Ethernet para conectar la computadora que ejecuta Storage Center System Manager al puerto de
administración del controlador superior.
2. Conecte el controlador inferior al interruptor de redes de administración.
Implementación de Storage Center
95

3. Haga clic en Descubrir y congurar Storage Centers no inicializados. Se abre el asistente para Descubrir y congurar
Storage Centers no inicializados.
4. Complete la información en las páginas de conguración inicial y deténgase cuando se muestra la página de Conrmar
conguración.
5. En este momento, vuelva a conectar el puerto de administración del controlador superior a la red de administración.
6. Conecte la computadora a la misma subred o VLAN que Storage Center.
a. Haga clic en Siguiente.
b. Si el cable no está conectado adecuadamente o el host no puede acceder al controlador, se mostrará el mensaje Error de
conguración de la conexión. Corrija la conexión y haga clic en OK.
c. Si el asistente de la implementación, haga clic en Descubrir y congurar Storage Centers no inicializados para volver a
iniciar el asistente.
d. Escriba Admin en el campo Nombre de usuario, escriba la contraseña ingresada en la página Establecer información del
administrador
en el campo Contraseña, y haga clic en Siguiente.
Información del sistema
La página Establecer Información del sistema le permite introducir información de conguración de la controladora de
almacenamiento y Storage Center que se debe utilizar cuando se conecte al Storage Center mediante el Dell Storage Manager.
1. Escriba un nombre descriptivo para el Storage Center en el campo Nombre Storage Center.
2. Escriba la dirección IPv4 de administración del sistema del Storage Center en el campo Dirección IPv4 de administración
virtual
.
La dirección IPv4 de administración es la dirección IP utilizada para gestionar el Storage Center y es diferente de una dirección
IPv4 de controladora de almacenamiento.
3. Escriba una dirección IPv4 para el puerto de administración de cada controladora de almacenamiento.
NOTA: Las direcciones IPv4 de la controladora de almacenamiento y la dirección IPv4 de administración deben estar
en la misma subred.
4. Escriba la máscara de subred de la red de administración en el campo Máscara de subred.
5. Escriba la dirección de la puerta de enlace de la red de administración en el campo Dirección IPv4 de puerta de enlace.
6. Escriba el nombre de dominio de la red de administración en el campo Nombre del dominio.
7. Escriba las direcciones de servidores DNS de la red de administración en el servidor DNS y en los campos Servidor DNS
secundario.
8. Haga clic en Siguiente.
Denición de la información del administrador
La página Set Administrator Information (Denición de la información del administrador) le permite denir una nueva contraseña y
una dirección de correo electrónico para el usuario administrador.
1. Ingrese una nueva contraseña para el usuario administrador predeterminado de Storage Center en los campos New Admin
Password (Nueva contraseña del administrador) y Conrm Password (Conrmar contraseña).
2. Ingrese la dirección de correo electrónico del usuario administrador predeterminado de Storage Center en el campo Admin Email
Address
(Dirección de correo electrónico del administrador).
3. Haga clic en Siguiente.
• Para un sistema de almacenamiento de canal de bra o SAS, aparece la página Conrm Conguration (Conrmar
conguración).
• Para un sistema de almacenamiento iSCSI, aparece la página Congure iSCSI Fault Domains (Conguración de dominios de
falla iSCSI).
96
Implementación de Storage Center

Conrmación de la conguración de Storage Center
Asegúrese de que la información de conguración que se muestra en la página Conrmar conguración es correcta antes de
continuar.
1. Compruebe que la conguración de Storage Center sea correcta.
2. Si la información de la conguración es correcta, haga clic en Aplicar la conguración.
Si la información de la conguración no es correcta, haga clic en Atrás e ingrese la información correcta.
NOTA: Después de hacer clic en el botón Aplicar conguración, la conguración no se puede modicar hasta que el
Storage Center está completamente congurado.
Inicialización de Storage Center
El Storage Center congura el controladora con la información proporcionada en las páginas anteriores.
1. El Storage Center realizará las tareas de conguración del sistema. La página Inicializar Storage Center muestra el estado de
estas tareas.
Para obtener más información sobre el proceso de inicialización, haga clic en Más información sobre la inicialización.
• Si una o más de las tareas de conguración del sistema fallan, haga clic en Solucionar error de inicialización para obtener
información sobre cómo solucionar el problema.
• Si falla la tarea Conguración de discos, haga clic en Ver discos para ver el estado de las unidades detectadas por el Storage
Center.
• Si alguno de los puertos front-end del Storage Center están inactivos, se abrirá el cuadro de diálogo Puertos front-end del
Storage Center inactivos. Seleccione los puertos que no están conectados a la red de almacenamiento y, a continuación,
haga clic en Aceptar.
2. Cuando todas las tareas de conguración de Storage Center se hayan completado, haga clic en Siguiente.
Introducir la conguración del servidor de administración de claves
Especique la conguración del servidor de administración de claves, como nombre de host y puerto.
1. En el campo Nombre de host, escriba el nombre de host o la dirección IP del servidor de administración de claves.
2. En el campo Puerto, ingrese el número de un puerto con una comunicación abierta con el servidor de administración de claves.
3. En el campo Tiempo de espera, escriba la cantidad de tiempo en segundos después de los que el Storage Center debe dejar de
intentar reconectarse al servidor de administración de claves tras producirse un error.
4. Para agregar servidores de administración de claves alternativos, escriba el nombre de host o la dirección IP de otro servidor de
administración de claves en el área Nombres de host alternativos y, a continuación, haga clic en Agregar.
5. Si el servidor de administración de claves requiere un nombre de usuario para validar el certicado del Storage Center, ingrese el
nombre en el campo
Nombre de usuario.
6. Si el servidor de administración de claves requiere una contraseña para validar el certicado del Storage Center, ingrese la
contraseña en el campo Contraseña.
7. Haga clic en Examinar junto al Certicado CA raíz. Vaya a la ubicación del certicado CA raíz en el equipo y selecciónelo.
8. Haga clic en Examinar junto a los campos de certicados para las controladoras. Vaya hasta la ubicación de los certicados de la
controladora en el equipo y selecciónelos.
9. Haga clic en Siguiente.
Crear un tipo de almacenamiento
Seleccione el tamaño de página de datos y el nivel de redundancia para el Storage Center.
1. Seleccione un tamaño de página de datos.
• Estándar (página de datos de 2 MB): el tamaño de página de datos predeterminado, esta selección es adecuada para la
mayoría de las aplicaciones.
• Alto rendimiento (página de datos de 512 KB): adecuado para aplicaciones con grandes necesidades de rendimiento o
entornos en los que las instantáneas son frecuentes en operaciones de E/S de gran volumen. La selección de este tamaño
Implementación de Storage Center
97

aumenta la sobrecarga y reduce el espacio disponible máximo en el tipo de almacenamiento. Los tipos de almacenamiento
Flash Optimized utilizan de manera predeterminada 512 KB.
• Alta densidad (página de datos de 4 MB): adecuado para sistemas que utilizan una gran cantidad de espacio de disco y
realizan instantáneas con poca frecuencia.
2. Modique la redundancia de cada nivel según sea necesario.
• Para niveles RAID de redundancia única, seleccione Redundante.
• Para niveles RAID de redundancia doble, seleccione Redundante dual.
3. Para que el sistema intente mantener las unidades existentes en el mismo nivel de redundancia al agregar unidades nuevas,
seleccione la casilla de vericación Intente mantener la redundancia al agregar o quitar discos.
4. Haga clic en Siguiente.
Congurar puertos
Utilice las páginas Congurar tolerancia a errores para congurar los puertos del sistema.
1. Seleccione Congurar dominios de error junto a Fibre Channel, SAS o iSCSI para congurar los dominios de error para dichos
puertos. Si el sistema tiene puertos Fibre Channel e iSCSI, seleccione Congurar dominios de error junto a ambos tipos de
puertos.
2. Haga clic en Siguiente.
Congurar puertos Fibre Channel (asistente de conguración de Storage Center)
Cree un dominio de error Fibre Channel para agrupar los puertos FC para nes de conmutación por error.
1. En la primera página de Congurar tolerancia a errores de Fibre Channel, seleccione un modo de transporte: Puerto virtual o
Heredado.
2. Seleccione el método para crear dominios de error:
• Generar conguración de dominio de error: Se crea uno de los siguientes dominios de error, en función de la conguración
del sistema y el modo seleccionado:
Modo de transporte
Una controladora Dos controladoras
Puerto virtual Dos puertos de controladora Dos puertos de controladora, uno en cada controladora
Legado Un puerto de controladora Cuatro puertos de controladora, dos en cada controladora
• Especicar el número de dominios de error: establezca el número de dominios de error que se crearán.
3. Haga clic en Siguiente.
NOTA: Si ha seleccionado Generar conguración de dominio de error, continúe hasta el paso 5.
4. Si ha seleccionado Especicar el número de dominios de error, congure cada dominio de error.
a. En el campo Nombre, escriba un nombre para el dominio de error.
b. (Opcional) En el campo Notas, escriba notas para el dominio de error.
c. En la tabla Puertos, seleccione los puertos Fibre Channel que agregar al dominio de error. Todos los puertos FC en el
dominio de error deben estar conectados a la misma red Fabric FC.
d. Haga clic en Siguiente. Si va a congurar más de un dominio de error, repita los pasos para cada dominio.
5. En la última página de Congurar tolerancia a errores de Fibre Channel, revise la conguración del dominio de error.
6. (Opcional) Para cambiar la conguración del dominio de error, seleccione entre las siguientes opciones:
• Haga clic en Crear dominio de error para crear un dominio de error nuevo.
• Haga clic en Editar dominio de error para editar el dominio de error actual.
• Haga clic en Quitar para eliminar un dominio de error.
7. Haga clic en Siguiente.
• Si va a congurar dominios de error iSCSI, se abre la página Congurar dominio de error iSCSI.
• Si va a congurar puertos SAS back-end en lugar de dominios de error iSCSI, se abre la página Congurar puertos back-
end.
• Si no va a congurar dominios de error iSCSI ni puertos SAS de extremo posterior, se abre la página Heredar conguración
o Conguración de hora.
98
Implementación de Storage Center

Congurar puertos iSCSI (asistente de conguración de Storage Center)
Cree un dominio de error iSCSI para agrupar los puertos para nes de conmutación por error.
1. En la primera página de Congurar tolerancia a errores iSCSI, seleccione el número de dominios de error para crear y, a
continuación, haga clic en
Siguiente.
2. En la siguiente página de Congurar tolerancia a errores iSCSI, congure el primer dominio de error:
a. En el campo Nombre, escriba un nombre para el dominio de error.
b. (Opcional) En el campo Notas, escriba notas para el dominio de error.
c. En el campo Dirección IPv4 de destino, escriba una dirección IP que asignar al puerto de control iSCSI.
d. En el campo Máscara de subred, escriba la máscara de subred de la dirección IP.
e. En el campo Dirección IPv4 de puerta de enlace, escriba la dirección IP de la puerta de enlace predeterminada de la red
iSCSI.
f. En la tabla Puertos, seleccione los puertos iSCSI que agregar al dominio de error. Todos los puertos iSCSI del dominio de
error deben estar conectados a la misma red Ethernet.
g. Haga clic en Siguiente. Si va a congurar más de un dominio de error, repita los pasos para cada dominio de error.
3. En la última página de Congurar tolerancia a errores iSCSI, revise la conguración del dominio de error.
4. (Opcional) Para cambiar la conguración del dominio de error, seleccione entre las siguientes opciones:
• Haga clic en Crear dominio de error para crear un dominio de error nuevo.
• Haga clic en Editar dominio de error para editar el dominio de error actual.
• Haga clic en Quitar para eliminar un dominio de error.
5. Haga clic en Siguiente.
• Si va a congurar puertos SAS back-end, se abre la página Congurar puertos back-end.
• Si no va a congurar puertos SAS de extremo posterior, se abre la página Heredar conguración o Conguración de hora.
Conguración de puertos SAS
Para un Storage Center con puertos de front-end de SAS, la página Revisar dominios de error muestra información sobre los
dominios de error que Storage Center creó.
Prerrequisitos
• Se debe conectar un puerto de cada controlador en el mismo dominio de error.
• Los puertos para cada dominio de error se deben conectar al mismo servidor.
NOTA: Si el Storage Center no está conectado correctamente para crear los dominios de error, se abre la página Puertos
con cable para explicar el problema. Haga clic en Actualizar después de conectar más puertos.
Pasos
1. Revise los dominios de error que se han creado.
2. (Opcional) Haga clic en Copiar al portapapeles para copiar la información del dominio de error.
3. (Opcional) Lea la información en las pestañas Hardware y Diagrama de cableado.
4. Haga clic en Siguiente.
Heredar conguración
Utilice la página Heredar conguración para copiar la conguración desde un Storage Center que ya esté congurado.
Prerequisito
Debe conectarse a través de un Data Collector.
Pasos
1. Seleccione el Storage Center cuya conguración desea copiar.
2. Coloque una marca de vericación junto a cada valor que desea heredar, o haga clic en Seleccionar todo para heredar todos los
valores.
3. Haga clic en Siguiente.
Implementación de Storage Center
99

Si eligió heredar la conguración de la hora y los valores de SMTP desde otro Storage Center, las páginas Conguración de la
hora y Conguración del servidor SMTP se omitirán en el asistente.
Congurar los valores de hora
Congure un servidor NTP para establecer la hora automáticamente o la fecha y la hora manualmente.
1. Desde el menú desplegable Región y Zona horaria, seleccione la región y la zona horaria que se utiliza para establecer la hora.
2. Seleccione Utilizar servidor NTP y escriba el nombre del host o la dirección IPv4 del servidor NTP, o seleccione Congurar
hora actual y congure la fecha y la hora manualmente.
3. Haga clic en Siguiente.
Congurar los valores de un servidor SMTP
Si tiene un servidor SMTP, congure los valores de correo electrónico SMTP para recibir información del Storage Center sobre
errores, avisos y eventos.
1. De manera predeterminada, la casilla Habilitar correo electrónico SMTP está seleccionada y activada. Si no tiene un servidor
SMTP, puede deshabilitar el correo electrónico SMTP dejando en blanco la casilla Habilitar correo electrónico SMTP.
2. De manera alternativa, si ya existe un servidor SMTP, ajuste la conguración de dicho servidor SMTP.
a. En el campo Correo electrónico de destinatario, ingrese la dirección de correo electrónico a la que se enviará la
información.
b. En el campo Servidor de correo SMTP, ingrese la dirección IP o el nombre de dominio completo del servidor de correo
SMTP. Haga clic en Servidor de prueba para vericar la conectividad con el servidor SMTP.
c. (Opcional) En el campo Servidor de correo SMTP de copia de seguridad, ingrese la dirección IP o el nombre de dominio
completo de un servidor de correo electrónico SMTP de copia de seguridad. Haga clic en Servidor de prueba para vericar
la conectividad con el servidor SMTP de copia de seguridad.
d. Si el servidor SMTP requiere correos electrónicos para contener una dirección MENSAJE DE, especique una dirección de
correo electrónico en el campo
Dirección de correo electrónico del remitente.
e. (Opcional) En el campo Línea de asunto común, ingrese una línea de asunto que se use para todos los mensajes de correo
electrónico enviados por el Storage Center.
f. Congure la forma en que el Storage Center se identica a sí mismo en el servidor SMTP:
• Para utilizar SMTP, escriba el nombre de dominio completo del Storage Center en el campo de Mensaje de saludo
(HELO).
• Para utilizar ESMTP, seleccione la casilla Enviar saludo ampliado (EHLO) y, a continuación, escriba el nombre de
dominio completo del Storage Center en el campo Mensaje de saludo ampliado (EHLO).
g. Si el servidor SMTP requiere que los clientes se autentican antes de enviar un correo electrónico, seleccione la casilla Usar
inicio de sesión autorizado (AUTH LOGIN)
y, a continuación, escriba un nombre de usuario y una contraseña en los
campos Id. de inicio de sesión y Contraseña.
3. Haga clic en Siguiente.
Revise el contrato de recopilación y almacenamiento de información del estado del sistema
SupportAssist.
La página Almacenamiento y recopilación de información de estado del sistema de SupportAssist muestra el texto del contrato
de datos de SupportAssist y le permite aceptar o cancelar la suscripción de SupportAssist.
1. Para permitir que SupportAssist recopile los datos de diagnóstico y envíe esta información a Servicio de asistencia técnica Dell,
seleccione
Al marcar esta casilla acepta los términos anteriores.
2. Haga clic en Siguiente.
3. Si no seleccionó Al marcar esta casilla, acepta los términos anteriores, se abre el panel SupportAssist recomendado.
• Haga clic en No para volver a la página Almacenamiento y recopilación de datos deSupportAssist y aceptar el acuerdo.
• Haga clic en Sí para cancelar la suscripción de SupportAssist y continúe con la página Actualización de Storage Center.
100
Implementación de Storage Center

Proporcionar información de contacto
Ingrese la información de contacto para obtener asistencia técnica que utilizará para enviar las comunicaciones relacionadas con la
asistencia de
SupportAssist.
1. Especique la información de contacto.
2. Para recibir mensajes de correo electrónico de SupportAssist, seleccione Sí, me gustaría recibir correos electrónicos de
SupportAssist cuando surgen problemas, incluidas las noticaciones de errores de hardware.
3. Seleccione el método de contacto preferido, idioma y horario disponible.
4. Escriba una dirección de envío a la que se puedan enviar los componentes de Storage Center de reemplazo.
5. Haga clic en Siguiente.
Actualización de Storage Center
El Storage Center intenta contactar con el servidor de actualización de SupportAssist para buscar actualizaciones. Si no va a utilizar
SupportAssist, deberá utilizar la Storage Center Update Utility para actualizar el sistema operativo del Storage Center antes de
continuar.
• Si no hay actualizaciones disponibles, aparecerá la página Storage Center actualizado. Haga clic en Siguiente.
• Si hay disponible una actualización, se enumeran las versiones actuales y disponibles de Storage Center.
a. Haga clic en Instalar para actualizar a la versión más reciente.
b. Si falla la actualización, haga clic en Reintentar actualización para intentar actualizar de nuevo.
c. Cuando se completa la actualización, haga clic en Siguiente.
• Si no se ha aceptado el Contrato de almacenamiento y recopilación de datos de SupportAssist, el Storage Center no puede
buscar actualizaciones.
– Para continuar sin buscar una actualización, haga clic en Siguiente.
– Para aceptar el acuerdo y buscar una actualización:
a. Haga clic en Aceptar el Contrato de almacenamiento y de recopilación de datos de SupportAssist para revisar el
contrato.
b. Seleccione Al marcar esta casilla acepta los términos anteriores.
c. Haga clic en Siguiente. Storage Center intenta comunicarse con el servidor de actualización de SupportAssist para
comprobar si hay actualizaciones.
• Aparece el cuadro de diálogo Conguración del proxy de SupportAssist si el Storage Center no puede conectarse al servidor de
actualización Dell SupportAssist. Si el sitio no tiene acceso directo a Internet, pero utiliza un proxy web, congure los valores del
proxy:
a. Seleccione Activado.
b. Ingrese la conguración de proxy.
c. Haga clic en Aceptar. Storage Center intenta comunicarse con el servidor de actualización de SupportAssist para
comprobar si hay actualizaciones.
Complete la conguración y realice los siguientes pasos
El Storage Center se encuentra ahora congurado. La página Conguración nalizada proporciona enlaces a un tutorial y asistentes
de Dell Storage Manager Client para realizar las siguientes tareas de conguración.
1. (Opcional) Haga clic en uno de los Siguientes pasos para congurar un host local, un host de VMware o crear un volumen.
Cuando haya completado el paso, volverá a la página Conguración nalizada. Una vez que fuera del asistente, continúe con el
paso 2.
2. Haga clic en Terminar para salir del asistente.
Implementación de Storage Center
101

Enlace relacionado
Crear un servidor desde el host local
Creación de un servidor desde un host VMware vCenter
Crear un servidor desde un host VMware vCenter
Creación de volúmenes
Conguración de un localhost o de un host VMware
Después de congurar un Storage Center, puede congurar el almacenamiento a nivel de bloques para un localhost, un host VMware
vSphere o un VMware vCenter.
Conguración del localhost desde la conguración inicial
Congure un host local para acceder al almacenamiento a nivel de bloques en el Storage Center. Se recomienda que realice este
procedimiento para cada host que esté conectado al Storage Center.
Prerrequisitos
• El cliente debe estar en ejecución en un sistema con un sistema operativo de 64 bits.
• Dell Storage Manager Client debe ejecutarlo un usuario de Dell Storage Manager Client con privilegios de administrador.
• El Storage Center debe agregarse a Storage Manager empleando un usuario de Storage Center con privilegios de Administrador
y Volume Manager.
• En un Storage Center con puertos de IO de Fibre Channel, congure las zonas de Fibre Channel.
Pasos
1. En la página Conguración nalizada del asistente Detectar y congurar Storage Center, haga clic en Congurar este host
para acceder a un Storage Center.
Aparecerá el asistente Congurar el host local para Storage Center.
2. Haga clic en Siguiente.
• Si el Storage Center tiene puertos iSCSI y el host no está conectado a ninguna interfaz iSCSI, se muestra la página Iniciar
sesión en Storage Center a través de iSCSI. Seleccione los dominios de error de destino y haga clic en Siguiente.
• En el resto de casos, aparece la página Comprobar información del host local.
3. Seleccione un puerto disponible y, a continuación, haga clic en Siguiente. La denición de servidor se creará en el Storage
Center.
La página Conguración del host satisfactoria muestra las mejores prácticas que fueron establecidas por el asistente y las
mejores prácticas que no se han establecido. Tome nota de las mejores prácticas que no se han establecido. Se recomienda que
estas actualizaciones se apliquen de forma manual antes de iniciar las operaciones de E/S en el Storage Center.
4. (Opcional) Para crear un volumen una vez que haya nalizado la conguración del host, seleccione la casilla de vericación
Iniciar asistente para crear un volumen para este host.
5. Haga clic en Finalizar.
Congurar un host VMware desde la conguración inicial
Congure un host VMware vSphere para acceder al almacenamiento de nivel en bloques en el Storage Center.
Prerrequisitos
• El cliente debe estar en ejecución en un sistema con un sistema operativo de 64 bits.
• Dell Storage Manager Client debe ejecutarlo un usuario de Dell Storage Manager Client con privilegios de administrador.
• El Storage Center debe agregarse a Storage Manager empleando un usuario de Storage Center con privilegios de Administrador
y Volume Manager.
• En un Storage Center con puertos de IO Fibre Channel, congure las zonas de Fibre Channel antes de comenzar con este
procedimiento.
• Para congurar un host para acceder al almacenamiento a nivel de bloques en un Storage Center con HBA SAS, debe conectarse
al Storage Center a través de un recopilador de datos de Dell Storage Manager.
• Para descargar el controlador HBA SAS correcto para un host ESXi, vaya a www.vmware.com/resources/compatibility y busque
Dell mpt3sas 04.00.00.00.1. Haga clic en el vínculo Dell 12 GB/s HBA externo y descargue el controlador mpt3sas
version 04.00.00.00.1vmw
.
102
Implementación de Storage Center

• Para actualizar el controlador HBA SAS en un host ESXi, consulte www.dell.com/Support/Article/us/en/19/HOW11081.
• Congure un solo host ESXi a la vez.
Pasos
1. En la página Conguración nalizada del asistente Detectar y congurar Storage Center, haga clic en Congurar VMware
vSphere para acceder a un Storage Center.
Aparece el asistente Congurar VMware Host en Storage Center.
2. Ingrese la dirección IP o el nombre de host, el nombre de usuario y la contraseña del host VMware.
3. Haga clic en Siguiente.
• Si el Storage Center tiene puertos iSCSI y el host no está conectado a ninguna interfaz, se muestra la página Iniciar sesión
en
Storage Center a través de iSCSI. Seleccione los dominios de error de destino y haga clic en Iniciar sesión.
• En el resto de casos, aparece la página Comprobar información de vCenter.
4. Seleccione un puerto disponible y, a continuación, haga clic en Siguiente. La denición de servidor se creará en el Storage
Center.
La página Conguración del host satisfactoria muestra las mejores prácticas que fueron establecidas por el asistente y las
mejores prácticas que no se han establecido. Tome nota de las mejores prácticas que no se han establecido por el asistente. Se
recomienda que estas actualizaciones se apliquen de forma manual antes de iniciar las operaciones de E/S en el Storage Center.
5. (Opcional) Para crear un volumen una vez que haya nalizado la conguración del host, seleccione la casilla de vericación
Iniciar asistente para crear un volumen para este host.
6. Haga clic en Finalizar.
Conguración de un host VMware vCenter desde una conguración inicial
Congure un host VMware vCenter para acceder al almacenamiento a nivel de bloques en el Storage Center.
Prerrequisitos
• El cliente debe estar en ejecución en un sistema con un sistema operativo de 64 bits.
• Dell Storage Manager Client debe ejecutarlo un usuario de Dell Storage Manager Client con privilegios de administrador.
• El Storage Center debe agregarse a Storage Manager empleando un usuario de Storage Center con privilegios de Administrador
y Volume Manager.
• En un Storage Center con puertos de IO Fibre Channel, congure las zonas de Fibre Channel antes de comenzar con este
procedimiento.
• Para congurar un host a n de acceder al almacenamiento a nivel de bloques en un Storage Center con HBA SAS, debe
conectarse al Storage Center a través de un recopilador de datos de Dell Storage Manager.
• Para descargar el controlador HBA SAS correcto para un host ESXi, vaya a www.vmware.com/resources/compatibility y busque
Dell mpt3sas 04.00.00.00.1. Haga clic en el vínculo Dell 12 GB/s HBA externo y descargue el controlador mpt3sas
version 04.00.00.00.1vmw
.
• Para actualizar el controlador HBA SAS en un host ESXi, consulte www.dell.com/Support/Article/us/en/19/HOW11081.
• Congure únicamente un host ESXi u objeto de servidor a la vez.
Pasos
1. En la página Conguración nalizada del asistente Detectar y congurar Storage Center, haga clic en Congurar VMware
vSphere para acceder a un Storage Center
.
Aparece el asistente Congurar VMware Host en Storage Center.
2. Ingrese la dirección IP o el nombre de host, el nombre de usuario y la contraseña de vCenter server.
3. Haga clic en Siguiente.
Aparece la página Comprobar información de vCenter y se muestran los hosts VMware que están conectados o parcialmente
conectados.
4. Haga clic en Siguiente.
5. Ingrese la dirección IP o el nombre de host, el nombre de usuario y la contraseña del host VMware.
6. Seleccione un puerto disponible y, a continuación, haga clic en Siguiente. La denición de servidor se creará en el Storage
Center.
Implementación de Storage Center
103

La página Conguración del host satisfactoria muestra las mejores prácticas que fueron establecidas por el asistente y las
mejores prácticas que no se han establecido. Tome nota de las mejores prácticas que no se han establecido por el asistente. Se
recomienda que estas actualizaciones se apliquen de forma manual antes de iniciar las operaciones de E/S en el Storage Center.
7. (Opcional) Para crear un volumen una vez que haya nalizado la conguración del host, seleccione la casilla de vericación
Iniciar asistente para crear un volumen para este host.
8. Haga clic en Finalizar.
104
Implementación de Storage Center

5
Administración del Storage Center
Storage Center proporciona una administración centralizada del almacenamiento a nivel de bloque, al que se puede acceder mediante
Fibre Channel, iSCSI o SAS.
Cómo agregar y organizar Storage Centers
Un usuario individual de Storage Manager solo puede ver y administrar los Storage Centers que se han asignado a su cuenta. Esta
restricción signica que los Storage Centers que están visibles para un usuario de Storage Manager no necesariamente están visibles
para otro usuario.
Cuando un usuario de Storage Manager agrega un Storage Center, debe proporcionar credenciales para un usuario de Storage
Center. El nivel de privilegio y los grupos de usuarios asignados al usuario de Storage Center determinan el acceso que se permite en
el Dell Storage Manager Client.
• La primera vez que se agrega un Storage Center al Data Collector de Storage Manager, debe especicar una cuenta de usuario
de Storage Center que disponga de privilegios de administrador. Cuando el Storage Center se agregue posteriormente a otros
usuarios de Storage Manager, puede especicar cuentas de usuario de Storage Center de cualquier nivel de privilegio.
• Si su cuenta de usuario de Storage Manager tiene privilegios de informador, debe especicar una cuenta de usuario de Storage
Center que tenga privilegios de este tipo.
NOTA: Un Administrador de Storage Manager puede también utilizar el Data Collector Manager para otorgar acceso
al Storage Center a un usuario de Storage Manager con el privilegio de informador.
• Para administrar un Storage Center, utilice un único Data Collector. Se pueden producir problemas si un Storage Center se
administra mediante varios Data Collectors.
Privilegios de usuario y grupos de usuarios de Storage Center
Los grupos de Storage Center determinan qué objetos de almacenamiento puede ver el usuario del Storage Center, y el nivel de
privilegios dene lo que el usuario puede hacer.
NOTA: Los privilegios de usuario de Storage Center y los privilegios de usuario de Storage Manager comparten los
mismos nombres, pero no son los mismos. Los privilegios de usuario de Storage Center controlan el acceso a la
funcionalidad de Storage Center y los privilegios de usuario de Storage Manager controlan el acceso a la funcionalidad de
Storage Manager. Un usuario puede tener un rol diferente en Storage Manager que en Storage Center. Esta diferencia de
rol afecta a los pequeños detalles del acceso de ese usuario.
Enlace relacionado
Privilegios de usuario de Storage Manager
Niveles de privilegio de usuario
A cada usuario se le asigna un nivel de privilegio único. Storage Center tiene tres niveles de privilegio de usuario:
Nivel de privilegio
Acceso permitido
Administrador Accesos de lectura y escritura a todo el Storage Center (sin
restricciones). Todos los administradores poseen los mismos
privilegios predenidos. Solo los administradores pueden
administrar usuarios y grupos de usuarios.
Gestor de volúmenes Acceso de lectura y escritura a las carpetas asociadas con los
grupos de usuarios asignados. Los usuarios con este nivel de
privilegio pueden crear volúmenes en las carpetas de volúmenes
Administración del Storage Center
105

Nivel de privilegio Acceso permitido
permitidas y asignarlos a los servidores existentes en las
carpetas de servidores permitidas.
Informador Acceso de solo lectura a las carpetas asociadas con el grupo o
los grupos de usuarios asignados.
Cómo agregar y quitar Storage Centers
Utilice Dell Storage Manager Client para agregar o eliminar Storage Centers.
NOTA: Para obtener información de referencia de la interfaz de usuario, haga clic en Ayuda.
Agregar un Storage Center
Agregue un Storage Center a Storage Manager para administrar y supervisar el Storage Center desde el Dell Storage Manager
Client.
Prerrequisitos
• Debe tener el nombre de usuario y la contraseña de una cuenta de usuario de Storage Center.
– La primera vez que se agrega un Storage Center a Storage Manager, debe especicar una cuenta de usuario de Storage
Center que disponga de privilegios de administrador. Cuando el Storage Center se agregue posteriormente a otros usuarios
de Storage Manager, puede especicar cuentas de usuario de Storage Center de cualquier nivel de privilegio.
– Si su cuenta de usuario de Storage Manager tiene privilegios de informador, debe especicar una cuenta de usuario de
Storage Center que tenga privilegios de este tipo.
NOTA: Los usuarios de Storage Manager con privilegios de nivel de Informador tienen acceso limitado a Storage
Manager. Para otorgar a un usuario de Storage Manager Informador más privilegios, agregue asignaciones de
Storage Center a ese usuario en Storage Manager Data Collector Manager. Solo los usuarios de Storage Manager
de nivel de administrador pueden congurar asignaciones para usuarios.
• El Storage Manager Data Collector debe tener conectividad con la interfaz de administración de Storage Center.
• El certicado de Storage Center debe contener el nombre de host o la dirección IP de administración que se utiliza para agregar
los Storage Center a Storage Manager. Para obtener instrucciones sobre cómo regenerar un certicado SSL, consulte la Guía del
administrador de Storage Center .
Pasos
1. Haga clic en la vista Almacenamiento.
2. En el panel Almacenamiento, seleccione los Storage Centers.
3. En la pestaña Resumen, haga clic en Agregar Storage Center. Se muestra el asistente Agregar Storage Center.
• Si se asignan uno o más Storage Centers a otro usuario, el cuadro de diálogo muestra una lista de Storage Centers
disponibles.
Figura 11. Página Storage Centers disponibles
106
Administración del Storage Center

• Si no se asignan Storage Centers a otro usuario, el cuadro de diálogo permite especicar un nuevo Storage Center.
Figura 12. Página Agregar Storage Center
4. (Condicional) Si el cuadro de diálogo muestra una lista de Storage Centers, seleccione un Storage Center en la lista o agréguelo.
• Para agregar un Storage Centerque no aparece en la lista, asegúrese de que la casilla Agregar un nuevo Storage Center al
Data Collector esté seleccionada y haga clic en Siguiente.
• Para agregar un Storage Center que aparezca en la lista, deseleccione la casilla Agregar un nuevo Storage Center al Data
Collector
, seleccione el Storage Center correspondiente y, a continuación, haga clic en Siguiente.
5. Ingrese la información de inicio de sesión al Storage Center.
• Nombre de host o dirección IP: (solo Storage Center nuevos) Escriba el nombre de host o la dirección IP de una
controladora de Storage Center. Para Storage Center con dos controladora, escriba la dirección IP o nombre de host de la
controladora de administración.
• Nombre de usuario y Contraseña: escriba el nombre de usuario y la contraseña para un usuario del Storage Center .
NOTA: Si especica el usuario de un Storage Center con privilegios de informador o de administrador de
volúmenes, el acceso al Storage Center desde Storage Manager está restringido en función del privilegio y el
grupo de usuarios asignados al usuario del Storage Center .
• Carpeta: seleccione la carpeta principal del Storage Center.
6. (Opcional) Para congurar el Storage Center para que utilice la conguración aplicada a otro Storage Center, seleccione la
casilla de vericación Heredar conguración de un Storage Center existente . Si esta casilla de vericación está seleccionada,
se abre el asistente Heredar conguración una vez que se cierra el asistente.
7. Haga clic en Finalizar.
• Si la casilla de vericación Heredar conguración de Storage Center existente no se ha seleccionado, el Storage Center se
agrega a Storage Manager.
• Si casilla de vericación Heredar conguración de Storage Center existente se ha seleccionado, aparece el cuadro de
diálogo Heredar conguración.
8. (Solo para Heredar conguraciones) Seleccione la conguración que desee heredar del Storage Center.
a. Seleccione el Storage Center desde el que desea heredar la conguración y, a continuación, haga clic en Siguiente. El
asistente pasa a la página siguiente.
b. Seleccione la casilla de vericación para cada categoría de conguración que desee heredar. Para obtener información de
referencia de la interfaz de usuario, haga clic en Ayuda.
c. Cuando haya terminado, haga clic en Finalizar.
• Si las contraseñas no están conguradas para el proxy de Dell SupportAssist el proxy de la consola segura o el servidor
SMTP, el cuadro de diálogo se cierra.
• Si se pierde una contraseña para el proxy de Dell SupportAssist, el proxy de la consola segura o el servidor SMTP está
congurado, se le solicitará que vuelva a introducir las contraseñas necesarias.
d. Ingrese las contraseñas necesarias para completar el asistente.
Enlace relacionado
Establecer las asignaciones del Storage Center para un usuario informador
Administración del Storage Center
107

Reconectar al Storage Center
Si Storage Manager no se puede comunicar o iniciar sesión en un Storage Center, Storage Manager marca el clúster Storage Center
como inactivo. Vuelva a conectarse al Storage Center para proporcionar información de conectividad o credenciales actualizadas.
1. Haga clic en la vista Almacenamiento.
2. En el panel Almacenamiento, seleccione el Storage Center.
3. En la pestaña Resumen, haga clic en Volver a conectarse al Storage Center. Aparece el cuadro de diálogo Volver a conectarse
al Storage Center.
4. Ingrese la información de inicio de sesión al Storage Center.
• Nombre de host o dirección IP: ingrese el nombre de host o la dirección IP de una controladora de Storage Center. Para un
Storage Center de controladora doble, ingrese la dirección IP o el nombre de host de la controladora de administración.
• Nombre de usuario y Contraseña: escriba el nombre de usuario y la contraseña para un usuario del Storage Center .
NOTA: Si especica el usuario de un Storage Center con privilegios de informador o de administrador de
volúmenes, el acceso al Storage Center desde Storage Manager está restringido en función del privilegio y el
grupo de usuarios asignados al usuario del Storage Center .
5. Haga clic en Aceptar.
Quitar un Storage Center
Quite un Storage Center cuando ya no desee administrarlo desde Storage Manager.
Acerca de esta tarea
NOTA: Cuando un Storage Center se elimine de todos los usuarios de Storage Manager con el privilegio de administrador
de volúmenes o de administrador, se elimina automáticamente de los usuarios de
Storage Manager con el privilegio de
informador.
Pasos
1. Haga clic en la vista Almacenamiento.
2. En el panel Almacenamiento, seleccione el Storage Center que desee eliminar.
3. En la pestaña Resumen, haga clic en Eliminar. Aparece el cuadro de diálogo Eliminar objetos.
4. Haga clic en Aceptar.
Organización de Storage Centers
Utilice carpetas para agrupar Storage Centers en el Dell Storage Manager Client.
NOTA: Para obtener información de referencia de la interfaz de usuario, haga clic en Ayuda.
Crear una carpeta de Storage Center
Utilice las carpetas para agrupar y organizar Storage Centers.
1. Haga clic en la vista Almacenamiento.
2. En el panel Almacenamiento, seleccione los Storage Centers.
3. En la pestaña Resumen, haga clic en Crear carpeta. Se abre el cuadro de diálogo Crear carpeta.
4. En el campo Nombre, escriba un nombre para la carpeta.
5. En el campo Principal, seleccione una carpeta principal.
6. Haga clic en Aceptar.
Mover un Storage Center a una carpeta
Un Storage Center se puede agregar a una carpeta en cualquier momento.
1. Haga clic en la vista Almacenamiento.
2. En el panel Almacenamiento, seleccione el Storage Center que desee mover.
3. En la pestaña Resumen, haga clic en Mover. Aparece el cuadro de diálogo Seleccionar carpeta.
108
Administración del Storage Center

4. Seleccione una carpeta principal.
5. Haga clic en Aceptar.
Cambiar el nombre de un Storage Center
Utilice el cuadro de diálogo Editar conguración para cambiar el nombre de una carpeta de Storage Center.
1. Haga clic en la vista Almacenamiento.
2. En el panel Almacenamiento, seleccione la carpeta del Storage Center que desee modicar.
3. En la pestaña Resumen, haga clic en Editar conguración. Se abre el cuadro de diálogo Editar conguración.
4. En el campo Nombre, escriba un nombre para la carpeta.
5. Haga clic en Aceptar.
Mover una carpeta de Storage Center
Utilice el cuadro de diálogo Editar conguración para mover una carpeta de Storage Center.
1. Haga clic en la vista Almacenamiento.
2. En el panel Almacenamiento, seleccione la carpeta del Storage Center que desee modicar.
3. En la pestaña Resumen, haga clic en Editar conguración. Se abre el cuadro de diálogo Editar conguración.
4. En el área Principal, seleccione el nodo Storage Centers o una carpeta principal.
5. Haga clic en Aceptar.
Eliminar una carpeta de Storage Center
Elimine una carpeta de Storage Center si ya no es necesario.
Prerequisito
La carpeta de Storage Center debe estar vacía.
Pasos
1. Haga clic en la vista Almacenamiento.
2. En el panel Almacenamiento, seleccione la carpeta de Storage Center que desee eliminar.
3. En la pestaña Resumen, haga clic en Eliminar. Aparece el cuadro de diálogo Eliminar objetos.
4. Haga clic en Aceptar.
Administración de volúmenes
Un volumen de Storage Center es una unidad lógica de almacenamiento a la que los servidores pueden acceder a través de una red.
Puede asignar más espacio lógico a un volumen que el que esté físicamente disponible en el Storage Center.
Atributos que determinan el comportamiento de volumen
Cuando se crea un volumen, los atributos están asociados con el volumen para controlar su comportamiento.
Atributo
Descripción
Tipo de almacenamiento Especica la carpeta de discos, la redundancia de niveles y el
tamaño de las páginas de datos del almacenamiento utilizado por
el volumen.
Perl de almacenamiento Controla el tipo de RAID, los niveles de almacenamiento y el
comportamiento de Data Progression para las páginas utilizadas
por el volumen.
Perl de Instantánea Describe cuándo tomar instantáneas periódicas (también
conocidas como copias puntuales) para uno o más volúmenes y
el momento en el que las instantáneas se eliminan (caducan).
Administración del Storage Center
109

Atributo Descripción
Perl QoS Especica un perl para aplicar a los volúmenes, para limitar
potencialmente las E/S que los volúmenes pueden realizar y
también dene su prioridad relativa durante momentos de
congestión.
Enlace relacionado
Administración de perles de almacenamiento
Administración de los Instantánea
Administración de perles de QoS
Íconos de volumen
En la siguiente tabla se describen los íconos de volumen que aparecen en el panel de navegación de la pestaña Almacenamiento.
Ícono Descripción
El volumen no está asignado a ningún servidor.
El volumen está asignado a uno o más servidores.
El volumen es el origen de una replicación a un Storage Center remoto.
NOTA: Este ícono también se muestra para los volúmenes que se han congurado para copiar, duplicar o
migrar en Storage Center Manager. Estas operaciones no están disponibles en Dell Storage Manager
Client.
El volumen es el destino de una replicación de un Storage Center remoto.
El volumen es actualmente el volumen principal o secundario de un Live Volume.
El volumen es el origen o destino de la Live Migration.
El volumen se ha creado a partir de un Tipo de almacenamiento de datos seguros.
Creación de volúmenes
Cree volúmenes para presentar a los servidores una unidad lógica de almacenamiento en un Storage Center.
NOTA: Para obtener información de referencia de la interfaz de usuario, haga clic en Ayuda.
Creación de un volumen mediante el diálogo en un solo paso
Si necesita un pequeño número de volúmenes, puede crearlos de uno a uno.
Prerequisito
Las opciones para un perl de volumen QoS y un perl de grupo QoS aparecen en el cuadro de diálogo solo si se ha seleccionado
Permitir selección de perl de QoS en las preferencias del Storage Center.
Pasos
1. Seleccione un Storage Center desde la vista Almacenamiento. (Data Collector conectado únicamente a Storage Manager
Client)
2. Haga clic en la pestaña Almacenamiento.
3. En el panel de navegación de la pestaña Almacenamiento, seleccione Volúmenes.
4. En el panel derecho, haga clic en Crear volumen. Aparece el cuadro de diálogo Crear volumen.
5. En el campo Nombre, escriba un nombre para el volumen.
6. En el campo Tamaño, escriba un tamaño para el volumen en kilobytes (KB), megabytes (MB), gigabytes (GB) o terabytes (TB).
7. En el panel Carpeta de volúmenes, seleccione la carpeta principal del volumen.
8. (Opcional) Congure los atributos de volumen restantes según sea necesario.
110
Administración del Storage Center

• Para programar la creación y la caducidad de la instantánea del volumen, haga clic en Cambiar en Perles de Instantánea
para aplicar uno o más Perles de Instantánea.
• Para asignar el volumen a un servidor, haga clic en Cambiar a través de Servidor.
• Si se habilita Anulación, seleccione el departamento a cargo de los costos de almacenamiento asociados con el volumen
haciendo clic en Cambiar a través del Departamento de anulación.
• Si la reducción de datos está habilitada en el Storage Center, seleccione Compresión o Desduplicación con compresión
para permitir la reducción de datos en el volumen.
• Para utilizar los niveles de RAID y los niveles de disco especícos para los datos del volumen, seleccione el Perl de
almacenamiento correspondiente en el menú desplegable Perl de almacenamiento. El uso del Perl de almacenamiento
recomendado le permite que el volumen saque provecho de Data Progression.
• Si hay más de un tipo de almacenamiento denido en el Storage Center, seleccione Tipo de almacenamiento para
proporcionar almacenamiento en el menú desplegable
Tipo de almacenamiento.
• Para establecer un perl de volumen QoS, acepte el perl de QoS predeterminado o haga clic en Cambiar a través del Perl
de volumen QoS. A continuación seleccione un perl de volumen QoS de la lista resultante y haga clic en Aceptar.
• Para establecer un perl de grupo QoS, haga clic en Cambiar a través del Perl de grupo QoS. A continuación seleccione
un perl de grupo QoS de la lista resultante y haga clic en Aceptar.
• Para ajustar caché de escritura/lectura, ingrese el tamaño deseado de la caché.
• Para congurar replicaciones y Live Volumes si tienen licencia, seleccione Replicaciones y Live Volumes.
9. Haga clic en Aceptar.
Crear un volumen mediante el asistente de múltiples pasos
El asistente de múltiples pasos es el método predeterminado de creación de volúmenes para las controladoras de la serie SCv2000 .
1. Seleccione un Storage Center desde la vista Almacenamiento. (Data Collector conectado únicamente a Storage Manager
Client)
2. Haga clic en la pestaña Almacenamiento.
3. En el panel de navegación de la pestaña Almacenamiento, seleccione Volúmenes.
4. En el panel de la derecha, haga clic en Crear volumen.
Aparece el asistente Crear volumen.
5. En la página Identicación de volumen, especique el nombre, notas y una carpeta para el volumen que se está creando.
a. En el campo Nombre, escriba el nombre que desee para el volumen.
b. (Opcional) En el campo Notas, escriba cualquier nota asociada con el volumen.
c. En el panel Carpeta de volúmenes, especique la ubicación deseada del volumen.
d. (Opcional) Para crear una nueva carpeta, haga clic en Crear carpeta.
Se muestra el cuadro de diálogo Crear carpeta de volúmenes.
6. Haga clic en Siguiente.
Aparece la página Especicar capacidad.
7. En la ventana Especicar capacidad, especique el tamaño del volumen y, de forma opcional, establezca las deniciones de
umbral.
a. En el campo Tamaño, especique el tamaño deseado del volumen.
b. (Opcional) Para seleccionar deniciones de umbral, haga clic en Seleccionar denición de umbral. Esta opción no está
disponible en las controladoras de la serie SCv2000.
Se muestra el cuadro de diálogo Establecer deniciones de alertas de umbral.
8. Haga clic en Siguiente.
(Opcional) Aparece la página Opciones de almacenamiento. Si no hay opciones están disponibles, el asistente no muestra esta
página.
9. En la página Opciones de almacenamiento, especique el tipo de almacenamiento, el Perl de almacenamiento, los perles de
QoS, el perl de reducción de datos y la carpeta de discos para el volumen.
NOTA: Las opciones de almacenamiento varían según las funciones que sean compatibles con el Storage Center.
10. Haga clic en Siguiente.
Aparecerá la página Establecer Perles de Instantánea.
Administración del Storage Center
111

11. Seleccione un Perl de Instantánea.
• (Opcional) Para crear un nuevo Perl de Instantánea, haga clic en Crear nuevo Perl de Instantánea.
12. Haga clic en Siguiente.
Aparece la página Asignar a servidor.
13. Seleccione un servidor. Haga clic en Crear servidor para crear un nuevo servidor y asignarlo al nuevo volumen. También puede
crear el volumen sin asignar un servidor si así lo elige. Para seleccionar esta opción, haga clic en Sí en el cuadro de diálogo
Ningún servidor especicado. Para seleccionar de una lista de opciones más detallada, haga clic en
Asignación avanzada.
14. Haga clic en Siguiente.
Aparecerá la página Tareas de replicación. Este paso solo aparece si la replicación tiene licencia.
15. Establezca las opciones de replicación para el nuevo volumen.
• Para crear el volumen sin necesidad de congurar una replicación, seleccione No hay replicación ni Live Volume.
• Para crear un volumen como replicación, seleccione Volumen de replicación a otro Storage Center.
• Para crear el volumen como un Live Volume, seleccione Crear como Live Volume.
16. Haga clic en Siguiente.
Aparecerá la página Resumen de volumen.
17. Haga clic en Finalizar.
Creación de varios volúmenes simultáneamente con el uso del cuadro de diálogo en un solo paso
Si necesita crear muchos volúmenes, puede optimizar el proceso mediante la creación de varios volúmenes a la vez.
1. Seleccione un Storage Center desde la vista Almacenamiento. (Data Collector conectado únicamente a Storage Manager
Client)
2. Haga clic en la pestaña Almacenamiento.
3. En el panel de navegación de la pestaña Almacenamiento, seleccione Volúmenes.
4. En el panel derecho, haga clic en Crear múltiples volúmenes. Se muestra el cuadro de diálogo Crear volumen.
5. Use el cuadro de diálogo Crear volumen para congurar los parámetros del volumen base.
a. En el campo Recuento de volúmenes, escriba el número de volúmenes que crear.
b. En el campo del nombre de volumen base, escriba el nombre base para los volúmenes. Cada volumen se llama con una
combinación del nombre base y el número de volumen.
c. En el campo Tamaño, escriba un tamaño para los volúmenes en kilobytes (KB), megabytes (MB), gigabytes (GB) o
terabytes (TB).
d. En el panel Carpeta de volúmenes, seleccione la carpeta principal del volumen.
e. En el campo Notas, escriba cualquier nota que desee asociar a estos volúmenes.
f. (Opcional) Congure los atributos de volumen restantes según sea necesario.
• Para programar la creación y la caducidad de la instantánea del volumen, haga clic en Cambiar en Perles de
Instantánea para aplicar uno o más Perles de Instantánea.
• Para asignar el volumen a un servidor, haga clic en Cambiar a través de Servidor.
• Si se habilita Anulación, seleccione el departamento a cargo de los costos de almacenamiento asociados con el volumen
haciendo clic en Cambiar a través del Departamento de anulación.
• Si la reducción de datos está habilitada en el Storage Center, seleccione Compresión o Desduplicación con compresión
para permitir la reducción de datos en el volumen.
• Para utilizar los niveles de RAID y los niveles de disco especícos para los datos del volumen, seleccione el Perl de
almacenamiento correspondiente en el menú desplegable Perl de almacenamiento. El uso del Perl de almacenamiento
recomendado le permite que el volumen saque provecho de Data Progression.
• Si hay más de un tipo de almacenamiento denido en el Storage Center, seleccione Tipo de almacenamiento para
proporcionar almacenamiento en el menú desplegable Tipo de almacenamiento.
• Para establecer un perl de volumen QoS, acepte el perl de QoS predeterminado o haga clic en Cambiar a través del
Perl de volumen QoS. A continuación seleccione un perl de volumen QoS de la lista resultante y haga clic en Aceptar.
• Para establecer un perl de grupo QoS, haga clic en Cambiar a través del Perl de grupo QoS. A continuación
seleccione un perl de grupo QoS de la lista resultante y haga clic en Aceptar.
• Para ajustar caché de escritura/lectura, ingrese el tamaño deseado de la caché.
112
Administración del Storage Center

• Para congurar replicaciones y Live Volumes si tienen licencia, seleccione Replicaciones y Live Volumes.
g. Haga clic en Aceptar. Aparece el cuadro de diálogo Crear varios volúmenes y muestra los volúmenes que ha creado en el
paso anterior.
6. Use el cuadro de diálogo Crear varios volúmenes para crear volúmenes adicionales.
• Para agregar un volumen basado en uno anterior, selecciónelo en la lista y, a continuación, haga clic en Clonar volumen
seleccionado
.
• Para denir manualmente otro volumen, haga clic en Agregar volumen.
• Para modicar un volumen individual, selecciónelo en la lista y haga clic en Editar volumen.
• Para quitar un volumen anterior, selecciónelo en la lista y haga clic en Quitar volumen.
7. Cuando termine, haga clic en Aceptar.
Crear varios volúmenes simultáneamente mediante el asistente de múltiples pasos
Si necesita crear muchos volúmenes, puede optimizar el proceso creando varios volúmenes a la vez. El asistente de múltiples pasos
es la forma predeterminada de creación de volúmenes de las controladoras de la serie
SCv2000, y el único método disponible para
conectar directamente las controladoras de la serie SCv2000 para crear varios volúmenes de manera simultánea.
1. Seleccione un Storage Center desde la vista Almacenamiento. (Data Collector conectado únicamente a Storage Manager
Client)
2. Haga clic en la pestaña Almacenamiento.
3. En el panel de navegación de la pestaña Almacenamiento, seleccione Volúmenes.
4. En el panel derecho, haga clic en Crear varios volúmenes.
Aparecerá el asistente Crear varios volúmenes.
5. En la página Identicación de volumen, especique el número de volúmenes que va a crear, un nombre base y notas, y
seleccione una carpeta para los volúmenes.
a. En el campo de recuento de volúmenes, escriba el número de volúmenes.
b. En el campo del nombre de volumen base, escriba el nombre base para los volúmenes. Cada volumen se llama con una
combinación del nombre base y el número de volumen.
c. (Opcional) En el campo notas, escriba cualquier nota asociada con los volúmenes.
d. En el panel de la carpeta de volúmenes, especique la ubicación deseada de los volúmenes. Todos los volúmenes creados de
manera predeterminada se colocan en esta carpeta. Esta conguración se puede cambiar en la página de resumen antes de
que el asistente cree realmente los volúmenes.
e. (Opcional) Para crear una nueva carpeta, haga clic en Crear nueva carpeta.
Se muestra el cuadro de diálogo Crear carpeta de volúmenes.
6. Haga clic en Siguiente.
Aparece la página Especicar capacidad.
7. En la ventana Especicar capacidad, especique el tamaño de los volúmenes y, de forma opcional, establezca las deniciones
de umbral.
a. En el campo Tamaño, escriba el tamaño deseado de los volúmenes en bytes, kilobytes (KB), gigabytes (GB) o terabytes
(TB).
b. (Opcional) Para seleccionar deniciones de umbral, haga clic en Seleccionar denición de umbral. Esta opción no está
disponible para las controladoras de la serie SCv2000.
Se muestra el cuadro de diálogo Establecer deniciones de alertas de umbral.
8. Haga clic en Siguiente.
Aparece el panel Opciones de almacenamiento.
9. En la página Opciones de almacenamiento, especique las opciones de almacenamiento para los volúmenes.
• Para programar la creación y la caducidad de la instantánea del volumen, haga clic en Cambiar en Perles de Instantánea
para aplicar uno o más Perles de Instantánea.
• Para asignar el volumen a un servidor, haga clic en Cambiar a través de Servidor.
• Si se habilita Anulación, seleccione el departamento a cargo de los costos de almacenamiento asociados con el volumen
haciendo clic en Cambiar a través del Departamento de anulación.
• Si la reducción de datos está habilitada en el Storage Center, seleccione Compresión o Desduplicación con compresión
para permitir la reducción de datos en el volumen.
Administración del Storage Center
113

• Para utilizar los niveles de RAID y los niveles de disco especícos para los datos del volumen, seleccione el Perl de
almacenamiento correspondiente en el menú desplegable Perl de almacenamiento. El uso del Perl de almacenamiento
recomendado le permite que el volumen saque provecho de Data Progression.
• Si hay más de un tipo de almacenamiento denido en el Storage Center, seleccione Tipo de almacenamiento para
proporcionar almacenamiento en el menú desplegable Tipo de almacenamiento.
• Para establecer un perl de volumen QoS, acepte el perl de QoS predeterminado o haga clic en Cambiar a través del Perl
de volumen QoS. A continuación seleccione un perl de volumen QoS de la lista resultante y haga clic en Aceptar.
• Para establecer un perl de grupo QoS, haga clic en Cambiar a través del Perl de grupo QoS. A continuación seleccione
un perl de grupo QoS de la lista resultante y haga clic en Aceptar.
• Para ajustar caché de escritura/lectura, ingrese el tamaño deseado de la caché.
• Para congurar replicaciones y Live Volumes si tienen licencia, seleccione Replicaciones y Live Volumes.
NOTA: Las opciones de almacenamiento varían según las funciones que sean compatibles con el Storage Center.
10. Haga clic en Siguiente.
Aparecerá la página Establecer Perles de Instantánea.
11. Seleccione un Perl de Instantánea.
• (Opcional) Para crear un nuevo Perl de Instantánea, haga clic en Crear nuevo Perl de Instantánea.
12. Haga clic en Siguiente.
Aparece la página Asignar a servidor.
13. Seleccione un servidor. Para obtener opciones más detalladas, haga clic en Asignación avanzada. Para crear un volumen sin
seleccionar un servidor, haga clic en Sí en el cuadro de diálogo Ningún servidor especicado. Para crear un nuevo servidor, haga
clic en Nuevo servidor.
14. Haga clic en Siguiente. Aparece la página Tareas de replicación. Este paso solo aparece si Replicación tiene licencia. Si Live
Volume tiene licencia, dichas opciones son visibles también. Estas funciones no están disponibles para todas las controladoras.
Para obtener detalles, consulte los requisitos de licencias de replicación para su sistema.
• Para crear los volúmenes sin necesidad de congurar una replicación, seleccione No hay replicación ni Live Volume.
• Para crear un volumen como replicación, seleccione Replicar volumen a otro Storage Center.
• Para crear el volumen como un Live Volume, seleccione Crear como Live Volume.
15. Haga clic en Siguiente.
Aparece el panel Resumen de volumen.
16. Revise la tabla de la conguración del nuevo volumen.
• Para denir manualmente otro volumen, haga clic en Agregar volumen.
• Para modicar un volumen anterior, selecciónelo en la lista y haga clic en Editar volumen.
• Para agregar un volumen basado en uno anterior, selecciónelo en la lista y, a continuación, haga clic en Clonar volumen.
• Para quitar un volumen anterior, selecciónelo en la lista y haga clic en Quitar volumen.
17. Cuando termine, haga clic en Finalizar.
Modicación de volúmenes
Puede cambiar el nombre de un volumen, así como moverlo o expandirlo, después de crearlo. También puede modicar los atributos
avanzados del volumen si fuera necesario.
NOTA: Para obtener información de referencia de la interfaz de usuario, haga clic en Ayuda.
Edición de varios volúmenes
El cuadro de diálogo Editar varios volúmenes permite editar la conguración de varios volúmenes.
1. Seleccione un Storage Center desde la vista Almacenamiento. (Data Collector conectado únicamente a Storage Manager
Client)
2. Haga clic en la pestaña Almacenamiento.
3. En el panel derecho, haga clic en el nodo Volúmenes.
4. Haga clic en Editar varios volúmenes.
114
Administración del Storage Center

Se abre el asistente Editar varios volúmenes.
5. Seleccione el volumen que desee editar.
6. Haga clic en Siguiente.
7. Modique la conguración del volumen según sea necesario.
Para obtener más información sobre la conguración del volumen, haga clic en Ayuda.
8. Haga clic en Siguiente.
9. Revise los cambios.
10. Haga clic en Finalizar.
El asistente Editar varios volúmenes modica los volúmenes y, a continuación, muestra una página de resultados.
11. Haga clic en Finalizar.
Cambio del nombre de un volumen
Se puede cambiar el nombre de un volumen sin que ello afecte a su disponibilidad.
1. Seleccione un Storage Center desde la vista Almacenamiento. (Data Collector conectado únicamente a Storage Manager
Client)
2. Haga clic en la pestaña Almacenamiento.
3. En el panel de navegación de la pestaña Almacenamiento, seleccione el volumen que desee modicar.
4. En el panel derecho, haga clic en Editar conguración. Se abre el cuadro de diálogo Editar volumen.
5. En el campo Nombre, escriba un nombre nuevo para el volumen.
6. Cuando termine, haga clic en Aceptar.
Mover un volumen a una carpeta de volúmenes diferente
Los volúmenes se pueden organizar; para ello, colóquelos en carpetas.
1. Seleccione un Storage Center desde la vista Almacenamiento. (Data Collector conectado únicamente a Storage Manager
Client)
2. Haga clic en la pestaña Almacenamiento.
3. En el panel de navegación de la pestaña Almacenamiento, seleccione el volumen que desee modicar.
4. En el panel derecho, haga clic en Mover a carpeta. Se abre el cuadro de diálogo Mover a carpeta.
5. En el panel de navegación, seleccione una nueva carpeta principal de volúmenes.
6. Cuando termine, haga clic en Aceptar.
Mover varios volúmenes a una carpeta de volúmenes diferente
Haga clic con el botón derecho en una selección de volúmenes para moverlos a una carpeta diferente.
1. Seleccione un Storage Center desde la vista Almacenamiento. (Data Collector conectado únicamente a Storage Manager
Client)
2. Haga clic en la pestaña Almacenamiento.
3. En el panel de navegación de la pestaña Almacenamiento, seleccione el nodo Volúmenes o la carpeta de volúmenes que
contenga los volúmenes.
4. En el panel derecho, seleccione los volúmenes que desea mover.
• Para seleccionar volúmenes contiguos, seleccione el primer volumen, a continuación, mantenga presionada la tecla Mayús y
seleccione el último volumen.
• Para seleccionar volúmenes individuales, mantenga presionada la tecla Control mientras los selecciona.
5. Haga clic con el botón derecho del ratón en uno de los volúmenes seleccionados, y, a continuación, seleccione Mover a carpeta.
Se abre el cuadro de diálogo Mover a carpeta.
6. En el panel de navegación, seleccione una nueva carpeta principal de volúmenes.
7. Cuando termine, haga clic en Aceptar.
Administración del Storage Center
115

Expansión de un volumen
Expanda el tamaño de un volumen si necesita más espacio.
Acerca de esta tarea
NOTA: Los volúmenes de Caché Fluid no se pueden expandir.
Pasos
1. Seleccione un Storage Center desde la vista Almacenamiento. (Data Collector conectado únicamente a Storage Manager
Client)
2. Haga clic en la pestaña Almacenamiento.
3. En el panel de navegación de la pestaña Almacenamiento, seleccione el volumen que desee expandir.
4. En el panel derecho, haga clic en Expandir volumen. Se abre el cuadro de diálogo Expandir volumen.
5. Escriba un nuevo tamaño para el volumen y haga clic en Aceptar.
Enlace relacionado
Limitaciones para volúmenes de Caché Fluid
Habilitar o deshabilitar el almacenamiento en caché de lectura/escritura para un volumen
El almacenamiento en caché de lectura y escritura mejora normalmente el rendimiento. Para mejorar el rendimiento, deshabilite la
caché de escritura en los volúmenes que utilicen el almacenamiento SSD.
Acerca de esta tarea
NOTA: La caché de lectura y la caché de escritura no se pueden activar para volúmenes de Caché Fluid.
Pasos
1. Seleccione un Storage Center desde la vista Almacenamiento. (Data Collector conectado únicamente a Storage Manager
Client)
2. Asegúrese de que Permitir selección de caché esté activada para volúmenes en las preferencias del usuario del Storage
Center
.
a. En la pestaña Resumen, haga clic en Editar conguración. Se abre el cuadro de diálogo Editar conguración.
b. Haga clic en la pestaña Preferencias.
c. Asegúrese de que la casilla de vericación Permitir selección de caché esté seleccionada.
d. Haga clic en Aceptar.
3. Haga clic en la pestaña Almacenamiento.
4. En el panel de navegación de la pestaña Almacenamiento, seleccione el volumen que desee modicar.
5. En el panel derecho, haga clic en Editar conguración. Se abre el cuadro de diálogo Editar volumen.
6. Habilite o deshabilite las opciones de la caché según sea necesario. Estas opciones se describen en la ayuda en línea.
• Marque o deje en blanco la casilla Caché de lectura.
Para los volúmenes que usen el almacenamiento SSD, pruebe las aplicaciones antes de habilitar o deshabilitar la caché de
lectura.
• Marque o deje en blanco la casilla Caché de escritura.
Para mejorar el rendimiento, deshabilite la caché de escritura en los volúmenes que utilicen el almacenamiento SSD para la
mayoría de las aplicaciones.
7. Cuando termine, haga clic en Aceptar.
Enlace relacionado
Limitaciones para volúmenes de Caché Fluid
116
Administración del Storage Center

Asignar Perles de Instantánea a un volumen
Asigne uno o más Perles de Instantánea a un volumen si desea que las instantáneas se creen según un programa automatizado.
1. Seleccione un Storage Center desde la vista Almacenamiento. (Data Collector conectado únicamente a Storage Manager
Client)
2. Haga clic en la pestaña Almacenamiento.
3. En el panel de navegación de la pestaña Almacenamiento, seleccione el volumen que desee modicar.
4. En el panel derecho, haga clic en Editar conguración. Se abre el cuadro de diálogo Editar volumen.
5. Seleccione los Perles de Instantánea adecuados.
a. Junto a Perles de Instantánea, haga clic en Cambiar. Se abre el cuadro de diálogo Seleccionar Perles de Instantánea.
b. En el panel superior del cuadro de diálogo, seleccione los Perles de Instantánea que asignar al volumen.
c. Cuando haya terminado, haga clic en Aceptar. Se cerrará el cuadro de diálogo Seleccionar Perles de Instantánea.
6. Haga clic en Aceptar para cerrar el cuadro de diálogo Editar volumen.
Asignar Perles de Instantánea a varios volúmenes
Los Perles de Instantánea se pueden asignar a varios volúmenes en una sola operación.
1. Seleccione un Storage Center desde la vista Almacenamiento. (Data Collector conectado únicamente a Storage Manager
Client)
2. Haga clic en la pestaña Almacenamiento.
3. En el panel de navegación de la pestaña Almacenamiento, seleccione el volumen que desee modicar.
4. En el panel derecho, seleccione los volúmenes que desea modicar.
• Para seleccionar volúmenes contiguos, seleccione el primer volumen, a continuación, mantenga presionada la tecla Mayús y
seleccione el último volumen.
• Para seleccionar volúmenes individuales, mantenga presionada la tecla Control mientras los selecciona.
5. Haga clic con el botón derecho del ratón y seleccione Establecer perles de Instantánea. Se abre el cuadro de diálogo
Establecer perles de Instantánea.
6. En la tabla superior, seleccione la casilla de vericación para cada Perl de Instantánea que desee asignar al volumen.
7. Para quitar los Perles de Instantánea que estaban asignados previamente al volumen, marque la casilla de vericación
Reemplazar los Perles de Instantánea existentes.
8. Cuando termine, haga clic en Aceptar.
Asignar un Perl de almacenamiento diferente a un volumen
El Perl de almacenamiento determina el tipo de RAID y los niveles de almacenamiento utilizados por el volumen.
1. Seleccione un Storage Center desde la vista Almacenamiento. (Data Collector conectado únicamente a Storage Manager
Client)
2. Haga clic en la pestaña Almacenamiento.
3. En el panel de navegación de la pestaña Almacenamiento, seleccione el volumen que desee modicar.
4. En el panel derecho, haga clic en Perl de almacenamiento. Se abre el cuadro de diálogo Establecer Perl de
almacenamiento
.
5. En el menú desplegable Perl de almacenamiento, seleccione un Perl de almacenamiento.
6. Cuando termine, haga clic en Aceptar.
Asignar un Perl de almacenamiento a varios volúmenes
El Perl de almacenamiento determina el tipo de RAID y los niveles de almacenamiento utilizados por el volumen. Un Perl de
almacenamiento se puede asignar a varios volúmenes en una sola operación.
1. Seleccione un Storage Center desde la vista Almacenamiento. (Data Collector conectado únicamente a Storage Manager
Client)
2. Haga clic en la pestaña Almacenamiento.
3. En el panel de navegación de la pestaña Almacenamiento, seleccione el nodo Volúmenes o la carpeta de volúmenes que
contenga los volúmenes.
Administración del Storage Center
117

4. En el panel derecho, seleccione los volúmenes que desea modicar.
• Para seleccionar volúmenes contiguos, seleccione el primer volumen, a continuación, mantenga presionada la tecla Mayús y
seleccione el último volumen.
• Para seleccionar volúmenes individuales, mantenga presionada la tecla Control mientras los selecciona.
5. Haga clic con el botón derecho y, a continuación, seleccione Establecer Perl de almacenamiento. Se abre el cuadro de diálogo
Establecer Perl de almacenamiento.
6. En el menú desplegable Perl de almacenamiento, seleccione un Perl de almacenamiento.
7. Cuando termine, haga clic en Aceptar.
Forzar las operaciones de escritura en el nivel de almacenamiento más bajo para un volumen
La opción Importar al nivel más bajo obliga a todos los datos escritos en el volumen al nivel de almacenamiento más bajo
congurado para dicho volumen. Si se activa esta opción disminuye el rendimiento del volumen.
Prerequisito
El volumen debe usar un tipo de almacenamiento estándar. La opción Importar al nivel más bajo no está disponible para tipos de
almacenamiento Flash Optimized.
Pasos
1. Seleccione un Storage Center desde la vista Almacenamiento. (Data Collector conectado únicamente a Storage Manager
Client)
2. Haga clic en la pestaña Almacenamiento.
3. En el panel de navegación de la pestaña Almacenamiento, seleccione el volumen que desee modicar.
4. En el panel derecho, haga clic en Editar conguración. Se muestra el cuadro de diálogo Editar volumen.
5. Haga clic en Editar conguración avanzada de volumen. Aparece el cuadro de diálogo Editar conguración avanzada de
volumen
.
6. Seleccione la casilla de vericación Importar al nivel más bajo.
7. Haga clic en Aceptar para cerrar el cuadro de diálogo Editar conguración avanzada de volumen y, a continuación, haga clic
en Aceptar para cerrar el cuadro de diálogo Editar volumen.
Asociar un departamento de Anulación con un volumen
Si habilita de Anulación, podrá asignar un departamento de anulación al volumen para asegurarse de que se haya cargado al
departamento el almacenamiento usado por el volumen.
1. Haga clic en la vista Almacenamiento.
2. En el panel de almacenamiento, seleccione un Storage Center.
3. Haga clic en la pestaña Almacenamiento.
4. En el panel de navegación de la pestaña Almacenamiento, seleccione el volumen que desee modicar.
5. En el panel derecho, haga clic en Editar conguración. Se muestra el cuadro de diálogo Editar volumen.
6. Junto al Departamento de anulación, haga clic en Cambiar. Aparecerá el cuadro de diálogo Agregar departamento de
anulación.
7. Seleccione el departamento apropiado y, a continuación, haga clic en Aceptar.
8. Haga clic en Aceptar para cerrar el cuadro de diálogo Editar volumen.
Congurar un límite de consumo de espacio para un volumen
Establezca un límite de consumo de espacio para especicar el espacio máximo que puede utilizarse en el volumen.
1. Seleccione un Storage Center desde la vista Almacenamiento. (Data Collector conectado únicamente a Storage Manager
Client)
2. Haga clic en la pestaña Almacenamiento.
3. En el panel de navegación de la pestaña Almacenamiento, seleccione el volumen que desee modicar.
4. En el panel derecho, haga clic en Editar conguración. Se muestra el cuadro de diálogo Editar volumen.
5. Haga clic en Editar conguración avanzada de volumen. Aparece el cuadro de diálogo Editar conguración avanzada de
volumen.
118
Administración del Storage Center

6. Congure las opciones de Límite de consumo de espacio.
a. Seleccione Activado.
b. Escriba en el campo el máximo de espacio que puede utilizarse en el volumen en kilobytes (KB), megabytes (MB), gigabytes
(GB) o terabytes (TB).
7. Haga clic en Aceptar para cerrar el cuadro de diálogo Editar conguración avanzada de volumen y, a continuación, haga clic
en
Aceptar para cerrar el cuadro de diálogo Editar volumen.
Congurar un Id. de disco único de OpenVMS para un volumen
Congure una Id. de disco único de OpenVMS para identicar el volumen a servidores que ejecutan el sistema operativo OpenVMS.
Puede que tenga que restablecer este volumen al recuperar un volumen a partir de una instantánea. Por ejemplo, si asigna un
volumen a un servidor, crea una instantánea y, a continuación, monta un nuevo volumen de vista en el servidor, el nuevo volumen de
vista tendrá una Id. de disco nuevo. Para permitir que el servidor lo reconozca como el mismo volumen, debe modicar el Id. del disco
para que coincida con el valor original.
1. Seleccione un Storage Center desde la vista Almacenamiento. (Data Collector conectado únicamente a Storage Manager
Client)
2. Haga clic en la pestaña Almacenamiento.
3. En el panel de navegación de la pestaña Almacenamiento, seleccione el volumen que desee modicar.
4. En el panel derecho, haga clic en Editar conguración. Se muestra el cuadro de diálogo Editar volumen.
5. Haga clic en Editar conguración avanzada de volumen. Aparece el cuadro de diálogo Editar conguración avanzada de
volumen.
6. En el campo Id. de disco único de OpenVMS, escriba una Id. de disco nuevo.
7. Haga clic en Aceptar para cerrar el cuadro de diálogo Editar conguración avanzada de volumen y, a continuación, haga clic
en Aceptar para cerrar el cuadro de diálogo Editar volumen.
Congurar el máximo de volúmenes de vistas relacionadas de un volumen
Para un determinado volumen, puede congurar el número máximo de volúmenes de vistas, incluido el volumen original, que pueden
crearse para los volúmenes que comparten la misma instantánea. También puede congurar el tamaño máximo combinado para estos
volúmenes.
Prerequisito
Póngase en contacto con Servicio de asistencia técnica Dell antes de cambiar estos límites.
Pasos
1. Seleccione un Storage Center desde la vista Almacenamiento. (Data Collector conectado únicamente a Storage Manager
Client)
2. Haga clic en la pestaña Almacenamiento.
3. En el panel de navegación de la pestaña Almacenamiento, seleccione el volumen que desee modicar.
4. En el panel derecho, haga clic en Editar conguración. Se muestra el cuadro de diálogo Editar volumen.
5. Haga clic en Editar conguración avanzada de volumen. Aparece el cuadro de diálogo Editar conguración avanzada de
volumen.
6. En el campo Recuento de volúmenes máximo, escriba el máximo de volúmenes de vistas, incluido el volumen original, que
pueden crearse para los volúmenes que comparten el mismo historial de
instantánea que este volumen.
7. En Espacio de volúmenes congurados máximo, escriba el tamaño máximo combinado de todos los volúmenes de vistas,
incluido el volumen original, que comparten el mismo historial de instantánea que este volumen en kilobytes (KB), megabytes
(MB), gigabytes (GB) o terabytes (TB). Para deshabilitar este límite, seleccione la casilla de vericación Ilimitado.
8. Haga clic en Aceptar para cerrar el cuadro de diálogo Editar conguración avanzada de volumen y, a continuación, haga clic
en Aceptar para cerrar el cuadro de diálogo Editar volumen.
Copia de volúmenes
Copie un volumen para crear un volumen idéntico para copia de seguridad o reutilización de los datos.
El volumen de destino de una copia, duplicado o migración debe cumplir los siguientes requisitos:
• No debe estar asignado a un servidor.
Administración del Storage Center
119

• Debe ser del mismo tamaño o más grande que el volumen de origen.
• No se puede activar en otra controladora.
Cómo copiar un volumen
Al copiar un volumen se copian los datos de un volumen de origen a un volumen de destino. Los cambios realizados en el volumen de
origen durante el proceso de copia también se efectúan en el volumen de destino.
1. Seleccione un Storage Center desde la vista Almacenamiento. (Data Collector conectado únicamente a Storage Manager
Client)
2. Haga clic en la pestaña Almacenamiento.
3. En el panel de navegación de la pestaña Almacenamiento, seleccione un volumen.
4. En el panel derecho, seleccione Copia local → Copiar volumen. Se abre el cuadro de diálogo Copiar volumen.
5. Seleccione un volumen existente o cree un nuevo volumen para el volumen de destino.
• Para seleccionar un volumen existente, seleccione un volumen en la tabla Volumen de destino.
• Para crear un nuevo volumen para el volumen de destino, haga clic en Crear volumen.
6. (Opcional) Seleccione Copiar Instantáneas.
7. En el menú desplegable Prioridad, seleccione un nivel de prioridad para la operación de copia.
8. (Opcional) Seleccione Programar hora de inicio para establecer la hora de creación de la copia.
9. Haga clic en Aceptar.
Enlace relacionado
Creación de un volumen mediante el diálogo en un solo paso
Creación de volúmenes
Crear un volumen de duplicación
Un volumen de duplicación es una copia de un volumen que también cambia de forma dinámica para coincidir con el volumen de
origen. Los volúmenes de origen y de destino están continuamente sincronizados.
1. Seleccione un Storage Center desde la vista Almacenamiento. (Data Collector conectado únicamente a Storage Manager
Client)
2. Haga clic en la pestaña Almacenamiento.
3. En el panel de navegación de la pestaña Almacenamiento, seleccione un volumen.
4. En el panel derecho, seleccione Copia local → Duplicar volumen. Se abre el cuadro de diálogo Duplicar volumen.
5. Seleccione un volumen existente o cree un nuevo volumen para el volumen de destino.
• Para seleccionar un volumen existente, seleccione un volumen en la tabla Volumen de destino.
• Para crear un nuevo volumen para el volumen de destino, haga clic en Crear volumen.
6. (Opcional) Seleccione Copiar Instantáneas.
7. En el menú desplegable Prioridad, seleccione un nivel de prioridad para la operación de copia.
8. (Opcional) Seleccione Programar hora de inicio para establecer la hora de creación de la copia.
9. Haga clic en Aceptar.
Enlace relacionado
Creación de un volumen mediante el diálogo en un solo paso
Creación de volúmenes
Migrar un volumen
La migración de un volumen copia un volumen de origen con su servidor en asignaciones de volumen a un volumen de destino.
Después de migrar el volumen, el volumen de destino se asigna a todos los servidores previamente asignados al volumen de origen.
1. Seleccione un Storage Center desde la vista Almacenamiento. (Data Collector conectado únicamente a Storage Manager
Client)
2. Haga clic en la pestaña Almacenamiento.
3. En el panel de navegación de la pestaña Almacenamiento, seleccione un volumen.
120
Administración del Storage Center

4. En el panel derecho, seleccione Copia local → Migrar volumen. Se abre el cuadro de diálogo Migrar volumen.
5. Seleccione un volumen existente o cree un nuevo volumen para el volumen de destino.
• Para seleccionar un volumen existente, seleccione un volumen en la tabla Volumen de destino.
• Para crear un nuevo volumen para el volumen de destino, haga clic en Crear volumen.
6. (Opcional) Haga clic en Copiar Instantáneas para copiar también las instantáneas del volumen de origen.
7. En el menú desplegable Prioridad, seleccione un nivel de prioridad para la operación de copia.
8. (Opcional) Seleccione una acción posterior a la migración.
• No hacer nada: migra el volumen sin ninguna acción después de la migración
• Eliminar origen: elimina el volumen de origen después de la migración
• Invertir duplicado: el volumen de destino se duplicará en el volumen de origen
9. (Opcional) Seleccione Programar hora de inicio para establecer la hora de creación de la copia.
10. Haga clic en Aceptar.
Enlace relacionado
Creación de un volumen mediante el diálogo en un solo paso
Creación de volúmenes
Ver información de Copiar/Duplicar/Migrar
La pestaña Resumen para un volumen en una relación de copia, duplicado o migración muestra información para cualquier copia,
duplicado o migración que involucre al volumen seleccionado. La información sobre copiar y migrar aparece en la pestaña Resumen
solo durante la operación de migración o copia.
Prerequisito
El volumen debe estar en una relación de copia, duplicado o migración.
Pasos
1. Seleccione un Storage Center desde la vista Almacenamiento. (Data Collector conectado únicamente a Storage Manager
Client)
2. Haga clic en la pestaña Almacenamiento.
3. En el panel de navegación de la pestaña Almacenamiento, seleccione un volumen.
El área Copiar/Duplicar/Migrar de la pestaña Resumen muestra información de cualquier relación de copia, duplicado o
migración que en que participe el volumen seleccionado.
Cambie la prioridad de una operación de copia, duplicado o migración
La prioridad de una operación de copia, duplicado o migración determina la importancia de la operación y cuándo se llevará a cabo en
relación con otras operaciones de copia, duplicado o migración.
Prerequisito
El volumen debe ser un volumen de origen en una operación de copia, duplicado o migración.
Pasos
1. Seleccione un Storage Center desde la vista Almacenamiento. (Data Collector conectado únicamente a Storage Manager
Client)
2. Haga clic en la pestaña Almacenamiento.
3. En el panel de navegación de la pestaña Almacenamiento, seleccione un volumen de origen actualmente en una relación de
copia, duplicado o migración.
4. En el campo Copy/Mirror/Migrate, haga clic con el botón derecho del mouse sobre una relación de copia, duplicado o
migración.
5. Haga clic en Establecer prioridad.
Aparece el cuadro de diálogo Establecer prioridad.
6. En el menú desplegable Prioridad, seleccione una prioridad.
7. Haga clic en Aceptar.
Administración del Storage Center
121

Eliminar una relación Copiar, Duplicar o Migrar
Elimine una relación de copia, duplicado o migración para impedir que el volumen de origen se copie en el volumen de destino. Al
eliminar una relación se elimina la relación de los volúmenes de origen y de destino.
Prerequisito
El volumen debe estar involucrado en una relación de copia, duplicado o migración.
Pasos
1. Seleccione un Storage Center desde la vista Almacenamiento. (Data Collector conectado únicamente a Storage Manager
Client)
2. Haga clic en la pestaña Almacenamiento.
3. En el panel de navegación de la pestaña Almacenamiento, seleccione un volumen.
4. En la tabla Copy/Mirror/Migrate, seleccione una relación de copia, duplicado o migración.
5. Haga clic en Eliminar Copy/Mirror/Migrate.
Aparece el cuadro de diálogo de conrmación de Eliminar.
6. Haga clic en Aceptar.
Migración de volúmenes con Live Migrate
La Live Migration mueve un volumen de un Storage Center a otro Storage Center sin tiempo de inactividad.
Requisitos de Live Migrate
Para crear Live Migrations, los requisitos enumerados en la tabla siguiente deben cumplirse.
Requisito
Descripción
Versión de Storage Center Los Storage Centers de origen y de destino deben tener la
versión 7.1 o posterior.
NOTA: Dell recomienda que ambos Storage Centers
ejecuten la misma versión de sistema operativo de
Storage Center.
Licencia de Storage Center No es necesaria ninguna licencia adicional.
Conguración de Storage Manager Los Storage Centers de origen y de destino deben agregarse a
Storage Manager.
Comunicación de Storage Center Los Storage Centers de origen y de destino deben conectarse
mediante Fibre Channel o iSCSI, y cada Storage Center debe
estar denido en el otro Storage Center.
• En el Storage Center de origen, el Storage Center de destino
debe denirse como Storage Center remoto.
• En el Storage Center de destino, el Storage Centerde origen
debe denirse como Storage Center remoto.
Deniciones de QoS de replicación Las deniciones de Calidad de servicio (QoS) de replicación
deben estar denidas en el Storage Center de origen.
Servidor Los Storage Centers de origen y de destino deben estar
asignados a un servidor.
Roles de la Live Migration
Las Live Migrations tienen dos roles: origen y destino. Estos roles determinan el volumen activo del que se sirve E/S. Los roles
puedan cambiarse una vez, ya sea de forma automática o manual.
En los siguientes ejemplos, el servidor envía una solicitud de I/O que modica el volumen de origen. Los cambios realizados en el
volumen de origen se replican en el Storage Center de destino mediante Fibre Channel o iSCSI.
122
Administración del Storage Center

Antes de la Live Migration
Antes de una Live Migration, el servidor envía solicitudes de E/S solo al volumen que se va a migrar.
Figura 13. Ejemplo de conguración antes de Live Migration
1. Servidor 2. Solicitud de I/O del servidor al volumen mediante Fibre
Channel o iSCSI
3. Volumen que se va a migrar
Live Migration antes del cambio de rol
En el siguiente diagrama, el Storage Center de origen se encuentra a la izquierda, y el Storage Center de destino en la derecha.
Figura 14. Ejemplo de conguración de migración en vivo antes del cambio de rol
1.
Servidor 2. Solicitud de E/S del servidor al volumen secundario
(reenviada al Storage Center de origen por el Storage
Center de destino)
3. Volumen de origen 4. Replicación mediante Fibre Channel o iSCSI
5. Volumen de destino
Live Migration después del cambio de rol
En el siguiente diagrama, se ha producido un cambio de roles. El Storage Center de destino está en el lado izquierdo y el nuevo
Storage Center de origen está a la derecha.
Administración del Storage Center
123

Figura 15. Ejemplo de conguración de Live Migration después de un cambio de rol
1. Servidor 2. Solicitud de E/S del servidor al volumen secundario
(reenviada al Storage Center de origen por el Storage
Center de destino)
3. Volumen de destino 4. Nuevo volumen de origen
Live Migration una vez completada
En el siguiente diagrama, la migración en vivo se ha completado. El servidor envía solicitudes de E/S solo al volumen migrado.
Figura 16. Ejemplo de conguración de migración en vivo una vez completada
1.
Servidor 2. Volumen de destino anterior
3. Volumen migrado 4. Solicitud de E/S del servidor al volumen migrado
mediante Fibre Channel o iSCSI
Creación de Live Migrations
Crear una migración en vivo para mover un volumen a otro Storage Center.
NOTA: Para obtener información de referencia de la interfaz de usuario, haga clic en Ayuda.
Crear una Live Migration para un solo volumen
Use una Live Migration para mover un volumen desde un Storage Center a otro Storage Center con tiempo de inactividad limitado o
sin tiempo de inactividad en absoluto.
Prerrequisitos
• El volumen que se va a migrar debe estar asignado a un servidor.
• El volumen no puede ser parte de una replicación, Live Volume o una Live Migration.
124
Administración del Storage Center

Acerca de esta tarea
NOTA: Los sistemas de almacenamiento de la serie SCv2000 no admiten la Live Migration.
Pasos
1. Seleccione un Storage Center desde la vista Almacenamiento. (Data Collector conectado únicamente a Storage Manager
Client)
2. Haga clic en la pestaña Almacenamiento.
3. En el árbol de navegación de la pestaña Almacenamiento, seleccione el volumen.
4. En el panel derecho, haga clic en Realizar Live Migrate del volumen.
• Si existen una o varias deniciones de Calidad de servicio (QoS) de replicación en el Storage Center de origen, se abrirá el
asistente
Crear Live Migration.
• Si no se ha creado ninguna denición de QoS de replicación, se abrirá el asistente Crear QoS de replicación. Use este
asistente para crear una denición de QoS antes de crear una Live Migration para el volumen.
5. Seleccione un Storage Center de destino para la Live Migration y, a continuación, haga clic en Siguiente.
NOTA: Si no se ha congurado la conectividad Fibre Channel o iSCSI entre los Storage Centers locales y remotos, se
abrirá un cuadro de diálogo. Haga clic en Sí para congurar la conectividad iSCSI entre los Storage Centers.
6. (Opcional) Modique la conguración predeterminada de Live Migration.
• En el área Atributos de replicación, congure las opciones que determinan cómo se comporta la replicación.
• En el área Atributos de volumen de destino, congure las opciones de almacenamiento para el volumen de destino y
asignar el volumen de destino a un servidor.
• En el área Atributos de Live Migration, active o desactive el intercambio automático de roles. Cuando se activa el
intercambio automático de roles, la Live Migration cambia los roles de inmediato después de que el volumen se sincronice.
Cuando está desactivado, puede cambiar de roles manualmente en cualquier momento después de que el volumen se
sincronice.
7. Haga clic en Crear.
La Live Migration comienza a migrar el volumen al Storage Center de destino.
Crear una Live Migration para varios volúmenes
Use una Live Migration para mover varios volúmenes desde un Storage Center a otro Storage Center con tiempo de inactividad
limitado o sin tiempo de inactividad en absoluto.
Prerrequisitos
• Los volúmenes que se van a migrar deben estar asignados a un servidor.
• Los volúmenes no pueden ser parte de una replicación, Live Volume o una Live Migration.
Acerca de esta tarea
NOTA: Los sistemas de almacenamiento de la serie SCv2000 no admiten la Live Migration.
Pasos
1. Seleccione un Storage Center desde la vista Almacenamiento. (Data Collector conectado únicamente a Storage Manager
Client)
2. Haga clic en la pestaña Almacenamiento.
3. En el panel de navegación de la pestaña Almacenamiento, seleccione el nodo Volúmenes o la carpeta de volúmenes que
contenga los volúmenes.
4. En el panel derecho, seleccione los volúmenes que desea migrar.
5. Haga clic con el botón derecho en los volúmenes y, a continuación, seleccione Realizar Live Migrate del volumen.
• Si existen una o varias deniciones de Calidad de servicio (QoS) de replicación en el Storage Center de origen, se abrirá el
asistente Crear Live Migration.
• Si no se ha creado ninguna denición de QoS de replicación, se abrirá el asistente Crear QoS de replicación. Use este
asistente para crear una denición de QoS antes de crear una Live Migration para el volumen.
6. Seleccione un Storage Center de destino para la Live Migration y, a continuación, haga clic en Siguiente.
Administración del Storage Center
125

NOTA: Si no se ha congurado la conectividad Fibre Channel o iSCSI entre los Storage Centers locales y remotos, se
abrirá un cuadro de diálogo. Haga clic en Sí para congurar la conectividad iSCSI entre los Storage Centers.
7. (Opcional) Modique la conguración predeterminada de Live Migration.
• En el área Atributos de replicación, congure las opciones que determinan cómo se comporta la replicación.
• En el área Atributos de volumen de destino, congure las opciones de almacenamiento para el volumen de destino y
asignar el volumen de destino a un servidor.
• En el área Atributos de Live Migration, active o desactive el intercambio automático de roles. Cuando se activa el
intercambio automático de roles, la Live Migration cambia los roles de inmediato después de que el volumen se sincronice.
Cuando está desactivado, puede cambiar de roles manualmente en cualquier momento después de que el volumen se
sincronice.
8. Haga clic en Siguiente.
9. Compruebe los volúmenes y los atributos para la Live Migration. Para cambiar cualquiera de los atributos, seleccione un volumen
y, a continuación, haga clic en Editar conguración.
10. Haga clic en Crear.
La Live Migration comienza a migrar los volúmenes al Storage Center de destino.
Modicaciones de migraciones en vivo
Modique una migración en vivo si desea intercambiar el Storage Center principal, modicar las propiedades de la migración en vivo o
eliminar la migración en vivo.
Intercambiar el Storage Center primario de un Live Volume
Si no ha selecciona el intercambio automático de roles, debe intercambiar los roles antes de completar una Live Migration.
Prerequisito
La Live Migration debe estar en estado lista para ser intercambiada.
Pasos
1. Haga clic en la vista Replicaciones y Live Volumes.
2. En la pestaña Live Migrations, seleccione la Live Migration que desea modicar y, a continuación, haga clic en Intercambiar
Storage Center de origen.
Se abre el cuadro de diálogo Intercambiar Storage Center de origen.
3. Haga clic en Aceptar para intercambiar el Storage Center de origen para la Live Migration.
Cancelar un intercambio de Storage Center de origen en la Live Migration
Cancelar un intercambio de Storage Center de origen para mantener el Storage Center de origen y de destino actual.
Prerequisito
La Live Migration debe estar en estado de intercambio.
Pasos
1. Haga clic en la vista Replicaciones y Live Volumes.
2. En la pestaña Live Migrations, seleccione la Live Migration que desea cancelar y, a continuación, haga clic en Cancelar
intercambio de
Storage Center de origen.
Se abre el cuadro de diálogo Cancelar intercambio del Storage Center de origen.
3. Haga clic en Aceptar.
El intercambio se ha cancelado.
NOTA: Si el intercambio se ha completado, se mostrará un mensaje de error. Haga clic en Aceptar.
Permitir que una Live Migration intercambie roles automáticamente
Las Live Migrations se pueden congurar para que se intercambien los volúmenes de origen y de destino automáticamente si los
volúmenes están sincronizados.
Prerequisito
La Live Migration debe estar en estado de sincronización o lista para ser intercambiada.
126
Administración del Storage Center

Pasos
1. Haga clic en la vista Replicaciones y Live Volumes.
2. En la pestaña Live Migrations, seleccione la Live Migration que desea modicar y, a continuación, haga clic en Editar
conguración.
Se abre el cuadro de diálogo Editar Live Migration.
3. Seleccione la casilla de vericación Intercambiar roles automáticamente después de sincronización y, a continuación, haga clic
en Aceptar.
Completar una Live Migration
Complete una Live Migration para detener las solicitudes de E/S del servidor al Storage Center de origen anterior y enviar todas las
solicitudes de E/S solo al Storage Center de destino. El Storage Center de destino antiguo ahora es el nuevo Storage Center de
origen. Puede completar una única Live Migration o varias Live Migrations a la vez.
Prerrequisitos
• El intercambio de roles debe realizarse completamente para la Live Migration.
• La Live Migration debe estar en estado lista para ser completada.
Pasos
1. Haga clic en la vista Replicaciones y Live Volumes.
2. En la pestaña Live Migrations, seleccione las Live Migrations que desea completar.
3. Haga clic en Completar.
Se abre el cuadro de diálogo Completar Live Migration.
4. Compruebe que las Live Migrations se han completado y, a continuación, haga clic en Finalizar.
La Live Migration se ha completado. El servidor deja de enviar solicitudes de E/S al volumen en el Storage Center de origen
anterior y la Live Migration se elimina de la pestaña Live Migrations. El volumen de origen antiguo recibe un nuevo ID de
dispositivo y se eliminan todas las asignaciones.
Habilitar o deshabilitar la desduplicación de una Live Migration
La desduplicación reduce la cantidad de datos transferidos y mejora la eciencia del almacenamiento del Storage Center remoto. La
desduplicación copia solamente las porciones cambiadas del historial de
instantánea en el volumen de origen, en lugar de todos los
datos capturados en cada instantánea.
Prerequisito
La Live Migration debe estar en estado de sincronización o lista para ser intercambiada.
Pasos
1. Haga clic en la vista Replicaciones y Live Volumes.
2. En la pestaña Live Migrations, seleccione la Live Migration que desea modicar y, a continuación, haga clic en Editar
conguración.
Se abre el cuadro de diálogo Editar Live Migration.
3. Marque o deje en blanco la casilla de vericación Desduplicación y haga clic en Aceptar.
Cambiar el nodo QoS de replicación de origen para una Live Migration
Seleccione un nodo de QoS diferente para cambiar la forma en que la Live Migration utiliza el ancho de banda.
Prerequisito
La Live Migration debe estar en estado de sincronización o lista para ser intercambiada.
Pasos
1. Haga clic en la vista Replicaciones y Live Volumes.
2. En la pestaña Live Migrations, seleccione la Live Migration que desea modicar y, a continuación, haga clic en Editar
conguración.
Se abre el cuadro de diálogo Editar Live Migration.
3. En el menú desplegable Nodo QoS de replicación de origen, seleccione la denición de QoS que se utilizará para controlar el
uso de ancho de banda entre los Storage Centers local y remoto.
4. Haga clic en Aceptar.
Administración del Storage Center
127

Eliminar una Live Migration
Utilice la cha Live Migrations para eliminar una Live Migration cuyo Storage Center de origen y destino no se hayan intercambiado.
Prerrequisitos
La Live Migration debe estar en uno de los siguientes estados:
• Sincronización
• Lista para ser intercambiada
• Error
Acerca de esta tarea
NOTA: Se recomienda eliminar una Live Migration solo cuando ambos Storage Centers de origen y de destino muestren
su estado como activo y estén conectados a Dell Storage Manager.
Pasos
1. Haga clic en la vista Replicaciones y Live Volumes.
2. En la pestaña Live Migrations, seleccione la Live Migration que desea eliminar.
3. Haga clic en Eliminar.
Se abrirá el cuadro de diálogo Eliminar.
4. Haga clic en Aceptar para eliminar la Live Migration.
Visualización de volúmenes de Live Migration
Para obtener más información sobre el volumen, consulte el volumen de origen o destino de una migración en vivo en la pestaña
Almacenamiento o la cha Uso de E/S.
Ver el volumen de origen de una migración en vivo
Consulte más información sobre el volumen de origen de una migración en vivo en la pestaña Almacenamiento o pestaña Uso de
E/S.
1. Haga clic en la vista Replicaciones y Live Volumes.
2. En la pestaña Migraciones en vivo, seleccione la migración en vivo cuyo volumen de origen que desea ver.
3. Haga clic en Volumen de origen y, a continuación, seleccione una de las siguientes opciones:
• Mostrar en la pestaña ‘Almacenamiento’: al hacer clic en esta opción, se muestra el volumen de origen en la pestaña
Almacenamiento.
• Mostrar en la pestaña ‘Uso de E/S’: muestra el volumen de origen en la pestaña Uso de E/S.
Ver el volumen de destino de una migración en vivo
Consulte más información sobre el volumen de destino de una migración en vivo en la pestaña Almacenamiento o pestaña Uso de
E/S.
1. Haga clic en la vista Replicaciones y Live Volumes.
2. En la pestaña Migraciones en vivo, seleccione la migración en vivo cuyo volumen de destino que desea ver.
3. Haga clic en Volumen de destino y, a continuación, seleccione una de las siguientes opciones:
• Mostrar en la pestaña ‘Almacenamiento’: al hacer clic en esta opción, se muestra el volumen de origen en la pestaña
Almacenamiento.
• Mostrar en la pestaña ‘Uso de E/S’: muestra el volumen de origen en la pestaña Uso de E/S.
Creación y administración de carpetas de volúmenes
Utilice las carpetas de volúmenes para organizar volúmenes o para restringir el acceso a los mismos.
NOTA: Para obtener información de referencia de la interfaz de usuario, haga clic en Ayuda.
128
Administración del Storage Center

Creación de una carpeta de volúmenes
Cree una carpeta de volúmenes para organizar volúmenes o para restringir el acceso a los mismos.
1. Seleccione un Storage Center desde la vista Almacenamiento. (Data Collector conectado únicamente a Storage Manager
Client)
2. Haga clic en la pestaña Almacenamiento.
3. En el panel de navegación de la pestaña Almacenamiento, seleccione Volúmenes.
4. En el panel derecho, haga clic en Crear carpeta de volúmenes. Se abre el cuadro de diálogo Crear carpeta de volúmenes.
5. En el campo Nombre, escriba un nombre para la carpeta.
6. En el campo Principal, seleccione una carpeta principal.
7. Cuando termine, haga clic en Aceptar.
Cambio del nombre a una carpeta de volúmenes
Utilice el cuadro de diálogo Editar conguración para cambiar el nombre de una carpeta de volúmenes.
1. Seleccione un Storage Center desde la vista Almacenamiento. (Data Collector conectado únicamente a Storage Manager
Client)
2. Haga clic en la pestaña Almacenamiento.
3. En el panel de navegación de la pestaña Almacenamiento, seleccione la carpeta de volúmenes cuyo nombre desea cambiar.
4. En el panel derecho, haga clic en Editar conguración. Se abre el cuadro de diálogo Editar conguración.
5. En el campo Nombre, escriba un nombre nuevo para la carpeta de volúmenes.
6. Haga clic en Aceptar.
Mover una carpeta de volúmenes
Utilice el cuadro de diálogo Editar conguración para mover una carpeta de volúmenes. Las carpetas pueden estar anidadas en
otras carpetas.
1. Seleccione un Storage Center desde la vista Almacenamiento. (Data Collector conectado únicamente a Storage Manager
Client)
2. Haga clic en la pestaña Almacenamiento.
3. En el panel de navegación de la pestaña Almacenamiento, seleccione la carpeta de volúmenes que desea mover.
4. En el panel derecho, haga clic en Editar conguración. Se abre el cuadro de diálogo Editar conguración.
5. En el campo Principal, seleccione la carpeta principal pertinente.
6. Haga clic en Aceptar.
Asociar un departamento de Anulación con una carpeta de volúmenes
Si habilita de Anulación, podrá asignar un departamento de anulación a una carpeta para asegurarse de que se haya cargado al
departamento el almacenamiento de todos los volúmenes de la carpeta.
1. Haga clic en la vista Almacenamiento.
2. En el panel de almacenamiento, seleccione un Storage Center.
3. Haga clic en la pestaña Almacenamiento.
4. En el panel de navegación de la pestaña Almacenamiento, seleccione la carpeta de volúmenes que desea modicar.
5. En el panel derecho, haga clic en Editar conguración. Se muestra el cuadro de diálogo Editar conguración.
6. Junto al Departamento de anulación, haga clic en Cambiar. Aparece el cuadro de diálogo Agregar departamento de anulación.
7. Seleccione el departamento apropiado y, a continuación, haga clic en Aceptar.
8. Haga clic en Aceptar para cerrar el cuadro de diálogo Editar conguración.
Creación y administración de Instantáneas de volúmenes
Utilice instantáneas para crear una copia en un momento concreto (PITC) de uno o más volúmenes.
Administración del Storage Center
129

NOTA: Para obtener información de referencia de la interfaz de usuario, haga clic en Ayuda.
Crear manualmente una Instantánea para un volumen
Cree una instantánea manual si necesita una copia de los datos para este momento preciso y no desea crear un programa de
instantánea.
1. Seleccione un Storage Center desde la vista Almacenamiento. (Data Collector conectado únicamente a Storage Manager
Client)
2. Haga clic en la pestaña Almacenamiento.
3. En el panel de navegación de la pestaña Almacenamiento, seleccione el volumen.
4. En el panel derecho, haga clic en Crear Instantánea.
• Aparece el cuadro de diálogo Crear Instantánea.
• Si el volumen está asociado con uno o más Perles de Instantánea coherentes, aparece un cuadro de diálogo de
conrmación.
5. Si aparece un cuadro de diálogo de conrmación:
• Haga clic en Sí para crear instantáneas de todos los volúmenes asociados con el Perl de Instantánea coherente.
• Haga clic en No para crear una instantánea únicamente para el volumen seleccionado.
6. En el campo Plazo de caducidad escriba el número de minutos, horas, días o semanas que debe mantenerse la instantánea
antes de eliminarlo. Si no desea que caduque la instantánea, seleccione No caducan.
7. (Opcional) En el campo Descripción, escriba una descripción de la instantánea. El texto descriptivo predeterminado es “Creada
manualmente”.
8. Haga clic en Aceptar.
Ver Instantáneas de un volumen
Vea la pestaña Instantáneas para ver la información sobre instantáneas, como la Hora de congelación, Hora de caducidad, el tamaño
y la descripción. También puede ver las instantáneas de un volumen en la vista de árbol.
1. Seleccione un Storage Center desde la vista Almacenamiento. (Data Collector conectado únicamente a Storage Manager
Client)
2. Haga clic en la pestaña Almacenamiento.
3. En el panel de navegación de la pestaña Almacenamiento, seleccione el volumen.
4. En el panel derecho, haga clic en la pestaña Instantáneas.
5. Haga clic en Seleccionar vista para seleccionar la Vista de tabla o la Vista de árbol.
• La vista de tabla muestra toda la información para una instantánea en una pantalla. Esta información incluye Hora de
congelación, Tamaño de caducidad, Tamaño, Crear volumen y Perl de Instantánea.
• La vista de árbol muestra un campo único para cada instantánea: Hora de congelación, Hora de caducidad, Tamaño o
Descripción. Para cambiar el campo que aparece, haga clic en Seleccionar campo de visualización y, a continuación,
seleccione un nuevo campo.
Asignar Perles de Instantánea a un volumen
Asigne uno o más Perles de Instantánea a un volumen si desea que las instantáneas se creen según un programa automatizado.
1. Seleccione un Storage Center desde la vista Almacenamiento. (Data Collector conectado únicamente a Storage Manager
Client)
2. Haga clic en la pestaña Almacenamiento.
3. En el panel de navegación de la pestaña Almacenamiento, seleccione el volumen que desee modicar.
4. En el panel derecho, haga clic en Editar conguración. Se abre el cuadro de diálogo Editar volumen.
5. Seleccione los Perles de Instantánea adecuados.
a. Junto a Perles de Instantánea, haga clic en Cambiar. Se abre el cuadro de diálogo Seleccionar Perles de Instantánea.
b. En el panel superior del cuadro de diálogo, seleccione los Perles de Instantánea que asignar al volumen.
c. Cuando haya terminado, haga clic en Aceptar. Se cerrará el cuadro de diálogo Seleccionar Perles de Instantánea.
130
Administración del Storage Center

6. Haga clic en Aceptar para cerrar el cuadro de diálogo Editar volumen.
Crear un volumen de recuperación local a partir de una Instantánea
Cree un volumen de recuperación a partir de una instantánea si necesita acceder a los datos que se encuentran en la instantánea. Un
volumen creado desde una instantánea accede a los mismos datos que el volumen original. El volumen creado a partir de la
instantánea no consume más espacio que el volumen original. Consumirá más espacio si se escriben nuevos datos en el nuevo
volumen.
Prerequisito
Las opciones del perl de QoS se muestran si se ha activado la opción Permitir selección de perl de QoS en el cuadro de diálogo
Preferencias de Storage Center (versión 7.0 de Storage Center o posterior).
Pasos
1. Seleccione un Storage Center desde la vista Almacenamiento. (Data Collector conectado únicamente a Storage Manager
Client)
2. Haga clic en la pestaña Almacenamiento.
3. En el panel de navegación de la pestaña Almacenamiento, seleccione el volumen.
4. En el panel derecho, haga clic en la pestaña Instantáneas.
5. Haga clic con el botón derecho en la instantánea desde la que quiera crear un volumen de recuperación local y seleccione Crear
volumen desde Instantánea. Se abre el cuadro de diálogo Crear volumen desde Instantánea.
6. Seleccione la instantánea desde la que quiera crear un volumen de recuperación local y haga clic en Crear volumen desde
Instantánea. Se abre el cuadro de diálogo Crear volumen desde Instantánea.
7. (Opcional) Modique los valores predeterminados para el volumen de recuperación según sea necesario.
• Para cambiar el nombre del volumen, modique el campo Nombre.
• Para cambiar la carpeta principal del volumen, seleccione una carpeta en el panel Carpeta de volúmenes.
• Para programar la creación y la caducidad de la instantánea del volumen, haga clic en Cambiar en Perles de Instantánea
para aplicar uno o más Perles de Instantánea.
• Para agregar un perl de volumen QoS para aplicarlo al volumen, haga clic en Cambiar a través del Perl de volumen QoS.
Cuando la lista de perles de QoS denida se abra, seleccione un perl y, a continuación, haga clic en Aceptar. También
puede aplicar el perl predeterminado de QoS a un volumen.
• Para agregar un perl de grupo QoS para aplicarlo al volumen, haga clic en Cambiar a través del Perl de grupo QoS.
Cuando la lista de perles de QoS denida se abra, seleccione un perl y, a continuación, haga clic en Aceptar.
8. Asigne el volumen de recuperación al servidor desde el cual se accederá a los datos.
a. Haga clic en Cambiar a través del Servidor. Aparece el cuadro de diálogo Seleccionar servidor.
b. Seleccione el servidor y, a continuación, haga clic en Aceptar. Se cerrará el cuadro de diálogo Seleccionar servidor .
c. (Opcional) Haga clic en Asignación avanzada para congurar los valores de LUN, limitar las rutas de asignación o presentar
el volumen como solo lectura.
9. Haga clic en Aceptar para crear el volumen de recuperación local.
Pausar la creación de Instantánea de un volumen
Pause la creación de instantánea de un volumen a n de evitar temporalmente que los perles de Instantánea creen
automáticamente instantáneas del volumen. Cuando la creación de las instantáneas está en pausa, la opción Crear instantánea no
está disponible cuando se hace clic con el botón derecho del ratón en cualquier volumen del Storage Center.
1. Seleccione un Storage Center desde la vista Almacenamiento. (Data Collector conectado únicamente a Storage Manager
Client)
2. Haga clic en la pestaña Almacenamiento.
3. En el panel de navegación de la pestaña Almacenamiento, seleccione el Perl de Instantánea que desea pausar.
4. En el panel inferior derecho, seleccione la pestaña Volúmenes.
5. Haga clic con el botón derecho en el volumen cuya creación de instantánea desee pausar. Seleccione Editar conguración.
Aparecerá el cuadro de diálogo Editar conguración del volumen.
6. En el área Perles de Instantánea, seleccione la casilla de vericación Creación de Instantánea pausada.
7. Haga clic en Aceptar.
Administración del Storage Center
131

Pausar caducidad de Instantánea de un volumen
Pause la caducidad de instantánea de un volumen a n de evitar temporalmente que los perles de Instantánea hagan caducar a las
instantáneas del volumen. Cuando la caducidad de las instantáneas está en pausa, las opciones Crear instantánea y Eliminar no
están disponibles cuando se hace clic con el botón derecho del ratón en cualquier volumen del Storage Center.
1. Seleccione un Storage Center desde la vista Almacenamiento. (Data Collector conectado únicamente a Storage Manager
Client)
2. En el panel de navegación de la pestaña Almacenamiento, seleccione el Perl de Instantánea que desea pausar.
3. En el panel inferior derecho, seleccione la pestaña Volúmenes.
4. Haga clic con el botón derecho en el volumen cuya caducidad de instantánea desee pausar. Seleccione Editar conguración.
Aparecerá el cuadro de diálogo Editar conguración del volumen.
5. En el área Perles de Instantánea, seleccione la casilla de vericación Caducidad de Instantánea pausada.
6. Haga clic en Aceptar.
Permitir que la Instantánea más reciente de un volumen se caduque
Si no necesita tener al menos una instantánea para un volumen determinado en todo momento, puede permitir que un Perl de
Instantánea caduque la instantánea del volumen más reciente.
1. Seleccione un Storage Center desde la vista Almacenamiento. (Data Collector conectado únicamente a Storage Manager
Client)
2. Haga clic en la pestaña Almacenamiento.
3. En el panel de navegación de la pestaña Almacenamiento, seleccione el volumen.
4. En el panel derecho, haga clic en Editar conguración. Se muestra el cuadro de diálogo Editar volumen.
5. Haga clic en Editar conguración avanzada de volumen. Aparece el cuadro de diálogo Editar conguración avanzada de
volumen.
6. Seleccione la casilla de vericación Permitir que las Instantáneas se fusionen en una Instantánea activa.
7. Haga clic en Aceptar para cerrar el cuadro de diálogo Editar conguración avanzada de volumen y, a continuación, haga clic
en
Aceptar para cerrar el cuadro de diálogo Editar volumen.
Hacer caducar una Instantánea manualmente
Si ya no necesita una instantánea y no desea esperar a que caduque en función del Perl de Instantánea, puede hacerla caducar
manualmente.
1. Seleccione un Storage Center desde la vista Almacenamiento. (Data Collector conectado únicamente a Storage Manager
Client)
2. Haga clic en la pestaña Almacenamiento.
3. En el panel de navegación de la pestaña Almacenamiento, seleccione el volumen que desee modicar.
4. Haga clic en la pestaña Almacenamiento.
5. En el panel de navegación de la pestaña Almacenamiento, seleccione el volumen cuya instantánea desea que caduque.
6. En el panel derecho, haga clic en la pestaña Instantáneas.
7. Haga clic con el botón derecho del ratón en la instantánea que desea que caduque y seleccione Caducar. Se abre el cuadro de
diálogo Caducar.
NOTA: Para que caduquen varias instantáneas simultáneamente, mantenga pulsada la tecla Mayús mientras
selecciona las instantáneas, haga clic con el botón derecho en una instantánea seleccionada y haga clic en Caducar.
8. Seleccione la instantánea que desea que caduque y haga clic en Caducar. Se abre el cuadro de diálogo Caducar.
9. Haga clic en Aceptar para que caduque la instantánea seleccionada.
Enlace relacionado
Administración de los Instantánea
Asignación de volúmenes a servidores
La Asignación de un volumen a un servidor permite al servidor acceder al volumen.
132
Administración del Storage Center

NOTA: Para obtener información de referencia de la interfaz de usuario, haga clic en Ayuda.
Asignación de un volumen a un servidor
Asigne un volumen a un servidor para que este utilice el volumen para el almacenamiento.
1. Seleccione un Storage Center desde la vista Almacenamiento. (Data Collector conectado únicamente a Storage Manager
Client)
2. Haga clic en la pestaña Almacenamiento.
3. En el panel de navegación de la pestaña Almacenamiento, seleccione el volumen que desee asignar a un servidor.
4. En el panel derecho, haga clic en Asignar volumen a servidor. Se abre el asistente Asignar volumen a servidor.
5. Seleccione el servidor al que desea asignar el volumen y, a continuación, haga clic en Siguiente. El asistente avanza a la página
siguiente.
6. (Opcional) Haga clic en Asignación avanzada para congurar los valores de LUN, limitar las rutas de asignación o presentar el
volumen como solo lectura.
7. Cuando haya terminado, haga clic en Finalizar.
Asignar varios volúmenes a un servidor
Varios volúmenes se pueden asignar a un servidor en una única operación.
1. Seleccione un Storage Center desde la vista Almacenamiento. (Data Collector conectado únicamente a Storage Manager
Client)
2. Haga clic en la pestaña Almacenamiento.
3. En el panel de navegación de la pestaña Almacenamiento, seleccione el nodo Volúmenes o la carpeta que contenga los
volúmenes.
4. En el panel derecho, seleccione los volúmenes que desea asignar.
• Para seleccionar volúmenes contiguos, seleccione el primer volumen, a continuación, mantenga presionada la tecla Mayús y
seleccione el último volumen.
• Para seleccionar volúmenes individuales, mantenga presionada la tecla Control mientras los selecciona.
5. En el panel derecho, haga clic en Asignar volumen a servidor. Se abre el asistente Asignar volumen a servidor.
6. Seleccione el servidor al que desea asignar los volúmenes y, a continuación, haga clic en Siguiente. El asistente avanza a la
página siguiente.
7. (Opcional) Haga clic en Asignación avanzada para restringir las rutas de acceso de asignación o presentar el volumen como
solo lectura.
8. Cuando haya terminado, haga clic en Finalizar.
Desasignar un volumen desde un servidor
Quite la asignación de un volumen desde un servidor si el servidor ya no necesita acceder al volumen.
1. Seleccione un Storage Center desde la vista Almacenamiento. (Data Collector conectado únicamente a Storage Manager
Client)
2. Haga clic en la pestaña Almacenamiento.
3. En el panel de navegación de la pestaña Almacenamiento, seleccione el volumen que desee desasignar de un servidor.
4. En el panel derecho, haga clic en Quitar asignaciones. Se abre el cuadro de diálogo Quitar asignaciones.
5. Seleccione los servidores que desasignar del volumen y haga clic en Aceptar. Si el volumen es el destino de una replicación y ha
seleccionado la asignación para el Storage Center de origen, aparecerá un cuadro de diálogo de conrmación.
6. Si aparece un cuadro de diálogo de conrmación:
• Haga clic en Aceptar para quitar la asignación al Storage Center de origen, que puede interferir con la replicación.
• Haga clic en Cancelar para conservar la asignación al Storage Center de origen.
Administración del Storage Center
133

Desasignar varios volúmenes desde servidores
Se pueden desasignar varios volúmenes de servidores en una única operación.
1. Seleccione un Storage Center desde la vista Almacenamiento. (Data Collector conectado únicamente a Storage Manager
Client)
2. Haga clic en la pestaña Almacenamiento.
3. En el panel de navegación de la pestaña Almacenamiento, seleccione el nodo Volúmenes o la carpeta que contenga los
volúmenes.
4. En el panel derecho, utilice Mayús+clic y/o Control+clic para seleccionar varios volúmenes.
5. Pulse con el botón derecho del mouse en la selección y, a continuación, seleccione Quitar asignaciones. Aparece el cuadro de
diálogo Quitar asignaciones.
6. Seleccione las asignaciones de volumen/servidor que desee quitar y haga clic en Aceptar. Si un volumen es el destino de una
replicación y ha seleccionado la asignación para el Storage Center de origen, aparecerá un cuadro de diálogo de conrmación.
7. Si aparece un cuadro de diálogo de conrmación:
• Haga clic en Aceptar para quitar la asignación al Storage Center de origen, que puede interferir con la replicación.
• Haga clic en Cancelar para conservar la asignación al Storage Center de origen.
Promover la asignación de un volumen desde un servidor a un clúster de servidores
Si se asigna un volumen a un servidor que pertenezca a un clúster de servidores, se puede promover la asignación al clúster de
servidores, de modo que se asigna a todos los servidores del clúster.
1. Seleccione un Storage Center desde la vista Almacenamiento. (Data Collector conectado únicamente a Storage Manager
Client)
2. Haga clic en la pestaña Almacenamiento.
3. En el panel de navegación de la pestaña Almacenamiento, seleccione el volumen.
4. En el panel derecho, haga clic en la pestaña Asignaciones.
5. En el panel derecho, seleccione el servidor cuya asignación desea promover y haga clic en Promover a clúster. Se muestra el
cuadro de diálogo Promover a clúster.
6. Haga clic en Aceptar.
Degradar una asignación desde un clúster de servidores a un servidor individual
Si se asigna un volumen a un clúster de servidores, se puede degradar la asignación para que se asigne a uno de los servidores que
pertenece al clúster.
1. Seleccione un Storage Center desde la vista Almacenamiento. (Data Collector conectado únicamente a Storage Manager
Client)
2. Haga clic en la pestaña Almacenamiento.
3. En el panel de navegación de la pestaña Almacenamiento, seleccione el volumen.
4. En el panel derecho, haga clic en la pestaña Asignaciones.
5. En el panel derecho, seleccione el servidor cuya asignación desea degradar y haga clic en Degradar desde clúster. Se abre el
cuadro de diálogo Degradar desde clúster.
6. Haga clic en Aceptar.
Implementar una imagen de volumen de inicio a un nuevo servidor
Copie una imagen de volumen de inicio y asígnela a un servidor nuevo para optimizar el proceso de implementación de servidores.
1. Seleccione un Storage Center desde la vista Almacenamiento. (Data Collector conectado únicamente a Storage Manager
Client)
2. Haga clic en la pestaña Almacenamiento.
3. En el panel de navegación de la pestaña Almacenamiento, seleccione el volumen que desee copiar.
4. En el panel derecho, haga clic en Crear inicio desde copia de SAN. Se abre el cuadro de diálogo Crear inicio desde copia de
SAN.
134
Administración del Storage Center

5. (Opcional) Modique los valores predeterminados para la copia de volumen, según sea necesario.
• Para cambiar el nombre del volumen, modique el campo Nombre.
• Para cambiar la carpeta principal del volumen, seleccione una carpeta en el panel Carpeta de volúmenes.
• Para programar la creación y la caducidad de la instantánea del volumen, haga clic en Cambiar en Perles de Instantánea
para aplicar uno o más Perles de Instantánea.
6. Asigne el volumen de recuperación al servidor que se iniciará a partir de él.
a. Haga clic en Cambiar a través del Servidor. Aparece el cuadro de diálogo Seleccionar servidor.
b. Seleccione el servidor y, a continuación, haga clic en Aceptar. Se cerrará el cuadro de diálogo Seleccionar servidor .
c. (Opcional) Haga clic en Asignación avanzada para congurar los valores de LUN, limitar las rutas de asignación o presentar
el volumen como sólo lectura.
7. Cuando termine, haga clic en Aceptar.
Cambiar el LUN utilizado por una asignación de volumen/servidor
El número de unidad lógica identica el volumen para el sistema operativo del servidor.
1. Seleccione un Storage Center desde la vista Almacenamiento. (Data Collector conectado únicamente a Storage Manager
Client)
2. Haga clic en la pestaña Almacenamiento.
3. En el panel de navegación de la pestaña Almacenamiento, seleccione el volumen.
4. En el panel derecho, haga clic en la pestaña Asignaciones.
5. En el panel derecho, seleccione el servidor cuyos valores de asignación desea modicar y, a continuación, haga clic en Editar
conguración
. Se abrirá el asistente Editar conguración.
6. Haga clic en Continuar. El asistente avanza a la página siguiente.
7. Congure los valores de LUN:
• Para especicar un determinado número de LUN, deje en blanco la casilla Usar siguiente LUN disponible, y, a continuación,
escriba el LUN en el campo LUN que usar al asignar a volumen.
• Para asignar el siguiente LUN no utilizado para el servidor, seleccione la casilla Usar siguiente LUN disponible.
• Para que el volumen sea de inicio, seleccione la casilla de vericación Asignar volumen mediante LUN 0 .
8. Cuando termine, haga clic en Aceptar.
Especicar qué Controladora procesa E/S para una asignación de volumen/servidor
Para los Storage Centers de controladora doble, puede especicar manualmente los procesos de E/S de la controladora para una
asignación de volumen/servidor. De forma predeterminada, el Storage Center selecciona automáticamente una controladora.
1. Seleccione un Storage Center desde la vista Almacenamiento. (Data Collector conectado únicamente a Storage Manager
Client)
2. Haga clic en la pestaña Almacenamiento.
3. En el panel de navegación de la pestaña Almacenamiento, seleccione el volumen.
4. En el panel derecho, haga clic en la pestaña Asignaciones.
5. En el panel derecho, seleccione el servidor cuyos valores de asignación desea modicar y, a continuación, haga clic en Editar
conguración. Aparecerá el asistente Editar conguración.
6. Haga clic en Continuar. El asistente avanza a la página siguiente.
7. Desactive la casilla de vericación Permitir que el Storage Center determine automáticamente la mejor Controladora para
activar el volumen
.
8. Desde el menú desplegable Activar volumen en Controladora, seleccione la controladora que debe procesar la E/S para la
asignación de servidor/volumen.
9. Cuando termine, haga clic en Aceptar.
Administración del Storage Center
135

Limitar el número de rutas de acceso que se puede usar para una asignación volumen/servidor
Puede especicar el número máximo de rutas de acceso usadas por los servidores que admiten la función de E/S de multirruta.
1. Seleccione un Storage Center desde la vista Almacenamiento. (Data Collector conectado únicamente a Storage Manager
Client)
2. En el panel de navegación de la pestaña Almacenamiento, seleccione el volumen.
3. En el panel derecho, haga clic en la pestaña Asignaciones.
4. En el panel derecho, seleccione el servidor cuyos valores de asignación desea modicar y, a continuación, haga clic en Editar
conguración. Se abrirá el asistente Editar conguración.
5. Haga clic en Continuar. El asistente avanza a la página siguiente.
6. Utilice las echas que se encuentran junto al campo Número máximo de rutas de acceso por servidor para aumentar o
disminuir la ruta del acceso límite.
7. Cuando termine, haga clic en Aceptar.
Cambiar una asignación de volumen/servidor a sólo lectura
Para evitar que un servidor se escriba en un volumen, cambie la asignación de volumen/servidor a sólo lectura.
1. Seleccione un Storage Center desde la vista Almacenamiento. (Data Collector conectado únicamente a Storage Manager
Client)
2. En el panel de navegación de la pestaña Almacenamiento, seleccione el volumen.
3. En el panel derecho, haga clic en la pestaña Asignaciones.
4. En el panel derecho, seleccione el servidor cuyos valores de asignación desea modicar y, a continuación, haga clic en Editar
conguración. Se abrirá el asistente Editar conguración.
5. Haga clic en Continuar. El asistente avanza a la página siguiente.
6. Seleccione la casilla de vericación El volumen debe presentarse como de solo lectura al servidor.
7. Cuando termine, haga clic en Aceptar.
Eliminación de volúmenes y carpetas de volúmenes
Elimine volúmenes y carpetas de volúmenes cuando ya no se necesiten.
NOTA: Para obtener información de referencia de la interfaz de usuario, haga clic en Ayuda.
Eliminación de un volumen
De forma predeterminada, un volumen eliminado se mueve a la Papelera de reciclaje.
Acerca de esta tarea
PRECAUCIÓN: Puede recuperar un volumen de la Papelera de reciclaje pero una vez vaciada la Papelera de reciclaje, los
datos de dicho volumen no podrán recuperarse.
Pasos
1. Seleccione un Storage Center desde la vista Almacenamiento. (Data Collector conectado únicamente a Storage Manager
Client)
2. Haga clic en la pestaña Almacenamiento.
3. En el panel de navegación de la pestaña Almacenamiento, seleccione el volumen que desee eliminar.
4. En el panel derecho, haga clic en Eliminar. Se abre el cuadro de diálogo Eliminar.
PRECAUCIÓN: No seleccione Omitir Papelera de reciclaje y eliminar de modo permanente los volúmenes a menos
que desee eliminar el volumen inmediatamente sin guardar los metadatos en la Papelera de reciclaje. Con esta opción
se elimina el volumen permanentemente, lo que impedirá que pueda recuperar los datos.
5. Haga clic en Aceptar para eliminar el volumen. El volumen quedará marcado para su eliminación y se trasladará a la Papelera de
reciclaje.
136
Administración del Storage Center

Restaurar un volumen desde la Papelera de reciclaje
Restaure un volumen desde la Papelera de reciclaje si necesita retener el volumen en lugar de eliminarlo.
1. Seleccione un Storage Center desde la vista Almacenamiento. (Data Collector conectado únicamente a Storage Manager
Client)
2. Haga clic en la pestaña Almacenamiento.
3. En el panel de navegación de la pestaña Almacenamiento, seleccione el volumen de la papelera de reciclaje que desee restaurar.
4. En el panel derecho, haga clic en Restaurar volumen. El volumen se mueve de la Papelera de reciclaje a su ubicación anterior.
Vaciado de la Papelera de reciclaje
Vacíe la Papelera de reciclaje si está seguro de que desea eliminar el volumen o los volúmenes reciclado(s).
Acerca de esta tarea
PRECAUCIÓN: cuando se vacíe la papelera de reciclaje, los datos de un volumen reciclado no podrán recuperarse.
Pasos
1. Seleccione un Storage Center desde la vista Almacenamiento. (Data Collector conectado únicamente a Storage Manager
Client)
2. Haga clic en la pestaña Almacenamiento.
3. En el panel de navegación de la pestaña Almacenamiento, seleccione Papelera de reciclaje.
4. En el panel derecho, haga clic en Vaciar Papelera de reciclaje. Se abre el cuadro de diálogo Vaciar Papelera de reciclaje.
5. Haga clic en Aceptar para conrmar que desea eliminar permanentemente todos los volúmenes de la papelera de reciclaje.
Eliminación de una carpeta de volúmenes
Una carpeta de volumen debe estar vacía antes de eliminarla. Si los volúmenes eliminados de la carpeta están en la Papelera de
reciclaje, la carpeta de volúmenes no se considera vacía y no se puede eliminar.
1. Haga clic en la vista Almacenamiento.
2. En el panel de almacenamiento, seleccione un Storage Center.
3. Haga clic en la pestaña Almacenamiento.
4. En el panel de navegación de la pestaña Almacenamiento, seleccione la carpeta de volúmenes que desea mover.
5. En el panel derecho, haga clic en Eliminar. Se abre el cuadro de diálogo Eliminar.
6. Haga clic en Aceptar para eliminar la carpeta.
Administración de reducción de datos
La reducción de datos utiliza la compresión y la desduplicación para disminuir la cantidad de espacio de disco utilizado por los datos
de volumen. La compresión reduce la cantidad de espacio utilizado por un volumen al codicar los datos. La desduplicación
encuentra páginas duplicadas y las elimina, conservando el espacio de disco que se utilizaría para copias adicionales. Cuando se utiliza
la desduplicación, la compresión también se aplica a un volumen.
NOTA: La reducción de datos está disponible para la versión de Storage Center 7.0 o posterior.
Datos seleccionables para la reducción de datos
Para reducir el impacto de la reducción de datos en las operaciones de lectura y escritura, se puede seleccionar una cantidad limitada
de datos para la compresión y desduplicación. La entrada de reducción de datos limita el tipo de datos que es seleccionable para la
reducción de datos. Las siguientes opciones están disponibles para la entrada de reducción de datos.
• Páginas de Instantánea inaccesibles: permite la reducción de datos para procesar los datos bloqueados por una instantánea e
inaccesibles por los nuevos datos sobrescritos sobre los datos originales en la instantánea.
• Todas las páginas de Instantánea: permite la reducción de datos para procesar los datos bloqueados por una instantánea.
Administración del Storage Center
137

Cambiar la entrada de reducción de datos
Cambie la entrada de reducción de datos de un volumen para cambiar el tipo de datos que se reducen con la compresión y la
desduplicación.
Prerequisito
La reducción de datos debe aplicarse al volumen.
Pasos
1. Seleccione un Storage Center desde la vista Almacenamiento. (Data Collector conectado únicamente a Storage Manager
Client)
2. Haga clic en la pestaña Almacenamiento.
3. En el panel de navegación de la pestaña Almacenamiento, seleccione un volumen.
4. En el panel derecho, haga clic en Editar conguración. Se abre el cuadro de diálogo Editar volumen.
5. Haga clic en Editar conguración avanzada de volumen.
Se abre el cuadro de diálogo Editar conguración avanzada de volumen.
6. En el menú desplegable Entrada de reducción de datos, seleccione una entrada de reducción de datos.
• Páginas de Instantánea inaccesibles: datos bloqueados por una instantánea que se ha convertido en inaccesible porque los
otros datos se han sobrescrito sobre ella
• Todas las páginas de Instantánea: datos bloqueados por una instantánea
7. Haga clic en Aceptar para cerrar el cuadro de diálogo Editar conguración avanzada de volumen.
8. Haga clic en Aceptar.
Plataformas de hardware compatibles
Las siguientes series de controladoras son compatibles con la reducción de datos:
• Serie SCv3000 (solo admite compresión)
• SC4020
• SC5020
• SC5020F
• SC7020
• SC7020F
• SC8000
• SC9000
Compresión
La compresión reduce la cantidad de espacio utilizado por un volumen al codicar los datos. La compresión se ejecuta a diario con
Data Progression. Para cambiar la hora a la que se ejecuta la compresión, vuelva a programar Data Progression. La compresión no se
ejecuta con Data Progression a petición.
Cuando se leen los datos comprimidos, estos se descomprimen temporalmente en la memoria hasta que se completa la lectura.
Cuando se deshabilita la compresión, las páginas se descomprimen permanentemente durante el siguiente ciclo de compresión y la
página original comprimida se elimina cuando lo permitan el tiempo y los recursos. Cuando se elimina un volumen o se fusiona una
instantánea, los datos comprimidos relacionados también se eliminan.
Los datos eliminados pueden crear huecos en la página comprimida, que a su vez pueden rellenarse con nuevos datos comprimidos.
Además, las páginas comprimidas se desfragmentan durante Data Progression para eliminar los huecos y usar el espacio de forma
más eciente.
La cantidad de ahorro de compresión se determina comparando la cantidad total de espacio ahorrado de todas las páginas
comprimidas con la cantidad total de espacio utilizado apta para la compresión. Por ejemplo, si la compresión ahorrara 1 GB en un
volumen con 10 GB de espacio utilizado apto para la compresión, la cantidad ahorrada es el 10%.
138
Administración del Storage Center

Aplicar Data Compression a un volumen
Aplique la compresión de datos a un volumen para reducir el uso de espacio en ese volumen.
1. Seleccione un Storage Center desde la vista Almacenamiento. (Data Collector conectado únicamente a Storage Manager
Client)
2. Haga clic en la pestaña Almacenamiento.
3. En el panel de navegación de la pestaña Almacenamiento, seleccione un volumen.
4. En el panel derecho, haga clic en Editar conguración. Se abre el cuadro de diálogo Editar volumen.
5. Desde la lista desplegable Perl de reducción de datos, seleccione Compresión.
6. Haga clic en Aceptar.
Enlace relacionado
Creación de volúmenes
Modicación de volúmenes
Desduplicación
La desduplicación reduce el espacio utilizado por un volumen mediante la identicación y eliminación de páginas duplicadas. La
desduplicación requiere unidades SSD.
Aplicar desduplicación con compresión a un volumen
Aplique la desduplicación con compresión para reducir el tamaño del volumen. La desduplicación y la compresión se ejecutan a diario
durante Data Progression.
Prerequisito
La opción Permitir selección de reducción de datos debe activarse en la pestaña Preferencias del cuadro de diálogo Editar la
conguración de Storage Center.
Acerca de esta tarea
NOTA: La cantidad de espacio que se ahorra con la reducción de datos está determinada por la cantidad de datos
seleccionables para la reducción de datos del volumen en comparación con la cantidad total de espacio que utilizan los
datos en el disco tras la reducción de datos.
Pasos
1. Seleccione un Storage Center desde la vista Almacenamiento. (Data Collector conectado únicamente a Storage Manager
Client)
2. Haga clic en la pestaña Almacenamiento.
3. En el panel de navegación de la pestaña Almacenamiento, seleccione un volumen.
4. En el panel derecho, haga clic en Editar conguración. Se abre el cuadro de diálogo Editar volumen.
5. En el menú desplegable Perl de reducción de datos, seleccione Desduplicación con compresión.
Ver la cantidad de espacio ahorrado por la reducción de datos
La cantidad de espacio que se ahorra con la reducción de datos depende de la cantidad de datos seleccionables para la reducción de
datos y el tipo de datos que se procesen. Algunos tipos de datos se reducirán de forma más ecaz que otros. La cantidad de datos
de volumen seleccionables para la reducción de datos está determinada por el tamaño de los datos bloqueados por las instantáneas y
de la conguración de entrada de la reducción de datos.
Proporciones de ahorro de datos
El sistema de proporción de reducción de datos y el sistema de proporción de eciencia de datos muestran el ahorro de datos en el
Storage Center utilizando las funciones de ahorro de espacio de disco disponibles.
Sistema de proporción de reducción de datos
Compara la cantidad de espacio que utilizarían las páginas que son seleccionables para la compresión y la desduplicación con la
cantidad de espacio utilizado actualmente por esas páginas después de que el Storage Center haya aplicado la reducción de datos.
Administración del Storage Center
139

Sistema de proporción de eciencia de datos
Indica la ecacia de la compresión, desduplicación, RAID y aprovisionamiento reducido
Ver la cantidad de espacio ahorrado para un tipo de almacenamiento
Storage Center determina el porcentaje total de espacio ahorrado para todos los volúmenes en un tipo de almacenamiento mediante
una comparación de la cantidad de espacio procesado por la reducción de datos con la cantidad de espacio utilizado después de la
reducción de datos.
1. Seleccione un Storage Center desde la vista Almacenamiento. (Data Collector conectado únicamente a Storage Manager
Client)
2. Haga clic en la pestaña Almacenamiento.
3. En el panel de navegación de la pestaña Almacenamiento, seleccione Tipos de almacenamiento.
4. Seleccione un tipo de almacenamiento. El espacio ahorrado por la reducción de datos aparece en la parte inferior de la pestaña
Resumen.
Ver la cantidad de espacio ahorrado por la reducción de datos en un volumen
El porcentaje de espacio ahorrado gracias a la reducción de datos en un volumen es una estimación calcula mediante la comparación
de la cantidad total de espacio ahorrado por la compresión y desduplicación con la cantidad total de espacio procesado mediante la
reducción de datos en el volumen.
1. Seleccione un Storage Center desde la vista Almacenamiento. (Data Collector conectado únicamente a Storage Manager
Client)
2. Haga clic en la pestaña Almacenamiento.
3. En el panel de navegación de la pestaña Almacenamiento, seleccione un volumen.
4. En el panel derecho, haga clic en la pestaña Estadísticas. La cantidad de espacio ahorrado por la reducción de datos en ese
volumen aparece en la parte inferior de la pestaña Estadísticas.
Cambiar el perl de reducción de datos predeterminado
El perl de reducción de datos predeterminado determina qué tipo de reducción de datos se aplica a los nuevos volúmenes creados
por ese usuario de Storage Manager. Permitir la selección de reducción de datos permite que las opciones de reducción de datos
aparezcan al crear volúmenes.
1. Seleccione un Storage Center desde la vista Almacenamiento. (Data Collector conectado únicamente a Storage Manager
Client)
2. En la pestaña Resumen, haga clic en Editar conguración. Se abre el cuadro de diálogo Editar conguración de Storage
Center.
3. Haga clic en la pestaña Preferencias.
4. En la lista desplegable Perl de reducción de datos, seleccione el perl de reducción de datos.
• Seleccione Compresión para aplicar la compresión a todos los volúmenes nuevos.
• Seleccione Desduplicación con compresión para aplicar la desduplicación y la compresión a todos los volúmenes nuevos.
Pausar o reanudar la reducción de datos
Pause la reducción de datos en un volumen para evitar que se ejecute la desduplicación o la compresión durante la progresión de
datos. Tras pausar la reducción de datos, la compresión y la desduplicación dejan de ejecutarse en los nuevos datos, pero los datos
existentes no se descomprimen. Al pausar la reducción de datos en un volumen, se pausa la desduplicación o la compresión en todos
los volúmenes de vistas creados a partir del volumen original.
140
Administración del Storage Center

Pausar o reanudar la reducción de datos para un volumen
Al pausar la reducción de datos para un volumen se evitan la compresión y la desduplicación hasta que la reducción de datos se haya
reanudado.
1. Seleccione un Storage Center desde la vista Almacenamiento. (Data Collector conectado únicamente a Storage Manager
Client)
2. Haga clic en la pestaña Almacenamiento.
3. En el panel de navegación de la pestaña Almacenamiento, expanda Volúmenes.
4. Seleccione un volumen.
5. En el panel derecho, haga clic en Editar conguración. Se abre el cuadro de diálogo Editar volumen.
6. Pause o reanude la reducción de datos en el volumen.
• Para pausar la reducción de datos, seleccione la casilla de vericación Reducción de datos pausada.
• Para reanudar la reducción de datos, desmarque la casilla de vericación Reducción de datos pausada.
7. Haga clic en Aceptar.
Pausar o reanudar la reducción de datos para todos los volúmenes
Al pausar la reducción de datos desde el cuadro de diálogo Editar conguración del Storage Center se detiene la compresión y la
desduplicación para todos los volúmenes de ese Storage Center.
Acerca de esta tarea
NOTA: No se puede aplicar Pausar la reducción de datos a otros Storage Centers desde el cuadro de diálogo Editar
conguración del Storage Center utilizando una conguración heredada.
Pasos
1. Seleccione un Storage Center desde la vista Almacenamiento. (Data Collector conectado únicamente a Storage Manager
Client)
2. En la pestaña Resumen, haga clic en Editar conguración. Se abre el cuadro de diálogo Editar conguración de Storage
Center
.
3. Haga clic en la pestaña Almacenamiento.
4. Pause o reanude la reducción de datos en todos los volúmenes.
• Para pausar la reducción de datos, seleccione la casilla de vericación Pausar la reducción de datos.
• Para reanudar la reducción de datos, desmarque la casilla de vericación Pausar la reducción de datos.
5. Haga clic en Aceptar.
Deshabilitar la reducción de datos para un volumen
Al deshabilitar la reducción de datos en un volumen se descomprimen permanentemente los datos reducidos que inician el siguiente
ciclo de Data Progression.
1. Seleccione un Storage Center desde la vista Almacenamiento. (Data Collector conectado únicamente a Storage Manager
Client)
2. Haga clic en la pestaña Almacenamiento.
3. En el panel de navegación de la pestaña Almacenamiento, seleccione el volumen que desee modicar.
4. En el panel derecho, haga clic en Editar conguración. Se abre el cuadro de diálogo Editar volumen.
5. En el menú desplegable Perl de reducción de datos, seleccione Ninguno.
6. Haga clic en Aceptar.
Administración de los Instantánea
Un Perl de Instantánea es una colección de reglas que describen cuándo realizar instantáneas periódicas para uno o más volúmenes
y el momento en el que se eliminan (caducan) dichas
instantáneas.
Una instantánea es una copia en un momento concreto (PITC) de uno o más volúmenes. Las instantáneas de Storage Center dieren
de las instantáneas/PITC tradicionales porque los bloques de datos o las páginas se bloquean y no se copian. No se mueve ningún
Administración del Storage Center
141

dato del usuario, lo que hace que el proceso sea más eciente tanto en el tiempo que tarda en nalizar la instantánea, como en el
espacio utilizado por las instantáneas.
NOTA: Si dos o más instantáneas se programan para crearse al mismo tiempo para un volumen determinado, el Storage
Center
crea solamente una instantánea. La instantánea que tenga el mayor tiempo de caducidad se crea y se ignoran las
otras instantáneas programadas.
Perles de Instantánea predeterminados
De forma predeterminada, el Storage Center proporciona dos Perles de Instantánea estándar que no se pueden eliminar.
• Diariamente: crea una instantánea todos los días a las 12:01 AM, y la instantánea caduca en una semana.
• Ejemplo: aplica tres reglas de programación:
– Crea una instantánea cada 12 horas, entre las 00:05 AM y las 6:00 PM, con caducidad en cinco días.
– Crea una instantánea el primer día de cada mes a las 11:30 PM, con caducidad a las 26 semanas.
– Crea una instantánea cada sábado a las 11:30 PM, con caducidad a las 5 semanas.
Perles de Instantánea coherentes y no coherentes
Cuando se toma una instantánea para un volumen, la E/S se detiene para que la operación se efectúe. Un Perl de Instantánea
coherente detiene la E/S de todos los volúmenes asociados hasta que se toma una instantánea para cada volumen, a n de
garantizar que las instantáneas contengan datos durante el mismo periodo de tiempo. Un Perl de Instantánea no coherente crea
instantáneas para volúmenes asociados sin garantizar que las instantáneas terminen al mismo tiempo, lo que implica menos
intensidad de recursos.
Perl
de Instantánea coherente Perl de Instantánea no coherente
Detiene la E/S de todos los volúmenes como grupo Detiene la E/S de cada volumen independientemente de los
demás volúmenes.
Intensidad de recursos Menos intensidad de recursos: depende de la cantidad de datos
escritos desde la anterior instantánea
Número de volúmenes limitado en función de la controladora de
almacenamiento.
• SC8000, SC9000, SC7020 y SC7020F: 100
• SC5020 y SC5020F: 50
• SC4020: 40
• SCv2000 y SCv3000: 25
Sin límite en el número de volúmenes a los que está conectado el
Perl de Instantánea
Se realizan Instantáneas de todos los volúmenes
simultáneamente
Seleccione entre Estándar (un volumen cada vez) o Paralela
(todos los volúmenes simultáneamente)
Puede establecer una alerta si no se pueden llevar a cabo las
instantáneas en un tiempo denido. Las Instantáneas no
nalizadas antes de que se genere la alerta no se realizan. (Esta
suspensión puede conducir a grupos incompletos de
instantáneas en los volúmenes).
Se realizan todas las instantáneas
Puede eliminar un grupo incompleto de instantáneas Se realizan todas las instantáneas
Se puede convertir en Perl de Instantánea no coherente Se puede convertir en Perl de Instantánea coherente
Creación y aplicación de Perles de Instantánea
Para crear y hacer caducar las instantáneas automáticamente, cree un Perl de Instantánea y aplíquelo a uno o más volúmenes o
servidores.
NOTA: Para obtener información de referencia de la interfaz de usuario, haga clic en Ayuda.
142
Administración del Storage Center

Crear un Perl de Instantánea
Cree un Perl de Instantánea para denir programaciones automatizadas de la creación y la caducidad de instantánea que se puedan
aplicar a volúmenes.
1. Seleccione un Storage Center desde la vista Almacenamiento. (Data Collector conectado únicamente a Storage Manager
Client)
2. Haga clic en la pestaña Almacenamiento.
3. En el panel de navegación de la pestaña Almacenamiento, seleccione Perles de Instantánea.
4. En el panel derecho, haga clic en Crear Perl de Instantánea. Se abre el cuadro de diálogo Crear Perl de Instantánea.
5. En el campo Nombre, escriba un nombre para el Perl de Instantánea.
6. Agregue una regla al Perl de Instantánea.
a. Haga clic en Agregar regla. Se abre el cuadro de diálogo Agregar regla.
b. En el menú desplegable, seleccione la frecuencia a la que se ejecuta la regla.
c. Congure las fechas y las horas en la que se desea que se creen las instantáneas.
d. En el campo Caducidad, indique cuánto tiempo deben mantenerse las instantáneas antes de eliminarlas.
e. Haga clic en Aceptar. Se cierra el cuadro de diálogo Agregar regla .
7. (Opcional) Cree reglas adicionales si fuera necesario.
8. En el menú desplegable Método de creación de Instantánea, seleccione una opción para controlar cómo se crean las
instantáneas generadas por el Perl de Instantánea.
• Estándar: cuando se selecciona esta opción, toma las instantáneas en serie para todos los volúmenes asociados con la
instantánea.
• Paralelo: cuando se selecciona esta opción, toma las instantáneas simultáneamente para todos los volúmenes asociados con
la instantánea.
• Coherente: cuando se selecciona esta opción, detiene la E/S y toma instantáneas para todos los volúmenes asociados con
la instantánea. Proporciona opciones para pausar la creación de instantánea y expirar las instantáneas incompletas.
9. Cuando termine, haga clic en Aceptar.
Aplicar un Perl de Instantánea a uno o varios volúmenes
Para agregar la creación y la caducidad de programaciones de instantánea a un volumen, asocie un Perl de Instantánea con el
volumen.
1. Seleccione un Storage Center desde la vista Almacenamiento. (Data Collector conectado únicamente a Storage Manager
Client)
2. Haga clic en la pestaña Almacenamiento.
3. En el panel de navegación de la pestaña Almacenamiento, seleccione el Perl de Instantánea.
4. En el panel derecho, haga clic en Aplicar a volúmenes. Se abre el cuadro de diálogo Aplicar a volúmenes.
5. Seleccione los volúmenes a los que quiere aplicar el Perl de Instantánea. Para seleccionar volúmenes individuales de una
carpeta de volúmenes, expanda la carpeta y seleccione cada volumen individualmente.
6. (Opcional) Para quitar los Perles de Instantánea existentes de los volúmenes seleccionados, seleccione Reemplazar Perles
de Instantánea existentes.
7. Haga clic en Aceptar.
Aplicar un Perl de Instantánea a un servidor
Para agregar la creación y la caducidad de programaciones de instantánea para todos los volúmenes asignados a un servidor, asocie
un Perl de
Instantánea con el servidor.
1. Seleccione un Storage Center desde la vista Almacenamiento. (Data Collector conectado únicamente a Storage Manager
Client)
2. Haga clic en la pestaña Almacenamiento.
3. En el panel de navegación de la pestaña Almacenamiento, seleccione el Perl de Instantánea.
4. En el panel derecho, haga clic en Aplicar a servidor. Se abre el cuadro de diálogo Aplicar a servidor.
5. Seleccione el servidor al que quiere aplicar el Perl de Instantánea. Para seleccionar los servidores individuales de un clúster de
servidores, expanda el clúster y seleccione cada servidor individualmente.
Administración del Storage Center
143

NOTA: Si aplica un Perl de Instantánea a un clúster de servidores, el Perl de Instantánea solo se aplicará los
volúmenes que estén directamente asignados al clúster de servidores. Los volúmenes asignados exclusivamente a los
servidores que pertenecen al clúster no se verán afectados.
6. (Opcional) Para quitar los Perles de Instantánea existentes del servidor seleccionado, seleccione Reemplazar Perles de
Instantánea existentes.
7. Haga clic en Aceptar.
Crear una Instantánea para todos los volúmenes asociados a un Perl de Instantánea
Puede crear una instantánea para todos los volúmenes asociados a un Perl de Instantánea en lugar de crear manualmente una
instantánea para cada volumen.
1. Seleccione un Storage Center desde la vista Almacenamiento. (Data Collector conectado únicamente a Storage Manager
Client)
2. Haga clic en la pestaña Almacenamiento.
3. En el panel de navegación de la pestaña Almacenamiento, seleccione el Perl de Instantánea.
4. En el panel derecho, haga clic en Crear Instantánea. Se abre el cuadro de diálogo Crear Instantánea.
5. Haga clic en Nueva Instantánea. Se abre el cuadro de diálogo Nueva Instantánea.
6. En el campo Plazo de caducidad escriba el número de minutos, horas, días o semanas que debe mantenerse la instantánea
antes de eliminarlo. Si no desea que caduque la instantánea, seleccione No caducan.
7. (Opcional) En el campo Descripción, escriba una descripción de la instantánea. El texto descriptivo predeterminado es “Creada
manualmente”.
8. Haga clic en Aceptar.
Modicación de los Instantánea
Modique un Perl de Instantánea para cambiar las programaciones automatizadas de creación y la caducidad de instantánea que se
aplicarán a los volúmenes asociados. Los cambios realizados a un Perl de Instantánea solo afectarán a las instantáneas tomadas con
el Perl de
Instantánea modicado. Las instantáneas ya existentes no sufrirán cambios.
NOTA: Para obtener información de referencia de la interfaz de usuario, haga clic en Ayuda.
Cambiar el nombre de un perl de Instantánea
Utilice el cuadro de diálogo Editar perl de Instantánea para cambiar el nombre de un perl de Instantánea.
1. Seleccione un Storage Center desde la vista Almacenamiento. (Data Collector conectado únicamente a Storage Manager
Client)
2. Haga clic en la pestaña Almacenamiento.
3. En el panel de navegación de la pestaña Almacenamiento, seleccione el Perl de Instantánea que desee modicar.
4. En el panel derecho, haga clic en Editar conguración. Se abre el cuadro de diálogo Editar Perl de Instantánea.
5. En el campo Nombre, escriba un nombre nuevo para el perl de Instantánea.
6. Haga clic en Aceptar.
Modicar las reglas de un Perl de Instantánea
Las reglas de Perl de Instantánea determinan cuándo se crean y caducan las instantáneas.
1. Seleccione un Storage Center desde la vista Almacenamiento. (Data Collector conectado únicamente a Storage Manager
Client)
2. Haga clic en la pestaña Almacenamiento.
3. En el panel de navegación de la pestaña Almacenamiento, seleccione el Perl de Instantánea que desee modicar.
4. En el panel derecho, haga clic en Editar conguración. Se abre el cuadro de diálogo Editar Perl de Instantánea.
5. (Opcional) Agregue una regla al Perl de Instantánea.
a. Haga clic en Agregar regla. Aparecerá el cuadro de diálogo Agregar regla.
b. En el menú desplegable, seleccione la frecuencia a la que se ejecuta la regla.
c. Congure las fechas y las horas en las que se desea que se creen las instantáneas.
144
Administración del Storage Center

d. En el campo Caducidad, indique cuánto tiempo deben mantenerse las instantáneas antes de eliminarlas.
e. Haga clic en Aceptar. Se cierra el cuadro de diálogo Agregar regla .
6. (Opcional) Modique las reglas existentes según sea necesario.
• Para modicar una regla, seleccione la regla y, a continuación, haga clic en Editar regla.
• Para quitar una regla, seleccione la regla y, a continuación, haga clic en Quitar regla.
7. Haga clic en Aceptar.
Cambiar el método de creación de Instantánea para un Perl de Instantánea
El método de creación de instantánea controla cómo se crean las instantáneas activadas por el Perl de Instantánea.
1. Seleccione un Storage Center desde la vista Almacenamiento. (Data Collector conectado únicamente a Storage Manager
Client)
2. Haga clic en la pestaña Almacenamiento.
3. En el panel de navegación de la pestaña Almacenamiento, seleccione el Perl de Instantánea que desee modicar.
4. En el panel derecho, haga clic en Editar conguración. Se abre el cuadro de diálogo Editar Perl de Instantánea.
5. En el menú desplegable Método de creación de Instantánea, seleccione una opción para controlar cómo se crean las
instantáneas generadas por el Perl de Instantánea.
• Estándar: cuando se selecciona esta opción, toma las instantáneas en serie para todos los volúmenes asociados con la
instantánea.
• Paralelo: cuando se selecciona esta opción, toma las instantáneas simultáneamente para todos los volúmenes asociados con
la instantánea.
• Coherente: cuando se selecciona esta opción, detiene la E/S y toma instantáneas para todos los volúmenes asociados con
la instantánea. Proporciona opciones para pausar la creación de instantánea y expirar las instantáneas incompletas.
6. Haga clic en Aceptar.
Eliminar un perl de Instantánea
Un perl de Instantánea no puede eliminarse si uno o más volúmenes lo utilizan.
1. Seleccione un Storage Center desde la vista Almacenamiento. (Data Collector conectado únicamente a Storage Manager
Client)
2. Haga clic en la pestaña Almacenamiento.
3. En el panel de navegación de la pestaña Almacenamiento, seleccione el Perl de Instantánea.
4. Asegúrese de que el perl de Instantánea no esté siendo utilizado por ningún volumen.
5. En el panel derecho, haga clic en Eliminar. Se abre el cuadro de diálogo Eliminar.
6. Haga clic en Aceptar.
Administración de reglas de caducidad para Instantáneas remotos
De manera predeterminada, los Perles de Instantánea aplicados a los volúmenes remotos tienen las mismas reglas de caducidad que
los volúmenes locales. Sin embargo, puede especicar diferentes reglas de caducidad para los volúmenes remotos, si fuera necesario.
NOTA: Para obtener información de referencia de la interfaz de usuario, haga clic en Ayuda.
Crear reglas de caducidad del Perl de Instantánea para las Instantáneas remotas
Cree reglas de caducidad remota para un Perl de Instantánea si desea que las instantáneas remotas caduquen en otro programa
diferente a las instantáneas locales.
1. Seleccione un Storage Center desde la vista Almacenamiento. (Data Collector conectado únicamente a Storage Manager
Client)
2. Haga clic en la pestaña Almacenamiento.
3. En el panel de navegación de la pestaña Almacenamiento, seleccione el Perl de Instantánea.
4. En el panel Reglas de programación, haga clic con el botón derecho en el programa y seleccione Editar caducidad de
Instantánea remota. Se muestra el cuadro de diálogo Editar caducidad de Instantánea remota.
5. Congure la regla de caducidad de instantánea remota.
Administración del Storage Center
145

a. Seleccione los Storage Center remotos para los que quiera especicar una regla de caducidad para las instantáneas.
b. En el campo Caducidad remota escriba el número de minutos, horas, días o semanas que debe mantenerse la instantánea
remota antes de eliminarla.
c. Haga clic en Aceptar.
Modicar una regla de caducidad del Perl de Instantánea para las Instantáneas remotas
Modique una regla de caducidad remota para un Perl de Instantánea para cambiar la hora a la que las instantáneas remotas
caducan.
1. Seleccione un Storage Center desde la vista Almacenamiento. (Data Collector conectado únicamente a Storage Manager
Client)
2. Haga clic en la pestaña Almacenamiento.
3. En el panel de navegación de la pestaña Almacenamiento, seleccione el Perl de Instantánea.
4. En el panel derecho, haga clic en la pestaña Reglas de caducidad remota.
5. Haga clic con el botón derecho en la regla de caducidad remota y seleccione Editar caducidad de Instantánea remota. Aparece
el cuadro de diálogo
Editar caducidad de Instantánea remota.
6. Congure la regla de caducidad de instantánea remota.
a. En el campo Caducidad remota escriba el número de minutos, horas, días o semanas que debe mantenerse la instantánea
remota antes de eliminarla.
b. Haga clic en Aceptar.
Administración de perles de almacenamiento
Perles de almacenamiento describe el nivel de RAID y los niveles en que los datos se almacenan.
NOTA: Para obtener información de referencia de la interfaz de usuario, haga clic en Ayuda.
Crear un perl de almacenamiento (Storage Center 7.2.1 y versiones anteriores)
Cree un Perl de almacenamiento para especicar la conguración personalizada de nivel de RAID y nivel que pueden aplicarse a uno
o más volúmenes.
Prerequisito
En los valores predeterminados de volumen de usuario del Storage Center, debe estar seleccionada la casilla de vericación Permitir
la selección de Perl de almacenamiento.
Acerca de esta tarea
NOTA: Las controladoras de la serie SCv2000 no pueden crear perles de almacenamiento.
Pasos
1. Seleccione un Storage Center desde la vista Almacenamiento. (Data Collector conectado únicamente a Storage Manager
Client)
2. Haga clic en la pestaña Almacenamiento.
3. En el menú Acciones del Storage Center, seleccione Perl de almacenamiento → . Se abrirá el cuadro de diálogo Crear Perl
de almacenamiento.
4. Congure el Perl de almacenamiento.
a. En el campo Nombre, escriba un nombre para el Perl de almacenamiento.
b. En el menú desplegable Tipo de RAID utilizado, seleccione los niveles de RAID utilizados para los volúmenes asociados con
el Perl de almacenamiento.
c. En el área Niveles de almacenamiento, seleccione las divisiones de almacenamiento (clases de discos) que pueden utilizarse
para los volúmenes asociados con el Perl de almacenamiento.
5. Haga clic en Aceptar.
146
Administración del Storage Center

Crear un perl de almacenamiento (Storage Center 7.2.10 y versiones posteriores)
Cree un Perl de almacenamiento para especicar la conguración personalizada de nivel de RAID y nivel que pueden aplicarse a uno
o más volúmenes.
Prerequisito
En los valores predeterminados de volumen de usuario del Storage Center, debe estar seleccionada la casilla de vericación Permitir
la selección de Perl de almacenamiento.
Acerca de esta tarea
NOTA: Las controladoras de la serie SCv2000 no pueden crear perles de almacenamiento.
Pasos
1. Seleccione un Storage Center desde la vista Almacenamiento. (Data Collector conectado únicamente a Storage Manager
Client)
2. Haga clic en la pestaña Almacenamiento.
3. En el menú Acciones del Storage Center, seleccione Perl de almacenamiento → . Se abrirá el cuadro de diálogo Crear Perl
de almacenamiento.
4. Congure el Perl de almacenamiento.
a. En el campo Nombre, escriba un nombre para el Perl de almacenamiento.
b. (Opcional) En el campo Notas, escriba otra información sobre el Perl de almacenamiento.
c. En el menú desplegable Nivel de escritura, seleccione las divisiones de almacenamiento (clases de discos) que pueden
utilizarse para los volúmenes asociados con el Perl de almacenamiento.
d. En el menú desplegable Tipo de RAID de escritura, seleccione el nivel de RAID utilizado para los volúmenes asociados con
el Perl de almacenamiento.
e. En el menú desplegable Tipo de RAID de Instantánea de nivel 1, seleccione el nivel de RAID utilizado para los datos de la
instantánea en el nivel 1.
f. En el menú desplegable Tipo de RAID de Instantánea de nivel 2, seleccione el nivel de RAID utilizado para los datos de la
instantánea en el nivel 2.
g. En el menú desplegable Tipo de RAID de Instantánea de nivel 3, seleccione el nivel de RAID utilizado para los datos de la
instantánea en el nivel 3.
5. Haga clic en Aceptar.
Aplicar un Perl de almacenamiento a uno o varios volúmenes
Aplique un Perl de almacenamiento a un volumen para especicar el nivel de RAID y los niveles que va a usar el volumen.
1. Seleccione un Storage Center desde la vista Almacenamiento. (Data Collector conectado únicamente a Storage Manager
Client)
2. Haga clic en la pestaña Almacenamiento.
3. En el panel de navegación de la pestaña Almacenamiento, seleccione el Perl de almacenamiento.
4. En el panel derecho, haga clic en Aplicar a volúmenes. Aparecerá el cuadro de diálogo Aplicar a volúmenes.
5. Seleccione los volúmenes a los que quiere aplicar el Perl de almacenamiento.
6. Haga clic en Aceptar.
Aplicar un Perl de almacenamiento a un servidor
Aplique un Perl de almacenamiento a un servidor para especicar el nivel de RAID y los niveles utilizados por todos los volúmenes
asignados a dicho servidor.
1. Seleccione un Storage Center desde la vista Almacenamiento. (Data Collector conectado únicamente a Storage Manager
Client)
2. Haga clic en la pestaña Almacenamiento.
3. En el panel de navegación de la pestaña Almacenamiento, seleccione el Perl de almacenamiento.
4. En el panel derecho, haga clic en Aplicar a servidor. Se muestra el cuadro de diálogo Aplicar a servidor.
Administración del Storage Center
147

5. Seleccione el servidor al que quiere aplicar el Perl de almacenamiento.
6. Haga clic en Aceptar.
Eliminar un Perl de almacenamiento
Elimine un Perl de almacenamiento si ya no es necesario.
Prerrequisitos
• En sus valores predeterminados de volumen de usuario del Storage Center, debe estar seleccionada la casilla de vericación
Permitir la selección de Perl de almacenamiento.
• El Perl de almacenamiento no se puede aplicar a ningún volumen.
Pasos
1. Seleccione un Storage Center desde la vista Almacenamiento. (Data Collector conectado únicamente a Storage Manager
Client)
2. Haga clic en la pestaña Almacenamiento.
3. En el panel de navegación de la pestaña Almacenamiento, seleccione el Perl de almacenamiento.
4. En el panel derecho, haga clic en Eliminar. Aparece el cuadro de diálogo Eliminar.
5. Haga clic en Aceptar.
Enlace relacionado
Interfaz de usuario para la administración del Storage Center
Administración de perles de QoS
Los perles de QoS describen la conguración de QoS que se puede aplicar a los volúmenes.
Al denir los perles de QoS para aplicar a los volúmenes, está limitando potencialmente las E/S que los volúmenes pueden realizar y
también denir su prioridad relativa durante momentos de congestión.
También es posible denir un perl de grupo QoS que se puede aplicar a varios volúmenes para limitar las E/S que los volúmenes
pueden realizar en total.
Crear un perl de QoS
Los perles de QoS incluyen un conjunto de atributos que controlan el comportamiento de QoS para cualquier volumen al que se
apliquen.
Prerrequisitos
• Para permitir a los usuarios establecer los perles de QoS para un Storage Center, debe seleccionarse la opción Permitir
selección de perles de QoS en la tabla Preferencias → Editar conguración de Storage Center.
• Para permitir que los perles de QoS se apliquen, deben seleccionarse las opciones Límites de QoS habilitados y Ecualizador de
carga de servidor habilitado en la página Editar conguración del Storage Center → Almacenamiento.
Pasos
1. Seleccione un Storage Center desde la vista Almacenamiento. (Data Collector conectado únicamente a Storage Manager
Client)
2. En la pestaña de navegación de la pestaña Almacenamiento, haga clic con el botón derecho en Perles de QoS y seleccione
Crear perl de QoS.
Se abre el cuadro de diálogo Crear perl de QoS.
3. Congure el perl de QoS.
a. En el campo Nombre, escriba un nombre para el perl de QoS.
b. Seleccione un tipo de perl: Perl de volumen QoS o Perl de grupo QoS.
c. (Opcional para perles de volumen QoS solo) En el campo Prioridad relativa, escriba un número para identicar la prioridad
comparada con otros perles de QoS,
d. (Opcional para perles de volumen QoS solo) Seleccione Habilitar alerta de umbral de latencia y, a continuación, escriba un
valor en microsegundos para el umbral de alerta de latencia.
148
Administración del Storage Center

e. (Opcional) Seleccione Limitar por IOPS y, a continuación, escriba un valor para las E/S máximas permitidas por segundo.
f. (Opcional) Seleccione Limitar por ancho de banda y, a continuación, escriba un valor para los MB máximos permitidos por
segundo.
4. Haga clic en Aceptar.
Editar un perl de QoS
Modique el perl de QoS para cambiar los atributos que controlan el QoS para cualquier volumen o grupo al que se apliquen.
1. Seleccione un Storage Center desde la vista Almacenamiento. (Data Collector conectado únicamente a Storage Manager
Client)
2. En la pestaña de navegación de la pestaña Almacenamiento, haga clic con el botón derecho en Perles de QoS y seleccione
Editar conguración.
Se abre el cuadro de diálogo Editar perl de QoS.
3. Donde se permita, modique los valores. El campo de tipo de perl no se puede modicar.
4. Haga clic en Aceptar.
Eliminar un perl del volumen QoS
Eliminar un perl de QoS para un volumen.
Prerequisito
Solo se pueden eliminar los perles de QoS que no esté usando actualmente ningún volumen. El perl del volumen QoS
predeterminado no se puede eliminar aunque no tenga volúmenes asignados. Los perles de grupo QoS se puede eliminar o
reasignar; sin embargo, los perles del volumen QoS solo se pueden reasignar.
Pasos
1. Seleccione un Storage Center desde la vista Almacenamiento. (Data Collector conectado únicamente a Storage Manager
Client)
2. En la pestaña de navegación de la pestaña Almacenamiento, expanda los Perles de QoS y seleccione el perl que desea
eliminar.
3. Haga clic con el botón derecho en el perl y seleccione Eliminar.
Se abre un cuadro de diálogo de conrmación para solicitar la aprobación de la eliminación.
4. Haga clic en Aceptar.
Aplicar un perl de QoS a un volumen
Aplicar un perl de QoS denido anteriormente a un volumen.
Prerequisito
El perl de QoS ya debe existir.
Pasos
1. Seleccione un Storage Center desde la vista Almacenamiento. (Data Collector conectado únicamente a Storage Manager
Client)
2. Expanda el árbol de navegación de los Perles de QoS. Haga clic con el botón derecho en el nombre del perl de QoS.
3. Seleccione Aplicar a volúmenes.
Se abre el cuadro de diálogo Aplicar a volúmenes.
4. Seleccione la casilla de vericación junto a cada volumen al que desea asociar el perl de QoS.
5. Haga clic en Aceptar.
Eliminar un perl de grupo QoS de un volumen
Elimine un perl de grupo QoS asociado anteriormente con uno o más volúmenes.
1. Seleccione un Storage Center desde la vista Almacenamiento. (Data Collector conectado únicamente a Storage Manager
Client)
2. Expanda el árbol de navegación del perl de QoS y, a continuación, expanda el árbol de navegación de los perles de grupo
QoS.
Administración del Storage Center
149

3. Haga clic con el botón derecho en el perl del grupo QoS que desea eliminar y seleccione Eliminar perl de grupo de volumen.
Se abre un cuadro de diálogo para mostrar los volúmenes asociados con el perl de QoS.
4. Seleccione la casilla de vericación situada junto a cada volumen del que desea eliminar el perl de QoS.
5. Haga clic en Aceptar.
Importación de volúmenes desde un arreglo de almacenamiento
externo
Storage Center puede importar un Arreglo de almacenamiento de PS Series o un arreglo de almacenamiento de MD Series de
EqualLogic. Existen dos métodos para la importación de datos desde un dispositivo externo, fuera de línea y en línea. Importar fuera
de línea copia los datos desde el volumen de origen al volumen de destino. Importar en línea asigna el volumen de destino al servidor
y acepta IO durante la importación.
Importación fuera de línea
La importación fuera de línea migra un volumen desde el origen al destino. El volumen debe asignarse al servidor después de la
importación.
Importación en línea
La importación en línea crea un volumen de destino, lo asigna al servidor y, a continuación, migra los datos al volumen de destino. La
E/S desde el servidor continúa tanto en los volúmenes de destino como en los volúmenes de origen durante la importación. La
importación mediante el método en línea puede durar más que fuera de línea debido a que la E/S continúa en el volumen desde el
servidor.
Conectarse a un dispositivo externo (iSCSI)
Después de conectar por cable un dispositivo externo con Storage Center mediante iSCSI, congure Storage Center para que se
comunique con el dispositivo externo.
Prerequisito
El dispositivo externo debe estar conectado a la controladora mediante iSCSI.
Pasos
1. Seleccione un Storage Center desde la vista Almacenamiento. (Data Collector conectado únicamente a Storage Manager
Client)
2. Haga clic en la pestaña Almacenamiento.
3. En el panel de navegación de la pestaña Almacenamiento, seleccione un dominio de error de iSCSI desde el nodo Dominios de
error.
4. Haga clic en Crear conexión remota.
Aparece el cuadro de diálogo Crear conexión remota.
5. En el campo Dirección IPv4 remota, ingrese la dirección IPv4 del dispositivo externo.
6. En el menú desplegable Tipo de red iSCSI, seleccione la velocidad general de la red.
7. Haga clic en Finalizar.
Aparece un cuadro de diálogo de conrmación.
8. Haga clic en Aceptar.
Requisitos de importación de Arreglo de almacenamiento de PS Series
Un Arreglo de almacenamiento PS Series debe cumplir los siguientes requisitos para importar datos a un sistema de almacenamiento
del Storage Center.
Componente
Requisito
Firmware PS Series Versión 6.0.11 o superior
Conectividad iSCSI
150
Administración del Storage Center

Componente Requisito
Red Latencia baja, amplitud de banda alta
Conguración del volumen
• Limite el acceso al volumen por la IP del Storage Center o por el nombre de iniciador
iSCSI.
• Habilite Permitir conexiones simultáneas de los iniciadores con distintos IQN en la
conguración avanzada de volumen.
• Detenga todas las IO entre el servidor y el volumen.
Requisitos de importación de Storage Center
Un sistema de almacenamiento Storage Center debe cumplir con los siguientes requisitos para importar datos desde un Arreglo de
almacenamiento PS Series.
Componente Requisito
Versión del SO de Storage Center Versión 6.7 o superior
Conectividad iSCSI
Red Latencia baja, amplitud de banda alta
Requisitos de importación de PowerVault MD Series
Un PowerVault MD Series debe cumplir los siguientes requisitos para importar datos a un sistema de almacenamiento del Storage
Center.
Componente
Requisito
Plataformas de hardware Serie MD3
Versión del rmware 08.25.09
Sistemas operativos de servidor compatibles con la importación en línea
La realización de una importación de volúmenes en línea desde un Arreglo de almacenamiento de PS Series EqualLogic requiere uno
de los siguientes sistemas operativos de servidor.
• Red Hat Enterprise Linux 6.7
• Red Hat Enterprise Linux 7
• SUSE Linux Enterprise 11 o 12
• Oracle Linux 6.5
• Oracle Linux 7.0
• VMware ESXi 5.5 o posterior
• Windows Server 2008 R2 o posterior
Realización de una importación fuera de línea desde un dispositivo externo
La importación de datos desde un dispositivo externo copia los datos desde el dispositivo externo en un nuevo volumen de destino
de Storage Center. Realice la siguiente tarea para importar datos desde un dispositivo externo.
Prerrequisitos
• Un dispositivo externo debe estar conectado en el Storage Center
• El volumen de destino debe estar sin asignar desde el servidor
Acerca de esta tarea
NOTA: Antes de importar datos de un dispositivo externo, siga las instrucciones de
Thin Import Data Migration Guide
(Guía de migración de datos de importación reducida) que se encuentra en Dell TechCenter.
Administración del Storage Center
151

Pasos
1. Seleccione un Storage Center desde la vista Almacenamiento. (Data Collector conectado únicamente a Storage Manager
Client)
2. Haga clic en la pestaña Almacenamiento.
3. Desde el nodo Dispositivos externos del panel de navegación de la pestaña Almacenamiento, seleccione un dispositivo externo.
4. Haga clic en Importar sin conexión desde dispositivo externo.
Aparece el cuadro de diálogo Importar sin conexión desde dispositivo externo.
5. Modique los atributos del volumen de destino según sea necesario.
NOTA: Para obtener más información, haga clic en Ayuda.
6. (Opcional) Cree una nueva denición de calidad de servicio (QoS) de replicación.
a. Haga clic en Crear nodo QoS.
Aparece el cuadro de diálogo Crear QoS de replicación.
b. En el campo Nombre, escriba un nombre para la denición QoS.
c. En el campo Velocidad de vínculo, especique la velocidad del vínculo en megabits por segundo (Mbps) o gigabits por
segundo (Gbps).
d. Marque la casilla Ancho de banda limitado y haga clic en Finalizar.
7. Haga clic en Aceptar.
Enlace relacionado
Crear un perl de almacenamiento (Storage Center 7.2.1 y versiones anteriores)
Crear un Perl de Instantánea
Crear una denición de QoS
Administración de volúmenes
152
Administración del Storage Center

6
Administración del servidor de Storage Center
Storage Manager le permite asignar el almacenamiento de cada Storage Center para los servidores en su entorno. Los servidores
conectados a los Storage Centers también pueden registrarse en Storage Manager para optimizar la administración del
almacenamiento y ejecutar la * recuperación de espacio para servidores Windows.
Opciones de administración del servidor
Para presentar almacenamiento a un servidor, debe agregarse un objeto de servidor correspondiente al Storage Center. Puede
administrar los servidores de forma individual para cada Storage Center y/o administrar de forma centralizada los servidores
registrándolos en
Storage Manager.
Administración de objetos de servidor de Storage Center
Los objetos de servidor de Storage Center se administran de forma individual para cada Storage Center en la pestaña
Almacenamiento de la vista Almacenamiento. Los Storage Centers no tienen conocimientos sobre los servidores que no sean del
sistema operativo, que se deben especicar manualmente.
Figura 17. Nodo Servidores de la pestaña Almacenamiento
Administración central de servidores mediante Storage Manager
Los servidores que están registrados en Storage Manager se administran desde la vista Servidores. Los servidores registrados se
administran de manera centralizada, independientemente de los Storage Centers con los que están conectados.
Administración del servidor de Storage Center
153

Figura 18. Vista Servidores
Las funciones adicionales siguientes están disponibles para los servidores que están registrados en Storage Manager:
• Storage Managerreúne información sobre la conectividad y el sistema operativo de los servidores registrados.
• Storage Manager puede agregar automáticamente un objeto de servidor de Storage Center correspondiente para cada servidor
registrado.
• Los volúmenes de Storage Center se pueden crear, montar y formatear en los servidores directamente desde el Dell Storage
Manager Client.
• Al crear un volumen para un servidor Windows o VMware, Storage Manager puede recomendar un Storage Center para alojar el
volumen basándose en la capacidad y el rendimiento.
• Storage Manager puede programar y ejecutar la recuperación de espacio en volúmenes Windows a través del Storage Manager
Server Agent.
Administración de servidores en un Storage Center
Utilice la subpestaña Servidores de la pestaña Almacenamiento para crear y administrar objetos de servidor para cada Storage
Center.
Enlace relacionado
Creación de servidores
Modicación de servidores
Asignación de volúmenes a servidores
Creación y administración de carpetas de servidores
Eliminación de servidores y carpetas de servidores
Creación de servidores
Cree un servidor para que un Storage Center pueda usar los puertos de IO de dicho servidor. Después de haber creado un servidor,
podrán asignársele volúmenes.
NOTA: Para obtener información de referencia de la interfaz de usuario, haga clic en Ayuda.
Crear un servidor físico
Cree un objeto de servidor físico para representar un servidor físico en el entorno.
1. Asegúrese de que los HBA del servidor tengan conectividad con los HBA del Storage Center.
• iSCSI: congure el iniciador iSCSI del servidor para usar los HBA del Storage Center como destino.
• Fibre Channel: congure las zonas de Fibre Channel para que los HBA del servidor y del Storage Center se comuniquen.
154
Administración del servidor de Storage Center

• SAS (solo controladoras de la serie SCv2000): conecte directamente la controladora a un servidor mediante puertos SAS
congurados como conexiones front-end.
2. Seleccione un Storage Center desde la vista Almacenamiento. (Data Collector conectado únicamente a Storage Manager
Client)
3. Haga clic en la pestaña Almacenamiento.
4. Seleccione Servidores en el panel de navegación de la pestaña Almacenamiento.
5. En el panel derecho, haga clic en Crear servidor. Aparece el cuadro de diálogo Crear servidor.
Figura 19. Cuadro de diálogo Crear servidor
6. Congure los atributos del servidor. Estos atributos se describen en la ayuda en línea.
a. Ingrese un nombre para el servidor en el campo Nombre.
b. Para agregar el servidor a una carpeta de servidores, haga clic en Cambiar, seleccione una carpeta y haga clic en Aceptar.
c. Seleccione el sistema operativo del servidor en el menú desplegable Sistema operativo.
d. Para generar alertas de Storage Center cuando se pierde la conectividad entre el Storage Center y el servidor, seleccione
Alerta sobre conectividad perdida.
e. Para generar alertas de Storage Center cuando el Storage Center está conectado solo parcialmente al servidor, seleccione
Alerta cuando haya conectividad parcial.
f. Seleccione o dena uno o más HBA para el servidor.
• Si uno o más HBA del servidor son visibles para el Storage Center, selecciónelos en la tabla Adaptadores host de bus.
• Si un HBA del servidor no es visible para el Storage Center, haga clic en Agregar HBA manualmente para denirlo
manualmente. Para conexiones front-end SAS, utilice el nombre del dispositivo SAS como el nombre a nivel mundial
(WWN) para agregar manualmente el HBA.
NOTA: Se pueden agregar las direcciones IP para los HBA que se instalen en el servidor en el futuro. Cuando se
instale el HBA que utilice esa dirección IP, se congurará y estará listo para su uso.
7. Haga clic en Aceptar.
Enlace relacionado
Conguración de puertos de E/S de Front-End (SAS y Fibre Channel)
Conguración de puertos de E/S de Front-End (iSCSI)
Creación de un servidor virtual
Cree un objeto de servidor virtual para representar una máquina virtual en su entorno.
Prerequisito
El servidor que aloja el servidor virtual debe agregarse como un servidor físico.
Administración del servidor de Storage Center
155

Pasos
1. Asegúrese de que los HBA del servidor tengan conectividad con los HBA del Storage Center.
• iSCSI: congure el iniciador iSCSI del servidor para usar los HBA del Storage Center como destino.
• Fibre Channel: congure las zonas de Fibre Channel para que los HBA del servidor y del Storage Center se comuniquen.
• SAS (solo controladoras de la serie SCv2000): conecte directamente la controladora a un servidor mediante puertos SAS
congurados como conexiones front-end.
2. Seleccione un Storage Center desde la vista Almacenamiento. (Data Collector conectado únicamente a Storage Manager
Client)
3. Haga clic en la pestaña Almacenamiento.
4. Seleccione el servidor que aloja el servidor virtual en el panel de navegación de la pestaña Almacenamiento.
5. En el panel derecho, haga clic en Crear servidor virtual. Se abre el cuadro de diálogo Crear servidor virtual.
Figura 20. Cuadro de diálogo Crear servidor virtual
6. Congure los atributos del servidor. Estos atributos se describen en la ayuda en línea.
a. Ingrese un nombre para el servidor en el campo Nombre.
b. Para agregar el servidor a una carpeta de servidores, haga clic en Cambiar, seleccione una carpeta y haga clic en Aceptar.
c. Seleccione el sistema operativo del servidor en el menú desplegable Sistema operativo.
d. Para generar alertas de Storage Center cuando se pierde la conectividad entre el Storage Center y el servidor, seleccione
Alerta sobre conectividad perdida.
e. Para generar alertas de Storage Center cuando el Storage Center está conectado solo parcialmente al servidor, seleccione
Alerta cuando haya conectividad parcial.
f. Seleccione o dena uno o más HBA para el servidor.
• Si uno o más HBA del servidor son visibles para el Storage Center, selecciónelos en la tabla Adaptadores host de bus.
• Si un HBA del servidor no es visible para el Storage Center, haga clic en Agregar HBA manualmente para denirlo
manualmente. Para conexiones front-end SAS, utilice el nombre del dispositivo SAS como el nombre a nivel mundial
(WWN) para agregar manualmente el HBA.
NOTA: Se pueden agregar las direcciones IP para los HBA que se instalen en el servidor en el futuro. Cuando se
instale el HBA que utilice esa dirección IP, se congurará y estará listo para su uso.
7. Haga clic en Aceptar.
Enlace relacionado
Conguración de puertos de E/S de Front-End (SAS y Fibre Channel)
Conguración de puertos de E/S de Front-End (iSCSI)
156
Administración del servidor de Storage Center

Crear un clúster de servidor
Cree un objeto de clúster de servidores para representar un clúster de servidores en su entorno.
1. Seleccione un Storage Center desde la vista Almacenamiento. (Data Collector conectado únicamente a Storage Manager
Client)
2. Haga clic en la pestaña Almacenamiento.
3. Seleccione Servidores en el panel de navegación de la pestaña Almacenamiento.
4. En el panel derecho, haga clic en Crear clúster de servidores. Se abre el cuadro de diálogo Crear clúster de servidores.
Figura 21. Cuadro de diálogo Crear clúster de servidores
5. Congure los atributos del clúster de servidores. Estos atributos se describen en la ayuda en línea.
a. Ingrese un nombre para el servidor en el campo Nombre.
b. Para agregar el clúster de servidores a una carpeta de servidores, haga clic en Cambiar, seleccione una carpeta y haga clic
en Aceptar.
c. En el menú desplegable Sistema operativo, seleccione el sistema operativo para el clúster.
NOTA: Todos los servidores de un clúster de servidores deben ejecutar el mismo sistema operativo.
d. Para generar alertas de Storage Center cuando se pierda la conectividad entre el Storage Center y el servidor, seleccione
Alerta sobre conectividad perdida.
6. Agregue servidores al clúster de servidores.
• Para agregar un servidor existente al clúster, haga clic en Agregar servidor al clúster, seleccione el servidor que agregar y, a
continuación, haga clic en Aceptar.
• Para denir un nuevo servidor, haga clic en Crear nuevo servidor, congure los atributos del servidor y, a continuación, haga
clic en Aceptar. Para obtener información de referencia sobre la interfaz de usuario, haga clic en Ayuda.
• Para agregar un servidor existente al clúster, seleccione los servidores de la lista de servidores.
• Para denir un nuevo servidor, haga clic en Nuevo servidor, congure los atributos del servidor y, a continuación, haga clic
en Aceptar.
7. Haga clic en Aceptar.
Crear un servidor desde el host local
Congure un host local para acceder al almacenamiento a nivel de bloques en el Storage Center.
Prerrequisitos
• El cliente debe estar en ejecución en un sistema con un sistema operativo de 64 bits.
• El host local se debe estar ejecutando en un sistema operativo Windows o Linux admitidos.
• Un usuario con privilegios de administrador debe ejecutar el Dell Storage Manager Client.
• El Storage Center debe agregarse a Storage Manager empleando un usuario de Storage Center con privilegios de Administrador
y Volume Manager.
Administración del servidor de Storage Center
157

• En un Storage Center con puertos de IO Fibre Channel, congure las zonas de Fibre Channel antes de comenzar con este
procedimiento.
Pasos
1. Seleccione un Storage Center desde la vista Almacenamiento. (Data Collector conectado únicamente a Storage Manager
Client)
2. Haga clic en la pestaña Almacenamiento.
3. En la pestaña Almacenamiento, haga clic en Servidores.
4. Haga clic en Crear servidor desde el host local.
Se abre el asistente Congurar host local para Storage Center.
• Si el Storage Center tiene puertos iSCSI y el host no está conectado a ninguna interfaz, se muestra la página Iniciar sesión
en Storage Center a través de iSCSI. Seleccione los dominios de error de destino y haga clic en Iniciar sesión.
• En todos los otros casos, continúe con el paso siguiente.
5. En la página Comprobar información del host local, compruebe que la información sea correcta. A continuación, haga clic en
Crear servidor.
Se crea en el Storage Center la denición de servidor para los iniciadores conectados y parcialmente conectados.
6. La página Conguración del host satisfactoria muestra las mejores prácticas que fueron establecidas por el asistente y las
mejores prácticas que no se han establecido. Tome nota de las mejores prácticas que no se han establecido por el asistente. Se
recomienda que estas actualizaciones se apliquen de forma manual antes de iniciar las operaciones de IO en el
Storage Center.
7. (Opcional) Marque Crear un volumen para este host para crear un volumen una vez que haya nalizado la conguración del
host.
8. Haga clic en Finalizar.
Creación de un servidor desde un host VMware vCenter
Congure un host VMware vSphere para acceder al almacenamiento de nivel en bloques en el Storage Center.
Prerrequisitos
• El cliente debe estar en ejecución en un sistema con un sistema operativo de 64 bits.
• Un usuario con privilegios de administrador debe ejecutar el Dell Storage Manager Client.
• El Storage Center debe agregarse a Storage Manager empleando un usuario de Storage Center con privilegios de Administrador
y Volume Manager.
• En un Storage Center con puertos de IO Fibre Channel, congure las zonas de Fibre Channel antes de comenzar con este
procedimiento.
Acerca de esta tarea
NOTA: El almacenamiento a nivel de bloques no se puede congurar para un clúster VMware en un Storage Center con
puertos SAS de IO.
Pasos
1. Seleccione un Storage Center desde la vista Almacenamiento. (Data Collector conectado únicamente a Storage Manager
Client)
2. Haga clic en la pestaña Almacenamiento.
3. En la pestaña Almacenamiento, haga clic en Servidores.
4. Haga clic en Crear servidor desde VMware vSphere o vCenter.
Aparece el asistente Congurar VMware Host en Storage Center.
5. Ingrese la dirección IP o el nombre de host, el nombre de usuario y la contraseña. A continuación, haga clic en Siguiente.
• Si el Storage Center tiene puertos iSCSI y el host no está conectado a ninguna interfaz, se muestra la página Iniciar sesión
en Storage Center a través de iSCSI. Seleccione los dominios de error de destino y haga clic en Iniciar sesión.
• En todos los demás casos, se muestra la página Comprobar la información de vSphere. Continúe con el paso siguiente.
6. Seleccione un puerto disponible y, a continuación, haga clic en Crear servidor.
La denición del servidor se crea en el Storage Center.
7. La página Conguración del host satisfactoria muestra las mejores prácticas que fueron establecidas por el asistente y las
mejores prácticas que no se han establecido. Tome nota de las mejores prácticas que no se han establecido por el asistente. Se
recomienda que estas actualizaciones se apliquen de forma manual antes de iniciar las operaciones de IO en el Storage Center.
158
Administración del servidor de Storage Center

8. (Opcional) Marque Crear un volumen para este host para crear un volumen una vez que haya nalizado la conguración del
host.
9. Haga clic en Finalizar.
Crear un servidor desde un host VMware vCenter
Congure un VMware vCenter Cluster para acceder al almacenamiento a nivel de bloques en el Storage Center.
Prerrequisitos
• El cliente debe estar en ejecución en un sistema con un sistema operativo de 64 bits.
• Un usuario con privilegios de administrador debe ejecutar el Dell Storage Manager Client.
• El Storage Center debe agregarse a Storage Manager empleando un usuario de Storage Center con privilegios de Administrador
y Volume Manager.
• En un Storage Center con puertos de IO Fibre Channel, congure las zonas de Fibre Channel antes de comenzar con este
procedimiento.
Acerca de esta tarea
NOTA: El asistente no admite servidores conectados al Storage Center a través de SAS.
Pasos
1. Seleccione un Storage Center desde la vista Almacenamiento. (Data Collector conectado únicamente a Storage Manager
Client)
2. Haga clic en la pestaña Almacenamiento.
3. En la pestaña Almacenamiento, haga clic en Servidores.
4. Haga clic en Crear servidor desde VMware vSphere o vCenter.
Aparece el asistente Congurar VMware Host en Storage Center.
5. Ingrese la dirección IP o el nombre de host, el nombre de usuario y la contraseña. A continuación, haga clic en Siguiente.
• Si el Storage Center tiene puertos iSCSI y el host no está conectado a ninguna interfaz, se muestra la página Iniciar sesión
en Storage Center a través de iSCSI. Seleccione los dominios de error de destino y haga clic en Iniciar sesión.
• En todos los demás casos, se muestra la página Comprobar la información de vCenters. Continúe con el paso siguiente.
6. Seleccione un puerto disponible y, a continuación, haga clic en Crear servidores.
La denición del servidor se crea en el Storage Center.
7. La página Conguración del host satisfactoria muestra las mejores prácticas que fueron establecidas por el asistente y las
mejores prácticas que no se han establecido. Tome nota de las mejores prácticas que no se han establecido por el asistente. Se
recomienda que estas actualizaciones se apliquen de forma manual antes de iniciar las operaciones de IO en el Storage Center.
8. (Opcional) Marque Crear un volumen para este host para crear un volumen una vez que haya nalizado la conguración del
host.
9. Haga clic en Finalizar.
Modicación de servidores
Modique un servidor para cambiar sus atributos, aplicar un Perl de Instantánea y agregar o quitar HBA.
Aplicar uno o más Perles de Instantánea a un servidor
Asocie un Perl de Instantánea con un servidor para agregar programas de creación y caducidad de instantánea a todos los
volúmenes que están asignados actualmente a un servidor. Los volúmenes que se asignen posteriormente al servidor no heredan los
programas de creación y caducidad de
instantánea.
1. Seleccione un Storage Center desde la vista Almacenamiento. (Data Collector conectado únicamente a Storage Manager
Client)
2. Haga clic en la pestaña Almacenamiento.
3. Seleccione el servidor en el panel de navegación de la pestaña Almacenamiento.
4. En el panel derecho, haga clic en Aplicar Perles de Instantánea al servidor. Se abre el cuadro de diálogo Aplicar a servidor.
5. Seleccione los Perles de Instantánea que desee asignar al servidor del panel superior del cuadro de diálogo.
6. Para quitar los Perles de Instantánea existentes de cada volumen asignado al servidor, seleccione Reemplazar Perles de
Instantánea existentes.
Administración del servidor de Storage Center
159

7. Cuando termine, haga clic en Aceptar.
Agregar un servidor a un clúster de servidor
Puede agregar un objeto de servidor a un clúster de servidores en cualquier momento.
1. Seleccione un Storage Center desde la vista Almacenamiento. (Data Collector conectado únicamente a Storage Manager
Client)
2. Haga clic en la pestaña Almacenamiento.
3. En el panel de navegación de la pestaña Almacenamiento, seleccione el servidor que desee asignar a un clúster.
4. En el panel derecho, haga clic en Agregar servidor a clúster. Se abre el cuadro de diálogo Agregar servidor a clúster.
5. Seleccione el clúster de servidores al que quiere agregar el servidor y haga clic en Aceptar.
Quitar un servidor de un clúster de servidor
Puede quitar un objeto de servidor de un clúster de servidores en cualquier momento.
1. Seleccione un Storage Center desde la vista Almacenamiento. (Data Collector conectado únicamente a Storage Manager
Client)
2. Haga clic en la pestaña Almacenamiento.
3. Seleccione el servidor que desea quitar en el panel de navegación de la pestaña Almacenamiento.
4. En el panel derecho, haga clic en Quitar servidor de clúster. Se abre el cuadro de diálogo Quitar servidor de clúster.
5. Haga clic en Aceptar.
6. En el panel de navegación de la pestaña Almacenamiento, seleccione el servidor que desea agregar al clúster. Seleccione el
servidor en el panel de navegación de la pestaña Almacenamiento.
Conversión de un servidor físico en un servidor virtual
Si ha migrado un servidor físico a una máquina virtual, cambie el objeto de servidor físico a un objeto de servidor virtual y, a
continuación, seleccione el servidor host físico.
1. Seleccione un Storage Center desde la vista Almacenamiento. (Data Collector conectado únicamente a Storage Manager
Client)
2. Haga clic en la pestaña Almacenamiento.
3. Seleccione el servidor en el panel de navegación de la pestaña Almacenamiento.
4. En el panel derecho, haga clic en Convertir a servidor virtual. Se abre el cuadro de diálogo Convertir a servidor virtual.
5. Seleccione el servidor o clúster de servidores que alojan el servidor virtual y haga clic en Aceptar.
Conversión de un servidor virtual en un servidor físico
Si ha migrado una máquina virtual a un servidor físico, modique el objeto de servidor virtual correspondiente según corresponda.
1. Seleccione un Storage Center desde la vista Almacenamiento. (Data Collector conectado únicamente a Storage Manager
Client)
2. Haga clic en la pestaña Almacenamiento.
3. Seleccione el servidor en el panel de navegación de la pestaña Almacenamiento.
4. En el panel derecho, haga clic en Convertir a servidor físico. Se muestra el cuadro de diálogo Convertir a servidor físico.
5. Haga clic en Aceptar.
Cambio del nombre de un servidor
Un objeto de servidor puede modicarse en cualquier momento; el nombre no necesita coincidir con el nombre de host o la dirección
IP del servidor.
1. Seleccione un Storage Center desde la vista Almacenamiento. (Data Collector conectado únicamente a Storage Manager
Client)
2. Haga clic en la pestaña Almacenamiento.
3. Seleccione el servidor en el panel de navegación de la pestaña Almacenamiento.
160
Administración del servidor de Storage Center

4. En el panel derecho, haga clic en Editar conguración. Se abre el cuadro de diálogo Editar conguración.
5. Ingrese un nombre para el servidor en el campo Nombre.
6. Haga clic en Aceptar.
Cambio del sistema operativo de un servidor
Si ha instalado un sistema operativo nuevo o actualizado el sistema operativo en un servidor, actualice el objeto del servidor
correspondiente según corresponda.
1. Seleccione un Storage Center desde la vista Almacenamiento. (Data Collector conectado únicamente a Storage Manager
Client)
2. Haga clic en la pestaña Almacenamiento.
3. Seleccione el servidor en el panel de navegación de la pestaña Almacenamiento.
4. En el panel derecho, haga clic en Editar conguración. Se abre el cuadro de diálogo Editar conguración.
5. Seleccione el sistema operativo del servidor en el menú desplegable Sistema operativo.
6. Haga clic en Aceptar.
Mover un servidor a una carpeta de servidor diferente
Para su comodidad, los objetos de servidor se pueden organizar por carpetas.
1. Seleccione un Storage Center desde la vista Almacenamiento. (Data Collector conectado únicamente a Storage Manager
Client)
2. Haga clic en la pestaña Almacenamiento.
3. Seleccione el servidor en el panel de navegación de la pestaña Almacenamiento.
4. En el panel derecho, haga clic en Editar conguración. Se abre el cuadro de diálogo Editar conguración.
5. Seleccione la carpeta a la que mover el servidor en el árbol de navegación Carpeta de servidor.
6. Haga clic en Aceptar.
Agregar uno o más HBA a un servidor
Para asignar un volumen a un servidor, el Storage Center debe poder comunicarse con al menos un HBA en el servidor.
1. Asegúrese de que los HBA del servidor tengan conectividad con los HBA del Storage Center.
• iSCSI: congure el iniciador iSCSI del servidor para usar los HBA del Storage Center como destino.
• Fibre Channel: congure las zonas de Fibre Channel para que los HBA del servidor y del Storage Center se comuniquen.
• SAS (solo controladoras de la serie SCv2000): conecte directamente la controladora a un servidor mediante las conexiones
front-end de SAS.
2. Seleccione un Storage Center desde la vista Almacenamiento. (Data Collector conectado únicamente a Storage Manager
Client)
3. Haga clic en la pestaña Almacenamiento.
4. Seleccione el servidor en el panel de navegación de la pestaña Almacenamiento.
5. En el panel derecho, haga clic en Agregar los HBA al servidor. Se abre el cuadro de diálogo Agregar los HBA al servidor.
6. Seleccione o dena uno o más HBA para el servidor.
• Si uno o más HBA de servidor son visibles para el Storage Center, selecciónelos en la tabla Seleccione HBA que agregar al
servidor.
• Si un HBA del servidor no es visible para el Storage Center, haga clic en Agregar HBA manualmente para denirlo
manualmente.
NOTA: Para los puertos front-end SAS, utilice el nombre de dispositivo SAS como el nombre a nivel mundial para
agregar manualmente el HBA.
7. Cuando termine, haga clic en Aceptar.
Enlace relacionado
Conguración de puertos de E/S de Front-End (SAS y Fibre Channel)
Conguración de puertos de E/S de Front-End (iSCSI)
Administración del servidor de Storage Center
161

Quitar uno o más HBA de un servidor
Si un HBA del servidor ha sido readaptado y ya no se utiliza para comunicarse con el Storage Center, extráigalo del objeto de
servidor.
1. Seleccione un Storage Center desde la vista Almacenamiento. (Data Collector conectado únicamente a Storage Manager
Client)
2. Haga clic en la pestaña Almacenamiento.
3. Seleccione el servidor en el panel de navegación de la pestaña Almacenamiento.
4. En el panel derecho, haga clic en Quitar los HBA del servidor. Se abre el cuadro de diálogo Quitar los HBA del servidor.
5. Seleccione los HBA que desee quitar.
6. Cuando haya terminado, haga clic en Aceptar. Si el HBA está en uso por uno o más volúmenes asignados, aparecerá un cuadro
de diálogo de conrmación.
Figura 22. Cuadro de diálogo de conrmación de Quitar los HBA del servidor
7. Si se abre un cuadro de diálogo de conrmación:
• Haga clic en Cancelar para mantener el HBA.
• Haga clic en Aceptar para quitar el HBA, que podría interferir con el volumen asignado.
Asignación de volúmenes a servidores
Asigne un volumen a un servidor para que este utilice el volumen para el almacenamiento.
Asignación de un volumen a un servidor
Asigne un volumen existente a un servidor para que el servidor lo utilice.
1. Seleccione un Storage Center desde la vista Almacenamiento. (Data Collector conectado únicamente a Storage Manager
Client)
2. Haga clic en la pestaña Almacenamiento.
3. Seleccione el servidor en el panel de navegación de la pestaña Almacenamiento.
4. En el panel derecho, haga clic en Asignar volumen a servidor. Se abre el asistente Asignar volumen a servidor.
5. En el árbol de navegación Volumen, seleccione el volumen que desea asignar y haga clic en Siguiente. El asistente avanza a la
página siguiente.
6. (Opcional) Haga clic en Opciones avanzadas para congurar los valores de LUN, limitar las rutas de asignación o presentar el
volumen como sólo lectura.
7. Cuando haya terminado, haga clic en Finalizar.
162
Administración del servidor de Storage Center

Desasignar uno o más volúmenes de un servidor
Si un servidor ya no utiliza un volumen, puede desasignar el volumen del servidor.
1. Seleccione un Storage Center desde la vista Almacenamiento. (Data Collector conectado únicamente a Storage Manager
Client)
2. Haga clic en la pestaña Almacenamiento.
3. Seleccione el servidor desde donde desasignar volúmenes en el panel de navegación de la pestaña Almacenamiento.
4. En el panel derecho, haga clic en Quitar asignaciones. Se abre el cuadro de diálogo Quitar asignaciones.
5. Seleccione los volúmenes que desasignar del servidor.
6. Haga clic en Aceptar.
Crear un volumen y asignarlo a un servidor
Si un servidor requiere almacenamiento adicional y no desea utilizar un volumen existente, puede crear y asignar un volumen al
servidor en una única operación.
1. Seleccione un Storage Center desde la vista Almacenamiento. (Data Collector conectado únicamente a Storage Manager
Client)
2. Haga clic en la pestaña Almacenamiento.
3. Seleccione el servidor donde asignar un nuevo volumen en el panel de navegación de la pestaña Almacenamiento.
4. En el panel derecho, haga clic en Crear volumen. Se abre el cuadro de diálogo Crear volumen.
5. Ingrese un nombre para el volumen en el campo Nombre.
6. Seleccione una unidad de almacenamiento en el menú desplegable e ingrese el tamaño del volumen en el campo Tamaño. Las
unidades de almacenamiento disponibles son kilobytes (KB), megabytes (MB), gigabytes (GB) y terabytes (TB).
7. En el panel Carpeta de volúmenes, seleccione la carpeta principal del volumen.
8. (Opcional) Congure los atributos de volumen restantes según sea necesario.
• Para programar la creación y la caducidad de la instantánea del volumen, haga clic en Cambiar en Perles de Instantánea
para aplicar uno o más Perles de Instantánea.
• Para congurar los valores de LUN, limitar las rutas de asignación o presentar el volumen como sólo lectura, haga clic en
Asignación avanzada.
• Si se habilita Anulación, seleccione el departamento a cargo de los costos de almacenamiento asociados con el volumen
haciendo clic en Cambiar a través del Departamento de anulación.
• Para deshabilitar la caché de lectura en el volumen, deje en blanco la casilla Habilitado junto a Caché de lectura.
• Para deshabilitar la caché de escritura en el volumen, deje en blanco la casilla Habilitado junto a Caché de escritura.
• Seleccione Habilitado en Compresión para activar la compresión de datos.
• Para utilizar los niveles de RAID y los niveles de disco especícos para los datos del volumen, seleccione el Perl de
almacenamiento correspondiente en el menú desplegable Perl de almacenamiento. El uso del Perl de almacenamiento
recomendado le permite que el volumen saque provecho de Data Progression.
• Si hay más de un tipo de almacenamiento denido en el Storage Center, seleccione uno para proporcionar almacenamiento
en el menú descendente Tipo de almacenamiento.
9. Haga clic en Aceptar. El volumen se crea y se asigna al servidor.
Enlace relacionado
Modicación de volúmenes
Crear varios volúmenes simultáneamente y asignarlos al servidor
Si un servidor requiere almacenamiento adicional y no desea utilizar volúmenes existentes, puede crear y asignar varios volúmenes al
servidor en una única operación.
1. Seleccione un Storage Center desde la vista Almacenamiento. (Data Collector conectado únicamente a Storage Manager
Client)
2. Haga clic en la pestaña Almacenamiento.
3. Seleccione el servidor donde asignar nuevos volúmenes en el panel de navegación de la pestaña Almacenamiento.
Administración del servidor de Storage Center
163

4. En el panel derecho, haga clic en Crear múltiples volúmenes. Se abre el cuadro de diálogo Crear volumen.
5. Ingrese un nombre para el volumen en el campo Nombre.
6. Seleccione una unidad de almacenamiento en el menú desplegable e ingrese el tamaño del volumen en el campo Tamaño. Las
unidades de almacenamiento disponibles son kilobytes (KB), megabytes (MB), gigabytes (GB) y terabytes (TB).
7. En el panel Carpeta de volúmenes, seleccione la carpeta principal del volumen.
8. (Opcional) Congure los atributos de volumen restantes según sea necesario.
• Para programar la creación y la caducidad de la instantánea del volumen, haga clic en Cambiar en Perles de Instantánea
para aplicar uno o más Perles de Instantánea.
• Para congurar los valores de LUN, limitar las rutas de asignación o presentar el volumen como sólo lectura, haga clic en
Asignación avanzada.
• Si se habilita Anulación, seleccione el departamento a cargo de los costos de almacenamiento asociados con el volumen
haciendo clic en Cambiar a través del Departamento de anulación.
• Para deshabilitar la caché de lectura en el volumen, deje en blanco la casilla Habilitado junto a Caché de lectura.
• Para deshabilitar la caché de escritura en el volumen, deje en blanco la casilla Habilitado junto a Caché de escritura.
• Seleccione Habilitado en Compresión para activar la compresión de datos.
• Para utilizar los niveles de RAID y los niveles de disco especícos para los datos del volumen, seleccione el Perl de
almacenamiento correspondiente en el menú desplegable Perl de almacenamiento. El uso del Perl de almacenamiento
recomendado le permite que el volumen saque provecho de Data Progression.
• Si hay más de un tipo de almacenamiento denido en el Storage Center, seleccione uno para proporcionar almacenamiento
en el menú descendente Tipo de almacenamiento.
9. Haga clic en Aceptar. Aparece el cuadro de diálogo Crear varios volúmenes, que muestra el volumen recién creado.
10. Use el cuadro de diálogo Crear varios volúmenes para crear volúmenes adicionales.
• Para denir manualmente otro volumen, haga clic en Agregar volumen.
• Para agregar un volumen basado en uno anterior, selecciónelo en la lista y haga clic en Agregar volumen con atributos de
seleccionado.
• Para modicar un volumen anterior, selecciónelo en la lista y haga clic en Editar volumen.
• Para quitar un volumen anterior, selecciónelo en la lista y haga clic en Quitar volumen.
11. Haga clic en Aceptar. Los volúmenes se crean y se asignan a los servidores.
Enlace relacionado
Modicación de volúmenes
Creación y administración de carpetas de servidores
Use las carpetas de servidores para agrupar y organizar servidores denidos en el Storage Center.
NOTA: Para obtener información de referencia de la interfaz de usuario, haga clic en Ayuda.
Creación de una carpeta de servidor
Cree una carpeta de servidores para agrupar servidores.
1. Haga clic en la lista Servidores.
2. Seleccione una carpeta del servidor en el panel Servidores.
3. En el panel derecho, haga clic en Crear carpeta de servidores. Se abre el cuadro de diálogo Crear carpeta de servidores.
4. Ingrese un nombre para la carpeta en el campo Nombre.
5. Seleccione una carpeta principal para la nueva carpeta en el árbol de navegación Principal.
6. Haga clic en Aceptar.
Cambiar el nombre de una carpeta de servidores
Seleccione un nombre diferente para una carpeta de servidores.
1. Haga clic en la lista Servidores.
2. En el panel Servidores, seleccione la carpeta del servidor.
164
Administración del servidor de Storage Center

3. En el panel derecho, haga clic en Editar conguración. Se abre el cuadro de diálogo Editar carpeta.
4. Ingrese un nuevo nombre para la carpeta en el campo Nombre.
5. Haga clic en Aceptar.
Mover una carpeta de servidores
Utilice el cuadro de diálogo Editar conguración para mover una carpeta de servidores.
1. Haga clic en la lista Servidores.
2. En el panel Servidores, seleccione la carpeta del servidor.
3. En el panel derecho, haga clic en Editar conguración. Se abre el cuadro de diálogo Editar carpeta.
4. Seleccione una nueva carpeta principal en el árbol de navegación Principal.
5. Haga clic en Aceptar.
Eliminación de servidores y carpetas de servidores
Elimine servidores y carpetas de servidores si ya no utilizan el almacenamiento del Storage Center.
NOTA: Para obtener información de referencia de la interfaz de usuario, haga clic en Ayuda.
Eliminación de un servidor
Elimine un servidor si ya no utiliza el almacenamiento del Storage Center. Cuando se elimina un servidor, todas las asignaciones de
volumen a dicho servidor también se eliminan.
1. Seleccione un Storage Center desde la vista Almacenamiento. (Data Collector conectado únicamente a Storage Manager
Client)
2. Haga clic en la pestaña Almacenamiento.
3. Seleccione el servidor que eliminar en el panel de navegación de la pestaña Almacenamiento.
4. En el panel derecho, haga clic en Eliminar. Se abre el cuadro de diálogo Eliminar.
5. Haga clic en Aceptar.
Eliminar una carpeta de servidores
Elimine una carpeta de servidores si ya no es necesaria.
Prerequisito
La carpeta de servidores debe estar vacía.
Pasos
1. Haga clic en la lista Servidores.
2. En el panel Servidores, seleccione la carpeta del servidor.
3. En el panel derecho, haga clic en Eliminar. Se abre el cuadro de diálogo Eliminar objetos.
4. Haga clic en Aceptar.
Administración de servidores de forma central en la vista Servidores
Use la vista Servidores para registrar los servidores en Storage Manager, aprovisionar el almacenamiento para los servidores
registrados y ejecutar la recuperación de espacio para servidores de Windows registrados.
Tipos de servidores que pueden ser administrados de manera centralizada
Los servidores que ejecutan los sistemas operativos Windows y VMware, así como los servidores NAS de Dell, pueden registrarse en
Storage Manager.
Tipo de servidor
Versiones/Modelos admitidos
Windows
• Windows Server 2008 R2 (instalación completa o básica)
• Windows Server 2012 (instalación completa o básica)
Administración del servidor de Storage Center
165

Tipo de servidor Versiones/Modelos admitidos
• Windows Server 2012 R2 (instalación completa o básica)
• Windows Server 2016 (instalación completa o básica)
NOTA: El Storage Manager Server Agent debe estar
instalado en un servidor de Windows antes de que pueda
registrarse.
VMware
• ESXi 5.5 y 6.0
• vCenter Server 4.1-6.0
Appliances NAS de Dell Servidor NAS de Dell (requiere el Server Agent)
Storage Manager Server Agent para los servidores de Windows
Para registrar un servidor Windows en Storage Manager, el Storage Manager Server Agent debe estar instalado en el servidor. El
Storage Manager permite que Server Agent se comunique con el servidor Windows para recuperar información, optimizar la
administración del almacenamiento para el servidor y ejecutar Recuperación de espacio.
Se requiere el Server Agent solamente para los servidores de Windows. Otros tipos de servidores admitidos no requieren el Server
Agent.
Compatibilidad IPMI para appliances NAS
Los appliances NAS de Dell incluyen tarjetas de Interfaz de administración de plataforma inteligente (IPMI). Storage Manager se
comunica con la tarjeta IPMI para recuperar la información de velocidad del ventilador, la temperatura, el voltaje y el suministro de
energía. La tarjeta IPMI también permite a
Storage Manager borrar el Registro de eventos del sistema (SEL), apagar el servidor y
reiniciarlo.
La tarjeta IPMI se debe congurar correctamente para que Storage Manager pueda comunicarse con ella. Para obtener información
sobre la conguración de IPMI, consulte la documentación de su producto NAS:
Producto
Documentación
Appliance NAS de Dell
• Guía de conguración de la solución de almacenamiento
NAS de Storage Center
• Guía del usuario de la solución de almacenamiento NAS de
Storage Center.
Registro de servidores con Storage Manager
Registre un servidor físico o virtual con Storage Manager para optimizar el proceso de puesta en servicio del almacenamiento y para
habilitar la recuperación de espacio para los servidores Windows.
Registrar un servidor basado en Windows
Registre el Storage Manager Server Agent en un servidor Windows para administrarlo en la vista Servidores.
Prerequisito
El Storage Manager Server Agent debe estar instalado y en funcionamiento en el servidor.
Pasos
1. Haga clic en la lista Servidores.
2. Seleccione la carpeta Servidores en el panel Servidores.
3. En el panel derecho, haga clic en Registrar servidor y seleccione Agregar Windows Server Agent. Aparece el cuadro de
diálogo Registrar servidor.
4. Ingrese el nombre de host o la dirección IP de un servidor Windows en el campo Dirección IP o host.
166
Administración del servidor de Storage Center

NOTA: Si el servidor es miembro de un clúster de servidores, ingrese el nombre de host o la dirección IP de un
servidor, no un clúster de servidores.
5. Ingrese el número del puerto de escucha del enchufe en el Server Agent, en el campo Puerto.
6. Congure los valores de administración automática de los Storage Center a los que está conectado el servidor.
• Para crear y administrar automáticamente el servidor en los Storage Center, seleccione la casilla Administrar
automáticamente Storage Centers.
• Para crear y administrar automáticamente las máquinas virtuales alojadas por el servidor en los Storage Center, seleccione
Administrar automáticamente máquinas virtuales en Storage Centers.
NOTA: Si el servidor tiene HBA de iSCSI físicos, puede que Storage Manager no reconozca automáticamente los
WWN para el servidor. En esta situación, congure los HBA de iSCSI para orientarse al Storage Center, cree un
servidor en el Storage Center y, a continuación, asigne manualmente el servidor del Storage Center al Server
Agent.
7. Seleccione una carpeta principal para el servidor en el árbol de navegación Carpeta.
8. Haga clic en Aceptar.
Enlace relacionado
Instalar y registrar Server Agent
Asignación manual de un servidor de Windows a un servidor de Storage Center
Registrar un servidor VMware vCenter
Registre un servidor VMware vCenter para que se administre en la vista Servidores.
1. Haga clic en la lista Servidores.
2. Seleccione la carpeta Servidores en el panel Servidores.
3. En el panel derecho, haga clic en Registrar servidor y seleccione Agregar VMware vCenter Server.
Se abre el cuadro de diálogo Registrar servidor.
4. En el campo Host o dirección IP, escriba el nombre de host o la dirección IP del vCenter Server
5. Escriba el nombre de usuario y la contraseña de un administrador en el vCenter Server, en los campos Nombre de usuario y
Contraseña de usuario.
6. Seleccione una carpeta principal para el servidor en el árbol de navegación Carpeta.
7. Congure los valores de administración automática de los Storage Center a los que está conectado el servidor.
• Para crear y administrar automáticamente el servidor en el Storage Center, seleccione la casilla de vericación
Administración automática de Storage Centers.
• Para crear y administrar automáticamente las máquinas virtuales alojadas por el servidor en el Storage Center, seleccione
Administración automática de máquinas virtuales en Storage Centers.
8. Para registrar un proveedor VASA, seleccione la casilla de vericación Registrar proveedor VASA Debe registrar un proveedor
VASA si pretende utilizar volúmenes virtuales de VMware en su entorno.
a. Seleccione la versión de VASA (VMware vSphere APIs for Storage Awareness) que se usará: VASA 1 o VASA 2.
b. La URL del proveedor VASA se genera automáticamente en función de la conguración del host. El formato de la URL es el
siguiente:
VASA 1.0: https://host ID:3034/vasa-provider/vasa1/vasa-version.xml
VASA 2.0: https://host ID:3034/vasa-provider/vasa2/vasa-version.xml
El ID de host es la dirección IP o el nombre de dominio completo (FQDN) del host en el que está instalado el Data Collector.
PRECAUCIÓN: El host debe usar un FQDN conocido por DNS de modo que los cambios de dirección IP no hagan
que vCenter pierda la conexión con el proveedor VASA. Si no es posible utilizar FQDN, los cambios de dirección
IP no serán conocidos automáticamente por vCenter y será necesario volver a registrar proveedor VASA después
de cada cambio. Por este motivo, no se recomienda el direccionamiento DHCP bloqueado de direcciones no
físicas.
c. Escriba el nombre de usuario y la contraseña del Storage Manager asociado con el proveedor VASA.
Administración del servidor de Storage Center
167

PRECAUCIÓN: El nombre de usuario para el proveedor de VASA debe ser una cuenta de servicio, no una cuenta
de usuario. Si se especica una cuenta de usuario en este campo y, posteriormente, se elimina el usuario, la
información de VASA podría perderse.
9. Haga clic en Aceptar.
NOTA: Después de una actualización de Storage Manager, el número de versión VASA que aparece en vCenter no se
actualiza, salvo que se anule el registro del proveedor VASA y se registre posteriormente con dicho vCenter.
NOTA: En caso de que se produzca un problema de acceso a través de la red a la base de datos externa, una vez que se
restauren las operaciones, se deberá anular el registro del proveedor VASA y volver a registrarlo para continuar con las
operaciones. Podrían producirse problemas de acceso a través de la red si el sistema de red no es suciente, o si no se ha
utilizado un paquete de batería en caso de una interrupción de conmutación.
Organización y extracción de los servidores registrados
Utilice las carpetas de servidores para organizar los servidores en grupos. También puede usar las carpetas de servidores para aplicar
la conguración de la recuperación de espacio.
Creación de una carpeta de servidor
Cree una carpeta de servidores para agrupar servidores.
1. Haga clic en la lista Servidores.
2. Seleccione una carpeta del servidor en el panel Servidores.
3. En el panel derecho, haga clic en Crear carpeta de servidores. Se abre el cuadro de diálogo Crear carpeta de servidores.
4. Ingrese un nombre para la carpeta en el campo Nombre.
5. Seleccione una carpeta principal para la nueva carpeta en el árbol de navegación Principal.
6. Haga clic en Aceptar.
Cambiar el nombre de una carpeta de servidores
Seleccione un nombre diferente para una carpeta de servidores.
1. Haga clic en la lista Servidores.
2. En el panel Servidores, seleccione la carpeta del servidor.
3. En el panel derecho, haga clic en Editar conguración. Se abre el cuadro de diálogo Editar carpeta.
4. Ingrese un nuevo nombre para la carpeta en el campo Nombre.
5. Haga clic en Aceptar.
Mover una carpeta de servidores
Utilice el cuadro de diálogo Editar conguración para mover una carpeta de servidores.
1. Haga clic en la lista Servidores.
2. En el panel Servidores, seleccione la carpeta del servidor.
3. En el panel derecho, haga clic en Editar conguración. Se abre el cuadro de diálogo Editar carpeta.
4. Seleccione una nueva carpeta principal en el árbol de navegación Principal.
5. Haga clic en Aceptar.
Mover un servidor a una carpeta diferente
Utilice el cuadro de diálogo Editar conguración para cambiar el servidor a una carpeta diferente.
1. Haga clic en la lista Servidores.
2. En el panel Servidores, seleccione el servidor que desea mover.
3. En el panel derecho, haga clic en Editar conguración. Se muestra el cuadro de diálogo Editar conguración.
4. En el árbol de navegación Carpeta, seleccione una carpeta.
5. Haga clic en Aceptar.
168
Administración del servidor de Storage Center

Habilitar o deshabilitar la Administración automática de los objetos de servidor de Storage Center
Puede congurar Storage Manager para crear y administrar automáticamente el servidor y los servidores virtuales alojados en los
Storage Centers a los que está conectado.
1. Haga clic en la lista Servidores.
2. Seleccione el servidor que editar en el panel Servidores.
3. En el panel derecho, haga clic en Editar conguración. Se muestra el cuadro de diálogo Editar conguración.
4. Congure los valores de administración automática de los Storage Centers a los que está conectado el servidor.
• Para crear y administrar automáticamente el servidor en los Storage Centers, seleccione la casilla de vericación
Administración automática de Storage Centers.
• Para crear y administrar automáticamente las máquinas virtuales alojadas por el servidor en los Storage Centers, seleccione
Administración automática de máquinas virtuales en Storage Centers.
5. Haga clic en Aceptar.
Eliminar un servidor registrado
Elimine un servidor registrado de la vista Servidores si ya no desea administrarlo desde Storage Manager. Si Administrar
automáticamente Storage Centers se ha habilitado para el servidor, al eliminarlo se quitan los HBA de los objetos correspondientes
del servidor de Storage Center.
1. Haga clic en la lista Servidores.
2. En el panel Servidores, seleccione el servidor.
3. En el panel derecho, haga clic en Eliminar. Aparece el cuadro de diálogo Eliminar objetos.
4. Haga clic en Aceptar.
Eliminar una carpeta de servidores
Elimine una carpeta de servidores si ya no es necesaria.
Prerequisito
La carpeta de servidores debe estar vacía.
Pasos
1. Haga clic en la lista Servidores.
2. En el panel Servidores, seleccione la carpeta del servidor.
3. En el panel derecho, haga clic en Eliminar. Se abre el cuadro de diálogo Eliminar objetos.
4. Haga clic en Aceptar.
Actualización de la información del servidor
Puede recuperar la información actual de los servidores y escanear nuevos volúmenes en los servidores.
Recuperar información actual de un servidor
Puede activar Storage Manager para actualizar los datos que se muestra para el servidor.
1. Haga clic en la lista Servidores.
2. Seleccione un servidor en el panel Servidores. Aparece la pestaña Resumen.
3. En el panel derecho, haga clic en Actualizar información. Aparecerá el cuadro de diálogo Actualizar información .
4. Haga clic en Aceptar.
Escanear nuevos volúmenes en un servidor
Si los volúmenes se han agregado a un servidor, escanee el servidor para mostrarlos en la vista Servidor.
1. Haga clic en la lista Servidores.
2. Seleccione un servidor en el panel Servidores. Aparece la pestaña Resumen.
Administración del servidor de Storage Center
169

3. En el panel derecho, haga clic en Volver a escanear volúmenes. Aparece el cuadro de diálogo Volver a escanear volúmenes.
4. Haga clic en Aceptar.
Recuperar información actual de todos los servidores
Active Storage Manager para actualizar los datos que se muestran para todos los servidores. Si se ha activado Administrar
automáticamente Storage Centers en uno o más servidores, esta acción agrega objetos de servidor correspondientes a Storage
Centers asociados.
1. Haga clic en la lista Servidores.
2. Seleccione la carpeta root Servidores en el panel Servidores. Se muestra la pestaña Resumen para todos los servidores.
3. En el panel derecho, haga clic en Actualizar información en servidores. Se muestra el cuadro de diálogo Actualizar
información en servidores.
NOTA: Este proceso puede tardar varios minutos en terminar.
4. Haga clic en Aceptar.
Escanear nuevos volúmenes en todos los servidores
Si los volúmenes se han agregado a múltiples servidores, escanee todos los servidores para mostrar los volúmenes en la vista
Servidores.
1. Haga clic en la lista Servidores.
2. Seleccione la carpeta Servidores en el panel Servidores. Se muestra la pestaña Resumen para todos los servidores.
3. En el panel derecho, haga clic en Volver a escanear volúmenes en servidores. Se muestra el cuadro de diálogo Volver a
escanear volúmenes en servidores.
4. Haga clic en Aceptar.
Cambiar el tiempo de espera de una conexión en un servidor Windows
Puede congurar el tiempo máximo en segundos que espera Storage Manager por una repuesta a las consultas enviadas al Server
Agent.
1. Haga clic en la lista Servidores.
2. En el panel Servidores, seleccione un servidor de Windows.
3. En el panel derecho, haga clic en Editar conguración. Se muestra el cuadro de diálogo Editar conguración.
4. En el campo Tiempo de inactividad de la conexión, escriba un nuevo de tiempo de espera en segundos.
• El valor predeterminado es de 300 segundos.
• El valor mínimo es de 180 segundos.
• El valor máximo es de 1200 segundos.
5. Haga clic en Aceptar.
Administración de recopilación de datos y conguración de informes
La recopilación de datos y la generación de informes de conguración se aplican a todos los servidores agregados a la vista Servidor.
Recuperar automáticamente la información para todos los servidores registrados
Si la actualización automática está habilitada, la información se actualiza cada 30 minutos.
1. Haga clic en la lista Servidores.
2. En el panel Servers (Servidores), haga clic en Servers Properties (Propiedades de los servidores) Se abrirá el cuadro de
diálogo Edit Settings (Editar conguración).
3. Marque la casilla Permitir información de actualización automatizada.
Cuando seleccione la casilla de vericación Permitir información de actualización automatizada, la información que se muestra
de todos los servidores registrados se actualiza cada 30 minutos.
4. Haga clic en Aceptar.
170
Administración del servidor de Storage Center

Congurar los valores de los informes de todos los servidores registrados
Puede especicar el número de días en los que recopilar los datos para todos los servidores.
1. Haga clic en la lista Servidores.
2. En el panel Servers (Servidores), haga clic en Servers Properties (Propiedades de los servidores) Se abrirá el cuadro de
diálogo Edit Settings (Editar conguración).
3. En el campo Días para el informe, ingrese el número de días de datos que recopilar en los servidores registrados.
4. Haga clic en Aceptar.
Creación de volúmenes del servidor y almacenes de datos
La creación de un volumen en un servidor Windows o un almacén de datos en un servidor VMware crea automáticamente un
volumen de Storage Center y lo asigna al servidor en una sola operación.
Enlace relacionado
Crear un almacén de datos o un contenedor de almacenamiento y asignarlo a VMware vSphere
Crear un volumen y asignarlo a un servidor Windows
Puede crear un volumen y asignarlo a un servidor Windows, darle formato y montarlo en el servidor en una sola operación.
1. Haga clic en la lista Servidores.
2. En el panel Servidores, seleccione el servidor Windows donde crear el volumen.
3. En el panel derecho, haga clic en Crear volumen. Aparece el cuadro de diálogo Crear volumen.
4. Ingrese un nombre para el volumen, que se muestra en la etiqueta del disco en Windows, en el campo Etiqueta.
5. Seleccione una unidad de almacenamiento en el menú desplegable e ingrese el tamaño del volumen en el campo Espacio total.
Las unidades de almacenamiento disponibles son kilobytes (KB), megabytes (MB), gigabytes (GB) y terabytes (TB).
6. Seleccione la cantidad más pequeña de espacio de disco que puede asignarse a un archivo en el menú desplegable Tamaño de
asignación . El valor predeterminado de la asignación depende del tamaño del volumen.
7. Seleccione cómo formatear el volumen en el menú desplegable Tipo de formato:
• GPT: formatea el volumen mediante el esquema de particionamiento del disco de la tabla de partición del GUID.
• MBR: formatea el volumen mediante el esquema de particionamiento del disco de registro de inicio principal.
8. Ingrese cómo montar el volumen en el área Punto de montaje o unidad:
• Usar siguiente letra de unidad disponible: el volumen se monta en el servidor mediante la siguiente letra de unidad sin
utilizar.
• Asignar a letra da unidad: el volumen se monta en el servidor mediante la letra de unidad seleccionada en el menú
desplegable. Para actualizar la lista de letras de unidad disponibles en el servidor, haga clic en Actualizar.
• Montar en la carpeta NTFS vacía: el volumen se monta en una carpeta vacía en el servidor. La ruta de acceso a la carpeta
debe especicarse en el campo de texto. Para vericar que la ruta de acceso ingresada sea válida, haga clic en Comprobar
que el punto de monstaje está disponible.
9. Seleccione el Storage Center donde crear el volumen.
• Para elegir manualmente un Storage Center (Centro de almacenamiento), selecciónelo en el menú desplegable Storage
Center (Centro de almacenamiento).
• Para elegir automáticamente un Storage Center (Centro de almacenamiento) en función de su capacidad y rendimiento,
haga clic en Recommend a Storage Center (Recomendar un centro de almacenamiento). La versión recomendada del
Storage Center (Centro de almacenamiento) aparecerá en el menú desplegable Storage Center (Centro de
almacenamiento).
10. Si desea especicar un LUN personalizado, limitar las rutas de asignación, congurar múltiples rutas, o que el volumen sea de
solo lectura, haga clic en Asignación avanzada.
11. Para congurar los valores para el volumen de Storage Center que se va a crear, haga clic en Conguración de volumen. En el
cuadro de diálogo Conguración de volumen que aparece, modique las opciones según sea necesario y, a continuación, haga
clic en Aceptar.
• Para especicar el nombre del volumen, escriba un nombre en el campo Nombre.
• Para especicar la carpeta en la que se creará el volumen, selecciónela en el área Carpeta de volúmenes.
Administración del servidor de Storage Center
171

• Para agregar notas al volumen escríbalas en el campo Notas.
• Para programar la creación y la caducidad de la instantánea del volumen, haga clic en Cambiar en Perles de Instantánea
para aplicar uno o más Perles de Instantánea.
• Si se habilita Anulación, seleccione el departamento a cargo de los costos de almacenamiento asociados con el volumen
haciendo clic en Cambiar a través del Departamento de anulación.
• Para habilitar el almacenamiento en caché de lectura en el volumen, seleccione la casilla de vericación Habilitado en Caché
de lectura.
• Para habilitar el almacenamiento en caché de escritura en el volumen, seleccione la casilla de vericación Habilitado en
Caché de escritura.
• Para habilitar la compresión en los datos elegibles en el volumen, seleccione la casilla de vericación Habilitado a través de
Compresión.
• Para utilizar los niveles RAID y los niveles especícos para los datos del volumen, seleccione el Perl de almacenamiento
adecuado en el menú descendente Perl de almacenamiento. El uso del Perl de almacenamiento recomendado permite
que el volumen se aproveche de Data Progression.
• Si hay más de un tipo de almacenamiento denido en el Storage Center, seleccione uno para proporcionar almacenamiento
en el menú descendente Tipo de almacenamiento.
12. Haga clic en Aceptar.
Crear un RMD y asignarlo a una máquina virtual VMware
Puede crear un volumen y asignarlo a una máquina virtual VMware, y crear una asignación de dispositivos sin formato a la máquina
virtual en una operación.
Prerequisito
Para que aparezca la opción Crear volumen RDM en el Storage Manager, la máquina virtual debe estar encendida. Si el Storage
Manager
determina que la VM no está encendida, la opción de menú Crear volumen RDM no se mostrará.
Pasos
1. Haga clic en la lista Servidores.
2. Haga clic en el signo más (+) junto al host de vSphere, en el que se encuentra la máquina virtual, para mostrar el nodo Máquinas
virtuales.
3. Haga clic en el signo más (+) junto al nodo Máquinas virtuales para que se muestre la máquina virtual.
4. Seleccione la máquina virtual donde crear el almacén de datos.
5. Haga clic en Crear volumen RDM.
6. Ingrese un nombre para el almacén de datos en el campo Nombre de volumen.
7. Seleccione la unidad de almacenamiento en el menú desplegable e ingrese el tamaño del almacén de datos en el campo Espacio
total
.
8. Seleccione el Storage Center donde crear el volumen.
• Para elegir manualmente un Storage Center (Centro de almacenamiento), selecciónelo en el menú desplegable Storage
Center (Centro de almacenamiento).
• Para elegir automáticamente un Storage Center (Centro de almacenamiento) en función de su capacidad y rendimiento,
haga clic en Recommend a Storage Center (Recomendar un centro de almacenamiento). La versión recomendada del
Storage Center (Centro de almacenamiento) aparecerá en el menú desplegable Storage Center (Centro de
almacenamiento).
9. Para congurar las opciones avanzadas de asignación de volúmenes, haga clic en Asignación avanzada.
10. Para congurar los valores de creación de volúmenes, haga clic en Conguración de volúmenes. En el cuadro de diálogo
Conguración de volúmenes, modique las opciones según sea necesario y, a continuación, haga clic en Aceptar.
• Para especicar el nombre del volumen, escriba un nombre en el campo Nombre.
• Para especicar la carpeta en la que se creará el volumen, selecciónela en el área Carpeta de volúmenes.
• Para agregar notas al volumen escríbalas en el campo Notas.
• Para programar la creación y la caducidad de la instantánea del volumen, haga clic en Cambiar en Perles de Instantánea
para aplicar uno o más Perles de Instantánea.
• Si se habilita Anulación, seleccione el departamento a cargo de los costos de almacenamiento asociados con el volumen
haciendo clic en Cambiar a través del Departamento de anulación.
• Para habilitar el almacenamiento en caché de lectura en el volumen, seleccione la casilla de vericación Habilitado en Caché
de lectura.
172
Administración del servidor de Storage Center

• Para habilitar el almacenamiento en caché de escritura en el volumen, seleccione la casilla de vericación Habilitado en
Caché de escritura.
• Para habilitar la compresión en los datos elegibles en el volumen, seleccione la casilla de vericación Habilitado a través de
Compresión.
• Para utilizar los niveles RAID y los niveles especícos para los datos del volumen, seleccione el Perl de almacenamiento
adecuado en el menú descendente Perl de almacenamiento. El uso del Perl de almacenamiento recomendado permite
que el volumen se aproveche de Data Progression.
11. Si hay más de un tipo de almacenamiento denido en el Storage Center, seleccione uno para proporcionar almacenamiento en el
menú descendente Tipo de almacenamiento.
12. Haga clic en Aceptar.
Expandir un almacén de datos
Expanda un almacén de datos de VMware si se está quedando sin espacio.
1. Haga clic en la lista Servidores.
2. Seleccione el almacén de datos en el panel Servidores.
3. En el panel derecho, haga clic en Expandir almacén de datos; se muestra el cuadro de diálogo Expandir almacén de datos.
4. En el campo Tamaño nuevo, escriba un nuevo tamaño para el almacén de datos.
5. Haga clic en Aceptar.
Eliminar un volumen o almacén de datos
Elimine un volumen o almacén de datos si ya no son necesarios para el servidor. Los volúmenes que no están alojados en un Storage
Center no se puede eliminar.
1. Haga clic en la lista Servidores.
2. Seleccione el volumen o almacén de datos que eliminar en el panel Servidores.
3. En el panel derecho, haga clic en Eliminar. Aparece el cuadro de diálogo Eliminar objetos.
4. Haga clic en Aceptar.
Asignación y creación de servidores virtuales en los Storage Centers
Las máquinas virtuales que no estén automáticamente administrados en un Storage Center deben asignarse de forma manual a
objetos de servidor en los Storage Centerque proporcionan almacenamiento.
Asignar una máquina virtual a un objeto de servidor de Storage Center
Si un objeto de servidor virtual ya se ha creado en el Storage Center, asigne el servidor virtual a ese objeto.
1. Haga clic en la lista Servidores.
2. En el panel Servidores, seleccione la máquina virtual que debe asignarse a un Storage Center.
3. En el panel derecho, haga clic en Asignar a servidor virtual en Storage Center. Aparece el cuadro de diálogo Asignar servidor
SC a máquina virtual.
4. Seleccione el Storage Center donde asignar el servidor.
5. Haga clic en Siguiente.
6. Seleccione el servidor en el Storage Center que asignar a la máquina virtual.
7. Haga clic en Finalizar.
Crear un objeto de servidor de Storage Center para una máquina virtual
Si no hay un objeto de servidor virtual en el Storage Center, cree uno para la máquina virtual.
1. Haga clic en la lista Servidores.
2. En el panel Servidores, seleccione la máquina virtual que debe crearse en un Storage Center.
3. En el panel derecho, haga clic en Crear servidor virtual en Storage Center. Aparece el cuadro de diálogo Crear servidor SC
para la máquina virtual.
4. Seleccione el Storage Center donde crear el servidor.
Administración del servidor de Storage Center
173

5. Haga clic en Siguiente.
6. Ingrese un nombre para el servidor en el campo Nombre de servidor.
7. Seleccione el sistema operativo del servidor en el campo Sistema operativo del servidor.
8. Haga clic en Finalizar.
Asignación manual de un servidor de Windows a un servidor de Storage Center
Si los WWN de un servidor no han sido correctamente asociados a los objetos del servidor de Storage Center, puede crear
manualmente las asignaciones.
Agregar una asignación entre un servidor Windows y un servidor de Storage Center
Si Storage Manager no reconoció automáticamente los WWN de un servidor Windows cuando se registró, asocie manualmente el
servidor a uno de
Storage Center.
1. Haga clic en la lista Servidores.
2. Seleccione un servidor Windows en el panel Servidores. Aparece la pestaña Resumen.
3. En el panel derecho, haga clic en Editar conguración. Se muestra el cuadro de diálogo Editar conguración.
4. Haga clic en Agregar en el área Asignación manual de Storage Center Server. Se muestra el cuadro de diálogo Seleccionar
Storage Center.
5. Seleccione el Storage Center al que desea asignar un servidor y haga clic en Aceptar. Aparece el cuadro de diálogo Seleccionar
servidor.
6. Seleccione el objeto del servidor en el Storage Center para la asignación y haga clic en Aceptar.
7. Haga clic en Aceptar. La asignación del servidor se agrega y el cuadro de diálogo Editar conguración vuelve a aparecer.
8. Haga clic en Aceptar.
Quitar una asignación entre un servidor Windows y un servidor de Storage Center
Si un servidor Windows ya no usa almacenamiento en un Storage Center asignado manualmente, puede quitar la asociación.
1. Haga clic en la lista Servidores.
2. Seleccione un servidor Windows en el panel Servidores. Aparece la pestaña Resumen.
3. En el panel derecho, haga clic en Editar conguración. Se muestra el cuadro de diálogo Editar conguración.
4. Seleccione la asignación que eliminar en el área Asignación manual de Storage Center Server.
5. Haga clic en Quitar. Aparece el cuadro de diálogo Eliminar objetos.
6. Haga clic en Aceptar. La asignación del servidor se elimina y el cuadro de diálogo Editar conguración vuelve a aparecer.
7. Haga clic en Aceptar.
Administración de appliances NAS con Windows Storage Server:
La vista Servidores muestra información de conectividad del HBA y el sistema operativo sobre appliances NAS de Dell con Windows
Storage Server. Si la tarjeta IPMI está congurada correctamente, puede ver el estado del hardware, borrar el registro de eventos del
sistema y controlar la alimentación.
Ver la información del sistema operativo acerca de un appliance NAS basado en Windows
La pestaña Resumen muestra información sobre el software y hardware del servidor NAS.
1. Haga clic en la lista Servidores.
2. En el panel Servidores, seleccione un appliance zNAS basado en Windows. Aparece la pestaña Resumen.
La pestaña Resumen muestra información sobre el sistema operativo del appliance, los Storage Centers conectados, los puertos
HBA, los volúmenes y el historial de Recuperación de espacio.
174
Administración del servidor de Storage Center

Ver la información de la conectividad del HBA de un appliance NAS basado en Windows
La pestaña Conectividad muestra información sobre los HBA instalados en el appliance. Para cada HBA, el panel Puertos de
servidores de
Storage Center muestra los objetos correspondientes del servidor de Storage Center.
1. Haga clic en la lista Servidores.
2. En el panel Servidores, seleccione un appliance zNAS basado en Windows. Aparece la pestaña Resumen.
3. Haga clic en la pestaña Connectivity (Conectividad).
Ver la información del estado del hardware de un appliance NAS basado en Windows
La tarjeta IPMI en el appliance NAS basado en Windows proporciona supervisión de hardware y la funcionalidad de administración
remota.
Prerrequisitos
• La tarjeta IPMI en el appliance debe estar congurada.
• La información de la tarjeta IPMI debe congurarse en Storage Manager.
Pasos
1. Haga clic en la lista Servidores.
2. En el panel Servidores, seleccione un appliance zNAS basado en Windows. Aparece la pestaña Resumen.
3. Haga clic en la pestaña IPMI.
La pestaña IPMI muestra la información de las alertas de IPMI, la velocidad del ventilador, la temperatura, el voltaje y el
suministro de energía.
Borrar el registro de eventos del sistema (SEL) de un appliance NAS basado en Windows
Si la tarjeta IPMI esté congurada correctamente, usted puede, de forma remota, borrar el registro de eventos del sistema.
Prerrequisitos
• La tarjeta IPMI en el appliance debe estar congurada.
• La información de la tarjeta IPMI debe congurarse en Storage Manager.
Pasos
1. Haga clic en la lista Servidores.
2. En el panel Servidores, seleccione un appliance zNAS basado en Windows. Aparece la pestaña Resumen.
3. Haga clic en la pestaña IPMI.
4. Haga clic en Borrar SEL. Aparece el cuadro de diálogo Borrar SEL.
5. Haga clic en Aceptar. Se borra el registro de eventos del sistema.
Apagar un appliance NAS basado en Windows
Si la tarjeta IPMI está congurada correctamente, usted puede, de forma remota, apagar un appliance NAS.
Prerrequisitos
• La tarjeta IPMI en el appliance debe estar congurada.
• La información de la tarjeta IPMI debe congurarse en Storage Manager.
Pasos
1. Haga clic en la lista Servidores.
2. En el panel Servidores, seleccione un appliance zNAS basado en Windows. Aparece la pestaña Resumen.
3. Haga clic en la pestaña IPMI.
4. Haga clic en Apagar. Aparece el cuadro de diálogo Apagar.
5. Haga clic en Aceptar. El appliance se apaga.
Restablecer la alimentación de un appliance NAS basado en Windows
Si la tarjeta IPMI está congurada correctamente, usted puede, de forma remota, apagar un appliance NAS.
Administración del servidor de Storage Center
175

Prerrequisitos
• La tarjeta IPMI en el appliance debe estar congurada.
• La información de la tarjeta IPMI debe congurarse en Storage Manager.
Pasos
1. Haga clic en la lista Servidores.
2. En el panel Servidores, seleccione un appliance zNAS basado en Windows. Aparece la pestaña Resumen.
3. Haga clic en la pestaña IPMI.
4. Haga clic en Reinicio de la alimentación. Aparece el cuadro de diálogo Reinicio de la alimentación.
5. Haga clic en Aceptar. Se restablece la alimentación del appliance.
Instalación y uso de Server Agent en un servidor Windows
Para registrar un servidor Windows en Storage Manager, el Storage Manager Server Agent debe estar instalado en el servidor. El
Storage Manager permite que Server Agent se comunique con el servidor Windows para recuperar información, optimizar la
administración del almacenamiento para el servidor y ejecutar Recuperación de espacio.
Descargar el Server Agent
Descargue el archivo installer.msi de Server Agent desde el sitio web del Data Collector. Si va a instalar el Server Agent en una
instalación completa de Windows Server, realice esta tarea en el servidor. Si va a instalar el Server Agent en una instalación básica de
Windows Server, descargue el
Server Agent en otro equipo y, a continuación, transera el archivo al servidor.
1. Vaya a la siguiente dirección en un explorador de web para acceder al sitio web del Data Collector:
Variable
Descripción
Data_Collector_Server Nombre de host o dirección IP del servidor del Data Collector.
Web_Server_Port El puerto del servidor web del servidor del Data Collector. El
valor predeterminado es 3033.
2. Si aparece un aviso del certicado, confírmelo y continúe hasta el sitio web de Data Collector.
3. Haga clic en Descargar en la la del Instalador de Server Agent y guarde el instalador en la máquina virtual o el servidor
Windows.
Instalar y registrar Server Agent
Instale el Storage Manager Server Agent en un servidor de Windows para recopilar y mostrar información sobre el servidor. Si está
utilizando la virtualización de Microsoft Hyper-V, puede instalarse Server Agent en el servidor host y las máquinas virtuales que
ejecutan Windows. Si está utilizando la virtualización VMware, puede instalarse Server Agent en máquinas virtuales que ejecuten
Windows.
Instale el Server Agent en una instalación Server Core de Windows Server
Instale Microsoft.NET Framework 2.0, abra los puertos TCP necesarios, instale Server Agent y regístreloServer Agenten el Data
Collector.
Prerrequisitos
• Debe descargarse el Server Agent.
• El servidor debe cumplir con los requisitos que se enumeran en Requisitos de Server Agent.
• El servidor debe tener conectividad de red con el Storage Manager Data Collector.
• El servidor de seguridad en el servidor debe admitir el puerto TCP 27355 de entrada y el puerto TCP 8080 de salida.
Pasos
1. Ejecute el comando siguiente para instalar Microsoft.NET Framework 2.0.
2. Transera el archivo .msi de instalación del Server Agent al servidor.
3. Desde el directorio que contiene el archivo .msi de instalación del Server Agent, ejecute el comando siguiente para instalar el
Server Agent.
176
Administración del servidor de Storage Center

Aparecerá el Asistente de InstallShield.
4. Complete el asistente para instalar el Server Agent.
5. En la última página del asistente, seleccione la casilla de vericación Iniciar Server Agent Manager y, a continuación, haga clic
en Finalizar. Aparece el cuadro de diálogo Propiedades.
6. Registre el Server Agent con el Storage Manager Data Collector.
NOTA: También pueden registrarse los Server Agents mediante la vista Servidor en el Dell Storage Manager Client
Storage Client.
a. Ingrese la dirección y el puerto de Storage Manager Data Collector.
• Dirección IP/host: ingrese el nombre de host o la dirección IP del Data Collector.
• Puerto de servicios web: ingrese el puerto de servicios web heredados del Data Collector. El valor predeterminado es
8080.
b. (Opcional) Congure Storage Manager para agregar automáticamente el servidor a los Storage Center con los que tenga
conectividad.
• Para agregar automáticamente el servidor, seleccione la casilla de vericación Administración automática en Storage
Center.
• Para agregar automáticamente máquinas virtuales alojadas por el servidor, seleccione la casilla de vericación
Administración automática de máquinas virtuales en Storage Center.
NOTA: Si el servidor tiene HBA de iSCSI físicos, puede que Storage Manager no reconozca automáticamente los
WWN para el servidor. En esta situación, congure los HBA de iSCSI para orientarse al Storage Center, cree un
servidor en el
Storage Center y, a continuación, asigne manualmente el servidor del Storage Center al Server
Agent.
c. Haga clic en Aceptar.
Enlace relacionado
Registrar un servidor basado en Windows
Puertos predeterminados que usa Storage Manager
Asignación manual de un servidor de Windows a un servidor de Storage Center
Instalar el Server Agent en una instalación completa de Windows Server
Instale el Server Agent y regístrelo en el Data Collector.
Prerrequisitos
• Debe descargarse el Server Agent.
• El servidor debe cumplir con los requisitos descritos en Requisitos de Server Agent.
• El servidor debe tener conectividad de red con el Storage Manager Data Collector.
• El servidor de seguridad en el servidor debe admitir el puerto TCP 27355 de entrada y el puerto TCP 8080 de salida.
• Si instala el Server Agent en un servidor NAS, asegúrese de que la tarjeta IPMI esté congurada.
Pasos
1. Haga doble clic en el archivo .msi de instalación de Server Agent descargado.
• Si aparece un cuadro de diálogo de aviso de seguridad, haga clic en Ejecutar para iniciar la instalación.
• Aparecerá el Asistente de InstallShield.
2. Complete el asistente para instalar el Server Agent.
3. En la última página del asistente, seleccione la casilla de vericación Iniciar Server Agent Manager y, a continuación, haga clic
en Finalizar. Aparece el cuadro de diálogo Propiedades.
4. Registre el Server Agent con el Storage Manager Data Collector.
NOTA: También pueden registrarse los Server Agents mediante la vista Servidor en el Dell Storage Manager Client
Storage Client.
a. Ingrese la dirección y el puerto de Storage Manager Data Collector.
• Dirección IP/host: ingrese el nombre de host o la dirección IP del Data Collector.
Administración del servidor de Storage Center
177

• Puerto de servicios web: ingrese el puerto de servicios web heredados del Data Collector. El valor predeterminado es
8080.
b. (Opcional) Congure Storage Manager para agregar automáticamente el servidor a los Storage Center con los que tenga
conectividad.
• Para agregar automáticamente el servidor, seleccione la casilla de vericación Administración automática en Storage
Center.
• Para agregar automáticamente máquinas virtuales alojadas por el servidor, seleccione la casilla de vericación
Administración automática de máquinas virtuales en Storage Center.
NOTA: Si el servidor tiene HBA de iSCSI físicos, puede que Storage Manager no reconozca automáticamente los
WWN para el servidor. En esta situación, congure los HBA de iSCSI para orientarse al Storage Center, cree un
servidor en el Storage Center y, a continuación, asigne manualmente el servidor del Storage Center al Server
Agent.
c. Si el Server Agent está instalado en un servidor NAS, ingrese los valores de conguración de IPMI en los siguientes campos:
• Dirección IP de IPMI: ingrese la dirección IP de la tarjeta IPMI.
• Nombre de usuario de IPMI: ingrese el nombre de usuario de IPMI.
• Contraseña de IPMI: ingrese la contraseña de IPMI.
d. Haga clic en Aceptar.
Enlace relacionado
Registrar un servidor basado en Windows
Puertos predeterminados que usa Storage Manager
Asignación manual de un servidor de Windows a un servidor de Storage Center
Administrar el Server Agent con el Server Agent Manager
Use Server Agent para administrar y congurar el servicio de Server Agent.
Figura 23. Cuadro de diálogo Server Agent Manager
En la siguiente tabla se enumeran los objetos en la ventana de Server Agent.
Leyenda
Nombre
1 Minimizar/Cerrar
2 Área de mensajes de estado
3 Botones de control
4 Versión y puerto
5 Comandos
178
Administración del servidor de Storage Center

Iniciar Server Agent Manager
En condiciones normales, se minimiza Server Agent Manager a la bandeja del sistema de Windows.
Para abrir Server Agent Manager, realice una de las siguientes acciones en el servidor:
• Si Server Agent Manager se minimiza, haga doble clic en el ícono Server Agent Manager en la bandeja del sistema de
Windows.
• Si Server Agent Manager no se está ejecutando, inicie la aplicación Storage Manager Server Agent.
• Si Server Agent está instalado en una instalación básica de un servidor Windows, ejecute el siguiente comando:
"c:\Program Files (x86)\Compellent Technologies\Enterprise Services Agent
\ServerAgentManager.exe"
Aparece la ventana Server Agent Manager.
Cambiar el puerto de escucha de Server Agent Service
Si el puerto de escucha de Server Agent predeterminado (27355) ya está en uso en el servidor, puede especicar un puerto
personalizado.
1. En Server Agent Manager, haga clic en Propiedades. Aparece el cuadro de diálogo Propiedades.
2. Ingrese el número de puerto en el campo Puerto de escucha de socket.
3. Haga clic en Aceptar.
Modicar la conexión con el Data Collector
Si se ha modicado la dirección IP, el nombre de host o el puerto del Data Collector, use Server Agent Manager para actualizar la
información.
1. En Server Agent Manager, haga clic en Propiedades. Aparece el cuadro de diálogo Propiedades.
2. Ingrese la dirección y el puerto de Storage Manager Data Collector.
• Dirección IP/host: ingrese el nombre de host o la dirección IP del Data Collector (Colector de datos).
• Puerto de servicios web: ingrese el puerto de servicios web heredados del Data Collector (Colector de datos). El valor
predeterminado es 8080.
3. Si el Server Agent está instalado en un servidor NAS, ingrese los valores de conguración de IPMI en los siguientes campos:
• Dirección IP de IPMI: ingrese la dirección IP de la tarjeta IPMI.
• Nombre de usuario de IPMI: ingrese el nombre de usuario de IPMI.
• Contraseña de IPMI: ingrese la contraseña de IPMI.
4. Haga clic en Aceptar. Se cierra el cuadro de diálogo Propiedades.
Actualizar el Server Agent para que coincida con la versión del Data Collector
Si el Data Collector se actualiza a una nueva versión, use Server AgentManager para actualizar el Server Agent a una versión que
coincida.
1. En la bandeja del sistema de Windows, haga doble clic en el ícono del Server Agent. Aparece la ventana Server Agent Manager.
2. Haga clic en BUSCAR ACTUALIZACIONES. El Server Agent se comunica con el Data Collector para determinar si hay una
actualización disponible.
Si hay un nuevo Server Agent disponible, se muestra el cuadro de diálogo Actualización disponible.
3. Haga clic en Aceptar. El sitio web de Storage Manager se abre en el explorador predeterminado y le solicita que descargue el
archivo de instalación de Server Agent actualizado.
4. Guarde el archivo de conguración de Server Agent en un disco local en el servidor Windows.
5. Haga doble clic en el archivo de conguración. Si aparece el cuadro de diálogo Abrir archivo - Aviso de seguridad, haga clic en
Ejecutar.
Se muestra un cuadro de diálogo de actualización de Server Agent que le pregunta si desea continuar.
6. Haga clic en Sí. Aparece el asistente de instalación.
7. Complete el asistente de instalación para actualizar el Server Agent.
Administración del servidor de Storage Center
179

Desinstalación de Server Agent
Desinstale el Server Agent si ya no necesita ejecutar la recuperación de espacio o automatizar la administración del almacenamiento
para el servidor.
Desinstalar el Server Agent en una instalación completa de Windows Server
Utilice el elemento del panel de control Programs and Features (Programas y características) de Windows para desinstalar la
aplicación Storage Manager Server Agent (Agente del servidor de Enterprise Manager).
Desinstalar el Server Agent en una instalación básica de Windows Server
Utilice el comando wmic para determinar la ruta de acceso PackageCache para el Server Agent; a continuación, desinstale el Server
Agent mediante la ejecución del comando msiexec.
1. Ejecute el siguiente comando para mostrar información acerca de las aplicaciones instaladas.
2. En la salida del comando, localice la entrada para el Server Agent.
Ejemplo:
3. Anote la ruta especicada para el PackageCache.
4. Ejecute el siguiente comando para iniciar la desinstalación. Reemplace <PackageCache> con la ruta de acceso de la caché del
paquete que ha grabado en el paso anterior.
Aparece un cuadro de diálogo de conrmación.
5. Haga clic en Yes (Sí). Aparecerá el cuadro de diálogo Storage Manager Server Agent (Agente del servidor de Enterprise
Manager).
6. Seleccione Cierre las aplicaciones de manera automática y trate de reiniciarlas cuando la instalación esté completa, a
continuación, haga clic en Aceptar.
Recuperación de espacio en Windows
La recuperación de espacio utiliza el Storage Manager Server Agent para buscar y recuperar espacio en disco no usado según lo
notique Windows. La cantidad de espacio que puede recuperarse dependerá de la frecuencia y la caducidad de las Storage Center
de instantáneas. En general, las instantáneas de Storage Center más frecuentes con tiempos de caducidad más breves resultan en
un mayor espacio recuperable. Para que se pueda liberar, una instantánea debe caducar sin tener volúmenes de vistas de Storage
Center adjuntos.
Pautas para la Recuperación de espacio
Para obtener los mejores resultados, siga estas pautas para ejecutar Recuperación de espacio:
• Programe Recuperación de espacio para que se ejecute una vez por semana fuera de horas.
En vez de ejecutar la recuperación de espacio de inmediato para cualquier volumen, maximice la cantidad de espacio recuperado
al programar la recuperación de espacio para que se ejecute una vez por semana. Si ejecuta la recuperación de espacio con
mayor frecuencia, tenga en cuenta que Data Progression debe ejecutarse en el Storage Center antes de la recuperación de
espacio para recuperar el espacio no utilizado.
• Ejecute Recuperación de espacio para consultar las tendencias de almacenamiento en los volúmenes y ver resultados
progresivos.
• Las operaciones de recuperación de espacio programadas con regularidad gradualmente darán como resultado una mayor
recuperación de espacio. Para ver los resultados progresivos de la recuperación de espacio, vea las tendencias de
almacenamiento de los volúmenes que ejecutan la recuperación de espacio.
Requisitos generales de la Recuperación de espacio
Las tablas siguientes enumeran los requisitos de Recuperación de espacio de un servidor Windows:
180
Administración del servidor de Storage Center

Componente Requisito
Sistema operativo Cualquiera de los siguientes sistemas operativos (con los service
packs más recientes):
• Windows Server 2008 R2 (instalación completa o básica)
• Windows Storage Server 2008 R2
• Windows Server 2012 (instalación completa o básica)
• Windows Server 2012 R2 (instalación completa o básica)
• Windows Server 2016 (instalación completa o básica)
Software Storage Manager Server Agent
Disco/Volumen
• Solo se admiten los discos inicializados como básicos (MBR
o GPT). No se admiten los discos dinámicos.
• Solo admite los sistemas de archivos NTFS.
• Los volúmenes compartidos de clúster y los volúmenes que
fueron seccionados o duplicados por las utilidades de
duplicación de Windows no se admiten.
NOTA: No se admiten los Live Volumes.
Enlace relacionado
Requisitos de Server Agent
Requisitos de la Recuperación de espacio para entornos virtuales
La tabla siguiente enumera los entornos virtuales admitidos por la función Recuperación de espacio:
Entorno
Conguraciones admitidas para Máquinas virtuales Windows
VMware La máquina virtual debe ejecutar uno de los sistemas operativos
admitidos de Windows Server y debe haber congurado el
acceso al volumen del Storage Center de una de estas formas:
• Asignación directa de LUN mediante el Microsoft iSCSI
Software Initiator.
• Raw Device Mappings (Asignación de dispositivos sin
procesar - RDM) en modo físico asignado mediante vSphere.
(Las RDM en modo virtual no funcionan con Recuperación
de espacio).
Microsoft Hyper-V La máquina virtual debe ejecutar uno de los sistemas operativos
admitidos de Windows Server y debe haber congurado el
acceso al volumen del Storage Center de una de estas formas:
• Asignación directa de LUN mediante el Microsoft iSCSI
Software Initiator.
• Traspaso del disco mediante el adaptador SCSI en el invitado
Hyper-V. Los LUN asignados mediante un adaptador IDE se
muestran como dispositivos ATA virtuales y no funcionan
con Recuperación de espacio.
Habilitación de la Recuperación de espacio automatizada
La Recuperación de espacio automatizada puede habilitarse para todos los servidores registrados, todos los servidores de una
carpeta, los servidores individuales o los volúmenes de servidores individuales. Cuando se habilita la recuperación de espacio
automatizada, puede especicarse la hora del día para ejecutar la recuperación de espacio.
Administración del servidor de Storage Center
181

Habilitar globalmente la Recuperación de espacio automatizada
Para permitir que la función Recuperación de espacio automatizada se ejecute, debe estar habilitada globalmente.
1. Haga clic en la lista Servidores.
2. En el panel Servers (Servidores), haga clic en Servers Properties (Propiedades de los servidores) Se abrirá el cuadro de
diálogo Edit Settings (Editar conguración).
3. Seleccione la casilla de vericación Recuperación de espacio automatizada.
4. En el campo Hora para la recuperación de espacio, ingrese la hora a la que debe realizarse la Recuperación de espacio
automatizada.
5. Haga clic en Aceptar.
Deshabilitar globalmente la Recuperación de espacio automatizada
Si desea evitar que la función Recuperación de espacio automatizada se ejecute sin cambiar la conguración de Recuperación de
espacio de las carpetas individuales, los servidores y volúmenes, deshabilite Recuperación de espacio de manera global.
1. Haga clic en la lista Servidores.
2. En el panel Servers (Servidores), haga clic en Servers Properties (Propiedades de los servidores) Aparecerá el cuadro de
diálogo Edit Settings (Editar conguración).
3. Deje en blanco la casilla Recuperación de espacio automatizada.
4. Haga clic en Aceptar.
Habilitar la Recuperación de espacio para una carpeta de servidores
Puede habilitar la función Recuperación de espacio automatizada para todos los servidores que se encuentran en una carpeta de
servidores.
Prerequisito
Para que la función Recuperación de espacio se ejecute, la Recuperación de espacio automatizada debe estar habilitada de forma
global.
Pasos
1. Haga clic en la lista Servidores.
2. Asegúrese de que la función automatizada Recuperación de espacio esté habilitada de manera global en Servers Properties
(Propiedades de los servidores)
3. En el panel Servidores, seleccione la carpeta del servidor.
4. En el panel derecho, haga clic en Editar conguración. Se muestra el cuadro de diálogo Editar conguración.
5. Marque la casilla Permitir recuperación de espacio automatizada.
6. Para establecer un programa predeterminado de Recuperación de espacio, seleccione la casilla de vericación Volúmenes que
utilizan programa de recuperación de espacio predeterminado y, a continuación, especique el programa en los campos
Programa de la Recuperación de espacio.
7. Haga clic en Aceptar.
Enlace relacionado
Habilitar globalmente la Recuperación de espacio automatizada
Habilitar la Recuperación de espacio para un servidor Windows
Cuando se habilita Recuperación de espacio automatizada de un servidor, se habilita la función Recuperación de espacio para todos
los volúmenes que se alojan en un Storage Center.
Prerrequisitos
• La función Recuperación de espacio automatizada debe estar activada de forma global.
• Si el servidor es un miembro de una o más carpetas, la casilla de vericación Permitir Recuperación de espacio automatizada
debe estar seleccionada para cada carpeta principal.
182
Administración del servidor de Storage Center

Pasos
1. Haga clic en la lista Servidores.
2. Asegúrese de que la función automatizada de Space Recovery (Recuperación de espacio) esté activada de forma global en
Servers Properties (Propiedades de los servidores), y en las carpetas principales del servidor.
3. Seleccione el servidor de Windows en el panel Servidores.
4. En el panel derecho, haga clic en Editar conguración. Se muestra el cuadro de diálogo Editar conguración.
5. Marque la casilla Permitir recuperación de espacio automatizada.
6. Para establecer un programa predeterminado de Recuperación de espacio, seleccione la casilla de vericación Volúmenes que
utilizan programa de recuperación de espacio predeterminado
y, a continuación, especique el programa en los campos
Programa de la Recuperación de espacio.
• Diariamente: la recuperación de espacio se realiza a diario a la hora especicada en Habilitación de la Recuperación de
espacio automatizada.
• Semanalmente: la recuperación de espacio se realiza cada semana, en el día de la semana que se seleccione en el menú
desplegable que aparece, y en el momento que se especique en Habilitación de la Recuperación de espacio automatizada.
• Mensualmente: la recuperación de espacio se realiza cada mes, en el día del mes que se especique en el campo que
aparece o en el último día del mes, si se selecciona así, a la hora que se especique en Habilitación de la Recuperación de
espacio automatizada.
7. Haga clic en Aceptar.
Enlace relacionado
Habilitar globalmente la Recuperación de espacio automatizada
Habilitar la Recuperación de espacio para una carpeta de servidores
Especicar un programa de Recuperación de espacio para un volumen de Windows individual
Cuando se habilita Recuperación de espacio automatizada de un servidor, se habilita la función Recuperación de espacio para todos
los volúmenes que se alojan en un Storage Center.
Prerrequisitos
• La función Recuperación de espacio automatizada debe estar activada de forma global.
• Si el servidor es un miembro de una o más carpetas, la casilla de vericación Permitir Recuperación de espacio automatizada
debe estar seleccionada para cada carpeta principal.
• La casilla de vericación Permitir Recuperación de espacio automatizada debe estar seleccionada para el servidor de Windows
principal.
Pasos
1. Haga clic en la lista Servidores.
2. Asegúrese de que la función automatizada de Space Recovery (Recuperación de espacio) esté activada de forma global en
Servers Properties (Propiedades de los servidores), el servidor principal y en sus carpetas.
3. Seleccione un volumen Windows en el panel Servidores.
4. En el panel derecho, haga clic en Editar conguración. Se muestra el cuadro de diálogo Editar conguración.
5. Asegúrese de que la casilla de vericación Permitir Recuperación de espacio automatizada esté seleccionada.
6. Seleccione la casilla de vericación Establecer el programa de Recuperación de espacio automatizada.
7. Seleccione la frecuencia para realizar la recuperación de espacio en el menú descendente Programa de recuperación de
espacio.
• Diariamente: la recuperación de espacio se realiza a diario a la hora especicada en Habilitación de la Recuperación de
espacio automatizada.
• Semanalmente: la recuperación de espacio se realiza cada semana, en el día de la semana que se seleccione en el menú
desplegable que aparece, y en el momento que se especique en Habilitación de la Recuperación de espacio automatizada.
• Mensualmente: la recuperación de espacio se realiza cada mes, en el día del mes que se especique en el campo que
aparece o en el último día del mes, si se selecciona así, a la hora que se especique en Habilitación de la Recuperación de
espacio automatizada.
8. Haga clic en Aceptar.
Administración del servidor de Storage Center
183

Enlace relacionado
Habilitar globalmente la Recuperación de espacio automatizada
Habilitar la Recuperación de espacio para una carpeta de servidores
Habilitar la Recuperación de espacio para un servidor Windows
Ejecución manual de la Recuperación de espacio para un volumen
La recuperación de espacio puede realizarse manualmente en los volúmenes de servidores Windows.
1. Haga clic en la lista Servidores.
2. Seleccione el volumen donde ejecutar la recuperación de espacio en el panel Servidores.
3. En el panel derecho, haga clic en Ejecutar recuperación de espacio. Se muestra el cuadro de diálogo Ejecutar recuperación de
espacio.
4. Haga clic en Aceptar.
Visualización de los resultados de la Recuperación de espacio
La pestaña Historial de recuperación de espacio muestra un registro de ejecuciones anteriores de Recuperación de espacio.
1. Haga clic en la lista Servidores.
2. Seleccione Servidores en el panel Servidores.
3. En el panel derecho, haga clic en la pestaña Historial de recuperación de espacio.
Enviar informes de Recuperación de espacio por correo electrónico
Utilice la pestaña Administrar eventos para congurar Storage Manager para que se envíen informes de Recuperación de espacio a
su dirección de correo electrónico.
1. En el panel superior de Dell Storage Manager Client, haga clic en Editar conguración de usuario.
2. Haga clic en la pestaña Administrar eventos.
3. Marque la casilla Informe de recuperación de espacio.
4. Haga clic en Aceptar.
184
Administración del servidor de Storage Center

7
Administrar volúmenes virtuales con Storage
Manager
VVols es un marco de integración y administración de almacenamiento de VMware que se ha diseñado para ofrecer un modelo
operacional más eciente para el almacenamiento conectado. Este marco engloba los archivos que componen una máquina virtual
(VM) y los almacena de forma nativa como objetos de un arreglo. La arquitectura de VVols habilita las capacidades de
almacenamiento granular que el almacenamiento subyacente va a anunciar. Las políticas de almacenamiento puede crearse para la
administración basada en políticas del almacenamiento de vSphere.
Conguración de VVols en Storage Manager
La ejecución de VVols en un entorno de Dell Storage requiere el siguiente software y rmware:
• VMware vSphere 6 y posterior
• Storage Manager 2016 R1
• Versión de Storage Center 7.0
Requisitos y recomendaciones para la conguración de VVols en Storage Manager
Los siguientes requisitos y recomendaciones se aplican a la conguración de Storage Manager para utilizar VVols:
• Storage Manager debe estar instalado en un hipervisor organizado en clústeres de su elección con alta disponibilidad (HA)
habilitada.
• Se recomienda la tolerancia a errores.
• Storage Manager no se debe implementar ni se debe mover a un almacén de datos de VVol de la red de área de almacenamiento
(SAN) administrada. El Data Collector del Storage Manager debe estar instalado y permanecer en un volumen SAN tradicional
• Instale Storage Manager en un clúster de administración independiente.
• VVol solo admite las interfaces de iSCSI y Fibre Channel. VVol no admite FCoE y SAS front-end.
• La tarjeta de red debe ser compatible con la función Secondary LUNID. Para obtener más información, busque "IO Devices" con
"Secondary LUNID" en VMware Compatibility Guide (guía de compatibilidad de VMware).
Para obtener información adicional, consulte VMware Compatibility Guide (guía de compatibilidad de VMware), disponible en:http://
www.vmware.com/resources/compatibility/search.php
Protección de los datos de VVols
Un componente crítico de la solución VVols total son los VVols de metadatos de la máquina virtual. ESXi de VMware lee y escribe
estos metadatos por VVol durante las operaciones de panel control como, por ejemplo, encendido, apagado y las instantáneas.
El Data Collector de Dell Storage Manager almacena estos metadatos de VVols escritos por el proveedor de VASA en una base de
datos.
Durante el tiempo de implementación de Storage Manager (instalación o migración) y durante el registro del proveedor VASA, se
recuerda al usuario de producción que utilice una base de datos externa.
El uso de la base de datos interna solo se considera para las implementaciones de laboratorio. Dependiendo del modelo de protección
que se utilice en la implementación, si no se utiliza la base de datos externa podrían perderse parte o la totalidad de los metadatos de
VVols cuando Storage Manager se desinstala o elimina. El uso de la base de datos externa elimina el riesgo durante la desinstalación o
eliminación.
Administrar volúmenes virtuales con Storage Manager
185

La implementación de la base de datos externa está prevista de una forma altamente disponible, incluyendo la conectividad de
conmutación redundante.
Uso de la experimentación en laboratorios de VVols
En un entorno de laboratorio para la preproducción, es posible que el usuario pueda experimentar con VVols y decida purgar todos los
datos del arreglo y reiniciar con la intención de redistribuir otros entornos de laboratorio de VVols con nes de experimentación.
Los pasos adecuados para purgar los datos en un entorno de laboratorio son únicamente:
1. Con VMware vCenter: eliminar todas las máquinas virtuales de VVols respectivas
2. Con Storage Center: realizar la purga
En caso de que se invierta el orden (por accidente), los metadatos de VVols permanecen en la base de datos, incluso si Storage
Manager está desinstalado. Estos metadatos deben eliminarse para garantizar un entorno operativo sólido si se va a congurar un
nuevo entorno de laboratorio y se pretende utilizar Vvols. Si no lo hace podría dar lugar a errores en algunas operaciones de máquina
virtual de VVols para hacer referencia a metadatos incorrectos.
Si el orden se invierte, póngase en contacto con el Servicio de asistencia técnica Dell de Dell para trabajar en el proceso de purga.
Conceptos del volumen virtual de VMware
La siguiente ilustración muestra el modelo de volúmenes virtuales (VVols) denido por medio de VMware.
El marco del VVol presenta estos componentes:
• Proveedor VASA: un proveedor VASA (VP) es un componente de software que actúa como un servicio de información de
almacenamiento de vSphere. Los proveedores de almacenamiento desarrollan proveedores VASA para funcionar con sus arreglos
de almacenamiento especícos.
• Punto nal de protocolo (PE): un punto nal de protocolo es la conexión que se utiliza para el almacenamiento del VVol y los
medios a través de los cuales puede acceder a los contenedores de almacenamiento del VVol. El punto nal de protocolo es
186
Administrar volúmenes virtuales con Storage Manager

también donde se colocan los controles de acceso y se consultan los iniciadores para garantizar el acceso de los mismos a los
contenedores de almacenamiento y volúmenes virtuales. Los puntos nales de protocolo se crean y presentan por Storage
Manager cuando un tipo de servidor VMware ESXi 6.0 se crea en Storage Manager.
vSphere los reconoce como puntos nales de protocolo después de que el proveedor VASA se haya registrado y se cree un
contenedor de almacenamiento utilizando Storage ManagerStorage Manager.
• Contenedor de almacenamiento: un contenedor de almacenamiento es una cantidad de almacenamiento disponible para la
colocación de los volúmenes virtuales basados en las máquinas virtuales. Cada arreglo dispone de al menos un contenedor de
almacenamiento. Cada contenedor de almacenamiento tiene uno o más puntos nales de protocolo asociados a él.
NOTA: Los contenedores de almacenamiento no se admiten fuera del contexto de los volúmenes virtuales.
Debe utilizar Storage Manager para crear contenedores de almacenamiento.
Conguración de operaciones de VVols en Storage Manager
Para congurar y ejecutar operaciones para volúmenes virtuales (VVols) en Storage Manager, debe:
• Registrar VMware vCenter Server en Storage Manager.
• Registre VMware vCenter Server en Storage Center mediante la opción Administrar automáticamente Storage Center en
Storage Manager o agregando manualmente un servidor vCenter en Storage Center.
• Registrar el proveedor VASA en un vCenter Server
• Cree contenedores de almacenamiento que se utilizarán para almacenar objetos de VVols creados por el administrador de
vCenter
• Utilice Storage Manager para crear almacenes de datos del tipo VVOL, que se asignan a los contenedores de almacenamiento del
arreglo mediante Storage Manager
• Utilice vCenter para crear VM con copia de seguridad de VVol
Storage Manager proporciona las vistas Resumen y Almacenamiento que ofrecen información sobre los contenedores de
almacenamiento, los almacenes de datos, los VVols y los puntos nales de protocolo. Estos objetos se administran con Storage
Manager. Los puntos nales de protocolo los crea automáticamente Storage Manager y no se pueden modicar de ninguna forma.
Enlace relacionado
Administración de contenedores de almacenamiento
Proveedor VASA
Restricciones de volúmenes virtuales
Las operaciones de volúmenes en volúmenes virtuales (VVols) se limitan a operaciones especícas.
Los administradores de almacenamiento utilizan Storage Manager para crear almacenes de datos de vSphere con copia de seguridad
de contenedor de almacenamiento, también conocidos como almacenes de datos del tipo VVOL. Para el cliente web de vSphere
estos almacenes de datos VVol no son diferentes a los almacenes de datos VMFS o NFS. Sin embargo, las máquinas virtuales
almacenadas en esos almacenes de datos VVol se almacenan como volúmenes virtuales en el arreglo, organizadas dentro del
contenedor de almacenamiento. Muchas de estas mismas operaciones se pueden realizar de nuevo. Los volúmenes tradicionales
pueden realizarse frente a los volúmenes virtuales.
Estas operaciones de volúmenes son compatibles con VVols:
• Mostrar
• Creación de instantánea
• Establecer Perles de instantánea
• Establecer deniciones de umbral
Estas operaciones de volúmenes no son compatibles con VVols:
• Editar nombre
• Editar propiedades
Administrar volúmenes virtuales con Storage Manager
187

• Asignar volumen a servidor
• Expandir volumen
• Convertir a Live Volume
• Eliminar
• Migrar
• Copiar
• Reejo
• Replicar
El aprovisionamiento amplio no es compatible con operaciones tales como la creación o la clonación de una VM de VVol. Solo se
admite el aprovisionamiento limitado
Proveedor VASA
El proveedor VASA permite la compatibilidad con las operaciones de VVols de VMware.
Un proveedor VASA es una interfaz de software entre el servidor vSphere vCenter y los arreglos de almacenamiento del proveedor.
Dell ofrece su propio proveedor VASA que permite que vCenter funcione con el almacenamiento de Dell. Este proveedor VASA
admite las especicaciones VASA 2.0 API de VMware.
Cuando el proveedor VASA está registrado, vCenter se puede utilizar para crear y administrar VVols en Storage Center.
Debe congurar el proveedor VASA si va a utilizar VVols en su entorno.
Restricciones del proveedor VASA
Las siguientes restricciones se aplican al proveedor VASA:
• Storage Manager puede tener un proveedor VASA registrado en un solo vCenter.
• Todas las solicitudes de ESXi y vCenter al proveedor VASA se asignan a un único usuario de Storage Manager.
Registrar proveedor VASA
Puede registrar el proveedor de VASA en un vCenter Server y administrarlo desde la vista Servidores de Storage Center.
Registre el proveedor VASA mediante uno de estos métodos
• Cuando registre inicialmente un vCenter Server en el cliente de Storage Manager, seleccione la opción Registrar proveedor
VASA.
• En un vCenter Server que ya esté registrado, seleccione Editar conguración y, a continuación, seleccione la opción Registrar
proveedor VASA.
Enlace relacionado
Registrar un servidor VMware vCenter
Anular registro de un proveedor VASA
Anule el registro de un proveedor VASA para eliminarlo de vCenter.
188
Administrar volúmenes virtuales con Storage Manager

Prerequisito
PRECAUCIÓN: Para iniciar cualquiera de estas tareas, el proveedor VASA no puede estar registrado:
• Cualquier acción relacionada con la desinstalación, la migración, la actualización y la reinstalación de Storage Manager en el
mismo host con la misma dirección IP.
• Desinstalación de Storage Manager con la intención de volver a instalarlo en otro host.
• Modicación del FQDN de Storage Manager.
• Modicación de la dirección IP de Storage Manager.
La cancelación del registro de VASA afectará a las operaciones del panel de control en las VM de volúmenes virtuales y los
almacenes de datos que estén en uso. No afectará a la transferencia de datos entre un host ESXi y el almacenamiento SAN
correspondiente.
La cancelación del registro del proveedor VASA causará que las VM VVol sin conexión se muestren como inaccesibles y los
almacenes de datos como inactivos. Para evitar un tiempo de inactividad del panel de control prolongado, minimice el periodo
en el que el proveedor VASA permanece sin registrar. Tras volver a registrarlo, podría haber un retraso en la recuperación de los
almacenes de datos y las VM sin conexión manteniéndose inactivos e inaccesibles respectivamente.
Pasos
1. Haga clic en la lista Servidores.
2. Seleccione la carpeta Servidores en el panel Servidores.
3. Haga clic con el botón derecho en el ícono de vCenter Server y seleccione Editar conguración.
Se abre el cuadro de diálogo Editar conguración de vCenter Server.
4. Haga clic en Anular registro de proveedor VASA.
5. Haga clic en Aceptar.
Mediante certicados de Storage Manager con proveedor VASA
Al ejecutar el asistente Registrar proveedor VASA, la URL del proveedor VASA se genera automáticamente. Esta URL identica el
host donde está instalado el Data Collector. El host se identica como una dirección IP o nombre de dominio completo (FQDN). En
función de cómo haya instalado o actualizado
Storage Manager o si ha cambiado el host del Data Collector, es posible que sea
necesario realizar pasos adicionales para actualizar los certicados.
Nueva instalación de Dell Storage Manager 2016 R2
Si Storage Manager está registrado con un servicio búsqueda de nombres como servidor DNS o servidor de Active Directory, los
certicados de Storage Manager se generarán en función de su FQDN. Ningún cambio de dirección IP afectará a los certicados. Si
cambia el FQDN, será necesario reiniciar Storage Manager manualmente si se trata de una instalación basada en Windows. En el
caso de una instalación de servidor virtual, se reiniciará automáticamente. Si estaba utilizando el proveedor VASA antes de los
cambios en la IP, deberá anular el registro y volver a registrar el proveedor VASA manualmente.
Actualización de Dell Storage Manager 2016 R1 a Dell Storage Manager 2016 R2
En Dell Storage Manager 2016 R1, los certicados se basan en direcciones IP. Después de una actualización a Dell Storage Manager
2016 R2, los certicados existentes permanecen intactos. Si necesita modicar la dirección IP del host, será necesario actualizar los
certicados, tal y como se describe en la tabla siguiente.
Cambio en la IP
Acción necesaria
Cambios en la IP en Storage Manager basado en
Windows
Si Storage Manager no está registrado con un servicio de búsqueda de
nombres como, por ejemplo, un servidor DNS o de Active Directory, los
certicados de Storage Manager y VASA se basarán en la dirección IP del host
de Windows. Antes de que cambie la dirección IP del host de Windows, deberá
reiniciar Storage Manager manualmente para volver a generar los certicados
Administrar volúmenes virtuales con Storage Manager
189

Cambio en la IP Acción necesaria
en función de la nueva dirección IP. Después del reinicio, debe volver a registrar
el proveedor VASA.
Cambios de IP en el servidor virtual En un servidor virtual de Dell Storage Manager, los cambios de red como, por
ejemplo, los de dirección IP se realizan a través de Storage Manager Web UI y,
por tanto, Storage Manager detecta los cambios. En primer lugar, debe anular
el registro y el proveedor VASA, y a continuación, realizar los cambios en la
dirección IP. Una vez realizados los cambios, Storage Manager se reinicia para
volver a generar los certicados en función de la nueva dirección IP. Después
de esto, debe volver a registrar el proveedor VASA.
Cambio de una dirección IP a un FQDN en Dell
Storage Manager 2016 R2
Para cambiar los certicados para utilizar el FQDN en lugar de la dirección IP
del host, en primer lugar debe anular el registro y el proveedor VASA. A
continuación, registre el host de Storage Manager con un servicio de búsqueda
de nombres. Congure las propiedades de sistema de red en el host. Después,
siga el procedimiento de Dell Storage Manager 2016 R1 para eliminar los
certicados existentes y reinicie Storage Manager. Después de reiniciar, vuelva
a registrar el proveedor VASA.
Cambios de FQDN en Windows o el servidor
virtual
Si los certicados ya están utilizando un FQDN y desea cambiarlo, primero
anule el registro del proveedor VASA. A continuación, realice cambios en el
servicio de búsqueda de nombres o el host de Storage Manager (o en ambos)
para obtener el nuevo FQDN. Después, siga el procedimiento tradicional para
eliminar certicados y reinicie Storage Manager. Vuelva a registrar el proveedor
de VASA después de ejecutar Storage Manager.
NOTA: Un fallo al anular el proveedor VASA antes de realizar cambios
en el servicio de búsqueda de nombres provoca errores de
inicialización en vCenter para ciertos servicios y hace que falle el
registro VASA.
Cambio de un FQDN a una dirección IP en Dell
Storage Manager 2016 R2
Si desea dejar de utilizar FQDN y volver a usar las direcciones IP, en primer
lugar anule el registro del proveedor VASA. A continuación, realice cambios en
el servicio de búsqueda de nombres o el host de Storage Manager (o en
ambos) para eliminar la conguración del FQDN. Reinicie Storage Manager para
que los cambios surtan efecto y vuelva a registrar el proveedor VASA.
NOTA: Un fallo al anular el proveedor VASA antes de realizar cambios
en el servicio de búsqueda de nombres provoca errores de
inicialización en vCenter para ciertos servicios y hace que falle el
registro VASA.
Administración de contenedores de almacenamiento
Puede crear y utilizar contenedores de almacenamiento para organizar volúmenes virtuales de VMware (VVols) en su entorno.
Un contenedor de almacenamiento es un bloque de almacenamiento que se utiliza en un entorno VMware compatible con VVols. Los
contenedores de almacenamiento se pueden crear mediante los siguientes métodos:
• En la vista Almacenamiento en el panel Navegación de Storage Manager, seleccione Volúmenes. Utilice la función Crear un
contenedor de almacenamiento para crear el contenedor de almacenamiento y especicar su conguración.
• En la vista Servidores en el panel Navegación de Storage Manager, seleccione Servidores. Utilice la función Crear almacén de
datos para crear un almacén de datos del tipo VVOL. Cuando crea un almacén de datos mediante esta función, también puede
crear un nuevo contenedor de almacenamiento para asociarlo con el almacén de datos, o asignar a un contenedor de
almacenamiento existente con un almacén de datos.
NOTA: Este es el método recomendado.
190
Administrar volúmenes virtuales con Storage Manager

Después de que se haya creado un contenedor de almacenamiento, puede utilizar vCenter para crear un almacén de datos y
asignarlo (montarlo) en el contenedor de almacenamiento. A continuación, se puede utilizar el almacén para crear máquinas virtuales
basadas en VVol.
Detalles sobre los contenedores de almacenamiento y los VVols de la pestaña Resumen cuando selecciona el nodo Servidores.
Cómo afectan las opciones de contenedor de almacenamiento a las capacidades anunciadas de
vCenter
La creación de un contenedor de almacenamiento incluye especicar opciones como el uso de la compresión, la desduplicación, el
cifrado y las instantáneas, y los perles de almacenamiento de Storage Center. Cuando naliza la creación del contenedor de
almacenamiento, estas opciones se anuncian como capacidades a vCenter.
Storage Manager admite las siguientes capacidades de
almacenamiento del sistema de VASA versión 2.0 y se muestran en la pestaña Resumen de vCenter en Conjuntos de capacidades y
en los perles predeterminados en vCenter en el caso de los almacenes de datos individuales.
• compresión
• desduplicación
• cifrado
• snapshotCapable
• SCstorageProle
NOTA: Estas capacidades solo se aplican a los almacenes de datos de VVol. No se aplican a almacenes de datos de VMFS
heredados.
Un administrador de VMware puede utilizar las capacidades de almacenamiento para crear políticas de almacenamiento de máquina
virtual en vCenter.
Enlace relacionado
Crear un almacén de datos o un contenedor de almacenamiento y asignarlo a VMware vSphere
Opciones de reducción de datos para VVols
Puede especicar opciones de reducción de datos al crear contenedores de almacenamiento. Estas opciones se anuncian (se ponen
a disposición) para el administrador de VMware durante la creación de perles de almacenamiento de máquina virtual.
Al utilizar Storage Manager para crear contenedores de almacenamiento, puede congurar opcionalmente estas opciones de
reducción de datos:
• Desduplicación permitida
• Compresión permitida
Especicar una o ambas de estas opciones indica la reducción de datos las preferencias de las máquinas virtuales que se crean a
continuación.
También puede especicar las opciones de entrada de reducción de datos:
• Ninguno
• Compresión
• Desduplicación con compresión
Estas opciones se presentan como casillas de vericación del asistente Crear contenedor de almacenamiento.
NOTA: Aunque las casillas de vericación Compresión permitida y Desduplicación permitida estén seleccionadas,
seleccionar la opción de perl Ninguno no da como resultado la realización de ninguna acción.
También puede seleccionar el perl de reducción de datos predeterminado, si se ha especicado uno mediante las preferencias de
usuario.
Después de que un administrador de almacenamiento cree un contenedor de almacenamiento con las opciones de reducción de
datos especicada, dichas opciones se anuncian (se muestran como seleccionadas) en el asistente Perl de almacenamiento de VM
Administrar volúmenes virtuales con Storage Manager
191

cuando un administrador de VMware crea un perl de almacenamiento. Si edita la opción Reducción de datos del contenedor de
almacenamiento, también se cambian las capacidades anunciadas que están visibles en el perl de almacenamiento de máquina
virtual.
Para obtener más información sobre los perles de almacenamiento de máquina virtual, consulte la documentación de VMware
vCenter.
Factores que afectan al funcionamiento de la reducción de datos
Cuando se crea un nuevo volumen virtual, puede utilizar cualquier tipo de reducción de datos compatible con el contenedor de
almacenamiento. La preferencia para el tipo de reducción de datos en el volumen virtual está inuido por:
• El perl de almacenamiento de máquina virtual, si se establece y se utiliza uno
• El perl de reducción de datos predeterminado que se ha establecido para el centro de almacenamiento
Los siguientes factores afectan al modo en que las opciones de reducción de datos se aplican:
• Si no se elegido ninguna política de almacenamiento de máquina virtual, el tipo predeterminado de reducción de datos es el valor
seleccionado por el perl de reducción de datos predeterminado.
• Editar las propiedades de un contenedor de almacenamiento existente para cambiar el valor del perl de reducción de datos
predeterminado no afecta a los volúmenes virtuales existentes. Este cambio solo se aplica a los nuevos volúmenes creados
posteriormente.
• Si un volumen existente tiene una función activada que ahora está desactivada, el propio volumen no cambia. En el perl de
almacenamiento de máquina virtual, el volumen aparecería como no conforme. Para que vuelva a ser conforme, puede aplicar una
política conforme al volumen.
NOTA: El perl de almacenamiento de máquina virtual tiene prioridad cuando existe un almacenamiento compatible.
NOTA: Las políticas de almacenamiento de máquina virtual solo se aplican a los VVols de datos y conguración, y no a los
VVols de memoria y de intercambio.
NOTA: Al modicar las políticas de almacenamiento de máquina virtual, especialmente para la compresión y
desduplicación, aplique las políticas del administrador de VMware a todos los volúmenes asociados con la máquina virtual.
Si estos mismos cambios no se aplican a todos los volúmenes, parte de la máquina virtual podría comprimirse mientras
otras podrían estar sin comprimir.
NOTA: Las capacidades anunciadas solo se aplican a los almacenes de datos de VVols y no se admiten en almacenes de
datos VMFS heredados.
NOTA: Cualquier cambio en el perl de reducción de datos de un contenedor de almacenamiento podría provocar que se
crearan máquinas virtuales clonadas rápidas futuras con perles de reducción de datos no coincidentes para los VVols de
conguración y datos. Una máquina virtual de clonación rápida comparte el historial con la máquina virtual a partir de la
que se ha creado. Por lo tanto, sus VVols de datos heredan la conguración de los VVols de datos de la máquina virtual
original. Hay otro efecto colateral de este historial compartido: si un usuario aplica una política de almacenamiento de
máquina virtual a la máquina virtual original, se aplican los mismos cambios a los VVols de datos de la máquina virtual de
clonación rápida, y a la inversa.
NOTA: Al aplicar una política de almacenamiento de máquina virtual que contienen reglas para la capacidad
ScStorageProle, el administrador de vCenter puede omitir el aviso de compatibilidad de almacén de datos Datastore
does not satisfy required properties.. El proveedor VASA hace prevalecer el valor congurado del almacén
de datos y aplica el valor proporcionado por el usuario de ScStorageProle para los VVols de la máquina virtual.
Comportamientos previstos para escenarios de reducción de datos
La conguración especicada en las opciones de reducción de datos del contenedor de almacenamiento y en el perl de
almacenamiento de VMware determinan los resultados de la creación de máquina virtual y de VVol. Si la conguración de reducción
de datos del contenedor de almacenamiento entra en conicto con la conguración del perl de almacenamiento de máquina virtual,
podría fallar la creación de las máquinas virtuales y de los volúmenes virtuales.
192
Administrar volúmenes virtuales con Storage Manager

La siguiente tabla describe el comportamiento esperado de una nueva creación de VM con la opción Compresión.
Tabla 4. Comportamiento esperado de nueva creación de VM con Compresión
Política de almacenamiento
de la VM = sin especicar
Política de almacenamiento
de la VM = compresión
habilitada
Política de almacenamiento
de la VM = compresión
deshabilitada
Compresión del contenedor de
almacenamiento habilitada
Volúmenes creados con el valor
de perl de reducción de datos
predeterminado del contenedor
de almacenamiento
Volúmenes creados con el perl
de reducción de datos
Compresión
Volúmenes creados con el perl
de reducción de datos
congurado como Ninguno
Compresión del contenedor de
almacenamiento deshabilitada
Volúmenes creados con el valor
de perl de reducción de datos
predeterminado del contenedor
de almacenamiento
La creación de la máquina
virtual falla porque el usuario
intenta establecer una
capacidad no admitida
Volúmenes creados con el perl
de reducción de datos
congurado como Ninguno
La siguiente tabla describe el comportamiento esperado de nueva creación de la VM con la opción Desduplicación.
Tabla 5. Comportamiento esperado de nueva creación de VM con Desduplicación
Política de almacenamiento
de la VM = sin especicar
Política de almacenamiento
de la VM = desduplicación
habilitada
Política de almacenamiento
de la VM = desduplicación
deshabilitada
Desduplicación del contenedor
de almacenamiento habilitada
Volúmenes creados con el valor
de perl de reducción de datos
predeterminado del contenedor
de almacenamiento
Volúmenes creados con el perl
de reducción de datos
Desduplicación con
compresión
Volúmenes creados con el perl
de reducción de datos
congurado como Ninguno
Desduplicación del contenedor
de almacenamiento
deshabilitada
Volúmenes creados con el valor
de perl de reducción de datos
predeterminado del contenedor
de almacenamiento
La creación de la máquina
virtual falla porque el usuario
intenta establecer una
capacidad no admitida
Volúmenes creados con el perl
de reducción de datos
congurado como Ninguno
La siguiente tabla describe el comportamiento esperado de las VM existentes cuando un usuario de vCenter cambia la política de VM
asociada. Esta tabla asume que tanto Compresión como Desduplicación están habilitadas en el contenedor de almacenamiento.
Tabla 6. Comportamiento esperado de la actualización de la política de almacenamiento de la VM en VM existentes
Política de
almacenamiento de la
VM antigua
Política de
almacenamiento de la
VM nueva
Comportamiento esperado
Compresión habilitada Compresión
deshabilitada
Perl de reducción de datos de cambios de VVols asociados de Compresión a
Ninguno. Los datos se descomprimen en el siguiente ciclo de progresión de
datos.
Compresión
deshabilitada/Ninguno
especicado
Compresión habilitada Perl de reducción de datos de cambios de VVols asociados de Ninguno a
Compresión. Los datos se comprimen en el siguiente ciclo de progresión de
datos.
Desduplicación
deshabilitada
Desduplicación habilitada Perl de reducción de datos de cambios de VVols asociados a Desduplicación
con compresión. Los datos se desduplican en el siguiente ciclo de progresión
de datos.
Desduplicación
habilitada
Desduplicación
deshabilitada
Perl de reducción de datos de cambios de VVols asociados de
Desduplicación con compresión a Ninguno. Los datos se rehidratan en el
siguiente ciclo de progresión de datos.
Administrar volúmenes virtuales con Storage Manager
193

La siguiente tabla describe el comportamiento esperado de las máquinas virtuales existentes cuando un administrador de
almacenamiento activa o desactiva las casillas de vericación Compresión y Desduplicación de un contenedor de almacenamiento.
Tabla 7. Comportamiento esperado de las casillas de vericación Compresión y Desduplicación del contenedor de almacenamiento
Valor de casilla de
vericación antiguo
Valor de casilla de
vericación nuevo
Comportamiento esperado
Compresión habilitada Compresión
deshabilitada
El perl de reducción de datos de los volúmenes existentes permanece sin
cambios.
La comprobación de cumplimiento avisa de que la VM no es compatible con el
contenedor de almacenamiento.
El clonado/clonado rápido de la máquina virtual al mismo contenedor de
almacenamiento sigue las reglas de Tabla 4. Comportamiento esperado de
nueva creación de VM con Compresión y podría fallar si la política de
almacenamiento de la máquina virtual no es compatible.
Se crean nuevos volúmenes con el perl de reducción de datos congurado
como Ninguno.
Compresión
deshabilitada
Compresión habilitada El perl de reducción de datos de los volúmenes existentes permanece sin
cambios.
El clonado/clonado rápido de la VM al mismo contenedor de almacenamiento
seguirá las reglas de Tabla 4. Comportamiento esperado de nueva creación de
VM con Compresión y no falla.
Se crean nuevos volúmenes con el perl de reducción de datos según Tabla 4.
Comportamiento esperado de nueva creación de VM con Compresión.
Desduplicación
deshabilitada
Desduplicación
habilitada
El perl de reducción de datos de los volúmenes existentes permanece sin
cambios.
El clonado/clonado rápido de la VM al mismo contenedor de almacenamiento
seguirá las reglas de Tabla 5. Comportamiento esperado de nueva creación de
VM con Desduplicación y no falla.
Se crean nuevos volúmenes con el perl de reducción de datos según Tabla 5.
Comportamiento esperado de nueva creación de VM con Desduplicación.
Desduplicación
habilitada
Desduplicación
deshabilitada
El perl de reducción de datos de VVols existente permanece sin cambios.
La comprobación de cumplimiento avisa de que la VM no es compatible con el
contenedor de almacenamiento.
El clonado/clonado rápido de la máquina virtual al mismo contenedor de
almacenamiento sigue las reglas de Tabla 5. Comportamiento esperado de
nueva creación de VM con Desduplicación y podría fallar si la política de
almacenamiento de la máquina virtual no es compatible.
Se crean nuevos volúmenes con el perl de reducción de datos basado en
Tabla 4. Comportamiento esperado de nueva creación de VM con Compresión
si la compresión está activada o con el perl de reducción de datos
congurado como Ninguno.
La siguiente tabla describe el comportamiento esperado de los almacenes de datos relacionados con la migración.
194
Administrar volúmenes virtuales con Storage Manager

Tabla 8. Comportamiento esperado relacionado con la migración
Almacén de datos de origen Almacén de datos de destino Comportamiento esperado
Desduplicación del contenedor de
almacenamiento = compatible
Desduplicación del contenedor de
almacenamiento = compatible
Política de almacenamiento de la VM de
destino = desduplicación habilitada
La migración se ha realizado
correctamente. El volumen en el destino se
crea con el perl de reducción de datos
Desduplicación con compresión.
Desduplicación del contenedor de
almacenamiento = compatible
Desduplicación del contenedor de
almacenamiento = no compatible
Política de almacenamiento de la VM de
destino = desduplicación habilitada
La migración falla porque la política de
almacenamiento de la VM de origen no es
válida en el destino.
Desduplicación del contenedor de
almacenamiento = compatible
Política de reducción de datos
predeterminada en el contenedor =
Desduplicación con Compresión
Desduplicación del contenedor de
almacenamiento = no compatible
Política de almacenamiento de la VM de
destino = sin especicar
La migración se realiza correctamente. Los
volúmenes de destino heredan el perl de
reducción de datos predeterminado del
contenedor de almacenamiento de destino.
Compresión del contenedor de
almacenamiento = compatible
Compresión del contenedor de
almacenamiento = no compatible
Política de almacenamiento de la VM =
compresión habilitada
La migración falla porque la política de
almacenamiento de la VM de origen no es
válida en el destino.
Compresión del contenedor de
almacenamiento = compatible
Política de reducción de datos
predeterminada en el contenedor =
Compresión
Compresión del contenedor de
almacenamiento = no compatible
Política de almacenamiento de la VM = sin
especicar
La migración se realiza correctamente. Los
volúmenes de destino heredan el perl de
reducción de datos predeterminado del
contenedor de almacenamiento de destino.
Crear contenedores de almacenamiento mediante la vista Almacenamiento
Crear un contenedor de almacenamiento para denir las opciones de almacenamiento de volúmenes virtuales (VVols).
Acerca de esta tarea
NOTA: Storage Center admite un máximo de 50 contenedores de almacenamiento por sistema de almacenamiento.
NOTA: Si utiliza este método para crear un contenedor de almacenamiento, el contenedor de almacenamiento resultante
estará vacío y no tendrá almacenes de datos de VVols asociados. Si en su lugar utiliza el método Crear almacén de datos,
puede crear un nuevo contenedor de almacenamiento al mismo tiempo y asociar el nuevo almacén de datos al contenedor
de almacenamiento.
Pasos
1. Seleccione un Storage Center desde la vista Almacenamiento. (Data Collector conectado únicamente a Storage Manager
Client)
2. Haga clic en la pestaña Almacenamiento.
3. En el panel de navegación, seleccione Volúmenes.
4. En el panel de navegación, haga clic en Crear contenedor de almacenamiento.
Se abre el cuadro de diálogo Crear contenedor de almacenamiento.
5. Especique la información necesaria:
a. En el campo Nombre, escriba el nombre del contenedor de almacenamiento.
b. En el campo Tamaño, escriba el tamaño y seleccione la unidad de medida.
c. Para especicar la carpeta de volúmenes como la ubicación del nuevo contenedor de almacenamiento, haga clic en
Cambiar.
d. En el campo Tipo de almacenamiento, seleccione un tipo de almacenamiento de la lista desplegable.
Administrar volúmenes virtuales con Storage Manager
195

e. Seleccione si desea activar Compresión permitida.
f. Seleccione si desea activar Desduplicación permitida.
g. Seleccione si desea activar Utilizar cifrado.
h. Seleccione si desea activar Instantáneas
i. Para seleccionar los perles de almacenamiento que están permitidos, haga clic en Cambiar junto a Perles de
almacenamiento permitidos
.
j. En el campo Perl de instantánea predeterminado, seleccione un Perl de instantánea de la lista desplegable.
k. En el campo Perl de reducción de datos predeterminado, seleccione una opción en el menú desplegable para especicar
un perl de reducción de datos predeterminado.
l. (Opcional) Para especicar los Perles de almacenamiento que están permitidos, haga clic en Cambiar para abrir el cuadro
de diálogo Seleccionar Perles de almacenamiento y seleccione entre los Perles de almacenamiento disponibles.
m. En el campo Entrada de reducción de datos predeterminado, seleccione un valor predeterminado: Todas las páginas de
instantáneas o Páginas de instantáneas inaccesibles
6. Haga clic en Aceptar.
Editar contenedores de almacenamiento
Edite la conguración de un contenedor de almacenamiento para modicar sus valores y perles relacionados.
1. Seleccione un Storage Center desde la vista Almacenamiento. (Data Collector conectado únicamente a Storage Manager
Client)
2. Haga clic en la pestaña Almacenamiento.
3. En el panel de navegación, seleccione Volúmenes y, a continuación, el contenedor de almacenamiento que desee modicar.
4. En el panel derecho, haga clic en Editar conguración.
Se abre el cuadro de diálogo Editar contenedor de almacenamiento.
5. Modique los campos según sea necesario.
6. Haga clic en Aceptar.
Eliminar contenedores de almacenamiento
Un contenedor de almacenamiento se puede eliminar si no está siendo utilizado.
Acerca de esta tarea
NOTA: La tarea Eliminar contenedor de almacenamiento falla si intenta eliminar un contenedor de almacenamiento
mientras un volumen virtual está asociado a él.
Pasos
1. Seleccione un Storage Center desde la vista Almacenamiento. (Data Collector conectado únicamente a Storage Manager
Client)
2. Haga clic en la pestaña Almacenamiento.
3. En el panel de navegación, seleccione Volúmenes.
4. Haga clic con el botón derecho en el nombre del contenedor de almacenamiento que desea eliminar.
5. Haga clic en Eliminar.
Se abre el cuadro de conrmación Eliminar.
6. Haga clic en Aceptar.
Ver información del contenedor de almacenamiento
Las vistas de Storage Manager muestran información sobre componentes relacionados con volúmenes virtuales (VVols).
Los contenedores de almacenamiento aparecen en la vista Almacenamiento de Storage Center junto con los volúmenes. Para ver los
detalles de un contenedor de almacenamiento, haga clic en el nombre del contenedor de almacenamiento.
Al ver la información sobre un contenedor de almacenamiento, puede seleccionar las pestañas Resumen, Volúmenes, Grácos y
Uso histórico. El ejemplo muestra la información de Resumen de un contenedor de almacenamiento.
196
Administrar volúmenes virtuales con Storage Manager

Creación de almacenes de datos VVol
Los contenedores de almacenamiento primero deben denirse en Storage Center antes de que vCenter pueda utilizarlos. Tras la
creación de un contenedor de almacenamiento, vCenter puede crear VM basadas en VVol en el contenedor de almacenamiento. Al
utilizar la acción Crear almacén de datos con Storage Manager, cree almacenes de datos del tipo VVOL y especique el contenedor
de almacenamiento para conservar el almacén de datos.
Crear un almacén de datos o un contenedor de almacenamiento y
asignarlo a VMware vSphere
Puede crear un volumen, asignarlo a un entorno ESX VMware y montarlo en el clúster en una sola operación.
1. Haga clic en la lista Servidores.
2. En el panel Servidores, seleccione el host o clúster ESXi VMware en el que crear el almacén de datos.
3. En el panel derecho, haga clic en Crear almacén de datos. Se abre el cuadro de diálogo Crear almacén de datos.
4. Ingrese un nombre para el almacén de datos en el campo Nombre.
5. Seleccione un tipo de almacén de datos: ambos:
• Almacén de datos VVol
• Almacén de datos estándar (VMFS)
6. Haga clic en Siguiente.
7. Si ha seleccionado un almacén de datos VMFS, continúe con estos pasos:
a. Seleccione una unidad de almacenamiento en el menú desplegable e ingrese el tamaño del volumen en el campo Espacio
total. Las unidades de almacenamiento disponibles son kilobytes (KB), megabytes (MB), gigabytes (GB) y terabytes (TB).
b. Seleccione el límite de tamaño para los discos virtuales en el almacén de datos, en el menú desplegable Tamaño máximo de
archivo.
c. Para seleccionar un Storage Center (Centro de almacenamiento) en el que desee crear el volumen, selecciónelo en el menú
desplegable
Storage Center
d. Para especicar la carpeta en la que se creará el volumen, selecciónela en el área Carpeta de volúmenes.
e. Para agregar notas al volumen escríbalas en el campo Notas.
f. Para seleccionar un Perl de instantánea, seleccione entre los perles que se enumeran en el menú desplegable.
Administrar volúmenes virtuales con Storage Manager
197

g. Para especicar un perl de reducción de datos, seleccione uno del menú desplegable.
h. Para utilizar los niveles RAID y los niveles especícos de los datos del volumen, seleccione el Perl de almacenamiento
adecuado en el menú desplegable Perl de almacenamiento.
i. Si desea especicar un LUN personalizado, limitar las rutas de asignación, congurar múltiples rutas, o que el volumen sea
de solo lectura, haga clic en
Asignación avanzada.
8. Si ha seleccionado un almacén de datos VVOL, continúe con estos pasos:
a. Elija una opción para usar un contenedor de almacenamiento: ambos:
• Utilizar un contenedor de almacenamiento existente: si selecciona esta opción, se abrirá una lista de contenedores de
almacenamiento existentes. Seleccione un contenedor de almacenamiento y haga clic en Finalizar.
• Crear un nuevo contenedor de almacenamiento
b. Para seleccionar un Storage Center (Centro de almacenamiento) en el que desee crear el volumen, selecciónelo en el menú
desplegable Storage Center
c. Seleccione una unidad de almacenamiento en el menú desplegable e ingrese el tamaño del almacén de datos en el campo
Tamaño. Las unidades de almacenamiento disponibles son bytes, kilobytes (KB), megabytes (MB), gigabytes (GB) y
terabytes (TB).
d. Para seleccionar un Perl de instantánea, seleccione entre los perles que se enumeran en el menú desplegable.
e. Si hay más de un tipo de almacenamiento denido en el Storage Center, seleccione Tipo de almacenamiento para
proporcionar almacenamiento en el menú desplegable Tipo de almacenamiento.
f. Para especicar los perles de almacenamiento que se pueden utilizar en el volumen, haga clic en Cambiar. Se abre una lista
de los perles de almacenamiento. De esta lista, seleccione uno o más perles de almacenamiento en el menú desplegable
Perl de almacenamiento.
g. En el menú desplegable Perl de almacenamiento predeterminado, seleccione un Perl de almacenamiento que se utilizará
como predeterminado.
h. Para especicar la carpeta en la que se creará el volumen, selecciónela en el área Carpeta de volúmenes.
9. Para crear un nuevo contenedor de almacenamiento, proporcione la siguiente información:
a. En el campo Nombre, escriba el nombre del contenedor de almacenamiento.
b. En el campo Tamaño, escriba el tamaño y seleccione la unidad de medida.
c. Haga clic en Cambiar para especicar la carpeta de volúmenes como la ubicación para el nuevo contenedor de
almacenamiento.
d. En el campo Tipo de almacenamiento, seleccione un tipo de almacenamiento de la lista desplegable.
e. Seleccione si desea activar Compresión permitida.
f. Seleccione si desea activar Desduplicación permitida.
g. Seleccione si desea activar Utilizar cifrado.
h. Seleccione si desea activar Instantáneas
i. Haga clic en Cambiar junto a Perles de almacenamiento permitidos para seleccionar los perles de almacenamiento que
están permitidos.
j. En el campo Perl de instantánea predeterminado, seleccione un Perl de instantánea de la lista desplegable.
k. En el campo Perl de reducción de datos predeterminado, seleccione una opción en el menú desplegable para especicar
un perl de reducción de datos predeterminado.
l. (Opcional) Para especicar los Perles de almacenamiento que están permitidos, haga clic en Cambiar para abrir el cuadro
de diálogo Seleccionar Perles de almacenamiento y seleccione entre los Perles de almacenamiento disponibles.
m. En el campo Entrada de reducción de datos predeterminado, seleccione un valor predeterminado: Todas las páginas de
instantáneas o Páginas de instantáneas inaccesibles
10. Complete la tarea de creación del almacén de datos haciendo clic en Finalizar.
Enlace relacionado
Creación de volúmenes del servidor y almacenes de datos
Ver VVol e información de almacenes de datos
La vista Resumen de un almacén muestra los detalles del almacén de datos.
Seleccione el nodo Servidores en Storage Manager y, a continuación, seleccione los almacenes de datos en la jerarquía de Storage
Center. Para ver los detalles de un almacén de datos, haga clic en el nombre del almacén.
El siguiente ejemplo muestra la vista Resumen de un almacén de datos.
198
Administrar volúmenes virtuales con Storage Manager

Si el almacén se ha creado con el tipo VVOL, la pestaña VVols identica los volúmenes virtuales almacenados en el contenedor de
almacenamiento.
Supervisión de punto nal de protocolo
Puede ver los detalles acerca de los puntos nales de protocolo asociados con los volúmenes virtuales (VVols).
Se crean automáticamente puntos nales de protocolo al crear un servidor ESXi 6.0 en Storage Manager. Storage Manager muestra
los puntos nales de protocolo en la vista Almacenamiento. Puede utilizar Storage Manager para ver los detalles de los puntos
nales de protocolo de los hosts de vSphere.
El siguiente ejemplo muestra la información de resumen de los puntos nales de protocolo que se muestra en Storage Manager.
Administrar volúmenes virtuales con Storage Manager
199

Si el host contiene VVols, la vista Almacenamiento de ese host incluye los siguientes detalles sobre los puntos nales de protocolo:
• Id. de dispositivo
• Estado de la conectividad
• Servidor HBA
• Asignado mediante
• LUN utilizado
• Solo lectura (Sí o No)
200
Administrar volúmenes virtuales con Storage Manager

8
Administración del Arreglo de almacenamiento de
PS Series
Los Arreglos de almacenamiento PS Series optimizan los recursos automatizando el rendimiento y el equilibrio de carga de la red.
Además,
Arreglos de almacenamiento PS Series ofrecen software integral de administración de arreglos, software de host y
actualizaciones de rmware gratuitas.
Para administrar los Arreglos de almacenamiento PS Series mediante Dell Storage Manager, los arreglos de almacenamiento deben
ejecutar el rmware de PS Series versión 7.0 o posterior.
Acerca de los grupos
Un grupo PS Series es una red de área de almacenamiento (SAN) iSCSI completamente operativa.
Puede crear un grupo cuando congure uno o más arreglos PS Series y los conecta a una red IP. En este sistema de almacenamiento
virtualizado, los arreglos se convierten en miembros del grupo y comparten información de conguración. Un miembro pertenece a
un bloque de almacenamiento y se congura con una política RAID especíca. Cada miembro coopera con otros miembros para
habilitar la virtualización del almacenamiento en disco, controladoras, memorias caché y conexiones de red. Debido a que la
tecnología de virtualización enmascara la complejidad que subyace en la conguración del almacenamiento, los servidores cliente
consideran el grupo como entidad individual, lo que le proporciona una vista centralizada de los datos de almacenamiento.
Figura 24. Grupo PS Series describe los grupos de serie de PS. Tabla 9. Grupo PS Series explica las anotaciones que se utilizan en la
ilustración.
Figura 24. Grupo PS Series
Tabla 9. Grupo PS Series
Leyenda Descripción
1 grupo PS Series
Red de área de almacenamiento (SAN) que se compone de uno o más arreglos PS Series conectados a una
red IP. Los arreglos son dispositivos de almacenamiento de bloque (físicos) de alto rendimiento.
2 Miembros PS Series
Uno o más arreglos PS Series representados como miembros individuales dentro de un bloque a los que
proporciona espacio de almacenamiento para utilizar.
3 Bloques de almacenamiento PS Series
Administración del Arreglo de almacenamiento de PS Series
201

Leyenda Descripción
Contenedores para recursos de almacenamiento (espacio en disco, capacidad de procesamiento y ancho de
banda de red). Un bloque puede tener uno o más miembros asignados.
Un grupo puede proporcionar acceso al bloque y al archivo para almacenar datos. El acceso al almacenamiento a nivel de bloque
requiere acceso directo de iSCSI a arreglos PS Series (iniciador iSCSI). El acceso a almacenamiento de archivos requiere que el
servidor NAS FS Series utilice protocolos NFS o SMB y el sistema de archivos de crecimiento modular Dell FluidFS.
Con las características de administración de datos de almacenamiento, puede:
• Administrar un grupo a través de varios mecanismos incorporados como por ejemplo ssh, línea de serie, telnet e interfaces de
usuario basadas en la Web. No se requiere una estación de administración externa ni software de administración.
• Congure el sistema para que le alerte sobre la actividad de administración o problemas mediante archivos de registro, capturas
SNMP y noticaciones por correo electrónico
• Agregue más arreglos (hasta 16) a un grupo para aumentar la capacidad y el rendimiento
• Asegure el acceso a datos y administración con mecanismos de autorización y autenticación
• Proteja los datos de almacenamiento con replicación e instantáneas
Adición de Grupos PS Series
Cuando se agregan Grupos PS Series a Storage Manager Data Collector, se asocian con los usuarios de Storage Manager
especícos. Estos usuarios pueden ver y administrar solamente los Grupos PS Series a los que están asignados. Los Grupos PS
Series que son visibles para un usuario de Storage Manager no son necesariamente visibles para otro usuario.
Cuando un usuario de Storage Manager agrega Grupos PS Series, debe proporcionar credenciales para la cuenta de usuario de los
Grupos PS Series. El nivel de permisos asignados a una cuenta de usuario del grupo PS Series determina el acceso que se permite en
Dell Storage Manager Client.
NOTA: Un usuario de Storage Manager con privilegios de informador no puede agregar Grupos PS Series a Storage
Manager
. Para agregar Grupos PS Series a un usuario con privilegios de informador, inicie sesión en Storage Manager
Data Collector mediante un usuario de Storage Manager con privilegios de administrador o administrador de volúmenes y
asigne los Grupos PS Series a ese usuario informador en la pestaña Usuarios y grupos de usuarios.
Agregar un Grupo PS Series
Agregar un grupo PS Series a Storage Manager para administrar y supervisar el grupo PS Series desde Dell Storage Manager Client.
Prerrequisitos
• Debe tener el nombre de usuario y la contraseña de una cuenta del grupo PS Series.
• Storage Manager Data Collector debe tener conectividad con la interfaz de administración del grupo PS Series.
Pasos
1. Haga clic en la vista Almacenamiento.
2. En el panel Storage (Almacenamiento), seleccione el nodo Grupos PS (Grupos PS).
3. En la pestaña Resumen, haga clic en Agregar Grupo de la PS. Se abrirá el asistente Agregar Grupo de la PS.
4. (Opcional) Cree una carpeta para el grupo PS Series.
a. Haga clic en Crear carpeta.
b. En el campo Nombre, escriba un nombre para la carpeta.
c. En el campo Parent (Principal), seleccione el nodo Grupos PS (Grupos PS) o una carpeta principal.
d. Haga clic en Aceptar.
5. Ingrese la información de registro del grupo PS Series.
• Nombre del host o dirección IP: escriba el grupo o la dirección IP de administración del grupo PS Series.
NOTA: No escriba la dirección IP del miembro en este campo.
• Nombre de usuario y Contraseña: escriba el nombre de usuario y la contraseña de una cuenta de usuario del grupo PS
Series.
202
Administración del Arreglo de almacenamiento de PS Series

• Carpeta: seleccione el nodo Grupos PS (Grupos PS) o la carpeta a la que desee agregar el grupo PS Series.
NOTA: Si especica una cuenta de usuario del grupo PS Series con permisos de Administrador de bloque o
Administrador de volumen, el acceso al grupo PS Series desde Storage Manager está restringido en base a los
permisos de la cuenta de usuario del grupo PS Series. No podrá agregar un grupo PS Series a Storage Manager
mediante una cuenta de usuario con permisos de cuenta de solo lectura.
6. Haga clic en Finalizar.
Volver a conectarse a un Grupo PS Series
Si Storage Manager no puede comunicarse con un grupo PS Series, Storage Manager marca el grupo PS Series como inactivo.
Puede volver a conectarse a un grupo PS Series que se ha marcado como inactivo.
1. Haga clic en la vista Almacenamiento.
2. En el panel Almacenamiento, seleccione el grupo PS Series inactivo.
3. Haga clic con el botón derecho en grupo PS Series y seleccione Volver a conectarse al Grupo de la PS. Se abre el cuadro de
diálogo Volver a conectarse al Grupo de la PS.
4. Ingrese la información de registro del grupo PS Series.
• Nombre del host o dirección IP: escriba en nombre del host o la dirección IP de un grupo PS Series.
• Nombre de usuario y Contraseña: escriba el nombre de usuario y la contraseña de un usuario del grupo PS Series.
5. Haga clic en Aceptar.
Congurar los complementos que aparecen en la pestaña Resumen
Cada complemento de resumen se puede de, manera individual, habilitar o deshabilitar.
1. Haga clic en la vista Almacenamiento.
2. En el panel Almacenamiento, seleccione un grupo PS Series.
3. En la pestaña Resumen, haga clic en Seleccionar complementos de resumen. Se muestra el cuadro de diálogo Editar
conguración de resumen.
4. Seleccione las casillas de vericación de los complementos que se van a mostrar y desmarque las casillas de vericación de los
complementos que desea ocultar.
5. Haga clic en Aceptar.
Reorganizar complementos en la pestaña Resumen
Los complementos de resumen se pueden reorganizar mediante los botones de echas en el cuadro de diálogo Editar conguración
de resumen
.
1. Haga clic en la vista Almacenamiento.
2. En el panel Almacenamiento, seleccione un grupo PS Series.
3. En la pestaña Resumen, haga clic en Seleccionar complementos de resumen. Se muestra el cuadro de diálogo Editar
conguración de resumen.
4. Reorganizar los complementos de resumen según sea necesario.
• Para subir un complemento un nivel, haga clic una vez en el .
• Para subir un complemento un nivel, haga clic una vez en el .
• Para subir un complemento al nivel más alto, haga clic una vez en el .
• Para bajar un complemento al nivel más bajo, haga clic una vez en el .
5. Haga clic en Aceptar.
Organización de Grupos PS Series
Utilice las carpetas para organizar los Grupos PS Series en Storage Manager.
Administración del Arreglo de almacenamiento de PS Series
203

Crear una carpeta de Grupo de la PS
Utilice las carpetas para agrupar y organizar Grupos PS Series.
1. Haga clic en la vista Almacenamiento.
2. En el panel Storage (Almacenamiento), seleccione el nodo Grupos PS (Grupos PS).
3. En la pestaña Resumen, haga clic en Crear carpeta. Se abre el cuadro de diálogo Crear carpeta.
4. En el campo Nombre, escriba un nombre para la carpeta.
5. En el campo Parent (Principal), seleccione el nodo Grupos PS (Grupos PS) o una carpeta principal.
6. Haga clic en Aceptar.
Mover un Grupo PS Series a una carpeta
Puede moverse un grupo PS Series a una carpeta de Grupo de la PS en cualquier momento.
1. Haga clic en la vista Almacenamiento.
2. En el panel Almacenamiento, seleccione el grupo PS Series que desee mover.
3. En la pestaña Resumen, haga clic en Mover. Se abre el cuadro de diálogo Seleccionar carpeta.
4. Seleccione la carpeta a la que desea mover el grupo PS Series.
5. Haga clic en Aceptar.
Cambiar el nombre de una carpeta de Grupo de la PS
Edite la conguración de una carpeta de Grupo de la PS para cambiar el nombre de la carpeta.
1. Haga clic en la vista Almacenamiento.
2. En el panel Almacenamiento, seleccione la carpeta Grupo de la PS que desee modicar.
3. En la pestaña Resumen, haga clic en Editar conguración. Se abrirá el cuadro de diálogo Editar Grupo de la PS Conguración
de la carpeta.
4. En el campo Nombre, escriba un nombre para la carpeta.
5. Haga clic en Aceptar.
Mover una carpeta de Grupo de la PS
Edite la conguración de una carpeta de Grupo de la PS para mover la carpeta.
1. Haga clic en la vista Almacenamiento.
2. En el panel Almacenamiento, seleccione la carpeta grupo PS Series que desee mover.
3. En la pestaña Resumen, haga clic en Editar conguración. Se abrirá el cuadro de diálogo Editar Grupo de la PS Conguración
de la carpeta.
4. En el área Principal, seleccione el nodo Grupos PS o una carpeta principal.
5. Haga clic en Aceptar.
Eliminar una carpeta del Grupo de la PS
Elimine una carpeta del Grupo de la PS si ya no es necesaria.
Prerequisito
La carpeta del Grupo de la PS que se va a eliminar debe estar vacía.
Pasos
1. Haga clic en la vista Almacenamiento.
2. En el panel Almacenamiento, seleccione la carpeta Grupo de la PS que desee eliminar.
3. En la pestaña Resumen, haga clic en Eliminar. Se abre el cuadro de diálogo Eliminar carpetas del Grupo de la PS.
4. Haga clic en Aceptar.
204
Administración del Arreglo de almacenamiento de PS Series

Eliminar un Grupo PS Series
Elimine un grupo PS Series cuando ya no desea administrarlo desde Storage Manager.
Acerca de esta tarea
NOTA: Cuando un grupo PS Series se elimina de todos lo usuarios de Storage Manager con privilegio de administrador o
administrador de volúmenes, se elimina automáticamente de los usuarios de Storage Manager con privilegio de
informador.
Pasos
1. Haga clic en la vista Almacenamiento.
2. En el panel Almacenamiento, seleccione el grupo PS Series que desee eliminar.
3. En la pestaña Resumen, haga clic en Eliminar. Se abre el cuadro de diálogo Eliminar Grupos PS.
4. Haga clic en Aceptar.
Launch Group Manager (Inicio de Group Manager)
Para administrar un grupo PS Series mediante la GUI de Group Manager, inicie Group Manager desde la pestaña Resumen del grupo
PS Series
.
1. Haga clic en la vista Almacenamiento.
2. En el panel Almacenamiento, seleccione un grupo PS Series.
3. En la pestaña Resumen, haga clic en Iniciar Group Manager. Group Manager se abre en el explorador web predeterminado.
4. Ingrese el nombre de usuario y la contraseña del grupo PS Series.
5. Haga clic en Iniciar sesión.
Acerca de los volúmenes
Los volúmenes proporcionan la estructura de distribución de almacenamiento dentro del grupo PS Series.
Para acceder al almacenamiento en un grupo PS Series, se asignan las porciones de un bloque de almacenamiento a los volúmenes.
Puede crear un volumen en un miembro del grupo individual que abarque a varios miembros del grupo. A cada volumen se le puede
asignar un nombre, tamaño y bloque de almacenamiento. El grupo equilibra automáticamente la carga de los datos de volumen entre
los miembros del bloque.
Administración del Arreglo de almacenamiento de PS Series
205

Figura 25. Volúmenes PS Series
Tabla 10. Volúmenes PS Series
Leyenda Descripción
1 grupo PS Series
Red de área de almacenamiento (SAN) que se compone de uno o más arreglos PS Series conectados a una
red IP. Los arreglos son dispositivos de almacenamiento de bloque (físicos) de alto rendimiento.
2 Miembros PS Series
Cada arreglo PS Series es un miembro del grupo y se asigna a un bloque de almacenamiento.
3 Bloques de almacenamiento PS Series
Contenedores para recursos de almacenamiento (espacio en disco, capacidad de procesamiento y ancho de
banda de red).
4 Bloque de un solo miembro PS Series
Un arreglo PS Series representado como un miembro dentro de un bloque al que se asigna.
5 Bloque de varios miembros PS Series
Varios arreglos PS Series representados como miembros individuales dentro de un bloque al que se asigna.
6 Espacio de almacenamiento
Espacio recibido de los arreglos PS Series para distribuir datos según se requiera mediante diversas estructuras
(volúmenes, instantáneas, aprovisionamiento reducido, réplicas, contenedores, SMB/NFS, cuotas y usuarios y
grupos locales).
7 Volumen
Proporciona la estructura para el grupo PS Series.
8 Colecciones de instantáneas
Una colección de instantáneas dentro del grupo PS Series.
9 Instantáneas
206
Administración del Arreglo de almacenamiento de PS Series

Leyenda Descripción
Copia puntual de los datos de un volumen o contenedor. Las instantáneas se pueden crear de forma manual o
automática siguiendo una programación.
10 Volumen de aprovisionamiento reducido (fuera de línea)
El aprovisionamiento reducido asigna espacio según la cantidad de espacio que realmente se utiliza, a pesar de
dar la impresión de que está disponible todo el tamaño del volumen (por ejemplo, un volumen con 100 GB de
almacenamiento de información se puede asignar para utilizar solo 20 GB, mientras que el resto está disponible
para otros usos dentro del bloque de almacenamiento). Un volumen fuera de línea indica que el iniciador iSCSI
ya no puede acceder hasta que el volumen vuelva a establecerse en línea.
Para cada volumen, el grupo genera un nombre de destino iSCSI que no se puede modicar. Un nombre de destino iSCSI incluye un
prejo, una cadena y el nombre de volumen. Los iniciadores utilizan el nombre de destino para conectarse a un volumen. Por ejemplo:
iqn.2001-05.com.equallogic:7-8b0900-6d0000000-001ebbc5d80sf0k0-db3
en el que:
prejo: iqn.2001-05.com.equallogic
cadena: 7-8b0900-6d0000000-001ebbc5d80sf0k0
nombre del volumen: db3
En la red, cada volumen aparece como un destino iSCSI. Los hosts con iniciadores iSCSI utilizan el nombre de destino del volumen
para conectar con el volumen.
Cada volumen iSCSI admite un conjunto de características y funcionalidades:
• Instantáneas: puede utilizar instantáneas para proteger los datos de volumen de errores, virus o daños en la base de datos.
• Replicación: para proteger los datos contra desastres, puede replicar los datos de volumen de un grupo a otro.
• Aprovisionamiento reducido: puede utilizar el aprovisionamiento reducido para administrar el uso de la capacidad de
almacenamiento bajo petición.
• Copias idénticas: puede realizar copias idénticas para crear una imagen maestra o de inicio, una copia de seguridad del sistema
completo o transferir un sistema a otra persona.
• Recuperación de volumen: puede emplear la recuperación de volumen para restaurar volúmenes eliminados por error.
NOTA: El sistema elimina de forma permanente los volúmenes después de 7 días, a veces incluso antes.
• Carpeta de volúmenes: puede utilizar las carpetas de volúmenes para organizar volúmenes en carpetas con el n de realizar una
consulta visual rápida.
• Control de acceso a iniciadores iSCSI: puede utilizar políticas de control de acceso para proteger sus volúmenes frente al acceso
no autorizado o no coordinado por parte de iniciadores iSCSI.
• Control de acceso a hosts (servidores): para evitar la corrupción inadvertida del volumen provocada por varios hosts que
escriben en el mismo de forma no coordinada, habilite el acceso multihost a un volumen.
Creación de un volumen
Cree un volumen para representar una unidad local de almacenamiento en un grupo PS Series.
1. Haga clic en la vista Almacenamiento.
2. En el panel Almacenamiento, seleccione un grupo PS Series.
3. Haga clic en la pestaña Almacenamiento.
4. En el panel de navegación de la pestaña Almacenamiento, seleccione Volúmenes.
5. En el panel derecho, haga clic en Crear volumen. Se abre el cuadro de diálogo Crear volumen.
6. En el campo Nombre, escriba un nombre para el volumen.
7. En el panel Carpeta de volúmenes, seleccione el nodo Volúmenes o una carpeta principal del volumen.
8. En el campo Notas, escriba cualquier nota que desee asociar a este volumen.
9. En el campo Tamaño, escriba un tamaño para el volumen en megabytes (MB), gigabytes (GB) o terabytes (TB).
Administración del Arreglo de almacenamiento de PS Series
207

10. (Opcional) Congure los atributos de volumen restantes según sea necesario.
• Para cambiar la cantidad de espacio reservado para las instantáneas de volumen, escriba un porcentaje en el campo
Reserva de instantáneas.
• Para copiar la conguración ACL a un volumen existente, haga clic en Copiar ACL, selecciona un volumen del cuadro de
diálogo y haga clic en Aceptar.
• Para cambiar la asignación del bloque de almacenamiento, haga clic en Cambiar, seleccione un bloque de almacenamiento
desde el cuadro de diálogo y haga clic en Aceptar.
• Para cambiar el tamaño del sector del volumen, seleccione un tamaño del área Tamaño del sector.
• Para habilitar el aprovisionamiento reducido, seleccione la casilla de vericación Volumen de aprovisionamiento reducido:
– En el campo Reserva de volumen mínima, escriba el porcentaje de reserva mínima del volumen.
– En el campo Límite de aviso en uso, escriba el porcentaje del límite de aviso de espacio en uso del volumen.
– Para generar un mensaje de evento de aviso, cuando se supera el límite de aviso en uso, seleccione la casilla de
vericación Generar un error de iniciador cuando se supere el límite de aviso en uso.
– En el campo Espacio máximo en uso, escriba el porcentaje máximo de espacio en uso del volumen.
– Para establecer el volumen fuera de línea cuando el espacio máximo en uso se ha superado, seleccione la casilla de
vericación Establecer fuera de línea cuando se supere el espacio máximo en uso.
11. Haga clic en Aceptar.
Modicar un volumen
Puede cambiar el nombre de un volumen, así como moverlo o expandirlo, después de crearlo. También puede modicar los atributos
avanzados del volumen si fuera necesario.
1. Haga clic en la vista Almacenamiento.
2. En el panel Almacenamiento, seleccione un grupo PS Series.
3. Haga clic en la pestaña Almacenamiento.
4. En el panel de navegación de la pestaña Almacenamiento, expanda el nodo Volúmenes y seleccione un volumen.
5. En el panel derecho, haga clic en Editar conguración. Se abre el cuadro de diálogo Editar volumen.
6. En el campo Nombre, escriba un nombre para el volumen.
7. En el panel Carpeta de volúmenes, seleccione el nodo Volúmenes o una carpeta principal del volumen.
8. En el campo Notas, escriba cualquier nota que desee asociar a este volumen.
9. En el campo Tamaño, escriba un tamaño para el volumen en megabytes (MB), gigabytes (GB) o terabytes (TB).
10. (Opcional) Congure los atributos de volumen restantes según sea necesario.
• Para cambiar la cantidad de espacio reservado para las instantáneas de volumen, escriba un porcentaje en el campo
Reserva de instantáneas.
• Para cambiar el umbral de advertencia del espacio de instantáneas, escriba un porcentaje en el campo Umbral de
porcentaje de aviso de espacio para instantáneas.
• En el área Modos de aprovisionamiento reducido:
– Para habilitar el aprovisionamiento reducido, seleccione la casilla de vericación Volumen de aprovisionamiento
reducido:
– En el campo Reserva de volumen mínima, escriba el porcentaje de reserva mínima del volumen.
– En el campo Límite de aviso en uso, escriba el porcentaje del límite de aviso de espacio en uso del volumen.
– Para generar un mensaje de evento de aviso, cuando se supera el límite de aviso en uso, seleccione la casilla de
vericación Generar un error de iniciador cuando se supere el límite de aviso en uso.
– En el campo Espacio máximo en uso, escriba el porcentaje máximo de espacio en uso del volumen.
– Para establecer el volumen fuera de línea cuando el espacio máximo en uso se ha superado, seleccione la casilla de
vericación Establecer fuera de línea cuando se supere el espacio máximo en uso.
• En el área Conguración iSCSI del volumen:
– Escriba un valor en el campo Alias público para especicar un alias público del volumen.
208
Administración del Arreglo de almacenamiento de PS Series

– Seleccione la casilla de vericación Permitir conexiones simultáneas de los iniciadores con distintos IQN si el entorno
admite que varios iniciadores accedan a un volumen.
11. Haga clic en Aceptar.
Creación de una carpeta de volúmenes
Cree una carpeta de volúmenes para organizar los volúmenes de un grupo PS Series.
Prerequisito
Para utilizar carpetas de volúmenes en Storage Manager, los miembros del grupo PS Series deben ejecutar el rmware de PS Series
versión 8.0 o posterior.
Pasos
1. Haga clic en la vista Almacenamiento.
2. En el panel Almacenamiento, seleccione un grupo PS Series.
3. Haga clic en la pestaña Almacenamiento.
4. En el panel de navegación de la pestaña Almacenamiento, seleccione el nodo Volúmenes.
5. En el panel derecho, haga clic en Crear carpeta de volúmenes. Se abre el cuadro de diálogo Crear carpeta de volúmenes.
6. En el campo Nombre, escriba un nombre para la carpeta.
7. (Opcional) En el campo Notas, escriba una descripción para la carpeta.
8. Haga clic en Aceptar.
Editar una carpeta de volúmenes
Cree una carpeta de volúmenes para organizar los volúmenes de un grupo PS Series.
Prerequisito
Para utilizar carpetas de volúmenes en Storage Manager, los miembros del grupo PS Series deben ejecutar el rmware de PS Series
versión 8.0 o posterior.
Pasos
1. Haga clic en la vista Almacenamiento.
2. En el panel Almacenamiento, seleccione un grupo PS Series.
3. Haga clic en la pestaña Almacenamiento.
4. En el panel de navegación de la pestaña Almacenamiento, expanda el nodo Volúmenes.
5. Seleccione la carpeta de volúmenes que desea editar.
6. En el panel derecho, haga clic en Editar conguración. Se abre el cuadro de diálogo Editar conguración de la carpeta de
volúmenes.
7. En el campo Nombre, escriba un nombre para la carpeta.
8. (Opcional) En el campo Notas, escriba una descripción para la carpeta.
9. Haga clic en Aceptar.
Eliminación de una carpeta de volúmenes
Elimine una carpeta de volúmenes si ya no es necesaria.
Prerequisito
La carpeta de volúmenes que se va a eliminar debe estar vacía.
Pasos
1. Haga clic en la vista Almacenamiento.
2. En el panel Almacenamiento, seleccione un grupo PS Series.
3. Haga clic en la pestaña Almacenamiento.
4. En el panel de navegación de la pestaña Almacenamiento, expanda el nodo Volúmenes.
5. Seleccione la carpeta de volúmenes que desea eliminar.
6. En el panel derecho, haga clic en Eliminar. Se abre el cuadro de diálogo Eliminar.
7. Haga clic en Aceptar.
Administración del Arreglo de almacenamiento de PS Series
209

Mover un volumen a una carpeta
Los volúmenes individuales se pueden organizar al moverlos a carpetas de volúmenes.
Prerequisito
Para utilizar carpetas de volúmenes en Storage Manager, los miembros del grupo PS Series deben ejecutar el rmware de PS Series
versión 8.0 o posterior.
Pasos
1. Haga clic en la vista Almacenamiento.
2. En el panel Almacenamiento, seleccione un grupo PS Series.
3. Haga clic en la pestaña Almacenamiento.
4. En el panel de navegación de la pestaña Almacenamiento, seleccione el volumen que desea mover.
5. En el panel derecho, haga clic en Mover a carpeta. Se abre el cuadro de diálogo Mover a carpeta.
6. En el panel de navegación, seleccione una nueva carpeta de volúmenes.
7. Haga clic en Aceptar.
Mover varios volúmenes a una carpeta
Se pueden organizar varios volúmenes al mover una selección de volúmenes a una carpeta de volúmenes.
Prerequisito
Para utilizar carpetas de volúmenes en Storage Manager, los miembros del grupo PS Series deben ejecutar el rmware de PS Series
versión 8.0 o posterior.
Pasos
1. Haga clic en la vista Almacenamiento.
2. En el panel Almacenamiento, seleccione un grupo PS Series.
3. Haga clic en la pestaña Almacenamiento.
4. En el panel de navegación de la pestaña Almacenamiento, seleccione el nodo Volúmenes o la carpeta de volúmenes que
contenga los volúmenes que desea mover.
5. En el panel derecho, seleccione los volúmenes que desea mover.
• Para seleccionar un grupo de volúmenes, seleccione el primer volumen, a continuación, mantenga presionada la tecla Mayús
y seleccione el último volumen.
• Para seleccionar volúmenes individuales, mantenga presionada la tecla Control mientras los selecciona.
6. Haga clic con el botón derecho en los volúmenes seleccionados, seleccione Mover a carpeta. Se abrirá el cuadro de diálogo
Mover a carpeta.
7. En el panel de navegación, seleccione una nueva carpeta de volúmenes.
8. Haga clic en Aceptar.
Cambio del nombre de un volumen
Se puede cambiar el nombre de un volumen sin que ello afecte a su disponibilidad.
1. Haga clic en la vista Almacenamiento.
2. En el panel Almacenamiento, seleccione un grupo PS Series.
3. Haga clic en la pestaña Almacenamiento.
4. En el panel de navegación de la pestaña Almacenamiento, seleccione el volumen que desea modicar.
5. En el panel derecho, haga clic en Editar conguración. Se abre el cuadro de diálogo Editar volumen.
6. En el campo Nombre, escriba un nombre nuevo para el volumen.
7. Haga clic en Aceptar.
210
Administración del Arreglo de almacenamiento de PS Series

Realizar una copia idéntica de un volumen
Clone un volumen para crear una copia de un volumen.
1. Haga clic en la vista Almacenamiento.
2. En el panel Almacenamiento, seleccione un grupo PS Series.
3. Haga clic en la pestaña Almacenamiento.
4. En el panel de navegación de la pestaña Almacenamiento, seleccione un volumen para clonar.
5. En el panel derecho, haga clic en Clonar. Se abre el cuadro de diálogo Clonar volumen.
6. En el campo Nombre, escriba un nombre para la copia idéntica.
7. Haga clic en Aceptar.
Modicar conguración de acceso del volumen
El permiso de lectura y escritura de un volumen puede establecerse en solo lectura o lectura y escritura. Además, se puede habilitar o
deshabilitar el acceso al volumen de varios iniciadores con diferentes IQN.
1. Haga clic en la vista Almacenamiento.
2. En el panel Almacenamiento, seleccione un grupo PS Series.
3. Haga clic en la pestaña Almacenamiento.
4. En el panel de navegación de la pestaña Almacenamiento, seleccione un volumen.
5. En la pestaña Resumen, haga clic en Establecer tipo de acceso. Se abre el cuadro de diálogo Establecer tipo de acceso.
6. Seleccione el permiso de lectura y escritura para el volumen.
• Establecer lectura y escritura: puede agregar, editar y eliminar los contenidos del volumen.
• Establecer solo lectura: no puede agregar, editar y eliminar los contenidos del volumen.
NOTA: Establecer un volumen fuera antes de cambiar el permiso del volumen a solo lectura.
7. Si su entorno admite que varios iniciadores con diferentes IQN accedan a un volumen, seleccione la casilla de vericación
Permitir conexiones simultáneas de los iniciadores con distintos IQN. Esta opción está desactivada de manera
predeterminada.
8. Haga clic en Aceptar.
Establecer un volumen en línea o fuera de línea
Al crear un volumen, el grupo PS Series establece el volumen en línea de manera predeterminada. Un iniciador iSCSI de un equipo
puede detectar o conectarse a un volumen en línea.
Acerca de esta tarea
Para que los iniciadores iSCSI no puedan acceder al volumen, establezca el volumen fuera de línea. Cuando un volumen está fuera de
línea, el grupo PS Series cierra todas las conexiones iSCSI actuales con el volumen.
Pasos
1. Haga clic en la vista Almacenamiento.
2. En el panel Almacenamiento, seleccione un grupo PS Series.
3. Haga clic en la pestaña Almacenamiento.
4. En el panel de navegación de la pestaña Almacenamiento, seleccione un volumen.
5. Si el volumen está fuera de línea, haga clic en Establecer en línea para establecer el volumen en línea.
Si el volumen está en línea, haga clic en Establecer fuera de línea para establecer el volumen fuera de línea.
6. Haga clic en Aceptar.
Administración del Arreglo de almacenamiento de PS Series
211

Agregar grupos de políticas de acceso a un volumen
Para controlar el acceso al volumen de un grupo de servidores, agregue uno o más grupos de políticas de acceso a un volumen.
1. Haga clic en la vista Almacenamiento.
2. En el panel Almacenamiento, seleccione un grupo PS Series.
3. Haga clic en la pestaña Almacenamiento.
4. En el panel de navegación de la pestaña Almacenamiento, seleccione un volumen.
5. En el panel derecho, haga clic en Agregar grupos de políticas de acceso. Se abre el cuadro de diálogo Agregar grupos de
políticas de acceso al volumen.
6. En el área Grupos de políticas de acceso, seleccione los grupos de políticas de acceso que se aplicarán al volumen.
7. En el área Destinos de Grupo de políticas de acceso, seleccione si los grupos de políticas de acceso se aplican a volúmenes e
instantáneas, solo a volúmenes o solo a instantáneas.
8. Haga clic en Aceptar.
Agregar políticas de acceso a un volumen
Para controlar el acceso al volumen de servidores individuales, agregue una o más políticas de acceso a un volumen.
1. Haga clic en la vista Almacenamiento.
2. En el panel Almacenamiento, seleccione un grupo PS Series.
3. Haga clic en la pestaña Almacenamiento.
4. En el panel de navegación de la pestaña Almacenamiento, seleccione un volumen.
5. En el panel derecho, haga clic en Agregar políticas de acceso. Se abre el cuadro de diálogo Agregar políticas de acceso al
volumen.
6. En el área Políticas de acceso, seleccione las políticas de acceso que se aplicarán al volumen.
7. En el área Destinos de políticas de acceso, seleccione si la política de acceso se aplica a volúmenes e instantáneas, solo a
volúmenes o solo a instantáneas.
8. Haga clic en Aceptar.
Crear un punto de acceso básico
Un punto de acceso básico se puede utilizar para controlar el acceso a un volumen.
1. Haga clic en la vista Almacenamiento.
2. En el panel Almacenamiento, seleccione un grupo PS Series.
3. Haga clic en la pestaña Almacenamiento.
4. En el panel de navegación de la pestaña Almacenamiento, seleccione un volumen.
5. En el panel derecho, haga clic en Crear punto de acceso básico. Se abre el cuadro de diálogo Crear punto de acceso básico.
6. (Opcional) En el campo Descripción, escriba una descripción para el punto de acceso básico.
7. En el campo cuenta CHAP, escriba el nombre de usuario de la cuenta CHAP que un equipo deberá suministrar para acceder al
volumen.
8. En el campo Iniciador iSCSI, escriba el nombre del iniciador iSCSI de un equipo al que desee proporcionar acceso al volumen.
9. En el campo Dirección IPv4, escriba la dirección IPv4 de un equipo al que desee proporcionar acceso al volumen.
10. En el área Tipo de destino, seleccione si el punto de acceso básico se aplica al volumen e instantáneas, solo al volumen o solo
instantáneas.
11. Haga clic en Aceptar.
Eliminación de un volumen
Elimine un volumen de un grupo PS Series cuando ya no lo necesite.
Prerequisito
El volumen que se va a eliminar debe estar fuera de línea.
212
Administración del Arreglo de almacenamiento de PS Series

Pasos
1. Haga clic en la vista Almacenamiento.
2. En el panel Almacenamiento, seleccione un grupo PS Series.
3. Haga clic en la pestaña Almacenamiento.
4. En el panel de navegación de la pestaña Almacenamiento, expanda el nodo Volúmenes y seleccione un volumen que desee
eliminar.
5. Haga clic en Eliminar. Se abre el cuadro de diálogo Eliminar.
6. Haga clic en Aceptar.
• Si el volumen no contiene datos, el volumen se elimina de forma permanente.
• Si el volumen contiene datos, el volumen se mueve a la papelera de reciclaje.
Restaurar un volumen desde la Papelera de reciclaje
Si necesita acceder a un volumen eliminado recientemente, puede restaurar el volumen desde la papelera de reciclaje.
Acerca de esta tarea
Un volumen de la papelera de reciclaje se elimina de forma permanente en la fecha y hora recogidas en la columna Tiempo de purga.
Pasos
1. Haga clic en la vista Almacenamiento.
2. En el panel Almacenamiento, seleccione un grupo PS Series.
3. Haga clic en la pestaña Almacenamiento.
4. En el panel de navegación de la pestaña Almacenamiento, expanda el nodo Volúmenes y el nodo Papelera de reciclaje.
5. Seleccione el volumen que desea restaurar a partir del nodo Papelera de reciclaje y haga clic en Restaurar volumen. Se abre el
cuadro de diálogo
Restaurar volumen.
6. Para cambiar el nombre del volumen cuando se haya restaurado, escriba un nombre en el campo Nombre.
7. Haga clic en Aceptar.
Vaciado de la Papelera de reciclaje
Vacíe la papelera de reciclaje para eliminar permanentemente todos los volúmenes de la papelera de reciclaje.
1. Haga clic en la vista Almacenamiento.
2. En el panel Almacenamiento, seleccione un grupo PS Series.
3. Haga clic en la pestaña Almacenamiento.
4. En el panel de navegación de la pestaña Almacenamiento, seleccione el nodo Volúmenes y el nodo Papelera de reciclaje.
5. Haga clic en Vaciar Papelera de reciclaje. Se abre el cuadro de diálogo Vaciar Papelera de reciclaje.
6. Haga clic en Aceptar.
Eliminar un volumen en la papelera de reciclaje de forma permanente
En lugar de eliminar todos los volúmenes de la papelera de reciclaje, puede eliminar un volumen individual de la papelera de reciclaje.
Acerca de esta tarea
Un volumen de la papelera de reciclaje se elimina de forma permanente en la fecha y hora recogidas en la columna Tiempo de purga.
Pasos
1. Haga clic en la vista Almacenamiento.
2. En el panel Almacenamiento, seleccione un grupo PS Series.
3. Haga clic en la pestaña Almacenamiento.
4. En el panel de navegación de la pestaña Almacenamiento, expanda el nodo Volúmenes y el nodo Papelera de reciclaje.
5. Seleccione el volumen que desea eliminar de forma permanente a partir del nodo Papelera de reciclaje y haga clic en Eliminar.
Se abre el cuadro de diálogo Eliminar.
6. Haga clic en Aceptar.
Administración del Arreglo de almacenamiento de PS Series
213

Acerca de las instantáneas
Las instantáneas le permiten capturar datos de volumen en un momento determinado sin interrumpir el acceso al volumen.
Una instantánea representa el contenido de un volumen en el momento de la creación. Si es necesario, un volumen se puede
restaurar a partir de una instantánea.
La creación de una instantánea no impide el acceso a un volumen y la instantánea está disponible al instante para los iniciadores iSCSI
autorizados. Al igual que sucede con los volúmenes, las instantáneas aparecen en la red como destinos iSCSI y pueden congurarse
en línea y los hosts pueden acceder a ellas con los iniciadores iSCSI.
Puede crear una instantánea de un volumen en el mismo momento o puede congurar programaciones para crear instantáneas
automáticamente con regularidad.
Si elimina datos accidentalmente, podrá conectar una instantánea en línea y recuperar los datos. Si un volumen está dañado, puede
restaurarlo a partir de una instantánea.
NOTA: Por lo general, las instantáneas no se eliminan a menos que adopte medidas para eliminarlas. No obstante, en
algunos casos, el sistema puede eliminar las instantáneas. Por ejemplo, cuando se toma una nueva instantánea y no hay
suciente espacio de reserva de instantáneas disponible para conservar la nueva instantánea y la anterior, se eliminará la
más antigua. También se puede eliminar una instantánea durante el préstamo de instantáneas si se queda sin espacio de
préstamo.
Crear una instantánea
Puede crear una instantánea de un único volumen al momento. La creación de la instantánea se produce de inmediato, sin que ello
afecte a la disponibilidad o al rendimiento del volumen.
1. Haga clic en la vista Almacenamiento.
2. En el panel Almacenamiento, seleccione un grupo PS Series.
3. Haga clic en la pestaña Almacenamiento.
4. En el panel de navegación de la pestaña Almacenamiento, seleccione un volumen.
5. En el panel derecho, haga clic en Crear instantánea. Se abre el cuadro de diálogo Crear instantánea.
6. (Opcional) En el campo Descripción, escriba una descripción para la instantánea.
7. Para establecer la instantánea en línea después de haberla creado, seleccione la casilla de vericación Establecer instantánea
en línea.
8. Para proporcionar permisos de lectura y escritura a la instantánea, seleccione la casilla de vericación Denir instantánea como
de lectura y escritura
.
9. Haga clic en Aceptar.
Crear programación de instantáneas
Para especicar la frecuencia de creación de instantáneas de un volumen, cree una programación de instantáneas.
1. Haga clic en la vista Almacenamiento.
2. En el panel Almacenamiento, seleccione un grupo PS Series.
3. Haga clic en la pestaña Almacenamiento.
4. En el panel de navegación de la pestaña Almacenamiento, seleccione un volumen.
5. En el panel derecho, haga clic en Crear programación. Se abre el cuadro de diálogo Crear programación.
6. En el campo Nombre, escriba un nombre para la programación.
7. En la lista desplegable Frecuencia, seleccione la frecuencia con la que se ejecuta la programación.
8. En el área Tipo de programación, seleccione la opción Programación de instantáneas.
9. En el área las Fechas de inicio y nalización, seleccione la fecha y hora del inicio de la programación, y la fecha y hora de
nalización.
10. En el área Conguración de instantáneas, escriba el número máximo de instantáneas que se conservarán.
214
Administración del Arreglo de almacenamiento de PS Series

11. Haga clic en Aceptar.
Modicar las propiedades de la instantánea
Una vez que se crea una instantánea, puede modicar la conguración de la misma.
1. Haga clic en la vista Almacenamiento.
2. En el panel Almacenamiento, seleccione un grupo PS Series.
3. Haga clic en la pestaña Almacenamiento.
4. En el panel de navegación de la pestaña Almacenamiento, expanda el nodo Volúmenes y seleccione un volumen que contenga
una instantánea.
5. En la pestaña Instantáneas, seleccione una instantánea que desee modicar.
6. Haga clic en Editar conguración. Se abre el cuadro de diálogo Modicar las propiedades de la instantánea.
7. En el campo Nombre, escriba un nombre para la instantánea.
8. (Opcional) En el campo Descripción, escriba una descripción para la instantánea.
9. En el área Conguración iSCSI de instantáneas, escriba un valor en el campo Alias público para especicar un alias público
para la instantánea.
10. En el área Acceso compartido, seleccione la casilla de vericación Permitir conexiones simultáneas de los iniciadores con
distintos IQN si el entorno admite que varios iniciadores accedan a un volumen.
11. En el área Permisos de lectura y escritura, establezca los permisos de lectura y escritura de la instantánea.
12. Haga clic en Aceptar.
Controlar el préstamo de espacio de instantáneas
Puede controlar si un volumen tiene o no permiso para tomar prestado espacio para instantáneas. El préstamo de espacio de
instantáneas le permite aumentar temporalmente el espacio de instantáneas disponible para un volumen al tomar prestado el espacio
de otras fuentes. El préstamo puede evitar el posible riesgo de que se eliminen las instantáneas más antiguas cuando se agote la
reserva de instantáneas asignada de un volumen.
1. Haga clic en la vista Almacenamiento.
2. En el panel Almacenamiento, seleccione un grupo PS Series.
3. Haga clic en la pestaña Almacenamiento.
4. En el panel de navegación de la pestaña Almacenamiento, seleccione un volumen.
5. En el panel derecho, haga clic en Editar la política de instantáneas. Se abre el cuadro de diálogo Editar la política de
instantáneas.
6. Seleccione la acción que desee realizar cuando, al crear una instantánea, se excede la reserva de instantáneas.
• Establecer volumen fuera: esta opción establece el volumen y las instantáneas fuera de línea.
• Eliminar la instantánea más antigua: esta opción elimina las instantáneas más antiguas para liberar espacio para las nuevas
instantáneas.
7. Si la opción Eliminar la instantánea más antigua está seleccionada, puede seleccionar la casilla de vericación Tomar prestado
espacio de instantáneas según sea necesario para habilitar el grupo PS Series para tomar prestado espacio para instantáneas.
8. Haga clic en Aceptar.
Establecer una instantánea en línea o fuera de línea
Cuando crea una instantánea, el grupo PS Series establece la instantánea fuera de línea de manera predeterminada. Un iniciador
iSCSI en un equipo no puede detectar ni conectarse a una instantánea fuera de línea. Para que los iniciadores iSCSI tengan acceso a
las instantáneas, establezca la instantánea en línea.
1. Haga clic en la vista Almacenamiento.
2. En el panel Almacenamiento, seleccione un grupo PS Series.
3. Haga clic en la pestaña Almacenamiento.
4. En el panel de navegación de la pestaña Almacenamiento, seleccione un volumen que contenga una instantánea.
5. En la pestaña Instantáneas, seleccione una instantánea.
Administración del Arreglo de almacenamiento de PS Series
215

6. Si la instantánea está fuera de línea, haga clic en Establecer en línea para establecer la instantánea en línea.
Si la instantánea está en línea, haga clic en Establecer fuera de línea para establecer la instantánea fuera de línea.
7. Haga clic en Aceptar.
Restaurar un volumen a partir de una instantánea
Puede restaurar un volumen al estado de una instantánea.
1. Haga clic en la vista Almacenamiento.
2. En el panel Almacenamiento, seleccione un grupo PS Series.
3. Haga clic en la pestaña Almacenamiento.
4. En el panel de navegación de la pestaña Almacenamiento, seleccione un volumen que contenga una instantánea.
5. En la pestaña Instantáneas, seleccione una instantánea que desee restaurar.
6. Haga clic en Restaurar volumen. Se abre el cuadro de diálogo Restaurar volumen.
7. Para establecer el volumen en línea después de restaurarlo, seleccione la casilla de vericación Establecer el volumen en línea
al nalizar la restauración.
8. Haga clic en Aceptar.
Eliminar una instantánea
Elimine una instantánea cuando ya no la necesite.
Prerequisito
Una instantánea que se va a eliminar debe estar fuera de línea.
Pasos
1. Haga clic en la vista Almacenamiento.
2. En el panel Almacenamiento, seleccione un grupo PS Series.
3. Haga clic en la pestaña Almacenamiento.
4. En el panel de navegación de la pestaña Almacenamiento, seleccione un volumen que contenga una instantánea.
5. En la pestaña Instantáneas, seleccione una instantánea.
6. Haga clic en Eliminar. Se abre el cuadro de diálogo Eliminar instantánea.
7. Haga clic en Aceptar.
Administración de programas de replicación
Los programas de replicación se conguran cuando las replicaciones de un grupo PS Series se ejecutan cada día, cada hora o solo
una vez. También determinan el número de
instantáneas que el sistema de almacenamiento de almacenamiento de destino retiene
para la replicación.
Crear un programa de replicación por horas
Un programa de replicación por horas determina la frecuencia con la que un grupo PS Series replica los datos en el volumen de
destino en un momento determinado o intervalo cada día.
1. Haga clic en la vista Almacenamiento.
2. En el panel Almacenamiento, seleccione un grupo PS Series.
3. Haga clic en la pestaña Almacenamiento.
4. En el panel de navegación de la pestaña Almacenamiento, seleccione un volumen.
El volumen debe ser el origen de una relación de replicación.
5. Haga clic en Crear programación.
Se abre el cuadro de diálogo Crear programación.
6. Haga clic en la casilla de vericación Habilitar programación.
7. En el campo Nombre, escriba un nombre para la programación.
216
Administración del Arreglo de almacenamiento de PS Series

8. En el menú desplegable Frecuencia, seleccione Programación cada hora.
9. Seleccione el botón de radio Programación de replicación.
10. En el menú desplegable Fecha de inicio, seleccione la fecha de inicio de la programación.
11. Para habilitar una fecha de nalización de una programación, seleccione la casilla de vericación situada junto a Fecha de
nalización
y, a continuación, seleccione una fecha del menú desplegable Fecha de nalización.
12. Especique cuándo se iniciará la replicación.
• Para iniciar la replicación en un momento determinado cada día, seleccione En una hora especíca y, a continuación,
seleccione una hora del día.
• Para repetir la replicación a través de un intervalo de tiempo establecido, seleccione Intervalo de repetición y, a
continuación, seleccione la frecuencia con la que se iniciará la replicación y las horas de inicio y nalización.
13. En el campo Conguración de réplicas, escriba el número máximo de replicaciones que la programación puede iniciar.
Crear un programa de replicación diario
Un programa de replicación diario determina la frecuencia con la que un grupo PS Series replica los datos en el volumen de destino
en un momento determinado o intervalo en los días especicados.
1. Haga clic en la vista Almacenamiento.
2. En el panel Almacenamiento, seleccione un grupo PS Series.
3. Haga clic en la pestaña Almacenamiento.
4. En el panel de navegación de la pestaña Almacenamiento, seleccione un volumen.
El volumen debe ser el origen de una relación de replicación.
5. Haga clic en Crear programación.
Se abre el cuadro de diálogo Crear programación.
6. Haga clic en la casilla de vericación Habilitar programación.
7. En el campo Nombre, escriba un nombre para la programación.
8. En el menú desplegable Frecuencia, seleccione Programación diaria.
9. Seleccione el botón de radio Programación de replicación.
10. En el menú desplegable Fecha de inicio, seleccione la fecha de inicio de la programación.
11. Para habilitar una fecha de nalización de una programación, seleccione la casilla de vericación situada junto a Fecha de
nalización y, a continuación, seleccione una fecha del menú desplegable Fecha de nalización.
12. En el campo Ejecutar cada, especique la frecuencia con la que se ejecuta la replicación.
13. Especique cuándo iniciar la replicación.
• Para iniciar la replicación en un momento determinado cada día, seleccione En una hora especíca y, a continuación,
seleccione una hora del día.
• Para repetir la replicación a lo largo de una cantidad de tiempo establecida, seleccione Repetir intervalo y, a continuación,
seleccione la frecuencia con la que iniciar la replicación y las horas de inicio y nalización.
14. En el campo Conguración de réplicas, escriba el número máximo de replicaciones que la programación puede iniciar.
Programar una replicación para que se ejecute una vez
Cree una programación para una replicación, para que replique el volumen en una fecha y hora futuras.
1. Haga clic en la vista Almacenamiento.
2. En el panel Almacenamiento, seleccione un grupo PS Series.
3. Haga clic en la pestaña Almacenamiento.
4. En el panel de navegación de la pestaña Almacenamiento, seleccione un volumen.
El volumen debe ser el origen de una relación de replicación.
5. Haga clic en Crear programación.
Se abre el cuadro de diálogo Crear programación.
6. Haga clic en la casilla de vericación Habilitar programación.
7. En el campo Nombre, escriba un nombre para la programación.
Administración del Arreglo de almacenamiento de PS Series
217

8. En el menú desplegable Frecuencia, seleccione Ejecutar una vez.
9. En el campo Fecha, seleccione la fecha de inicio de la replicación.
10. En el campo Hora, especique la hora de inicio de la replicación.
11. En el campo Conguración de réplicas, escriba el número máximo de replicaciones que la programación puede iniciar.
Editar un programa de replicación
Después de crear un programa de replicación, edítelo para cambiar la frecuencia con la que el programa inicia las replicaciones.
1. Haga clic en la vista Almacenamiento.
2. En el panel Almacenamiento, seleccione un Grupo de la PS.
3. Haga clic en la pestaña Almacenamiento.
4. En el panel de navegación de la pestaña Almacenamiento, seleccione un volumen.
El volumen debe ser el origen de una relación de replicación.
5. En la pestaña Programas, seleccione el programa de replicación para editar.
6. Haga clic en Editar.
Aparece el cuadro de diálogo Editar programa.
7. Modique los valores de la programación según sea necesario.
NOTA: Para obtener más información sobre la conguración de la programación, haga clic en Ayuda.
8. Haga clic en Aceptar.
Habilitar o deshabilitar un programa de replicación
Después de crear un programa de replicación, habilite o deshabilite el mismo para permitir que el programa inicie replicaciones o para
evitar que el programa inicie replicaciones.
1. Haga clic en la vista Almacenamiento.
2. En el panel Almacenamiento, seleccione un Grupo de la PS.
3. Haga clic en la pestaña Almacenamiento.
4. En el panel de navegación de la pestaña Almacenamiento, seleccione un volumen.
El volumen debe ser el origen de una relación de replicación.
5. En la pestaña Programas, seleccione el programa de replicación para habilitar o deshabilitar.
6. Haga clic en Editar.
Aparece el cuadro de diálogo Editar programa.
• Para habilitar el programa de replicación, seleccione la casilla de vericación Habilitar programa.
• Para deshabilitar el programa de replicación, desmarque la casilla de vericación Habilitar programa.
7. Haga clic en Aceptar.
Eliminar un programa de replicación
Elimine un programa de replicación para evitar que se inicien replicaciones una vez que el programa ya no es necesario.
1. Haga clic en la vista Almacenamiento.
2. En el panel Almacenamiento, seleccione un Grupo de la PS.
3. Haga clic en la pestaña Almacenamiento.
4. En el panel de navegación de la pestaña Almacenamiento, seleccione un volumen.
El volumen debe ser el origen de una relación de replicación.
5. En la pestaña Programas, seleccione el programa de replicación para eliminar.
6. Haga clic en Eliminar.
Aparece un cuadro de diálogo de conrmación.
7. Haga clic en Aceptar.
218
Administración del Arreglo de almacenamiento de PS Series

Acerca de las políticas de acceso
En versiones anteriores del rmware PS Series, la protección de seguridad se realizaba congurando individualmente un registro de
control de acceso para cada volumen al que deseaba garantizar el acceso. Cada volumen admitía hasta 16 registros de control de
acceso diferentes, que juntos constituían una lista de control de acceso (ACL). No obstante, este método no funcionaba bien cuando
existían grandes números de volúmenes. Para solucionar este problema, los Grupos PS Series incorporan políticas de acceso y
grupos de políticas de acceso que pueden aplicarse a uno o más volúmenes.
Cada política de acceso permite especicar uno o varios de los siguientes métodos de autenticación:
• Nombre de usuario de CHAP (Protocolo de autenticación por desafío mutuo)
• Dirección IP
• Nombre del iniciador iSCSI
Puede asignar hasta cuatro políticas de acceso o grupos de políticas de acceso a un volumen. Las políticas de acceso o grupos de
políticas de acceso asignados a un volumen determinan qué hosts tienen acceso a ese volumen. Además, puede habilitar o
deshabilitar el acceso al volumen de varios iniciadores, según sus requisitos de conguración.
Una política de acceso o grupo de políticas de acceso se puede aplicar al volumen, a sus instantáneas o a ambas opciones. Por
ejemplo, puede autorizar el acceso de un equipo a un volumen y sus instantáneas, o solamente al volumen.
Crear una cuenta CHAP local
Utilice cuentas CHAP locales para asegurarse de que solo los usuarios autorizados puedan acceder a un grupo PS Series.
1. Haga clic en la vista Almacenamiento.
2. En el panel Almacenamiento, seleccione un grupo PS Series.
3. Haga clic en la pestaña Almacenamiento.
4. En el panel de navegación de la pestaña Almacenamiento, seleccione el nodo Acceso.
5. En el panel derecho, haga clic en Crear cuenta CHAP local. Se abre el cuadro de diálogo Crear cuenta CHAP local.
6. En el campo Nombre de usuario, escriba el nombre de usuario de CHAP.
7. En el campo Contraseña, escriba una contraseña (conocida también como secreto CHAP).
8. Para activar la cuenta CHAP local, seleccione la casilla de vericación Habilitar.
9. Haga clic en Aceptar.
Editar una cuenta CHAP local
Edite una cuenta CHAP local para cambiar el nombre de usuario/contraseña y habilitar o deshabilitar la cuenta CHAP.
1. Haga clic en la vista Almacenamiento.
2. En el panel Almacenamiento, seleccione un grupo PS Series.
3. Haga clic en la pestaña Almacenamiento.
4. En el panel de navegación de la pestaña Almacenamiento, seleccione el nodo Acceso.
5. En el área Cuentas CHAP locales, seleccione la cuenta CHAP local que desee editar.
6. Haga clic en Editar. Se abre el cuadro de diálogo Editar cuenta CHAP local.
7. En el campo Nombre de usuario, escriba el nombre de usuario de CHAP.
8. En el campo Contraseña, escriba una contraseña (conocida también como secreto CHAP).
9. Para activar la cuenta CHAP local, seleccione la casilla de vericación Habilitar.
Para deshabilitar la cuenta CHAP local, desmarque la casilla de vericación Habilitar.
10. Haga clic en Aceptar.
Administración del Arreglo de almacenamiento de PS Series
219

Modicar la autenticación de destino
Un grupo PS Series habilita automáticamente la autenticación de destino mediante un nombre de usuario y contraseña
predeterminados. Si es necesario, puede cambiar esas credenciales.
1. Haga clic en la vista Almacenamiento.
2. En el panel Almacenamiento, seleccione un grupo PS Series.
3. Haga clic en la pestaña Almacenamiento.
4. En el panel de navegación de la pestaña Almacenamiento, seleccione el nodo Acceso.
5. En el panel derecho, haga clic en Modicar autenticación de destino. Se abre el cuadro de diálogo Modicar autenticación de
destino.
6. En el campo Nombre de usuario, escriba un nombre de autenticación de destino.
7. En el campo Contraseña, escriba una contraseña de autenticación de destino (conocida también como secreto CHAP).
8. Haga clic en Aceptar.
Establecer el ltro de detección iSCSI
Puede evitar que los equipos detecten destinos no autorizados mediante la activación del ltro de detección iSCSI. Si se activa el
ltro de detección iSCSI, los iniciadores solo detectan los destinos que cuenten con las credenciales de acceso correctas.
1. Haga clic en la vista Almacenamiento.
2. En el panel Almacenamiento, seleccione un grupo PS Series.
3. Haga clic en la pestaña Almacenamiento.
4. En el panel de navegación de la pestaña Almacenamiento, seleccione el nodo Acceso.
5. En el panel derecho, haga clic en Establecer ltro iSCSI. Se abre el cuadro de diálogo Establecer ltro iSCSI.
6. Para habilitar el ltro de detección de iSCSI, seleccione la casilla de vericación Evitar que los hosts no autorizados detecten
destinos
.
Para deshabilitar el ltro de detección de iSCSI, desmarque la casilla de vericación Evitar que los hosts no autorizados
detecten destinos.
7. Haga clic en Aceptar.
Crear un grupo de políticas de acceso
Los grupos de políticas de acceso combinan políticas de acceso individuales para que se puedan administrar como una entidad única.
1. Haga clic en la vista Almacenamiento.
2. En el panel Almacenamiento, seleccione un grupo PS Series.
3. Haga clic en la pestaña Almacenamiento.
4. En el panel de navegación de la pestaña Almacenamiento, seleccione el nodo Acceso.
5. En el panel derecho, haga clic en Crear grupo de políticas de acceso. Se abre el cuadro de diálogo Crear grupo de políticas de
acceso
.
6. En el campo Nombre, escriba un nombre para el grupo de políticas de acceso.
7. (Opcional) En el campo Descripción, escriba una descripción para el grupo de políticas de acceso.
8. En el área Políticas de acceso, haga clic en Agregar para agregar políticas de acceso al grupo de políticas de acceso.
Para eliminar una política de acceso del grupo de políticas de acceso, seleccione la política de acceso y haga clic en Quitar.
9. Haga clic en Aceptar.
Editar un grupo de políticas de acceso
Después de crear un grupo de políticas de acceso, puede editar la conguración del grupo de políticas de acceso.
1. Haga clic en la vista Almacenamiento.
2. En el panel Almacenamiento, seleccione un grupo PS Series.
220
Administración del Arreglo de almacenamiento de PS Series

3. Haga clic en la pestaña Almacenamiento.
4. En el panel de navegación de la pestaña Almacenamiento, expanda el nodo Acceso y seleccione un grupo de políticas de
acceso.
5. En el panel derecho, haga clic en Editar conguración. Se abre el cuadro de diálogo Editar grupo de políticas de acceso.
6. En el campo Nombre, escriba un nombre para el grupo de políticas de acceso.
7. (Opcional) En el campo Descripción, escriba una descripción para el grupo de políticas de acceso.
8. En el área Políticas de acceso, haga clic en Agregar para agregar políticas de acceso al grupo de políticas de acceso.
Para eliminar una política de acceso del grupo de políticas de acceso, seleccione la política de acceso y haga clic en Quitar.
9. Haga clic en Aceptar.
Agregar volúmenes a un grupo de políticas de acceso
Puede seleccionar los volúmenes que desea asociar con un grupo de políticas de acceso.
1. Haga clic en la vista Almacenamiento.
2. En el panel Almacenamiento, seleccione un grupo PS Series.
3. Haga clic en la pestaña Almacenamiento.
4. En el panel de navegación de la pestaña Almacenamiento, expanda el nodo Acceso y seleccione un grupo de políticas de
acceso.
5. En el panel derecho, haga clic en Agregar volúmenes. Se abre el cuadro de diálogo Agregar volúmenes al grupo de políticas de
acceso.
6. En el área Volúmenes, seleccione las casillas de vericación de los volúmenes que desea asociar con el grupo de políticas de
acceso.
7. En el área Destinos de Grupo de políticas de acceso, seleccione si el grupo de políticas de acceso se aplica a volúmenes e
instantáneas, solo a volúmenes o solo a instantáneas.
8. Haga clic en Aceptar.
Eliminar volúmenes de un grupo de políticas de acceso
Puede seleccionar los volúmenes que desea disociar de un grupo de políticas de acceso.
1. Haga clic en la vista Almacenamiento.
2. En el panel Almacenamiento, seleccione un grupo PS Series.
3. Haga clic en la pestaña Almacenamiento.
4. En el panel de navegación de la pestaña Almacenamiento, expanda el nodo Acceso y seleccione un grupo de políticas de
acceso.
5. En el panel derecho, haga clic en Eliminar volúmenes. Se abre el cuadro de diálogo Eliminar volúmenes del grupo de políticas
de acceso.
6. Seleccione las casillas de vericación de los volúmenes que desea disociar del grupo de políticas de acceso.
7. Haga clic en Aceptar.
Eliminar un grupo de políticas de acceso
Puede eliminar un grupo de políticas de acceso si no está en uso.
1. Haga clic en la vista Almacenamiento.
2. En el panel Almacenamiento, seleccione un grupo PS Series.
3. Haga clic en la pestaña Almacenamiento.
4. En el panel de navegación de la pestaña Almacenamiento, expanda el nodo Acceso y seleccione el grupo de políticas de acceso
que desee eliminar.
5. En el panel derecho, haga clic en Eliminar. Se abre el cuadro de diálogo Eliminar grupo de políticas de acceso.
6. Haga clic en Aceptar.
Administración del Arreglo de almacenamiento de PS Series
221

Crear una política de acceso
Las políticas de acceso asocian uno o más métodos de autenticación con los volúmenes disponibles.
1. Haga clic en la vista Almacenamiento.
2. En el panel Almacenamiento, seleccione un grupo PS Series.
3. Haga clic en la pestaña Almacenamiento.
4. En el panel de navegación de la pestaña Almacenamiento, seleccione el nodo Acceso.
5. En el panel derecho, haga clic en Crear política de acceso. Se abre el cuadro de diálogo Crear política de acceso.
6. En el campo Nombre, escriba un nombre para la política de acceso.
7. (Opcional) En el campo Descripción, escriba una descripción para la política de acceso.
8. En el área Puntos de acceso, haga clic en Crear para crear un punto de acceso.
• Para editar un punto de acceso, seleccione el punto de acceso y haga clic en Editar. Se abre el cuadro de diálogo Editar
punto de acceso.
• Para eliminar un punto de acceso de la política de acceso, seleccione el punto de acceso y haga clic en Quitar
9. Haga clic en Aceptar.
Editar una política de acceso
Después de crear una política de acceso, puede editar la conguración de la política de acceso.
1. Haga clic en la vista Almacenamiento.
2. En el panel Almacenamiento, seleccione un grupo PS Series.
3. Haga clic en la pestaña Almacenamiento.
4. En el panel de navegación de la pestaña Almacenamiento, expanda el nodo Acceso y seleccione una política de acceso.
5. En el panel derecho, haga clic en Editar conguración. Se abre el cuadro de diálogo Editar política de acceso.
6. En el campo Nombre, escriba un nombre para el grupo de políticas de acceso.
7. (Opcional) En el campo Descripción, escriba una descripción para el grupo de políticas de acceso.
8. En el área Políticas de acceso, haga clic en Crear para crear un punto de acceso.
• Para editar un punto de acceso, seleccione el punto de acceso y haga clic en Editar. Se abre el cuadro de diálogo Editar
punto de acceso.
• Para eliminar un punto de acceso de la política de acceso, seleccione el punto de acceso y haga clic en Quitar.
9. Haga clic en Aceptar.
Crear un punto de acceso ampliado
Los puntos de acceso ampliados denen los recursos que representan una política de acceso.
1. Haga clic en la vista Almacenamiento.
2. En el panel Almacenamiento, seleccione un grupo PS Series.
3. Haga clic en la pestaña Almacenamiento.
4. En el panel de navegación de la pestaña Almacenamiento, expanda el nodo Acceso y seleccione una política de acceso.
5. En el panel derecho, haga clic en Editar conguración. Se abre el cuadro de diálogo Editar política de acceso.
6. En el área Puntos de acceso, haga clic en Crear. Se abre el cuadro de diálogo Crear punto de acceso.
7. (Opcional) En el campo Descripción, escriba una descripción para el punto de acceso básico.
8. En el campo cuenta CHAP, escriba el nombre de usuario de la cuenta CHAP que un equipo deberá suministrar para acceder a
un volumen.
9. En el campo Iniciador iSCSI, escriba el nombre del iniciador iSCSI de un equipo al que desee proporcionar acceso a un volumen.
10. En el cuadro de texto del área Direcciones IPv4, escriba las direcciones IPv4 de los iniciadores iSCSI a los que desea
proporcionar acceso y, a continuación, haga clic en + Agregar. Puede ingresar una sola dirección IP o un rango de direcciones IP.
Las direcciones IP se pueden ingresar en una lista separada por comas.
Para eliminar una dirección IPv4 del área Dirección IPv4, seleccione la dirección y haga clic en – Quitar.
222
Administración del Arreglo de almacenamiento de PS Series

11. Haga clic en Aceptar.
Editar un punto de acceso ampliado
Después de denir un punto de acceso ampliado, puede editar la conguración del punto de acceso.
1. Haga clic en la vista Almacenamiento.
2. En el panel Almacenamiento, seleccione un grupo PS Series.
3. Haga clic en la pestaña Almacenamiento.
4. En el panel de navegación de la pestaña Almacenamiento, expanda el nodo Acceso y seleccione una política de acceso.
5. En el panel derecho, haga clic en Editar conguración. Se abre el cuadro de diálogo Editar política de acceso.
6. En el área Puntos de acceso, seleccione el punto de acceso que desea editar y haga clic en Editar. Se abre el cuadro de diálogo
Editar punto de acceso.
7. (Opcional) En el campo Descripción, escriba una descripción para el punto de acceso básico.
8. En el campo cuenta CHAP, escriba el nombre de usuario de la cuenta CHAP que un equipo deberá suministrar para acceder a
un volumen.
9. En el campo Iniciador iSCSI, escriba el nombre del iniciador iSCSI de un equipo al que desee proporcionar acceso a un volumen.
10. En el cuadro de texto del área Direcciones IPv4, escriba las direcciones IPv4 de los iniciadores iSCSI a los que desea
proporcionar acceso y, a continuación, haga clic en + Agregar. Puede ingresar una sola dirección IP o un rango de direcciones IP.
Las direcciones IP se pueden ingresar en una lista separada por comas.
Para eliminar una dirección IP del área Dirección IPv4, seleccione la dirección y haga clic en – Quitar.
11. Haga clic en Aceptar.
Eliminar un punto de acceso ampliado
Puede eliminar un punto de acceso ampliado cuando ya no lo necesite.
1. Haga clic en la vista Almacenamiento.
2. En el panel Almacenamiento, seleccione un grupo PS Series.
3. Haga clic en la pestaña Almacenamiento.
4. En el panel de navegación de la pestaña Almacenamiento, expanda el nodo Acceso y seleccione una política de acceso.
5. En el panel derecho, haga clic en Editar conguración. Se abre el cuadro de diálogo Editar política de acceso.
6. En el área Puntos de acceso, seleccione el punto de acceso que desea eliminar y haga clic en Quitar.
7. Haga clic en Aceptar.
Agregar volúmenes a una política de acceso
Puede seleccionar los volúmenes que desea asociar con una política de acceso.
1. Haga clic en la vista Almacenamiento.
2. En el panel Almacenamiento, seleccione un grupo PS Series.
3. Haga clic en la pestaña Almacenamiento.
4. En el panel de navegación de la pestaña Almacenamiento, expanda el nodo Acceso y seleccione una política de acceso.
5. En el panel derecho, haga clic en Agregar volúmenes. Se abre el cuadro de diálogo Agregar volúmenes a política de acceso.
6. En el área Volúmenes, seleccione las casillas de vericación de los volúmenes que desea asociar con la política de acceso.
7. En el área Destinos de políticas de acceso, seleccione si la política de acceso se aplica a volúmenes e instantáneas, solo a
volúmenes o solo a instantáneas.
8. Haga clic en Aceptar.
Eliminar volúmenes de una política de acceso
Puede seleccionar los volúmenes que desea disociar de una política de acceso.
1. Haga clic en la vista Almacenamiento.
2. En el panel Almacenamiento, seleccione un grupo PS Series.
3. Haga clic en la pestaña Almacenamiento.
Administración del Arreglo de almacenamiento de PS Series
223

4. En el panel de navegación de la pestaña Almacenamiento, expanda el nodo Acceso y seleccione una política de acceso.
5. En el panel derecho, haga clic en Eliminar volúmenes. Se abre el cuadro de diálogo Eliminar volúmenes de la política de
acceso.
6. Seleccione las casillas de vericación de los volúmenes que desea disociar de la política de acceso.
7. Haga clic en Aceptar.
Eliminar una política de acceso
Puede eliminar una política de acceso si no está en uso.
1. Haga clic en la vista Almacenamiento.
2. En el panel Almacenamiento, seleccione un grupo PS Series.
3. Haga clic en la pestaña Almacenamiento.
4. En el panel de navegación de la pestaña Almacenamiento, expanda el nodo Acceso y seleccione la política de acceso que desee
eliminar.
5. En el panel derecho, haga clic en Eliminar. Se abre el cuadro de diálogo Eliminar política de acceso.
6. Haga clic en Aceptar.
Supervisar un Grupo PS Series
Storage Manager proporciona acceso a los registros, replicaciones y alertas del grupo PS Series administrado.
Ver registros
Puede ver los registros del último día, de los últimos 3 días, de los últimos 5 días, de la última semana, del último mes o de un periodo
de tiempo personalizado.
1. Haga clic en la vista Almacenamiento.
2. En el panel Almacenamiento, seleccione un grupo PS Series.
3. Haga clic en la pestaña Supervisión.
4. En el panel de navegación de la pestaña Supervisión, seleccione el nodo Registros.
5. Seleccione el rango de fechas de los datos de registros que se van a mostrar.
Ver registros de eventos
Puede ver los registros de eventos del último día, de los últimos 3 días, de los últimos 5 días, de la última semana, del último mes o de
un periodo de tiempo personalizado.
1. Haga clic en la vista Almacenamiento.
2. En el panel Almacenamiento, seleccione un grupo PS Series.
3. Haga clic en la pestaña Supervisión.
4. En el panel de navegación de la pestaña Supervisión, seleccione el nodo Registros de eventos.
5. Seleccione el rango de fechas de los datos de registros de eventos que se van a mostrar.
Ver registros de auditoría
Puede ver los registros de auditoría del último día, de los últimos 3 días, de los últimos 5 días, de la última semana, del último mes o de
un periodo de tiempo personalizado.
1. Haga clic en la vista Almacenamiento.
2. En el panel Almacenamiento, seleccione un grupo PS Series.
3. Haga clic en la pestaña Supervisión.
4. En el panel de navegación de la pestaña Supervisión, seleccione el nodo Registros de auditoría.
5. Seleccione el rango de fechas de los datos de registros de auditoría que se van a mostrar.
224
Administración del Arreglo de almacenamiento de PS Series

Ver replicaciones de salida
Puede ver las replicaciones de salida de un grupo PS Series.
1. Haga clic en la vista Almacenamiento.
2. En el panel Almacenamiento, seleccione un grupo PS Series.
3. Haga clic en la pestaña Supervisión.
4. En el panel de navegación de la pestaña Supervisión, seleccione el nodo Replicación de salida.
La información sobre las replicaciones de salida se muestra en el panel derecho.
Ver replicaciones de entrada
Puede ver las replicaciones de entrada de un grupo PS Series.
1. Haga clic en la vista Almacenamiento.
2. En el panel Almacenamiento, seleccione un grupo PS Series.
3. Haga clic en la pestaña Supervisión.
4. En el panel de navegación de la pestaña Supervisión, seleccione el nodo Replicación de entrada.
La información sobre las replicaciones de entrada se muestra en el panel derecho.
Ver historial de replicaciones
Puede ver el historial de replicaciones de un grupo PS Series.
1. Haga clic en la vista Almacenamiento.
2. En el panel Almacenamiento, seleccione un grupo PS Series.
3. Haga clic en la pestaña Supervisión.
4. En el panel de navegación de la pestaña Supervisión, seleccione el nodo Historial de replicación.
La información sobre las replicaciones pasadas se muestra en el panel derecho.
Ver alertas
Puede ver las alertas actuales de un grupo PS Series.
1. Haga clic en la vista Almacenamiento.
2. En el panel Almacenamiento, seleccione un grupo PS Series.
3. Haga clic en la pestaña Alertas.
La información sobre las alertas del grupo PS Series se muestra en el panel derecho.
Administración del Arreglo de almacenamiento de PS Series
225

226

9
Administración de clústeres de Dell Fluid Cache
para SAN
Dell Fluid Cache para SAN es un acelerador del almacenamiento en caché para el servidor que convierte los SSD PCIe de alta
velocidad en recursos de caché distribuidos y compartidos.
Caché Fluid se implementa en clústeres de servidores PowerEdge dentro
de una SAN, conectados por adaptadores de red habilitados por RoCE.
Componentes necesarios y privilegios para clústeres Caché Fluid
Para implementar un clúster Caché Fluid, se requieren uno o más Storage Centers y Storage Manager más la conexión con
servidores de
Caché Fluid con dispositivos caché. Es necesario disponer de privilegios de administrador para crear un clúster, pero
otros tipos de usuarios pueden realizar determinadas tareas. En las siguientes tablas se describe cómo interactúan estos
componentes y los privilegios.
Componente Función
Servidores de la memoria caché De uno a nueve servidores PowerEdge
• Para que el clúster sea redundante, utilice al menos tres
servidores.
• Para usar el almacenamiento en caché de escritura no
simultánea, debe haber al menos dos dispositivos de
memoria caché presentes en el clúster e instalarse en
servidores separados.
• Para usar el almacenamiento en caché de escritura no
simultánea, debe haber al menos un dispositivo de memoria
caché presente en el clúster.
Storage Center Proporciona almacenamiento de back-end (SAN) para el clúster
de Caché Fluid.
Conmutadores
• Una conmutador dedicado que conecta todos los servidores
de memoria caché
• Uno o más conmutadores iSCSI o Fibre Channel que conecta
los Storage Centers (la SAN) a la red de sistemas mediante
la SAN
• Uno o varios conmutadores que permiten el acceso de
administración a través del conmutador del servidor de la
caché y los conmutadores de Storage Center
Adaptadores de red
• Los adaptadores de red deben ser compatibles con RoCE
(RDMA a través de Converged Ethernet) para la
comunicación entre clústeres
Storage Manager Proporciona funciones de informes y de administración, entre las
que se incluyen:
• Adición de servidores de Caché Fluid a un clúster Caché
Fluid
• Asignación de Storage Centers a un clúster Caché Fluid
• Supervisión del clúster Caché Fluid
Se necesita Storage Manager, versión 2014 R2 o posterior
Los siguientes son privilegios de Caché Fluid y son distintos de los privilegios de Storage Manager con los mismos nombres.
Administración de clústeres de Dell Fluid Cache para SAN
227

Privilegio Función de clústeres Caché Fluid
Administrador Tiene acceso completo a todos los nuevos métodos de la API en
los objetos de la API de Caché Fluid
Gestor de volúmenes Puede crear volúmenes de Storage Center y editar las opciones
de Caché Fluid en la asignación del volumen al clúster. No puede
hacer ninguna conguración en el clúster en conjunto.
Informador Sólo se pueden obtener datos del Data Collector. No puede
congurar o modicar el clúster Caché Fluid.
Cómo agregar, eliminar y quitar clústeres Caché Fluid
Las siguientes tareas describen cómo agregar clústeres Caché Fluid y cómo eliminarlas.
NOTA: Para obtener información de referencia de la interfaz de usuario, haga clic en Ayuda.
Crear un clúster Caché Fluid
Use Storage Manager para crear un clúster Caché Fluid.
Prerrequisitos
• Debe haber al menos un servidor caché instalado, cableado y con capacidad para comunicarse con un Storage Center.
– Para que el clúster sea redundante, utilice al menos tres servidores.
– Para usar el almacenamiento en caché de escritura no simultánea, debe haber al menos dos dispositivos de memoria caché
presentes en el clúster e instalarse en servidores separados.
– Para usar el almacenamiento en caché de escritura no simultánea, debe haber al menos un dispositivo de memoria caché
presente en el clúster.
• Su cuenta de usuario de Storage Manager debe tener los privilegios de administrador de volúmenes o administrador. Además,
debe disponer de acceso (root) de administrador a al menos uno de los servidores de caché.
• El archivo de licencia de Caché Fluid debe residir en el sistema que ejecuta el Dell Storage Manager Client y se utiliza para crear
un clúster o un recurso compartido disponible.
• Debe agregarse, al menos, un Storage Center al Storage Manager.
Pasos
1. Haga clic en la vista Almacenamiento.
2. En el panel Almacenamiento, seleccione Dell Storage.
3. En la pestaña Resumen, haga clic en Congurar clúster Caché Fluid. Aparece el asistente Congurar clúster Caché Fluid y
muestra la página Detectar servidores de Caché Fluid.
4. Complete la página Detectar servidores de Caché Fluid.
a. En el campo Dirección IP o host, escriba la dirección IP o el nombre de host de administración de cualquier servidor de
memoria caché disponible.
b. El campo Puerto se completará automáticamente con el puerto de comunicación predeterminado de Caché Fluid; cámbielo
solamente si el software del servidor de Caché Fluid se ha congurado para utilizar un puerto diferente.
c. En el campo Nombre de usuario, escriba el nombre de una cuenta de administrador o root en el servidor de la memoria
caché.
d. En el campo Contraseña de usuario, escriba la contraseña para la cuenta de usuario root o administrador del servidor de la
memoria caché.
e. Haga clic en Siguiente. Aparece la página Seleccionar servidores.
5. De forma predeterminada, se seleccionan todos los servidores disponibles. Deje en blanco la casilla de vericación situada junto
a los servidores de caché no deseados o haga clic en Deseleccionar todo y seleccione uno o más servidores de caché que
deben agregarse. Haga clic en Seleccionar todo para utilizar todos los servidores disponibles de nuevo.
NOTA: Para que el clúster sea redundante, utilice al menos tres servidores.
6. Haga clic en Siguiente. Aparece la página Conguración de clúster.
228
Administración de clústeres de Dell Fluid Cache para SAN

7. Complete la página Conguración de clúster.
a. Ingrese un nombre para el clúster en el campo Nombre.
b. Haga clic en Examinar junto al campo Archivo de licencia. Aparece el cuadro de diálogo Seleccionar archivo de licencia de
Caché Fluid.
c. Navegue hasta la ubicación del archivo de licencia, seleccione el archivo y haga clic en Guardar.
d. Compruebe que el archivo de licencia y la ruta de acceso que se muestran son correctos y haga clic en Siguiente. Aparece
la página
Seleccionar dispositivos.
8. De forma predeterminada, se seleccionan todos los dispositivos de caché disponibles. Anule la selección de la casilla de
vericación situada junto a los dispositivos de caché no deseados o haga clic en Deseleccionar todo y seleccione los
dispositivos de caché que se incluirán. Haga clic en
Seleccionar todo para utilizar de nuevo todos los dispositivos de caché
disponibles.
• Para usar el almacenamiento en caché de escritura no simultánea, debe haber al menos dos dispositivos de memoria caché
presentes en el clúster e instalarse en servidores separados.
• Para usar el almacenamiento en caché de escritura no simultánea, debe haber al menos un dispositivo de memoria caché
presente en el clúster.
PRECAUCIÓN: Los datos almacenados en los SSD de PCIe se perderán cuando se seleccione su uso como
dispositivos de memoria caché.
9. Haga clic en Siguiente. Aparece la página Seleccionar Storage Centers.
10. Seleccione uno o más Storage Centers que desee incluir en el clúster Caché Fluid y haga clic en Finalizar.
NOTA: Debe tener credenciales de administrador para el Storage Center a n de agregarlo a un clúster Caché Fluid.
11. Agregue un volumen al clúster.
12. Haga clic en Finalizar.
Enlace relacionado
Agregar un volumen a un clúster Caché Fluid
Administración del Storage Center
Eliminar un clúster de Caché Fluid
Use Storage Manager para eliminar completamente un cluster Caché Fluid que ya no desea administrar. De este modo, se elimina
toda la conguración del clúster, de modo que los recursos individuales del clúster se han liberado para otros nes.
1. Eliminar los volúmenes asignados al clúster.
2. Elimine el clúster.
a. Haga clic en la vista Almacenamiento.
b. En el panel Almacenamiento, expanda Clústeres Caché Fluid si fuera necesario y seleccione el clúster Caché Fluid.
c. En la pestaña Resumen, haga clic en Eliminar. Aparecerá el cuadro de diálogo Eliminar clúster Caché Fluid.
d. Haga clic en Aceptar.
Enlace relacionado
Quitar un servidor de caché de un clúster Caché Fluid
Quitar un clúster Caché Fluid
Use Storage Manager para quitar un clúster Caché Fluid que desea administrar mediante un Data Collector diferente. Esto
desconectará el clúster del Data Collector actual y, al mismo tiempo, mantendrá el clúster intacto, de modo que se puede agregar a
un Data Collector diferente.
1. Haga clic en la vista Almacenamiento.
2. En el panel Almacenamiento, expanda Clústeres Caché Fluid si fuera necesario y seleccione el clúster Caché Fluid.
3. En la pestaña Resumen, haga clic en Quitar. Se muestra el cuadro de diálogo Quitar clúster Caché Fluid
4. Haga clic en Aceptar.
Administración de clústeres de Dell Fluid Cache para SAN
229

Agregar un clúster Caché Fluid existente
Use Storage Manager para agregar un clúster Caché Fluid existente. Esto es aplicable a una instancia cuando se ha creado el clúster
en un
Data Collector distinto y luego se ha eliminado o si se ha extraído accidentalmente.
1. Haga clic en la vista Almacenamiento.
2. En el panel Almacenamiento, seleccione Dell Storage.
3. En la pestaña Resumen, haga clic en Congurar clúster Caché Fluid. Aparece el asistente Congurar clúster Caché Fluid y
muestra la página Detectar servidores de Caché Fluid.
4. Complete la página Detectar servidores de Caché Fluid.
a. En el campo Dirección IP o host, escriba la dirección IP o el nombre de host de administración de cualquier servidor de
memoria caché disponible.
b. El campo Puerto se completará automáticamente con el puerto de comunicación predeterminado de Caché Fluid; cámbielo
solamente si el software del servidor de
Caché Fluid se ha congurado para utilizar un puerto diferente.
c. En el campo Nombre de usuario, escriba el nombre de una cuenta de administrador o root en el servidor de la memoria
caché.
d. En el campo Contraseña de usuario, escriba la contraseña para la cuenta de usuario root o administrador del servidor de la
memoria caché.
e. Haga clic en Siguiente. Si el clúster existe, aparecerá un cuadro de diálogo para preguntarle si desea agregar este clúster
Caché Fluid ya existente.
5. Haga clic en Aceptar.
Volúmenes de Caché Fluid
Un volumen de Caché Fluid amplía un volumen de Storage Center normal que continúa en los dispositivos de caché en un clúster
Caché Fluid; además, se almacena de forma permanente en el volumen de Storage Center.
Limitaciones para volúmenes de Caché Fluid
Existen una serie de consideraciones antes de que se utilice un volumen en un clúster Caché Fluid:
• Los volúmenes Caché Fluid no se pueden expandir
• Las opciones de la memoria caché de lectura y escritura del volumen de Caché Fluid no están disponibles
• Los volúmenes de Caché Fluid no pueden ser el origen o el destino de Live Volumes
• Los volúmenes de Caché Fluid no pueden ser el destino de una replicación
• Los volúmenes de Caché Fluid no pueden ser parte de una replicación sincrónica o simulación
Administración de volúmenes de Caché Fluid
Las siguientes tareas describen cómo agregar y quitar volúmenes de clústeres Caché Fluid.
Agregar un volumen a un clúster Caché Fluid
Use Storage Manager para agregar un volumen a un clúster Caché Fluid. Los volúmenes utilizados en un clúster Caché Fluid no se
pueden expandir, de modo que la creación de volúmenes deben planicarse con anticipación para garantizar que el espacio necesario
esté disponible.
1. Haga clic en la vista Almacenamiento.
2. En el panel Almacenamiento, expanda los Storage Centers si fuera necesario y seleccione el Storage Centerque contenga el
volumen que desea incluir en el clúster.
3. En la pestaña Almacenamiento, expanda el Storage Center y Volúmenes.
4. Seleccione un volumen y haga clic en Asignar volumen a servidor. Se muestra el cuadro de diálogo Asignar volumen a
servidor.
5. Seleccione un servidor que incluir en el clúster y haga clic en Siguiente.
6. Seleccione Habilitar Caché Fluid y seleccione una Política de caché de host; la escritura no simultánea esta seleccionada de
manera predeterminada.
230
Administración de clústeres de Dell Fluid Cache para SAN

• Escritura no simultánea: además del almacenamiento en caché de las lecturas, el modo de escritura no simultánea permite
el almacenamiento en caché de las escrituras sin incurrir en la penalización de tener que esperar a que el disco conrme las
escrituras. La caché de escritura no simultánea requiere de un dispositivo PCIe SSD en dos o más servidores caché en el
clúster. Si sólo existe un dispositivo de caché, la escritura no simultánea no está disponible.
• Escritura simultánea: fuerza la escritura tanto en la caché como en el disco de forma simultánea. Las operaciones de
lectura dinámica y de escritura tras la lectura se agilizan pero las escrituras no. El almacenamiento en caché de las lecturas
simultáneas solo necesita una unidad de PCIe SSD en uno de los servidores caché del clúster.
• Omisión (se usa en escasas ocasiones): generalmente se usan sólo si los dispositivos de caché no están disponibles o no
funcionan. Esta conguración se utiliza temporalmente hasta que la situación se ha recticado.
7. (Opcional) Seleccione Mantener los datos de la caché en el nodo que accedió a los datos. Si selecciona esta casilla de
vericación puede resultar en una mejora en el rendimiento, ya que todos los datos se guardan en los dispositivos de la caché
local. Si esta cuadro no está marcado, los datos de la caché se distribuyen de manera uniforme entre todos los dispositivos de
caché.
8. Haga clic en Finalizar.
Eliminar un volumen de un clúster Caché Fluid
Use Storage Manager para quitar un volumen de un clúster Caché Fluid y, al mismo tiempo, mantener el clúster y el volumen.
1. Haga clic en la vista Almacenamiento.
2. En el panel Almacenamiento, expanda los Storage Centers si fuera necesario y seleccione el Storage Center con el volumen
asignado.
3. En la pestaña Storage (Almacenamiento), expanda Volumes (Volúmenes), seleccione el volumen que desea eliminar y haga clic
en Remove Mappings (Eliminar asignaciones). Aparecerá el cuadro de diálogo Remove Mappings [volume name] (Eliminar
asignaciones [nombre del volumen]).
4. Seleccione los volúmenes que desasignar y haga clic en Aceptar.
Eliminar un volumen desde un clúster Caché Fluid
Use Storage Manager para eliminar completamente un volumen de un clúster Caché Fluid y, al mismo tiempo, mantener solo el
clúster.
1. Haga clic en la vista Almacenamiento.
2. En el panel Almacenamiento, expanda los clústeres Caché Fluid si fuera necesario y seleccione el clúster con el volumen
asignado que eliminar.
3. En la pestaña Caché, expanda Volúmenes, seleccione el volumen que desea eliminar y haga clic en Eliminar. Aparece el cuadro
de diálogo Eliminar.
4. (Opcional) Seleccione ¿Desea eliminar los volúmenes de Storage Center asociados con los volúmenes de Caché Fluid
asociados? para eliminar también el volumen en el Storage Center.
PRECAUCIÓN: Si selecciona esta opción, se eliminará el volumen lógico del Storage Center y todos los datos
incluidos en dicho volumen se perderán permanentemente.
5. Haga clic en Aceptar.
Reactivar un volumen en un clúster Caché Fluid
Use Storage Manager para volver a conectarse a un volumen en un estado de error desde un clúster Caché Fluid y, al mismo tiempo,
mantener el clúster y el volumen.
1. Haga clic en la vista Almacenamiento.
2. En el panel Almacenamiento, expanda los clústeres Caché Fluid si fuera necesario y seleccione el clúster con el volumen de
origen dudoso.
3. En el panel Volúmenes de la pestaña Resumen, haga doble clic en el volumen que desea reactivar y, a continuación, haga clic en
Reactivar Volumen. Aparece el cuadro de diálogo Reactivar volumen.
4. Haga clic en Aceptar.
Administración de clústeres Caché Fluid
Use Storage Manager para modicar un clúster Caché Fluid existente.
Administración de clústeres de Dell Fluid Cache para SAN
231

NOTA: Para obtener información de referencia de la interfaz de usuario, haga clic en Ayuda.
Quitar un dispositivo caché desde un clúster Caché Fluid
Use Storage Manager para quitar un dispositivo que ya no desea como parte de un clúster Caché Fluid.
1. Haga clic en la vista Almacenamiento.
2. En el panel Almacenamiento, expanda los clústeres Caché Fluid si fuera necesario y seleccione el clúster Caché Fluid.
3. En la pestaña Caché o Resumen, expanda Servidores si es necesario y, a continuación, expanda el servidor que aloja el
dispositivo si es necesario. Seleccione el dispositivo que desea quitar y haga clic en
Quitar dispositivo del clúster. Aparece el
cuadro de diálogo Eliminar.
4. Haga clic en Aceptar.
Reactivar un dispositivo de memoria caché conectado a un clúster Caché Fluid
Use Storage Manager para reactivar un dispositivo de caché del clúster Caché Fluid.
1. Haga clic en la vista Almacenamiento.
2. En el panel Almacenamiento, expanda los clústeres Caché Fluid si fuera necesario y seleccione el clúster Caché Fluid.
3. En la pestaña Caché o Resumen, expanda Servidores si es necesario y expanda el servidor que aloja el dispositivo si es
necesario. Seleccione el dispositivo que reactivar y haga clic en Reactivar dispositivo. Aparece el cuadro de diálogo Reactivar
dispositivo
.
4. Haga clic en Aceptar.
Quitar un servidor de caché de un clúster Caché Fluid
Use Storage Manager para eliminar un servidor de memoria caché desde un clúster Caché Fluid y, al mismo tiempo, mantener el
clúster.
1. Haga clic en la vista Almacenamiento.
2. En el panel Almacenamiento, expanda los clústeres Caché Fluidsi fuera necesario, haga clic en el clúster Caché Fluidy en el
panel derecho, seleccione la pestaña Caché o Resumen y haga clic en Eliminar servidor del clúster. Se abre el cuadro de
diálogo Eliminar Servidor del clúster.
NOTA: Al actualizar servidores de memoria caché, no elimine varios servidores de memoria caché en el clúster Caché
Fluid a la vez. Para evitar la pérdida de datos, elimine y actualice los servidores de memoria caché por separado.
3. Haga clic en Aceptar.
Quitar un Storage Center de un clúster Caché Fluid
Use Storage Manager para quitar un Storage Center de un clúster Caché Fluid y, al mismo tiempo, mantener el clúster.
1. Haga clic en la vista Almacenamiento.
2. En el panel Almacenamiento, expanda los clústeres Caché Fluid si fuera necesario y seleccione el clúster Caché Fluid.
3. En la pestaña Caché o Resumen, expanda Storage Centers. Si fuera necesario, seleccione el Storage Center que se va a
eliminar y haga clic en Quitar Storage Center del clúster. Aparece el cuadro de diálogo Quitar Storage Center del clúster.
4. Haga clic en Aceptar.
NOTA: El Storage Center no se puede eliminar si el clúster tiene volúmenes asignados.
Volver a conectar un clúster Caché Fluid a un Storage Center
Use Storage Manager para volver a conectar un Storage Center a un Caché Fluid.
1. Haga clic en la vista Almacenamiento.
2. En el panel Almacenamiento, expanda los clústeres Caché Fluid si fuera necesario y seleccione el clúster Caché Fluid.
232
Administración de clústeres de Dell Fluid Cache para SAN

3. En la pestaña Caché, seleccione Storage Centers y haga clic en Volver a conectar el clúster de la caché del host al Storage
Center.
Agregar un servidor de caché a un clúster Caché Fluid
Use Storage Manager para agregar un servidor de caché en un clúster Caché Fluid y, al mismo tiempo, mantener el clúster.
1. Haga clic en la vista Almacenamiento.
2. En el panel Almacenamiento, expanda los clústeres Caché Fluid si fuera necesario y seleccione el clúster Caché Fluid.
3. En la pestaña Caché, seleccione Servidores y haga clic en Agregar servidores al clúster. Se muestra el asistente Agregar
servidores al clúster.
4. Todos los servidores de caché disponibles se enumeran en la lista. Seleccione la la del servidor de caché que agregar. Solo se
puede agregar un servidor a la vez.
5. Ingrese el nombre y la contraseña de usuario para la cuenta de usuario root o el Server Administrator.
6. Haga clic en Siguiente. Cuando el servidor se agrega, aparece la página Seleccionar dispositivos.
7. De forma predeterminada, se seleccionan todos los dispositivos de caché disponibles. Anule la selección de la casilla de
vericación situada junto a los dispositivos de caché no deseados o haga clic en Deseleccionar todo y seleccione el dispositivo
de caché que debe agregarse. (Haga clic en Seleccionar todo para utilizar todos los dispositivos de caché disponibles de
nuevo).
8. Haga clic en Finish (Finalizar).
9. (Opcional) Repita todos los pasos para cada servidor que se va a agregar al clúster.
Agregar un dispositivo de memoria caché a un clúster Caché Fluid
Use Storage Manager para agregar un dispositivo de caché a un clúster Caché Fluid y, al mismo tiempo, mantener el clúster.
1. Haga clic en la vista Almacenamiento.
2. En el panel Almacenamiento, expanda los clústeres Caché Fluid si fuera necesario y seleccione el clúster Caché Fluid.
3. En la pestaña Caché, seleccione Servidores y haga clic en Agregar dispositivos al clúster. Se muestra el cuadro de diálogo
Agregar dispositivos al clúster.
4. De forma predeterminada, se seleccionan todos los dispositivos de caché disponibles. Anule la selección de la casilla de
vericación situada junto a los dispositivos de caché no deseados o haga clic en Deseleccionar todo y seleccione el dispositivo
de caché que debe agregarse. (Haga clic en Seleccionar todo para utilizar todos los dispositivos de caché disponibles de
nuevo).
5. Haga clic en Aceptar.
Agregar un Storage Center a un clúster Caché Fluid
Use Storage Manager para agregar un Storage Center a un clúster Caché Fluid y, al mismo tiempo, mantener el clúster.
1. Haga clic en la vista Almacenamiento.
2. En el panel Almacenamiento, expanda los clústeres Caché Fluid si fuera necesario y seleccione el clúster Caché Fluid.
3. En la pestaña Caché, seleccione los Storage Centers y haga clic en Asignar Storage Centers. Aparece el cuadro de diálogo
Asignar Storage Centers .
4. Seleccione los Storage Center que deben agregarse.
5. Haga clic en Aceptar.
Cambiar la licencia de un clúster Caché Fluid
Use Storage Manager para cambiar la licencia de un clúster Caché Fluid.
1. Haga clic en la vista Almacenamiento.
2. En el panel Almacenamiento, expanda los clústeres Caché Fluid si fuera necesario y seleccione el clúster Caché Fluid.
3. Haga clic en Edit Settings (Editar conguración). Aparecerá el cuadro de diálogo Edit Settings (Editar conguración).
4. Haga clic en Submit License (Enviar licencia). Aparecerá el cuadro de diálogo Submit License (Enviar licencia).
5. Haga clic en Examinar. Navegue hasta la ubicación del archivo de licencia nuevo, selecciónelo y haga clic en Guardar.
Administración de clústeres de Dell Fluid Cache para SAN
233

6. Haga clic en Aceptar.
Cambiar el nombre de un clúster Caché Fluid
Use Storage Manager para editar el nombre de un clúster Caché Fluid existente y, al mismo tiempo, mantener el clúster.
1. Haga clic en la vista Almacenamiento.
2. En el panel Almacenamiento, expanda los clústeres Caché Fluid si fuera necesario y seleccione el clúster Caché Fluid.
3. Haga clic en Edit Settings (Editar conguración). Aparecerá el cuadro de diálogo Edit Settings (Editar conguración).
4. Ingrese un nuevo nombre para el clúster de la memoria caché.
5. Haga clic en Aceptar.
Enviar información del clúster Caché Fluid mediante el uso de Dell SupportAssist
Use Storage Manager para enviar la información del clúster Caché Fluid a la asistencia técnica mediante Dell SupportAssist.
1. Haga clic en la vista Almacenamiento.
2. En el panel Almacenamiento, expanda los clústeres Caché Fluid si fuera necesario y seleccione el clúster Caché Fluid.
3. Haga clic en Edit Settings (Editar conguración). Aparecerá el cuadro de diálogo Edit Settings (Editar conguración).
4. Haga clic en Dell SupportAssist, y, a continuación, haga clic en Send Dell SupportAssist Data Now (Enviar los datos de Dell
SupportAssist ahora). Aparecerá el cuadro de diálogo Send Dell SupportAssist Now (Enviar Dell SupportAssist ahora).
5. Haga clic en Aceptar.
Poner un clúster Caché Fluid en el modo de mantenimiento
Use Storage Manager para activar el modo de mantenimiento en un clúster Caché Fluid. Esto pone efectivamente la caché en el
modo de omisión y detiene todas las unidades de la caché. Se utiliza cuando deben sustituirse los SSD o cuando debe hacerse otro
trabajo en el servidor de la caché.
1. Haga clic en la vista Almacenamiento.
2. En el panel Almacenamiento, expanda los clústeres Caché Fluid si fuera necesario y seleccione el clúster Caché Fluid.
3. Haga clic en Edit Settings (Editar conguración). Aparecerá el cuadro de diálogo Edit Settings (Editar conguración).
4. Seleccione Maintenance Mode (Modo de mantenimiento). Se mostrará el cuadro de diálogo Enable Maintenance Mode
[
cluster name] (Habilitar modo de mantenimiento [nombre del clúster]).
5. Haga clic en Aceptar.
NOTA: Se experimentará una reducción en el rendimiento.
Sacar un clúster de Caché Fluid del Modo de mantenimiento
Use Storage Manager para desactivar el modo de mantenimiento en un clúster de Caché Fluid.
1. Haga clic en la vista Almacenamiento.
2. En el panel Almacenamiento, expanda los clústeres Caché Fluid si fuera necesario y seleccione el clúster Caché Fluid.
3. Haga clic en Edit Settings (Editar conguración). Aparecerá el cuadro de diálogo Edit Settings (Editar conguración).
4. Borre lo que aparezca en el campo Maintenance Mode (Modo de mantenimiento). Se mostrará el cuadro de diálogo Disable
Maintenance Mode (Deshabilitar modo de mantenimiento) [Cluster name] (nombre del clúster).
5. Haga clic en Aceptar.
Apagar un clúster Caché Fluid
Use Storage Manager para apagar un clúster Caché Fluid.
1. Haga clic en la vista Almacenamiento.
2. En el panel Almacenamiento, expanda los clústeres Caché Fluid si fuera necesario y seleccione el clúster Caché Fluid.
3. Haga clic en Apagar. Se muestra el cuadro de diálogo Apagar .
234
Administración de clústeres de Dell Fluid Cache para SAN

4. Haga clic en Sí.
PRECAUCIÓN: Todos los volúmenes almacenados en la memoria caché y sus datos se vuelven inaccesibles cuando
el clúster Caché Fluid está apagado, salvo que se hayan reasignado a otro clúster primero.
Si no reasigna los volúmenes antes de apagarlos, póngase en contacto con los servicios de asistencia técnica Servicio de
asistencia técnica Dell para reasignar un clúster apagado.
NOTA: Los volúmenes asignados a un clúster Caché Fluid que se hayan apagado no pueden reasignarse en otro lugar
que no sea un clúster Caché Fluid.
Crear un Subclúster
Use Storage Manager para asignar un volumen a un grupo de servidores de Caché Fluid a n de admitir una aplicación de datos
compartidos, como un sistema de archivos de clúster o una aplicación agrupada en clústeres.
Acerca de esta tarea
NOTA: El rendimiento puede verse reducido si se está ejecutando una aplicación no agrupada en clústeres en un
subclúster.
Pasos
1. Haga clic en la vista Almacenamiento.
2. En el panel Storage (Almacenamiento), expanda Storage Center (Centro de almacenamiento) (según sea necesario) y
seleccione el Storage Center (Centro de almacenamiento) que esté asignado al clúster Caché Fluid existente.
3. En la pestaña Almacenamiento, expanda Servidores, seleccione un clúster Caché Fluid y haga clic en Crear clúster de
servidores
. Se muestra el cuadro de diálogo Crear clúster de servidores.
4. (Opcional) Cambie el nombre del predeterminado y agregue notas.
5. Seleccione la casilla de vericación situada junto a los servidores que se planea incluir en el clúster o haga clic en Seleccionar
todos para incluir todos los servidores de la lista. Haga clic en Deseleccionar todo para anular la selección de todos los
servidores de nuevo.
6. Haga clic en Aceptar.
Enlace relacionado
Crear un clúster de servidor
Habilitar ecualización de carga del servidor para los volúmenes de
Storage Center
La ecualización de carga del servidor ajusta dinámicamente la profundidad de la cola para volúmenes que experimentan un nivel alto
de IOPS para minimizar el impacto de rendimiento en otros volúmenes. Habilita la ecualización de carga en un
Storage Center que
aloja los volúmenes de Caché Fluid para evitar que las operaciones de vaciado de la caché afecten de forma adversa al rendimiento
para otros volúmenes.
Acerca de esta tarea
NOTA: Habilite la ecualización de carga solo para entornos que usen clústeres Caché Fluid, o cuando se lo indiquen los los
servicios de asistencia técnica Servicio de asistencia técnica Dell.
Pasos
1. Haga clic en la vista Almacenamiento.
2. En el panel Almacenamiento, seleccione el Storage Center.
3. En la pestaña Resumen, haga clic en Editar conguración. Se muestra el cuadro de diálogo Editar conguración.
4. Haga clic en la pestaña Almacenamiento.
5. Seleccione la casilla de vericación Ecualizador de carga de servidor habilitado.
6. Haga clic en Aceptar.
Administración de clústeres de Dell Fluid Cache para SAN
235

Solución de problemas
Siga las recomendaciones que se dan en uno de los temas siguientes para determinar la causa de un problema o resolverlo.
No se puede recrear un clúster de Caché Fluid después de una error de hardware
Use Storage Manager para eliminar completamente un clúster de Caché Fluid que haya fallado antes de intentar volver a hacer el
clúster.
NOTA: Limpie Storage Manager y los Storage Centers después de un error de hardware antes de volver a crear un clúster
de Caché Fluid. La opción Eliminar no aparecerá a menos que el clúster de Caché Fluid se haya extraído por completo de
Storage Manager.
Enlace relacionado
Quitar un clúster Caché Fluid
Eliminar un clúster de Caché Fluid
El nodo Caché no aparece en la lista
El nodo no estaba seleccionado en la ventana Seleccionar servidores al crear el clúster Caché Fluid o puede que el conmutador de
red no esté congurado correctamente.
1. Asegúrese de que el nodo esté seleccionado.
2. Si el nodo sigue sin aparecer, revise la conguración del conmutador de red y consulte la documentación de su conmutador.
Enlace relacionado
Crear un clúster Caché Fluid
No se puede seleccionar un modo de almacenamiento en caché especíco
La cantidad de nodos requerida o SSD de PCIe puede que no esté disponible.
Tenga en cuenta que a pesar de que un dispositivo de memoria caché o un servidor de memoria caché pueda haberse congurado
anteriormente, es posible que haya fallado o se haya visto afectado por un error de red.
• Para el almacenamiento en caché de escritura no simultánea, asegúrese de que haya un mínimo de dos nodos con SSD de PCIe
en diferentes servidores en el clúster Caché Fluid.
• Para el almacenamiento en caché de escritura inmediata, asegúrese de que existe al menos un nodo con un SSD de PCIe.
• Asegúrese de que el clúster no está en el modo de mantenimiento.
El archivo de licencia de Caché Fluid no es válido
Verique que la licencia no haya caducado o que algún cambio en el sistema no haya causado que la licencia se invalide.
• El estado de la licencia de Caché Fluid se puede vericar en la pestaña Eventos de los clústeres Caché Fluid o en la pestaña
Caché.
• Una licencia de evaluación es válida solo durante 90 días. Póngase en contacto con su representante de ventas de Dell para
comprar una licencia de Dell Fluid Cache para SAN.
Opción para crear clúster no disponible
Todos los requisitos previos para crear un clúster Caché Fluid se deben cumplir antes de que aparezca la opción para hacerlo.
• Debe ejecutar Storage Manager 6.5.1 o posterior.
• Debe tener un Storage Center conectado que pueda admitir Caché Fluid.
• Debe tener un mínimo de un servidor de Caché Fluid congurado para utilizarlo con Caché Fluid.
• Debe estar ejecutando Dell Fluid Cache para SAN 2.0 o posterior.
236
Administración de clústeres de Dell Fluid Cache para SAN

No se ha podido agregar un volumen a un clúster Caché Fluid
Para vericar el problema, compruebe que los dos siguientes elementos son verdaderos.
• Asegúrese de que todos los servidores Caché Fluid estén en la misma red que el Storage Center que está prestando servicio al
volumen.
• Asegúrese de que el volumen no esté en uso en otro servidor o clúster.
Los mensajes de eventos no se entregan
El Storage Manager Data Collector es responsable de la recepción de mensajes de alerta y de transmitirlos a los usuarios
congurados. Al congurar
Storage Manager en un sistema multiproveedor, congure la mensajería para que use una NIC que esté
en la misma red que los servidores de Caché Fluid o congure el enrutamiento en el servidor de la caché para que pueda llegar a la
dirección de la NIC en la que se conguró el uso del Storage Manager Data Collector.
Storage Center no está disponible
Si recibe un error que indica que no tiene un Storage Center o que no ve Storage Centers, asegúrese de que los Storage Center
están ejecutando la versión 6.5.1 o posterior.
El servidor de Caché Fluid no está disponible
Si no ve un servidor de Caché Fluid que espera ver en la lista, haga clic en el botón Reexplorar, ya que el servidor pueden no haber
sido detectado por los otros servidores del clúster.
Pantallas de información de otra manera entre los Storage Centers y los clústeres Caché Fluid
La pantalla de clústeres Caché Fluid muestra información desde la perspectiva del servidor de Caché Fluid mientras que la pantalla de
Storage Centers muestra información desde la perspectiva del Storage Center. Si hay un problema de comunicación entre los
servidores de
Caché Fluid y el Storage Center, cada uno puede mostrar esa condición de manera diferente.
Se produce cierta latencia en la recopilación de datos desde los servidores de Caché Fluid, tanto por parte del Data Collector como
del Storage Center, así como de Dell Storage Manager Client que recopila información del Data Collector. Es posible que este
proceso tarde varios minutos, hasta que todas las piezas del sistema se sincronicen y muestren una vista coherente.
Comprobar que todas las piezas del clúster Caché Fluid se comuniquen entre sí
Si Dell Storage Manager Client muestra un mensaje para “volver a conectarse” en la pantalla de Caché Fluid de un clúster Caché
Fluid signica que Storage Manager no puede comunicarse más con el clúster Caché Fluid a través de la red de administración.
• Compruebe que la red está en funcionamiento entre el servidor del Data Collector y los servidores de Caché Fluid mediante una
herramienta de red, como el comando ping.
• Si el comando ping funciona pero la reconexión a esa dirección sigue fallando, asegúrese de que el software de Caché Fluid esté
en funcionamiento en el servidor.
Si el cliente de Storage Manager muestra una marca roja sobre el clúster en la vista de los Storage Centers del clúster, signica que el
Storage Center está informando de que no se puede comunicar con los servidores del clúster a través de la red de administración.
• Compruebe que la red funcione entre los servidores del clúster y el Storage Center mediante el uso de una herramienta de red,
como el comando ping.
• Tenga en cuenta que es posible que se necesiten varios minutos para que el Storage Center informe del estado del clúster
(desactivado o activado).
Comprobar el correcto funcionamiento de la trayectoria de datos
La vista de servidor de Storage Centers está presente si el Storage Center puede ver las conexiones de datos con el clúster. Los HBA
tendrán una marca roja si hay problemas.
La vista del servidor de clústeres Caché Fluid mostrará los HBA del servidor desde la perspectiva de los servidores de Caché Fluid.
Según el servidor y el sistema operativo, las condiciones como la conectividad podrían no ser visibles desde esta vista.
Administración de clústeres de Dell Fluid Cache para SAN
237

Al comprobar la conectividad de datos, debe comprobar siempre la vista de Storage Centers en primer lugar.
El clúster de la pantalla de clústeres Caché Fluid se marca en rojo
Tenga en cuenta lo siguiente cuando desee solucionar este problema.
• Asegúrese de que el clúster no esté en el modo de mantenimiento.
• Storage Manager marcará el clúster en rojo si está teniendo problemas para comunicarse con los servidores de Caché Fluid o si
los servidores de Caché Fluid informan de problemas a Storage Manager. La pestaña Caché del clúster en la pantalla de clústeres
Caché Fluid puede mostrar texto para indicar el problema que se está experimentando. Asimismo, busque en los eventos pistas
respecto a cuál es el origen del problema.
• Expanda las pestañas para cada uno de los servidores, volúmenes y centros de almacenamiento del clúster en la pantalla
Clústeres Caché Fluid. Las marcas rojas adicionales en un servidor, dispositivo de caché, volumen o Storage Center pueden
ayudar a determinar por qué el clúster tiene una marca roja.
Problemas de conguración de clústeres de servidor denidos en un Storage Center con Dell
Fluid Cache para SAN
Cuando un Storage Center se asigna a un clúster Caché Fluid, esteCaché Fluid tiene que seguir los mismos requisitos que los
clústeres de servidores normales denidos en el Storage Center. Los servidores en el clúster Caché Fluid se asignan
automáticamente a un servidor de Storage Center existente mediante sus HBA o se crea de nuevo si no existe un servidor anterior
de
Storage Center.
Dado que los clústeres de servidores denido en un Storage Center deben tener el mismo sistema operativo, todos los servidores del
clúster
Caché Fluid también deben tener el mismo sistema operativo. Si un servidor del Storage Center con HBA coincidentes se
creó anteriormente en el Storage Center antes de la asignación y se ha denido con un sistema operativo diferente en el Storage
Center, el clúster Caché Fluid no podrá asignar el Storage Center al clúster Caché Fluid.
Cuando un clúster Caché Fluid dispone de servidores que forman parte de un clúster de servidores de Storage Center, el clúster de
servidores de Storage Center se convierte en subclúster bajo el clúster Caché Fluid cuando el Storage Center se asigna al clúster
Caché Fluid. Para mantener las reglas del clúster, si un servidor del clúster Caché Fluid forma parte de un clúster de servidores de
Storage Center, todos los servidores de Caché Fluid del clúster de servidores del Storage Center deben estar en el clúster Caché
Fluid.
238
Administración de clústeres de Dell Fluid Cache para SAN

10
Mantenimiento de Storage Center
Storage Manager puede administrar la conguración de Storage Center, los usuarios y grupos de usuarios, y aplicar la conguración a
varios Storage Centers.
Administración de la conguración de Storage Center
Storage Manager puede administrar la conguración de cada uno de los Storage Centers individuales y aplicar esta conguración a
varios Storage Centers.
Enlace relacionado
Visualización y modicación de la información del Storage Center
Modicación de los valores de red del Storage Center
Conguración de las preferencias del usuario de Storage Center
Conguración de los valores de los datos del Storage Center
Conguración de los valores de consola segura de Storage Center
Conguración de los valores SMTP del Storage Center
Conguración de los valores SNMP del Storage Center
Conguración de los valores de tiempo del Storage Center
Conguración de ltros para restringir el acceso administrativo
Visualización y modicación de la información del Storage Center
Storage Manager proporciona opciones que permiten cambiar las propiedades predeterminadas de cada Storage Center individual
que administra Storage Manager.
NOTA: Para obtener información de referencia de la interfaz de usuario, haga clic en Ayuda.
Cambiar el nombre de un Storage Center
Cambie el nombre de un Storage Center cuando la nalidad del Storage Center haya cambiado o el nombre ya no sea aplicable.
1. Seleccione un Storage Center desde la vista Almacenamiento. (Data Collector conectado únicamente a Storage Manager
Client)
2. En la pestaña Resumen, haga clic en Editar conguración. Se abre el cuadro de diálogo Editar conguración de Storage
Center
.
3. Haga clic en la cha General.
4. En el campo Nombre, ingrese un nuevo nombre.
5. Haga clic en Aceptar.
Cambiar el nombre de una Controladora individual
El nombre de la controladora se puede cambiar sin que ello afecte al nombre del Storage Center.
1. Seleccione un Storage Center desde la vista Almacenamiento. (Data Collector conectado únicamente a Storage Manager
Client)
2. Haga clic en la pestaña Hardware.
3. En el panel de navegación de la pestaña Hardware, seleccione la controladora.
4. En el panel derecho, haga clic en Editar conguración. Se muestra el cuadro de diálogo Editar conguración.
5. En el campo Nombre, escriba un nombre nuevo para la controladora.
6. Haga clic en Aceptar.
Mantenimiento de Storage Center
239

Cambiar el modo operativo de un Storage Center
Cambie el modo operativo de un Storage Center antes de realizar tareas de mantenimiento o de instalar actualizaciones de software
para aislar las alertas de dichos eventos.
1. Seleccione un Storage Center desde la vista Almacenamiento. (Data Collector conectado únicamente a Storage Manager
Client)
2. En la pestaña Resumen, haga clic en Editar conguración. Se abre el cuadro de diálogo Editar conguración de Storage
Center.
3. Haga clic en la cha General.
4. En el campo Modo operativo, seleccione Normal o Mantenimiento. Si selecciona Instalar o Mantenimiento se aislarán alertas
distintas de las que se hubieran producido durante un funcionamiento normal.
5. Haga clic en Aceptar.
Enlace relacionado
Modos de funcionamiento de un Storage Center
Ver información de licencia de Storage Center
Storage Manager muestra la información de licencia de Storage Center pero no le permite modicarla.
1. Seleccione un Storage Center desde la vista Almacenamiento. (Data Collector conectado únicamente a Storage Manager
Client)
2. En la pestaña Resumen, haga clic en Editar conguración. Se abre el cuadro de diálogo Editar conguración de Storage
Center.
3. Haga clic en la pestaña Licencia para mostrar información de la licencia.
4. Haga clic en Aceptar.
Aplicar una nueva licencia a un Storage Center
Si agrega aplicaciones, o aumenta el número de discos con licencia para su Storage Center, puede que necesite aplicar una nueva
licencia. Storage Manager es compatible con el envío de varias licencias en un archivo comprimido.
Prerrequisitos
• El Storage Center debe agregarse al Storage Manager utilizando un usuario de Storage Center con privilegios de administrador.
• Debe poder acceder a un archivo de licencia de Storage Center desde el equipo en el que se ejecuta Dell Storage Manager Client.
Acerca de esta tarea
NOTA: La aplicación de la licencia de Flex Port requiere que Storage Center se reinicie. Después del reinicio, Storage
Center crea un dominio de error para Flex Port.
Pasos
1. Seleccione un Storage Center desde la vista Almacenamiento. (Data Collector conectado únicamente a Storage Manager
Client)
2. En la pestaña Resumen, haga clic en Editar conguración. Se abre el cuadro de diálogo Editar conguración de Storage
Center.
3. Haga clic en la pestaña Licencia.
4. Haga clic en Enviar archivo de licencia. Aparecerá un cuadro de diálogo.
5. Examine y seleccione un archivo de licencia de Storage Center y, a continuación, haga clic en Abrir. El cuadro de diálogo se
cierra.
6. Haga clic en Aplicar.
7. Después de aplicar la licencia, haga clic en Aceptar.
Modicación de los valores de red del Storage Center
La IP de administración compartida, las interfaces de administración de la controladora e iDRAC se pueden administrar con Storage
Manager.
240
Mantenimiento de Storage Center

NOTA: Para obtener información de referencia de la interfaz de usuario, haga clic en Ayuda.
Modicar la dirección o las direcciones IP de administración compartida de Storage Center
En un Storage Center de controladora doble, la dirección IP de administración compartida la aloja el líder en circunstancias normales.
Si el líder falla, el homólogo se encargará de la IP de administración, permitiendo el acceso de administración en caso de que el líder
normal esté apagado. También se puede asignar una dirección IP de administración IPv6.
Prerequisito
Si el Storage Center se agrega a Storage Manager utilizando un nombre de host, la nueva dirección IP deberá agregarse a los
registros DNS A o AAAA del Storage Center para evitar problemas de conectividad.
Acerca de esta tarea
NOTA: Un Storage Center de una sola controladora no tiene una dirección IP compartida de forma predeterminada, sino
que puede congurarse para facilitar una futura transición a dos controladoras.
Pasos
1. Seleccione un Storage Center desde la vista Almacenamiento. (Data Collector conectado únicamente a Storage Manager
Client)
2. En la pestaña Resumen, haga clic en Editar conguración. Se abre el cuadro de diálogo Editar conguración de Storage
Center.
3. Haga clic en la cha General.
4. En el campo Dirección IPv4 de administración, escriba una dirección IPv4 para utilizar como IP de administración.
5. (Opcional) En el campo IP de administración IPv6, escriba una dirección IPv6 que usar como IP de administración.
6. Haga clic en Aceptar.
Modicar la conguración de la interfaz de administración de una Controladora
La dirección IP, la máscara de red y la puerta de enlace se pueden modicar para la interfaz de administración de la controladora.
1. Seleccione un Storage Center desde la vista Almacenamiento. (Data Collector conectado únicamente a Storage Manager
Client)
2. Haga clic en la pestaña Hardware.
3. En el panel de navegación de la pestaña Hardware, seleccione la controladora.
4. En el panel derecho, haga clic en Editar conguración. Se muestra el cuadro de diálogo Editar conguración.
5. Modique los valores de la interfaz de administración.
a. En el campo Dirección IP, escriba una dirección IP nueva para la interfaz de administración de la controladora.
b. En el campo Máscara de red IP, escriba una máscara de red para la interfaz de administración de la controladora.
c. En el campo IP de puerta de enlace, escriba la ruta de acceso predeterminada para la red.
6. Haga clic en Aceptar.
Modicar la conguración de DNS de una Controladora
Storage Manager le permite especicar un servidor DNS principal, un servidor DNS secundario, y el nombre del dominio al que
pertenece el
Storage Center.
1. Seleccione un Storage Center desde la vista Almacenamiento. (Data Collector conectado únicamente a Storage Manager
Client)
2. Haga clic en la pestaña Hardware.
3. En el panel de navegación de la pestaña Hardware, seleccione la controladora.
4. En el panel derecho, haga clic en Editar conguración. Se muestra el cuadro de diálogo Editar conguración.
5. Modique la conguración de DNS.
a. En el campo Servidor DNS, escriba la dirección IP del servidor DNS en la red.
b. (Opcional) En el campo Servidor DNS secundario, escriba la dirección IP de un servidor DNS de respaldo en la red.
c. En el campo Nombre de dominio, escriba el nombre del dominio al que pertenece el Storage Center.
6. Haga clic en Aceptar.
Mantenimiento de Storage Center
241

Modicar la conguración de la interfaz de iDRAC para un Controladora
La interfaz de iDRAC proporciona administración fuera de banda para el controladora. Cuando llegue a la pantalla Conguración
nalizada
:
1. Desplácese hacia abajo hasta Pasos avanzados.
2. Haga clic en el enlace Modicar conguración de BMC.
3. Se abre el cuadro de diálogo Editar conguración de BMC.
4. Especique los valores de la interfaz del iDRAC para el controlador inferior y superior.
a. En el campo Dirección IP de BMC, escriba una dirección IP para la interfaz de iDRAC.
b. En el campo Máscara de red de BMC, escriba la máscara de la red.
c. En el campo Dirección IPv4 de puerta de enlace de BMC, escriba la ruta predeterminada para el iDRAC.
5. Haga clic en Aceptar.
Conguración de las preferencias del usuario de Storage Center
Las preferencias de usuario de Storage Center establecen los valores predeterminados para la cuenta de usuario de Storage Center
que se ha utilizado para agregar el Storage Center a Storage Manager. Storage Manager galardona estas preferencias.
NOTA: Para obtener información de referencia de la interfaz de usuario, haga clic en Ayuda.
Establecer el tamaño predeterminado para volúmenes nuevos
El tamaño de volumen predeterminado se utiliza cuando se crea un volumen nuevo a menos que el usuario especique un valor
diferente.
1. Seleccione un Storage Center desde la vista Almacenamiento. (Data Collector conectado únicamente a Storage Manager
Client)
2. En la pestaña Resumen, haga clic en Editar conguración. Se abre el cuadro de diálogo Editar conguración de Storage
Center.
3. Haga clic en la pestaña Preferencias.
4. En el campo Tamaño de volumen, escriba un tamaño predeterminado para los volúmenes nuevos en kilobytes (KB), megabytes
(MB), gigabytes (GB) o terabytes (TB).
5. Haga clic en Aceptar.
Establecer el nombre de volumen base predeterminado para los volúmenes nuevos
El nombre base predeterminado se utiliza como nombre de un volumen nuevo a menos que el usuario especique un nombre
diferente. Si ya existen uno o más volúmenes con el nombre base, se agrega un número al nombre base para crear el nuevo nombre
de volumen.
1. Seleccione un Storage Center desde la vista Almacenamiento. (Data Collector conectado únicamente a Storage Manager
Client)
2. En la pestaña Resumen, haga clic en Editar conguración. Se abre el cuadro de diálogo Editar conguración de Storage
Center.
3. Haga clic en la pestaña Preferencias.
4. En el campo Nombre de volumen base, escriba un nombre que se usará como base para volúmenes nuevos. La base
predeterminada es
Volumen nuevo.
5. Haga clic en Aceptar.
242
Mantenimiento de Storage Center

Establecer la conguración predeterminada de reducción de datos para volúmenes nuevos
La conguración predeterminada de reducción de datos se usa cuando se crea un volumen nuevo a menos que el usuario la cambie.
Puede impedir que se cambie la conguración predeterminada de la reducción de datos durante la creación del volumen. Para ello,
desmarque la casilla de vericación
Permitir selección de reducción de datos.
1. Seleccione un Storage Center desde la vista Almacenamiento. (Data Collector conectado únicamente a Storage Manager
Client)
2. En la pestaña Resumen, haga clic en Editar conguración. Se abre el cuadro de diálogo Editar conguración de Storage
Center.
3. Haga clic en la pestaña Preferencias.
4. Congurar reducción de datos predeterminada.
• En el menú desplegable Perl de reducción de datos, establezca el perl de reducción de datos predeterminado para los
volúmenes nuevos.
• Seleccione la casilla de vericación Permitir selección de reducción de datos para permitir a los usuarios habilitar o
deshabilitar la reducción de datos al crear volúmenes.
5. Haga clic en Aceptar.
Establecer la conguración predeterminada de la caché para volúmenes nuevos
La conguración de caché predeterminada se usa cuando se crea un volumen nuevo a menos que el usuario la cambie. Puede
impedir que se cambie la conguración predeterminada de la caché durante la creación del volumen. Para ello, desmarque la casilla de
vericación Permitir selección de caché.
1. Seleccione un Storage Center desde la vista Almacenamiento. (Data Collector conectado únicamente a Storage Manager
Client)
2. En la pestaña Resumen, haga clic en Editar conguración. Se abre el cuadro de diálogo Editar conguración de Storage
Center.
3. Haga clic en la pestaña Preferencias.
4. Seleccione o desactive las casillas Caché de lectura y Caché de escritura para establecer los valores de caché
predeterminados para los volúmenes nuevos.
5. Seleccione o desactive la casilla Permitir selección de caché para permitir o impedir que los usuarios puedan congurar los
valores de la caché al crear volúmenes.
6. Haga clic en Aceptar.
Establecer las opciones de Instantánea predeterminadas para volúmenes nuevos
Las opciones de instantánea predeterminadas se usan cuando se crea un volumen nuevo a menos que el usuario las cambie.
1. Seleccione un Storage Center desde la vista Almacenamiento. (Data Collector conectado únicamente a Storage Manager
Client)
2. En la pestaña Resumen, haga clic en Editar conguración. Se abre el cuadro de diálogo Editar conguración de Storage
Center.
3. Haga clic en la pestaña Preferencias.
4. Elija los perles de Instantánea predeterminados.
a. En el área Instantánea, haga clic en Cambiar. Aparece el cuadro de diálogo Seleccionar Perles de Instantánea.
b. En el panel superior seleccione los Perles de Instantánea que asignar a los volúmenes nuevos de forma predeterminada.
c. Haga clic en Aceptar. Se cierra el cuadro de diálogo Seleccionar Perles de Instantánea.
5. En el campo Intervalo de Instantánea mínimo, se puede seleccionar el número de minutos que deben pasar después de tomar
una instantánea y antes de la siguiente instantánea.
6. Haga clic en Aceptar.
Mantenimiento de Storage Center
243

Habilitar o deshabilitar la conguración avanzada de asignación del volumen
Las opciones avanzadas de asignación de volúmenes incluyen la conguración de LUN, la asignación de opciones de ruta de acceso y
la conversión del volumen en solo lectura.
1. Seleccione un Storage Center desde la vista Almacenamiento. (Data Collector conectado únicamente a Storage Manager
Client)
2. En la pestaña Resumen, haga clic en Editar conguración. Se abre el cuadro de diálogo Editar conguración de Storage
Center.
3. Haga clic en la pestaña Preferencias.
4. Seleccione o desactive la casilla de vericación Permitir asignación avanzada para habilitar o deshabilitar las opciones de
asignación de volúmenes.
5. Haga clic en Aceptar.
Establecer el sistema operativo predeterminado para servidores nuevos
El sistema operativo predeterminado se utiliza para los servidores nuevos a menos que el usuario seleccione una opción diferente.
Para su comodidad, seleccione el sistema operativo que es más común en su entorno.
1. Seleccione un Storage Center desde la vista Almacenamiento. (Data Collector conectado únicamente a Storage Manager
Client)
2. En la pestaña Resumen, haga clic en Editar conguración. Se abre el cuadro de diálogo Editar conguración de Storage
Center.
3. Haga clic en la pestaña Preferencias.
4. En el menú desplegable Sistema operativo, seleccione el sistema operativo predeterminado de los servidores nuevos.
5. Haga clic en Aceptar.
Establecer el Perl de almacenamiento predeterminado para volúmenes nuevos
El Perl de almacenamiento predeterminado se usa al crear un volumen nuevo a menos que el usuario seleccione un Perl de
almacenamiento diferente. Puede impedir que se cambie el Perl de almacenamiento durante la creación del volumen desactivando la
casilla de vericación Permitir selección de Perl de almacenamiento.
1. Seleccione un Storage Center desde la vista Almacenamiento. (Data Collector conectado únicamente a Storage Manager
Client)
2. En la pestaña Resumen, haga clic en Editar conguración. Se abre el cuadro de diálogo Editar conguración de Storage
Center.
3. Haga clic en la pestaña Preferencias.
4. En el menú desplegable Perl de almacenamiento, seleccione el Perl de almacenamiento que usar como predeterminado para
los volúmenes nuevos.
5. Para que los usuarios puedan seleccionar un Perl de almacenamiento al crear un volumen, seleccione Permitir selección de
Perl de almacenamiento.
6. Haga clic en Aceptar.
Establecer el tipo de almacenamiento predeterminado para volúmenes nuevos
El tipo de almacenamiento predeterminado se usa al crear un volumen nuevo a menos que el usuario seleccione un tipo de
almacenamiento diferente. Puede impedir que se cambie el tipo de almacenamiento durante la creación del volumen desactivando la
casilla de vericación
Permitir selección de tipo de almacenamiento.
1. Seleccione un Storage Center desde la vista Almacenamiento. (Data Collector conectado únicamente a Storage Manager
Client)
2. En la pestaña Resumen, haga clic en Editar conguración. Se abre el cuadro de diálogo Editar conguración de Storage
Center.
3. Haga clic en la pestaña Preferencias.
4. En el menú desplegable Tipo de almacenamiento, seleccione el tipo de almacenamiento que usar como predeterminado para los
volúmenes nuevos.
244
Mantenimiento de Storage Center

5. Para que los usuarios puedan seleccionar un tipo de almacenamiento al crear un volumen, seleccione Permitir selección de tipo
de almacenamiento.
6. Haga clic en Aceptar.
Establecer el perl predeterminado de volumen QoS
Especicar el perl predeterminado de volumen QoS que se utilizará para los volúmenes nuevos.
1. Seleccione un Storage Center desde la vista Almacenamiento. (Data Collector conectado únicamente a Storage Manager
Client)
2. En la pestaña Resumen, haga clic en Editar conguración. Se abre el cuadro de diálogo Editar conguración de Storage
Center.
3. Haga clic en la pestaña Preferencias.
4. Haga clic en Cambiar junto a la sección Perl de calidad de servicio.
Se abrirá el cuadro de diálogo Seleccionar perl de volumen QoS, que muestra todos los perles QoS que se han denido.
5. Seleccione uno de los perles haciendo clic en su nombre.
6. Haga clic en Aceptar.
Permitir selección de perl de QoS
Para permitir que los usuarios seleccionen perles de QoS, cambie la opción a activada.
1. Seleccione un Storage Center desde la vista Almacenamiento. (Data Collector conectado únicamente a Storage Manager
Client)
2. En la pestaña Resumen, haga clic en Editar conguración. Se abre el cuadro de diálogo Editar conguración de Storage
Center.
3. Haga clic en la pestaña Preferencias.
4. En la sección Perl de la calidad de servicio, seleccione la casilla de vericación Activar selección de perl de QoS.
5. Haga clic en Aceptar.
Conguración de los valores de los datos del Storage Center
Puede congurar los valores de la caché, Data Progression, instantánea y el ancho de banda de RAID del Storage Center.
NOTA: Para obtener información de referencia de la interfaz de usuario, haga clic en Ayuda.
Establecer las opciones de caché de Storage Center
La conguración de caché de Storage Center global anula la conguración de la memoria caché de los volúmenes individuales. La
caché de lectura mejora el rendimiento de lectura anticipando la siguiente lectura y manteniéndola en la memoria volátil. La caché de
escritura aumenta el rendimiento de escritura conservando los datos escritos en la memoria volátil hasta que se puedan guardar de
forma segura en el disco.
Prerequisito
El Storage Center debe agregarse al Storage Manager utilizando un usuario de Storage Center con privilegios de administrador.
Pasos
1. Seleccione un Storage Center desde la vista Almacenamiento. (Data Collector conectado únicamente a Storage Manager
Client)
2. En la pestaña Resumen, haga clic en Editar conguración. Se abre el cuadro de diálogo Editar conguración de Storage
Center.
3. Haga clic en la pestaña Almacenamiento.
4. Marque o deje en blanco las casillas Caché de lectura habilitada y Caché de escritura habilitada.
5. Haga clic en Aceptar.
Programar o limitar la Data Progression
Programe cuándo se ejecuta la Data Progression y limite el tiempo que se puede ejecutar.
Mantenimiento de Storage Center
245

Prerequisito
El Storage Center debe agregarse al Storage Manager utilizando un usuario de Storage Center con privilegios de administrador.
Pasos
1. Seleccione un Storage Center desde la vista Almacenamiento. (Data Collector conectado únicamente a Storage Manager
Client)
2. En la pestaña Resumen, haga clic en Editar conguración. Se abre el cuadro de diálogo Editar conguración de Storage
Center.
3. Haga clic en la pestaña Almacenamiento.
4. En el campo Hora de inicio de Data Progression, seleccione o escriba la hora a la que comienza a ejecutarse diariamente Data
Progression.
5. En el menú desplegable Tiempo de ejecución máx. de Data Progression, seleccione el período de tiempo máximo en el que
puede ejecutarse Data Progression.
6. Haga clic en Aceptar.
Establecer el ancho de banda de RAID
El ancho de banda de RAID controla el número de discos en que los datos de RAID se seccionan en bandas. Los anchos de banda
para RAID 5 y RAID 6 se conguren independientemente.
Prerequisito
El Storage Center debe agregarse al Storage Manager utilizando un usuario de Storage Center con privilegios de administrador.
Pasos
1. Seleccione un Storage Center desde la vista Almacenamiento. (Data Collector conectado únicamente a Storage Manager
Client)
2. En la pestaña Resumen, haga clic en Editar conguración. Se abre el cuadro de diálogo Editar conguración de Storage
Center.
3. Haga clic en la pestaña Almacenamiento.
4. En el menú desplegable Ancho de banda de RAID 5, seleccione un ancho de banda de 5 ó 9 discos.
5. En el menú desplegable Ancho de banda de RAID 6, seleccione un ancho de banda de 6 ó 10 discos.
6. Haga clic en Aceptar.
Congurar un servidor iSNS
Establezca el nombre de host o la dirección IP del servidor de Servicio de nombres de almacenamiento de Internet (iSNS) de su red.
Prerequisito
El Storage Center debe agregarse al Storage Manager utilizando un usuario de Storage Center con privilegios de administrador.
Pasos
1. Seleccione un Storage Center desde la vista Almacenamiento. (Data Collector conectado únicamente a Storage Manager
Client)
2. En la pestaña Resumen, haga clic en Editar conguración. Se abre el cuadro de diálogo Editar conguración de Storage
Center.
3. Haga clic en la pestaña Almacenamiento.
4. En el campo Dirección IP o host de servidor iSNS, escriba el nombre de host o dirección IP de un servidor iSNS que
proporcione los servicios de nombres para iniciadores y destinos de su red.
5. Haga clic en Aceptar.
Aplicar la conguración de los datos a varios Storage Centers
Los datos de conguración que se asignan a un único Storage Center se pueden aplicar a otros Storage Centers.
Prerequisito
El Storage Center, debe agregarse al Storage Manager empleando un usuario de Storage Center con privilegios de administrador.
246
Mantenimiento de Storage Center

Pasos
1. Haga clic en la vista Almacenamiento.
2. En el panel Almacenamiento, seleccione el Storage Center que tiene los valores de conguración que desea aplicar a otros
Storage Centers.
3. En la pestaña Resumen, haga clic en Editar conguración. Se muestra el cuadro de diálogo Editar conguración.
4. Haga clic en la pestaña Almacenamiento.
5. Seleccione la casilla de vericación Aplicar esta conguración a otros Storage Centers.
6. Haga clic en Aplicar. Se mostrará el cuadro de diálogo Seleccionar Storage Center.
7. Seleccione la casilla de vericación para cada Storage Center al que desea aplicar la conguración.
8. Cuando termine, haga clic en Aceptar.
Conguración de los valores de consola segura de Storage Center
Una consola segura permite que el personal de asistencia acceda a la consola de Storage Center sin necesidad de conectarse a
través del puerto serie.
NOTA: No modique la conguración de la consola segura sin la ayuda de Servicio de asistencia técnica Dell.
Habilitar el acceso a la consola segura
Habilite la consola segura para permitir que el personal de asistencia acceda a la consola del Storage Center sin necesidad de
conectarse a través del puerto serie.
Prerequisito
El Storage Center debe agregarse al Storage Manager utilizando un usuario de Storage Center con privilegios de administrador.
Pasos
1. Seleccione un Storage Center desde la vista Almacenamiento. (Data Collector conectado únicamente a Storage Manager
Client)
2. En la pestaña Resumen, haga clic en Editar conguración. Se abre el cuadro de diálogo Editar conguración de Storage
Center
.
3. Haga clic en la pestaña Consola segura.
4. Seleccione la casilla de vericación Habilitar acceso de consola segura.
5. En el campo Dirección IP o host de servidor de reserva (Storage Center 6.6 o posterior) o Dirección IP o host de servidor de
consola seguro (Storage Center 6.5 o anterior), escriba el nombre de host o la dirección IP de un servidor de consola segura
proporcionado por
Servicio de asistencia técnica Dell.
6. En el campo Vida de sesión (Storage Center 6.6 o posterior), ingrese la hora, en minutos, horas o días, para mantener la sesión
activa.
NOTA: El tiempo máximo de vida de sesión es de 72 horas.
7. Si un proxy SOCKS es necesario para permitir que el Storage Center se comunique con el servidor de consola segura
especicado en el paso anterior, congure la Conguración de proxy.
a. En el menú desplegable Tipo de proxy, seleccione SOCKS4 o SOCKS5.
b. En el campo Dirección IP, ingrese la dirección IP del servidor proxy.
c. En el campo Puerto, ingrese el puerto utilizado por el servidor proxy.
d. Si el servidor proxy requiere autenticación, complete los campos Nombre de usuario y Contraseña.
8. Haga clic en Aceptar.
Reiniciar el servidor de consola segura de Storage Center
La solución de problemas puede requerir reiniciar el servidor de consola segura.
Prerequisito
El Storage Center debe agregarse al Storage Manager utilizando un usuario de Storage Center con privilegios de administrador.
Mantenimiento de Storage Center
247

Pasos
1. Seleccione un Storage Center desde la vista Almacenamiento. (Data Collector conectado únicamente a Storage Manager
Client)
2. En la pestaña Resumen, haga clic en Editar conguración. Se abre el cuadro de diálogo Editar conguración de Storage
Center.
3. Haga clic en la pestaña Consola segura.
4. Haga clic en Reiniciar servicio. Aparece un cuadro de diálogo de conrmación.
5. Haga clic en Aceptar para conrmar.
6. Haga clic en Aceptar.
Aplicar la conguración de la consola segura a varios Storage Centers
La conguración de la consola segura que se asigna a un único Storage Center se puede aplicar a otros Storage Centers.
Prerequisito
El Storage Center, debe agregarse al Storage Manager empleando un usuario de Storage Center con privilegios de administrador.
Pasos
1. Haga clic en la vista Almacenamiento.
2. En el panel Almacenamiento, seleccione el Storage Center que tiene los valores de conguración que desea aplicar a otros
Storage Centers.
3. En la pestaña Resumen, haga clic en Editar conguración. Se muestra el cuadro de diálogo Editar conguración.
4. Haga clic en la pestaña Consola segura.
5. Seleccione la casilla de vericación Aplicar esta conguración a otros Storage Centers.
6. Haga clic en Aplicar. Se mostrará el cuadro de diálogo Seleccionar Storage Center.
7. Seleccione la casilla de vericación para cada Storage Center al que desea aplicar la conguración.
8. Cuando termine, haga clic en Aceptar.
• Si la contraseña del proxy de la consola segura no está congurada o se ha modicado, el cuadro de diálogo se cierra.
• Si la contraseña del proxy de la consola segura se ha congurado previamente y no se ha modicado, aparece el cuadro de
diálogo de la contraseña de Proxy de la consola segura.
9. (Solo contraseña de proxy) En el campo Contraseña, escriba la contraseña del proxy y, a continuación, haga clic en Aceptar.
Conguración de los valores SMTP del Storage Center
Los valores de servidor SMTP se pueden congurar individualmente para cada Storage Center o aplicarse a varios Storage Centers.
NOTA: Para obtener información de referencia de la interfaz de usuario, haga clic en Ayuda.
Congurar la conguración del servidor SMTP de Storage Center
Congure los valores de SMTP para permitir que el Storage Center envíe mensajes de alerta por correo electrónico a los usuarios que
hayan especicado una dirección de destinatario en sus propiedades de contacto.
Prerequisito
El Storage Center debe agregarse al Storage Manager utilizando un usuario de Storage Center con privilegios de administrador.
Pasos
1. Seleccione un Storage Center desde la vista Almacenamiento. (Data Collector conectado únicamente a Storage Manager
Client)
2. En la pestaña Resumen, haga clic en Editar conguración. Se abre el cuadro de diálogo Editar conguración de Storage
Center.
3. Haga clic en la pestaña Servidor SMTP.
4. Congure los valores del servidor SMTP.
a. Seleccione la casilla de vericación Habilitar correo electrónico SMTP.
b. En el campo Servidor de correo SMTP, ingrese la dirección IP o el nombre de dominio completo del servidor de correo
SMTP. Haga clic en Servidor de prueba para vericar la conectividad con el servidor SMTP.
248
Mantenimiento de Storage Center

c. (Opcional) En el campo Servidor SMTP de respaldo, ingrese la dirección IP o el nombre de dominio completo de un
servidor de correo electrónico SMTP de respaldo. Haga clic en Servidor de prueba para vericar la conectividad con el
servidor SMTP.
d. Si el servidor SMTP requiere correos electrónicos para contener una dirección MENSAJE DE, especique una dirección de
correo electrónico en el campo
Dirección de correo electrónico del remitente.
e. (Opcional) En el campo Línea de asunto común, ingrese una línea de asunto que se use para todos los mensajes de correo
electrónico enviados por el Storage Center.
f. Congure la forma en que el Storage Center se identica a sí mismo en el servidor SMTP:
• Para utilizar SMTP, escriba el nombre de dominio completo del Storage Center en el campo de Mensaje de saludo
(HELO).
• Para utilizar ESMTP, seleccione la casilla Enviar saludo ampliado (EHLO) y, a continuación, escriba el nombre de
dominio completo del Storage Center en el campo Mensaje de saludo ampliado (EHLO).
g. Si el servidor SMTP requiere que los clientes se autentican antes de enviar un correo electrónico, seleccione la casilla Usar
inicio de sesión autorizado (AUTH LOGIN) y, a continuación, escriba un nombre de usuario y una contraseña en los
campos Id. de inicio de sesión y Contraseña.
5. Haga clic en Aceptar.
Aplicar los valores de los datos a varios Storage Centers
La conguración SMTP que se asigna a un único Storage Center se puede aplicar a otros Storage Centers.
Prerequisito
El Storage Center, debe agregarse al Storage Manager empleando un usuario de Storage Center con privilegios de administrador.
Pasos
1. Haga clic en la vista Almacenamiento.
2. En el panel Almacenamiento, seleccione el Storage Center que tiene los valores de conguración que desea aplicar a otros
Storage Centers.
3. En la pestaña Resumen, haga clic en Editar conguración. Se muestra el cuadro de diálogo Editar conguración.
4. Haga clic en la pestaña Servidor SMTP.
5. Seleccione la casilla de vericación Aplicar esta conguración a otros Storage Centers.
6. Haga clic en Aplicar. Se mostrará el cuadro de diálogo Seleccionar Storage Center.
7. Seleccione la casilla de vericación para cada Storage Center al que desea aplicar la conguración.
8. Cuando termine, haga clic en Aceptar.
• Si no se ha congurado una contraseña o se ha modicado, el cuadro de diálogo se cierra.
• Si una contraseña fue congurada anteriormente y no se ha modicado, el cuadro de diálogo Contraseña del servidor
SMTP aparecerá.
9. (Solo contraseña) En el campo Contraseña, escriba la contraseña para SMTP y, a continuación, haga clic en Aceptar.
Conguración de los valores SNMP del Storage Center
SNMP permite que Storage Center sea supervisado a través de la red.
NOTA: Para obtener información de referencia de la interfaz de usuario, haga clic en Ayuda.
Congure los valores de SNMP de un Storage Center (versión 7.0 de Storage Center o posterior)
Congure SNMP si desea supervisar el Storage Center con un sistema de administración de red.
Prerequisito
Para utilizar SNMP v3, el Storage Center debe utilizar una versión 7.0 de Storage Center o posterior. El Storage Center debe
agregarse a Storage Manager mediante un usuario de Storage Center con el privilegio de administrador.
Pasos
1. Seleccione un Storage Center desde la vista Almacenamiento. (Data Collector conectado únicamente a Storage Manager
Client)
2. En la pestaña Resumen, haga clic en Editar conguración. Se abre el cuadro de diálogo Editar conguración de Storage
Center.
Mantenimiento de Storage Center
249

3. Haga clic en la pestaña Servidor SMTP.
4. En el menú desplegable Versión SNMP, seleccione la versión de SNMP que desea congurar.
El contenido del cuadro de diálogo cambia en función de la versión seleccionada.
5. Si selecciona SNMP v1 o v2, establezca las cadenas de comunidad que permitan el acceso al agente SNMP del Storage Center.
a. En el campo Cadena de comunidad de solo lectura, escriba una contraseña permitir que los sistemas de administración de
redes lean desde el agente SNMP del
Storage Center.
b. En el campo Cadena de comunidad de lectura/escritura, escriba una contraseña permitir que los sistemas de
administración de redes lean desde o escriban en el agente SNMP del Storage Center.
6. Si selecciona SNMP v3, especique los usuarios de SNMP v3 seleccionando un usuario existente o creando uno nuevo.
Para crear un nuevo usuario:
a. Haga clic en Crear usuario de SNMP v3.
Se abre la ventana Crear usuario de SNMP v3.
b. En el campo Nombre, escriba un nombre de usuario.
c. En el campo Contraseña, escriba una contraseña.
d. Seleccione un método de autenticación en el menú desplegable Tipo de autenticación.
e. Seleccione un método de cifrado en el menú desplegable Tipo de cifrado.
f. Haga clic en Aceptar.
g. Seleccione el usuario de la tabla Conguración de SNMP v3.
7. Especique los valores para el sistema de administración de la red a la cual Storage Center envía capturas SNMP.
a. Haga clic en Crear destino de captura.
Se abre el cuadro de diálogo Crear destino de captura SNMP.
b. En el campo Destino de captura, escriba el nombre de host o la dirección IP del sistema de administración de redes que
está recopilando información de captura
c. Desde el menú desplegable Tipo, seleccione el tipo de noticación y la versión de SNMP de la captura o informe para enviar.
d. En el campo Puerto, escriba el número de puerto del sistema de administración de redes.
e. Para crear una captura de SNMP v1 o v2, en el campo Cadena de comunidad, escriba una contraseña que se utilizará para
permitir que el agente SNMP del Storage Center se comunique con el sistema de administración de red.
f. Para crear una captura de SNMP v3, seleccione un usuario del menú desplegable Usuario de SNMP v3.
g. Si ha seleccionado SNMP v1 o v2, para aplicar los cambios en los valores de SNMP a otros Storage Centers, compruebe
Aplicar estas conguraciones a otros Storage Centers.
h. Haga clic en Aceptar.
8. Si el estado SNMP ejecutándose indica No, haga clic en Iniciar SNMP.
9. Cuando termine, haga clic en Aceptar.
Congurar los valores de SNMP de un Storage Center (Storage Center 6.7 y anterior)
Congure SNMP si desea supervisar el Storage Center con un sistema de administración de red.
Prerequisito
El Storage Center debe agregarse a Storage Manager con un usuario de Storage Center con el privilegio de administrador. SNMP v1
y v2 son compatibles con Storage Center 6.7 y anterior. SNMP v3 no lo es.
Pasos
1. Seleccione un Storage Center desde la vista Almacenamiento. (Data Collector conectado únicamente a Storage Manager
Client)
2. En la pestaña Resumen, haga clic en Editar conguración. Se abre el cuadro de diálogo Editar conguración de Storage
Center.
3. Haga clic en la pestaña Servidor SMTP.
4. Establezca las cadenas de comunidad que permiten el acceso al agente SNMP del Storage Center.
a. En el campo Cadena de comunidad de solo lectura, escriba una contraseña permitir que los sistemas de administración de
redes lean desde el agente SNMP del Storage Center.
b. En el campo Cadena de comunidad de lectura/escritura, escriba una contraseña permitir que los sistemas de
administración de redes lean desde o escriban en el agente SNMP del
Storage Center.
250
Mantenimiento de Storage Center

5. Si el estado del agente en ejecución es Not Running, haga clic en Iniciar agente.
6. Si el Storage Center admite SNMP v1 o v2, especique los valores para el sistema de administración de redes al que Storage
Center envía las capturas SNMP.
a. En el campo Cadena de comunidad de captura, escriba una contraseña que se utilizará para permitir que el agente SNMP
del Storage Center se comunique con el sistema de administración de red.
b. En el campo Destino de captura, escriba el nombre de host o la dirección IP del sistema de administración de red que está
recopilando información de captura.
c. En el menú desplegable Tipo de captura, seleccione el tipo de captura que se debe utilizar.
d. Haga clic en Iniciar captura.
7. Cuando termine, haga clic en Aceptar.
Aplicar la conguración SNMP a varios Storage Centers
La conguración SNMP que se asigna a un único Storage Center se puede aplicar a otros Storage Centers.
Prerequisito
El Storage Center, debe agregarse al Storage Manager empleando un usuario de Storage Center con privilegios de administrador.
Pasos
1. Haga clic en la vista Almacenamiento.
2. En el panel Almacenamiento, seleccione el Storage Center que tiene los valores de conguración que desea aplicar a otros
Storage Centers.
3. En la pestaña Resumen, haga clic en Editar conguración. Se muestra el cuadro de diálogo Editar conguración.
4. Haga clic en la pestaña Servidor SMTP.
5. Seleccione la casilla de vericación Aplicar esta conguración a otros Storage Centers.
6. Haga clic en Aplicar. Se mostrará el cuadro de diálogo Seleccionar Storage Center.
7. Seleccione la casilla de vericación para cada Storage Center al que desea aplicar la conguración.
8. Cuando termine, haga clic en Aceptar.
Conguración de los valores de tiempo del Storage Center
Los valores de fecha y hora se pueden congurarse individualmente para cada Storage Center o aplicarse a varios Storage Centers.
NOTA: Para obtener información de referencia de la interfaz de usuario, haga clic en Ayuda.
Establecer la fecha y hora de un Storage Center
Seleccione la zona horaria y, a continuación, establezca la fecha y la hora o congure el Storage Center para que se sincronice con un
servidor NTP.
Prerequisito
El Storage Center debe agregarse al Storage Manager utilizando un usuario de Storage Center con privilegios de administrador.
Pasos
1. Seleccione un Storage Center desde la vista Almacenamiento. (Data Collector conectado únicamente a Storage Manager
Client)
2. En la pestaña Resumen, haga clic en Editar conguración. Se abre el cuadro de diálogo Editar conguración de Storage
Center.
3. Haga clic en la pestaña Conguración de hora.
4. En el menú desplegable Región, seleccione la región donde se encuentra el Storage Center.
5. En el menú desplegable Zona horaria, seleccione la zona horaria donde se encuentra el Storage Center.
6. Dena la fecha y hora.
• Para establecer la fecha y la hora manualmente, asegúrese de que la casilla de vericación Usar servidor NTP esté
desactivada y, a continuación, establezca la fecha y la hora en los campos de Hora actual.
Mantenimiento de Storage Center
251

• Para congurar el Storage Center para sincronizar la fecha y la hora con un servidor de protocolo de hora de red, seleccione
la casilla de vericación Usar servidor NTP y, a continuación, escriba el nombre de host o la dirección IP de un servidor NTP
en el campo Dirección IP o host de servidor.
7. Haga clic en Aceptar.
Aplicar la conguración de fecha y hora a varios Storage Centers
Los parámetros de fecha y hora que se asignan a un único Storage Center se pueden aplicar a otros Storage Centers.
Prerequisito
El Storage Center, debe agregarse al Storage Manager empleando un usuario de Storage Center con privilegios de administrador.
Pasos
1. Haga clic en la vista Almacenamiento.
2. En el panel Almacenamiento, seleccione el Storage Center que tiene los valores de conguración que desea aplicar a otros
Storage Centers.
3. En la pestaña Resumen, haga clic en Editar conguración. Se muestra el cuadro de diálogo Editar conguración.
4. Haga clic en la pestaña Hora.
5. Seleccione la casilla de vericación Aplicar esta conguración a otros Storage Centers.
6. Haga clic en Aplicar. Se mostrará el cuadro de diálogo Seleccionar Storage Center.
7. Seleccione la casilla de vericación para cada Storage Center al que desea aplicar la conguración.
8. Cuando termine, haga clic en Aceptar.
Conguración de ltros para restringir el acceso administrativo
Se pueden crear ltros de acceso para permitir de forma selectiva el acceso administrativo a un Storage Center en función de la
dirección IP, el nivel de privilegio de usuario o el nombre de usuario. Cuando se denen uno o varios ltros de acceso, se negará el
acceso a las conexiones administrativas que no coincidan con un ltro.
• Storage Manager no le permite crear una política de ltro de acceso que rechace la conexión administrativa actual.
• Los ltros de acceso se aplican únicamente a nuevas conexiones administrativas; las conexiones administrativas existentes no se
ven afectadas.
NOTA: Para obtener información de referencia de la interfaz de usuario, haga clic en Ayuda.
Crear un ltro de acceso para un Storage Center
Cree un ltro de acceso para permitir explícitamente las conexiones administrativas a partir de un nivel de privilegio de usuario,
usuario especíco, una dirección IP o un rango de direcciones IP.
Prerequisito
El Storage Center debe agregarse al Storage Manager utilizando un usuario de Storage Center con privilegios de administrador.
Pasos
1. Seleccione un Storage Center desde la vista Almacenamiento. (Data Collector conectado únicamente a Storage Manager
Client)
2. En la pestaña Resumen, haga clic en Editar conguración. Se abre el cuadro de diálogo Editar conguración de Storage
Center.
3. Haga clic en la pestaña Filtrado IP.
4. Haga clic en Crear ltro. Se abre el cuadro de diálogo Crear ltro de IP.
5. Seleccione el usuario o nivel de privilegio de usuario de Storage Center que permitir.
• Para permitir el acceso a un nivel de privilegio de usuario de Storage Center, seleccione Nivel de privilegios de usuario y, a
continuación, seleccione un nivel de privilegio en el menú desplegable.
• Para permitir el acceso a un usuario de Storage Center individual, seleccione Usuario especíco y, a continuación,
seleccione un usuario en el menú desplegable.
6. Especicar qué direcciones IP de origen permitir.
252
Mantenimiento de Storage Center

NOTA: Si la conversión de dirección de red (NAT) está habilitada en el entorno de red, asegúrese de especicar la
dirección o las direcciones IP visibles para el Storage Center.
• Para permitir todas las direcciones IP de origen, seleccione Todos los hosts.
• Para permitir el acceso a una dirección IP especíca, seleccione Dirección IP única y, a continuación, escriba la dirección IP
en el campo.
• Para permitir el acceso a un rango de dicciones IP, seleccione Rango de direcciones IP y, a continuación, escriba la primera
y la última dirección IP en los campos.
7. Cuando termine, haga clic en Aceptar.
Modicar un ltro de acceso para un Storage Center
Modique un ltro de acceso para cambiar las direcciones IP o los usuarios que permite.
Prerequisito
El Storage Center debe agregarse al Storage Manager utilizando un usuario de Storage Center con privilegios de administrador.
Pasos
1. Seleccione un Storage Center desde la vista Almacenamiento. (Data Collector conectado únicamente a Storage Manager
Client)
2. En la pestaña Resumen, haga clic en Editar conguración. Se abre el cuadro de diálogo Editar conguración de Storage
Center
.
3. Haga clic en la pestaña Filtrado IP.
4. Seleccione el ltro de acceso que desea modicar y, a continuación, haga clic en Modicar ltro. Aparecerá el cuadro de
diálogo Modicar ltro IP.
5. Modique los valores de ltro de acceso según sea necesario. Para obtener información de referencia de la interfaz de usuario,
haga clic en Ayuda.
6. (Opcional) Modique el usuario del Storage Center o el nivel de privilegio de usuario permitidos.
• Para permitir el acceso a un nivel de privilegio de usuario de Storage Center, seleccione Nivel de privilegios de usuario y, a
continuación, seleccione un nivel de privilegio en el menú desplegable.
• Para permitir el acceso a un usuario de Storage Center individual, seleccione Usuario especíco y, a continuación,
seleccione un usuario en el menú desplegable.
7. (Opcional) Modique las direcciones IP de origen permitidas.
NOTA: Si la conversión de dirección de red (NAT) está habilitada en el entorno de red, asegúrese de especicar la
dirección o las direcciones IP visibles para el Storage Center.
• Para permitir todas las direcciones IP de origen, seleccione Todos los hosts.
• Para permitir el acceso a una dirección IP especíca, seleccione Dirección IP única y, a continuación, escriba la dirección IP
en el campo.
• Para permitir el acceso a un rango de dicciones IP, seleccione Rango de direcciones IP y, a continuación, escriba la primera
y la última dirección IP en los campos.
8. Cuando termine, haga clic en Aceptar.
Eliminar un ltro de acceso para un Storage Center
Elimine un ltro de acceso si ya no se necesita o desea revocar el acceso administrativo a los usuarios y las direcciones de IP que
coincidan con el ltro.
Prerequisito
El Storage Center debe agregarse al Storage Manager utilizando un usuario de Storage Center con privilegios de administrador.
Pasos
1. Seleccione un Storage Center desde la vista Almacenamiento. (Data Collector conectado únicamente a Storage Manager
Client)
2. En la pestaña Resumen, haga clic en Editar conguración. Se abre el cuadro de diálogo Editar conguración de Storage
Center.
3. Haga clic en la pestaña Filtrado IP.
4. Seleccione el ltro de acceso que desea eliminar y, a continuación, haga clic en Eliminar ltro. Se abre el cuadro de diálogo
Eliminar ltro IP.
Mantenimiento de Storage Center
253

5. Haga clic en Aceptar para conrmar la eliminación y, a continuación, haga clic en Aceptar para cerrar el cuadro de diálogo
Editar conguración.
Ver y eliminar infracciones de acceso de un Storage Center
Vea las violaciones de acceso para determinar quién ha intentado sin éxito iniciar sesión. Se registran y se muestran un máximo de
100 violaciones de acceso para un Storage Center.
Prerequisito
El Storage Center debe agregarse al Storage Manager utilizando un usuario de Storage Center con privilegios de administrador.
Pasos
1. Seleccione un Storage Center desde la vista Almacenamiento. (Data Collector conectado únicamente a Storage Manager
Client)
2. En la pestaña Resumen, haga clic en Editar conguración. Se abre el cuadro de diálogo Editar conguración de Storage
Center.
3. Haga clic en la pestaña Filtrado IP.
4. Haga clic en Mostrar violaciones de acceso. Aparece el cuadro de diálogo Mostrar violaciones de acceso.
5. (Opcional) Elimine las violaciones de acceso.
a. Seleccione la casilla de vericación correspondiente para cada violación que desea eliminar.
b. Haga clic en Eliminar violaciones seleccionadas. Se abre un cuadro de diálogo de conrmación.
c. Haga clic en Aceptar para cerrar el cuadro de diálogo de conrmación y, a continuación, haga clic en Aceptar para cerrar el
cuadro de diálogo Mostrar violaciones de acceso.
6. Haga clic en Aceptar para cerrar el cuadro de diálogo Editar conguración del Storage Center.
Aplicar la conguración de ltrado de acceso a varios Storage Centers
La conguración de ltrado de acceso que se asigna a un único Storage Center se puede aplicar a otros Storage Centers.
Prerequisito
El Storage Center, debe agregarse al Storage Manager empleando un usuario de Storage Center con privilegios de administrador.
Pasos
1. Haga clic en la vista Almacenamiento.
2. En el panel Almacenamiento, seleccione el Storage Center que tiene los valores de conguración que desea aplicar a otros
Storage Centers.
3. En la pestaña Resumen, haga clic en Editar conguración. Se muestra el cuadro de diálogo Editar conguración.
4. Haga clic en la pestaña Filtrado IP.
5. Seleccione la casilla de vericación Aplicar esta conguración a otros Storage Centers.
6. Haga clic en Aplicar. Se mostrará el cuadro de diálogo Seleccionar Storage Center.
7. Seleccione la casilla de vericación para cada Storage Center al que desea aplicar la conguración.
8. Cuando termine, haga clic en Aceptar.
Conguración de un Storage Center para que herede los valores
Un Storage Center puede congurarse para heredar conguraciones desde otro Storage Center para ahorrar tiempo y asegurarse de
que los
Storage Centers estén congurados de forma coherente.
Prerequisito
El Storage Center debe agregarse al Storage Manager utilizando un usuario de Storage Center con privilegios de administrador.
Acerca de esta tarea
NOTA: Para obtener información de referencia de la interfaz de usuario, haga clic en Ayuda.
254
Mantenimiento de Storage Center

Pasos
1. Seleccione un Storage Center desde la vista Almacenamiento. (Data Collector conectado únicamente a Storage Manager
Client)
2. En el panel derecho, haga clic en Heredar conguración. Se abre el asistente Heredar conguración.
3. Seleccione el Storage Center desde el que desea heredar la conguración y, a continuación, haga clic en Siguiente. El asistente
pasa a la página siguiente.
4. Seleccione la casilla de vericación para cada categoría de conguración que desee heredar. Para obtener información de
referencia de la interfaz de usuario, haga clic en
Ayuda.
5. Cuando haya terminado, haga clic en Finalizar.
• Si modica las contraseñas para el proxy de Dell SupportAssist, el proxy de la consola segura o el servidor SMTP (o si las
contraseñas no están conguradas), el cuadro de diálogo se cierra.
• Si se ha congurado previamente una contraseña para el proxy de Dell SupportAssist, el proxy de la consola segura o el
servidor SMTP y no se ha modicado, se le solicitará que vuelva a ingresar las contraseñas necesarias.
6. Ingrese la contraseña(s) necesaria(s) para completar el asistente.
Administración de grupos y usuarios de Storage Center
Los usuarios de Storage Center tienen acceso a carpetas, volúmenes, vistas y comandos en función de su nivel de privilegio, y de los
grupos de usuarios a los que pertenecen. Las cuentas de usuario pueden crearse a nivel local y/o existir de manera externa en un
servicio de directorio.
Niveles de privilegio de usuario
A cada usuario se le asigna un nivel de privilegio único. Storage Center tiene tres niveles de privilegio de usuario:
Nivel de privilegio
Acceso permitido
Administrador Accesos de lectura y escritura a todo el Storage Center (sin
restricciones). Todos los administradores poseen los mismos
privilegios predenidos. Solo los administradores pueden
administrar usuarios y grupos de usuarios.
Gestor de volúmenes Acceso de lectura y escritura a las carpetas asociadas con los
grupos de usuarios asignados. Los usuarios con este nivel de
privilegio pueden crear volúmenes en las carpetas de volúmenes
permitidas y asignarlos a los servidores existentes en las
carpetas de servidores permitidas.
Informador Acceso de solo lectura a las carpetas asociadas con el grupo o
los grupos de usuarios asignados.
Grupos de usuarios
Los grupos de usuarios otorgan acceso a volúmenes, servidores y carpetas de discos.
• Los usuarios con privilegios de administrador tienen acceso a todas las carpetas y no se pueden agregar a grupos de usuario.
• Los usuarios con el privilegio Administrador de volúmenes o Informador deben estar asociados con uno o más grupos de usuarios.
Los usuarios solo pueden acceder al volumen, el servidor y las carpetas de discos puestos a su disposición.
Administración y autenticación de cuentas de usuario
El acceso a Storage Center se otorga utilizando uno de los siguientes métodos:
• Usuarios y grupos de usuarios locales: las cuentas de usuario se pueden crear y mantener en el Storage Center.
• Servicio de directorio externo: en entornos en los que se utiliza Active Directory u OpenLDAP, Storage Center puede autenticar
usuarios de directorio. El acceso se puede otorgar a los usuarios de directorio individuales y a los grupos de usuarios de directorio.
Estos usuarios acceden al Storage Center utilizando sus credenciales de dominio.
Mantenimiento de Storage Center
255

Administración de usuarios locales de Storage Center
Storage Manager puede crear, administrar y eliminar usuarios locales de Storage Center.
NOTA: Para obtener información de referencia de la interfaz de usuario, haga clic en Ayuda.
Crear un usuario del Storage Center local
Cree un usuario de Storage Center local para asignar privilegios a un usuario nuevo.
Prerequisito
El Storage Center debe agregarse al Storage Manager utilizando un usuario de Storage Center con privilegios de administrador.
Pasos
1. Seleccione un Storage Center desde la vista Almacenamiento. (Data Collector conectado únicamente a Storage Manager
Client)
2. En la pestaña Resumen, haga clic en Editar conguración. Se abre el cuadro de diálogo Editar conguración de Storage
Center.
3. Haga clic en la pestaña Usuarios y grupos de usuarios.
4. En el menú desplegable Usuarios locales, haga clic en la subpestaña Crear usuario local. Se abre el cuadro de diálogo Crear
usuario local.
5. En el campo Nombre, escriba un nombre para el usuario.
NOTA: Para evitar conictos con el nombre de usuario de los usuarios del servicio de directorio, no utilice los
caracteres @ o \ en nombres de usuario local.
6. En el menú desplegable Privilegio, seleccione el nivel de privilegio que asignar al usuario.
• Administrador: cuando se selecciona esta opción, el usuario local tiene acceso completo al Storage Center.
• Administrador de volúmenes: cuando se selecciona esta opción, el usuario local tiene acceso de lectura y escritura a los
volúmenes, servidores y discos de las carpetas asociadas con los grupos de usuarios asignados.
• Informador: cuando se selecciona esta opción, el usuario local tiene acceso de sólo lectura a los volúmenes, servidores y
discos de las carpetas asociadas con los grupos de usuarios asignados.
7. (Storage Center 6.7 o anterior) En el menú desplegable Tiempo de espera de la sesión, seleccione la duración máxima del
tiempo que el usuario local puede estar inactivo mientras se está conectado al Storage Center System Manager antes de que
nalice la conexión.
8. Desde el menú desplegable Idioma preferido, seleccione un idioma. Este idioma se utilizará para las alertas de correo
electrónico.
9. (Sólo Administrador de volúmenes o Informador) Agregue uno o más grupos de usuarios locales al usuario local.
a. En el área Grupos de usuarios locales, haga clic en Cambiar. Se abre el cuadro de diálogo Seleccionar grupos de usuarios
locales.
b. (Opcional) Para crear un grupo de usuarios local nuevo, haga clic en Crear grupo de usuarios localy, a continuación,
complete el asistente
Crear grupo de usuarios local. Para obtener información sobre la referencia de la interfaz de usuario,
haga clic en Ayuda.
c. Seleccione la casilla de vericación para cada grupo de usuarios local que desea asociar con el usuario local.
d. Cuando haya terminado, haga clic en Aceptar. Se cierra el cuadro de diálogo Seleccionar grupos de usuarios locales.
10. Especique y conrme una contraseña para el usuario en los campos Contraseña y Conrmar contraseña.
11. (Opcional) Especique más información sobre el usuario en el área Detalles.
12. Cuando haya terminado, haga clic en Aceptar. Se cierra el cuadro de diálogo Crear usuario local.
13. Haga clic en Aceptar para cerrar el cuadro de diálogo Editar conguración.
Congurar las preferencias de usuario predeterminadas de nuevos usuarios de Storage Center
Las preferencias de usuario predeterminadas se aplican a los usuarios nuevos de Storage Center. Las preferencias se pueden
personalizar más de forma individual después de crear el usuario.
Prerequisito
El Storage Center debe agregarse al Storage Manager utilizando un usuario de Storage Center con privilegios de administrador.
256
Mantenimiento de Storage Center

Pasos
1. Seleccione un Storage Center desde la vista Almacenamiento. (Data Collector conectado únicamente a Storage Manager
Client)
2. En la pestaña Resumen, haga clic en Editar conguración. Se abre el cuadro de diálogo Editar conguración de Storage
Center.
3. Haga clic en la pestaña Usuarios y grupos de usuarios.
4. En la subpestaña Usuarios locales, haga clic en Congurar preferencias de usuario predeterminadas. Se abre el cuadro de
diálogo Congurar preferencias de usuario predeterminadas.
5. Modique las preferencias de usuario según sea necesario y haga clic en Aceptar.
NOTA: Para obtener información de referencia de la interfaz de usuario, haga clic en Ayuda.
6. Cuando haya terminado, haga clic en Aceptar. Se cierra el cuadro de diálogo Congurar preferencias de usuario
predeterminadas.
7. Haga clic en Aceptar para cerrar el cuadro de diálogo Editar conguración del Storage Center.
Enlace relacionado
Congurar preferencias para un usuario del Storage Center local
Aumentar el nivel de privilegio para un usuario del Storage Center local
El nivel de privilegio puede aumentarse para los usuarios locales del servicio de directorio que tienen el privilegio de Administrador de
volúmenes o Informador. El nivel de privilegio para un usuario no se puede reducir.
Prerequisito
El Storage Center debe agregarse al Storage Manager utilizando un usuario de Storage Center con privilegios de administrador.
Pasos
1. Seleccione un Storage Center desde la vista Almacenamiento. (Data Collector conectado únicamente a Storage Manager
Client)
2. En la pestaña Resumen, haga clic en Editar conguración. Se abre el cuadro de diálogo Editar conguración de Storage
Center
.
3. Haga clic en la pestaña Usuarios y grupos de usuarios.
4. En la subpestaña Usuarios locales, seleccione el usuario y, a continuación haga clic en Editar conguración. Se abre el cuadro
de diálogo Editar conguración del usuario local.
5. En el menú desplegable Privilegio, seleccione el nivel de privilegio que asignar al usuario.
• Administrador: cuando se selecciona esta opción, el usuario local tiene acceso completo al Storage Center.
• Administrador de volúmenes: cuando se selecciona esta opción, el usuario local tiene acceso de lectura y escritura a las
carpetas asociadas con los grupos de usuarios asignados.
• Informador: cuando se selecciona esta opción, el usuario local tiene acceso de solo lectura a las carpetas asociadas con los
grupos de usuarios asignados.
6. Cuando haya terminado, haga clic en Aceptar. Se cierra el cuadro de diálogo Editar conguración del usuario local.
7. Haga clic en Aceptar para cerrar el cuadro de diálogo Editar conguración del Storage Center.
Cambiar el idioma preferido para un usuario de Storage Center
El idioma preferido para un usuario de Storage Center determina los idiomas usado en las alertas de correo electrónico y los informes
automatizados de Storage Center.
Prerequisito
El Storage Center debe admitir el idioma preferido.
Pasos
1. Seleccione un Storage Center desde la vista Almacenamiento. (Data Collector conectado únicamente a Storage Manager
Client)
2. En la pestaña Resumen, haga clic en Editar conguración. Se abre el cuadro de diálogo Editar conguración de Storage
Center.
3. Haga clic en la pestaña Usuarios y grupos de usuarios.
4. En la subpestaña Usuarios locales, seleccione el usuario y, a continuación haga clic en Editar conguración. Se abre el cuadro
de diálogo Editar conguración del usuario local.
Mantenimiento de Storage Center
257

5. Seleccione el idioma en el menú desplegable Idioma preferido.
6. Haga clic en Aceptar.
Cambiar el tiempo de espera de sesión para un usuario del Storage Center local
El tiempo de espera de sesión controla la duración máxima del tiempo que el usuario local puede estar inactivo mientras se está
conectado al Storage Center System Manager antes de que se termine la conexión.
Prerequisito
• El Storage Center debe ejecutar la versión del SO 6.7 o anterior de Storage Center.
• El Storage Center debe agregarse al Storage Manager utilizando un usuario de Storage Center con privilegios de administrador.
Pasos
1. Seleccione un Storage Center desde la vista Almacenamiento. (Data Collector conectado únicamente a Storage Manager
Client)
2. En la pestaña Resumen, haga clic en Editar conguración. Se abre el cuadro de diálogo Editar conguración de Storage
Center
.
3. Haga clic en la pestaña Usuarios y grupos de usuarios.
4. En la subpestaña Usuarios locales, seleccione el usuario y, a continuación haga clic en Editar conguración. Se abre el cuadro
de diálogo Editar conguración del usuario local.
5. Desde el menú desplegable Tiempo de espera, seleccione la duración máxima del tiempo que el usuario local puede estar
inactivo mientras se está conectado al Storage Center System Manager antes de que nalice la conexión.
6. Cuando haya terminado, haga clic en Aceptar. Se cierra el cuadro de diálogo Editar conguración del usuario local.
7. Haga clic en Aceptar para cerrar el cuadro de diálogo Editar conguración del Storage Center.
Habilitar o deshabilitar el acceso para un usuario del Storage Center local
Cuando el usuario de un Storage Center local está deshabilitado, no se le permite iniciar sesión.
Prerequisito
El Storage Center debe agregarse al Storage Manager utilizando un usuario de Storage Center con privilegios de administrador.
Pasos
1. Seleccione un Storage Center desde la vista Almacenamiento. (Data Collector conectado únicamente a Storage Manager
Client)
2. En la pestaña Resumen, haga clic en Editar conguración. Se abre el cuadro de diálogo Editar conguración de Storage
Center.
3. Haga clic en la pestaña Usuarios y grupos de usuarios.
4. En la subpestaña Usuarios locales, seleccione el usuario y, a continuación haga clic en Editar conguración. Se abre el cuadro
de diálogo
Editar conguración del usuario local.
5. Habilite o deshabilite el acceso para el usuario local.
• Para permitir el acceso, seleccione la casilla de vericación Habilitado.
• Para deshabilitar el acceso, desactive la casilla Habilitado.
6. Cuando haya terminado, haga clic en Aceptar. Se cierra el cuadro de diálogo Editar conguración del usuario local.
7. Haga clic en Aceptar para cerrar el cuadro de diálogo Editar conguración del Storage Center.
Modicar la pertenencia a un grupo local para un usuario del Storage Center local
Los grupos de usuarios otorgan acceso a carpetas de volúmenes, servidores y discos para usuarios con el nivel de privilegio
Administrador de volúmenes o Informador.
Prerequisito
El Storage Center debe agregarse al Storage Manager utilizando un usuario de Storage Center con privilegios de administrador.
258
Mantenimiento de Storage Center

Pasos
1. Seleccione un Storage Center desde la vista Almacenamiento. (Data Collector conectado únicamente a Storage Manager
Client)
2. En la pestaña Resumen, haga clic en Editar conguración. Se abre el cuadro de diálogo Editar conguración de Storage
Center.
3. Haga clic en la pestaña Usuarios y grupos de usuarios.
4. En la subpestaña Usuarios locales, seleccione el usuario y, a continuación haga clic en Editar conguración. Se abre el cuadro
de diálogo
Editar conguración del usuario local.
5. Modique la pertenencia a grupo local del usuario.
a. En el área Grupos de usuarios locales, haga clic en Cambiar. Se abre el cuadro de diálogo Seleccionar grupos de usuarios
locales
.
b. (Opcional) Para crear un grupo de usuarios locales nuevo, haga clic en Crear grupo de usuarios locales y, a continuación,
complete el asistente Crear grupo de usuarios locales. Para obtener información de referencia de la interfaz de usuario,
haga clic en Ayuda.
c. Seleccione la casilla de vericación para cada grupo de usuarios local que desea asociar con el usuario local.
d. Para quitar el usuario local de un grupo local, desactive la casilla de vericación para el grupo.
e. Cuando haya terminado, haga clic en Aceptar. Se cierra el cuadro de diálogo Seleccionar grupos de usuarios locales.
6. Cuando haya terminado, haga clic en Aceptar. Se cierra el cuadro de diálogo Editar conguración del usuario local.
7. Haga clic en Aceptar para cerrar el cuadro de diálogo Editar conguración del Storage Center.
Congurar preferencias para un usuario del Storage Center local
De forma predeterminada, cada usuario del Storage Center hereda las preferencias de usuario predeterminadas. Si es necesario, las
preferencias se pueden personalizar de forma individual para un usuario.
Prerequisito
El Storage Center debe agregarse al Storage Manager utilizando un usuario de Storage Center con privilegios de administrador.
Pasos
1. Seleccione un Storage Center desde la vista Almacenamiento. (Data Collector conectado únicamente a Storage Manager
Client)
2. En la pestaña Resumen, haga clic en Editar conguración. Se abre el cuadro de diálogo Editar conguración de Storage
Center
.
3. Haga clic en la pestaña Usuarios y grupos de usuarios.
4. En la subpestaña Usuarios locales, seleccione el usuario y, a continuación haga clic en Editar conguración. Se abre el cuadro
de diálogo Editar conguración del usuario local.
5. Haga clic en Congurar preferencias de usuario. Se abre el cuadro de diálogo Congurar preferencias de usuario.
6. Modique las preferencias de usuario según sea necesario y haga clic en Aceptar.
NOTA: Para obtener información de referencia de la interfaz de usuario, haga clic en Ayuda.
7. Cuando haya terminado, haga clic en Aceptar. Se cierra el cuadro de diálogo Editar conguración del usuario local.
8. Haga clic en Aceptar para cerrar el cuadro de diálogo Editar conguración del Storage Center.
Enlace relacionado
Congurar las preferencias de usuario predeterminadas de nuevos usuarios de Storage Center
Modicar la información descriptiva acerca de un usuario del Storage Center local
La información descriptiva sobre un usuario local incluye su nombre real, departamento, cargo, ubicación, números de teléfono,
direcciones de correo electrónico y notas.
Prerequisito
El Storage Center debe agregarse al Storage Manager utilizando un usuario de Storage Center con privilegios de administrador.
Mantenimiento de Storage Center
259

Pasos
1. Seleccione un Storage Center desde la vista Almacenamiento. (Data Collector conectado únicamente a Storage Manager
Client)
2. En la pestaña Resumen, haga clic en Editar conguración. Se abre el cuadro de diálogo Editar conguración de Storage
Center.
3. Haga clic en la pestaña Usuarios y grupos de usuarios.
4. En la subpestaña Usuarios locales, seleccione el usuario y, a continuación haga clic en Editar conguración. Se abre el cuadro
de diálogo Editar conguración del usuario local.
5. Modique el campo Nombre real según sea necesario.
6. Modique los campos del área Detalles según sea necesario y, a continuación, haga clic en Aceptar.
NOTA: Para obtener información de referencia de la interfaz de usuario, haga clic en Ayuda.
7. Cuando haya terminado, haga clic en Aceptar. Se cierra el cuadro de diálogo Editar conguración del usuario local.
8. Haga clic en Aceptar para cerrar el cuadro de diálogo Editar conguración del Storage Center.
Cambiar la contraseña para un usuario del Storage Center local
El cambio de la contraseña de un usuario del Storage Center local a través de Storage Manager actualiza automáticamente las
asignaciones del Storage Center que se realizaron mediante las credenciales del usuario.
Prerequisito
El Storage Center debe agregarse al Storage Manager utilizando un usuario de Storage Center con privilegios de administrador.
Pasos
1. Seleccione un Storage Center desde la vista Almacenamiento. (Data Collector conectado únicamente a Storage Manager
Client)
2. En la pestaña Resumen, haga clic en Editar conguración. Se abre el cuadro de diálogo Editar conguración de Storage
Center.
3. Haga clic en la pestaña Usuarios y grupos de usuarios.
4. En la subpestaña Usuarios locales, seleccione el usuario y, a continuación, haga clic en Cambiar contraseña. Se abre el cuadro
de diálogo Cambiar contraseña.
5. Escriba la contraseña anterior.
6. Ingrese y conrme una nueva contraseña para el usuario local y, a continuación, haga clic en Aceptar.
Eliminar un usuario del Storage Center local
Elimine un usuario del Storage Center si ya no requiere acceso. El usuario local que se utilizó para agregar el Storage Center a
Storage Manager no puede eliminarse. El último usuario con privilegio de Administrador no se puede eliminar porque Storage Center
requiere al menos un administrador.
Prerequisito
El Storage Center debe agregarse al Storage Manager utilizando un usuario de Storage Center con privilegios de administrador.
Pasos
1. Seleccione un Storage Center desde la vista Almacenamiento. (Data Collector conectado únicamente a Storage Manager
Client)
2. En la pestaña Resumen, haga clic en Editar conguración. Se abre el cuadro de diálogo Editar conguración de Storage
Center.
3. Haga clic en la pestaña Usuarios y grupos de usuarios.
4. En la subpestaña Usuarios locales, seleccione el usuario y, a continuación, haga clic en Eliminar. Se abre el cuadro de diálogo
Eliminar.
5. Haga clic en Aceptar para conrmar y, a continuación, haga clic en Aceptar para cerrar el cuadro de diálogo Editar
conguración de Storage Center.
Restaurar un usuario del Storage Center local eliminado
Cuando se restaura un usuario eliminado, debe proporcionarse una nueva contraseña. Si va a restaurar un usuario eliminado con el
privilegio de Administrador de volúmenes o Informador, el usuario debe agregarse a uno o más grupos de usuarios locales.
260
Mantenimiento de Storage Center

Prerequisito
El Storage Center debe agregarse al Storage Manager utilizando un usuario de Storage Center con privilegios de administrador.
Pasos
1. Seleccione un Storage Center desde la vista Almacenamiento. (Data Collector conectado únicamente a Storage Manager
Client)
2. En la pestaña Resumen, haga clic en Editar conguración. Se abre el cuadro de diálogo Editar conguración de Storage
Center.
3. Haga clic en la pestaña Usuarios y grupos de usuarios.
4. En la subpestaña Usuarios locales, haga clic en Restaurar usuario eliminado. Se abre el asistente Restaurar usuario eliminado.
5. Seleccione el usuario local que desea restaurar y, a continuación, haga clic en Siguiente. El asistente avanza a la página
siguiente.
6. (Sólo Administrador de volúmenes e Informador) Agregue el usuario local a uno o más grupos de usuarios locales.
a. En el área Grupos de usuarios locales, haga clic en Cambiar. Se abre el cuadro de diálogo Seleccionar grupos de usuarios
locales.
b. (Opcional) Para crear un grupo de usuarios local nuevo, haga clic en Crear grupo de usuarios localy, a continuación,
complete el asistente Crear grupo de usuarios local. Para obtener información sobre la referencia de la interfaz de usuario,
haga clic en Ayuda.
c. Seleccione la casilla de vericación para cada grupo de usuarios local que desea asociar con el usuario local.
d. Cuando haya terminado, haga clic en Aceptar. Se cierra el cuadro de diálogo Seleccionar grupos de usuarios locales.
7. Ingrese y conrme una contraseña nueva para el usuario en los campos Nueva contraseña y Conrmar contraseña.
8. Modique los demás valores del usuario según sea necesario.
NOTA: Para obtener información de referencia de la interfaz de usuario, haga clic en Ayuda.
9. Cuando haya terminado, haga clic en Finalizar para cerrar el asistente y, a continuación, haga clic en Aceptar para cerrar el
cuadro de diálogo Editar conguración de Storage Center.
Administración de grupos de usuarios de Storage Center locales
Los grupos de usuarios otorgan acceso a volúmenes, servidores y carpetas de discos.
NOTA: Para obtener información de referencia de la interfaz de usuario, haga clic en Ayuda.
Crear un grupo de usuarios local
Cree un grupo de usuarios del Storage Center local para otorgar acceso a carpetas de volúmenes, servidores y discos.
Prerequisito
El Storage Center debe agregarse al Storage Manager utilizando un usuario de Storage Center con privilegios de administrador.
Acerca de esta tarea
Para crear un grupo de usuarios:
Pasos
1. Seleccione un Storage Center desde la vista Almacenamiento. (Data Collector conectado únicamente a Storage Manager
Client)
2. En la pestaña Resumen, haga clic en Editar conguración. Se abre el cuadro de diálogo Editar conguración de Storage
Center.
3. Haga clic en la pestaña Usuarios y grupos de usuarios.
4. En el menú desplegable Grupos de usuarios locales, haga clic en la subpestaña Crear grupo de usuarios locales. Se abre el
asistente Crear grupo de usuarios locales.
5. Agregue carpetas de volúmenes al grupo de usuarios local.
a. Si necesita crear una carpeta de volúmenes, haga clic en Crear carpeta de volúmenes y, a continuación, complete los
campos del cuadro de diálogo Crear carpeta de volúmenes.
b. En la tabla superior, seleccione las carpetas de volúmenes que desea agregar al grupo de usuarios local y, a continuación,
haga clic en Agregar carpetas de volúmenes. Las carpetas de volúmenes se desplazan de la tabla superior a la tabla inferior.
c. Cuando haya terminado, haga clic en Siguiente. El asistente avanza a la página siguiente.
Mantenimiento de Storage Center
261

6. Agregue las carpetas de servidores al grupo de usuarios local.
a. Si necesita crear una carpeta de servidores, haga clic en Crear carpeta de servidores y, a continuación, complete los
campos del cuadro de diálogo Crear carpeta de servidores.
b. En la tabla superior, seleccione las carpetas de servidores que desea agregar al grupo de usuarios local y, a continuación,
haga clic en
Agregar carpetas de servidores. Las carpetas de servidores se desplazan de la tabla superior a la tabla inferior.
c. Cuando haya terminado, haga clic en Siguiente. El asistente avanza a la página siguiente.
7. Agregue las carpetas de discos al grupo de usuarios local.
a. En la tabla superior, seleccione las carpetas de discos que desea agregar al grupo de usuarios local y, a continuación, haga
clic en Agregar carpetas de discos. Las carpetas de discos se desplazan de la tabla superior a la tabla inferior.
b. Cuando haya terminado, haga clic en Siguiente. El asistente avanza a la página siguiente.
8. En el campo Nombre, escriba un nombre para el grupo de usuarios local y, a continuación, haga clic en Finalizar.
9. Haga clic en Aceptar para cerrar el cuadro de diálogo Editar conguración.
Administrar la pertenencia de usuario de un grupo de usuarios del Storage Center local
Los usuarios de directorio y los usuarios de Storage Center local a los que se haya otorgado individualmente acceso se pueden
agregar a grupos de usuarios del Storage Center local.
Prerequisito
El Storage Center debe agregarse al Storage Manager utilizando un usuario de Storage Center con privilegios de administrador.
Pasos
1. Seleccione un Storage Center desde la vista Almacenamiento. (Data Collector conectado únicamente a Storage Manager
Client)
2. En la pestaña Resumen, haga clic en Editar conguración. Se abre el cuadro de diálogo Editar conguración de Storage
Center.
3. Haga clic en la pestaña Usuarios y grupos de usuarios.
4. En la subpestaña Grupos de usuarios locales, seleccione el grupo de usuarios local y, a continuación, haga clic en Administrar
usuarios. Se abre el cuadro de diálogo Administrar usuarios.
5. Administre la pertenencia de usuario para el grupo de usuarios.
• Para agregar usuarios, seleccione el usuario que desea agregar en la tabla superior y, a continuación, haga clic en Agregar
usuarios. Los usuarios se moverán de la tabla superior a la tabla inferior.
• Para quitar usuarios, seleccione el usuario que desea eliminar en la tabla inferior y, a continuación, haga clic en Quitar
usuarios. Los usuarios se moverán de la tabla superior a la tabla inferior.
6. Cuando haya terminado, haga clic en Aceptar para cerrar el cuadro de diálogo Administrar usuarios .
7. Haga clic en Aceptar para cerrar el cuadro de diálogo Editar conguración.
Administrar la pertenencia a grupo de usuarios de directorio de un grupo de usuarios del Storage Center local
Agregue un grupo de usuarios de directorio aun grupo de usuarios local para otorgar acceso a todos los usuarios de directorio del
grupo de usuarios de directorio.
Prerrequisitos
• El Storage Center debe estar congurado para autenticar a los usuarios con un servicio de directorio externo.
• A los grupos de usuarios de directorio a los que desea agregar a un grupo de usuarios de Storage Center local se les debe otorgar
acceso de Administrador de volúmenes o Informador al Storage Center.
• El Storage Center, debe agregarse al Storage Manager empleando un usuario de Storage Center con privilegios de administrador.
Pasos
1. Seleccione un Storage Center desde la vista Almacenamiento. (Data Collector conectado únicamente a Storage Manager
Client)
2. En la pestaña Resumen, haga clic en Editar conguración. Se muestra el cuadro de diálogo Editar conguración.
3. Haga clic en la pestaña Usuarios y grupos de usuarios.
4. En la subpestaña Grupos de usuarios locales, seleccione el grupo de usuarios local y, a continuación, haga clic en Administrar
grupos de usuarios de directorio. Aparecerá el cuadro de diálogo Administrar grupos de usuarios de directorio.
5. Administrar la pertenencia al grupo de usuarios de directorio para el grupo de usuarios.
262
Mantenimiento de Storage Center

• Para agregar grupos de usuarios de directorio, seleccione los grupos de usuarios de directorio que desea agregar en la tabla
superior y, a continuación, haga clic en Agregar grupos de usuarios de directorio. Los grupos de usuarios de directorio se
mueven de la tabla superior a la tabla inferior.
• Para quitar grupos de usuarios de directorio, seleccione los grupos de usuarios de directorio que desea eliminar en la tabla
inferior y, a continuación, haga clic en Quitar grupos de usuarios de directorio. Los grupos de usuarios de directorio se
mueven de la tabla superior a la tabla inferior.
6. Cuando haya terminado, haga clic en Aceptar para cerrar el cuadro de diálogo Administrar grupos de usuarios de directorio.
7. Haga clic en Aceptar para cerrar el cuadro de diálogo Editar conguración.
Administrar el acceso a carpetas otorgado por un grupo de usuarios del Storage Center local
Las carpetas que están asociados a un grupo de usuarios del Storage Center local determinan el acceso otorgado por el grupo de
usuarios.
Prerequisito
El Storage Center debe agregarse al Storage Manager utilizando un usuario de Storage Center con privilegios de administrador.
Pasos
1. Seleccione un Storage Center desde la vista Almacenamiento. (Data Collector conectado únicamente a Storage Manager
Client)
2. En la pestaña Resumen, haga clic en Editar conguración. Se abre el cuadro de diálogo Editar conguración de Storage
Center.
3. Haga clic en la pestaña Usuarios y grupos de usuarios.
4. En la subpestaña Grupos de usuarios locales, seleccione el grupo de usuarios local y, a continuación, haga clic en Administrar
carpetas. Se abre el cuadro de diálogo Administrar carpetas.
5. Administre las carpetas de volúmenes del grupo de usuarios locales.
a. Si necesita crear una carpeta de volúmenes, haga clic en Crear carpeta de volúmenes y, a continuación, complete los
campos del cuadro de diálogo
Crear carpeta de volúmenes.
b. Para agregar una carpeta de volúmenes, seleccione la(s) carpeta(s) de volúmenes que desea agregar en la tabla superior y, a
continuación, haga clic en Agregar carpetas de volúmenes. Las carpetas de volúmenes se moverán de la tabla superior a la
tabla inferior.
c. Para quitar una carpeta de volúmenes, seleccione la(s) carpeta(s) de volúmenes que desea eliminar del grupo de usuarios
locales en la tabla inferior y, a continuación, haga clic en
Quitar carpetas de volúmenes. Las carpetas de volúmenes se
moverán de la tabla inferior a la tabla superior.
d. Cuando haya terminado, haga clic en Siguiente. El asistente avanza a la página siguiente.
6. Administre las carpetas de servidores del grupo de usuarios local.
a. Si necesita crear una carpeta de servidores, haga clic en Crear carpeta de servidores y, a continuación, complete los
campos del cuadro de diálogo Crear carpeta de servidores.
b. Para agregar una carpeta de servidores, seleccione la(s) carpeta(s) de servidores que desea agregar en la tabla superior y, a
continuación, haga clic en Agregar carpetas de servidores. Las carpetas de servidores se moverán de la tabla superior a la
tabla inferior.
c. Para quitar una carpeta de servidores, seleccione la(s) carpeta(s) de servidores que desea eliminar del grupo de usuarios
locales en la tabla inferior y, a continuación, haga clic en Quitar carpetas de servidores. Las carpetas de servidores se
moverán de la tabla inferior a la tabla superior.
d. Cuando haya terminado, haga clic en Siguiente. El asistente avanza a la página siguiente.
7. Administre las carpetas de discos del grupo de usuarios local.
a. Agregue o quite una carpeta de discos.
• Para agregar una carpeta de discos, seleccione la(s) carpeta(s) de discos que desea agregar en la tabla superior y, a
continuación, haga clic en Agregar carpetas de discos. Las carpetas de discos se moverán de la tabla superior a la tabla
inferior.
• Para quitar una carpeta de discos, seleccione la(s) carpeta(s) de discos que desea eliminar del grupo de usuarios locales
en la tabla inferior y, a continuación, haga clic en Quitar carpetas de discos. Las carpetas de discos se moverán de la
tabla inferior a la tabla superior.
b. Cuando haya terminado, haga clic en Finalizar. El asistente se cerrará.
8. Haga clic en Aceptar para cerrar el cuadro de diálogo Editar conguración.
Mantenimiento de Storage Center
263

Eliminar un grupo de usuarios del Storage Center local
Elimine un grupo de usuarios del Storage Center local si ya no es necesario.
Prerequisito
El Storage Center debe agregarse al Storage Manager utilizando un usuario de Storage Center con privilegios de administrador.
Pasos
1. Seleccione un Storage Center desde la vista Almacenamiento. (Data Collector conectado únicamente a Storage Manager
Client)
2. En la pestaña Resumen, haga clic en Editar conguración. Se abre el cuadro de diálogo Editar conguración de Storage
Center
.
3. Haga clic en la pestaña Usuarios y grupos de usuarios.
4. En la subpestaña Grupos de usuarios locales, seleccione el grupo de usuarios locales y, a continuación, haga clic en Eliminar.
Se abre el cuadro de diálogo Eliminar.
5. Haga clic en Aceptar para conrmar la eliminación y, a continuación, haga clic en Aceptar para cerrar el cuadro de diálogo
Editar conguración.
Habilitación de la autenticación de servicios de directorio
Antes de que pueda otorgar acceso de Storage Center a los usuarios de directorio y a los grupos de usuarios de directorio, primero
debe congurar el Storage Center para que se comunique con uno o más servidores de Active Directory/OpenLDAP. Si utiliza la
autenticación de Kerberos, también deberá congurar Storage Center para que se comunique con el Centro de distribución de claves
(KDC) Kerberos.
• Debe implementar en su entorno un servicio de directorio de Active Directory o de OpenLDAP.
• Storage Center debe tener conectividad de red con el servicio de directorio.
• Debe estar familiarizado con la conguración de Active Directory/OpenLDAP del servicio de directorio.
• Storage Center requiere credenciales de un usuario de servicio de directorio que permita consultar el servicio de directorio y que
tenga privilegios sucientes para realizar una operación de enlace.
• (Solo Active Directory) La unión a la controladora para el dominio requiere credenciales desde un usuario de servicio de directorio
que sea un administrador y que tenga privilegios sucientes para crear un registro del equipo en el directorio.
• (Solo Active Directory) Para unir la controladora al dominio, deben crearse en el dominio registros de avance y retroceso para el
Storage Center. Para un sistema de Storage Centerde controladora única, cree registros de DNS para la dirección IP de la
controladora. Para un sistema Storage Center de controladora doble, cree registros de DNS para la dirección IP de administración.
• (Solo OpenLDAP) Para usar la autenticación de la contraseña con OpenLDAP, es necesario un certicado SSL para comunicarse
con el servicio de directorio utilizando SSL/TLS.
Detectar automáticamente la conguración del servicio de directorio (Storage Center 6.0 o posterior únicamente)
Utilice el asistente para congurar la detección automática del servicio de directorio para permitir que el Storage Center detecte
automáticamente los servicios de directorio disponibles.
1. Seleccione un Storage Center desde la vista Almacenamiento. (Data Collector conectado únicamente a Storage Manager
Client)
2. En la pestaña Resumen, haga clic en Editar conguración. Se abre el cuadro de diálogo Editar conguración de Storage
Center.
3. Haga clic en la pestaña Servicios de directorio.
4. Haga clic en Congurar la detección automática de servicios de directorio.
El Storage Center detecta automáticamente la conguración del servidor de directorio y muestra los valores del asistente
Congurar la detección automática del servicio de directorio.
5. (Opcional) Desmarque la casilla de vericación junto a cualquier valor que desee cambiar y, a continuación, escriba un nuevo
valor en ese campo.
• En el campo URI, escriba el identicador uniforme de recursos (URI) de uno o más servidores a los que Storage Center se
conecte.
264
Mantenimiento de Storage Center

NOTA: Utilice el nombre de dominio completo (FQDN) de los servidores.
Ejemplo URI para dos servidores:
ldap://server1.example.com ldap://server2.example.com:1234
NOTA: La incorporación de varios servidores garantiza la autorización continuada de los usuarios en caso de
producirse una interrupción de recursos. Si el Storage Center no puede establecer contacto con el primer
servidor, el Storage Center intentará conectarse a los demás servidores en el orden en que aparecen.
• En el campo Tiempo de espera de conexión del servidor de directorio, ingrese el tiempo máximo (en minutos) que Storage
Center espera al intentar conectarse a un servidor de Active Directory. Este valor debe ser mayor que cero.
• En el campo DN de base, escriba el nombre distinguido de base para el servidor LDAP. El DN de base es el punto de inicio al
buscar usuarios.
• En el campo Nombre de host del Storage Center, escriba el nombre de dominio completo (FQDN) del Storage Center.
– Para un sistema Storage Center de controladora única, es el nombre de host completo para la dirección IP de la
controladora.
– Para un sistema Storage Center de controladora doble, es el nombre de host completo para la dirección IP de
administración.
• En el campo Dominio LDAP, escriba el dominio LDAP que buscar.
6. (Opcional) Haga clic en Servidor de prueba para vericar que el Storage Center puede comunicarse con los servidores de
directorio especicados que utilizan el protocolo seleccionado.
7. (Opcional) Si la seguridad de capa de transporte (TLS) está habilitada, cargue un archivo PEM de entidad emisora de
certicados.
a. Haga clic en Subir PEM de la entidad emisora de certicados.
b. Navegue hasta la ubicación del archivo PEM, seleccione el archivo y haga clic en Abrir. Se abre el cuadro de diálogo Cargar
certicado TLS
.
NOTA: Si selecciona el archivo PEM incorrecto, haga clic en Cargar certicado en el cuadro de diálogo Cargar
certicado TLS para seleccionar un archivo nuevo.
c. Haga clic en Aceptar para subir el certicado.
8. Haga clic en Siguiente. Se abre la página Valores de Kerberos.
9. (Opcional) Seleccione la casilla Habilitada para habilitar la autenticación de Kerberos.
10. Para cambiar cualquiera de los valores de Kerberos, desactive la casilla Detección automática y, a continuación, escriba un
nuevo valor en ese campo.
• Reino de dominio Kerberos: reino de dominio de Kerberos contra el que autenticarse. En las redes de Windows, se trata del
nombre de dominio en mayúsculas.
• Dirección IP o nombre de host de KDC: nombre de dominio completo (FQDN) o dirección IP del Centro de distribución de
claves (KDC) al que se conectará Storage Center.
• Frecuencia de renovación de contraseña (días): Cantidad de días antes de que keytab se regenere. El valor
predeterminado es 0, lo que equivale a una tasa de renovación de contraseña de 14 días.
11. Haga clic en Siguiente. Se abre la página Unirse a un dominio.
12. Ingrese el nombre de usuario y la contraseña de un administrador del dominio.
13. Haga clic en Siguiente. Se abre la página Resumen.
14. Si desea cambiar algún valor, haga clic en Atrás para volver a la página anterior. Cuando toda la conguración sea correcta, haga
clic en Finalizar.
Congurar los servicios de directorio manualmente (Storage Center 6.0 o posterior únicamente)
Utilice el asistente para congurar manualmente el servicio de directorio para ingresar manualmente la conguración del servicio de
directorio. Utilice la conguración manual para OpenLDAP o sitios de Active Directory especiales.
1. Seleccione un Storage Center desde la vista Almacenamiento. (Data Collector conectado únicamente a Storage Manager
Client)
2. En la pestaña Resumen, haga clic en Editar conguración. Se abre el cuadro de diálogo Editar conguración de Storage
Center.
Mantenimiento de Storage Center
265

3. Haga clic en la pestaña Servicios de directorio.
4. Haga clic en Congurar los servicios de directorio manualmente.
Se abre el asistente Conguración manual del servicio de directorio.
5. En el menú desplegable Tipo de directorio, seleccione Active Directory u OpenLDAP.
6. Ingrese la conguración para el servidor de directorio.
• En el campo URI, escriba el identicador uniforme de recursos (URI) de uno o más servidores a los que Storage Center se
conecte.
NOTA: Utilice el nombre de dominio completo (FQDN) de los servidores.
Ejemplo URI para dos servidores:
ldap://server1.example.com ldap://server2.example.com:1234
NOTA: La incorporación de varios servidores garantiza la autorización continuada de los usuarios en caso de
producirse una interrupción de recursos. Si el Storage Center no puede establecer contacto con el primer
servidor, el Storage Center intentará conectarse a los demás servidores en el orden en que aparecen.
• En el campo DN de base, escriba el nombre distinguido de base para el servidor LDAP. El DN de base es el punto de inicio al
buscar usuarios.
• En el campo Base relativa, escriba la información sobre la base relativa. Una base relativa es una lista de nombres
distinguidos relativos (RDN) agregados a los DN de base, que indican dónde la controladora debe unirse al dominio. Un RDN
contiene un valor y un atributo, tales como:
OU=SAN Controladoras
OU es el atributo y SAN Controladoras es el valor.
Los siguientes caracteres especiales utilizados dentro de un valor RDN deben escaparse con una diagonal invertida:
, + " \ < > ; = / CR y LF
Por ejemplo:
Base relativa
: OU=SAN Controladoras
(No son necesarios escapes)
Base relativa: OU=SAN\+Controladoras
(El carácter "más" se extrae)
Base relativa: OU=Edicios A\,B\,C,OU=SAN \+Controladoras
(Las comas y signo más incluyen escape excepto para la
coma que separa los RDN)
• En el campo Nombre de host del Storage Center, escriba el nombre de dominio completo (FQDN) del Storage Center.
– Para un sistema Storage Center de controladora única, es el nombre de host completo para la dirección IP de la
controladora.
– Para un sistema Storage Center de controladora doble, es el nombre de host completo para la dirección IP de
administración.
• En el campo Dominio LDAP, escriba el dominio LDAP que buscar.
• En el campo DN de enlace de autenticación, escriba el nombre distinguido o el nombre principal de usuario que el Storage
Center utiliza para conectarse y buscar el servidor LDAP.
• En el campo Contraseña de enlace de autenticación, escriba la contraseña para el nombre distinguido de enlace de
autenticación.
7. (Opcional) Haga clic en Servidor de prueba para vericar que el Storage Center se pueda comunicar con el servidor o los
servidores de directorio especicado(s) utilizando el protocolo seleccionado.
266
Mantenimiento de Storage Center

8. (Opcional) Si la seguridad de capa de transporte (TLS) está habilitada, cargue un archivo PEM de entidad emisora de
certicados.
a. Haga clic en Cargar certicado.
b. Navegue hasta la ubicación del archivo PEM, seleccione el archivo y haga clic en Abrir. Se abre el cuadro de diálogo Cargar
certicado TLS
.
c. Haga clic en Aceptar para subir el certicado.
9. Haga clic en Siguiente. Se abre la página Unirse a un dominio.
10. Ingrese el nombre de usuario y la contraseña de un administrador del dominio.
11. Haga clic en Siguiente. Se abre la página Resumen.
12. Si desea cambiar algún valor, haga clic en Atrás para volver a la página anterior. Cuando toda la conguración sea correcta, haga
clic en Finalizar.
Administración de usuarios del servicio de directorio
A los usuarios del servicio de directorio se les puede otorgar individualmente acceso a un Storage Center.
NOTA: Para obtener información de referencia de la interfaz de usuario, haga clic en Ayuda.
Concesión de acceso a un usuario de directorio
Otorgue acceso al usuario de directorio para permitir que el usuario inicie sesión en el Storage Center que utilice sus credenciales de
directorio.
Prerrequisitos
• El Storage Center debe estar congurado para autenticar a los usuarios con un servicio de directorio externo.
• El Storage Center debe agregarse al Storage Manager utilizando un usuario de Storage Center con privilegios de administrador.
Pasos
1. Seleccione un Storage Center desde la vista Almacenamiento. (Data Collector conectado únicamente a Storage Manager
Client)
2. En la pestaña Resumen, haga clic en Editar conguración. Se abre el cuadro de diálogo Editar conguración de Storage
Center.
3. Haga clic en la pestaña Usuarios y grupos de usuarios.
4. En la subpestaña Usuarios de directorio, haga clic en Acciones → Otorgar acceso a usuario de directorio. Se abre el cuadro
de diálogo Otorgar acceso a usuario de directorio.
5. En el campo Nombre, escriba el nombre de usuario de directorio asignado al usuario. Se admiten los formatos siguientes:
• nombre_usuario@dominio
• dominio/nombre de usuario
6. En el campo Nombre distinguido, escriba el nombre distinguido del usuario.
Ejemplo: CN = Nombre Apellido, CN = Usuarios, DC = ejemplo, DC = com
7. En el menú desplegable Privilegio, seleccione el nivel de privilegio que asignar al usuario.
• Administrador: cuando se selecciona esta opción, el usuario local tiene acceso completo al Storage Center.
• Administrador de volúmenes: cuando se selecciona esta opción, el usuario local tiene acceso de lectura y escritura a las
carpetas asociadas con los grupos de usuarios asignados.
• Informador: cuando se selecciona esta opción, el usuario local tiene acceso de solo lectura a las carpetas asociadas con los
grupos de usuarios asignados.
8. (Storage Center versión 6.7 o anterior) En el menú desplegable Tiempo de espera de la sesión, seleccione la duración máxima
del tiempo que el usuario local puede estar inactivo mientras se está conectado al Storage Center System Manager antes de
que nalice la conexión.
9. (Sólo Administrador de volúmenes o Informador) Agregue uno o más grupos de usuarios locales al usuario local.
a. En el área Grupos de usuarios locales, haga clic en Cambiar. Se muestra el cuadro de diálogo Seleccionar grupos de
usuarios locales.
b. (Opcional) Para crear un grupo de usuarios local nuevo, haga clic en Crear grupo de usuarios localy, a continuación,
complete el asistente Crear grupo de usuarios local. Para obtener información sobre la referencia de la interfaz de usuario,
haga clic en Ayuda.
Mantenimiento de Storage Center
267

c. Seleccione la casilla de vericación para cada grupo de usuarios local que desea asociar con el usuario local.
d. Cuando haya terminado, haga clic en Aceptar. Se cierra el cuadro de diálogo Seleccionar grupos de usuarios locales.
10. (Opcional) Especique más información sobre el usuario en el área Detalles. Para obtener información sobre la referencia de la
interfaz de usuario, haga clic en Ayuda.
11. Cuando haya terminado, haga clic en Aceptar. Se cierra el cuadro de diálogo Otorgar acceso a un usuario de directorio.
12. Haga clic en Aceptar para cerrar el cuadro de diálogo Editar conguración.
Aumentar el nivel de privilegio para un usuario del servicio de directorio
El nivel de privilegio puede aumentarse para los usuarios del servicio de directorio que tienen el privilegio de Administrador de
volúmenes o Informador. El nivel de privilegio para un usuario no se puede reducir.
Prerequisito
El Storage Center debe agregarse al Storage Manager utilizando un usuario de Storage Center con privilegios de administrador.
Pasos
1. Seleccione un Storage Center desde la vista Almacenamiento. (Data Collector conectado únicamente a Storage Manager
Client)
2. En la pestaña Resumen, haga clic en Editar conguración. Se abre el cuadro de diálogo Editar conguración de Storage
Center
.
3. Haga clic en la pestaña Usuarios y grupos de usuarios.
4. En la subpestaña Usuarios de directorio, seleccione el usuario y, a continuación, haga clic en Editar conguración. Se abre el
cuadro de diálogo Editar conguración.
5. En el menú desplegable Privilegio, seleccione el nivel de privilegio que asignar al usuario.
• Administrador: cuando se selecciona esta opción, el usuario local tiene acceso completo al Storage Center.
• Administrador de volúmenes: cuando se selecciona esta opción, el usuario local tiene acceso de lectura y escritura a las
carpetas asociadas con los grupos de usuarios asignados.
• Informador: cuando se selecciona esta opción, el usuario local tiene acceso de solo lectura a las carpetas asociadas con los
grupos de usuarios asignados.
6. Cuando haya terminado, haga clic en Aceptar. Se cierra el cuadro de diálogo Editar conguración del usuario local.
7. Haga clic en Aceptar para cerrar el cuadro de diálogo Editar conguración del Storage Center.
Cambiar el tiempo de espera de la sesión para un usuario del servicio de directorio
El tiempo de espera de sesión controla la duración máxima del tiempo que el usuario local puede estar inactivo mientras se está
conectado al Storage Center System Manager antes de que se termine la conexión.
Prerrequisitos
• El Storage Center debe ejecutar la versión 6.7 o anterior de Storage Center.
• El Storage Center debe agregarse al Storage Manager utilizando un usuario de Storage Center con privilegios de administrador.
Pasos
1. Seleccione un Storage Center desde la vista Almacenamiento. (Data Collector conectado únicamente a Storage Manager
Client)
2. En la pestaña Resumen, haga clic en Editar conguración. Se abre el cuadro de diálogo Editar conguración de Storage
Center
.
3. Haga clic en la pestaña Usuarios y grupos de usuarios.
4. En la subpestaña Usuarios de directorio, seleccione el usuario y, a continuación, haga clic en Editar conguración. Se abre el
cuadro de diálogo Editar conguración.
5. Desde el menú desplegable Tiempo de espera, seleccione la duración máxima del tiempo que el usuario local puede estar
inactivo mientras se está conectado al Storage Center System Manager antes de que nalice la conexión.
6. Cuando haya terminado, haga clic en Aceptar. Se cierra el cuadro de diálogo Editar conguración del usuario local.
7. Haga clic en Aceptar para cerrar el cuadro de diálogo Editar conguración del Storage Center.
Habilitar o deshabilitar el acceso de un usuario de servicio de directorio
Cuando un usuario de servicio de directorio está deshabilitado, no se le permite iniciar sesión.
268
Mantenimiento de Storage Center

Prerequisito
El Storage Center debe agregarse al Storage Manager utilizando un usuario de Storage Center con privilegios de administrador.
Pasos
1. Seleccione un Storage Center desde la vista Almacenamiento. (Data Collector conectado únicamente a Storage Manager
Client)
2. En la pestaña Resumen, haga clic en Editar conguración. Se abre el cuadro de diálogo Editar conguración de Storage
Center.
3. Haga clic en la pestaña Usuarios y grupos de usuarios.
4. En la subpestaña Usuarios de directorio, seleccione el usuario y, a continuación, haga clic en Editar conguración. Aparece el
cuadro de diálogo Editar conguración.
5. Habilite o deshabilite el acceso para el usuario de servicio de directorio.
• Para permitir el acceso, seleccione la casilla de vericación Habilitado.
• Para deshabilitar el acceso, desactive la casilla Habilitado.
6. Cuando haya terminado, haga clic en Aceptar. Se cierra el cuadro de diálogo Editar conguración del usuario local.
7. Haga clic en Aceptar para cerrar el cuadro de diálogo Editar conguración del Storage Center.
Modicar la pertenencia al grupo local para un usuario del servicio de directorio
Los grupos de usuarios otorgan acceso a carpetas de volúmenes, servidores y discos para usuarios con el nivel de privilegio
Administrador de volúmenes o Informador.
Prerrequisitos
• Al usuario de servicio de directorio se le debe haber otorgado acceso al Storage Center individualmente. Los usuarios a los que se
les haya otorgado acceso en función de un grupo de directorio heredarán la pertenencia a grupo local de la conguración de
grupo de directorio.
• El Storage Center debe agregarse al Storage Manager utilizando un usuario de Storage Center con privilegios de administrador.
Pasos
1. Seleccione un Storage Center desde la vista Almacenamiento. (Data Collector conectado únicamente a Storage Manager
Client)
2. En la pestaña Resumen, haga clic en Editar conguración. Se abre el cuadro de diálogo Editar conguración de Storage
Center.
3. Haga clic en la pestaña Usuarios y grupos de usuarios.
4. En la subpestaña Usuarios de directorio, seleccione el usuario y, a continuación, haga clic en Editar conguración. Se abre el
cuadro de diálogo
Editar conguración.
5. Modique la pertenencia a grupo local del usuario.
a. En el área Grupos de usuarios locales, haga clic en Cambiar. Se abre el cuadro de diálogo Seleccionar grupos de usuarios
locales.
b. (Opcional) Para crear un grupo de usuarios local nuevo, haga clic en Crear grupo de usuarios localy, a continuación,
complete el asistente Crear grupo de usuarios local. Para obtener información sobre la referencia de la interfaz de usuario,
haga clic en Ayuda.
c. Seleccione la casilla de vericación para cada grupo de usuarios local que desea asociar con el usuario local.
d. Para quitar el usuario local de un grupo local, desactive la casilla de vericación para el grupo.
e. Cuando haya terminado, haga clic en Aceptar. Se cierra el cuadro de diálogo Seleccionar grupos de usuarios locales.
6. Cuando haya terminado, haga clic en Aceptar. Se cierra el cuadro de diálogo Editar conguración del usuario local.
7. Haga clic en Aceptar para cerrar el cuadro de diálogo Editar conguración del Storage Center.
Congurar las preferencias de un usuario de servicio de directorio
De forma predeterminada, cada usuario del Storage Center hereda las preferencias de usuario predeterminadas. Si es necesario, las
preferencias se pueden personalizar de forma individual para un usuario.
Prerequisito
El Storage Center debe agregarse al Storage Manager utilizando un usuario de Storage Center con privilegios de administrador.
Mantenimiento de Storage Center
269

Pasos
1. Seleccione un Storage Center desde la vista Almacenamiento. (Data Collector conectado únicamente a Storage Manager
Client)
2. En la pestaña Resumen, haga clic en Editar conguración. Se abre el cuadro de diálogo Editar conguración de Storage
Center.
3. Haga clic en la pestaña Usuarios y grupos de usuarios.
4. En la subpestaña Usuarios de directorio, seleccione el usuario y, a continuación, haga clic en Editar conguración. Se abre el
cuadro de diálogo
Editar conguración.
5. Haga clic en Congurar preferencias de usuario. Se abre el cuadro de diálogo Congurar preferencias de usuario.
6. Modique las preferencias de usuario según sea necesario y haga clic en Aceptar.
NOTA: Para obtener información de referencia de la interfaz de usuario, haga clic en Ayuda.
7. Cuando haya terminado, haga clic en Aceptar. Se cierra el cuadro de diálogo Editar conguración del usuario local.
8. Haga clic en Aceptar para cerrar el cuadro de diálogo Editar conguración del Storage Center.
Modicar la información descriptiva sobre un usuario de servicio de directorio
La información descriptiva sobre un usuario local incluye su nombre real, departamento, cargo, ubicación, números de teléfono,
direcciones de correo electrónico y notas.
Prerequisito
El Storage Center debe agregarse al Storage Manager utilizando un usuario de Storage Center con privilegios de administrador.
Pasos
1. Seleccione un Storage Center desde la vista Almacenamiento. (Data Collector conectado únicamente a Storage Manager
Client)
2. En la pestaña Resumen, haga clic en Editar conguración. Se abre el cuadro de diálogo Editar conguración de Storage
Center
.
3. Haga clic en la pestaña Usuarios y grupos de usuarios.
4. En la subpestaña Usuarios de directorio, seleccione el usuario y, a continuación, haga clic en Editar conguración. Se abre el
cuadro de diálogo Editar conguración.
5. Haga clic en Congurar preferencias de usuario. Se abre el cuadro de diálogo Congurar preferencias de usuario.
6. Modique el campo Nombre real según sea necesario.
7. Modique los campos del área Detalles según sea necesario y, a continuación, haga clic en Aceptar.
NOTA: Para obtener información de referencia de la interfaz de usuario, haga clic en Ayuda.
8. Cuando haya terminado, haga clic en Aceptar. Se cierra el cuadro de diálogo Editar conguración del usuario local.
9. Haga clic en Aceptar para cerrar el cuadro de diálogo Editar conguración del Storage Center.
Eliminar un usuario de servicio de directorio
Elimine un usuario de servicio de directorio si ya no requiere acceso. El usuario que se utilizó para agregar el Storage Center a Storage
Manager no puede eliminarse. El último usuario con privilegio de administrador no se puede eliminar porque Storage Center requiere
al menos un administrador.
Prerequisito
El Storage Center debe agregarse al Storage Manager utilizando un usuario de Storage Center con privilegios de administrador.
Pasos
1. Seleccione un Storage Center desde la vista Almacenamiento. (Data Collector conectado únicamente a Storage Manager
Client)
2. En la pestaña Resumen, haga clic en Editar conguración. Se abre el cuadro de diálogo Editar conguración de Storage
Center.
3. Haga clic en la pestaña Usuarios y grupos de usuarios.
4. En la subpestaña Usuarios de directorio, seleccione el usuario y, a continuación, haga clic en Eliminar. Se abre el cuadro de
diálogo Eliminar.
270
Mantenimiento de Storage Center

5. Haga clic en Aceptar para conrmar y, a continuación, haga clic en Aceptar para cerrar el cuadro de diálogo Editar
conguración.
Restaurar un usuario de servicio de directorio eliminado
Si va a restaurar un usuario eliminado con el privilegio de Administrador de volúmenes o Informador, el usuario debe agregarse a uno
o más grupos de usuarios locales.
Prerequisito
El Storage Center debe agregarse al Storage Manager utilizando un usuario de Storage Center con privilegios de administrador.
Pasos
1. Seleccione un Storage Center desde la vista Almacenamiento. (Data Collector conectado únicamente a Storage Manager
Client)
2. En la pestaña Resumen, haga clic en Editar conguración. Se abre el cuadro de diálogo Editar conguración de Storage
Center.
3. Haga clic en la pestaña Usuarios y grupos de usuarios.
4. En la subpestaña Usuarios de directorio, haga clic en Acciones → Restaurar usuario eliminado. Se abre el asistente Restaurar
usuario eliminado.
5. Seleccione el usuario de servicio de directorio que desea restaurar y, a continuación, haga clic en Siguiente. El asistente avanza
a la página siguiente.
6. (Sólo Administrador de volúmenes e Informador) Agregue el usuario local a uno o más grupos de usuarios locales.
a. En el área Grupos de usuarios locales, haga clic en Cambiar. Se abre el cuadro de diálogo Seleccionar grupos de usuarios
locales
.
b. (Opcional) Para crear un grupo de usuarios local nuevo, haga clic en Crear grupo de usuarios localy, a continuación,
complete el asistente Crear grupo de usuarios local. Para obtener información sobre la referencia de la interfaz de usuario,
haga clic en Ayuda.
c. Seleccione la casilla de vericación para cada grupo de usuarios local que desea asociar con el usuario local.
d. Cuando haya terminado, haga clic en Aceptar. Se cierra el cuadro de diálogo Seleccionar grupos de usuarios locales.
7. Modique los demás valores del usuario según sea necesario.
NOTA: Para obtener información de referencia de la interfaz de usuario, haga clic en Ayuda.
8. Cuando haya terminado, haga clic en Finalizar para cerrar el asistente y, a continuación, haga clic en Aceptar para cerrar el
cuadro de diálogo Editar conguración.
Administración de grupos de usuarios de directorio
Si se otorga acceso a un grupo de usuarios de directorio se les otorga acceso a todos los usuarios de directorio que pertenecen al
grupo.
NOTA: Para obtener información de referencia de la interfaz de usuario, haga clic en Ayuda.
Concesión de acceso a un grupo de usuarios de directorio
Otorgue acceso a un grupo de usuarios de directorio para permitir que los usuarios de directorio del grupo inicien sesión en el Storage
Center.
Prerrequisitos
• El Storage Center debe estar congurado para autenticar a los usuarios con un servicio de directorio externo.
• El Storage Center debe agregarse al Storage Manager utilizando un usuario de Storage Center con privilegios de administrador.
Pasos
1. Seleccione un Storage Center desde la vista Almacenamiento. (Data Collector conectado únicamente a Storage Manager
Client)
2. En la pestaña Resumen, haga clic en Editar conguración. Se abre el cuadro de diálogo EditarStorage CenterConguración.
3. En la pestaña Resumen, haga clic en Editar conguración. Se abre el cuadro de diálogo Editar conguración de Storage
Center.
4. Haga clic en la pestaña Usuarios y grupos de usuarios.
Mantenimiento de Storage Center
271

5. En la subpestaña Grupos de usuarios de directorio, haga clic en Otorgar acceso a grupos de usuarios de directorio. Se abre
el cuadro de diálogo Otorgar acceso a grupos de usuarios de directorio.
6. En el campo Nombre de visualización, escriba un nombre para identicar el grupo de usuarios de directorio.
7. En el campo Nombre distinguido, escriba el nombre distinguido del grupo de usuarios de directorio.
Ejemplo: CN = Nombre de grupo, CN = Usuarios, DC = ejemplo, DC = com
8. En el menú desplegable Privilegio, seleccione el nivel de privilegio que asignar al grupo de usuarios.
• Administrador: cuando se selecciona esta opción, los usuarios de directorio en el grupo tienen acceso completo al Storage
Center.
• Administrador de volúmenes: cuando se selecciona, los usuarios de directorio en el grupo tienen acceso de lectura y
escritura a las carpetas asociadas con los grupos de usuarios asignados.
• Informador: cuando se selecciona, los usuarios de directorio en el grupo tienen acceso de solo lectura y a las carpetas
asociadas con los grupos de usuarios asignados.
9. (Sólo Administrador de volúmenes o Informador) Agregue uno o más grupos de usuarios locales al grupo de usuarios de
directorio.
a. En el área Grupos de usuarios locales, haga clic en Cambiar. Se muestra el cuadro de diálogo Seleccionar grupos de
usuarios locales.
b. (Opcional) Para crear un grupo de usuarios local nuevo, haga clic en Crear grupo de usuarios localy, a continuación,
complete el asistente Crear grupo de usuarios local. Para obtener información sobre la referencia de la interfaz de usuario,
haga clic en Ayuda.
c. Seleccione la casilla de vericación para cada grupo de usuarios local que desea asociar con el grupo de usuarios de
directorio.
d. Cuando haya terminado, haga clic en Aceptar. Se cierra el cuadro de diálogo Seleccionar grupos de usuarios locales.
10. Cuando haya terminado, haga clic en Aceptar. Se cierra el cuadro de diálogo Otorgar acceso a grupos de usuarios de
directorio.
11. Haga clic en Aceptar para cerrar el cuadro de diálogo Editar conguración.
Aumentar el nivel de privilegio para un grupo de usuarios de directorio
El nivel de privilegio puede aumentarse para los grupos de usuarios del servicio de directorio que tienen el privilegio de Administrador
de volúmenes o Informador. El nivel de privilegio para un grupo de servicios de directorio no se puede reducir.
Prerequisito
El Storage Center debe agregarse al Storage Manager utilizando un usuario de Storage Center con privilegios de administrador.
Pasos
1. Seleccione un Storage Center desde la vista Almacenamiento. (Data Collector conectado únicamente a Storage Manager
Client)
2. En la pestaña Resumen, haga clic en Editar conguración. Se abre el cuadro de diálogo Editar conguración de Storage
Center.
3. Haga clic en la pestaña Usuarios y grupos de usuarios.
4. En la subpestaña Grupo de usuarios de directorio, seleccione el grupo de usuarios de directorio y, a continuación, haga clic en
Editar conguración. Se abre el cuadro de diálogo Editar conguración.
5. En el menú desplegable Privilegio, seleccione el nivel de privilegio que asignar al grupo de usuarios.
• Administrador: cuando se selecciona esta opción, los usuarios de directorio en el grupo tienen acceso completo al Storage
Center.
• Administrador de volúmenes: cuando se selecciona esta opción, los usuarios de directorio en el grupo tienen acceso de
lectura y escritura a las carpetas asociadas con los grupos de usuarios asignados.
• Informador: cuando se selecciona esta opción, los usuarios de directorio en el grupo tienen acceso de solo lectura a las
carpetas asociadas con los grupos de usuarios asignados.
6. Cuando haya terminado, haga clic en Aceptar. Se cierra el cuadro de diálogo Editar conguración.
7. Haga clic en Aceptar para cerrar el cuadro de diálogo Editar conguración del Storage Center.
Modicar la pertenencia a un grupo local para un grupo de usuarios de directorio
Los grupos de usuarios locales otorgan acceso a carpetas de volúmenes, servidores y discos para grupos de usuarios de directorio
con el nivel de privilegio Administrador de volúmenes o Informador.
272
Mantenimiento de Storage Center

Prerequisito
El Storage Center debe agregarse al Storage Manager utilizando un usuario de Storage Center con privilegios de administrador.
Pasos
1. Seleccione un Storage Center desde la vista Almacenamiento. (Data Collector conectado únicamente a Storage Manager
Client)
2. En la pestaña Resumen, haga clic en Editar conguración. Se abre el cuadro de diálogo Editar conguración de Storage
Center.
3. Haga clic en la pestaña Usuarios y grupos de usuarios.
4. En la subpestaña Grupo de usuarios de directorio, seleccione el grupo de usuarios de directorio y, a continuación, haga clic en
Editar conguración. Aparece el cuadro de diálogo Editar conguración.
5. Modique la pertenencia a grupo de usuarios de directorio.
a. En el área Grupos de usuarios locales, haga clic en Cambiar. Se muestra el cuadro de diálogo Seleccionar grupos de
usuarios locales
.
b. (Opcional) Para crear un grupo de usuarios local nuevo, haga clic en Crear grupo de usuarios localy, a continuación,
complete el asistente Crear grupo de usuarios local. Para obtener información sobre la referencia de la interfaz de usuario,
haga clic en Ayuda.
c. Seleccione la casilla de vericación para cada grupo de usuarios local que desea asociar con el grupo de usuarios de
directorio.
d. Para quitar el grupo de usuarios de directorio de un grupo local, desactive la casilla de vericación para el grupo local.
e. Cuando haya terminado, haga clic en Aceptar. Se cierra el cuadro de diálogo Seleccionar grupos de usuarios locales.
6. Cuando haya terminado, haga clic en Aceptar. Se cierra el cuadro de diálogo Editar conguración.
7. Haga clic en Aceptar para cerrar el cuadro de diálogo Editar conguración del Storage Center.
Eliminar un grupo de usuarios de directorio
Elimine un grupo de usuarios de directorio si ya no desea permitir el acceso a los usuarios de directorio que pertenecen al grupo.
Prerequisito
El Storage Center debe agregarse al Storage Manager utilizando un usuario de Storage Center con privilegios de administrador.
Pasos
1. Seleccione un Storage Center desde la vista Almacenamiento. (Data Collector conectado únicamente a Storage Manager
Client)
2. En la pestaña Resumen, haga clic en Editar conguración. Se abre el cuadro de diálogo Editar conguración de Storage
Center.
3. Haga clic en la pestaña Usuarios y grupos de usuarios.
4. En la subpestaña Grupos de usuarios de directorio, seleccione el grupo de usuarios de directorio y, a continuación, haga clic en
Eliminar. Se abre el cuadro de diálogo Eliminar.
5. Haga clic en Aceptar para conrmar.
6. Haga clic en Aceptar para cerrar el cuadro de diálogo Editar conguración del Storage Center.
Administración de los requisitos de contraseña de usuario del Storage Center local
La conguración de los requisitos de contraseña para los usuarios del Storage Center local aumenta la seguridad por contraseña de
todos los usuarios locales del Storage Center.
Congurar los requisitos de contraseña de usuario del Storage Center local
Establezca los requisitos de contraseña de usuario local para aumentar la complejidad de las contraseñas de usuario local y mejorar la
seguridad del Storage Center.
Acerca de esta tarea
NOTA: Para obtener información de referencia de la interfaz de usuario, haga clic en Ayuda.
Mantenimiento de Storage Center
273

Pasos
1. Seleccione un Storage Center desde la vista Almacenamiento. (Data Collector conectado únicamente a Storage Manager
Client)
2. En la pestaña Resumen, haga clic en Editar conguración. Se abrirá el cuadro de diálogo Editar conguración del Storage
Center.
3. Haga clic en la pestaña Conguración de contraseña.
4. Marque la casilla de vericación Habilitado.
5. Congure los requisitos de la contraseña según sea necesario.
• Para establecer el número de contraseñas previas con las que Storage Center pueda realizar la vericación al validar una
contraseña, ingrese un valor en el campo Historial retenido. Para deshabilitar la validación con contraseña previa, ingrese 0.
• Para establecer el número mínimo de caracteres de una contraseña nueva, escriba un valor en el campo Longitud mínima.
Para hacer coincidir la longitud mínima de la contraseña de Storage Center , establezca el valor en 1.
• Para establecer el número de errores de inicio de sesión que bloquean una cuenta, escriba un número en el campo Umbral
de bloqueo de cuentas. Para deshabilitar el umbral de bloqueo de cuentas, escriba 0.
NOTA: Solo las cuentas de nivel de administrador pueden desbloquear otras cuentas de Storage Center. Tenga
más de una cuenta de nivel de administrador de Storage Center para que puedan desbloquearse otras cuentas de
Storage Center.
• Para que las contraseñas nuevas sigan los estándares de complejidad, seleccione la casilla de vericación Complejidad
habilitada. Para desactivar el requisito de complejidad de las contraseñas, deje en blanco la casilla de vericación
Complejidad habilitada.
• Para congurar el número de días que deben pasar antes de que un usuario pueda cambiar su contraseña, escriba un valor
en el campo
Duración mínima. Para deshabilitar el requisito de duración mínima, escriba 0.
• Para establecer el número de días en los que caduca una contraseña, ingrese un valor en el campo Duración máxima. Para
deshabilitar el requisito de duración máxima, ingrese 0.
• Para establecer con cuántos días de anticipación aparecerá el mensaje de advertencia de caducidad de la contraseña,
ingrese un valor en el campo Hora de advertencia de caducidad. Para deshabilitar el mensaje de advertencia de caducidad,
ingrese 0.
• Para especicar el mensaje de advertencia de caducidad de la contraseña que recibe un usuario, ingrese un mensaje de
advertencia en el mensaje de advertencia de contraseña. Si este campo se dejara vacío, el mensaje de advertencia de
caducidad se hallará en blanco.
6. Haga clic en Aceptar.
Restablecimiento del reloj de caducidad de la contraseña
El reloj de caducidad de la contraseña determina cuándo caduca una contraseña en función de los requisitos de edad máximo y
mínimo. Restablezca el reloj de antigüedad de la contraseña para iniciarlo a partir de la fecha y hora actuales.
Prerequisito
Debe habilitarse Conguración de la contraseña.
Pasos
1. Seleccione un Storage Center desde la vista Almacenamiento. (Data Collector conectado únicamente a Storage Manager
Client)
2. En la pestaña Resumen, haga clic en Editar conguración. Se abre el cuadro de diálogo Editar conguración de Storage
Center.
3. Haga clic en la pestaña Conguración de contraseña.
4. Seleccione la casilla de vericación Restablecer reloj de caducidad.
5. Haga clic en Aceptar.
Aplicar requisitos de contraseña a otros Storage Centers
El conjunto de requisitos de contraseña en un Storage Center también puede aplicarse a otro Storage Center administrado por
Storage Manager.
1. Seleccione un Storage Center desde la vista Almacenamiento. (Data Collector conectado únicamente a Storage Manager
Client)
2. En la pestaña Resumen, haga clic en Editar conguración. Se abre el cuadro de diálogo Editar conguración.
274
Mantenimiento de Storage Center

3. Haga clic en la casilla de vericación Aplicar estas conguraciones a otros Storage Centers.
4. Haga clic en Aceptar. Se abrirá el cuadro de diálogo Seleccionar Storage Center.
5. Seleccione un Storage Center.
• Para seleccionar un Storage Center individual, marque la casilla de vericación que se encuentra junto a un Storage Center.
• Para seleccionar todos los Storage Centers, haga clic en Seleccionar todo.
• Para cancelar la selección de todos los Storage Centers, haga clic en Anular selección de todo.
6. Haga clic en Aceptar.
Solicitar a los usuarios el cambio de contraseñas
Los requisitos de contraseña nueva se aplican solo a las nuevas contraseñas de usuario. Exigen a los usuarios que cambien las
contraseñas en el próximo inicio de sesión para la contraseña cumpla con los nuevos requisitos de contraseña.
Prerequisito
Debe habilitarse Conguración de la contraseña.
Pasos
1. Seleccione un Storage Center desde la vista Almacenamiento. (Data Collector conectado únicamente a Storage Manager
Client)
2. En la pestaña Resumen, haga clic en Editar conguración. Se abre el cuadro de diálogo EditarStorage CenterConguración.
3. En la pestaña Resumen, haga clic en Editar conguración. Se abre el cuadro de diálogo Editar conguración de Storage
Center
.
4. Haga clic en la pestaña Conguración de contraseña.
5. Seleccione la casilla Requiere cambio de contraseña.
6. Haga clic en Aceptar.
Administración de puertos de E/S de Front-End
Los puertos de front-end conectan un Storage Center directamente a un servidor mediante conexiones SAS o a redes Ethernet y
redes Fabric Fibre Channel (FC) que contienen servidores que utilizan almacenamiento. Se pueden designar iSCSI, FC o puertos SAS
de E/S para su uso como puertos de front-end.
NOTA: Para clientes de Storage Manager conectados a una controladora de la serie SCv2000 con un Data Collector: si se
trata de
una controladora de la serie SCv2000 se conecta a un servidor con front-end SAS, no se observará nada
relacionado con dicha conexión SAS en la vista de servidores de Storage Manager.
Modos de conectividad de front-end
Storage Center utiliza el modo heredado, el modo de puerto virtual o el modo de puerto de ALUA para transportar datos a los
servidores que utilizan el almacenamiento SAN. En el modo heredado los puertos de E/S front-end se conguran en pares de
puertos principal y reservado. En el modo de puerto virtual, todos los puertos están activos, y si falla un puerto se distribuye la carga
entre los demás puertos dentro del mismo dominio de error. En el modo de puerto de ALUA, los volúmenes se asignan mediante dos
rutas de acceso, activa y pasiva.
NOTA: En el modo Heredado, los puertos de reserva y puertos principales residen en controladoras distintas, lo que
proporciona solo conmutación por error a nivel de controladora. El modo Heredado no proporciona conmutación por error
a nivel de puerto.
El modo de conectividad de front-end se congura por separado para Fibre Channel e iSCSI. Ambos tipos de transporte se pueden
congurar para que utilicen el mismo o modos diferentes para satisfacer las necesidades de la infraestructura de red. Por ejemplo, un
Storage Center puede congurarse para que utilice el modo de puerto virtual para iSCSI y el modo heredado para FC.
• El modo de conectividad de front-end para puertos FC e iSCSI se seleccionará inicialmente durante la implementación del
Storage Center.
• Después de la implementación, los puertos FC y/o iSCSI de front-end se pueden cambiar del modo heredado al modo de puerto
virtual.
– Después de congurar los puertos FC y/o iSCSI para el modo de puerto virtual, no podrán volver a cambiarse a modo
heredado.
Mantenimiento de Storage Center
275

NOTA: Dell recomienda encarecidamente utilizar el modo de puerto virtual a menos que el entorno de red no
cumpla con los requisitos del modo de puerto virtual.
• El modo de conectividad de front-end para front-end de SAS siempre es el modo de puerto de ALUA y no se puede cambiar.
Modo de puerto virtual
El modo de puerto virtual proporciona redundancia de puerto y de controladora mediante la conexión de varios puertos activos a
cada conmutador Ethernet o Fibre Channel.
En el modo de puerto virtual, cada puerto físico tiene un World Wide Name (WWN), y también se asigna un WWN virtual adicional.
Los servidores destinan sólo los WWN virtuales. En condiciones normales, todos los puertos procesan E/S. En caso de que un puerto
o una controladora fallen, se moverá un WWN virtual a otro WWN físico del mismo dominio de error. Cuando el error se ha resuelto y
los puertos están reequilibrados, el puerto virtual vuelve al puerto físico preferido.
El modo de puerto virtual proporciona las siguientes ventajas sobre el modo heredado:
• Mayor rendimiento: como todos los puertos están activos, se encuentra disponible un ancho de banda de front-end adicional sin
necesidad de sacricar redundancia.
• Mejor redundancia: los puertos pueden realizar una conmutación por error individualmente en lugar de por controladora.
• Simplied iSCSI conguration (Conguración iSCSI simplicada): cada dominio con error dispone de un puerto de control iSCSI
que coordina la detección de los puertos iSCSI en el dominio. Cuando el objetivo del servidor es la dirección IP del puerto iSCSI,
éste detecta todos los puertos del dominio con error automáticamente.
Modo de puerto de ALUA
Acceso asimétrico de unidad lógica (ALUA) proporciona redundancia de puerto y de controladora para conexiones SAS de front-end.
Los volúmenes asignados a un servidor mediante front-end de SAS también tienen redundancia de puerto y de controladora. Los
volúmenes asignados a través de SAS se asignan a ambas controladoras. La asignación de volúmenes es Activo/optimizado en una
controladora y en espera en la otra controladora. Si el puerto o la controladora falla en la controladora activa, las rutas de acceso a la
otra controladora pasan a Activo/optimizado. La asignación en la primera controladora cambia a modo de espera. Cuando el puerto o
la controladora se recupera, la asignación a la primera controladora vuelve a Activo/optimizado y la asignación a la segunda
controladora vuelve al modo de espera.
Modo heredado
El modo heredado proporciona redundancia de controladora para un Storage Center de doble controladora mediante la conexión de
varios puertos principales y reservados a cada conmutador Fibre Channel o Ethernet.
En modo heredado, cada puerto principal de una controladora está emparejado con un puerto reservado correspondiente de la otra
controladora. Durante condiciones normales, los puertos principales procesan la IO y los puertos reservados están en modo de
espera. Si falla una controladora, los puertos principales conmutan por error a los puertos reservados correspondientes de la otra
controladora. Este enfoque garantiza que los servidores conectados al conmutador no pierdan conectividad si una de las
controladoras falla. Para obtener un rendimiento óptimo, los puertos principales deben distribuirse uniformemente entre ambas
controladoras. Si es posible, deben realizarse conexiones de front-end en tarjetas de IO de controladora independientes para mejorar
la redundancia.
Dominios de error
Los puertos de front-end se categorizan en dominios de error que identican el movimiento de puerto permitido cuando una
controladora se reinicia o falla un puerto. Los modos de error y la actividad del puerto dependen de si el Storage Center está
congurado para el modo heredado, el modo de puerto de ALUA o el modo de puerto virtual.
Dominios de error para controladoras de la serie SCv2000
Cuando se utiliza en controladoras de la serie SCv2000, Storage Center se encarga la creación y la modicación de todos los
dominios de error.
Comportamiento de los dominios de error en las controladoras de la serie SCv2000:
• Los dominios de error se generan de forma automática.
• Siempre hay dos dominios de error para E/S tanto en las conguraciones Fibre Channel e iSCSI, que no incluyen dominios de sólo
replicación.
276
Mantenimiento de Storage Center

• Los dominios de error se crean de forma automática para puertos Ethernet Flex/Embedded.
• Para puertos SAS de front-end se crean cuatro dominios de error.
NOTA: Los dominios de error no pueden modicarlos los usuarios con controladoras de la serie SCv2000.
Dominios de error para puertos SAS front-end para Controladoras SC4020
Los usuarios pueden seleccionar el número de dominios de error para crear puertos SAS front-end en controladoras SC4020.
Comportamiento del dominio de error en las controladoras SC4020:
• Storage Manager genera los dominios de error SAS mediante el emparejamiento de puertos SAS front-end que no están en uso
con dominios de error. Si todos los puertos SAS front-end ya están incluidos en dominios de error, no se pueden volver a crear
dominios de error.
– Storage Center utiliza un puerto de cada controladora.
– Los puertos emparejados tienen el mismo número de puerto.
• Los usuarios pueden modicar los nombres de dominio error y las notas acerca del dominio de error.
• Los usuarios pueden eliminar dominios de error SAS.
• Los usuarios no pueden agregar, mover ni eliminar puertos de dominios de error SAS.
Dominios con error en Modo de puerto virtual
En el modo de puerto virtual, los dominios de error agrupan puertos front-end que están conectados a la misma red Fabric Fibre
Channel o red Ethernet. Todos los puertos de un dominio de error están disponibles para IO. Si un puerto falla, la IO se direcciona a
otro puerto en el dominio de error.
Los siguientes requisitos corresponden a los dominios con error en el modo de puerto virtual:
• Los dominios de error se crean para cada red Fabric Fibre Channel o red Ethernet de front-end.
• Un dominio con error debe contener un solo tipo de soporte de transporte (FC o iSCSI, pero no ambos).
PRECAUCIÓN: Solo para iSCSI, los servidores inician las operaciones de E/S a los puertos iSCSI a través del puerto
de control del dominio de error. Si se mueve un puerto iSCSI a un dominio de error diferente, su puerto de control
cambia. Este cambio interrumpe cualquier servicio iniciado a través del puerto de control anterior. Si se mueve un
puerto iSCSI a un dominio de error diferente, tendrá que volver a congurar los iniciadores iSCSI del servidor antes de
reanudar el servicio.
• En cada dominio de error, la práctica recomendada es conectar al menos dos cables de cada controladora a la red Fabric de Fibre
Channel o a la red Ethernet.
Dominios con error en el Modo Heredado
En el modo heredado, cada par de puertos principal y reservado se agrupan en un dominio de error. El dominio de error determina
qué puertos están permitidos entre sí para la conmutación por error.
Los siguientes requisitos se aplican a los dominios de error en modo heredado de un controladora de Storage Center doble:
• Un dominio de error debe contener un tipo de soporte de transporte (FC o iSCSI, pero no los dos).
• Un dominio de error debe contener un puerto primario y un puerto reservado.
• El puerto reservado debe encontrarse en una controladora diferente al puerto principal.
NOTA: En el caso de un controladora con una sola Storage Center, sólo se necesita un dominio de error para cada tipo
de transporte (FC o iSCSI) porque no existen puertos reservados.
Comportamiento de la conmutación por error
El modo heredado, el modo de puerto de ALUA y el modo de puerto virtual se comportan de forma diferente durante condiciones de
error porque utilizan diferentes mecanismos para proporcionar tolerancia a errores.
Situación
Modo de puerto virtual Modo heredado Modo de puerto de ALUA
Condiciones de
funcionamiento normal
Todos los puertos están activos y
pasan E/S.
• Los puertos principales pasan
E/S.
• Los puertos reservados
permanecen en modo de
• Los puertos activos/
optimizados pasan E/S.
• Los puertos en espera
permanecen en modo de
Mantenimiento de Storage Center
277

Situación Modo de puerto virtual Modo heredado Modo de puerto de ALUA
espera hasta que se
produzca un error en la
controladora.
espera hasta que se
produzca un error de
controladora o de puerto.
Una controladora falla en
un Storage Center de
controladora doble
Los puertos virtuales de la
controladora en error se mueven
a puertos físicos de la
controladora en funcionamiento.
Los puertos principales de la
controladora defectuosa realizan
la conmutación por error con los
puertos reservados de la
controladora en funcionamiento.
Los puertos activos/optimizados
de la controladora defectuosa
realizan la conmutación por error
con los puertos en espera de la
controladora en funcionamiento.
Un único puerto falla
(Storage Center con
controladora simple o
doble)
Un puerto individual mueve sus
funciones a otro puerto en el
dominio en error.
El puerto no realiza la
conmutación por error debido a
que no había ningún error en la
controladora. Si hubiera una
segunda ruta de acceso
disponible, el software MPIO en
el servidor ofrece tolerancia a
errores.
El puerto se conmuta por error al
puerto en espera en la
controladora en funcionamiento.
Reequilibrio de puertos de front-end
Si se ha agregado una controladora o se ha dejado fuera de línea, los puertos se desequilibran. Si los puertos locales están
desequilibrados, se le pedirá que los reequilibre con un mensaje en la parte superior de la pestaña Resumen.
Acerca de esta tarea
NOTA: Los puertos de front-end se reequilibran automáticamente cuando se utilizan controladoras serie SCv2000. El
reequilibrio de puerto manual no es necesario.
Pasos
1. Seleccione un Storage Center desde la vista Almacenamiento. (Data Collector conectado únicamente a Storage Manager
Client)
2. Haga clic en la pestaña Resumen.
3. En el mensaje de encabezado, haga clic en Reequilibrar puertos. Aparecerá el cuadro de diálogo Reequilibrar puertos para
mostrar el progreso, y se cerrará cuando la operación de reequilibrio haya nalizado.
Administración de hardware de puertos de E/S de Front-End
A los puertos FC e iSCSI de front-end se les puede cambiar el nombre y supervisarse con deniciones de umbral. Los puertos iSCSI
pueden tener la conguración de red asignada y probarse su conectividad de red.
En el caso de un Storage Center en el modo de puerto virtual, la pestaña Hardware muestra un puerto virtual para cada puerto
físico. Para los puertos físicos, se ofrecen la identidad física, la velocidad y el hardware. Para los puertos virtuales, se muestran el
puerto físico actual y el preferido.
NOTA: Para obtener información de referencia de la interfaz de usuario, haga clic en Ayuda.
Cambiar el nombre a un puerto de E/S de Front-End
Establezca un nombre de visualización para un puerto de E/S físico o virtual a n de que sea más identicable.
1. Seleccione un Storage Center desde la vista Almacenamiento. (Data Collector conectado únicamente a Storage Manager
Client)
2. Haga clic en la pestaña Hardware.
3. En el panel de navegación de la pestaña Hardware, expanda Controladoras → nombre de controladora → Puertos de IO→ tipo
de transporte y, a continuación, seleccione el puerto de IO.
4. En el panel derecho, haga clic en Editar conguración. Se abre el cuadro de diálogo Editar conguración.
5. En el campo Nombre, escriba un nombre descriptivo para el puerto de E/S.
6. Haga clic en Aceptar.
278
Mantenimiento de Storage Center

Restablecer un nombre de puerto de IO de front-end en el WWN
Restablezca un nombre de puerto de IO virtual o físico al World Wide Name (Nombre a nivel mundial) si ya no se necesita el nombre
descriptivo denido por el administrador.
1. Seleccione un Storage Center desde la vista Almacenamiento. (Data Collector conectado únicamente a Storage Manager
Client)
2. Haga clic en la pestaña Hardware.
3. En el panel de navegación de la pestaña Hardware, expanda Controladoras → nombre de controladora → Puertos de IO→ tipo
de transporte y, a continuación, seleccione el puerto de IO.
4. En el panel derecho, haga clic en Editar conguración. Se muestra el cuadro de diálogo Editar conguración.
5. Haga clic en Restablecer nombre a WWN.
6. Haga clic en Aceptar.
Cambiar el puerto físico de E/S preferido para un puerto de E/S virtual
En condiciones de funcionamiento normales, un puerto virtual FC o iSCSI está alojado por su puerto físico preferido.
Prerrequisitos
El dominio de error debe estar congurado para modo de puerto virtual.
• Si un Storage Center tiene los puertos de IO con características de rendimiento diferentes, es posible que desee congurar un
puerto virtual para que utilice un puerto físico concreto.
• Si un puerto físico ha sido quitado del Storage Center, el puerto virtual correspondiente debe asignarse a un puerto físico
diferente.
• Un solo puerto físico puede ser el puerto de preferencia para varios puertos virtuales.
Pasos
1. Seleccione un Storage Center desde la vista Almacenamiento. (Data Collector conectado únicamente a Storage Manager
Client)
2. Haga clic en la pestaña Hardware.
3. En el panel de navegación de la pestaña Hardware, expanda Controladoras → nombre de controladora → Puertos de IO→tipo
de transporte→Puerto de IO físico y, a continuación, seleccione el puerto de IO.
4. En el panel derecho, haga clic en Editar conguración. Se muestra el cuadro de diálogo Editar conguración.
5. Desde el menú desplegable Principal preferido, seleccione el WWN del puerto de IO físico que debe alojar el puerto virtual
siempre que sea posible.
6. Haga clic en Aceptar.
Establecer o modicar la dirección IP y la puerta de enlace de un solo puerto iSCSI
Los servidores destinan la dirección IP del puerto iSCSI para iniciar conexiones iSCSI con el Storage Center.
1. Seleccione un Storage Center desde la vista Almacenamiento. (Data Collector conectado únicamente a Storage Manager
Client)
2. Haga clic en la pestaña Hardware.
3. En el panel de navegación de la pestaña Hardware, expanda Controladoras → controller_name → Puertos de IO→ iSCSI y, a
continuación, seleccione el puerto de IO iSCSI.
4. En el panel derecho, haga clic en Editar conguración. Se abre el cuadro de diálogo Editar conguración.
5. En el campo Dirección IPv4, escriba la nueva dirección IPv4 para el puerto de E/S iSCSI.
6. Haga clic en Aceptar.
Probar la conectividad de red para un puerto iSCSI
Pruebe la conectividad de un puerto de E/S iSCSI mediante un ping en un puerto o host de la red.
Mantenimiento de Storage Center
279

Acerca de esta tarea
NOTA: Si hay varios dominios de error virtuales (VLAN) asociados con el puerto, en dominio de error físico se utiliza para
pruebas de ping emitidas desde la pestaña Hardware. Para probar la conectividad de red de un VLAN, inicie una prueba
de ping desde un puerto físico de un dominio de error en la pestaña Almacenamiento.
Pasos
1. Seleccione un Storage Center desde la vista Almacenamiento. (Data Collector conectado únicamente a Storage Manager
Client)
2. Haga clic en la pestaña Hardware.
3. En el panel de navegación de la pestaña Hardware expanda Controladoras→
controller_name
→ Puertos de E/S→ iSCSI y, a
continuación, seleccione el puerto de E/S iSCSI.
4. En el panel derecho, haga clic en Dirección ping. Se abre el cuadro de diálogo Dirección ping.
5. Si el puerto utiliza una dirección IPv4, en el campo Dirección IPv4, escriba la dirección IP del host para el que desea probar la
conectividad.
6. Si el puerto utiliza una dirección IPv4 o IPv6, en el campo Dirección IP, escriba la dirección IP del host para el que desea probar
la conectividad.
7. En el menú desplegable Tamaño del comando ping, seleccione un tamaño en bytes para los paquetes de ping, sin incluir la
sobrecarga. Si selecciona
Otro, escriba un valor entre 1 y 17 000 bytes en el campo debajo del menú.
NOTA: Es posible que el menú desplegable Tamaño del comando ping no aparezca en función de las tarjetas de E/S
del hardware que utilice el Storage Center.
8. Haga clic en Aceptar. Un mensaje muestra los resultados de la prueba.
NOTA: Si el puerto físico o el puerto virtual está ubicado en una tarjeta iSCSI Chelsio, la primera prueba de ping a
una dirección IP especíca fallará y aparecerá el mensaje de error SendPing: No ARP entry for
nn.nn.nn.nn, sending ARP now. Try again later. Ejecute la prueba de ping para vericar la
conectividad.
9. Haga clic en Aceptar para cerrar el mensaje.
Enlace relacionado
Probar la conectividad de red para un puerto iSCSI en un dominio de error
Establecer deniciones de alerta de umbral para un puerto de E/S de Front-End
Congure una o más las deniciones de alerta de umbral de un puerto de E/S si desea que se le notique cuando un puerto de E/S
alcance los umbrales de latencia o ancho de banda especícos.
1. Seleccione un Storage Center desde la vista Almacenamiento. (Data Collector conectado únicamente a Storage Manager
Client)
2. Haga clic en la pestaña Hardware.
3. En el panel de navegación de la pestaña Hardware, expanda Controladoras → nombre de controladora → Puertos de IO→ tipo
de transporte y, a continuación, seleccione el puerto de IO.
4. En el panel derecho, haga clic en Establecer deniciones de alertas de umbral. Se abre el cuadro de diálogo Establecer
deniciones de alertas de umbral.
5. Seleccione la denición cuya alerta de umbral desea congurar y haga clic en Crear denición de umbral. Aparece el cuadro de
diálogo Crear denición de umbral.
6. Congure los atributos de denición de umbral según sea necesario y, a continuación, haga clic en Aceptar. Estos atributos se
describen en la ayuda en línea.
7. En la tabla Deniciones de alertas disponibles, seleccione la nueva Denición de alerta de umbral.
8. (Opcional) Para eliminar la denición de alerta de umbral, mantenga presionada la tecla Ctrl y haga clic en las deniciones de
alerta de umbral seleccionadas.
9. Haga clic en Aceptar para cerrar el cuadro de diálogo Establecer deniciones de alertas de umbral.
Conguración de puertos de E/S de Front-End (SAS y Fibre Channel)
En los sistemas de almacenamiento de las series SCv2000, los puertos deben estar congurados para poder ser utilizarlos como
puertos front-end. Después de que
Storage Manager congura el puerto, también se agrega a un dominio de error.
280
Mantenimiento de Storage Center

Prerrequisitos
• El Storage Center debe ser un sistema de almacenamiento de la serie SCv2000.
• El puerto no puede estar ya congurado.
Pasos
1. Seleccione un Storage Center desde la vista Almacenamiento. (Data Collector conectado únicamente a Storage Manager
Client)
2. Haga clic en la pestaña Hardware.
3. En el panel de navegación de la pestaña Hardware, expanda Controladoras → nombre de controladora → Puertos de IO y, a
continuación, seleccione un puerto de IO Fibre Channel o SAS sin congurar
4. En el panel derecho, haga clic en Congurar puerto.
Conguración de puertos de E/S de Front-End (iSCSI)
En los sistemas de almacenamiento de las series SCv2000, los puertos deben estar congurados para poder ser utilizarlos como
puertos front-end. Después de que
Storage Manager congura el puerto, también se agrega a un dominio de error.
Prerrequisitos
• El Storage Center debe ser un sistema de almacenamiento de la serie SCv2000.
• El puerto no puede estar ya congurado.
Pasos
1. Seleccione un Storage Center desde la vista Almacenamiento. (Data Collector conectado únicamente a Storage Manager
Client)
2. Haga clic en la pestaña Hardware.
3. En el panel de navegación de la pestaña Hardware, expanda Controladoras nombre de controladora Puertos de IO iSCSI y, a
continuación, seleccione el puerto de IO iSCSI.
4. En el panel derecho, haga clic en Congurar puerto. Se abre el cuadro de diálogo Congurar puerto.
5. En el campo Dirección IPv4, escriba la nueva dirección IP para el puerto de E/S iSCSI.
6. Haga clic en Aceptar.
Storage Manager congura el puerto de E/S y lo agrega al dominio de error iSCSI.
Desconguración de puertos de E/S de Front-End
En los sistemas de almacenamiento de las series SCv2000, cuando un puerto está inactivo y no se va a utilizar, descongure el
puerto.
Prerrequisitos
• El Storage Center debe ser un sistema de almacenamiento de la serie SCv2000.
• El puerto debe estar inactivo.
Pasos
1. Seleccione un Storage Center desde la vista Almacenamiento. (Data Collector conectado únicamente a Storage Manager
Client)
2. Haga clic en la pestaña Hardware.
3. En el panel de navegación de la pestaña Hardware, expanda Controladoras → nombre de controladora → Puertos de IO y, a
continuación, seleccione el puerto de IO inactivo.
4. En el panel derecho, haga clic en Descongurar puerto. Se abre el cuadro de diálogo Descongurar puerto.
5. Haga clic en Aceptar.
Storage Manager descongura el puerto.
Eliminación de un dominio de error
Cuando convierta un sistema de almacenamiento del modo heredado al modo virtual o si se conguraron más dominios de error de
los necesarios, puede que tenga que eliminar dominios de error. La opción para eliminar los dominios de error aparecerá cuando se
muevan todos los puertos.
Mantenimiento de Storage Center
281

Mover un puerto
Antes de eliminar un dominio de error, traslade todos los puertos del dominio de error a otro dominio de error. Si no puede trasladar
los puertos, el dominio de error no podrá eliminarse hasta que se ponga en contacto con
Servicio de asistencia técnica Dell.
Prerequisito
Tiene que haber otro dominio de error disponible para poder trasladar el puerto.
Pasos
1. Seleccione un Storage Center desde la vista Almacenamiento. (Data Collector conectado únicamente a Storage Manager
Client)
2. En el panel de navegación de la pestaña Almacenamiento, expanda Dominios de error → ISCSI y, a continuación, seleccione un
Dominio de error.
3. Haga clic en Editar conguración.
4. Seleccione un puerto del dominio de error.
5. Haga clic en Mover puerto.
Se abrirá el cuadro de diálogo Mover puerto.
6. En el menú desplegable Dominio de error nuevo, seleccione el Dominio de error al que se moverá el puerto.
NOTA: Si el puerto a mover está en otra subred diferente al dominio de error de destino, modique el campo
Dirección IPv4 para que la nueva dirección del puerto esté en la misma subred que el dominio de error de destino.
Eliminación de un dominio de error
Cuando todos los puertos se hayan movido de un dominio de error, podrá eliminar el dominio de error siguiendo estos pasos.
Prerequisito
El dominio de error no incluye ningún puerto.
Pasos
1. Seleccione un Storage Center desde la vista Almacenamiento. (Data Collector conectado únicamente a Storage Manager
Client)
2. En el panel de navegación de la pestaña Almacenamiento, expanda Dominios de error → ISCSI y, a continuación, seleccione un
dominio de error.
3. Haga clic en Editar conguración → Eliminar dominio de error.
NOTA: La opción Eliminar dominio de error aparecerá cuando que se cumplan los requisitos previos.
4. Haga clic en Aceptar para eliminar el dominio de error.
Quitar un puerto del dominio de error
Este proceso elimina un puerto si no es necesario o si quiere moverlo a otro dominio de error. Si el puerto eliminado es el último del
dominio de error, se producirá un error.
1. Seleccione un Storage Center desde la vista Almacenamiento. (Data Collector conectado únicamente a Storage Manager
Client)
2. En el panel de navegación de la pestaña Almacenamiento, expanda Dominios de error → ISCSI y, a continuación, seleccione un
Dominio de error.
3. Haga clic en Editar conguración.
4. Haga clic en Quitar puertos del dominio de error.
5. Seleccione los puertos que desea quitar.
6. Haga clic en Aceptar.
Conversión de puertos de front-end al modo de puerto virtual
Mediante el uso de la herramienta Convertir a modo de puerto virtual se convierten todos los puertos de IO de canal de bra o iSCSI
de front-end en el modo de puerto virtual. Cuando la conversión esté completa, los puertos no pueden convertirse de nuevo en
modo heredado.
282
Mantenimiento de Storage Center

Convertir puertos Fibre Channel al modo de puerto virtual
Utilice la herramienta Convertir a modo de puerto virtual para convertir todos los puertos Fibre Channel de las controladoras de
Storage Center al modo de puerto virtual.
Prerequisito
Los puertos Fibre Channel debe estar en modo de puerto heredado.
Acerca de esta tarea
NOTA: Esta operación no se puede deshacer. Después de que los puertos se conviertan al modo de puerto virtual, no
pueden convertirse de nuevo.
Pasos
1. Seleccione un Storage Center desde la vista Almacenamiento. (Data Collector conectado únicamente a Storage Manager
Client)
2. Haga clic en la pestaña Almacenamiento.
3. En el panel de navegación de la pestaña Almacenamiento, expanda Dominios de error y, a continuación, seleccione la carpeta
Fibre Channel.
4. Haga clic en Convertir a modo de puerto virtual.
Aparece el cuadro de diálogo de conrmación Convertir a modo de puerto virtual.
5. Haga clic en Aceptar.
Conviertir los puertos iSCSI a modo de puerto virtual
Utilice la herramienta Convertir a modo de puerto virtual para convertir todos los puertos iSCSI de las controladoras de Storage
Center
al modo de puerto virtual.
Prerequisito
Los puertos iSCSI debe estar en el modo de puerto heredado.
Acerca de esta tarea
NOTA: Esta operación no se puede deshacer. Después de que los puertos se conviertan al modo de puerto virtual, no
pueden convertirse de nuevo.
Pasos
1. Seleccione un Storage Center desde la vista Almacenamiento. (Data Collector conectado únicamente a Storage Manager
Client)
2. Haga clic en la pestaña Almacenamiento.
3. En el panel de navegación de la pestaña Almacenamiento, expanda Dominios de error y, a continuación, seleccione la carpeta
iSCSI.
4. Haga clic en Convertir a modo de puerto virtual.
Se abrirá el cuadro de diálogo Convertir a modo de puerto virtual.
5. En el campo Dominio de cada dominio de error que quiera convertir, escriba una dirección IP nueva para utilizarla como puerto
primario para cada dominio de error iSCSI.
6. Haga clic en Aceptar.
Agrupamiento de puertos de E/S de Fibre Channel mediante dominios
de error
Los puertos de front-end se categorizan en dominios de error que identican el movimiento de puerto permitido cuando una
controladora se reinicia o falla un puerto. Los puertos que pertenecen al mismo dominio de error pueden realizar la conmutación por
error entre sí, ya que éstos tienen conectividad con los mismos recursos.
NOTA: Para obtener información de referencia de la interfaz de usuario, haga clic en Ayuda.
Crear un dominio de error de Fibre Channel
Cree un dominio de error Fibre Channel para agrupar los puertos FC para nes de conmutación por error.
Mantenimiento de Storage Center
283

Prerrequisitos
Los puertos FC que se agregarán al dominio de error deben estar sin congurar. Los puertos que ya se han agregado a un dominio de
error o designado como puertos back-end no se pueden agregar a un dominio de error nuevo.
• En el modo de puerto virtual, todos los puertos FC que están conectados a la misma red Fabric FC deben agregarse al mismo
dominio de error.
• En modo heredado, cada par de puertos principal y reservado que esté conectado a la misma red Fabric FC deberá agregarse a
un único dominio de error. El puerto primario debe estar ubicado en una controladora diferente que el puerto secundario.
Acerca de esta tarea
NOTA: Los puertos Fibre Channel deben congurarse en el modo de puerto virtual cuando se utilizan controladoras de la
serie SCv2000. El modo heredado no es compatible.
Pasos
1. Seleccione un Storage Center desde la vista Almacenamiento. (Data Collector conectado únicamente a Storage Manager
Client)
2. Haga clic en la pestaña Almacenamiento.
3. En el panel de navegación de la pestaña Almacenamiento, expanda Dominios de error y, a continuación, seleccione Fibre
Channel
.
4. En el panel derecho, haga clic en Crear dominio de error. Se abre el cuadro de diálogo Crear dominio de error.
5. En el campo Nombre, escriba un nombre para el dominio de error.
6. En la tabla Puertos, seleccione los puertos Fibre Channel que agregar al dominio de error. Todos los puertos FC en el dominio de
error deben estar conectados a la misma red Fabric FC.
7. Haga clic en Aceptar.
Cambiar el nombre a un dominio de error de Fibre Channel
El nombre de dominio de error permite a los administradores identicar el dominio de error.
1. Seleccione un Storage Center desde la vista Almacenamiento. (Data Collector conectado únicamente a Storage Manager
Client)
2. Haga clic en la pestaña Almacenamiento.
3. En el panel de navegación de la pestaña Almacenamiento, expanda Dominios de error → Fibre Channel y, a continuación,
seleccione el dominio de error.
4. En el panel derecho, haga clic en Editar conguración. Se abre el cuadro de diálogo Editar conguración.
5. En el campo Nombre, escriba un nombre para el dominio de error.
6. Haga clic en Aceptar.
Eliminar un dominio de error de Fibre Channel
Elimine un dominio de error Fibre Channel, en caso de que todos los puertos se hayan quitado y ya no sea necesario.
Prerrequisitos
• Los puertos de E/S front-end Fibre Channel del Storage Center deben estar congurados para el modo heredado. En el modo de
puerto virtual, los dominios de error no se puede eliminar.
• El dominio de error no debe contener puertos FC.
Pasos
1. Seleccione un Storage Center desde la vista Almacenamiento. (Data Collector conectado únicamente a Storage Manager
Client)
2. Haga clic en la pestaña Almacenamiento.
3. En el panel de navegación de la pestaña Almacenamiento, expanda Dominios de error→ Fibre Channel y, a continuación,
seleccione el dominio de error.
4. En el panel derecho, haga clic en Eliminar. Aparecerá el cuadro de diálogo Eliminar dominio de error.
5. Haga clic en Aceptar.
284
Mantenimiento de Storage Center

Agrupamiento de puertos de E/S iSCSI mediante dominios de error
Los puertos de front-end se categorizan en dominios de error que identican el movimiento de puerto permitido cuando una
controladora se reinicia o falla un puerto. Los puertos que pertenecen al mismo dominio de error pueden realizar la conmutación por
error entre sí, ya que éstos tienen conectividad con los mismos recursos.
Soporte de etiquetado de VLAN de iSCSI
Los puertos iSCSI de un dominio de error se pueden congurar para que utilicen una Id. de VLAN. Para cada Storage Center, uno de
los dos niveles de funcionalidad de VLAN estará disponible en función de la versión del sistema operativo del
Storage Center, el
modelo de
controladora de Storage Center y el hardware iSCSI. La funcionalidad de VLAN básica se denomina etiquetado de VLAN
único y la funcionalidad de VLAN mejorada se denomina etiquetado de VLAN múltiple.
Etiquetado VLAN único
Si un Storage Center admite etiquetado de VLAN único, puede congurarse un máximo de 1 Id. de VLAN para cada puerto de IO
iSCSI. Un puerto de IO iSCSI puede pertenecer a un único dominio de error, y todos los puertos en el mismo dominio de error usan el
mismo Id. de VLAN.
Todos los Storage Center de versiones compatibles con Storage Manager admiten el etiquetado de VLAN único.
Etiquetado VLAN múltiple
Si un Storage Center admite etiquetado de VLAN múltiple, puede congurarse un máximo de 64 Id. de VLAN para cada puerto de IO
iSCSI. Un puerto de IO iSCSI puede pertenecer a un máximo de 64 dominios de error, uno para cada VLAN.
Los Storage Centers que cumplen con los requisitos de etiquetado de VLAN múltiple, admiten etiquetado de VLAN múltiple.
Requisitos de etiquetado de VLAN múltiple
La siguiente tabla enumera los requisitos que debe cumplir un Storage Center para ser compatible con el etiquetad de VLAN múltiple.
Requisito
Descripción
Storage Center OS La versión 6.5 o posterior debe estar instalada en el Storage
Center.
Modelo de controladora de Storage Center El etiquetado de varias VLAN no es compatible con los sistemas
de almacenamiento SCv3000 o SCv2000.
Hardware de tarjeta de IO iSCSI de Storage Center Las tarjetas iSCSI Chelsio T3/T5 de 10 G deben estar instaladas
en el Storage Center.
Modo de conectividad de front-end de Storage Center Los puertos iSCSI de Storage Center deben estar congurados
para el modo de puerto virtual. El modo heredado no es
compatible.
Tipos de dominios de error de iSCSI
Cuando un Storage Center cumple con los requisitos de etiquetado de VLAN múltiple, se pueden crear dos tipos de dominios de
error iSCSI.
• Físico: El primer dominio de error congurado para un conjunto determinado de puertos iSCSI.
– Los dominios de error físicos no requieren una Id. de VLAN, pero pueden congurarse para usar una Id. de VLAN.
– Los dominios de error físicos admiten replicación iSCSI a y desde Storage Centers remotos.
• Virtual: los dominios de error de VLAN congurados para el mismo conjunto de puertos iSCSI se denominan dominios de error
virtuales.
– Los dominios de error virtuales deben tener asignados una Id. de VLAN.
– Los dominios de error virtuales no admiten replicación iSCSI.
– Los dominios de error virtuales no admiten IPv6.
Mantenimiento de Storage Center
285

Creación de dominios de error de iSCSI
Cree un dominio de error de iSCSI en un grupo de puertos que puedan realizar la conmutación por error entre sí, ya que éstos tienen
conectividad con los mismos recursos.
NOTA: Para obtener información de referencia de la interfaz de usuario, haga clic en Ayuda.
Crear un dominio de error de iSCSI físico
Cree un dominio de error iSCSI físico para agrupar los puertos físicos para nes de conmutación por error.
Prerrequisitos
• En el modo de puerto virtual, todos los puertos iSCSI que están conectados a la misma red iSCSI deben agregarse al mismo
dominio de error.
• En modo heredado, cada par de puertos principal y reservado que estén conectados a la misma red iSCSI deberán agregarse a un
único dominio de error. El puerto primario debe estar ubicado en una controladora diferente al puerto secundario.
• Los puertos físicos no pueden seleccionarse y agregarse a un dominio de error si ya estaban agregados a otro dominio de error.
• A cada puerto iSCSI que desea agregar al dominio de error se le debe asignar una dirección IP, una máscara de subred y puerta
de enlace de la misma red que el puerto de control iSCSI para el dominio de error.
Acerca de esta tarea
NOTA: Los puertos iSCSI deben congurarse en modo de puerto virtual cuando se utilizan controladoras de la serie
SCv2000. El modo heredado no es compatible.
Pasos
1. Seleccione un Storage Center desde la vista Almacenamiento. (Data Collector conectado únicamente a Storage Manager
Client)
2. Haga clic en la pestaña Almacenamiento.
3. En el panel de navegación de la pestaña Almacenamiento, expanda Dominios de error y, a continuación, seleccione iSCSI.
4. En el panel derecho, haga clic en Crear dominio de error. Se abre el cuadro de diálogo Crear dominio de error.
5. En el campo Nombre, escriba un nombre para el dominio de error.
6. (Sólo modo de puerto virtual) Congure una dirección IP y una puerta de enlace para el puerto de control iSCSI en el dominio de
error. Los servidores tienen como destino esta dirección IP que utiliza iniciadores iSCSI, y el Storage Center redirecciona las
conexiones iSCSI individuales al puerto virtual correspondiente.
a. En el campo Dirección IPv4 de destino, escriba una dirección IP que asignar al puerto de control iSCSI.
b. En el campo Máscara de subred, escriba la máscara de subred de la dirección IP conocida.
c. En el campo Dirección IPv4 de puerta de enlace, escriba la dirección IP de la puerta de enlace predeterminada de la red
iSCSI.
7. (Opcional) En el campo Dirección IPv6 de destino, escriba una dirección IP que asignar al puerto de control iSCSI.
8. (Opcional) Si es necesario, asigne una Id. de VLAN al dominio de error.
NOTA: Si el Storage Center no cumple con los requisitos de etiquetado de VLAN múltiple, no se podrá especicar
una Id. de VLAN en este momento. Por el contrario, modique el dominio de error después de haberlo creado para
agregar una Id. de VLAN.
a. Seleccione la opción Físico si desea crear un dominio de error físico, es decir, un dominio de error compuesto de puertos
físicos.
b. Seleccione la opción Virtual si desea crear un dominio de error compuesto de puertos virtuales.
c. Seleccione la casilla de vericación VLAN etiquetado si desea crear un dominio de error etiquetado compuesto de puertos
físicos.
d. En el campo Id. de VLAN, escriba una Id. de VLAN para el dominio de error. Los valores permitidos son 1-4096.
e. (Opcional) Para asignar un nivel de prioridad a la VLAN, escriba un valor entre 0 y 7 en el campo Prioridad de la clase de
servicio. 0 es el mejor esfuerzo, 1 es la prioridad más baja y 7 es la prioridad más alta.
9. En la tabla Puertos, seleccione los puertos iSCSI que agregar al dominio de error. Todos los puertos iSCSI del dominio de error
deben estar conectados a la misma red Ethernet.
286
Mantenimiento de Storage Center

Si crea un dominio de error físico, los puertos físicos solo aparecen en la lista si aún no están asignados a ningún dominio de
error.
10. Haga clic en Aceptar.
Siguiente paso
(Opcional) Congure las VLAN para los puertos iSCSI del dominio de error creando un dominio de error virtual para cada VLAN.
Ponga la base de los dominios de error virtuales en el dominio de error físico.
Enlace relacionado
Establecer o modicar la dirección IP y la puerta de enlace de un solo puerto iSCSI
Crear un dominio de error de iSCSI virtual
Agregar un Id. de VLAN para un dominio de error iSCSI físico
Soporte de etiquetado de VLAN de iSCSI
Crear un dominio de error de iSCSI virtual
Para agregar una Id. de VLAN a los puertos iSCSI que ya están en uso, utilice un dominio de error iSCSI existente como base para un
nuevo dominio de error iSCSI de VLAN.
Prerrequisitos
• El Storage Center debe cumplir los requisitos de etiquetado de VLAN múltiple.
• Los dominios de error virtuales no admiten IPv6.
Pasos
1. Seleccione un Storage Center desde la vista Almacenamiento. (Data Collector conectado únicamente a Storage Manager
Client)
2. Haga clic en la pestaña Almacenamiento.
3. En el panel de navegación de la pestaña Almacenamiento, expanda Dominios de error→ iSCSI y, a continuación, seleccione el
dominio de error.
4. En el panel derecho, haga clic en Crear copia de VLAN. Se abre el cuadro de diálogo Crear VLAN.
5. En el campo Nombre, escriba un nombre para el dominio de error.
6. Congure una dirección IP y una puerta de enlace para el puerto de control iSCSI en el dominio de error. Los servidores tienen
como destino esta dirección IP que utiliza iniciadores iSCSI, y el Storage Center redirecciona las conexiones iSCSI individuales al
puerto virtual correspondiente.
a. En el campo Dirección IPv4 de destino, escriba una dirección IP que asignar al puerto de control iSCSI.
b. En el campo Máscara de subred, escriba la máscara de subred de la dirección IP conocida.
c. En el campo Dirección IPv4 de puerta de enlace, escriba la dirección IP de la puerta de enlace predeterminada de la red
iSCSI.
7. Congure el etiquetado de VLAN.
a. En el campo Id. de VLAN, escriba Id. de VLAN para el dominio de error. Los valores permitidos son 1-4096.
b. (Opcional) Para asignar un nivel de prioridad a la VLAN, escriba un valor entre 0 y 7 en el campo Prioridad de la clase de
servicio. 0 es el mejor esfuerzo, 1 es la prioridad más baja y 7 es la prioridad más alta.
8. Asigne una dirección IP de VLAN a cada puerto seleccionado en la tabla Puertos editando el campo correspondiente de la
columna
Dirección IP de VLAN. Cada puerto debe tener una dirección IP en la misma red que el puerto de control iSCSI, que se
especica en el campo Dirección IP conocida.
9. Haga clic en Aceptar.
Enlace relacionado
Crear un dominio de error de iSCSI virtual
Soporte de etiquetado de VLAN de iSCSI
Requisitos de etiquetado de VLAN múltiple
Modicación de dominios de error de iSCSI
Modique un dominio de error iSCSI para cambiar su nombre, modique la conguración de red para los puertos iSCSI del dominio,
agregue o quite puertos iSCSI, o elimine el dominio de error.
Mantenimiento de Storage Center
287

NOTA: Para obtener información de referencia de la interfaz de usuario, haga clic en Ayuda.
Cambiar el nombre de un dominio de error de iSCSI
El nombre de dominio de error permite a los administradores identicar el dominio de error.
1. Seleccione un Storage Center desde la vista Almacenamiento. (Data Collector conectado únicamente a Storage Manager
Client)
2. Haga clic en la pestaña Almacenamiento.
3. En el panel de navegación de la pestaña Almacenamiento, expanda Dominios de error → iSCSI y, a continuación, seleccione el
dominio de error.
4. En el panel derecho, haga clic en Editar conguración. Se abre el cuadro de diálogo Editar conguración.
5. En el campo Nombre, escriba un nombre para el dominio de error.
6. Haga clic en Aceptar.
Modicar la conguración de red del puerto de control del dominio de error de iSCSI
Congure una dirección IP y una puerta de enlace para el puerto de control iSCSI en el dominio de error. Los servidores tienen como
destino esta dirección IP que utiliza iniciadores iSCSI, y el Storage Center redirecciona las conexiones iSCSI individuales al puerto
virtual correspondiente.
Prerequisito
Los puertos iSCSI de Storage Center deben estar congurado para modo de puerto virtual.
Pasos
1. Seleccione un Storage Center desde la vista Almacenamiento. (Data Collector conectado únicamente a Storage Manager
Client)
2. Haga clic en la pestaña Almacenamiento.
3. En el panel de navegación de la pestaña Almacenamiento, expanda Dominios de error → iSCSI y, a continuación, seleccione el
dominio de error.
4. En el panel derecho, haga clic en Editar conguración. Se abre el cuadro de diálogo Editar conguración.
5. En el campo Dirección IPv4 de destino, escriba una dirección IP que asignar al puerto de control iSCSI.
6. En el campo Máscara de subred, escriba la máscara de subred de la dirección IP conocida.
7. En el campo Dirección IPv4 de puerta de enlace, escriba la dirección IP de la puerta de enlace predeterminada de la red iSCSI.
8. (Opcional) Si se admite IPv6, en el campo Dirección IPv6 de destino, escriba una dirección IP que asignar al puerto de control
iSCSI.
9. Haga clic en Aceptar.
Agregar un Id. de VLAN para un dominio de error iSCSI físico
Agregue una Id. de VLAN a un dominio de error iSCSI existente si los puertos en el dominio de error están conectados a un red
etiquetada.
Prerequisito
Los puertos iSCSI de Storage Center deben estar congurado para modo de puerto virtual.
Pasos
1. Seleccione un Storage Center desde la vista Almacenamiento. (Data Collector conectado únicamente a Storage Manager
Client)
2. Haga clic en la pestaña Almacenamiento.
3. En el panel de navegación de la pestaña Almacenamiento, expanda Dominios de error → iSCSI y, a continuación, seleccione el
dominio de error.
4. En el panel derecho, haga clic en Editar conguración. Se abre el cuadro de diálogo Editar conguración.
5. Seleccione la casilla de vericación Habilitar VLAN.
6. En el campo Id. de VLAN, escriba una Id. de VLAN para el dominio de error. Los valores permitidos son 1-4096.
7. (Opcional) Para asignar un nivel de prioridad a la VLAN, escriba un valor entre 0 y 7 en el campo Prioridad de la clase de
servicio. 0 es el mejor esfuerzo, 1 es la prioridad más baja y 7 es la prioridad más alta.
288
Mantenimiento de Storage Center

8. Haga clic en Aceptar.
Enlace relacionado
Soporte de etiquetado de VLAN de iSCSI
Modicar la MTU para un dominio de error de iSCSI
La unidad de transmisión máxima (MTU) especica el tamaño de paquete más grande que admite la red iSCSI.
1. Seleccione un Storage Center desde la vista Almacenamiento. (Data Collector conectado únicamente a Storage Manager
Client)
2. Haga clic en la pestaña Almacenamiento.
3. En el panel de navegación de la pestaña Almacenamiento, expanda Dominios de error → iSCSI y, a continuación, seleccione el
dominio de error.
4. En el panel derecho, haga clic en Editar conguración. Se abre el cuadro de diálogo Editar conguración.
5. En el menú desplegable MTU, seleccione el tamaño de paquete más grande que admite la red iSCSI.
6. Haga clic en Aceptar.
Modicar el puerto TCP para un dominio de error de iSCSI
De manera predeterminada, los puertos iSCSI aceptan conexiones iSCSI en el puerto TCP 3260. Modique el puerto según sea
necesario para integrarlo con la infraestructura de red iSCSI.
1. Seleccione un Storage Center desde la vista Almacenamiento. (Data Collector conectado únicamente a Storage Manager
Client)
2. Haga clic en la pestaña Almacenamiento.
3. En el panel de navegación de la pestaña Almacenamiento, expanda Dominios de error → iSCSI y, a continuación, seleccione el
dominio de error.
4. En el panel derecho, haga clic en Editar conguración. Se abre el cuadro de diálogo Editar conguración.
5. Haga clic en Editar conguración avanzada de puerto. Se abre el cuadro de diálogo Editar conguración de puerto.
6. En el campo Número de puerto, escriba el puerto TCP que se usará para el tráco iSCSI.
7. Haga clic en Aceptar para cerrar el cuadro de diálogo Editar conguración de puerto y, a continuación, haga clic en Aceptar
para cerrar el cuadro de diálogo Editar conguración.
Modicar el tamaño de ventana de iSCSI de un dominio de error de iSCSI
El tamaño de la ventana especica la cantidad de datos que pueden estar en tránsito en un determinado momento.
1. Seleccione un Storage Center desde la vista Almacenamiento. (Data Collector conectado únicamente a Storage Manager
Client)
2. Haga clic en la pestaña Almacenamiento.
3. En el panel de navegación de la pestaña Almacenamiento, expanda Dominios de error → iSCSI y, a continuación, seleccione el
dominio de error.
4. En el panel derecho, haga clic en Editar conguración. Se abre el cuadro de diálogo Editar conguración.
5. Haga clic en Editar conguración avanzada de puerto. Se abre el cuadro de diálogo Editar conguración de puerto.
6. En el campo Tamaño de ventana, escriba un valor para el tamaño de la ventana.
• Los valores permitidos son 16 KB a 32 MB.
• El tamaño de ventana debe ser divisible por 16 KB.
7. Haga clic en Aceptar para cerrar el cuadro de diálogo Editar conguración de puerto y, a continuación, haga clic en Aceptar
para cerrar el cuadro de diálogo Editar conguración.
Modicar la conguración del resumen de un dominio de error de iSCSI
La conguración de resumen de iSCSI determina si se lleva a cabo el proceso de detección de errores de iSCSI.
1. Seleccione un Storage Center desde la vista Almacenamiento. (Data Collector conectado únicamente a Storage Manager
Client)
2. Haga clic en la pestaña Almacenamiento.
Mantenimiento de Storage Center
289

3. En el panel de navegación de la pestaña Almacenamiento, expanda Dominios de error → iSCSI y, a continuación, seleccione el
dominio de error.
4. En el panel derecho, haga clic en Editar conguración. Se abre el cuadro de diálogo Editar conguración.
5. Haga clic en Editar conguración avanzada de puerto. Se abre el cuadro de diálogo Editar conguración de puerto.
6. En el área Conguración de resumen, active o desactive la conguración de resumen de iSCSI según sea necesario. Estas
opciones se describen en la ayuda en línea.
7. Haga clic en Aceptar para cerrar el cuadro de diálogo Editar conguración de puerto y, a continuación, haga clic en Aceptar
para cerrar el cuadro de diálogo Editar conguración.
Modicar la conguración de tiempo de espera de un dominio de error de iSCSI
La conguración del tiempo de espera de iSCSI determinar cómo Storage Center manejará las conexiones inactivas.
1. Seleccione un Storage Center desde la vista Almacenamiento. (Data Collector conectado únicamente a Storage Manager
Client)
2. Haga clic en la pestaña Almacenamiento.
3. En el panel de navegación de la pestaña Almacenamiento, expanda Dominios de error → iSCSI y, a continuación, seleccione el
dominio de error.
4. En el panel derecho, haga clic en Editar conguración. Se abre el cuadro de diálogo Editar conguración.
5. Haga clic en Editar conguración avanzada de puerto. Se abre el cuadro de diálogo Editar conguración de puerto.
6. En el área Conguración de tiempo de espera, modique los valores de tiempo de espera según sea necesario. Estas opciones
se describen en la ayuda en línea.
7. Haga clic en Aceptar para cerrar el cuadro de diálogo Editar conguración de puerto y, a continuación, haga clic en Aceptar
para cerrar el cuadro de diálogo Editar conguración.
Agregar puertos a un dominio de error de iSCSI
Después de conectar puertos iSCSI adicionales a una red iSCSI existente, agregue los puertos iSCSI al dominio de error que
corresponda a la red.
Prerrequisitos
• Si el dominio de error es físico, los puertos iSCSI que se agregarán al dominio de error no deben pertenecer a un dominio de error.
• Si el dominio de error es físico, a cada puerto iSCSI que desea agregar al dominio de error se le debe asignar una dirección IP, una
máscara de subred y puerta de enlace de la misma red que el puerto de control iSCSI para el dominio de error.
• Si el dominio de error es virtual, los puertos iSCSI que desea agregar al dominio de error deben admitir la función de etiquetado
de VLAN múltiple.
Pasos
1. Seleccione un Storage Center desde la vista Almacenamiento. (Data Collector conectado únicamente a Storage Manager
Client)
2. Haga clic en la pestaña Almacenamiento.
3. En el panel de navegación de la pestaña Almacenamiento, expanda Dominios de error → iSCSI y, a continuación, seleccione el
dominio de error.
4. En el panel derecho, haga clic en Agregar puertos a dominio de error. Se abre el cuadro de diálogo Agregar puertos a dominio
de error
.
5. En la tabla Seleccionar los puertos que agregar, seleccione los puertos iSCSI que agregar al dominio de error. Todos los puertos
iSCSI del dominio de error deben estar conectados a la misma red Ethernet.
6. (Sólo el dominio de error virtual) Asigne una dirección IP de VLAN a cada puerto seleccionado editando el campo
correspondiente en la columna Dirección IP de VLAN. Cada puerto debe tener una dirección IP en la misma red que el puerto
de control iSCSI.
7. Haga clic en Aceptar.
Enlace relacionado
Establecer o modicar la dirección IP y la puerta de enlace de un solo puerto iSCSI
Soporte de etiquetado de VLAN de iSCSI
290
Mantenimiento de Storage Center

Probar la conectividad de red para un puerto iSCSI en un dominio de error
Pruebe la conectividad para un puerto de I/O iSCSI físico o virtual ejecutando el comando ping para un puerto o host de la red.
Prerequisito
El Storage Center debe ejecutar la versión 6.5 o posterior.
Pasos
1. Seleccione un Storage Center desde la vista Almacenamiento. (Data Collector conectado únicamente a Storage Manager
Client)
2. Haga clic en la pestaña Almacenamiento.
3. En el panel de navegación de la pestaña Almacenamiento, expanda Dominios de error → iSCSI y, a continuación, seleccione el
dominio de error.
4. En el panel derecho, haga clic con el botón derecho en el puerto físico para el que desea probar la conectividad; a continuación,
seleccione Dirección ping. Se abre el cuadro de diálogo Dirección ping.
5. Escriba la dirección IP del host para el que desea probar la conectividad.
• Si el host utiliza direcciones de IPv4 o IPv6, escriba la dirección IP para el host en el que desea probar la conectividad en el
campo Dirección IP.
• Si el host solo utiliza direcciones de IPv4, escriba la dirección IPv4 en el campo Dirección IPv4.
6. En el menú desplegable Tamaño del comando ping, seleccione un tamaño en bytes para los paquetes de ping, sin incluir la
sobrecarga. Si selecciona Otro, escriba un valor entre 1 y 17 000 bytes en el campo debajo del menú.
NOTA: Es posible que el menú desplegable Tamaño del comando ping no aparezca en función de las tarjetas de E/S
del hardware que utilice el Storage Center.
7. Haga clic en Aceptar. Un mensaje muestra los resultados de la prueba.
NOTA: Si el puerto físico está ubicado en una tarjeta iSCSI Chelsio, la primera prueba de ping a una dirección IP
especíca fallará y aparecerá el mensaje de error SendPing: No ARP entry for nn.nn.nn.nn, sending ARP
now. Try again later.
Ejecute la prueba de ping para vericar la conectividad.
8. Haga clic en Aceptar para cerrar el mensaje.
Enlace relacionado
Probar la conectividad de red para un puerto iSCSI
Eliminar puertos de un dominio de error de iSCSI
Antes de readaptar uno o más puertos iSCSI de front-end, quítelos de los dominios de error a los que pertenecen.
1. Seleccione un Storage Center desde la vista Almacenamiento. (Data Collector conectado únicamente a Storage Manager
Client)
2. Haga clic en la pestaña Almacenamiento.
3. En el panel de navegación de la pestaña Almacenamiento, expanda Dominios de error → iSCSI y, a continuación, seleccione el
dominio de error.
4. En el panel derecho, haga clic en Quitar puertos de dominio de error. Aparecerá el cuadro de diálogo Quitar puertos de
dominio de error.
5. Seleccione la casilla de vericación para cada puerto iSCSI que desea quitar del dominio de error y, a continuación, haga clic en
Aceptar.
Eliminar un dominio de error de iSCSI
Elimine un dominio de error iSCSI si se han quitado todos los puertos y ya no es necesario.
Prerrequisitos
• Los puertos de IO front-end iSCSI del Storage Center deben estar congurados para el modo heredado. En el modo de puerto
virtual, los dominios de error no se pueden eliminar.
• El dominio de error no debe contener puertos iSCSI.
Mantenimiento de Storage Center
291

Pasos
1. Seleccione un Storage Center desde la vista Almacenamiento. (Data Collector conectado únicamente a Storage Manager
Client)
2. Haga clic en la pestaña Almacenamiento.
3. En el panel de navegación de la pestaña Almacenamiento, expanda Dominios de error→ iSCSI y, a continuación, seleccione el
dominio de error.
4. En el panel derecho, haga clic en Eliminar. Aparecerá el cuadro de diálogo Eliminar dominio de error.
5. Haga clic en Aceptar.
Conguración de reenvío de puertos NAT para dominios de error iSCSI
El reenvío del puerto permite que los iniciadores iSCSI (servidores o Storage Centers remotos) ubicados en una red pública o en una
red privada distinta se comuniquen con los puertos iSCSI del Storage Center en una red privada que se encuentre detrás de un
enrutador que realiza la traducción de direcciones de red (NAT).
Para cada puerto de control iSCSI y disco físico de Storage Center, el enrutador que realiza NAT debe estar congurado para que
reenvíe las conexiones destinadas a una dirección IP pública exclusiva y al par de puertos TCP a la dirección IP privada y al puerto
TCP del puerto iSCSI. Estas reglas de reenvío de puerto también deberán congurarse en paralelo en los dominios de error de
Storage Center para asegurarse de que la redirección del puerto de control de destino iSCSI funciona correctamente. Los dominios
de error sólo pueden ser modicados por los administradores.
NOTA: Si los puertos iSCSI del Storage Center están congurados para modo heredado, no será necesario denir las
reglas de reenvío de puerto en el Storage Center, ya que no habrá redirección de puerto de control.
Requisitos de reenvío de puertos NAT iSCSI para el modo de puerto virtual
Se deben cumplir los siguientes requisitos para congurar el reenvío de puerto NAT para un dominio de error iSCSI en modo de
puerto virtual.
• Para cada puerto de control iSCSI y puerto virtual de Storage Center, se debe reservar una dirección IP pública exclusiva y un par
de puerto TCP en el enrutador que realiza el NAT.
• El enrutador que realiza el NAT entre el Storage Center y la red pública se deben congurar para que reenvíen las conexiones
destinados a cada dirección IP pública y par de puerto a la dirección IP iSCSI de destino privada y al puerto privado del Storage
Center (de forma predeterminada, el puerto TCP 3260).
Ejemplo de conguración de reenvío de puertos NAT iSCSI
En este ejemplo, un enrutador separa el Storage Center de una red privada (192.168.1.0/24) de un servidor (iniciador iSCSI) de la red
pública (1.1.1.60). Para comunicarse con los puertos de destino iSCSI de Storage Center en la red privada, el servidor se conecta a
una dirección IP pública propiedad del enrutador (1.1.1.1) de los puertos 9000 y 9001. El enrutador reenvía estas conexiones a las
direcciones IP privadas correspondientes (192.168.1.50 y 192.168.1.51) del puerto TCP 3260.
Figura 26. Diagrama de reenvío de puerto NAT iSCSI
1
Iniciador iSCSI (Storage Center de servidor o remoto)
2 Enrutador que realiza reenvío de NAT/puerto
3 Storage Center
Congurar el reenvío del puerto NAT de un dominio de error iSCSI
Congure el reenvío de puerto NAT de un dominio de error para asegurarse de que la redirección del puerto de control funciona
correctamente.
292
Mantenimiento de Storage Center

Prerrequisitos
Cuando el enrutador que realiza el reenvío de puerto y NAT recibe conexiones iSCSI entrantes destinadas a la IP pública y al puerto
público especicados, reenvía las conexiones a la dirección IP iSCSI del Storage Center privada y al puerto privado (de forma
predeterminada, el puerto TCP 3260).
• Los puertos iSCSI de Storage Center deben estar congurado para modo de puerto virtual.
• Para cada puerto de control iSCSI y puerto virtual de Storage Center, se debe reservar una dirección IP pública exclusiva y un par
de puerto TCP en el enrutador que realiza el NAT.
• El enrutador que realiza el NAT entre el Storage Center y la red pública debe estar congurado para que reenvíe las conexiones
destinados a cada par de puerto y dirección IP públicos del Storage Center a la dirección IP iSCSI privada correspondiente y al
puerto correspondiente (de forma predeterminada, TCP 3260).
Pasos
1. Seleccione un Storage Center desde la vista Almacenamiento. (Data Collector conectado únicamente a Storage Manager
Client)
2. Haga clic en la pestaña Almacenamiento.
3. En el panel de navegación de la pestaña Almacenamiento, expanda Dominios de error → iSCSI y, a continuación, seleccione el
dominio de error.
4. En el panel derecho, haga clic en Congurar reenvío de puerto NAT. Se abre el cuadro de diálogo Congurar reenvío de
puerto NAT.
5. En el área Conguración de reenvío de puerto, congure la información de reenvío de puerto de un puerto iSCSI del Storage
Center.
a. Haga clic en Agregar. Se abre el cuadro de diálogo Crear reenvío de puerto NAT iSCSI.
b. Desde el menú desplegable Nombre de puerto, seleccione el puerto de control iSCSI o un puerto físico.
• Los puertos de control están etiquetados con el nombre del dominio de error.
• Los puertos físicos se etiquetan con un WWN.
c. En el campo Dirección IPv4 pública, escriba la dirección IPv4 con la que los iniciadores iSCSI (servidores y Storage Centers
remotos) se comunicarán en la red pública para llegar al puerto iSCSI de Storage Center.
d. En el campo Puerto público, escriba el puerto TCP con el que los iniciadores iSCSI se comunicarán en la red pública para
llegar al puerto iSCSI del Storage Center.
e. Haga clic en Aceptar. Se cerrará el cuadro de diálogo Crear reenvío de puerto NAT iSCSI.
6. Repita los pasos anteriores para cada puerto de control iSCSI y puerto físico adicional en el dominio de error.
7. En el área Redes públicas/iniciadores, dena una subred o dirección IP de iniciador iSCSI que requiera el reenvío de puerto para
alcanzar el Storage Center debido a que esté separada del Storage Center mediante un enrutador que realiza NAT.
a. Haga clic en Agregar. Se abre el cuadro de diálogo Crear conguración de iniciador NAT iSCSI.
b. En el campo Dirección IPv4 pública, escriba la dirección IPv4 para la subred o el iniciador iSCSI para los cuales se necesite
reenvío de puerto NAT.
c. En el campo Máscara de subred, escriba la máscara de subred de la dirección IP o subred del iniciador iSCSI.
8. Repita los pasos anteriores para cada dirección IP o subred del iniciador iSCSI adicional que requiera reenvío de puerto.
9. Haga clic en Aceptar. Se cerrará el cuadro de diálogo Congurar reenvío de puerto NAT.
Modicar el reenvío del puerto NAT de un dominio de error iSCSI
Modique el reenvío de puerto NAT para cambiar la conguración de reenvío de puerto o cambiar los iniciadores iSCSI y subredes
que requieran reenvío de puerto.
Prerrequisitos
• Los puertos iSCSI de Storage Center deben estar congurado para modo de puerto virtual.
• Para cada puerto de control iSCSI y puerto virtual de Storage Center, se debe reservar una dirección IP pública exclusiva y un par
de puerto TCP en el enrutador que realiza el NAT.
Pasos
1. Seleccione un Storage Center desde la vista Almacenamiento. (Data Collector conectado únicamente a Storage Manager
Client)
2. Haga clic en la pestaña Almacenamiento.
3. En el panel de navegación de la pestaña Almacenamiento, expanda Dominios de error → iSCSI y, a continuación, seleccione el
dominio de error.
Mantenimiento de Storage Center
293

4. En el panel derecho, haga clic en Congurar reenvío de puerto NAT. Se abre el cuadro de diálogo Congurar reenvío de
puerto NAT.
5. En el área Conguración de reenvío de puerto, modique la información de reenvío de puerto de un puerto iSCSI del Storage
Center .
• Para agregar información de reenvío de puerto para un puerto iSCSI, haga clic en Agregar.
• Para modicar la información de reenvío de puerto para un puerto iSCSI, seleccione el puerto y, a continuación, haga clic en
Editar.
• Para eliminar la información de reenvío de puerto para un puerto iSCSI, seleccione el puerto y, a continuación, haga clic en
Quitar.
6. En el área Redes públicas/iniciadores, agregue o modique las direcciones IP o las subredes de iniciador iSCSI que requieran el
reenvío de puerto para alcanzar el Storage Center debido a que esté separada del Storage Center mediante un enrutador que
realiza NAT.
• Para agregar una subred o dirección IP de iniciador iSCSI, haga clic en Agregar.
• Para modicar una subred o dirección IP de iniciador iSCSI, selecciónela y haga clic en Agregar.
• Para eliminar una subred o dirección IP de iniciador iSCSI, selecciónela y haga clic en Quitar.
7. Haga clic en Aceptar. Se cerrará el cuadro de diálogo Congurar reenvío de puerto NAT.
Conguración de CHAP para dominios de error de iSCSI
Cuando está habilitada la autenticación del Protocolo de autenticación por desafío mutuo (CHAP), el Storage Center desafía a cada
iniciador iSCSI del dominio de error de un secreto compartido (contraseña). Si CHAP se habilita, se aplica a todos los servidores y los
Storage Centers remotos que se conectan con el dominio de error.
NOTA: Si se habilita CHAP para un dominio de error iSCSI, todos los iniciadores iSCSI del dominio de error (servidores y
Storage Centers) deben estar congurados para utilizar CHAP. Todos los iniciadores iSCSI que no están congurados
para utilizar CHAP ya no podrán comunicarse con los puertos iSCSI del Storage Center en el dominio de error.
Congurar el CHAP para servidores en un dominio de fallo iSCSI
Cuando está habilitada la autenticación del Protocolo de autenticación por desafío mutuo (CHAP), el Storage Center desafía a cada
iniciador iSCSI con un secreto compartido (contraseña). Los servidores deben proporcionar el secreto compartido correcto para
acceder a los volúmenes de Storage Center.
1. Seleccione un Storage Center desde la vista Almacenamiento. (Data Collector conectado únicamente a Storage Manager
Client)
2. Haga clic en la pestaña Almacenamiento.
3. En el panel de navegación de la pestaña Almacenamiento, expanda Dominios de error → iSCSI y, a continuación, seleccione el
dominio de error.
4. En el panel derecho, haga clic en Congurar CHAP. Se abre el cuadro de diálogo Congurar CHAP.
5. Seleccione la casilla CHAP habilitado.
6. Dena la conguración CHAP de cada servidor en el dominio de error que inicia las conexiones iSCSI para el Storage Center.
a. Haga clic en Agregar. Se abre el cuadro de diálogo Agregar iniciador CHAP remoto.
b. En el campo Nombre iSCSI, escriba el nombre iSCSI del iniciador remoto.
c. En el campo Nombre CHAP remoto, escriba el nombre CHAP del iniciador remoto.
d. (Sólo CHAP bidireccional) En el campo Secreto CHAP local, escriba el secreto compartido que el Storage Center (destino)
debe proporcionar cuando el iniciador remoto lo reta. Este secreto es necesario si el CHAP bidireccional está habilitado en el
iniciador iSCSI remoto.
e. En el campo Secreto CHAP remoto, escriba el secreto compartido que el iniciador remoto debe proporcionar al ser
preguntado por el Storage Center (destino).
f. Haga clic en Aceptar para cerrar el cuadro de diálogo Agregar iniciador CHAP remoto.
7. Haga clic en Aceptar para cerrar el cuadro de diálogo Congurar CHAP.
8. Congure cada iniciador iSCSI remoto para utilizar los secretos compartidos que haya denido.
294
Mantenimiento de Storage Center

Modicar la conguración de CHAP para un servidor en un dominio de error de iSCSI
Modique los valores de CHAP para que un servidor cambie uno o más secretos compartidos para el servidor.
1. Seleccione un Storage Center desde la vista Almacenamiento. (Data Collector conectado únicamente a Storage Manager
Client)
2. Haga clic en la pestaña Almacenamiento.
3. En el panel de navegación de la pestaña Almacenamiento, expanda Dominios de error → iSCSI y, a continuación, seleccione el
dominio de error.
4. En el panel derecho, haga clic en Congurar CHAP. Se abre el cuadro de diálogo Congurar CHAP.
5. En la tabla Conguración de CHAP remoto, seleccione una conguración de CHAP y, a continuación, haga clic en Editar.
Aparece el cuadro de diálogo Editar iniciador CHAP remoto.
6. Modique las opciones según sea necesario y, a continuación, haga clic en Aceptar. Se cerrará el cuadro de diálogo Editar
iniciador CHAP remoto.
7. Haga clic en Aceptar para cerrar el cuadro de diálogo Congurar CHAP.
Eliminar la conguración de CHAP para un servidor en un dominio de error de iSCSI
Quite las conguraciones de CHAP de un servidor para evitar que busque el Storage Center al mismo tiempo que CHAP esté
habilitado para el dominio de error.
1. Seleccione un Storage Center desde la vista Almacenamiento. (Data Collector conectado únicamente a Storage Manager
Client)
2. Haga clic en la pestaña Almacenamiento.
3. En el panel de navegación de la pestaña Almacenamiento, expanda Dominios de error → iSCSI y, a continuación, seleccione el
dominio de error.
4. En el panel derecho, haga clic en Congurar CHAP. Se abre el cuadro de diálogo Congurar CHAP.
5. En la tabla Conguración de CHAP remoto, seleccione una conguración de CHAP y, a continuación, haga clic en Quitar. La
conguración de CHAP se elimina de la tabla.
6. Haga clic en Aceptar para cerrar el cuadro de diálogo Congurar CHAP.
Habilitar CHAP bidireccional para la replicación iSCSI en un dominio de error
Cuando está habilitado el CHAP bidireccional para replicación iSCSI, el Storage Center de origen (iniciador) pregunta al Storage
Center de destino (destino) un secreto compartido.
Prerequisito
CHAP debe estar habilitado para el dominio de error.
Pasos
1. Seleccione un Storage Center desde la vista Almacenamiento. (Data Collector conectado únicamente a Storage Manager
Client)
2. Haga clic en la pestaña Almacenamiento.
3. En el panel de navegación de la pestaña Almacenamiento, expanda Dominios de error → iSCSI y, a continuación, seleccione el
dominio de error.
4. En el panel derecho, haga clic en Congurar CHAP. Se abre el cuadro de diálogo Congurar CHAP.
5. Escriba un secreto compartido en el campo Secreto CHAP bidireccional.
6. Haga clic en Aceptar.
Enlace relacionado
Congurar la conexión iSCSI de sistemas de almacenamiento remotos
Mantenimiento de Storage Center
295

Agrupamiento de puertos de E/S SAS mediante dominios de error
Los puertos de front-end se categorizan en dominios de error que identican el movimiento de puerto permitido cuando una
controladora se reinicia o falla un puerto. Los puertos que pertenecen al mismo dominio de error pueden realizar la conmutación por
error entre sí, ya que éstos tienen conectividad con los mismos recursos.
NOTA: Para obtener información de referencia de la interfaz de usuario, haga clic en Ayuda.
Crear un dominio de error SAS
Cree un dominio de error SAS para agrupar puertos SAS para nes de conmutación por error en controladoras SC4020.
1. Seleccione un Storage Center desde la vista Almacenamiento. (Data Collector conectado únicamente a Storage Manager
Client)
2. Haga clic en la pestaña Almacenamiento.
3. En la pestaña Almacenamiento del panel de navegación, haga clic con el botón derecho en Dominios de error y seleccione
Crear dominio de error de SAS.
4. En el campo Nombre, escriba un nombre para el dominio de error.
5. En la tabla Puertos, seleccione el puerto SAS que desea agregar al dominio de error.
Al emparejar puertos SAS con el dominio de error:
• Use un puerto de cada controladora.
• Asegúrese de que los puertos emparejados tienen el mismo número de puerto y están conectados al mismo servidor.
6. Haga clic en Aceptar.
Eliminar un dominio de error SAS
Elimine un dominio de error SAS si ya no es necesario.
1. Seleccione un Storage Center desde la vista Almacenamiento. (Data Collector conectado únicamente a Storage Manager
Client)
2. Haga clic en la pestaña Almacenamiento.
3. En el panel de navegación de la pestaña Almacenamiento, expanda Dominios de error→ SAS y, a continuación, seleccione el
dominio de error.
4. En el panel derecho, haga clic en Eliminar. Aparecerá el cuadro de diálogo Eliminar dominio de error.
5. Haga clic en Aceptar.
Administración de discos y carpetas de discos
Administre los discos agregando nuevos discos y organizándolos en carpetas de discos.
Agregue discos y gabinetes para satisfacer mejor las necesidades de datos. El número admitido de gabinetes conectados a Storage
Center dependerá de la controladora y el gabinete utilizados.
Al agregar discos, debe tener presente lo siguiente:
• Después de agregar los discos, puede que el espacio adicional no se encuentre disponible inmediatamente. Asegúrese de dejar
transcurrir el tiempo suciente para que Storage Manager asigne el espacio que se utilizará para escrituras.
• Cree una nueva carpeta de discos solo para solucionar los requisitos especícos del programa de aplicación. La creación de una
segunda carpeta de discos podría hacer que el almacenamiento se utilizara de forma ineciente.
• Los datos no se pueden escribir en discos no administrados.
• La carpeta de discos asignados se creó durante la conguración inicial del Storage Center. La administración de discos sin asignar
implica mover el disco a una carpeta de discos administrados.
• Cuando Storage Manager detecta las unidades con autocifrado (SED) que son la norma de procesamiento de información federal
(FIPS) 140-2 certicadas, formatea las unidades para el uso de datos seguros.
296
Mantenimiento de Storage Center

– Si las unidades de disco con autocifrado tienen licencia, Storage Manager puede administrar los discos en una carpeta de
datos seguros.
– Si las unidades de disco con autocifrado no tienen licencia, los discos se tratarán como unidades no seguras, aunque pueden
actualizarse a estado de datos seguros si se comprara una licencia en el futuro.
Administración de discos para SC7020, SC5020 y SCv3000
Storage Center administra automáticamente los discos para los sistemas de almacenamiento SC7020, SC7020F, SC5020, SC5020F
y SCv3000. Cuando se congura uno de estos sistemas de almacenamiento, Storage Center administra los discos en carpetas en
función del tipo de disco. Las unidades con capacidad FIPS se administran en una carpeta diferente de la del resto de los discos.
Cuando
Storage Center detecta los discos nuevos, administra el disco en la carpeta adecuada.
Storage Center desactiva la función de administración automática de discos cuando un usuario crea una nueva carpeta de discos. La
eliminación de la carpeta de discos creada por el usuario activa la función de administración automática de discos. La función de
administración automática de discos no administrará automáticamente ningún disco que se haya publicados previamente por Storage
Center. Si intenta administrar un disco publicado anteriormente, debe administrar manualmente el disco en la carpeta adecuada.
Administración de discos en controladoras de la serie SCv2000
Los Storage Centers con controladoras de la serie SCv2000 administran discos automáticamente, lo que limita las opciones de
administración de disco. Después de agregar discos,
Storage Center reconoce los discos nuevos, crea una nueva carpeta de discos si
es necesario y luego los administra en la carpeta de discos. Si un disco está intencionadamente inactivo para propósitos de prueba se
elimina. Restaure el disco para administrar el disco de nuevo en una carpeta de discos.
Las siguientes opciones de administración de discos no están disponibles con controladoras de la serie SCv2000 :
• Creación de carpetas de discos
• Cómo agregar discos a carpetas de discos
• Administración de repuestos de discos
Enlace relacionado
Restauración de un disco
Buscar discos nuevos
La exploración de discos reconoce nuevos discos y permite asignarlos a una carpeta de discos.
1. Seleccione un Storage Center desde la vista Almacenamiento. (Data Collector conectado únicamente a Storage Manager
Client)
2. Haga clic en la pestaña Almacenamiento.
3. En el panel de navegación de la pestaña Almacenamiento, haga clic en el nodo Discos.
4. Haga clic en Buscar discos. Una vez completada la exploración, aparecerá un cuadro de diálogo de conrmación.
5. Haga clic en Aceptar.
Creación de una carpeta de discos
La creación de una carpeta de discos también administra los discos sin asignar en la nueva carpeta de discos y establece la
redundancia de nivel.
Acerca de esta tarea
NOTA: Tener varias carpetas de discos puede hacer que el almacenamiento se utilice de manera ineciente.
Pasos
1. Seleccione un Storage Center desde la vista Almacenamiento. (Data Collector conectado únicamente a Storage Manager
Client)
2. Haga clic en la pestaña Almacenamiento.
3. En el panel de navegación de la pestaña Almacenamiento, haga clic en el nodo Discos.
4. Haga clic en Crear carpeta de discos. Aparecerá el cuadro de diálogo Crear carpeta de discos mostrando todos los discos no
administrados y designará los discos de repuesto.
Mantenimiento de Storage Center
297

5. Escriba un nombre en el campo Nombre.
6. Para seleccionar los discos que se van a administrar, haga clic en Cambiar.
7. Para modicar la redundancia de nivel, haga clic en Crear tipo de almacenamiento, haga clic en la casilla de vericación y, a
continuación, modique la redundancia para cada nivel según sea necesario.
• Para niveles RAID de redundancia única, seleccione Redundante.
• Para niveles RAID de redundancia doble, seleccione Redundante dual.
8. Haga clic en Aceptar.
Enlace relacionado
Crear carpeta de datos seguros
Eliminar carpeta de discos
Elimine una carpeta de discos si todos los discos se hayan liberado desde la carpeta y la carpeta no es necesaria.
Prerequisito
La carpeta de discos no contiene discos.
Pasos
1. Seleccione un Storage Center desde la vista Almacenamiento. (Data Collector conectado únicamente a Storage Manager
Client)
2. Haga clic en la pestaña Almacenamiento.
3. En el panel de navegación de la pestaña Almacenamiento, expanda el nodo Discos.
4. Seleccione una carpeta de discos.
5. Haga clic en Eliminar. Aparece el cuadro de diálogo Eliminar carpeta.
6. Haga clic en Aceptar.
Modicar una carpeta de discos
El cuadro de diálogo Editar conguración de la carpeta de discos le permite cambiar el nombre de la carpeta, agregar notas o cambiar
el umbral de alertas de almacenamiento.
1. Seleccione un Storage Center desde la vista Almacenamiento. (Data Collector conectado únicamente a Storage Manager
Client)
2. Haga clic en la pestaña Almacenamiento.
3. En el panel de navegación de la pestaña Almacenamiento, expanda el nodo Discos y, a continuación, seleccione una carpeta de
discos.
4. Haga clic en Editar conguración. Aparece el cuadro de diálogo Editar conguración.
5. Modique los siguientes atributos según sea necesario.
• Para cambiar el nombre de la carpeta de discos, escriba un nombre en el campo Nombre.
• Para agregar notas a la carpeta de discos, escribir el texto en el campo Notas.
• Para cambiar el porcentaje de datos restantes que inicie un aviso de umbral, seleccione un valor en el menú desplegable
Umbral de alerta de almacenamiento.
• Si la carpeta es una carpeta de discos de Secure Data, habilite o deshabilite la opción Regenerar claves haciendo clic en la
casilla de vericación Regenerar claves.
• Si la carpeta es una carpeta de discos de Secure Data, especique un intervalo de regeneración de claves escribiendo un
valor en el campo.
6. Haga clic en Aceptar.
298
Mantenimiento de Storage Center

Administrar discos sin asignar
Administrar discos sin asignar asigna los discos a una carpeta de discos existente. Un reequilibrio de RAID es necesario para
completar la administración de discos.
1. Seleccione un Storage Center desde la vista Almacenamiento. (Data Collector conectado únicamente a Storage Manager
Client)
2. Haga clic en la pestaña Almacenamiento.
3. En el panel de navegación de la pestaña Almacenamiento, seleccione el nodo Discos.
4. Haga clic en Administrar discos sin asignar. Se muestra el cuadro de diálogo Administrar discos sin asignar.
5. Desde el menú desplegable Carpeta de discos, seleccione una carpeta de discos.
6. Para cambiar qué discos se asignarán, haga clic en Cambiar.
7. Para programar un reequilibrio de RAID, seleccione una de las opciones siguientes.
• Para iniciar un reequilibrio de RAID después de crear la carpeta de discos, seleccione Realizar reequilibrio de RAID de
inmediato.
• Para programar un reequilibrio de RAID para un momento posterior, seleccione Programar reequilibrio de RAID y, a
continuación, seleccione una fecha y una hora.
8. Para omitir el reequilibrio de RAID, seleccione Empezaré el reequilibrio de RAID más tarde.
NOTA: Para utilizar todo el espacio disponible, realice un reequilibrio de RAID.
9. Haga clic en OK (Aceptar).
Habilitar o deshabilitar la luz indicadora del disco
La luz del indicador del compartimento para unidad identica un compartimento para unidad, de forma que pueda ubicarlo fácilmente
en un gabinete.
1. Seleccione un Storage Center desde la vista Almacenamiento. (Data Collector conectado únicamente a Storage Manager
Client)
2. Haga clic en la pestaña Hardware.
3. En el panel de navegación de la pestaña Hardware, expanda el gabinete y seleccione Discos.
4. En el panel derecho, seleccione el disco y, a continuación, haga clic en Activación/desactivación de indicador.
Liberar un disco
Libere un disco antes de extraerlo de un gabinete. El disco estará completamente liberado tras realizarse un reequilibrio de RAID.
Acerca de esta tarea
NOTA: No libere los discos de una carpeta de discos a menos que los discos restantes tengan suciente espacio libre para
que se puedan volver a seccionar los datos.
Pasos
1. Seleccione un Storage Center desde la vista Almacenamiento. (Data Collector conectado únicamente a Storage Manager
Client)
2. Haga clic en la pestaña Almacenamiento.
3. En el panel de navegación de la pestaña Almacenamiento, expanda el nodo Discos y, a continuación, una carpeta de discos.
4. Haga clic en un disco.
5. Haga clic en Liberar discos. Aparece el cuadro de diálogo Liberar disco(s) mostrando los discos que desea liberar.
6. Programe un reequilibrio de RAID.
• Para iniciar un reequilibrio de RAID después de liberar el disco, seleccione Realizar reequilibrio de RAID de inmediato.
• Para programar un reequilibrio de RAID, seleccione Programar reequilibrio de RAID y, a continuación, seleccione una fecha
y una hora.
7. Para omitir el reequilibrio de RAID, seleccione Empezaré el reequilibrio de RAID más tarde.
8. Haga clic en Aceptar.
Mantenimiento de Storage Center
299

Cancelar la liberación de un disco
Después de liberar un disco, los datos permanecen en el disco hasta que se complete el reequilibrio de RAID. Cancele la liberación de
un disco en caso de que el reequilibrio de RAID no haya nalizado y los datos aún estén en el disco. La cancelación de la liberación
reasigna el disco a la carpeta de discos a la que se asignó previamente.
1. Seleccione un Storage Center desde la vista Almacenamiento. (Data Collector conectado únicamente a Storage Manager
Client)
2. Haga clic en la pestaña Almacenamiento.
3. En el panel de navegación de la pestaña Almacenamiento, expanda el nodo Discos.
4. Expanda una carpeta de discos y, a continuación, seleccione un disco marcado para liberación.
5. Haga clic en Cancelar liberación de discos. Aparecerá el cuadro de diálogo Cancelar liberación de disco(s).
6. Haga clic en Aceptar.
Eliminación de un disco
Si elimina un disco, ese disco se elimina de Dell Storage Manager. Antes de eliminar el objeto de disco, tiene que liberar el disco,
sacando los datos de este.
Prerrequisitos
• El disco ha fallado y no tiene ningún bloque asignado.
• El disco se ha quitado del gabinete.
• Si el disco estaba en una carcasa cerrada que se ha quitado, primero tiene que eliminar ese objeto de carcasa.
Pasos
1. Seleccione un Storage Center desde la vista Almacenamiento. (Data Collector conectado únicamente a Storage Manager
Client)
2. Haga clic en la pestaña Almacenamiento.
3. En el panel de navegación de la pestaña Almacenamiento, seleccione Discos.
4. Expanda una carpeta de discos y, a continuación, seleccione un disco.
5. Haga clic en Eliminar. Aparece el cuadro de diálogo Eliminar disco.
6. Haga clic en Aceptar.
Enlace relacionado
Restauración de un disco
Restauración de un disco
Después de que un disco falla, el Storage Center no permite que el disco se administre nuevamente. Si el disco está inactivo para
propósitos de prueba y se elimina posteriormente, el disco se pueden restaurar para que Storage Center pueda administrar el disco
nuevo.
Prerrequisitos
• El Storage Center debe ejecutar la versión 6.6 o posterior
• El disco debe estar inactivo, quitado del gabinete y eliminarse después.
Pasos
1. Seleccione un Storage Center desde la vista Almacenamiento. (Data Collector conectado únicamente a Storage Manager
Client)
2. Haga clic en la pestaña Almacenamiento.
3. En el panel de navegación de la pestaña Almacenamiento, expanda el nodo Discos y, a continuación, la carpeta de discos sin
asignar.
4. Haga clic en un disco.
5. Haga clic en Restaurar disco.
Aprecerá el cuadro de diálogo Restaurar disco.
300
Mantenimiento de Storage Center

6. Haga clic en Aceptar.
Storage Center restaura el disco y lo agrega a una carpeta de discos.
Reemplazar un disco en error
El asistente Reemplazar disco erróneo identica un disco y proporciona pasos para reemplazar el disco.
Prerequisito
El disco debe estar inactivo
Pasos
1. Seleccione un Storage Center desde la vista Almacenamiento. (Data Collector conectado únicamente a Storage Manager
Client)
2. Expanda la sección Discos del panel de navegación.
3. Seleccione el disco erróneo. Haga clic en la opción Reemplazar disco.
Aparecerá el asistente Reemplazar disco defectuoso.
4. Haga clic en Siguiente una vez que se encuentra el disco que ha fallado.
5. Siga las instrucciones para extraer físicamente el disco defectuoso del gabinete. Haga clic en Siguiente.
6. Inserte el nuevo disco en el gabinete, siguiendo todas las instrucciones. Haga clic en Siguiente.
Storage Center intenta reconocer el disco de repuesto.
7. Si el reemplazo del disco se realiza correctamente, Storage Center lo conrmará. También muestra información sobre el nuevo
disco.
8. Haga clic en Terminar para cerrar el asistente.
Administración de los datos seguros
Los datos seguros proporcionan un cifrado de datos almacenados con administración de claves para unidades de cifrado automático
(SED). La función Unidades de cifrado automático debe contar con la licencia para usar los datos seguros.
Cómo funcionan los datos seguros
El uso de datos seguros para administrar SED requiere un servidor de administración de claves externo. Si no se ha congurado o no
está disponible un servidor de administración de claves, el Storage Center permite administrar las SED; sin embargo, no protegerá las
SED hasta que el servidor de administración de claves esté disponible y congurado; en ese momento estarán protegidas.
NOTA: Cree una copia de seguridad del servidor de administración de claves antes de eliminar una SED y después de
gestionar una SED.
Cada disco FIPS del Storage Center dispone de una Media Encryption Key (clave de cifrado de medios, MEK) interna. La clave reside
en el disco y proporciona el cifrado de los datos escritos en el disco y la descodicación de los datos cuando se leen desde el disco.
La destrucción de la clave hace que cualquier dato en el disco pase a ser inmediata y permanentemente ilegible, un proceso conocido
como crypto erase (borrado criptográco). Cuando se agrega un SED, o se libera un SED de una carpeta de datos seguros, la MEK
se destruye y se genera una nueva clave. La creación de una nueva clave permite reutilizar el disco, aunque se pierden todos los
datos previos.
ADVERTENCIA: La administración de un SED FIPS y su asignación a una carpeta de datos seguros destruye la clave de
cifrado en el disco, lo que hace que resulte ilegible cualquier dato anterior en el disco.
El Storage Center, que no debe confundirse con la MEK, administra un conjunto de claves por separado para proporcionar un cifrado
de datos almacenados. Estas claves se reeren a las credenciales de autoridad. El propósito de estas claves es proteger del robo a
cualquier número de unidades. Si una unidad protegida de una carpeta de datos seguros se elimina del sistema cuando se retira la
alimentación, la unidad se bloqueará y los datos del cliente serán ilegibles.
ADVERTENCIA: Storage Center no podrá gestionar una unidad de disco gestionada anteriormente como SED si la clave
se ha eliminado de la unidad o del servidor de administración de claves.
Mantenimiento de Storage Center
301

La autenticación de la unidad utilizando las credenciales de autoridad es el único medio de desbloquear la unidad preservando los
datos de cliente, que se pueden obtener solo a través de una autenticación correcta en el servidor de administración de claves
mediante un canal seguro.
Utilice la operación Copiar volúmenes a carpeta de discos para copiar volúmenes de una carpeta de Datos seguros a otra carpeta.
La carpeta de destino puede ser una carpeta segura o una carpeta no segura.
Para proteger los datos almacenados, todos los SED de una carpeta de datos seguros se bloquean cuando se desconecta la
alimentación (la opción de bloqueo en el restablecimiento está activada). Cuando se retira la alimentación de la unidad, la unidad no
puede desbloquearse sin una credencial de autoridad.
Cuando se replican desde un volumen de datos seguros a una carpeta de datos no seguros, el volumen ya no está seguro después de
dejar la carpeta de datos seguros. Al replicar un volumen de datos no seguros a una carpeta de datos seguros, ese volumen no estará
seguro hasta que se replique en la carpeta de datos seguros y se ejecute Data Progression.
Congurar servidor de claves
Antes de administrar las SED de una carpeta de datos seguros, congure la comunicación entre Storage Center y el servidor de
administración de claves.
Prerequisito
El Storage Center debe tener la licencia de las unidades de cifrado automático.
Pasos
1. Seleccione un Storage Center desde la vista Almacenamiento. (Data Collector conectado únicamente a Storage Manager
Client)
2. En la pestaña Resumen, haga clic en Editar conguración. Se abre el cuadro de diálogo Editar conguración de Storage
Center.
3. Haga clic en la pestaña Datos seguros.
4. En el campo Nombre de host, escriba el nombre de host o la dirección IP del servidor de administración de claves.
5. En el campo Puerto, ingrese el número de un puerto con una comunicación abierta con el servidor de administración de claves.
6. En el campo Tiempo de espera, escriba la cantidad de tiempo en segundos después de los que el Storage Center debe dejar de
intentar reconectarse al servidor de administración de claves tras producirse un error.
7. Para agregar servidores de administración de claves alternativos, escriba el nombre de host o la dirección IP de otro servidor de
administración de claves en el área Nombres de host alternativos. A continuación, haga clic en Agregar.
8. Si el servidor de administración de claves requiere un nombre de usuario para validar el certicado del Storage Center, escriba el
nombre en el campo Nombre de usuario.
9. Si el servidor de administración de claves requiere una contraseña para validar el certicado del Storage Center, escriba la
contraseña en el campo Contraseña.
10. Congure los certicados del servidor de administración de claves.
a. Haga clic en Congurar certicados del servidor de administración de claves. Se abre el cuadro de diálogo Congurar
certicados del servidor de administración de claves.
b. Haga clic en Examinar junto al Certicado CA raíz. Vaya a la ubicación del certicado CA raíz en el equipo y selecciónelo.
c. Haga clic en Examinar junto a los campos de certicados para las controladora. Vaya hasta la ubicación de los certicados
de la controladora en el equipo y selecciónelos.
d. Haga clic en Aceptar.
11. Haga clic en Aceptar.
Después de congurar el servidor de claves, el estado de Conectividad de servidor se muestra como Activo en el cuadro de diálogo
Editar conguración del Storage Center.
302
Mantenimiento de Storage Center

Congurar el intervalo de regeneración de claves para la carpeta de discos
Especique un intervalo de regeneración de claves para una carpeta de discos seguros. Al alcanzar el intervalo, se accionará la
regeneración de claves en cada disco de la carpeta.
1. Seleccione un Storage Center desde la vista Almacenamiento. (Data Collector conectado únicamente a Storage Manager
Client)
2. Haga clic en la pestaña Almacenamiento.
3. Haga clic en el nodo Discos.
4. Haga clic con el botón derecho en el nombre de una carpeta de discos seguros y seleccione Editar conguración.
Se abre el cuadro de diálogo Editar conguración de carpeta de discos.
5. Si la opción Regenerar claves no está activada, seleccione la casilla de vericación para activarla.
6. Ingrese un valor en el campo Intervalo de regeneración de claves para especicar el periodo de tiempo que debe transcurrir para
que se accione la regeneración de claves para cada disco de la carpeta.
7. Haga clic en Aceptar.
Regenerar claves de una carpeta de discos
Realice una regeneración de claves a petición de una carpeta de discos seguros.
Prerequisito
El disco o la carpeta de discos deben estar activados como disco seguro.
Pasos
1. Seleccione un Storage Center desde la vista Almacenamiento. (Data Collector conectado únicamente a Storage Manager
Client)
2. Haga clic en la pestaña Almacenamiento.
3. Haga clic en el nodo Discos.
4. Haga clic con el botón derecho en el nombre de una carpeta de discos seguros o en un disco especíco y seleccione Regenerar
claves de carpeta de discos.
Se abre un cuadro de conrmación.
5. Haga clic en Aceptar.
Regenerar claves de un disco
Realice una regeneración de claves a petición de un disco seguro.
Prerequisito
El disco o la carpeta de discos deben estar habilitados como disco seguro.
Pasos
1. Seleccione un Storage Center desde la vista Almacenamiento. (Data Collector conectado únicamente a Storage Manager
Client)
2. Haga clic en la pestaña Almacenamiento.
3. Haga clic en el nodo Discos.
4. Haga clic con el botón derecho en el nombre de un disco de discos seguros y seleccione Regenerar claves de disco.
Se abre un cuadro de conrmación.
5. Haga clic en Aceptar.
Copiar volúmenes a carpeta de discos
Copie volúmenes de una carpeta de discos seguros a otra carpeta. La carpeta de destino puede ser una carpeta segura o una
carpeta no segura.
1. Seleccione un Storage Center desde la vista Almacenamiento. (Data Collector conectado únicamente a Storage Manager
Client)
2. Haga clic en la pestaña Almacenamiento.
Mantenimiento de Storage Center
303

3. Haga clic en el nodo Discos.
4. Haga clic con el botón derecho en el nombre de una carpeta de discos seguros y seleccione Copiar volúmenes a carpeta de
discos.
Se abre el cuadro de diálogo Copiar volúmenes en carpeta de discos.
5. Elija el volumen de origen seleccionando la casilla de vericación junto al nombre de la carpeta de discos.
6. Utilice el menú desplegable para seleccionar la carpeta de discos de destino.
7. Haga clic en Aceptar.
Crear carpeta de datos seguros
Una carpeta de datos seguros solo puede contener SED con certicación FIPS. El cuadro de diálogo Crear carpeta de discos
muestra la opción Carpeta de datos seguros si Storage Manager reconoce las SED no administradas y tiene la licencia de unidades
de cifrado automático.
1. Seleccione un Storage Center desde la vista Almacenamiento. (Data Collector conectado únicamente a Storage Manager
Client)
2. Haga clic en la pestaña Almacenamiento.
3. Haga clic en el nodo Discos.
4. Haga clic en Crear carpeta de discos.
Se abre el cuadro de diálogo Crear carpeta de discos. El cuadro de diálogo muestra todos los discos no administrados y designa
discos de reserva.
5. Seleccione la casilla de vericación Crear como carpeta de datos seguros.
NOTA: Todos los no SED deben quitarse de la tabla de discos no administrados antes de crear una carpeta de datos
seguros.
6. Escriba un nombre en el campo Nombre.
7. Para cambiar qué discos se administrarán, haga clic en Cambiar.
8. Para modicar la redundancia de nivel, seleccione la casilla de vericación Crear tipo de almacenamiento y, a continuación,
modique la redundancia para cada nivel según sea necesario.
• Para niveles RAID de redundancia única, seleccione Redundante.
• Para niveles RAID de redundancia doble, seleccione Redundante dual.
9. Haga clic en Aceptar.
Administración de la redundancia de datos
Administre la redundancia de datos modicando el nivel de redundancia, creando tipos de almacenamiento o reequilibrando RAID.
Administración de RAID
Modicando la redundancia de nivel, o agregando o eliminando discos, puede hacer que los datos se distribuyan de modo irregular
por los discos. Un reequilibrio de RAID redistribuye los datos a través de los discos de una carpeta de discos.
Reequilibrio de RAID
El reequilibrio de RAID redistribuye los datos a través de los discos de acuerdo con el tipo de almacenamiento. Vuelva a equilibrar la
RAID después de liberar un disco de una carpeta de discos, un disco defectuoso o de agregar un disco.
1. Seleccione un Storage Center desde la vista Almacenamiento. (Data Collector conectado únicamente a Storage Manager
Client)
2. Haga clic en la pestaña Almacenamiento.
3. En el panel de navegación de la pestaña Almacenamiento, seleccione el nodo Discos.
4. Haga clic en Reequilibrar RAID. Aparece el cuadro de diálogo Reequilibrio de RAID. Si es necesario un reequilibrio de RAID, el
cuadro de diálogo mostrará las opciones del reequilibrio de RAID.
5. Seleccione Realizar reequilibrio de RAID de inmediato.
6. Haga clic en Aceptar.
304
Mantenimiento de Storage Center

Cancelar un reequilibrio de RAID
Cancele un reequilibrio de RAID para detener un reequilibrio de RAID en curso. Después de cancelar, Storage Manager seguirá
recomendando un reequilibrio de RAID.
Acerca de esta tarea
NOTA: El reequilibrio de RAID se detiene después de completar la aprobación de reequilibrio actual.
Pasos
1. Seleccione un Storage Center desde la vista Almacenamiento. (Data Collector conectado únicamente a Storage Manager
Client)
2. Haga clic en la pestaña Almacenamiento.
3. En el panel de navegación de la pestaña Almacenamiento, seleccione el nodo Discos.
4. Haga clic en Reequilibrar RAID. Aparecerá el cuadro de diálogo Reequilibrio de RAID.
5. Haga clic en Detener reequilibrio. Después de que se detenga el reequilibrio, aparecerá un cuadro de diálogo de conrmación.
6. Haga clic en Aceptar.
Programación de un reequilibrio de RAID
Programe un reequilibrio de RAID para reconstruir los datos en todos los discos posteriormente.
1. Seleccione un Storage Center desde la vista Almacenamiento. (Data Collector conectado únicamente a Storage Manager
Client)
2. Haga clic en la pestaña Almacenamiento.
3. En el panel de navegación de la pestaña Almacenamiento, seleccione el nodo Discos.
4. Haga clic en Reequilibrar RAID. Aparece el cuadro de diálogo Reequilibrio de RAID. Si es necesario un reequilibrio de RAID, el
cuadro de diálogo mostrará las opciones del reequilibrio de RAID.
5. Seleccione Programar reequilibrio de RAID.
6. Seleccione una fecha y una hora.
7. Haga clic en Aceptar.
Vericar el estado de un reequilibrio de RAID
El reequilibrio de RAID muestra el estado de un reequilibrio de RAID en progreso e indica si se necesita un reequilibrio.
1. Seleccione un Storage Center desde la vista Almacenamiento. (Data Collector conectado únicamente a Storage Manager
Client)
2. Haga clic en la pestaña Almacenamiento.
3. En el panel de navegación de la pestaña Almacenamiento, haga clic en el nodo Discos.
4. Seleccione Reequilibrar RAID. Aparece el cuadro de diálogo Reequilibrio de RAID con el estado de un reequilibrio de RAID.
Administración de los tipos de almacenamiento
Los tipos de almacenamiento determinan cómo Data Progression mueve los datos de una carpeta de discos. Cada carpeta de discos
tiene un tipo de almacenamiento correspondiente.
NOTA: La modicación de la redundancia de nivel requiere un reequilibrio de RAID y no se debe realizar a menos que
exista espacio libre suciente en el disco dentro de la carpeta de discos.
Crear un tipo de almacenamiento
La creación de un tipo de almacenamiento establece el nivel de redundancia de cada nivel y asigna el tipo de almacenamiento a una
carpeta de discos.
Prerequisito
El modelo SCv2000 no puede crear nuevos tipos de almacenamiento.
Mantenimiento de Storage Center
305

Acerca de esta tarea
NOTA: No asigne varios tipos de almacenamiento a una carpeta de discos. Data Progression puede no funcionar según lo
esperado con varios tipos de almacenamiento asignados a una carpeta de discos.
Pasos
1. Seleccione un Storage Center desde la vista Almacenamiento. (Data Collector conectado únicamente a Storage Manager
Client)
2. Haga clic en la pestaña Almacenamiento.
3. En el panel de navegación de la pestaña Almacenamiento, haga clic en Tipos de almacenamiento.
4. Haga clic en Crear tipo de almacenamiento. Se abre el cuadro de diálogo Crear tipo de almacenamiento.
5. Seleccione una carpeta de discos en el menú desplegable Carpeta de discos.
6. Seleccione un tipo de redundancia.
• Para crear un tipo de almacenamiento redundante, seleccione Redundante.
• Para crear un tipo de almacenamiento no redundante, seleccione No redundante.
7. Para tipos de almacenamiento redundantes, modique la redundancia para cada nivel según sea necesario.
• Para niveles RAID de redundancia única, seleccione Redundante.
• Para niveles RAID de redundancia doble, seleccione Redundante dual.
8. Seleccione un tamaño de página de datos.
9. Haga clic en Aceptar.
Modicar redundancia de nivel
Modique la redundancia de nivel para cambiar el nivel de redundancia de cada nivel en un tipo de almacenamiento. Tras modicar la
redundancia de nivel, se requiere un reequilibrio de RAID para mover datos a los nuevos niveles de RAID.
Acerca de esta tarea
NOTA: No modique la redundancia de nivel si no hay suciente espacio en el nivel de un reequilibrio de RAID.
Pasos
1. Seleccione un Storage Center desde la vista Almacenamiento. (Data Collector conectado únicamente a Storage Manager
Client)
2. Haga clic en la pestaña Almacenamiento.
3. En el panel de navegación de la pestaña Almacenamiento, expanda Tipos de almacenamiento y, a continuación, haga clic en un
tipo de almacenamiento.
4. Haga clic en Modicar redundancia de nivel. Se abre el cuadro de diálogo Modicar redundancia de nivel.
5. Modique la redundancia de cada nivel según sea necesario.
• Para niveles RAID de redundancia única, seleccione Redundante.
• Para niveles RAID de redundancia doble, seleccione Redundante dual.
6. Haga clic en Aceptar. Se inicia un reequilibrio de RAID.
Administración de Gabinetes de discos
Storage Manager puede cambiar el nombre de un gabinete, establecer una etiqueta de propiedad, borrar el estado de intercambio de
módulos de hardware reemplazables en un gabinete de discos, silenciar alarmas, restablecer los sensores de temperatura y eliminar
un gabinete de un Storage Center.
Agregar un gabinete
Este asistente paso a paso lo llevará a través del proceso de agregar un nuevo gabinete al sistema.
Prerequisito
Este asistente solo está disponible para las matrices con las series Serie SCv2000 y Serie SCv3000. Este procedimiento se puede
llevar a cabo sin una interrupción del controlador.
306
Mantenimiento de Storage Center

Pasos
1. Seleccione un Storage Center desde la vista Almacenamiento. (Data Collector conectado únicamente a Storage Manager
Client)
2. Haga clic en la pestaña Hardware.
3. En el panel de navegación, seleccione Gabinetes.
4. Haga clic en Agregar gabinete.
Se abre el asistente Agregar gabinete nuevo.
5. Conrme los detalles de su instalación actual y haga clic en Siguiente para validar el cableado.
Si el cableado es erróneo, aparecerá un mensaje de error. Puede continuar con el paso siguiente una vez que el error se haya
corregido y validado.
6. Si se le pide, seleccione el tipo de gabinete y haga clic en Siguiente.
7. Siga las instrucciones para ingresar discos en el nuevo gabinete y encender el gabinete. Haga clic en Siguiente cuando termine.
8. Si se muestran, siga las instrucciones para desconectar el cable de cadena del lado A de un gabinete existente.
9. Haga clic en Siguiente.
10. Conecte los cables de cadena del lado A al gabinete nuevo siguiendo las instrucciones mostradas. Haga clic en Siguiente para
validar el cableado.
Si el gabinete no se puede detectar, aparecerá un error. Puede continuar con el paso siguiente una vez validado el cableado.
11. Si se muestran, siga las instrucciones para desconectar el cable de cadena del lado B de un gabinete existente.
12. Haga clic en Siguiente.
13. Conecte los cables de cadena del lado B al nuevo gabinete siguiendo las instrucciones que se muestran en pantalla.
14. Haga clic en Siguiente para validar el cableado.
Si el gabinete no se puede detectar, aparecerá un error. Puede continuar con el paso siguiente una vez validado el cableado.
15. Haga clic en Terminar para salir del asistente.
Eliminar un gabinete
Este asistente paso a paso le lleva a través del proceso para eliminar una carcasa del sistema sin interrupción de la controladora.
Prerrequisitos
• Este asistente solo está disponible para las controladoras de la serie SCv2000.
• La opción solo se mostrará si el Storage Center puede eliminar las carcasas y si los datos se han eliminado de todos los discos de
la carcasa seleccionada.
Pasos
1. Seleccione un Storage Center desde la vista Almacenamiento. (Data Collector conectado únicamente a Storage Manager
Client)
2. Haga clic en la pestaña Hardware.
3. Expanda la sección Gabinetes en el panel de navegación. Seleccione el gabinete que desea quitar.
4. Haga clic en Quitar gabinete.
Aparecerá el asistente Quitar gabinete.
5. Conrme los detalles de su instalación actual y haga clic en Siguiente.
6. Localice el gabinete en el Storage Center y haga clic en Siguiente.
7. Siga las instrucciones para desconectar los cables de cadena del lado A que conectan el gabinete al Storage Center. Haga clic
en Siguiente.
8. Vuelva a conectar los cables de cadena del lado A siguiendo las instrucciones para excluir el gabinete. Haga clic en Siguiente.
9. Siga las instrucciones para desconectar los cables de cadena de lado B que conectan el gabinete al Storage Center. Haga clic en
Siguiente.
10. Vuelva a conectar los cables de cadena del lado B siguiendo las instrucciones para excluir el gabinete. Haga clic en Siguiente
para validar el cableado y eliminar el gabinete.
Si el cableado no es válido, aparecerá un mensaje de error. Puede continuar con el paso siguiente una vez que el error se haya
corregido y validado.
11. Haga clic en Terminar para salir del asistente.
Mantenimiento de Storage Center
307

Volver a colocar un gabinete
El asistente Reemplazar gabinete le guía a través del reemplazo de un gabinete en un sistema de almacenamiento.
Prerrequisitos
• Requiere una interrupción de la controladora
• Disponible solo para la controladora de la serie SCv2000
• Disponible solo si se han liberado los datos de todos los discos de la carcasa seleccionada y si la situación permite el reemplazo de
una carcasa
Pasos
1. Seleccione un Storage Center desde la vista Almacenamiento. (Data Collector conectado únicamente a Storage Manager
Client)
2. Haga clic en la vista Hardware.
3. Expanda Gabinetes en el panel de navegación. Seleccione el gabinete que desea reemplazar.
4. Haga clic en Reemplazar gabinete.
Aparecerá el asistente Reemplazar gabinete.
5. Haga clic en Siguiente para aceptar la advertencia de interrupción del servicio.
6. Siga las instrucciones para ubicar el gabinete en el bastidor.
7. Haga clic en Siguiente.
8. Siga todas las instrucciones para quitar discos del gabinete.
9. Haga clic en Siguiente.
10. Desconecte el gabiente del Storage Center.
11. Haga clic en Siguiente.
12. Agregue discos a su gabinete siguiendo las instrucciones.
13. Haga clic en Siguiente.
14. Siga las instrucciones para conectar la cadena del lado A.
15. Haga clic en Siguiente.
El asistente comprueba que el gabinete está conectado.
16. Siga las instrucciones para conectar la cadena del lado B.
17. Haga clic en Siguiente.
El asistente valida el cableado.
18. Haga clic en Terminar para salir del asistente.
Cambiar el nombre de un Carcasa de discos
Cambie el nombre de visualización de un gabinete de discos para diferenciarlo de otros gabinetes de disco.
1. Seleccione un Storage Center desde la vista Almacenamiento. (Data Collector conectado únicamente a Storage Manager
Client)
2. Haga clic en la pestaña Hardware.
3. En el panel de navegación de la pestaña Hardware, seleccione un gabinete.
4. En el panel derecho, haga clic en Editar conguración. Se muestra el cuadro de diálogo Editar conguración.
5. En el campo Nombre, escriba un nombre nuevo para el gabinete.
6. Haga clic en Aceptar.
308
Mantenimiento de Storage Center

Establecer una etiqueta de propiedad de un Carcasa de discos
Se puede utilizar una etiqueta de propiedad de gabinete para identicar un componente especíco para los registros de la empresa.
Storage Manager le permite establecer una etiqueta de propiedad para los gabinetes que la admitan.
1. Seleccione un Storage Center desde la vista Almacenamiento. (Data Collector conectado únicamente a Storage Manager
Client)
2. Haga clic en la pestaña Hardware.
3. En el panel de navegación de la pestaña Hardware, seleccione el gabinete.
4. En el panel derecho, haga clic en Editar conguración. Se muestra el cuadro de diálogo Editar conguración.
5. En el campo Etiqueta de propiedad, escriba una etiqueta de propiedad para el gabinete.
6. Haga clic en Aceptar.
Eliminar un gabinete
Elimine un gabinete si se elimina físicamente del Storage Center (Centro de almacenamiento).
Prerrequisitos
• Todos los datos se deben retirar de la carcasa mediante la liberación de los discos y el reequilibrio de RAID.
• El gabinete debe estar inactivo.
Pasos
1. Seleccione un Storage Center desde la vista Almacenamiento. (Data Collector conectado únicamente a Storage Manager
Client)
2. Haga clic en la pestaña Hardware.
3. En el panel de navegación de la pestaña Hardware, seleccione el gabinete.
4. En el panel derecho, haga clic en Eliminar Carcasa. Aparece el cuadro de diálogo Eliminar gabinete.
NOTA: Si no hay discos en ese gabinete actualmente, el cuadro de diálogo no se mostrará. El gabinete se eliminará
sin una solicitud de conrmación.
5. Haga clic en Aceptar.
Silenciar una alarma del Carcasa
Silencie la alarma de un gabinete para evitar que suene.
1. Seleccione un Storage Center desde la vista Almacenamiento. (Data Collector conectado únicamente a Storage Manager
Client)
2. Haga clic en la pestaña Hardware.
3. En el panel de navegación de la pestaña Hardware, seleccione Alarmas audibles en el gabinete.
4. En el panel derecho, haga clic con el botón derecho del mouse en la alarma audible y, a continuación, seleccione Solicitar
silencio.
Reactivar audio de una alarma del Carcasa
Reactive el audio de una alarma del gabinete para que suene.
1. Seleccione un Storage Center desde la vista Almacenamiento. (Data Collector conectado únicamente a Storage Manager
Client)
2. Haga clic en la pestaña Hardware.
3. En el panel de navegación de la pestaña Hardware, seleccione Alarmas audibles en el gabinete.
4. En el panel derecho, haga clic con el botón derecho del mouse en la alarma audible y, a continuación, seleccione Solicitar
silencio deshabilitado.
Mantenimiento de Storage Center
309

Borrar el estado de cambio de un ventilador de enfriamiento del Carcasa
Borre el estado de intercambio del ventilador de enfriamiento de un gabinete para conrmar que se ha reemplazado.
1. Seleccione un Storage Center desde la vista Almacenamiento. (Data Collector conectado únicamente a Storage Manager
Client)
2. Haga clic en la pestaña Hardware.
3. En el panel de navegación de la pestaña Hardware, seleccione Sensores del ventilador de enfriamiento.
4. En el panel derecho, seleccione el ventilador de enfriamiento y, a continuación, haga clic en Solicitar borrado de intercambio.
Borrar el estado de cambio de un módulo de IO del Carcasa
Borre el estado de intercambio de un gabinete del módulo de IO para conrmar que se ha reemplazado.
1. Seleccione un Storage Center desde la vista Almacenamiento. (Data Collector conectado únicamente a Storage Manager
Client)
2. Haga clic en la pestaña Hardware.
3. En el panel de navegación de la pestaña Hardware, seleccione Módulos de IO.
4. En el panel derecho, seleccione el módulo de IO y, a continuación, haga clic en Solicitar borrado de intercambio.
Borrar el estado de cambio de un suministro de energía del Carcasa
Borre el estado de intercambio del suministro de energía de un gabinete para conrmar que se ha reemplazado.
1. Seleccione un Storage Center desde la vista Almacenamiento. (Data Collector conectado únicamente a Storage Manager
Client)
2. Haga clic en la pestaña Hardware.
3. En el panel de navegación de la pestaña Hardware, seleccione Suministros de energía.
4. En el panel derecho, seleccione el suministro de energía y, a continuación, haga clic en Solicitar borrado de intercambio.
Reemplazar un suministro de energía defectuoso
Este asistente paso a paso le guiará a través del proceso de reemplazo de un suministro de energía defectuoso en una carcasa del
Storage Center.
Prerequisito
Este asistente solo está disponible para la serie SCv2000 y se puede realizar sin interrupción de la controladora.
Pasos
1. Seleccione un Storage Center desde la vista Almacenamiento. (Data Collector conectado únicamente a Storage Manager
Client)
2. Expanda Gabinetes en el panel de navegación. Seleccione el gabinete con el sistema de alimentación defectuoso y, a
continuación, seleccione Sistema de alimentación.
3. Haga clic en Reemplazar el suministro de energía.
Aparecerá el asistente Reemplazar el suministro de energía defectuoso.
4. Consulte el gráco del asistente para localizar el suministro de energía defectuoso. Haga clic en Siguiente.
5. Siga las instrucciones para extraer el suministro de energía defectuoso. Haga clic en Siguiente.
6. Siga las instrucciones para insertar el suministro de energía de repuesto. Haga clic en Siguiente para comprobar el reemplazo.
Si esta comprobación falla, aparecerá un mensaje de error. Puede continuar con el paso siguiente una vez que el error se corrija
y valide.
7. Haga clic en Terminar para salir del asistente.
310
Mantenimiento de Storage Center

Borrar el estado bajo de voltaje para un suministro de energía
Borre el estado de baja tensión del suministro de energía de un gabinete para conrmar que sea consciente de ello.
1. Seleccione un Storage Center desde la vista Almacenamiento. (Data Collector conectado únicamente a Storage Manager
Client)
2. Haga clic en la pestaña Hardware.
3. En el panel de navegación de la pestaña Hardware, seleccione Suministros de energía.
4. En el panel derecho, seleccione el suministro de energía y, a continuación, haga clic en Solicitar borrado de subvoltaje CC.
Borrar el estado de intercambio para un sensor de temperatura
El estado de intercambio para un sensor de temperatura se establece al reemplazar el componente que contiene el sensor.
1. Seleccione un Storage Center desde la vista Almacenamiento. (Data Collector conectado únicamente a Storage Manager
Client)
2. Haga clic en la pestaña Hardware.
3. En el panel de navegación de la pestaña Hardware, seleccione Sensores de temperatura.
4. En el panel derecho, seleccione con el botón derecho del mouse el sensor y, a continuación, haga clic en Solicitar borrado de
intercambio
.
Borrar los valores mínimo y máximo registrados para el sensor de temperatura
Borre los valores mínimo y máximo registrados de un sensor de temperatura para restablecerlos.
1. Seleccione un Storage Center desde la vista Almacenamiento. (Data Collector conectado únicamente a Storage Manager
Client)
2. Haga clic en la pestaña Hardware.
3. En el panel de navegación de la pestaña Hardware, seleccione Sensores de temperatura.
4. En el panel derecho, haga clic con el botón derecho del mouse en el sensor y, a continuación, haga clic en Solicitar borrado de
temp. mín./máx..
Reemplazar un sensor del ventilador de enfriamiento defectuoso
Este asistente paso a paso le guiará a través del proceso de reemplazo de un sensor de ventilador de refrigeración defectuoso en un
gabinete del Storage Center sin que haya una interrupción de la controladora.
Prerequisito
Este asistente solo está disponible para la serie SCv2000.
Pasos
1. Seleccione un Storage Center desde la vista Almacenamiento. (Data Collector conectado únicamente a Storage Manager
Client)
2. Expanda Gabinetes en el panel de navegación. Seleccione el gabinete con el sensor de ventilador de refrigeración defectuoso y,
a continuación, seleccione Sensor de temperatura.
3. Haga clic en Reemplazar sensor de ventilador de enfriamiento defectuoso.
Aparecerá el asistente Reemplazar sensor del ventilador de enfriamiento defectuoso.
4. Consulte el gráco del asistente para localizar el sensor de ventilador de enfriamiento defectuoso. Haga clic en Siguiente.
5. Siga las instrucciones para extraer el sistema de alimentación del gabinete. Haga clic en Siguiente.
6. Siga las instrucciones para insertar el suministro de energía de repuesto. Haga clic en Siguiente para comprobar el reemplazo.
Si esta comprobación falla, aparecerá un mensaje de error. Puede continuar con el paso siguiente una vez que el error se corrija
y valide.
7. Haga clic en Terminar para salir del asistente.
Mantenimiento de Storage Center
311

Habilitar o deshabilitar la luz indicadora del disco
La luz del indicador del compartimento para unidad identica un compartimento para unidad, de forma que pueda ubicarlo fácilmente
en un
gabinete.
1. Seleccione un Storage Center desde la vista Almacenamiento. (Data Collector conectado únicamente a Storage Manager
Client)
2. Haga clic en la pestaña Hardware.
3. En el panel de navegación de la pestaña Hardware, expanda el gabinete y seleccione Discos.
4. En el panel derecho, seleccione el disco y, a continuación, haga clic en Activación/desactivación de indicador.
Borrar el estado de intercambio de un disco
Borre el estado de intercambio de un disco para reconocer que se ha reemplazado.
1. Seleccione un Storage Center desde la vista Almacenamiento. (Data Collector conectado únicamente a Storage Manager
Client)
2. Haga clic en la pestaña Hardware.
3. En el panel de navegación de la pestaña Hardware, seleccione Discos.
4. En el panel derecho, seleccione el disco y, a continuación, haga clic en Solicitar borrado de intercambio.
Administración de las controladoras de Storage Center
Storage Manager puede ayudarle a administrar y mantener las controladoras en el Storage Center.
Storage Manager le guiará a través del proceso de agregar una controladora, reemplazar una controladora defectuosa, reemplazar un
sensor de ventilador de enfriamiento defectuoso y reemplazar un suministro de energía.
Cómo agregar una controladora
Este asistente paso a paso lo guiará por el proceso de agregar una nueva controladora al sistema de almacenamiento.
1. Seleccione un Storage Center desde la vista Almacenamiento. (Data Collector conectado únicamente a Storage Manager
Client)
2. Haga clic en la pestaña Hardware.
3. En el panel de navegación, seleccione Controladoras.
4. Haga clic en Agregar controladora.
Aparecerá el asistente Agregar controladora nueva.
5. Conrme los detalles de su instalación actual y haga clic en Siguiente.
6. Ingrese la controladora en el gabinete existente. Haga clic en Siguiente para validar la instalación.
7. Haga clic en Terminar para salir del asistente.
Reemplazar un disco defectuoso
Este asistente paso a paso le guiará a través del proceso de reemplazo de una controladora defectuosa del Storage Center sin que
haya una interrupción adicional de la controladora.
Prerequisito
Este asistente solo está disponible para las controladoras de la serie SCv2000
Pasos
1. Seleccione un Storage Center desde la vista Almacenamiento. (Data Collector conectado únicamente a Storage Manager
Client)
2. Haga clic en la pestaña Hardware.
3. Expanda Controladoras en el panel de navegación. Seleccione la controladora defectuosa.
4. Haga clic en Reemplazar controladora defectuosa.
312
Mantenimiento de Storage Center

Aparecerá el asistente Reemplazar controladora defectuosa.
5. Consulte el gráco del asistente para localizar la controladora defectuosa. Haga clic en Siguiente.
6. Siga las instrucciones para extraer la batería de la controladora defectuosa. Haga clic en Siguiente.
7. Siga las instrucciones para extraer la controladora defectuosa del Storage Center. Haga clic en Siguiente.
8. Inserte la batería de la controladora defectuosa en la nueva controladora. Haga clic en Siguiente.
9. Siga las instrucciones para insertar la controladora nueva en el Storage Center. Haga clic en Siguiente para validar la instalación.
Si falla la instalación, aparecerá un mensaje de error. Puede continuar con el paso siguiente una vez que el error se corrija y
valide.
10. Haga clic en Terminar para salir del asistente.
Habilitar o deshabilitar la luz indicadora de la controladora
Habilite una luz indicadora de la controladora para ayudar a localizar la controladora en el bastidor.
Prerrequisitos
• La controladora debe ejecutar Storage Center versión 6.7 o superior
• Controladoras de almacenamiento SC8000 o SC9000 solamente
Pasos
1. Seleccione un Storage Center desde la vista Almacenamiento. (Data Collector conectado únicamente a Storage Manager
Client)
2. Haga clic en la pestaña Hardware y, a continuación, seleccione una controladora.
3. En el panel derecho, haga clic en Indicador activado.
4. Para deshabilitar la luz indicadora de la controladora, haga clic en Indicador desactivado.
Reemplazar un sensor del ventilador de enfriamiento defectuoso
Este asistente paso a paso le guiará a través del proceso de reemplazo de un sensor de ventilador de refrigeración defectuoso en un
gabinete del
Storage Center sin que haya una interrupción de la controladora.
Prerequisito
Este asistente solo está disponible para la serie SCv2000.
Pasos
1. Seleccione un Storage Center desde la vista Almacenamiento. (Data Collector conectado únicamente a Storage Manager
Client)
2. Expanda Gabinetes en el panel de navegación. Seleccione el gabinete con el sensor de ventilador de refrigeración defectuoso y,
a continuación, seleccione
Sensor de temperatura.
3. Haga clic en Reemplazar sensor de ventilador de enfriamiento defectuoso.
Aparecerá el asistente Reemplazar sensor del ventilador de enfriamiento defectuoso.
4. Consulte el gráco del asistente para localizar el sensor de ventilador de enfriamiento defectuoso. Haga clic en Siguiente.
5. Siga las instrucciones para extraer el sistema de alimentación del gabinete. Haga clic en Siguiente.
6. Siga las instrucciones para insertar el suministro de energía de repuesto. Haga clic en Siguiente para comprobar el reemplazo.
Si esta comprobación falla, aparecerá un mensaje de error. Puede continuar con el paso siguiente una vez que el error se corrija
y valide.
7. Haga clic en Terminar para salir del asistente.
Congurar puertos back-end
Utilice el cuadro de diálogo Generar conguración del puerto back-end predeterminado para congurar puertos back-end en las
controladoras CT-SC040 o SC8000. Después de congurar los puertos, se pueden utilizar para conectar gabinetes.
Prerrequisitos
• Solo es compatible con los controladores CT-SC040, SC8000 o SC9000.
• Durante la conguración del Storage Center (Centro de almacenamiento), no se conguraron los puertos back-end.
• Debe haber un gabinete conectado a los puertos.
Mantenimiento de Storage Center
313

Pasos
1. Seleccione un Storage Center desde la vista Almacenamiento. (Data Collector conectado únicamente a Storage Manager
Client)
2. Haga clic en la pestaña Almacenamiento.
3. En el panel de navegación de la pestaña Almacenamiento, seleccione Dominios de error.
4. Haga clic en Generar conguración del puerto back-end predeterminado.
Aparece el cuadro de diálogo Generar conguración del puerto back-end predeterminado y muestra el estado de todos los
puertos SAS.
5. Haga clic en Finalizar para congurar todos los puertos SAS con un estado de Activo como puertos back-end.
Administración de cambios de tarjeta E/S
El asistente Congure IO Card Changes (Congurar los cambios de la tarjeta de E/S) simplica la tarea de mover, sustituir, actualizar
o reasignar tarjetas de E/S en
controladoras de Storage Center. El asistente se utiliza para congurar los cambios de hardware de
tarjetas de E/S por puerto después de haber realizado cambios físicos en la tarjeta de E/S. El asistente se suele emplear cuando se
actualizan tarjetas de E/S o controladoras.
Para cada puerto local, puede especicar:
• Si se realiza un enlace a una tarjeta de E/S para una conguración existente
• Si la tarjeta de E/S fuera un nuevo hardware
• Si se elimina la conguración para una tarjeta de E/S retirada
El asistente le guía a través de las siguientes acciones:
• Asociación de tarjetas de E/S con conguraciones de puerto existentes
• Indicación de qué tarjetas de E/S son hardware nuevo
• Eliminación de conguraciones para tarjetas de E/S que han sido retiradas
Antes de usar el asistente, debe tener presentes los siguientes aspectos:
• Los cambios deben ser realizados por un instalador de certicado o con la ayuda de Servicio de asistencia técnica Dell.
• Como mínimo, un puerto back-end debe permanecer en su ubicación original.
• Es necesario reiniciar la controladora para implementar los cambios.
• No reequilibre los puertos hasta que se hayan reemplazado las controladora y se hayan concluido todos los cambios de
conguración de hardware.
Planicación de un cambio de hardware
Una vez iniciado, el Storage Center busca destinos back-end para la conguración. Dado que una controladora no se puede iniciar sin
la información de conguración, debe mantenerse el acceso back-end durante el procedimiento de sustitución de la controladora.
Esto se puede llevar a cabo de dos maneras:
• Mantenga como mínimo una ranura/puerto back-end común denido y conectado a la nueva conguración de hardware de la
misma manera en que estaba la conguración de hardware antigua.
• Conecte el back-end a un puerto no denido en la nueva conguración de hardware. El Storage Center puede detectar destinos
iSCSI y adquirir la conguración de inicio de unidades incluso si la ranura/puerto estuviera indicada como no denida.
Cuando se identica la ranura/puerto back-end apropiada, grabe esta información en la hoja de cálculo de uso de puertos y continúe
con el proceso de actualización.
314
Mantenimiento de Storage Center

Cambio del hardware
El cambio de hardware sigue estas tareas generales. Consulte la documentación de actualización de un determinado cambio para
obtener instrucciones más detalladas.
1. Apague y desconecte la controladora. Esto reduce el tiempo de inactividad facilitando el recableado. En un Storage Center de
controladora doble, la segunda controladora asume todas las funciones del Storage Center para impedir una interrupción del
sistema.
2. Grabe/etiquete la conexión de cables para la tarjeta en cuestión.
3. Desconecte los cables de la tarjeta de E/S.
4. Reemplace, mueva o desmonte las tarjetas de E/S y vuelva a conectarlas tal y como se indica en la hoja de cálculo de uso de
puertos.
5. Conecte y encienda la controladora.
Administración de cambios de tarjeta IO
Después de realizar un cambio en una tarjeta de IO de una controladora de Storage Center, el asistente Congurar cambios de
tarjeta de IO aplica las conguraciones de puerto antiguas a los puertos nuevos o modicados. Los cambios pueden incluir el
reemplazo de una tarjeta de IO, el traslado de la tarjeta de IO a una ranura para PCI diferente y la extracción de una tarjeta de IO.
Utilice el asistente Congurar cambios de tarjeta de IO para aplicar los valores de conguración de puertos de tarjeta de IO existentes
a los puertos de tarjeta de IO nuevos o modicados.
1. Seleccione un Storage Center desde la vista Almacenamiento. (Data Collector conectado únicamente a Storage Manager
Client)
2. En el mensaje de encabezado de noticación de la pestaña Resumen, haga clic en Congurar cambio de tarjeta de IO.
Aparece el asistente Congurar cambios de tarjeta de IO.
NOTA: Si la controladora debe reiniciarse para mover conguraciones a la otra controladora, el asistente Congurar
cambios de tarjeta de IO mostrará la opción para reiniciar la controladora.
3. (Opcional) Haga clic en Reiniciar controladora.
4. Haga clic en Siguiente.
5. Desde la tabla Fibre Channel, iSCSI o SAS, identique los puertos que se han sido modicados.
6. En el menú desplegable Ubicación de tarjeta, seleccione una conguración de puerto.
7. Haga clic en Finalizar.
Cómo agregar un UPS a Storage Center
Un suministro ininterrumpido de alimentación (UPS) proporciona redundancia de alimentación a un Storage Center. Cuando se
agrega un UPS a un Storage Center, el estado del UPS aparece en Storage Manager.
1. Seleccione un Storage Center desde la vista Almacenamiento. (Data Collector conectado únicamente a Storage Manager
Client)
2. En el panel derecho, seleccione Acciones → UPS → Crear UPS.
Se abre el cuadro de diálogo Crear UPS.
3. En el campo Dirección IPv4, ingrese la dirección IP del UPS.
4. En el campo Cadena de comunidad, escriba la cadena de comunidad congurada en el UPS. El valor predeterminado es
Pública.
5. En el menú desplegable Tipo de UPS, seleccione la marca del UPS.
6. Haga clic en Aceptar.
Actualización de Storage Center
Actualice un Storage Center a la versión más reciente mediante el Dell Storage Manager Client conectado directamente al Storage
Center, o conectado a un Data Collector. La actualización mediante Dell Storage Manager Client requiere que SupportAssist esté
habilitado o la Storage Center Update Utility. Para obtener más información acerca de la Storage Center Update Utility, consulte
Using the Storage Center Update Utility (Cómo utilizar la utilidad de actualización de Storage Center).
Mantenimiento de Storage Center
315

Dell Storage Manager Client muestra el estado de la actualización actual de todos los Storage Centers administrados por Data
Collector en la pestaña Resumen.
Actualización del software de Storage Center
Actualice el software de Storage Center con el Dell Storage Manager Client conectado directamente a un Storage Center o a un
Data Collector.
Prerrequisitos
• SupportAssist debe estar habilitado o la Storage Center Update Utility debe estar congurada.
• Esta opción está disponible para la versión de Storage Center 6.6 y posterior.
Acerca de esta tarea
El tipo de actualización determinará las opciones que se muestran en los cuadros de diálogo que aparecen a continuación.
Pasos
1. Seleccione un Storage Center desde la vista Almacenamiento. (Data Collector conectado únicamente a Storage Manager
Client)
2. En la pestaña Resumen, haga clic en Acciones → Sistema → Buscar actualización.
Aparece el cuadro de diálogo Actualización deStorage Center y busca una actualización.
3. Seleccione una acción de actualización:
• Seleccione Descargar e instalar ahora para descargar y aplicar la actualización inmediatamente.
• Seleccione Descargar ahora e instalar más tarde para descargar la actualización de inmediato e instalarla más tarde.
4. Seleccione un tipo de instalación:
• Para aplicar todas las actualizaciones, incluidas las que afectan al servicio, seleccione Aplicar todas las actualizaciones.
• Para aplicar las actualizaciones que no afectan al servicio de los componentes requeridos, seleccione Aplicar componentes
necesarios: no afectan al servicio.
• Para aplicar todas las actualizaciones a los componentes requeridos, seleccione Aplicar componentes necesarios: afectan
al servicio.
• Para aplicar solo las actualizaciones que no afecten al servicio, seleccione Aplicar las actualizaciones que no afectan al
servicio.
NOTA: En los tipos de instalación que afectan al servicio es necesario interrumpir la controladora. El servicio se
interrumpirá.
5. Haga clic en Aceptar.
6. (Opcional) Si selecciona Aplicar todas las actualizaciones y Descargar e instalar ahora, aparece el cuadro de diálogo
Descargar e instalar la conrmación de actualización. Ingrese el nombre de usuario de administrador de Storage Center y la
contraseña para continuar.
Aparece el cuadro de diálogo Actualización de Storage Center. Este cuadro de diálogo muestra detalles del proceso de
instalación y actualiza los detalles cada 30 segundos. También se muestra en una barra de mensaje azul en la pestaña Resumen,
y en la columna de estado de actualización de los detalles de Storage Center. En caso de que se produzca un error de
actualización, haga clic en Volver a intentar para volver a iniciar el proceso interrumpido.
7. Haga clic en Aceptar.
Si la actualización afecta al servicio, la conexión entre Storage Manager y Storage Center se perderá.
Uso de la Storage Center Update Utility
La Storage Center Update Utility actúa como servidor de actualización para los Storage Centers sin una conexión a Internet o con
Dell SupportAssist deshabilitado. Para utilizar la Storage Center Update Utility para actualizar el software Storage Center, instale la
utilidad, cargue un paquete de actualización e inicie el servicio. Entonces, si el Storage Center está congurado para utilizar la
Storage Center Update Utility, compruebe manualmente si hay una actualización y actualice el software Storage Center. Si se
congura un Storage Center para que utilice la Storage Center Update Utility, debe buscar actualizaciones manualmente.
Para obtener más información sobre cómo instalar y congurar la Storage Center Update Utility, consulte la Dell Storage Center
Update Utility Administrator's Guide (Guía del administrador de la utilidad de actualización de Dell Storage Center).
316
Mantenimiento de Storage Center

NOTA: La Dell Storage Center Update Utility admite la actualización de Storage Centers desde la versión 6.6 o superior.
Conguración de Storage Center para utilizar la Storage Center Update Utility
Si el Storage Center no está conectado a Internet, congúrelo para que utilice la Storage Center Update Utility cuando busque
actualizaciones. Antes de Storage Center puede recibir una actualización desde la Storage Center Update Utility. Debe haber cargado
un Storage Center distro y el servicio Storage Center Update Utility debe estar en ejecución.
Prerrequisitos
• SupportAssist debe estar deshabilitado.
• La Storage Center Update Utility debe estar instalada.
• El Storage Center debe ejecutar la versión 6.6 o superior.
• Para actualizar un Storage Center, la Storage Center Update Utility debe estar en ejecución.
Pasos
1. Haga clic en la vista Almacenamiento.
2. En el panel de almacenamiento, seleccione un Storage Center.
3. Haga clic en Editar conguración.
Aparece el cuadro de diálogo Editar conguración del Storage Center.
4. Haga clic en la pestaña Dell SupportAssist.
5. En Congurar actualización para la actualización de Storage Center, seleccione la casilla de vericación Habilitado.
6. En el campo Dirección IP o host de la utilidad de actualización, escriba la dirección IP de la Storage Center Update Utility.
7. En el campo Puerto de la utilidad de actualización, ingrese el puerto de la Storage Center Update Utility.
8. Haga clic en Aceptar.
Cierre y reinicio de un Storage Center
Apagar o reiniciar un Storage Center afecta a todas controladoras. Las Controladoras también se puede apagar o reiniciar de forma
individual.
NOTA: Para obtener información de referencia de la interfaz de usuario, haga clic en Ayuda.
Apagar todas las Controladoras de Storage Center
Al apagar un Storage Center se produce una interrupción en el sistema y no se realizan operaciones de E/S. Utilice este proceso solo
según se le indique, por ejemplo, para reemplazar el hardware, para mover el Storage Center a otro lugar, o para apagarlo para realizar
tareas de mantenimiento de alimentación de los centros de datos.
Prerrequisitos
• Una interrupción debe estar programada para que la detención de E/S no afecte a su red.
• La E/S de las controladoras debe estar detenida.
Pasos
1. Seleccione un Storage Center desde la vista Almacenamiento. (Data Collector conectado únicamente a Storage Manager
Client)
2. En el panel derecho, haga clic en Acciones→ Sistema→ Apagar/Reiniciar. Se muestra el cuadro de diálogo Apagar/Reiniciar.
3. En el primer menú desplegable, seleccione Apagar.
4. Haga clic en Aceptar.
5. Una vez apagadas las controladoras, apague los gabinetes del disco físico apagando físicamente los suministros de energía.
Siguiente paso
Una vez acaba la interrupción, consulte el Manual del propietario de su controladora para obtener instrucciones sobre cómo iniciar las
controladoras en el orden correcto.
Mantenimiento de Storage Center
317

Enlace relacionado
Establecer las opciones de caché de Storage Center
Reiniciar todas las Controladoras de un Storage Center
Si el Storage Center tiene dos controladoras, las controladoras se pueden reiniciar en secuencia o simultáneamente.
1. Seleccione un Storage Center desde la vista Almacenamiento. (Data Collector conectado únicamente a Storage Manager
Client)
2. En el panel derecho, haga clic en Acciones→ Sistema→ Apagar/Reiniciar. Se muestra el cuadro de diálogo Apagar/Reiniciar.
3. En el primer menú desplegable, seleccione Reiniciar.
4. (Sólo controladora doble) En el menú desplegable Reiniciar opciones, elija cómo desea que las controladoras se reinicien.
• Para reiniciar las controladoras una tras otra, evita que se produzca una interrupción y seleccione Reiniciar en secuencia.
• Para reiniciar las controladoras al mismo tiempo, lo que provoca una interrupción, seleccione Reiniciar simultáneamente.
5. Haga clic en Aceptar.
Apagar una Controladora
Si el Storage Center tiene dos controladoras, la controladora restante seguirá procesando IO. Si el Storage Center tiene una sola
controladora, si la apaga, se producirá una interrupción.
1. Seleccione un Storage Center desde la vista Almacenamiento. (Data Collector conectado únicamente a Storage Manager
Client)
2. Haga clic en la pestaña Hardware y, a continuación, seleccione la controladora.
3. En el panel derecho, haga clic en Apagar/reiniciar Controladora. Aparecerá el cuadro de diálogo Apagar/reiniciar
Controladora.
4. En el menú desplegable, seleccione Apagar.
5. Haga clic en Aceptar.
Reiniciar una Controladora
Si el Storage Center tiene dos controladoras, la controladora restante seguiría procesando IO. Si el Storage Center tiene una sola
controladora, al reiniciarlo se producirá una interrupción.
1. Seleccione un Storage Center desde la vista Almacenamiento. (Data Collector conectado únicamente a Storage Manager
Client)
2. Haga clic en la pestaña Hardware y, a continuación, seleccione la controladora.
3. En el panel derecho, haga clic en Apagar/reiniciar Controladora. Aparecerá el cuadro de diálogo Apagar/reiniciar
Controladora.
4. En el menú desplegable, seleccione Reiniciar.
5. Haga clic en Aceptar.
Restablecer un controlador a la conguración predeterminada de fábrica
Restablezca un controlador para aplicar la conguración predeterminada de fábrica, borre todos los datos almacenados en el
controlador y todos los datos de las unidades.
Prerrequisitos
• El Storage Center (Centro de almacenamiento) debe ser un controlador de la serie SCv2000 o SCv3000.
• El controlador debe trabajar con la versión 6.7 o alguna más reciente del Storage Center (Centro de almacenamiento).
Acerca de esta tarea
PRECAUCIÓN: El restablecimiento de la controladora a los valores predeterminados de fábrica borra toda la información
en la controladora y todos los datos en las unidades.
318
Mantenimiento de Storage Center

Pasos
1. Seleccione un Storage Center desde la vista Almacenamiento. (Data Collector conectado únicamente a Storage Manager
Client)
2. En el menú desplegable Acciones, seleccione Sistema → Restablecer los valores predeterminados de fábrica.
Aparece el cuadro de diálogo Restablecer elStorage Center a los valores predeterminados de fábrica.
3. En el campo Token del restablecimiento de fábrica, escriba el texto por encima del campo Token del restablecimiento de
fábrica
exactamente como aparece en el cuadro de diálogo.
4. En el campo Nombre de usuario administrador de Storage Center, escriba el nombre de usuario del Storage Center con
privilegios de administrador.
5. En el campo Contraseña del administrador de Storage Center, escriba la contraseña del usuario de Storage Center con
privilegios de administrador.
6. Para reiniciar la controladora después del restablecimiento, seleccione Encender el Storage Center después de restablecer los
valores predeterminados de fábrica.
7. Haga clic en Aceptar.
El Storage Center se restablece con los valores predeterminados de fábrica.
Administración de las Unidades sustituibles de campo (FRU)
El FRU Manager mantiene el estado de las noticaciones de acción de problemas y de las FRU cuando una unidad necesita ser
reemplazada. Storage Manager muestra noticaciones de FRU que contienen información especíca sobre cada FRU, y proporciona
la posibilidad de cerrar las noticaciones.
NOTA: El FRU Manager solamente admite sistemas de almacenamiento de la serie SCv2000.
Administración de noticaciones de FRU
FRU Manager mantiene noticaciones FRU para discos. Storage Manager puede mostrar información sobre noticaciones FRU, y
también puede cerrar noticaciones FRU.
NOTA: Si las FRU y el FRU Manager no están habilitados, Storage Manager no mostrará las opciones o las noticaciones.
Ver una noticación de FRU
Para ver el estado de un reemplazo de una Unidad de reemplazo sobre el terreno (FRU) vea la incidencia de la FRU en la pestaña
Alertas.
1. Seleccione un Storage Center desde la vista Almacenamiento. (Data Collector conectado únicamente a Storage Manager
Client)
2. Haga clic en la pestaña Alertas.
3. Seleccione una incidencia de FRU.
4. Haga clic en Ver noticación de FRU.
Aparece el cuadro de diálogo Información sobre noticaciones de FRU.
Cerrar una incidencia de FRU
Cierre una incidencia de FRU si no se necesita.
1. Seleccione un Storage Center desde la vista Almacenamiento. (Data Collector conectado únicamente a Storage Manager
Client)
2. Haga clic en la pestaña Alertas.
3. Seleccione una incidencia de FRU.
4. Haga clic en Cerrar incidencia de FRU.
Aparece el cuadro de diálogo Cerrar incidencia de FRU.
5. Haga clic en Aceptar para cerrar la incidencia.
Mantenimiento de Storage Center
319

320

11
Visualización de información de Storage Center
Storage Manager proporciona acceso a información de resumen sobre los Storage Centers administrados, incluido el rendimiento de
E/S histórico y el estado del hardware. Use esta información para supervisar el estado de un Storage Center.
Visualización de la información de resumen
Los complementos de resumen de Storage Center proporcionan información de resumen de Storage Centers individuales. Los
complementos de resumen también se pueden utilizar para comparar varios Storage Centers.
Complementos de resumen de Storage Center
Los siguientes complementos pueden congurarse para que aparezcan en la pestaña Resumen y en la Comparación.
Complemento de resumen Descripción
Estado del sistema Muestra un resumen de espacio en el disco y alertas para un
Storage Center.
Resumen de almacenamiento Aparecerá un gráco de barras que muestra el espacio en disco
en un Storage Center y un gráco que muestra el espacio en
disco disponible, el espacio en disco utilizado y el umbral bajo de
espacio en el disco para un Storage Center.
Resumen de Io de Frond End Muestra un gráco con la información de IO de front end entre
un Storage Center y los servidores durante las cuatro últimas
semanas.
Alertas actuales Muestra una tabla con todos los objetos de almacenamiento que
en la actualidad tienen un estado de alerta para un Storage
Center.
Validación de replicaciones Muestra una tabla con replicaciones y sus correspondientes
estados para un Storage Center.
10 volúmenes de crecimiento más rápido Muestra una tabla con los volúmenes de mayor crecimiento en
un Storage Center.
Alertas de umbral actuales Muestra una tabla con todas las alertas de umbral actuales para
un Storage Center.
Visualización de la información de resumen de un Storage Center
Cuando está seleccionado un Storage Center en el panel Almacenamiento, la información sobre el Storage Center aparece en los
paneles de la pestaña Resumen.
Visualización de información de Storage Center
321

Figura 27. Pestaña Resumen
Ver complementos de resumen para un Storage Center
Utilice la pestaña Resumen para visualizar los complementos de resumen que están actualmente habilitados.
1. Seleccione un Storage Center desde la vista Almacenamiento. (Data Collector conectado únicamente a Storage Manager
Client)
2. Haga clic en la pestaña Resumen.
Enlace relacionado
Uso del complemento de estado
Uso del complemento de resumen de almacenamiento
Uso del complemento de resumen de E/S de front end
Uso del complemento de alertas actuales
Uso del complemento de validación de replicaciones
Uso del complemento de los 10 volúmenes de crecimiento más rápido
Uso del complemento de alertas de umbral actual
Congurar los complementos que aparecen en la pestaña Resumen
Cada complemento de resumen se puede de, manera individual, habilitar o deshabilitar.
1. Seleccione un Storage Center desde la vista Almacenamiento. (Data Collector conectado únicamente a Storage Manager
Client)
2. En la pestaña Resumen, haga clic en Seleccionar complementos de resumen. Se muestra el cuadro de diálogo Editar
conguración de resumen
.
3. Seleccione las casillas de los paneles que mostrar y desmarque las casillas de los paneles de visualización que ocultar.
4. Haga clic en Aceptar para guardar los cambios en los complementos de la pestaña Resumen.
Reorganizar complementos en la pestaña Resumen
Los complementos de resumen pueden ser reordenados según sea necesario.
1. Seleccione un Storage Center desde la vista Almacenamiento. (Data Collector conectado únicamente a Storage Manager
Client)
2. En la pestaña Resumen, haga clic en Seleccionar complementos de resumen. Se muestra el cuadro de diálogo Editar
conguración de resumen.
3. Reorganizar los complementos de resumen según sea necesario.
• Para subir un complemento un nivel, pulse Subir una vez.
• Para subir un complemento un nivel, pulse Bajar una vez.
322
Visualización de información de Storage Center

• Para subir un complemento al nivel más alto, pulse Mover arriba una vez.
• Para subir un complemento al nivel más alto, pulse Mover abajo una vez.
4. Haga clic en Aceptar para guardar los cambios en los complementos de la pestaña Resumen.
Visualización de la información de resumen para varios Storage Centers
Storage Manager proporciona dos maneras de ver información de resumen de varios Storage Centers (Centros de almacenamiento).
Cuando esté seleccionado el nodo Storage Centers (Centros de almacenamiento) o una carpeta de Storage Center (Centro de
almacenamiento), la pestaña Summary (Resumen) proporciona información de resumen general, y la pestaña Comparison
(Comparación) le permite comparar los Storage Centers (Centros de almacenamiento) mediante el uso de un complemento de
resumen especíco.
Ver información de resumen general de varios Storage Centers
La información de resumen general incluye la información de uso de almacenamiento agregado y la información de resumen de cada
Storage Center.
1. Haga clic en la vista Almacenamiento.
2. En el panel Almacenamiento, seleccione una carpeta de Storage Center o el nodo Storage Centers.
3. Haga clic en la pestaña Resumen.
Figura 28. Pestaña Resumen de Storage Centers
Utilizar un complemento de resumen para comparar Storage Centers
La información de resumen de Storage Center se puede comparar con los complementos de resumen.
1. Seleccione un Storage Center desde la vista Almacenamiento. (Data Collector conectado únicamente a Storage Manager
Client)
2. Haga clic en la pestaña Comparación.
Visualización de información de Storage Center
323

Figura 29. Pestaña Comparación de la vista Almacenamiento
3. En el menú desplegable en la esquina superior derecha, seleccione el complemento de resumen que desea utilizar para comparar
los
Storage Centers.
Enlace relacionado
Uso del complemento de estado
Uso del complemento de resumen de almacenamiento
Uso del complemento de resumen de E/S de front end
Uso del complemento de alertas actuales
Uso del complemento de validación de replicaciones
Uso del complemento de los 10 volúmenes de crecimiento más rápido
Uso del complemento de alertas de umbral actual
Uso del complemento de estado
El complemento Estado muestra información sobre el espacio de disco de un Storage Center y el estado de las alertas.
• Use la parte superior de la vista Estado para comparar la cantidad de espacio utilizado con la cantidad de espacio libre de disco
en un Storage Center.
• Use la parte inferior del complemento Estado para ver un resumen de las alertas en un Storage Center.
Figura 30. Complemento Estado
Información de estado
La parte superior del complemento Estado muestra información sobre el uso del espacio en disco.
Campo/Opción
Descripción
Espacio congurado Tamaño total de todos los volúmenes visibles para el usuario.
Espacio disponible Total de espacio disponible en todos los discos de un Storage
Center.
324
Visualización de información de Storage Center

Campo/Opción Descripción
Free Space Cantidad de espacio disponible en el disco que puede utilizar un
Storage Center, en unidades de datos y como porcentaje de
espacio disponible.
Espacio utilizado Cantidad de espacio en disco utilizado por un Storage Center, en
unidades de datos y como porcentaje de espacio disponible.
Información de alertas
La parte superior del complemento Estado muestra información sobre las alertas de un Storage Center.
Los íconos de alerta indican el nivel más alto de alerta activa.
Ícono de alerta Descripción
Indica que no hay alertas reconocidas para una categoría
Indica que el nivel más alto de alerta reconocido es Aviso
Indica que el nivel más alto de alerta reconocido es Error
Los siguientes tipos de alertas se resumen en el complemento Estado.
Tipo de alerta Descripción
Alertas actuales Muestra el total de alertas de un Storage Center y el número de
alertas para cada una de las siguientes categorías:
• Alertas de almacenamiento
• Alertas de disco
• Alertas de hardware
• Alertas del sistema
• Alertas de conectividad
El ícono de estado de Alertas actuales indica el nivel más alto de
alerta no conrmada para las categorías en Alertas actuales.
Alertas de umbral Muestra el número total de alertas de umbral de Storage
Manager y el número de alertas para cada una de las siguientes
categorías:
• Alertas de IO
• Alertas de almacenamiento
• Alertas de replicación
El ícono de estado de Alertas de umbral indica el nivel más alto
de alerta activa para las categorías en Alertas de umbral.
Alertas de punto de restauración de replicación Muestra el número total de alertas de punto de restauración.
Visualización más detallada de la información de estado
El complemento Estado proporciona accesos directos a las áreas que muestran información más detallada.
Mostrar más información sobre el espacio del disco
Haga clic en Más detalles, que se encuentra a la derecha de la información de espacio en el disco, para mostrar la pestaña
Almacenamiento del Storage Center seleccionado.
Mostrar más información sobre las alertas actuales
Haga clic en Alertas actuales para que se muestre la pestaña Alertas de Storage Center en la vista Supervisión.
Visualización de información de Storage Center
325

Mostrar más información acerca de las alertas de punto de restauración de la replicación
Haga clic en Alertas de punto de restauración de replicación para que se muestre la pestaña Puntos de informes en la vista Live
Volumes y replicaciones.
Mostrar más información sobre las alertas de umbral
Haga clic en Alertas de umbral para que se muestre la pestaña Deniciones en la vista Alertas de umbral.
Uso del complemento de resumen de almacenamiento
El complemento Resumen de almacenamiento muestra un gráco de barras que ofrece información detallada sobre el espacio de
disco en un
Storage Center y un gráco que muestra el uso del espacio de disco en las últimas cuatro semanas de un Storage
Center.
Figura 31. Complemento Resumen de almacenamiento
Utilice este gráco para comparar la cantidad de espacio utilizado con la cantidad de espacio disponible en el disco en un Storage
Center. Asimismo, use este gráco para comparar el espacio utilizado del disco con el umbral de alertas para el espacio del disco. Se
genera una alarma si la cantidad de espacio utilizado del disco alcanza el valor de umbral de alerta.
Gráco de barras de resumen de almacenamiento
Use el gráco de barras para ver el espacio de disco disponible, el espacio de disco asignado, el espacio de disco utilizado, el espacio
de disco libre y el ahorro respecto a RAID 10. Además, la cantidad de espacio de disco congurado y el espacio de disco sobresuscrito
aparecen debajo del gráco de barras.
La siguiente información se muestra en el gráco de barras del complemento Resumen de almacenamiento:
Campo/Opción
Descripción
Espacio congurado Tamaño total de todos los volúmenes visibles para el usuario.
Espacio sobrescrito El espacio congurado menos el espacio disponible.
Espacio disponible Total de espacio disponible en los discos de un Storage Center.
Free Space Cantidad de espacio disponible en el disco que puede utilizar un
Storage Center, en unidades de datos y como porcentaje de
espacio disponible.
Espacio asignado Cantidad de espacio asignado en los discos, mostrado en
unidades de datos y como porcentaje de espacio disponible.
Espacio utilizado Cantidad de espacio en disco utilizado por un Storage Center, en
unidades de datos y como porcentaje de espacio disponible.
Ahorro contra RAID 10 Cantidad de espacio de disco ahorrado por el uso ecaz de RAID
5/6 o la reducción de datos en comparación con el posible
ahorro de espacio en disco de RAID 10.
Manipulación del Gráco de barras de Resumen de almacenamiento
Puede cambiar el nivel de zoom del gráco, guardarlo como imagen o imprimirlo.
326
Visualización de información de Storage Center

Hacer zoom en un área del gráco de barras
Agrandar si desea ver más detalles.
1. Use el mouse para seleccionar un área del gráco de barras para ampliar.
a. Mantenga presionado el botón izquierdo o derecho del mouse en el gráco de barras.
b. Arrastre el mouse a la derecha para seleccionar un área del gráco de barras.
2. Suelte el botón del mouse para ampliar el área seleccionada del gráco de barras.
Volver a la vista normal del gráco de barras
Si ha cambiado el nivel de zoom del gráco, puede volver a la vista normal.
1. Mantenga presionado el botón izquierdo o derecho del mouse en el gráco de barras.
2. Arrastre el mouse a la izquierda para volver al nivel normal de ampliación del gráco de barras.
Guardar el gráco como imagen PNG
Guarde el gráco como imagen si desea utilizarla en otra parte, como en un documento o un mensaje de correo electrónico.
1. Haga clic con el botón derecho del mouse en el gráco de barras y seleccione Guardar como. Aparecerá el cuadro de diálogo
Guardar.
2. Seleccione una ubicación para guardar la imagen e ingrese un nombre para la imagen en el campo Nombre de archivo.
3. Haga clic en Guardar para guardar el gráco de barras.
Imprimir el gráco de barras
Imprima el gráco si desea una copia en papel.
1. Haga clic con el botón derecho del mouse en el gráco de barras y seleccione Imprimir. Aparecerá el cuadro de diálogo
Conguración de página.
2. Seleccione el tamaño del papel que imprimir en el menú desplegable Tamaño.
3. Seleccione el botón de radio Horizontal para que se imprima todo el gráco de barras.
4. Haga clic en Aceptar. Aparece el cuadro de diálogo Imprimir.
5. Seleccione la impresora que utilizar en el menú desplegable Nombre.
6. Haga clic en Aceptar. El gráco de barras se imprime en la impresora seleccionada.
Información del historial de almacenamiento
Se muestra la información siguiente sobre el uso anterior del espacio del disco en el complemento Resumen de almacenamiento:
Campo/Opción
Descripción
Espacio disponible Total de espacio disponible en todos los discos de un Storage
Center.
Espacio utilizado Cantidad utilizada de espacio en el disco por parte de un Storage
Center.
Espacio del unbral de alertas Umbral bajo de espacio en el disco para un Storage Center.
Manipulación del gráco de historial de almacenamiento
Puede cambiar el nivel de zoom del gráco, guardarlo como una imagen, o imprimirlo.
Hacer zoom en un área del gráco
Agrandar si desea ver más detalles.
1. Use el mouse para seleccionar un área del gráco para ampliar.
a. Mantenga presionado el botón izquierdo o derecho del mouse en el gráco.
b. Arrastre el mouse a la derecha para seleccionar un área del gráco.
2. Suelte el botón del mouse para ampliar el área seleccionada del gráco.
Visualización de información de Storage Center
327

Volver a la vista normal del gráco
Si cambió el nivel de zoom del gráco, puede volver a la vista normal.
1. Mantenga presionado el botón izquierdo o derecho del mouse en el gráco.
2. Arrastre el mouse a la izquierda para volver al nivel normal de ampliación del gráco.
Guardar el gráco como imagen PNG
Guarde el gráco como imagen si desea utilizarla en otra parte, como de un documento o un mensaje de correo electrónico.
1. Haga clic con el botón derecho del mouse en el gráco y seleccione Guardar como. Aparece el cuadro de diálogo Guardar.
2. Seleccione una ubicación para guardar la imagen e ingrese un nombre para la imagen en el campo Nombre de archivo.
3. Haga clic en Guardar para guardar el gráco.
Imprimir el gráco
Imprima el gráco si desea una copia en papel.
1. Haga clic con el botón derecho del mouse en el gráco y seleccione Imprimir. Aparece el cuadro de diálogo Conguración de
página.
2. Seleccione el tamaño del papel que imprimir en el menú desplegable Tamaño.
3. Seleccione el botón de radio Horizontal para que se imprima todo el gráco.
4. Haga clic en Aceptar. Aparece el cuadro de diálogo Imprimir.
5. Seleccione la impresora que utilizar en el menú desplegable Nombre.
6. Haga clic en Aceptar. El gráco se imprime en la impresora seleccionada.
Uso del complemento de resumen de E/S de front end
El complemento Resumen de IO de front end muestra dos grácos con información sobre las cuatro últimas semanas de actividad
de IO de la interfaz de comunicación, que se mide en KB por segundo y operaciones de IO por segundo.
Figura 32. Complemento Resumen de IO de front end
Use el informe Storage Center FE MB para ver toda la actividad de front end (Interfaz de comunicación), así como de lectura y
escritura, medida en MB por segundo; utilice el informe FE IO para ver toda la actividad de front end, así como de lectura y escritura,
medida en IO por segundo.
Hacer zoom en un área del gráco
Agrandar si desea ver más detalles.
1. Use el mouse para seleccionar un área del gráco para ampliar.
a. Mantenga presionado el botón izquierdo o derecho del mouse en el gráco.
b. Arrastre el mouse a la derecha para seleccionar un área del gráco.
2. Suelte el botón del mouse para ampliar el área seleccionada del gráco.
328
Visualización de información de Storage Center

Volver a la vista normal del gráco
Si cambió el nivel de zoom del gráco, puede volver a la vista normal.
1. Mantenga presionado el botón izquierdo o derecho del mouse en el gráco.
2. Arrastre el mouse a la izquierda para volver al nivel normal de ampliación del gráco.
Guardar el gráco como imagen PNG
Guarde el gráco como imagen si desea utilizarla en otra parte, como de un documento o un mensaje de correo electrónico.
1. Haga clic con el botón derecho del mouse en el gráco y seleccione Guardar como. Aparece el cuadro de diálogo Guardar.
2. Seleccione una ubicación para guardar la imagen e ingrese un nombre para la imagen en el campo Nombre de archivo.
3. Haga clic en Guardar para guardar el gráco.
Imprimir el gráco
Imprima el gráco si desea una copia en papel.
1. Haga clic con el botón derecho del mouse en el gráco y seleccione Imprimir. Aparece el cuadro de diálogo Conguración de
página
.
2. Seleccione el tamaño del papel que imprimir en el menú desplegable Tamaño.
3. Seleccione el botón de radio Horizontal para que se imprima todo el gráco.
4. Haga clic en Aceptar. Aparece el cuadro de diálogo Imprimir.
5. Seleccione la impresora que utilizar en el menú desplegable Nombre.
6. Haga clic en Aceptar. El gráco se imprime en la impresora seleccionada.
Uso del complemento de alertas actuales
El complemento Alertas actuales muestra una tabla que enumera las alertas de un Storage Center y los objetos de almacenamiento
asociados.
Figura 33. Complemento Alertas actuales
Use este complemento para supervisar y reconocer las alertas de un Storage Center.
Enlace relacionado
Visualización de alertas de sistema de almacenamiento
Conrmar una alerta
Se pueden reconocer alertas para indicar al Storage Center que ha leído el mensaje de alerta y es consciente del problema. Las
alertas sin reconocer muestran el estado de No en el campo Reconocer.
1. Seleccione las alertas sin conrmar para conrmarlas.
2. Haga clic con el botón derecho del mouse en las alertas seleccionadas y seleccione Reconocer. Aparecerá el cuadro de diálogo
Reconocer alerta.
NOTA: la opción Conrmar no aparece si una de las alertas seleccionadas ya está conrmada.
3. Haga clic en Aceptar para conrmar las alertas seleccionadas.
El estado Conrmado de las alertas seleccionadas cambia a Sí.
Actualizar la Lista de alertas
Actualice la lista de alertas para ver la información más reciente.
Visualización de información de Storage Center
329

Haga clic en Refresh (Actualizar) para actualizar la lista de alertas.
Uso del complemento de validación de replicaciones
El complemento Validación de replicaciones muestra una tabla que enumera replicaciones y estados correspondientes. Utilice este
complemento para supervisar el estado de las replicaciones del Storage Center actual en un Storage Center de destino.
Figura 34. Complemento Validación de replicaciones
Enlace relacionado
Cómo guardar y validar los puntos de restauración de la replicación
Probar Activación de Recuperación tras desastres
Activando recuperación tras desastres
Uso del complemento de los 10 volúmenes de crecimiento más rápido
El complemento 10 volúmenes de crecimiento más rápido muestra una tabla que enumera los volúmenes de un Storage Center que
crecen con la mayor velocidad. Utilice este complemento para supervisar el crecimiento de los diez volúmenes que más rápidamente
crecen en un Storage Center.
Figura 35. Complemento 10 volúmenes de crecimiento más rápido
Enlace relacionado
Replicación de volúmenes
Modicación de Live Volumes
Uso del complemento de alertas de umbral actual
El complemento Alertas de umbral actual muestra una tabla que enumera las alertas de umbral activas de un Storage Center y los
objetos de almacenamiento asociados. Utilice este complemento para supervisar las alertas de umbral actuales de un Storage Center.
Figura 36. Complemento Alertas de umbral actual
Enlace relacionado
Visualización y eliminación de las alertas de umbral
Mostrar la denición de umbral de una alerta
Si desea ver la denición de umbral que ha generado una alerta en detalle, puede ir directamente a la denición de la alerta.
1. Seleccione la alerta de la que desee mostrar la denición de umbral.
2. Haga clic con el botón derecho en la alerta y seleccione Ir a denición o haga doble clic en la alerta.
330
Visualización de información de Storage Center

La denición de umbral de la alerta seleccionada se muestra en la pestaña Deniciones de la vista Alertas de umbral.
Enlace relacionado
Conguración de las deniciones de umbral
Actualizar la Lista de alertas de umbral
Actualice la lista de alertas de umbral para ver una lista actualizada de alertas.
Haga clic en Refresh (Actualizar) para actualizar la lista de alertas.
Visualización de la información detallada del uso de almacenamiento
La información detallada de uso de almacenamiento está disponible para cada tipo de almacenamiento congurado para un Storage
Center.
Ver el uso del almacenamiento por nivel y tipo de RAID
Aparece el uso del almacenamiento por nivel y tipo de RAID para cada tipo de almacenamiento.
1. Seleccione un Storage Center desde la vista Almacenamiento. (Data Collector conectado únicamente a Storage Manager
Client)
2. Haga clic en la pestaña Almacenamiento.
3. En el panel de navegación de la pestaña Almacenamiento, seleccione Tipo de almacenamiento y, a continuación, seleccione el
tipo de almacenamiento individual que desea examinar.
4. Haga clic en la subpestaña Resumen para ver el uso del almacenamiento por nivel y tipo de RAID.
Figura 37. Nodo Tipo de almacenamiento de la pestaña Almacenamiento
Ver el uso de almacenamiento por volúmenes
El uso de almacenamiento por volumen se muestra para cada tipo de almacenamiento.
1. Seleccione un Storage Center desde la vista Almacenamiento. (Data Collector conectado únicamente a Storage Manager
Client)
2. Haga clic en la pestaña Almacenamiento.
3. En el panel de navegación de la pestaña Almacenamiento, seleccione Tipo de almacenamiento y, a continuación, seleccione el
tipo de almacenamiento individual que desea examinar.
4. Haga clic en la subpestaña Volúmenes para ver el uso del almacenamiento por volumen.
Visualización de información de Storage Center
331

Figura 38. Subpestaña Volúmenes de tipo de almacenamiento
Ver el uso de almacenamiento histórico
Aparecen el espacio asignado y el espacio usado a lo largo del tiempo para cada tipo de almacenamiento.
1. Seleccione un Storage Center desde la vista Almacenamiento. (Data Collector conectado únicamente a Storage Manager
Client)
2. Haga clic en la pestaña Almacenamiento.
3. En el panel de navegación de la pestaña Almacenamiento, seleccione Tipo de almacenamiento y, a continuación, seleccione el
tipo de almacenamiento individual que desea examinar.
4. Haga clic en la subpestaña Uso histórico para ver el espacio asignado y el espacio utilizado a lo largo del tiempo.
Figura 39. Pestaña Uso histórico de tipo de almacenamiento
5. (Opcional) Cambie el periodo de tiempo del gráco haciendo clic en Última semana, Último mes, Último año o Personalizado.
332
Visualización de información de Storage Center

Visualización de informes de presión de Data Progression
Para cada tipo de almacenamiento, el informe de presión de Data Progression muestra cómo se asigna, consume y programa el
espacio para desplazarse a través de diferentes tipos de RAID y de niveles de almacenamiento. Utilice el informe de presión de Data
Progression para tomar decisiones sobre los tipos de discos que agregar a un
Storage Center.
1. Seleccione un Storage Center desde la vista Almacenamiento. (Data Collector conectado únicamente a Storage Manager
Client)
2. Haga clic en la pestaña Almacenamiento.
3. En el panel de navegación de la pestaña Almacenamiento, seleccione Tipo de almacenamiento y, a continuación, seleccione el
tipo de almacenamiento individual que desea examinar.
4. Haga clic en la subpestaña Informe de presión para ver el informe de presión de Data Progression. De manera predeterminada,
aparecen los datos más recientes recopilados del Storage Center.
5. (Opcional) Para ver un informe de Data Progression generado anteriormente, seleccione un informe del menú desplegable. Los
informes se identican por la fecha y hora en la que se han generado.
Figura 40. Pestaña Informe de presión de tipo de almacenamiento
El informe de presión de Data Progression muestra la siguiente información para cada nivel.
Columna
Informe de
presión
Descripción
Nivel RAID Nivel en el nivel.
Seguimiento de
disco
Tipo de seguimiento: puede ser Rápido o Estándar.
Gráco Un gráco de barras que muestra el espacio asignado y el espacio consumido.
Disco asignado Espacio reservado para volúmenes.
Disco utilizado De la cantidad de espacio asignado, la cantidad que están usando los volúmenes.
Ascenso de
presión
En el siguiente ciclo de Data Progression, la cantidad que se ascenderá. Se indica en el gráco de barras
mediante una barra verde y una echa hacia arriba.
Descenso de
presión
En el siguiente ciclo de Data Progression, la cantidad que se descenderá. Se indica en el gráco de barras
mediante una barra naranja y una echa hacia abajo.
Visualización de información de Storage Center
333

Columna
Informe de
presión
Descripción
Volumen
asignado
La cantidad de espacio reservado para el uso de los volúmenes después de aplicar RAID.
Volumen usado La cantidad de espacio utilizado por los volúmenes después de aplicar RAID.
Ahorro como
RAID 10
Cantidad de espacio que se ahorra al mover los datos a los que menos se accede a RAID 5 en lugar de
utilizar RAID 10 para todos los datos.
Visualización del rendimiento histórico de E/S
La pestaña Uso de IO se utiliza para ver y supervisar las estadísticas históricas de rendimiento de IO de un Storage Center y los
objetos de almacenamiento asociados. La Vista Comparación en la pestaña Uso de IO se utiliza para mostrar y comparar los datos
históricos de uso de IO de varios objetos de almacenamiento.
Uso de la pestaña Uso de E/S
Utilice la pestaña Uso de IO para ver los datos históricos de uso de IO de un Storage Center u objeto de almacenamiento asociado y
comparar los datos del uso de IO de varios objetos de almacenamiento.
NOTA: Para obtener información de referencia de la interfaz de usuario, haga clic en Ayuda.
Ver los datos históricos de uso de IO de un Storage Center
Seleccione un Storage Center en la pestaña Uso de IO para ver los datos históricos de uso de IO.
1. Seleccione un Storage Center desde la vista Almacenamiento. (Data Collector conectado únicamente a Storage Manager
Client)
2. Haga clic en la pestaña Uso de IO.
3. Seleccione un objeto de Storage Center en el panel de navegación Uso de IO.
La pestaña Grácos de IO abre un gráco que muestra los datos históricos de uso de IO del Storage Center.
4.
Para actualizar los datos de uso de IO que se muestran, haga clic en Actualizar en el panel de navegación Uso de IO.
Ver los datos históricos de uso de E/S de un Storage Center
Seleccione un objeto especíco en el panel de navegación de la pestaña Uso de IO para ver los datos históricos de uso de IO del
objeto.
1. Seleccione un Storage Center desde la vista Almacenamiento. (Data Collector conectado únicamente a Storage Manager
Client)
2. Haga clic en la pestaña Uso de IO.
3. Seleccione un objeto de almacenamiento del panel de navegación Uso de IO.
4. Según el tipo de objetos de almacenamiento seleccionados en el paso 4, puede aparecer una de las siguientes pestañas, o
ambas:
• Grácos de IO: muestra grácos con datos históricos de uso de IO.
– Si se selecciona un Storage Center, la pestaña Grácos de IO muestra los datos del uso de IO de las conexiones de
front end y de back end del Storage Center.
– Si se selecciona un objeto de almacenamiento con otros objetos de almacenamiento asignados, la pestaña Grácos de
IO muestra los promedios calculados de los datos del uso de IO de todos los objetos asignados al objeto de
almacenamiento seleccionado.
– Si se selecciona un objeto de almacenamiento sin objetos de almacenamiento asignados, la pestaña Grácos de IO
muestra los datos del uso de IO del objeto de almacenamiento seleccionado.
• Informe más activo: muestra una tabla con los valores de desvío mínimos, máximos, medios y habituales de los datos
históricos de uso de IO.
334
Visualización de información de Storage Center

La pestaña Informe más activo solo se muestra si el objeto de almacenamiento seleccionado es uno de los siguientes
objetos de contenedor:
– Volúmenes o una carpeta de volúmenes
– Servidores o una carpeta de servidores
– Storage Centers remotos
– Discos o carpeta de velocidad de discos
5.
Para actualizar los datos de uso de IO que se muestran, haga clic en Actualizar en el panel de navegación Uso de IO.
Cambiar el período de los datos que mostrar en la pestaña Uso de E/S
Puede mostrar datos del último día, últimos 3 días, últimos 5 días, última semana, último mes o un período de tiempo personalizado.
1. Seleccione un Storage Center desde la vista Almacenamiento. (Data Collector conectado únicamente a Storage Manager
Client)
2. Haga clic en la pestaña Uso de IO.
3. Haga clic en uno de los siguientes botones para cambiar el período de los datos del uso de IO que mostrar:
• Último día: muestra los datos del uso de IO de las últimas 24 horas.
• Últimos 3 días: muestra los datos del uso de IO de las últimas 72 horas.
• Últimos 5 días: muestra los datos del uso de IO de las últimas 120 horas.
• Última semana: muestra los datos del uso de IO de las últimas 168 horas.
• Último mes: muestra los datos del uso de IO del último mes.
• Personalizado: muestra opciones que permiten especicar la hora de inicio y de nalización de los datos del uso de IO que
mostrar.
4. Si ha hecho clic en Personalizado, ejecute las siguientes tareas para especicar la hora de inicio y de nalización de los datos del
uso de IO que mostrar.
Para especicar la hora de inicio:
a. Seleccione Otra en el menú desplegable Hora de inicio.
b. Seleccione la fecha de inicio del período que desea mostrar en el calendario desplegable.
c. Ingrese la hora de inicio del período en el campo de las horas.
Para congurar la hora de inicio al comienzo del día, marque la casilla Inicio del día.
d. Haga clic en Actualizar para mostrar los datos del uso de IO mediante la hora de inicio especicada.
Para especicar la hora de nalización:
a. Deje en blanco la casilla Usar actual.
b. Seleccione la fecha de inicio del período que desea mostrar en el calendario desplegable.
c. Especique la hora de nalización del período en el campo de las horas.
Para congurar la hora de nalización al nal del día, marque la casilla Fin del día.
d. Haga clic en Actualizar para mostrar los datos del uso de IO mediante la hora de nalización especicada.
Mostrar la vista Comparación
Utilice la vista Comparación para comparar el uso de IO histórico para objetos de almacenamiento.
1. Haga clic en la vista Almacenamiento.
2. Seleccione un Storage Center en el panel Almacenamiento.
3. Haga clic en la pestaña Uso de IO.
4. Haga clic en Select View (Seleccionar vista) en el panel de navegación IO Usage (Uso de dispositivos con E/S).
5. Seleccione Vista de comparación en el menú desplegable.
Las opciones del panel de navegación Uso de IO se sustituyen con las opciones de Vista de comparación.
6. Seleccione las casillas de los objetos de almacenamiento para comparar en el panel de navegación Uso de IO.
NOTA: la Vista de comparación no puede comparar más de 10 objetos a la vez.
7. Haga clic en Update (Actualizar).
Visualización de información de Storage Center
335

Los grácos Total de IO por segundo y Total de KB por segundo aparecen de forma predeterminada y muestran el uso total de
IO en lecturas y escrituras, en IO por segundo y MB por segundo, de los objetos de almacenamiento seleccionados.
8. Seleccione las casillas de grácos adicionales para mostrar:
NOTA: Los grácos que pueden mostrarse dependen de los objetos de almacenamiento que se seleccionaron en el
paso 6.
• IO de escritura por segundo: muestra las operaciones de escritura, en IO por segundo, de los objetos de almacenamiento
seleccionados en un único gráco.
• IO de lectura por segundo: muestra las operaciones de lectura, en IO por segundo, de los objetos de almacenamiento
seleccionados en un único gráco.
• MB de escritura por segundo: muestra las operaciones de escritura, en MB por segundo, de los objetos de almacenamiento
seleccionados en un único gráco.
• MB de lectura por segundo: muestra las operaciones de lectura, en MB por segundo, de los objetos de almacenamiento
seleccionados en un único gráco.
• Latencia de lectura: muestra las latencias de lectura, en ms, de los objetos de almacenamiento seleccionados en un único
gráco.
• Latencia de escritura: muestra las latencias de escritura, en ms, de los objetos de almacenamiento seleccionados en un
único gráco.
• Latencia de transferencia: muestra las latencias de transferencia de datos en ms, de los servidores seleccionados o de los
Storage Centers remotos en un único gráco.
• Tamaño medio de IO: muestra el tamaño medio de las operaciones de IO de los objetos de almacenamiento seleccionados
en un único gráco.
• IO pendiente: muestra las operaciones de IO pendientes de los objetos de almacenamiento seleccionados en un único
gráco.
9. Haga clic en Update (Actualizar).
Visualización del rendimiento de E/S actual
La pestaña Grácos se utiliza para ver y supervisar las estadísticas de rendimiento de IO actuales de un Storage Center y los objetos
de almacenamiento asociados. La Vista de comparación de la pestaña Grácos se utiliza para mostrar y comparar los datos de uso
de IO de varios objetos de almacenamiento.
Uso de la pestaña Grácos
Utilice la pestaña Grácos para ver los datos actuales del uso de IO de un Storage Center o un objeto de almacenamiento asociado y
comparar los datos del uso de IO de varios objetos de almacenamiento.
NOTA: Para obtener información de referencia de la interfaz de usuario, haga clic en Ayuda.
Ver los datos actuales de uso de IO de un Storage Center
Seleccione un Storage Center en la pestaña Grácos para ver los datos actuales de uso de IO.
1. Seleccione un Storage Center desde la vista Almacenamiento. (Data Collector conectado únicamente a Storage Manager
Client)
2. Haga clic en la pestaña Grácos.
3. Seleccione el Storage Center en el panel de navegación Grácos.
La pestaña Grácos de IO muestra un gráco con los datos del uso de IO del Storage Center.
4.
Para actualizar los datos de uso de IO, haga clic en Actualizar en el panel de navegación Creación de grácos.
5. Para dejar de recopilar datos del uso de IO del Storage Center, haga clic en el botón Detener. Para reanudar la recopilación de
datos de uso de IO, haga clic en el botón Iniciar.
336
Visualización de información de Storage Center

Ver los datos actuales de uso de E/S de un objeto de almacenamiento
Seleccione un objeto especíco del panel de navegación de la pestaña Grácos para ver los datos de uso de IO actuales para el
objeto.
1. Seleccione un Storage Center desde la vista Almacenamiento. (Data Collector conectado únicamente a Storage Manager
Client)
2. Haga clic en la pestaña Grácos.
3. Seleccione un objeto de almacenamiento en el panel de navegación Grácos.
4. Dependiendo del tipo de objetos de almacenamiento seleccionados en el paso anterior, aparecerán uno o ambos en las
siguientes pestañas:
• Grácos de IO : muestra grácos con datos del uso de IO
– Si se selecciona un Storage Center, la pestaña Grácos de IO muestra los datos del uso de IO de las conexiones de
front end y de back end del Storage Center.
– Si se selecciona un objeto de almacenamiento con otros objetos de almacenamiento asignados, la pestaña Grácos de
IO muestra los promedios calculados de los datos del uso de IO de todos los objetos asignados al objeto de
almacenamiento seleccionado.
– Si se selecciona un objeto de almacenamiento sin objetos de almacenamiento asignados, la pestaña Grácos de IO
muestra los datos del uso de IO del objeto de almacenamiento seleccionado.
• Informe más activo: muestra una tabla con los valores de desvío mínimos, máximos, medios y estándar de los datos del uso
de IO, que Storage Manager recopila cada 5 minutos de forma predeterminada.
La pestaña Informe más activo solo se muestra si el objeto de almacenamiento seleccionado es uno de los siguientes
objetos de contenedor:
– Volúmenes o una carpeta de volúmenes
– Servidores o una carpeta de servidores
– Storage Centers remotos
– Discos o carpeta de velocidad de discos
5.
Para actualizar los datos de uso de IO, haga clic en Actualizar en el panel de navegación Creación de grácos.
6. Para dejar de recopilar datos del uso de IO del Storage Center, haga clic en el botón Detener. Para reanudar la recopilación de
datos de uso de IO, haga clic en el botón Iniciar.
Cambiar el período de los datos que mostrar en la pestaña Grácos
Puede mostrar datos de los últimos 5 minutos, 15 minutos, 30 minutos o última hora.
1. Seleccione un Storage Center desde la vista Almacenamiento. (Data Collector conectado únicamente a Storage Manager
Client)
2. Haga clic en la pestaña Grácos.
3. Seleccione el período de los datos del uso de IO para mostrar en la pestaña Grácos del menú desplegable Mostrar últimos.
• 5 minutos: muestra los últimos 5 minutos de datos del uso de IO.
• 15 minutos: muestra los últimos 15 minutos de datos del uso de IO.
• 30 minutos: muestra los últimos 30 minutos de datos del uso de IO.
• 1 hora: muestra los últimos 60 minutos de datos del uso de IO.
Mostrar la vista Comparación en la pestaña Grácos
Utilice la pestaña Vista de comparación para comparar el uso de IO actual para objetos de almacenamiento.
1. Seleccione un Storage Center desde la vista Almacenamiento. (Data Collector conectado únicamente a Storage Manager
Client)
2. Haga clic en la pestaña Grácos.
3. Haga clic en Seleccionar vista en el panel de navegación Creación de grácos.
4. Seleccione Vista de comparación en el menú desplegable.
Visualización de información de Storage Center
337

Las opciones del panel de navegación Grácos se sustituyen con las opciones de Vista de comparación.
5. Seleccione las casillas de los objetos de almacenamiento para comparar en el panel de navegación Grácos.
NOTA: la Vista de comparación no puede comparar más de 10 objetos a la vez.
6. Haga clic en Update (Actualizar).
Los grácos Total de IO por segundo y Total de KB por segundo aparecen de forma predeterminada y muestran el uso total de
IO en lecturas y escrituras, en IO por segundo y MB por segundo, de los objetos de almacenamiento seleccionados.
7. Seleccione las casillas de grácos adicionales para mostrar:
NOTA: Los grácos que pueden mostrarse dependen de los objetos de almacenamiento que se seleccionaron en el
paso 6.
• IO de escritura por segundo: muestra las operaciones de escritura, en IO por segundo, de los objetos de almacenamiento
seleccionados en un único gráco.
• IO de lectura por segundo: muestra las operaciones de lectura, en IO por segundo, de los objetos de almacenamiento
seleccionados en un único gráco.
• MB de escritura por segundo: muestra las operaciones de escritura, en MB por segundo, de los objetos de almacenamiento
seleccionados en un único gráco.
• MB de lectura por segundo: muestra las operaciones de lectura, en MB por segundo, de los objetos de almacenamiento
seleccionados en un único gráco.
• Latencia de lectura: muestra las latencias de lectura, en ms, de los objetos de almacenamiento seleccionados en un único
gráco.
• Latencia de escritura: muestra las latencias de escritura, en ms, de los objetos de almacenamiento seleccionados en un
único gráco.
• Latencia de transferencia: muestra las latencias de transferencia de datos en ms, de los servidores seleccionados o de los
Storage Centers remotos en un único gráco.
• Tamaño medio de IO: muestra el tamaño medio de las operaciones de IO de los objetos de almacenamiento seleccionados
en un único gráco.
• IO pendiente: muestra las operaciones de IO pendientes de los objetos de almacenamiento seleccionados en un único
gráco.
8. Haga clic en Update (Actualizar).
Conguración de las opciones de grácos
Los valores del usuario afectan a los grácos de las pestañas Resumen, Uso de IO y Grácos; los valores de los grácos afectan a
los grácos de las pestañas Uso de IO y Grácos.
Enlace relacionado
Conguración de los valores del usuario para los grácos
Conguración de los valores del gráco
Conguración de los valores del usuario para los grácos
Modique los valores de conguración del usuario para que la cuenta de usuario muestre alertas en los grácos y cambie los colores
de estos.
NOTA: Para obtener información de referencia de la interfaz de usuario, haga clic en Ayuda.
Mostrar alertas en los grácos
Puede congurar cuadros para mostrar las relaciones entre los datos noticados y las alertas de umbral conguradas y las alertas de
Storage Center.
1. En el panel superior de Dell Storage Manager Client, haga clic en Editar conguración de usuario. Aparece el cuadro de diálogo
Editar conguración de usuario.
2. En el área Opciones de grácos de la pestaña General, seleccione las casillas de las alertas que mostrar en los grácos:
• Mostrar niveles de alerta de umbral en los grácos: muestra una línea horizontal paralela al eje X en la que se muestra la
relación entre los datos noticados y el nivel de umbral. El valor predeterminado es ocultar alertas de umbral.
338
Visualización de información de Storage Center

• Mostrar alertas de Storage Center en grácos: muestra una línea vertical paralela al eje Y que muestra la relación entre los
datos noticados y las alertas de Storage Center. El valor predeterminada/o es ocultar las alertas de Storage Center.
NOTA: Los grácos muestran solo las alertas relacionadas con los errores de las controladora o de los Storage
Center remotos.
3. Haga clic en Aceptar.
Personalizar colores de gráco
Puede elegir el color de fondo, el color de línea de cuadrícula y el color reticular para los grácos.
1. En el panel superior de Dell Storage Manager Client, haga clic en Editar conguración de usuario. Aparece el cuadro de diálogo
Editar conguración de usuario.
2. Haga clic en la pestaña General. Se muestran los siguientes colores en el área Opciones de grácos:
• Color de fondo: color del fondo situado tras el gráco.
• Color de cuadrícula: color de las líneas del gráco.
• Color de puntero: color de los punteros del gráco.
3. Para personalizar un color, haga clic en el enlace Cambiar ubicado a la derecha de la muestra de color actual. Aparece el cuadro
de diálogo Seleccionar color.
• Para seleccionar un color en la lista de muestras, haga clic en la pestaña Muestras y en un color para seleccionarlo.
• Para seleccionar un color según un valor HSB, haga clic en la pestaña HSB (HSB) e ingrese el valor HSB identicando el
matiz (H), la saturación (S) y el brillo (B).
• Para seleccionar un color según un valor RGB, haga clic en la pestaña RGB (RGB) e ingrese el valor RGB identicando los
niveles de rojo (R), verde (G) y azul (B).
4. Haga clic en Aceptar para cerrar el cuadro de diálogo Seleccionar color.
5. Haga clic en Aceptar. Se mostrarán los valores del color personalizado la próxima vez que se actualice un gráco.
Mostrar los controles deslizantes del punto de datos en los grácos
Las barras deslizadoras de los grácos muestran datos especícos para el punto de datos seleccionado. Cuando están habilitadas las
barras deslizadoras de los grácos, una tabla muestra los valores de datos especícos para el punto de datos seleccionado.
1. En el panel superior de Dell Storage Manager Client, haga clic en Editar conguración de usuario. Aparece el cuadro de diálogo
Editar conguración de usuario.
2. Haga clic en la pestaña General.
3. En Opciones de grácos, seleccione la casilla de vericación Mostrar diapositivas en grácos.
4. Haga clic en Aceptar.
Conguración de los valores del gráco
Entre las opciones de conguración de grácos se incluyen la visualización de las alertas del Storage Center y del umbral sobre los
grácos, así como el cambio de los colores en estos.
NOTA: Para obtener información de referencia de la interfaz de usuario, haga clic en Ayuda.
Combinar los datos del uso en un único gráco
Puede combinar los datos del uso de IO en un único gráco con varios ejes Y.
1. Seleccione un Storage Center desde la vista Almacenamiento. (Data Collector conectado únicamente a Storage Manager
Client)
2. Haga clic en la pestaña Uso de IO o Grácos.
3. Marque la casilla Combinar grácos para combinar los datos del uso de IO en un único gráco con varios ejes Y.
Visualización de información de Storage Center
339

Congurar la escala de los datos del uso en un gráco
Puede cambiar la escala de MB/s, IO/s, y la latencia.
1. Seleccione un Storage Center desde la vista Almacenamiento. (Data Collector conectado únicamente a Storage Manager
Client)
2. Haga clic en la pestaña Uso de IO o Grácos.
3. Marque la casilla de la medición del uso para congurar la escala.
• Para congurar la escala de la medición de IO/s, seleccione la casilla de vericación Congurar escala de MB/s.
• Para congurar la escala de la medición de IO/s, seleccione la casilla de vericación Congurar escala de IO/s.
• Para congurar la escala de la medición de latencia, seleccione la casilla de vericación Congurar escala de latencia.
4. Ingrese un valor en el campo de medición del uso seleccionada para cambiar la escala del eje Y.
5. Pulse Intro. Los datos del gráco cambian de escala para ajustarse al nuevo eje Y.
Seleccionar los datos de uso que mostrar en un gráco
Puede mostrar u ocultar los datos del uso de un gráco.
1. Seleccione un Storage Center desde la vista Almacenamiento. (Data Collector conectado únicamente a Storage Manager
Client)
2. Haga clic en la pestaña Uso de IO o Grácos.
3. Seleccione un Storage Center u objeto de almacenamiento en el panel de navegación Uso de IO o Grácos.
4. Marque las casillas de las mediciones del uso que mostrar en el gráco y deje en blanco las casillas de las mediciones que no
desee mostrar.
NOTA: si se reduce el número de mediciones del uso que mostrar, se reduce el tiempo necesario para actualizar la
pestaña de grácos de IO.
Congurar el programa de recopilación de datos de Storage Center
Puede congurar los intervalos en que Storage Manager recopila los datos del uso de E/S, de las replicaciones y del almacenamiento
de los Storage Centers administrados.
1. En el panel superior de Dell Storage Manager Client, haga clic en Editar conguración del Data Collector. Aparece el cuadro de
diálogo Editar conguración del Data Collector.
2. Haga clic en la pestaña Programas.
3. Haga clic en Editar. Se abre el cuadro de diálogo Programas.
4. Congure los programas de recopilación de datos, en el área Conguración de la recopilación de informes de Storage Center,
mediante estos pasos:
• Para cambiar la frecuencia de la recopilación de los datos del uso de E/S, seleccione un período diferente en el menú
desplegable Uso de E/S.
• Para cambiar la frecuencia de la recopilación de los datos del uso de la replicación, seleccione un período diferente en el
menú desplegable Uso de replicación.
• Para cambiar la frecuencia de la recopilación de los datos del uso del almacenamiento, seleccione un período diferente en el
menú desplegable Uso de almacenamiento.
Si se selecciona Diariamente en el menú desplegable Uso de almacenamiento, puede seleccionarse la hora del día para
recoger los datos del uso del almacenamiento en el menú desplegable Hora del uso del almacenamiento.
5. Haga clic en Aceptar.
Exportación de datos del uso
Puede exportar datos del uso de IO y de almacenamiento a CSV, texto, Excel, HTML, XML o PDF.
340
Visualización de información de Storage Center

Exportar datos del uso del almacenamiento
Puede exportar datos de uso de almacenamiento para Storage Centers, volúmenes y servidores.
1. Seleccione un Storage Center desde la vista Almacenamiento. (Data Collector conectado únicamente a Storage Manager
Client)
2. Haga clic en la pestaña Almacenamiento.
3. Haga clic en Guardar datos de uso del almacenamiento en el panel de navegación Almacenamiento.
Se muestra el cuadro de diálogo Guardar datos de uso de almacenamiento.
Figura 41. Cuadro de diálogo Guardar uso de almacenamiento
4. Especique los datos del uso del almacenamiento que exportar mediante la selección de las casillas en las áreas Uso del
almacenamiento del Storage Center, Uso del almacenamiento del volumen y Uso del almacenamiento del servidor.
De forma predeterminada, está seleccionada la exportación de todos los datos del uso del almacenamiento.
5. Especique cómo mostrar los datos del tamaño en la salida, mediante la selección de uno de los siguientes botones de radio:
• Guardar datos de tamaño como texto (fácil de leer): muestra los datos de tamaño mediante las unidades más adecuadas
para los valores mostrados. Por ejemplo, el valor 2097152 megabytes se muestra como 2 TB.
• Guardar datos de tamaño como MB (fácil de ordenar): muestra los datos de tamaño en megabytes, sin una unidad de
etiqueta de medición. Por ejemplo, el valor 2 TB se muestra como 2097152 (megabytes).
6. Seleccione un tipo de archivo para la salida: CSV (.csv), Texto (.txt), Excel (.xls), HTML (.htm), XML (.xml) o PDF (.pdf).
7. Haga clic en Examinar para especicar el nombre del archivo y la ubicación donde guardarlo.
8. Haga clic en Aceptar.
Exportar datos del uso de IO
Puede exportar los datos del uso de IO de los volúmenes, servidores y discos más activos. También puede exportar los datos del uso
de IO para los Storage Centers, volúmenes, servidores, discos, controladoras y perles de almacenamiento.
1. Seleccione un Storage Center desde la vista Almacenamiento. (Data Collector conectado únicamente a Storage Manager
Client)
2. Haga clic en la pestaña Uso de IO o Grácos.
3. Haga clic en Guardar datos del uso de IO en el panel de navegación Uso de IO o Grácos.
Se muestra el cuadro de diálogo Guardar datos del uso de IO.
Visualización de información de Storage Center
341

Figura 42. Cuadro de diálogo Guardar datos del uso de IO
4. Especique el tipo de datos de uso de IO que exportar mediante la selección de uno de los siguientes botones de radio:
• Guardar información de uso de IO ''Informe de más activos''
• Guardar información de uso de IO en gráco
5. Si ha seleccionado el botón de radio Guardar información de uso de IO de "Informe más activo", marque las casillas de los
datos de uso de IO que exportar:
• Volumen más activo: exporta los datos del uso de IO para los volúmenes.
• Servidor más activo: exporta los datos del uso de IO para los servidores.
• Disco más activo: exporta los datos del uso de IO de los discos.
• Uso de IO de Storage Center remoto: exporta los datos del uso de IO de los Storage Centers remotos.
6. Si ha seleccionado el botón de radio Guardar información de uso de IO de grácos:
a. Seleccione el objeto de almacenamiento desde el que desee exportar los datos del uso de IO en el menú desplegable
Seleccionar tipo de objeto.
b. Si ha seleccionado un objeto diferente de un Storage Center, marque las casillas de los objetos de almacenamiento desde los
que desee exportar los datos de uso de IO.
• Si desea seleccionar todos los objetos de almacenamiento, haga clic en Seleccionar todo.
• Si desea deseleccionar todos los objetos de almacenamiento, haga clic en Deseleccionar todo.
7. Seleccione un tipo de archivo para la salida: CSV (.csv), Texto (.txt), Excel (.xls), HTML (.htm), XML (.xml) o PDF (.pdf).
8. Haga clic en Examinar para especicar el nombre del archivo y la ubicación donde guardarlo.
9. Haga clic en Aceptar.
Supervisión de hardware de Storage Center
Utilice la pestaña Hardware de la vista Almacenamiento para supervisar el hardware de Storage Center.
342
Visualización de información de Storage Center

Figura 43. Pestaña Hardware
Enlace relacionado
Supervisión de una Controladora de Storage Center
Supervisión de un Carcasa de disco de Storage Center
Supervisión de resistencia de SSD
Visualización del estado de SAI
Administración de Gabinetes de discos
Cierre y reinicio de un Storage Center
Supervisión de una Controladora de Storage Center
La pestaña Hardware muestra información sobre el estado de la(s) controladora(s) de un Storage Center.
NOTA: Para obtener información de referencia de la interfaz de usuario, haga clic en Ayuda.
Ver información de resumen para todas las Controladoras de un Storage Center
El nodo Controladoras de la pestaña Hardware muestra la información de resumen de todas las controladoras de un Storage Center.
1. Seleccione un Storage Center desde la vista Almacenamiento. (Data Collector conectado únicamente a Storage Manager
Client)
2. Haga clic en la pestaña Hardware.
3. En el panel de navegación de la pestaña Hardware, seleccione Controladoras.
4. Utilice las pestañas del panel derecho para ver la información de resumen de las controladoras y los componentes de la
controladora.
Ver información de resumen para una Controladora
El nodo de la controladora en la pestaña Hardware muestra información de resumen de la controladora, lo que incluye nombre,
versión, estado y conguración de red.
1. Seleccione un Storage Center desde la vista Almacenamiento. (Data Collector conectado únicamente a Storage Manager
Client)
2. Haga clic en la pestaña Hardware.
3. En el panel de navegación de la pestaña Hardware, seleccione la controladora. El panel derecho muestra información de
resumen de la controladora.
Visualización de información de Storage Center
343

Ver el diagrama de una Controladora
La pestaña Hardware muestra un diagrama de la parte posterior de una controladora seleccionada en el panel de navegación de la
pestaña Hardware.
1. Seleccione un Storage Center desde la vista Almacenamiento. (Data Collector conectado únicamente a Storage Manager
Client)
2. Haga clic en la pestaña Hardware.
3. En el panel de navegación de la pestaña Hardware, expanda el nodo Controladoras y, a continuación, seleccione una
controladora. En el panel derecho aparece un diagrama de la controladora
La vista de hardware indica los componentes defectuosos con una transparencia roja.
4. Para ver más información sobre los componentes de hardware, coloque el mouse sobre un componente de hardware. Aparecerá
la información sobre herramientas y mostrará información que incluye el nombre y el estado del componente de hardware.
5. Para ajustar el zoom en el diagrama de la controladora, cambie la posición del control deslizante del zoom situado a la derecha
del diagrama del controladora.
• Para acercar, haga clic y arrastre el control deslizante del zoom hacia arriba.
• Para alejar, haga clic y arrastre el control deslizante del zoom hacia abajo.
6. Para mover el diagrama de la controladora en la pestaña Vista de la Controladora, haga clic y arrastre el diagrama de la
controladora.
Ver la información de puerto de IO y el estado de una Controladora
El nodo de la controladora de la pestaña Hardware muestra información de resumen y estado para todos los puertos Fibre Channel,
iSCSI y SAS en tarjetas de IO instaladas en la controladora.
1. Seleccione un Storage Center desde la vista Almacenamiento. (Data Collector conectado únicamente a Storage Manager
Client)
2. Haga clic en la pestaña Hardware.
3. En el panel de navegación de la pestaña Hardware, expanda el nodo Controladoras, expanda el nodo de una controladora
especíca y, a continuación, seleccione Puertos IO. En el panel derecho se muestra información de resumen y estado para
todos los tipos de puerto de IO presentes en la
controladora.
4. Para ver información más detallada de un determinado protocolo, seleccione Fibre Channel, iSCSI o SAS en el panel de
navegación de la pestaña Hardware.
Buscar un puerto en el diagrama de la Controladora
La pestaña Hardware muestra la ubicación de un puerto en el diagrama de la controladora cuando dicho puerto está seleccionado en
el panel de navegación de la pestaña Hardware.
1. Seleccione un Storage Center desde la vista Almacenamiento. (Data Collector conectado únicamente a Storage Manager
Client)
2. Haga clic en la pestaña Hardware.
3. En el panel de navegación de la pestaña Hardware, expanda el nodo Controladoras, expanda el nodo de una controladora
especíca y, a continuación, seleccione Puertos de IO.
4. Seleccione un puerto de IO en los nodos Fibre Channel, iSCSI o SAS. La pestaña Vista de puerto en el panel derecho resalta el
puerto seleccionado en el diagrama de la controladora.
Ver el estado del ventilador de una Controladora
El nodo Detectores del ventilador de la pestaña Hardware muestra la información de resumen y estado de los ventiladores de la
controladora.
1. Seleccione un Storage Center desde la vista Almacenamiento. (Data Collector conectado únicamente a Storage Manager
Client)
2. Haga clic en la pestaña Hardware.
3. En el panel de navegación de la pestaña Hardware, expanda el nodo Controladoras, expanda el nodo de una controladora
especíca y, a continuación, haga clic en Detector del ventilador. En el panel derecho se muestra información de resumen y
estado para los ventiladores de la controladora.
344
Visualización de información de Storage Center

Ver el estado del suministro de energía de una Controladora
El nodo Suministro de energía de la pestaña Hardware muestra información de resumen y estado para los suministros de energía en la
controladora.
1. Seleccione un Storage Center desde la vista Almacenamiento. (Data Collector conectado únicamente a Storage Manager
Client)
2. Haga clic en la pestaña Hardware.
3. En el panel de navegación de la pestaña Hardware, expanda el nodo Controladoras, expanda el nodo de una controladora
especíca y, a continuación, haga clic en Suministro de energía. En el panel derecho se muestra información de resumen y
estado para los suministros de energía de la controladora.
Ver la información de temperatura de una Controladora
El nodo Sensor de temperatura de la pestaña Hardware muestra la información de resumen y estado de los sensores de temperatura
de la controladora.
1. Seleccione un Storage Center desde la vista Almacenamiento. (Data Collector conectado únicamente a Storage Manager
Client)
2. Haga clic en la pestaña Hardware.
3. En el panel de navegación de la pestaña Hardware, expanda el nodo Controladoras, expanda el nodo de una controladora
especíca y, a continuación, haga clic en Sensor de temperatura. En el panel derecho se muestra información de resumen y
estado para los sensores de temperatura de la controladora.
Ver el estado del sensor de voltaje de una Controladora
El nodo Sensor de voltaje de la pestaña Hardware muestra la información de estado de los sensores de voltaje de la controladora.
1. Seleccione un Storage Center desde la vista Almacenamiento. (Data Collector conectado únicamente a Storage Manager
Client)
2. Haga clic en la pestaña Hardware.
3. En el panel de navegación de la pestaña Hardware, expanda el nodo Controladoras, expanda el nodo de una controladora
especíca y, a continuación, haga clic en Sensor de voltaje. En el panel derecho se muestra información de estado de los
sensores de voltaje de la controladora.
Ver el estado de la tarjeta de memoria caché de una Controladora
El nodo Tarjeta de caché de la pestaña Hardware muestra la información de estado de la tarjeta de caché de la controladora.
1. Seleccione un Storage Center desde la vista Almacenamiento. (Data Collector conectado únicamente a Storage Manager
Client)
2. Haga clic en la pestaña Hardware.
3. En el panel de navegación de la pestaña Hardware, expanda el nodo Controladoras, expanda el nodo de una controladora
especíca y, a continuación, haga clic en Tarjeta de caché. En el panel derecho se muestra información de resumen y estado de
la tarjeta de caché de la controladora.
Supervisión de un Carcasa de disco de Storage Center
La pestaña Hardware muestra la información de estado de los gabinete del disco de un Storage Center.
NOTA: Para obtener información de referencia de la interfaz de usuario, haga clic en Ayuda.
Ver la información de resumen de todos los Gabinetes de un Storage Center
El nodo Gabinetes de la pestaña Hardware muestra la información de resumen de todos los gabinetes de discos de un Storage
Center.
1. Seleccione un Storage Center desde la vista Almacenamiento. (Data Collector conectado únicamente a Storage Manager
Client)
2. Haga clic en la pestaña Hardware.
Visualización de información de Storage Center
345

3. En el panel de navegación de la pestaña Hardware, seleccione Gabinetes.
4. Utilice las pestañas del panel derecho para ver la información de resumen de los gabinetes y los componentes del gabinete.
Ver la información de resumen de un Carcasa
El nodo gabinete nodo en la pestaña Hardware muestra información de resumen del gabinete.
1. Seleccione un Storage Center desde la vista Almacenamiento. (Data Collector conectado únicamente a Storage Manager
Client)
2. Haga clic en la pestaña Hardware.
3. En el panel de navegación de la pestaña Hardware, seleccione un gabinete. El panel derecho muestra información de resumen.
Visualización de un diagrama de un Carcasa
La pestaña Hardware muestra la representación gráca de un gabinete seleccionado en el panel de navegación de la pestaña
Hardware.
1. Seleccione un Storage Center desde la vista Almacenamiento. (Data Collector conectado únicamente a Storage Manager
Client)
2. Haga clic en la pestaña Hardware.
3. En el panel de navegación de la pestaña Hardware, expanda el nodo Gabinetes.
4. Seleccione un gabinete. La pestaña Vista del Carcasa del panel derecho muestra un diagrama anterior y posterior del gabinete
seleccionado.
La vista de hardware indica los componentes defectuosos con una transparencia roja.
5. Para ver más información sobre los componentes de hardware, coloque el mouse sobre un componente de hardware. Aparecerá
la información sobre herramientas y mostrará información que incluye el nombre y el estado del componente de hardware.
6. Para ajustar el zoom en el diagrama del gabinete, cambie la posición del control deslizante del zoom situado a la derecha del
diagrama del
gabinete .
• Para acercar, haga clic y arrastre el control deslizante del zoom hacia arriba.
• Para alejar, haga clic y arrastre el control deslizante del zoom hacia abajo.
7. Para mover el diagrama del gabinete en la pestaña Vista del Carcasa, haga clic y arrastre el diagrama del gabinete.
Ver el estado de alarma de una Carcasa
El nodo Alarmas audibles de la pestaña Hardware muestra el estado de la alarma de la gabinete.
1. Seleccione un Storage Center desde la vista Almacenamiento. (Data Collector conectado únicamente a Storage Manager
Client)
2. Haga clic en la pestaña Hardware.
3. En el panel de navegación de la pestaña Hardware, seleccione Alarmas audibles. El panel derecho muestra información de
resumen.
Ver el estado de disco de un Carcasa
El nodo Discos de la pestaña Hardware muestra los estados de todos los discos del gabinete.
1. Seleccione un Storage Center desde la vista Almacenamiento. (Data Collector conectado únicamente a Storage Manager
Client)
2. Haga clic en la pestaña Hardware.
3. En el panel de navegación de la pestaña Hardware, expanda el nodo Carcasa y, a continuación, el nodo de un gabinete
especíco.
4. Haga clic en el nodo Discos. El panel derecho muestra el estado de todos los discos del gabinete.
346
Visualización de información de Storage Center

Buscar un disco en el diagrama del Carcasa
La pestaña Hardware muestra la ubicación de un disco seleccionado en la pestaña Discos del panel derecho.
1. Seleccione un Storage Center desde la vista Almacenamiento. (Data Collector conectado únicamente a Storage Manager
Client)
2. Haga clic en la pestaña Hardware.
3. En el panel de navegación de la pestaña Hardware, expanda el nodo Gabinetes y, a continuación, el nodo para una gabinete
especíca.
4. Haga clic en el nodo Discos. El panel derecho muestra los discos del gabinete en la pestaña Discos.
5. Seleccione un disco en la pestaña Discos. La pestaña Vista de disco resalta el disco del diagrama del gabinete.
NOTA: Storage Manager agrupa los discos de un gabinete SC280 en cajones. Si el gabinete es un SC280, debe
expandir un cajón para seleccionar un disco.
Ver el estado del ventilador de enfriamiento de un Carcasa
El nodo Sensores de ventilador de enfriamiento de la pestaña Hardware muestra el estado del ventilador de enfriamiento para el
gabinete.
1. Seleccione un Storage Center desde la vista Almacenamiento. (Data Collector conectado únicamente a Storage Manager
Client)
2. Haga clic en la pestaña Hardware.
3. En el panel de navegación de la pestaña Hardware, expanda el nodo Gabinetes y, a continuación, el nodo para una gabinete
especíca.
4. Seleccione Sensores de ventilador de enfriamiento. En el panel derecho aparece información de resumen.
Buscar un detector del ventilador de enfriamiento en el diagrama del Carcasa
La pestaña Hardware resalta la ubicación de un detector de ventilador de enfriamiento en el diagrama del gabinete.
1. Seleccione un Storage Center desde la vista Almacenamiento. (Data Collector conectado únicamente a Storage Manager
Client)
2. Haga clic en la pestaña Hardware.
3. En el panel de navegación de la pestaña Hardware, expanda el nodo Gabinetes y, a continuación, el nodo para una gabinete
especíca.
4. Haga clic en el nodo Detectores del ventilador de enfriamiento. El panel derecho muestra los detectores de los ventiladores de
enfriamiento de ese
gabinete.
5. Seleccione un detector del ventilador de enfriamiento de la pestaña Ventiladores de enfriamiento. La pestaña Vista del
ventilador resalta el ventilador seleccionado en el diagrama del gabinete.
Ver el estado del módulo de IO de un Carcasa
El nodo Módulos de IO de la pestaña Hardware muestra el estado del módulo de IO del gabinete.
1. Seleccione un Storage Center desde la vista Almacenamiento. (Data Collector conectado únicamente a Storage Manager
Client)
2. Haga clic en la pestaña Hardware.
3. En el panel de navegación de la pestaña Hardware, expanda el nodo Gabinetes y, a continuación, el nodo para una gabinete
especíca.
4. Haga clic en Módulos de IO. El panel derecho muestra información de estado del módulo de IO de la pestaña Módulos de IO.
Visualización de información de Storage Center
347

Buscar el módulo IO en el diagrama del Carcasa
La pestaña Hardware destaca la ubicación de un módulo IO en el diagrama del gabinete.
1. Seleccione un Storage Center desde la vista Almacenamiento. (Data Collector conectado únicamente a Storage Manager
Client)
2. Haga clic en la pestaña Hardware.
3. En el panel de navegación de la pestaña Hardware, expanda el nodo Gabinetes y, a continuación, el nodo para un gabinete
especíco.
4. Seleccione el nodo Módulos IO. El panel derecho muestra los módulos IO en el gabinete.
5. Seleccione un módulo IO en la pestaña Módulos IO. La pestaña Vista de módulo IO resalta el módulo IO seleccionado en el
diagrama del
gabinete.
Ver el estado del suministro de energía de una Carcasa
El nodo Suministros de energía de la pestaña Hardware muestra el estado del suministro de energía de la gabinete.
1. Seleccione un Storage Center desde la vista Almacenamiento. (Data Collector conectado únicamente a Storage Manager
Client)
2. Haga clic en la pestaña Hardware.
3. En el panel de navegación de la pestaña Hardware, expanda el nodo Gabinetes y, a continuación, el nodo para una gabinete
especíca.
4. Haga clic en Suministros de energía. El panel derecho la muestra información de estado del suministro de energía seleccionado
en la pestaña Suministros de energía.
Buscar un suministro de energía en el diagrama del Carcasa
La pestaña Hardware resalta la ubicación de un suministro de energía en el diagrama del gabinete.
1. Seleccione un Storage Center desde la vista Almacenamiento. (Data Collector conectado únicamente a Storage Manager
Client)
2. Haga clic en la pestaña Hardware.
3. En el panel de navegación de la pestaña Hardware, expanda el nodo Gabinetes y, a continuación, el nodo para una gabinete
especíca.
4. Seleccione el nodo Suministros de energía. El panel derecho muestra los suministros de energía del gabinete.
5. Seleccione un suministro de energía en la pestaña Suministros de energía. La pestaña Vista de suministros de energía resalta el
suministro de energía seleccionado en el diagrama del gabinete.
Ver las temperaturas para una Carcasa
El nodo Sensor de temperatura de la pestaña Hardware muestra las temperaturas para la gabinete.
1. Seleccione un Storage Center desde la vista Almacenamiento. (Data Collector conectado únicamente a Storage Manager
Client)
2. Haga clic en la pestaña Hardware.
3. En el panel de navegación de la pestaña Hardware, expanda el nodo Gabinetes y, a continuación, el nodo para una gabinete
especíca.
4. Haga clic en Sensor de temperatura. El panel derecho mostrará información del sensor de temperatura.
Supervisión de resistencia de SSD
La vida útil de la unidad de estado sólido (SSD) se determina según la cantidad de datos escritos en ella. El nivel de resistencia para
una SSD se muestra como un porcentaje que indica la cantidad de vida útil restante. Algunas unidades de estado sólido (SSD)
realizan el seguimiento e informan sobre el estado de resistencia y otras no.
Una unidad nueva empieza con un nivel de resistencia del 100% y el nivel de resistencia disminuye a medida que se escriben datos en
la unidad. Un Storage Center desencadena una alerta cuando determina que un SSD ha alcanzado su límite de resistencia en 120
días.
348
Visualización de información de Storage Center

NOTA: Para obtener información de referencia de la interfaz de usuario, haga clic en Ayuda.
Ver la resistencia actual y el Historial de resistencia de una unidad de estado sólido
El nivel de resistencia de una SSD se muestra en forma de porcentaje. El nivel de resistencia de una SSD también se graba a lo largo
del tiempo y se puede mostrar en un gráco.
1. Seleccione un Storage Center desde la vista Almacenamiento. (Data Collector conectado únicamente a Storage Manager
Client)
2. Haga clic en la pestaña Almacenamiento.
3. En el panel de navegación de la pestaña Almacenamiento, seleccione la SSD.
4. Vea la información de resistencia de las SSD.
• Para ver el nivel de resistencia actual de la SSD, consulte el valor Resistencia que aparece en el panel derecho.
• Para ver la información del historial de resistencia de las SSD, haga clic en la subpestaña Historial de resistencia.
Ver el nivel actual de resistencia de todas las unidades de estado sólido en una carpeta de discos
Si una carpeta de discos contiene unidades de estado sólido (SSD), la tabla de resumen muestra el porcentaje de vida útil para cada
SSD y un gráco de resistencia correspondiente.
1. Seleccione un Storage Center desde la vista Almacenamiento. (Data Collector conectado únicamente a Storage Manager
Client)
2. Haga clic en la pestaña Almacenamiento.
3. En el panel de navegación de la pestaña Almacenamiento, seleccione la carpeta de discos.
4. En la subpestaña Discos, localice las columnas Resistencia y Gráco de resistencia de la tabla.
Figura 44. Resistencia de SSD
La columna Gráco de resistencia muestra un indicador de desgaste que indica la cantidad de vida útil restante y cuándo se
enviará una alerta. Los indicadores de desgaste son:
• Rojo: zona de error calculada a partir de los datos de un disco que estima cuándo quedan 120 días de vida útil del disco.
Cuando la vida útil se mueve de la zona verde a la roja, se envía una alerta.
• Green (Verde): zona de funcionamiento seguro.
• Marca de acierto negra: nivel de resistencia actual, en el que la posición más distante a la derecha indica el 100% de la
resistencia (disco nuevo, sin usar) y el extremo izquierdo indica la posición 0% (n de la vida útil). Esto también se muestra
como porcentaje de resistencia en la columna Resistencia.
Visualización de información de Storage Center
349

Visualización del estado de SAI
Una unidad SAI proporciona redundancia de energía a un Storage Center con el uso de una batería de reserva.
Si se corta el suministro a un Storage Center, SAI pasa inmediatamente en la batería ofreciendo tiempo al administrador de Storage
Center para apagar correctamente el Storage Center o solucionar el problema de alimentación. Cuando SAI cambia a la batería, envía
un mensaje de en batería al Storage Center. El Storage Center registra el mensaje de la batería como alerta, apaga la caché de
escritura y vacía la memoria caché en el disco. El Storage Center sigue operando de esta manera hasta que se apague o la SAI envíe
un mensaje en línea, que le permite volver a las operaciones normales.
NOTA: Para obtener información de referencia de la interfaz de usuario, haga clic en Ayuda.
Enlace relacionado
Cómo agregar un UPS a Storage Center
Ver la información de resumen de todas las unidades SAI que atienden al Storage Center
El nodo SAI de la pestaña Hardware muestra la información de resumen de las unidades SAI que proporcionan alimentación de
respaldo al Storage Center.
Prerequisito
Se debe haber congurado una unidad UPS para el Storage Center.
Pasos
1. Seleccione un Storage Center desde la vista Almacenamiento. (Data Collector conectado únicamente a Storage Manager
Client)
2. Haga clic en la pestaña Hardware.
3. En el panel de navegación de la pestaña Hardware, seleccione SAI. El panel derecho muestra información de resumen.
Ver la información de resumen de una unidad SAI que atiende al Storage Center
La pestaña Hardware muestra información de resumen de las unidades SAI que proporcionan alimentación de respaldo al Storage
Center
.
Prerequisito
Se debe haber congurado un UPS para el Storage Center.
Pasos
1. Seleccione un Storage Center desde la vista Almacenamiento. (Data Collector conectado únicamente a Storage Manager
Client)
2. Haga clic en la pestaña Hardware.
3. En el panel de navegación de la pestaña Hardware, en el nodo SAI, seleccione el nombre de una unidad SAI. El panel derecho
muestra información de resumen.
350
Visualización de información de Storage Center

12
SMI-S
La Especicación de iniciativa de administración de almacenamiento (SMI-S) es una especicación de interfaz estándar desarrollada
por la Storage Networking Industry Association (Asociación de redes de almacenamiento - SNIA). Según los estándares del Common
Information Model (Modelo común de información - CIM) y la Web-Based Enterprise Management (Administración de empresas
basadas en web - WBEM), SMI-S dene los protocolos habituales y los modelos de datos que permiten la interoperatividad entre el
hardware y el software de proveedores de almacenamiento.
Proveedor SMI-S de Dell
El Proveedor SMI-S de Dell se incluye en el Storage Manager Data Collector. Puede congurar SMI-S durante la instalación inicial del
Data Collector o durante su instalación posterior, si se modican las propiedades de Data Collector Manager. Cuando SMI-S se activa
y congura, el Data Collector instala y administra automáticamente el Proveedor SMI-S de Dell; no se necesita ninguna instalación
adicional.
Soluciones de administración compatibles
Storage Manager SMI-S es compatible con las siguientes combinaciones de Microsoft System Center Virtual Machine Manager
(SCVMM) 2012 y las versiones de Microsoft Server.
• SCVMM 2012 que se ejecuta en Windows Server 2008 R2
• SCVMM 2012 SP1 que se ejecuta en Windows Server 2012 (requiere HTTPS)
• SCVMM 2012 R2 que se ejecuta en Windows Server 2012 (requiere HTTPS)
• SCVMM 2012 SP1 que se ejecuta en Windows Server 2012 R2 (requiere HTTPS)
• SCVMM 2016 R2 que se ejecuta en Windows Server 2016 (requiere HTTPS)
Perles de SMI-S 1.6 admitidos
Un perl de SMI-S describe las interfaces de administración de un subsistema de almacenamiento.
El Proveedor SMI-S de Dell enviado con Storage Manager admite los siguientes perles de SMI-S 1.6:
• Puntos de acceso
• Arreglo
• Servicios de bloques
• Rendimiento del servidor de bloques
• Servicios de copia
• Administración básica de unidades de discos
• Composición de extensiones
• Puertos objetivo de FC
• Condición
• Puertos objetivo de iSCSI
• Control de trabajos
• Enmascaramiento y asignación
• Sistema de múltiples equipos
• Paquete físico
SMI-S
351

• Servicios de replicación
• Servidor
• Software
• Aprovisionamiento reducido
Conguración de SMI-S
Para congurar SMI-S, active SMI-S para el recopilador de datos y, a continuación, agregue al usuario de SMI-S necesario. HTTPS
es el protocolo predeterminado para el proveedor de SMI-S.
1. Comprobar los requisitos previos de SMI-S
2. Habilitar SMI-S para el Data Collector
Comprobar los requisitos previos de SMI-S
Antes de congurar SMI-S, asegúrese de que el software necesario esté instalado en el servidor que aloja el Storage Manager Data
Collector.
1. Asegúrese de que el siguiente software de Microsoft esté instalado:
• Microsoft .NET Framework 4.0 Full
• Windows PowerShell 3.0
2. Utilice Windows PowerShell para abrir los puertos necesarios.
a. Inicie la aplicación de Windows PowerShell.
b. Ejecute los siguientes comandos para abrir los puertos necesarios:
• netsh advfirewall firewall add rule name="CIM-XML" dir=in protocol=TCP
localport=5988-5989 action=allow
• netsh advfirewall firewall add rule name="CIM-XML" dir=out protocol=TCP
localport=5990 action=allow
c. Si ha congurado el Data Collector para que use el protocolo SLP, ejecute los siguientes comandos para abrir los puertos
SLP:
• netsh advfirewall firewall add rule name="SLP-udp" dir=in protocol=UDP
localport=427 action=allow
• netsh advfirewall firewall add rule name="SLP-udp" dir=out protocol=UDP
localport=427 action=allow
Habilitar SMI-S para el Data Collector
Use Storage Manager Data Collector para activar SMI-S.
1. Inicie la aplicación Storage Manager Data Collector Manager. Se muestra la pantalla de conexión de Storage Manager.
2. Ingrese el nombre de usuario y la contraseña de un usuario con privilegios de administrador y haga clic en INICIAR SESIÓN.
Aparece la ventana Data Collector Manager y se muestra la pestaña Información general.
3. Haga clic en la pestaña SMI-S.
4. Habilite SMI-S.
a. Seleccione la casilla de vericación Activado. Si está activado, el Data Collector se instala e inicia el Proveedor SMI-S de
Dell.
b. Haga clic en Aplicar cambios.
5. Haga clic en Aceptar para cerrar las propiedades del Data Collector.
352
SMI-S

Uso del Proveedor SMI-S de Dell con Microsoft SCVMM 2012
Complete las siguientes tareas para que Microsoft System Center Virtual Machine Manager (SCVMM) 2012 descubra el Proveedor
SMI-S de
Dell:
1. Comprobar los requisitos previos de SCVMM 2012
2. Limitaciones para SCVMM 2012
3. (HTTPS solamente) Modique el registro del servidor de administración de SCVMM 2012 para Permitir HTTPS
4. Usar SCVMM 2012 para detectar el proveedor SMI-S de Dell
Comprobar los requisitos previos de SCVMM 2012
Compruebe que se cumplan los siguientes requisitos antes de usar Microsoft SCVMM 2012 para detectar el proveedor de SMI-S de
Dell y los Storage Centers.
• El servidor de Microsoft SCVMM 2012 y el Storage Manager Data Collector deben instalarse en servidores independientes.
Asimismo, ambos servidores deben ser miembros del mismo dominio de Active Directory.
• SMI-S debe habilitarse y congurarse para el Storage Manager Data Collector.
• Los Storage Centers que desea administrar con SMI-S deben agregarse a Storage Manager y asignarse al usuario de SMI-S.
Limitaciones para SCVMM 2012
Revise las siguientes limitaciones antes de usar Microsoft SCVMM 2012 para detectar el Proveedor SMI-S de Dell y los Storage
Centers
.
Aprovisionamiento reducido
La consola de SCVMM 2012 limita el tamaño máximo del volumen en el momento de la creación a la capacidad disponible del bloque
de almacenamiento. El aprovisionamiento reducido del Storage Center no tiene esta restricción. Esta limitación puede provocar
también que la consola de SCVMM 2012 muestre un error de "almacenamiento asignado" si este supera el almacenamiento físico
disponible.
Para crear un volumen que sea superior a la agrupación de almacenamiento disponible, use el cmdlet de PowerShell New-
SCStorageLogicalUnit
en lugar de la consola de SCVMM 2012.
Cómo agregar WWN de servidor
Si un WWN no está asociado a un objeto de servidor de Storage Center, SMI-S crea un nuevo objeto de servidor para cada WWN
disponible. Si un servidor tiene más de un WWN, SMI-S crea un objeto de servidor para cada WWN en lugar de crear un objeto de
servidor con varios WWN.
Si un servidor tiene más de un WWN, cree el objeto de servidor manualmente, en lugar de permitir que SMI-S cree automáticamente
los objetos.
Nombres de volumen
SCVMM 2012 no permite espacios ni caracteres especiales, como guiones bajos o guiones en los nombres de los volúmenes. Sin
embargo, los volúmenes que se han creado antes de la detección pueden incluir espacios en sus nombres.
Al crear LUN mediante SCVMM 2012, no incluya espacios en los nombres de los volúmenes.
Conmutación por error de la Storage Center de Controladora
En el caso de que se produzca una conmutación por error de la controladora de Storage Center, puede parecer que algunas
operaciones fallen en SCVMM debido a los tiempos de espera. Por ejemplo, si se produce una conmutación por error de la
controladora en SCVMM cuando crea un volumen, este se crea correctamente en el Storage Center, pero parece fallar la operación
en SCVMM.
SMI-S
353

En el caso de que se produzca una conmutación por error de la controladora de Storage Center, actualice el Proveedor SMI-S de Dell
en SCVMM. La actualización del proveedor tras la conmutación por error ayuda a garantizar que la información permanezca precisa
en SCVMM.
Modicar el Registro del servidor de administración SCVMM 2012 para permitir HTTPS
Si ha congurado el Data Collector para que use HTTPS para las conexiones de SMI-S, pueden producirse errores de certicado
cuando SCVMM 2012 importa el certicado del Proveedor SMI-S de Dell. Para evitar estos errores, edite el registro en el servidor de
administración de SCVMM 2012.
Acerca de esta tarea
ADVERTENCIA: Pueden producirse problemas graves si modica el registro incorrectamente. Para una mayor protección,
haga una copia de seguridad del registro antes de modicarlo.
Pasos
1. Inicie la aplicación Editor del Registro.
2. Si aparece el cuadro de diálogo Control de cuentas de usuario, haga clic en Sí para continuar. Aparece la ventana Editor del
registro
.
3. Deshabilitar la vericación de CN para el certicado de proveedor de almacenamiento
a. En Editor del Registro, vaya a la siguiente carpeta:
• Windows Server 2008R2: seleccione HKEY_LOCAL_MACHINE→ SOFTWARE→ Microsoft→ Storage Management.
• Windows Server 2012: seleccione HKEY_LOCAL_MACHINE→ Software→ Microsoft→ Windows→ CurrentVersion→
Storage Management.
b. Si la entrada DisableHttpsCommonNameCheck no existe, seleccione Edit (Editar)→ New (Nuevo) Valor DWORD (de
32 bits) y, a continuación, escriba DisableHttpsCommonNameCheck para crearla.
c. Haga doble clic en DisableHttpsCommonNameCheck.
d. En el cuadro Value data (Datos de los valores), escriba 1 y, a continuación haga clic en OK (Aceptar).
4. Si el servidor que aloja SCVMM está ejecutando Windows Server 2012, desactive la comprobación de certicados de cliente.
a. En Editor del registro, seleccione HKEY_LOCAL_MACHINE→ Software→ Microsoft → Windows→ CurrentVersion→
Storage Management.
b. Haga doble clic en EnableHTTPListenerClientCerticateCheck.
c. En el cuadro Value data (Datos de los valores), escriba 0 y, a continuación haga clic en OK (Aceptar).
5. Si el servidor que aloja SCVMM está ejecutando Windows Server 2012 o Windows Server 2008R2 con la actualización
KB2585542 de seguridad de Enero 2012 de Microsoft instalada, realice los pasos siguientes para modicar el registro.
a. En el Editor del registro, seleccione HKEY_LOCAL_MACHINE→System→ CurrentControlSet→ Control→
SecurityProviders→ SCHANNEL.
b. Si la entrada SendExtraRecord no existe, seleccione Edit (Editar)→ New (Nuevo)→Valor DWORD (de 32 bits) y, a
continuación, escriba SendExtraRecord para crearla.
c. Haga doble clic en SendExtraRecord.
d. En el cuadro Value data (Datos de los valores), escriba 2 y, a continuación haga clic en OK (Aceptar).
NOTA: Para obtener más información, vaya a http://support.microsoft.com/kb/2643584.
6. Cierre Editor del registro.
Preparar el servidor SCVMM 2012 SP1 para indicaciones
Si está usando el Proveedor SMI-S de Dell con SCVMM 2012 que se ejecuta en Windows Server 2012 o posterior, congure el
servidor SCVMM para aceptar las indicaciones de SMI-S.
Acerca de esta tarea
Estos pasos no son necesarios para SCVMM 2012 que se ejecuta en Windows Server 2008R2.
Pasos
1. Asegúrese de que la función Administración de almacenamiento basada en estándares de Windows está instalada.
2. En Windows PowerShell, ejecute el siguiente comando para abrir los puertos necesarios:
354
SMI-S

netsh advfirewall firewall add rule name="CIM-XML" dir=in protocol=TCP localport=5990
action=allow
3. En Windows PowerShell, ejecute el siguiente comando para permitir que el servicio de red se enlace con el puerto HTTPS:
netsh http add urlacl url=https://*:5990/ user="NT AUTHORITY\NETWORK SERVICE"
Usar SCVMM 2012 para detectar el proveedor SMI-S de Dell
Use el asistente Agregar dispositivos de almacenamiento para agregar el proveedor SMI-S de Dell.
Acerca de esta tarea
En función de la conguración de los Storage Centers, puede que se tarden varios minutos en detectar el proveedor SMI-S de Dell.
Pasos
1. Inicie la consola del administrador de Microsoft SCVMM 2012.
2. Seleccione y abra el espacio de trabajo Fabric.
3. En la pestaña Inicio, haga clic en Agregar recursos y seleccione Agregar dispositivos de almacenamiento. Aparece el asistente
Agregar dispositivos de almacenamiento.
4. Complete la página Especique la dirección IP o FQDN del proveedor de almacenamiento de información del asistente.
a. En el campo IP address/FQDN and port (Dirección IP/FQDN y puerto), ingrese la dirección IP o el FQDN del servidor del
Storage Manager (Administrador de almacenamiento), que aloja el proveedor SMI-S de Dell, seguido del puerto de conexión.
El puerto predeterminado para HTTP es 5988, y para HTTPS es 5989.
Por ejemplo, ingrese hostname.example.com:5989, en el caso en que hostname.example.com sea el FQDN del servidor del
Storage Manager (Administrador de almacenamiento) y 5989 sea el puerto predeterminado de HTTPS.
b. Marque la casilla de vericación Use secure connection (Usar conexión segura) para utilizar una conexión segura. Esta
casilla de vericación está seleccionada de forma predeterminada.
c. En el campo Ejecutar como cuenta, especique la cuenta de usuario de SMI-S y la contraseña que ha agregado al
proveedor SMI-S de Dell. De manera predeterminada aparecen en la lista Ejecutar como cuenta las cuentas asignadas a la
categoría Dispositivo de almacenamiento.
NOTA: Si no existen cuentas de Ejecutar como, seleccione Crear cuenta de ejecución en el cuadro de diálogo
Seleccionar cuenta de ejecución.
5. Complete la página del asistente Recopilar información. SCVMM 2012 intenta detectar e importar de forma automática la
información del dispositivo de almacenamiento.
a. Si ha seleccionado la opción Usar conexión segura, aparece el cuadro de diálogo Importar certicado. Revise la
información del certicado y haga clic en Importar.
Cuando el proceso de descubrimiento es correcto, se enumera en la página la información que se ha encontrado respecto a
las agrupaciones de almacenamiento, las matrices de almacenamiento, el fabricante, el modelo y la capacidad.
NOTA: Si aparece un error, asegúrese de que ha modicado el registro del servidor SCVMM 2012 para permitir
conexiones HTTPS. Consulte Modicar el registro del servidor de administración de SCVMM 2012 para Permitir
HTTPS.
b. Cuando el proceso se complete, haga clic en Siguiente.
6. Complete la página Seleccionar agrupaciones de almacenamiento del asistente para seleccionar las agrupaciones de
almacenamiento que desea que SCVMM 2012 administre.
a. En una matriz de almacenamiento, seleccione la agrupación de almacenamiento que debe administrar SCVMM 2012.
b. En la columna Clasicación, seleccione la clasicación de almacenamiento que desea asignar al arreglo de almacenamiento.
NOTA: Para crear una nueva clasicación, haga clic en Nueva clasicación e ingrese un nombre y una descripción
para la clasicación.
c. Seleccione matrices de almacenamiento y clasicaciones asociadas para todas las agrupaciones de almacenamiento que
debe administrar SCVMM 2012.
d. Cuando haya terminado de seleccionar agrupaciones de almacenamiento, haga clic en Siguiente.
7. Conrme todos los ajustes en la Página de resumen y haga clic en Finalizar.
8. Verique la información de almacenamiento recién descubierta.
NOTA: Es posible que se necesiten varios minutos para que SCVMM 2012 detecte agrupaciones de almacenamiento.
Use la vista Trabajos para supervisar el proceso de detección.
SMI-S
355

a. En la pestaña Inicio del espacio de trabajo Fabric, haga clic en Recursos de Fabric.
b. Expanda el nodo Almacenamiento y verique uno de los siguientes elementos:
• Para ver las agrupaciones de almacenamiento que están asignadas a una clasicación, haga clic en Clasicaciones y
agrupaciones. Expanda la clasicación donde ha agregado almacenamiento; expanda una agrupación de
almacenamiento para ver información de unidad lógica de la agrupación de almacenamiento.
• Para ver información del proveedor de almacenamiento, haga clic en Proveedores. Puede ver el nombre del proveedor
de almacenamiento, la dirección de administración, las matrices administradas y el estado del proveedor.
• Para ver las matrices de almacenamiento detectadas, haga clic en Matrices. Puede ver el nombre de la matriz, el total y
la capacidad usada, el número de agrupaciones de almacenamiento administradas, el puerto y el nombre del proveedor,
así como el estado de éste.
356
SMI-S

Parte
III
Administración de clústeres FluidFS v6
En esta sección se describe cómo utilizar Storage Manager para administrar clústeres FluidFS que ejecutan la versión 6.x.
NOTA: La administración de clústeres FluidFS contiene dos secciones separadas, una para FluidFS v6 y otra para FluidFS
v5, porque los procedimientos de GUI son diferentes entre ambas versiones.
Administración de clústeres FluidFS v6
357

358

13
Cómo funciona NAS Scale-Out FS8x00
La unidad NAS de crecimiento modular Dell FS8x00 aprovecha el sistema de archivos Dell Fluid File System (FluidFS) y los Storage
Centers para presentar el almacenamiento de archivos a clientes de Microsoft Windows, UNIX y Linux. El FluidFS admite los sistemas
operativos Windows, UNIX y Linux instalados en un servidor dedicado o en los sistemas virtuales que implantan la virtualización de
VMware o Hyper-V.
Los Storage Centers presentan una cierta cantidad de capacidad (bloque NAS) al clúster FluidFS. Este bloque NAS se divide
posteriormente en volúmenes NAS, los que a su vez se utilizan para crear recursos compartidos SMB y exportaciones de NFS.
Figura 45. Almacenamiento NAS
Para los clientes, el clúster FluidFS aparece como un único servidor de archivos, que aloja varios recursos compartidos SMB y
exportaciones de NFS, con una única dirección IP y un único espacio de nombre. Los clientes se conectan al clúster FluidFS con sus
respectivos protocolos NAS del sistema operativo:
• Los usuarios de UNIX y Linux acceden a los archivos mediante el protocolo NFS
• Los usuarios de Windows acceden a los archivos mediante el protocolo SMB
• Los usuarios también pueden acceder a los archivos a través de los protocolos FTP y FTPS
El clúster FluidFS ofrece datos a todos los clientes simultáneamente.
Terminología del NAS de crecimiento modular FS8x00
La siguiente tabla dene la terminología relacionada con el NAS de crecimiento modular FS8x00.
Término
Descripción
Fluid File System (FluidFS) Software de sistema de archivos escalable y de alto rendimiento de Dell, instalado en las
controladoras NAS.
Servidor (servidor NAS) Un chasis de 2U para montaje en bastidor que contiene dos controladoras NAS de intercambio
en caliente en una conguración activo-activo en un clúster FluidFS. Los datos de caché se
duplican entre las controladoras NAS emparejadas dentro de este agrupar NAS.
Controladora(controladoraNAS) Los dos componentes principales de un servidor NAS; cada uno de ellos funciona como un
miembro independiente del clúster FluidFS.
Cómo funciona NAS Scale-Out FS8x00
359

Término Descripción
controladorahomóloga La controladora NAS con la que una controladoraespecíca está emparejada en un servidor
NAS.
controladora en espera Una controladora NAS que se instala con el software FluidFSpero que no forma parte de un
clúster de FluidFS. Por ejemplo, una controladora NAS nueva o de sustitución desde la fábrica
de Dellse considera como una controladoraen espera.
Suministros de energía de
respaldo
Cada controladora NAS contiene un suministro de alimentación de reserva que proporciona
alimentación de batería de respaldo en caso de que se produzca una falla en la alimentación.
Clúster FluidFS De uno a seis servidores NAS de crecimiento modular FS8x00 conguradas como clúster
FluidFS.
Storage Center Hasta ocho Storage Centers que proporcionan la capacidad de almacenamiento NAS.
Storage Manager Software de administración de sistemas múltiples e interfaz de usuario que se requieren para
administrar el clúster FluidFS y los Storage Centers.
NAS de crecimiento modular
FS8x00
Un clúster FluidFS completamente congurado, de alta disponibilidad y escalable, que
proporciona servicios NAS (SMB y NFS). El clúster contiene servidores NAS, almacenamiento
proporcionado por uno o varios Storage Centers y Storage Manager.
FTP Protocolo de transferencia de archivos, utilizado para transferir archivos a y desde el clúster
FluidFS.
Bloque NAS La suma de todo el almacenamiento proporcionado por hasta ocho Storage Centers menos el
espacio reservado para uso interno del sistema.
Volumen NAS Un volumen virtualizado que consume espacio de almacenamiento en el bloque NAS. Los
administradores pueden crear recursos compartidos SMB y exportaciones NFS en un volumen
NAS y compartirlos con usuarios autorizados.
Red LAN o de cliente La red mediante la que los clientes acceden a los recursos compartidos SMB y exportaciones
NFS. También es la red utilizada por el administrador de almacenamiento para administrar el
clúster FluidFS.
VIP de cliente Una o varias direcciones IP virtuales que los clientes utilizan para acceder a los recursos
compartidos SMB y a las exportaciones NFS alojadas por el clúster FluidFS.
Recurso compartido SMB Un directorio en un volumen NAS que se comparte en la red mediante el protocolo Bloque de
mensajes del servidor (SMB).
Exportación de NFS Un directorio en un volumen NAS que se comparte en la red mediante el protocolo del sistema
de archivos de red (NFS).
Network Data Management
Protocol (Protocolo de
administración de datos de red -
NDMP)
Protocolo utilizado para las operaciones de restauración y la copia de seguridad de NDMP.
Replicación Copia datos del volumen NAS entre dos clústeres FluidFS o entre dos volúmenes NAS.
Asociados de replicación Clústeres FluidFS que participan en una operación de replicación.
Instantánea Imagen de todos los datos del volumen NAS que se han bloqueado como de solo lectura en un
determinado punto en el tiempo.
Características clave del NAS de crecimiento modular
La siguiente tabla muestra las características clave del NAS de crecimiento modular.
360
Cómo funciona NAS Scale-Out FS8x00

Función Descripción
Infraestructura de extremo
posterior compartida
El SAN de Storage Center y el NAS de crecimiento modular aprovechan el mismo grupo de
discos virtualizado.
Administración de archivos Administración y generación de informes del SAN de Storage Center y el NAS de crecimiento
modular mediante Storage Manager.
NAS de crecimiento modular y alto
rendimiento
Compatibilidad con un único espacio de nombre que se extiende hasta cuatro servidores NAS
(ocho controladoras NAS).
Capacidad de escalabilidad Capacidad para escalar un único espacio de nombre hasta 4 PB de capacidad con hasta ocho
Storage Centers.
Opciones de conexión Ofrece de 1 GbyE 10 GbE, así como opciones de cable de cobre y bra óptica para la
conectividad con la red de cliente.
Diseño activo/activo y de alta
disponibilidad
controladoras NAS redundantes y de intercambio directo en cada servidor NAS. Ambas
controladoras NAS en un proceso de IO del servidor NAS.
Multiempresa Multiempresa permite que un único clúster FluidFS físico esté conectado a diversos entornos
independientes y administrar cada entorno individualmente.
Equilibrio de carga automático Equilibrio automático de las conexiones de clientes entre los puertos de red y las
controladorasNAS, así como back-end en los volúmenes de Storage Center .
Compatibilidad con varios
protocolos
Compatible con los protocolos SMB (en Windows), NFS (en UNIX y Linux) y FTP/FTPS con
capacidad para compartir datos de usuario entre todos los protocolos.
Autenticación de clientes Controla el acceso a los archivos mediante la autenticación de cliente local y remoto, que
incluye LDAP, Active Directory y NIS.
Reglas de cuota Controle el uso del espacio del cliente.
Estilo de seguridad del archivo Elección del modo de seguridad de archivos para un volumen NAS (UNIX, Windows o una
combinación).
Data progression de Storage
Center
Migración automática de datos inactivos a unidades más baratas.
Dynamic capacity de Storage
Center
Reduce el aprovisionamiento del almacenamiento a nivel de bloque en el bloque NAS y los
volúmenes NAS, y solo consume espacio cuando se realizan lecturas.
Duplicación de la caché La caché de escritura se duplica entre las controladoras NAS, lo cual asegura una respuesta
de alto rendimiento a las peticiones del cliente y mantiene la integridad de los datos en caso
de que se produzca un error en una controladora NAS.
Modo registro a diario En el caso de que se produjera un error en una controladora NAS, la memoria caché de la
controladora NAS del mismo nivel se escribiría en el almacenamiento, pero la controladora
NAS del mismo nivel seguiría escribiéndose directamente en el almacenamiento para evitar la
pérdida de datos.
Sistemas de alimentación de
respaldo
Mantiene la integridad de los datos en caso de que se produzca un error de alimentación al
mantener una controladora NAS en línea durante el tiempo suciente para escribir la caché en
el dispositivo de almacenamiento interno.
Clones reducidos del volumen NAS Crea copias de los volúmenes NAS sin necesidad de copiar el conjunto de datos de forma
física.
Desduplicación Tecnología de desduplicación de procesos posteriores dirigidos por políticas que elimina los
datos redundantes en reposo.
Cómo funciona NAS Scale-Out FS8x00
361

Función Descripción
Compresión Algoritmo de compresión LZPS (Level Zero Processing System) que disminuye de forma
inteligente los datos en reposo.
Protección de metadatos Se realizan sumas de comprobación de los metadatos constantemente y se guardan en varias
ubicaciones, tanto en el servidor de la serie FS como en los Storage Centers para la
protección y la coherencia de los datos.
Instantáneas Instantáneas de redirección por escritura a las que el usuario puede acceder a través de la
red.
Replicación Replicación NAS asíncrona, de nivel de volumen y basada en instantáneas para clústeres
FluidFS remotos que permiten la recuperación tras desastres.
Copias de seguridad NDMP Copia de seguridad triple, bidireccional (NDMP directo), asincrónica y basada en instantáneas
(NDMP remoto) a través de Ethernet para soluciones de copia de seguridad de terceros
certicadas.
Análisis antivirus Descarga de análisis antivirus SMB mediante soluciones antivirus con protocolo de adaptación
de contenido de Internet (ICAP) de terceros certicadas.
Supervisión Planicación de capacidad y supervisión de rendimiento integrados.
Descripción general del hardware FS8x00
La unidad NAS de crecimiento modular se compone de entre uno y seis servidores FS8x00 congurados como un clúster FluidFS.
Cada servidor NAS es un chasis de montaje en bastidor de 2U con capacidad de intercambio dinámico, que contiene dos
controladoras NAS en una conguración activo-activo. En un servidor NAS, la segunda controladora NAS con la que se empareja una
controladora NAS se denomina controladora de acompañamiento. La unidad NAS de crecimiento modular admite la expansión, es
decir, puede comenzar con un servidor NAS y agregar servidores NAS al clúster
FluidFS según sea necesario para aumentar el
rendimiento.
Los números del servidor NAS comienzan por 1 y los números de la controladora NAS comienzan por 0. El servidor 1 contiene la
Controladora 0 y la Controladora 1; el servidor 2 contiene la Controladora 2 y la Controladora 3, y así sucesivamente. Para identicar
el hardware físico que se muestra en Storage Manager, debe hacer coincidir la etiqueta de servicio que se muestra en Storage
Manager con la etiqueta de servicio impresa en una etiqueta adhesiva en el lateral delantero derecho del servidor NAS.
Están disponibles las siguientes conguraciones del servidor FS8x00. Todos los servidores NAS de un clúster FluidFS deben utilizar la
misma conguración: no se admite la combinación de 1 GbE y 10 GbE o Fibre Channel e iSCSI.
• Conectividad de cliente Ethernet de 1 Gb con conectividad de back-end Fibre Channel de 8 Gb con el Storage Center
• Conectividad de cliente Ethernet de 10 Gb con conectividad de back-end Fibre Channel de 8 Gb con el Storage Center
• Conectividad de cliente Ethernet de 10 Gb con conectividad de back-end Ethernet iSCSI de 10 Gb con el Storage Center
NOTA: Hay dos conguraciones de RAM para los modelos de 10 GbE: 24 GB y 48 GB, que no se pueden combinar en el
mismo servidor pero sí en el clúster.
Suministro de energía de respaldo interno
Cada controladora NAS está equipada con un suministro de energía de respaldo (BPS) interno que protege los datos durante un fallo
de alimentación. El BPS suministra alimentación continua a las controladoras NAS durante un mínimo de 5 minutos en caso de que se
produzca un fallo de energía y dispone de suciente alimentación por batería para permitir el apagado seguro de las controladoras
NAS. Además, el BPS proporciona el tiempo suciente como para que las controladoras NAS guarden todos los datos de la caché al
almacenamiento interno no volátil.
Las controladoras NAS supervisan regularmente el estado de la batería del BPS, que exige que el BPS mantenga un nivel mínimo de
energía necesario para el funcionamiento normal. Para garantizar que el estado de la batería del BPS sea preciso, las controladoras
NAS se someten a ciclos de calibración de la batería de forma rutinaria. Durante un ciclo de calibración de la batería, el BPS se
somete a ciclos de carga y descarga; por lo tanto, se esperan eventos de error de la batería durante el proceso. Un ciclo de
calibración de la batería puede tardar hasta un máximo de 7 días en completarse. Si una controladora NAS inicia un ciclo de
362
Cómo funciona NAS Scale-Out FS8x00

calibración de la batería y se produce un error en el BPS correspondiente a la controladora NAS, estas controladoras NAS entran en
modo de diario, lo que puede afectar al rendimiento. Por lo tanto, se recomienda reparar un BPS con errores lo antes posible.
Almacenamiento interno
Cada controladora NAS tiene un dispositivo de almacenamiento interno que se utiliza solo para las imágenes de FluidFS y como
ubicación descarga de almacenamiento de la caché en caso de que se produzca un error de alimentación. La unidad de disco duro
interna no ofrece la capacidad de almacenamiento NAS.
Memoria caché interna
Cada controladora NAS tiene una caché interna que proporciona una escritura able y una lectura rápida.
Descripción general de la arquitectura FS8600
El NAS de crecimiento modular se compone de estos componentes:
• Hardware
– Clúster FluidFS
– Storage Center
• Conexiones de interfaz de red del servidor NAS
– Red SAN
– Red interna
– Red LAN/cliente
En la ilustración siguiente se muestra una descripción general de la arquitectura FS8600 de crecimiento modular:
Figura 46. Arquitectura FS8600
Storage Center
El Storage Center ofrece la capacidad de almacenamiento NAS de crecimiento modular FS8600; la solución FS8600 no se puede
utilizar como un servidor NAS independiente. Storage Center elimina la necesidad de tener la capacidad de almacenamiento de
Cómo funciona NAS Scale-Out FS8x00
363

información separada para el almacenamiento de bloques y de archivos. Además, las funciones de Storage Center, como Dynamic
Capacity y Data Progression, se aplican automáticamente a los volúmenes NAS.
Red SAN
El FS8600 comparte una infraestructura administrativa con el Storage Center. La red SAN conecta el FS8600 al Storage Center y
lleva el tráco de nivel de bloque. El FS8600 se comunica con el Storage Center mediante el protocolo iSCSI o Fibre Channel, según
la conguración del servidor NAS que haya adquirido.
Red interna
La red interna se utiliza para la comunicación entre las controladoras NAS. Cada una de las controladorasNAS en el clúster FluidFS
debe tener acceso a todas las otras controladoras NAS del clúster de FluidFS para lograr los siguientes objetivos:
• Proporcionar conectividad para la creación de clústeres FluidFS
• Actuar como un mecanismo de pulso para mantener una alta disponibilidad
• Habilitar la transferencia de datos interna entre controladoras NAS
• Habilitar la duplicación de la caché entre las controladoras NAS
• Habilitar la distribución equilibrada de clientes entre controladoras NAS
Red LAN/cliente
La red de cliente/LAN se utiliza para que el cliente pueda acceder a los recursos compartidos SMB, a las exportaciones de NFS y al
directorio de inicio de FTP. También la utiliza el administrador de almacenamiento para administrar el clúster FluidFS. Al clúster
FluidFS se asignan una o más direcciones IP virtuales (VIP de cliente) en la red cliente que permite a los clientes acceder al clúster
FluidFS como una sola entidad. El cliente VIP también permite el equilibrio de carga entre controladoras NAS y garantiza la
conmutación por error en caso de que falle una controladora controladora.
Si el acceso del cliente al clúster FluidFS no es a través de un enrutador (en otras palabras, una red plana), dena una dirección VIP
de cliente para cada controladora NAS. Si hay clientes que acceden al clúster FluidFS a través de un enrutador, dena una dirección
VIP de cliente para cada puerto de la interfaz del cliente por controladora NAS.
Almacenamiento en caché y redundancia de datos
Los archivos nuevos y modicados se escriben por primera vez en la memoria caché, y luego los datos de la caché se duplican
inmediatamente en las controladoras NAS de acompañamiento (modo de duplicación). El almacenamiento en caché de los datos
proporciona alto rendimiento, mientras que la duplicación de la caché entre
controladoras NAS de acompañamiento garantiza la
redundancia de los datos. Los datos de la caché se transeren en última instancia al almacenamiento permanente asincrónicamente a
través de esquemas de colocación de datos optimizados.
Cuando la duplicación de la memoria caché está no es posible, como en el error de una única controladora NAS o cuando el estado
de la batería BPS es bajo, las controladoras NAS escriben directamente en el almacenamiento (modo de registro en diario).
Protección de metadatos de archivos
El clúster FluidFS tiene varias medidas integradas para almacenar y proteger los metadatos de archivos (que incluye información
como, por ejemplo, nombre, propietario, permisos, fecha de creación, fecha de modicación y un vínculo a la ubicación de
almacenamiento del archivo).
• Todas las actualizaciones de metadatos se registran constantemente en el almacenamiento para evitar posibles daños o pérdidas
de datos en caso de una interrupción de la alimentación.
• Los metadatos se copian en dos volúmenes independientes.
• Los metadatos se administran a través de un esquema de almacenamiento en memoria caché separado.
• Las sumas de comprobación protegen los metadatos y la estructura del directorio. Un proceso en segundo plano comprueba y
corrige de manera continua las sumas de comprobación incorrectas.
364
Cómo funciona NAS Scale-Out FS8x00

Equilibrio de carga y alta disponibilidad
Por motivos de disponibilidad y rendimiento, las conexiones de cliente tienen carga equilibrada entre las controladoras NAS
disponibles. Ambas
controladoras NAS de un servidor NAS funcionan simultáneamente. Si una controladora NAS de un servidor NAS
falla, los clientes conmutan por error a la
controladora de acompañamiento. Cuando se produce una conmutación por error, algunos
clientes SMB se vuelven a conectar automáticamente a las controladora NAS de acompañamiento. En otros casos, podría fallar una
aplicación SMB y deberá reiniciarla. Los clientes NFS experimentan una pausa temporal durante la conmutación por error, pero el
tráco de red de cliente se reanuda automáticamente.
Ejemplos de errores
El clúster FluidFS puede tolerar un error de la controladora NAS sin inuir en la disponibilidad de los datos y sin perderlos. Si una
controladora NAS de un servidor NAS deja de estar disponible (por ejemplo, porque la controladora NAS falla, se apaga o se
desconecta de la red), el estado del servidor NAS se degrada. Aunque el clúster FluidFS siga operativo y los datos estén disponibles
para los clientes, no podrá realizar la mayoría de las modicaciones de conguración y es posible que el rendimiento disminuya porque
los datos ya no se estarán en la caché.
El impacto en la disponibilidad y la integridad de los datos, tras varios fallos de la controladora NAS dependen de las circunstancias de
la situación del error. Desconecte la controladora NAS que haya fallado lo antes posible, de modo que pueda quedar fuera de línea
para realizar el mantenimiento. El acceso a los datos permanecerá intacto siempre y cuando una de las controladoras NAS de cada
servidor NAS en un clúster FluidFS siga funcionando.
La tabla siguiente resume el impacto en la disponibilidad y la integridad de los datos en diferentes casos de error.
Situación
Estado del sistema Integridad de los
datos
Comments (Comentarios)
Error único de la controladora
NAS
Disponible, degradado Sin afectar
• La controladora NAS del mismo nivel entra
en modo de registro a diario
• La controladora NAS que ha fallado se
puede reemplazar mientras se mantiene el
sistema de archivos en línea
Error de controladora NAS
doble secuencial en un único
clúster de servidores NAS
No disponible Sin afectar El error secuencial asume que hay tiempo
suciente entre los errores de las controladora
NAS para guardar todos los datos de la caché
en el disco (Storage Center o almacenamiento
interno no volátil)
Error de la controladora NAS
dual simultánea en un único
clúster de servidores NAS
No disponible Pérdida de datos de la
caché
Los datos que no se hayan escrito en el disco se
perderán
Error de la controladora NAS
dual secuencial en varios
clústeres de servidores NAS,
mismo servidor NAS
No disponible Sin afectar El error secuencial asume que hay tiempo
suciente entre los errores de las controladora
NAS para guardar todos los datos de la caché
en el disco (Storage Center o almacenamiento
interno no volátil)
Error de la controladora NAS
doble simultánea en un clúster
de múltiples servidores NAS,
mismo servidor NAS
No disponible Pérdida de datos de la
caché
Los datos que no se hayan escrito en el disco se
perderán
Error de controladora NAS
doble en varios clústeres de
servidores NAS, servidores
NAS independientes
Disponible, degradado Sin afectar
• La controladora NAS del mismo nivel entra
en modo de registro a diario
• La controladora NAS que ha fallado se
puede reemplazar mientras se mantiene el
sistema de archivos en línea
Cómo funciona NAS Scale-Out FS8x00
365

Puertos utilizados por el clúster FluidFS
Es posible que tenga que ajustar la conguración del servidor de seguridad para permitir el tráco en los puertos de red utilizados por
el clúster FluidFS. Para obtener una lista de los puertos utilizados por el clúster FluidFS, consulte la Matriz de compatibilidad del
sistema de archivos Dell Fluid.
366
Cómo funciona NAS Scale-Out FS8x00

14
Administración del sistema FluidFS para servidores
FS Series
Esta sección contiene información sobre la administración básica del sistema de clústeres FluidFS. Estas tareas se realizan mediante
el
Dell Storage Manager Client.
Acceso a NAS
FluidFS v6.x admite la codicación Unicode /UTF-8, lo que permite el acceso simultáneo desde cualquier cliente compatible con
UTF-8. Todas las interfaces NAS esperan caracteres UTF-8 para los nombres de archivo, carpeta/directorio, recurso compartido y
demás nombres.
Por ello, todos los nombres se mantienen y gestionan a nivel interno en formato UTF-8. Si bien los nombres de directorio y archivo
individuales están limitados a 255 bytes cada uno, el número de caracteres puede limitarse aún más debido a la naturaleza de ancho
variable de la codicación UTF-8.
Acceso de administración
Los elementos de datos de administración, tales como nombres de volumen, nombres de recursos compartido, nombres de
directorio, nombres de usuario, campos de descripción, etc, se mantienen en formato UTF-8.
Para el acceso a la CLI, hay que utilizar aplicaciones de terminales UTF-8, como XTERM. No se aconseja el uso de aplicaciones de
terminales que no admiten los caracteres UTF-8, como KTERM.
Conmutación por error de sesión óptima
Una conmutación por error de sesión óptima disminuye el tiempo de espera de la conexión. Con una conmutación por error de sesión
óptima, puede desplazar fácilmente una conexión entre las controladoras de clúster. Esta función envía un paquete de
restablecimiento de conexión al cliente descartado para terminar inmediatamente una sesión con una controladora que haya fallado.
A continuación, el cliente restablecerá la sesión con la nueva controladora y se reanudará la conexión.
Ver Archivos abiertos
Puede ver hasta 1000 archivos abiertos.
1. En la vista Almacenamiento, seleccione un clúster FluidFS.
2. Haga clic en la pestaña Sistema de archivos.
3. En la vista Sistema de archivos, seleccione Actividad del cliente.
4. Haga clic en la pestaña Archivos abiertos. El panel Abrir ltro de visualización de archivos muestra una lista de archivos
abiertos.
Filtrar Archivos abiertos
Puede ltrar archivos abiertos por sujo de archivo, usuario, protocolo o número máximo de archivos abiertos que desea que se
muestren.
1. En la vista Almacenamiento, seleccione un clúster FluidFS.
2. Haga clic en la pestaña Sistema de archivos.
3. En la vista Sistema de archivos, seleccione Actividad del cliente.
Administración del sistema FluidFS para servidores FS Series
367

4. Haga clic en la pestaña Archivos abiertos.
5. En el panel Abrir ltro de visualización de archivos, rellene uno o más de los campos detallados (Sujo de archivo, Usuario,
Protocolo o Número de archivos que se van a mostrar).
6. Haga clic en Aplicar ltro/Actualizar. El panel muestra una nueva lista de archivos abiertos.
Uso de la CLI o el Dell Storage Manager Client para conectarse al
clúster FluidFS
Como administrador de almacenamiento, podrá utilizar he Dell Storage Manager Client o la interfaz de línea de comandos (CLI) para
conectarse y administrar el clúster FluidFS. De manera predeterminada, se accede al clúster FluidFS por medio de la red de cliente.
Conectarse al clúster FluidFS mediante el Dell Storage Manager Client
Inicie la sesión en el Dell Storage Manager Client para administrar el clúster FluidFS.
Prerequisito
La cuenta de usuario de Storage Manager debe tener privilegios de administrador para ver, administrar o agregar clústeres FluidFS en
el Dell Storage Manager Client.
Pasos
1. Inicie la aplicación Dell Storage Manager Client. Se abrirá Dell Storage Manager Client.
2. Si se muestra la página de bienvenida de Dell Storage Manager Client, haga clic en Iniciar sesión en un Storage Center o Data
Collector
.
3. En el campo Nombre de usuario, escriba el nombre de usuario del Data Collector de DSM.
4. En el campo Contraseña, escriba la contraseña del Data Collector de DSM.
5. En el campo Host/IP, escriba el nombre de host o la dirección IP del servidor que aloja el Data Collector. Si el Data Collector y el
cliente están instalados en el mismo sistema, puede escribir
localhost.
6. Si ha cambiado el puerto del servidor de web durante la instalación, escriba el puerto actualizado en el campo Puerto del
servidor web.
7. Haga clic en Iniciar sesión. El Dell Storage Manager Client se conecta al Data Collector y se muestra la vista Almacenamiento,
incluidos los clústeres FluidFS.
Volver a conectarse al clúster FluidFS
Si Storage Manager no se puede comunicar o no puede iniciar sesión en un clúster FluidFS, Storage Manager marca el clúster
FluidFS como inactivo. Vuelva a conectarse al clúster FluidFS para proporcionar información de conectividad o credenciales
actualizadas.
1. Haga clic en el botón Almacenamiento.
2. En la vista Almacenamiento, seleccione un clúster FluidFS.
3. Haga clic en la pestaña Resumen.
4. Haga clic en Volver a conectar con el clúster de FluidFS. Se abrirá el cuadro de diálogo Volver a conectar con el clúster de
FluidFS.
5. En el campo Nombre de usuario, escriba el nombre de usuario de administrador de clústeres FluidFS. El nombre de usuario
predeterminado es Administrador.
6. En el campo Contraseña, escriba la contraseña de administrador de clústeres FluidFS. La contraseña predeterminada es
Stor@ge!.
7. Haga clic en Aceptar.
Conectarse a la CLI del clúster FluidFS mediante una consola VGA
Inicie sesión en la CLI mediante una consola VGA para administrar el clúster FluidFS. Conecte un monitor a un puerto VGA del
controladora NAS y conecte un teclado a uno de los puertos USB del controladora NAS.
1. En la línea de comandos, escriba el siguiente ID de usuario en el primer indicador Iniciar sesión como:
368
Administración del sistema FluidFS para servidores FS Series

cli
2. Escriba el nombre de usuario de administrador de clústeres FluidFS en el siguiente indicador Iniciar sesión como. El nombre
predeterminado del usuario es Administrador.
3. Escriba la contraseña del administrador de clústeres FluidFS en el indicador de contraseñas de user_name. La contraseña
predeterminada es Stor@ge!. Cuando inicia la sesión en la CLI se muestra una ventana de Bienvenida que enumera los
comandos disponibles en el menú central.
Conectarse a la CLI del clúster FluidFS a través de SSH mediante una contraseña
Inicie sesión en la CLI a través de SSH para administrar el clúster FluidFS.
1. Utilice cualquiera de las opciones siguientes:
• Desde Windows mediante un cliente SSH, conéctese a una dirección VIP de cliente. En la línea de comandos, escriba el
comando siguiente en el indicador iniciar sesión como:
cli
• En un sistema UNIX/Linux, escriba el comando siguiente en un símbolo del sistema:
ssh cli@client_vip_or_name
2. Escriba el nombre de usuario de administrador de clústeres FluidFS en el indicador Iniciar sesión como. El nombre
predeterminado del usuario es Administrador.
3. Escriba la contraseña del administrador de clústeres FluidFS en el indicador de contraseñas de user_name. La contraseña
predeterminada es Stor@ge!. Cuando inicia la sesión en la CLI se muestra una ventana de Bienvenida que enumera los
comandos disponibles en el menú central.
Conectarse a la CLI del clúster FluidFS mediante la autenticación de claves SSH
Puede otorgar conanza a una máquina y un usuario especícos si ejecuta un intercambio de claves SSH.
1. Genere una clave SSH de RSA.
NOTA: El ejemplo siguiente utiliza la utilidad ssh-keygen. Los pasos para generar una clave RSA SSH pueden variar
según el sistema operativo. Consulte la documentación del sistema operativo correspondiente para obtener más
información.
a. Inicie la sesión en una estación de trabajo UNIX/Linux para la que desea usar la autenticación de la clave SSH.
b. En la línea de comandos, escriba el comando siguiente:
ssh-keygen -t rsa
c. Pulse Intro en el indicador Ingresar el archivo donde guardar la clave (/home/
user_name
/.ssh/id_rsa).
d. Pulse Intro en la ventana Ingresar frase de contraseña (vacío si no existe) y de nuevo en el campo Ingresar de nuevo la
misma frase de contraseña. Se genera una clave SSH en /home/user_name/.ssh/id_rsa.pub.
2. Copie la clave SSH en el portapapeles.
3. Inicie sesión en la CLI del clúster FluidFS a través de SSH mediante una contraseña.
4. Escriba el siguiente comando y péguelo en la clave SSH copiada:
system administrators passwordless-access add-ssh-keys Administrator add-ssh-keys
ssh_key
Ahora puede utilizar el comando siguiente para iniciar sesión en el clúster FluidFS desde la estación de trabajo sin necesidad de
contraseña:
ssh fluidfs_administrator_user_name@client_vip_or_name
También puede utilizar el siguiente formato para ejecutar comandos desde la estación de trabajo sin contraseña:
ssh fluidfs_administrator_user_name@client_vip_or_name cli_command
Administración del sistema FluidFS para servidores FS Series
369

Administración de la administración segura
De manera predeterminada, todos los puertos de administración del clúster FluidFS están abiertos en todas las subredes, junto con
otros puertos necesarios para el acceso de cliente (SMB/NFS/FTP), la replicación y NDMP. La administración segura, si se habilita,
limita exclusivamente el tráco de administración hacia una subred especíca. La subred en la cual está activada la administración
segura también tiene los puertos necesarios abiertos para el acceso de cliente, la replicación, FTP y el tráco NDMP. Las otras
subredes no tendrán ninguno de los puertos de administración en estado de recepción, lo que hará que estén disponibles solo para el
acceso del cliente, la replicación y el tráco de NDMP. Esta conguración evita que los usuarios de las subredes de acceso de cliente
(datos) accedan a las funciones de administración del clúster
FluidFS.
En FluidFS, los puertos de administración de la siguiente tabla no participan en la comunicación SMB/NFS, pero están expuestos en
la red de cliente de manera predeterminada. Al habilitar la administración segura, puede permite exponer los puertos de
administración en una subred de administración únicamente.
Servicio Puerto
Servicios web 80
Servicios de web segura 443
FTP 44421
FTP (pasivo) 44430-44439
SSH 22
Comunicación de Storage Manager 35451
La administración segura se puede habilitar solo después de que el sistema se haya implementado. Para hacer que una subred sea
segura:
• Debe existir antes de habilitar la característica de administración segura.
• Puede residir en la red de cliente (aislamiento a nivel de subred del tráco de administración) o en el puerto Ethernet LOM (Lights
Out Management) (aislamiento físico del tráco de administración). El puerto Ethernet LOM se encuentra en la parte inferior
derecha del panel posterior de una controladora NAS.
• Debe ser la subred desde la que inicia la sesión.
Agregar una subred de administración segura
La subred en la que habilite la administración segura debe existir antes de habilitar la función de administración segura.
1. En la vista Almacenamiento, seleccione un clúster FluidFS.
2. Haga clic en la pestaña Sistema de archivos.
3. En la vista Sistema de archivos, seleccione Conectividad de clúster y, a continuación, haga clic en la pestaña Red de
administración.
4. En el panel Red de administración, haga clic en Editar conguración.
Se abre el cuadro de diálogo Modicar red administrativa.
5. En la lista desplegable Estado, seleccione el estado que se usará en la red de administración.
• Seleccione Restringido para bloquear las funciones de administración en otras subredes.
• Seleccione No restringido para que la funcionalidad de administración esté disponible en todas las subredes.
6. Para cambiar el prejo de la red, escriba una longitud de prejo en el campo Prejo.
7. En el campo Id. de red, escriba el ID de la red que desea modicar.
8. Agregue una o más direcciones VIP de administración a través de las cuales el administrador gestione el clúster FluidFS.
a. En el campo IP virtual, escriba una dirección IP virtual de administración.
b. En el cuadro del campo Dirección IP de la controladora, escriba una dirección IP para la controladora y haga clic en
Agregar. Repita este paso para cada controladora.
370
Administración del sistema FluidFS para servidores FS Series

9. Para especicar una etiqueta de VLAN, escriba una etiqueta de VLAN en el campo Etiqueta de VLAN. Cuando una VLAN
abarca varios conmutadores, la etiqueta de VLAN se utiliza para especicar a qué puertos e interfaces se deben enviar los
paquetes de transmisión.
10. En la lista desplegable Interfaz, elija la interfaz en la que está ubicada la subred de administración segura.
• Seleccione Admin para utilizar el puerto Ethernet LOM para el aislamiento físico de tráco de administración. También debe
conectar un cable de red al puerto Ethernet LOM de cada controladora en el primer (o único) servidor.
• Seleccione Cliente para el aislamiento en el nivel de subred del tráco de administración.
11. Haga clic en Aceptar.
Cambiar la interfaz de subred de administración segura
Cambie la interfaz en la que está ubicada la subred de administración segura.
1. En la vista Almacenamiento, seleccione un clúster FluidFS.
2. Haga clic en la pestaña Sistema de archivos.
3. En la vista Sistema de archivos, seleccione Conectividad de clúster y, a continuación, haga clic en la pestaña Red de
administración.
4. En el panel Red de administración, haga clic en Editar conguración. Se abrirá el cuadro de diálogo Modicar red
administrativa
.
5. En la lista desplegable Interfaz, elija la interfaz en la que está ubicada la subred de administración segura.
• Seleccione Admin para utilizar el puerto Ethernet LOM para el aislamiento físico de tráco de administración. También debe
conectar un cable de red al puerto Ethernet LOM de cada controladora en el primer (o único) servidor.
• Seleccione Cliente para el aislamiento en el nivel de subred del tráco de administración.
6. Haga clic en Aceptar.
Cambiar el prejo de la subred de administración segura
Para cambiar el prejo de la subred de administración segura:
1. En la vista Almacenamiento, seleccione un clúster FluidFS.
2. Haga clic en la pestaña Sistema de archivos.
3. En la vista Sistema de archivos, seleccione Conectividad de clúster y, a continuación, haga clic en la pestaña Red de
administración
.
4. En el panel Red de administración, haga clic en Editar conguración. Se abrirá el cuadro de diálogo Modicar red
administrativa.
5. En el campo Prejo, escriba un prejo para la subred de administración segura.
6. Haga clic en Aceptar.
Cambiar la etiqueta de VLAN de la subred de administración segura
Cuando una VLAN abarca múltiples conmutadores, se utiliza la etiqueta de VLAN para especicar los puertos e interfaces a los que
enviar paquetes de transmisión.
1. En la vista Almacenamiento, seleccione un clúster FluidFS.
2. Haga clic en la pestaña Sistema de archivos.
3. En la vista Sistema de archivos, seleccione Conectividad de clúster y, a continuación, haga clic en la pestaña Red de
administración.
4. En el panel Red de administración, haga clic en Editar conguración. Se abrirá el cuadro de diálogo Modicar red
administrativa
.
5. En el campo Etiqueta de VLAN, escriba una etiqueta de VLAN para la subred de administración segura.
6. Haga clic en Aceptar.
Administración del sistema FluidFS para servidores FS Series
371

Cambiar la VIP de la subred de administración segura
Para cambiar el VIP de la subred de administración segura a través del cual un administrador administra el clúster FluidFS:
1. En la vista Almacenamiento, seleccione un clúster FluidFS.
2. Haga clic en la pestaña Sistema de archivos.
3. En la vista Sistema de archivos, seleccione Conectividad de clúster y, a continuación, haga clic en la pestaña Red de
administración
.
4. En el panel Red de administración, haga clic en Editar conguración. Se abrirá el cuadro de diálogo Modicar red
administrativa.
5. Para cambiar una dirección VIP de administración:
a. En el campo Dirección IP virtual, escriba una dirección IP virtual de administración.
NOTA: Una subred de administración segura tiene una dirección VIP de administración única.
6. Haga clic en Aceptar.
Cambiar las direcciones IP de la Controladora NAS para la subred de administración segura
Para cambiar las direcciones IP de la controladora NAS para la subred de administración segura, por ejemplo, si cambia de un entorno
no protegido a uno protegido, o si reubica de forma física su equipo:
1. En la vista Almacenamiento, seleccione un clúster FluidFS.
2. Haga clic en la pestaña Sistema de archivos.
3. En la vista Sistema de archivos, seleccione Conectividad de clúster y, a continuación, haga clic en la pestaña Red de
administración.
4. En el panel Red de administración, haga clic en Editar conguración. Se abrirá el cuadro de diálogo Modicar red
administrativa.
5. Se mostrarán las direcciones IP de la controladora.
6. Puede agregar o quitar direcciones IP de la controladora haciendo clic en Agregar o Quitar.
7. Haga clic en Aceptar.
Habilitar o deshabilitar administración segura
Habilite la administración segura para limitar exclusivamente el tráco de administración hacia una subred especíca.
Prerrequisitos
• La subred en la que habilite la administración segura debe existir antes de que habilite la función de administración segura.
• El clúster FluidFS debe ser administrado por Storage Manager mediante la subred en la que se activará la administración segura.
Para administrar el clúster FluidFS en la subred de administración segura, extraiga el clúster FluidFS desde Storage Manager y, a
continuación, vuelva a agregar el clúster FluidFS a Storage Manager mediante la dirección VIP de administración de la subred de
administración segura.
Acerca de esta tarea
Después de habilitar la administración segura, si está conectado a Storage Manager a través de la subred de administración segura, la
sesión de administración se interrumpirá temporalmente para que se aplique el cambio. Durante este tiempo, aparecerá el mensaje
siguiente en el Storage Manager:
Communication with the cluster was interrupted in process of issuing a command that performs
modification to the cluster
.
Cuando se aplique el cambio, la sesión de administrador se reanudará automáticamente. Las sesiones de administración del resto de
las subredes se desconectarán.
Deshabilite la administración segura para permitir el tráco de administración desde cualquier subred.
372
Administración del sistema FluidFS para servidores FS Series

Pasos
1. En la vista Almacenamiento, seleccione un clúster FluidFS.
2. Haga clic en la pestaña Sistema de archivos.
3. En la vista Sistema de archivos, seleccione Conectividad de clúster y, a continuación, haga clic en la pestaña Red de
administración.
4. En el panel Red de administración, haga clic en Editar conguración.
Se abre el cuadro de diálogo Modicar red administrativa.
5. Habilitar o deshabilitar administración segura.
En la lista desplegable Estado:
• Para habilitar la administración segura, seleccione Restringido o No restringido.
• Para deshabilitar la administración segura, seleccione Deshabilitado.
6. Haga clic en Aceptar.
Administración del nombre de clúster FluidFS
El nombre de clúster FluidFS es un nombre exclusivo que se utiliza para identicar el clúster FluidFSen el Storage Manager y el
nombre que los clientes utilizan para acceder al dicho FluidFSclúster. Este es también el nombre del clúster FluidFS de NetBIOS.
Si hay clientes que acceden al clúster FluidFS por nombre (en lugar de dirección IP), debe agregar una entrada en el servidor DNS
que asocie el nombre del clúster FluidFS a las VIP de cliente del clúster FluidFS. Si utiliza varias VIP de cliente, agréguelas todas al
servidor DNS y relaciónelas con el mismo nombre del clúster
FluidFS (conocido como DNS de operaciones por turnos). Esta
asociación facilita el equilibrio de carga de clientes entre direcciones VIP de cliente.
Ver el nombre de clúster FluidFS
Vea el nombre de clúster FluidFS que aparece en Storage Manager y el nombre que los clientes utilizan para acceder al clúster
FluidFS.
1. En la vista Almacenamiento, seleccione un clúster FluidFS.
2. Haga clic en la pestaña Resumen. El nombre del clúster FluidFS se muestra debajo de la pestaña.
Cambiar el nombre del clúster FluidFS
Al cambiar el nombre del clúster FluidFS se cambia el nombre del clúster FluidFS que aparece en el Storage Manager y el nombre que
los clientes utilizan para acceder al clúster FluidFS.
Prerrequisitos
Después de cambiar el nombre del clúster FluidFS, también deberá realizar los ajustes que se indican a continuación:
• Cambie el nombre del clúster FluidFS en el servidor DNS.
• Si el clúster FluidFS se ha unido a un dominio de Active Directory, salga y vuelva a unir el clúster FluidFS al dominio de Active
Directory. Si el clúster FluidFS se ha unido a Active Directory mediante el antiguo nombre de clúster FluidFS, podría afectar a la
capacidad de los usuarios de Active Directory de acceder al sistema.
Pasos
1. Haga clic en la vista Almacenamiento y seleccione un clúster FluidFS.
2. Haga clic en la pestaña Resumen.
3. En el panel Estado de clúster de FluidFS, haga clic en Editar conguración del clúster FluidFS. Se abrirá el cuadro de diálogo
Editar conguración del clúster FluidFS.
4. En el campo Nombre, escriba el nombre nuevo para el clúster FluidFS.
5. Haga clic en Aceptar.
Administración del sistema FluidFS para servidores FS Series
373

Aceptar el contrato de licencia de usuario nal
Debe aceptar el contrato de licencia de usuario nal (CLUF) antes de utilizar el sistema. El CLUF se acepta inicialmente durante la
implementación. El cargo y el nombre del autorizador del CLUF puede modicarse en cualquier momento.
1. En la vista Almacenamiento, seleccione un clúster FluidFS.
2. Haga clic en la pestaña Sistema de archivos.
3. En la vista Sistema de archivos, seleccione Mantenimiento de clúster.
4. Haga clic en la pestaña Licencia.
5. En el panel de licencia, haga clic en Aceptar contrato de licencia. Se abre el cuadro de diálogo Aceptar contrato de licencia.
6. Lea el CLUF.
7. En el campo Nombre del autorizador, escriba su nombre.
8. En el campo Cargo de aprobador, escriba su cargo.
9. Haga clic en Aceptar.
Administración de la hora del sistema
La conguración precisa de la hora del sistema es esencial para el correcto funcionamiento del sistema. La conguración de la hora
del sistema permite:
• los clientes Windows monten en el sistema.
• las actividades programadas, como las tareas de instantánea y replicación, se lleven a cabo en el momento adecuado.
• Hora correcta a registrar en el registro de eventos.
• La sincronización de la hora entre el servidor de autenticación de Active Directory y el clúster FluidFS, necesario para la
autenticación de Active Directory.
Puede establecer la hora del sistema utilizando cualquiera de las siguientes opciones:
• Congurar la hora manualmente: congure la hora del clúster FluidFS manualmente.
• Sincronizar la hora automáticamente con un servidor NTP: el protocolo de hora de red (NTP) sincroniza los relojes de una red.
Si el clúster FluidFS forma parte de una red Windows, el servidor de Active Directory puede actuar como servidor NTP. Si el
clúster FluidFS no forma parte de una red Windows, congúrelo para que se sincronice con un servidor NTP local (si existe) o
con un servidor NTP en Internet.
Ver y congurar los valores de hora
Proporcione la información de hora correcta para el sistema FluidFS. El servidor NTP es obligatorio para trabajar con Active Directory.
Se recomienda un servidor NTP para una programación de instantánea y replicación precisa y para el registro de eventos. Para este
procedimiento, la información de hora se copia de la conguración del
Storage Center.
1. En la vista Almacenamiento, seleccione un clúster FluidFS.
2. Haga clic en la pestaña Sistema de archivos.
3. En la vista Sistema de archivos, seleccione Conectividad de clúster y, a continuación, haga clic en la pestaña General.
4. En el panel Hora, haga clic en Editar conguración.
5. Seleccione una zona horaria de la lista desplegable Zona horaria.
6. Agregue o quite servidores NTP. En el campo Servidores NTP:
• Para agregar un servidor NTP, escriba el nombre de host o la dirección IP de un servidor NTP en Servidores NTP y haga
clic en Agregar.
• Para quitar un servidor NTP, seleccione uno de la lista Servidores NTP y haga clic en Quitar.
7. Si la hora que aparece en el campo Hora es correcta, haga clic en Aceptar.
8. Para cambiar la hora actual, deje en blanco la casilla de vericación Establecer hora usando NTP habilitado.
9. En las listas desplegables de Hora, seleccione la fecha y hora.
10. Haga clic en Aceptar.
374
Administración del sistema FluidFS para servidores FS Series

Administración del servidor FTP
El clúster FluidFS incluye un servidor FTP que proporciona una ubicación de almacenamiento para los siguientes tipos de sistemas de
archivos:
• Archivos de resultados de diagnóstico
• Archivo de licencia
• MIB y capturas de SNMP
• Archivos de Service Pack
• Otros archivos para uso de la asistencia técnica
Acceder al servidor FTP
Se puede acceder al servidor FTP desde:
ftp://fluidfs_administrator_user_name@client_vip_or_name:44421/
Ejemplo: ftp://[email protected]:44421/
Se le solicitará que escriba la contraseña del administrador de clústeres FluidFS.
Habilitar o deshabilitar el servidor FTP
Puede habilitar o deshabilitar el servidor FTP. Este debe estar habilitado si desea cargar manualmente los Service Packs sin utilizar
Storage Manager.
1. En la vista Almacenamiento, seleccione un clúster FluidFS.
2. Haga clic en la pestaña Sistema de archivos.
3. En la vista Sistema de archivos, seleccione Mantenimiento de clúster.
4. Haga clic en la pestaña Protocolos.
5. En el panel Accesibilidad a FTP para asistencia, haga clic en Editar conguración. Se abrirá el cuadro de diálogo Modicar
accesibilidad a FTP para la conguración de asistencia.
6. Habilitar o deshabilitar el servidor FTP:
• Para habilitar el servidor FTP, seleccione la casilla de vericación FTP habilitado.
• Para deshabilitar el servidor FTP, desmarque la casilla de vericación FTP habilitado.
7. Haga clic en Aceptar.
Administración del SNMP
El Protocolo simple de administración de red (SNMP) es una manera de supervisar el estado del sistema y generar mensajes de
alerta (capturas SNMP) de los problemas del sistema. Para utilizar el SNMP, las Bases de información de administración (MIB) y las
capturas especícas del clúster FluidFS deben compilarse en una estación de administración SNMP proporcionada por el cliente. Las
MIB son bases de datos de información especíca del clúster FluidFS.
FluidFS es compatible con SNMP v3 (solicitudes de lectura) y v2, pero no es puede usar ambas versiones al mismo tiempo. SNMP
v3 requiere la autenticación del usuario.
Obtener capturas MIB SNMP
Las MIB y las capturas de SNMP del clúster FluidFS se pueden descargan desde el servidor FTP del clúster FluidFS.
Prerequisito
El servidor FTP debe estar habilitado.
Pasos
1. En la vista Almacenamiento, seleccione un clúster FluidFS.
2. Haga clic en la pestaña Sistema de archivos.
Administración del sistema FluidFS para servidores FS Series
375

3. En la vista Sistema de archivos, seleccione Mantenimiento de clúster.
4. Haga clic en la pestaña SNMP y, a continuación, haga clic en el vínculo Descargar archivo MIB.
5. Utilice el cuadro de diálogo del explorador para comenzar el proceso de descarga.
6. Haga clic en .
De forma opcional, también puede descargar las MIB y las capturas de SNMP de:
ftp://fluidfs_administrator_user_name@client_vip_or_name:44421/mibs/
Cambiar la versión SNMP
1. En la vista Almacenamiento, seleccione un clúster FluidFS.
2. Haga clic en la pestaña Sistema de archivos.
3. En la vista Sistema de archivos, seleccione Mantenimiento de clúster.
4. Haga clic en la pestaña SNMP.
5. En el panel Acceso MIB SNMP, haga clic en Editar conguración. Se abrirá el cuadro de diálogo Modicar acceso MIB
SNMP.
6. En el campo Leer versión, escriba la versión a la que desea cambiar SNMP.
7. En el campo Versión de captura, escriba la versión a la que desea cambiar SNMP.
8. Haga clic en Aceptar.
Cambiar la comunidad de sólo lectura de SNMP
Cambie la comunidad de sólo lectura de los dispositivos que lean variables de SNMP del clúster FluidFS. De manera predeterminada,
la comunidad de solo lectura es FluidFS.
1. En la vista Almacenamiento, seleccione un clúster FluidFS.
2. Haga clic en la pestaña Sistema de archivos.
3. En la vista Sistema de archivos, seleccione Mantenimiento de clúster.
4. Haga clic en la pestaña SNMP.
5. En el panel Acceso MIB SNMP, haga clic en Editar conguración. Se abrirá el cuadro de diálogo Modicar acceso MIB
SNMP.
6. En el campo Comunidad de solo lectura, escriba el nombre de una comunidad de solo lectura.
7. Haga clic en Aceptar.
Cambiar el contacto o la ubicación del sistema de capturas de SNMP
Cambie la ubicación del sistema o de la persona de contacto para las capturas SNMP generadas por el clúster FluidFS. De manera
predeterminada, la ubicación del sistema de capturas SNMP y la persona de contacto son desconocidos.
1. En la vista Almacenamiento, seleccione un clúster FluidFS.
2. Haga clic en la pestaña Sistema de archivos.
3. En la vista Sistema de archivos, seleccione Mantenimiento de clúster.
4. Haga clic en la pestaña SNMP.
5. En el panel Captura SNMP, haga clic en Modicar captura SNMP. Se abrirá el cuadro de diálogo Modicar conguración de
captura SNMP.
6. Cambie el contacto o la ubicación del sistema de capturas de SNMP:
• Para especicar una descripción para la ubicación del clúster FluidFS, escriba una ubicación en el campo Ubicación del
sistema.
• Para especicar el nombre de la persona de contacto de SNMP, escríbalo en el campo Contacto del sistema.
7. Haga clic en Aceptar.
376
Administración del sistema FluidFS para servidores FS Series

Agregar o quitar destinatarios de las capturas de SNMP
Agregue o quite hosts que reciban las capturas de SNMP generadas por el clúster FluidFS.
1. En la vista Almacenamiento, seleccione un clúster FluidFS.
2. Haga clic en la pestaña Sistema de archivos.
3. En la vista Sistema de archivos, seleccione Mantenimiento de clúster.
4. Haga clic en la pestaña SNMP.
5. En el panel Captura SNMP, haga clic en Modicar captura SNMP. Se abrirá el cuadro de diálogo Modicar conguración de
captura SNMP.
6. Agregue o elimine destinatarios de la captura SNMP:
• Para agregar un destinatario de capturas de SNMP, escriba un nombre de host o la dirección IP en el campo Destinatarios
de captura y haga clic en Agregar.
• Para eliminar un destinatario de capturas de SNMP, seleccione un destinatario de capturas de SNMP y haga clic en Quitar.
7. Haga clic en Aceptar.
Habilitar o deshabilitar capturas de SNMP
Habilite o deshabilite capturas SNMP por categoría (Volúmenes NAS, Control de acceso, Rendimiento y conectividad, Hardware,
Sistema o Auditoría). Para las capturas SNMP activadas, debe especicarse el nivel de gravedad de los eventos para los que se
desee enviar capturas SNMP.
1. En la vista Almacenamiento, seleccione un clúster FluidFS.
2. Haga clic en la pestaña Sistema de archivos.
3. En la vista Sistema de archivos, seleccione Mantenimiento de clúster.
4. Haga clic en la pestaña SNMP.
5. En el panel Eventos para enviar mediante capturas SNMP, haga clic en Editar conguración. Se abrirá el cuadro de diálogo
Modicar ltrado de eventos.
6. En el cuadro de diálogo, seleccione todas las casillas de vericación necesarias para habilitar dichas capturas.
7. Para deshabilitar cualquier captura SNMP, desmarque la casilla de vericación correspondiente.
8. Seleccione la gravedad de los eventos (Graves o Todos) en las listas desplegables.
9. Haga clic en Aceptar.
Administración del modo de regulación de la exploración de estado
La regulación de la exploración de estado tiene tres modos:
• Normal (el modo predeterminado): la exploración del estado ejecutar y explora el sistema de archivos para identicar los posibles
errores.
• Mantenimiento: la exploración del estado se ejecuta en modo de alta prioridad y explora el sistema de archivos para identicar los
posibles errores.
• Apagado: la exploración del estado está apagada y no se ejecutará.
NOTA: Mantenga el modo de regulación de la exploración del estado en Normal a menos que Dell Technical Support
indique lo contrario.
Cambiar la conguración de la exploración del estado
Si está activado, el proceso en segundo plano de exploración del estado escaneará el sistema de archivos para identicar los posibles
errores.
1. En la vista Almacenamiento, seleccione un clúster FluidFS.
2. Haga clic en la pestaña Sistema de archivos.
3. En la vista Sistema de archivos, seleccione Mantenimiento de clúster.
Administración del sistema FluidFS para servidores FS Series
377

4. Haga clic en la pestaña Interno.
5. En el panel Opciones avanzadas, haga clic en Modicar conguración de la exploración de estado. Se abrirá el cuadro de
diálogo Modicar conguración de la exploración de estado.
6. Para habilitar la exploración del estado, seleccione la casilla de vericación Activado.
7. Para deshabilitar la exploración del estado, desmarque la casilla de vericación Activado.
8. En la lista desplegable Modo de exploración, seleccione Normal o Intensivo.
9. Haga clic en Aceptar.
Administración del modo de funcionamiento
El clúster FluidFS tiene tres modos de funcionamiento:
• Normal: el sistema atiende clientes mediante los protocolos NFS y SMB y opera en el modo de duplicación.
• Modo de escritura simultánea: el sistema atiende a los clientes que utilizan los protocolos NFS y SMB, pero se ve obligado a
funcionar en modo de registro en diario. Este modo de funcionamiento puede tener un impacto en el rendimiento de la escritura.
Es recomendable cuando, por ejemplo, se producen varios fallos de alimentación eléctrica.
• Sin servicio: el sistema no sirve a los clientes que utilizan protocolos SMB o NFS y permite funciones de administración limitadas.
Este modo debe seleccionarse antes de sustituir un servidor NAS.
Ver o cambiar el modo de funcionamiento
Cambie el modo de funcionamiento podría afectar a la accesibilidad y al rendimiento de los recursos compartidos SMB y
exportaciones NFS.
1. En la vista Almacenamiento, seleccione un clúster FluidFS.
2. Haga clic en la pestaña Sistema de archivos.
3. En la vista Sistema de archivos, seleccione Mantenimiento de clúster.
4. Haga clic en la pestaña Interno.
5. En el panel Opciones avanzadas, haga clic en Modicar modo de funcionamiento. Se abrirá el cuadro de diálogo Modicar
modo de funcionamiento.
6. Seleccione un nuevo modo de funcionamiento (Normal, Modo de escritura simultánea o Sin servicio).
7. Haga clic en Aceptar.
Administración de las conexiones de cliente
Las siguientes opciones están disponibles para administrar las conexiones de cliente:
• Mostrar la distribución actual de clientes entre controladoras NAS.
• Asignar un cliente a una controladora NAS
• Migrar manualmente clientes a otra controladora NAS
• Conmutar por recuperación clientes a su controladora NAS asignada
• Reequilibrar conexiones de cliente en todas las controladoras NAS
Mostrar la distribución de clientes entre Controladoras NAS
Muestre la distribución actual de clientes entre controladoras NAS.
1. En la vista Almacenamiento, seleccione un clúster FluidFS.
2. Haga clic en la pestaña Sistema de archivos.
3. En la vista Sistema de archivos, seleccione Conectividad de clúster.
4. Haga clic en la pestaña Clientes y routers. En el panel Filtros se mostrará la controladora NAS y la interfaz a la que está
conectada cada cliente.
378
Administración del sistema FluidFS para servidores FS Series

Ver clientes asignados a una Controladora NAS
Vea los clientes que actualmente están asignados a una controladora NAS concreta.
1. En la vista Almacenamiento, seleccione un clúster FluidFS.
2. Haga clic en la pestaña Sistema de archivos.
3. En la vista Sistema de archivos, seleccione Conectividad de clúster.
4. Haga clic en la pestaña Clientes y routers. En el panel se mostrará la controladora NAS y la interfaz a la que está conectada
cada cliente.
Asignar o anular la asignación de un cliente a una Controladora NAS
Puede asignar permanentemente uno o más clientes a una determinada controladora NAS. Para un equilibrio de carga ecaz, no
asigne manualmente clientes a
controladoras NAS, a menos que se lo indique especícamente Dell Technical Support. La asignación
de un cliente a una controladora NAS desconecta la conexión del cliente. Los clientes se volverán a conectar automáticamente a la
controladora NAS asignada.
1. En la vista Almacenamiento, seleccione un clúster FluidFS.
2. Haga clic en la pestaña Sistema de archivos.
3. En la vista Sistema de archivos, seleccione Conectividad de clúster.
4. Haga clic en la pestaña Clientes y routers y seleccione un cliente o IP de enrutador.
5. En el panel Filtros, haga clic en Conectar. Se abrirá el cuadro de diálogo Conectar cliente a controladora NAS.
6. Para asignar un cliente a una controladora NAS:
a. En la lista desplegable Fijar cliente a, seleccione la controladora NAS a la que desea asignar el cliente.
b. En la lista desplegable Usar interfaz del cliente, seleccione la interfaz del cliente en la controladora NAS a la que desea
asignar el cliente.
7. Haga clic en Aceptar.
Migración manual de clientes a otra Controladora NAS
Puede migrar manualmente los clientes entre controladoras NAS si, por ejemplo, la carga de la red en las controladoras NAS no está
equilibrada. La migración de un cliente a otra controladora NAS desconecta la conexión del cliente. Los clientes se volverán a
conectar automáticamente a la controladora NAS a la que se migraron.
1. En la vista Almacenamiento, seleccione un clúster FluidFS.
2. Haga clic en la pestaña Sistema de archivos.
3. En la vista Sistema de archivos, seleccione Conectividad de clúster.
4. En el panel Filtros, seleccione un cliente y, a continuación, haga clic en Mover. Se abrirá el cuadro de diálogo Mover cliente a
controladora NAS
.
5. En la lista desplegable Mover cliente a, seleccione la controladora NAS a la que migrar el cliente.
6. Haga clic en Aceptar.
Conmutación por recuperación tras error de clientes a su Controladora NAS asignada
Debe realizar una conmutación por recuperación de las conexiones cliente a su controladora NAS original cuando una controladora
NAS que estaba inactiva vuelva a estar disponible. La conmutación por recuperación de conexiones cliente solo desconecta las
conexiones cliente que han fallado debido a un error en la controladora NAS original. Esos clientes se volverán a conectar
automáticamente a la controladora NAS asignada.
1. En la vista Almacenamiento, seleccione un clúster FluidFS.
2. Haga clic en la pestaña Sistema de archivos.
3. En la vista Sistema de archivos, seleccione Conectividad de clúster.
4. En el panel Filtros, haga clic en Recuperación tras error. Se abrirá el cuadro de diálogo Clientes de recuperación tras error.
5. Haga clic en Aceptar.
Administración del sistema FluidFS para servidores FS Series
379

Reequilibrar las conexiones cliente entre las Controladoras NAS
El reequilibrio de las conexiones cliente distribuye uniformemente las conexiones entre todas las controladoras NAS disponibles.
Acerca de esta tarea
Debe reequilibrar las conexiones de cliente en los siguientes casos:
• Después de realizar cambios en el hardware del clúster FluidFS (por ejemplo, agregar un appliance NAS)
• Cuando una controladora NAS que estaba inactiva vuelve a estar disponible
El reequilibrio de las conexiones cliente desconectará todas las conexiones de los clientes. Los clientes se volverán a conectar
automáticamente al clúster FluidFS.
Pasos
1. En la vista Almacenamiento, seleccione un clúster FluidFS.
2. Haga clic en la pestaña Sistema de archivos.
3. En la vista Sistema de archivos, seleccione Conectividad de clúster.
4. En el panel Filtros, haga clic en Reequilibrar. Se abrirá el cuadro de diálogo Reequilibrar clientes.
5. Haga clic en Aceptar.
Cómo apagar y reiniciar Controladoras NAS
En algunos casos, debe apagar temporalmente un clúster FluidFS o reiniciar una controladora NAS.
Apagar el clúster FluidFS
En algunos casos, es posible que deba apagar de forma temporal todas las controladoras NAS en un clúster FluidFS. Por ejemplo, es
posible que tenga que desactivar las controladoras si traslada el hardware NAS a una ubicación diferente. Cuando se apaga un clúster
FluidFS, los datos del volumen NAS ya no están disponibles para los clientes y estos se desconectan.
Prerequisito
Programe una ventana de mantenimiento e informe a los clientes de que los recursos alojados por el clúster FluidFS no estarán
disponibles.
PRECAUCIÓN: Siga el procedimiento con exactitud para evitar la incoherencia de datos.
Pasos
1. Cambie el modo de funcionamiento de los clústeres FluidFS a Sin servicio:
a. En la vista Sistema de archivos, seleccione Mantenimiento del clúster.
b. Haga clic en la pestaña Interno.
c. En el panel Opciones avanzadas, haga clic en Modicar modo de funcionamiento. Se abrirá el cuadro de diálogo Modicar
modo de funcionamiento.
d. Seleccione No hay servicio y haga clic en Aceptar.
2. Pulse y suelte el botón de encendido hundido de la parte posterior de cada controladora NAS para desactivar las controladoras.
NOTA: No mantenga pulsado el botón de encendido/apagado.
Iniciar el clúster FluidFS
Inicie un clúster FluidFS para reanudar las operaciones después de apagar todas las controladoras NAS en un clúster FluidFS.
Prerequisito
Antes de encender el sistema, asegúrese de que todos los cables estén conectados y de que todos los componentes estén
conectados a una fuente de energía.
380
Administración del sistema FluidFS para servidores FS Series

Pasos
1. Si antes estaban apagados, vuelva a encender los Storage Centers antes de iniciar el clúster FluidFS.
2. Presione y suelte el botón de encendido en la parte posterior de cada controladoras NAS para encenderlos. Espere
aproximadamente 15 minutos a que el clúster aparezca y se pueda administrar.
3. Cambie el modo de operación de clústeres FluidFS a Normal.
a. En la vista Sistema de archivos, seleccione Administración de clústeres.
b. Haga clic en la pestaña Interno.
c. En el panel Opciones avanzadas, haga clic en Modicar modo de funcionamiento. Se abrirá el cuadro de diálogo Modicar
modo de funcionamiento.
d. Seleccione Normal y, a continuación, haga clic en Aceptar.
Reiniciar una ControladoraNAS
Solo puede reiniciarse una controladora NAS en un servidor NAS a la vez. Al reiniciar una controladoraNAS se desconectan las
conexiones de cliente mientras estos se transeren a otras controladoras NAS. Los clientes se volverán a conectar automáticamente
al clúster
FluidFS.
1. En la vista Almacenamiento, seleccione un clúster FluidFS.
2. Haga clic en la pestaña Hardware.
3. En el panel Servidores, seleccione una controladora.
4. Haga clic en Reiniciar. Se abrirá el cuadro de diálogo Reiniciar.
5. Haga clic en Aceptar.
Administración del appliance NAS y parpadeo de la Controladora NAS
Puede congurar el botón de identicación del sistema en un dispositivo o controladora NAS para que parpadee, con el n de
localizar fácilmente un dispositivo o un controladora NAS en particular dentro de un bastidor. El botón de identicación del sistema de
un dispositivo NAS se encuentra en el panel frontal y tiene una etiqueta. El botón de identicación del sistema de un controladora
NAS está ubicado en el panel posterior y tiene una etiqueta.
Habilitar o deshabilitar el parpadeo del servidor NAS
Cuando se activa el parpadeo de un appliance NAS, el botón de identicación del sistema parpadea de manera que podrá encontrar
fácilmente el appliance NAS en un bastidor.
1. En la vista Almacenamiento, seleccione un clúster FluidFS.
2. Haga clic en la pestaña Hardware.
3. En el panel Servidores, seleccione un servidor NAS.
4. Haga clic con el botón derecho del mouse en el nombre del servidor y seleccione Parpadeo en el cuadro de lista. Se abrirá el
cuadro de diálogo Parpadeo.
5. Habilitar o deshabilitar el parpadeo del servidor NAS:
• Para habilitar el parpadeo del appliance NAS, seleccione la opción Hacer parpadear este appliance.
• Para deshabilitar el parpadeo del appliance NAS, seleccione Detener parpadeo de este appliance.
6. Haga clic en Aceptar.
Habilitar o deshabilitar el parpadeo de la Controladora NAS
Cuando se habilita el parpadeo de una controladora NAS, el botón de identicación del sistema parpadea de manera que podrá
encontrar fácilmente la controladora NAS en un bastidor.
1. En la vista Almacenamiento, seleccione un clúster FluidFS.
2. Haga clic en la pestaña Hardware.
3. En el panel Controladoras, seleccione una controladora NAS.
4. Haga clic con el botón derecho del mouse en la controladora y seleccione Parpadeo en el cuadro de lista. Se abrirá el cuadro de
diálogo Parpadeo.
Administración del sistema FluidFS para servidores FS Series
381

5. Habilitar o deshabilitar el parpadeo de la controladora NAS:
• Para habilitar el parpadeo de la controladora NAS, seleccione Parpadeo de la controladora de la ranura 1 o Parpadeo de la
controladora de la ranura 2.
• Para deshabilitar el parpadeo de la controladora NAS, desmarque Parpadeo de la controladora de la ranura 1 o Parpadeo
de la controladora de la ranura 2.
6. Haga clic en Aceptar.
Validar conexiones del almacenamiento
La validación de las conexiones de almacenamiento recopila las últimas deniciones de servidores en el clúster FluidFS y se asegura
de que la correspondencia de objetos de servidor se haya denido en los Storage Centers que proporcionan el almacenamiento para
el clúster
FluidFS.
1. En la vista Almacenamiento, seleccione un clúster FluidFS.
2. Haga clic en la pestaña Hardware.
3. En la barra de herramientas, haga clic en Acciones → Storage Centers→ Validar conexiones de almacenamiento. Se abrirá el
cuadro de diálogo Validar conexiones de almacenamiento.
4. Haga clic en Aceptar.
382
Administración del sistema FluidFS para servidores FS Series

15
Redes de FluidFS
Esta sección contiene información acerca de la administración de la conguración de red del clúster FluidFS. Estas tareas se realizan
mediante el Dell Storage Manager Client.
Administración de la puerta de enlace predeterminada
La puerta de enlace predeterminada permite el acceso del cliente en las subredes. Solo se puede denir una puerta de enlace
predeterminada para cada tipo de dirección IP (IPv4 o IPv6). Si el acceso de cliente no va a través de un enrutador (una red plana),
no es necesario que se dena una puerta de enlace predeterminada.
Ver la puerta de enlace predeterminada
Visualizar el puerta de enlace predeterminada actual.
1. En la vista Almacenamiento, seleccione un clúster FluidFS.
2. Haga clic en la pestaña Sistema de archivos.
3. En la vista Sistema de archivos, seleccione Conectividad de clúster.
4. Haga clic en la pestaña Red de cliente. En el panel Ruta estática se mostrará la puerta de enlace predeterminada.
Cambiar la puerta de enlace predeterminada
Cambie la puerta de enlace predeterminada si cambia para la red.
1. En la vista Almacenamiento, seleccione un clúster FluidFS.
2. Haga clic en la pestaña Sistema de archivos.
3. En la vista Sistema de archivos, seleccione Conectividad de clúster y haga clic en la pestaña Red de cliente.
4. En el panel Ruta estática, haga clic en Congurar puerta de enlace predeterminada. Se abrirá el cuadro de diálogo Congurar
puerta de enlace predeterminada.
5. En el campo Puerta de enlace IPv
n
, escriba una nueva dirección IP de la puerta de enlace predeterminada.
Para indicar puertas de enlace predeterminadas para direcciones IPv4 e IPv6, necesitará una subred de cliente del tipo adecuado
que contenga la puerta de enlace predeterminada.
6. Haga clic en Aceptar.
Administración de servidores y sujos DNS
El servicio de nombres de dominio (DNS) es un servicio de redes que permite a los usuarios localizar equipos mediante una dirección
de nombre a IP y servicios de resolución de dirección IP a nombre. Puede congurar uno o más servidores DNS externos (externos al
clúster FluidFS pero dentro del sitio) para utilizarlos para la resolución del nombre. Un sujo DNS especica un nombre de dominio
DNS sin la parte del host del nombre (por ejemplo, en lugar de computer1.west.example.com, west.example.com.
Si hay clientes que acceden al clúster FluidFS por nombre, debe agregar una entrada en el servidor DNS que asocie el nombre del
clúster FluidFS con las direcciones VIP de cliente del clúster FluidFS. Si utiliza varias VIP de cliente, agréguelas todas al servidor DNS
y asócielas con el mismo nombre de clúster FluidFS (conocido como DNS de operación por turnos). Esta asociación permite el
equilibrio de carga de cliente entre direcciones VIP de cliente. Además, si utiliza Active Directory debe congurar el DNS, y los
servidores DNS deben ser los mismos servidores DNS que utilizan las controladoras de dominio de Active Directory.
Redes de FluidFS
383

Ver los sujos y servidores DNS
Vea los servidores DNS que proporcionan servicios de resolución de nombres para el clúster FluidFS y los sujos DNS asociados.
1. En la vista Almacenamiento, seleccione un clúster FluidFS.
2. Haga clic en la pestaña Sistema de archivos.
3. En la vista Sistema de archivos, seleccione Accesibilidad de cliente. En el panel DNS se mostrarán los sujos y los servidores
DNS.
Agregar o quitar sujos y servidores DNS
Agregue uno o más servidores DNS para proporcionar servicios de resolución de nombre para el clúster FluidFS y agregar sujos
DNS asociados. La incorporación de varios servidores y sujos DNS garantiza la continuidad de los servicios de resolución de
nombres en el caso de que se produzca un error en el servidor DNS. Si el clúster FluidFS no pudiera establecer contacto con el
servidor preferido, intentará conectarse por orden a los servidores restantes. Quite un servidor o sujo DNS si deja de estar
disponible o ya no se utiliza.
1. En la vista Almacenamiento, seleccione un clúster FluidFS.
2. Haga clic en la pestaña Sistema de archivos.
3. En la vista Sistema de archivos, seleccione Accesibilidad de cliente.
4. En el panel DNS, haga clic en Editar conguración. Se abrirá el cuadro de diálogo Editar conguración de DNS.
5. Para agregar un servidor DNS, escriba la dirección IP de un servidor DNS en el campo Direcciones IP de servidores DNS y, a
continuación, haga clic en Agregar.
6. Para quitar un servidor DNS, selecciónelo en el campo Direcciones IP del servidor DNS y, a continuación, haga clic en Quitar.
7. Para agregar un sujo DNS, escriba el sujo DNS en el campo Sujos DNS y, a continuación, haga clic en Agregar.
8. Para quitar un sujo DNS, selecciónelo en el campo Sujos DNS y, a continuación, haga clic en Quitar.
9. Haga clic en Aceptar.
Cambiar el orden de preferencia de los sujos y los servidores DNS
Cambie el orden de preferencia de un servidor DNS o un sujo DNS. Si el clúster FluidFS no puede establecer contacto con el
servidor preferido, intentará conectarse a los demás servidores por orden.
1. En la vista Almacenamiento, seleccione un clúster FluidFS.
2. Haga clic en la pestaña Sistema de archivos.
3. En la vista Sistema de archivos, seleccione Accesibilidad de cliente.
4. En el panel DNS, haga clic en Editar conguración. Se abrirá el cuadro de diálogo Editar conguración de DNS.
5. Los servidores DNS aparecen en orden de preferencia descendente.
• Para subir el orden de preferencia de un servidor DNS, selecciónelo y haga clic en Arriba.
• Para bajar el orden de preferencia de un servidor DNS, selecciónelo y haga clic en Abajo.
6. Los sujos DNS aparecen en orden de preferencia descendente.
• Para subir el orden de preferencia de un sujo DNS, selecciónelo y haga clic en Arriba.
• Para bajar el orden de preferencia de un sujo DNS, selecciónelo y haga clic en Abajo.
7. Haga clic en Aceptar.
Administración de las rutas estáticas
Para minimizar los saltos entre enrutadores, se recomienda utilizar rutas estáticas en las redes enrutadas cuando haya varias rutas de
acceso directas desde el clúster FluidFS a los diversos enrutadores. Las rutas estáticas le permiten congurar las rutas de acceso
exactas a través de las que el sistema se comunica con varios clientes en una red enrutada.
Examine la red que se muestra en la siguiente ilustración. El sistema solo puede tener una puerta de enlace predeterminada.
Supongamos que el enrutador X se designa como la puerta de enlace predeterminada. Los paquetes que se envíen a los clientes de la
384
Redes de FluidFS

subred Y se enrutarán al enrutador X y, a continuación, se devolverán (a través del conmutador) al enrutador Y. Estos paquetes viajan
innecesariamente por el enrutador X y reducen el rendimiento de todas las subredes de la red.
Figura 47. Red enrutada
La solución es denir, además de una puerta de enlace predeterminada, una puerta de enlace especíca para ciertas subredes
mediante la conguración de rutas estáticas. Para congurar estas rutas, debe describir cada subred en su red e identicar la puerta
de enlace más adecuada para acceder a esa subred.
Las rutas estáticas no tienen que designarse para toda la red; una puerta de enlace predeterminada es más adecuada cuando el
rendimiento no es un problema. Puede seleccionar cuándo y dónde usar rutas estáticas para satisfacer de la mejor forma sus
necesidades de rendimiento.
Ver las rutas estáticas
Vea las rutas estáticas actuales.
1. En la vista Almacenamiento, seleccione un clúster FluidFS.
2. Haga clic en la pestaña Sistema de archivos.
3. En la vista Sistema de archivos, seleccione Conectividad de clúster.
4. Haga clic en la pestaña Red de cliente. En el panel Ruta estática se mostrarán las rutas estáticas.
Agregar una ruta estática
Cuando agregue una ruta estática, deberá especicar las propiedades de la subred y la puerta de enlace a través de la cual se
accederá a esta subred.
1. En la vista Almacenamiento, seleccione un clúster FluidFS.
2. Haga clic en la pestaña Sistema de archivos.
3. En la vista Sistema de archivos, seleccione Conectividad de clúster.
4. Haga clic en la pestaña Red de cliente.
5. En el panel Ruta estática, haga clic en Crear ruta estática. Se abrirá el cuadro de diálogo Crear ruta estática.
6. En el campo Dirección IP de red de destino, escriba una dirección IP de red (por ejemplo, 192.0.2.27).
7. En el campo Máscara de red o longitud de prejo, escriba una máscara de red (por ejemplo, 255.255.255.0).
8. En el campo Dirección IP de puerta de enlace, escriba la dirección IP de la puerta de enlace a través de la cual se accederá a la
subred (por ejemplo, 192.0.2.30).
9. Haga clic en Aceptar.
Redes de FluidFS
385

Cambiar la puerta de enlace de una ruta estática
Cambiar la puerta de enlace a través de la cual se accede a la subred de una ruta estática.
1. En la vista Almacenamiento, seleccione un clúster FluidFS.
2. Haga clic en la pestaña Sistema de archivos.
3. En la vista Sistema de archivos, seleccione Conectividad de clúster.
4. Haga clic en la pestaña Red de cliente.
5. En el panel Ruta estática, haga clic en Congurar puerta de enlace predeterminada. Se abrirá el cuadro de diálogo Congurar
puerta de enlace predeterminada.
6. En el campo Dirección IPv
n
de puerta de enlace predeterminada, escriba la dirección IP de la puerta de enlace a través de la
cual se accederá a la subred (por ejemplo, 192.0.2.25).
7. Haga clic en Aceptar.
Eliminar una ruta estática
Eliminar una ruta estática para enviar tráco de una subred a través la puerta de enlace predeterminada en lugar de una puerta de
enlace especíca.
1. En la vista Almacenamiento, seleccione un clúster FluidFS.
2. Haga clic en la pestaña Sistema de archivos.
3. En la vista Sistema de archivos, seleccione Conectividad de clúster.
4. Haga clic en la pestaña Red de cliente.
5. En el panel Ruta estática, haga clic en Eliminar puerta de enlace predeterminada. Se abrirá el cuadro de diálogo Eliminar
puerta de enlace predeterminada.
6. Haga clic en Aceptar.
Administración de las redes del cliente
Las redes de cliente denen las VIP de cliente a través de las cuales los clientes acceden a los recursos compartidos SMB y las
exportaciones de NFS. Para garantizar un equilibrio de carga ecaz, utilice las recomendaciones siguientes para determinar el número
de VIP de cliente para denir:
• Si el acceso del cliente al clúster FluidFS no es a través de un enrutador (en otras palabras, una red plana), dena una dirección
VIP de cliente para cada clúster FluidFS.
• Si hay clientes que acceden al clúster FluidFS a través de un enrutador, dena una dirección VIP de cliente para cada puerto de
interfaz de cliente por controladoraNAS.
Enlace relacionado
Red LAN/cliente
Red LAN/cliente
Ver las redes cliente.
Vea las redes del cliente actuales.
1. En la vista Almacenamiento, seleccione un clúster FluidFS.
2. Haga clic en la pestaña Sistema de archivos.
3. En la vista Sistema de archivos, seleccione Conectividad de clúster.
4. Haga clic en la pestaña Red de cliente. En el panel Red de cliente se mostrarán las redes de cliente.
386
Redes de FluidFS

Crear una red de cliente
Cree una red de cliente mediante la cual los clientes podrán acceder a los recursos compartidos SMB y las exportaciones de NFS.
1. En la vista Almacenamiento, seleccione un clúster FluidFS.
2. Haga clic en la pestaña Sistema de archivos.
3. En la vista Sistema de archivos, seleccione Conectividad de clúster.
4. Haga clic en la pestaña Red de cliente.
5. En el panel Red de cliente, haga clic en Crear red de cliente. Se abrirá el cuadro de diálogo Crear red de cliente.
6. En el campo Longitud de máscara de red o prejo, escriba una máscara de red o un prejo para la red de cliente.
7. En el campo Etiqueta VLAN, escriba una etiqueta VLAN.
Cuando una VLAN abarca múltiples conmutadores, la etiqueta VLAN especica los puertos e interfaces a los que enviar
paquetes de transmisión.
8. Agregar una dirección IP para cada controladora NAS:
a. Seleccione una controladora NAS y haga clic en Editar conguración. Se abrirá el cuadro de diálogo Editar la dirección IP
de la Controladora.
b. En el campo Dirección IP, escriba una dirección IP para la controladora NAS.
c. Haga clic en Aceptar.
d. Repita estos pasos para cada controladora NAS.
9. En el campo Comentario, escriba cualquier información adicional.
10. Haga clic en Aceptar.
Cambiar el prejo de una red de cliente
Cambie el prejo de una red de cliente.
1. En la vista Almacenamiento, seleccione un clúster FluidFS.
2. Haga clic en la pestaña Sistema de archivos.
3. En la vista Sistema de archivos, seleccione Conectividad de clúster.
4. Haga clic en la pestaña Red de cliente.
5. En el panel Red de cliente, seleccione una red de cliente y haga clic en Editar conguración. Se abrirá el cuadro de diálogo
Editar conguración de la red de cliente.
6. En el campo Longitud del prejo, escriba un prejo para la red de cliente.
7. Haga clic en Aceptar.
Cambiar la etiqueta de VLAN para una red del cliente
Cambie la etiqueta de VLAN de una red cliente. Cuando una VLAN abarca múltiples conmutadores, se utiliza la etiqueta de VLAN
para especicar los puertos e interfaces a los que enviar paquetes de transmisión.
1. En la vista Almacenamiento, seleccione un clúster FluidFS.
2. Haga clic en la pestaña Sistema de archivos.
3. Haga clic en la pestaña Red de cliente.
4. En el panel Red de cliente, seleccione una red de cliente y haga clic en Editar conguración. Se abrirá el cuadro de diálogo
Editar conguración de la red de cliente.
5. En el campo Etiqueta de VLAN, escriba una etiqueta de VLAN para la red cliente.
6. Haga clic en Aceptar.
Redes de FluidFS
387

Cambiar las direcciones VIP de cliente para una red de cliente
Cambie las direcciones VIP del cliente a través de las cuales estos accederán a los recursos compartidos SMB y las exportaciones de
NFS.
1. Haga clic en la vista Almacenamiento y seleccione un clúster FluidFS.
2. Haga clic en la pestaña Sistema de archivos.
3. En el panel de navegación de la pestaña Sistema de archivos, expanda Inquilinos y seleccione un inquilino.
4. Seleccione Accesibilidad de cliente.
5. En el panel derecho, seleccione la pestaña DNS e IP públicas. En el panel IP públicas, haga clic en Editar conguración. Se
mostrará el cuadro de diálogo
Editar conguración de las IP públicas.
6. Para agregar una dirección VIP de cliente:
a. En el área VIP, escriba una dirección IP virtual en el recuadro junto a Agregar y, a continuación, haga clic en Agregar.
b. Haga clic en Aceptar.
7. Para eliminar una dirección VIP de cliente:
a. Seleccione una dirección VIP de cliente.
b. Haga clic en Quitar.
NOTA: Una red de cliente debe tener al menos una VIP de cliente.
8. Haga clic en Aceptar.
Cambiar las direcciones IP de una Controladora NAS para una red de cliente
Cambie las direcciones IP de una controladora NAS para una red de cliente
1. En la vista Almacenamiento, seleccione un clúster FluidFS.
2. Haga clic en la pestaña Sistema de archivos.
3. En la vista Sistema de archivos, seleccione Conectividad de clúster.
4. Haga clic en la pestaña Red de cliente.
5. En el panel Red de cliente, haga clic en Editar conguración. Se abrirá el cuadro de diálogo Editar conguración de la red de
cliente.
6. En el campo Direcciones IP de controladoras NAS, seleccione una controladora NAS y, a continuación, haga clic en Editar
conguración. Se abrirá el cuadro de diálogo Editar direcciones IP de Controladora.
7. En el campo Dirección IP, escriba una dirección IP para la controladora NAS.
8. Haga clic en Aceptar.
Eliminar una red de cliente
Elimine una red de cliente si los clientes ya no necesitan acceder a los recursos compartidos SMB ni a las exportaciones NFS en esa
red. No se puede eliminar la subred principal.
1. En la vista Almacenamiento, seleccione un clúster FluidFS.
2. Haga clic en la pestaña Sistema de archivos.
3. En la vista Sistema de archivos, seleccione Conectividad de clúster.
4. Haga clic en la pestaña Red de cliente.
5. En el panel Red de cliente, seleccione una red de cliente y haga clic en Eliminar. Aparecerá el cuadro de diálogo Eliminar.
6. Haga clic en Aceptar.
Ver la MTU de la red del cliente
Ver la unidad de transmisión máxima (MTU) actual de la red de cliente.
1. En la vista Almacenamiento, seleccione un clúster FluidFS.
2. Haga clic en la pestaña Sistema de archivos.
388
Redes de FluidFS

3. En la vista Sistema de archivos, seleccione Conectividad de clúster.
4. Haga clic en la pestaña Interfaces de red. En el panel Interfaz de cliente se mostrará la MTU.
Cambiar la MTU de la red de cliente
Cambie la unidad de transmisión máxima (MTU) de la red de cliente para que coincida con el entorno.
1. En la vista Almacenamiento, seleccione un clúster FluidFS.
2. Haga clic en la pestaña Sistema de archivos.
3. En la vista Sistema de archivos, seleccione Conectividad de clúster.
4. Haga clic en la pestaña Interfaces de red.
5. En el panel Interfaces de cliente, haga clic en Editar conguración. Se abrirá el cuadro de diálogo Modicar conguración de la
interfaz de cliente.
6. En el campo MTU, ingrese un nuevo MTU. Si el hardware de red admite tramas gigantes, utilice 9000; de lo contrario, utilice
1500.
7. Haga clic en Aceptar.
Ver el modo de enlace de la red de cliente
Visualizar el modo de enlace Equilibrio de carga o el Protocolo de control de agregación de enlaces de la interfaz de red de cliente.
1. En la vista Almacenamiento, seleccione un clúster FluidFS.
2. Haga clic en la pestaña Sistema de archivos.
3. En la vista Sistema de archivos, seleccione Conectividad de clúster.
4. Haga clic en la pestaña Interfaces de red.
5. En el panel Interfaz de cliente se mostrará el modo de enlace.
Cambiar el modo de enlace de la red del cliente
Cambie el modo de enlace (Equilibrio de carga adaptativo o Protocolo de control de adición de enlaces) de la interfaz de red del
cliente para que se adapte a su entorno.
Prerrequisitos
• Si tiene ALB, utilice una VIP de cliente por puerto de cliente en el clúster FluidFS.
• Si tiene LACP, utilice una VIP de cliente por controladora NAS en el clúster FluidFS.
Pasos
1. En la vista Almacenamiento, seleccione un clúster FluidFS.
2. Haga clic en la pestaña Sistema de archivos.
3. En la vista Sistema de archivos, seleccione Conectividad de clúster.
4. Haga clic en la pestaña Interfaces de red.
5. En el panel Interfaz de cliente, haga clic en Editar conguración. Se abrirá el cuadro de diálogo Modicar conguración de la
interfaz de cliente.
6. En la lista desplegable Modo, seleccione un modo de enlace (ALB o LACP).
7. Haga clic en Aceptar.
Acerca de Multicanal
Multicanal es una función del protocolo SMB 3.0 que permite que el cliente enlace una única sesión con múltiples conexiones. La
función solo admite inquilinos predeterminados. Multicanal ofrece las ventajas siguientes:
Un aumento del rendimiento: el servidor de archivos puede transmitir simultáneamente más datos utilizando múltiples conexiones
para adaptadores de red de alta velocidad o múltiples adaptadores de red.
Tolerancia a errores en la red: cuando se utilizan múltiples conexiones de red al mismo tiempo, los clientes pueden seguir trabajando
sin interrupciones aunque sufran una pérdida de conexión de red.
Redes de FluidFS
389

Conguración automática: SMB multicanal detecta automáticamente la existencia de múltiples interfaces de red disponibles y
agrega dinámicamente las conexiones según sea necesario.
Multicanal puede habilitarse y deshabilitarse desde la CLI con el comando CLI > (inquilino) internal protocols-settings SMB-settings
edit.
Requisitos multicanal
Multicanal requiere lo siguiente:
Hardware: tanto en el cliente como en el servidor, multicanal requiere varias tarjetas de interfaz de red o una tarjeta de interfaz de
red congurada con RSS (Receive Side Scaling).
Sistema operativo: FluidFS v6 admite multicanal en Windows 8 o Windows Server 2012 y posteriores.
De manera predeterminada, el cliente de Windows abre una conexión para cada tarjeta de interfaz de red no RSS y un máximo de
cuatro conexiones para cada tarjeta de interfaz de red apta para RSS.
Visualización de los WWN Fibre Channel
Storage Manager muestra los nombres de ámbito mundial (WWN) de la controladora NAS necesarios para actualizar la agrupación
por zonas de la red Fabric en el conmutador de Fibre Channel.
1. En la vista Almacenamiento, seleccione un clúster FluidFS.
2. Haga clic en la pestaña Hardware.
3. En la vista Hardware, expanda Servidores → ID del servidor NAS → ID de la controladora NAS y, a continuación, seleccione
Interfaces. Se mostrarán los WWN de la controladora NAS en el panel derecho, en la lista de Fibre Channel.
Administración de la conectividad SAN iSCSI
Las subredes SAN iSCSI (dominios de error del Storage Center) o "redes Fabric" son las conexiones de red entre el clúster FluidFS y
el Storage Center. La red SAN consiste en dos subredes, denominadas SAN y SANb. La conguración de SAN iSCSI del clúster
FluidFS se puede cambiar después de la implementación si su red cambia.
Agregar o quitar un puerto iSCSI
Agregue un puerto de control iSCSI de Storage Center para cada subred conectada (dominio de error de Storage Center). Debe
haber al menos un puerto iSCSI congurado. Si solo hay un puerto iSCSI congurado, no podrá quitarlo.
1. En la vista Almacenamiento, seleccione un clúster FluidFS.
2. Haga clic en la pestaña Bloque NAS.
3. Haga clic en la pestaña Red.
4. Para agregar un puerto Fabric iSCSI:
a. Haga clic en Agregar puertos iSCSI. Se abrirá el cuadro de diálogo Agregar portal iSCSI.
b. Rellene los campos Dirección IP y Descripción.
c. Haga clic en Aceptar.
5. Para eliminar un puerto:
a. Seleccione el puerto en el panel Portales iSCSI y, a continuación, haga clic en Eliminar. Se abrirá el cuadro de diálogo
Eliminar portal iSCSI.
b. Haga clic en Aceptar.
6. Haga clic en Aceptar.
390
Redes de FluidFS

Agregar o quitar una red Fabric iSCSI
El clúster FluidFS requiere dos subredes iSCSI (dominios de error de Storage Center) o "redes Fabric".
1. En la vista Almacenamiento, seleccione un clúster FluidFS.
2. Haga clic en la pestaña Bloque NAS.
3. Haga clic en la pestaña Red.
4. Para agregar una red Fabric iSCSI
a. En el panel Red Fabric iSCSI, haga clic en Agregar red Fabric iSCSI. Se abrirá el cuadro de diálogo Agregar red Fabric
iSCSI.
b. En el campo ID de servidor, seleccione un ID de la lista desplegable.
c. En el campo Interfaz, seleccione una interfaz de la lista desplegable.
d. Escriba la información adecuada en los campos Máscara de red y Etiqueta VLAN.
e. Para agregar las direcciones IP de la controladora, seleccione una controladora de la lista de controladoras y, a continuación,
haga clic en Editar conguración. Se abrirá el cuadro de diálogo Editar dirección IP de controladora.
f. En el campo Dirección IP, escriba la dirección IP de la controladora y, a continuación, haga clic en Aceptar.
g. Repita estos pasos para cada controladora.
h. Haga clic en Aceptar para cerrar el cuadro de diálogo Editar.
5. Haga clic en Aceptar.
6. Para eliminar una red Fabric:
a. En el panel Red Fabric iSCSI, seleccione el servidor y haga clic en Eliminar. Aparecerá el cuadro de diálogo Eliminar.
b. Haga clic en Aceptar.
Cambiar la etiqueta de VLAN para una red Fabric iSCSI
Cambie la etiqueta de VLAN para una red Fabric iSCSI. Cuando una VLAN abarca múltiples conmutadores, la etiqueta de VLAN
especica los puertos e interfaces a los que enviar paquetes de transmisión.
1. En la vista Almacenamiento, seleccione un clúster FluidFS.
2. Haga clic en la pestaña Bloque NAS.
3. Haga clic en la pestaña Red.
4. En el panel Redes Fabric iSCSI, seleccione un servidor y, a continuación, haga clic en Editar conguración. Se abrirá el cuadro
de diálogo Modicar la conguración para la red Fabric SAN.
5. En el campo Etiqueta de VLAN, escriba la nueva etiqueta de VLAN para la red Fabric iSCSI.
6. Haga clic en Aceptar.
Cambiar las direcciones IP de la Controladora NAS para una red Fabric
iSCSI
Cambie las direcciones IP de la controladora NAS para una red Fabric iSCSI
1. En la vista Almacenamiento, seleccione un clúster FluidFS.
2. Haga clic en la pestaña Red.
3. En el panel Redes Fabric iSCSI, seleccione un servidor y, a continuación, haga clic en Editar conguración. Se abrirá el cuadro
de diálogo Modicar la conguración para la red Fabric SAN.
4. Seleccione una controladora de la lista de controladoras y, a continuación, haga clic en Editar conguración. Se abrirá el cuadro
de diálogo Editar dirección IP de controladora.
5. En el campo Dirección IP, escriba la dirección de la controladora y, a continuación, haga clic en Aceptar para cerrar el cuadro de
diálogo Editar.
6. Haga clic en Aceptar.
Redes de FluidFS
391

392

16
Autenticación y administración de cuentas FluidFS
Esta sección contiene información acerca de la administración de autenticación y cuentas de clústeres FluidFS. Estas tareas se
realizan mediante el Dell Storage Manager Client.
Administración y autenticación de cuentas
Los clústeres FluidFS incluyen dos tipos de acceso:
• Acceso a nivel de administradores para la administración del clúster FluidFS
• Acceso de nivel de cliente a recursos compartidos SMB, exportaciones NFS y la carpeta FTP
Las cuentas de Administrador controlan el acceso a nivel de administradores. Los usuarios y grupos controlan el acceso de nivel de
clientes a las exportaciones de NFS y los recursos compartidos SMB.
El clúster FluidFS admite la autenticación a nivel de clientes y a nivel de administradores para usuarios y grupos remotos y locales:
• Usuarios y grupos locales: las identidades de usuario y grupo se denen y administran en y por el sistema FluidFS. La
administración local es útil cuando solo se dispone de un número limitado de usuarios y grupos. Asimismo, la autenticación no
depende de servidores externos.
• Usuarios y grupos externos: las identidades de usuario y grupo se denen y administran en y por un repositorio externo. La
administración externa es útil cuando se administra el acceso de muchos usuarios y grupos en muchos recursos diferentes, pero
depende de la disponibilidad de la base de datos externa. FluidFS admite los siguientes repositorios de identidades externos.
– Active Directory: congure el clúster FluidFS para acceder a una base de datos de Active Directory para autenticar usuarios
de Windows.
NOTA: Active Directory también puede utilizarse como base de datos LDAP para los usuarios de UNIX/Linux.
– NIS o LDAP: congure el clúster FluidFS para acceder a una base de datos NIS o LDAP, y autenticar usuarios de UNIX y
Linux.
NOTA:
• Pueden utilizarse simultáneamente usuarios locales y externos.
• Si congura Active Directory y NIS o LDAP, puede congurar asignaciones entre los usuarios de Windows en Active
Directory y los usuarios de UNIX y Linux en LDAP o NIS para permitir el uso de un conjunto de credenciales para ambos
tipos de acceso de datos.
Cuentas administrativas predeterminadas
El clúster FluidFS tiene las siguientes cuentas administrativas incorporadas, cada una de las cuales desempeña un n determinado.
Nombre de inicio de
sesión
Propósito Acceso
SSH
habilitado
de manera
predetermin
ada
Acceso
SSH
permitido
Acceso a la
consola VGA
habilitado de
manera
predetermina
da
Acceso
permitido a
la consola
VGA
Contraseña
predeterminada
Administrador Administración de
clústeres FluidFS (no
Sí Sí Sí Sí Stor@ge!
Autenticación y administración de cuentas FluidFS
393

Nombre de inicio de
sesión
Propósito Acceso
SSH
habilitado
de manera
predetermin
ada
Acceso
SSH
permitido
Acceso a la
consola VGA
habilitado de
manera
predetermina
da
Acceso
permitido a
la consola
VGA
Contraseña
predeterminada
es un usuario de UNIX
o Linux)
asistencia Solución de problemas
de clústeres FluidFS
(usuario habitual de
UNIX o Linux)
No Sí No Sí Ninguna (debe ser
establecida por un
administrador)
enableescalationaccess Habilitar cuenta de
escalamiento
No No Sí Sí
escalamiento Solución de problemas
de clústeres FluidFS
cuando no se puede
iniciar sesión con la
cuenta de asistencia
No Sí No Sí
cli Puerta de enlace al
acceso a la interfaz de
línea de comandos
Sí (puede
omitir la
contraseña
mediante
clave SSH)
Sí (puede
omitir la
contraseña
mediante
clave SSH)
N/A N/A N/A
Cuenta de administrador
La cuenta de administrador se utiliza para administrar el clúster FluidFS y proporciona acceso a Storage Manager y a la CLI de
FluidFS. Esta cuenta no puede eliminarse ni se le puede cambiar el nombre, y posee permisos de escritura sobre todos los volúmenes
NAS, carpetas y archivos.
Cuenta de servicio
La cuenta de asistencia la utiliza Servicio de asistencia técnica Dell al acceder al sistema FluidFS. El administrador del sistema
administra la cuenta de asistencia y la contraseña.
PRECAUCIÓN: Las operaciones realizadas como usuario de asistencia están orientadas a la solución de problemas
remota avanzada para resolver solo problemas críticos del sistema. El uso inadecuado de esta cuenta puede dañar el
clúster
FluidFS y sus datos.
NOTA: Para unas medidas seguridad estrictas, habilite la cuenta de asistencia justo antes de una sesión de solución de
problemas remota y deshabilítela de forma inmediata después de la sesión de solución de problemas.
Habilitar o deshabilitar la cuenta de asistencia
Habilite la cuenta de asistencia para permitir la solución de problemas remota. Cuando nalice la solución de problemas, deshabilite la
cuenta de asistencia.
1. En la vista Almacenamiento, seleccione un clúster FluidFS.
2. Haga clic en la pestaña Sistema de archivos.
3. En la vista Sistema de archivos, seleccione Mantenimiento de clúster.
4. Haga clic en la pestaña Asistencia.
5. En el panel Usuario de asistencia local, haga clic en Modicar conguración de usuario de asistencia local. Se abrirá el
cuadro de diálogo Modicar conguración de usuario de asistencia local.
6. Habilitar o deshabilitar SupportAssist:
• Para habilitar SupportAssist, seleccione la casilla de vericación Acceso SSH al usuario de asistencia local.
394
Autenticación y administración de cuentas FluidFS

• Para deshabilitar SupportAssist, desmarque la casilla de vericación Acceso SSH al usuario de asistencia local.
7. Haga clic en Aceptar.
Cambiar la contraseña de la cuenta de asistencia
Cambie la contraseña de la cuenta de asistencia por una contraseña nueva y segura tras cada sesión de resolución de problemas.
1. En la vista Almacenamiento, seleccione un clúster FluidFS.
2. Haga clic en la pestaña Sistema de archivos.
3. En la vista Sistema de archivos, seleccione Mantenimiento de clúster.
4. Haga clic en la pestaña Asistencia.
5. En el panel Usuario de asistencia local, haga clic en Cambiar contraseña de usuario de asistencia local. Se abrirá el cuadro de
diálogo Cambiar contraseña de usuario de asistencia local.
6. En el campo Password (Contraseña), escriba una contraseña. Esta debe ser de al menos entre 8 y 14 caracteres y contener tres
de los siguientes elementos: un carácter en minúscula, un carácter en mayúscula, un dígito o un carácter especial (como +, ? o
∗).
7. En el campo Conrmar contraseña, vuelva a escribirla.
8. Haga clic en Aceptar.
Habilitar o deshabilitar Dell SupportAssist
Puede habilitar Storage Client para que envíe los diagnósticos del clúster FluidFS mediante Dell SupportAssist.
1. En la vista Almacenamiento, seleccione un clúster FluidFS.
2. Haga clic en la pestaña Sistema de archivos.
3. En la vista Sistema de archivos, seleccione Mantenimiento de clúster.
4. Haga clic en la pestaña Asistencia.
5. En el panel Support Assist, haga clic en Modicar conguración de Support Assist. Se abrirá el cuadro de diálogo Modicar
conguración de Support Assist
.
6. Habilitar o deshabilitar SupportAssist:
• Para habilitar SupportAssist, seleccione la casilla de vericación Ofrecer asistencia activado.
• Para deshabilitar SupportAssist, anule la selección de la casilla de vericación Ofrecer asistencia activado.
7. Haga clic en Aceptar.
Cuenta de CLI
La cuenta de CLI se utiliza con una cuenta de administrador para acceder a la interfaz de línea de comandos del clúster FluidFS.
Cuentas de usuario local y de grupo local predeterminadas
El clúster FluidFS tiene las siguientes cuentas de grupo local y usuario local incorporadas, cada una de las cuales desempeña un n
determinado.
Tipo de cuenta
Nombre de la cuenta Propósito
Usuario local Administrador Cuenta que se utiliza para la administración de clústeres FluidFS
Usuario local nobody Cuenta que se utiliza para los usuarios invitados
Grupo local Administradores
• Aloja la cuenta de administrador y el resto de usuarios administradores
(locales y remotos)
• Grupo de dominio BUILTIN totalmente compatible con el grupo de
administradores de Windows
Grupo local nobody_group Aloja la cuenta nobody
Grupo local Usuarios locales Aloja las cuentas de usuario local
Autenticación y administración de cuentas FluidFS
395

Tipo de cuenta Nombre de la cuenta Propósito
Grupo local Usuarios Grupo de dominio BUILTIN totalmente compatible con el grupo de usuarios
de Windows
Grupo local Operadores de respaldo Grupo de dominio BUILTIN totalmente compatible con el grupo de
operadores de respaldo de Windows
Administración de cuentas de administrador
Puede crear ambos administradores de FluidFS locales y hacer que los usuarios remotos (AD/LDAP/NIS) sean administradores de
FluidFS. Las alertas del sistema se enviarán a la dirección de correo electrónico especicada para el administrador.
Cuando se crea un administrador, se especica el nivel de permisos del administrador. El nivel de permisos dene el conjunto de
acciones que se autorizan para el administrador. Los niveles de permisos están predenidos en el sistema como se indica a
continuación:
• Administrador del clúster NAS: el administrador puede administrar cualquier aspecto del clúster FluidFS.
• Administrador de volúmenes NAS: la siguiente tabla muestra qué opciones de conguración puede cambiar un administrador de
volúmenes en los volúmenes NAS a los que está asignado. También puede ver, pero no modicar, el resto de la conguración del
clúster FluidFS.
Conguración de un volumen NAS ¿Permitir que el administrador de
volúmenes modique la conguración?
Nombre del volumen NAS Sí
Carpeta de volumen NAS a la cual está asignado el volumen NAS Sí
Granularidad de tiempo de acceso Sí
Interoperabilidad de los permisos Sí
Informe de uso de discos cero Sí
Reducción de datos Sí
Conguración del espacio de un volumen NAS y umbrales de alerta Sí
Recursos compartidos SMB y exportaciones de NFS Sí
Instantáneas y programas de instantáneas Sí
Restaurar un volumen NAS a partir de una instantánea Sí
Restaurar la conguración de un volumen NAS Sí
Cuotas Sí
Clones de un volumen NAS No
Replicación No
Ver administradores
Vea la lista actual de cuentas del administrador.
1. En la vista Almacenamiento, seleccione un clúster FluidFS.
2. Haga clic en la pestaña Sistema de archivos.
3. En la vista Sistema de archivos, seleccione Mantenimiento de clúster.
4. Haga clic en la pestaña Correo electrónico y administradores. En el panel Administradores se mostrará la lista actual de
administradores.
396
Autenticación y administración de cuentas FluidFS

Agregar un administrador
Agregue una cuenta de administrador para gestionar el clúster FluidFS mediante el Dell Storage Manager Client y la CLI. Solo puede
denir administradores con niveles de permisos que sean jerárquicamente inferiores a los suyos.
Prerequisito
Antes de que pueda crear un administrador local, debe crear un usuario local que se convertirá en administrador.
Pasos
1. En la vista Almacenamiento, seleccione un clúster FluidFS.
2. Haga clic en la pestaña Sistema de archivos.
3. En la vista Sistema de archivos, seleccione Accesibilidad de cliente.
4. Haga clic en la pestaña Usuarios y grupos locales.
5. En el panel Usuarios locales, haga clic en Crear. Se abrirá el cuadro de diálogo Crear usuario local.
6. Seleccione a un usuario para que se convierta en administrador:
a. En la vista Sistema de archivos, seleccione Mantenimiento de clúster.
b. Haga clic en la pestaña Correo electrónico y administradores.
c. En el panel Administradores, haga clic en Otorgar privilegio de administración. Se abrirá el cuadro de diálogo Otorgar
privilegio de administración
.
d. Haga clic en Seleccionar usuario. Se abrirá el cuadro de diálogo Seleccionar usuario.
e. En la lista desplegable Dominio, seleccione el dominio al que pertenece el usuario.
f. En el campo Usuario, escriba el nombre completo del usuario o las primeras letras de este.
g. Para cambiar el número máximo de resultados de búsqueda que devolver, seleccione el número máximo de resultados de
búsqueda en la lista desplegable Resultados máx.
h. Haga clic en Buscar.
i. Seleccione un usuario de los resultados de la búsqueda y haga clic en OK (Aceptar).
j. Haga clic en Aceptar.
7. Seleccione la casilla Permiso de administrador global habilitado.
8. En el campo Dirección de correo electrónico, escriba una dirección de correo electrónico para el administrador.
9. Haga clic en Aceptar.
Asignar volúmenes NAS a un administrador de volúmenes
De forma predeterminada, los administradores del nuevo volumen no pueden administrar los volúmenes NAS. Después de que se
haya creado un administrador de volúmenes, puede cambiar los volúmenes NAS que puede administrar el administrador de
volúmenes.
1. En la vista Almacenamiento, seleccione un clúster FluidFS.
2. Haga clic en la pestaña Sistema de archivos.
3. En la vista Sistema de archivos, seleccione un volumen NAS.
4. En la barra de herramientas, haga clic en Editar conguración. Se abrirá el cuadro de diálogo Editar conguración del volumen
NAS.
5. Haga clic en Administradores. Se mostrará una lista de todos los administradores.
6. Seleccione un administrador de volúmenes de la lista y haga clic en Agregar.
7. En un sistema con la capacidad multiempresa activada, deje en blanco la casilla Tenant Administrators Access Enabled (Acceso
de los administradores de inquilinos activado), en el caso en que no se deba permitir el acceso a los administradores de inquilinos
al volumen NAS.
8. Haga clic en Aceptar.
Autenticación y administración de cuentas FluidFS
397

Cambiar el nivel de permisos de un administrador
Cambiar el nivel de permiso de una cuenta de administrador.
1. En la vista Almacenamiento, seleccione un clúster FluidFS.
2. Haga clic en la pestaña Sistema de archivos.
3. En la vista Sistema de archivos, seleccione Mantenimiento de clúster.
4. Haga clic en la pestaña Correo electrónico y administradores. En el panel Administradores se mostrará la lista actual de
administradores.
5. En el panel Administrators (Administradores), seleccione un administrador y haga clic en Edit Settings (Editar conguración).
Se abrirá el cuadro de diálogo Edit Settings (Editar conguración).
6. En la lista desplegable Privilegio, seleccione el nivel de permiso del administrador:
• Administrador de clústeres NAS: estos administradores pueden administrar cualquier aspecto del clúster FluidFS.
• Administrador de volúmenes NAS: estos administradores solo pueden ver la conguración del clúster FluidFS y administrar
los volúmenes NAS a los que están asignados.
7. Haga clic en Aceptar.
Cambiar la dirección de correo electrónico de un administrador
Cambie la dirección de correo electrónico a la cual se envían las alertas del sistema para una cuenta de administrador.
1. En la vista Almacenamiento, seleccione un clúster FluidFS.
2. Haga clic en la pestaña Sistema de archivos.
3. En la vista Sistema de archivos, seleccione Mantenimiento de clúster.
4. Haga clic en la pestaña Correo electrónico y administradores.
5. En el panel Administradores, seleccione un administrador y haga clic en Editar conguración. Se abrirá el cuadro de diálogo
Modicar conguración de correo.
6. En el campo Dirección de correo electrónico, escriba una dirección de correo electrónico para el administrador.
7. Haga clic en Aceptar.
Cambiar una contraseña de administrador
Puede cambiar la contraseña solo para una cuenta de administrador local. La contraseña para los administradores remotos se
mantiene en la base de datos externa.
1. En la vista Almacenamiento, seleccione un clúster FluidFS.
2. Haga clic en la pestaña Sistema de archivos.
3. En la vista Sistema de archivos, seleccione Accesibilidad de cliente.
4. Haga clic en la pestaña Usuarios y grupos locales.
5. Seleccione un administrador y haga clic en Cambiar contraseña. Se abrirá el cuadro de diálogo Cambiar contraseña.
6. En el campo Contraseña, escriba una contraseña para el administrador.
7. En el campo Conrmar contraseña, vuelva a escribir la contraseña para el administrador.
8. Haga clic en Aceptar.
Eliminar un administrador
Elimine una cuenta de administrador cuando ya no se utilice para la administración del clúster FluidFS. La cuenta integrada de
administrador no se puede eliminar.
1. En la vista Almacenamiento, seleccione un clúster FluidFS.
2. Haga clic en la pestaña Sistema de archivos.
3. En la vista Sistema de archivos, seleccione Accesibilidad de cliente.
4. Haga clic en la pestaña Usuarios y grupos locales.
398
Autenticación y administración de cuentas FluidFS

5. Seleccione un administrador y haga clic en Eliminar. Se abrirá el cuadro de diálogo Eliminar.
6. Haga clic en Aceptar.
Administración de usuarios y grupos locales con MMC
Puede administrar usuarios y grupos locales mediante Microsoft Management Console (MMC) con el complemento Usuarios y
grupos locales. Para obtener acceso administrativo al clúster, inicie sesión en Windows como miembro de Administradores de dominio
o como miembro del grupo Administradores en el clúster.
Prerequisito
Se aplican las siguientes limitaciones a la hora de administrar usuarios y grupos locales de FluidFS mediante MMC:
• No admite cambiar el nombre de usuarios y grupos.
• El grupo principal no se puede eliminar de la lista de pertenencia.
• No se puede eliminar un grupo local si contiene usuarios miembros.
• No admite guardar los siguientes campos de las cuentas de usuario:
– Conguración del perl de usuario
– Conguración de la carpeta particular
– Casilla de vericación El usuario debe cambiar la contraseña en el próximo inicio de sesión
– Casilla de vericación El usuario no puede cambiar la contraseña
Acerca de esta tarea
Para administrar los usuarios y grupos locales conéctese con el clúster FluidFS a través de la dirección VIP de cliente en la barra de
dirección del Explorador de Windows. Inicie sesión con la cuenta de administrador y conéctese a la MMC.
Pasos
1. Seleccione Inicio → Ejecutar.
2. Escriba mmc y haga clic en Aceptar. Se abrirá la ventana Consola 1 - [Root de la consola].
3. Seleccione Archivo → Agregar o quitar complemento.
4. Seleccione Usuarios y grupos locales y haga clic en Agregar.
5. En la ventana Usuarios y grupos locales, seleccione Otro equipo y escriba el nombre de clúster FluidFS (congurado en el
DNS). Alternativamente, puede utilizar la dirección VIP del cliente.
6. Haga clic en Finalizar. Los nuevos usuarios y grupos locales se mostrarán en la ventana Raíz de consola.
7. Seleccione Usuarios o Grupos.
8. Seleccione un usuario o un grupo local y seleccione una acción en el panel Acciones.
Administración de los usuarios locales
Puede crear usuarios locales con acceso a los recursos compartidos SMB y a las exportaciones de NFS, o que serán un
administrador del clúster FluidFS. Es posible que quiera crear usuarios locales en los casos siguientes:
• No tiene usuarios remotos (AD/LDAP/NIS)
• Se utilizará tanto SMB como NFS, pero tiene un repositorio de usuarios remotos (AD/LDAP/NIS) relevante para solo un
protocolo y una pequeña cantidad de usuarios que utiliza el otro protocolo
Cuando se le pregunte si desea autenticarse para acceder a un recurso compartido SMB, los usuarios deben utilizar el siguiente
formato para el nombre de usuario: client_vip_or_name\local_user_name.
Agregar un usuario local
Agregar una cuenta de usuario local
Prerequisito
El grupo local al que se asignará el usuario local ya debe estar creado.
Autenticación y administración de cuentas FluidFS
399

Pasos
1. En la vista Almacenamiento, seleccione un clúster FluidFS.
2. Haga clic en la pestaña Sistema de archivos.
3. En la vista Sistema de archivos, seleccione Accesibilidad de cliente.
4. Haga clic en la pestaña Usuarios y grupos locales.
5. En el panel Usuarios locales, haga clic en Crear. Se abrirá el cuadro de diálogo Crear usuario local.
6. En el campo Usuario local, escriba un nombre para el usuario local. El nombre de usuario puede contener únicamente los
siguientes caracteres: letras, números, guiones bajos, guiones, espacios y puntos. Además, un punto no puede utilizarse como
último carácter.
7. En la lista desplegable Grupo local principal, seleccione el grupo principal al que se haya asignado el usuario local.
8. En el campo Contraseña, escriba una contraseña para el usuario local.
9. En el campo Conrmar contraseña, vuelva a escribir la contraseña para el usuario local.
10. (Opcional) Congure los atributos de usuario local restantes según sea necesario. Estas opciones se describen en la ayuda en
línea.
• Para habilitar el usuario local, seleccione la casilla de vericación Permitir acceso habilitado.
• Para agregar o eliminar grupos secundarios para el usuario local, utilice los botones Agregar y Quitar.
• Para seleccionar un ID de usuario, desmarque la casilla Generar automáticamente el Id. de usuario e indique un valor en el
campo ID de usuario. Este valor debe estar entre los 1001 y 100 000.
11. Haga clic en Aceptar.
Cambiar el grupo local principal al que se haya asignado un usuario local
El grupo principal al que pertenece un usuario local determina la cuota del usuario.
1. En la vista Almacenamiento, seleccione un clúster FluidFS.
2. Haga clic en la pestaña Sistema de archivos.
3. En la vista Sistema de archivos, seleccione Accesibilidad de cliente.
4. Haga clic en la pestaña Usuarios y grupos locales.
5. Seleccione un usuario local y haga clic en Editar conguración. Se abrirá el cuadro de diálogo Editar conguración.
6. En la lista desplegable Grupo local principal, seleccione el grupo al que asignar el usuario local.
7. Haga clic en Aceptar.
Cambiar los grupos locales secundarios a los que se haya asignado un usuario local
Los grupos secundarios determinan los permisos de Windows (recurso compartido SMB).
1. En la vista Almacenamiento, seleccione un clúster FluidFS.
2. Haga clic en la pestaña Sistema de archivos.
3. En la vista Sistema de archivos, seleccione Accesibilidad de cliente.
4. Haga clic en la pestaña Usuarios y grupos locales.
5. Seleccione un usuario local y haga clic en Editar conguración. Se abrirá el cuadro de diálogo Editar conguración.
6. Para agregar un grupo local secundario al que asignar el usuario local:
a. En el área Grupos adicionales, haga clic en Agregar. Se abrirá el cuadro de diálogo Seleccionar grupo.
b. En la lista desplegable Dominio, seleccione el dominio al que asignar el grupo local.
c. En el campo Grupo, escriba el nombre completo del grupo local o el principio del nombre del grupo local.
d. (Opcional) Congure las opciones de búsqueda de grupo local restantes, según sea necesario. Estas opciones se describen
en la ayuda en línea.
Para cambiar el número máximo de resultados de búsqueda que devolver, seleccione el número máximo de resultados de
búsqueda en la lista desplegable Resultados máx.
e. Haga clic en Buscar.
f. Seleccione un grupo local en los resultados de la búsqueda.
g. Haga clic en Aceptar.
400
Autenticación y administración de cuentas FluidFS

7. Para eliminar un grupo local secundario al que el usuario local está asignado, seleccione el grupo local en el área Grupos
adicionales y haga clic en Quitar.
8. Haga clic en Aceptar.
Habilitar o deshabilitar un usuario local
Deshabilite un usuario local evita que el usuario local acceda a los recursos compartidos de SMB y a las exportaciones de NFS.
1. En la vista Almacenamiento, seleccione un clúster FluidFS.
2. Haga clic en la pestaña Sistema de archivos.
3. En la vista Sistema de archivos, seleccione Accesibilidad de cliente.
4. Haga clic en la pestaña Usuarios y grupos locales.
5. Seleccione un usuario local y haga clic en Editar conguración. Se abrirá el cuadro de diálogo Editar conguración de usuario
local.
6. Habilitar o deshabilitar un usuario local:
• Para habilitar el usuario local, seleccione la casilla de vericación Permitir acceso habilitado.
• Para deshabilitar el usuario local, desmarque la casilla de vericación Permitir acceso habilitado.
7. Haga clic en Aceptar.
Establecer la directiva de contraseñas para un usuario local
Si se ha habilitado la caducidad de una contraseña, los usuarios locales se ven obligados a cambiar sus contraseñas después de un
determinado número de días.
1. En la vista Almacenamiento, seleccione un clúster FluidFS.
2. Haga clic en la pestaña Sistema de archivos.
3. En la vista Sistema de archivos, seleccione Accesibilidad de cliente.
4. Haga clic en la pestaña Usuarios y grupos locales.
5. Seleccione un usuario en el área Usuarios locales y, a continuación, haga clic en Editar conguración. Se abrirá el cuadro de
diálogo Editar conguración de usuario local.
6. Habilitar o deshabilitar la caducidad de la contraseña de un usuario local:
• Para habilitar la caducidad de la contraseña del administrador y el usuario local, desmarque la casilla de vericación La
contraseña nunca caduca.
• Para deshabilitar la caducidad de la contraseña del administrador y el usuario local, seleccione la casilla de vericación La
contraseña nunca caduca.
7. Si la caducidad de la contraseña se encuentra activada, ingrese en el campo Tiempo para la caducidad de la contraseña (días)
el número de días tras el cual caducará la contraseña.
8. Haga clic en Aceptar.
Cambiar la contraseña de un usuario local
Cambie la contraseña de una cuenta de usuario local.
1. Haga clic en la vista Almacenamiento y seleccione un clúster FluidFS.
2. Haga clic en la pestaña Sistema de archivos, expanda Entorno y seleccione Autenticación.
3. Seleccione un usuario local y haga clic en Cambiar contraseña. Se muestra el cuadro de diálogo Cambiar contraseña.
4. En el campo Contraseña, escriba una nueva contraseña para el usuario local. La contraseña debe ser de al menos siete
caracteres y contener tres de los siguientes elementos: un carácter en minúscula, un carácter en mayúscula, un dígito o un
carácter especial (como +, ? o ∗).
5. En el campo Conrmar contraseña, vuelva a escribir la contraseña para el usuario local.
6. Haga clic en Aceptar.
Autenticación y administración de cuentas FluidFS
401

Eliminar un usuario local
Elimine una cuenta de usuario local cuando el usuario ya no necesite acceder a los recursos compartidos SMB y las exportaciones de
NFS, o administre el clúster
FluidFS (en el caso de un administrador basado en un usuario local).
Prerequisito
Si el usuario local tiene asociada una cuenta de administrador, debe eliminar la cuenta de administrador antes de eliminar la cuenta de
usuario local.
Pasos
1. En la vista Almacenamiento, seleccione un clúster FluidFS.
2. Haga clic en la pestaña Sistema de archivos.
3. En la vista Sistema de archivos, seleccione Accesibilidad de cliente.
4. Haga clic en la pestaña Usuarios y grupos locales.
5. Seleccione un usuario local y haga clic en Eliminar. Se abrirá el cuadro de diálogo Eliminar.
6. Haga clic en Aceptar.
Administración de grupos locales
Cree grupos locales para aplicar reglas de cuota para múltiples usuarios. Puede asignar usuarios locales, usuarios remotos, grupos de
usuarios remotos y equipos externos a uno o más grupos locales. El grupo principal al cual pertenece un usuario determina la cuota
para el usuario.
Ver grupos locales
Vea los grupos locales actuales.
1. En la vista Almacenamiento, seleccione un clúster FluidFS.
2. Haga clic en la pestaña Sistema de archivos.
3. En la vista Sistema de archivos, seleccione Accesibilidad de cliente.
4. Haga clic en la pestaña Usuarios y grupos locales.
En la lista Grupos locales se mostrarán los grupos locales.
Agregar un grupo local
Agregue un grupo local que contenga usuarios locales, usuarios remotos o grupos de usuarios remotos.
1. En la vista Almacenamiento, seleccione un clúster FluidFS.
2. Haga clic en la pestaña Sistema de archivos.
3. En la vista Sistema de archivos, seleccione Accesibilidad de cliente.
4. Haga clic en la pestaña Usuarios y grupos locales.
5. En el área Grupo local, haga clic en Crear. Se abrirá el cuadro de diálogo Crear grupo local.
6. En el campo Grupo local, escriba un nombre para el grupo de local.
7. En el área Usuarios locales, seleccione los usuarios locales que se deben asignar al grupo local:
a. Haga clic en Agregar. Se abrirá el cuadro de diálogo Seleccionar usuario.
b. En la lista desplegable Dominio, seleccione el dominio al que está asignado el usuario local.
c. En el campo Usuario, escriba el nombre completo del usuario local o las primeras letras.
d. (Opcional) Congure las opciones de búsqueda de usuario local restantes, según sea necesario. Estas opciones se describen
en la ayuda en línea.
Para cambiar el número máximo de resultados de búsqueda que devolver, seleccione el número máximo de resultados de
búsqueda en la lista desplegable Resultados máx.
e. Haga clic en Buscar.
f. Seleccione un usuario local en los resultados de la búsqueda.
402
Autenticación y administración de cuentas FluidFS

g. Haga clic en Aceptar.
8. En el área Usuarios externos, seleccione los usuarios remotos individuales que se deben asignar al grupo local:
a. Haga clic en Agregar. Se abrirá el cuadro de diálogo Seleccionar usuario.
b. En la lista desplegable Dominio, seleccione el dominio al que está asignado el usuario remoto.
c. En el campo Usuario, escriba el nombre completo del usuario remoto o las primeras letras.
d. (Opcional) Congure las opciones de búsqueda de usuarios remotos restantes, según sea necesario. Estas opciones se
describen en la ayuda en línea.
Para cambiar el número máximo de resultados de búsqueda que devolver, seleccione el número máximo de resultados de
búsqueda en la lista desplegable Resultados máx.
e. Haga clic en Buscar.
f. Seleccione un usuario remoto en los resultados de la búsqueda.
g. Haga clic en Aceptar.
9. En el área Grupos externos, seleccione los grupos de usuarios remotos que se deben asignar al grupo local:
a. Haga clic en Agregar. Se abrirá el cuadro de diálogo Seleccionar grupo.
b. En la lista desplegable Dominio, seleccione el dominio al que está asignado el grupo de usuarios remotos.
c. En el campo Grupo, escriba el nombre completo del grupo de usuarios remoto o las primeras letras.
d. (Opcional) Congure las opciones de búsqueda de grupo de usuarios remotos restantes, según sea necesario. Estas
opciones se describen en la ayuda en línea.
Para cambiar el número máximo de resultados de búsqueda que devolver, seleccione el número máximo de resultados de
búsqueda en la lista desplegable Resultados máx.
e. Haga clic en Buscar.
f. Seleccione un grupo de usuarios remoto en los resultados de la búsqueda.
g. Haga clic en Aceptar.
10. En el área Equipos externos, seleccione la cuenta de equipo externo que se debe asignar al grupo local.
a. Haga clic en Agregar. Se abrirá el cuadro de diálogo Seleccionar cuentas de equipo.
b. En la lista desplegable Dominio, seleccione el dominio al que está asignada la cuenta de equipo externo.
c. En el campo Cuenta de equipo, escriba el nombre completo de la cuenta de equipo externo o el principio del nombre de la
cuenta del equipo externo.
d. (Opcional) Congure las opciones de búsqueda de grupo de usuarios remotos restantes, según sea necesario. Estas
opciones se describen en la ayuda en línea.
Para cambiar el número máximo de resultados de búsqueda que devolver, seleccione el número máximo de resultados de
búsqueda en la lista desplegable Resultados máx.
e. Haga clic en Buscar.
f. Seleccione una cuenta de equipo externo de los resultados de la búsqueda.
g. Haga clic en Aceptar.
Cambiar los usuarios asignados a un grupo local
Modique qué usuarios locales, usuarios remotos o grupos de usuarios remotos están asignados a un grupo local.
1. En la vista Almacenamiento, seleccione un clúster FluidFS.
2. Haga clic en la pestaña Sistema de archivos.
3. En la vista Sistema de archivos, seleccione Accesibilidad de cliente.
4. Haga clic en la pestaña Usuarios y grupos locales.
5. Seleccione un grupo y haga clic en Editar conguración. Se abrirá el cuadro de diálogo Editar conguración del grupo de
usuarios locales.
6. Para asignar los usuarios locales al grupo local:
a. En el área Usuarios locales, haga clic en Agregar. Se abrirá el cuadro de diálogo Seleccionar usuario.
b. En la lista desplegable Dominio, seleccione el dominio al que está asignado el usuario local.
c. En el campo Usuario, escriba el nombre completo del usuario local o las primeras letras.
d. (Opcional) Congure las opciones de búsqueda de usuario local restantes, según sea necesario. Estas opciones se describen
en la ayuda en línea.
Autenticación y administración de cuentas FluidFS
403

Para cambiar el número máximo de resultados de búsqueda que devolver, seleccione el número máximo de resultados de
búsqueda en la lista desplegable Resultados máx.
e. Haga clic en Buscar.
f. Seleccione un usuario local en los resultados de la búsqueda.
g. Haga clic en Aceptar.
7. Para asignar usuarios remotos individuales al grupo local:
a. En la opción Usuarios externos, haga clic en Agregar. Se abrirá el cuadro de diálogo Seleccionar usuario.
b. En la lista desplegable Dominio, seleccione el dominio al que está asignado el usuario remoto.
c. En el campo Usuario, escriba el nombre completo del usuario remoto o las primeras letras.
d. (Opcional) Congure las opciones de búsqueda de usuarios remotos restantes, según sea necesario. Estas opciones se
describen en la ayuda en línea.
Para cambiar el número máximo de resultados de búsqueda que devolver, seleccione el número máximo de resultados de
búsqueda en la lista desplegable Resultados máx.
e. Haga clic en Buscar.
f. Seleccione un usuario remoto en los resultados de la búsqueda.
g. Haga clic en Aceptar.
8. Para asignar grupos de usuarios remotos al grupo local:
a. En el área Grupos externos, haga clic en Agregar. Se abrirá el cuadro de diálogo Seleccionar grupo.
b. En la lista desplegable Dominio, seleccione el dominio al que está asignado el grupo de usuarios remotos.
c. En el campo Grupo, escriba el nombre completo del grupo de usuarios remoto o las primeras letras.
d. (Opcional) Congure las opciones de búsqueda de grupo de usuarios remotos restantes, según sea necesario. Estas
opciones se describen en la ayuda en línea.
Para cambiar el número máximo de resultados de búsqueda que devolver, seleccione el número máximo de resultados de
búsqueda en la lista desplegable Resultados máx.
e. Haga clic en Buscar.
f. Seleccione un grupo de usuarios remoto en los resultados de la búsqueda.
g. Haga clic en Aceptar.
9. Para eliminar usuarios o grupos del grupo local, seleccione un usuario o grupo en el área relevante (Usuarios locales, Usuarios
externos
o Grupos externos y haga clic en Quitar.
10. Para asignar equipos externos al grupo local:
a. En el área Equipos externos, seleccione el equipo externo que se debe asignar al grupo local.
b. Haga clic en Agregar. Se abrirá el cuadro de diálogo Seleccionar cuentas de equipo.
c. En la lista desplegable Dominio, seleccione el dominio al que está asignado el grupo de usuarios remotos.
d. En el campo Usuario, escriba el nombre completo del usuario remoto o las primeras letras.
e. (Opcional) Congure las opciones de búsqueda de grupo de usuarios remotos restantes, según sea necesario. Estas
opciones se describen en la ayuda en línea.
Para cambiar el número máximo de resultados de búsqueda que devolver, seleccione el número máximo de resultados de
búsqueda en la lista desplegable Resultados máx.
11. Haga clic en Aceptar.
Eliminar un grupo local
Elimine un grupo local si ya no se utiliza.
Prerequisito
Antes de que un grupo local puede eliminarse, debe quitar sus miembros.
Pasos
1. En la vista Almacenamiento, seleccione un clúster FluidFS.
2. Haga clic en la pestaña Sistema de archivos.
3. En la vista Sistema de archivos, seleccione Accesibilidad de cliente.
4. Haga clic en la pestaña Usuarios y grupos locales.
5. Seleccione un grupo y haga clic en Eliminar. Se abrirá el cuadro de diálogo Eliminar.
404
Autenticación y administración de cuentas FluidFS

6. Haga clic en Aceptar.
Administración de Active Directory
En entornos en los que se utiliza Active Directory (AD), puede congurar el clúster FluidFS para que se una al dominio de Active
Directory y autenticar clientes de Windows utilizando Active Directory para acceder a los recursos compartidos SMB. El clúster
FluidFS admite el modo mixto y el modo nativo de las conguraciones de Active Directory.
Habilitar la autenticación de Active Directory
Una el clúster FluidFS a un dominio de Active Directory para que se comunique con el servicio de directorio. De manera
predeterminada, el clúster FluidFS utiliza la controladora de dominio de Active Directory. De forma alternativa, puede especicar una
controladora de dominio si desea asegurarse de que el clúster FluidFS utiliza una controladora de dominio concreta. Agregar varias
controladoras de dominio garantiza la autenticación continuada de los usuarios en caso de un error en la controladora de dominio. Si
el clúster FluidFS no puede establecer contacto con el servidor preferido, intentará conectarse a los servidores restantes en orden.
Prerrequisitos
A partir de FluidFS v6, los administradores NAS pueden unir el clúster FluidFS a cualquier unidad organizativa dentro de un dominio
de Active Directory.
• Debe implementar en su entorno un servicio de directorio de Active Directory.
• El clúster FluidFS debe tener conectividad de red al servicio de directorio.
• Debe estar familiarizado con la conguración de Active Directory.
• El clúster FluidFS requiere credenciales de una cuenta de Active Directory para la operación de unión. La operación de unión es el
único momento en que estas credenciales son necesarias. El clúster FluidFS no las almacena o las almacena en caché.
Utilice una de las opciones siguientes para la cuenta que se utiliza para unir el clúster FluidFS al dominio:
– Utilice una cuenta de administrador del dominio (método preferido).
– Utilice una cuenta a la que se haya delegado el privilegio "unir un equipo al dominio", y a la que se esté delegando el control
total sobre todos los objetos de equipo en el dominio.
– Si las dos opciones anteriores no están disponibles, los requisitos mínimos para una cuenta son los siguientes:
* Un administrador de la Unidad organizativa (OU) al cual se haya delegado el privilegio "unir un equipo al dominio", así
como el control total de los objetos dentro de esa OU, incluidos los objetos de equipo.
* Antes de unir el clúster FluidFS al dominio, el administrador de OU debe crear un objeto de equipo para el clúster FluidFS;
en la OU, se proporcionan los privilegios de administración. El nombre de objeto de equipo del clúster FluidFS y el nombre
de NetBIOS que se utiliza para unirse a él deben coincidir. Al crear el objeto de equipo del clúster FluidFS, en el campo
Usuario o Grupo bajo los permisos necesarios para unirse al dominio, seleccione la cuenta de administrador de OU. A
continuación, el clúster FluidFS puede unirse mediante las credenciales de administrador de OU.
• Los clústeres FluidFS necesitan acceso de lectura para el atributo tokenGroups para todos los usuarios. La conguración
predeterminada de Active Directory para todos los equipos del dominio es permitir el acceso de lectura al atributo tokenGroups.
Si no se concede el permiso, los usuarios del dominio de Active Directory en grupos u OU anidados reciben errores Access
Denied. A los usuarios que no estén en grupos u OU anidados se les concede acceso.
• El servidor de Active Directory y el clúster FluidFS deben utilizar un origen de tiempo común.
• Debe congurar el clúster FluidFS para que utilice la DNS. Los servidores DNS que especique deben ser los mismos que los que
utilizan las controladoras de dominio de Active Directory.
Pasos
1. En la vista Almacenamiento, seleccione un clúster FluidFS.
2. Haga clic en la pestaña Sistema de archivos.
3. En la vista Sistema de archivos, seleccione Accesibilidad de cliente.
4. Haga clic en la pestaña Servicios de directorio.
5. Haga clic en Editar conguración. Se abrirá el cuadro de diálogo Editar conguración de Active Directory.
6. Seleccione una controladora de dominio de la lista Controladoras de dominio preferidas o ingrese la dirección IP de una
controladora de dominio y haga clic en Agregar.
7. Haga clic en Aceptar.
Autenticación y administración de cuentas FluidFS
405

Modicar la conguración de la autenticación de Active Directory
No puede modicar directamente la conguración para la autenticación de Active Directory. Se debe eliminar el clúster FluidFS desde
el dominio de Active Directory y luego volver a unirlo al dominio de Active Directory.
1. En la vista Almacenamiento, seleccione un clúster FluidFS.
2. Haga clic en la pestaña Sistema de archivos.
3. En la vista Sistema de archivos, seleccione Accesibilidad de cliente.
4. Haga clic en la pestaña Servicios de directorio.
5. Haga clic en Dejar. Se abrirá el cuadro de diálogo Dejar dominio.
6. Haga clic en Aceptar.
7. Haga clic en Unir. Se abrirá el cuadro de diálogo Unirse al dominio.
8. Congure las opciones en función de sus necesidades.
9. Haga clic en Aceptar.
Modicar la conguración de las controladoras de Active Directory
El sistema selecciona qué controladoras de dominio se van a utilizar automáticamente en función de los sitios denidos en Active
Directory. Puede anular esta selección automática y especicar una lista de las controladoras de dominio que desee.
1. En la vista Almacenamiento, seleccione un clúster FluidFS.
2. Haga clic en la pestaña Sistema de archivos.
3. En la vista Sistema de archivos, seleccione Accesibilidad de cliente.
4. Haga clic en la pestaña Servicios de directorio.
5. Haga clic en Editar conguración. Se abrirá el cuadro de diálogo Editar conguración de Active Directory.
6. Escribas una controladora de dominio en el cuadro que aparece debajo de Controladora de dominio preferida y haga clic en
Agregar o Eliminar.
7. Haga clic en Aceptar.
Deshabilitar la autenticación de Active Directory
Quite el clúster FluidFS de un dominio de Active Directory si ya no necesita que el clúster FluidFS se comunique con el servicio de
directorio.
1. En la vista Almacenamiento, seleccione un clúster FluidFS.
2. Haga clic en la pestaña Sistema de archivos.
3. En la vista Sistema de archivos, seleccione Accesibilidad de cliente.
4. Haga clic en la pestaña Servicios de directorio.
5. Haga clic en Abandonar. Aparecerá el cuadro de diálogo Dejar el dominio de Active Directory.
6. Haga clic en Aceptar.
Ver Archivos abiertos
Puede ver hasta 1000 archivos abiertos.
1. En la vista Almacenamiento, seleccione un clúster FluidFS.
2. Haga clic en la pestaña Sistema de archivos.
3. En la vista Sistema de archivos, seleccione Actividad del cliente.
4. Haga clic en Archivos abiertos. Se abrirá el cuadro de diálogo Archivos abiertos.
En la parte inferior del cuadro de diálogo se mostrará una lista de los archivos abiertos actualmente.
406
Autenticación y administración de cuentas FluidFS

Filtrar Archivos abiertos
Puede ltrar archivos abiertos por nombre de archivo, usuario, protocolo o número máximo de archivos abiertos que desea que se
muestren.
1. En la vista Almacenamiento, seleccione un clúster FluidFS.
2. Haga clic en la pestaña Sistema de archivos.
3. En la vista Sistema de archivos, seleccione Actividad del cliente.
4. Haga clic en Archivos abiertos. Se abrirá el cuadro de diálogo Archivos abiertos.
5. En la parte superior del cuadro de diálogo, rellene uno o más de los campos (Nombre de archivo, Usuario, Protocolo o Número
de archivos que se van a mostrar).
6. Haga clic en Aplicar ltro/actualización.
El cuadro de diálogo mostrará una lista de los archivos abiertos actualmente que coinciden con los ltros.
Administración de LDAP
En los entornos que utilicen el protocolo ligero de acceso a directorios (LDAP), puede congurar el clúster FluidFS para autenticar
clientes UNIX y Linux utilizando el LDAP para acceder a las exportaciones de NFS. Tanto un servidor LDAP como Active Directory
pueden proporcionar la base de datos LDAP.
Los clústeres FluidFS son compatibles con las siguientes conguraciones de LDAP:
• LDAP anónimo: la conexión del clúster FluidFS a los servidores LDAP no se autentica. Los datos se envían en texto sin formato.
• LDAP autenticado: la conexión del clúster FluidFS a los servidores LDAP se autentica utilizando un nombre de usuario y una
contraseña. Los datos se envían en texto sin formato.
• LDAP sobre TLS/SSL: la conexión del clúster FluidFS a los servidores LDAP se cifra y se autentica. Para validar el certicado
utilizado por el servicio LDAP, deberá exportar el certicado SSL desde el servidor LDAP y cargarlo en el clúster FluidFS.
Reducir la cantidad de árboles secundarios para búsquedas
FluidFS le permite limitar la cantidad de árboles secundarios en un árbol de LDAP utilizado para buscar.
1. En la vista Almacenamiento, seleccione un clúster FluidFS.
2. Haga clic en la pestaña Sistema de archivos.
3. En la vista Sistema de archivos, seleccione Accesibilidad de cliente.
4. Haga clic en la pestaña Servicios de directorio.
5. En el área Repositorio de usuario de NFS (NIS o LDAP), haga clic en Editar conguración. Se abrirá el cuadro de diálogo Editar
conguración de Active Directory
.
6. Seleccione el botón de radio LDAP.
7. En el campo Sucursales ltradas, escriba el nombre de LDAP a utilizar para la búsqueda y, a continuación, haga clic en Agregar.
8. Para utilizar LDAP en esquema ampliado de Active Directory:
a. Para el campo Esquema ampliado, seleccione Habilitado.
9. Para utilizar LDAP sobre TLS para cifrar todas las comunicaciones con el servidor LDAP.
a. Para el campo LDAP sobre TLS, seleccione Habilitado.
10. Para instalar un certicado de LDAP:
a. Para el campo Instalar certicado LDAP, seleccione Habilitado.
b. En el campo Certicado LDAP, especique un certicado.
c. Haga clic en Cargar certicado.
11. Para usar un enlace LDAP no anónimo:
a. Para el campo Enlace LDAP no anónimo, seleccione Habilitado.
b. En los campos DN de enlace y Contraseña de enlace, escriba la información correspondiente.
12. Haga clic en Aceptar.
Autenticación y administración de cuentas FluidFS
407

Habilitar la autenticación LDAP
Congure el clúster FluidFS para que se comunique con el servicio de directorios LDAP. La incorporación de varios servidores LDAP
asegura la autenticación continua de usuarios en el caso de que se produzca un error de un servidor LDAP. Si el clúster
FluidFS no
pudiera establecer contacto con el servidor preferido, intentará conectarse al resto de los servidores en el orden en el que aparecen.
1. En la vista Almacenamiento, seleccione un clúster FluidFS.
2. Haga clic en la pestaña Sistema de archivos.
3. En la vista Sistema de archivos, seleccione Accesibilidad de cliente.
4. Haga clic en la pestaña Servicios de directorio.
5. Haga clic en Editar conguración en la sección Repositorio de usuarios de NFS. Se abrirá el cuadro de diálogo Editar base de
datos del usuario externa.
6. Seleccione LDAP.
7. En el campo DN de base, escriba un nombre distintivo de la base de LDAP para representar en qué lugar del directorio debe
comenzar la búsqueda de usuarios. El nombre normalmente está en este formato: dc=domain, dc=com.
8. En el campo de texto Servidores LDAP, escriba el nombre de host o la dirección IP de un servidor LDAP y haga clic en Agregar.
Repita este paso para los demás servidores LDAP.
9. (Opcional) Congure los atributos LDAP restantes según sea necesario. Estas opciones se describen en la ayuda en línea.
• Para indicar que Active Directory proporciona la base de datos LDAP, seleccione la casilla de vericación Esquema ampliado.
• Para autenticar la conexión desde el clúster FluidFS al servidor LDAP, seleccione la casilla de vericación Enlace LDAP no
anónimo. A continuación, ingrese el nombre distintivo del enlace de LDAP que se utiliza para autenticar la conexión en el
campo DN de enlace y escriba la contraseña de enlace de LDAP en el campo Contraseña de enlace.
• Para cifrar la conexión del clúster FluidFS al servidor LDAP mediante TLS, seleccione la casilla de vericación Utilizar LDAP
sobre TLS.
• Para validar el certicado utilizado por el servidor LDAP, seleccione la casilla de vericación Instalar certicado de LDAP. A
continuación, haga clic en Cargar certicado y seleccione el certicado SSL de LDAP para cargar en el clúster FluidFS.
10. Haga clic en Aceptar.
Cambiar el DN de base de LDAP
El nombre distintivo de la base LDAP representa donde se debe empezar la búsqueda de usuarios en el directorio.
1. En la vista Almacenamiento, seleccione un clúster FluidFS.
2. Haga clic en la pestaña Sistema de archivos.
3. En la vista Sistema de archivos, seleccione Accesibilidad de cliente.
4. Haga clic en la pestaña Servicios de directorio.
5. Haga clic en Editar conguración en la sección Repositorio de usuarios de NFS. Se abrirá el cuadro de diálogo Editar base de
datos del usuario externa.
6. En el campo DN de base, escriba un nombre distintivo de la base de LDAP. El nombre normalmente está en este formato:
dc=domain, dc=com.
7. Haga clic en Aceptar.
Agregar o quitar servidores LDAP
Al menos un servidor LDAP debe estar congurado.
1. En la vista Almacenamiento, seleccione un clúster FluidFS.
2. Haga clic en la pestaña Sistema de archivos.
3. En la vista Sistema de archivos, seleccione Accesibilidad de cliente.
4. Haga clic en la pestaña Servicios de directorio.
5. Haga clic en Editar conguración en la sección Repositorio de usuarios de NFS. Se abrirá el cuadro de diálogo Editar base de
datos del usuario externa.
6. Agregar o quitar servidores LDAP:
408
Autenticación y administración de cuentas FluidFS

• Para agregar un servidor LDAP, escriba el nombre de host o la dirección IP de un servidor LDAP en el campo de texto
Servidores LDAP y haga clic en Agregar.
• Para eliminar un servidor LDAP, seleccione uno y haga clic en Quitar.
7. Haga clic en Aceptar.
Habilitar o deshabilitar LDAP en el esquema extendido de Active Directory
Habilite la opción de esquema extendido si Active Directory proporciona la base de datos LDAP.
1. En la vista Almacenamiento, seleccione un clúster FluidFS.
2. Haga clic en la pestaña Sistema de archivos.
3. En la vista Sistema de archivos, seleccione Accesibilidad de cliente.
4. Haga clic en la pestaña Servicios de directorio.
5. Haga clic en Editar conguración en la sección Repositorio de usuarios de NFS. Se abrirá el cuadro de diálogo Editar base de
datos del usuario externa
.
6. Habilitar o deshabilitar LDAP en el esquema extendido de Active Directory:
• Para que Active Directory proporcione la base de datos LDAP, seleccione la casilla de vericación Utilizar LDAP en el
esquema ampliado de Active Directory.
• Para que un servidor LDAP proporcione la base de datos LDAP, anule la selección de la casilla de vericación Utilizar LDAP
en el esquema ampliado de Active Directory.
7. Haga clic en Aceptar.
Habilitar o deshabilitar la autenticación para la conexión LDAP.
Habilitar la autenticación para la conexión desde el clúster FluidFS al servidor LDAP si el servidor LDAP requiere autenticación.
1. En la vista Almacenamiento, seleccione un clúster FluidFS.
2. Haga clic en la pestaña Sistema de archivos.
3. En la vista Sistema de archivos, seleccione Accesibilidad de cliente.
4. Haga clic en la pestaña Servicios de directorio.
5. Haga clic en Editar conguración en la sección Repositorio de usuarios de NFS. Se abrirá el cuadro de diálogo Editar base de
datos del usuario externa.
6. Habilitar o deshabilitar la autenticación de la conexión LDAP:
• Para habilitar la autenticación para la conexión LDAP, seleccione la casilla de vericación Enlace LDAP no anónimo. A
continuación, ingrese el nombre distintivo del enlace LDAP que se utiliza para autenticar la conexión en el campo DN de
enlace y escriba la contraseña de enlace de LDAP en el campo Contraseña de enlace.
• Para deshabilitar la autenticación para la conexión LDAP, deje en blanco la casilla de vericación Usar enlace LDAP no
anónimo.
7. Haga clic en Aceptar.
Habilitar o deshabilitar el cifrado TLS para la conexión LDAP.
Habilite el cifrado TLS para la conexión desde el clúster FluidFS al servidor LDAP para evitar el envío de datos en texto sin formato.
Para validar el certicado utilizado por el servicio LDAP, deberá exportar el certicado SSL de LDAP y cargarlo en el clúster FluidFS.
1. En la vista Almacenamiento, seleccione un clúster FluidFS.
2. Haga clic en la pestaña Sistema de archivos.
3. En la vista Sistema de archivos, seleccione Accesibilidad de cliente.
4. Haga clic en la pestaña Servicios de directorio.
5. Haga clic en Editar conguración en la sección Repositorio de usuarios de NFS. Se abrirá el cuadro de diálogo Editar base de
datos del usuario externa
.
6. Habilitar o deshabilitar el cifrado TLS de la conexión LDAP:
• Para habilitar el cifrado TLS para la conexión LDAP, seleccione la casilla de vericación Utilizar LDAP en TLS.
• Para deshabilitar el cifrado TLS para la conexión LDAP, desmarque la casilla de vericación Utilizar LDAP sobre TLS.
Autenticación y administración de cuentas FluidFS
409

7. Si se habilita el cifrado TLS, habilite o deshabilite la validación del certicado de LDAP.
• Para habilitar la validación del certicado de LDAP, seleccione la casilla de vericación Instalar certicado de LDAP. A
continuación, haga clic en Cargar certicado y seleccione el certicado SSL de LDAP para cargar en el clúster FluidFS.
• Para deshabilitar la validación del certicado de LDAP, anule la selección de la casilla de vericación Instalar el certicado
de LDAP.
8. Haga clic en Aceptar.
Deshabilitar la autenticación de LDAP
Deshabilite la autenticación LDAP si ya no necesita que el clúster FluidFS se comunique con el servicio de directorio.
1. En la vista Almacenamiento, seleccione un clúster FluidFS.
2. Haga clic en la pestaña Sistema de archivos.
3. En la vista Sistema de archivos, seleccione Accesibilidad de cliente.
4. Haga clic en la pestaña Servicios de directorio.
5. Haga clic en Editar conguración en la sección Repositorio de usuarios de NFS. Se abrirá el cuadro de diálogo Editar base de
datos del usuario externa.
6. Seleccione Ninguno.
7. Haga clic en Aceptar.
Administración de NIS
En entornos en los que se utilice Network Information Service (NIS), puede congurar el clúster FluidFS para autenticar a los clientes
mediante NIS para acceder a las exportaciones de NFS.
Habilitar o deshabilitar la autenticación NIS
Congure el clúster FluidFS para comunicarse con el servicio de directorios NIS. La incorporación de varios servidores NIS asegura la
autenticación continua de usuarios en el caso de que se produzca un error de un servidor NIS. Si el clúster
FluidFSno pudiera
establecer contacto con el servidor preferido, intentará conectarse al resto de los servidores en el orden en el que aparecen.
1. En la vista Almacenamiento, seleccione un clúster FluidFS.
2. Haga clic en la pestaña Sistema de archivos.
3. En la vista Sistema de archivos, seleccione Accesibilidad de cliente.
4. Haga clic en la pestaña Servicios de directorio.
5. Haga clic en Editar conguración en la sección Repositorio de usuarios de NFS. Se abrirá el cuadro de diálogo Editar base de
datos del usuario externa.
6. Habilitar o deshabilitar NIS:
• Para deshabilitar NIS, seleccione la casilla de vericación Ninguno.
• Para habilitar NIS, seleccione la casilla de vericación NIS.
7. En el campo NIS Domain Name (Nombre de dominio de NIS), escriba un nombre de dominio NIS.
8. En el campo de texto Servidores NIS, escriba el nombre de host o la dirección IP de un servidor NIS y haga clic en Agregar.
Repita este paso para los demás servidores NIS.
9. Los servidores NIS aparecen en orden de preferencia descendente:
• Para subir el orden de preferencia de un servidor NIS, seleccione uno y haga clic en Arriba.
• Para bajar el orden de preferencia de un servidor NIS, seleccione uno y haga clic en Abajo.
10. Haga clic en Aceptar.
Cambiar el nombre del dominio NIS.
El nombre de dominio de NIS especica qué domino consultar en el servicio de directorio NIS.
1. En la vista Almacenamiento, seleccione un clúster FluidFS.
2. Haga clic en la pestaña Sistema de archivos.
410
Autenticación y administración de cuentas FluidFS

3. En la vista Sistema de archivos, seleccione Accesibilidad de cliente.
4. Haga clic en la pestaña Servicios de directorio.
5. Haga clic en Editar conguración en la sección Repositorio de usuarios de NFS. Se abrirá el cuadro de diálogo Editar base de
datos del usuario externa.
6. En el campo NIS Domain Name (Nombre de dominio de NIS), escriba un nombre de dominio NIS.
7. Haga clic en Aceptar.
Cómo agregar o eliminar servidores NIS
Al menos un servidor NIS debe estar congurado.
1. En la vista Almacenamiento, seleccione un clúster FluidFS.
2. Haga clic en la pestaña Sistema de archivos.
3. En la vista Sistema de archivos, seleccione Accesibilidad de cliente.
4. Haga clic en la pestaña Servicios de directorio.
5. Haga clic en Editar conguración en la sección Repositorio de usuarios de NFS. Se abrirá el cuadro de diálogo Editar base de
datos del usuario externa
.
6. Agregar o quitar servidores NIS:
• Para agregar un servidor NIS, escriba el nombre de host o la dirección IP de un servidor NIS en el campo de texto
Servidores NIS y haga clic en Agregar.
• Para eliminar un servidor NIS, seleccione uno y haga clic en Quitar.
7. Haga clic en Aceptar.
Cambiar el orden de preferencia de los servidores NIS
Si el clúster FluidFS no puede establecer contacto con el servidor preferido, intentará conectarse por orden a los servidores
restantes.
1. En la vista Almacenamiento, seleccione un clúster FluidFS.
2. Haga clic en la pestaña Sistema de archivos.
3. En la vista Sistema de archivos, seleccione Accesibilidad de cliente.
4. Haga clic en la pestaña Servicios de directorio.
5. Haga clic en Editar conguración en la sección Repositorio de usuarios de NFS. Se abrirá el cuadro de diálogo Editar base de
datos del usuario externa.
6. Los servidores NIS aparecen en orden de preferencia descendente:
• Para subir el orden de preferencia de un servidor NIS, seleccione uno y haga clic en Arriba.
• Para bajar el orden de preferencia de un servidor NIS, seleccione uno y haga clic en Abajo.
7. Haga clic en Aceptar.
Administración de las asignaciones de usuarios entre usuarios de
Windows y UNIX/Linux
Puede denir asignaciones entre usuarios de Windows en Active Directory y entre usuarios de UNIX/Linux en LDAP o NIS. Esta
asignación garantiza que un usuario de Windows heredará los permisos de usuario de UNIX/Linux y que un usuario de UNIX/Linux
heredará los permisos de usuario de Windows, según la dirección de la asignación y el tipo de seguridad de los volúmenes NAS.
Políticas de asignación de usuarios
Las políticas de asignación de usuarios incluyen asignación automática y reglas de asignación.
• Asignación automática: asigna automáticamente todos los usuarios de Windows en Active Directory a los usuarios de Linux/
UNIX idénticos en NIS o LDAP, y todos los usuarios de UNIX/Linux a los usuarios de Windows idénticos. La asignación
automática está desactivada de manera predeterminada.
Autenticación y administración de cuentas FluidFS
411

• Reglas de asignación: dene las asignaciones entre usuarios especícos de Windows en Active Directory y los usuarios de
UNIX/Linux idénticos en LDAP o NIS. Estas reglas de asignación especícas tienen preferencia sobre la asignación automática.
Puede seleccionar la dirección de la asignación, que puede ir en una dirección o en ambas.
– Se permite la asignación en una dirección:
* Usuario de Windows a un usuario de UNIX/Linux
* Usuario de UNIX/Linux a un usuario de Windows
– Se permite la asignación en ambas direcciones entre un usuario de Windows y otro de UNIX/Linux.
Política de asignación de usuario y el estilo de la seguridad de volúmenes NAS
Los permisos de asignación de usuarios dependen del estilo de seguridad de archivos del volumen NAS:
• Estilo de seguridad NTFS: Windows y NTFS controlan los permisos. El usuario de UNIX/Linux se adhiere a los permisos del
usuario de Windows correspondientes, independientemente de la conguración de permisos de UNIX/Linux.
• Estilo de seguridad UNIX: los permisos se basan en los permisos de UNIX/Linux. El usuario de Windows se adhiere a los
permisos del usuario de UNIX/Linux correspondiente.
• Estilo de seguridad combinado: se utilizan los permisos de UNIX/Linux y Windows. Cada usuario puede hacer prevalecer las
conguraciones de permisos de otro usuario; por lo tanto, preste atención al utilizar el estilo de seguridad combinado.
Administración de la política de asignación de usuarios
Congure la política de asignación de clústeres FluidFS para asignar automáticamente todos los usuarios o para permitir solamente
las asignaciones entre usuarios especícos.
Asignar automáticamente usuarios de Windows y UNIX/Linux.
Asigne automáticamente todos usuarios de Windows en Active Directory a los usuarios de Linux/UNIX idénticos en NIS o LDAP, y
asigne todos los usuarios de UNIX/Linux a los usuarios de Windows idénticos. Las reglas de asignación anulan la asignación
automática.
1. En la vista Almacenamiento, seleccione un clúster FluidFS.
2. Haga clic en la pestaña Sistema de archivos.
3. En la vista Sistema de archivos, seleccione Accesibilidad de cliente.
4. Haga clic en la pestaña Política de asignación.
5. Haga clic en Editar conguración. Se abrirá el cuadro de diálogo Editar conguración de política de asignación.
6. Seleccione Asignar automáticamente los usuarios de CIFS y NFS con el mismo nombre.
7. Haga clic en Aceptar.
Asignar usuarios de Windows y UNIX/Linux mediante las reglas de asignación solamente
Permitir solo las asignaciones entre usuarios especícos de Windows en Active Directory y los usuarios de Linux/UNIX idénticos en
NIS o LDAP.
1. En la vista Almacenamiento, seleccione un clúster FluidFS.
2. Haga clic en la pestaña Sistema de archivos.
3. En la vista Sistema de archivos, seleccione Accesibilidad de cliente.
4. Haga clic en la pestaña Política de asignación.
5. Haga clic en Editar conguración. Se abrirá el cuadro de diálogo Crear asignación manual.
6. Seleccione una regla de asignación.
7. Haga clic en Aceptar.
Administración de reglas de asignación de usuarios
Administrar reglas de asignación entre usuarios especícos. Las reglas de asignación anulan la asignación automática.
412
Autenticación y administración de cuentas FluidFS

Crear una regla de asignación de usuarios
Cree una regla de asignación entre un usuario de Windows concreto en Active Directory y el usuario de UNIX/Linux idéntico en LDAP
o NIS. Las reglas de asignación anulan la asignación automática.
1. En la vista Almacenamiento, seleccione un clúster FluidFS.
2. Haga clic en la pestaña Sistema de archivos.
3. En la vista Sistema de archivos, seleccione Accesibilidad de cliente.
4. Haga clic en la pestaña Política de asignación.
5. Haga clic en Editar conguración. Se abrirá el cuadro de diálogo Crear asignación manual.
6. En el área Usuario SMB, haga clic en Seleccionar Usuario. Se abrirá el cuadro de diálogo Seleccionar usuario.
7. Seleccione un usuario de Windows:
a. En la lista desplegable Dominio, seleccione el dominio al que está asignado el usuario.
b. En el campo Usuario, escriba el nombre completo del usuario o las primeras letras de este.
c. (Opcional) Congure las opciones de búsqueda de usuario restantes, según sea necesario. Estas opciones se describen en la
ayuda en línea.
Para cambiar el número máximo de resultados de búsqueda que devolver, seleccione el número máximo de resultados de
búsqueda en la lista desplegable Resultados máx.
d. Haga clic en Buscar.
e. Seleccione un usuario de los resultados de la búsqueda.
f. Haga clic en Aceptar.
8. En el área Usuario de NFS, haga clic en Seleccionar usuario. Se abrirá el cuadro de diálogo Seleccionar usuario.
9. Seleccione un usuario de UNIX/Linux:
a. En la lista desplegable Dominio, seleccione el dominio al que está asignado el usuario.
b. En el campo Usuario, escriba el nombre completo del usuario o las primeras letras de este.
c. (Opcional) Congure las opciones de búsqueda de usuario restantes, según sea necesario. Estas opciones se describen en la
ayuda en línea.
Para cambiar el número máximo de resultados de búsqueda que devolver, seleccione el número máximo de resultados de
búsqueda en la lista desplegable Resultados máx.
d. Haga clic en Buscar.
e. Seleccione un usuario de los resultados de la búsqueda.
f. Haga clic en Aceptar.
10. Seleccione la dirección de la asignación de usuarios:
• Los dos usuarios tendrán permisos idénticos de acceso a los archivos (a través de cualquier protocolo)
• Habilitar asignación de Unix a Windows
• Habilitar asignación de Windows a Unix
11. Haga clic en Aceptar.
Cambiar la dirección de asignación de una regla de asignación de usuarios
Cambie la dirección de la asignación entre un usuario de Windows especíco en Active Directory y el usuario de Linux/UNIX idéntico
en NIS o LDAP.
1. En la vista Almacenamiento, seleccione un clúster FluidFS.
2. Haga clic en la pestaña Sistema de archivos.
3. En la vista Sistema de archivos, seleccione Accesibilidad de cliente.
4. Haga clic en la pestaña Política de asignación.
5. Haga clic en Editar conguración. Se abrirá el cuadro de diálogo Crear asignación manual.
6. Seleccione la dirección de la asignación de usuarios:
• Los dos usuarios tendrán permisos idénticos de acceso a los archivos (a través de cualquier protocolo)
• Asignar un usuario de NFS a un usuario de SMB
Autenticación y administración de cuentas FluidFS
413

• Asignar un usuario de SMB a un usuario de NFS
7. Haga clic en Aceptar.
Eliminar una regla de asignación de usuarios
Elimine una regla de asignación entre un usuario de Windows concreto en Active Directory y el usuario de UNIX/Linux idéntico en
LDAP o NIS.
1. En la vista Almacenamiento, seleccione un clúster FluidFS.
2. Haga clic en la pestaña Sistema de archivos.
3. En la vista Sistema de archivos, seleccione Accesibilidad de cliente.
4. Haga clic en la pestaña Política de asignación.
5. Haga clic en Editar conguración. Se abrirá el cuadro de diálogo Crear asignación manual.
6. Seleccione una regla de asignación de usuarios y haga clic en Eliminar. Se abrirá el cuadro de diálogo Eliminar.
7. Haga clic en Aceptar.
414
Autenticación y administración de cuentas FluidFS

17
Exportaciones, recursos compartidos y volúmenes
NAS FluidFS
Esta sección contiene información acerca de la administración del clúster FluidFS desde el punto de vista del cliente. Estas tareas se
realizan mediante el
Dell Storage Manager Client.
Administración del bloque NAS
Cuando se congura un clúster FluidFS, especique la cantidad de espacio de Storage Center sin procesar que distribuir al clúster
FluidFS (bloque NAS). El tamaño máximo del bloque NAS es:
• 2 PB con un Storage Center.
• 4 PB con ocho Storage Centers
El tamaño utilizable del bloque NAS depende de la cantidad de espacio que el sistema deduce a partir del bloque NAS para uso
interno. El sistema deduce aproximadamente una media de 400 GB por appliance NAS para uso interno. La cantidad exacta de
espacio interno varía en función de la conguración, pero se calcula de forma aproximada como se indica a continuación, según el
clúster
FluidFS:
(256 GB * número de appliances NAS) + (4 GB * número de volúmenes de Storage Center) + 20 GB + 0,5 % del total del bloque
NAS + (100 GB * número de appliances NAS, si la reducción de datos está habilitada)
Ver las reservas de almacenamiento interno
Vea la información sobre el espacio que el sistema sustrae del bloque NAS para uso interno.
1. En la vista Almacenamiento, seleccione un clúster FluidFS.
2. Haga clic en la pestaña Sistema de archivos.
3. En la vista Sistema de archivos, seleccione Mantenimiento de clúster.
4. Haga clic en la pestaña Interno.
El panel Reservas de almacenamiento interno muestra las reservas de almacenamiento interno.
Ver el tamaño del bloque NAS
Visualizar el tamaño congurado actual del bloque NAS.
1. En la vista Almacenamiento, seleccione un clúster FluidFS.
2. Haga clic en la pestaña Resumen.
El panel Estado del bloque NAS muestra el tamaño del bloque NAS congurado.
Ampliar el tamaño del bloque NAS
Puede aumentar el tamaño del bloque NAS a medida que aumentan sus requisitos de espacio de almacenamiento NAS, sin que se
vean afectados los servicios a los clientes. Sin embargo, no puede disminuir el tamaño del bloque NAS.
Prerrequisitos
Los Storage Centers deben tener la capacidad suciente para distribuir más espacio de almacenamiento al clúster FluidFS.
El tamaño máximo del bloque NAS es:
Exportaciones, recursos compartidos y volúmenes NAS FluidFS
415

• 2 PB con un Storage Center
• 4 PB con dos Storage Centers
Pasos
1. En la vista Almacenamiento, seleccione un clúster FluidFS.
2. Haga clic en la pestaña Resumen.
3. En el panel derecho, haga clic en Acciones → Storage Centers → Expandir bloque NAS. Se abrirá el cuadro de diálogo
Expandir bloque NAS.
4. En el campo Tamaño de bloque NAS, escriba un nuevo tamaño en kilobytes (KB), megabytes (MB), gigabytes (GB) o terabytes
(TB).
NOTA: El nuevo tamaño está determinado por el que se muestra en los campos Nuevo tamaño mínimo y Nuevo
tamaño máximo.
5. Haga clic en Aceptar. Si el contenedor dispone de más de un tipo de almacenamiento, aparecerá una lista desplegable.
6. En la lista desplegable Tipo de almacenamiento, seleccione el tipo de bloque de almacenamiento, que incluye un tamaño de
página de datos único y un nivel de redundancia especíco.
7. Haga clic en Aceptar.
En el cuadro de diálogo Expandir el bloque NAS aparecerá el estado del proceso.
Establecer el nivel de los metadatos
La organización en niveles de los metadatos permite almacenar los datos y metadatos en diferentes LUN o niveles del
almacenamiento. La organización en niveles de los metadatos permite almacenar los elementos de los metadatos en discos más
rápidos, lo que benecia las cargas de trabajo orientadas hacia los metadatos aunque precisa de discos de bajo costo para la mayoría
de sus datos. Esta función está desactivada de manera predeterminada, y se puede activar en cualquier momento durante el
funcionamiento del sistema. La organización en niveles de los metadatos está desactivada cuando el sistema actualiza el rmware
desde una versión anterior.
Acerca de esta tarea
Cuando se crea o expande un bloque NAS, los administradores pueden seleccionar el porcentaje de la capacidad del bloque NAS
FluidFS que se asignará para un nivel de metadatos. Por ejemplo, Prioridad alta (nivel 1) incluye aproximadamente al 12,5 por ciento
del almacenamiento para FluidFS en su nivel de metadatos, mientras que Prioridad baja (nivel 3) incluye aproximadamente el 3 por
ciento del almacenamiento para FluidFS en su nivel de metadatos.
Pasos
1. En la vista Almacenamiento, seleccione un clúster FluidFS.
2. Haga clic en la pestaña Bloque NAS.
3. En el panel Subsistemas de almacenamiento, haga clic en Cambiar perl de almacenamiento.
Se abrirá la ventana Seleccionar perl de almacenamiento.
4. Seleccione un perl de almacenamiento y un porcentaje del bloque NAS al que se le asignará los metadatos.
5. Haga clic en Aceptar.
Habilitar o deshabilitar una alerta de espacio utilizado de un bloque
NAS
Puede habilitar o deshabilitar una alerta que se desencadena cuando se ha utilizado un determinado porcentaje del espacio del bloque
NAS.
1. En la vista Almacenamiento, seleccione un clúster FluidFS.
2. Haga clic en la pestaña Resumen.
3. En el panel Resumen, haga clic en Editar conguración del bloque NAS.
Se abrirá el cuadro de diálogo Editar conguración del bloque NAS.
4. Habilite o deshabilite una alerta de espacio utilizado de un bloque NAS:
• Para habilitar la alerta de espacio utilizado del bloque NAS, seleccione la casilla de vericación Alerta de espacio utilizado.
• Para deshabilitar la alerta de espacio utilizado del bloque NAS, desmarque la casilla de vericación Alerta de espacio
utilizado.
416
Exportaciones, recursos compartidos y volúmenes NAS FluidFS

5. Si la casilla de vericación Alerta de espacio utilizado está activada, en el campo Umbral de espacio usado, ingrese un número
(de 0 a 100) para especicar el porcentaje de espacio utilizado por el bloque NAS que desencadenará una alerta.
6. Haga clic en Aceptar.
Habilitar o deshabilitar una alerta de espacio no utilizado de un bloque
NAS
Puede habilitar o deshabilitar una alerta que se desencadena cuando el espacio restante del bloque NAS sin utilizar está por debajo
de un tamaño especicado.
1. En la vista Almacenamiento, seleccione un clúster FluidFS.
2. Haga clic en la pestaña Resumen.
3. En el panel Resumen, haga clic en Editar conguración del bloque NAS.
Se abre el cuadro de diálogo Establecer conguración del espacio de bloque NAS.
4. Habilitar o deshabilitar una alerta de espacio no utilizado de un bloque NAS:
• Para habilitar la alerta de espacio utilizado del bloque NAS, seleccione la casilla de vericación Alerta de espacio no
utilizado.
• Para deshabilitar la alerta de espacio utilizado del bloque NAS, desmarque la casilla de vericación Alerta de espacio no
utilizado.
5. Si la casilla de vericación Alerta de espacio no utilizado está activada, en el campo Umbral de espacio no usado, ingrese un
número (de 0 a 100) para especicar el porcentaje de espacio no utilizado por el bloque NAS que desencadenará una alerta.
6. Haga clic en Aceptar.
Acerca de multiempresa
Multiempresa habilita un único clúster FluidFS físico para particionarlo en varias entidades de servicio (inquilinos) independientes y
gestionar cada una de manera individual. FluidFS v6 admite un máximo de 100 inquilinos. Cuando multiempresa está activado, la
interfaz para el usuario se optimiza e incluye la vista de los inquilinos.
Conexiones de red: cada inquilino utiliza direcciones IP exclusivas (IP virtuales). Los usuarios que tienen acceso al VIP del inquilino
solo pueden ver las exportaciones NFS, los recursos compartidos SMB, etc. de dicho inquilino.
Repositorios de usuario y autenticación: cada cliente utiliza su propios repositorios de usuario y autenticación. Cada inquilino puede
denir y utilizar los siguientes valores:
• Conguración DNS: la conguración DNS del inquilino predeterminado sirve a los servicios del clúster (como NTP).
• Active Directory: cada inquilino puede unirse a un Active Directory diferente. Dos inquilinos también pueden unirse al mismo
Active Directory (con objetos de computadora de inquilino diferentes en Active Directory).
• LDAP o NIS
• Usuarios y grupos locales
• Asignación de usuarios
Reutilización del mismo nombre en diferentes inquilinos: multiempresa admite el uso del mismo nombre del recurso compartido
SMB y el mismo nombre de grupo o usuario local.
Replicación de volúmenes: los administradores pueden denir qué replicación de volumen de inquilino se admite.
Administración de inquilinos: FluidFS v6 agrega un nuevo tipo de administrador llamado administradores de inquilinos. Un
administrador de inquilinos puede:
• Ver (pero no actualizar) toda la conguración del clúster general.
• Administrar los inquilinos a los que se les ha otorgado acceso de Administrador de inquilinos, incluidos todos los volúmenes NAS
que pertenecen a dichos inquilinos.
• Recibir eventos relevantes para todo el clúster y para los inquilinos a los que se les ha otorgado acceso de Administrador de
inquilinos, como eventos de apagado.
Exportaciones, recursos compartidos y volúmenes NAS FluidFS
417

Uso de multiempresa con las funciones existentes
Multiempresa interacciona con las siguientes funciones de FluidFS existentes:
Antivirus: los recursos compartidos SMB están aislados a su inquilino. Si hay algún recurso compartido con el antivirus activado,
utilizarán los escáneres de virus denidos a nivel de clúster.
Noticaciones de acceso a archivos: en FluidFS v6 las noticaciones de acceso a archivos están conguradas a nivel de clúster. Si
se utiliza multiempresa, solo un inquilino puede utilizar la función de servidor de auditoría externa. Para separar las noticaciones de
acceso a archivos entre diferentes inquilinos se necesitan múltiples clústeres FluidFS. Como alternativa, puede utilizar las auditorías
SACL, que se separa entre inquilinos para las noticaciones de acceso a archivos.
Copia de seguridad NDMP: puede realizar una copia de seguridad de cualquier volumen utilizando cualquiera de las VIP (o IP de
controladoras físicas), independientemente de multiempresa. Para separar NDMP entre diferentes inquilinos se necesitan clústeres
FluidFS.
Replicación y recuperación tras desastres: el administrador de clústeres tiene la capacidad de crear una relación de partner entre
los inquilinos del sistema de origen y los inquilinos del sistema remoto.
Activar multiempresa
Los administradores del sistema pueden activar la función multiempresa mediante Dell Storage Manager o la CLI. Cuando la función
multiempresa está activada, el administrador del sistema ya no puede ver ni controlar el contenido de los inquilinos. El administrador
de inquilinos es el único que puede administrar el contenido de un inquilino.
1. En la vista Almacenamiento, seleccione un clúster FluidFS.
2. En la sección del estado del clúster FluidFS del panel Resumen, haga clic en Editar conguración del clúster FluidFS.
Se abrirá el cuadro de diálogo Editar conguración de clúster FluidFS.
3. Seleccione la casilla de vericación Multiempresa habilitado.
4. Haga clic en Aceptar.
Desactivar multiempresa
Los administradores de inquilinos pueden desactivar multiempresa desde Dell Storage Manager o desde CLI.
Prerequisito
La capacidad multiempresa se puede desactivar cuando solo existe el inquilino predeterminado; es decir, para desactivar la capacidad
multiempresa, todos los inquilinos, a excepción del inquilino predeterminado, deben haberse eliminado. Un inquilino solo puede
eliminarse cuando todos los volúmenes NAS de dicho inquilino se han eliminado. Los volúmenes NAS pueden eliminarse solo cuando
todos los recursos compartidos SMB y las exportaciones NFS se han eliminado de su volumen.
Pasos
1. En la vista Almacenamiento, seleccione un clúster FluidFS.
2. En la sección del estado del clúster FluidFS del panel Resumen, haga clic en Editar conguración del clúster FluidFS.
Se abrirá el cuadro de diálogo Editar conguración de clúster FluidFS.
3. Desmarque la casilla de vericación Multiempresa habilitado.
4. Haga clic en Aceptar.
Multiempresa; acceso a la administración del sistema
Acerca de esta tarea
Este procedimiento otorga acceso de administrador de clústeres a un usuario.
Pasos
1. En la vista Almacenamiento, seleccione un clúster FluidFS.
2. Haga clic en la pestaña Sistema de archivos.
3. En la vista Sistema de archivos, seleccione Mantenimiento de clúster.
418
Exportaciones, recursos compartidos y volúmenes NAS FluidFS

4. Haga clic en la pestaña Correo electrónico y administradores.
5. Haga clic en Otorgar privilegio de administración.
Se abrirá el cuadro de diálogo Otorgar privilegio de administración.
6. Seleccione la casilla Permiso de administrador global habilitado.
Cuando esta casilla está activada, el usuario que seleccione tendrá permiso para gestionar cualquier aspecto del clúster.
7. Haga clic en Siguiente.
Se abrirá el cuadro de diálogo Seleccionar usuario.
8. Seleccione un usuario y un dominio de las listas desplegables Usuario y Dominio.
9. Haga clic en Aceptar.
Multiempresa; acceso a la administración de inquilinos
Un administrador de inquilinos gestiona el contenido de sus inquilinos. Los inquilinos pueden gestionarse mediante múltiples
administradores de inquilinos y los administradores de inquilinos pueden gestionar múltiples inquilinos. Un administrador de inquilinos
puede crear o eliminar inquilinos, delegar administración por inquilino y consultar el consumo de espacio de todos los inquilinos.
Acerca de esta tarea
Este procedimiento otorga acceso de administrador de inquilinos a un usuario.
Pasos
1. En la vista Almacenamiento, seleccione un clúster FluidFS.
2. Haga clic en la pestaña Sistema de archivos.
3. En la vista Sistema de archivos, seleccione Mantenimiento de clúster.
4. Haga clic en la pestaña Correo electrónico y administradores.
5. En el panel Administradores, haga clic en Editar conguración.
Se abrirá el cuadro de diálogo Modicar conguración de correo.
6. Seleccione un usuario y desmarque la casilla Permisos de administrador global.
7. Haga clic en Aceptar.
Siguiente paso
NOTA:
• Para poder convertirlos en administradores de inquilinos o administradores de un volumen, los usuarios deben agregarse a
la lista de administradores.
• Solo pueden ser administradores los usuarios siguientes:
– usuarios del Dominio de Active Directory o del dominio UNIX del inquilino predeterminado
– usuarios locales del inquilino predeterminado o de cualquier otro inquilino
1. En la vista Almacenamiento, seleccione un clúster FluidFS.
2. Haga clic en la pestaña Sistema de archivos.
3. En la vista Sistema de archivos, seleccione el inquilino que quiere delegar como Administrador de inquilinos y haga clic en Editar
conguración.
4. En el cuadro de diálogo Editar conguración, seleccione la pestaña Administradores.
5. Seleccione el usuario que quiere designar como Administrador de inquilinos para el inquilino seleccionado y haga clic en el botón
Agregar.
6. Haga clic en Aceptar.
Multiempresa: acceso a la administración del volumen NAS
Para denir los administradores del nuevo volumen, debe tener permisos de administrador de clústeres.
Exportaciones, recursos compartidos y volúmenes NAS FluidFS
419

Pasos
1. En la vista Almacenamiento, seleccione un clúster FluidFS.
2. Haga clic en la pestaña Sistema de archivos.
3. En la vista Sistema de archivos, seleccione Volúmenes NAS.
4. En el panel Volúmenes NAS, seleccione un volumen NAS.
5. Haga clic en Editar conguración.
Se abrirá el cuadro de diálogo Editar conguración de volumen NAS.
6. Seleccione un administrador de la lista y haga clic en Agregar.
7. Haga clic en Aceptar.
Siguiente paso
NOTA:
• Para poder convertirlos en administradores de inquilinos o administradores de un volumen, los usuarios deben agregarse a
la lista de administradores.
• Solo pueden ser administradores los usuarios siguientes:
– usuarios del Dominio de Active Directory o del dominio UNIX del inquilino predeterminado
– usuarios locales del inquilino predeterminado o de cualquier otro inquilino
Crear un nuevo inquilino
1. En la vista Almacenamiento, seleccione un clúster FluidFS.
2. Haga clic en la pestaña Sistema de archivos.
3. En la vista Sistema de archivos, seleccione Inquilinos.
4. Haga clic en Crear inquilino.
El asistente Crear inquilino se abre y le guía por los siguientes pasos:
a. Crear inquilino
b. IPs pública
c. DNS
d. Límites
e. Active Directory
f. Repositorio de usuarios de NFS
Crear inquilino: paso 1
El valor Inquilino debe ser un nombre de inquilino válido. El nombre puede contener letras, números, guiones bajos y guiones.
1. En la ventana Crear inquilino, escriba el nombre de un inquilino en el campo Inquilino.
2. Haga clic en Siguiente.
Crear inquilino; paso 2
1. En la ventana Crear inquilino, haga clic en IP públicas.
NOTA: Para FluidFS, una IP pública es lo mismo que una VIP, los términos se utilizan indistintamente.
2. Escriba una o más direcciones IP virtuales para el acceso a archivos en el campo VIP. Si tiene clientes procedentes de detrás de
un enrutador, tendrá que denir una VIP o más para cada puerto de red física. Si los clientes no proceden de detrás de un
enrutador, solo puede utilizar una VIP.
3. Haga clic en Agregar o Quitar.
4. Haga clic en Siguiente.
420
Exportaciones, recursos compartidos y volúmenes NAS FluidFS

Crear inquilino: paso 3
1. En la ventana Crear inquilino, haga clic en DNS.
2. Escriba una o más direcciones IP de servidor DNS en el campo Direcciones IP del servidor DNS.
3. Haga clic en Siguiente.
4. Escriba los sujos DNS en el campo Sujo DNS.
5. Haga clic en Agregar o Quitar.
6. Haga clic en Siguiente.
Crear inquilino; paso 4
1. En la ventana Crear inquilino, haga clic en Límites.
NOTA: La conguración de estos límites es opcional.
2. Seleccione la casilla Restringir la capacidad del inquilino habilitado.
3. Indique un límite de capacidad de inquilino en gigabytes (GB).
4. Seleccione la casilla Restringir el número de volúmenes NAS en el inquilino habilitado.
5. Indique el número máximo de volúmenes NAS para este inquilino.
6. Seleccione la casilla Restringir el número de exportaciones NFS en el inquilino habilitado.
7. Indique el número máximo de exportaciones NFS para este inquilino.
8. Seleccione la casilla Restringir el número de recursos compartidos SMB en el inquilino habilitado.
9. Indique el número máximo de recursos compartidos SMB para este inquilino.
10. Haga clic en Siguiente.
Crear inquilino: paso 5
1. En la ventana Crear inquilino, haga clic en Active Directory.
2. Especique el nombre de dominio completo Active Directory para utilizarlo en la autenticación de usuarios SMB y NFS.
3. Escriba un nombre de dominio en el campo Dominio.
4. (Opcional) Puede especicar la unidad organizativa en el dominio de AD donde se debe crear la cuenta de equipo de este
inquilino.
5. (Opcional) Escriba la unidad organizativa en el campo Unidad organizativa.
6. Proporcione las credenciales para poder realizar esta operación:
a. Escriba su nombre de usuario.
b. Escriba su contraseña.
7. Haga clic en Siguiente.
Crear inquilino; paso 6
1. En la ventana Crear inquilino, haga clic en Repositorio de usuarios de NFS.
2. Especique el tipo de repositorio de usuarios de NFS a utilizar para buscar UID y GID mediante la activación de una de las
siguientes opciones: Ninguno, NIS o LDAP.
3. Haga clic en Finalizar.
Mover un volumen NAS de un inquilino a otro
1. En la vista Almacenamiento, seleccione un clúster FluidFS.
2. Haga clic en la pestaña Sistema de archivos.
3. En la vista Sistema de archivos, expanda la lista de Volúmenes y, a continuación, seleccione uno.
4. Haga clic en Mover a inquilino.
Exportaciones, recursos compartidos y volúmenes NAS FluidFS
421

5. Haga clic en Aceptar.
Administración de volúmenes NAS
Un volumen NAS es un subconjunto del bloque NAS en la que se crean recursos compartidos SMB y exportaciones de NFS para
poner espacio de almacenamiento a disposición de los clientes. Los volúmenes NAS tienen políticas de administración especícas que
controlan la distribución de espacio, la protección de datos, el estilo de seguridad, y así sucesivamente.
Puede crear un volumen NAS grande que consuma el bloque NAS completo o dividir el bloque NAS en varios volúmenes NAS. En
cualquiera de los casos, puede crear, ajustar el tamaño o eliminar estos volúmenes NAS.
La disponibilidad del volumen NAS depende de la disponibilidad de los Storage Centers. Si un Storage Center está fuera de línea, los
LUN del Storage Center no estarán disponibles para el clúster FluidFS y se perderá el acceso a los recursos compartidos o a las
exportaciones. Corrija el problema del Storage Center para reanudar el servicio.
En cada volumen NAS se pueden congurar las siguientes funciones NAS:
• Estilos de seguridad del archivo
• Reglas de cuota
• Reducción de datos
• Instantáneas
• Copias de seguridad NDMP
• Replicación
Estilos de seguridad del archivo
Los sistemas operativos Windows y UNIX/Linux utilizan diferentes mecanismos para el control de acceso a los recursos. Por tanto,
puede asignar a cada volumen NAS un estilo de seguridad de archivo (NTFS, UNIX o Mezclado) que controla el tipo de controles de
acceso (permiso y propiedad) para los archivos y directorios que los clientes crean en el volumen NAS.
Un volumen NAS admite los siguientes estilos de seguridad:
• UNIX: controla el acceso a archivos con los permisos UNIX. Un cliente puede cambiar los permisos utilizando solo los comandos
chmod y chown en el punto de montaje NFS.
• NTFS: controla el acceso a archivos mediante permisos de Windows. Un cliente puede cambiar el permiso y la propiedad
mediante Windows (pestaña Propiedades de archivo → Seguridad).
• Combinado: admite ambos estilos de seguridad NTFS y UNIX. Si elige esta opción, la seguridad predeterminada de un archivo o
directorio es la última congurada. Los permisos y derechos de acceso de un método a otro se trasladan automáticamente. Por
ejemplo, si un administrador de Windows congura permisos de acceso en un archivo a través de un recurso compartido SMB,
un usuario de Linux puede acceder al sistema de archivos a través de NFS y cambiar todos los permisos del archivo. Esta opción
no se recomienda en entornos de producción, excepto cuando no le preocupa la seguridad del acceso al archivo y simplemente
necesita algunos espacios de volumen NAS para almacenar archivos temporalmente.
Ambos estilos de seguridad NTFS y UNIX permiten el acceso a archivos de protocolo múltiple. El estilo de seguridad solo determina
el método de almacenar y administrar la información de los permisos de acceso al archivo dentro del volumen NAS.
Si necesita acceder al mismo conjunto de archivos de Windows y UNIX o Linux, la mejor manera de implementar acceso de protocolo
múltiple es estableciendo reglas de asignación de usuarios individuales o permitiendo la asignación de usuario automática. La
propiedad y los permisos de acceso se trasladan automáticamente en función de la conguración de asignación de usuario y las
credenciales de acceso a los archivos.
La modicación del estilo de seguridad de archivos de un volumen NAS afecta solo a aquellos archivos y directorios creados después
de la modicación.
Aprovisionamiento grueso y reducido para los volúmenes NAS
Además del aprovisionamiento reducido aplicado al bloque NAS, los volúmenes NAS pueden ser de aprovisionamiento reducido. Con
el aprovisionamiento reducido (el valor predeterminado), se consume espacio de almacenamiento en los Storage Centers solo cuando
los datos están físicamente escritos en el volumen NAS, no cuando el volumen NAS se asigna inicialmente. El aprovisionamiento
reducido ofrece la exibilidad para modicar los volúmenes NAS de aprovisionamiento reducido para futuros aumentos en el uso. Sin
422
Exportaciones, recursos compartidos y volúmenes NAS FluidFS

embargo, debido a que es posible que el espacio de almacenamiento utilizado por los volúmenes NAS supere el espacio del
almacenamiento central asignado para el bloque NAS, debe supervisar la capacidad disponible en los Storage Centers para
asegurarse de que el clúster FluidFS siempre tenga suciente espacio libre. También puede especicar una porción del volumen NAS
(espacio reservado) para que esté dedicada al volumen NAS (ningún otro volumen puede tomar el espacio). El espacio reservado
total de todos los volúmenes NAS no puede exceder la capacidad disponible del bloque NAS.
Si se elimina un archivo de un volumen NAS con aprovisionamiento reducido, aumenta el espacio libre como se muestra en Storage
Manager. La capacidad liberada también se encuentra visible y disponible para clientes en los recursos compartidos SMB o en las
exportaciones de NFS. Sin embargo, el Storage Center no informa de que haya capacidad liberada en el bloque NAS a menos que
habilite la función de desasignación SCSI.
El aprovisionamiento grueso le permite distribuir espacio de almacenamiento en los Storage Centers de forma estática en un volumen
NAS (ningún otro volumen pueden ocupar el espacio). El aprovisionamiento grueso es adecuado si su entorno requiere espacio
garantizado para un volumen NAS.
Selección de una estrategia para la creación de volumen NAS
Al denir varios volúmenes NAS, puede aplicar diferentes políticas de administración, tales como la reducción de datos, la protección
de datos, el estilo de seguridad de archivos y las cuotas, según sus necesidades.
Considere los siguientes factores para ayudarlo a elegir la estrategia adecuada en función de sus requisitos de su entorno:
• Requisitos generales
– Los volúmenes NAS se pueden crear, cambiar de tamaño (aumentar o disminuir) o eliminar.
– Un único volumen NAS puede contener las exportaciones de NFS, los recursos compartidos SMB o una combinación de
exportaciones de NFS y recursos compartidos SMB.
– El tamaño mínimo de un volumen NAS es de 20 MB. (Si el volumen ya ha sido utilizado, el tamaño mínimo debe ser mayor
que el espacio utilizado o reservado, el que sea más alto).
• Requisitos empresariales: debe considerarse un requisito de una empresa o aplicación para separar o para utilizar un volumen
NAS individual. Los volúmenes NAS pueden servir para distribuir el almacenamiento a departamentos bajo demanda, utilizando el
mecanismo de umbrales para noticar a los administradores cuándo se acercan al nal de su espacio libre asignado.
• Reducción de datos: cada volumen NAS puede tener una política de reducción de datos dedicada para adaptarse de la mejor
manera al tipo de datos que almacena.
• Instantáneas: cada volumen NAS puede tener una política de programación de instantánea dedicada a proteger mejor el tipo de
datos que almacena.
• Estilo de seguridad: en entornos con múltiples protocolos, puede resultar ventajoso separar los datos y denir volúmenes NAS
con estilo de seguridad UNIX para clientes basados en UNIX o Linux y el estilo de seguridad NTFS para clientes basados en
Windows. Esta separación permite al administrador adaptar el estilo de seguridad con los requisitos empresariales y diversos
patrones de acceso a datos. El estilo de seguridad también puede congurarse como Combinado para que sea compatible con la
seguridad POSIX y las ACL de Windows en el mismo volumen NAS. Al crear un volumen NAS, los permisos de archivo
predeterminados se establecen como Windows. La conguración debe editarse inmediatamente después de crear el volumen
NAS.
• Cuotas: Se pueden aplicar diferentes políticas de cuota a distintos volúmenes NAS, lo cual permite que el administrador se centre
en las cuotas de administración cuando sea necesario.
• Programas de replicación: distintos volúmenes pueden tener diferentes programaciones y políticas de replicación.
• Auditoría de acceso SMB SACL: distintos volúmenes pueden tener diferentes políticas para la administración de la auditoría de
acceso SMB SACL.
Ejemplos de la creación de un volumen NAS
Esta sección incluye ejemplos que muestran cómo pueden crearse los volúmenes NAS para satisfacer las necesidades de una
organización con los requisitos de los volúmenes NAS y los departamentos que se describen en la siguiente tabla.
Exportaciones, recursos compartidos y volúmenes NAS FluidFS
423

Departament Estilo de
seguridad
Instantáneas Replicación Copias de
seguridad
NDMP
Número de
clientes de
SMB/NFS
Combinación
de lectura/
escritura
% de cambio
por hora de
los datos
existentes
Producción
posterior
UNIX Por hora No Weekly
(Semanalmen
te)
20 20/80 1%
Administración
y Finanzas
NTFS No No Weekly
(Semanalmen
te)
10 50/50 Ninguno
Difusión Combinado No No Weekly
(Semanalmen
te)
10 90/10 Ninguno
Prensa NTFS Daily
(Diariamente)
No No 5 10/90 5%
Marketing NTFS Daily
(Diariamente)
Sí No 5 50/50 Ninguno
El promedio de la combinación de lectura/escritura es 20/80. El promedio de tasa de cambio por hora de los datos existentes es
inferior al 1 por ciento.
Ejemplo 1
Crear cinco volúmenes NAS en función de los departamentos. El administrador divide el almacenamiento y la administración en
grupos funcionales. En este caso, los requisitos departamentales son diferentes y admiten el diseño para crear volúmenes NAS junto
con líneas de departamento.
• Ventajas
– Los volúmenes NAS son más fáciles de administrar porque se han congurado de manera lógica.
– Los volúmenes NAS se crean para satisfacer las necesidades exactas del departamento.
• Desventaja: los volúmenes NAS se vuelven más difíciles de administrar si el número de departamentos en la organización
aumenta.
Ejemplo 2
Agrupe departamentos que tengan similares requisitos de seguridad en volúmenes NAS. El administrador crea tres volúmenes NAS:
uno para UNIX, uno para NTFS y uno combinado.
• Ventajas: los volúmenes NAS funcionan de forma separada entre Windows y Linux.
• Desventajas: es posible que se proporcionen servicios no deseados en ciertos departamentos. Por ejemplo, cuando se realiza una
copia de seguridad semanal del volumen SMB para los departamentos de administración y nanzas, también se realizarán copias
de seguridad de los departamentos de marketing y de prensa aunque no las necesiten.
Ejemplo 3
Los volúmenes NAS se pueden crear basándose en una función (instantáneas, replicación, copia de seguridad NDMP, etc.).
• Ventajas: los volúmenes NAS se crean para satisfacer las necesidades especícas de cada función.
• Desventajas: se necesita la asignación de usuario. Un usuario tiene que elegir un estilo de seguridad (ya sea NTFS o UNIX) y
después, en función del estilo de seguridad elegido, se establecerá la asignación correcta para otros usuarios.
Terminología de espacio de almacenamiento de volúmenes NAS
Storage Manager muestra los detalles de espacio de almacenamiento de cada uno de los volúmenes NAS y para todos los volúmenes
NAS de forma colectiva. En la siguiente tabla se dene la terminología utilizada en
Storage Manager relacionada con el espacio de
almacenamiento del volumen NAS.
424
Exportaciones, recursos compartidos y volúmenes NAS FluidFS

Término Descripción
Tamaño Tamaño máximo de un volumen NAS denido por el administrador de almacenamiento
Espacio utilizado Espacio de almacenamiento ocupado por las escrituras en el volumen NAS (datos de usuario e
instantáneas)
Espacio reservado Una parte de un volumen NAS con aprovisionamiento reducido que se dedica al volumen NAS
(ningún otro volumen puede ocupar el espacio). El administrador de almacenamiento especica la
cantidad de espacio reservado. El espacio reservado se utiliza antes que el espacio no reservado.
Espacio sin reservar Una parte de un volumen NAS con aprovisionamiento reducido que no está reservada (otros
volúmenes pueden ocupar el espacio). Para calcular la cantidad de espacio no reservado para un
volumen NAS utilice: (tamaño de volumen NAS) - (espacio reservado del volumen NAS).
Espacio no utilizado Espacio de almacenamiento que está físicamente disponible actualmente para el volumen NAS. Para
calcular la cantidad de espacio disponible para un volumen NAS utilice: (espacio reservado del
volumen NAS) + (espacio no reservado del NAS).
Espacio sobrecargado El espacio de almacenamiento asignado a un volumen de aprovisionamiento reducido supera la
capacidad física disponible actualmente en el bloque NAS. Para calcular la cantidad de espacio
sobrecargado para un volumen NAS utilice: (espacio de volumen total) - (capacidad del bloque de
NAS).
Con aprovisionamiento reducido, el espacio de almacenamiento se consume solo cuando los datos
están físicamente escritos en el volumen NAS, no cuando el volumen NAS se asigna inicialmente. Se
puede asignar más espacio de almacenamiento a los volúmenes NAS del que se ha asignado al
bloque NAS en sí.
Espacio de instantánea Espacio de almacenamiento ocupado por instantáneas de un volumen NAS
Ahorro de reducción de
datos
Espacio de almacenamiento recuperado como resultado del procesamiento de una reducción de
procesamiento.
Administración del Perl de almacenamiento para un bloque o clúster NAS
Los Perles de almacenamiento de Storage Center controlan cómo Storage Center administra los datos del volumen. El Perl de
almacenamiento seleccionado determina qué nivel de almacenamiento acepta escrituras iniciales, así como la forma en que Data
progression mueve páginas entre niveles de almacenamiento, a n de equilibrar el rendimiento y el costo.
Para obtener más información sobre los Perles de almacenamiento, consulte la Storage Manager Administrator’s Guide (Guía de
administración de Storage Manager).
Visualización del perl de almacenamiento para el bloque o el clúster NAS
Vea los Perles de almacenamiento del Storage Center congurados para el bloque o el clúster NAS. Puede congurarse un Perl de
almacenamiento exclusivo para cada
Storage Center que proporcione almacenamiento al clúster FluidFS.
En la vista Almacenamiento, seleccione un clúster FluidFS.
El perl de almacenamiento de cada Storage Center gura en el área Subsistemas de almacenamiento.
Cambio del perl de almacenamiento para el clúster NAS o bloque
Cambie los Perles de almacenamiento del Storage Center congurados para el bloque o el clúster NAS. Puede congurarse un Perl
de almacenamiento exclusivo para cada Storage Center que proporcione almacenamiento al clúster FluidFS.
1. En la vista Almacenamiento, seleccione un clúster FluidFS.
2. Haga clic en la pestaña Bloque NAS.
3. En el panel Subsistemas de almacenamiento, haga clic en Cambiar perl de almacenamiento.
4. Localice el Storage Center cuyo perl de almacenamiento desee cambiar.
5. En la lista desplegable Perl de almacenamiento, seleccione un Perl de almacenamiento.
6. Haga clic en Aceptar.
Exportaciones, recursos compartidos y volúmenes NAS FluidFS
425

Conguración de volúmenes NAS
Congure los volúmenes NAS para administrar los volúmenes y las alertas de volumen.
Optimizar volúmenes NAS para su uso como almacenes de datos VMware vSphere
Cuando congure un volumen NAS para utilizar instantáneas coherentes con VM (máquina virtual), la creación de cada instantánea
(programada, manual, de replicación, NDMP, etc.) genera automáticamente una instantánea adicional en el servidor VMware.
Acerca de esta tarea
Cuando esta opción está activada, si los servidores VMware están denidos, el volumen NAS sabe que se está utilizando como
repositorio para un almacén de datos VM. La creación del volumen NAS se sincroniza con la creación de la instantánea VM para
conservar los datos de VMware almacenados en el volumen NAS de forma coherente.
NOTA: No se puede emplear el reconocimiento de aplicaciones VM en volúmenes NAS que utilizan la función de nombre
de espacio global.
Pasos
1. En la vista Almacenamiento, seleccione un clúster FluidFS.
2. Haga clic en la pestaña Sistema de archivos.
3. En la vista Sistema de archivos, expanda los Volúmenes NAS y, a continuación, seleccione uno.
4. En el panel Volúmenes NAS, haga clic en Editar conguración.
Se abrirá el cuadro de diálogo Editar conguración de volumen NAS.
5. Haga clic en la pestaña Opciones avanzadas.
6. Habilitar o deshabilitar instantáneas coherentes con VM:
• Para habilitar instantáneas coherentes con VM, seleccione la casilla de vericación Optimizar volumen NAS para uso como
almacén de datos de VMware vSphere.
• Para deshabilitar instantáneas coherentes con VM, desmarque la casilla de vericación Optimizar volumen NAS para uso
como almacén de datos de VMware vSphere.
7. Haga clic en Aceptar.
Restringir el acceso a instantáneas
Puede restringir la capacidad de un usuario para acceder a archivos o carpetas de instantáneas en un volumen NAS.
1. En la vista Almacenamiento, seleccione un clúster FluidFS.
2. Haga clic en la pestaña Sistema de archivos.
3. En la vista Sistema de archivos, expanda los Volúmenes NAS y, a continuación, seleccione uno.
4. En el panel Volúmenes NAS, haga clic en Editar conguración.
Se abrirá el cuadro de diálogo Editar conguración de volumen NAS.
5. Haga clic en la pestaña Protección de datos.
6. Habilite o deshabilite el acceso de un usuario al contenido de las instantáneas:
• Para habilitar el acceso de un usuario a una instantánea de un volumen NAS, seleccione la casilla Acceso a contenido de
instantáneas.
• Para deshabilitar el acceso de un usuario a una instantánea de un volumen NAS, desmarque la casilla de vericación Acceso
a contenido de instantáneas.
7. Haga clic en Aceptar.
NOTA: Los archivos y las carpetas de instantáneas seguirán siendo accesibles para los operadores de copias de seguridad
y los administradores locales, incluso si se habilita Acceso a contenido de instantáneas.
Ver los volúmenes NAS
Vea los volúmenes NAS.
1. En la vista Almacenamiento, seleccione un clúster FluidFS.
2. Haga clic en la pestaña Sistema de archivos.
426
Exportaciones, recursos compartidos y volúmenes NAS FluidFS

3. En la vista Sistema de archivos, expanda los Volúmenes NAS y, a continuación, seleccione uno.
El panel Volúmenes NAS muestra todos los volúmenes NAS actuales.
Creación de una carpeta de volúmenes NAS
Cree un volumen NAS para asignar almacenamiento que se puede compartir en la red. Si se crea un volumen NAS, se aplican los
valores predeterminados.
1. En la vista Almacenamiento, seleccione un clúster FluidFS.
2. Haga clic en la pestaña Sistema de archivos.
3. En la vista Sistema de archivos, seleccione Volumen NAS.
4. En el panel Volumen NAS, haga clic en Crear volumen NAS.
Se abrirá el cuadro de diálogo Crear volumen NAS.
NOTA: El estilo de seguridad predeterminado es Windows para los volúmenes NAS recién creados. Para cambiar el
estilo de seguridad, seleccione Editar Conguración y, a continuación, haga clic en la pestaña Interoperabilidad.
5. En el campo Nombre, escriba un nombre único para el volumen NAS.
6. En el campo Tamaño, escriba un tamaño para el volumen NAS en megabytes (MB), gigabytes (GB) o terabytes (TB).
NOTA: Un volumen NAS debe tener un tamaño mínimo de 20 MB.
7. En el panel Carpeta, seleccione una carpeta principal del volumen NAS.
8. Haga clic en Aceptar.
Cambiar el nombre de un volumen NAS
Cambie el nombre de un volumen NAS.
1. En la vista Almacenamiento, seleccione un clúster FluidFS.
2. Haga clic en la pestaña Sistema de archivos.
3. En la vista Sistema de archivos, expanda los Volúmenes NAS y, a continuación, seleccione uno.
4. En el panel Volúmenes NAS, haga clic en Editar conguración.
Se abrirá el cuadro de diálogo Editar conguración de volumen NAS.
5. En el campo Nombre, escriba un nombre nuevo para el volumen NAS.
6. Haga clic en Aceptar.
NOTA: El cambio de nombre de un volumen NAS afecta a los clientes actuales de NFS. Dichos clientes reciben
mensajes de error de administración de archivos NFS obsoletos. Debe desmontar y volver a montar el punto de
montaje NFS con el nuevo nombre del volumen.
Cambiar resolución de hora de acceso para un volumen NAS
Cambie la resolución de la hora de acceso de un volumen NAS para cambiar el intervalo en el cual se actualizan los indicadores de
hora de acceso a los archivos.
1. En la vista Almacenamiento, seleccione un clúster FluidFS.
2. Haga clic en la pestaña Sistema de archivos.
3. En la vista Sistema de archivos, expanda los Volúmenes NAS y, a continuación, seleccione uno.
4. En el panel Volúmenes NAS, haga clic en Editar conguración.
Se abrirá el cuadro de diálogo Editar conguración de volumen NAS.
5. Haga clic en Conguración avanzada.
6. En el área Actualizar hora de acceso al archivo, seleccione el intervalo en el cual se actualizan los indicadores de hora de
acceso a los archivos seleccionando la opción adecuada: Always, Every Five Minutes, Once an Hour y Once a
Day.
7. Haga clic en Aceptar.
Exportaciones, recursos compartidos y volúmenes NAS FluidFS
427

Cambiar permisos de interoperabilidad para un volumen NAS
Cambie la conguración (estilo de seguridad de archivo) de interoperabilidad de los permisos de un volumen NAS para cambiar el
estilo de seguridad de acceso a archivos para el volumen NAS. La modicación del estilo de seguridad de archivos de un volumen
NAS afecta solo a los archivos y directorios creados después de la modicación.
1. En la vista Almacenamiento, seleccione un clúster FluidFS.
2. Haga clic en la pestaña Sistema de archivos.
3. En la vista Sistema de archivos, expanda los Volúmenes NAS y, a continuación, seleccione uno.
4. En el panel Volúmenes NAS, haga clic en Editar conguración.
Se abrirá el cuadro de diálogo Editar conguración de volumen NAS.
5. En el área Interoperabilidad, seleccione la interoperabilidad de permisos de archivos para el volumen NAS.
6. Haga clic en Aceptar.
Cambiar la conguración de espacio de un volumen NAS
Cambie la conguración de espacio de un volumen NAS, incluidos el aprovisionamiento, el tamaño y el espacio reservado.
1. En la vista Almacenamiento, seleccione un clúster FluidFS.
2. Haga clic en la pestaña Sistema de archivos.
3. En la vista Sistema de archivos, expanda los Volúmenes NAS y, a continuación, seleccione uno.
4. En el panel Volúmenes NAS, haga clic en Editar conguración.
Se abrirá el cuadro de diálogo Editar conguración de volumen NAS.
5. En la lista desplegable Aprovisionamiento de espacio, seleccione el tipo de aprovisionamiento de espacio (Grueso o ligero).
Estas opciones se describen en la ayuda en línea.
6. En el campo Tamaño, escriba un tamaño nuevo para el volumen NAS en megabytes (MB), gigabytes (GB) o terabytes (TB).
NOTA: El nuevo tamaño debe ser mayor que el espacio utilizado por el volumen NAS.
7. (Para los volúmenes NAS reducidos) En el campo Espacio reservado, escriba el tamaño del almacenamiento estáticamente
distribuido al volumen NAS en megabytes (MB), gigabytes (GB) o terabytes (TB).
NOTA: El espacio reservado debe ser inferior al tamaño congurado del volumen NAS.
8. Haga clic en Aceptar.
Desasignación de SCSI
Cuando está activada la desasignación SCSI, las páginas eliminadas se devuelven al bloque de almacenamiento como
almacenamiento de archivos o bloques.
1. En la vista Almacenamiento, seleccione un clúster FluidFS.
2. Haga clic en la pestaña Sistema de archivos.
3. En el área Estado avanzado del bloque NAS, haga clic en Editar la conguración de reclamación de espacio.
4. Para habilitar la desasignación SCSI, seleccione la casilla de vericación Habilitar desasignación de SCSI (TRIM).
5. Haga clic en Aceptar.
Habilitar o deshabilitar una alerta de espacio utilizado de un volumen NAS
Puede habilitar una alerta que se desencadena cuando se ha utilizado un determinado porcentaje del espacio de volumen NAS.
1. En la vista Almacenamiento, seleccione un clúster FluidFS.
2. Haga clic en la pestaña Sistema de archivos.
3. En la vista Sistema de archivos, expanda los Volúmenes NAS y, a continuación, seleccione uno.
4. En el panel Volúmenes NAS, haga clic en Editar conguración.
Se abrirá el cuadro de diálogo Editar conguración de volumen NAS.
5. Haga clic en Espacio.
6. Habilite o deshabilite una alerta de espacio utilizado de un volumen NAS.
428
Exportaciones, recursos compartidos y volúmenes NAS FluidFS

• Para habilitar una alerta por espacio utilizado por el volumen NAS, seleccione la casilla de vericación Alerta de espacio
utilizado.
• Para deshabilitar una alerta por espacio utilizado por el volumen NAS, desmarque la casilla de vericación Alerta de espacio
utilizado.
7. Si la alerta por espacio utilizado por el volumen NAS está activada, en el campo Umbral de espacio utilizado, escriba un número
(de 0 a 100) para especicar el porcentaje de espacio utilizado por el volumen NAS que desencadenará una alerta.
8. Haga clic en Aceptar.
Habilitar o deshabilitar una alerta de espacio no utilizado de un volumen NAS
Puede habilitar una alerta que se desencadena cuando el espacio de volumen NAS no utilizado restante esté por debajo del tamaño
especicado. Este alerta solo tiene como nalidad la noticación. El usuario es responsable del mantenimiento del espacio.
1. En la vista Almacenamiento, seleccione un clúster FluidFS.
2. Haga clic en la pestaña Sistema de archivos.
3. En la vista Sistema de archivos, expanda los Volúmenes NAS y, a continuación, seleccione uno.
4. En el panel Volúmenes NAS, haga clic en Editar conguración.
Se abrirá el cuadro de diálogo Editar conguración de volumen NAS.
5. Haga clic en Espacio.
6. Habilitar o deshabilitar una alerta por espacio no usado por el volumen NAS:
• Para habilitar una alerta por espacio no utilizado por el volumen NAS, seleccione la casilla de vericación Espacio no
utilizado habilitado
.
• Para deshabilitar una alerta por espacio no utilizado por el volumen NAS, deseleccione la casilla de vericación Espacio no
utilizado habilitado.
7. Si la alerta por espacio no usado por un volumen NAS está habilitada, en el campo Alerta por espacio no utilizado, escriba el
tamaño en megabytes (MB), gigabytes (GB) o terabytes (TB) para especicar el espacio no utilizado por el volumen NAS que
generará una alerta.
8. Haga clic en Aceptar.
Habilitar o deshabilitar una alerta de umbral de consumo de espacio de instantáneas de un volumen NAS
Puede habilitar una alerta que se desencadena cuando se ha utilizado un determinado porcentaje del espacio de volumen NAS para
instantáneas.
1. En la vista Almacenamiento, seleccione un clúster FluidFS.
2. Haga clic en la pestaña Sistema de archivos.
3. En la vista Sistema de archivos, expanda los Volúmenes NAS y, a continuación, seleccione uno.
4. En el panel Volúmenes NAS, haga clic en Editar conguración.
Se abrirá el cuadro de diálogo Editar conguración de volumen NAS.
5. Haga clic en Espacio.
6. Habilite o deshabilite una alerta de umbral de consumo de espacio de instantáneas de un volumen NAS:
• Para habilitar la alerta de umbral por consumo de espacio de instantáneas de un volumen NAS, seleccione la casilla de
vericación Alerta de espacio de instantáneas.
• Para deshabilitar la alerta de umbral por consumo de espacio de instantáneas de un volumen NAS, desmarque la casilla de
vericación Alerta de espacio de instantáneas.
7. Si se ha habilitado una alerta de umbral por consumo de espacio de instantáneas de un volumen NAS, en el campo Umbral de
espacio de instantáneas, escriba un número (de 0 a 100) para especicar el porcentaje de espacio de instantánea de volumen
NAS utilizado que genera una alerta.
8. Haga clic en Aceptar.
NOTA: El espacio de instantánea no está disponible para volúmenes NAS con archivos procesados por la reducción de
datos.
Eliminar un volumen NAS
Después de eliminar un volumen NAS, el bloque NAS reclama el espacio de almacenamiento utilizado por el volumen eliminado. La
eliminación de un volumen NAS elimina todos los archivos y directorios, así como sus propiedades, es decir, recursos compartidos
Exportaciones, recursos compartidos y volúmenes NAS FluidFS
429

SMB y las exportaciones de NFS, deniciones de instantáneas, etc. Una vez eliminado, el volumen NAS no se puede restaurar
excepto si se vuelve a denir y a restaurar desde una copia de seguridad externa.
Prerrequisitos
• Antes de que un volumen de NAS puede eliminarse, debe retirar sus recursos compartidos de SMB, las exportaciones de NFS, las
replicaciones, las reglas de cuota, los clones de volumen NAS y cualquier otra referencia al volumen NAS.
• Asegúrese de que el volumen NAS no está montado y de que se notica a los clientes afectados que los datos se eliminarán.
Pasos
1. En la vista Almacenamiento, seleccione un clúster FluidFS.
2. Haga clic en la pestaña Sistema de archivos.
3. En la vista Sistema de archivos, expanda los Volúmenes NAS y, a continuación, seleccione uno.
4. En el panel Volúmenes NAS, haga clic en Eliminar.
Se abrirá el cuadro de diálogo Eliminar.
5. Haga clic en Aceptar.
Organización de volúmenes NAS en Storage Manager en carpetas
De manera predeterminada, Storage Manager muestra los volúmenes NAS en orden alfabético. Para personalizar la organización de
los volúmenes NAS en Storage Manager, puede crear carpetas para agruparlos.
Crear una carpeta de volúmenes NAS
Agregue carpetas para organizar volúmenes NAS.
1. En la vista Almacenamiento, seleccione un clúster FluidFS.
2. Haga clic en la pestaña Sistema de archivos.
3. En la vista Sistema de archivos, expanda los Volúmenes NAS y, a continuación, seleccione uno.
4. En el panel Volúmenes NAS, haga clic en Crear carpeta de volumen NAS.
Se abrirá el cuadro de diálogo Crear carpeta de volumen NAS.
5. En el campo Nombre, escriba un nombre para la carpeta.
6. En el área Carpeta principal, seleccione una carpeta principal.
7. Haga clic en Aceptar.
Cambiar el nombre de una carpeta de volúmenes NAS
Cambie el nombre de una carpeta de volúmenes NAS.
1. En la vista Almacenamiento, seleccione un clúster FluidFS.
2. Haga clic en la pestaña Sistema de archivos.
3. En la vista Sistema de archivos, expanda los Volúmenes NAS y, a continuación, seleccione uno.
4. Haga clic en Editar conguración.
Se abrirá el cuadro de diálogo Editar conguración de carpeta del volumen NAS.
5. En el campo Nombre, escriba un nombre nuevo para la carpeta.
6. Haga clic en Aceptar.
Cambiar la carpeta principal de una carpeta de volúmenes NAS
Cambie la carpeta principal de una carpeta de volúmenes NAS.
1. En la vista Almacenamiento, seleccione un clúster FluidFS.
2. Haga clic en la pestaña Sistema de archivos.
3. En la vista Sistema de archivos, expanda los Volúmenes NAS y, a continuación, seleccione uno.
4. Haga clic en Editar conguración.
Se abrirá el cuadro de diálogo Editar conguración de carpeta del volumen NAS.
5. En el área Carpeta principal, seleccione una carpeta principal.
430
Exportaciones, recursos compartidos y volúmenes NAS FluidFS

6. Haga clic en Aceptar.
Mover un volumen NAS a una carpeta de volúmenes NAS
Para agrupar un volumen NAS con otros volúmenes NAS, muévalo a una carpeta de volúmenes NAS.
1. En la vista Almacenamiento, seleccione un clúster FluidFS.
2. Haga clic en la pestaña Sistema de archivos.
3. En la vista Sistema de archivos, expanda los Volúmenes NAS y, a continuación, seleccione uno.
4. Haga clic en Editar conguración.
Se abrirá el cuadro de diálogo Editar conguración de carpeta del volumen NAS.
5. En el área Carpeta, seleccione una carpeta principal.
6. Haga clic en Aceptar.
Eliminar una carpeta de volúmenes NAS
Elimine una carpeta de volúmenes NAS si ya no desea agrupar volúmenes NAS.
1. En la vista Almacenamiento, seleccione un clúster FluidFS.
2. Haga clic en la pestaña Sistema de archivos.
3. En la vista Sistema de archivos, expanda los Volúmenes NAS y, a continuación, seleccione uno.
4. Haga clic en Eliminar.
Se abrirá el cuadro de diálogo Eliminar.
5. Haga clic en Aceptar.
Si la carpeta contiene volúmenes NAS, se trasladan a la carpeta principal root (predeterminada) de la carpeta de volúmenes
NAS.
Clonación de un volumen NAS
La realización de copias idénticas de un volumen NAS crea una copia grabable del volumen NAS. Esta copia es útil para contrastar los
conjuntos de datos de no producción en un entorno de prueba sin que afecte al entorno del sistema de archivos de producción. La
mayoría de las operaciones que pueden realizarse en volúmenes NAS también pueden realizarse en copias idénticas de volúmenes
NAS, como por ejemplo redimensionar, eliminar y congurar recursos compartidos SMB, las exportaciones de NFS, las instantáneas,
la replicación, NDMP y así sucesivamente.
El volumen clonado NAS se crea a partir de una instantánea (instantánea base) tomada del volumen NAS original (volumen base). El
volumen NAS del clon no consume espacio hasta que los nuevos datos almacenados en él se modiquen.
Valores predeterminados de clones de volúmenes NAS
Los volúmenes NAS de clones tienen los siguientes valores predeterminados:
• Los volúmenes tienen el mismo tamaño que sus volúmenes base, tienen aprovisionamiento no y su espacio de reserva es 0 (y,
por lo tanto, no consumen espacio).
• El uso de cuota se ha copiado desde la instantánea base del volumen base.
• Las reglas de cuota tienen las deniciones predeterminadas (como un nuevo volumen NAS). Las cuotas de directorio tienen las
mismas deniciones que el volumen base en el momento de la instantánea.
• Los volúmenes tienen los mismos permisos sobre las carpetas (incluido el directorio root) que los volúmenes base.
• Los volúmenes tienen las mismas deniciones de estilo de seguridad y de granularidad de tiempo de acceso que los volúmenes
base.
• No hay recursos compartidos SMB, exportaciones de NFS ni programas de instantáneas denidos.
Restricciones de clon de volúmenes NAS
Las siguientes restricciones se aplican a los clones de volúmenes NAS:
• No puede crear un clon de volumen NAS de un clon de volumen NAS (clones anidados) a menos que se replique un clon de
volumen NAS en otro clúster FluidFS y, a continuación, se clone.
• No puede eliminar un volumen base hasta que se hayan eliminado todos sus clones volúmenes NAS.
Exportaciones, recursos compartidos y volúmenes NAS FluidFS
431

• No se puede eliminar una instantánea ya que los volúmenes NAS de copia idéntica dependen de ella.
• La restauración a una instantánea más antigua falla si resultara en la eliminación de una instantánea base.
• Puede replicar un clon de volumen NAS solo después de que se replique el volumen base. Si se extrajo la instantánea base en el
volumen base y hay un clon de volumen NAS en el clúster FluidFS de destino de replicación, la replicación entre los volúmenes
NAS se detendrá. Para reanudar la replicación, se debe eliminar el volumen NAS clonado en el clúster FluidFS de destino.
• No puede crear un clon del volumen NAS a partir de una instantánea del volumen NAS de origen de replicación (una instantánea
con un nombre comenzando con rep_) o instantánea de NDMP. Sin embargo, puede crear un volumen NAS de un clon de
volúmenes NAS de destino de replicación.
• Antes de crear un volumen NAS de clon, la alerta del umbral de consumo de espacio de instantánea y reducción de datos debe
estar desactivada en el volumen base (se permiten datos anteriormente desduplicados).
• La reducción de datos no puede estar habilitada en un volumen NAS de clon.
• Una vez que se ha clonado un volumen NAS, la reducción de datos no se puede volver a habilitar hasta que todas las copias
idénticas de volúmenes NAS se hayan eliminado.
• Un volumen NAS de clon contiene información de recuperación de usuarios y grupos, pero no contiene la conguración del
volumen de NAS.
• Los volúmenes NAS de copia idéntica se cuentan en el número total de volúmenes NAS en el clúster FluidFS.
Ver clones de volúmenes NAS
Vea los clones de volumen NAS actuales.
1. En la vista Almacenamiento, seleccione un clúster FluidFS.
2. Haga clic en la pestaña Sistema de archivos.
3. En la vista Sistema de archivos, expanda los Volúmenes NAS y, a continuación, seleccione uno.
4. Haga clic en la pestaña Instantáneas y clones.
El panel Volumen NAS clonado muestra los clones de volúmenes NAS actuales.
Crear un clon del volumen NAS
La clonación de un volumen NAS crea una copia grabable del volumen NAS.
Prerrequisitos
• Debe existir previamente la instantánea a partir de la cual se creará la copia idéntica del volumen NAS.
• La reducción de datos debe estar deshabilitada en el volumen base.
• La alerta de umbral de consumo de espacio de instantánea debe estar deshabilitada en el volumen base.
Pasos
1. En la vista Almacenamiento, seleccione un clúster FluidFS.
2. Haga clic en la pestaña Sistema de archivos.
3. En la vista Sistema de archivos, expanda los Volúmenes NAS y, a continuación, seleccione uno.
4. Haga clic en la pestaña Instantáneas y clones y, a continuación, seleccione una instantánea.
5. Haga clic en Crear volumen NAS clonado.
Se abrirá el cuadro de diálogo Crear volumen NAS clonado.
6. En el campo Nombre del volumen NAS, escriba un nombre para el clon del volumen NAS.
7. En el área Carpeta, seleccione una carpeta principal para el clon del volumen NAS.
8. Haga clic en Aceptar.
Eliminar un clon del volumen NAS
Elimine un clon del volumen NAS si ya no se utiliza.
1. En la vista Almacenamiento, seleccione un clúster FluidFS.
2. Haga clic en la pestaña Sistema de archivos.
3. En la vista Sistema de archivos, expanda los Volúmenes NAS y, a continuación, seleccione uno.
4. Haga clic en la pestaña Instantáneas y clones y, a continuación, seleccione un clon.
5. Haga clic en Eliminar.
432
Exportaciones, recursos compartidos y volúmenes NAS FluidFS

Se abrirá el cuadro de diálogo Eliminar.
6. Haga clic en Aceptar.
Administración de los recursos compartidos de SMB
Los recursos compartidos Bloque de mensaje de servidor (SMB, por sus siglas en inglés) proporcionan una manera efectiva de
compartir archivos en una red de Windows con clientes autorizados. El clúster FluidFS es compatible con las versiones de protocolo
SMB 1.0, 2.0, 2.1, 3.0 y 3.1.1.
La primera vez que se crea un recurso compartido SMB, el acceso se limita como se indica a continuación:
• La cuenta de administrador tiene acceso completo.
• Si utiliza Active Directory, el administrador de dominio de AD tiene acceso completo.
Para asignar acceso a otros usuarios a un recurso compartido SMB, debe iniciar sesión en el recurso compartido SMB mediante una
de estas cuentas de administrador y establecer la propiedad y los permisos de acceso del recurso compartido de SMB.
Permisos de nivel de recurso compartido
Los permisos de nivel de recurso compartido (SLP) predeterminados para un recurso compartido nuevo proporcionan un control
total para usuarios autenticados. Este control puede modicarse de las siguientes formas:
• Mediante la herramienta de MMC.
• En la pestaña Seguridad de Storage Manager del panel Editar conguración
Conguración de los recursos compartidos de SMB
Ver, agregar, modicar y eliminar recursos compartidos de SMB.
Ver todos los recursos compartidos SMB en el clúster FluidFS
Ver todos los recursos compartidos SMB actuales para el clúster FluidFS.
1. En la vista Almacenamiento, seleccione un clúster FluidFS.
2. Haga clic en la pestaña Sistema de archivos.
3. En la vista Sistema de archivos, seleccione Recursos compartidos SMB.
El panel de recursos compartidos SMB muestra los recursos compartidos actuales.
Ver recursos compartidos SMB en un volumen NAS
Ver los recursos compartidos de SMB actuales para un volumen NAS.
1. Haga clic en la vista Almacenamiento y seleccione un clúster FluidFS.
2. Haga clic en la pestaña Sistema de archivos.
3. En la vista Sistema de archivos, expanda los Volúmenes NAS y, a continuación, seleccione uno.
4. Haga clic en la pestaña Recursos compartidos SMB.
El panel de recursos compartidos SMB muestra los recursos compartidos actuales.
Crear un recurso compartido SMB
Cree un recurso compartido SMB para compartir un directorio en un volumen NAS mediante el protocolo SMB. Cuando se cree un
recurso compartido de SMB, se aplicarán valores predeterminados para algunas conguraciones. Para cambiar los valores
predeterminados, debe modicar el recurso compartido de SMB.
1. En la vista Almacenamiento, seleccione un clúster FluidFS.
2. Haga clic en la pestaña Sistema de archivos.
3. En la vista Sistema de archivos, seleccione Recursos compartidos SMB.
4. En el panel de recurso compartido SMB, haga clic en Crear recurso compartido SMB.
Exportaciones, recursos compartidos y volúmenes NAS FluidFS
433

Se abrirá el cuadro de diálogo Seleccionar volumen NAS.
5. Seleccione el volumen NAS en el que desee crear un recurso compartido SMB y haga clic en Aceptar.
Se abrirá el cuadro de diálogo Crear recurso compartido SMB.
6. En el campo Nombre de recurso compartido, escriba un nombre para el recurso compartido SMB.
7. En el campo Ruta de acceso, especique el directorio que desee compartir:
NOTA: Una ruta de acceso de recurso compartido debe ser inferior a 512 caracteres. Se admiten menos caracteres si
el nombre se ingresa en Unicode, ya que los caracteres Unicode ocupan una cantidad variable de bytes, según el
carácter especíco.
• Para compartir la raíz del volumen NAS, deje el campo Ruta establecido en el valor predeterminado de /.
• Para especicar un directorio existente para compartir, escriba la ruta de acceso al directorio en el campo Ruta de acceso.
• Para ir a un directorio para compartir:
Haga clic en Seleccionar carpeta. Se abre el cuadro de diálogo Seleccionar carpeta y se muestran las carpetas de nivel
superior para el volumen NAS. Busque la carpeta para compartir, seleccione la carpeta y haga clic en Aceptar.
– Para profundizar en una carpeta determinada y ver las subcarpetas, haga doble clic en el nombre de la carpeta.
– Para ver las carpetas principales de una carpeta en particular, haga clic en Activo.
• Para especicar un nuevo directorio para compartir, escriba la ruta de acceso al directorio que desee crear en el campo Ruta
de acceso y seleccione la casilla de vericación Crear carpeta si no existe.
• Para examinar los directorios existentes y crear un nuevo directorio para compartir:
Haga clic en Seleccionar carpeta. Se abre el cuadro de diálogo Seleccionar carpeta y muestra las carpetas de nivel
superior del volumen NAS. Vaya a la carpeta en la que desee crear la nueva carpeta y haga clic en Crear carpeta. Se abre el
cuadro de diálogo Crear carpeta. En el campo Nombre de carpeta, escriba un nombre para la carpeta y haga clic en
Aceptar para cerrar el cuadro de diálogo Crear carpeta. Seleccione la nueva carpeta y haga clic en Aceptar.
– Para profundizar en una carpeta determinada y ver las subcarpetas, haga doble clic en el nombre de la carpeta.
– Para ver las carpetas principales de una carpeta en particular, haga clic en Activo.
8. (Opcional) Congura los atributos de recurso compartido SMB restantes, según sea necesario. Estas opciones se describen en
la ayuda en línea.
• En el campo Notas escriba un texto descriptivo opcional para que lo aprovechen los administradores. Este texto no se
muestra para clientes de SMB.
• Para evitar que los clientes que acceden al recurso compartido puedan ver los nombres de los archivos y carpetas del
recurso compartido a los que no tienen acceso, seleccione la casilla de vericación Enumeración basada en acceso.
9. Haga clic en Aceptar.
Eliminar un recurso compartido SMB
Si elimina un recurso compartido SMB, los datos en el directorio compartido ya no se comparten, pero no se han eliminado.
1. En la vista Almacenamiento, seleccione un clúster FluidFS.
2. Haga clic en la pestaña Sistema de archivos.
3. En la vista Sistema de archivos, seleccione Recursos compartidos SMB.
4. En el panel de recursos compartidos SMB, seleccione un recurso compartido SMB y haga clic en Eliminar.
Se abrirá el cuadro de diálogo Eliminar.
5. Haga clic en Aceptar.
Conguración de permisos en el nivel de recurso compartido para un recurso compartido SMB
Los administradores pueden establecer permisos iniciales para un recurso compartido SMB sin tener que iniciar sesión en el recurso
compartido utilizando Windows y estableciendo la seguridad de la carpeta.
Acerca de esta tarea
Este procedimiento otorga permisos a los usuarios en el nivel de recursos compartidos (control total, de modicación o de lectura)
para un recurso compartido SMB.
434
Exportaciones, recursos compartidos y volúmenes NAS FluidFS

Pasos
1. En la vista Almacenamiento, seleccione un clúster FluidFS.
2. Haga clic en la pestaña Sistema de archivos.
3. En la vista Sistema de archivos, seleccione Recursos compartidos SMB.
4. En el panel Recursos compartidos SMB, seleccione un recurso compartido SMB y haga clic en Editar conguración.
Se abre el cuadro de diálogo Editar conguración.
5. Haga clic en Seguridad del recurso compartido.
Se abrirá el cuadro de diálogo Editar conguración de recurso compartido SMB.
6. Haga clic en el vínculo Agregar Editar o Quitar que se encuentra bajo la tabla de permisos.
Se abrirá el cuadro de diálogo Seleccionar cuenta.
7. Ingrese la información solicitada y a continuación haga clic en Aceptar.
Habilitar o deshabilitar la conexión de la enumeración de recursos compartidos basada en acceso para un Recurso
compartido SMB
Cuando la enumeración de recursos compartidos basada en acceso SLP está activada, si un grupo o usuario determinado no tiene
permisos en el nivel de recursos compartidos para un recurso compartido SMB especíco, el recurso compartido SMB, y sus
carpetas y archivos, no serán visibles para el usuario o el grupo. Cuando la enumeración de recursos compartidos basada en acceso
SLP está desactivada, el recurso compartido SMB, y sus carpetas y archivos, estarán visibles para los usuarios y grupos
independientemente de si tiene los permisos para el recurso compartido SMB.
1. En la vista Almacenamiento, seleccione un clúster FluidFS.
2. Haga clic en la pestaña Sistema de archivos.
3. En la vista Sistema de archivos, seleccione Recursos compartidos SMB.
4. En el panel Recursos compartidos SMB, seleccione un recurso compartido SMB y haga clic en Editar conguración.
Se abre el cuadro de diálogo Editar conguración.
5. Haga clic en Contenido.
6. Habilitar o deshabilitar la enumeración de recursos compartidos basada en acceso:
• Para habilitar la enumeración de recursos compartidos basada en acceso, seleccione la casilla de vericación Enumeración
basada en acceso.
• Para deshabilitar la enumeración de recursos compartidos basada en acceso, desmarque la casilla de vericación
Enumeración basada en acceso.
7. Haga clic en Aceptar.
Habilitar o deshabilitar el cifrado basado en AES para un recurso compartido SMB
El cifrado requiere SMBv3 o posterior. Si utiliza versiones de SMB anteriores a v3, se denegará el acceso a recursos compartidos con
cifrado.
Acerca de esta tarea
Este procedimiento habilita o deshabilita el cifrado basado en el estándar de cifrado avanzado (AES) en un recurso compartido SMB.
Pasos
1. En la vista Almacenamiento, seleccione un clúster FluidFS.
2. Haga clic en la pestaña Sistema de archivos.
3. En la vista Sistema de archivos, seleccione Recursos compartidos SMB.
4. En el panel Recursos compartidos SMB, seleccione un recurso compartido SMB y haga clic en Editar conguración.
Se abre el cuadro de diálogo Editar conguración.
5. Haga clic en Advanced (Opciones avanzadas).
6. En el campo Cifrado basado en AES, seleccione o desmarque la casilla de vericación Habilitar.
7. Haga clic en Aceptar.
Habilitación o deshabilitación de la rma de mensajes SMB
Para ayudar a prevenir ataques que modiquen paquetes SMB en tránsito, el protocolo SMB admite la rma digital de paquetes
SMB. El dialecto 3.1.1 del protocolo SMB2 incluye la integridad de la autenticación previa, la negociación del cifrado, el cifrado
Exportaciones, recursos compartidos y volúmenes NAS FluidFS
435

AES-128-GCM y la barrera del dialecto del clúster. La integridad de la autenticación previa mejora la protección frente a un atacante
en la manipulación de la autenticación de mensajes y del establecimiento de la conexión con SMB2. El cifrado se puede negociar
durante al establecimiento de una conexión. Además del cifrado AES-128-CCM que se emplea en SMB 3.0.x, Windows 10 (y
Windows Server 2016) ha agregado el cifrado AES-128-GCM en SMB 3.1.1. El modo GCM obtiene un importante incremento en su
rendimiento.
1. En la vista Almacenamiento, seleccione un clúster FluidFS.
2. Haga clic en la pestaña Sistema de archivos.
3. En la vista Sistema de archivos, seleccione Accesibilidad de cliente.
4. Haga clic en la pestaña Protocolos.
5. En el panel Protocolo SMB, haga clic en Editar conguración.
Se abre el cuadro de diálogo Editar conguración.
6. Habilitación o deshabilitación del requisito de la rma en mensajes:
• Para habilitar el requisito de la rma en mensajes, seleccione la casilla de vericación Aplicación de rma de SMB.
• Para deshabilitar el requisito de la rma en mensajes, desmarque la casilla de vericación Aplicación de rma de SMB.
7. Haga clic en Aceptar.
Habilitación o deshabilitación del cifrado de mensajes SMB
SMBv3 agrega la capacidad de realizar transferencias de datos seguras mediante el cifrado de datos en tránsito, que protege contra
ataques de escuchas ilegales y manipulación.
1. En la vista Almacenamiento, seleccione un clúster FluidFS.
2. Haga clic en la pestaña Sistema de archivos.
3. En la vista Sistema de archivos, seleccione Accesibilidad de cliente.
4. Haga clic en la pestaña Protocolos.
5. En el panel Protocolo SMB, haga clic en Editar conguración.
Se abre el cuadro de diálogo Editar conguración.
6. Habilitación o deshabilitación del cifrado de mensajes:
• Para habilitar el cifrado de mensajes, seleccione la casilla de vericación Forzar cifrado SMB.
• Para deshabilitar el cifrado de mensajes, desmarque la casilla de vericación Forzar cifrado SMB.
7. Haga clic en Aceptar.
Visualización y desconexión de conexiones de SMB
Puede ver las conexiones de cliente SMB activas e inactivas, y desconectar las conexiones SMB individuales.
Mostrar conexiones SMB
Para mostrar conexiones SMB activas e inactivas:
1. En la vista Almacenamiento, seleccione un clúster FluidFS.
2. Haga clic en la pestaña Sistema de archivos.
3. En la vista Sistema de archivos, seleccione Actividad del cliente.
4. Haga clic en la pestaña Sessions (Sesiones).
5. En el panel Filtro de visualización de sesiones, utilice la lista desplegable Todos los protocolos para mostrar las conexiones SMB
y NFS.
6. Mostrar las conexiones SMB:
• Para limitar la pantalla a conexiones SMB, seleccione SMB desde la lista desplegable en el ltro de protocolo.
• Para limitar la visualización a las conexiones SMB activas, seleccione Ninguno en la lista desplegable del ltro de la Sesión
inactiva.
• Para limitar la visualización a las conexiones SMB inactivas, seleccione un valor en la lista desplegable del ltro Sesión
inactiva durante más de.
7. Haga clic en Aplicar ltro/actualización.
436
Exportaciones, recursos compartidos y volúmenes NAS FluidFS

Desconectar una conexión SMB
Para desconectar una conexión SMB en particular:
1. En la vista Almacenamiento, seleccione un clúster FluidFS.
2. Haga clic en la pestaña Sistema de archivos.
3. En la vista Sistema de archivos, seleccione Actividad del cliente.
4. Haga clic en la pestaña Sessions (Sesiones).
5. En el panel Filtro de visualización de sesiones, utilice la lista desplegable Todos los protocolos para mostrar las conexiones SMB
y NFS.
6. Haga clic con el botón derecho del mouse en una conexión y haga clic en Desconectar.
Se abre el cuadro de diálogo Desconectar.
7. Haga clic en Aceptar.
Uso de los recursos compartidos principales de SMB
El clúster FluidFS le permite crear un recurso compartido para un usuario limitado a dicho usuario. Por ejemplo, cuando el cliente
"jsmith" se conecta al clúster FluidFS, jsmith aparecerá con cualquier recurso compartido general disponible, así como un recurso
compartido que tiene la etiqueta "jsmith" que es visible solo para jsmith.
Creación automática de carpetas de recursos compartidos principales
La creación automática de carpetas de recursos compartidos principales crea carpetas para los usuarios la primera vez que inician
sesión. La propiedad del recurso compartido principal se asigna automáticamente al usuario y el administrador de dominios recibe
automáticamente acceso completo al recurso compartido.
Acerca de esta tarea
Este procedimiento permite crear automáticamente carpetas de recursos compartidos principales.
Pasos
1. En la vista Almacenamiento, seleccione un clúster FluidFS.
2. Haga clic en la pestaña Sistema de archivos.
3. En la vista Sistema de archivos, seleccione Recursos compartidos SMB.
4. En el panel Recursos compartidos SMB, haga clic en Editar conguración del recurso compartido SMB principal.
Se abrirá el cuadro de diálogo Congurar recurso compartido SMB principal.
5. Seleccione la casilla de vericación Habilitada para la opción Recurso compartido de inicio SMB.
6. Seleccione la casilla de vericación Enabled (Activado) para poder acceder a Create Folder (Crear carpeta).
7. Haga clic en Aceptar.
Creación manual de carpetas de recursos compartidos principales
La creación manual de carpetas de recursos compartidos principales se puede realizar con una secuencia de comandos (creados por
el usuario), el archivo de procesamiento en lote o el cmdlet de PowerShell escrito por el administrador de almacenamiento. Como
alternativa, el administrador de almacenamiento puede crear manualmente estas carpetas a n de proporcionar controles de acceso
más sólidos para el administrador de almacenamiento. El administrador del almacenamiento puede decidir si algunos o todos los
usuarios tendrán un recurso compartido principal.
Administración de las ACL en una carpeta de recurso compartido SMB
Cuando una nueva carpeta de raíz de recurso compartido se crea a partir de un Storage Manager en NTFS y se mezclan estilos de
seguridad, la carpeta se asigna a la ACL predeterminada. Puede ver y modicar el propietario, SACL y DACL para las carpetas de raíz
de recursos compartidos SMB mediante
Storage Manager.
Exportaciones, recursos compartidos y volúmenes NAS FluidFS
437

Congurar recursos compartidos principales de SMB
Habilite los recursos compartidos principales SMB para crear un recurso compartido para un cliente que se limita a ese cliente en
concreto.
1. Cree un recurso compartido de SMB que contenga un árbol de directorio basado en usuario:
a. En la vista Almacenamiento, seleccione un clúster FluidFS.
b. Haga clic en la pestaña Sistema de archivos.
c. En la vista Sistema de archivos, seleccione Recursos compartidos SMB.
d. En el panel Recursos compartidos SMB, haga clic en Editar conguración del recurso compartido SMB principal.
Se abrirá el cuadro de diálogo Congurar recurso compartido SMB principal.
e. Seleccione la casilla de vericación Habilitada para la opción Recurso compartido de inicio SMB.
f. Haga clic en Cambiar en el área del volumen NAS.
Se abrirá el cuadro de diálogo Seleccionar volumen NAS.
g. Seleccione el volumen NAS en el que el se encuentran los recursos compartidos principales de SMB y haga clic en Aceptar.
h. En el campo Ruta inicial, especique una carpeta que sea la root de todas las carpetas de usuarios (por ejemplo, /users).
NOTA: Un nombre de carpeta debe tener menos de 100 caracteres y no puede contener los siguientes
caracteres: >, ", \, |, ? y *
• Para especicar una carpeta existente, escriba la ruta de acceso a la carpeta en el campo Ruta inicial.
• Para examinar una carpeta existente:
Haga clic en Seleccionar carpeta. Se abre el cuadro de diálogo Seleccionar carpeta y muestra las carpetas de nivel
superior para el volumen NAS. Busque la carpeta, selecciónela y haga clic en Aceptar.
– Para profundizar en una carpeta determinada y ver las subcarpetas, haga doble clic en el nombre de la carpeta.
– Para ver las carpetas principales de una carpeta en particular, haga clic en Activo.
• Para explorar directorios existentes y crear una nueva carpeta:
Haga clic en Seleccionar carpeta. Se abre el cuadro de diálogo Seleccionar carpeta y muestra las carpetas de nivel
superior del volumen NAS. Vaya a la carpeta en la que desee crear la nueva carpeta y haga clic en Crear carpeta. Se
abre el cuadro de diálogo Crear carpeta. En el campo Nombre de carpeta, escriba un nombre para la carpeta y haga clic
en Aceptar para cerrar el cuadro de diálogo Crear carpeta. Seleccione la nueva carpeta y haga clic en Aceptar.
– Para profundizar en una carpeta determinada y ver las subcarpetas, haga doble clic en el nombre de la carpeta.
– Para ver las carpetas principales de una carpeta en particular, haga clic en Activo.
i. En la lista desplegable Plantilla de carpetas, seleccione el formulario que las carpetas de usuarios deben tener:
• Seleccione /Dominio/Usuario si desea que las carpetas de usuarios adopten la siguiente forma: initial_path / domain /
user_name.
• Seleccione /Usuario si desea que las carpetas de usuarios adopten la siguiente forma: initial_path / user_name.
j. (Opcional) Congura los atributos de recurso compartido principal de SMB restantes, según sea necesario. Estas opciones
se describen en la ayuda en línea.
• Para evitar que los clientes que acceden al recurso compartido puedan ver los nombres de los archivos y carpetas del
recurso compartido a los que no tienen acceso, haga clic en la pestaña Contenido y seleccione la casilla de vericación
Enumeración basada en acceso.
• Para habilitar la detección de virus para los recursos compartidos principales SMB, haga clic en la pestaña Escáneres
antivirus y seleccione la casilla de vericación Detección de virus.
• Para excluir directorios de la detección de virus, seleccione la casilla Filtrado de carpetas activado y especique los
directorios en la lista Directorios excluidos de exploración.
• Para excluir extensiones de archivos de la detección de virus, seleccione la casilla de vericación Filtrado de extensión
de archivos activado y especique las extensiones en la lista Extensiones excluidas de exploración.
• Para denegar el acceso a archivos mayores que el umbral especicado para el tamaño de archivos de exploración de
antivirus, seleccione Denegar archivos grandes sin explorar.
• Para cambiar el tamaño máximo de los archivos que se incluyen en la detección de virus, escriba un tamaño en el campo
Umbral de tamaño de archivo de detección de virus en kilobytes (KB), megabytes (MB), gigabytes (GB) o terabytes
(TB).
k. Haga clic en Aceptar.
438
Exportaciones, recursos compartidos y volúmenes NAS FluidFS

Si no habilitó la creación de carpetas automática, lleve a cabo los pasos 2 y 3.
2. Otorgue a la propiedad del recurso compartido de inicio SMB a la cuenta que creará las carpetas (bien con una secuencia de
comandos creada por el usuario o manualmente) para el recurso compartido de inicio de cada usuario.
a. Mediante Windows Explorer, conéctese a la ruta de acceso inicial del recurso compartido principal de SMB.
b. En la conguración de seguridad del recurso compartido SMB, haga clic en Avanzado y cambie el propietario a
Administradores de dominio, un administrador de dominio especíco o una cuenta de administrador de clústeres FluidFS.
c. Desconéctese del recurso compartido principal de SMB y vuelva a conectarse a él como la cuenta propietaria.
3. Con el Explorador de Windows, para cada usuario que desee que reciba un recurso compartido principal, cree una carpeta que
se ajuste a la plantilla de carpetas que haya seleccionado anteriormente.
Cambio del propietario de un recurso compartido SMB
Cuando se crea un recurso compartido SMB, debe cambiarse el propietario del recurso compartido SMB antes de congurar las
listas de control de acceso (ACL) o los permisos de nivel de recurso compartido (SLP) o de intentar acceder al recurso compartido
SMB. Los siguientes métodos pueden utilizarse para cambiar inicialmente el propietario de un recurso compartido SMB:
• Utilice una cuenta de dominio de Active Directory que tenga su grupo principal establecido como el grupo de Administradores de
dominio.
• Uso de la cuenta de administrador del clúster FluidFS (utilizada si no se ha unido a Active Directory o no están disponibles las
credenciales del Administrador de dominios).
Cambiar el propietario de un recurso compartido SMB mediante una cuenta de dominio de Active Directory
La cuenta de dominio de Active Directory debe tener su grupo principal establecido como el grupo de Administradores de dominio
para cambiar el propietario de un recurso compartido SMB. Estos pasos podrían variar ligeramente, según cuál sea la versión de
Windows que se está utilizando.
1. Abra el Explorador de Windows y en la barra de direcciones, escriba \\client_vip_or_name. Se muestra una lista de todos
los recursos compartidos SMB.
2. Haga clic con el botón derecho del mouse en el recurso compartido SMB necesario (carpeta) y seleccione Propiedades. Se
abrirá el cuadro de diálogo Propiedades.
3. Haga clic en la pestaña Seguridad y, a continuación, haga clic en Avanzado. Se abrirá el cuadro de diálogo Conguración de
seguridad avanzada
.
4. Haga clic en la pestaña Propietario y, a continuación, en Avanzado. Se abrirá el cuadro de diálogo Conguración de seguridad
avanzada.
5. Haga clic en Otros usuarios o grupos. Se abrirá el cuadro de diálogo Seleccionar usuario o grupo.
6. Seleccione la cuenta del usuario administrador del dominio que se utiliza para establecer las ACL para este recurso compartido
SMB o seleccione el grupo
Administradores de dominio. Haga clic en Aceptar.
7. Asegúrese de que se ha marcado la opción Reemplazar propietario en subcontenedores y objetos y haga clic en Aceptar.
8. Haga clic en la pestaña Permisos y siga las prácticas recomendadas por Microsoft para asignar los permisos de ACL para
usuarios y grupos respecto al recurso compartido SMB.
Cambiar el propietario de un recurso compartido SMB mediante la cuenta del administrador de clústeres FluidFS
Si el clúster FluidFS no está unido a Active Directory, utilice la cuenta de administrador para cambiar el propietario de un recurso
compartido SMB. Estos pasos podrían variar ligeramente dependiendo de la versión de Windows que se esté utilizando.
1. Inicie el asistente Asignar unidad de red.
2. En Carpeta escriba: \\client_vip_or_name\smb_share_name
3. Seleccione Conectar con otras credenciales.
4. Haga clic en Finalizar.
5. Cuando se le solicite, escriba las credenciales del administrador y haga clic en Aceptar.
6. Haga clic con el botón derecho del mouse en el recurso compartido SMB asignado (carpeta) y seleccione Propiedades. Se
abrirá el cuadro de diálogo Propiedades.
7. Haga clic en la pestaña Seguridad y, a continuación, haga clic en Avanzado. Se abrirá el cuadro de diálogo Conguración de
seguridad avanzada.
8. Haga clic en la pestaña Propietario y, a continuación, en Avanzado. Se abrirá el cuadro de diálogo Conguración de seguridad
avanzada.
Exportaciones, recursos compartidos y volúmenes NAS FluidFS
439

9. Haga clic en Otros usuarios o grupos. Se abrirá el cuadro de diálogo Seleccionar usuario o grupo.
10. Seleccione la cuenta del usuario administrador del dominio que se utiliza para establecer las ACL para este recurso compartido
SMB o seleccione el grupo Administradores de dominio. De forma alternativa, se puede utilizar la cuenta de administrador del
clúster FluidFS. Haga clic en Aceptar.
11. Asegúrese de que se ha marcado la opción Reemplazar propietario en subcontenedores y objetos y haga clic en Aceptar.
12. Cuando se haya congurado el propietario, anule la asignación de la unidad de red.
13. Vuelva a asignar la unidad de red como la cuenta que tiene la propiedad, según lo establecido antes.
14. Haga clic en la pestaña Permisos del cuatro de diálogo Conguración de seguridad avanzada y siga las prácticas
recomendadas por Microsoft para asignar los permisos de ACL para usuarios y grupos en el recurso compartido SMB.
Administración de las ACL o los SLP en un recurso compartido SMB
El clúster FluidFS admite dos niveles de control de acceso a recursos compartidos SMB, archivos y carpetas:
• Listas de control de acceso (ACL): rigen el acceso a archivos y carpetas especícos. El administrador puede controlar un amplio
rango de las operaciones que pueden realizar los usuarios y los grupos.
• Permisos de nivel de recurso compartido (SLP): rigen el acceso a recursos compartidos enteros. El administrador controla
solamente el acceso total, de lectura o modicación a un recurso compartido entero.
Los SLP están limitados porque solo tratan los derechos de lectura, modicación y control completo de un usuario o un grupo
determinados en el nivel de recurso compartido de SMB. Las ACL controlan muchas más operaciones que solo las de lectura/
cambio/acceso total. Deje el valor predeterminado de SLP (los usuarios autenticados tienen el control completo) y utilice ACL para
controlar el acceso al recurso compartido de SMB, a menos que algún requisito especíco para los SLP no se pueda llevar a cabo
utilizando las ACL.
Un administrador de Windows debe seguir las mejores prácticas denidas por Microsoft para las ACL y los SLP.
NOTA: No intente crear un recurso compartido SMB mediante la MMC. Utilice la MMC para establecer los SLP,
solamente.
Asignación automática de las ACL a recuento de palabras UNIX 777
Cuando los archivos con ACL de Windows se muestran desde clientes NFS, el algoritmo de asignación de FluidFS muestra un modo
de acceso UNIX traducido. La traducción perfecta no es posible, así que se utiliza una heurística para traducir desde las sosticadas
ACL de Windows a 9 bits del recuento de palabras UNIX. Sin embargo, cuando se utilizan algunos SID especiales en ACL (por
ejemplo, creador-propietario ACE), la asignación puede resultar inexacta. Para algunas aplicaciones, los clientes NFS deben ver la
asignación exacta o una asignación para un acceso más permisivo. De lo contrario, las aplicaciones de NFS podrían no ejecutar las
operaciones denegadas.
FluidFS versión 5 o posterior ofrece una opción que provoca que todos los objetos con ACL de SMB se presenten con el recuento de
palabras UNIX 777 a partir de los clientes NFS (solo para mostrar). Esta opción, que está desactivada de manera predeterminada, se
puede congurar con los ajustes de volumen NAS.
1. En la vista Almacenamiento, seleccione un clúster FluidFS.
2. Haga clic en la pestaña Sistema de archivos.
3. En la vista Sistema de archivos, seleccione un volumen NAS.
4. Haga clic en Editar conguración.
5. En el panel Editar conguración de volumen NAS, haga clic en Interoperabilidad.
6. Seleccione la casilla de vericación Mostrar ACL a UNIX 777 a clientes de NFS activado.
NOTA: Las marcas de vericación de acceso de datos reales en FluidFS aún se hacen en relación con las ACL de
seguridad originales.
Esta función se aplica solo a los volúmenes NAS con Windows o con estilos de seguridad combinados (para archivos con ACL de
Windows).
440
Exportaciones, recursos compartidos y volúmenes NAS FluidFS

Conguración de las ACL en un recurso compartido de SMB
Para establecer las ACL, utilice los procedimientos de Windows Explorer. Cuando dena una ACL para una cuenta de usuario local,
debe utilizar este formato:
client_vip_or_name\local_user_name
Conguración de los SLP en un recurso compartido SMB utilizando MMC
Para denir los SLP, debe utilizar Microsoft Management Console (MMC) con el complemento de Carpeta compartida para
establecer permisos. Los administradores pueden utilizar un archivo de MMC predenido (.msc) desde el menú Inicio de Windows
Server 2003/2008/2012 y agregar un complemento de Carpeta compartida para conectarse al clúster
FluidFS.
Acerca de esta tarea
La MMC no le permite elegir con qué usuario conectarse con un equipo remoto. De manera predeterminada, se forma la conexión a
través del usuario que ha iniciado sesión en la máquina. Para conectarse a través de un usuario diferente:
• Si el clúster FluidFS que intenta administrar se ha unido a un Active Directory, inicie sesión en Management Station con domain
\Administrator.
• Antes de utilizar la MMC, conéctese con el clúster FluidFS a través de la dirección VIP de cliente en la barra de dirección del
Explorador de Windows. Inicie sesión con la cuenta de administrador y conéctese a la MMC.
NOTA: Es posible que tenga que restablecer primero la contraseña de administrador local.
Pasos
1. Haga clic en Inicio → Ejecutar.
2. Escriba mmc y haga clic en Aceptar. Se abrirá la ventana Consola 1 - [Raíz de la consola].
3. Seleccione Archivo → Agregar o quitar complemento.
4. Seleccione Carpetas compartidas y haga clic en Agregar.
5. En la ventana Carpetas compartidas, seleccione Otro equipo y escriba el nombre de clúster FluidFS (congurado en el DNS).
De forma alternativa, puede utilizar una dirección VIP de acceso de cliente.
6. Haga clic en Finalizar. El nuevo árbol de recursos compartidos se mostrará en la ventana Consola root.
7. Haga clic con el botón derecho del mouse en el recurso compartido SMB necesario y seleccione Propiedades.
8. En la ventana Compartir propiedades, haga clic en la pestaña Compartir permiso para denir los SLP.
Visualización de eventos de auditoría de seguridad
Storage Manager muestra una vista centralizada de los eventos de auditoría de seguridad generados en volúmenes donde se
conguran los eventos SACL.
1. En la vista Almacenamiento, seleccione un clúster FluidFS.
2. Haga clic en la pestaña Sistema de archivos y seleccione Actividad del cliente.
3. Haga clic en la pestaña Eventos de auditoría SACL.
4. En el panel Eventos, seleccione los eventos de auditoría de seguridad que quiere mostrar.
Auditar acceso SACL
Congure Auditar acceso SACL (Lista de control de acceso al sistema) para habilitar el tipo de auditoría que se debe realizar cuando
se accede a un objeto (archivo o directorio con entradas SACL). Si el acceso SACL está desactivado para un volumen NAS, incluso si
algún archivo o directorio tiene entradas SACL, el acceso no genera un evento de auditoría. Los eventos generados para un volumen
NAS pueden estar limitados a éxitos, errores o ambos.
1. En la vista Almacenamiento, seleccione un clúster FluidFS.
2. Haga clic en la pestaña Sistema de archivos.
3. En la vista Sistema de archivos, expanda los Volúmenes NAS y, a continuación, seleccione uno.
4. En el panel Volúmenes NAS, haga clic en Editar conguración.
Se abrirá el cuadro de diálogo Editar conguración de volumen NAS.
5. Haga clic en Protección de datos.
6. En el área Auditoría SACL en eventos de acceso a archivo, seleccione Éxito, Error o ambos.
Exportaciones, recursos compartidos y volúmenes NAS FluidFS
441

7. Haga clic en Aceptar.
Ver Auditar acceso SACL
Puede ver el acceso SACL (lista de control de acceso al sistema) para asegurarse de que se genera un evento de auditoría cuando se
accede a un archivo o directorio. Para ver Auditar acceso SACL:
1. En la vista Almacenamiento, seleccione un clúster FluidFS.
2. Haga clic en la pestaña Sistema de archivos.
3. En la vista Sistema de archivos, expanda los Volúmenes NAS y, a continuación, seleccione uno.
4. En el panel Volúmenes NAS, haga clic en Editar conguración.
Se abrirá el cuadro de diálogo Editar conguración de volumen NAS.
5. Haga clic en la pestaña Protección de datos.
En el panel Auditoría se mostrará la conguración de acceso SACL para el volumen.
Acceso a un recurso compartido de SMB mediante Windows
Microsoft Windows ofrece varios métodos para conectarse a los recursos compartidos de SMB. Para acceder a un recurso
compartido de SMB, el cliente debe ser un usuario válido (local o remoto) y proporcionar una contraseña válida.
Opción 1 - Comando net use
Ejecute el comando net use en el símbolo del sistema:
net use drive_letter: \\client_vip_or_name\smb_share_name
Opción 2 - Ruta UNC
Utilice la ruta de acceso de UNC.
1. Desde el menú Inicio, seleccione Ejecutar; se abrirá la ventana Ejecutar.
2. Escriba la ruta de acceso al recurso compartido SMB al que desea conectarse:
\\client_vip_or_name\smb_share_name
3. Haga clic en Aceptar.
Opción 3 - Asignar el recurso compartido como una unidad de red
Asigne el recurso compartido como una unidad de red.
1. Abra el Explorador de Windows y seleccione Herramientas → Asignar unidad de red. Se abrirá el cuadro de diálogo Asignar
unidad de red.
2. En la lista desplegable Unidad, seleccione una unidad disponible.
3. Escriba la ruta de acceso al recurso compartido SMB al que desea conectarse en el campo Carpeta o examine el recurso
compartido SMB:
\\client_vip_or_name\smb_share_name
4. Haga clic en Finalizar.
Opción 4 - Red
Conéctese al recurso compartido mediante la red de Windows. Esta opción no asigna el recurso compartido.
1. En el menú Inicio, seleccione Equipo y aparecerá la ventana Equipo.
2. Haga clic en Red.
3. Localice el appliance NAS y haga doble clic en él.
4. Desde la lista Recursos compartidos SMB, seleccione el recurso compartido de SMB al que desea conectarse.
Mostrar cheros con punto a un cliente SMB
Es posible habilitar o deshabilitar los ajustes para mostrar los cheros con punto de cada recurso compartido SMB. De manera
predeterminada, la conguración está activada, lo que signica que los archivos con nombres que empiecen por un punto se
442
Exportaciones, recursos compartidos y volúmenes NAS FluidFS

muestran a los clientes SMB. Cuando está desactivada, los archivos que empiezan por un punto se muestran con un indicador oculto
congurado para los clientes SMB de todas las versiones (SMB, SMB2) que accedan al recurso compartido especíco. Esta
conguración se aplica a todos los archivos y carpetas del sistema, independientemente del origen de su creación.
1. En la vista Almacenamiento, seleccione un clúster FluidFS.
2. Haga clic en la pestaña Sistema de archivos.
3. En la vista Sistema de archivos, seleccione Recursos compartidos SMB.
4. En el panel Recursos compartidos SMB, seleccione un recurso compartido SMB y haga clic en Editar conguración.
Se abrirá el cuadro de diálogo Editar conguración de recurso compartido SMB.
5. Haga clic en Contenido.
6. Habilitar o deshabilitar que se muestren los archivos con nombres que empiezan por un punto:
• Para habilitar que se muestren los archivos que empiezan por un punto, seleccione la casilla de vericación Mostrar archivos
cuyo nombre empiece por un punto.
• Para deshabilitar que se muestren los archivos que empiezan por un punto, desmarque la casilla de vericación Mostrar
archivos cuyo nombre empiece por un punto.
7. Haga clic en Aplicar y después haga clic en Aceptar.
BranchCache
Cuando se congura correctamente en los equipos clientes y en el clúster FluidFS, BranchCache mejora signicativamente el
rendimiento para las lecturas consecutivas de clientes diferentes en la misma red de archivos de gran tamaño mediante WAN.
Con el n de optimizar la amplitud de banda WAN cuando los usuarios acceden a contenido en servidores remotos, BranchCache lee
el contenido de la ocina central y lo almacena en caché en ubicaciones de las sucursales, lo que permite que los equipos clientes de
las sucursales recuperen los datos de forma local. Al congurar BranchCache, los clientes con BranchCache en Windows primero
recuperan contenido del sistema de almacenamiento y después lo almacenan en un equipo dentro de la sucursal. Si otro cliente de la
sucursal con BranchCache activado solicita el mismo contenido, el sistema de almacenamiento primero autentica y autoriza al usuario
solicitante. A continuación, el sistema de almacenamiento determina si el contenido en caché está actualizado, y si lo está, envía
metadatos al cliente sobre el contenido en caché. Después, el cliente utiliza los metadatos para recuperar contenido directamente del
host local del caché, si dichos datos existen localmente. A continuación, el cliente utiliza los metadatos para recuperar contenido
directamente de la caché del host local.
Branchcache tiene las siguientes limitaciones:
• FluidFS no calculará hash para los archivos con un tamaño inferior a 64 KB o mayor a 256 MB.
• El cálculo de hash no se llevará a cabo en volúmenes de sólo lectura/de destino de replicación/que estén llenos.
Conguración de BranchCache
La bifurcación de caché debe estar correctamente congurada en todos los clientes que admitan la bifurcación de caché en las
ubicaciones de las sucursales.
Acerca de esta tarea
Para Windows 7 u 8, establezca las políticas de grupo adecuadas: Conguración del equipo → Directivas → Plantillas
administrativas
→ Red → Activar bifurcación de caché → Habilitado.
En Windows 8.1, también puede congurar la bifurcación de caché utilizando los cmdlets de PowerShell, como Enable-
BCHostedClient -ServerNames hosted_cache_server_name.
La bifurcación de caché se encuentra desactivada de manera predeterminada. Este procedimiento habilita (o deshabilita) la
bifurcación de caché.
Pasos
1. En la vista Almacenamiento, seleccione un clúster FluidFS.
2. Haga clic en la pestaña Sistema de archivos.
3. En la vista Sistema de archivos, seleccione Recursos compartidos SMB.
4. En el panel Recursos compartidos SMB, seleccione un recurso compartido SMB y haga clic en Editar conguración.
Exportaciones, recursos compartidos y volúmenes NAS FluidFS
443

Se abrirá el cuadro de diálogo Editar conguración de recurso compartido SMB.
5. Haga clic en Advanced (Opciones avanzadas).
6. Marque o desmarque la casilla de vericación BranchCache activo.
7. Haga clic en Aplicar → Aceptar.
Para obtener más información sobre la conguración de la bifurcación de caché, consulte el artículo de Technet en: http://
technet.microsoft.com/en-us/library/hh848392.aspx.
Acceso a un recurso compartido SMB mediante UNIX O Linux
Monte el recurso compartido SMB desde un sistema operativo UNIX o Linux utilizando uno de los siguientes comandos:
# mount -t smbfs -o user_name=user_name,password=password//client_vip_or_name/
smb_share_name/local_folder
# smbmount //client_vip_or_name/smb_share_name/local_folder -o user_name=user_name
Administración de las exportaciones de NFS
Las exportaciones del Sistema de archivos de red (NFS) proporcionan un medio efectivo de compartir archivos en una red UNIX/
Linux con clientes autorizados. Después de la creación de exportaciones de NFS, los clientes NFS deben montar cada exportación de
NFS. El clúster
FluidFS es totalmente compatible con la versión 3 del protocolo NFS y todos los requisitos de la versión 4.0 y 4.1 del
protocolo NFS.
• Funciones admitidas de NFSv4:
– Bloqueo de intervalo de bytes y de archivos
NOTA: Empezando por FluidFS v6, si la función de multiempresa está activada, los administradores de NAS
pueden congurar NFSv4 para cambiar los bloqueos de intervalos de bytes a nivel de inquilino de obligatorios a
recomendados mediante la CLI.
– Sguridad Kerberos v5 mdiante un servidor de AD
– Autenticación débil heredada AUTH_SYS
– Traducción UID mediante un servidor de LDAP (UNIX o AD) o un servidor NIS
– Nombres de directorios y archivos UTF-8
• Funciones no admitidas de NFSv4:
– Delegación de bloqueo de archivos a clientes
– Completa interoperabilidad entre NFSv3 y NFSv4 (por ejemplo, la resolución de conictos de bloqueos de clientes que utilizan
diferentes protocolos)
– Detección antivirus y almacenamiento en caché de los resultados
– Seguridad LIPKEY y SPKM-3 (no obligatoria en NFSv4.1)
– Servidor UNIX Kerberos
Conguración de las exportaciones de NFS
Vea, agregue, modique y elimine exportaciones de NFS, y controle el nivel de protocolo NFS máximo que el clúster podrá admitir.
Ver todas las exportaciones de NFS en un clúster FluidFS
Vea todas las exportaciones NFS actuales de un clúster FluidFS.
1. Haga clic en la vista Almacenamiento y seleccione un clúster FluidFS.
2. Haga clic en la pestaña Sistema de archivos.
3. En el panel de navegación de la pestaña Sistema de archivos, seleccione Exportaciones de NFS. Las exportaciones NFS se
mostrarán en el panel derecho.
444
Exportaciones, recursos compartidos y volúmenes NAS FluidFS

Ver las exportaciones de NFS en un volumen NAS
Para ver las exportaciones de NFS actuales para un volumen NAS:
1. Haga clic en la vista Almacenamiento y seleccione un clúster FluidFS.
2. Haga clic en la pestaña Sistema de archivos.
3. En el panel de navegación de la pestaña Sistema de archivos, expanda los volúmenes NAS y seleccione uno.
4. Haga clic en la pestaña Exportaciones de NFS. Se mostrarán las exportaciones de NFS.
Agregar una exportación de NFS
Cree una exportación de NFS para compartir un directorio en un volumen NAS mediante el protocolo NFS. Cuando se agrega una
exportación de NFS, se aplicarán valores predeterminados para algunas conguraciones. Para cambiar los valores predeterminados,
debe modicar la exportación de NFS.
1. Haga clic en la vista Almacenamiento y seleccione un clúster FluidFS.
2. Haga clic en la pestaña Sistema de archivos.
3. En el panel de navegación de la pestaña Sistema de archivos, seleccione Exportaciones de NFS.
4. Haga clic en Crear exportación NFS. Aparece el cuadro de diálogo Crear exportación NFS.
5. Seleccione un volumen NAS en el que crear una exportación NFS y haga clic en Aceptar. Aparece el cuadro de diálogo Crear
exportación NFS.
6. En el campo Ruta de carpeta, especique el directorio que desee compartir:
NOTA: Un nombre de carpeta debe tener menos de 100 caracteres y no puede contener los siguientes caracteres: >,
", \, |, ? y *.
• Para compartir la raíz del volumen NAS, deje el campo Ruta de carpeta establecido en el valor predeterminado de /.
• Para usar un directorio existente para compartir, escriba la ruta al directorio en el campo Ruta de carpeta.
• Para ir a un directorio para compartir:
Haga clic en Seleccionar carpeta. Aparece el cuadro de diálogo Seleccionar carpeta y se muestran las carpetas de nivel
superior para el volumen NAS. Busque la carpeta para compartir, seleccione la carpeta y haga clic en Aceptar.
– Para profundizar en una carpeta determinada y ver las subcarpetas, haga doble clic en el nombre de la carpeta.
– Para ver las carpetas principales de una carpeta en particular, haga clic en Activo.
• Para visualizar un nuevo directorio para compartir, ingrese la ruta de acceso al directorio para crear en el campo Ruta de
carpeta y seleccione la casilla de vericación Crear carpeta si no existe.
• Para examinar los directorios existentes y crear un nuevo directorio para compartir:
Haga clic en Seleccionar carpeta. Se abre el cuadro de diálogo Seleccionar carpeta y muestra las carpetas de nivel
superior del volumen NAS. Vaya a la carpeta en la que desee crear la nueva carpeta y haga clic en Crear carpeta. Se abre el
cuadro de diálogo Crear carpeta de servidores. En el campo Nombre de carpeta, escriba un nombre para la carpeta y haga
clic en Aceptar para cerrar el cuadro de diálogo Crear carpeta. Seleccione la nueva carpeta y haga clic en Aceptar.
– Para profundizar en una carpeta determinada y ver las subcarpetas, haga doble clic en el nombre de la carpeta.
– Para ver las carpetas principales de una carpeta en particular, haga clic en Activo.
7. (Opcional) Congura los atributos de exportación NFS restantes, según sea necesario. Estas opciones se describen en la ayuda
en línea.
• Escriba un texto descriptivo para el benecio de los administradores en el campo Notas. Este texto no se muestra a los
clientes de NFS.
• Para cambiar la conguración de acceso de clientes para la exportación de NFS, utilice los botones Agregar, Quitar y Editar.
8. Haga clic en Aceptar.
Exportaciones, recursos compartidos y volúmenes NAS FluidFS
445

Cambiar la ruta de la carpeta para una exportación NFS
Cambie la ruta de acceso al directorio que desee compartir para una exportación de NFS.
1. Haga clic en la vista Almacenamiento y seleccione un clúster FluidFS.
2. Haga clic en la pestaña Sistema de archivos.
3. En el panel de navegación de la pestaña Sistema de archivos, seleccione Exportaciones de NFS.
4. En el panel derecho, seleccione una exportación de NFS y haga clic en Editar conguración. Aparecerá el cuadro de diálogo
Editar la conguración de exportación de NFS.
5. En el campo Ruta de carpeta, especique el directorio que desee compartir:
NOTA: Un nombre de carpeta debe tener menos de 100 caracteres y no puede contener los siguientes caracteres: >,
", \, |, ? y *
• Para compartir el root del volumen NAS, establezca la Ruta de carpetas como /.
• Para usar un directorio existente para compartir, escriba la ruta al directorio en el campo Ruta de carpeta.
• Para ir a un directorio para compartir:
Haga clic en Seleccionar carpeta. Se abre el cuadro de diálogo Seleccionar carpeta y muestra las carpetas de nivel
superior para el volumen NAS. Busque la carpeta que desee compartir, selecciónela y haga clic en Aceptar.
– Para profundizar en una carpeta determinada y ver las subcarpetas, haga doble clic en el nombre de la carpeta.
– Para ver las carpetas principales de una carpeta en particular, haga clic en Activo.
• Para examinar los directorios existentes y crear un nuevo directorio para compartir:
Haga clic en Seleccionar carpeta. Aparecerá el cuadro de diálogo Seleccionar carpeta y muestra las carpetas de nivel
superior del volumen NAS. Vaya a la carpeta en la que desee crear la nueva carpeta y haga clic en Crear carpeta. Se abre el
cuadro de diálogo Crear carpeta de servidores. En el campo Nombre de carpeta, escriba un nombre para la carpeta y haga
clic en Aceptar para cerrar el cuadro de diálogo Crear carpeta. Seleccione la nueva carpeta y haga clic en Aceptar.
– Para profundizar en una carpeta determinada y ver las subcarpetas, haga doble clic en el nombre de la carpeta.
– Para ver las carpetas principales de una carpeta en particular, haga clic en Activo.
6. Haga clic en Aceptar.
Cambiar los métodos de autenticación de clientes para una exportación de NFS
Cambie el método de autenticación que los clientes utilizan para acceder a una exportación de NFS.
1. Haga clic en la vista Almacenamiento y seleccione un clúster FluidFS.
2. Haga clic en la pestaña Sistema de archivos.
3. En el panel de navegación de la pestaña Sistema de archivos, seleccione Exportaciones de NFS.
4. En el panel derecho, seleccione una exportación de NFS y haga clic en Editar conguración. Aparecerá el cuadro de diálogo
Editar la conguración de exportación de NFS.
5. En el área central, seleccione las casillas de vericación para uno o más métodos de autenticación (Estilo UNIXKerberos v5,
Integridad Kerberos v5 o Privacidad Kerberos v5) que los clientes pueden utilizar para acceder a una exportación de NFS.
Estas opciones se describen en la ayuda en línea.
6. Haga clic en Aceptar.
Cambiar los permisos de acceso de cliente para una exportación de NFS
Cambie los permisos para los clientes que acceden a una exportación de NFS.
1. Haga clic en la vista Almacenamiento y seleccione un clúster FluidFS.
2. Haga clic en la pestaña Sistema de archivos.
3. En el panel de navegación de la pestaña Sistema de archivos, seleccione Exportaciones de NFS.
4. En el panel derecho, seleccione una exportación de NFS y haga clic en Editar conguración. Aparecerá el cuadro de diálogo
Editar la conguración de exportaciones de NFS.
5. Para agregar permisos de acceso para los clientes que acceden a la exportación de NFS:
446
Exportaciones, recursos compartidos y volúmenes NAS FluidFS

a. Haga clic en Agregar. Se abre el cuadro de diálogo Agregar permiso de acceso.
b. En el área Conanza de la máquina cliente, seleccione una opción para especicar qué máquinas cliente Todos los clientes,
Un solo cliente, Máquinas cliente en una red o Máquinas cliente en un grupo de red pueden acceder a la exportación de
NFS. Estas opciones se describen en la ayuda en línea.
c. Especique si los clientes tienen acceso de lectura y escritura o de solo lectura a la exportación de NFS.
• Para permitir el acceso de lectura y escritura, seleccione la casilla de vericación Permitir acceso.
• Para permitir el acceso de solo lectura, desmarque la marca de la casilla de vericación Permitir acceso.
d. En el menú desplegable Usuarios de conanza, seleccione qué cuentas cliente Todas menos la root, Todas o Nadie pueden
acceder a la exportación de NFS. Estas opciones se describen en la ayuda en línea.
e. Haga clic en Aceptar.
6. Para cambiar permisos de acceso a los clientes que acceden a la exportación de NFS:
a. Seleccione una entrada de la lista de Detalles de acceso y haga clic en Editar. Aparece el cuadro de diálogo Editar permiso
de acceso.
b. En el área Conanza de la máquina cliente, seleccione una opción para especicar qué máquinas cliente Todos los clientes,
Un solo cliente, Máquinas cliente en una red o Máquinas cliente en un grupo de red pueden acceder a la exportación de
NFS. Estas opciones se describen en la ayuda en línea.
c. Especique si los clientes tienen acceso de lectura y escritura o de solo lectura a la exportación de NFS.
• Para permitir el acceso de lectura y escritura, seleccione la casilla de vericación Permitir acceso.
• Para permitir el acceso de solo lectura, desmarque la marca de la casilla de vericación Permitir acceso.
d. En el menú desplegable Usuarios de conanza, seleccione qué clientes Todas menos la root, Todas o Nadie pueden
acceder a la exportación de NFS. Estas opciones se describen en la ayuda en línea.
e. Haga clic en Aceptar.
7. Para quitar permisos de acceso para los clientes que acceden a la exportación de NFS, seleccione una entrada en la lista
Detalles de acceso y haga clic en Quitar.
8. Haga clic en Aceptar.
NOTA: La opción para que
confíe en todo el mundo
no está permitida para
Todos los Clientes
y se debe combinar con
una restricción para un solo cliente, una red o un grupo de redes.
Habilitar o deshabilitar los puertos seguros para una exportación de NFS
Solicitar puertos seguros limita el acceso de cliente a una exportación de NFS a los puertos inferiores de 1024.
1. Haga clic en la vista Almacenamiento y seleccione un clúster FluidFS.
2. Haga clic en la pestaña Sistema de archivos.
3. En el panel de navegación de la pestaña Sistema de archivos, seleccione Exportaciones de NFS.
4. En el panel derecho, seleccione una exportación de NFS y haga clic en Editar conguración. Aparecerá el cuadro de diálogo
Editar la conguración de exportación de NFS.
5. Habilitar o deshabilitar puertos seguros.
• Para habilitar puertos seguros, seleccione la casilla de vericación Requerir puerto seguro.
• Para deshabilitar puertos seguros, deje en blanco la casilla de vericación Requerir puerto seguro.
6. Haga clic en Aceptar.
Eliminar una exportación de NFS
Si elimina una exportación de NFS, los datos en el directorio compartido ya no se comparten, pero no se han eliminado.
1. Haga clic en la vista Almacenamiento y seleccione un clúster FluidFS.
2. Haga clic en la pestaña Sistema de archivos.
3. En el panel de navegación de la pestaña Sistema de archivos, seleccione Exportaciones de NFS.
4. En el panel derecho, seleccione una exportación de NFS y haga clic en Eliminar. Aparece el cuadro de diálogo Eliminar.
5. Haga clic en Aceptar.
Exportaciones, recursos compartidos y volúmenes NAS FluidFS
447

Ver o seleccionar la última versión NFS admitida
NFS v4 está habilitada o deshabilitada en todo el sistema. De manera predeterminada, NFS v4 está deshabilitada, lo que obliga a los
clientes a utilizar NFS v3 y versiones anteriores. Puede utilizar versiones anteriores si tiene clientes que son incompatibles con NFS
v4.
1. Haga clic en la vista Almacenamiento y seleccione un clúster FluidFS.
2. Haga clic en la pestaña Sistema de archivos y seleccione Accesibilidad de cliente.
3. En el panel derecho, haga clic en la pestaña Protocolos y, a continuación, haga clic en Editar conguración. Aparecerá el
cuadro de diálogo
Editar conguración de protocolo NFS.
4. En el campo Protocolo NFS máximo admitido, haga clic en la echa hacia abajo y, a continuación, seleccione la versión de NFS
que desee. Las opciones son NFSv3, NFSv4.0 y NFS v4.1.
5. Haga clic en Aceptar.
Establecimiento de permisos para una exportación NFS
Para asignar a los usuarios el acceso a una exportación de NFS, debe iniciar sesión en la exportación de NFS utilizando una cuenta de
máquina cliente de conanza y establecer los permisos de acceso y la propiedad de la exportación de NFS mediante los comandos
chmod y chown en el punto de montaje NFS.
Acceso a una exportación de NFS
Los clientes utilizan el comando mount para conectarse a las exportaciones de NFS en sistemas UNIX o Linux.
NOTA: Los parámetros mostrados en las líneas de comandos son parámetros recomendados. Consulte la página manual
del comando mount en el sistema operativo respectivo para obtener más información y otras opciones.
Espacio de nombre global
El espacio de nombre global es una vista virtual de las carpetas compartidas en una organización. Esta función permite al
administrador para proporcionar un único punto de acceso de datos que se aloja en dos o más servidores independientes.
Espacio de nombre global está activada de manera predeterminada, y se pueden congurar con CLI. Consulte la Dell FluidFS Version
5.0 FS8600 Appliance CLI Reference Guide (Guía de referencia de la CLI del servidor FS8600 versión 5.0 Dell FluidFS) para obtener
más información sobre los comandos del espacio de nombre global.
Limitaciones del espacio de nombre global
• El espacio de nombre global es compatible solo con clientes SMB2.x, SMB3.x y NFSv4.x.
• No se puede congurar el espacio de nombre global en estos volúmenes:
– Un volumen NAS que haya alcanzado su capacidad total
– El volumen NAS de destino de replicación (o cualquier otro volumen NAS de solo lectura)
• Los destinos de redireccionamiento NFSv4 son compatibles con el protocolo NFSv4 (el servidor NAS remoto admite que NFSv4
habilite redirecciones NFSv4).
• Los recursos compartidos SMB no se pueden denir directamente en la carpeta de redirección. Un recurso compartido SMB se
dene en una carpeta local que contiene la carpeta de redirección. La carpeta de redirección no se puede denir en la carpeta de
recursos compartidos SMB (ni siquiera cuando está vacía).
• Las carpetas de redirección no se pueden establecer en directorios que no estén vacíos.
• Las operaciones de copia de seguridad/restauración/replicación/instantáneas de los volúmenes virtuales NAS no se admiten en
los datos del destino remoto. Solo se admiten en las carpetas de redirección (incluida la información de los datos de redirección)
que residen dentro de los datos del volumen local.
• Después de redirigir al cliente SMB o NFSv4 al servidor remoto y que este establezca la conexión remota, el cliente continúa la
comunicación con el servidor remoto.
Documentación adicional
Para obtener más información acerca de la conguración de la agregación de espacio de nombre, consulte:
448
Exportaciones, recursos compartidos y volúmenes NAS FluidFS

• http://en.community.dell.com/techcenter/extras/m/white_papers/20442194
• http://en.community.dell.com/techcenter/extras/m/white_papers/20442085
Utilización de FTP
El protocolo de transferencia de archivos (FTP) se utiliza para intercambiar archivos entre las cuentas del equipo, transferir archivos
entre una cuenta y un equipo de escritorio o acceder a los archivos de software en línea. El FTP se encuentra deshabilitado de
manera predeterminada. Los administradores pueden habilitar o deshabilitar la ayuda FTP y especicar el directorio de destino
(volumen o ruta de acceso) en función del sistema.
Los permisos de archivos deniegan el acceso de los usuarios de FTP a un archivo. A los usuarios anónimos de FTP se les trata como
desconocidos. Se puede conceder o denegar el permiso de acceso dependiendo de las ACL del archivo o el modo de acceso UNIX.
El acceso FTP es compatible e interopera con los permisos de archivo SMB/NFS: ACL, ACL de NFSv4, recuento de palabras UNIX,
SID del propietario y propiedad de UID. El acceso FTP a un archivo también tiene en cuenta el estado del archivo abierto SMB/
NFSv4 y los bloqueos debido al rango de bytes. También interrumpe los bloqueos oportunistas cuando es necesario.
Autenticación de usuario de FTP
Los usuarios de FTP pueden autenticarse por sí mismos al conectarse al sitio de FTP o emplear el acceso anónimo (siempre que el
sitio FTP lo permita). Al autenticarse con un nombre de usuario y contraseña, se cifra la conexión. Los usuarios anónimos se
autentican empleando anonymous como nombre de usuario e ingresando una dirección de correo electrónico válida como
contraseña.
Limitaciones de FTP
• El número de sesiones FTP simultáneas está limitado a 800 sesiones por servidor NAS.
• Cuando se agota el tiempo de espera de las conexiones FTP inactivas, estas se cierran tras 900 segundos (15 minutos).
• El cliente FTP no sigue los vínculos simbólicos, ni las referencias NFS ni los vínculos amplios SMB.
• Los cambios en la estructura de directorios de FTP (crear nuevos archivos, eliminarlos o cambiarles el nombre) provoca que SMB
modique las noticaciones.
• El acceso FTP genera eventos de noticación de acceso a archivos (función de noticación de acceso a archivos).
• El FTP presenta el sistema de archivos subyacente que distingue entre mayúsculas y minúsculas.
• Los nombres de archivo tienen las siguientes limitaciones:
– Distinguen entre mayúsculas y minúsculas.
– No pueden tener una longitud superior a 255 caracteres.
– No pueden contener ninguno de los siguientes caracteres:
* . y ..
* @Internal&Volume!%File
– No pueden contener sujos con cuatro caracteres o múltiplos de tres que aparezcan entre dos signos ~ (por ejemplo, ~1234~
ni ~123123~).
Habilitar o deshabilitar FTP
1. En la vista Almacenamiento, seleccione un clúster FluidFS.
2. Haga clic en la pestaña Sistema de archivos.
3. En la vista Sistema de archivos, seleccione Accesibilidad de cliente.
4. Haga clic en la pestaña Protocolos.
5. Desplácese hasta Protocolo FTP y haga clic en Editar conguración. Se abrirá el cuadro de diálogo Modicar conguración
de FTP.
6. Habilitar o deshabilitar FTP:
• Para habilitar FTP, seleccione la casilla de vericación Habilitar FTP.
• Para deshabilitar FTP, desmarque la casilla de vericación Habilitar FTP.
Exportaciones, recursos compartidos y volúmenes NAS FluidFS
449

7. Este cuadro de diálogo también muestra los campos Volumen de destino y Directorio de destino. Para cambiar el volumen de
destino o el directorio de destino, haga clic en Seleccionar junto a cada campo.
8. Haga clic en Aceptar.
Utilizar vínculos simbólicos
Un vínculo simbólico es un tipo especial de archivo que contiene una referencia a otro archivo o directorio en forma de ruta de
acceso absoluta o relativa, y que afecta a la resolución del nombre de la ruta de acceso. Los vínculos simbólicos funcionan de forma
transparente en la mayoría de operaciones: los programas que leen o escriben archivos denominados con un vínculo simbólico se
comportan como si funcionaran directamente en el archivo de destino. Contiene una cadena de texto que el sistema operativo
interpreta y sigue automáticamente como una ruta de acceso a otro archivo o directorio.
Los vínculos simbólicos del sistema de archivos local están disponibles en NTFS a partir de Windows Vista y Windows Server 2008,
pero los vínculos simbólicos sobre SMB solo están disponibles en SMB2.
Limitaciones para el uso de vínculos simbólicos
Cuando utilice vínculos simbólicos, tenga en cuenta las siguientes limitaciones:
• SMB1, FTP y NFS no admiten vínculos simbólicos.
• Los vínculos simbólicos están limitados a 2000 bytes.
• Las cuotas de usuario y directorio no se aplican a los vínculos simbólicos.
• El recuento de espacio de FluidFS no tiene en cuenta los datos de los vínculos simbólicos como archivos de datos normales.
• Los vínculos simbólicos no se siguen cuando se accede a ellos desde la vista de instantánea. Aparecen como archivos o carpetas
normales.
• Si un vínculo simbólico relativo se ha movido a otra ubicación, puede dejar de ser válido.
• No se admite la realización de copias de vínculos simbólicos SMB.
Acceso a archivos
Los vínculos simbólicos están activados de manera predeterminada. No puede congurar vínculos simbólicos en FluidFS, pero puede
acceder a ellos mediante las siguientes herramientas de Microsoft:
• mklink: utilidad básica para crear vínculos simbólicos y físicos (no se admiten los vínculos físicos sobre SMB, solo de forma local).
• fsutil: utilidad del sistema de archivos que permite trabajar con puntos de reanálisis y modicar la política de vínculos simbólicos.
Para obtener más información sobre vínculos simbólicos, vaya a https://msdn.microsoft.com/en-us/library/windows/desktop/
aa365680%28v=vs.85%29.aspx.
Reglas de administración de cuota
Las reglas de cuota permiten controlar la cantidad de espacio de volumen NAS que puede utilizar un usuario o un grupo. Las cuotas
se conguran para cada volumen NAS.
Cuando un usuario alcanza una parte especíca del tamaño de la cuota (límite de cuota parcial) se envía una alerta al administrador
del almacenamiento. Cuando se alcanza el tamaño de cuota máximo (límite de cuota ja), los usuarios no pueden escribir datos en los
recursos compartidos SMB y en las exportaciones NFS en el volumen NAS, pero no se genera una alerta.
Acerca de la reducción de datos
El clúster FluidFS admite dos tipos de reducción de datos:
• Desduplicación de datos: utiliza algoritmos para eliminar datos redundantes, y deja solo una copia de los datos que almacenar. El
clúster FluidFS utiliza la desduplicación en el nivel del bloque de tamaño variable en oposición a la desduplicación a nivel de
archivos o desduplicación a nivel de bloques de tamaño jo.
• Compresión de datos: utiliza algoritmos para reducir el tamaño de los datos almacenados.
450
Exportaciones, recursos compartidos y volúmenes NAS FluidFS

Cuando utilice la reducción de datos, tenga en cuenta las siguientes limitaciones:
• El tamaño de archivo mínimo para tenerse en cuenta para el procesamiento de reducción de datos es 65 KB.
• Debido a las cuotas están basadas en consumo de espacio lógico en vez de físico, la reducción de datos no afecta a los cálculos
de cuota.
• En caso de que se deshabilite la reducción de datos, estos siguen en estado reducido durante las subsiguientes operaciones de
lectura de manera predeterminada. Tiene la opción de habilitar rehidratar en lectura cuando se deshabilita la reducción de datos,
lo que provoca la "rehidratación" (lo contrario a la reducción de datos) de datos en las subsiguientes operaciones de lectura. No
puede rehidratar todo un volumen NAS en segundo plano, aunque podría lograrlo al leer el volumen NAS completo.
• La desduplicación entre volúmenes no se admite por ahora.
• La reducción de datos no admite los volúmenes clonados ni clon de base.
Tabla 11. Mejoras de la reducción de datos en FluidFS v6.0
FluidFS v6.0 o posterior FluidFS v5.0 o anterior
La reducción de datos se habilita para cada clúster NAS. La reducción de datos se habilita para cada volumen NAS.
La reducción de datos admite la desduplicación de archivos que
se crean o que residen en otros dominios.
La reducción de datos se aplica por cada controladora NAS, es
decir, los mismos fragmentos de datos propiedad de diferentes
controladoras NAS no se consideran duplicados.
El servicio de diccionario distribuido detecta cuando llega
prácticamente a la máxima capacidad y duplica el tamaño (en
función del almacenamiento del sistema disponible).
El tamaño del diccionario es estático y limita la cantidad de datos
únicos referenciados por el motor de optimización.
Modo de archivado y políticas de reducción de datos según su antigüedad
De manera predeterminada, la reducción de datos se aplica solo a los archivos a los que no se ha accedido ni se han modicado
durante 30 días para minimizar el impacto del procesamiento de la reducción de datos en el rendimiento. El número de días tras los
que la reducción de datos se aplica a los archivos se puede congurar mediante Storage Manager.
El número predeterminado de días es 30. Si utiliza FluidFS v5 o versiones anteriores, puede modicar el valor predeterminado hasta 5
días y puede iniciar el procesamiento de reducción de datos de inmediato (modo archivado). A partir de FluidFS v6, el modo de
archivado ya no está disponible, Puede congurar los valores predeterminados de Excluir archivos a los que se ha accedido en los
últimos y Excluir archivos que se han modicado en los últimos como 1 día en lugar de utilizar el modo de archivado.
Para obtener más información sobre cómo habilitar y deshabilitar el modo de archivado, consulte la Dell FluidFS FS8600 Appliance
CLI Reference Guide (Guía de referencia de la CLI del servidor FS8600 Dell FluidFS).
Consideraciones sobre la reducción de datos
Tenga en cuenta los siguientes factores al habilitar la reducción de datos:
• El proceso de reducción de datos tiene un 5-20% de impacto en el rendimiento de las operaciones de lectura en datos reducidos.
No hay ningún impacto en las operaciones de escritura ni lectura en datos normales.
• Data Progression de Storage Center se ve afectada. Después del proceso de reducción de datos, los Storage Center migran
datos reducidos incluso a discos de Nivel 1.
• Aumento de tráco interno durante el procesamiento de reducción de datos.
• Los datos se rehidratan para un análisis antivirus.
• Los datos se rehidratan antes de que se repliquen en un volumen NAS de destino. Si la replicación está ya congurada, los datos
que se han reducido ya estaban replicados
• No puede habilitar la reducción de datos en un clon del volumen NAS.
• La reducción de datos se detiene automáticamente cuando un volumen NAS tiene menos de 5 GB de espacio no utilizado. Por lo
tanto, la operación de ajuste de tamaño de un volumen NAS puede detener inadvertidamente la reducción de datos.
Conguración de la reducción de datos
La reducción de datos debe estar habilitada en el nivel del sistema y congurada acorde a los volúmenes NAS.
Exportaciones, recursos compartidos y volúmenes NAS FluidFS
451

Habilitar o deshabilitar la reducción de datos en el clúster FluidFS
La reducción de datos debe habilitarse en el nivel del sistema antes de que se ejecute en volúmenes NAS en los que la reducción de
datos está habilitada. Para minimizar el impacto del proceso de reducción de datos en el rendimiento del sistema, programe la
reducción de datos para que se ejecute en las horas valle.
1. En la vista Almacenamiento, seleccione un clúster FluidFS.
2. Haga clic en la pestaña Sistema de archivos.
3. En la vista Sistema de archivos, área Estado avanzado del bloque NAS, haga clic en Editar conguración de reducción de
datos.
Se abrirá el cuadro de diálogo Editar conguración de reducción de datos.
4. Habilitar o deshabilitar la reducción de datos en el clúster FluidFS:
• Para habilitar la reducción de datos en el clúster FluidFS, seleccione la casilla de vericación Habilitar la optimización de la
reducción de datos .
• Para deshabilitar la reducción de datos en el clúster FluidFS, desmarque la casilla de vericación Habilitar la optimización de
la reducción de datos .
5. Indique el Tiempo de inicio de la optimización de reducción de datos.
6. Indique el número de horas para ejecutar la reducción de datos en el campo Tiempo de ejecución de la optimización de
reducción de datos.
7. Haga clic en Aceptar.
Habilitar la reducción de datos en un volumen NAS
La reducción de datos se habilita por cada volumen NAS.
Prerequisito
La reducción de datos debe estar activada en el nivel de sistema antes de que se pueda ejecutar en volúmenes NAS individuales.
Pasos
1. En la vista Almacenamiento, seleccione un clúster FluidFS.
2. Haga clic en la pestaña Sistema de archivos.
3. En la vista Sistema de archivos, expanda los Volúmenes NAS y, a continuación, seleccione uno.
4. En el panel Volumen NAS, haga clic en Editar conguración.
Se abrirá el cuadro de diálogo Editar conguración de volumen NAS.
5. Haga clic en Reducción de datos.
6. Seleccione la casilla de vericación Reducción de datos habilitada.
7. En el campo Método de reducción de datos, seleccione el tipo de reducción de datos (Desduplicación o Desduplicación y
compresión) que se llevará a cabo.
Normalmente, la desduplicación y la compresión ahorrarán más espacio, pero se utilizarán más recursos durante la reducción de
datos y durante la lectura de datos comprimidos, pudiendo reducir el rendimiento.
8. (Opcional) Congure los atributos de reducción de datos restantes según sea necesario. Estas opciones se describen en la
ayuda en línea.
• Para cambiar el número de días tras los que la reducción de datos se aplica a los archivos a los que no se ha accedido,
escriba el número de días en el campo Excluir archivos a los que se ha accedido en los últimos días. El número de días
debe ser al menos 1.
• Para cambiar el número de días tras los que la reducción de datos se aplica a los archivos que no se han modicado, escriba
el número de días en el campo Excluir archivos modicados en los últimos días. El número de días debe ser al menos 1.
9. Haga clic en Aceptar.
Cambiar el tipo de reducción de datos para un volumen NAS
Cambie el tipo de reducción de datos (Deduplicación o Deduplicación y compresión) para un volumen NAS.
1. En la vista Almacenamiento, seleccione un clúster FluidFS.
2. Haga clic en la pestaña Sistema de archivos.
3. En la vista Sistema de archivos, expanda los Volúmenes NAS y, a continuación, seleccione uno.
452
Exportaciones, recursos compartidos y volúmenes NAS FluidFS

4. En el panel Volumen NAS, haga clic en Editar conguración.
Se abrirá el cuadro de diálogo Editar conguración de volumen NAS.
5. Haga clic en Reducción de datos.
6. En el campo Método de reducción de datos, seleccione el tipo de reducción de datos (Desduplicación o Desduplicación y
compresión
) que se llevará a cabo.
Normalmente, la desduplicación y la compresión ahorrarán más espacio, pero se utilizarán más recursos durante la reducción de
datos y durante la lectura de datos comprimidos, pudiendo reducir el rendimiento.
7. Haga clic en Aceptar.
Cambiar los candidatos para la reducción de datos de un volumen NAS
Cambie el número de días tras los que se aplica la reducción de datos a los archivos a los que no se ha accedido o no se han
modicado para un volumen NAS.
1. En la vista Almacenamiento, seleccione un clúster FluidFS.
2. Haga clic en la pestaña Sistema de archivos.
3. En la vista Sistema de archivos, expanda los Volúmenes NAS y, a continuación, seleccione uno.
4. En el panel Volumen NAS, haga clic en Editar conguración.
Se abrirá el cuadro de diálogo Editar conguración de volumen NAS.
5. Especique cuándo se aplicará la reducción de datos en los archivos:
• Para cambiar el número de días tras los que la reducción de datos se aplica a los archivos a los que no se ha accedido,
escriba el número de días en el campo Excluir archivos a los que se ha accedido en los últimos días. El número de días
debe ser al menos 1.
• Para cambiar el número de días tras los que la reducción de datos se aplica a los archivos que no se han modicado, escriba
el número de días en el campo Excluir archivos modicados en los últimos días. El número de días debe ser al menos 1.
6. Haga clic en Aceptar.
Deshabilitar la reducción de datos en un volumen NAS
De manera predeterminada, después de deshabilitar la reducción de datos en un volumen NAS, los datos siguen en estado reducido
durante las operaciones de lectura subsiguientes. Tiene la opción de habilitar Rehidratar al leer cuando se deshabilita la reducción de
datos, lo que provoca una rehidratación de datos (lo inverso a la reducción de datos) en las operaciones de lectura subsiguientes.
1. En la vista Almacenamiento, seleccione un clúster FluidFS.
2. Haga clic en la pestaña Sistema de archivos.
3. En la vista Sistema de archivos, expanda los Volúmenes NAS y, a continuación, seleccione uno.
4. En el panel Volúmenes NAS, haga clic en Editar conguración.
Se abrirá el cuadro de diálogo Editar conguración de volumen NAS.
5. Desmarque la casilla de vericación Reducción de datos.
6. Haga clic en Aceptar.
Visualización de ahorro tras la reducción de datos
Storage Manager muestra el ahorro por reducción de datos para cada uno de los volúmenes NAS y para el clúster FluidFS.
Ver el ahorro de reducción de datos para un clúster FluidFS
Vea la cantidad (en megabytes) y el porcentaje de espacio de almacenamiento recuperados para un clúster FluidFS como resultado
del proceso de reducción de datos.
1. En la vista Almacenamiento, seleccione un clúster FluidFS.
2. Haga clic en la pestaña Sistema de archivos.
El panel Estado del bloque NAS de FluidFS muestra el ahorro por la reducción de datos.
Exportaciones, recursos compartidos y volúmenes NAS FluidFS
453

Ver ahorro de reducción de datos de un volumen NAS
Vea la cantidad (en megabytes) de espacio de almacenamiento recuperado para un volumen NAS como resultado del proceso de
reducción de datos.
1. En la vista Almacenamiento, seleccione un clúster FluidFS.
2. Haga clic en la pestaña Sistema de archivos.
3. En la vista Sistema de archivos, expanda los Volúmenes NAS y, a continuación, seleccione uno.
El panel Estado del volumen NAS muestra el ahorro por la reducción de datos.
454
Exportaciones, recursos compartidos y volúmenes NAS FluidFS

18
Protección de datos de FluidFS
Esta sección contiene información acerca de la protección de los datos del clúster FluidFS. La protección de datos representa una
parte importante e integral de cualquier infraestructura de almacenamiento. Estas tareas se realizan mediante Dell Storage Manager
Client.
Administración antivirus
El servicio antivirus del clúster FluidFS proporciona detección de virus en tiempo real de archivos almacenados en los recursos
compartidos SMB. El servicio antivirus solo se aplica a recursos compartidos SMB; no se admite NFS. La operación de exploración es
transparente para el cliente y está sujeta a la disponibilidad de un servidor antivirus.
Los archivos se revisan cuando un cliente se intenta leer o ejecute el archivo.
El servicio antivirus consta de dos componentes:
• Servidores antivirus: uno o más equipos accesibles a través de la red que ejecutan una aplicación antivirus de terceros compatible
con ICAP con el n de proporcionar el servicio de detección de virus al clúster FluidFS.
• Política de detección de virus para el clúster FluidFS que especica la exclusión de directorios y extensiones de archivos de las
exploraciones, un umbral de tamaño de archivos para la detección de virus y si se debe permitir o rechazar el acceso a archivos
cuyo tamaño sea superior al umbral.
Cuando un cliente de un recurso compartido SMB solicita un archivo del clúster FluidFS, el clúster pasa el archivo a un servidor
antivirus para la exploración y, a continuación, realiza una de las siguientes acciones:
• Si el archivo no tiene virus, el clúster FluidFS permite el acceso al cliente. El clúster FluidFS no explora ese archivo nuevamente,
siempre que no se haya modicado desde la última comprobación.
• Si el archivo está infectado, el clúster FluidFS deniega el acceso al cliente. El cliente no sabe que el archivo está infectado. Por lo
tanto:
– El acceso a los archivos devuelve el estado file not found especíco del sistema de un archivo faltante, según la
computadora del cliente.
– Una denegación de acceso podría interpretarse como un problema de permisos del archivo.
Figura 48. Análisis antivirus
Solo los administradores de almacenamiento pueden recuperar una versión no infectada del archivo, o acceder y procesar el archivo
infectado. Para obtener acceso a un archivo infectado, debe conectarse al recurso compartido SMB a través de otro recurso
compartido SMB en el que el servicio antivirus esté deshabilitado. De lo contrario, el clúster FluidFS considera el archivo como
infectado y deniega su acceso. También podría acceder al archivo a través de una exportación de NFS, ya que NFS no admite análisis
antivirus.
Las transferencias de archivos entre el clúster FluidFS y el servidor de antivirus no se cifra, por lo que la comunicación debe estar
protegida o restringida.
Protección de datos de FluidFS
455

Aplicaciones de antivirus admitidas
Para obtener la lista más actualizada de la aplicaciones antivirus compatibles, consulte la Dell Fluid File System Support Matrix
(Matriz de compatibilidad Dell Fluid File System).
Conguración de la exploración de antivirus
Para realizar una detección antivirus, debe agregar un servidor antivirus y, a continuación, habilitar la detección antivirus para cada
recurso compartido SMB.
NOTA: Si alguno de los servicios externos están congurados con direcciones de vínculo local de IPv6, el monitor siempre
mostrará estos servicios como Unavailable.
Administración de instantáneas
Las instantáneas son copias de datos del volumen NAS en un momento especíco y de solo lectura. Los administradores de
almacenamiento pueden restaurar un volumen NAS a partir de una instantánea si fuera necesario. Además, los clientes pueden
recuperar fácilmente los archivos en una instantánea, sin la intervención del administrador de almacenamiento.
Las instantáneas utilizan un método de redirección en escritura para realizar un seguimiento de los cambios en el volumen NAS. Es
decir, las instantáneas se basan en un conjunto de cambios. Cuando se crea la primera instantánea de un volumen NAS, todas las
instantáneas creadas tras la instantánea de línea base contienen cambios con relación a la instantánea previa.
Se pueden establecer varias políticas para crear una instantánea, incluyendo cuándo se tomarán instantáneas y cuánto tiempo se
mantendrán las instantáneas. Por ejemplo, puede que tenga que realizar una copia de seguridad de archivos fundamentales con altas
velocidades de renovación cada 30 minutos, mientras que solo sería necesario realizar una copia de seguridad diaria de los recursos
compartidos de archivos.
Si congura un volumen NAS para que utilice instantáneas coherentes con VM, la operación de creación de cada instantánea de tipo
programada, manual, de replicación o NDMP genera automáticamente una instantánea en el servidor VMware. Esta función permite
restaurar las VM al estado en el que se encontraban antes de que se creara la instantánea del volumen NAS.
Dado que las instantáneas consumen espacio en el volumen NAS, supervise la capacidad disponible en el volumen NAS, programe y
conserve instantáneas de una manera que asegure que el volumen NAS siempre tenga suciente espacio libre disponible para los
datos del usuario y las instantáneas. Además, para estar informado cuando las instantáneas consuman un espacio signicativo de
volumen NAS, habilite una alerta de consumo de instantáneas.
El clúster FluidFS elimina automáticamente una o más de las instantáneas de un volumen NAS en los casos siguientes:
• Si elimina un volumen NAS, el clúster FluidFS elimina todas las instantáneas del volumen NAS.
• Si restaura un volumen NAS a partir de una instantánea, el clúster FluidFS elimina todas las instantáneas creadas después de la
instantánea desde la que restauró el volumen NAS.
Perles de Replay FluidFS dedicados
Para las implementaciones FluidFS, Storage Manager crea una instantánea FluidFS dedicada que se asigna automáticamente a los
LUN de FluidFS (volúmenes de almacenamiento). La conguración del perl recupera el valor predeterminado a diario, y la política de
retención se elimina trascurridas 25 horas.
Creación de instantáneas a petición
Cree una instantánea del volumen NAS para realizar una copia inmediata de los datos en un momento preciso.
1. En la vista Almacenamiento, seleccione un clúster FluidFS.
2. Haga clic en la pestaña Sistema de archivos.
3. En la vista Sistema de archivos, expanda los Volúmenes NAS y, a continuación, seleccione uno.
4. En el panel Estado de volumen NAS, haga clic en la pestaña Instantáneas y clones.
456
Protección de datos de FluidFS

5. En el área Instantánea, haga clic en Crear.
Se abrirá el cuadro de diálogo Crear instantánea.
6. En el campo Instantánea, escriba un nombre para la instantánea.
7. (Opcional) Congure los atributos de instantáneas restantes según sea necesario. Estas opciones se describen en la ayuda en
línea.
• Para conservar la instantánea de forma indenida, deje en blanco la casilla de vericación Caducidad de la instantánea
habilitada.
• Para que caduque la instantánea en el futuro, seleccione la casilla de vericación Caducidad de la instantánea habilitada y
especique el día y la hora en que caducará la instantánea.
8. Haga clic en Aceptar.
Administración de instantáneas programadas
Puede crear un programa para generar instantáneas periódicamente. Para minimizar el impacto del procesamiento de las
instantáneas en el rendimiento del sistema, programe las instantáneas durante los momentos de menor uso. Las instantáneas creadas
por un programa de instantáneas se nombran con este formato:
<snapshot_schedule_name>_YYYY_MM_DD__HH_MM
Crear un programa de instantáneas para un volumen NAS
Cree una programación de instantánea de volumen NAS para realizar una copia programada en un momento preciso de los datos.
1. En la vista Almacenamiento, seleccione un clúster FluidFS.
2. Haga clic en la pestaña Sistema de archivos.
3. En la vista Sistema de archivos, expanda los Volúmenes NAS y, a continuación, seleccione uno.
4. Haga clic en la pestaña Instantáneas y copias idénticas.
5. En el área Programaciones de instantáneas, haga clic en Crear.
Se abrirá el cuadro de diálogo Crear programación de instantánea.
6. En el campo Programación de instantánea, escriba un nombre para la programación de instantáneas.
7. Especique cuándo se deben crear las instantáneas:
• Para crear una instantánea basada en un período de tiempo, seleccione la opción Tomar instantánea cada y escriba la
frecuencia en minutos, horas, días o semanas.
• Para crear una instantánea en función del día y la hora, seleccione la opción Tomar instantánea el y seleccione el día y la
hora.
8. (Opcional) Congure el resto de los atributos del programa de instantánea según sea necesario. La replicación proporciona tres
políticas de retención de instantánea diferentes: idéntica (valor predeterminado), Sin historial y Archivo con período de retención
en días. Estas opciones se describen en la ayuda en línea.
• Para conservar todas las instantáneas creadas por el programa de instantánea indenidamente, desmarque la opción Tomar
instantánea cada.
• Para caducar las instantáneas creadas por el programa de instantáneas en el futuro, seleccione la opción Conservar cada
instantánea durante y especique el período de retención para instantáneas en minutos, horas, días o semanas en los
campos adyacentes.
9. Haga clic en Aceptar.
Cambiar la frecuencia de las instantáneas para un programa de instantáneas
Cambiar con qué frecuencia se crean instantáneas para un programa de instantánea.
1. Haga clic en la vista Almacenamiento y seleccione un clúster FluidFS.
2. Haga clic en la pestaña Sistema de archivos.
3. En la vista Sistema de archivos, expanda los Volúmenes NAS y, a continuación, seleccione uno.
4. En el panel Estado de volumen NAS, haga clic en la pestaña Instantáneas y clones.
5. Seleccione una programación de instantáneas y haga clic en Editar conguración.
Se abrirá el cuadro de diálogo Editar programación de instantánea.
6. Especique cuándo se deben crear las instantáneas:
Protección de datos de FluidFS
457

• Para crear una instantánea basada en un período de tiempo, seleccione la opción Tomar instantánea cada y escriba la
frecuencia en minutos, horas, días o semanas.
• Para crear una instantánea en función del día y la hora, seleccione la opción Tomar instantánea el y seleccione el día y la
hora.
7. Haga clic en Aceptar.
Cambiar la política de retención de un programa de instantánea
Especique si desea conservar todas las instantáneas creadas por un programa de instantánea, o que caduquen después de un
periodo de tiempo.
1. En la vista Almacenamiento, seleccione un clúster FluidFS.
2. Haga clic en la pestaña Sistema de archivos.
3. En la vista Sistema de archivos, expanda los Volúmenes NAS y, a continuación, seleccione uno.
4. En el panel Estado de volumen NAS, haga clic en la pestaña Instantáneas y clones.
5. Seleccione una programación de instantáneas y haga clic en Editar conguración.
Se abre el cuadro de diálogo Editar conguración.
6. Especique la política de retención.
NOTA: Replicación mediante la instantánea actual: esta opción de la política de retención de archivos afecta a la
conguración de una nueva replicación de un volumen. Puede replicar utilizando la instantánea actual en lugar de
replicando a partir de todas las instantáneas anteriores.
7. Haga clic en Aceptar.
Eliminar un programa de instantánea
Eliminar un programa de instantánea si ya no desea hacer una copia programada de un momento concreto de los datos.
1. En la vista Almacenamiento, seleccione un clúster FluidFS.
2. Haga clic en la pestaña Sistema de archivos.
3. En la vista Sistema de archivos, expanda los Volúmenes NAS y, a continuación, seleccione uno.
4. En el panel Estado de volumen NAS, haga clic en la pestaña Instantáneas y copias idénticas y, a continuación, seleccione una
programación de instantáneas.
5. Seleccione una programación de instantáneas y haga clic en Eliminar.
Se abrirá el cuadro de diálogo Eliminar.
6. Haga clic en Aceptar.
Modicación y eliminación de instantáneas
Administar instantáneas que fueron creadas a petición o mediante un programa.
Cambiar el nombre de una instantánea
Para cambiar el nombre de una instantánea:
1. En la vista Almacenamiento, seleccione un clúster FluidFS.
2. Haga clic en la pestaña Sistema de archivos.
3. En la vista Sistema de archivos, expanda los Volúmenes NAS y, a continuación, seleccione uno.
4. En el panel Estado de volumen NAS, haga clic en la pestaña Instantáneas y clones.
5. Seleccione una instantánea y haga clic en Editar conguración.
Se abrirá el cuadro de diálogo Editar conguración de instantánea.
6. En el campo Nombre, escriba un nombre nuevo para la instantánea.
7. Haga clic en Aceptar.
458
Protección de datos de FluidFS

Cambiar la política de retención de una instantánea
Especique si desea conservar la instantánea de forma indenida o hacer que caduque la instantánea después de un periodo de
tiempo.
1. En la vista Almacenamiento, seleccione un clúster FluidFS.
2. Haga clic en la pestaña Sistema de archivos.
3. En la vista Sistema de archivos, expanda los Volúmenes NAS y, a continuación, seleccione uno.
4. En el panel Estado de volumen NAS, haga clic en la pestaña Instantáneas y clones.
5. Seleccione una instantánea y haga clic en Editar conguración.
Se abrirá el cuadro de diálogo Editar conguración de instantánea.
6. Especique la política de retención:
• Para conservar la instantánea de forma indenida, deje en blanco la casilla de vericación Caducidad de la instantánea
habilitada.
• Para que caduque la instantánea en el futuro, seleccione la casilla de vericación Caducidad de la instantánea habilitada y
especique el día y la hora en que caducará la instantánea.
7. Haga clic en Aceptar.
Eliminar una instantánea
Elimine una instantánea si ya no se necesita la copia de un momento concreto de los datos.
1. En la vista Almacenamiento, seleccione un clúster FluidFS.
2. Haga clic en la pestaña Sistema de archivos.
3. En la vista Sistema de archivos, expanda los Volúmenes NAS y, a continuación, seleccione uno.
4. En el panel Estado de volumen NAS, haga clic en la pestaña Instantáneas y clones.
5. Seleccione una instantánea y haga clic en Eliminar.
Se abrirá el cuadro de diálogo Eliminar.
6. Haga clic en Aceptar.
Restauración de datos de una instantánea
Puede restaurar datos de dos maneras:
• Restaurar archivos individuales: una vez que se crea una instantánea, el clúster FluidFS crea un directorio de instantáneas
accesibles para el cliente que contenga una copia de los archivos incluidos en la instantánea. Los clientes pueden restaurar
fácilmente archivos individuales desde una instantánea mediante la secuencia de copiar y pegar, sin la intervención del
administrador de almacenamiento. Este método es útil para las acciones de restauración diarias de archivos individuales.
• Restauración de un volumen NAS a partir de una instantánea: el administrador de almacenamiento puede restaurar todo un
volumen NAS al revertir el estado a la hora de una instantánea existente. Este método resulta útil en el caso de un error de
aplicación o un ataque de virus.
Las instantáneas mantienen el mismo estilo de seguridad que el sistema de archivos activo. Por lo tanto, incluso al usar instantáneas,
los clientes únicamente pueden acceder a sus propios archivos en función de los permisos existentes. Los datos disponibles al
acceder a una instantánea especíca se encuentran en el nivel del recurso compartido especíco y sus subdirectorios, para asegurar
que los usuarios no puedan acceder a otras partes del sistema de archivos.
Ver instantáneas disponibles
Vea las instantáneas disponibles para hacer una restauración de los datos.
1. En la vista Almacenamiento, seleccione un clúster FluidFS.
2. Haga clic en la pestaña Sistema de archivos.
3. En la vista Sistema de archivos, expanda los Volúmenes NAS y, a continuación, seleccione uno.
4. En el panel Estado de volumen NAS, haga clic en la pestaña Instantáneas y clones.
En la lista Instantáneas se mostrarán las instantáneas.
Protección de datos de FluidFS
459

Restaurar un volumen NAS a partir de una instantánea
El administrador de almacenamiento puede restaurar todo un volumen NAS a partir de una instantánea. El volumen NAS restaurado
tendrá todos los datos del volumen NAS que existían en el momento en que se creó la instantánea. Cada archivo en el volumen NAS
restaurado tendrá las propiedades, como el permiso y la fecha y hora, que tenía cuando el usuario (o un programa) creó la
instantánea.
Prerrequisitos
Después de restaurar un volumen NAS a partir de una instantánea:
• El clúster FluidFS elimina todas las instantáneas creadas después de la instantánea desde la que restauró el volumen NAS. Esto
no afecta a las instantáneas creadas antes de la instantánea desde la que restauró el volumen NAS.
• Los clientes SMB actuales del volumen NAS se desconectan automáticamente.
• Los clientes NFS actuales del volumen NAS reciben mensajes de error de stale NFS file handle. Debe desinstalar y
luego volver a montar las exportaciones de NFS.
PRECAUCIÓN: La operación de restauración no se puede deshacer. Los datos creados o modicados entre el momento
en que se realizó la instantánea y el tiempo en que la operación de restauración se completó se borran permanentemente.
Debería restaurar un volumen NAS a partir de una instantánea solo si comprende primero todas las repercusiones de la
operación de restauración.
Pasos
1. En la vista Almacenamiento, seleccione un clúster FluidFS.
2. Haga clic en la pestaña Sistema de archivos.
3. En la vista Sistema de archivos, expanda los Volúmenes NAS y, a continuación, seleccione uno.
4. En el panel Estado de volumen NAS, haga clic en la pestaña Instantáneas y clones.
5. Seleccione una instantánea y haga clic en Restaurar volumen NAS.
Se abrirá el cuadro de diálogo Restaurar volumen NAS.
6. Haga clic en Aceptar.
Opción 1 - Restaurar archivos mediante UNIX, Linux o Windows
Esta opción de restauración permite a los clientes restaurar un archivo desde una instantánea copiando y pegando.
1. Acceda a la exportación NFS o al recurso compartido de SMB.
2. Acceda al directorio .snapshots.
3. Encuentre la instantánea en base a su hora de creación.
4. Copie el archivo en su ubicación original.
Opción 2 - Restaurar los archivos mediante Windows únicamente
Las instantáneas se integran en Shadow Copies (Instantáneas) y en las características de versiones anteriores de Windows. Esta
opción de restauración permite que los clientes restauren un archivo mediante versiones anteriores.
1. Haga clic con el botón derecho del mouse y seleccione Propiedades.
2. Haga clic en la pestaña Versiones anteriores.
En una lista se mostrarás las versiones anteriores disponibles del archivo.
3. Seleccione la versión para restaurar y, a continuación, haga clic en Restaurar.
Cómo deshabilitar el Self-Restore
1. En la vista Almacenamiento, seleccione un clúster FluidFS.
2. Haga clic en la pestaña Sistema de archivos.
3. En la vista Sistema de archivos, expanda los Volúmenes NAS y, a continuación, seleccione uno.
4. Haga clic en Editar conguración.
Se abrirá el cuadro de diálogo Editar conguración de volumen NAS.
5. Haga clic en Protección de datos.
460
Protección de datos de FluidFS

6. Para permitir o evitar el acceso de usuarios al contenido de las instantáneas:
• Para permitir a los usuarios el acceso al contenido de las instantáneas, seleccione la casilla de vericación Acceso a
contenido de instantáneas.
• Para evitar que los usuarios accedan al contenido de las instantáneas, desmarque la casilla de vericación Acceso a
contenido de instantáneas.
7. Haga clic en Aceptar.
Administración de NDMP
El clúster FluidFS admite el Network Data Management Protocol (Protocolo de administración de datos de red -NDMP), que es un
protocolo de norma abierta que facilita las operaciones de copia de seguridad para el almacenamiento de red conectado, incluidos los
volúmenes NAS de los clústeres
FluidFS. Debe usarse NDMP para la protección de datos a largo plazo, como copias de seguridad
semanales con largos períodos de retención.
El clúster FluidFS admite implementaciones de copia de seguridad de tres vías y remotas, donde un servidor externo compatible Data
Management Application (Aplicación de administración de datos - DMA) media en la transferencia de datos entre el clúster FluidFS y
el dispositivo de almacenamiento. El clúster FluidFS admite copias de seguridad basadas en niveles NDMP incrementales,
diferenciales y completas (niveles 0-9), así como copias de seguridad basadas en token diferenciales, incrementales y completas y
recuperación de acceso directo (DAR). El clúster FluidFS admite la versión 2, 3 y 4 de NDMP (modo predeterminado).
El clúster FluidFS incluye un servidor NDMP que es responsable de las siguientes operaciones:
• Procesamiento de todas las solicitudes de restauración y copia de seguridad NDMP enviadas desde servidores DMA
• Envío de todas las respuestas de NDMP y mensajes de noticación a los servidores DMA
• Transferencia de datos a través de la red hacia/desde los servidores de cintas o datos NDMP remotos
El servidor NDMP maneja todas las comunicaciones con los servidores DMA y otros dispositivos de tipo NDMP a través de una
transmisión de datos de protocolo de control de transmisión (TCP) con codicación XDR.
El servidor NDMP admite dos tipos de copia de seguridad:
• dump: genera un historial de archivos NDMP basado en inodos
• tar: genera un historial de archivos NDMP basado en la ruta de acceso
El tipo de copia de seguridad se controla mediante la variable de entorno TIPO de NDMP. Ambos tipos de copia de seguridad
admiten las mismas funcionalidades, pero el tipo de copia de seguridad tar puede tener la capacidad de procesar la información de
manera más eciente para determinados servidores DMA.
Copia de seguridad y restauración; NDMP
Tabla 12. Aplicaciones de copias de seguridad y restauración enumera las aplicaciones de copias de seguridad y restauración
admitidas.
Tabla 12. Aplicaciones de copias de seguridad y restauración
Aplicación Versión compatible
CommVault Simpana 10.x, 11.x
Dell Quest NetVault 10.x, 11.x
EMC Networker 8.x
IBM Tivoli Storage Manager 6,3
Symantec BackupExec 2014, 2015
Symantec NetBackup 7.x
Consulte la documentación de la aplicación para conocer Service Pack o revisiones mínimos que admiten los sistemas Dell FluidFS.
Protección de datos de FluidFS
461

Tabla 13. Bibliotecas de cintas admitidas enumera las biblioteca de cintas disponibles para copia de seguridad NDMP bidireccional
(solo conexiones Fibre Channel).
Tabla 13. Bibliotecas de cintas admitidas
Proveedor Modelos
Dell TL-2000, TL-4000, ML-6000
Tabla 14. Características del agente NDMP enumera el rango admitido para cada una de las características NDMP.
Tabla 14. Características del agente NDMP
Característica Rango admitido
Versión del NDMP v2, v3, v4
Tipo dirección DMA Sólo IPv4
Servidores DMA congurados Hasta 10
Sesiones NDMP simultáneas Hasta 10
Longitud del nombre de usuario DMA 1-63 bytes (acepta Unicode)
Longitud de la contraseña DMA 1 a 32 caracteres
Número máximo de rutas de acceso incluir para un trabajo
NDMP
32
Número máximo de rutas de acceso excluir para un trabajo
NDMP
32
NOTA: Su entorno debería permitir el tráco ICMP (ping) entre las direcciones IP privadas de las controladoras FluidFS
(no las VIP de acceso) y el servidor de copia de seguridad.
Tabla 15. Variables de entorno de NDMP admitidas describe las variables del entorno NDMP que admite FluidFS. Consulte la
documentación de la aplicación de administración de datos (DMA) para una lista de las variables admitidas por DMA. Si DMA no
congura ninguna de las variables, el servidor NDMP operará con el valor predeterminado.
Tabla 15. Variables de entorno de NDMP admitidas
Nombre de la variable Descripción Predeterminado
TYPE Especica el tipo de aplicación de copia de seguridad/restauración. Los
valores válidos son dump and tar, y distinguen entre mayúsculas y
minúsculas.
dump: el servidor NDMP genera un historial de archivos basado en inodos.
tar: el servidor NDMP genera un historial de archivos basado en el historial
de archivos.
dump
SISTEMA DE ARCHIVOS Especica la ruta de acceso que se utiliza para la copia de seguridad. Esta
debe ser un directorio.
Not applicable
NIVEL Especica el nivel de volcado para la operación de copia de seguridad. Los
valores válidos van de 0 a 9.
0
HISTORIAL Especica cómo el historial de archivos se generará. Los valores admitidos
son d, f, y y n.
d especica que se generará el historial de archivos con el formato node/dir.
Y
462
Protección de datos de FluidFS

Nombre de la variable Descripción Predeterminado
f especica que se generará el historial de archivos basado en archivos.
y especica que se generará el historial de archivos predeterminado (que es
el formato node/dir).
n especica que no se generará ningún historial de archivos.
DIRECTO Especica si la restauración es una recuperación de acceso directo. Los
valores válidos son Y y N.
Y
UPDATE Especica si el tiempo y el nivel de volcado de una operación de copia de
seguridad deben actualizarse en el servidor NDMP para que las copias de
seguridad posteriores puedan guiarse por el nivel de volcado de copias de
seguridad anteriores. Los valores válidos son Y y N.
Y
EXCLUIR Especica un patrón para los nombres de directorio o archivo de los que no
debe realizarse una copia de seguridad. El patrón es una lista de nombres de
directorio o archivo separados por comas, hasta un máximo de 32. Cada
nombre se utilizará para encontrar coincidencias de los nodos que se
encuentren durante la copia de seguridad. Un nombre puede incluir un
asterisco (*) como carácter comodín. Los caracteres coma (,) o barra
invertida (\) dentro de un nombre deberían omitirse con una barra invertida.
Sin valor
predeterminado
RECURRENTE Especica si la restauración deben ser recurrente. Los valores válidos son Y y
N. Si esta variable está establecida en N, únicamente se restauran los archivos
que son subordinados inmediatos del destino de restauración.
Y
RESTAURACIÓN_SOBRESCRI
BIR
Especica si la operación de restauración debe sobrescribir archivos
existentes con los datos de copia de seguridad. Los valores válidos son Y y N.
Y
ENUMERADO_INCREMENTA
L
Controla el comportamiento similar a la opción listed incremental de
la aplicación tar. Esta variable especica si se agrega un listado de directorio al
ujo de la copia de seguridad durante la copia de seguridad incremental para
que la operación de recuperación pueda admitir archivos y directorios
eliminados entre las copias de seguridad incrementales.
Durante la copia de seguridad, si esta variable está establecida, un listado de
directorios adicionales se agrega al ujo de datos de copia de seguridad.
Debido al procesamiento adicional necesario, este agregado puede afectar al
rendimiento y el tamaño de los ujos de datos de copia de seguridad.
Durante la recuperación, si esta variable está establecida y el ujo de datos de
la copia de seguridad se generó con esta variable activada, el servidor NDMP
gestiona la eliminación de los archivos y directorios que se eliminan entre las
copias de seguridad incrementales.
La conguración de esta variable requiere un tiempo de procesamiento
adicional y aumenta el tamaño del ujo de datos de la copia de seguridad (el
nivel de modicación depende del número de elementos del conjunto de
datos de la copia de seguridad). Si esta función no es importante para el
usuario nal, no debería establecerse.
N
BASE_FECHA TMS lo utiliza para las copias de seguridad basadas en token, como
alternativa al uso de la variable de entorno NIVEL.
Cuando FECHA_BASE está establecida en 00, se realiza una copia de
seguridad completa.
-1
Protección de datos de FluidFS
463

Nombre de la variable Descripción Predeterminado
Después de que se complete la copia de seguridad, un token puede
recuperarse mediante la recuperación de la variable de entorno
FECHA_VOLCADO. Este token se puede pasar en copias de seguridad
subsiguientes como valor de FECHA_BASE. La copia de seguridad realizada
en este caso será una copia de seguridad incremental en relación con la hora
en que se generó el token.
Cuando FECHA_BASE está establecida en -1, la copia de seguridad basada
en token está desactivada.
ENLACE_FÍSICO_DEREF Controla si se hace una copia de seguridad de los datos de los archivos de
vínculo físico en todas las instancias del mismo archivo. Los valores válidos
son Y y N.
N
Copias de seguridad incrementales
Cada vez que se realiza una copia de seguridad, el servidor NDMP guarda la indicación de hora de la copia de seguridad. Cuando el
servidor NDMP realiza una copia de seguridad incremental, utiliza la indicación de hora almacenada para la copia de seguridad
completa o incremental anterior para determinar si debe incluirse un directorio o un archivo.
Ambos tipos de copia de seguridad admitidos (dump y tar) admiten copias de seguridad incrementales. El algoritmo para atravesar el
directorio de destino de copia de seguridad es el mismo. Sin embargo, debido a que existen diferentes requisitos para la generación
de historial de archivos basada en inodos para admitir DAR, el ujo de datos de copia de seguridad generado es diferente:
• dump: se hará una copia de seguridad de cada directorio visitado y se generará una entrada del historial de archivos. No importa
si el directorio ha cambiado.
• tar: hace una copia de seguridad y genera una entrada en el historial de archivos solamente para los directorios que han
cambiado.
Por lo tanto, la cantidad de datos de los que se hace copia de seguridad mediante el uso de una copia de seguridad tar será menor
que el de una copia de seguridad dump. La diferencia de tamaño depende del número de directorios en el conjunto de datos de copia
de seguridad.
Copia de seguridad bidireccional NDMP
FluidFS admite conguraciones bidireccionales de NDMP en las que el dispositivo de cinta se conecta directamente al host de datos,
ya sea de forma física o a través de una red interna rápida. Tanto el servicio datos como el servicio de cinta residen en el mismo
servidor NDMP y la conexión de datos con el servidor NDMP es interna. Tanto los comandos de control de datos como los de cinta
se comunican a través de una conexión de control desde el DMA al servidor NDMP.
NOTA: Las soluciones con iSCSI no admiten la función NDMP de conexión directa.
464
Protección de datos de FluidFS

Figura 49. Conguración Two-Way
NOTA: Si una controladora pierde la conectividad con la cinta, fallará la sesión de NDMP asignada a la controladora.
Conguración y ajuste de la copia de seguridad bidireccional de NDMP
Conectividad de la cinta
Debe denir la agrupación por zonas para que los HBA de todas las controladoras NAS puedan ver la unidad de cinta conectada por
FC. Las unidades deben estar disponibles en todos los puertos HBA para que pueda elegir qué puerto utilizar para cada copia de
seguridad y equilibrar la carga entre los puertos HBA.
NOTA: El controlador de múltiples rutas de Linux no admite dispositivos de caracteres; los dispositivos de cinta no
pueden tener múltiples rutas. Debe elegir un dispositivo SCSI especíco, que utiliza un puerto HBA especíco para cada
tarea de copia de seguridad.
Adición de un dispositivo de cinta
1. Haga clic en la vista Almacenamiento y seleccione un clúster FluidFS.
2. Haga clic en la pestaña Sistema de archivos.
3. En la vista Sistema de archivos, haga clic en Conectividad de clúster.
4. Haga clic en la pestaña Copia de seguridad y desplácese hasta Dispositivos de cinta.
5. Haga clic en Crear dispositivos de cinta.
Se abrirá el cuadro de diálogo Crear dispositivos de cinta.
6. Seleccione un ID de ID físico y escriba un nombre para el dispositivo de cinta en el campo Nombre. Volver a explorar si es
necesario.
7. Haga clic en Aceptar.
Gestión de enlaces físicos
La copia de seguridad de NDMP se encarga de los archivos de enlace físico de la forma más eciente y de manera predeterminada.
Es decir, solo se hará una copia de seguridad de los datos de los archivos de enlace físico. Después de que la operación de copia de
seguridad encuentra el primer archivo de enlace físico y hace una copia de su contenido, el proceso de copia de seguridad recuerda
el número de inodo de dicho archivo. Posteriormente, cuando la operación de copia de seguridad encuentra archivos con el mismo
número de inodo, solo se hace una copia de seguridad del cabezal. Cuando esta secuencia de datos de copia de seguridad se
restaura, los archivos de enlace físico se recuperarán como archivos de enlace físico.
Protección de datos de FluidFS
465

Este modo de copia de seguridad podría generar un problema en el caso de una restauración selectiva cuando los directorios o
archivos seleccionados para restaurar contengan archivos de enlace físico que no son la primera instancia encontrada durante la
copia de seguridad. En este caso, la restauración falla y se envía un mensaje al servidor DMA que indica la primera instancia del
archivo que también debe incluirse en la restauración selectiva.
Una manera de solucionar este problema es modicar el comportamiento durante la copia de seguridad. Si una copia de seguridad se
inicia con la variable de entorno DEREF_HARD_LINK congurada como Y, se hará una copia de seguridad de todas las instancias de
los archivos de enlace físico como si fueran archivos normales, en lugar de simplemente hacer una copia de seguridad de la primera
instancia de los archivos de enlace físico. En este caso, una restauración selectiva siempre tendrá los datos del archivo. La desventaja
de esta opción es que se podría tardar más tiempo y necesitar más espacio para hacer una copia de seguridad de un conjunto de
datos con archivos de enlace físico.
Copia de seguridad de datos de un volumen NAS mediante NDMP
El clúster FluidFS no utiliza una dirección IP dedicada para las operaciones de copia de seguridad; cualquier dirección de red del
cliente congurada puede servir. Los datos se envían mediante Ethernet. Si hay varias sesiones de copia de seguridad y restauración
de NDMP pueden ejecutarse al mismo tiempo con un máximo de 48 sesiones por
controladoraNAS. Para minimizar el impacto de los
procesos de copia de seguridad de NDMP en el rendimiento del sistema, programe NDMP durante las horas valle.
Acerca de esta tarea
Después de congurar NDMP en un clúster FluidFS, el servidor NDMP supervisa la red de cliente en búsqueda de solicitudes de
copia de seguridad de los servidores DMA. A continuación, el servidor DMA accede (monta) los volúmenes NAS de los que va a
realizar una copia de seguridad y las inicia.
Figura 50. Copias de seguridad de NDMP
Tenga en cuenta las siguiendo consideraciones cuando realice copias de seguridad de los datos del volumen NAS mediante NDMP:
• NDMP no proporciona alta disponibilidad (HA). Si se interrumpe una sesión de copia de seguridad por pérdida de conexión, la
sesión termina.
• La eliminación manual de una instantánea temporal de la sesión de copia de seguridad actual no se permite y nalizará
inmediatamente la sesión.
• Si una sesión de copia de seguridad termina con un error, la instantánea temporal puede quedar en su lugar, y el sistema eliminará
la instantánea automáticamente.
Los siguientes pasos explican el proceso realización de la copia de seguridad de datos del volumen NAS mediante NDMP:
Pasos
1. El servidor DMA crea una conexión con la dirección IP del clúster FluidFS.
2. El servidor NDMP en el clúster FluidFS crea una instantánea temporal de cada volumen NAS que el servidor DMA ha designado
para la copia de seguridad. Como alternativa, cuando se realiza una copia de seguridad de los volúmenes NAS de destino de
replicación, el clúster FluidFS no crea una instantánea dedicada de NDMP. En su lugar, se utiliza la instantánea de réplica base a
partir de la última replicación satisfactoria.
Las instantáneas de NDMP temporales se nombran con el siguiente formato:
ndmp_backup_session_id_controller_number
3. El servidor NDMP copia los datos del volumen NAS en el servidor DMA.
4. Después de recibir los datos, el servidor DMA transere los datos a un dispositivo de almacenamiento, como por ejemplo un
disco local o un dispositivo de cinta.
5. Una vez que haya completado la copia de seguridad, el servidor NDMP elimina las instantáneas temporales.
466
Protección de datos de FluidFS

Variables de entorno de NDMP
Las variables de entorno de NDMP controlan el comportamiento del servidor NDMP de cada sesión de restauración y copia de
seguridad.
Para determinar si el servidor DMA admite la conguración de estas variables de entorno, consulte la documentación de su servidor
DMA. Si el servidor DMA no puede establecer una variable de entorno en concreto, el servidor NDMP opera con el valor
predeterminado.
La siguiente tabla muestra las variables de entorno admitidas.
Variable de entorno Descripción Utilizada
en
Valor
predetermina
do
TYPE Especica el tipo de aplicación de copia de seguridad y restauración.
Los valores válidos son:
• dump: el servidor NDMP genera un historial de archivos basado
en inodos
• dump: el servidor NDMP genera un historial de archivos basado
en archivos.
Copia de
seguridad
y
restauraci
ón
dump
SISTEMA DE ARCHIVOS Especica la ruta de acceso que se utiliza para la copia de seguridad.
La ruta de acceso debe ser un directorio.
Copias de
seguridad
Ninguno
NIVEL Especica el nivel de volcado para la operación de copia de seguridad.
Los valores válidos van del 0 al 9.
Copias de
seguridad
0
HISTORIAL Especica cómo el historial de archivos se generará. Los valores
válidos son:
• d: especica que se generará el historial de archivos con el
formato node/dir
• f: especica que se generará el historial de archivos basado en
archivos
• y: especica que se generará el historial de archivos
predeterminado (que es el formato node/dir)
• n: especica que no se generará ningún historial de archivos
Copias de
seguridad
y
DIRECTO Especica si la restauración es una recuperación de acceso directo.
Los valores válidos son Y y N.
Copia de
seguridad
y
restauraci
ón
S
UPDATE Especica si el tiempo y el nivel de volcado de una operación de copia
de seguridad deben actualizarse en el servidor NDMP para que las
copias de seguridad posteriores puedan guiarse por el nivel de
volcado de copias de seguridad anteriores. Los valores válidos son Y y
N.
Copias de
seguridad
S
EXCLUIR Especica un patrón para nombres de archivos y directorios
coincidentes de los que no se debe hacer una copia de seguridad.
Esta variable de entorno es una lista de cadenas separadas por una
coma. Cada entrada se compara con nodos encontrados durante la
copia de seguridad. Es posible que la cadena cuente con un asterisco
(*) como carácter comodín, pero el asterisco debe ser el primer o
último carácter del patrón. Se permite un máximo de 32 cadenas
separadas por comas.
Copias de
seguridad
La no
exclusión del
patrón se
especica de
manera
predeterminad
a
RECURRENTE Especica si la restauración deben ser recurrente. Los valores válidos
son Y y N. Si esta variable de entorno esté establecida en N,
Restaurar S
Protección de datos de FluidFS
467

Variable de entorno Descripción Utilizada
en
Valor
predetermina
do
únicamente se restauran los archivos que son subordinados
inmediatos del destino de restauración.
RESTAURACIÓN_SOBRESC
RIBIR
Especica si la operación de restauración debe sobrescribir archivos
existentes con los datos de copia de seguridad. Los valores válidos
son Y y N.
Restaurar S
ENUMERADO_INCREMENT
AL
Especica si un listado de directorios adicionales se agrega al ujo de
copia de seguridad durante la copia de seguridad incremental de
manera que la operación de restauración puede manejar archivos y
directorios eliminados entre las copias de seguridad incrementales.
Esta variable de entorno controla un comportamiento similar a la
opción listed incremental de la aplicación tar. Los valores
válidos son
Y y N.
Durante la copia de seguridad, si esta variable está establecida en Y,
un listado de directorios adicionales se agrega al ujo de datos de
copia de seguridad. Debido al procesamiento adicional necesario, esta
opción puede afectar al rendimiento y el tamaño de los ujos de datos
de copia de seguridad.
Durante la restauración, si esta variable está establecida en Y y el ujo
de datos de copia de seguridad se generó con esta variable
establecida en Y, el servidor NDMP se encargará de la eliminación de
archivos y directorios que se eliminan entre copias de seguridad
incrementales. La conguración de esta variable en Y requiere tiempo
de procesamiento adicional y aumenta el tamaño de ujos de datos
de copia de seguridad (el tamaño del aumento depende del número
de elementos en el conjunto de datos de copia de seguridad). Si esta
función no es importante en su entorno, no se debe establecer esta
variable.
Copia de
seguridad
y
restauraci
ón
N
BASE_FECHA Especica si se realiza una copia de seguridad basada en token. Tivoli
Storage Manager utiliza la copia de seguridad basada en token como
alternativa a las copias de seguridad mediante la variable de entorno
NIVEL. Los valores válidos son:
• -1: especica que se deshabilite la copia de seguridad basada en
token
• 0: especica que se realice una copia de seguridad basada en
token. Después de que se complete la copia de seguridad, un
token puede recuperarse mediante la recuperación de la variable
de entorno FECHA_VOLCADO. Este token se puede pasar en una
copia de seguridad subsiguiente como valor de FECHA_BASE. La
copia de seguridad realizada en este caso será una copia de
seguridad incremental en relación con la hora en que se generó el
token.
Copias de
seguridad
-1
ENLACE_FÍSICO_DEREF Especica si se hace una copia de seguridad de los datos de los
archivos de enlace físico en todas las instancias del mismo archivo.
Los valores válidos son Y y N.
Copias de
seguridad
N
Servidores DMA admitidos
Para obtener la lista más actualizada de los servidores DMA compatibles, consulte la Dell Fluid File System Support Matrix (Matriz de
compatibilidad Dell Fluid File system).
Conguración del NDMP
Antes de que pueda comenzar una copia de seguridad del NDMP, debe agregar un servidor DMA y congurar el nombre de usuario,
la contraseña y el puerto del cliente del NDMP.
468
Protección de datos de FluidFS

Agregar o quitar un servidor DMA
Congure uno o más servidores DMA desde los que el servidor NDMP puede atender a solicitudes de copia de seguridad del
volumen NAS. Cualquier número de servidores DMA puede realizan copias de seguridad en cualquier momento.
Prerrequisitos
• El servidor DMA debe ser accesible desde la red.
• El servidor DMA debe ejecutar una aplicación de copia de seguridad NDMP compatible.
Elimine un servidor DMA si ya no es necesario para las copias de seguridad de NDMP.
Pasos
1. En la vista Almacenamiento, seleccione un clúster FluidFS.
2. Haga clic en la pestaña Sistema de archivos.
3. En la vista Sistema de archivos, haga clic en Conectividad de clúster.
4. Haga clic en la pestaña Copia de seguridad.
5. En el panel NDMP, haga clic en Editar conguración.
Se abrirá el cuadro de diálogo Editar conguración de NDMP.
6. En el campo de texto Host de servidores DMA, escriba la dirección IP de un servidor DMA.
• Para agregar un servidor DMA, haga clic en Agregar.
• Para eliminar un servidor DMA, haga clic en Quitar.
Repita este paso para los demás servidores DMA.
7. Haga clic en Aceptar.
Cambiar la contraseña NDMP
Se requiere un nombre de usuario y contraseña al congurar un servidor NDMP en la DMA. De forma predeterminada, la contraseña
se obtiene aleatoriamente y debe cambiarse antes de utilizar NDMP.
1. En la vista Almacenamiento, seleccione un clúster FluidFS.
2. Haga clic en la pestaña Sistema de archivos.
3. En la vista Sistema de archivos, haga clic en Conectividad de clúster.
4. Haga clic en la pestaña Copia de seguridad.
5. En el panel NDMP, haga clic en Cambiar la contraseña de usuario de copia de seguridad.
Se abrirá el cuadro de diálogo Cambiar la contraseña de usuario de copia de seguridad.
6. En el campo Contraseña, escriba una contraseña NDMP. La contraseña debe ser de al menos siete caracteres y contener tres
de los siguientes elementos: un carácter en minúscula, un carácter en mayúscula, un dígito o un carácter especial (como +, ? o
*).
7. En el campo Conrmar contraseña, vuelva a escribir la contraseña NDMP.
8. Haga clic en Aceptar.
Cambiar el nombre de usuario de NDMP
El nombre de usuario y la contraseña son necesarios para congurar un servidor NDMP en la DMA. De manera predeterminada, el
nombre de usuario es backup_user. Puede cambiar este nombre de usuario si es necesario.
1. En la vista Almacenamiento, seleccione un clúster FluidFS.
2. Haga clic en la pestaña Sistema de archivos.
3. En la vista Sistema de archivos, haga clic en Conectividad de clúster.
4. Haga clic en la pestaña Copias de seguridad.
5. En el panel NDMP, haga clic en Editar conguración.
Se abrirá el cuadro de diálogo Editar conguración de NDMP.
6. En el campo Usuario de copia de seguridad, escriba un nombre de usuario de NDMP nuevo.
7. Haga clic en Aceptar.
Protección de datos de FluidFS
469

Cambiar el puerto del cliente NDMP
De manera predeterminada, el servidor NDMP supervisa el puerto 10000 para obtener conexiones entrantes. Puede cambiar el
puerto del cliente para que coincida con el puerto utilizado por el DMA.
1. En la vista Almacenamiento, seleccione un clúster FluidFS.
2. Haga clic en la pestaña Sistema de archivos.
3. En la vista Sistema de archivos, haga clic en Conectividad de clúster.
4. Haga clic en la pestaña Copia de seguridad.
5. En el panel NDMP, haga clic en Editar conguración.
Se abrirá el cuadro de diálogo Editar conguración de NDMP.
6. En el campo NDMP Port (Puerto NDMP), escriba un nuevo puerto de cliente.
7. Haga clic en Aceptar.
Especicación de Volúmenes NAS mediante DMA
Para realizar las operaciones de copia de seguridad y restauración, el servidor DMA debe congurarse para que pueda acceder el
clúster FluidFS.
En cada servidor DMA, debe congurar los siguientes componentes:
• VIP de cliente (o un nombre DNS) al que el servidor DMA accede. Si cambia el VIP del cliente, también deberá realizar el cambio
correspondiente en los servidores DMA.
NOTA: NDMP no dispone de equilibrio de carga incorporado. Una sola realización de copia de seguridad DMA de 10
volúmenes desde una única dirección VIP cliente obliga a las 10 sesiones a estar en la misma controladora NAS. Por lo
tanto, utilice una operación por turnos DNS para proporcionar equilibrio de carga y especicar el nombre DNS del
clúster FluidFS en la DMA.
• Nombre de usuario y contraseña NDMP (el nombre de usuario predeterminado es backup_user)
• Puerto que el servidor NDMP supervisa para detectar conexiones de entrada (el puerto predeterminado es 10000)
(Opcional) Además, algunos servidores DMA requieren más información como, por ejemplo, del nombre de host, el FluidFS clúster, el
tipo de sistema operativo, el nombre del producto y el nombre del proveedor.
• El nombre de host del clúster FluidFS, que usa el siguiente formato:controller_number.FluidFS_cluster_name
• Tipo de SO: Dell Fluid File System
• Producto: Compellent FS8600
• Proveedor: Dell
La mayoría de las aplicaciones de copia de seguridad enumeran automáticamente los volúmenes NAS disponibles para que se les
realicen copias de seguridad. De lo contrario, puede escribir manualmente la ruta de acceso del volumen NAS. El clúster FluidFS
expone los volúmenes NAS de copia de seguridad en la ruta de acceso siguiente:
/NAS_volume_name
Para mejorar la velocidad de transferencia de datos, aumente el número de trabajos de copia de seguridad simultáneos a más de uno
por controladora NAS y distribuya la carga entre las controladoras NAS disponibles.
Archivos de exclusión de NDMP en las rutas de acceso con FluidFS
Al denir una copia de seguridad mediante DMA, puede seleccionar directorios especícos del volumen virtual NAS para incluirlos o
excluirlos de las tareas de copia de seguridad.
Requisitos
Deben cumplirse los siguientes requisitos para poder incluir o excluir rutas de acceso NDMP:
• La ruta de acceso especicada puede ser un directorio o un archivo. Si la ruta es un directorio, todos los elementos secundarios
de ese directorio se incluirán (o excluirán) en la copia de seguridad.
470
Protección de datos de FluidFS

Cada ruta de acceso especicada es un elemento secundario del directorio raíz de la copia de seguridad y debe empezar con una
barra diagonal (/).
• El número máximo de rutas de acceso que puede incluir o excluir es 32.
• Cada ruta de acceso puede tener un máximo de 128 bytes de longitud.
• El primer o último elemento de la ruta de acceso puede contener un carácter comodín (*).
• Si las rutas de acceso de inclusión y exclusión están denidas, el servidor NDMP comprobará en primer lugar las de inclusión y
después las de exclusión.
1. En la vista Almacenamiento, seleccione un clúster FluidFS.
2. Haga clic en la pestaña Sistema de archivos.
3. En la vista Sistema de archivos, expanda los Volúmenes NAS y, a continuación, seleccione uno.
4. Haga clic en Editar conguración.
Se abrirá el cuadro de diálogo Editar conguración de volumen NAS.
5. Seleccione Protección de datos.
6. Seleccione o desmarque la casilla de vericación Archivos de exclusión de NDMP en las rutas de acceso.
7. Especique una ruta de acceso que se excluirá y haga clic en Agregar.
Archivos de exclusión de NDMP que coinciden con el patrón con FluidFS
Es posible que la conguración de clientes DMA con patrones de exclusión de datos no funcione con algunos proveedores de copias
de seguridad como BackupExec y Netbackup. FluidFS v5.0.x agrega opciones para administrar patrones y rutas de acceso de
exclusión, que se omitirán cuando se ejecuten copias de seguridad NDMP en el volumen NAS.
Esta opción puede congurarse en el nivel de volumen NAS y está disponible en la conguración del volumen NAS.
1. En la vista Almacenamiento, seleccione un clúster FluidFS.
2. Haga clic en la pestaña Sistema de archivos.
3. Seleccione un volumen NAS y haga clic en Editar conguración.
4. En el panel Editar conguración de volumen NAS, haga clic en Protección de datos.
5. Seleccione la casilla Archivos de exclusión de NDMP que coinciden con el patrón habilitado.
6. Especique un patrón que se excluirá y haga clic en Agregar.
Visualización de eventos y trabajos del NDMP
Todos los eventos y trabajos NDMP se pueden visualizar mediante Storage Manager.
Ver trabajos activos de NDMP
Ver todas las operaciones de copia de seguridad y de restauración del NDMP que están siendo procesadas por el clúster FluidFS.
1. En la vista Almacenamiento, seleccione un clúster FluidFS.
2. Haga clic en la pestaña Sistema de archivos.
3. En la vista Sistema de archivos, haga clic en Conectividad de clúster.
4. Seleccione Copia de seguridad.
En el área Sesiones NDMP se mostrarán los trabajos NDMP.
Administración de replicación
La replicación permite copias los datos del volumen de NAS desde el clúster FluidFS local (origen) a otro volumen NAS en el clúster
FluidFS local o en un clúster FluidFS remoto (destino).
La siguiente ilustración muestra una descripción general de la replicación remota entre los volúmenes NAS en clústeres FluidFS
diferentes.
Protección de datos de FluidFS
471

Figura 51. Replicación remota
La siguiente ilustración muestra una descripción general de la replicación local entre volúmenes NAS en un solo clúster FluidFS o a
otro volumen NAS diferente en el clúster FluidFS local.
Figura 52. Replicación local
La replicación se utiliza en varias situaciones para lograr diferentes niveles de protección de datos.
Situaciones de replicación
Descripción
Copia de seguridad y restauración
rápida
Mantenga copias completas de datos para disponer de protección frente a pérdida o
corrupción de datos, o frente a errores del usuario
Acceso remoto a datos Las aplicaciones pueden acceder a datos duplicados en modo de solo lectura o modo de
solo escritura si los volúmenes NAS suben de nivel o se clonan
Migración de datos en línea Minimice el tiempo de inactividad asociado a la migración de datos
Recuperación tras desastres Duplique datos en ubicaciones remotas para la conmutación por error durante un desastre
La conguración de la replicación es un proceso de tres pasos:
• Agregue una asociación de replicación entre dos clústeres FluidFS.
• Agregue la replicación para un volumen NAS.
• Ejecute la replicación a petición o programe la replicación.
Cómo funciona la replicación
La replicación aprovecha las instantáneas. La primera vez que replique un volumen NAS, el clúster FluidFS copia todo el contenido del
volumen NAS. Para las operaciones de replicación posteriores, el clúster FluidFS copia únicamente los datos que se han modicado
desde que comenzó la operación de replicación anterior. Este diseño permite una replicación más rápida y el uso eciente de los
recursos del sistema, además de ahorrar espacio de almacenamiento al mismo tiempo que mantiene la coherencia de los datos. La
replicación es asincrónica, lo que signica que cada volumen NAS de origen puede tener un programa exclusivo para replicar datos en
el volumen NAS de destino.
472
Protección de datos de FluidFS

La cantidad de tiempo que la replicación tarda depende de la cantidad de datos en el volumen NAS y de la cantidad de datos que se
han modicado desde la operación de replicación anterior.
Cuando se replica un volumen NAS en otro clúster FluidFS, el otro clúster FluidFS se debe congurar como asociado de replicación.
Cada clúster FluidFS puede tener múltiples asociados de replicación, lo que le permite replicar diferentes volúmenes NAS en
diferentes asociados, en función de los requisitos operativos. Sin embargo, cada volumen NAS individual puede replicarse en un único
volumen NAS de destino en un asociado de replicación. La siguiente ilustración resume las situaciones de replicación que son
compatibles.
Protección de datos de FluidFS
473

Figura 53. Situaciones de replicación
474
Protección de datos de FluidFS

Cuando se establezca una relación de asociación, la replicación entre asociados puede ser bidireccional. Un sistema podría alojar
volúmenes NAS de destino para otro sistema así como volúmenes NAS de origen para replicar en ese otro sistema.
Se puede congurar una política de replicación para ejecutarse según un programa denido o a petición. La administración de
replicación uye través de un tunel SSH de sistema a sistema por la red del cliente.
Para acceder o recuperar datos, puede promover un volumen NAS de destino a un volumen NAS de recuperación y conceder acceso
a los clientes para los datos del volumen de NAS de recuperación. El volumen NAS de recuperación aparecerá como un volumen NAS
local.
Volúmenes NAS de destino
Un volumen NAS de destino es una copia de solo lectura del volumen NAS de origen que reside en el clúster FluidFS de destino. El
volumen NAS de destino contiene la información de conguración del sistema idéntica (reglas de cuotas, políticas de instantáneas,
estilo de seguridad, etc.) como el volumen NAS de origen. Puede promover los volúmenes NAS de destino para la recuperación de
volúmenes NAS de forma temporal o permanente y otorgar acceso a los clientes a la recuperación de datos del volumen NAS.
Las siguientes consideraciones se aplican a volúmenes NAS de destino:
• A diferencia de los volúmenes NAS de origen, no puede crear instantáneas de los volúmenes NAS de destino.
• El clúster FluidFS de destino debe tener suciente espacio libre para almacenar los volúmenes NAS de destino.
• El sistema solo mantiene la réplica actual de los volúmenes NAS de origen. Para revertir a un punto anterior en el tiempo, debe
utilizar instantáneas.
• Puede replicar el volumen NAS de origen a un volumen NAS existente o a un nuevo volumen NAS de destino. Si replica a un
volumen NAS existente, el volumen NAS no debe contener cualquier tipo de datos que desea conservar. Cualquier dato que
resida en el volumen NAS se sobrescribirá y no se puede recuperar.
• Los volúmenes NAS de destino se cuentan en el número total de volúmenes NAS en el clúster FluidFS.
Administración de asociaciones de replicación
Cuando se replica un volumen NAS en otro clúster FluidFS, el otro clúster FluidFS se debe congurar como asociado de replicación.
Se trata de una replicación bidireccional de conanza. Los volúmenes NAS de origen y de destino se pueden ubicar en ambos
sistemas.
Agregar una asociación de replicación
Agregar un asociado de replicación antes de congurar la replicación.
Prerrequisitos
• Tanto los clústeres FluidFS de origen como los de destino deben ser administrados por el mismo Storage Manager Data Collector.
• La versión del clúster FluidFS de destino debe ser igual o posterior a la del clúster FluidFS de origen.
• Los clústeres FluidFS de origen y de destino deben poder comunicarse entre sí para que las operaciones de replicación puedan
producirse.
• Compruebe que los puertos de replicación FluidFS están abiertos en el servidor de seguridad para permitir la replicación entre los
clústeres FluidFS de origen y de destino. La lista de puertos necesarios se puede encontrar en la Dell Fluid File System Support
Matrix (Matriz de compatibilidad de Dell Fluid File System). FluidFS admite el uso de un único puerto para la replicación si ambos
asociados de replicación están ejecutando FluidFS v5 o posterior.
• El clúster FluidFS de destino tiene suciente espacio para replicar los datos desde el clúster FluidFS de origen.
Pasos
1. En la vista Almacenamiento, seleccione un clúster FluidFS.
2. Haga clic en la pestaña Sistema de archivos.
3. En la vista Sistema de archivos, haga clic en Replicaciones.
4. Haga clic en la pestaña Clústeres remotos y, a continuación, haga clic en Agregar clúster remoto.
Se inicia el asistente Agregar clúster remoto.
5. Seleccione el clúster FluidFS remoto y haga clic en Aceptar.
Los números de puerto válidos son 10560 o 3260.
Protección de datos de FluidFS
475

Cambiar la red local o remota por una asociación de replicación
Cambie la red de replicación local o remota o la dirección IP para una asociación de replicación. Los volúmenes NAS solo pueden
replicarse entre inquilinos asignados en los clústeres FluidFS local y remoto.
1. En la vista Almacenamiento, seleccione un clúster FluidFS.
2. Haga clic en la pestaña Sistema de archivos.
3. En la vista Sistema de archivos, haga clic en Replicaciones.
4. Haga clic en la pestaña Clústeres remotos, seleccione un clúster remoto y, a continuación, haga clic en Editar conguración.
Se abrirá el cuadro de diálogo Editar conguración de clúster NAS remoto.
5. Haga clic en Agregar.
Se abrirá el cuadro de diálogo Agregar asignación de inquilinos para la replicación.
6. Seleccione un inquilino de la lista desplegable Clúster FluidFS local.
7. Seleccione un inquilino de la lista desplegable Clúster FluidFS remoto.
8. Haga clic en Aceptar.
Eliminar una asociación de replicación
Cuando se elimina una asociación de replicación, la relación de replicación entre los clústeres FluidFS de origen y de destino se
interrumpirán. Al eliminar una asociación de replicación, asegúrese de que ambos sistemas están encendidos y funcionan. Si ambos
sistemas funcionan, se borrará la asociación de replicación de ambos sistemas. Si uno de los sistemas no funciona o no es accesible,
la asociación se elimina únicamente en el sistema que está encendido. Una vez que el otro sistema se conecte de nuevo, la asociación
debe eliminarse en ese sistema también.
Prerequisito
Las replicaciones entre los asociados de replicación deben eliminarse.
Pasos
1. En la vista Almacenamiento, seleccione un clúster FluidFS.
2. Haga clic en la pestaña Sistema de archivos.
3. En la vista Sistema de archivos, haga clic en Replicaciones.
4. Haga clic en la pestaña Clústeres remotos.
5. Seleccione un clúster FluidFS remoto y haga clic en Eliminar.
Se abrirá el cuadro de diálogo Eliminar.
6. Haga clic en Aceptar.
Limitación de replicación
La limitación de replicación puede ajustar el uso de la amplitud de banda de la red para la replicación de un par de volúmenes NAS
entre dos clústeres.
Los usuarios pueden limitar el uso del ancho de banda de la replicación FluidFS mediante:
• La disminución del uso de la amplitud de banda durante las horas de trabajo y un mayor consumo de esta durante la noche.
• El aumento del uso de la amplitud de banda durante los nes de semana
Cómo funciona la limitación de replicación
Limitación de replicación:
• Crea una nueva entidad de sistema denominada Nodo QoS y dene la asignación de la amplitud de banda en KBps.
• Dene el porcentaje de uso por hora a la semana
• Enlaza un nodo (nivel de red) QoS (Quality of Service) del tráco saliente a una replicación. El uso promedio de la red no debe
superar la asignación de la amplitud de banda en el periodo de tiempo de un minuto. El valor predeterminado no debe limitar la
amplitud de banda para la replicación.
Limitaciones
A la limitación de replicación se le aplican las siguientes limitaciones:
476
Protección de datos de FluidFS

• El número máximo de replicaciones de salida activas es 10. Si hay más, se ponen en cola.
• El número máximo de replicaciones de entrada activas es 100. Si hay más, se ponen en cola.
• El número máximo de asociados de replicación es 100
• El número máximo de volúmenes NAS o contenedores replicados (origen y destino) en un clúster es 1024.
• El número máximo de programaciones de replicaciones por sistema es 1024.
Denir un nodo QoS
Cree una denición QoS (calidad de servicio) para enlazar un nodo QoS (nivel de real) del tráco saliente a una replicación.
1. En la vista Almacenamiento, seleccione un clúster FluidFS.
2. Haga clic en la pestaña Sistema de archivos.
3. En la vista Sistema de archivos, haga clic en Replicaciones.
4. Haga clic en la pestaña Nodos de QoS de replicación.
5. Haga clic en Crear nodo QoS.
Se abrirá el cuadro de diálogo Crear nodo QoS de replicación.
6. Escriba un nombre y elija el límite de la amplitud de banda para el nodo en KB/s.
7. Haga clic en Aceptar.
Se abrirá el cuadro de diálogo Editar programación de QoS de replicación.
8. Arrastre el mouse para seleccionar un área, haga clic con el botón derecho del mouse en ella y, a continuación, elija el porcentaje
del límite de amplitud de banda que se permitirá en estas combinaciones de días y horas.
9. Haga clic en Aceptar.
Cambiar un nodo QoS
Cambie un nodo (nivel de red) QoS (calidad de servicio) del tráco saliente a una replicación.
1. En la vista Almacenamiento, seleccione un clúster FluidFS.
2. Haga clic en la pestaña Sistema de archivos.
3. En la vista Sistema de archivos, haga clic en Replicaciones.
4. Haga clic en la pestaña Nodos de QoS de replicación.
5. Haga clic con el botón derecho del mouse en un QoS y seleccione Editar conguración.
Se abrirá el cuadro de diálogo Editar conguración de QoS de replicación.
6. Cambie el nombre o el límite de la amplitud de banda para el nodo en KB/s.
7. Haga clic en Aceptar.
Se abrirá el cuadro de diálogo Editar programación de QoS de replicación.
8. Arrastre el mouse para seleccionar un área, haga clic con el botón derecho del mouse en ella y, a continuación, elija el porcentaje
del límite de amplitud de banda que se permitirá en estas combinaciones de días y horas.
9. Haga clic en Aceptar.
Congurar limitación de replicación
Utilice la limitación de replicación para ajustar el uso de la amplitud de banda de la red para la replicación de un par de volúmenes NAS
entre dos clústeres.
1. En la vista Almacenamiento, seleccione un clúster FluidFS.
2. Haga clic en la pestaña Sistema de archivos.
3. En la vista Sistema de archivos, haga clic en Replicaciones.
4. Haga clic en la pestaña Volúmenes NAS de replicación para seleccionar una replicación y, a continuación, haga clic con el botón
derecho del mouse.
5. Seleccione Acciones de replicación.
6. En la lista desplegable, seleccione Editar QoS de replicación.
7. Seleccione en la casilla de vericación Habilitar QoS y, a continuación, seleccione un nodo QoS predenido en la lista
desplegable.
Protección de datos de FluidFS
477

8. Haga clic en Aceptar.
Modicación de la limitación de replicación
Para deshabilitar la limitación de replicación en un nodo QoS:
1. En la vista Almacenamiento, seleccione un clúster FluidFS.
2. Haga clic en la pestaña Sistema de archivos.
3. En la vista Sistema de archivos, haga clic en Replicaciones.
4. Haga clic en la pestaña Volúmenes NAS de replicación para seleccionar una replicación y, a continuación, haga clic con el botón
derecho del mouse.
5. Seleccione Acciones de replicación.
6. En la lista desplegable, seleccione Editar QoS de replicación.
7. Desmarque la casilla de vericación Habilitar QoS para deshabilitar el uso de un nodo QOS.
8. Haga clic en Aceptar.
Replicación de puertos únicos
Con la replicación de puertos únicos, la comunicación de todos los componentes involucrados utiliza solo un puerto. La
infraestructura de puerto único admite la comunicación a través de IPv4 e IPv6 y está abierto en todas las IP y VIP de cliente de la
controladora.
La replicación de puertos únicos ofrece las siguientes funciones:
• Establecimiento de un clúster de conanza
• Comunicación con el sistema de archivos a través de un puerto de replicación único común
• Comunicación de administración de replicación a través de un puerto de replicación único común
Replicación de volúmenes NAS
Puede realizar operaciones de replicación manuales y programadas, y pausar, reanudar, eliminar y supervisar la replicación.
Replicaciones de uno a varios o en cascada
Desde FluidFS v6, las replicaciones admiten replicaciones uno a varios y en cascada.
Esta función crea formaciones de replicaciones más complejas. Por ejemplo, esta función admite:
• Múltiples recuperaciones ante desastre para el mismo volumen NAS.
• Distribución de los mismos datos en múltiples destinos de todo el mundo.
• La distribución de datos en cascada desde el clúster de producción a otro clúster y la replicación desde el clúster para reducir la
carga en el clúster de producción.
Uno a varios
La replicación uno a varios conecta un volumen NAS de origen con múltiples volúmenes NAS de destino. Un volumen NAS puede
conectarse como el volumen NAS de origen en más de un par de replicaciones al mismo tiempo. Los volúmenes NAS de destino
pueden estar en clústeres diferentes. Las replicaciones uno a varios son independientes y pueden ejecutarse en paralelo.
Limitación
Cuando se utiliza la replicación uno a varios, el volumen NAS de destino puede consumir más espacio que el volumen NAS de origen
porque tendrá más instantáneas.
En cascada
Un volumen NAS que sea el destino de una replicación puede actuar como el volumen NAS de origen para otra replicación. Los datos
de la replicación pueden distribuirse en cascada desde un volumen NAS a un segundo volumen NAS y desde este a un tercer
volumen NAS, etc. Los múltiples volúmenes NAS conectados en una replicación en cascada también pueden incluir replicaciones uno
a varios.
Limitación
478
Protección de datos de FluidFS

Cuando se utiliza la replicación en cascada para replicaciones que no son iguales, una replicación puede quedar limitada si la
replicación diferente no es una replicación en cascada.
Mostrar replicaciones uno a varios o en cascada
Acerca de esta tarea
Un administrador NAS puede determinar que las replicaciones uno a varios y en cascada estén conguradas para detectar el
siguiente cambio en un volumen:
• El mismo volumen NAS está en la lista de origen de replicaciones y la lista de destino de replicaciones.
•
El estado del volumen NAS tiene un nuevo estado posible: source and destination
• Una tabla con ambas replicaciones y estados para cada replicación en lugar de tan solo una o la otra.
Pasos
1. En la vista Almacenamiento, seleccione un clúster FluidFS.
2. Haga clic en la pestaña Sistema de archivos.
3. En la vista Sistema de archivos, expanda Replicaciones y, a continuación, seleccione un clúster.
En el panel derecho se muestran los volúmenes NAS que se denen como el origen y el destino de la replicación.
Agregar una replicación para un volumen NAS
Al agregar una replicación se crea una relación de replicación entre el volumen NAS de origen y el volumen NAS de destino. Después
de agregar una replicación, puede establecer una política de replicación para que se ejecute según un programa denido o a petición.
1. En la vista Almacenamiento, seleccione un clúster FluidFS.
2. Haga clic en la pestaña Sistema de archivos.
3. En la vista Sistema de archivos, expanda los Volúmenes NAS y, a continuación, seleccione uno.
4. Haga clic en Create Replication (Crear replicación). Se inicia el asistente Create replication (Crear replicación).
Si la reducción de datos incorporados para la optimización de la replicación está activada, la replicación de volúmenes NAS
intentará optimizar la utilización de la red mediante la reducción de la cantidad de datos copiados. Dell recomienda utilizar la
compresión condicional o la desduplicación y compresión condicional como el método de reducción de datos incorporados,
ya que activa dinámicamente la compresión de datos durante su transferencia en función de la utilización del sistema. Esta
opción es completamente independiente de la reducción de datos FluidFS normal (desduplicación y compresión). Los datos que
ya se hayan reducido se recuperan, y luego se reducen durante la transferencia a su destino remoto.
5. Seleccione un clúster FluidFS remoto, una política de Política de retención de instantáneas en el destino y un nodo de Límite
del ancho de banda de replicación en función del nodo QoS
(si está activado) y, a continuación, haga clic en Siguiente.
Se abrirá la página Seleccionar volumen NAS remoto.
6. Especique un volumen NAS de destino por medio de una de las siguientes opciones:
• Seleccione un volumen NAS existente en el clúster FluidFS de destino.
• Cree un volumen NAS en el clúster FluidFS de destino.
Haga clic en Crear volumen remoto. Se abrirá el cuadro de diálogo Crear volumen NAS. En el campo Nombre, escriba un
nombre para el volumen NAS. En el campo Tamaño, escriba un tamaño para el volumen NAS que sea del mismo tamaño o
superior al de origen. En el campo Carpeta, seleccione una carpeta principal para el volumen NAS. Haga clic en Aceptar
para cerrar el cuadro de diálogo y seleccione el volumen NAS recién creado.
7. Haga clic en Finalizar.
Eliminar replicación de un volumen NAS
La eliminación de la replicación para un volumen NAS es similar a la deshabilitación de la replicación para un volumen NAS, dado que
no interrumpe operaciones de replicación de otros volúmenes NAS o la asociación de replicación entre los clústeres FluidFS de origen
y de destino. Después de eliminar la replicación, el volumen NAS de destino se convierte en un volumen NAS grabable independiente.
Puede eliminar la replicación desde el clúster
FluidFS de origen o destino.
Prerrequisitos
• El volumen NAS de destino debe promoverse a un volumen NAS independiente.
• Debe eliminar los programas de replicación para la replicación.
Protección de datos de FluidFS
479

Pasos
1. En la vista Almacenamiento, seleccione un clúster FluidFS.
2. Haga clic en la pestaña Sistema de archivos.
3. En la vista Sistema de archivos, expanda los Volúmenes NAS y, a continuación, seleccione uno.
4. Haga clic en la pestaña Replicaciones.
5. En el área Estado de replicación, haga clic en Eliminar.
Se abrirá el cuadro de diálogo Eliminar.
6. Haga clic en Aceptar.
Ejecutar la replicación a petición
Después de crear una replicación, puede replicar un volumen NAS a petición. Puede ejecutar la replicación solamente desde el clúster
FluidFS de origen.
1. En la vista Almacenamiento, seleccione un clúster FluidFS.
2. Haga clic en la pestaña Sistema de archivos.
3. En la vista Sistema de archivos, expanda los Volúmenes NAS y, a continuación, seleccione uno.
4. Haga clic en la pestaña Replicaciones.
5. En el área Estado de replicación, haga clic en Inicio manual.
Se abrirá el cuadro de diálogo Iniciar replicación manual.
6. Haga clic en Aceptar.
Programar replicación
Después de crear una replicación, puede programar la replicación de un volumen NAS para que se ejecute con regularidad. Puede
programar la replicación solamente desde el clúster FluidFS de origen.
1. En la vista Almacenamiento, seleccione un clúster FluidFS.
2. Haga clic en la pestaña Sistema de archivos.
3. En la vista Sistema de archivos, expanda los Volúmenes NAS y, a continuación, seleccione uno.
4. Haga clic en la pestaña Replicación.
5. En el área Programaciones de replicación, haga clic en Crear.
Se abrirá el cuadro de diálogo Crear programación de replicación.
6. En el campo Nombre de programa, escriba un nombre para la programación de replicación.
7. Especique cuándo debe ejecutar la replicación:
• Para ejecutar una replicación basada en un período de tiempo, seleccione la casilla de vericación Replicar cada y escriba la
frecuencia en minutos, horas, días o semanas.
• Para ejecutar una replicación basada en el día y la hora, seleccione la casilla de vericación Replicar en y seleccione uno o
más días y horas.
8. Haga clic en Aceptar.
Cambiar un programa de replicación
Cambie la frecuencia con la que se ejecuta la replicación para un programa de replicación.
1. En la vista Almacenamiento, seleccione un clúster FluidFS.
2. Haga clic en la pestaña Sistema de archivos.
3. En la vista Sistema de archivos, expanda los Volúmenes NAS y, a continuación, seleccione uno.
4. Haga clic en la pestaña Replicación.
5. Seleccione un programa de replicación y haga clic en Editar conguración.
Se abrirá el cuadro de diálogo Editar conguración de programación de replicación.
6. Especique cuándo debe ejecutar la replicación:
• Para ejecutar una replicación basada en un período de tiempo, seleccione la casilla de vericación Replicar cada y escriba la
frecuencia en minutos, horas, días o semanas.
480
Protección de datos de FluidFS

• Para ejecutar una replicación basada en el día y la hora, seleccione la casilla de vericación Replicar en y seleccione uno o
más días y horas.
7. Haga clic en Aceptar.
Eliminar un programa de replicación
Elimine un programa de replicación si ya no desea que la replicación se ejecute de forma periódica. Puede eliminar un programa de
replicación solo desde el clúster FluidFS de origen.
1. En la vista Almacenamiento, seleccione un clúster FluidFS.
2. Haga clic en la pestaña Sistema de archivos.
3. En la vista Sistema de archivos, expanda los Volúmenes NAS y, a continuación, seleccione uno.
4. Haga clic en la pestaña Replicaciones.
5. Seleccione un programa de replicación y haga clic en Eliminar.
Se abrirá el cuadro de diálogo Eliminar.
6. Haga clic en Aceptar.
Pausar replicación
Al pausar la replicación, cualquier operación de replicación para el volumen NAS que esté en curso se suspende. Mientras la
replicación esté pausada, las replicaciones programadas no se llevarán a cabo. Si necesita que se pausen varias replicaciones, realice
los siguientes pasos para cada una. Puede pausar la replicación solo desde el clúster FluidFS de origen.
1. En la vista Almacenamiento, seleccione un clúster FluidFS.
2. Haga clic en la pestaña Sistema de archivos.
3. En la vista Sistema de archivos, expanda los Volúmenes NAS y, a continuación, seleccione uno.
4. Haga clic en la pestaña Replicaciones.
5. En el área Estado de replicación, haga clic en Pausar.
Se abrirá el cuadro de diálogo Pausar replicación.
6. Haga clic en Aceptar.
Reanudar replicación
Al reanudar la replicación, se reanuda cualquier operación de replicación que se encontrara en curso cuando se pausó la operación.
Además, se reanudará cualquier programación de replicación en su siguiente hora programada. Es posible que se reanude la
replicación para cada uno de los volúmenes NAS. Solo puede reanudar la replicación desde el clúster FluidFS de origen.
1. En la vista Almacenamiento, seleccione un clúster FluidFS.
2. Haga clic en la pestaña Sistema de archivos.
3. En la vista Sistema de archivos, expanda los Volúmenes NAS y, a continuación, seleccione uno.
4. Haga clic en la pestaña Replicaciones.
5. En el área Estado de replicación, haga clic en Reanudar .
Se abrirá el cuadro de diálogo Reanudar replicación.
6. Haga clic en Aceptar.
Supervisión del progreso de la replicación y visualización de eventos de replicación
El progreso de las operaciones de replicación y los eventos relacionados con esta se pueden visualizar mediante Storage Manager.
Supervisar el progreso de la replicación
Supervise el progreso de todas las operaciones de replicación que se procesan para el clúster FluidFS.
1. En la vista Almacenamiento, seleccione un clúster FluidFS.
2. Haga clic en la pestaña Sistema de archivos.
3. En la vista Sistema de archivos, seleccione Replicaciones.
4. Haga clic en la pestaña Replicaciones.
Protección de datos de FluidFS
481

En el área Estado de replicación se mostrará el progreso de cada replicación.
Ver eventos de replicación
Los eventos relacionados con la replicación se pueden ver mediante Storage Manager.
1. En la vista Almacenamiento, seleccione un clúster FluidFS.
2. Haga clic en la pestaña Sistema de archivos.
3. En la vista Sistema de archivos, seleccione Replicaciones.
4. Haga clic en la pestaña Eventos de replicación.
Se mostrarán los eventos de replicación.
Puede buscar eventos de replicación especícos escribiendo el texto de búsqueda en el cuadro de la parte inferior del panel
Replicaciones.
Recuperación de un volumen NAS individual
Puede acceder a datos o restaurarlos a partir de un volumen NAS de destino si es necesario.
Subir de nivel un volumen NAS de destino
Al subir de nivel un volumen NAS de destino a un volumen NAS de recuperación, el volumen NAS de destino se vuelve grabable y los
clientes pueden conmutarlo de forma manual. Esta operación se puede llevar a cabo independientemente de si el volumen NAS de
origen está o no disponible. Los datos del volumen NAS de recuperación se completarán hasta el momento de la replicación más
reciente que se haya realizado correctamente. Al subir de nivel un volumen NAS de destino, cualquier operación de replicación del
volumen NAS que se encuentre en curso se suspende. Es posible subir de nivel un volumen NAS de destino desde el clúster
FluidFS
de origen o de destino.
1. En la vista Almacenamiento, seleccione un clúster FluidFS.
2. Haga clic en la pestaña Sistema de archivos.
3. En la vista Sistema de archivos, expanda los Volúmenes NAS y, a continuación, seleccione uno.
4. Haga clic en la pestaña Replicaciones.
5. En el área Estado de replicación, haga clic en Subir nivel de destino.
Se abrirá el cuadro de diálogo Subir nivel de destino.
6. Haga clic en Aceptar.
Degradar un volumen NAS de destino
Degrade el volumen NAS de destino para reanudar las operaciones de replicación originales. Cuando degrada un volumen NAS de
destino, se perderán todos los datos escritos en el volumen NAS de recuperación mientras se promovió temporalmente. Puede
degradar un volumen NAS de destino solo desde el clúster FluidFS de origen.
1. En la vista Almacenamiento, seleccione un clúster FluidFS.
2. Haga clic en la pestaña Sistema de archivos.
3. En la vista Sistema de archivos, expanda los Volúmenes NAS y, a continuación, seleccione uno.
4. Haga clic en la pestaña Replicaciones.
5. Seleccione Degradar destino.
Se abrirá el cuadro de diálogo Degradar destino.
6. Haga clic en Aceptar.
Uso de la replicación para recuperación tras desastres
Puede crear una conguración de recuperación tras desastres en la que replique datos de un clúster FluidFS principal a un clúster
FluidFS de destino al que conmute en caso de error si el FluidFS principal deja de responder debido a un error inesperado (hardware,
disco, etc.). El clúster FluidFS de destino se puede utilizar solo como copia de seguridad para el sitio principal, o puede tener sus
propios volúmenes NAS compartiendo datos en el sitio de destino. En una conguración bi‑directional, ambos clústeres FluidFS
pueden actuar como un destino de conmutación por error para cada uno de los otros.
482
Protección de datos de FluidFS

Una vez que se haya corregido el problema que ha causado que el clúster FluidFS original falle, puede conmutar por recuperación
manualmente a la conguración original en la que los clientes acceden a los datos en el volumen NAS de origen, que a su vez se
replica en el volumen NAS de destino. En función de las consideraciones de tiempo y ancho de banda, la conmutación por
recuperación al volumen NAS de origen puede requerir una cantidad de tiempo considerable en terminar.
Las siguientes consideraciones se aplican cuando utilizan la replicación para la recuperación ante desastres:
• Si el volumen NAS de origen inicial ya no está disponible, puede congurar el volumen NAS de recuperación para que se replique
en otro volumen NAS en el clúster FluidFS de origen inicial. Sin embargo, si el volumen NAS de origen inicial está disponible,
conmute a este. La realización de una conmutación por recuperación al volumen NAS de origen inicial, por lo general, requiere
menos tiempo que realizar la conmutación por recuperación a un nuevo volumen NAS. Si los clústeres FluidFS tienen una
instantánea común, solo es necesario que se realice la sincronización de los datos que se han modicado después de que se
creara la instantánea. Si no hay ninguna instantánea común, o si se replica a un nuevo volumen NAS, todos los datos deben estar
sincronizados.
• Un solo clúster FluidFS no puede contener dos conjuntos de recursos compartidos principales SMB. Observe el ejemplo en el que
el clúster A y el clúster B poseen recursos compartidos principales SMB, para bases de usuario o sitios diferentes. El clúster A y el
clúster B sirven como destinos de replicación para cada uno de los otros volúmenes NAS que contienen recursos compartidos
principales SMB. Si el administrador intenta realizar la conmutación por recuperación del volumen NAS del clúster A que contiene
los recursos compartidos principales SMB en el clúster B, este rechaza esta operación porque ya tiene recursos compartidos
principales SMB denidos.
Administración de la conguración de DNS para la conmutación por error de un volumen NAS único
Para la conmutación por error de un volumen NAS único es importante establecer el entorno de forma que se migre correctamente a
los clientes de los volúmenes NAS que está conmutando por error sin interrumpir a los clientes de otros volúmenes NAS que no está
conmutando por error.
Cuando un volumen NAS se conmuta por error desde un clúster FluidFS a otro, las direcciones IP que se utilizan para acceder a él
cambian de las direcciones IP del clúster A a las direcciones IP del clúster B. Puede facilitar este cambio mediante DNS. Se
recomienda congurar una entrada de DNS para establecer la correlación con cada volumen NAS y cambiar la entrada de DNS para
volúmenes NAS únicos cuando se hayan conmutado por error.
Por ejemplo, imagine que Marketing y Ventas tienen sus propios volúmenes NAS, cada uno con un recurso compartido SMB en los
volúmenes NAS llamado marketing_share y sales_share, respectivamente. Se ha creado una entrada de DNS llamada
FluidFSmarketing para Marketing y otra entrada DNS para Ventas llamada FluidFSsales. Ambos volúmenes NAS apuntan al mismo
conjunto de VIP de cliente en el clúster A de origen. Marketing puede acceder al volumen NAS de Marketing o al recurso compartido
SMB mediante \\FluidFSmarketing\marketing y Ventas puede acceder al volumen NAS de Ventas o al recurso compartido SMB
mediante \\FluidFSsales\sales.
Al principio, ambas entradas DNS FluidFSmarketing y FluidFSsales apuntan al mismo conjunto de VIP de cliente. En ese momento,
se puede acceder a los recursos compartidos SMB de marketing y ventas desde cualquiera de los nombres DNS, FluidFSmarketing
o FluidFSsales. Cuando desee realizar la conmutación por error de un solo volumen NAS (por ejemplo, de Marketing), cambie las
entradas DNS por FluidFSmarketing con el n de resolver las direcciones VIP de cliente en el clúster B.
Mantenga una tabla para hacer un seguimiento de las entradas DNS utilizadas para acceder a cada volumen NAS. Esto ayuda al
realizar conmutaciones por error y establecer políticas de grupo.
Conguración y realización de la recuperación tras desastres
Esta sección contiene una descripción general de alto nivel de la conguración y ejecución de la recuperación tras desastres. En
estas instrucciones, el
clúster A es el clúster FluidFS de origen que contiene los datos de los que se debe hacer una copia de
seguridad y el Clúster B es el clúster FluidFS de destino, que realiza una copia de seguridad de los datos del clúster A de origen.
Requisitos previos
• El clúster B está instalado, pero no tiene volúmenes NAS congurados.
• El clúster A y el clúster B están en la misma versión de FluidFS.
• El clúster B tiene una conguración de red diferente (cliente, SAN, interna, etc.) que el clúster de origen A, sin embargo, el clúster
A y el clúster B deben poder comunicarse entre sí, de forma que puedan ocurrir las operaciones de replicación.
• El clúster B tiene espacio suciente para replicar todos los datos del clúster A.
Protección de datos de FluidFS
483

Fase 1 - Generar la asociación de replicación entre el clúster A y el clúster B
Congure la replicación entre el clúster A y el clúster B.
1. Desde el clúster A, establezca una asociación de replicación entre el clúster A y el clúster B.
2. Crear un programa de replicación periódico para que los volúmenes de destino en el clúster B siempre tengan una copia de
replicación actualizada para el clúster A.
La política de replicación debe ser una correspondencia recíproca basada en volúmenes, por ejemplo:
Volumen de origen A1 (clúster A) al volumen de destino B1 (clúster B)
Volumen de origen A2 (clúster A) al volumen de destino B2 (clúster B)
NOTA: Si se utilizan las exportaciones de NFS, los nombres de los volúmenes NAS de origen y destino deben ser los
mismos debido a que el nombre de la ruta de acceso de exportación incluye el nombre del volumen NAS. Esto no
afecta a los recursos compartidos SMB.
…………………………
Volumen de origen An (clúster A) al volumen de destino Bn (clúster B)
3. Asegúrese de que al menos se haya producido una replicación correcta para todos los volúmenes de origen en el clúster A.
Si la replicación falla, solucione los problemas encontrados y reinicie el proceso de replicación.
4. Grabe toda la conguración del clúster A para consultarla en el futuro. La restauración de la replicación no es una restauración
BMR completa (restauración desde cero). No se puede hacer una copia de seguridad y restaurar conguraciones como la
conguración de red (cliente, SAN e interna) mediante el método de replicación. Tenga en cuenta todos los valores del clúster A
(para utilizarlos en la restauración del clúster A), incluida la conguración de red, los ajustes generales del clúster, como el
nombre del clúster, la conguración de las alertas y demás, para uso futuro. Si la restauración del sistema no consigue restaurar
estos valores, puede restaurar el clúster A manualmente a sus valores originales.
Fase 2: el clúster A falla y los clientes solicitan la conmutación por error al clúster de destino B
Si el clúster A deja de responder debido a un error inesperado, haga una conmutación por error al clúster B.
1. Desde el clúster B, suba de nivel los volúmenes de destino del clúster B. Esto transforma los volúmenes de destino originales
(B1, B2,.. B
n) a volúmenes NAS independientes y los modica para que se pueda escribir en ellos.
2. Elimine las políticas de replicación para los volúmenes de origen iniciales (A1, A2,.., An).
3. Aplique la conguración del volumen de origen de los volúmenes de origen iniciales del clúster A a los volúmenes de destino del
clúster B.
4. Restaure la conguración de usuarios y grupos desde el clúster A. De este modo se restauran los grupos y usuarios del clúster B
a la conguración del clúster A.
5. Asegúrese de que el clúster B se utilice para dar servicio temporalmente a las solicitudes de clientes durante el tiempo de
conmutación por error.
a. Elija una de las siguientes opciones:
• Conmutaciones por error basadas en direcciones IP: cambie las direcciones IP del clúster B para que coincidan con las
direcciones IP utilizadas por el clúster A. Las conexiones del cliente existente pueden romperse y es posible que sea
necesario restablecerlas.
• Conmutaciones por error basadas en DNS: señale los nombres DNS desde el servidor DNS al clúster B en lugar del
clúster A.
Asegúrese de que el servidor DNS en el clúster B sea el mismo que el servidor DNS o que se encuentre en la misma
granja de servidores DNS que el servidor DNS del clúster A. Las conexiones del cliente existentes pueden romperse y es
posible que sea necesario restablecerlas. Debe desmontar y volver a montar las exportaciones de NFS en los clientes.
b. (Conmutaciones por error en un solo volumen NAS) Actualice manualmente la entrada DNS para el volumen NAS del que se
realizó la conmutación por error. Así se redirecciona a los clientes que están accediendo a este volumen desde el clúster A al
clúster B, mientras que otros clientes siguen accediendo a otros volúmenes con el mismo nombre DNS. Puede que los
sistemas cliente necesiten actualizar la caché de DNS.
c. (Conmutaciones por error en un solo volumen NAS) Para forzar a los clientes de SMB y NFS al clúster B, debe eliminar los
recursos compartidos SMB y las exportaciones de NFS en el clúster A. Esta obliga a los clientes de SMB y NFS a que se
reconecten y, en ese momento, estarán conectados al clúster B. Tras restaurar la conguración del volumen de origen en el
clúster B, todos los recursos compartidos SMB y las exportaciones de NFS estarán presentes en el volumen de destino (en
484
Protección de datos de FluidFS

el clúster B), de modo que no se perderá ninguna información de conguración de exportación de NFS/recurso compartido
SMB.
Ahora es posible acceder al volumen del que se ha realizado la conmutación por error mediante el mismo nombre DNS y el
nombre de recurso compartido CIFS o exportación de NFS que tenía cuando estaba alojado en el clúster A, solo que ahora
está alojado en el clúster B.
d. Una el clúster B al servidor AD o LDAP/NIS.
Asegúrese de que el servidor de AD y el servidor LDAP se encuentren en el mismo grupo de servidores AD/LDAP o en el
mismo servidor.
Fase 3 - Restaurar el clúster A y realizar la conmutación por recuperación del clúster B al clúster A
Una vez que haya solucionado el motivo del error del clúster A, realice la conmutación por recuperación al clúster A.
1. Arregle el motivo que provocó que el clúster A falle y si es necesario vuelva a isntalar FluidFS.
2. Regenere el clúster FluidFS:
• Conmutaciones por error basadas en direcciones IP: utilice los ajustes para el clúster A que anotó anteriormente, pero
cambie las direcciones IP para que el clúster A coincida con las direcciones IP utilizadas originalmente por el clúster B.
• Conmutaciones por error basadas en DNS: utilice los ajustes para el clúster A que grabó anteriormente.
3. Desde el clúster B, congure una asociación de replicación entre el clúster B y el clúster A.
4. Congure la replicación para todos los volúmenes de recuperación que han subido de nivel en el clúster B y especique que se
vuelvan a replicar a los volúmenes de origen iniciales en el clúster A.
La política de replicación debe ser una correspondencia recíproca basada en volúmenes, por ejemplo:
Volumen de origen B1 (clúster B) al volumen de destino A1 (clúster A)
Volumen de origen B2 (clúster B) al volumen de destino A2 (clúster A)
…………………………
Volumen de origen Bn (clúster B) al volumen de destino An (clúster A)
5. Realice manualmente la replicación en los volúmenes de recuperación promocionada en el clúster B (B1, B2,.., Bn). Continúe con
el paso siguiente cuando se completa la replicación.
Si la replicación falla, solucione los problemas encontrados y reinicie el proceso de replicación. Asegúrese de que todos los
volúmenes NAS se repliquen con éxito al clúster A.
6. Desde el clúster A, suba de nivel los volúmenes de origen inicial (A1, A2,.., An).
7. Desde el clúster B, elimine la replicación para la recuperación promocionada de volúmenes (B1, B2,.., Bn) y aplique la
conguración del volumen de origen desde el clúster B al clúster A. Repita este procedimiento para eliminar todas las políticas de
replicación y llevar todos los volúmenes en el clúster A a volúmenes NAS independientes.
8. Desde el clúster A, restaure la conguración de usuarios y grupos en el clúster B. Esto restaura la conguración de los usuarios y
grupos del clúster A a la conguración de clúster B.
NOTA: Si falla la restauración de la conguración del sistema, congure manualmente el sistema con los ajustes
originales (use los ajustes para el clúster A que anotó anteriormente).
9. Comience a usar el clúster A para dar servicio a las solicitudes del cliente.
a. Elija una de las siguientes opciones:
• Conmutaciones por error basado en direcciones IP: Cambie las direcciones IP del clúster A para que coincidan con las
direcciones IP originalmente utilizada por el clúster A y cambie las direcciones IP del clúster B para que coincidan con las
direcciones IP originalmente utilizada por el clúster B. Las conexiones del cliente existentes pueden romperse y es posible
que sea necesario restablecerlas.
• Conmutaciones por error basadas en DNS: señale los nombres DNS desde el servidor DNS al clúster A en lugar del
clúster B.
Asegúrese de que el servidor DNS en el clúster A sea el mismo que el servidor DNS o que se encuentre en la misma
granja DNS que los servidores DNS del clúster B. Las conexiones del cliente existentes pueden romperse y es posible
que sea necesario restablecerlas. Debe desmontar y volver a montar las exportaciones NFS en el cliente.
b. (Conmutaciones por error de un solo volumen NAS) Actualice manualmente la entrada DNS para el volumen NAS del que se
realizó la conmutación por error. Esto redirecciona los clientes que están accediendo a este volumen desde el clúster B al
Protección de datos de FluidFS
485

clúster A, mientras que otros clientes siguen accediendo a otros volúmenes con el mismo nombre DNS. Los sistemas cliente
podría necesitar para actualizar sus la caché DNS.
c. (Conmutaciones por error de un solo volumen NAS) Para forzar clientes NFS y SMB al clúster A, debe eliminar los recursos
compartidos SMB y las exportaciones NFS en el clúster B. Esto obliga a los clientes NFS y SMB a que se reconecten, en el
momento de conectarse al clúster A. Tras restaurar la conguración del volumen de origen en el clúster A, todos los recursos
compartidos SMB y las exportaciones NFS estarán en el volumen de destino (en el clúster A), de modo que no se pierde
información de conguración del recurso compartido SMB/exportaciiones NFS.
El volumen que ha sufrido la conmutación por error ya es accesible mediante el mismo nombre DNS y el recurso compartido
SMB/exportación NFS que tenía cuando estaba alojado en el clúster B, solo que ahora está alojado en el clúster A.
d. Una el clúster A al servidor AD o LDAP/NIS.
e. Desde el clúster A, congure la replicación entre los volúmenes de origen iniciales (A1, A2,.., An) y los volúmenes de destino
iniciales (B1, B2,.., B
n) para prepararse para la siguiente recuperación tras desastres.
Noticación de acceso a archivos
La noticación de acceso a archivos tiene lugar cuando está habilitada la conguración de auditoría de acceso a archivos en todo el
sistema y cuando la operación de archivado coincide con cualquier política de noticación de acceso a archivos precongurada que
esté activa (activada). Los eventos de auditoría se generan después de comprobar los permisos para la operación de archivado y
antes de la ejecución real de la operación.
Acerca de esta tarea
NOTA: Se requiere software de terceros para proporcionar capacidades de auditoría. Se admiten las siguientes
aplicaciones de software de terceros:
• Varonis DataAdvantage
• Dell Quest ChangeAuditor
Consulte la matriz de compatibilidad de FluidFS para conocer las aplicaciones de software de terceros compatibles más
recientes.
Pasos
1. En la vista Almacenamiento, seleccione un clúster FluidFS.
2. Haga clic en la pestaña Sistema de archivos.
3. En la vista Sistema de archivos, expanda Entorno y, a continuación, haga clic en Protección de datos.
4. En el panel Protección de datos, haga clic en la pestaña Auditoría.
5. Haga clic en Editar conguración.
Se abrirá el cuadro de diálogo Modicar noticación de acceso de archivo.
6. Seleccione la casilla de vericación Noticación de acceso a archivos activada.
7. Proporcione la información de los campos Nombre del suscriptor y Hosts de servidor de auditoría.
8. Haga clic en Aceptar.
486
Protección de datos de FluidFS

19
Supervisión de FluidFS
Esta sección contiene información sobre cómo supervisar el clúster FluidFS. Estas tareas se realizan mediante el Dell Storage
Manager Client.
Supervisión de hardware del servidor NAS
Storage Manager muestra una representación gráca e interactiva de las vistas frontal y posterior de los servidores NAS.
Storage Manager muestra también el estado de los siguientes componentes de hardware de la controladora NAS y del servidor NAS:
• Interfaces
• Disks (Discos)
• Suministros de energía de respaldo
• Ventiladores
• Fuentes de alimentación
• Temperatura de los componentes
Ver el estado de las interfaces
Vea el estado de las interfaces en una controladora NAS.
1. En la vista Almacenamiento, seleccione un clúster FluidFS.
2. Haga clic en la pestaña Hardware.
3. En la vista Hardware, expanda Servidores para seleccionar un ID de servidor y un ID de controladora.
4. Seleccione Interfaces.
Se mostrará el estado de cada interfaz.
Ver el estado de los discos
Vea el estado de los discos en el dispositivo de almacenamiento interno en una controladora.
1. Haga clic en la vista Almacenamiento y seleccione un clúster FluidFS.
2. Haga clic en la pestaña Hardware.
3. En el panel de navegación de la pestaña Hardware, expanda Appliances (Dispositivos)→ Appliance ID (Id. del dispositivo)→
Controller ID (Id. del controlador) y, a continuación, seleccione Disks (Discos). El estado de cada disco se mostrará en el panel
derecho.
Ver el estado de un suministro de energía de copia de seguridad
Vea el estado de un suministro de energía de copia de seguridad en una controladora NAS.
1. En la vista Almacenamiento, seleccione un clúster FluidFS.
2. Haga clic en la pestaña Hardware.
3. En la vista Hardware, expanda Servidores para seleccionar un ID de servidor y un ID de controladora.
4. Seleccione Sistema de alimentación de respaldo.
Aparece el estado del sistema de alimentación de respaldo.
Supervisión de FluidFS
487

Ver el estado de los ventiladores
Vea el estado de los ventiladores en un servidor NAS.
1. En la vista Almacenamiento, seleccione un clúster FluidFS.
2. Haga clic en la pestaña Hardware.
3. En la vista Hardware, expanda Servidores y seleccione un ID de servidor.
4. Seleccione Ventiladores.
Se mostrará el estado de cada ventilador.
Ver el estado de los sistemas de alimentación
Ver el estado de los sistemas de alimentación en un appliance NAS.
1. En la vista Almacenamiento, seleccione un clúster FluidFS.
2. Haga clic en la pestaña Hardware.
3. En la vista Hardware, expanda Servidores y seleccione un ID de servidor.
4. Seleccione Suministro de energía.
Se mostrará el estado de cada suministro de energía.
Visualización del estado de los servicios del clúster FluidFS
Storage Manager muestra el estado de los servicios congurados en un clúster FluidFS (como por ejemplo Active Directory, LDAP,
DNS y NTP).
1. En la vista Almacenamiento, seleccione un clúster FluidFS.
2. Haga clic en la pestaña Resumen.
La sección Estado de los clústeres FluidFS muestra el estado de los servicios.
NOTA: Si alguno de los servicios externos está congurado con direcciones de vínculo local de IPv6, el monitor siempre
mostrará estos servicios como Unavailable.
Visualización del estado de procesos en segundo plano
Algunas operaciones tardan tiempo en ejecutarse y no se completan de forma inmediata, como la desconexión de una controladora
NAS. En estos casos, puede supervisar el progreso de operaciones en Storage Manager.
1. En la vista Almacenamiento, seleccione un clúster FluidFS.
2. Haga clic en la pestaña Sistema de archivos.
3. En la vista Sistema de archivos, haga clic en Mantenimiento del clúster.
4. Haga clic en la pestaña Interno.
Se muestra el estado de cada proceso en segundo plano.
Visualización de las tendencias del bloque NAS del clúster FluidFS
Storage Manager muestra estadísticas sobre el bloque NAS para un clúster FluidFS, incluida la capacidad total, el espacio reservado
sin utilizar, el espacio no reservado sin utilizar y el espacio utilizado.
1. En la vista Almacenamiento, seleccione un clúster FluidFS.
2. Haga clic en la pestaña Sistema de archivos.
La sección Tendencias del bloque NAS muestra las tendencias del bloque NAS.
488
Supervisión de FluidFS

Visualización del uso de almacenamiento del clúster FluidFS
Storage Manager muestra un gráco lineal que describe el uso del almacenamiento a lo largo del tiempo de un clúster FluidFS,
incluida la capacidad total, el espacio reservado sin utilizar, el espacio no reservado sin utilizar y el espacio utilizado.
1. En la vista Almacenamiento, seleccione un clúster FluidFS.
2. Haga clic en la pestaña Resumen.
En la pantalla Resumen se mostrará el uso del almacenamiento de clúster FluidFS.
Visualización del uso del almacenamiento del volumen NAS
Storage Manager muestra una gráca lineal que describe el uso del almacenamiento a lo largo del tiempo para un determinado
volumen NAS, incluido el tamaño del volumen NAS, el espacio usado, el espacio de instantáneas, el espacio reservado sin utilizar y el
espacio no reservado sin utilizar.
1. En la vista Almacenamiento, seleccione un clúster FluidFS.
2. Haga clic en la pestaña Sistema de archivos.
3. En la vista Sistema de archivos, expanda los Volúmenes NAS y, a continuación, seleccione uno.
4. Haga clic en la pestaña Tendencias y estadísticas de capacidad.
Aparecerá la gráca de uso del almacenamiento del volumen NAS.
Visualización de las estadísticas de tráco de clústeres FluidFS
Storage Manager muestra grácos lineales que muestran las estadísticas del tráco de un clúster FluidFS a lo largo del tiempo.
1. En la vista Almacenamiento, seleccione un clúster FluidFS.
2. Haga clic en la pestaña Rendimiento.
Se mostrará la gráca de estadísticas del tráco.
3. (Opcional) Personaliza la pantalla según sea necesario. Estas opciones se describen en la ayuda en línea.
• Para ver las estadísticas de otro periodo de tiempo, seleccione una de las siguientes opciones de periodo de tiempo: Último
día, Última semana, Último mes o Año pasado.
• Para cambiar las métricas de los datos que mostrar, seleccione una o más de las siguientes opciones:
– Total MB/s: muestra todo el tráco de lectura y escritura en megabytes por segundo.
– MB/s de escritura de SMB: muestra el tráco de escritura de SMB en megabytes por segundo.
– MB/s de lectura de SMB: muestra el tráco de lectura de SMB en megabytes por segundo.
– MB/s de escritura de replicación: muestra el tráco de escritura de replicación en megabytes por segundo.
– MB/s de lectura de replicación: muestra el tráco de lectura de replicación en megabytes por segundo.
– MB/s de escritura de NDMP: muestra el tráco de escritura de NDMP en megabytes por segundo.
– MB/s de lectura de NDMP: muestra el tráco de lectura de NDMP en megabytes por segundo.
– MB/s de escritura de NFS: muestra el tráco de escritura de NFS en megabytes por segundo.
– MB/s de lectura de NFS: muestra el tráco de lectura de NFS en megabytes por segundo.
– IO/s de escritura de NFS: muestra las operaciones de escritura de NFS por segundo.
– IO/s de lectura de NFS: muestra las operaciones de lectura de NFS por segundo.
– IO/s de escritura de SMB: muestra las operaciones de escritura de SMB por segundo.
– IO/s de lectura de SMB: muestra las operaciones de lectura de SMB por segundo.
Supervisión de FluidFS
489

490

20
Mantenimiento de FluidFS
Esta sección contiene información acerca de cómo llevar a cabo operaciones de mantenimiento de clústeres FluidFS. Estas tareas se
realizan mediante el Dell Storage Manager Client.
Conexión de varios Data Collector en el mismo clúster
Puede tener varios Data Collector conectados al mismo clúster FluidFS.
Acerca de esta tarea
Para designar el Data Collector principal y/o si recibe o no eventos:
Pasos
1. En la vista Almacenamiento, seleccione un clúster FluidFS.
2. Haga clic en la pestaña Resumen.
3. En el área Estado de clúster de FluidFS, haga clic en Editar conguración de clúster FluidFS.
4. En el panel General, seleccione o deseleccione la casilla de vericación Se ha habilitado el Data Collector principal.
5. Seleccione o deseleccione la casilla de vericación Recepción de eventos.
6. Haga clic en Aceptar.
Cómo agregar o eliminar clústeres FluidFS en Storage Manager
Use Storage Manager para ver, agregar o eliminar los clústeres FluidFS.
Ver los clústeres FluidFS administrados por Storage Manager
Ver los clústeres FluidFS que se han agregado a Storage Manager.
En la vista Almacenamiento, seleccione Clústeres FluidFS.
Los clústeres FluidFS que se han agregado a Storage Manager se mostrarán en el panel derecho.
Agregar el clúster FluidFS a Storage Manager
Agregue el clúster FluidFS para administrarlo mediante Storage Manager.
Prerequisito
El clúster FluidFS debe montarse en un bastidor, cablearse e implementarse.
Pasos
1. En la vista Almacenamiento, seleccione Dell Storage.
2. Haga clic en Agregar clúster FluidFS.
Se abrirá el cuadro de diálogo Agregar clúster FluidFS.
3. Complete los campos de la sección Registrar FluidFS con Storage Manager:
a. En el campo Nombre del host, escriba el nombre del host o del clúster o un VIP de cliente del clúster FluidFS.
b. En el campo Nombre de usuario, escriba el nombre de un administrador de clústeres FluidFS.
c. En el campo Contraseña, escriba la contraseña para el administrador de clústeres FluidFS.
d. En el panel Carpeta, seleccione la carpeta principal del clúster FluidFS.
4. Haga clic en Finalizar.
El clúster FluidFS se agregará a la lista de Storage Manager.
Mantenimiento de FluidFS
491

Quitar un clúster FluidFS de Storage Manager
Quite un clúster FluidFS si ya no desea administrarlo con Storage Manager. Por ejemplo, quizá desee pasar el clúster FluidFS a otro
Storage Manager Data Collector.
1. Haga clic en la vista Almacenamiento y seleccione un clúster FluidFS.
2. Haga clic en la pestaña Resumen.
3. En el panel derecho, haga clic en Eliminar. Aparece el cuadro de diálogo Eliminar.
4. Haga clic en Aceptar.
Organización de clústeres FluidFS mediante carpetas
De manera predeterminada, Storage Manager muestra los clústeres FluidFS en orden alfabético. Para personalizar la organización de
los clústeres
FluidFS en Storage Manager, cree carpetas para agrupar los clústeres FluidFS.
Crear una carpeta de clústeres FluidFS
Agregue carpetas para organizar los clústeres FluidFS.
1. En la vista Almacenamiento, seleccione Clústeres FluidFS.
2. Haga clic en Crear carpeta.
Se abrirá el cuadro de diálogo Crear carpeta.
3. En el campo Nombre, escriba un nombre para la carpeta.
4. En el panel Principal, seleccione una carpeta principal.
5. Haga clic en Aceptar.
Cambiar el nombre de una carpeta de clústeres FluidFS
Cambie el nombre de una carpeta de clústeres FluidFS.
1. En la vista Almacenamiento, seleccione una carpeta de clústeres FluidFS.
2. En la pestaña Resumen, haga clic en Editar conguración del resumen. Aparece el cuadro de diálogo Editar conguración del
clúster FluidFS.
3. En el campo Nombre, escriba un nombre nuevo para la carpeta.
4. Haga clic en Aceptar.
Cambiar la carpeta principal de una carpeta de clústeres FluidFS
Cambiar la carpeta principal de una carpeta de clústeres FluidFS.
1. En la vista Almacenamiento, seleccione una carpeta de clústeres FluidFS.
2. Haga clic en la pestaña Resumen y haga clic en Editar conguración.
Se abrirá el cuadro de diálogo Editar conguración del clúster FluidFS.
3. En el campo Principal, seleccione una carpeta principal.
4. Haga clic en Aceptar.
Mover un clúster FluidFS a una carpeta de clústeres FluidFS
Mueva un clúster FluidFS a una carpeta para agruparlo con otros clústeres FluidFS.
1. En la vista Almacenamiento, seleccione un clúster FluidFS.
2. Haga clic en la pestaña Resumen.
3. En el panel derecho, haga clic en Mover. Se abre el cuadro de diálogo Seleccionar carpeta.
4. Seleccione una carpeta principal.
492
Mantenimiento de FluidFS

5. Haga clic en Aceptar.
Eliminar una carpeta de clústeres FluidFS
Elimine una carpeta de clústeres FluidFS si no se utiliza.
Prerequisito
La carpeta debe estar vacía.
Pasos
1. En la vista Almacenamiento, seleccione una carpeta de clústeres FluidFS.
2. Haga clic en la pestaña Resumen.
3. Haga clic en Eliminar.
Se abrirá el cuadro de diálogo Eliminar.
4. Haga clic en Aceptar.
Cómo agregar un Storage Center a un clúster FluidFS
El almacenamiento de extremo posterior para un clúster FluidFS puede proceder de uno o dos Storage Centers.
Prerequisito
El Storage Center debe agregarse al Storage Manager y tener conectividad de front-end para el clúster FluidFS.
Acerca de esta tarea
Si un clúster FluidFS utiliza solamente un Storage Center, puede que desee agregar otro Storage Center con el n de ofrecer
almacenamiento para el clúster FluidFS si:
• El Storage Center que actualmente brinda almacenamiento para el clúster FluidFS se está quedando sin espacio.
• Usted desea distribuir la carga de almacenamiento.
• Usted desea distribuir más espacio de almacenamiento al bloque NAS que está admitido por un único Storage Center.
Pasos
1. En la vista Almacenamiento, seleccione un clúster FluidFS.
2. Haga clic en la pestaña Resumen.
3. Haga clic en Acciones→ Storage Centers→ Agregar Storage Centers.
El asistente Agregar Storage Center iniciará y abrirá la página Seleccionar Storage Centers (solo aparecen los Storage
Centers admitidos).
4. Seleccione el Storage Center adicional para proporcionar almacenamiento para el clúster FluidFS y, a continuación, haga clic en
Siguiente.
5. (Solo iSCSI) Seleccione dos dominios de error en la página Seleccionar dominios de error de iSCSI en el Storage Center y
haga clic en Siguiente.
6. (Solo iSCSI) Para congurar las direcciones IP para SAN/eth30, utilice la página Congurar direcciones IP para los HBA iSCSI
de la
Controladora NAS. En esta página se muestran los valores existentes que se conguraron durante la implementación. Para
utilizar los valores existentes, haga clic en Siguiente. Para cambiar los valores:
a. Seleccione una controladora NAS y haga clic en Editar conguración.
Se abrirá el cuadro de diálogo Editar dirección IP de Controladora.
b. En el campo Dirección IP, escriba una dirección IP para la controladora NAS.
c. Haga clic en Aceptar.
d. Repita los pasos anteriores para cada controladora NAS.
e. Para especicar una etiqueta de VLAN, escriba una etiqueta de VLAN en el campo VLAN Tag (Etiqueta de VLAN).
Cuando una VLAN abarca múltiples conmutadores, se utiliza la etiqueta de VLAN para especicar los puertos e interfaces a
los que enviar paquetes de transmisión.
f. Haga clic en Siguiente.
7. (Solo iSCSI) Para congurar las direcciones IP para SANb / eth31, utilice la página Congurar direcciones IP para los HBA
iSCSI de la Controladora NAS. En esta página se muestran los valores existentes que se conguraron durante la
implementación. Para utilizar los valores existentes, haga clic en Siguiente. Para cambiar los valores:
Mantenimiento de FluidFS
493

a. Seleccione una controladora NAS y haga clic en Editar conguración.
Se abrirá el cuadro de diálogo Editar dirección IP de Controladora.
b. En el campo Dirección IP, escriba una dirección IP para la controladora NAS.
c. Haga clic en Aceptar.
d. Repita los pasos anteriores para cada controladora NAS.
e. Para especicar una etiqueta de VLAN, escriba una etiqueta de VLAN en el campo VLAN Tag (Etiqueta de VLAN).
Cuando una VLAN abarca múltiples conmutadores, se utiliza la etiqueta de VLAN para especicar los puertos e interfaces a
los que enviar paquetes de transmisión.
f. Haga clic en Siguiente.
8. Para comprobar la conectividad entre el clúster FluidFS y el Storage Center utilice la página Informe de conectividad. Los
puertos de la
controladora NAS deben mostrar el estado como Up antes de que se pueda completar el asistente. Si hace clic en
Finalizar y los puertos de la controladora NAS no tienen el estado Up, se mostrará un error.
• (Servidores NAS iSCSI) Cuando aparece inicialmente el Informe de conectividad, los inicios de sesión iSCSI aún podrían
estar ejecutándose en segundo plano, lo que ocasiona que algunos o todos los iniciadores iSCSI del clúster FluidFS muestren
el estado Not Found/Disconnected. Si ve este estado, espere 30 segundos y, a continuación, haga clic en Actualizar
para actualizar el Informe de conectividad. Cuando hayan nalizado los inicios de sesión iSCSI y se haya actualizado el
Informe de conectividad, el estado de cada iniciador iSCSI del clúster FluidFS aparece como Up.
• (Servidores NAS Fibre Channel) cuando aparece inicialmente el informe de conectividad, el HBA del clúster FluidFS muestra
el estado Not Found/Disconnected. Debe registrar los WWN y actualizar manualmente la agrupación por zonas de red
Fabric en el conmutador Fibre Channel. A continuación, haga clic en Actualizar para actualizar el Informe de conectividad.
Cuando se congura correctamente la agrupación por zonas y se actualiza el informe de conectividad, el estado de cada
HBA del clúster FluidFS muestra Up.
9. Haga clic en Finalizar.
NOTA: El Storage Center que se acaba de agregar no proporciona espacio de almacenamiento al clúster FluidFS
todavía. Después de agregar un Storage Center, debe expandir la agrupación NAS y conseguir el nuevo Storage
Center para ofrecer almacenamiento a nivel de bloques para la agrupación NAS.
10. Expanda el bloque NAS.
Cuando se complete el proceso del bloque NAS, en la pestaña Storage Center aparecerán ambos Storage Centers y el Estado
del volumen debería aparecer como Up.
Cómo agregar y eliminar appliances NAS en un clúster FluidFS
FluidFS admite hasta cuatro servidores NAS para cada clúster FluidFS.
Agregar appliances NAS a un clúster FluidFS
Puede agregar un appliance NAS (dos controladoras NAS) al clúster FluidFS para aumentar la potencia del procesamiento. Agregar
un appliance NAS permite más conexiones de cliente y redistribuye de manera uniforme las conexiones de cliente y las operaciones
del clúster FluidFS entre más controladoras NAS lo que contribuye a sus recursos.
Prerrequisitos
• El appliance NAS adicional se monta en un bastidor y se cablea, y las controladoras NAS están en modo de espera y encendidas.
Una controladora NAS está encendida y en modo de espera si el LED de alimentación está parpadeando en verde en torno a dos
por parpadeos por segundo.
• Las etiquetas de servicio del appliance NAS estén registradas.
• Están disponibles nuevas direcciones IP VIP de cliente para agregar al nuevo appliance NAS. Para garantizar un equilibrio de
carga ecaz, utilice las recomendaciones siguientes para determinar el número de las VIP de cliente que hay que denir:
– Si el acceso del cliente al clúster FluidFS no es a través de un enrutador (en otras palabras, una red plana), dena una
dirección VIP de cliente para cada clúster FluidFS.
– Si hay clientes que acceden al clúster FluidFS a través de un enrutador, dena una dirección VIP de cliente para cada puerto
de interfaz de cliente por controladoraNAS.
• Hay nuevas direcciones IP de controladora disponibles para agregarse al nuevo appliance NAS. Compruebe que hay dos
direcciones IP adicionales disponibles por cada appliance NAS.
494
Mantenimiento de FluidFS

Acerca de esta tarea
Por razones de alta disponibilidad, deberá agregar appliances NAS como pares de controladora NAS. No puede agregar una única
controladora NAS. Solo se puede agregar un appliance NAS a la vez hasta un máximo de dos appliances NAS (cuatro controladoras
NAS).
Agregar un appliance NAS es una operación continua que no interrumpe las operaciones actuales del clúster FluidFS. Después de
agregar correctamente el appliance NAS se distribuirán nuevas conexiones de cliente automáticamente a todas las controladoras,
garantizándose que exista un equilibro de carga eciente entre todas las controladoras NAS.
NOTA: Debido a la complejidad y coordinación de tiempo precisas, programe una ventana de mantenimiento para agregar
el appliance NAS.
Pasos
1. (Solo red interna cableada directamente) Si el clúster FluidFS contiene un único appliance de NAS, con una conexión directa en
la red interna, vuelva a cablear red interna como se indica a continuación.
a. Cableado de los nuevos appliances NAS al conmutador interno.
b. Eliminar solo uno de los cables internos del appliance NAS original.
c. Conecte un cable de cada puerto de la controladora NAS vacante en el paso b para el conmutador interno.
d. Extraiga el segundo cable interno del appliance NAS original.
e. Conecte un cable de cada puerto de la controladora NAS vacante en el paso d para el conmutador interno.
2. En la vista Almacenamiento, seleccione un clúster FluidFS.
3. Haga clic en la pestaña Hardware.
4. En el panel de navegación de la pestaña Hardware, seleccione Servidores.
5. En el panel derecho, haga clic en Agregar appliances. Se abrirá el asistente Agregar appliances y se mostrará la página
Seleccionar appliances para agregarlos.
6. Seleccione el appliance NAS para agregar el clúster FluidFS.
a. En el panel superior seleccione el appliance NAS.
b. Haga clic en Agregar appliance. El appliance NAS seleccionado se traslada al panel inferior.
c. Haga clic en Siguiente.
7. (Solo para iSCSI) Complete la página Congurar direcciones IP para los HBA iSCSI de la Controladora NAS para congurar
las direcciones IP para la
SAN/eth30.
a. Seleccione una controladora NAS y haga clic en Editar conguración. Aparece el cuadro de diálogo Editar la dirección IP
de la Controladora.
b. En el campo Dirección IP, escriba una dirección IP para la controladora NAS.
c. Haga clic en Aceptar. Repita los pasos anteriores para cada controladora NAS.
d. Para especicar una etiqueta de VLAN, escriba una etiqueta de VLAN en el campo Etiqueta de VLAN. Cuando una VLAN
abarca varios conmutadores, la etiqueta de VLAN se utiliza para especicar a qué puertos e interfaces se deben enviar los
paquetes de transmisión.
e. Haga clic en Siguiente.
8. (Solo para iSCSI) Complete la página Congurar direcciones IP para los HBA iSCSI de la Controladora NAS para congurar
las direcciones IP de
SANb/eth31.
a. Seleccione una controladora NAS y haga clic en Editar conguración. Aparece el cuadro de diálogo Editar la dirección IP
de la Controladora.
b. En el campo Dirección IP, escriba una dirección IP para la controladora NAS.
c. Haga clic en Aceptar. Repita los pasos anteriores para cada controladora NAS.
d. Para especicar una etiqueta de VLAN, escriba una etiqueta de VLAN en el campo Etiqueta de VLAN. Cuando una VLAN
abarca varios conmutadores, la etiqueta de VLAN se utiliza para especicar a qué puertos e interfaces se deben enviar los
paquetes de transmisión.
e. Haga clic en Siguiente. Se muestra la página Congurar red del cliente.
9. Si es necesario, agregue más VIP de cliente a través de la cual los clientes accederán a los recursos compartidos de SMB y a las
exportaciones NFS.
a. En el área Direcciones IP virtuales, haga clic en Agregar. Se muestra el cuadro de diálogo Agregar dirección IP del cliente.
b. En el campo Dirección IP, escriba una dirección IP VIP de cliente.
c. Haga clic en Aceptar.
10. Agregue una dirección IP para cada controladora NAS nueva. Repita los pasos siguientes para cada controladora NAS.
Mantenimiento de FluidFS
495

a. Seleccione una controladora NAS y haga clic en Editar conguración. Aparece el cuadro de diálogo Editar la dirección IP
de la Controladora.
b. En el campo Dirección IP, escriba una dirección IP para la controladora NAS.
c. Haga clic en Aceptar.
11. (Opcional) Congure los atributos de red del cliente restantes según sea necesario.
• Para cambiar la máscara de red de la red del cliente, escriba una nueva máscara de red en el campo Máscara de red.
• Para especicar una etiqueta de VLAN, escriba una etiqueta de VLAN en el campo Etiqueta de VLAN.
12. Haga clic en Siguiente. Una vez que haya terminado de congurar cada red del cliente, se muestra la página Informe de
conectividad
.
NOTA: Agregar el servidor al clúster puede tardar aproximadamente 15 minutos.
13. Utilice la página Informe de conectividad para comprobar la conectividad entre el clúster FluidFS y el Storage Center. Los
puertos de la controladora NAS deben mostrar el estado Activo antes de que se pueda completar el asistente. Si hace clic en
Finalizar y los puertos de la controladora NAS no tienen el estado Activo, se mostrará un error.
• Para appliances NAS iSCSI, cuando aparece inicialmente el Informe de conectividad, los inicios de sesión iSCSI aún podrían
estar ejecutándose en segundo plano, lo que ocasiona que algunos o todos los iniciadores iSCSI del clúster FluidFS muestren
el estado No encontrado/Desconectado. Si esto sucede, espere 30 segundos y, a continuación, haga clic en Actualizar
para actualizar el Informe de conectividad. Cuando hayan nalizado los inicios de sesión iSCSI y se haya actualizado el
Informe de conectividad, el estado de cada iniciador iSCSI del clúster FluidFS muestra Activo.
• Para las appliances NAS Fibre Channel, cuando aparece inicialmente el informe de conectividad, el HBA del clúster FluidFS
muestra el estado No encontrado/Desconectado. Debe registrar los WWN y actualizar manualmente la agrupación por
zonas de tejido en el conmutador Fibre Channel. A continuación, haga clic en Actualizar para actualizar el Informe de
conectividad. Cuando se congura correctamente la agrupación por zonas y se actualiza el informe de conectividad, el
estado de cada HBA del clúster FluidFS muestra Activo.
14. Haga clic en Finalizar.
Eliminar un servidor NAS del clúster FluidFS
Si falla el intento de agregar un appliance NAS a un clúster FluidFS, la entrada para el appliance NAS se deberá eliminar del clúster
FluidFS antes de intentar de nuevo agregar el appliance NAS o agregar un appliance NAS diferente.
1. En la vista Almacenamiento, seleccione un clúster FluidFS.
2. Haga clic en la pestaña Hardware.
3. En la vista Hardware, expanda Servidores y seleccione el ID de servidor.
4. Haga clic en Eliminar.
Se abrirá el cuadro de diálogo Eliminar.
5. Haga clic en Aceptar.
Desconexión, conexión y sustitución de una Controladora NAS
Utilice estos procedimientos para reemplazar una controladora NAS en error.
Desconectar una Controladora NAS
Desconecte una controladora NAS solo si hay que reemplazar la controladoraNAS por una controladora Nas nueva. Después de
desconectar una FluidFS NAS, se restablece a sus valores predeterminados de fábrica y se apaga, si es posible. De lo contrario, debe
volver a instalar el software controladora para restablecer la controladora NAS a sus valores predeterminados de fábrica.
Acerca de esta tarea
Solo se puede desconectar una controladora NAS a la vez en un servidor NAS. La desconexión de una controladora NAS
desconectará las conexiones de cliente mientras que los clientes se transeren a otras FluidFS NAS. Los clientes se volverán a
conectar automáticamente al clúster controladoras. Mientras se separa una controladora NAS del clúster FluidFS, los recursos
compartidos SMB y las exportaciones de NFS permanecen disponibles (aunque disminuya el rendimiento porque los datos ya no se
almacenan en la caché); sin embargo, la mayoría de los cambios de conguración del clúster FluidFS no se permiten.
PRECAUCIÓN: Desconecte una controladora NAS únicamente bajo las indicaciones de Servicio de asistencia técnica
Dell.
496
Mantenimiento de FluidFS

Pasos
1. En la vista Almacenamiento, seleccione un clúster FluidFS.
2. Haga clic en la pestaña Hardware.
3. En la vista Hardware, expanda Servidores para seleccionar un ID de servidor y un ID de controladora NAS.
4. Haga clic en Detach (Desconectar).
Se abrirá el cuadro de diálogo Desconectar.
5. Haga clic en Aceptar.
En el cuadro de diálogo Desconectar aparece el progreso del proceso de desconexión. Si lo cierra, el proceso seguirá
ejecutándose en un segundo plano.
La controladora NAS está desconectada cuando el estado de la controladora NAS pasa a Detached. (Haga clic en la pestaña
Sistema → Servidores→ Controladora para mostrar el estado de la controladora).
Conectar una Controladora NAS
Conecte una nueva controladora NAS cuando sustituya una controladora NAS existente. Una vez conectada, la nueva controladora
NAS hereda las opciones de conguración del clúster FluidFS de la controladora NAS existente.
Prerequisito
Compruebe que la controladora NAS que se va a conectar esté en modo de espera y encendida. Una controladora NAS está
encendida y en modo de espera si el LED de alimentación está parpadeando en verde en torno a dos parpadeos por segundo.
Pasos
1. En la vista Almacenamiento, seleccione un clúster FluidFS.
2. Haga clic en la pestaña Hardware.
3. En la vista Hardware, expanda Servidores para seleccionar un ID de servidor y un ID de controladora NAS.
4. Presione Attach (Conectar).
Se abrirá el cuadro de diálogo Conectar.
5. Haga clic en Aceptar.
En el cuadro de diálogo Conectar aparece el progreso del proceso de conexión. Si lo cierra, el proceso seguirá ejecutándose en
un segundo plano.
La controladora NAS está conectada cuando el estado de la controladora NAS pasa a Formatted. (Haga clic en la pestaña
Sistema → Servidores→ Controladora para mostrar el estado de la controladora).
6. (solo Fibre Channel) Una vez que se complete la operación de conexión, registre el nuevo WWN y actualice manualmente la
agrupación por zonas del tejido del conmutador Fibre Channel.
Reemplazar una Controladora NAS
En el caso de que se produzca un error, en el que una controladora NAS no se pueda volver a poner en línea (por ejemplo, una
controladora NAS que no funcione correctamente), debe extraer la controladora NAS existente del clúster FluidFS y reemplazarlo
con otra
controladora NAS.
Prerequisito
Antes de reemplazar la controladora NAS, asegúrese de que Servicio de asistencia técnica Dell haya comprobado el estado de error
de la controladora NAS existente.
Acerca de esta tarea
Mientras se desconecta una controladora NAS del clúster FluidFS, los recursos compartidos SMB y las exportaciones de NFS
permanecen disponibles (aunque es posible que disminuya el rendimiento porque los datos ya no se almacenan en la caché); sin
embargo, la mayoría de los cambios de conguración del clúster FluidFS no se permiten. Por lo tanto, es importante reemplazar una
controladora NAS en estado de error lo antes posible.
NOTA: Reemplace una Servicio de asistencia técnica Dell NAS únicamente bajo las indicaciones de controladora.
Mantenimiento de FluidFS
497

Pasos
1. Desconecte la controladora NAS existente.
2. Asegúrese de que todos los cables están etiquetados.
3. Desconecte todos los cables de la parte posterior de la controladora NAS.
4. Extraiga la controladora NAS desde el chasis del servidor NAS.
a. Presione el botón de liberación de la controladora para soltar la manija de la controladora.
b. Empuje hacia abajo la manija de la controladora hasta que la controladora se desconecte del servidor.
c. Utilice la manija de la controladora para extraer la controladora del servidor.
5. Inserte la nueva controladora NAS en el chasis del servidor NAS.
a. Asegúrese de que la cubierta de la controladora esté cerrada.
b. Alinee la controladora con la ranura adecuada del servidor.
c. Empuje la controladora al interior del servidor hasta que la controladora quede encajada en su lugar.
d. Empuje la manija hacia la parte anterior del appliance hasta que se bloquee.
6. Vuelva a conectar todos los cables a los mismos puertos de la nueva controladora NAS nueva. La controladora NAS se enciende
automáticamente si al menos un sistema de alimentación está conectado a una fuente de alimentación.
7. Conecte la nueva controladora NAS.
Administración de Service Packs
El clúster FluidFS utiliza una metodología Service Pack para actualizar el software FluidFS. Los Service Packs son acumulativos, lo
que signica que cada Service Pack incluye todas las correcciones y mejoras incluidas en las versiones anteriores de Service Packs.
Ver el historial de actualizaciones
Vea una lista de actualizaciones del Service Pack que se han instalado en el clúster FluidFS.
1. En la vista Almacenamiento, seleccione un clúster FluidFS.
2. Haga clic en la pestaña Sistema de archivos.
3. En el panel de navegación de la pestaña Sistema de archivos, seleccione Mantenimiento del clúster.
4. En el panel derecho, haga clic en la pestaña Versiones de software. Se muestra el historial de actualizaciones para el clúster
FluidFS.
Recibir noticaciones de correo electrónico para actualizaciones disponibles
Storage Manager puede enviar un mensaje de correo electrónico para que le notique cuando una actualización de Service Pack
FluidFS está disponible. Storage Manager enviará una alerta de correo electrónico por cada 24 horas.
Prerequisito
Storage Manager debe estar congurado para enviar datos de diagnóstico mediante Dell SupportAssist.
Pasos
1. Congure los valores de SMTP para el Data Collector.
a. En el panel superior de Dell Storage Manager Client, haga clic en Editar conguración del Data Collector. Aparece el
cuadro de diálogo Editar conguración del Data Collector.
b. Haga clic en la pestaña Servidor SMTP.
c. En el campo De dirección de correo electrónico, escriba la dirección de correo electrónico que mostrar como remitente de
los correos del Data Collector.
d. En el campo Host o dirección IP, escriba el nombre de host o la dirección IP del servidor SMTP.
e. Si el número de puerto del servidor SMTP no es 25, ingrese el número de puerto correcto en el campo Puerto.
f. Si el servidor SMTP requiere autenticación, marque la casilla Autenticación e ingrese el nombre de usuario y la contraseña
en los campos Nombre de usuario de SMTP y Contraseña de usuario de SMTP.
g. Haga clic en Aceptar.
2. Congure una dirección de correo electrónico para su cuenta de usuario de Storage Manager.
a. En el panel superior de Dell Storage Manager Client, haga clic en Editar conguración de usuario. Aparece la pestaña
General del cuadro de diálogo Editar conguración de usuario.
498
Mantenimiento de FluidFS

b. Ingrese la dirección de correo electrónico del usuario actual en el campo Dirección de correo electrónico.
c. Seleccione el formato para los correos electrónicos al usuario actual en el menú desplegable Formato de correo electrónico.
d. Para enviar un mensaje de prueba a la dirección de correo electrónico, haga clic en Correo electrónico de prueba y en
Aceptar.
e. Compruebe que el mensaje de prueba se envía a la dirección especicada de correo electrónico.
f. Haga clic en Aceptar.
3. Congure las noticaciones por correo electrónico para el evento Nuevo Data Collector para recibir noticaciones por correo
electrónico de las actualizaciones disponibles de Service Packs de FluidFS.
a. En el panel superior de Dell Storage Manager Client, haga clic en Editar conguración de usuario. Aparecerá el cuadro de
diálogo
Editar conguración de usuario.
b. Haga clic en la pestaña Administrar eventos.
c. Seleccione la casilla de vericación para el evento Nuevo Data Collector.
d. Haga clic en Aceptar.
Instalar un Service Pack para actualizar el software FluidFS
Utilice el asistente Actualizar clúster FluidFS para actualizar el software FluidFS. Los archivos de Service Pack de FluidFS se
descargan solo una vez y se almacenan localmente en la memoria caché del Storage Manager Data Collector en C:\Archivos de
programa (x86)\Compellent Technologies\Compellent Enterprise Manager\msaservice\etc\appupgrades. El mismo archivo de
Service Pack se utiliza para actualizar cada clúster FluidFS, pero solo se puede actualizar un clúster FluidFS cada vez.
Prerrequisitos
• Póngase en contacto con el servicio de asistencia técnica de Servicio de asistencia técnica Dell para que los paquetes de servicio
puedan descargarse en el clúster FluidFS.
• El Storage Manager Data Collector debe tener suciente espacio en disco para almacenar el Service Pack. Si no hay suciente
espacio para almacenar el Service Pack, se mostrará un mensaje poco después de que empiece la descarga. Si fuera necesario,
puede eliminar los Service Pack antiguos para liberar espacio.
• La instalación de un Service Pack provoca que se reinicien las controladoras NAS durante el proceso de instalación. Esto podría
provocar interrupciones en las conexiones del cliente SMB y NFS. Además, nalizarán los trabajos activos NDMP. Por lo tanto,
programe una ventana de mantenimiento para realizar instalaciones de Service Pack.
• Asegúrese de que todas las controladoras NAS estén encendidas y su estado sea Formateada (el estado se muestra en la
pestaña Sistema→ Servidores→ Controladoras). No puede actualizar el software FluidFS si una controladora NAS está inactiva
o desconectada.
• Los Storage Center que proporcionan almacenamiento para el clúster FluidFS deben agregarse a Storage Manager.
Acerca de esta tarea
ADVERTENCIA: El proceso de instalación del Service Pack es irreversible. El clúster FluidFS no puede volver a una
versión anterior una vez actualizado.
Pasos
1. Haga clic en la vista Almacenamiento.
2. En el panel Almacenamiento, seleccione un clúster FluidFS.
3. Haga clic en la pestaña Sistema de archivos y, a continuación, haga clic en Mantenimiento.
4. En el panel derecho, haga clic en la pestaña Versiones de software.
5. En la sección Versiones de software instaladas y disponibles para actualización, haga clic en Buscar actualización de software.
6. El asistente Actualizar FluidFS FluidFS aparece y muestra un mensaje que indica si hay alguna actualización disponible para el
clúster
FluidFS. Si la hay, continúe con el paso siguiente. Si no hay ninguna actualización disponible (por ejemplo, el clúster
FluidFS ya está en la última versión), haga clic en Finalizar para salir del asistente.
7. Haga clic en Siguiente para cargar, pero no instalar, el Service Pack del clúster FluidFS. Se muestra el progreso del proceso de
carga. Cuando el proceso de carga haya terminado, aparecerá el siguiente mensaje: The upgrade package has been
delivered to the FluidFS Cluster.
NOTA: Para cancelar el proceso de carga manualmente, haga clic en Cancelar operación y, a continuación, haga clic
en Sí cuando se le pregunte ¿Desea cancelar la actualización? Esto elimina el Service Pack parcialmente cargado.
Para reiniciar el proceso de carga, haga clic en Volver a intentar la entrega.
Mantenimiento de FluidFS
499

NOTA: El proceso de carga es una operación de larga duración. Si cierra el asistente, el proceso de carga se seguirá
ejecutando en segundo plano. Posteriormente, puede hacer clic en Buscar actualizaciones de nuevo para volver a
entrar en el asistente y ver el progreso de la carga.
La siguiente tabla describe los pasos que se producen durante el proceso de carga.
Paso Descripción
Buscar actualización El asistente de actualización del clúster FluidFS comprueba la última versión disponible de
FluidFS.
Descargar paquete El Service Pack de FluidFS se descarga en el Data Collector.
Comprobar integración de
paquete
La suma de comprobación del Service Pack de FluidFS descargado vuelve a calcularse para
comprobar la integridad del Service Pack.
Actualizar el paquete a FluidFs El Service Pack de FluidFS se carga en una controladora NAS en el clúster FluidFS.
Registrar paquete Storage Manager espera que llegue el paquete para registrar FluidFS y hacer que el Service
Pack esté disponible para su instalación.
8. Haga clic en Finalizar cuando esté listo para instalar Service Pack. Se muestra el progreso del proceso de instalación.
NOTA: Durante el proceso de instalación, se interrumpirá la comunicación con el clúster FluidFS. Esto puede
provocar un error de comunicación. Sin embargo, el proceso de instalación continuará ejecutándose en segundo
plano.
NOTA: El proceso de instalación es una operación de larga duración. Si cierra el asistente, el proceso de instalación
continuará ejecutándose en segundo plano. Puede ver el progreso de la instalación en la pestaña Sistema de archivo
→ Mantenimiento → Interno → Procesos en segundo plano.
Administración de actualizaciones de rmware
El rmware se actualiza automáticamente en las controladoras NAS durante las actualizaciones del Service Pack y después del
reemplazo de una controladora NAS en error. La controladoraNAS se reinicia después de que nalice una actualización del rmware.
Es importante que no quite una controladoraNAS cuando la actualización del rmware esté en curso. Si hace esto, el rmware se
daña. Una actualización del rmware está en curso si el LED de encendido trasero y el LED de descarga/caché activa parpadean en
ámbar 5 veces y, a continuación, en verde otras 5 veces. Si conecta un monitor a un puerto VGA de una
controladora NAS durante
una actualización del rmware, se muestra el siguiente mensaje: Executing firmware updates for TopHat system.
Restauración de la conguración de un volumen NAS
La restauración de la conguración de los volúmenes NAS proporciona una forma ecaz de restaurar la siguiente conguración del
volumen NAS sin tener que volver a congurarlos manualmente:
• Recursos compartidos de SMB
• Exportaciones de NFS
• Programas de instantáneas
• Reglas de cuota
Esto es útil en las siguientes circunstancias:
• Después de la recuperación de un sistema
• Después de la recuperación de un volumen NAS
• Al realizar la conmutación por error a un volumen NAS de destino de una replicación
Copias de seguridad de la conguración del volumen NAS
Siempre que se realice un cambio en la conguración del volumen NAS, se guardará automáticamente en un formato que le permitirá
restaurarlo posteriormente. La conguración se almacena y se cifra en la carpeta .clusterConfig, que está ubicada en la carpeta
500
Mantenimiento de FluidFS

raíz del volumen NAS. Se puede realizar una copia de seguridad de esta carpeta, ya sea de forma individual o con los datos de usuario
del volumen NAS, y después restaurarla.
La conguración de un volumen NAS puede restaurarse en otro volumen NAS en el mismo sistema o en otro sistema.
Se puede proporcionar una copia de seguridad de la conguración del volumen NAS para su restauración mediante los siguientes
métodos:
•
El administrador de almacenamiento puede copiar manualmente la carpeta .clusterConfig al volumen NAS a partir de la
copia de seguridad o desde otro volumen NAS. Cuando se utiliza una copia de seguridad de otro sistema, la operación de
restauración funciona solo si la conguración guardada proviene de un sistema con la misma versión de FluidFS.
• El administrador de almacenamiento puede copiar la carpeta .clusterConfig en el volumen NAS a partir de la copia de
seguridad o desde otro volumen NAS mediante la restauración de NDMP. Cuando se utiliza una copia de seguridad de otro
sistema, la operación de restauración funciona solo si la conguración guardada proviene de un sistema con la misma versión de
FluidFS.
• La carpeta .clusterConfig se copia automáticamente a los volúmenes NAS de destino durante la replicación.
Restaurar la conguración del volumen NAS
Cuando se restaura la conguración de un volumen NAS, se sobrescribe y reemplaza la conguración existente. Los clientes que se
conectan al clúster FluidFS se desconectan. Los clientes se volverán a conectar automáticamente al clúster FluidFS.
1. Asegúrese de que la carpeta .clusterConfig se ha copiado en la carpeta root del volumen NAS en el que se restaurará la
conguración del volumen NAS. Una forma de acceder a la carpeta root de un volumen NAS es abrir el Explorador de Windows
y escribir lo siguiente en la barra de dirección: \\<client_VIP_or_name>\C$\<NAS_volume>\.
2. En la vista Almacenamiento, seleccione un clúster FluidFS.
3. Haga clic en la pestaña Sistema de archivos.
4. En el panel de navegación de la pestaña Sistema de archivos, expanda Volúmenes NAS y seleccione un volumen NAS.
5. En el panel derecho, haga clic en Restaurar conguración. Se muestra el cuadro de diálogo Restaurar conguración.
6. Seleccione la conguración paraa restaurar desde la copia de seguridad:
• Para restaurar los recursos compartidos de SMB, seleccione la casilla de vericación Recursos compartidos CIFS.
• Para restaurar las exportaciones NFS, seleccione la casilla de vericación Exportaciones NFS.
• Para restaurar el programa de instantáneas seleccione la casilla de vericación Programación de instantáneas.
• Para restaurar las reglas de cuota seleccione la casilla de vericación Reglas de cuota.
7. Haga clic en Aceptar.
Restauración de los usuarios locales
La restauración de la conguración de los usuarios locales proporciona una manera efectiva de restaurar todos los usuarios locales sin
tener que volver a congurarlos manualmente. Esto es útil en las siguientes circunstancias:
• Después de la recuperación de un sistema
• Al realizar la conmutación por error a un volumen NAS de destino de una replicación
Copias de seguridad de conguración de usuarios locales
Siempre que se realice un cambio en la conguración del usuario local, se guardará automáticamente en un formato que le permita
restaurarlo posteriormente. La conguración se almacena y se codica en la carpeta .clusterConfig, que está ubicada en la
carpeta raíz del volumen NAS. Se puede realizar una copia de seguridad de esta carpeta, ya sea de forma individual o con los datos
de usuario del volumen NAS, y posteriormente se puede restablecer.
Se puede proporcionar una copia de seguridad de la conguración de usuarios locales para su restauración mediante los siguientes
métodos:
• El administrador de almacenamiento puede copiar manualmente la carpeta .clusterConfig en un volumen NAS en el sistema
a partir de la copia de seguridad o desde otro sistema. Cuando utilice una copia de seguridad de otro sistema, la operación de
restauración funcionará solo si la conguración guardada proviene de un sistema con la misma versión de FluidFS.
Mantenimiento de FluidFS
501

• El administrador de almacenamiento puede copiar la carpeta .clusterConfig en un volumen NAS en el sistema a partir de la
copia de seguridad o desde otro sistema mediante la restauración NDMP. Cuando utilice una copia de seguridad de otro sistema,
la operación de restauración solo funcionará si la conguración guardada proviene de un sistema con la misma versión de FluidFS.
• La carpeta .clusterConfig se copia automáticamente a los volúmenes NAS de destino durante la replicación.
Restaurar usuarios locales
Los usuarios locales se pueden restaurar mediante la restauración de la conguración almacenada en el volumen NAS más
actualizado en el clúster FluidFS y su restauración en el mismo sistema o en otro.
Acerca de esta tarea
Cuando se restaura la conguración de usuarios locales, sobrescribe y reemplaza la conguración existente. Los clientes que están
conectados actualmente al clúster FluidFS se desconectan. Los clientes volverán a conectarse automáticamente.
Pasos
1. Asegúrese de que la carpeta .clusterConfig se ha copiado a la carpeta root de un volumen NAS en el sistema en el que se
puedan restaurar los usuarios locales. Una forma de acceder a la carpeta root de un volumen NAS es abrir el Explorador de
Windows y escribir lo siguiente en la barra de dirección: \\<client_VIP_or_name>\C$\<NAS_volume>\.
2. En la vista Almacenamiento, seleccione un clúster FluidFS.
3. Haga clic en la pestaña Sistema de archivos y seleccione Accesibilidad de cliente.
4. En el panel derecho, haga clic en la pestaña Usuarios locales y grupos.
5. Haga clic en Restaurar. Aparecerá el cuadro de diálogo Restaurar usuarios locales desde el origen de replicación.
6. En el menú descendente Origen de la copia de seguridad, seleccione la copia de seguridad desde la que restaurar usuarios
locales.
7. Haga clic en Aceptar.
Restauración de grupos locales
La restauración de la conguración de los grupos locales proporciona una manera efectiva de restaurar todos los grupos locales sin
tener que volver a congurarlos manualmente. Esto es útil en las siguientes circunstancias:
• Después de la recuperación de un sistema
• Al realizar la conmutación por error a un volumen NAS de destino de una replicación
Copias de seguridad de conguración de grupos locales
Siempre que se realice un cambio en la conguración de los grupos locales, se guardará automáticamente en un formato que le
permita restaurarlo posteriormente. La conguración se almacena y se codica en la carpeta
.clusterConfig, que está ubicada
en la carpeta raíz del volumen NAS. Se puede realizar una copia de seguridad de esta carpeta, ya sea de forma individual o con los
datos de usuario del volumen NAS, y posteriormente se puede restablecer.
Se puede proporcionar una copia de seguridad de la conguración de grupos locales para su restauración mediante los siguientes
métodos:
• El administrador de almacenamiento puede copiar manualmente la carpeta .clusterConfig en un volumen NAS en el sistema
a partir de la copia de seguridad o desde otro sistema. Cuando utilice una copia de seguridad de otro sistema, la operación de
restauración funcionará solo si la conguración guardada proviene de un sistema con la misma versión de
FluidFS.
• El administrador de almacenamiento puede copiar la carpeta .clusterConfig en un volumen NAS en el sistema a partir de la
copia de seguridad o desde otro sistema mediante la restauración NDMP. Cuando utilice una copia de seguridad de otro sistema,
la operación de restauración solo funcionará si la conguración guardada proviene de un sistema con la misma versión de FluidFS.
• La carpeta .clusterConfig se copia automáticamente a los volúmenes NAS de destino durante la replicación.
Restaurar grupos locales
Los grupos locales se pueden restaurar mediante la restauración de la conguración almacenada en el volumen NAS más actualizado
en el clúster FluidFS y su restauración en el mismo sistema o en otro.
Acerca de esta tarea
Cuando se restaura la conguración de grupos locales, sobrescribe y reemplaza la conguración existente. Los clientes que están
conectados actualmente al clúster FluidFSse desconectan. Los clientes volverán a conectarse automáticamente.
502
Mantenimiento de FluidFS

Pasos
1. Asegúrese de que la carpeta .clusterConfig se ha copiado a la carpeta root de un volumen NAS en el sistema en el que se
puedan restaurar los grupos locales. Una forma de acceder a la carpeta root de un volumen NAS es abrir el Explorador de
Windows y escribir lo siguiente en la barra de dirección: \\client_vip_or_name\C$\nas_volume\.
2. En la vista Almacenamiento, seleccione un clúster FluidFS.
3. Haga clic en la pestaña Sistema de archivos.
4. En la vista Sistema de archivos, seleccione un inquilino y, a continuación, seleccione Accesibilidad de cliente.
5. Haga clic en la pestaña Usuarios y grupos locales.
6. Haga clic en Restore (Restaurar).
Se abrirá el cuadro de diálogo Restaurar usuarios locales desde el origen de replicación.
7. En la lista desplegable Origen de la copia de seguridad, seleccione la copia de seguridad desde la que restaurar grupos locales.
8. Haga clic en Aceptar.
Reinstalación de FluidFS desde los dispositivos de almacenamiento
internos
Cada controladora NAS contiene un dispositivo de almacenamiento interno desde el que puede reinstalar la imagen de fábrica de
FluidFS. Si experimentara inestabilidad del sistema general o un error en el inicio, puede que tenga que volver a instalar la imagen en
una o más
controladoras NAS.
Prerrequisitos
• Si la controladora NAS es todavía un miembro activo del clúster FluidFS, primero deberá desconectarla.
• Conecte un monitor al puerto VGA de una controladora NAS y conecte un teclado a uno de los puertos USB de la
controladoraNAS.
PRECAUCIÓN: Reinstale el software FluidFS solo bajo la dirección del Servicio de asistencia técnica Dell.
ADVERTENCIA: Reinstalar el software FluidFS en todas las controladoras controladoras hará que su sistema vuelva a los
valores predeterminados de fábrica. Todos los datos del clúster FluidFS serán irrecuperables tras realizar este
procedimiento.
Pasos
1. Presione y suelte el botón de alimentación empotrado de la parte posterior de la controladora NAS para apagar lacontroladora
NAS.
NOTA: Apague solo la controladora NAS en la que se va a reinstalar el software FluidFS. No apague las demás
controladoras NAS. Al apagar una controladora NAS se desconectarán las conexiones de cliente mientras que los
clientes se transeren a otras controladoras NAS. Los clientes se volverán a conectar automáticamente al clúster
FluidFS.
2. Pulse y suelte el botón de alimentación empotrado en la parte posterior de la controladora NAS para encender lacontroladora
NAS.
3. Cuando vea la petición F11 = Administrador de arranque del BIOS, presione F11.
4. Seleccione el dispositivo de inicio Disco ash USB.
5. Seleccione Reinstalar Dell FluidFS
<FluidFS_release_to_install>
.
NOTA: Reinstale la controladora NAS a la versión 2.0 de FluidFS solo si va a volver a implantar la controladora NAS
en un clúster FluidFS versión 2.0.
6. Para conrmar la acción, escriba resetmysystem (versión 3.0) o resetmysystem -v2 (versión 2.0) y pulse Intro.
7. Una vez completada la reinstalación, la controladora NAS se reiniciará en el modo de espera.
8. Cuando se haya reinstalado FluidFS conecte la controladora NAS a un clúster FluidFS.
Mantenimiento de FluidFS
503

504

21
Complemento VAAI de FS Series
El complemento VAAI permite que hosts ESXi descarguen algunas tareas especícas relacionadas con el almacenamiento en los
sistemas FluidFS subyacentes. El complemento admite los siguientes VAAI NAS primitivos:
• Clon de archivos completo: descarga de la creación de un clon completo del disco virtual
• Clon de archivo rápido (instantánea nativa): descarga de la creación de un clon vinculado a un disco virtual
• Estadísticas extendidas: consulta para el uso de espacio en almacenes de datos FS Series
La instalación del complemento habilita a los VAAI NAS primitivos para todos los almacenes de datos que residen en sistemas FS
Series v4 o posteriores, agregando las siguientes funcionalidades:
1. La clonación de máquinas virtuales desde vCenter le solicitará a los servidores FS Series que generen una copia completa de la
máquina correspondiente.
2. La creación de clones vinculados a máquina virtuales se descarga en servidores FS Series.
El complemento se proporciona en un archivo zip que puede descargarse desde el servidor FTP ftp://<FluidFS_Cluster_public IP>:
44421/vaai_plugin:
• Un depósito: archivo FluidFSNASVAAI_For_Esx_v5.5.zip
Habilitar o deshabilitar el complemento FS Series VAAI
Permite que el administrador NAS habilite o deshabilite el complemento de accesibilidad VAAI para mejoras de seguridad. El
complemento VAAI se habilita de manera predeterminada.
1. En la vista Almacenamiento, seleccione un clúster FluidFS.
2. Haga clic en la pestaña Sistema de archivos.
3. En el panel de navegación de la pestaña Sistema de archivos, seleccione Conectividad de clúster.
a. Seleccione la pestaña Servidores externos.
4. En el área VAAI, haga clic en Editar conguración.
5. Aparecerá el cuadro de diálogo Modicar conguración de VAAI.
6. Para habilitar VAAI, seleccione la casilla de vericación VAAI activado.
7. Para deshabilitar VAAI, desmarque la casilla de vericación VAAI activado.
8. Haga clic en Aceptar.
Instrucciones de instalación
El complemento VAAI FS Series admite las versiones ESXi 5.5, 5.5U1, 5.5U2 y 6.0.
Prerequisito
NOTA: El complemento VAAI FS Series debe estar instalado en cada host ESXi relevante y requiere un reinicio.
Pasos
1. Conéctese a FS Series a través de FTP en el puerto 44421 utilizando las credenciales administrativas.
2. Descargue el archivo zip del complemento VAAI ubicado dentro de la carpeta /vaai_plugin.
3. Transera el archivo a la carpeta /tmp/ del host ESXi.
Complemento VAAI de FS Series
505

4. Instale el complemento:
~ # esxcli software vib install -d /tmp/FluidFSNASVAAI_For_Esx_v6.0.zip
5. Reinicie el host ESXi.
Comprobación del complemento
Para comprobar si el complemento VAAI está instalado en un host ESXi, escriba el comando siguiente en la consola de ESXi:#
esxcli software vib list | grep Dell_FluidFSNASVAAI
Al ejecutar FluidFS en la versión v5.0.300109 o en una anterior, debería aparecer la respuesta positiva Dell_FluidFSNASVAAI
1.1.0-301 DELL VMwareAccepted 2015-05-17
Al ejecutar la versión 5.0.300109 o una posterior, debería aparecer la respuesta positiva Dell_FluidFSNASVAAI 1.1.0–301
DELL VMwareAccepted 2016–07–29
Para comprobar que un almacén de datos FS Series tiene VAAI habilitado, use el comando vmkfstools -P en la consola del host ESXi.
El siguiente ejemplo ilustra la consulta y la salida para un almacén de datos denominado FS_datastore que reside en un sistema FS
Series v4 o posterior:
~ # vmkfstools -Ph /vmfs/volumes/FSseries_Datastore/
NFS-1.00 file system spanning 1 partitions
File system label (if any): FSseries_Datastore
Mode: public
Capacity 200 GB, 178.3 GB available, file block size 4 KB, max file size 16777216 TB
UUID: 1cec81cb-6db87d1c-0000-000000000000
Partitions spanned (on "notDCS"):
nfs:FSseries_Datastore
NAS VAAI Supported: YES
Is Native Snapshot Capable: YES
Instrucciones de extracción
Para extraer el complemento VAAI de un host ESXi:
1. Ejecute el siguiente comando en la consola del host ESXi:
~ # esxcli software vib remove -n Dell_FluidFSNASVAAI
2. Reinicie el host ESXi.
506
Complemento VAAI de FS Series

22
Solución de problemas de FluidFS
Esta sección contiene información sobre la solución de problemas del clúster FluidFS. Estas tareas se realizan mediante el Dell
Storage Manager Client.
Visualización del registro de eventos
Un clúster FluidFS genera eventos cuando se producen operaciones normales y también cuando se producen problemas. Los
eventos le permiten supervisar el clúster FluidFS, detectar y solucionar problemas. Los eventos se guardan en el registro de eventos.
Ver el registro de eventos
Vea los eventos que se incluyen en el registro de eventos.
1. Haga clic en la vista Almacenamiento y seleccione un clúster FluidFS.
2. Haga clic en la pestaña Eventos; se muestran los eventos.
3. (Opcional) Personalice la visualización de eventos según sea necesario. Estas opciones se describen en la ayuda en línea.
• Para ver los eventos durante un período de tiempo diferente, seleccione una de las opciones de período de tiempo: Último
día, Últimos 3 días, Últimos 5 días, Semana pasada, Mes pasado o Personalizado. Si selecciona Personalizado,
especique la Hora de inicio y Hora de nalización para mostrar los datos de los eventos y, a continuación, haga clic en
Actualizar.
• Para cambiar el número máximo de eventos que mostrar, seleccione el número (100, 500 o 1000) en el menú descendente
Recuento máximo.
• Para ltrar los eventos en función de la gravedad, seleccione una gravedad desde el menú desplegable Gravedad alta. Las
opciones disponibles son Informar, Aviso, Error y Excepciones.
Ver detalles sobre un evento en el registro de eventos
Ver información detallada de un evento del Registro de eventos.
1. Haga clic en la vista Almacenamiento y seleccione un clúster FluidFS.
2. Haga clic en la pestaña Eventos.
3. Seleccione un evento; los detalles de este se muestran en el panel inferior.
Clasicar el registro de eventos
Ordenar los eventos incluidos en el registro de eventos, por encabezado de columna.
1. Haga clic en la vista Almacenamiento y seleccione un clúster FluidFS.
2. Haga clic en la pestaña Eventos.
3. Haga clic en los encabezados de columna de la tabla para clasicar los eventos.
Buscar en el registro de eventos
Buscar eventos incluidos en el Registro de eventos para una cadena especicada.
1. Haga clic en la vista Almacenamiento y seleccione un clúster FluidFS.
2. Haga clic en la pestaña Eventos.
3. En el campo Buscar, escriba el texto que desea buscar.
4. Seleccione los parámetros de búsqueda que sean necesarios:
Solución de problemas de FluidFS
507

• Para que la búsqueda distinga entre mayúsculas y minúsculas, seleccione la casilla de vericación Coincidir mayúsculas y
minúsculas.
• Para impedir que la búsqueda sea ininterrumpida, deje en blanco la casilla Ininterrumpida.
NOTA: De manera predeterminada, cuando una búsqueda llega al nal de la lista y se hace clic en Buscar
siguiente , la búsqueda vuelve a la primera coincidencia de la lista. Cuando una búsqueda llega a la parte
superior de la lista y se hace clic en Buscar anterior , la búsqueda vuelve a la última coincidencia de la lista.
• Para que coincidan frases enteras en los eventos, seleccione la casilla de vericación Coincidencia completa.
• Para resaltar todas las coincidencias de la búsqueda, seleccione la casilla de vericación Resaltar.
5. Haga clic en Buscar siguiente O en Buscar anterior Para buscar el texto que hayas escrito.
• Si se encuentra una coincidencia, el primer evento con el texto coincidente se selecciona en la lista de eventos.
• Si no se encuentra una coincidencia, aparece el cuadro de diálogo Error y muestra el texto que no se ha podido encontrar.
Ejecución de diagnósticos
La ejecución de diagnósticos le ayuda a detectar problemas con el clúster FluidFS. Las opciones de diagnóstico disponibles para el
clúster FluidFS son:
• Diagnósticos de FluidFS: se utilizan para diagnosticar problemas de software.
• Diagnósticos incorporados del sistema: se utilizan para diagnosticar los problemas de hardware.
Ejecutar diagnósticos en un clúster FluidFS
Los diagnósticos de FluidFS se pueden ejecutar si el clúster FluidFS sigue en línea y proporcionando datos.
Acerca de esta tarea
Las siguientes opciones de diagnóstico de FluidFS están disponibles:
• Sistema de archivos: recopila información sobre las actividades del sistema de archivos central, el consumo de recursos y el
estado.
• Sistema general: recopila información general sobre la conguración y el estado del clúster FluidFS.
• FTP: recopila información de FTP. Submenú de FTP:
– Autenticación
– Acceso a archivos
• HDFS: recopila diagnósticos sobre las actividades HDFS
• NDMP: recopila diagnósticos sobre las actividades NDMP
• Red: recopila información de red mientras realiza el seguimiento de los intentos del cliente de conectarse al clúster. Una vez que
el diagnóstico se está ejecutando, pida al cliente que intente de nuevo la conexión.
• NFS: recopila diagnósticos sobre las actividades NFS. Submenú de NFS:
– NFS3, NFS4
– Interoperabilidad
– Kerberos
– Otro
– Acceso lento
• Rendimiento: supervisa el rendimiento del clúster FluidFS mientras se ejecuta una prueba comparativa básica y se recopilan las
estadísticas. Si es posible, ejecute este diagnóstico cuando la actividad del clúster FluidFS sea mínima.
• SMB: recopila diagnósticos sobre las actividades SMB. Submenú de SMB:
– Antivirus
– Autenticación
– Acceso a archivos
– Interoperabilidad
– Otro
508
Solución de problemas de FluidFS

– Acceso lento
Para ejecutar los diagnósticos, siga este procedimiento.
NOTA: En algunas de las opciones, puede que sea necesario incluir ciertos parámetros, como por ejemplo cliente/IP o la
ruta de acceso del usuario.
Pasos
1. En la vista Almacenamiento, seleccione un clúster FluidFS.
2. Haga clic en la pestaña Sistema de archivos.
3. En el panel de navegación de la pestaña Sistema de archivos, seleccione Mantenimiento del clúster.
4. En el panel derecho, haga clic en la pestaña Asistencia.
5. En el campo Herramientas de diagnóstico, haga clic en Ejecutar diagnóstico. Se abre el asistente para Ejecutar diagnóstico.
6. Seleccione el tipo de diagnóstico que se ejecutará.
7. Seleccione el tipo secundario (autenticación o acceso a archivos).
8. Haga clic en Siguiente. Se abrirá el cuadro de diálogo Ejecutar diagnóstico.
9. Seleccione a un Inquilino de la lista desplegable.
10. Ingrese la Dirección IP del cliente.
11. Ingrese o cambie la Ruta de acceso del usuario.
12. Haga clic en Siguiente.
13. Especique cómo desea acceder a los archivos de diagnóstico (NFS, SMB o FTP).
14. Seleccione los archivos que desea enviar a SupportAssist (solo los archivos de resumen, o los archivos de resumen y de
registro). Haga clic en Ejecutar.
15. Después de haber ejecutado los diagnósticos, Storage Manager enviará datos de diagnóstico usando Dell SupportAssist.
Ejecute los diagnósticos incorporados del sistema en una Controladora NAS
Los diagnósticos incorporados del sistema, también conocidos como diagnósticos ePSA (Evaluación avanzada del sistema antes de
la inicialización), proporcionan un conjunto de opciones para dispositivos o grupos de dispositivos particulares:
Prerequisito
Conecte un monitor al puerto VGA de una controladora NAS y conecte un teclado a uno de los puertos USB de la controladora NAS.
Acerca de esta tarea
Los diagnósticos incorporados del sistema le permiten:
• Ejecutar pruebas automáticamente o en modo interactivo
• Repetir las pruebas
• Visualizar o guardar los resultados de las pruebas
• Ejecutar pruebas exhaustivas para ingresar pruebas adicionales que ofrezcan más información sobre los dispositivos que han
presentado errores
• Ver mensajes de estado que indican si las pruebas se han completado correctamente
• Ver mensajes de error que informan de los problemas que se han encontrado durante las pruebas
Si un dispositivo o un componente principal del sistema no funciona correctamente, la ejecución de los diagnósticos incorporados del
sistema pueden indicar dónde está el problema. Para ejecutar los diagnósticos incorporados del sistema, una controladora NAS debe
estar fuera de línea, lo que signica que no procesa datos.
La siguiente tabla muestra un resumen de las opciones de menú de los diagnósticos incorporados del sistema.
Menú
Descripción
Conguración Muestra la conguración y la información de estado de todos los dispositivos detectados.
Resultados Muestra los resultados de las pruebas ejecutadas.
Condición del sistema Muestra una visión general actual del rendimiento del sistema.
Solución de problemas de FluidFS
509

Menú Descripción
Registro de sucesos Muestra un registro que incluye las pruebas ejecutadas en el sistema y cuándo se realizaron. Se muestra
si hay, al menos, una descripción de evento registrada.
Pasos
1. Presione y suelte el botón de alimentación empotrado de la parte posterior de la controladora NAS para apagar lacontroladora
NAS.
NOTA: Apague solo la controladora NAS en la que se va a reinstalar el diagnóstico del sistema incorporado. No
apague las demás controladoras NAS. Al apagar una controladora NAS se desconectarán las conexiones de cliente
mientras que los clientes se transeren a otras controladoras NAS. Los clientes se volverán a conectar
automáticamente al clúster FluidFS.
2. Pulse y suelte el botón de alimentación empotrado en la parte posterior de la controladora NAS para encender lacontroladora
NAS.
3. Cuando vea la petición F10 = Iniciar Dell Módulo de diagnósticos integrados, pulse F10. Aparece la ventana ePSA (Evaluación
del sistema antes de la inicialización), que lista todos los dispositivos detectados en el sistema. El diagnóstico comienza
ejecutando las pruebas en todos los dispositivos detectados.
4. Una vez que haya terminado de ejecutar los diagnósticos incorporados del sistema, seleccione Salir para salir de los diagnósticos
y reiniciar la controladora NAS.
Conguración de la red del BMC
Puede congurar la controladora de administración de la placa base (BMC) del puerto de red de área local (LAN) para proporcionar
servicio de KVM (teclado, video y mouse) de servicio para la I/O de la consola serie de controladora FluidFS. El servicio KVM de la
BMC permite que el administrador o el ingeniero de asistencia accedan a la I/O de la consola FluidFS para solucionar diversos
problemas mediante una red de equipos.
El hardware del appliance FluidFS proporciona un puerto físico especial conocido como puerto Lights-Out Management (LOM). Este
puerto proporciona una conexión TCP estándar a un conmutador.
A partir de FluidFS v4, la red de interconexión es una red de IPv6 únicamente. La conguración de la red de BMC ya no depende de
la subred de interconexión.
Puede congurar una dirección IP diferente para cada controladora en el clúster. Sin embargo, la red y la puerta de enlace
predeterminada se comparten entre todas las controladoras. Si marca y desmarca la casilla de vericación "Habilitada", estará
habilitando/deshabilitando la red de la BMC en todas las controladoras.
Procedimiento de conguración de red de BMC
Siga este procedimiento para congurar la red BMC:
Pasos
1. En la vista Almacenamiento, seleccione el clúster FluidFS que desea congurar.
2. Haga clic en la pestaña Sistema de archivos.
3. En el panel Sistema de archivos, seleccione Conectividad de clúster y, a continuación, haga clic en la pestaña Red de
administración
.
4. En el campo BMC, haga clic en Modicar conguración de red BMC. Se abrirá el cuadro de diálogo Modicar conguración
de red BMC.
5. Ingrese la dirección IP de la controladora.
Después de congurar la IP de la controladora, compruebe que la máscara de red y la puerta de enlace predeterminada sean
correctas. Modique la conguración si es necesario.
6. Haga clic en Aceptar.
510
Solución de problemas de FluidFS

Siguiente paso
NOTA:
No puede agregar o eliminar la dirección IP de una controladora, solo puede editarla.
Inicio del KVM virtual de la iBMC
El KVM (teclado, video y mouse) virtual de la iBMC (Controladora integrada de administración de la placa base) le permite ver y
administrar la consola de la controladora NAS a distancia, a través de una red.
Prerrequisitos
• Para utilizar el KVM virtual de la iBMC, debe utilizar un equipo con explorador de web y habilitado para JAVA.
• Antes de conectar a la KVM virtual de la iBMC, determine la contraseña de iBMC. Si el clúster FluidFS se ha congurado, la
contraseña de la iBMC se sincroniza con la contraseña de la cuenta de asistencia.
Pasos
1. Conecte un cable de red al puerto Ethernet de la LOM (Lights Out Management, Administración remota) en una controladora
NAS. El puerto Ethernet LOM se encuentra en la parte inferior derecha del panel posterior de una controladora NAS.
2. Conecte un cliente de Windows a la iBMC.
a. Conecte un cliente de Windows a la misma red que se utiliza para el puerto Ethernet LOM.
b. Abra un explorador de web. En la barra de direcciones del explorador de web, escriba la dirección IP de la iBMC de la
controladora NAS. Aparece la página de inicio de sesión de la iBMC.
c. En el campo Nombre de usuario, escriba ADMIN.
d. En el campo Contraseña, escriba la contraseña de la iBMC.
e. Haga clic en Aceptar. Aparecerá la página Propiedades de la iBMC.
3. Inicie el KVM virtual de la iBMC.
a. En el panel de navegación, expanda vKVM y vMedia y haga clic en Iniciar.
b. En el panel derecho, haga clic en Iniciar cliente de Java KVM. Aparece el Visor de video y muestra la consola del clúster
FluidFS.
Problemas comunes de la solución de problemas
Esta sección contiene las causas probables y las soluciones a problemas comunes encontrados cuando se utiliza un clúster FluidFS.
Solución de problemas de Active Directory
Esta sección contiene las causas probables y las soluciones a problemas comunes de Active Directory.
La cuota de grupo de un usuario de Active Directory no funciona
Descripción
Una regla de cuota de grupo se dene para un grupo de Active Directory; no obstante, si un miembro del
grupo consume espacio, el uso real del grupo no crece y no se implementa la limitación del grupo.
Causa La implementación de la cuota se lleva a cabo a partir de la UID y la GID del archivo (UNIX) o la SID y la
GSID del grupo principal del usuario (NTFS), si se han denido.
Para usuarios de Active Directory, el ajuste Grupo principal no es obligatorio y, si no se dene, el espacio
utilizado no se contabiliza para ningún grupo. Para que la cuota de grupo sea ecaz con usuarios de
Active Directory, debe asignarse su grupo principal.
Solución alternativa Para congurar el grupo principal de un usuario de Active Directory:
1. Abra la administración de Active Directory.
2. Haga clic con el botón derecho del mouse en el usuario y seleccione Propiedades.
3. Haga clic en la pestaña Miembro de.
4. El grupo que necesita debe estar incluido en la lista. Haga clic en el grupo y, a continuación, haga
clic en el botón Establecer grupo principal.
Solución de problemas de FluidFS
511

A continuación, las cuotas entran en vigor para el grupo del usuario.
La autenticación de usuario de Active Directory falla
Descripción Un usuario válido de Active Directory no puede autenticarse.
Causa Las causas probables pueden ser:
• El usuario intenta autenticarse con una contraseña incorrecta.
• El usuario está bloqueado o desactivado en Active Directory.
• Las controladoras de dominio de Active Directory están fuera de línea o no son accesibles.
• La hora del sistema del clúster FluidFS y el reloj de Active Directory están desincronizados.
Solución alternativa
1. Compruebe el registro de eventos en busca de errores del clúster FluidFS.
2. Compruebe si el usuario no está deshabilitado o bloqueado en Active Directory.
3. Compruebe si las controladoras de dominio están en línea y se puede acceder a ellas mediante
la red.
4. El servidor de Active Directory y del clúster FluidFS debe utilizar un origen de tiempo común.
Congure NTP y compruebe que la hora del sistema esté sincronizada con la hora de la controladora
del dominio.
Problemas de conguración de Active Directory
Descripción No se pueden agregar usuarios y grupos de Active Directory a recursos compartidos de SMB.
Causa Las causas probables pueden ser:
• No se puede hacer ping al dominio mediante un FQDN.
• Puede que el DNS no esté congurado.
• Puede que el NTP no esté congurado.
Solución alternativa Cuando se congura el clúster FluidFS para que se conecte con un dominio de Active Directory:
1. Asegúrese de que utiliza un FQDN y no el nombre de NETBIOS del dominio o la dirección IP de la
controladora del dominio.
2. Compruebe si el usuario tiene los permisos para agregar sistemas al dominio.
3. Utilice la contraseña correcta.
4. Congure DNS.
5. El servidor de Active Directory y del clúster FluidFS debe utilizar un origen de tiempo común.
Congure NTP y compruebe que la hora del sistema esté sincronizada con la hora de la controladora
del dominio.
6. Si se utilizan múltiples appliances NAS, asegúrese de que establece nombres de NetBIOS diferentes.
El sistema toma de forma predeterminada Almacenamiento de SMB como nombre.
Solución de problemas de copias de seguridad
Esta sección contiene las causas probables y las soluciones a problemas comunes de NDMP.
Solución de problemas de las instantáneas
Descripción
La creación de instantáneas y la eliminación fallan.
Causa Las causas probables pueden ser:
• Hay muchas solicitudes de E/S del cliente esperando a ser atendidas, incluida una solicitud para
eliminar un directorio grande.
• Actualmente, se están procesando muchas solicitudes de creación/eliminación de instantáneas.
• Actualmente se está ejecutando otra solicitud de instantánea para el volumen NAS.
• El número total de instantáneas ha alcanzado el límite del sistema.
512
Solución de problemas de FluidFS

• Se ha especicado la dirección IP incorrecta en el trabajo de copia de seguridad.
Solución alternativa
• Si se trata de un error de una solicitud manual, vuelva a intentar tomar o eliminar la instantánea
pasados un minuto o dos.
• Si la solicitud se originó desde el programador de instantáneas, espere otro ciclo o dos. Si el error
persiste, intente tomar o eliminar la instantánea manualmente en el mismo volumen NAS.
• Si el sistema está bajo una carga de trabajo importante, espere hasta que se reduzca la carga de
trabajo y vuelva a emitir la solicitud de instantánea.
• Compruebe el programa de instantáneas. Un programa de instantáneas muy denso tiene un impacto
negativo en el rendimiento general del sistema. La tasa de instantáneas acumuladas no debe superar
20 instantáneas por hora y por sistema.
• Compruebe el número total de instantáneas en el sistema. Si el número está en el rango de miles,
elimine algunas instantáneas e inténtelo de nuevo.
• Asegúrese de que la dirección VIP del cliente esté especicada en el trabajo de copia de seguridad.
• Compruebe si se ha ejecutado una reciente eliminación de un volumen grande (TB). Si es así, espere
unos minutos y vuelva a intentar la actividad.
Solución de un error interno de NDMP
Descripción La copia de seguridad o la restauración fallan por un error interno.
Causa Los errores internos de NDMP indican que no se puede acceder a un sistema de archivos o que un
volumen NAS no está disponible.
Solución alternativa Si la aplicación de copia de seguridad no puede conectarse con un clúster FluidFS:
1. Compruebe si NDMP está habilitado.
2. Compruebe si la dirección IP de la aplicación de copia de seguridad se ha congurado en NDMP.
Si el appliance de copia de seguridad puede conectarse a un clúster FluidFS, pero no puede iniciar sesión:
1. Utilice el nombre de usuario “backup_user” congurado en Storage Manager para el cliente de
NDMP y congure la copia de seguridad/restauración de NDMP en la aplicación de copia de
seguridad.
2. Utilice la contraseña congurada en Storage Manager para el cliente de NDMP y congure la copia
de seguridad/restauración de NDMP en la aplicación de copia de seguridad.
Si la aplicación de copia de seguridad puede iniciar la sesión en el clúster FluidFS, pero no hay ningún
volumen disponible para hacer la copia de seguridad, compruebe que el clúster FluidFS tiene volúmenes
NAS creados.
Solución de problemas de SMB
Esta sección contiene las causas probables y las soluciones a los problemas SMB más comunes.
Acceso al archivo de SMB denegado debido a que el servidor AV no está disponible
Descripción
Cuando una aplicación cliente abre un archivo de un recurso compartido SMB, el clúster FluidFS envía el
archivo a un servidor antivirus para que lo explore.
Si no hay disponible un servidor antivirus, no se permite el acceso al archivo ni a todo el recurso
compartido SMB.
Causa Debido a que los servidores antivirus no están disponibles en el clúster FluidFS, los archivos no se pueden
abrir en un recurso compartido SMB con antivirus habilitado.
Solución alternativa Asegúrese de que el problema solo se produzca en recursos compartidos SMB habilitados con antivirus, y
que los clientes que accedan a otros recursos compartidos SMB no tengan esos problemas.
Compruebe el estado de los servidores antivirus y la ruta de acceso de la red entre el clúster FluidFS y los
servidores antivirus.
Solución de problemas de FluidFS
513

Acceso denegado a carpetas/archivos SMB debido a los permisos
Descripción Se ha denegado el acceso de SMB a un archivo o a una carpeta.
Causa Un cliente sin los permisos sucientes ha ejecutado una operación en un archivo o una carpeta.
Solución alternativa Compruebe los permisos del archivo o la carpeta y dena los permisos necesarios.
La ACL de CIFS está dañada
Descripción Las ACL de SMB están dañadas.
Causa
• Un usuario o una secuencia de comandos han cambiado las ACL accidentalmente.
• Las ACL se han dañado después de que una aplicación antivirus dejara accidentalmente en
cuarentena los archivos correspondientes.
• Las ACL se han dañado por problemas de compatibilidad después de una recuperación de datos
mediante una aplicación de copia de seguridad.
• La ACL se han dañado tras migrar los datos desde una ubicación diferente mediante una aplicación de
terceros como, por ejemplo, RoboCopy.
Solución alternativa Compruebe la conguración de la ACL actual en el cliente de Windows. Redena las ACL para los
archivos mediante el uso de un cliente de Windows de la misma forma que las denió inicialmente.
Compruebe que estableció las ACL como propietario de los archivos, directorios y recursos compartidos
SMB. Si no puede redenir sus ACL porque actualmente no dispone de permisos, realice los siguientes
pasos:
1. Restaure los archivos desde las instantáneas o una copia de seguridad.
2. Si ha migrado los datos desde una ubicación diferente, por ejemplo, mediante la aplicación
Robocopy, es muy probable que pueda restaurar las ACL copiando sólo los metadatos de las ACL en
lugar de volver a copiar todos los datos.
3. Si todas las ACL del sistema de archivos están dañadas, puede restaurar todos los datos desde un
asociado de replicación de NAS.
Desviación del reloj del cliente de SMB
Descripción
Errores de desviación del reloj del cliente de SMB.
Causa El reloj del cliente debe estar a menos 5 minutos del reloj de Active Directory.
Solución alternativa Para evitar los errores de desvío del reloj, congure el cliente de modo que el reloj se sincronice con el
servidor de Active Directory (como un servidor NTP).
Desconexión del cliente SMB al leer archivos
Descripción
El cliente SMB se desconecta al leer los archivos.
Causa Se produce una carga de trabajo extrema en SMB durante la conmutación por error de la controladora
NAS.
Solución alternativa El cliente necesita volver a conectarse y abrir el archivo otra vez.
Error de inicio de sesión Contraseña incorrecta para clientes de pequeñas y medianas empresas
Descripción
Un cliente SMB falla al iniciar la sesión.
Causa El cliente ha suministrado una contraseña incorrecta al conectarse.
Solución alternativa
1. Los clientes interactivos pueden intentar conectarse de nuevo con la contraseña correcta.
514
Solución de problemas de FluidFS

2. Las aplicaciones y los servidores pueden necesitar una atención especial debido a que los datos de
la contraseña y el usuario, que normalmente se establecen en una secuencia de comandos o en un
archivo de conguración, probablemente han caducado.
Eliminación de SMB tras denegación de cierre
Descripción Los archivos se eliminan mientras están en uso.
Causa Si varios usuarios están trabajando en el mismo archivo y un usuario elimina el archivo abierto, se marca
para eliminación, y se elimina una vez cerrado. Hasta entonces, el archivo aparece en su ubicación original
pero el sistema deniega todo intento de abrirlo.
Solución alternativa Notique al cliente que ha intentado abrir el archivo que éste ya se ha eliminado.
Conicto al compartir archivo de CIFS
Descripción Se ha denegado el acceso al archivo de SMB debido a un conicto de uso compartido.
Causa Si se abre un archivo mediante el protocolo de SMB, la aplicación que lo abre comunica el modo de
compartir que debe utilizarse mientras ese archivo esté abierto.
Ese modo de uso compartido describe las actividades que se permiten a los demás clientes en ese
archivo, mientras esté abierto.
La aplicación envía esta denición y el cliente no la puede controlar ni congurar.
Si se infringe la denición del modo de uso compartido, el cliente recibe un error de acceso denegado y se
emite este suceso.
Solución alternativa Se trata de un evento informativo. El administrador puede ponerse en contacto con el cliente que efectúa
el bloqueo y solicitar que cierre la aplicación a la que hace referencia este archivo.
Es posible que la aplicación que abrió el archivo no se cerrara correctamente. Se recomienda reiniciar el
cliente si es posible.
Incongruencia en el bloqueo de CIFS
Descripción
El servicio de SMB se interrumpe por problemas de interbloqueo de SMB.
Causa Existen distintas situaciones de interbloqueo de clientes SMB.
Solución alternativa El sistema se recupera automáticamente y cuando se ha recuperado se emite este suceso.
Se alcanzó el máximo de conexiones de CIFS
Descripción
Se ha llegado al número máximo de conexiones de SMB por controladora NAS.
Causa Cada appliance NAS se limita a un determinado número de conexiones.
Solución alternativa
• Si el sistema se encuentra en un estado óptimo (todas las controladoras NAS están en línea) y el
número de clientes de SMB que acceden a una de las controladoras NAS llega al máximo, plantéese
agregar otro appliance NAS.
• Si el sistema se encuentra en un estado óptimo (todas las controladoras NAS están en línea) pero los
clientes están considerablemente desequilibrados entre las controladoras NAS, reequilibre los clientes
mediante Storage Manager.
• Si el sistema se encuentra en un estado degradado (una o más controladoras NAS están inactivas) y
los clientes de SMB estén conectados a la controladora NAS restante, espere hasta que el sistema
vuelva al estado óptimo o reduzca el número de clientes SMB que utilizan el sistema.
Solución de problemas de FluidFS
515

El recurso compartido SMB no existe
Descripción El cliente intenta conectarse a un recurso compartido SMB no existente.
Causa
• Error ortográco por parte del cliente.
• El cliente accede al servidor incorrecto.
Solución alternativa Haga una lista de los recursos compartidos SMB disponibles y compruebe si se muestran todos y si no se
ha cambiado nada de forma no intencionada.
Compruebe si se puede acceder al recurso compartido SMB problemático mediante un cliente Windows:
1. Haga clic en Ejecutar.
2. Ingrese la dirección VIP de acceso del cliente y el nombre del recurso compartido: \
\<client_VIP_or_name>\<SMB_share_name>
Nombre de recurso compartido SMB truncado en el evento después de asignar el recurso compartido SMB
Descripción Después de que un cliente asigne un recurso compartido SMB, se ha generado el siguiente evento y el
nombre de recurso compartido SMB se trunca en el evento. En este ejemplo, el nombre del recurso
compartido SMB es share1_av.
SMB client connection failure. Un-available share \
\172.22.151.106\share1_a
Causa Se trata de un problema conocido de Windows. Windows intenta asignar el recurso compartido SMB por
su nombre y también por el nombre truncado por un carácter.
Solución alternativa Este suceso se puede ignorar de forma segura.
No se ha encontrado el recurso compartido en la ruta de acceso de CIFS
Descripción
El cliente ha accedido a un recurso compartido que se reere a un directorio inexistente en el volumen
NAS.
Causa Normalmente, este error se produce en uno de los casos siguientes:
• El clúster FluidFS se restaura desde una copia de seguridad o replicación remota. Durante el tiempo
de restauración, la estructura de directorios no está completa y es posible que no existan algunos
directorios.
• Cuando un cliente con autorización para acceder a un directorio superior en la misma ruta de acceso
elimina o altera un directorio que está montando otro cliente. Cuando varios clientes acceden al
mismo conjunto de datos, se recomienda aplicar un nivel de permiso estricto para evitar estos casos.
Solución alternativa
1. Si el clúster FluidFS está siendo restaurado, comunique el estado actual al cliente e indíquele que
espere hasta que el proceso de restauración haya terminado.
2. En el caso de que otro cliente elimine o altere un directorio, hay tres opciones:
• Restaure la ruta de acceso problemática desde una copia de seguridad.
• Cree manualmente los directorios que faltan para habilitar el acceso. Los clientes reciben errores
cuando intentan acceder a datos existentes en una ruta de acceso eliminada.
• Elimine el recurso compartido SMB y comuníquelo al cliente.
3. Especique todos los recursos compartidos SMB disponibles en el clúster FluidFS e identique el
recurso compartido SMB problemático. Debe tener una indicación que informe que no está
accesible.
Escritura de SMB en un volumen NAS de solo lectura
Descripción
Un cliente intenta modicar un archivo en un volumen NAS de sólo lectura.
Causa El volumen NAS se ha denido como de solo lectura cuando es el destino de una replicación.
516
Solución de problemas de FluidFS

Los motivos más frecuentes de este evento son:
• El cliente quería acceder al sistema de destino para leer, pero también ha intentado modicar un
archivo por error.
• El cliente ha accedido al sistema incorrecto debido al parecido en el nombre o la dirección IP.
• El cliente ha accedido a un volumen NAS del que se realizó un destino de replicación sin el
conocimiento del cliente.
Solución alternativa
• Dirija al cliente al volumen NAS correcto.
• Para poder escribir en el volumen NAS, la replicación se debe terminar primero para que el volumen
NAS pasa a ser independiente.
Solución de problemas de NFS
Esta sección contiene las causas probables y las soluciones a problemas comunes de NFS.
No se puede montar una exportación de NFS
Descripción Si se intenta montar una exportación de NFS, el comando mount (montar) puede fallar por diversos
motivos, por ejemplo:
• Permiso denegado.
• El clústerFluidFS no responde debido a un error del asignador de puertos - tiempo de espera de RPC
agotado o error de entrada/salida.
• El clústerFluidFS no responde porque no se ha registrado el programa.
• Acceso denegado.
• No es un directorio.
Causa
• El cliente se conecta mediante NFS/UDP y en el camino hay un servidor de seguridad.
• El cliente no está en la lista de exportaciones de NFS, el clúster FluidFS no ha reconocido el sistema
cliente a través de NIS o bien el clúster FluidFS no acepta la identidad que el cliente ha proporcionado.
• El clúster FluidFS está desactivado o tiene problemas en el sistema de archivos interno.
• El comando mount ha llegado al asignador de puertos, pero el demonio de montaje de NFS
rpc.mountd no se ha registrado.
• La dirección IP, el intervalo IP, el nombre de dominio o el netgroup del sistema cliente no están
incluidos en la lista de exportaciones NFS del volumen NAS que se intenta montar desde el clúster
FluidFS.
• La ruta de acceso remota o la ruta de acceso local no es un directorio.
• El cliente no tienen una autoridad root o no es un miembro del grupo de sistemas. Los montajes y
desmontajes de NFS solo se permiten para usuarios root y miembros del grupo de sistemas.
Solución alternativa Si el problema se debe a NFS/UDP y servidor de seguridad, compruebe si los montajes del cliente usan
UDP (esta opción es normalmente la predeterminada) y si existe un servidor de seguridad en la ruta de
acceso. Si existe un servidor de seguridad, agregue una excepción adecuada al servidor de seguridad.
Si la causa del problema son los permisos:
• Compruebe si la ruta de acceso proporcionada es la correcta.
• Compruebe que está intentando montarlo como root
• Compruebe si la dirección IP, el intervalo IP, el nombre de dominio o el netgroup del sistema están
incluidos en la lista de exportaciones de NFS.
Si el clúster FluidFS no responde debido a un error del asignador de puertos:
• Compruebe el estado del clúster FluidFS.
• Para comprobar la conexión de red, intente montar NFS desde otro sistema.
• Compruebe si otros clientes tienen el mismo problema.
Si el clúster FluidFS no responde porque el programa no está registrado, compruebe si el asignador de
puertos del cliente está activado.
Solución de problemas de FluidFS
517

Si el problema lo causa una denegación de acceso:
• Obtenga una lista de los sistemas de archivos exportados de los clústeres FluidFS mediante el
comando:
showmount -e <client_VIP_or_name>
• Compruebe si el nombre del sistema o del netgroup no está en la lista de usuarios del sistema de
archivos.
• Compruebe los sistemas de archivos relacionados con la exportación NFS a través de Storage
Manager.
Si la causa del problema es el directorio, compruebe si ha escrito correctamente el comando e intente
ejecutar el comando mount en ambos directorios.
La exportación de NFS no existe
Descripción Se ha intentado montar una exportación que no existe.
Causa Normalmente, este problema lo causan errores ortográcos en el sistema cliente o si se accede al
servidor incorrecto.
Solución alternativa
1. Compruebe las exportaciones de NFS en el clúster FluidFS; compruebe si existen todas las
exportaciones necesarias.
2. En el cliente problemático, compruebe si la exportación relevante está disponible para este cliente:
% showmount -e <client_VIP_or_name>
Lista de exportaciones para <client_VIP_or_name>:
/abc 10.10.10.0
/xyz 10.10.10.0
Si la exportación de NFS está disponible, revise la ortografía del nombre de la exportación de NFS
en el comando mount relevante en el cliente. Se recomienda copiar y pegar el nombre de la
exportación de NFS desde la salida de showmount hasta el comando mount.
Acceso denegado al archivo de NFS
Descripción
Este suceso se emite cuando un cliente de NFS no tiene los permisos para el archivo en un volumen NAS.
Causa La propiedad del archivo es UID/UNIX y el usuario no tiene autorización para acceder al archivo, o bien la
propiedad del archivo es SID/ACL y, tras la conversión a UID/UNIX, los permisos no autorizan a acceder
al archivo.
Solución alternativa
• Para el acceso nativo (cuando un cliente SMB accede a un archivo SID/ACL o un cliente NFS accede
a un archivo UID/UNIX), cambie los permisos para permitir el acceso.
• Para el acceso que no es nativo, se incluyen las reglas de conversión y se recomienda ponerse en
contacto con Servicio de asistencia técnica Dell.
Acceso no seguro de NFS a una exportación segura
Descripción
Un cliente intenta acceder a una exportación segura desde un puerto no seguro.
Causa El requisito de una exportación NFS segura implica que los clientes que accedan deben utilizar un puerto
conocido (por debajo de 1024), lo cual normalmente implica que deben ser root (uid=0) en el cliente.
Solución alternativa Identique la exportación NFS relevante y compruebe si se ha denido como segura (requiere un puerto
de cliente seguro).
• Si la exportación NFS debe seguir siendo segura, consulte la documentación del cliente de NFS para
emitir la solicitud de montaje desde un puerto conocido (por debajo de 1024).
518
Solución de problemas de FluidFS

• Si no se necesita una exportación NFS segura (p. ej., la red no es pública), asegúrese de que la
exportación no sea segura y vuelva a intentar el acceso.
El montaje de NFS falla por las opciones de exportación
Descripción Este evento se emite cuando el montaje de NFS falla debido a las opciones de exportación.
Causa La lista de exportaciones ltra el acceso del cliente por dirección IP, red o netgroup, y examina al cliente
que accede.
Solución alternativa
1. Compruebe los detalles de exportación de NFS relevantes. Anote las opciones existentes para que
pueda volver a congurarlas.
2. Elimine las restricciones de dirección IP/cliente en la exportación de NFS y vuelva a intentar el
montaje. Si el montaje se realiza correctamente, compruebe que la dirección IP o el dominio se
especiquen explícitamente o que formen parte de la red o netgroups denidos. Cuando el montaje
concluya con éxito, ajuste las opciones originales en consecuencia.
Ponga especial atención en aquellos casos problemáticos en los que la máscara de la red no es
intuitiva como, por ejemplo, 192.175.255.254 forma parte de 192.168.0.0/12 pero no de
192.168.0.0/16.
El montaje de NFS falla por error del netgroup
Descripción Este evento se emite si el cliente no logra montar una exportación NFS porque no se ha podido obtener la
información necesaria sobre el netgroup.
Causa Este error normalmente es el resultado de un error de comunicación entre el clúster FluidFS y el servidor
NIS/LDAP. Puede deberse a un problema de la red, a una sobrecarga del servidor de directorios o a un
fallo del software.
Solución alternativa Repita el proceso siguiente en cada servidor de NIS/LDAP congurado, dejando cada vez un único NIS/
LDAP en uso, empezando por el servidor problemático.
1. Inspeccione los registros del servidor NIS/LDAP y consulte si el motivo del error se indica en los
registros.
2. Pruebas de redes: Intente ejecutar el comando ping en el clúster FluidFS desde un cliente ubicado
en la misma subred que el servidor NIS/LDAP. Intente hacer ping en el servidor NIS/LDAP desde un
cliente ubicado en la misma subred que el clúster FluidFS.
Si la pérdida del paquete es evidente en una de las pruebas de red anteriores, solucione los
problemas de red del entorno.
3. Utilice un cliente Linux ubicado en la misma subred que el clúster FluidFS y congurado para utilizar
el mismo servidor de directorios para solicitar detalles del grupo de red desde el servidor NIS/LDAP
con los comandos relevantes. Asegúrese de que se reciba la respuesta puntualmente (hasta 3
segundos).
Puede solucionar el problema momentáneamente si elimina la restricción del grupo de red en la
exportación de NFS o si dene un servidor de directorios alternativo. Identique la exportación de NFS
relevante y las opciones denidas y céntrese en la denición del grupo de red. Documente el grupo de red
utilizado para restaurarlo cuando se solucione el problema y elimine la limitación del grupo de red.
La ruta de acceso de montaje de NFS no existe
Descripción
Un cliente intenta montar una ruta de montaje que no existe en un volumen NAS.
Causa Normalmente, este error se produce en uno de los casos siguientes:
• El clúster FluidFS se restaura desde una copia de seguridad o replicación remota. Durante el tiempo
de restauración, la estructura de directorios no está completa y es posible que no existan algunos
directorios.
• Cuando un cliente con autorización para acceder a un directorio superior en la misma ruta de acceso
elimina o altera un directorio que está montando otro cliente; cuando varios clientes acceden al mismo
conjunto de datos, se recomienda aplicar un esquema estricto de permisos para evitar estos casos.
Solución de problemas de FluidFS
519

Solución alternativa
1. Si el clúster FluidFS está siendo restaurado, comunique el estado actual al cliente e indíquele que
espere hasta que el proceso de restauración haya terminado.
2. En el caso de que otro cliente elimine o altere un directorio, hay tres opciones:
• Restaure la ruta de acceso problemática desde una copia de seguridad.
• Cree manualmente los directorios faltantes para habilitar el montaje. Los clientes reciben errores
cuando intentan acceder a datos existentes en una ruta de acceso eliminada.
• Elimine la exportación NFS y comuníquelo al cliente.
3. Especique todas las exportaciones de NFS disponibles en el clúster FluidFS e identique la
exportación de NFS problemática. Debe tener una indicación que informe que no está accesible.
Funcionamiento restringido del propietario de NFS
Descripción No se permite al cliente NFS ejecutar la acción solicitada en el archivo especíco.
Causa Un cliente NFS intentó realizar una operación chmod o chgrp, pero no es el propietario del archivo.
Solución alternativa Este es un problema leve a nivel de usuario. Los eventos frecuentes de este tipo pueden indicar un intento
de acceso malicioso a datos restringidos.
Escritura de NFS en una exportación de solo lectura
Descripción Un cliente NFS intenta realizar modicaciones en una exportación NFS de solo lectura.
Causa Una exportación de NFS puede denirse como una exportación de NFS de solo lectura. Un cliente que
acceda a una exportación de NFS de solo lectura no puede realizar operaciones de escritura ni modicar
los archivos incluidos.
Solución alternativa Por sí mismo, este evento no necesita ninguna intervención administrativa.
Escritura de NFS en un volumen NAS de solo lectura
Descripción
Un cliente intenta modicar un archivo en un volumen NAS de sólo lectura.
Causa El volumen NAS se ha denido como de solo lectura cuando es el destino de una replicación.
Los motivos más frecuentes de este evento son:
• El cliente quería acceder al sistema de destino para leer, pero también ha intentado modicar un
archivo por error.
• El cliente ha accedido al sistema incorrecto debido al parecido en el nombre o la dirección IP.
• El cliente ha accedido a un volumen NAS del que se realizó un destino de replicación sin el
conocimiento del cliente.
Solución alternativa
• Dirija al cliente al volumen NAS correcto.
• Para poder escribir en el volumen NAS, la replicación se debe terminar primero para que el volumen
NAS pasa a ser independiente.
Escritura de NFS en instantánea
Descripción
Un cliente de NFS ha intentado modicar un archivo ubicado en una instantánea.
Causa Las instantáneas del volumen NAS no se pueden modicar por diseño.
Solución alternativa Informe al cliente de que no se pueden modicar los datos de la instantánea. Una instantánea es una
representación exacta de los datos del volumen NAS en el momento de su creación.
520
Solución de problemas de FluidFS

Acceso denegado de NFS a un archivo o directorio
Descripción Un cliente no puede acceder al archivo o al directorio de NFS a pesar de que el usuario pertenece al
grupo propietario del objeto NFS y que se permite a los miembros del grupo realizar la operación.
Causa Los servidores NFS (versiones 2 y 3) utilizan el protocolo Remote Procedure Call (Llamada de
procedimiento remoto - RPC) para la autenticación de clientes de NFS. La mayoría de los clientes RPC
tienen una limitación, por diseño, para pasar hasta 16 grupos al servidor de NFS. Si un usuario pertenece
a más de 16 grupos de UNIX, tal como admiten algunos tipos de UNIX, algunos de los grupos no pasan y
no se comprueban mediante el servidor de NFS y, por lo tanto, puede denegarse el acceso del cliente.
Solución alternativa Una manera posible de comprobar este problema es utilizar newgrp para cambiar temporalmente el
grupo primario del usuario y de esta forma garantizar que se transera al servidor.
La solución más simple, aunque no siempre es factible, es eliminar el usuario de grupos innecesarios y
dejar solo 16 grupos o menos.
Solución de problemas de acceso de archivos NAS y problemas de permisos
Esta sección contiene las causas probables y las soluciones para problemas comunes de permisos y accesos de archivos NAS.
No se puede cambiar la propiedad de un archivo o de una carpeta
Descripción Cada archivo del clúster FluidFS es propiedad de un usuario de UNIX o NTFS. La incapacidad para
cambiar la propiedad se trata de forma diferente en función de que el acceso sea nativo o no nativo.
Causa El usuario no está autorizado a realizar el cambio de propiedad.
Solución alternativa Un usuario autorizado debe realizar esta acción.
No se pueden modicar los archivos NAS
Descripción
El usuario o la aplicación no pueden modicar un archivo.
Causa
• El cliente no puede modicar un archivo porque no tiene permisos para ese archivo.
• El volumen NAS ha alcanzado su plena capacidad y el sistema de archivos rechaza todas las
solicitudes de escritura, incluyendo superposiciones.
• El volumen NAS es un destino de una replicación y es de sólo lectura.
Solución alternativa
1. Si el problema solo aparece en algunos archivos, se trata de un problema de permisos. Compruebe
que la cuenta del usuario tenga permisos para modicar el archivo o use una cuenta de usuario
diferente.
2. Si el problema está relacionado con un volumen NAS especíco, compruebe si existe suciente
espacio libre en el volumen NAS o expándalo y compruebe que el volumen NAS al que se accede no
es un destino de una replicación.
Se ha denegado la propiedad combinada de archivos
Descripción
Tanto el propietario del archivo como el propietario del grupo debe ser del mismo tipo de identidad (UNIX
vs NTFS). Se ha detectado un intento de congurar diferentes tipos de identidad.
Causa Es imposible cambiar solo la Id. del propietario del archivo a UID si la propiedad del archivo original es SID/
GSID.
Solución alternativa Para cambiar la propiedad del archivo al estilo de propiedad de UNIX, dena UID y GID al mismo tiempo.
Solución de problemas de FluidFS
521

Acceso problemático de SMB desde un cliente UNIX/Linux
Descripción Un cliente de UNIX/Linux intenta montar un recurso compartido SMB del clúster FluidFS mediante SMB
(con /etc/fstab o directamente con smbmount).
Causa Un cliente de UNIX/Linux intenta acceder al sistema de archivos mediante el comando smbclient, por
ejemplo:
smbclient //<FluidFS_cluster_name>/<SMB_share> -U user%password -c ls
Solución alternativa Se recomienda utilizar las interfaces del protocolo NFS para acceder al sistema de archivos del clúster
FluidFS desde los clientes UNIX/Linux. Para solucionar este problema:
1. Asegúrese de que el administrador cree las exportaciones de NFS en las mismas ubicaciones que
utiliza para acceder mediante SMB y conéctelas mediante el comando mount en clientes UNIX/
Linux.
2. Utilice interfaces basadas en NFS para acceder al clúster FluidFS. Por ejemplo, desde el sistema de
administración NAGIOS Linux, utilice el comando /check_disk en lugar del comando /
check_disk_smb
.
Números extraños de UID y GID en los archivos del sistema NAS de Dell
Descripción Los archivos nuevos creados desde clientes Ubuntu 7.x obtienen el UID y el GID de 4294967294
(nfsnone).
Causa De forma predeterminada, los clientes de NFS de Ubuntu 7.x no especican credenciales RPC en sus
llamadas de NFS. Como resultado, los archivos creados desde estos clientes, por cualquier usuario, son
propiedad de UID y GID 4294967294 (nfsnone).
Solución alternativa Para forzar las credenciales de UNIX en las llamadas a NFS, agregue la opción sec=sys a los montajes del
clúster FluidFS en el archivo fstab de Ubuntu.
Solución de problemas de redes
Esta sección contiene las causas probables y las soluciones a problemas comunes de redes.
El servidor de nombres no responde
Descripción
No se puede acceder a ninguno de los servidores NIS, LDAP o DNS o no responden.
Solución alternativa En cada servidor:
1. Ejecute un comando ping en el servidor desde un cliente en la subred del clúster FluidFS y
compruebe si responde.
2. Emita una solicitud al servidor desde un cliente en la subred del clúster FluidFS y compruebe si
responde.
3. Compruebe en los registros del servidor cuál puede ser la causa de que el servidor no responda a las
solicitudes.
Solución de problemas de conguraciones de DNS
Descripción
Los clientes no pueden conectarse al clúster FluidFS mediante el nombre del sistema o no se pueden
resolver los nombres de host.
Causa Las causas probables pueden ser:
• La información de la dirección IP del cliente no se ha congurado correctamente.
• El clúster FluidFS no se ha congurado para utilizar el servidor de DNS correcto.
• Los registros DNS son incorrectos.
522
Solución de problemas de FluidFS

Solución alternativa
1. Compruebe si la información de la dirección IP del cliente se ha congurado correctamente.
2. Compruebe si el clúster FluidFS se ha congurado para usar el servidor de DNS correcto.
3. Póngase en contacto con el Server Administrator de DNS para comprobar la creación del registro de
DNS.
Mensajes de advertencia de pausa de recepción y transmisión
Descripción Cuando Storage Manager indica que la conectividad no se encuentra en un estado óptimo, se pueden
mostrar los siguientes mensajes de aviso:
Rx_pause for eth(x) on node1 is off.
Tx_pause for eth(x) on node 1 is off.
Causa El control de ujo no está habilitado en los conmutadores conectados a la controladora de un clúster
FluidFS.
Solución alternativa Para habilitar el control de ujo en los conmutadores, ver la documentación del proveedor del
conmutador.
Resolución de problemas de replicación
Esta sección contiene las causas probables y las soluciones a problemas comunes de replicación.
Error de conguración de la replicación
Descripción
La replicación entre los volúmenes NAS de origen y de destino falla porque las topologías de los clústeres
FluidFS de origen y de destino son incompatibles.
Causa Los sistemas de origen y de destino son incompatibles para la replicación.
Solución alternativa Asegúrese de que el origen y el destino tienen el mismo número de controladoras NAS.
El clúster FluidFS de destino de replicación está ocupado
Descripción
La replicación entre el volumen NAS de origen y el volumen NAS de destino falla porque el clúster FluidFS
de destino no está disponible para atender a la replicación requerida.
Causa La tarea de replicación falla porque el clúster FluidFS de destino no está disponible para atender a la
replicación requerida.
Solución alternativa Compruebe el estado de replicación en el clúster FluidFS de destino.
El sistema de archivos de destino de la replicación está ocupado
Descripción
La replicación entre el volumen NAS de origen y el volumen NAS de destino falla porque el sistema de
archivos del clúster FluidFS de destino no está disponible temporalmente para atender a la replicación
requerida.
Causa La tarea de replicación falla porque el clúster FluidFS de destino no está disponible temporalmente para
atender a la replicación requerida.
Solución alternativa La replicación continúa automáticamente cuando el sistema de archivos libera parte de los recursos.
Compruebe que la replicación continúe automáticamente después de un periodo (una hora).
Solución de problemas de FluidFS
523

El destino de replicación está desactivado
Descripción La replicación entre el volumen NAS de origen y el de destino falla porque el volumen NAS de destino
está desactivado.
Causa La tarea de replicación falla porque el sistema de archivos del volumen NAS de destino está desactivado.
Solución alternativa Compruebe si el sistema de archivos está desactivado en el sistema de destino. Si el sistema de archivos
del clúster FluidFS no responde, debe iniciar el sistema de archivos en el clúster FluidFS de destino. La
replicación continúa automáticamente después de iniciarse el sistema de archivos.
El destino de replicación no es óptimo
Descripción La replicación entre el volumen NAS de origen y el de destino falla porque el volumen NAS de destino no
es óptimo.
Causa La tarea de replicación falla porque el sistema de archivos del volumen NAS de destino no es óptimo.
Solución alternativa Compruebe el estado del sistema de destino para averiguar por qué el sistema de archivos no es óptimo.
La replicación continúa automáticamente después de recuperarse el sistema.
El volumen de destino de la replicación está ocupado recuperando espacio
Descripción La replicación entre el volumen NAS de origen y el de destino falla porque el volumen NAS de destino
está ocupado liberando espacio.
Causa La tarea de replicación falla porque el volumen NAS de destino está ocupado liberando espacio.
Solución alternativa La replicación continúa automáticamente cuando existe espacio disponible. Compruebe que la replicación
continúa automáticamente después de un tiempo (una hora).
El volumen de destino de la replicación está desconectado
Descripción
La replicación entre el volumen NAS de origen y el de destino falla porque el volumen NAS de destino
está desconectado del de origen.
Causa La replicación falla porque el volumen NAS de destino se desconectó previamente del volumen NAS de
origen.
Solución alternativa Realice la acción de desconexión en el volumen NAS de origen. Si es necesario, vuelva a conectar ambos
volúmenes NAS en una relación de replicación.
Desconexión de la replicación
Descripción
La replicación entre el volumen NAS de origen y el de destino falla porque la conexión entre los sistemas
de origen y de destino se ha perdido.
Causa Problema de conexión de infraestructuras de red entre el origen y el destino.
Solución alternativa Compruebe si la replicación se restaura automáticamente. Si la replicación no se restaura
automáticamente, compruebe la comunicación de red entre el clúster FluidFS de origen y el clúster
FluidFS de destino. La comunicación de red se puede comprobar mediante un sistema de terceros en la
misma subred que pueda ejecutar un comando ping en los clústeres FluidFS de origen y de destino.
Además, compruebe que los puertos de replicación de FluidFS estén abiertos en el servidor de seguridad
para permitir la replicación entre el clúster FluidFS de origen y de destino.
524
Solución de problemas de FluidFS

Versiones de replicación incompatibles
Descripción La replicación entre el volumen NAS de origen y el de destino falla porque la versión de FluidFS del clúster
FluidFS de origen es superior a la del FluidFSdel clúster de destino.
Causa La replicación falla porque la versión de FluidFS del clúster FluidFS de origen es superior a la del FluidFS
del clúster FluidFS de destino.
Solución alternativa Actualice la versión del FluidFS del clúster FluidFS de destino para que coincida con la versión del FluidFS
del clúster FluidFS de origen.
Error interno de replicación
Descripción La replicación entre los volúmenes NAS de origen y de destino falla debido a un error interno.
Solución alternativa Póngase en contacto con Servicio de asistencia técnica Dell para resolver este problema.
El destino de replicación no tiene espacio suciente
Descripción La replicación entre el volumen NAS de origen y el de destino falla porque no hay espacio suciente en el
volumen NAS de destino.
Causa La tarea de replicación falla porque no hay espacio suciente en el volumen NAS de destino.
Solución alternativa Aumente el espacio en el volumen NAS de destino.
El clúster FluidFS del origen de la replicación está ocupado
Descripción
La replicación entre el volumen NAS de origen y el de destino falla porque el sistema de archivos del
volumen NAS de origen está ocupado replicando otros volúmenes NAS.
Causa La tarea de replicación falla porque el sistema de archivos del volumen NAS de origen está ocupado
replicando otros volúmenes NAS.
Solución alternativa La replicación continúa automáticamente cuando el sistema de archivos libera parte de los recursos.
Compruebe que la replicación continúe automáticamente después de un periodo (una hora).
El origen de la replicación está desactivado
Descripción
La replicación entre el volumen NAS de origen y el de destino falla porque el sistema de archivos del
volumen NAS de origen está desactivado.
Causa El sistema de archivos del volumen NAS de origen está desactivado.
Solución alternativa Compruebe si el clúster FluidFS está desactivado en el sistema de origen. Si el clúster FluidFS está
desactivado, debe iniciar el sistema de archivos en el clúster FluidFS de origen. La replicación continúa
automáticamente cuando se inicia el sistema de archivos.
El origen de replicación no es óptimo
Descripción
La replicación entre los volúmenes NAS de origen y de destino falla porque el sistema de archivos del
volumen NAS de origen no es el óptimo.
Causa La replicación falla porque el sistema de archivos del origen no es el óptimo.
Solución alternativa Compruebe el estado del sistema de archivos del sistema de origen para averiguar por qué el sistema de
archivos no es óptimo.
Solución de problemas de FluidFS
525

El volumen de origen de la replicación está ocupado recuperando espacio
Descripción La replicación entre el volumen NAS de origen y el de destino falla porque el volumen NAS de origen está
ocupado liberando espacio.
Causa La tarea de replicación ha fallado porque el volumen NAS de origen está ocupado liberando espacio.
Solución alternativa La replicación continúa automáticamente cuando existe espacio disponible. Compruebe que la replicación
continúa automáticamente después de un tiempo (una hora).
Solución de problemas del sistema
Esta sección contiene las causas probables y las soluciones a problemas comunes del sistema.
La hora del sistema NAS es incorrecta
Descripción Las tareas programadas se ejecutan en horas incorrectas. La fecha/hora de los mensajes del registro de
eventos es incorrecta.
Causa
• La hora en el clústerFluidFS es incorrecta.
• No se ha denido ningún servidor de NTP para el clúster FluidFS.
• El servidor de NTP que atiende al clúster FluidFS está desactivado o ha dejado de ofrecer servicios
de NTP.
• Hay problemas de red en la comunicación con el servidor de NTP.
Solución alternativa
1. Si ha congurado manualmente el reloj del sistema NAS, compruebe que la hora está establecida
correctamente en Storage Manager.
2. Identique el servidor de NTP del clúster FluidFS desde Storage Manager. Registre los nombres de
host o direcciones IP para para consultarlos cuando lo necesite.
3. Si no se dene ningún servidor de NTP, dena uno. Se recomienda sincronizar el reloj del sistema
NAS con el servidor de NTP que utiliza la controladora de dominio de Active Directory. Esto evita los
posibles problemas de diferencia de hora y de autenticación. En muchos casos, la controladora del
dominio también es el servidor de NTP.
4. Compruebe si el servidor de NTP está activado y si proporciona el servicio de NTP.
5. Compruebe la ruta de acceso a la red entre el clúster FluidFS y el servidor de NTP, mediante el
comando ping, por ejemplo. Compruebe que el tiempo de respuesta se encuentre en el rango de
milisegundos.
Solución de problemas de apagado del sistema
Descripción
Durante un apagado del sistema mediante Storage Manager, el sistema no se detiene y las controladoras
NAS no se apagan pasados 20 minutos.
Causa El procedimiento de apagado del sistema incluye dos procesos distintos:
• Detención del sistema de archivos
• Apagado de las controladoras NAS
El sistema de archivos puede tardar mucho tiempo en limpiar la caché para el almacenamiento debido a la
cantidad de datos o a una conexión intermitente con el almacenamiento. Durante la fase de apagado, el
problema puede deberse a que el núcleo del SO se bloquea en la controladora NAS o no puede
sincronizar su estado con la unidad local.
Solución alternativa
• Si el sistema de archivos se ha detenido y una de las controladoras NAS sigue activada, puede apagar
físicamente la controladora NAS con el botón de encendido.
• Si el sistema de archivos no se ha detenido, debe dejar que continúe deteniéndose. El sistema de
archivos alcanza un tiempo de espera límite de 10 minutos, vacía su caché en el almacenamiento local
y continúa el proceso de apagado.
526
Solución de problemas de FluidFS

Infracción de la seguridad de los volúmenes NAS
Descripción Infracción de la seguridad de los volúmenes NAS.
Causa La selección de un estilo de seguridad para un volumen NAS determina el protocolo predominante que
utilizar para establecer permisos en archivos en el volumen NAS: NFS para los volúmenes NAS con estilo
de seguridad UNIX y SMB para los volúmenes NAS con estilo de seguridad NTFS.
En consecuencia, algunas operaciones no serán válidas:
• La conguración de permisos UNIX para un archivo en un volumen NAS con estilo de seguridad
NTFS.
• La conguración de la propiedad de UID/GID para un archivo de un volumen NAS con estilo de
seguridad NTFS.
• Conguración de una ACL para un archivo en un volumen NAS con estilo de seguridad UNIX.
• Cambio del indicador de solo lectura para un archivo de un volumen NAS con estilo de seguridad
UNIX.
• Conguración de la propiedad de SID/GSID para un archivo de un volumen NAS con estilo de
seguridad UNIX.
El estilo de seguridad del volumen NAS debe reejar el protocolo principal que se utiliza para acceder a
sus archivos.
Solución alternativa Si un usuario debe realizar con frecuencia una actividad relacionada con la seguridad con diversos
protocolos, divida los datos en volúmenes NAS separados basados en el protocolo de acceso principal.
Error de la operación de conexión
Descripción
La operación para conectar la controladora NAS al clúster FluidFS falla.
Solución alternativa
• Conecte un teclado y monitor a la controladora NAS que falló en la operación de conexión, y consulte
el mensaje de error para determinar el motivo del error de la operación de conexión.
• Compruebe que, mientras la controladora NAS estaba desconectada, la IP asignada a esta en la red
cliente no se distribuyó a otro host. Mientras la controladora NAS está desconectada, pierde su
identidad, incluidas las direcciones IP. Cuando se conecta, se aplica de nuevo su identidad a la
controladora NAS, incluidas las direcciones IP.
• Compruebe que la pasarela predeterminada esté en la subred principal. Si la pasarela predeterminada
no está en la subred principal, cambie la puerta de enlace predeterminada. Para que la conexión sea
correcta, la puerta de enlace predeterminada debe ser posible para ejecutar el comando ping.
• Cuando falle una operación de conexión, la controladora NAS debe reiniciarse manualmente al modo
en espera.
La Controladora tarda mucho tiempo en iniciarse después de la actualización del Service Pack
Descripción
La controladora NAS tarda un tiempo prolongado en iniciarse después de actualizar el Service Pack del
rmware de la controladora NAS.
Causa El proceso de actualización puede tardar hasta 60 minutos en completarse.
Solución alternativa
• Conecte un teclado y un monitor a la controladora NAS que tarda mucho tiempo en iniciarse.
• Si el sistema está iniciándose y se encuentra en la fase de inicio, deje que nalicen las actualizaciones.
Pueden tardar hasta 60 minutos en completarse.
• No reinicie la controladora manualmente si se encuentra en la fase de inicio.
Solución de problemas de FluidFS
527

528

Parte
IV
Administración de clústeres FluidFS v5
En esta sección se describe cómo utilizar Storage Manager para administrar clústeres FluidFS que ejecutan la versión 5.x.
NOTA: La administración de clústeres FluidFS contiene dos secciones separadas, una para FluidFS v6 y otra para FluidFS
v5, porque los procedimientos de GUI son diferentes entre ambas versiones.
Administración de clústeres FluidFS v5
529

530

23
Descripción general del NAS de crecimiento
modular FS8x00 con FluidFS
Esta sección contiene una descripción general del Almacenamiento conectado a la red de crecimiento modular FS8x00.
Cómo funciona NAS Scale-Out FS8x00
La unidad NAS de crecimiento modular Dell FS8x00 aprovecha el sistema de archivos Dell Fluid File System (FluidFS) y los Storage
Centers para presentar el almacenamiento de archivos a clientes de Microsoft Windows, UNIX y Linux. El FluidFS admite los sistemas
operativos Windows, UNIX y Linux instalados en un servidor dedicado o en los sistemas virtuales que implantan la virtualización de
VMware o Hyper-V.
Los Storage Centers presentan una cierta cantidad de capacidad (bloque NAS) al clúster FluidFS. Este bloque NAS se divide
posteriormente en volúmenes NAS, los que a su vez se utilizan para crear recursos compartidos SMB y exportaciones de NFS.
Figura 54. Almacenamiento NAS
Para los clientes, el clúster FluidFS aparece como un único servidor de archivos, que aloja varios recursos compartidos SMB y
exportaciones de NFS, con una única dirección IP y un único espacio de nombre. Los clientes se conectan al clúster FluidFS con sus
respectivos protocolos NAS del sistema operativo:
• Los usuarios de UNIX y Linux acceden a los archivos mediante el protocolo NFS
• Los usuarios de Windows acceden a los archivos mediante el protocolo SMB
• Los usuarios también pueden acceder a los archivos a través del protocolo FTP anónimo
El clúster FluidFS ofrece datos a todos los clientes simultáneamente.
Terminología del NAS de crecimiento modular FS8x00
La siguiente tabla dene la terminología relacionada con el NAS de crecimiento modular FS8x00.
Descripción general del NAS de crecimiento modular FS8x00 con FluidFS
531

Término Descripción
Fluid File System (FluidFS) Software de sistema de archivos escalable y de alto rendimiento de Dell, instalado en las
controladoras NAS.
Servidor (servidor NAS) Un chasis de 2U para montaje en bastidor que contiene dos controladoras NAS de intercambio
en caliente en una conguración activo-activo en un clúster FluidFS. Los datos de caché se
duplican entre las controladoras NAS emparejadas dentro de este agrupar NAS.
Controladora(controladoraNAS) Los dos componentes principales de un servidor NAS; cada uno de ellos funciona como un
miembro independiente del clúster FluidFS.
controladorahomóloga La controladora NAS con la que una controladoraespecíca está emparejada en un servidor NAS.
controladora en espera Una controladora NAS que se instala con el software FluidFSpero que no forma parte de un
clúster de FluidFS. Por ejemplo, una controladora NAS nueva o de sustitución desde la fábrica de
Dellse considera como una controladoraen espera.
Suministros de energía de
respaldo
Cada controladora NAS contiene un suministro de alimentación de reserva que proporciona
alimentación de batería de respaldo en caso de que se produzca una falla en la alimentación.
Clúster FluidFS De uno a cuatro appliances NAS de crecimiento modular FS8x00 congurados como clúster
FluidFS.
Storage Center Hasta ocho Storage Centers que proporcionan la capacidad de almacenamiento NAS.
Storage Manager Software de administración de sistemas múltiples e interfaz de usuario que se requieren para
administrar el clúster FluidFS y los Storage Centers.
NAS de crecimiento modular
FS8x00
Un clúster FluidFS completamente congurado, de alta disponibilidad y escalable, que
proporciona servicios NAS (SMB y NFS). El clúster contiene servidores NAS, almacenamiento
proporcionado por uno o varios Storage Centers y Storage Manager.
FTP Protocolo de transferencia de archivos, utilizado para transferir archivos a y desde el clúster
FluidFS.
Bloque NAS La suma de todo el almacenamiento proporcionado por hasta dos Storage Centersmenos el
espacio reservado para uso interno del sistema.
Volumen NAS Un volumen virtualizado que consume espacio de almacenamiento en el bloque NAS. Los
administradores pueden crear recursos compartidos SMB y exportaciones NFS en un volumen
NAS y compartirlos con usuarios autorizados.
Red LAN o de cliente La red mediante la que los clientes acceden a los recursos compartidos SMB y exportaciones
NFS. También es la red utilizada por el administrador de almacenamiento para administrar el
clúster FluidFS.
VIP de cliente Una o varias direcciones IP virtuales que los clientes utilizan para acceder a los recursos
compartidos SMB y a las exportaciones NFS alojadas por el clúster FluidFS.
Recurso compartido SMB Un directorio en un volumen NAS que se comparte en la red mediante el protocolo Bloque de
mensajes del servidor (SMB).
Exportación de NFS Un directorio en un volumen NAS que se comparte en la red mediante el protocolo del sistema
de archivos de red (NFS).
Network Data Management
Protocol (Protocolo de
administración de datos de red -
NDMP)
Protocolo utilizado para las operaciones de restauración y la copia de seguridad de NDMP.
Replicación Copia datos del volumen NAS entre dos clústeres FluidFS o entre dos volúmenes NAS.
Asociados de replicación Clústeres FluidFS que participan en una operación de replicación.
532
Descripción general del NAS de crecimiento modular FS8x00 con FluidFS

Término Descripción
Instantánea Imagen de todos los datos del volumen NAS que se han bloqueado como de solo lectura en un
determinado punto en el tiempo.
Características clave del NAS de crecimiento modular
La siguiente tabla muestra las características clave del NAS de crecimiento modular.
Función Descripción
Infraestructura de extremo posterior
compartida
El SAN de Storage Center y el NAS de crecimiento modular aprovechan el mismo grupo
de discos virtualizado.
Administración de archivos Administración y generación de informes del SAN de Storage Center y el NAS de
crecimiento modular mediante Storage Manager.
NAS de crecimiento modular y alto
rendimiento
Compatibilidad con un único espacio de nombre que se extiende hasta cuatro servidores
NAS (ocho controladoras NAS).
Capacidad de escalabilidad Capacidad para escalar un único espacio de nombre hasta 4 PB de capacidad con dos
Storage Centers.
Opciones de conexión Ofrece de 1 GbyE 10 GbE, así como opciones de cable de cobre y bra óptica para la
conectividad con la red de cliente.
Diseño activo/activo y de alta
disponibilidad
controladoras NAS redundantes y de intercambio directo en cada servidor NAS. Ambas
controladoras NAS en un proceso de IO del servidor NAS.
Equilibrio de carga automático Equilibrio automático de las conexiones de clientes entre los puertos de red y las
controladorasNAS, así como back-end en los volúmenes de Storage Center .
Compatibilidad con varios protocolos Compatible con los protocolos SMB (en Windows), NFS (en UNIX y Linux) y FTP con
capacidad para compartir datos de usuario entre ambos protocolos.
Autenticación de clientes Controla el acceso a los archivos mediante la autenticación de cliente local y remoto, que
incluye LDAP, Active Directory y NIS.
Reglas de cuota Controle el uso del espacio del cliente.
Estilo de seguridad del archivo Elección del modo de seguridad de archivos para un volumen NAS (UNIX, Windows o
una combinación).
Data progression de Storage Center Migración automática de datos inactivos a unidades más baratas.
Dynamic capacity de Storage Center Reduce el aprovisionamiento del almacenamiento a nivel de bloque en el bloque NAS y
los volúmenes NAS, y solo consume espacio cuando se realizan lecturas.
Duplicación de la caché La caché de escritura se duplica entre las controladoras NAS, lo cual asegura una
respuesta de alto rendimiento a las peticiones del cliente y mantiene la integridad de los
datos en caso de que se produzca un error en una controladora NAS.
Modo registro a diario En el caso de que una controladora NAS fallara, la memoria caché de la otra controladora
NAS se escribe en el almacenamiento y la controladora continúa escribiendo
directamente en el almacenamiento, para evitar la pérdida de datos.
Sistemas de alimentación de respaldo Mantiene la integridad de los datos en caso de que se produzca un error de alimentación
al mantener una controladora NAS en línea durante el tiempo suciente para escribir la
caché en el dispositivo de almacenamiento interno.
Clones reducidos del volumen NAS Crea copias de los volúmenes NAS sin necesidad de copiar el conjunto de datos de
forma física.
Descripción general del NAS de crecimiento modular FS8x00 con FluidFS
533

Función Descripción
Desduplicación Tecnología de desduplicación de procesos posteriores dirigidos por políticas que elimina
los datos redundantes en reposo.
Compresión Una variante del algoritmo de compresión LZ77 que reduce los datos en reposo de forma
inteligente.
Protección de metadatos Se realizan sumas de comprobación de los metadatos constantemente y se guardan en
varias ubicaciones, tanto en el servidor de la serie FS como en los Storage Centers para
la protección y la coherencia de los datos.
Instantáneas Instantáneas de redirección por escritura a las que el usuario puede acceder a través de
la red.
Replicación Replicación NAS asíncrona, de nivel de volumen y basada en instantáneas para clústeres
FluidFS remotos que permiten la recuperación tras desastres.
Copias de seguridad NDMP Copia de seguridad triple, bidireccional (NDMP directo), asincrónica y basada en
instantáneas (NDMP remoto) a través de Ethernet para soluciones de copia de
seguridad de terceros certicadas.
Análisis antivirus Descarga de análisis antivirus SMB mediante soluciones antivirus con protocolo de
adaptación de contenido de Internet (ICAP) de terceros certicadas.
Supervisión Planicación de capacidad y supervisión de rendimiento integrados.
Descripción general del hardware FS8x00
La unidad NAS de crecimiento modular se compone de entre uno y cuatro servidores FS8x00 congurados como un clúster FluidFS.
Cada servidor NAS es un chasis de montaje en bastidor de 2U con capacidad de intercambio dinámico, que contiene dos
controladoras NAS en una conguración activo-activo. En un servidor NAS, la segunda controladora NAS con la que se empareja una
controladora NAS se denomina controladora de acompañamiento. La unidad NAS de crecimiento modular admite la expansión, es
decir, puede comenzar con un servidor NAS y agregar servidores NAS al clúster
FluidFS según sea necesario para aumentar el
rendimiento.
Los números del servidor NAS comienzan por 1 y los números de la controladora NAS comienzan por 0. El servidor 1 contiene la
Controladora 0 y la Controladora 1; el servidor 2 contiene la Controladora 2 y la Controladora 3, y así sucesivamente. Para identicar
el hardware físico que se muestra en Storage Manager, debe hacer coincidir la etiqueta de servicio que se muestra en Storage
Manager con la etiqueta de servicio impresa en una etiqueta adhesiva en el lateral delantero derecho del servidor NAS.
Están disponibles las siguientes conguraciones del servidor FS8x00. Todos los servidores NAS de un clúster FluidFS deben utilizar la
misma conguración: no se admite la combinación de 1 GbE y 10 GbE o Fibre Channel e iSCSI.
• Conectividad de cliente Ethernet de 1 Gb con conectividad de back-end Fibre Channel de 8 Gb con el Storage Center
• Conectividad de cliente Ethernet de 10 Gb con conectividad de back-end Fibre Channel de 8 Gb con el Storage Center
• Conectividad de cliente Ethernet de 10 Gb con conectividad de back-end Ethernet iSCSI de 10 Gb con el Storage Center
NOTA: Hay dos conguraciones de RAM para los modelos de 10 GbE: 24 GB y 48 GB, que no se pueden combinar en el
mismo servidor pero sí en el clúster.
Suministro de energía de respaldo interno
Cada controladora NAS está equipada con un suministro de energía de respaldo (BPS) interno que protege los datos durante un fallo
de alimentación. El BPS suministra alimentación continua a las controladoras NAS durante un mínimo de 5 minutos en caso de que se
produzca un fallo de energía y dispone de suciente alimentación por batería para permitir el apagado seguro de las controladoras
NAS. Además, el BPS proporciona el tiempo suciente como para que las controladoras NAS guarden todos los datos de la caché al
almacenamiento interno no volátil.
Las controladoras NAS supervisan regularmente el estado de la batería del BPS, que exige que el BPS mantenga un nivel mínimo de
energía necesario para el funcionamiento normal. Para garantizar que el estado de la batería del BPS sea preciso, las controladoras
NAS se someten a ciclos de calibración de la batería de forma rutinaria. Durante un ciclo de calibración de la batería, el BPS se
534
Descripción general del NAS de crecimiento modular FS8x00 con FluidFS

somete a ciclos de carga y descarga; por lo tanto, se esperan eventos de error de la batería durante el proceso. Un ciclo de
calibración de la batería puede tardar hasta un máximo de 7 días en completarse. Si una controladora NAS inicia un ciclo de
calibración de la batería y se produce un error en el BPS correspondiente a la controladora NAS, estas controladoras NAS entran en
modo de diario, lo que puede afectar al rendimiento. Por lo tanto, se recomienda reparar un BPS con errores lo antes posible.
Almacenamiento interno
Cada controladora NAS tiene un dispositivo de almacenamiento interno que se utiliza solo para las imágenes de FluidFS y como
ubicación descarga de almacenamiento de la caché en caso de que se produzca un error de alimentación. La unidad de disco duro
interna no ofrece la capacidad de almacenamiento NAS.
Memoria caché interna
Cada controladora NAS tiene una caché interna que proporciona una escritura able y una lectura rápida.
Enlace relacionado
Almacenamiento en caché y redundancia de datos
Almacenamiento en caché y redundancia de datos
Descripción general de la arquitectura FS8600
El NAS de crecimiento modular se compone de estos componentes:
• Hardware
– Clúster FluidFS
– Storage Center
• Conexiones de interfaz de red del servidor NAS
– Red SAN
– Red interna
– Red LAN/cliente
En la ilustración siguiente se muestra una descripción general de la arquitectura FS8600 de crecimiento modular:
Descripción general del NAS de crecimiento modular FS8x00 con FluidFS
535

Figura 55. Arquitectura FS8600
Storage Center
El Storage Center ofrece la capacidad de almacenamiento NAS de crecimiento modular FS8600; la solución FS8600 no se puede
utilizar como un servidor NAS independiente. Storage Center elimina la necesidad de tener la capacidad de almacenamiento de
información separada para el almacenamiento de bloques y de archivos. Además, las funciones de Storage Center, como Dynamic
Capacity y Data Progression, se aplican automáticamente a los volúmenes NAS.
Red SAN
El FS8600 comparte una infraestructura administrativa con el Storage Center. La red SAN conecta el FS8600 al Storage Center y
lleva el tráco de nivel de bloque. El FS8600 se comunica con el Storage Center mediante el protocolo iSCSI o Fibre Channel, según
la conguración del servidor NAS que haya adquirido.
Red interna
La red interna se utiliza para la comunicación entre las controladoras NAS. Cada una de las controladorasNAS en el clúster FluidFS
debe tener acceso a todas las otras controladoras NAS del clúster de FluidFS para lograr los siguientes objetivos:
• Proporcionar conectividad para la creación de clústeres FluidFS
• Actuar como un mecanismo de pulso para mantener una alta disponibilidad
• Habilitar la transferencia de datos interna entre controladoras NAS
• Habilitar la duplicación de la caché entre las controladoras NAS
• Habilitar la distribución equilibrada de clientes entre controladoras NAS
Red LAN/cliente
La red de cliente/LAN se utiliza para que el cliente pueda acceder a los recursos compartidos SMB, a las exportaciones de NFS y al
directorio de inicio de FTP. También la utiliza el administrador de almacenamiento para administrar el clúster FluidFS. Al clúster
FluidFS se asignan una o más direcciones IP virtuales (VIP de cliente) en la red cliente que permite a los clientes acceder al clúster
FluidFS como una sola entidad. El cliente VIP también permite el equilibrio de carga entre controladoras NAS y garantiza la
conmutación por error en caso de que falle una controladora controladora.
536
Descripción general del NAS de crecimiento modular FS8x00 con FluidFS

Si el acceso del cliente al clúster FluidFS no es a través de un enrutador (en otras palabras, una red plana), dena una dirección VIP
de cliente para cada controladora NAS. Si hay clientes que acceden al clúster FluidFS a través de un enrutador, dena una dirección
VIP de cliente para cada puerto de la interfaz del cliente por controladora NAS.
Almacenamiento en caché y redundancia de datos
Los archivos nuevos y modicados se escriben por primera vez en la memoria caché, y luego los datos de la caché se duplican
inmediatamente en las controladoras NAS de acompañamiento (modo de duplicación). El almacenamiento en caché de los datos
proporciona alto rendimiento, mientras que la duplicación de la caché entre controladoras NAS de acompañamiento garantiza la
redundancia de los datos. Los datos de la caché se transeren en última instancia al almacenamiento permanente asincrónicamente a
través de esquemas de colocación de datos optimizados.
Cuando la duplicación de la memoria caché está no es posible, como en el error de una única controladora NAS o cuando el estado
de la batería BPS es bajo, las controladoras NAS escriben directamente en el almacenamiento (modo de registro en diario).
Protección de metadatos de archivos
El clúster FluidFS tiene varias medidas integradas para almacenar y proteger los metadatos de archivos (que incluye información
como, por ejemplo, nombre, propietario, permisos, fecha de creación, fecha de modicación y un vínculo a la ubicación de
almacenamiento del archivo).
• Todas las actualizaciones de metadatos se registran constantemente en el almacenamiento para evitar posibles daños o pérdidas
de datos en caso de una interrupción de la alimentación.
• Los metadatos se copian en dos volúmenes independientes.
• Los metadatos se administran a través de un esquema de almacenamiento en memoria caché separado.
• Las sumas de comprobación protegen los metadatos y la estructura del directorio. Un proceso en segundo plano comprueba y
corrige de manera continua las sumas de comprobación incorrectas.
Equilibrio de carga y alta disponibilidad
Por motivos de disponibilidad y rendimiento, las conexiones de cliente tienen carga equilibrada entre las controladoras NAS
disponibles. Ambas controladoras NAS de un servidor NAS funcionan simultáneamente. Si una controladora NAS de un servidor NAS
falla, los clientes conmutan por error a la controladora de acompañamiento. Cuando se produce una conmutación por error, algunos
clientes SMB se vuelven a conectar automáticamente a las controladora NAS de acompañamiento. En otros casos, podría fallar una
aplicación SMB y deberá reiniciarla. Los clientes NFS experimentan una pausa temporal durante la conmutación por error, pero el
tráco de red de cliente se reanuda automáticamente.
Ejemplos de errores
El clúster FluidFS puede tolerar un error de la controladora NAS sin inuir en la disponibilidad de los datos y sin perderlos. Si una
controladora NAS de un servidor NAS deja de estar disponible (por ejemplo, porque la controladora NAS falla, se apaga o se
desconecta de la red), el estado del servidor NAS se degrada. Aunque el clúster
FluidFS siga operativo y los datos estén disponibles
para los clientes, no podrá realizar la mayoría de las modicaciones de conguración y es posible que el rendimiento disminuya porque
los datos ya no se estarán en la caché.
El impacto en la disponibilidad y la integridad de los datos, tras varios fallos de la controladora NAS dependen de las circunstancias de
la situación del error. Desconecte la controladora NAS que haya fallado lo antes posible, de modo que pueda quedar fuera de línea
para realizar el mantenimiento. El acceso a los datos permanecerá intacto siempre y cuando una de las controladoras NAS de cada
servidor NAS en un clúster FluidFS siga funcionando.
La tabla siguiente resume el impacto en la disponibilidad y la integridad de los datos en diferentes casos de error.
Situación
Estado del sistema Integridad de los datos Comments (Comentarios)
Error único de la controladora
NAS
Disponible, degradado Sin afectar
• La controladora NAS del
mismo nivel entra en modo
de registro a diario
• La controladora NAS que
ha fallado se puede
Descripción general del NAS de crecimiento modular FS8x00 con FluidFS
537

Situación Estado del sistema Integridad de los datos Comments (Comentarios)
reemplazar mientras se
mantiene el sistema de
archivos en línea
Error de controladora NAS
doble secuencial en un único
clúster de servidores NAS
No disponible Sin afectar El error secuencial asume que
hay tiempo suciente entre los
errores de las controladora
NAS para guardar todos los
datos de la caché en el disco
(Storage Center o
almacenamiento interno no
volátil)
Error de la controladora NAS
dual simultánea en un único
clúster de servidores NAS
No disponible Pérdida de datos de la caché Los datos que no se hayan
escrito en el disco se perderán
Error de la controladora NAS
dual secuencial en varios
clústeres de servidores NAS,
mismo servidor NAS
No disponible Sin afectar El error secuencial asume que
hay tiempo suciente entre los
errores de las controladora
NAS para guardar todos los
datos de la caché en el disco
(Storage Center o
almacenamiento interno no
volátil)
Error de la controladora NAS
doble simultánea en un clúster
de múltiples servidores NAS,
mismo servidor NAS
No disponible Pérdida de datos de la caché Los datos que no se hayan
escrito en el disco se perderán
Error de controladora NAS
doble en varios clústeres de
servidores NAS, servidores
NAS independientes
Disponible, degradado Sin afectar
• La controladora NAS del
mismo nivel entra en modo
de registro a diario
• La controladora NAS que
ha fallado se puede
reemplazar mientras se
mantiene el sistema de
archivos en línea
538
Descripción general del NAS de crecimiento modular FS8x00 con FluidFS

24
Administración del sistema FluidFS para servidores
FS Series
Esta sección contiene información sobre la administración básica del sistema de clústeres FluidFS. Estas tareas se realizan mediante
el
Dell Storage Manager Client.
Uso de la CLI o el Dell Storage Manager Client para conectarse al
clúster FluidFS
Como administrador de almacenamiento, podrá utilizar he Dell Storage Manager Client o la interfaz de línea de comandos (CLI) para
conectarse y administrar el clúster FluidFS. De manera predeterminada, se accede al clúster FluidFS por medio de la red de cliente.
Conectarse al clúster FluidFS mediante el Dell Storage Manager Client
Inicie la sesión en el Dell Storage Manager Client para administrar el clúster FluidFS .
Prerequisito
La cuenta de usuario de Storage Manager debe tener privilegios de administrador para ver, administrar o agregar clústeres FluidFS en
el Dell Storage Manager Client.
Pasos
1. Inicie la aplicación Dell Storage Manager Client. Se mostrará el Dell Storage Manager Client.
2. Si se muestra la pantalla de bienvenida de Dell Storage Manager Client, haga clic en Iniciar sesión en un Storage Center o Data
Collector.
3. En el campo Nombre de usuario, escriba el nombre de usuario del Data Collector de EM.
4. En el campo Contraseña, escriba la contraseña del Data Collector de EM.
5. En el campo Host/IP, escriba el nombre de host o la dirección IP del servidor que aloja el Data Collector (Colector de datos). Si
el Data Collector (Colector de datos) y el cliente están instalados en el mismo sistema, puede escribir localhost en su lugar.
6. Si ha cambiado el puerto del servidor de web durante la instalación, escriba el puerto actualizado en el campo Puerto del
servidor web.
7. Haga clic en Iniciar sesión. El Dell Storage Manager Client se conecta al Data Collector y se muestra la vista Almacenamiento,
incluidos los clústeres
FluidFS.
Volver a conectarse al clúster FluidFS
Si Storage Manager no se puede comunicar o iniciar sesión en un clúster FluidFS, Storage Manager marca el clúster FluidFS como
inactivo. Vuelva a conectarse al clúster FluidFS para proporcionar información de conectividad o credenciales actualizadas.
1. Haga clic en la vista Almacenamiento y seleccione un clúster FluidFS.
2. Haga clic en la pestaña Resumen.
3. Haga clic en Volver a conectar al clúster FluidFS. Aparecerá el cuadro de diálogo Volver a conectar al clúster FluidFS.
4. En el campo Nombre de usuario, escriba el nombre de usuario de administrador de clústeres FluidFS. El nombre de usuario
predeterminado es Administrador.
5. En el campo Contraseña, escriba la contraseña de administrador de clústeres FluidFS. La contraseña predeterminada es
Stor@ge!.
6. Haga clic en Aceptar.
Administración del sistema FluidFS para servidores FS Series
539

Conectarse a la CLI del clúster FluidFS mediante una consola VGA
Inicie sesión en la CLI mediante una consola VGA para administrar el clúster FluidFS. Conecte un monitor a un puerto VGA del
controladora NAS y conecte un teclado a uno de los puertos USB del controladora NAS.
1. En la línea de comandos, escriba el siguiente comando en el primer indicador Iniciar sesión como:
cli
2. Escriba el nombre de usuario de administrador de clústeres FluidFS en el siguiente indicador Iniciar sesión como. El nombre
predeterminado del usuario es Administrador.
3. Escriba la contraseña del administrador de clústeres FluidFS en el indicador de contraseñas de <user_name>. La contraseña
predeterminada es Stor@ge!. Cuando inicia la sesión en la CLI se muestra una ventana de Bienvenida que enumera los
comandos disponibles en el menú principal.
Conectarse a la CLI del clúster FluidFS a través de SSH mediante una contraseña
Inicie sesión en la CLI a través de SSH para administrar el clúster FluidFS.
1. Utilice cualquiera de las opciones siguientes:
• Desde Windows mediante un cliente SSH, conéctese a una dirección VIP de cliente. En la línea de comandos, escriba el
comando siguiente en el indicador iniciar sesión como:
cli
• En un sistema UNIX/Linux, escriba el comando siguiente en un símbolo del sistema:
ssh cli@<client_VIP_or_name>
2. Escriba el nombre de usuario de administrador de clústeres FluidFS en el indicador Iniciar sesión como. El nombre
predeterminado del usuario es Administrador.
3. Escriba la contraseña del administrador de clústeres FluidFS en el indicador de contraseñas de <user_name>. La contraseña
predeterminada es
Stor@ge!. Cuando inicia la sesión en la CLI se muestra una ventana de Bienvenida que enumera los
comandos disponibles en el menú principal.
Conectarse a la CLI del clúster FluidFS mediante la autenticación de claves SSH
Puede otorgar conanza a una máquina y un usuario especícos si ejecuta un intercambio de claves SSH.
1. Genere una clave SSH de RSA.
NOTA: El ejemplo siguiente utiliza la utilidad ssh-keygen. Los pasos para generar una clave RSA SSH pueden variar
según el sistema operativo. Consulte la documentación del sistema operativo correspondiente para obtener más
información.
a. Inicie la sesión en una estación de trabajo UNIX/Linux para la que desea usar la autenticación de la clave SSH.
b. En la línea de comandos, escriba el comando siguiente:
ssh-keygen -t rsa
c. Pulse Intro en el indicador Ingresar el archivo donde guardar la clave (/home/<user_name>/.ssh/id_rsa).
d. Pulse Intro en la ventana Ingresar frase de contraseña (vacío si no existe) y de nuevo en el campo Ingresar de nuevo la
misma frase de contraseña. Se genera una clave SSH en /home/<user_name>/.ssh/id_rsa.pub.
2. Copie la clave SSH en el portapapeles.
3. Inicie sesión en la CLI del clúster FluidFS a través de SSH mediante una contraseña.
4. Escriba el siguiente comando y péguelo en la clave SSH copiada:
system administrators passwordless-access add-ssh-keys Administrator add-ssh-keys
<SSH_key>
Ahora puede utilizar el comando siguiente para iniciar sesión en el clúster FluidFS desde la estación de trabajo sin necesidad de
contraseña:
ssh <FluidFS_administrator_user_name>@<client_VIP_or_name>
540
Administración del sistema FluidFS para servidores FS Series

También puede utilizar el siguiente formato para ejecutar comandos desde la estación de trabajo sin contraseña:
ssh <FluidFS_administrator_user_name>@<client_VIP_or_name> <CLI_command>
Enlace relacionado
Conectarse a la CLI del clúster FluidFS a través de SSH mediante una contraseña
Conectarse a la CLI del clúster FluidFS a través de SSH mediante una contraseña
Administración de la administración segura
De manera predeterminada, todos los puertos de administración del clúster FluidFS están abiertos en todas las subredes, junto con
otros puertos necesarios para el acceso de cliente (SMB/NFS), la replicación y NDMP. La administración segura, si se habilita, limita
exclusivamente el tráco de administración hacia una subred especíca. La subred en la cual está habilitada la administración segura
también tiene los puertos necesarios abiertos para el acceso de cliente, la replicación, FTP y el tráco NDMP. Las otras subredes no
tendrán ninguno de los puertos de administración en estado de recepción, lo que hará que estén disponibles solo para el acceso del
cliente, la replicación y el tráco de NDMP. Esta conguración evita que los usuarios de las subredes de acceso de cliente (datos)
accedan a las funciones de administración del clúster
FluidFS.
En FluidFS, los puertos de administración de la siguiente tabla no participan en la comunicación SMB/NFS, pero están expuestos en
la red de cliente de manera predeterminada. Habilitar la administración segura le permite exponer los puertos de administración en
una subred de administración únicamente.
Servicio Puerto
Servicios web 80
Servicios de web segura 443
FTP 44421
FTP (pasivo) 44430-44439
SSH 22
Comunicación de Storage Manager 35451
La administración segura se puede habilitar solo después de que el sistema se haya implementado. Para hacer que una subred sea
segura:
• Debe existir antes de habilitar la característica de administración segura.
• Puede residir en la red de cliente (aislamiento a nivel de subred del tráco de administración) o en el puerto Ethernet LOM (Lights
Out Management) (aislamiento físico del tráco de administración). El puerto Ethernet LOM se encuentra en la parte inferior
derecha del panel posterior de una controladora NAS.
• Debe iniciar sesión desde esta subred.
Agregar una subred de administración segura
La subred en la que habilite la administración segura debe existir antes de habilitar la función de administración segura.
1. Haga clic en la vista Almacenamiento y seleccione un clúster FluidFS.
2. Haga clic en la pestaña Sistema de archivos.
3. En el panel File System (Sistema de archivos), expanda Environment (Entorno), seleccione Network (Red) y, a continuación,
haga clic en la pestaña
Management Network (Red de administración).
4. Haga clic en Crear subred de administración. Aparecerá el cuadro de diálogo Congurar red de cliente.
5. En el menú desplegable Interfaz, elija la interfaz en la que está ubicada la subred de administración segura.
• Seleccione Admin para utilizar el puerto Ethernet LOM para el aislamiento físico de tráco de administración. También debe
conectar un cable de red al puerto Ethernet LOM.
• Seleccione Cliente para el aislamiento en el nivel de subred del tráco de administración.
6. Agregue una o más direcciones VIP de administración a través de las cuales el administrador gestione el clúster FluidFS.
a. En el área Virtual IP Addresses (Direcciones IP virtuales), haga clic en Add (Agregar). Se mostrará el cuadro de diálogo Add
Client IP Address (Agregar dirección IP del cliente).
Administración del sistema FluidFS para servidores FS Series
541

b. En el campo Dirección IP, escriba una dirección IP virtual de administración.
c. Haga clic en Aceptar.
7. Agregue una dirección IP para cada controladora NAS. Repita los pasos siguientes para cada controladora NAS.
a. Seleccione una controladora NAS y haga clic en Editar conguración. Aparece el cuadro de diálogo Editar dirección IP de
la
Controladora.
b. En el campo Dirección IP, escriba una dirección IP para la controladora NAS.
c. Haga clic en Aceptar.
8. (Opcional) Congure los atributos de subred de administración FluidFS restantes, según sea necesario. Estas opciones se
describen en la ayuda en línea.
• Para cambiar la máscara de red o el prejo de la red, escriba una máscara de red o longitud de prejo en el campo Máscara
de red o longitud de prejo
.
• Para especicar una etiqueta de VLAN, escriba una etiqueta de VLAN en el campo Etiqueta de VLAN. Cuando una VLAN
abarca varios conmutadores, la etiqueta de VLAN se utiliza para especicar a qué puertos e interfaces se deben enviar los
paquetes de transmisión.
9. Haga clic en Aceptar.
Habilitar o deshabilitar administración segura
Habilite la administración segura para limitar exclusivamente el tráco de administración hacia una subred especíca.
Prerrequisitos
• La subred en la que habilite la administración segura debe existir antes de habilitar la función de administración segura.
• El clúster FluidFS debe ser administrado por Storage Manager mediante la subred en la que se activará la administración segura.
Para administrar el clúster FluidFS en la subred de administración segura, extraiga el clúster FluidFS desde Storage Manager y, a
continuación, vuelva a agregar el clúster FluidFS a Storage Manager mediante la dirección VIP de administración de la subred de
administración segura.
Acerca de esta tarea
Después de habilitar la administración segura, si está conectado a Storage Manager a través de la subred de administración segura, la
sesión de administración se interrumpirá temporalmente para que se aplique el cambio. Durante este tiempo, aparecerá el mensaje
siguiente en el Storage Manager:
Communication with the cluster was interrupted in process of issuing a command that performs
modification to the cluster.
Cuando se aplique el cambio, la sesión de administrador se reanudará automáticamente. Las sesiones de administración del resto de
las subredes se desconectarán.
Deshabilite la administración segura para permitir el tráco de administración desde cualquier subred.
Pasos
1. Haga clic en la vista Almacenamiento y seleccione un clúster FluidFS.
2. Haga clic en la pestaña Sistema de archivos.
3. En el panel File System (Sistema de archivos), expanda Environment (Entorno), seleccione Network (Red) y, a continuación,
haga clic en la pestaña Management Network (Red de administración).
4. En el panel derecho, haga clic en Modicar conguración de restricciones. Aparecerá el cuadro de diálogo Modicar
conguración de restricciones.
5. Habilitar o deshabilitar administración segura.
En el menú desplegable Restricción:
• Para habilitar la administración segura, seleccione Restringido.
• Para deshabilitar la administración segura, seleccione No restringido
6. Haga clic en Aceptar.
542
Administración del sistema FluidFS para servidores FS Series

Cambiar la interfaz de subred de administración segura
Cambie la interfaz en la que está ubicada la subred de administración segura.
1. Haga clic en la vista Almacenamiento y seleccione un clúster FluidFS.
2. Haga clic en la pestaña Sistema de archivos.
3. En el panel File System (Sistema de archivos), expanda Environment (Entorno), seleccione Network (Red) y, a continuación,
haga clic en la pestaña
Management Network (Red de administración).
4. En el panel derecho, haga clic en Editar conguración. Aparecerá el cuadro de diálogo Editar conguración del clúster
FluidFS.
5. Haga clic en Editar subred de administración de FluidFS. Se muestra el cuadro de diálogo Editar conguración de red de
cliente.
6. En el menú desplegable Interfaz, elija la interfaz en la que está ubicada la subred de administración segura.
• Seleccione Admin para utilizar el puerto Ethernet LOM para el aislamiento físico de tráco de administración. También debe
conectar un cable de red al puerto Ethernet LOM.
• Seleccione Cliente para el aislamiento en el nivel de subred del tráco de administración.
7. Haga clic en Aceptar.
Cambiar la máscara de red o el prejo de la subred de administración segura
Cambie la máscara de red (IPv4) o prejo (IPv6) para la subred de administración segura.
1. Haga clic en la vista Almacenamiento y seleccione un clúster FluidFS.
2. Haga clic en la pestaña Sistema de archivos.
3. En el panel File System (Sistema de archivos), expanda Environment (Entorno), seleccione Network (Red) y, a continuación,
haga clic en la pestaña Management Network (Red de administración).
4. En el panel derecho, haga clic en Editar conguración. Aparecerá el cuadro de diálogo Editar conguración de la red de
administración.
5. En el campo Máscara de red o longitud de prejo, escriba una máscara de red o prejo para la subred de administración
segura.
6. Haga clic en Aceptar.
Cambiar la etiqueta de VLAN de la subred de administración segura
Cuando una VLAN abarca múltiples conmutadores, se utiliza la etiqueta de VLAN para especicar los puertos e interfaces a los que
enviar paquetes de transmisión.
1. Haga clic en la vista Almacenamiento y seleccione un clúster FluidFS.
2. Haga clic en la pestaña Sistema de archivos.
3. En el panel File System (Sistema de archivos), expanda Environment (Entorno), seleccione Network (Red) y, a continuación,
haga clic en la pestaña Management Network (Red de administración).
4. En el panel derecho, haga clic en Editar conguración. Aparecerá el cuadro de diálogo Editar conguración de la red de
administración
.
5. En el campo Etiqueta de VLAN, escriba una etiqueta de VLAN para la subred de administración segura.
6. Haga clic en Aceptar.
Cambiar las direcciones VIP de la subred de administración segura
Cambie las direcciones VIP de la subred de administración segura a través de las cuales el administrador gestiona el clúster FluidFS.
1. Haga clic en la vista Almacenamiento y seleccione un clúster FluidFS.
2. Haga clic en la pestaña Sistema de archivos.
3. En el panel File System (Sistema de archivos), expanda Environment (Entorno), seleccione Network (Red) y, a continuación,
haga clic en la pestaña Management Network (Red de administración).
Administración del sistema FluidFS para servidores FS Series
543

4. En el panel derecho, haga clic en Editar conguración. Aparecerá el cuadro de diálogo Editar conguración de la red de
administración.
5. Para agregar una dirección VIP de administración:
a. En el área Virtual IP Addresses (Direcciones IP virtuales), haga clic en Add (Agregar). Se mostrará el cuadro de diálogo Add
Client IP Address
(Agregar dirección IP del cliente).
b. En el campo Dirección IP, escriba una dirección IP VIP de administración.
c. Haga clic en Aceptar.
6. Para eliminar una dirección VIP de administración:
a. Seleccione una dirección VIP de administración.
b. Haga clic en Quitar.
NOTA: Una subred de administración segura debe tener, al menos una dirección VIP de administración.
7. Haga clic en Aceptar.
Cambiar las direcciones IP de la Controladora NAS para la subred de administración segura
Para cambiar las direcciones IP de la controladora NAS para la subred de administración segura, por ejemplo, si cambia de un entorno
no protegido a uno protegido, o si reubica de forma física su equipo:
1. Haga clic en la vista Almacenamiento y seleccione un clúster FluidFS.
2. Haga clic en la pestaña Sistema de archivos.
3. En el panel File System (Sistema de archivos), expanda Environment (Entorno), seleccione Network (Red) y, a continuación,
haga clic en la pestaña Management Network (Red de administración).
4. En el panel derecho, haga clic en Editar conguración. Aparecerá el cuadro de diálogo Editar conguración de la red de
administración.
5. Seleccione una controladora NAS y haga clic en Editar conguración. Aparece el cuadro de diálogo Editar dirección IP de la
Controladora.
6. En el campo Dirección IP, escriba una dirección IP para la controladora NAS.
7. Haga clic en Aceptar para cerrar el cuadro de diálogo Editar dirección IP de Controladora.
8. Haga clic en Aceptar.
Eliminar la subred de administración segura
Elimine la subred de administración segura si ya no desea limitar exclusivamente el tráco de administración hacia una subred
especíca.
1. Haga clic en la vista Almacenamiento y seleccione un clúster FluidFS.
2. Haga clic en la pestaña Sistema de archivos.
3. En el panel File System (Sistema de archivos), expanda Environment (Entorno), seleccione Network (Red) y, a continuación,
haga clic en la pestaña Management Network (Red de administración).
4. En el panel derecho, haga clic en Eliminar. Aparecerá el cuadro de diálogo Eliminar red de administración.
5. Seleccione la Red de administración que desea eliminar.
6. Haga clic en Aceptar.
Administración del nombre de clúster FluidFS
El nombre de clúster FluidFS es un nombre exclusivo que se utiliza para identicar el clúster FluidFSen el Storage Manager y el
nombre que los clientes utilizan para acceder al dicho FluidFSclúster. Este es también el nombre del clúster FluidFS de NetBIOS.
Si hay clientes que acceden al clúster FluidFS por nombre (en lugar de dirección IP), debe agregar una entrada en el servidor DNS
que asocie el nombre del clúster FluidFS a las VIP de cliente del clúster FluidFS. Si utiliza varias VIP de cliente, agréguelas todas al
servidor DNS y relaciónelas con el mismo nombre del clúster FluidFS (conocido como DNS de operaciones por turnos). Esta
asociación facilita el equilibrio de carga de clientes entre direcciones VIP de cliente.
544
Administración del sistema FluidFS para servidores FS Series

Ver el nombre de clúster FluidFS
Vea el nombre de clúster FluidFS que aparece en Storage Manager y el nombre que los clientes utilizan para acceder al clúster
FluidFS.
1. Haga clic en la vista Almacenamiento y seleccione un clúster FluidFS.
2. Haga clic en la pestaña Resumen. El nombre del clúster FluidFS se muestra en la parte superior del panel derecho.
Cambiar el nombre del clúster FluidFS
Al cambiar el nombre del clúster FluidFS se cambia el nombre del clúster FluidFS que aparece en el Storage Manager y el nombre que
los clientes utilizan para acceder al clúster FluidFS.
Prerrequisitos
Después de cambiar el nombre del clúster FluidFS, también deberá realizar los cambios que se indican a continuación:
• Cambie el nombre del clúster FluidFS en el servidor DNS.
• Si el clúster FluidFS se ha unido a un dominio de Active Directory, salga y vuelva a unir el clúster FluidFS al dominio de Active
Directory. Si el clúster FluidFS se ha unido a Active Directory mediante el antiguo nombre de clúster FluidFS, podría afectar a la
capacidad de los usuarios de Active Directory de acceder al sistema.
Pasos
1. Haga clic en la vista Almacenamiento y seleccione un clúster FluidFS.
2. Haga clic en la pestaña Resumen.
3. En el panel derecho, haga clic en Editar conguración del clúster FluidFS. Aparecerá el cuadro de diálogo Editar conguración
del clúster FluidFS
.
4. En el campo Nombre, escriba un nombre nuevo para el clúster FluidFS.
5. Haga clic en Aceptar.
Administración de licencias
La licencia determina qué funciones NAS están disponibles en el clúster FluidFS.
Ver la información de la licencia
Todas las características del clúster FluidFS se incluyen automáticamente en la licencia para NAS de crecimiento modular FS8600.
Storage Manager muestra información de la licencia del clúster FluidFS, pero la licencia no se puede modicar.
1. Haga clic en la vista Almacenamiento y seleccione un clúster FluidFS.
2. Haga clic en la pestaña Sistema de archivos.
3. Seleccione Mantenimiento en el panel Sistema de archivos.
4. En el panel derecho, haga clic en la pestaña Licencia. Se muestra la información de la licencia.
Aceptar el contrato de licencia de usuario nal
Debe aceptar el contrato de licencia de usuario nal (CLUF) antes de utilizar el sistema. El CLUF se acepta inicialmente durante la
implementación. El cargo y el nombre del autorizador del CLUF puede modicarse en cualquier momento.
1. Haga clic en la vista Almacenamiento y seleccione un clúster FluidFS.
2. Haga clic en la pestaña Sistema de archivos.
3. Seleccione Mantenimiento en el panel Sistema de archivos.
4. En el panel derecho, haga clic en la pestaña Licencia.
5. Haga clic en Aceptar contrato de licencia. Aparece el cuadro de diálogo Aceptar contrato de licencia.
6. Lea el CLUF.
7. En el campo Nombre del autorizador, escriba su nombre.
Administración del sistema FluidFS para servidores FS Series
545

8. En el campo Approver Title (Cargo del autorizador), escriba su cargo.
9. Haga clic en Aceptar.
Administración de la hora del sistema
La conguración precisa de la hora del sistema es esencial para el correcto funcionamiento del sistema. La conguración de la hora
del sistema permite:
• Los clientes de Windows pueden montar el sistema de archivos.
• Las actividades programadas, como las tareas de instantánea y replicación, se lleven a cabo en el momento adecuado.
• se registre la hora correcta en el registro del eventos.
• La sincronización de la hora entre el servidor de autenticación de Active Directory y el clúster FluidFS, necesario para la
autenticación de Active Directory.
Puede establecer la hora del sistema utilizando cualquiera de las siguientes opciones:
• Congurar la hora manualmente: congure la hora del clúster FluidFS manualmente.
• Sincronizar la hora automáticamente con un servidor NTP: el protocolo de hora de red (NTP) sincroniza los relojes de una red.
Si el clúster FluidFS forma parte de una red Windows, el servidor de Active Directory puede actuar como servidor NTP. Si el
clúster FluidFS no forma parte de una red Windows, congúrelo para que se sincronice con un servidor NTP local (si existe) o
con un servidor NTP en Internet.
Ver o establecer la zona horaria con FluidFS, v5 o anterior
Vea o congure la zona horaria actual del clúster FluidFS.
1. Haga clic en la vista Almacenamiento y seleccione un clúster FluidFS.
2. Haga clic en la pestaña Sistema de archivos.
3. En el panel Sistema de archivos, expanda Entorno y seleccione Hora.
4. En el panel derecho, haga clic en Editar conguración. Aparecerá el cuadro de diálogo Modicar conguración de hora.
5. La zona horaria se muestra en el menú desplegable Zona horaria.
6. Para congurar una zona horaria, seleccione la misma en el menú desplegable Zona horaria.
7. Haga clic en Aceptar.
Ver la hora
Vea la hora actual del clúster FluidFS.
1. Haga clic en la vista Storage (Almacenamiento) y seleccione un clúster FluidFS.
2. Haga clic en la pestaña Sistema de archivos.
3. En el panel Sistema de archivos, expanda Entorno y seleccione Hora.
4. En el panel derecho, haga clic en Editar conguración. Aparecerá el cuadro de diálogo Modicar conguración de hora.
5. La zona horaria se muestra en el menú Hora.
Establecer la hora manualmente
Establezca manualmente la hora del clúster FluidFS si no utiliza el NTP.
Prerequisito
El NTP debe estar deshabilitado.
Pasos
1. Haga clic en la vista Almacenamiento y seleccione un clúster FluidFS.
2. Haga clic en la pestaña Sistema de archivos.
3. En el panel Sistema de archivos, expanda Entorno y seleccione Hora.
4. En el panel derecho, haga clic en Editar conguración. Aparecerá el cuadro de diálogo Modicar conguración de hora.
5. Desmarque la casilla de vericación Usar servidores NTP.
546
Administración del sistema FluidFS para servidores FS Series

6. En los cuadros de diálogo desplegables de Hora, seleccione la fecha y hora.
7. Haga clic en Aceptar.
Ver los servidores NTP
Vea los servidores NTP actuales del clúster FluidFS.
1. Haga clic en la vista Almacenamiento y seleccione un clúster FluidFS.
2. Haga clic en la pestaña Sistema de archivos.
3. En el panel Sistema de archivos, expanda Entorno y seleccione Hora.
4. En el panel derecho, haga clic en Editar conguración. Aparecerá el cuadro de diálogo Modicar conguración de hora.
5. Los servidores NTP se muestran en la lista Servidores NTP.
Agregar o quitar servidores NTP
Agregue uno o más servidores NTP con el que sincronizar la hora del clúster FluidFS. La incorporación de varios servidores NTP
garantiza la sincronización continuada de la hora en caso de que se produzca un error en un servidor NTP. Si el clúster FluidFS no
puede establecer contacto con el primer servidor, intentará conectarse por orden a los servidores restantes. Elimine un servidor NTP
si ya no está disponible para sincronizarlo con la hora del clúster
FluidFS.
Prerequisito
La opción NTP debe estar habilitada.
Pasos
1. Haga clic en la vista Almacenamiento y seleccione un clúster FluidFS.
2. Haga clic en la pestaña Sistema de archivos.
3. En el panel Sistema de archivos, expanda Entorno y seleccione Hora.
4. En el panel derecho, haga clic en Editar conguración. Aparecerá el cuadro de diálogo Modicar conguración de hora.
5. Agregar o quitar servidores NTP
• Para agregar un servidor NTP, escriba el nombre de host o la dirección IP de un servidor NTP en el campo NTP Servers
(Servidores NTP) y haga clic en Add (Agregar).
• Para quitar un servidor NTP, seleccione uno de la lista NTP Servers (Servidores NTP) y haga clic en Remove (Eliminar).
6. Haga clic en Aceptar.
Habilitar o deshabilitar NTP
Habilite el NTP para agregar uno o más servidores NTP con el que sincronizar la hora del clúster FluidFS. Deshabilite el NTP si
preere congurar manualmente la hora del clúster FluidFS.
1. Haga clic en la vista Almacenamiento y seleccione un clúster FluidFS.
2. Haga clic en la pestaña Sistema de archivos.
3. En el panel Sistema de archivos, expanda Entorno y seleccione Hora.
4. En el panel derecho, haga clic en Editar conguración. Aparecerá el cuadro de diálogo Modicar conguración de hora.
5. Habilitar o deshabilitar NTP.
• Para habilitar el NTP, seleccione la casilla de vericación Utilizar servidores NTP.
• Para deshabilitar el NTP, desmarque la casilla de vericación Utilizar servidores NTP.
6. Haga clic en Aceptar.
Administración del servidor FTP
El clúster FluidFS incluye un servidor FTP que proporciona una ubicación de almacenamiento para los siguientes tipos de sistemas de
archivos:
• Archivos de resultados de diagnóstico
• Archivo de licencia
• MIB y capturas de SNMP
Administración del sistema FluidFS para servidores FS Series
547

• Archivos de Service Pack
• Otros archivos para uso de la asistencia técnica
Acceder al servidor FTP
Se puede acceder al servidor FTP desde:
ftp://<FluidFS_administrator_user_name>@<client_VIP_or_name>:44421/
Ejemplo: ftp://[email protected]:44421/
Se le solicitará que escriba la contraseña del administrador de clústeres FluidFS.
Habilitar o deshabilitar el servidor FTP
Puede habilitar o deshabilitar el servidor FTP. Este debe estar habilitado si desea cargar manualmente los Service Packs sin utilizar
Storage Manager.
1. Haga clic en la vista Almacenamiento y seleccione un clúster FluidFS.
2. Haga clic en la pestaña Sistema de archivos y seleccione Mantenimiento en el panel del sistema de archivos.
3. Haga clic en la pestaña Asistencia y, a continuación, haga clic en Editar conguración. Aparecerá cuadro de diálogo
Accesibilidad de FTP para asistencia.
4. Habilitar o deshabilitar el servidor FTP.
• Para habilitar el servidor FTP, seleccione la casilla de vericación FTP habilitado.
• Para deshabilitar el servidor FTP, deje en blanco la casilla de vericación FTP habilitado.
5. Haga clic en Aceptar.
Administración del SNMP
El Protocolo simple de administración de red (SNMP) es una manera de supervisar el estado del sistema y generar mensajes de
alerta (capturas SNMP) de los problemas del sistema. Para utilizar el SNMP, las Bases de información de administración (MIB) y las
capturas especícas del clúster
FluidFS deben compilarse en una estación de administración SNMP proporcionada por el cliente. Las
MIB son bases de datos de información especíca del clúster FluidFS.
Obtener capturas MIB SNMP
Las MIB y las capturas de SNMP del clúster FluidFS se pueden descargan desde el servidor FTP del clúster FluidFS. Para descargar
el archivo MIB, utilice cualquiera de las siguientes opciones:
Prerequisito
El servidor FTP debe estar habilitado.
Pasos
1. Haga clic en la vista Almacenamiento y seleccione un clúster FluidFS.
2. Haga clic en la pestaña Sistema de archivos y seleccione Mantenimiento.
3. En el panel derecho, haga clic en Editar conguración en la sección Acceso MIB de SNMP
4. Haga clic en Descargar archivo MIB.
También puede descargar las MIB y las capturas de SNMP de:
ftp://<FluidFS_administrator_user_name>@<client_VIP_or_name>:44421/mibs/
Enlace relacionado
Administración del servidor FTP
Administración del servidor FTP
548
Administración del sistema FluidFS para servidores FS Series

Cambiar la comunidad de solo lectura de SNMP
Cambie la comunidad de sólo lectura de los dispositivos que lean variables de SNMP del clúster FluidFS. De manera predeterminada,
la comunidad de solo lectura es
FluidFS.
1. Haga clic en la vista Almacenamiento y seleccione un clúster FluidFS.
2. Haga clic en la pestaña Sistema de archivos y seleccione Mantenimiento.
3. Haga clic en la pestaña SNMP en el panel Mantenimiento.
4. En el panel derecho, haga clic en Editar conguración en la sección Acceso MIB de SNMP. Aparecerá el cuadro de diálogo
Modicar conguración de acceso MIB de SNMP.
5. En el campo Comunidad de solo lectura, escriba una comunidad de solo lectura.
6. Haga clic en Aceptar.
Cambiar el contacto o la ubicación del sistema de capturas de SNMP
Cambie la ubicación del sistema o de la persona de contacto para las capturas SNMP generadas por el clúster FluidFS. De manera
predeterminada, la ubicación del sistema de capturas SNMP y la persona de contacto son
desconocidos.
1. Haga clic en la vista Almacenamiento y seleccione un clúster FluidFS.
2. Haga clic en la pestaña Sistema de archivos y seleccione Mantenimiento.
3. Haga clic en la pestaña SNMP en el panel Mantenimiento.
4. En el panel derecho, haga clic en Editar conguración en la sección Capturas de SNMP. Aparecerá el cuadro de diálogo
Modicar conguración de capturas de SNMP.
5. Cambie el contacto o la ubicación del sistema de capturas de SNMP
• Para especicar una descripción para la ubicación del clúster FluidFS, escriba una ubicación en el campo Ubicación del
sistema de capturas.
• Para especicar el nombre de la persona de contacto de SNMP, escríbalo en el campo Contacto del sistema de capturas.
6. Haga clic en Aceptar.
Agregar o quitar destinatarios de las capturas de SNMP
Agregue o quite hosts que reciban las capturas de SNMP generadas por el clúster FluidFS.
1. Haga clic en la vista Almacenamiento y seleccione un clúster FluidFS.
2. Haga clic en la pestaña Sistema de archivos y seleccione Mantenimiento.
3. Haga clic en la pestaña SNMP en el panel Mantenimiento.
4. En el panel derecho, haga clic en Editar conguración en la sección Capturas de SNMP. Aparecerá el cuadro de diálogo
Modicar conguración de capturas de SNMP.
5. Agregue o elimine destinatarios de la captura SNMP.
• Para agregar un destinatario de capturas de SNMP, escriba un nombre de host o la dirección IP en el campo de texto
Destinatarios de captura y haga clic en Agregar.
• Para eliminar un destinatario de capturas de SNMP, seleccione un destinatario de capturas de SNMP y haga clic en Quitar.
6. Haga clic en Aceptar.
Habilitar o deshabilitar capturas de SNMP
Habilite o deshabilite capturas SNMP por categoría (Volúmenes NAS, Control de acceso, Rendimiento y conectividad, Hardware,
Sistema o Auditoría). Para las capturas SNMP habilitadas, debe especicarse el nivel de gravedad de los eventos para los que se
desee enviar capturas SNMP.
1. Haga clic en la vista Almacenamiento y seleccione un clúster FluidFS.
2. Haga clic en la pestaña Sistema de archivos y seleccione Mantenimiento.
3. Haga clic en la pestaña SNMP en el panel Mantenimiento.
4. En el panel derecho, haga clic en Editar conguración en la sección Eventos a enviar mediante capturas SNMP. Aparecerá el
cuadro de diálogo Modicar el ltrado de eventos.
Administración del sistema FluidFS para servidores FS Series
549

5. Para habilitar captura SNMP, seleccione la casilla de vericación Activado.
6. Para deshabilitar captura SNMP, seleccione la casilla de vericación Deshabilitado.
7. Seleccione el nivel de gravedad de los eventos que desea activar o desactivar.
• Para habilitar capturas SNMP, seleccione la gravedad (Principal o Todos) de los eventos para los que desea enviar capturas
SNMP en los menús desplegables pertinentes (Volúmenes NAS, Control de acceso, Rendimiento y conectividad,
Hardware, Sistema o Auditoría).
• Para deshabilitar las capturas SNMP, seleccione Ninguno en los menús desplegables pertinentes (Control de acceso,
Hardware, Volúmenes NAS, Red, Sistema o Auditoría).
8. Haga clic en Aceptar.
Administración del modo de regulación de la exploración de estado
La regulación de la exploración de estado tiene tres modos:
• Normal: modo predeterminado: la exploración de la condición se está ejecutando y explorando el sistema de archivos para
identicar los posibles errores.
• Mantenimiento: la exploración del estado se ejecuta en modo de alta prioridad y explora el sistema de archivos para identicar los
posibles errores.
• Apagado: la exploración de la condición está apagada y no se ejecutará.
Mantenga el modo de regulación de la exploración del estado en Normal a menos que su representante de asistencia técnica de Dell
indique lo contrario.
Cambiar la conguración de la exploración del estado
Si está activado, el proceso en segundo plano de exploración del estado escaneará el sistema de archivos para identicar los posibles
errores.
1. Haga clic en la vista Almacenamiento y seleccione un clúster FluidFS.
2. Haga clic en la pestaña Sistema de archivos y seleccione Mantenimiento.
3. Haga clic en la pestaña Interno en el panel Mantenimiento.
4. En el panel derecho, haga clic en Modicar conguración de detección de estado.
5. Para habilitar la exploración del estado, haga clic en la casilla de vericación Activado.
6. Para deshabilitar la exploración del estado, desmarque la casilla de vericación Activado.
7. Seleccione Normal o Intensivo en el menú desplegable Modo de exploración.
8. Haga clic en Aceptar.
Administración del modo de funcionamiento
El clúster FluidFS tiene tres modos de funcionamiento:
• Normal: el sistema atiende clientes mediante los protocolos NFS y SMB y opera en el modo de duplicación.
• Modo de escritura simultánea: el sistema atiende a los clientes que utilizan los protocolos NFS y SMB, pero se ve obligado a
funcionar en modo de registro en diario. Este modo de funcionamiento puede tener un impacto en el rendimiento de la escritura,
por lo que es recomendable cuando, por ejemplo, se producen varios fallos de alimentación eléctrica.
• Sin servicio: el sistema no sirve a los clientes que utilizan protocolos SMB o NFS y permite funciones de administración limitadas.
Este modo debe seleccionarse antes de sustituir un appliance NAS.
Ver o cambiar el modo de funcionamiento
Cambie el modo de funcionamiento podría afectar a la accesibilidad y al rendimiento de los recursos compartidos SMB y
exportaciones NFS.
1. Haga clic en la vista Almacenamiento y seleccione un clúster FluidFS.
2. Haga clic en la pestaña Sistema de archivos y seleccione Mantenimiento.
550
Administración del sistema FluidFS para servidores FS Series

3. En el panel Mantenimiento, haga clic en la pestaña Interno.
4. Haga clic en Modicar el modo de operación.
Para cambiar el modo de funcionamiento:
a. Seleccione un nuevo modo de funcionamiento (Normal, Modo de escritura simultánea o Sin servicio).
5. Haga clic en Aceptar.
Administración de las conexiones de cliente
Las siguientes opciones están disponibles para administrar las conexiones de cliente:
• Mostrar la distribución actual de clientes entre controladoras NAS.
• Asignar un cliente a una controladora NAS
• Migrar manualmente clientes a otra controladora NAS
• Conmutar por recuperación clientes a su controladora NAS asignada
• Reequilibrar conexiones de cliente en todas las controladoras NAS
• Finalización inmediata de una sesión con una controladora que ha fallado
Mostrar la distribución de clientes entre Controladoras NAS
Muestre la distribución actual de clientes entre controladoras NAS.
1. Haga clic en la vista Almacenamiento y seleccione un clúster FluidFS.
2. Haga clic en la pestaña Sistema de archivos.
3. En el panel de navegación de la pestaña Sistema de archivos, seleccione Actividad del cliente.
4. En el panel derecho, haga clic en la pestaña Clientes. La tabla muestra la controladora NAS y la interfaz a la que está conectado
cada cliente.
Ver clientes asignados a una Controladora NAS
Vea los clientes que actualmente están asignados a una controladora NAS concreta.
1. Haga clic en la vista Almacenamiento y seleccione un clúster FluidFS.
2. Haga clic en la pestaña Sistema de archivos.
3. En el panel de navegación de la pestaña Sistema de archivos, seleccione Actividad del cliente.
4. En el panel derecho, la tabla muestra la controladora NAS y la interfaz a la que cada cliente está conectado.
Asignar o anular la asignación de un cliente a una Controladora NAS
Puede asignar permanentemente uno o más clientes a una determinada controladora NAS. Para un equilibrio de carga ecaz, no
asigne manualmente clientes a controladoras NAS, a menos que se lo indique especícamente su representante de asistencia
técnica. La asignación de un cliente a una
controladora NAS desconecta la conexión del cliente. Los clientes se volverán a conectar
automáticamente a la controladora NAS asignada.
1. Haga clic en la vista Almacenamiento y seleccione un clúster FluidFS.
2. Haga clic en la pestaña Sistema de archivos.
3. En el panel de navegación de la pestaña Sistema de archivos, seleccione Actividad del cliente.
4. Haga clic en la pestaña Clientes y seleccione un Cliente o IP de enrutador.
5. Haga clic en Fijar cliente a controladora NAS. Aparecerá el cuadro de diálogo Fijar cliente a controladora NAS.
• Para anular la asignación de un cliente a una controladora NAS, desmarque la casilla de vericación Fijar.
• Para asignar un cliente a una controladora NAS, seleccione la casilla de vericación Fijar.
1. En el menú desplegable Fijar cliente a, seleccione la controladora NAS a la que desea asignar el cliente.
2. En el menú desplegable Usar interfaz del cliente, seleccione la interfaz del cliente en la controladora NAS a la que
desea asignar el cliente.
Administración del sistema FluidFS para servidores FS Series
551

6. Haga clic en Aceptar.
Migración manual de clientes a otra Controladora NAS
Puede migrar manualmente los clientes entre controladoras NAS si, por ejemplo, la carga de la red en las controladoras NAS no está
equilibrada. La migración de un cliente a otra controladora NAS desconecta la conexión del cliente. Los clientes se volverán a
conectar automáticamente a la controladora NAS a la que se migraron.
1. Haga clic en la vista Almacenamiento y seleccione un clúster FluidFS.
2. Haga clic en la pestaña Sistema de archivos.
3. En el panel de navegación de la pestaña Sistema de archivos, seleccione Actividad del cliente.
4. Seleccione un cliente y haga clic en Mover cliente a controladora NAS. Aparecerá el cuadro de diálogo Mover cliente a
controladora NAS.
5. En el menú descendente Mover cliente a, seleccione la controladora NAS a la que migrar el cliente.
6. Haga clic en Aceptar.
Conmutación por recuperación tras error de clientes a su Controladora NAS asignada
Debe realizar una conmutación por recuperación de las conexiones cliente a su controladora NAS original cuando una controladora
NAS que estaba inactiva vuelva a estar disponible. La conmutación por recuperación de conexiones cliente solo desconecta las
conexiones cliente que han fallado debido a un error en la controladora NAS original. Esos clientes se volverán a conectar
automáticamente a la controladora NAS asignada.
1. Haga clic en la vista Almacenamiento y seleccione un clúster FluidFS.
2. Haga clic en la pestaña Sistema de archivos.
3. En el panel de navegación de la pestaña Sistema de archivos, seleccione Actividad del cliente.
4. En el panel derecho, haga clic en Conmutación por recuperación de clientes. Se muestra el cuadro de diálogo Clientes de
recuperación tras error.
5. Haga clic en Aceptar.
Reequilibrar las conexiones cliente entre las Controladoras NAS
El reequilibrio de las conexiones cliente distribuye uniformemente las conexiones entre todas las controladoras NAS disponibles.
Acerca de esta tarea
Debe reequilibrar las conexiones de cliente en los siguientes casos:
• Después de realizar cambios en el hardware del clúster FluidFS (por ejemplo, agregar un appliance NAS)
• Cuando una controladora NAS que estaba inactiva vuelve a estar disponible
El reequilibrio de las conexiones cliente desconectará todas las conexiones de los clientes. Los clientes se volverán a conectar
automáticamente al clúster FluidFS.
Pasos
1. Haga clic en la vista Almacenamiento y seleccione un clúster FluidFS.
2. Haga clic en la pestaña Sistema de archivos.
3. En el panel de navegación de la pestaña Sistema de archivos, seleccione Actividad del cliente.
4. En el panel derecho, haga clic en Reequilibrar clientes. Se muestra el cuadro de diálogo Reequilibrar clientes.
5. Haga clic en Aceptar.
Ver Archivos abiertos
Puede ver hasta 1000 archivos abiertos.
1. Haga clic en la vista Almacenamiento y seleccione un clúster FluidFS.
2. Haga clic en la pestaña Sistema de archivos y seleccione Actividad del cliente.
3. En el panel de navegación de la pestaña Actividad del cliente, seleccione Archivos abiertos. Aparecerá el cuadro de diálogo
Archivos abiertos.
552
Administración del sistema FluidFS para servidores FS Series

4. Se muestra una lista de archivos abiertos en la parte inferior del cuadro de diálogo.
Filtrar Archivos abiertos
Puede ltrar archivos abiertos por nombre de archivo, usuario, protocolo o número máximo de archivos abiertos que desea que se
muestren.
1. Haga clic en la vista Almacenamiento y seleccione un clúster FluidFS.
2. Haga clic en la pestaña Sistema de archivos y seleccione Actividad del cliente.
3. En el panel de navegación de la pestaña Actividad del cliente, seleccione Archivos abiertos.
4. Aparece el cuadro de diálogo. Archivos abiertos.
5. En la parte superior del cuadro de diálogo, rellene uno o más de los campos detallados (Nombre de archivo, Usuario, Protocolo o
Número de archivos que se van a mostrar).
6. Haga clic en Aplicar ltro/actualizar. Se muestra una lista de archivos abiertos.
Cómo apagar y reiniciar Controladoras NAS
En algunos casos, debe apagar temporalmente un clúster FluidFS o reiniciar una controladora NAS.
Apagar el clúster FluidFS
En algunos casos, es posible que deba apagar de forma temporal todas las controladoras NAS en un clúster FluidFS. Por ejemplo, es
posible que deba realizarlo si traslada el hardware NAS a una ubicación diferente. Cuando se apaga un clúster FluidFS, los datos del
volumen NAS ya no están disponibles para los clientes y estos se desconectan.
Prerequisito
Programe una ventana de mantenimiento e informe a los clientes de que los recursos alojados por el clúster FluidFS no estarán
disponibles.
Pasos
1. Cambie el modo de funcionamiento de los clústeres FluidFS a Sin servicio.
2. Pulse y suelte el botón de alimentación hundido de la parte posterior de cada controladora NAS para encenderlacontroladoras
PRECAUCIÓN: Siga el procedimiento exactamente en el orden que se indica a continuación para evitar la
incoherencia de los datos.
NOTA: No pulse y mantenga el botón de encendido durante varios segundos. Las controladoras NAS no se apagarán.
Enlace relacionado
Ver o cambiar el modo de funcionamiento
Ver o cambiar el modo de funcionamiento
Iniciar el clúster FluidFS
Inicie un clúster FluidFS para reanudar las operaciones después de apagar todas las controladoras NAS en un clúster FluidFS.
Prerequisito
Antes de encender el sistema, asegúrese de que todos los cables estén conectados y de que todos los componentes estén
conectados a una fuente de alimentación.
Pasos
1. Si antes estaban apagados, vuelva a encender los Storage Centers antes de iniciar el clúster FluidFS.
2. Presione y suelte el botón de alimentación en la parte posterior de cada controladoras NAS para encenderlos. Espere
aproximadamente 15 minutos a que el clúster aparezca y se pueda administrar.
3. Cambie el modo de operación de clústeres FluidFS a Normal.
Administración del sistema FluidFS para servidores FS Series
553

Enlace relacionado
Ver o cambiar el modo de funcionamiento
Ver o cambiar el modo de funcionamiento
Reiniciar una ControladoraNAS
Solo puede reiniciarse una controladora NAS en un servidor NAS a la vez. Al reiniciar una controladoraNAS se desconectan las
conexiones de cliente mientras estos se transeren a otras controladoras NAS. Los clientes se volverán a conectar automáticamente
al clúster FluidFS.
1. Haga clic en la vista Almacenamiento y seleccione un clúster FluidFS.
2. Haga clic en la pestaña Hardware.
3. En el panel de navegación de la pestaña Hardware, haga clic en una controladora para seleccionarla.
4. En el panel derecho, haga clic en Reiniciar. Aparece el cuadro de diálogo Reiniciar .
5. Haga clic en Aceptar.
Administración del appliance NAS y parpadeo de la Controladora NAS
Puede congurar el botón de identicación del sistema en un dispositivo o controladora NAS para que parpadee, con el n de
localizar fácilmente un dispositivo o un controladora NAS en particular dentro de un bastidor. El botón de identicación del sistema de
un dispositivo NAS se encuentra en el panel frontal y tiene una etiqueta. El botón de identicación del sistema de un controladora
NAS está ubicado en el panel posterior y tiene una etiqueta.
Habilitar o deshabilitar el parpadeo del servidor NAS
Cuando se activa el parpadeo de un appliance NAS, el botón de identicación del sistema parpadea de manera que podrá encontrar
fácilmente el appliance NAS en un bastidor.
1. Haga clic en la vista Almacenamiento y seleccione un clúster FluidFS.
2. Haga clic en la pestaña Hardware.
3. En el panel de navegación de la pestaña Hardware, expanda Servidores y, a continuación, seleccione un servidor NAS.
4. En el panel derecho, haga clic en Parpadear. Aparece el cuadro de diálogo Parpadear.
5. Habilite o deshabilite el parpadeo del appliance NAS.
• Para habilitar el parpadeo del appliance NAS, seleccione la opción Hacer parpadear este appliance.
• Para deshabilitar el parpadeo del appliance NAS, seleccione Detener parpadeo de este appliance.
6. Haga clic en Aceptar.
Habilitar o deshabilitar el parpadeo de la Controladora NAS
Cuando se habilita el parpadeo de una controladora NAS, el botón de identicación del sistema parpadea de manera que podrá
encontrar fácilmente la controladora NAS en un bastidor.
1. Haga clic en la vista Almacenamiento y seleccione un clúster FluidFS.
2. Haga clic en la pestaña Hardware.
3. En el panel de navegación de la pestaña Hardware, expanda Servidores y seleccione una controladora NAS.
4. En el panel derecho, haga clic en Parpadear. Aparece el cuadro de diálogo Parpadear.
5. Habilite o deshabilite el parpadeo de la controladora NAS
• Para habilitar el parpadeo de la controladora NAS, seleccione Parpadeo de la controladora de la ranura 1 o Parpadeo de la
controladora de la ranura 2.
• Para deshabilitar el parpadeo de la controladora NAS, desmarque Parpadeo de la controladora de la ranura 1 o Parpadeo
de la controladora de la ranura 2.
6. Haga clic en Aceptar.
554
Administración del sistema FluidFS para servidores FS Series

Validar conexiones del almacenamiento
La validación de las conexiones de almacenamiento recopila las últimas deniciones de servidores en el clúster FluidFS y se asegura
de que la correspondencia de objetos de servidor se haya denido en los Storage Centers que proporcionan el almacenamiento para
el clúster
FluidFS.
1. Haga clic en la vista Almacenamiento y seleccione un clúster FluidFS.
2. Haga clic en la pestaña Hardware.
3. En el panel derecho, seleccione Acciones → Storage Centers→ Validar conexiones de almacenamiento. Se muestra el cuadro
de diálogo Validar conexiones de almacenamiento.
4. Haga clic en Aceptar.
Administración del sistema FluidFS para servidores FS Series
555

556

25
Redes de FluidFS
Esta sección contiene información acerca de la administración de la conguración de red del clúster FluidFS. Estas tareas se realizan
mediante el Dell Storage Manager Client.
Administración de la puerta de enlace predeterminada
La puerta de enlace predeterminada permite el acceso del cliente en las subredes. Solo se puede denir una puerta de enlace
predeterminada para cada tipo de dirección IP (IPv4 y IPv6). Si el acceso de cliente no va a través de un enrutador (es decir, si se
trata de una red plana), no es necesario que se dena una puerta de enlace predeterminada.
Ver la puerta de enlace predeterminada
Visualizar el puerta de enlace predeterminada actual.
1. Haga clic en la vista Almacenamiento y seleccione un clúster FluidFS.
2. Haga clic en la pestaña Sistema de archivos.
3. En el panel de navegación de la pestaña Sistema de archivos, seleccione Red. En el panel derecho, la puerta de enlace
predeterminada se muestra en la sección
Ruta estática.
Cambiar la puerta de enlace predeterminada
Cambie la puerta de enlace predeterminada si cambia para la red.
1. Haga clic en la vista Almacenamiento y seleccione un clúster FluidFS.
2. Haga clic en la pestaña Sistema de archivos.
3. En el panel de navegación de la pestaña Sistema de archivos, seleccione Red.
4. En el panel derecho, haga clic en Congurar puerta de enlace predeterminada. Aparece un cuadro de diálogo.
5. En el campo Dirección de la puerta de enlace, escriba una nueva dirección IP de puerta de enlace predeterminada. Para
proporcionar una puerta de enlace predeterminada para las direcciones IPv4 y IPv6, necesita una subred de cliente del tipo
adecuado que contenga la puerta de enlace predeterminada.
6. Haga clic en Aceptar.
Administración de servidores y sujos DNS
El servicio de nombres de dominio (DNS) es un servicio de redes que permite a los usuarios localizar equipos mediante una dirección
de nombre a IP y servicios de resolución de dirección IP a nombre. Puede congurar uno o más servidores DNS externos (externos al
clúster FluidFS pero dentro del sitio) para utilizarlos para la resolución del nombre. Un sujo DNS especica un nombre de dominio
DNS sin la parte del host del nombre (por ejemplo, en lugar de computer1.west.example.com, west.example.com.
Si hay clientes que acceden al clúster FluidFS por nombre, debe agregar una entrada en el servidor DNS que asocie el nombre del
clúster FluidFS con las direcciones VIP de cliente del clúster FluidFS. Si utiliza varias VIP de cliente, agréguelas todas al servidor DNS
y asócielas con el mismo nombre de clúster FluidFS (conocido como DNS de operación por turnos). Esta asociación permite el
equilibrio de carga de cliente entre direcciones VIP de cliente. Además, si utiliza Active Directory debe congurar el DNS, y los
servidores DNS deben ser los mismos servidores DNS que utilizan las controladoras de dominio de Active Directory.
Redes de FluidFS
557

Ver los sujos y servidores DNS
Vea los servidores DNS que proporcionan servicios de resolución de nombres para el clúster FluidFS y los sujos DNS asociados.
1. Haga clic en la vista Almacenamiento y seleccione un clúster FluidFS.
2. Haga clic en la pestaña Sistema de archivos.
3. En el panel de navegación de la pestaña Sistema de archivos, seleccione Red.
4. En el panel derecho, los servidores y sujos DNS se muestran en la sección DNS.
Agregar o quitar sujos y servidores DNS
Agregue uno o más servidores DNS para proporcionar servicios de resolución de nombre para el clúster FluidFS y agregar sujos
DNS asociados. La incorporación de varios servidores y sujos DNS garantiza la continuidad de los servicios de resolución de
nombres en el caso de que se produzca un error en el servidor DNS. Si el clúster FluidFS no pudiera establecer contacto con el
servidor preferido, intentará conectarse por orden a los servidores restantes. Quite un servidor o sujo DNS si deja de estar
disponible o ya no se utiliza.
1. Haga clic en la vista Almacenamiento y seleccione un clúster FluidFS.
2. Haga clic en la pestaña Sistema de archivos.
3. En el panel de navegación de la pestaña Sistema de archivos, seleccione Red.
4. En el panel derecho, haga clic en Editar conguración en la sección DNS. Aparecerá el cuadro de diálogo Conguración de
DNS
.
5. Para agregar un servidor DNS, escriba su dirección IP en el campo de texto Direcciones IP de servidores DNS y haga clic en
Agregar.
6. Los servidores DNS aparecen en orden de preferencia descendente.
• Para subir el orden de preferencia de un servidor DNS, selecciónelo y haga clic en Arriba.
• Para bajar el orden de preferencia de un servidor DNS, selecciónelo y haga clic en Abajo.
7. Para quitar un servidor DNS, selecciónelo en el campo de texto Direcciones IP del servidor DNS y, a continuación, haga clic en
Quitar.
8. Para agregar un sujo DNS, escriba el sujo DNS en el campo Sujos DNS y haga clic en Agregar.
9. Los sujos DNS aparecen en orden de preferencia descendente.
• Para subir el orden de preferencia de un sujo DNS, selecciónelo y haga clic en Arriba.
• Para bajar el orden de preferencia de un sujo DNS, selecciónelo y haga clic en Abajo.
10. Para quitar un sujo DNS, selecciónelo en el campo de texto Sujos DNS y, a continuación, haga clic en Quitar.
11. Haga clic en Aceptar.
Cambiar el orden de preferencia de los sujos y los servidores DNS
Cambie el orden de preferencia de un servidor DNS o un sujo DNS. Si el clúster FluidFS no puede establecer contacto con el
servidor preferido, intentará conectarse a los demás servidores por orden.
1. Haga clic en la vista Almacenamiento y seleccione un clúster FluidFS.
2. Haga clic en la pestaña Sistema de archivos.
3. En el panel de navegación de la pestaña Sistema de archivos, seleccione Red.
4. En el panel derecho, haga clic en Editar conguración en la sección DNS. Aparecerá el cuadro de diálogo Conguración de
DNS.
5. Los servidores DNS aparecen en orden de preferencia descendente.
• Para subir el orden de preferencia de un servidor DNS, selecciónelo y haga clic en Arriba.
• Para bajar el orden de preferencia de un servidor DNS, selecciónelo y haga clic en Abajo.
6. Haga clic en Aceptar.
Cuadro de diálogo de conguración de DNS
Utilice este cuadro de diálogo para agregar o quitar los sujos y los servidores DNS de un clúster FluidFS.
558
Redes de FluidFS

Campo/Opción Descripción
Direcciones IP de
servidores DNS
Especica la dirección IP del servidor DNS que proporciona servicios de resolución de nombres para el
clúster FluidFS y los sujos DNS asociados.
Sujos de DNS Especica los sujos que se van a asociar con el clúster FluidFS.
Cancelar Al hacer clic en esta opción, se descartan todos los cambios y se cierra el cuadro de diálogo
En buen estado Al hacer clic en esta opción, se guardan todos los cambios y se cierra el cuadro de diálogo
Administración de las rutas estáticas
Para minimizar los saltos entre enrutadores, se recomienda utilizar rutas estáticas en las redes enrutadas cuando haya varias rutas de
acceso directas desde el clúster FluidFS a los diversos enrutadores. Las rutas estáticas le permiten congurar las rutas de acceso
exactas a través de las que el sistema se comunica con varios clientes en una red enrutada.
Examine la red que se muestra en la siguiente ilustración. El sistema solo puede tener una puerta de enlace predeterminada.
Supongamos que el enrutador X se designa como la puerta de enlace predeterminada. Los paquetes que se envíen a los clientes de la
subred Y se enrutarán al enrutador X y, a continuación, se devolverán (a través del conmutador) al enrutador Y. Estos paquetes viajan
innecesariamente por el enrutador X y reducen el rendimiento de todas las subredes de la red.
Figura 56. Red enrutada
La solución es denir, además de una puerta de enlace predeterminada, una puerta de enlace especíca para ciertas subredes
mediante la conguración de rutas estáticas. Para congurar estas rutas, debe describir cada subred en su red e identicar la puerta
de enlace más adecuada para acceder a esa subred.
Las rutas estáticas no tienen que designarse para toda la red; una puerta de enlace predeterminada es más adecuada cuando el
rendimiento no es un problema. Puede seleccionar cuándo y dónde usar rutas estáticas para satisfacer de la mejor forma sus
necesidades de rendimiento.
Ver las rutas estáticas
Vea las rutas estáticas actuales.
1. Haga clic en la vista Almacenamiento y seleccione un clúster FluidFS.
2. Haga clic en la pestaña Sistema de archivos.
3. En el panel de navegación de la pestaña Sistema de archivos, seleccione Red.
4. En la pestaña Red del cliente, las rutas estáticas se muestran en el panel derecho de la lista Rutas estáticas.
Redes de FluidFS
559

Agregar una ruta estática
Cuando agregue una ruta estática, deberá especicar las propiedades de la subred y la puerta de enlace a través de la cual se
accederá a esta subred.
1. Haga clic en la vista Almacenamiento y seleccione un clúster FluidFS.
2. Haga clic en la pestaña Sistema de archivos.
3. En el panel de navegación de la pestaña Sistema de archivos, seleccione Red.
4. En el panel derecho, haga clic en Crear ruta estática. Aparecerá el cuadro de diálogo Crear ruta estática.
5. En el campo Dirección IP de red de destino, escriba una dirección IP de red (por ejemplo, 100.10.55.00).
6. En el campo Máscara de red o prejo, escriba una máscara de red (por ejemplo, 255.255.255.0).
7. En el campo Dirección IP de puerta de enlace, escriba la dirección IP de la puerta de enlace a través de la cual se accederá a la
subred (por ejemplo, 100.10.55.10).
8. Haga clic en Aceptar.
Cambiar la puerta de enlace de una ruta estática
Cambiar la puerta de enlace a través de la cual se accede a la subred de una ruta estática.
1. Haga clic en la vista Almacenamiento y seleccione un clúster FluidFS.
2. Haga clic en la pestaña Sistema de archivos.
3. En el panel de navegación de la pestaña Sistema de archivos, seleccione Red.
4. En el panel derecho, haga clic en Congurar puerta de enlace predeterminada en la sección de ruta estática. Aparecerá el
cuadro de diálogo Congurar puerta de enlace predeterminada.
5. En el campo Dirección IP de puerta de enlace predeterminada, escriba la dirección IP de la puerta de enlace a través de la cual
se accederá a la subred (por ejemplo, 100.10.05.01).
6. Haga clic en Aceptar.
Eliminar una ruta estática
Eliminar una ruta estática para enviar tráco de una subred a través la puerta de enlace predeterminada en lugar de una puerta de
enlace especíca.
1. Haga clic en la vista Almacenamiento y seleccione un clúster FluidFS.
2. Haga clic en la pestaña Sistema de archivos.
3. En el panel de navegación de la pestaña Sistema de archivos, seleccione Red.
4. En el panel derecho, haga clic con el botón derecho del mouse en una ruta estática y, a continuación, seleccione Eliminar.
Aparece el cuadro de diálogo Eliminar.
5. Haga clic en Aceptar.
Administración de las redes del cliente
Las redes de cliente denen las VIP de cliente a través de las cuales los clientes acceden a los recursos compartidos SMB y las
exportaciones de NFS. Para garantizar un equilibrio de carga ecaz, utilice las recomendaciones siguientes para determinar el número
de VIP de cliente para denir:
• Si el acceso del cliente al clúster FluidFS no es a través de un enrutador (en otras palabras, una red plana), dena una dirección
VIP de cliente para cada clúster FluidFS.
• Si hay clientes que acceden al clúster FluidFS a través de un enrutador, dena una dirección VIP de cliente para cada puerto de
interfaz de cliente por controladoraNAS.
Enlace relacionado
Red LAN/cliente
Red LAN/cliente
560
Redes de FluidFS

Ver las redes cliente.
Vea las redes del cliente actuales.
1. Haga clic en la vista Almacenamiento y seleccione un clúster FluidFS.
2. Haga clic en la pestaña Sistema de archivos.
3. En el panel de navegación de la pestaña Sistema de archivos, seleccione Red.
4. Las redes de cliente se mostrarán en el panel derecho en la sección Redes de cliente.
Crear una red de cliente
Cree una red de cliente mediante la cual los clientes podrán acceder a los recursos compartidos SMB y las exportaciones de NFS.
1. Haga clic en la vista Almacenamiento y seleccione un clúster FluidFS.
2. Haga clic en la pestaña Sistema de archivos.
3. En el panel de navegación de la pestaña Sistema de archivos, seleccione Red.
4. En el panel derecho, haga clic en Crear red de cliente. Aparece el cuadro de diálogo Crear red de cliente.
5. En el campo Máscara de red o prejo, escriba una máscara de red o un prejo para la red de cliente.
6. Agregue las direcciones VIP de cliente a través de las cuales estos accederán a los recursos compartidos SMB y las
exportaciones de NFS.
a. En el área Direcciones IP virtuales, haga clic en Agregar. Se muestra el cuadro de diálogo Agregar dirección IP del cliente.
b. En el campo Dirección IP, escriba una dirección VIP de cliente.
c. Haga clic en Aceptar.
d. Repita este paso para cada VIP de cliente.
7. Agregue una dirección IP para cada controladora NAS.
a. Seleccione una controladora NAS y haga clic en Editar conguración. Aparece el cuadro de diálogo Editar la dirección IP
de la Controladora.
b. En el campo Dirección IP, escriba una dirección IP para la controladora NAS.
c. Haga clic en Aceptar.
d. Repita estos pasos para cada controladora NAS.
8. (Opcional) Congure los atributos de red de cliente restantes según sea necesario. Estas opciones se describen en la ayuda en
línea.
• Para especicar una etiqueta de VLAN, escríbala en el campo Etiqueta de VLAN. Cuando una VLAN abarca múltiples
conmutadores, se utiliza la etiqueta de VLAN para especicar los puertos e interfaces a los que enviar paquetes de difusión.
9. Haga clic en Aceptar.
Cambiar la máscara de red o prejo para una red cliente
Cambie la máscara de red (IPv4) o el prejo (IPv6) de una red cliente.
1. Haga clic en la vista Almacenamiento y seleccione un clúster FluidFS.
2. Haga clic en la pestaña Sistema de archivos.
3. En el panel de navegación de la pestaña Sistema de archivos, seleccione Red.
4. En el panel derecho, haga clic con el botón derecho del mouse en una red de cliente y seleccione Editar conguración.
Aparecerá el cuadro de diálogo Editar conguración de red de cliente.
5. En el campo Máscara de red o prejo, escriba una máscara de red o un prejo para la red cliente.
6. Haga clic en Aceptar.
Redes de FluidFS
561

Cambiar la etiqueta de VLAN para una red del cliente
Cambie la etiqueta de VLAN de una red cliente. Cuando una VLAN abarca múltiples conmutadores, se utiliza la etiqueta de VLAN
para especicar los puertos e interfaces a los que enviar paquetes de transmisión.
1. Haga clic en la vista Almacenamiento y seleccione un clúster FluidFS.
2. Haga clic en la pestaña Sistema de archivos.
3. En el panel de navegación de la pestaña Sistema de archivos, seleccione Red.
4. En el panel derecho, haga clic con el botón derecho del mouse en una red de cliente y seleccione Editar conguración.
Aparecerá el cuadro de diálogo Editar conguración de red de cliente.
5. En el campo Etiqueta de VLAN, escriba una etiqueta de VLAN para la red cliente.
6. Haga clic en Aceptar.
Cambiar las direcciones VIP de cliente para una red de cliente
Cambie las direcciones VIP del cliente a través de las cuales estos accederán a los recursos compartidos SMB y las exportaciones de
NFS.
1. Haga clic en la vista Almacenamiento y seleccione un clúster FluidFS.
2. Haga clic en la pestaña Sistema de archivos.
3. En el panel de navegación de la pestaña Sistema de archivos, seleccione Red.
4. En el panel derecho, haga clic con el botón derecho del mouse en una red de cliente y seleccione Editar conguración.
Aparecerá el cuadro de diálogo Editar conguración de red de cliente.
5. Para agregar una dirección VIP de cliente:
a. En el área Direcciones IP virtuales, haga clic en Agregar. Se muestra el cuadro de diálogo Agregar dirección IP del cliente.
b. En el campo Dirección IP, escriba una dirección VIP de cliente.
c. Haga clic en Aceptar.
6. Para eliminar una dirección VIP de cliente:
a. Seleccione una dirección VIP de cliente.
b. Haga clic en Quitar.
NOTA: Una red de cliente debe tener al menos una VIP de cliente.
7. Haga clic en Aceptar.
Cambiar las direcciones IP de una Controladora NAS para una red de cliente
Cambie las direcciones IP de una controladora NAS para una red de cliente
1. Haga clic en la vista Almacenamiento y seleccione un clúster FluidFS.
2. Haga clic en la pestaña Sistema de archivos.
3. En el panel de navegación de la pestaña Sistema de archivos, seleccione Red.
4. En el panel derecho, haga clic en Editar conguración. Aparecerá el cuadro de diálogo Editar conguración de red de cliente.
5. Seleccione una controladora NAS y haga clic en Editar conguración. Aparece el cuadro de diálogo Editar la dirección IP de la
Controladora.
6. En el campo Dirección IP, escriba una dirección IP para la controladora NAS.
7. Haga clic en Aceptar.
Eliminar una red de cliente
Elimine una red de cliente si los clientes ya no necesitan acceder a los recursos compartidos SMB ni a las exportaciones NFS en esa
red. No se puede eliminar la subred principal.
1. Haga clic en la vista Almacenamiento y seleccione un clúster FluidFS.
2. Haga clic en la pestaña Sistema de archivos.
562
Redes de FluidFS

3. En el panel de navegación de la pestaña Sistema de archivos, seleccione Red.
4. En el panel derecho, seleccione una red de cliente y haga clic en Eliminar. Aparecerá el cuadro de diálogo Eliminar.
5. Haga clic en Aceptar.
Ver la MTU de la red del cliente
Ver la unidad de transmisión máxima (MTU) actual de la red de cliente.
1. Haga clic en la vista Almacenamiento y seleccione un clúster FluidFS.
2. Haga clic en la pestaña Sistema de archivos.
3. En el panel de navegación de la pestaña Sistema de archivos, seleccione Red. Se mostrará la MTU en la sección Interfaz del
cliente
.
Cambiar la MTU de la red de cliente
Cambie la unidad de transmisión máxima (MTU) de la red de cliente para que coincida con el entorno.
1. Haga clic en la vista Almacenamiento y seleccione un clúster FluidFS.
2. Haga clic en la pestaña Sistema de archivos.
3. En el panel de navegación de la pestaña Sistema de archivos, seleccione Red.
4. En el panel derecho, haga clic en Editar conguración en sección de la interfaz del cliente.
5. En el campo MTU, ingrese un nuevo MTU. Si el hardware de red admite tramas gigantes, ingrese 9000; de lo contrario, ingrese
1500.
6. Haga clic en Aceptar.
Ver el modo de enlace de la red de cliente
Visualizar el modo de enlace Equilibrio de carga o el Protocolo de control de agregación de enlaces de la interfaz de red de cliente.
1. Haga clic en la vista Almacenamiento y seleccione un clúster FluidFS.
2. Haga clic en la pestaña Sistema de archivos.
3. En el panel de navegación de la pestaña Sistema de archivos, seleccione Red.
4. En el panel derecho, el modo de enlace se muestra en la sección Interfaz del cliente.
Cambiar el modo de enlace de la red del cliente
Cambie el modo de enlace (Equilibrio de carga adaptativo o Protocolo de control de adición de enlaces) de la interfaz de red del
cliente para que se adapte a su entorno.
Prerrequisitos
• Si tiene ALB, utilice una VIP de cliente por puerto de cliente en el clúster FluidFS.
• Si tiene LACP, utilice una VIP de cliente por controladora NAS en el clúster FluidFS.
Pasos
1. Haga clic en la vista Almacenamiento y seleccione un clúster FluidFS.
2. Haga clic en la pestaña Sistema de archivos.
3. En el panel de navegación de la pestaña Sistema de archivos, seleccione Red.
4. En el panel derecho, haga clic en Editar conguración en la sección Interfaz del cliente. Aparecerá el cuadro de diálogo
Conguración de red.
5. En el menú descendente Modo, seleccione un modo de enlace (ALB o LACP).
6. Haga clic en Aceptar.
Redes de FluidFS
563

Visualización de los WWN Fibre Channel
Storage Manager muestra los nombres mundiales (WWN) del controladora NAS necesarios para la actualización de la agrupación por
zonas del conmutador de Fibre Channel.
1. Haga clic en la vista Almacenamiento y seleccione un clúster FluidFS.
2. Haga clic en la pestaña Hardware.
3. En el panel de navegación de la pestaña Hardware, expanda Servidores → ID del servidor NAS → ID de la controladora NAS y,
a continuación, seleccione Interfaces. Se muestran los WWN de la controladora NAS en el panel derecho, en la lista de Fibre
Channel.
564
Redes de FluidFS

26
Autenticación y administración de cuentas FluidFS
Esta sección contiene información acerca de la administración de autenticación y cuentas de clústeres FluidFS. Estas tareas se
realizan mediante el Dell Storage Manager Client.
Administración y autenticación de cuentas
Los clústeres FluidFS incluyen dos tipos de acceso:
• Acceso a nivel de administradores para la administración del clúster FluidFS
• Acceso de nivel de cliente a recursos compartidos SMB, exportaciones NFS y la carpeta FTP
Las cuentas de Administrador controlan el acceso a nivel de administradores. Los usuarios y grupos controlan el acceso de nivel de
clientes a las exportaciones de NFS y los recursos compartidos SMB.
El clúster FluidFS admite la autenticación a nivel de clientes y a nivel de administradores para usuarios y grupos remotos y locales:
• Usuarios y grupos locales: las identidades de usuario y grupo se denen y administran en y por el sistema FluidFS. La
administración local es útil cuando solo se dispone de un número limitado de usuarios y grupos. Asimismo, la autenticación no
depende de servidores externos.
• Usuarios y grupos externos: las identidades de usuario y grupo se denen y administran en y por un repositorio externo. La
administración externa es útil cuando se administra el acceso de muchos usuarios y grupos en muchos recursos diferentes, pero
depende de la disponibilidad de la base de datos externa. FluidFS admite los siguientes repositorios de identidades externos.
– Active Directory: congure el clúster FluidFS para acceder a una base de datos de Active Directory para autenticar usuarios
de Windows.
NOTA: Active Directory también puede utilizarse como base de datos LDAP para los usuarios de UNIX/Linux.
– NIS o LDAP: congure el clúster FluidFS para acceder a una base de datos NIS o LDAP, y autenticar usuarios de UNIX y
Linux.
NOTA:
• Pueden utilizarse simultáneamente usuarios locales y externos.
• Si congura Active Directory y NIS o LDAP, puede congurar asignaciones entre los usuarios de Windows en Active
Directory y los usuarios de UNIX y Linux en LDAP o NIS para permitir el uso de un conjunto de credenciales para ambos
tipos de acceso de datos.
Cuentas administrativas predeterminadas
El clúster FluidFS tiene las siguientes cuentas administrativas incorporadas, cada una de las cuales desempeña un n determinado.
Nombre de inicio de
sesión
Propósito Acceso
SSH
habilitado
de manera
predetermin
ada
Acceso
SSH
permitido
Acceso a la
consola VGA
habilitado de
manera
predetermina
da
Acceso
permitido a
la consola
VGA
Contraseña
predeterminada
Administrador Administración de
clústeres FluidFS (no
Sí Sí Sí Sí Stor@ge!
Autenticación y administración de cuentas FluidFS
565

Nombre de inicio de
sesión
Propósito Acceso
SSH
habilitado
de manera
predetermin
ada
Acceso
SSH
permitido
Acceso a la
consola VGA
habilitado de
manera
predetermina
da
Acceso
permitido a
la consola
VGA
Contraseña
predeterminada
es un usuario de UNIX
o Linux)
asistencia Solución de problemas
de clústeres FluidFS
(usuario habitual de
UNIX o Linux)
No Sí No Sí Ninguna (debe ser
establecida por un
administrador)
enableescalationaccess Habilitar cuenta de
escalamiento
No No Sí Sí
escalamiento Solución de problemas
de clústeres FluidFS
cuando no se puede
iniciar sesión con la
cuenta de asistencia
No Sí No Sí
cli Puerta de enlace al
acceso a la interfaz de
línea de comandos
Sí (puede
omitir la
contraseña
mediante
clave SSH)
Sí (puede
omitir la
contraseña
mediante
clave SSH)
N/A N/A N/A
Cuenta de administrador
La cuenta de administrador se utiliza para administrar el clúster FluidFS y proporciona acceso a Storage Manager y a la CLI de
FluidFS. Esta cuenta no puede eliminarse ni se le puede cambiar el nombre, y posee permisos de escritura sobre todos los volúmenes
NAS, carpetas y archivos.
Cuenta de servicio
La cuenta de asistencia la utiliza Servicio de asistencia técnica Dell al acceder al sistema FluidFS. El administrador del sistema
administra la cuenta de asistencia y la contraseña.
PRECAUCIÓN: Las operaciones realizadas como usuario de asistencia están orientadas a la solución de problemas
remota avanzada para resolver solo problemas críticos del sistema. El uso inadecuado de esta cuenta puede dañar el
clúster
FluidFS o sus datos.
NOTA: Para unas medidas seguridad estrictas, habilite la cuenta de asistencia justo antes de una sesión de solución de
problemas remota y deshabilítela de forma inmediata después de la sesión de solución de problemas.
Habilitar o deshabilitar la cuenta de asistencia
Habilite la cuenta de asistencia para permitir la solución de problemas remota. Cuando nalice la solución de problemas, deshabilite la
cuenta de asistencia.
1. Haga clic en la vista Almacenamiento y seleccione un clúster FluidFS.
2. Haga clic en la pestaña Sistema de archivos y seleccione Mantenimiento.
3. En el panel derecho, haga clic en la pestaña Asistencia.
4. En la sección Usuario de asistencia local, haga clic en Editar. Aparece el cuadro de diálogo Modicar conguración de usuario
de asistencia local.
5. Active o desactive la cuenta de asistencia.
• Para habilitar la cuenta de soporte técnico, marque la casilla de vericación SSH Access to Local Support User (Acceso
SSH al usuario de soporte técnico local).
566
Autenticación y administración de cuentas FluidFS

• Para deshabilitar la cuenta de soporte técnico, desmarque la casilla de vericación SSH Access to Local Support User
(Acceso SSH al usuario de soporte técnico local).
6. Haga clic en Aceptar.
Cambiar la contraseña de la cuenta de asistencia
Cambie la contraseña de la cuenta de asistencia por una contraseña nueva y segura tras cada sesión de resolución de problemas.
1. Haga clic en la vista Almacenamiento y seleccione un clúster FluidFS.
2. Haga clic en la pestaña Sistema de archivos y seleccione Mantenimiento.
3. En el panel derecho, haga clic en la pestaña Asistencia.
4. En la sección Usuario de asistencia local, haga clic en Cambiar contraseña de usuario de asistencia local. Aparece el cuadro
de diálogo Cambiar contraseña de usuario de asistencia local.
5. En el campo Contraseña, escriba una contraseña. Esta debe ser de al menos siete caracteres y contener tres de los siguientes
elementos: un carácter en minúscula, un carácter en mayúscula, un dígito o un carácter especial (como +, ? o *).
6. En el campo Conrmar contraseña, vuelva a escribirla.
7. Haga clic en Aceptar.
Habilitar o deshabilitar Dell SupportAssist
Puede habilitar Storage Client para que envíe los diagnósticos del clúster FluidFS mediante Dell SupportAssist.
1. Haga clic en la vista Almacenamiento y seleccione un clúster FluidFS.
2. Haga clic en Mantenimiento.
3. En el panel derecho, haga clic en la pestaña Asistencia.
4. En la sección SupportAssist, haga clic en Modicar conguración de SupportAssist. Aparecerá el cuadro de diálogo
Modicar conguración de SupportAssist.
5. Habilitar o deshabilitar SupportAssist.
• Para habilitar SupportAssist, seleccione la casilla de vericación Ofrecer asistencia activado.
• Para deshabilitar SupportAssist, anule la selección de la casilla de vericación Ofrecer asistencia activado.
6. Haga clic en Aceptar.
Cuenta de CLI
La cuenta de la CLI se utiliza en conjunto con una cuenta de administrador para acceder a la interfaz de línea de comandos del
clúster FluidFS.
Enlace relacionado
Conectarse a la CLI del clúster FluidFS mediante una consola VGA
Conectarse a la CLI del clúster FluidFS a través de SSH mediante una contraseña
Conectarse a la CLI del clúster FluidFS mediante la autenticación de claves SSH
Conectarse a la CLI del clúster FluidFS mediante una consola VGA
Conectarse a la CLI del clúster FluidFS a través de SSH mediante una contraseña
Conectarse a la CLI del clúster FluidFS mediante la autenticación de claves SSH
Cuentas de usuario local y de grupo local predeterminadas
El clúster FluidFS tiene las siguientes cuentas de grupo local y usuario local incorporadas, cada una de las cuales desempeña un n
determinado.
Tipo de cuenta
Nombre de la cuenta Propósito
Usuario local Administrador Cuenta que se utiliza para la administración de clústeres FluidFS
Usuario local nobody Cuenta que se utiliza para los usuarios invitados
Grupo local Administradores
• Aloja la cuenta de administrador y el resto de usuarios administradores
(locales y remotos)
Autenticación y administración de cuentas FluidFS
567

Tipo de cuenta Nombre de la cuenta Propósito
• Grupo de dominio BUILTIN totalmente compatible con el grupo de
administradores de Windows
Grupo local nobody_group Aloja la cuenta nobody
Grupo local Usuarios locales Aloja las cuentas de usuario local
Grupo local Usuarios Grupo de dominio BUILTIN totalmente compatible con el grupo de usuarios
de Windows
Grupo local Operadores de respaldo Grupo de dominio BUILTIN totalmente compatible con el grupo de
operadores de respaldo de Windows
Administración de cuentas de administrador
Puede crear ambos administradores de FluidFS locales y hacer que los usuarios remotos (AD/LDAP/NIS) sean administradores de
FluidFS. Las alertas del sistema se enviarán a la dirección de correo electrónico especicada para el administrador.
Cuando se crea un administrador, se especica el nivel de permisos del administrador. El nivel de permisos dene el conjunto de
acciones que se autorizan para el administrador. Los niveles de permisos están predenidos en el sistema como se indica a
continuación:
• Administrador del clúster NAS: el administrador puede administrar cualquier aspecto del clúster FluidFS.
• Administrador de volúmenes NAS: la siguiente tabla muestra qué opciones de conguración puede cambiar un administrador de
volúmenes en los volúmenes NAS a los que está asignado. También puede ver, pero no modicar, el resto de la conguración del
clúster FluidFS.
Conguración
de un volumen NAS ¿Permitir que el administrador de
volúmenes modique la conguración?
Nombre del volumen NAS Sí
Carpeta de volumen NAS a la cual está asignado el volumen NAS Sí
Granularidad de tiempo de acceso Sí
Interoperabilidad de los permisos Sí
Informe de uso de discos cero Sí
Reducción de datos Sí
Conguración del espacio de un volumen NAS y umbrales de alerta Sí
Recursos compartidos SMB y exportaciones de NFS Sí
Instantáneas y programas de instantáneas Sí
Restaurar un volumen NAS a partir de una instantánea Sí
Restaurar la conguración de un volumen NAS Sí
Cuotas Sí
Clones de un volumen NAS No
Replicación No
Ver administradores
Vea la lista actual de cuentas del administrador.
1. Haga clic en la vista Almacenamiento y seleccione un clúster FluidFS.
2. Haga clic en la pestaña Sistema de archivos y seleccione Mantenimiento.
3. En el panel derecho, haga clic en la pestaña Correo electrónico y administradores. Se mostrarán los administradores.
568
Autenticación y administración de cuentas FluidFS

Agregar un administrador
Agregue una cuenta de administrador para gestionar el clúster FluidFS mediante el Dell Storage Manager Client y la CLI. Solo puede
denir otros administradores con niveles de permisos que sean jerárquicamente inferiores a los suyos.
Prerequisito
Antes de que pueda crear un administrador local, debe crear un usuario local que se convertirá en administrador.
Pasos
1. Haga clic en la vista Almacenamiento y seleccione un clúster FluidFS.
2. Haga clic en la pestaña Sistema de archivos y seleccione Mantenimiento.
3. En el panel derecho, haga clic en la pestaña Correo electrónico y administradores.
4. En la sección Administradores, haga clic en Crear usuario del administrador. Aparecerá el cuadro de diálogo Crear usuario del
administrador
.
5. Seleccione a un usuario para que se convierta en administrador:
a. Haga clic en Seleccionar usuario. Aparece el cuadro de diálogo Seleccionar usuario.
b. En el menú desplegable Dominio, seleccione el dominio al que pertenece el usuario.
c. En el campo Usuario, escriba el nombre completo del usuario o las primeras letras de este.
d. (Opcional) Congure las opciones de búsqueda de usuario restantes, según sea necesario. Estas opciones se describen en la
ayuda en línea.
Para cambiar el número máximo de resultados de búsqueda que devolver, seleccione el número máximo de resultados de
búsqueda en el menú descendente Resultados máx.
e. Haga clic en Buscar.
f. Seleccione un usuario de los resultados de la búsqueda.
g. Haga clic en Aceptar.
6. En el menú descendente Privilegio, seleccione el nivel de permiso del administrador:
• Administrador de clústeres FluidFS: estos administradores pueden administrar cualquier aspecto del clúster FluidFS.
• Administrador de volúmenes NAS: estos administradores solo pueden administrar los volúmenes NAS a los que están
asignados y ver la conguración del clúster FluidFS.
7. En el campo Email Address (Dirección de correo electrónico), escriba una dirección de correo electrónico para el administrador.
8. Haga clic en Aceptar.
Asignar volúmenes NAS a un administrador de volúmenes
De forma predeterminada, los administradores del nuevo volumen no pueden administrar los volúmenes NAS. Después de que se
haya creado un administrador de volúmenes, puede cambiar los volúmenes NAS que puede administrar el administrador de
volúmenes.
1. Haga clic en la vista Almacenamiento y seleccione un clúster FluidFS.
2. Haga clic en la pestaña Sistema de archivos y seleccione Mantenimiento.
3. En el panel derecho, haga clic en la pestaña Correo electrónico y administradores.
4. En la sección Administradores, haga clic en Administrar volúmenes.
5. Seleccione un administrador de volúmenes y haga clic en Administrar volúmenes NAS. Aparece el cuadro de diálogo
Administrar volúmenes.
6. Seleccione los volúmenes NAS que asignar al administrador de volúmenes:
• Para asignar un volumen NAS al administrador de volúmenes, seleccione un volumen NAS en el panel superior y haga clic en
Agregar volúmenes.
• Para desasignar un volumen NAS desde el administrador de volúmenes, seleccione un volumen NAS en el panel inferior y
haga clic en Quitar volúmenes.
7. Haga clic en Aceptar.
Autenticación y administración de cuentas FluidFS
569

Cambiar el nivel de permisos de un administrador
Cambiar el nivel de permiso de una cuenta de administrador.
1. Haga clic en la vista Almacenamiento y seleccione un clúster FluidFS.
2. Haga clic en la pestaña Sistema de archivos y seleccione Mantenimiento.
3. En el panel derecho, haga clic en la pestaña Correo electrónico y administradores.
4. En la sección Administradores, seleccione un administrador y haga clic en Editar conguración. Aparecerá el cuadro de diálogo
Editar conguración de usuarios de administrador.
5. En el menú descendente Privilegio, seleccione el nivel de permiso del administrador:
• Administrador de clústeres NAS: estos administradores pueden administrar cualquier aspecto del clúster FluidFS.
• Administrador de volúmenes NAS: estos administradores solo pueden ver la conguración del clúster FluidFS y administrar
los volúmenes NAS a los que están asignados.
6. Haga clic en Aceptar.
Cambiar la dirección de correo electrónico de un administrador
Cambie la dirección de correo electrónico a la cual se envían las alertas del sistema para una cuenta de administrador.
1. Haga clic en la vista Almacenamiento y seleccione un clúster FluidFS.
2. Haga clic en la pestaña Sistema de archivos y seleccione Mantenimiento.
3. En el panel derecho, haga clic en la pestaña Correo electrónico y administradores.
4. En la sección Administradores, seleccione un administrador y haga clic en Editar conguración. Se muestra el cuadro de
diálogo Editar conguración de usuarios de administrador.
5. En el campo Email Address (Dirección de correo electrónico), escriba una dirección de correo electrónico para el administrador.
6. Haga clic en Aceptar.
Cambiar una contraseña de administrador
Puede cambiar la contraseña solo para una cuenta de administrador local. La contraseña para los administradores remotos se
mantiene en la base de datos externa.
1. Haga clic en la vista Almacenamiento y seleccione un clúster FluidFS.
2. Haga clic en la pestaña Sistema de archivos, expanda Entorno y seleccione Autenticación.
3. En el panel derecho, haga clic en la pestaña Grupos y usuarios locales.
4. Seleccione un administrador y haga clic en Cambiar contraseña. Se muestra el cuadro de diálogo Cambiar contraseña.
5. En el campo Password (Contraseña), escriba una contraseña para el administrador. La contraseña debe tener al menos siete
caracteres y contener tres de los siguientes tipos de caracteres: un carácter en minúscula, un carácter en mayúscula, un dígito y
un carácter especial.
6. En el campo Conrmar contraseña, vuelva a escribir la contraseña para el administrador.
7. Haga clic en Aceptar.
Eliminar un administrador
Elimine una cuenta de administrador cuando ya no se utilice para la administración del clúster FluidFS. La cuenta integrada de
administrador no se puede eliminar.
1. Haga clic en la vista Almacenamiento y seleccione un clúster FluidFS.
2. Haga clic en la pestaña Sistema de archivos, expanda Entorno y seleccione Autenticación.
3. En el panel derecho, haga clic en la pestaña Grupos y usuarios locales.
4. Seleccione un administrador y haga clic en Eliminar. Aparece el cuadro de diálogo Eliminar.
5. Haga clic en Aceptar.
570
Autenticación y administración de cuentas FluidFS

Administración de usuarios y grupos locales con MMC
Puede administrar usuarios y grupos locales mediante Microsoft Management Console (MMC) con el complemento Usuarios y
grupos locales. Para obtener acceso administrativo al clúster, inicie sesión en Windows como miembro de Administradores de dominio
o como miembro del grupo Administradores en el clúster.
Prerequisito
Se aplican las siguientes limitaciones a la hora de administrar usuarios y grupos locales de FluidFS mediante MMC:
• No admite cambiar el nombre de usuarios y grupos.
• El grupo principal no se puede eliminar de la lista de pertenencia.
• No se puede eliminar un grupo local si contiene usuarios miembros.
• No admite guardar los siguientes campos de las cuentas de usuario:
– Conguración del perl de usuario
– Conguración de la carpeta particular
– Casilla de vericación El usuario debe cambiar la contraseña en el próximo inicio de sesión
– Casilla de vericación El usuario no puede cambiar la contraseña
Acerca de esta tarea
Para administrar los usuarios y grupos locales conéctese con el clúster FluidFS a través de la dirección VIP de cliente en la barra de
dirección del Explorador de Windows. Inicie sesión con la cuenta de administrador y conéctese a la MMC.
Pasos
1. Seleccione Inicio → Ejecutar.
2. Escriba mmc y haga clic en OK (Aceptar). Aparecerá la ventana Consola 1: (Consola raíz).
3. Seleccione Archivo → Agregar o quitar complemento.
4. Seleccione Usuarios y grupos locales y haga clic en Agregar.
5. En la ventana Usuarios y grupos locales, seleccione Otro equipo y escriba el nombre de clúster FluidFS (congurado en el
DNS). Alternativamente, puede utilizar la dirección VIP del cliente.
6. Haga clic en Finalizar. Los nuevos usuarios y grupos locales se mostrarán en la ventana Raíz de consola.
7. Seleccione Usuarios o Grupos.
8. Seleccione un usuario o un grupo local y seleccione una acción en el panel Acciones.
Administración de los usuarios locales
Puede crear usuarios locales con acceso a los recursos compartidos SMB y a las exportaciones de NFS, o que serán un
administrador del clúster FluidFS. Es posible que quiera crear usuarios locales en los casos siguientes:
• No tiene usuarios remotos (AD/LDAP/NIS)
• Se utilizará tanto SMB como NFS, pero tiene un repositorio de usuarios remotos (AD/LDAP/NIS) relevante para solo un
protocolo y una pequeña cantidad de usuarios que utiliza el otro protocolo
Cuando se le solicite autenticarse para acceder a un recurso compartido del SMB, los usuarios deben utilizar el siguiente formato
para el nombre de usuario: client_VIP_or_name\local_user_name.
Agregar un usuario local
Agregar una cuenta de usuario local
Prerequisito
El grupo local al que se asignará el usuario local ya debe estar creado.
Autenticación y administración de cuentas FluidFS
571

Pasos
1. Haga clic en la vista Almacenamiento y seleccione un clúster FluidFS.
2. Haga clic en la pestaña Sistema de archivos, expanda Entorno y, a continuación, seleccione Autenticación.
3. En el panel derecho, haga clic en la pestaña Usuarios y grupos locales y haga clic en Crear usuario local. Aparecerá el cuadro
de diálogo Crear usuario local.
4. En el campo Nombre de usuario, escriba un nombre para el usuario local. El nombre de usuario puede contener únicamente los
siguientes caracteres: letras, números, guiones bajos, guiones, espacios y puntos. Además, un punto no puede utilizarse como
último carácter.
5. En el menú desplegable Grupo local principal, seleccione el grupo principal al que se haya asignado el usuario local.
6. En el campo Contraseña, escriba una contraseña para el usuario local.
7. En el campo Conrmar contraseña, vuelva a escribir la contraseña para el usuario local.
8. (Opcional) Congure los atributos de usuario local restantes según sea necesario. Estas opciones se describen en la ayuda en
línea.
• Para habilitar el usuario local, seleccione la casilla de vericación Habilitado.
• Para agregar o eliminar grupos secundarios para el usuario local, utilice los botones Agregar y Quitar.
9. Haga clic en Aceptar.
Cambiar el grupo local principal al que se haya asignado un usuario local
El grupo principal al que pertenece un usuario local determina la cuota del usuario.
1. Haga clic en la vista Almacenamiento y seleccione un clúster FluidFS.
2. Haga clic en la pestaña Sistema de archivos y expanda el panel de navegación de la pestaña Entorno. A continuación,
seleccione Autenticación.
3. En el panel derecho, haga clic en la pestaña Local Users and Groups (Usuarios y grupos locales).
4. Seleccione un usuario local y haga clic en Editar conguración. Se muestra el cuadro de diálogo Editar conguración.
5. En el menú descendente Grupo local principal, seleccione el grupo al que se haya asignado el usuario local.
6. Haga clic en Aceptar.
Cambiar los grupos locales secundarios a los que se haya asignado un usuario local
Los grupos secundarios determinan los permisos de Windows (recurso compartido SMB).
1. Haga clic en la vista Almacenamiento y seleccione un clúster FluidFS.
2. Haga clic en la pestaña Sistema de archivos, expanda Entorno y seleccione Autenticación.
3. En el panel derecho, haga clic en la pestaña Usuarios locales y grupos.
4. Seleccione un usuario local y haga clic en Editar conguración. Se muestra el cuadro de diálogo Editar conguración.
5. Para agregar un grupo local secundario al que está asignado el usuario local:
a. En el área Grupos adicionales, haga clic en Agregar. Aparece el cuadro de diálogo Seleccionar grupo.
b. En el menú descendente Dominio, seleccione el dominio al que está asignado el grupo local.
c. En el campo Grupo, escriba el nombre completo del grupo local o el principio del nombre del grupo local.
d. (Opcional) Congure las opciones de búsqueda de grupo local restantes, según sea necesario. Estas opciones se describen
en la ayuda en línea.
Para cambiar el número máximo de resultados de búsqueda que devolver, seleccione el número máximo de resultados de
búsqueda en el menú descendente Resultados máx.
e. Haga clic en Buscar.
f. Seleccione un grupo local en los resultados de la búsqueda.
g. Haga clic en Aceptar.
6. Para eliminar un grupo local secundario al que el usuario local está asignado, seleccione el grupo local en el área Grupos
adicionales y haga clic en Quitar.
7. Haga clic en Aceptar.
572
Autenticación y administración de cuentas FluidFS

Habilitar o deshabilitar un usuario local
Deshabilite un usuario local evita que el usuario local acceda a los recursos compartidos de SMB y a las exportaciones de NFS.
1. Haga clic en la vista Almacenamiento y seleccione un clúster FluidFS.
2. Haga clic en la pestaña Sistema de archivos, expanda Entorno y seleccione Autenticación.
3. En el panel derecho, haga clic en la pestaña Local Users and Groups (Usuarios y grupos locales).
4. Seleccione un usuario local y haga clic en Editar conguración. Se muestra el cuadro de diálogo Editar conguración.
5. Habilitar o deshabilitar un usuario local.
• Para habilitar el usuario local, seleccione la casilla de vericación Habilitado.
• Para deshabilitar el usuario local, deje en blanco la casilla de vericación Habilitado.
6. Haga clic en Aceptar.
Establecer la directiva de contraseñas para un usuario local
Si se ha habilitado la caducidad de una contraseña, los usuarios locales se ven obligados a cambiar sus contraseñas después de un
determinado número de días.
1. Haga clic en la vista Almacenamiento y seleccione un clúster FluidFS.
2. Haga clic en la pestaña Sistema de archivos, expanda Entorno y seleccione Autenticación.
3. En el panel derecho, haga clic en la pestaña Usuarios y grupos locales, seleccione un usuario del área Usuarios locales y, a
continuación, haga clic en Editar directiva de contraseñas.
4. Aparecerá el cuadro de diálogo Editar directiva de contraseñas.
5. Habilitar o deshabilitar la caducidad de la contraseña de un usuario local.
• Para habilitar la caducidad de la contraseña del administrador y el usuario local, desmarque la casilla de vericación La
contraseña nunca caduca.
• Para deshabilitar la caducidad de la contraseña del administrador y el usuario local, seleccione la casilla de vericación La
contraseña nunca caduca.
6. Si la caducidad de la contraseña se encuentra activada, ingrese en el campo Tiempo para la caducidad de la contraseña (días)
el número de días tras el cual caducará la contraseña.
7. Haga clic en Aceptar.
Cambiar la contraseña de un usuario local
Cambie la contraseña de una cuenta de usuario local.
1. Haga clic en la vista Almacenamiento y seleccione un clúster FluidFS.
2. Haga clic en la pestaña Sistema de archivos, expanda Entorno y seleccione Autenticación.
3. Seleccione un usuario local y haga clic en Cambiar contraseña. Se muestra el cuadro de diálogo Cambiar contraseña.
4. En el campo Contraseña, escriba una nueva contraseña para el usuario local. La contraseña debe ser de al menos siete
caracteres y contener tres de los siguientes elementos: un carácter en minúscula, un carácter en mayúscula, un dígito o un
carácter especial (como +, ? o ∗).
5. En el campo Conrmar contraseña, vuelva a escribir la contraseña para el usuario local.
6. Haga clic en Aceptar.
Eliminar un usuario local
Elimine una cuenta de usuario local cuando el usuario ya no necesite acceder a los recursos compartidos SMB y las exportaciones de
NFS, o administre el clúster FluidFS (en el caso de un administrador basado en un usuario local).
Prerequisito
Si el usuario local tiene asociada una cuenta de administrador, debe eliminar la cuenta de administrador antes de eliminar la cuenta de
usuario local.
Autenticación y administración de cuentas FluidFS
573

Pasos
1. Haga clic en la vista Almacenamiento y seleccione un clúster FluidFS.
2. Haga clic en la pestaña Sistema de archivos, expanda Entorno y seleccione Autenticación.
3. En el panel derecho, haga clic en la pestaña Local Users and Groups (Usuarios y grupos locales).
4. Seleccione un usuario local y haga clic en Eliminar. Aparece el cuadro de diálogo Eliminar.
5. Haga clic en Aceptar.
Administración de grupos locales
Cree grupos locales para aplicar reglas de cuota para múltiples usuarios. Puede asignar usuarios locales, usuarios remotos, grupos de
usuarios remotos y equipos externos a uno o más grupos locales. El grupo principal al cual pertenece un usuario determina la cuota
para el usuario.
Ver grupos locales
Vea los grupos locales actuales.
1. Haga clic en la vista Almacenamiento y seleccione un clúster FluidFS.
2. Haga clic en la pestaña Sistema de archivos, expanda Entorno y seleccione Autenticación.
3. En el panel derecho, haga clic en la pestaña Grupos y usuarios locales. Los grupos locales se muestran en la lista Grupos de
usuarios locales.
Agregar un grupo local
Agregue un grupo local que contenga usuarios locales, usuarios remotos o grupos de usuarios remotos.
1. Haga clic en la vista Almacenamiento y seleccione un clúster FluidFS.
2. Haga clic en la pestaña Sistema de archivos, expanda Entorno y seleccione Autenticación.
3. En el panel derecho, haga clic en la pestaña Usuarios y grupos locales y, a continuación, haga clic en Crear grupo local.
Aparecerá el cuadro de diálogo Crear grupo local.
4. En el campo Nombre de grupo, escriba un nombre para el grupo de local.
5. En el área Usuarios locales, seleccione los usuarios locales que se deben asignar al grupo local.
a. Haga clic en Agregar. Aparece el cuadro de diálogo Seleccionar usuario.
b. En el menú descendente Dominio, seleccione el dominio al que está asignado el usuario local.
c. En el campo Usuario, escriba el nombre completo del usuario local o las primeras letras.
d. (Opcional) Congure las opciones de búsqueda de usuario local restantes, según sea necesario. Estas opciones se describen
en la ayuda en línea.
Para cambiar el número máximo de resultados de búsqueda que devolver, seleccione el número máximo de resultados de
búsqueda en el menú descendente Resultados máx.
e. Haga clic en Buscar.
f. Seleccione un usuario local en los resultados de la búsqueda.
g. Haga clic en Aceptar.
6. En el área Usuarios externos, seleccione los usuarios remotos individuales que se deben asignar al grupo local.
a. Haga clic en Agregar. Aparece el cuadro de diálogo Seleccionar usuario.
b. En el menú descendente Dominio, seleccione el dominio al que está asignado el usuario remoto.
c. En el campo Usuario, escriba el nombre completo del usuario remoto o las primeras letras.
d. (Opcional) Congure las opciones de búsqueda de usuarios remotos restantes, según sea necesario. Estas opciones se
describen en la ayuda en línea.
Para cambiar el número máximo de resultados de búsqueda que devolver, seleccione el número máximo de resultados de
búsqueda en el menú descendente Resultados máx.
e. Haga clic en Buscar.
f. Seleccione un usuario remoto en los resultados de la búsqueda.
g. Haga clic en Aceptar.
574
Autenticación y administración de cuentas FluidFS

7. En el área Grupos externos, seleccione los grupos de usuarios remotos que se deben asignar al grupo local.
a. Haga clic en Agregar. Aparece el cuadro de diálogo Seleccionar grupo.
b. En el menú descendente Dominio, seleccione el dominio al que está asignado el grupo de usuarios remotos.
c. En el campo Grupo, escriba el nombre completo del grupo de usuarios remoto o las primeras letras.
d. (Opcional) Congure las opciones de búsqueda de grupo de usuarios remotos restantes, según sea necesario. Estas
opciones se describen en la ayuda en línea.
Para cambiar el número máximo de resultados de búsqueda que devolver, seleccione el número máximo de resultados de
búsqueda en el menú descendente Resultados máx.
e. Haga clic en Buscar.
f. Seleccione un grupo de usuarios remoto en los resultados de la búsqueda.
g. Haga clic en Aceptar.
8. En el área Equipos externos, seleccione la cuenta de equipo externo que se debe asignar al grupo local.
a. Haga clic en Agregar. Aparece el cuadro de diálogo Seleccionar cuentas de equipo.
b. En el menú descendente Dominio, seleccione el dominio al que está asignada la cuenta de equipo externo.
c. En el campo Cuenta de equipo, escriba el nombre completo de la cuenta de equipo externo o el principio del nombre de la
cuenta del equipo externo.
d. (Opcional) Congure las opciones de búsqueda de grupo de usuarios remotos restantes, según sea necesario. Estas
opciones se describen en la ayuda en línea.
Para cambiar el número máximo de resultados de búsqueda que devolver, seleccione el número máximo de resultados de
búsqueda en el menú descendente Resultados máx.
e. Haga clic en Buscar.
f. Seleccione una cuenta de equipo externo de los resultados de la búsqueda.
g. Haga clic en Aceptar.
Cambiar los usuarios asignados a un grupo local
Modique qué usuarios locales, usuarios remotos o grupos de usuarios remotos están asignados a un grupo local.
1. Haga clic en la vista Almacenamiento y seleccione un clúster FluidFS.
2. Haga clic en la pestaña Sistema de archivos, expanda Entorno y seleccione Autenticación.
3. En el panel derecho, haga clic en la pestaña Local Users and Groups (Usuarios y grupos locales).
4. Seleccione un grupo y haga clic en Editar conguración. Aparecerá el cuadro de diálogo Editar conguración del grupo de
usuarios locales.
5. Para asignar los usuarios locales al grupo local:
a. En el área Usuarios locales, haga clic en Agregar. Aparece el cuadro de diálogo Seleccionar usuario.
b. En el menú descendente Dominio, seleccione el dominio al que está asignado el usuario local.
c. En el campo Usuario, escriba el nombre completo del usuario local o las primeras letras.
d. (Opcional) Congure las opciones de búsqueda de usuario local restantes, según sea necesario. Estas opciones se describen
en la ayuda en línea.
Para cambiar el número máximo de resultados de búsqueda que devolver, seleccione el número máximo de resultados de
búsqueda en el menú descendente Resultados máx.
e. Haga clic en Buscar.
f. Seleccione un usuario local en los resultados de la búsqueda.
g. Haga clic en Aceptar.
6. Para asignar usuarios remotos individuales al grupo local:
a. En la opción Usuarios externos, haga clic en Agregar. Aparece el cuadro de diálogo Seleccionar usuario.
b. En el menú descendente Dominio, seleccione el dominio al que está asignado el usuario remoto.
c. En el campo Usuario, escriba el nombre completo del usuario remoto o las primeras letras.
d. (Opcional) Congure las opciones de búsqueda de usuarios remotos restantes, según sea necesario. Estas opciones se
describen en la ayuda en línea.
Para cambiar el número máximo de resultados de búsqueda que devolver, seleccione el número máximo de resultados de
búsqueda en el menú descendente Resultados máx.
e. Haga clic en Buscar.
Autenticación y administración de cuentas FluidFS
575

f. Seleccione un usuario remoto en los resultados de la búsqueda.
g. Haga clic en Aceptar.
7. Para asignar grupos de usuarios remotos al grupo local:
a. En el área Grupos externos, haga clic en Agregar. Aparece el cuadro de diálogo Seleccionar grupo.
b. En el menú descendente Dominio, seleccione el dominio al que está asignado el grupo de usuarios remotos.
c. En el campo Grupo, escriba el nombre completo del grupo de usuarios remoto o las primeras letras.
d. (Opcional) Congure las opciones de búsqueda de grupo de usuarios remotos restantes, según sea necesario. Estas
opciones se describen en la ayuda en línea.
Para cambiar el número máximo de resultados de búsqueda que devolver, seleccione el número máximo de resultados de
búsqueda en el menú descendente Resultados máx.
e. Haga clic en Buscar.
f. Seleccione un grupo de usuarios remoto en los resultados de la búsqueda.
g. Haga clic en Aceptar.
8. Para eliminar usuarios o grupos del grupo local, seleccione un usuario o grupo en el área relevante (Usuarios locales, Usuarios
externos o Grupos externos y haga clic en Quitar.
9. Para asignar equipos externos al grupo local:
a. En el área Equipos externos, seleccione el equipo externo que se debe asignar al grupo local.
b. Haga clic en Agregar. Aparece el cuadro de diálogo Seleccionar cuentas de equipo.
c. En el menú descendente Dominio, seleccione el dominio al que está asignado el grupo de usuarios remotos.
d. En el campo Usuario, escriba el nombre completo del usuario remoto o las primeras letras.
e. (Opcional) Congure las opciones de búsqueda de grupo de usuarios remotos restantes, según sea necesario. Estas
opciones se describen en la ayuda en línea.
Para cambiar el número máximo de resultados de búsqueda que devolver, seleccione el número máximo de resultados de
búsqueda en el menú descendente Resultados máx.
10. Haga clic en Aceptar.
Eliminar un grupo local
Elimine un grupo local si ya no se utiliza.
Prerequisito
Antes de que un grupo local puede eliminarse, debe quitar sus miembros.
Pasos
1. Haga clic en la vista Almacenamiento y seleccione un clúster FluidFS.
2. Haga clic en la pestaña Sistema de archivos, expanda Entorno y seleccione Autenticación.
3. En el panel derecho, haga clic en la pestaña Grupos y usuarios locales.
4. Seleccione un grupo y haga clic en Eliminar. Aparece el cuadro de diálogo Eliminar.
5. Haga clic en Aceptar.
Administración de Active Directory
En entornos en los que se utiliza Active Directory (AD), puede congurar el clúster FluidFS para que se una al dominio de Active
Directory y autenticar clientes de Windows utilizando Active Directory para acceder a los recursos compartidos SMB. El clúster
FluidFS admite el modo mixto y el modo nativo de las conguraciones de Active Directory.
Habilitar la autenticación de Active Directory
Una el clúster FluidFS a un dominio de Active Directory para que se comunique con el servicio de directorio. De manera
predeterminada, el clúster FluidFS utiliza la controladora de dominio de Active Directory. De forma alternativa, puede especicar una
controladora de dominio si desea asegurarse de que el clúster FluidFS utiliza una controladora de dominio concreta. Agregar varias
controladoras de dominio garantiza la autenticación continuada de los usuarios en caso de un error en la controladora de dominio. Si
el clúster FluidFS no puede establecer contacto con el servidor preferido, intentará conectarse a los servidores restantes en orden.
576
Autenticación y administración de cuentas FluidFS

Prerrequisitos
• Debe implementar en su entorno un servicio de directorio de Active Directory.
• El clúster FluidFS debe tener conectividad de red al servicio de directorio.
• Debe estar familiarizado con la conguración de Active Directory.
• El clúster FluidFS requiere credenciales de una cuenta de Active Directory para la operación de unión. La operación de unión es el
único momento en que estas credenciales son necesarias. El clúster FluidFS no las almacena o las almacena en caché.
Utilice una de las opciones siguientes para la cuenta que se utiliza para unir el clúster FluidFS al dominio:
– Utilice una cuenta de administrador del dominio (método preferido).
– Utilice una cuenta a la que se haya delegado el privilegio "unir un equipo al dominio", y a la que se esté delegando el control
total sobre todos los objetos de equipo en el dominio.
– Si las dos opciones anteriores no están disponibles, los requisitos mínimos para una cuenta son los siguientes:
* Un administrador de la Unidad organizativa (OU) al cual se haya delegado el privilegio "unir un equipo al dominio", así
como el control total de los objetos dentro de esa OU, incluidos los objetos de equipo.
* Antes de unir el clúster FluidFS al dominio, el administrador de OU debe crear un objeto de equipo para el clúster FluidFS;
en la OU, se proporcionan los privilegios de administración. El nombre de objeto de equipo del clúster FluidFS y el nombre
de NetBIOS que se utiliza para unirse a él deben coincidir. Al crear el objeto de equipo del clúster FluidFS, en el campo
Usuario o Grupo bajo los permisos necesarios para unirse al dominio, seleccione la cuenta de administrador de OU. A
continuación, el clúster FluidFS puede unirse mediante las credenciales de administrador de OU.
• Los clústeres FluidFS necesitan acceso de lectura para el atributo tokenGroups para todos los usuarios. La conguración
predeterminada de Active Directory para todos los equipos del dominio es permitir el acceso de lectura al atributo tokenGroups.
Si no se concede el permiso, los usuarios del dominio de Active Directory en grupos u OU anidados reciben errores Access
Denied
. A los usuarios que no estén en grupos u OU anidados se les concede acceso.
• El servidor de Active Directory y el clúster FluidFS deben utilizar un origen de tiempo común.
• Debe congurar el clúster FluidFS para que utilice la DNS. Los servidores DNS que especique deben ser los mismos que los que
utilizan las controladoras de dominio de Active Directory.
Pasos
1. Haga clic en la vista Almacenamiento y seleccione un clúster FluidFS.
2. Haga clic en la pestaña Sistema de archivos, expanda Entorno y seleccione Autenticación.
3. En el panel derecho, haga clic en la pestaña Servicios de directorios.
4. Haga clic en Congurar base de datos del usuario externa. Aparecerá el cuadro de diálogo Editar base de datos del usuario
externa
.
5. Haga clic en Unirse al dominio. Aparecerá el cuadro de diálogo Unirse al dominio. Si ya se ha unido a Active Directory, la
operación Unirse estará oculta. Debe salir del dominio para ver la opción de unirse.
6. En el campo Dominio, escriba un dominio al que desee unir el clúster FluidFS.
7. En el campo Nombre de usuario, escriba un nombre de cuenta de Active Directory.
8. En el campo Contraseña, escriba la contraseña de la cuenta de Active Directory.
9. Haga clic en Aceptar.
Enlace relacionado
Administración de la hora del sistema
Administración de servidores y sujos DNS
Administración de la hora del sistema
Administración de servidores y sujos DNS
Modicar la conguración de la autenticación de Active Directory
No puede modicar directamente la conguración para la autenticación de Active Directory. Se debe eliminar el clúster FluidFS desde
el dominio de Active Directory y luego volver a unirlo al dominio de Active Directory.
1. Haga clic en la vista Almacenamiento y seleccione un clúster FluidFS.
2. Haga clic en la pestaña Sistema de archivos, expanda Entorno y seleccione Autenticación.
3. En el panel derecho, haga clic en la pestaña Servicios de directorios.
Autenticación y administración de cuentas FluidFS
577

4. Haga clic en Dejar dominio. Aparece el cuadro de diálogo Dejar dominio.
5. Haga clic en Aceptar.
6. Haga clic en Unirse al dominio. Se abre el cuadro de diálogo Unirse al dominio
7. Congure las opciones en función de sus necesidades.
8. Haga clic en Aceptar.
Enlace relacionado
Habilitar la autenticación de Active Directory
Habilitar la autenticación de Active Directory
Modicar la conguración de las controladoras de Active Directory
El sistema selecciona qué controladoras de dominio se van a utilizar automáticamente en función de los sitios denidos en Active
Directory. Puede anular esta selección automática y especicar una lista de las controladoras de dominio que desee.
1. Haga clic en la vista Almacenamiento y seleccione un clúster FluidFS.
2. Haga clic en la pestaña Sistema de archivos, expanda Entorno y seleccione Autenticación.
3. En el panel derecho, haga clic en la pestaña Servicios de directorios.
4. Haga clic en Modicar conguración de Active Directory. Aparecerá el cuadro de diálogo Modicar conguración de Active
Directory.
5. Ingrese una nueva controladora de dominio en el cuadro que aparece debajo de Controladora de dominio preferida y haga clic
en Agregar.
6. Haga clic en Aceptar.
Deshabilitar la autenticación de Active Directory
Quite el clúster FluidFS de un dominio de Active Directory si ya no necesita que el clúster FluidFS se comunique con el servicio de
directorio.
1. Haga clic en la vista Almacenamiento y seleccione un clúster FluidFS.
2. Haga clic en la pestaña Sistema de archivos.
3. En el panel de navegación de la pestaña Sistema de archivos, expanda Entorno y seleccione Autenticación.
4. En el panel derecho, haga clic en la pestaña Servicios de directorios.
5. Haga clic en Dejar dominio. Aparece el cuadro de diálogo Dejar dominio.
6. Haga clic en Aceptar.
Ver Archivos abiertos
Puede ver hasta 1000 archivos abiertos.
1. Haga clic en la vista Almacenamiento y seleccione un clúster FluidFS.
2. Haga clic en la pestaña Sistema de archivos y seleccione Actividad del cliente.
3. En el panel de navegación de la pestaña Actividad del cliente, seleccione Archivos abiertos. Aparecerá el cuadro de diálogo
Archivos abiertos.
4. Se muestra una lista de archivos abiertos en la parte inferior del cuadro de diálogo.
Filtrar Archivos abiertos
Puede ltrar archivos abiertos por nombre de archivo, usuario, protocolo o número máximo de archivos abiertos que desea que se
muestren.
1. Haga clic en la vista Almacenamiento y seleccione un clúster FluidFS.
2. Haga clic en la pestaña Sistema de archivos y seleccione Actividad del cliente.
3. En el panel de navegación de la pestaña Actividad del cliente, seleccione Archivos abiertos.
4. Aparece el cuadro de diálogo. Archivos abiertos.
578
Autenticación y administración de cuentas FluidFS

5. En la parte superior del cuadro de diálogo, rellene uno o más de los campos detallados (Nombre de archivo, Usuario, Protocolo o
Número de archivos que se van a mostrar).
6. Haga clic en Aplicar ltro/actualizar. Se muestra una lista de archivos abiertos.
Administración de LDAP
En los entornos que utilicen el protocolo ligero de acceso a directorios (LDAP), puede congurar el clúster FluidFS para autenticar
clientes UNIX y Linux utilizando el LDAP para acceder a las exportaciones de NFS. Tanto un servidor LDAP como Active Directory
pueden proporcionar la base de datos LDAP.
Los clústeres FluidFS son compatibles con las siguientes conguraciones de LDAP:
• LDAP anónimo: la conexión del clúster FluidFS a los servidores LDAP no se autentica. Los datos se envían en texto sin formato.
• LDAP autenticado: la conexión del clúster FluidFS a los servidores LDAP se autentica utilizando un nombre de usuario y una
contraseña. Los datos se envían en texto sin formato.
• LDAP sobre TLS/SSL: la conexión del clúster FluidFS a los servidores LDAP se cifra y se autentica. Para validar el certicado
utilizado por el servicio LDAP, deberá exportar el certicado SSL desde el servidor LDAP y cargarlo en el clúster FluidFS.
Reducir la cantidad de árboles secundarios para búsquedas
FluidFS le permite limitar la cantidad de árboles secundarios en un árbol de LDAP utilizado para buscar.
1. Haga clic en la vista Almacenamiento y seleccione un clúster FluidFS.
2. Haga clic en la pestaña Sistema de archivos, expanda Entorno y seleccione Autenticación.
3. En el panel derecho, haga clic en la pestaña Servicios de directorios.
4. Haga clic en Congurar base de datos del usuario externa. Aparecerá el cuadro de diálogo Editar base de datos del usuario
externa.
5. Seleccione el botón de radio Filtros de LDAP y seleccione Activado para el campo de ltro de LDAP.
6. Ingrese el nombre del LDAP que desea utilizar para buscar en el campo Filtered Branches (Sucursales ltradas), y haga clic en
Add (Agregar).
7. Para utilizar LDAP en el esquema ampliado de Active Directory, seleccione Activado en el campo Esquema ampliado.
8. Para utilizar LDAP sobre TLS para cifrar todas las comunicaciones con el servidor LDAP, seleccione Activado en el campo LDAP
sobre TLS.
9. Para instalar un certicado del LDAP, seleccione Enabled (Activado) en el campo Install LDAP Certicate (Instalar certicado de
LDAP), ingrese un certicado del LDAP y haga clic en Upload Certicate (Cargar certicado).
10. Para utilizar un enlace LDAP que no sea anónimo, seleccione Enabled (Activado) en el campo de enlaces LDAP que no sean
anónimos e ingrese el
DN del enlace y la contraseña de enlace.
11. Haga clic en Aceptar.
Habilitar la autenticación LDAP
Congure el clúster FluidFS para que se comunique con el servicio de directorios LDAP. La incorporación de varios servidores LDAP
asegura la autenticación continua de usuarios en el caso de que se produzca un error de un servidor LDAP. Si el clúster FluidFS no
pudiera establecer contacto con el servidor preferido, intentará conectarse al resto de los servidores en el orden en el que aparecen.
1. Haga clic en la vista Almacenamiento y seleccione un clúster FluidFS.
2. En el panel Sistema de archivos, expanda Entorno y seleccione Autenticación.
3. En el panel Autenticación, haga clic en la pestaña Servicios de directorio.
4. Haga clic en Congurar base de datos del usuario externa en la sección Repositorio de usuarios de NFS. Aparecerá el cuadro
de diálogo Editar base de datos del usuario externa.
5. Seleccione LDAP.
6. En el campo DN de base, escriba un nombre distintivo de la base de LDAP para representar en qué lugar del directorio debe
comenzar la búsqueda de usuarios. El nombre normalmente está en este formato: dc=domain, dc=com.
7. En el campo de texto Servidores LDAP, escriba el nombre de host o la dirección IP de un servidor LDAP y haga clic en Agregar.
Repita este paso para los demás servidores LDAP.
8. (Opcional) Congure los atributos LDAP restantes según sea necesario. Estas opciones se describen en la ayuda en línea.
Autenticación y administración de cuentas FluidFS
579

• Para indicar que Active Directory proporciona la base de datos LDAP, seleccione la casilla de vericación Esquema ampliado.
• Para autenticar la conexión desde el clúster FluidFS al servidor LDAP, seleccione la casilla de vericación Enlace LDAP no
anónimo. A continuación, ingrese el nombre distintivo del enlace de LDAP que se utiliza para autenticar la conexión en el
campo DN de enlace y escriba la contraseña de enlace de LDAP en el campo Contraseña de enlace.
• Para cifrar la conexión del clúster FluidFS al servidor LDAP mediante TLS, seleccione la casilla de vericación Utilizar LDAP
sobre TLS.
• Para validar el certicado utilizado por el servidor LDAP, seleccione la casilla de vericación Instalar certicado de LDAP. A
continuación, haga clic en Cargar certicado y seleccione el certicado SSL de LDAP para cargar en el clúster FluidFS.
9. Haga clic en Aceptar.
Cambiar el DN de base de LDAP
El nombre distintivo de la base LDAP representa donde se debe empezar la búsqueda de usuarios en el directorio.
1. Haga clic en la vista Almacenamiento y seleccione un clúster FluidFS.
2. En el panel Sistema de archivos, expanda Entorno y seleccione Autenticación.
3. En el panel Autenticación, haga clic en la pestaña Servicios de directorio.
4. Haga clic en Congurar base de datos del usuario externa en la sección Repositorio de usuarios de NFS. Aparecerá el cuadro
de diálogo Editar base de datos del usuario externa.
5. En el campo DN de base, escriba un nombre distintivo de la base de LDAP. El nombre normalmente está en este formato:
dc=domain, dc=com.
6. Haga clic en Aceptar.
Agregar o quitar servidores LDAP
Al menos un servidor LDAP debe estar congurado.
1. Haga clic en la vista Almacenamiento y seleccione un clúster FluidFS.
2. En el panel Sistema de archivos, expanda Entorno y seleccione Autenticación.
3. En el panel Autenticación, haga clic en la pestaña Servicios de directorio.
4. Haga clic en Congurar base de datos del usuario externa en la sección Repositorio de usuarios de NFS. Aparecerá el cuadro
de diálogo Editar base de datos del usuario externa.
5. Agregar o quitar servidores LDAP
• Para agregar un servidor LDAP, escriba el nombre de host o la dirección IP de un servidor LDAP en el campo de texto
Servidores NTP y haga clic en Agregar.
• Para eliminar un servidor LDAP, seleccione uno y haga clic en Quitar.
6. Haga clic en Aceptar.
Habilitar o deshabilitar LDAP en el esquema extendido de Active Directory
Habilite la opción de esquema extendido si Active Directory proporciona la base de datos LDAP.
1. Haga clic en la vista Almacenamiento y seleccione un clúster FluidFS.
2. En el panel Sistema de archivos, expanda Entorno y seleccione Autenticación.
3. En el panel Autenticación, haga clic en la pestaña Servicios de directorio.
4. Haga clic en Congurar base de datos del usuario externa en la sección Repositorio de usuarios de NFS. Aparecerá el cuadro
de diálogo Editar base de datos del usuario externa.
5. Habilitar o deshabilitar LDAP en el esquema extendido de Active Directory.
• Para indicar que Active Directory proporciona la base de datos LDAP, seleccione la casilla de vericación Utilizar LDAP en el
esquema ampliado de Active Directory.
• Para indicar que un servidor LDAP proporciona la base de datos LDAP, anule la selección de la casilla de vericación Utilizar
LDAP en el esquema ampliado de Active Directory.
6. Haga clic en Aceptar.
580
Autenticación y administración de cuentas FluidFS

Habilitar o deshabilitar la autenticación para la conexión LDAP.
Habilitar la autenticación para la conexión desde el clúster FluidFS al servidor LDAP si el servidor LDAP requiere autenticación.
1. Haga clic en la vista Almacenamiento y seleccione un clúster FluidFS.
2. En el panel Sistema de archivos, expanda Entorno y seleccione Autenticación.
3. En el panel Autenticación, haga clic en la pestaña Servicios de directorio.
4. Haga clic en Congurar base de datos del usuario externa en la sección Repositorio de usuarios de NFS. Aparecerá el cuadro
de diálogo Editar base de datos del usuario externa.
5. Habilitar o deshabilitar la autenticación de la conexión LDAP.
• Para habilitar la autenticación para la conexión LDAP, seleccione la casilla de vericación Enlace LDAP no anónimo. A
continuación, ingrese el nombre distintivo del enlace LDAP que se utiliza para autenticar la conexión en el campo DN de
enlace y escriba la contraseña de enlace de LDAP en el campo Contraseña de enlace.
• Para deshabilitar la autenticación para la conexión LDAP, deje en blanco la casilla de vericación Usar enlace LDAP no
anónimo.
6. Haga clic en Aceptar.
Habilitar o deshabilitar el cifrado TLS para la conexión LDAP.
Habilite el cifrado TLS para la conexión desde el clúster FluidFS al servidor LDAP para evitar el envío de datos en texto sin formato.
Para validar el certicado utilizado por el servicio LDAP, deberá exportar el certicado SSL de LDAP y cargarlo en el clúster FluidFS.
1. Haga clic en la vista Almacenamiento y seleccione un clúster FluidFS.
2. En el panel Sistema de archivos, expanda Entorno y seleccione Autenticación.
3. En el panel Autenticación, haga clic en la pestaña Servicios de directorio.
4. Haga clic en Congurar base de datos del usuario externa en la sección Repositorio de usuarios de NFS. Aparecerá el cuadro
de diálogo
Editar base de datos del usuario externa.
5. Habilitar o deshabilitar el cifrado TLS de la conexión LDAP.
• Para habilitar el cifrado TLS para la conexión LDAP, seleccione la casilla de vericación Utilizar LDAP en TLS.
• Para deshabilitar el cifrado TLS para la conexión LDAP, desmarque la casilla de vericación Utilizar LDAP sobre TLS.
6. Si se habilita el cifrado TLS, habilite o deshabilite la validación del certicado de LDAP.
• Para habilitar la validación del certicado de LDAP, seleccione la casilla de vericación Instalar certicado de LDAP. A
continuación, haga clic en Cargar certicado y seleccione el certicado SSL de LDAP para cargar en el clúster FluidFS.
• Para deshabilitar la validación del certicado de LDAP, deje en blanco la casilla de vericación Instalar certicado de LDAP.
7. Haga clic en Aceptar.
Deshabilitar la autenticación de LDAP
Deshabilite la autenticación LDAP si ya no necesita que el clúster FluidFS se comunique con el servicio de directorio.
1. Haga clic en la vista Almacenamiento y seleccione un clúster FluidFS.
2. En el panel Sistema de archivos, expanda Entorno y seleccione Autenticación.
3. En el panel Autenticación, haga clic en la pestaña Servicios de directorio.
4. Haga clic en Congurar base de datos del usuario externa en la sección Repositorio de usuarios de NFS. Aparecerá el cuadro
de diálogo Editar base de datos del usuario externa.
5. Seleccione Ninguno.
6. Haga clic en Aceptar.
Administración de NIS
En entornos en los que se utilice Network Information Service (NIS), puede congurar el clúster FluidFS para autenticar a los clientes
mediante NIS para acceder a las exportaciones de NFS.
Autenticación y administración de cuentas FluidFS
581

Habilitar o deshabilitar la autenticación NIS
Congure el clúster FluidFS para comunicarse con el servicio de directorios NIS. La incorporación de varios servidores NIS asegura la
autenticación continua de usuarios en el caso de que se produzca un error de un servidor NIS. Si el clúster
FluidFSno pudiera
establecer contacto con el servidor preferido, intentará conectarse al resto de los servidores en el orden en el que aparecen.
1. Haga clic en la vista Almacenamiento y seleccione un clúster FluidFS.
2. En el panel Sistema de archivos, expanda Entorno y seleccione Autenticación.
3. En el panel Autenticación, haga clic en la pestaña Servicios de directorio.
4. Haga clic en Congurar base de datos del usuario externa en la sección Repositorio de usuarios de NFS. Aparecerá el cuadro
de diálogo Editar base de datos del usuario externa.
Habilitar o deshabilitar NIS
a. Para deshabilitar NIS, seleccione la casilla de vericación Ninguno.
b. Para habilitar NIS, seleccione la casilla de vericación NIS.
5. En el campo Nombre de dominio NIS, escriba un nombre de dominio NIS.
6. En el campo de texto Servidores NIS, escriba el nombre de host o la dirección IP de un servidor NIS y haga clic en Agregar.
Repita este paso para los demás servidores NIS.
7. Los servidores NIS aparecen en orden de preferencia descendente.
• Para subir el orden de preferencia de un servidor NIS, seleccione uno y haga clic en Arriba.
• Para bajar el orden de preferencia de un servidor NIS, seleccione uno y haga clic en Abajo.
8. Haga clic en Aceptar.
Cambiar el nombre del dominio NIS.
El nombre de dominio de NIS especica qué domino consultar en el servicio de directorio NIS.
1. Haga clic en la vista Almacenamiento y seleccione un clúster FluidFS.
2. En el panel Sistema de archivos, expanda Entorno y seleccione Autenticación.
3. En el panel Autenticación, haga clic en la pestaña Servicios de directorio.
4. Haga clic en Congurar base de datos del usuario externa en la sección Repositorio de usuarios de NFS. Aparecerá el cuadro
de diálogo Editar base de datos del usuario externa.
5. En el campo Nombre de dominio NIS, escriba un nombre de dominio NIS.
6. Haga clic en Aceptar.
Cómo agregar o eliminar servidores NIS
Al menos un servidor NIS debe estar congurado.
1. Haga clic en la vista Almacenamiento y seleccione un clúster FluidFS.
2. En el panel Sistema de archivos, expanda Entorno y seleccione Autenticación.
3. En el panel Autenticación, haga clic en la pestaña Servicios de directorio.
4. Haga clic en Congurar base de datos del usuario externa en la sección Repositorio de usuarios de NFS. Aparecerá el cuadro
de diálogo
Editar base de datos del usuario externa.
5. Cómo agregar o eliminar servidores NIS
• Para agregar un servidor NIS, escriba el nombre de host o la dirección IP de un servidor NIS en el campo de texto NIS
Servers (Servidores NIS) y haga clic en Add (Agregar).
• Para eliminar un servidor NIS, seleccione uno y haga clic en Quitar.
6. Haga clic en Aceptar.
582
Autenticación y administración de cuentas FluidFS

Cambiar el orden de preferencia de los servidores NIS
Si el clúster FluidFS no puede establecer contacto con el servidor preferido, intentará conectarse por orden a los servidores
restantes.
1. Haga clic en la vista Almacenamiento y seleccione un clúster FluidFS.
2. En el panel Sistema de archivos, expanda Entorno y seleccione Autenticación.
3. En el panel Autenticación, haga clic en la pestaña Servicios de directorio.
4. Haga clic en Congurar base de datos del usuario externa en la sección Repositorio de usuarios de NFS. Aparecerá el cuadro
de diálogo Editar base de datos del usuario externa.
5. Los servidores NIS aparecen en orden de preferencia descendente.
• Para subir el orden de preferencia de un servidor NIS, seleccione uno y haga clic en Arriba.
• Para bajar el orden de preferencia de un servidor NIS, seleccione uno y haga clic en Abajo.
6. Haga clic en Aceptar.
Administración de las asignaciones de usuarios entre usuarios de
Windows y UNIX/Linux
Puede denir asignaciones entre usuarios de Windows en Active Directory y entre usuarios de UNIX/Linux en LDAP o NIS. Esta
asignación garantiza que un usuario de Windows heredará los permisos de usuario de UNIX/Linux y que un usuario de UNIX/Linux
heredará los permisos de usuario de Windows, según la dirección de la asignación y el tipo de seguridad de los volúmenes NAS.
Políticas de asignación de usuarios
Las políticas de asignación de usuarios incluyen asignación automática y reglas de asignación.
• Asignación automática: asigna automáticamente todos usuarios de Windows en Active Directory a los usuarios de Linux/UNIX
idénticos en NIS o LDAP, y todos los usuarios de UNIX/Linux a los usuarios de Windows idénticos. La asignación automática está
deshabilitada de forma predeterminada.
• Reglas de asignación: dene las asignaciones entre usuarios especícos de Windows en Active Directory y los usuarios de
UNIX/Linux idénticos en LDAP o NIS. Estas reglas de asignación especícas tienen preferencia sobre la asignación automática.
Puede seleccionar la dirección de la asignación, que puede ir en una dirección o en ambas.
– Se permite la asignación en una dirección:
* Usuario de Windows a un usuario de UNIX/Linux
* Usuario de UNIX/Linux a un usuario de Windows
– Se permite la asignación en ambas direcciones entre un usuario de Windows y otro de UNIX/Linux.
Política de asignación de usuario y el estilo de la seguridad de volúmenes NAS
Los permisos de asignación de usuarios dependen del estilo de seguridad de archivos del volumen NAS:
• Estilo de seguridad NTFS: Windows y NTFS controlan los permisos. El usuario de UNIX/Linux se adhiere a los permisos del
usuario de Windows correspondientes, independientemente de la conguración de permisos de UNIX/Linux.
• Estilo de seguridad UNIX: los permisos se basan en los permisos de UNIX/Linux. El usuario de Windows se adhiere a los
permisos del usuario de UNIX/Linux correspondiente.
• Estilo de seguridad combinado: se utilizan los permisos de UNIX/Linux y Windows. Cada usuario puede anular las
conguraciones de permisos de otro usuario; por lo tanto, preste atención al utilizar el estilo de seguridad combinado.
Administración de la política de asignación de usuarios
Congure la política de asignación de clústeres FluidFS para asignar automáticamente todos los usuarios o para permitir solamente
las asignaciones entre usuarios especícos.
Autenticación y administración de cuentas FluidFS
583

Asignar automáticamente usuarios de Windows y UNIX/Linux.
Asigne automáticamente todos usuarios de Windows en Active Directory a los usuarios de Linux/UNIX idénticos en NIS o LDAP, y
asigne todos los usuarios de UNIX/Linux a los usuarios de Windows idénticos. Las reglas de asignación anulan la asignación
automática.
1. Haga clic en la vista Almacenamiento y seleccione un clúster FluidFS.
2. En el panel Sistema de archivos, expanda Entorno y seleccione Autenticación.
3. En el panel Autenticación, haga clic en la pestaña Asignaciones de usuarios.
4. Haga clic en Modicar política de asignación de usuarios. Aparecerá el cuadro de diálogo Editar conguración de la política
de asignación de usuarios.
5. Seleccione Asignar automáticamente los usuarios de CIFS y NFS con el mismo nombre.
6. Haga clic en Aceptar.
Asignar usuarios de Windows y UNIX/Linux mediante las reglas de asignación solamente
Permitir solo las asignaciones entre usuarios especícos de Windows en Active Directory y los usuarios de Linux/UNIX idénticos en
NIS o LDAP.
1. Haga clic en la vista Almacenamiento y seleccione un clúster FluidFS.
2. En el panel Sistema de archivos, expanda Entorno y seleccione Autenticación.
3. En el panel Autenticación, haga clic en la pestaña Asignaciones de usuarios.
4. Haga clic en Modicar política de asignación de usuarios. Aparecerá el cuadro de diálogo Editar conguración de la política
de asignación de usuarios.
5. Seleccione Asignar usuarios a SMB y NFS basándose solo en las reglas de asignación.
6. Haga clic en Aceptar.
Administración de reglas de asignación de usuarios
Administrar reglas de asignación entre usuarios especícos. Las reglas de asignación anulan la asignación automática.
Crear una regla de asignación de usuarios
Cree una regla de asignación entre un usuario de Windows concreto en Active Directory y el usuario de UNIX/Linux idéntico en LDAP
o NIS. Las reglas de asignación anulan la asignación automática.
1. Haga clic en la vista Almacenamiento y seleccione un clúster FluidFS.
2. En el panel Sistema de archivos, expanda Entorno y seleccione Autenticación.
3. En el panel Autenticación, haga clic en la pestaña Asignaciones de usuarios.
4. Haga clic en Crear asignación manual. Aparecerá el cuadro de diálogo Crear regla de asignación de usuario.
5. En el área Nombre de usuario de SMB, haga clic en Seleccionar Usuario. Aparece el cuadro de diálogo Seleccionar usuario.
6. Seleccione un usuario de Windows:
a. En el menú descendente Dominio, seleccione el dominio al que está asignado el usuario.
b. En el campo Usuario, escriba el nombre completo del usuario o las primeras letras de este.
c. (Opcional) Congure las opciones de búsqueda de usuario restantes, según sea necesario. Estas opciones se describen en la
ayuda en línea.
Para cambiar el número máximo de resultados de búsqueda que devolver, seleccione el número máximo de resultados de
búsqueda en el menú descendente Resultados máx.
d. Haga clic en Buscar.
e. Seleccione un usuario de los resultados de la búsqueda.
f. Haga clic en Aceptar.
7. En el área Nombre de usuario de NFS, haga clic en Seleccionar Usuario. Aparece el cuadro de diálogo Seleccionar usuario.
8. Seleccione un usuario de UNIX/Linux:
a. En el menú descendente Dominio, seleccione el dominio al que está asignado el usuario.
b. En el campo Usuario, escriba el nombre completo del usuario o las primeras letras de este.
584
Autenticación y administración de cuentas FluidFS

c. (Opcional) Congure las opciones de búsqueda de usuario restantes, según sea necesario. Estas opciones se describen en la
ayuda en línea.
Para cambiar el número máximo de resultados de búsqueda que devolver, seleccione el número máximo de resultados de
búsqueda en el menú descendente Resultados máx.
d. Haga clic en Buscar.
e. Seleccione un usuario de los resultados de la búsqueda.
f. Haga clic en Aceptar.
9. Seleccione la dirección de la asignación de usuarios:
• Los dos usuarios tendrán permisos idénticos de acceso a los archivos (a través de cualquier protocolo)
• Habilitar asignación de Unix a Windows
• Habilitar asignación de Windows a Unix
10. Haga clic en Aceptar.
Cambiar la dirección de asignación de una regla de asignación de usuarios
Cambie la dirección de la asignación entre un usuario de Windows especíco en Active Directory y el usuario de Linux/UNIX idéntico
en NIS o LDAP.
1. Haga clic en la vista Almacenamiento y seleccione un clúster FluidFS.
2. En el panel Sistema de archivos, expanda Entorno y seleccione Autenticación.
3. En el panel Autenticación, haga clic en la pestaña Asignaciones de usuarios.
4. Haga clic en Crear asignación manual. Aparecerá el cuadro de diálogo Crear regla de asignación de usuario.
5. Seleccione la dirección de la asignación de usuarios:
• Los dos usuarios tendrán permisos idénticos de acceso a los archivos (a través de cualquier protocolo)
• Asignar un usuario de NFS a un usuario de SMB
• Asignar un usuario de SMB a un usuario de NFS
6. Haga clic en Aceptar.
Eliminar una regla de asignación de usuarios
Elimine una regla de asignación entre un usuario de Windows concreto en Active Directory y el usuario de UNIX/Linux idéntico en
LDAP o NIS.
1. Haga clic en la vista Almacenamiento y seleccione un clúster FluidFS.
2. En el panel Sistema de archivos, expanda Entorno y seleccione Autenticación.
3. En el panel Autenticación, haga clic en la pestaña Asignaciones de usuarios.
4. Haga clic en Modicar política de asignación de usuarios. Aparecerá el cuadro de diálogo Editar conguración de la política
de asignación de usuarios.
5. Seleccione una regla de asignación de usuarios y haga clic en Eliminar. Aparece el cuadro de diálogo Eliminar.
6. Haga clic en Aceptar.
Autenticación y administración de cuentas FluidFS
585

586

27
Exportaciones, recursos compartidos y volúmenes
NAS FluidFS
Esta sección contiene información acerca de la administración del clúster FluidFS desde el punto de vista del cliente. Estas tareas se
realizan mediante el
Dell Storage Manager Client.
Administración del bloque NAS
Cuando se congura un clúster FluidFS, especique la cantidad de espacio de Storage Center sin procesar que distribuir al clúster
FluidFS (bloque NAS). El tamaño máximo del bloque NAS es:
• 2 PB con un Storage Center.
• 4 PB con dos Storage Centers
El tamaño utilizable del bloque NAS depende de la cantidad de espacio que el sistema deduce a partir del bloque NAS para uso
interno. El sistema deduce aproximadamente una media de 400 GB por appliance NAS para uso interno. La cantidad exacta de
espacio interno varía en función de la conguración, pero se calcula de forma aproximada como se indica a continuación, según el
clúster FluidFS:
(256 GB * número de appliances NAS) + (4 GB * número de volúmenes de Storage Center) + 20 GB + 0,5 % del total del bloque
NAS + (100 GB * número de appliances NAS, si la reducción de datos está habilitada)
Ver las reservas de almacenamiento interno
Vea la información sobre el espacio que el sistema sustrae del bloque NAS para uso interno.
1. Haga clic en la vista Almacenamiento y seleccione un clúster FluidFS.
2. Haga clic en la pestaña Sistema de archivos.
3. En el panel Sistema de archivos, seleccione Mantenimiento.
4. En el panel derecho, haga clic en la pestaña Interno. Las reservas de almacenamiento interno se muestran en la sección
Reservas de almacenamiento interno.
Ver el tamaño del bloque NAS
Visualizar el tamaño congurado actual del bloque NAS.
1. Haga clic en la vista Almacenamiento y seleccione un clúster FluidFS.
2. Haga clic en la pestaña Resumen.
3. El tamaño congurado del bloque NAS se muestra en la sección Estado del bloque NAS.
Ampliar el tamaño del bloque NAS
Puede aumentar el tamaño del bloque NAS a medida que aumentan sus requisitos de espacio de almacenamiento NAS, sin que se
vean afectados los servicios a los clientes. Sin embargo, no puede disminuir el tamaño del bloque NAS.
Prerrequisitos
Los Storage Centers deben tener la capacidad suciente para distribuir más espacio de almacenamiento al clúster FluidFS.
El tamaño máximo del bloque NAS es:
• 2 PB con un Storage Center.
Exportaciones, recursos compartidos y volúmenes NAS FluidFS
587

• 4 PB con dos Storage Centers
Pasos
1. Haga clic en la vista Almacenamiento y seleccione un clúster FluidFS.
2. Haga clic en la pestaña Resumen.
3. En el panel derecho, haga clic en Acciones → Storage Centers → Expandir bloque NAS. Aparecerá el cuadro de diálogo
Expandir bloque NAS.
4. En el campo Tamaño de bloque NAS, escriba un nuevo tamaño en kilobytes (KB), megabytes (MB), gigabytes (GB) o terabytes
(TB).
NOTA: El nuevo tamaño está determinado por el que se muestra en los campos Nuevo tamaño mínimo y Nuevo
tamaño máximo.
5. Haga clic en Aceptar. Si el contenedor dispone de más de un tipo de almacenamiento, aparecerá un menú desplegable.
6. En el menú desplegable Tipo de almacenamiento, seleccione el tipo de bloque de almacenamiento, que incluye un tamaño de
página de datos único y un nivel de redundancia especíco.
7. Haga clic en Aceptar. El progreso del proceso de bloque NAS de expansión se muestra en el cuadro de diálogo Expandir bloque
NAS.
Enlace relacionado
Visualización del estado de procesos en segundo plano
Visualización del estado de procesos en segundo plano
Establecer el nivel de los metadatos
La organización en niveles de los metadatos permite almacenar los datos y metadatos en diferentes LUN o niveles del
almacenamiento. La organización en niveles de los metadatos permite almacenar los elementos de los metadatos en discos más
rápidos, lo que benecia las cargas de trabajo orientadas hacia los metadatos aunque precisa de discos de bajo costo para la mayoría
de sus datos. Esta función está desactivada de manera predeterminada, y se puede activar en cualquier momento durante el
funcionamiento del sistema. La organización en niveles de los metadatos está desactivada cuando el sistema actualiza el rmware
desde una versión anterior.
Acerca de esta tarea
Cuando se crea o expande un bloque NAS, los administradores pueden seleccionar el porcentaje de la capacidad del bloque NAS
FluidFS que se asignará para un nivel de metadatos. Por ejemplo, Prioridad alta (nivel 1) incluye aproximadamente al 12,5 por ciento
del almacenamiento para FluidFS en su nivel de metadatos, mientras que Prioridad baja (nivel 3) incluye aproximadamente el 3 por
ciento del almacenamiento para FluidFS en su nivel de metadatos.
Pasos
1. En la vista Almacenamiento, seleccione un clúster FluidFS.
2. Haga clic en la pestaña Bloque NAS.
3. En el panel Subsistemas de almacenamiento, haga clic en Cambiar perl de almacenamiento.
Se abrirá la ventana Seleccionar perl de almacenamiento.
4. Seleccione un perl de almacenamiento y un porcentaje del bloque NAS al que se le asignará los metadatos.
5. Haga clic en Aceptar.
Habilitar o deshabilitar una alerta de espacio utilizado de un bloque NAS
Puede habilitar o deshabilitar una alerta que se desencadena cuando se ha utilizado un determinado porcentaje del espacio del bloque
NAS.
1. Haga clic en la vista Almacenamiento y seleccione un clúster FluidFS.
2. Haga clic en la pestaña Resumen.
3. En el panel de navegación de la pestaña Resumen, seleccione Editar conguración del bloque NAS. Aparecerá el cuadro de
diálogo
Editar conguración del bloque NAS.
4. Habilite o deshabilite una alerta de espacio utilizado de un bloque NAS.
• Para habilitar la alerta de espacio utilizado del bloque NAS, seleccione la casilla de vericación Alerta de espacio utilizado.
588
Exportaciones, recursos compartidos y volúmenes NAS FluidFS

• Para deshabilitar la alerta de espacio utilizado del bloque NAS, desmarque la casilla de vericación Alerta de espacio
utilizado.
5. Si la casilla de vericación Alerta de espacio utilizado está activada, en el campo Umbral de espacio usado, ingrese un número
(de 0 a 100) para especicar el porcentaje de espacio utilizado por el bloque NAS que desencadenará una alerta.
6. Haga clic en Aceptar.
Habilitar o deshabilitar una alerta de espacio no utilizado de un bloque NAS
Puede habilitar o deshabilitar una alerta que se desencadena cuando el espacio restante del bloque NAS sin utilizar está por debajo
de un tamaño especicado.
1. Haga clic en la vista Almacenamiento y seleccione un clúster FluidFS.
2. Haga clic en la pestaña Resumen.
3. En el panel de navegación de la pestaña Resumen, seleccione Editar conguración del bloque NAS.
4. Aparecerá el cuadro de diálogo Establecer valores de espacio para el bloque NAS.
5. Habilite o deshabilite una alerta de espacio no utilizado de un bloque NAS.
• Para habilitar la alerta de espacio utilizado del bloque NAS, seleccione la casilla de vericación Alerta de espacio no
utilizado.
• Para deshabilitar la alerta de espacio utilizado del bloque NAS, desmarque la casilla de vericación Alerta de espacio no
utilizado.
6. Si la casilla de vericación Alerta de espacio no utilizado está activada, en el campo Umbral de espacio no usado, ingrese un
número (de 0 a 100) para especicar el porcentaje de espacio no utilizado por el bloque NAS que desencadenará una alerta.
7. Haga clic en Aceptar.
Administración de volúmenes NAS
Un volumen NAS es un subconjunto del bloque NAS en la que se crean recursos compartidos SMB y exportaciones de NFS para
poner espacio de almacenamiento a disposición de los clientes. Los volúmenes NAS tienen políticas de administración especícas que
controlan la distribución de espacio, la protección de datos, el estilo de seguridad, y así sucesivamente.
Puede crear un volumen NAS grande que consuma el bloque NAS completo o dividir el bloque NAS en varios volúmenes NAS. En
cualquiera de los casos, puede crear, ajustar el tamaño o eliminar estos volúmenes NAS.
La disponibilidad del volumen NAS depende de la disponibilidad de los Storage Centers. Si un Storage Center está fuera de línea, los
LUN del Storage Center no estarán disponibles para el clúster FluidFS y se perderá el acceso a los recursos compartidos o a las
exportaciones. Corrija el problema del Storage Center para reanudar el servicio.
En cada volumen NAS se pueden congurar las siguientes funciones NAS:
• Estilos de seguridad del archivo
• Reglas de cuota
• Reducción de datos
• Instantáneas
• Copias de seguridad NDMP
• Replicación
Estilos de seguridad del archivo
Los sistemas operativos Windows y UNIX/Linux utilizan diferentes mecanismos para el control de acceso a los recursos. Por tanto,
puede asignar a cada volumen NAS un estilo de seguridad de archivo (NTFS, UNIX o Mezclado) que controla el tipo de controles de
acceso (permiso y propiedad) para los archivos y directorios que los clientes crean en el volumen NAS.
Un volumen NAS admite los siguientes estilos de seguridad:
• UNIX: controla el acceso a archivos con los permisos UNIX. Un cliente puede cambiar los permisos utilizando solo los comandos
chmod y chown en el punto de montaje NFS.
• NTFS: controla el acceso a archivos mediante permisos de Windows. Un cliente puede cambiar el permiso y la propiedad
mediante Windows (pestaña Propiedades de archivo Seguridad).
Exportaciones, recursos compartidos y volúmenes NAS FluidFS
589

• Combinado: admite ambos estilos de seguridad NTFS y UNIX. Si elige esta opción, la seguridad predeterminada de un archivo o
directorio es la última congurada. Los permisos y derechos de acceso de un método a otro se trasladan automáticamente. Por
ejemplo, si un administrador de Windows congura permisos de acceso en un archivo a través de un recurso compartido SMB,
un usuario de Linux puede acceder al sistema de archivos a través de NFS y cambiar todos los permisos del archivo. Esta opción
no se recomienda en entornos de producción, excepto cuando no le preocupa la seguridad del acceso al archivo y simplemente
necesita algunos espacios de volumen NAS para almacenar archivos temporalmente.
Ambos estilos de seguridad NTFS y UNIX permiten el acceso a archivos de protocolo múltiple. El estilo de seguridad solo determina
el método de almacenar y administrar la información de los permisos de acceso al archivo dentro del volumen NAS.
Si necesita acceder al mismo conjunto de archivos desde Windows y UNIX o Linux, la mejor manera de implementar el acceso de
protocolo múltiple es estableciendo reglas de asignación de usuarios individuales o permitiendo la asignación de usuario automática.
La propiedad y los permisos de acceso se trasladan automáticamente en función de la conguración de la asignación de usuarios y
las credenciales de acceso a los archivos.
La modicación del estilo de seguridad de archivos de un volumen NAS afecta solo a aquellos archivos y directorios creados después
de la modicación.
Aprovisionamiento grueso y reducido para los volúmenes NAS
Además del aprovisionamiento reducido aplicado al bloque NAS, los volúmenes NAS pueden ser de aprovisionamiento reducido. Con
el aprovisionamiento reducido (el valor predeterminado), se consume espacio de almacenamiento en los Storage Centers solo cuando
los datos están físicamente escritos en el volumen NAS, no cuando el volumen NAS se asigna inicialmente. El aprovisionamiento
reducido ofrece la exibilidad para modicar los volúmenes NAS de aprovisionamiento reducido para futuros aumentos en el uso. Sin
embargo, debido a que es posible que el espacio de almacenamiento utilizado por los volúmenes NAS supere el espacio del
almacenamiento central asignado para el bloque NAS, supervise la capacidad disponible en los Storage Centers para asegurarse de
que el clúster
FluidFS siempre tenga suciente espacio libre. También puede especicar una porción del volumen NAS (espacio
reservado) que está dedicada al volumen NAS (ningún otro volumen puede tomar el espacio). El espacio reservado total de todos los
volúmenes NAS no puede exceder la capacidad disponible del bloque NAS.
Si se elimina un archivo de un volumen NAS con aprovisionamiento reducido, aumenta el espacio libre como se muestra en Storage
Manager. La capacidad liberada también se encuentra visible y disponible para clientes en los recursos compartidos SMB o en las
exportaciones de NFS. Sin embargo, el Storage Center no informa de que haya capacidad liberada en el bloque NAS a menos que
habilite la función de desasignación SCSI.
El aprovisionamiento grueso le permite distribuir espacio de almacenamiento en los Storage Centers de forma estática en un volumen
NAS (ningún otro volumen pueden ocupar el espacio). El aprovisionamiento grueso es adecuado si su entorno requiere espacio
garantizado para un volumen NAS.
Selección de una estrategia para la creación de volumen NAS
Si se elige denir varios volúmenes NAS esto le permite aplicar diferentes políticas de administración, tales como la reducción de
datos, la protección de datos, el estilo de seguridad de archivos y las cuotas según sus necesidades.
Considere los siguientes factores para ayudarlo a elegir la estrategia adecuada en función de sus requisitos de su entorno:
• Requisitos generales
– Los volúmenes NAS se pueden crear, cambiar de tamaño (aumentar o disminuir) o eliminar.
– Un único volumen NAS puede contener las exportaciones de NFS, los recursos compartidos SMB o una combinación de
exportaciones de NFS y recursos compartidos SMB.
– El tamaño mínimo de un volumen NAS es de 20 MB (o si el volumen ya ha sido utilizado, el tamaño mínimo debe ser mayor
que el espacio utilizado o reservado, el que sea más alto).
• Requisitos empresariales: debe considerarse un requisito de una empresa o aplicación para separar o para utilizar un volumen
NAS individual. Los volúmenes NAS pueden servir para distribuir el almacenamiento a departamentos bajo demanda, utilizando el
mecanismo de umbrales para noticar a los administradores cuándo se acercan al nal de su espacio libre asignado.
• Reducción de datos: cada volumen NAS puede tener una política de reducción de datos dedicada para adaptarse de la mejor
manera al tipo de datos que almacena.
• Instantáneas: cada volumen NAS puede tener una política de programación de instantánea dedicada a proteger mejor el tipo de
datos que almacena.
590
Exportaciones, recursos compartidos y volúmenes NAS FluidFS

• Estilo de seguridad: en entornos con múltiples protocolos, puede resultar ventajoso separar los datos y denir volúmenes NAS
con estilo de seguridad UNIX para clientes basados en UNIX o Linux y el estilo de seguridad NTFS para clientes basados en
Windows. Esta separación permite al administrador adaptar el estilo de seguridad con los requisitos empresariales y diversos
patrones de acceso a datos. El estilo de seguridad también puede congurarse como Combinado para que sea compatible con la
seguridad POSIX y las ACL de Windows en el mismo volumen NAS.
• Cuotas: Se pueden aplicar diferentes políticas de cuota a diferentes volúmenes NAS, lo cual permite que el administrador se
centre en las cuotas de administración cuando sea necesario.
• Subredes de cliente: distintos volúmenes puede restringirse en diferentes subredes de cliente.
• Programas de replicación: distintos volúmenes pueden tener diferentes programaciones y políticas de replicación.
• Auditoría de acceso SMB SACL: distintos volúmenes pueden tener diferentes políticas para la administración de Auditoría de
acceso SMB SACL.
Ejemplos de la creación de un volumen NAS
Los siguientes ejemplos muestran cómo pueden crearse los volúmenes NAS para satisfacer las necesidades de una organización con
los requisitos de los volúmenes NAS y los departamentos que se describen en la siguiente tabla.
Departament Estilo de
seguridad
Instantáneas Replicación Copias de
seguridad
NDMP
Número de
clientes de
SMB/NFS
Combinación
de lectura/
escritura
% de cambio
por hora de
los datos
existentes
Producción
posterior
UNIX Por hora No Weekly
(Semanalment
e)
20 20/80 1%
Administración
y Finanzas
NTFS No No Weekly
(Semanalment
e)
10 50/50 Ninguno
Difusión Combinado No No Weekly
(Semanalment
e)
10 90/10 Ninguno
Prensa NTFS Daily
(Diariamente)
No No 5 10/90 5%
Marketing NTFS Daily
(Diariamente)
Sí No 5 50/50 Ninguno
El promedio de la combinación de lectura/escritura es 20/80. El promedio de tasa de cambio por hora de los datos existentes es
inferior al 1%.
Ejemplo 1
Crear cinco volúmenes NAS en función de los departamentos. El administrador divide el almacenamiento y la administración en
grupos funcionales. En este caso, los requisitos departamentales son diferentes y admiten el diseño para crear volúmenes NAS junto
con líneas de departamento.
• Ventajas:
– Los volúmenes NAS son más fáciles de administrar porque se han congurado de manera lógica.
– Los volúmenes NAS se crean para satisfacer las necesidades exactas del departamento.
• Desventaja: los volúmenes NAS se vuelven más difíciles de administrar si el número de departamentos en la organización
aumenta.
Ejemplo 2
Agrupe departamentos que tengan similares requisitos de seguridad en volúmenes NAS. El administrador crea tres volúmenes NAS:
uno para UNIX, uno para NTFS y otro combinado.
• Ventaja: los volúmenes NAS funcionan de forma separada entre Windows y Linux.
Exportaciones, recursos compartidos y volúmenes NAS FluidFS
591

• Desventaja: es posible que se proporcionen servicios no deseados en ciertos departamentos. Por ejemplo, cuando se realiza una
copia de seguridad semanal del volumen SMB para los departamentos de administración y nanzas, también se realizarán copias
de seguridad de los departamentos de marketing y de prensa aunque no las necesiten.
Ejemplo 3
Los volúmenes NAS se pueden crear en base a la función (instantáneas, replicación, copia de seguridad NDMP, etc.).
• Ventaja: los volúmenes NAS se crean para satisfacer las necesidades especícas de cada función.
• Desventaja: se necesita la asignación de usuario. Un usuario tiene que elegir un estilo de seguridad, ya sea NTFS o UNIX y
después, en función del estilo de seguridad elegido, se establecerá la asignación correcta para otros usuarios.
Terminología de espacio de almacenamiento de volúmenes NAS
Storage Manager muestra los detalles de espacio de almacenamiento de cada uno de los volúmenes NAS y para todos los volúmenes
NAS de forma colectiva. En la siguiente tabla se dene la terminología utilizada en Storage Manager relacionada con el espacio de
almacenamiento del volumen NAS.
Término Descripción
Tamaño Tamaño máximo de un volumen NAS denido por el administrador de almacenamiento.
Espacio utilizado Espacio de almacenamiento ocupado por las escrituras en el volumen NAS (datos de usuario e
instantáneas).
Espacio reservado Una parte de un volumen NAS con aprovisionamiento reducido que se dedica al volumen NAS
(ningún otro volumen puede ocupar el espacio). El administrador de almacenamiento especica la
cantidad de espacio reservado. El espacio reservado se utiliza antes que el espacio no reservado.
Espacio sin reservar Una parte de un volumen NAS con aprovisionamiento reducido que no está reservada (otros
volúmenes pueden ocupar el espacio). La cantidad de espacio no reservado para un volumen NAS
es: (tamaño de volumen NAS) - (espacio reservado del volumen NAS).
Espacio no utilizado Espacio de almacenamiento que está físicamente disponible actualmente para el volumen NAS. La
cantidad de espacio disponible para un volumen NAS es: (espacio reservado del volumen NAS) +
(espacio no reservado del NAS).
Espacio sobrecargado El espacio de almacenamiento asignado a un volumen de aprovisionamiento reducido supera la
capacidad física disponible actualmente en el bloque NAS. La cantidad de espacio sobrecargado
para un volumen NAS es igual a: (espacio de volumen total) - (capacidad del bloque de NAS).
Con aprovisionamiento reducido, el espacio de almacenamiento se consume solo cuando los datos
están físicamente escritos en el volumen NAS, no cuando el volumen NAS se asigna inicialmente. Se
puede asignar más espacio de almacenamiento a los volúmenes NAS del que se ha asignado al
bloque NAS en sí.
Espacio de instantánea Espacio de almacenamiento ocupado por instantáneas de un volumen NAS.
Ahorro de reducción de datos Espacio de almacenamiento recuperado como resultado del procesamiento de una reducción de
procesamiento.
Administración del Perl de almacenamiento para un bloque o clúster NAS
Los Perles de almacenamiento de Storage Center controlan cómo Storage Center administra los datos del volumen. El Perl de
almacenamiento seleccionado determina qué nivel de almacenamiento acepta escrituras iniciales, así como la forma en que Data
progression mueve páginas entre niveles de almacenamiento, a n de equilibrar el rendimiento y el costo.
Para obtener más información sobre los Perles de almacenamiento, consulte la Storage Manager Administrator’s Guide (Guía de
administración de Storage Manager).
592
Exportaciones, recursos compartidos y volúmenes NAS FluidFS

Visualización del perl de almacenamiento para el bloque o el clúster NAS
Vea los Perles de almacenamiento del Storage Center congurados para el bloque o el clúster NAS. Puede congurarse un Perl de
almacenamiento exclusivo para cada
Storage Center que proporcione almacenamiento al clúster FluidFS.
1. Haga clic en la vista Almacenamiento y seleccione un clúster FluidFS.
2. Haga clic en la pestaña Resumen.
3. En el panel derecho, haga clic en Editar conguración del clúster FluidFS. Aparecerá el cuadro de diálogo Editar conguración
del clúster FluidFS.
4. Haga clic en la pestaña Perl de almacenamiento de SC. Para cada Storage Center, se muestra el Perl de almacenamiento en
el panel derecho del menú descendente Perl de almacenamiento.
Cambio del perl de almacenamiento para el clúster NAS o bloque
Cambie los Perles de almacenamiento del Storage Center congurados para el bloque o el clúster NAS. Puede congurarse un Perl
de almacenamiento exclusivo para cada Storage Center que proporcione almacenamiento al clúster FluidFS.
1. Haga clic en la vista Almacenamiento y seleccione un clúster FluidFS.
2. Haga clic en la pestaña Resumen.
3. En el panel derecho, haga clic en Editar conguración del clúster FluidFS. Aparecerá el cuadro de diálogo Editar conguración
del clúster FluidFS.
4. Haga clic en la pestaña Perl de almacenamiento de SC.
5. Busque el Storage Center que proporciona almacenamiento para el bloque o el clúster NAS para los que desee cambiar el Perl
de almacenamiento.
6. En el menú descendente Perl de almacenamiento, seleccione un Perl de almacenamiento.
7. Haga clic en Aceptar.
Importar datos de volúmenes NAS migrados al nivel de almacenamiento más inferior
La migración de grandes cantidades de datos al clúster FluidFS puede hacer que los niveles de almacenamiento superior del Storage
Center los ocupen, con lo cual se reduce el rendimiento de escritura para otras aplicaciones. Si tiene previsto migrar datos desde otro
producto NAS al clúster FluidFS, active la opción Importar al nivel más bajo antes de comenzar la migración. Esta opción congura
temporalmente los volúmenes NAS para escribir datos al nivel inferior denidos en el perl de almacenamiento congurado para los
volúmenes NAS, sin esperar a que Data Progression mueva los datos. Una vez nalizada la migración de datos, desactive la opción
Importar al nivel más bajo para reanudar el funcionamiento normal mediante el Perl de almacenamiento congurado.
1. Congure los volúmenes NAS para escribir datos al nivel más bajo denido en el Perl de almacenamiento congurado.
a. Haga clic en la vista Almacenamiento y seleccione un clúster FluidFS.
b. Haga clic en la pestaña Resumen.
c. En el panel derecho, haga clic en Editar conguración del clúster FluidFS. Aparecerá el cuadro de diálogo Editar
conguración del clúster FluidFS.
d. Haga clic en la pestaña Perl de almacenamiento de SC.
e. Seleccione la casilla de vericación Importar al nivel más bajo.
f. Haga clic en Aceptar.
2. Migre los datos desde el producto NAS existente al clúster FluidFS.
3. Congure los volúmenes NAS para reanudar el funcionamiento normal y escribir los datos de acuerdo con Perl de
almacenamiento congurado.
a. Haga clic en la vista Almacenamiento y seleccione un clúster FluidFS.
b. Haga clic en la pestaña Resumen.
c. En el panel derecho, haga clic en Editar conguración del clúster FluidFS. Aparecerá el cuadro de diálogo Editar
conguración del clúster FluidFS.
d. Haga clic en la pestaña Perl de almacenamiento de SC.
e. Deje en blanco la casilla de vericación Importar al nivel más bajo.
f. Haga clic en Aceptar.
Exportaciones, recursos compartidos y volúmenes NAS FluidFS
593

Conguración de volúmenes NAS
Administrar volúmenes NAS y alertas de volúmenes NAS.
Optimizar volumen NAS para su uso como almacén de datos VMware vSphere
Cuando congure el volumen NAS para utilizar instantáneas coherentes con VM (máquina virtual), la creación de cada instantánea
(programada, manual, de replicación, NDMP, etc.) genera automáticamente una instantánea adicional en el servidor VMware.
Acerca de esta tarea
Cuando esta opción está activada, si los servidores VMware están denidos, el volumen NAS sabe que se está utilizando como
repositorio para un almacén de datos VM. La creación del volumen NAS se sincroniza con la creación de la instantánea VM para
conservar los datos de VMware almacenados en el volumen NAS de forma coherente.
NOTA: No se puede emplear el reconocimiento de aplicaciones VM en volúmenes NAS que utilizan la función de nombre
de espacio global.
Pasos
1. Haga clic en la vista Almacenamiento y seleccione un clúster FluidFS.
2. Haga clic en la pestaña Sistema de archivos, expanda los Volúmenes NAS y, a continuación, seleccione uno.
3. En el panel derecho, haga clic en Editar conguración. Aparecerá el cuadro de diálogo Editar conguración del volumen NAS.
4. Seleccione la cha Avanzado.
5. Habilitar o deshabilitar instantáneas coherentes con VM.
• Para habilitar instantáneas coherentes con VM, seleccione la casilla de vericación Optimizar volumen NAS para uso como
almacén de datos de VMware vSphere.
• Para deshabilitar instantáneas coherentes con VM, desmarque la casilla de vericación Optimizar volumen NAS para uso
como almacén de datos de VMware vSphere.
6. Haga clic en Aceptar.
Establecer la activación del bit de archivos frente a cambios
Esta característica activa el bit de los archivos cuando los afectan cambios, y permite realizar una copia de seguridad de un recurso
compartido mediante el protocolo de SMB.
1. En la vista Almacenamiento, seleccione un clúster FluidFS.
2. Haga clic en la pestaña Sistema de archivos.
3. En la vista Sistema de archivos, expanda los Volúmenes NAS y, a continuación, seleccione uno.
4. Haga clic en Editar conguración.
Se abrirá el cuadro de diálogo Editar conguración de carpeta del volumen NAS.
5. Haga clic en la pestaña Advanced (Opciones avanzadas).
6. Seleccione la casilla de vericación Enabled (Activado) para posibilitar la opción Archive Bit On Change (Activación del bit de
los archivos frente a cambios).
Restringir el acceso a instantáneas
Puede restringir la capacidad de un usuario para acceder a archivos o carpetas de instantáneas en un volumen NAS.
1. Haga clic en la vista Almacenamiento y seleccione un clúster FluidFS.
2. Haga clic en la pestaña Sistema de archivos.
3. En el panel de navegación de la pestaña Sistema de archivos, expanda Volúmenes NAS y seleccione un volumen NAS.
4. En el panel derecho, haga clic en Editar conguración. Aparecerá el cuadro de diálogo Editar conguración del volumen NAS.
5. Haga clic en la pestaña vertical Seguridad.
6. Habilite o deshabilite el acceso de un usuario a la instantánea.
• Para habilitar el acceso de un usuario a una instantánea de un volumen NAS, desmarque la casilla Limitar el acceso a redes
especícas de cliente.
• Para deshabilitar el acceso de un usuario a una instantánea de un volumen NAS, seleccione la casilla Limitar el acceso a
redes especícas de cliente.
594
Exportaciones, recursos compartidos y volúmenes NAS FluidFS

– Ingrese un ID de red en el cuadro Permitir acceso solo a los usuarios procedentes de estas redes de cliente y haga
clic en Agregar
7. Haga clic en Aceptar.
NOTA: Los archivos y las carpetas de instantáneas seguirán siendo accesibles para los operadores de copias de seguridad
y los administradores locales, incluso si se habilita Restringir el acceso a instantáneas.
Ver los volúmenes NAS
Vea los volúmenes NAS.
1. Haga clic en la vista Almacenamiento y seleccione un clúster FluidFS.
2. Haga clic en la pestaña Sistema de archivos y seleccione Volúmenes NAS. Los volúmenes NAS se muestran en el panel
derecho bajo la pestaña General.
Creación de una carpeta de volúmenes NAS
Cree un volumen NAS para asignar almacenamiento que se puede compartir en la red. Si se crea un volumen NAS, se aplican los
valores predeterminados.
1. Haga clic en la vista Almacenamiento y seleccione un clúster FluidFS.
2. Haga clic en la pestaña Sistema de archivos y seleccione Volúmenes NAS.
3. En el panel derecho, haga clic en Crear volumen NAS. Se muestra el cuadro de diálogo Crear volumen NAS.
4. En el campo Nombre, escriba un nombre único para el volumen NAS.
5. En el campo Tamaño, escriba un tamaño para el volumen NAS en megabytes (MB), gigabytes (GB) o terabytes (TB).
NOTA: Un volumen NAS debe tener un tamaño mínimo de 20 MB.
6. En el panel Carpeta, seleccione la carpeta principal del volumen NAS.
7. Haga clic en Aceptar.
Cambiar el nombre de un volumen NAS
Cambie el nombre de un volumen NAS.
1. Haga clic en la vista Almacenamiento y seleccione un clúster FluidFS.
2. Haga clic en la pestaña Sistema de archivos, expanda los Volúmenes NAS y, a continuación, seleccione uno.
3. En el panel derecho, haga clic en Editar conguración. Aparecerá el cuadro de diálogo Editar conguración del volumen NAS.
4. En el campo Nombre, escriba un nombre nuevo para el volumen NAS.
5. Haga clic en Aceptar.
NOTA: El cambio de nombre de un volumen NAS afecta a los clientes actuales de NFS. Dichos clientes reciben
mensajes de error de administración de archivos NFS obsoletos. Debe desmontar y volver a montar el punto de
montaje NFS con el nuevo nombre del volumen.
Cambiar resolución de hora de acceso para un volumen NAS
Cambie la resolución de la hora de acceso de un volumen NAS para cambiar el intervalo en el cual se actualizan los indicadores de
hora de acceso a los archivos.
1. Haga clic en la vista Almacenamiento y seleccione un clúster FluidFS.
2. Haga clic en la pestaña Sistema de archivos, expanda los Volúmenes NAS y, a continuación, seleccione uno.
3. En el panel de navegación de la pestaña Sistema de archivos.
4. En el panel derecho, haga clic en Editar conguración. Aparecerá el cuadro de diálogo Editar conguración del volumen NAS.
5. Haga clic en Conguración avanzada.
6. En el área Update File Access Time (Actualizar hora de acceso al archivo), seleccione el intervalo en el cual se deberán
actualizan los indicadores de hora de acceso a los archivos seleccionando las opciones adecuadas: Every Five Minutes,
Once an Hour y Once a Day
7. Haga clic en Aceptar.
Exportaciones, recursos compartidos y volúmenes NAS FluidFS
595

Cambiar permisos de interoperabilidad para un volumen NAS
Cambie la conguración (estilo de seguridad de archivo) de interoperabilidad de los permisos de un volumen NAS para cambiar el
estilo de seguridad de acceso a archivos para el volumen NAS. La modicación del estilo de seguridad de archivos de un volumen
NAS afecta solo a los archivos y directorios creados después de la modicación.
1. Haga clic en la vista Almacenamiento y seleccione un clúster FluidFS.
2. Haga clic en la pestaña Sistema de archivos, expanda los Volúmenes NAS y, a continuación, seleccione uno.
3. En el panel derecho, haga clic en Editar conguración. Aparecerá el cuadro de diálogo Editar conguración del volumen NAS.
4. En el área Interoperabilidad, seleccione la interoperabilidad de permisos de archivos para el volumen NAS.
5. Haga clic en Aceptar.
Habilitar o deshabilitar los informes de uso de disco cero para un volumen NAS
Cuando los informes de uso del disco cero están activados para un volumen NAS, el comando de DU informa 0 cuando el tamaño
real asignado de un archivo es desconocido.
1. Haga clic en la vista Almacenamiento y seleccione un clúster FluidFS.
2. Haga clic en la pestaña Sistema de archivos, expanda los Volúmenes NAS y, a continuación, seleccione uno.
3. En el panel derecho, haga clic en Editar conguración. Aparecerá el cuadro de diálogo Editar conguración del volumen NAS.
4. Seleccione la pestaña Espacio.
5. Habilite o deshabilite los informes de uso de disco cero.
• Para habilitar los informes de uso del disco cero, seleccione la casilla de vericación Alerta de espacio utilizado.
• Para deshabilitar los informes de uso del disco cero, desmarque la casilla de vericación Alerta de espacio utilizado.
6. Haga clic en Aceptar.
Cambiar la conguración de espacio de un volumen NAS
Cambie la conguración de espacio de un volumen NAS, incluidos el aprovisionamiento, el tamaño y el espacio reservado.
1. Haga clic en la vista Almacenamiento y seleccione un clúster FluidFS.
2. Haga clic en la pestaña Sistema de archivos, expanda los Volúmenes NAS y, a continuación, seleccione uno.
3. En el panel derecho, haga clic en Editar conguración. Aparecerá el cuadro de diálogo Editar conguración del volumen NAS.
4. En el menú descendente Aprovisionamiento de espacio, seleccione el tipo de aprovisionamiento de espacio (Grueso o ligero).
Estas opciones se describen en la ayuda en línea.
5. En el campo Tamaño, escriba un tamaño nuevo para el volumen NAS en megabytes (MB), gigabytes (GB) o terabytes (TB).
NOTA: El nuevo tamaño debe ser mayor que el espacio utilizado por el volumen NAS.
6. (Para los volúmenes NAS reducidos) En el campo Espacio reservado, escriba el tamaño del almacenamiento estáticamente
distribuido al volumen NAS en megabytes (MB), gigabytes (GB) o terabytes (TB).
NOTA: El espacio reservado debe ser inferior al tamaño congurado del volumen NAS.
7. Haga clic en Aceptar.
Desasignación de SCSI
Cuando está habilitada la desasignación SCSI, las páginas eliminadas se devuelven al bloque de almacenamiento como
almacenamiento de archivos o bloques.
1. Haga clic en la vista Almacenamiento y seleccione un clúster FluidFS.
2. Haga clic en la pestaña Resumen.
3. En el panel derecho, haga clic en Conguración de reclamación de espacio
4. Para habilitar la desasignación SCSI, seleccione la casilla de vericación Habilitar desasignación de SCSI.
5. Haga clic en Aceptar.
596
Exportaciones, recursos compartidos y volúmenes NAS FluidFS

Habilitar o deshabilitar una alerta de espacio utilizado de un volumen NAS
Puede habilitar una alerta que se desencadena cuando se ha utilizado un determinado porcentaje del espacio de volumen NAS.
1. Haga clic en la vista Almacenamiento y seleccione un clúster FluidFS.
2. Haga clic en la pestaña Sistema de archivos, expanda los Volúmenes NAS y, a continuación, seleccione uno.
3. En el panel derecho, haga clic en Editar conguración. Aparecerá el cuadro de diálogo Editar conguración del volumen NAS.
4. Haga clic en Espacio en el panel de navegación de la izquierda.
5. Habilite o deshabilite una alerta por espacio usado por el volumen NAS.
• Para habilitar una alerta por espacio utilizado por el volumen NAS, seleccione la casilla de vericación Alerta de espacio
utilizado.
• Para deshabilitar una alerta por espacio utilizado por el volumen NAS, desmarque la casilla de vericación Alerta de espacio
utilizado.
6. Si la alerta por espacio utilizado por el volumen NAS está activada, en el campo Umbral de espacio utilizado, escriba un número
(de 0 a 100) para especicar el porcentaje de espacio utilizado por el volumen NAS que desencadenará una alerta.
7. Haga clic en Aceptar.
Habilitar o deshabilitar una alerta de espacio no utilizado de un volumen NAS
Puede habilitar una alerta que se desencadena cuando el espacio de volumen NAS no utilizado restante esté por debajo del tamaño
especicado. Esto sólo una alerta, el usuario tiene que mantener el espacio.
1. Haga clic en la vista Almacenamiento y seleccione un clúster FluidFS.
2. Haga clic en la pestaña Sistema de archivos, expanda los Volúmenes NAS y, a continuación, seleccione uno.
3. En el panel derecho, haga clic en Editar conguración. Aparecerá el cuadro de diálogo Editar conguración del volumen NAS.
4. Haga clic en Espacio en el panel de navegación de la izquierda.
5. Habilite o deshabilite una alerta por espacio no usado por el volumen NAS.
• Para habilitar una alerta por espacio no utilizado por el volumen NAS, seleccione la casilla de vericación Espacio no
utilizado habilitado.
• Para deshabilitar una alerta por espacio no utilizado por el volumen NAS, deseleccione la casilla de vericación Espacio no
utilizado habilitado.
6. Si la alerta por espacio no usado por un volumen NAS está habilitada, en el campo Alerta por espacio no utilizado, escriba el
tamaño en megabytes (MB), gigabytes (GB) o terabytes (TB) para especicar el espacio no utilizado por el volumen NAS que
generará una alerta.
7. Haga clic en Aceptar.
Habilitar o deshabilitar una alerta de umbral de consumo de espacio de instantáneas de un volumen NAS
Puede habilitar una alerta que se desencadena cuando se ha utilizado un determinado porcentaje del espacio de volumen NAS para
instantáneas.
1. Haga clic en la vista Almacenamiento y seleccione un clúster FluidFS.
2. Haga clic en la pestaña Sistema de archivos, expanda los Volúmenes NAS y, a continuación, seleccione uno.
3. En el panel derecho, haga clic en Editar conguración. Aparecerá el cuadro de diálogo Editar conguración del volumen NAS.
4. Haga clic en Espacio en el panel de navegación de la izquierda.
5. Habilite o deshabilite una alerta de umbral de consumo de espacio de instantáneas de un volumen NAS.
• Para habilitar la alerta de umbral por consumo de espacio de instantáneas de un volumen NAS, seleccione la casilla de
vericación Alerta de espacio de instantáneas.
• Para deshabilitar la alerta de umbral por consumo de espacio de instantáneas de un volumen NAS, desmarque la casilla de
vericación Alerta de espacio de instantáneas.
6. Si se ha habilitado una alerta de umbral por consumo de espacio de instantáneas de un volumen NAS, en el campo Umbral de
espacio de instantáneas, escriba un número (de 0 a 100) para especicar el porcentaje de espacio de instantánea de volumen
NAS utilizado que genera una alerta.
7. Haga clic en Aceptar.
Exportaciones, recursos compartidos y volúmenes NAS FluidFS
597

NOTA: El espacio de instantánea no está disponible para volúmenes NAS con archivos procesados por la reducción de
datos.
Eliminar un volumen NAS
Después de eliminar un volumen NAS, el bloque NAS reclama el espacio de almacenamiento utilizado por el volumen NAS eliminado.
La eliminación de un volumen NAS elimina todos los archivos y directorios, así como sus propiedades, es decir, recursos compartidos
SMB y las exportaciones de NFS, deniciones de instantáneas, etc. Una vez eliminado, el volumen NAS no se puede restaurar
excepto si se vuelve a denir y a restaurar desde una copia de seguridad externa.
Prerrequisitos
• Antes de que un volumen de NAS puede eliminarse, debe retirar sus recursos compartidos de SMB, las exportaciones de NFS, las
replicaciones, las reglas de cuota, los clones de volumen NAS y cualquier otra referencia al volumen NAS.
• Asegúrese de que el volumen NAS no está montado y de que se notica a los clientes afectados que los datos se eliminarán.
Pasos
1. Haga clic en la vista Almacenamiento y seleccione un clúster FluidFS.
2. Haga clic en la pestaña Sistema de archivos, expanda los Volúmenes NAS y, a continuación, seleccione uno.
3. En el panel derecho, haga clic en Eliminar. Aparece el cuadro de diálogo Eliminar.
4. Haga clic en Aceptar.
Organización de volúmenes NAS en Storage Manager mediante carpetas
De manera predeterminada, Storage Manager muestra los volúmenes NAS en orden alfabético. Para personalizar la organización de
los volúmenes NAS en
Storage Manager, puede crear carpetas para agruparlos.
Crear una carpeta de volúmenes NAS
Agregue carpetas para organizar volúmenes NAS.
1. Haga clic en la vista Almacenamiento y seleccione un clúster FluidFS.
2. Haga clic en la pestaña Sistema de archivos.
3. En el panel derecho, haga clic en Crear carpeta de volúmenes NAS. Aparecerá el cuadro de diálogo Crear carpeta de
volúmenes NAS
.
4. En el campo Nombre, escriba un nombre para la carpeta.
5. En el panel Carpeta principal, seleccione una carpeta principal.
6. Haga clic en Aceptar.
Cambiar el nombre de una carpeta de volúmenes NAS
Cambie el nombre de una carpeta de volúmenes NAS.
1. Haga clic en la vista Almacenamiento y seleccione un clúster FluidFS.
2. Haga clic en la pestaña Sistema de archivos, expanda Volúmenes NAS y, a continuación, haga clic con el botón derecho del
mouse en un volumen NAS.
3. Haga clic en Editar conguración. Aparecerá el cuadro de diálogo Editar conguración de la carpeta del volumen NAS.
4. En el campo Nombre, escriba un nombre nuevo para la carpeta.
5. Haga clic en Aceptar.
Cambiar la carpeta principal de una carpeta de volúmenes NAS
Cambie la carpeta principal de una carpeta de volúmenes NAS.
1. Haga clic en la vista Almacenamiento y seleccione un clúster FluidFS.
2. Haga clic en la pestaña Sistema de archivos, expanda los Volúmenes NAS y, a continuación, seleccione una carpeta de
volúmenes NAS.
3. En el panel derecho, haga clic en Editar conguración. Aparecerá el cuadro de diálogo Editar conguración del volumen NAS.
4. En el panel Carpeta principal, seleccione una carpeta principal.
598
Exportaciones, recursos compartidos y volúmenes NAS FluidFS

5. Haga clic en Aceptar.
Mover un volumen NAS a una carpeta de volúmenes NAS
Mueva un volumen NAS a una carpeta de volúmenes NAS si desea agruparlo con otros.
1. Haga clic en la vista Almacenamiento y seleccione un clúster FluidFS.
2. Haga clic en la pestaña Sistema de archivos, expanda los Volúmenes NAS y, a continuación, seleccione uno.
3. En el panel derecho, haga clic en Editar conguración. Aparecerá el cuadro de diálogo Editar conguración del volumen NAS.
4. En el panel Carpeta, seleccione una carpeta principal.
5. Haga clic en Aceptar.
Eliminar una carpeta de volúmenes NAS
Elimine una carpeta de volúmenes NAS si ya no desea agrupar volúmenes NAS.
1. Haga clic en la vista Almacenamiento y seleccione un clúster FluidFS.
2. Haga clic en la pestaña Sistema de archivos, expanda los Volúmenes NAS y, a continuación, seleccione una carpeta de
volúmenes NAS.
3. En el panel derecho, haga clic en Eliminar. Aparece el cuadro de diálogo Eliminar.
4. Haga clic en Aceptar. Si la carpeta contiene volúmenes NAS, se trasladan a la carpeta principal raíz (predeterminada) de la
carpeta de volúmenes NAS.
Clonación de un volumen NAS
La realización de copias idénticas de un volumen NAS crea una copia grabable del volumen NAS. Esta copia es útil para contrastar los
conjuntos de datos de no producción en un entorno de prueba sin que afecte al entorno del sistema de archivos de producción. La
mayoría de las operaciones que pueden realizarse en volúmenes NAS también pueden realizarse en copias idénticas de volúmenes
NAS, como por ejemplo redimensionar, eliminar y congurar recursos compartidos SMB, las exportaciones de NFS, las instantáneas,
la replicación, NDMP y así sucesivamente.
El volumen clonado NAS se crea a partir de una instantánea (instantánea base) tomada del volumen NAS original (volumen base). El
volumen NAS del clon no consume espacio hasta que los nuevos datos almacenados en él se modiquen.
Valores predeterminados de clones de volúmenes NAS
El volumen NAS del clon tendrá los siguientes valores predeterminados:
• Tiene el mismo tamaño que el volumen base, tiene aprovisionamiento reducido y su espacio de reserva es 0 (y, por lo tanto, no
consume ningún espacio)
• El uso de cuota se ha copiado desde la instantánea base del volumen base
• Las reglas de cuota tienen las deniciones predeterminadas (como un nuevo volumen NAS). Las cuotas de directorio tienen las
mismas deniciones que el volumen base en el momento de la instantánea.
• Tiene los mismos permisos en las carpetas incluidos el directorio root como el volumen base
• Tiene el mismo estilo de seguridad y deniciones de granularidad tiempo de acceso como el volumen base
• No hay recursos compartidos de SMB, exportaciones de NFS o programas de instantáneas denidos
Restricciones de clon de volúmenes NAS
Las siguientes restricciones se aplican a los clones de volúmenes NAS:
• No puede crear un clon de volumen NAS de un clon de volumen NAS (clones anidados) a menos que se replique un clon de
volumen NAS en otro clúster FluidFS y, a continuación, se clone.
• No puede eliminar un volumen base hasta que se hayan eliminado todos sus clones volúmenes NAS.
• No se puede eliminar una instantánea ya que los volúmenes NAS de copia idéntica dependen de ella.
• La restauración de una instantánea anterior falla si provoca que una instantánea base se elimine.
• Puede replicar un clon de volumen NAS solo después de que se replique el volumen base. Si se extrajo la instantánea base en el
volumen base y hay un clon de volumen NAS en el clúster FluidFS de destino de replicación, la replicación entre los volúmenes
NAS se detendrá. Para reanudar la replicación, se debe eliminar el volumen NAS clonado en el clúster FluidFS de destino.
Exportaciones, recursos compartidos y volúmenes NAS FluidFS
599

• No puede crear un clon del volumen NAS a partir de una instantánea del volumen NAS de origen de replicación (una instantánea
con un nombre comenzando con rep_) o instantánea de NDMP. Sin embargo, puede crear un volumen NAS de un clon de
volúmenes NAS de destino de replicación.
• Antes de crear un volumen NAS de clon, la alerta del umbral de consumo de espacio de instantánea y reducción de datos debe
estar deshabilitada en el volumen base (se permiten datos anteriormente desduplicados).
• La reducción de datos no puede estar habilitada en un volumen NAS de clon.
• Una vez que se ha clonado un volumen NAS, la reducción de datos no se puede volver a habilitar hasta que todas las copias
idénticas de volúmenes NAS se hayan eliminado.
• Un volumen NAS de clon contiene información de recuperación de usuarios y grupos, pero no contiene la conguración del
volumen de NAS.
• Los volúmenes NAS de copia idéntica se cuentan en el número total de volúmenes NAS en el clúster FluidFS.
Ver clones de volúmenes NAS
Vea los clones de volumen NAS actuales.
1. Haga clic en la vista Almacenamiento y seleccione un clúster FluidFS.
2. Haga clic en la pestaña Sistema de archivos, expanda los Volúmenes NAS y, a continuación, seleccione uno.
3. En el panel derecho, haga clic en la pestaña Instantáneas y copias idénticas. Las copias idénticas de los volúmenes NAS se
muestran en la lista Volumen NAS clonado.
Crear un clon del volumen NAS
La clonación de un volumen NAS crea una copia grabable del volumen NAS.
Prerrequisitos
• Debe existir previamente la instantánea a partir de la cual se creará la copia idéntica del volumen NAS.
• La reducción de datos debe estar deshabilitada en el volumen base.
• La alerta de umbral de consumo de espacio de instantánea debe estar deshabilitada en el volumen base.
Pasos
1. Haga clic en la vista Almacenamiento y seleccione un clúster FluidFS.
2. Haga clic en la pestaña Sistema de archivos, expanda los Volúmenes NAS y, a continuación, seleccione uno.
3. En el panel derecho, haga clic en la pestaña Instantáneas y copias idénticas y seleccione una instantánea.
4. Haga clic en Crear clon del volumen NAS. Aparece el cuadro de diálogo Crear clon del volumen NAS.
5. En el campo Nombre, escriba un nombre para el clon del volumen NAS.
6. En el panel Carpeta, seleccione una carpeta principal para el clon del volumen NAS.
7. Haga clic en Aceptar.
Eliminar un clon del volumen NAS
Elimine un clon del volumen NAS si ya no se utiliza.
1. Haga clic en la vista Almacenamiento y seleccione un clúster FluidFS.
2. Haga clic en la pestaña Sistema de archivos, expanda los Volúmenes NAS y, a continuación, seleccione uno.
3. En el panel derecho, haga clic en la pestaña Instantáneas y copias idénticas y seleccione una copia idéntica.
4. Haga clic en Eliminar. Aparece el cuadro de diálogo Eliminar.
5. Haga clic en Aceptar.
Administración de los recursos compartidos de SMB
Los recursos compartidos Bloque de mensaje de servidor (SMB, por sus siglas en inglés) proporcionan una manera efectiva de
compartir archivos en una red de Windows con clientes autorizados. El clúster FluidFS es compatible con las versiones de protocolo
SMB 1.0, 2.0, 2.1 y 3.0.
La primera vez que se crea un recurso compartido SMB, el acceso se limita como se indica a continuación:
• La cuenta de administrador tiene acceso completo.
600
Exportaciones, recursos compartidos y volúmenes NAS FluidFS

• Si utiliza Active Directory, el administrador de dominio de AD tiene acceso completo.
Para asignar acceso a otros usuarios a un recurso compartido SMB, debe iniciar sesión en el recurso compartido SMB mediante una
de estas cuentas de administrador y establecer la propiedad y los permisos de acceso del recurso compartido de SMB.
Permisos de nivel de recurso compartido
Los permisos de nivel de recurso compartido (SLP) predeterminados para un recurso compartido nuevo proporcionan un control
total para usuarios autenticados. Este control puede modicarse de las siguientes formas:
• Mediante la herramienta de MMC.
• En la pestaña Seguridad de Storage Manager del panel Editar conguración.
Conguración de los recursos compartidos de SMB
Ver, agregar, modicar y eliminar recursos compartidos de SMB.
Ver todos los recursos compartidos SMB en el clúster FluidFS
Ver todos los recursos compartidos SMB actuales para el clúster FluidFS.
1. Haga clic en la vista Almacenamiento y seleccione un clúster FluidFS.
2. Haga clic la pestaña Sistema de archivos, seleccione Recursos compartidos SMB. Los recursos compartidos SMB se
mostrarán en el panel derecho.
Ver recursos compartidos SMB en un volumen NAS
Ver los recursos compartidos de SMB actuales para un volumen NAS.
1. Haga clic en la vista Almacenamiento y seleccione un clúster FluidFS.
2. Haga clic en la pestaña Sistema de archivos, expanda los Volúmenes NAS y, a continuación, seleccione uno.
3. En el panel derecho, haga clic en la pestaña Recursos compartidos SMB. Se mostrarán los recursos compartidos SMB.
Agregar un recurso compartido SMB
Crear un recurso compartido de SMB para compartir un directorio en un volumen NAS mediante el protocolo SMB. Cuando se
agrega un recurso compartido de SMB, se aplicarán valores predeterminados para algunas conguraciones. Para cambiar los valores
predeterminados, debe modicar el recurso compartido de SMB.
1. Haga clic en la vista Almacenamiento y seleccione un clúster FluidFS.
2. Haga clic en la pestaña Sistema de archivos y seleccione Recursos compartidos SMB.
3. En el panel derecho, haga clic en Crear recurso compartido SMB. Se abre el cuadro de diálogo Seleccionar volúmenes NAS.
4. Seleccione un volumen NAS en el que crear un recurso compartido SMB y haga clic en Aceptar. Aparecerá el cuadro de diálogo
Crear recurso compartido SMB.
5. En el campo Nombre de recurso compartido, escriba un nombre para el recurso compartido SMB.
6. En el campo Ruta de acceso, especique el directorio que desee compartir:
NOTA: Una ruta de acceso de recurso compartido debe ser inferior a 512 caracteres. Se admiten menos caracteres si
el nombre se ingresa en Unicode, ya que los caracteres Unicode ocupan una cantidad variable de bytes, según el
carácter especíco.
• Para compartir la raíz del volumen NAS, deje el campo Ruta establecido en el valor predeterminado de /.
• Para ingresar un directorio existente para compartir, escriba la ruta al directorio en el campo Ruta de acceso.
• Para ir a un directorio para compartir:
Haga clic en Seleccionar carpeta. Se abre el cuadro de diálogo Seleccionar carpeta y muestra las carpetas de nivel
superior para el volumen NAS. Busque la carpeta que desee compartir, selecciónela y haga clic en Aceptar.
– Para profundizar en una carpeta determinada y ver las subcarpetas, haga doble clic en el nombre de la carpeta.
Exportaciones, recursos compartidos y volúmenes NAS FluidFS
601

– Para ver las carpetas principales de una carpeta en particular, haga clic en Activo.
• Para ingresar un nuevo directorio para compartir, escriba la ruta de acceso al directorio para crear en el campo Ruta de
acceso y seleccione la casilla de vericación Crear carpeta si no existe.
• Para examinar los directorios existentes y crear un nuevo directorio para compartir:
Haga clic en Seleccionar carpeta. Aparecerá el cuadro de diálogo Seleccionar carpeta y muestra las carpetas de nivel
superior del volumen NAS. Vaya a la carpeta en la que desee crear la nueva carpeta y haga clic en Crear carpeta. Se abre el
cuadro de diálogo Crear carpeta de servidores. En el campo Nombre de carpeta, escriba un nombre para la carpeta y haga
clic en Aceptar para cerrar el cuadro de diálogo Crear carpeta. Seleccione la nueva carpeta y haga clic en Aceptar.
– Para profundizar en una carpeta determinada y ver las subcarpetas, haga doble clic en el nombre de la carpeta.
– Para ver las carpetas principales de una carpeta en particular, haga clic en Activo.
7. (Opcional) Congura los atributos de recurso compartido SMB restantes, según sea necesario. Estas opciones se describen en
la ayuda en línea.
• En el campo Notas escriba un texto descriptivo opcional para que lo aprovechen los administradores. Este texto no se
muestra para clientes de SMB.
• Para evitar que los clientes que acceden al recurso compartido puedan ver los nombres de los archivos y carpetas del
recurso compartido a los que no tienen acceso, seleccione la casilla de vericación Enumeración basada en acceso.
8. Haga clic en Aceptar.
Eliminar un recurso compartido SMB
Si elimina un recurso compartido SMB, los datos en el directorio compartido ya no se comparten, pero no se han eliminado.
1. Haga clic en la vista Almacenamiento y seleccione un clúster FluidFS.
2. Haga clic en la pestaña Sistema de archivos y seleccione Recursos compartidos SMB.
3. En el panel derecho, seleccione un recurso compartido SMB y haga clic en Eliminar. Aparecerá el cuadro de diálogo Eliminar.
4. Haga clic en Aceptar.
Conguración de permisos en el nivel de recurso compartido para un recurso compartido SMB
El administrador puede establecer permisos iniciales para un recurso compartido SMB sin tener que iniciar sesión en el recurso
compartido a través de Windows, sino congurando las propiedades de seguridad de la carpeta. Para garantizar los permisos en el
nivel de recursos compartidos (control completo, modicación o lectura) para un recurso compartido SMB:
1. Haga clic en la vista Almacenamiento y seleccione un clúster FluidFS.
2. Haga clic en la pestaña Sistema de archivos y seleccione Recursos compartidos SMB.
3. En el panel derecho, seleccione un recurso compartido SMB y haga clic en Editar conguración. Se muestra el cuadro de
diálogo Editar conguración.
4. Seleccione Seguridad en la pestaña vertical. Aparecerá el cuadro de diálogo Editar la conguración del recurso compartido
SMB.
5. Haga clic en el enlace Agregar Editar o Quitar bajo la tabla de permisos.
6. Aparecerá el cuadro de diálogo Seleccionar cuenta.
7. Ingrese la información solicitada y haga clic en Aceptar.
Habilitar o deshabilitar la conexión de la enumeración de recursos compartidos basada en acceso para un Recurso
compartido SMB
Cuando la enumeración de recursos compartidos basada en acceso SLP está activada, si un grupo o usuario dado no tiene permisos
en el nivel de recursos compartidos para un recurso compartido SMB determinado, el recurso compartido SMB, y sus carpetas y
archivos, no serán visibles para el usuario o el grupo. Cuando la enumeración de recursos compartidos basada en acceso SLP está
desactivada, el recurso compartido SMB, y sus carpetas y archivos, estarán visibles para los usuarios y grupos independientemente
de si tiene los permisos para el recurso compartido SMB.
1. Haga clic en la vista Almacenamiento y seleccione un clúster FluidFS.
2. Haga clic en la pestaña Sistema de archivos y seleccione Recursos compartidos SMB.
3. En el panel derecho, seleccione un recurso compartido SMB y haga clic en Editar conguración. Se muestra el cuadro de
diálogo Editar la conguración del recurso compartido SMB.
602
Exportaciones, recursos compartidos y volúmenes NAS FluidFS

4. Seleccione Contenido en la pestaña vertical.
5. Habilitar o deshabilitar la enumeración de recursos compartidos basada en acceso.
• Para habilitar la enumeración de recursos compartidos basada en acceso, seleccione la casilla de vericación Enumeración
basada en acceso.
• Para deshabilitar la enumeración de recursos compartidos basada en acceso, borre la casilla de vericación Enumeración
basada en acceso.
6. Haga clic en Aceptar.
Habilitar o deshabilitar el cifrado basado en AES para un recurso compartido SMB
El cifrado requiere SMBv3 o posterior. Si utiliza versiones de SMB anteriores a v3, se denegará el acceso a recursos compartidos con
cifrado. Para habilitar o deshabilitar el cifrado basado en el estándar de cifrado avanzado (AES) en un recurso compartido SMB:
1. Haga clic en la vista Almacenamiento y seleccione un clúster FluidFS.
2. Haga clic en la pestaña Sistema de archivos y seleccione Recursos compartidos SMB.
3. En el panel derecho, seleccione un recurso compartido SMB y haga clic en Editar conguración. Se muestra el cuadro de
diálogo Editar la conguración del recurso compartido SMB.
4. Seleccione Avanzado en la pestaña vertical.
5. En el campo Requiere cifrado basado en AES, seleccione o anule la selección de la casilla de vericación Activado.
6. Haga clic en Aceptar.
Habilitación o deshabilitación de la rma de mensajes SMB
Para ayudar a prevenir ataques que modiquen paquetes SMB en tránsito, el protocolo SMB admite la rma digital de paquetes
SMB.
1. Haga clic en la vista Almacenamiento y seleccione un clúster FluidFS.
2. Haga clic en la pestaña Sistema de archivos y seleccione Autenticación.
3. Haga clic en la pestaña Protocolos.
4. Haga clic en Editar conguración de seguridad de SMB en la sección Protocolo SMB. Aparecerá un cuadro de diálogo.
5. Para habilitar la rma de mensajes requerida, seleccione la casilla de vericación Forzar rma de clientes SMB.
6. Para deshabilitar la rma de mensajes requerida, desmarque la casilla de vericación Forzar rma de clientes SMB.
7. Haga clic en Aceptar.
Habilitación o deshabilitación del cifrado de mensajes SMB
SMBv3 agrega la capacidad de realizar transferencias de datos seguras mediante el cifrado de datos en tránsito, a n de proteger
contra ataques de escuchas ilegales y la manipulación.
1. Haga clic en la vista Almacenamiento y seleccione un clúster FluidFS.
2. Haga clic en la pestaña Sistema de archivos y seleccione Autenticación.
3. Haga clic en la pestaña Protocolos.
4. Haga clic en Editar conguración de seguridad de SMB en la sección Protocolo SMB. Aparecerá un cuadro de diálogo.
5. Para habilitar el cifrado de mensajes, seleccione la casilla de vericación Forzar cifrado.
6. Para deshabilitar el cifrado de mensajes, desmarque la casilla de vericación Forzar cifrado.
7. Haga clic en Aceptar.
Visualización y desconexión de conexiones de SMB
Puede ver las conexiones de cliente SMB activas e inactivas, y desconectar las conexiones SMB individuales.
Exportaciones, recursos compartidos y volúmenes NAS FluidFS
603

Mostrar conexiones SMB
Para mostrar conexiones SMB activas e inactivas:
1. Haga clic en la vista Almacenamiento y seleccione un clúster FluidFS.
2. Haga clic en la pestaña Sistema de archivos y seleccione Actividad del cliente.
3. En el panel derecho, haga clic en la pestaña Sesiones. Bajo el Filtro de visualización de sesiones, utilice el protocolo desplegable
Todos los protocolos. A continuación se mostrarán las conexiones SMB y NFS.
4. Para limitar la pantalla a conexiones SMB, seleccione SMB desde la lista desplegable en el ltro de protocolo, y haga clic en
Aplicar ltro/Actualizar.
5. Para limitar la visualización a las conexiones SMB activas, seleccione Ninguno en la lista desplegable del ltro de la Sesión
inactiva y haga clic en Aplicar ltro/Actualizar.
6. Para limitar la visualización a las conexiones SMB inactivas, seleccione un valor en la lista desplegable del ltro Sesión inactiva
durante más de, y haga clic en Aplicar ltro/Actualizar.
Desconectar una conexión SMB
Para desconectar una conexión SMB en particular:
1. Haga clic en la vista Almacenamiento y seleccione un clúster FluidFS.
2. Haga clic en la pestaña Sistema de archivos y seleccione Actividad del cliente.
3. En el panel derecho, haga clic en la pestaña Sesiones. En Filtro de visualización de sesiones, seleccione el menú desplegable
del protocolo SMB. A continuación se mostrarán las conexiones SMB.
4. Haga clic con el botón derecho del mouse en una conexión y haga clic en Desconectar. Aparecerá el cuadro de diálogo
Desconectar.
5. Haga clic en Aceptar.
Uso de los recursos compartidos principales de SMB
El clúster FluidFS le permite crear un recurso compartido para un usuario limitado a dicho usuario. Por ejemplo, cuando el cliente
"jsmith" se conecta al clúster FluidFS, jsmith aparecerá con cualquier recurso compartido general disponible, así como un recurso
compartido que tiene la etiqueta "jsmith" que es visible solo para jsmith.
Creación automática de carpetas de recursos compartidos principales
La creación automática de carpetas de recursos compartidos principales crea carpetas para los usuarios la primera vez que inician
sesión. La propiedad del recurso compartido principal se asigna automáticamente al usuario y el administrador de dominios recibe
automáticamente acceso completo al recurso compartido. Para habilitar la creación automática de carpetas de recursos compartidos
principales:
1. Haga clic en la vista Almacenamiento y seleccione un clúster FluidFS.
2. Haga clic en la pestaña Sistema de archivos y seleccione Recursos compartidos SMB.
3. En el panel derecho, haga clic en Editar conguración de recurso compartido principal de SMB. Aparecerá el cuadro de
diálogo Congurar recurso compartido principal de SMB.
4. Seleccione la casilla de vericación Habilitada para Recurso compartido principal de SMB.
5. Seleccione la casilla de vericación Habilitada para la Creación de carpetas automática.
6. Haga clic en Aceptar.
Creación manual de carpetas de recursos compartidos principales
La creación de carpetas de recursos compartidos principales se puede realizar con una secuencia de comandos (creados por el
usuario), el archivo de lotes, o el cmdlet de PowerShell escrita por el administrador de almacenamiento. Como alternativa, el
administrador de almacenamiento puede crear manualmente estas carpetas a n de proporcionar controles de acceso más sólidos
para el administrador de almacenamiento. El administrador del almacenamiento puede decidir si algunos o todos los usuarios tendrán
un recurso compartido principal.
604
Exportaciones, recursos compartidos y volúmenes NAS FluidFS

Administración de las ACL en una carpeta de recurso compartido SMB
Cuando una nueva carpeta de raíz de recurso compartido se crea a partir de un Storage Manager en NTFS y se mezclan estilos de
seguridad, la carpeta se asigna a la ACL predeterminada. Puede ver y modicar el propietario, SACL y DACL para las carpetas de raíz
de recursos compartidos SMB mediante
Storage Manager sin tener que iniciar sesión en el recurso compartido concreto.
Congurar recursos compartidos principales de SMB
Habilite los recursos compartidos principales SMB para crear un recurso compartido para un cliente que se limita a ese cliente en
concreto.
1. Cree un recurso compartido de SMB que contenga un árbol de directorio basado en usuario:
a. Haga clic en la vista Almacenamiento y seleccione un clúster FluidFS.
b. Haga clic en la pestaña Sistema de archivos y seleccione Recursos compartidos SMB.
c. En el panel derecho, haga clic en Editar conguración de recurso compartido principal de SMB. Se abre el cuadro de
diálogo Congurar recurso compartido principal de SMB.
d. Seleccione la casilla de vericación Habilitada para la opción Recurso compartido principal de SMB.
e. Haga clic en Cambiar en el área del volumen NAS. Aparecerá el cuadro de diálogo Seleccionar volúmenes NAS.
f. Seleccione el volumen NAS en el que el se encuentran los recursos compartidos principales de SMB y haga clic en Aceptar.
g. En el campo Ruta de acceso inicial, especique una carpeta que sea la root de todas las carpetas de usuarios, por
ejemplo, /users.
NOTA: Un nombre de carpeta debe tener menos de 100 caracteres y no puede contener los siguientes
caracteres: >, ", \, |, ? y *
• Para escribir una carpeta existente, escriba la ruta de acceso de la carpeta en el campo Ruta inicial.
• Para ir a una carpeta existente:
Haga clic en Seleccionar carpeta. Se abre el cuadro de diálogo Seleccionar carpeta y muestra las carpetas de nivel
superior para el volumen NAS. Busque la carpeta, selecciónela y haga clic en Aceptar.
– Para profundizar en una carpeta determinada y ver las subcarpetas, haga doble clic en el nombre de la carpeta.
– Para ver las carpetas principales de una carpeta en particular, haga clic en Activo.
• Para explorar directorios existentes y crear una nueva carpeta:
Haga clic en Seleccionar carpeta. Aparecerá el cuadro de diálogo Seleccionar carpeta y muestra las carpetas de nivel
superior del volumen NAS. Vaya a la carpeta en la que desee crear la nueva carpeta y haga clic en Crear carpeta. Se
abre el cuadro de diálogo Crear carpeta de servidores. En el campo Nombre de carpeta, escriba un nombre para la
carpeta y haga clic en Aceptar para cerrar el cuadro de diálogo Crear carpeta. Seleccione la nueva carpeta y haga clic
en Aceptar.
– Para profundizar en una carpeta determinada y ver las subcarpetas, haga doble clic en el nombre de la carpeta.
– Para ver las carpetas principales de una carpeta en particular, haga clic en Activo.
h. En el menú desplegable Plantilla de carpetas, seleccione el formulario que las carpetas de usuarios deben tener:
• Seleccione /Dominio/Usuario si desea que las carpetas de usuarios adopten la siguiente forma: <initial_path>/
<domain>/<username>.
• Seleccione /Usuario si desea que las carpetas de usuarios adopten la siguiente forma: <initial_path>/
<username>.
i. (Opcional) Congura los atributos de recurso compartido principal de SMB restantes, según sea necesario. Estas opciones
se describen en la ayuda en línea.
• Para evitar que los clientes que acceden al recurso compartido puedan ver los nombres de los archivos y carpetas del
recurso compartido a los que no tienen acceso, haga clic en la pestaña Contenido y seleccione la casilla de vericación
Enumeración basada en acceso.
• Para habilitar la detección de virus para los recursos compartidos principales SMB, haga clic en la pestaña Escáneres
antivirus y seleccione la casilla de vericación Detección de virus.
Exportaciones, recursos compartidos y volúmenes NAS FluidFS
605

• Para excluir directorios de la detección de virus, seleccione la casilla de vericación Habilitar exclusión de directorio de
detección de virus y especique los directorios en la lista Directorios excluidos de exploración.
• Para excluir extensiones de archivos de la detección de virus, seleccione la casilla de vericación Habilitar exclusión de
extensión de detección de virus y especique las extensiones en la lista Extensiones excluidas de exploración.
• Para denegar el acceso a archivos mayores que el umbral especicado para el tamaño de archivos de exploración de
antivirus, seleccione Denegar archivos grandes sin explorar.
• Para cambiar el tamaño máximo de los archivos que se incluyen en la detección de virus, escriba un tamaño en el campo
Umbral de tamaño de archivo de detección de virus en kilobytes (KB), megabytes (MB), gigabytes (GB) o terabytes
(TB).
j. Haga clic en Aceptar.
Si no habilitó la creación de carpetas automática, lleve a cabo los pasos 2 y 3.
2. Otorgue a la propiedad del recurso compartido principal de SMB a la cuenta que creará las carpetas (bien con una secuencia de
comandos creada por el usuario o manualmente) para el recurso compartido principal de cada usuario.
a. Mediante Windows Explorer, conéctese a la ruta de acceso inicial del recurso compartido principal de SMB.
b. En la conguración de seguridad del recurso compartido SMB, haga clic en Avanzado y cambie el propietario a
Administradores de dominio, un administrador de dominio especíco o una cuenta de administrador de clústeres FluidFS.
c. Desconéctese del recurso compartido principal de SMB y vuelva a conectarse a él como la cuenta propietaria.
3. Con el Explorador de Windows, para cada usuario que desee que reciba un recurso compartido principal, cree una carpeta que
se ajuste a la plantilla de carpetas que haya seleccionado en el paso h.
Cambio del propietario de un recurso compartido SMB
Cuando se crea un recurso compartido SMB, debe cambiarse el propietario del recurso compartido SMB antes de congurar las
listas de control de acceso (ACL) o los permisos de nivel de recurso compartido (SLP) o de intentar acceder al recurso compartido
SMB. Los siguientes métodos pueden utilizarse para cambiar inicialmente el propietario de un recurso compartido SMB:
• Utilice una cuenta de dominio de Active Directory que tenga su grupo principal establecido como el grupo de Administradores de
dominio.
• Uso de la cuenta de administrador del clúster FluidFS (utilizada si no se ha unido a Active Directory o no están disponibles las
credenciales del Administrador de dominios).
Cambiar el propietario de un recurso compartido SMB mediante una cuenta de dominio de Active Directory
La cuenta de dominio de Active Directory debe tener su grupo principal establecido como el grupo de Administradores de dominio
para cambiar el propietario de un recurso compartido SMB. Estos pasos podrían variar ligeramente, según cuál sea la versión de
Windows que se está utilizando.
1. Abra Windows Explorer (Explorador de Windows) y escriba en la barra de direcciones: \\<client_VIP_or_name>. Se
muestra una lista de todos los recursos compartidos del SMB.
2. Haga clic con el botón derecho del mouse en el recurso compartido SMB necesario (carpeta) y seleccione Propiedades.
Aparece el cuadro de diálogo Propiedades.
3. Haga clic en la pestaña Seguridad y, a continuación, haga clic en Avanzado. Aparece el cuadro de diálogo Conguración de
seguridad avanzada
.
4. Haga clic en la pestaña Propietario y, a continuación, en Avanzado. Aparece el cuadro de diálogo Conguración de seguridad
avanzada.
5. Haga clic en Otros usuarios o grupos. Aparece el cuadro de diálogo Seleccionar usuario o grupo.
6. Seleccione la cuenta del usuario administrador del dominio que se utiliza para establecer las ACL para este recurso compartido
SMB o seleccione el grupo Administradores de dominio. Haga clic en Aceptar.
7. Asegúrese de que se ha marcado la opción Reemplazar propietario en subcontenedores y objetos y haga clic en Aceptar.
8. Haga clic en la pestaña Permisos y siga las prácticas recomendadas por Microsoft para asignar los permisos de ACL para
usuarios y grupos respecto al recurso compartido SMB.
606
Exportaciones, recursos compartidos y volúmenes NAS FluidFS

Cambiar el propietario de un recurso compartido SMB mediante la cuenta del administrador de clústeres FluidFS
Si el clúster FluidFS no está unido a Active Directory, utilice la cuenta de administrador para cambiar el propietario de un recurso
compartido SMB. Estos pasos podrían variar ligeramente dependiendo de la versión de Windows que se esté utilizando.
1. Inicie el asistente Asignar unidad de red.
2. En Folder (Carpeta) escriba: \\<client_VIP_or_name>\<SMB_share_name>
3. Seleccione Conectar con otras credenciales.
4. Haga clic en Finalizar.
5. Cuando se le solicite, escriba las credenciales del administrador y haga clic en Aceptar.
6. Haga clic con el botón derecho del mouse en el recurso compartido SMB asignado (carpeta) y seleccione Propiedades. Aparece
el cuadro de diálogo Propiedades.
7. Haga clic en la pestaña Seguridad y, a continuación, haga clic en Avanzado. Aparece el cuadro de diálogo Conguración de
seguridad avanzada
.
8. Haga clic en la pestaña Propietario y, a continuación, en Avanzado. Aparece el cuadro de diálogo Conguración de seguridad
avanzada.
9. Haga clic en Otros usuarios o grupos. Aparece el cuadro de diálogo Seleccionar usuario o grupo.
10. Seleccione la cuenta del usuario administrador del dominio que se utiliza para establecer las ACL para este recurso compartido
SMB o seleccione el grupo Administradores de dominio. De forma alternativa, se puede utilizar la cuenta de administrador del
clúster FluidFS. Haga clic en Aceptar.
11. Asegúrese de que se ha marcado la opción Reemplazar propietario en subcontenedores y objetos y haga clic en Aceptar.
12. Cuando se haya congurado el propietario, anule la asignación de la unidad de red.
13. Vuelva a asignar la unidad de red como la cuenta que tiene la propiedad, según lo establecido en el paso 10.
14. Haga clic en la pestaña Permisos del cuatro de diálogo Conguración de seguridad avanzada y siga las prácticas
recomendadas por Microsoft para asignar los permisos de ACL para usuarios y grupos en el recurso compartido SMB.
Administración de las ACL o los SLP en un recurso compartido SMB
El clúster FluidFS admite dos niveles de control de acceso a recursos compartidos SMB, archivos y carpetas:
• Listas de control de acceso (ACL): rigen el acceso a archivos y carpetas especícos. El administrador puede controlar un amplio
rango de las operaciones que pueden realizar los usuarios y los grupos.
• Permisos de nivel de recurso compartido (SLP): rigen el acceso a recursos compartidos enteros. El administrador controla
solamente el acceso total, de lectura o modicación a un recurso compartido entero.
Los SLP están limitados porque solo tratan los derechos de lectura, modicación y control completo de un usuario o un grupo
determinados en el nivel de recurso compartido de SMB. Las ACL controlan muchas más operaciones que solo las de lectura/
cambio/acceso total. Deje el valor predeterminado de SLP (los usuarios autenticados tienen el control completo) y utilice ACL para
controlar el acceso al recurso compartido de SMB, a menos que algún requisito especíco para los SLP no se pueda llevar a cabo
utilizando las ACL.
Un administrador de Windows debe seguir las mejores prácticas denidas por Microsoft para las ACL y los SLP.
NOTA: No intente crear un recurso compartido SMB mediante la MMC. Utilice la MMC para establecer los SLP,
solamente.
Asignación automática de las ACL a recuento de palabras UNIX 777
Cuando los archivos con ACL de Windows se muestran desde clientes NFS, el algoritmo de asignación de FluidFS muestra un modo
de acceso UNIX traducido. La traducción perfecta no es posible, así que se utiliza una heurística para traducir desde las sosticadas
ACL de Windows a 9 bits del recuento de palabras UNIX. Sin embargo, cuando se utilizan algunos SID especiales en ACL (por
ejemplo, creador-propietario ACE), la asignación puede resultar inexacta. Para algunas aplicaciones, los clientes NFS deben ver la
asignación exacta o una asignación para un acceso más permisivo. De lo contrario, las aplicaciones de NFS podrían no ejecutar las
operaciones denegadas.
Exportaciones, recursos compartidos y volúmenes NAS FluidFS
607

Esta versión agrega una opción que provoca que todos los objetos con ACL de SMB se presenten con el recuento de palabras UNIX
777 a partir de los clientes NFS (solo para mostrar). Esta opción, que está deshabilitada de forma predeterminada, se puede
congurar con los ajustes de volumen NAS.
1. Haga clic en la vista Almacenamiento y seleccione un clúster FluidFS.
2. Haga clic en la pestaña Sistema de archivos.
3. Seleccione un volumen y haga clic en Editar conguración.
4. En el panel Editar conguración de volumen NAS, haga clic en Interoperabilidad.
5. Seleccione la casilla Asignación de ACL a UNIX 777 activada.
NOTA: Las marcas de vericación de acceso de datos reales en FluidFS aún se hacen en relación con las ACL de
seguridad originales.
Esta función se aplica solo a los volúmenes NAS con Windows o con estilos de seguridad combinados (para archivos con ACL de
Windows).
Conguración de las ACL en un recurso compartido de SMB
Para establecer las ACL, utilice los procedimientos de Windows Explorer. Cuando dena una ACL para una cuenta de usuario local,
debe utilizar este formato: <client_VIP_or_name>\<local_user_name>
Conguración de los SLP en un recurso compartido SMB utilizando MMC
Para denir los SLP, debe utilizar Microsoft Management Console (MMC) con el complemento de Carpeta compartida para
establecer permisos. Los administradores pueden utilizar un archivo de MMC predenido (.msc) desde el menú Inicio de Windows
Server 2003/2008/2012 y agregar un complemento de Carpeta compartida para conectarse al clúster FluidFS.
Acerca de esta tarea
La MMC no le permite elegir con qué usuario conectarse con un equipo remoto. De manera predeterminada, se forma la conexión a
través del usuario que ha iniciado sesión en la máquina. Para conectarse a través de un usuario diferente:
• Si el clúster FluidFS que intenta administrar se ha unido a un Active Directory, inicie sesión en Management Station (Estación de
administración) con <domain>\Administrator.
• Antes de utilizar la MMC, conéctese con el clúster FluidFS a través de la dirección VIP de cliente en la barra de dirección del
Explorador de Windows. Inicie sesión con la cuenta de administrador y conéctese a la MMC.
NOTA: Es posible que tenga que restablecer primero la contraseña de administrador local.
Pasos
1. Seleccione Inicio → Ejecutar.
2. Escriba mmc y haga clic en Aceptar. Se abrirá la ventana Consola 1 - [Root de la consola].
3. Seleccione Archivo → Agregar o quitar complemento.
4. Seleccione Carpetas compartidas y haga clic en Agregar.
5. En la ventana Carpetas compartidas, seleccione Otro equipo y escriba el nombre de clúster FluidFS (congurado en el DNS).
De forma alternativa, puede utilizar una dirección VIP de acceso de cliente.
6. Haga clic en Finalizar. El nuevo árbol de recursos compartidos se mostrará en la ventana Consola root.
7. Haga clic con el botón derecho del mouse en el recurso compartido SMB necesario y seleccione Propiedades.
8. En la ventana Compartir propiedades, haga clic en la pestaña Compartir permiso para denir los SLP.
Visualización de eventos de auditoría de seguridad
Storage Manager muestra una vista centralizada de los eventos de auditoría de seguridad generados en volúmenes donde se
conguran los eventos SACL. Para mostrar eventos de seguridad:
1. Haga clic en la vista Almacenamiento y seleccione un clúster FluidFS.
2. Haga clic en la pestaña Eventos.
3. En el panel derecho, realice las selecciones a lo largo de la parte superior del panel para determinar qué eventos de auditoría de
seguridad desea mostrar.
608
Exportaciones, recursos compartidos y volúmenes NAS FluidFS

Auditar acceso SACL
Congure Auditar acceso SACL (Lista de control de acceso al sistema) para habilitar el tipo de auditoría que se debe realizar cuando
se accede a un objeto (archivo o directorio con entradas SACL). Si no se habilita el acceso SACL para un volumen NAS, incluso si
algún archivo o directorio tiene entradas SACL, el acceso no genera un evento de auditoría. Los eventos generados para un volumen
NAS pueden estar limitados a éxitos, errores o ambos.
1. Haga clic en la vista Almacenamiento y seleccione un clúster FluidFS.
2. Haga clic en la pestaña Sistema de archivos, expanda los Volúmenes NAS y, a continuación, seleccione uno.
3. En el panel derecho, haga clic en Editar conguración. Aparecerá el cuadro de diálogo Editar conguración del volumen NAS.
4. Haga clic en Auditoría en el panel vertical.
5. En el área Auditar el acceso a archivos de usuarios SMB a través de SACL, seleccione Éxito, Error o ambos.
6. Haga clic en Aceptar.
Ver Auditar acceso SACL
Puede ver el acceso SACL (lista de control de acceso al sistema) para asegurarse de que se genera un evento de auditoría cuando se
accede a un archivo o directorio. Para ver Auditar acceso SACL:
1. Haga clic en la vista Almacenamiento y seleccione un clúster FluidFS.
2. Haga clic en la pestaña Sistema de archivos.
3. En el panel de navegación de la pestaña Sistema de archivos, expanda Volúmenes NAS y seleccione un volumen NAS.
4. Haga clic en Editar conguración. Aparecerá el cuadro de diálogo Editar conguración del volumen NAS.
5. Haga clic en la pestaña Auditoría. En el panel derecho aparece la conguración de acceso SACL para el volumen.
Acceso a un recurso compartido de SMB mediante Windows
Microsoft Windows ofrece varios métodos para conectarse a los recursos compartidos de SMB. Para acceder a un recurso
compartido de SMB, el cliente debe ser un usuario válido (local o remoto) y proporcionar una contraseña válida.
Opción 1 - Comando net use
Ejecute el comando net use en la solicitud de comando.
net use <drive_letter>: \\<client_VIP_or_name>\<SMB_share_name>
Opción 2 - Ruta UNC
Utilice la ruta de acceso de UNC.
1. Desde el menú Inicio, seleccione Ejecutar; se abrirá la ventana Ejecutar.
2. Escriba la ruta de acceso al recurso compartido SMB al que desea conectarse:
\\<client_VIP_or_name>\<SMB_share_name>
3. Haga clic en Aceptar.
Opción 3 - Asignar el recurso compartido como una unidad de red
Asigne el recurso compartido como una unidad de red.
1. Abra el Explorador de Windows y seleccione Herramientas → Asignar unidad de red. Aparecerá el cuadro de diálogo Asignar
unidad de red.
2. En la lista desplegable Unidad, seleccione una unidad disponible.
3. Escriba la ruta de acceso al recurso compartido SMB al que desea conectarse en el campo Carpeta o busque el recurso
compartido SMB:
\\<client_VIP_or_name>\<SMB_share_name>
4. Haga clic en Finalizar.
Exportaciones, recursos compartidos y volúmenes NAS FluidFS
609

Opción 4 - Red
Conéctese al recurso compartido mediante la red de Windows. Esta opción no asigna el recurso compartido.
1. En el menú Inicio, seleccione Equipo. Aparece la ventana Equipo.
2. Haga clic en Red.
3. Localice el appliance NAS y haga doble clic en él.
4. Desde la lista Recursos compartidos SMB, seleccione el recurso compartido CIFS al que desea conectarse.
Mostrar cheros con punto a un cliente SMB
Es posible habilitar o deshabilitar esta conguración para cada recurso compartido SMB. De manera predeterminada, la conguración
está habilitada, lo que signica que los archivos con nombres que empiecen por un carácter punto se muestran a los clientes SMB.
Cuando está deshabilitada, los archivos que empiezan por un punto se muestran con un indicador oculto congurado para los clientes
SMB de todas las versiones (SMB, SMB2) que accedan al recurso compartido especíco. Esta conguración se aplica a todos los
archivos y carpetas del sistema, independientemente del origen de su creación.
1. Haga clic en la vista Almacenamiento y seleccione un clúster FluidFS.
2. Haga clic en la pestaña Sistema de archivos y seleccione Recursos compartidos SMB.
3. En el panel derecho, seleccione un recurso compartido SMB y haga clic en Editar conguración. Se muestra el cuadro de
diálogo Editar la conguración del recurso compartido SMB.
4. Seleccione Contenido en la pestaña vertical.
5. Habilitar o deshabilitar que se muestren los archivos con nombres que empiezan por un punto.
• Para habilitar que se muestren los archivos que empiezan por un punto, seleccione la casilla de vericación Mostrar archivos
cuyo nombre empiece por un punto.
• Para deshabilitar que se muestren los archivos que empiezan por un punto, desmarque la casilla de vericación Mostrar
archivos cuyo nombre empiece por un punto.
6. Haga clic en Aplicar y después haga clic en Aceptar.
BranchCache
Cuando se congura correctamente en los equipos clientes y FluidFS, BranchCache mejora signicativamente el rendimiento para las
lecturas consecutivas de clientes diferentes en la misma red de archivos de gran tamaño mediante WAN. Con el n de optimizar la
amplitud de banda WAN cuando los usuarios acceden a contenido en servidores remotos, BranchCache lee el contenido de la ocina
central y lo almacena en caché en ubicaciones de las sucursales, lo que permite que los equipos clientes de las sucursales recuperen
los datos de forma local. Al congurar BranchCache, los clientes con BranchCache en Windows primero recuperan contenido del
sistema de almacenamiento y después lo almacenan en un equipo dentro de la sucursal. Si otro cliente de la sucursal con
BranchCache activado solicita el mismo contenido, el sistema de almacenamiento primero autentica y autoriza al usuario solicitante. A
continuación, el sistema de almacenamiento determina si el contenido en caché está actualizado, y si lo está, envía metadatos al
cliente sobre el contenido en caché. Después, el cliente utiliza los metadatos para recuperar contenido directamente del host local del
caché, si dichos datos existen localmente.
Limitaciones de BranchCache
• FluidFS no calculará hash para los archivos con un tamaño inferior a 64 KB o mayor a 256 MB.
• El cálculo de hash no se llevará a cabo en volúmenes de solo lectura/de destino de replicación/que estén llenos.
• El tamaño jo del segmento de BranchCache V2 está por determinar.
Conguración de BranchCache
La bifurcación de caché debe estar correctamente congurada en todos los clientes que sean compatibles con la bifurcación de
caché en el sitio ocial. Para Windows 7 u 8, establezca las políticas de grupo adecuadas. Computer Configuration >
Policies > Administrative Templates > Network > Turn on BranchCache > Enabled
. En Windows 8.1,
también puede congurar la bifurcación de caché utilizando cmdlets de PowerShell, como Enable-BCHostedClient -
610
Exportaciones, recursos compartidos y volúmenes NAS FluidFS

ServerNames <Hosted Cache Server Name>. La bifurcación de caché se encuentra habilitada de manera predeterminada.
Para deshabilitarla (o volverla a habilitarla):
1. Haga clic en la vista Almacenamiento y seleccione un clúster FluidFS.
2. Haga clic en la pestaña Sistema de archivos.
3. En el panel de navegación de la pestaña Sistema de archivos, seleccione Recursos compartidos CIFS.
4. En el panel derecho, seleccione un recurso compartido SMB y haga clic en Editar conguración. Se muestra el cuadro de
diálogo Editar la conguración del recurso compartido SMB.
5. Seleccione Avanzado en la pestaña vertical.
6. Marque (o desmarque) la casilla de vericación BranchCache activo.
7. Haga clic en Aplicar y después en Aceptar.
Para obtener más información sobre la conguración de la bifurcación de caché, consulte el artículo de Technet en: http://
technet.microsoft.com/en-us/library/hh848392.aspx.
Acceso a un recurso compartido SMB mediante UNIX O Linux
Monte el recurso compartido SMB desde un sistema operativo UNIX o Linux utilizando uno de los siguientes comandos:
# mount -t smbfs -o user_name=<username>,password=<password>//<client_VIP_or_name>/
<SMB_share_name> /<local_folder>
# smbmount //<client_VIP_or_name>/<SMB_share_name> /<local_folder> -o user_name=<username>
Administración de las exportaciones de NFS
Las exportaciones del Sistema de archivos de red (NFS) proporcionan un medio efectivo de compartir archivos en una red UNIX/
Linux con clientes autorizados. Después de la creación de exportaciones de NFS, los clientes NFS deben montar cada exportación de
NFS. El clúster
FluidFS es totalmente compatible con la versión 3 del protocolo NFS y todos los requisitos de la versión 4.0 y 4.1 del
protocolo NFS.
• Funciones admitidas de NFSv4:
– Bloqueo de intervalo de bytes y de archivos
– Sguridad Kerberos v5 mdiante un servidor de AD
– Autenticación débil heredada AUTH_SYS
– Traducción UID mediante un servidor de LDAP (UNIX o AD) o un servidor NIS
– Nombres de directorios y archivos UTF-8
• Funciones no admitidas de NFSv4:
– Delegación de bloqueo de archivos a clientes
– Completa interoperabilidad entre NFSv3 y NFSv4 (por ejemplo, la resolución de conictos de bloqueos de clientes que utilizan
diferentes protocolos)
– Detección antivirus y almacenamiento en caché de los resultados
– Seguridad LIPKEY y SPKM-3 (no obligatoria en NFSv4.1)
– Servidor UNIX Kerberos
Conguración de las exportaciones de NFS
Vea, agregue, modique y elimine exportaciones de NFS, y controle el nivel de protocolo NFS máximo que el clúster podrá admitir.
Ver todas las exportaciones de NFS en un clúster FluidFS
Vea todas las exportaciones NFS actuales de un clúster FluidFS.
1. Haga clic en la vista Almacenamiento y seleccione un clúster FluidFS.
2. Haga clic en la pestaña Sistema de archivos.
Exportaciones, recursos compartidos y volúmenes NAS FluidFS
611

3. En el panel de navegación de la pestaña Sistema de archivos, seleccione Exportaciones de NFS. Las exportaciones NFS se
mostrarán en el panel derecho.
Ver las exportaciones de NFS en un volumen NAS
Para ver las exportaciones de NFS actuales para un volumen NAS:
1. Haga clic en la vista Almacenamiento y seleccione un clúster FluidFS.
2. Haga clic en la pestaña Sistema de archivos.
3. En el panel de navegación de la pestaña Sistema de archivos, expanda los volúmenes NAS y seleccione uno.
4. Haga clic en la pestaña Exportaciones de NFS. Se mostrarán las exportaciones de NFS.
Agregar una exportación de NFS
Cree una exportación de NFS para compartir un directorio en un volumen NAS mediante el protocolo NFS. Cuando se agrega una
exportación de NFS, se aplicarán valores predeterminados para algunas conguraciones. Para cambiar los valores predeterminados,
debe modicar la exportación de NFS.
1. Haga clic en la vista Almacenamiento y seleccione un clúster FluidFS.
2. Haga clic en la pestaña Sistema de archivos.
3. En el panel de navegación de la pestaña Sistema de archivos, seleccione Exportaciones de NFS.
4. Haga clic en Crear exportación NFS. Aparece el cuadro de diálogo Seleccionar volumen NAS.
5. Seleccione un volumen NAS en el que crear una exportación NFS y haga clic en Aceptar. Aparece el cuadro de diálogo Crear
exportación NFS.
6. En el campo Ruta de carpeta, especique el directorio que desee compartir:
NOTA: Un nombre de carpeta debe tener menos de 100 caracteres y no puede contener los siguientes caracteres: >,
", \, |, ? y *.
• Para compartir la raíz del volumen NAS, deje el campo Ruta de carpeta establecido en el valor predeterminado de /.
• Para usar un directorio existente para compartir, escriba la ruta al directorio en el campo Ruta de carpeta.
• Para ir a un directorio para compartir:
Haga clic en Seleccionar carpeta. Aparece el cuadro de diálogo Seleccionar carpeta y se muestran las carpetas de nivel
superior para el volumen NAS. Busque la carpeta para compartir, seleccione la carpeta y haga clic en Aceptar.
– Para profundizar en una carpeta determinada y ver las subcarpetas, haga doble clic en el nombre de la carpeta.
– Para ver las carpetas principales de una carpeta en particular, haga clic en Activo.
• Para visualizar un nuevo directorio para compartir, ingrese la ruta de acceso al directorio para crear en el campo Ruta de
carpeta y seleccione la casilla de vericación Crear carpeta si no existe.
• Para examinar los directorios existentes y crear un nuevo directorio para compartir:
Haga clic en Seleccionar carpeta. Se abre el cuadro de diálogo Seleccionar carpeta y muestra las carpetas de nivel
superior del volumen NAS. Vaya a la carpeta en la que desee crear la nueva carpeta y haga clic en Crear carpeta. Se abre el
cuadro de diálogo Crear carpeta de servidores. En el campo Nombre de carpeta, escriba un nombre para la carpeta y haga
clic en Aceptar para cerrar el cuadro de diálogo Crear carpeta. Seleccione la nueva carpeta y haga clic en Aceptar.
– Para profundizar en una carpeta determinada y ver las subcarpetas, haga doble clic en el nombre de la carpeta.
– Para ver las carpetas principales de una carpeta en particular, haga clic en Activo.
7. (Opcional) Congura los atributos de exportación NFS restantes, según sea necesario. Estas opciones se describen en la ayuda
en línea.
• Escriba un texto descriptivo para el benecio de los administradores en el campo Notas. Este texto no se muestra a los
clientes de NFS.
• Para cambiar la conguración de acceso de clientes para la exportación de NFS, utilice los botones Agregar, Quitar y Editar.
8. Haga clic en Aceptar.
612
Exportaciones, recursos compartidos y volúmenes NAS FluidFS

Cambiar la ruta de la carpeta para una exportación NFS
Cambie la ruta de acceso al directorio que desee compartir para una exportación de NFS.
1. Haga clic en la vista Almacenamiento y seleccione un clúster FluidFS.
2. Haga clic en la pestaña Sistema de archivos.
3. En el panel de navegación de la pestaña Sistema de archivos, seleccione Exportaciones de NFS.
4. En el panel derecho, seleccione una exportación de NFS y haga clic en Editar conguración. Aparecerá el cuadro de diálogo
Editar la conguración de exportación de NFS.
5. En el campo Ruta de carpeta, especique el directorio que desee compartir:
NOTA: Un nombre de carpeta debe tener menos de 100 caracteres y no puede contener los siguientes caracteres: >,
", \, |, ? y *
• Para compartir el root del volumen NAS, establezca la Ruta de carpetas como /.
• Para usar un directorio existente para compartir, escriba la ruta al directorio en el campo Ruta de carpeta.
• Para ir a un directorio para compartir:
Haga clic en Seleccionar carpeta. Se abre el cuadro de diálogo Seleccionar carpeta y muestra las carpetas de nivel
superior para el volumen NAS. Busque la carpeta que desee compartir, selecciónela y haga clic en Aceptar.
– Para profundizar en una carpeta determinada y ver las subcarpetas, haga doble clic en el nombre de la carpeta.
– Para ver las carpetas principales de una carpeta en particular, haga clic en Activo.
• Para examinar los directorios existentes y crear un nuevo directorio para compartir:
Haga clic en Seleccionar carpeta. Aparecerá el cuadro de diálogo Seleccionar carpeta y muestra las carpetas de nivel
superior del volumen NAS. Vaya a la carpeta en la que desee crear la nueva carpeta y haga clic en Crear carpeta. Se abre el
cuadro de diálogo Crear carpeta de servidores. En el campo Nombre de carpeta, escriba un nombre para la carpeta y haga
clic en Aceptar para cerrar el cuadro de diálogo Crear carpeta. Seleccione la nueva carpeta y haga clic en Aceptar.
– Para profundizar en una carpeta determinada y ver las subcarpetas, haga doble clic en el nombre de la carpeta.
– Para ver las carpetas principales de una carpeta en particular, haga clic en Activo.
6. Haga clic en Aceptar.
Cambiar los métodos de autenticación de clientes para una exportación de NFS
Cambie el método de autenticación que los clientes utilizan para acceder a una exportación de NFS.
1. Haga clic en la vista Almacenamiento y seleccione un clúster FluidFS.
2. Haga clic en la pestaña Sistema de archivos.
3. En el panel de navegación de la pestaña Sistema de archivos, seleccione Exportaciones de NFS.
4. En el panel derecho, seleccione una exportación de NFS y haga clic en Editar conguración. Aparecerá el cuadro de diálogo
Editar la conguración de exportación de NFS.
5. En el área Métodos de autenticación, seleccione las casillas de vericación para uno o más métodos de autenticación Estilo
UNIX Kerberos v5, Integridad Kerberos v5 o Privacidad Kerberos v5 que los clientes pueden utilizar para acceder a una
exportación de NFS. Estas opciones se describen en la ayuda en línea.
6. Haga clic en Aceptar.
Cambiar los permisos de acceso de cliente para una exportación de NFS
Cambie los permisos para los clientes que acceden a una exportación de NFS.
1. Haga clic en la vista Almacenamiento y seleccione un clúster FluidFS.
2. Haga clic en la pestaña Sistema de archivos.
3. En el panel de navegación de la pestaña Sistema de archivos, seleccione Exportaciones de NFS.
4. En el panel derecho, seleccione una exportación de NFS y haga clic en Editar conguración. Aparecerá el cuadro de diálogo
Editar la conguración de exportaciones de NFS.
5. Para agregar permisos de acceso para los clientes que acceden a la exportación de NFS:
Exportaciones, recursos compartidos y volúmenes NAS FluidFS
613

a. Haga clic en Agregar. Se abre el cuadro de diálogo Agregar permiso de acceso.
b. En el área Conanza de la máquina cliente, seleccione una opción para especicar qué máquinas cliente Todos los clientes,
Un solo cliente, Máquinas cliente en una red o Máquinas cliente en un grupo de red pueden acceder a la exportación de
NFS. Estas opciones se describen en la ayuda en línea.
c. Especique si los clientes tienen acceso de lectura y escritura o de solo lectura a la exportación de NFS.
• Para permitir el acceso de lectura y escritura, seleccione la casilla de vericación Permitir acceso.
• Para permitir el acceso de solo lectura, desmarque la marca de la casilla de vericación Permitir acceso.
d. En el menú desplegable Usuarios de conanza, seleccione qué cuentas cliente Todas menos la root, Todas o Nadie pueden
acceder a la exportación de NFS. Estas opciones se describen en la ayuda en línea.
e. Haga clic en Aceptar.
6. Para cambiar permisos de acceso a los clientes que acceden a la exportación de NFS:
a. Seleccione una entrada de la lista de Detalles de acceso y haga clic en Editar. Aparece el cuadro de diálogo Editar permiso
de acceso.
b. En el área Conanza de la máquina cliente, seleccione una opción para especicar qué máquinas cliente Todos los clientes,
Un solo cliente, Máquinas cliente en una red o Máquinas cliente en un grupo de red pueden acceder a la exportación de
NFS. Estas opciones se describen en la ayuda en línea.
c. Especique si los clientes tienen acceso de lectura y escritura o de solo lectura a la exportación de NFS.
• Para permitir el acceso de lectura y escritura, seleccione la casilla de vericación Permitir acceso.
• Para permitir el acceso de solo lectura, desmarque la marca de la casilla de vericación Permitir acceso.
d. En el menú desplegable Usuarios de conanza, seleccione qué clientes Todas menos la root, Todas o Nadie pueden
acceder a la exportación de NFS. Estas opciones se describen en la ayuda en línea.
e. Haga clic en Aceptar.
7. Para quitar permisos de acceso para los clientes que acceden a la exportación de NFS, seleccione una entrada en la lista
Detalles de acceso y haga clic en Quitar.
8. Haga clic en Aceptar.
NOTA: La opción para que
confíe en todo el mundo
no está permitida para
Todos los Clientes
y se debe combinar con
una restricción para un solo cliente, una red o un grupo de redes.
Habilitar o deshabilitar los puertos seguros para una exportación de NFS
Solicitar puertos seguros limita el acceso de cliente a una exportación de NFS a los puertos inferiores de 1024.
1. Haga clic en la vista Almacenamiento y seleccione un clúster FluidFS.
2. Haga clic en la pestaña Sistema de archivos.
3. En el panel de navegación de la pestaña Sistema de archivos, seleccione Exportaciones de NFS.
4. En el panel derecho, seleccione una exportación de NFS y haga clic en Editar conguración. Aparecerá el cuadro de diálogo
Editar la conguración de exportación de NFS.
5. Habilitar o deshabilitar puertos seguros.
• Para habilitar puertos seguros, seleccione la casilla de vericación Requerir puerto seguro.
• Para deshabilitar puertos seguros, deje en blanco la casilla de vericación Requerir puerto seguro.
6. Haga clic en Aceptar.
Habilitar o deshabilitar la compatibilidad de Id. de archivo de 32 bits para una exportación de NFS
Para preservar la compatibilidad con aplicaciones de 32 bits, el clúster FluidFS puede obligar a los clientes de 64 bits a usar números
de inodos de 32 bits para una exportación de NFS.
1. Haga clic en la vista Almacenamiento.
2. En el panel Storage (Almacenamiento), seleccione un clúster FluidFS.
3. Haga clic en la pestaña Sistema de archivos.
4. En el panel de navegación de la pestaña Sistema de archivos, seleccione Exportaciones de NFS.
5. En el panel derecho, seleccione una exportación de NFS y haga clic en Editar conguración. Se muestra el cuadro de diálogo
Editar conguración.
6. Habilite o deshabilite la compatibilidad de Id. de archivo de 32 bits.
614
Exportaciones, recursos compartidos y volúmenes NAS FluidFS

• Para habilitar la compatibilidad de Id. de archivo de 32 bits, seleccione la casilla de vericación Compatibilidad de Id. de
archivo de 32 bits.
• Para deshabilitar la compatibilidad de Id. de archivo de 32 bits, deje en blanco la casilla de vericación Compatibilidad de Id.
de archivo de 32 bits.
7. Haga clic en Aceptar.
Eliminar una exportación de NFS
Si elimina una exportación de NFS, los datos en el directorio compartido ya no se comparten, pero no se han eliminado.
1. Haga clic en la vista Almacenamiento y seleccione un clúster FluidFS.
2. Haga clic en la pestaña Sistema de archivos.
3. En el panel de navegación de la pestaña Sistema de archivos, seleccione Exportaciones de NFS.
4. En el panel derecho, seleccione una exportación de NFS y haga clic en Eliminar. Aparece el cuadro de diálogo Eliminar.
5. Haga clic en Aceptar.
Ver o seleccionar la última versión NFS admitida
NFS v4 está habilitada o deshabilitada en todo el sistema. De manera predeterminada, NFS v4 está deshabilitada, lo que obliga a los
clientes a utilizar NFS v3 y versiones anteriores. Puede utilizar versiones anteriores si tiene clientes que son incompatibles con NFS
v4.
1. Haga clic en la vista Almacenamiento y seleccione un clúster FluidFS.
2. Haga clic en la pestaña Sistema de archivos y seleccione Autenticación.
3. En el panel derecho, haga clic en la pestaña Protocolos y, a continuación, haga clic en Editar conguración. Aparece el cuadro
de diálogo Modicar conguración del NFS.
4. En el campo Protocolo NFS máximo admitido, haga clic en la echa hacia abajo y, a continuación, seleccione la versión de NFS
que desee. Las opciones son NFSv3, NFSv4.0 y NFS v4.1.
5. Haga clic en Aceptar.
Establecimiento de permisos para una exportación NFS
Para asignar a los usuarios el acceso a una exportación de NFS, debe iniciar sesión en la exportación de NFS utilizando una cuenta de
máquina cliente de conanza y establecer los permisos de acceso y la propiedad de la exportación de NFS mediante los comandos
chmod y chown en el punto de montaje NFS.
Acceso a una exportación de NFS
Los clientes utilizan el comando mount para conectarse a las exportaciones de NFS mediante UNIX o Linux.
NOTA: Los parámetros mostrados en las líneas de comandos son parámetros recomendados. Consulte la página manual
del comando mount en el sistema operativo respectivo para obtener más información y otras opciones.
Acceso a una exportación de NFS con UNIX o Linux
Monte una carpeta de exportación de NFS con un cliente de UNIX o Linux.
Para montar una carpeta de exportación de NFS, desde un shell en un sistema cliente, utilice el comando su para iniciar la sesión
como usuario root y ejecute el comando siguiente:
# mount <options> <client_VIP_or_name>:/<volume_name>/<exported_folder> <local_folder>
Acceder a una exportación de NFS con UNIX o Linux mediante NFS v4
Monte una carpeta de exportación de NFS con un cliente Linux o UNIX y fuerce el uso de NFS v4.
Para montar una carpeta de exportación de NFS y obligar al uso de NFS v4, desde un shell en un sistema cliente, utilice el
comando su para iniciar la sesión como usuario root y ejecute el comando siguiente:
Exportaciones, recursos compartidos y volúmenes NAS FluidFS
615

# mount —t nfs4 <client_VIP_or_name>:/<volume_name>/<exported_folder> <local_folder>
Acceder a una exportación de NFS con UNIX o Linux mediante NFS v3
Monte una carpeta de exportación de NFS con un cliente Linux o UNIX y fuerce el uso de NFS v3. Si NFS v4 está activado en el
clúster
FluidFS, puede forzar a un cliente especíco a que utilice NFS v3, si es necesario.
Para montar una carpeta de exportación de NFS y obligar al uso de NFS v3, desde un shell en un sistema cliente, utilice el
comando
su para iniciar la sesión como usuario root y ejecute el comando siguiente:
# mount —o nfsvers=3,rsize=32768,wsize=32768 <client_VIP_or_name>:/<volume_name>/
<exported_folder> <local_folder>
Acceder a una exportación de NFS con UNIX/Linux que no utilice TCP de manera predeterminada
Monte una carpeta de exportación de NFS con un cliente de UNIX o Linux que no utilice TCP. Las versiones más antiguas de UNIX y
Linux no utilizan TCP de manera predeterminada.
Para montar una carpeta de exportación de NFS, desde un shell en un sistema cliente, utilice el comando su para iniciar la sesión
como usuario root y ejecute el comando siguiente:
# mount —o hard,tcp,nfsvers=3,timeo=3,retrans=10,rsize=32768,wsize=32768
<client_VIP_or_name>:/<volume_name>/<exported_folder> <local_folder>
Acceder a una exportación de NFS con un Mac
Monte una carpeta de exportación de NFS con un cliente Mac.
Para montar una carpeta de exportación de NFS carpeta, ejecute el siguiente comando:
# mount_nfs -T -3 -r 32768 -w 32768 -P <client_VIP_or_name>:/<volume_name>/
<exported_folder> <local_folder>
Espacio de nombre global
El espacio de nombre global es una vista virtual de las carpetas compartidas en una organización. Esta función permite al
administrador proporcionar un único punto de acceso a los datos que están alojados en dos o más servidores independientes. El
espacio de nombre global está activado de manera predeterminada y se puede congurar mediante la CLI. Consulte la Dell FluidFS
Version 5.0 FS8600 Appliance CLI Reference Guide
(Guía de referencia de la CLI del servidor FS8600 versión 5.0 Dell FluidFS) para
obtener información detallada sobre los comandos de espacio de nombre global.
Limitaciones del espacio de nombre global
• El espacio de nombre global es compatible solo con clientes SMB2.x, SMB3.x y NFSv4.x.
• No se puede congurar el espacio de nombre global en estos volúmenes:
– Un volumen NAS que haya alcanzado su capacidad total
– El volumen NAS de destino de replicación (o cualquier otro volumen NAS de solo lectura)
• Los destinos de redireccionamiento NFSv4 son compatibles con el protocolo NFSv4 (el servidor NAS remoto admite que NFSv4
habilite redirecciones NFSv4).
• Los recursos compartidos SMB no se pueden denir directamente en la carpeta de redirección. Un recurso compartido SMB se
dene en una carpeta local que contiene la carpeta de redirección. La carpeta de redirección no se puede denir en la carpeta de
recursos compartidos SMB (ni siquiera cuando está vacía).
• Las carpetas de redirección no se pueden establecer en directorios que no estén vacíos.
• Las operaciones de copia de seguridad/restauración/replicación/instantáneas de los volúmenes virtuales NAS no se admiten en
los datos del destino remoto. Solo se admiten en las carpetas de redirección (incluida la información de los datos de redirección)
que residen dentro de los datos del volumen local.
• Después de redirigir al cliente SMB o NFSv4 al servidor remoto y que este establezca la conexión remota, el cliente continúa la
comunicación con el servidor remoto.
Documentación adicional
Para obtener más información acerca de la conguración de la agregación de espacio de nombre, consulte:
616
Exportaciones, recursos compartidos y volúmenes NAS FluidFS

• http://en.community.dell.com/techcenter/extras/m/white_papers/20442194
• http://en.community.dell.com/techcenter/extras/m/white_papers/20442085
Utilización de FTP
El protocolo de transferencia de archivos (FTP) se utiliza para intercambiar archivos entre las cuentas del equipo, transferir archivos
entre una cuenta y un equipo de escritorio o acceder a los archivos de software en línea. El FTP se encuentra deshabilitado de
manera predeterminada. Los administradores pueden habilitar o deshabilitar la ayuda FTP y especicar el directorio de destino
(volumen o ruta de acceso) en función del sistema.
Los permisos de archivos deniegan el acceso de los usuarios de FTP a un archivo. A los usuarios anónimos de FTP se les trata como
desconocidos. Se puede conceder o denegar el permiso de acceso dependiendo de las ACL del archivo o el modo de acceso UNIX.
El acceso FTP es compatible e interopera con los permisos de archivo SMB/NFS: ACL, ACL de NFSv4, recuento de palabras UNIX,
SID del propietario y propiedad de UID. El acceso FTP a un archivo también tiene en cuenta el estado del archivo abierto SMB/
NFSv4 y los bloqueos debido al rango de bytes. También interrumpe los bloqueos oportunistas cuando es necesario.
Autenticación de usuario de FTP
Los usuarios de FTP se pueden autenticar empleando el acceso anónimo (siempre que el sitio FTP lo permita). Cuando estén
autenticados con un nombre de usuario y una contraseña, se cifrará la conexión. Los usuarios anónimos se autentican empleando
anonymous como nombre de usuario e ingresando una dirección de correo electrónico válida como contraseña.
Limitaciones de FTP
• El número de sesiones FTP simultáneas está limitado a 800 sesiones por appliance NAS.
• Cuando se agota el tiempo de espera de las conexiones FTP inactivas, estas se cierran tras 900 segundos (15 minutos).
• El cliente FTP no sigue los vínculos simbólicos, ni las referencias NFS ni los vínculos amplios SMB.
• Los cambios en la estructura de directorios de FTP (crear nuevos archivos, eliminarlos o cambiarles el nombre) provoca que SMB
modique las noticaciones.
• El acceso FTP genera eventos de noticación de acceso a archivos (función de noticación de acceso a archivos).
• El FTP presenta el sistema de archivos subyacente que distingue entre mayúsculas y minúsculas.
• Limitaciones de los nombres de archivo:
– Los nombres de archivo distinguen entre mayúsculas y minúsculas.
– Los nombres de archivo no pueden tener más de 255 caracteres.
– No es posible utilizar nombres que contengan los siguientes caracteres:
* . y ..
* @Internal&Volume!%File
– Nombres que contengan un sujo con cuatro caracteres o múltiplos de tres que aparezcan entre dos signos ~. Por ejemplo,
no se permite el uso de ~1234~ ni ~123123~.
Habilitar o deshabilitar FTP
1. Haga clic en la vista Almacenamiento y seleccione un clúster FluidFS.
2. Haga clic en la pestaña Sistema de archivos.
3. En el panel File System (Sistema de archivos), amplíe Environment (Entorno), y seleccione Authentication (Autenticación).
4. En el panel derecho, haga clic en la pestaña Protocolos.
5. Desplácese hasta Protocolo FTP y haga clic en Editar conguración. Se abrirá el cuadro de diálogo Modicar conguración
de FTP.
6. Habilitar o deshabilitar FTP.
• Para habilitar el FTP, seleccione la casilla de vericación Habilitar conguración de FTP.
• Para deshabilitar el FTP, anule la selección de la casilla de vericación Habilitar conguración de FTP.
Exportaciones, recursos compartidos y volúmenes NAS FluidFS
617

7. Este cuadro de diálogo también muestra los campos Volumen de destino y Directorio de destino. Para cambiar el Volumen de
destino o el Directorio de destino, haga clic en Seleccionar junto a cada campo.
8. Haga clic en Aceptar.
Utilizar vínculos simbólicos
Un vínculo simbólico es un tipo especial de archivo que contiene una referencia a otro archivo o directorio en forma de ruta de
acceso absoluta o relativa, y que afecta a la resolución del nombre de la ruta de acceso. Los vínculos simbólicos funcionan de forma
transparente en la mayoría de operaciones: los programas que leen o escriben archivos denominados con un vínculo simbólico se
comportan como si funcionaran directamente en el archivo de destino. El vínculo simbólico contiene una cadena de texto que el
sistema operativo interpreta y sigue automáticamente como una ruta de acceso a otro archivo o directorio. Los vínculos simbólicos
del sistema de archivos local están disponibles en NTFS a partir de Windows Vista y Windows Server 2008, pero los vínculos
simbólicos sobre SMB solo están disponibles en SMB2.
Limitaciones para el uso de vínculos simbólicos
Cuando utilice vínculos simbólicos, tenga en cuenta las siguientes limitaciones:
• SMB1, FTP y NFS no admiten vínculos simbólicos.
• Los vínculos simbólicos están limitados a 2000 bytes.
• Las cuotas de usuario y directorio no se aplican a los vínculos simbólicos.
• El recuento de espacio de FluidFS no tiene en cuenta los datos de los vínculos simbólicos como archivos de datos normales.
• Los vínculos simbólicos no se siguen cuando se accede a ellos desde la vista de instantáneas; aparecen como archivos o carpetas
normales.
• Si un vínculo simbólico relativo se ha movido a otra ubicación, puede dejar de ser válido.
• No se admite la realización de copias de vínculos simbólicos SMB.
Acceso a archivos
Los vínculos simbólicos están activados de manera predeterminada. No puede congurar vínculos simbólicos en FluidFS, pero puede
acceder a ellos mediante las siguientes herramientas de Microsoft:
• mklink: utilidad básica para crear vínculos simbólicos y físicos (no se admiten los vínculos físicos sobre SMB, solo de forma local).
• fsutil: utilidad del sistema de archivos que permite trabajar con puntos de reanálisis y modicar la política de vínculos simbólicos.
Para obtener información detallada sobre vínculos simbólicos, vaya a https://msdn.microsoft.com/en-us/library/windows/desktop/
aa365680%28v=vs.85%29.aspx.
Reglas de administración de cuota
Las reglas de cuota permiten controlar la cantidad de espacio de volumen NAS que puede utilizar un usuario o un grupo. Las cuotas
se conguran para cada volumen NAS.
Cuando un usuario alcanza una parte especíca del tamaño de la cuota (límite de cuota parcial) se envía una alerta al administrador
de almacenamiento. Cuando se alcanza el tamaño de cuota máximo (límite de cuota ja), los usuarios no pueden escribir datos en los
recursos compartidos SMB y en las exportaciones NFS en el volumen NAS, pero no se genera una alerta.
Tipos de cuota
Se ofrecen los tipos de cuota siguientes:
• Cuota especíca del usuario: esta cuota solo se aplica al usuario. Ejemplo: un usuario con el nombre Karla recibe una cuota de
10 GB.
• Cada usuario de un grupo especíco: esta cuota se aplica a cada usuario que pertenezca al grupo. Ejemplo: tres usuarios con
los nombres Karla, Tim y Jane pertenecen al grupo Administrators. Cada usuario de este grupo recibe una cuota de
10 GB.
618
Exportaciones, recursos compartidos y volúmenes NAS FluidFS

• Cuota para todo un grupo: esta cuota se aplica a todos los usuarios del grupo de forma colectiva. Ejemplo: tres usuarios con los
nombres Karla, Tim y Jane pertenecen al grupo Administrators. Este grupo recibe colectivamente una cuota de 10 GB,
por lo que el espacio total combinado utilizado por los tres usuarios no puede exceder los 10 GB. Si, por ejemplo, Karla utiliza
7 GB y
Tim utiliza 2 GB, Jane solo puede utilizar 1 GB.
• Cuota predeterminada por usuario: esta cuota se aplica a los usuarios para los que no se dene ninguna otra cuota. Una cuota
especíca para un usuario siempre anula la cuota predeterminada por usuario. Ejemplo: los usuarios sin otra cuota reciben una de
10 GB.
• Cuota predeterminada por grupo: esta cuota se aplica a los grupos para los que no se dene ninguna otra cuota. Una cuota
especíca para un grupo siempre anula la cuota de grupo predeterminada. Ejemplo: los grupos sin otra cuota reciben una de 10
GB, por lo que el espacio total combinado utilizado por cada usuario de un grupo no puede tener más de 10 GB.
• Directorio de cuota: un directorio basado en cuota es un tipo especial de directorio que tiene en cuenta el tamaño lógico de
todos sus subarchivos y subdirectorios. Esta función permite que los administradores marquen un directorio vacío como un
directorio de cuota para limitar la cantidad de espacio total dentro de un volumen NAS que el directorio puede usar. Esta cuota
puede ser útil para los directorios de proyectos que utilizan varios usuarios.
Cuotas de usuario y grupo
En archivos UNIX, las cuotas se aplican a usuarios de archivo (UID) y a propietarios de grupo (GID). En archivos NTFS, las cuotas se
aplican propietarios de archivo y a sus grupos principales. Los grupos o usuarios que no son propietarios no están sujetos a
limitaciones de cuota cuando cambian el tamaño de un archivo.
Se aplican cargos de cuota cuando los archivos cambian de propiedad, (por ejemplo, mediante el uso del comando chown o chgrp
en sistemas UNIX o si se cambia el propietario del archivo en sistemas NTFS). A todos los propietarios anteriores de un archivo se les
otorga crédito por el tamaño del archivo, y a todos los nuevos propietarios del archivo se les cobra la misma cantidad.
Cuando el grupo principal de un usuario cambia, no se realiza ningún cambio de cuota en los cargos existentes para el grupo principal
anterior. Al nuevo grupo principal se le cargan los nuevos archivos creados después del cambio.
Conictos entre cuotas de grupos y de usuarios
En el caso de que surja un conicto entre la cuota de un usuario y la cuota por cada usuario en el grupo al que pertenece el usuario, la
cuota del usuario anula la cuota del grupo. Por ejemplo, si se aplicó una cuota de 5 GB a cada usuario del grupo
Administrators,
pero también se creó una cuota de 10 GB para un usuario con el nombre
Karla que pertenece al grupo Administrators, el
usuario Karla recibe una cuota de 10 GB.
Cuotas y volúmenes NAS de estilo de seguridad combinado
Para los volúmenes NAS con estilos de seguridad combinados, se debe establecer una cuota exclusiva para los usuarios de Windows
(Active Directory) y los usuarios de Linux o UNIX (LDAP o NIS). Las cuotas para el usuario de Windows y UNIX/Linux son
independientes la una de la otra, aunque los usuarios hayan sido asignados (automática o manualmente). Para los volúmenes NAS
con permisos de estilo de seguridad UNIX o NTFS, solo se debe establecer una cuota exclusiva. La funcionalidad de asignación de
usuarios se encarga de la interoperabilidad entre protocolos. Los usuarios de Windows y UNIX/Linux comparten la misma cuota para
las dos cuentas de Windows y UNIX/Linux que están asignadas.
Conguración de reglas de cuotas
Las reglas de cuota le permiten controlar la cantidad de espacio de volumen NAS que puede utilizar un usuario o grupo.
Ver las reglas de cuotas para un volumen NAS
Vea las reglas de cuota actuales para un volumen NAS.
1. Haga clic en la vista Almacenamiento y seleccione un clúster FluidFS.
2. Haga clic en la pestaña Sistema de archivos.
3. En el panel de navegación de la pestaña Sistema de archivos, expanda los volúmenes NAS y seleccione uno.
4. En el panel derecho, haga clic en la pestaña Cuotas. Se muestran las reglas de cuota.
Exportaciones, recursos compartidos y volúmenes NAS FluidFS
619

Establecer la cuota predeterminada por usuario
Congure la cuota aplicada a los usuarios para los que no se dene ninguna otra cuota.
1. Haga clic en la vista Almacenamiento y seleccione un clúster FluidFS.
2. Haga clic en la pestaña Sistema de archivos.
3. En el panel de navegación de la pestaña Sistema de archivos, expanda los volúmenes NAS y seleccione uno.
4. En el panel derecho, haga clic en Reglas de cuotas → Denir conguración de cuota predeterminada. Aparece el cuadro de
diálogo Denir conguración de cuota predeterminada.
5. Para habilitar un límite de cuota mínima, seleccione la casilla de vericación Cuota mínima predeterminada de usuario y escriba
un límite en megabytes (MB), gigabytes (GB) o terabytes (TB) a la que se emitirá una alerta.
6. Para habilitar un límite de cuota ja, seleccione la casilla de vericación Cuota ja predeterminada de usuario y escriba un límite
de cuota ja en megabytes (MB), gigabytes (GB) o terabytes (TB) con el cual no se permitirá escribir más en el volumen NAS
para el grupo que excede la cuota permitida.
7. Haga clic en Aceptar.
Establecer la cuota predeterminada por grupo
Congure la cuota aplicada a los grupos para los que no se dene ninguna otra cuota.
1. Haga clic en la vista Almacenamiento y seleccione un clúster FluidFS.
2. Haga clic en la pestaña Sistema de archivos.
3. En el panel de navegación de la pestaña Sistema de archivos, expanda los volúmenes NAS y seleccione uno.
4. En el panel derecho, haga clic en Reglas de cuotas → Denir conguración de cuota predeterminada. Aparece el cuadro de
diálogo Denir conguración de cuota predeterminada.
5. Para habilitar un límite de cuota mínima, seleccione la casilla de vericación Cuota mínima predeterminada de grupo y escriba
un límite de cuota mínima en megabytes (MB), gigabytes (GB) o terabytes (TB) a la que se emitirá una alerta.
6. Para habilitar un límite de cuota ja, seleccione la casilla de vericación Cuota ja predeterminada de grupo y escriba un límite
de cuota ja en megabytes (MB), gigabytes (GB) o terabytes (TB) con el cual no se permitirá escribir más en el volumen NAS
para el grupo que excede la cuota permitida.
7. Haga clic en Aceptar.
Agregar una regla de cuota para un usuario especíco
Congure la cuota que se aplica a un usuario.
1. Haga clic en la vista Almacenamiento y seleccione un clúster FluidFS.
2. Haga clic en la pestaña Sistema de archivos.
3. En el panel de navegación de la pestaña Sistema de archivos, expanda los volúmenes NAS y seleccione uno.
4. En el panel derecho, haga clic en la pestaña Cuotas.
5. Haga clic en Crear regla de cuota de usuario. Aparece el cuadro de diálogo Crear regla de cuota.
6. Seleccione un usuario al que se aplica la regla de cuotas.
a. Haga clic en Seleccionar usuario. Aparece el cuadro de diálogo Seleccionar usuario.
b. En el menú descendente Dominio, seleccione el dominio al que está asignado el usuario.
c. En el campo Usuario, escriba el nombre completo del usuario o las primeras letras de este.
d. (Opcional) Congure las opciones de búsqueda de usuario restantes, según sea necesario. Estas opciones se describen en la
ayuda en línea.
Para cambiar el número máximo de resultados de búsqueda que devolver, seleccione el número máximo de resultados de
búsqueda en el menú descendente Resultados máx.
e. Haga clic en Buscar.
f. Seleccione un usuario de los resultados de la búsqueda.
g. Haga clic en Aceptar.
7. Para habilitar un límite de cuota mínima, seleccione la casilla de vericación Cuota mínima y escriba un límite de cuota mínima en
megabytes (MB), gigabytes (GB) o terabytes (TB) a la que se emitirá una alerta.
620
Exportaciones, recursos compartidos y volúmenes NAS FluidFS

8. Para habilitar un límite de cuota ja, seleccione la casilla de vericación Cuota ja y escriba un límite de cuota ja en megabytes
(MB), gigabytes (GB) o terabytes (TB) con el cual no se permitirá escribir más en el volumen NAS para el usuario especicado
que exceda la cuota permitida.
9. Haga clic en Aceptar.
Agregar una regla de cuota para cada usuario en un grupo especíco
Congure la cuota aplicada a cada usuario que pertenece a un grupo.
1. Haga clic en la vista Almacenamiento y seleccione un clúster FluidFS.
2. Haga clic en la pestaña Sistema de archivos.
3. En el panel de navegación de la pestaña Sistema de archivos, expanda los volúmenes NAS y seleccione uno.
4. En el panel derecho, haga clic en la pestaña Cuotas.
5. Haga clic en Crear regla de cuota de grupo. Aparece el cuadro de diálogo Crear regla de cuota de grupo.
6. Seleccione Cualquier usuario en el grupo.
7. Seleccione un grupo al que se aplica la regla de cuotas.
a. Haga clic en Seleccionar grupo. Aparece el cuadro de diálogo Seleccionar grupo.
b. En el menú descendente Dominio, seleccione el dominio al que está asignado el grupo.
c. En el campo Grupo, escriba el nombre completo del grupo o las primeras letras de este.
d. (Opcional) Congure las opciones de búsqueda de grupos restantes, según sea necesario. Estas opciones se describen en la
ayuda en línea.
Para cambiar el número máximo de resultados de búsqueda que devolver, seleccione el número máximo de resultados de
búsqueda en el menú descendente Resultados máx.
e. Haga clic en Buscar.
f. Seleccione un grupo de los resultados de la búsqueda.
g. Haga clic en Aceptar.
8. Para habilitar un límite de cuota mínima, seleccione la casilla de vericación Cuota mínima y escriba un límite de cuota mínima en
megabytes (MB), gigabytes (GB) o terabytes (TB) a la que se emitirá una alerta.
9. Para habilitar un límite de cuota ja, seleccione la casilla de vericación Cuota ja y escriba un límite de cuota ja en megabytes
(MB), gigabytes (GB) o terabytes (TB) al que no se permita que el usuario que excede la cuota escriba más en el volumen NAS.
10. Haga clic en Aceptar.
Agregar una regla de cuota para un grupo completo
Congure la cuota aplicada a todos los usuarios de un grupo de forma colectiva.
1. Haga clic en la vista Almacenamiento y seleccione un clúster FluidFS.
2. Haga clic en la pestaña Sistema de archivos.
3. En el panel de navegación de la pestaña Sistema de archivos, expanda los volúmenes NAS y seleccione uno.
4. En el panel derecho, haga clic en la pestaña Cuotas.
5. Haga clic en Crear regla de cuota de grupo. Aparece el cuadro de diálogo Crear regla de cuota de grupo.
6. Seleccione El propio grupo.
7. Seleccione un grupo al que se aplica la regla de cuotas.
a. Haga clic en Seleccionar grupo. Aparece el cuadro de diálogo Seleccionar grupo.
b. En el menú descendente Dominio, seleccione el dominio al que está asignado el grupo.
c. En el campo Grupo, escriba el nombre completo del grupo o las primeras letras de este.
d. (Opcional) Congure las opciones de búsqueda de grupos restantes, según sea necesario. Estas opciones se describen en la
ayuda en línea.
Para cambiar el número máximo de resultados de búsqueda que devolver, seleccione el número máximo de resultados de
búsqueda en el menú descendente Resultados máx.
e. Haga clic en Buscar.
f. Seleccione un grupo de los resultados de la búsqueda.
g. Haga clic en Aceptar.
8. Para habilitar un límite de cuota mínima, seleccione la casilla de vericación Cuota mínima y escriba un límite de cuota mínima en
megabytes (MB), gigabytes (GB) o terabytes (TB) a la que se emitirá una alerta.
Exportaciones, recursos compartidos y volúmenes NAS FluidFS
621

9. Para habilitar un límite de cuota ja, seleccione la casilla de vericación Cuota ja y escriba un límite de cuota ja en megabytes
(MB), gigabytes (GB) o terabytes (TB) con el cual no se permitirá escribir más en el volumen NAS para el miembro del grupo
especicado.
10. Haga clic en Aceptar.
Cambiar el límite de cuota mínima o máxima de una regla de cuotas de usuario o de grupo
Cambie el límite de cuota mínima o máxima de una regla de cuotas de usuario o de grupo.
1. Haga clic en la vista Almacenamiento y seleccione un clúster FluidFS.
2. Haga clic en la pestaña Sistema de archivos.
3. En el panel de navegación de la pestaña Sistema de archivos, expanda los volúmenes NAS y seleccione uno.
4. En el panel derecho, haga clic en la pestaña Cuotas.
5. Seleccione una regla de cuota y haga clic en Editar conguración. Aparecerá el cuadro de diálogo Editar conguración de
regla de cuota
.
6. Para cambiar el límite de cuota parcial, escriba un nuevo límite de cuota mínima en kilobytes (KB), megabytes (MB), gigabytes
(GB) o terabytes (TB) al que se emite una alerta.
7. Para cambiar el límite de cuota ja, escriba un nuevo límite de cuota ja en kilobytes (KB), megabytes (MB), gigabytes (GB) o
terabytes (TB) al que no se permita que el usuario o el grupo que excede la cuota escriba más en el volumen NAS.
8. Haga clic en Aceptar.
Habilitar o deshabilitar el límite de cuota mínima o máxima de una regla de cuota de usuario o grupo
Habilite o deshabilite el límite de cuota mínima o máxima para una regla de cuota de usuario o grupo.
1. Haga clic en la vista Almacenamiento y seleccione un clúster FluidFS.
2. Haga clic en la pestaña Sistema de archivos.
3. En el panel de navegación de la pestaña Sistema de archivos, expanda los volúmenes NAS y seleccione uno.
4. En el panel derecho, haga clic en la pestaña Cuotas.
5. Seleccione una regla de cuota y haga clic en Editar conguración. Aparecerá el cuadro de diálogo Editar conguración de
regla de cuota.
6. Habilite o deshabilite el límite de cuota parcial.
• Para habilitar el límite de cuota mínima, seleccione la casilla de vericación Cuota mínima.
• Para deshabilitar el límite de cuota mínima, deje en blanco la casilla de vericación Cuota mínima.
7. Habilite o deshabilite el límite de cuota ja.
• Para habilitar el límite de cuota máxima, seleccione la casilla de vericación Cuota máxima.
• Para deshabilitar el límite de cuota máxima, borre la casilla de vericación Cuota máxima.
8. Haga clic en Aceptar.
Eliminar una regla de cuota de usuario o grupo
Elimine una regla de cuota de usuario o grupo si ya no necesita controlar la cantidad de espacio de volumen NAS que puede utilizar
un usuario o grupo.
1. Haga clic en la vista Almacenamiento y seleccione un clúster FluidFS.
2. Haga clic en la pestaña Sistema de archivos.
3. En el panel de navegación de la pestaña Sistema de archivos, expanda los volúmenes NAS y seleccione uno.
4. En el panel derecho, haga clic en la pestaña Cuotas.
5. Seleccione una regla de cuota y haga clic en Eliminar. Aparece el cuadro de diálogo Eliminar.
6. Haga clic en Aceptar.
622
Exportaciones, recursos compartidos y volúmenes NAS FluidFS

Crear una regla de cuota de directorio
Las reglas de cuota pueden establecerse en directorios vacíos. Después de establecer la regla, se puede editar o eliminar, pero no se
puede desactivar. Cuando se elimina una regla, el directorio vuelve al comportamiento normal. Para crear una regla de cuota de
directorio:
1. Haga clic en la vista Almacenamiento y seleccione un clúster FluidFS.
2. Haga clic en la pestaña Sistema de archivos.
3. En el panel de navegación de la pestaña Sistema de archivos, expanda los volúmenes NAS y seleccione uno.
4. En el panel derecho, haga clic en Reglas de cuotas → Crear regla de cuota de directorio. Aparece el cuadro de diálogo Crear
regla de cuota de directorio.
5. Ingrese una carpeta del directorio o haga clic en Seleccionar carpeta para ver una lista de las carpetas disponibles.
6. Para habilitar un límite de cuota mínima, seleccione la casilla de vericación Cuota mínima y escriba un límite de cuota mínima en
megabytes (MB), gigabytes (GB) o terabytes (TB) a la que se emitirá una alerta.
7. Para habilitar un límite de cuota ja, seleccione la casilla de vericación Cuota ja y escriba un límite de cuota ja en megabytes
(MB), gigabytes (GB) o terabytes (TB) con el cual no se permitirá escribir más en el árbol de directorio.
8. Haga clic en Aceptar.
Editar la conguración de la cuota máxima o mínima para un directorio de cuota
Los administradores pueden habilitar o deshabilitar los límites de cuota máxima y mínima, así como cambiar los valores de cuota del
directorio de cuota.
1. Haga clic en la vista Almacenamiento y seleccione un clúster FluidFS.
2. Haga clic en la pestaña Sistema de archivos.
3. En el panel de navegación de la pestaña Sistema de archivos, expanda los volúmenes NAS y seleccione uno.
4. En el panel derecho, haga clic en la pestaña Cuotas.
5. Seleccione una regla de cuota y haga clic en Editar conguración. Se muestra el cuadro de diálogo Editar conguración.
6. Para eliminar la regla de cuota mínima, deje en blanco la casilla de vericación Cuota mínima habilitada.
7. Para eliminar la regla de cuota máxima, deje en blanco la casilla de vericación Cuota máxima habilitada.
8. Para cambiar el límite de cuota parcial, escriba un nuevo límite de cuota mínima en kilobytes (KB), megabytes (MB), gigabytes
(GB) o terabytes (TB) al que se emite una alerta.
9. Para cambiar el límite de cuota ja, escriba un nuevo límite de cuota máxima kilobytes (KB), megabytes (MB), gigabytes (GB) o
terabytes (TB) al que no se permita más escribir en el volumen NAS.
10. Haga clic en Aceptar.
NOTA:
Después de congurar o cambiar un límite de cuota ja o de advertencia en un directorio de cuota, el valor de uso del espacio
que se muestra en un cliente de Windows/SMB es una función del uso de la cuota, pero el uso del espacio de puntos de
montaje de NFS se mantiene como una función del uso del árbol de directorio.
Eliminación de una conguración de cuota para un directorio de quota
Los administradores pueden eliminar las reglas de cuotas para un directorio de cuota.
1. Haga clic en la vista Almacenamiento y seleccione un clúster FluidFS.
2. Haga clic en la pestaña Sistema de archivos.
3. En el panel de navegación de la pestaña Sistema de archivos, expanda los volúmenes NAS y seleccione uno.
4. En el panel derecho, haga clic en la pestaña Cuotas.
5. Seleccione una regla de cuota y haga clic en Eliminar. Aparece el cuadro de diálogo Conrmación de eliminación.
6. Haga clic en Aceptar.
Acerca de la reducción de datos
El clúster FluidFS admite dos tipos de reducción de datos:
Exportaciones, recursos compartidos y volúmenes NAS FluidFS
623

• Desduplicación de datos: utiliza algoritmos para eliminar datos redundantes, y deja solo una copia de los datos que almacenar. El
clúster FluidFS utiliza la desduplicación en el nivel del bloque de tamaño variable en oposición a la desduplicación a nivel de
archivos o desduplicación a nivel de bloques de tamaño jo.
• Compresión de datos: utiliza algoritmos para reducir el tamaño de los datos almacenados.
Cuando utilice la reducción de datos, tenga en cuenta las siguientes limitaciones:
• El tamaño de archivo mínimo para tenerse en cuenta para el procesamiento de reducción de datos es 65 KB.
• Debido a las cuotas están basadas en consumo de espacio lógico en vez de físico, la reducción de datos no afecta a los cálculos
de cuota.
• En caso de que se deshabilite la reducción de datos, estos siguen en estado reducido durante las subsiguientes operaciones de
lectura de manera predeterminada. Tiene la opción de habilitar rehidratar en lectura cuando se deshabilita la reducción de datos,
lo que provoca la "rehidratación" (lo contrario a la reducción de datos) de datos en las subsiguientes operaciones de lectura. No
puede rehidratar todo un volumen NAS en segundo plano, aunque podría lograrlo al leer el volumen NAS completo.
• La desduplicación entre volúmenes no se admite por ahora.
• La reducción de datos no admite los volúmenes clonados ni clon de base.
Tabla 16. Mejoras de la reducción de datos en FluidFS v6.0
FluidFS v6.0 o posterior FluidFS v5.0 o anterior
La reducción de datos se habilita para cada clúster NAS. La reducción de datos se habilita para cada volumen NAS.
La reducción de datos admite la desduplicación de archivos que
se crean o que residen en otros dominios.
La reducción de datos se aplica por cada controladora NAS, es
decir, los mismos fragmentos de datos propiedad de diferentes
controladoras NAS no se consideran duplicados.
El servicio de diccionario distribuido detecta cuando llega
prácticamente a la máxima capacidad y duplica el tamaño (en
función del almacenamiento del sistema disponible).
El tamaño del diccionario es estático y limita la cantidad de datos
únicos referenciados por el motor de optimización.
Modo de archivado y políticas de reducción de datos según su antigüedad
De manera predeterminada, la reducción de datos se aplica solo a los archivos a los que no se ha accedido ni se han modicado
durante 30 días para minimizar el impacto del procesamiento de la reducción de datos en el rendimiento. El número de días tras los
que la reducción de datos se aplica a los archivos se puede congurar mediante Storage Manager.
El número predeterminado de días es 30. Si utiliza FluidFS v5 o versiones anteriores, puede modicar el valor predeterminado hasta 5
días y puede iniciar el procesamiento de reducción de datos de inmediato (modo archivado). A partir de FluidFS v6, el modo de
archivado ya no está disponible, Puede congurar los valores predeterminados de Excluir archivos a los que se ha accedido en los
últimos y Excluir archivos que se han modicado en los últimos como 1 día en lugar de utilizar el modo de archivado.
Para obtener más información sobre cómo habilitar y deshabilitar el modo de archivado, consulte la Dell FluidFS FS8600 Appliance
CLI Reference Guide (Guía de referencia de la CLI del servidor FS8600 Dell FluidFS).
Consideraciones sobre la reducción de datos
Tenga en cuenta los siguientes factores al habilitar la reducción de datos:
• El proceso de reducción de datos tiene un 5-20% de impacto en el rendimiento de las operaciones de lectura en datos reducidos.
No hay ningún impacto en las operaciones de escritura ni lectura en datos normales.
• Data Progression de Storage Center se ve afectada. Después del proceso de reducción de datos, los Storage Center migran
datos reducidos incluso a discos de Nivel 1.
• Aumento de tráco interno durante el procesamiento de reducción de datos.
• Los datos se rehidratan para un análisis antivirus.
• Los datos se rehidratan antes de que se repliquen en un volumen NAS de destino. Si la replicación está ya congurada, los datos
que se han reducido ya estaban replicados
• No puede habilitar la reducción de datos en un clon del volumen NAS.
• La reducción de datos se detiene automáticamente cuando un volumen NAS tiene menos de 5 GB de espacio no utilizado. Por lo
tanto, la operación de ajuste de tamaño de un volumen NAS puede detener inadvertidamente la reducción de datos.
624
Exportaciones, recursos compartidos y volúmenes NAS FluidFS

Conguración de la reducción de datos
La reducción de datos debe estar habilitada en el nivel del sistema y congurada acorde a los volúmenes NAS.
Habilitar o deshabilitar la reducción de datos en el clúster FluidFS
La reducción de datos debe habilitarse en el nivel del sistema antes de que se ejecute en volúmenes NAS en los que la reducción de
datos está habilitada. Para minimizar el impacto del proceso de reducción de datos en el rendimiento del sistema, programe la
reducción de datos para que se ejecute en las horas valle.
1. Haga clic en la vista Almacenamiento y seleccione un clúster FluidFS.
2. Haga clic en la pestaña Sistema de archivos.
3. Haga clic en Volúmenes NAS.
4. En el panel derecho, haga clic en Editar conguración. Aparecerá el cuadro de diálogo Editar conguración del volumen NAS.
5. Haga clic en Reducción de datos en las pestañas verticales.
6. Habilitar o deshabilitar la reducción de datos en el clúster FluidFS
• Para habilitar la reducción de datos en el clúster FluidFS, seleccione la casilla de vericación Habilitar reducción de datos .
• Para deshabilitar la reducción de datos en el clúster FluidFS, deje en blanco la casilla de vericación Habilitar reducción de
datos.
7. Haga clic en Aceptar.
Habilitar la reducción de datos en un volumen NAS
La reducción de datos se habilita por cada volumen NAS.
Prerequisito
La reducción de datos debe estar activada en el nivel de sistema antes de que se pueda ejecutar en volúmenes NAS individuales.
Pasos
1. Haga clic en la vista Almacenamiento y seleccione un clúster FluidFS.
2. Haga clic en la pestaña Sistema de archivos.
3. En el panel de navegación de la pestaña Sistema de archivos, expanda los volúmenes NAS y seleccione uno.
4. En el panel derecho, haga clic en Editar conguración. Aparecerá el cuadro de diálogo Editar conguración del volumen NAS.
5. Haga clic en la pestaña vertical Reducción de datos y, a continuación, haga clic en la casilla de vericación Reducción de datos
activada
.
6. En el campo Método de reducción de datos, seleccione los tipos de reducción de datos (Deduplicación o Deduplicación y
compresión) para realizarla. La deduplicación y compresión por lo general ahorrarán más espacio, pero se utilizarán más
recursos durante el proceso de reducción de datos y durante las lecturas de datos comprimidas, posiblemente reduciendo el
rendimiento.
7. (Opcional) Congure los atributos de reducción de datos restantes según sea necesario. Estas opciones se describen en la
ayuda en línea.
• Para cambiar el número de días tras los que la reducción de datos se aplica a los archivos a los que no se ha accedido,
escriba el número de días en el campo Excluir archivos a los que se ha accedido en los últimos días. El número de días
debe ser al menos 5.
• Para cambiar el número de días tras los que la reducción de datos se aplica a los archivos que no se han modicado, escriba
el número de días en el campo Excluir archivos modicados en los últimos días. El número de días debe ser al menos 5.
8. Haga clic en Aceptar.
Cambiar el tipo de reducción de datos para un volumen NAS
Cambie el tipo de reducción de datos (Deduplicación o Deduplicación y compresión) para un volumen NAS.
1. Haga clic en la vista Almacenamiento y seleccione un clúster FluidFS.
2. Haga clic en la pestaña Sistema de archivos.
3. En el panel de navegación de la pestaña Sistema de archivos, expanda los volúmenes NAS y seleccione uno.
4. En el panel derecho, haga clic en Editar conguración. Aparecerá el cuadro de diálogo Editar conguración del volumen NAS.
5. Haga clic en la pestaña vertical Reducción de datos.
Exportaciones, recursos compartidos y volúmenes NAS FluidFS
625

6. En el campo Método de reducción de datos, seleccione el tipo de reducción de datos (Deduplicación o Deduplicación y
compresión) para realizarla. La deduplicación y compresión por lo general ahorrarán más espacio, pero se utilizarán más
recursos durante el proceso de reducción de datos y durante las lecturas de datos comprimidas, posiblemente reduciendo el
rendimiento.
7. Haga clic en Aceptar.
Cambiar los candidatos para la reducción de datos de un volumen NAS
Cambie el número de días tras los que se aplica la reducción de datos a los archivos a los que no se ha accedido o no se han
modicado para un volumen NAS.
1. Haga clic en la vista Almacenamiento y seleccione un clúster FluidFS.
2. Haga clic en la pestaña Sistema de archivos.
3. En el panel de navegación de la pestaña Sistema de archivos, expanda los volúmenes NAS y seleccione uno.
4. En el panel derecho, haga clic en Editar conguración. Aparecerá el cuadro de diálogo Editar conguración del volumen NAS.
5. Para cambiar el número de días tras los que la reducción de datos se aplica a los archivos a los que no se ha accedido, escriba el
número de días en el campo
Excluir archivos a los que se ha accedido en los últimos días. El número de días debe ser al
menos 5.
6. Para cambiar el número de días tras los que la reducción de datos se aplica a los archivos que no se han modicado, escriba el
número de días en el campo Excluir archivos modicados en los últimos días. El número de días debe ser al menos 5.
7. Haga clic en Aceptar.
Deshabilitar la reducción de datos en un volumen NAS
De manera predeterminada, después de deshabilitar la reducción de datos en un volumen NAS, los datos siguen en estado reducido
durante las operaciones de lectura subsiguientes. Tiene la opción de habilitar Rehidratar al leer cuando se deshabilita la reducción de
datos, lo que provoca una rehidratación de datos (lo inverso a la reducción de datos) en las operaciones de lectura subsiguientes.
1. Haga clic en la vista Almacenamiento.
2. En el panel Almacenamiento, seleccione un clúster FluidFS.
3. Haga clic en la pestaña Sistema de archivos.
4. En el panel de navegación de la pestaña Sistema de archivos, expanda los volúmenes NAS y seleccione uno.
5. En el panel derecho, haga clic en Editar conguración de reducción de datos. Se muestra el cuadro de diálogo Editar
conguración de reducción de datos.
6. Deje en blanco la casilla de vericación Reducción de datos.
7. Para rehidratar los datos en las siguientes operaciones de lectura seleccione la casilla de vericación Rehidratar al leer.
8. Haga clic en Aceptar.
Visualización de ahorro tras la reducción de datos
Storage Manager muestra el ahorro por reducción de datos para cada uno de los volúmenes NAS y para el clúster FluidFS.
Ver el ahorro de reducción de datos para un clúster FluidFS
Vea la cantidad (en megabytes) y el porcentaje de espacio de almacenamiento recuperados para un clúster FluidFS como resultado
del proceso de reducción de datos.
1. Haga clic en la vista Almacenamiento y seleccione un clúster FluidFS.
2. Haga clic en la pestaña Sistema de archivos. El ahorro de reducción de datos se muestra en el campo Ahorro de reducción de
datos
en el panel derecho, en la sección Estado del bloque NAS.
Ver ahorro de reducción de datos de un volumen NAS
Vea la cantidad (en megabytes) de espacio de almacenamiento recuperado para un volumen NAS como resultado del proceso de
reducción de datos.
1. Haga clic en la vista Almacenamiento y seleccione un clúster FluidFS.
2. Haga clic en la pestaña Sistema de archivos.
626
Exportaciones, recursos compartidos y volúmenes NAS FluidFS

3. En el panel de navegación de la pestaña Sistema de archivos, expanda Volúmenes NAS y seleccione un volumen NAS. El
ahorro de reducción de datos se muestra en el campo Ahorro de reducción de datos en el panel derecho.
Exportaciones, recursos compartidos y volúmenes NAS FluidFS
627

628

28
Protección de datos de FluidFS
Esta sección contiene información acerca de la protección de los datos del clúster FluidFS. La protección de datos representa una
parte importante e integral de cualquier infraestructura de almacenamiento. Estas tareas se realizan mediante Dell Storage Manager
Client.
Administración antivirus
El servicio antivirus del clúster FluidFS proporciona detección de virus en tiempo real de archivos almacenados en los recursos
compartidos SMB. El servicio antivirus solo se aplica a recursos compartidos SMB; no se admite NFS. La operación de exploración es
transparente para el cliente y está sujeta a la disponibilidad de un servidor antivirus.
Los archivos se revisan cuando un cliente se intenta leer o ejecute el archivo.
El servicio antivirus consta de dos componentes:
• Servidores antivirus: uno o más equipos accesibles a través de la red que ejecutan una aplicación antivirus de terceros compatible
con ICAP con el n de proporcionar el servicio de detección de virus al clúster FluidFS.
• Política de detección de virus para el clúster FluidFS que especica la exclusión de directorios y extensiones de archivos de las
exploraciones, un umbral de tamaño de archivos para la detección de virus y si se debe permitir o rechazar el acceso a archivos
cuyo tamaño sea superior al umbral.
Cuando un cliente de un recurso compartido SMB solicita un archivo del clúster FluidFS, el clúster pasa el archivo a un servidor
antivirus para la exploración y, a continuación, realiza una de las siguientes acciones:
• Si el archivo no tiene virus, el clúster FluidFS permite el acceso al cliente. El clúster FluidFS no explora ese archivo nuevamente,
siempre que no se haya modicado desde la última comprobación.
• Si el archivo está infectado, el clúster FluidFS deniega el acceso al cliente. El cliente no sabe que el archivo está infectado. Por lo
tanto:
– El acceso a los archivos devuelve el estado file not found especíco del sistema de un archivo faltante, según la
computadora del cliente.
– Una denegación de acceso podría interpretarse como un problema de permisos del archivo.
Figura 57. Análisis antivirus
Solo los administradores de almacenamiento pueden recuperar una versión no infectada del archivo, o acceder y procesar el archivo
infectado. Para obtener acceso a un archivo infectado, debe conectarse al recurso compartido SMB a través de otro recurso
compartido SMB en el que el servicio antivirus esté deshabilitado. De lo contrario, el clúster FluidFS considera el archivo como
infectado y deniega su acceso. También podría acceder al archivo a través de una exportación de NFS, ya que NFS no admite análisis
antivirus.
Las transferencias de archivos entre el clúster FluidFS y el servidor de antivirus no se cifra, por lo que la comunicación debe estar
protegida o restringida.
Protección de datos de FluidFS
629

Aplicaciones antivirus admitidas
Para obtener la lista más actualizada de la aplicaciones antivirus compatibles, consulte la Dell Fluid File System Version 5 Support
Matrix (Matriz de compatibilidad Dell Fluid File system versión 4).
Conguración de la exploración de antivirus
Para realizar una detección antivirus, debe agregar un servidor antivirus y, a continuación, habilitar la detección antivirus para cada
recurso compartido SMB.
NOTA: Si alguno de los servicios externos están congurados con direcciones de enlace local de IPv6, el monitor siempre
mostrará estos servicios como No disponibles.
Agregar un servidor antivirus
Agregue uno o más servidores antivirus. Se pueden agregar varios servidores antivirus para conseguir alta disponibilidad de detección
de virus y reducir las latencias para el acceso a archivos. El antivirus de NAS distribuye operaciones de detección a los servidores
antivirus para maximizar el ancho de banda de detección disponible. Cuantos menos servidores antivirus haya disponibles, más
tiempo se requerirá para explorar archivos.
Prerrequisitos
• El servidor antivirus debe estar accesible en la red. El servidor debe estar ubicado en la misma subred que el clúster FluidFS.
• El servidor antivirus debe ejecutar una aplicación antivirus certicada compatible con ICAP.
• El servidor antivirus debe estar presente y funcionando. Si no hay ningún servidor disponible, se deniega a los clientes el acceso a
los archivos.
Pasos
1. Haga clic en la vista Almacenamiento y seleccione un clúster FluidFS.
2. Haga clic en la pestaña Sistema de archivos.
3. En el panel de navegación de la pestaña Sistema de archivos, seleccione Protección de datos.
4. En el panel derecho, haga clic en la pestaña Antivirus.
5. Haga clic en Agregar escáner antivirus. Se muestra el cuadro de diálogo Agregar escáner antivirus.
6. En el campo Nombre, escriba el nombre de host o la dirección IP del servidor de antivirus.
7. En el campo Puerto, ingrese el puerto que el clúster FluidFS utiliza para conectarse al servidor antivirus. El puerto
predeterminado es 1344.
8. Haga clic en Aceptar.
Eliminar un servidor antivirus
Elimine un servidor antivirus cuando ya no está disponible.
Prerequisito
Si dispone de un solo servidor antivirus, no podrá eliminar ese servidor hasta que deshabilite primero el análisis antivirus en todos los
recursos compartidos SMB.
Pasos
1. Haga clic en la vista Almacenamiento y seleccione un clúster FluidFS.
2. Haga clic en la pestaña Sistema de archivos.
3. En el panel de navegación de la pestaña Sistema de archivos, seleccione Protección de datos.
4. En el panel derecho, haga clic en la cha Antivirus.
5. Seleccione un servidor antivirus y haga clic en Eliminar. Aparece el cuadro de diálogo Eliminar.
6. Haga clic en Aceptar.
Habilitar o deshabilitar la detección de virus para un recurso compartido SMB
La detección de virus se activa o desactiva para cada recurso compartido SMB.
630
Protección de datos de FluidFS

Prerequisito
Debe congurar los servidores antivirus antes de habilitar la detección de virus para un recurso compartido SMB.
Pasos
1. Haga clic en la vista Almacenamiento y seleccione un clúster FluidFS.
2. Haga clic en la pestaña Sistema de archivos.
3. En el panel de navegación de la pestaña Sistema de archivos, seleccione Recursos compartidos CIFS.
4. En el panel derecho, seleccione un recurso compartido SMB y haga clic en Editar conguración. Se muestra el cuadro de
diálogo Editar la conguración del recurso compartido SMB.
5. En el panel de navegación Editar la conguración del recurso compartido SMB, seleccione Análisis antivirus.
6. Habilite o deshabilite la detección de virus:
• Para habilitar la detección de virus, haga clic en la casilla de vericación Activado.
• Para deshabilitar la detección de virus, desmarque la casilla de vericación Activado.
7. (Opcional) Si va a habilitar la detección de virus, congure el resto de atributos de detección de virus según sea necesario. Estas
opciones están descritas en la ayuda en línea.
• Para excluir directorios de la detección de virus, seleccione la casilla Filtrado de carpetas y especique los directorios en la
lista Directorios excluidos de exploración.
• Para excluir extensiones de archivos de la detección de virus, seleccione la casilla de vericación Filtrado de extensión de
archivos y especique las extensiones en la lista Extensiones excluidas de exploración.
• Para cambiar el tamaño máximo de los archivos que se incluyen en la detección de virus, escriba un tamaño en el campo No
explorar archivos mayores de
en megabytes (MB), gigabytes (GB), terabytes (TB) o petabytes (PB).
• Para denegar el acceso a archivos con un tamaño superior al del archivo de detección de virus especicado, seleccione la
casilla de vericación Denegar acceso a archivos sin explorar.
8. Haga clic en Aceptar.
Cambiar el umbral de tamaño de archivos de exploración antivirus para un recurso compartido SMB
Cambie el tamaño máximo de los archivos que se incluirán en la exploración antivirus para un recurso compartido SMB.
1. Haga clic en la vista Almacenamiento y seleccione un clúster FluidFS.
2. Haga clic en la pestaña Sistema de archivos.
3. En el panel de navegación de la pestaña Sistema de archivos, seleccione Recursos compartidos CIFS.
4. En el panel derecho, seleccione un recurso compartido SMB y haga clic en Editar conguración. Se muestra el cuadro de
diálogo Editar la conguración del recurso compartido SMB.
5. En el panel de navegación Editar la conguración del recurso compartido SMB, seleccione Analizador antivirus.
6. En el campo No escanear archivos mayores de, escriba un tamaño de archivo en megabytes (MB), gigabytes (GB), terabytes
(TB) o petabytes (PB).
7. Haga clic en Aceptar.
Incluir o excluir extensiones de archivos y directorios en la detección de virus para un recurso compartido SMB
Especique si desea realizar una detección de virus para todas las extensiones de archivos y directorios de un recurso compartido
SMB o excluir algunas de las extensiones de archivos y directorios de la detección de virus.
1. Haga clic en la vista Almacenamiento y seleccione un clúster FluidFS.
2. Haga clic en la pestaña Sistema de archivos.
3. En el panel de navegación de la pestaña Sistema de archivos, seleccione Recursos compartidos CIFS.
4. En el panel derecho, seleccione un recurso compartido SMB y haga clic en Editar conguración. Se muestra el cuadro de
diálogo Editar la conguración del recurso compartido SMB.
5. En el panel de navegación vertical Editar la conguración del recurso compartido SMB, seleccione Escáneres antivirus.
6. Especique si desea realizar detección de virus de todas las extensiones de archivos u omitir las extensiones de archivo
especicadas de las detecciones de virus.
• Para llevar a cabo la detección de virus en todas las extensiones de archivo, desmarque la casilla de vericación Filtrado de
extensión de archivos.
Protección de datos de FluidFS
631

• Para excluir las extensiones de archivo especicadas de la detección de virus, seleccione la casilla de vericación Filtrado de
extensión de archivos.
7. Para especicar las extensiones de archivo que desea excluir de la detección de virus, agréguelas o elimínelas del campo
Extensiones de archivo.
• Para agregar una extensión del archivo a la lista de excepciones de detección de virus, escriba una extensión de archivo (por
ejemplo, docx) en el campo de texto File Extensions (Extensiones de los archivos), y haga clic en Add (Agregar).
• Para quitar una extensión de archivo de la lista de exención de detección de virus, seleccione una extensión de archivo y
haga clic en Quitar.
8. Especique si desea realizar detección de virus para todos los directorios o excluir los que se especiquen.
• Para llevar a cabo la detección de virus en todos los directorios, desmarque la casilla de vericación Filtrado de carpetas.
• Para excluir los directorios especicados de la detección de virus, seleccione la casilla de vericación Filtrado de carpetas.
9. Para especicar los directorios que excluir de la detección de virus, agréguelos o elimínelos de la lista de excepciones de
detección de virus.
• Para examinar el directorio y encontrar uno que excluir de la detección de virus, haga clic en Seleccionar. Aparece el cuadro
de diálogo Seleccionar carpeta y muestra las carpetas de nivel superior para el recurso compartido SMB. Busque la carpeta
que excluir, selecciónela, haga clic en Aceptar para cerrar el cuadro de diálogo Seleccionar carpeta y, a continuación, haga
clic en Agregar.
– Para profundizar en una carpeta determinada y ver las subcarpetas, haga doble clic en el nombre de la carpeta.
– Para ver las carpetas principales de una carpeta en particular, haga clic en Activo.
• Para escribir el directorio que desee excluir de la detección de virus, escriba un directorio (por ejemplo, /folder/
subfolder) en el campo de texto Folders (Carpetas) y, a continuación, haga clic en Add (Agregar).
• Para eliminar un directorio de la lista de exención de detección de virus, seleccione un directorio y haga clic en Quitar.
10. Haga clic en Aceptar.
Exclusión de rutas de directorio y archivos de exploraciones
Puede controlar los archivos y rutas de acceso a directorio que se exploran, de la siguiente forma:
• Extensiones excluidas del análisis: especica las extensiones de los archivos (tipos de archivo) que se deben excluir del análisis,
como docx.
• Directorios excluidos de exploración: especica las rutas de acceso a los directorios que se deben excluir del análisis,
como /tmp/logs (o carpetas y subcarpetas).
Visualización de eventos de antivirus
Los eventos relacionados con la detección de virus se pueden ver mediante Storage Manager.
1. Haga clic en la vista Almacenamiento y seleccione un clúster FluidFS.
2. Haga clic en la pestaña Resumen. Los eventos de detección de virus se muestran en el área Eventos recientes.
Administración de instantáneas
Las instantáneas son copias de datos del volumen NAS en un momento especíco y de solo lectura. Los administradores de
almacenamiento pueden restaurar un volumen NAS a partir de una instantánea si fuera necesario. Además, los clientes pueden
recuperar fácilmente los archivos en una instantánea, sin la intervención del administrador de almacenamiento.
Las instantáneas utilizan un método de redirección en escritura para realizar un seguimiento de los cambios en el volumen NAS. Es
decir, las instantáneas se basan en un conjunto de cambios. Cuando se crea la primera instantánea de un volumen NAS, todas las
instantáneas creadas tras la instantánea de línea base contienen cambios con relación a la instantánea previa.
Se pueden establecer varias políticas para crear una instantánea, incluyendo cuándo se tomarán instantáneas y cuánto tiempo se
mantendrán las instantáneas. Por ejemplo, puede que tenga que realizar una copia de seguridad de archivos fundamentales con altas
velocidades de renovación cada 30 minutos, mientras que solo sería necesario realizar una copia de seguridad diaria de los recursos
compartidos de archivos.
632
Protección de datos de FluidFS

Si congura un volumen NAS para que utilice instantáneas coherentes con VM, la operación de creación de cada instantánea de tipo
programada, manual, de replicación o NDMP genera automáticamente una instantánea en el servidor VMware. Esta función permite
restaurar las VM al estado en el que se encontraban antes de que se creara la instantánea del volumen NAS.
Dado que las instantáneas consumen espacio en el volumen NAS, supervise la capacidad disponible en el volumen NAS, programe y
conserve instantáneas de una manera que asegure que el volumen NAS siempre tenga suciente espacio libre disponible para los
datos del usuario y las instantáneas. Además, para estar informado cuando las instantáneas consuman un espacio signicativo de
volumen NAS, habilite una alerta de consumo de instantáneas.
El clúster FluidFS elimina automáticamente una o más de las instantáneas de un volumen NAS en los casos siguientes:
• Si elimina un volumen NAS, el clúster FluidFS elimina todas las instantáneas del volumen NAS.
• Si restaura un volumen NAS a partir de una instantánea, el clúster FluidFS elimina todas las instantáneas creadas después de la
instantánea desde la que restauró el volumen NAS.
Perles de Replay FluidFS dedicados
Para las implementaciones FluidFS, Storage Manager crea una instantánea FluidFS dedicada que se asigna automáticamente a los
LUN de FluidFS (volúmenes de almacenamiento). La conguración del perl recupera el valor predeterminado a diario, y la política de
retención se elimina trascurridas 25 horas.
Creación de instantáneas a petición
Cree una instantánea del volumen NAS para realizar una copia inmediata de los datos en un momento preciso.
1. Haga clic en la vista Almacenamiento y seleccione un clúster FluidFS.
2. Haga clic en la pestaña Sistema de archivos.
3. En el panel de navegación de la pestaña Sistema de archivos, expanda Volúmenes NAS y seleccione un volumen NAS.
4. En el panel derecho, haga clic en la pestaña Instantáneas y clones.
5. Haga clic en Crear instantánea. Aparece el cuadro de diálogo Crear instantánea.
6. En el campo Nombre de instantánea, escriba un nombre para la instantánea.
7. (Opcional) Congure los atributos de instantáneas restantes según sea necesario. Estas opciones se describen en la ayuda en
línea.
• Para conservar la instantánea de forma indenida, deje en blanco la casilla de vericación Habilitar caducidad.
• Para que caduque la instantánea en el futuro, seleccione la casilla de vericación Habilitar caducidad y especique el día y la
hora en que caducará la instantánea.
8. Haga clic en Aceptar.
Administración de instantáneas programadas
Puede crear un programa para generar instantáneas periódicamente. Para minimizar el impacto del procesamiento de las
instantáneas en el rendimiento del sistema, programe las instantáneas durante los momentos de menor uso. Las instantáneas creadas
por un programa de instantáneas se nombran con este formato: <snapshot_schedule_name>_YYYY_MM_DD__HH_MM
Crear un programa de instantáneas para un volumen NAS
Cree una programación de instantánea de volumen NAS para realizar una copia programada en un momento preciso de los datos.
1. Haga clic en la vista Almacenamiento.
2. En el panel Almacenamiento, seleccione un clúster FluidFS.
3. Haga clic en la pestaña Sistema de archivos.
4. En el panel de navegación de la pestaña Sistema de archivos, expanda Volúmenes NAS y seleccione un volumen NAS.
5. En el panel derecho, haga clic en la pestaña Instantáneas y clones.
6. Haga clic en Crear programa de instantáneas. Aparece el cuadro de diálogo Crear programa de instantáneas.
7. En el campo Nombre de programa, escriba un nombre para el programa de instantáneas.
8. Especique cuándo se deben crear las instantáneas.
Protección de datos de FluidFS
633

• Para crear una instantánea basada en un período de tiempo, seleccione la opción Tomar instantánea cada y escriba la
frecuencia en minutos, horas, días o semanas.
• Para crear una instantánea en función del día y la hora, seleccione la opción Tomar instantánea el y seleccione el día y la
hora.
9. (Opcional) Congure el resto de los atributos del programa de instantánea según sea necesario. La replicación proporciona tres
políticas de retención de instantánea diferentes: idéntica (valor predeterminado), Sin historial y Archivo con período de retención
en días. Estas opciones se describen en la ayuda en línea.
• Para conservar todas las instantáneas creadas por el programa de instantánea indenidamente, desmarque la opción Tomar
instantánea cada.
• Para caducar las instantáneas creadas por el programa de instantáneas en el futuro, seleccione la opción Tomar instantánea
cada y especique el periodo de retención para instantáneas en minutos, horas, días o semanas en los campos adyacentes.
Storage Manager tiene una casilla de vericación Conservar cada instantánea durante. Si esta opción está habilitada, puede
especicar un valor en minutos, horas, días o semanas.
10. Haga clic en Aceptar.
Cambiar la frecuencia de las instantáneas para un programa de instantáneas
Cambiar con qué frecuencia se crean instantáneas para un programa de instantánea.
1. Haga clic en la vista Almacenamiento y seleccione un clúster FluidFS.
2. Haga clic en la pestaña Sistema de archivos.
3. En el panel de navegación de la pestaña Sistema de archivos, expanda Volúmenes NAS y seleccione un volumen NAS.
4. En el panel derecho, haga clic en la pestaña Instantáneas y clones.
5. Seleccione un programa de instantáneas y haga clic en Editar conguración. Se muestra el cuadro de diálogo Editar programa
de instantáneas.
6. Especique cuándo se deben crear las instantáneas.
• Para crear una instantánea basada en un período de tiempo, seleccione la opción Tomar instantánea cada y escriba la
frecuencia en minutos, horas, días o semanas.
• Para crear una instantánea en función del día y la hora, seleccione la opción Tomar instantánea el y seleccione el día y la
hora.
7. Haga clic en Aceptar.
Cambiar la política de retención de un programa de instantánea
Especique si desea conservar todas las instantáneas creadas por un programa de instantánea, o que caduquen después de un
periodo de tiempo.
1. Haga clic en la vista Almacenamiento y seleccione un clúster FluidFS.
2. Haga clic en la pestaña Sistema de archivos.
3. En el panel de navegación de la pestaña Sistema de archivos, expanda Volúmenes NAS y seleccione un volumen NAS.
4. En el panel derecho, haga clic en la pestaña Instantáneas y clones.
5. Haga clic en Editar conguración. Aparece el cuadro de diálogo Editar conguración.
6. Especique la política de retención.
NOTA: Replicación mediante la instantánea actual: una opción de la política de retención de archivos que afecta a la
conguración de una nueva replicación de un volumen. Puede replicar utilizando la instantánea actual en lugar de
replicando a partir de todas las instantáneas anteriores.
• Para conservar la instantánea de forma indenida, desmarque la casilla de vericación Habilitar caducidad en la sección
Archivo.
• Para que caduque la instantánea en el futuro, seleccione la casilla de vericación Habilitar caducidad en la sección Archivo
y especique el día y la hora en que caducará la instantánea.
7. Haga clic en Aceptar.
634
Protección de datos de FluidFS

Eliminar un programa de instantánea
Eliminar un programa de instantánea si ya no desea hacer una copia programada de un momento concreto de los datos.
1. Haga clic en la vista Almacenamiento y seleccione un clúster FluidFS.
2. Haga clic en la pestaña Sistema de archivos.
3. En el panel de navegación de la pestaña Sistema de archivos, expanda Volúmenes NAS y seleccione un volumen NAS.
4. En el panel derecho, haga clic en la pestaña Instantáneas y copias idénticas y seleccione una programación de instantáneas.
5. Haga clic en Eliminar. Aparece el cuadro de diálogo Eliminar .
6. Haga clic en Aceptar.
Modicación y eliminación de instantáneas
Administar instantáneas que fueron creadas a petición o mediante un programa.
Cambiar el nombre de una instantánea
Para cambiar el nombre de una instantánea:
1. Haga clic en la vista Almacenamiento y seleccione un clúster FluidFS.
2. Haga clic en la pestaña Sistema de archivos.
3. En el panel de navegación de la pestaña Sistema de archivos, expanda Volúmenes NAS y seleccione un volumen NAS.
4. En el panel derecho, haga clic en la pestaña Instantáneas y clones.
5. Seleccione una instantánea y haga clic en Editar conguración. Se muestra el cuadro de diálogo Editar conguración de
instantánea
.
6. En el campo Nombre, escriba un nombre nuevo para la instantánea.
7. Haga clic en Aceptar.
Cambiar la política de retención de una instantánea
Especique si desea conservar la instantánea de forma indenida o hacer que caduque la instantánea después de un periodo de
tiempo.
1. Haga clic en la vista Almacenamiento y seleccione un clúster FluidFS.
2. Haga clic en la pestaña Sistema de archivos.
3. En el panel de navegación de la pestaña Sistema de archivos, expanda Volúmenes NAS y seleccione un volumen NAS.
4. En el panel derecho, haga clic en la pestaña Instantáneas y clones.
5. Seleccione una instantánea y haga clic en Editar conguración. Se muestra el cuadro de diálogo Editar conguración de
instantánea.
6. Especique la política de retención:
• Para conservar la instantánea de forma indenida, deje en blanco la casilla de vericación Habilitar caducidad.
• Para que caduque la instantánea en el futuro, seleccione la casilla de vericación Habilitar caducidad y especique el día y la
hora en que caducará la instantánea.
7. Haga clic en Aceptar.
Eliminar una instantánea
Elimine una instantánea si ya no se necesita la copia de un momento concreto de los datos.
1. Haga clic en la vista Almacenamiento y seleccione un clúster FluidFS.
2. Haga clic en la pestaña Sistema de archivos.
3. En el panel de navegación de la pestaña Sistema de archivos, expanda Volúmenes NAS y seleccione un volumen NAS.
4. En el panel derecho, haga clic en la pestaña Instantáneas y clones.
5. Seleccione una instantánea y haga clic en Eliminar. Aparece el cuadro de diálogo Eliminar.
6. Haga clic en Aceptar.
Protección de datos de FluidFS
635

Restauración de datos de una instantánea
Puede restaurar datos de dos maneras:
• Restaurar archivos individuales: una vez que se crea una instantánea, el clúster FluidFS crea un directorio de instantáneas
accesibles para el cliente que contenga una copia de los archivos incluidos en la instantánea. Los clientes pueden restaurar
fácilmente archivos individuales desde una instantánea mediante la secuencia de copiar y pegar, sin la intervención del
administrador de almacenamiento. Este método es útil para las acciones de restauración diarias de archivos individuales.
• Restauración de un volumen NAS a partir de una instantánea: el administrador de almacenamiento puede restaurar todo un
volumen NAS al revertir el estado a la hora de una instantánea existente. Este método resulta útil en el caso de un error de
aplicación o un ataque de virus.
Las instantáneas mantienen el mismo estilo de seguridad que el sistema de archivos activo. Por lo tanto, incluso al usar instantáneas,
los clientes únicamente pueden acceder a sus propios archivos en función de los permisos existentes. Los datos disponibles al
acceder a una instantánea especíca se encuentran en el nivel del recurso compartido especíco y sus subdirectorios, para asegurar
que los usuarios no puedan acceder a otras partes del sistema de archivos.
Ver instantáneas disponibles
Vea las instantáneas disponibles para hacer una restauración de los datos.
1. Haga clic en la vista Almacenamiento y seleccione un clúster FluidFS.
2. Haga clic en la pestaña Sistema de archivos.
3. En el panel de navegación de la pestaña Sistema de archivos, expanda Volúmenes NAS y seleccione un volumen NAS.
4. En el panel derecho, haga clic en la pestaña Instantáneas y copias idénticas. Las instantáneas aparecen en la lista
Instantáneas.
Restaurar un volumen NAS a partir de una instantánea
El administrador de almacenamiento puede restaurar todo un volumen NAS a partir de una instantánea. El volumen NAS restaurado
tendrá todos los datos del volumen NAS que existían en el momento en que se creó la instantánea. Cada archivo en el volumen NAS
restaurado tendrá las propiedades, como el permiso y la fecha y hora, que tenía cuando el usuario (o un programa) creó la
instantánea.
Prerequisito
Después de restaurar un volumen NAS a partir de una instantánea:
• El clúster FluidFS elimina todas las instantáneas creadas después de la instantánea desde la que restauró el volumen NAS. Esto
no afecta a las instantáneas creadas antes de la instantánea desde la que restauró el volumen NAS.
• Los clientes SMB actuales del volumen NAS se desconectan automáticamente.
• Los clientes NFS actuales del volumen NAS reciben mensajes de error de stale NFS file handle. Debe desinstalar y
luego volver a montar las exportaciones de NFS.
PRECAUCIÓN: La operación de restauración no se puede deshacer. Los datos creados o modicados entre el momento
en que se realizó la instantánea y el tiempo en que la operación de restauración se completó se borran permanentemente.
Debería restaurar un volumen NAS a partir de una instantánea solo si comprende primero todas las repercusiones de la
operación de restauración.
Pasos
1. Haga clic en la vista Almacenamiento y seleccione un clúster FluidFS.
2. Haga clic en la pestaña Sistema de archivos.
3. En el panel de navegación de la pestaña Sistema de archivos, expanda Volúmenes NAS y seleccione un volumen NAS.
4. En el panel derecho, haga clic en la pestaña Instantáneas y clones.
5. Seleccione una instantánea y haga clic en Restaurar volumen NAS. Aparece el cuadro de diálogo Restaurar Volumen NAS.
6. Haga clic en Aceptar.
636
Protección de datos de FluidFS

Opción 1 - Restaurar archivos mediante UNIX, Linux o Windows
Esta opción de restauración permite a los clientes restaurar un archivo desde una instantánea copiando y pegando.
1. Acceda a la exportación NFS o al recurso compartido de SMB.
2.
Acceda al directorio .snapshots.
3. Encuentre la instantánea en base a su hora de creación.
4. Copie el archivo en su ubicación original.
Opción 2 - Restaurar los archivos mediante Windows únicamente
Las instantáneas se integran en Shadow Copies (Instantáneas) y en las características de versiones anteriores de Windows. Esta
opción de restauración permite que los clientes restauren un archivo mediante versiones anteriores.
1. Haga clic con el botón derecho del mouse en el archivo, seleccione Propiedades y, a continuación, haga clic en la pestaña
Versiones anteriores. Se muestra una lista que contiene versiones anteriores disponibles del archivo.
2. Haga clic en la versión para restaurar y, a continuación, haga clic en Restaurar.
Cómo deshabilitar el Self-Restore
1. Haga clic en Storage view (Vista de almacenamiento) y seleccione un clúster FluidFS.
2. Haga clic en la pestaña Sistema de archivos.
3. Seleccione un volumen NAS y haga clic en Editar conguración.
4. En el panel de navegación izquierdo, seleccione Seguridad.
5. Para permitir que el usuario acceda al contenido de instantáneas, habilite la casilla de vericación Acceso al contenido de
instantáneas. Para evitar que el usuario acceda al contenido de instantáneas, desmarque la casilla de vericación Acceso al
contenido de instantáneas
.
6. Haga clic en Aceptar.
Administración de NDMP
El clúster FluidFS admite el Network Data Management Protocol (Protocolo de administración de datos de red -NDMP), que es un
protocolo de norma abierta que facilita las operaciones de copia de seguridad para el almacenamiento de red conectado, incluidos los
volúmenes NAS de los clústeres FluidFS. Debe usarse NDMP para la protección de datos a largo plazo, como copias de seguridad
semanales con largos períodos de retención.
El clúster FluidFS admite implementaciones de copia de seguridad de tres vías y remotas, donde un servidor externo compatible Data
Management Application (Aplicación de administración de datos - DMA) media en la transferencia de datos entre el clúster FluidFS y
el dispositivo de almacenamiento. El clúster FluidFS admite copias de seguridad basadas en niveles NDMP incrementales,
diferenciales y completas (niveles 0-9), así como copias de seguridad basadas en token diferenciales, incrementales y completas y
recuperación de acceso directo (DAR). El clúster FluidFS admite la versión 2, 3 y 4 de NDMP (modo predeterminado).
El clúster FluidFS incluye un servidor NDMP que es responsable de las siguientes operaciones:
• Procesamiento de todas las solicitudes de restauración y copia de seguridad NDMP enviadas desde servidores DMA
• Envío de todas las respuestas de NDMP y mensajes de noticación a los servidores DMA
• Transferencia de datos a través de la red hacia/desde los servidores de cintas o datos NDMP remotos
El servidor NDMP maneja todas las comunicaciones con los servidores DMA y otros dispositivos de tipo NDMP a través de una
transmisión de datos de protocolo de control de transmisión (TCP) con codicación XDR.
El servidor NDMP admite dos tipos de copia de seguridad:
• dump: genera un historial de archivos NDMP basado en inodos
• tar: genera un historial de archivos NDMP basado en la ruta de acceso
Protección de datos de FluidFS
637

El tipo de copia de seguridad se controla mediante la variable de entorno TIPO de NDMP. Ambos tipos de copia de seguridad
admiten las mismas funcionalidades, pero el tipo de copia de seguridad tar puede tener la capacidad de procesar la información de
manera más eciente para determinados servidores DMA.
Copias de seguridad incrementales
Cada vez que se realiza una copia de seguridad, el servidor NDMP guarda la indicación de hora de la copia de seguridad. Cuando el
servidor NDMP realiza una copia de seguridad incremental, utiliza la indicación de hora almacenada para la copia de seguridad
completa o incremental anterior para determinar si debe incluirse un directorio o un archivo.
Ambos tipos de copia de seguridad admitidos (dump y tar) admiten copias de seguridad incrementales. El algoritmo para atravesar el
directorio de destino de copia de seguridad es el mismo. Sin embargo, debido a que existen diferentes requisitos para la generación
de historial de archivos basada en inodos para admitir DAR, el ujo de datos de copia de seguridad generado es diferente:
• dump: se hará una copia de seguridad de cada directorio visitado y se generará una entrada del historial de archivos. No importa
si el directorio ha cambiado.
• tar: hace una copia de seguridad y genera una entrada en el historial de archivos solamente para los directorios que han
cambiado.
Por lo tanto, la cantidad de datos de los que se hace copia de seguridad mediante el uso de una copia de seguridad tar será menor
que el de una copia de seguridad dump. La diferencia de tamaño depende del número de directorios en el conjunto de datos de copia
de seguridad.
Copia de seguridad bidireccional NDMP
FluidFS admite conguraciones bidireccionales de NDMP en las que el dispositivo de cinta se conecta directamente al host de datos,
ya sea de forma física o a través de una red interna rápida. Tanto el servicio datos como el servicio de cinta residen en el mismo
servidor NDMP y la conexión de datos con el servidor NDMP es interna. Tanto los comandos de control de datos como los de cinta
se comunican a través de una conexión de control desde el DMA al servidor NDMP.
NOTA: Las soluciones iSCSI no admiten la conexión directa de un componente NDMP.
Figura 58. Conguración de Two-Way
NOTA: Si una controladora pierde la conectividad con la cinta, fallará la sesión de NDMP asignada a la controladora.
Conguración y ajuste de la copia de seguridad bidireccional de NDMP
Conectividad de la cinta
638
Protección de datos de FluidFS

Debe denir la agrupación por zonas para que los HBA de todas las controladoras NAS puedan ver la unidad de cinta conectada por
FC. Las unidades deben estar disponibles en todos los puertos HBA para que pueda elegir qué puerto utilizar para cada copia de
seguridad y equilibrar la carga entre los puertos HBA.
NOTA: El controlador de múltiples rutas de Linux no admite dispositivos de caracteres; los dispositivos de cinta no
pueden tener múltiples rutas. Debe elegir un dispositivo SCSI especíco, que utiliza un puerto HBA especíco para cada
tarea de copia de seguridad.
Adición de un dispositivo de cinta
1. Haga clic en la vista de almacenamiento y seleccione un clúster FluidFS.
2. Haga clic en la pestaña Sistema de archivos.
3. En el panel de navegación de la pestaña Sistema de archivos, haga clic en Protección de datos.
4. Haga clic en la pestaña Copia de seguridad y desplácese hasta Dispositivos de cinta.
5. Haga clic en Crear dispositivos de cinta. Aparecerá el cuadro de diálogo Crear dispositivos de cinta.
6. Ingrese un ID físico y un Nombre para el dispositivo de cinta.
7. Haga clic en Aceptar.
Gestión de enlaces físicos
La copia de seguridad de NDMP se encarga de los archivos de enlace físico de la forma más eciente y de manera predeterminada.
Es decir, solo se hará una copia de seguridad de los datos de los archivos de enlace físico. Después de que la operación de copia de
seguridad encuentra el primer archivo de enlace físico y hace una copia de su contenido, el proceso de copia de seguridad recuerda
el número de inodo de dicho archivo. Posteriormente, cuando la operación de copia de seguridad encuentra archivos con el mismo
número de inodo, solo se hace una copia de seguridad del cabezal. Cuando esta secuencia de datos de copia de seguridad se
restaura, los archivos de enlace físico se recuperarán como archivos de enlace físico.
Este modo de copia de seguridad podría generar un problema en el caso de una restauración selectiva cuando los directorios o
archivos seleccionados para restaurar contengan archivos de enlace físico que no son la primera instancia encontrada durante la
copia de seguridad. En este caso, la restauración falla y se envía un mensaje al servidor DMA que indica la primera instancia del
archivo que también debe incluirse en la restauración selectiva.
Una manera de solucionar este problema es modicar el comportamiento durante la copia de seguridad. Si una copia de seguridad se
inicia con la variable de entorno DEREF_HARD_LINK congurada como Y, se hará una copia de seguridad de todas las instancias de
los archivos de enlace físico como si fueran archivos normales, en lugar de simplemente hacer una copia de seguridad de la primera
instancia de los archivos de enlace físico. En este caso, una restauración selectiva siempre tendrá los datos del archivo. La desventaja
de esta opción es que se podría tardar más tiempo y necesitar más espacio para hacer una copia de seguridad de un conjunto de
datos con archivos de enlace físico.
Copia de seguridad de datos de un volumen NAS mediante NDMP
El clúster FluidFS no utiliza una dirección IP dedicada para las operaciones de copia de seguridad; cualquier dirección de red del
cliente congurada puede servir. Los datos se envían mediante Ethernet. Si hay varias sesiones de copia de seguridad y restauración
de NDMP pueden ejecutarse al mismo tiempo con un máximo de 48 sesiones por controladoraNAS. Para minimizar el impacto de los
procesos de copia de seguridad de NDMP en el rendimiento del sistema, programe NDMP durante las horas valle.
Acerca de esta tarea
Después de congurar NDMP en un clúster FluidFS, el servidor NDMP supervisa la red de cliente en búsqueda de solicitudes de
copia de seguridad de los servidores DMA. A continuación, el servidor DMA accede (monta) los volúmenes NAS de los que va a
realizar una copia de seguridad y las inicia.
Protección de datos de FluidFS
639

Figura 59. Copias de seguridad de NDMP
Tenga en cuenta las siguiendo consideraciones cuando realice copias de seguridad de los datos del volumen NAS mediante NDMP:
• NDMP no proporciona alta disponibilidad (HA). Si se interrumpe una sesión de copia de seguridad por pérdida de conexión, la
sesión termina.
• La eliminación manual de una instantánea temporal de la sesión de copia de seguridad actual no se permite y nalizará
inmediatamente la sesión.
• Si una sesión de copia de seguridad termina con un error, la instantánea temporal puede quedar en su lugar, y el sistema eliminará
la instantánea automáticamente.
Los siguientes pasos explican el proceso realización de la copia de seguridad de datos del volumen NAS mediante NDMP:
Pasos
1. El servidor DMA crea una conexión con la dirección IP del clúster FluidFS.
2. El servidor NDMP en el clúster FluidFS crea una instantánea temporal de cada volumen NAS que el servidor DMA ha designado
para la copia de seguridad. Como alternativa, cuando se realiza una copia de seguridad de los volúmenes NAS de destino de
replicación, el clúster
FluidFS no crea una instantánea dedicada de NDMP. En su lugar, se utiliza la instantánea de réplica base a
partir de la última replicación satisfactoria.
Las instantáneas de NDMP temporales se nombran con el siguiente formato:
ndmp_backup_session_id_controller_number
3. El servidor NDMP copia los datos del volumen NAS en el servidor DMA.
4. Después de recibir los datos, el servidor DMA transere los datos a un dispositivo de almacenamiento, como por ejemplo un
disco local o un dispositivo de cinta.
5. Una vez que haya completado la copia de seguridad, el servidor NDMP elimina las instantáneas temporales.
Variables de entorno de NDMP
Las variables de entorno de NDMP son un mecanismo para controlar el comportamiento del servidor NDMP para cada sesión de
copia de seguridad y de restauración. En la siguiente tabla se resumen las variables de entorno compatibles.
Para determinar si el servidor DMA admite la conguración de estas variables de entorno, consulte la documentación de su servidor
DMA. Si el servidor DMA no puede establecer una variable de entorno en concreto, el servidor NDMP opera con el valor
predeterminado.
Variable de entorno
Descripción Utilizada
en
Valor
predetermina
do
TYPE Especica el tipo de aplicación de copia de seguridad y restauración.
Los valores válidos son:
• dump: el servidor NDMP genera un historial de archivos basado
en inodos
• tar: el servidor NDMP genera el historial de archivos basado en
archivos
Copia de
seguridad
y
restauració
n
dump
SISTEMA DE ARCHIVOS Especica la ruta de acceso que se utiliza para la copia de seguridad.
La ruta de acceso debe ser un directorio.
Copias de
seguridad
Ninguno
NIVEL Especica el nivel de volcado para la operación de copia de seguridad.
Los valores válidos van del 0 al 9.
Copias de
seguridad
0
640
Protección de datos de FluidFS

Variable de entorno Descripción Utilizada
en
Valor
predetermina
do
HISTORIAL Especica cómo el historial de archivos se generará. Los valores
válidos son:
• d: especica que se generará el historial de archivos con el
formato node/dir
• f: especica que se generará el historial de archivos basado en
archivos
• y: especica que se generará el historial de archivos
predeterminado (que es el formato node/dir)
• n: especica que no se generará ningún historial de archivos
Copias de
seguridad
y
DIRECTO Especica si la restauración es una recuperación de acceso directo.
Los valores válidos son Y y N.
Copia de
seguridad
y
restauració
n
S
UPDATE Especica si el tiempo y el nivel de volcado de una operación de copia
de seguridad deben actualizarse en el servidor NDMP para que las
copias de seguridad posteriores puedan guiarse por el nivel de volcado
de copias de seguridad anteriores. Los valores válidos son Y y N.
Copias de
seguridad
S
EXCLUIR Especica un patrón para nombres de archivos y directorios
coincidentes de los que no se debe hacer una copia de seguridad.
Esta variable de entorno es una lista de cadenas separadas por una
coma. Cada entrada se compara con nodos encontrados durante la
copia de seguridad. Es posible que la cadena cuente con un asterisco
(*) como carácter comodín, pero el asterisco debe ser el primer o
último carácter del patrón. Se permite un máximo de 32 cadenas
separadas por comas.
Copias de
seguridad
La no
exclusión del
patrón se
especica de
manera
predeterminad
a
RECURRENTE Especica si la restauración deben ser recurrente. Los valores válidos
son Y y N. Si esta variable de entorno esté establecida en N,
únicamente se restauran los archivos que son subordinados
inmediatos del destino de restauración.
Restaurar S
RESTAURACIÓN_SOBRESC
RIBIR
Especica si la operación de restauración debe sobrescribir archivos
existentes con los datos de copia de seguridad. Los valores válidos
son Y y N.
Restaurar S
ENUMERADO_INCREMENT
AL
Especica si un listado de directorios adicionales se agrega al ujo de
copia de seguridad durante la copia de seguridad incremental de
manera que la operación de restauración puede manejar archivos y
directorios eliminados entre las copias de seguridad incrementales.
Esta variable de entorno controla un comportamiento similar a la
opción "incrementales en la lista" de la aplicación tar. Los valores
válidos son
Y y N.
Durante la copia de seguridad, si esta variable está establecida en Y,
un listado de directorios adicionales se agrega al ujo de datos de
copia de seguridad. Debido al procesamiento adicional necesario, esta
opción puede afectar al rendimiento y el tamaño de los ujos de datos
de copia de seguridad.
Durante la restauración, si esta variable está establecida en Y y el ujo
de datos de respaldo se generó con esta variable establecida en Y, el
servidor NDMP se encargará de la eliminación de archivos y
directorios que se eliminan entre respaldos de los aumentos. La
conguración de esta variable en
Y requiere tiempo adicional de
Copia de
seguridad
y
restauració
n
N
Protección de datos de FluidFS
641

Variable de entorno Descripción Utilizada
en
Valor
predetermina
do
procesamiento y aumenta el tamaño de los ujos de datos de respaldo
(el tamaño del aumento depende de la cantidad de elementos en el
conjunto de datos de respaldo). Si esta función no es importante en
su entorno, no se debe establecer.
BASE_FECHA Especica si se realiza una copia de seguridad basada en token. Tivoli
Storage Manager utiliza la copia de seguridad basada en token como
alternativa a las copias de seguridad mediante la variable de entorno
NIVEL. Los valores válidos son:
• -1: especica que se deshabilite la copia de seguridad basada en
token
• 0: especica que se realice una copia de seguridad basada en
token. Después de que se complete la copia de seguridad, un
token puede recuperarse mediante la recuperación de la variable
de entorno FECHA_VOLCADO. Este token se puede pasar en una
copia de seguridad subsiguiente como valor de FECHA_BASE. La
copia de seguridad realizada en este caso será una copia de
seguridad incremental en relación con la hora en que se generó el
token.
Copias de
seguridad
-1
ENLACE_FÍSICO_DEREF Especica si se hace una copia de seguridad de los datos de los
archivos de enlace físico en todas las instancias del mismo archivo.
Los valores válidos son Y y N.
Copias de
seguridad
N
Servidores DMA admitidos
Para obtener la lista más actualizada de los servidores DMA compatibles, consulte la Dell Fluid File System Version 5 Support Matrix
(Matriz de compatibilidad Dell Fluid File system versión 4).
Conguración del NDMP
Antes de que pueda comenzar una copia de seguridad del NDMP, debe agregar un servidor DMA y congurar el nombre de usuario,
la contraseña y el puerto del cliente del NDMP.
Agregar o quitar un servidor DMA
Congure uno o más servidores DMA desde los que el servidor NDMP puede atender a solicitudes de copia de seguridad del
volumen NAS. Cualquier número de servidores DMA puede realizan copias de seguridad en cualquier momento.
Prerrequisitos
• El servidor DMA debe ser accesible desde la red.
• El servidor DMA debe ejecutar una aplicación de copia de seguridad NDMP compatible.
Elimine un servidor DMA si ya no es necesario para las copias de seguridad de NDMP.
Pasos
1. Haga clic en la vista Almacenamiento y seleccione un clúster FluidFS.
2. Haga clic en la pestaña Sistema de archivos.
3. En el panel de navegación de la pestaña Sistema de archivos, seleccione Protección de datos.
4. En el panel derecho, haga clic en la pestaña Copia de seguridad.
5. En el panel derecho, haga clic en Editar conguración. Aparecerá el cuadro de diálogo Modicar conguración NDMP.
6. En el campo de texto Direcciones IP de servidores DMA, escriba la dirección IP de un servidor DMA.
• Para agregar un servidor DMA, haga clic en Agregar.
• Para eliminar un servidor DMA, haga clic en Quitar.
Repita este paso para los demás servidores DMA.
7. Haga clic en Aceptar.
642
Protección de datos de FluidFS

Cambiar la contraseña NDMP
Se requiere un nombre de usuario y contraseña al congurar un servidor NDMP en la DMA. De forma predeterminada, la contraseña
se obtiene aleatoriamente y debe cambiarse antes de utilizar NDMP.
1. Haga clic en la vista Almacenamiento y seleccione un clúster FluidFS.
2. Haga clic en la pestaña Sistema de archivos.
3. En el panel de navegación de la pestaña Sistema de archivos, seleccione Protección de datos.
4. En el panel derecho, haga clic en la pestaña Copia de seguridad.
5. En el panel derecho, haga clic en Cambiar contraseña de usuario de copia de seguridad. Aparecerá el cuadro de diálogo
Cambiar contraseña de usuario de copia de seguridad.
6. En el campo Contraseña, escriba una contraseña NDMP. La contraseña debe ser de al menos siete caracteres y contener tres
de los siguientes elementos: un carácter en minúscula, un carácter en mayúscula, un dígito o un carácter especial (como +, ? o
*).
7. En el campo Conrmar contraseña, vuelva a escribir la contraseña NDMP.
8. Haga clic en Aceptar.
Cambiar el nombre de usuario de NDMP
El nombre de usuario y la contraseña son necesarios para congurar un servidor NDMP en la DMA. De manera predeterminada, el
nombre de usuario es backup_user. Puede cambiar este nombre de usuario si es necesario.
1. Haga clic en la vista Almacenamiento y seleccione un clúster FluidFS.
2. Haga clic en la pestaña Sistema de archivos.
3. En el panel de navegación de la pestaña Sistema, seleccione Protección de datos.
4. En el panel derecho, haga clic en la pestaña Copias de seguridad.
5. En el panel derecho, haga clic en Editar conguración. Aparecerá el cuadro de diálogo Modicar conguración NDMP.
6. En el campo Usuario de copia de seguridad, escriba un nombre de usuario de NDMP nuevo.
7. Haga clic en Aceptar.
Cambiar el puerto del cliente NDMP
De manera predeterminada, el servidor NDMP supervisa el puerto 10000 para obtener conexiones entrantes. Puede cambiar el
puerto del cliente para que coincida con el puerto utilizado por el DMA.
1. Haga clic en la vista Almacenamiento y seleccione un clúster FluidFS.
2. Haga clic en la pestaña Sistema de archivos.
3. En el panel de navegación de la pestaña Sistema de archivos, seleccione Protección de datos.
4. En el panel derecho, haga clic en la pestaña Copia de seguridad.
5. En el panel derecho, haga clic en Editar conguración. Aparecerá el cuadro de diálogo Modicar conguración NDMP.
6. En el campo NDMP Port (Puerto NDMP), escriba un nuevo puerto de cliente.
7. Haga clic en Aceptar.
Especicación de Volúmenes NAS mediante DMA
Para realizar las operaciones de copia de seguridad y restauración, el servidor DMA debe congurarse para que pueda acceder el
clúster FluidFS.
En cada servidor DMA, debe congurar los siguientes componentes:
• VIP de cliente (o un nombre DNS) al que el servidor DMA accede. Si alguna vez cambia el VIP del cliente, también deberá realizar
el cambio correspondiente en los servidores DMA.
NOTA: NDMP no dispone de equilibrio de carga incorporado. Una sola realización de copia de seguridad DMA de 10
volúmenes desde una única dirección VIP cliente obliga a las 10 sesiones a estar en la misma controladora NAS. Por lo
tanto, utilice una operación por turnos DNS para proporcionar equilibrio de carga y especicar el nombre DNS del
clúster FluidFS en la DMA.
• Nombre de usuario y contraseña NDMP (el nombre de usuario predeterminado es backup_user).
Protección de datos de FluidFS
643

• Puerto que el servidor NDMP supervisa para detectar conexiones de entrada (el puerto predeterminado es 10000).
(Opcional) Además, algunos servidores DMA requieren más información como, por ejemplo, del nombre de host, el FluidFS clúster, el
tipo de sistema operativo, el nombre del producto y el nombre del proveedor.
• El nombre de host del clúster FluidFS, que usa el siguiente formato: <controller_number>.<FluidFS_cluster_name>
• Tipo de SO: Dell Fluid File System
• Producto: Compellent FS8600
• Proveedor: Dell
La mayoría de las aplicaciones de copia de seguridad enumeran automáticamente los volúmenes NAS disponibles para que se les
realicen copias de seguridad. De lo contrario, puede escribir manualmente la ruta de acceso del volumen NAS. El clúster FluidFS
expone los volúmenes NAS de copia de seguridad en la ruta de acceso siguiente:
/<NAS_volume_name>
Para mejorar la velocidad de transferencia de datos, aumente el número de trabajos de copia de seguridad simultáneos a más de uno
por controladora NAS y distribuya la carga entre las controladoras NAS disponibles.
Ruta de acceso de inclusión/exclusión NDMP
Al denir una copia de seguridad mediante DMA, puede seleccionar directorios especícos del volumen virtual NAS para incluirlos o
excluirlos de las tareas de copia de seguridad.
Requisitos
Deben cumplirse los siguientes requisitos para poder incluir o excluir rutas de acceso NDMP:
• La ruta de acceso especicada puede ser un directorio o un archivo. Si la ruta es un directorio, todos los elementos secundarios
de ese directorio se incluirán (o excluirán) en la copia de seguridad.
Cada ruta de acceso especicada es un elemento secundario del directorio raíz de la copia de seguridad y debe empezar con una
barra diagonal (/).
• El número máximo de rutas de acceso que puede incluir o excluir es 32.
• Cada ruta de acceso puede tener un máximo de 128 bytes de longitud.
• El primer o último elemento de la ruta de acceso puede contener un carácter comodín (*).
• Si las rutas de acceso de inclusión y exclusión están denidas, el servidor NDMP comprobará en primer lugar las de inclusión y
después las de exclusión.
1. Haga clic en la vista Almacenamiento y seleccione un clúster FluidFS.
2. Haga clic en la pestaña Sistema de archivos.
3. En el panel de navegación de la pestaña Sistema de archivos, seleccione Protección de datos.
4. En el panel derecho, haga clic en la pestaña Copia de seguridad y, a continuación, haga clic en Editar conguración.
5. Aparece el cuadro de diálogo Modicar conguración de NDMP.
Patrones y rutas de acceso de exclusión NDMP mediante FluidFS
Es posible que la conguración de clientes DMA con patrones de exclusión de datos no funcione con algunos proveedores de copias
de seguridad como BackupExec y Netbackup. FluidFS v5.0.x añade opciones para administrar patrones y rutas de acceso de
exclusión, que se omitirán cuando se ejecuten copias de seguridad NDMP en el volumen NAS.
Esta opción puede congurarse en el nivel de volumen NAS y está disponible en la conguración del volumen NAS.
1. Haga clic en la vista Almacenamiento y seleccione un clúster FluidFS.
2. Haga clic en la pestaña Sistema de archivos.
3. Seleccione un volumen y haga clic en Editar conguración.
4. En el panel Editar conguración de volumen NAS, haga clic en Avanzado.
5. Seleccione la casilla Patrones de exclusión de NDMP activados.
6. Ingrese una ruta que se excluirá y haga clic en Agregar.
644
Protección de datos de FluidFS

Visualización de eventos y trabajos del NDMP
Todos los eventos y trabajos NDMP se pueden visualizar mediante Storage Manager.
Ver trabajos activos de NDMP
Ver todas las operaciones de copia de seguridad y de restauración del NDMP que están siendo procesadas por el clúster FluidFS.
1. Haga clic en la vista Storage (Almacenamiento), y seleccione un clúster FluidFS.
2. Haga clic en la pestaña Sistema de archivos.
3. En el panel de navegación de la pestaña Sistema de archivos, seleccione Protección de datos.
4. En el panel derecho, seleccione Copia de seguridad.
5. Los trabajos de NDMP se muestran en el área Sesiones de NDMP.
Ver eventos de NDMP
Vea los eventos relacionados con copia de seguridad NDMP.
1. Haga clic en la vista Almacenamiento.
2. En el panel Almacenamiento, seleccione un clúster FluidFS.
3. Haga clic en la pestaña Sistema.
4. En el panel de navegación de la pestaña Sistema, seleccione Conexiones.
5. En el panel derecho, seleccione Copias de seguridad NDMP.
6. En el panel derecho, haga clic en la pestaña Eventos NDMP . Se muestran los eventos NDMP.
Administración de replicación
La replicación le permite copiar datos del volumen NAS desde el clúster FluidFS local (origen) al clúster FluidFS remoto (destino) en
otro volumen NAS diferente en el clúster FluidFS local o en un clúster FluidFS remoto (destino).
La siguiente ilustración muestra una descripción general de la replicación remota entre los volúmenes NAS en clústeres FluidFS
diferentes.
Figura 60. Replicación remota
La siguiente ilustración muestra una descripción general de la replicación local entre volúmenes NAS en un solo clúster FluidFS o a
otro volumen NAS diferente en el clúster FluidFS local.
Protección de datos de FluidFS
645

Figura 61. Replicación local
La replicación se utiliza en varias situaciones para lograr diferentes niveles de protección de datos.
Situaciones de replicación Descripción
Copia de seguridad y
restauración rápida
Mantenga copias completas de datos para disponer de protección frente a pérdida o corrupción
de datos, o frente a errores del usuario
Acceso remoto a datos Las aplicaciones pueden acceder a datos duplicados en modo de solo lectura o modo de solo
escritura si los volúmenes NAS suben de nivel o se clonan
Migración de datos en línea Minimice el tiempo de inactividad asociado a la migración de datos
Recuperación tras desastres Duplique datos en ubicaciones remotas para la conmutación por error durante un desastre
La conguración de la replicación es un proceso de tres pasos:
• Agregue una asociación de replicación entre dos clústeres FluidFS.
• Agregue la replicación para un volumen NAS.
• Ejecute la replicación a petición o programe la replicación.
Cómo funciona la replicación
La replicación aprovecha las instantáneas. La primera vez que replique un volumen NAS, el clúster FluidFS copia todo el contenido del
volumen NAS. Para las operaciones de replicación posteriores, el clúster FluidFS copia únicamente los datos que se han modicado
desde que comenzó la operación de replicación anterior. Este diseño permite una replicación más rápida y el uso eciente de los
recursos del sistema, además de ahorrar espacio de almacenamiento al mismo tiempo que mantiene la coherencia de los datos. La
replicación es asincrónica, lo que signica que cada volumen NAS de origen puede tener un programa exclusivo para replicar datos en
el volumen NAS de destino.
La cantidad de tiempo que la replicación tarda depende de la cantidad de datos en el volumen NAS y de la cantidad de datos que se
han modicado desde la operación de replicación anterior.
Cuando se replica un volumen NAS en otro clúster FluidFS, el otro clúster FluidFS se debe congurar como asociado de replicación.
Cada clúster FluidFS puede tener múltiples asociados de replicación, lo que le permite replicar diferentes volúmenes NAS en
diferentes asociados, en función de los requisitos operativos. Sin embargo, cada volumen NAS individual puede replicarse en un único
volumen NAS de destino en un asociado de replicación. La siguiente ilustración resume las situaciones de replicación que son
compatibles.
646
Protección de datos de FluidFS

Figura 62. Situaciones de replicación
Protección de datos de FluidFS
647

Cuando se establezca una relación de asociación, la replicación entre asociados puede ser bidireccional. Un sistema podría alojar
volúmenes NAS de destino para otro sistema así como volúmenes NAS de origen para replicar en ese otro sistema.
Se puede congurar una política de replicación para ejecutarse según un programa denido o a petición. La administración de
replicación uye través de un tunel SSH de sistema a sistema por la red del cliente.
Para acceder o recuperar datos, puede promover un volumen NAS de destino a un volumen NAS de recuperación y conceder acceso
a los clientes para los datos del volumen de NAS de recuperación. El volumen NAS de recuperación aparecerá como un volumen NAS
local.
Volúmenes NAS de destino
Un volumen NAS de destino es una copia de solo lectura del volumen NAS de origen que reside en el clúster FluidFS de destino. El
volumen NAS de destino contiene la información de conguración del sistema idéntica (reglas de cuotas, políticas de instantáneas,
estilo de seguridad, etc.) como el volumen NAS de origen. Puede promover los volúmenes NAS de destino para la recuperación de
volúmenes NAS de forma temporal o permanente y otorgar acceso a los clientes a la recuperación de datos del volumen NAS.
Las siguientes consideraciones se aplican a volúmenes NAS de destino:
• A diferencia de los volúmenes NAS de origen, no puede crear instantáneas de los volúmenes NAS de destino.
• El clúster FluidFS de destino debe tener suciente espacio libre para almacenar los volúmenes NAS de destino.
• El sistema solo mantiene la réplica actual de los volúmenes NAS de origen. Para revertir a un punto anterior en el tiempo, debe
utilizar instantáneas.
• Puede replicar el volumen NAS de origen a un volumen NAS existente o a un nuevo volumen NAS de destino. Si replica a un
volumen NAS existente, el volumen NAS no debe contener cualquier tipo de datos que desea conservar. Cualquier dato que
resida en el volumen NAS se sobrescribirá y no se puede recuperar.
• Los volúmenes NAS de destino se cuentan en el número total de volúmenes NAS en el clúster FluidFS.
Administración de asociaciones de replicación
Cuando se replica un volumen NAS en otro clúster FluidFS, el otro clúster FluidFS se debe congurar como asociado de replicación.
Se trata de una replicación bidireccional de conanza. Los volúmenes NAS de origen y de destino se pueden ubicar en ambos
sistemas.
Agregar una asociación de replicación
Agregar un asociado de replicación antes de congurar la replicación.
Prerrequisitos
• Tanto los clústeres FluidFS de origen como los de destino deben ser administrados por el mismo Storage Manager Data Collector.
• La versión del clúster FluidFS de destino debe ser igual o superior a la del clúster FluidFS de origen.
• Los clústeres FluidFS de origen y de destino deben poder comunicarse entre sí para que las operaciones de replicación puedan
producirse.
• Compruebe que los puertos de replicación FluidFS están abiertos en el servidor de seguridad para permitir la replicación entre los
clústeres FluidFS de origen y de destino. La lista de puertos necesarios se puede encontrar en la Dell Fluid File System Version 5
Support Matrix (Matriz de compatibilidad de Dell Fluid File System versión 5). FluidFS v5 admite el uso de un único puerto para la
replicación si ambos asociados de replicación están ejecutando FluidFS v5.
• El clúster FluidFS de destino tiene suciente espacio para replicar los datos desde el clúster FluidFS de origen.
Pasos
1. Haga clic en la vista Almacenamiento y seleccione un clúster FluidFS.
2. Haga clic en la pestaña Sistema de archivos.
3. En el panel de navegación de la pestaña Sistema de archivos, seleccione Replicaciones.
4. En el panel derecho, haga clic en la pestaña Clúster remoto y después haga clic en Agregar clúster remoto. Se inicia el
asistente para Agregar clúster remoto.
5. Seleccione el clúster FluidFS y haga clic en Aceptar. Los números de puerto válidos son 10560 o 3260.
648
Protección de datos de FluidFS

Cambiar la red local o remota por una asociación de replicación
Cambie la red de replicación local o remota o la dirección IP para una asociación de replicación.
1. Haga clic en la vista Almacenamiento y seleccione un clúster FluidFS.
2. Haga clic en la pestaña Sistema de archivos.
3. En el panel de navegación de la pestaña Sistema de archivos, seleccione Replicaciones.
4. En el panel derecho, haga clic en la pestaña Clúster remoto, seleccione un clúster remoto y, a continuación, haga clic en Editar
conguración. Aparecerá el cuadro de diálogo Editar conguración.
5. Congure la VIP del clúster remoto y el puerto que desea usar para la replicación (10560 o 3260). El puerto seleccionado debe
estar abierto en cualquier servidor de seguridad que haya entre los clústeres.
6. Haga clic en Aceptar.
Eliminar una asociación de replicación
Cuando se elimina una asociación de replicación, la relación de replicación entre los clústeres FluidFS de origen y de destino se
interrumpirán. Al eliminar una asociación de replicación, asegúrese de que ambos sistemas están encendidos y funcionan. Si ambos
sistemas funcionan, se borrará la asociación de replicación de ambos sistemas. Si uno de los sistemas no funciona o no es accesible,
la asociación se elimina únicamente en el sistema que está encendido. Una vez que el otro sistema se conecte de nuevo, la asociación
debe eliminarse en ese sistema también.
Prerequisito
Las replicaciones entre los asociados de replicación deben eliminarse.
Pasos
1. Haga clic en la vista Almacenamiento y seleccione un clúster FluidFS.
2. Haga clic en la pestaña Sistema de archivos.
3. En el panel de navegación de la pestaña Sistema de archivos, seleccione Replicaciones.
4. Haga clic en la pestaña Clúster remoto.
5. En el panel derecho, seleccione un clúster FluidFS remoto y haga clic en Eliminar. Aparecerá el cuadro de diálogo Eliminar.
6. Haga clic en Aceptar.
Limitación de replicación
Con la limitación de replicación, los usuarios pueden ajustar el uso de la amplitud de banda de la red para la replicación de un par de
volúmenes NAS entre dos clústeres. Con la limitación de replicación, los usuarios pueden limitar el uso de la amplitud de banda de las
replicaciones FluidFS mediante:
• La disminución del uso de la amplitud de banda durante las horas de trabajo y un mayor consumo de esta durante la noche.
• El aumento del uso de la amplitud de banda durante los nes de semana
Cómo funciona la limitación de replicación
• Crea una nueva entidad de sistema denominada Nodo QoS y dene la asignación de la amplitud de banda en KBps.
• Dene el porcentaje de uso por hora a la semana
• Enlaza un nodo (nivel de red) QoS (Quality of Service) del tráco saliente a una replicación. El uso promedio de la red no debe
superar la asignación de la amplitud de banda en el periodo de tiempo de un minuto. El valor predeterminado no debe limitar la
amplitud de banda para la replicación.
Limitaciones
A la limitación de replicación se le aplican las siguientes limitaciones:
• El número máximo de replicaciones de salida activas es 10. Si hay más, se ponen en cola.
• El número máximo de replicaciones de entrada activas es 100. Si hay más, se ponen en cola.
• El número máximo de asociados de replicación es 100
• El número máximo de volúmenes NAS o contenedores replicados (origen y destino) en un clúster es 1024.
Protección de datos de FluidFS
649

• El número máximo de programaciones de replicaciones por sistema es 1024.
Denir un nodo QoS
Cree una denición QoS (calidad de servicio) para enlazar un nodo QoS (nivel de real) del tráco saliente a una replicación.
1. Haga clic en la vista Almacenamiento y seleccione un clúster FluidFS.
2. Haga clic en la pestaña Sistema de archivos.
3. Seleccione Replicaciones en el panel Sistema de archivos.
4. En el panel derecho, haga clic en la pestaña Nodos QoS.
5. Haga clic en Crear nodo QoS. Aparecerá el cuadro de diálogo Crear nodo QoS.
6. Ingrese un nombre y elija el límite de la amplitud de banda para el nodo en KB/s.
7. Haga clic en Aceptar.
8. Aparecerá el cuadro de diálogo Editar programación de QoS de replicación.
9. Arrastre el mouse para seleccionar un área, haga clic con el botón derecho del mouse en ella y, a continuación, elija el porcentaje
del límite de amplitud de banda que se permitirá en estas combinaciones de días y horas.
10. Haga clic en Aceptar.
Cambiar un nodo QoS
Cambie un nodo (nivel de red) QoS (calidad de servicio) del tráco saliente a una replicación.
1. Haga clic en la vista Almacenamiento y seleccione un clúster FluidFS.
2. Haga clic en la pestaña Sistema de archivos.
3. Seleccione Replicaciones en el panel Sistema de archivos.
4. En el panel derecho, haga clic en la pestaña Nodos QoS.
5. Haga clic con el botón derecho del mouse en un QoS y seleccione Editar conguración. Aparecerá el cuadro de diálogo Editar
conguración de QoS de replicación.
6. Cambie el nombre o el límite de la amplitud de banda para el nodo en KB/s.
7. Haga clic en Aceptar.
8. Aparecerá el cuadro de diálogo Editar programación de QoS de replicación.
9. Arrastre el mouse para seleccionar un área, haga clic con el botón derecho del mouse en ella y, a continuación, elija el porcentaje
del límite de amplitud de banda que se permitirá en estas combinaciones de días y horas.
10. Haga clic en Aceptar.
Congurar limitación de replicación
Utilice la limitación de replicación para ajustar el uso de la amplitud de banda de la red para la replicación de un par de volúmenes NAS
entre dos clústeres.
1. Haga clic en la vista Almacenamiento y seleccione un clúster FluidFS.
2. Haga clic en la pestaña Sistema de archivos.
3. Seleccione Replicaciones en el panel Sistema de archivos.
4. En el panel derecho, seleccione una replicación y haga clic con el botón derecho. Seleccione Acciones de replicación en la lista
desplegable.
5. Seleccione Editar QOS de replicación en el menú desplegable.
6. Haga clic en la casilla de vericación Habilitar QOS y elija un nodo QOS predenido en la lista desplegable.
7. Haga clic en Aceptar.
Modicación de la limitación de replicación
1. Haga clic en la vista Almacenamiento y seleccione un clúster FluidFS.
2. Haga clic en la pestaña Sistema de archivos.
3. Seleccione Replications (Replicaciones) en el panel File System (Sistema de archivos).
650
Protección de datos de FluidFS

4. En el panel derecho, seleccione una replicación y haga clic con el botón derecho. Seleccione Acciones de replicación en la lista
desplegable.
5. Seleccione Editar QOS de replicación en el menú desplegable.
6. Desmarque la casilla de vericación Habilitar QOS para deshabilitar el uso de un nodo QOS.
7. Haga clic en Aceptar.
Replicación de puertos únicos
Con la replicación de puertos únicos, la comunicación de todos los componentes involucrados utiliza solo un puerto. La
infraestructura de puerto único admite la comunicación a través de IPv4 e IPv6 y está abierto en todas las IP y VIP de cliente de la
controladora.
La replicación de puertos únicos ofrece las siguientes funciones:
• Establecimiento de un clúster de conanza
• Comunicación con el sistema de archivos a través de un puerto de replicación único común
• Comunicación de administración de replicación a través de un puerto de replicación único común
Replicación de volúmenes NAS
Puede realizar operaciones de replicación manuales y programadas, y pausar, reanudar, eliminar y supervisar la replicación.
Agregar una replicación para un volumen NAS
Al agregar una replicación se crea una relación de replicación entre el volumen NAS de origen y el volumen NAS de destino. Después
de agregar una replicación, puede establecer una política de replicación para que se ejecute según un programa denido o a petición.
1. Haga clic en la vista Almacenamiento y seleccione un clúster FluidFS.
2. Haga clic en la pestaña Sistema de archivos.
3. En el panel de navegación de la pestaña Sistema de archivos, expanda Volúmenes NAS y seleccione un volumen NAS.
4. En el panel derecho, haga clic en Crear replicación. Se inicia el asistente Crear replicación.
Si la reducción de datos incorporados para la optimización de la replicación está activada, la replicación de volúmenes NAS
intentará optimizar la utilización de la red mediante la reducción de la cantidad de datos copiados.
Dell recomienda utilizar la compresión condicional o la desduplicación y compresión condicional como el método de reducción
de datos incorporados, ya que activa dinámicamente la compresión de datos durante su transferencia en función de la utilización
del sistema. Esta opción es completamente independiente de la reducción de datos FluidFS normal (desduplicación y
compresión). Los datos que ya se hayan reducido se recuperan, y luego se reducen durante la transferencia a su destino remoto.
5. Seleccione un clúster FluidFS, elija una Política de retención de instantáneas, a continuación, elija un Nodo QOS (si lo desea) y
haga clic en Siguiente. Aparecerá la página Seleccionar volumen NAS remoto.
6. Especique un volumen NAS de destino por medio de una de las siguientes opciones:
• Seleccione un volumen NAS existente en el clúster FluidFS de destino.
• Cree un volumen NAS en el clúster FluidFS de destino.
Haga clic en Crear volumen remoto. Aparece el cuadro de diálogo Crear volumen NAS. En el campo Nombre, escriba un
nombre para el volumen NAS. En el campo Tamaño, escriba un tamaño para el volumen NAS que sea del mismo tamaño o
superior al de origen. En el campo Carpeta, seleccione una carpeta principal para el volumen NAS. Haga clic en Aceptar
para cerrar el cuadro de diálogo Crear volumen NAS y seleccione el volumen NAS recién creado.
7. Haga clic en Finalizar.
Eliminar replicación de un volumen NAS
La eliminación de la replicación para un volumen NAS es similar a la deshabilitación de la replicación para un volumen NAS, dado que
no interrumpe operaciones de replicación de otros volúmenes NAS o la asociación de replicación entre los clústeres FluidFS de origen
y de destino. Después de eliminar la replicación, el volumen NAS de destino se convierte en un volumen NAS grabable independiente.
Puede eliminar la replicación desde el clúster
FluidFS de origen o destino.
Prerrequisitos
• El volumen NAS de destino debe promoverse a un volumen NAS independiente.
Protección de datos de FluidFS
651

• Debe eliminar los programas de replicación para la replicación.
Pasos
1. Haga clic en la vista Almacenamiento y seleccione un clúster FluidFS.
2. Haga clic en la pestaña Sistema de archivos.
3. En el panel de navegación de la pestaña Sistema de archivos, expanda Volúmenes NAS y seleccione un volumen NAS.
4. En el panel derecho, haga clic en la pestaña Replicación .
5. Haga clic en Eliminar. Aparece el cuadro de diálogo Eliminar .
6. Haga clic en Aceptar.
Ejecutar la replicación a petición
Después de crear una replicación, puede replicar un volumen NAS a petición. Puede ejecutar la replicación solamente desde el clúster
FluidFS de origen.
1. Haga clic en la vista Almacenamiento y seleccione un clúster FluidFS.
2. Haga clic en la pestaña Sistema de archivos.
3. En el panel de navegación de la pestaña Sistema de archivos, expanda Volúmenes NAS y seleccione un volumen NAS.
4. En el panel derecho, haga clic en la pestaña Replicaciones.
5. En el área Estado de replicación, haga clic en Comenzar replicación manual. Aparecerá el cuadro de diálogo Comenzar
replicación manual.
6. Haga clic en Aceptar.
Programar replicación
Después de crear una replicación, puede programar la replicación de un volumen NAS para que se ejecute con regularidad. Puede
programar la replicación solamente desde el clúster FluidFS de origen.
1. Haga clic en la vista Almacenamiento y seleccione un clúster FluidFS.
2. Haga clic en la pestaña Sistema de archivos.
3. En el panel de navegación de la pestaña Sistema de archivos, expanda Volúmenes NAS y seleccione un volumen NAS.
4. En el panel derecho, haga clic en la pestaña Replicación .
5. En el área Estado de replicación, haga clic en Crear programación de replicación. Aparecerá el cuadro de diálogo Crear
programación de replicación.
6. En el campo Nombre, escriba un nombre para el programa de replicación.
7. Especique cuándo se ejecutará la replicación.
• Para ejecutar una replicación basada en un período de tiempo, seleccione la casilla de vericación Basado en el período de
tiempo y escriba la frecuencia en minutos, horas, días o semanas.
• Para ejecutar una replicación basada en el día y la hora, seleccione la casilla de vericación Basado en día y hora y
seleccione el día y la hora.
8. Haga clic en Aceptar.
Cambiar un programa de replicación
Cambie la frecuencia con la que se ejecuta la replicación para un programa de replicación.
1. Haga clic en la vista Almacenamiento y seleccione un clúster FluidFS.
2. Haga clic en la pestaña Sistema de archivos.
3. En el panel de navegación de la pestaña Sistema de archivos, expanda Volúmenes NAS y seleccione un volumen NAS.
4. En el panel derecho, haga clic en la pestaña Replicación .
5. Seleccione un programa de replicación y haga clic en Editar conguración. Se muestra el cuadro de diálogo Editar
conguración.
6. Especique cuándo se ejecutará la replicación.
• Para ejecutar una replicación basada en un período de tiempo, seleccione la casilla de vericación Basado en el período de
tiempo y escriba la frecuencia en minutos, horas, días o semanas.
652
Protección de datos de FluidFS

• Para ejecutar una replicación basada en el día y la hora, seleccione la casilla de vericación Basado en día y hora y
seleccione el día y la hora.
7. Haga clic en Aceptar.
Eliminar un programa de replicación
Elimine un programa de replicación si ya no desea que la replicación se ejecute de forma periódica. Puede eliminar un programa de
replicación solo desde el clúster FluidFS de origen.
1. Haga clic en la vista Almacenamiento y seleccione un clúster FluidFS.
2. Haga clic en la pestaña Sistema de archivos.
3. En el panel de navegación de la pestaña Sistema de archivos, expanda Volúmenes NAS y seleccione un volumen NAS.
4. En el panel derecho, haga clic en la pestaña Replicaciones.
5. Seleccione un programa de replicación y haga clic en Eliminar. Aparece el cuadro de diálogo Eliminar.
6. Haga clic en Aceptar.
Pausar replicación
Al pausar la replicación, cualquier operación de replicación para el volumen NAS que esté en curso se suspende. Mientras la
replicación esté pausada, las replicaciones programadas no se llevarán a cabo. Si necesita que se pausen varias replicaciones, realice
los siguientes pasos para cada una. Puede pausar la replicación solo desde el clúster FluidFS de origen.
1. Haga clic en la vista Almacenamiento y seleccione un clúster FluidFS.
2. Haga clic en la pestaña Sistema de archivos.
3. En el panel de navegación de la pestaña Sistema de archivos, expanda Volúmenes NAS y seleccione un volumen NAS.
4. En el panel derecho, haga clic en la pestaña Replicaciones.
5. En el área Estado de replicación, haga clic en Pausar replicación. Aparecerá el cuadro de diálogo Pausar replicación.
6. Haga clic en Aceptar.
Reanudar replicación
Al reanudar la replicación, se reanuda cualquier operación de replicación que se encontrara en curso cuando se pausó la operación.
Además, se reanudará cualquier programación de replicación en su siguiente hora programada. Es posible que se reanude la
replicación para cada uno de los volúmenes NAS. Solo puede reanudar la replicación desde el clúster FluidFS de origen.
1. Haga clic en la vista Almacenamiento y seleccione un clúster FluidFS.
2. Haga clic en la pestaña Sistema de archivos.
3. En el panel de navegación de la pestaña Sistema de archivos, expanda Volúmenes NAS y seleccione un volumen NAS.
4. En el panel derecho, haga clic en la pestaña Replicaciones.
5. En el área Estado de replicación, haga clic en Reanudar replicación. Aparecerá el cuadro de diálogo Reanudar replicación.
6. Haga clic en Aceptar.
Supervisión del progreso de la replicación y visualización de eventos de replicación
El progreso de las operaciones de replicación y los eventos relacionados con esta se pueden visualizar mediante Storage Manager.
Supervisar el progreso de la replicación
Supervise el progreso de todas las operaciones de replicación que se procesan para el clúster FluidFS.
1. Haga clic en la vista Almacenamiento y seleccione un clúster FluidFS.
2. Haga clic en la pestaña Sistema de archivos.
3. En el panel de navegación de la pestaña Sistema de archivos, seleccione Replicaciones.
4. En el panel derecho, haga clic en la pestaña Replicaciones. El progreso de cada replicación se muestra en la columna Estado.
Protección de datos de FluidFS
653

Ver eventos de replicación
Los eventos relacionados con la replicación se pueden ver mediante Storage Manager.
1. Haga clic en la vista Almacenamiento y seleccione un clúster FluidFS.
2. Haga clic en la pestaña Sistema de archivos.
3. En el panel de navegación de la pestaña Sistema de archivos, seleccione Replicaciones.
4. En el panel derecho, haga clic en la pestaña Eventos de replicación . Se muestran los eventos de replicación.
5. Puede buscar eventos de replicación especícos ingresando el texto de búsqueda en el cuadro de texto de la parte inferior del
panel Replicaciones.
Recuperación de un volumen NAS individual
Puede acceder a datos o restaurarlos a partir de un volumen NAS de destino si es necesario.
Subir de nivel un volumen NAS de destino
Al subir de nivel un volumen NAS de destino a un volumen NAS de recuperación, el volumen NAS de destino se vuelve grabable y los
clientes pueden conmutarlo de forma manual. Esta operación se puede llevar a cabo independientemente de si el volumen NAS de
origen está o no disponible. Los datos del volumen NAS de recuperación se completarán hasta el momento de la replicación más
reciente que se haya realizado correctamente. Al subir de nivel un volumen NAS de destino, cualquier operación de replicación del
volumen NAS que se encuentre en curso se suspende. Es posible subir de nivel un volumen NAS de destino desde el clúster
FluidFS
de origen o de destino.
1. Haga clic en la vista Almacenamiento y seleccione un clúster FluidFS.
2. Haga clic en la pestaña Sistema de archivos.
3. En el panel de navegación de la pestaña Sistema de archivos, expanda Volúmenes NAS y seleccione un volumen NAS.
4. En el panel derecho, haga clic en la pestaña Replicación .
5. En el área Estado de replicación, haga clic en Subir destino de nivel. Aparecerá el cuadro de diálogo Subir destino de nivel.
6. Haga clic en Aceptar.
Degradar un volumen NAS de destino
Degrade el volumen NAS de destino para reanudar las operaciones de replicación originales. Cuando degrada un volumen NAS de
destino, se perderán todos los datos escritos en el volumen NAS de recuperación mientras se promovió temporalmente. Puede
degradar un volumen NAS de destino solo desde el clúster FluidFS de origen.
1. Haga clic en la vista Almacenamiento y seleccione un clúster FluidFS.
2. Haga clic en la pestaña Sistema de archivos.
3. En el panel de navegación de la pestaña Sistema de archivos, expanda Volúmenes NAS y seleccione un volumen NAS.
4. En el panel derecho, haga clic en la pestaña Replicaciones.
5. Seleccione Degradar destino. Aparecerá el cuadro de diálogo Degradar destino.
6. Haga clic en Aceptar.
Uso de la replicación para recuperación tras desastres
Puede crear una conguración de recuperación tras desastres en la que replique datos de un clúster FluidFS principal a un clúster
FluidFS de destino al que conmute en caso de error si el FluidFS principal deja de responder debido a un error inesperado (hardware,
disco, etc.). El clúster FluidFS de destino se puede utilizar solo como copia de seguridad para el sitio principal, o puede tener sus
propios volúmenes NAS compartiendo datos en el sitio de destino. En una conguración bi‑directional, ambos clústeres FluidFS
pueden actuar como un destino de conmutación por error para cada uno de los otros.
Una vez que se haya corregido el problema que ha causado que el clúster FluidFS original falle, puede conmutar por recuperación
manualmente a la conguración original en la que los clientes acceden a los datos en el volumen NAS de origen, que a su vez se
replica en el volumen NAS de destino. En función de las consideraciones de tiempo y ancho de banda, la conmutación por
recuperación al volumen NAS de origen puede requerir una cantidad de tiempo considerable en terminar.
654
Protección de datos de FluidFS

Las siguientes consideraciones se aplican cuando utilizan la replicación para la recuperación ante desastres:
• Si el volumen NAS de origen inicial ya no está disponible, puede congurar el volumen NAS de recuperación para que se replique
en otro volumen NAS en el clúster FluidFS de origen inicial. Sin embargo, si el volumen NAS de origen inicial está disponible,
conmute a este. La realización de una conmutación por recuperación al volumen NAS de origen inicial, por lo general, requiere
menos tiempo que realizar la conmutación por recuperación a un nuevo volumen NAS. Si los clústeres FluidFS tienen una
instantánea común, solo es necesario que se realice la sincronización de los datos que se han modicado después de que se
creara la instantánea. Si no hay ninguna instantánea común, o si se replica a un nuevo volumen NAS, todos los datos deben estar
sincronizados.
• Un solo clúster FluidFS no puede contener dos conjuntos de recursos compartidos principales SMB. Observe el ejemplo en el que
el clúster A y el clúster B poseen recursos compartidos principales SMB, para bases de usuario o sitios diferentes. El clúster A y el
clúster B sirven como destinos de replicación para cada uno de los otros volúmenes NAS que contienen recursos compartidos
principales SMB. Si el administrador intenta realizar la conmutación por recuperación del volumen NAS del clúster A que contiene
los recursos compartidos principales SMB en el clúster B, este rechaza esta operación porque ya tiene recursos compartidos
principales SMB denidos.
Administración de la conguración de DNS para la conmutación por error de un volumen NAS único
Para la conmutación por error de un volumen NAS único es importante establecer el entorno de forma que se migre correctamente a
los clientes de los volúmenes NAS que está conmutando por error sin interrumpir a los clientes de otros volúmenes NAS que no está
conmutando por error.
Cuando un volumen NAS se conmuta por error desde un clúster FluidFS a otro, las direcciones IP que se utilizan para acceder a él
cambian de las direcciones IP del clúster A a las direcciones IP del clúster B. Puede facilitar este cambio mediante DNS. Se
recomienda congurar una entrada de DNS para establecer la correlación con cada volumen NAS y cambiar la entrada de DNS para
volúmenes NAS únicos cuando se hayan conmutado por error.
Por ejemplo, imagine que Marketing y Ventas tienen sus propios volúmenes NAS, cada uno con un recurso compartido SMB en los
volúmenes NAS llamado marketing_share y sales_share, respectivamente. Se ha creado una entrada de DNS llamada
FluidFSmarketing para Marketing y otra entrada DNS para Ventas llamada FluidFSsales. Ambos volúmenes NAS apuntan al mismo
conjunto de VIP de cliente en el clúster A de origen. Marketing puede acceder al volumen NAS de Marketing o al recurso compartido
SMB mediante \\FluidFSmarketing\marketing y Ventas puede acceder al volumen NAS de Ventas o al recurso compartido SMB
mediante \\FluidFSsales\sales.
Al principio, ambas entradas DNS FluidFSmarketing y FluidFSsales apuntan al mismo conjunto de VIP de cliente. En ese momento,
se puede acceder a los recursos compartidos SMB de marketing y ventas desde cualquiera de los nombres DNS, FluidFSmarketing
o FluidFSsales. Cuando desee realizar la conmutación por error de un solo volumen NAS (por ejemplo, de Marketing), cambie las
entradas DNS por FluidFSmarketing con el n de resolver las direcciones VIP de cliente en el clúster B.
Mantenga una tabla para hacer un seguimiento de las entradas DNS utilizadas para acceder a cada volumen NAS. Esto ayuda al
realizar conmutaciones por error y establecer políticas de grupo.
Conguración y realización de la recuperación tras desastres
Esta sección contiene una descripción general de alto nivel de la conguración y ejecución de la recuperación tras desastres. En
estas instrucciones, el clúster A es el clúster FluidFS de origen que contiene los datos de los que se debe hacer una copia de
seguridad y el
Clúster B es el clúster FluidFS de destino, que realiza una copia de seguridad de los datos del clúster A de origen.
Requisitos previos
• El clúster B está instalado, pero no tiene volúmenes NAS congurados.
• El clúster A y el clúster B están en la misma versión de FluidFS.
• El clúster B tiene una conguración de red diferente (cliente, SAN, interna, etc.) que el clúster de origen A, sin embargo, el clúster
A y el clúster B deben poder comunicarse entre sí, de forma que puedan ocurrir las operaciones de replicación.
• El clúster B tiene espacio suciente para replicar todos los datos del clúster A.
Fase 1 - Generar la asociación de replicación entre el clúster A y el clúster B
Congure la replicación entre el clúster A y el clúster B.
1. Desde el clúster A, establezca una asociación de replicación entre el clúster A y el clúster B.
2. Crear un programa de replicación periódico para que los volúmenes de destino en el clúster B siempre tengan una copia de
replicación actualizada para el clúster A.
Protección de datos de FluidFS
655

La política de replicación debe ser una correspondencia recíproca basada en volúmenes, por ejemplo:
Volumen de origen A1 (clúster A) al volumen de destino B1 (clúster B)
Volumen de origen A2 (clúster A) al volumen de destino B2 (clúster B)
NOTA: Si se utilizan las exportaciones de NFS, los nombres de los volúmenes NAS de origen y destino deben ser los
mismos debido a que el nombre de la ruta de acceso de exportación incluye el nombre del volumen NAS. Esto no
afecta a los recursos compartidos SMB.
…………………………
Volumen de origen An (clúster A) al volumen de destino Bn (clúster B)
3. Asegúrese de que al menos se haya producido una replicación correcta para todos los volúmenes de origen en el clúster A.
Si la replicación falla, solucione los problemas encontrados y reinicie el proceso de replicación.
4. Grabe toda la conguración del clúster A para consultarla en el futuro. La restauración de la replicación no es una restauración
BMR completa (restauración desde cero). No se puede hacer una copia de seguridad y restaurar conguraciones como la
conguración de red (cliente, SAN e interna) mediante el método de replicación. Tenga en cuenta todos los valores del clúster A
(para utilizarlos en la restauración del clúster A), incluida la conguración de red, los ajustes generales del clúster, como el
nombre del clúster, la conguración de las alertas y demás, para uso futuro. Si la restauración del sistema no consigue restaurar
estos valores, puede restaurar el clúster A manualmente a sus valores originales.
Fase 2: el clúster A falla y los clientes solicitan la conmutación por error al clúster de destino B
Si el clúster A deja de responder debido a un error inesperado, haga una conmutación por error al clúster B.
1. Desde el clúster B, suba de nivel los volúmenes de destino del clúster B. Esto transforma los volúmenes de destino originales
(B1, B2,.. Bn) a volúmenes NAS independientes y los modica para que se pueda escribir en ellos.
2. Elimine las políticas de replicación para los volúmenes de origen iniciales (A1, A2,.., An).
3. Aplique la conguración del volumen de origen de los volúmenes de origen iniciales del clúster A a los volúmenes de destino del
clúster B.
4. Restaure la conguración de usuarios y grupos desde el clúster A. De este modo se restauran los grupos y usuarios del clúster B
a la conguración del clúster A.
5. Asegúrese de que el clúster B se utilice para dar servicio temporalmente a las solicitudes de clientes durante el tiempo de
conmutación por error.
a. Elija una de las siguientes opciones:
• Conmutaciones por error basadas en direcciones IP: cambie las direcciones IP del clúster B para que coincidan con las
direcciones IP utilizadas por el clúster A. Las conexiones del cliente existente pueden romperse y es posible que sea
necesario restablecerlas.
• Conmutaciones por error basadas en DNS: señale los nombres DNS desde el servidor DNS al clúster B en lugar del
clúster A.
Asegúrese de que el servidor DNS en el clúster B sea el mismo que el servidor DNS o que se encuentre en la misma
granja de servidores DNS que el servidor DNS del clúster A. Las conexiones del cliente existentes pueden romperse y es
posible que sea necesario restablecerlas. Debe desmontar y volver a montar las exportaciones de NFS en los clientes.
b. (Conmutaciones por error en un solo volumen NAS) Actualice manualmente la entrada DNS para el volumen NAS del que se
realizó la conmutación por error. Así se redirecciona a los clientes que están accediendo a este volumen desde el clúster A al
clúster B, mientras que otros clientes siguen accediendo a otros volúmenes con el mismo nombre DNS. Puede que los
sistemas cliente necesiten actualizar la caché de DNS.
c. (Conmutaciones por error en un solo volumen NAS) Para forzar a los clientes de SMB y NFS al clúster B, debe eliminar los
recursos compartidos SMB y las exportaciones de NFS en el clúster A. Esta obliga a los clientes de SMB y NFS a que se
reconecten y, en ese momento, estarán conectados al clúster B. Tras restaurar la conguración del volumen de origen en el
clúster B, todos los recursos compartidos SMB y las exportaciones de NFS estarán presentes en el volumen de destino (en
el clúster B), de modo que no se perderá ninguna información de conguración de exportación de NFS/recurso compartido
SMB.
Ahora es posible acceder al volumen del que se ha realizado la conmutación por error mediante el mismo nombre DNS y el
nombre de recurso compartido CIFS o exportación de NFS que tenía cuando estaba alojado en el clúster A, solo que ahora
está alojado en el clúster B.
d. Una el clúster B al servidor AD o LDAP/NIS.
656
Protección de datos de FluidFS

Asegúrese de que el servidor de AD y el servidor LDAP se encuentren en el mismo grupo de servidores AD/LDAP o en el
mismo servidor.
Fase 3 - Restaurar el clúster A y realizar la conmutación por recuperación del clúster B al clúster A
Una vez que haya solucionado el motivo del error del clúster A, realice la conmutación por recuperación al clúster A.
1. Arregle el motivo que provocó que el clúster A falle y si es necesario vuelva a isntalar FluidFS.
2. Regenere el clúster FluidFS:
• Conmutaciones por error basadas en direcciones IP: utilice los ajustes para el clúster A que anotó anteriormente, pero
cambie las direcciones IP para que el clúster A coincida con las direcciones IP utilizadas originalmente por el clúster B.
• Conmutaciones por error basadas en DNS: utilice los ajustes para el clúster A que grabó anteriormente.
3. Desde el clúster B, congure una asociación de replicación entre el clúster B y el clúster A.
4. Congure la replicación para todos los volúmenes de recuperación que han subido de nivel en el clúster B y especique que se
vuelvan a replicar a los volúmenes de origen iniciales en el clúster A.
La política de replicación debe ser una correspondencia recíproca basada en volúmenes, por ejemplo:
Volumen de origen B1 (clúster B) al volumen de destino A1 (clúster A)
Volumen de origen B2 (clúster B) al volumen de destino A2 (clúster A)
…………………………
Volumen de origen Bn (clúster B) al volumen de destino An (clúster A)
5. Realice manualmente la replicación en los volúmenes de recuperación promocionada en el clúster B (B1, B2,.., Bn). Continúe con
el paso siguiente cuando se completa la replicación.
Si la replicación falla, solucione los problemas encontrados y reinicie el proceso de replicación. Asegúrese de que todos los
volúmenes NAS se repliquen con éxito al clúster A.
6. Desde el clúster A, suba de nivel los volúmenes de origen inicial (A1, A2,.., An).
7. Desde el clúster B, elimine la replicación para la recuperación promocionada de volúmenes (B1, B2,.., Bn) y aplique la
conguración del volumen de origen desde el clúster B al clúster A. Repita este procedimiento para eliminar todas las políticas de
replicación y llevar todos los volúmenes en el clúster A a volúmenes NAS independientes.
8. Desde el clúster A, restaure la conguración de usuarios y grupos en el clúster B. Esto restaura la conguración de los usuarios y
grupos del clúster A a la conguración de clúster B.
NOTA: Si falla la restauración de la conguración del sistema, congure manualmente el sistema con los ajustes
originales (use los ajustes para el clúster A que anotó anteriormente).
9. Comience a usar el clúster A para dar servicio a las solicitudes del cliente.
a. Elija una de las siguientes opciones:
• Conmutaciones por error basado en direcciones IP: Cambie las direcciones IP del clúster A para que coincidan con las
direcciones IP originalmente utilizada por el clúster A y cambie las direcciones IP del clúster B para que coincidan con las
direcciones IP originalmente utilizada por el clúster B. Las conexiones del cliente existentes pueden romperse y es posible
que sea necesario restablecerlas.
• Conmutaciones por error basadas en DNS: señale los nombres DNS desde el servidor DNS al clúster A en lugar del
clúster B.
Asegúrese de que el servidor DNS en el clúster A sea el mismo que el servidor DNS o que se encuentre en la misma
granja DNS que los servidores DNS del clúster B. Las conexiones del cliente existentes pueden romperse y es posible
que sea necesario restablecerlas. Debe desmontar y volver a montar las exportaciones NFS en el cliente.
b. (Conmutaciones por error de un solo volumen NAS) Actualice manualmente la entrada DNS para el volumen NAS del que se
realizó la conmutación por error. Esto redirecciona los clientes que están accediendo a este volumen desde el clúster B al
clúster A, mientras que otros clientes siguen accediendo a otros volúmenes con el mismo nombre DNS. Los sistemas cliente
podría necesitar para actualizar sus la caché DNS.
c. (Conmutaciones por error de un solo volumen NAS) Para forzar clientes NFS y SMB al clúster A, debe eliminar los recursos
compartidos SMB y las exportaciones NFS en el clúster B. Esto obliga a los clientes NFS y SMB a que se reconecten, en el
momento de conectarse al clúster A. Tras restaurar la conguración del volumen de origen en el clúster A, todos los recursos
compartidos SMB y las exportaciones NFS estarán en el volumen de destino (en el clúster A), de modo que no se pierde
información de conguración del recurso compartido SMB/exportaciiones NFS.
Protección de datos de FluidFS
657

El volumen que ha sufrido la conmutación por error ya es accesible mediante el mismo nombre DNS y el recurso compartido
SMB/exportación NFS que tenía cuando estaba alojado en el clúster B, solo que ahora está alojado en el clúster A.
d. Una el clúster A al servidor AD o LDAP/NIS.
e. Desde el clúster A, congure la replicación entre los volúmenes de origen iniciales (A1, A2,.., An) y los volúmenes de destino
iniciales (B1, B2,.., Bn) para prepararse para la siguiente recuperación tras desastres.
Noticación de acceso a archivos
La noticación de acceso a archivos tiene lugar cuando está habilitada la conguración de auditoría de acceso a archivos en todo el
sistema y cuando la operación de archivado coincide con cualquier política de noticación de acceso a archivos precongurada que
esté activa (habilitada). Los eventos de auditoría se generan después de comprobar los permisos para la operación de archivado y
antes de la ejecución real de la operación.
1. Haga clic en la vista Almacenamiento.
2. En el panel Almacenamiento, seleccione un clúster FluidFS.
3. Haga clic en la pestaña Sistema de archivos.
4. En el panel de navegación de la pestaña Sistema de archivos, expanda Entorno y seleccione Protección de datos.
5. En el panel Protección de datos, haga clic en la pestaña Auditoría.
6. Haga clic en Editar conguración. Aparece el cuadro de diálogo Editar conguración.
7. En el área Modicar noticación de acceso a archivos, seleccione la casilla Noticación de acceso a archivos activada.
8. Dena el Nombre de suscriptor y los Hosts del servidor de auditoría
9. Haga clic en Aceptar.
658
Protección de datos de FluidFS

29
Supervisión de FluidFS
Esta sección contiene información sobre cómo supervisar el clúster FluidFS. Estas tareas se realizan mediante el Dell Storage
Manager Client.
Supervisión de hardware del servidor NAS
Storage Manager muestra una representación gráca interactiva de las vistas frontal y posterior de appliances NAS. Storage
Manager también muestra el estado del siguiente appliance NAS y los componentes de hardware de la controladora NAS:
• Interfaces
• Disks (Discos)
• Suministros de energía de respaldo
• Ventiladores
• Fuentes de alimentación
Ver un diagrama de la vista posterior de un appliance NAS
Storage Manager muestra un diagrama interactivo de la vista posterior de un appliance NAS.
1. Haga clic en la vista Almacenamiento y seleccione un clúster FluidFS.
2. Haga clic en la pestaña Hardware.
3. En el panel de navegación de la pestaña Hardware, expanda Servidores y, a continuación, seleccione un servidor.
4. Seleccione una controladora.
5. En el panel derecho, haga clic en la pestaña de la Vista de la controladora. En el panel derecho se muestra un diagrama de la
vista posterior del servidor NAS.
Los componentes de hardware que notican un estado de error se indican con una X de color rojo superpuesta. Por ejemplo, el
siguiente gráco muestra un suministro de energía que ha fallado en la controladora NAS 0.
Figura 63. Pestaña Vista del servidor
6. Para ver más información sobre componentes de hardware en el diagrama de appliances NAS, pase el mouse sobre un
componente de hardware en el diagrama de appliances NAS. Aparece información emergente y muestra información que incluye
el nombre y el estado del componente de hardware.
En el siguiente gráco se muestra un ejemplo de información emergente que aparece después de pasar el cursor del mouse
sobre un puerto de red.
Supervisión de FluidFS
659

Figura 64. Información emergente de la pestaña Vista del appliance
7. Para ajustar el zoom en el diagrama del appliance NAS, cambie la posición del control deslizante del zoom situado a la derecha
del diagrama del appliance NAS.
• Para acercar, haga clic y arrastre el control deslizante del zoom hacia arriba.
• Para alejar, haga clic y arrastre el control deslizante del zoom hacia abajo.
8. Para mover el diagrama del servidor NAS en la pestaña Vista de la controladora, haga clic y arrastre el diagrama del appliance
NAS.
Ver un diagrama de la vista frontal de un applaince NAS
Storage Manager muestra un diagrama interactivo de la vista frontal de un appliance NAS.
1. Haga clic en la vista Almacenamiento y seleccione un clúster FluidFS.
2. Haga clic en la pestaña Hardware.
3. En el panel de navegación de la pestaña Hardware, amplíe Appliances (Dispositivos) y, a continuación, seleccione
Appliance ID
(Id. del dispositivo).
4. En el panel derecho, haga clic en la pestaña Vista frontal del appliance. Se muestra un diagrama de la vista frontal del appliance
NAS en el panel derecho. Los componentes de hardware que informan de un estado de error se muestran con una
superposición de color rojo.
5. Para ver más información sobre componentes de hardware en el diagrama de appliances NAS, pase el mouse sobre un
componente de hardware en el diagrama de appliances NAS. Aparece información emergente y muestra información que incluye
el nombre y el estado del componente de hardware.
En el siguiente gráco se muestra un ejemplo de información emergente que aparece después de pasar el cursor del mouse
sobre un ventilador.
Figura 65. Pestaña Vista frontal del appliance
6. Para ajustar el zoom en el diagrama del appliance NAS, cambie la posición del control deslizante del zoom situado a la derecha
del diagrama del appliance NAS.
• Para acercar, haga clic y arrastre el control deslizante del zoom hacia arriba.
• Para alejar, haga clic y arrastre el control deslizante del zoom hacia abajo.
7. Para mover el diagrama del appliance NAS en la pestaña Vista frontal del dispositivo, haga clic y arrastre el diagrama del
appliance NAS.
Ver un diagrama de la vista posterior de una controladora NAS
Storage Manager muestra un diagrama interactivo de la vista posterior de una controladora NAS.
1. Haga clic en la vista Almacenamiento y seleccione un clúster FluidFS.
2. Haga clic en la pestaña Hardware.
660
Supervisión de FluidFS

3. En el panel de navegación de la pestaña Hardware, expanda Appliances (Dispositivos)→ Appliance ID (Id. del dispositivo), y
luego seleccione Controller ID (Id. del controlador).
4. En el panel derecho, haga clic en la pestaña Vista de la controladora. Se muestra un diagrama de la vista posterior del servidor
NAS en el panel derecho. La controladora NAS seleccionada se indica con una superposición de color verde.
Los componentes de hardware que notican un estado de error se indican con una superposición de color rojo. Por ejemplo, el
siguiente gráco muestra un sistema de alimentación que ha fallado en el appliance NAS.
Figura 66. Pestaña Vista de la controladora
5. Para ver más información sobre componentes de hardware en el diagrama de controladoras NAS, pase el mouse sobre un
componente de hardware en el diagrama de controladoras NAS. Aparece información emergente y muestra información que
incluye el nombre y el estado del componente de hardware.
En el siguiente gráco se muestra un ejemplo de información emergente que aparece después de pasar el cursor del mouse
sobre un puerto de red.
Figura 67. Información emergente de la pestaña Vista de la controladora
6. Para ajustar el zoom en el diagrama del appliance NAS, cambie la posición del control deslizante del zoom situado a la derecha
del diagrama del appliance NAS.
• Para acercar, haga clic y arrastre el control deslizante del zoom hacia arriba.
• Para alejar, haga clic y arrastre el control deslizante del zoom hacia abajo.
7. Para mover el diagrama del servidor NAS en la pestaña Vista de la controladora, haga clic y arrastre el diagrama del appliance
NAS.
Ver el estado de las interfaces
Vea el estado de las interfaces en una controladora NAS.
1. Haga clic en la vista Almacenamiento y seleccione un clúster FluidFS.
2. Haga clic en la pestaña Hardware.
3. En el panel de navegación de la pestaña Hardware, amplíe Appliances (Dispositivos)→ Appliance ID (Id. del dispositivo)→
Controller ID (Id. del controlador) y, a continuación, seleccione Interfaces. El estado de cada interfaz se mostrará en el panel
derecho.
Ver el estado de los discos
Vea el estado de los discos en el dispositivo de almacenamiento interno en una controladora.
1. Haga clic en la vista Almacenamiento y seleccione un clúster FluidFS.
2. Haga clic en la pestaña Hardware.
3. En el panel de navegación de la pestaña Hardware, expanda Appliances (Dispositivos)→ Appliance ID (Id. del dispositivo)→
Controller ID (Id. del controlador) y, a continuación, seleccione Disks (Discos). El estado de cada disco se mostrará en el panel
derecho.
Supervisión de FluidFS
661

Ver el estado de un suministro de energía de copia de seguridad
Vea el estado de un suministro de energía de copia de seguridad en una controladora NAS.
1. Haga clic en la vista Almacenamiento y seleccione un clúster FluidFS.
2. Haga clic en la pestaña Hardware.
3. En el panel de navegación de la pestaña Hardware, amplíe Appliances (Dispositivos)→
Appliance ID
(Id. del dispositivo)→
Controller ID
(Id. del controlador) y, a continuación, seleccione Backup Power Supply (Sistema de alimentación de respaldo). El
estado del sistema de alimentación de respaldo se muestra en el panel derecho.
Ver el estado de los ventiladores
Vea el estado de los ventiladores en un servidor NAS.
1. Haga clic en la vista Almacenamiento y seleccione un clúster FluidFS.
2. Haga clic en la pestaña Hardware.
3. En el panel de navegación de la pestaña Hardware, expanda Appliances (Dispositivos)→
Appliance ID
(Id. del dispositivo) y, a
continuación, seleccione Fans (Ventiladores). El estado de cada ventilador se mostrará en el panel derecho.
Ver el estado de los sistemas de alimentación
Ver el estado de los sistemas de alimentación en un appliance NAS.
1. Haga clic en la vista Almacenamiento y seleccione un clúster FluidFS.
2. Haga clic en la pestaña Hardware.
3. En el panel de navegación de la pestaña Hardware, expanda Appliances (Dispositivos)→ Appliance ID (Id. del dispositivo) y, a
continuación, seleccione Power supply (Suministro de energía). El estado de cada suministro de energía se mostrará en el panel
derecho.
Visualización del estado de los servicios del clúster FluidFS
Storage Manager muestra el estado de los servicios congurados en un clúster FluidFS (como por ejemplo Active Directory, LDAP,
DNS y NTP).
1. Haga clic en la vista Almacenamiento y seleccione un clúster FluidFS.
2. Haga clic en la pestaña Resumen. El estado de cada servicio se mostrará en el panel derecho de la sección Resumen de
estado.
NOTA: Si alguno de los servicios externos están congurados con direcciones de enlace local de IPv6, el monitor siempre
mostrará estos servicios como No disponibles.
Visualización del estado de procesos en segundo plano
Algunas operaciones tardan algún tiempo en ejecutarse y no se completan de forma inmediata, como la desconexión de una
controladora NAS. En estos casos, puede supervisar el progreso de operaciones en Storage Manager.
1. Haga clic en la vista Almacenamiento y seleccione un clúster FluidFS.
2. Haga clic en la pestaña Sistema de archivos.
3. En el panel de navegación de la pestaña Sistema de archivos, seleccione Mantenimiento.
4. En el panel derecho, haga clic en la pestaña Interno. Se muestra el estado de cada proceso en segundo plano.
662
Supervisión de FluidFS

Visualización de las tendencias del bloque NAS del clúster FluidFS
Storage Manager muestra estadísticas sobre el bloque NAS para un clúster FluidFS, incluida la capacidad total, el espacio reservado
sin utilizar, el espacio no reservado sin utilizar y el espacio utilizado.
1. Haga clic en la vista Almacenamiento y seleccione un clúster FluidFS.
2. Haga clic en la pestaña Sistema de archivos. Se muestran las tendencias del bloque NAS en el panel derecho en la sección
Tendencias del bloque NAS.
Visualización del uso de almacenamiento del clúster FluidFS
Storage Manager muestra un gráco lineal que describe el uso del almacenamiento a lo largo del tiempo de un clúster FluidFS,
incluida la capacidad total, el espacio reservado sin utilizar, el espacio no reservado sin utilizar y el espacio utilizado.
1. Haga clic en la vista Almacenamiento y seleccione un clúster FluidFS.
2. Haga clic en la pestaña Sistema de archivos.
3. En el panel de navegación de la pestaña Sistema de archivos, haga clic en la pestaña Tendencias. Se muestra el gráco del uso
histórico del almacenamiento del clúster FluidFS.
Visualización del uso del almacenamiento del volumen NAS
Storage Manager muestra un gráco lineal que describe el uso del almacenamiento a lo largo del tiempo para un determinado
volumen NAS, incluido el tamaño del volumen NAS, el espacio usado, el espacio de instantáneas, el espacio reservado sin utilizar y el
espacio no reservado sin utilizar.
1. Haga clic en la vista Almacenamiento.
2. En el panel Almacenamiento, seleccione un clúster FluidFS.
3. Haga clic en la pestaña Sistema de archivos.
4. En el panel de navegación de la pestaña Sistema de archivos, expanda Volúmenes NAS y seleccione un volumen NAS.
5. En el panel derecho, haga clic en la pestaña Uso histórico del almacenamiento. Se muestra el gráco de uso de
almacenamiento del volumen NAS.
Visualización de las estadísticas de tráco de clústeres FluidFS
Storage Manager muestra grácos lineales que muestran las estadísticas del tráco de un clúster FluidFS a lo largo del tiempo.
1. Haga clic en la vista Almacenamiento y seleccione un clúster FluidFS.
2. Haga clic en la pestaña Rendimiento. Se muestra el gráco de estadísticas del tráco.
3. (Opcional) Personaliza la pantalla según sea necesario. Estas opciones se describen en la ayuda en línea.
• Para ver las estadísticas de un período de tiempo diferente, seleccione una de las siguientes opciones de período de tiempo:
Último día Últimos 3 días, Últimos 5 días, Semana pasada, Mes pasado o Personalizado. Si selecciona Personalizado,
especique la Hora de inicio y la Hora de nalización de los datos para que aparezcan y, a continuación, haga clic en
Actualizar.
• Para combinar los datos en un único gráco con varios ejes Y, haga clic en Combinar grácos.
• Para cambiar las métricas de los datos que mostrar, seleccione una o más de las siguientes métricas de datos:
– Total MB/s: muestra todo el tráco de lectura y escritura en megabytes por segundo.
– MB/s de escritura de SMB: muestra el tráco de escritura de SMB en megabytes por segundo.
– MB/s de lectura de SMB: muestra el tráco de lectura de SMB en megabytes por segundo.
– MB/s de escritura de replicación: muestra el tráco de escritura de replicación en megabytes por segundo.
– MB/s de lectura de replicación: muestra el tráco de lectura de replicación en megabytes por segundo.
Supervisión de FluidFS
663

– MB/s de escritura de NDMP: muestra el tráco de escritura de NDMP en megabytes por segundo.
– MB/s de lectura de NDMP: muestra el tráco de lectura de NDMP en megabytes por segundo.
– MB/s de escritura de NFS: muestra el tráco de escritura de NFS en megabytes por segundo.
– MB/s de lectura de NFS: muestra el tráco de lectura de NFS en megabytes por segundo.
– IO/s de escritura de NFS: muestra las operaciones de entrada/salida de escritura de NFS por segundo.
– IO/s de lectura de NFS: muestra las operaciones de entrada/salida de lectura de NFS por segundo.
– IO/s de escritura de SMB: muestra las operaciones de entrada/salida de escritura de SMB por segundo.
– IO/s de lectura de SMB: muestra las operaciones de entrada/salida de lectura de SMB por segundo.
Visualización de las estadísticas de tráco de la Controladora NAS
Storage Manager muestra grácos lineales que indican las estadísticas de tráco durante un período de una controladora NAS.
1. Haga clic en la vista Almacenamiento y seleccione un clúster FluidFS.
2. Haga clic en la pestaña Rendimiento.
3. En el panel de navegación de la pestaña Rendimiento, expanda un clúster FluidFS y seleccione una controladora.
4. En el panel derecho, haga clic en la Anulación Estadísticas de Tráco. Se muestra el gráco de estadísticas de tráco.
5. (Opcional) Personaliza la pantalla según sea necesario. Estas opciones se describen en la ayuda en línea.
• Para ver las estadísticas de un período de tiempo diferente, seleccione una de las siguientes opciones de período de tiempo:
Último día Últimos 3 días, Últimos 5 días, Semana pasada, Mes pasado o Personalizado. Si selecciona Personalizado,
especique la Hora de inicio y la Hora de nalización de los datos para que aparezcan y, a continuación, haga clic en
Actualizar.
• Para combinar los datos en un único gráco con varios ejes Y, haga clic en Combinar grácos.
• Para cambiar las métricas de los datos que mostrar, seleccione una o más de las siguientes métricas de datos:
– Total MB/s: muestra todo el tráco de lectura y escritura en megabytes por segundo.
– MB/s de escritura de SMB: muestra el tráco de escritura de SMB en megabytes por segundo.
– MB/s de lectura de SMB: muestra el tráco de lectura de SMB en megabytes por segundo.
– MB/s de escritura de NDMP: muestra el tráco de escritura de NDMP en megabytes por segundo.
– MB/s de lectura de NDMP: muestra el tráco de lectura de NDMP en megabytes por segundo.
– MB/s de escritura de NFS: muestra el tráco de escritura de NFS en megabytes por segundo.
– MB/s de lectura de NFS: muestra el tráco de lectura de NFS en megabytes por segundo.
– IO/s de escritura de NFS: muestra las operaciones de entrada/salida de escritura de NFS por segundo.
– IO/s de lectura de NFS: muestra las operaciones de entrada/salida de lectura de NFS por segundo.
– IO/s de escritura de SMB: muestra las operaciones de entrada/salida de escritura de SMB por segundo.
– IO/s de lectura de SMB: muestra las operaciones de entrada/salida de lectura de SMB por segundo.
Visualización de las estadísticas de equilibrio de carga de la
Controladora NAS
Storage Manager muestra estadísticas sobre el equilibrio de carga de una controladora NAS, incluida la utilización del procesador y el
número de conexiones a la controladora NAS.
1. Haga clic en la vista Almacenamiento y seleccione un clúster FluidFS y, a continuación, seleccione una controladora NAS.
2. Haga clic en la pestaña Rendimiento.
3. En el panel derecho, haga clic en Equilibrio de carga. Se muestran las estadísticas del equilibrio de carga.
4. (Opcional) Personaliza la pantalla según sea necesario. Estas opciones se describen en la ayuda en línea.
• Para ver las estadísticas de un período de tiempo diferente, seleccione una de las siguientes opciones de período de tiempo:
Último día Últimos 3 días, Últimos 5 días, Semana pasada, Mes pasado o Personalizado. Si selecciona Personalizado,
especique la Hora de inicio y la Hora de nalización de los datos para que aparezcan y, a continuación, haga clic en
Actualizar.
664
Supervisión de FluidFS

• Para combinar los datos en un único gráco con varios ejes Y, haga clic en Combinar grácos.
• Para cambiar las métricas de los datos que mostrar, seleccione una o más de las siguientes métricas de datos:
– Porcentaje de carga de CPU: muestra la carga de la CPU como porcentaje.
– Total de conexiones SMB: muestra conexiones SMB conexiones con el tiempo.
Supervisión de FluidFS
665

666

30
Mantenimiento de FluidFS
Esta sección contiene información acerca de cómo llevar a cabo operaciones de mantenimiento de clústeres FluidFS. Estas tareas se
realizan mediante el Dell Storage Manager Client.
Conexión de varios Data Collector en el mismo clúster
Puede tener varios Data Collector conectados al mismo clúster FluidFS. Para designar el Data Collector principal y/o si recibe o no
eventos:
1. Haga clic en la vista Almacenamiento y seleccione un clúster FluidFS.
2. Haga clic en la pestaña Resumen.
3. En el panel derecho, haga clic en Editar conguración del clúster FluidFS.
4. En la pestaña General, seleccione o deseleccione la casilla de vericación Se ha habilitado el Data Collector principal.
5. Seleccione o deseleccione la casilla de vericación Recepción de eventos.
6. Haga clic en Aceptar.
Cómo agregar o eliminar clústeres FluidFS en Storage Manager
Use Storage Manager para ver, agregar o eliminar los clústeres FluidFS.
Ver los clústeres FluidFS administrados por Storage Manager
Ver los clústeres FluidFS que se han agregado a Storage Manager.
1. Haga clic en la vista Almacenamiento.
2. En el panel Almacenamiento, seleccione Clústeres FluidFS. Los clústeres FluidFS que se han agregado a Storage Manager se
mostrarán en el panel derecho.
Agregar el clúster FluidFS a Storage Manager
Agregue el clúster FluidFS para administrarlo mediante Storage Manager.
Prerequisito
El clúster FluidFS debe montarse en un bastidor, cablearse e implementarse.
Pasos
1. Haga clic en la vista Almacenamiento y seleccione un clúster FluidFS.
2. En el panel derecho, haga clic en Agregar clúster FluidFS. Se inicia el asistente Agregar clúster FluidFS y se abre la página
Registrar FluidFS con Storage Manager.
3. Complete la página Registrar FluidFS con Storage Manager.
a. En el campo Nombre del host, escriba el nombre del host o del clúster o un VIP de cliente del clúster FluidFS.
b. En el campo Nombre de usuario, escriba el nombre de un administrador de clústeres FluidFS.
c. En el campo Contraseña, escriba la contraseña para el administrador de clústeres FluidFS.
d. En el panel Carpeta, seleccione la carpeta principal del clúster FluidFS.
4. Haga clic en Siguiente. El clúster FluidFS se agrega a la lista de clústeres FluidFS de Storage Manager.
Mantenimiento de FluidFS
667

Quitar un clúster FluidFS de Storage Manager
Quite un clúster FluidFS si ya no desea administrarlo con Storage Manager. Por ejemplo, quizá desee pasar el clúster FluidFS a otro
Storage Manager Data Collector.
1. Haga clic en la vista Almacenamiento y seleccione un clúster FluidFS.
2. Haga clic en la pestaña Sistema de archivos.
3. En el panel derecho, haga clic en Eliminar. Aparece el cuadro de diálogo Eliminar.
4. Haga clic en Aceptar.
Organización de clústeres FluidFS mediante carpetas
De manera predeterminada, Storage Manager muestra los clústeres FluidFS en orden alfabético. Para personalizar la organización de
los clústeres
FluidFS en Storage Manager, cree carpetas para agrupar los clústeres FluidFS.
Crear una carpeta de clústeres FluidFS
Agregue carpetas para organizar los clústeres FluidFS.
1. Haga clic en la vista Almacenamiento y seleccione los Clústeres FluidFS.
2. En el panel derecho, haga clic en Crear carpeta. Aparece el cuadro de diálogo Crear carpeta.
3. En el campo Nombre, escriba un nombre para la carpeta.
4. En el panel Principal, seleccione una carpeta principal.
5. Haga clic en Aceptar.
Cambiar el nombre de una carpeta de clústeres FluidFS
Cambie el nombre de una carpeta de clústeres FluidFS.
1. Haga clic en la vista Almacenamiento y seleccione una carpeta de clústeres FluidFS.
2. Haga clic en la pestaña Resumen.
3. En el panel derecho, haga clic en Editar conguración del clúster FluidFS. Aparecerá el cuadro de diálogo Editar conguración
del clúster FluidFS
.
4. En el campo Nombre, escriba un nombre nuevo para la carpeta.
5. Haga clic en Aceptar.
Cambiar la carpeta principal de una carpeta de clústeres FluidFS
Cambiar la carpeta principal de una carpeta de clústeres FluidFS.
1. Haga clic en la vista Almacenamiento y seleccione un Storage Center.
2. En el panel Almacenamiento, expanda FluidFS y seleccione una carpeta de clústeres FluidFS.
3. Haga clic en la pestaña Resumen.
4. En el panel superior derecho, haga clic en Mover. Aparecerá el cuadro de diálogo Seleccionar carpeta.
5. En el panel Principal, seleccione una carpeta principal.
6. Haga clic en Aceptar.
Mover un clúster FluidFS a una carpeta de clústeres FluidFS
Mueva un clúster FluidFS a una carpeta para agruparlo con otros clústeres FluidFS.
1. Haga clic en la vista Almacenamiento y seleccione un clúster FluidFS.
2. Haga clic en la pestaña Resumen.
3. En el panel derecho, haga clic en Mover. Se abre el cuadro de diálogo Seleccionar carpeta.
668
Mantenimiento de FluidFS

4. Seleccione una carpeta principal.
5. Haga clic en Aceptar.
Eliminar una carpeta de clústeres FluidFS
Eliminar una carpeta de clústeres FluidFS si no se utiliza.
Prerequisito
La carpeta debe estar vacía.
Pasos
1. Haga clic en la vista Almacenamiento y seleccione una carpeta de clústeres FluidFS.
2. Haga clic en la pestaña Resumen.
3. En el panel derecho, haga clic en Delete (Eliminar). Aparece el cuadro de diálogo Delete (Eliminar).
4. Haga clic en Aceptar.
Cómo agregar un Storage Center a un clúster FluidFS
El almacenamiento de extremo posterior para un clúster FluidFS puede proceder de hasta dos Storage Centers.
Prerequisito
El Storage Center debe agregarse al Storage Manager y tener conectividad de front-end para el clúster FluidFS.
Acerca de esta tarea
Si un clúster FluidFS utiliza solamente un Storage Center, puede que desee agregar otro Storage Center con el n de ofrecer
almacenamiento para el clúster
FluidFS si:
• El Storage Center que actualmente brinda almacenamiento para el clúster FluidFS se está quedando sin espacio.
• Usted desea distribuir la carga de almacenamiento.
• Usted desea distribuir más espacio de almacenamiento al bloque NAS que está admitido por un único Storage Center.
Pasos
1. Haga clic en la vista Almacenamiento.
2. En el panel Almacenamiento, expanda Clústeres FluidFS y seleccione un clúster FluidFS.
3. Haga clic en la pestaña Resumen.
4. En el panel derecho, seleccione Actions (Acciones)→ Storage Centers (Centros de almacenamiento)→ Add Storage Centers
(Agregar centros de almacenamiento). Aparecerá el asistente Add Storage Center (Agregar centro de almacenamiento) y
mostrará la página Select Storage Centers (Seleccionar centros de almacenamiento) (solo se mostrará en los Storage
Centers compatibles).
5. Seleccione el Storage Center adicional para proporcionar almacenamiento para el clúster FluidFS y haga clic en Siguiente.
6. (Solo iSCSI) Seleccione dos dominios de error en la página Seleccionar dominios de error de iSCSI en el Storage Center y
haga clic en Siguiente.
7. (Solo para iSCSI) Utilice la página Congurar direcciones IP para los HBA iSCSI de la Controladora NAS para congurar las
direcciones IP de SAN/eth30. Esta página muestra los valores existentes que se conguraron durante la instalación. Para utilizar
los valores existentes, haga clic en Siguiente. Para cambiar la conguración:
a. Seleccione una controladora NAS y haga clic en Editar conguración. Aparece el cuadro de diálogo Editar dirección IP de
la
Controladora.
b. En el campo Dirección IP, escriba una dirección IP para la controladora NAS.
c. Haga clic en Aceptar. Repita los pasos anteriores para cada controladora NAS.
d. Para especicar una etiqueta de VLAN, escriba una etiqueta de VLAN en el campo Etiqueta de VLAN. Cuando una VLAN
abarca varios conmutadores, la etiqueta de VLAN se utiliza para especicar a qué puertos e interfaces se deben enviar los
paquetes de transmisión.
e. Haga clic en Siguiente.
8. (Solo para iSCSI) Utilice la página Congurar direcciones IP para los HBA iSCSI de la Controladora NAS para congurar las
direcciones IP de SANb/eth31. Esta página muestra los valores existentes que se conguraron durante la instalación. Para
utilizar los valores existentes, haga clic en Siguiente. Para cambiar la conguración:
Mantenimiento de FluidFS
669

a. Seleccione una controladora NAS y haga clic en Editar conguración. Aparece el cuadro de diálogo Editar dirección IP de
la Controladora.
b. En el campo Dirección IP, escriba una dirección IP para la controladora NAS.
c. Haga clic en Aceptar. Repita los pasos anteriores para cada controladora NAS.
d. Para especicar una etiqueta de VLAN, escriba una etiqueta de VLAN en el campo Etiqueta de VLAN. Cuando una VLAN
abarca varios conmutadores, la etiqueta de VLAN se utiliza para especicar a qué puertos e interfaces se deben enviar los
paquetes de transmisión.
e. Haga clic en Siguiente.
9. Utilice la página Informe de conectividad para comprobar la conectividad entre el clúster FluidFS y el controladora. Los puertos
de la
Storage Center NAS deben mostrar el estado Activado antes de que se pueda completar el asistente. Si hace clic en
Finalizar y los puertos de la controladora NAS no tienen el estado Activado, se mostrará un error.
• Para appliances NAS iSCSI, cuando aparece inicialmente el Informe de conectividad, los inicios de sesión iSCSI aún podrían
estar ejecutándose en segundo plano, lo que ocasiona que algunos o todos los iniciadores iSCSI del clúster FluidFS muestren
el estado No encontrado/Desconectado. Si esto sucede, espere 30 segundos y, a continuación, haga clic en Actualizar
para actualizar el Informe de conectividad. Cuando hayan nalizado los inicios de sesión iSCSI y se haya actualizado el
Informe de conectividad, el estado de cada iniciador iSCSI del clúster FluidFS muestra Activo.
• Para las appliances NAS Fibre Channel, cuando aparece inicialmente el informe de conectividad, el HBA del clúster FluidFS
muestra el estado No encontrado/Desconectado. Debe registrar los WWN y actualizar manualmente la agrupación por
zonas de tejido en el conmutador Fibre Channel. A continuación, haga clic en Actualizar para actualizar el Informe de
conectividad. Cuando se congura correctamente la agrupación por zonas y se actualiza el informe de conectividad, el
estado de cada HBA del clúster FluidFS muestra Activo.
10. Haga clic en Finalizar.
NOTA: El Storage Center que se acaba de agregar no proporciona espacio de almacenamiento al clúster FluidFS
todavía. Después de agregar un Storage Center, debe expandir la agrupación NAS y conseguir el nuevo Storage
Center para ofrecer almacenamiento a nivel de bloques para la agrupación NAS.
11. Expanda el bloque NAS. Cuando nalice el proceso de expansión del bloque NAS, ambos Storage Centers (Centros de
almacenamiento) se mostrarán en la pestaña Storage Center (Centro de almacenamiento) y debería aparecer Volume Status
(Estado del volumen).
Enlace relacionado
Ampliar el tamaño del bloque NAS
Ampliar el tamaño del bloque NAS
Cómo agregar y eliminar appliances NAS en un clúster FluidFS
Use Storage Manager para agregar o eliminar un appliance NAS en un clúster FluidFS.
Agregar appliances NAS a un clúster FluidFS
Puede agregar un appliance NAS (dos controladoras NAS) al clúster FluidFS para aumentar la potencia del procesamiento. Agregar
un appliance NAS permite más conexiones de cliente y redistribuye de manera uniforme las conexiones de cliente y las operaciones
del clúster FluidFS entre más controladoras NAS lo que contribuye a sus recursos.
Prerrequisitos
• El appliance NAS adicional se monta en un bastidor y se cablea, y las controladoras NAS están en modo de espera y encendidas.
Una controladora NAS está encendida y en modo de espera si el LED de alimentación está parpadeando en verde en torno a dos
por parpadeos por segundo.
• Las etiquetas de servicio del appliance NAS estén registradas.
• Están disponibles nuevas direcciones IP VIP de cliente para agregar al nuevo appliance NAS. Para garantizar un equilibrio de
carga ecaz, utilice las recomendaciones siguientes para determinar el número de las VIP de cliente que hay que denir:
– Si el acceso del cliente al clúster FluidFS no es a través de un enrutador (en otras palabras, una red plana), dena una
dirección VIP de cliente para cada clúster FluidFS.
– Si hay clientes que acceden al clúster FluidFS a través de un enrutador, dena una dirección VIP de cliente para cada puerto
de interfaz de cliente por controladoraNAS.
• Hay nuevas direcciones IP de controladora disponibles para agregarse al nuevo appliance NAS. Compruebe que hay dos
direcciones IP adicionales disponibles por cada appliance NAS.
670
Mantenimiento de FluidFS

Acerca de esta tarea
Por razones de alta disponibilidad, deberá agregar appliances NAS como pares de controladora NAS. No puede agregar una única
controladora NAS. Solo se puede agregar un appliance NAS a la vez hasta un máximo de dos appliances NAS (cuatro controladoras
NAS).
Agregar un appliance NAS es una operación continua que no interrumpe las operaciones actuales del clúster FluidFS. Después de
agregar correctamente el appliance NAS se distribuirán nuevas conexiones de cliente automáticamente a todas las controladoras,
garantizándose que exista un equilibro de carga eciente entre todas las controladoras NAS.
NOTA: Debido a la complejidad y coordinación de tiempo precisas, programe una ventana de mantenimiento para agregar
el appliance NAS.
Pasos
1. (Solo red interna cableada directamente) Si el clúster FluidFS contiene un único appliance de NAS, con una conexión directa en
la red interna, vuelva a cablear red interna como se indica a continuación.
a. Cableado de los nuevos appliances NAS al conmutador interno.
b. Eliminar solo uno de los cables internos del appliance NAS original.
c. Conecte un cable de cada puerto de la controladora NAS vacante en el paso b para el conmutador interno.
d. Extraiga el segundo cable interno del appliance NAS original.
e. Conecte un cable de cada puerto de la controladora NAS vacante en el paso d para el conmutador interno.
2. Haga clic en la vista Almacenamiento y seleccione un clúster FluidFS.
3. Haga clic en la pestaña Hardware.
4. En el panel de navegación de la pestaña Hardware, seleccione Servidores.
5. En el panel derecho, haga clic en Agregar appliances. Se abrirá el asistente Agregar appliances y se mostrará la página
Seleccionar appliances para agregarlos.
6. Seleccione el appliance NAS para agregar el clúster FluidFS.
a. En el panel superior seleccione el appliance NAS.
b. Haga clic en Agregar appliance. El appliance NAS seleccionado se traslada al panel inferior.
c. Haga clic en Siguiente.
7. (Solo para iSCSI) Complete la página Congurar direcciones IP para los HBA iSCSI de la Controladora NAS para congurar
las direcciones IP para la
SAN/eth30.
a. Seleccione una controladora NAS y haga clic en Editar conguración. Aparece el cuadro de diálogo Editar la dirección IP
de la Controladora.
b. En el campo Dirección IP, escriba una dirección IP para la controladora NAS.
c. Haga clic en Aceptar. Repita los pasos anteriores para cada controladora NAS.
d. Para especicar una etiqueta de VLAN, escriba una etiqueta de VLAN en el campo Etiqueta de VLAN. Cuando una VLAN
abarca varios conmutadores, la etiqueta de VLAN se utiliza para especicar a qué puertos e interfaces se deben enviar los
paquetes de transmisión.
e. Haga clic en Siguiente.
8. (Solo para iSCSI) Complete la página Congurar direcciones IP para los HBA iSCSI de la Controladora NAS para congurar
las direcciones IP de
SANb/eth31.
a. Seleccione una controladora NAS y haga clic en Editar conguración. Aparece el cuadro de diálogo Editar la dirección IP
de la Controladora.
b. En el campo Dirección IP, escriba una dirección IP para la controladora NAS.
c. Haga clic en Aceptar. Repita los pasos anteriores para cada controladora NAS.
d. Para especicar una etiqueta de VLAN, escriba una etiqueta de VLAN en el campo Etiqueta de VLAN. Cuando una VLAN
abarca varios conmutadores, la etiqueta de VLAN se utiliza para especicar a qué puertos e interfaces se deben enviar los
paquetes de transmisión.
e. Haga clic en Siguiente. Se muestra la página Congurar red del cliente.
9. Si es necesario, agregue más VIP de cliente a través de la cual los clientes accederán a los recursos compartidos de SMB y a las
exportaciones NFS.
a. En el área Direcciones IP virtuales, haga clic en Agregar. Se muestra el cuadro de diálogo Agregar dirección IP del cliente.
b. En el campo Dirección IP, escriba una dirección IP VIP de cliente.
c. Haga clic en Aceptar.
10. Agregue una dirección IP para cada controladora NAS nueva. Repita los pasos siguientes para cada controladora NAS.
Mantenimiento de FluidFS
671

a. Seleccione una controladora NAS y haga clic en Editar conguración. Aparece el cuadro de diálogo Editar la dirección IP
de la Controladora.
b. En el campo Dirección IP, escriba una dirección IP para la controladora NAS.
c. Haga clic en Aceptar.
11. (Opcional) Congure los atributos de red del cliente restantes según sea necesario.
• Para cambiar la máscara de red de la red del cliente, escriba una nueva máscara de red en el campo Máscara de red.
• Para especicar una etiqueta de VLAN, escriba una etiqueta de VLAN en el campo Etiqueta de VLAN.
12. Haga clic en Siguiente. Una vez que haya terminado de congurar cada red del cliente, se muestra la página Informe de
conectividad
.
NOTA: Agregar el servidor al clúster puede tardar aproximadamente 15 minutos.
13. Utilice la página Informe de conectividad para comprobar la conectividad entre el clúster FluidFS y el Storage Center. Los
puertos de la controladora NAS deben mostrar el estado Activo antes de que se pueda completar el asistente. Si hace clic en
Finalizar y los puertos de la controladora NAS no tienen el estado Activo, se mostrará un error.
• Para appliances NAS iSCSI, cuando aparece inicialmente el Informe de conectividad, los inicios de sesión iSCSI aún podrían
estar ejecutándose en segundo plano, lo que ocasiona que algunos o todos los iniciadores iSCSI del clúster FluidFS muestren
el estado No encontrado/Desconectado. Si esto sucede, espere 30 segundos y, a continuación, haga clic en Actualizar
para actualizar el Informe de conectividad. Cuando hayan nalizado los inicios de sesión iSCSI y se haya actualizado el
Informe de conectividad, el estado de cada iniciador iSCSI del clúster FluidFS muestra Activo.
• Para las appliances NAS Fibre Channel, cuando aparece inicialmente el informe de conectividad, el HBA del clúster FluidFS
muestra el estado No encontrado/Desconectado. Debe registrar los WWN y actualizar manualmente la agrupación por
zonas de tejido en el conmutador Fibre Channel. A continuación, haga clic en Actualizar para actualizar el Informe de
conectividad. Cuando se congura correctamente la agrupación por zonas y se actualiza el informe de conectividad, el
estado de cada HBA del clúster
FluidFS muestra Activo.
14. Haga clic en Finalizar.
Enlace relacionado
Visualización del estado de procesos en segundo plano
Visualización del estado de procesos en segundo plano
Eliminar un appliance NAS del clúster FluidFS
Si falla el intento de agregar un appliance NAS a un clúster FluidFS, la entrada para el appliance NAS se deberá eliminar del clúster
FluidFS antes de intentar de nuevo agregar el appliance NAS o agregar un appliance NAS diferente.
1. Haga clic en la vista Almacenamiento y seleccione un clúster FluidFS.
2. Haga clic en la pestaña Hardware.
3. En el panel de navegación de la pestaña Hardware, amplíe Appliances (Dispositivos) y, a continuación, seleccione NAS
appliance ID
(Id. del dispositivo NAS).
4. En el panel derecho, haga clic en Eliminar. Aparece el cuadro de diálogo Eliminar.
5. Haga clic en Aceptar.
Desconexión, conexión y sustitución de una Controladora NAS
Utilice estos procedimientos para reemplazar una controladora NAS en error.
Desconectar una Controladora NAS
Desconecte una controladora NAS solo si hay que reemplazar la controladoraNAS por una controladora Nas nueva. Después de
desconectar una FluidFS NAS, se restablece a sus valores predeterminados de fábrica y se apaga, si es posible. De lo contrario, debe
volver a instalar el software
controladora para restablecer la controladora NAS a sus valores predeterminados de fábrica.
Acerca de esta tarea
Solo se puede desconectar una controladora NAS a la vez en un appliance NAS. La desconexión de una controladora NAS
desconectará las conexiones de cliente mientras que los clientes se transeren a otras FluidFS NAS. Los clientes se volverán a
conectar automáticamente al clúster controladoras. Mientras se separa una controladora NAS del clúster FluidFS, los recursos
compartidos SMB y las exportaciones de NFS permanecen disponibles (aunque disminuya el rendimiento porque los datos ya no se
almacenan en la caché); sin embargo, la mayoría de los cambios de conguración del clúster FluidFS no se permiten.
672
Mantenimiento de FluidFS

PRECAUCIÓN: Desconecte una controladora NAS únicamente bajo la dirección Servicio de asistencia técnica Dell.
Pasos
1. Haga clic en la vista Almacenamiento y seleccione un clúster FluidFS.
2. Haga clic en la pestaña Hardware.
3. En el panel de navegación de la pestaña Hardware, expanda Servidores→
ID de servidor NAS
y, a continuación, seleccione
ID
de la controladora NAS
.
4. En el panel derecho, haga clic en Desconectar. Aparece el cuadro de diálogo Desconectar.
5. Haga clic en Aceptar. El progreso del proceso de desconexión se muestra en el cuadro de diálogo Desconectar. Si cierra el
cuadro de diálogo, el proceso se sigue ejecutando en segundo plano. La
controladora NAS se desconecta cuando el Estado de la
controladora cambia a Desconectada (el estado se muestra en la pestaña Sistema→ Servidores→ Controladora).
Enlace relacionado
Visualización del estado de procesos en segundo plano
Visualización del estado de procesos en segundo plano
Conectar una Controladora NAS
Conecte una nueva controladora NAS cuando sustituya una controladora NAS existente. Una vez conectada, la nueva controladora
NAS hereda las opciones de conguración del clúster FluidFS de la controladora NAS existente.
Prerequisito
Compruebe que la controladora NAS que se va a conectar esté en modo de espera y encendida. Una controladora NAS está
encendida y en modo de espera si el LED de alimentación está parpadeando en verde en torno a dos parpadeos por segundo.
Pasos
1. Haga clic en la vista Almacenamiento y seleccione un clúster FluidFS.
2. Haga clic en la pestaña Hardware.
3. En el panel de navegación de la pestaña Hardware, expanda Servidores→
ID de servidor NAS
y, a continuación, seleccione
ID
de la controladora NAS
.
4. En el panel derecho, haga clic en Conectar. Aparece el cuadro de diálogo Conectar.
5. Haga clic en Aceptar. El progreso del proceso de conexión se muestra en el cuadro de diálogo Conectar. Si cierra el cuadro de
diálogo, el proceso se sigue ejecutando en segundo plano. La
controladora NAS está conectada cuando el Estado de la
controladora cambia a Formateada (el estado se muestra en la pestaña Hardware→ Servidores→ Controladora).
6. (solo Fibre Channel) Una vez que se complete la operación de conexión, registre el nuevo WWN y actualice manualmente la
agrupación por zonas del tejido del conmutador Fibre Channel.
Enlace relacionado
Visualización del estado de procesos en segundo plano
Visualización del estado de procesos en segundo plano
Reemplazar una Controladora NAS
En el caso de que se produzca un error, en el que una controladora NAS no se pueda volver a poner en línea (por ejemplo, una
controladora NAS que no funcione correctamente), debe extraer la controladora NAS existente del clúster FluidFS y reemplazarlo
con otra controladora NAS.
Prerequisito
Antes de reemplazar la controladora NAS, asegúrese de que Servicio de asistencia técnica Dell haya comprobado el estado de error
de la controladora NAS existente.
Acerca de esta tarea
Mientras se desconecta una controladora NAS del clúster FluidFS, los recursos compartidos SMB y las exportaciones de NFS
permanecen disponibles (aunque es posible que disminuya el rendimiento porque los datos ya no se almacenan en la caché); sin
embargo, la mayoría de los cambios de conguración del clúster
FluidFS no se permiten. Por lo tanto, es importante reemplazar una
controladora NAS en estado de error lo antes posible.
Mantenimiento de FluidFS
673

NOTA: Reemplace una Servicio de asistencia técnica Dell NAS únicamente bajo las indicaciones de controladora.
Pasos
1. Desconecte la controladora NAS existente.
2. Asegúrese de que todos los cables están etiquetados.
3. Desconecte todos los cables de la parte posterior de la controladora NAS.
4. Extraiga la controladora NAS desde el chasis del servidor NAS.
a. Presione el botón de liberación de la controladora para soltar la manija de la controladora.
b. Empuje hacia abajo la manija de la controladora hasta que la controladora se desconecte del servidor.
c. Utilice la manija de la controladora para extraer la controladora del servidor.
5. Inserte la nueva controladora NAS en el chasis del servidor NAS.
a. Asegúrese de que la cubierta de la controladora esté cerrada.
b. Alinee la controladora con la ranura adecuada del servidor.
c. Empuje la controladora al interior del servidor hasta que la controladora quede encajada en su lugar.
d. Empuje la manija hacia la parte anterior del appliance hasta que se bloquee.
6. Vuelva a conectar todos los cables a los mismos puertos de la nueva controladora NAS nueva. La controladora NAS se enciende
automáticamente si al menos un sistema de alimentación está conectado a una fuente de alimentación.
7. Conecte la nueva controladora NAS.
Enlace relacionado
Conectar una Controladora NAS
Desconectar una Controladora NAS
Conectar una Controladora NAS
Desconectar una Controladora NAS
Administración de Service Packs
El clúster FluidFS utiliza una metodología Service Pack para actualizar el software FluidFS. Los Service Packs son acumulativos, lo
que signica que cada Service Pack incluye todas las correcciones y mejoras incluidas en las versiones anteriores de Service Packs.
Ver el historial de actualizaciones
Vea una lista de actualizaciones del Service Pack que se han instalado en el clúster FluidFS.
1. Haga clic en la vista Almacenamiento y seleccione un clúster FluidFS.
2. Haga clic en la pestaña Sistema de archivos.
3. En el panel de navegación de la pestaña Sistema de archivos, seleccione Mantenimiento.
4. En el panel derecho, haga clic en la pestaña Versiones de software. Se muestra el historial de actualizaciones para el clúster
FluidFS.
Recibir noticaciones de correo electrónico para actualizaciones disponibles
Storage Manager puede enviar un mensaje de correo electrónico para que le notique cuando una actualización de Service Pack
FluidFS está disponible. Storage Manager enviará una alerta de correo electrónico cada 24 horas.
Prerequisito
Storage Manager debe estar congurado para enviar datos de diagnóstico mediante Dell SupportAssist.
Pasos
1. Congure los valores de SMTP para el Data Collector.
a. En el panel superior de Dell Storage Manager Client, haga clic en Editar conguración del Data Collector. Aparece el
cuadro de diálogo Editar conguración del Data Collector.
b. Haga clic en la pestaña Servidor SMTP.
c. En el campo De dirección de correo electrónico, escriba la dirección de correo electrónico que mostrar como remitente de
los correos del Data Collector.
674
Mantenimiento de FluidFS

d. En el campo Host o dirección IP, escriba el nombre de host o la dirección IP del servidor SMTP.
e. Si el número de puerto del servidor SMTP no es 25, ingrese el número de puerto correcto en el campo Puerto.
f. Si el servidor SMTP requiere autenticación, marque la casilla Autenticación e ingrese el nombre de usuario y la contraseña
en los campos Nombre de usuario de SMTP y Contraseña de usuario de SMTP.
g. Haga clic en Aceptar.
2. Congure una dirección de correo electrónico para su cuenta de usuario de Storage Manager.
a. En el panel superior de Dell Storage Manager Client, haga clic en Editar conguración de usuario. Aparece la pestaña
General del cuadro de diálogo Editar conguración de usuario.
b. Ingrese la dirección de correo electrónico del usuario actual en el campo Dirección de correo electrónico.
c. Seleccione el formato para los correos electrónicos al usuario actual en el menú desplegable Formato de correo electrónico.
d. Para enviar un mensaje de prueba a la dirección de correo electrónico, haga clic en Correo electrónico de prueba y en
Aceptar.
e. Compruebe que el mensaje de prueba se envía a la dirección especicada de correo electrónico.
f. Haga clic en Aceptar.
3. Congure las noticaciones por correo electrónico para el evento Nuevo Data Collector para recibir noticaciones por correo
electrónico de las actualizaciones disponibles de Service Packs de FluidFS.
a. En el panel superior de Dell Storage Manager Client, haga clic en Editar conguración de usuario. Aparecerá el cuadro de
diálogo
Editar conguración de usuario.
b. Haga clic en la pestaña Administrar eventos.
c. Seleccione la casilla de vericación para el evento Nuevo Data Collector.
d. Haga clic en Aceptar.
Instalar un Service Pack para actualizar el software FluidFS
Utilice el asistente Actualizar clúster FluidFS para actualizar el software FluidFS. Los archivos de Service Pack de FluidFS se
descargan solo una vez y se almacenan localmente en la memoria caché del Storage Manager Data Collector en C:\Archivos de
programa (x86)\Compellent Technologies\Compellent Enterprise Manager\msaservice\etc\appupgrades
. El mismo archivo de
Service Pack se utiliza para actualizar cada clúster FluidFS, pero solo se puede actualizar un clúster FluidFS cada vez.
Prerrequisitos
• Póngase en contacto con el servicio de asistencia técnica de Servicio de asistencia técnica Dell para que los paquetes de servicio
puedan descargarse en el clúster FluidFS.
• El Storage Manager Data Collector debe tener suciente espacio en disco para almacenar el Service Pack. Si no hay suciente
espacio para almacenar el Service Pack, se mostrará un mensaje poco después de que empiece la descarga. Si fuera necesario,
puede eliminar los Service Pack antiguos para liberar espacio.
• La instalación de un Service Pack provoca que se reinicien las controladoras NAS durante el proceso de instalación. Esto podría
provocar interrupciones en las conexiones del cliente SMB y NFS. Además, nalizarán los trabajos activos NDMP. Por lo tanto,
programe una ventana de mantenimiento para realizar instalaciones de Service Pack.
• Asegúrese de que todas las controladoras NAS estén encendidas y su estado sea Formateada (el estado se muestra en la
pestaña Sistema→ Servidores→ Controladoras). No puede actualizar el software FluidFS si una controladora NAS está inactiva
o desconectada.
• Los Storage Center que proporcionan almacenamiento para el clúster FluidFS deben agregarse a Storage Manager.
Acerca de esta tarea
ADVERTENCIA: El proceso de instalación del Service Pack es irreversible. El clúster FluidFS no puede volver a una
versión anterior una vez actualizado.
Pasos
1. Haga clic en la vista Almacenamiento.
2. En el panel Almacenamiento, seleccione un clúster FluidFS.
3. Haga clic en la pestaña Sistema de archivos y, a continuación, haga clic en Mantenimiento.
4. En el panel derecho, haga clic en la pestaña Versiones de software.
5. En la sección Versiones de software instaladas y disponibles para actualización, haga clic en Buscar actualización de software.
6. El asistente Actualizar FluidFS FluidFS aparece y muestra un mensaje que indica si hay alguna actualización disponible para el
clúster FluidFS. Si la hay, continúe con el paso siguiente. Si no hay ninguna actualización disponible (por ejemplo, el clúster
FluidFS ya está en la última versión), haga clic en Finalizar para salir del asistente.
Mantenimiento de FluidFS
675

7. Haga clic en Siguiente para cargar, pero no instalar, el Service Pack del clúster FluidFS. Se muestra el progreso del proceso de
carga. Cuando el proceso de carga haya terminado, aparecerá el siguiente mensaje: The upgrade package has been
delivered to the FluidFS Cluster.
NOTA: Para cancelar el proceso de carga manualmente, haga clic en Cancelar operación y, a continuación, haga clic
en Sí cuando se le pregunte ¿Desea cancelar la actualización? Esto elimina el Service Pack parcialmente cargado.
Para reiniciar el proceso de carga, haga clic en Volver a intentar la entrega.
NOTA: El proceso de carga es una operación de larga duración. Si cierra el asistente, el proceso de carga se seguirá
ejecutando en segundo plano. Posteriormente, puede hacer clic en Buscar actualizaciones de nuevo para volver a
entrar en el asistente y ver el progreso de la carga.
La siguiente tabla describe los pasos que se producen durante el proceso de carga.
Paso Descripción
Buscar actualización El asistente de actualización del clúster FluidFS comprueba la última versión disponible de
FluidFS.
Descargar paquete El Service Pack de FluidFS se descarga en el Data Collector.
Comprobar integración de
paquete
La suma de comprobación del Service Pack de FluidFS descargado vuelve a calcularse para
comprobar la integridad del Service Pack.
Actualizar el paquete a FluidFs El Service Pack de FluidFS se carga en una controladora NAS en el clúster FluidFS.
Registrar paquete Storage Manager espera que llegue el paquete para registrar FluidFS y hacer que el Service
Pack esté disponible para su instalación.
8. Haga clic en Finalizar cuando esté listo para instalar Service Pack. Se muestra el progreso del proceso de instalación.
NOTA: Durante el proceso de instalación, se interrumpirá la comunicación con el clúster FluidFS. Esto puede
provocar un error de comunicación. Sin embargo, el proceso de instalación continuará ejecutándose en segundo
plano.
NOTA: El proceso de instalación es una operación de larga duración. Si cierra el asistente, el proceso de instalación
continuará ejecutándose en segundo plano. Puede ver el progreso de la instalación en la pestaña Sistema de archivo
→ Mantenimiento → Interno → Procesos en segundo plano.
Enlace relacionado
Visualización del estado de procesos en segundo plano
Administración del servidor FTP
Visualización del estado de procesos en segundo plano
Administración del servidor FTP
Administración de actualizaciones de rmware
El rmware se actualiza automáticamente en las controladoras NAS durante las actualizaciones del Service Pack y después del
reemplazo de una controladora NAS en error. La controladoraNAS se reinicia después de que nalice una actualización del rmware.
Es importante que no quite una controladoraNAS cuando la actualización del rmware esté en curso. Si hace esto, el rmware se
daña. Una actualización del rmware está en curso si el LED de encendido trasero y el LED de descarga/caché activa parpadean en
ámbar 5 veces y, a continuación, en verde otras 5 veces. Si conecta un monitor a un puerto VGA de una controladora NAS durante
una actualización del rmware, se muestra el siguiente mensaje: Executing firmware updates for TopHat system.
Restauración de la conguración de un volumen NAS
La restauración de la conguración de los volúmenes NAS proporciona una forma ecaz de restaurar la siguiente conguración del
volumen NAS sin tener que volver a congurarlos manualmente:
• Recursos compartidos de SMB
• Exportaciones de NFS
676
Mantenimiento de FluidFS

• Programas de instantáneas
• Reglas de cuota
Esto es útil en las siguientes circunstancias:
• Después de la recuperación de un sistema
• Después de la recuperación de un volumen NAS
• Al realizar la conmutación por error a un volumen NAS de destino de una replicación
Copias de seguridad de la conguración del volumen NAS
Siempre que se realice un cambio en la conguración del volumen NAS, se guardará automáticamente en un formato que le permitirá
restaurarlo posteriormente. La conguración se almacena y se cifra en la carpeta .clusterConfig, que está ubicada en la carpeta
raíz del volumen NAS. Se puede realizar una copia de seguridad de esta carpeta, ya sea de forma individual o con los datos de usuario
del volumen NAS, y después restaurarla.
La conguración de un volumen NAS puede restaurarse en otro volumen NAS en el mismo sistema o en otro sistema.
Se puede proporcionar una copia de seguridad de la conguración del volumen NAS para su restauración mediante los siguientes
métodos:
• El administrador de almacenamiento puede copiar manualmente la carpeta .clusterConfig al volumen NAS a partir de la
copia de seguridad o desde otro volumen NAS. Cuando se utiliza una copia de seguridad de otro sistema, la operación de
restauración funciona solo si la conguración guardada proviene de un sistema con la misma versión de FluidFS.
• El administrador de almacenamiento puede copiar la carpeta .clusterConfig en el volumen NAS a partir de la copia de
seguridad o desde otro volumen NAS mediante la restauración de NDMP. Cuando se utiliza una copia de seguridad de otro
sistema, la operación de restauración funciona solo si la conguración guardada proviene de un sistema con la misma versión de
FluidFS.
• La carpeta .clusterConfig se copia automáticamente a los volúmenes NAS de destino durante la replicación.
Restaurar la conguración del volumen NAS
Cuando se restaura la conguración de un volumen NAS, se sobrescribe y reemplaza la conguración existente. Los clientes que se
conectan al clúster FluidFS se desconectan. Los clientes se volverán a conectar automáticamente al clúster FluidFS.
1. Asegúrese de que la carpeta .clusterConfig se ha copiado en la carpeta root del volumen NAS en el que se restaurará la
conguración del volumen NAS. Una forma de acceder a la carpeta root de un volumen NAS es abrir el Explorador de Windows
y escribir lo siguiente en la barra de dirección: \\<client_VIP_or_name>\C$\<NAS_volume>\.
2. Haga clic en la vista Almacenamiento y seleccione un clúster FluidFS
3. Haga clic en la pestaña Sistema de archivos.
4. En el panel de navegación de la pestaña Sistema de archivos, expanda Volúmenes NAS y seleccione un volumen NAS.
5. En el panel derecho, haga clic en Restaurar conguración del volumen. Se muestra el cuadro de diálogo Restaurar
conguración del volumen.
6. Seleccione la conguración paraa restaurar desde la copia de seguridad:
• Para restaurar los recursos compartidos de SMB, seleccione la casilla de vericación Recursos compartidos CIFS.
• Para restaurar las exportaciones NFS, seleccione la casilla de vericación Exportaciones NFS.
• Para restaurar el programa de instantáneas seleccione la casilla de vericación Programación de instantáneas.
• Para restaurar las reglas de cuota seleccione la casilla de vericación Reglas de cuota.
7. Haga clic en Aceptar.
Restauración de los usuarios locales
La restauración de la conguración de los usuarios locales proporciona una manera efectiva de restaurar todos los usuarios locales sin
tener que volver a congurarlos manualmente. Esto es útil en las siguientes circunstancias:
• Después de la recuperación de un sistema
• Al realizar la conmutación por error a un volumen NAS de destino de una replicación
Mantenimiento de FluidFS
677

Copias de seguridad de conguración de usuarios locales
Siempre que se realice un cambio en la conguración del usuario local, se guardará automáticamente en un formato que le permita
restaurarlo posteriormente. La conguración se almacena y se codica en la carpeta
.clusterConfig, que está ubicada en la
carpeta raíz del volumen NAS. Se puede realizar una copia de seguridad de esta carpeta, ya sea de forma individual o con los datos
de usuario del volumen NAS, y posteriormente se puede restablecer.
Se puede proporcionar una copia de seguridad de la conguración de usuarios locales para su restauración mediante los siguientes
métodos:
• El administrador de almacenamiento puede copiar manualmente la carpeta .clusterConfig en un volumen NAS en el sistema
a partir de la copia de seguridad o desde otro sistema. Cuando utilice una copia de seguridad de otro sistema, la operación de
restauración funcionará solo si la conguración guardada proviene de un sistema con la misma versión de FluidFS.
• El administrador de almacenamiento puede copiar la carpeta .clusterConfig en un volumen NAS en el sistema a partir de la
copia de seguridad o desde otro sistema mediante la restauración NDMP. Cuando utilice una copia de seguridad de otro sistema,
la operación de restauración solo funcionará si la conguración guardada proviene de un sistema con la misma versión de FluidFS.
• La carpeta .clusterConfig se copia automáticamente a los volúmenes NAS de destino durante la replicación.
Restaurar usuarios locales
Los usuarios locales se pueden restaurar mediante la restauración de la conguración almacenada en el volumen NAS más
actualizado en el clúster
FluidFS y su restauración en el mismo sistema o en otro.
Acerca de esta tarea
Cuando se restaura la conguración de usuarios locales, sobrescribe y reemplaza la conguración existente. Los clientes que están
conectados actualmente al clúster FluidFS se desconectan. Los clientes volverán a conectarse automáticamente.
Pasos
1. Asegúrese de que la carpeta .clusterConfig se ha copiado a la carpeta root de un volumen NAS en el sistema en el que se
puedan restaurar los usuarios locales. Una forma de acceder a la carpeta root de un volumen NAS es abrir el Explorador de
Windows y escribir lo siguiente en la barra de dirección: \\<client_VIP_or_name>\C$\<NAS_volume>\.
2. Haga clic en la vista Almacenamiento y seleccione un clúster FluidFS.
3. Haga clic en la pestaña Sistema de archivos y seleccione Autenticación.
4. En el panel derecho, haga clic en la pestaña Usuarios locales y grupos.
5. Haga clic en Restaurar usuario local. Aparece el cuadro de diálogo Restaurar usuarios locales.
6. En el menú descendente Origen de la copia de seguridad, seleccione la copia de seguridad desde la que restaurar usuarios
locales.
7. Haga clic en Aceptar.
Restauración de grupos locales
La restauración de la conguración de los grupos locales proporciona una manera efectiva de restaurar todos los grupos locales sin
tener que volver a congurarlos manualmente. Esto es útil en las siguientes circunstancias:
• Después de la recuperación de un sistema
• Al realizar la conmutación por error a un volumen NAS de destino de una replicación
Copias de seguridad de conguración de grupos locales
Siempre que se realice un cambio en la conguración de los grupos locales, se guardará automáticamente en un formato que le
permita restaurarlo posteriormente. La conguración se almacena y se codica en la carpeta .clusterConfig, que está ubicada
en la carpeta raíz del volumen NAS. Se puede realizar una copia de seguridad de esta carpeta, ya sea de forma individual o con los
datos de usuario del volumen NAS, y posteriormente se puede restablecer.
Se puede proporcionar una copia de seguridad de la conguración de grupos locales para su restauración mediante los siguientes
métodos:
• El administrador de almacenamiento puede copiar manualmente la carpeta .clusterConfig en un volumen NAS en el sistema
a partir de la copia de seguridad o desde otro sistema. Cuando utilice una copia de seguridad de otro sistema, la operación de
restauración funcionará solo si la conguración guardada proviene de un sistema con la misma versión de FluidFS.
678
Mantenimiento de FluidFS

• El administrador de almacenamiento puede copiar la carpeta .clusterConfig en un volumen NAS en el sistema a partir de la
copia de seguridad o desde otro sistema mediante la restauración NDMP. Cuando utilice una copia de seguridad de otro sistema,
la operación de restauración solo funcionará si la conguración guardada proviene de un sistema con la misma versión de FluidFS.
• La carpeta .clusterConfig se copia automáticamente a los volúmenes NAS de destino durante la replicación.
Restaurar grupos locales
Los grupos locales se pueden restaurar mediante la restauración de la conguración almacenada en el volumen NAS más actualizado
en el clúster FluidFS y su restauración en el mismo sistema o en otro.
Acerca de esta tarea
Cuando se restaura la conguración de grupos locales, sobrescribe y reemplaza la conguración existente. Los clientes que están
conectados actualmente al clúster FluidFSse desconectan. Los clientes volverán a conectarse automáticamente.
Pasos
1. Asegúrese de que la carpeta .clusterConfig haya sido copiada a la carpeta raíz de un volumen NAS en el sistema en el
que se vayan a restaurar los usuarios locales. Una forma de acceder a la carpeta raíz de un volumen NAS es abrir el Windows
Explorer (Explorador de Windows) y escribir lo siguiente en la barra de dirección:
\\<client_VIP_or_name>\C$
\<NAS_volume>\.
2. Haga clic en la vista Almacenamiento.
3. En el panel Almacenamiento, seleccione un clúster FluidFS.
4. Haga clic en la pestaña Sistema.
5. En el panel de navegación de la pestaña Sistema, seleccione Control de acceso.
6. En el panel derecho, haga clic en la pestaña Grupos y usuarios locales.
7. Haga clic en Restaurar grupos de usuarios locales. Se muestra el cuadro de diálogo Restaurar grupos de usuarios locales.
8. En el menú descendente Origen de la copia de seguridad, seleccione la copia de seguridad desde la que restaurar grupos
locales.
9. Haga clic en Aceptar.
Reinstalación de FluidFS desde los dispositivos de almacenamiento
internos
Cada controladora NAS contiene un dispositivo de almacenamiento interno desde el que puede reinstalar la imagen de fábrica de
FluidFS. Si experimentara inestabilidad del sistema general o un error en el inicio, puede que tenga que volver a instalar la imagen en
una o más controladoras NAS.
Prerrequisitos
• Si la controladora NAS es todavía un miembro activo del clúster FluidFS, primero deberá desconectarla.
• Conecte un monitor al puerto VGA de una controladora NAS y conecte un teclado a uno de los puertos USB de la
controladoraNAS.
PRECAUCIÓN: Reinstale el software FluidFS solo bajo la dirección del Servicio de asistencia técnica Dell.
ADVERTENCIA: Reinstalar el software FluidFS en todas las controladoras controladoras hará que su sistema vuelva a los
valores predeterminados de fábrica. Todos los datos del clúster FluidFS serán irrecuperables tras realizar este
procedimiento.
Pasos
1. Presione y suelte el botón de alimentación empotrado de la parte posterior de la controladora NAS para apagar lacontroladora
NAS.
NOTA: Apague solo la controladora NAS en la que se va a reinstalar el software FluidFS. No apague las demás
controladoras NAS. Al apagar una controladora NAS se desconectarán las conexiones de cliente mientras que los
clientes se transeren a otras controladoras NAS. Los clientes se volverán a conectar automáticamente al clúster
FluidFS.
2. Pulse y suelte el botón de alimentación empotrado en la parte posterior de la controladora NAS para encender lacontroladora
NAS.
3. Cuando vea la petición F11 = Administrador de arranque del BIOS, presione F11.
Mantenimiento de FluidFS
679

4. Seleccione el dispositivo de inicio Disco ash USB.
5. Seleccione Reinstalar Dell FluidFS
<FluidFS_release_to_install>
.
NOTA: Reinstale la controladora NAS a la versión 2.0 de FluidFS solo si va a volver a implantar la controladora NAS
en un clúster FluidFS versión 2.0.
6. Para conrmar la acción, escriba resetmysystem (versión 3.0) o resetmysystem -v2 (versión 2.0) y pulse Intro.
7. Una vez completada la reinstalación, la controladora NAS se reiniciará en el modo de espera.
8. Cuando se haya reinstalado FluidFS conecte la controladora NAS a un clúster FluidFS.
Enlace relacionado
Conectar una Controladora NAS
Desconectar una Controladora NAS
Conectar una Controladora NAS
Desconectar una Controladora NAS
680
Mantenimiento de FluidFS

31
Complemento VAAI de FS Series
El complemento VAAI permite que hosts ESXi descarguen algunas tareas especícas relacionadas con el almacenamiento en los
sistemas FluidFS subyacentes. El complemento admite los siguientes VAAI NAS primitivos:
• Clon de archivos completo: descarga de la creación de un clon completo del disco virtual
• Clon de archivo rápido (instantánea nativa): descarga de la creación de un clon vinculado a un disco virtual
• Estadísticas extendidas: consulta para el uso de espacio en almacenes de datos FS Series
La instalación del complemento habilita a los VAAI NAS primitivos para todos los almacenes de datos que residen en sistemas FS
Series v4 o posteriores, agregando las siguientes funcionalidades:
1. La clonación de máquinas virtuales desde vCenter le solicitará a los servidores FS Series que generen una copia completa de la
máquina correspondiente.
2. La creación de clones vinculados a máquina virtuales se descarga en servidores FS Series.
El complemento se proporciona en un archivo zip que puede descargarse desde el servidor FTP ftp://<FluidFS_Cluster_public IP>:
44421/vaai_plugin:
• Un depósito: archivo FluidFSNASVAAI_For_Esx_v5.5.zip
Habilitar o deshabilitar el complemento FS Series VAAI
Permite que el administrador NAS habilite o deshabilite el complemento de accesibilidad VAAI para mejoras de seguridad. El
complemento VAAI se habilita de manera predeterminada.
1. Haga clic en la vista Almacenamiento y seleccione un clúster FluidFS.
2. Haga clic en la pestaña Sistema de archivos.
3. En el panel de navegación de la pestaña Sistema de archivos, expanda Entorno y seleccione Servidores VMware.
4. En el panel derecho, haga clic en Editar conguración en el área VAAI.
5. Aparecerá el cuadro de diálogo Modicar conguración de VAAI.
6. Para habilitar VAAI, seleccione la casilla de vericación VAAI activado.
7. Para deshabilitar VAAI, desmarque la casilla de vericación VAAI activado.
8. Haga clic en Aceptar.
Instrucciones de instalación
El complemento VAAI FS Series admite las versiones ESXi 5.5, 5.5U1 y 5.5U2.
Prerequisito
NOTA: El complemento VAAI FS Series debe estar instalado en cada host ESXi relevante y requiere un reinicio.
Pasos
1. Conéctese a FS Series a través de FTP en el puerto 44421 utilizando las credenciales administrativas.
2. Descargue el archivo del complemento VAAI ubicado dentro de la carpeta /vaai_plugin.
3. Transera el archivo a la carpeta /tmp/ del host ESXi.
4. Instale el complemento, según el tipo de archivo transferido:
• ~ # esxcli software vib install -d /tmp/FluidFSNASVAAI_For_Esx_v5.5.zip
o
Complemento VAAI de FS Series
681

• ~ # esxcli software vib install –v esxcli software vib install -v file:///tmp/
FluidFSNASVAAI_For_Esx_v5.5.vib
5. Reinicie el host ESXi.
Comprobación del complemento
Para comprobar si el complemento VAAI está instalado en un host ESXi, escriba el comando siguiente en la consola de ESXi:#
esxcli software vib list | grep Dell_FluidFSNASVAAI
Una respuesta positiva deber a volver a aparecer:
Dell_FluidFSNASVAAI 1.1.0-250 DELL VMwareAccepted 2015-02-17
Para comprobar que un almacén de datos FS Series tiene VAAI habilitado, use el comando vmkfstools -P en la consola del host ESXi.
El siguiente ejemplo ilustra la consulta y la salida para un almacén de datos denominado FS_datastore que reside en un sistema FS
Series v4 o posterior:
~ # vmkfstools -Ph /vmfs/volumes/FSseries_Datastore/
NFS-1.00 file system spanning 1 partitions
File system label (if any): FSseries_Datastore
Mode: public
Capacity 200 GB, 178.3 GB available, file block size 4 KB, max file size 16777216 TB
UUID: 1cec81cb-6db87d1c-0000-000000000000
Partitions spanned (on "notDCS"):
nfs:FSseries_Datastore
NAS VAAI Supported: YES
Is Native Snapshot Capable: YES
Instrucciones de extracción
Para extraer el complemento VAAI de un host ESXi:
1. Ejecute el siguiente comando en la consola del host ESXi:
~ # esxcli software vib remove -n Dell_FluidFSNASVAAI
2. Reinicie el host ESXi.
682
Complemento VAAI de FS Series

32
Solución de problemas de FluidFS
Esta sección contiene información sobre la solución de problemas del clúster FluidFS. Estas tareas se realizan mediante el Dell
Storage Manager Client.
Visualización del registro de eventos
Un clúster FluidFS genera eventos cuando se producen operaciones normales y también cuando se producen problemas. Los
eventos le permiten supervisar el clúster FluidFS, detectar y solucionar problemas. Los eventos se guardan en el registro de eventos.
Ver el registro de eventos
Vea los eventos que se incluyen en el registro de eventos.
1. Haga clic en la vista Almacenamiento y seleccione un clúster FluidFS.
2. Haga clic en la pestaña Eventos; se muestran los eventos.
3. (Opcional) Personalice la visualización de eventos según sea necesario. Estas opciones se describen en la ayuda en línea.
• Para ver los eventos durante un período de tiempo diferente, seleccione una de las opciones de período de tiempo: Último
día, Últimos 3 días, Últimos 5 días, Semana pasada, Mes pasado o Personalizado. Si selecciona Personalizado,
especique la Hora de inicio y Hora de nalización para mostrar los datos de los eventos y, a continuación, haga clic en
Actualizar.
• Para cambiar el número máximo de eventos que mostrar, seleccione el número (100, 500 o 1000) en el menú descendente
Recuento máximo.
• Para ltrar los eventos en función de la gravedad, seleccione una gravedad desde el menú desplegable Gravedad alta. Las
opciones disponibles son Informar, Aviso, Error y Excepciones.
Ver detalles sobre un evento en el registro de eventos
Ver información detallada de un evento del Registro de eventos.
1. Haga clic en la vista Almacenamiento y seleccione un clúster FluidFS.
2. Haga clic en la pestaña Eventos.
3. Seleccione un evento; los detalles de este se muestran en el panel inferior.
Clasicar el registro de eventos
Ordenar los eventos incluidos en el registro de eventos, por encabezado de columna.
1. Haga clic en la vista Almacenamiento y seleccione un clúster FluidFS.
2. Haga clic en la pestaña Eventos.
3. Haga clic en los encabezados de columna de la tabla para clasicar los eventos.
Buscar en el registro de eventos
Buscar eventos incluidos en el Registro de eventos para una cadena especicada.
1. Haga clic en la vista Almacenamiento y seleccione un clúster FluidFS.
2. Haga clic en la pestaña Eventos.
3. En el campo Buscar, escriba el texto que desea buscar.
4. Seleccione los parámetros de búsqueda que sean necesarios:
Solución de problemas de FluidFS
683

• Para que la búsqueda distinga entre mayúsculas y minúsculas, seleccione la casilla de vericación Coincidir mayúsculas y
minúsculas.
• Para impedir que la búsqueda sea ininterrumpida, deje en blanco la casilla Ininterrumpida.
NOTA: De manera predeterminada, cuando una búsqueda llega al nal de la lista y se hace clic en Buscar
siguiente , la búsqueda vuelve a la primera coincidencia de la lista. Cuando una búsqueda llega a la parte
superior de la lista y se hace clic en Buscar anterior , la búsqueda vuelve a la última coincidencia de la lista.
• Para que coincidan frases enteras en los eventos, seleccione la casilla de vericación Coincidencia completa.
• Para resaltar todas las coincidencias de la búsqueda, seleccione la casilla de vericación Resaltar.
5. Haga clic en Buscar siguiente O en Buscar anterior Para buscar el texto que hayas escrito.
• Si se encuentra una coincidencia, el primer evento con el texto coincidente se selecciona en la lista de eventos.
• Si no se encuentra una coincidencia, aparece el cuadro de diálogo Error y muestra el texto que no se ha podido encontrar.
Ejecución de diagnósticos
La ejecución de diagnósticos le ayuda a detectar problemas con el clúster FluidFS. Las opciones de diagnóstico disponibles para el
clúster FluidFS son:
• Diagnósticos de FluidFS: se utilizan para diagnosticar problemas de software.
• Diagnósticos incorporados del sistema: se utilizan para diagnosticar los problemas de hardware.
Ejecutar diagnósticos de FluidFS en un clúster FluidFS
Los diagnósticos de FluidFS se pueden ejecutar si el clúster FluidFS sigue en línea y proporcionando datos.
Acerca de esta tarea
Las siguientes opciones de diagnóstico de FluidFS están disponibles:
• Diagnóstico de Conectividad de Clientes: realiza un seguimiento del intento de un cliente especíco para conectarse al clúster
FluidFS. Una vez que el diagnóstico se está ejecutando, pida al cliente que vuelva a intentar la conexión.
• Diagnóstico de accesibilidad de archivos: realiza un seguimiento del intento de un cliente especíco de acceder a un archivo.
Una vez que el diagnóstico se está ejecutando, pida al cliente que intente de nuevo el acceso a los archivos.
• Diagnóstico del sistema de archivos: recopila información de las actividades del sistema de archivos central. Si se produce un
problema solo durante una actividad especíca, repita esa actividad una vez que el diagnóstico se esté ejecutando.
• Diagnóstico general del sistema: recopila información general sobre la conguración y el estado de los clústeres FluidFS.
• Diagnóstico de red: recopila información de red y realiza un seguimiento del intento de un cliente especíco de conectarse al
clúster FluidFS. Una vez que el diagnóstico se está ejecutando, pida al cliente que intente de nuevo la conexión.
• Diagnóstico del rendimiento: supervisa el rendimiento del clúster FluidFS mientras se ejecuta un análisis de rendimiento básico y
se recopilan las estadísticas. Si es posible, ejecute este diagnóstico cuando la actividad del clúster FluidFS sea mínima.
• Diagnóstico de registro de protocolos: recopila información del estado, los recursos y las actividades de protocolo de NFS y
SMB. Si se produce un problema solo durante una actividad especíca, repita esa actividad una vez que el diagnóstico se esté
ejecutando.
Una vez nalizado el diagnóstico, el archivo comprimido de los archivos de resultados de diagnóstico está disponible en el servidor
FTP del clúster FluidFS en:
ftp://<FluidFS_administrator_user_name>@<client_VIP_or_cluster name>:44421/diagnostics/
archive/<diagnostic_name>
Los archivos de diagnóstico también se pueden enviar a una ubicación del volumen NAS. Pueden ser recopilados a través de un
recurso compartido SMB o una exportación NFS.
Pasos
1. Haga clic en la vista Almacenamiento y seleccione un clúster FluidFS.
2. Haga clic en la pestaña Sistema de archivos.
3. En el panel de navegación de la pestaña Sistema de archivos, seleccione Mantenimiento.
684
Solución de problemas de FluidFS

4. En el panel derecho, haga clic en la pestaña Asistencia.
5. Seleccione el diagnóstico que ejecutar.
6. Haga clic en Ejecutar diagnóstico. Aparece el cuadro de diálogo Ejecutar diagnóstico.
7. Ingrese los parámetros de diagnóstico solicitados y haga clic en Aceptar. Los parámetros de diagnóstico se describen en la
ayuda en línea. Cuando los diagnósticos se han ejecutado,
Storage Manager enviará datos de diagnóstico mediante Dell
SupportAssist.
Enlace relacionado
Administración del servidor FTP
Administración del servidor FTP
Ejecute los diagnósticos incorporados del sistema en una Controladora NAS
Los diagnósticos incorporados del sistema, también conocidos como diagnósticos ePSA (Evaluación avanzada del sistema antes de
la inicialización), proporcionan un conjunto de opciones para dispositivos o grupos de dispositivos particulares:
Prerequisito
Conecte un monitor al puerto VGA de una controladora NAS y conecte un teclado a uno de los puertos USB de la controladora NAS.
Acerca de esta tarea
Los diagnósticos incorporados del sistema le permiten:
• Ejecutar pruebas automáticamente o en modo interactivo
• Repetir las pruebas
• Visualizar o guardar los resultados de las pruebas
• Ejecutar pruebas exhaustivas para ingresar pruebas adicionales que ofrezcan más información sobre los dispositivos que han
presentado errores
• Ver mensajes de estado que indican si las pruebas se han completado correctamente
• Ver mensajes de error que informan de los problemas que se han encontrado durante las pruebas
Si un dispositivo o un componente principal del sistema no funciona correctamente, la ejecución de los diagnósticos incorporados del
sistema pueden indicar dónde está el problema. Para ejecutar los diagnósticos incorporados del sistema, una controladora NAS debe
estar fuera de línea, lo que signica que no procesa datos.
La siguiente tabla muestra un resumen de las opciones de menú de los diagnósticos incorporados del sistema.
Menú
Descripción
Conguración Muestra la conguración y la información de estado de todos los dispositivos detectados.
Resultados Muestra los resultados de las pruebas ejecutadas.
Condición del sistema Muestra una visión general actual del rendimiento del sistema.
Registro de sucesos Muestra un registro que incluye las pruebas ejecutadas en el sistema y cuándo se realizaron. Se muestra
si hay, al menos, una descripción de evento registrada.
Pasos
1. Presione y suelte el botón de alimentación empotrado de la parte posterior de la controladora NAS para apagar lacontroladora
NAS.
NOTA: Apague solo la controladora NAS en la que se va a reinstalar el diagnóstico del sistema incorporado. No
apague las demás controladoras NAS. Al apagar una controladora NAS se desconectarán las conexiones de cliente
mientras que los clientes se transeren a otras controladoras NAS. Los clientes se volverán a conectar
automáticamente al clúster FluidFS.
2. Pulse y suelte el botón de alimentación empotrado en la parte posterior de la controladora NAS para encender lacontroladora
NAS.
Solución de problemas de FluidFS
685

3. Cuando vea la petición F10 = Iniciar Dell Módulo de diagnósticos integrados, pulse F10. Aparece la ventana ePSA (Evaluación
del sistema antes de la inicialización), que lista todos los dispositivos detectados en el sistema. El diagnóstico comienza
ejecutando las pruebas en todos los dispositivos detectados.
4. Una vez que haya terminado de ejecutar los diagnósticos incorporados del sistema, seleccione Salir para salir de los diagnósticos
y reiniciar la
controladora NAS.
Conguración de la red del BMC
Puede congurar la controladora de administración de la placa base (BMC) del puerto de red de área local (LAN) para proporcionar
servicio de KVM (teclado, video y mouse) de servicio para la I/O de la consola serie de controladora FluidFS. El servicio KVM de la
BMC permite que el administrador o el ingeniero de asistencia accedan a la I/O de la consola FluidFS para solucionar diversos
problemas mediante una red de equipos.
El hardware del appliance FluidFS proporciona un puerto físico especial conocido como puerto Lights-Out Management (LOM). Este
puerto proporciona una conexión TCP estándar a un conmutador.
A partir de FluidFS v4, la red de interconexión es una red de IPv6 únicamente. La conguración de la red de BMC ya no depende de
la subred de interconexión.
Puede congurar una dirección IP diferente para cada controladora en el clúster. Sin embargo, la red y la puerta de enlace
predeterminada se comparten entre todas las controladoras. Si marca y desmarca la casilla de vericación "Habilitada", estará
habilitando/deshabilitando la red de la BMC en todas las controladoras.
Procedimiento de conguración de red de BMC
Siga este procedimiento para congurar la red BMC:
Pasos
1. Haga clic en la Vista de almacenamiento y seleccione el clúster FluidFS que desea congurar.
2. Haga clic en la pestaña Sistema de archivos.
3. En el panel Sistema de archivos, expanda Entorno, seleccione Red y, a continuación, haga clic en la pestaña Red de
administración
.
4. En el panel derecho, desplácese hacia abajo hasta BMC y haga clic en Editar conguración. Se muestra el cuadro de diálogo
Editar conguración.
5. En el panel izquierdo, haga clic en la pestaña vertical Red BMC.
6. En el área Permitir acceso de BMC, marque la casilla de vericación Habilitado.
7. Seleccione la controladora y haga clic en Editar conguración.
8. Ingrese la dirección IP de la controladora.
Después de congurar la IP de la controladora, compruebe que la máscara de red y la puerta de enlace predeterminada sean
correctas. Modique la conguración si es necesario.
9. Haga clic en Aplicar o Aceptar.
Siguiente paso
Al hacer clic en el enlace Editar debajo de la tabla de direcciones IP, se abrirá una nueva ventana donde podrá editar una dirección IP.
Edite la dirección IP y haga clic en Aceptar.
NOTA:
No puede agregar o eliminar la dirección IP de una controladora, solo puede editarla.
Inicio del KVM virtual de la iBMC
El KVM (teclado, video y mouse) virtual de la iBMC (Controladora integrada de administración de la placa base) le permite ver y
administrar la consola de la controladora NAS a distancia, a través de una red.
686
Solución de problemas de FluidFS

Prerrequisitos
• Para utilizar el KVM virtual de la iBMC, debe utilizar un equipo con explorador de web y habilitado para JAVA.
• Antes de conectar a la KVM virtual de la iBMC, determine la contraseña de iBMC. Si el clúster FluidFS se ha congurado, la
contraseña de la iBMC se sincroniza con la contraseña de la cuenta de asistencia.
Pasos
1. Conecte un cable de red al puerto Ethernet de la LOM (Lights Out Management, Administración remota) en una controladora
NAS. El puerto Ethernet LOM se encuentra en la parte inferior derecha del panel posterior de una controladora NAS.
2. Conecte un cliente de Windows a la iBMC.
a. Conecte un cliente de Windows a la misma red que se utiliza para el puerto Ethernet LOM.
b. Abra un explorador de web. En la barra de direcciones del explorador de web, escriba la dirección IP de la iBMC de la
controladora NAS. Aparece la página de inicio de sesión de la iBMC.
c. En el campo Nombre de usuario, escriba ADMIN.
d. En el campo Contraseña, escriba la contraseña de la iBMC.
e. Haga clic en Aceptar. Aparecerá la página Propiedades de la iBMC.
3. Inicie el KVM virtual de la iBMC.
a. En el panel de navegación, expanda vKVM y vMedia y haga clic en Iniciar.
b. En el panel derecho, haga clic en Iniciar cliente de Java KVM. Aparece el Visor de video y muestra la consola del clúster
FluidFS.
Problemas comunes de la solución de problemas
Esta sección contiene las causas probables y las soluciones a problemas comunes encontrados cuando se utiliza un clúster FluidFS.
Solución de problemas de Active Directory
Esta sección contiene las causas probables y las soluciones a problemas comunes de Active Directory.
La cuota de grupo de un usuario de Active Directory no funciona
Descripción
Una regla de cuota de grupo se dene para un grupo de Active Directory; no obstante, si un miembro del
grupo consume espacio, el uso real del grupo no crece y no se implementa la limitación del grupo.
Causa La implementación de la cuota se lleva a cabo a partir de la UID y la GID del archivo (UNIX) o la SID y la
GSID del grupo principal del usuario (NTFS), si se han denido.
Para usuarios de Active Directory, el ajuste Grupo principal no es obligatorio y, si no se dene, el espacio
utilizado no se contabiliza para ningún grupo. Para que la cuota de grupo sea ecaz con usuarios de
Active Directory, debe asignarse su grupo principal.
Solución alternativa Para congurar el grupo principal de un usuario de Active Directory:
1. Abra la administración de Active Directory.
2. Haga clic con el botón derecho del mouse en el usuario y seleccione Propiedades.
3. Haga clic en la pestaña Miembro de.
4. El grupo que necesita debe estar incluido en la lista. Haga clic en el grupo y, a continuación, haga
clic en el botón Establecer grupo principal.
A continuación, las cuotas entran en vigor para el grupo del usuario.
La autenticación de usuario de Active Directory falla
Descripción
Un usuario válido de Active Directory no puede autenticarse.
Causa Las causas probables pueden ser:
• El usuario intenta autenticarse con una contraseña incorrecta.
• El usuario está bloqueado o desactivado en Active Directory.
• Las controladoras de dominio de Active Directory están fuera de línea o no son accesibles.
Solución de problemas de FluidFS
687

• La hora del sistema del clúster FluidFS y el reloj de Active Directory están desincronizados.
Solución alternativa
1. Compruebe el registro de eventos en busca de errores del clúster FluidFS.
2. Compruebe si el usuario no está deshabilitado o bloqueado en Active Directory.
3. Compruebe si las controladoras de dominio están en línea y se puede acceder a ellas mediante
la red.
4. El servidor de Active Directory y del clúster FluidFS debe utilizar un origen de tiempo común.
Congure NTP y compruebe que la hora del sistema esté sincronizada con la hora de la controladora
del dominio.
Problemas de conguración de Active Directory
Descripción No se pueden agregar usuarios y grupos de Active Directory a recursos compartidos de SMB.
Causa Las causas probables pueden ser:
• No se puede hacer ping al dominio mediante un FQDN.
• Puede que el DNS no esté congurado.
• Puede que el NTP no esté congurado.
Solución alternativa Cuando se congura el clúster FluidFS para que se conecte con un dominio de Active Directory:
1. Asegúrese de que utiliza un FQDN y no el nombre de NETBIOS del dominio o la dirección IP de la
controladora del dominio.
2. Compruebe si el usuario tiene los permisos para agregar sistemas al dominio.
3. Utilice la contraseña correcta.
4. Congure DNS.
5. El servidor de Active Directory y del clúster FluidFS debe utilizar un origen de tiempo común.
Congure NTP y compruebe que la hora del sistema esté sincronizada con la hora de la controladora
del dominio.
6. Si se utilizan múltiples appliances NAS, asegúrese de que establece nombres de NetBIOS diferentes.
El sistema toma de forma predeterminada Almacenamiento de SMB como nombre.
Solución de problemas de copias de seguridad
Esta sección contiene las causas probables y las soluciones a problemas comunes de NDMP.
Solución de problemas de las instantáneas
Descripción
La creación de instantáneas y la eliminación fallan.
Causa Las causas probables pueden ser:
• Hay muchas solicitudes de E/S del cliente esperando a ser atendidas, incluida una solicitud para
eliminar un directorio grande.
• Actualmente, se están procesando muchas solicitudes de creación/eliminación de instantáneas.
• Actualmente se está ejecutando otra solicitud de instantánea para el volumen NAS.
• El número total de instantáneas ha alcanzado el límite del sistema.
• Se ha especicado la dirección IP incorrecta en el trabajo de copia de seguridad.
Solución alternativa
• Si se trata de un error de una solicitud manual, vuelva a intentar tomar o eliminar la instantánea
pasados un minuto o dos.
• Si la solicitud se originó desde el programador de instantáneas, espere otro ciclo o dos. Si el error
persiste, intente tomar o eliminar la instantánea manualmente en el mismo volumen NAS.
• Si el sistema está bajo una carga de trabajo importante, espere hasta que se reduzca la carga de
trabajo y vuelva a emitir la solicitud de instantánea.
• Compruebe el programa de instantáneas. Un programa de instantáneas muy denso tiene un impacto
negativo en el rendimiento general del sistema. La tasa de instantáneas acumuladas no debe superar
20 instantáneas por hora y por sistema.
688
Solución de problemas de FluidFS

• Compruebe el número total de instantáneas en el sistema. Si el número está en el rango de miles,
elimine algunas instantáneas e inténtelo de nuevo.
• Asegúrese de que la dirección VIP del cliente esté especicada en el trabajo de copia de seguridad.
• Compruebe si se ha ejecutado una reciente eliminación de un volumen grande (TB). Si es así, espere
unos minutos y vuelva a intentar la actividad.
Solución de un error interno de NDMP
Descripción La copia de seguridad o la restauración fallan por un error interno.
Causa Los errores internos de NDMP indican que no se puede acceder a un sistema de archivos o que un
volumen NAS no está disponible.
Solución alternativa Si la aplicación de copia de seguridad no puede conectarse con un clúster FluidFS:
1. Compruebe si NDMP está habilitado.
2. Compruebe si la dirección IP de la aplicación de copia de seguridad se ha congurado en NDMP.
Si el appliance de copia de seguridad puede conectarse a un clúster FluidFS, pero no puede iniciar sesión:
1. Utilice el nombre de usuario “backup_user” congurado en Storage Manager para el cliente de
NDMP y congure la copia de seguridad/restauración de NDMP en la aplicación de copia de
seguridad.
2. Utilice la contraseña congurada en Storage Manager para el cliente de NDMP y congure la copia
de seguridad/restauración de NDMP en la aplicación de copia de seguridad.
Si la aplicación de copia de seguridad puede iniciar la sesión en el clúster FluidFS, pero no hay ningún
volumen disponible para hacer la copia de seguridad, compruebe que el clúster FluidFS tiene volúmenes
NAS creados.
Solución de problemas de SMB
Esta sección contiene las causas probables y las soluciones a los problemas SMB más comunes.
Acceso al archivo de SMB denegado debido a que el servidor AV no está disponible
Descripción
Cuando una aplicación cliente abre un archivo de un recurso compartido SMB, el clúster FluidFS envía el
archivo a un servidor antivirus para que lo explore.
Si no hay disponible un servidor antivirus, no se permite el acceso al archivo ni a todo el recurso
compartido SMB.
Causa Debido a que los servidores antivirus no están disponibles en el clúster FluidFS, los archivos no se pueden
abrir en un recurso compartido SMB con antivirus habilitado.
Solución alternativa Asegúrese de que el problema solo se produzca en recursos compartidos SMB habilitados con antivirus, y
que los clientes que accedan a otros recursos compartidos SMB no tengan esos problemas.
Compruebe el estado de los servidores antivirus y la ruta de acceso de la red entre el clúster FluidFS y los
servidores antivirus.
Acceso denegado a carpetas/archivos SMB debido a los permisos
Descripción
Se ha denegado el acceso de SMB a un archivo o a una carpeta.
Causa Un cliente sin los permisos sucientes ha ejecutado una operación en un archivo o una carpeta.
Solución alternativa Compruebe los permisos del archivo o la carpeta y dena los permisos necesarios.
Solución de problemas de FluidFS
689

La ACL de CIFS está dañada
Descripción Las ACL de SMB están dañadas.
Causa
• Un usuario o una secuencia de comandos han cambiado las ACL accidentalmente.
• Las ACL se han dañado después de que una aplicación antivirus dejara accidentalmente en
cuarentena los archivos correspondientes.
• Las ACL se han dañado por problemas de compatibilidad después de una recuperación de datos
mediante una aplicación de copia de seguridad.
• La ACL se han dañado tras migrar los datos desde una ubicación diferente mediante una aplicación de
terceros como, por ejemplo, RoboCopy.
Solución alternativa Compruebe la conguración de la ACL actual en el cliente de Windows. Redena las ACL para los
archivos mediante el uso de un cliente de Windows de la misma forma que las denió inicialmente.
Compruebe que estableció las ACL como propietario de los archivos, directorios y recursos compartidos
SMB. Si no puede redenir sus ACL porque actualmente no dispone de permisos, realice los siguientes
pasos:
1. Restaure los archivos desde las instantáneas o una copia de seguridad.
2. Si ha migrado los datos desde una ubicación diferente, por ejemplo, mediante la aplicación
Robocopy, es muy probable que pueda restaurar las ACL copiando sólo los metadatos de las ACL en
lugar de volver a copiar todos los datos.
3. Si todas las ACL del sistema de archivos están dañadas, puede restaurar todos los datos desde un
asociado de replicación de NAS.
Desviación del reloj del cliente de SMB
Descripción
Errores de desviación del reloj del cliente de SMB.
Causa El reloj del cliente debe estar a menos 5 minutos del reloj de Active Directory.
Solución alternativa Para evitar los errores de desvío del reloj, congure el cliente de modo que el reloj se sincronice con el
servidor de Active Directory (como un servidor NTP).
Desconexión del cliente SMB al leer archivos
Descripción
El cliente SMB se desconecta al leer los archivos.
Causa Se produce una carga de trabajo extrema en SMB durante la conmutación por error de la controladora
NAS.
Solución alternativa El cliente necesita volver a conectarse y abrir el archivo otra vez.
Error de inicio de sesión Contraseña incorrecta para clientes de pequeñas y medianas empresas
Descripción
Un cliente SMB falla al iniciar la sesión.
Causa El cliente ha suministrado una contraseña incorrecta al conectarse.
Solución alternativa
1. Los clientes interactivos pueden intentar conectarse de nuevo con la contraseña correcta.
2. Las aplicaciones y los servidores pueden necesitar una atención especial debido a que los datos de
la contraseña y el usuario, que normalmente se establecen en una secuencia de comandos o en un
archivo de conguración, probablemente han caducado.
690
Solución de problemas de FluidFS

Eliminación de SMB tras denegación de cierre
Descripción Los archivos se eliminan mientras están en uso.
Causa Si varios usuarios están trabajando en el mismo archivo y un usuario elimina el archivo abierto, se marca
para eliminación, y se elimina una vez cerrado. Hasta entonces, el archivo aparece en su ubicación original
pero el sistema deniega todo intento de abrirlo.
Solución alternativa Notique al cliente que ha intentado abrir el archivo que éste ya se ha eliminado.
Conicto al compartir archivo de CIFS
Descripción Se ha denegado el acceso al archivo de SMB debido a un conicto de uso compartido.
Causa Si se abre un archivo mediante el protocolo de SMB, la aplicación que lo abre comunica el modo de
compartir que debe utilizarse mientras ese archivo esté abierto.
Ese modo de uso compartido describe las actividades que se permiten a los demás clientes en ese
archivo, mientras esté abierto.
La aplicación envía esta denición y el cliente no la puede controlar ni congurar.
Si se infringe la denición del modo de uso compartido, el cliente recibe un error de acceso denegado y se
emite este suceso.
Solución alternativa Se trata de un evento informativo. El administrador puede ponerse en contacto con el cliente que efectúa
el bloqueo y solicitar que cierre la aplicación a la que hace referencia este archivo.
Es posible que la aplicación que abrió el archivo no se cerrara correctamente. Se recomienda reiniciar el
cliente si es posible.
Incongruencia en el bloqueo de CIFS
Descripción
El servicio de SMB se interrumpe por problemas de interbloqueo de SMB.
Causa Existen distintas situaciones de interbloqueo de clientes SMB.
Solución alternativa El sistema se recupera automáticamente y cuando se ha recuperado se emite este suceso.
Se alcanzó el máximo de conexiones de CIFS
Descripción
Se ha llegado al número máximo de conexiones de SMB por controladora NAS.
Causa Cada appliance NAS se limita a un determinado número de conexiones.
Solución alternativa
• Si el sistema se encuentra en un estado óptimo (todas las controladoras NAS están en línea) y el
número de clientes de SMB que acceden a una de las controladoras NAS llega al máximo, plantéese
agregar otro appliance NAS.
• Si el sistema se encuentra en un estado óptimo (todas las controladoras NAS están en línea) pero los
clientes están considerablemente desequilibrados entre las controladoras NAS, reequilibre los clientes
mediante Storage Manager.
• Si el sistema se encuentra en un estado degradado (una o más controladoras NAS están inactivas) y
los clientes de SMB estén conectados a la controladora NAS restante, espere hasta que el sistema
vuelva al estado óptimo o reduzca el número de clientes SMB que utilizan el sistema.
El recurso compartido SMB no existe
Descripción
El cliente intenta conectarse a un recurso compartido SMB no existente.
Causa
• Error ortográco por parte del cliente.
• El cliente accede al servidor incorrecto.
Solución de problemas de FluidFS
691

Solución alternativa Haga una lista de los recursos compartidos SMB disponibles y compruebe si se muestran todos y si no se
ha cambiado nada de forma no intencionada.
Compruebe si se puede acceder al recurso compartido SMB problemático mediante un cliente Windows:
1. Haga clic en Ejecutar.
2. Ingrese la dirección VIP de acceso del cliente y el nombre del recurso compartido: \
\<client_VIP_or_name>\<SMB_share_name>
Nombre de recurso compartido SMB truncado en el evento después de asignar el recurso compartido SMB
Descripción Después de que un cliente asigne un recurso compartido SMB, se ha generado el siguiente evento y el
nombre de recurso compartido SMB se trunca en el evento. En este ejemplo, el nombre del recurso
compartido SMB es share1_av.
SMB client connection failure. Un-available share \
\172.22.151.106\share1_a
Causa Se trata de un problema conocido de Windows. Windows intenta asignar el recurso compartido SMB por
su nombre y también por el nombre truncado por un carácter.
Solución alternativa Este suceso se puede ignorar de forma segura.
No se ha encontrado el recurso compartido en la ruta de acceso de CIFS
Descripción El cliente ha accedido a un recurso compartido que se reere a un directorio inexistente en el volumen
NAS.
Causa Normalmente, este error se produce en uno de los casos siguientes:
• El clúster FluidFS se restaura desde una copia de seguridad o replicación remota. Durante el tiempo
de restauración, la estructura de directorios no está completa y es posible que no existan algunos
directorios.
• Cuando un cliente con autorización para acceder a un directorio superior en la misma ruta de acceso
elimina o altera un directorio que está montando otro cliente. Cuando varios clientes acceden al
mismo conjunto de datos, se recomienda aplicar un nivel de permiso estricto para evitar estos casos.
Solución alternativa
1. Si el clúster FluidFS está siendo restaurado, comunique el estado actual al cliente e indíquele que
espere hasta que el proceso de restauración haya terminado.
2. En el caso de que otro cliente elimine o altere un directorio, hay tres opciones:
• Restaure la ruta de acceso problemática desde una copia de seguridad.
• Cree manualmente los directorios que faltan para habilitar el acceso. Los clientes reciben errores
cuando intentan acceder a datos existentes en una ruta de acceso eliminada.
• Elimine el recurso compartido SMB y comuníquelo al cliente.
3. Especique todos los recursos compartidos SMB disponibles en el clúster FluidFS e identique el
recurso compartido SMB problemático. Debe tener una indicación que informe que no está
accesible.
Escritura de SMB en un volumen NAS de solo lectura
Descripción
Un cliente intenta modicar un archivo en un volumen NAS de sólo lectura.
Causa El volumen NAS se ha denido como de solo lectura cuando es el destino de una replicación.
Los motivos más frecuentes de este evento son:
• El cliente quería acceder al sistema de destino para leer, pero también ha intentado modicar un
archivo por error.
• El cliente ha accedido al sistema incorrecto debido al parecido en el nombre o la dirección IP.
• El cliente ha accedido a un volumen NAS del que se realizó un destino de replicación sin el
conocimiento del cliente.
692
Solución de problemas de FluidFS

Solución alternativa
• Dirija al cliente al volumen NAS correcto.
• Para poder escribir en el volumen NAS, la replicación se debe terminar primero para que el volumen
NAS pasa a ser independiente.
Solución de problemas de NFS
Esta sección contiene las causas probables y las soluciones a problemas comunes de NFS.
No se puede montar una exportación de NFS
Descripción Si se intenta montar una exportación de NFS, el comando mount (montar) puede fallar por diversos
motivos, por ejemplo:
• Permiso denegado.
• El clústerFluidFS no responde debido a un error del asignador de puertos - tiempo de espera de RPC
agotado o error de entrada/salida.
• El clústerFluidFS no responde porque no se ha registrado el programa.
• Acceso denegado.
• No es un directorio.
Causa
• El cliente se conecta mediante NFS/UDP y en el camino hay un servidor de seguridad.
• El cliente no está en la lista de exportaciones de NFS, el clúster FluidFS no ha reconocido el sistema
cliente a través de NIS o bien el clúster FluidFS no acepta la identidad que el cliente ha proporcionado.
• El clúster FluidFS está desactivado o tiene problemas en el sistema de archivos interno.
• El comando mount ha llegado al asignador de puertos, pero el demonio de montaje de NFS
rpc.mountd no se ha registrado.
• La dirección IP, el intervalo IP, el nombre de dominio o el netgroup del sistema cliente no están
incluidos en la lista de exportaciones NFS del volumen NAS que se intenta montar desde el clúster
FluidFS.
• La ruta de acceso remota o la ruta de acceso local no es un directorio.
• El cliente no tienen una autoridad root o no es un miembro del grupo de sistemas. Los montajes y
desmontajes de NFS solo se permiten para usuarios root y miembros del grupo de sistemas.
Solución alternativa Si el problema se debe a NFS/UDP y servidor de seguridad, compruebe si los montajes del cliente usan
UDP (esta opción es normalmente la predeterminada) y si existe un servidor de seguridad en la ruta de
acceso. Si existe un servidor de seguridad, agregue una excepción adecuada al servidor de seguridad.
Si la causa del problema son los permisos:
• Compruebe si la ruta de acceso proporcionada es la correcta.
• Compruebe que está intentando montarlo como root
• Compruebe si la dirección IP, el intervalo IP, el nombre de dominio o el netgroup del sistema están
incluidos en la lista de exportaciones de NFS.
Si el clúster FluidFS no responde debido a un error del asignador de puertos:
• Compruebe el estado del clúster FluidFS.
• Para comprobar la conexión de red, intente montar NFS desde otro sistema.
• Compruebe si otros clientes tienen el mismo problema.
Si el clúster FluidFS no responde porque el programa no está registrado, compruebe si el asignador de
puertos del cliente está activado.
Si el problema lo causa una denegación de acceso:
• Obtenga una lista de los sistemas de archivos exportados de los clústeres FluidFS mediante el
comando:
showmount -e <client_VIP_or_name>
• Compruebe si el nombre del sistema o del netgroup no está en la lista de usuarios del sistema de
archivos.
Solución de problemas de FluidFS
693

• Compruebe los sistemas de archivos relacionados con la exportación NFS a través de Storage
Manager.
Si la causa del problema es el directorio, compruebe si ha escrito correctamente el comando e intente
ejecutar el comando mount en ambos directorios.
La exportación de NFS no existe
Descripción Se ha intentado montar una exportación que no existe.
Causa Normalmente, este problema lo causan errores ortográcos en el sistema cliente o si se accede al
servidor incorrecto.
Solución alternativa
1. Compruebe las exportaciones de NFS en el clúster FluidFS; compruebe si existen todas las
exportaciones necesarias.
2. En el cliente problemático, compruebe si la exportación relevante está disponible para este cliente:
% showmount -e <client_VIP_or_name>
Lista de exportaciones para <client_VIP_or_name>:
/abc 10.10.10.0
/xyz 10.10.10.0
Si la exportación de NFS está disponible, revise la ortografía del nombre de la exportación de NFS
en el comando mount relevante en el cliente. Se recomienda copiar y pegar el nombre de la
exportación de NFS desde la salida de showmount hasta el comando mount.
Acceso denegado al archivo de NFS
Descripción
Este suceso se emite cuando un cliente de NFS no tiene los permisos para el archivo en un volumen NAS.
Causa La propiedad del archivo es UID/UNIX y el usuario no tiene autorización para acceder al archivo, o bien la
propiedad del archivo es SID/ACL y, tras la conversión a UID/UNIX, los permisos no autorizan a acceder
al archivo.
Solución alternativa
• Para el acceso nativo (cuando un cliente SMB accede a un archivo SID/ACL o un cliente NFS accede
a un archivo UID/UNIX), cambie los permisos para permitir el acceso.
• Para el acceso que no es nativo, se incluyen las reglas de conversión y se recomienda ponerse en
contacto con Servicio de asistencia técnica Dell.
Acceso no seguro de NFS a una exportación segura
Descripción
Un cliente intenta acceder a una exportación segura desde un puerto no seguro.
Causa El requisito de una exportación NFS segura implica que los clientes que accedan deben utilizar un puerto
conocido (por debajo de 1024), lo cual normalmente implica que deben ser root (uid=0) en el cliente.
Solución alternativa Identique la exportación NFS relevante y compruebe si se ha denido como segura (requiere un puerto
de cliente seguro).
• Si la exportación NFS debe seguir siendo segura, consulte la documentación del cliente de NFS para
emitir la solicitud de montaje desde un puerto conocido (por debajo de 1024).
• Si no se necesita una exportación NFS segura (p. ej., la red no es pública), asegúrese de que la
exportación no sea segura y vuelva a intentar el acceso.
694
Solución de problemas de FluidFS

El montaje de NFS falla por las opciones de exportación
Descripción Este evento se emite cuando el montaje de NFS falla debido a las opciones de exportación.
Causa La lista de exportaciones ltra el acceso del cliente por dirección IP, red o netgroup, y examina al cliente
que accede.
Solución alternativa
1. Compruebe los detalles de exportación de NFS relevantes. Anote las opciones existentes para que
pueda volver a congurarlas.
2. Elimine las restricciones de dirección IP/cliente en la exportación de NFS y vuelva a intentar el
montaje. Si el montaje se realiza correctamente, compruebe que la dirección IP o el dominio se
especiquen explícitamente o que formen parte de la red o netgroups denidos. Cuando el montaje
concluya con éxito, ajuste las opciones originales en consecuencia.
Ponga especial atención en aquellos casos problemáticos en los que la máscara de la red no es
intuitiva como, por ejemplo, 192.175.255.254 forma parte de 192.168.0.0/12 pero no de
192.168.0.0/16.
El montaje de NFS falla por error del netgroup
Descripción Este evento se emite si el cliente no logra montar una exportación NFS porque no se ha podido obtener la
información necesaria sobre el netgroup.
Causa Este error normalmente es el resultado de un error de comunicación entre el clúster FluidFS y el servidor
NIS/LDAP. Puede deberse a un problema de la red, a una sobrecarga del servidor de directorios o a un
fallo del software.
Solución alternativa Repita el proceso siguiente en cada servidor de NIS/LDAP congurado, dejando cada vez un único NIS/
LDAP en uso, empezando por el servidor problemático.
1. Inspeccione los registros del servidor NIS/LDAP y consulte si el motivo del error se indica en los
registros.
2. Pruebas de redes: Intente ejecutar el comando ping en el clúster FluidFS desde un cliente ubicado
en la misma subred que el servidor NIS/LDAP. Intente hacer ping en el servidor NIS/LDAP desde un
cliente ubicado en la misma subred que el clúster FluidFS.
Si la pérdida del paquete es evidente en una de las pruebas de red anteriores, solucione los
problemas de red del entorno.
3. Utilice un cliente Linux ubicado en la misma subred que el clúster FluidFS y congurado para utilizar
el mismo servidor de directorios para solicitar detalles del grupo de red desde el servidor NIS/LDAP
con los comandos relevantes. Asegúrese de que se reciba la respuesta puntualmente (hasta 3
segundos).
Puede solucionar el problema momentáneamente si elimina la restricción del grupo de red en la
exportación de NFS o si dene un servidor de directorios alternativo. Identique la exportación de NFS
relevante y las opciones denidas y céntrese en la denición del grupo de red. Documente el grupo de red
utilizado para restaurarlo cuando se solucione el problema y elimine la limitación del grupo de red.
La ruta de acceso de montaje de NFS no existe
Descripción
Un cliente intenta montar una ruta de montaje que no existe en un volumen NAS.
Causa Normalmente, este error se produce en uno de los casos siguientes:
• El clúster FluidFS se restaura desde una copia de seguridad o replicación remota. Durante el tiempo
de restauración, la estructura de directorios no está completa y es posible que no existan algunos
directorios.
• Cuando un cliente con autorización para acceder a un directorio superior en la misma ruta de acceso
elimina o altera un directorio que está montando otro cliente; cuando varios clientes acceden al mismo
conjunto de datos, se recomienda aplicar un esquema estricto de permisos para evitar estos casos.
Solución alternativa
1. Si el clúster FluidFS está siendo restaurado, comunique el estado actual al cliente e indíquele que
espere hasta que el proceso de restauración haya terminado.
2. En el caso de que otro cliente elimine o altere un directorio, hay tres opciones:
Solución de problemas de FluidFS
695

• Restaure la ruta de acceso problemática desde una copia de seguridad.
• Cree manualmente los directorios faltantes para habilitar el montaje. Los clientes reciben errores
cuando intentan acceder a datos existentes en una ruta de acceso eliminada.
• Elimine la exportación NFS y comuníquelo al cliente.
3. Especique todas las exportaciones de NFS disponibles en el clúster FluidFS e identique la
exportación de NFS problemática. Debe tener una indicación que informe que no está accesible.
Funcionamiento restringido del propietario de NFS
Descripción No se permite al cliente NFS ejecutar la acción solicitada en el archivo especíco.
Causa Un cliente NFS intentó realizar una operación chmod o chgrp, pero no es el propietario del archivo.
Solución alternativa Este es un problema leve a nivel de usuario. Los eventos frecuentes de este tipo pueden indicar un intento
de acceso malicioso a datos restringidos.
Escritura de NFS en una exportación de solo lectura
Descripción Un cliente NFS intenta realizar modicaciones en una exportación NFS de solo lectura.
Causa Una exportación de NFS puede denirse como una exportación de NFS de solo lectura. Un cliente que
acceda a una exportación de NFS de solo lectura no puede realizar operaciones de escritura ni modicar
los archivos incluidos.
Solución alternativa Por sí mismo, este evento no necesita ninguna intervención administrativa.
Escritura de NFS en un volumen NAS de solo lectura
Descripción
Un cliente intenta modicar un archivo en un volumen NAS de sólo lectura.
Causa El volumen NAS se ha denido como de solo lectura cuando es el destino de una replicación.
Los motivos más frecuentes de este evento son:
• El cliente quería acceder al sistema de destino para leer, pero también ha intentado modicar un
archivo por error.
• El cliente ha accedido al sistema incorrecto debido al parecido en el nombre o la dirección IP.
• El cliente ha accedido a un volumen NAS del que se realizó un destino de replicación sin el
conocimiento del cliente.
Solución alternativa
• Dirija al cliente al volumen NAS correcto.
• Para poder escribir en el volumen NAS, la replicación se debe terminar primero para que el volumen
NAS pasa a ser independiente.
Escritura de NFS en instantánea
Descripción
Un cliente de NFS ha intentado modicar un archivo ubicado en una instantánea.
Causa Las instantáneas del volumen NAS no se pueden modicar por diseño.
Solución alternativa Informe al cliente de que no se pueden modicar los datos de la instantánea. Una instantánea es una
representación exacta de los datos del volumen NAS en el momento de su creación.
Acceso denegado de NFS a un archivo o directorio
Descripción
Un cliente no puede acceder al archivo o al directorio de NFS a pesar de que el usuario pertenece al
grupo propietario del objeto NFS y que se permite a los miembros del grupo realizar la operación.
Causa Los servidores NFS (versiones 2 y 3) utilizan el protocolo Remote Procedure Call (Llamada de
procedimiento remoto - RPC) para la autenticación de clientes de NFS. La mayoría de los clientes RPC
696
Solución de problemas de FluidFS

tienen una limitación, por diseño, para pasar hasta 16 grupos al servidor de NFS. Si un usuario pertenece
a más de 16 grupos de UNIX, tal como admiten algunos tipos de UNIX, algunos de los grupos no pasan y
no se comprueban mediante el servidor de NFS y, por lo tanto, puede denegarse el acceso del cliente.
Solución alternativa Una manera posible de comprobar este problema es utilizar newgrp para cambiar temporalmente el
grupo primario del usuario y de esta forma garantizar que se transera al servidor.
La solución más simple, aunque no siempre es factible, es eliminar el usuario de grupos innecesarios y
dejar solo 16 grupos o menos.
Solución de problemas de acceso de archivos NAS y problemas de permisos
Esta sección contiene las causas probables y las soluciones para problemas comunes de permisos y accesos de archivos NAS.
No se puede cambiar la propiedad de un archivo o de una carpeta
Descripción Cada archivo del clúster FluidFS es propiedad de un usuario de UNIX o NTFS. La incapacidad para
cambiar la propiedad se trata de forma diferente en función de que el acceso sea nativo o no nativo.
Causa El usuario no está autorizado a realizar el cambio de propiedad.
Solución alternativa Un usuario autorizado debe realizar esta acción.
No se pueden modicar los archivos NAS
Descripción El usuario o la aplicación no pueden modicar un archivo.
Causa
• El cliente no puede modicar un archivo porque no tiene permisos para ese archivo.
• El volumen NAS ha alcanzado su plena capacidad y el sistema de archivos rechaza todas las
solicitudes de escritura, incluyendo superposiciones.
• El volumen NAS es un destino de una replicación y es de sólo lectura.
Solución alternativa
1. Si el problema solo aparece en algunos archivos, se trata de un problema de permisos. Compruebe
que la cuenta del usuario tenga permisos para modicar el archivo o use una cuenta de usuario
diferente.
2. Si el problema está relacionado con un volumen NAS especíco, compruebe si existe suciente
espacio libre en el volumen NAS o expándalo y compruebe que el volumen NAS al que se accede no
es un destino de una replicación.
Se ha denegado la propiedad combinada de archivos
Descripción
Tanto el propietario del archivo como el propietario del grupo debe ser del mismo tipo de identidad (UNIX
vs NTFS). Se ha detectado un intento de congurar diferentes tipos de identidad.
Causa Es imposible cambiar solo la Id. del propietario del archivo a UID si la propiedad del archivo original es SID/
GSID.
Solución alternativa Para cambiar la propiedad del archivo al estilo de propiedad de UNIX, dena UID y GID al mismo tiempo.
Acceso problemático de SMB desde un cliente UNIX/Linux
Descripción
Un cliente de UNIX/Linux intenta montar un recurso compartido SMB del clúster FluidFS mediante SMB
(con /etc/fstab o directamente con smbmount).
Causa Un cliente de UNIX/Linux intenta acceder al sistema de archivos mediante el comando smbclient, por
ejemplo:
smbclient //<FluidFS_cluster_name>/<SMB_share> -U user%password -c ls
Solución alternativa Se recomienda utilizar las interfaces del protocolo NFS para acceder al sistema de archivos del clúster
FluidFS desde los clientes UNIX/Linux. Para solucionar este problema:
Solución de problemas de FluidFS
697

1. Asegúrese de que el administrador cree las exportaciones de NFS en las mismas ubicaciones que
utiliza para acceder mediante SMB y conéctelas mediante el comando mount en clientes UNIX/
Linux.
2. Utilice interfaces basadas en NFS para acceder al clúster FluidFS. Por ejemplo, desde el sistema de
administración NAGIOS Linux, utilice el comando /check_disk en lugar del comando /
check_disk_smb.
Números extraños de UID y GID en los archivos del sistema NAS de Dell
Descripción Los archivos nuevos creados desde clientes Ubuntu 7.x obtienen el UID y el GID de 4294967294
(nfsnone).
Causa De forma predeterminada, los clientes de NFS de Ubuntu 7.x no especican credenciales RPC en sus
llamadas de NFS. Como resultado, los archivos creados desde estos clientes, por cualquier usuario, son
propiedad de UID y GID 4294967294 (nfsnone).
Solución alternativa Para forzar las credenciales de UNIX en las llamadas a NFS, agregue la opción sec=sys a los montajes del
clúster FluidFS en el archivo fstab de Ubuntu.
Solución de problemas de redes
Esta sección contiene las causas probables y las soluciones a problemas comunes de redes.
El servidor de nombres no responde
Descripción
No se puede acceder a ninguno de los servidores NIS, LDAP o DNS o no responden.
Solución alternativa En cada servidor:
1. Ejecute un comando ping en el servidor desde un cliente en la subred del clúster FluidFS y
compruebe si responde.
2. Emita una solicitud al servidor desde un cliente en la subred del clúster FluidFS y compruebe si
responde.
3. Compruebe en los registros del servidor cuál puede ser la causa de que el servidor no responda a las
solicitudes.
Solución de problemas de conguraciones de DNS
Descripción
Los clientes no pueden conectarse al clúster FluidFS mediante el nombre del sistema o no se pueden
resolver los nombres de host.
Causa Las causas probables pueden ser:
• La información de la dirección IP del cliente no se ha congurado correctamente.
• El clúster FluidFS no se ha congurado para utilizar el servidor de DNS correcto.
• Los registros DNS son incorrectos.
Solución alternativa
1. Compruebe si la información de la dirección IP del cliente se ha congurado correctamente.
2. Compruebe si el clúster FluidFS se ha congurado para usar el servidor de DNS correcto.
3. Póngase en contacto con el Server Administrator de DNS para comprobar la creación del registro de
DNS.
Mensajes de advertencia de pausa de recepción y transmisión
Descripción
Cuando Storage Manager indica que la conectividad no se encuentra en un estado óptimo, se pueden
mostrar los siguientes mensajes de aviso:
Rx_pause for eth(x) on node1 is off.
698
Solución de problemas de FluidFS

Tx_pause for eth(x) on node 1 is off.
Causa El control de ujo no está habilitado en los conmutadores conectados a la controladora de un clúster
FluidFS.
Solución alternativa Para habilitar el control de ujo en los conmutadores, ver la documentación del proveedor del
conmutador.
Resolución de problemas de replicación
Esta sección contiene las causas probables y las soluciones a problemas comunes de replicación.
Error de conguración de la replicación
Descripción La replicación entre los volúmenes NAS de origen y de destino falla porque las topologías de los clústeres
FluidFS de origen y de destino son incompatibles.
Causa Los sistemas de origen y de destino son incompatibles para la replicación.
Solución alternativa Asegúrese de que el origen y el destino tienen el mismo número de controladoras NAS.
El clúster FluidFS de destino de replicación está ocupado
Descripción La replicación entre el volumen NAS de origen y el volumen NAS de destino falla porque el clúster FluidFS
de destino no está disponible para atender a la replicación requerida.
Causa La tarea de replicación falla porque el clúster FluidFS de destino no está disponible para atender a la
replicación requerida.
Solución alternativa Compruebe el estado de replicación en el clúster FluidFS de destino.
El sistema de archivos de destino de la replicación está ocupado
Descripción
La replicación entre el volumen NAS de origen y el volumen NAS de destino falla porque el sistema de
archivos del clúster FluidFS de destino no está disponible temporalmente para atender a la replicación
requerida.
Causa La tarea de replicación falla porque el clúster FluidFS de destino no está disponible temporalmente para
atender a la replicación requerida.
Solución alternativa La replicación continúa automáticamente cuando el sistema de archivos libera parte de los recursos.
Compruebe que la replicación continúe automáticamente después de un periodo (una hora).
El destino de replicación está desactivado
Descripción
La replicación entre el volumen NAS de origen y el de destino falla porque el volumen NAS de destino
está desactivado.
Causa La tarea de replicación falla porque el sistema de archivos del volumen NAS de destino está desactivado.
Solución alternativa Compruebe si el sistema de archivos está desactivado en el sistema de destino. Si el sistema de archivos
del clúster FluidFS no responde, debe iniciar el sistema de archivos en el clúster FluidFS de destino. La
replicación continúa automáticamente después de iniciarse el sistema de archivos.
El destino de replicación no es óptimo
Descripción
La replicación entre el volumen NAS de origen y el de destino falla porque el volumen NAS de destino no
es óptimo.
Causa La tarea de replicación falla porque el sistema de archivos del volumen NAS de destino no es óptimo.
Solución de problemas de FluidFS
699

Solución alternativa Compruebe el estado del sistema de destino para averiguar por qué el sistema de archivos no es óptimo.
La replicación continúa automáticamente después de recuperarse el sistema.
El volumen de destino de la replicación está ocupado recuperando espacio
Descripción La replicación entre el volumen NAS de origen y el de destino falla porque el volumen NAS de destino
está ocupado liberando espacio.
Causa La tarea de replicación falla porque el volumen NAS de destino está ocupado liberando espacio.
Solución alternativa La replicación continúa automáticamente cuando existe espacio disponible. Compruebe que la replicación
continúa automáticamente después de un tiempo (una hora).
El volumen de destino de la replicación está desconectado
Descripción La replicación entre el volumen NAS de origen y el de destino falla porque el volumen NAS de destino
está desconectado del de origen.
Causa La replicación falla porque el volumen NAS de destino se desconectó previamente del volumen NAS de
origen.
Solución alternativa Realice la acción de desconexión en el volumen NAS de origen. Si es necesario, vuelva a conectar ambos
volúmenes NAS en una relación de replicación.
Desconexión de la replicación
Descripción
La replicación entre el volumen NAS de origen y el de destino falla porque la conexión entre los sistemas
de origen y de destino se ha perdido.
Causa Problema de conexión de infraestructuras de red entre el origen y el destino.
Solución alternativa Compruebe si la replicación se restaura automáticamente. Si la replicación no se restaura
automáticamente, compruebe la comunicación de red entre el clúster FluidFS de origen y el clúster
FluidFS de destino. La comunicación de red se puede comprobar mediante un sistema de terceros en la
misma subred que pueda ejecutar un comando ping en los clústeres FluidFS de origen y de destino.
Además, compruebe que los puertos de replicación de FluidFS estén abiertos en el servidor de seguridad
para permitir la replicación entre el clúster FluidFS de origen y de destino.
Versiones de replicación incompatibles
Descripción
La replicación entre el volumen NAS de origen y el de destino falla porque la versión de FluidFS del clúster
FluidFS de origen es superior a la del FluidFSdel clúster de destino.
Causa La replicación falla porque la versión de FluidFS del clúster FluidFS de origen es superior a la del FluidFS
del clúster FluidFS de destino.
Solución alternativa Actualice la versión del FluidFS del clúster FluidFS de destino para que coincida con la versión del FluidFS
del clúster FluidFS de origen.
Error interno de replicación
Descripción
La replicación entre los volúmenes NAS de origen y de destino falla debido a un error interno.
Solución alternativa Póngase en contacto con Servicio de asistencia técnica Dell para resolver este problema.
700
Solución de problemas de FluidFS

El destino de replicación no tiene espacio suciente
Descripción La replicación entre el volumen NAS de origen y el de destino falla porque no hay espacio suciente en el
volumen NAS de destino.
Causa La tarea de replicación falla porque no hay espacio suciente en el volumen NAS de destino.
Solución alternativa Aumente el espacio en el volumen NAS de destino.
El clúster FluidFS del origen de la replicación está ocupado
Descripción La replicación entre el volumen NAS de origen y el de destino falla porque el sistema de archivos del
volumen NAS de origen está ocupado replicando otros volúmenes NAS.
Causa La tarea de replicación falla porque el sistema de archivos del volumen NAS de origen está ocupado
replicando otros volúmenes NAS.
Solución alternativa La replicación continúa automáticamente cuando el sistema de archivos libera parte de los recursos.
Compruebe que la replicación continúe automáticamente después de un periodo (una hora).
El origen de la replicación está desactivado
Descripción La replicación entre el volumen NAS de origen y el de destino falla porque el sistema de archivos del
volumen NAS de origen está desactivado.
Causa El sistema de archivos del volumen NAS de origen está desactivado.
Solución alternativa Compruebe si el clúster FluidFS está desactivado en el sistema de origen. Si el clúster FluidFS está
desactivado, debe iniciar el sistema de archivos en el clúster FluidFS de origen. La replicación continúa
automáticamente cuando se inicia el sistema de archivos.
El origen de replicación no es óptimo
Descripción
La replicación entre los volúmenes NAS de origen y de destino falla porque el sistema de archivos del
volumen NAS de origen no es el óptimo.
Causa La replicación falla porque el sistema de archivos del origen no es el óptimo.
Solución alternativa Compruebe el estado del sistema de archivos del sistema de origen para averiguar por qué el sistema de
archivos no es óptimo.
El volumen de origen de la replicación está ocupado recuperando espacio
Descripción
La replicación entre el volumen NAS de origen y el de destino falla porque el volumen NAS de origen está
ocupado liberando espacio.
Causa La tarea de replicación ha fallado porque el volumen NAS de origen está ocupado liberando espacio.
Solución alternativa La replicación continúa automáticamente cuando existe espacio disponible. Compruebe que la replicación
continúa automáticamente después de un tiempo (una hora).
Solución de problemas del sistema
Esta sección contiene las causas probables y las soluciones a problemas comunes del sistema.
La hora del sistema NAS es incorrecta
Descripción
Las tareas programadas se ejecutan en horas incorrectas. La fecha/hora de los mensajes del registro de
eventos es incorrecta.
Causa
• La hora en el clústerFluidFS es incorrecta.
Solución de problemas de FluidFS
701

• No se ha denido ningún servidor de NTP para el clúster FluidFS.
• El servidor de NTP que atiende al clúster FluidFS está desactivado o ha dejado de ofrecer servicios
de NTP.
• Hay problemas de red en la comunicación con el servidor de NTP.
Solución alternativa
1. Si ha congurado manualmente el reloj del sistema NAS, compruebe que la hora está establecida
correctamente en Storage Manager.
2. Identique el servidor de NTP del clúster FluidFS desde Storage Manager. Registre los nombres de
host o direcciones IP para para consultarlos cuando lo necesite.
3. Si no se dene ningún servidor de NTP, dena uno. Se recomienda sincronizar el reloj del sistema
NAS con el servidor de NTP que utiliza la controladora de dominio de Active Directory. Esto evita los
posibles problemas de diferencia de hora y de autenticación. En muchos casos, la controladora del
dominio también es el servidor de NTP.
4. Compruebe si el servidor de NTP está activado y si proporciona el servicio de NTP.
5. Compruebe la ruta de acceso a la red entre el clúster FluidFS y el servidor de NTP, mediante el
comando ping, por ejemplo. Compruebe que el tiempo de respuesta se encuentre en el rango de
milisegundos.
Solución de problemas de apagado del sistema
Descripción Durante un apagado del sistema mediante Storage Manager, el sistema no se detiene y las controladoras
NAS no se apagan pasados 20 minutos.
Causa El procedimiento de apagado del sistema incluye dos procesos distintos:
• Detención del sistema de archivos
• Apagado de las controladoras NAS
El sistema de archivos puede tardar mucho tiempo en limpiar la caché para el almacenamiento debido a la
cantidad de datos o a una conexión intermitente con el almacenamiento. Durante la fase de apagado, el
problema puede deberse a que el núcleo del SO se bloquea en la controladora NAS o no puede
sincronizar su estado con la unidad local.
Solución alternativa
• Si el sistema de archivos se ha detenido y una de las controladoras NAS sigue activada, puede apagar
físicamente la controladora NAS con el botón de encendido.
• Si el sistema de archivos no se ha detenido, debe dejar que continúe deteniéndose. El sistema de
archivos alcanza un tiempo de espera límite de 10 minutos, vacía su caché en el almacenamiento local
y continúa el proceso de apagado.
Infracción de la seguridad de los volúmenes NAS
Descripción
Infracción de la seguridad de los volúmenes NAS.
Causa La selección de un estilo de seguridad para un volumen NAS determina el protocolo predominante que
utilizar para establecer permisos en archivos en el volumen NAS: NFS para los volúmenes NAS con estilo
de seguridad UNIX y SMB para los volúmenes NAS con estilo de seguridad NTFS.
En consecuencia, algunas operaciones no serán válidas:
• La conguración de permisos UNIX para un archivo en un volumen NAS con estilo de seguridad
NTFS.
• La conguración de la propiedad de UID/GID para un archivo de un volumen NAS con estilo de
seguridad NTFS.
• Conguración de una ACL para un archivo en un volumen NAS con estilo de seguridad UNIX.
• Cambio del indicador de solo lectura para un archivo de un volumen NAS con estilo de seguridad
UNIX.
• Conguración de la propiedad de SID/GSID para un archivo de un volumen NAS con estilo de
seguridad UNIX.
El estilo de seguridad del volumen NAS debe reejar el protocolo principal que se utiliza para acceder a
sus archivos.
702
Solución de problemas de FluidFS

Solución alternativa Si un usuario debe realizar con frecuencia una actividad relacionada con la seguridad con diversos
protocolos, divida los datos en volúmenes NAS separados basados en el protocolo de acceso principal.
Error de la operación de conexión
Descripción La operación para conectar la controladora NAS al clúster FluidFS falla.
Solución alternativa
• Conecte un teclado y monitor a la controladora NAS que falló en la operación de conexión, y consulte
el mensaje de error para determinar el motivo del error de la operación de conexión.
• Compruebe que, mientras la controladora NAS estaba desconectada, la IP asignada a esta en la red
cliente no se distribuyó a otro host. Mientras la controladora NAS está desconectada, pierde su
identidad, incluidas las direcciones IP. Cuando se conecta, se aplica de nuevo su identidad a la
controladora NAS, incluidas las direcciones IP.
• Compruebe que la pasarela predeterminada esté en la subred principal. Si la pasarela predeterminada
no está en la subred principal, cambie la puerta de enlace predeterminada. Para que la conexión sea
correcta, la puerta de enlace predeterminada debe ser posible para ejecutar el comando ping.
• Cuando falle una operación de conexión, la controladora NAS debe reiniciarse manualmente al modo
en espera.
La Controladora tarda mucho tiempo en iniciarse después de la actualización del Service Pack
Descripción La controladora NAS tarda un tiempo prolongado en iniciarse después de actualizar el Service Pack del
rmware de la controladora NAS.
Causa El proceso de actualización puede tardar hasta 60 minutos en completarse.
Solución alternativa
• Conecte un teclado y un monitor a la controladora NAS que tarda mucho tiempo en iniciarse.
• Si el sistema está iniciándose y se encuentra en la fase de inicio, deje que nalicen las actualizaciones.
Pueden tardar hasta 60 minutos en completarse.
• No reinicie la controladora manualmente si se encuentra en la fase de inicio.
Solución de problemas de FluidFS
703

704

Parte
V
Recuperación tras desastres de Storage Center
Esta sección describe cómo prepararse para la recuperación tras desastres y activarla cuando sea necesario. También contiene
instrucciones sobre el uso de Dell Storage Replication Adapter (SRA), que permite que los sitios usen VMware vCenter Site Recovery
Manager con los Storage Centers.
Recuperación tras desastres de Storage Center
705

706

33
Storage Centers remotos y QoS de replicación
Un Storage Center remoto es aquelStorage Centerque se ha congurado para comunicarse con el Storage Center local mediante
protocolos de transporte iSCSI o Fibre Channel. Las deniciones de calidad de servicio (QoS) de replicación controlan cómo se usa la
amplitud de banda para enviar datos de Live Volume y de replicaciones entre Storage Centers locales y remotos.
Conexión con Storage Centers remotos
UnStorage Center remoto es aquel Storage Centerque se ha congurado para comunicarse con el Storage Center local mediante
protocolos de transporte iSCSI o Fibre Channel.
Los Storage Centers pueden conectarse entre sí mediante Fibre Channel, iSCSI o ambos. Después de su conexión, los volúmenes
pueden replicarse desde un Storage Center al otro, o bien pueden crearse Live Volumes mediante ambos Storage Centers.
Conexión de Storage Centers mediante Fibre Channel
Cuando los Storage Centers están conectados a la misma red Fabric de Fibre Channel y las zonas se han congurado correctamente,
cada Storage Center aparece automáticamente como un Storage Center remoto; no es necesario realizar pasos de conguración
adicionales.
1. Conecte ambos Storage Centers a la misma red Fabric de Fibre Channel.
2. Congure las zonas de Fibre Channel para permitir la comunicación de los Storage Centers. Cuando se establece la
comunicación, cada Storage Center aparece automáticamente como un Storage Center remoto.
Conexión de Storage Centers mediante iSCSI
Las siguientes tareas describen cómo agregar y quitar las conexiones iSCSI a los Storage Centers remotos.
NOTA: Para obtener información de referencia de la interfaz de usuario, haga clic en Ayuda.
Congurar la conexión iSCSI de sistemas de almacenamiento remotos
Agregue una conexión iSCSI a un Storage Center o Grupo de la PS remoto si desea transferir datos de replicación o de Live Volume
por medio del protocolo iSCSI.
Prerrequisitos
• El Storage Center o Grupo de la PS para el que desea congurar las conexiones iSCSI debe agregarse a Storage Manager.
• Las conexiones remotas desde Storage Center al Grupo de la PS requieren dominios de error virtuales.
• Si los puertos iSCSI del Storage Center local están congurados para el modo de puerto virtual y los puertos se encuentran
detrás de un enrutador que realiza la conversión de direcciones de red (NAT), debe congurarse el reenvío del puerto NAT para el
dominio de error de iSCSI.
• Si desea utilizar el protocolo de autenticación por desafío mutuo (CHAP) para el tráco de replicación iSCSI, los dominios de error
de iSCSI que se usan para la replicación en cada Storage Center tienen CHAP activado.
Acerca de esta tarea
NOTA: Los Grupos PS no admiten Live Volume.
Pasos
1. Haga clic en la vista Almacenamiento.
2. En el panel Almacenamiento, seleccione un Storage Center o Grupo de la PS
3. Abra el asistente Congurar conexión iSCSI.
• En un Storage Center:
Storage Centers remotos y QoS de replicación
707

1. Haga clic en la pestaña Almacenamiento.
2. En el panel de navegación de la pestaña Almacenamiento, seleccione Storage Centers remotos.
3. En el panel derecho, haga clic en Congurar conexión iSCSI. Se abre el asistente Congurar conexión iSCSI.
• En un Grupo de la PS, seleccione Acciones → Replicación → Congurar conexión iSCSI. Se abrirá el asistente Congurar
conexión iSCSI.
4. Seleccione el Storage Center o el Grupo de la PS para el cual desea congurar una conexión iSCSI y, a continuación, haga clic
en
Siguiente. El asistente avanza a la página siguiente.
5. Seleccione los puertos de la controladora iSCSI y seleccione la velocidad de la red.
a. Desde el menú desplegable Tipo de red iSCSI, seleccione la opción que corresponda a la velocidad de la conexión entre los
Storage Centers.
b. En la tabla Puertos locales de la Controladora iSCSI, seleccione uno o más puertos iSCSI del Storage Center local que
utilizar para la conexión iSCSI.
c. En la tabla Puertos remotos de la Controladora iSCSI, seleccione uno o más puertos iSCSI del Storage Center o del Grupo
de la PS remoto que utilizar para la conexión iSCSI.
6. Si la Conversión de dirección de red (NAT) se realiza para la conexión entre los Storage Centers, congure los valores de la NAT.
NOTA: El reenvío del puerto NAT solo se admite si ambos Storage Centers están congurados para modo de puerto
heredado, o si ambos Storage Centers ejecutan la versión 6.5 o posterior y se han congurado para el modo de
puerto virtual. Los Grupos PS no admiten el reenvío del puerto NAT.
a. Se abre el cuadro de diálogo Congurar NAT.
b. Congure la información de reenvío de puertos para cada puerto iSCSI local y remoto.
• En el modo de puerto virtual, los campos Dirección IP de NAT y Puerto público de NAT muestran el puerto y la
dirección IP pública convertida. Haga clic en Cambiar para modicar estos campos.
• En el modo heredado, escriba el puerto y la dirección IP pública convertida en los campos Dirección IP de NAT y Puerto
público de NAT correspondientes.
c. Seleccione la casilla de vericación Dar preferencia a IPv6 sobre IPv4 para conexiones remotas si desea utilizar
direcciones IPv6.
d. Cuando termine, haga clic en Aceptar.
7. (CHAP solamente) Si el dominio de error iSCSI local, el dominio de error iSCSI remoto o ambos tienen activado CHAP, escriba
un secreto compartido en el campo
Secreto CHAP.
8. (CHAP solamente) Si ha seleccionado los dominios de error en ambos Storage Centers que tengan activado CHAP bidireccional,
seleccione la casilla Usar CHAP bidireccional para que los Storage Centers desafíen a los dominios de error en cada Storage
Center para obtener un secreto compartido.
9. Si se está replicando a un Grupo de la PS, congure el bloque de almacenamiento para el volumen de destino.
a. En el menú desplegable Bloque de almacenamiento, seleccione el bloque de almacenamiento que utilizará el volumen de
destino.
b. En el campo Espacio delegado (para Grupo de la PS remoto), establezca la cantidad de espacio permitido para el volumen
de destino.
10. Haga clic en Finalizar.
Enlace relacionado
Habilitar CHAP bidireccional para la replicación iSCSI en un dominio de error
Congurar el reenvío del puerto NAT de un dominio de error iSCSI
Quitar una conexión iSCSI a un Storage Center remoto
Si no hay replicaciones o Live Volumes denidos para un sistema de almacenamiento remoto, puede eliminarse la conexión iSCSI al
sistema de almacenamiento remoto.
Prerequisito
Los sistemas de almacenamiento para los que desea congurar las conexiones iSCSI se deben agregar a Storage Manager.
Pasos
1. Haga clic en la vista Almacenamiento.
2. En el panel de almacenamiento, seleccione un Storage Center.
708
Storage Centers remotos y QoS de replicación

3. Haga clic en la pestaña Almacenamiento.
4. En el panel de navegación de la pestaña Almacenamiento, seleccione el Storage Center remoto.
5. En el panel derecho, haga clic en Congurar conexión iSCSI. Aparece el asistente Congurar conexión iSCSI.
6. Deseleccione la casilla de vericación de cada puerto iSCSI que desee quitar de la conexión. Si quita todos los puertos iSCSI, el
Storage Center remoto se desconecta del Storage Center local.
7. Cuando haya terminado, haga clic en Finalizar.
Creación y administración de las deniciones de calidad de servicio de
replicación
Las deniciones de calidad de servicio (QoS) de replicación controlan la cantidad de amplitud de banda que se usa para las
replicaciones, los Live Volumes y las Live Migrations. Cree una denición de QoS antes de crear una replicación, un Live Volume o una
Live Migration.
Crear una denición de QoS
Cree una denición de QoS que controle cómo se usa el ancho de banda para enviar datos de replicación y Live Volume entre
Storage Centers locales y remotos. También se requiere una denición de QoS para crear una Live Migration de un volumen.
Prerequisito
El Storage Center para el que desea congurar una denición de QoS se debe agregar a Storage Manager.
Pasos
1. Haga clic en la vista Replicaciones y Live Volumes.
2. Haga clic en la pestaña Nodos QoS.
3. En el panel derecho, haga clic en Crear nodo QoS. Aparece el asistente Crear QoS de replicación.
4. Seleccione el Storage Center para el que desea crear un nodo QoS y haga clic en Siguiente. Aparece la página Crear.
5. Congure los atributos de la denición de QoS.
a. En el campo Nombre, escriba un nombre para la denición QoS.
b. En el campo Velocidad de vínculo, especique la velocidad del vínculo en megabits por segundo (Mbps) o gigabits por
segundo (Gbps).
c. Seleccione la casilla de vericación Ancho de banda limitado y, a continuación, haga clic en Finalizar. El asistente se cierra y
aparece el cuadro de diálogo Editar programa de QoS de replicación.
6. Congure los límites de ancho de banda para las replicaciones y los Live Volumes asociados a la denición de QoS.
a. Limite el ancho de banda para un rango de tiempo; para ello, haga clic en la primera celda del rango, arrastre el mouse hasta
la última celda del rango y, a continuación, haga clic con el botón derecho del mouse en la selección y seleccione el
porcentaje de ancho de banda disponible que puede usarse.
NOTA: Si selecciona Bloqueado para un rango de tiempo, no se transeren datos durante ese periodo para todas
las replicaciones, los Live Volumes y las Live Migrations asociados con el nodo de QoS. Esto puede provocar que
las replicaciones sincrónicas dejen de estar sincronizadas. Las Live Migrations que utilizan solo nodos de QoS
bloqueados no se pueden completar.
b. Limite el ancho de banda a otros rangos de tiempo según sea necesario.
7. Cuando termine, haga clic en Aceptar.
Cambiar el nombre de una denición de QoS
Utilice el cuadro de diálogo Editar conguración para cambiar el nombre de una denición de QoS.
1. Haga clic en la vista Replicaciones y Live Volumes.
2. Haga clic en la pestaña Nodos QoS y seleccione la denición de QoS.
3. En el panel derecho, haga clic en Editar conguración. Aparece el cuadro de diálogo Editar QoS de replicación.
4. En el campo Nombre, escriba un nombre para la denición QoS.
5. Haga clic en Aceptar.
Storage Centers remotos y QoS de replicación
709

Cambiar la velocidad de vínculo para una denición de QoS
Utilice el cuadro de diálogo Editar conguración para cambiar la velocidad de enlace de una denición de QoS.
1. Haga clic en la vista Replicaciones y Live Volumes.
2. Haga clic en la pestaña Nodos QoS y seleccione la denición de QoS.
3. En el panel derecho, haga clic en Editar conguración. Aparece el cuadro de diálogo Editar QoS de replicación.
4. En el campo Velocidad de vínculo, especique la velocidad del vínculo en megabits por segundo (Mbps) o gigabits por segundo
(Gbps).
5. Haga clic en Aceptar.
Habilitar o deshabilitar los límites del ancho de banda de una denición de QoS
Utilice el cuadro de diálogo Editar conguración para habilitar o deshabilitar los límites del ancho de banda de una denición de QoS.
1. Haga clic en la vista Replicaciones y Live Volumes.
2. Haga clic en la pestaña Nodos QoS y seleccione la denición de QoS.
3. En el panel derecho, haga clic en Editar conguración. Aparece el cuadro de diálogo Editar QoS de replicación.
4. Seleccione o anule la selección de la casilla Ancho de banda limitado .
5. Haga clic en Aceptar.
Modicar la programación de límite de ancho de banda de una denición QoS
Utilice el cuadro de diálogo Editar programa para modicar el programa de límite de ancho de banda de una denición de QoS.
1. Haga clic en la vista Replicaciones y Live Volumes.
2. Haga clic en la pestaña Nodos QoS y seleccione la denición de QoS.
3. En el panel derecho, haga clic en Editar programa. Se muestra el cuadro de diálogo Editar programa de QoS de replicación.
4. (Opcional) Para restablecer el programa de límite de ancho de banda a los valores predeterminados, haga clic y arrastre para
seleccionar todas las celdas y, a continuación, haga clic con el botón derecho del mouse en la tabla y seleccione 100%.
5. Congure los límites de ancho de banda para las replicaciones y los Live Volumes asociados a la denición de QoS.
a. Limite el ancho de banda para un rango de tiempo; para ello, haga clic en la primera celda del rango, arrastre el mouse hasta
la última celda del rango y, a continuación, haga clic con el botón derecho del mouse en la selección y seleccione el
porcentaje de ancho de banda disponible que puede usarse.
NOTA: Si selecciona Bloqueado para un rango de tiempo, no se transeren datos durante ese periodo para todas
las replicaciones, los Live Volumes y las Live Migrations asociados con el nodo de QoS. Esto puede provocar que
las replicaciones sincrónicas dejen de estar sincronizadas. Las Live Migrations que utilizan solo nodos de QoS
bloqueados no se pueden completar.
b. Limite el ancho de banda a otros rangos de tiempo según sea necesario.
6. Cuando termine, haga clic en Aceptar.
Eliminar una denición de QoS
Elimine una denición de QoS si ya no la utilizan las replicaciones, los Live Volumes o la importación desde dispositivo externo.
Prerequisito
La denición de QoS no se puede utilizar actualmente.
Pasos
1. Haga clic en la vista Replicaciones y Live Volumes.
2. Haga clic en la pestaña Nodos QoS y seleccione la denición de QoS.
3. En el panel derecho, haga clic en Eliminar. Aparece el cuadro de diálogo Eliminar objetos.
4. Haga clic en Aceptar.
710
Storage Centers remotos y QoS de replicación

34
Replicaciones y Live Volumes de Storage Center
Una replicación copia los datos de un volumen de un Storage Center a otro para proteger los datos de amenazas locales o regionales.
Un Live Volume es un volumen de replicación que puede asignarse y activarse en un Storage Center de origen y de destino al mismo
tiempo.
Replicaciones de Storage Center
Un Storage Center puede replicar volúmenes a un Storage Center remoto y simultáneamente ser el destino de la replicación de un
Storage Center remoto. Mediante el uso de Storage Manager, el administrador puede congurar un plan de replicación para los
Storage Centers que admita una estrategia general de recuperación tras desastres.
En el siguiente ejemplo, un servidor envía una solicitud de E/S que modica el volumen de origen. Los cambios realizados en el
volumen de origen se replican en el Storage Center de destino mediante Fibre Channel o iSCSI.
Figura 68. Ejemplo de conguración de la replicación
1.
Servidor 2. Solicitud de E/S del servidor al volumen de origen
mediante Fibre Channel o iSCSI
3. Volumen de origen 4. Replicación mediante Fibre Channel o iSCSI
5. Volumen de destino
Tipos de replicación
Hay dos tipos de replicación: asincrónica y sincrónica. La replicación asincrónica copia periódicamente los datos de instantánea en el
volumen de destino después de que una instantánea está bloqueada. La replicación sincrónica escribe los datos en los volúmenes de
origen y destino simultáneamente para asegurarse de que estén sincronizados en todo momento.
En la tabla siguiente se comparan las características de cada tipo de replicación.
Tipo de replicación
Storage Center Asistencia de
Instantánea
Asistencia de
Instantánea activa
Asistencia de la
desduplicación
Asíncrono Versión 5.5 o posterior Sí Sí Sí
Sincrónico Versión 6.3 o posterior Sí Sí Sí
Replicación asíncrona
La replicación asincrónica copia instantáneas del volumen de origen al volumen de destino después de que se hayan bloqueado.
Replicaciones y Live Volumes de Storage Center
711

NOTA: De manera predeterminada, los datos se replican desde el volumen de origen a la división más baja de
almacenamiento del volumen de destino. Para cambiar este valor predeterminado, modique la conguración de una
replicación.
Para la replicación asíncrona, puede habilitar las siguientes opciones:
• Replicar Instantánea activa: intenta mantener sincronizadas las Instantáneas activas (datos de volúmenes actuales y
desbloqueados) de los volúmenes de origen y de destino, lo que podría requerir más ancho de banda. Los datos que se guardan
en el volumen de origen quedan en cola para entregar al volumen de destino. Si el sitio o el Storage Center local falla antes de que
se entregue la operación de escritura, es posible que estas operaciones no se entreguen al volumen de destino. Si se desactiva
esta función, las instantáneas se copian en el destino después de bloquearse.
• La desduplicación reduce la cantidad de datos que se requieren para transferir las instantáneas al Storage Center de destino al
copiar solamente las partes cambiadas del historial de
instantánea. Esto se consigue mediante la comparación de los datos
cambiados de la instantánea que se está replicando con los datos anteriores, bloque por bloque y la transferencia de solo los
bloques que dieren. Aunque la desduplicación puede suponer un uso intensivo de recursos, es útil al replicar volúmenes a través
de enlaces WAN con un ancho de banda inferior.
Replicación sincrónica
La replicación sincrónica garantiza que tanto el volumen de origen como el de destino están totalmente sincronizados, no existe
pérdida de datos en caso de error en el Storage Center de origen.
La sincronización de los volúmenes de origen y de destino se logra al asegurarse de que cada acción de escritura se guarde
correctamente, tanto en el volumen de origen como en el volumen de destino antes de responder al servidor. Debido a que las
acciones de escritura se guardan en el volumen de origen y de destino, el rendimiento de las acciones de escritura se ve limitado por
la velocidad de la conexión al
Storage Center remoto.
La replicación sincrónica copia la Instantánea activa del volumen (datos de volumen actuales y desbloqueados) y cualquier
instantáneas en el Storage Center de destino. Cuando el volumen de origen y de destino están sincronizados, se crean nuevas
instantáneas mediante una pausa de E/S y la creación de instantáneas para el volumen de origen y el volumen de destino y, a
continuación, la reanudación de las operaciones de E/S.
Modos de replicación sincrónica
El modo de replicación síncrona controla la forma en que el volumen de origen se comporta cuando el volumen de destino no está
disponible.
Existen dos modos de replicación síncrona:
• Modo de alta disponibilidad: acepta solicitudes de E/S en el volumen de origen cuando el destino no está disponible (o cuando
la latencia es demasiado alta) para evitar interrumpir el servicio. Sin embargo, si se aceptan escrituras en el volumen de origen, los
datos del volumen de destino se vuelven obsoletos.
• Modo de alta coherencia: evita solicitudes de E/S en el volumen de origen en el momento en el que el volumen de destino no
está disponible para asegurarse de que los volúmenes permanezcan idénticos. Sin embargo, el volumen de origen no se puede
modicar durante este tiempo, lo que puede provocar una interrupción de las operaciones.
Cuando el volumen de destino vuelve a conectarse, estos dos modos reanudan la transferencia de las instantáneas y datos de
Instantánea activa del volumen de origen.
Desduplicación para la replicación síncrona
La desduplicación reduce la cantidad de datos que se requieren para transferir las instantáneas al Storage Center de destino al copiar
solamente las partes cambiadas del historial de instantánea. Esto se consigue mediante la comparación de los datos cambiados de la
instantánea que se está replicando con los datos anteriores, bloque por bloque y la transferencia de solo los bloques que dieren.
Aunque la desduplicación puede suponer un uso intensivo de recursos, es útil al replicar volúmenes a través de enlaces WAN con un
ancho de banda inferior.
Requisitos de la replicación
Para replicar un volumen desde un Storage Center a otro Storage Center, los requisitos enumerados en la tabla siguiente deben
cumplirse.
712
Replicaciones y Live Volumes de Storage Center

Requisito Descripción
Versión de Storage Center Los Storage Centers de origen y de destino deben cumplir con
los requisitos de versión mínimos.
• Replicación síncrona: versión 6.3 o posterior
• Replicación Asincrónica: versión 5.5 o posterior
Licencia de Storage Center Tanto los Storage Centers de origen como los de destino deben
tener una licencia para Remote Instant Instantánea.
Conguración de Storage Manager El sistema de almacenamiento de origen y destino se debe
agregar a Data Collector de Storage Manager.
NOTA: No se pueden crear ni administrar replicaciones
cuando Dell Storage Manager Client está conectado
directamente a un
Storage Center.
Comunicación de Storage Center Los sistemas de almacenamiento deben estar conectados
mediante Fibre Channel o iSCSI, y cada sistema de
almacenamiento debe estar denido en el otro sistema de
almacenamiento.
QoS Denition En el Storage Center de origen, debe congurarse una denición
de calidad de servicio (QoS) para la replicación.
Enlace relacionado
Agregar un Storage Center
Creación y administración de las deniciones de calidad de servicio de replicación
Conexión con Storage Centers remotos
Comportamiento de replicación cuando un volumen de destino falla
Cuando el volumen de destino deja de estar disponible, cada tipo de replicación se comporta de manera levemente diferente. Los
tipos de replicación también se recuperan de forma diferente cuando el volumen de destino vuelve a estar en línea.
Situación
Replicación asíncrona Replicación sincrónica
El volumen de destino no está disponible Permite solicitudes de E/S en el volumen
de origen
• Modo de gran coherencia: las
solicitudes de E/S en el volumen de
origen fallan
• Modo de alta disponibilidad: permite
las solicitudes de E/S en el volumen de
origen
El volumen de destino vuelve a conectarse Reanuda la transferencia de las
instantáneas en el volumen de origen y
vuelve a copiar los datos de Instantánea
activa (si dicha función está activada)
• Modo de gran coherencia: reanuda la
aceptación de solicitudes de E/S en el
volumen de origen
• Modo de alta disponibilidad: reanuda
la transferencia de las instantáneas en
el volumen de origen y copia los datos
de Instantánea activa que se han
omitido mientras el volumen de
destino no estaba disponible
Replicación de un único volumen a varios destinos
Pueden congurarse varias replicaciones para un único volumen de origen. Hay dos topologías compatibles:
• Modo combinado: un volumen de origen se replica en paralelo en varios Storage Centers.
Ejemplo: se crean dos replicaciones en paralelo:
– Replicación 1: Storage Center A → Storage Center B
Replicaciones y Live Volumes de Storage Center
713

– Replicación 2: Storage Center A → Storage Center C
• Modo cascada: un volumen de origen se replica en serie en varios Storage Centers.
Ejemplo: se crean dos replicaciones en serie:
– Replicación 1: Storage Center A → Storage Center B
– Replicación 2: Storage Center B → Storage Center C
Limitaciones de topología para volúmenes asociados con varias replicaciones
Las siguientes limitaciones se aplican a los volúmenes que están asociados a varias replicaciones.
• Solo puede congurarse una replicación sincrónica por volumen de origen. Las replicaciones posteriores deben asincrónicas.
• Para el modo en cascada (replicaciones conguradas en serie), solo la primera replicación puede ser sincrónica. Las replicaciones
posteriores en la serie deben ser asincrónicas.
Limitaciones de la recuperación tras desastres para volúmenes asociados a varias replicaciones
Las siguientes limitaciones de recuperación tras desastres se aplican a los volúmenes que están asociados a varias replicaciones.
• La activación de la recuperación tras desastres para un volumen elimina otras replicaciones de modo de cascada asociadas con el
volumen.
• La restauración de una replicación elimina el resto de replicaciones de modo combinado asociadas.
Las replicaciones que se eliminan por recuperación tras desastres deben volver a crearse manualmente. Para utilizar los volúmenes
de destino originales para las replicaciones secundarias, elimine las asignaciones remotas de Storage Center y seleccione la casilla de
vericación Usar un volumen existente al volver a crear las replicaciones.
Replicación en las controladoras de la serie SCv2000
Las controladoras de la serie SCv2000 limitan las funciones de replicación. Las siguientes limitaciones de replicación se aplican a las
controladoras de la serie SCv2000:
• No se admite el Live Volume.
• Las controladoras de la serie SCv2000 pueden replicarse solo en las controladoras de la serie SCv2000
• No se admite una alta disponibilidad
• No se admite una alta coherencia
• No se admite la replicación de Portable Volumen
NOTA: Todas las replicaciones requieren un Data Collector. Cuando está directamente conectado a un Storage Center,
las opciones de replicación no están disponibles.
Íconos de replicación
Los íconos que se muestran para las replicaciones en la pestaña Almacenamiento de la vista Almacenamiento indican si el volumen
es el origen o destino de la replicación.
Ícono
Descripción
El volumen es el origen de una replicación de un Storage Center remoto o el volumen de origen en una relación de
copia, duplicado o migración.
El volumen es el destino de una replicación de un Storage Center remoto.
Simulación de replicaciones
Las replicaciones simuladas permiten estimar los requisitos para la replicación y determinar un equilibrio óptimo entre los volúmenes,
los programas de instantánea, los programas de ancho de banda y el plan de recuperación.
NOTA: Para obtener información de referencia de la interfaz de usuario, haga clic en Ayuda.
714
Replicaciones y Live Volumes de Storage Center

Simular una replicación
Ejecute una simulación de replicación sincrónica para vericar los requisitos de ancho de banda y el movimiento de datos óptimo.
1. Haga clic en la vista Almacenamiento.
2. En el panel Almacenamiento , seleccione el Storage Center que aloja el volumen cuya replicación desee simular.
3. En la pestaña Resumen, haga clic en Tareas y seleccione Replicación Simular volúmenes de replicación.
• Si hay una o más deniciones de QoS, aparece el asistente Crear replicación de simulación.
• Si no se ha creado ninguna denición de QoS, aparece el asistente Crear QoS de replicación. Use este asistente para crear
una denición de QoS antes de congurar la replicación.
4. En la tabla Simular volúmenes para replicar, seleccione los volúmenes cuya replicación desea simular y haga clic en Siguiente.
El asistente continúa con la página siguiente.
5. (Opcional) En el área Atributos de replicación, modique los valores predeterminados que determinan cómo se comporta la
replicación.
6. Haga clic en Siguiente. El asistente avanza a la página siguiente.
7. (Opcional) Para modicar los atributos de replicación de una única replicación simulada, selecciónela y haga clic en Editar
conguración.
8. Haga clic en Finalizar. Use la pestaña Replicaciones en la vista Replicaciones y Live Volumes para supervisar las replicaciones
simuladas.
Enlace relacionado
Tipos de replicación
Convertir una replicación simulada en una replicación real
Si está satisfecho con el resultado de una replicación simulada, puede convertirlo en una replicación real.
Prerequisito
Deben cumplirse los requisitos de replicación.
Pasos
1. Haga clic en la vista Replicaciones y Live Volumes.
2. En la pestaña Replicaciones, seleccione la replicación simulada y haga clic en Convertir a replicación. Aparece el asistente
Convertir a replicación.
3. Seleccione el Storage Center remoto en el que desea replicar el volumen y haga clic en Siguiente.
• El asistente avanza a la página siguiente.
• Si no se ha congurado la conectividad Fibre Channel o iSCSI entre los Storage Centers locales y remotos, aparece un
cuadro de diálogo. Haga clic en Sí para congurar la conectividad iSCSI entre los Storage Centers.
4. (Opcional) Modique la conguración predeterminada de la replicación.
• En el área Atributos de replicación, congure las opciones que determinan cómo se comporta la replicación.
• En el área Atributos de volumen de destino, congure las opciones de almacenamiento para los volúmenes de destino.
5. Haga clic en Siguiente. El asistente avanza a la página siguiente.
6. Revise las replicaciones.
a. (Opcional) Si desea modicar una replicación antes de crearla, selecciónela y haga clic en Editar conguración.
b. Haga clic en Finalizar. Se crean las replicaciones y comienzan a replicarse en el Storage Centersecundario.
Enlace relacionado
Requisitos de la replicación
Tipos de replicación
Replicación de volúmenes
Cree una replicación para copiar un volumen de un Storage Center a otro Storage Center, con el n de proteger los datos de
amenazas locales o regionales.
Replicaciones y Live Volumes de Storage Center
715

Crear una sola replicación
Cree una replicación simple para copiar un volumen de un Storage Center a otroStorage Center.
Prerequisito
Los Requisitos de la replicación deben cumplirse.
Pasos
1. Haga clic en la vista Almacenamiento.
2. En el panel Almacenamiento , seleccione el Storage Center que aloja el volumen que desea replicar.
3. Haga clic en la pestaña Almacenamiento.
4. En el árbol de navegación de la pestaña Almacenamiento, seleccione el volumen que desea replicar.
5. En el panel derecho, haga clic en Replicar volumen.
• Si hay una o más deniciones de QoS, aparece el asistente Crear replicación.
• Si no se ha creado ninguna denición de QoS, aparece el asistente Crear QoS de replicación. Use este asistente para crear
una denición de QoS antes de congurar la replicación.
NOTA: Si el volumen es un destino de replicación, se aplica la conguración QoS de replicación, Si el volumen es un
Live Volume secundario, no se aplica la conguración QoS de replicación.
6. Seleccione un sistema de almacenamiento remoto en el que desea replicar el volumen y haga clic en Siguiente.
• El asistente avanza a la página siguiente.
• Si no se ha congurado la conectividad Fibre Channel o iSCSI entre el sistema de almacenamiento locales y remotos,
aparece un cuadro de diálogo. Haga clic en Sí para congurar la conectividad iSCSI entre los sistemas de almacenamiento.
7. (Opcional) Modique la conguración predeterminada de la replicación.
• En el área Atributos de replicación, congure las opciones que determinan cómo se comporta la replicación.
• En el área Atributos de volumen de destino, congure las opciones de almacenamiento para el volumen de destino.
NOTA: Un volumen de Caché Fluid no puede ser el destino de una replicación.
8. Haga clic en Finalizar. El volumen comienza a replicarse en el sistema de almacenamiento remoto.
Enlace relacionado
Requisitos de la replicación
Tipos de replicación
Crear varias replicaciones
Cree múltiples replicaciones para copiar varios volúmenes desde un Storage Center a otroStorage Center.
Prerequisito
Deben cumplirse los requisitos de replicación.
Pasos
1. Haga clic en la vista Replicaciones y Live Volumes.
2. En la pestaña Replicaciones, haga clic en Replicar volúmenes.
• Si hay una o más deniciones de QoS, aparecerá el asistente Create Replicación (Crear replicación).
• Si no se ha creado ninguna denición de Calidad de servicio (QoS), aparece el asistente Crear QoS de replicación. Use este
asistente para crear una denición de QoS antes de congurar la replicación.
NOTA: Si el volumen es un destino de replicación, se aplica la conguración QoS de replicación, Si el volumen es un
Live Volume secundario, no se aplica la conguración QoS de replicación.
3. Seleccione el Storage Center que aloja los volúmenes que desea replicar y haga clic en Siguiente. El asistente avanza a la página
siguiente.
4. Seleccione el Storage Center remoto cuyos volúmenes desea replicar y haga clic en Siguiente.
• El asistente avanza a la página siguiente.
716
Replicaciones y Live Volumes de Storage Center

• Si no se ha congurado la conectividad Fibre Channel o iSCSI entre los Storage Centers locales y remotos, aparece un
cuadro de diálogo. Haga clic en Sí para congurar la conectividad iSCSI entre los Storage Centers.
5. Seleccione la casilla de vericación de cada volumen que desea replicar y haga clic en Siguiente. El asistente avanza a la página
siguiente.
6. (Opcional) Modique la conguración predeterminada de la replicación.
• En el área Atributos de replicación, congure las opciones que determinan cómo se comporta la replicación.
• En el área Atributos de volumen de destino, congure las opciones de almacenamiento para el volumen de destino.
NOTA: Un volumen de Caché Fluid no puede ser el destino de una replicación.
7. Haga clic en Siguiente. El asistente avanza a la página siguiente.
8. Revise las replicaciones.
a. (Opcional) Si desea modicar una replicación antes de crearla, selecciónela y haga clic en Editar conguración.
b. Haga clic en Finalizar. El volumen comienza a replicarse en el Storage Center remoto.
Enlace relacionado
Requisitos de la replicación
Tipos de replicación
Migración de volúmenes a otro Storage Center
La migración de un volumen a otro Storage Center mueve los datos de ese volumen a uno en otro Storage Center. La migración
correcta de un volumen asignado a un servidor con tiempo de inactividad mínimo consta de los siguientes pasos.
NOTA: Este método es la única forma de migrar volúmenes para SCv2000Storage Centers y Storage Centers que
ejecuten la versión 7.0 o anterior. Para otros Storage Centers que ejecuten la versión 7.1 o posterior, cree una Live
Migration para mover el volumen. Para obtener más información sobre cómo crear una Live Migration, consulte Crear una
Live Migration para un volumen único.
1. Cree una instantánea desde el volumen que desea migrar.
2. Cree un volumen de vista a partir de una instantánea.
3. Replique el volumen de vista en el Storage Center de destino.
4. Anule la asignación de los servidores desde el volumen que desee migrar.
5. Replique el volumen en el Storage Center de destino.
Migrar un volumen a otro Storage Center
Migre un volumen a otro Storage Center para mover los datos de un volumen de un Storage Center a otro.
Prerequisito
Los requisitos de replicación deben cumplirse.
Pasos
1. Cree una instantánea para el volumen que desea migrar.
Para obtener más información sobre cómo crear una instantánea, consulte Crear manualmente una instantánea para un
volumen.
2. Cree un volumen de vista a partir de una instantánea.
Para obtener más información sobre cómo crear un volumen de vista a partir de una instantánea, consulte Crear un volumen de
recuperación local desde una instantánea.
3. Utilice Replicar copia puntual para migrar el volumen de vista al Storage Center de destino.
a. En el panel de navegación, seleccione el volumen de vista.
b. Haga clic en Replicar copia puntual de volumen.
Aparece el asistente Crear replicación.
c. Seleccione un Storage Center de destino.
d. Haga clic en Siguiente.
e. Modique las opciones de replicación según sea necesario.
Para obtener más información sobre cómo crear una replicación, consulte Crear una única replicación.
f. Haga clic en Finalizar.
Replicaciones y Live Volumes de Storage Center
717

4. Apague los servidores asignados al volumen de origen.
5. Desasigne los servidores asignados al volumen de origen.
6. Utilice Replicar copia puntual para migrar el volumen de vista al Storage Center de destino.
a. En el panel de navegación, seleccione el volumen de origen.
b. Haga clic en Replicar copia puntual de volumen.
Aparece el asistente Crear replicación.
c. Seleccione el Storage Center de destino.
d. Haga clic en Siguiente.
e. Modique las opciones de replicación según sea necesario.
Para obtener más información sobre cómo crear una replicación, consulte Crear una única replicación.
f. Seleccione la casilla de vericación Usar un volumen existente.
Aparece un cuadro de diálogo de conrmación.
g. Haga clic en Sí.
Se muestra el cuadro de diálogo Seleccionar volumen.
h. Seleccione el volumen creado en el paso 3.
i. Haga clic en Aceptar.
j. Haga clic en Finalizar.
Modicación de replicaciones
Modique una replicación si desea habilitar o deshabilitar opciones de replicación, convertirla a Live Volume o eliminarla.
Cambiar el tipo de una replicación
Se puede cambiar una replicación de sincrónica a asincrónica o asincrónica a sincrónica sin interrupción del servicio.
Prerequisito
Los Storage Centers de origen y de destino deben ejecutar la versión 6.5 o posterior.
Pasos
1. Haga clic en la vista Replicaciones y Live Volumes.
2. En la pestaña Replicaciones, seleccione la replicación y haga clic en Editar conguración. Se muestra el cuadro de diálogo
Editar conguración de la replicación.
3. En el área Tipo, seleccione Asincrónica o Sincrónica.
4. Haga clic en Aceptar.
Enlace relacionado
Tipos de replicación
Cambiar el modo de sincronización para una replicación sincrónica
El modo de sincronización para una replicación sincrónica puede cambiarse sin que se interrumpa el servicio. La replicación se vuelve
temporalmente no sincronizada cuando el modo de sincronización ha cambiado.
Prerequisito
Los Storage Centers de origen y de destino deben ejecutar la versión 6.5 o posterior.
Pasos
1. Haga clic en la vista Replicaciones y Live Volumes.
2. En la pestaña Replicaciones, seleccione la replicación y haga clic en Editar conguración. Se muestra el cuadro de diálogo
Editar conguración de la replicación.
3. En el área Modo sincronización, seleccione Alta disponibilidad o Gran congruencia.
4. Haga clic en Aceptar.
718
Replicaciones y Live Volumes de Storage Center

Enlace relacionado
Replicación sincrónica
Modos de replicación sincrónica
Incluir datos de Instantánea activos para una replicación asíncrona
El Instantánea activo representa los datos de volumen actuales y desbloqueados.
1. Haga clic en la vista Replicaciones y Live Volumes.
2. En la pestaña Replicaciones, seleccione la replicación y haga clic en Editar conguración. Se muestra el cuadro de diálogo
Editar conguración de la replicación.
3. Seleccione o deje en blanco la casilla de vericación Replicar Instantánea activo y haga clic en Aceptar.
Habilitar o deshabilitar la desduplicación de una replicación
La desduplicación reduce la cantidad de datos transferidos y mejora la eciencia del almacenamiento del Storage Center remoto, al
copiar solamente las porciones cambiadas del historial de instantánea en el volumen de origen, en lugar de todos los datos
capturados en cada
instantánea.
1. Haga clic en la vista Replicaciones y Live Volumes.
2. En la pestaña Replicaciones, seleccione la replicación y haga clic en Editar conguración. Se muestra el cuadro de diálogo
Editar conguración de la replicación.
3. Marque o deje en blanco la casilla Desduplicación y haga clic en Aceptar.
Seleccionar una denición de QoS diferente para una replicación
Seleccione una denición de QoS diferente para una replicación para cambiar cómo utiliza la replicación el ancho de banda.
1. Haga clic en la vista Replicaciones y Live Volumes.
2. En la pestaña Replicaciones, seleccione la replicación y haga clic en Editar conguración. Se muestra el cuadro de diálogo
Editar conguración de la replicación.
3. En el menú desplegable Nodo de QoS, seleccione una denición de QoS.
4. Haga clic en Aceptar.
Congurar una replicación para escribir datos al nivel inferior en el destino
La opción Replicar almacenamiento a nivel inferior mueve todos los datos escritos en el volumen de destino al nivel de
almacenamiento más bajo congurado para dicho volumen. De forma predeterminada, esta opción está activada para las
replicaciones asincrónicas.
Prerequisito
La replicación debe ser asincrónica. La opción Replicar almacenamiento a nivel inferior no está disponible para las replicaciones
sincrónicas.
Pasos
1. Haga clic en la vista Replicaciones y Live Volumes.
2. En la pestaña Replicaciones, seleccione la replicación y haga clic en Editar conguración. Se muestra el cuadro de diálogo
Editar conguración de la replicación.
3. Seleccione la casilla Replicar almacenamiento al nivel inferior.
4. Haga clic en Aceptar.
Permitir la selección replicar almacenamiento al nivel inferior durante la conguración de la replicación inicial
De manera predeterminada, la opción Replicar almacenamiento al nivel inferior solo está disponible cuando se modica una
replicación existente. Para que esta opción esté congurada cuando se crean las replicaciones, modique la conguración del Data
Collector.
1. En el panel superior de Dell Storage Manager Client, haga clic en Editar conguración del Data Collector. Aparece el cuadro de
diálogo Editar conguración del Data Collector.
2. Haga clic en la pestaña Conguración de la replicación.
Replicaciones y Live Volumes de Storage Center
719

3. Seleccione la casilla de vericación Permitir selección al nivel inferior al crear una replicación.
4. Haga clic en Aceptar.
Pausar una replicación
Pausa una replicación de forma temporal impide que los datos de volumen se copien en el Storage Center remoto. Pausar una
replicación sincrónica puede dar lugar a que deje de estar sincronizada.
1. Haga clic en la vista Replicaciones y Live Volumes.
2. En la pestaña Replicaciones, seleccione la replicación y, a continuación, haga clic en Pausa; aparece el cuadro de diálogo
Dejando replicación en pausa.
3. Haga clic en Aceptar.
Reanudar una replicación en pausa
Reanudar una replicación en pausa para permitir que los datos de volumen se copien en el Storage Center remoto.
1. Haga clic en la vista Replicaciones y Live Volumes.
2. En la pestaña Replicaciones, seleccione la replicación en pausa y, a continuación, haga clic en Reanudar; aparece el cuadro de
diálogo Reanudando replicación.
3. Haga clic en Aceptar.
Convertir una replicación en un Live Volume
Si los servidores tanto en el sitio local como en el remoto deben escribir en un volumen que se está replicando, puede convertir una
replicación en un Live Volume.
Prerrequisitos
• Deben cumplirse los requisitos del Live Volume.
• Si la replicación es sincrónica, los Storage Centers de origen y de destino deben ejecutar la versión 6.5 o posterior.
Pasos
1. Haga clic en la vista Replicaciones y Live Volumes.
2. En la pestaña Replicaciones, seleccione la replicación y haga clic en Convertir a Live Volume. Se muestra el cuadro de diálogo
Convertir a Live Volume.
3. Modique los atributos de Live Volume según sea necesario. Estos atributos se describen en la ayuda en línea.
4. Cuando termine, haga clic en Aceptar.
Enlace relacionado
Requisitos de Live Volumes
Establecer las deniciones de alerta de umbral de una replicación
Congure una o más de las deniciones de alerta de umbral de una replicación si desea ser noticado cuando una replicación alcanza
los umbrales especícos, por ejemplo, la cantidad de datos de replicación que esperan ser transferidos o el porcentaje de la
replicación de datos que se han transferido.
1. Haga clic en la vista Replicaciones y Live Volumes.
2. En la pestaña Replicaciones, seleccione la replicación y haga clic en Establecer deniciones de alertas de umbral. Se muestra
el cuadro de diálogo Establecer deniciones de alertas de umbral.
3. Seleccione la denición cuya alerta de umbral desea congurar y haga clic en Crear denición de umbral. Aparece el cuadro de
diálogo Crear denición de umbral.
4. Congure los atributos de denición del umbral según sea necesario. Estos atributos se describen en la ayuda en línea. Haga clic
en Denición de alerta disponible para establecer la denición y hacer que esté disponible. Haga clic en Aceptar.
5. Haga clic en Aceptar para cerrar el cuadro de diálogo Establecer deniciones de alertas de umbral.
Supervisión de replicaciones
Supervise una replicación para determinar el progreso que se ha hecho.
720
Replicaciones y Live Volumes de Storage Center

NOTA: Para obtener información de referencia de la interfaz de usuario, haga clic en Ayuda.
Filtrar replicaciones por Storage Center de origen
Para reducir el número de replicaciones que se muestran en la vista Replicaciones y Live Volumes, puede ltrar las replicaciones por
Storage Center de origen.
1. Haga clic en la vista Replicaciones y Live Volumes.
2. En el panel Storage Centers de origen, oculte las replicaciones que se originan en uno o más Storage Centers, dejando en
blanco las casillas correspondientes.
3. (Opcional) Cuando haya terminado, puede volver a la vista predeterminada si hace clic en Seleccionar todo en el panel Storage
Centers de origen.
Filtrar replicaciones por Storage Center de destino
Para reducir el número de replicaciones que se muestran en la vista Replicaciones y Live Volumes, ltre las replicaciones por Storage
Center de destino.
1. Haga clic en la vista Replicaciones y Live Volumes.
2. En el panel Storage Centers DR, oculte las replicaciones que tienen como destino uno o más Storage Centers, dejando en
blanco las casillas correspondientes.
3. (Opcional) Cuando haya terminado, puede volver a la vista predeterminada si hace clic en Seleccionar todo en el panel Storage
Centers DR.
Ver la administración de Live Volume de una replicación administrada
Una replicación administrada replica un volumen primario de Live Volume en un tercer Storage Center.
1. Haga clic en la vista Replicaciones y Live Volumes.
2. En la pestaña Replicaciones, seleccione la replicación administrada y, a continuación, haga clic en Administración de Live
Volume. La pestaña Live Volumes aparece y selecciona el Live Volume que administra la replicación administrada.
Enlace relacionado
Replicaciones administradas para Live Volumes
Ver las Instantáneas de una replicación
Cuando hay una replicación seleccionada, la subpestaña Instantáneas (Instantáneas) muestra las instantáneas para utilizarlas en el
volumen de origen y destino.
1. Haga clic en la vista Replicaciones y Live Volumes.
2. En la pestaña Replicaciones, seleccione la replicación.
3. En el panel inferior, haga clic en la pestaña Instantáneas (Instantáneas).
Ver el informe de progreso de una replicación
Cuando se selecciona una replicación, la subpestaña Informes del progreso muestra grácos para la cantidad de datos que esperan
ser copiados y completados en un porcentaje.
1. Haga clic en la vista Replicaciones y Live Volumes.
2. En la pestaña Replicaciones, seleccione la replicación.
3. En el panel inferior, haga clic en la pestaña Informes de progreso.
Ver los grácos de E/S/s y KB/s de una replicación
Cuando se selecciona una replicación, la subpestaña Informes de IO muestra los grácos de IO por segundo y MB por segundo.
1. Haga clic en la vista Replicaciones y Live Volumes.
2. En la pestaña Replicaciones, seleccione la replicación.
3. En el panel inferior, haga clic en la pestaña Informes de IO.
Replicaciones y Live Volumes de Storage Center
721

Administración de replicaciones entre plataformas
La siguiente sección describe la administración de replicaciones entre Grupos PS Series y Storage Centers.
Requisitos de replicación entre plataformas
Los Storage Centers y los Grupos PS deben cumplir los siguientes requisitos mínimos para permitir la replicación entre el Storage
Center y el Grupo de la PS.
Tabla 17. Requisitos de replicación entre plataformas
Componente Requisito
Firmware del Storage Center 7.0
Firmware de Grupo de la PS 9,0
NOTA: Las controladoras de almacenamiento de la serie SCv2000 no admiten la replicación entre Storage Center y los
sistemas de almacenamiento de Grupo de la PS.
Administración de replicaciones entre Grupos PS Series y Storage Centers
Esta sección incluye información para la administración de replicaciones entre Grupos PS Series y Storage Centers.
Crear una replicación desde un Grupo de la PS a un Storage Center
Cree una replicación desde un Grupo de la PS a un Storage Center para congurar una relación de replicación. Después de congurar
la replicación, replique un volumen desde un Grupo de la PS a un Storage Center mediante un programa de replicación o Replicar
ahora.
Prerequisito
Storage Center y el Grupo de la PS deben cumplir con los requisitos mínimos de replicación entre plataformas.
Pasos
1. Haga clic en la vista Almacenamiento.
2. En el panel Almacenamiento, seleccione un Grupo de la PS.
3. Haga clic en la pestaña Almacenamiento.
4. En el panel de navegación de la pestaña Almacenamiento, seleccione un volumen.
5. Haga clic en Replicar volumen.
6. Seleccione un sistema de almacenamiento remoto de la tabla.
7. Haga clic en Siguiente.
Si no se ha congurado una conexión iSCSI remota, se abre el asistente Congurar conexión iSCSI. Para obtener instrucciones
sobre cómo congurar una conexión iSCSI remota, consulte Congurar la conexión iSCSI de sistemas de almacenamiento
remotos
8. Congure los valores de replicación según sea necesario.
NOTA: Para obtener información sobre la conguración de la replicación, haga clic en Ayuda.
9. Haga clic en Finalizar.
Enlace relacionado
Requisitos de replicación entre plataformas
Replicar en un Storage Center a petición
Utilice Replicar ahora para copiar los datos de volumen en el Storage Center de destino. La replicación desde un Grupo de la PS en
un Storage Center copia una instantánea en el Grupo de la PS de destino como un punto de restauración. Para que se puedan usar
los datos en el Grupo de la PS de destino, se debe activar el punto de restauración.
Prerequisito
Se debe crear una replicación entre el Grupo de la PS y el Storage Center.
722
Replicaciones y Live Volumes de Storage Center

Pasos
1. Haga clic en la pestaña Replicaciones y Live Volumes.
2. Seleccione la replicación en la tabla de replicaciones.
3. Haga clic en Replicar ahora.
Se muestra el cuadro de diálogo Replicar ahora.
4. Haga clic en Aceptar.
Editar una replicación entre plataformas
Edite una replicación entre plataformas para cambiar la conguración de la replicación. La conguración varía en función de la
plataforma que aloje el volumen de origen.
1. Haga clic en la vista Replicaciones y Live Volumes.
2. En la pestaña Replicaciones, seleccione una replicación.
3. Haga clic en Editar conguración.
Se muestra el cuadro de diálogo Editar conguración de replicación.
4. Modique la conguración.
NOTA: Para obtener más información sobre las opciones del cuadro de diálogo, haga clic en Ayuda.
5. Haga clic en Aceptar.
Crear una replicación desde un Storage Center a un Grupo de la PS
La replicación de volúmenes de un Storage Center a un Grupo de la PS es similar a la replicación de volúmenes que se realiza de un
Storage Center a otro Storage Center.
Prerequisito
Debe congurar una conexión iSCSI entre el Grupo de la PS y el Storage Center.
Pasos
1. Haga clic en la vista Almacenamiento.
2. En el panel Almacenamiento , seleccione el Storage Center que aloja el volumen que desea replicar.
3. Haga clic en la pestaña Almacenamiento.
4. En el árbol de navegación de la pestaña Almacenamiento, seleccione el volumen que desea replicar.
5. En el panel derecho, haga clic en Replicar volumen.
• Si hay una o más deniciones de QoS, aparece el asistente Crear replicación.
• Si no se ha creado ninguna denición de QoS, aparece el asistente Crear QoS de replicación. Use este asistente para crear
una denición de QoS antes de congurar la replicación.
NOTA: Si el volumen es un destino de replicación, se aplica la conguración QoS de replicación, Si el volumen es un
Live Volume secundario, no se aplica la conguración QoS de replicación.
6. Seleccione un sistema de almacenamiento remoto en el que desea replicar el volumen y haga clic en Siguiente.
• El asistente avanza a la página siguiente.
• Si no se ha congurado la conectividad Fibre Channel o iSCSI entre el sistema de almacenamiento locales y remotos,
aparece un cuadro de diálogo. Haga clic en Sí para congurar la conectividad iSCSI entre los sistemas de almacenamiento.
7. (Opcional) Modique la conguración predeterminada de la replicación.
• En el área Atributos de replicación, congure las opciones que determinan cómo se comporta la replicación.
• En el área Atributos de volumen de destino, congure las opciones de almacenamiento para el volumen de destino.
NOTA: Un volumen de Caché Fluid no puede ser el destino de una replicación.
8. Haga clic en Finalizar. El volumen comienza a replicarse en el sistema de almacenamiento remoto.
Administración de programas de replicación
Los programas de replicación se conguran cuando las replicaciones de un grupo PS Series se ejecutan cada día, cada hora o solo
una vez. También determinan el número de instantáneas que el sistema de almacenamiento de almacenamiento de destino retiene
para la replicación.
Replicaciones y Live Volumes de Storage Center
723

Crear un programa de replicación por horas
Un programa de replicación por horas determina la frecuencia con la que un grupo PS Series replica los datos en el volumen de
destino en un momento determinado o intervalo cada día.
1. Haga clic en la vista Almacenamiento.
2. En el panel Almacenamiento, seleccione un grupo PS Series.
3. Haga clic en la pestaña Almacenamiento.
4. En el panel de navegación de la pestaña Almacenamiento, seleccione un volumen.
El volumen debe ser el origen de una relación de replicación.
5. Haga clic en Crear programación.
Se abre el cuadro de diálogo Crear programación.
6. Haga clic en la casilla de vericación Habilitar programación.
7. En el campo Nombre, escriba un nombre para la programación.
8. En el menú desplegable Frecuencia, seleccione Programación cada hora.
9. Seleccione el botón de radio Programación de replicación.
10. En el menú desplegable Fecha de inicio, seleccione la fecha de inicio de la programación.
11. Para habilitar una fecha de nalización de una programación, seleccione la casilla de vericación situada junto a Fecha de
nalización
y, a continuación, seleccione una fecha del menú desplegable Fecha de nalización.
12. Especique cuándo se iniciará la replicación.
• Para iniciar la replicación en un momento determinado cada día, seleccione En una hora especíca y, a continuación,
seleccione una hora del día.
• Para repetir la replicación a través de un intervalo de tiempo establecido, seleccione Intervalo de repetición y, a
continuación, seleccione la frecuencia con la que se iniciará la replicación y las horas de inicio y nalización.
13. En el campo Conguración de réplicas, escriba el número máximo de replicaciones que la programación puede iniciar.
Crear un programa de replicación diario
Un programa de replicación diario determina la frecuencia con la que un grupo PS Series replica los datos en el volumen de destino
en un momento determinado o intervalo en los días especicados.
1. Haga clic en la vista Almacenamiento.
2. En el panel Almacenamiento, seleccione un grupo PS Series.
3. Haga clic en la pestaña Almacenamiento.
4. En el panel de navegación de la pestaña Almacenamiento, seleccione un volumen.
El volumen debe ser el origen de una relación de replicación.
5. Haga clic en Crear programación.
Se abre el cuadro de diálogo Crear programación.
6. Haga clic en la casilla de vericación Habilitar programación.
7. En el campo Nombre, escriba un nombre para la programación.
8. En el menú desplegable Frecuencia, seleccione Programación diaria.
9. Seleccione el botón de radio Programación de replicación.
10. En el menú desplegable Fecha de inicio, seleccione la fecha de inicio de la programación.
11. Para habilitar una fecha de nalización de una programación, seleccione la casilla de vericación situada junto a Fecha de
nalización y, a continuación, seleccione una fecha del menú desplegable Fecha de nalización.
12. En el campo Ejecutar cada, especique la frecuencia con la que se ejecuta la replicación.
13. Especique cuándo iniciar la replicación.
• Para iniciar la replicación en un momento determinado cada día, seleccione En una hora especíca y, a continuación,
seleccione una hora del día.
• Para repetir la replicación a lo largo de una cantidad de tiempo establecida, seleccione Repetir intervalo y, a continuación,
seleccione la frecuencia con la que iniciar la replicación y las horas de inicio y nalización.
14. En el campo Conguración de réplicas, escriba el número máximo de replicaciones que la programación puede iniciar.
724
Replicaciones y Live Volumes de Storage Center

Programar una replicación para que se ejecute una vez
Cree una programación para una replicación, para que replique el volumen en una fecha y hora futuras.
1. Haga clic en la vista Almacenamiento.
2. En el panel Almacenamiento, seleccione un grupo PS Series.
3. Haga clic en la pestaña Almacenamiento.
4. En el panel de navegación de la pestaña Almacenamiento, seleccione un volumen.
El volumen debe ser el origen de una relación de replicación.
5. Haga clic en Crear programación.
Se abre el cuadro de diálogo Crear programación.
6. Haga clic en la casilla de vericación Habilitar programación.
7. En el campo Nombre, escriba un nombre para la programación.
8. En el menú desplegable Frecuencia, seleccione Ejecutar una vez.
9. En el campo Fecha, seleccione la fecha de inicio de la replicación.
10. En el campo Hora, especique la hora de inicio de la replicación.
11. En el campo Conguración de réplicas, escriba el número máximo de replicaciones que la programación puede iniciar.
Editar un programa de replicación
Después de crear un programa de replicación, edítelo para cambiar la frecuencia con la que el programa inicia las replicaciones.
1. Haga clic en la vista Almacenamiento.
2. En el panel Almacenamiento, seleccione un Grupo de la PS.
3. Haga clic en la pestaña Almacenamiento.
4. En el panel de navegación de la pestaña Almacenamiento, seleccione un volumen.
El volumen debe ser el origen de una relación de replicación.
5. En la pestaña Programas, seleccione el programa de replicación para editar.
6. Haga clic en Editar.
Aparece el cuadro de diálogo Editar programa.
7. Modique los valores de la programación según sea necesario.
NOTA: Para obtener más información sobre la conguración de la programación, haga clic en Ayuda.
8. Haga clic en Aceptar.
Habilitar o deshabilitar un programa de replicación
Después de crear un programa de replicación, habilite o deshabilite el mismo para permitir que el programa inicie replicaciones o para
evitar que el programa inicie replicaciones.
1. Haga clic en la vista Almacenamiento.
2. En el panel Almacenamiento, seleccione un Grupo de la PS.
3. Haga clic en la pestaña Almacenamiento.
4. En el panel de navegación de la pestaña Almacenamiento, seleccione un volumen.
El volumen debe ser el origen de una relación de replicación.
5. En la pestaña Programas, seleccione el programa de replicación para habilitar o deshabilitar.
6. Haga clic en Editar.
Aparece el cuadro de diálogo Editar programa.
• Para habilitar el programa de replicación, seleccione la casilla de vericación Habilitar programa.
• Para deshabilitar el programa de replicación, desmarque la casilla de vericación Habilitar programa.
7. Haga clic en Aceptar.
Replicaciones y Live Volumes de Storage Center
725

Eliminar un programa de replicación
Elimine un programa de replicación para evitar que se inicien replicaciones una vez que el programa ya no es necesario.
1. Haga clic en la vista Almacenamiento.
2. En el panel Almacenamiento, seleccione un Grupo de la PS.
3. Haga clic en la pestaña Almacenamiento.
4. En el panel de navegación de la pestaña Almacenamiento, seleccione un volumen.
El volumen debe ser el origen de una relación de replicación.
5. En la pestaña Programas, seleccione el programa de replicación para eliminar.
6. Haga clic en Eliminar.
Aparece un cuadro de diálogo de conrmación.
7. Haga clic en Aceptar.
Discos de volúmenes portátiles
Un disco de volumen portátil es un disco USB externo que puede utilizarse para transferir datos de replicaciones de un Storage
Center
a otro. Utilice discos de volúmenes portátiles para congurar replicaciones si la conexión entre los Storage Centers es
demasiado lenta para copiar los datos de replicación iniciales en un período de tiempo razonable.
Los datos de replicación de cada volumen que se copian en un disco de volumen portátil reciben el nombre de línea base de
replicaciones. Cuando se conecta un disco de volumen portátil al Storage Center de destino, las líneas base de replicación se
restauran automáticamente para crear replicaciones.
Requisitos de Portable Volume
Storage Center debe cumplir con los siguientes requisitos para usar Portable Volume:
• Tanto el Storage Center de origen y de destino deben tener una licencia para la replicación.
• Debe utilizar una de las controladoras siguientes:
– SC8000
– SC9000
– SC040
– SC4020
– SC5020
– SC5020F
– SC7020
– SC7020F
NOTA: Las controladoras de la serie SCv2000 y SCv3000 no son compatibles con Portable Volume.
Proceso de Portable Volume
El proceso general del uso de volúmenes portátiles incluye:
1. Conexión de los discos de volúmenes portátiles con el Storage Center de origen.
2. Selección de los volúmenes que desea transferir al Storage Center remoto. Los volúmenes seleccionados se copian en los
discos de volúmenes portátiles, lo que crea una línea base de replicaciones para cada volumen.
3. Cuando el proceso de la copia se completa, mueva los discos de volúmenes portátiles al emplazamiento de destino e inicie el
proceso de restauración en el Storage Center de destino.
4. Cuando termina la restauración, los volúmenes de origen y de destino se sincronizan automáticamente.
726
Replicaciones y Live Volumes de Storage Center

Tipos de discos de volúmenes portátiles
Existen dos tipos de discos de volúmenes portátiles que pueden utilizarse para transferir datos de replicaciones.
• Discos USB de Dell
• Compartimento(s) para disco Dell RD1000 con cartuchos de disco extraíble RD1000
Requisitos para discos USB de Dell
Además de los requisitos para la replicación, deben cumplirse los siguientes requisitos para usar los discos USB de Dell.
Requisito Descripción
Storage Manager Storage Manager 5.0 y superior.
Storage Centers
• Los Storage Centers de origen y de destino deben ejecutar
Storage Center 5.0.1 o superior.
• Los Storage Centers de origen y de destino deben tener una
licencia para la replicación asincrónica.
Espacio de disco de volúmenes portátiles Uno o más discos USB de Dell para proporcionar
almacenamiento a los datos del volumen que transferir. El
tamaño combinado de los discos debe ser igual o mayor que el
tamaño de los datos del volumen que se van a transferir.
Requisitos para compartimentos de disco Dell RD1000
Además de los requisitos para la replicación, deben cumplirse los siguientes requisitos para utilizar compartimentos de disco Dell
RD1000 con cartuchos de disco RD1000 extraíbles.
Requisito
Descripción
Storage Manager Storage Manager 6.2 y superior.
Storage Centers
• Los Storage Centers de origen y de destino deben ejecutar
Storage Center 6.2 o superior.
• Los Storage Centers de origen y de destino deben tener una
licencia para la replicación asincrónica.
Espacio de disco de volúmenes portátiles Uno o más compartimentos de discos extraíbles Dell RD1000
con cartuchos de disco extraíbles RD1000 para proporcionar
almacenamiento para los datos del volumen que transferir. El
tamaño combinado de los cartuchos de discos debe ser igual o
mayor que el tamaño de los datos del volumen que se van a
transferir.
Nodos Volumen portátil
Cuando un disco de volumen portátil está conectado a un Storage Center o un Storage Center es el origen o el destino de una línea
de base de replicación, el nodo Volúmenes portátiles aparece en el panel de navegación de la pestaña Almacenamiento.
En la siguiente tabla se describen los nodos que pueden aparecer en el nodo Volúmenes portátiles.
Nodo Volumen portátil
Descripción
Unassigned Muestra discos de volúmenes portátiles del Storage Center que
estén en ese momento sin asignar.
Líneas base de replicaciones a
[destino]
Muestra discos de volúmenes portátiles del Storage Center que
contienen replicaciones de línea base de las que el Storage
Center es el origen.
Replicaciones y Live Volumes de Storage Center
727

Nodo Volumen portátil Descripción
Líneas base de replicación de
[origen]
Muestra discos de volúmenes portátiles del Storage Center que
contienen replicaciones de la línea base de las que el Storage
Center es el destino.
Inválido Muestra discos de volúmenes portátiles del Storage Center que
contienen líneas base de replicaciones para las que el Storage
Center no es ni el origen ni el destino.
Borrado de discos Muestra discos de volúmenes portátiles del Storage Center que
están borrándose en ese momento.
Uso de los discos de volúmenes portátiles para transferir datos de replicaciones
Realice estas tareas para usar uno o más discos de volúmenes portátiles para transferir datos de replicaciones de un Storage Center
a otro:
1. Prepare el Storage Center de origen
2. Elija volúmenes para transferir al Storage Center de destino
3. Mueva los datos de replicaciones al Storage Center de destino
Prepare el Storage Center de origen
Realice las siguientes tareas para preparar el Storage Center de origen.
1. Asegúrese de que se cumplan los requisitos de los volúmenes portátiles.
2. Conecte los discos de volúmenes portátiles al Storage Center de origen.
• Si usa varios discos de volúmenes portátiles, conéctelos de manera simultánea para mejorar el rendimiento. Si no puede
conectar simultáneamente discos sucientes para transportar los datos de volumen porque no hay sucientes puertos USB
de Storage Center, se le pedirá que conecte discos adicionales más adelante en el proceso.
• Si está utilizando uno o más compartimientos para discos Dell RD1000, inserte un cartucho de disco RD1000 en cada
compartimento.
3. Si los discos de volúmenes portátiles contienen datos antiguos o no válidos, use el Storage Manager Client para borrarlos.
a. En el panel de navegación de la pestaña Almacenamiento, seleccione el disco de volúmenes portátiles.
b. En el panel derecho, haga clic en Borrar. Se muestra el cuadro de diálogo Borrar volúmenes portátiles.
c. Seleccione un Tipo de borrado y haga clic en Sí.
Enlace relacionado
Requisitos para discos USB de Dell
Administración de discos de volúmenes portátiles y líneas base de replicaciones
Elija volúmenes para transferir al Storage Center de destino
En el Storage Center de origen, use el asistente Iniciar línea base de replicación para seleccionar el Storage Center de destino, los
volúmenes que se transferirán y los discos de volúmenes portátiles que transportarán las líneas base de replicación para los
volúmenes.
1. Haga clic en la vista Almacenamiento.
2. En el panel de almacenamiento, seleccione un Storage Center.
3. Haga clic en la pestaña Almacenamiento.
4. En el panel de navegación de la pestaña Almacenamiento, seleccione Volúmenes portátiles.
Figura 69. Nodo Volúmenes portátiles sin asignar
728
Replicaciones y Live Volumes de Storage Center

NOTA: Aparece el nodo Volúmenes portátiles solo si están presentes en el Storage Center uno o más discos de
volúmenes portátiles.
5. En el panel derecho, haga clic en Iniciar línea base de replicación. Aparece el asistente Iniciar línea base de replicación.
6. Seleccione el Storage Center de destino y, a continuación, haga clic en Siguiente. El asistente avanza a la página siguiente.
7. Seleccione uno o más discos de volúmenes portátiles y especique el cifrado opcional.
a. (Opcional) Para cifrar la línea base de replicaciones, marque la casilla Usar cifrado y escriba una contraseña en el campo
Clave de seguridad.
b. En la tabla Seleccionar discos de volúmenes portátiles, seleccione los discos de volúmenes portátiles que transportarán la
línea base de replicaciones.
c. Haga clic en Siguiente. El asistente avanza a la página siguiente.
8. Seleccione los volúmenes que incluir.
a. Seleccione cada volumen que agregar a la línea base de replicaciones y, a continuación, haga clic en Agregar volúmenes.
Cuando agregue un volumen, el valor Estimación del espacio utilizado por los volúmenes se actualiza.
NOTA: Si el espacio de volumen excede el almacenamiento disponible en el disco de volúmenes portátiles, el
asistente le informa de que una vez que el espacio inicial esté relleno debe agregar discos de volúmenes
portátiles adicionales.
b. Cuando haya terminado de agregar volúmenes, haga clic en Siguiente. El asistente avanza a la página siguiente.
9. Congure los atributos de volumen de destino y de replicación.
a. (Opcional) Modique los valores de Atributos de replicación y Atributos de volumen de destino. Estos atributos se
describen en la ayuda en línea.
b. Cuando haya terminado, haga clic en Siguiente. El asistente avanza a la página siguiente.
10. Revise las selecciones.
a. (Opcional) Si desea modicar los valores de replicación de un único volumen, selecciónelo y haga clic en Editar
seleccionado.
b. Cuando haya terminado, haga clic en Finalizar.
• En el Storage Center de origen, Storage Manager crea un nodo Volumen portátil para la replicación al Storage Center de
destino y la línea base de replicaciones comienza a copiar en los discos de volúmenes portátiles. Seleccione el nodo
Línea base de replicación a [destino] para supervisar el progreso de la copia.
Figura 70. Nodo Línea base de replicación de volúmenes portátiles a Storage Center
• En el Storage Center de destino, Storage Manager crea un nodo Volumen portátil para la replicación desde el Storage
Center de origen después de que la primera línea base de replicaciones se copie en el disco de volúmenes portátiles. Los
volúmenes de destino también aparecerán en el nodo Volúmenes.
Figura 71. Nodo Volúmenes portátiles desde el Storage Center
11. Espere a que los datos del volumen se copien en el disco(s) de volúmenes portátiles adjunto e intercambie los discos del
volumen portátil si es necesario.
• Si el espacio de volumen excede el almacenamiento disponible en el disco(s) de volúmenes portátiles conectado, cuando el
volumen de disco portátil se llene, el Estado cambia a Esperando a que los discos se eliminen y agreguen.
– Si está utilizando discos USB de Dell, desconéctelos y conecte los discos restantes. Agregue discos nuevos al nodo
Volumen portátil.
– Si está utilizando compartimentos de discos Dell RD1000, saque por completo los cartuchos de disco e inserte nuevos
cartuchos de discos. Agregue discos nuevos al nodo Volumen portátil.
NOTA: Si un nuevo disco de volúmenes portátiles se agrega a un nodo no válido, contiene datos de otra
transferencia. Si la información no es necesario, borre el disco antes de agregarlo al nodo Volumen portátil.
• Si los discos de volúmenes portátiles conectados tienen capacidad suciente para los datos del volumen, cuando la
operación de copia nalice, el Estado cambia a Listo y esperando a que se extraigan los discos.
Enlace relacionado
Administración de discos de volúmenes portátiles y líneas base de replicaciones
Replicaciones y Live Volumes de Storage Center
729

Mueva los datos de replicaciones al Storage Center de destino
Después de que las líneas base de replicaciones se hayan copiado en los discos de volúmenes portátiles, transporte los discos al
Storage Center de destino y cargue las líneas base de replicaciones.
1. Después de que las líneas base de replicaciones se hayan copiado o que los discos de volúmenes portátiles estén llenos,
elimínelos del Storage Center de origen.
2. Conecte los discos de volúmenes portátiles al Storage Center de destino.
• Puede conectar los discos en cualquier orden.
• Si usa varios discos de volúmenes portátiles, conéctelos simultáneamente para mejorar el rendimiento.
Al conectar uno o más discos de volúmenes portátiles, el Storage Center de destino lo detecta y comienza a restaurar la línea
base de replicaciones.
3. Utilice el Dell Storage Manager Client para supervisar el progreso de la restauración.
a. Haga clic en la vista Almacenamiento.
b. En el panel Almacenamiento , seleccione el Storage Storage Center.
c. Haga clic en la pestaña Almacenamiento.
d. En el panel de navegación de la pestaña Storage (Almacenamiento), seleccione Repl Baselines From [] (Replicar líneas de
base a partir de [
].
e. Use la pestaña Volumen portátil para ver el progreso de la transferencia.
• Si hay más discos de volúmenes portátiles que se pueden conectar simultáneamente, cuando la operación de copia
termina, el
Estado cambia a Esperando discos que se van a eliminar y a agregar. Desconecte los discos de volúmenes
portátiles y conecte los discos restantes. Si utiliza compartimentos de discos RD1000, intercambie los cartuchos de
disco.
• Cuando la línea base de replicaciones de un volumen haya terminado la restauración, se suprime de la tabla y la
replicación correspondiente aparece en la pestaña Replicaciones en la vista Replicaciones y Live Volumes.
4. Después de que todas las líneas base de replicaciones se hayan restaurado desde los discos de volúmenes portátiles,
desconecte los discos del Storage Center de destino.
Administración de discos de volúmenes portátiles y líneas base de replicaciones
Realice las siguientes tareas para administrar líneas base de replicaciones y discos de volúmenes portátiles.
Preparar discos de volúmenes portátiles sin copiar en ellos líneas base de replicaciones
El asistente Administrar discos de volúmenes portátiles le permite preparar uno o más discos de volúmenes portátiles para
transportar datos de replicaciones sin copiar las líneas base de replicaciones para los volúmenes de Storage Center. Es posible que
desee hacerlo si no ha decidido qué volúmenes incluir o si desea que otro usuario de Storage Manager agregue los volúmenes.
1. Conecte uno o más discos de volúmenes portátiles al Storage Center.
2. Haga clic en la vista Almacenamiento.
3. En el panel de almacenamiento, seleccione un Storage Center.
4. Haga clic en la pestaña Almacenamiento.
5. En el panel de navegación de la pestaña Almacenamiento, seleccione Volúmenes portátiles.
Figura 72. Nodo Volúmenes portátiles sin asignar
NOTA: Aparece el nodo Volúmenes portátiles solo si están presentes en el Storage Center uno o más discos de
volúmenes portátiles.
6. Si el disco de volúmenes portátiles contiene datos antiguos o no válidos, bórrelos.
a. En el panel de navegación de la pestaña Almacenamiento, seleccione el disco de volúmenes portátiles.
b. En el panel derecho, haga clic en Erase (Borrar). Se mostrará el cuadro de diálogo Erase Portable Volume (Borrar
volúmenes portátiles).
c. Seleccione un Tipo de borrado y haga clic en Sí.
730
Replicaciones y Live Volumes de Storage Center

7. En el panel derecho, haga clic en Administrar discos de volúmenes portátiles. Se muestra el asistente Administrar discos de
volúmenes portátiles.
8. Seleccione el Storage Center al que el volumen portátil transferirá una línea base de replicaciones y, a continuación, haga clic en
Siguiente. El asistente avanza a la página siguiente.
9. Seleccione uno o más discos de volúmenes portátiles y especique el cifrado opcional.
a. (Opcional) Para cifrar la línea base de replicaciones, marque la casilla Usar cifrado y escriba una contraseña en el campo
Clave de seguridad.
b. En la tabla Seleccionar discos de volúmenes portátiles, seleccione los volúmenes portátiles que transportarán la línea base
de replicaciones.
c. Cuando haya terminado, haga clic en Finalizar. Se crea la línea base de replicaciones y se agregan a esta los discos de
volúmenes portátiles.
Agregar un disco de volúmenes portátiles a un nodo Volumen portátil
Si las líneas base de replicaciones que se transferirán a un Storage Center de destino necesitan más espacio del que proporcionan los
discos de volúmenes portátiles que inicialmente ha seleccionado, puede agregar discos de volúmenes portátiles adicionales.
1. Si es necesario, conecte un disco de volúmenes portátiles adicional al Storage Center de origen.
2. Haga clic en la vista Almacenamiento.
3. En el panel de almacenamiento, seleccione un Storage Center.
4. Haga clic en la pestaña Almacenamiento.
5. En el panel de navegación de la pestaña Storage (Almacenamiento), seleccione Repl Baseline To [] (Replicar la línea de base a).
6. En el panel derecho, haga clic en Agregar discos. Se muestra el cuadro de diálogo Agregar discos de volúmenes portátiles.
NOTA: Aparece el botón Agregar discos, solamente si uno o más discos de volúmenes portátiles disponibles están
conectados con el Storage Center.
7. Seleccione los discos de volúmenes portátiles que desea agregar y haga clic en Finalizar.
Agregar un volumen de Storage Center a un nodo Volumen portátil
Cuando haya preparado uno o más discos de volúmenes portátiles, puede seleccionar volúmenes de Storage Center adicionales para
transferir.
1. Haga clic en la vista Almacenamiento.
2. En el panel de almacenamiento, seleccione un Storage Center.
3. Haga clic en la pestaña Almacenamiento.
4. En el panel de navegación de la pestaña Storage (Almacenamiento), seleccione Repl Baseline To [] (Replicar la línea de base a).
5. En el panel derecho, haga clic en Agregar volúmenes. Aparece el asistente Agregar volúmenes portátiles.
6. Seleccione los volúmenes que agregar a la recopilación de las líneas base de replicaciones.
a. Seleccione cada volumen que agregar y, a continuación, haga clic en Agregar volúmenes. Cuando agregue un volumen, el
Espacio estimado usado por los volúmenes se actualiza.
b. Cuando haya terminado de agregar volúmenes, haga clic en Siguiente. El asistente avanza a la página siguiente.
7. Congure los atributos de volumen de destino y de replicación.
a. (Opcional) Modique los valores de Atributos de replicación y Atributos de volumen de destino. Estos atributos se
describen en la ayuda en línea.
b. Cuando haya terminado, haga clic en Siguiente. El asistente avanza a la página siguiente.
8. Revise las selecciones.
a. (Opcional) Si desea modicar los valores de replicación de un único volumen, selecciónelo y haga clic en Editar
seleccionado.
b. Cuando haya terminado, haga clic en Finalizar.
Replicaciones y Live Volumes de Storage Center
731

Modicar el programa de volúmenes portátiles
La opción Programa de volúmenes portátiles permite denir cuándo se pueden efectuar operaciones de copia y restauración en los
volúmenes portátiles, así como establecer la prioridad (No permitido/Baja/Media/Alta) de las operaciones. De manera
predeterminada, el programa de volúmenes portátiles no restringe las operaciones de copia o restauración de volúmenes portátiles.
1. Haga clic en la vista Almacenamiento.
2. En el panel de almacenamiento, seleccione un Storage Center.
3. Haga clic en la pestaña Almacenamiento.
4. En el panel de navegación de la pestaña Almacenamiento, seleccione Volúmenes portátiles.
5. En el panel derecho, haga clic en Editar programa de volúmenes portátiles. Se muestra el cuadro de diálogo Editar programa
de volúmenes portátiles.
Figura 73. Cuadro de diálogo Editar programación de volumen portátil
6. Agregue una regla para restringir la copia o la restauración de los volúmenes portátiles.
a. Para seleccionar un período, haga clic en la primera celda del rango y arrástrela a la última celda de este.
b. Después de seleccionar el período, haga clic con el botón derecho del mouse en la tabla y seleccione la prioridad.
• No permitido: cuando se selecciona esta opción, se evita que las operaciones de copia o de restauración se lleven a
cabo.
• Bajo: cuando se selecciona esta opción, los límites de las operaciones de copia/restauración del volumen portátil para un
disco con una solicitud de IO a la vez.
• Moderado: cuando se selecciona esta opción, se limitan las operaciones de copia/restauración a tres discos de
volúmenes portátiles con hasta tres solicitudes simultáneas de IO por disco.
• Alto: cuando se selecciona esta opción, se limitan las operaciones de copia/restauración a diez discos de volúmenes
portátiles con hasta diez solicitudes simultáneas de IO por disco.
7. Cree las reglas adicionales que sean necesarias.
8. Cuando termine, haga clic en Aceptar.
Cambiar la clave de seguridad de cifrado de una línea base de replicaciones
La clave de seguridad de cifrado protege la clave de cifrado de una línea base de replicaciones. El Storage Center de destino debe
presentar la clave de seguridad de cifrado al Storage Center de origen para recuperar la clave de cifrado.
1. Haga clic en la vista Almacenamiento.
2. En el panel de almacenamiento, seleccione un Storage Center.
3. Haga clic en la pestaña Almacenamiento.
4. En el panel de navegación de la pestaña Almacenamiento, seleccione la línea base de replicaciones según convenga:
732
Replicaciones y Live Volumes de Storage Center

• Línea de base de replicaciones a [ ]
• Línea de base de replicaciones de [ ]
5. En el panel derecho, haga clic en Editar clave de seguridad de cifrado. Se muestra el cuadro de diálogo Editar clave de
seguridad de cifrado.
6. En el campo Clave de seguridad de cifrado, escriba una nueva clave de seguridad y haga clic en Aceptar.
Cambiar el nombre de un disco de volúmenes portátiles
Puede cambiar el nombre asignado a un volumen portátil disco USB.
1. Haga clic en la vista Almacenamiento.
2. En el panel de almacenamiento, seleccione un Storage Center.
3. Haga clic en la pestaña Almacenamiento.
4. En el panel de navegación de la pestaña Almacenamiento, seleccione el disco de volúmenes portátiles.
5. En el panel derecho, haga clic en Editar conguración. Se muestra el cuadro de diálogo Editar volúmenes portátiles.
6. En el campo Nombre, escriba un nuevo nombre para el disco de volúmenes portátiles y haga clic en Aceptar.
Borrar un disco de volúmenes portátiles
Borrar un disco de volúmenes portátiles si desea asegurarse de que los datos no se pueden recuperar del disco.
1. Haga clic en la vista Almacenamiento.
2. En el panel de almacenamiento, seleccione un Storage Center.
3. Haga clic en la pestaña Almacenamiento.
4. En el panel de navegación de la pestaña Almacenamiento, seleccione el disco de volúmenes portátiles.
5. En el panel derecho, haga clic en Borrar. Se muestra el cuadro de diálogo Borrar volúmenes portátiles.
6. En el menú desplegable Tipo de borrado, seleccione un método de borrado:
• Borrado rápido: cuando se selecciona, borra el directorio de los datos.
• Borrado completo de una pasada: cuando se selecciona, realiza una pasada de escritura en el disco y sobrescribe todos los
datos con ceros.
• Borrado completo en siete pases: cuando se selecciona, realiza siete pasadas de escritura en el disco, primero
sobrescribiendo los datos con ceros y, a continuación, sobrescribiendo el disco seis veces más con secuencias de datos. El
borrado seguro necesita una importante cantidad de tiempo para completarse.
7. Haga clic en Sí.
Cancelar una operación de borrado del disco de volúmenes portátiles
Si no desea espere a que se complete la operación de borrado, puede cancelar.
1. Haga clic en la vista Almacenamiento.
2. En el panel de almacenamiento, seleccione un Storage Center.
3. Haga clic en la pestaña Almacenamiento.
4. En el panel de navegación de la pestaña Almacenamiento, seleccione el disco de volúmenes portátiles.
5. En el panel derecho, haga clic en Cancelar borrado. Aparece el cuadro de diálogo Cancelar borrado de volúmenes portátiles.
6. Haga clic en Sí.
Cancelar una operación de copia del disco de volúmenes portátiles
Si no desea espere a que se complete la operación de borrado, puede cancelar.
1. Haga clic en la vista Almacenamiento.
2. En el panel de almacenamiento, seleccione un Storage Center.
3. Haga clic en la pestaña Almacenamiento.
4. En el panel de navegación de la pestaña Almacenamiento, seleccione Línea base de replicaciones a [ ].
5. En el panel derecho, en la pestaña Volúmenes portátiles, haga clic con el botón derecho del mouse en la copia del volumen que
desea cancelar y seleccione Cancelar línea base de replicaciones. Aparece el cuadro de diálogo Cancelar línea base de
replicaciones.
Replicaciones y Live Volumes de Storage Center
733

6. Haga clic en Sí.
Cancelar una operación de restauración del disco de volúmenes portátiles
Puede cancelar la operación para restaurar una línea base de replicaciones de un disco de volúmenes portátiles al Storage Center de
destino.
1. Haga clic en la vista Almacenamiento.
2. En el panel Almacenamiento, seleccione el Storage Center de destino.
3. Haga clic en la pestaña Almacenamiento.
4. En el panel de navegación de la pestaña Almacenamiento, seleccione Línea base de replicaciones de [ ].
5. En el panel derecho, en la pestaña Volumen portátil, haga clic con el botón derecho del mouse en la restauración de volumen
que desea cancelar y seleccione Cancelar línea base de replicaciones. Aparece el cuadro de diálogo Cancelar línea base de
replicaciones.
6. Haga clic en Sí.
Live Volumes de Storage Center
Un Live Volume es un volumen de replicación que pueden asignarse y activarse en un Storage Center de origen y de destino al
mismo tiempo. Si bien ambos Storage Centers pueden aceptar operaciones de escritura, cuando un servidor escribe en el volumen
de destino, las escrituras se redirigen al volumen de origen antes de que se vuelvan a replicar en el destino.
A diferencia de los volúmenes replicados, los volúmenes primarios y secundarios de Live Volume comparten la misma identidad de
volumen, lo que signica que los servidores reconocen los volúmenes primario y secundario como el mismo volumen.
Comportamiento de la conguración de QoS del volumen en las operaciones de Live Volume
Cualquier conguración de QoS de volumen o replicación que se haya denido se aplica solo en la parte primaria de un Live Volume.
Si la secundaria se convierte en primaria como resultado de un cambio o activación de DR, se aplican los atributos de QoS de
volumen y la conguración de QoS de replicación de ese sistema. Este comportamiento es distinto del modo en que la conguración
de QoS de volumen se aplica para una replicación.
Requisitos de Live Volumes
Para crear Live Volumes, los requisitos enumerados en la tabla siguiente deben cumplirse.
Requisito
Descripción
Versión de Storage Center Los Storage Centers principales y secundarios deben cumplir
con los requisitos de versión mínima.
• Live Volume sincrónico: versión 6.5 o posterior
• Live Volume asincrónico: versión 5.5 o posterior
NOTA: Dell recomienda que ambos Storage Centers
ejecuten la misma versión de Storage Center.
Licencia de Storage Center Los Storage Centers principales y secundarios deben tener
licencia para Live Volume.
Conguración de Storage Manager Los Storage Centers principales y secundarios deben agregarse
a Storage Manager.
Comunicación de Storage Center Los Storage Centers principales y secundarios deben conectarse
mediante Fibre Channel o iSCSI, y cada Storage Center debe
estar denido en el otro Storage Center.
• En el Storage Centerprincipal, el Storage Center secundario
debe denirse como Storage Center remoto.
• En el Storage Center secundario, el Storage Center principal
debe denirse como Storage Center remoto.
734
Replicaciones y Live Volumes de Storage Center

Requisito Descripción
Deniciones de QoS Las deniciones de Calidad de servicio (QoS) deben estar
denidas en los Storage Centers principales y secundarios.
Tipos de Live Volume
Los Live Volumes pueden crearse mediante replicación asincrónica o sincrónica.
En la siguiente tabla se comparan los requisitos de la versión de Storage Center y las funciones de cada tipo de Live Volume.
Tipo de Live Volume Storage Center Asistencia del
Instantánea
Asistencia del
Instantánea activo
Asistencia de la
desduplicación
Asíncrono Versión 5.5 o posterior Sí Sí Sí
Sincrónico Versión 6.5 o posterior Sí Sí Sí
Enlace relacionado
Replicación asíncrona
Replicación sincrónica
Ícono de Live Volume
A continuación, se muestra el ícono de Live Volumes en la pestaña Almacenamiento de la vista Almacenamiento para diferenciar los
volúmenes normales de los volúmenes replicados.
Ícono
Descripción
Live Volume primario/secundario
NOTA: Para determinar si un Live Volume es primario o secundario desde la pestaña
Almacenamiento, seleccione el Live Volume y, a continuación, consulte la sección de
Atributos de Live Volume bajo la subpestaña Resumen.
Roles de Live Volumes
Existen dos roles para Live Volumes: el principal y el secundario. Estos roles determinan la dirección de la replicación, y pueden
intercambiarse de forma automática o manual. El rendimiento de la escritura se reduce en el volumen secundario, debido a que el
principal también debe conrmar estas operaciones de escritura.
Función de
Storage Center Descripción
Principal
• Aloja el volumen primario, que es como el volumen de origen de una replicación convencional
• Replica el volumen principal en el volumen secundario
• Procesa todas las IO tanto desde el sitio primario como del secundario
Secundario
• Aloja el volumen secundario
• Acepta las IO del Live Volume y lo enruta al volumen primario en el Storage Center primario.
Ejemplo de roles de Live Volume
En los siguientes ejemplos, un servidor envía una solicitud de E/S que modica el volumen principal. Los cambios realizados en el
volumen primario se replican en el Storage Center secundario mediante Fibre Channel o iSCSI. Cuando un servidor conectado al
Storage Center secundario envía una solicitud de E/S al volumen secundario, el Storage Center secundario reenvía la solicitud de
E/S al volumen principal en el Storage Center principal.
Live Volume antes del cambio de rol
En el siguiente diagrama, el Storage Center principal se encuentra a la izquierda, y el Storage Center secundario en la derecha.
Replicaciones y Live Volumes de Storage Center
735

Figura 74. Ejemplo de conguración de Live Volume
1. Servidor 2. Solicitud de IO del servidor al volumen principal mediante
Fibre Channel o iSCSI
3. Volumen principal 4. Replicación de Live Volume mediante Fibre Channel o
iSCSI
5. Volumen secundario 6. Solicitud de IO del servidor al volumen secundario
(reenviada al Storage Center primario por el Storage
Center secundario)
7. Servidor
Live Volume después del cambio de rol
En el siguiente diagrama, se ha producido un cambio de roles, por lo que el Storage Center secundario está en el lado izquierdo y el
Storage Center principal está a la derecha.
Figura 75. Ejemplo de conguración de Live Volume tras el cambio de roles
1.
Servidor 2. Solicitud de IO del servidor al volumen secundario
(reenviada al Storage Center primario por el Storage
Center secundario)
3. Volumen secundario 4. Replicación de Live Volume mediante Fibre Channel o
iSCSI
5. Volumen principal 6. Solicitud de IO del servidor al volumen principal mediante
Fibre Channel o iSCSI
7. Servidor
Intercambio automático de rol para Live Volumes
Live Volumes se puede congurar para intercambiar volúmenes primarios y secundarios automáticamente cuando se dan
determinadas condiciones para evitar situaciones en las que el volumen secundario recibe más IO que el volumen primario.
Atributos que controlan el comportamiento del cambio de rol
Cuando se habilita el cambio de rol automático, los siguientes límites determinan cuándo se produce un cambio de rol.
736
Replicaciones y Live Volumes de Storage Center

Límite de cambios de rol Descripción
Cantidad mín. antes del cambio Especica la cantidad mínima de espacio de almacenamiento
que debe escribirse en el Live Volume en el Storage Center
secundario antes de que los roles puedan cambiarse
Tiempo mín. como principal antes del cambio (minutos) Especica el número de minutos que deben transcurrir antes de
que los roles puedan cambiarse.
Porcentaje secundario mín. antes del cambio (%) Especica el porcentaje mínimo de E/S que debe tener lugar en
el volumen secundario antes de que los roles puedan cambiarse.
Activación de un cambio de rol automático
Para que se lleve a cabo un cambio de rol automático, deben producirse los siguientes sucesos.
1. La función Cambiar automáticamente roles debe estar habilitada para el Live Volume.
2. El tiempo de espera especicado en el campo Tiempo mín. como principal antes del cambio (minutos) debe caducar.
3. Durante un periodo de cinco minutos, debe superarse uno de los siguientes límites deben ser superados para al menos el 70 %
de las muestras realizadas durante ese tiempo.
• Cantidad mín. antes del cambio
• Porcentaje secundario mín. antes del cambio (%)
Conmutación automática por error para Live Volumes
Con la conmutación automática por error aplicada, el Live Volume secundario automáticamente se promocionará a principal en el
caso de un error. Después de que el Live Volume principal vuelva a estar de nuevo en línea, la restauración automática restaura la
relación de Live Volume de manera opcional.
Requisitos de conmutación automática por error para Live Volume
Se debe cumplir el siguiente requisito para habilitar la conmutación automática por error en un Live Volume.
Componente
Requisito
Versión de Storage Center 6.7 o superior
Atributos de Live Volume
• Sincrónico
• Alta disponibilidad
• Protegido
Sistema operativo del servidor host
• Cualquiera de los siguientes sistemas operativos:
• VMware ESX 5.5
• VMware ESX 6.0
• Windows Server 2012 con Microsoft Hyper-V
• Windows Server 2012 R2 con Microsoft Hyper-V
Entorno virtual
• VMware
Puertos del Data Collector Habilitar tráco entrante en el puerto 3033
Preferencia
La preferencia es un servicio que se ejecuta en el Data Collector que impide que los Live Volumes principal y secundario se activen
simultáneamente. Si el Storage Center secundario no puede comunicarse con el Storage Center principal, consulta la preferencia
para determinar si el
Storage Center principal está inactivo. Si el Storage Center principal está inactivo, el Live Volume secundario se
activará.
Realización de conmutación por error automáticamente
Al habilitar la conmutación automática por error en un Live Volume se permite que el Live Volume secundario se active
automáticamente en el caso de un error. Los siguientes pasos se producen durante una conmutación automática por error.
Replicaciones y Live Volumes de Storage Center
737

Leyenda Objecto Leyenda Objecto
1 Storage Center principal 4 Live Volume principal
2 Preferencia 5 Live Volume secundario
3 Storage Center secundario 6 Servidores
1. El Storage Center principal falla.
Figura 76. Paso uno
2. El Storage Center secundario no puede comunicarse con el Storage Center principal.
3. El Storage Center secundario se comunica con la preferencia y recibe permiso para activar el Live Volume secundario.
4. El Storage Center secundario activa el Live Volume secundario.
738
Replicaciones y Live Volumes de Storage Center

Figura 77. Paso cuatro
NOTA: Cuando el Storage Center principal se recupera, el Storage Center evita que el Live Volume se conecte en línea.
Restauración automática de un Live Volume
Al habilitar la restauración automática se repara la relación de Live Volume entre los Live Volumes principal y secundario después de
recuperarse de un error. Después de una restauración automática, el Live Volume secundario original permanece como el Live Volume
principal. Los pasos siguientes se producen durante una reparación automática de un Live Volume.
NOTA: El Live Volume se restaurará de manera automática solo si la conmutación por error se activó automáticamente.
1. El Storage Center principal se recupera del fallo.
Figura 78.
Replicaciones y Live Volumes de Storage Center
739

2. El Storage Center principal reconoce que el Live Volume secundario está activo como Live Volume principal.
3. El Live Volume en el Storage Center secundario se convierte en el Live Volume principal.
4. El Live Volume en el Storage Center principal se convierte en el Live Volume secundario.
Figura 79.
Replicaciones administradas para Live Volumes
Una replicación administrada le permite replicar un Live Volume principal en un tercer Storage Center, lo que protege de la pérdida de
datos en caso de que deje de funcionar el sitio donde se encuentran los
Storage Centers principal y secundario. Cuando se produce
un intercambio de roles de Live Volume, la replicación administrada sigue al volumen principal al otro Storage Center.
Live Volume compatibles con topologías de replicación administradas
Se admiten tres combinaciones especícas de tipos de Live Volume y tipos de replicación administrados. En la siguiente tabla se
muestran las combinaciones admitidas.
Tipo de Live Volume
Tipo de replicación administrada
Asíncrono Sincrónico
Asíncrono Asíncrono
Sincrónico Asíncrono
Live Volume con conguración de ejemplo de replicación administrada
Los siguientes ejemplos muestran cómo se comporta una replicación administrada antes y después de un cambio de rol de Live
Volume.
• Comportamiento de Live Volume: cuando un servidor cercano al Storage Center primario envía una solicitud de IO que modica
el volumen primario, los cambios en el Live Volume primario se replican en el Storage Center secundario mediante Fibre Channel o
iSCSI. Cuando un servidor cercano al Storage Center secundario envía una solicitud de IO al Live Volume secundario, el Storage
Center secundario reenvía la solicitud de IO al volumen primario en el Storage Centerprimario. Estos cambios en el volumen
primario, en última instancia, se replican en el volumen secundario.
• Comportamiento de replicación administrado: Los cambios realizados en el Live Volume primario se replican en el tercer
Storage Center mediante Fibre Channel o iSCSI. Cuando se produce un intercambio de roles de Live Volume, la replicación
administrada sigue al volumen primario al otro Storage Center.
740
Replicaciones y Live Volumes de Storage Center

Replicación administrada antes del cambio de rol de Live Volume
En el siguiente diagrama, el Storage Center principal se encuentra a la izquierda, y el Storage Center secundario está en la derecha.
Figura 80. Live Volume con conguración de ejemplo de replicación administrada
1. Servidor 2. Solicitud de IO del servidor al volumen principal mediante
Fibre Channel o iSCSI
3. Volumen principal (Live Volume y replicación administrada) 4. Replicación de Live Volume mediante Fibre Channel o
iSCSI
5. Volumen secundario (Live Volume) 6. Solicitud de IO del servidor al volumen secundario
(reenviada al Storage Center primario por el Storage
Center secundario)
7. Servidor 8. Volumen de destino (replicación administrada)
9. Replicación administrada mediante Fibre Channel o iSCSI
Replicación administrada después del cambio de rol de Live Volume
En el diagrama siguiente, se ha producido un cambio de roles de manera que el Storage Center secundario está en el lado izquierdo y
el Storage Center principal está ubicado en la derecha. La replicación administrada se ha movido para seguir el volumen principal.
Figura 81. Conguración de ejemplo de Live Volume con replicación administrada después del cambio de roles
1.
Servidor 2. Solicitud de IO del servidor al volumen secundario
(reenviada al Storage Center primario por el Storage
Center secundario)
3. Volumen secundario (Live Volume) 4. Replicación de Live Volume mediante Fibre Channel o
iSCSI
5. Volumen principal (Live Volume y replicación administrada) 6. Solicitud de IO del servidor al volumen principal mediante
Fibre Channel o iSCSI
7. Servidor 8. Volumen de destino (replicación administrada)
9. Replicación administrada mediante Fibre Channel o iSCSI
Replicaciones y Live Volumes de Storage Center
741

Requerimientos de replicación administrada
Cada Storage Center que participa en la conguración de la replicación administrada y de Live Volume deben cumplir requisitos
especícos.
• Los Storage Centers principal y secundario (Live Volume) deben ejecutar la versión 6.5 o posterior y cumplir con los requisitos del
Live Volume.
• El Storage Center de destino (replicación administrada) debe ejecutar la versión 6.5 o posterior y cumplir los requisitos de la
replicación.
Enlace relacionado
Requisitos de la replicación
Requisitos de Live Volumes
Creación de Live Volumes
Cree un Live Volume para replicar un volumen en otro Storage Center y al mismo tiempo permitir a los servidores el envío de E/S
para el volumen a ambos Storage Centers. Esta exibilidad adicional puede utilizarse para llevar a cabo las interrupciones planicadas
sin interrumpir la disponibilidad del volumen.
NOTA: Para obtener información de referencia de la interfaz de usuario, haga clic en Ayuda.
Convertir un único volumen en un Live Volume
Para convertir un único volumen en un Live Volume, cree el Live Volume desde la vista Storage (Almacenamiento).
Prerequisito
Deben satisfacerse los requisitos del Live Volume. Consulte Requisitos de Live Volumes.
Acerca de esta tarea
Los volúmenes de Caché Fluid no pueden ser el volumen principal o secundario de un Live Volume.
Pasos
1. Haga clic en la vista Almacenamiento.
2. En el panel Almacenamiento , seleccione el Storage Center que aloja el volumen que desea replicar.
3. Haga clic en la pestaña Almacenamiento.
4. En el árbol de navegación de la pestaña Almacenamiento, seleccione el volumen.
5. En el panel derecho, haga clic en Convertir a Live Volume.
• Si hay una o más deniciones de QoS, aparecerá el asistente Convert to Live Volume (Convertir a Live Volume).
• Si no se ha creado ninguna denición de QoS (Calidad de servicio), aparece el asistente Crear QoS de replicación. Use este
asistente para crear una denición de QoS antes de congurar un Live Volume.
NOTA: La conguración de QoS de Live Volume solo se aplica en el Storage Center primario y no se aplica en el
Storage Center secundario a menos que se convierta en el Storage Center primario.
6. Seleccione el Storage Center secundario para el Live Volume y haga clic en Siguiente.
• El asistente avanza a la página siguiente.
• Si no se ha congurado la conectividad Fibre Channel o iSCSI entre los Storage Centers locales y remotos, aparece un
cuadro de diálogo. Haga clic en Sí para congurar la conectividad iSCSI entre los Storage Centers.
7. (Opcional) Modique la conguración predeterminada de Live Volume.
• En el área Atributos de replicación, congure las opciones que determinan cómo se comporta la replicación.
• En el área Atributos de volumen de destino, congure las opciones de almacenamiento para el volumen de destino y
asignar el volumen de destino a un servidor.
• En el área Atributos de Live Volume, seleccione un nodo de QoS para el Storage Center secundario, congure la política de
cambio automático de roles, o active la conmutación automática por error y la restauración automática.
• En el área Replicaciones administradas, congure una replicación administrada que replique el volumen principal de Live
Volume en un tercer Storage Center.
8. Haga clic en Finalizar.
742
Replicaciones y Live Volumes de Storage Center

El volumen se convierte en Live Volume y comienza a replicarse en el Storage Center secundario.
Enlace relacionado
Requisitos de Live Volumes
Tipos de Live Volume
Replicaciones administradas para Live Volumes
Convertir varios volúmenes en Live Volumes
Para convertir varios volúmenes en Live Volumes, cree los Live Volumes desde la vista Replicaciones y Live Volumes.
Prerequisito
Se deben cumplir los requisitos del Live Volume. Consulte Requisitos de Live Volumes.
Acerca de esta tarea
Los volúmenes de Caché Fluid no pueden ser el volumen principal o secundario de un Live Volume.
Pasos
1. Haga clic en la vista Replicaciones y Live Volumes.
2. En la pestaña Live Volumes, haga clic en Crear Live Volumes. Aparece el asistente Crear Live Volumes .
3. Seleccione el Storage Center que aloja los volúmenes que desea convertir y, a continuación, haga clic en Siguiente. El asistente
avanza a la página siguiente.
4. Seleccione el Storage Center secundario para los Live Volumes y haga clic en Siguiente.
• El asistente avanza a la página siguiente.
• Si no se ha congurado la conectividad Fibre Channel o iSCSI entre los Storage Centers locales y remotos, aparece un
cuadro de diálogo. Haga clic en Sí para congurar la conectividad iSCSI entre los Storage Centers.
5. Seleccione la casilla de vericación de cada volumen que desea convertir y haga clic en Siguiente. El asistente avanza a la
página siguiente.
6. (Opcional) Modique la conguración predeterminada de Live Volume.
• En el área Atributos de replicación, congure las opciones que determinan cómo se comporta la replicación.
• En el área Atributos de volumen de destino, congure las opciones de almacenamiento para los volúmenes de destino.
• En el área Atributos de Live Volume, seleccione un nodo de QoS para el Storage Center secundario, congure la política de
cambio automático de roles, o active la conmutación automática por error y la restauración automática.
NOTA: La conguración de QoS de Live Volume solo se aplica en el Storage Center primario y no se aplica en el
Storage Center secundario a menos que se convierta en el Storage Center primario.
7. Haga clic en Siguiente. El asistente avanza a la página siguiente.
8. Revise los Live Volumes que ha congurado.
a. (Opcional) Si desea agregar una replicación administrada o modicar un Live Volume antes de crearlo, selecciónelo y haga
clic en Editar conguración.
b. Haga clic en Finalizar. Se crean los Live Volumes y comienzan a replicarse en el Storage Center secundario.
Enlace relacionado
Requisitos de Live Volumes
Tipos de Live Volume
Replicaciones administradas para Live Volumes
Modicación de Live Volumes
Modique un Live Volume si desea cambiar los atributos de replicación o los atributos de Live Volume, o bien si desea convertirlo en
una replicación o eliminarlo.
Cambiar el Storage Center primario de un Live Volume
Si el Storage Center secundario recibe más IO para un Live Volume que el Storage Center primario, intercambie las funciones para
mejorar el rendimiento. Si se planica una interrupción en el sitio donde se encuentra el Storage Center primario, cambie los roles
antes de la interrupción para asegurarse de que no hay interrupción en la disponibilidad del volumen. Después del intercambio de
Replicaciones y Live Volumes de Storage Center
743

funciones, guarde puntos de restauración para asegurarse de que el punto de restauración para el Live Volume permanece
actualizado.
Pasos
1. Haga clic en la vista Replicaciones y Live Volumes.
2. En la pestaña Live Volumes, seleccione el Live Volume y, posteriormente, haga clic en Cambiar Storage Center principal de
Live Volume. Aparece el cuadro de diálogo Cambiar Storage Center principal de Live Volume.
3. Haga clic en Aceptar.
Siguiente paso
Guarde los puntos de restauración para asegurarse de que el punto de recuperación del Live Volume se mantiene actualizado.
Consulte Guardar los puntos de restauración de la replicación de uno o más Storage Centers.
Cambiar el tipo de replicación para un Live Volume
El tipo de replicación utilizado por un Live Volume puede cambiarse sin que se interrumpa el servicio.
Prerrequisitos
• Los Storage Centers de origen y de destino deben ejecutar la versión 6.5 o posterior.
• Si el Live Volume administra una replicación sincrónica, el tipo de replicación para el Live Volume debe ser asincrónico.
Pasos
1. Haga clic en la vista Replicaciones y Live Volumes.
2. En la pestaña Live Volumes, seleccione el Live Volume y haga clic en Editar conguración. Se muestra el cuadro de diálogo
Editar Live Volume.
3. En el área Tipo, seleccione Asincrónica o Sincrónica.
4. Haga clic en Aceptar.
Enlace relacionado
Tipos de Live Volume
Cambiar el modo de sincronización para un Live Volume sincrónico
El modo de sincronización de un Live Volume sincrónico puede cambiarse sin que se interrumpa el servicio.
Prerequisito
Los Storage Centers de origen y de destino deben ejecutar la versión 6.5 o posterior.
Pasos
1. Haga clic en la vista Replicaciones y Live Volumes.
2. En la pestaña Live Volumes, seleccione el Live Volume y haga clic en Editar conguración. Se muestra el cuadro de diálogo
Editar Live Volume.
3. En el área Modo sincronización, seleccione Alta disponibilidad o Gran congruencia.
4. Haga clic en Aceptar.
Enlace relacionado
Replicación sincrónica
Modos de replicación sincrónica
Agregar una replicación administrada a un Live Volume
Agregue una replicación administrada a un Live Volume para replicar el volumen principal en un tercer Storage Center.
Prerequisito
Los Storage Centers de destino de replicación principales, secundarios y administrados deben satisfacer los requisitos de replicación
administrados.
Pasos
1. Haga clic en la vista Replicaciones y Live Volumes.
2. En la pestaña Live Volumes, seleccione el Live Volume y, posteriormente, haga clic en Agregar replicación administrada. Se
muestra el asistente Conguración de replicación administrada.
744
Replicaciones y Live Volumes de Storage Center

3. Seleccione un Storage Center de destino para la replicación administrada y, a continuación, haga clic en Siguiente.
• El asistente avanza a la página siguiente.
• Si no se ha congurado la conectividad Fibre Channel o iSCSI entre los Storage Centers locales y remotos, aparece un
cuadro de diálogo. Haga clic en Sí para congurar la conectividad iSCSI entre los Storage Centers.
4. (Opcional) Modique la conguración predeterminada de la replicación administrada.
• En el área Atributos de replicación, congure las opciones que determinan cómo se comporta la replicación.
– Las opciones Tipo de transporte y opciones de Nodo de QoS se conguran de forma independiente para el Storage
Center principal y el secundario.
• En el área Atributos de volumen de destino, congure las opciones de almacenamiento para el volumen de destino.
5. Haga clic en Finalizar.
La replicación administrada se crea y comienza a replicarse en el Storage Center de destino.
Enlace relacionado
Replicaciones administradas para Live Volumes
Live Volume compatibles con topologías de replicación administradas
Live Volume con conguración de ejemplo de replicación administrada
Requerimientos de replicación administrada
Incluya datos de Instantánea activo para un Live Volume asincrónico
El Instantánea activo representa los datos de volumen actuales y desbloqueados.
1. Haga clic en la vista Replicaciones y Live Volumes.
2. En la pestaña Live Volumes, seleccione el Live Volume y haga clic en Editar conguración. Se muestra el cuadro de diálogo
Editar Live Volume.
3. Seleccione o deje en blanco la casilla de vericación Replicar Instantánea activo y haga clic en Aceptar.
Habilitar o deshabilitar la desduplicación de un Live Volume
La desduplicación reduce la cantidad de datos transferidos y mejora la eciencia del almacenamiento del Storage Center remoto, al
copiar solamente las porciones cambiadas del historial de instantánea en el volumen de origen, en lugar de todos los datos
capturados en cada instantánea.
1. Haga clic en la vista Replicaciones y Live Volumes.
2. En la pestaña Live Volumes, seleccione el Live Volume y haga clic en Editar conguración. Se muestra el cuadro de diálogo
Editar Live Volume.
3. Marque o deje en blanco la casilla Desduplicación y haga clic en Aceptar.
Seleccionar diferentes deniciones de QoS para un Live Volume
Seleccione una denición de QoS distinta para que un Live Volume cambie la forma en que utiliza el ancho de banda.
1. Haga clic en la vista Replicaciones y Live Volumes.
2. En la pestaña Live Volumes, seleccione el Live Volume y haga clic en Editar conguración. Se muestra el cuadro de diálogo
Editar Live Volume.
3. En el menú desplegable Nodo QoS primario, seleccione la denición de QoS que el Storage Center primario usará para el Live
Volume.
4. En el menú desplegable Nodo QoS secundario, seleccione la denición de QoS que el Storage Center secundario usará para el
Live Volume.
5. Haga clic en Aceptar.
Congurar un Live Volume para escribir datos al nivel inferior en el destino
La opción Replicar almacenamiento a nivel inferior mueve todos los datos escritos en el volumen de destino al nivel de
almacenamiento más bajo congurado para dicho volumen. De forma predeterminada, esta opción está activada para los Live
Volumes asincrónicos.
Replicaciones y Live Volumes de Storage Center
745

Prerequisito
El Live Volume debe ser asincrónico. La opción Replicar almacenamiento al nivel inferior no está disponible para los Live Volumes
sincrónicos.
Pasos
1. Haga clic en la vista Replicaciones y Live Volumes.
2. En la pestaña Live Volumes, seleccione Live Volume, y haga clic en Edit Settings (Editar conguración). Se mostrará el cuadro
de diálogo Edit Live Volume (Editar Live Volume).
3. Seleccione la casilla Replicar almacenamiento al nivel inferior.
4. Haga clic en Aceptar.
Permitir la selección replicar almacenamiento al nivel inferior durante la conguración inicial de Live Volume
De manera predeterminada, la opción Replicar almacenamiento al nivel inferior solo está disponible cuando se modica un Live
Volume existente. Para que esta opción esté congurada cuando se crean los Live Volumes, modique la conguración del Data
Collector
.
1. En el panel superior de Dell Storage Manager Client, haga clic en Editar conguración del Data Collector. Aparece el cuadro de
diálogo Editar conguración del Data Collector.
2. Haga clic en la pestaña Conguración de la replicación.
3. Seleccione la casilla de vericación Permitir la selección al nivel inferior en la creación de Live Volumes.
4. Haga clic en Aceptar.
Permitir que un Live Volume intercambie roles automáticamente
Live Volumes se puede congurar para intercambiar volúmenes primarios y secundarios automáticamente cuando se dan
determinadas condiciones para evitar situaciones en las que el volumen secundario recibe más IO que el volumen primario.
1. Haga clic en la vista Replicaciones y Live Volumes.
2. En la pestaña Live Volumes, seleccione el Live Volume y haga clic en Editar conguración. Se muestra el cuadro de diálogo
Editar Live Volume.
3. Marque la casilla Intercambiar funciones automáticamente.
4. (Opcional) Modique el comportamiento de intercambio predeterminado mediante la edición de los campos Cantidad mínima
antes del intercambio, Porcentaje mínimo secundario antes del intercambio (%) y Tiempo mínimo como primario antes del
intercambio (minutos).
5. Haga clic en Aceptar.
Enlace relacionado
Intercambio automático de rol para Live Volumes
Revertir un Live Volume a una replicación
Si el Storage Center remoto no necesita aceptar IO para el Live Volume, puede convertir el Live Volume a una replicación
convencional.
Acerca de esta tarea
Si el Live Volume administra una replicación, la replicación administrada se convierte en una replicación no administrada cuando se
revierte el Live Volume.
Pasos
1. Haga clic en la vista Replicaciones y Live Volumes.
2. En la pestaña Live Volumes, seleccione el Live Volume y, posteriormente, haga clic en Volver a replicación. Se muestra el
cuadro de diálogo Volver a replicación.
3. Haga clic en Aceptar.
746
Replicaciones y Live Volumes de Storage Center

Pausar un Live Volume
La pausa en un Live Volume impide temporalmente que los datos del volumen se copien del volumen primario al secundario. Solo
puede hacerse una pausa en un Live Volume si la replicación en el
Storage Center secundario está en progreso.
1. Haga clic en la vista Replicaciones y Live Volumes.
2. En la pestaña Live Volumes, seleccione el Live Volume y, posteriormente, haga clic en Pausa. Se muestra el cuadro de diálogo
Pausando Live Volume.
3. Haga clic en Aceptar.
Reanudar una replicación en pausa
Reanudar una replicación en pausa para permitir que los datos de volumen se copien en el Storage Center remoto.
1. Haga clic en la vista Replicaciones y Live Volumes.
2. En la pestaña Replicaciones, seleccione la replicación en pausa y, a continuación, haga clic en Reanudar; aparece el cuadro de
diálogo Reanudando replicación.
3. Haga clic en Aceptar.
Establecer las deniciones de alerta de umbral de un Live Volume
Congure una o más deniciones de alertas de umbral de un Live Volume si desea que se le notique cuando se alcanzan los
umbrales especícos, por ejemplo, la cantidad de datos de replicación que esperan ser transferidos o el porcentaje de la replicación
de datos que se han transferido.
1. Haga clic en la vista Replicaciones y Live Volumes.
2. En la pestaña Live Volumes, seleccione el Live Volume y, posteriormente, haga clic en Establecer deniciones de alertas de
umbral. Se muestra el cuadro de diálogo Establecer deniciones de alertas de umbral.
3. Seleccione la denición cuya alerta de umbral desea congurar y haga clic en Crear denición de umbral. Aparece el cuadro de
diálogo
Crear denición de umbral.
4. Congure los atributos de denición de umbral según sea necesario y, a continuación, haga clic en Aceptar. Estos atributos se
describen en la ayuda en línea.
5. Haga clic en Aceptar para cerrar el cuadro de diálogo Establecer deniciones de alertas de umbral.
Eliminar un Live Volume
Utilice la pestaña Live Volumes para eliminar un Live Volume.
Acerca de esta tarea
Si el Live Volume administra una replicación, la replicación administrada se convierte en una replicación independiente cuando se
elimina el Live Volume.
Pasos
1. Haga clic en la vista Replicaciones y Live Volumes.
2. En la pestaña Live Volumes, seleccione el Live Volume y, posteriormente, haga clic en Eliminar. Se muestra el cuadro de diálogo
Eliminar objetos.
3. Seleccione las opciones de eliminación:
• Convertir a replicación: marque esta casilla para convertir el Live Volume a una replicación.
NOTA: Cuando se elimina un Live Volume, se retiene la conguración de QoS en el volumen de Storage Center
primero y la conguración de QoS del volumen de Storage Center secundario se modica según los valores
predeterminados por el sistema.
• Reciclar volumen secundario: marque esta casilla si desea mover el volumen secundario a la papelera de reciclaje en el
Storage Center secundario.
• Eliminar volumen secundario: marque esta casilla si no desea conservar el volumen secundario eliminado en la papelera de
reciclaje (no se recomienda).
ADVERTENCIA: Si elimina el volumen secundario, no podrá recuperarlo porque se eliminará permanentemente
del Storage Center.
• Eliminar punto de restauración: seleccione esta casilla para eliminar el punto de restauración del Live Volume.
Replicaciones y Live Volumes de Storage Center
747

4. Cuando termine, haga clic en Aceptar.
Forzar la eliminación de un Live Volume
Forzar la eliminación es una opción para Live Volumes en estado fracturado o para cuando Storage Manager puede ver solamente un
lado del Live Volume porque el otro lado está inactivo. Un Live Volume está fracturado si los Live Volumes principal y secundario se
designan ambos como principal o si Storage Manager puede comunicarse solamente con el Live Volume principal.
Prerrequisitos
• Al menos uno de los Storage Centers debe ejecutar la versión 6.7 o superior
• Ambos Live Volumes están inactivos o Storage Manager está administrando solamente uno de los Storage Centers
Acerca de esta tarea
Los siguientes casos permiten forzar la eliminación.
Live Volume
para eliminar
Conmut
ado por
error
Live Volume
activo
Visible para Storage Manager
Principal No Principal Principal solamente
Principal Sí Secundario Principal y secundario
Secundario No Principal Secundario solamente
Secundario Sí Secundario Secundario solamente
Pasos
1. Haga clic en la vista Replicaciones y Live Volumes.
2. Haga clic en la pestaña Live Volumes y, a continuación, seleccione un Live Volume.
3. Haga clic en Forzar eliminación.
Se muestra el cuadro de diálogo Forzar eliminación.
4. Seleccione el Storage Center que conservará el ID del dispositivo de volumen.
NOTA: Solo se pueden seleccionar Storage Centers administrados.
NOTA: Si un Storage Center está seleccionado para retener el ID de dispositivo de volumen, también se retiene la
conguración de QoS. Los Storage Centers no seleccionados para retener el ID de dispositivo de volumen tendrán la
conguración de QoS modicada según los valores predeterminados del sistema.
5. Haga clic en Siguiente.
Aparece una página de conrmación.
6. Haga clic en Siguiente.
Aparece una página de aviso si Storage Manager está administrando solamente uno de los Storage Centers.
7. Haga clic en Finalizar.
Aparecerá la página Resumen de resultados.
8. Haga clic en Aceptar.
Poner en línea manualmente Live Volume principal
Tras un error, es posible que el Live Volume principal se quede fuera de línea, lo que impide restaurar la relación de Live Volume. En
este caso, ponga manualmente el Live Volume principal en línea para activar el Live Volume y restaurar la relación del Live Volume con
el Live Volume secundario. Si ambos Live Volumes están inactivos después de una conmutación por error, la operación de puesta en
línea de la copia principal selecciona el Live Volume para activar.
Prerrequisitos
• Si está visible para el Data Collector, el Live Volume principal debe estar inactivo.
• Si está visible para el Data Collector, el Live Volume secundario debe estar inactivo.
• El Storage Center con el Live Volume que se va a activar debe ejecutar Storage Center versión 6.7 o superior.
748
Replicaciones y Live Volumes de Storage Center

Pasos
1. Haga clic en la vista Replicaciones y Live Volumes.
2. Haga clic en la pestaña Live Volumes y, a continuación, seleccione un Live Volume.
3. Haga clic en Poner en línea copia principal.
Aparece el cuadro de diálogo Poner en línea copia principal.
4. Seleccione un Live Volume.
5. Haga clic en Siguiente.
6. Seleccione el Storage Center donde el Live Volume se activará.
7. Haga clic en Siguiente.
NOTA: Aparece una página de aviso si Storage Manager está administrando solamente uno de los Storage Centers.
8. Haga clic en Finalizar.
Modicación de Live Volumes con conmutación automática por error
Las tareas siguientes se aplican a Live Volumes con conmutación automática por error.
Actualizar a la preferencia local
Actualizar a la preferencia local congura el Data Collector al que el Dell Storage Manager Client se conecta como preferencia.
Storage Manager ofrece la opción de actualizar a la preferencia local cuando el Data Collector actual no está congurado como la
preferencia. Si otro
Data Collector está congurado como preferencia, por ejemplo un Data Collector remoto, no congure el Data
Collector actual como preferencia.
1. Haga clic en la vista Replicaciones y Live Volumes.
2. Haga clic en la pestaña Live Volumes y, a continuación, seleccione un Live Volume.
3. Haga clic en Actualizar a preferencia local.
Aparece el cuadro de diálogo Actualizar a preferencia local.
4. Seleccione un Live Volume.
5. Haga clic en Aceptar.
Habilitar conmutación automática por error en un Live Volume
Habilitar la conmutación automática por error permite la conmutación automática por error de Live Volume en el Live Volume
secundario después de un fallo. La restauración automática vuelve a crear la relación de Live Volume entre los dos Live Volumes. El
Live Volume activo (anteriormente Live Volume secundario) seguirá teniendo el rol principal y el Live Volume principal original se
convertirá en el Live Volume secundario.
Prerrequisitos
• Los Storage Centers primario y secundario deben ejecutar la versión 6.7 o superior.
• El Live Volume debe estar congurado como sincrónico y con alta disponibilidad.
• Los Storage Centers deben estar administrados por Storage Manager.
Pasos
1. Haga clic en la vista Replicaciones y Live Volumes.
2. Haga clic en la pestaña Live Volumes.
3. Seleccione un Live Volume y, a continuación, haga clic en Editar conguración. Aparece el cuadro de diálogo Editar Live
Volume.
4. Seleccione la casilla de vericación Realizar conmutación por error automáticamente.
5. Para habilitar la restauración automática, seleccione la casilla de vericación Restaurar automáticamente.
6. Haga clic en Aceptar.
Supervisión de Live Volumes
Supervise un Live Volume para determinar el progreso que se ha hecho.
Replicaciones y Live Volumes de Storage Center
749

Filtrar Live Volumes por Storage Center primario
Para reducir el número de Live Volumes que se muestran en la vista Replicaciones y Live Volumes, ltre los Live Volumes por
Storage Center primario.
1. Haga clic en la vista Replicaciones y Live Volumes.
2. Haga clic en la pestaña Live Volumes.
3. En el panel Storage Centers de origen, oculte los Live Volumes que se originan en uno o más Storage Centers, dejando en
blanco las casillas correspondientes.
4. (Opcional) Cuando haya terminado, puede volver a la vista predeterminada si hace clic en Seleccionar todo en el panel Storage
Centers de origen.
Filtrar Live Volumes por Storage Center secundario
Para reducir el número de Live Volumes que se muestran en la vista Replicaciones y Live Volumes, ltre los Live Volumes por
Storage Centersecundario.
1. Haga clic en la vista Replicaciones y Live Volumes.
2. Haga clic en la pestaña Live Volumes.
3. En el panel Storage Centers DR, oculte los Live Volumes que tienen como destino uno o más Storage Centers, dejando en
blanco las casillas correspondientes.
4. (Opcional) Cuando haya terminado, puede volver a la vista predeterminada si hace clic en Seleccionar todo en el panel Storage
Centers DR.
Ver la replicación administrada por un Live Volume
Una replicación administrada replica un volumen primario de Live Volume en un tercer Storage Center.
1. Haga clic en la vista Replicaciones y Live Volumes.
2. En la pestaña Live Volumes, seleccione el Live Volume y, a continuación, haga clic en Replicación administrada. La pestaña
Replicaciones aparece y selecciona la replicación administrada.
Enlace relacionado
Replicaciones administradas para Live Volumes
Ver las Instantáneas de un Live Volume
Cuando Live Volume esté seleccionado, la subpestaña Instantáneas (Instantáneas) muestra las instantáneas del volumen primario y
secundario.
1. Haga clic en la vista Replicaciones y Live Volumes.
2. En la pestaña Live Volumes, seleccione el Live Volume.
3. En el panel inferior, haga clic en la pestaña Instantáneas (Instantáneas).
Ver el informe de progreso de un Live Volume
Cuando se selecciona un Live Volume, la subpestaña Informes del progreso muestra grácos de la cantidad de datos que esperan
ser copiados y el porcentaje completo.
1. Haga clic en la vista Replicaciones y Live Volumes.
2. En la pestaña Live Volumes, seleccione el Live Volume.
3. En el panel inferior, haga clic en la pestaña Informes de progreso.
Ver los grácos de E/S/s y MB/s de un Live Volume
Cuando se selecciona un Live Volume, la subpestaña Informes de IO muestra los grácos de IO por segundo y MB por segundo.
Acerca de esta tarea
Los cuadros solo contienen datos para la replicación del Storage Center primario al Storage Center secundario. No se incluye la E/S
enviada del Storage Center secundario al Storage Center primario.
750
Replicaciones y Live Volumes de Storage Center

Pasos
1. Haga clic en la vista Replicaciones y Live Volumes.
2. En la pestaña Live Volumes, seleccione el Live Volume.
3. En el panel inferior, haga clic en la pestaña Informes de IO.
Replicaciones y Live Volumes de Storage Center
751

752

35
Preparación y activación de la recuperación tras
desastres de los Storage Center
Activar recuperación tras desastres para restaurar el acceso a los datos en caso de una interrupción no planicada.
Cómo funciona la recuperación tras desastres
La Disaster Recovery (Recuperación tras desastres - DR) es el proceso que activa un volumen de destino replicado cuando falla el
sitio de origen. Cuando el sitio de origen se encuentra de nuevo en línea, el volumen de origen puede restaurarse según el volumen en
el sitio de recuperación tras desastres.
Los siguientes diagramas muestran cada paso en el proceso de recuperación tras desastres. Aunque este ejemplo muestra una
replicación, también puede usarse la recuperación tras desastres para un Live Volume.
Paso 1: un volumen se replica en un sitio de recuperación tras desastres
Un volumen se protege en caso de desastres mediante la replicación en un Storage Center ubicado en un sitio de recuperación tras
desastres.
Figura 82. Replicación de un volumen en un sitio de recuperación tras desastres
1.
Volumen de origen 2. Replicación mediante Fibre Channel o iSCSI
3. Volumen de destino 4. Asignación de servidor al volumen de origen
5. Serveidor asignado al volumen de origen
Paso 2: el sitio de origen deja de funcionar
Cuando el sitio de origen deja de funcionar, no se puede acceder directamente a los datos en el volumen de origen. Sin embargo, los
datos se han replicado en el volumen de destino.
Preparación y activación de la recuperación tras desastres de los Storage Center
753

Figura 83. Replicación cuando el sitio de origen deja de funcionar
1. Volumen de origen (desactivado) 2. Replicación mediante Fibre Channel o iSCSI (desactivado)
3. Volumen de destino 4. Asignación de servidor al volumen de origen (desactivado)
5. Server asignado al volumen de origen (desactivado)
Paso 3 - Un administrador activa la recuperación tras desastres
Un administrador activa la DR para dejar los datos disponibles en el volumen de destino. Cuando está activada, la DR de Storage
Manager deja en línea el volumen de destino y lo asigna a un servidor en el sitio de recuperación tras desastres. El servidor envía IO al
volumen de recuperación tras desastres activado mientras dure la interrupción en el sitio de origen.
Figura 84. Replicación cuando la DR está activada
1.
Volumen de origen (desactivado) 2. Replicación mediante Fibre Channel o iSCSI (desactivado)
3. Volumen de destino (activado) 4. Asignación de servidor al volumen de origen (desactivado)
5. Asignación del servidor a un volumen de recuperación tras
desastres (DR) activado
6. Servidor en el sitio de origen
7. Servidor en el sitio de recuperación tras desastres
Paso 4: la conectividad se restaura en el sitio de origen
Cuando el corte de servicio en el sitio de origen se corrige, el Storage Manager Data Collector vuelve a la conectividad con el
Storage Center de origen. La replicación no se puede reiniciar en este momento debido a que el volumen de destino contiene los
datos más recientes que el volumen de origen inicial.
754
Preparación y activación de la recuperación tras desastres de los Storage Center

Figura 85. Replicación después de que el sitio de origen vuelva a estar en línea
1. Volumen de origen 2. Replicación mediante Fibre Channel o iSCSI (desactivado)
3. Volumen de destino (activado) 4. Asignación de servidor al volumen de origen (puede estar
activado o desactivado)
5. Asignación del servidor a un volumen de recuperación tras
desastres (DR) activado
6. Servidor en el sitio de origen (puede estar activado o
desactivado)
7. Servidor en el sitio de recuperación tras desastres
Paso 5: un administrador restaura el volumen de origen
Después de vericar que el sitio de origen se ha respaldado y está completamente operativo, un administrador comienza el proceso
de restauración del volumen de origen inicial basado en el volumen activado de recuperación tras desastres (DR). Se requiere la
intervención del administrador durante el proceso de restauración para asegurarse de que se detiene la IO al volumen de destino en el
momento adecuado.
Paso 5A: el volumen de destino se replica en el sitio de origen
Cuando la operación de restauración se inicia, el destino activado comienza a replicarse en el volumen de origen inicial. Se encuentra
la instantánea común más reciente para el volumen de DR activado y de origen inicial, y las instantáneas posteriores se replican en el
volumen de origen inicial. Si todas las instantáneas comunes han caducado después de que el volumen de destino se activara para la
recuperación tras desastres, se crea un nuevo volumen y el original se coloca en la papelera de reciclaje, de modo que puede
recuperarse si es necesario. Durante este tiempo, el volumen de recuperación tras desastres activado continúa aceptando
operaciones de E/S.
Figura 86. Replicación de volúmenes de recuperación tras desastres (DR) activada en el sitio de origen
1.
Volumen de origen que se está recuperando 2. Replicación mediante Fibre Channel o iSCSI
3. Volumen de destino (activado) 4. Asignación del servidor a un volumen de recuperación tras
desastres (DR) activado
5. Servidor en el sitio de origen (no asignado) 6. Servidor en el sitio de recuperación tras desastres
Preparación y activación de la recuperación tras desastres de los Storage Center
755

Paso 5B: el volumen de recuperación tras desastres (DR) activado está desactivado
Cuando se haya sincronizado la replicación del volumen DR activado en el volumen de origen inicial, Storage Manager solicita al
administrador que detenga las operaciones de IO en el volumen secundario.
NOTA: Las operaciones de IO deben detenerse antes de que el volumen de destino se desactive, ya que el proceso de
desactivación desasigna el volumen desde el servidor.
Figura 87. El volumen activado de DR está desactivado
1. Volumen de origen que se está recuperando 2. Replicación mediante Fibre Channel o iSCSI
3. Volumen de destino (activado) 4. Asignación del servidor a volúmenes DR activados
(operaciones de IO detenidas)
5. Servidor en el sitio de origen (no asignado) 6. Servidor en el sitio de recuperación tras desastres
Paso 5C: el volumen de origen está activado
Storage Manager solicita al administrador que desactive y desasigne el volumen de destino. El volumen de origen reanuda la
replicación en el volumen de destino; el volumen de origen se activa y se asigna al servidor en el sitio de origen.
Figura 88. El volumen de origen recuperado está activado
1.
Volumen de origen recuperado y activado 2. Replicación mediante Fibre Channel o iSCSI
3. Volumen de destino (desactivado) 4. Servidor en el sitio de origen asignado al volumen de
origen recuperado y activado
5. Asignación del servidor eliminado del volumen de destino 6. Servidor en el sitio de origen
7. Servidor en el sitio de recuperación tras desastres
Opciones de administración de recuperación tras desastres
Use Storage Manager para prepararse para la recuperación tras desastres, activar la DR y restaurar los volúmenes fallidos. Para
asegurarse que una interrupción del sitio no le impide el acceso a Storage Manager para realizar operaciones de DR, opcionalmente
puede instalar un Data Collector remoto en un sitio de DR.
756
Preparación y activación de la recuperación tras desastres de los Storage Center

Un Data Collector remoto proporciona acceso a las opciones de DR de Storage Manager cuando el Data Collector primario no está
disponible. En caso de que el Data Collector primario no esté disponible, utilice un cliente instalado localmente para conectarse al
Data Collector remoto.
Enlace relacionado
Data Collector remoto
Preparación para la Recuperación tras desastres
Prepárese para la recuperación tras desastres mediante el almacenamiento de puntos de restauración, la denición previa de la
conguración de la recuperación tras desastres (DR), así como la comprobación de esos ajustes.
Realice estas tareas para implementar un plan de recuperación tras desastres:
• Cómo guardar y validar los puntos de restauración de la replicación
• Predenición de la conguración de recuperación tras desastres para replicaciones
• Probar Activación de Recuperación tras desastres
Cómo guardar y validar los puntos de restauración de la replicación
Un punto de restauración incluye información acerca de una replicación o Live Volume, incluidos los volúmenes de origen y de
destino, Storage Centers de origen y de destino, así como las deniciones de QoS que se utilizan. Si un Storage Center se desactiva,
esta información será la base para restaurar la replicación o el Live Volume.
• Un punto de restauración para un Live Volume que administra una replicación no contiene información sobre la replicación
administrada.
– Si la DR se activa para el Live Volume mediante la opción Conservar Live Volume, la replicación administrada continúa
funcionando y sigue al volumen habilitado para DR.
– Si la DR se activa para el Live Volume sin utilizar la opción Conservar Live Volume, la replicación administrada se extrae y se
debe volver a crear de forma manual.
• Un punto de restauración para una replicación que se administra mediante un Live Volume no contiene información sobre este. Si
se activa la recuperación tras desastres para la replicación administrada, el Live Volume se debe volver a crear de forma manual.
Guardar los puntos de restauración de la replicación de uno o más Storage Centers
Guardar los puntos de restauración de la replicación después de crear replicaciones o Live Volumes. Storage Manager guarda
automáticamente los puntos de restauración para las replicaciones y Live Volumes.
1. Haga clic en la vista Replicaciones y Live Volumes.
2. En el panel Acciones, haga clic en Guardar puntos de restauración. Se muestra el cuadro de diálogo Guardar puntos de
restauración.
3. Marque las casillas de los Storage Centers cuyos puntos de restauración desea guardar y haga clic en Aceptar.
Establecer una programación para guardar y validar puntos de restauración automáticamente
Establezca una programación para guardar y validar puntos de restauración automáticamente para asegurarse de que haya buenos
puntos de restauración siempre disponibles para realizar la recuperación tras desastres.
1. En el panel superior de Dell Storage Manager Client, haga clic en Editar conguración del Data Collector. Se abre el cuadro de
diálogo Editar conguración del Data Collector.
2. Haga clic en la pestaña Programas.
3. Seleccione la casilla de vericación Guardar y validar automáticamente puntos de restauración.
4. En el menú desplegable Frecuencia, seleccione la frecuencia con la que desea restaurar los puntos que guardar y validar
automáticamente.
5. (Condicional) Si ha seleccionado Diariamente en el paso anterior, seleccione la hora del día que guardar y valide los puntos de
restauración en el menú desplegable Hora.
6. Haga clic en Aceptar.
Preparación y activación de la recuperación tras desastres de los Storage Center
757

Validar los puntos de restauración de la replicación
Valide los puntos de restauración de la replicación antes de realizar las pruebas o activar la recuperación tras desastres para
asegurarse de que se puedan utilizar para la recuperación tras desastres.
1. Haga clic en la vista Replicaciones y Live Volumes.
2. En el panel Acciones, haga clic en Validar puntos de restauración. En Storage Manager se revisan todas las replicaciones
guardadas, se asegura de que todavía se estén ejecutando y muestra los resultados en la pestaña
Puntos de restauración. La
columna Estado muestra el resultado de la operación de validación. Los posibles valores del estado son:
• Activada: la replicación está activa y funciona con normalidad.
• Degradada: hay problemas con la replicación. Consulte en la columna Estado por qué la replicación ha dejado de ejecutarse.
Esta replicación se puede seleccionar para la recuperación tras desastres.
• Desactivada: la replicación no se está ejecutando. Consulte en la columna Estado por qué la replicación ha dejado de
ejecutarse. Esto puede ser debido a que el sistema de destino ya no está disponible o que el volumen de origen y de destino
ya no está en funcionamiento. Esta replicación no puede elegirse para la recuperación tras desastres.
3. Si uno o más puntos de restauración se han degradado o apagado, lleve a cabo las acciones oportunas.
• Si un punto de restauración se degrada, puede llevar a cabo una de estas acciones:
– Activar un sitio DR
– Restaure o reinicie la replicación en el Storage Center de origen o de destino
• Si un punto de restauración se degrada o se desactiva porque ha eliminado o cancelado la correspondiente replicación,
puede eliminar el punto de restauración. Para ello, haga clic con el botón derecho del mouse en el punto de restauración y
seleccione
Eliminar.
Enlace relacionado
Activando recuperación tras desastres
Reinicio de las replicaciones fallidas
Restauración de Replicaciones y Live Volumes
Predenición de la conguración de recuperación tras desastres para replicaciones
La predenición de la recuperación tras desastres para un punto de restauración de la replicación es un paso opcional que congura
la activación de DR para un punto de restauración de la replicación con antelación, de forma que el sitio de recuperación tras
desastres está listo si el volumen de destino debe ser activado. Si no tiene previsto acceder a datos desde un sitio de destino, no
tiene que predenir la conguración de recuperación tras desastres. Los valores de DR no pueden predenirse para los puntos de
restauración de Live Volume.
Predenir la recuperación tras desastres para varios puntos de restauración
Si un par de Storage Centers aloja varias replicaciones, puede predenirse la conguración de DR para todos los puntos de
restauración correspondientes al mismo tiempo.
1. Haga clic en la vista Replicaciones y Live Volumes.
2. Haga clic en la pestaña Puntos de restauración y en Predenir recuperación tras desastres. Aparece el asistente Predenir
recuperación tras desastres.
3. Seleccione el par de Storage Center de origen/destino para los que desee predenir la DR y haga clic en Siguiente. El asistente
le lleva a la siguiente página.
4. (Opcional) Congure los valores de DR de cada punto de restauración.
a. Seleccione el punto de restauración que desea modicar y, a continuación, haga clic en Editar conguración. Se muestra el
cuadro de diálogo
Predenir recuperación tras desastres.
b. Modique los valores del volumen de recuperación según sea necesario y, a continuación, haga clic en Aceptar. Estos
atributos se describen en la ayuda en línea.
5. Cuando haya terminado, haga clic en Finalizar.
758
Preparación y activación de la recuperación tras desastres de los Storage Center

Predenir la conguración de Recuperación tras desastres de un único punto de restauración
Si necesita asegurarse de que un sitio de recuperación tenga acceso a un volumen replicado cuando se active la DR, predena la
conguración de esta para los correspondientes puntos de restauración.
1. Haga clic en la vista Replicaciones y Live Volumes.
2. Haga clic en la pestaña Puntos de restauración.
3. Haga clic con el botón derecho del mouse en el punto de restauración y seleccione Predenir recuperación tras desastres. Se
muestra el cuadro de diálogo Predenir recuperación tras desastres.
4. En el campo Nombre, escriba el nombre del volumen de recuperación.
5. Seleccione el servidor al que se asignará el volumen de recuperación.
a. Junto a la etiqueta Servidor, haga clic en Cambiar. Se muestra el cuadro de diálogo Seleccionar servidor.
b. Seleccione el servidor y haga clic en Aceptar.
6. Modique los demás valores del volumen de recuperación según sea necesario. Estos atributos se describen en la ayuda en
línea.
7. Haga clic en Aceptar.
Probar Activación de Recuperación tras desastres
La prueba de la activación de DR para un punto de restauración de la replicación crea un volumen de vista activado de prueba y lo
asigna al servidor adecuado sin interrumpir el servicio del volumen original. De este modo puede asegurarse de que su plan de
recuperación tras desastres es viable.
• De forma periódica, pruebe la activación de la DR de los puntos de restauración para garantizar que el punto de restauración es
viable.
• La conguración de la activación de DR especicada para la activación de prueba se conserva para la activación de pruebas y la
activación de DR futuras.
• Los puntos de restauración de Live Volume no se pueden probar.
Probar activación de DR para varios puntos de restauración
Si un par de Storage Centers alojan varias replicaciones, todos los puntos de restauración correspondientes pueden probarse
simultáneamente.
Prerrequisitos
• Los puntos de restauración deben estar asociados con replicaciones. Los puntos de restauración de Live Volume no pueden
probarse.
• El volumen de destino de cada replicación debe estar presente en el Storage Center remoto. Si no se encuentra el volumen de
destino de un punto de restauración de una replicación, no pueden probarse.
• Un servidor debe estar presente en el sitio de DR para realizar la activación de pruebas.
Pasos
1. Haga clic en la vista Replicaciones y Live Volumes.
2. Haga clic en la pestaña Puntos de restauración y en Probar activación de la recuperación tras desastres. Aparece el asistente
Probar activación de la recuperación tras desastres.
3. Seleccione el par de Storage Center de origen/destino para los que desee activar la DR y haga clic en Siguiente. El asistente le
lleva a la siguiente página.
4. En el panel Puntos de restauración disponibles, seleccione los puntos de restauración que desee probar y, a continuación, haga
clic en Siguiente. El asistente avanza a la página siguiente.
5. Congurar los valores de activación de prueba de DR para cada punto de restauración.
a. Seleccione el punto de restauración que desea modicar y, a continuación, haga clic en Editar conguración. Se muestra el
cuadro de diálogo Activar recuperación tras desastres.
Si el punto de restauración corresponde a la replicación síncrona, el cuadro de diálogo muestra información adicional sobre el
estado de la replicación:
• El campo Estado de los datos de sincronización muestra el estado de la sincronización para la replicación en el
momento en que el punto de restauración se valida.
Preparación y activación de la recuperación tras desastres de los Storage Center
759

• Una recomendación sobre si el volumen de destino está actualmente sincronizado con el volumen de origen se muestran
bajo el Estado de los datos de sincronización en texto verde o amarillo.
NOTA: En replicaciones sincrónicas en modo de gran coherencia que sean actuales, se selecciona
automáticamente la casilla de vericación Utilizar Instantánea activo.
Figura 89. Cuadro de diálogo Probar Activación de recuperación tras desastres
b. Para seleccionar el servidor al que se asignará el volumen de activación de prueba, haga clic en Cambiar, junto a la etiqueta
Servidor.
c. Modique los valores restantes del volumen de activación de prueba según sea necesario y, a continuación, haga clic en
Aceptar. Estos atributos se describen en la ayuda en línea.
6. Cuando haya terminado, haga clic en Finalizar.
• Storage Manager crea volúmenes de vista de activación de prueba y los asigna a los servidores congurados.
• Use la pestaña Progreso de la recuperación para supervisar la activación de pruebas de DR.
Probar la activación de DR para un solo punto de restauración
Para probar la activación de DR para una replicación, utilice el punto de restauración correspondiente.
Prerrequisitos
• El punto de restauración debe estar asociado con una replicación. Los puntos de restauración de Live Volume no pueden
probarse.
• El volumen de destino debe estar presente en el Storage Center remoto. Si no se encuentra el volumen de destino de un punto
de restauración de una replicación, no pueden probarse.
• Un servidor debe estar presente en el sitio de DR para realizar la activación de prueba.
Pasos
1. Haga clic en la vista Replicaciones y Live Volumes.
2. Haga clic en la pestaña Puntos de restauración.
3. Haga clic con el botón derecho del mouse en el punto de restauración y seleccione Probar Activación de recuperación tras
desastres. Se muestra el cuadro de diálogo Probar Activación de recuperación tras desastres.
Si el punto de restauración corresponde a la replicación síncrona, el cuadro de diálogo muestra información adicional sobre el
estado de la replicación:
• El campo Estado de los datos de sincronización muestra el estado de la sincronización para la replicación en el momento
en que el punto de restauración se valida.
• Una recomendación sobre si el volumen de destino está actualmente sincronizado con el volumen de origen se muestran
bajo el Estado de los datos de sincronización en texto verde o amarillo.
760
Preparación y activación de la recuperación tras desastres de los Storage Center

Figura 90. Cuadro de diálogo Probar Activación de recuperación tras desastres
4. En el campo Nombre, escriba el nombre del volumen de vista activado.
5. Seleccione el servidor al que se asignará el volumen de vista activado.
a. Junto a la etiqueta Servidor, haga clic en Cambiar. Se muestra el cuadro de diálogo Seleccionar servidor.
b. Seleccione el servidor y haga clic en Aceptar.
6. Modique la conguración de activación restante según sea necesario. Estos atributos se describen en la ayuda en línea.
NOTA: En replicaciones sincrónicas en modo de gran coherencia que sean actuales, se selecciona automáticamente
la casilla de vericación Utilizar Instantánea activo.
7. Cuando termine, haga clic en Aceptar.
• Storage Manager activa los volúmenes de recuperación de prueba.
• Use la pestaña Progreso de la recuperación para supervisar la activación de pruebas de DR.
Eliminar volúmenes de recuperación tras desastres de activación de prueba
Una vez que haya terminado las pruebas de DR, elimine los volúmenes que se han creado como parte de las pruebas.
1. Haga clic en la vista Replicaciones y Live Volumes.
2. En el panel Acciones, haga clic en Eliminar volúmenes DR de prueba. Se muestra el cuadro de diálogo Eliminar volúmenes DR
de prueba.
3. Seleccione las casillas de vericación de los volúmenes de DR de prueba que desea eliminar y haga clic en Aceptar.
Activando recuperación tras desastres
Active la DR cuando un volumen o sitio deje de estar disponible. Cuando se activa la recuperación tras desastres, un volumen de
vista del volumen de destino original (replicación) o volumen secundario (Live Volume) queda en línea y se asignan a un servidor en el
sitio de recuperación tras desastres. Antes de que pueda activarse la DR para un volumen, al menos una instantánea debe haberse
replicado en el sitio de DR.
Tipos de activación de recuperación tras desastres para Live Volumes
Hay dos tipos de DR disponibles para Live Volumes alojados por Storage Centers que ejecutan la versión 6.5 o posterior:
• Conservar Live Volume: indica las solicitudes de IO para el volumen secundario mediante la promoción a principal. El Live Volume
no se elimina y puede repararse cuando un administrador restaura el volumen después de que el Storage Center de origen vuelva
a estar en línea. La identidad del volumen se conserva, de manera que no se requiere la intervención del administrador en los
servidores asignados al volumen. Si una replicación está administrada por el Live Volume, la replicación administrada se conserva
y sigue el volumen activado con DR.
NOTA: La activación de DR de Conservar Live Volume solo está disponible si los Storage Center principales y Storage
Centersecundarios ejecutan la versión 6.5 o posterior.
Preparación y activación de la recuperación tras desastres de los Storage Center
761

• Volver a crear Live Volume: si Conservar Live Volume no está seleccionada o no está disponible, Storage Manager elimina el
Live Volume, crea un volumen de vista, y lo asigna a un servidor. Durante el proceso de recuperación, el Live Volume se vuelve a
crear. Si una replicación está administrada por el Live Volume, la replicación administrada se elimina durante el proceso de
recuperación.
Limitaciones de la activación de la recuperación tras desastres
La activación de DR para una replicación elimina las replicaciones que utilizan el volumen activado (de destino original/volumen
secundario) como volumen de origen.
Enlace relacionado
Replicación de un único volumen a varios destinos
Activación de la recuperación tras desastres no planicados y planicados
Durante la activación de la recuperación tras desastres, puede elegir si desea permitir la activación de DR planicados. En la siguiente
tabla se muestran algunas de las diferencias entre la activación de DR no planicados y planicados.
Activación de DR planicados Activación de DR no planicados
Se apagan los servidores en el sitio de producción. No se apagan los servidores en el sitio de producción.
No es necesario que se apaguen los Storage Centers en el sitio
de producción.
Se apagan los Storage Centers en el sitio de producción.
El volumen de origen ya no está asignado al servidor. El volumen de origen todavía está asignada a los servidores de
producción.
Puede copiar los datos restantes antes de la activación, lo que
elimina la pérdida de datos.
Es posible que se pierdan datos, según el objetivo de punto de
recuperación (RPO).
El sitio de producción no volverá a estar en línea mientras el
servicio se haya traspasado al sitio de recuperación tras
desastres.
Los servidores y los Storage Centers de producción pueden
volver a estar en línea, creando el peligro de que se produzca un
"cerebro dividido".
Procedimientos de activación de la recuperación tras desastres
Si deja de estar disponible todo el contenido de un sitio, puede activarse la DR para todos los volúmenes afectados en una sola
operación. Si un único volumen deja de estar disponible, active la DR para el punto de restauración correspondiente.
Activar la Recuperación tras desastres para varios puntos de restauración
Si un par de Storage Centers aloja múltiples replicaciones o Live Volumes, puede activarse la Recuperación tras desastres para todos
los puntos de restauración correspondientes al mismo tiempo.
Prerequisito
Guardar y validar puntos de restauración.
Pasos
1. Haga clic en la vista Replicaciones y Live Volumes.
2. Haga clic en la pestaña Puntos de restauración y, a continuación, haga clic en Activar Recuperación tras desastres. Aparecerá
el asistente Activar Recuperación tras desastres.
3. Seleccione el par de Storage Center de origen/destino para el cual desea activar la Recuperación tras desastres y, a
continuación, haga clic en Siguiente. El asistente avanza a la página siguiente.
4. Decida si desea permitir la activación planicada de la DR.
a. (Opcional, solo la replicación) Para permitir que la DR se active mientras la replicación funciona normalmente, seleccione la
casilla de vericación
Permitir activaciones planicadas de recuperaciones tras desastres.
b. Haga clic en Siguiente. El asistente avanza a la página siguiente.
5. En el panel Puntos de restauración disponibles, seleccione los puntos de restauración que desea activar y, a continuación, haga
clic en Siguiente. El asistente avanza a la página siguiente.
6. Congure los valores de DR para cada punto de restauración.
762
Preparación y activación de la recuperación tras desastres de los Storage Center

a. Seleccione el punto de restauración que desea modicar y, a continuación, haga clic en Editar conguración. Aparece el
cuadro de diálogo Activar Recuperación tras desastres.
Si el punto de restauración corresponde a la replicación síncrona, el cuadro de diálogo muestra información adicional sobre el
estado de la replicación:
• El campo Estado de los datos de sincronización muestra el estado de la sincronización para la replicación en el
momento en que el punto de restauración se valida.
• Una recomendación sobre si el volumen de destino está actualmente sincronizado con el volumen de origen se muestran
bajo el Estado de los datos de sincronización en texto verde o amarillo.
NOTA: En replicaciones sincrónicas en modo de gran coherencia que sean actuales, se selecciona
automáticamente la casilla de vericación Utilizar Instantánea activa.
Figura 91. Cuadro de diálogo Activar recuperación tras desastres
b. (solo para Live Volume, Storage Center 6.5 y posterior) Seleccione la casilla de vericación Conservar Live Volume para
enrutar las solicitudes de E/S en el volumen secundario sin eliminar el Live Volume. Si el Live Volume administra una
replicación, la opción Conservar Live Volume debe estar seleccionada para conservar la replicación administrada más
adelante en el proceso de restauración.
• Si la opción Conservar Live Volume está seleccionada, Storage Center dirige las solicitudes de E/S al volumen
secundario promocionándolo a primario. El Live Volume no se elimina y podrá repararse cuando el Storage Center
primario original vuelva a estar en línea. La identidad del volumen se conserva, de manera que no se requiere la
intervención del administrador en los servidores asignados al volumen. Si un Live Volume administra una replicación, este
se mueve para que siga al volumen primario que se acabe de promocionar. Hay menos valores disponibles debido a que la
conguración del volumen existente utiliza la conguración de Live Volume existente.
• Si no se selecciona Conservar Live Volume, Storage Manager elimina el Live Volume, crea un volumen de vista y lo
asigna a un servidor. Durante el proceso de restauración, se vuelve a crear el Live Volume. Si un Live Volumen administra
una replicación, la replicación administrada se elimina posteriormente durante el proceso de restauración.
c. Seleccione un servidor para asignar el volumen de recuperación haciendo clic en Cambiar, junto a la etiqueta Servidor.
• Un servidor es necesario para cada punto de restauración.
• Haga clic en Asignación avanzada para congurar los valores de LUN, limitar las rutas de acceso de asignación o
presentar el volumen como de sólo lectura.
• Esta opción no está disponible si la casilla de vericación Conservar Live Volume se ha seleccionado.
d. Elija qué instantánea se utilizará para el volumen activado.
• Si la opción Preservar Live Volume (Conservar Live Volume) no se encuentra disponible o no se ha seleccionado, utilice
el estado actual del volumen, mediante la selección de Use Active Instantánea (Utilizar instantánea activa) o seleccione
una instantánea bloqueada. Para ello, haga clic en Change (Cambiar) junto a Instantánea (Instantánea). De manera
predeterminada, se usa la última instantánea bloqueada.
• Si se ha seleccionado la opción Conservar Live Volume, se usa la última instantánea bloqueada, a menos que la opción
Utilizar Instantánea activa esté seleccionada.
e. (Opcional) Si la opción Conservar Live Volume no está disponible o no se ha seleccionado, haga clic en Cambiar junto a
Lista de Perles de Instantánea para especicar qué Perles de instantánea se asociarán al volumen activado.
Preparación y activación de la recuperación tras desastres de los Storage Center
763

f. Haga clic en Aceptar.
7. Haga clic en Finalizar.
• Storage Manager activa los volúmenes de recuperación.
• Use la pestaña Progreso de la recuperación para supervisar la activación de DR.
Enlace relacionado
Cómo guardar y validar los puntos de restauración de la replicación
Probar la recuperación tras desastres de un único punto de restauración
Para activar la DR para una replicación o Live Volume, utilice el punto de restauración correspondiente.
1. Haga clic en la vista Replicaciones y Live Volumes.
2. Haga clic en la pestaña Puntos de restauración.
3. Haga clic con el botón derecho del mouse en el punto de restauración y seleccione Activar recuperación tras desastres. Se
abre el cuadro de diálogo Activar recuperación tras desastres.
Si el punto de restauración corresponde a la replicación síncrona, el cuadro de diálogo muestra información adicional sobre el
estado de la replicación:
• El campo Estado de los datos de sincronización muestra el estado de la sincronización para la replicación en el momento
en que el punto de restauración se valida.
• Una recomendación sobre si el volumen de destino está actualmente sincronizado con el volumen de origen se muestran
bajo el Estado de los datos de sincronización en texto verde o amarillo.
Figura 92. Cuadro de diálogo Activar recuperación tras desastres
4. (solo para Live Volume, Storage Center 6.5 y posterior) Seleccione la casilla de vericación Conservar Live Volume para enrutar
las solicitudes de E/S en el volumen secundario sin eliminar el Live Volume. Si el Live Volume administra una replicación, la
opción
Conservar Live Volume debe estar seleccionada para conservar la replicación administrada más adelante en el proceso
de restauración.
• Si la opción Conservar Live Volume está seleccionada, Storage Center dirige las solicitudes de E/S al volumen secundario
promocionándolo a primario. El Live Volume no se elimina y podrá repararse cuando el Storage Center primario original
vuelva a estar en línea. La identidad del volumen se conserva, de manera que no se requiere la intervención del administrador
en los servidores asignados al volumen. Si un Live Volume administra una replicación, este se mueve para que siga al
volumen primario que se acabe de promocionar. Hay menos valores disponibles debido a que la conguración del volumen
existente utiliza la conguración de Live Volume existente.
• Si no se selecciona Conservar Live Volume, Storage Manager elimina el Live Volume, crea un volumen de vista y lo asigna a
un servidor. Durante el proceso de restauración, se vuelve a crear el Live Volume. Si un Live Volumen administra una
replicación, la replicación administrada se elimina posteriormente durante el proceso de restauración.
5. En el campo Nombre, escriba el nombre del volumen de recuperación.
6. Seleccione un servidor para asignar el volumen de recuperación haciendo clic en Cambiar, junto a la etiqueta Servidor.
764
Preparación y activación de la recuperación tras desastres de los Storage Center

• Se necesita un servidor para cada punto de restauración a no ser que se seleccione la casilla de vericación Conservar Live
Volume.
• Haga clic en Asignación avanzada para congurar los valores de LUN, limitar las rutas de acceso de asignación o presentar
el volumen como de sólo lectura.
7. Elija qué instantánea se utilizará para el volumen activado.
• Si la opción Preservar Live Volume (Conservar Live Volume) no se encuentra disponible o no se ha seleccionado, utilice el
estado actual del volumen, mediante la selección de Use Active Instantánea (Utilizar instantánea activa) o seleccione una
instantánea bloqueada. Para ello, haga clic en Change (Cambiar) junto a Instantánea (Instantánea). De manera
predeterminada, se usa la última instantánea bloqueada.
• Si se ha seleccionado la opción Conservar Live Volume, se usa la última instantánea bloqueada, a menos que la opción
Utilizar Instantánea activa esté seleccionada.
NOTA: En replicaciones sincrónicas en modo de gran coherencia que sean actuales, se selecciona
automáticamente la casilla de vericación Utilizar Instantánea activa.
8. (Opcional) Si la opción Conservar Live Volume no está disponible o no se ha seleccionado, haga clic en Cambiar junto a Lista
de Perles de Instantánea para especicar qué Perles de instantánea se asociarán al volumen activado.
9. Haga clic en Aceptar.
• Storage Manager activa el volumen de recuperación.
• Use la pestaña Progreso de la recuperación para supervisar la activación de DR.
Enlace relacionado
Cómo guardar y validar los puntos de restauración de la replicación
Acceder a los datos de un volumen principal original después de la activación de DR
Si se activa la DR para un Live Volume utilizando la opción Conservar Live Volume, el Storage Center principal original evita que el
volumen principal original se active hasta que se restaure el Live Volume. Si necesita acceder a los datos en el volumen principal
original antes de que el Live Volume se restaure, use la opción Poner en línea copia principal para crear un volumen de vista del
volumen principal original y asignarlo al mismo servidor.
Prerequisito
La DR debe haberse activado para el Live Volume con la opción Conservar Live Volume seleccionada.
Acerca de esta tarea
• El volumen de vista se crea no es parte de un Live Volume. Utilice esta opción únicamente para acceder a los datos de los
volúmenes principales mientras la recuperación tras desastres está activada.
• La identidad del volumen no se conserva cuando el volumen de vista se crea, de modo que el servidor no lo reconoce como
volumen principal original.
Pasos
1. Haga clic en la vista Replicaciones y Live Volumes.
2. Haga clic en la pestaña Live Volumes.
3. Seleccione el Live Volume y, a continuación, haga clic en Poner en línea copia principal. Aparece el cuadro de diálogo Poner en
línea copia principal
.
4. Haga clic en Aceptar.
Activación de la recuperación tras desastres para las replicaciones del
Grupo PS Series
Después de replicar un volumen a un Grupo de la PS desde un Storage Center, el volumen de destino debe activarse en el Grupo de
la PSde destino. Una vez activado, puede asignarse a un servidor.
Prerrequisitos
• El volumen de origen debe tener al menos una instantánea
• Ambos sistemas de almacenamiento deben administrarse con Data Collector
Preparación y activación de la recuperación tras desastres de los Storage Center
765

Acerca de esta tarea
NOTA: La activación del volumen de destino no es necesaria para las replicaciones de Grupo de la PS a Storage Center.
En el caso de las replicaciones de un Grupo de la PS a un Storage Center, siga las instrucciones de
Activar la
recuperación tras desastres para las replicaciones del Storage Center
.
Pasos
1. Haga clic en la pestaña Replicaciones y Live Volumes.
2. Haga clic en la pestaña Puntos de restauración.
3. Seleccione un punto de restauración de la tabla para la replicación.
4. Haga clic en Activar recuperación tras desastres.
Se abre el cuadro de diálogo Activar recuperación tras desastres.
5. Seleccione la replicación en la tabla.
6. Haga clic en Siguiente.
7. Modique la conguración del volumen de destino, según sea necesario.
8. Haga clic en Aceptar.
• Storage Manager activa el volumen de recuperación.
• Use la pestaña Progreso de la recuperación para supervisar la activación de DR.
Reinicio de las replicaciones fallidas
Si un volumen de origen está actualizado y funciona correctamente, y el sistema de destino está disponible pero una replicación ha
fallado o se ha eliminado, puede reiniciar la replicación. Para ver si una replicación puede reiniciarse, valide los puntos de restauración.
Reiniciar replicación para varios puntos de restauración
Si múltiples replicaciones o Live Volumes alojados por un par de Storage Center han fallado o se han eliminado, puede reiniciarlos de
manera simultánea.
Acerca de esta tarea
NOTA: El reinicio de la replicación elimina las replicaciones que estén conguradas en serie (modo cascada) o que
replican el mismo volumen a múltiples destinos (modo mixto).
Pasos
1. Haga clic en la vista Replicaciones y Live Volumes.
2. Haga clic en la pestaña Puntos de restauración y, a continuación, haga clic en Restaurar/Reiniciar volúmenes DR. Aparece el
asistente Restaurar/reiniciar volúmenes DR.
3. Seleccione el par de Storage Center de origen/destino para los que desee reiniciar las replicaciones y haga clic en Siguiente. El
asistente le lleva a la siguiente página.
4. Lea el texto Aviso de reinicio y recuperación, modique los valores que se muestran según sea necesario y, a continuación,
haga clic en Siguiente. El asistente avanza a la página siguiente.
5. En el panel Puntos de restauración disponibles, seleccione los puntos de restauración cuya replicación desea reiniciar y, a
continuación, haga clic en Siguiente. El asistente avanza a la página siguiente.
6. (Opcional) Congure los valores de replicación de cada punto de restauración.
a. Seleccione el punto de restauración que desea modicar y, a continuación, haga clic en Editar conguración. Aparece el
asistente Restaurar/Reiniciar Volúmenes DR .
b. Modique los valores de la replicación según sea necesario y, a continuación, haga clic en Aceptar. Estos valores se
describen en la ayuda en línea.
7. Cuando haya terminado, haga clic en Finalizar.
• Storage Manager reinicia las replicaciones.
• Use la pestaña Progreso de recuperación para supervisar las recuperaciones.
766
Preparación y activación de la recuperación tras desastres de los Storage Center

Reiniciar una replicación de un único punto de restauración
Si una replicación o Live Volume ha fallado o se ha eliminado, puede utilizar el punto de restauración correspondiente para reiniciar la
replicación.
Acerca de esta tarea
NOTA: El reinicio de la replicación elimina las replicaciones que estén conguradas en serie (modo cascada) o que
replican el mismo volumen a múltiples destinos (modo mixto).
Pasos
1. Haga clic en la vista Replicaciones y Live Volumes.
2. Haga clic en la pestaña Puntos de restauración.
3. Haga clic con el botón derecho del mouse en el punto de restauración que se corresponda con la replicación y seleccione
Restaurar/Reiniciar volúmenes DR. Aparece el cuadro de diálogo Restaurar/Reiniciar volúmenes DR.
4. Habilite o deshabilite las opciones de replicación según sea necesario y, a continuación, haga clic en Aceptar. Estas opciones se
describen en la ayuda en línea.
Restauración de Replicaciones y Live Volumes
Un volumen de origen de replicación o volumen principal de Live Volume pueden restaurarse a partir de un volumen de destino de la
replicación o un volumen de Live Volume secundario. La restauración de un volumen es necesaria si se ha eliminado o se ha activado
la recuperación tras desastres y los datos se escriben en el volumen activado.
Opciones de restauración de volúmenes
Las opciones para restaurar un volumen dieren en función de si se ha activado una recuperación tras desastres.
• Recuperación de un volumen de destino que no ha sido activado: si ya no existe un volumen de origen, Storage Manager
restaura los datos del volumen de destino al replicarlo de nuevo en un volumen de origen recién creado. Una vez que se haya
completado la replicación, Storage Manager asigna el nuevo volumen de origen a un servidor seleccionado y vuelve a reiniciar la
replicación desde el sistema de origen al sistema de destino.
• Recuperación de un volumen de destino que ha sido activado: Storage Manager recupera los datos del volumen de destino,
incluidas todas las nuevas grabaciones en el volumen desde su activación, en el volumen de origen inicial. Si el volumen de origen
inicial ya no se encuentra allí, se volverá a crear. Una vez que se complete la restauración, Storage Manager asignará el volumen
de origen al servidor seleccionado y reiniciará la replicación desde el volumen de origen al volumen de destino.
NOTA: Para restaurar un volumen en un sitio alternativo, consulte al Servicio de asistencia técnica Dell (consulte
www.dell.com/support).
Limitaciones a la restauración de volúmenes
Las siguientes limitaciones se aplican al proceso de restauración de volúmenes.
• La restauración de un volumen elimina las replicaciones que lo utilizan como volumen de origen.
• La restauración de un Live Volume principal original mediante una replicación administrada elimina el Live Volume asociado.
Vínculos relacionados
Replicación de un único volumen a varios destinos
Replicaciones administradas para Live Volumes
Restauración de un Live Volume y una replicación administrada
Después de una conmutación por error de un Live Volume con una replicación administrada, Storage Manager crea una nueva
replicación administrada para el Live Volume secundario. Si el sistema del Live Volume principal original se vuelve a poner en línea y el
Live Volume no se restablece, habrá dos replicaciones administradas para el Live Volume. La restauración del Live Volume eliminará
las replicaciones administradas del Live Volume principal original y mantendrá la replicación administrada del Live Volume secundario.
Preparación y activación de la recuperación tras desastres de los Storage Center
767

El intercambio de los roles del Live Volume volverá a crear la replicación administrada en el Live Volume principal original y eliminará la
replicación administrada del Live Volume secundario.
Procedimientos de restauración de volúmenes
Si se ha activado la recuperación tras desastres para varias replicaciones o Live Volumes alojados por un par de Storage Center, los
volúmenes afectados se pueden restaurar en una sola operación. Si la recuperación tras desastres se activa para un volumen
individual, utilice el punto de restauración correspondiente para restaurarlo.
Restaurar volúmenes en error para varios puntos de restauración
Si varios volúmenes alojados en un par de Storage Center par fallan, puede restaurarlos de manera simultánea.
1. Haga clic en la vista Replicaciones y Live Volumes.
2. Haga clic en la pestaña Puntos de restauración y, a continuación, haga clic en Restaurar/Reiniciar volúmenes DR. Aparece el
asistente Restaurar/reiniciar volúmenes DR.
3. Seleccione el par de Storage Center de origen/destino cuyos volúmenes fallidos desea restaurar y, a continuación, haga clic en
Siguiente. El asistente avanza a la página siguiente.
4. Lea el texto Aviso de reinicio y recuperación, modique los valores que se muestran según sea necesario y, a continuación,
haga clic en
Siguiente. El asistente avanza a la página siguiente.
5. En el panel Puntos de restauración disponibles, seleccione los puntos de restauración cuyos volúmenes desea restaurar y, a
continuación, haga clic en Siguiente. El asistente avanza a la página siguiente.
6. (Opcional) Congure los valores de replicación de cada punto de restauración.
a. Seleccione el punto de restauración que desea modicar y, a continuación, haga clic en Editar conguración. Aparece el
asistente Restaurar/Reiniciar Volúmenes DR .
b. (Solamente para Storage Center, Live Volume 6.5 y posterior) Seleccione un método de recuperación.
• Si la casilla de vericación Recuperar Live Volume está disponible, selecciónela para reparar el Live Volume
restableciendo la conectividad entre el volumen de origen original y el volumen activado. Esta opción debe estar
seleccionada para conservar la identidad del volumen. Si el Live Volume administra una replicación, esta opción debe
estar seleccionada para conservar la replicación administrada. Cuando se selecciona esta opción, la Conguración del
nuevo volumen de origen y la Conguración de replicación no están disponibles porque se utilizará la conguración de
Live Volume.
• Si la casilla de vericación Recuperar Live Volume no está disponible o no se selecciona, se vuelve a crear el Live
Volume mediante la Conguración de Live Volume de origen y conguración de replicación que especique. La
identidad del volumen se pierde y, si el Live Volume administra una replicación, ésta se elimina.
c. (Solo replicación) Si un volumen de origen se está restaurando:
• Seleccione la casilla de vericación Solo volver a duplicar para omitir la recreación de la replicación en la dirección
original y use el sitio de DR como origen.
• Seleccione la casilla Desactivar destino automáticamente para eliminar automáticamente las asignaciones de servidor
del volumen activado sin necesidad de que intervenga el administrador. Esta opción solo está disponible si se ha activado
la recuperación ante desastres para el punto de restauración. Si se selecciona esta opción, la IO del volumen activado
debe detenerse antes de realizar la restauración.
d. Modicar la Conguración del nuevo volumen origen según sea necesario. Esta conguración se describe en la ayuda en
línea.
e. Modique la Conguración de replicación según sea necesario. Estos valores se describen en la ayuda en línea.
f. Cuando termine, haga clic en Aceptar.
7. Cuando haya terminado, haga clic en Finalizar.
• Storage Manager restaura las replicaciones o Live Volumes .
• Use la pestaña Progreso de la recuperación para supervisar las replicaciones o los Live Volumes.
8. En la pestaña Progreso de la recuperación, cuando el mensaje de punto de restauración muestra El duplicado está
sincronizado esperando el destino para desactivarse, detenga la operación de IO en los volúmenes de destino.
9. Desactive cada volumen de destino.
a. Seleccione un punto de restauración y haga clic en Desactivar destino. El volumen de destino se desactiva, los volúmenes
recuperados se activan y se asignan al servidor congurado y la dirección de la replicación se invierte de modo que los
volúmenes recuperados pasan a ser los de origen.
b. Repita el paso anterior para cada volumen de destino que debe desactivarse.
768
Preparación y activación de la recuperación tras desastres de los Storage Center

Restaurar un volumen que ha fallado para un solo punto de restauración
Si un volumen individual ha fallado, puede utilizar el punto de restauración correspondiente para restaurar el volumen.
1. Haga clic en la vista Replicaciones y Live Volumes.
2. Haga clic en la pestaña Puntos de restauración.
3. Haga clic con el botón derecho del mouse en el punto de restauración que se corresponda con el volumen fallido y seleccione
Restaurar/Reiniciar volúmenes DR. Aparece el cuadro de diálogo Restaurar/Reiniciar volúmenes DR.
4. (Solamente para Storage Center, Live Volume 6.5 y posterior) Seleccione un método de recuperación.
• Si la casilla de vericación Recuperar Live Volume está disponible, selecciónela para reparar el Live Volume mediante el
restablecimiento de la conectividad entre el volumen de origen inicial y el volumen activado. Esta opción debe estar
seleccionada para conservar la identidad del volumen. Si el Live Volume administra una replicación, esta opción debe estar
seleccionada para conservar la replicación administrada. Cuando se selecciona esta opción, Conguración del nuevo
volumen de origen y Conguración de replicación no están disponible porque se utilizará la conguración de Live Volume
existente
• Si la casilla de vericación Recuperar Live Volume no está disponible o no se selecciona, se vuelve a crear el Live Volume
mediante la Conguración de Live Volume de origen y conguración de replicación que especique. La identidad del
volumen se pierde y, si el Live Volume administra una replicación, ésta se elimina.
5. (Solo replicación) Si un volumen de origen se está restaurando:
• Seleccione la casilla de vericación Solo volver a duplicar para omitir la recreación de la replicación en la dirección original y
use el sitio de DR como origen.
• Seleccione la casilla Desactivar destino automáticamente para eliminar automáticamente las asignaciones de servidor del
volumen activado sin necesidad de que intervenga el administrador. Esta opción solo está disponible si se ha activado la
recuperación ante desastres para el punto de restauración. Si se selecciona esta opción, la IO del volumen activado debe
detenerse antes de realizar la restauración.
6. Modicar la Conguración del nuevo volumen origen según sea necesario. Esta conguración se describe en la ayuda en línea.
7. Modique la Conguración de replicación según sea necesario. Estos valores se describen en la ayuda en línea.
8. Haga clic en Aceptar.
• Storage Manager restaura la replicación o Live Volume.
• Use la pestaña Progreso de la recuperación para supervisar la replicación o los Live Volumes.
9. En la pestaña Progreso de la recuperación, cuando el mensaje de punto de restauración muestra El duplicado está
sincronizado esperando el destino para desactivarse, detenga la operación de IO en el volumen de destino.
10. Desactive el volumen de destino mediante la selección del punto de restauración y haga clic en Desactivar destino. El volumen
de destino está desactivado, el volumen recuperado se activa y se asigna al servidor congurado y la dirección de la replicación
se invierte, de modo que el volumen recuperado se transforma en el origen.
Eliminación de los puntos de restauración
Si una replicación de Live Volume se ha eliminado o ha dejado de funcionar y desea eliminarla de forma permanente, elimine el punto
de restauración asociado.
Prerequisito
El Estado del punto de restauración debe ser Degradado o Apagado.
Pasos
1. Haga clic en la vista Replicaciones y Live Volumes.
2. Haga clic en la pestaña Puntos de restauración.
3. Haga clic con el botón derecho del mouse en el punto de restauración y, a continuación, seleccione Eliminar. Aparece un cuadro
de diálogo de conrmación.
4. Haga clic en Aceptar para conrmar que desea eliminar el punto de restauración.
Preparación y activación de la recuperación tras desastres de los Storage Center
769

770

36
Data Collector remoto
Un Data Collector remoto proporciona acceso a las opciones de recuperación tras desastres de Storage Manager cuando el Data
Collector primario no se encuentra disponible.
Administración del Data Collector remoto
El Storage Manager Client puede conectarse con el Data Collector primario o con el Data Collector remoto. En el caso de que el Data
Collector primario no esté disponible y necesite acceder a las opciones de recuperación tras desastres de Storage Manager, utilice el
cliente para conectarse al Data Collector remoto.
Cuando un Data Collector remoto está instalado y conectado al Data Collector primario, se encuentran disponibles opciones
administrativas adicionales:
• Data Collector primario: un cliente conectado al Data Collector primario muestra el estado del Data Collector remoto en la
pestaña Data Collector remoto en la vista Replicaciones y Live Volumes.
• Data Collector remoto: un cliente conectado al Data Collector remoto solo muestra la vista Replicaciones y Live Volumes. Las
acciones de conguración se limitan a la preparación y activación de la recuperación tras desastres, que se pueden llevar a cabo
en la pestaña Puntos de restauración. La pestaña Data Collector primario muestra información de estado del Data Collector
primario.
NOTA: Los Data Collectors remotos no admiten las replicaciones entre los Storage Centers y los Grupos PS Series.
Requisitos del Data Collector remoto
Para usar un Data Collector remoto, se deben cumplir los requisitos de software y de conguración.
Requisitos de conguración
La siguiente tabla enumera los requisitos de conguración que se deben cumplir para usar un Data Collector remoto.
Requisito
Descripción
Data Collector primario Antes de instalar y congurar un Data Collector remoto, el Data
Collector primario debe instalarse, congurarse e iniciarse
(ejecutarse). El Data Collector remoto se conecta con el Data
Collector primario.
Versión de Storage Manager Los Data Collector primarios y remotos deben ser de la misma
versión de software.
Nombre de usuario y contraseña de Storage Manager Para conectar el Data Collector remoto con el primario, debe
proporcionar un nombre de usuario y una contraseña existentes
para Storage Manager.
NOTA: El Data Collector remoto no admite a los usuarios
de Active Directory.
Conguración DNS Todos los Storage Centers gestionados deben estar denidos en
el DNS en los sitios remotos y locales. El host Data Collector
principal y el host Data Collector remoto deben estar denidos
en el DNS para permitir que Data Collectors se comunique.
Data Collector remoto
771

Requisitos de software
Los requisitos de software que se aplican al Data Collector primario también se aplican al Data Collector remoto. Sin embargo, un
Data Collector remoto usa el sistema de archivos para guardar datos, de modo que no hay requisitos para la base de datos.
Enlace relacionado
Requisitos del Data Collector
Requisitos del Servidor virtual de Dell Storage Manager
El Servidor virtual de Dell Storage Manager requiere las condiciones siguientes.
Componente Requisito
Sistema operativo
del servidor
VMware vSphere 5.5, 6.0 o 6.5 con hardware de 64 bits
Tamaño del
almacén de datos
55 GB
CPU Microprocesador de 64 bits (x64) con dos o más núcleos
El Data Collector necesita cuatro núcleos para los ambientes con 100 000 o más miembros o grupos de Active
Directory
Memoria Varía en función del tamaño del entorno de almacenamiento
• 4 GB: 1 a 5 arreglos de almacenamiento o 1 a 3000 volúmenes totales
• 8 a 32 GB: 6 a 10 arreglos de almacenamiento o 3001 o más volúmenes totales o 100 000 o más miembros
o grupos de Active Directory
Software
• Servidor VMware vCenter
• VMware vSphere High Availability
Instalación y conguración de un Data Collector remoto
Para instalar y congurar un Data Collector remoto en un sitio de recuperación tras desastres, instale el Data Collector) en un
servidor y, a continuación, congúrelo para conectarse al Data Collector primario.
NOTA: Para obtener información de referencia de la interfaz de usuario, haga clic en Ayuda.
Instalar un Data Collector remoto
Instale el Data Collector en un servidor ubicado en un sitio de recuperación tras desastres.
Prerrequisitos
• El sitio debe cumplir con los requisitos de conguración del Data Collector remoto.
• El servidor debe cumplir con los requisitos de hardware y software del Data Collector remoto.
Pasos
1. Descargue el software del Storage Manager Data Collector.
a. Diríjase a www.dell.com/support.
b. Inicie la sesión en el portal para socios o clientes.
c. Haga clic en Centro de conocimientos y descargue el archivo de conguración del Storage Manager Data Collector.
2. Descomprima y ejecute el archivo de conguración del Storage Manager Data Collector; aparece el asistente del Dell Data
Collector de Storage Manager - InstallShield.
3. Haga clic en Siguiente. Se muestra la página Contrato de licencia.
4. Haga clic en Sípara aceptar el contrato de licencia. Aparece la página Estado de la conguración y muestra el progreso de la
instalación. Cuando la instalación se haya completado, aparece la página
Asistente InstallShield completado.
772
Data Collector remoto

5. Haga clic en Finalizar. Se muestra el asistente de conguración del Storage Manager Data Collector.
Congurar el Data Collector remoto con el asistente de conguración del Data Collector
Use el asistente de conguración del Data Collector para congurar el Data Collector remoto.
1. Congure la primera página del asistente de conguración del Data Collector.
Figura 93. Asistente de conguración del Storage Manager Data Collector
a. En Tipo de Data Collector, seleccione Congurar como Data Collector remoto.
b. (Opcional) En Data Collector Información del servicio, modique los puertos predeterminados del Data Collector si uno o
más de los puertos predeterminados ya está en uso.
NOTA: Si un servidor de seguridad está habilitado en el servidor host, asegúrese de que se permite la entrada en
estos puertos.
c. En el menú descendente Tipo de usuario de servicio, seleccione el tipo de cuenta de Windows en la que se ejecutará el
Data Collector.
NOTA: Las cuentas de usuario (local o de dominio) deben ser capaces de iniciar la sesión como servicio y deben
disponer de privilegios de administrador.
d. Haga clic en Siguiente.
Se abre la página Seleccionar Data Collector primario.
Figura 94. Página Seleccionar Data Collector primario
2. Ingrese la información del Data Collector primario
a. En el campo Servidor, escriba el nombre de host o la dirección IP del servidor del Data Collector primario.
Data Collector remoto
773

b. En el campo Puerto de recepción de cliente, conrme el puerto del Data Collector primario. El valor predeterminado es
7342.
c. En el campo Nombre de usuario, escriba el nombre del usuario con privilegios de administrador en el Data Collector
primario.
d. En el campo Contraseña, escriba la contraseña para el usuario especicado.
e. Haga clic en Siguiente. El Data Collector remoto intenta conectarse al Data Collector primario.
Cuando la conexión se ha establecido, aparece la página Conguración terminada.
Figura 95. Página Conguración nalizada
3. Haga clic en Finalizar.
Instalar un Servidor virtual como un Data Collector remoto
Instale el Servidor virtual, a continuación, congúrelo como un Data Collector remoto para utilizar el Servidor virtual para la
recuperación ante desastres.
Implementar el servidor virtual
Implemente el servidor virtual de Dell Storage Manager en un servidor VMware vCenter.
Prerrequisitos
• Servidor VMware vCenter
• El servidor ESX debe cumplir los requisitos de Requisitos del Servidor virtual de Dell Storage Manager.
• El equipo local que se utiliza para implementar el servidor virtual debe tener instalado el complemento de integración del cliente
de VMware.
Pasos
1. Inicie sesión en el servidor VMware vCenter con el cliente web de vSphere.
2. En el panel derecho, haga clic en Host y clústeres.
3. Haga clic con el botón derecho del mouse en Centro de datos y, a continuación, seleccione Implementar plantilla OVF.
Aparece el asistente Deploy OVF Template (Implementar plantilla OVF).
4. Haga clic en Archivo local.
5. Haga clic en Examinar y seleccione archivo de plantilla .Outlook Voice Access del servidor virtual.
6. Haga clic en Siguiente.
Aparece la página Revisar detalles.
7. Conrme los detalles del servidor virtual.
8. Haga clic en Siguiente.
Aparece la página Aceptar CLUF.
9. Haga clic en Aceptar.
10. Haga clic en Siguiente.
774
Data Collector remoto

Se mostrará el cuadro de diálogo Seleccionar nombre y carpeta.
11. En el campo de nombre, escriba un nombre o acepte el predeterminado.
12. En la tabla Seleccionar una carpeta o un centro de datos, seleccione una carpeta o un centro de datos.
13. Haga clic en Siguiente.
Aparece la página Seleccione un recurso.
14. Seleccione un servidor o un clúster de servidor en el que desea implementar el servidor virtual.
15. Haga clic en Siguiente.
Aparece la página Seleccionar almacenamiento.
16. Seleccione el almacén de datos que contendrá los datos del servidor virtual.
17. Haga clic en Siguiente.
Aparece la página Congurar redes.
18. En el menú desplegable Destino, seleccione una red para el servidor virtual.
19. Haga clic en Siguiente.
Aparece la página Personalizar plantilla.
20. Complete los campos siguientes.
NOTA: Algunas de estas funciones están ocultas. Expanda el encabezado para ver la conguración.
• Nombre de host: escriba el nombre de host del servidor virtual.
• Nombre de dominio: escriba el nombre de dominio de la red.
• Servidores NTP: escriba las direcciones IP de uno o varios servidores de hora.
• Tipo de dirección IP: seleccione DHCP o Estática. Si selecciona DHCP, no complete el resto de los campos del área
Propiedades de dirección IP.
• Dirección IP: escriba la dirección IP de la máquina virtual.
• Máscara de red: escriba la máscara de red de la subred.
• Puerta de enlace predeterminada: escriba la puerta de enlace de la subred.
• DNS: escriba la dirección IP de uno o varios servidores de nombres de dominio.
• Acceso SSH: seleccione Activado o Desactivado para activar o desactivar el acceso SSH.
• Conguración regional: seleccione un idioma para el servidor virtual.
21. Haga clic en Siguiente.
Aparece la página Listo para terminar.
22. (Opcional) Seleccione la casilla de vericación Encender después de la implementación para encender el servidor virtual
después de la implementación.
23. Haga clic en Finalizar.
Congurar el Servidor virtual como un Data Collector remoto
Congure el Servidor virtual como un Data Collector remoto para utilizarlo en la recuperación ante desastres cuando no se pueda
acceder al Data Collector primario.
Prerequisito
El Servidor virtual debe estar implementado.
Pasos
1. En un explorador web, vaya a https://[dirección IP del servidor virtual]/setup/.
NOTA: Según la conguración del explorador, es posible que deba reconocer las alertas de seguridad para continuar.
2. Inicie sesión en Data Collector Manager con el usuario temporal.
• Nombre de usuario: cong
• Contraseña: dell
Aparecerá el asistente Instalación del Storage Manager de Data Collector.
3. Haga clic en Siguiente.
4. Haga clic en Congurar como Data Collector remoto.
Data Collector remoto
775

5. Ingrese la información para el Data Collector primario.
a. En el campo Servidor, escriba la dirección IP o el nombre de host del Data Collector primario.
b. En el campo Puerto del servidor web, escriba el número de puerto del Data Collector primario. El puerto predeterminado es
3033.
c. En el campo Puerto cliente de escucha, escriba el número de puerto para el tráco entrante al cliente. El puerto
predeterminado es 7342.
d. En el campo Nombre de usuario, escriba el nombre de usuario del Data Collector primario.
e. En el campo Contraseña, escriba la contraseña para el usuario especicado en el campo Nombre de usuario.
f.
6. Haga clic en Siguiente.
Aparece la página Crear usuario administrador.
7. Ingrese las credenciales para el nuevo usuario administrador del Data Collector remoto.
a. En el campo Usuario, escriba el nombre de usuario del nuevo usuario administrador.
b. En el campo Nueva contraseña, ingrese la contraseña del nuevo usuario administrador.
c. En el campo Conrmar contraseña, vuelva a escribirla.
8. Haga clic en Siguiente.
Aparece la página Resumen.
9. Haga clic en Finalizar.
Aparece un cuadro de diálogo de conrmación.
10. Haga clic en Aceptar.
Se reinicia el Servidor virtual.
Desconexión y reconexión de un Data Collector remoto
Realice estas tareas para desconectarse o volver a conectarse a un Data Collector remoto.
NOTA: Para obtener información de referencia de la interfaz de usuario, haga clic en Ayuda.
Desconectar temporalmente un Data Collector remoto
Detenga el servicio del Data Collector en el Data Collector remoto para desconectarlo temporalmente del Data Collector primario.
1. En el servidor del Data Collector remoto:
a. Abra Data Collector Manager.
b. En la pestaña Información general, haga clic en Detener para interrumpir el servicio del Data Collector.
2. Use el Dell Storage Manager Client para conectarse al Data Collector primario e iniciar la sesión.
3. Haga clic en la vista Replicaciones y Live Volumes y, a continuación, haga clic en la pestaña Data Collector remoto.
El Estado de conexión del Data Collector remoto muestra Inactivo la próxima vez que el Data Collector primario intente
sincronizarse con el Data Collector remoto.
Volver a conectar un Data Collector remoto a un Storage Center
Si el Data Collector remoto pierde la conectividad con un Storage Center, asegúrese de que el Data Collector remoto está utilizando
la dirección IP o el nombre de host correcto para el Storage Center.
1. Use el Dell Storage Manager Client para conectarse al Data Collector remoto.
2. En la pestaña Data Collector primario, busque el Storage Center inactivo y haga clic en Volver a conectarse al Storage
Center. Aparece el cuadro de diálogo Volver a conectarse al Storage Center.
3. En el campo Dirección IP o host del Data Collector remoto, escriba el nombre de host o la dirección IP del Storage Center.
4. Haga clic en Aceptar.
Quitar un Data Collector remoto
Detenga el servicio del Data Collector en el Data Collector remoto y, a continuación, elimínelo del Data Collector primario.
776
Data Collector remoto

Acerca de esta tarea
NOTA: Si intenta suprimir permanentemente el Data Collector remoto desde el servidor host, desinstale el Data Collector
mediante la función Agregar o quitar programas.
Pasos
1. En el servidor del Data Collector remoto:
a. Abra Data Collector Manager.
b. En la pestaña Información general, haga clic en Detener para interrumpir el servicio de Data Collector Manager.
2. Use el Dell Storage Manager Client para conectarse al Data Collector primario e iniciar la sesión.
3. Haga clic en la vista Replicaciones y Live Volumes y, a continuación, haga clic en la pestaña Data Collector remoto.
4. Haga clic en Quitar Data Collector remoto. Aparece un cuadro de diálogo de conrmación.
5. Haga clic en Sí.
Uso de un Data Collector remoto para activar la recuperación tras
desastres
Si el Data Collector primario no se encuentra disponible, puede realizar tareas de DR de Storage Manager mediante el Data Collector
remoto.
NOTA: Cuando se realiza la activación de la recuperación tras desastres con un Data Collector remoto, cree un usuario de
Storage Manager en el Data Collector remoto.
Iniciar sesión en el Data Collector remoto
Use el Dell Storage Manager Client para conectarse al Data Collector remoto.
Acerca de esta tarea
NOTA: Los Data Collectors remotos no son compatibles con los usuarios de Active Directory.
Pasos
1. Inicie la aplicación Dell Storage Manager Client. Aparecerá el Dell Storage Manager Client.
2. Si se muestra la pantalla de bienvenida de Dell Storage Manager Client, haga clic en Iniciar sesión en un Storage Center o Data
Collector
.
Data Collector remoto
777

Figura 96. Pantalla de bienvenida de Dell Storage Manager Client
Aparece la pantalla Inicio de sesión.
3. Complete los siguientes campos:
• Nombre de usuario: ingrese el nombre de un usuario de Storage Manager.
• Contraseña: ingrese la contraseña para el usuario.
• Host/IP: ingrese el nombre de host o la dirección IP del servidor que aloja el Data Collector remoto.
• Puerto de servicios web: si ha cambiado el Puerto de servicios web de la API durante la instalación, ingrese el puerto
actualizado.
4. Haga clic en Iniciar sesión.
El cliente se conecta al Data Collector remoto y muestra la pestaña Data Collector primario.
Figura 97. Pestaña Data Collector primario
778
Data Collector remoto

Crear un usuario
Cree una cuenta de usuario para permitir que una persona acceda a Storage Manager.
1. En el Data Collector Manager, haga clic en la pestaña Usuarios.
2. Haga clic en Crear usuario. Se abre la página Conguración del usuario.
3. Ingrese la información para el nuevo usuario.
a. Escriba el nombre de usuario del usuario en el campo Nombre de usuario.
b. (Opcional) Escriba la dirección de correo electrónico del usuario en el campo Dirección de correo electrónico.
c. Seleccione el nivel de privilegios para asignar al usuario desde el menú desplegable Privilegio.
d. Seleccione un idioma en el menú desplegable Idioma preferido.
e. Ingrese una contraseña para el usuario en los campos Contraseña y Conrmar contraseña.
f. Para obligar al usuario a cambiar la contraseña después del primer inicio de sesión, marque la casilla Requiere cambio de
contraseña.
4. Haga clic en Aceptar.
Enlace relacionado
Privilegios de usuario de Storage Manager
Utilizar un Data Collector remoto para preparar la recuperación tras desastres
Puede utilizar un Data Collector remoto para validar los puntos de restauración y probar la activación de la recuperación tras
desastres.
Prerequisito
Para validar los puntos de restauración, el Data Collector principal debe estar inactivo.
Pasos
1. Use el Dell Storage Manager Client para conectarse al Data Collector remoto.
2. Haga clic en la pestaña Puntos de restauración.
3. Haga clic en uno de estos botones para preparar la recuperación tras desastres:
• Validar puntos de restauración
• Probar activación de recuperación tras desastres
Enlace relacionado
Cómo guardar y validar los puntos de restauración de la replicación
Probar Activación de Recuperación tras desastres
Usar un Data Collector remoto para la activación de prueba de la recuperación tras desastres
Probar la recuperación tras desastres funciona del mismo modo en los Data Collectors primarios y remotos.
1. Use el Dell Storage Manager Client para conectarse al Data Collector remoto.
2. Haga clic en la pestaña Puntos de restauración.
3. Haga clic en Probar activación de recuperación tras desastres.
Enlace relacionado
Probar Activación de Recuperación tras desastres
Utilizar un Data Collector remoto para restaurar un volumen que ha fallado para un punto de
restauración
Si un volumen individual ha fallado, puede utilizar el punto de restauración correspondiente para restaurar el volumen.
1. Use el Dell Storage Manager Client para conectarse al Data Collector remoto.
2. Haga clic en la pestaña Puntos de restauración.
Data Collector remoto
779

3. Haga clic con el botón derecho del mouse en el punto de restauración que se corresponda con el volumen fallido y seleccione
Restaurar/Reiniciar volúmenes DR. Aparece el cuadro de diálogo Restaurar/Reiniciar volúmenes DR.
4. Habilite o deshabilite las opciones de replicación según sea necesario y, a continuación, haga clic en Aceptar. Estas opciones se
describen en la ayuda en línea.
Enlace relacionado
Restauración de Replicaciones y Live Volumes
Usar un Data Collector remoto para activar la recuperación tras desastres
Activación de las funciones de recuperación tras desastres del mismo modo que las funciones primarias y remotas.
1. Use el Dell Storage Manager Client para conectarse al Data Collector remoto.
2. Haga clic en la pestaña Puntos de restauración.
3. Haga clic en Activar recuperación tras desastres.
Enlace relacionado
Activando recuperación tras desastres
Utilizar un Data Collector remoto para eliminar volúmenes DR de prueba
Una vez que haya terminado la activación de las pruebas de recuperación tras desastres se eliminan los volúmenes que se han
creado como parte de las pruebas.
1. Use el Dell Storage Manager Client para conectarse al Data Collector remoto.
2. En el panel Acciones, haga clic en Eliminar volúmenes DR de prueba. Se muestra el cuadro de diálogo Eliminar volúmenes DR
de prueba.
3. Marque las casillas de los volúmenes de recuperación tras desastres de prueba que desea eliminar y haga clic en Aceptar.
Enlace relacionado
Probar Activación de Recuperación tras desastres
Volver a conectar un Data Collector remoto a un Storage Center
Si el Data Collector remoto pierde la conectividad con un Storage Center, asegúrese de que el Data Collector remoto está utilizando
la dirección IP o el nombre de host correcto para el
Storage Center.
1. Use el Dell Storage Manager Client para conectarse al Data Collector remoto.
2. En la pestaña Data Collector primario, busque el Storage Center inactivo y haga clic en Volver a conectarse al Storage
Center. Aparece el cuadro de diálogo Volver a conectarse al Storage Center.
3. En el campo Dirección IP o host del Data Collector remoto, escriba el nombre de host o la dirección IP del Storage Center.
4. Haga clic en Aceptar.
Habilitar noticaciones de correo electrónico para el Data Collector
remoto
Puede congurar el Data Collector primario para recibir una noticación por correo electrónico si la comunicación con el Data
Collector
remoto se ha perdido.
1. Inicie el Dell Storage Manager Client e inicie sesión en el Data Collector principal.
2. En el panel superior, haga clic en Editar conguración del usuario. Se muestra el cuadro de diálogo Editar conguración del
usuario.
3. En la pestaña General, asegúrese de que su dirección de correo electrónico gure en el campo Dirección de correo
electrónico
.
780
Data Collector remoto

4. Haga clic en la pestaña Administrar eventos.
5. En la tabla, marque la casilla Data Collector remoto.
6. Haga clic en Aceptar.
Data Collector remoto
781

782

37
Storage Replication Adapter para VMware SRM
VMware vCenter Site Recovery Manager (SRM) admite a proveedores de almacenamiento que usen Storage Replication Adapters.
Dell Storage Replication Adapter (SRA) permite que los sitios usen VMware vCenter SRM en Dell Storage Centers mediante Dell
Storage Manager.
Dónde se pueden encontrar instrucciones de implementación del Dell
SRA
En este capítulo se proporciona una descripción general sobre el uso de la SRM en Storage Centers (Centros de almacenamiento)
mediante Storage Manager y el Dell SRA. Para obtener información más completa sobre la instalación y conguración del VMware
vCenter Site Recovery Manager, incluidas la descarga e instalación de adaptadores de replicación de almacenamiento, consulte la
documentación de la SRM entregada por el VMware.
Antes de instalar el Dell SRA, revise el archivo readme del SRA para obtener la información más actualizada acerca del proceso de
conguración e instalación.
Limitaciones de Dell SRA
Dell SRA no admite las siguientes funciones:
• Perles de Instantánea coherentes de Storage Center
NOTA: Los Perles de Instantánea coherentes pueden utilizarse para crear instantáneas coherentes, pero Dell SRA no
garantiza que SRM active instantáneas replicadas asincrónicamente que sean coherentes entre sí.
• Grupos coherentes de VMware
Requisitos del software Dell SRA para VMware SRM
A continuación, se presentan los requisitos para utilizar el software Dell SRA con VMware SRM 6.5, 6.1, 6.0, 5.8 y 5.5.
Componente
Requisitos de versión
Storage Center Versión 6.5 o posterior
Dell SRA Versión 16.3.10
VMware vCenter Site Recovery Manager (SRM) Versión 6.5, 6.1, 6.0, 5.8 y 5.5
Microsoft .Net Framework Versión 4.5 instalada en el servidor SRM
Requisitos previos de VMware SRM y Storage Manager
Para usar Dell SRA con VMware vCenter Site Recovery Manager deben cumplirse los siguientes requisitos de conguración.
Requisito
Descripción
Implementación del Data Collector Debe haber visible un Storage Manager Data Collector para
todos los Storage Centersincluidos en la conguración del SRM.
Hay tres opciones disponibles:
• Instale y congure el Storage Manager Data Collector solo
en el sitio SRM de recuperación.
• Instale y congure el Storage Manager principal de Data
Collector en el sitio protegido; instale y congure el Storage
Storage Replication Adapter para VMware SRM
783

Requisito Descripción
Manager remoto del Data Collector en el sitio de
recuperación.
• Instale y congure el Data Collector principal del Storage
Manager en el sitio de recuperación; instale y congure el
Storage Manager remoto del Data Collector en el sitio
protegido.
Conguración de Storage Center
• Deben crearse objetos de VMware vSphere en los Storage
Centers de origen y destino.
• Los nodos QoS de replicación deben denirse en los Storage
Centers de origen y de destino.
Usuarios de Storage Manager Se requieren tres usuarios:
• Para instalar SRM: un usuario de Storage Manager que
puede acceder a todos los Storage Centers en los sitios
protegidos y de recuperación.
• Para administrar el sitio protegido con SRM: un usuario de
Storage Manager que solo puede acceder a los Storage
Centers en el sitio protegido.
• Para administrar el sitio de recuperación con SRM: un
usuario de Storage Manager que solo puede acceder a los
Storage Centers en el sitio de recuperación.
Comunicación entre Storage Manager y SRM El servidor de seguridad (si existe) entre SRM y Storage
Manager debe permitir SOAP por HTTP en el puerto TCP 3033.
Replications (Replicaciones)
• Con Storage Manager cree replicaciones o Live Volumes del
sitio protegido al sitio de recuperación.
• Los volúmenes de origen y de destino no se deben replicar
en ningún otro lugar.
• Los puntos de restauración para las replicaciones deben
validarse y guardarse.
Puntos de restauración Los puntos de restauración no están disponibles para VMware
vCenter SRM hasta que se hayan guardado. Mediante Storage
Manager, guarde puntos de restauración para las replicaciones.
Si está utilizando Data Collectors en los sitios protegidos y de
detección, deberá guardar puntos de restauración en ambos
sitios.
DellSRA con Stretched Storage y vMotion
DellSRA versión 16.3.10 incluye soporte técnico para Stretched Storage con VMware Sitre Recovery Manager (SRM). Stretched
Storage permite que SRM administre las replicaciones de Live Volume del
Storage Center (Centro de almacenamiento). Cuando se
utiliza con Stretched Storage, vMotion permite que las máquinas virtuales migren a otro host sin tiempo de inactividad.
Para activar vMotion en los Live Volume del Storage Center (Centro de almacenamiento) administrados con SRM, realice los pasos
siguientes:
• Active vMotion en hosts ESXi
• Congure los servidores de vCenter en modo conectado mejorado
Conguraciones Storage Manager de SRA
Esta sección presenta dos conguraciones admitidas para el uso de VMware Site Recovery Manager con Storage Manager: uso de
un Data Collector principal solamente, o el uso de un Data Collector primario y un Data Collector remoto.
NOTA: Para obtener más información sobre cómo congurar Stretched Storage para Live Volumes, consulte la
documentación de VMware para congurar Stretched Storage.
784
Storage Replication Adapter para VMware SRM

Conguración del Data Collector principal solamente
En la siguiente gura, los sitios de recuperación y protegidos están conectados por un único Storage Manager principal de Data
Collector.
Figura 98. Conguración de SRA con un único Data Collector
1.
Sitio protegido 2. Sitio de recuperación
3. Servidor VMware SRM en el sitio protegido 4. Servidor VMware SRM en el sitio de recuperación
5. Data Collector principal en el sitio de recuperación 6. Storage Center en el sitio protegido
7. Storage Center en el sitio de recuperación
En una conguración con un único Storage Manager Data Collector, busque el Data Collector en el sitio de recuperación.
Conguración del Data Collector remoto
En la siguiente conguración, el sitio protegido está conectado a un Storage Manager principal de Data Collector; el sitio de
recuperación está conectado a un Storage Manager remoto de Data Collector.
Storage Replication Adapter para VMware SRM
785

Figura 99. Conguración de SRA con un Data Collector principal y remoto
1. Sitio protegido 2. Sitio de recuperación
3. Servidor VMware SRM en el sitio protegido 4. Servidor VMware SRM en el sitio de recuperación
5. Data Collector principal en el sitio protegido 6. Data Collector remoto en el sitio de recuperación
7. Storage Center en el sitio protegido 8. Storage Center en el sitio de recuperación
En una conguración con un Data Collector remoto de Storage Manager, busque el Data Collector remoto en el sitio de recuperación.
Esta conguración permite la activación de DR desde el sitio remoto cuando el sitio protegido se apaga. Debido a su diseño, el Data
Collector remoto de Storage Manager se conecta a los mismos Storage Centers que el Storage Manager principal de Data Collector.
Selección del tipo de Instantánea que desea usar para la conmutación
por error para volúmenes de SRM 5.x y 6.x
La opción Instantánea seleccionable de SRM determina si la Instantánea activa (datos del volumen actual) o la última instantánea
bloqueada se usa cuando VMware Site Recovery Manager (SRM) inicia una conmutación por error real o de prueba. De manera
predeterminada, el estado desbloqueado actual (
Instantánea activa) del volumen se utiliza.
Limitaciones para seleccionar el tipo de Instantánea para conmutación por error de SRM
En algunas situaciones, se ignora la conguración del Instantánea seleccionable de SRM.
Acción de SRM
Tipo de recuperación ¿Conguración de Instantánea
seleccionable de SRM graticada?
Activar el plan de recuperación Migración planicada No
Activar el plan de recuperación Recuperación frente a desastres
• Si el sitio protegido está apagado, sí.
• Si el sitio protegido está activo, no.
Comprobar activación del plan de
recuperación
N/A
• Si la casilla de vericación Replicar
cambios recientes en el sitio de
recuperación no está seleccionada en
SRM, sí.
• Si la casilla de vericación Replicar
cambios recientes en el sitio de
recuperación está seleccionada en
SRM, no.
786
Storage Replication Adapter para VMware SRM

Cambiar el tipo de Instantánea empleada para la conmutación por error de volúmenes de SRM
Modique la opción Instantánea seleccionable de SRM para cambiar el tipo de instantánea utilizada para la conmutación por error
de volúmenes de SRM.
1. En el panel superior de Dell Storage Manager Client, haga clic en Editar conguración del Data Collector. Aparece el cuadro de
diálogo Editar conguración del Data Collector.
2. Haga clic en la pestaña Conguración de la replicación.
3. En el menú desplegable Instantánea seleccionable de SRM, seleccione una las siguientes opciones:
• Utilizar siempre la Instantánea activa: cuando se selecciona esta opción, se utiliza el estado desbloqueado actual de los
datos transferidos al destino (Instantánea activa). Esta opción es la predeterminada.
• Utilizar la Instantánea activa si se está replicando la Instantánea activa: cuando se selecciona esta opción, se utiliza el
estado desbloqueado actual de los datos (Instantánea activa) solamente si la opción Replicar Instantánea activa está
habilitada para la replicación. Si Replicar Instantánea activa está deshabilitada, se utilizará la última instantánea bloqueada.
• Utilizar siempre la última Instantánea bloqueada: cuando se selecciona esta opción, se utiliza la instantánea más actual que
se ha transferido al destino.
• Utilizar conguración de punto de restauración: cuando se selecciona esta opción, se utilizan los valores congurados para
el punto de restauración correspondiente al volumen. Si no se selecciona Utilizar la Instantánea activa dentro del punto de
restauración, se utilizará la última instantánea bloqueada.
4. Haga clic en Aceptar.
Storage Replication Adapter para VMware SRM
787

788

Parte
VI
Supervisión e informes de Storage Center
En esta sección se describe el uso de Alertas de umbral para crear alertas personalizadas, el uso de informes, la conguración de la
anulación para facturar a los departamentos en función del uso del almacenamiento, la supervisión de los registros y del rendimiento.
Supervisión e informes de Storage Center
789

790

38
Alertas de umbral de Storage Center
Las alertas de umbral se generan automáticamente cuando se sobrepasan las deniciones de umbral, denidas por el usuario para
uso de los objetos de almacenamiento. Las consultas de umbral le permiten consultar datos históricos de consultas en función de
criterios de umbral.
Conguración de las deniciones de umbral
Las deniciones de umbral supervisan la medición del uso de los objetos de almacenamiento y generan alertas si se cruzan estos
umbrales denidos por el usuario.
Los tipos de medición del uso que pueden supervisarse son el uso de E/S, el almacenamiento y la replicación. Storage Manager
recopila datos de mediciones del uso de los Storage Centers administrados. De manera predeterminada, Storage Manager recopila
datos de mediciones de replicaciones y del uso de E/S cada 15 minutos y mediciones del uso del almacenamiento diariamente a las 12
AM. Los objetos de almacenamiento en los Storage Centers se asignan a deniciones de umbral, y cada denición contiene uno o
más valores de umbral. Cuando el valor de un sistema de medición supervisado llega a un valor de umbral, se genera una alerta. Si se
congura un servidor SMTP en el
Data Collector, Storage Manager envía un mensaje de correo electrónico con la alerta de umbral.
Se envía solo una alerta por correo electrónico cada 24 horas.
Ejecute las tareas de las siguientes secciones para congurar y ver las deniciones de umbral:
• Conguración de las deniciones de umbral
• Asignación de objetos de almacenamiento a deniciones de umbral
• Asignación de deniciones de alertas de umbral a objetos de almacenamiento
• Visualización de alertas para las deniciones de umbral
Conguración de las deniciones de umbral
Puede crear, ver, editar y eliminar deniciones de umbral.
Crear una denición de umbral
Cree una denición de umbral para supervisar el uso de IO, el almacenamiento o las replicaciones.
Prerrequisitos
Para recibir noticaciones por correo electrónico de las alertas de umbral, se deberán congurar los siguientes valores de correo
electrónico:
• Conguración del servidor SMTP para Data Collector
• Dirección de correo electrónico para la cuenta de usuario
• Conguración de noticaciones para su cuenta de usuario
Acerca de esta tarea
Storage Manager genera las alertas de umbral después de que Uso del almacenamiento compruebe las mediciones del uso y avise de
que se ha superado una denición de umbral. Uso de almacenamiento se ejecuta diariamente a las 12 AM de forma predeterminada.
Pasos
1. Haga clic en la vista Alertas de umbral.
2. Haga clic en la pestaña Deniciones.
3. Haga clic en Crear denición de umbral. Se abre el cuadro de diálogo Crear denición de umbral.
4. Ingrese un nombre para la denición de umbral en el campo Nombre.
5. Seleccione el tipo de denición de umbral que se creará en el menú desplegable Tipo.
Alertas de umbral de Storage Center
791

• Uso de IO: rendimiento de IO de lectura y escritura.
• Almacenamiento: uso y crecimiento del almacenamiento.
• Replicación: estado de las replicaciones.
6. Seleccione el tipo de objeto de almacenamiento que se asignará a la denición de umbral en el menú desplegable Tipo de objeto
de alerta
.
7. Seleccione el tipo de medición del uso que supervisar desde el menú desplegable Denición de alerta.
8. (Opcional) Asigne la denición de umbral a todos los objetos de almacenamiento que son del tipo especicado en el campo Tipo
de objeto de alerta
por medio de la selección de la casilla de vericación Todos los objetos. Si selecciona esta casilla de
vericación, no se podrá modicar después de haber creado la denición de umbral.
9. Especique los valores de noticación de alerta para los umbrales de error, aviso e información:
• Valores de error: ingrese el valor de umbral que el sistema de medición del uso debe superar para generar una alerta de
umbral de error. Para enviar alertas de umbral de error por correo electrónico a los administradores de Storage Manager,
marque la casilla de vericación Correo electrónico. A continuación, ingrese el número de eventos simultáneos que se
deben cumplir para generar un correo electrónico de alerta.
• Valores de aviso: ingrese el valor de umbral que el sistema de medición del uso debe superar para generar una alerta de
umbral de aviso. Para enviar alertas de umbral de aviso por correo electrónico a los administradores de Storage Manager,
marque la casilla de vericación Correo electrónico. A continuación, ingrese el número de eventos simultáneos que se
deben cumplir para generar un correo electrónico de alerta.
• Valores de información: ingrese el valor de umbral que el sistema de medición del uso debe superar para generar una alerta
de umbral de información. Para enviar alertas de umbral de información por correo electrónico a los administradores de
Storage Manager, marque la casilla de vericación Correo electrónico. A continuación, ingrese el número de eventos
simultáneos que se deben cumplir para generar un correo electrónico de alerta.
NOTA: Storage Manager solo puede enviar un correo electrónico de alerta de umbral cada 24 horas. Esta
cantidad no se pueden congurar.
10. (Opcional) Para congure la denición para generar recomendaciones de asesoramiento de volumen para mover uno o más
volúmenes a otro Storage Center diferente, marque la casilla de vericación Recomendar Storage Center.
• Las recomendaciones se generan cuando se ha superado el umbral de error.
• Esta casilla de vericación solo está disponible para las deniciones de umbral que admiten el Asesor de volumen.
11. Para especicar la hora en que Storage Manager debe supervisar la denición de umbral:
a. Marque la casilla Restricción temporal.
b. Ingrese el inicio del período en el campo Hora de inicio.
c. Ingrese el n del período en el campo Hora de nalización.
12. Para especicar qué días de la semanaStorage Manager debe supervisar la denición de umbral:
a. Marque la casilla Restricción por días.
b. Marque las casillas de los días de la semana en los que se debe supervisar la denición de umbral
c. Desmarque las casillas de vericación de los días de la semana en los que no se debe supervisar la denición de umbral.
13. Haga clic en Aceptar para crear la denición de umbral.
• Si ha seleccionado la casilla de vericación Todos los objetos, la denición de umbral se creará y cerrará el cuadro de diálogo
Crear denición de umbral.
• Si no ha seleccionado la casilla de vericación Todos los objetos, aparecerá el cuadro de diálogo Agregar objetos.
14. Seleccione los objetos de almacenamiento que desee asignar a la denición de umbral en el cuadro de diálogo Agregar objetos
adicionales
. Los objetos adicionales se pueden agregar a una denición de umbral después de haberlo creado.
15. Haga clic en Finalizar.
Enlace relacionado
Asignación de objetos de almacenamiento a deniciones de umbral
Conguración de las noticaciones por correo electrónico para las alertas de umbral
Conguración de recomendaciones de movimiento de Asesor de volumen
792
Alertas de umbral de Storage Center

Ver una denición de umbral existente
Seleccione una denición de umbral en la pestaña Deniciones para ver los objetos asignados, las alertas de umbral actuales y las
alertas de umbral históricas.
1. Haga clic en Alertas de umbral en el panel de visualización para que se muestre la ventana Alertas de umbral.
2. Haga clic en la pestaña Deniciones.
3. Seleccione la denición de umbral que desea mostrar. La denición de umbral aparece en el panel inferior de la pestaña
Deniciones.
Asimismo, aparecen las siguientes pestañas en el panel inferior de la pestaña Deniciones:
• Objetos asignados: muestra los objetos de almacenamiento asignados a la denición de umbral seleccionada.
• Umbrales actuales: muestra las alertas de umbral activas para la denición de umbral seleccionada.
• Umbral histórico: muestra las alertas recientes de umbral que ya no están activas para la denición de umbral seleccionada.
Figura 100. Pestaña Deniciones de alertas de umbral
Editar una denición de umbral existente
Edite una denición de umbral para cambiar el nombre, la conguración de noticaciones, o la conguración de la programación.
1. Haga clic en la vista Alertas de umbral.
2. Haga clic en la pestaña Deniciones.
3. Seleccione la denición de umbral que editar y haga clic en Editar conguración en el panel inferior. Se muestra el cuadro de
diálogo
Editar denición de umbral.
4. Para cambiar el nombre de la denición de umbral, ingrese un nuevo nombre en el campo Nombre.
5. Para cambiar el valor de umbral y la conguración de noticación de correo electrónico para la alerta de umbral de error, ingrese
los nuevos valores en los campos Conguración de errores.
6. Para cambiar el valor de umbral y la conguración de noticación de correo electrónico para la alerta de umbral de aviso, ingrese
los nuevos valores en los campos Conguración de aviso.
7. Para cambiar el valor de umbral y la conguración de noticación de correo electrónico para la alerta de umbral de información,
ingrese los nuevos valores en los campos Conguración de información.
8. Para cambiar cuánto tiempo supervisará Storage Manager la denición de umbral
• Marque o deje en blanco la casilla Restricción temporal para habilitar o deshabilitar la restricción temporal.
• Si se ha seleccionado la casilla Restricción temporal, ingrese el inicio del período en el campo Hora de inicio y el nal del
período en el campo Hora de nalización.
9. Para cambiar los días de la semana en que Storage Manager supervisa la denición de umbral:
• Marque o deje en blanco la casilla Restricción por días para habilitar o deshabilitar la restricción por días de la semana.
Alertas de umbral de Storage Center
793

• Si se marca la casilla Restricción por días, marque la casilla de los días de la semana en los que supervisar la denición de
umbral y deje en blanco la casilla de los días de la semana en los que no debe supervisarse la denición.
10. Haga clic en Aceptar.
Eliminar una denición de umbral
Si ya no necesita una denición de umbral, se puede eliminar.
1. Haga clic en la vista Alertas de umbral.
2. Haga clic en la pestaña Deniciones.
3. Seleccione la denición de umbral que suprimir y haga clic en Eliminar en el panel inferior. Aparece el cuadro de diálogo Eliminar
objetos.
4. Haga clic en Aceptar.
Eliminar varias deniciones de umbral
Puede eliminar varias deniciones de umbral simultáneamente seleccionándolas y, a continuación, haciendo clic en el botón derecho
del mouse en la selección.
1. Haga clic en la vista Alertas de umbral.
2. Haga clic en la pestaña Deniciones.
3. Utilice la tecla Mayús+clic y/o Control+clic para seleccionar varias deniciones de umbral.
4. Haga clic con el botón derecho del mouse en la selección y presione Eliminar. Se muestra el cuadro de diálogo Eliminar objetos.
5. Haga clic en Aceptar.
Asignación de objetos de almacenamiento a deniciones de umbral
Puede ver los objetos de almacenamiento que las deniciones de umbral supervisan al agregar o eliminar los objetos en una denición
de umbral.
Asignar objetos de almacenamiento a una denición de umbral
Si desea utilizar una denición de umbral ya existente para supervisar los objetos de almacenamiento adicionales, agréguelos a la
denición.
1. Haga clic en la vista Alertas de umbral.
2. Haga clic en la pestaña Deniciones.
3. Seleccione la denición de umbral a la que asignar objetos de almacenamiento.
4. Haga clic en Agregar objetos en el panel inferior. Se muestra el cuadro de diálogo Agregar objetos.
Los objetos de almacenamiento que aparecen en el cuadro de diálogo Agregar objetos dependen del tipo de objeto de alerta de
la denición de umbral.
5. Seleccione los objetos de almacenamiento que asignar a la denición de umbral.
6. Haga clic en Finalizar.
Desasignar objetos de almacenamiento desde una denición de umbral
Si desea detener una denición de umbral de la supervisión de un objeto de almacenamiento, quite el objeto de la denición. Los
objetos de almacenamiento no se pueden eliminar de la denición de umbral para la que se ha seleccionado la casilla Todos los
objetos.
1. Haga clic en la vista Alertas de umbral.
2. Haga clic en la pestaña Deniciones.
3. Seleccione la denición de umbral de la que desea desasignar objetos de almacenamiento.
4. Haga clic en la pestaña Objetos asignados.
5. Haga clic con el botón derecho del mouse en los objetos de almacenamiento que desasignar y seleccione Eliminar. Se muestra el
cuadro de diálogo Eliminar objetos.
6. Haga clic en Aceptar.
794
Alertas de umbral de Storage Center

Asignación de deniciones de alertas de umbral a objetos de almacenamiento
Como alternativa a la vista Alertas de umbral, puede usar la vista Almacenamiento para asignar deniciones de umbral a objetos de
almacenamiento.
Ver las deniciones de umbral asignadas a un Storage Center u objeto de almacenamiento
Seleccione un objeto de almacenamiento y, a continuación, haga clic en el botón Establecer deniciones de alertas de umbral para
ver las deniciones de umbral asignadas.
1. Haga clic en la vista Almacenamiento.
2. Seleccione un Storage Center en el panel Almacenamiento.
3. Haga clic en la pestaña Almacenamiento.
4. Para mostrar las deniciones de umbral asignadas al Storage Center, vaya al siguiente paso.
Para mostrar las deniciones de umbral asignadas a un objeto de almacenamiento, seleccione una de estas opciones:
• Volúmenes: seleccione el volumen del que desea mostrar las deniciones de umbral asignadas.
• Servidores: seleccione el servidor del que desea mostrar las deniciones de umbral asignadas.
• Storage Centers remotos: seleccione el Storage Center remoto del que desea mostrar las deniciones de umbral asignadas.
• Discos: seleccione el disco del que desea mostrar las deniciones de umbral asignadas.
• Perles de almacenamiento: seleccione el Perl de almacenamiento del que desea mostrar las deniciones de umbral
asignadas.
5. En el panel derecho, haga clic en Establecer deniciones de alertas de umbral. Se muestra el cuadro de diálogo Establecer
deniciones de alertas de umbral
.
Las deniciones de umbral asignadas a las mediciones de uso del objeto de almacenamiento seleccionado se muestran en el
cuadro de diálogo.
Asignar una denición de umbral a un objeto de almacenamiento
Seleccione un objeto de almacenamiento y, a continuación, haga clic en el botón Establecer deniciones de alertas de umbral para
asignar una denición de umbral.
1. Haga clic en la vista Almacenamiento.
2. Seleccione un Storage Center en el panel Almacenamiento.
3. Haga clic en la pestaña Resumen, Almacenamiento, Uso de IO o Grácos.
4. Para mostrar las deniciones de umbral asignadas al Storage Center, vaya al siguiente paso.
Para mostrar las deniciones de umbral asignadas a un objeto de almacenamiento, seleccione una de estas opciones:
• Volúmenes: seleccione el volumen del que desea mostrar las deniciones de umbral asignadas.
• Servidores: seleccione el servidor del que desea mostrar las deniciones de umbral asignadas.
• Storage Centers remotos: seleccione el Storage Center remoto del que desea mostrar las deniciones de umbral asignadas.
• Discos: seleccione el disco del que desea mostrar las deniciones de umbral asignadas.
• Perles de almacenamiento: seleccione el Perl de almacenamiento del que desea mostrar las deniciones de umbral
asignadas.
5. En el panel derecho, haga clic en Establecer deniciones de alertas de umbral. Se muestra el cuadro de diálogo Establecer
deniciones de alertas de umbral.
6. En el panel superior, seleccione el sistema de medición del uso del objeto de almacenamiento al que asignar una denición de
umbral.
7. En el panel inferior, seleccione la denición de umbral que asignar al sistema de medición del uso.
8. Haga clic en Aceptar.
Enlace relacionado
Conguración de las deniciones de umbral
Alertas de umbral de Storage Center
795

Asignar una denición de umbral a una Controladora o un Storage Center
Seleccione una controladora o un Storage Center, y luego haga clic en Establecer deniciones de alertas de umbral para asignar
una denición de umbral.
1. Haga clic en la vista Almacenamiento.
2. Seleccione un Storage Center en el panel Almacenamiento.
3. Haga clic en la pestaña Hardware.
4. Para mostrar las deniciones de umbral asignadas al Storage Center, vaya al siguiente paso.
Para mostrar las deniciones de umbral asignadas a un objeto de almacenamiento, seleccione uno de los siguientes nodos en el
panel de navegación de la pestaña Hardware:
• Nombre del Storage Center: seleccione el Storage Center para el que desea mostrar las deniciones de umbral asignadas.
• Nombre de la Controladora: seleccione la controladora para la que desea mostrar las deniciones de umbral asignadas.
5. En el panel derecho, haga clic en Establecer deniciones de alertas de umbral. Se muestra el cuadro de diálogo Establecer
deniciones de alertas de umbral.
6. Seleccione el sistema de medición del uso del objeto de almacenamiento al que asignar una denición de umbral.
Las deniciones de umbral que aparecen en el panel Seleccionar denición de umbral dependen del tipo de sistema de
medición del uso seleccionado.
Si no existe una denición de umbral para el sistema de medición del uso seleccionado, cree una denición de umbral. Para ello,
haga clic en
Crear denición de umbral.
7. Seleccione la denición de umbral que asignar al sistema de medición del uso.
8. Haga clic en Aceptar.
Enlace relacionado
Conguración de las deniciones de umbral
Visualización de alertas para las deniciones de umbral
Utilice la pestaña Deniciones para ver las alertas de umbral actuales y las alertas de umbral históricas de una denición de umbral.
Ver las alertas de umbral actuales de una denición de umbral
Cuando se selecciona una denición de umbral en la pestaña Deniciones, la subpestaña Alertas de umbral actuales muestra las
alertas activas de la denición.
1. Haga clic en la vista Alertas de umbral.
2. Haga clic en la pestaña Deniciones.
3. Seleccione la denición de umbral que desea mostrar. La denición de umbral aparece en el panel inferior de la pestaña
Deniciones.
4. Haga clic en la pestaña Alertas de umbral actuales en el panel inferior, para que aparezcan las alertas de umbral activas para la
denición de umbral seleccionada.
Ver alertas de umbral históricas de una denición de umbral
Cuando se selecciona una denición de umbral en la pestaña Deniciones, la subpestaña Alertas de umbral históricas muestra las
alertas pasadas de la denición.
1. Haga clic en la vista Alertas de umbral.
2. Haga clic en la pestaña Deniciones.
3. Seleccione la denición de umbral que desea mostrar. La denición de umbral aparece en el panel inferior de la pestaña
Deniciones.
4. Haga clic en la pestaña Alertas de umbral históricas en el panel inferior, para que aparezcan las alertas de umbral anteriores
para la denición de umbral seleccionada.
796
Alertas de umbral de Storage Center

Visualización y eliminación de las alertas de umbral
Las alertas de umbral actuales e históricas de los Storage Centers administrados se muestran en la pestaña Alertas.
Las alertas se actualizan cuando se ejecutan las tareas de recopilación de informes de almacenamiento. De forma predeterminada, la
recopilación de informes de replicación y uso de IO se ejecuta cada 15 minutos y la recopilación de informes de almacenamiento se
realiza diariamente, a medianoche.
Enlace relacionado
Congurar el programa de recopilación de datos de Storage Center
Ver alertas de umbral actuales e históricas
La pestaña Alertas muestra las alertas de umbral activas y las alertas de umbral históricas que ya no están activas.
1. Haga clic en la vista Alertas de umbral.
2. Haga clic en la pestaña Alertas.
• El panel Alertas de umbral actuales muestra todas las alertas de umbral activas para los Storage Centers seleccionados.
• El panel Alertas de umbral históricas muestra alertas que ya no están activas para los Storage Centers seleccionados.
Filtrar alertas de umbral mediante el Storage Center
De manera predeterminada, se muestran alertas para todos los Storage Centers administrados.
1. Haga clic en la vista Alertas de umbral.
2. Haga clic en la pestaña Alertas.
3. Utilice el panel Storage Centers (Centros de almacenamientos) para ltrar alertas de umbral mediante el Storage Center
(Centro de almacenamiento).
• Para ocultar las alertas de umbral de un único Storage Center, deje en blanco la casilla de vericación de este Storage
Center.
• Para mostrar las alertas de umbral de un Storage Centerque está deseleccionado, seleccione la casilla de vericación del
Storage Center.
• Para ocultar las alertas de umbral de todos los Storage Centers, haga clic en Deseleccionar todo.
• Para mostrar las alertas de umbral de todos los Storage Centers, haga clic en Seleccionar todo.
Filtrar Alertas de umbral mediante las propiedades de denición de umbral
Puede ltrar las alertas de umbral en función de las propiedades de las deniciones de umbral que desencadenaron las alertas.
1. Haga clic en la vista Alertas de umbral.
2. Haga clic en la pestaña Alertas.
3. Utilice el panel Filtrar para ltrar las alertas de umbral mediante las propiedades de denición de umbral.
• Para ltrar las alertas de umbral mostradas por tipo (Uso de IO, Almacenamiento, o replicación) seleccione la casilla Tipo de
ltro y, a continuación, seleccione el tipo desde el menú desplegable.
• Si se marca la casilla Tipo de ltro, también puede marcarse la casilla Filtrar tipo de objeto de alerta para ltrar alertas de
umbral por tipo de objeto de almacenamiento seleccionado en el menú desplegable.
• Si se marca la casilla Filtrar tipo de objeto de alerta, también puede marcarse la casilla Filtrar tipo de denición para ltrar
alertas de umbral por sistema de medición del uso seleccionado en el menú desplegable.
Ver la denición de umbral que generó una alerta
Si desea ver la denición de umbral que ha generado una alerta en detalle, puede ir directamente a la denición de la alerta.
1. Haga clic en la vista Alertas de umbral.
2. Haga clic en la pestaña Alertas.
Alertas de umbral de Storage Center
797

3. Haga clic con el botón derecho del mouse en una alerta de umbral histórica o actual y seleccione Ir a denición. Aparece la
ventana Denición de umbral y se destaca la denición de alerta que generó la alerta.
Eliminar Alertas de umbral históricas
Si una alerta histórica ya no es relevante, podrá eliminarla.
1. Haga clic en la vista Alertas de umbral.
2. Haga clic en la pestaña Alertas.
3. Seleccione las alertas históricas que eliminar del panel Alertas de umbral históricas.
4. Haga clic con el botón derecho del mouse en las alertas seleccionadas y seleccione Eliminar.
Conguración de recomendaciones de movimiento de Asesor de
volumen
El Asesor de volumen puede recomendar el movimiento de un volumen a otro Storage Center distinto para mejorar el rendimiento o
aliviar el uso de un alto nivel de almacenamiento para un Storage Center. El Asesor de volumen se congura mediante las deniciones
de umbral, que generan recomendaciones junto con las alertas de umbral cuando se superan los umbrales de error. Las
recomendaciones de movimiento de volúmenes se calculan en función de la capacidad actual y el rendimiento anterior de los Storage
Centers disponibles.
Deniciones de umbral que admiten el Asesor de volumen
Cuatro tipos de deniciones de umbral pueden desencadenar una alerta y una recomendación para mover uno o más volúmenes.
Deniciones
de umbral admitidas Recomendación de alerta de umbral
Tipo Tipo de objeto de
alerta
Denición
de alerta
Uso de E/S Storage Center FE IO/s Cuando IO de front-end para un Storage Center supera el umbral de error
congurado, la alerta recomienda la posibilidad de mover volúmenes a un Storage
Center especíco.
Uso de E/S Volumen Latencia Cuando la latencia de un volumen supera el umbral de error congurado, la alerta
recomienda mover el volumen a un Storage Center especíco, y le ofrece la
opción de actuar en la recomendación mediante la creación de un Live Volume.
Uso de E/S Controladora Uso de CPU Cuando el uso de CPU para una Storage Center de controladora supera el umbral
de alerta congurada, la alerta recomienda la posibilidad de mover volúmenes a
un Storage Center especíco.
Almacenamie
nto
Storage Center Porcentaje
usado
Cuando el porcentaje de espacio utilizado de un Storage Center supera el umbral
de alerta congurada, la alerta recomienda mover el volumen a un Storage
Center especíco.
Requisitos generales del Asesor de volumen
Los Storage Centers deben cumplir con los siguientes requisitos para que se les considere para las recomendaciones de movimientos
de volúmenes.
Requisito
Descripción
Administración El Storage Center debe agregarse al Storage Manager.
NOTA: Los Storage Centers que no se asignan a su cuenta de usuario no se presentan
como recomendaciones, pero podría presentarse como recomendaciones para otros
usuarios.
Licencias (Storage Center 7.0 y anterior) El Storage Center debe tener licencia para Live Volume.
Versión de Storage Center El Storage Center debe ejecutar la misma versión (x.y) que el Storage Center original.
798
Alertas de umbral de Storage Center

Requisito Descripción
Tipo de disco de Nivel 1 El Storage Center debe tener el mismo tipo de disco de nivel 1 que el Storage Center original,
como 7.2K, 10K, 15K o Discos de estado sólido (SSD).
Requisitos adicionales para la denición de umbral de latencia del volumen
El volumen original y los Storage Centers candidatos deben cumplir los siguientes requisitos adicionales para ser considerados por las
recomendaciones de movimiento de volumen producidas por la denición de umbral de latencia de volumen.
Requisito Descripción
Conguración de volumen
original
• El volumen no puede ser parte de una replicación, Live Volume o Live Migrate.
• El volumen no puede estar asociado a un perl de Instantánea coherente.
Conguración de Storage
Center candidato
• El Storage Center debe tener un objeto de servidor que coincida con el servidor al que está
asignado el volumen original.
• El Storage Center debe tener menos del 80% completo cuando se incluye el tamaño del
volumen que se va a mover.
• El volumen original combinado de IO/seg. y IO/seg. front end de Storage Centerdebe estar
por debajo de un umbral predenido.
Tipos de recomendaciones de movimiento de volumen
Existen dos tipos de recomendaciones: aquellas que son activadas por deniciones de umbral para la latencia de volúmenes y las que
no. Ambos recomiendan el traslado de uno o más volúmenes a otro
Storage Center distinto, pero las recomendaciones de latencia de
volúmenes ofrecen más detalles e incluyen una opción para actuar automáticamente en la recomendación.
Ambos tipos de recomendaciones se pueden verse desde las alertas de umbral actuales que los incluyen. En la pestaña Alertas de la
vista Alertas de umbral, las alertas de umbral actuales que contienen recomendaciones muestran Sí en la columna Recomendado.
Para ver la recomendación incluida en una alerta de umbral actual, haga clic con el botón derecho del mouse en la alerta y seleccione
Recomendar Storage Center para abrir el cuadro de diálogo Recomendar Storage Center.
Recomendaciones basadas en latencia de volumen
Si la recomendación se produjo por una denición de umbral que supervisa la latencia de volumen, el cuadro de diálogo Recomendar
Storage Center muestra una recomendación para mover un volumen especíco a un Storage Center concreto.
Figura 101. Cuadro de diálogo Storage Center recomendado
Si Storage Manager ha identicado un posible motivo para el mayor volumen de latencia, la razón se muestra en el campo
Recomendar motivo. Una vez que se calcula Recomendar motivo, no se actualiza durante un periodo de 24 horas. Si ve la
recomendación después de que transcurran 24 horas, el motivo se vuelve a calcular. Si Storage Manager no puede determinar la
razón, no se proporciona ningún motivo.
Alertas de umbral de Storage Center
799

Se mostrarán las siguientes razones:
• CPU: indica que el uso de CPU para la controladora que aloja el volumen es elevado.
• Recuento de IO: indica que la IO del Storage Center que aloja el volumen es elevada.
• Latencia de disco: los discos que proporcionan almacenamiento para el volumen está experimentando una alta latencia.
• Espacio de nivel 1: el espacio de almacenamiento de nivel 1 está completo o casi completo para el Storage Center que aloja el
volumen.
El enlace Convertir a Live Volume para mover al Storage Center recomendado o Realizar Live Migrate del volumen al Storage
Center recomendado abre un cuadro de diálogo que le permite mover automáticamente el volumen al Storage Center recomendado
convirtiéndolo en un Live Volume o creando una Live Migration.
Recomendaciones en función de otros umbrales
Si la recomendación se produce por una denición de umbral que supervisa la IO de front end de Storage Center, el uso de la CPU de
la controladorade Storage Center o el porcentaje de almacenamiento utilizado para un Storage Center, el cuadro de diálogo
Recomendar Storage Center muestra un Storage Center recomendado sin sugerir volúmenes especícos para mover o rellenar el
campo Motivo recomendado.
Figura 102. Cuadro de diálogo Storage Center recomendado
Creación de deniciones de umbral para Recomendar el movimiento de volumen
Cree una denición de umbral para recomendar el movimiento del volumen en función de la velocidad de E/S del front-end del
Storage Center, la latencia del volumen, el uso de la computadora de la controladora del Storage Center (Centro de almacenamiento)
o el porcentaje de almacenamiento utilizado para un Storage Center (Centro de almacenamiento).
Crear una denición de umbral para supervisar la IO de front-end de un Storage Center
Cuando el valor de IO de front-end del Storage Center supera el valor establecido para el umbral de error, Storage Manager
desencadena una alerta de umbral con una recomendación de movimiento de volumen.
1. Haga clic en la vista Alertas de umbral.
2. Haga clic en la pestaña Deniciones.
3. Haga clic en Crear denición de umbral. Se abre el cuadro de diálogo Crear denición de umbral.
4. En el campo Nombre, escriba un nombre para la denición de umbral.
5. Congure la denición de umbral para supervisar la IO de front-end de Storage Center.
a. En el menú desplegable Tipo, seleccione Uso de IO.
b. En el menú desplegable Alert Object Type (Tipo de objeto de alerta), seleccione Storage Center (Centro de
almacenamiento).
c. Desde el menú desplegable Denición de alerta seleccione FE IO/s.
6. (Opcional) Seleccione la casilla de vericación Todos los objetos para aplicar la denición de umbral a todos los Storage
Centers.
7. Congure la IO por segundo valor que deberá superar para generar una alerta de umbral de error con una recomendación de
movimiento de volumen.
800
Alertas de umbral de Storage Center

a. En el campo Conguración de error, escriba la tasa de IO por segundo que se deberá superar.
b. Junto al campo Conguración de error, en el campo Iteraciones antes de correo electrónico, escriba el número de veces
que deberá sobrepasarse el umbral para generar la alerta.
8. Seleccione la casilla de vericación Recomendar Storage Center.
9. Congure las otras opciones en función de sus necesidades. Estas opciones se describen en la ayuda en línea.
10. Cuando termine, haga clic en Aceptar.
• Si ha seleccionado la casilla de vericación Todos los objetos, la denición de umbral se creará y cerrará el cuadro de diálogo
Crear denición de umbral.
• Si no ha seleccionado la casilla de vericación Todos los objetos, aparecerá el cuadro de diálogo Agregar objetos.
11. Seleccione la casilla de vericación de cada Storage Center que desea supervisar con la denición de umbral y, a continuación,
haga clic en Finalizar. Se cierra el cuadro de diálogo Crear denición de umbral.
Crear una denición de umbral para supervisar la latencia de un volumen
Cuando la latencia de un volumen excede el valor establecido para el umbral de error, Storage Manager produce una alerta de umbral
con una recomendación de movimiento de volumen.
1. Haga clic en la vista Alertas de umbral.
2. Haga clic en la pestaña Deniciones.
3. Haga clic en Crear denición de umbral. Se abre el cuadro de diálogo Crear denición de umbral.
4. En el campo Nombre, escriba un nombre para la denición de umbral.
5. Congure la denición de umbral para supervisar la latencia de volumen.
a. En el menú desplegable Tipo, seleccione Uso de IO.
b. En el menú desplegable Tipo de objeto de alerta, seleccione Volumen.
c. Desde el menú desplegable Denición de alerta, seleccione Latencia.
6. (Opcional) Seleccione la casilla de vericación Todos los objetos para aplicar la denición de umbral a todos los volúmenes.
7. Congure la latencia de volumen que se debe superar para producir una alerta de umbral con una recomendación de movimiento
de volumen.
a. En el campo Conguración de error, escriba la latencia de volumen que se debe superar.
b. Junto al campo Conguración de error, en el campo Iteraciones antes de correo electrónico, escriba el número de veces
que deberá sobrepasarse el umbral para generar la alerta.
8. Seleccione la casilla de vericación Recomendar Storage Center.
9. Congure las otras opciones en función de sus necesidades. Estas opciones se describen en la ayuda en línea.
10. Cuando termine, haga clic en Aceptar.
• Si ha seleccionado la casilla de vericación Todos los objetos, la denición de umbral se creará y cerrará el cuadro de diálogo
Crear denición de umbral.
• Si no ha seleccionado la casilla de vericación Todos los objetos, aparecerá el cuadro de diálogo Agregar objetos.
11. Seleccione los volúmenes que desea supervisar.
a. En la tabla, seleccione el Storage Center que aloja los volúmenes.
b. Debajo de la tabla, seleccione un método para seleccionar volúmenes:
• Para aplicar la denición de umbral a todos los volúmenes de un Storage Center, seleccione Todos los volúmenes en el
Storage Center y, a continuación, haga clic en Finalizar. La denición de umbral se agrega y se cierra el cuadro de
diálogo Crear denición de umbral.
• Para aplicar la denición de umbral a todos los volúmenes de una carpeta de volúmenes, seleccione Todos los
volúmenes en la carpeta/contenedor, luego haga clic en Siguiente. El asistente avanza a la página siguiente y muestra
una tabla de carpetas de volúmenes.
• Para aplicar la denición de umbral a volúmenes individuales en un Storage Center, haga clic en Seleccionar volúmenes
y, a continuación, haga clic en Siguiente. El asistente avanza a la página siguiente y muestra una tabla de volúmenes.
c. Seleccione la casilla de vericación de cada volumen o carpeta de volúmenes que desea supervisar con la denición de
umbral y, a continuación, haga clic en Finalizar. La denición de umbral se agrega y el cuadro de diálogo Crear denición de
umbral se cierra.
Alertas de umbral de Storage Center
801

Crear una denición de umbral para supervisar el uso de la CPU de una Controladora
Cuando el porcentaje de uso de la CPU de una Storage Center de controladora excede el valor establecido para el umbral de error,
Storage Manager desencadena una alerta de umbral con una recomendación de movimiento de volumen.
1. Haga clic en la vista Alertas de umbral.
2. Haga clic en la pestaña Deniciones.
3. Haga clic en Crear denición de umbral. Se abre el cuadro de diálogo Crear denición de umbral.
4. En el campo Nombre, escriba un nombre para la denición de umbral.
5. Congure la denición de umbral para supervisar el uso de la CPU de la Storage Center de controladora.
a. En el menú desplegable Tipo, seleccione Uso de IO.
b. En el menú desplegable Alert Object Type (Tipo de objeto de alerta), seleccione Controladora (Controlador).
c. En el menú desplegable Tipo, seleccione Uso de la CPU.
6. (Opcional) Seleccione la casilla de vericación Todos los objetos para aplicar la denición de umbral a todas las Storage Center
de controladoras.
7. Congure el porcentaje de uso de la CPU de la Storage Center de controladora que se deben exceder para generar una alerta
de umbral de error con una recomendación de movimiento de volumen.
a. En el campo Conguración de error, escriba el porcentaje de uso de la CPU que se debe superar.
b. Junto al campo Conguración de error, en el campo Iteraciones antes de correo electrónico, escriba el número de veces
que deberá sobrepasarse el umbral para generar la alerta.
8. Seleccione la casilla de vericación Recomendar Storage Center.
9. Congure las otras opciones en función de sus necesidades. Estas opciones se describen en la ayuda en línea.
10. Cuando termine, haga clic en Aceptar.
• Si ha seleccionado la casilla de vericación Todos los objetos, la denición de umbral se creará y cerrará el cuadro de diálogo
Crear denición de umbral.
• Si no ha seleccionado la casilla de vericación Todos los objetos, aparecerá el cuadro de diálogo Agregar objetos.
11. Elija las Storage Center de controladoras que desea supervisar.
a. En la tabla, seleccione el Storage Center al que las controladoras pertenecen.
b. Debajo de la tabla, seleccione un método para seleccionar las controladoras:
• Para aplicar la denición de umbral a todas las controladoras en un Storage Center, seleccione Todas las Controladoras
de Storage Center y, a continuación, haga clic en Finalizar. La denición de umbral se agrega y se cierra el cuadro de
diálogo Crear denición de umbral.
• Para aplicar la denición de umbral a controladoras individuales en un Storage Center, haga clic en Seleccionar
Controladoras y, a continuación, haga clic en Siguiente. El asistente avanza a la página siguiente y muestra una tabla de
volúmenes.
c. Seleccione la casilla de vericación de cada controladora de Storage Center que desea supervisar con la denición de umbral
y, a continuación, haga clic en Finalizar. La denición de umbral se agrega y el cuadro de diálogo Crear denición de umbral
se cierra.
Crear una denición de umbral para supervisar el porcentaje de almacenamiento utilizado para un Storage Center
Cuando el porcentaje de uso de almacenamiento de Storage Center supera el valor establecido para el umbral de error, Storage
Manager produce una alerta de umbral con una recomendación de movimiento de volumen.
1. Haga clic en la vista Alertas de umbral.
2. Haga clic en la pestaña Deniciones.
3. Haga clic en Crear denición de umbral. Se abre el cuadro de diálogo Crear denición de umbral.
4. En el campo Nombre, escriba un nombre para la denición de umbral.
5. Congure la denición de umbral para supervisar el uso de almacenamiento del Storage Center.
a. En el menú desplegable Tipo, seleccione Almacenamiento.
b. En el menú desplegable Alert Object Type (Tipo de objeto de alerta), seleccione Storage Center (Centro de
almacenamiento).
c. En el menú desplegable Denición de alerta, seleccione Porcentaje utilizado.
6. (Opcional) Seleccione la casilla de vericación Todos los objetos para aplicar la denición de umbral a todos los Storage
Centers.
802
Alertas de umbral de Storage Center

7. Congure el porcentaje de uso de almacenamiento que se debe superar para generar una alerta de umbral con una
recomendación de movimiento de volumen.
a. En el campo Conguración de error, escriba el porcentaje de uso de almacenamiento que se debe superar.
b. Junto al campo Conguración de error, en el campo Iteraciones antes de correo electrónico, escriba el número de veces
que deberá sobrepasarse el umbral para generar la alerta.
8. Seleccione la casilla de vericación Recomendar Storage Center.
9. Congure las otras opciones en función de sus necesidades. Estas opciones se describen en la ayuda en línea.
10. Cuando termine, haga clic en Aceptar.
• Si ha seleccionado la casilla de vericación Todos los objetos, la denición de umbral se creará y cerrará el cuadro de diálogo
Crear denición de umbral.
• Si no ha seleccionado la casilla de vericación Todos los objetos, aparecerá el cuadro de diálogo Agregar objetos.
11. Seleccione la casilla de vericación de cada Storage Center que desea supervisar con la denición de umbral y, a continuación,
haga clic en Finalizar. Se cierra el cuadro de diálogo Crear denición de umbral.
Traslado de un volumen basado en una recomendación
Si la recomendación de movimiento del volumen se ha activado mediante una denición de umbral que supervisa la latencia del
volumen, mueva automáticamente el volumen mediante la creación de un Live Volume o una Live Migration. Si la recomendación se
ha desencadenado mediante una denición de umbral que supervisa las operaciones de IO del Storage Center IO front-end, el uso de
la CPU por parte de la controladora del Storage Center o el porcentaje de almacenamiento utilizado para un Storage Center, mueve
los volúmenes manualmente.
1. Haga clic en la vista Alertas de umbral.
2. Haga clic en la pestaña Alertas.
3. En el panel Alertas de umbral actuales, busque la alerta de umbral que contiene la recomendación de movimiento de volumen.
Las alertas que contienen recomendaciones muestran Sí en la columna Recomendar.
4. Haga clic con el botón derecho del mouse en la alerta de umbral y, a continuación, seleccione Recomendar Storage Center. Se
abre el cuadro de diálogo Recomendar Storage Center.
• Si la recomendación se ha desencadenado por una denición de umbral que supervisa la latencia del volumen, el cuadro de
diálogo muestra una recomendación de Storage Center y le permite mover el volumen mediante la creación de un Live
Volume o una Live Migration. Si Storage Manager ha identicado un posible motivo para el mayor volumen de latencia, la
razón se muestra en el campo Motivo recomendado
• Si la recomendación se produce por una denición de umbral que supervisa la IO de front-end del Storage Center, el uso de
CPU de la controladora del Storage Center o el porcentaje de almacenamiento utilizado para un Storage Center, el cuadro de
diálogo muestra un Storage Center recomendado sin sugerir volúmenes especícos para mover.
Para poner en práctica la recomendación, anote los nombres del Storage Center que aparecen en los campos Storage
Center actual y Storage Center recomendado.
Crear automáticamente un Live Volume y mover el volumen basado en una recomendación
Utilice el cuadro de diálogo Recomendar Storage Center para mover automáticamente un volumen basado en una recomendación.
Acerca de esta tarea
NOTA: La opción para crear un Live Volume solo aparece para Storage Centers que ejecuten la versión 7.0 o anterior.
Pasos
1. En el cuadro de diálogo Recomendar Storage Center, haga clic en Convertir a Live Volume para mover al Storage Center
recomendado. Se abre el cuadro de diálogo Convertir a Live Volume.
2. Asignar el volumen de destino al servidor que está actualmente asignado al volumen.
a. Junto a Servidor, haga clic en Cambiar. Se abre el cuadro de diálogo Seleccionar servidor.
b. Seleccione el servidor que actualmente está asignado al volumen original y, a continuación, haga clic en Aceptar.
3. Modique las demás opciones de Live Volume según sea necesario. Estas opciones se describen en la ayuda en línea.
4. Cuando haya terminado, haga clic en Finalizar. El Live Volume se crea y volverá a la pestaña Alertas en la vista Alertas de
umbral.
5. Después de que Live Volume esté sincronizado, intercambie los roles para hacer que el Storage Center recomendado sea el
principal para el Live Volume.
Alertas de umbral de Storage Center
803

a. Haga clic en la vista Replicaciones y Live Volumes y, a continuación, haga clic en la pestaña Live Volumes.
b. Espere hasta que se sincronice el Live Volume y, a continuación, seleccione el Live Volume y haga clic en Intercambiar
Storage Center primario de Live Volume. Se abre un cuadro de diálogo de conrmación.
c. Haga clic en Aceptar para conrmar el intercambio.
6. Si decide que desea hacer el Storage Center recomendado el host permanente para el volumen, elimine el Live Volume y
seleccione la casilla de vericación
Reciclar volumen secundario para reciclar el volumen secundario (volumen original).
a. Seleccione el Live Volume y haga clic en Eliminar. Se abre el cuadro de diálogo Eliminar objetos.
b. Desactive la casilla de vericación Convertir a replicación .
c. Seleccione la casilla de vericación Reciclar volumen secundario.
d. Haga clic en Aceptar.
Función Live Migrate un volumen basado en una recomendación automáticamente
Utilice el cuadro de diálogo Recomendar Storage Center para crear automáticamente una Live Migration basada en una
recomendación.
Acerca de esta tarea
NOTA: La opción para crear una Live Migration solo aparece para Storage Centers que ejecuten la versión 7.1 o posterior.
Pasos
1. En el cuadro de diálogo Recomendar Storage Center, haga clic en la opción para la función Live Migrate del volumen al
Storage Center. Se abre el cuadro de diálogo Crear Live Migration.
2. (Opcional) Modique la conguración predeterminada de Live Migration.
• En el área Atributos de replicación, congure las opciones que determinan cómo se comporta la replicación.
• En el área Atributos de volumen de destino, congure las opciones de almacenamiento para el volumen de destino y
asignar el volumen de destino a un servidor.
• En el área Atributos de Live Migration, active o desactive el intercambio automático de roles. Cuando se activa el
intercambio automático de roles, la Live Migration cambia los roles de inmediato después de que el volumen se sincronice.
Cuando está desactivado, puede cambiar de roles manualmente en cualquier momento después de que el volumen se
sincronice.
3. Haga clic en Crear.
La Live Migration comienza a migrar el volumen al Storage Center de destino.
Mover un volumen basado en una recomendación manualmente
Si una alerta de umbral recomienda mover volúmenes a un Storage Center diferente, pero no recomienda el traslado de un volumen
especíco, decida qué volúmenes se van a mover y cree manualmente Live Volumes para moverlos.
Acerca de esta tarea
NOTA: Este método es la única forma de mover un volumen para Storage Centers que ejecuten la versión 7.0 o anterior.
Para otros Storage Centers que ejecuten la versión 7.1 o posterior, cree una Live Migration para mover el volumen. Para
obtener más información sobre cómo crear una Live Migration, consulte Crear una Live Migration para un volumen único.
Pasos
1. Examine todos los volúmenes que se encuentran alojados en el Storage Center actual y decida qué volúmenes mover al Storage
Center recomendado.
2. Convierta cada volumen que desea mover a un Live Volume.
• Utilice el Storage Center recomendado como destino.
• Asignar el volumen de destino al servidor que está actualmente asignado al volumen.
3. Después de que Live Volume esté sincronizado, intercambie los roles para hacer que el Storage Center recomendado sea el
principal para el Live Volume.
a. Haga clic en la vista Replicaciones y Live Volumes y, a continuación, haga clic en la pestaña Live Volumes.
b. Busque el Live Volume y espere hasta que se sincronice y, a continuación, seleccione el Live Volume y haga clic en
Intercambiar Storage Center principal de Live Volume. Aparece un cuadro de diálogo de conrmación.
c. Haga clic en Aceptar para conrmar el intercambio.
4. Si decide que desea convertir el Storage Center recomendado en el host permanente del volumen, elimine el Live Volume y
recicle el volumen secundario (volumen original).
804
Alertas de umbral de Storage Center

a. Seleccione el Live Volume y haga clic en Eliminar. Aparece el cuadro de diálogo Eliminar objetos.
b. Desactive la casilla de vericación Convertir a replicación .
c. Seleccione la casilla de vericación Reciclar volumen secundario.
d. Haga clic en Aceptar.
Exportar datos de alertas de umbral a un archivo
Los datos de alerta de umbral se pueden exportar a formato CSV, Texto, Excel, HTML, XML o PDF.
1. Haga clic en la vista Alertas de umbral.
2. Haga clic en Save Threshold Alerts (Guardar alertas de umbral) en el panel Threshold Alerts (Alertas de umbral). Aparecerá
el cuadro de diálogo
Save Threshold Alerts (Guardar alertas de umbral).
Figura 103. Cuadro de diálogo Guardar alertas de umbral
3. Para exportar alertas de umbral activas, marque la casilla Alertas de umbral actuales.
4. Para exportar alertas de umbral anteriores, marque la casilla Alertas de umbral históricas.
5. Seleccione el tipo de archivo de salida: CSV, Texto, Excel, HTML, XML o PDF.
6. Haga clic en Examinar para especicar el nombre del archivo y la ubicación a la que exportar el archivo y, a continuación, haga
clic en Guardar.
7. Haga clic en Aceptar.
Conguración de las noticaciones por correo electrónico para las
alertas de umbral
Para recibir noticaciones por correo electrónico para las alertas de umbral, congure los valores de un servidor SMTP para el Data
Collector, agregue una dirección de correo electrónico a su cuenta de usuario, y active las noticaciones por correo electrónico para
los eventos de Alertas de umbral.
NOTA: Storage Manager puede enviar un solo correo electrónico de alerta de umbral por cada período de 24 horas. El
número de correos electrónicos de alerta de umbral por 24 horas no puede congurarse.
Congurar los valores de un servidor SMTP
Los valores del servidor SMTP deben estar congurados para permitir que Storage Manager envíe mensajes de correo electrónico de
noticación.
1. En el panel superior de Dell Storage Manager Client, haga clic en Editar conguración del Data Collector. Se abre el cuadro de
diálogo Editar conguración del Data Collector.
2. Haga clic en la pestaña Servidor SMTP.
3. Congure el servidor SMTP mediante estos pasos:
a. En el campo De dirección de correo electrónico, escriba la dirección de correo electrónico que mostrar como remitente de
los correos del Data Collector.
b. En el campo Host o dirección IP, escriba el nombre de host o la dirección IP del servidor SMTP.
c. Si el número de puerto del servidor SMTP no es 25, ingrese el número de puerto correcto en el campo Puerto.
d. Si el servidor SMTP requiere autenticación, marque la casilla Autenticación e ingrese el nombre de usuario y la contraseña
en los campos Nombre de usuario de SMTP y Contraseña de usuario de SMTP.
Alertas de umbral de Storage Center
805

4. Haga clic en Aceptar.
Congurar una dirección de correo electrónico para su cuenta de usuario
Para recibir noticaciones de correo electrónico, debe especicar una dirección de correo electrónico para su cuenta.
Prerequisito
Los valores del servidor SMTP deben estar congurados para el Data Collector. Si no se conguran estos parámetros, el Data
Collector no puede enviar correos electrónicos.
Pasos
1. En el panel superior de Dell Storage Manager Client, haga clic en Editar conguración de usuario. Se abre la pestaña General.
2. Ingrese la dirección de correo electrónico del usuario actual en el campo Dirección de correo electrónico.
3. Seleccione el formato para los correos electrónicos al usuario actual en el menú desplegable Formato de correo electrónico.
4. Para enviar un mensaje de prueba a la dirección de correo electrónico, haga clic en Correo electrónico de prueba y en Aceptar.
Compruebe que el mensaje de prueba se envía a la dirección especicada de correo electrónico.
5. Haga clic en Aceptar.
Enlace relacionado
Congurar los valores de un servidor SMTP
Congurar valores de noticación de correo electrónico para su cuenta de usuario
Asegúrese de que Storage Manager se congura para enviar noticaciones por correo electrónico a su cuenta de los eventos que
desea supervisar.
Prerrequisitos
• Los valores del servidor SMTP deben estar congurados para el Data Collector. Si no se conguran estos parámetros, el Data
Collector no puede enviar correos electrónicos.
• Una dirección de correo electrónico debe ser congurada para su cuenta de usuario.
Pasos
1. En el panel superior de Dell Storage Manager Client, haga clic en Editar conguración de usuario. Se abre la pestaña General.
2. Haga clic en la pestaña Administrar eventos.
3. Seleccione la casilla de vericación para cada evento que desea que se le notique.
4. Haga clic en Aceptar.
Enlace relacionado
Congurar los valores de un servidor SMTP
Congurar una dirección de correo electrónico para su cuenta de usuario
Ejecución de las consultas de umbral
Las consultas de umbral le permiten consultar datos históricos basándose en criterios de umbral. Por ejemplo, si un Storage Center
ha experimentado un pico de uso de IO, podría crear una consulta de umbral para descubrir la conguración de la denición de
umbral que habría detectado el evento.
Después de haber encontrado la conguración de umbral que necesita, puede utilizarla para crear una denición de umbral que
supervisará automáticamente el Storage Center.
806
Alertas de umbral de Storage Center

Figura 104. Pestaña Consultas de umbral
Ver las consultas guardadas
Las consultas de umbral guardadas aparecen en el panel Consultas guardadas. Las consultas públicas pueden verlas todos los
usuarios de
Storage Manager. Las consultas personales solo son visibles para el usuario que creó la consulta.
1. Haga clic en la vista Alertas de umbral.
2. Haga clic en la pestaña Consultas. Aparece la pestaña Consultas.
Las consultas públicas y personales se muestran en el panel Consultas guardadas.
3. Para actualizar la lista de las consultas guardadas, haga clic en Actualizar en el panel Alertas de umbral.
Crear una consulta de umbral
Cree una consulta de umbral para probar la conguración de denición de umbral de prueba con datos históricos. Las nuevas
consultas pueden ejecutarse de inmediato o guardarse para utilizarlas en el futuro.
1. Haga clic en la vista Alertas de umbral.
2. Haga clic en la pestaña Consultas. Aparece la pestaña Consultas.
3. Realice los siguientes pasos en el panel Guardar valores de ltros de las consultas:
a. Haga clic en Nuevo. Si el botón Nuevo queda atenuado, vaya al paso b.
b. Ingrese un nombre para la consulta en el campo Nombre.
c. Especique si desea o no hacer que la consulta esté disponible para otros usuarios de Storage Manager: para ello, seleccione
o deje en blanco la casilla de vericación Pública. De forma predeterminada, una consulta nueva será personal y no estará
disponible para otros usuarios.
4. Realice los siguientes pasos en el panel Filtro de consulta:
a. Seleccione si la consulta es para todos los Storage Centers o uno en concretoStorage Center.
• Para seleccionar todos los Storage Centers para la consulta, seleccione la casilla de vericación Todos los Storage
Centers.
• Para seleccionar un Storage Center concreto para la consulta, deje en blanco la casilla de vericación Todos los Storage
Centers y seleccione unoStorage Center en el menú descendente.
b. Seleccione el tipo de consulta que crear en el primer menú descendente Denición.
c. Seleccione el tipo de objeto de almacenamiento que consultar en el segundo menú descendente Denición.
Los objetos de almacenamiento disponibles dependen del tipo de consulta que se haya seleccionado en el paso b.
d. Seleccione el tipo de medición del uso que consultar en el tercer menú descendente Denición.
El sistema de medición de umbral disponible depende del tipo de consulta seleccionado en el paso b y el tipo de objeto
seleccionado en el paso c.
e. Seleccione el período de tiempo por el que desea consultar los datos en el menú desplegable Hora de inicio.
Alertas de umbral de Storage Center
807

f. Ingrese el valor de umbral que el sistema de medición del uso debe haber alcanzado en el campo Valor de umbral.
g. Para especicar el número de veces que el sistema de medición del uso debe haber alcanzado el valor de umbral, ingrese un
valor en el campo Casos.
Para que aparezca solamente el resultado que se produjo de forma secuencial, marque la casilla Casos consecutivos.
5. Ejecute o guarde la consulta de umbral.
• Para guardar la consulta para usos futuros, haga clic en Guardar como. La consulta de umbral aparece en la pestaña
Consultas guardadas.
• Para ejecutar la consulta, haga clic en Ejecutar. El resultado de la consulta aparece en el panel Resultado de la consulta, en
la parte inferior de la pestaña Consultas.
Ejecutar una consulta de umbral guardada
Puede ejecutar una consulta guardada sin cambiarla. También puede utilizar una consulta guardada como punto de partida y
modicarla según sea necesario.
1. Haga clic en la vista Alertas de umbral.
2. Haga clic en la pestaña Consultas. Aparece la pestaña Consultas.
Las consultas públicas y personales se muestran en el panel Consultas guardadas.
3. En el panel Consultas guardadas, haga doble clic en la consulta que ejecutar.
4. Haga clic en Ejecutar. El resultado de la consulta aparece en el panel Resultado de la consulta.
Exportar el resultado de una consulta de umbral
Los resultados de la consulta de umbral se pueden exportar a formato CSV, Texto, Excel, HTML, XML o PDF.
1. Haga clic en la vista Alertas de umbral.
2. Haga clic en la pestaña Consultas. Aparece la pestaña Consultas.
Las consultas públicas y personales se muestran en el panel Consultas guardadas.
3. Seleccione una consulta en el panel Consultas guardadas o cree una nueva consulta
4. Haga clic en Ejecutar.
5. Haga clic en Guardar resultados. Se muestra el cuadro de diálogo Guardar resultado.
6. Seleccione un tipo de archivo para la salida: CSV (.csv), Texto (.txt), Excel (.xls), HTML (.htm), XML (.xml) o PDF (.pdf).
7. Haga clic en Examinar para especicar el nombre del archivo y la ubicación donde guardarlo.
8. Haga clic en Aceptar. El resultado de la consulta se exporta.
Enlace relacionado
Crear una denición de umbral
Crear una consulta de umbral
Editar una consulta de umbral guardada
Modicar una consulta de umbral guardada si desea cambiar la conguración de ltro.
1. Haga clic en la vista Alertas de umbral.
2. Haga clic en la pestaña Consultas. Aparece la pestaña Consultas.
Las consultas públicas y personales se muestran en el panel Consultas guardadas.
3. En el panel Consultas guardadas, haga doble clic en la consulta que editar.
4. Modique las opciones del área Filtro de consulta según sea necesario.
Para deshacer los cambios realizados en una consulta y mostrar sus valores guardados, haga clic en Revertir.
5. Guarde la consulta.
• Si se ha cambiado el nombre de la consulta, haga clic en Guardar para conrmar el cambio o haga clic en Guardar como
para guardar una copia de la consulta con el nuevo nombre.
• Si solo se han cambiado los valores de ltro de la consulta, haga clic en Guardar para guardar los cambios en la consulta.
808
Alertas de umbral de Storage Center

810

39
Informes de Storage Center
La función de informes permite a un usuario ver los informes de Storage Center y anulación generados por Storage Manager.
Informes de anulación
La información que se muestra en un informe de Anulación incluye una suma de los cargos a cada departamento y los ahorros de
almacenamiento y de costos conseguidos por el uso de un Storage Center en comparación con una SAN heredada. Los informes de
Anulación están en formato PDF y presentan los mismos datos que se pueden ver en la vista Anulación.
Las siguientes pestañas están disponibles para los informes de Anulación:
• Anulación: muestra la suma de todos los cargos a cada departamento para la ejecución de anulación seleccionada.
• Ahorro de anulación: muestra el ahorro estimado en espacio de almacenamiento y costos, obtenido mediante el uso de un
Storage Center en comparación con una SAN heredada.
Enlace relacionado
Anulación de Storage Center
Informes automatizados de Storage Center
La información que se muestra en un informe automatizado de Storage Center depende de la frecuencia con la que se genera el
informe, así como los valores congurados para los informes automatizados.
En la tabla siguiente se enumeran los tipos de informes de Storage Center y las pestañas que contienen.
Tipo de informe
Descripción
Daily (Diariamente) Informe que se genera al nal de cada día y muestra la información del Storage Center en las
siguientes pestañas:
• Almacenamiento del volumen: muestra estadísticas de almacenamiento del volumen.
• Replicaciones: muestra información sobre las replicaciones de volúmenes.
• Alertas: muestra las alertas de Storage Center.
Weekly (Semanalmente) Informe que se genera al nal de cada semana y muestra la información de Storage Center en las
siguientes pestañas:
• Clase de disco: muestra información sobre el espacio de almacenamiento en cada clase de
disco.
• Tiempo en funcionamiento del disco: muestran información sobre cuánto tiempo lleva
encendido cada disco.
• Almacenamiento del volumen: muestra estadísticas de almacenamiento del volumen.
• Replicaciones: muestra información sobre las replicaciones de volúmenes.
• Alertas: muestra las alertas de Storage Center.
• Resumen de Storage Center: muestra información sobre el espacio de almacenamiento y el
número de objetos de almacenamiento en el Storage Center.
Monthly (Mensualmente) Informe que se genera al nal de cada mes y muestra la información del Storage Center en las
siguientes pestañas:
• Clase de disco: muestra información sobre el espacio de almacenamiento en cada clase de
disco.
• Tiempo en funcionamiento del disco: muestran información sobre cuánto tiempo lleva
encendido cada disco.
Informes de Storage Center
811

Tipo de informe Descripción
• Almacenamiento del volumen: muestra estadísticas de almacenamiento del volumen.
• Replicaciones: muestra información sobre las replicaciones de volúmenes.
• Resumen de Storage Center: muestra información sobre el espacio de almacenamiento y el
número de objetos de almacenamiento en el Storage Center.
Visualización de informes
La vista Informes puede mostrar informes de anulación e informes automatizados de Storage Center.
Ver un informe automatizado de Storage Center
El contenido de los informes de Storage Center se ajusta en la conguración de los informes automatizados del Data Collector.
1. Haga clic en la vista Informes. Aparece la pestaña Informes automatizados y muestra todos los informes de anulación y de
Storage Center que pueden consultarse.
2. Para mostrar informes de un Storage Center individual, haga clic en el signo más (+) junto al Storage Center en el panel
Informes. El nombre de cada informe que se muestra se compone de dos partes:
• La primera parte del nombre muestra Diariamente, Semanalmente o Mensualmente, lo que indica la frecuencia con la que se
genera el informe.
• La segunda parte del nombre muestra la fecha y la hora en la que se ha generado el informe.
Por ejemplo, el nombre de un informe diario para el 1 de junio del 2013 sería: Daily - 06/1/2013 23:56:02
Figura 105. Informes automatizados de Storage Center
3. Seleccione el informe que consultar en el panel Informes o haga doble clic en el informe que visualizar, en la pestaña Informes
automatizados.
Las pestañas del informe que se muestran dependen de si el informe es un informe Diariamente, Semanalmente o
Mensualmente.
Enlace relacionado
Conguración de la generación automatizada de informes
Informes automatizados de Storage Center
Ver un informe de Anulación
Puede ver un informe de anulación en PDF en la vista Informes. La vista Anulación también muestra datos de Anulación.
812
Informes de Storage Center

Prerrequisitos
• La Anulación debe estar habilitada.
• Los informes de anulación y de ahorro de anulación deben estar habilitados en la conguración de los informes automatizados del
Data Collector.
Pasos
1. Haga clic en la vista Informes. Aparece la pestaña Informes automatizados y muestra todos los informes de anulación y de
Storage Center que pueden consultarse.
2. Para mostrar solamente informes de anulación, haga clic en el signo más (+) que está junto a la carpeta Anulación. El nombre de
cada informe se compone del texto Anulación, seguido de la fecha y hora en la que se ha generado el informe.
Por ejemplo, el nombre de un informe diario del 12 de junio del 2013 sería: Chargeback - 06/12/2013 23:15:00
Figura 106. Informes de anulación
3. Seleccione el informe que consultar en el panel Informes o haga doble clic en el informe que visualizar, en la pestaña Informes
automatizados.
Enlace relacionado
Informes de anulación
Conguración de la generación automatizada de informes
Visualización de ejecuciones de anulación
Cómo trabajar con informes
Puede actualizar la lista de informes y utilizar las opciones de informe para navegar, imprimir, guardar y eliminar informes.
Actualizar la lista de informes
Actualice la lista de informes para mostrar informes nuevos que se generen de forma automática o manual.
1. Haga clic en la vista Informes.
2.
Haga clic en Refresh (Actualizar) en el panel Reports (Informes).
Informes de Storage Center
813

Navegar por las páginas de un informe
Utilice los botones siguiente o anterior para moverse hacia adelante y hacia atrás en el informe. Si desea ir a una página determinada,
puede escribir el número de la página.
1. Haga clic en la vista Informes.
2. Seleccione el informe a ver en el panel Informes.
3. Ejecute las siguientes acciones para navegar por las páginas del informe:
• Para mostrar una página especíca del informe, escriba el número de página en el campo Page Number (Número de
páginas)
y presione Enter (Aceptar).
• Para mostrar la siguiente página del informe, haga clic en Next (Siguiente).
• Para mostrar la página anterior del informe, haga clic en Previous (Anterior).
Imprimir un informe
Para obtener los mejores resultados, imprima los informes mediante la orientación horizontal.
1. Haga clic en la vista Informes.
2. Seleccione el informe que imprimir en el panel Informes.
3. Haga clic en Print (Imprimir) Aparecerá el cuadro de diálogo Print (Imprimir).
4. Seleccione la impresora que utilizar en el menú desplegable Nombre.
5. Haga clic en Aceptar. El informe se imprime en la impresora seleccionada.
Guardar un informe en el ordenador cliente
Puede guardar un informe en formato PDF en su ordenador o en un recurso compartido de red.
1. Haga clic en la vista Informes.
2. Seleccione el informe que imprimir en el panel Informes.
3. Haga clic en Save (Guardar) Aparecerá el cuadro de diálogo Select File (Seleccionar archivo).
4. Seleccione una ubicación para guardar el archivo PDF y especique un nombre para el archivo en el campo Nombre de archivo.
5. Haga clic en Aceptar. El informe se guarda con formato PDF.
Eliminar un informe
Si ya no se necesita un informe, puede eliminarlo manualmente.
1. Haga clic en la vista Informes.
2. Seleccione el informe que eliminar en el panel Informes. Para seleccionar varios informes, mantenga presionada la tecla Mayús o
la tecla Control mientras los selecciona.
3. Haga clic con el botón derecho del mouse en el informe seleccionado y seleccione Eliminar. Aparece el cuadro de diálogo
Eliminar objetos.
4. Haga clic en Aceptar. El informe seleccionado se elimina.
Conguración de la generación automatizada de informes
Los valores de los informes automatizados pueden congurarse de manera global para todos los Storage Centers o personalizarse
para cada uno de estos Storage Centers.
• Los valores globales de los informes automatizados se denen en la pestaña Informes automatizados en el cuadro de diálogo
Editar conguración del Data Collector.
• La conguración de informes automatizados para cada uno de los Storage Centers se dene en la pestaña Informes
automatizados en el cuadro de diálogo Editar conguración del Storage Center seleccionado.
814
Informes de Storage Center

Además de visualizar informes automatizados en la vista Informe, puede congurarse Storage Manager para enviar a los usuarios
informes automatizados por correo electrónico, o bien guardar informes automatizados en un directorio público.
Congurar informes automatizados para todos los Storage Centers (Conguración global)
Congure los valores de informes automatizados para Data Collector si desea utilizar los mismos valores de informes para todos los
Storage Centers administrados. Congure los valores globales en primer lugar y luego la personalización de valores de informes para
cada uno de los Storage Centers según sea necesario.
1. En el panel superior de Dell Storage Manager Client, haga clic en Editar conguración de Data Collector.
2. Haga clic en la pestaña Informes automatizados.
Figura 107. Pestaña Informes automatizados
3. Seleccione las casillas de vericación en el área Conguración de informes automatizados para especicar la frecuencia con la
que se generarán los siguientes informes:
• Storage Center Storage Center: seleccione las casillas de vericación Semanalmente o Mensualmente.
• Clase de disco: seleccione las casillas de vericación Semanalmente o Mensualmente.
• Tiempo en funcionamiento del disco: seleccione las casillas de vericación Semanalmente o Mensualmente.
• Alertas: seleccione las casillas de vericación Diariamente o Semanalmente.
• Almacenamiento del volumen: seleccione las casillas de vericación Diariamente, Semanalmente o Mensualmente.
• Replicaciones: seleccione las casillas de vericación Diariamente, Semanalmente o Mensualmente.
4. Marque las casillas en el área Conguración de informes de tabla automatizados para especicar qué informes generar y la
frecuencia con la que se generarán.
NOTA: Los informes de tablas automatizados pueden guardarse en un directorio público o adjuntarse a correos
electrónicos automatizados, pero no aparecen en la vista Informes.
a. En el área Informes de E/S, seleccione las casillas de vericación Frecuencia para determinar con qué frecuencia se
generan los informes y, a continuación, seleccione las casillas de vericación Tipos de informes para determinar qué
informes se generan.
b. En el área Informes de almacenamiento, seleccione las casillas de vericación Frecuencia para determinar con qué
frecuencia se generan los informes y, a continuación, seleccione cualquier casilla de vericación Tipos de informes de
volumen, Tipos de informes de servidor y Tipos de informes de discos para determinar qué informes se generan.
5. Marque las casillas en el área Conguración de informes automatizados de anulación para especicar los tipos de informes de
Anulación que generar.
• Anulación: seleccione esta casilla de vericación para generar un informe de anulación al nal de cada día.
• Ahorros de anulación: seleccione esta casilla de vericación para generar un informe de ahorro de anulación al nal de cada
día.
6. Para exportar los informes a un directorio público, seleccione la casilla de vericación Almacenar informe en directorio público
e ingrese la ruta de acceso completa en el campo Directorio.
Informes de Storage Center
815

NOTA: El directorio debe encontrarse en el mismo servidor que Data Collector.
7. Para congurar el Data Collector para enviar los informes por correo electrónico cuando se generan:
• Marque la casilla Adjuntar informes automatizados a correo electrónico para enviar los informes por correo electrónico en
el área Conguración de informes automatizados.
• Marque la casilla Adjuntar informes de tabla a correo electrónico para enviar los informes por correo electrónico en el área
Conguración de informes de tabla automatizados.
NOTA: Storage Manager envía correos electrónicos a la dirección de correo electrónico especicada en las
propiedades de usuario.
8. Para especicar el formato de archivo para informes exportados y enviados por correo electrónico en el área Conguración de
informes de tabla automatizados, seleccione el botón de radio del formato de archivo que utilizar.
9. Haga clic en Aceptar.
Enlace relacionado
Congurar anulación o modicar los valores de anulación
Congurar informes por correo electrónico de Storage Manager
Congurar informes automatizados de un Storage Center individual
De manera predeterminada, los Storage Centers están congurados para utilizar los valores globales de los informes automatizados
que se han especicado para el Data Collector. Si desea utilizar diferentes valores de informes para un Storage Center, puede
congurar la conguración de informes automatizados en las propiedades de los
Storage Center.
Prerequisito
El Storage Center debe agregarse al Storage Manager utilizando un usuario de Storage Center con privilegios de administrador.
Pasos
1. Haga clic en la vista Almacenamiento.
2. En el panel de almacenamiento, seleccione un Storage Center.
3. En la pestaña Resumen, haga clic en Editar conguración. Se abre el cuadro de diálogo Editar conguración de Storage
Center.
4. Haga clic en la pestaña Informes automatizados.
5. Desmarque la casilla de vericación Usar conguración global de informes automatizados para el Storage Center.
6. Seleccione las casillas de vericación en el área Conguración de informes automatizados para especicar la frecuencia con la
que se generarán los siguientes informes:
• Storage Center Storage Center: seleccione las casillas de vericación Semanalmente o Mensualmente.
• Clase de disco: seleccione las casillas de vericación Semanalmente o Mensualmente.
• Tiempo en funcionamiento del disco: seleccione las casillas de vericación Semanalmente o Mensualmente.
• Alertas: seleccione las casillas de vericación Diariamente o Semanalmente.
• Almacenamiento del volumen: seleccione las casillas de vericación Diariamente, Semanalmente o Mensualmente.
• Replicaciones: seleccione las casillas de vericación Diariamente, Semanalmente o Mensualmente.
7. Marque las casillas del área Conguración de informes de tabla automatizados para especicar la frecuencia con la que se
generarán informes y los tipos que se generarán.
• Informes de E/S: informes de uso de E/S para volúmenes, servidores y discos.
– Frecuencia: seleccione las casillas de vericación Diariamente, Semanalmente o Mensualmente.
– Tipos de informe: seleccione las casillas de vericación Volúmenes más activos, Servidores más activos o Discos más
activos.
• Informes de almacenamiento: informes de almacenamiento para volúmenes, servidores o discos.
– Frecuencia: seleccione las casillas de vericación Diariamente, Semanalmente o Mensualmente.
– Tipos de informes de volúmenes: seleccione las casillas de vericación Volumen, Carpeta de volúmenes o Crecimiento
del volumen.
– Tipos de informes de servidores: seleccione las casillas de vericación Servidor o Carpeta de servidores.
816
Informes de Storage Center

– Tipos de informes de discos: seleccione las casillas de vericación Disco, Carpeta de discos, Clase de discos o Nivel
de discos.
8. Haga clic en Aceptar.
Comprobación de la conguración de los informes automatizados
Manualmente, puede generar informes para probar la conguración de los informes automatizados sin tener que esperar a que los
informes se generan automáticamente. De manera predeterminada, Storage Manager genera informes en una carpeta con el nombre
del día cuando se ha generado el informe.
1. En el panel superior de Dell Storage Manager Client, haga clic en Editar conguración de Data Collector.
2. Haga clic en la pestaña Informes automatizados.
3. Desplácese hasta la parte inferior del panel y haga clic en Generar informes ahora. Se abre el cuadro de diálogo Generar
informes.
4. Seleccione las casillas de vericación de los informes que desea generar.
• Para generar informes diarios, seleccione la casilla de vericación Generar informes diarios.
• Para generar informes semanales, seleccione la casilla de vericación Generar informes semanales.
• Para generar informes mensuales, seleccione la casilla de vericación Generar informes mensuales.
5. Si se realizaron cambios en la conguración de la pestaña Informes automatizados antes de haber hecho clic en Generar
informes ahora, asegúrese de que la casilla Guardar conguración de informes actual antes de generar informes esté
seleccionada.
6. Haga clic en Aceptar. Se generan los informes y se cierra el cuadro de diálogo Generar informes.
NOTA: La generación de un informe sobrescribe informes generados anteriormente en la carpeta para ese día. Para
evitar que se sobrescriban estos informes, seleccione un directorio diferente en el área Opciones de informe
automatizado en la pestaña Informes automatizados.
7. Haga clic en Aceptar.
Congurar informes por correo electrónico de Storage Manager
Storage Manager puede enviar informes automatizados en formato PDF por correo electrónico. Para recibir informes por correo
electrónico, congure los valores de un servidor SMTP para el Data Collector, agregue una dirección de correo electrónico a su
cuenta de usuario y active las noticaciones por correo electrónico para eventos de Nuevo informe automatizado.
Congurar los valores de un servidor SMTP
Los valores del servidor SMTP deben estar congurados para permitir que Storage Manager envíe mensajes de correo electrónico de
noticación.
1. En el panel superior de Dell Storage Manager Client, haga clic en Editar conguración del Data Collector. Se abre el cuadro de
diálogo Editar conguración del Data Collector.
2. Haga clic en la pestaña Servidor SMTP.
3. Congure el servidor SMTP mediante estos pasos:
a. En el campo De dirección de correo electrónico, escriba la dirección de correo electrónico que mostrar como remitente de
los correos del
Data Collector.
b. En el campo Host o dirección IP, escriba el nombre de host o la dirección IP del servidor SMTP.
c. Si el número de puerto del servidor SMTP no es 25, ingrese el número de puerto correcto en el campo Puerto.
d. Si el servidor SMTP requiere autenticación, marque la casilla Autenticación e ingrese el nombre de usuario y la contraseña
en los campos Nombre de usuario de SMTP y Contraseña de usuario de SMTP.
4. Haga clic en Aceptar.
Congurar una dirección de correo electrónico para su cuenta de usuario
Para recibir noticaciones de correo electrónico, debe especicar una dirección de correo electrónico para su cuenta.
Informes de Storage Center
817

Prerequisito
Los valores del servidor SMTP deben estar congurados para el Data Collector. Si no se conguran estos parámetros, el Data
Collector no puede enviar correos electrónicos.
Pasos
1. En el panel superior de Dell Storage Manager Client, haga clic en Editar conguración de usuario. Se abre la pestaña General.
2. Ingrese la dirección de correo electrónico del usuario actual en el campo Dirección de correo electrónico.
3. Seleccione el formato para los correos electrónicos al usuario actual en el menú desplegable Formato de correo electrónico.
4. Para enviar un mensaje de prueba a la dirección de correo electrónico, haga clic en Correo electrónico de prueba y en Aceptar.
Compruebe que el mensaje de prueba se envía a la dirección especicada de correo electrónico.
5. Haga clic en Aceptar.
Enlace relacionado
Congurar los valores de un servidor SMTP
Congurar valores de noticación de correo electrónico para su cuenta de usuario
Asegúrese de que Storage Manager se congura para enviar noticaciones por correo electrónico a su cuenta de los eventos que
desea supervisar.
Prerrequisitos
• Los valores del servidor SMTP deben estar congurados para el Data Collector. Si no se conguran estos parámetros, el Data
Collector no puede enviar correos electrónicos.
• Una dirección de correo electrónico debe ser congurada para su cuenta de usuario.
Pasos
1. En el panel superior de Dell Storage Manager Client, haga clic en Editar conguración de usuario. Se abre la pestaña General.
2. Haga clic en la pestaña Administrar eventos.
3. Seleccione la casilla de vericación para cada evento que desea que se le notique.
4. Haga clic en Aceptar.
Enlace relacionado
Congurar los valores de un servidor SMTP
Congurar una dirección de correo electrónico para su cuenta de usuario
818
Informes de Storage Center

40
Anulación de Storage Center
La anulación supervisa el consumo de almacenamiento y calcula los costos operativos del almacenamiento de los datos por
departamento. La Anulación puede congurarse para cargar por almacenamiento en función de la cantidad de espacio asignado o de
espacio congurado. Cuando el costo se basa en espacio asignado, la Anulación puede congurarse para cargar en función del uso
del almacenamiento (la cantidad de espacio utilizado), o bien el consumo de almacenamiento (la diferencia en la cantidad de espacio
que se ha usado desde la última ejecución de anulación automatizada).
Congurar anulación o modicar los valores de anulación
Los valores de anulación especican cómo cargar el consumo del almacenamiento, cómo asignar costos básicos del almacenamiento
y cómo generar informes. Durante la conguración inicial de los valores de Anulación, el menú desplegable Departamento
predeterminado está vacío porque los departamentos no existe aún.
1. Haga clic en la vista Anulación.
2. Haga clic en Editar conguación de anulación en el panel Acciones. Aparece el asistente Editar conguación de anulación.
Figura 108. Asistente Editar conguración de anulación
3. Seleccione si cargar por espacio asignado o por espacio congurado de un volumen:
• Para cargar según la cantidad de espacio que realmente usa un volumen, marque la casilla Cargar por espacio asignado.
• Para cargar según la cantidad de espacio que se ha congurado para el uso de cada volumen, deje en blanco la casilla
Cargar por espacio asignado.
4. Si seleccionó la casilla Cargar por espacio asignado en el paso anterior, seleccione la casilla Cargar por diferencia si desea
congurar la anulación para cargar según la diferencia entre la cantidad de espacio que un volumen utiliza actualmente y la
cantidad de espacio que un volumen utiliza durante la última ejecución de anulación automatizada.
5. Para agregar cargos adicionales basados en el número de instantáneas que se han creado para un volumen, marque la casilla
Cargo por Instantáneas e ingrese el costo por instantánea en el campo Costo de Instantánea.
6. Para cargar una tarifa mayor por datos de volumen que utiliza el espacio en disco de seguimiento rápido, seleccione la casilla
Cargar extra por Fast Track e ingrese el porcentaje para aumentar el costo de los volúmenes que utilicen el espacio en disco de
seguimiento rápido en el campo Aumento de porcentaje de Fast Track.
Anulación de Storage Center
819

7. Seleccione cómo asignar un costo base para el almacenamiento desde el menú desplegable Asignar costo por.
• Clases de disco globales: los costos se asignan a cada clase de disco disponible.
• Nivel de disco de Storage Center Individual: los costos se asignan por nivel de almacenamiento para cada Storage Center.
8. Seleccione una ubicación desde menú desplegable Conguración regional de moneda para especicar el tipo de moneda para
mostrar en Anulación.
Por ejemplo, si la ubicación seleccionada es EE. UU., la unidad de moneda es el dólar ($).
NOTA: Si seleccionar una ubicación hace que los caracteres se muestren de forma incorrecta, descargue el paquete
de idioma apropiado de Windows.
9. Para especicar un departamento al que se asignarán volúmenes sin asignar cuando se ejecute la Anulación, marque la casilla
Usar departamento predeterminado y seleccione el departamento en el menú desplegable Departamento predeterminado.
10. Para crear automáticamente un informe cuando se ejecute la Anulación:
a. Marque la casilla Exportar informe.
b. Para crear automáticamente informes de departamentos individuales cuando se ejecute la Asignación de costos, marque la
casilla Exportar informes de departamentos.
c. Ingrese la ruta de acceso completa de un directorio para guardar los informes en el campo Exportar directorio de informes.
Debe ser un directorio público que exista en el mismo servidor que el Data Collection Manager de Storage Manager.
d. Seleccione el formato de archivo de los informes de anulación en el menú desplegable Tipo de archivo de exportación de
informe.
11. Seleccione la frecuencia para realizar una ejecución de asignación de costos automatizada desde el menú desplegable
Programar.
• Diariamente: se ejecuta una asignación de costos automatizada una vez al día.
• Semanalmente: se ejecuta una asignación de costos automatizada una vez a la semana, desde el menú desplegable Día de
la semana.
• Mensualmente: se ejecuta una asignación de costos automatizada una vez al mes.
• Trimestralmente: se ejecuta una asignación de costos automatizada una vez al trimestre, a partir del mes seleccionado en el
menú desplegable Primer mes y posteriormente cada tres meses.
12. Haga clic en Siguiente.
• Si ha seleccionado Global Disk Classes (Clases de discos globales) en el paso 7, consulte Asignar costos de almacenamiento
para clases de discos globales.
• Si ha seleccionado Individual Storage Center Disk Tier (Nivel individual del disco del centro de almacenamiento) en el paso 7,
consulte Asignar costos de almacenamiento para los niveles de disco de Storage Center.
Asignar costos de almacenamiento para clases de discos globales
Si el asistente Editar Conguración de anulación muestra esta página, asigne un costo para cada clase de disco.
1. En el menú desplegable por, seleccione la unidad de almacenamiento en la que desea basar el costo en cada clase de disco
disponible.
2. Para cada clase de disco disponible, ingrese un importe a cobrar según la unidad de almacenamiento en el campo Costo.
820
Anulación de Storage Center

Figura 109. Costos de almacenamiento por clase de disco
3. Haga clic en Finalizar para guardar la conguración de anulación.
Asignar costos de almacenamiento para los niveles de disco de Storage Center
Si el asistente Editar conguración de anulación muestra esta página, asigne el costo de almacenamiento para cada nivel de disco
de Storage Center.
1. En el menú desplegable por, seleccione la unidad de almacenamiento en la que basar el costo para cada nivel de
almacenamiento.
2. Para cada clase de disco disponible, ingrese un importe a cobrar según la unidad de almacenamiento en el campo Costo.
Figura 110. Costos de almacenamiento por niveles de disco de Storage Center
3. Haga clic en Finalizar para guardar la conguración de anulación.
Anulación de Storage Center
821

Conguración de departamentos de Anulación
La Anulación usa departamentos para asignar precios de facturación básicos a departamentos y elementos de líneas de
departamentos para reejar los gastos individuales relacionados con el departamento de TI. Los volúmenes y las carpetas de
volúmenes se asignan a los departamentos con el propósito de cargar a los departamentos el consumo de almacenamiento.
Conguración de departamentos
Puede agregar, modicar y eliminar los departamentos de Anulación, según sea necesario.
Agregar un departamento
Agregue un departamento de anulación para cada organización que desea facturar por el uso del almacenamiento.
1. Haga clic en la vista Anulación.
2. Haga clic en la pestaña Departamentos.
3. En el panel Anulación, seleccione Departamentos.
4. Haga clic en Agregar departamento. Aparece el cuadro de diálogo Agregar departamento.
Figura 111. Cuadro de diálogo Agregar departamento
5. Ingrese el nombre del departamento en el campo Nombre.
6. Ingrese el precio básico del almacenamiento en el campo Precio básico.
7. Ingrese el porcentaje que aplicar al costo global del almacenamiento en el campo Porcentaje multiplicador.
• Para aplicar un descuento al costo del almacenamiento, ingrese el porcentaje de reducción del costo global y seleccione
Descuento en el menú desplegable.
• Para aplicar un premium al costo del almacenamiento, ingrese el porcentaje de aumento del costo global y seleccione
Premium en el menú desplegable.
8. Ingrese el número de cuenta del departamento en el campo Número de cuenta.
9. Ingrese el código de compras del departamento en el campo Código de cuenta.
10. Ingrese el nombre del contacto del departamento en el campo Nombre de contacto.
11. Ingrese la dirección de correo electrónico del contacto del departamento en el campo Correo electrónico de contacto.
12. Ingrese el número de teléfono del contacto del departamento en el campo Correo electrónico de contacto.
13. Haga clic en Aceptar para agregar el departamento.
822
Anulación de Storage Center

Editar un departamento
Puede modicar el precio de almacenamiento base cargado a un departamento, cambiar los atributos del departamento y la
información de contacto del departamento.
1. Haga clic en la vista Anulación.
2. Haga clic en la pestaña Departamentos.
3. Seleccione el departamento que desea editar en la lista del panel Anulación.
4. Haga clic en Editar conguración o haga clic con el botón derecho del mouse en el departamento y seleccione Editar
conguración. Se muestra el cuadro de diálogo Editar conguración.
5. Modicar las opciones del departamento según sus necesidades. Estas opciones se describen en la ayuda en línea.
6. Haga clic en Aceptar para guardar los cambios en el departamento.
Eliminar un departamento
Elimine un departamento si ya no se utiliza.
1. Haga clic en la vista Anulación.
2. Haga clic en la pestaña Departamentos.
3. Seleccione el departamento que va a eliminar en la lista de departamentos del panel Anulación.
4. Haga clic en Eliminar o haga clic con el botón derecho del mouse en el departamento y seleccione Eliminar. Aparece el cuadro
de diálogo Eliminar objetos.
5. Haga clic en Aceptar para eliminar el departamento seleccionado.
Administración de elementos de línea del departamento
Puede agregar, editar o eliminar los gastos de los elementos de línea.
Agregar un elemento de línea de departamento:
Un elemento de línea es un costo jo que no está vinculado a uso del almacenamiento.
1. Haga clic en la vista Anulación.
2. Haga clic en la pestaña Departamentos.
3. Seleccione el departamento al que desea agregar el elemento de línea de la lista de departamentos del panel Anulación.
La información sobre el departamento seleccionado aparece en la pestaña Departamento.
4. Haga clic en Agregar elemento de línea. Se muestra el cuadro de diálogo Agregar elemento de línea.
Figura 112. Cuadro de diálogo Agregar elemento de línea
5. Ingrese un nombre para el elemento de línea en el campo Nombre.
6. Ingrese una breve descripción del elemento de línea en el campo Descripción.
7. Ingrese el costo del elemento de línea en el campo Costo.
8. Haga clic en Aceptar para agregar el elemento de línea al departamento.
Anulación de Storage Center
823

Editar un elemento de línea de departamento:
Puede modicar el nombre, la descripción, y el costo de un elemento de línea.
1. Haga clic en la vista Anulación.
2. Haga clic en la pestaña Departamentos.
3. Seleccione el departamento que contiene el elemento de línea que desea editar en la lista de departamentos del panel
Anulación.
4. Seleccione el elemento de línea que desea editar en el panel Elementos de líneas de departamentos.
5. Haga clic en Editar conguración o haga clic con el botón derecho del mouse en el elemento de línea y seleccione Editar
conguración. Aparece el cuadro de diálogo Editar elemento de línea.
Figura 113. Cuadro de diálogo Editar elemento de línea
6. Para cambiar el nombre del elemento de línea, edite el valor en el campo Nombre.
7. Para cambiar la breve descripción del elemento de línea, edite el valor en el campo Descripción.
8. Para cambiar el costo del elemento de línea, edite el valor en el campo Costo.
9. Haga clic en Aceptar para guardar los cambios en el elemento de línea.
Eliminar un elemento de línea del departamento
Elimine un elemento de línea si ya no desea cobrar al departamento por ello.
1. Haga clic en la vista Anulación.
2. Haga clic en la pestaña Departamentos.
3. Seleccione el departamento que contiene el elemento de línea que desea eliminar de la lista de departamentos del panel
Anulación.
4. Seleccione el elemento de línea que desea eliminar del panel Elementos de líneas de departamentos.
5. Haga clic en Eliminar o haga clic con el botón derecho del mouse en el elemento de línea y seleccione Eliminar. Aparece el
cuadro de diálogo
Eliminar objetos.
6. Haga clic en Aceptar para eliminar el elemento de línea seleccionado.
Asignación de volúmenes a departamentos de anulación
Para cargar un departamento para el almacenamiento utilizado por un volumen o carpeta de volúmenes, asigne el volumen o carpeta
de volúmenes a un departamento de anulación. Puede hacerlo desde la vista Almacenamiento o la vista Anulación.
Asignar volúmenes a un departamento en la vista Anulación
Utilice la vista Anulación para asignar varios volúmenes a un departamento de forma simultánea.
1. Haga clic en la vista Anulación.
2. Haga clic en la pestaña Departamentos.
3. Seleccione el departamento al que desea asignar el volumen en la lista de departamentos del panel Anulación.
La información sobre el departamento seleccionado aparece en la pestaña Departamento.
4. Haga clic en Agregar volúmenes. Aparece el cuadro de diálogo Agregar volúmenes.
824
Anulación de Storage Center

Figura 114. Cuadro de diálogo Agregar volumen
5. Seleccione los volúmenes que asignar al departamento.
6. Haga clic en Agregar volúmenes para agregar los volúmenes seleccionados a la lista de volúmenes que asignar al departamento.
7. Haga clic en Aceptar para asignar los volúmenes al departamento.
Asignar carpetas de volúmenes a un departamento en la vista Anulación
Utilice la vista Anulación para asignar varias carpetas de volúmenes a un departamento de forma simultánea.
1. Haga clic en la vista Anulación.
2. Haga clic en la pestaña Departamentos.
3. Seleccione el departamento al que desea asignar la carpeta de volúmenes de la lista de departamentos del panel Anulación.
La información sobre el departamento seleccionado aparece en la pestaña Departamento.
4. Haga clic en Agregar carpetas de volúmenes. Aparece el cuadro de diálogo Agregar carpetas de volúmenes.
Anulación de Storage Center
825

Figura 115. Cuadro de diálogo Agregar carpetas de volúmenes
5. Seleccione las carpetas de volúmenes que asignar al departamento.
6. Haga clic en Agregar carpetas de volúmenes para agregar las carpetas de volúmenes seleccionadas a la lista de carpetas de
volúmenes que asignar al departamento.
7. Haga clic en Aceptar para asignar las carpetas de volúmenes al departamento.
Eliminar los volúmenes/carpetas de volúmenes de un departamento en la vista Anulación
Utilice la vista Anulación para eliminar varios volúmenes de un departamento de forma simultánea.
1. Haga clic en la vista Anulación.
2. Haga clic en la pestaña Departamentos.
3. Seleccione el departamento que contiene los volúmenes o carpetas de volúmenes que desea desasignar.
La información sobre el departamento seleccionado aparece en la pestaña Departamento.
4. Haga clic en la pestaña Objetos de Storage Center para que se muestren los volúmenes o las carpetas de volúmenes que se
han asignado al departamento.
5. Seleccione los volúmenes o las carpetas de volúmenes que desasignar del departamento.
6. Haga clic en Eliminar en la pestaña Objetos de Storage Center. Aparece el cuadro de diálogo Eliminar.
7. Haga clic en Aceptar para desasignar las carpetas de volúmenes o los volúmenes seleccionados del departamento.
Asignar un volumen/carpeta de volúmenes a un departamento en la vista Almacenamiento
Use la vista Almacenamiento para asignar volúmenes y carpetas de volúmenes a un departamento de uno en uno.
1. Haga clic en la vista Almacenamiento.
2. En el panel de almacenamiento, seleccione un Storage Center.
3. Haga clic en la pestaña Almacenamiento.
4. En el panel de navegación de la pestaña Almacenamiento, seleccione el volumen o carpeta de volúmenes.
5. En el panel derecho, haga clic en Editar conguración. Aparece un cuadro de diálogo.
6. Junto al Departamento de anulación, haga clic en Cambiar. Aparece el cuadro de diálogo Agregar departamento de anulación.
7. Seleccione el departamento Anulación adecuado y, a continuación, haga clic en Aceptar.
8. Haga clic en Aceptar para cerrar el cuadro de diálogo.
826
Anulación de Storage Center

Quitar un volumen/carpeta de volúmenes de un departamento en la vista Almacenamiento
Use la vista Almacenamiento para eliminar volúmenes y carpetas de volúmenes de un departamento de uno en uno.
1. Haga clic en la vista Almacenamiento.
2. En el panel de almacenamiento, seleccione un Storage Center.
3. Haga clic en la pestaña Almacenamiento.
4. En el panel de navegación de la pestaña Almacenamiento, seleccione el volumen o carpeta de volúmenes.
5. En el panel derecho, haga clic en Editar conguración. Aparece un cuadro de diálogo.
6. Junto al Departamento de anulación, haga clic en Cambiar. Aparece el cuadro de diálogo Agregar departamento de anulación.
7. Haga clic en Aceptar sin seleccionar un departamento de Anulación. El cuadro de diálogo Agregar departamento de anulación
se cierra y borra el campo Departamento de anulación.
8. Haga clic en Aceptar para cerrar el cuadro de diálogo.
Realizar una ejecución manual de anulación
Se ha programado la anulación para que se ejecute automáticamente, pero también se puede ejecutar manualmente. Cuando se
realiza una ejecución de anulación de forma manual, se agrega una entrada de ejecución manual en la carpeta
Ejecuciones en el
panel de navegación Ejecuciones de Anulación.
1. Haga clic en la vista Anulación.
2. Haga clic en Ejecutar ahora en el panel Acciones. Se muestra el cuadro de diálogo Ejecutar ahora.
Figura 116. Cuadro de diálogo Ejecutar ahora
3. Haga clic en Aceptar.
Storage Manager realiza la ejecución de anulación y crea una entrada de ejecución manual en la carpeta Ejecuciones en el panel
Anulación.
Visualización de ejecuciones de anulación
Utilice la pestaña Ejecuciones de Anulación en la vista Anulación para ver ejecuciones manuales de anulación programadas. Cada
una de estas se muestra en el panel Anulación. Los nombres de las ejecuciones de anulaciones indican de qué tipo son (Ejecución
manual, Fin del día, Fin de la semana, Fin del mes o Fin del trimestre 1-4) y la fecha de la ejecución.
Ver un gráco de departamento de costos de una ejecución de Anulación
La pestaña Gráco muestra un gráco de barras que muestra la suma de todos los cargos de cada departamento para la ejecución
de Anulación.
1. Haga clic en la vista Anulación.
2. Haga clic en la pestaña Ejecuciones de anulación.
3. Seleccione la ejecución de Anulación que mostrar de la carpeta Ejecuciones en el panel Anulación.
Anulación de Storage Center
827

4. Haga clic en la subpestaña Gráco.
5. (Opcional) Filtrar los departamentos que aparecen en el gráco de barras
a. Haga clic en Filtrar objetos. Se muestra el cuadro de diálogo Filtrar objetos.
b. Seleccione las casillas de los departamentos que desea mostrar y deje en blanco las casillas de los que desea ocultar.
• Para seleccionar todas las casillas de departamentos, haga clic en Seleccionar todo.
• Para borrar todas las casillas de departamentos, haga clic en Deseleccionar todo.
c. Haga clic en Aceptar. El gráco de barras oculta los departamentos con las casillas en blanco en el cuadro de diálogo Filtrar
objetos.
Ver los resultados de la ejecución de anulación con formato de tabla
La subpestaña Tabla muestra un resumen de los cargos y el uso del almacenamiento de cada departamento. Cuando se selecciona
un departamento, el panel inferior de la pestaña muestra los costos y el tamaño en los formatos gráco y numérico.
1. Haga clic en la vista Anulación.
2. Haga clic en la pestaña Ejecuciones de anulación.
3. Seleccione la ejecución de Anulación que mostrar de la carpeta Ejecuciones en el panel Anulación.
4. Haga clic en la subpestaña Tabla.
Enlace relacionado
Exportar datos de ejecución de anulación
Ver costos y ahorros de almacenamiento obtenido por la Dynamic Capacity de una ejecución de
anulación
La subpestaña Ahorro de Dynamic Capacity se muestra un importe estimado del ahorro de costo y espacio de almacenamiento que
se obtiene mediante un Storage Center con Dynamic Capacity en comparación con una conguración SAN heredada. Estos ahorros
se logran dado que Storage Center distribuye espacio según sea necesario; mientras que una SAN heredada distribuye espacio
cuando se crea un volumen.
1. Haga clic en la vista Anulación.
2. Haga clic en la pestaña Ejecuciones de anulación.
3. Seleccione la ejecución de Anulación que mostrar de la carpeta Ejecuciones en el panel Anulación.
4. Haga clic en la subpestaña Ahorro de Dynamic Capacity.
Ver costos y ahorros de almacenamiento obtenidos mediante el uso de Instantáneas Data
Instant para una ejecución de anulación
La subpestaña Ahorro de Instantánea Data Instant muestra el ahorro estimado en espacio de almacenamiento y costos obtenido al
usar un Storage Center con Instantáneas de Data Instant en comparación con las copias en un momento preciso de la SAN
heredada. Estos ahorros se logran porque Instantáneas Data Instant asigna el espacio para una instantánea solamente cuando se
escriben los datos y guarda solo la versión delta entre instantáneas; una SAN heredada asigna espacio para cada copia en un
momento preciso.
1. Haga clic en la vista Anulación.
2. Haga clic en la pestaña Ejecuciones de anulación.
3. Seleccione la ejecución de Anulación que mostrar de la carpeta Ejecuciones en el panel Anulación.
4. Haga clic en la subpestaña Ahorro de Instantánea Data Instant.
828
Anulación de Storage Center

Ver el ahorro de costos obtenido mediante el uso de Data Progression para una ejecución de
Anulación
En la pestaña Ahorro de Data Progression se muestra el ahorro de costos estimado, obtenido al usar un Storage Center con Data
Progression en comparación con una SAN heredada.
1. Haga clic en la vista Anulación.
2. Haga clic en la pestaña Ejecuciones de anulación.
3. Seleccione la ejecución de Anulación que mostrar de la carpeta Ejecuciones en el panel Anulación.
4. Haga clic en la subpestaña Ahorros de Data Progression.
Cómo trabajar con grácos
Se pueden ampliar o reducir los grácos, guardarlos como imágenes, o imprímirlos.
Ampliar el área de un gráco
Amplíe el área para ver más detalles.
1. Use el mouse para seleccionar un área del gráco para ampliar.
a. Mantenga presionando el botón izquierdo o derecho del mouse en el gráco.
b. Arrastre el mouse a la derecha para seleccionar un área del gráco.
2. Suelte el botón del mouse para ampliar el área seleccionada del gráco.
Volver al nivel de ampliación normal del gráco
Después de ampliar, puede volver al nivel de ampliación predeterminado.
1. Mantenga presionando el botón izquierdo o derecho del mouse en el gráco.
2. Arrastre el mouse a la izquierda para volver al nivel normal de ampliación del gráco.
Guardar el gráco como imagen PNG
Guarde el gráco como imagen si desea utilizarla en otra parte, como en un documento o un mensaje de correo electrónico.
1. Haga clic con el botón derecho del mouse en el gráco y seleccione Guardar como. Aparece el cuadro de diálogo Guardar.
2. Seleccione una ubicación para guardar la imagen e ingrese un nombre para la imagen en el campo Nombre de archivo.
3. Haga clic en Guardar para guardar el gráco.
Imprimir el gráco
Imprima el gráco si desea una copia en papel.
1. Haga clic con el botón derecho del mouse en el gráco y seleccione Imprimir. Aparece el cuadro de diálogo Conguración de
página.
2. Seleccione el tamaño del papel que imprimir en el menú desplegable Tamaño.
3. Seleccione el botón de radio Horizontal para que se imprima todo el gráco.
4. Haga clic en Aceptar. Aparece el cuadro de diálogo Imprimir.
5. Seleccione la impresora que utilizar en el menú desplegable Nombre.
6. Haga clic en Aceptar para imprimir el gráco.
Exportación de los datos de anulación
Puede exportar todos los datos de una ejecución de anulación o exportar datos de una ejecución de anulación para un solo
departamento.
Anulación de Storage Center
829

Exportar datos de ejecución de anulación
Los datos de una ejecución de anulación se pueden exportar a formato CSV, Texto, Excel, HTML, XML o PDF.
1. Haga clic en la vista Anulación.
2. Asegúrese de que la pestaña Ejecuciones de anulación está seleccionada.
3. En el panel Anulación, seleccione la ejecución de anulación para la que desea exportar datos.
4. En el panel Chargeback (Anulación), haga clic en Save Chargeback Data (Guardar datos de anulación). (Ícono de guardado).
Aparecerá el cuadro de diálogo Save Chargeback Data (Guardar datos de anulación).
5. Seleccione el tipo de archivo de salida: CSV, Texto, Excel, HTML, XML o PDF.
6. Haga clic en Examinar para especicar el nombre del archivo y la ubicación a la que exportar el archivo y, a continuación, haga
clic en Guardar.
7. Haga clic en Aceptar.
Exportar datos de ejecución de anulación para un solo departamento
Los datos de una ejecución de anulación de un departamento se pueden exportar a formato CSV, Texto, Excel, HTML, XML o PDF.
1. Haga clic en la vista Anulación.
2. Asegúrese de que la pestaña Ejecuciones de anulación está seleccionada.
3. En el panel Anulación, seleccione la ejecución de anulación para la que desea exportar datos.
4. Haga clic en la subpestaña Tabla.
5. Seleccione el departamento para el que desea exportar datos y, a continuación, haga clic en Guardar datos de ejecución del
departamento. Aparece el cuadro de diálogo Guardar datos de ejecución del departamento.
6. Seleccione el tipo de archivo de salida: CSV, Texto, Excel, HTML, XML o PDF.
7. Haga clic en Examinar para especicar el nombre del archivo y la ubicación a la que exportar el archivo y, a continuación, haga
clic en
Guardar.
8. Haga clic en Aceptar.
830
Anulación de Storage Center

41
Supervisión de registros de Storage Manager
Storage Manager ofrece una ubicación centralizada para ver las alertas, eventos, indicaciones y registros de Storage Center y el
grupo PS Series recopilados por el Storage Manager Data Collector. Los eventos del sistema registrados por Storage Manager
también pueden visualizarse.
Alertas de almacenamiento
Las indicaciones y las alertas de almacenamiento le advierten cuando un sistema de almacenamiento requiere atención.
Las alertas representan problemas actuales presentes en el sistema de almacenamiento, que desaparecen automáticamente si la
situación que las ha causado se corrige. Las indicaciones le advierten sobre una condición en el sistema de almacenamiento que
puede requerir intervención directa del usuario para su corrección.
Niveles de estado para las alertas e Indicaciones
Los niveles de estado indican la gravedad de las alertas e indicaciones del sistema de almacenamiento.
Tabla 18. Niveles de estado de indicaciones y alertas
Estado Descripción
Completado Indica que ha concluido una operación en el Storage Center.
Crítico
• Indica que un elemento del Storage Center está en estado crítico y podría sufrir un error.
• Indica que hay un problema grave en el grupo PS Series que puede causar daños en el arreglo
o pérdida de datos
Degradado Indica que un elemento del Storage Center está actualmente funcionando en un modo degradado.
Los elementos en este estado pueden funcionar en modo degradado indenidamente, pero no
funcionan a plena capacidad.
Abajo Indica que un elemento del Storage Center está apagado y actualmente no está operativo.
Emergencia Indica que un elemento del Storage Center necesita atención inmediata para seguir operativo.
Informar/En buen estado Proporciona información sobre alguna operación actual o pasada en el Storage Center.
No disponible Indica que no es posible encontrar un elemento del Storage Center que se supone que debería
estar presente para poder usarse.
Aviso Indica una condición en el grupo PS Series que reduce el rendimiento o que puede volverse crítica
si no se corrige.
Visualización de alertas de sistema de almacenamiento
Utilice la pestaña Alertas de la vista Almacenamiento o la pestaña Alertas de almacenamiento en la vista Supervisión para mostrar
y buscar alertas del sistema de almacenamiento.
Las alertas representan problemas actuales presentes en el sistema de almacenamiento, que desaparecerán automáticamente si la
situación que las ha causado se corrige.
Supervisión de registros de Storage Manager
831

Figura 117. Pestaña Alertas
Mostrar alertas de almacenamiento en la vista Supervisión
Las alertas para sistemas de almacenamiento administrados pueden mostrarse en la pestaña Alertas de almacenamiento.
1. Haga clic en la vista Supervisión.
2. Haga clic en la pestaña Alertas de almacenamiento.
3. Marque las casillas de vericación de los sistemas de almacenamiento que mostrar y deje en blanco las casillas de los sistemas
de almacenamiento que ocultar.
La pestaña Alertas de almacenamiento muestra las alertas para los sistemas de almacenamiento seleccionados.
4. Para mostrar las indicaciones, seleccione la casilla de vericación Mostrar indicaciones.
5. Para mostrar alertas conrmadas, marque la casilla Mostrar alertas conrmadas.
6. Para mostrar alertas descartadas, seleccione la casilla Mostrar alertas descartadas.
7. Para actualizar los datos de alertas para los sistemas de almacenamiento seleccionados, haga clic en Actualizar en la pestaña
Alertas de almacenamiento.
Filtrar alertas por sistema de almacenamiento
De manera predeterminada, las alertas de almacenamiento se muestran para todos los sistemas de almacenamiento administrados.
1. Haga clic en la vista Supervisión.
2. Haga clic en la pestaña Alertas de almacenamiento.
3. Utilice el panel Storage Centers (Centros de almacenamiento) para ltrar las alertas mediante el Storage Center (Centro de
almacenamiento).
• Para ocultar las alertas de un único Storage Center, deje en blanco la casilla de vericación para el Storage Center.
• Para mostrar las alertas de un Storage Center que está deseleccionado, seleccione la casilla de vericación del Storage
Center.
• Para ocultar las alertas de todos los Storage Centers, haga clic en Deseleccionar todo.
• Para mostrar las alertas de todos los Storage Centers, haga clic en Seleccionar todo.
4. Utilice el panel Grupos PS (grupos PS) para ltrar las alertas según el grupo PS Series.
• Para ocultar las alertas de un único grupo PS Series, desmarque la casilla de vericación para el grupo.
• Para mostrar las alertas de un grupo PS Series que está desmarcado, seleccione la casilla de vericación para el grupo.
• Para ocultar las alertas de todos los Grupos PS Series, haga clic en Deseleccionar todo.
• Para mostrar las alertas de todos los Grupos PS Series, haga clic en Seleccionar todo.
832
Supervisión de registros de Storage Manager

Seleccionar el rango de fechas de las alertas de almacenamiento que mostrar
Puede ver las alertas de almacenamiento durante el último día, los últimos 3 días, los últimos 5 días, la semana anterior o especicar
periodo de tiempo.
1. Haga clic en la vista Supervisión.
2. Haga clic en la pestaña Alertas de almacenamiento.
3. Seleccione el rango de fechas de las alertas de almacenamiento que mostrar haciendo clic en una de las siguientes opciones:
• Último día: muestra las alertas de almacenamiento de las últimas 24 horas.
• Últimos 3 días: muestra las alertas de almacenamiento de las últimas 72 horas.
• Últimos 5 días: muestra las alertas de almacenamiento de las últimas 120 horas.
• Última semana: muestra las alertas de almacenamiento de las últimas 168 horas.
• Último mes: muestra las alertas de almacenamiento del último mes.
• Personalizado: muestra opciones que permiten especicar la hora de inicio y de nalización de las alertas de
almacenamiento que mostrar.
4. Si ha hecho clic en Personalizado, ejecute las siguientes tareas para especicar la hora de inicio y de nalización de las alertas
de almacenamiento que mostrar.
Para especicar la hora de inicio:
a. Seleccione Otra en el menú desplegable Hora de inicio.
b. Seleccione la fecha de inicio del período que desea mostrar en el calendario desplegable.
c. Ingrese la hora de inicio del período en el campo de las horas.
Para congurar la hora de inicio al comienzo del día, marque la casilla Inicio del día.
d. Haga clic en Actualizar para mostrar las alertas de almacenamiento mediante la hora de inicio especicada.
Para especicar la hora de nalización:
a. Deje en blanco la casilla Usar actual.
b. Seleccione la fecha de inicio del período que desea mostrar en el calendario desplegable.
c. Especique la hora de nalización del período en el campo de las horas.
Para congurar la hora de nalización al nal del día, marque la casilla Fin del día.
d. Haga clic en Actualizar para mostrar las alertas de almacenamiento mediante la hora de nalización especicada.
Buscar alertas de almacenamiento
Utilice el campo Buscar para buscar texto en la lista de alertas de almacenamiento.
1. Haga clic en la vista Supervisión.
2. Haga clic en la pestaña Alertas de almacenamiento.
3. Ingrese el texto que buscar en el campo Buscar.
4. Para que la búsqueda distinga entre mayúsculas y minúsculas, marque la casilla Distinguir entre mayúsculas y minúsculas.
5. Para impedir que la búsqueda sea ininterrumpida, deje en blanco la casilla Ininterrumpida.
6. Para que coincidan frases completas en las alertas, marque la casilla Coincidencia completa.
7. Para resaltar todas las coincidencias de la búsqueda, seleccione la casilla de vericación Resaltar.
8. Haga clic en Find Next (Buscar siguiente) o en Find Previous (Buscar anterior) para buscar el texto.
Si se encuentra una coincidencia, la primera alerta con el texto coincidente se selecciona en la lista de alertas de
almacenamiento.
Si no se encuentra una coincidencia, aparece el cuadro de diálogo Error y muestra el texto que no se ha podido encontrar.
NOTA: De forma predeterminada, cuando una búsqueda llega al nal de la lista y se hace clic en Buscar siguiente, la
búsqueda vuelve a la primera coincidencia de la lista. Cuando una búsqueda llega a la parte superior de la lista y se
hace clic en Buscar anterior, la búsqueda vuelve a la última coincidencia de la lista.
Supervisión de registros de Storage Manager
833

Reconocer alertas de Storage Center
Se pueden reconocer alertas para indicar al Storage Center que ha leído el mensaje de alerta y es consciente del problema.
1. Haga clic en la vista Supervisión.
2. Haga clic en la pestaña Alertas de almacenamiento.
3. Seleccione las alertas de Storage Center que reconocer y, a continuación, haga clic en Reconocer. Se abre el cuadro de diálogo
Reconocer alerta.
NOTA: la opción para conrmar una alerta no aparecerá si esta ya se ha conrmado.
4. Haga clic en Aceptar para reconocer las alertas de Storage Center que se muestran en el cuadro de diálogo Reconocer alerta.
Envíe alertas e indicaciones de Storage Center a Data Collector de forma inmediata
De manera predeterminada, el Data Collector genera alertas e indicaciones de cada Storage Center a intervalos regulares. Sin
embargo, si desea que las alertas y las indicaciones aparezcan en
Storage Manager inmediatamente cuando se activan, congure un
Storage Center para enviarlas al Data Collector.
1. Haga clic en la vista Almacenamiento.
2. En el panel Almacenamiento, seleccione el Storage Center que desee congurar para enviar alertas e indicaciones al Data
Collector.
3. En la pestaña Resumen, haga clic en Editar conguración. Se abre el cuadro de diálogo Editar conguración de Storage
Center.
4. Haga clic en la pestaña Alertas y Registros.
5. Seleccione la casilla de vericación Enviar alertas al Data Collector.
6. Haga clic en Aceptar.
Sucesos
Los eventos son mensajes que ha generado un evento en Storage Manager.
Puede ver los eventos en la pestaña Eventos o congurar Storage Manager para que le envíe correos electrónicos cuando se
produzca un evento.
Tipos de eventos de Storage Manager
Los eventos de Storage Manager se clasican por funcionalidad y área.
En la tabla siguiente se enumeran los tipos de eventos de Storage Manager.
Nombre del suceso
Descripción
Errores de generación de
informes automatizada
Se ha producido un error al generar o almacenar un informe automatizado
Excepción del Data Collector Se ha producido una excepción en el Data Collector
Errores de base de datos Errores que interactúan con la base de datos
No se ha podido iniciar El servicio Data Collector falló al iniciarse
Clúster FluidFS inactivo El Data Collector no puede comunicarse con el clúster FluidFS
Errores de FluidFS Errores devueltos de los clústeres Dell FluidFS
Errores de servidor NAS Errores devueltos por el servidor NAS
Nuevo informe automatizado Un nuevo informe automatizado se encuentra disponible
834
Supervisión de registros de Storage Manager

Nombre del suceso Descripción
NOTA: Habilitación de una noticación para este evento adjunta el informe automatizado
a un mensaje de correo electrónico y lo envía a los administradores.
Nuevo Data Collector Se encuentra disponible una nueva versión del Data Collector
Errores de Dell SupportAssist El envío de información al servidor de Dell SupportAssist ha detectado errores
Conictos de puerto Los puertos solicitados no están disponibles
Data Collector remoto inactivo El Data Collector no puede comunicarse con el Data Collector remoto
Errores de validación de
replicación
Validación de replicación automatizada se encontró con uno o más errores
Errores de servidor SMI-S Errores al instalar, iniciar o ejecutar el servidor SMI-S
Informe de recuperación de
espacio
Informe de una ejecución de Recuperación de espacio automatizada
Storage Center inactivo Un Storage Center no puede comunicarse más con el Data Collector
Alertas de umbral Se han activado una o más alertas de umbral
Visualización de eventos de Storage Manager
Utilice la pestaña Eventos para mostrar y buscar eventos de Storage Manager.
Figura 118. Pestaña Eventos de Storage Manager
Mostrar eventos de Storage Manager
Vea los eventos de Storage Manager en la pestaña Eventos.
1. Haga clic en la vista Supervisión.
2. Haga clic en la pestaña Eventos.
3. Marque las casillas de vericación de los sistemas de almacenamiento que mostrar y deje en blanco las casillas de los sistemas
de almacenamiento que ocultar.
En la pestaña se muestran los eventos registrados por Storage Manager para los sistemas de almacenamiento seleccionados.
4. Para especicar el número máximo de eventos que mostrar, seleccione un valor en la lista desplegable Recuento máximo.
5. Para especicar los eventos de menor gravedad que mostrar, seleccione una gravedad en la lista desplegable Gravedad
superior
.
6. Para mostrar todas las apariciones de los eventos, seleccione la casilla de vericación Mostrar todas las apariciones.
Supervisión de registros de Storage Manager
835

7. Para actualizar el registro de eventos de Storage Manager para los sistemas de almacenamiento seleccionados, haga clic en
Actualizar en la pestaña Eventos.
Filtrar eventos por sistema de almacenamiento
De manera predeterminada, los eventos se muestran para todos los sistemas de almacenamiento administrados.
1. Haga clic en la vista Supervisión.
2. Haga clic en la pestaña Eventos.
3. Utilice el panel Storage Centers (Centros de almacenamiento) para ltrar los eventos por el Storage Center (Centro de
almacenamiento).
• Para ocultar los eventos de un único Storage Center, deje en blanco la casilla de vericación de Storage Center.
• Para mostrar los eventos de un Storage Center, seleccione la casilla de vericación del Storage Center.
• Para ocultar los eventos de todos los Storage Centers, haga clic en Deseleccionar todo.
• Para mostrar los eventos de todos los Storage Centers, haga clic en Seleccionar todo.
4. Utilice el panel Grupos PS (grupos PS) para ltrar las alertas según el grupo PS Series.
• Para ocultar los eventos de un único grupo PS Series, deje en blanco la casilla de vericación del grupo.
• Para mostrar las alertas de un grupo PS Series que está deseleccionado, seleccione la casilla de vericación del grupo.
• Para ocultar los eventos de todos los Grupos PS Series, haga clic en Deseleccionar todo.
• Para mostrar los eventos de todos los Grupos PS Series, haga clic en Seleccionar todo.
Seleccionar el rango de fechas de los eventos de Storage Manager que mostrar
Puede ver los eventos de Storage Manager durante último día, los últimos 3 días, los últimos 5 días, la semana anterior, el último mes
o especicar el periodo de tiempo.
1. Haga clic en la vista Supervisión.
2. Haga clic en la pestaña Eventos.
3. Seleccione el rango de fechas de los eventos de Storage Manager que mostrar haciendo clic en una de las siguientes opciones:
• Último día: muestra los datos de los registros de eventos de las últimas 24 horas.
• Últimos 3 días: muestra los datos de los registros de eventos de las últimas 72 horas.
• Últimos 5 días: muestra los datos de los registros de eventos de las últimas 120 horas.
• Última semana: muestra los datos de los registros de eventos de las últimas 168 horas.
• Último mes: muestra los datos de los registros de eventos del último mes.
• Personalizado: muestra las opciones que le permiten especicar la hora de inicio y de nalización de los datos de los
registros de eventos para mostrar.
4. Si ha hecho clic en Personalizado, ejecute las siguientes tareas para especicar la hora de inicio y de nalización de los datos de
los registros de eventos que mostrar.
Para especicar la hora de inicio:
a. Seleccione Otra en el menú desplegable Hora de inicio.
b. Seleccione la fecha de inicio del período que desea mostrar en el calendario desplegable.
c. Ingrese la hora de inicio del período en el campo de las horas.
Para congurar la hora de inicio al comienzo del día, marque la casilla Inicio del día.
d. Haga clic en Actualizar para mostrar los datos de los registros de eventos mediante la hora de inicio especicada.
Para especicar la hora de nalización:
a. Deje en blanco la casilla Usar actual.
b. Seleccione la fecha de inicio del período que desea mostrar en el calendario desplegable.
c. Especique la hora de nalización del período en el campo de las horas.
Para congurar la hora de nalización al nal del día, marque la casilla Fin del día.
d. Haga clic en Actualizar para mostrar los datos de los registros de eventos mediante la hora de nalización especicada.
836
Supervisión de registros de Storage Manager

Buscar eventos de Storage Manager
Utilice el campo Buscar para buscar texto en la lista de eventos de Storage Manager.
1. Haga clic en la vista Supervisión.
2. Haga clic en la pestaña Eventos.
3. Ingrese el texto que buscar en el campo Buscar.
4. Para que la búsqueda distinga entre mayúsculas y minúsculas, marque la casilla Distinguir entre mayúsculas y minúsculas.
5. Para impedir que la búsqueda sea ininterrumpida, deje en blanco la casilla Ininterrumpida.
6. Para encontrar solamente palabras o frases exactas en los eventos, marque la casilla Coincidencia completa.
7. Para resaltar todas las coincidencias de la búsqueda, seleccione la casilla de vericación Resaltar.
8. Haga clic en Find Next (Buscar siguiente) o en Find Previous (Buscar anterior) para buscar el texto.
Si se encuentra una coincidencia, el primer evento con el texto coincidente se selecciona en la lista de eventos de Storage
Manager.
Si no se encuentra una coincidencia, aparece el cuadro de diálogo Error y muestra el texto que no se ha podido encontrar.
NOTA: De forma predeterminada, cuando una búsqueda llega al nal de la lista y se hace clic en Buscar siguiente, la
búsqueda vuelve a la primera coincidencia de la lista. Cuando una búsqueda llega a la parte superior de la lista y se
hace clic en Buscar anterior, la búsqueda vuelve a la última coincidencia de la lista.
Conguración de alertas por correo electrónico para eventos de Storage Manager
Para recibir noticaciones de correo electrónico para eventos de Storage Manager, congure el servidor SMTP para el Data
Collector, agregue una dirección de correo electrónico a su cuenta de usuario y active las noticaciones por correo electrónico para
los eventos.
Congurar los valores de un servidor SMTP
Los valores del servidor SMTP deben estar congurados para permitir que Storage Manager envíe mensajes de correo electrónico de
noticación.
1. En el panel superior de Dell Storage Manager Client, haga clic en Editar conguración del Data Collector. Se abre el cuadro de
diálogo
Editar conguración del Data Collector.
2. Haga clic en la pestaña Servidor SMTP.
3. Congure el servidor SMTP mediante estos pasos:
a. En el campo De dirección de correo electrónico, escriba la dirección de correo electrónico que mostrar como remitente de
los correos del Data Collector.
b. En el campo Host o dirección IP, escriba el nombre de host o la dirección IP del servidor SMTP.
c. Si el número de puerto del servidor SMTP no es 25, ingrese el número de puerto correcto en el campo Puerto.
d. Si el servidor SMTP requiere autenticación, marque la casilla Autenticación e ingrese el nombre de usuario y la contraseña
en los campos Nombre de usuario de SMTP y Contraseña de usuario de SMTP.
4. Haga clic en Aceptar.
Congurar una dirección de correo electrónico para su cuenta de usuario
Para recibir noticaciones de correo electrónico, debe especicar una dirección de correo electrónico para su cuenta.
Prerequisito
Los valores del servidor SMTP deben estar congurados para el Data Collector. Si no se conguran estos parámetros, el Data
Collector no puede enviar correos electrónicos.
Pasos
1. En el panel superior de Dell Storage Manager Client, haga clic en Editar conguración de usuario. Se abre la pestaña General.
2. Ingrese la dirección de correo electrónico del usuario actual en el campo Dirección de correo electrónico.
3. Seleccione el formato para los correos electrónicos al usuario actual en el menú desplegable Formato de correo electrónico.
Supervisión de registros de Storage Manager
837

4. Para enviar un mensaje de prueba a la dirección de correo electrónico, haga clic en Correo electrónico de prueba y en Aceptar.
Compruebe que el mensaje de prueba se envía a la dirección especicada de correo electrónico.
5. Haga clic en Aceptar.
Enlace relacionado
Congurar los valores de un servidor SMTP
Congurar valores de noticación de correo electrónico para su cuenta de usuario
Asegúrese de que Storage Manager se congura para enviar noticaciones por correo electrónico a su cuenta de los eventos que
desea supervisar.
Prerrequisitos
• Los valores del servidor SMTP deben estar congurados para el Data Collector. Si no se conguran estos parámetros, el Data
Collector no puede enviar correos electrónicos.
• Una dirección de correo electrónico debe ser congurada para su cuenta de usuario.
Pasos
1. En el panel superior de Dell Storage Manager Client, haga clic en Editar conguración de usuario. Se abre la pestaña General.
2. Haga clic en la pestaña Administrar eventos.
3. Seleccione la casilla de vericación para cada evento que desea que se le notique.
4. Haga clic en Aceptar.
Enlace relacionado
Congurar los valores de un servidor SMTP
Congurar una dirección de correo electrónico para su cuenta de usuario
Registros de almacenamiento
Los registros de almacenamiento son registros de actividades de eventos en los sistemas de almacenamiento administrados.
Puede utilizar la pestaña Registros de almacenamiento para mostrar y buscar eventos en los registros de sistemas de
almacenamiento.
NOTA: Para ver los registros de Storage Center en la pestaña Registros de almacenamiento, el Storage Center debe estar
congurado para enviar registros al Storage Manager Data Collector.
Envío de registros de Storage Center a Storage Manager
Para ver los registros de Storage Center en Storage Manager, Storage Center debe estar congurado para enviar registros al
Storage Manager Data Collector. También puede congurar Storage Center para que envíe registros a uno o más servidores syslog.
Cuando se congura un Storage Center para que envíe registros al Data Collector, Storage Manager sobrescribe los valores del
servidor syslog para Storage Center. Si desea enviar los registros al Data Collector y uno o más servidores syslog, congure el Data
Collector para reenviar los mensajes de registro a los servidores adecuados.
838
Supervisión de registros de Storage Manager

Figura 119. Enviar registros al Data Collector
Enviar registros de Storage Center al Data Collector
Modique el Storage Center para enviar registros a Storage Manager.
Prerrequisitos
• El puerto UDP 514 debe estar abierto en el servidor del Storage Manager Data Collector para recibir los registros de Storage
Centers.
• El Storage Center debe agregarse al Storage Manager utilizando un usuario de Storage Center con privilegios de administrador.
Pasos
1. Haga clic en la vista Almacenamiento.
2. En el panel Almacenamiento, seleccione el Storage Center para el cual desea congurar el reenvío de alerta.
3. En la pestaña Resumen, haga clic en Editar conguración. Se abre el cuadro de diálogo Editar conguración de Storage
Center.
4. Haga clic en la pestaña Alertas y Registros.
5. Seleccione Enviar registros al Data Collector.
6. Haga clic en Aceptar.
Enviar registros de Storage Center a un servidor Syslog
Modique el Storage Center para reenviar los registros a un servidor Syslog.
Prerequisito
El Storage Center debe agregarse al Storage Manager utilizando un usuario de Storage Center con privilegios de administrador.
Pasos
1. Haga clic en la vista Almacenamiento.
2. En el panel Almacenamiento, seleccione el Storage Center para el cual desea congurar el reenvío de alerta.
3. En la pestaña Resumen, haga clic en Editar conguración. Se abre el cuadro de diálogo Editar conguración de Storage
Center.
4. Haga clic en la pestaña Alertas y Registros.
5. Seleccione Enviar registros directamente al servidor Syslog.
6. En el campo Host o dirección IP, escriba la dirección IP o el nombre de host del servidor Syslog.
7. (Storage Center 6.7 y anterior) En el menú descendente Instalación, seleccione la instalación de Syslog para asignar a mensajes
de registro.
8. Haga clic en Aceptar.
Supervisión de registros de Storage Manager
839

Enviar registros de Storage Center al Data Collector y al servidor Syslog
Si desea enviar los registros al Data Collector y uno o más servidores Syslog, congure el Data Collector para reenviar mensajes de
registro a los servidores adecuados.
Prerequisito
El Storage Center debe agregarse al Storage Manager utilizando un usuario de Storage Center con privilegios de administrador.
Pasos
1. Haga clic en la vista Almacenamiento.
2. En el panel Almacenamiento, seleccione el Storage Center para el cual desea congurar el reenvío de alerta.
3. En la pestaña Resumen, haga clic en Editar conguración. Se abre el cuadro de diálogo Editar conguración de Storage
Center
.
4. Haga clic en la pestaña Alertas y Registros.
5. Seleccione Enviar registros al Data Collector.
6. Denir un servidor Syslog al que deben reenviarse los mensajes de registro.
a. Haga clic en Agregar servidor. Se abre el cuadro de diálogo Agregar servidor.
b. En el campo Host o dirección IP, escriba la dirección IP o el nombre de host del servidor Syslog.
c. En el menú descendente Instalación, seleccione la instalación de Syslog para asignar a mensajes de registro.
d. Haga clic en Aceptar. El servidor Syslog se agrega y el cuadro de diálogo Agregar servidor se cierra.
7. Repita el paso anterior según sea necesario para denir más servidores Syslog.
8. Cuando haya terminado, haga clic en Aceptar para cerrar el cuadro de diálogo Editar conguración de Storage Center.
Enviar un mensaje de prueba a un servidor Syslog
Envíe un mensaje de prueba para conrmar que el servidor syslog puede recibir los mensajes de syslog del Data Collector.
Prerequisito
El Storage Center debe agregarse al Storage Manager utilizando un usuario de Storage Center con privilegios de administrador.
Pasos
1. Haga clic en la vista Almacenamiento.
2. En el panel Almacenamiento, seleccione el Storage Center para el cual desea congurar el reenvío de alerta.
3. En la pestaña Resumen, haga clic en Editar conguración. Se abre el cuadro de diálogo Editar conguración de Storage
Center.
4. Haga clic en la pestaña Alertas y Registros.
5. Seleccione Enviar registros al Data Collector.
6. Seleccione el recurso/servidor Syslog al que enviar el mensaje de prueba.
7. Haga clic en Enviar mensaje de prueba. Se abre un cuadro de diálogo Mensaje que indica que el mensaje se ha enviado al
servidor Syslog.
8. Haga clic en Aceptar para cerrar el cuadro de diálogo Mensaje.
9. Conéctese al servidor Syslog para asegurarse de que el mensaje de prueba se ha enviado correctamente al servidor.
Quitar un servidor Syslog
Elimine un servidor syslog si ya no desea que el Data Collector reenvie mensajes de syslog.
Prerequisito
El Storage Center debe agregarse al Storage Manager utilizando un usuario de Storage Center con privilegios de administrador.
Pasos
1. Haga clic en la vista Almacenamiento.
2. En el panel Almacenamiento, seleccione el Storage Center para el cual desea congurar el reenvío de alerta.
3. En la pestaña Resumen, haga clic en Editar conguración. Se abre el cuadro de diálogo Editar conguración de Storage
Center.
4. Haga clic en la pestaña Alertas y Registros.
840
Supervisión de registros de Storage Manager

5. Seleccione el servidor Syslog para eliminar.
6. Haga clic en Quitar servidor. Se abre el cuadro de diálogo Quitar servidor.
7. Haga clic en Aceptar. El servidor Syslog seleccionado se quita y el cuadro de diálogo Quitar servidor se cierra.
Aplicar valores de registro a varios Storage Centers
La conguración de registro que se asigna a un único Storage Center se puede aplicar a otros Storage Centers.
Prerequisito
El Storage Center, debe agregarse al Storage Manager empleando un usuario de Storage Center con privilegios de administrador.
Pasos
1. Haga clic en la vista Almacenamiento.
2. En el panel Almacenamiento, seleccione el Storage Center que tiene la conguración de registro que desee aplicar en otros
Storage Centers.
3. En la pestaña Resumen, haga clic en Editar conguración. Se muestra el cuadro de diálogo Editar conguración.
4. Haga clic en la pestaña Alertas y Registros.
5. Seleccione la casilla de vericación Aplicar esta conguración a otros Storage Centers.
6. Haga clic en Aplicar. Se mostrará el cuadro de diálogo Seleccionar Storage Center.
7. Seleccione la casilla de vericación para cada Storage Center al que desea aplicar la conguración.
8. Cuando termine, haga clic en Aceptar.
Visualización de registros de almacenamiento
para mostrar y buscar eventos en los registros de Storage Center, utilice la pestaña Registros de la vista Almacenamiento, o bien la
pestaña Registros de almacenamiento de la vista Supervisión. Para mostrar y buscar eventos en los registros del grupo PS Series,
utilice el nodo Registros de eventos de la pestaña Supervisión de la vista Almacenamiento, o bien la pestaña Registros de
almacenamiento de la vista Supervisión.
Figura 120. Pestaña Registros de almacenamiento
Mostrar eventos en los registros de almacenamiento
Los registros de almacenamiento representan la actividad de eventos de los sistemas de almacenamiento seleccionados.
1. Haga clic en la vista Supervisión.
2. Haga clic en la pestaña Registros de almacenamiento.
3. Marque las casillas de vericación de los sistemas de almacenamiento que mostrar y deje en blanco las casillas de los sistemas
de almacenamiento que ocultar.
Supervisión de registros de Storage Manager
841

La pestaña Registros de almacenamiento muestra datos de los registros de eventos de los sistemas de almacenamiento
seleccionados.
4. Para actualizar los datos de registro de los sistemas de almacenamiento seleccionados, haga clic en Actualizar en la pestaña
Eventos.
Filtrar registros de almacenamiento por sistema de almacenamiento
De manera predeterminada, los registros de almacenamiento se muestran para todos los sistemas de almacenamiento administrados.
1. Haga clic en la vista Supervisión.
2. Haga clic en la pestaña Registros de almacenamiento.
3. Utilice el panel Storage Centers (Centros de almacenamiento) para ltrar los registros por Storage Center (Centro de
almacenamiento).
• Para ocultar los registros de un único Storage Center, deje en blanco la casilla de vericación del Storage Center.
• Para mostrar los registros de un Storage Center que está deseleccionado, marque la casilla de vericación del Storage
Center.
• Para ocultar los registros de todos los Storage Centers, haga clic en Deseleccionar todo.
• Para mostrar los registros de todos los Storage Centers, haga clic en Seleccionar todo.
4. Utilice el panel Grupos PS (grupos PS) para ltrar las alertas según el grupo PS Series.
• Para ocultar los eventos de un único grupo PS Series, deje en blanco la casilla de vericación del grupo.
• Para mostrar las alertas de un grupo PS Series que está deseleccionado, seleccione la casilla de vericación del grupo.
• Para ocultar los eventos de todos los Grupos PS Series, haga clic en Deseleccionar todo.
• Para mostrar los eventos de todos los Grupos PS Series, haga clic en Seleccionar todo.
Seleccionar el rango de fechas de los eventos de registro que mostrar
Puede ver los eventos de registro durante el último día, los últimos 3 días, los últimos 5 días, la semana anterior o especicar período
de tiempo.
1. Haga clic en la vista Supervisión.
2. Haga clic en la pestaña Registros de almacenamiento.
3. Seleccione el rango de fechas de los datos del registro de eventos para mostrar haciendo clic en una de las siguientes opciones:
• Último día: muestra los datos de los registros de eventos de las últimas 24 horas.
• Últimos 3 días: muestra los datos de los registros de eventos de las últimas 72 horas.
• Últimos 5 días: muestra los datos de los registros de eventos de las últimas 120 horas.
• Última semana: muestra los datos de los registros de eventos de las últimas 168 horas.
• Último mes: muestra los datos de los registros de eventos del último mes.
• Personalizado: muestra las opciones que le permiten especicar la hora de inicio y de nalización de los datos de los
registros de eventos para mostrar.
4. Si ha hecho clic en Personalizado, ejecute las siguientes tareas para especicar la hora de inicio y de nalización de los datos de
los registros de eventos que mostrar.
Para especicar la hora de inicio:
a. Seleccione Otra en el menú desplegable Hora de inicio.
b. Seleccione la fecha de inicio del período que desea mostrar en el calendario desplegable.
c. Ingrese la hora de inicio del período en el campo de las horas.
Para congurar la hora de inicio al comienzo del día, marque la casilla Inicio del día.
d. Haga clic en Actualizar para mostrar los datos de los registros de eventos mediante la hora de inicio especicada.
Para especicar la hora de nalización:
a. Deje en blanco la casilla Usar actual.
b. Seleccione la fecha de inicio del período que desea mostrar en el calendario desplegable.
c. Especique la hora de nalización del período en el campo de las horas.
842
Supervisión de registros de Storage Manager

Para congurar la hora de nalización al nal del día, marque la casilla Fin del día.
d. Haga clic en Actualizar para mostrar los datos de los registros de eventos mediante la hora de nalización especicada.
Buscar eventos en los registros de almacenamiento
Utilice el campo Buscar para buscar la lista de los eventos de registro.
1. Haga clic en la vista Supervisión.
2. Haga clic en la pestaña Registros de almacenamiento.
3. Ingrese el texto que buscar en el campo Buscar.
4. Para que la búsqueda distinga entre mayúsculas y minúsculas, marque la casilla Distinguir entre mayúsculas y minúsculas.
5. Para impedir que la búsqueda sea ininterrumpida, deje en blanco la casilla Ininterrumpida.
6. Para encontrar solamente palabras o frases exactas en los registros, seleccione la casilla de vericaciónCoincidencia completa.
7. Para resaltar todas las coincidencias de la búsqueda, seleccione la casilla de vericación Resaltar.
8. Haga clic en Find Next (Buscar siguiente) o en Find Previous (Buscar anterior) para buscar el texto.
Si se encuentra una coincidencia, la primera entrada de registro con el texto coincidente se selecciona en la lista de registros de
almacenamiento.
Si no se encuentra una coincidencia, aparece el cuadro de diálogo Error y muestra el texto que no se ha podido encontrar.
NOTA: De forma predeterminada, cuando una búsqueda llega al nal de la lista y se hace clic en Buscar siguiente, la
búsqueda vuelve a la primera coincidencia de la lista. Cuando una búsqueda llega a la parte superior de la lista y se
hace clic en Buscar anterior, la búsqueda vuelve a la última coincidencia de la lista.
Registros de auditoría
Los registros de auditoría son registros de actividad registrada que están relacionados con las cuentas de usuario en el grupo PS
Series
.
Utilice la pestaña Registros de auditoría para mostrar la información especíca a las cuentas de usuario del grupo PS Series.
Visualización de registros de auditoría
Para mostrar y buscar eventos de grupo PS Series en los registros de auditoría, utilice el nodo Registros de auditoría en la vista de
Almacenamiento o utilice la pestaña Registros de auditoría en la vista Supervisión.
Figura 121. Nodo Registros de auditoría
Supervisión de registros de Storage Manager
843

Visualización de registros de auditoría
Los registros de auditoría representan la actividad de cuentas de usuario en los Grupos PS Series seleccionados.
1. Haga clic en la vista Supervisión.
2. Haga clic en la pestaña Registros de auditoría.
3. Seleccione las casillas de vericación de los Grupos PS Series que desea mostrar y deje en blanco las casillas de vericación de
los
Grupos PS Series que desee ocultar.
En la pestaña Registros de auditoría se muestra la actividad de las cuentas de usuario correspondientes a los Grupos PS Series.
4. Para actualizar los datos de registro de los Grupos PS Series seleccionados, haga clic en Actualizar en la pestaña Registros de
auditoría.
Filtrar los registros de auditoría por Grupo PS Series
De manera predeterminada, los registros de auditoría se muestran para todos los Grupos PS Series administrados.
1. Haga clic en la vista Supervisión.
2. Haga clic en la pestaña Registros de auditoría.
3. Utilice el panel Grupos PS (grupos PS) para ltrar las alertas según el grupo PS Series.
• Para ocultar los eventos de un único grupo PS Series, deje en blanco la casilla de vericación del grupo.
• Para mostrar las alertas de un grupo PS Series que está deseleccionado, seleccione la casilla de vericación del grupo.
• Para ocultar los eventos de todos los Grupos PS Series, haga clic en Deseleccionar todo.
• Para mostrar los eventos de todos los Grupos PS Series, haga clic en Seleccionar todo.
Seleccionar el rango de fechas de los registros de auditoría que mostrar
Puede ver los registros de auditoría durante el último día, los últimos 3 días, los últimos 5 días, la semana anterior o especicar
período de tiempo.
1. Haga clic en la vista Supervisión.
2. Haga clic en la pestaña Registros de auditoría.
3. Seleccione el rango de fechas de los datos del registro de auditoría que mostrar haciendo clic en una de las siguientes opciones:
• Último día: muestra los datos de los registros de auditoría de las últimas 24 horas.
• Últimos 3 días: muestra los datos de los registros de auditoría de las últimas 72 horas.
• Últimos 5 días: muestra los datos de los registros de auditoría de las últimas 120 horas.
• Última semana: muestra las 168 últimas horas de datos del registro de auditoría.
• Personalizado: muestra las opciones que le permiten especicar la hora de inicio y de nalización de los datos del registro de
auditoría que mostrar.
4. Si ha hecho clic en Personalizado, ejecute las siguientes tareas para especicar la hora de inicio y de nalización de los datos de
los registros de auditoría que mostrar.
Para especicar la hora de inicio:
a. Seleccione Otra en el menú desplegable Hora de inicio.
b. Seleccione la fecha de inicio del período que desea mostrar en el calendario desplegable.
c. Ingrese la hora de inicio del período en el campo de las horas.
Para congurar la hora de inicio al comienzo del día, marque la casilla Inicio del día.
d. Haga clic en Actualizar para mostrar los datos de los registros de auditoría mediante la hora de inicio especicada.
Para especicar la hora de nalización:
a. Deje en blanco la casilla Usar actual.
b. Seleccione la fecha de inicio del período que desea mostrar en el calendario desplegable.
c. Especique la hora de nalización del período en el campo de las horas.
Para congurar la hora de nalización al nal del día, marque la casilla Fin del día.
d. Haga clic en Actualizar para mostrar los datos de los registros de auditoría mediante la hora de nalización especicada.
844
Supervisión de registros de Storage Manager

Buscar en los registros de auditoría
Utilice el campo Buscar para buscar en los registros de auditoría.
1. Haga clic en la vista Supervisión.
2. Haga clic en la pestaña Registros de auditoría.
3. Ingrese el texto que buscar en el campo Buscar.
4. Para que la búsqueda distinga entre mayúsculas y minúsculas, marque la casilla Distinguir entre mayúsculas y minúsculas.
5. Para impedir que la búsqueda sea ininterrumpida, deje en blanco la casilla Ininterrumpida.
6. Para encontrar solamente palabras o frases completas en los registros de auditoría, seleccione la casilla Coincidencia completa.
7. Para resaltar todas las coincidencias de la búsqueda, seleccione la casilla de vericación Resaltar.
8. Haga clic en Find Next (Buscar siguiente) o en Find Previous (Buscar anterior) para buscar el texto.
Si se encuentra una coincidencia, la primera entrada de registro con el texto coincidente se selecciona en la lista de registros de
auditoría.
Si no se encuentra una coincidencia, aparece el cuadro de diálogo Error y muestra el texto que no se ha podido encontrar.
NOTA: De forma predeterminada, cuando una búsqueda llega al nal de la lista y se hace clic en Buscar siguiente, la
búsqueda vuelve a la primera coincidencia de la lista. Cuando una búsqueda llega a la parte superior de la lista y se
hace clic en Buscar anterior, la búsqueda vuelve a la última coincidencia de la lista.
Exportar datos de supervisión
Exporte alertas de Storage Center, indicaciones, registros y eventos de Storage Manager a un archivo mediante el cuadro de diálogo
Guardar datos de supervisión.
1. Haga clic en la vista Supervisión.
2. Haga clic en Save Monitoring Data (Guardar datos de monitoreo) en el panel Monitoring (Monitoreo). Aparecerá el cuadro
de diálogo Save Monitoring Data (Guardar datos de monitoreo).
Figura 122. Cuadro de diálogo Guardar datos de supervisión
3. Seleccione los Storage Centers desde los que exportar los datos de supervisión.
• Si desea seleccionar todos los Storage Centers enumerados, haga clic en Seleccionar todo.
• Para deseleccionar todos los Storage Centers enumerados, haga clic en Deseleccionar todo.
4. Seleccione el tipo(s) de datos de supervisión a exportar:
• Alertas de Storage Center: mensajes de error generados por los Storage Centers seleccionados.
Supervisión de registros de Storage Manager
845

• Indicaciones de Storage Center: condiciones de los Storage Centers administrados que pueden requerir intervención
directa del usuario para su corrección.
• Eventos de Storage Manager: mensajes generados por un evento en el software de Storage Manager.
• Registros de Storage Center: registros de actividad respecto a los Storage Centers seleccionados.
5. Seleccione un tipo de archivo para la salida: CSV (.csv), Texto (.txt), Excel (.xls), HTML (.htm), XML (.xml) o PDF (.pdf).
Si la salida es un archivo de Excel, el valor numérico que se muestra entre los paréntesis de las hojas de cálculo de registros,
indicaciones y alertas es el número de serie del Storage Center.
6. Haga clic en Examinar para especicar el nombre del archivo y la ubicación a la que exportar el archivo y, a continuación, haga
clic en Guardar.
7. Haga clic en Aceptar.
Congurar programas de Data Collection
Congure el intervalo en el que el Data Collector recopila datos de supervisión de Storage Centers.
1. En el panel superior de Dell Storage Manager Client, haga clic en Editar conguración del Data Collector. Se abre el cuadro de
diálogo
Editar conguración del Data Collector.
2. Haga clic en la pestaña Programas.
3. Siga estos pasos para congurar los programas de recopilación de datos:
a. Para cambiar la frecuencia de la recopilación de los datos del uso de E/S, seleccione un período diferente en el menú
desplegable Uso de E/S.
b. Para cambiar la frecuencia de la recopilación de los datos de uso de la replicación, seleccione un período de tiempo en el
menú desplegable Uso de replicación.
c. Para cambiar la frecuencia de la recopilación de los datos de uso del almacenamiento, seleccione un período diferente en el
menú desplegable Uso de almacenamiento.
Si se selecciona Diariamente en el menú desplegable Uso de almacenamiento, puede seleccionarse la hora del día para
recoger los datos del uso del almacenamiento en el menú desplegable Hora del uso del almacenamiento.
4. Haga clic en Aceptar.
846
Supervisión de registros de Storage Manager

Parte
VII
Mantenimiento de Storage Manager
Esta sección describe cómo administrar el Data Collector, administrar los usuarios de Storage Manager y congurar los valores de
Dell SupportAssist.
Mantenimiento de Storage Manager
847

848

42
Administración del Data Collector
El Storage Manager Data Collector es un servicio de Windows que recopila datos de informes y alertas de Storage Centers
administrados. El servicio de Data Collector se administra mediante Data Collector Manager.
Uso de Data Collector Manager
Use Data Collector Manager para ver el estado del Data Collector, iniciar y detener el servicio de Data Collector, así como establecer
las propiedades de Data Collector.
Inicio de Data Collector Manager
Inicie Data Collector Manager e inicie la sesión como usuario con privilegios de administrador.
Prerrequisitos
• Si el Data Collector no está congurado para utilizar un servicio de directorio de OpenLDAP o Active Directory externo, debe
conocer el nombre de usuario y la contraseña de una cuenta de usuario local de
Storage Manager que pertenezca al grupo de
usuarios administradores.
• Si desea iniciar la sesión como usuario de Active Directory u OpenLDAP, el Data Collector debe estar congurado para utilizar un
Active Directory externo o un servicio de directorio OpenLDAP, y su cuenta de usuario de directorio o grupo de usuarios de
directorio se deben agregar al grupo de usuarios administradores.
Pasos
1. Inicie la aplicación Storage Manager Data Collector Manager. Se muestra la pantalla de inicio de sesión de Data Collector
Manager.
Figura 123. Pantalla de inicio de sesión del Data Collector Manager
2. Ingrese el nombre de usuario y la contraseña de un usuario con privilegios de administrador en los campos Nombre de usuario y
Contraseña.
• Para OpenLDAP, el formato del nombre de usuario es compatible (por ejemplo: usuario).
Administración del Data Collector
849

• Para Active Directory, los siguientes formatos de nombre de usuario son compatibles:
– Nombre de usuario (por ejemplo: usuario)
– Nombre principal de usuario (por ejemplo: usuario@dominio)
– Id. de NetBIOS (por ejemplo: dominio\usuario)
3. Para recordar el nombre de usuario y la contraseña y utilizarlo la próxima vez que el Data Collector Manager se inicie, seleccione
la casilla de vericación Recordar contraseña.
4. Haga clic en Iniciar sesión. Aparece la ventana Data Collector Manager y se muestra la pestaña Información general.
El estado del servicio Data Collector se muestra en la pestaña Información general.
Administración del servicio Data Collector
Use la pestaña Información general de Data Collector Manager para administrar el servicio Data Collector.
Figura 124. Data Collector Manager - Pestaña Información general
Iniciar el servicio del Data Collector
Si el servicio del Data Collector se ha detenido, aparece el botón Inicio en la pestaña Información general.
1. En Data Collector Manager, haga clic en la pestaña Información general.
2. Haga clic en Inicio. Después de que el servicio del Data Collector termine de iniciarse, el campo Servicio muestra Ejecución.
Detener el servicio del Data Collector
Si el servicio del Data Collector se está ejecutando, el botón Detener aparece en la pestaña Información general.
1. En Data Collector Manager, haga clic en la pestaña Información general.
2. Haga clic en Detener. Vuelve a aparecer la pestaña Información general después de que se haya detenido el servicio del Data
Collector
.
Uso del sitio web del Storage Manager Data Collector
El sitio web del Storage Manager Data Collector se congura automáticamente cuando se instala en un servidor un Data Collector
primario.
El sitio web del Data Collector le permite realizar las siguientes acciones:
• Actualizar los Dell Storage Manager Client a la misma versión de software que el Data Collector instalado.
• Actualizar los Server Agents de Storage Manager a la misma versión de software que el Data Collector instalado.
• Ver la documentación de Storage Manager en formato PDF o HTML.
850
Administración del Data Collector

Acceder al sitio web del Data Collector desde Data Collector Manager
Data Collector Manager contiene un acceso directo para el sitio web del Data Collector.
1. En Data Collector Manager, haga clic en la pestaña Información general.
2. Haga clic Ir a sitio web.
3. Si aparece un aviso del certicado, confírmelo y continúe hasta el sitio web de Data Collector.
Acceder al sitio web del Data Collector mediante la dirección del sitio web
Cualquier cliente que tenga conectividad de red para el Data Collector puede acceder al sitio web del Data Collector.
• En un explorador de web, ingrese la siguiente dirección para acceder al sitio web de Data Collector:
https://<Data_Collector_Server>:<Web_Server_Port>
Variable Descripción
Data_Collector_Server Nombre de host o dirección IP del servidor del Storage Manager Data Collector.
Web_Server_Port El puerto del servidor web del servidor de Storage Manager Data Collector. El puerto
predeterminado es el 3033.
Actualización de las propiedades del Data Collector
Use Data Collector Manager para actualizar la conguración y las propiedades de Data Collector. Las opciones que se muestran en
Data Collector Manager varían según si Data Collector se está ejecutando y qué funciones cuentan con licencia.
NOTA: Antes de cambiar los valores de las propiedades de Data Collector, asegúrese de que la ventana Servicios de
Windows no está abierta. La ventana Servicios puede evitar que los cambios de conguración se apliquen correctamente.
Administración de las propiedades del servicio de Data Collector
Utilice la pestaña Servicio para administrar las propiedades del servicio de Data Collector.
Figura 125. Data Collector Manager - Pestaña Servicio
Enlace relacionado
Envío manual de datos de diagnóstico mediante el uso de Dell SupportAssist
Cambiar el tipo de servicio del Data Collector
El tipo de servicio del Data Collector controla el tipo de cuenta de Windows en la que se ejecuta el Data Collector.
Administración del Data Collector
851

Prerequisito
Las cuentas de usuario de dominio y de usuario local deben poder iniciar sesión como servicio y deben tener privilegios de
administrador en el servidor host.
Pasos
1. En Data Collector Manager, haga clic en la pestaña Servicio.
2. Seleccione el tipo de cuenta de Windows en el que ejecutar el Data Collector desde el menú descendente Tipo.
• Si ha seleccionado Cuenta de usuario de dominio, escriba el nombre del dominio en el campo Dominio.
• Si seleccionó Cuenta de usuario local o Cuenta de usuario de dominio, ingrese el nombre de usuario y una contraseña
válida para una cuenta de administrador en el servidor host.
3. Haga clic en Aplicar cambios.
Aparece un cuadro de diálogo de conrmación donde se indica que el servicio del Data Collector debe detenerse y reiniciarse
para aplicar los cambios.
4. Haga clic en Sí para detener y reiniciar el servicio del Data Collector.
Cambiar el origen de los datos de Data Collector
Cambie el origen de datos si desea utilizar una base de datos diferente para almacenar datos de Storage Manager.
Acerca de esta tarea
NOTA: La opción Cambiar origen de datos vuelve a congurar un Data Collector primario existente para utilizar una nueva
base de datos.
PRECAUCIÓN: Para evitar daños en los datos, asegúrese de que otro Data Collector ya no esté utilizando la nueva base
de datos.
Pasos
1. Instale y congure el software de la nueva base de datos antes de cambiar el origen de los datos.
2. En Data Collector Manager, haga clic en la pestaña Servicio.
3. Haga clic en Cambiar origen de datos. Se abre el asistente Cambiar origen de datos.
4. Seleccione el nuevo origen de datos en el menú desplegable Tipo de base de datos.
5. Ingrese el nombre de host o la dirección IP del servidor de la base de datos en el campo Servidor de base de datos.
6. Ingrese el número de puerto TCP del software de la base de datos en el campo Puerto.
7. Ingrese el nombre de usuario y la contraseña de una cuenta de usuario con privilegios de administrador en los campos Nombre
de usuario y Contraseña.
8. (Opcional) Para especicar una contraseña para el usuario de la base de datos con el nombre compmsauser creado por Storage
Manager, seleccione la casilla de vericación Utilizar contraseña personalizada e ingrese la contraseña en el campo Utilizar
contraseña personalizada.
Si la casilla Utilizar contraseña personalizada no está marcada, se elige como predeterminada R3p0r!cty4sgs.
9. Haga clic en Siguiente. Cuando el asistente se conecta al servidor de base de datos, se muestra la siguiente página del
asistente.
852
Administración del Data Collector

Figura 126. Cambiar origen de datos - Página 2
10. Para migrar los datos históricos de la base de datos actual a la nueva, deje en blanco la casilla No migrar datos de origen de
datos anterior.
• Para migrar los datos del uso de E/S, seleccione la casilla Migrar datos de uso de E/S, a continuación seleccione Días o
Semanas en el menú desplegable y especique el número de días o semanas de datos de uso de E/S que mover en el
campo Migrar último.
• Para migrar los datos de almacenamiento, seleccione la casilla Migrar datos de uso de almacenamiento, a continuación
seleccione Días o Semanas en el menú desplegable y especique el número de días o semanas de los datos almacenamiento
que mover en el campo Migrar último.
• Para migrar los datos de replicación, seleccione la casilla Migrar datos de uso de replicación, a continuación seleccione Días
o Semanas en el menú desplegable y especique el número de días o semanas de los datos de replicación que mover en el
campo Migrar último.
11. Haga clic en Siguiente. El progreso de la migración de los datos se muestra en la última página del asistente.
Figura 127. Cambiar origen de datos - Última página
12. Haga clic en Finalizar.
El asistente Cambiar origen de datos cierra y vuelve a aparecer la pestaña Servicio.
Administración del Data Collector
853

Cambiar el nombre de host o puerto para el servidor de base de datos
Si el nombre de host, dirección IP o el puerto para el servidor de la base de datos cambia, actualice el Data Collector con la nueva
información.
1. En Data Collector Manager, haga clic en la pestaña Servicio.
2. Haga clic en Cambiar conexión de base de datos. Aparece el cuadro de diálogo Cambiar conexión de base de datos.
3. Si el nombre host del servidor de la base de datos o la dirección IP han cambiado, modicar el campo Servidor según sea
necesario.
4. Si el puerto del servidor ha cambiado, modique el campo Puerto según sea necesario.
5. Haga clic en Aceptar. Se cierra el cuadro de diálogo Cambiar conexión de base de datos.
Exportar el esquema de base de datos a partir de una base de datos de SQL
Si utiliza una base de datos SQL para almacenar datos de Storage Manager, puede exportar el esquema de la base de datos.
1. En Data Collector Manager, haga clic en la pestaña Servicio.
2. Haga clic en Exportar esquema de base de datos.
3. Especique la ubicación donde desea guardar el archivo de esquema.
4. Ingrese un nombre para el archivo de esquema en el campo Nombre de archivo.
5. Haga clic en Guardar.
Aparece un cuadro de diálogo de esquema, después de que el archivo se haya guardado.
6. Haga clic en Aceptar.
Guardar datos de Dell SupportAssist en un archivo
Si su emplazamiento no tiene conectividad con los servidores de Dell SupportAssist, puede usar Exportar datos históricos para
guardar datos de Dell SupportAssist en un archivo y enviarlos al servicio de asistencia técnica Servicio de asistencia técnica Dell.
1. En Data Collector Manager, haga clic en la pestaña Servicio.
2. Haga clic en Exportar datos históricos. Aparece el cuadro de diálogo Exportar datos.
3. En la tabla Seleccionar Storage Center, seleccione el Storage Center para el cual desea exportar datos.
4. En el área Tipo de exportación, seleccione el tipo de datos que desea exportar.
5. En el área de Rango de tiempo, especique el período de tiempo durante el que desea exportar datos.
6. Especique un nombre de archivo para los datos exportados y la ubicación donde el archivo será guardado.
a. Haga clic en Examinar. Aparece el cuadro de diálogo Seleccionar archivo de datos de rendimiento EM.
b. Desplácese a la ubicación donde desea guardar el archivo.
c. En el campo Nombre de archivo, escriba un nombre para el archivo.
d. Haga clic en Guardar. Aparece el cuadro de diálogo Seleccionar archivo de datos de rendimiento EM.
7. Haga clic en Aceptar. Los datos de Dell SupportAssist se guardan en el archivo especicado.
Cambiar la cantidad máxima de memoria que el Data Collector puede usar
Si el Data Collector administra varios Storage Centers, el aumento en este límite puede mejorar el rendimiento.
1. En Data Collector Manager, haga clic en la pestaña Servicio.
2. En el campo Máx. de memoria de aplicación (MB), escriba un nuevo valor máximo en megabytes.
• El valor predeterminado es 2048 MB, y no hay un valor máximo.
• Especique un valor que sea 1024 MB menos que la memoria total disponible para el servidor host del Data Collector.
3. Haga clic en Aplicar cambios.
Conguración de los valores de red
Use la pestaña Red para administrar los puertos del Data Collector, congure un servidor proxy para Dell SupportAssist o seleccione
manualmente un adaptador de red.
854
Administración del Data Collector

Figura 128. Data Collector Manager - Pestaña Red
Modicar los puertos usados por el Data Collector
Los puertos para el servidor web y los servicios web heredados pueden modicarse para evitar conictos de puerto.
1. En Data Collector Manager, haga clic en la pestaña Red.
2. Para cambiar el puerto que Storage Manager usa para recibir datos desde Storage Centers y Server Agents, modique el valor
en el campo Puerto de servicio web heredado.
3. Con el n de cambiar el puerto usado por el sitio web de Storage Manager y el Dell Storage Manager Client, modique el valor
en el campo
Puerto de Web Server.
4. Haga clic en Aplicar cambios.
Cómo congurar un servidor proxy para Dell SupportAssist
Para enviar datos de diagnóstico mediante Dell SupportAssist a través de un servidor proxy, actívelo en el Data Collector. Todo el
tráco de red para los servidores Dell SupportAssist utiliza HTTPS.
1. En Data Collector Manager, haga clic en la pestaña Red.
2. Seleccione la casilla de vericación Servidor proxy.
3. Ingrese el nombre de host o la dirección IP del servidor proxy en el campo Servidor host proxy o dirección IP.
4. Ingrese el puerto en el que el servidor proxy acepta las conexiones en el campo Puerto de servidor proxy.
5. Si el servidor proxy requiere autenticación:
a. Ingrese el nombre de usuario de autenticación en el campo Nombre de usuario del servidor proxy.
b. Ingrese la contraseña de autenticación en el campo Contraseña de usuario del servidor proxy.
6. Haga clic en Aplicar cambios.
Seleccionar manualmente el adaptador de red del Data Collector
El Data Collector intenta automáticamente seleccionar el adaptador de red que utilizar de manera predeterminada. Si el servidor host
tiene varios adaptadores de red, la detección automática puede fallar y el adaptador de red deberá seleccionarse manualmente.
Prerequisito
El adaptador de red debe tener conectividad para los dispositivos administrados por Storage Manager, incluido Storage Centers,
clústeres FluidFS y Server Agents.
Pasos
1. En Data Collector Manager, haga clic en la pestaña Red.
2. Deje en blanco la casilla Seleccionar automáticamente adaptador de red.
3. Seleccionar el adaptador de red que utilizar en el menú desplegable Adaptador de red.
Administración del Data Collector
855

4. Haga clic en Aplicar cambios.
Conguración de los valores de seguridad
Utilice la pestaña Seguridad para congurar un certicado SSL personalizado para el Data Collector o denir un mensaje del báner
de inicio de sesión para el cliente.
Figura 129. Data Collector Manager - Pestaña Seguridad
Congurar un certicado SSL personalizado
Congure un certicado SSL personalizado para evitar errores de certicado cuando se conecte al sitio web del Data Collector.
También se requiere un certicado SSL para comunicarse con un servicio de directorio mediante LDAP con la extensión StartTLS o el
protocolo LDAPS.
Prerrequisitos
• El certicado personalizado debe estar rmado por una autoridad de certicados (CA) que es de conanza para los hosts de su
red.
• El archivo de clave pública del certicado debe utilizar la codicación DER o PEM.
• El archivo de clave privada del certicado debe estar en formato PKCS# 12.
• Debe conocer el alias y una contraseña para la clave privada.
Pasos
1. En el Data Collector Manager, haga clic en la pestaña Seguridad.
2. Haga clic en Cambiar certicado. Se abre el cuadro de diálogo Registrar certicado.
Figura 130. Cuadro de diálogo Registrar certicado
3. Cargue el archivo de clave pública.
a. Junto al campo Clave pública, haga clic en Seleccionar. Se abre el cuadro de diálogo Seleccionar.
b. Desplácese hasta la ubicación del archivo de clave pública y, a continuación, selecciónelo.
856
Administración del Data Collector

c. Haga clic en Abrir. Se cierra el cuadro de diálogo Seleccionar y el campo Clave pública se llena con la ruta de acceso al
archivo de clave pública.
4. Cargue el archivo de clave pública.
a. Junto al campo Clave privada, haga clic en Seleccionar. Se abre el cuadro de diálogo Seleccionar.
b. Desplácese hasta la ubicación del archivo de clave privada y, a continuación, selecciónelo.
c. Haga clic en Abrir. Se cierra el cuadro de diálogo Seleccionar y el campo Clave privada se llena con la ruta de acceso al
archivo de clave privada.
5. En el campo Alias, escriba el nombre de la anotación en el archivo de clave privada de PKCS # 12 para utilizar como la clave
privada.
6. En el campo Contraseña, escriba la contraseña para el archivo de clave privada.
7. Haga clic en Aceptar. Se cierra el cuadro de diálogo Registrar certicado.
8. Haga clic en Aplicar cambios para activar el certicado y reiniciar el servicio del Data Collector. Se abre un cuadro de diálogo de
conrmación.
9. Haga clic en Sí para conrmar que desea reiniciar el servicio del Data Collector.
Congurar un mensaje del báner de inicio de sesión
Establezca un báner de inicio de sesión para mostrar un mensaje a los usuarios antes de que inicien sesión en el Data Collector
Manager o Client.
1. En el Data Collector Manager, haga clic en la pestaña Seguridad.
2. En el campo Mensaje, escriba un mensaje para mostrar en las pantallas de inicio de sesión de Client y Data Collector Manager.
3. Haga clic en Aplicar cambios para activar el mensaje del báner de inicio de sesión y reiniciar el servicio del Data Collector.
Aparece un cuadro de diálogo de conrmación.
4. Haga clic en Sí para conrmar que desea reiniciar el servicio del Data Collector.
Conguración de los valores de servicio de directorio
Utilice la pestaña Servicio de directorio para congurar el Data Collector para que use un servicio de directorio OpenLDAP o de
Active Directory para autenticar usuarios de Storage Manager.
Figura 131. Data Collector Manager - Pestaña Servicio de directorio
Enlace relacionado
Congurar Data Collector para utilizar un servicio de directorio
Conguración de los valores del servidor SMTP
Use la pestaña Servidor SMTP para congurar sus valores en el Data Collector.
Acerca de esta tarea
Cuando se congura un servidor SMTP, Storage Manager puede enviar noticaciones de correo electrónico.
Administración del Data Collector
857

Pasos
1. En Data Collector Manager, haga clic en la pestaña Servidor SMTP.
Figura 132. Data Collector Manager - Pestaña Servidor SMTP
2. Congure el servidor SMTP mediante estos pasos:
a. Ingrese el nombre de host o la dirección IP del servidor SMTP en el campo Dirección IP o host.
b. Ingrese la dirección de correo electrónico que mostrar como remitente de los correos de Storage Manager en el campo
Correo electrónico de origen.
c. Si el número de puerto del servidor SMTP no es 25, ingrese el número de puerto correcto en el campo Puerto.
d. Si el servidor SMTP requiere autenticación, seleccione la casilla de vericación Autenticación, ingrese el nombre de usuario
en el campo Nombre de usuario SMTP e ingrese la contraseña en el campo Contraseña de usuario SMTP.
3. Haga clic en Aceptar.
Conguración de los valores de límite de informes
Utilice la de la pestaña Límites para congurar los valores de límite de informes.
Acerca de esta tarea
El tamaño y el número máximo de los registros de depuración del Data Collector pueden modicarse en el área Límites del registro.
El número de días que los datos de registros, alertas e informes se conservan puede modicarse en el área Límites de información
de informes.
Figura 133. Data Collector Manager - Pestaña Límites
858
Administración del Data Collector

Pasos
1. En Data Collector Manager, haga clic en la pestaña Límites.
2. Para modicar el tamaño máximo de los archivos de los registros de depuración del Data Collector, cambie el valor en el campo
Tamaño máximo del archivo de registros.
3. Para modicar el número máximo de archivos de registro de cada tipo de registro de depuración del Data Collector, cambie el
valor en el campo Máximo de archivos de registro.
4. Para modicar el número de días tras los que caduca un registro, cambie el valor en el campo Vigencia del registro.
5. Para modicar el número de días tras los que caduca una alerta, cambie el valor en el campo Vigencia de la alerta.
6. Para modicar el número de días después de caducar los datos de los informes, cambie el valor en el campo Informar de la
vigencia de los datos.
7. Haga clic en Aplicar cambios.
Conguración de los valores SMI-S
Use la pestaña SMI-S para congurar los valores del servidor SMI-S.
1. En Data Collector Manager, haga clic en la pestaña SMI-S.
2. Para habilitar el proveedor SMI-S de Dell, seleccione Habilitado.
Cuando se habilite el proveedor de SMI-S, el Data Collector instala e inicia el servidor OpenPegasus CIM.
3. En el campo HTTPS, modique el puerto HTTPS para el servidor SMI-S
4. Haga clic en Aplicar cambios.
Enlace relacionado
SMI-S
Administración de Storage Centers disponibles
Use la de la pestaña Storage Centers (Centros de almacenamiento) para administrar los Storage Centers (Centros de
almacenamiento) disponibles que se han asignado a uno o más usuarios del
Storage Manager (Administrador de almacenamiento).
Figura 134. Data Collector Manager - Pestaña Storage Centers
Enlace relacionado
Administración del Storage Center
Administración del Data Collector
859

Actualizar la lista de Storage Centers
Actualice la pestaña Storage Centerspara actualizar la información de estado.
1. En Data Collector Manager (Administrador del colector de datos), haga clic en la pestaña Storage Centers (Centros de
almacenamiento).
2. Haga clic en Actualizar.
Eliminar un Storage Center disponible
Quite un Storage Center cuando ya no desee administrarlo desde Storage Manager. Si un Storage Center se elimina de todas las
cuentas de usuario de
Storage Manager, los datos históricos del Storage Center también se eliminan.
1. En Data Collector Manager (Administrador del colector de datos), haga clic en la pestaña Storage Centers (Centros de
almacenamiento).
2. Seleccione el Storage Center que desea eliminar.
3. Haga clic en Eliminar Storage Center.
Aparece un mensaje de aviso.
4. Haga clic en Sí.
Borrar todos los datos de un Storage Center
Borre datos de un Storage Center para eliminar datos históricos de Storage Manager.
1. En Data Collector Manager (Administrador del colector de datos), haga clic en la pestaña Storage Centers (Centros de
almacenamiento).
2. Seleccione el Storage Center para el cual desea borrar todos los datos.
3. Haga clic en Borrar los datos del Storage Center.
Aparece un mensaje de aviso.
4. Haga clic en Sí.
Quitar un Storage Center de una cuenta de usuario de Storage Manager
Quite un Storage Center de una cuenta de usuario para impedir que el usuario pueda ver y administrar el Storage Center.
1. En Data Collector Manager (Administrador del colector de datos), haga clic en la pestaña Storage Centers (Centros de
almacenamiento).
2. Seleccione el Storage Center en el que desea eliminar una asignación de Storage Center.
3. En el panel Asignaciones de usuario/Storage Center, seleccione el usuario que desasignar del Storage Center.
4. Haga clic en Eliminar asignación de usuario/Storage Center.
Aparece un mensaje de aviso.
5. Haga clic en Sí.
Administración de Grupos PS Series disponibles
Utilice la pestaña Grupos PS (Grupos PS) para administrar los Grupos PS Series disponibles que se han asignado a un usuario del
Storage Manager (Administrador de almacenamiento).
Actualizar la lista de Grupos PS Series
Para actualizar la lista de Grupos PS Series disponibles, actualice la pestaña Grupos PS (PS Groups).
1. En Data Collector Manager (Administrador de colectores de datos), haga clic en la pestaña Grupos PS.
2. Haga clic en Actualizar.
860
Administración del Data Collector

Eliminar un Grupo PS Series disponible
Elimine un grupo PS Series cuando ya no desea administrarlo desde Storage Manager.
1. En Data Collector Manager (Administrador de colectores de datos), haga clic en la pestaña Grupos PS.
2. Seleccione el grupo PS Series que desee eliminar.
3. Haga clic en Eliminar Grupo de la PS.
4. Haga clic en Sí.
Eliminar un Grupo PS Series desde un usuario de Storage Manager
Para evitar que un usuario administre un grupo PS Series, elimine el grupo del usuario de Storage Manager.
1. En Data Collector Manager (Administrador de colectores de datos), haga clic en la pestaña Grupos PS.
2. Seleccione el grupo PS Series para el que desea anular la asignación de un usuario.
3. En el panel Asignaciones usuario/Grupos PS, seleccione el usuario para el que desea anular la asignación del grupo PS Series.
4. Haga clic en Eliminar asignación usuario/Grupo de la PS.
5. Haga clic en Sí.
Administración de clústeres FluidFS disponibles
Use la pestaña Clústeres FluidFS para administrar los clústeres FluidFS disponibles.
Figura 135. Data Collector Manager - Pestaña Clústeres FluidFS
Enlace relacionado
Mantenimiento de FluidFS
Actualizar la lista de clústeres FluidFS
Quite un clúster FluidFS de una cuenta de usuario para impedir que el usuario vuelva a ver y administrar el clúster.
1. En Data Collector Manager, haga clic en la pestaña Clústeres FluidFS.
2. Seleccione el clúster FluidFS del que desea eliminar una asignación de clústeres FluidFS/usuario.
3. En el panel Asignaciones de clústeres FluidFS/usuario, seleccione el usuario que desea desasignar del clúster FluidFS.
4. Haga clic en Eliminar Mapa de clústeres FluidFS/usuario. Aparecerá un mensaje de aviso.
5. Haga clic en Sí.
Administración del Data Collector
861

Eliminar un clúster FluidFS disponible
Quitar un clúster FluidFS cuando ya no desea administrarlo desde Storage Manager.
1. En Data Collector Manager, haga clic en la pestaña Clústeres FluidFS.
2. Seleccione el clúster FluidFS que desea eliminar.
3. Haga clic en Eliminar sistema; aparecerá un mensaje de aviso.
4. Haga clic en Sí.
Quitar un clúster FluidFS de una cuenta de usuario de Storage Manager
Quite un clúster FluidFS de una cuenta de usuario para impedir que el usuario vuelva a ver y administrar el clúster.
1. En Data Collector Manager, haga clic en la pestaña Clústeres FluidFS.
2. Seleccione el clúster FluidFS del que desea eliminar una asignación de clústeres FluidFS/usuario.
3. En el panel Asignaciones de clústeres FluidFS/usuario, seleccione el usuario que desea desasignar del clúster FluidFS.
4. Haga clic en Eliminar Mapa de clústeres FluidFS/usuario. Aparecerá un mensaje de aviso.
5. Haga clic en Sí.
Administración de clústeres Caché Fluid disponibles
Utilice la pestaña Clústeres Caché Fluid para administrar clústeres Caché Fluid conectados al Data Collector.
Figura 136. Data Collector Manager - Pestaña Clústeres Caché Fluid
Enlace relacionado
Administración de clústeres de Dell Fluid Cache para SAN
Actualizar la Lista de clústeres Caché Fluid
Actualice la lista de clústeres Caché Fluid para ver los nuevos clústeres Caché Fluid .
1. En Data Collector Manager, haga clic en la pestaña Clústeres de Caché Fluid.
2. Haga clic en Actualizar.
Quitar un clúster Caché Fluid
La extracción de un clúster Caché Fluid desde Data Collector también elimina todas las asignaciones de usuarios a dicho clúster.
1. En Data Collector Manager, haga clic en la pestaña Clústeres de Caché Fluid.
2. Seleccione un clúster Caché Fluid en la tabla.
3. Haga clic en Eliminar clúster Caché Fluid. Aparece un cuadro de diálogo de conrmación.
862
Administración del Data Collector

4. Haga clic en Sí.
Eliminar un clúster de Caché Fluid
Cuando se elimina un clúster de Caché Fluid, se elimina Caché Fluiddesde Storage Manager y se quitan todas las asignaciones de
volúmenes y usuarios.
Prerequisito
Todas las asignaciones de volúmenes de Caché Fluid deben extraerse.
Pasos
1. En Data Collector Manager, haga clic en la pestaña Clústeres de Caché Fluid.
2. Seleccione un clúster de Caché Fluid en la tabla.
3. Haga clic en Eliminar clúster de Caché Fluid. Aparece un cuadro de diálogo de conrmación.
4. Haga clic en Sí.
Quitar las asignaciones de usuarios de Caché Fluid
Quite asignaciones de usuarios de Caché Fluid para evitar que los usuarios vean clústeres Caché Fluid.
1. En Data Collector Manager, haga clic en la pestaña Clústeres de Caché Fluid.
2. Seleccione un usuario en la tabla Asignaciones de usuario/clúster Caché Fluid.
3. Haga clic en Eliminar asignación de usuario/clúster Caché Fluid. Aparece un cuadro de diálogo de conrmación.
4. Haga clic en Sí.
Administración de usuarios
Utilice la pestaña Usuarios de la subpestaña para administrar los usuarios de Storage Manager y las asignaciones a Storage Centers,
Grupos PS Series y clústeres de Caché Fluid.
Figura 137. Data Collector Manager - Pestaña Usuarios y grupos de usuarios
Enlace relacionado
Administración de usuarios de Storage Manager
Administración de requisitos de la contraseña
Utilice la de la pestaña Conguración de contraseña para congurar los requisitos de la contraseña para los usuarios de Storage
Manager y Storage Center.
Administración del Data Collector
863

Figura 138. Data Collector Manager - Pestaña Conguración de la contraseña
Enlace relacionado
Administración de requisitos de contraseñas de usuarios locales
Visualización de entradas de registros
Use la pestaña Registros para ver las entradas de registros de Storage Manager.
Figura 139. Data Collector Manager- Pestaña Registros
Actualizar la lista de entradas de registros
Actualice la pestaña Registros para ver las entradas nuevas de registro.
1. En Data Collector Manager, haga clic en la pestaña Registros.
2. Haga clic en Actualizar.
Borrar entradas de registro
Borre las entradas de la pestaña Registros para eliminar todos los archivos de registro del Storage Manager Data Collector.
1. En Data Collector Manager, haga clic en la pestaña Registros.
2. Haga clic en Clear Logle (Borrar archivo de registro). Aparecerá un cuadro de diálogo para conrmar.
3. Haga clic en Sí.
864
Administración del Data Collector

Buscar las entradas de registros
Utilice el campo Buscar para buscar las entradas de registros.
1. En Data Collector Manager, haga clic en la pestaña Registros.
2. Ingrese el texto que buscar en el campo Buscar.
3. Para que la búsqueda distinga entre mayúsculas y minúsculas, marque la casilla Distinguir entre mayúsculas y minúsculas.
4. Para impedir que la búsqueda sea ininterrumpida, deje en blanco la casilla Ininterrumpida.
5. Para encontrar solamente palabras o frases exactas en los registros, seleccione la casilla de vericaciónCoincidencia completa.
6. Para resaltar todas las coincidencias de la búsqueda, seleccione la casilla de vericación Resaltar.
7. Para buscar el texto, haga clic en Find Next (Buscar siguiente) o Find Previous (Buscar anterior) .
Si se encuentra una coincidencia, la primera entrada de registro con el texto coincidente se selecciona en la lista de registros.
Si no se encuentra una coincidencia, aparece el cuadro de diálogo Error y muestra el texto que no se ha podido encontrar.
NOTA: De forma predeterminada, cuando una búsqueda llega al nal de la lista y se hace clic en Buscar siguiente, la
búsqueda vuelve a la primera coincidencia de la lista. Cuando una búsqueda llega a la parte superior de la lista y se
hace clic en Buscar anterior, la búsqueda vuelve a la última coincidencia de la lista.
Recopilación y exportación de información para la solución de problemas
Utilice la pestaña Registradores de depuración de la para establecer las opciones de registro de depuración y exportación de
conguración y los datos de registro para nes de solución de problemas.
Figura 140. Data Collector Manager - Pestaña Registros de depuración
Habilitar registros de depuración
Habilite registros de depuración para recopilar información adicional para la resolución de problemas. No congure las opciones de
registro de depuración a menos que se lo indique el
Servicio de asistencia técnica Dell.
1. En Data Collector Manager, haga clic en la pestaña Registros de depuración.
2. Marque las casillas de los registros de depuración que habilitar.
3. Haga clic en Aplicar cambios.
Administración del Data Collector
865

Borrar registros de depuración
Borre los archivos de registro de depuración para eliminar todos los archivos de registro de depuración de Storage Manager.
1. En Data Collector Manager, haga clic en la pestaña Registradores de depuración.
2. Haga clic en Borrar todos los archivos de registro de depuración. Se abre un cuadro de diálogo de conrmación.
3. Haga clic en Sí.
Exportar conguración y datos de registro para la solución de problemas
Exporte la conguración y los datos de registro como un archivo comprimido si se lo pide Servicio de asistencia técnica Dell.
Acerca de esta tarea
Puede enviar el archivo Al Servicio de asistencia técnica Dell manualmente.
También puede utilizar Dell SupportAssist para enviar el archivo.
Pasos
1. Haga clic en Recopilar datos de asistencia. Se abre el cuadro de diálogo Recopilar datos de asistencia.
2. Congure el período de tiempo durante el que desee exportar los datos de registro al elegir una fecha y la hora en los campos
Hora de inicio.
3. Si desea utilizar Dell SupportAssist para enviar los registros de depuración al Servicio de asistencia técnica Dell, seleccione
Enviar a SupportAssist.
4. Si desea guardar los datos en un archivo, elija un nombre de archivo y una ubicación para el archivo de exportación.
a. Seleccione Enviar a la ubicación del archivo.
b. Haga clic en Examinar. Se abre un cuadro de diálogo.
c. Desplácese a la ubicación donde desea guardar el archivo de exportación.
d. En el campo Nombre de archivo, escriba el nombre del archivo.
e. Haga clic en Guardar. Se cierra el cuadro de diálogo.
5. Haga clic en Aceptar.
• Si eligió utilizar Dell SupportAssist para enviar los registros de depuración al Servicio de asistencia técnica Dell, se muestra
un mensaje de progreso y se envían los registros de depuración.
• Si eligió guardar la información en un archivo de exportación, la conguración y los datos de registro se exportan al archivo
especicado.
Administrar el Servidor virtual de Storage Manager
La CLI del Servidor virtual de Storage Manager incluye las opciones de conguración que le permiten congurar los ajustes de red,
ver datos de diagnóstico y actualizar el Servidor virtual de Storage Manager.
Congurar los valores del servidor virtual
A través del menú Conguración de la CLI del Servidor virtual de Storage Manager, puede cambiar la conguración de partición y red
del Servidor virtual de Storage Manager.
Congurar un servidor NTP
El servidor del Protocolo de tiempo de redes (NTP) proporciona la fecha y la hora al Servidor virtual de Storage Manager.
Prerequisito
Se debe poder acceder al servidor NTP desde el Servidor virtual de Storage Manager.
Pasos
1. A través de vSphere Client de VMware, inicie la consola para el Servidor virtual de Storage Manager.
2. Inicie sesión en el Servidor virtual de Storage Manager.
3. Pulse 2 y, a continuación, Intro para acceder al menú Conguración.
4. Pulse 1 y, a continuación, Intro para acceder al menú NTP.
5. Pulse 1 y, a continuación, Intro para iniciar la conguración de NTP.
866
Administración del Data Collector

6. Escriba la dirección IP o nombre de host del servidor NTP.
7. Presione Intro.
Congurar los valores de IPv4
Utilice la CLI del Servidor virtual de Storage Manager para modicar la conguración de red IPv4.
1. A través de vSphere Client de VMware, inicie la consola para el Servidor virtual de Storage Manager.
2. Inicie sesión en el Servidor virtual de Storage Manager.
3. Pulse 2 y, a continuación, Intro para acceder al menú Conguración.
4. Pulse 2 y, a continuación, Intro para iniciar la conguración de la dirección IPv4 de red.
5. Pulse 1 o 2 para habilitar o deshabilitar DHCP. Pulse Intro.
6. Para modicar la dirección IP, escriba una dirección IP. Pulse Intro.
7. Para modicar la máscara de red, escriba una nueva máscara de red. Pulse Intro.
8. Para modicar la dirección de la puerta de enlace, escriba una nueva dirección de puerta de enlace. Pulse Intro.
9. Para asignar un nuevo nombre de host, escriba un nombre de host. Pulse Intro.
10. Para modicar el nombre de dominio que utiliza el Servidor virtual de Storage Manager, escriba un nuevo nombre de dominio.
Pulse Intro.
11. Para agregar un nuevo servidor DNS, escriba la dirección IP de uno o varios servidores DNS. Si hay varias direcciones IP,
sepárelas con una coma. Pulse Intro.
12. Pulse 1 para conrmar los cambios. Pulse Intro.
13. Pulse Intro para completar la conguración.
Congurar los valores de IPv6
Utilice la CLI del Servidor virtual de Storage Manager para modicar la conguración de red IPv6.
1. A través de vSphere Client de VMware, inicie la consola para el Servidor virtual de Storage Manager.
2. Inicie sesión en el Servidor virtual de Storage Manager.
3. Pulse 2 y, a continuación, Intro para acceder al menú Conguración.
4. Pulse 2 y, a continuación, Intro para iniciar la conguración de la dirección IPv6 de red.
5. Pulse 1 o 2 para habilitar o deshabilitar DHCP. Pulse Intro.
6. Para asignar un nuevo nombre de host, escriba un nombre de host. Pulse Intro.
7. Para modicar el nombre de dominio que utiliza el Servidor virtual de Storage Manager, escriba un nuevo nombre de dominio.
Pulse Intro.
8. Para agregar un nuevo servidor DNS, escriba la dirección IP de uno o varios servidores DNS. Si hay varias direcciones IP,
sepárelas con una coma. Pulse Intro.
9. Pulse 1 para conrmar los cambios. Pulse Intro.
10. Pulse Intro para completar la conguración.
Habilitar la comunicación SSH para el servidor virtual
Utilice la CLI del Servidor virtual de Storage Manager para habilitar la comunicación SSH con el Servidor virtual de Storage Manager.
1. A través de vSphere Client de VMware, inicie la consola para el Servidor virtual de Storage Manager.
2. Inicie sesión en el Servidor virtual de Storage Manager.
3. Pulse 2 y, a continuación, Intro para acceder al menú Conguración.
4. Pulse 4 y, a continuación, Intro para acceder a la conguración de SSH.
5. Habilite o deshabilite SSH.
• Para habilitar SSH, pulse 1 y, a continuación, Intro.
• Para deshabilitar SSH, pulse 2 y, a continuación, Intro.
6. Presione Intro.
Administración del Data Collector
867

Activar o desactivar la cuenta de asistencia para el servidor virtual
Utilice el menú de la CLI del Servidor virtual de Storage Manager para activar o desactivar la cuenta de asistencia para el Servidor
virtual de Storage Manager
.
1. A través de vSphere Client de VMware, inicie la consola para el Servidor virtual de Storage Manager.
2. Inicie sesión en el Servidor virtual de Storage Manager.
3. Pulse 2 y, a continuación, Intro para acceder al menú Conguración.
4. Pulse 5 y, a continuación, Intro para acceder a la conguración de Activar/desactivar cuenta de asistencia.
5. Active o desactive la cuenta de asistencia.
• Para activar la cuenta de asistencia, pulse 1 y, a continuación, Intro.
• Para desactivar la cuenta de asistencia, pulse 2 y, a continuación, Intro.
6. Pulse Intro para completar la conguración.
Modicar el tamaño de una partición de servidor virtual
Hay tres particiones para el Servidor virtual de Storage Manager: particiones EM, base de datos y raíz. La partición EM contiene
datos que se utilizan para ejecutar el Servidor virtual de Storage Manager. La partición base de datos contiene datos de base de
datos almacenados para el
Data Collector. El Servidor virtual de Storage Manager le permite ampliar las particiones EM y base de
datos. En vSphere Client de VMware, la base de datos de EM se denomina Disco 2 y la partición base de datos se denomina Disco 3.
1. A través de vSphere Client de VMware, conéctese al servidor vCenter que aloja el Servidor virtual de Storage Manager.
2. Haga clic con el botón derecho en el Servidor virtual de Storage Manager y, a continuación, seleccione Editar conguración.
Se abre el cuadro de diálogo Propiedades de máquina virtual.
3. En la pestaña Hardware, seleccione el disco duro correspondiente a la partición que desea ampliar.
• Para la partición EM, seleccione Disco duro 2.
• Para la partición base de datos, seleccione Disco duro 3.
4. Cambie el Tamaño de aprovisionamiento del disco a uno de los tamaños sugeridos.
• Para la partición EM, cambie el tamaño de disco a 10 GB, 20 GB o 40 GB.
• Para la partición base de datos, cambie el tamaño de disco a 20 GB, 40 GB u 80 GB.
5. Haga clic en Aceptar.
El servidor amplía el tamaño de disco.
6. Haga clic en Abrir consola para iniciar la consola para el Servidor virtual de Storage Manager.
7. Inicie sesión en el Servidor virtual de Storage Manager.
8. Pulse 2 y, a continuación, Intro para acceder al menú Conguración.
9. Pulse 6 y, a continuación, Intro para iniciar la conguración de cambio de tamaño de particiones.
10. Seleccione qué partición desea ampliar.
• Pulse 1 y, a continuación, Intro para seleccionar la partición EM.
• Pulse 2 y, a continuación, Intro para seleccionar la partición base de datos.
El Servidor virtual de Storage Manager amplía la partición al tamaño disponible del disco.
Ver un resumen de los ajustes de conguración
En la CLI del Servidor virtual de Storage Manager, puede ver un resumen de los ajustes de conguración del Servidor virtual de
Storage Manager
. Utilícelo para determinar qué ajustes modicar.
1. A través de vSphere Client de VMware, inicie la consola para el Servidor virtual de Storage Manager.
2. Inicie sesión en el Servidor virtual de Storage Manager.
3. Pulse 2 y, a continuación, Intro para acceder al menú Conguración.
4. Pulse 7 y, a continuación, Intro.
Aparece un resumen de los ajustes de conguración.
5. Pulse Intro para salir del menú.
868
Administración del Data Collector

Ver información de diagnóstico del servidor virtual
A través del menú Diagnóstico de la CLI del Servidor virtual de Storage Manager, puede ver información utilizada para diagnosticar
problemas de conectividad de red con el
Servidor virtual de Storage Manager.
Hacer ping a una dirección IP
Utilice el Servidor virtual de Storage Manager para hacer ping a una dirección IP desde el Servidor virtual de Storage Manager.
1. A través de vSphere Client de VMware, inicie la consola para el Servidor virtual de Storage Manager.
2. Inicie sesión en el Servidor virtual de Storage Manager.
3. Pulse 3 y, a continuación, Intro para acceder al menú Diagnósticos.
4. Pulse 1 para hacer ping a una dirección IPv4 o pulse 2 para hacer ping a una dirección IPv6. A continuación, pulse Intro.
5. Escriba el nombre del host o la dirección IP a la que desea hacer ping.
6. Presione Intro.
La CLI del Servidor virtual de Storage Manager muestra el resultado del ping.
7. Pulse Intro para volver al menú Diagnósticos.
Ver información de enrutamiento
Utilice la CLI del Servidor virtual de Storage Manager para ver la información de enrutamiento del Servidor virtual de Storage
Manager.
1. A través de vSphere Client de VMware, inicie la consola para el Servidor virtual de Storage Manager.
2. Inicie sesión en el Servidor virtual de Storage Manager.
3. Pulse 3 y, a continuación, Intro para acceder al menú Diagnósticos.
4. Pulse 3 y, a continuación, Intro.
Aparece una tabla que muestra información sobre el enrutamiento.
5. Pulse Intro para volver al menú Diagnósticos.
Ver la tabla de hosts
La tabla de hosts muestra información de red del Servidor virtual de Storage Manager. Utilice la CLI del Servidor virtual de Storage
Manager para ver la tabla de hosts.
1. A través de vSphere Client de VMware, inicie la consola para el Servidor virtual de Storage Manager.
2. Inicie sesión en el Servidor virtual de Storage Manager.
3. Pulse 3 y, a continuación, Intro para acceder al menú Diagnósticos.
4. Pulse 4 y, a continuación, Intro.
La CLI del Servidor virtual de Storage Manager muestra la tabla de hosts.
Migración del Data Collector primario
Mueva el Data Collector a un servidor diferente mediante la instalación de la misma versión del Data Collector en el servidor de
destino y, a continuación, mueva las carpetas necesarias del Data Collector original al Data Collector de destino.
Prerrequisitos
• Los Data Collector originales y Data Collector de destino deben ser de la misma versión de software.
• El servidor de destino debe estar ejecutándose en un sistema operativo de 64 bits.
Para Storage Manager 6.3 y versiones posteriores, el Data Collector no es compatible con sistemas operativos de 32 bits. Sin
embargo, es posible migrar un Data Collector desde un servidor de 32 bits a otro de 64 bits.
• Si el Data Collector original está congurado para utilizar una base de datos externa para el almacenamiento de datos, el servidor
de destino debe tener conectividad con la base de datos. Si la base de datos externa se aloja en el mismo servidor, el Data
Collector debe estar congurado para que utilice la dirección IP o el nombre de host de la base de datos en lugar de localhost.
Administración del Data Collector
869

Pasos
1. Descargue el Data Collector de los archivos de conguración si no tiene el archivo de conguración del Data Collector que
coincida con la versión del Data Collector instalado.
a. Vaya a www.dell.com/support.
b. Inicie la sesión en el servicio de asistencia al cliente de Dell o el servicio de asistencia al socio de Dell.
c. Haga clic en Centro de conocimientos y descargue el archivo de instalación del Storage Manager Data Collector.
2. Instale el Storage Manager Data Collector en el servidor de destino. Haga las selecciones siguientes en el asistente para la
instalación del
Data Collector:
• En el área Tipo de Data Collector, seleccione Congurar como Data Collector principal.
• En el menú desplegable Data Source Type (Tipo de origen de datos), seleccione File System (Sistema de archivos).
• Cuando se le solicite, cree una cuenta de administrador temporal.
Si desea obtener instrucciones detalladas, consulte la Storage Manager Installation Guide (Guía de instalación de Storage
Manager).
3. Después de instalar el Data Collector en el servidor de destino, use Data Collector Manager para detener el servicio del Data
Collector.
4. En el servidor de origen, use Data Collector Manager para detener el servicio del Data Collector.
5. Copie la carpeta \etc del Data Collector original al Data Collector de destino. La ubicación predeterminada para la carpeta etc
es:
• Windows de 64 bits: C:\Program Files (x86)\Compellent Technologies\Compellent Enterprise Manager\msaservice\etc
• Windows de 32 bits: C:\Program Files\Compellent Technologies\Compellent Enterprise Manager\msaservice\etc
NOTA: Para Storage Manager 6.3 y versiones posteriores, el Data Collector no es compatible con sistemas
operativos de 32 bits. Sin embargo, es posible migrar un Data Collector desde un servidor de 32 bits a otro de 64
bits.
6. Si el Data Collector original es de la versión 6.x, copie el contenido de la siguiente carpeta en la ubicación adecuada en el
servidor de destino:
Windows Server 2008 y versiones posteriores: C:\ProgramData\Compellent\EMDC
7. Utilice el Data Collector Manager para iniciar el servicio del Data Collector en el servidor de destino.
Migración de una base de datos de Microsoft SQL Server
Si el servidor de base de datos es Microsoft SQL Server 2008, 2012 o 2014, la base de datos del Data Collector puede migrar a un
nuevo Microsoft SQL Server.
1. Haga una copia de seguridad de la base de datos en el Microsoft SQL Server original.
2. Congure un nuevo Microsoft SQL Server para que utilice la autenticación de modo mixto (modo de autenticación de Windows
y SQL Server).
3. Lleve a cabo una restauración de la base de datos del nuevo Microsoft SQL Server.
4. Una vez se restaura la base de datos, cree el usuario de la base de datos que se requiera.
a. Cree un usuario de la base de datos con el nombre compmsauser. No asigne el usuario a un esquema en este momento.
b. Establezca la contraseña del usuario de la base de datos compmsauser a la contraseña asignada en la base de datos
anterior.
• Si no cambió la contraseña anteriormente, la contraseña predeterminada es R3p0r! cty4sgs.
• Si no recuerda la contraseña o desea utilizar una diferente, deberá ingresar la contraseña nueva al ejecutar el asistente
Cambiar origen de datos en el paso 6.
5. Ejecute la consulta siguiente en compmsadb:
sp_change_users_login ‘update_one’, ‘compmsauser’, ‘compmsauser’
6. Cuando la consulta termine, use Data Collector Manager para cambiar el origen de los datos a la nueva base de datos.
NOTA: Si ha cambiado la contraseña, seleccione la casilla de vericación Utilizar contraseña personalizada y escriba
la contraseña en el campo Contraseña personalizada.
870
Administración del Data Collector

Enlace relacionado
Cambiar el origen de los datos de Data Collector
Desinstalación del Data Collector
En el servidor que aloja el Data Collector (Colector de datos), utilice el elemento del panel de control Programs and Features
(Programas y características) de Windows para desinstalar la aplicación Storage Manager Data Collector (Colector de datos de
Enterprise Manager).
Eliminación de bases de datos de Data Collector antiguos
Elimine la base de datos del Data Collector si ha migrado la base de datos a un servidor de base de datos distinto o si ha quitado el
Data Collector de su entorno.
Limpiar una base de datos MySQL
Extraiga los datos de Storage Manager de la base de datos y vuelva a instalar el Data Collector.
1. Ingrese los comandos de SQL siguientes como usuario administrador:
mysql> Drop Database compmsadb; mysql> DELETE FROM mysql.user WHERE User =
'compmsauser'; mysql> DELETE FROM mysql.db WHERE user = 'compmsauser'; mysql> FLUSH
PRIVILEGES;
2. Vuelva a instalar el Storage Manager Data Collector.
Limpiar una base de datos Microsoft SQL
Extraiga los datos de Storage Manager de la base de datos y vuelva a instalar el Data Collector.
1. Ingrese los comandos de SQL siguientes como usuario administrador:
Drop Database compmsadb; EXEC SP_DropLogin 'compmsauser';
2. Vuelva a instalar el Storage Manager Data Collector.
Limpiar una base de datos incorporada en el sistema de archivos
• Vuelva a instalar el Storage Manager Data Collector. La base de datos incorporada en el sistema de archivos se limpia
automáticamente durante el proceso de reinstalación.
Administración del Data Collector
871

872

43
Administración de usuarios de Storage Manager
Utilice el Data Collector Manager (Administrador del colector de datos) para agregar nuevos usuarios y administrar usuarios
existentes. Para cambiar las preferencias de su cuenta de usuario, use el Dell Storage Manager Client.
Privilegios de usuario de Storage Manager
El Data Collector controla el acceso del usuario a funciones de Storage Manager y los Storage Centers según los privilegios
asignados a los usuarios: Informador, Gestor de volúmenes o Administrador. Las siguientes tablas denen privilegios de nivel de
usuario de Storage Manager con las siguientes categorías.
• Ver: los usuarios pueden ver y supervisar los objetos.
• Administrar: los usuarios pueden modicar los objetos existentes.
• Agregar/crear: los usuarios pueden crear nuevos objetos o agregar objetos externos.
NOTA: Los privilegios de usuario de Storage Manager y de Storage Center comparten los mismos nombres pero no
son iguales. Los privilegios de usuario de
Storage Center controlan el acceso a los Storage Centers y los usuarios de
Storage Manager controlan el acceso a las funciones de Storage Manager.
Privilegios de informador
El nivel de privilegios de informador es el tipo de usuario más limitado en Storage Manager.
Un informador puede ver la mayor parte de las funciones de Storage Manager. Los informadores no pueden ver los clústeres FluidFS,
las propiedades de SupportAssist, las propiedades de Data Collector ni los Perles de almacenamiento. Los informadores no pueden
administrar, crear ni editar ninguna función.
NOTA: Los usuarios de Storage Manager pueden asignar Storage Centers a otros informadores si tienen credenciales de
Storage Manager Reporter.
NOTA: Los usuarios informadores pueden ver un clúster Caché Fluid solo si un usuario administrador o administrador de
volúmenes asigna un clúster Caché Fluid a ese usuario informador en Data Collector Manager.
Privilegios de administrador de volúmenes
El nivel de privilegios de administrador de volúmenes es similar al nivel de administrador, pero tiene más restricciones.
El rol de usuario de administrador de volúmenes puede ver, administrar y agregar/crear la mayoría de funciones de Storage Manager.
Este rol no puede agregar o crear deniciones de umbral, replicaciones, volúmenes portátiles, o los tipos de almacenamiento, y no
dispone de un acceso a los clústeres FluidFS, a las propiedades de SupportAssist ni a las propiedades del recopilador de datos.
NOTA: Los privilegios de Storage Manager para Caché Fluid describen la capacidad de un usuario para agregar clústeres
Caché Fluid en el Dell Storage Manager Client. Los niveles de privilegios de Caché Fluid indican la posibilidad de que un
usuario administre un clúster Caché Fluid existente. Los niveles de privilegios de Caché Fluid se denen cuando un
clúster Caché Fluid se asigna a un usuario en Data Collector Manager. Para obtener más información, consulte el capítulo
Administración de clústeres de Dell Fluid Cache para SAN.
NOTA: Un usuario de Volume Manager Storage Manager puede agregar objetos a una denición de umbral existente pero
no puede crear nuevas deniciones de umbral.
Enlace relacionado
Administración de clústeres de Dell Fluid Cache para SAN
Administración de usuarios de Storage Manager
873

Privilegios de administrador
El nivel de privilegio de administrador es el perl de usuario más potente en Storage Manager.
La función de administrador tiene acceso completo a las funciones de Storage Manager. Las únicas excepciones son las propiedades
de SupportAssist y las propiedades de
Data Collector. El administrador puede ver y administrar estas características, pero no puede
agregar nuevas propiedades.
NOTA: Los privilegios de Storage Manager para Caché Fluid describen la capacidad de un usuario para agregar clústeres
Caché Fluid en el Dell Storage Manager Client. Los niveles de privilegios de Caché Fluid indican la posibilidad de que un
usuario administre un clúster Caché Fluid existente. Los niveles de privilegios de Caché Fluid se denen cuando un
clúster Caché Fluid se asigna a un usuario en Data Collector Manager. Para obtener más información, consulte el capítulo
Administración de clústeres de Dell Fluid Cache para SAN.
Enlace relacionado
Administración de clústeres de Dell Fluid Cache para SAN
Privilegios de usuario y grupos de usuarios de Storage Center
Autenticación de usuarios con un Servicio de directorio externo
El Data Collector puede congurarse para autenticar usuarios de Storage Manager con un servicio de directorio OpenLDAP o Active
Directory. Si la autenticación Kerberos se congura también, los usuarios pueden iniciar la sesión con el cliente automáticamente
utilizando sus credenciales de inicio de sesión de Windows.
El acceso a Storage Manager puede otorgarse a los usuarios del servicio de directorio y a los grupos que pertenecen al dominio al
que se ha unido el Data Collector. Para Active Directory, el acceso también se puede otorgar a usuarios y grupos que son de dominios
del mismo bosque, además de dominios que pertenecen a bosques para los que se han congurado relaciones de conanza de
bosques unidireccionales o bidireccionales.
Conguración de un servicio de directorio externo
Antes de que los usuarios puedan autenticarse con un servicio de directorio externo, el Data Collector debe congurarse para que
use el servicio de directorio.
Congurar Data Collector para utilizar un servicio de directorio
Utilice Data Collector Manager para congurar elData Collector para que utilice un servicio de directorio Active Directory o
OpenLDAP.
Prerrequisitos
• Un servicio de directorio de Active Directory o de OpenLDAP se debe implementar en su entorno de red.
• El servicio de directorio debe cumplir con los requisitos de conguración especícos.
– Active Directory: el servicio de directorio debe estar congurado para utilizar la autenticación de Kerberos.
– OpenLDAP: el servicio de directorios debe estar congurado para que use LDAP con la extensión StartTLS o LDAPS (LDAP
a través de SSL).
• Si el servicio de directorios es OpenLDAP, el archivo de clave pública del certicado SSL (codicación DER o PEM) para el
servidor de directorios debe exportarse y transferirse al servidor que aloja el Data Collector.
• El Data Collectordebe tener conectividad de red al servicio de directorio.
• Los registros SRV de DNS deben estar congurados correctamente en su entorno para permitir que el Data Collector determine
cómo interactuar con el servicio de directorios. Si no se han denido los registros SRV o no se han congurado correctamente,
debe congurar los parámetros del servicio de directorios manualmente.
• El Data Collector requiere un usuario que tenga permisos para realizar consultas sobre el servicio de directorios. Si utiliza Active
Directory, este usuario debe también tener un atributo de Nombre principal del usuario (nombreusuario@example.com) en su
entrada de directorio.
• Para utilizar la autenticación de Kerberos, debe proporcionar el nombre de usuario y la contraseña para un usuario de servicio de
directorio que tenga privilegios de administrador o utilice una cuenta de servicio existente.
• Si se ha congurado un servicio de directorio y desea volver a congurar el Data Collector para usar un servicio de directorio en
un dominio diferente, la conguración de los servicios de directorio debe estar desactivada y aplicada antes de continuar.
874
Administración de usuarios de Storage Manager

• Para autenticar usuarios de Active Directory que pertenecen a dominios de un bosque diferente, debe congurarse una conanza
unidireccional o bidireccional entre el bosque local y el remoto.
Pasos
1. En el servidor que aloja el Data Collector, inicie el Data Collector Manager.
2. En Data Collector Manager, haga clic en la pestaña Servicio de directorio.
Figura 141. Pestaña Servicio de directorio
3. Haga clic en Editar. Se abre el cuadro de diálogo Conguración de servicio.
4. Congure los parámetros de LDAP.
a. Seleccione la casilla de vericación Habilitar Servicios de directorio.
b. En el campo Dominio, escriba el nombre del dominio que desea buscar.
NOTA: Si el servidor que aloja el Data Collectorpertenece a un dominio, el campo Dominio se rellena de forma
automática.
c. En el campo DN de enlace de autenticación, escriba el nombre distintivo o el nombre principal del usuario que el Data
Collector utiliza para conectarse y buscar en el servidor LDAP. El nombre de usuario Administrador no está permitido.
• Ejemplo de nombre distintivo: CN = Nombre Apellido, CN = Usuarios, DC = corporativa, DC = Compañía, DC = COM
• Ejemplo de nombre de principio de usuario: [email protected]
d. En el campo Contraseña de enlace de autenticación, escriba la contraseña para el nombre distinguido de enlace de
autenticación.
e. Si modica el campo Dominio, haga clic en Detectar para ubicar el servicio de directorio para el dominio especicado.
5. (Opcional) Congure de forma manual el servicio de directorio.
a. Seleccione la casilla de vericación Habilitar autenticación manual. Aparecen las opciones de conguración manual.
b. En el menú desplegable Tipo, seleccione Active Directory o OpenLDAP.
c. En el campo Servidores de directorio, escriba el nombre de dominio completo (FQDN) de cada servidor de directorio en
una línea separada.
NOTA: Para vericar que el Data Collector se puede comunicar con el servidor de directorios especicado
utilizando el protocolo seleccionado, haga clic en Probar.
d. En el campo DN de base, escriba el nombre distinguido básico para el servidor LDAP. Éste es el punto de inicio en la
búsqueda de usuarios.
6. (Opcional) Congure la autenticación de Kerberos. Para permitir que los usuarios inicien sesión con el Cliente automáticamente
utilizando sus credenciales de inicio de sesión de Windows, se debe congurar la autenticación de Kerberos.
a. Seleccione la casilla de vericación Kerberos activado.
b. En el campo Dominio del territorio de Kerberos, escriba el territorio de Kerberos contra el que autenticarse. En las redes de
Windows, por lo general, el ámbito de dominio es el nombre de dominio de Windows en letras mayúsculas.
c. (OpenLDAP solamente): escriba el nombre de host o la dirección IP del Centro de distribución de claves (KDC) en el campo
Nombre de host KDC o Dirección IP.
Administración de usuarios de Storage Manager
875

d. En el campo Nombre de host del Data Collector, escriba el nombre de dominio completo (FQDN) del servidor que aloja el
Data Collector.
7. (Opcional) En el campo Tiempo de inactividad, escriba el máximo de tiempo (en minutos) que el Data Collectoresperará
mientras intenta conectarse a un servidor LDAP.
8. Haga clic en Aplicar cambios.
• Si aparece un error, debe congurar manualmente el servicio de directorio.
• Si la autenticación de Kerberos no está activada, se abre el cuadro de diálogo Registrar certicado TLS. Especique la
ubicación de la clave pública de SSL para el servidor de directorio y haga clic en Aceptar.
Figura 142. Cuadro de diálogo Registrar Certicado TLC
El servicio Data Collector se reinicia para aplicar los cambios, y conguración del servicio de directorio ha nalizado.
• Si la autenticación de Kerberos está activada, se abre el cuadro de diálogo Unirse a dominio del servicio de directorio.
– Para registrar el Data Collector en el dominio, escriba el nombre de usuario y la contraseña de un administrador del
dominio y, a continuación, haga clic en Aceptar. El nombre de usuario Administrador no está permitido. Estas
credenciales se utilizan únicamente para registrar el Data Collector y no se guardarán.
– Para utilizar una cuenta de servicio existente, escriba el nombre de usuario y la contraseña de la cuenta de servicio y, a
continuación, haga clic en Aceptar.
NOTA: La cuenta de servicio existente debe incluir un atributo
servicePrincipalName
con los siguientes
valores en el formulario:
HTTP/<nombre de host>dc.<dominio>@<territorio>
HTTP/<nombre de host>dc.<dominio>
Estos valores se pueden denir mediante la herramienta setspn.exe de Microsoft o equivalente.
Figura 143. Cuadro de diálogo Unirse a dominio del Servicio de directorios
El Data Collector crea un nombre principal de servicio (SPN) en el directorio para el servicio Data Collector y se reinicia para
aplicar los cambios. De esta forma se habrá completado la conguración del servicio de directorio.
Enlace relacionado
Solución de problemas de la detección del servicio de directorios
876
Administración de usuarios de Storage Manager

Solución de problemas de la detección del servicio de directorios
El Data Collector intenta detectar automáticamente el servicio de directorio más cercano en función de la conguración del entorno
de red. La conguración detectada se guarda en un archivo de texto para solucionar problemas. Si la detección falla, conrme que el
archivo de texto contiene valores que sean los correctos para el entorno de red.
1. En el servidor que aloja el Data Collector, utilice un editor de texto para abrir el archivo C:\Program Files (x86)\Compellent
Technologies\Compellent Enterprise Manager\msaservice\directory_settings.txt
.
2. Conrme que los valores mostrados en el archivo directory_settings.txt coincidan con el entorno de red.
3. Si el archivo contiene valores incorrectos, realice los cambios de conguración para corregir el problema.
a. Conrme que el servidor que aloja el Data Collector se ha unido al dominio correcto.
b. Asegúrese de que los registros SRV de DNS estén correctamente congurados.
c. Utilice Data Collector Manager para detectar el servicio de directorio de nuevo.
4. Si el paso anterior no ha corregido el problema, seleccione la casilla de vericación Habilitar conguración manual y congure
manualmente el servicio de directorio. Si es necesario, póngase en contacto con el servicio de asistencia técnica de Servicio de
asistencia técnica
Dell para obtener asistencia.
Analizar en busca de dominios y bosques de conanza y locales
Si se agregan o eliminan dominios del bosque local, o si se agregan o eliminan relaciones de conanza bidireccionales entre el bosque
local y uno o más bosques remotos, use el Data Collector Manager para explorar dominios.
Prerequisito
El Data Collector debe congurarse para autenticar a los usuarios del servicio de directorios de Active Directory y Kerberos.
NOTA: Los intentos de autenticación para usuarios de Active Directory podrían fallar mientras está en curso una
operación de reexploración.
Pasos
1. En el servidor que aloja el Data Collector, inicie el Data Collector Manager.
2. En Data Collector Manager, haga clic en la pestaña Servicio de directorio.
3. Haga clic en Reexplorar. Aparece un mensaje en el que se indica que la exploración se ha realizado correctamente o ha fallado.
4. Haga clic en Aceptar.
Enlace relacionado
Solución de problemas de la detección del servicio de directorios
Conceder acceso a usuarios y grupos del Servicio de directorio
Para permitir que los usuarios de directorio inicien sesión en Storage Manager, agregue usuarios del servicio de directorio o grupos de
usuarios a los grupos de usuarios de Storage Manager.
Agregar grupos de directorios a un grupo de usuarios de Storage Manager
Agregue un grupo de directorios a un grupo de usuarios de Storage Manager para permitir que todos los usuarios del grupo de
directorios accedan a Storage Manager. El acceso se puede otorgar a grupos que pertenecen al dominio al que se ha unido el Data
Collector, dominios en el mismo bosque y dominios que pertenecen a bosques para los que se han congurado relaciones de
conanza de bosques bidireccionales. Los grupos de servicios de directorio no son compatibles con dominios unidireccionales.
Prerequisito
El Data Collector debe estar congurado para autenticar usuarios con un servicio de directorio externo.
Pasos
1. En el servidor que aloja el Data Collector, inicie el Data Collector Manager.
2. En Data Collector Manager, haga clic en la pestaña Usuarios y grupos de usuarios.
3. En el panel derecho, haga clic en la pestaña Grupos de usuarios.
Administración de usuarios de Storage Manager
877

Figura 144. Pestaña Grupos de usuarios
4. Seleccione el grupo de usuarios de Storage Manager al que desea agregar grupos de directorios.
5. Haga clic en Agregar grupos de directorios. Se abre el cuadro de diálogo Agregar grupos de usuarios de directorio.
Figura 145. Cuadro de diálogo Agregar grupos de usuarios de directorio
6. (Sólo para entornos de múltiples dominios) En el menú desplegable Dominio, seleccione el dominio que contiene los grupos de
directorios a los que desea garantizar el acceso.
7. Seleccione cada grupo de directorio que desee agregar al grupo de usuarios de Storage Manager.
8. Cuando haya terminado, haga clic en Aceptar. Los grupos de directorios que están asociados con el grupo de Storage Manager
aparecen en la subpestaña Grupos de directorios.
Enlace relacionado
Congurar Data Collector para utilizar un servicio de directorio
Agregar un usuario del directorio a un grupo de usuarios de Storage Manager
Agregue un usuario de directorios a un grupo de usuarios de Storage Manager para que el usuario del directorio acceda a Storage
Manager. El acceso puede otorgarse a usuarios que pertenecen al dominio al que se ha unido el Data Collector, los dominios en el
mismo bosque y los dominios que pertenecen a bosques para los que se han congurado relaciones de conanza de bosques
unidireccionales o bidireccionales.
Prerequisito
El Data Collector debe estar congurado para autenticar usuarios con un servicio de directorio externo.
878
Administración de usuarios de Storage Manager

Pasos
1. En el servidor que aloja el Data Collector, inicie el Data Collector Manager.
2. En Data Collector Manager, haga clic en la pestaña Usuarios y grupos de usuarios.
3. En el panel derecho, haga clic en la pestaña Grupos de usuarios.
Figura 146. Pestaña Grupos de usuarios
4. Seleccione el grupo de usuarios de Storage Manager al que desea agregar un usuario del directorio.
5. Haga clic en Agregar usuarios de directorios. Se abre el cuadro de diálogo Agregar usuarios de directorios.
Figura 147. Cuadro de diálogo Agregar usuarios de directorio
6. En el campo Usuarios de directorios, escriba el nombre de cada usuario de directorio que desea agregar. Ingrese cada nombre
de usuario en una sola línea.
• Para OpenLDAP, el formato del nombre de usuario es compatible (por ejemplo: usuario).
• Para Active Directory, los siguientes formatos de nombre de usuario son compatibles:
– Nombre de usuario (por ejemplo: usuario)
– Nombre principal de usuario (por ejemplo: usuario@dominio)
NOTA: Para agregar usuarios que pertenecen a un dominio distinto de aquel para el que se ha congurado Data
Collector, utilice el formato del nombre principal del usuario.
7. Haga clic en Comprobar nombres para vericar que los usuarios especicados existan en el servicio de directorio. Aparece un
mensaje:
NOTA: La comprobación de nombres no se admite en dominios para los que se ha congurado una relación de
conanza unidireccional.
8. Haga clic en Aceptar para cerrar el mensaje.
Administración de usuarios de Storage Manager
879

9. Si alguno de los nombres de usuario del directorio especicado no se pudo vericar, corrija los nombres y, a continuación, haga
clic en Comprobar nombres de nuevo.
10. Cuando haya terminado, haga clic en Aceptar. Se cierra el cuadro de diálogo Agregar usuarios de directorio y los usuarios de
directorios que están asociados con el grupo de usuarios de Storage Manager seleccionado aparecen en la subpestaña
Usuarios.
Enlace relacionado
Congurar Data Collector para utilizar un servicio de directorio
Revocar acceso a los usuarios y grupos del servicio de directorio
Para revocar el acceso a Storage Manager para un usuario o grupo de servicio de directorio, extraiga el grupo de directorio o usuario
desde los grupos de usuarios de Storage Manager.
Quitar un grupo del servicio de directorio desde un grupo de usuarios de Storage Manager
Quite un grupo del servicio de directorio desde un grupo de usuarios de Storage Manager para evitar que los usuarios del directorio
en el grupo accedan a
Storage Manager.
1. En el servidor que aloja el Data Collector, inicie el Data Collector Manager.
2. En Data Collector Manager, haga clic en la pestaña Usuarios y grupos de usuarios.
3. En el panel derecho, haga clic en la pestaña Grupos de usuarios.
4. Seleccione el grupo de usuarios de Storage Manager al que se agrega el grupo del directorio.
5. Haga clic en la subpestaña Grupos del directorios.
6. Haga clic con el botón derecho del mouse en el grupo del servicio de directorio para el que quiere revocar el acceso y, a
continuación, seleccione Eliminar. Se abre el cuadro de diálogo Eliminar grupo de usuarios del directorio.
7. Haga clic en Sí.
Quitar un usuario del servicio de directorio desde un grupo de usuarios de Storage Manager
Elimine un usuario del servicio de directorio de un grupo de usuarios de Storage Manager para evitar que el usuario del directorio
acceda a Storage Manager.
1. En el servidor que aloja el Data Collector, inicie el Data Collector Manager.
2. En Data Collector Manager, haga clic en la pestaña Usuarios y grupos de usuarios.
3. En el panel derecho, haga clic en la pestaña Grupos de usuarios.
4. Seleccione el grupo de usuarios de Storage Manager al que se agrega el grupo del directorio.
5. Haga clic en la subpestaña Usuarios.
6. Haga clic con el botón derecho del mouse en el usuario del grupo del servicio de directorio para el que quiere revocar el acceso
y, a continuación, seleccione Eliminar usuario. Se abre el cuadro de diálogo Eliminar usuario del directorio.
7. Haga clic en Sí.
Deshabilitar autenticación del servicio del directorio externo
Deshabilite la autenticación del servicio del directorio externo para evitar que los usuarios del directorio se autentiquen.
Acerca de esta tarea
PRECAUCIÓN: Al deshabilitar la autenticación del servicio de directorio se eliminan todos los grupos y usuarios del
servicio de directorio en Storage Manager. Si decide volver a habilitar la autenticación de servicios de directorios en otro
momento, debe concederse de nuevo el acceso a todos los usuarios y grupos de usuarios de directorio.
Pasos
1. En el servidor que aloja el Data Collector, inicie el Data Collector Manager.
2. En Data Collector Manager, haga clic en la pestaña Servicio de directorio.
3. Deje en blanco la casilla de vericación Habilitar servicios de directorio.
4. Haga clic en Aplicar cambios.
880
Administración de usuarios de Storage Manager

Administración de usuarios locales con el Data Collector Manager
Los usuarios de Storage Manager y las asignaciones a Storage Center pueden congurarse en la pestaña Usuarios de Data Collector
Manager
.
Figura 148. Pestaña Usuarios
Enlace relacionado
Inicio de Data Collector Manager
Actualizar la Información que aparece en la pestaña Usuarios
Actualice la pestaña Usuarios para mostrar los cambios en las cuentas de usuario y las asignaciones de Storage Center/usuario.
1. En el Data Collector Manager, haga clic en la pestaña Usuarios.
2. Haga clic en la pestaña Actualizar. La estaña Usuarios vuelve a aparecer después de que se actualicen los datos.
Crear un usuario
Cree una cuenta de usuario para permitir que una persona acceda a Storage Manager.
1. En el Data Collector Manager, haga clic en la pestaña Usuarios.
2. Haga clic en Crear usuario. Se abre la página Conguración del usuario.
3. Ingrese la información para el nuevo usuario.
a. Escriba el nombre de usuario del usuario en el campo Nombre de usuario.
b. (Opcional) Escriba la dirección de correo electrónico del usuario en el campo Dirección de correo electrónico.
c. Seleccione el nivel de privilegios para asignar al usuario desde el menú desplegable Privilegio.
d. Seleccione un idioma en el menú desplegable Idioma preferido.
e. Ingrese una contraseña para el usuario en los campos Contraseña y Conrmar contraseña.
f. Para obligar al usuario a cambiar la contraseña después del primer inicio de sesión, marque la casilla Requiere cambio de
contraseña.
4. Haga clic en Aceptar.
Enlace relacionado
Privilegios de usuario de Storage Manager
Administración de usuarios de Storage Manager
881

Congurar o modicar la dirección de correo electrónico de un usuario
Debe congurarse una dirección de correo electrónico si quiere que Storage Manager envíe noticaciones por correo electrónico al
usuario.
1. En el Data Collector Manager, haga clic en la pestaña Usuarios.
2. Seleccione el usuario que modicar y haga clic en Editar conguración. Se abre el de la página Conguración del usuario.
3. Escriba la dirección de correo electrónico del usuario en el campo Dirección de correo electrónico.
4. Haga clic en Aceptar.
Cambiar los privilegios asignados a un usuario
Puede aumentar o disminuir el nivel de privilegio de una cuenta de usuario.
1. En el Data Collector Manager, haga clic en la pestaña Usuarios.
2. Seleccione el usuario que modicar y haga clic en Editar conguración. Se abre el de la página Conguración del usuario.
3. Seleccione el nivel de privilegios para asignar al usuario desde el menú desplegable Privilegio.
4. Haga clic en Siguiente. La pestaña Usuarios vuelve a aparecer después de que se hayan cambiado los privilegios.
Enlace relacionado
Privilegios de usuario de Storage Manager
Cambiar el idioma preferido para un usuario de Storage Manager
El idioma preferido para un usuario de Storage Manager determina el idioma que se muestra en los informes automatizados y alertas
de correo electrónico desde
Data Collector. Los informes que se muestran en la UI y los generados por una solicitud del usuario no
utilizarán el idioma preferido.
1. En el Data Collector Manager, haga clic en la pestaña Usuarios.
2. Haga clic en Crear usuario. Se abre el de la página Conguración de usuario.
3. Seleccione el idioma en el menú desplegable Idioma preferido.
4. Haga clic en Aceptar.
Obligar al usuario a cambiar la contraseña
Puede forzar a un usuario a cambiar la contraseña la próxima vez que se inicia la sesión.
1. En el Data Collector Manager, haga clic en la pestaña Usuarios.
2. Seleccione el usuario que modicar y haga clic en Editar conguración. Se abre el de la página Conguración del usuario.
3. Seleccione la casilla Requiere cambio de contraseña.
4. Haga clic en Aceptar.
Cambiar la contraseña de un usuario
Data Collector Manager puede cambiar la contraseña de cualquier cuenta de usuario.
1. En el Data Collector Manager, haga clic en la pestaña Usuarios.
2. Seleccione el usuario que modicar y haga clic en Cambiar contraseña de usuario. Se abre el de la página Cambiar contraseña.
3. Ingrese una contraseña nueva para el usuario en los campos Nueva contraseña y Conrmar contraseña.
4. Haga clic en Siguiente. Vuelve a aparecer la pestaña Usuarios después de que la contraseña se haya cambiado.
882
Administración de usuarios de Storage Manager

Establecer las asignaciones del Storage Center para un usuario informador
Las asignaciones de Storage Center solo pueden establecerse para usuarios que tengan privilegios de informador. Los usuarios que
tienen privilegios de administrador o de administrador de volúmenes administran sus propias asignaciones del
Storage Center
mediante el Dell Storage Manager Client.
1. En el Data Collector Manager, haga clic en la pestaña Usuarios.
2. Seleccione el usuario informador que modicar.
3. Haga clic en Seleccionar las asignaciones del Storage Center. Se abre el cuadro de diálogo Seleccionar las asignaciones del
Storage Center.
4. Seleccione las casillas de cada Storage Center que asignar al usuario.
Desmarque las casillas de cada Storage Center que desee desasignar del usuario.
5. Haga clic en Siguiente.
La pestaña Usuarios vuelve a aparecer después de que se hayan cambiado las asignaciones del Storage Center.
Eliminar un usuario
Elimine una cuenta de usuario para impedir que el usuario pueda ver y administrar el Storage Center.
1. En el Data Collector Manager, haga clic en la pestaña Usuarios.
2. Seleccione el usuario que desea eliminar.
3. Haga clic en Eliminar usuario. Se abre un cuadro de diálogo de conrmación.
4. Haga clic en Sí. La pestaña Usuarios vuelve a aparecer después de que se haya eliminado el usuario.
Eliminar una asignación de Storage Center para un usuario
Elimine una asignación de Storage Center desde una cuenta de usuario para impedir que el usuario vuelva a visualizar y administrar el
Storage Center.
1. En el Data Collector Manager, haga clic en la pestaña Usuarios.
2. Seleccione el usuario del que desee eliminar una asignación de Storage Center.
3. Seleccione el Storage Center que desasignar del usuario en el panel Asignaciones de Storage Center.
4. Haga clic en Eliminar usuario/Storage Center Asignar. Aparece un cuadro de diálogo de conrmación.
5. Haga clic en Sí. La pestaña Usuarios vuelve a aparecer después de que se elimine la asignación de Storage Center.
Desbloquear una cuenta de usuario local
Después de que un usuario ingrese una contraseña incorrecta más allá del umbral de bloqueo de cuentas, esa cuenta de usuario
queda bloqueada. Desbloquee el usuario en
Data Collector Manager.
Prerrequisitos
• La conguración de la contraseña se ha habilitado.
• Una cuenta de usuario está bloqueada.
Pasos
1. En el Data Collector Manager, haga clic en la pestaña Usuarios.
2. Seleccione la cuenta de usuario bloqueada.
3. Haga clic en Desbloquear. Se abre un cuadro de diálogo de conrmación.
4. Haga clic en Sí.
Enlace relacionado
Congurar los requisitos de contraseña de usuario del Storage Manager local
Administración de usuarios de Storage Manager
883

Administración de requisitos de contraseñas de usuarios locales
Administre la caducidad de la contraseña y los requisitos de complejidad para Storage Manager en Data Collector Manager.
Congurar los requisitos de contraseña de usuario del Storage Manager local
Establezca los requisitos para contraseñas de usuario local para aumentar la complejidad de las contraseñas de usuario local y mejorar
la seguridad de Storage Manager.
1. En el Data Collector Manager, haga clic en la pestaña Conguración de la contraseña.
2. Seleccione Activado.
3. Establezca los siguientes requisitos de contraseña.
• Para establecer el número de contraseñas previas con las que Storage Manager pueda realizar la vericación al validar una
contraseña, ingrese un valor en el campo Historial retenido. Para deshabilitar la validación con contraseña previa, ingrese 0.
• Para establecer el número mínimo de caracteres en una nueva contraseña, ingrese un valor en el campo Longitud mínima.
La longitud mínima de la contraseña es de cuatro caracteres.
• Para establecer el número de errores de inicio de sesión que bloquearán una cuenta, escriba un número en el campo Umbral
de bloqueo de cuentas. Para deshabilitar el umbral de bloqueo de cuentas, escriba 0.
NOTA: Solo las cuentas de nivel de administrador pueden desbloquear otras cuentas de Storage Manager. Tenga
más de una cuenta de nivel de administrador de Storage Manager para desbloquear otras cuentas de Storage
Manager
.
• Para que las contraseñas nuevas sigan los estándares de complejidad, seleccione la casilla de vericación Complejidad
habilitada. Para desactivar el requisito de complejidad de las contraseñas, deje en blanco la casilla de vericación
Complejidad habilitada.
• Para congurar el número de días que deben pasar antes de que un usuario pueda cambiar su contraseña, escriba un valor
en el campo Duración mínima. Para deshabilitar el requisito de duración mínima, escriba 0.
• Para establecer el número de días en los que caduca una contraseña, ingrese un valor en el campo Duración máxima. Para
deshabilitar el requisito de duración máxima, ingrese 0.
• Para establecer con cuántos días de anticipación aparecerá el mensaje de advertencia de caducidad de la contraseña,
introduzca un valor en el campo Tiempo de advertencia de caducidad. Para deshabilitar el mensaje de advertencia de
caducidad, introduzca 0.
• Para especicar el cuerpo del correo electrónico de la caducidad de la contraseña que recibe el usuario, escriba un mensaje
de advertencia en el campo Mensaje de advertencia de caducidad. El cuerpo del correo electrónico de caducidad de la
contraseña está en blanco si este campo está vacío.
4. Haga clic en Aplicar cambios.
Aplicar requisitos para contraseñas a usuarios de Storage Center
Los requisitos de contraseña de usuario local de Storage Manager pueden aplicarse a los usuarios de Storage Center.
Prerequisito
Debe habilitarse Conguración de la contraseña.
Pasos
1. En el Data Collector Manager, haga clic en la pestaña Conguración de la contraseña.
2. Seleccione la casilla de vericación Aplicar esta conguración de contraseña a Storage Centers.
3. Haga clic en Aplicar cambios. Se abrirá el cuadro de diálogo Storage Centers.
4. Seleccione los Storage Centers a los que aplicar los requisitos para las contraseñas.
5. Haga clic en Aceptar.
Enlace relacionado
Congurar los requisitos de contraseña de usuario del Storage Manager local
884
Administración de usuarios de Storage Manager

Restablecer el reloj de caducidad de la contraseña
El reloj de caducidad de la contraseña determina cuándo caduca una contraseña en función de los requisitos de edad máximo y
mínimo. Restablezca el reloj de antigüedad de la contraseña para iniciarlo a partir de la fecha y hora actuales.
Prerequisito
Debe habilitarse Conguración de la contraseña.
Pasos
1. En el Data Collector Manager, haga clic en la pestaña Conguración de la contraseña.
2. Seleccione la casilla de vericación Restablecer reloj de caducidad.
3. Haga clic en Aplicar cambios.
Enlace relacionado
Congurar los requisitos de contraseña de usuario del Storage Manager local
Solicitar a los usuarios el cambio de contraseñas
Los requisitos de nueva contraseña se aplican a las nuevas contraseñas de usuario solamente. Es posible que las contraseñas
existentes de un usuario no sigan los requisitos de contraseña. Exija a los usuarios que cambien la contraseña en el próximo inicio de
sesión, de modo que la contraseña cumpla con los requisitos.
Prerequisito
Debe habilitarse Conguración de la contraseña.
Pasos
1. En el Data Collector Manager, haga clic en la pestaña Conguración de la contraseña.
2. Seleccione la casilla Requiere cambio de contraseña.
3. Haga clic en Aplicar cambios.
Enlace relacionado
Congurar los requisitos de contraseña de usuario del Storage Manager local
Administración de la conguración del usuario con el Dell Storage
Manager Client
Utilice el Dell Storage Manager Client para cambiar las preferencias de su cuenta de usuario.
Cambiar contraseña de usuario
El nombre de usuario y los privilegios del usuario actual se muestran en la sección Información del usuario de la pestaña General.
Asimismo, la sección
Información del usuario ofrece la posibilidad de cambiar la contraseña del usuario actual.
1. En el panel superior de Dell Storage Manager Client, haga clic en Editar conguración de usuario. Se abre el cuadro de diálogo
Editar conguración de usuario.
2. En la pestaña Información de usuario, haga clic en Cambiar contraseña. Se abre el cuadro de diálogo Cambiar contraseña.
3. Escriba la contraseña actual del usuario en el campo Contraseña de autorización.
4. Escriba una contraseña nueva en los campos Nueva contraseña y Conrmar contraseña.
5. Haga clic en Aceptar para guardar los cambios en la contraseña y cerrar el cuadro de diálogo Cambiar contraseña.
6. Haga clic en Aceptar para cerrar el cuadro de diálogo Editar conguración del usuario.
Congurar los valores del correo electrónico
La dirección de correo electrónico del usuario actual y el formato de los mensajes de correo electrónico se pueden seleccionar en la
sección de
Conguración del correo electrónico de la pestaña General.
Administración de usuarios de Storage Manager
885

Enlace relacionado
Conguración de alertas por correo electrónico para eventos de Storage Manager
Conguración de las noticaciones por correo electrónico para las alertas de umbral
Cambiar el idioma preferido
El idioma preferido para un usuario de Storage Manager determina el idioma que se muestra en los informes automatizados y alertas
de correo electrónico desde Data Collector. Los informes que se muestran en la UI y los generados por una solicitud del usuario no
utilizarán el idioma preferido.
1. En el panel superior de Dell Storage Manager Client, haga clic en Editar conguración de usuario. Aparece el cuadro de diálogo
Editar conguración de usuario.
2. Seleccione el idioma en el menú desplegable Idioma preferido.
3. Haga clic en Aceptar.
Congurar opciones de grácos
Los niveles de alerta de umbral y las alertas de Storage Center pueden congurarse para que aparezcan en los grácos del usuario
actual; los colores de los grácos pueden cambiarse para el usuario actual en la sección Opciones de grácos de la pestaña General.
Enlace relacionado
Conguración de los valores del usuario para los grácos
Congurar opciones del cliente
La vista predeterminada, el formato de las unidades de almacenamiento, y los porcentajes de umbral de advertencia o error se
pueden congurar para el usuario actual en la sección Opciones del Cliente de la pestaña General.
Especicar la vista predeterminada para mostrarla en Dell Storage Manager Client
Puede elegir la vista que primero se muestra después de iniciar sesión en el Client.
1. En el panel superior de Dell Storage Manager Client, haga clic en Editar conguración de usuario. Se abre el cuadro de diálogo
Editar conguración de usuario.
2. En la pestaña Opciones de cliente, seleccione la vista que mostrar de forma predeterminada en el menú desplegable Vista
predeterminada
.
3. Haga clic en Aceptar para guardar los cambios y cerrar el cuadro de diálogo Editar conguración del usuario.
Especicar el estilo del asistente Preferido
Puede elegir el estilo de la creación del asistente que se ve cuando crea un volumen. El asistente paso a paso orientado proporciona
un método detallado, paso a paso de creación de nuevos volúmenes.
Acerca de esta tarea
El valor predeterminado para la controladora de la serie SCv2000 es el asistente paso a paso orientado. El valor predeterminado para
todos los demás dispositivos es el asistente sin orientación de un solo paso.
Pasos
1. En el panel superior de Dell Storage Manager Client, haga clic en Editar conguración de usuario.
Se muestra el cuadro de diálogo Editar conguración del usuario.
2. En la pestaña General, seleccione su estilo de asistente preferido Estilo de asistente preferido desde el menú desplegable.
3. Haga clic en Aceptar para guardar los cambios y cerrar el cuadro de diálogo Editar conguración del usuario.
Especicar cómo visualizar unidades de almacenamiento
Las unidades de almacenamiento se puede mostrar en megabytes, gigabytes, terabytes o una unidad de medida elegida
automáticamente que mejor se ajuste a los datos.
1. En el panel superior de Dell Storage Manager Client, haga clic en Editar conguración de usuario. Se abre el cuadro de diálogo
Editar conguración de usuario.
2. En la pestaña General, seleccione cómo mostrar las unidades de almacenamiento desde el menú desplegable Formateo de
unidades de almacenamiento:
886
Administración de usuarios de Storage Manager

• Automático: las unidades que son más adecuadas para los valores mostrados se seleccionarán automáticamente.
• Mostrar siempre en MB: todas las unidades de almacenamiento se muestran en megabytes.
• Mostrar siempre en GB: todas las unidades de almacenamiento se muestran en gigabytes.
• Mostrar siempre en TB: todas las unidades de almacenamiento se muestran en terabytes.
3. Haga clic en Aceptar para guardar los cambios y cerrar el cuadro de diálogo Editar conguración del usuario.
Cambiar el umbral de porcentaje de aviso
El umbral de porcentaje de aviso especica el porcentaje de uso en el que objetos de almacenamiento indican un aviso.
1. En el panel superior de Dell Storage Manager Client, haga clic en Editar conguración de usuario. Se abre el cuadro de diálogo
Editar conguración de usuario.
2. En la pestaña General, ingrese un nuevo porcentaje de uso en el que los objetos de almacenamiento indican una advertencia en
el campo Umbral de porcentaje de aviso.
3. Haga clic en Aceptar para guardar los cambios y cerrar el cuadro de diálogo Editar conguración del usuario.
Cambiar el umbral de porcentaje de error
El umbral de porcentaje de error especica el porcentaje de uso en el que los objetos de almacenamiento indican un error.
1. En el panel superior de Dell Storage Manager Client, haga clic en Editar conguración de usuario. Se abre el cuadro de diálogo
Editar conguración de usuario.
2. En la pestaña General, ingrese un nuevo porcentaje de uso en el que los objetos de almacenamiento indican un error en el
campo Umbral de porcentaje de error.
3. Haga clic en Aceptar para guardar los cambios y cerrar el cuadro de diálogo Editar conguración del usuario.
Administración de usuarios de Storage Manager
887

888

44
Administración de Dell SupportAssist
La función Storage ManagerDell SupportAssist envía datos al Servicio de asistencia técnica Dell para supervisar y solucionar
problemas. Puede congurar Dell SupportAssist para enviar datos de diagnóstico de forma automática o puede enviar datos de
diagnóstico de forma manual mediante el uso de Dell SupportAssist cuando sea necesario. Los ajustes de Dell SupportAssist ajustes
se pueden congurar para todos los Storage Centers administrados o individualmente para cada Storage Center.
Tipos de datos que pueden enviarse mediante el uso de Dell
SupportAssist
Storage Manager puede enviar informes y datos de Storage Center y del clúster FluidFS aServicio de asistencia técnica Dell.
La siguiente tabla muestra un resumen de los tipos de datos que se pueden enviar mediante el uso de Dell SupportAssist.
Tipo de datos de Dell SupportAssist Descripción Método de Dell SupportAssist
Informe Uso de E/S de Storage Manager Resume el rendimiento de E/S de lectura y
escritura para uno o más Storage Centers.
Automático o manual
Informe de uso de almacenamiento de
Storage Manager
Resume el crecimiento y el uso del
almacenamiento de uno o más Storage
Centers.
Automático o manual
Informe Replicación de Storage Manager Resume el estado de las replicaciones Automático o manual
Conguración de Storage Center Envía toda la información de conguración
de Storage Center
Manual
Registros de Storage Center Envía los registros de Storage Center Manual
Resumen del clúster FluidFS Resume toda la información de
conguración del clúster FluidFS
Automático
Eventos de clústeres FluidFS Envía los eventos de clústeres FluidFS Automático
Diagnóstico de clústeres FluidFS Envía los diagnósticos completos para el
sistema, incluida la información de
resumen para la conguración del clúster
FluidFS, servicios y registros.
Se desencadena automáticamente a partir
de eventos críticos; se desencadena
manualmente cuando un administrador
ejecuta diagnósticos de clústeres FluidFS
Habilitación de Dell SupportAssist
Habilite Dell SupportAssist para enviar datos a Servicio de asistencia técnica Dell en intervalos regulares. Al habilitar Dell
SupportAssist, puede seleccionar qué datos enviar.
Habilitar Dell SupportAssist para enviar datos de diagnóstico de forma automática de todos los
Storage Centers administrados
Modique la conguración del Data Collector para permitir que Dell SupportAssist envíe datos de diagnóstico automáticamente para
todos los Storage Centers.
1. En el panel superior de Dell Storage Manager Client, haga clic en Editar conguración del Data Collector. Aparece el cuadro de
diálogo Editar conguración del Data Collector.
2. Haga clic en la pestaña Dell SupportAssist. Aparecerá la pestaña Dell SupportAssist.
Administración de Dell SupportAssist
889

Figura 149. Editar conguración - Pestaña Dell SupportAssist
3. Seleccione la frecuencia con la que los datos de Dell SupportAssist del Storage Center se envían desde el menú desplegable
Frecuencia.
• 4 horas: envía estadísticas de uso cada 4 horas.
• 12 horas: envía estadísticas de uso cada 12 horas.
• 1 día: envía estadísticas de uso cada 24 horas.
NOTA: El programa de recopilación predeterminado para los datos de Uso del almacenamiento se realiza
diariamente, a medianoche. Por lo tanto, el valor de Frecuencia predeterminado de 4 horas se ignora para los
informes de Uso del almacenamiento. En su lugar, los informes de Uso del almacenamiento se envían al Servicio
de asistencia técnica Dell diariamente, de forma predeterminada.
4. Marque la casilla de vericación Habilitado.
5. Seleccione las casillas de vericación de los informes de uso de Storage Center que enviar.
6. Haga clic en Aceptar.
Habilitar Dell SupportAssist para enviar datos de diagnóstico de forma automática de un único
Storage Center
Utilice la conguración de Storage Center para que Dell SupportAssist envíe datos de diagnóstico de forma automática a un Storage
Center.
Prerequisito
El Storage Center, debe agregarse al Storage Manager empleando un usuario de Storage Center con privilegios de administrador.
Pasos
1. Haga clic en la vista Almacenamiento.
2. Seleccione un Storage Center del que desea congurar los valores de Dell SupportAssist desde el panel de navegación
Almacenamiento.
3. Haga clic en Editar conguración en la pestaña Resumen. Se muestra el cuadro de diálogo Editar conguración para el
Storage Center seleccionado.
4. Haga clic en la pestaña Dell SupportAssist. Aparecerá la pestaña Dell SupportAssist del Storage Center (Centro de
almacenamiento) seleccionado.
5. Deje en blanco la casilla de vericación Use global Dell SupportAssist reporting settings for this Storage Center (Usar
conguración de informes general de Dell SupportAssist en este centro de almacenamiento) para permitir la conguración de los
valores de Dell SupportAssist para el Storage Center (Centro de almacenamiento) seleccionado.
6. Seleccione la casilla Habilitado para habilitar Dell SupportAssist.
7. Seleccione las casillas de vericación de los informes de uso del Storage Center que enviar Servicio de asistencia técnica Dell.
8. Si la red requiere hosts para utilizar un servidor proxy para conectarse a Internet, congure un servidor proxy para Dell
SupportAssist.
a. Seleccione la casilla de vericación Habilitado que se encuentra en Conguración de proxy web para habilitar un servidor
proxy.
890
Administración de Dell SupportAssist

b. Especique la dirección IP y el puerto del servidor proxy.
c. Si el servidor proxy requiere autenticación, escriba las credenciales válidas en los campos Nombre de usuario y Contraseña.
9. Haga clic en Aceptar.
Envío manual de datos de diagnóstico mediante el uso de Dell
SupportAssist
Puede enviar datos de diagnóstico de forma manual, mediante el uso de Dell SupportAssist para varios Storage Centers o para un
Storage Center especíco. Si un Storage Center no cuenta con conectividad a Internet o no puede comunicarse con los servidores
de Dell SupportAssist, puede exportar los datos a un archivo y enviarlos al Servicio de asistencia técnica Dell manualmente.
Enviar manualmente datos de diagnóstico para varios Storage Centers
Puede enviar datos de diagnóstico de varios Storage Centers desde los valores del Data Collector.
1. En el panel superior de Dell Storage Manager Client, haga clic en Editar conguración del Data Collector. Aparece el cuadro de
diálogo Editar conguración del Data Collector.
2. Haga clic en la pestaña Dell SupportAssist.
3. Haga clic en Send SupportAssist Data Now (Enviar datos de SupportAssist ahora). Se abrirá el cuadro de diálogo Send Dell
SupportAssist Data Now (Enviar datos de Dell SupportAssist ahora).
Figura 150. Cuadro de diálogo Enviar datos de Dell SupportAssist ahora
4. En el área Storage Centers, seleccione las casillas de vericación de los Storage Centers (Centros de almacenamiento) cuyos
datos desee enviar al Dell.
5. En el área Informes, seleccione las casillas de vericación de los informes de uso del Storage Center que enviar Servicio de
asistencia técnica Dell.
6. En el área Rango de tiempo, seleccione el período durante el cual desea enviar datos de informes a Servicio de asistencia
técnica Dell.
a. En los campos Fecha de inicio, especique la fecha y hora de inicio.
b. En los campos Fecha de nalización, especique la fecha y hora de nalización. Para usar la hora y la fecha actuales como
fecha de nalización, seleccione la casilla de vericación Usar hora actual para fecha de nalización.
7. Haga clic en OK (Aceptar). El cuadro de diálogo Send Dell SupportAssist Data Now (Enviar datos de Dell SupportAssist ahora)
muestra el progreso de Dell SupportAssist y se cierra cuando el proceso haya nalizado.
8. Haga clic en Aceptar para cerrar el cuadro de diálogo Conguración del Data Collector.
Administración de Dell SupportAssist
891

Enviar datos de diagnóstico de un único Storage Center mediante el uso de Dell SupportAssist
Puede enviar datos de diagnóstico de Storage Center mediante Dell SupportAssist desde la conguración de Storage Center.
Prerequisito
El Storage Center debe agregarse al Storage Manager utilizando un usuario de Storage Center con privilegios de administrador.
Pasos
1. Haga clic en la vista Almacenamiento.
2. En el panel de navegación de la vista Almacenamiento, seleccione un Storage Center.
3. En la pestaña Resumen, haga clic en Editar conguración. Se abre el cuadro de diálogo Editar conguración de Storage
Center.
4. Haga clic en la pestaña Dell SupportAssist.
5. Haga clic en Enviar datos de SupportAssist ahora. Aparece el cuadro de diálogo Enviar datos de SupportAssist ahora.
Figura 151. Cuadro de diálogo Enviar datos de Dell SupportAssist ahora
6. En el área Informes, seleccione las casillas de vericación de los informes de uso del Storage Center que enviar Servicio de
asistencia técnica Dell.
7. En el área Rango de tiempo, seleccione el período del cual desea enviar datos de informes Servicio de asistencia técnica Dell.
a. En los campos Fecha de inicio, especique la fecha y hora de inicio.
b. En los campos Fecha de nalización, especique la fecha y hora de nalización. Para usar la hora y la fecha actuales como
fecha de nalización, seleccione la casilla de vericación Usar hora actual para fecha de nalización.
8. En el área Storage Center (Centro de almacenamiento), marque las casillas de vericación correspondientes a los tipos de datos
que se deben enviar al Servicio de asistencia técnica Dell.
9. Haga clic en Aceptar. El cuadro de diálogo Enviar datos de SupportAssist ahora muestra el progreso de Dell SupportAssist y
se cierra cuando el proceso ha terminado.
10. Haga clic en Aceptar para cerrar el cuadro de diálogo Editar conguración.
Guardar datos de Storage Center Dell SupportAssist en un archivo
Si su sitio no tiene conectividad con los servidores de Dell SupportAssist, puede usar el Data Collector Manager para guardar datos
de Dell SupportAssist en un archivo y enviarlos al Servicio de asistencia técnica Dell manualmente.
1. En el servidor que aloja el Data Collector, inicie el Data Collector Manager.
2. Haga clic en la pestaña Servicio.
3. Haga clic en Exportar datos históricos.
4. En el área Seleccionar Storage Center, seleccione los Storage Centers cuyos datos desea guardar.
5. En el área Tipo de exportación, seleccione los datos que guardar del informe generado por Storage Manager.
892
Administración de Dell SupportAssist

6. En el área de Rango de tiempo, seleccione el período de tiempo durante el que desea guardar los datos.
a. En los campos Fecha de inicio, especique la fecha y hora de inicio.
b. En los campos Fecha de nalización, especique la fecha y hora de nalización. Para usar la hora y la fecha actuales como
fecha de nalización, seleccione la casilla de vericación Usar actual.
7. En el área Opciones de la exportación, haga clic en Examinar y, a continuación, seleccione una ubicación y nombre de archivo.
8. Haga clic en Aceptar. Se exportan los datos de Dell SupportAssist.
Almacenamiento de datos de SupportAssist en una unidad ash USB
Si el Storage Center no está congurado para enviar, o no puede enviar datos de SupportAssist al servidor de SupportAssist puede
guardar los datos de
SupportAssist en una unidad ash USB y después enviar los datos al servicio de asistencia técnica de Servicio
de asistencia técnica Dell
Requisitos de la unidad ash USB
La unidad ash debe cumplir con los siguientes requisitos para que se utilice para guardar datos de SupportAssist:
• USB 2.0
• Tamaño mínimo de 4 GB
Preparación de la unidad ash USB
Cuando la unidad ash USB contenga un archivo denominado phonehome.phy, el Storage Center reconoce que la unidad se usará
para guardar datos de
SupportAssist.
Prerrequisitos
• Este procedimiento requiere una unidad ash USB que contenga una tabla de particiones con una partición formateada con un
sistema de archivos MSDOS/FAT32. Los dispositivos USB pueden provenir del proveedor formateado con o sin particiones.
Utilice la administración de discos de Windows u otras herramientas de terceros para crear una partición si la unidad ash no
tiene una partición MSDOS/FAT32.
• La unidad ash USB no puede contener ningún otro archivo de marcador .phy.
Acerca de esta tarea
NOTA: Para guardar los datos de SupportAssist de ambas controladoras, debe utilizar dos unidades ash USB distintas.
Pasos
1. Cree un archivo de texto y asígnele el nombre: phonehome.phy, cambiando el tipo de archivo de .txt a .phy.
2. Guarde el archivo en la raíz del sistema de archivos MSDOS/FAT32 de la unidad ash.
3. Ingrese la unidad USB en un puerto de la controladora líder.
4. Para guardar los datos de SupportAssist de ambas controladoras, inserte una segunda unidad ash USB en la controladora del
mismo nivel.
5. Espere cinco minutos para permitir que las controladoras reconozcan la unidad ash USB.
6. Compruebe los registros del Storage Center en el Dell Storage Manager Client para vericar que el Storage Center reconoce la
unidad ash USB.
Guarde los datos de SupportAssist en la unidad ash USB mediante Storage Manager
Utilice el cuadro de diálogo Enviar información de SupportAssist a USB en Storage Manager para guardar los datos en la unidad ash
USB.
Prerrequisitos
• Prepare la memoria USB según Preparación de la unidad ash USB.
• El Storage Center debe reconocer la unidad ash USB.
• SupportAssist debe estar apagado.
Administración de Dell SupportAssist
893

Pasos
1. Haga clic en la vista Almacenamiento.
2. Desde el panel de navegación Almacenamiento, seleccione el Storage Center para el que se guardarán los datos de Dell
SupportAssist.
3. Haga clic en Editar conguración en la pestaña Resumen. Se abre el cuadro de diálogo Editar conguración para el Storage
Center seleccionado.
4. Haga clic en la pestaña Dell SupportAssist. Se mostrará la pestaña Dell SupportAssist del Storage Center (Centro de
almacenamiento) seleccionado.
5. Haga clic en Enviar información de SupportAssist a USB. Se abre el cuadro de diálogo Enviar información de SupportAssist a
USB.
6. Revise los términos del contrato de recopilación y almacenamiento de información del estado del sistema SupportAssist.
7. Coloque una marca de vericación junto a Al marcar esta casilla, acepta los términos anteriores para aceptar los términos.
8. Haga clic en Siguiente.
9. Coloque una marca de vericación junto a Registros detallados para guardar esta información en la unidad ash USB.
NOTA: Storage Manager guarda los datos de conguración de Storage Center en la unidad ash USB
automáticamente.
10. Haga clic en Finalizar. El cuadro de diálogo Enviar datos de SupportAssist ahora muestra el progreso de Dell SupportAssist y
se cierra cuando el proceso ha terminado.
NOTA: No extraiga la unidad desde el puerto de la controladora hasta que SupportAssist haya terminado de guardar
los datos. Este proceso puede tardar hasta cinco minutos.
11. Cuando SupportAssist se haya completado correctamente, extraiga la unidad del puerto de la controladora y envíe los datos de
SupportAssist al servicio de asistencia técnica de Servicio de asistencia técnica Dell
Solución de problemas de USB deSupportAssist
Siga uno de los siguientes procedimientos para resolver problemas de envío de datos de SupportAssist a una unidad ash USB. Antes
de enviar la unidad ash USB a
SupportAssist, compruebe que el Storage Center escribió correctamente los datos de SupportAssist
en la unidad.
Después de enviar los datos de SupportAssist a la unidad ash USB, la unidad deberá contener varios archivos.
1. Compruebe que la unidad ash USB contiene los datos de SupportAssist.
a. Inserte la unidad ash USB en un equipo.
b. Compruebe que la unidad contiene los archivos.
NOTA: La marca de tiempo de los archivos debe coincidir con el tiempo en que se enviaron los datos de
SupportAssist.
2. Si la unidad ash USB no contiene los nuevos archivos de SupportAssist:
a. Compruebe que la unidad ash USB cumple con los requisitos mínimos.
b. Formatee la unidad USB mediante el sistema de archivos MSDOS/FAT32.
c. Prepare la memoria USB según las instrucciones en Preparación de la unidad ash USB.
d. Guarde datos de SupportAssist en la memoria USB según las instrucciones en Guarde los datos de SupportAssist en la
unidad ash USB mediante Storage Manager.
Administración de la conguración Dell SupportAssist
La conguración de Dell SupportAssist se puede congurar de forma individual a cada Storage Center o aplicar a varios Storage
Centers.
Editar información de contacto de Dell SupportAssist (Storage Center 6.6 o posterior
únicamente)
Utilice la conguración de Storage Center para editar la información de contacto de Dell SupportAssist.
894
Administración de Dell SupportAssist

Prerequisito
El Storage Center debe agregarse al Storage Manager utilizando un usuario de Storage Center con privilegios de administrador.
Pasos
1. Haga clic en la vista Almacenamiento.
2. En el panel de navegación de la vista Almacenamiento, seleccione un Storage Center.
3. En la pestaña Resumen, haga clic en Editar conguración. Se abre el cuadro de diálogo Editar conguración de Storage
Center.
4. Haga clic en la pestaña Dell SupportAssist.
5. Haga clic en Edit Dell SupportAssist Contact Information (Editar información de contacto de SupportAssist). Se abrirá el
cuadro de diálogo Edit Dell SupportAssist Contact Information (Editar información de contacto de SupportAssist).
Figura 152. Cuadro de diálogo Editar información de contacto de Dell SupportAssist
6. Ingrese el nombre, número de teléfono y correo electrónico del contacto de Dell SupportAssist.
7. Seleccione la casilla de vericación Recibir noticación por correo electrónico... para que le notiquen cuando se envíe una
alerta de asistencia a Servicio de asistencia técnica Dell.
8. Ingrese la información de la dirección del representante de contacto de Dell SupportAssist.
9. Seleccione las preferencias de contacto.
• Método preferido de contacto
• Idioma de correo electrónico preferido
• Horas de disponibilidad del representante de contacto de Dell SupportAssist
• Zona horaria de contacto preferida
10. Haga clic en Aceptar.
Administración de Dell SupportAssist
895

Congurar la función Actualización automática mediante SupportAssist
Congure Storage Center para aplicar actualizaciones al sistema operativo de Storage Center cuando estén disponibles.
1. Haga clic en la vista Almacenamiento.
2. En el panel de navegación de la vista Almacenamiento, seleccione un Storage Center.
3. En la pestaña Resumen, haga clic en Editar conguración. Se abre el cuadro de diálogo Editar conguración de Storage
Center
.
4. Haga clic en la pestaña Dell SupportAssist.
5. En la sección Conguración del servidor, seleccione la opción de actualización del menú desplegable.
6. Haga clic en Aceptar.
Congurar un servidor proxy para Dell SupportAssist
Utilice la conguración de Storage Center para congurar un servidor proxy para Dell SupportAssist.
Prerequisito
El Storage Center debe agregarse al Storage Manager utilizando un usuario de Storage Center con privilegios de administrador.
Pasos
1. Haga clic en la vista Almacenamiento.
2. En el panel de navegación de la vista Almacenamiento, seleccione un Storage Center.
3. En la pestaña Resumen, haga clic en Editar conguración. Se abre el cuadro de diálogo Editar conguración de Storage
Center.
4. Haga clic en la pestaña Dell SupportAssist.
5. Seleccione la casilla de vericación Habilitado que se encuentra en Conguración de proxy web para habilitar un servidor
proxy.
6. Seleccione las casillas de vericación de los informes de uso del Storage Center que enviar Servicio de asistencia técnica Dell.
7. Especique la dirección IP y el puerto del servidor proxy.
8. Si el servidor proxy requiere autenticación, escriba las credenciales válidas en los campos Nombre de usuario y Contraseña.
9. Haga clic en Aceptar.
Aplicar valores de Dell SupportAssist a varios Storage Centers
Los valores de Dell SupportAssist que se han asignado a un único Storage Center se pueden aplicar a otros Storage Centers.
Prerequisito
El Storage Center, debe agregarse al Storage Manager empleando un usuario de Storage Center con privilegios de administrador.
Pasos
1. Haga clic en la vista Almacenamiento.
2. En el panel Almacenamiento, seleccione el Storage Center que tiene los valores de conguración que desea aplicar a otros
Storage Centers.
3. En la pestaña Resumen, haga clic en Editar conguración. Se muestra el cuadro de diálogo Editar conguración.
4. Haga clic en la pestaña Dell SupportAssist.
5. Seleccione la casilla de vericación Aplicar esta conguración a otros Storage Centers.
6. Haga clic en Aplicar. Se mostrará el cuadro de diálogo Seleccionar Storage Center.
7. Seleccione la casilla de vericación para cada Storage Center al que desea aplicar la conguración.
8. Cuando termine, haga clic en Aceptar.
• Si la contraseña de proxy de Dell SupportAssist no está congurada o se ha modicado, se cierra el cuadro de diálogo.
• Si la contraseña del proxy de Dell SupportAssist se ha congurado previamente y no se ha modicado, aparece el cuadro de
diálogo de la contraseña de Contraseña del proxy de la consola segura.
9. (Solo contraseña de proxy) En el campo Contraseña, escriba la contraseña del proxy y, a continuación, haga clic en Aceptar.
896
Administración de Dell SupportAssist
-
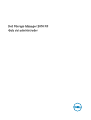 1
1
-
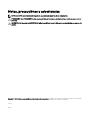 2
2
-
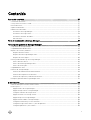 3
3
-
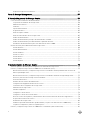 4
4
-
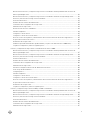 5
5
-
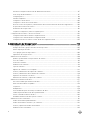 6
6
-
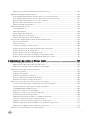 7
7
-
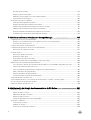 8
8
-
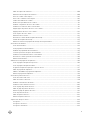 9
9
-
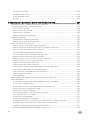 10
10
-
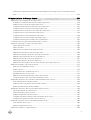 11
11
-
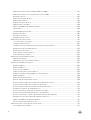 12
12
-
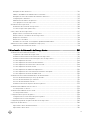 13
13
-
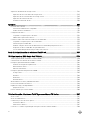 14
14
-
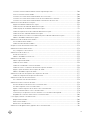 15
15
-
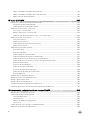 16
16
-
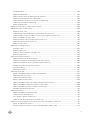 17
17
-
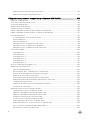 18
18
-
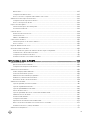 19
19
-
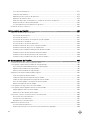 20
20
-
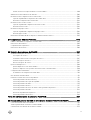 21
21
-
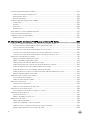 22
22
-
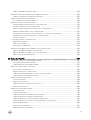 23
23
-
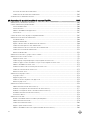 24
24
-
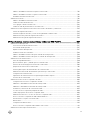 25
25
-
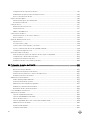 26
26
-
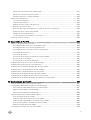 27
27
-
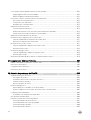 28
28
-
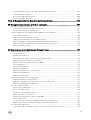 29
29
-
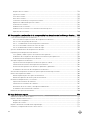 30
30
-
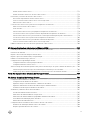 31
31
-
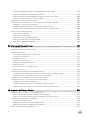 32
32
-
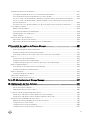 33
33
-
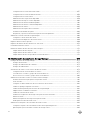 34
34
-
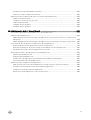 35
35
-
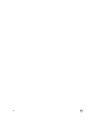 36
36
-
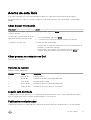 37
37
-
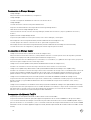 38
38
-
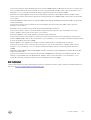 39
39
-
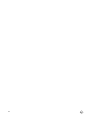 40
40
-
 41
41
-
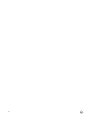 42
42
-
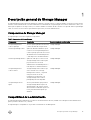 43
43
-
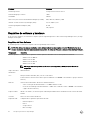 44
44
-
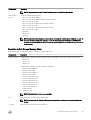 45
45
-
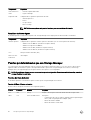 46
46
-
 47
47
-
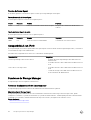 48
48
-
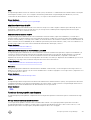 49
49
-
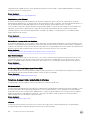 50
50
-
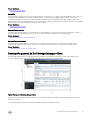 51
51
-
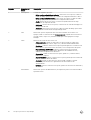 52
52
-
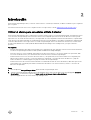 53
53
-
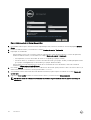 54
54
-
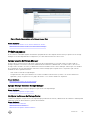 55
55
-
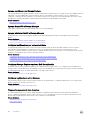 56
56
-
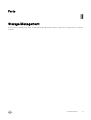 57
57
-
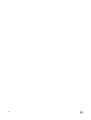 58
58
-
 59
59
-
 60
60
-
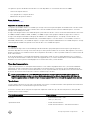 61
61
-
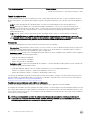 62
62
-
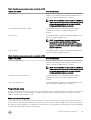 63
63
-
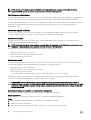 64
64
-
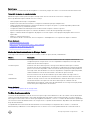 65
65
-
 66
66
-
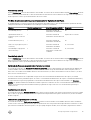 67
67
-
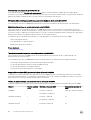 68
68
-
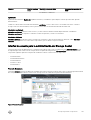 69
69
-
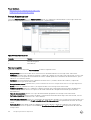 70
70
-
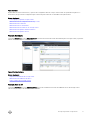 71
71
-
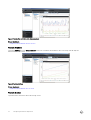 72
72
-
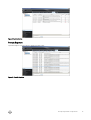 73
73
-
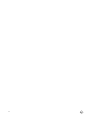 74
74
-
 75
75
-
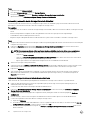 76
76
-
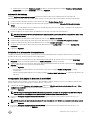 77
77
-
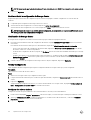 78
78
-
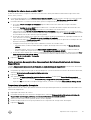 79
79
-
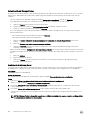 80
80
-
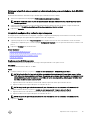 81
81
-
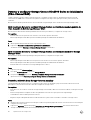 82
82
-
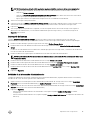 83
83
-
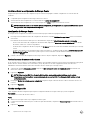 84
84
-
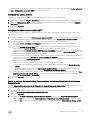 85
85
-
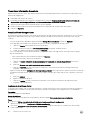 86
86
-
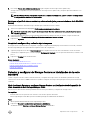 87
87
-
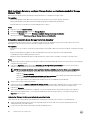 88
88
-
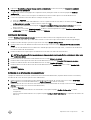 89
89
-
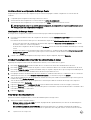 90
90
-
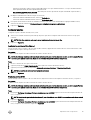 91
91
-
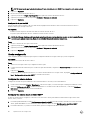 92
92
-
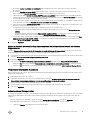 93
93
-
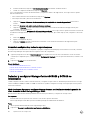 94
94
-
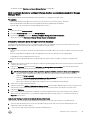 95
95
-
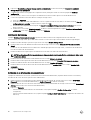 96
96
-
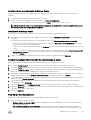 97
97
-
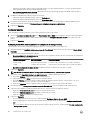 98
98
-
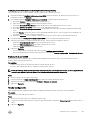 99
99
-
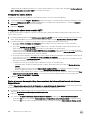 100
100
-
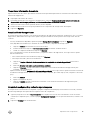 101
101
-
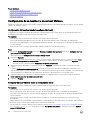 102
102
-
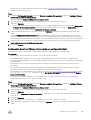 103
103
-
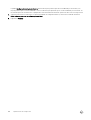 104
104
-
 105
105
-
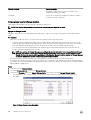 106
106
-
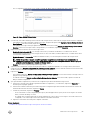 107
107
-
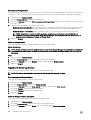 108
108
-
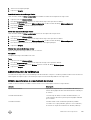 109
109
-
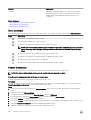 110
110
-
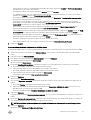 111
111
-
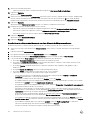 112
112
-
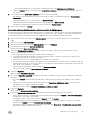 113
113
-
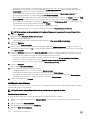 114
114
-
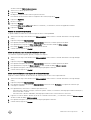 115
115
-
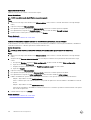 116
116
-
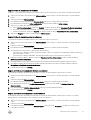 117
117
-
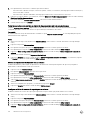 118
118
-
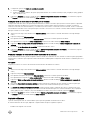 119
119
-
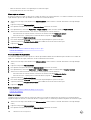 120
120
-
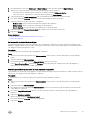 121
121
-
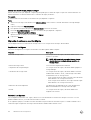 122
122
-
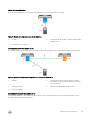 123
123
-
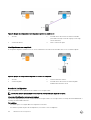 124
124
-
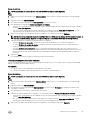 125
125
-
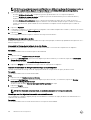 126
126
-
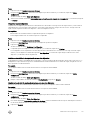 127
127
-
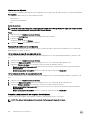 128
128
-
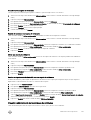 129
129
-
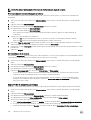 130
130
-
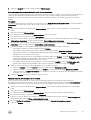 131
131
-
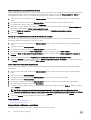 132
132
-
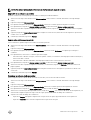 133
133
-
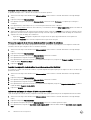 134
134
-
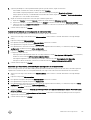 135
135
-
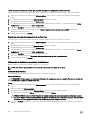 136
136
-
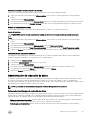 137
137
-
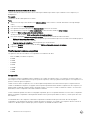 138
138
-
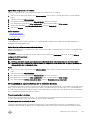 139
139
-
 140
140
-
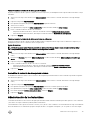 141
141
-
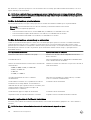 142
142
-
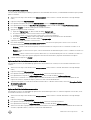 143
143
-
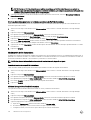 144
144
-
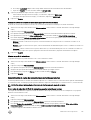 145
145
-
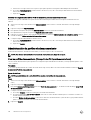 146
146
-
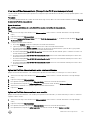 147
147
-
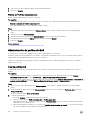 148
148
-
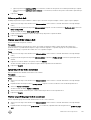 149
149
-
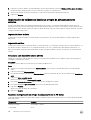 150
150
-
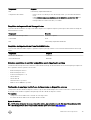 151
151
-
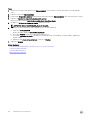 152
152
-
 153
153
-
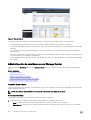 154
154
-
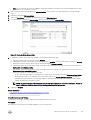 155
155
-
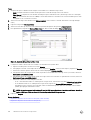 156
156
-
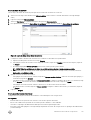 157
157
-
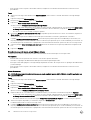 158
158
-
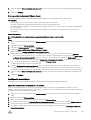 159
159
-
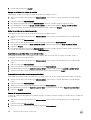 160
160
-
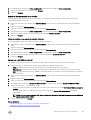 161
161
-
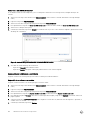 162
162
-
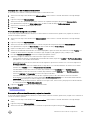 163
163
-
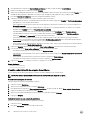 164
164
-
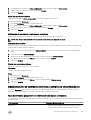 165
165
-
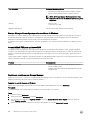 166
166
-
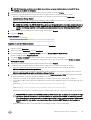 167
167
-
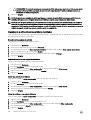 168
168
-
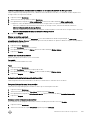 169
169
-
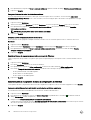 170
170
-
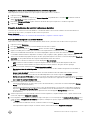 171
171
-
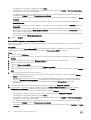 172
172
-
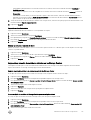 173
173
-
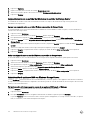 174
174
-
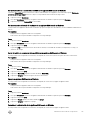 175
175
-
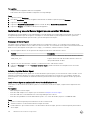 176
176
-
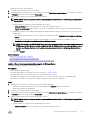 177
177
-
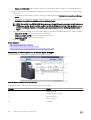 178
178
-
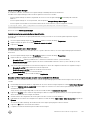 179
179
-
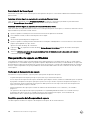 180
180
-
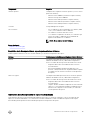 181
181
-
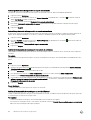 182
182
-
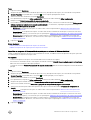 183
183
-
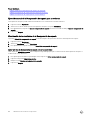 184
184
-
 185
185
-
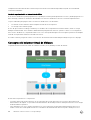 186
186
-
 187
187
-
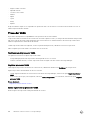 188
188
-
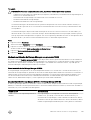 189
189
-
 190
190
-
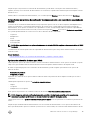 191
191
-
 192
192
-
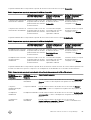 193
193
-
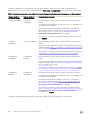 194
194
-
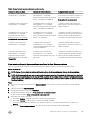 195
195
-
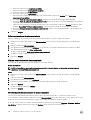 196
196
-
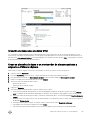 197
197
-
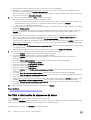 198
198
-
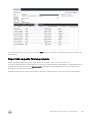 199
199
-
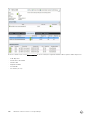 200
200
-
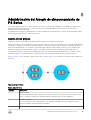 201
201
-
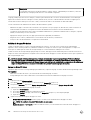 202
202
-
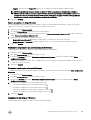 203
203
-
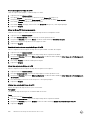 204
204
-
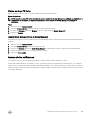 205
205
-
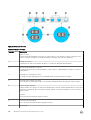 206
206
-
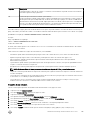 207
207
-
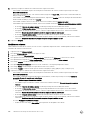 208
208
-
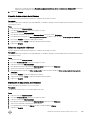 209
209
-
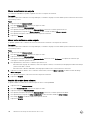 210
210
-
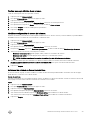 211
211
-
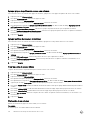 212
212
-
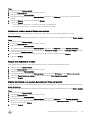 213
213
-
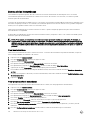 214
214
-
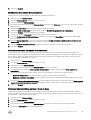 215
215
-
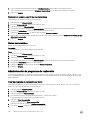 216
216
-
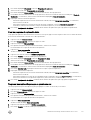 217
217
-
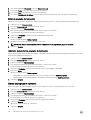 218
218
-
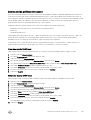 219
219
-
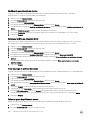 220
220
-
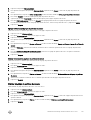 221
221
-
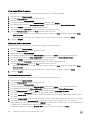 222
222
-
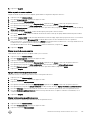 223
223
-
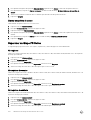 224
224
-
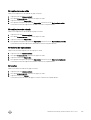 225
225
-
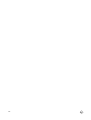 226
226
-
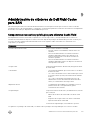 227
227
-
 228
228
-
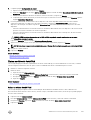 229
229
-
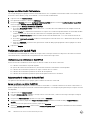 230
230
-
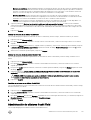 231
231
-
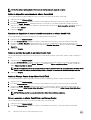 232
232
-
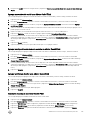 233
233
-
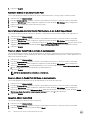 234
234
-
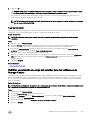 235
235
-
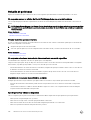 236
236
-
 237
237
-
 238
238
-
 239
239
-
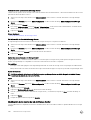 240
240
-
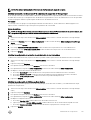 241
241
-
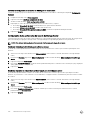 242
242
-
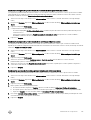 243
243
-
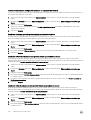 244
244
-
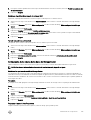 245
245
-
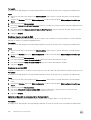 246
246
-
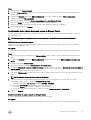 247
247
-
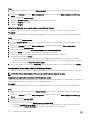 248
248
-
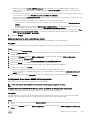 249
249
-
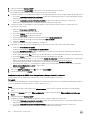 250
250
-
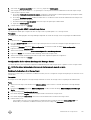 251
251
-
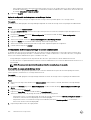 252
252
-
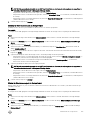 253
253
-
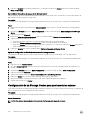 254
254
-
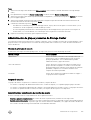 255
255
-
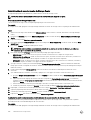 256
256
-
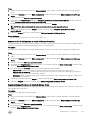 257
257
-
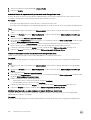 258
258
-
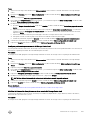 259
259
-
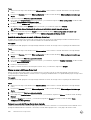 260
260
-
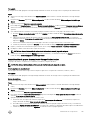 261
261
-
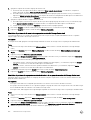 262
262
-
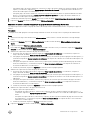 263
263
-
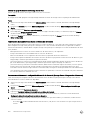 264
264
-
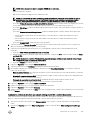 265
265
-
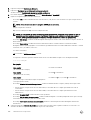 266
266
-
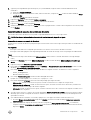 267
267
-
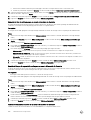 268
268
-
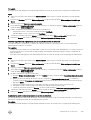 269
269
-
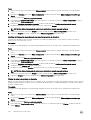 270
270
-
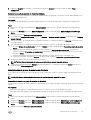 271
271
-
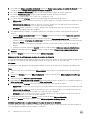 272
272
-
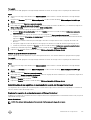 273
273
-
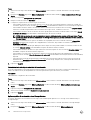 274
274
-
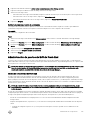 275
275
-
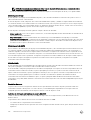 276
276
-
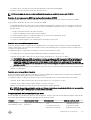 277
277
-
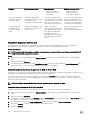 278
278
-
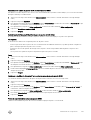 279
279
-
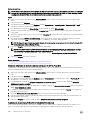 280
280
-
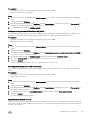 281
281
-
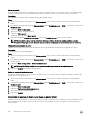 282
282
-
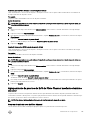 283
283
-
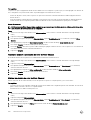 284
284
-
 285
285
-
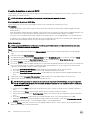 286
286
-
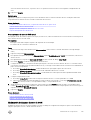 287
287
-
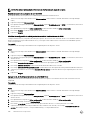 288
288
-
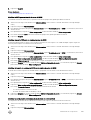 289
289
-
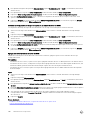 290
290
-
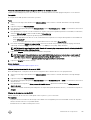 291
291
-
 292
292
-
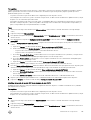 293
293
-
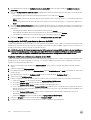 294
294
-
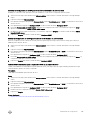 295
295
-
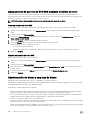 296
296
-
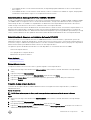 297
297
-
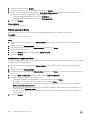 298
298
-
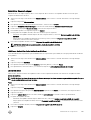 299
299
-
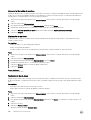 300
300
-
 301
301
-
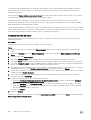 302
302
-
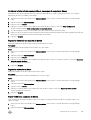 303
303
-
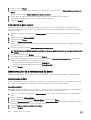 304
304
-
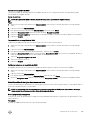 305
305
-
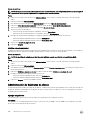 306
306
-
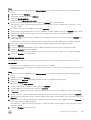 307
307
-
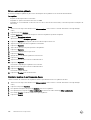 308
308
-
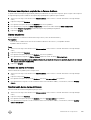 309
309
-
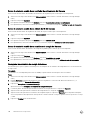 310
310
-
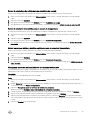 311
311
-
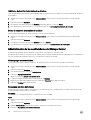 312
312
-
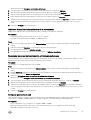 313
313
-
 314
314
-
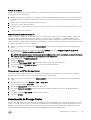 315
315
-
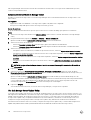 316
316
-
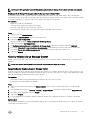 317
317
-
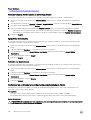 318
318
-
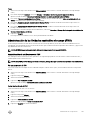 319
319
-
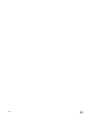 320
320
-
 321
321
-
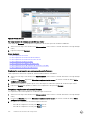 322
322
-
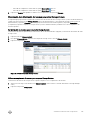 323
323
-
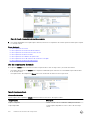 324
324
-
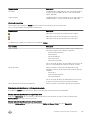 325
325
-
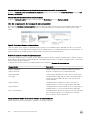 326
326
-
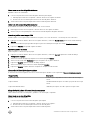 327
327
-
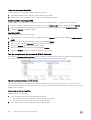 328
328
-
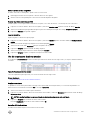 329
329
-
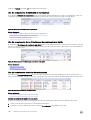 330
330
-
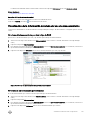 331
331
-
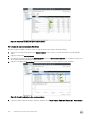 332
332
-
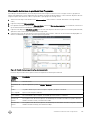 333
333
-
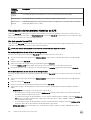 334
334
-
 335
335
-
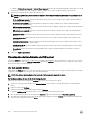 336
336
-
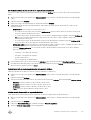 337
337
-
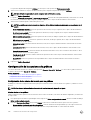 338
338
-
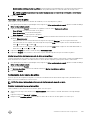 339
339
-
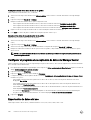 340
340
-
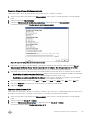 341
341
-
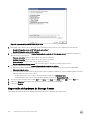 342
342
-
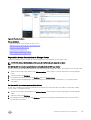 343
343
-
 344
344
-
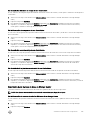 345
345
-
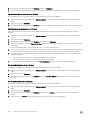 346
346
-
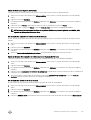 347
347
-
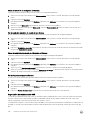 348
348
-
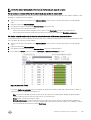 349
349
-
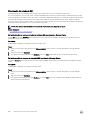 350
350
-
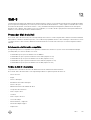 351
351
-
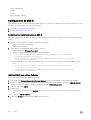 352
352
-
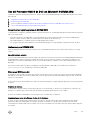 353
353
-
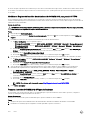 354
354
-
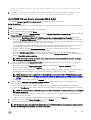 355
355
-
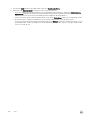 356
356
-
 357
357
-
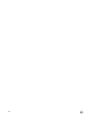 358
358
-
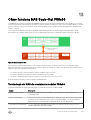 359
359
-
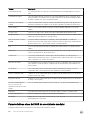 360
360
-
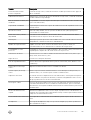 361
361
-
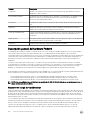 362
362
-
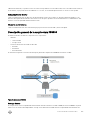 363
363
-
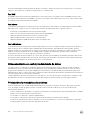 364
364
-
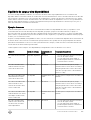 365
365
-
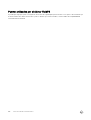 366
366
-
 367
367
-
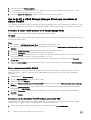 368
368
-
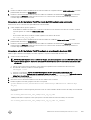 369
369
-
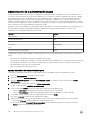 370
370
-
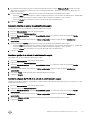 371
371
-
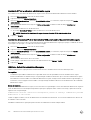 372
372
-
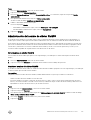 373
373
-
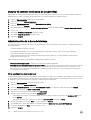 374
374
-
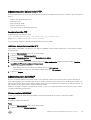 375
375
-
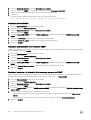 376
376
-
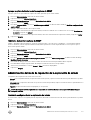 377
377
-
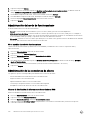 378
378
-
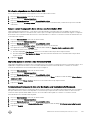 379
379
-
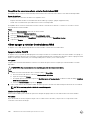 380
380
-
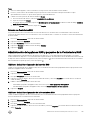 381
381
-
 382
382
-
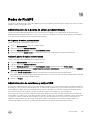 383
383
-
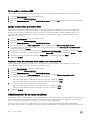 384
384
-
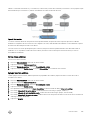 385
385
-
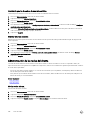 386
386
-
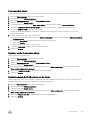 387
387
-
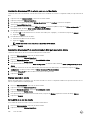 388
388
-
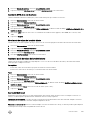 389
389
-
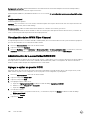 390
390
-
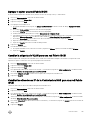 391
391
-
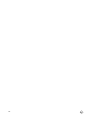 392
392
-
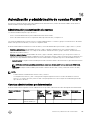 393
393
-
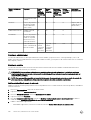 394
394
-
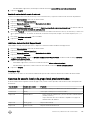 395
395
-
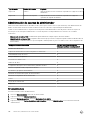 396
396
-
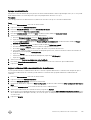 397
397
-
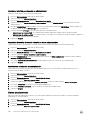 398
398
-
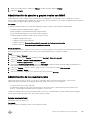 399
399
-
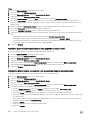 400
400
-
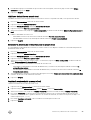 401
401
-
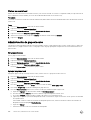 402
402
-
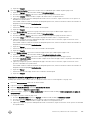 403
403
-
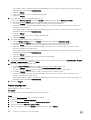 404
404
-
 405
405
-
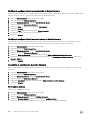 406
406
-
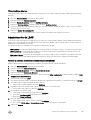 407
407
-
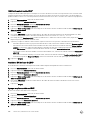 408
408
-
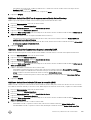 409
409
-
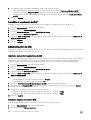 410
410
-
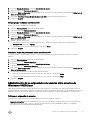 411
411
-
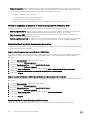 412
412
-
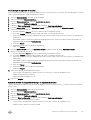 413
413
-
 414
414
-
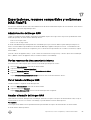 415
415
-
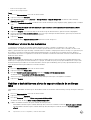 416
416
-
 417
417
-
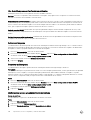 418
418
-
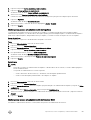 419
419
-
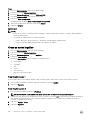 420
420
-
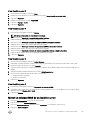 421
421
-
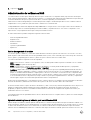 422
422
-
 423
423
-
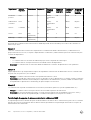 424
424
-
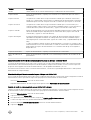 425
425
-
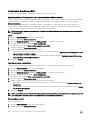 426
426
-
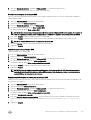 427
427
-
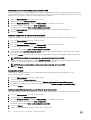 428
428
-
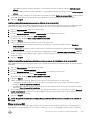 429
429
-
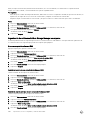 430
430
-
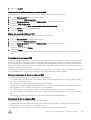 431
431
-
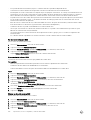 432
432
-
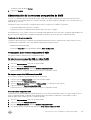 433
433
-
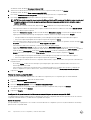 434
434
-
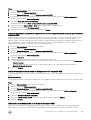 435
435
-
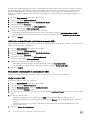 436
436
-
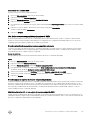 437
437
-
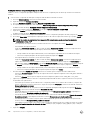 438
438
-
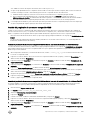 439
439
-
 440
440
-
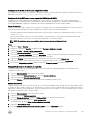 441
441
-
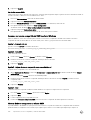 442
442
-
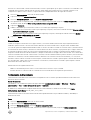 443
443
-
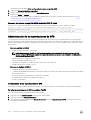 444
444
-
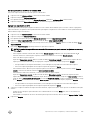 445
445
-
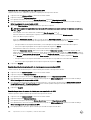 446
446
-
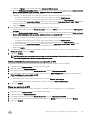 447
447
-
 448
448
-
 449
449
-
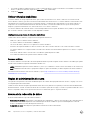 450
450
-
 451
451
-
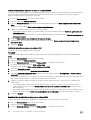 452
452
-
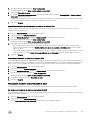 453
453
-
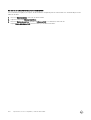 454
454
-
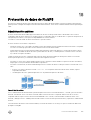 455
455
-
 456
456
-
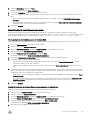 457
457
-
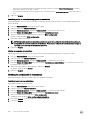 458
458
-
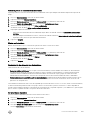 459
459
-
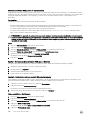 460
460
-
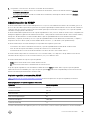 461
461
-
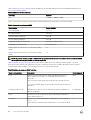 462
462
-
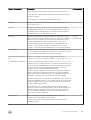 463
463
-
 464
464
-
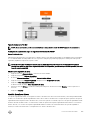 465
465
-
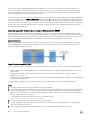 466
466
-
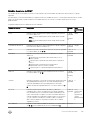 467
467
-
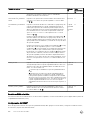 468
468
-
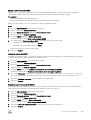 469
469
-
 470
470
-
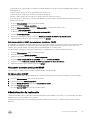 471
471
-
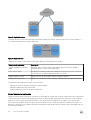 472
472
-
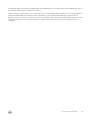 473
473
-
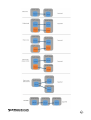 474
474
-
 475
475
-
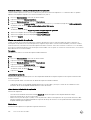 476
476
-
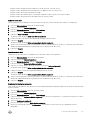 477
477
-
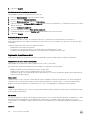 478
478
-
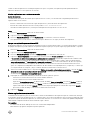 479
479
-
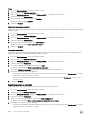 480
480
-
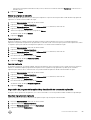 481
481
-
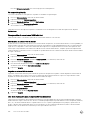 482
482
-
 483
483
-
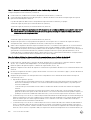 484
484
-
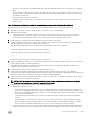 485
485
-
 486
486
-
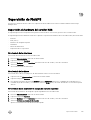 487
487
-
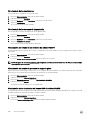 488
488
-
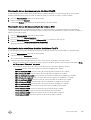 489
489
-
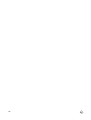 490
490
-
 491
491
-
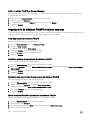 492
492
-
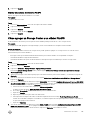 493
493
-
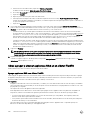 494
494
-
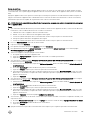 495
495
-
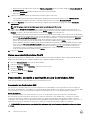 496
496
-
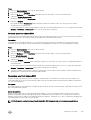 497
497
-
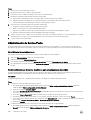 498
498
-
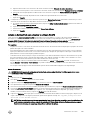 499
499
-
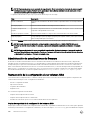 500
500
-
 501
501
-
 502
502
-
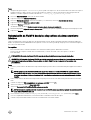 503
503
-
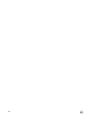 504
504
-
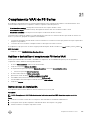 505
505
-
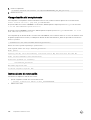 506
506
-
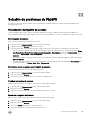 507
507
-
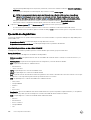 508
508
-
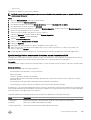 509
509
-
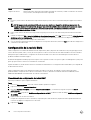 510
510
-
 511
511
-
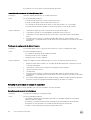 512
512
-
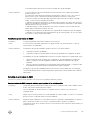 513
513
-
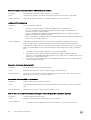 514
514
-
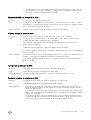 515
515
-
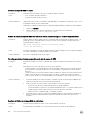 516
516
-
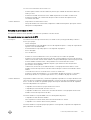 517
517
-
 518
518
-
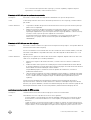 519
519
-
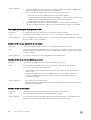 520
520
-
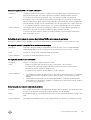 521
521
-
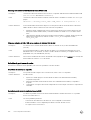 522
522
-
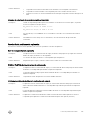 523
523
-
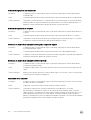 524
524
-
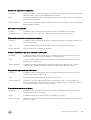 525
525
-
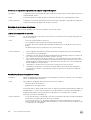 526
526
-
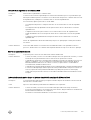 527
527
-
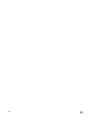 528
528
-
 529
529
-
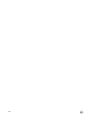 530
530
-
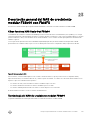 531
531
-
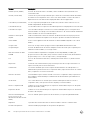 532
532
-
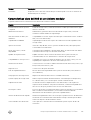 533
533
-
 534
534
-
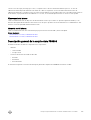 535
535
-
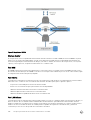 536
536
-
 537
537
-
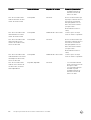 538
538
-
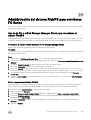 539
539
-
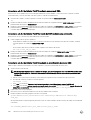 540
540
-
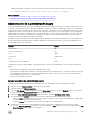 541
541
-
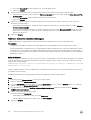 542
542
-
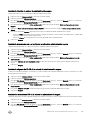 543
543
-
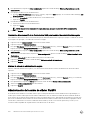 544
544
-
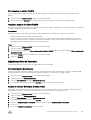 545
545
-
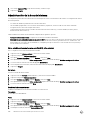 546
546
-
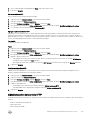 547
547
-
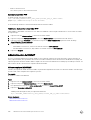 548
548
-
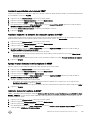 549
549
-
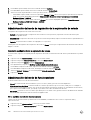 550
550
-
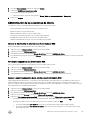 551
551
-
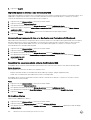 552
552
-
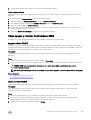 553
553
-
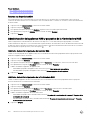 554
554
-
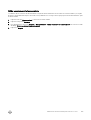 555
555
-
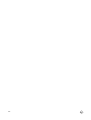 556
556
-
 557
557
-
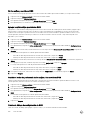 558
558
-
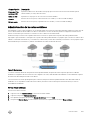 559
559
-
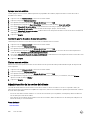 560
560
-
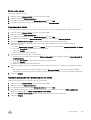 561
561
-
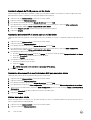 562
562
-
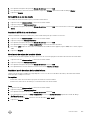 563
563
-
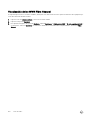 564
564
-
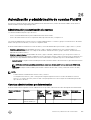 565
565
-
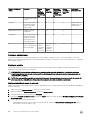 566
566
-
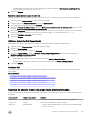 567
567
-
 568
568
-
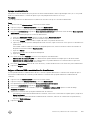 569
569
-
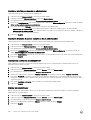 570
570
-
 571
571
-
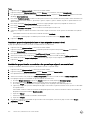 572
572
-
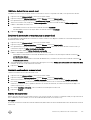 573
573
-
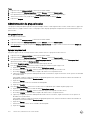 574
574
-
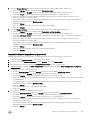 575
575
-
 576
576
-
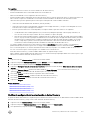 577
577
-
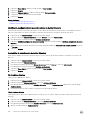 578
578
-
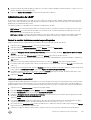 579
579
-
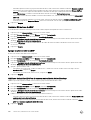 580
580
-
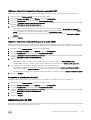 581
581
-
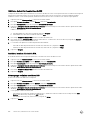 582
582
-
 583
583
-
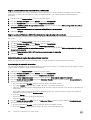 584
584
-
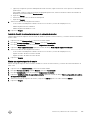 585
585
-
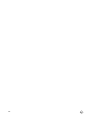 586
586
-
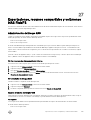 587
587
-
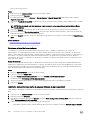 588
588
-
 589
589
-
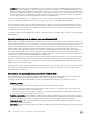 590
590
-
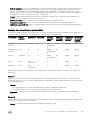 591
591
-
 592
592
-
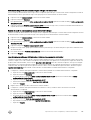 593
593
-
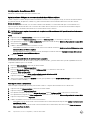 594
594
-
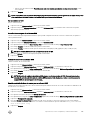 595
595
-
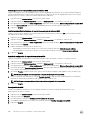 596
596
-
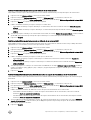 597
597
-
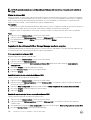 598
598
-
 599
599
-
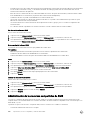 600
600
-
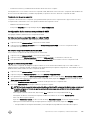 601
601
-
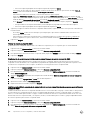 602
602
-
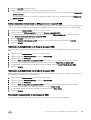 603
603
-
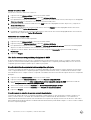 604
604
-
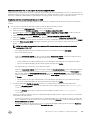 605
605
-
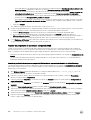 606
606
-
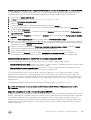 607
607
-
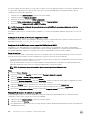 608
608
-
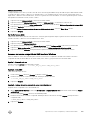 609
609
-
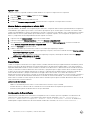 610
610
-
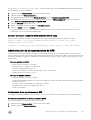 611
611
-
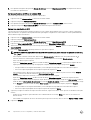 612
612
-
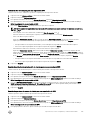 613
613
-
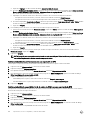 614
614
-
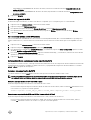 615
615
-
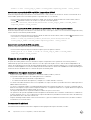 616
616
-
 617
617
-
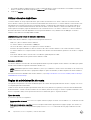 618
618
-
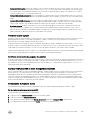 619
619
-
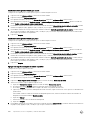 620
620
-
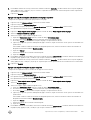 621
621
-
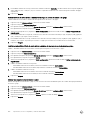 622
622
-
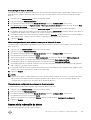 623
623
-
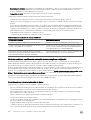 624
624
-
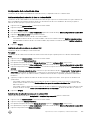 625
625
-
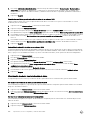 626
626
-
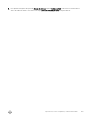 627
627
-
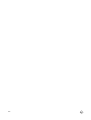 628
628
-
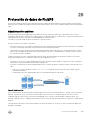 629
629
-
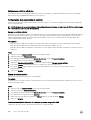 630
630
-
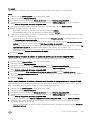 631
631
-
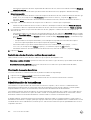 632
632
-
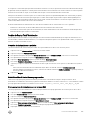 633
633
-
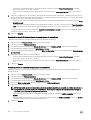 634
634
-
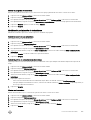 635
635
-
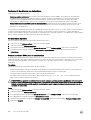 636
636
-
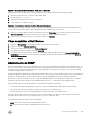 637
637
-
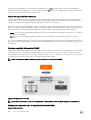 638
638
-
 639
639
-
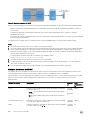 640
640
-
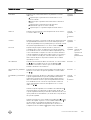 641
641
-
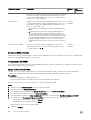 642
642
-
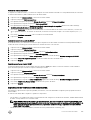 643
643
-
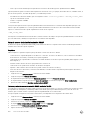 644
644
-
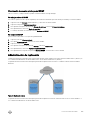 645
645
-
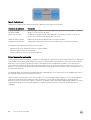 646
646
-
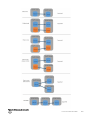 647
647
-
 648
648
-
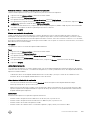 649
649
-
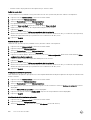 650
650
-
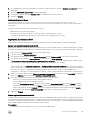 651
651
-
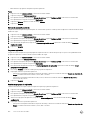 652
652
-
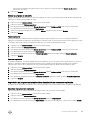 653
653
-
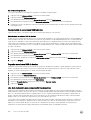 654
654
-
 655
655
-
 656
656
-
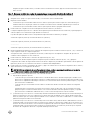 657
657
-
 658
658
-
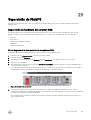 659
659
-
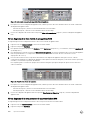 660
660
-
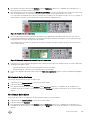 661
661
-
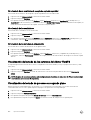 662
662
-
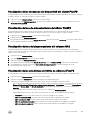 663
663
-
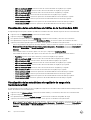 664
664
-
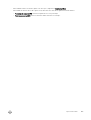 665
665
-
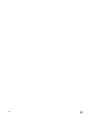 666
666
-
 667
667
-
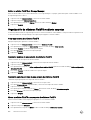 668
668
-
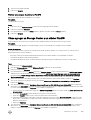 669
669
-
 670
670
-
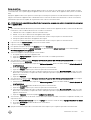 671
671
-
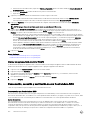 672
672
-
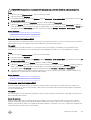 673
673
-
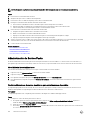 674
674
-
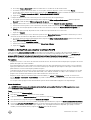 675
675
-
 676
676
-
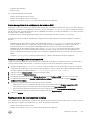 677
677
-
 678
678
-
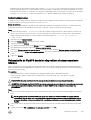 679
679
-
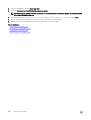 680
680
-
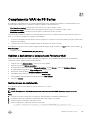 681
681
-
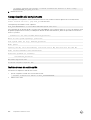 682
682
-
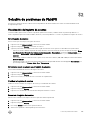 683
683
-
 684
684
-
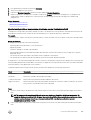 685
685
-
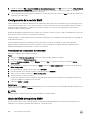 686
686
-
 687
687
-
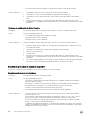 688
688
-
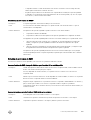 689
689
-
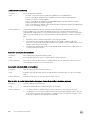 690
690
-
 691
691
-
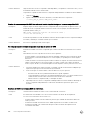 692
692
-
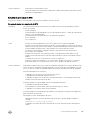 693
693
-
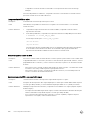 694
694
-
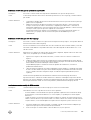 695
695
-
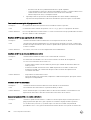 696
696
-
 697
697
-
 698
698
-
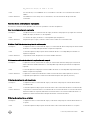 699
699
-
 700
700
-
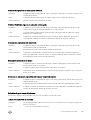 701
701
-
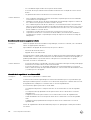 702
702
-
 703
703
-
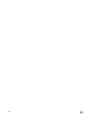 704
704
-
 705
705
-
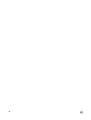 706
706
-
 707
707
-
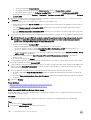 708
708
-
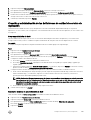 709
709
-
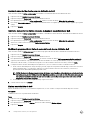 710
710
-
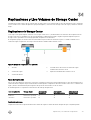 711
711
-
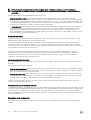 712
712
-
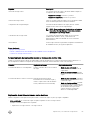 713
713
-
 714
714
-
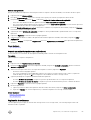 715
715
-
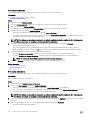 716
716
-
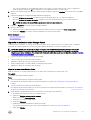 717
717
-
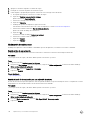 718
718
-
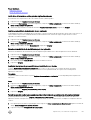 719
719
-
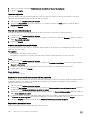 720
720
-
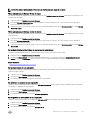 721
721
-
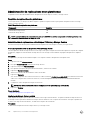 722
722
-
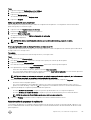 723
723
-
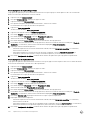 724
724
-
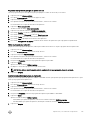 725
725
-
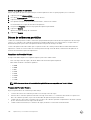 726
726
-
 727
727
-
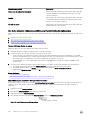 728
728
-
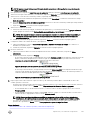 729
729
-
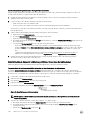 730
730
-
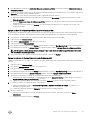 731
731
-
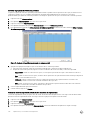 732
732
-
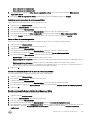 733
733
-
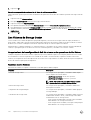 734
734
-
 735
735
-
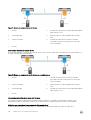 736
736
-
 737
737
-
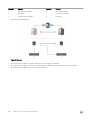 738
738
-
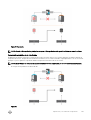 739
739
-
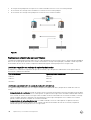 740
740
-
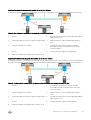 741
741
-
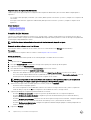 742
742
-
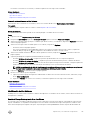 743
743
-
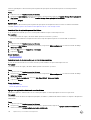 744
744
-
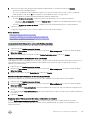 745
745
-
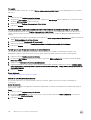 746
746
-
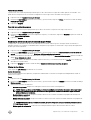 747
747
-
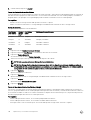 748
748
-
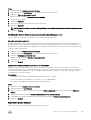 749
749
-
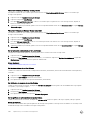 750
750
-
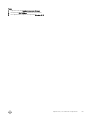 751
751
-
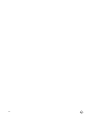 752
752
-
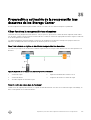 753
753
-
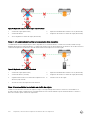 754
754
-
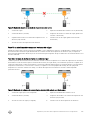 755
755
-
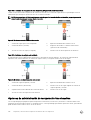 756
756
-
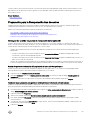 757
757
-
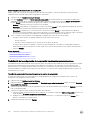 758
758
-
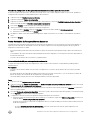 759
759
-
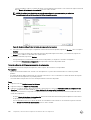 760
760
-
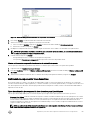 761
761
-
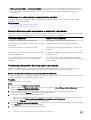 762
762
-
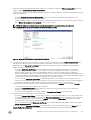 763
763
-
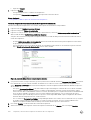 764
764
-
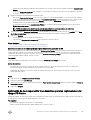 765
765
-
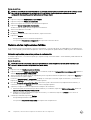 766
766
-
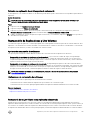 767
767
-
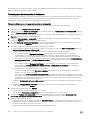 768
768
-
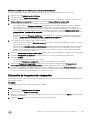 769
769
-
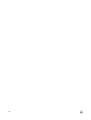 770
770
-
 771
771
-
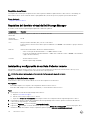 772
772
-
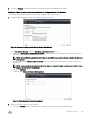 773
773
-
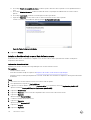 774
774
-
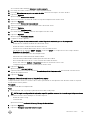 775
775
-
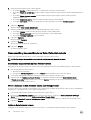 776
776
-
 777
777
-
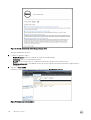 778
778
-
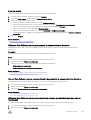 779
779
-
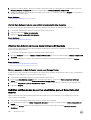 780
780
-
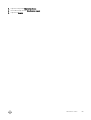 781
781
-
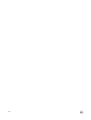 782
782
-
 783
783
-
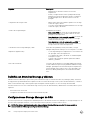 784
784
-
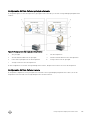 785
785
-
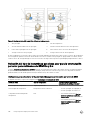 786
786
-
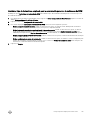 787
787
-
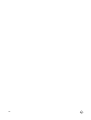 788
788
-
 789
789
-
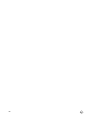 790
790
-
 791
791
-
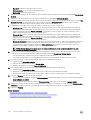 792
792
-
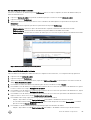 793
793
-
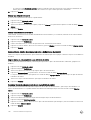 794
794
-
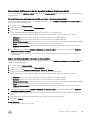 795
795
-
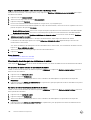 796
796
-
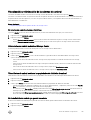 797
797
-
 798
798
-
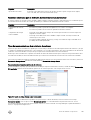 799
799
-
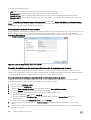 800
800
-
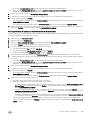 801
801
-
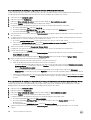 802
802
-
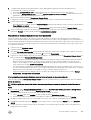 803
803
-
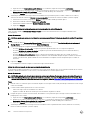 804
804
-
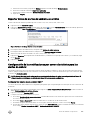 805
805
-
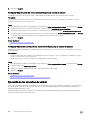 806
806
-
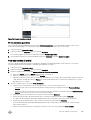 807
807
-
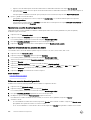 808
808
-
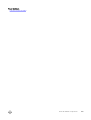 809
809
-
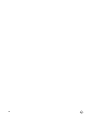 810
810
-
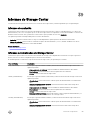 811
811
-
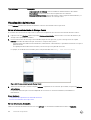 812
812
-
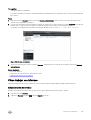 813
813
-
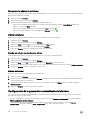 814
814
-
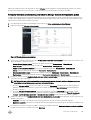 815
815
-
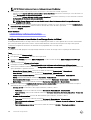 816
816
-
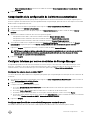 817
817
-
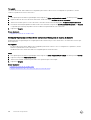 818
818
-
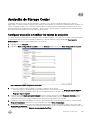 819
819
-
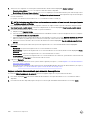 820
820
-
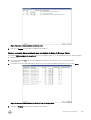 821
821
-
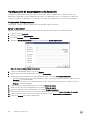 822
822
-
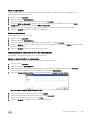 823
823
-
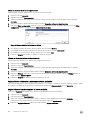 824
824
-
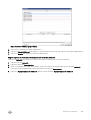 825
825
-
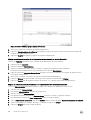 826
826
-
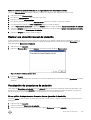 827
827
-
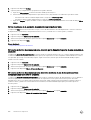 828
828
-
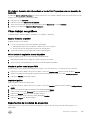 829
829
-
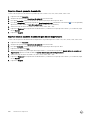 830
830
-
 831
831
-
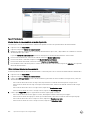 832
832
-
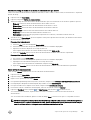 833
833
-
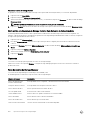 834
834
-
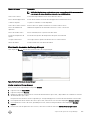 835
835
-
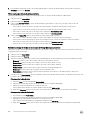 836
836
-
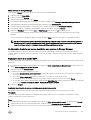 837
837
-
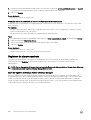 838
838
-
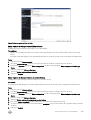 839
839
-
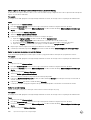 840
840
-
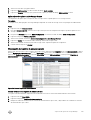 841
841
-
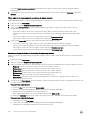 842
842
-
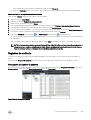 843
843
-
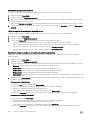 844
844
-
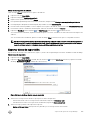 845
845
-
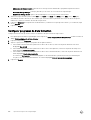 846
846
-
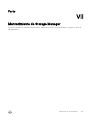 847
847
-
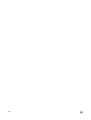 848
848
-
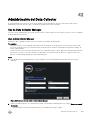 849
849
-
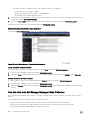 850
850
-
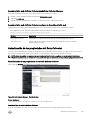 851
851
-
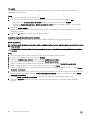 852
852
-
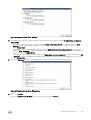 853
853
-
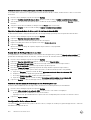 854
854
-
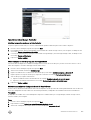 855
855
-
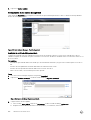 856
856
-
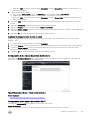 857
857
-
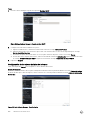 858
858
-
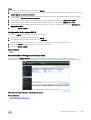 859
859
-
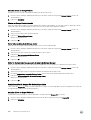 860
860
-
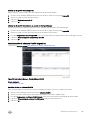 861
861
-
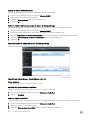 862
862
-
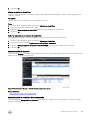 863
863
-
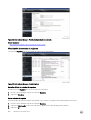 864
864
-
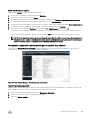 865
865
-
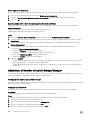 866
866
-
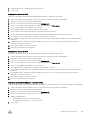 867
867
-
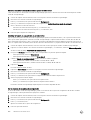 868
868
-
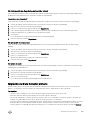 869
869
-
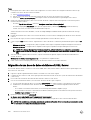 870
870
-
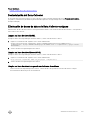 871
871
-
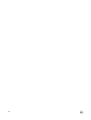 872
872
-
 873
873
-
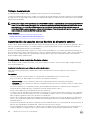 874
874
-
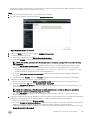 875
875
-
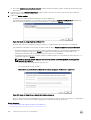 876
876
-
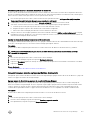 877
877
-
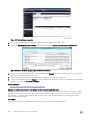 878
878
-
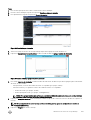 879
879
-
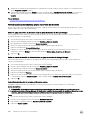 880
880
-
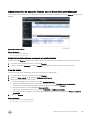 881
881
-
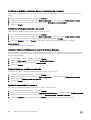 882
882
-
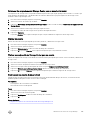 883
883
-
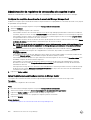 884
884
-
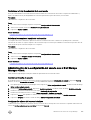 885
885
-
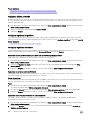 886
886
-
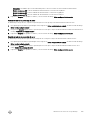 887
887
-
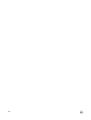 888
888
-
 889
889
-
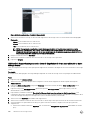 890
890
-
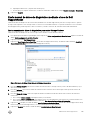 891
891
-
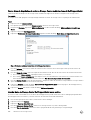 892
892
-
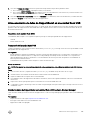 893
893
-
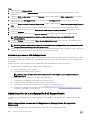 894
894
-
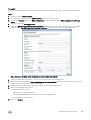 895
895
-
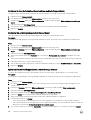 896
896
Documentos relacionados
-
Dell Storage SCv2080 Guía del usuario
-
Dell Compellent Series 40 Guía del usuario
-
Dell Storage SCv2080 Administrator Guide
-
Dell Storage SCv2080 Administrator Guide
-
Dell PowerVault NX3610 Guía del usuario
-
Dell Compellent Series 40 Guía del usuario
-
Dell Compellent FS8600 Guía del usuario
-
Dell Storage SCv2080 Guía del usuario
-
Dell Compellent Series 40 El manual del propietario
-
Dell Storage SCv2080 Guía del usuario