HP Samsung CLP-680 Color Laser Printer series Guía de instalación
- Tipo
- Guía de instalación

1
▌ Manual de Instalación
Business Core Printing Solution

2
Copyright
Copyright (c) 2013 Samsung Electronics Co., Ltd
Licenciado bajo la Licencia de Apache, Versión 2.0 (la "Licencia"); no podrá usar este archivo si no es en
conformidad con la Licencia. Puede obtener una copia de la Licencia en http://www.apache.org/licenses/LICENSE-
2.0
A menos que lo exija la legislación aplicable o se acuerdo por escrito, el software distribuido bajo la Licencia se
distribuye “TAL CUAL”, SIN GARANTÍAS NI CONDICIONES DE NINGÚN TIPO, ya sean explícitas o implícitas.
Consulte la Licencia en el idioma concreto que rige los permisos y las limitaciones de la Licencia.
Business Core™ Printing Solutions, marca comercial de Samsung Electronics Co., Ltd.
Samsung y el logotipo de Samsung son marcas comerciales de Samsung Electronics Co., Ltd.
Microsoft, Windows, Internet Explorer y Windows Vista son marcas comerciales registradas o marcas
comerciales de Microsoft Corporation en Estados Unidos y en otros países.
Todos los demás nombres de marcas, productos y empresas que aquí se describen son marcas
comerciales de sus respectivos propietarios.
Versión 1.11
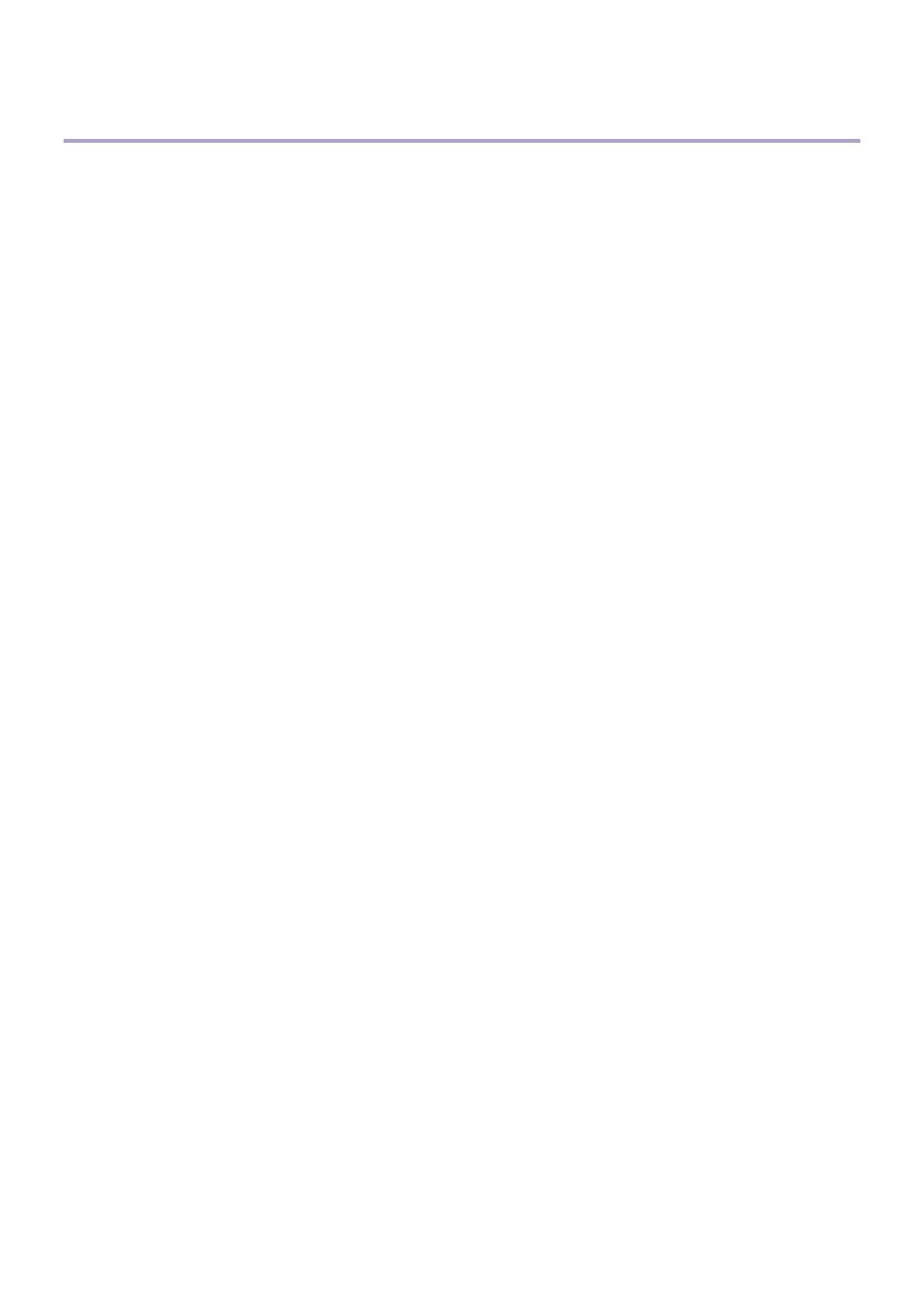
3
Contenido
Uso de este manual ............................................................................................. 4
Destinatario previsto .............................................................................................................................................. 4
Terminología .......................................................................................................................................................... 4
Información de ayuda sobre el producto ............................................................................................................... 4
Requisitos .............................................................................................................................................................. 5
Dispositivos compatibles ................................................................................................................................ 5
Uso del puerto ................................................................................................................................................ 6
Instalación y desinstalación del software ......................................................... 7
Instalación de Business Core Printing Solution..................................................................................................... 7
Instalación con SWS ...................................................................................................................................... 7
Instalación desde pendrive USB .................................................................................................................... 9
Activación de la licencia ...................................................................................................................................... 13
Activación de la licencia en línea ................................................................................................................. 13
Activación de la licencia sin conexión con SWS .......................................................................................... 16
Activación de la licencia sin conexión con USB ........................................................................................... 17
Desinstalación de Business Core Printing Solution ............................................................................................ 20
Desinstalación con SWS .............................................................................................................................. 20
Desinstalación con LUI ................................................................................................................................. 21
Solución XOA-Web de BCPS ............................................................................ 24
Instalación del activador de XOA-Web de BCPS ................................................................................................ 24
Registro de dispositivos XOA-Web ..................................................................................................................... 25
Visualización de la lista de dispositivos de XOA-Web ................................................................................. 25
Adición de dispositivos XOA-Web ................................................................................................................ 27
Eliminación de dispositivos XOA-Web ......................................................................................................... 28
Instalación de la aplicación XOA-Web ................................................................................................................ 29
Desinstalación de la aplicación XOA-Web ................................................................................................... 31

4
Uso de este manual
En este manual se explica cómo instalar y configurar Business Core Printing Solution en un entorno de red
utilizando SyncThru™ Web Service o una unidad USB.
Destinatario previsto
Este manual está destinado a administradores con conocimientos de:
El entorno de impresión de red.
Los protocolos de red (subredes, funciones de seguridad y direcciones).
Los sistemas operativos Windows en equipos cliente y servidores.
Terminología
En este manual se utilizan las siguientes siglas.
Sigla
Definición
BCPS
Business Core Printing Solution
CSV
Comma Separated Values (Valores separados por comas). Un método de texto sin formato
para almacenar información de hojas de cálculo o bases de datos.
LUI
Local User Interface (Interfaz de usuario local). Pantalla de la impresora.
MFP
Multi-Functional Printer (Impresora multifunción). Dispositivo de impresión que también
incluye funciones de copia, escaneado y fax.
SWS
SyncThru™ Web Service. Servicio web integrado en la impresora al que puede accederse
desde una estación de trabajo remota.
USB
Universal Serial Bus (Bus serie universal)
PIN
Personal Identification Number (Número de identificación personal). Contraseña numérica
utilizada para autenticar los usuarios de un sistema.
XOA
eXtensible Open Architecture (eXtensible Open Architecture). Plataforma de impresión de
Samsung, de arquitectura abierta.
XOA-Web
El entorno "web" de XOA. Un conjunto de API REST y otros soportes permiten a las
aplicaciones acceder y ejecutar a funcionalidades fuera del dispositivo.
Información de ayuda sobre el producto
Póngase en contacto con el centro de servicio de impresoras Samsung
http://www.samsungprinter.com

5
Requisitos
Dispositivos compatibles
En la siguiente tabla se exponen los dispositivos compatibles con BCPS.
Categoría
IU del dispositivo
Modelo
Impresora multifunción
A3/A4 (XOA)
IU de 4
ª
generación (4G)
SL-X4300/X4250/X4220
SL-K4350/K4300/K4250
SL-M5370/M4370
SL-M4580
IU de 3
ª
generación (3G)
CLX-9201/9301
SCX-8128NX
CLX-8640/8650
IU de 1
ª
generación (1G)
CLX-9252/9352
SCX-8230/8240
Impresora multifunción A4
(XOA-Web)
Interfaz gráfica de usuario de
4,3”
SL-M4070FX/M4075FX
SL-C2670
Impresora A4 (XOA-Web)
Interfaz gráfica de usuario de
4,3”
SL-M4020NX/M4025NX
SL-C2620
IU de 4 líneas
CLP-775
ML-5010
ML-5510/6510, 5515/6515
Secure Login Core y Document Workflow Core son compatibles solo con la Impresora multifunción y la
impresora multifunción, no con la impresora.

6
Uso del puerto
La solución utiliza los siguientes puertos de la red, por lo que no deben bloquearse.
Solución
De (Remitente)
A (Destinatario)
Protocolo
Puerto de destino
Común
Impresora
multifunción/Impresora
del PC del usuario
Impresora multifunción
HTTP
80/443(SSL)
Impresora multifunción
Impresora
multifunción/Impresora
(XOA-Web)
HTTP
8088/8089(SSL)
Secure Login Core
Impresora multifunción
Servidor SMB
TCP
139*
Servidor Kerberos
TCP
88*
Servidor LDAP
TCP
389/636(SSL)*
Printing Security
Core
Impresora multifunción
Servidor SMB
TCP
139*
Servidor Kerberos
TCP
88*
Servidor LDAP
TCP
389/636(SSL)*
PC de usuario
Impresora multifunción
TCP
9100*
Usage Tracker Core
Impresora multifunción
Servidor SMTP
SMTP
25/465(SSL)*
Document Workflow
Core
Impresora multifunción
Servidor LDAP
LDAP
389/636(SSL)*
Servidor FTP
FTP
21/990(SSL)*
Servidor SMTP
SMTP
25/465(SSL)*
Servidor de archivos
SMB
139
Cloud Connector
Core
Impresora multifunción
Nube
HTTP
80/443(SSL)
El asterisco denota un número de puerto que se puede cambiar mediante la configuración.

7
Instalación y desinstalación del software
En este apartado se explica cómo instalar BCPS y activar su licencia. Además, también contiene instrucciones en
las que se explica cómo desinstalar el software.
“Business Core Printing Solution”, que aparece en las capturas de pantalla de este manual, es simplemente un título
artificial que se utiliza para representar el nombre de soluciones tales como Secure Login Core, Printing Security Core, Usage
Tracker Core, Document Workflow Core y Cloud Connector Core. Debe sustituirse por el nombre de la solución que realmente
se utilice.
Se recomienda reiniciar el dispositivo después de instalar y configurar el software.
Instalación de Business Core Printing Solution
Instalación con SWS
Para instalar BCPS mediante SWS, siga los pasos indicados a continuación:
1. Introduzca la dirección IP del dispositivo en un navegador web.
2. Cuando aparezca la pantalla Inicio de sesión en SWS, inicie sesión en SWS como administrador.
3. En el menú principal, haga clic en Mantenimiento.
4. En el panel Mantenimiento, despliegue Gestión aplicaciones y haga clic en Aplicación.
5. Haga clic en Agregar.

8
6. Haga clic en Examinar.
7. Localice y seleccione el archivo de instalación .par.
8. Haga clic en Aceptar.
9. Seleccione “Acepto los términos del acuerdo de licencia” y haga clic en Aceptar.
10. Haga clic en Aceptar.

9
11. En el panel Mantenimiento, despliegue Gestión aplicaciones y haga clic en Aplicación.
12. Vuelva a la lista Aplicación y asegúrese de que la instalación se haya realizado correctamente.
Instalación desde pendrive USB
Para instalar BCPS mediante USB, siga los pasos indicados a continuación:
En el caso de los modelos de IU 3G:
1. Pulse Conf. equipo > Otros > Gestión aplicaciones en la pantalla.

10
2. Inicie sesión con la cuenta de administrador.
3. Conecte la unidad USB (con el archivo .par de instalación almacenado) al dispositivo. Cuando se detecte
la unidad USB, se activará el botón Instalar.
4. Pulse el botón Instalar.

11
5. Seleccione el archivo de la aplicación.
6. Aparece un mensaje de verificación. Lea el acuerdo y marque la opción Acepto los términos de todo el
acuerdo de licencia. A continuación, pulse el botón Aceptar.

12
7. La aplicación se instala. Pulse el botón Aceptar.
8. Pulse Conf. equipo > Otros > Gestión de aplicaciones. La aplicación se muestra de la forma siguiente.
En el caso de los modelos de IU 4G:
1. Pulse Configuración > Conf. equipo > Gestión aplicaciones en la pantalla.
2. Inicie sesión con la cuenta de administrador.
3. Conecte la unidad USB (con el archivo .par de instalación almacenado) al dispositivo.
4. Pulse el botón Instalar.
5. Pulse la carpeta USB.
6. Seleccione el archivo de la aplicación.
7. Aparece un mensaje de verificación. Pulse el botón Aceptar.
8. La aplicación se instala. La aplicación se muestra en Gestión aplicaciones.

13
En el caso de los modelos de IU 1G:
1. Pulse Conf. equipo > Gestión de aplicaciones en la pantalla.
2. Inicie sesión con la cuenta de administrador.
3. Seleccione la ficha Aplicación.
4. Conecte la unidad USB (con el archivo .par de instalación almacenado) al dispositivo. Cuando se detecte
la unidad USB, se activará el botón Instalar.
5. Pulse el botón Instalar.
6. Se abre una ventana emergente con la lista de aplicaciones. Seleccione el archivo de la aplicación y pulse
el botón Aceptar.
7. Aparece un mensaje de verificación. Lea el acuerdo y marque la opción Acepto los términos del
acuerdo de licencia. A continuación, pulse el botón Aceptar.
8. La instalación de la aplicación comienza, y la aplicación se instala.
Activación de la licencia
Antes de poder usar BCPS, debe activar la licencia de la aplicación utilizando un número de licencia válido. Puede
activar BCPS de dos formas: en línea o sin conexión. Con la activación en línea, el sistema se comunica
directamente con el servidor de licencias para activar la licencia. Con la activación sin conexión, deberá introducir
manualmente el número de licencia y la clave de activación del software. La clave de activación deberá obtenerla
a través del sitio web de Samsung facilitando la siguiente información:
- Número de licencia
- Número de serie del dispositivo o Clave de solicitud generada por el dispositivo.
Activación de la licencia en línea
Para conectarse al servidor de licencias y activar la licencia del software en línea, siga los pasos indicados a
continuación:
1. Inicie sesión en el SWS como administrador.
2. En el menú principal, haga clic en Mantenimiento.
3. En el panel Mantenimiento, despliegue Gestión de aplicaciones y haga clic en Licencia.
4. Haga clic en Servidor de licencia.
5. Cuando se abra la ventana Servidor de licencia, introduzca http://v3.samsunggsbn.com .

14
6. Haga clic en Aplicar.
7. En la lista Licencia, seleccione la aplicación.
8. Haga clic en Activar. Se abrirá la ventana Activar.
9. Seleccione En línea e introduzca el número de licencia.
10. Introduzca la información solicitada.

15
11. Haga clic en Aceptar. Se abrirá una ventana de confirmación.
12. Haga clic en Cerrar.
13. En el panel Mantenimiento, despliegue Gestión de aplicaciones y haga clic en Licencia.
14. Vuelva a la lista Licencia y asegúrese de que la aplicación esté activada.
Si recibe el siguiente mensaje de error, póngase en contacto con el distribuidor para solicitar una
clave de activación y realizar la activación sin conexión.

16
Activación de la licencia sin conexión con SWS
Antes de poder realizar la activación sin conexión deberá solicitar una clave de activación para su número de
licencia al distribuidor. Para activar el software sin conexión, siga estos pasos:
1. Inicie sesión en el SWS como administrador.
2. En el menú principal, haga clic en Mantenimiento.
3. En el panel Mantenimiento, despliegue Gestión aplicaciones y haga clic en Licencia.
4. En la lista Licencia, seleccione la aplicación.
5. Haga clic en Activar. Se abrirá la ventana Activar.
6. Seleccione Sin conexión e introduzca el número de licencia y la clave de activación en el campo
indicado.
7. Introduzca la información solicitada.
8. Haga clic en Aceptar. Se abrirá una ventana de confirmación.
9. Haga clic en Cerrar.
10. Vuelva a la lista Licencia y asegúrese de que la aplicación esté activada.

17
Activación de la licencia sin conexión con USB
Antes de poder realizar la activación sin conexión necesitará un archivo PRN que incluya la clave de activación.
Para activar el software sin conexión, siga estos pasos:
1. Cree un archivo CSV que contenga la lista de dispositivos.
Los títulos, las direcciones IP y los números de serie deben introducirse como se indica a continuación. La
columna IP puede dejarse en blanco.
IP
Serial Number List
123.45.0.1
Z4FSB1ASC0XXXX
123.45.0.2
CNCJ92CYYY
KKK0TYBSXC
123.45.0.3
14GRBAGZ1002XXX
2. Puede obtener un archivo PRN al entregar el archivo CSV creado al distribuidor.
3. Guarde el archivo PRN en la unidad USB.
4. Conecte la unidad USB al equipo.

18
En el caso de los modelos de IU 3G:
5. Pulse el icono USB en la pantalla.
6. Seleccione el archivo PRN y pulse el botón Impr.

19
7. Pulse el botón Iniciar.
8. El estado de la aplicación cambiará a Activado.
En el caso de los modelos de IU 4G:
5. Pulse el icono Buzón en la pantalla.
6. Pulse la carpeta USB.
7. Seleccione el archivo PRN y pulse el icono Impr.
8. El estado de la aplicación cambiará a Activado.
En el caso de los modelos de IU 1G:
5. Pulse el icono USB en la pantalla.
6. Seleccione el archivo PRN y pulse el botón Impresión USB.
7. Pulse el botón Aceptar.
8. El estado de la aplicación cambiará a Activado.

20
Desinstalación de Business Core Printing Solution
Desinstalación con SWS
Para desinstalar BCPS mediante SWS, siga los pasos indicados a continuación:
1. Introduzca la dirección IP del dispositivo en un navegador web.
2. Cuando aparezca la pantalla Inicio de sesión en SWS, inicie sesión en SWS como administrador.
3. En el menú principal, haga clic en Mantenimiento.
4. En el panel Mantenimiento, despliegue Gestión aplicaciones y, a continuación, haga clic en
Aplicación.
5. En la lista Aplicación, seleccione la aplicación.
6. Haga clic en Eliminar.
7. Cuando aparezca la ventana de confirmación, haga clic en Aceptar.
8. Cuando aparezca la ventana de resultados, haga clic en Aceptar.
Aunque la aplicación desaparece de la lista de aplicaciones, la licencia sigue activa. Esto significa
que, si reinstala la aplicación, podrá usar la misma licencia.

21
Desinstalación con LUI
Para desinstalar BCPS mediante LUI, siga los pasos indicados a continuación:
En el caso de los modelos de IU 3G:
1. Pulse Conf. equipo > Otros > Gestión de aplicaciones en la pantalla.
2. Inicie sesión con la cuenta de administrador.

22
3. Seleccione la aplicación y pulse el botón Desinstalar.
4. Pulse el botón Sí.

23
5. La aplicación se eliminará a continuación.
En el caso de los modelos de IU 4G:
1. Pulse Configuración > Conf. equipo > Gestión de aplicaciones en la pantalla.
2. Inicie sesión con la cuenta de administrador.
3. Seleccione la aplicación y pulse el botón Desinstalar.
4. Aparece un mensaje de verificación. Pulse el botón Aceptar.
5. La aplicación se eliminará.
En el caso de los modelos de IU 1G:
1. Pulse Conf. equipo > Gestión de aplicaciones en la pantalla.
2. Inicie sesión con la cuenta de administrador.
3. Seleccione la aplicación y pulse el botón Desinstalar.
4. Pulse el botón Aceptar.
5. La aplicación se eliminará.

24
Solución XOA-Web de BCPS
Este apartado proporciona información sobre la gestión de la solución XOA-Web de BCPS, que incluye Printing
Security Core XOA-Web, Secure Login Core XOA-Web, Document Workflow Core XOA-Web y Usage Tracker
Core XOA-Web.
Instalación del activador de XOA-Web de BCPS
El administrador puede gestionar la solución XOA-Web de BCPS mediante el activador de XOA-Web de BCPS.
Para instalar el activador de XOA-Web de BCPS por archivo, siga los pasos indicados a continuación:
1. Inicie sesión en SWS del MFP A3/A4 MFP (XOA) como administrador.
2. Seleccione Mantenimiento > Gestión aplicaciones > Aplicación.
3. Haga clic en Agregar.
4. Seleccione el activador de XOA-Web de BCPS por archivo.
5. Haga clic en Aceptar.
6. Marque la casilla para indicar que está de acuerdo y haga clic en Aceptar.

25
Registro de dispositivos XOA-Web
En este apartado se describe cómo agregar o suprimir dispositivos de XOA-Web.
Visualización de la lista de dispositivos de XOA-Web
El administrador puede ver la lista de dispositivos de XOA-Web que se han agregado a través del dispositivo de
inicio de sesión.
Para ver la lista, siga estos pasos:
1. Inicie sesión en SWS del MFP A3/A4 MFP (XOA) como administrador.
2. Seleccione XOA > BCPS XOA-Web Device.
3. Seleccione Lista de dispositivos.

26
La siguiente información está disponible para cada dispositivo XOA-Web de la lista.
ELEMENTO
DESCRIPCIÓ N
Nombre de host
Nombre de host de un dispositivo XOA-Web.
- Si el administrador registra el dispositivo XOA-Web mediante la
dirección IP y desea mostrar el nombre del host, el administrador
debe configurar de forma anticipada DNS o NetBIOS (WINS) en
los dispositivos XOA y XOA-Web. Si la consulta de nombre de host
falla, no se muestra el nombre de host.
Dirección IP
Dirección IP de un dispositivo XOA-Web.
Conexión
Estado de conexión del dispositivo XOA-Web.
- Conectado: el dispositivo XOA-Web está disponible.
- Desconectado: el dispositivo XOA-Web no está conectado.
P. ej., en caso de que un dispositivo XOA-Web esté apagado.
- Error: el dispositivo XOA-Web muestra un error. La información sobre
herramientas muestra un motivo de error específico.
Aplicaciones instaladas
La lista de aplicaciones XOA-Web instaladas en el dispositivo XOA-
Web.
Comprobación
Cuando el usuario haga clic en este botón, el dispositivo de inicio de
sesión solicitará la información actual al dispositivo XOA-Web
nuevamente.

27
Adición de dispositivos XOA-Web
El administrador puede agregar dispositivos XOA-Web. Para agregar dispositivos XOA-WEB, siga los pasos que
se indican a continuación:
1. Inicie sesión en SWS del MFP A3/A4 MFP (XOA) como administrador.
2. Seleccione XOA > BCPS XOA-Web Device.
3. Seleccione Lista de dispositivos.
4. Haga clic en Agregar.
5. Introduzca la dirección IP o nombre de host de un dispositivo XOA-Web. Si el administrador intenta
agregar dispositivos mediante un nombre de host, este debe configurar previamente los ajustes del
servidor DNS o de NetBIOS (WINS) en los dispositivos XOA-Web.
6. Introduzca las credenciales de inicio de sesión del dispositivo XOA-Web que se va a agregar. Si
selecciona la casilla de verificación Utilizar predeterminado, las credenciales de inicio de sesión se
introducen automáticamente mediante el ID y la contraseña por defecto.

28
Cuando el administrador intente agregar un dispositivo XOA-Web, el dispositivo de inicio de sesión esperará una
respuesta web. Si se agrega correctamente, podrá ver la información de un dispositivo interlocutor.
La solución XOA-Web de BCPS permite agregar hasta 5 dispositivos XOA-Web por dispositivo XOA.
Eliminación de dispositivos XOA-Web
El administrador puede eliminar dispositivos XOA-Web. Si se eliminan correctamente, la información del
dispositivo XOA-Web se elimina de la lista. Para eliminar dispositivos XOA-WEB, siga los pasos que se indican a
continuación:
1. Inicie sesión en SWS del MFP A3/A4 MFP (XOA) como administrador.
2. Seleccione XOA > BCPS XOA-Web Device.
3. Seleccione Lista de dispositivos.
4. Active las casillas de selección de los dispositivos XOA-Web que desee eliminar.
5. Haga clic en Eliminar.

29
Instalación de la aplicación XOA-Web
La función Instalar aplicación permite instalar las aplicaciones XOA-Web de BCPS en los dispositivos XOA-Web.
Para instalar aplicaciones, siga los pasos que se indican a continuación:
1. Inicie sesión en SWS del MFP A3/A4 MFP (XOA) como administrador.
2. Seleccione XOA > BCPS XOA-Web Device.
3. Seleccione Lista de dispositivos.
4. Seleccione los dispositivos objetivo y haga clic en Instalar aplicación.
Si las aplicaciones ya se han instalado, aparecerá una ventana emergente como la siguiente.

30
5. Haga clic en las casillas de selección de las aplicaciones que desea instalar.
6. Haga clic en Aceptar. Se mostrarán las ventanas de resultados.

31
Desinstalación de la aplicación XOA-Web
La función Desinstalar aplicación permite desinstalar las aplicaciones XOA-Web de BCPS desde los dispositivos
XOA-Web. Para desinstalar aplicaciones, siga los pasos que se indican a continuación:
1. Inicie sesión en SWS del MFP A3/A4 MFP (XOA) como administrador.
2. Seleccione XOA > BCPS XOA-Web Device.
3. Seleccione Lista de dispositivos.
4. Seleccione los dispositivos objetivo y haga clic en Desinstalar aplicación.
Si no hay ninguna aplicación instalada, aparecerá una ventana emergente como la siguiente.
5. Haga clic en las casillas de selección de las aplicaciones que desea desinstalar.

32
6. Haga clic en Aceptar. Se mostrarán las ventanas de resultados.
-
 1
1
-
 2
2
-
 3
3
-
 4
4
-
 5
5
-
 6
6
-
 7
7
-
 8
8
-
 9
9
-
 10
10
-
 11
11
-
 12
12
-
 13
13
-
 14
14
-
 15
15
-
 16
16
-
 17
17
-
 18
18
-
 19
19
-
 20
20
-
 21
21
-
 22
22
-
 23
23
-
 24
24
-
 25
25
-
 26
26
-
 27
27
-
 28
28
-
 29
29
-
 30
30
-
 31
31
-
 32
32
HP Samsung CLP-680 Color Laser Printer series Guía de instalación
- Tipo
- Guía de instalación
Artículos relacionados
-
HP Samsung ProXpress SL-M4075 Laser Multifunction Printer series Manual de usuario
-
HP Samsung ProXpress SL-M4080 Laser Multifunction Printer series Manual de usuario
-
HP Samsung ML-2240 Laser Printer series Guía del usuario
-
Samsung Samsung SCX-5835 Laser Multifunction Printer series Manual de usuario
-
Samsung Samsung MultiXpress SCX-6555 Laser Multifunction Printer series El manual del propietario
-
Samsung CLX-8385NX El manual del propietario
-
Samsung Samsung MultiXpress SCX-6545 Laser Multifunction Printer series El manual del propietario
-
Samsung SL-M4580FX El manual del propietario
-
HP Samsung MultiXpress SL-X4250 Color Laser Multifunction Printer series El manual del propietario
-
HP Samsung MultiXpress SL-K7600 Laser Multifunction Printer series El manual del propietario































