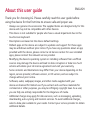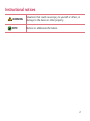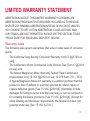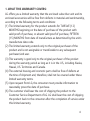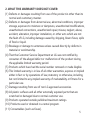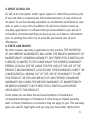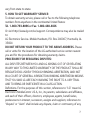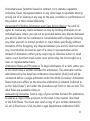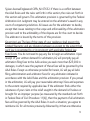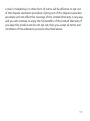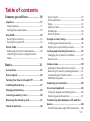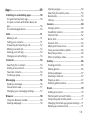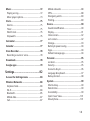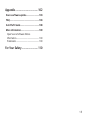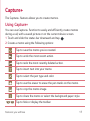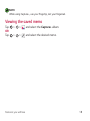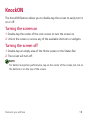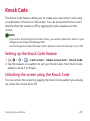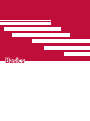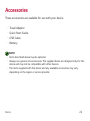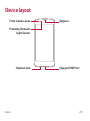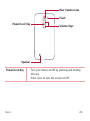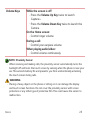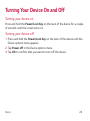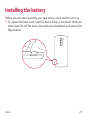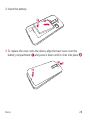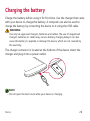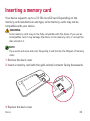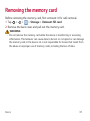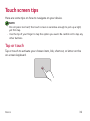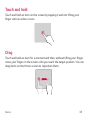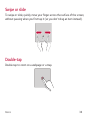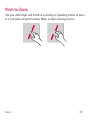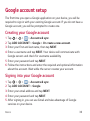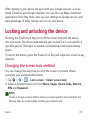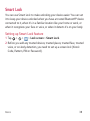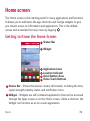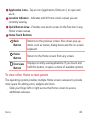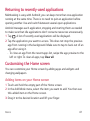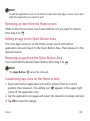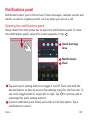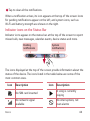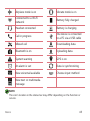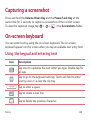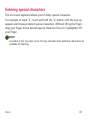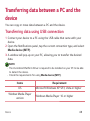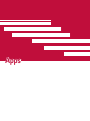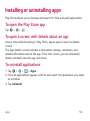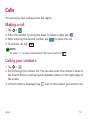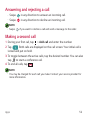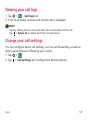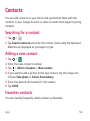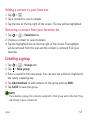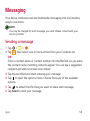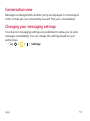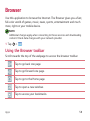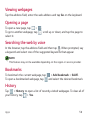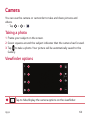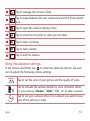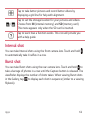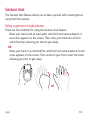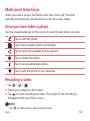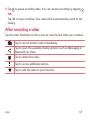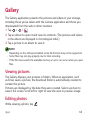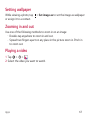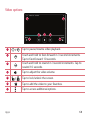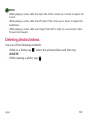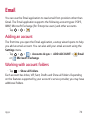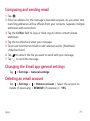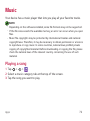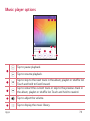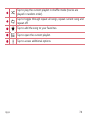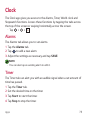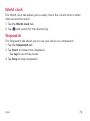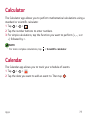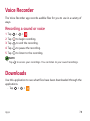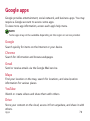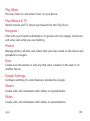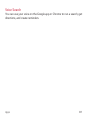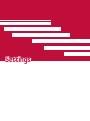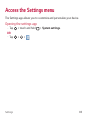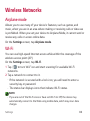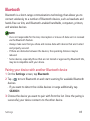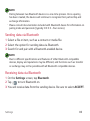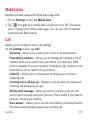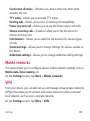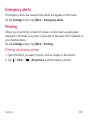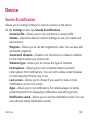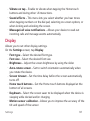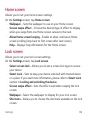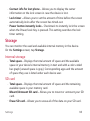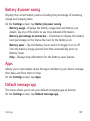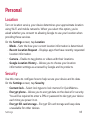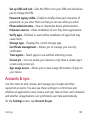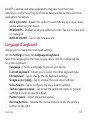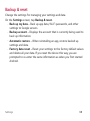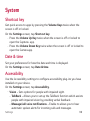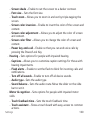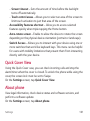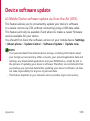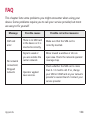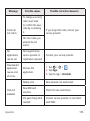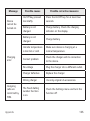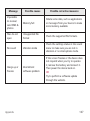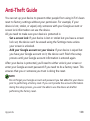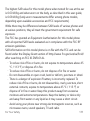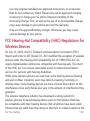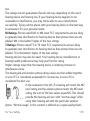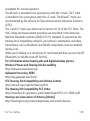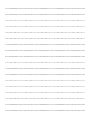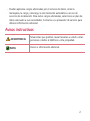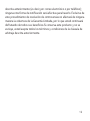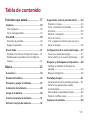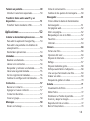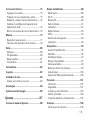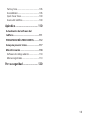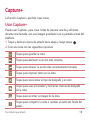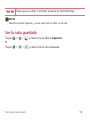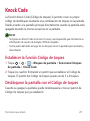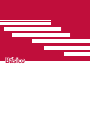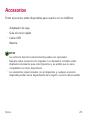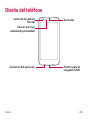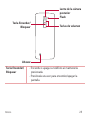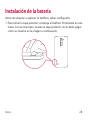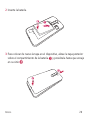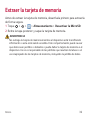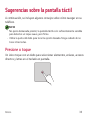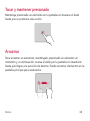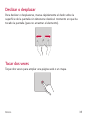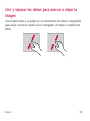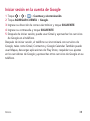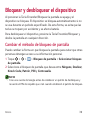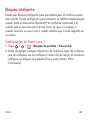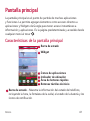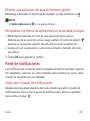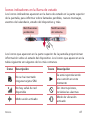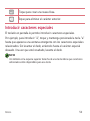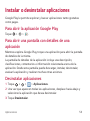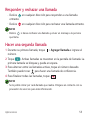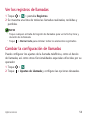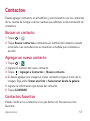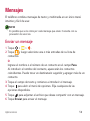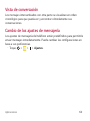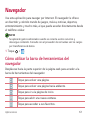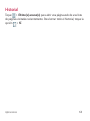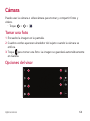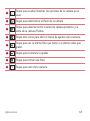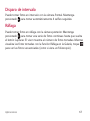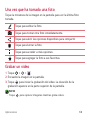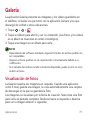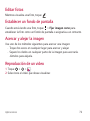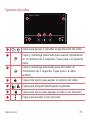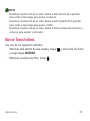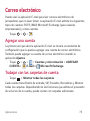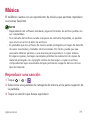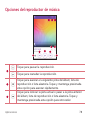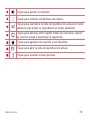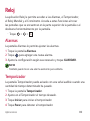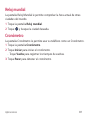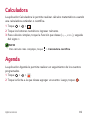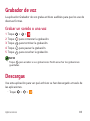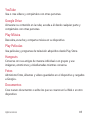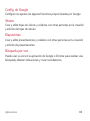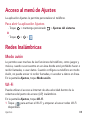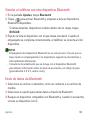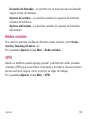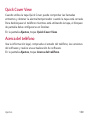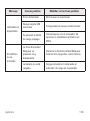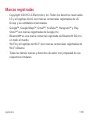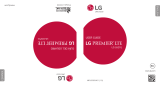LG L61AL Tracfone Manual de usuario
- Categoría
- Smartphones
- Tipo
- Manual de usuario
Este manual también es adecuado para

Printed in XXXXX
www.lg.com
MFL69392301 (1.0)
www.lg.com
ENGLISH
ESPAÑOL
USEr GUIdE
LG L61AL
GUíA dEL USUArIO
LG L61AL

About this user guide
Thank you for choosing LG. Please carefully read this user guide before
using the device for the first time to ensure safe and proper use.
Ţ
Always use genuine LG accessories. The supplied items are designed only for this
device and may not be compatible with other devices.
Ţ
This device is not suitable for people who have a visual impairment due to the
touchscreen keyboard.
Ţ
Descriptions are based on the device default settings.
Ţ
Default apps on the device are subject to updates and support for these apps
may be withdrawn without prior notice. If you have any questions about an app
provided with the device, please contact a LG Service center. For user-installed
apps, please contact the relevant service provider.
Ţ
Modifying the device’s operating system or installing software from unofficial
sources may damage the device and lead to data corruption or data loss. Such
actions will violate your LG licence agreement and void your warranty.
Ţ
Some contents and illustrations may differ from your device depending on the
region, service provider, software version, or OS version, and are subject to
change without prior notice.
Ţ
Software, audio, wallpaper, images, and other media supplied with your
device are licensed for limited use. If you extract and use these materials for
commercial or other purposes, you may be infringing copyright laws. As a user,
you are fully are entirely responsible for the illegal use of media.
Ţ
Additional charges may apply for data services, such as messaging, uploading,
downloading, auto-syncing and location services. To avoid additional charges,
select a data plan suitable to your needs. Contact your service provider to obtain
additional details.
ENGLISH

2
Instructional notices
WARNING
Situations that could cause injury to yourself or others, or
damage to the device or other property.
NOTE
Notices or additional information.

3
LIMITED WARRANTY STATEMENT
ARBITRATION NOTICE: THIS LIMITED WARRANTY CONTAINS AN
ARBITRATION PROVISION THAT REQUIRES YOU AND LG TO RESOLVE
DISPUTES BY BINDING ARBITRATION INSTEAD OF IN COURT, UNLESS
YOU CHOOSE TO OPT OUT. IN ARBITRATION, CLASS ACTIONS AND
JURY TRIALS ARE NOT PERMITTED. PLEASE SEE THE SECTION TITLED
“PROCEDURE FOR RESOLVING DISPUTES” BELOW.
Warranty Laws
The following laws govern warranties that arise in retail sales of consumer
goods:
Ţ
The California Song-Beverly Consumer Warranty Act [CC §§1790 et
seq],
Ţ
The California Uniform Commercial Code, Division Two [Com C §§2101
et seq], and
Ţ
The federal Magnuson-Moss Warranty Federal Trade Commission
Improvement Act [15 USC §§2301 et seq; 16 CFR Parts 701– 703].
A typical Magnuson-Moss Act warranty is a written promise that the
product is free of defects or a written promise to refund, repair, or
replace defective goods. [See 15 USC §2301(6).] Remedies include
damages for failing to honor a written warranty or service contract or
for violating disclosure provisions. [See 15 USC §2310(d).] Except for
some labeling and disclosure requirements, the federal Act does not
preempt state law. [See 15 USC §2311.]

4
1. WHAT THIS WARRANTY COVERS:
LG offers you a limited warranty that the enclosed subscriber unit and its
enclosed accessories will be free from defects in material and workmanship,
according to the following terms and conditions:
(1) The limited warranty for the product extends for TWELVE (12)
MONTHS beginning on the date of purchase of the product with
valid proof of purchase, or absent valid proof of purchase, FIFTEEN
(15) MONTHS from date of manufacture as determined by the unit's
manufacture date code.
(2) The limited warranty extends only to the original purchaser of the
product and is not assignable or transferable to any subsequent
purchaser/end user.
(3) This warranty is good only to the original purchaser of the product
during the warranty period as long as it is in the U.S., including Alaska,
Hawaii, U.S. Territories and Canada.
(4) The external housing and cosmetic parts shall be free of defects at
the time of shipment and, therefore, shall not be covered under these
limited warranty terms.
(5) Upon request from LG, the consumer must provide information to
reasonably prove the date of purchase.
(6) The customer shall bear the cost of shipping the product to the
Customer Service Department of LG. LG shall bear the cost of shipping
the product back to the consumer after the completion of service under
this limited warranty.

5
2. WHAT THIS WARRANTY DOES NOT COVER:
(1) Defects or damages resulting from use of the product in other than its
normal and customary manner.
(2) Defects or damages from abnormal use, abnormal conditions, improper
storage, exposure to moisture or dampness, unauthorized modifications,
unauthorized connections, unauthorized repair, misuse, neglect, abuse,
accident, alteration, improper installation, or other acts which are not
the fault of LG, including damage caused by shipping, blown fuses, spills
of food or liquid.
(3) Breakage or damage to antennas unless caused directly by defects in
material or workmanship.
(4) That the Customer Service Department at LG was not notified by
consumer of the alleged defect or malfunction of the product during
the applicable limited warranty period.
(5) Products which have had the serial number removed or made illegible.
(6) This limited warranty is in lieu of all other warranties, express or implied
either in fact or by operations of law, statutory or otherwise, including,
but not limited to any implied warranty of marketability or fitness for a
particular use.
(7) Damage resulting from use of non LG approved accessories.
(8) All plastic surfaces and all other externally exposed parts that are
scratched or damaged due to normal customer use.
(9) Products operated outside published maximum ratings.
(10) Products used or obtained in a rental program.
(11) Consumables (such as fuses).

6
3. WHAT LG WILL DO:
LG will, at its sole option, either repair, replace or refund the purchase price
of any unit that is covered under this limited warranty. LG may choose at
its option to use functionally equivalent re-conditioned, refurbished or new
units or parts or any units. In addition, LG will not re-install or back-up
any data, applications or software that you have added to your phone. It
is therefore recommended that you back-up any such data or information
prior to sending the unit to LG to avoid the permanent loss of such
information.
4. STATE LAW RIGHTS:
No other express warranty is applicable to this product. THE DURATION
OF ANY IMPLIED WARRANTIES, INCLUDING THE IMPLIED WARRANTY OF
MARKETABILITY OR MERCHANTABILITY OR FITNESS FOR A PARTICULAR
PURPOSE, IS LIMITED TO THE DURATION OF THE EXPRESS WARRANTY
HEREIN. LG SHALL NOT BE LIABLE FOR THE LOSS OF THE USE OF THE
PRODUCT, INCONVENIENCE, LOSS OR ANY OTHER DAMAGES, DIRECT OR
CONSEQUENTIAL, ARISING OUT OF THE USE OF, OR INABILITY TO USE,
THIS PRODUCT OR FOR ANY BREACH OF ANY EXPRESS OR IMPLIED
WARRANTY, INCLUDING THE IMPLIED WARRANTY OF MARKETABILITY
OR MERCHANTABILITY OR FITNESS FOR A PARTICULAR PURPOSE
APPLICABLE TO THIS PRODUCT.
Some states do not allow the exclusive limitation of incidental or
consequential damages or limitations on how long an implied warranty
lasts; so these limitations or exclusions may not apply to you. This warranty
gives you specific legal rights and you may also have other rights which

7
vary from state to state.
5. HOW TO GET WARRANTY SERVICE:
To obtain warranty service, please call or fax to the following telephone
numbers from anywhere in the continental United States:
Tel. 1-800-793-8896 or Fax. 1-800-448-4026
Or visit http://www.lg.com/us/support. Correspondence may also be mailed
to:
LG Electronics Service- Mobile Handsets, P.O. Box 240007, Huntsville, AL
35824
DO NOT RETURN YOUR PRODUCT TO THE ABOVE ADDRESS. Please
call or write for the location of the LG authorized service center nearest
you and for the procedures for obtaining warranty claims.
PROCEDURE FOR RESOLVING DISPUTES:
ALL DISPUTES BETWEEN YOU AND LG ARISING OUT OF OR RELATING
IN ANY WAY TO THIS LIMITED WARRANTY OR THE PRODUCT SHALL BE
RESOLVED EXCLUSIVELY THROUGH BINDING ARBITRATION, AND NOT
IN A COURT OF GENERAL JURISDICTION. BINDING ARBITRATION MEANS
THAT YOU AND LG ARE EACH WAIVING THE RIGHT TO A JURY TRIAL
AND TO BRING OR PARTICIPATE IN A CLASS ACTION.
Definitions. For the purposes of this section, references to “LG” mean LG
Electronics MobileComm U.S.A., Inc., its parents, subsidiaries and affiliates,
and each of their officers, directors, employees, agents, beneficiaries,
predecessors in interest, successors, assigns and suppliers; references to
“dispute” or “claim” shall include any dispute, claim or controversy of any

8
kind whatsoever (whether based in contract, tort, statute, regulation,
ordinance, fraud, misrepresentation or any other legal or equitable theory)
arising out of or relating in any way to the sale, condition or performance of
the product or this Limited Warranty.
Agreement to Binding Arbitration and Class Action Waiver. You and LG
agree to resolve any claims between us only by binding arbitration on an
individual basis, unless you opt out as provided below. Any dispute between
you and LG shall not be combined or consolidated with a dispute involving
any other person’s or entity’s product or claim. More specifically, without
limitation of the foregoing, any dispute between you and LG shall not under
any circumstances proceed as part of a class or representative action.
Instead of arbitration, either party may bring an individual action in small
claims court, but that small claims court action may not be brought on a
class or representative basis.
Arbitration Rules and Procedures. To begin arbitration of a claim, either you
or LG must make a written demand for arbitration. The arbitration will be
administered by the American Arbitration Association (AAA) and will be
conducted before a single arbitrator under the AAA’s Consumer Arbitration
Rules that are in effect at the time the arbitration is initiated (referred to
as the “AAA Rules”) and under the procedures set forth in this section. The
AAA Rules are available online at
www.adr.org/consumer. Send a copy of your written demand for arbitration,
as well as a copy of this provision, to the AAA in the manner described
in the AAA Rules. You must also send a copy of your written demand to
LG at LG Electronics, USA, Inc.Attn: Legal Department-Arbitration1000

9
Sylvan AvenueEnglewood Cliffs, NJ 07632. If there is a conflict between
the AAA Rules and the rules set forth in this section, the rules set forth in
this section will govern. This arbitration provision is governed by the Federal
Arbitration Act. Judgment may be entered on the arbitrator’s award in any
court of competent jurisdiction. All issues are for the arbitrator to decide,
except that issues relating to the scope and enforceability of the arbitration
provision and to the arbitrability of the dispute are for the court to decide.
The arbitrator is bound by the terms of this provision.
Governing Law: The law of the state of your residence shall govern this
Limited Warranty and any disputes between us except to the extent that
such law is preempted by or inconsistent with applicable federal law.
Fees/Costs. You do not need to pay any fee to begin an arbitration. Upon
receipt of your written demand for arbitration, LG will promptly pay all
arbitration filing fees to the AAA unless you seek more than $25,000 in
damages, in which case the payment of these fees will be governed by the
AAA Rules. Except as otherwise provided for herein, LG will pay all AAA
filing, administration and arbitrator fees for any arbitration initiated in
accordance with the AAA Rules and this arbitration provision. If you prevail
in the arbitration, LG will pay your reasonable attorneys’ fees and expenses
to the extent required by applicable law. If the arbitrator finds either the
substance of your claim or the relief sought in the demand is frivolous or
brought for an improper purpose (as measured by the standards set forth
in Federal Rule of Civil Procedure 11(b)), then the payment of all arbitration
fees will be governed by the AAA Rules. In such a situation, you agree to
reimburse LG for all monies previously disbursed by it that are otherwise

10
your obligation to pay under the AAA Rules. Except as otherwise provided
for, LG waives any rights it may have to seek attorneys’ fees and expenses
from you if LG prevails in the arbitration.
Hearings and Location. If your claim is for $25,000 or less, you may choose
to have the arbitration conducted solely on the basis of (1) documents
submitted to the arbitrator, (2) through a telephonic hearing, or (3) by an
in-person hearing as established by the AAA Rules. If your claim exceeds
$25,000, the right to a hearing will be determined by the AAA Rules. Any
in-person arbitration hearings will be held at a location within the federal
judicial district in which you reside unless we both agree to another location
or we agree to a telephonic arbitration.
Opt Out. You may opt out of this dispute resolution procedure. If you opt
out, neither you nor LG can require the other to participate in an arbitration
proceeding. To opt out, you must send notice to LG no later than 30
calendar days from the date of the first consumer purchaser’s purchase of
the product by either: (i) sending an e-mail to [email protected]om, with the
subject line: “Arbitration Opt Out” or (ii) calling 1-800-980-2973.You must
include in the opt out e-mail or provide by telephone: (a) your name and
address; (b) the date on which the product was purchased; (c) the product
model name or model number; and (d) the IMEI or MEID or Serial Number,
as applicable (the IMEI or MEID or Serial Number can be found (i) on the
product box; (ii) on a label on the back of the product beneath the battery,
if the battery is removable; or (iii) from the settings menu via the following
path: Settings
About phone Status). You may only opt out of the
dispute resolution procedure in the manner described above (that is, by

11
e-mail or telephone); no other form of notice will be effective to opt out
of this dispute resolution procedure. Opting out of this dispute resolution
procedure will not affect the coverage of the Limited Warranty in any way,
and you will continue to enjoy the full benefits of the Limited Warranty. If
you keep this product and do not opt out, then you accept all terms and
conditions of the arbitration provision described above.

12
Features you will love ................. 16
Capture+ ..................................................17
Using Capture+ ............................................................17
Viewing the saved memo .......................................18
KnockON ..................................................19
Turning the screen on ...............................................19
Turning the screen off ..............................................19
Knock Code ..............................................20
Setting up the Knock Code feature .................20
Unlocking the screen using the Knock
Code ....................................................................................20
Basics .......................................... 21
Accessories ..............................................22
Device layout ............................................23
Turning Your Device On and Off ..............26
Installing the battery ...............................27
Charging the battery ...............................29
Inserting a memory card ..........................30
Removing the memory card .....................31
Touch screen tips .....................................32
Tap or touch ...................................................................32
Touch and hold..............................................................33
Drag.....................................................................................33
Swipe or slide ................................................................34
Double-tap ...................................................................... 34
Pinch-to-Zoom .............................................................35
Google account setup ..............................36
Creating your Google account ............................36
Signing into your Google account.....................36
Locking and unlocking the device ............37
Changing the screen lock method....................37
Smart Lock......................................................................38
Home screen ............................................39
Getting to Know the Home Screen .................39
Returning to recently-used applications ......41
Customizing the Home screen ........................... 41
NotiŻcations panel .....................................................43
Capturing a screenshot ............................46
On-screen keyboard .................................46
Using the keypad and entering text ................46
Entering special characters...................................47
Transferring data between a PC and the
device .......................................................48
Transferring data using USB connection ......48
Table of contents

13
Apps ............................................ 49
Installing or uninstalling apps ..................50
To open the Play Store app ...................................50
To open a screen with details about an
app ....................................................................................... 50
To uninstall applications .......................................... 50
Calls .......................................................... 51
Making a call ..................................................................51
Calling your contacts ................................................51
Answering and rejecting a call ............................52
Making a second call .................................................52
Viewing your call logs ...............................................53
Change your call settings ......................................53
Contacts ................................................... 54
Searching for a contact ...........................................54
Adding a new contact ..............................................54
Favorites contacts ......................................................54
Creating a group ..........................................................55
Messaging ................................................56
Sending a message ....................................................56
Conversation view ......................................................57
Changing your messaging settings..................57
Browser ....................................................58
Using the Browser toolbar ....................................58
Viewing webpages .....................................................59
Opening a page ............................................................59
Searching the web by voice ..................................59
Bookmarks ......................................................................59
History ...............................................................................59
Camera .....................................................60
Taking a photo .............................................................. 60
ViewŻnder options ..................................................... 60
Interval shot ................................................................... 62
Burst shot ........................................................................ 62
Gesture shot ..................................................................63
Multi-point Auto-focus ...........................................64
Once you have taken a photo ..............................64
Recording a video........................................................ 64
After recording a video ............................................65
Gallery ......................................................66
Viewing pictures ..........................................................66
Editing photos ..............................................................66
Setting wallpaper ........................................................67
Zooming in and out ...................................................67
Playing a video ..............................................................67
Deleting photos/videos ...........................................69
Email ......................................................... 70
Adding an account .....................................................70
Working with account folders.............................70
Composing and sending email ............................71
Changing the Email app general settings ....71
Deleting an email account .....................................71

14
Music ........................................................72
Playing a song ............................................................... 72
Music player options .................................................73
Clock ......................................................... 75
Alarms ............................................................................... 75
Timer...................................................................................75
World clock .....................................................................76
Stopwatch .......................................................................76
Calculator ................................................. 77
Calendar ...................................................77
Voice Recorder .........................................78
Recording a sound or voice ...................................78
Downloads ................................................78
Google apps..............................................79
Settings ....................................... 82
Access the Settings menu ......................83
Wireless Networks ..................................84
Airplane mode ...............................................................84
Wi-Fi ...................................................................................84
Bluetooth .........................................................................85
Mobile data .....................................................................87
Call ....................................................................................... 87
Mobile networks ......................................................... 88
VPN ..................................................................................... 88
Emergency alerts ........................................................89
Printing ..............................................................................89
Device ....................................................... 90
Sound notiŻcation ................................................. 90
Display ............................................................................... 91
Home screen ..................................................................92
Lock screen .....................................................................92
Storage..............................................................................93
Battery & power saving ..........................................94
Apps ....................................................................................94
Default message app ................................................ 94
Personal .................................................... 95
Location ............................................................................ 95
Security .............................................................................95
Accounts & sync ..........................................................96
Language & keyboard ............................................... 97
Backup & reset ............................................................. 98
System ...................................................... 99
Shortcut key ..................................................................99
Date & time ....................................................................99
Accessibility ....................................................................99
Quick Cover View .....................................................101
About phone ...............................................................101

15
Appendix ................................... 102
Device software update .........................103
FAQ .........................................................104
Anti-Theft Guide ....................................108
More information ...................................109
Open Source Software Notice
Information ..................................................................109
Trademarks .................................................................. 109
For Your Safety ......................... 110

Features you will love
Features you will love

Features you will love
17
Capture+
The Capture+ feature allows you to create memos.
Using Capture+
You can use Capture+ function to easily and efficiently create memos
during a call, with a saved picture or on the current device screen.
1 Touch and slide the status bar downward and tap
.
2 Create a memo using the following options:
Tap to save the memo you've created.
Tap to undo the most recent action.
Tap to redo the most recently deleted action.
Tap to insert text into your memo.
Tap to select the pen type and color.
Tap to use the eraser to erase the pen marks on the memo.
Tap to crop the memo image.
Tap to share the memo or select the background paper style.
Tap to hide or display the toolbar.

Features you will love
18
NOTE
Ţ
While using Capture+, use your fingertip, not your fingernail.
Viewing the saved memo
Tap > > and select the Capture+ album.
OR
Tap
> > and select the desired memo.

Features you will love
19
KnockON
The KnockON feature allows you to double-tap the screen to easily turn it
on or off.
Turning the screen on
1 Double-tap the center of the Lock screen to turn the screen on.
2 Unlock the screen or access any of the available shortcuts or widgets.
Turning the screen off
1 Double-tap an empty area of the Home screen or the Status Bar.
2 The screen will turn off.
NOTE
Ţ
For better recognition performance, tap on the center of the screen, but not on
the bottom or on the top of the screen.

Features you will love
20
Knock Code
The Knock Code feature allows you to create your own unlock code using
a combination of knocks on the screen. You can access the Home screen
directly when the screen is off by tapping the same sequence on the
screen.
NOTE
Ţ
If you enter the wrong Knock Code 6 times, you will be required to enter to your
Google account login info/backup PIN.
Ţ
Use the fingertip instead of finger nail to tap the screen for turning it on or off.
Setting up the Knock Code feature
1 Tap > > > Lock screen > Select screen lock > Knock Code.
2 Tap the squares in a pattern to set your Knock Code. Your Knock Code
pattern can be 3 to 8 taps.
Unlocking the screen using the Knock Code
You can unlock the screen by tapping the Knock Code pattern you already
set, when the screen turns off.

BasicsBasics

Basics
22
Accessories
These accessories are available for use with your device.
Ţ
Travel Adaptor
Ţ
Quick Start Guide
Ţ
USB Cable
Ţ
Battery
NOTE
Ţ
Items described above may be optional.
Ţ
Always use genuine LG accessories. The supplied items are designed only for this
device and may not be compatible with other devices.
Ţ
The items supplied with the device and any available accessories may vary
depending on the region or service provider.

Basics
23
Device layout
Front Camera Lens
Proximity/Ambient
Light Sensor
Earpiece
Charger/USB PortHeadset Jack

Basics
24
Power/Lock Key
Speaker
Rear Camera Lens
Volume Keys
Flash
Power/Lock Key
Ţ
Turn your device on/off by pressing and holding
this key.
Ţ
Press once to turn the screen on/off.

Basics
25
Volume Keys While the screen is off:
Ţ
Press the Volume Up Key twice to launch
Capture+.
Ţ
Press the Volume Down Key twice to launch the
Camera.
On the Home screen:
Ţ
Control ringer volume.
During a call:
Ţ
Control your earpiece volume.
When playing audio/video:
Ţ
Control volume continuously.
NOTE: Proximity Sensor
Ţ
When receiving and making calls, the proximity sensor automatically turns the
backlight off and locks the touch screen by sensing when the phone is near your
ear. This extends battery life and prevents you from unintentionally activating
the touch screen during calls.
WARNING
Ţ
Placing a heavy object on the phone or sitting on it can damage the display
and touch screen functions. Do not cover the proximity sensor with screen
protectors or any other type of protective film. This could cause the sensor to
malfunction.

Basics
26
Turning Your Device On and Off
Turning your device on
Press and hold the Power/Lock Key on the back of the device for a couple
of seconds until the screen turns on.
Turning your device off
1 Press and hold the Power/Lock Key on the back of the device until the
Device options menu appears.
2 Tap Power off in the Device options menu.
3 Tap OK to confirm that you want to turn off the device.

Basics
27
Installing the battery
Before you can start exploring your new device, you'll need to set it up.
1 To remove the back cover, hold the device firmly in one hand. With your
other hand, lift off the back cover with your thumbnail as shown in the
figure below.

Basics
28
2 Insert the battery.
3 To replace the cover onto the device, align the back cover over the
battery compartment and press it down until it clicks into place .

Basics
29
Charging the battery
Charge the battery before using it for first time. Use the charger that came
with your device to charge the battery. A computer can also be used to
charge the battery by connecting the device to it using the USB cable.
WARNING
Ţ
Use only LG-approved chargers, batteries and cables. The use of unapproved
chargers, batteries or cables may cause a battery charging delay. It can also
cause the battery to explode or damage the device, which are not covered by
the warranty.
The charger connector is located at the bottom of the device. Insert the
charger and plug it into a power outlet.
NOTE
Ţ
Do not open the back cover while your device is charging.

Basics
30
Inserting a memory card
Your device supports up to a 32 GB microSD card. Depending on the
memory card manufacturer and type, some memory cards may not be
compatible with your device.
WARNING
Ţ
Some memory cards may not be fully compatible with the device. If you use an
incompatible card, it may damage the device or the memory card, or corrupt the
data stored in it.
NOTE
Ţ
If you write and erase data too frequently, it will shorten the lifespan of memory
cards.
1 Remove the back cover.
2 Insert a memory card with the gold-colored contacts facing downwards.
3 Replace the back cover.

Basics
31
Removing the memory card
Before removing the memory card, first unmount it for safe removal.
1 Tap
> > > Storage > Unmount SD card.
2 Remove the back cover and pull out the memory card.
WARNING
Ţ
Do not remove the memory card while the device is transferring or accessing
information. This behavior can cause data to be lost or corrupted or can damage
the memory card or the device. LG is not responsible for losses that result from
the abuse or improper use of memory cards, including the loss of data.

Basics
32
Touch screen tips
Here are some tips on how to navigate on your device.
NOTE
Ţ
Do not press too hard; the touch screen is sensitive enough to pick up a light,
yet firm tap.
Ţ
Use the tip of your finger to tap the option you want. Be careful not to tap any
other buttons.
Tap or touch
Tap or touch to activate your chosen item, link, shortcut, or letter on the
on-screen keyboard.

Basics
33
Touch and hold
Touch and hold an item on the screen by tapping it and not lifting your
finger until an action occurs.
Drag
Touch and hold an item for a moment and then, without lifting your finger,
move your finger on the screen until you reach the target position. You can
drag items on the Home screen to reposition them.

Basics
34
Swipe or slide
To swipe or slide, quickly move your finger across the surface of the screen,
without pausing when you first tap it (so you don't drag an item instead).
Double-tap
Double-tap to zoom on a webpage or a map.

Basics
35
Pinch-to-Zoom
Use your index finger and thumb in a pinching or spreading motion to zoom
in or out when using the browser, Maps, or when viewing pictures.

Basics
36
Google account setup
The first time you open a Google application on your device, you will be
required to sign in with your existing Google account. If you do not have a
Google account, you will be prompted to create one.
Creating your Google account
1 Tap > > > Accounts & sync.
2 Tap ADD ACCOUNT > Google > Or create a new account.
3 Enter your first and last name, then tap NEXT.
4 Enter a username and tap NEXT. Your device will communicate with
Google servers and check for username availability.
5 Enter your password and tap NEXT.
6 Follow the instructions and enter the required and optional information
about the account. Wait while the server creates your account.
Signing into your Google account
1 Tap > > > Accounts & sync.
2 Tap ADD ACCOUNT > Google.
3 Enter your email address and tap NEXT.
4 Enter your password and tap NEXT.
5 After signing in, you can use Gmail and take advantage of Google
services on your device.

Basics
37
After signing in, your device will sync with your Google services, such as
Gmail, Contacts, and Google Calendar. You can also use Maps, download
applications from Play Store, back up your settings to Google servers, and
take advantage of other Google services on your device.
Locking and unlocking the device
Pressing the Power/Lock Key turns off the screen and puts the device
into lock mode. The device automatically gets locked if it is not used for a
specified period. This helps to prevent accidental taps and saves battery
power.
To unlock the device, press the Power/Lock Key and swipe the screen in any
direction.
Changing the screen lock method
You can change the way that you lock the screen to prevent others
accessing your personal information.
1 Tap > > > Lock screen > Select screen lock.
2 Select a desired screen lock from None, Swipe, Knock Code, Pattern,
PIN and Password.
NOTE
Ţ
Create a Google account before setting an unlock pattern and remember the
Backup PIN you created when creating your pattern lock.

Basics
38
Smart Lock
You can use Smart Lock to make unlocking your device easier. You can set
it to keep your device unlocked when you have a trusted Bluetooth® device
connected to it, when it's in a familiar location like your home or work, or
when it recognizes your face or voice, or when it detects it's on your body.
Setting up Smart Lock feature
1 Tap > > > Lock screen > Smart Lock.
2 Before you add any trusted devices, trusted places, trusted face, trusted
voice, or on-body detection, you need to set up a screen lock (Knock
Code, Pattern, PIN or Password).

Basics
39
Home screen
The Home screen is the starting point for many applications and functions.
It allows you to add items like app shortcuts and Google widgets to give
you instant access to information and applications. This is the default
canvas and accessible from any menu by tapping
.
Getting to Know the Home Screen
Status Bar
Application Icons
Location Indicator
Quick Button Area
Home Touch Buttons
1
3
4
5
6
Widget
2
1
Status Bar - Shows the device's status information, including the time,
signal strength, battery status and notification icons.
2
Widget - Widgets are self-contained applications that can be accessed
through the Apps screen or on the Home screen. Unlike a shortcut, the
Widget can function as an on-screen application.

Basics
40
3
Application Icons - Tap an icon (application, folder, etc.) to open and
use it.
4
Location Indicator - Indicates which Home screen canvas you are
currently viewing.
5
Quick Button Area - Provides one-touch access to the function in any
Home screen canvas.
6
Home Touch Buttons
Back
Button
Returns to the previous screen. Also closes pop-up
items, such as menus, dialog boxes and the on-screen
keyboard.
Home
Button
Return to the Home screen from any screen.
Overview
Button
Displays recently used applications. If you touch and
hold this button, it opens a menu of available options.
To view other Home screen panels
The operating system provides multiple Home screen canvases to provide
more space for adding icons, widgets and more.
Ţ
Slide your finger left or right across the Home screen to access
additional canvases.

Basics
41
Returning to recently-used applications
Multitasking is easy with Android; you can keep more than one application
running at the same time. There is no need to quit an application before
opening another. Use and switch between several open applications.
Android manages each application, stopping and starting them as needed
to make sure that idle applications don't consume resources unnecessarily.
1 Tap
. A list of recently used applications will be displayed.
2 Tap the application you want to access. This does not stop the previous
app from running in the background. Make sure to tap to back out of an
app after using it.
Ţ
To close an app from the recent apps list, swipe the app preview to the
left or right. To clear all apps, tap Clear all.
Customizing the Home screen
You can customize your Home screen by adding apps and widgets and
changing wallpapers.
Adding items on your Home screen
1 Touch and hold the empty part of the Home screen.
2 In the Add Mode menu, select the item you want to add. You then see
this added item on the Home screen.
3 Drag it to the desired location and lift your finger.

Basics
42
NOTE
Ţ
To add an application icon to the Home screen from the Apps screen, touch and
hold the application you want to add.
Removing an item from the Home screen
While on the Home screen, touch and hold the icon you want to remove,
then drag it to .
Adding an app to the Quick Button Area
From the Apps screen or on the Home screen, touch and hold an
application icon and drag it to the Quick Button Area. Then release it in the
desired location.
Removing an app from the Quick Button Area
Touch and hold the desired Quick Button, then drag it to .
NOTE
Ţ
The Apps Button cannot be removed.
Customizing app icons on the Home screen
1 Touch and hold an application icon until it unlocks from its current
position, then release it. The editing icon appears in the upper-right
corner of the application icon.
2 Tap the application icon again and select the desired icon design and size.
3 Tap OK to save the change.

Basics
43
Notifications panel
Notifications alert you to the arrival of new messages, calendar events and
alarms, as well as ongoing events, such as when you are on a call.
Opening the notifications panel
Swipe down from the status bar to open the notifications panel. To close
the notifications panel, swipe the screen upwards or tap
.
1
2
3
Quick Settings
Area
Notifications
Clear
1
Tap each quick setting button to toggle it on/off. Touch and hold the
desired button to directly access the settings menu for the function. To
see more toggle buttons, swipe left or right. Tap to remove, add or
rearrange the quick setting buttons.
2
Current notifications are listed, each with a brief description. Tap a
notification to view it.

Basics
44
3
Tap to clear all the notifications.
When a notification arrives, its icon appears at the top of the screen. Icons
for pending notifications appear on the left, and system icons, such as
Wi-Fi and battery strength are shown on the right.
Indicator icons on the Status Bar
Indicator icons appear on the status bar at the top of the screen to report
missed calls, new messages, calendar events, device status and more.
Pending
notifications
System
notifications
The icons displayed at the top of the screen provide information about the
status of the device. The icons listed in the table below are some of the
most common ones.
Icon Description Icon Description
No SIM card inserted
A song is currently
playing
No network signal
available
No interruptions, not
even alarms

Basics
45
Airplane mode is on Vibrate mode is on
Connected to a Wi-Fi
network
Battery fully charged
Headset connected Battery is charging
Call in progress
The device is connected
to a PC via a USB cable
Missed call Downloading data
Bluetooth is on Uploading data
System warning GPS is on
An alarm is set Data is synchronizing
New voicemail available Choose input method
New text or multimedia
message
NOTE
Ţ
The icon's location in the status bar may differ depending on the function or
service.

Basics
46
Capturing a screenshot
Press and hold the Volume Down Key and the Power/Lock Key at the
same time for 2 seconds to capture a screenshot of the current screen.
To view the captured image, tap
> > > the Screenshots folder.
On-screen keyboard
You can enter text by using the on-screen keyboard. The on-screen
keyboard appears on the screen when you tap an available text entry field.
Using the keypad and entering text
Icon Description
Tap once to capitalize the next letter you type. Double-tap for
all caps.
Tap to go to the keyboard settings. Touch and hold to enter
text by voice or access the clip tray.
Tap to enter a space.
Tap to create a new line.
Tap to delete the previous character.

Basics
47
Entering special characters
The on-screen keyboard allows you to enter special characters.
For example, to input "á", touch and hold the "a" button until the pop-up
appears and displays related special characters. Without lifting the finger,
drag your finger to the desired special character. Once it's highlighted, lift
your finger.
NOTE
Ţ
A symbol at the top right corner of a key indicates that additional characters are
available for that key.

Basics
48
Transferring data between a PC and the
device
You can copy or move data between a PC and the device.
Transferring data using USB connection
1 Connect your device to a PC using the USB cable that came with your
device.
2 Open the Notifications panel, tap the current connection type, and select
Media`device MTP.
3 A window will pop-up on your PC, allowing you to transfer the desired
data.
NOTE
Ţ
The LG Android Platform Driver is required to be installed on your PC to be able
to detect the device.
Ţ
Check the requirements for using Media device MTP.
Items Requirement
OS Microsoft Windows XP SP3, Vista or higher
Window Media Player
version
Windows Media Player 10 or higher

AppsApps

Apps
50
Installing or uninstalling apps
Play Store allows you to browse and search for free and paid applications.
To open the Play Store app
Tap > > .
To open a screen with details about an app
At any time while browsing in Play Store, tap an app to open its details
screen.
The App details screen includes a description, ratings, comments, and
related information about the app. From this screen, you can download,
install, uninstall, rate the app, and more.
To uninstall applications
1 Tap > > > Apps.
2 Once all applications appear, scroll to and select the application you want
to uninstall.
3 Tap Uninstall.

Apps
51
Calls
You can enjoy clear calling across the region.
Making a call
1 Tap > .
2 Enter the number by using the dialer. To delete a digit, tap
.
3 After entering the desired number, tap to place the call.
4 To end the call, tap
.
NOTE
Ţ
To enter "+" to make international calls, touch and hold .
Calling your contacts
1 Tap > .
2 Scroll through the contact list. You can also enter the contact's name in
the Search field or scroll along the alphabet letters on the right edge of
the screen.
3 In the list that is displayed, tap next to the contact you want to call.

Apps
52
Answering and rejecting a call
Ţ
Swipe in any direction to answer an incoming call.
Ţ
Swipe in any direction to decline an incoming call.
NOTE
Ţ
Swipe if you want to decline a call and send a message to the caller.
Making a second call
1 During your first call, tap > Add call and enter the number.
2 Tap
. Both calls are displayed on the call screen. Your initial call is
locked and put on hold.
3 To toggle between the active calls, tap the desired number. You can also
tap to start a conference call.
4 To end all calls, tap .
NOTE
Ţ
You may be charged for each call you make. Contact your service provider for
more information.

Apps
53
Viewing your call logs
1 Tap > > Call logs tab.
2 A list of all dialed, received and missed calls is displayed.
NOTE
Ţ
Tap any call log entry to view the date, time and duration of the call.
Ţ
Tap > Delete all to delete all of the recorded items.
Change your call settings
You can configure device call settings, such as call forwarding, as well as
other special features offered by your carrier.
1 Tap > .
2 Tap > Call settings and configure the desired options.

Apps
54
Contacts
You can add contacts on your device and synchronize them with the
contacts in your Google Account or other accounts that support syncing
contacts.
Searching for a contact
1 Tap > .
2 Tap Search contacts and enter the contact name using the keyboard.
Matches are displayed as you begin to type.
Adding a new contact
1 Tap > .
2 Enter the new contact's number.
3 Tap
> Add to Contacts > New contact.
4 If you want to add a picture to the new contact, tap the image icon.
Choose Take photo or Select from Gallery.
5 Enter the desired information for the contact.
6 Tap SAVE.
Favorites contacts
You can classify frequently called contacts as favorites.

Apps
55
Adding a contact to your favorites
1 Tap > .
2 Tap a contact to view its details.
3 Tap the star at the top right of the screen. The star will be highlighted.
Removing a contact from your favorites list
1 Tap > > Favorites tab.
2 Choose a contact to view its details.
3 Tap the highlighted star at the top right of the screen. The highlight
will be removed from the star and the contact is removed from your
favorites.
Creating a group
1 Tap > > Groups tab.
2 Tap > New group.
3 Enter a name for the new group. You can also set a distinct ringtone for
the newly created group.
4 Tap Add members to add contacts to the group and tap ADD.
5 Tap SAVE to save the group.
NOTE
Ţ
If you delete a group, the contacts assigned to that group will not be lost. They
will remain in your contact list.

Apps
56
Messaging
Your device combines text and multimedia messaging into one intuitive,
easy to use menu.
NOTE
Ţ
You may be charged for each message you send. Please consult with your
service provider.
Sending a message
1 Tap > > .
2 Tap
, then select one or more entries from your Contacts list.
OR
Enter a contact name or contact number into the To field. As you enter
the contact name, matching contacts appear. You can tap a suggested
recipient and add more than one contact.
3 Tap the text field and start entering your message.
4 Tap
to open the options menu. Choose from any of the available
options.
5 Tap
to attach the file that you want to share with message.
6 Tap Send to send your message.

Apps
57
Conversation view
Messages exchanged with another party are displayed in chronological
order so that you can conveniently see and find your conversations.
Changing your messaging settings
Your device's messaging settings are predefined to allow you to send
messages immediately. You can change the settings based on your
preferences.
Ţ
Tap > > > Settings.

Apps
58
Browser
Use this application to browse the Internet. The Browser gives you a fast,
full-color world of games, music, news, sports, entertainment and much
more, right on your mobile device.
NOTE
Ţ
Additional charges apply when connecting to these services and downloading
content. Check data charges with your network provider.
1 Tap > .
Using the Browser toolbar
Scroll towards the top of the webpage to access the browser toolbar.
Tap to go back one page.
Tap to go forward one page.
Tap to go to the Home page.
Tap to open a new window.
Tap to access your bookmarks.

Apps
59
Viewing webpages
Tap the address field, enter the web address and tap Go on the keyboard.
Opening a page
To open a new page, tap > .
To go to another webpage, tap
, scroll up or down, and tap the page to
select it.
Searching the web by voice
In the browser, tap the address field and then tap . When prompted, say
a keyword and select one of the suggested keywords that appear.
NOTE
Ţ
This feature may not be available depending on the region or service provider.
Bookmarks
To bookmark the current webpage, tap > Add bookmark > SAVE.
To open a bookmarked webpage, tap
and select the desired bookmark.
History
Tap > History to open a list of recently-visited webpages. To clear all of
your history, tap > Ye s .

Apps
60
Camera
You can use the camera or camcorder to take and share pictures and
videos.
Ţ
Tap > > .
Taking a photo
1 Frame your subject on the screen.
2 Green squares around the subject indicates that the camera has focused.
3 Tap to take a photo. Your picture will be automatically saved to the
Gallery.
Viewfinder options
1
5
8
2
6
7
3
4
1
Tap to hide/display the camera options on the viewfinder.

Apps
61
2
Tap to manage the camera's flash.
3
Tap to swap between the rear camera lens and the front camera
lens.
4
Tap to open the camera settings menu.
5
Tap to view the last photo or video you recorded.
6
Tap to start recording.
7
Tap to take a photo.
8
Tap to exit the camera.
Using the advanced settings
In the camera viewfinder, tap to show the advanced options. Tap each
icon to adjust the following camera settings.
Tap to set the ratio of your picture and the quality of video.
Tap to activate the camera shutter by voice command. When
on, you just say "Cheese", "Smile", "LG", etc. to take a picture.
Tap to set your camera's timer. This is ideal if you want to be a
part of the picture or video.

Apps
62
Tap to take better pictures and record better videos by
displaying a grid line for help with alignment.
/
Tap to set the storage location for your pictures and videos.
Choose from IN (internal memory) and SD (memory card).
This menu appears only when the SD card is inserted.
Tap to learn how a function works. This icon will provide you
with a help guide.
Interval shot
You can take Interval shots using the front camera lens. Touch and hold
to automatically take 4 selfies in a row.
Burst shot
You can take Burst shots using the rear camera lens. Touch and hold to
take a barrage of photos in a row until the Capture button is released. The
viewfinder displays the number of shots taken. When viewing Burst shots
in the Gallery, tap to display each shot in sequence (similar to a viewing
flipbook).

Apps
63
Gesture shot
The Gesture shot feature allows you to take a picture with a hand gesture
using the front camera.
Using a gesture to take photos
There are two methods for using the Gesture shot feature.
Ţ
Raise your hand, with an open palm, until the front camera detects it
and a box appears on the screen. Then close your hand into a fist to
start the timer, allowing you time to get ready.
OR
Ţ
Raise your hand, in a clenched fist, until the front camera detects it and
a box appears on the screen. Then unclench your fist to start the timer,
allowing you time to get ready.
OR

Apps
64
Multi-point Auto-focus
When you take a picture, the Multi-point Auto-focus (AF) function
operates automatically and will allow you to see a clear image.
Once you have taken a photo
Tap the image thumbnail on the screen to view the last photo you took.
Tap to edit the photo.
Tap to take another photo immediately.
Tap to open the available sharing options.
Tap to delete the photo.
Tap to access additional options.
Tap to add the photo to your favorites.
Recording a video
1 Tap > > .
2 Frame your subject on the screen.
3 Tap to start recording the video. The length of the recording is
displayed at the top of the screen.
NOTE
Ţ
Tap to take pictures while recording video.

Apps
65
4 Tap to pause recording video. You can resume recording by tapping .
OR
Tap
to stop recording. Your video will be automatically saved to the
Gallery.
After recording a video
Tap the video thumbnail on the screen to view the last video you recorded.
Tap to record another video immediately.
Tap to open the available sharing options (such as Messaging or
Bluetooth) to share.
Tap to delete the video.
Tap to access additional options.
Tap to add the video to your favorites

Apps
66
Gallery
The Gallery application presents the pictures and videos in your storage,
including those you've taken with the Camera application and those you
downloaded from the web or other locations.
1 Tap
> > .
2 Tap an album to open it and view its contents. (The pictures and videos
in the album are displayed in chronological order.)
3 Tap a picture in an album to view it.
NOTE
Ţ
Depending on the software installed, some file formats may not be supported.
Ţ
Some files may not play properly due to their encoding.
Ţ
If the file size exceeds the available memory, an error can occur when you open
files.
Viewing pictures
The Gallery displays your pictures in folders. When an application, such
as Email, saves a picture, the download folder is automatically created to
contain the picture.
Pictures are displayed by the date they were created. Select a picture to
view it full screen. Scroll left or right to view the next or previous image.
Editing photos
While viewing a photo, tap .

Apps
67
Setting wallpaper
While viewing a photo, tap > Set image as to set the image as wallpaper
or assign it to a contact.
Zooming in and out
Use one of the following methods to zoom in on an image:
Ţ
Double-tap anywhere to zoom in and out.
Ţ
Spread two fingers apart on any place in the picture zoom in. Pinch in
to zoom out.
Playing a video
1 Tap > > .
2 Select the video you want to watch.

Apps
68
Video options
1
23
4 5
6 7
1
Tap to pause/resume video playback.
2
Touch and hold to fast-forward in 3 second increments.
Tap to fast-forward 10 seconds.
3
Touch and hold to rewind in 3 second increments. Tap to
rewind 10 seconds.
4
Tap to adjust the video volume.
5
Tap to lock/unlock the screen.
6
Tap to add the video to your favorites.
7
Tap to access additional options.

Apps
69
NOTE
Ţ
While playing a video, slide the right side of the screen up or down to adjust the
sound.
Ţ
While playing a video, slide the left side of the screen up or down to adjust the
brightness.
Ţ
While playing a video, slide your finger from left to right (or vice versa) to fast-
forward and rewind.
Deleting photos/videos
Use one of the following methods:
Ţ
While in a folder, tap , select the photos/videos and then tap
DELETE.
Ţ
While viewing a photo, tap .

Apps
70
Email
You can use the Email application to read email from providers other than
Gmail. The`Email application supports the following account types: POP3,
IMAP, Microsoft Exchange (for Enterprise users) and other accounts.
Ţ
Tap > > .
Adding an account
The first time you open the Email application, a setup wizard opens to help
you add an email account. You can also add your email account using the
Settings menu.
Ţ
Tap > > > Accounts & sync > ADD ACCOUNT > Email
or Microsoft Exchange.
Working with account folders
Ţ
Tap > Show all folders.
Each account has Inbox, VIP, Sent, Drafts and Show all folders. Depending
on the features supported by your account's service provider, you may have
additional folders.

Apps
71
Composing and sending email
1 Tap .
2 Enter an address for the message's intended recipient. As you enter text,
matching addresses will be offered from your contacts. Separate multiple
addresses with semicolons.
3 Tap the Cc/Bcc field to copy or blind copy to other contacts/email
addresses.
4 Tap the text field and enter your message.
5 Touch and hold the text field to edit selected words. (Bold/Italic/
Underline/Color)
6 Tap
to attach the file you want to send with your message.
7 Tap
to send the message.
Changing the Email app general settings
Ţ
Tap > Settings > General settings.
Deleting an email account
Ţ
Tap > Settings > > Remove account > Select the account to
delete (if necessary) > REMOVE (if necessary) > YES.

Apps
72
Music
Your device has a music player that lets you play all your favorite tracks.
NOTE
Ţ
Depending on the software installed, some file formats may not be supported.
Ţ
If the file size exceeds the available memory, an error can occur when you open
files.
Ţ
Music file copyrights may be protected by international treaties and national
copyright laws. Therefore, it may be necessary to obtain permission or a licence
to reproduce or copy music. In some countries, national laws prohibit private
copying of copyrighted material. Before downloading or copying the file, please
check the national laws of the relevant country concerning the use of such
material.
Playing a song
1 Tap > > .
2 Select a music category tab at the top of the screen.
3 Tap the song you want to play.

Apps
73
Music player options
Tap to pause playback.
Tap to resume playback.
Tap to skip to the next track in the album, playlist or shuffle list.
Touch and hold to fast-forward.
Tap to restart the current track or skip to the previous track in
the album, playlist or shuffle list. Touch and hold to rewind.
Tap to adjust the volume.
Tap to display the music library.

Apps
74
Tap to play the current playlist in shuffle mode (tracks are
played in random order).
Tap to toggle through repeat all songs, repeat current song and
repeat off.
Tap to add the song to your favorites.
Tap to open the current playlist.
Tap to access additional options.

Apps
75
Clock
The Clock app gives you access to the Alarms, Timer, World clock and
Stopwatch functions. Access these functions by tapping the tabs across
the top of the screen or swiping horizontally across the screen.
Ţ
Tap > > .
Alarms
The Alarms tab allows you to set alarms.
1 Tap the Alarms tab.
2 Tap to add a new alarm.
3 Adjust the settings as necessary and tap SAVE.
NOTE
Ţ
You can also tap an existing alarm to edit it.
Timer
The Timer tab can alert you with an audible signal when a set amount of
time has passed.
1 Tap the Timer tab.
2 Set the desired time on the timer.
3 Tap Start to start the timer.
4 Tap Stop to stop the timer.

Apps
76
World clock
The World clock tab allows you to easily check the current time in other
cities around the world.
1 Tap the World clock tab.
2 Tap
and search for the desired city.
Stopwatch
The Stopwatch tab allows you to use your device as a stopwatch.
1 Tap the Stopwatch tab.
2 Tap Start to initiate the stopwatch.
Ţ
Tap Lap to record lap times.
3 Tap Stop to stop stopwatch.

Apps
77
Calculator
The Calculator app allows you to perform mathematical calculations using a
standard or scientific calculator.
1 Tap
> > .
2 Tap the number buttons to enter numbers.
3 For simple calculations, tap the function you want to perform (+, –, x or
÷) followed by =.
NOTE
Ţ
For more complex calculations, tap > Scientific calculator.
Calendar
The Calendar app allows you to track your schedule of events.
1 Tap
> > .
2 Tap the date you want to add an event to. Then tap .

Apps
78
Voice Recorder
The Voice Recorder app records audible files for you to use in a variety of
ways.
Recording a sound or voice
1 Tap > > .
2 Tap
to begin recording.
3 Tap to end the recording.
4 Tap
to pause the recording.
5 Tap to listen to the recording.
NOTE
Ţ
Tap to access your recordings. You can listen to your saved recordings.
Downloads
Use this application to see what files have been downloaded through the
applications.
Ţ
Tap > > .

Apps
79
Google apps
Google provides entertainment, social network, and business apps. You may
require a Google account to access some apps.
To view more app information, access each app’s help menu.
NOTE
Ţ
Some apps may not be available depending on the region or service provider.
Google
Search quickly for items on the Internet or your device.
Chrome
Search for information and browse webpages.
Gmail
Send or receive emails via the Google Mail service.
Maps
Find your location on the map, search for locations, and view location
information for various places.
YouTube
Watch or create videos and share them with others.
Drive
Store your content on the cloud, access it from anywhere, and share it with
others.

Apps
80
Play Music
Discover, listen to, and share music on your device.
Play Movies & TV
Watch movies and TV shows purchased from the Play Store.
Hangouts
Chat with your friends individually or in groups and use images, emoticons,
and video calls while you are chatting.
Photos
Manage photos, albums, and videos that you have saved on the device and
uploaded to Google+.
Docs
Create new documents or edit any that were created on the web or on
another device.
Google Settings
Configure settings for some features provided by Google.
Sheets
Create, edit, and collaborate with others on spreadsheets.
Slides
Create, edit, and collaborate with others on presentations.

Apps
81
Voice Search
You can use your voice on the Google app or Chrome to run a search, get
directions, and create reminders.

SettingsSettings

Settings
83
Access the Settings menu
The Settings app allows you to customize and personalize your device.
Opening the settings app
Ţ
Tap > touch and hold > System settings.
OR
Ţ
Tap > > .

Settings
84
Wireless Networks
Airplane mode
Allows you to use many of your device's features, such as games, and
music, when you are in an area where making or receiving calls or data use
is prohibited. When you set your device to Airplane Mode, it cannot send or
receive any calls or access online data.
On the Settings screen, tap Airplane mode.
Wi-Fi
You can use high-speed Internet access while within the coverage of the
wireless access point (AP).
On the Settings screen, tap Wi-Fi.
1 Tap
to turn Wi-Fi on and start scanning for available Wi-Fi
networks.
2 Tap a network to connect to it.
Ţ
If the network is secured with a lock icon, you will need to enter a
security key or password.
Ţ
The status bar displays icons that indicate Wi-Fi status.
NOTE
Ţ
If you are out of the Wi-Fi zone or have set Wi-Fi to Off, the device may
automatically connect to the Web using mobile data, which may incur data
charges.

Settings
85
Bluetooth
Bluetooth is a short-range communications technology that allows you to
connect wirelessly to a number of Bluetooth devices, such as headsets and
hands-free car kits, and Bluetooth-enabled handhelds, computers, printers,
and wireless devices.
NOTE
Ţ
LG is not responsible for the loss, interception or misuse of data sent or received
via the Bluetooth feature.
Ţ
Always make sure that you share and receive data with devices that are trusted
and properly secured.
Ţ
If there are obstacles between the devices, the operating distance may be
reduced.
Ţ
Some devices, especially those that are not tested or approved by Bluetooth SIG,
may be incompatible with your device.
Pairing your device with another Bluetooth device
1 On the Settings screen, tap Bluetooth.
2 Tap to turn Bluetooth on and start scanning for available Bluetooth
devices.
Ţ
If you want to detect the visible devices in range additionally, tap
SEARCH.
3 Choose the device you want to pair with from the list. Once the paring is
successful, your device connects to the other device.

Settings
86
NOTE
Ţ
Pairing between two Bluetooth devices is a one-time process. Once a pairing
has been created, the devices will continue to recognize their partnership and
exchange information.
Ţ
Please consult documentation included with Bluetooth device for information on
pairing mode and passcode (typically 0 0 0 0 – four zeroes).
Sending data via Bluetooth
1 Select a file or item, such as a contact or media file.
2 Select the option for sending data via Bluetooth.
3 Search for and pair with a Bluetooth-enabled device.
NOTE
Ţ
Due to different specifications and features of other Bluetooth-compatible
devices, display and operations may be different, and functions such as transfer
or exchange may not be possible with all Bluetooth compatible devices.
Receiving data via Bluetooth
1 On the Settings screen, tap Bluetooth.
2 Tap to turn Bluetooth on.
3 You will receive data from the sending device. Be sure to select ACCEPT.

Settings
87
Mobile data
Displays the data usage and mobile data usage limit.
1 On the Settings screen, tap Mobile data.
2 Tap
to toggle your mobile data connection On or Off. This allows
you to manage your mobile data usage. You can use a Wi-Fi network
connection for data instead.
Call
Allows you to configure various call settings.
On the Settings screen, tap Call.
Ţ
Voicemail – Allows you to select your carrier's voicemail service.
Ţ
Fixed dialing numbers – Allows you to manage and compile a list of
numbers that can be called from your device. You need your PIN2,
which is available from your operator. If activated, only numbers in the
fixed dial list can be called from your device.
Ţ
Caller ID – Allows you to choose how to display your number in
outgoing calls.
Ţ
Incoming voice call pop-up – Displays a pop-up when you receive an
incoming call while using an app.
Ţ
Decline with message – When you want to decline a call, you can
send a quick message using this function. This is useful if you need to
decline a call during a meeting.
Ţ
Auto answer – Allows you to set the time before a connected hands-
free device automatically answers an incoming call.

Settings
88
Ţ
Connection vibration – Vibrates your device when the other party
answers the call.
Ţ
TTY mode – Allows you to activate TTY mode.
Ţ
Hearing aids – Allows you to turn on hearing aid compatibility.
Ţ
Power key ends call – Allows you to use the Power key to end calls.
Ţ
Silence incoming calls – Enable to allow you to flip the device to
silence incoming calls.
Ţ
Call duration – Allows you to view the call duration for various types
of calls.
Ţ
Sound settings – Allows you to change settings for various sounds on
the device.
Ţ
Additional settings – Allows you to change additional calling settings.
Mobile networks
This menu allows you to configure various mobile network settings such as
Mobile data, Data roaming, etc.
On the Settings screen, tap More > Mobile networks.
VPN
From your device, you can add, set up, and manage virtual private networks
(VPNs) that allow you to connect and access resources inside a secured
local network, such as your corporate network.
On the Settings screen, tap More > VPN.

Settings
89
Emergency alerts
If emergency alerts are issued, those alerts will appear on this menu.
On the Settings screen, tap More > Emergency alerts.
Printing
Allows you to print the content of certain screens (such as web pages
displayed in Chrome) to a printer connected to the same Wi-Fi network as
your Android device.
On the Settings screen, tap More > Printing.
Printing via wireless printer
1 Open the file(s) you want to print, such as images or documents.
2 Tap
> Print > > All printers, and then select a printer.

Settings
90
Device
Sound & notification
Allows you to change settings for various sounds on the device.
On the Settings screen, tap Sounds & notifications.
Ţ
Sound profile – Allows you to set your device's sound profile.
Ţ
Volume – Adjust the device's volume settings to suit your needs and
environment.
Ţ
Ringtone – Allows you to set the ringtones for calls. You can also add
and delete ringtones.
Ţ
Sound with vibration –
Enable to set the device to vibrate in addition
to the ringtone when you receive calls.
Ţ
Vibration type – Allows you to choose the type of vibration.
Ţ
Interruptions – Allows you to set a schedule when to prevent
interruptions from notifications. You can set to allow certain features
to interrupt when Priority only is set.
Ţ
Lock screen – Allows you to choose if you want to show or hide
notifications on the lock screen.
Ţ
Apps – Allows you to set notifications for individual apps including
preventing them from displaying notifications and setting priority.
Ţ
Notification sound – Allows you to set the notification sound. You can
also add and delete notification sounds.

Settings
91
Ţ
Vibrate on tap – Enable to vibrate when tapping the Home touch
buttons and during other UI interactions.
Ţ
Sound effects – This menu lets you select whether you hear tones
when tapping numbers on the dial pad, selecting on-screen options, or
when locking and unlocking the screen.
Ţ
Message/call voice notifications – Allows your device to read out
incoming calls and message events automatically.
Display
Allows you to set other display settings.
On the Settings screen, tap Display.
Ţ
Font type – Select the desired font type.
Ţ
Font size – Select the desired font size.
Ţ
Brightness – Adjust the screen brightness by using the slider.
Ţ
Auto-rotate screen – Set to switch orientation automatically when
you rotate the device.
Ţ
Screen timeout – Set the time delay before the screen automatically
turns off.
Ţ
Home touch buttons – Set the Home touch buttons displayed at the
bottom of all screens.
Ţ
Daydream – Select the screen saver to be displayed when the device is
sleeping while docked and/or charging.
Ţ
Motion sensor calibration – Allows you to improve the accuracy of the
tilt and speed of the sensor.

Settings
92
Home screen
Allows you to set your home screen settings.
On the Settings screen, tap Home screen.
Ţ
Wallpaper – Sets the wallpaper to use on your Home screen.
Ţ
Screen swipe effect – Choose the desired type of effect to display
when you swipe from one Home screen canvas to the next.
Ţ
Allow Home screen looping – Enable to allow continuous Home
screen scrolling (loop back to first screen after last screen).
Ţ
Help – Displays help information for the Home screen.
Lock screen
Allows you to set your lock screen settings.
On the Settings screen, tap Lock screen.
Ţ
Select screen lock – Allows you to set a screen lock type to secure
your device.
Ţ
Smart Lock – Sets to keep your device unlocked with trusted device
or a place. If you need more information, please refer to Smart Lock
section in Locking and unlocking the device.
Ţ
Screen swipe effect – Sets the effect used when swiping the lock
screen.
Ţ
Wallpaper – Select the wallpaper to display for your lock screen.
Ţ
Shortcuts – Allows you to choose the shortcuts available on the lock
screen.

Settings
93
Ţ
Contact info for lost phone – Allows you to display the owner
information on the lock screen in case the device is lost.
Ţ
Lock timer – Allows you to set the amount of time before the screen
automatically locks after the screen has timed-out.
Ţ
Power button instantly locks – Checkmark to instantly lock the screen
when the Power/Lock Key is pressed. This setting overrides the lock
timer setting.
Storage
You can monitor the used and available internal memory in the device.
On the Settings screen, tap Storage.
Internal storage
Ţ
Total space – Displays the total amount of space and the available
space in your device’s internal memory in text and with a color-coded
bar graph (unused space is gray). Corresponding apps and the amount
of space they use is listed under each device user.
SD card
Ţ
Total space – Displays the total amount of space and the remaining
available space in your memory card.
Ţ
Mount/Unmount SD card – Allows you to mount or unmount your SD
card.
Ţ
Erase SD card – Allows you to erase all of the data on your SD card.

Settings
94
Battery & power saving
Displays the current battery status including the percentage of remaining
charge and charging state.
On the Settings screen, tap Battery & power saving.
Ţ
Battery usage – Displays the battery usage level and battery use
details. Tap one of the items to see more detailed information.
Ţ
Battery percentage on status bar – Checkmark to display the battery
level percentage on the Status Bar next to the Battery icon.
Ţ
Battery saver – Tap the Battery Saver switch to toggle it on or off.
Sets the battery charge percent level that automatically turns on
Battery Saver.
Ţ
Help – Displays help information for the Battery saver feature.
Apps
Allows you to view details about the apps installed on your device, manage
their data, and force them to stop.
On the Settings screen, tap Apps.
Default message app
This menu allows you to set your default messaging app as desired.
On the Settings screen, tap Default message app.

Settings
95
Personal
Location
Turn on location service, your device determines your approximate location
using Wi-Fi and mobile networks. When you select this option, you're
asked whether you consent to allowing Google to use your location when
providing these services.
On the Settings screen, tap Location.
Ţ
Mode – Sets the how your current location information is determined.
Ţ
Recent Location Request - Displays apps that have recently requested
location information.
Ţ
Camera – Enable to tag photos or videos with their locations.
Ţ
Google Location History – Allows you to choose your location
information settings as accessed by Google and its products.
Security
Use this menu to configure how to help secure your device and its data.
On the Settings screen, tap Security.
Ţ
Content lock – Select lock types to lock memos for QuickMemo+.
Ţ
Encrypt phone – Allows you to encrypt data on the device for security.
You will be required to enter a PIN or password to decrypt your device
each time you power it on.
Ţ
Encrypt SD card storage – Encrypt SD card storage and keep data
unavailable for other devices.

Settings
96
Ţ
Set up SIM card lock – Sets the PIN to lock your SIM card and allows
you to change the PIN.
Ţ
Password typing visible – Enable to briefly show each character of
passwords as you enter them so that you can see what you enter.
Ţ
Phone administrators – View or deactivate device administrators.
Ţ
Unknown sources – Allow installation of non-Play Store applications.
Ţ
Verify apps – Disallow or warn before installation of apps that may
cause harm.
Ţ
Storage type – Displays the current storage type.
Ţ
Certificate management – Allows you to manage your security
certificates.
Ţ
Trust agents – Select apps to use without unlocking screen.
Ţ
Screen pin – You can enable your device to only show a certain app's
screen using screen pin.
Ţ
App usage access – Allows you to view usage information of apps on
your device.
Accounts & sync
Use this menu to add, remove, and manage your Google and other
supported accounts. You also use these settings to control how and
whether all applications send, receive, and sync data on their own schedules
and whether all applications can synchronize user data automatically.
On the Settings screen, tap Account & sync.

Settings
97
Gmail™, Calendar, and other applications may also have their own
settings to control how they synchronize data; see the sections on those
applications for details.
Ţ
Auto-sync data – Enable this option to automatically sync all accounts
you’ve added on your device.
Ţ
ACCOUNTS – Displays all of your added accounts. Tap one to view and/
or manage it.
Ţ
ADD ACCOUNT – Tap to add new account.
Language & keyboard
Allows you to change the text input settings.
On the Settings screen, tap Language & keyboard.
Select the language for the text on your device and for configuring the
on-screen keyboard.
Ţ
Language – Choose a language to use on your device.
Ţ
Current keyboard – Allows you to select the other keyboard type.
Ţ
LG Keyboard – Tap to change the LG Keyboard settings.
Ţ
Google voice typing – Tap to change the voice input settings.
Ţ
Voice Search – Tap to configure the Voice Search settings.
Ţ
Text-to-speech output – Tap to set the preferred engine or general
settings for text-to-speech output.
Ţ
Pointer speed – Adjust the pointer speed.
Ţ
Reverse buttons – Reverse the mouse buttons to use the primary
button on the right.

Settings
98
Backup & reset
Change the settings for managing your settings and data.
On the Settings screen, tap Backup & reset.
Ţ
Back up my data – Back up app data, Wi-Fi passwords, and other
settings to Google servers.
Ţ
Backup account – Displays the account that is currently being used to
back up information.
Ţ
Automatic restore – When reinstalling an app, restore backed up
settings and data.
Ţ
Factory data reset – Reset your settings to the factory default values
and delete all your data. If you reset the device this way, you are
prompted to re-enter the same information as when you first started
Android.

Settings
99
System
Shortcut key
Get quick access to apps by pressing the Volume Keys twice when the
screen is off or locked.
On the Settings screen, tap Shortcut key.
Ţ
Press the Volume Up Key twice when the screen is off or locked to
open the Capture+ app.
Ţ
Press the Volume Down Key twice when the screen is off or locked to
open the Camera app.
Date & time
Set your preferences for how the date and time is displayed.
On the Settings screen, tap Date & time.
Accessibility
Use the Accessibility settings to configure accessibility plug-ins you have
installed on your device.
On the Settings screen, tap Accessibility.
Ţ
Vision – Sets options for people with impaired sight.
- TalkBack – Allows you to set up the TalkBack function which assists
people with impaired vision by providing verbal feedback.
- Message/call voice notifications – Enable to allows you to hear
automatic spoken alerts for incoming calls and messages.

Settings
100
- Screen shade – Enable to set the screen to a darker contrast.
- Font size – Sets the font size.
- Touch zoom – Allows you to zoom in and out by triple-tapping the
screen.
- Screen color inversion – Enable to invert the color of the screen and
content.
- Screen color adjustment – Allows you to adjust the color of screen
and content.
- Screen color filter – Allows you to change the color of screen and
content.
- Power key ends call – Enable so that you can end voice calls by
pressing the Power/Lock Key.
Ţ
Hearing – Sets options for people with impaired hearing.
- Captions – Allows you to customize caption settings for those with
hearing impairments.
- Flash alerts – Enable to set the flash to blink for incoming calls and
notifications.
- Turn off all sounds – Enable to turn off all device sounds.
- Audio type – Sets the audio type.
- Sound balance – Sets the audio route. Move the slider on the slide
bar to set it.
Ţ
Motor & cognition – Sets options for people with impaired motor
skills.
- Touch feedback time – Sets the touch feedback time.
- Touch assistant – Show a touch board with easy access to common
actions.

Settings
101
- Screen timeout – Sets the amount of time before the backlight
turns off automatically.
- Touch control areas – Allows you to select an area of the screen to
limit touch activation to just that area of the screen.
Ţ
Accessibility features shortcut – Allow you to access selected
features quickly when triple-tapping the Home button.
Ţ
Auto-rotate screen – Enable to allow the device to rotate the screen
depending on the physical device orientation (portrait or landscape).
Ţ
Switch Access – Allows you to interact with your device using one or
more switches that work like keyboard keys. This menu can be helpful
for users with mobility limitations that prevent them from interacting
directly with the your device.
Quick Cover View
Using the Quick Cover case, you can check incoming calls and stop the
alarm/timer when the cover is closed. To unlock the phone while using the
cover, the screen lock must be set to Swipe.
On the Settings screen, tap Quick Cover View.
About phone
View legal information, check device status and software versions, and
perform a software update.
On the Settings screen, tap About phone.

AppendixAppendix

Appendix
103
Device software update
LG Mobile Device software update via Over-the-Air (OTA)
This feature allows you to conveniently update your device's software
to a newer version via OTA, without connecting using a USB data cable.
This feature will only be available if and when LG makes a newer firmware
version available for your device.
You should first check the software version on your mobile device: Settings
> About phone > Update Center > Software Update > Update now.
NOTE
Ţ
Your personal data from internal device storage—including information about
your Google account and any other accounts, your system/application data and
settings, any downloaded applications and your DRM licence—might be lost in
the process of updating your device's software. Therefore, LG recommends that
you backup your personal data before updating your device's software. LG does
not take responsibility for any loss of personal data.
Ţ
This feature depends on your network service provider, region and country.

Appendix
104
FAQ
This chapter lists some problems you might encounter when using your
device. Some problems require you to call your service provider, but most
are easy to fix yourself.
Message Possible causes Possible corrective measures
SIM card
error
There is no SIM card
in the device or it is
inserted incorrectly.
Make sure that the SIM card is
correctly inserted.
No network
connection/
Dropped
network
Signal is weak or
you are outside the
carrier network.
Move toward a window or into an
open area. Check the network operator
coverage map.
Operator applied
new services.
Check whether the SIM card is more
than 6~12 months old. If so, change
your SIM or USIM card at your network
provider's nearest branch. Contact your
service provider.

Appendix
105
Message Possible causes Possible corrective measures
Codes do
not match
To change a security
code, must need
to confirm the new
code by re-entering
it.
If you forget the code, contact your
service provider.
The two codes you
entered do not
match.
No
applications
can be set
Not supported by
service provider or
registration required.
Contact your service provider.
Downloaded
application
causes a lot
of errors.
Remove the
application.
1 Tap
> > .
2 Tap Apps.
3 Tap the app > Uninstall.
Calls not
available
Dialing error New network not authorized.
New SIM card
inserted.
Check for new restrictions.
Pre-paid charge limit
reached.
Contact service provider or reset limit
with PIN2.

Appendix
106
Message Possible causes Possible corrective measures
Device
cannot be
turned on
On/Off key pressed
too briefly.
Press the On/Off key for at least two
seconds.
Battery is not
charged.
Charge battery. Check the charging
indicator on the display.
Charging
error
Battery is not
charged.
Charge battery.
Outside temperature
is too hot or cold.
Make sure device is charging at a
normal temperature.
Contact problem
Check the charger and its connection
to the device.
No voltage Plug the charger into a different outlet.
Charger defective Replace the charger.
Wrong charger Use only original LG accessories.
Outgoing
calls are
restricted by
FDN.
The Fixed dialling
number function
is on.
Check the Settings menu and turn the
function off.

Appendix
107
Message Possible causes Possible corrective measures
Impossible
to receive/
send SMS &
photos
Memory full
Delete some data, such as applications
or messages from your device to make
more memory available.
Files do not
open
Unsupported file
format
Check the supported file formats.
No sound Vibration mode
Check the settings status in the sound
menu to make sure you are not in
vibration or no interruptions mode.
Hangs up or
freezes
Intermittent
software problem
If the screen freezes or the device does
not respond when you try to operate
it, remove the battery and reinsert it.
Then power the device back on.
OR
Try to perform a software update
thr
ough the website.

Appendix
108
Anti-Theft Guide
You can set up your device to prevent other people from using it if it's been
reset to factory settings without your permission. For example, if your
device is lost, stolen, or wiped, only someone with your Google account or
screen lock information can use the device.
All you need to make sure your device is protected is:
Ţ
Set a screen lock: If your device is lost or stolen but you have a screen
lock set, the device can't be erased using the Settings menu unless
your screen is unlocked.
Ţ
Add your Google account on your device: If your device is wiped but
you have your Google account on it, the device can't finish the setup
process until your Google account information is entered again.
After your device is protected, you'll need to either unlock your screen or
enter your Google account password if you need to do a factory reset. This
ensures that you or someone you trust is doing the reset.
NOTE
Ţ
Do not forget your Google account and password you had added to your device
prior to performing a factory reset. If you can't provide the account information
during the setup process, you won't be able to use the device at all after
performing the factory reset.

Appendix
109
More information
Open Source Software Notice Information
To obtain the source code under GPL, LGPL, MPL, and other open source
licenses, that is contained in this product, please visit
http://opensource. lge.com.
In addition to the source code, all referred license terms, warranty
disclaimers and copyright notices are available for download.
LG Electronics will also provide open source code to you on CD-ROM for
a charge covering the cost of performing such distribution (such as the
cost of media, shipping, and handling) upon email request to opensource@
lge.com. This offer is valid for three (3) years from the date on which you
purchased the product.
Trademarks
Ţ
Copyright ©2016 LG Electronics, Inc. All rights reserved. LG and the LG
logo are registered trademarks of LG Group and its related entities.
Ţ
Google™, Google Maps™, Gmail™, YouTube™, Hangouts™ and Play
Store™ are trademarks of Google, Inc.
Ţ
Bluetooth is a registered trademark of Bluetooth SIG, Inc. worldwide.
Ţ
Wi-Fi and the Wi-Fi logo are registered trademarks of the Wi-Fi
Alliance.
Ţ
All other trademarks and copyrights are the property of their
respective owners.

For Your SafetyFor Your Safety

For Your Safety
111
The highest SAR value for this model phone when tested for use at the ear
is 0.60 W/kg and when worn on the body, as described in this user guide,
is 0.68 W/kg (body-worn measurements differ among phone models,
depending upon available accessories and FCC requirements).
While there may be differences between SAR levels of various phones and
at various positions, they all meet the government requirement for safe
exposure.
The FCC has granted an Equipment Authorization for this model phone
with all reported SAR levels evaluated as in compliance with the FCC RF
emission guidelines.
SAR information on this model phone is on file with the FCC and can be
found under the Display Grant section of http://www. fcc.gov/oet/ea/fccid/
after searching on FCC ID ZNFL61AL.
Ţ
To reduce risk of fire or burns, do not expose to temperature above 45
°C / 113 °F, or dispose of in fire.
Ţ
To reduce risk of fire or burns, do not dispose of in fire or water.
Ţ
Do not disassemble or open crush, bend or deform, puncture or shred.
Ţ
There is a danger of explosion if battery is incorrectly replaced. To
reduce risk of fire or burns, do not disassemble, crush, puncture, short
external contacts, expose to temperature above 45 °C / 113 °F, or
dispose of in fire or water. Keep this product away from excessive
moisture and extreme temperatures. Keep the battery or device dry
and away from water or any liquid as it may cause a short circuit.
Ţ
Avoid using your phone near strong electromagnetic sources, such as
microwave ovens, sound speakers, TV and radio.

For Your Safety
112
Ţ
Use only original manufacturer-approved accessories, or accessories
that do not contain any metal. Please only use an approved charging
accessory to charge your LG phone. Improper handling of the
Accessory/Charger Port, as well as the use of an incompatible charger,
may cause damage to your phone and void the warranty.
Ţ
Only use the approved battery charger. Otherwise, you may cause
serious damage to your phone.
FCC Hearing-Aid Compatibility (HAC) Regulations for
Wireless Devices
On July 10, 2003, the U.S. Federal Communications Commission (FCC)
Report and Order in WT Docket 01-309 modified the exception of wireless
phones under the Hearing Aid Compatibility Act of 1988 (HAC Act) to
require digital wireless phones be compatible with hearing-aids. The intent
of the HAC Act is to ensure reasonable access to telecommunications
services for persons with hearing disabilities.
While some wireless phones are used near some hearing devices (hearing
aids and cochlear implants), users may detect a buzzing, humming, or
whining noise. Some hearing devices are more immune than others to this
interference noise, and phones also vary in the amount of interference they
generate.
The wireless telephone industry has developed a rating system for
wireless phones, to assist hearing device users to find phones that may
be compatible with their hearing devices. Not all phones have been rated.
Phones that are rated have the rating on their box or a label located on the

For Your Safety
113
box.
The ratings are not guarantees. Results will vary depending on the user’s
hearing device and hearing loss. If your hearing device happens to be
vulnerable to interference, you may not be able to use a rated phone
successfully. Trying out the phone with your hearing device is the best way
to evaluate it for your personal needs.
M-Ratings: Phones rated M3 or M4 meet FCC requirements and are likely
to generate less interference to hearing devices than phones that are not
labeled. M4 is the better/ higher of the two ratings.
T-Ratings: Phones rated T3 or T4 meet FCC requirements and are likely
to generate less interference to hearing devices than phones that are not
labeled. T4 is the better/ higher of the two ratings.
Hearing devices may also be rated. Your hearing device manufacturer or
hearing health professional may help you find this rating.
Higher ratings mean that the hearing device is relatively immune to
interference noise.
The hearing aid and wireless phone rating values are then added together.
A sum of 5 is considered acceptable for normal use. A sum of 6 is
considered for best use.
In the example to the left, if a hearing aid meets the M2
level rating and the wireless phone meets the M3 level
rating, the sum of the two values equal M5. This should
provide the hearing aid user with “normal usage” while
using their hearing aid with the particular wireless
phone. “Normal usage” in this context is defined as a signal quality that’s

For Your Safety
114
acceptable for normal operation.
The M mark is intended to be synonymous with the U mark. The T mark
is intended to be synonymous with the UT mark. The M and T marks are
recommended by the Alliance for Telecommunications Industries Solutions
(ATIS).
The U and UT marks are referenced in Section 20.19 of the FCC Rules. The
HAC rating and measurement procedure are described in the American
National Standards Institute (ANSI) C63.19 standard. To ensure that the
Hearing Aid Compatibility rating for your phone is maintained, secondary
transmitters such as Bluetooth and WLAN components must be disabled
during a call.
When you’re talking on a cell phone, it’s recommended that you turn the BT
(Bluetooth) or WLAN mode off for HAC.
For information about hearing aids and digital wireless phones
Wireless Phones and Hearing Aid Accessibility
http://www.accesswireless.org/
Gallaudet University, RERC
http://tap.gallaudet.edu/Voice/
FCC Hearing Aid Compatibility and Volume Control
http://www.fcc.gov/cgb/dro/hearing.html
The Hearing Aid Compatibility FCC Order
http://hraunfoss.fcc.gov/edocs_public/attachmatch/FCC-03-168A1.pdf
Hearing Loss Association of America [HLAA]
http://hearingloss.org/content/telephones-and-mobile-devices


Acerca de esta guía del usuario
Gracias por elegir LG. Lea atentamente esta guía del usuario antes de
usar el dispositivo por primera vez para garantizar su uso correcto y
seguro.
Ţ
Utilice siempre accesorios LG originales. Los elementos incluidos están
diseñados únicamente para este dispositivo y es posible que no sean
compatibles con otros dispositivos.
Ţ
Este dispositivo no es adecuado para personas que tengan alguna discapacidad
visual, ya que cuenta con un teclado en pantalla táctil.
Ţ
Las descripciones se basan en los ajustes predeterminados del dispositivo.
Ţ
Las aplicaciones predeterminadas del dispositivo están sujetas a
actualizaciones, y el soporte de estas aplicaciones puede suspenderse sin
previo aviso. Si tiene alguna pregunta sobre una aplicación provista con el
dispositivo, contacte al Centro de servicio de LG. En el caso de aplicaciones
instaladas por el usuario, contacte al proveedor de servicios correspondiente.
Ţ
Modificar el sistema operativo del dispositivo o instalar software de fuentes
no oficiales puede dañar el dispositivo y provocar corrupción de datos o
pérdida de información. Tales acciones violarán su acuerdo de licencia de LG y
anulará su garantía.
Ţ
Algunos contenidos e ilustraciones pueden diferir de su dispositivo
dependiendo de la región, el proveedor de servicios, la versión del software o la
versión del SO, y están sujetos a cambios sin previo aviso.
Ţ
El software, el audio, los fondos de pantalla, las imágenes y otros medios
proporcionados junto con el dispositivo, tienen una licencia de uso limitado.
Si extrae y usa estos materiales para usos comerciales u otros propósitos,
puede infringir leyes de copyright. Como usuario, usted es completamente
responsable del uso ilegal de los medios.
ESPAÑOL

2
Ţ
Pueden aplicarse cargos adicionales por el servicio de datos, como la
mensajería, la carga y descarga, la sincronización automática o el uso de
servicios de localización. Para evitar cargos adicionales, seleccione un plan de
datos adecuado a sus necesidades. Contacte a su proveedor de servicio para
obtener información adicional.
Avisos instructivos
ADVERTENCIA
Situaciones que podrían causar lesiones a usted u otras
personas o daños al teléfono u otra propiedad.
NOTA
Avisos o información adicional.

3
DECLARACIÓN DE GARANTÍA LIMITADA
AVISO DE ARBITRAJE: ESTA GARANTÍA LIMITADA CONTINE UNA
CLÁUSULA DE ARBITRAJE QUE LE DEMANDA A USTED Y A LG
RESOLVER CONFLICTOS A TRAVÉS DE UN ARBITRAJE VINCULANTE
EN LUGAR DE HACERLO EN LA CORTE, A MENOS QUE USTED DECIDA
NO PARTICIPAR.EN EL ARBITRAJE NO ESTÁN PERMITIDAS LAS
ACCIONES COLECTIVAS NI LOS JUCIOS CON JURADO. POR FAVOR, VEA
A CONTINUACIÓN LA SECCIÓN TITULADA "PROCEDIMIENTO PARA
RESOLVER CONFLICTOS".
Leyes relacionadas con la garantía
Las siguientes leyes rigen las garantías en ventas minoristas para bienes
de consumo:
Ţ
La ley Song-Beverly sobre garantía al consumidor de California [CC
§§1790 et seq].
Ţ
El código comercial uniforme de California, división dos [Com C
§§2101 et seq].
Ţ
La ley Magnuson-Moss de mejora de garantías del comité de
comercio federal [15 USC §§2301 et seq; 16 CFR partes 701–
703]. Una garantía Magnuson-Moss típica es una promesa escrita
de que un producto está libre de defectos o una promesa escrita de
devolución de dinero, reparación o reemplazo de bienes defectuosos.
[Consulte 15 USC §2301(6).] Las medidas de compensación incluyen
daños por no cumplir con un contrato de servicios escrito, garantía

4
escrita o por violar las provisiones de publicación. [Consulte 15 USC
§2310(d).] Salvo para algunos requisitos de publicación y etiquetado,
la ley federal no se sobrepone a la ley del estado. [Consulte 15 USC
§2311.]
1. LO QUE CUBRE ESTA GARANTIA:
LG le ofrece una garantia limitada de que la unidad de suscriptor adjunta
y sus accesorios incluidos estaran libres de defectos de materiales y mano
de obra segun los terminos y condiciones siguientes:
(1) La garantia limitada del producto se prolonga durante DOCE (12)
MESES contado a partir de la fecha de adquisicion del producto.
El periodo de garantia restante QUINCE (15) MESES de la unidad
que se esta reparando o sustituyendo se determinara mediante la
presentacion del recibo de ventas original por la compra de la unidad.
(2) La garantia limitada se extiende solo al comprador original del
producto y no es asignable ni transferible a ningun otro comprador o
usuario final subsecuentes.
(3) Esta garantia solo es buena para el comprador original del producto
durante el periodo de garantia siempre que sea en los EE.UU.,
incluidos Alaska, Hawaii, los territorios de los EE.UU. y todas las
provincias canadienses.
(4) La carcasa externa y las partes cosmeticas estaran libres de defectos
al momento de la distribucion, y por tanto no estaran cubiertas por
los terminos de esta garantia limitada.
(5) A solicitud de LG, el consumidor debera aportar informacion
aceptable para probar la fecha de compra.

5
(6) El cliente se hara cargo del costo de envio del producto al
Departamento de servicio al cliente de LG. LG se hara cargo del
costo de envio del producto de vuelta al consumidor despues de
realizar el servicio segun esta garantia limitada.
2. LO QUE NO CUBRE ESTA GARANTIA:
(1) Defectos o danos producto del uso del producto de una forma
distinta de la normal y acostumbrada.
(2) Defectos o danos producto de un uso anormal, condiciones
anormales, almacenamiento inadecuado, exposicion a humedad o
agua, modificaciones no autorizadas, conexiones no autorizadas,
reparacion no autorizada, mal uso, negligencia, abuso, accidentes,
alteraciones, instalacion incorrecta o cualquier otro acto que
no sea responsabilidad de LG, incluido el dano causado por la
transportacion, fusibles fundidos y derrames de alimentos o liquidos.
(3) Rotura o danos a las antenas a menos que hayan sido ocasionadas
directamente por defectos en los materiales o mano de obra.
(4) El consumidor debe notificar al Departamento de servicio al cliente
de LG el supuesto defecto o desperfecto del producto durante el
periodo de garantia limitada aplicable para hacer efectiva la garantia.
(5) Productos a los que se haya eliminado el numero de serie, o en los
que este sea ilegible.
(6) Esta garantia limitada se otorga en lugar de cualquier otra
garantia, explicita o implicita, de hecho o por lo dispuesto en
las leyes, establecido por ellas o implicado, incluso, aunque de
manera enunciativa y no limitativa, cualquier garantia implicita de

6
comerciabilidad o adecuacion para un uso en particular.
(7) Danos resultantes del uso de accesorios no aprobados por LG.
(8) Todas las superficies de plastico y todas las demas piezas externas
expuestas que se rayen o danen debido al uso normal por parte del
cliente.
(9) Productos que hayan sido puestos en funcionamiento por encima de
las limitaciones maximas indicadas.
(10) Productos utilizados u obtenidos en un programa de arrendamiento.
(11) Consumibles (como seria el caso de los fusibles).
3. LO QUE HARÁ LG:
LG, a su exclusivo criterio, reparará, reemplazará o rembolsará el precio
de compra de cualquier unidad que no cumpla con la presente garantía
limitada. LG puede, a su elección, optar por usar partes o unidades
nuevas, restauradas o reacondicionadas equivalentes en cuanto a
funcionalidad. Además, LG no reinstalará o realizará copias de seguridad
de ningún dato, aplicación o software que el usuario haya agregado
al teléfono. Por lo tanto, se recomienda que usted realice una copia
de seguridad de todo dato o información de ese tipo antes de enviar
la unidad a LG, de modo de evitar una pérdida permanente de esa
información.
4. DERECHOS DE LA LEY ESTATAL:
No se aplica a este producto ninguna otra garantia explicita. LA
DURACION DE CUALQUIER GARANTIA IMPLICITA, INCLUIDA LA
GARANTIA IMPLICITA DE COMERCIABILIDAD, SE LIMITA A LA
DURACION DE LA GARANTIA EXPLICITA AQUI INDICADA. LG NO

7
TENDRA RESPONSABILIDAD LEGAL POR LA PERDIDA DEL USO DE ESTE
PRODUCTO, LAS INCOMODIDADES, PERDIDAS O CUALQUIER OTRO
DANO, DIRECTO O CONSECUENCIAL, QUE SE PRODUZCA POR EL USO
O LA INCAPACIDAD DE USAR ESTE PRODUCTO, NO POR LA VIOLACION
DE CUALQUIER GARANTIA EXPLICITA O IMPLICITA, INCLUIDA LA
GARANTIA IMPLICITA DE COMERCIABILIDAD APLICABLE A ESTE
PRODUCTO.
Algunos paises no permiten la excluyente de limitacion de danos
incidentales o consecuenciales, o las limitaciones sobre la duracion de
la garantia implicita, de modo que es posible que estas limitaciones o
exclusiones no se le apliquen a usted. Esta garantia le concede derechos
legales concretos y es posible que tambien tenga otros derechos, que
varian de estado a estado.
5. CÓMO OBTENER SERVICIO POR LA GARANTÍA:
Para obtener servicio de esta garantia llame al siguiente telefono desde
cualquier ubicacion continental de los Estados Unidos:
Tel. 1-800-793-8896 o Fax. 1-800-448-4026
O visite http://www.lg.com/us/support. También puede enviar
correspondencia a:
LG Electronics Service- Mobile Handsets, P.O. Box 240007, Huntsville, AL
35824
NO DEVUELVA SU PRODUCTO A LA DIRECCIÓN ARRIBA INDICADA.
Llame o escriba para conocer la ubicación del centro de servicio
autorizado LG más cercano a usted y los procedimientos necesarios para
presentar una reclamación por garantía.

8
PROCEDIMIENTO PARA RESOLVER CONFLICTOS:
TODOS LOS CONFLICTOS ENTRE USTED Y LG QUE SURJAN FUERA DE O
RELACIONADOS DE ALGUNA MANERA CON ESTA GARANTÍA LIMITADA
O CON EL PRODUCTO, SE RESOLVERÁN EXCLUSIVAMENTE A TRAVÉS
DE UN ARBITRAJE VINCULANTE Y NO EN UNA CORTE DE JURISDICCIÓN
GENERAL. ARBITRAJE VINCULANTE SIGNIFICA QUE USTED Y LG
RENUNCIAN AL DERECHO DE UN JUICIO CON JURADO Y A REALIZAR O
PARTICIPAR EN UNA DEMANDA COLECTIVA.
Definiciones. Para el propósito de esta sección, las referencias a “LG”
significan: LG Electronics MobileComm U.S.A., Inc., sus empresas matrices,
subsidiarias y filiales y cada uno de sus directivos, directores, empleados,
agentes, beneficiarios, predecesores en interés, sucesores, cesionarios
y proveedores;las referencias a "conflicto" o "reclamación" incluirán
cualquier conflicto, reclamo o controversia de cualquier tipo, sin importar
(ya sea basado en contrato, agravio, estatuto, regulación, ordenanza,
fraude, falsa representación o cualquier teoría legal o equitativa) que
surja de o esté relacionada con cualquier forma de venta, condición o
desempeño del producto o de esta Garantía Limitada.
Acuerdo de arbitraje vinculante y renuncia de demanda colectiva. Usted
y LG se comprometen a resolver cualquier reclamo entre nosotros,
solamente a través de arbitraje vinculante sobre una base individual, a
menos que usted se excluya, conforme a lo dispuesto a continuación.
Cualquier conflicto entre usted y LG no estarán combinados o
consolidados con una controversia relacionada con cualquier otro
producto o reclamo de otra persona o entidad. Más específicamente

9
y sin prejuicio de lo anterior, no procederá bajo ninguna circunstancia
cualquier disputa entre usted y LG como parte de una acción colectiva o
representativa. En lugar del arbitraje, cualquiera de las partes podrá iniciar
una acción individual en la corte de reclamos menores, pero tales acciones
en la corte de reclamos menores no podrán ser realizadas en una acción
colectiva o representativa.
Normas y procedimientos de arbitraje. Para comenzar con el arbitraje
de un reclamo, usted o LG deben realizar una demanda escrita para
arbitraje. El arbitraje será administrado por la Asociación Americana
de Arbitraje (AAA) y se llevará a cabo ante un árbitro único bajo las
Normas de Arbitraje del Consumidor de la AAA, que tienen efecto al
momento de inicio del arbitraje (en adelante "Normas de la AAA") y
bajo los procedimientos establecidos en esta sección. Las Normas de
la AAA están disponibles en línea en www.adr.org/consumer. Envíe una
copia de su solicitud de arbitraje por escrito, así como una copia de esta
disposición, a la AAA de la forma descrita en las Normas de la AAA.
También debe enviar una copia de su solicitud por escrito a LG en LG
Electronics, USA, Inc. Atención: Legal Department-Arbitration1000
Sylvan AvenueEnglewood Cliffs, NJ 07632. Si hay un conflicto entre las
Normas de la AAA y las reglas establecidas en esta sección, prevalecerán
dichas reglas de esta sección. Esta disposición de arbitraje se rige por la
Ley Federal de Arbitraje. El juicio se puede introducir en el laudo arbitral
en cualquier tribunal de jurisdicción competente. Todos son temas para
que el árbitro tome sus decisiones, excepto aquellos asuntos relativos
al alcance y aplicabilidad de la cláusula de arbitraje y de la capacidad de

10
arbitraje de la controversia para que el tribunal decida. El árbitro se regirá
por los términos de esta disposición.
Legislación vigente:La legislación del estado de su residencia regirá esta
Garantía Limitada, así como todas las disputas entre nosotros, salvo que
sea invalidada o inconsistente con leyes federales aplicables.
Tarifas / Costos. Usted no debe pagar ninguna tarifa para comenzar un
arbitraje. Al recibir su solicitud de arbitraje por escrito, LG pagará todos
los gastos administrativos rápidamente a la AAA, a menos que usted
solicite más de $25,000.00 por daños, en cuyo caso el pago de estos
gastos se regirá por las Normas de la AAA. Salvo disposición contraria
prevista en el presente documento, LG pagará a la AAA todos los gastos
documentales, administrativos y de arbitraje para cualquier arbitraje
iniciado, de conformidad con las Normas de la AAA y esta disposición de
arbitraje.Si usted prevalece en el arbitraje, LG pagará honorarios y gastos
razonables de sus abogados en la medida requerida por las leyes vigentes.
Si el árbitro considera que la sustancia de su reclamo o la reparación
solicitada en la demanda es frívola o se utiliza para un propósito
inadecuado (calificado según las normas establecidas en la Norma Federal
de Procedimiento Civil 11 (b)), el pago de todos los honorariosde arbitraje
se regirá por las Normas de la AAA.En tal situación usted se compromete
a reembolsar a LG todos los fondos erogados previamente por ella, cuyo
pago es, por otra parte, su obligación, según las Normas de la AAA. Salvo
disposición contraria, LG renuncia a cualquier derecho que pudiera tener
para solicitarle los honorarios y gastos de sus abogados, si LG prevaleceen
el arbitraje.

11
Audiencias y ubicación. Si su reclamo es por $25,000 o menos, usted
puede optar queel arbitraje sea realizado únicamente sobre la base de:
(1) documentos presentados al árbitro, (2) a través de una audiencia
telefónica o (3) por una audiencia en persona, según lo establecido
por las Normas de la AAA. Si su reclamo excede $25,000, el derecho a
una audiencia estará determinado por las Normas de la AAA. Cualquier
audiencia de arbitraje en persona se realizará en un lugar dentro del
distrito judicial federal en el cual resida, a menos que ambos acuerden
otra ubicación o estemos de acuerdo con el arbitraje telefónico.
Exclusión. Usted puede quedarse fuera de este procedimiento de
resolución de la disputa. Si se excluye, ni usted ni LG pueden solicitar al
otro que participe en un procedimiento de arbitraje. Para excluirse usted
debe enviar una notificación a LG, en un lapso de hasta 30 días continuos,
contados a partir de la fecha de la primera compra del consumidor del
producto, ya sea por: (i) el envío de un correo electrónico a optout@
lge.com con el siguiente Asunto: "Exclusión del arbitraje" o (ii) llamada
al 1-800-980-2973. Debe incluir en el correo electrónico de exclusión
o suministrar por teléfono:(a) su nombre y dirección; (b) la fecha en la
cual el producto fue comprado; (c) el nombre o el número del modelo del
producto; y (d) el IMEI o MEID o número del serial, según aplique (el IMEI
o MEID o número del serial puede ser hallado (i) en la caja del producto;
(ii) en una etiqueta en la parte posterior del producto, debajo de la
batería, si ésta es extraíble; o (iii) en el menú de configuración a través
de la siguiente ruta: Ajustes
Acerca del teléfono Estado). Sólo
puede excluirse del procedimiento de resolución de conflictos en la forma

12
descrita anteriormente (es decir, por correo electrónico o por teléfono);
ninguna otra forma de notificación será efectiva para hacerlo. Excluirse de
este procedimiento de resolución de controversias no afectará de ninguna
manera la cobertura de la Garantía Limitada, por lo que usted continuará
disfrutando de todos sus beneficios.Si conserva este producto y no se
excluye, usted acepta todos los términos y condiciones de la cláusula de
arbitraje descrita anteriormente.

13
Funciones que amará .................. 17
Capture+ ..................................................18
Usar Capture+ ...........................................................18
Ver la nota guardada .............................................19
KnockON ..................................................20
Encender la pantalla ..............................................20
Apagar la pantalla. ..................................................20
Knock Code ..............................................21
Establecer la función Código de toques .....21
Desbloquear la pantalla con el Código de
toques ............................................................................21
Básico .......................................... 22
Accesorios ................................................ 23
Diseño del teléfono ..................................24
Encender y apagar el teléfono .................27
Instalación de la batería ...........................28
Carga de la batería ...................................30
Insertar la tarjeta de memoria .................31
Extraer la tarjeta de memoria..................32
Sugerencias sobre la pantalla táctil ........33
Presione o toque ......................................................33
Tocar y mantener presionado ...........................34
Arrastrar .......................................................................34
Deslizar o desplazar ...............................................35
Tocar dos veces.........................................................35
Unir y separar los dedos para acercar o
alejar la imagen.........................................................36
ConŻguración de la cuenta de Google .....37
Crear una cuenta de Google..............................37
Iniciar sesión en la cuenta de Google ...........38
Bloquear y desbloquear el dispositivo .....39
Cambiar el método de bloqueo de
pantalla .........................................................................39
Bloqueo inteligente ................................................40
Pantalla principal ......................................41
Características de la pantalla principal ........41
Volver a las aplicaciones usadas
recientemente ...........................................................43
Personalizar la pantalla principal ....................44
Panel de notiŻcaciones .........................................45
Capturas de pantalla ................................49
Tabla de contenido

14
Teclado en pantalla ..................................49
Introducir caracteres especiales ......................50
Transferir datos entre una PC y un
dispositivo ................................................51
Transferir datos mediante USB ........................51
Aplicaciones ................................ 52
Instalar o desinstalar aplicaciones ..........53
Para abrir la aplicación Google Play ..............53
Para abrir una pantalla con detalles de
una aplicación ............................................................53
Desinstalar aplicaciones ......................................53
Llamadas...................................................54
Realizar una llamada ..............................................54
Llamar a los contactos .........................................54
Responder y rechazar una llamada ................55
Hacer una segunda llamada...............................55
Ver los registros de llamadas ............................56
Cambiar la conŻguración de llamadas .........56
Contactos ................................................. 57
Buscar un contacto ................................................57
Agregar un nuevo contacto ...............................57
Contactos favoritos ...............................................57
Crear un grupo ..........................................................58
Mensajes ..................................................59
Enviar un mensaje ...................................................59
Vista de conversación ...........................................60
Cambio de los ajustes de mensajería ...........60
Navegador ................................................ 61
Cómo utilizar la barra de herramientas
del navegador ............................................................61
Ver páginas web .......................................................62
Abrir una página .......................................................62
Búsqueda por voz en la Web ............................62
Favoritos ......................................................................62
Historial ........................................................................63
Cámara .....................................................64
Tomar una foto .........................................................64
Opciones del visor ...................................................64
Disparo de intervalo ...............................................67
Ráfaga ...........................................................................67
Disparo mediante gesto.......................................68
Enfoque automático multipunto .....................68
Una vez que ha tomado una foto ...................69
Grabar un video ........................................................69
Después de grabar un video ..............................70
Galería ......................................................71
Visualización de fotos ...........................................71
Editar fotos .................................................................72
Establecer un fondo de pantalla .....................72
Acercar y alejar la imagen ...................................72
Reproducción de un video ...................................72
Borrar fotos/videos ................................................74

15
Correo electrónico ...................................75
Agregar una cuenta ...............................................75
Trabajar con las carpetas de cuenta ..............75
Redactar y enviar correos electrónicos .......76
Cambiar la conŻguración general de la
aplicación E-mail ......................................................76
Borrar una cuenta de correo electrónico ....76
Música ......................................................77
Reproducir una canción ........................................77
Opciones del reproductor de música ............78
Reloj ..........................................................80
Alarmas .........................................................................80
Temporizador .............................................................80
Reloj mundial .............................................................81
Cronómetro ................................................................81
Calculadora ..............................................82
Agenda .....................................................82
Grabador de voz .......................................83
Grabar un sonido o una voz ...............................83
Descargas ................................................. 83
Aplicaciones de Google ............................84
Ajustes ........................................ 87
Acceso al menú de Ajustes .....................88
Redes Inalámbricas ..................................88
Modo avión .................................................................88
Wi-Fi ...............................................................................88
Bluetooth .....................................................................89
Datos móviles ............................................................91
Llamadas ......................................................................91
Redes móviles ............................................................93
VPN .................................................................................93
Alertas de emergencia ..........................................94
Impresión .....................................................................94
Dispositivo ...............................................95
Sonido Y NotiŻcación ............................................95
Pantalla .........................................................................96
Pantalla principal .....................................................97
Bloqueo de pantalla ...............................................97
Almacenamiento ......................................................99
Batería y ahorro de energía ...............................99
Aplicaciones .............................................................100
Aplicación SMS predeterminada ..................100
Personal ..................................................101
Ubicación ...................................................................101
Seguridad ..................................................................101
Cuentas y sincronización ..................................103
Idioma y teclado ....................................................104
Copia de respaldo y restauración ................105
Sistema ...................................................106
Tecla de acceso directo......................................106

16
Fecha y hora ............................................................106
Accesibilidad ............................................................106
Quick Cover View .................................................109
Acerca del teléfono .............................................109
Apéndice ...................................110
Actualización del software del
teléfono ..................................................111
PREGUNTAS MÁS FRECUENTES ..........112
Guía para prevenir robos ........................117
Más información ....................................118
Software de código abierto ............................118
Marcas registradas ..............................................119
Por su seguridad ....................... 120

Funciones que amaráFunciones que amará

Funciones que amará
18
Capture+
La función Capture+ permite crear notas.
Usar Capture+
Puede usar Capture+ para crear notas de manera sencilla y eficiente
durante una llamada, con una imagen guardada o en la pantalla actual del
teléfono.
1 Toque y deslice la barra de estado hacia abajo y luego toque
.
2 Cree una nota con las siguientes opciones:
Toque para guardar la nota.
Toque para deshacer la acción más reciente.
Toque para rehacer la acción más recientemente borrada.
Toque para ingresar texto en su nota.
Toque para seleccionar el tipo de bolígrafo y el color.
Toque para usar el borrador y borrar las marcas de bolígrafo
de la nota.
Toque para recortar la imagen de la nota.
Toque para compartir la nota o cambiar el estilo del fondo del
papel.

Funciones que amará
19
Toque para ocultar o mostrar la barra de herramientas.
NOTA
Ţ
Mientras utiliza Capture+, usa la punta de tu dedo, no la uña.
Ver la nota guardada
Toque > > y seleccione el álbum Capture+.
O
Toque
> > y seleccione la nota deseada.

Funciones que amará
20
KnockON
La función de KnockON le permite tocar dos veces la pantalla para
apagarla o encenderla fácilmente.
Encender la pantalla
1 Toque dos veces el centro de la pantalla de bloqueo para encender la
pantalla.
2 Desbloquee la pantalla o el acceso a cualquiera de los accesos directos
o widgets disponibles.
Apagar la pantalla.
1 Toque dos veces en un área vacía de la pantalla principal o en la barra
de estado.
2 La pantalla se apagará.
NOTA
Ţ
Para un mejor rendimiento del reconocimiento, toque en el centro de la
pantalla, pero no en la parte inferior o en la parte superior de la pantalla.

Funciones que amará
21
Knock Code
La función Knock Code (Código de toques) le permite crear su propio
código de desbloqueo mediante una combinación de toques en la pantalla.
Puede acceder a la pantalla principal directamente cuando la pantalla está
apagada tocando la misma secuencia en la pantalla.
NOTA
Ţ
Si ingresa un Knock Code incorrecto 6 veces, será requerido que introduzca su
información de cuenta de Google o PIN de respaldo.
Ţ
Use la punta del dedo en lugar de la uña para tocar la pantalla para activarla y
desactivarla.
Establecer la función Código de toques
1 Toque > > > Bloqueo de pantalla > Seleccionar bloqueo
de pantalla > Knock Code.
2 Toque los cuadros formando un patrón para establecer el Código de
toques. El patrón del Código de toques puede ser de 3 a 8 toques.
Desbloquear la pantalla con el Código de toques
Cuando se apague la pantalla, puede desbloquearla si toca el patrón de
Código de toques que ya estableció.

BásicoBásico

Básico
23
Accesorios
Estos accesorios están disponibles para usarlos con su teléfono.
Ţ
Adaptador de viaje
Ţ
Guía de inicio rápido
Ţ
Cable USB
Ţ
Batería
NOTA
Ţ
Los artículos descritos anteriormente pueden ser opcionales.
Ţ
Siempre utilice accesorios LG originales. Los elementos incluidos están
diseñados únicamente para este dispositivo y es posible que no sean
compatibles con otros dispositivos.
Ţ
Los elementos proporcionados con el dispositivo y cualquier accesorio
disponible pueden variar dependiendo de la región o servicio del proveedor.

Básico
24
Diseño del teléfono
Lente de la cámara
frontal
Sensor para luz
ambiental/proximidad
Auricular
Puerto para el
cargador/USB
Conector del auricular

Básico
25
Tecla Encender/
Bloquear
Altavoz
Lente de la cámara
posterior
Teclas de volumen
Flash
Tecla Encender/
Bloquear
Ţ
Enciende o apaga su teléfono al mantenerla
presionada.
Ţ
Presiónela una vez para encender/apagar la
pantalla.

Básico
26
Teclas de
volumen
Mientras la pantalla está apagada:
Ţ
Presione la Tecla Subir Volumen dos veces para
iniciar Capture+.
Ţ
Presione la Tecla Bajar Volumen dos veces para
iniciar la Cámara.
En la pantalla principal:
Ţ
Controle el volumen del timbre.
Durante una llamada:
Ţ
Controle el volumen del auricular.
Cuando se reproduce audio/video:
Ţ
Controle el volumen continuamente.
NOTA: Sensor de proximidad
Ţ
Cuando reciba o realice llamadas, el sensor de proximidad apagará
automáticamente la luz de fondo y bloqueará la pantalla táctil al detectar que
el teléfono está cerca del oído. Esto aumenta la vida útil de la batería y evita
que active accidentalmente la pantalla táctil durante las llamadas.
ADVERTENCIA
Ţ
Colocando un objeto pesado sobre el teléfono o sentándose en el puede
dañar la pantalla y las funciones de la pantalla táctil. No cubra el sensor de
proximidad con una protectoras de pantalla o cualquier otro tipo de cobertura
protectora. Esto puede causar un mal funcionamiento del sensor.

Básico
27
Encender y apagar el teléfono
Encender el teléfono
Mantenga presionada la Tecla Encender/Bloquear en el posterior del
teléfono durante un par de segundos hasta que la pantalla se encienda.
Apagar el teléfono
1 Mantenga presionada la Tecla Encender/Bloquear en el posterior del
teléfono hasta que aparezca el menú de opciones del teléfono.
2 Toque Apagar en el menú de opciones del teléfono.
3 Toque OK para confirmar que desea apagar el teléfono.

Básico
28
Instalación de la batería
Antes de empezar a explorar tu teléfono, debes configurarlo.
1 Para retirar la tapa posterior, sostenga el teléfono firmemente en una
mano. Con la otra mano, levante la tapa posterior con el dedo pulgar
como se muestra en la imagen a continuación.

Básico
29
2 Inserte la batería.
3 Para colocar de nuevo la tapa en el dispositivo, alinee la tapa posterior
sobre el compartimiento de la batería y presiónela hasta que encaje
en su sitio .

Básico
30
Carga de la batería
Cargue la batería antes de usar el teléfono por primera vez. Use el
cargador que viene con su teléfono para cargar la batería. También puede
usarse una computadora para cargar la batería al conectar el teléfono a
esta usando el cable USB.
ADVERTENCIA
Ţ
Use solo cargadores, baterías y cables aprobados por LG. El uso de cargadores,
baterías o cables no aprobados puede causar demoras en la carga de la
batería. Igualmente pueden provocar una explosión de la batería o daño al
dispositivo, lo que no está cubierto por la garantía.
El conector del cargador se encuentra en la parte inferior del teléfono.
Inserte el cargador y conéctelo a un tomacorriente.
NOTA
Ţ
No abra la tapa posterior mientras se carga el teléfono.

Básico
31
Insertar la tarjeta de memoria
El dispositivo soporta una tarjeta de memoria microSD de hasta 32 GB.
Dependiendo del fabricante y el tipo de la tarjeta de memoria, algunas
tarjetas de memoria podrían no ser compatibles con su dispositivo.
ADVERTENCIA
Ţ
Algunas tarjetas de memoria podrían no ser totalmente compatibles con el
dispositivo. Si utiliza una tarjeta incompatible, se puede dañar el teléfono, la
tarjeta de memoria, o los datos que tiene almacenados.
NOTA
Ţ
Si usted escribe y borra datos con demasiada frecuencia, se reduce la vida útil
de las tarjetas de memoria.
1 Retire la tapa posterior.
2 Inserte una tarjeta de memoria con el área de contacto dorada hacia abajo.
3 Vuelva a colocar la tapa posterior.

Básico
32
Extraer la tarjeta de memoria
Antes de extraer la tarjeta de memoria, desactívela primero para extraerla
de forma segura.
1 Toque
> > > Almacenamiento > Desactivar la MicroSD.
2 Retire la tapa posterior y saque la tarjeta de memoria.
ADVERTENCIA
Ţ
No extraiga la tarjeta de memoria mientras el dispositivo está transfiriendo
información o esta está siendo accedida. Este comportamiento puede causar
que datos sean perdidos o dañados o puede dañar la tarjeta de memoria o el
dispositivo. LG no es responsable de las pérdidas que resulten del abuso o el
uso inapropiado de las tarjetas de memoria, incluyendo la pérdida de datos.

Básico
33
Sugerencias sobre la pantalla táctil
A continuación, se incluyen algunos consejos sobre cómo navegar en su
teléfono.
NOTA
Ţ
No ejerza demasiada presión; la pantalla táctil es lo suficientemente sensible
para detectar un toque suave, pero firme.
Ţ
Utilice la punta del dedo para tocar la opción deseada. Tenga cuidado de no
tocar otras teclas.
Presione o toque
Un único toque con un dedo para seleccionar elementos, enlaces, accesos
directos y letras en el teclado en pantalla.

Básico
34
Tocar y mantener presionado
Mantenga presionado un elemento en la pantalla sin levantar el dedo
hasta que se produzca una acción.
Arrastrar
Para arrastrar un elemento, manténgalo presionado un elemento un
momento y, a continuación, mueva el dedo por la pantalla sin levantarlo
hasta que llegue a la posición de destino. Puede arrastrar elementos en la
pantalla principal para reubicarlos.

Básico
35
Deslizar o desplazar
Para deslizar o desplazarse, mueva rápidamente el dedo sobre la
superficie de la pantalla sin detenerse desde el momento en que ha
tocado la pantalla (para no arrastrar el elemento).
Tocar dos veces
Toque dos veces para ampliar una página web o un mapa.

Básico
36
Unir y separar los dedos para acercar o alejar la
imagen
Use el dedo índice y el pulgar en un movimiento de unirlos o separarlos
para alejar o acercar cuando usa el navegador, un mapa o cuando mira
fotos.

Básico
37
ConŻguración de la cuenta de Google
La primera vez que abra una aplicación de Google en el teléfono, se le
solicitará que inicie sesión con su cuenta de Google. Si no tiene una
cuenta de Google, se le pedirá que cree una.
Crear una cuenta de Google
1 Toque > > > Cuentas y sincronización.
2 Toque AGREGAR CUENTA > Google > O crear una cuenta nueva.
3 Ingrese su nombre y apellido y luego toque SIGUIENTE.
4 Ingrese su nombre de usuario y toque SIGUIENTE. Su teléfono se
comunicará con los servidores de Google y comprobará la disponibilidad
del nombre de usuario.
5 Ingrese su contraseña y toque SIGUIENTE.
6 Siga las instrucciones e ingrese la información obligatoria y opcional
sobre la cuenta. Espere mientras el servidor crea su cuenta.

Básico
38
Iniciar sesión en la cuenta de Google
1 Toque > > > Cuentas y sincronización.
2 Toque AGREGAR CUENTA > Google.
3 Ingrese su dirección de correo electrónico y toque SIGUIENTE.
4 Ingrese su contraseña y toque SIGUIENTE.
5 Después de iniciar sesión, puede usar Gmail y aprovechar los servicios
de Google en el teléfono.
Después de iniciar sesión, el teléfono se sincronizará con servicios de
Google, tales como Gmail, Contactos y Google Calendar. También puede
usar Mapas, descargar aplicaciones de Play Store, respaldar sus ajustes
en los servidores de Google y aprovechar otros servicios de Google en su
teléfono.

Básico
39
Bloquear y desbloquear el dispositivo
Al presionar la Tecla Encender/Bloquear la pantalla se apaga y el
dispositivo se bloquea. El dispositivo se bloquea automáticamente si no
se usa durante un período especificado. De esta forma, se evita que las
teclas se toquen por accidente y se ahorra batería.
Para desbloquear el dispositivo, presione la Tecla Encender/Bloquear y
deslice la pantalla en cualquier dirección.
Cambiar el método de bloqueo de pantalla
Puede cambiar la forma en que bloquea la pantalla para evitar que otras
personas obtengan acceso a su información personal.
1 Toque > > > Bloqueo de pantalla > Seleccionar bloqueo
de pantalla.
2 Seleccione el bloqueo de pantalla que desee entre Ninguno, Deslizar,
Knock Code, Patrón, PIN y Contraseña.
NOTA
Ţ
Cree una cuenta de Google antes de establecer un patrón de desbloqueo y
recuerde el PIN de respaldo que creó cuando estableció el patrón de bloqueo.

Básico
40
Bloqueo inteligente
Puede usar Bloqueo inteligente para que desbloquear el teléfono resulte
más sencillo. Puede configurarlo para mantener su teléfono desbloqueado
cuando tiene un dispositivo Bluetooth® de confianza conectado a él,
cuando está en una ubicación familiar como su casa o su trabajo, o
cuando reconoce su cara o voz o cuando detecta que lo está cargando en
su cuerpo.
Configuración de Smart Lock
1 Toque > > > Bloqueo de pantalla > Smart Lock.
2 Antes de agregar cualquier dispositivo de confianza, lugar de confianza,
cara de confianza, voz de confianza o detección de cuerpo, es necesario
configurar un bloqueo de pantalla (Knock Code, Patrón, PIN o
Contraseña).

Básico
41
Pantalla principal
La pantalla principal es el punto de partida de muchas aplicaciones
y funciones. Le permite agregar elementos como accesos directos a
aplicaciones y Widgets de Google para tener acceso instantáneo a
información y aplicaciones. Es la página predeterminada y accesible desde
cualquier menú al tocar
.
Características de la pantalla principal
Barra de estado
Widget
Íconos de aplicaciones
Indicador de ubicación
Área de botones rápidos
Botones táctiles de inicio
1
2
3
4
5
6
1
Barra de estado - Muestra la información del estado del teléfono,
incluyendo la hora, la fortaleza de la señal, el estado de la batería y los
íconos de notificación.

Básico
42
2
Widget - Los Widgets son aplicaciones autocontenidas a las que
se puede obtener acceso a través de la pantalla de aplicaciones o la
pantalla principal. A diferencia de un acceso directo, un Widget puede
funcionar como aplicación en pantalla.
3
Iconos de aplicaciones -Toque un icono (aplicación, carpeta, etc.) para
abrirlo y usarlo.
4
Indicador de ubicación - Indica qué página de la pantalla principal
está viendo actualmente.
5
Área de botones rápidos - Proporciona acceso con un toque a la
función en cualquier página de la pantalla principal.
6
Botones táctiles de inicio
Botón
Volver
Vuelve a la pantalla anterior. También cierra
elementos emergentes como los menús, los diálogos
y los teclados en pantalla.
Botón
Inicio
Vuelve a la pantalla principal desde cualquier
pantalla.
Botón
Resumen
Muestra las aplicaciones usadas recientemente. Si
toca y mantiene presionado este botón, se abre un
menú de opciones disponibles.

Básico
43
Para ver otros paneles de pantalla principal
El sistema operativo ofrece varias páginas de pantalla principal con el fin
de ofrecer más espacio para agregar íconos, Widgets y más.
Ţ
Deslice su dedo hacia la izquierda o la derecha por la pantalla principal
para obtener acceso a pantallas adicionales.
Volver a las aplicaciones usadas recientemente
Es fácil realizar tareas simultáneas con Android; puede mantener más
de una aplicación en ejecución al mismo tiempo. No necesita salir de una
aplicación antes de abrir otra. Use y alterne entre varias aplicaciones
abiertas.
Android administra cada aplicación, deteniéndolas e iniciándolas según
sea necesario, para garantizar que las aplicaciones inactivas no consuman
recursos innecesariamente.
1 Toque
. Aparecerá una lista de aplicaciones utilizadas recientemente.
2 Toque la aplicación a la que desea acceder. Esta acción no detiene la
ejecución de la aplicación anterior en el segundo plano. Asegúrese de
tocar para retirar una aplicación luego de usarla.
Ţ
Para cerrar una aplicación de la lista de aplicaciones recientes, deslice
la vista previa de la aplicación a la izquierda o a la derecha. Para
borrar todas las aplicaciones, toque Borrar todo.

Básico
44
Personalizar la pantalla principal
Puede personalizar su pantalla principal al agregar aplicaciones y widgets
y cambiar los fondos de pantalla.
Agregar elementos a la pantalla principal
1 Toque y mantenga presionada la parte vacía de la pantalla principal.
2 En el menú Agregar, seleccione el objeto que desea agregar.
A continuación, verá el objeto en la pantalla principal.
3 Arrástrelo a la ubicación que desea y levante el dedo.
NOTA
Ţ
Para agregar el ícono de una aplicación a la pantalla principal desde la pantalla
de aplicaciones, toque y mantenga presionada la aplicación que desea agregar.
Eliminar un elemento de la pantalla principal
Desde la pantalla principal, toque y mantenga presionado el ícono que
desea eliminar y luego arrástrelo hacia .
Agregar una aplicación al área de botones rápidos
En la pantalla de aplicaciones o en la pantalla principal, toque y mantenga
presionado el ícono de una aplicación y arrástrelo al área de botones
rápidos. Luego, suéltelo en la ubicación deseada.

Básico
45
Eliminar una aplicación del área de botones rápidos
Mantenga presionado el botón rápido deseado y luego arrástrelo a .
NOTA
Ţ
El botón Aplicaciones no se puede eliminar.
Personalizar los íconos de aplicaciones en la pantalla principal
1 Mantenga presionado el ícono de una aplicación hasta que se
desbloquee de su posición actual, luego suéltelo. El ícono de edición
aparece en la esquina superior derecha del icono de la aplicación.
2 Vuelva a tocar la aplicación y seleccione el diseño y tamaño del icono
que desea.
3 Toque OK para guardar el cambio.
Panel de notificaciones
Las notificaciones le alertan sobre la llegada de nuevos mensajes, eventos
del calendario y alarmas, así como también sobre eventos en curso, como
cuando se encuentra en una llamada.
Cómo abrir el panel de notificaciones
Desplácese hacia abajo desde la barra de estado para abrir el panel de
notificaciones. Para cerrar el panel de notificaciones, deslice la pantalla
hacia arriba o toque .

Básico
46
1
2
3
Área de ajustes
rápidos
Notificaciones
Borrar
1
Toque cada botón de ajuste rápido para activarlo o desactivarlo.
Toque y mantenga presionado el botón deseado para acceder al menú
de configuración de la función. Para ver más botones alternativos,
deslícese a la izquierda o la derecha. Toque para eliminar, agregar o
reorganizar los botones de ajustes rápidos.
2
Se muestran las notificaciones actuales, cada una con una breve
descripción. Toque una notificación para verla.
3
Toque para borrar todas las notificaciones.
Cuando llega una notificación, su ícono aparece en la parte superior de
la pantalla. Los íconos de las notificaciones pendientes aparecen a la
izquierda, y los íconos del sistema, como de Wi-Fi y carga de batería, se
muestran a la derecha.

Básico
47
Íconos indicadores en la Barra de estado
Los íconos indicadores aparecen en la barra de estado en la parte superior
de la pantalla, para informar sobre llamadas perdidas, nuevos mensajes,
eventos del calendario, estado del dispositivo y más.
Notificaciones
pendientes
Notificaciones
del sistema
Los íconos que aparecen en la parte superior de la pantalla proporcionan
información sobre el estado del dispositivo. Los íconos que aparecen en la
tabla siguiente son algunos de los más comunes.
Ícono Descripción Ícono Descripción
No se ha insertado
ninguna tarjeta SIM.
Se está reproduciendo
una canción en este
momento
No hay señal de red
disponible
Sin interrupciones,
incluidas las alarmas
Modo avión activado
Modo de vibración
activado

Básico
48
Conectado a una red
Wi-Fi
Batería completamente
cargada
Auricular conectado
Se está cargando la
batería
Llamada en curso
El teléfono está
conectado a una PC con
un cable USB
Llamada perdida Descargando datos
Bluetooth activado Cargando datos
Advertencia del sistema GPS activado
Hay una alarma
establecida
Los datos se están
sincronizando
Nuevo correo de voz
disponible
Elija método de escritura
Nuevo mensaje de texto
o multimedia
NOTA
Ţ
La ubicación de los íconos en la barra de estado pueden diferir dependiendo en
la función o el servicio.

Básico
49
Capturas de pantalla
Mantenga presionada la Tecla Bajar Volumen y la Tecla Encender/
Bloquear al mismo tiempo durante 2 segundos para capturar una imagen
de la pantalla actual.
Para ver la imagen capturada, toque
> > > la carpeta
Screenshots.
Teclado en pantalla
Puede introducir texto utilizando el teclado en pantalla. El teclado en
pantalla aparece en la pantalla cuando toca un campo disponible para
ingresar texto.
Uso del teclado e introducción de texto
Ícono Descripción
Toque esta tecla una vez para poner en mayúscula la
próxima letra que escriba. Toque dos veces para escribir
siempre en mayúscula.
Toque para acceder a la configuración del teclado. Toque y
mantenga presionada esta tecla para ingresar texto por voz
o acceder a la función Últimas copias.
Toque esta tecla para introducir un espacio.

Básico
50
Toque para crear una nueva línea.
Toque para eliminar el carácter anterior.
Introducir caracteres especiales
El teclado en pantalla le permite introducir caracteres especiales.
Por ejemplo, para introducir "á", toque y mantenga presionada la tecla "a"
hasta que aparezca una ventana emergente con los caracteres especiales
relacionados. Sin levantar el dedo, arrástrelo hasta el carácter especial
deseado. Una vez que esté resaltado, levante el dedo.
NOTA
Ţ
Un símbolo en la esquina superior derecha de una tecla indica que caracteres
adicionales están disponibles para esa tecla.

Básico
51
Transferir datos entre una PC y un
dispositivo
Puede copiar o mover datos entre una PC y su dispositivo.
Transferir datos mediante USB
1 Conecte su dispositivo a una PC usando el cable USB incluido con el
teléfono.
2 Abra el panel de notificaciones, toque el tipo de conexión actual y
seleccione Dispositivo multimedia (MTP).
3 Aparecerá una ventana emergente en la PC, desde la que puede
transferir los datos deseados.
NOTA
Ţ
Se requiere un Controlador de la plataforma Android de LG para instalar en su
PC y tener la capacidad de detectar el teléfono.
Ţ
Revise los requerimientos para usar Dispositivo multimedia (MTP).
Elementos Requisitos
OS Microsoft Windows XP SP3, Vista o superior
Versión del reproductor
de Windows Media
Reproductor de Windows Media 10 o
superior

AplicacionesAplicaciones

Aplicaciones
53
Instalar o desinstalar aplicaciones
Google Play le permite explorar y buscar aplicaciones tanto gratuitas
como pagas.
Para abrir la aplicación Google Play
Toque > > .
Para abrir una pantalla con detalles de una
aplicación
Mientras explora Google Play, toque una aplicación para abrir la pantalla
de detalles de la misma.
La pantalla de detalles de la aplicación incluye una descripción,
clasificaciones, comentarios e información relacionada acerca de la
aplicación. Desde esta pantalla puede descargar, instalar, desinstalar,
evaluar la aplicación y realizar muchas otras acciones.
Desinstalar aplicaciones
1 Toque > > > Aplicaciones.
2 Una vez que aparecen todas las aplicaciones, desplace hacia abajo y
seleccione la aplicación que desea desinstalar.
3 Toque Desinstalar.

Aplicaciones
54
Llamadas
Puede disfrutar llamadas sin interferencias en toda la región.
Realizar una llamada
1 Toque > .
2 Utilice el teclado de marcación para ingresar el número. Para borrar un
dígito, toque
.
3 Después de ingresar el número deseado, toque para realizar la
llamada.
4 Para finalizar la llamada, toque .
NOTA
Ţ
Para introducir "+" y realizar llamadas internacionales, mantenga presionada la
tecla .
Llamar a los contactos
1 Toque > .
2 Desplácese por la lista de contactos. También puede ingresar el nombre
del contacto en el campo Buscar o desplazarse por las letras del
alfabeto en el borde derecho de la pantalla.
3 En la lista que se muestra, toque al lado del contacto al que desea
llamar.

Aplicaciones
55
Responder y rechazar una llamada
Ţ
Deslice en cualquier dirección para responder a una llamada
entrante.
Ţ
Deslice en cualquier dirección para rechazar una llamada entrante.
NOTA
Ţ
Deslice si desea rechazar una llamada y enviar un mensaje a la persona
que llama.
Hacer una segunda llamada
1 Durante su primera llamada, toque > Agregar llamada e ingrese el
número.
2 Toque . Ambas llamadas se muestran en la pantalla de llamada. La
primera llamada se bloquea y queda en espera.
3 Para alternar entre las llamadas activas, toque el número deseado.
También puede tocar
para hacer una llamada de conferencia.
4 Para finalizar todas las llamadas, toque .
NOTA
Ţ
Se le podrá cobrar por cada llamada que realice. Póngase en contacto con su
proveedor de servicios para más información.

Aplicaciones
56
Ver los registros de llamadas
1 Toque > > pestaña Registros.
2 Se muestra una lista de todas las llamadas realizadas, recibidas y
perdidas.
NOTA
Ţ
Toque cualquier entrada del registro de llamadas para ver la fecha, hora y
duración de la llamada.
Ţ
Toque > Borrar todo para eliminar todos los elementos registrados.
Cambiar la configuración de llamadas
Puede configurar los ajustes de la llamada telefónica, como el desvío
de llamadas, así como otras funcionalidades especiales ofrecidas por su
operador.
1 Toque > .
2 Toque > Ajustes de Llamada y configure las opciones deseadas.

Aplicaciones
57
Contactos
Puede agregar contactos en el teléfono y sincronizarlos con los contactos
de su cuenta de Google u otras cuentas que admitan la sincronización de
contactos.
Buscar un contacto
1 Toque > .
2 Toque Buscar contactos e introduzca el nombre del contacto usando
el teclado. Las coincidencias se muestran a medida que comienza a
escribir.
Agregar un nuevo contacto
1 Toque > .
2 Ingrese el número del nuevo contacto.
3 Toque
> Agregar a Contactos > Nuevo contacto.
4 Si desea agregar una imagen al nuevo contacto, toque el ícono de la
imagen. Elija entre Tomar una foto o Seleccionar desde la galería.
5 Ingrese la información que desee del contacto.
6 Toque GUARDAR.
Contactos favoritos
Puede clasificar los contactos a los que llama con frecuencia como
favoritos.

Aplicaciones
58
Cómo agregar un contacto a los favoritos
1 Toque > .
2 Toque un contacto para ver sus detalles.
3 Toque la estrella en la parte superior derecha de la pantalla. La estrella
se resalta.
Eliminar un contacto de la lista de favoritos
1 Toque > > Favoritos.
2 Seleccione un contacto para ver sus detalles.
3 Toque la estrella resaltada en la esquina superior derecha de la pantalla.
La estrella ya no estará resaltada y el contacto se eliminará de sus
favoritos.
Crear un grupo
1 Toque > > pestaña Grupos.
2 Toque
> Nuevo grupo.
3 Ingrese un nombre para el nuevo grupo. También puede seleccionar un
tono de timbre distintivo para el grupo que acaba de crear.
4 Toque Agregar miembros para agregar contactos al grupo y toque
AGREGAR.
5 Toque GUARDAR para guardar el grupo.
NOTA
Ţ
Si borra un grupo, los contactos asignados a ese grupo no se perderán.
Permanecerán en su lista de contactos.

Aplicaciones
59
Mensajes
El teléfono combina mensajes de texto y multimedia en un único menú
intuitivo y fácil de usar.
NOTA
Ţ
Es posible que se le cobre por cada mensaje que envíe. Consulte con su
proveedor de servicios.
Enviar un mensaje
1 Toque > > .
2 Toque y luego seleccione una o más entradas de su lista de
contactos.
O
Ingrese el nombre o el número de un contacto en el campo Para.
Al introducir el nombre del contacto, aparecerán los contactos
coincidentes. Puede tocar un destinatario sugerido y agregar más de un
contacto.
3 Toque el campo de texto y comience a introducir el mensaje.
4 Toque
para abrir el menú de opciones. Elija cualquiera de las
opciones disponibles.
5 Toque para adjuntar el archivo que desee compartir con un mensaje.
6 Toque Enviar para enviar el mensaje.

Aplicaciones
60
Vista de conversación
Los mensajes intercambiados con otra parte se visualizan en orden
cronológico para que pueda ver y encontrar cómodamente sus
conversaciones.
Cambio de los ajustes de mensajería
Los ajustes de mensajería del teléfono están predefinidos para permitirle
enviar mensajes inmediatamente. Puede cambiar las configuraciones en
base a sus preferencias.
Ţ
Toque > > > Ajustes.

Aplicaciones
61
Navegador
Use esta aplicación para navegar por Internet. El navegador le ofrece
un divertido y colorido mundo de juegos, música, noticias, deportes,
entretenimiento y mucho más, al que puede acceder directamente desde
el teléfono celular.
NOTA
Ţ
Se aplicarán gastos adicionales cuando se conecte a estos servicios y
descargue contenido. Consulte con el proveedor de red cuáles son los cargos
por transferencia de datos.
1 Toque > .
Cómo utilizar la barra de herramientas del
navegador
Desplácese hacia la parte superior de la página web para acceder a la
barra de herramientas del navegador.
Toque para volver una página.
Toque para volver una página hacia adelante.
Toque para ir a la página de inicio.
Toque para abrir una nueva ventana.
Toque para acceder a sus favoritos.

Aplicaciones
62
Ver páginas web
Toque el campo de dirección, ingrese la dirección web y toque Ir en el
teclado.
Abrir una página
Para abrir una página nueva, toque > .
Para ir a otra página web, toque
, deslícese hacia arriba o abajo y toque
la página para seleccionarla.
Búsqueda por voz en la Web
En el navegador, toque el campo de dirección y luego toque . Cuando se
le solicite, diga una palabra clave y seleccione una de las palabras clave
sugeridas.
NOTA
Ţ
Esta función puede no estar disponible, según la región o el proveedor de
servicio.
Favoritos
Para guardar en favoritos la página actual, toque > Agregar a
Favoritos > GUARDAR.
Para abrir una página favorita, toque
y seleccione el favorito deseado.

Aplicaciones
63
Historial
Toque > Último(s) acceso(s) para abrir una página web de una lista
de páginas visitadas recientemente. Para borrar todo el historial, toque la
opción
> SÍ.

Aplicaciones
64
Cámara
Puede usar la cámara o videocámara para tomar y compartir fotos y
videos.
Ţ
Toque > > .
Tomar una foto
1 Encuadre la imagen en la pantalla.
2 Cuadros verdes aparecen alrededor del sujeto cuando la cámara se
enfoc
a.
3 Toque
para tomar una foto. La imagen se guardará automáticamente
en Galería.
Opciones del visor
1
5
8
2
6
7
3
4

Aplicaciones
65
1
Toque para ocultar/mostrar las opciones de la cámara en el
visor.
2
Toque para administrar el flash de la cámara
3
Toque para alternar entre la lente de cámara posterior y la
lente de la cámara frontal.
4
Toque este ícono para abrir el menú de ajustes de la cámara.
5
Toque para ver la última foto que tomó o el último video que
grabó.
6
Toque para comenzar a grabar.
7
Toque para tomar una foto.
8
Toque para salir de la cámara.

Aplicaciones
66
Utilizar la configuración avanzada
En el visor de la cámara, toque para mostrar las opciones avanzadas.
Toque cada ícono para ajustar los siguientes ajustes de la cámara.
Toque para establecer la proporción de la foto y la calidad del
video.
Toque para activar el obturador de la cámara con un comando
de voz. Cuando está activado solo diga "Cheese", "Smile",
"LG", etc. para tomar una foto.
Permite establecer el temporizador de la cámara. Es ideal
cuando desea participar en la foto o el video.
Toque para mostrar una línea de cuadrícula para ayudarle
con el alineamiento y tomar mejores fotos y grabar mejores
videos.
/
Toque para fijar una ubicación de almacenamiento para sus
fotos y videos. Elija entre IN (almacenamiento interno) y SD
(tarjeta de memoria). Este menú aparece solamente cuando
hay insertada una tarjeta SD.
Toque para saber cómo trabaja una función. Este ícono ofrece
una guía de ayuda.

Aplicaciones
67
Disparo de intervalo
Puede tomar fotos en intervalo con la cámara frontal. Mantenga
presionado
para tomar automáticamente 4 selfies seguidas.
Ráfaga
Puede tomar fotos en ráfaga con la cámara posterior. Mantenga
presionado para tomar una serie de fotos continuas hasta que suelta
el botón Capturar. El visor muestra el número de fotos tomadas. Mientas
visualiza las fotos tomadas con la función Ráfaga en la Galería, toque
para ver las fotos secuenciadas (como si viera un folioscopio).

Aplicaciones
68
Disparo mediante gesto
La función Disparo medianto gesto le permite tomar una foto con un
gesto de mano, utilizando la cámara frontal.
Uso de un gesto para tomar fotos
Existen dos métodos para utilizar la función Disparo mediante gesto.
Ţ
Levante la mano con la palma abierta hasta que la cámara frontal la
detecte y aparezca un cuadrado en la pantalla. Luego, cierre su mano
en un puño para iniciar el temporizador, lo que le permitirá prepararse.
O
Ţ
Levante la mano en un puño cerrado hasta que la cámara frontal la
detecte y aparezca un cuadrado en la pantalla. Luego, abra el puño
para iniciar el temporizador, lo que le permitirá prepararse.
O
Enfoque automático multipunto
Cuando saca una foto, la función de enfoque automático multipunto
funciona automáticamente y le permite ver una imagen nítida.

Aplicaciones
69
Una vez que ha tomado una foto
Toque la miniatura de la imagen en la pantalla para ver la última foto
tomada.
Toque para editar la foto.
Toque para tomar otra foto inmediatamente.
Toque para abrir las opciones disponibles para compartir.
Toque para borrar la foto.
Toque para acceder a más opciones.
Toque para agregar la foto a sus favoritas.
Grabar un video
1 Toque > > .
2 Encuadre la imagen en la pantalla.
3 Toque para iniciar la grabación del video. La duración de la
grabación aparece en la parte superior de la pantalla.
NOTA
Ţ
Toque para capturar imágenes mientras graba videos.

Aplicaciones
70
4 Toque para pausar la grabación. Puede resumir la grabación al tocar
.
O
Toque
para detener la grabación. El video se guardará
automáticamente en la Galería.
Después de grabar un video
Toque la miniatura del video en la pantalla para ver el último video
grabado.
Toque esta opción para grabar otro video inmediatamente.
Toque para abrir las opciones disponibles para compartir (como
Mensajes o Bluetooth).
Toque para eliminar el video.
Toque para acceder a más opciones.
Toque esta opción para agregar el video a sus favoritos.

Aplicaciones
71
Galería
La aplicación Galería presenta las imágenes y los videos guardados en
el teléfono, incluidos los que tomó con la aplicación Cámara y los que
descargó de la Web u otras ubicaciones.
1 Toque
> > .
2 Toque un álbum para abrirlo y ver su contenido. (Las fotos y los videos
en el álbum se muestran en orden cronológico).
3 Toque una imagen en un álbum para verla.
NOTA
Ţ
Dependiendo del software instalado, algunos formatos de archivo podrían no
ser compatibles.
Ţ
Algunos archivos podrían no ser reproducidos correctamente debido a su
codificación.
Ţ
Si el tamaño del archivo excede la memoria disponible, puede ocurrir un error
al abrir archivos.
Visualización de fotos
La Galería muestra las imágenes en carpetas. Cuando una aplicación,
como E-mail, guarda una imagen, se crea automáticamente una carpeta
de descargas en la que se guardará la foto.
Las imágenes se visualizan por la fecha de creación. Seleccione una foto
para verla en pantalla completa. Deslícese hacia la izquierda o derecha
para ver la imagen anterior o siguiente.

Aplicaciones
72
Editar fotos
Mientras visualiza una foto, toque .
Establecer un fondo de pantalla
Cuando está viendo una foto, toque > Fijar imagen como para
establecer la foto como un fondo de pantalla o asignarla a un contacto.
Acercar y alejar la imagen
Use uno de los métodos siguientes para acercar una imagen:
Ţ
Toque dos veces en cualquier lugar para acercar y alejar.
Ţ
Separe los dedos en cualquier parte de la imagen para acercarla.
Júntelos para alejarla.
Reproducción de un video
1 Toque > > .
2 Seleccione el video que desee visualizar.

Aplicaciones
73
Opciones del video
1
23
4 5
6 7
1
Toque para pausar o reanudar la reproducción del video.
2
Toque y mantenga presionado para avanzar rápidamente
en incrementos de 3 segundos. Toque para ir al siguiente
video.
3
Toque y mantenga presionado para retroceder en
incrementos de 3 segundos. Toque para ir al video
anterior.
4
Toque esta opción para ajustar el volumen del video.
5
Toque para bloquear/desbloquear la pantalla.
6
Toque esta opción para agregar el video a sus favoritos.
7
Toque para acceder a más opciones.

Aplicaciones
74
NOTA
Ţ
Durante la reproducción de un video, deslice el lado derecho de la pantalla
hacia arriba o hacia abajo para ajustar el volumen.
Ţ
Durante la reproducción de un video, deslice el lado izquierdo de la pantalla
hacia arriba o hacia abajo para ajustar el brillo.
Ţ
Durante la reproducción de un video, deslice el dedo de izquierda a derecha, o
viceversa, para avanzar y retroceder.
Borrar fotos/videos
Use uno de los siguientes métodos:
Ţ
Mientras está dentro de una carpeta, toque y seleccione las fotos
y luego toque BORRAR.
Ţ
Mientras visualiza una foto, toque .

Aplicaciones
75
Correo electrónico
Puede usar la aplicación E-mail para leer correos electrónicos de
proveedores que no sean Gmail. La aplicación E-mail admite los siguientes
tipos de cuentas: POP3, IMAP, Microsoft Exchange (para usuarios
empresariales) y otras cuentas.
Ţ
Toque > > .
Agregar una cuenta
La primera vez que abra la aplicación E-mail se iniciará un asistente de
configuración que le ayuda a agregar una cuenta de correo electrónico.
También puede agregar su cuenta de correo electrónico usando la
aplicación Ajustes.
Ţ
Toque > > > Cuentas y sincronización > AGREGAR
CUENTA > E-mail o Microsoft Exchange.
Trabajar con las carpetas de cuenta
Ţ
Toque > Mostrar todas las carpetas.
Cada cuenta tiene Buzón de entrada, VIP, Enviados, Borradores y Mostrar
todas las carpetas. Dependiendo de las funciones que admita el proveedor
de servicios de la cuenta, puede contar con carpetas adicionales.

Aplicaciones
76
Redactar y enviar correos electrónicos
1 Toque .
2 Introduzca una dirección para el destinatario del mensaje. Al escribir el
texto, se sugieren direcciones que coinciden con las de sus contactos.
Separe las diversas direcciones mediante punto y coma.
3 Toque el campo Cc/Cco para enviar una copia o copia oculta a otros
contactos/direcciones de correo electrónico.
4 Toque el campo de texto e introduzca su mensaje.
5 Mantenga presionado el campo de texto para editar las palabras
selec
cionadas. (Negrita, cursiva, subrayado, color)
6 Toque
para adjuntar el archivo que desea enviar con su mensaje.
7 Toque para enviar el mensaje.
Cambiar la configuración general de la aplicación
E-mail
Ţ
Toque > Ajustes > Ajustes generales.
Borrar una cuenta de correo electrónico
Ţ
Toque > Ajustes > > Remover cuenta > Seleccione la cuenta
que desea eliminar (Si es necesario) > BORRAR (Si es necesario) > SÍ.

Aplicaciones
77
Música
El teléfono cuenta con un reproductor de música que permite reproducir
sus temas favoritos.
NOTA
Ţ
Dependiendo del software instalado, algunos formatos de archivo podrían no
ser compatibles.
Ţ
Si el tamaño del archivo excede el espacio de memoria disponible, es posible
que ocurra un error al abrir los archivos.
Ţ
Es probable que los archivos de música estén protegidos por leyes de derecho
de autor nacionales y tratados internacionales. Por tanto, puede que sea
necesario obtener permiso o una licencia para reproducir o copiar música.
En algunos países, las leyes nacionales prohíben la realización de copias de
material protegido con copyright. Antes de descargar o copiar el archivo,
compruebe las leyes nacionales del país pertinente respecto del uso de ese
tipo de material.
Reproducir una canción
1 Toque > > .
2 Seleccione una pestaña de categoría de música en la parte superior de
la pantalla.
3 Toque la canción que desea reproducir.

Aplicaciones
78
Opciones del reproductor de música
Toque para pausar la reproducción.
Toque para reanudar la reproducción.
Toque para avanzar a la siguiente pista del álbum, lista de
reproducción o lista aleatoria. Toque y mantenga presionada
esta opción para avanzar rápidamente.
Toque para reiniciar la pista actual o pasar a la pista anterior
del álbum, lista de reproducción o lista aleatoria. Toque y
mantenga presionada esta opción para retroceder.

Aplicaciones
79
Toque para ajustar el volumen.
Toque para mostrar la biblioteca de música.
Toque para reproducir la lista de reproducción actual en modo
aleatorio (las pistas se reproducen en orden aleatorio).
Toque para alternar entre repetir todas las canciones, repetir
la canción actual o desactivar la repetición.
Toque para agregar una canción a sus favoritas.
Toque para abrir la lista de reproducción actual.
Toque para acceder a más opciones.

Aplicaciones
80
Reloj
La aplicación Reloj le permite acceder a las Alarmas, el Temporizador,
el Reloj Mundial y el Cronómetro. Acceda a estas funciones al tocar
las pestañas que se encuentran en la parte superior de la pantalla o al
deslizarse horizontalmente por la pantalla.
Ţ
Toque > > .
Alarmas
La pestaña Alarmas le permite ajustar las alarmas.
1 Toque la pestaña Alarmas.
2 Toque para agregar una nueva alarma.
3 Ajuste la configuración según sea necesario y toque GUARDAR.
NOTA
Ţ
También puede tocar una alarma existente para editarla.
Temporizador
La pestaña Temporizador puede avisarle con una señal audible cuando una
cantidad de tiempo determinado ha pasado.
1 Toque la pestaña Temporizador.
2 Ajuste en el Temporizador el tiempo deseado.
3 Toque Iniciar para iniciar el temporizador.
4 Toque Parar para detener el temporizador.

Aplicaciones
81
Reloj mundial
La pestaña Reloj Mundial le permite comprobar la hora actual de otras
ciudades del mundo.
1 Toque la pestaña Reloj mundial.
2 Toque
y busque la ciudad deseada.
Cronómetro
La pestaña Cronómetro le permite usar su teléfono como un Cronómetro.
1 Toque la pestaña Cronómetro.
2 Toque Iniciar para iniciar el cronómetro.
Ţ
Toque Vuelta para registrar los tiempos de vueltas.
3 Toque Parar para detener el cronómetro.

Aplicaciones
82
Calculadora
La aplicación Calculadora le permite realizar cálculos matemáticos usando
una calculadora estándar o científica.
1 Toque
> > .
2 Toque los botones numéricos ingresar números.
3 Para cálculos simples, toque la función que desee (+, –, x o ÷), seguida
del signo =.
NOTA
Ţ
Para cálculos más complejos, toque > Calculadora científica.
Agenda
La aplicación Agenda le permite realizar un seguimiento de los eventos
programados.
1 Toque > > .
2 Toque la fecha a la que desee agregar un evento. Luego, toque
.

Aplicaciones
83
Grabador de voz
La aplicación Grabador de voz graba archivos audibles para que los use de
diversas formas.
Grabar un sonido o una voz
1 Toque > > .
2 Toque
para comenzar la grabación.
3 Toque para terminar la grabación.
4 Toque para pausar la grabación.
5 Toque
para escuchar la grabación.
NOTA
Ţ
Toque para acceder a sus grabaciones. Podrá escuchar las grabaciones
guardadas.
Descargas
Use esta aplicación para ver qué archivos se han descargado a través de
las aplicaciones.
Ţ
Toque > > .

Aplicaciones
84
Aplicaciones de Google
Google le ofrece aplicaciones comerciales, redes sociales y
entretenimiento. Es posible que necesite tener una cuenta de Google para
acceder a algunas aplicaciones.
Para ver más información sobre aplicaciones, consulte el menú Ayuda de
cada aplicación.
NOTA
Ţ
Algunas aplicaciones tal vez no estén disponibles según la región o el
proveedor de servicio.
Google
Busque rápidamente artículos en Internet desde su dispositivo.
Chrome
Use Chrome para buscar información y navegar por páginas web.
Gmail
Envíe o reciba correos electrónicos a través del servicio de correo
electrónico de Google.
Maps
Encuentre su ubicación en el mapa, busque ubicaciones y vea la
información de ubicación de distintos lugares.

Aplicaciones
85
YouTube
Vea o cree videos y compártalos con otras personas.
Google Drive
Almacene su contenido en la nube, acceda a él desde cualquier parte y
compártalos con otras personas.
Play Música
Descubra, escuche y comparta música en su dispositivo.
Play Películas
Vea películas y programas de televisión adquiridos desde Play Store.
Hangouts
Converse con sus amigos de manera individual o en grupos y use
imágenes, emoticones y videollamadas mientras conversa.
Fotos
Administre fotos, álbumes y videos guardados en el dispositivo y cargados
a Google+.
Documentos
Cree nuevos documentos o edite los que se crearon en la Web o en otro
dispositivo.

Aplicaciones
86
Config. de Google
Configure los ajustes de algunas funciones proporcionadas por Google.
Sheets
Cree y edite hojas de cálculo y colabore con otras personas en la creación
y edición de hojas de cálculo.
Diapositivas
Cree y edite presentaciones y colabore con otras personas en la creación
y edición de presentaciones.
Búsqueda por voz
Puede usar su voz en la aplicación de Google o Chrome para realizar una
búsqueda, obtener indicaciones y crear recordatorios.

AjustesAjustes

Ajustes
88
Acceso al menú de Ajustes
La aplicación Ajustes le permite personalizar el teléfono.
Para abrir la aplicación Ajustes
Ţ
Toque > mantenga presionado > Ajustes del sistema.
O
Ţ
Toque > > .
Redes Inalámbricas
Modo avión
Le permite usar muchas de las funciones del teléfono, como juegos y
música, cuando se encuentre en un área donde esté prohibido hacer o
recibir llamadas, o usar datos. Cuando configura su teléfono en modo
Avión, no puede enviar ni recibir llamadas, ni acceder a datos en línea.
En la pantalla Ajustes, toque Modo avión.
Wi-Fi
Puede utilizar el acceso a Internet de alta velocidad dentro de la
cobertura del punto de acceso (AP) inalámbrico.
En la pantalla Ajustes, toque Wi-Fi.
1 Toque
para activar el Wi-Fi y empezar a buscar redes Wi-Fi
disponibles.

Ajustes
89
2 Toque una red para conectarse a ella.
Ţ
Si la red está protegida con un ícono de bloqueo, necesitará ingresar
una clave de seguridad o una contraseña.
Ţ
La barra de estado muestra iconos que indican el estado de Wi-Fi.
NOTA
Ţ
Si está fuera de la zona Wi-Fi o Wi-Fi está apagado, es posible que el
dispositivo se pueda conectar automáticamente a la Web usando datos
móviles, lo que puede generar que se apliquen cargos por datos.
Bluetooth
Bluetooth es una tecnología de comunicaciones de corto alcance que
le permite conectarse de forma inalámbrica a diversos dispositivos
Bluetooth, como auriculares y kits de manos libres para autos,
dispositivos de mano, computadoras, impresoras y dispositivos
inalámbricos habilitados para Bluetooth.
NOTA
Ţ
LG no se responsabiliza por la pérdida, la interceptación o el uso incorrecto de
los datos enviados o recibidos a través de la función de Bluetooth.
Ţ
Siempre asegúrese de recibir y compartir datos con dispositivos que sean
confiables y estén protegidos en forma adecuada.
Ţ
Si existen obstáculos entre los dispositivos, la distancia operativa puede
reducirse.
Ţ
Algunos dispositivos, especialmente los que no han sido probados ni aprobados
por Bluetooth SIG, pueden ser incompatibles con su dispositivo.

Ajustes
90
Vincular el teléfono con otro dispositivo Bluetooth
1 En la pantalla Ajustes, toque Bluetooth.
2 Toque
para activar Bluetooth y empezar a buscar dispositivos
Bluetooth disponibles.
Ţ
Si desea detectar dispositivos visibles dentro de un rango, toque
BUSCAR.
3 Elija de la lista el dispositivo con el que desea vincularlo. Cuando el
empar
ejado se completa correctamente, el teléfono se conecta al otro
dispositivo.
NOTA
Ţ
Emparejando dos dispositivos Bluetooth es un solo proceso. Una vez que se
haya creado un emparejamiento, los dispositivos seguirán reconociéndose e
intercambiando información.
Ţ
Consulte la documentación que se incluye con el dispositivo Bluetooth
para obtener información sobre el modo de asociación y el código de paso
(generalmente 0 0 0 0, cuatro ceros).
Envío de datos vía Bluetooth
1 Seleccione un archivo o elemento, como un contacto o un archivo de
medios.
2 Seleccione la opción para enviar datos a través de Bluetooth.
3 Busque un dispositivo compatible con Bluetooth y cuando lo encuentre,
vincule su dispositivo con él.

Ajustes
91
NOTA
Ţ
Debido a las diferentes especificaciones y funciones de otros dispositivos
compatibles con Bluetooth, la pantalla y las operaciones deben ser diferentes,
y es posible que las funciones como transferir o intercambiar no estén
disponibles en todos los dispositivos compatibles con Bluetooth.
Recepción de datos vía Bluetooth
1 En la pantalla Ajustes, toque Bluetooth.
2 Toque
para activar la conexión Bluetooth.
3 Recibirá una solicitud para aceptar datos desde el dispositivo que
realiza el envío. Asegúrese de seleccionar ACEPTAR.
Datos móviles
Muestra el uso de datos y el límite de uso de datos móviles.
1 En la pantalla Ajustes, toque Datos móviles.
2 Toque
para activar o desactivar la conexión de datos móviles. Esto
le permite administrar el uso de datos móviles. Puede en cambio usar
una conexión de red Wi-Fi para los datos.
Llamadas
Permite configurar diferentes ajustes de llamadas.
En la pantalla Ajustes, toque Llamadas.
Ţ
Buzón de voz – Le permite seleccionar el servicio de buzón de voz de
su proveedor.

Ajustes
92
Ţ
Números de marcación fija – Le permite activar y compilar una
lista de números a los que puede llamar desde su teléfono. Necesita
su PIN2, disponible a través de su operador. Si esta función está
activada, desde el teléfono sólo podrán ser llamados los números de
la lista de marcación fija.
Ţ
ID de emisor – Le permite elegir cómo se mostrará su número en las
llamadas salientes.
Ţ
Mensaje de alerta de llamada recibida – Muestra un mensaje
emergente cuando recibe una llamada al utilizar aplicaciones.
Ţ
Rechazar con mensaje – Cuando usted desee rechazar una llamada,
puede enviar un mensaje rápido con esta función. Esta opción es útil
cuando desea rechazar una llamada durante una reunión.
Ţ
Contestar automáticamente – Le permite ajustar el tiempo
antes de que un dispositivo de manos libres conectado conteste
automáticamente una llamada recibida.
Ţ
Vibrar al conectarse – Su teléfono vibra cuando la otra persona
contesta la llamada.
Ţ
Modo TTY – Le permite activar el modo TTY.
Ţ
Audífonos – Le permite activar la compatibilidad con audífonos.
Ţ
La tecla Encender/Apagar termina la llamada – Le permite usar la
Tecla Encender/Bloquear para finalizar una llamada.
Ţ
Silenciar llamada recibida – Active esta opción para que pueda
silenciar las llamadas entrantes con solo voltear el dispositivo.

Ajustes
93
Ţ
Duración de llamadas – Le permite ver la duración de una llamada
según el tipo de llamada.
Ţ
Ajustes de sonidos – Le permite cambiar los ajustes de distintos
sonidos del teléfono.
Ţ
Ajustes adicionales – Le permite cambiar los ajustes de llamadas
adicionales.
Redes móviles
Ese menú le permite configurar distintas redes móviles, como Datos
móviles, Roaming de datos, etc.
En la pantalla Ajustes, toque Más > Redes móviles.
VPN
Desde su teléfono puede agregar, ajustar y administrar redes privadas
virtuales (VPN) que le permiten conectarse y acceder a recursos dentro
de una red local segura, como la red en su lugar de trabajo.
En la pantalla Ajustes, toque Más > VPN.

Ajustes
94
Alertas de emergencia
Si se emiten alertas de emergencia, éstas aparecerán en este menú.
En la pantalla Ajustes, toque Más > Alertas de emergencia.
Impresión
Le permite imprimir el contenido de ciertas pantallas (como páginas web
visualizadas en Chrome) en una impresora conectada a la misma red
Wi-Fi a la que está conectado su dispositivo Android.
En la pantalla Ajustes, toque Más > Impresión.
Imprimir con una impresora inalámbrica
1 Abra el o los archivos que desea imprimir, como imágenes o
documentos.
2 Toque
> Imprimir > > Todas las impresoras y luego seleccione la
impresora deseada.

Ajustes
95
Dispositivo
Sonido Y Notificación
Le permite cambiar los ajustes de distintos sonidos del dispositivo.
En la pantalla Ajustes, toque Sonido Y Notificación.
Ţ
Perfil de sonido – Le permite ajustar el perfil de sonido del teléfono.
Ţ
Volumen – Ajusta la configuración del volumen del teléfono para
ajustarse a sus necesidades y al entorno.
Ţ
Tono de timbre – Le permite ajustar los tonos de timbre de las
llamadas. También puede agregar y eliminar los timbres.
Ţ
Sonido con vibración –
Active esta opción para que el teléfono vibre
además de reproducir un timbre al recibir llamadas.
Ţ
Tipo de Vibración – Le permite seleccionar el tipo de vibración.
Ţ
Interrupciones – Le permite ajustar un periodo cuando desee evitar
interrupciones de notificaciones. Puede configurar para permitir que
ciertas funciones para interrumpir cuando se establece Solo prioridad.
Ţ
Pantalla de bloqueo – El bloqueo de pantalla le permite elegir si
desea mostrar u ocultar notificaciones en la pantalla de bloqueo.
Ţ
Aplicaciones – Le permite configurar las notificaciones de
aplicaciones individuales, e incluso puede impedir que las aplicaciones
muestren notificaciones y también determinar la prioridad.
Ţ
Sonido de notificación– Le permite configurar el sonido de
notificación. También puede agregar y eliminar los sonidos de las
notificaciones.

Ajustes
96
Ţ
Vibrar al tocar – Active esta opción para que el teléfono vibre cuando
toca los botones táctiles de inicio y durante otras interacciones con la
interfaz del usuario.
Ţ
Efectos de sonido – Este menú le permite seleccionar si desea
escuchar tonos al tocar los números del teclado, reproducir sonidos al
seleccionar un elemento o al bloquear y desbloquear la pantalla.
Ţ
Notificaciones de mensaje/llamada de voz – Active para que su
dispositivo lea automáticamente las llamadas y mensajes entrantes.
Pantalla
Le permite establecer otros ajustes de pantalla.
En la pantalla Ajustes, toque Pantalla.
Ţ
Tipo de fuente – Le permite elegir el tipo de fuente deseado.
Ţ
Tamaño de fuente – Le permite elegir el tamaño de fuente deseado.
Ţ
Brillo – Ajuste el brillo de la pantalla con el deslizador.
Ţ
Pantalla giratoria – Configure para rotar la orientación de la pantalla
cuando gire el teléfono.
Ţ
Límite de tiempo de pantalla – Configure el tiempo de demora antes
de que la pantalla se apague automáticamente.
Ţ
Teclas de inicio – Permite ajustar los botones táctiles de inicio
mostrados en la parte inferior de todas las pantallas.

Ajustes
97
Ţ
Protector de pantalla – Seleccione el protector de pantalla para
mostrar cuando el teléfono está en reposo mientras está en la base
y/o mientras se está cargando.
Ţ
Calibración del sensor de movimiento - Le permite mejorar la
precisión de la inclinación y velocidad del sensor.
Pantalla principal
Le permite establecer la configuración de la pantalla principal.
En la pantalla Ajustes, toque Pantalla principal.
Ţ
Fondo de pantalla – Establece el fondo de pantalla que se va a usar
en la pantalla principal.
Ţ
Efectos de la pantalla – Seleccione el tipo de efecto que desee
mostrar cuando se deslice de una página de la pantalla principal a la
siguiente.
Ţ
Desplazar pantallas circularmente – Active esta opción para
permitir el desplazamiento continuo del panel de la pantalla principal
(vuelve al primer panel después del último).
Ţ
Ayuda – Muestra información de ayuda de la pantalla principal.
Bloqueo de pantalla
Le permite establecer la configuración de la pantalla de bloqueo.
En la pantalla Ajustes, toque Bloqueo de pantalla.
Ţ
Seleccionar bloqueo de pantalla – Le permite establecer un tipo de
bloqueo de pantalla para asegurar su teléfono.

Ajustes
98
Ţ
Smart Lock – Mantiene su teléfono desbloqueado con un dispositivo
de confianza o en un lugar de confianza. Si necesita más información,
consulte la sección Bloqueo inteligente en Bloquear y desbloquear
el dispositivo.
Ţ
Efecto de pantalla – Establece el efecto al deslizar la pantalla de
bloqueado.
Ţ
Fondo de pantalla – Seleccione el fondo de pantalla que se muestra
al bloquear la pantalla.
Ţ
Atajos – Le permite seleccionar los accesos directos disponibles en la
pantalla de bloqueo.
Ţ
Contacto p/ teléfono perdido – Seleccione si desea mostrar la
información del propietario en la pantalla de bloqueo en caso de
pérdida del teléfono.
Ţ
Temporizador de bloqueo - Le permite configurar la cantidad de
tiempo antes del bloqueo automático de pantalla luego de agotarse el
tiempo de pantalla.
Ţ
La tecla Encender/Apagar/Bloquear bloquea inmediatamente –
Seleccione esta opción si desea el bloqueo instantáneo de la
pantalla al presionar la Tecla Encender/Bloquear. Este ajuste anula la
configuración del temporizador de bloqueo.

Ajustes
99
Almacenamiento
Puede monitorear la memoria interna utilizada y disponible del dispositivo.
En la pantalla Ajustes, toque Almacenamiento.
Almacenamiento interno
Ţ
Espacio total – Muestra la cantidad total de espacio y el espacio
disponible en la memoria interna del teléfono en texto y con un
gráfico de barras de colores (el espacio sin utilizar está en gris). Las
aplicaciones correspondientes y la cantidad de espacio que usan se
enumeran debajo de cada usuario.
MicroSD
Ţ
Espacio total - Muestra la cantidad de espacio total y el espacio
disponible en la tarjeta de memoria.
Ţ
Activar/Desactivar la MicroSD - Permite montar o desmontar la
tarjeta SD.
Ţ
Formatear la MicroSD - Le permite borrar todos los datos de su
tarjeta SD.
Batería y ahorro de energía
Se muestra el estado actual de la batería, incluido el porcentaje de carga
restante y el estado de la carga.
En la pantalla Ajustes, toque Batería y ahorro de energía.
Ţ
Uso de la batería – Muestra el nivel y detalles de uso de la batería.
Toque uno de los elementos para obtener información más detallada.

Ajustes
100
Ţ
Porcentaje de la batería en la barra de estado – Seleccione esta
opción para mostrar el porcentaje de carga de la batería en la barra
de estado al lado del ícono de la batería.
Ţ
Ahorro de energía – Toque el botón de ahorro de energía para
activarlo o desactivarlo. Establece el nivel de porcentaje de carga de
la batería que encenderá automáticamente la función de ahorro de
energía.
Ţ
Ayuda – Muestra información de ayuda para la función Ahorro de
energía.
Aplicaciones
Le permite ver detalles acerca de las aplicaciones instaladas en su
teléfono, administrar sus datos y forzarlas a parar.
En la pantalla Ajustes, toque Aplicaciones.
Aplicación SMS predeterminada
Este menú permite ajustar la aplicación de mensajería predeterminada
deseada.
En la pantalla Ajustes, toque Aplicación SMS predeterminada.

Ajustes
101
Personal
Ubicación
Con el servicio de ubicación activado, el teléfono determina su ubicación
aproximada utilizando las redes Wi-Fi y móviles. Al marcar esta opción,
se le pregunta si desea permitir que Google utilice su ubicación al
proporcionar estos servicios.
En la pantalla Ajustes, toque Ubicación.
Ţ
Modo – Establece de qué manera se determina la información de su
ubicación actual.
Ţ
Solicitud de ubicación reciente – Muestra las aplicaciones que
recientemente han solicitado información de ubicación.
Ţ
Cámara – Active esta opción para etiquetar fotos o videos con sus
ubicaciones.
Ţ
Historial de Ubicaciones de Google – Le permite elegir sus ajustes
de información de ubicación a los que pueden acceder Google y sus
productos.
Seguridad
Utilice este menú para configurar cómo mantener seguro su teléfono y
sus datos.
En la pantalla Ajustes, toque Seguridad.
Ţ
Bloqueo de contenido – Seleccione los tipos de bloqueo que desea
para bloquear las notas de QuickMemo+.

Ajustes
102
Ţ
Encriptar teléfono – Le permite codificar datos en el teléfono por
seguridad. Se le pedirá que escriba un PIN o contraseña para descifrar
su teléfono cada vez que lo encienda.
Ţ
Encriptar almacenamiento de tarjeta MicroSD – Le permite
encriptar el almacenamiento de la tarjeta MicroSD y mantener la
información bloqueada para otros dispositivos.
Ţ
Fijar bloqueo de tarjeta SIM – Establece el PIN para bloquear su
tarjeta SIM y le permite modificar el PIN.
Ţ
Hacer visible la contraseña – Active esta opción para que se
muestre brevemente cada carácter de la contraseña que está
introduciendo, con el fin de que pueda ver lo que escribe.
Ţ
Administradores del dispositivos – Vea o desactive los
administradores del teléfono.
Ţ
Orígenes desconocidos – Permite la instalación de aplicaciones que
no pertenecen a Play Store.
Ţ
Revisar las aplicaciones – No permitir o advertir antes de instalar
aplicaciones que pudieran causar daño.
Ţ
Tipo de almacenamiento – Muestra el tipo actual de
almacenamiento.
Ţ
Administración de certificados – Le permite administrar sus
certificados de seguridad.
Ţ
Trust agents – Seleccione aplicaciones para usar sin desbloquear la
pantalla.

Ajustes
103
Ţ
Fijar pantalla – Puede activar el dispositivo para mostrar solamente
una cantidad determinada de aplicaciones en la pantalla mientra usa
el PIN de la pantalla.
Ţ
Acceso al uso de aplicaciones – Le permite ver la información de uso
de las aplicaciones de su teléfono.
Cuentas y sincronización
Use este menú para agregar, eliminar y administrar cuentas de
Google y otras cuentas admitidas. También puede usar esta opción
de configuración para control, si desea que todas las aplicaciones
envíen, reciban y sincronicen datos según sus propios calendarios y si
desea que todas las aplicaciones puedan sincronizar datos de usuario
automáticamente.
En la pantalla Ajustes, toque Cuentas y sincronización.
Gmail™, Calendario y otras aplicaciones pueden tener sus propias
opciones de configuración para controlar de qué forma sincronizan
datos; consulte las secciones sobre esas aplicaciones para obtener más
información.
Ţ
Sincronización automática de datos – Active esta opción para
sincronizar automáticamente todas las cuentas que agregó en el
teléfono.
Ţ
CUENTAS – Muestra todas la cuentas que agregó. Toque una para
verla o administrarla.
Ţ
AGREGAR CUENTA – Toque para agregar una nueva cuenta.

Ajustes
104
Idioma y teclado
Le permite cambiar los ajustes del método entrada de texto.
En la pantalla Ajustes, toque Idioma y teclado.
Seleccione el idioma del texto de su teléfono y para la configuración del
teclado en pantalla.
Ţ
Idioma – Seleccione un idioma para usar el el teléfono.
Ţ
Teclado actual – Le permite seleccionar el otro tipo de teclado.
Ţ
Teclado LG – Toque para cambiar los ajustes del teclado LG.
Ţ
Dictado por voz de Google – Toque para cambiar los ajustes del
dictado por voz de Google.
Ţ
Búsqueda por voz – Toque para configurar los ajustes de la búsqueda
por voz.
Ţ
Salida de síntesis de voz – Toque para establecer el motor que
prefiera o los ajustes generales para la salida de síntesis de voz.
Ţ
Velocidad del puntero – Ajusta la velocidad del cursor.
Ţ
Invertir botones – Permite invertir los botones del mouse para usar
el principal en el lado derecho.

Ajustes
105
Copia de respaldo y restauración
Cambie los ajustes para administrar la configuración y los datos.
En la pantalla Ajustes, toque Copia de respaldo y restauración.
Ţ
Copia de respaldo de datos – Hace una copia de respaldo de los
datos, las contraseñas Wi-Fi y otros ajustes de los servidores Google.
Ţ
Cuenta de copia de respaldo – Muestra la cuenta que se
está usando actualmente para hacer la copia de respaldo de la
información.
Ţ
Restauración automática – Al reinstalar una aplicación, se restauran
los ajustes e información de la copia de respaldo.
Ţ
Restaurar datos de fábrica – Restablece la configuración a los
valores predeterminados de fábrica y borra todos los datos. Si
restaura el teléfono de esta manera, se le solicitará que vuelva a
introducir el mismo tipo de información que introdujo cuando inició
Android por primera vez.

Ajustes
106
Sistema
Tecla de acceso directo
Acceda rápidamente a las aplicaciones presionando dos veces las Teclas
de volumen cuando la pantalla está apagada o bloqueada.
En la pantalla Ajustes, toque Tecla de acceso directo.
Ţ
Presione la Tecla Subir Volumen dos veces cuando la pantalla está
desactivada o bloqueada para abrir la aplicación Capture+.
Ţ
Presione la Tecla Bajar Volumen dos veces cuando la pantalla está
desactivada o bloqueada para abrir la aplicación Cámara.
Fecha y hora
Establezca sus preferencias para ver la fecha y hora.
En la pantalla Ajustes, toque Fecha y hora.
Accesibilidad
Los ajustes de accesibilidad se usan para configurar cualquier
complemento de accesibilidad que haya instalado en el teléfono.
En la pantalla Ajustes, toque Accesibilidad.
Ţ
Visión – Ofrece opciones para gente con impedimentos visuales.
- TalkBack – Permite configurar la función Talkback que sirve de
ayuda para las personas con problemas de visión ya que ofrece
interacción verbal con el teléfono.

Ajustes
107
- Notificaciones de mensaje/llamada de voz – Al activar esta opción
podrá oír alertas de voz automáticas para las llamadas recibidas y
los mensajes.
- Sombras de pantalla – Active esta opción para atenuar la luz de
fondo de la pantalla y obtener un contraste más oscuro.
- Tamaño de fuente – Configura el tamaño de la fuente.
- Zoom táctil – Acerca o aleja la imagen tocando la pantalla tres
veces.
- Inversión de color – Active esta opción para invertir los colores de
la pantalla y del contenido.
- Ajuste del color de la pantalla – Le permite ajustar los colores de
la pantalla y del contenido.
- Filtro de color de la pantalla – Puede cambiar los colores de la
pantalla y el contenido.
- La tecla Encender/Apagar termina la llamada – Active esta opción
para finalizar las llamadas de voz, presionando la Tecla Encender/
Bloquear
Ţ
Audición – Ofrece opciones para gente con impedimentos auditivos.
- Subtítulos – Le permite personalizar los ajustes de subtítulos para
las personas con problemas de audición.
- Alertas de Flash – Active esta opción para permitir que un flash
parpadee para las llamadas y notificaciones entrantes.
- Desactivar todos los sonidos – Active esta opción para silenciar
todos los sonidos.
- Tipo de sonido – Establece el tipo de audio.

Ajustes
108
- Balance de sonido – Establece la ruta de audio. Mueva el deslizador
de la barra deslizante para establecerla.
Ţ
Motor y cognición – Ofrece opciones para gente con impedimentos
motores.
- Tiempo de respuesta táctil – Establece el tiempo de respuesta al
toque.
- Touch assistant – Muestra un tablero táctil con fácil acceso a
acciones comunes.
- Límite de tiempo de pantalla – Establece la cantidad de
tiempo que pasará antes de que la luz de fondo se apague
automáticamente.
- Áreas de control táctil – Le permite seleccionar un área de la
pantalla para limitar la activación táctil a esa área de la pantalla
solamente.
Ţ
Acceso directo de funciones de accesibilidad – Le permite acceder
rápidamente a funciones seleccionadas al tocar tres veces el Botón
Inicio.
Ţ
Pantalla giratoria – Active esta opción para permitir que la pantalla
del teléfono rote, dependiendo de la orientación física del dispositivo
(vertical u horizontal).
Ţ
Accesibilidad mejorada – Le permite interactuar con su dispositivo
usando uno o más botones que funcionan como las teclas del teclado.
Este menú puede ser de gran ayuda para usuarios con limitaciones
de movilidad que no les permiten interactuar directamente con el
dispositivo.

Ajustes
109
Quick Cover View
Cuando utiliza la tapa Quick Cover puede comprobar las llamadas
entrantes y detener la alarma/temporizador cuando la tapa está cerrada.
Para desbloquear el teléfono mientras está utilizando la tapa, el bloqueo
de pantalla debe configurarse en Deslizar.
En la pantalla Ajustes, toque Quick Cover View.
Acerca del teléfono
Vea la información legal, compruebe el estado del teléfono, las versiones
del software y realice una actualización de software.
En la pantalla Ajustes, toque Acerca del teléfono.

ApéndiceApéndice

Apéndice
111
Actualización del software del teléfono
Actualización del software de los teléfonos móviles LG por
aire (OTA, Over-The-Air)
Esta función permite actualizar con comodidad el software del teléfono
a una versión más reciente a través de OTA, sin conectarse con un cable
de datos USB. Esta función solo estará disponible cuando LG disponga de
una versión más nueva del firmware para el dispositivo.
Primero debe verificar la versión del software de su teléfono celular:
Ajustes > Acerca del teléfono > Centro de actualización >
Actualización del Software > Actualizar ahora.
NOTA
Ţ
Durante el proceso de actualización del software del teléfono se podrían
perder sus datos personales del almacenamiento interno del teléfono, lo
que incluye la información de su cuenta Google y de cualquier otra cuenta,
los datos y configuraciones de sistema/aplicaciones, cualquier aplicación
descargada y su licencia DRM. Por tanto, LG le recomienda que realice una
copia de seguridad de sus datos personales antes de actualizar el software
del teléfono. LG no asume responsabilidad alguna ante la pérdida de datos
personales.
Ţ
Esta función depende de su proveedor de servicios de red, la región o el país.

Apéndice
112
PREGUNTAS MÁS FRECUENTES
En este capítulo se describen algunos de los problemas que puede
experimentar durante el uso del teléfono. Algunos problemas requieren
que llame a su proveedor de servicios, pero en la mayoría de los casos,
puede solucionarlos usted mismo.
Mensaje Causas posibles Medidas correctivas posibles
Error de
tarjeta SIM
No hay ninguna
tarjeta SIM en
el teléfono o no
está insertada
correctamente.
Asegúrese de que la tarjeta SIM se ha
insertado correctamente.
Sin conexión
de red/
Pérdida de
red
La señal es débil
o se encuentra
fuera de la red del
proveedor.
Acérquese a una ventana o busque un
área abierta. Compruebe la cobertura
del operador de red.
El operador aplica
nuevos servicios.
Compruebe si la tarjeta SIM tiene más
de 6 o 12 meses de antigüedad. Si es
así, cambie la tarjeta SIM o USIM en la
sucursal de su proveedor de red más
cercana. Póngase en contacto con su
proveedor de servicios.

Apéndice
113
Mensaje Causas posibles Medidas correctivas posibles
Los códigos
no coinciden
Para cambiar un
código de seguridad
debe confirmar
el código nuevo
introduciéndolo de
nuevo.
Si olvida el código, contacte a su
proveedor de servicio.
Los dos códigos
introducidos no
coinciden.
No se
pueden
establecer
aplicaciones
El proveedor
de servicios no
admite la función
o usted debe estar
registrado.
Póngase en contacto con su
proveedor de servicios.
La aplicación
descargada
y ocasiona
muchos
errores.
Elimine la aplicación.
1 Toque
> > .
2 Toque Aplicaciones.
3 Toque la aplicación > Desinstalar.

Apéndice
114
Mensaje Causas posibles Medidas correctivas posibles
Llamadas no
disponibles
Error de llamada Red nueva no autorizada.
Nueva tarjeta SIM
insertada.
Compruebe las nuevas restricciones.
Se alcanzó el límite
de cargo prepago.
Comuníquese con el proveedor de
servicios o restablezca el límite con
PIN2.
El teléfono
no se
enciende
La Tecla Encender/
Bloquear se
presionó muy
brevemente.
Presione la Tecla Encender/Bloquear
durante dos segundos como mínimo.
La batería no está
cargada.
Cargue la batería. Compruebe el
indicador de carga en la pantalla.

Apéndice
115
Mensaje Causas posibles Medidas correctivas posibles
Error al
cargar
La batería no está
cargada.
Cargue la batería.
La temperatura
ambiental es
demasiado alta o
baja.
Asegúrese de que la carga del
teléfono se realice a una temperatura
normal.
Problema de
contacto
Compruebe el cargador y la conexión
del teléfono.
Sin voltaje
Enchufe el cargador a un
tomacorriente distinto.
Cargador
defectuoso
Reemplace el cargador.
Cargador erróneo Use solo accesorios de LG originales.
Las llamadas
salientes
están
restringidas
por FDN.
Está activada la
función de Número
de marcación fija.
Revise el menú Ajustes y desactive la
función.

Apéndice
116
Mensaje Causas posibles Medidas correctivas posibles
No se puede
recibir/
enviar SMS
e imagen.
Memoria llena
Elimine algunos datos, como
aplicaciones o mensajes de su
teléfono para liberar más memoria.
Los archivos
no se abren
Formato de archivo
no compatible
Verifique los formatos de archivo
admitidos.
Sin sonido Modo de vibración
Verifique el estado de las opciones
de Ajustes del menú de sonidos para
asegurarse de que no esté activado el
modo de vibración o de no interrumpir.
El teléfono
se cuelga o
se congela
Problema
intermitente de
software
Si la pantalla se bloquea o si el
teléfono no responde cuando trata de
operarlo, extraiga la batería e insértela
de nuevo. A continuación, encienda el
teléfono de nuevo.
O
Intente actualizar el software desde
el sitio w
eb.

Apéndice
117
Guía para prevenir robos
Usted puede configurar su dispositivo para evitar que otras personas
lo usen si se lo restablecen a los valores de fábrica sin su permiso. Por
ejemplo, si su dispositivo se pierde o se borra, o si alguien se lo roba,
solamente podrá usar el dispositivo alguien que conozca la información de
su cuenta de Google o de bloqueo de pantalla.
Lo único que debe hacer para asegurarse de que su dispositivo esté
protegido es:
Ţ
Configurar un bloqueo de pantalla: Si pierde o le roban su
dispositivo, pero tiene configurado un bloqueo de pantalla, el
dispositivo no puede borrarse mediante los Ajustes del menú a menos
que se desbloquee la pantalla.
Ţ
Agregar su cuenta de Google en el dispositivo: Si su dispositivo
se borra, pero usted ha configurado su cuenta de Google en él, el
dispositivo no podrá finalizar el proceso de configuración hasta que se
ingrese nuevamente la información de la cuenta de Google.
Después de que su dispositivo se encuentre protegido, deberá
desbloquear la pantalla o ingresar la contraseña de su cuenta de Google
si desea hacer un restablecimiento a los valores de fábrica. Esto garantiza
que es usted, o alguien de su confianza, quien está realizando dicha
acción.

Apéndice
118
NOTA
Ţ
Antes de realizar un restablecimiento a los valores de fábrica, recuerde la
contraseña y la cuenta de Google que agregó al dispositivo. Si no puede
proporcionar la información de la cuenta durante la configuración, no podrá
usar el dispositivo de ningún modo después del restablecimiento a los valores
de fábrica.
Más información
Software de código abierto
Para obtener el código fuente bajo GPL, LGPL, MPL y otras licencias de
código abierto que contiene este producto, visite http://opensource.lge.
com.
Además del código fuente, se pueden descargar los términos de la
licencia, las anulaciones de la garantía y los avisos de derechos de autor.
LG Electronics también le proporcionará el código fuente abierto en un
CD-ROM con un cargo que cubra el costo de realizar tal distribución
(como el costo de los medios, el envío y el manejo) con una previa
solicitud por correo electrónico a opensource@lge. com. Esta oferta
es válida durante tres (3) años a partir de la fecha de adquisición del
producto.

Apéndice
119
Marcas registradas
Ţ
Copyright ©2016 LG Electronics, Inc. Todos los derechos reservados.
LG y el logotipo de LG son marcas comerciales registradas de LG
Group y las entidades relacionadas.
Ţ
Google™, Google Maps™, Gmail™, YouTube™, Hangouts™ y Play
Store™ son marcas registradas de Google, Inc.
Ţ
Bluetooth es una marca comercial registrada de Bluetooth SIG, Inc.,
en todo el mundo.
Ţ
Wi-Fi y el logotipo de Wi-Fi son marcas comerciales registradas de
Wi-Fi Alliance.
Ţ
Todas las demás marcas y derechos de autor son propiedad de sus
respectivos titulares.

Por su seguridadPor su seguridad

Por su seguridad
121
El valor más elevado de la SAR para este modelo de teléfono cuando se
lo probó para usarse en el oído es de 0,60 W/kg y cuando se lo usa sobre
el cuerpo, según lo descrito en esta guía del usuario, es de 0,68 W/kg (las
mediciones del uso en el cuerpo varían en función de los modelos de los
teléfonos y dependen de los accesorios disponibles y los requisitos de la
FCC).
Aun cuando puede haber diferencias entre los niveles de SAR de varios
teléfonos y en varias posiciones, todos ellos cumplen el requisito
gubernamental para una exposición segura.
La FCC ha otorgado una Autorización de equipo para este modelo
de teléfono con todos los niveles de SAR reportados y evaluados en
cumplimiento de los lineamientos de emisión de radiofrecuencias de
la FCC. La información sobre SAR de este modelo de teléfono está
archivada con la FCC y puede encontrarse en la sección Display Grant
(Mostrar subvención) de http://www.fcc.gov/oet/fccid después de buscar
la ID ZNFL61AL de la FCC.
Ţ
Para reducir el riesgo de incendios o quemaduras, no exponga el
dispositivo a una temperatura mayor que 45 °C / 113 °F ni deseche
en fuego o agua.
Ţ
Para reducir el riesgo de incendios o quemaduras, no deseche el
dispositivo en fuego o agua.
Ţ
No desarme ni abra, aplaste, doble, deforme, perfore ni haga tiras.
Ţ
Existe peligro de explosión si se reemplaza la batería en forma
inadecuada. Para reducir el riesgo de incendios o quemaduras,
no desarme, aplaste, perfore, cause cortocircuito a los contactos

Por su seguridad
122
externos, exponga a una temperatura mayor que 45 °C / 113 °F
o deseche en fuego o agua. Mantenga este producto alejado de la
humedad excesiva y de temperaturas extremas. Mantenga la batería
o el dispositivo secos y alejados del agua o cualquier líquido, dado que
puede ocasionar un cortocircuito.
Ţ
Evite usar el teléfono cerca de fuentes electromagnéticas intensas
como hornos microondas, altoparlantes, televisores y radios.
Ţ
Use solo accesorios originales aprobados por el fabricante o
accesorios que no contengan metales. Utilice solamente accesorios
de carga aprobados para cargar el teléfono LG. La manipulación
inadecuada del puerto de carga/accesorio y el uso de un cargador no
compatible pueden ocasionarle daños al teléfono y anular la garantía.
Ţ
Use sólo el cargador de batería aprobado. De lo contrario, podría
ocasionar un daño grave en su teléfono.
Reglas para la compatibilidad con aparatos para
la sordera (HAC) de la FCC para los dispositivos
inalámbricos
El 10 de julio de 2003, el Informe y orden de la minuta WT 01-309 de
la Comisión federal de comunicaciones (FCC) de los EE.UU. modificó
la excepción a los teléfonos inalámbricos en los términos de la Ley de
compatibilidad con aparatos para la sordera de 1988 (Ley HAC) para
exigir que los teléfonos inalámbricos digitales sean compatibles con los
aparatos para la sordera. El objetivo de la Ley HAC es asegurar un acceso

Por su seguridad
123
razonable a los servicios de telecomunicaciones por parte de las personas
con discapacidades auditivas.
Aunque algunos teléfonos inalámbricos se usan cerca de algunos
dispositivos para la audición (aparatos para la sordera e implantes
cocleares), los usuarios pueden detectar un ruido de zumbido, murmullo o
chirrido. Algunos dispositivos auditivos son más inmunes a este ruido de
interferencia que otros, y los teléfonos también varían en la cantidad de
interferencia que generan.
La industria de los teléfonos inalámbricos ha desarrollado un sistema de
clasificación para los teléfonos inalámbricos, para ayudar a los usuarios de
dispositivos auditivos a encontrar teléfonos que puedan ser compatibles
con sus dispositivos. No se han clasificado todos los teléfonos. Los
teléfonos clasificados tienen la clasificación en su caja o llevan una
etiqueta situada en la caja.
Las clasificaciones no son garantías. Los resultados variarán en función
del dispositivo auditivo del usuario y su pérdida de audición. Si su
dispositivo auditivo resultara ser vulnerable a la interferencia, es posible
que no pueda usar satisfactoriamente un teléfono clasificado. Probar el
teléfono con su dispositivo auditivo es la mejor forma de evaluarlo para
sus necesidades personales.
Clasificaciones M: Los teléfonos con clasificación M3 o M4 cumplen
los requisitos de la FCC y probablemente generen menos interferencia
para los dispositivos auditivos que los teléfonos no etiquetados. M4 es la
mejor o más alta de las dos clasificaciones.
Valoracion-T: Telefonos valorados T3 o T4 cumplen con los requisitos

Por su seguridad
124
de la FCC y es probable que sean mas facil de usar, con un audifono del
dispositivo telefonica ( “T Switch” o “Telefono Switch”) de los telefonos
sin calificacion. (T4 es la mejor / mayor de las dos puntuaciones. Tenga en
cuenta que no todos los dispositivos de audiencia han telecoils en ellos.)
Los dispositivos auditivos también pueden estar clasificados. El fabricante
de su dispositivo auditivo o su profesional de la salud auditiva puede
ayudarle a encontrar esta clasificación. Las clasificaciones más altas
indican que el dispositivo auditivo es relativamente inmune al ruido de
interferencia. Los valores de la clasificación del aparato para sordera y el
teléfono inalámbrico se suman. Una suma de 5 se considera aceptable
para el uso normal. Una suma de 6 se considera como la de mejor uso.
En el ejemplo antes señalado, si un aparato para
sordera cumple con la clasificación de nivel M2 y el
teléfono inalámbrico cumple la clasificación de nivel
M3, la suma de los dos valores es igual a M5. Esto
debería proporcionar al usuario del aparato para
sordera un “uno normal” al usar su dispositivo auditivo con ese teléfono
inalámbrico en particular. “Uso normal” en este contexto se define como
una calidad de señal que es aceptable para el funcionamiento normal.
La marca M tiene tiene por objeto ser sinónimo de la marca U. La marca
T tiene tiene por objeto ser sinónimo de la marca UT. Las marcas M y T
son recomendadas por la Alianza para las soluciones de las industrias
de telecomunicaciones (ATIS). Las marcas U y UT se referencian en la
Sección 20.19 de las reglas de la FCC. El procedimiento de clasificación
y medición HAC se describe en el estándar C63.19 del Instituto de

Por su seguridad
125
estándares nacional estadounidense (ANSI).
Para asegurarse de que se mantenga la clasificación de Compatibilidad
con aparatos para la audición, durante las llamadas deben deshabilitarse
los transmisores secundarios como son los componentes Bluetooth® y
WLAN.
Al hablar por un teléfono celular, se recomienda apagar el modo BT
(Bluetooth) o WLAN para HAC.
Información sobre audífonos y teléfonos inalámbricos digitales
Accesibilidad de teléfonos inalámbricos y audífonos
http://www.accesswireless.org/
Gallaudet University, RERC
http://tap.gallaudet.edu/Voice/
Norma de la FCC sobre la compatibilidad con audífonos y el control
del volumen
http://www.fcc.gov/cgb/dro/hearing.html
Norma de la FCC sobre la compatibilidad con audífonos
http://hraunfoss.fcc.gov/edocs_public/attachmatch/FCC-03-168A1.pdf
Asociación Americana de Pérdida de la Audición (Hearing Loss
Association of America [HLAA])
http://hearingloss.org/content/telephones-and-mobile-devices
-
 1
1
-
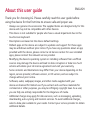 2
2
-
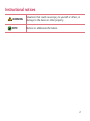 3
3
-
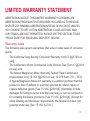 4
4
-
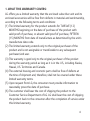 5
5
-
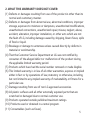 6
6
-
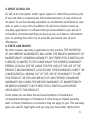 7
7
-
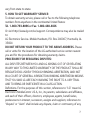 8
8
-
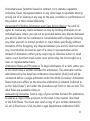 9
9
-
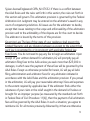 10
10
-
 11
11
-
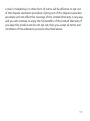 12
12
-
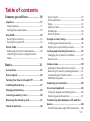 13
13
-
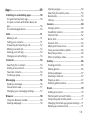 14
14
-
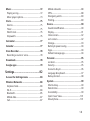 15
15
-
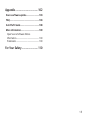 16
16
-
 17
17
-
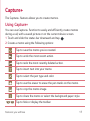 18
18
-
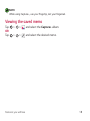 19
19
-
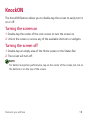 20
20
-
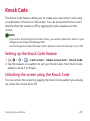 21
21
-
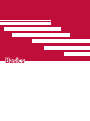 22
22
-
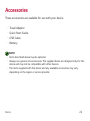 23
23
-
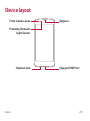 24
24
-
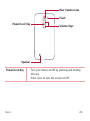 25
25
-
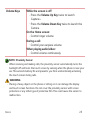 26
26
-
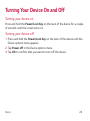 27
27
-
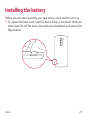 28
28
-
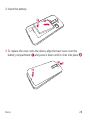 29
29
-
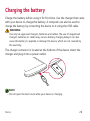 30
30
-
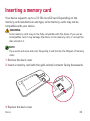 31
31
-
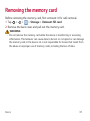 32
32
-
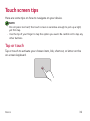 33
33
-
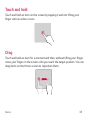 34
34
-
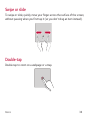 35
35
-
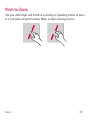 36
36
-
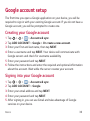 37
37
-
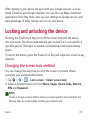 38
38
-
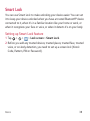 39
39
-
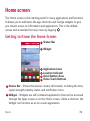 40
40
-
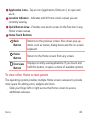 41
41
-
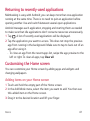 42
42
-
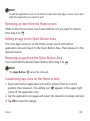 43
43
-
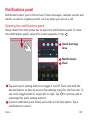 44
44
-
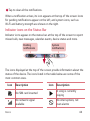 45
45
-
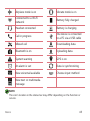 46
46
-
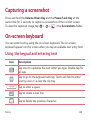 47
47
-
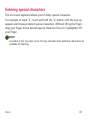 48
48
-
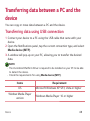 49
49
-
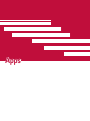 50
50
-
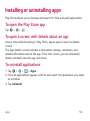 51
51
-
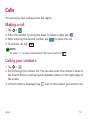 52
52
-
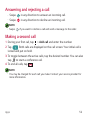 53
53
-
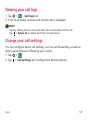 54
54
-
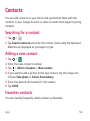 55
55
-
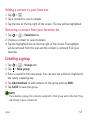 56
56
-
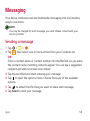 57
57
-
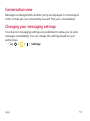 58
58
-
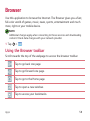 59
59
-
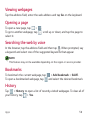 60
60
-
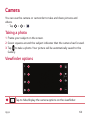 61
61
-
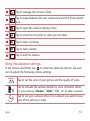 62
62
-
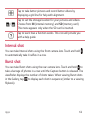 63
63
-
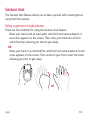 64
64
-
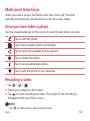 65
65
-
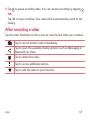 66
66
-
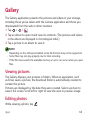 67
67
-
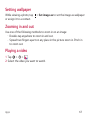 68
68
-
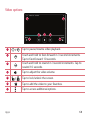 69
69
-
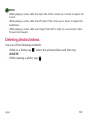 70
70
-
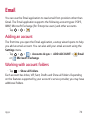 71
71
-
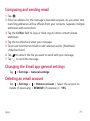 72
72
-
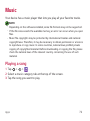 73
73
-
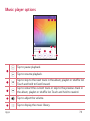 74
74
-
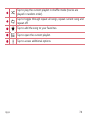 75
75
-
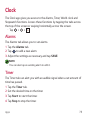 76
76
-
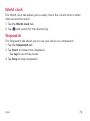 77
77
-
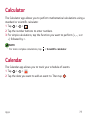 78
78
-
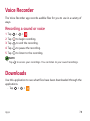 79
79
-
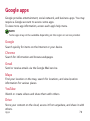 80
80
-
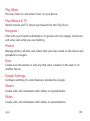 81
81
-
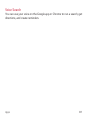 82
82
-
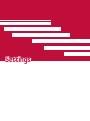 83
83
-
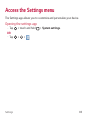 84
84
-
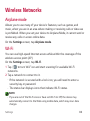 85
85
-
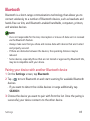 86
86
-
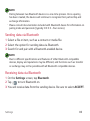 87
87
-
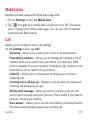 88
88
-
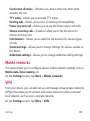 89
89
-
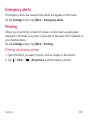 90
90
-
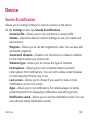 91
91
-
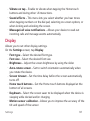 92
92
-
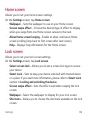 93
93
-
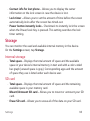 94
94
-
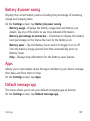 95
95
-
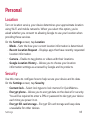 96
96
-
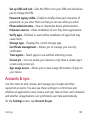 97
97
-
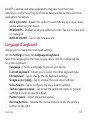 98
98
-
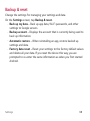 99
99
-
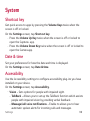 100
100
-
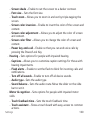 101
101
-
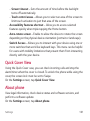 102
102
-
 103
103
-
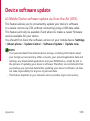 104
104
-
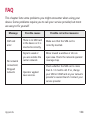 105
105
-
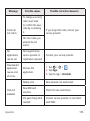 106
106
-
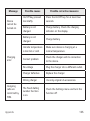 107
107
-
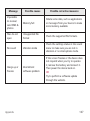 108
108
-
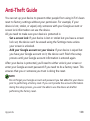 109
109
-
 110
110
-
 111
111
-
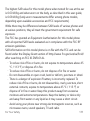 112
112
-
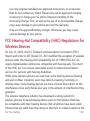 113
113
-
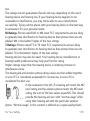 114
114
-
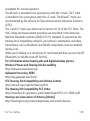 115
115
-
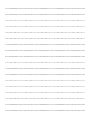 116
116
-
 117
117
-
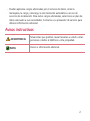 118
118
-
 119
119
-
 120
120
-
 121
121
-
 122
122
-
 123
123
-
 124
124
-
 125
125
-
 126
126
-
 127
127
-
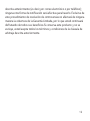 128
128
-
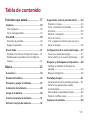 129
129
-
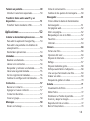 130
130
-
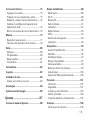 131
131
-
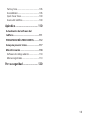 132
132
-
 133
133
-
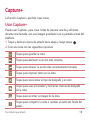 134
134
-
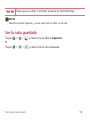 135
135
-
 136
136
-
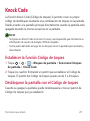 137
137
-
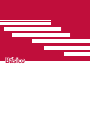 138
138
-
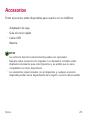 139
139
-
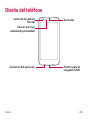 140
140
-
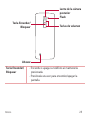 141
141
-
 142
142
-
 143
143
-
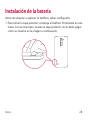 144
144
-
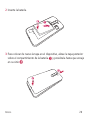 145
145
-
 146
146
-
 147
147
-
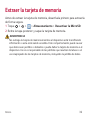 148
148
-
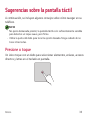 149
149
-
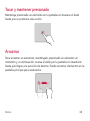 150
150
-
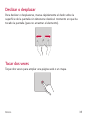 151
151
-
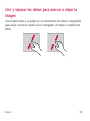 152
152
-
 153
153
-
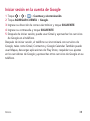 154
154
-
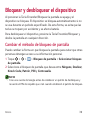 155
155
-
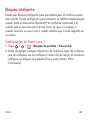 156
156
-
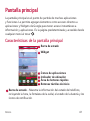 157
157
-
 158
158
-
 159
159
-
 160
160
-
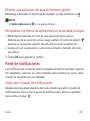 161
161
-
 162
162
-
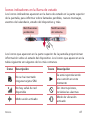 163
163
-
 164
164
-
 165
165
-
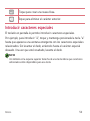 166
166
-
 167
167
-
 168
168
-
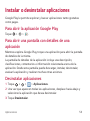 169
169
-
 170
170
-
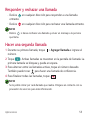 171
171
-
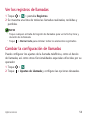 172
172
-
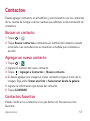 173
173
-
 174
174
-
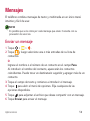 175
175
-
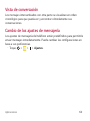 176
176
-
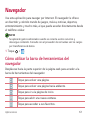 177
177
-
 178
178
-
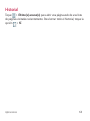 179
179
-
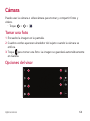 180
180
-
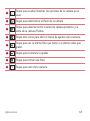 181
181
-
 182
182
-
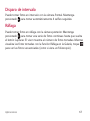 183
183
-
 184
184
-
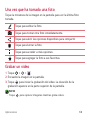 185
185
-
 186
186
-
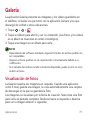 187
187
-
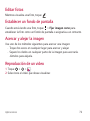 188
188
-
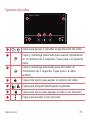 189
189
-
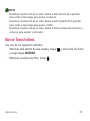 190
190
-
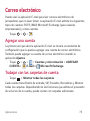 191
191
-
 192
192
-
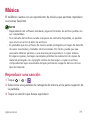 193
193
-
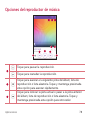 194
194
-
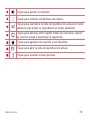 195
195
-
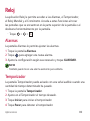 196
196
-
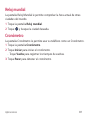 197
197
-
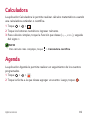 198
198
-
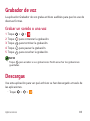 199
199
-
 200
200
-
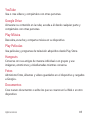 201
201
-
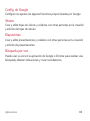 202
202
-
 203
203
-
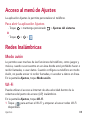 204
204
-
 205
205
-
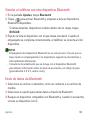 206
206
-
 207
207
-
 208
208
-
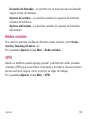 209
209
-
 210
210
-
 211
211
-
 212
212
-
 213
213
-
 214
214
-
 215
215
-
 216
216
-
 217
217
-
 218
218
-
 219
219
-
 220
220
-
 221
221
-
 222
222
-
 223
223
-
 224
224
-
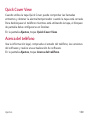 225
225
-
 226
226
-
 227
227
-
 228
228
-
 229
229
-
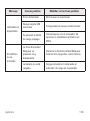 230
230
-
 231
231
-
 232
232
-
 233
233
-
 234
234
-
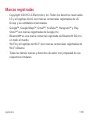 235
235
-
 236
236
-
 237
237
-
 238
238
-
 239
239
-
 240
240
-
 241
241
LG L61AL Tracfone Manual de usuario
- Categoría
- Smartphones
- Tipo
- Manual de usuario
- Este manual también es adecuado para
en otros idiomas
- English: LG L61AL Tracfone User manual