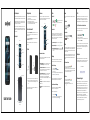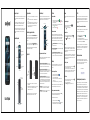Hello from Coolpad
Thank you for purchasing your Coolpad 3504L mobile phone! Please follow
these simple but important instructions for optimal use of your new phone.
Application features and functions may vary among countries, regions or
hardware specifications, and any third-party application malfunctions are
the responsibility of those manufacturers.
We offer self-service for our smart terminal device users. Please visit
the Coolpad Americas official website (at www.coolpad.us) for more
information on supported product models. Information on the website
takes precedence.
Quick Start Guide
Device Layout
SIM Card
Charge the Battery
Plug the USB connector into the charger/accessory port on the
bottom of your phone.
Plug the other end of the USB cable into the AC adapter.
Plug the AC adapter into an electrical outlet.
After charging, unplug the AC adapter from the outlet, and remove
the USB cable from the phone and the AC adapter.
Turn Your Phone On and Off
Press and hold the Power/Lock key until the phone powers on, the Home
screen will be displayed. If screen lock is set up, enter the code to access
the Home screen.
Press and hold the Power/Lock key to display the device options menu.
Tap Power off to turn the phone off.
Your screen remains blank while your phone is off (unless the battery is
charging).
Home Screen
The home screen is the starting point for your phone’s applications,
functions, and menus. You can customize your home screen by adding
application icons, shortcuts, folders, and more.
Phone
Learn how to change Home settings and add, move, or remove shortcuts
and folders from the home screen.
Customize the Home Screen
Place a Call
1.
2.
3.
4.
1.
2.
3.
4.
Notification area
Application icon
Primary shortcuts
Status area
Status bar
Change Home Settings: From home, tap and hold an empty space, and
then tap Home settings. Select an item to change the settings.
Add Shortcuts to the Home Screen: From home, swipe up to open the
apps list. Tap and hold and move an app icon, and then drag the icon to
an empty location on one of the home screens.
Add Folders to the Home Screen: From home, tap and hold a shortcut
you want to place in a folder, and then drag it on top of another
shortcut you want to place in the same folder. To add more app
shortcuts to the folder, tap and hold a shortcut and drag it on top of the
new folder.
Moving Icons: From home, tap and hold an item and then drag it to the
desired location.
Deleting Icons: From home, tap and hold an item and then drag it to
Remove.
microSD
Nano SIM
SIM ejection
pin
1.
2. Insert the SIM ejection pin into the hole to open the SIM card tray.
Gently pull out the SIM card tray. Place the Nano SIM card in card
slot 1. If you have a microSD card (sold separately) place it in card
slot 2.
Note: Please always use the SIM ejection pin to eject the SIM card to
ensure the device is not damaged.
Home key
Recent Apps key
3.5 mm headset jack
Earpiece
Power/Lock key
Back key
Volume key
Touchscreen
Front camera lens
Camera lens
Fingerprint
recognition
sensor
Flash
Speaker
USB charger/
accessory port
Microphone
Wi-Fi
Wi-Fi provides wireless internet access over distances of up to 300 feet. To
use your phone’s Wi-Fi, you need access to a wireless access point. The
availability and range of the Wi-Fi signal depends on a number of factors,
including infrastructure and other objects through which the signal passes.
Use the network & internet setting menu to enable your phone’s Wi-Fi and
connect to an available Wi-Fi network.
Note: The next time your phone connects to a previously accessed secured
wireless network, you will not be prompted to enter the password again,
unless you reset your phone to its factory default settings or you instruct
the phone to forget the network.
Turn Wi-Fi On and Connect to a Wireless Network
From home, swipe up and tap Settings .
Tap Network & internet > Wi-Fi.
Tap the Wi-Fi slider to turn Wi-Fi on
Tap a Wi-Fi network to connect, enter the password (if it’s not an open
network), and then tap Connect.
1.
2.
3.
4.
Get Updates
Trademarks and Copyrights
©2020 Coolpad Technologies Inc. Coolpad
®
is the registered trademark of
Yulong Computer Telecommunication Scientific (Shenzhen) Co., Ltd. All
Rights Reserved. Google and Android are trademarks of Google Inc. Other
trademarks and trade names are the property of their respective owners.
Screenshots and product images are simulated; they may differ from the
actual product and are subject to change. Reproduction, transfer,
distribution of the contents herein in any manner without the prior written
permission of Coolpad Technologies, Inc. is prohibited. Coolpad
Technologies, Inc. reserves the right to add, modify or delete, any of the
contents herein or withdraw this documents at any time without prior
notice and without assigning any reasons thereof.
Get updates, user guides and more information for your Coolpad mobile
phone at www.coolpad.us. Discover what’s going on right now in cell phone
news, trends, techniques & other cool stuff by connecting with us by:
@CoolpadAmericas
From home, tap Phone to display the phone screen and then tap
Keypad to display the dialer screen.
Tap the number keys on the keypad to enter the phone number.
Tap to call the number.
To end the call, tap .
1.
2.
3.
4.
5.
From home, tap Messages .
On the Messages screen, tap Start chat.
Fill in the recipient.
Tap the “Text message” box and then start composing your message.
When done, tap to send the text message.
Answer a Call
When you receive a phone call from a contact, the incoming call screen
appears and displays the caller ID icon, name, and phone number of the
calling party. When you receive a phone call from someone who is not
stored in the Contacts, only the default caller ID icon and phone number
appear on the Incoming call screen.
Messages
With text messages, you can send and receive instant text messages
between your wireless phone and another messages-ready phone.
When you need to add a little more to a text message, you can send a
multimedia message (MMS) with photos, contact cards, or files.
While composing a text or multimedia message, tap Back to
automatically save your message as a draft.
To resume composing the message:
Send a Text Message
Camera
Photos
You can view photos and watch videos that you’ve taken with your phone’s
camera, downloaded, or copied onto your storage card or phone memory.
You can also take a look at your photos and your friends’ photos that are
on your social networks
For photos that are on your storage card or phone memory, you can do
basic editing such as rotating and cropping. You can also easily assign a
photo as your contact photo or wallpaper and share photos with your
friends.
1.
2.
3.
From home, tap Messages .
On the Messages screen, tap the message to resume editing it.
When you finish editing the message, tap Send .
Save and Resume a Draft Message
Answer an Incoming Call: When a call arrives, slide up to answer it.
Reject an Incoming Call: When a call arrives, slide down to reject it.
Reject a Call and Send a Text Message: When a call arrives, slide up
from the bottom left of the screen. Tap one of the messages to send it
to the caller.
1.
2.
3.
From home, tap Camera .
Aim the camera at your subject.
Tap to take the photo.
You can use the camera or video camera to take and share photos and
videos.
Take a Photo
1.
2.
3.
From home, swipe up and tap Photos .
Tap an album (such as Camera).
Tap an image to view the photo or video. When viewing photos and
videos, you can tap and hold an image to open a selection menu and
choose what to do with the photo or video.
View Photos and Videos
1.
2.
3.
From home, swipe up and tap Camera .
Tap Video to switch to video mode and tap .
Tap to stop recording.
Record a Video
1.
2.
3.
4.
From home, swipe up and tap Photos .
Tap an album (such as Camera).
Tap the photo you want to edit.
Tap Edit and choose to add filter, rotate or crop it.
Edit Photos

Hola por Coolpad
Gracias por comprar tu teléfono móvil Coolpad 3504L! Por favor siga estas
simples pero importantes instrucciones para uso óptimo de su nuevo
teléfono.
Las características y funciones pueden variar entre países, regiones o
especificaciones de hardware. El malfuncionamiento de cualquier
aplicación de terceros es responsabilidad de esos fabricantes.
Ofrecemos auto-servicio para usuarios con teléfonos inteligentes. Por favor
visite el sitio web official de Coolpad Americas en (www.coolpad.us) para
más información de productos.. La información en el sitio web tiene
prioridad.
Guía Rápida
Diseño del Dispositivo
Tarjeta SIM
Carga de Batería
Inserte el conector USB en el puerto de carga en la parte inferior del
teléfono.
Inserte el otro extremo del cable USB en el adaptador de corriente
alterna.
Inserte el adaptador de corriente alterna al toma corriente eléctrico.
Después de cargar, remueva el adaptador de corriente alterna del
toma corriente eléctrico y remueva el cable USB del teléfono y
adaptador de corriente alterna.
Encendido y Apagado del teléfono
Presione y mantenga presionado el Tecla de Encendido/Bloqueo hasta
que el teléfono encienda, la pantalla principal se mostrará. Si el botón de
bloqueo es configurado, escriba el código para accesar a la pantalla
principal.
Presione y mantenga presionado el Tecla de Encendido/Bloqueo para
mostrar las opciones del menú. Presione Apagar para apagar su teléfono.
Su pantalla permance apagada mientras su teléfono está apagado (a
menos que la batería esté cargando).
Pantalla Principal
La pantalla principal es el punto de inicio para las aplicaciones de su
teléfono, funciones y menús. Ustede puede configurar su pantalla principal
agregando íconos aplicativos, accesos directos, folders y más.
Teléfono
Aprenda cómo cambiar la configuración y agregar, mover o quitar accesos
directos y folders de la pantalla principal.
Configuración de la Pantalla Principal
Hacer una llamada
1.
2.
3.
4.
1.
2.
3.
4.
Área de
Notificaciones
Ícono de
aplicación
Accesos directos
primarios
Área de estado
Barra de estado
Cambiar la configuración de la Pantalla Principal: Desde la pantalla
principal, presione y mantenga presionado un espacion vacío y después
seleccione ajustes. Seleccione un tema para cambiar los ajustes.
Agregar accesos directos a la Pantalla Principal: Desde la pantalla
principal, deslice para abrir la lista de aplicaciones. Presione y mantenga
presionado para mover un ícono de aplicación y después mueva el
ícono a un espcio vacío en alguna de las pantallas.
Agregar Folders a la Pantalla Principal: Desde la pantall principal,
presione y mantenga presionado el acceso directo que quiera colocar
en un folder y después muévalo sobre otro acceso directo que quiera
colocar en el mismo folder. Para agregar al folder más aplicaciones de
acceso directo, presione y mantenga presionado un acceso directo y
muévalo sobre el nuevo folder.
Mover Iconos: Desde la Pantalla Principal, presione y mantenga
presionado un ícono y después muévalo a la localidad deseada.
Remover Iconos: Desde la Pantalla Principal, presione y mantenga
presionado un ícono y después muévalo a Quitar.
microSD
Nano SIM
PIN de extracción
de SIM
1.
2.
Inserte el PIN de extracción de SIM en el orificio para abrir la
bandeja de SIM.
Cuidadosamente saque la bandeja de SIM. Coloque la tarjeta Nano
SIM en el slot 1. Si tiene una tarjeta microSD (de venta por
separado) colóquela en el slot 2.
Nota: Por favor siempre asegúrese de usar el PIN de extracción de
bandeja de SIM para asegurar que el dispositivo no se dañe.
Wi-Fi
Wi-Fi provee acceso de internet inalámbrico a distancias hasta de 300 pies.
Para usar el Wi-Fi de tu teléfono, necesita acceso a un punto de acceso
inalámbrico. La disponibilidad y rango de la señal Wi.Fi depende de un
número de factores, incluyendo infraestructura y otros objetos por los que
pasa la señal.
Obtener Actualizaciones
Marcas Registradas y Derechos de Autor
©2020 Coolpad Technologies Inc. Coolpad
®
es una marca registrada de
Yulong Computer Telecommunication Scientific (Shenzhen) Co., Ltd.
Derechos Reservados. Google y Android son marcas resitradas de Google
Inc. Otras marcas registradas y derechos de autor son propiedad de sus
respectivos dueños. Las imágenes y pantallas son simuladas; Pudiera diferir
del product actual y están sujetas a cambio. La reproducción, transferencia,
distribución del contenido de este documento en cualquier forma sin el
permiso previo por escrito de Coolpad Technologies, Inc. está prohibida.
Coolpad Technologies, Inc. se reserva el derecho de agregar, modificar o
borrar cualquier contenido de este documento en cualquier momento sin
aviso previo y sin razón de ello.
Obtener actualizaciones, guías de usuario y más información para su
teléfono móvil Coolpad en www.coolpad.us. Descubra que sucede en este
momento en noticias de telefonía cellular, tendencias, técnicas y otros
temas interesantes conectándose con nosotros a:
@CoolpadAmericas
Desde la pantalla principal, presionar Teléfono para mostrar la
pantalla del teléfono y después presionar el Teclado para mostrar
la pantalla de marcación.
Presione las teclas numerales en el teclado para colocar el número.
Presione para llamar al número.
Para finalizer la llamada, presione .
Contestar una llamada
Cuando recibe una llamada desde un contacto, la pantalla de llamada
entrante aparece y muestra el ícono de identificación de llamada, nombre y
número telefónico de quien llama. Cuando recibe una llamada de alguien
que no está almacenado en sus contactos, solo se muestra el ícono de
identificación de llamada por default y el número telefónico de quien llama.
Cámara
Fotos
Usted puede ver fotos y videos que haya tomado con la cámara de su
teléfono, descargado o copiado en la tarjeta de memoria o memoria del
teléfono. También puede ver las fotos y fotos de sus contactos que están
en sus redes sociales.
Para fotos que están en la tarjeta de memoria o en la memoria del teléfono,
puede hacer edición básica como rotar y cortar. También puede asignar
fácilmente una foto como su foto de contacto o papel tapíz y compartir
fotos con sus compañeros.
Contestar una llamada entrante: Cuando reciba una llamada, deslice
hacia arriba para contestar.
Rechazar una llamada entrante: Cuando reciba una llamada, deslice
hacia abajo para rechazarla.
Rechazar una llamada y enviar un mensaje de texto: Cuando reciba
una llamada, deslice hacia arriba desde la parte inferior izquierda de
la pantalla. Seleccione uno de los mensajes para enviar a quién llama.
1.
2.
3.
4.
5.
Desde la Pantalla Principal presionar Mensajes .
En la pantalla de Mensajes, presionar Iniciar chat.
Llenar la información del destinatario.
Presionar la casilla de “Mensaje de Texto” y después comenzar a
escribir el mensaje.
Una vez finalizado el mensaje, presione para enviar el mensaje.
Mensajes
Con mensajes de texto, usted puede enviar y recibir mensajes de texto
instantáneos entre su teléfono móvil y otro teléfono con lectura de
mensajes.
Cuando necesite agregar más al mensaje de texto, ustede puede enviar un
mensaje multimedia (MMS) con fotos, contactos o archivos.
Mientras escribe un mensaje o mensaje de multimedia, presione Atrás
para salvar automáticamente su borrador de mensaje.
Para reanudar la redacción del mensaje:
Enviar un Mensaje de Texto
1.
2.
3.
Desde la Pantalla Principal presionar Mensajes .
En la pantalla de Mensajes, pulsa el mensaje para reanudar su edición.
Cuando termines de editar el mensaje, presionar Enviar .
Salvar y reanudar un borrador de Mensaje
1.
2.
3.
Desde la pantalla principal, presionar Cámara .
Apunte la cámara al objetivo.
Presione para tomar la fotografía.
Puede utilizar la cámara o video cámara para tomar y compartir fotos y
videos.
Tomar una fotografía
1.
2.
3.
Desde la Pantalla Principal, deslice hacia arriba y presione Fotos .
Seleccione un album (Como la cámara).
Seleccione una imagen para ver la foto o video. Cuando vea fotos y
videos, puede presionar y mantener presionada la imagen para abrir el
menú de selección y escoger qué hacer con la foto o video
Ver Fotos y Videos
1.
2.
3.
Desde la pantalla principal, deslizar y presionar Cámara .
Presionar Video para cambiar a modo video y presionar .
Presione para terminar de grabar.
Grabar un Video
1.
2.
3.
4.
Desde la Pantalla Principal, deslice hacia arriba y presione Fotos .
Seleccione un album (Como la cámara).
Seleccione la foto que quiere editar.
Presionar Editar y escoger agregar filtro, rotar o cortar.
Editar Fotos
Use el menu de configuración de Red e internet para abilitar el Wi-Fi de su
teléfono y conectar a una red de Wi-Fi disponible.
Nota: La próxima vez que su teléfono se conecte a una red inalámbrica
previamente accesada, no se le pedirá ingresar el password nuevamente, a
menos que haga un reset a su teléfono a la configuración de fábrica o le
indique al teléfono remover la red.
Encender Wi-Fi y conectar a una Red Inalámbrica
Desde la pantalla principal, deslice y presione Ajustes .
Presione Red e Internet > Wi-Fi.
Deslice la barra de Wi-Fi para encender Wi-Fi.
Seleccione una red Wi-Fi para conectar, escriba el password (en caso
de no ser una red abierta), y presione Conectar.
1.
2.
3.
4.
Tecla de Inicio
Tecla de Aplicaciones
recientes
Conector de
auricular 3.5 mm
Auricular
Tecla de Encendido
/Bloqueo
Tecla de Atrás
Tecla de volúmen
Pantalla táctil
Lente de
cámara frontal
Cámara
Sensor de
Reconocimiento
de huella dactilar
Bocina
Puerto de Carga USB
Micrófono
Flash
-
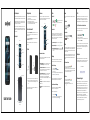 1
1
-
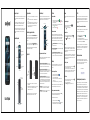 2
2