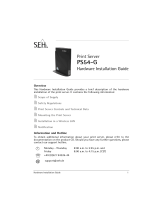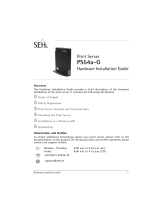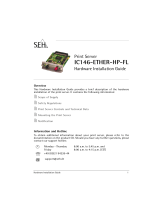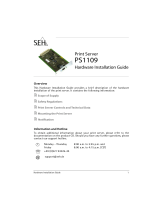DE
21
Wählen Sie nach Abschluss der Windows-Einrichtung (Start), (Energie),
und dann Herunterfahren oder Ruhezustand.
Sie können den Fingerabdrucksensor verwenden, um auf die Windows-Hello-Funktionen
zuzugreifen. Zu den Windows-Hello-Funktionen gehört die Anmeldung mit Fingerabdruck-
Authentifizierung anstelle eines Passworts bei dem Windows-Benutzerkonto, für das Sie
Ihren Fingerabdruck registriert haben. Weitere Informationen zu den Funktionen und der
Einrichtung von Windows-Hello finden Sie in der Windows-Hello-Hilfe.
Registrierung Ihres Fingerabdrucks Folgen Sie diesen Schritten, um Windows-Hello
einzurichten und Ihren Fingerabdruck zu registrieren.
1. Wählen sie (start), (Einstellungen), und Konten.
2. Wählen Sie Anmeldungsoptionen und legen Sie Ihr Passwort fest. Wenn Sie Ihr Passwort
bereits festgelegt haben, fahren Sie mit Schritt 3 fort.
3. Folgen Sie den Anweisungen auf dem Bildschirm für jede Fingerabdruck-Authentifizierung,
um Ihren Fingerabdruck zu registrieren. Wenn Sie keine PIN festgelegt haben, legen Sie sie
am Ende des Vorgangs fest.
Ihre Huma wird nicht mit einem Wiederherstellungsmedium geliefert.
Stellen Sie sicher, dass Sie Ihr eigenes Wiederherstellungsmedium mit einem USB-Flash-
Laufwerk erstellen, bevor Sie den Computer nach dem Kauf zum ersten Mal benutzen. Für
weitere Informationen finden Sie im Sicherheitsleitfaden/ Leitfaden zur Wiederherstellung
und Fehlersuche.
Erstellen Sie Ihre eigenen Wiederherstellungsmedien
Ausschalten oder Versetzen Ihres Huma in den Ruhemodus
Verwenden Sie immer das Netzteil, um Ihr Huma an eine Steckdose anzuschließen, bevor Sie
eine Wiederherstellung durchführen.
Hinweis
4. VERWENDUNG DES FINGERABDRUCKSENSORS