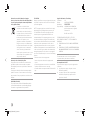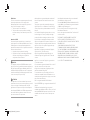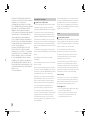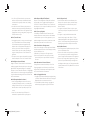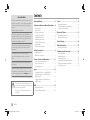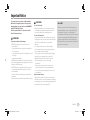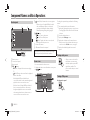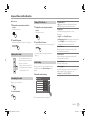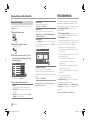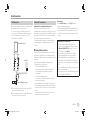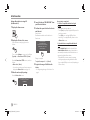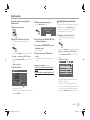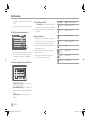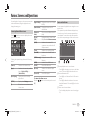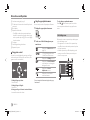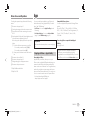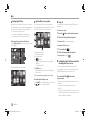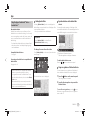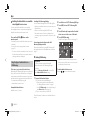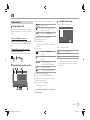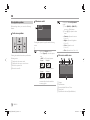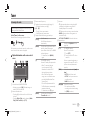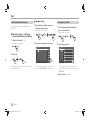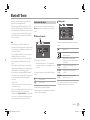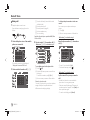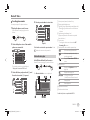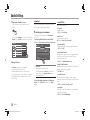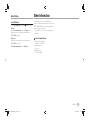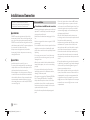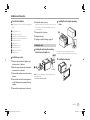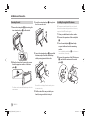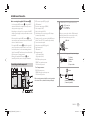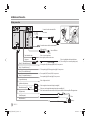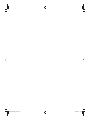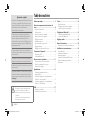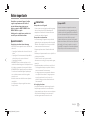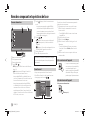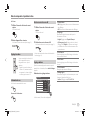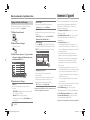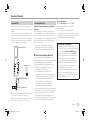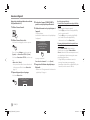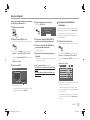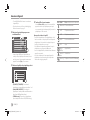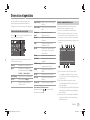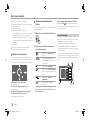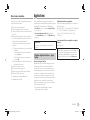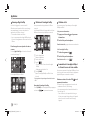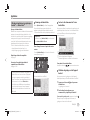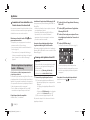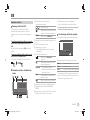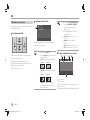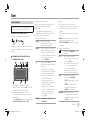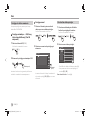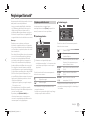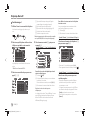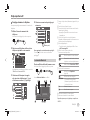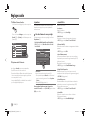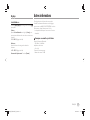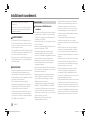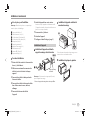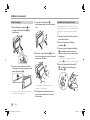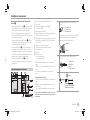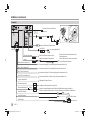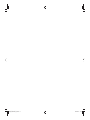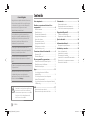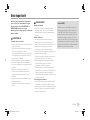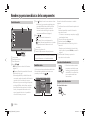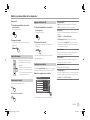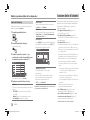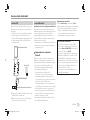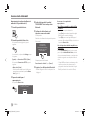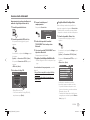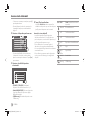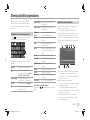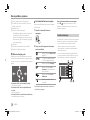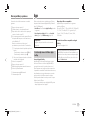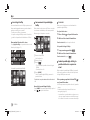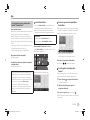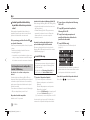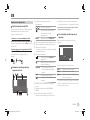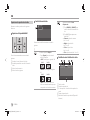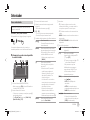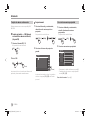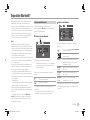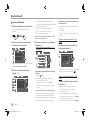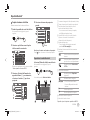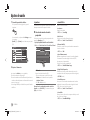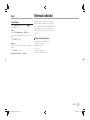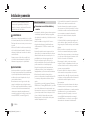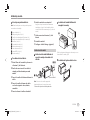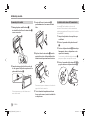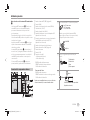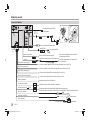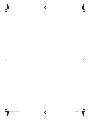JVC KWM785BW Guía del usuario
- Categoría
- Sistemas de video del coche
- Tipo
- Guía del usuario

ENGLISH
FRANÇAIS
ESPAÑOL
KW-M785BW
MONITOR WITH RECEIVER
Quick Start Guide
MONITEUR AVEC RÉCEPTEUR
Guide de démarrage rapide
MONITOR CON RECEPTOR
Guía de inicio rápido
B5K-0945-00 (KN)
For detailed operations and information, refer to the INSTRUCTION
MANUAL on the following website:
Pour les opérations et les informations détaillées, reportez-vous au
MANUEL D’INSTRUCTIONS sur le site web suivant:
Para obtener más información y detalles sobre las operaciones, consulte
el MANUAL DE INSTRUCCIONES en el siguiente sitio web:
<https://www.jvc.net/cs/car/>

Supplier’s Declaration of Conformity
Trade Name: JVC
Products: MONITOR WITH RECEIVER
Model Name: KW-M785BW
Responsible Party:
JVCKENWOOD USA CORPORATION
4001 Worsham Avenue, Long Beach,
CA 90808, U.S.A.
PHONE: 1-800-252-5722
THIS DEVICE COMPLIES WITH PART 15 OF THE FCC
RULES. OPERATION IS SUBJECT TO THE FOLLOWING TWO
CONDITIONS:
(1) THIS DEVICE MAY NOT CAUSE HARMFUL INTERFERENCE,
AND
(2) THIS DEVICE MUST ACCEPT ANY INTERFERENCE RECEIVED,
INCLUDING INTERFERENCE THAT MAY CAUSE UNDESIRED
OPERATION.
This transmitter must not be co-located or operated in
conjunction with any other antenna or transmitter.
Para cumplimiento de la IFT:
“La operación de este equipo está sujeta a las siguientes dos
condiciones:
(1) es posible que este equipo o dispositivo no cause
interferencia perjudicial y
(2) este equipo o dispositivo debe aceptar cualquier
interferencia, incluyendo la que pueda causar su
operación no deseada”
i
Información acerca de la eliminación de equipos
eléctricos y electrónicos al final de la vida útil (aplicable a
los países que hayan adoptado sistemas independientes
de recogida de residuos)
Los productos con el símbolo de un
contenedor con ruedas tachado no podrán
ser desechados como residuos domésticos.
Los equipos eléctricos y electrónicos al final
de la vida útil, deberán ser reciclados en
instalaciones que puedan dar el tratamiento
adecuado a estos productos y a sus
subproductos residuales correspondientes.
Póngase en contacto con su administración
local para obtener información sobre el punto
de recogida más cercano. Un tratamiento
correcto del reciclaje y la eliminación de
residuos ayuda a conservar los recursos y evita
al mismo tiempo efectos perjudiciales en la
salud y el medio ambiente.
Informação sobre a eliminação de pilhas
Este produto não deve ser eliminado como lixo doméstico
geral. Devolva a pilha usada ao revendedor ou entidade
autorizada para que a mesma seja devolvida ao fabricante ou
importador.
A reciclagem e a eliminação de lixo de maneira apropriada
ajudarão a conservar os recursos naturais ao mesmo tempo
que prevenirão os efeitos prejudicais à nossa saúde e ao meio
ambiente.
CALIFORNIA, USA ONLY
This product contains a CR Coin Cell Lithium Battery which
contains Perchlorate Material—special handling may apply.
See www.dtsc.ca.gov/hazardouswaste/perchlorate
FCC CAUTION
Changes or modifications not expressly approved by the party
responsible for compliance could void the user’s authority to
operate the equipment.
NOTE: This equipment has been tested and found to comply
with the limits for a Class B digital device, pursuant to part
15 of the FCC Rules. These limits are designed to provide
reasonable protection against harmful interference in a
residential installation. This equipment generates, uses and
can radiate radio frequency energy and, if not installed and
used in accordance with the instructions, may cause harmful
interference to radio communications. However, there is
no guarantee that interference will not occur in a particular
installation. If this equipment does cause harmful interference
to radio or television reception, which can be determined by
turning the equipment off and on, the user is encouraged to
try to correct the interference by one or more of the following
measures:
– Reorient or relocate the receiving antenna.
– Increase the separation between the equipment and
receiver.
– Connect the equipment into an outlet on a circuit different
from that to which the receiver is connected.
– Consult the dealer or an experienced radio/TV technician for
help.

ISED Caution
This device contains licence-exempt transmitter(s)/receiver(s)
that comply with Innovation, Science and Economic
Development Canada’s licence-exempt RSS(s). Operation is
subject to the following two conditions:
1. This device may not cause interference.
2. This device must accept any interference, including
interference that may cause undesired operation of the
device.
Attention de ‘ISED
L’émetteur/récepteur exempt de licence contenu dans le
présent appareil est conforme aux CNR d’Innovation, Sciences
et Développement économique Canada applicables aux
appareils radio exempts de licence. L’exploitation est autorisée
aux deux conditions suivantes :
1. L’appareil ne doit pas produire de brouillage.
2. L’appareil doit accepter tout brouillage radioélectrique
subi, même si le brouillage est susceptible d’en
compromettre le fonctionnement.
CAUTION
This equipment complies with FCC/ISED radiation exposure
limits set forth for an uncontrolled environment and meets the
FCC radio frequency (RF) Exposure Guidelines and RSS-102 of
the ISED radio frequency (RF) Exposure rules. This equipment
should be installed and operated keeping the radiator at least
20 cm or more away from person’s body.
ATTENTION
Cet équipement est conforme aux limites d’exposition aux
rayonnements énoncées pour un environnement non contrôlé
et respecte les règles les radioélectriques (RF) de la FCC
lignes directrices d’exposition et d’exposition aux fréquences
radioélectriques (RF) CNR-102 de l’ISED. Cet équipement doit
être installé et utilisé en gardant une distance de 20 cm ou
plus entre le radiateur et le corps humain.
ii
• Windows Media is a registered trademark or trademark of
Microsoft Corporation in the United States and/or other
countries.
This product is protected by certain intellectual property
rights of Microsoft. Use or distribution of such technology
outside of this product is prohibited without a license from
Microsoft.
• Use of the Made for Apple badge means that an accessory
has been designed to connect specifically to the Apple
product(s) identified in the badge and has been certified
by the developer to meet Apple performance standards.
Apple is not responsible for the operation of this device or its
compliance with safety and regulatory standards. Please note
that the use of this accessory with an Apple product may
affect wireless performance.
• Apple, iPhone, and Lightning are trademarks of Apple Inc.,
registered in the U.S. and other countries.
• Apple, Siri, Apple CarPlay and Apple CarPlay logo are
trademarks of Apple Inc., registered in the U.S. and other
countries.
• App Store is a service mark of Apple Inc., registered in the
U.S. and other countries.
• IOS is a trademark or registered trademark of Cisco in the U.S.
and other countries and is used under license.
• Google, Android, Android Auto, Google Maps and other
marks are trademarks of Google LLC.
• To use Android Auto on your car display, you’ll need an
Android Auto compatible vehicle or aftermarket stereo, an
Android phone running Android 6.0 or higher, an active data
plan, and the Android Auto app.
• Wi-Fi® is a registered trademark of Wi-Fi Alliance®.
• The Wi-Fi CERTIFIED™ Logo is a registered trademark of Wi-Fi
Alliance®.
• The Bluetooth® word mark and logos are registered
trademarks owned by Bluetooth SIG, Inc. and any use of such
marks by JVCKENWOOD Corporation is under license. Other
trademarks and trade names are those of their respective
owners.
• SiriusXM and all related marks and logos are trademarks of
Sirius XM Radio, Inc. All rights reserved.
• The terms HDMI, HDMI High-Definition Multimedia Interface,
and the HDMI Logo are trademarks or registered trademarks
of HDMI Licensing Administrator, Inc.
• Font for the this product is RT Font designed and sold by
Ricoh Industrial Solutions Inc.
• Linux® is the registered trademark of Linus Torvalds in the U.S.
and other countries.
• THIS PRODUCT IS LICENSED UNDER THE AVC PATENT
PORTFOLIO LICENSE FOR THE PERSONAL USE OF A
CONSUMER OR OTHER USES IN WHICH IT DOES NOT RECEIVE
REMUNERATION TO
(i) ENCODE VIDEO IN COMPLIANCE WITH THE AVC
STANDARD ("AVC VIDEO") AND/OR (ii) DECODE AVC VIDEO
THAT WAS ENCODED BY A CONSUMER ENGAGED IN A
PERSONAL ACTIVITY AND/OR WAS OBTAINED FROM A VIDEO
PROVIDER LICENSED TO PROVIDE AVC VIDEO. NO LICENSE
IS GRANTED OR SHALL BE IMPLIED FOR ANY OTHER USE.
ADDITIONAL INFORMATION MAY BE OBTAINED FROM MPEG
LA, L.L.C. SEE HTTP://WWW.MPEGLA.COM

iii
• THIS PRODUCT IS LICENSED UNDER THE MPEG-4 VISUAL
PATENT PORTFOLIO LICENSE FOR THE PERSONAL AND NON-
COMMERCIAL USE OF A CONSUMER FOR
(¡) ENCODING VIDEO IN COMPLIANCE WITH THE MPEG-4
VISUAL STANDARD (“MPEG-4 VIDEO”) AND/OR (¡¡) DECODING
MPEG-4 VIDEO THAT WAS ENCODED BY A CONSUMER
ENGAGED IN A PERSONAL AND NON-COMMERCIAL
ACTIVITY AND/OR WAS OBTAINED FROM A VIDEO PROVIDER
LICENSED BY MPEG LA TO PROVIDE MPEG-4 VIDEO. NO
LICENSE IS GRANTED OR SHALL BE IMPLIED FOR ANY
OTHER USE. ADDITIONAL INFORMATION INCLUDING THAT
RELATING TO PROMOTIONAL, INTERNAL AND COMMERCIAL
USES AND LICENSING MAY BE OBTAINED FROM MPEG LA,
LLC. SEE HTTP://WWW.MPEGLA.COM
• THIS PRODUCT IS LICENSED UNDER THE VC-1 PATENT
PORTFOLIO LICENSE FOR THE PERSONAL AND NON-
COMMERCIAL USE OF A CONSUMER TO ( i ) ENCODE VIDEO
IN COMPLIANCE WITH THE VC-1 STANDARD (“VC-1 VIDEO”)
AND/OR ( ii ) DECODE VC-1 VIDEO THAT WAS ENCODED
BY A CONSUMER ENGAGED IN A PERSONAL AND NON-
COMMERCIAL ACTIVITY AND/OR WAS OBTAINED FROM A
VIDEO PROVIDER LICENSED TO PROVIDE VC-1 VIDEO. NO
LICENSE IS GRANTED OR SHALL BE IMPLIED FOR ANY OTHER
USE. ADDITIONAL INFORMATION MAY BE OBTAINED FROM
MPEG LA, L.L.C. SEE
HTTP://WWW.MPEGLA.COM
Important Notice on Software
Software License on This Product
The software embedded in this product comprises a number
of independent software components, each of which is
copyrighted by JVCKENWOOD Corporation or by a third party.
This product uses software components that are based on
an End-User License Agreement (hereinafter called “EULA”)
stipulated by JVCKENWOOD Corporation and by third parties.
The EULA dictates the availability of the source codes of free-
software components as a prerequisite to distributing them in
executable form under the terms of the GNU General Public
License or the Lesser General Public License (hereinafter called
“GPL/LGPL”).
To get information about the software components that are
subject to the terms of the GPL/LGPL, please visit the following
Website:
Website URL https://www3.jvckenwood.com/english/
download/gpl/
Queries concerning the contents of the source code or the like
will not be accepted.
Please note that software components based on a EULA that
is not subject to the terms of the GPL/LGPL or those that have
been developed or created by JVCKENWOOD Corporation will
be excluded from the scope of source code disclosure.
Because licenses to use software components distributed
under the GPL/LGPL are offered to the customers for free of
charge, no warranty is granted to the customers, whether
explicitly or implicitly, to the extent of the applicable laws.
Unless otherwise stipulated by the applicable laws or
agreed upon in writing, the copyright holders or those
who are entitled to modify and redistribute the software
components are not held responsible for any and all damages
resulting from their use or from inability to use them. For
more information about the terms of use of the software
components, required items of compliance and so on, please
refer to the GPL/LGPL.
Customers wishing themselves to use a software component
that is subject to the GPL/LGPL embedded in this product are
encouraged to read the terms of the corresponding license
before use. Because each individual license is prescribed by a
third party other than JVCKENWOOD Corporation, the original
(English) of the license is presented.
EULA
Software License Agreement
JVCKENWOOD Corporation (hereinafter called “Licensor”) holds
either the copyright to the embedded software or the right to
sublicense it. This agreement establishes the conditions under
which the customer uses this “Licensed Software.”
The customer shall agree to the terms of this license
agreement before proceeding to use Licensed Software.
This agreement is deemed to have taken effect when the
customer (hereinafter called “User”) has used a product
implementation of Licensed Software.
The Licensed Software may contain software Licensor has
been licensed to use by third parties directly or indirectly.
Some third parties may have terms of use prescribed for their
customers, apart from this Software License Agreement. This
agreement does not apply to such software. Be sure to consult
“Important Notice on Software” as presented separately.
Article 1 (General)
Licensor grants to User a non-exclusive, non-assignable right
of use Licensed Software within the country where the User
purchases the Product (hereinafter the “Country”) (except for
the exception provided for in Paragraph 1, Article 3).
Article 2 (Right of Use)
1. The rise of use granted under this agreement is the right to
use Licensed Software in this product.
2. User may not duplicate, copy, modify, add to, translate
or otherwise alter, or loan licensed Software and the
associated literature in whole or in part.

iv
3. Use of Licensed Software is limited to a private extent,
and Licensed Software may not be distributed, licensed
or sublicensed for any purposes whatsoever, including
commercial use.
4. User shall use Licensed Software as per the instruction
manual or instructions given in the help file and may not
use or duplicate data in violations of the regulations of the
Copyright Law or other governing laws by using Licensed
Software in whole or in part.
Article 3 (Terms of License)
1. In assigning this product, User may not retain the original
copy of the embedded Licensed Software (including
associated literature, updates and upgrades) and any
duplicates and associated literature with regard to the
license to use Licensed Software. User may transfer
Licensed Software only to the condition of binding the
assignee to abide by the terms of this Software License
Agreement.
2. User may not reverse-engineer, disassemble, decompile or
otherwise analyze the source code of Licensed Software.
Article 4 (Rights to Licensed Software)
All rights to Licensed Software and the associated literature,
including copyrights, shall reside with Licensor or the original
right holder who has granted the Right of Use and right to
sublicense to Licensor (hereinafter referred to as “Original Right
Holder”), and User does not have any rights other than Right of
Use granted hereunder with regard to Licensed Software and
the associated literature.
Article 5 (Exemption Granted to Licensor)
1. Licensor and Original Right Holder do not assume any
responsibility for damages caused to User or third parties
resulting from the exercise by User of the license granted
hereunder, unless otherwise provided by any law to the
contrary.
2. Licensor does not warrant Licensed Software to be
merchantable, compatible and fit for specific purposes.
Article 11 (Export Control)
1. Licensed Software and the associated literature or the
like may not be exported to places outside the Country
(including transmission outside the Country over the
Internet or the like).
2. User agrees that Licensed Software is subject to export
controls imposed by the Country and the United States of
America.
3. User agrees to comply with all the international and
domestic laws that apply to this software (U.S. Export
Administration Regulations and regulations established
by the U.S., the Country and their governmental agencies
regarding usage by end users and export destinations).
Article 12 (Miscellaneous)
1. Even if this agreement is invalidated in part by law, all other
provisions shall remain in effect.
2. Licensor and User shall consult each other in good faith to
resolve any matters not provided for in this agreement or
questions arising from the interpretation of this agreement.
3. Licensor and User agree that this agreement is governed
by the law of Japan and that all dispute involving claims
and obligations that may arise out of this agreement will be
settled by arbitration at the Tokyo District Court as the court
of first instance.
Article 6 (Responsibility for Third Parties)
If disputes over the infringement of third parties’ intellectual
property rights, such as copyrights and patent rights, arise
out of the use of Licensed Software by User, User shall resolve
these disputes at User’s own expenses while keep Licensor and
Original Right Holder harmless.
Article 7 (Secrecy Obligation)
User shall keep confidential Licensed Software provided
hereunder, information contained in the associated literature
or the like and those provisions of this agreement not yet in
public knowledge and may not disclose or leak these to third
parties without prior written consent from Licensor.
Article 8 (Cancellation of the Agreement)
Licensor reserves the right to cancel this agreement forthwith
and claim compensation from User for the damages caused by
such cancellation when User:
(1) Breaches any of the provisions of this agreement, or
(2) Has received a petition for seizure, provisional seizure,
provisional disposition or any other kind of compulsory
execution.
Article 9 (Destruction of Licensed Software)
If this agreement is terminated under the provision of the
foregoing paragraph, User shall destroy Licensed Software,
along with all associated literature and its duplicates, within
two (2) weeks from the date of termination.
Article 10 (Copyright Protection)
1. Copyrights and all other intellectual property rights relating
to Licensed Software shall reside with Licensor and Original
Right Holder and in no circumstances with User.
2. User shall abide by the laws relating to copyrights and
intellectual property rights in using Licensed Software.

About this Guide
This Quick Start Guide describes basic functions of
this unit. For functions not described in this Guide,
refer to the Instruction Manual on the following
website:
<https://www.jvc.net/cs/car/>
The displays and panels shown in this Guide are
examples used to provide clear explanations of the
operations. For this reason, they may be different
from the actual displays or panels.
This Guide mainly explains operations using the
buttons on the monitor panel and keys on the
touch panel.
< > indicates the various screens/menus/
operations/settings that appear on the touch
panel.
[ ] indicates the keys and source names on the
touch panel.
Indication language: English indications are used
for the purpose of explanation. You can select the
indication language from the <Settings> menu.
This symbol on the product means there
are important operating and maintenance
instructions in this Guide.
Be sure to carefully read instructions in
this Guide.
ContentsContents
Important Notice ................................................3
Component Names and Basic Operations .....4
Monitor panel ....................................................................................4
Home screen ......................................................................................4
Turning on the power ..................................................................4
Turning off the power ..................................................................4
Adjusting the volume ...................................................................5
Attenuating the sound ................................................................5
Turning off the AV source ..........................................................5
Initial settings .....................................................................................5
Date and clock settings ...............................................................6
In-Car Connections .............................................6
USB connection ................................................................................7
Bluetooth® connection ................................................................7
Various Screens and Operations ...................11
Source/option selection screen ..........................................11
Source control screen ................................................................11
List/setting screen........................................................................12
Apps ....................................................................13
Using Apps of iPhone — Apple CarPlay ........................ 13
Using the Apps of an Android™ device —
Android Auto™ ...............................................................................15
Using the Apps of an Android device —
USB Mirroring ..................................................................................16
USB ......................................................................17
Playback operations ....................................................................17
Video playback operations ..................................................... 18
Tuner ................................................................... 19
Listening to the radio.................................................................19
Presetting stations in the memory .................................... 20
Selecting a preset station ........................................................20
Bluetooth® Device ............................................21
Bluetooth mobile phone .........................................................21
Bluetooth audio player .............................................................23
Audio Settings ...................................................24
Other Information ............................................25
Note for specifications ..............................................................25
Installation and Connection ...........................26
Before installation ........................................................................ 26
Installing the unit..........................................................................27
Removing the unit ....................................................................... 28
Installing the supplied GPS antenna ................................28
Connecting external components ....................................29
Wiring connection ....................................................................... 30
2ENGLISH

Important NoticeImportant Notice
To ensure proper use, please read through this
Guide before using this product. It is especially
important that you read and observe WARNINGS
and CAUTIONS in this Guide.
Please keep the Guide in a safe and accessible
place for future reference.
WARNINGS
To prevent accidents and damages
• DO NOT install any unit or wire any cable in a
location where;
–it may obstruct the steering wheel and gearshift
lever operations.
–it may obstruct the operation of safety devices such
as air bags.
–it may obstruct visibility.
• DO NOT raise the volume level too much, as this will
make driving dangerous by blocking outside sounds,
and may cause hearing loss.
• DO NOT operate the unit while driving. If you need
to operate the unit while driving, be sure to look
around carefully.
• Stop the car before performing any complicated
operations.
• The driver must not watch the monitor while driving.
CAUTIONS
To care for the unit
• If you have parked the car for a long time in hot or
cold weather, wait until the temperature in the car
becomes normal before operating the unit.
To care for the monitor
• The monitor built into this unit has been produced
with high precision, but it may have some ineffective
dots. This is inevitable and is not considered
defective.
• Do not expose the monitor to direct sunlight.
• Do not operate the touch panel using a ball-point
pen or similar tool with a sharp tip.
Touch the keys on the touch panel with your finger
directly (if you are wearing a glove, take it off).
• When the temperature is very cold or very hot...
–Chemical changes occur inside, causing
malfunction.
–Pictures may not appear clearly or may move
slowly. Pictures may not be synchronized with
the sound or picture quality may decline in such
environments.
On the volume setting
• Digital devices produce very little noise compared
with other sources. Lower the volume before playing
these digital sources to avoid damaging the speakers
by sudden increase of the output level.
About GPS
When you turn on this unit for the first time, you
must wait while the system acquires GPS signals
from satellites. This process could take up to
several minutes. Make sure your vehicle is outdoors
in an open area away from tall buildings and trees
for fastest acquisition. Once the system acquires
GPS signals, this unit will acquire them quickly each
time you turn on this unit.
3
ENGLISH

Component Names and Basic OperationsComponent Names and Basic Operations
Monitor panel
1 32
4
5
6
7
8
(USB1)5V 1.5A
1 Remote sensor
2 Screen (touch panel)
3 Monitor panel
4 FNC - button
• FNC (Press): Pops up the function menu (page
12).
• (Hold): Changes the screen from the playback
source to the others.
–While Apple CarPlay or Android Auto is
connected, switches to the current background
playback source screen and vice versa.
–While no device for Apple CarPlay or Android
Auto is connected, switches to the current
background playback source screen and the
other setting-related screen, home screen, or
source selection screen and vice versa.
5 button (Press): Activates the voice recognition.
–When no device for Apple CarPlay, Android
Auto, and Bluetooth phone is connected,
pressing and holding this button displays
Bluetooth pairing waiting dialog (page 8).
6 / button
• (Press): Turns on the power.
• (Hold): Turns off the power.
• (Press): Displays the Home screen (see the
following) while the power is on.
7 Volume +/– buttons
8 USB terminal from the rear panel
The buttons on the monitor illuminate and change
the color periodically with the unit turned on.
Home screen
• You can customize the Home screen.
• To display the Home screen from other screens, press
the / button.
Sat. Jan. 01 2022
Apple CarPlay
Where you are now in this <
Touching the operation keys performs the following
actions:
1 The current playback source information.
Displays the current playing source control screen.
• Touching [ < ] scrolls the text if not all of the text
is shown.
2 Selects the playback source.
3 Displays the <Settings> screen.
4 Displays the clock time and/or artwork screen.
• When you touch the clock time indication, you
can move to the <Clock> screen, see page 6.
5 Displays all selectable playback sources and
options.
Turning on the power
• When you turn on this unit for
the first time, you must wait
while the system acquires GPS
signals from satellites. This
process could take up to several
minutes.
Turning off the power
On the monitor panel:
(Hold)
4ENGLISH

Turning off the AV source
1 Display the source/option selection
screen.
On the Home screen:
2 Turn off the AV source.
On the source/option selection screen (page 11):
• You can also use the pop-up function menu
(page 12).
Initial settings
When you power on the unit for the first time or
initialize the unit, the <Initial Settings> screen
appears.
Perform the initial settings.
Initial Settings
Demonstration
Language
Front Camera
Rear Camera
User Customize
Finish
ON
English
Enter
Enter
Enter
Viewing Angle Enter
OFF
Once completed, Home screen appears.
<Demonstration>
• ON (Initial): Activates the display demonstration.
• OFF: Deactivates the display demonstration.
<Language>
Select the text language used for on-screen
information.
• English (Initial)/Español/Français
• GUI Language (Local (the language selected above)
(Initial)/English): Selects the language used for
displaying operation keys and menu items.
<Front Camera>
Make the settings to display the picture from the
connected front view camera.
<Rear Camera>
Make the settings to display the picture from the
connected rear view camera.
<User Customize>
Change the display design.
<Viewing Angle>
Select the viewing angle in relation to the monitor to
make the image on the screen easier to see.
• Under 0° (Initial)/5°/10°/15°/20°
Component Names and Basic OperationsComponent Names and Basic Operations
On the screen:
1 Display the source/option selection
screen.
On the Home screen:
2 Turn off the power.
On the source/option selection screen (page 11):
Adjusting the volume
You can adjust the volume (00 to
40) by pressing + to increase and
pressing – to decrease.
• When volume level is below 15,
holding + increases the volume
continuously to level 15.
Attenuating the sound
On the source control screen:
To cancel attenuation:
5ENGLISH

Date and clock settings
You can adjust the date and clock as follows using the
<System> screen.
1 Display the Home screen.
2 Display the <Settings> screen.
On the Home screen:
3 Display the <System> screen (1), and
then enter the item-setting screen you
want to change (2).
Settings
Language
Clock
Time Format
Time Zone
Enter
English
Enter
Enter
Enter
Audio
Display
Input
Key
System
Clock Adjust
Eg. when selecting <Clock>
4 Set or adjust the date and clock.
<Clock> *
Select the method to set the date and clock.
• GPS-SYNC (Initial): Synchronizes the clock time
with GPS.
• Manual: Sets the clock manually using <Clock
Adjust>. See the following.
<Time Format>
Select the time display format.
• 12-Hour (Initial)/24-Hour
<Time Zone>
Select the time zone for your residential area.
• Pacific Time (Initial)/Central Time/Mountain
Time/Eastern Time, etc.
<Clock Adjust>.
Touch [J]/[K] (1) to adjust the date (year/month/
date), and adjust the hour/minute. Touch [SET] (2)
to finish setting the clock.
Year Month Date Hour Minute
/ / 1:
Clock Adjust
2022 1 AM4 1
SET
<Daylight Saving Time>
(Not used when the clock is set manually)
Activate this by selecting the additional time for
Daylight Saving Time (if available in your residential
area).
• OFF (Initial)/30min/1Hr
* You can also display the
<Clock>
screen by touching the clock
area if shown on the Home screen.
To operate your smartphone hands-free, and Apps of
the smartphone (Apple CarPlay, Android Auto, and
USB Mirroring), the following connections are required.
• For Wired Apple CarPlay (page 13), connect
iPhone with USB.
• For Wireless Apple CarPlay (page 13), connect
iPhone with Bluetooth (Wi-Fi is auto-connected).
• For Android Auto (page 15):
–Android device with Android version 6.0 or later
can be used with USB (In this case, Bluetooth is
auto-connected, but Wi-Fi is not available)
–To wirelessly use Android Auto with this unit,
connect Android device with Bluetooth (Wi-Fi is
auto-connected)
–You need a compatible Android device (see below)
with an active data plan.
• An Android device with Android version
11 or later and 5 GHz Wi-Fi (subject to local
regulations*); or
• A Google-branded or Samsung-branded device
with Android version 10; or
• A Samsung Galaxy S8, Galaxy S8+ or Note 8, with
Android 9
–You can find more information at
<g.co/androidauto/requirements>.
• For USB Mirroring (page 16) connect the Android
device both with USB and Bluetooth.
• For Hands-Free Phone (page 21) and Bluetooth
audio player (page 23), connect your device with
Bluetooth®.
* Refer to the local regulations of your residential area.
In-Car ConnectionsIn-Car Connections
Component Names and Basic OperationsComponent Names and Basic Operations
6ENGLISH

Bluetooth® connection
Information for using Bluetooth devices
Bluetooth is a short-range wireless radio
communication technology for mobile devices such as
mobile phones (smartphones), portable PCs, and other
devices. Bluetooth devices can be connected without
cables and communicate with each other.
• Some Bluetooth devices may not be used with this
unit depending on the Bluetooth version of the
device.
Pairing a Bluetooth device
When you connect a Bluetooth device to the unit for
the first time, register the device to this unit (pairing).
Pairing allows Bluetooth devices to communicate with
each other.
• The pairing method differs depending on the
Bluetooth version of the device.
–For devices with Bluetooth 2.1:
You can pair the device and the unit using SSP
(Secure Simple Pairing) which only requires
confirmation.
–For devices with Bluetooth 2.0:
You need to enter a PIN code both on the device
and the unit for pairing.
• Once the connection is established, it is registered
in the unit until you initialize the Bluetooth settings
or the unit itself. Up to five devices can be registered
in total.
• To use the Bluetooth function, you need to turn on
the Bluetooth function of the device.
USB connection
Connect your smartphone (iPhone or Android device)
for using Apps on the screen of this unit.
• You can also connect a USB mass storage class
device such as a USB memory, digital audio player,
etc. to the unit. But you cannot connect a PC,
portable HDD and USB hub.
AB
(USB1)5V 1.5A
USB terminal from the rear panel
iPhone/Android device
USB device
A For connecting your Android device, use the USB
cable (commercially available)
B For connecting your iPhone, use the USB cable for
iPhone KS-U62 (optional accessory)
In-Car ConnectionsIn-Car Connections
Auto pairing
When <Auto Pairing> is set to [ON], Bluetooth
devices are automatically paired.
• For iPhone with Apple CarPlay and Android device
with Android Auto: When the device is connected
via USB, it is automatically paired regardless of this
setting.
Automatic Wi-Fi connections
This unit is equipped with the Wi-Fi function.
• You can turn on or off the Wi-Fi function on the
<Wireless/HDMI SETUP> settings. To use the
Wi-Fi function, select [Wi-Fi].
Once your iPhone or Android device is paired
successfully with Bluetooth or connected with
USB for Apple CarPlay or for Android Auto, it is
automatically connected with Wi-Fi. And from the
next time on, it is automatically connected through
Wi-Fi.
• Turn on the Bluetooth and Wi-Fi functions on your
iPhone or Android device.
• It is necessary to connect the GPS antenna in order
to use wireless Apple CarPlay.
7
ENGLISH

Once pairing is completed...
• For iPhone compatible with wireless Apple
CarPlay
A confirmation message appears.
– Touch [Yes] to display the Apple CarPlay screen for
wireless connection.
– Touch [No] not to use Apple CarPlay for the
time being. To use Apple CarPlay, select it on the
<Device List> screen.
• For Android device compatible with Android
Auto
When [Android Auto] (initial) is selected for the
<Android Mode Select> setting, Android Auto is
automatically activated, and this Android device is
registered as Android Auto device.
– If Apple CarPlay is active currently, a warning
message may appear, asking whether Android
Auto or Apple CarPlay is to be used (depending on
iPhone version).
In-Car ConnectionsIn-Car Connections
4 Search for the unit “KW-M785BW” from
your Bluetooth device.
5 Confirm the request both on the device
and the unit.
On the device:
Confirmation method varies for the device.
On the unit:
BT Pairing request
To perform BT Pairing
Please confirm the device display
KW-MXXXXX (device name)
012345 (PIN code)
Pair Cancel
Pairing is complete.
To reject the request: Touch [Cancel].
6 Register the usage of the Bluetooth
device.
• See “Registering the usage of the devices” on
page 9.
Pairing a Bluetooth device using SSP
(for Bluetooth 2.1)
1 Display the Home screen.
2 Display the <Device List> screen.
From the Home screen (page 4), touch as
follows:
Then, on the <Settings> screen, touch as follows:
[System] → <Connections SETUP> : [Enter]
On the <Connections SETUP> screen, touch as
follows:
<Device List> : [Enter]
• You can also use the pop-up function menu to
display the <Device List> screen (page 12).
3 Make the unit ready for pairing.
On the <Device List> screen:
Please open Bluetooth settings on your device and
select the device name below
KW-MXXXXX
Cancel
8ENGLISH

4 Make the unit ready for pairing.
On the <Device List> screen:
Please open Bluetooth settings on your device and
select the device name below
KW-MXXXXX
Cancel
5 Search for the unit “KW-M785BW” from
your Bluetooth device.
6 Select the unit “KW-M785BW” on your
Bluetooth device.
Pairing is complete.
7 Register the usage of the Bluetooth
device.
• See “Registering the usage of the devices” that
follows.
Once pairing is completed, see page 8.
• For iPhone compatible with wireless Apple
CarPlay
• For Android device compatible with Android
Auto
Pairing a Bluetooth device using a PIN code
(for Bluetooth 2.0)
1 Display the Home screen.
2 Display the <PIN Code Set> screen.
From the Home screen (page 4), touch as
follows:
Then, on the <Settings> screen, touch as follows:
[System] → <Connections SETUP> : [Enter]
On the <Connections SETUP> screen, touch as
follows:
<PIN Code> : [Enter]
3 Enter the PIN code.
PIN Code Set
0000
123
456
78
0 Enter Clear
9
• Initial PIN code : [0000]
• If you do not need to change the PIN code [0000],
just touch [Enter].
In-Car ConnectionsIn-Car Connections
Registering the usage of the devices
You can confirm and change the usage (profile) of the
registered devices on the <Device List> screen.
• You can also connect/disconnect and delete
unwanted devices on the device list.
1 Display the <Device List> screen.
From the Home screen (page 4), touch as
follows:
Then, on the <Settings> screen, touch as follows:
[System] → <Connections SETUP> : [Enter]
On the <Connections SETUP> screen, touch as
follows:
<Device List> : [Enter]
Device Name 1
Device Name 2
Device Name 3
Device Name 4
Device Name 5
Device Name 6
Device List
The currently activated (connected) devices are
highlighted on the list.
• Six devices can be displayed on the list; five
devices connected by Bluetooth and one by USB.
• You can also use the pop-up function menu to
display the <Device List> screen (page 12).
9
ENGLISH

• Touch [ < ] scrolls the text if not all of the text is
shown.
• For list/setting screen operations, see also page
12.
2 Select the device you want to use.
Device Name 1
Device Name 2
Device Name 3
Device Name 4
Device Name 5
Device Name 6
Device List
• When Apple CarPlay or Android Auto is activated
for the selected device, it will be disconnected.
A warning message appears. Touch [Yes] to
continue.
3 Select the profile for the selected device.
Please Select a profile
Close
TEL(HFP)1
TEL(HFP)2
Audio(A2DP) / APP(SPP)
USB Mirroring
• [TEL(HFP)1]/[TEL(HFP)2]: To use the device as
hands-free phone 1 and 2.
• [Audio(A2DP)/APP(SPP)]: To use the device as
Bluetooth audio or Apps (Apple CarPlay/Android
Auto).
• [USB Mirroring]: To use the device as USB
Mirroring.
In-Car ConnectionsIn-Car Connections
4 Touch [Close] to finish.
The <Device List> screen is displayed again. This
unit searches for the device you have just set the
usage (profile) for, and activates the device if it is
connected.
About the profile icons
• Available profile for the listed devices are in white.
When the profile is active for the devices, it becomes
blue. Unavailable device and profile are in gray.
• Bluetooth icon is displayed only when the device is
connected by Bluetooth.
• Apple CarPlay and Android Auto icons illuminate
when they are active.
• Mirroring icon is displayed when the device is
selected as Mirroring in profile setting.
Icon Profile Status (on/off/unavailable)
Bluetooth Bluetooth connection
HFP1 Hands-Free phone 1
HFP2 Hands-free phone 2
A2DP Bluetooth audio player
SPP Apps
Apple
CarPlay
Apple CarPlay
Android
Auto
Android Auto
Mirroring USB Mirroring
10 ENGLISH

Various Screens and OperationsVarious Screens and Operations
[Apple CarPlay] Displays the home screen of Apple
CarPlay.
[Android Auto] Displays the home screen of
Android Auto.
[Bluetooth
Audio]
Plays a connected Bluetooth audio
player.
[Phone] Displays the phone control screen.
[USB] Plays files on a USB device.
[AV-IN] Switches to the external AV
component connected to the AV-
IN input terminal.
[Tuner] Switches to the radio broadcast.
[SiriusXM] Switches to the SiriusXM® radio
broadcast.
[USB Mirroring] Displays the screen of USB
Mirroring.
[HDMI] Switches to the HDMI device.
[AV Off] Turns off the AV source.
[Maestro] Switches to the Maestro option
screen.
[Power Off] Turns off the power.
To return to the Home screen
Press the / button on the monitor panel or touch
[X].
You can display or change to other screens at any time
to show information, change the playback source,
change the settings, etc.
Source/option selection screen
Touch [ ] on the Home screen to display the source/
option selection screen.
SETUP
HDMI AV Off
Power Off
USB MirroringSiriusXM
Phone
Bluetooth Audio USB AV-INAndroid Auto
Apple CarPlay
Camera Apps
Maestro
Now Playing
Bluetooth Audio
Tuner
Touching the operation keys performs the following
actions:
[Camera] Switches to the camera view.
[Apps] Switches to the currently available
Apps – [Apple CarPlay] or
[Android Auto].
[Now Playing] Displays the source currently
played back.
[SETUP] Displays the <Settings> screen.
[X] Closes the screen and return to the
Home screen.
Source control screen
You can operate the playback source using the source
control screen.
• The operation keys and information displayed vary
for each source. Here the common operation keys
are explained. For more about the other operation
keys, see the respective page of each source section.
1 Current playback source icon and name
• Touch [ > ] to show the source icons on the Home
screen. Then touch [ < ] to hide the other icons.
2 Content information area
• Touch [ < ] to scroll the text if not all of the text is
shown.
• Touch [ < ] to widen the window to show more
detailed information. Then touch [ > ] to close the
window.
3 Phone control screen indicator
• Touch to display the phone control screen (page
22).
11
ENGLISH

Various Screens and OperationsVarious Screens and Operations
4 Sound attenuating key (page 5)
5 TEL indicator is shown when a hands-free phone is
connected.
6 Clock display
7 Operation window tab
• Touch [ > ] to widen the operation window to
show more operation keys besides those shown
on the operation key area (p). Then touch [ < ] to
close the window.
8 TI indicator
9 SiriusXM signal strength indicator
p Operation key area
Using gesture control
You can also control playback by moving your finger
on the touch panel as follows (for some sources, the
gesture control is not available).
• Sliding the finger up/down:
Selects a folder.
• Sliding the finger left/right:
Selects a file.
• Moving your finger clockwise/counterclockwise:
Increases/decreases the volume.
Using the pop-up function menu
You can easily access the frequently used features.
1 Display the pop-up function menu.
2 Touch one of the following items you
want to use.
[ ] Displays the <Device List> screen
(page 10).
[ - ] • (Touch) Switches the screen.
• (Hold) Turns off the screen.
[ ]* Displays the <Settings> screen.
[ ]* Displays the <User Customize>
screen and you can change the
background screen.
[ ]* Displays the <Screen
Adjustment> screen.
[ ]* Displays the view from the
connected camera.
* You can change the last four items to display on the pop-up
function menu.
To close the pop-up function menu
Press FNC- on the monitor panel or touch the
screen anywhere other than the pop-up function
menu.
List/setting screen
Below are the common operation keys which appear
on the list/setting screen.
• The appearance or location of the operation keys
may differ, however the similar operation keys have
the same operations.
• Available operation keys differ depending on the
setting screens. Not all these operation keys are
shown on every screen.
12 ENGLISH

Various Screens and OperationsVarious Screens and Operations
Touching the operation keys performs the following
actions:
1 Returns to the upper layer.
*1
2 Finishes the setting and closes the current screen.
3 Plays all files in the folder containing the current
file.
*2
4 (Not displayed for folder list)
Enters alphabet search
to list the items in alphabetical order.
*2
When a key pad is displayed, follow the procedure
below.
1 Touch the first letter you want to search for.
• To search by a number, touch [1,2,3...].
• To search by a symbol, touch [#].
2 Select your desired item on the search result
list.
5 Returns to the root folder.
*2
6 Returns to the upper layer.
*2
7 Changes the page to display more items.
8 Returns to the previous screen.
*1 Only for Bluetooth Audio
*2 Only for USB
You can use the Apps installed in your iPhone and
Android device by using “Apple CarPlay,” “Android
Auto,” and “USB Mirroring.”
• For iPhone: You can use Apple CarPlay (see the
following).
• For Android device: You can use Android Auto
(page 15) and USB Mirroring (page 16).
Preparation:
Make sure that the microphone is connected (page
30).
Using Apps of iPhone — Apple CarPlay
About Apple CarPlay
Apple CarPlay is a smarter, safer way to use your
iPhone in the car. Apple CarPlay takes the things you
want to do with iPhone while driving and displays
them on the screen of this unit. You can get directions,
make calls, send and receive messages, and listen to
the music from iPhone while driving. You can also use
Siri voice control to make it easier to operate iPhone.
• For details about Apple CarPlay, visit
<https://apple.com/ios/carplay/>.
AppsApps
Compatible iPhone devices
You can use Apple CarPlay with the following iPhone
models.
iPhone 6S, 6S Plus, 7, 7 Plus, 8, 8 Plus, X, XS, XS Max,
XR,11, 11 Pro, 11 Pro Max, SE (1st/2nd generation), 12,
12 mini, 12 Pro, 12 Pro Max, 13, 13 mini, 13 Pro,
3 Pro Max
Connecting iPhone compatible with Apple
CarPlay
See pages 6 to .
If two iPhone devices compatible with Apple
CarPlay are connected wirelessly, the device
recognized first is used for Apple CarPlay. To use the
other iPhone, select it on the <Device List> screen.
13
ENGLISH

AppsApps
Apple CarPlay screen operation
You can use the Apps of the connected iPhone.
The items displayed and the language used on the
screen differ among the connected devices.
1 Application buttons
Starts the application.
2 Short cut buttons
3 [ ] button
• (Touch) Displays the home screen of Apple
CarPlay.
• (Hold) Activates Siri.
4 [HOME] button
*
Exits the Apple CarPlay screen and displays the
Home screen.
* This icon design may change depending on the iOS version.
To exit the Apple CarPlay screen
Touch [HOME] on the Apple CarPlay screen, or press
the / button on the monitor panel.
Starting Apple CarPlay
Once the wireless setting and connection are done for
the first time, the source is automatically changed, and
you can use of the Apps of the connected iPhone.
• Unlock your iPhone beforehand.
• You cannot use Apple CarPlay when the screen
recording function is enabled on the iPhone.
To change the source from the others
Touch [Apple CarPlay] on the source/option selection
screen (page 11).
SETUP
HDMI AV Off
Power Off
USB MirroringSiriusXM
Phone
Bluetooth Audio USB AV-INAndroid Auto
Apple CarPlay
Camera Apps
Maestro
Now Playing
Bluetooth Audio
Tuner
The Apple CarPlay screen is displayed.
Using Siri
You can activate Siri while the Apple CarPlay screen is
displayed.
On the monitor panel:
1 Press the button on the monitor panel.
2 Talk to Siri through the microphone.
To deactivate Siri, press the button again.
On the Apple CarPlay screen:
1 Touch and hold [ ].
2 Talk to Siri through the microphone.
To deactivate Siri, touch [ ].
Switching the Apple CarPlay screen and the
current playback source screen
You can switch the Apple CarPlay screen and the
current playback source screen when the App of the
Apple CarPlay without audio-output is used.
Press and hold FNC- button on the
monitor panel.
• Each time you press and hold the button, the screen
alternates.
• You can also use the pop-up function menu
(page 12).
–The screen cannot be switched in some cases, such
as while the picture from the connected camera or
a message window is displayed.
14 ENGLISH

Using the Apps of an Android™ device —
Android Auto™
About Android Auto
Android Auto enables you to use features of your
Android device convenient for driving. You can easily
access route guidance, make calls, listen to music, and
access convenient features on the Android device
while driving.
• For details about Android Auto, visit <https://www.
android.com/auto/> and <https://support.google.
com/androidauto>.
Compatible Android devices
• See page 6.
Connecting an Android device compatible with
Android Auto
See pages 6 to .
• If two Android devices compatible with Android
Auto are connected wirelessly, the device
recognized first is used for Android Auto. To use
the other Android device, select it on the <Device
List> screen.
• Bluetooth mobile phone currently connected is
disconnected when Android device with Android
Auto is connected with Bluetooth.
AppsApps
Starting Android Auto
Selecting [Android Auto] on the screen displays the
Android Auto screen and enable use of the Apps of the
connected Android device.
• Unlock your Android device beforehand.
Preparation:
Be sure [Android Auto] is selected for the
<Android Mode Select> setting.
To change the source from the others
Touch [Android Auto] on the source/option selection
screen (page 11).
SETUP
HDMI AV Off
Power Off
USB MirroringSiriusXM
Phone
Bluetooth Audio USB AV-INAndroid Auto
Apple CarPlay
Camera Apps
Maestro
Now Playing
Bluetooth Audio
Tuner
The Android Auto screen is displayed.
Operation buttons on the Android Auto
screen
You can perform the operations of the Apps of the
connected Android device. The items displayed on the
screen differ among the connected Android device.
1 Application/information buttons
Starts the application or displays information.
To exit the Android Auto screen
Press the / button on the monitor panel.
Using voice guidance of the Android device
You can activate the voice guidance of the Android
device while the Android Auto screen is displayed.
1 Press the button on the monitor panel.
The voice guidance is activated.
2 Speak to the microphone to operate the
Android device.
To cancel the voice guidance, press the button.
Each time you press the button, the voice guidance
turns on and off.
15
ENGLISH

AppsApps
Switching the Android Auto screen and the
current playback source screen
You can switch the Android Auto screen and the
current playback source screen when the App of the
Android Auto without audio-output is used.
Press and hold FNC- button on the
monitor panel.
• Each time you press and hold the button, the screen
alternates.
• You can also use the pop-up function menu
(page 12).
–The screen cannot be switched in some cases, such
as while the picture from the connected camera or
a message window is displayed.
Using the Apps of an Android device —
USB Mirroring
This feature is only used with Android device.
By installing JVC’s Mirroring OA App into your Android
device, the screen of the Android device is displayed
on the monitor panel of this unit, and you can operate
the Android device using the touch panel of this unit.
• For details about JVC’s Mirroring, visit
<https://www.jvc.net/cs/car/>.
Compatible Android devices
Android version 7.0 or later
Installing JVC’s Mirroring OA App
You can obtain “Mirroring OA for JVC” in Google Play.
• Make sure to install the most recent version into your
Android device.
• When you use “Mirroring OA for JVC” for the
first time, the terms of service are displayed. It is
necessary to agree to the terms of service to use this
feature.
Connecting an Android device with JVC’s
Mirroring OA App installed
Connect an Android device with JVC’s Mirroring OA
App installed via both USB and Bluetooth connection
(page 7).
Starting USB Mirroring
Preparation:
• Unlock your Android device beforehand.
• Make sure that the JVC’s Mirroring OA App is
installed.
• Be sure [Mirroring for Android] is selected for
the <Android Mode Select> setting.
1 Connect the Android device.
1 Connect the device with Bluetooth.
– Pair the device with the unit via Bluetooth.
See “Pairing a Bluetooth device” on page 7.
– Select [USB Mirroring] on the profile setting of
the <Device List> screen (page 10).
2 Then, connect the device with USB.
Then follow steps 2 to 4 below on the Android device
screen:
2 Touch the icon of JVC’s Mirroring OA App.
3 Touch [OK] to start JVC’s Mirroring OA
App.
4 Touch [Start now] to capture the Android
device screen to the screen of this unit.
5 Touch [USB Mirroring].
On the source/option selection screen (page 11).
SETUP
HDMI AV Off
Power Off
USB MirroringSiriusXM
Phone
Bluetooth Audio USB AV-INAndroid Auto
Apple CarPlay
Camera Apps
Maestro
Now Playing
Bluetooth Audio
Tuner
The Android device screen is displayed on the
monitor screen of this unit. You can access your
Android device from this unit.
To exit the Android device screen
Press the / button on the monitor panel.
16 ENGLISH

Playback operations
Starting playing the USB
All files in the USB device will be played repeatedly
until you change the source or disconnect the USB
device.
• When no USB device is connected:
Connect a USB device to the USB terminal.
The playback source changes to [USB] and playback
starts.
• When a USB device is already connected:
Select [USB] as the source.
From the Home screen (page 4), touch as follows:
Playback information and key operation
USB
USBUSB
1 Displays/hides the following operation keys
[ ][ ] Selects a folder.
[ ] Selects repeat playback mode by
touching repeatedly.*
[MODE] Displays the <USB Mode> screen.
2 Jacket picture (artwork) is shown if any
3 Playing time/playback status
4 Content information
• Touching [ < ] scrolls the text if not all of the text
is shown.
5 Operation keys
[ ] Displays the <Equalizer> screen
(page 24).
[ ] Displays the search method selection
window.
[S]/[T]• (Touch) Selects a file.
• (Hold) Reverses/forwards search.
[IW]Starts/pauses playback.
[ ] Selects random playback mode.*
6 Repeat/Random mode indicator
7 File type indicator (MUSIC/MOVIE/PICTURE)
8 Playlist (PLIST) indicator: displayed when Category
List/Link Search is selected.
9 Current playback file information
(file type/folder no./file no.)
* You cannot activate repeat playback mode and random playback
mode at the same time.
Selecting the file type to play
You can specify the file type to play.
USB
File type Audio
Select the file type as follows:
[Audio] Plays back audio files.
[Video] Plays back video files.
[Photo] Plays back still picture files (Slide Show).
• If the USB contains no files of the selected type, the
message "No File" appears. In this case, select the
correct file type.
17
ENGLISH

Video playback operations
While watching a video, you can use the following
features.
Touch screen operations
Touching the numbered areas above performs the
following actions:
1 Displays the video menu control.
2 Displays the video source control screen.
3 Goes to the previous file.
4 Goes to the next file.
USBUSB
Video menu control
Menu Control
Touching the operation keys performs the following
actions:
1
[ ] Displays the <Aspect> screen.
• Touch [ Aspect] to select the aspect
ratio.
<Full>: For 16:9 original pictures
4:3 signal 16:9 signal
<Normal>: For 4:3 original pictures
4:3 signal 16:9 signal
<Auto>: The aspect ratio is
automatically selected to match the
incoming signals.
[ ] Displays the <Screen Adjustment>
screen.
1 Touch [DIM ON] or [DIM OFF] to
turn on or off the dimmer.
2 Touch [+]/[–] to adjust the other
items.
• <Contrast>: Adjusts the contrast
(–10 to +10).
• <Bright>: Adjusts the brightness
(–15 to +15).
• <Color>: Adjusts the color
(–10 to +10).
• <Tint>: Adjusts the tint (–10 to +10).
Video source control screen
USB
1 File type
2 Playback status
3 Current playback folder no. file no.
4 Playing time
5 Playback mode indicator (Repeat/Random)
18 ENGLISH

3 Current station frequency
4 Displays the preset stations window (page 20)
• To hide the window, touch [ > ].
5[P1] – [P5]
• (Touch) Selects a preset station.
• (Hold) Presets the current station.
6 Displays/hides the following operation keys
[SSM ] (For FM stations)
(Hold) Presets the stations
automatically.
[MONO] (For FM stations) Activates monaural
mode for better FM reception
(stereo effect will be lost). The MONO
indicator lights up.
• To deactivate, touch [MONO]
again.
[TI] (For FM RDBS stations)
Activates TI Standby Reception mode
.
• When TI is activated, the unit
is ready to switch to Traffic
Information if available. The TI
indicator lights up in white.
• If the TI indicator lights up in
orange, tune in to another station
providing Radio Broadcast Data
System signals.
• The volume adjustment made for
Traffic Information is automatically
memorized and used.
• To deactivate, touch [TI] again.
[MODE] (For FM stations) Displays the
<Tuner Mode> screen.
TunerTuner
Listening to the radio
This unit alarms you emergency when receiving an
alarm signal from FM broadcast.
Select [Tuner] as the source.
From the Home screen (page 4), touch as follows:
The last station you selected is tuned in, and the source
control screen for the station is displayed.
Playback information on the source control
screen
TUNER
1 Selects the band (AM/FM1/FM2/FM3)
• Each time you touch [FM], FM band changes in
order of FM1, FM2, and FM3.
2 Station information area
• Touching [ < ] scrolls the text if not all of the text
is shown.
• Touching [Radio Text] switches between [Radio
Text], [Radio Text Plus] and [PTY].
7 Indicators
• TI: Lights up white when receiving the traffic
information, and lights in orange when TI
Standby Reception is on standby.
• ST: Lights up when receiving a stereo broadcast.
• MONO: Lights up when receiving stations in
monaural forcibly.
• AUTO1/AUTO2/MANU: Seek mode indicator
8 Operation keys
[ ] Displays the <Equalizer> screen
(page 24).
[PTY] (For FM RDBS stations)
Enters PTY search mode.
1 Touch [PTY].
2 Touch and hold a PTY code to
search for.
If there is a station broadcasting a
program of the same PTY code as
you have selected, that station is
tuned in.
[SEEK] Selects the seek mode for [S]/
[T].
• AUTO1 (Initial): Auto search
• AUTO2: Tunes in preset stations
one after another
• MANU: Manual search
[S]/[T]Searches for a station.
• The search method differs
according to the selected setting
for [SEEK] (see above).
19
ENGLISH

TunerTuner
Presetting stations in the memory
You can preset five stations each for AM and FM1/
FM2/FM3.
Automatic presetting — SSM (Strong-
station Sequential Memory) (For FM only)
1 Select the FM band (1 – 3)
On the source control screen:
FM1 FM3
2 Start SSM.
(Hold)
The local stations with the strongest signals are found
and stored automatically.
Manual presetting
1 Select the band, and then tune in to a
station you want to preset.
On the source control screen:
FM1 FM3
2 Select a preset number to store into.
AM FM1 FM1
P1
FM1
P2
FM1
P3
FM1
P4
FM1
P5
TUNER
(Hold)
The station selected in step 1 is stored into the
preset number [P1] to [P5] you have selected.
Selecting a preset station
1 Select the band, and then display the
preset station window.
On the source control screen:
FM1 FM3
2 Select a preset station.
AM FM1 FM1
P1
FM1
P2
FM1
P3
FM1
P4
FM1
P5
TUNER
• To show the details of the item, touch [ < ].
• You can also select a preset channel by touching
[P1] – [P5].
To hide the window: Touch [ > ].
20 ENGLISH

You can use the mobile phone and portable audio
player connected through Bluetooth
• While using Apple CarPlay, Android Auto, or USB
Mirroring, use their features for hands-free phones
and audio playback. (The Bluetooth device currently
connected is disconnected when an iPhone with
Apple CarPlay or an Android device with Android
Auto is connected.)
Note
• While driving, do not perform complicated
operations such as dialing numbers, using the phone
book, etc. When you perform these operations, stop
your car in a safe place.
• To use the Bluetooth function, you need to turn on
the Bluetooth function of the device.
• Some Bluetooth devices may not be used with this
unit depending on the Bluetooth version of the
device.
• When a Bluetooth mobile phone is connected, the
signal strength and battery level are displayed when
the information is acquired from the device.
• If your mobile phone supports PBAP (Phone Book
Access Profile), you can display the following items
on the touch panel when the mobile phone is
connected.
–Phone book
–Dialed calls, received calls, and missed calls (up to
100 entries in total)
• Two devices for Bluetooth mobile phone and one for
Bluetooth audio can be connected at a time.
However, when [Bluetooth Audio] is selected as the
source, you can connect up to five Bluetooth audio
devices and switch between these five devices.
Bluetooth® DeviceBluetooth® Device
Bluetooth mobile phone
When a call comes in, this unit automatically enters
[Phone], and when it ends, go back to the previous
source.
When a call comes in...
Incoming Call
Name
1234XXXXXX
Device Name 1
1
Device Name 2
2
1 Phone device information
• Either hands-free phone 1 or 2 is highlighted
to indicate which phone is ringing when a call
comes in.
Touching the operation keys performs the following
actions:
[ ] Answers a call.
[ ] Rejects a call.
• Call information is displayed if acquired.
• Phone operation is not available while the picture
from any camera is displayed.
During a call...
Talking... Name
1234XXXXXX
NR LEVEL –+0
EC LEVEL
MIC LEVEL
Device Name 1
1
Device Name 2
2
–+0
–+0
DTMF
Touching the operation keys performs the following
actions:
[ ] Ends a call.
[ ]/
[ ]
Switches between hands-free mode
and phone mode.
[DTMF] Enters DTMF (Dual Tone Multi
Frequency). You can send a text using
the keypad.
NR LEVEL
[–] / [+]
Adjusts the noise reduction level.
(–5 to 5)
EC LEVEL
[–] / [+]
Adjusts the echo volume level.
(–5 to 5)
MIC LEVEL
[–] / [+]
Adjusts the volume level of the
microphone. (–10 to 10)
• Press volume + / – buttons on the monitor panel to
adjust the volume of the call or earpiece.
21
ENGLISH

Bluetooth® DeviceBluetooth® Device
Making a call
1 Display the phone control screen.
From the Home screen (page 4), touch as
follows:
2 Select which phone to use if two mobile
phones are connected.
Device Name 1
1
Device Name 2
2
1234XXXXXX
12 3
45 6
78 9
*
0/+ #
X
*
The currently active device is highlighted.
* Displays the <Connections SETUP> screen.
3 Select a method to make a call (1 – 5).
Device Name 1
1
Device Name 2
2
1234XXXXXX
12 3
45 6
78 9
*0/+ #
X
1 From the call history* (missed calls/received
calls/dialed calls)
2 From the phone book*
3 From the preset list (page 23)
4 Use direct number entry
5 Use voice dialing
* Applicable only for mobile phone compatible with PBAP (Phone
Book Access Profile).
4 Select a contact (1), then make a call (2).
• When item 1, 2 or 3 is selected in step 3:
Device Name 1
1
Device Name 2
2
Name 1
Name 1
1234XXXXXX
2345XXXXXX
Name 3
3456XXXXXX
Name 4
4567XXXXXX
Name 5
8901XXXXXX
A-Z
To use alphabet search in the phone book
1 Touch [ A-Z].
2 Touch the first letter you want to search for on
the keypad.
To search for a number, touch [1,2,3...].
3 Select a contact you want to call from the list.
Phone book search results:
“Sort order”, “display order” or any other equivalent
settings of the phone may affect and show
different search results (page display).
To display other phone numbers in the same
contact
You can store up to ten phone numbers per
contact.
1 Touch [> ].
2 Select a contact you want to call from the list.
• When item 4 is selected in step 3:
Enter the phone number (1), then make a
call (2).
Device Name 1
1
Device Name 2
2
1234XXXXXX
12 3
45 6
78 9
*0/+ #
X
• To enter “+”, touch and hold [0/+].
• To delete the last entry, touch [
X
].
• When item 5 is selected in step 3:
Say the name of the person you want to
call.
• Available only when the connected mobile
phone has a voice recognition system.
• If the unit cannot find the target, “Please speak
into the microphone” appears. Touch [Start], and
then say the name again.
• To cancel voice dialling, touch [Cancel].
22 ENGLISH

Bluetooth® DeviceBluetooth® Device
Presetting phone numbers
You can preset up to five phone numbers.
1 Display the phone control screen.
From the Home screen (page 4), touch as
follows:
2 Select which phone to use if two mobile
phones are connected.
Device Name 1
1
Device Name 2
2
1234XXXXXX
12 3
45 6
78 9
*
0/+ #
X
*
The currently active device is highlighted.
* Displays the <Connections SETUP> screen.
3 Select call history or phone book (1), and
then select a contact (2) to preset.
Device Name 1
1
Device Name 2
2
Name 1
Name 1
1234XXXXXX
2345XXXXXX
Name 3
3456XXXXXX
Name 4
4567XXXXXX
Name 5
8901XXXXXX
A-Z
4 Select a preset number to store into.
Device Name 1
1
Device Name 2
2
1234XXXXXX
2345XXXXXX
3456XXXXXX
No preset
No preset
(Hold)
To delete the contact in the preset number: Touch
[ ] besides the contact on the preset list.
Bluetooth audio player
Select [Bluetooth Audio] as the source.
From the Home screen (page 4), touch as follows:
The <Bluetooth Audio> screen is displayed.
1 Jacket picture (artwork) is shown if any
2 Playing time/playback status
3 Tag data* (current file title/artist name/album title)
• Pressing [ < ] scrolls the text if not all of the text
is shown.
4 Signal strength and battery level
(Appear only when the information is acquired
from the device.)
5 Device name
• Touching the device name shows the <JVC
Streaming DJ> screen.
6 Displays/hides other available operation keys
[ ] Selects random playback mode.
[ ] Selects repeat playback mode by
touching repeatedly.
[ ] Displays <Connections SETUP>
screen.
7 Operation keys
[ ] Displays the <Equalizer> screen
(page 24).
[ ] Displays the category list.
[S]/[T]• (Touch) Selects a file.
• (Hold) Reverses/forwards search.
[I]Starts playback.
[W]Pauses playback.
8 Repeat mode indicator
9 Random mode indicator
* Available only for devices compatible with AVRCP 1.3.
23ENGLISH

<Sound Effect>
Adjust the sound effect.
<Loudness>
Adjusts loudness.
• OFF (Initial)/Low/High
<Bass Boost>
Selects the bass boost level.
OFF (Initial)/Level 1/Level 2/Level 3
<Volume Link EQ>
Reduces the driving noise by raising the bandwidth.
• OFF (Initial)/ON
<Space Enhancement>
Virtually enhances the sound space using the Digital
Signal Processor (DSP) system (except for Tuner).
Select the enhance level.
• OFF (Initial)/Small/Medium/Large
<Digital Track Expander>
Compensates the sound lost while audio compression
process (except for analog signals).
• OFF/ON (Initial)
<Sound Response>
Virtually makes the sound more realistic using the
Digital Signal Processor (DSP) system. Select the sound
level.
• OFF (Initial)/Level 1/Level 2/Level 3
<Sound Lift>
Moves the center of the sound to the lower or higher
point. Select the height.
• OFF (Initial)/Low/Middle/High
Audio Settings Audio Settings
<Equalizer>
The following adjustments are memorized for each
source until you adjust the sound again.
Selecting a preset sound mode
Select a preset sound mode on the <Equalizer>
screen (1).
• Pop/Hip Hop/R&B/Jazz/Classical/Hard Rock/
Flat (Initial)/Bass Boost/User1/User2/User3/User4
Equalizer SRC Name
Preset
[dB]
0
+3
+5
+7
+9
-9
62.5 100 160 250 400 630 1k 1.6k 2.5k 4k 6.3k 10k 16k [Hz]
-7
-5
-3
Flat
Bass EXT
SW Level
0
ON OFF EQ INIT
ALL SRC
<SW Level>
Adjusts the subwoofer level (2).
• Not adjustable when <None> is selected for
subwoofer on the <Speaker Select> screen.
• –50 to +10 (Initial: 0)
To apply the adjusted equalizer to all playback
sources, touch [ALL SRC], and then touch [OK] to
confirm.
1 Display the <Audio> screen.
From the Home screen (page 4), touch as
follows:
Then, on the <Settings> screen, touch as follows:
[Audio] (1) → [Enter] for the item you adjust (2).
Settings
Equalizer
Sound Effect
Fader / Balance
Speaker / X’over
Time Alignment
Enter
Enter
Enter
Enter
Enter
Display
Input
System
Key
Audio
2 Adjust the item.
The <Audio> settings are not adjustable;
• When the AV source is turned off.
• When the Bluetooth phone is used (making or
receiving a call, during a call, or while voice dialling).
• When Apple CarPlay or Android Auto is used for
phone calling.
24 ENGLISH

Audio Settings Audio Settings Other InformationOther Information
For playback operations of SiriusXM® Radio
sources and other settings information, refer to the
INSTRUCTION MANUAL on the following website:
<https://www.jvc.net/cs/car/>
• The availability of each source vary depending on
the model.
Note for specifications
Bluetooth Frequency Range:
2.402 GHz — 2.480 GHz
Speaker Impedance:
4 Ω — 8 Ω
Operating Voltage:
12 V DC car battery
<Fader/Balance>
Touch [J]/[K]/[H]/[I] or drag the mark to adjust.
<Fader>
When <X'over Network> is set to [2 way], you can
adjust the front and rear speaker output balance.
• F15 to R15 (Initial: 0)
<Balance>
Adjusts the left and right speaker output balance.
• L15 to R15 (Initial: 0)
To clear the adjustment: Touch [Center].
25ENGLISH

This section is for the professional installer.
For safety’s sake, leave wiring and mounting to
professionals. Consult the car audio dealer.
WARNINGS
• DO NOT connect the ignition wire (red) and the
battery wire (yellow) to the car chassis (ground), you
may cause a short circuit, that in turn may start a fire.
• DO NOT cut out the fuse from the ignition wire (red)
and the battery wire (yellow). The power supply must
be connected to the wires via the fuse.
• Always connect the ignition wire (red) and the
battery wire (yellow) to the power source running
through the fuse box.
CAUTIONS
• Install this unit in the console of your car.
• Do not touch the metal parts of this unit during and
shortly after the use of the unit. Metal parts such as
the heat sink and enclosure become hot.
• When parking at a low ceiling area, turn off the unit
to store the antenna. As when the unit is installed in
the car with the function of auto antenna; the radio
antenna extends automatically when you turn on
the unit with the antenna control wire (ANT. CONT)
connected. (Page 30)
Before installation
Precautions on installation and connection
• Mounting and wiring this product requires skills and
experience. For best safety, leave the mounting and
wiring work to professionals.
• Mount the unit so that the mounting angle is 30° or
less.
• Make sure to ground the unit to a negative 12 V DC
power supply.
• Do not install the unit in a location exposed to direct
sunlight or excessive heat or humidity. Also avoid
places with too much dust or the possibility of water
splashing.
• Do not use your own screws. Use only the screws
provided. If you use the wrong screws, you could
damage the unit.
• After the unit is installed, check whether the brake
lamps, blinkers, wipers, etc. on the car are working
properly.
• Do not press hard on the panel surface when
installing the unit to the car. Otherwise scratches,
damage, or failure may result.
• If the power is not turned on (“Miswiring DC Offset
Error”, “Warning DC Offset Error” is displayed),
the speaker wire may have a short circuit or have
touched the chassis of the car and the protection
function may have been activated. In this case, the
speaker wire should be checked.
• Keep all cables away from heat dissipating metal
parts.
• If your car’s ignition does not have an ACC position,
connect the ignition wires to a power source that
can be turned on and off with the ignition key. If you
connect the ignition wire to a power source with a
constant voltage supply, such as with battery wires,
the battery may be drained.
• If the fuse blows, first make sure the wires are not
touching to cause a short circuit, then replace the old
fuse with one with the same rating.
• Insulate unconnected wires with vinyl tape or other
similar material. To prevent a short circuit, do not
remove the caps and do not let the cable out at the
ends of the unconnected wires or the terminals.
• Secure the wires with cable clamps and wrap vinyl
tape around the wires that comes into contact with
metal parts to protect the wires and to prevent short
circuit.
• Connect the speaker wires correctly to the terminals
to which they correspond. The unit may be damaged
or fail to work if you share the · wires or ground
them to any metal part in the car.
• When only two speakers are being connected to the
system, connect both connectors either to the front
output terminals or to the rear output terminals (do
not mix front and rear). For example, if you connect
the ª connector of the left speaker to a front output
terminal, do not connect the · connector to a rear
output terminal.
Installation and ConnectionInstallation and Connection
26 ENGLISH

Installation and ConnectionInstallation and Connection
6 Install the unit in your car.
Make sure that the unit is installed securely in place.
If the unit is unstable, it may malfunction (e.g., the
sound may skip).
7 Reconnect the · battery.
8 Initialize the unit.
9 Configure <Initial Settings> (page5).
Installing the unit
Installing the unit using the mounting
bracket removed from the car
π / [
π / [
Car bracket*
Note: Select the appropriate screws (supplied) for the
mounting bracket.
* Shape of your car brackets may differ.
Parts list for installation
Note: This parts list does not include all the package
contents.
¥ Wiring harness (× 1)
ø Extension wire, 2 m (× 1)
π Flat head screws, M5 × 8 mm (× 6)
[ Round head screws, M5 x 8 mm (× 6)
“ Microphone, 3 m (× 1)
] Trim plate (× 1)
‘ Mounting sleeve (× 1)
\ Extraction keys (× 2)
« GPS antenna, 3.5 m (× 1)
Å Metal plate (× 1)
Installation procedure
1 Remove the key from the ignition and
disconnect the · battery.
2 Make the proper input and output wire
connections for each unit.
3 Connect the speaker wires of the wiring
harness.
4 Connect the wires of the wiring harness
in the following order: ground, battery,
ignition.
5 Connect the wiring harness to the unit.
Installing the unit using the mounting
sleeve
‘
Bend the tabs of the mounting sleeve with a
screwdriver or similar utensil and attach it in place.
Installing the trim plate
]
27ENGLISH

Installation and ConnectionInstallation and Connection
Removing the unit
1 Remove the trim plate (]) by inserting the
two extraction keys (\) as illustrated.
]
\
2 When the lower level is removed, remove
from the upper two catches of the trim
plate (]).
The frame can be removed from the top side in the
same manner.
3 Insert the extraction keys (\) deeply into
the slots on each side.
\
4 Lower the extraction keys (\) toward the
bottom, and pull out the unit halfway
while pressing towards the inside.
\
Be careful to avoid injury from the catch pins on
the extraction key.
5 Pull the unit all the way out with your
hands, being careful not to drop it.
Installing the supplied GPS antenna
GPS antenna is installed inside of the car. It should
be installed as horizontally as possible to allow easy
reception of the GPS satellite signals.
1 Clean your dashboard or other surface.
2 Remove the separator of the metal plate
(Å).
3 Press the metal plate (Å) down firmly
on your dashboard or other mounting
surface.
You can bend the metal plate (Å) to conform to a
curved surface, if necessary.
4 Remove the separator of the GPS antenna
(«), and stick the antenna to the metal
plate (Å).
«
Å
28 ENGLISH

2Use HDMI cable KS-U70 (optional accessory).
W
H
D
W: 11.1 mm or less
H: 7.7 mm or less
D: 21.5 mm or less
When you connect the cable to HDMI terminal,
detach the fixture. After connecting the cable,
attach the fixture back using the screw.
Fixture
HDMI cable
5Connect the following type of 4-pole mini plug:
1
24
31
Left audio
2
Right audio
3
Ground
4
Composite video
7
Antenna
SiriusXM Connect Vehicle Tuner
(Commercially available)
Installation and ConnectionInstallation and Connection
Notes on using the supplied GPS antenna («)
• Use the supplied GPS antenna («). Using the GPS
antenna other than the supplied one may cause a
drop in positioning accuracy.
• Depending on the type of car, reception of the GPS
satellite signals might not be possible with an inside
installation.
• Please install the supplied GPS antenna («) in an
area away from any antennas that are used with CB
radios or satellite televisions.
• The supplied GPS antenna («) should be installed
at a position that is spaced at least 30 cm (12 inch)
from mobile phone or other transmitting antenna.
Signals from the GPS satellite may be interfered with
by these types of communication.
• Painting the supplied GPS antenna («) with
(metallic) paint may cause a drop in performance.
Connecting external components
FRONT
VIEW
CAMERA
(USB1)5V 1.5A
1 GPS antenna input (GPS) (page 28)
2 HDMI terminal
3 Rear view camera input (R-CAM)
4 Video output (V-OUT)
5 Audio video input (AV-IN)
6 iDatalink input for connecting an ADS adapter
(commercially available)
7 Expansion port for connecting SiriusXM Connect
Vehicle Tuner (EXT I/F) (commercially available)
8 Front view camera input
9 Microphone input (MIC) (page 30)
p Antenna terminal
q USB terminal
w Output terminals*
• Left output (White)
• Right output (Red)
REAR: Rear speaker preouts
FRONT: Front speaker preouts
SW: Subwoofer preouts
For 3-way crossover:
REAR: Tweeter preouts
FRONT: Mid range speaker preouts
SW: Subwoofer preouts
* When connecting an external amplifier, connect its ground wire
to the chassis of the car; otherwise the unit may be damaged.
29ENGLISH

Installation and ConnectionInstallation and Connection
Wiring connection
REVERSE
P.CONT
ANT.CONT
REMOTE CONT
REMOTO INPUT
STEERING WHEEL
¥
PRK SW
FRONT
VIEW
CAMERA
(USB1)5V 1.5A
“
10 A fuse
Connect the antenna cord to the antenna terminal
USB terminal (1 m)
Purple with white stripe
White
]
/ White with black stripe
[
Green
]
/ Green with black stripe
[
Gray
]
/ Gray with black stripe
[
Purple
]
/ Purple with black stripe
[
Orange with white stripe
Blue with white stripe (12 V 350 mA)
Red (Ignition wire)
Yellow (Battery wire)
Black (Ground wire)
Light green
To the car’s reverse lamp harness
when using the optional rear view camera
To the car light control switch
To rear speakers (right) / Tweeters (right) for 3-way crossover
To front speakers (right) / Mid-range speakers (right) for 3-way crossover
To rear speakers (left) / Tweeters (left) for 3-way crossover
To front speakers (left) / Mid-range speakers (left) for 3-way crossover
Car battery
Car fuse
To the car chassis
To the power control terminal when using the optional power amplifier (Or)
To the control terminal of the motor antenna or to the power terminal for the booster amplifier of film-type antenna
Extension wire (
ø
)
To the car’s parking brake detection switch harness
(For best safety, be sure to connect the parking sensor.)
Ignition key switch
Connect to the video out terminal of the
front camera
To the steering wheel remote control adapter (not supplied)
Light blue with yellow stripe
Connect a USB device
30 ENGLISH


Table des matièresTable des matières
Notice importante ..............................................3
Noms des composants et opérations de
base ....................................................................... 4
Panneau du moniteur ..................................................................4
Écran d’accueil ..................................................................................4
Mise sous tension de l’appareil ...............................................4
Mise hors tension de l’appareil ...............................................4
Réglage du volume ........................................................................5
Atténuation du son ........................................................................5
Mise hors service la source AV ................................................5
Réglages initiaux ..............................................................................5
Réglages de la date et de l’horloge .....................................6
Connexion à l’appareil.......................................6
Connexion USB .................................................................................7
Connexion Bluetooth® .................................................................7
Divers écran et opérations ..............................11
Écran de sélection de source/option ...............................11
Écran de commande de la source ..................................... 11
Écran de liste/réglage ................................................................12
Applications.......................................................13
Utilisation d’application iPhone —
Apple CarPlay ..................................................................................13
Utilisation d’applications de périphériques
Android™ — Android Auto™ ................................................ 15
Utilisation d’applications d’un périphérique
Android — USB Mirroring .......................................................16
USB ......................................................................17
Opérations de lecture ................................................................ 17
Utilisation de la lecture vidéo ...............................................18
Tuner ................................................................... 19
Écoute de la radio ........................................................................19
Préréglage des stations en mémoire ...............................20
Sélection d’une station préréglée ......................................20
Périphérique Bluetooth® .................................21
Téléphone portable Bluetooth ............................................21
Lecteur audio Bluetooth .......................................................... 23
Réglages audio..................................................24
Autres informations .........................................25
Remarque concernant les spécifications .......................25
Installation et raccordements ........................26
Avant d’installer ............................................................................. 26
Installation de l’appareil ...........................................................27
Retrait de l’appareil ......................................................................28
Installation de l’antenne GPS fournie ...............................28
Connexion d’appareils extérieurs ....................................... 29
Connexions ...................................................................................... 30
À propos de ce guide
Ce guide de démarrage rapide décrit les fonctions
de base de cet appareil. Pour les fonctions qui ne
sont pas décrites dans ce guide, reportez-vous au
mode d’emploi sur le site Web suivant:
<https://www.jvc.net/cs/car/>
Les affichages et les panneaux montrés dans
ce guide sont des exemples utilisés pour aider
à mieux comprendre les explications et les
opérations. Pour cette raison, les affichages et les
panneaux représentés peuvent être différents de
leur apparence réelle.
Ce guide explique les opérations en utilisant les
touches du panneau du moniteur et touches sur le
panneau tactile.
< > indique les divers écrans/menus/opérations/
réglages qui apparaissent sur le panneau tactile.
[ ] indique les touches et les noms de source sur le
panneau tactile.
Langue des indications : Les indications en anglais
sont utilisées dans un but explicatif. Vous pouvez
choisir la langue des indications à partir du menu
<Settings>.
Ce symbole sur le produit signifie que
ce guide contient des instructions
importantes sur le fonctionnement et
l'entretien.
Assurez-vous de lire attentivement les
instructions de ce guide.
2FRANÇAIS

Notice importanteNotice importante
Pour utiliser correctement l’appareil, veuillez
ce guide complément avant de l’utiliser. Il
est particulièrement important que vous
lisiez et acceptiez les AVERTISSEMENTS et les
PRÉCAUTIONS de ce guide.
Veuillez garder ce guide dans un endroit sûr et
accessible pour une utilisation future.
AVERTISSEMENTS
Pour éviter tout accident et tout dommage
• N’INSTALLEZ aucun appareil ni aucun câble dans un
endroit où :
–il peut gêner l’utilisation du volant ou du levier de
vitesse.
–il peut gêner le fonctionnement de dispositifs de
sécurité tels que les coussins de sécurité.
–il peut gêner la visibilité.
• N’AUGMENTEZ pas le volume trop haut, car cela
rendrait la conduite dangereuse en bloquant les sons
de l’extérieur et pourrait créer une perte d’audition.
• NE MANIPULEZ pas l’appareil quand vous conduisez.
Si vous devez commander l’appareil pendant que
vous conduisez, assurez-vous de bien regarder
autour de vous.
• Arrêtez la voiture avant de réaliser toute opération
compliquée.
• Le conducteur ne doit pas regarder le moniteur
lorsqu’il conduit.
PRÉCAUTIONS
Pour prendre soin de l’appareil
• Si votre voiture est restée garée pendant longtemps
dans un climat chaud ou froid, attendez que la
température à l’intérieur de la voiture redevienne
normale avant d’utiliser l’appareil.
Pour prendre soin du moniteur
• Le moniteur intégré à l’appareil est un produit de
grande précision, mais qui peut posséder des pixels
déficients. C’est inévitable et ce n’est pas considéré
comme un mauvais fonctionnement.
• N’exposez pas le moniteur à la lumière directe du
soleil.
• N’utilisez pas le panneau tactile avec un stylo bille ou
un objet pointu similaire.
Touchez les touches sur le panneau tactile
directement avec un doigt (si vous portez des gants,
retirez-les).
• Quand la température est très basse ou très élevée...
–Un changement chimique se produit à l’intérieur,
causant un mauvais fonctionnement.
–Les images peuvent ne pas apparaître clairement
ou se déplacer doucement. Les images peuvent
ne pas être synchronisées avec le son ou la
qualité de l’image peut être réduite dans de tels
environnements.
Sur le réglage du volume
• Les appareils numériques produisent très peut de
bruit par rapport aux autres sources. Réduisez le
volume avant de reproduire ces sources numériques
afin d’éviter d’endommager les enceintes par la
soudaine augmentation du niveau de sortie.
À propos de GPS
Lorsque vous mettez cet appareil sous tension
pour la première fois, vous devez attendre que le
système acquière les signaux GPS des satellites. Ce
processus peut prendre jusqu’à plusieurs minutes.
Assurez-vous que votre véhicule se trouve à
l’extérieur, dans une zone ouverte, loin de grands
bâtiments et d’arbres, afin d’obtenir une acquisition
plus rapide. Une fois que le système a acquis les
signaux GPS, cet appareil les obtiendra rapidement
chaque fois que vous le mettrez sous tension.
3FRANÇAIS

Noms des composants et opérations de baseNoms des composants et opérations de base
Panneau du moniteur
1 32
4
5
6
7
8
(USB1)5V 1.5A
1 Capteur de télécommande
2 Écran (panneau tactile)
3 Panneau du moniteur
4 Touche FNC -
• FNC (Appuyer) : Affiche le menu de la fonction
(page 12)
• (Maintenir pressée) : Change l’écran de la
source de lecture aux autres sources.
–Lorsque Apple CarPlay ou Android Auto est
connecté, commute sur l’écran de la source de
lecture en fond actuel et vice versa.
–Lorsqu’aucun appareil pour Apple CarPlay
ou Android Auto n’est connecté, permet de
commuter l’écran de la source de lecture
actuellement en fond et l’autre écran lié aux
réglages, l’écran d’accueil ou l’écran de sélection
de la source, et vice versa.
5 Touche (Appuyer) : Active la reconnaissance
vocale.
–Lorsqu’aucun appareil pour Apple CarPlay,
Android Auto et téléphone Bluetooth n’est
connecté, maintenir cette touche enfoncée
fait apparaître la boîte de dialogue d’attente de
pairage Bluetooth (page 8).
6 Touche /
• (Appuyer) : Met sous tension de l’appareil.
• (Maintenir pressée) : Met hors tension de
l’appareil.
• (Appuyer) : L’écran d’accueil apparaît (voir ce
qui suit) quand l’appareil est en service.
7 Touches volume +/–
8 Prise USB sur le panneau arrière
Les touches du moniteur s’illuminent et changent
de couleur périodiquement lorsque l’appareil est
sous tension.
Écran d’accueil
• Vous pouvez personnaliser l’écran d’accueil
• Pour afficher l’écran d’accueil à partir d’un autre
écran, appuyez sur la touche / .
Sat. Jan. 01 2022
Apple CarPlay
Where you are now in this <
Toucher les touches de fonctionnement permet de
réaliser les actions suivantes :
1 Informations sur la source en cours de lecture.
Affiche l’écran de commande de la source de
lecture actuelle.
• Toucher [ < ] fait défiler le texte si tout le texte
n’apparaît pas.
2 Choisit la source de lecture.
3 Affiche l’écran <Settings>.
4 Affiche l’écran de l’heure de l'horloge et/ou de
l’illustration.
• Toucher l’indication de l’heure vous permet
d’accéder à l’écran <Clock>, référez-vous à la
page 6.
5 Affiche toutes les sources et options de lecture
sélectionnables.
Mise sous tension de l’appareil
•
Lorsque vous mettez cet appareil
sous tension pour la première fois,
vous devez attendre que le
système acquière les signaux GPS
des satellites. Ce processus peut
prendre jusqu’à plusieurs minutes.
Mise hors tension de l’appareil
Sur le panneau du moniteur:
(Maintenir pressée)
4FRANÇAIS

Mise hors service la source AV
1 Affichez l’écran de sélection de source/
option.
Sur l’écran d’accueil :
2 Mettez hors service la source AV.
Sur l’écran de sélection de source/option (page 11) :
• Vous pouvez aussi utiliser le menu déroulant de la
fonction (page 12).
Réglages initiaux
Quand vous mettez l’appareil sous tension pour la
première fois ou l’initialisez, l’écran <Initial Settings>
apparaît.
Réalisation des réglages initiaux.
Initial Settings
Demonstration
Language
Front Camera
Rear Camera
User Customize
Finish
ON
English
Enter
Enter
Enter
Viewing Angle Enter
OFF
Une fois terminé, l’écran d’accueil apparaît.
<Demonstration>
• ON (Réglage initial) : Met en service la démonstration
des affichages.
• OFF : Hors service la démonstration des affichages.
<Language>
Choisissez la langue des textes utilisés pour les
informations sur l’écran.
• English (Réglage initial)/Español/Français
• GUI Language (Local (la langue choisie ci-dessus)
(Réglage initial)/English) : Sélectionne une langue
pour afficher les touches de fonctionnement et les
options de menu.
<Front Camera>
Faites les réglages pour afficher l’image de la caméra
de vue avant connectée.
<Rear Camera>
Faites les réglages pour afficher l’image de la caméra
de recul.
<User Customize>
Changez la disposition de l’affichage.
<Viewing Angle>
Sélectionnez l’angle de vue du moniteur pour rendre
l’image sur l’écran plus facile à voir.
• Under 0° (Réglage initial)/5°/10°/15°/20°
Noms des composants et opérations de baseNoms des composants et opérations de base
Sur l’écran :
1 Affichez l’écran de sélection de source/
option.
Sur l’écran d’accueil :
2 Mettez l’appareil hors tension.
Sur l’écran de sélection de source/option (page 11) :
Réglage du volume
Vous pouvez régler le volume (00 à
40) en appuyant sur + pour
l’augmenter et sur – pour le
diminuer.
• Quand le niveau de volume est
inférieur à 15, maintenir enfoncé
+ augmente le volume de façon
continue jusqu’au niveau 15.
Atténuation du son
Sur l’écran de commande de la source :
Pour annuler l’atténuation:
5FRANÇAIS

Réglages de la date et de l’horloge
Vous pouvez régler la date et l’horloge de la façon
suivante en utilisant l’écran <System>.
1 Affichez l’écran d’accueil.
2 Affichez l’écran <Settings>.
Sur l’écran d’accueil :
3 Affiche l’écran <System> (1), puis accédez
à l’écran de réglage de l’élément que vous
souhaitez modifier (2).
Settings
Language
Clock
Time Format
Time Zone
Enter
English
Enter
Enter
Enter
Audio
Display
Input
Key
System
Clock Adjust
Eg. Quand vous choisissez <Clock>
4 Réglez la date et l’horloge.
<Clock> *
Choisissez la méthode pour régler la date et
l’horloge.
• GPS-SYNC (Réglage initial) : Synchronise l’heure
de l’horloge avec le GPS.
• Manual : Permet de régler l’horloge
manuellement en utilisant <Clock Adjust>. Voir
ce qui suit.
<Time Format>
Choisissez le format d’affichage de lvheure.
• 12-Hour (Réglage initial)/24-Hour
<Time Zone>
Choisissez le fuseau horaire pour la région où vous
habitez.
• Pacific Time (Réglage initial)/Central Time/
Mountain Time/Eastern Time, etc.
<Clock Adjust>
Touchez [J]/[K] (1) pour régler la date (année/
mois/date) et régler les heures/minutes. Touchez
[SET] (2) pour terminer le réglage de l’horloge.
Year Month Date Hour Minute
/ / 1:
Clock Adjust
2022 1 AM4 1
SET
<Daylight Saving Time>
(Non utilisé lorsque l'horloge est réglée
manuellement)
Activez cette fonction en sélectionnant l'heure
additionnelle pour l'heure d'été (si elle est
disponible dans votre zone résidentielle).
• OFF (Réglage initial)/30min/1Hr
* Vous pouvez aussi afficher l’écran
<Clock>
en touchant la zone de
l’horloge si elle apparaît sur l’écran d’accueil.
Pour utiliser votre smartphone en mode mains libres
et les applications du smartphone (Apple CarPlay,
Android Auto et USB Mirroring), les connexions
suivantes sont nécessaires.
• Pour Apple CarPlay filaire (page 13), connectez
l’iPhone avec USB.
• Pour Apple CarPlay sans fil (page 13), connectez
l’iPhone par Bluetooth (la connexion Wi-Fi est
automatique).
• Pour Android Auto (page 15) :
–Un périphérique Android avec la version 6.0 ou
ultérieure peut être utilisé avec USB (Dans ce cas, la
connexion Bluetooth est automatique, mais le Wi-Fi
n’est pas disponible).
–Pour utiliser Android Auto sans fil avec cette
appareil, connectez le périphérique Android par
Bluetooth ( la connexion Wi-Fi est automatique).
–Vous avez besoin d’un périphérique Android
compatible (voir ci-dessous) avec un forfait de
données actif.
• Un périphérique Android avec la version 11 ou
ultérieure d’Android et une connexion Wi-Fi 5 GHz
(sous réserve des réglementations locales*) ; ou
• Un appareil de marque Google ou Samsung avec
Android version 10 ; ou
• Un Samsung Galaxy S8, Galaxy S8+ ou Note 8,
avec Android 9
–Vous pouvez trouver plus d’informations à l’adresse
<g.co/androidauto/requirements>.
• Pour USB Mirroring (page 16) connectez le
périphérique Android à la fois par USB et Bluetooth.
• Pour le téléphone mains libres (page 21) et les
lecteurs audio Bluetooth (page 23), connectez
votre périphérique par Bluetooth®.
* Reportez-vous aux réglementations locales de votre zone résidentielle.
Connexion à l’appareilConnexion à l’appareil
Noms des composants et opérations de baseNoms des composants et opérations de base
6FRANÇAIS

Connexion Bluetooth®
Informations pour l’utilisation de périphériques
Bluetooth
Bluetooth est une technologie de communication
radio à courte distance pour les appareils portables
tels que les téléphones portables (smartphones), les
ordinateurs portables, etc. Les périphériques Bluetooth
peuvent être connectés sans câble et communiquer
les uns avec les autres.
• Il se peut que certains périphériques Bluetooth
ne puissent pas être utilisés avec cet appareil en
fonction de la version Bluetooth du périphérique.
Pairage d’un périphérique Bluetooth
Quand vous connecter un périphérique Bluetooth à
l’appareil pour la première fois, enregistrez le périphérique
sur cet appareil (pairage). Le pairage permet aux
périphériques Bluetooth de communiquer entre eux.
• La méthode de pairage diffère en fonction de la
version Bluetooth du périphérique.
–Pour les périphériques avec Bluetooth 2.1 :
Vous pouvez faire le pairage du périphérique et de
l’appareil en utilisant SSP (Secure Simple Pairing)
qui nécessite uniquement une confirmation.
–Pour les périphériques avec Bluetooth 2.0 :
Vous avez besoin d’entrer un code PIN sur le
périphérique et l’appareil pour le pairage.
• Une fois la connexion établie, elle est enregistrée dans
l’appareil jusqu’à ce que vous initialisiez les paramètres
Bluetooth ou l’appareil lui-même. Un maximum de
5 périphériques peuvent être enregistrés en tout.
• Pour utiliser la fonction Bluetooth, vous devez mettre
en service la fonction Bluetooth du périphérique.
Connexion USB
Connectez votre smartphone (iPhone ou appareil
Android) pour utiliser les applications sur l’écran de cet
appareil.
• Vous pouvez aussi connecter un périphérique USB
à mémoire de grande capacité tel qu’une mémoire
USB, un lecteur audio numérique, etc. à cet appareil.
Mais vous ne pouvez pas connecter un ordinateur,
un disque dur portable et un hub USB.
AB
(USB1)5V 1.5A
Prise USB sur le panneau arrière
iPhone/Appareil Android
Périphérique USB
A Pour connecter votre appareil Android, utilisez un
câble USB (en vente dans le commerce).
B Pour connecter votre iPhone, utilisez le câble USB
pour iPhone KS-U62 (accessoire en option).
ConnexionsConnexions à l’appareilà l’appareil
Pairage automatique
Quand <Auto Pairing> est réglé sur [ON],
les périphériques Bluetooth sont appariés
automatiquement.
• Pour les iPhone avec Apple CarPlay et les
périphériques Android avec Android Auto : quand
le périphérique est connecté via USB, il est apparié
automatiquement quel que soit ce réglage.
Connexions Wi-Fi automatiques
Cet appareil est équipé de la fonction Wi-Fi.
• Vous pouvez activer ou désactiver la fonction Wi-Fi
avec les réglages <Wireless/HDMI SETUP>. Pour
utilisez la fonction Wi-Fi, sélectionnez [Wi-Fi].
Une fois que votre iPhone ou votre périphérique
Android est apparié avec succès par Bluetooth
ou connecté par USB pour Apple CarPlay ou pour
Android Auto, il est automatiquement connecté
par Wi-Fi, et à partir de la fois suivante. Il est
automatiquement connecté par Wi-Fi.
• Activez les fonctions Bluetooth et Wi-Fi sur votre
iPhone ou votre périphérique Android.
• Il est nécessaire de connecter l’antenne GPS afin
d’utiliser Apple CarPlay sans fil.
7
FRANÇAIS

Connexions à l’appareilConnexions à l’appareil
4 Recherchez l’appareil “KW-M785BW” à
partir de votre périphérique Bluetooth.
5 Validez la demande sur le périphérique et
l’appareil.
Sur le périphérique :
La méthode de validation varie selon le périphérique.
Sur l’appareil :
BT Pairing request
To perform BT Pairing
Please confirm the device display
KW-MXXXXX (device name)
012345 (PIN code)
Pair Cancel
Le pairage est terminé.
Pour refuser la demande: Touchez [Cancel].
6 Enregistrez l’utilisation du périphérique
Bluetooth.
• Référez-vous à “Enregistrement de l’utilisation des
périphériques” à la page 9.
Pairage d’un périphérique Bluetooth en utilisant
SSP (pour Bluetooth 2.1)
1 Affichez l’écran d’accueil.
2 Affichez l’écran <Device List>.
Sur l’écran d’accueil (page 4), touchez ce qui suit :
Puis, sur l’écran <Settings>, touchez ce qui suit :
[System] → <Connections SETUP> : [Enter]
Sur l’écran <Connections SETUP>, touchez ce qui
suit :
<Device List> : [Enter]
• Vous pouvez aussi utiliser le menu déroulant de
la fonction pour afficher l’écran <Device List>
(page 12).
3 Préparez l’appareil pour le pairage.
Sur l’écran <Device List> :
Please open Bluetooth settings on your device and
select the device name below
KW-MXXXXX
Cancel
Une fois le pairage effectué...
• Pour les iPhone compatibles avec Apple CarPlay
sans fil
Un message de confirmation apparaît.
– Touchez [Yes] pour afficher l’écran Apple CarPlay
pour la connexion sans fil.
– Touchez [No] pour ne pas utiliser Apple CarPlay
pour l’instant. Pour utiliser Apple CarPlay,
sélectionnez-le sur l’écran <Device List>.
• Pour un périphérique Android compatible avec
Android Auto
Quand [Android Auto] (réglage initial) est
sélectionné pour le réglage <Android Mode
Select>, Android Auto est automatiquement activé,
et ce périphérique Android est enregistré comme
périphérique Android Auto.
– Si Apple CarPlay est actuellement activé, un
message d’avertissement peut apparaître,
demandant si Android Auto ou Apple CarPlay doit
être utilisé (selon la version de l’iPhone).
8FRANÇAIS

4 Préparez l’appareil pour le pairage.
Sur l’écran <Device List> :
Please open Bluetooth settings on your device and
select the device name below
KW-MXXXXX
Cancel
5 Recherchez l’appareil “KW-M785BW” à
partir de votre périphérique Bluetooth.
6 Choisissez l’appareil “KW-M785BW” sur
votre périphérique Bluetooth.
Le pairage est terminé.
7 Enregistrez l’utilisation du périphérique
Bluetooth.
• Référez-vous à “Enregistrement de l’utilisation des
périphériques” ci-après.
Une fois le pairage effectué, voir page 8.
• Pour les iPhone compatibles avec Apple CarPlay
sans fil
• Pour un périphérique Android compatible avec
Android Auto
Connexions à l’appareilConnexions à l’appareil
Pairage d’un périphérique Bluetooth en utilisant
un code PIN (pour Bluetooth 2.0)
1 Affichez l’écran d’accueil.
2 Affichez l’écran <PIN Code Set>.
Sur l’écran d’accueil (page 4), touchez ce qui suit :
Puis, sur l’écran <Settings>, touchez ce qui suit :
[System] → <Connections SETUP> : [Enter]
Sur l’écran <Connections SETUP>, touchez ce qui
suit :
<PIN Code> : [Enter]
3 Entrez le code PIN.
PIN Code Set
0000
123
456
78
0 Enter Clear
9
• Code PIN initial : [0000]
• Si vous n’avez pas besoin de changer le code PIN
[0000], touchez simplement [Enter].
Enregistrement de l’utilisation des
périphériques
Vous pouvez vérifier et modifier l’utilisation (profil) des
périphériques enregistrés sur l’écran <Device List>.
• Vous pouvez aussi connecter/déconnecter et
supprimer les périphériques indésirables de la liste
des périphériques.
1 Affichez l’écran <Device List>.
Sur l’écran d’accueil (page 4), touchez ce qui suit :
Puis, sur l’écran <Settings>, touchez ce qui suit :
[System] → <Connections SETUP> : [Enter]
Sur l’écran <Connections SETUP>, touchez ce qui
suit :
<Device List> : [Enter]
Device Name 1
Device Name 2
Device Name 3
Device Name 4
Device Name 5
Device Name 6
Device List
Les périphériques actuellement activés (connectés)
sont mis en valeur dans la liste.
• Six périphériques peuvent être affichés dans la
liste ; cinq périphériques connectés par Bluetooth
et un par USB.
• Vous pouvez aussi utiliser le menu déroulant de
la fonction pour afficher l’écran <Device List>
(page 12).
9
FRANÇAIS

Connexions à l’appareilConnexions à l’appareil
• Toucher [ < ] fait défiler le texte si tout le texte
n’apparaît pas.
• Pour les opérations de l’écran de liste/réglage,
référez-vous aussi à la page 12.
2 Choisissez le périphérique que vous
souhaitez utiliser.
Device Name 1
Device Name 2
Device Name 3
Device Name 4
Device Name 5
Device Name 6
Device List
• Lorsque Apple CarPlay ou Android Auto est
activé pour le périphérique sélectionné, celui-ci
est déconnecté. Un message d’avertissement
apparaît. Touchez [Yes] pour continuer.
3
Choisissez le profil pour le périphérique choisi.
Please Select a profile
Close
TEL(HFP)1
TEL(HFP)2
Audio(A2DP) / APP(SPP)
USB Mirroring
•
[TEL(HFP)1]/[TEL(HFP)2] : Pour utiliser le
périphérique comme téléphone mains libres 1 et 2.
•
[Audio(A2DP)/APP(SPP)] : Pour utiliser le
périphérique comme système audio Bluetooth ou
Apps (Apple CarPlay/Android Auto).
• [USB Mirroring] : Pour utiliser le périphérique
pour la duplication d’écran USB (USB Mirroring).
4 Touchez [Close] pour terminer.
L’écran <Device List> apparaît de nouveau. Cette
appareil recherche le périphérique pour lequel
vous venez de régler l’utilisation (profil), et active le
périphérique s’il est connecté.
À propos des icônes de profil
• Les profils disponibles pour les périphériques de la
liste sont en blanc. Lorsque le profil est actif pour les
périphériques, il devient bleu. Les périphériques et
profils non disponibles sont en gris.
• L’icône Bluetooth apparaît uniquement lorsque le
périphérique est connecté par Bluetooth.
• Les icônes Apple CarPlay et Android Auto s’allument
quand ils sont activés.
• L’icône de duplication d’écran apparaît quand le
périphérique est sélectionné pour la duplication
d’écran dans le réglage du profil.
Icône Profil
État (activé/désactivé/non disponible)
Bluetooth Connexion Bluetooth
HFP1 Téléphone mains libres 1
HFP2 Téléphone mains libres 2
A2DP Lecteur audio Bluetooth
SPP Apps
Apple
CarPlay
Apple CarPlay
Android
Auto
Android Auto
Mirroring
Duplication d’écran USB (USB Mirroring)
10 FRANÇAIS

Divers écran et opérationsDivers écran et opérations
[Apple CarPlay] Affiche l’écran d’accueil de Apple
CarPlay.
[Android Auto] Affiche l’écran d’accueil de Android
Auto.
[Bluetooth
Audio]
Reproduit un lecteur audio
Bluetooth connecté.
[Phone] Affiche l’écran de commande du
téléphone.
[USB] Reproduit les fichiers sur un
périphérique USB.
[AV-IN] Commute sur l’appareil extérieur
audio-vidéo connecté à la prise
d’entrée AV-IN.
[Tuner] Commute sur réception radio.
[SiriusXM] Commute sur la réception radio
SiriusXM®.
[USB Mirroring] Affiche l’écran de USB Mirroring
(duplication d’écran USB).
[HDMI] Commute sur le périphérique
HDMI.
[AV Off] Met hors service la source AV.
[Maestro] Commute sur l’écran d’option
Maestro.
[Power Off] Met hors tension de l’appareil.
Pour retourner à l’écran d’accueil
Appuyez sur la touche / sur le panneau du
moniteur, ou touchez [X].
Vous pouvez afficher ou changer d’autres écrans
n’importe quand pour afficher des informations,
changer la source de lecture, changer des réglages, etc.
Écran de sélection de source/option
Touchez [ ] sur l’écran d’accueil pour afficher l’écran
de sélection de source/option.
SETUP
HDMI AV Off
Power Off
USB MirroringSiriusXM
Phone
Bluetooth Audio USB AV-INAndroid Auto
Apple CarPlay
Camera Apps
Maestro
Now Playing
Bluetooth Audio
Tuner
Toucher les touches de fonctionnement permet de
réaliser les actions suivantes :
[Camera] Commute sur la caméra de vue.
[Apps] Commute sur les applications
actuellement disponibles – [Apple
CarPlay] ou [Android Auto].
[Now Playing] Affiche la source actuellement lue.
[SETUP] Affiche l’écran <Settings>.
[X] Referme l’écran et retourne sur
l’écran d’accueil.
Écran de commande de la source
Vous pouvez commander la source de lecture en
utilisant l’écran de commande de la source.
• Les touches de commande et les informations
affichées varient pour chaque source. Les touches
de commande courantes sont expliquées ici. Pour
en savoir plus sur les autres touches de commande,
consultez la page correspondante de chaque section
de source.
1 Icône et nom de la source de lecture actuelle
• Touchez [ > ] pour afficher les icônes de source
sur l’écran d’accueil. Puis touchez [ < ] pour cacher
les autres icônes.
2 Zone des informations relatives au contenu
• Touchez [ < ] pour faire défiler le texte si tout le
texte n’apparaît pas.
• Touchez [ < ] pour élargir la fenêtre et afficher plus
d’informations détaillées. Puis touchez [ > ] pour
fermer la fenêtre.
3 Indicateur de l’écran de commande du téléphone
• Touchez pour affiche l’écran de commande du
téléphone (page 22).
11
FRANÇAIS

Divers écran et opérationsDivers écran et opérations
4 Touche d’atténuation du son (page 5)
5 L’indicateur TEL apparaît lorsqu’un téléphone mains
libres est connecté.
6 Affichage de l’horloge
7 Onglet de la fenêtre de commande
• Touchez [ > ] pour élargir la fenêtre de commande
et afficher d’autres touches de commande en
plus de celles affichées dans la zone des touches
de commande (p). Puis touchez [ < ] pour fermer
la fenêtre.
8 Indicateur TI
9 Indicateur de puissance du signal SiriusXM
p Zone des touches de commande
Utilisation du contrôle gestuel
Vous pouvez aussi commander la lecture en déplaçant
votre doit sur le panneau tactile de la façon suivante (pour
certaines sources, le contrôle gestuel n’est pas disponible).
• Glissement du doigt en haut/bas:
Choisit un dossier.
• Glissement du doigt à gauche/droite:
Choisit un fichier.
• Bougez votre doigt dans le sens des aiguilles
d’une montre/dans le sens contraire:
Augmente/diminue le volume.
Utilisation du menu déroulant de la
fonction
Vous pouvez facilement accéder aux fonctions les plus
fréquemment utilisées.
1 Affichez le menu déroulant de la fonction.
2 Touchez l’un des éléments suivants que
vous souhaitez utiliser.
[ ] Affiche l’écran <Device List>
(page 10).
[ - ] • (Touchez) Commute l’écran.
• (Maintenir pressée) Met l’écran
hors service.
[ ]* Affiche l’écran <Settings>.
[ ]* Affiche l’écran <User Customize>
de façon à pouvoir changer l’écran
du fond.
[ ]* Affiche l’écran <Screen
Adjustment>.
[ ]* Affiche la vue de la caméra
connectée.
* Vous pouvez changer les quatre derniers éléments à afficher sur le
menu déroulant de la fonction.
Pour fermer le menu déroulant de la fonction
Appuyez sur FNC- sur le panneau du moniteur ou
touchez l’écran n’importe où ailleurs que sur le menu
déroulant de la fonction.
Écran de liste/réglage
Voici les touches de fonctionnement communes qui
apparaissent sur l’écran de liste/réglage.
• L’apparence ou l’emplacement des touches de
fonctionnement peut différer mais les touches de
fonctionnement similaires permettent d’accéder aux
mêmes opérations.
• Les touches de fonctionnement disponibles diffèrent
en fonction des écrans de réglage. Toutes les touches
de fonctionnement n’apparaissent pas sur tous les
écrans.
12 FRANÇAIS

Divers écran et opérationsDivers écran et opérations
Toucher les touches de fonctionnement permet de
réaliser les actions suivantes :
1 Retourne au niveau supérieur.
*1
2 Termine le réglage et ferme l’écran actuel.
3 Lit tous les fichiers du dossier contenant le fichier
actuel.
*2
4 (N’est pas affiché pour la liste des dossiers)
Entre
en recherche alphabétique pour faire la liste des
éléments dans l’ordre alphabétique.
*2
Lorsqu’un clavier apparaît, suivez la procédure
ci-dessous.
1 Touchez la première lettre que vous souhaitez
rechercher.
• Pour faire une recherche par un nombre,
touchez [1,2,3...].
• Pour faire une recherche par un symbole,
touchez [#].
2 Choisissez l’élément souhaité dans la liste des
résultats de la recherche.
5 Retourne au dossier racine.
*2
6 Retourne au niveau supérieur.
*2
7 Change la page pour afficher plus d’éléments.
8 Retourne à l’écran précédent.
*1 Uniquement pour Audio Bluetooth
*2 Uniquement pour USB
Vous pouvez utiliser les applications installées sur
votre iPhone et votre périphérique Android en utilisant
“Apple CarPlay”, “Android Auto” et “USB Mirroring”.
• Pour iPhone : Vous pouvez utiliser Apple CarPlay
(voir ce qui suit).
• Pour un périphérique Android : Vous pouvez
utiliser Android Auto (page 15) et USB Mirroring
(page 16).
Préparation:
Assurez-vous que le microphone est connecté
(page 30).
Utilisation d’application iPhone — Apple
CarPlay
À propos de Apple CarPlay
Apple CarPlay est une méthode intelligente et sûre
d’utiliser votre iPhone en voiture. Apple CarPlay
s’occupe des choses que vous souhaitez faire avec
l’iPhone pendant que vous conduisez et les afficher
sur l’écran de cet appareil. Vous pouvez obtenir des
directions, passer un appel, envoyer et recevoir des
messages et écouter de la musique à partir du iPhone
pendant que vous conduisez. Vous pouvez aussi
utiliser les commandes vocales Siri pour commander
plus facilement votre iPhone.
• Pour les détails sur Apple CarPlay, consultez
<https://apple.com/ios/carplay/>.
ApplicationsApplications
Périphériques iPhone compatibles
Vous pouvez utiliser Apple CarPlay avec les modèles
d’iPhone suivants.
iPhone 6S, 6S Plus, 7, 7 Plus, 8, 8 Plus, X, XS, XS Max, XR,
11, 11 Pro, 11 Pro Max, SE (1e/2e génération), 12,
12 mini, 12 Pro, 12 Pro Max, 13, 13 mini, 13 Pro,
13 Pro Max
Connexion d'un iPhone compatible avec Apple
CarPlay
Voir pages 6 à .
Si deux iPhone compatibles avec Apple CarPlay sont
connectés sans fil, l’appareil reconnu en premier
est utilisé pour Apple CarPlay. Pour utiliser l’autre
iPhone, sélectionnez-le sur l’écran <Device List>.
13
FRANÇAIS

Démarrage d’Apple CarPlay
Une fois le réglage et la connexion sans fil
effectuées pour la première fois, la source change
automatiquement, et vous pouvez utiliser les
applications de l’iPhone connecté.
• Déverrouillez d’abord votre iPhone.
• Vous ne pouvez pas utiliser Apple CarPlay lorsque
la fonction d’enregistrement d’écran est activée sur
l’iPhone.
Pour changer la source à partir des autres
sources
Touchez [Apple CarPlay] sur l’écran de sélection de
source/option (page 11).
SETUP
HDMI AV Off
Power Off
USB MirroringSiriusXM
Phone
Bluetooth Audio USB AV-INAndroid Auto
Apple CarPlay
Camera Apps
Maestro
Now Playing
Bluetooth Audio
Tuner
L’écran Apple CarPlay est affiché.
ApplicationsApplications
Utilisation de l’écran Apple CarPlay
Vous pouvez utiliser les applications de l’iPhone
connecté.
Les éléments affichés et la langue utilisée sur l’écran
diffèrent en fonction du périphérique connecté.
1 Touches d’application
Démarre l’application.
2 Touches de raccourci
3 Touche [ ]
• (Toucher) Affiche l’écran d’accueil de Apple
CarPlay.
• (Maintenir pressée) Active Siri.
4 Touche [HOME]
*
Quitte l’écran Apple CarPlay et affiche l’écran
d’accueil.
* Le design de cette icône peut changer en fonction de la version
d’iOS.
Pour quitter l’écran Apple CarPlay
Touchez [HOME] sur l’écran Apple CarPlay ou appuyez
sur la touche / sur le panneau du moniteur.
Utilisation de Siri
Vous pouvez activer Siri pendant que l’écran Apple
CarPlay est affiché.
Sur le panneau du moniteur:
1 Appuyez sur la touche sur le panneau
du moniteur.
2 Parlez à Siri par le microphone.
Pour désactiver Siri, appuyez de nouveau sur la touche.
Sur l’écran Apple CarPlay :
1 Touchez longuement [ ].
2 Parlez à Siri par le microphone.
Pour désactiver Siri, touchez [ ].
Commutation de l’écran Apple CarPlay et
de l’écran de la source de lecture actuelle.
Vous pouvez commuter l’écran Apple CarPlay et l’écran
de la source de lecture actuelle lorsqu’une application
Apple CarPlay sans sortie audio est utilisée.
Maintenez enfoncé la touche FNC- sur le
panneau du moniteur.
• Chaque fois que vous appuyez sur la touche et la
maintenez enfoncée, l’écran change.
• Vous pouvez aussi utiliser le menu déroulant de la
fonction (page 12).
–Dans certains cas, il est impossible de changer
d’écran, par exemple lorsque l’image de l’appareil
photo connecté ou une fenêtre de message
apparaît.
14 FRANÇAIS

Utilisation d’applications de périphériques
Android™ — Android Auto™
À propos de Android Auto
Android Auto vous permet d’utiliser des fonctionnalités
pratiques de votre périphérique Android lors de la
conduite. Vous pouvez accéder facilement au guidage
routier, passer des appels, écouter de la musique
et accéder à des fonctionnalités pratiques de votre
périphérique Android quand vous conduisez.
• Pour les détails sur Android Auto, consultez
<https://www.android.com/auto/> et
<https://support.google.com/androidauto>.
Périphériques Android compatibles
Voir page 6.
Connexion d’un périphérique Android
compatible avec Android Auto
Voir pages 6 à .
• Si deux périphériques Android compatibles avec
Android Auto sont connectés sans fil, l’appareil
reconnu en premier est utilisé pour Android
Auto. Pour utiliser l’autre périphérique Android,
sélectionnez-le sur l’écran <Device List>.
• Le téléphone mobile Bluetooth actuellement
connecté est déconnecté lorsque l’appareil
Android avec Android Auto est connecté avec
Bluetooth.
ApplicationsApplications
Démarrage de Android Auto
Choisir [Android Auto] sur l’écran fait apparaître
l’écran Android Auto et permet d’utiliser les
applications du périphérique Android connecté.
• Déverrouillez d’abord votre périphérique Android.
Préparation:
Assurez-vous que [Android Auto] est sélectionné
pour <Android Mode Select>.
Pour changer la source à partir des autres
sources
Touchez [Android Auto] sur l’écran de sélection de
source/option (page 11) :
SETUP
HDMI AV Off
Power Off
USB MirroringSiriusXM
Phone
Bluetooth Audio USB AV-INAndroid Auto
Apple CarPlay
Camera Apps
Maestro
Now Playing
Bluetooth Audio
Tuner
L’écran Android Auto est affiché.
Touches de fonctionnement sur l’écran
Android Auto
Vous pouvez réalisez les opérations des applications du
périphérique Android connecté. Les éléments affichés
sur l’écran diffèrent en fonction du périphérique
Android connecté.
1
1 Touches d’application/information
Démarre l’application ou affiche les informations.
Pour quitter l’écran Android Auto
Appuyez sur la touche / sur le panneau du moniteur.
Utilisation du guidage vocal de l’appareil
Android
Vous pouvez activer le guidage vocal de l’appareil
Android pendant que l’écran Android Auto est affiché.
1 Appuyez sur la touche sur le panneau
du moniteur.
Le guidage vocal est activé.
2 Parlez dans le microphone pour
commander le périphérique Android.
Pour annuler le guidage vocal, appuyez sur la touche .
Chaque fois que vous appuyez sur le bouton, le
guidage vocal est activé et désactivé.
15
FRANÇAIS

ApplicationsApplications
Commutation de l’écran Android Auto et de
l’écran de la source de lecture actuelle
Vous pouvez commuter l’écran Android Auto et l’écran
de la source de lecture actuelle lorsqu’une application
Android Auto sans sortie audio est utilisée.
Maintenez enfoncé la touche FNC- sur le
panneau du moniteur.
• Chaque fois que vous appuyez sur la touche et la
maintenez enfoncée, l’écran change.
• Vous pouvez aussi utiliser le menu déroulant de la
fonction (page 12).
–Dans certains cas, il est impossible de changer
d’écran, par exemple lorsque l’image de l’appareil
photo connecté ou une fenêtre de message
apparaît.
Utilisation d’applications d’un périphérique
Android — USB Mirroring
Cette fonction est utilisée uniquement avec les
périphériques Android.
En installant l’application Mirroring OA de JVC sur votre
périphérique Android, l’écran du périphérique Android
apparaît sur le panneau du moniteur de cet appareil, et
vous pouvez faire fonctionner le périphérique Android
à l’aide du panneau tactile de cet appareil.
• Pour les détails sur la duplication d’écran de JVC,
consultez le site <https://www.jvc.net/cs/car/>.
Périphériques Android compatibles
Android version 7,0 ou ultérieur
Installation de l’application OA Mirroring de JVC
Vous pouvez vous procurer “Mirroring OA for JVC” sur
Google Play.
• Assurez-vous d’installer la version la plus récente sur
votre périphérique Android.
• Quand vous utilisez “Mirroring OA for JVC” pour
la première fois, les conditions d’utilisation
apparaissent. Vous devez accepter les conditions
pour utiliser cette fonctionnalité.
Connexion d’un périphérique Android avec
l’application Mirroring OA de JVC installée
Connectez un périphérique Android avec l’application
Mirroring OA de JVC installée via une connexion USB et
Bluetooth (page 7).
Démarrage de la duplication d’écran USB
Préparation:
• Déverrouillez d’abord votre périphérique Android.
• Assurez-vous que l’application Mirroring OA de
JVC est installée.
• Assurez-vous que [Mirroring for Android] est
sélectionné pour <Android Mode Select>.
1 Connectez le périphérique Android.
1 Connectez le périphérique avec Bluetooth.
– Appariez le périphérique avec cet appareil via
Bluetooth.
Voir “Pairage d’un périphérique Bluetooth” à la
page 7.
– Sélectionnez [USB Mirroring] sur le réglage du
profil de l’écran <Device List> (page 10).
2 Puis, connectez le périphérique avec USB.
Puis, suivez les étapes 2 à 4 ci-dessous sur l’écran du
périphérique Android :
2 Touchez l’icône de l’application Mirroring
OA de JVC.
3 Touchez [OK] pour démarrer l’application
Mirroring OA de JVC.
4 Touchez [Start now] pour capturer l’écran
du périphérique Android sur l’écran de cet
appareil.
5 Touchez [USB Mirroiring].
Sur l’écran de sélection de source/option (page 11) :
SETUP
HDMI AV Off
Power Off
USB MirroringSiriusXM
Phone
Bluetooth Audio USB AV-INAndroid Auto
Apple CarPlay
Camera Apps
Maestro
Now Playing
Bluetooth Audio
Tuner
L’écran du périphérique Android apparaît sur
l’écran du moniteur de cet appareil. Vous pouvez
accéder à votre périphérique Android à partir de
cet appareil.
Pour quitter l’écran du périphérique Android
Appuyez sur la touche / sur le panneau du
moniteur.
16 FRANÇAIS

Opérations de lecture
Démarrage de la lecture USB
Tous les fichiers sur le périphérique USB sont
reproduites répétitivement jusqu’à ce que vous
changiez la source ou déconnectez le périphérique
USB.
• Quand aucun périphérique USB n’est connecté :
Connectez un périphérique USB à la prise
USB.
La source de lecture change sur [USB] et la lecture
démarre.
• Quand un périphérique USB est déjà connecté :
Choisissez [USB] comme source.
Sur l’écran d’accueil (page 4), touchez ce qui suit :
Informations de lecture et utilisation des
touches
USB
USBUSB
1 Affiche/cache les autres touches de
fonctionnement suivantes.
[ ][ ] Choisit un dossier.
[ ]Permet de choisir le mode de lecture
répétée en touchant répétitivement.*
[MODE] Affiche l’écran <USB Mode>.
2 L’image de la pochette (illustration) apparaît s’il y en
a une.
3 Durée de lecture/état de lecture
4 Informations sur le contenu
• Toucher [ < ] fait défiler le texte si tout le texte
n’apparaît pas.
5 Touches de fonctionnement
[ ] Affiche l’écran <Equalizer>
(page 24).
[ ] Affiche la fenêtre de sélection de la
méthode de recherche.
[S]/[T]• (Toucher) Choisit un fichier.
• (Maintenir pressée) Recherche vers
l’arrière/vers l’avant.
[IW]Démarre/arrête momentanément
(pause) la lecture.
[ ] Choisit le mode de lecture aléatoire.*
6 Indicateur de mode de lecture répétée/aléatoire
7 Indicateur de type de fichier (MUSIC/MOVIE/
PICTURE)
8 Indicateur de liste de lecture (PLIST) : affiché quand
Category List/Link Search est sélectionné.
9 Informations sur le fichier actuellement lu
(type de fichier/No. de dossier/No. de fichier)
* Vous ne pouvez pas mettre en service le mode de lecture répétée
et le mode de lecture aléatoire en même temps.
Sélection du type de fichier à reproduire
Vous pouvez spécifier le type de fichier à reproduire.
USB
File type Audio
Choisissez le type de fichier de la façon suivante :
[Audio] Lit les fichiers audio.
[Video] Lit les fichiers vidéo.
[Photo] Lit les fichiers d’images fixes (diaporama).
• Si le périphérique USB ne contient aucun fichier du
type choisi, le message “No File” apparaît. Dans ce cas,
sélectionnez le type de fichier correct.
17
FRANÇAIS

Utilisation de la lecture vidéo
Lorsque vous regardez une vidéo, vous pouvez utiliser
les fonctions suivantes.
Fonctionnement tactile
Toucher les zones numérotées ci-dessus permet de
réaliser les actions suivantes :
1 Affiche les commandes du menu vidéo.
2 Affiche l’écran de commande de la source vidéo.
3 Retourne au fichier précédent.
4 Passe au fichier suivant.
USBUSB
Commandes du menu vidéo
Menu Control
Toucher les touches de fonctionnement permet de
réaliser les actions suivantes :
1
[ ] Affiche l’écran <Aspect>.
• Touchez [ Aspect] pour sélectionner le
format de l’image.
<Full> : Pour les images originales 16:9
Signal 4:3 Signal 16:9
<Normal> : Pour les images originales
4:3
Signal 4:3 Signal 16:9
<Auto> : Le format de l’image est
choisi automatiquement en fonction
des signaux d’entrée.
[ ] Affiche l’écran <Screen Adjustment>.
1 Touchez [DIM ON] ou [DIM OFF]
pour activer ou désactiver le
gradateur.
2 Touchez [+]/[–] pour ajuster les
autres éléments.
• <Contrast> : Ajuste le contraste
(–10 à +10).
• <Bright> : Ajuste la luminosité
(–15 à +15).
• <Color> : Ajuste la couleur (–10 à +10).
• <Tint> : Ajuste la teinte (–10 à +10).
Écran de commande de la source vidéo
USB
1 Type de fichier
2 État de lecture
3 No de dossier/No de fichier de la lecture en cours.
4 Durée de lecture
5 Indicateur du mode de lecture (Répétée/Aléatoire)
18 FRANÇAIS

3 Fréquence de la station actuelle
4 Affiche la liste des stations préréglées (page 20)
• Pour cacher la fenêtre, touchez [ > ].
5[P1] – [P5]
• (Touchez) Choisit une station préréglée.
• (Maintenir pressée) Prérègle la station actuelle.
6 Affiche/cache les autres touches de
fonctionnement suivantes.
[SSM ] (Pour les stations FM)
(Maintenir pressée) Prérègle les
stations automatiquement.
[MONO]
(Pour les stations FM) Met en service le
mode monophonique pour obtenir une
meilleure réception FM (l’effet stéréo
sera perdu). L’indicateur MONO s’allume.
• Pour désactiver, touchez de
nouveau [MONO].
[TI] (Pour les stations FM RDBS)
Met en service le mode d’attente de
réception TI.
• Quand TI est activé, l’appareil est
prêt à commuter sur les informations
routières si elles sont disponibles.
L’indicateur TI s’allume en blanc.
• Si l’indicateur TI s’allume en
orange, accordez une autres
station diffusant les signaux Radio
Broadcast Data System.
• L’ajustement du volume réalisé
pour les informations routières est
mémorisé automatiquement.
• Pour désactiver, touchez de
nouveau [TI].
[MODE] (Pour les stations FM) Affiche l’écran
<Tuner Mode>.
TunerTuner
Écoute de la radio
Cet appareil vous alerte en cas d’urgence quand il
reçoit un signal d’alarme d’une émission FM.
Choisissez [Tuner] comme source.
Sur l’écran d’accueil (page 4), touchez ce qui suit :
La dernière station que vous avez choisie est accordée
et l’écran de commande de la source pour cette station
apparaît.
Informations de lecture sur l’écran de
commande de la source
TUNER
1 Sélectionne la bande (AM/FM1/FM2/FM3)
• Chaque fois que vous touchez [FM], la bande FM
change dans l’ordre FM1, FM2 et FM3.
2 Zone des informations relatives à la station
• Toucher [ < ] fait défiler le texte si tout le texte
n’apparaît pas.
• Toucher [Radio Text] permet de commuter entre
[Radio Text], [Radio Text Plus] et [PTY].
7 Indicateurs
• TI : S’allume en blanc lors de la réception
d’informations routières, et s’allume en orange
quand l'attente de réception TI est en mode
d’attente.
• ST : S’allume lors de la réception d’une émission
stéréo.
• MONO : S’allume quand vous forcez la réception
de station en mode monophonique.
• AUTO1/AUTO2/MANU : Indicateur du mode de
recherche
8 Touches de fonctionnement
[ ] Affiche l’écran <Equalizer>
(page 24).
[PTY] (Pour les stations FM RDBS)
Entrez en mode de recherche de PTY.
1 Touchez [PTY].
2 Touchez longuement le code PTY
que vous souhaitez rechercher.
S’il y a une station diffusant un
programme du code PTY que vous
avez choisi, la station est accordée.
[SEEK] Permet de choisir le mode de
recherche pour [S]/[T].
• AUTO1 (Réglage initial) : Recherche
auto
• AUTO2 : Accordez les stations
préréglées l’une après l’autre
• MANU : Recherche manuel
[S]/[T]Recherche une station.
• La méthode de recherche diffère
en fonction du réglage sélectionné
[SEEK] (voir ci-dessus).
19
FRANÇAIS

TunerTuner
Préréglage des stations en mémoire
Vous pouvez prérégler cinq stations pour chaque
bande AM et FM1/FM2/FM3.
Préréglage automatique — SSM(Strong-
station Sequential Memory) (Pour FM
uniquement)
1 Choisissez la bande FM (1 – 3)
Sur l’écran de commande de la source :
FM1 FM3
2 Démarrez le préréglage automatique SSM.
(Maintenir pressée)
Les stations locales avec les signaux les plus forts sont
recherchées et mémorisées automatiquement.
Préréglage manuel
1 Choisissez la bande, puis accordez la
station que vous souhaitez prérégler.
Sur l’écran de commande de la source :
FM1 FM3
2 Choisissez un numéro de préréglage à
mémoriser.
AM FM1 FM1
P1
FM1
P2
FM1
P3
FM1
P4
FM1
P5
TUNER
(Maintenir
pressée)
La station sélectionnée à l’étape 1 est mémorisée
sur le numéro préréglé [P1] à [P5] que vous avez
sélectionné.
Sélection d’une station préréglée
1 Sélectionnez la bande, puis affichez la
fenêtre de préréglage de la station.
Sur l’écran de commande de la source :
FM1 FM3
2 Choisissez une station préréglée.
AM FM1 FM1
P1
FM1
P2
FM1
P3
FM1
P4
FM1
P5
TUNER
• Pour afficher les détails sur l’élément, touchez [ < ].
• Vous pouvez aussi choisir un canal préréglé en
touchant [P1] – [P5].
Pour cacher la fenêtre: Touchez [ > ].
20 FRANÇAIS

Vous pouvez utiliser le téléphone portable et le lecteur
audio portable connectés par Bluetooth.
• Lorsque vous utilisez Apple CarPlay, Android Auto
ou USB Mirroring, utilisez leurs fonctions pour les
téléphones mains libres et la lecture audio. (Le
périphérique Bluetooth actuellement connecté est
déconnecté lorsqu’un iPhone avec Apple CarPlay ou
un appareil Android avec Android Auto est connecté.)
Remarque
• Pendant que vous conduisez, ne réalisez pas
d’opérations compliquées telles que la composition
d’un numéro, l’utilisation du répertoire téléphonique,
etc. Pour réaliser ces opérations, arrêtez votre voiture
dans un endroit sûr.
• Pour utiliser la fonction Bluetooth, vous devez mettre
en service la fonction Bluetooth du périphérique.
• Il se peut que certains périphériques Bluetooth
ne puissent pas être utilisés avec cet appareil en
fonction de la version Bluetooth du périphérique.
• Quand un téléphone mobile Bluetooth est connecté, la
force du signal et le niveau de la batterie sont affichés
lorsque l’information est acquise à partir du périphérique.
• Si votre téléphone portable prend en charge le PBAP
(Profil d’accès au répertoire téléphonique), vous
pouvez afficher les éléments suivants sur le panneau
tactile quand le téléphone portable est connecté.
–Répertoire téléphonique
–Appels passées, appels reçus et appels manqués
(100 entrées en tout)
• Deux périphériques pour le téléphone portable
Bluetooth et un pour l’audio Bluetooth peuvent être
connectés en même temps.
Cependant, quand [Bluetooth Audio] est
sélectionné comme source, vous pouvez vous
connecter à cinq périphériques audio Bluetooth et
commuter parmi ces cinq périphériques.
Périphérique Bluetooth®Périphérique Bluetooth®
Téléphone portable Bluetooth
Lorsqu’un appel arrive, cet appareil passe
automatiquement en mode [Phone], et quand il est
terminé, il retourne sur la source précédente.
Quand un appel arrive...
Incoming Call
Name
1234XXXXXX
Device Name 1
1
Device Name 2
2
1 Informations sur l’appareil téléphonique
• Le téléphone mains libres 1 ou 2 est mis en valeur
pour indiquer quel téléphone sonne lorsqu’un
appel arrive.
Toucher les touches de fonctionnement permet de
réaliser les actions suivantes :
[ ] Répond à un appel.
[ ] Refuser un appel.
• Les informations sur l’appel sont affichées si elles
peuvent être obtenues.
• Le téléphone ne peut pas être utilisé lorsque l’image
de n’importe quelle caméra est affichée.
Pendant un appel...
Talking... Name
1234XXXXXX
NR LEVEL –+0
EC LEVEL
MIC LEVEL
Device Name 1
1
Device Name 2
2
–+0
–+0
DTMF
Toucher les touches de fonctionnement permet de
réaliser les actions suivantes :
[ ] Termine un appel.
[ ]/
[ ]
Commute entre le mode mains libres et
le mode téléphone.
[DTMF] Entre en mode DTMF (Dual Tone Multi
Frequency). Vous pouvez envoyer un
texte en utilisant le clavier.
NR LEVEL
[–] / [+]
Ajuste du niveau de réduction de bruit.
(–5 à 5)
EC LEVEL
[–] / [+]
Ajuste le niveau de volume d’écho.
(–5 à 5)
MIC LEVEL
[–] / [+]
Ajuste le niveau de volume du
microphone. (–10 à 10)
• Appuyez sur les touches de volume + / – sur le
panneau du moniteur pour régler le volume d’appel
de l’oreillette.
21
FRANÇAIS

Pour faire un appel
1
Affichez l’écran de commande du téléphone.
Sur l’écran d’accueil (page 4), touchez ce qui
suit :
2 Choisissez quel téléphone utiliser si deux
téléphones portables sont connectés.
Device Name 1
1
Device Name 2
2
1234XXXXXX
12 3
45 6
78 9
*
0/+ #
X
*
Le périphérique actuellement actif est mis en
valeur.
* Affiche l’écran <Connections SETUP>.
3 Choisissez une méthode pour passer un
appel (1 – 5).
Device Name 1
1
Device Name 2
2
1234XXXXXX
12 3
45 6
78 9
*0/+ #
X
1 À partir de l’historique des appels* (appels
manqués/appels reçus/appels passés)
2 À partir du répertoire téléphonique*
3 À partir de la liste des préréglages (page 23)
4 Utilisez l’entrée directe de numéro
5 Utilisez la composition vocale
* Utilisable uniquement pour les téléphones portables compatibles
avec le profile PBAP (Profil d’accès au répertoire téléphonique).
4 Sélectionnez un contact (1), puis passez
un appel (2).
• Quand l’élément 1, 2 ou 3 est sélectionné à
l’étape 3:
Device Name 1
1
Device Name 2
2
Name 1
Name 1
1234XXXXXX
2345XXXXXX
Name 3
3456XXXXXX
Name 4
4567XXXXXX
Name 5
8901XXXXXX
A-Z
Pour utiliser la recherche alphabétique dans le
répertoire téléphonique
1 Touchez [ A-Z].
2 Touchez la première lettre que vous souhaitez
rechercher sur le clavier.
Pour rechercher un nombre, touchez [1,2,3...].
3Sélectionnez le contact souhaité dans la liste.
Résultats de recherche du répertoire
téléphonique :
Les réglages “ordre de tri”, “ordre d’affichage” ou tout
autre réglage équivalent du téléphone peuvent
affecter et afficher des résultats de recherche
différents (affichage de page).
Périphérique Bluetooth®Périphérique Bluetooth®
Pour afficher les autres numéros de téléphone
du même contact
Vous pouvez mémoriser un maximum de dix
numéros de téléphones par contact.
1 Touchez [ > ].
2 Sélectionnez le contact souhaité dans la liste.
•
Quand l’élément 4 est sélectionné à l’étape 3:
Sélectionnez le numéro de téléphone (1),
puis passez un appel (2).
Device Name 1
1
Device Name 2
2
1234XXXXXX
12 3
45 6
78 9
*0/+ #
X
• Pour entrer “+”, touchez longuement [0/+].
• Pour supprimer la dernière entrée, touchez [
X
].
•
Quand l’élément 5 est sélectionné à l’étape 3:
Dites le nom de la personne que vous
souhaitez appeler.
• Disponible uniquement quand le téléphone
portable connecté possède un système de
reconnaissance vocale.
• Si l’appareil ne peut pas trouver la cible, “Please
speak into the microphone” apparaît. Touchez
[Start], puis dites de nouveau le nom.
• Pour annuler la composition vocale, touchez
[Cancel].
22 FRANÇAIS

Périphérique Bluetooth®Périphérique Bluetooth®
Préréglage de numéros de téléphone
Vous pouvez prérégler un maximum de 5 numéros de
téléphone.
1 Affichez l’écran de commande du
téléphone.
Sur l’écran d’accueil (page 4), touchez ce qui suit :
2 Choisissez quel téléphone utiliser si deux
téléphones portables sont connectés.
Device Name 1
1
Device Name 2
2
1234XXXXXX
12 3
45 6
78 9
*
0/+ #
X
*
Le périphérique actuellement actif est mis en valeur.
* Affiche l’écran <Connections SETUP>.
3 Sélectionnez l’historique des appels
ou le répertoire téléphonique (1), puis
sélectionnez un contact (2) à préréglé.
Device Name 1
1
Device Name 2
2
Name 1
Name 1
1234XXXXXX
2345XXXXXX
Name 3
3456XXXXXX
Name 4
4567XXXXXX
Name 5
8901XXXXXX
A-Z
4 Choisissez un numéro de préréglage à
mémoriser.
Device Name 1
1
Device Name 2
2
1234XXXXXX
2345XXXXXX
3456XXXXXX
No preset
No preset
(Maintenir pressée)
Pour supprimer le contact du numéro préréglé :
Touchez [ ] à côté du contact sur la liste des
préréglages.
Lecteur audio Bluetooth
Choisissez [Bluetooth Audio] comme source.
Sur l’écran d’accueil (page 4), touchez ce qui suit :
L’écran <Bluetooth Audio> est affiché.
1 L’image de la pochette (illustration) apparaît s’il y en
a une.
2 Durée de lecture/état de lecture
3 Données de balise* (titre du fichier actuel/nom de
l’artiste/titre de l’album)
• Appuyer [ < ] fait défiler le texte si tout le texte
n’apparaît pas.
4 La force du signal et le niveau de la batterie
(Apparaît uniquement quand les informations sont
acquises à partir du périphérique.)
5 Nom du périphérique
• Toucher le nom du périphérique affiche l’écran
<JVC Streaming DJ>.
6 Affiche/cache les autres touches de
fonctionnement disponibles
[ ] Choisit le mode de lecture aléatoire.
[ ] Permet de choisir le mode de lecture
répétée en touchant répétitivement.
[ ]
Affiche l’écran <Connections SETUP>.
7 Touches de fonctionnement
[ ] Affiche l’écran <Equalizer>
(page 24).
[ ] Affiche la liste des catégories.
[S]/[T]• (Toucher) Choisit un fichier.
• (Maintenir pressée) Recherche vers
l’arrière/vers l’avant.
[I]Démarre la lecture.
[W]Met la lecture en pause.
8 Indicateur de mode de lecture répétée
9 Indicateur de mode de lecture aléatoire
* Disponible uniquement pour les périphériques compatibles avec
AVRCP 1.3.
23FRANÇAIS

Réglages audio Réglages audio
<Equalizer>
Les ajustements suivantes sont mémorisés pour
chaque source jusqu’à ce que vous ajustiez de
nouveau le son.
Sélection d’un mode sonore préréglé
Sélectionnez un mode sonore préréglé sur l’écran
<Equalizer> (1).
• Pop/Hip Hop/R&B/Jazz/Classical/Hard Rock/
Flat (Réglage initial)/Bass Boost/User1/User2/
User3/User4
Equalizer SRC Name
Preset
[dB]
0
+3
+5
+7
+9
-9
62.5 100 160 250 400 630 1k 1.6k 2.5k 4k 6.3k 10k 16k [Hz]
-7
-5
-3
Flat
Bass EXT
SW Level
0
ON OFF EQ INIT
ALL SRC
<SW Level>
Ajuste le niveau du caisson de grave (2).
• Non ajustable quand <None> est sélectionné
pour le caisson de grave sur l’écran <Speaker
Select>.
• –50 à +10 (Réglage initial : 0)
Pour appliquer l’égaliseur ajusté à toutes les
sources de lecture, touchez [ALL SRC], puis touchez
[OK] pour valider.
1 Affichez l’écran <Audio>.
Sur l’écran d’accueil (page 4), touchez ce qui suit :
Puis, sur l’écran <Settings>, touchez ce qui suit :
[Audio] (1) → [Enter] pour l’élément que vous
ajustez (2).
Settings
Equalizer
Sound Effect
Fader / Balance
Speaker / X’over
Time Alignment
Enter
Enter
Enter
Enter
Enter
Display
Input
System
Key
Audio
2 Ajustement de l’élément.
Les réglages <Audio> ne sont pas ajustables ;
• Quand la source AV est hors tension.
• Quand un téléphone Bluetooth est utilisé (passer ou
recevoir un appel, pendant un appel, ou pendant
une composition vocale).
• Lorsque Apple CarPlay ou Android Auto est utilisé
pour les appels téléphoniques.
<Sound Effect>
Ajustez l’effet sonore.
<Loudness>
Ajuste le loudness.
• OFF (Réglage initial)/Low/High
<Bass Boost>
Sélectionne le niveau d’accentuation des graves.
• OFF (Réglage initial)/Level 1/Level 2/Level 3
<Volume Link EQ>
Réduit le bruit de la conduite en augmentant la bande
passante.
• OFF (Réglage initial)/ON
<Space Enhancement>
Accentue virtuellement l’espace sonore en utilisant
le système de processeur de signal numérique (DSP)
(sauf pour le tuner).
Choisissez le niveau d’accentuation.
• OFF (Réglage initial)/Small/Medium/Large
<Digital Track Expander>
Compense la perte de son lors du processus de
compression audio (sauf pour les signaux analogiques).
• OFF/ON (Réglage initial)
<Sound Response>
Rend virtuellement le son plus réaliste en utilisant le
système de processeur de signal numérique (DSP).
Sélection du niveau sonore.
• OFF (Réglage initial)/Level 1/Level 2/Level 3
<Sound Lift>
Déplace le centre du son vers le bas ou le haut.
Sélectionnez la hauteur.
• OFF (Réglage initial)/Low/Middle/High
24 FRANÇAIS

RéglagesRéglages
<Fader/Balance>
Touchez [J]/[K]/[H]/[I] ou faites glisser la marque
pour ajuster.
<Fader>
Quand <X'over Network> est réglé sur [2 way], vous
pouvez ajuster la balance de sortie des enceintes avant
et arrière.
• F15 à R15 (Réglage initial : 0)
<Balance>
Ajuste la balance de sortie gauche-droite des
enceintes.
• L15 à R15 (Réglage initial : 0)
Pour annuler l’ajustement : Touchez [Center].
Autres informations Autres informations
Pour les opérations de lecture des sources radio
SiriusXM® et d'autres informations sur les réglages,
reportez-vous au MANUEL D'INSTRUCTIONS sur le site
Web suivant : <https://www.jvc.net/cs/car/>
• La disponibilité de chaque source varie en fonction
du modèle.
Remarque concernant les spécifications
Plage de fréquences Bluetooth :
2,402 GHz — 2,480 GHz
Impédance d’enceinte:
4 Ω — 8 Ω
Tension de fonctionnement :
Batterie de voiture 12 V CC
25FRANÇAIS

Cette section est destinée à un installateur
professionnel.
Pour des raisons de sécurité, confiez le câblage et
le montage à des professionnels. Consultez votre
revendeur d’autoradios.
AVERTISSEMENTS
• NE connectez PAS le câble d’allumage (rouge) et
le câble de batterie (jaune) au châssis de la voiture
(masse), vous risquez de causer un court-circuit qui
peut provoquer un incendie.
• NE coupez PAS le fusible du câble d’allumage (rouge)
et du câble de batterie (jaune). L’alimentation doit
être connectée aux câbles via le fusible.
• Connectez toujours le câble d’allumage (rouge) et le
câble de batterie (jaune) à la source d’alimentation
par la boîte à fusible.
PRÉCAUTIONS
• Installez cet appareil dans la console de votre voiture.
• Ne touchez pas les parties métalliques de cet
appareil pendant ou juste après son utilisation. Les
parties métalliques, comme le dissipateur de chaleur
et le boîtier, deviennent chaudes.
• Pour un stationnement dans un parking à
plafond bas, mettez l’appareil hors tension pour
rétracter l’antenne. De même lorsque l’appareil
est installé dans la voiture avec la fonction
d’antenne automatique; l’antenne radio s’étend
automatiquement lorsque vous mettez l’appareil
sous tension avec le câble de commande d’antenne
(ANT . CONT) connecté. (Page 30)
Avant d’installer
Précautions sur l’installation et les
connexions
• Le montage et le câblage de ce produit nécessite des
compétences et de l’expérience. Pour une meilleure
sécurité, laissez un professionnel effectuer le travail
de montage et de câblage.
• Monter l’unité de façon à ce que l’angle de montage
soit de 30° ou moins.
• Assurez-vous de mettre l’appareil à la masse sur une
alimentation négative de 12 V CC.
• N’installez pas l’appareil dans un endroit exposé
directement à la lumière du soleil, à une chaleur
excessive ou à l’humidité. Évitez également les endroits
trop poussiéreux ou exposés aux éclaboussures.
• N’utilisez pas vos propres vis. N’utilisez que les vis
fournies. L’utilisation de vis incorrectes pourrait
endommager l’appareil.
• Après avoir installé l’appareil, vérifiez si les lampes de
frein, les indicateurs, les clignotants, etc. de la voiture
fonctionnent correctement.
• N’appuyez pas trop fort sur la surface du panneau
lors de l’installation de l’appareil dans le voiture.
Sinon, des fissures, des dommages ou d’autres
défaillances peuvent se produire.
• Si l’appareil n’est pas sous tension (“Miswiring DC
Offset Error”, “Warning DC Offset Error” est affiché),
il se peut que le câble d’enceinte soit court-circuité
ou touche le châssis du voiture et que la fonction
de protection a été activée. Dans ce cas, le câble des
enceintes doit donc être vérifié.
• Gardez tous les câbles à l’écart des parties
métalliques diffuseur de chaleur.
• Si l’allumage de votre voiture n’a pas de position
ACC, connectez le câble d’allumage à une source
d’alimentation qui peut être mise sous et hors
tension avec la clef de contact. Si vous connectez
le câble d’allumage à une source d’alimentation
constante, comme un câble de batterie, la batterie
risque de se décharger.
• Si un fusible saute, assurez-vous d’abord que
les câbles n’ont pas causé de court-circuit puis
remplacez le vieux fusible par un nouveau de même
valeur.
• Isolez les câbles non-connectés avec un ruban de
vinyle ou d’un autre matériel similaire. Pour éviter
un court-circuit, ne retirez pas les capuchons et ne
laissez pas le câble aux extrémités non connectés ou
des prises.
• Fixez les câbles avec des serre-câbles et enrouler un
ruban de vinyle autour des câbles qui entrent en
contact avec des pièces métalliques pour protéger
les câbles et éviter tout court-circuit.
• Connectez séparément chaque câble d’enceinte
à la borne correspondante. L’appareil peut être
endommagé si le câble négatif · pour une des
enceintes ou le câble de masse entre en contact avec
une partie métallique du véhicule.
• Quand deux haut-parleurs seulement sont connectés
au système, connectez les câbles soit aux prises de
sortie avant, soit aux prises de sortie arrière (c.a.d. ne
mélangez pas l’avant et l’arrière). Par exemple, si vous
connectez le câble ª du haut parleur de gauche à
une prise de sortie avant, ne connectez pas le câble
· du haut-parleur droit à la prise de sortie arrière.
Installation et raccordementsInstallation et raccordements
26 FRANÇAIS

Installation et raccordementsInstallation et raccordements
Liste des pièces pour l’installation
Remarque: Cette liste des pièces ne comprend pas
toutes les pièces de l’emballage.
¥ Faisceau de câbles (× 1)
ø Câble d’extension, 2 m (× 1)
π Vis à tête plate, M5 × 8 mm (× 6)
[ Vis à tête ronde, M5 x 8 mm (× 6)
“ Microphone, 3 m (× 1)
] Plaque de garniture (× 1)
‘ Manchon de montage (× 1)
\ Clés d’extraction (× 2)
« Antenne GPS, 3,5 m (× 1)
Å Plaque métallique (× 1)
Procédure d’installation
1 Retirez la clef de contact et déconnectez la
borne · de la batterie.
2 Effectuez correctement la connexion des
câbles de sortie et d’entrée de chaque
appareil.
3 Connectez les câbles de haut-parleur du
faisceau de câbles.
4 Connectez les câbles du faisceau de câbles
dans l’ordre suivant: masse, batterie,
allumage.
5 Connectez le faisceau de câbles à
l’appareil.
Installation de l’appareil en utilisant le
manchon de montage
‘
Tordre les pattes du manchon de montage avec un
tournevis ou un outil similaire et fixer.
Installation de la plaque de garniture
]
6 Installez l’appareil dans votre voiture.
Assurez-vous que l’appareil est solidement installé.
Si l’appareil est instable, il risque de mal fonctionner
(par ex. le son risque de sauter).
7 Reconnectez la · batterie.
8 Initialisez l’appareil.
9 Configurez <Initial Settings> (page5).
Installation de l’appareil
Installation de l’appareil en utilisant le
support de montage retiré de la voiture
π / [
π / [
Support de montage
automobile*
Remarque: Sélectionnez les vis appropriés (fournis)
pour le support de montage.
* La forme des supports de montage de votre voiture peut différer.
27FRANÇAIS

Installation et raccordementsInstallation et raccordements
Retrait de l’appareil
1 Retirez la plaque de garniture (]) en
insérant les clés d’extraction (\) de la
façon illustrée.
]
Verrou Loquet
\
2 Lorsque le niveau inférieur est enlevé,
retirez des deux loquets supérieures de la
plaque de garniture (]).
Le châssis peut être également retiré à partir du
côté supérieur de la même façon.
3 Insérez les clés d’extraction (\)
profondément dans les fentes de chaque
côté.
\
4 Abaissez les clés d’extraction (\) vers le
bas, et retirez l’appareil à moitié en faisant
pression vers l’intérieur.
\
Faites attention de ne pas vous blesser avec les
loquets de la clé d’extraction.
5 Tirez l’appareil complètement avec vos
mains, en faisant attention de ne pas le
laisser tomber.
Installation de l’antenne GPS fournie
L’antenne GPS est installée à l’intérieur de la voiture.
Elle doit être installée le plus horizontalement possible
pour faciliter la réception des signaux des satellites
GPS.
1 Nettoyez votre tableau de bord ou toute
autre surface utilisée.
2 Retirer le séparateur de la plaque
métallique (Å).
3 Faites pression sur la plaque métallique
(Å) pour la fixer fermement sur votre
tableau de bord ou sur une autre surface
de montage.
Si nécessaire, vous pouvez tordre la plaque
métallique (Å) pour l’adapter à une surface courbe.
4 Retirez le séparateur de l’antenne GPS
(«), et collez l’antenne sur la plaque
métallique (Å).
«
Å
28 FRANÇAIS

2Utilisez le câble HDMI KS-U70 (accessoire en
option).
W
H
D
L : 11,1 mm ou moins
H : 7,7 mm ou moins
P : 21,5 mm ou moins
Lorsque vous connectez le câble à la prise HDMI,
détachez la fixation. Après avoir connecté le
câble, fixez la fixation à l’aide de la vis.
Fixation
Câble HDMI
5Connectez le type suivant de fiches mini 4
broches :
1
24
31
Audio gauche
2
Audio droit
3
Masse
4
Vidéo composite
7
Antenne
Tuner SiriusXM Connect Vehicle
(En vente dans le commerce)
Installation et raccordementsInstallation et raccordements
Remarques sur l’utilisation de l’antenne GPS
fournie («)
• Utilisez l’antenne GPS fournie («). L’utilisation d’une
antenne GPS autre que celle fournie peut entraîner
une baisse de la précision du positionnement.
• En fonction du type de voiture, la réception des
signaux satellites GPS peut ne pas être possible avec
une installation intérieure.
• Veuillez installer l’antenne GPS fournie («) dans un
endroit éloigné d’autres antennes utilisés avec des
radios CB ou des télévisions satellite.
• L’antenne GPS fournie («) doit être installée dans
une position située à au moins 30 cm (12 pouces)
d’un téléphone portable ou de toute autre antenne
émettrice. Les signaux du satellite GPS peuvent être
perturbés par ces types de communication.
• Peindre l’antenne GPS fournie («) avec une
peinture (métallique) peut entraîner une baisse des
performances.
Connexion d’appareils extérieurs
FRONT
VIEW
CAMERA
(USB1)5V 1.5A
1 Entrée de l’antenne GPS (GPS) (page 28)
2 Prise HDMI
3 Entrée de la caméra de recul (R-CAM)
4 Sortie vidéo (V-OUT)
5 Entrée audio vidéo (AV-IN)
6 Entrée iDatalink pour la connexion de l’adaptateur
ADS (en vente dans le commerce)
7 Port d’extension arrière pour la connexion du tuner
SiriusXM Connect Vehicle (EXT I/F) (en vente dans
le commerce)
8 Entrée de la caméra de vue avant
9 Entrée pour microphone (MIC) (page 30)
p Prise d’antenne
q Prise USB
w Prises de sortie*
• Sortie gauche (Blanc)
• Sortie droite (Rouge)
REAR : Sorties de préamplification des enceintes
arrière
FRONT : Sorties de préamplification des enceintes
avant
SW : Sorties de préamplification de caisson de
grave
Pour la transition 3 voies:
REAR : Sorties de préamplification de l’enceinte des
aigus
FRONT : Sortie de préamplification de l’enceinte
des médiums
SW : Sorties de préamplification caisson de grave
* Lors de la connexion d’un amplificateur extérieur, connectez son
câble de masse au châssis de la voiture, sinon l’appareil pourrait
être endommagé.
29FRANÇAIS

Installation et raccordementsInstallation et raccordements
Fusible 10 A
Connectez le câble d’antenne à la prise d’antenne
Prise USB (1 m)
Violet avec bande blanche
Blanc
]
/ Blanc avec bande noire
[
Vert
]
/ Vert avec bande noire
[
Gris
]
/ Gris avec bande noire
[
Violet
]
/ Violet avec bande noire
[
Orange avec bande blanche
Bleu avec bande blanche (12 V 350 mA)
Rouge (Câble d’allumage)
Jaune (Câble de batterie)
Noire (Fil de terre)
Vert clair
Au faisceau de câbles des feux de recule lors de
l’utilisation de la caméra de recule optionnelle
À l’interrupteur d’éclairage de la voiture
Aux enceintes arrière (droite) / Enceintes des aigus (droite) pour une transition 3 voies
Aux enceintes avant (droite) / Enceintes médium (droite) pour une transition 3 voies
Aux enceintes arrière (gauche) / Enceintes des aigus (gauche) pour une transition 3 voies
Aux enceintes avant (gauche) / Enceintes médium (gauche) pour une transition 3 voies
Batterie de la voiture
Fusible de la voiture
Vers le châssis du véhicule
À la prise de commande d’alimentation lors de l’utilisation de l’amplificateur de puissance optionnel (Ou)
À la prise de commande de l’antenne motorisée ou à la prise d’alimentation pour l’amplificateur de l’antenne film
Câble d’extension (
ø
)
Au faisceau de câble du commutateur de détection du
frein de stationnement
(Pour une meilleure sécurité, assurez-vous de connecter
le capteur de frein de stationnement.)
Commutateur de clé de contact
Connexions
À connecter à la prise de sortie vidéo de la
caméra avant
Connectez un périphérique USB
A l'adaptateur de télécommande de volant (non fourni)
REVERSE
P.CONT
ANT.CONT
REMOTE CONT
REMOTO INPUT
STEERING WHEEL
¥
PRK SW
FRONT
VIEW
CAMERA
(USB1)5V 1.5A
“
Bleu clair avec bande jaune
30 FRANÇAIS


ContenidoContenido
Aviso importante ................................................3
Nombres y operaciones básicas de los
componentes ......................................................4
Panel del monitor ............................................................................4
Pantalla de Inicio ..............................................................................4
Conexión de la alimentación ...................................................4
Apagado de la alimentación ....................................................4
Ajuste del volumen ........................................................................5
Para atenuar el sonido ..................................................................5
Apagado de la fuente AV ...........................................................5
Configuraciones iniciales ............................................................5
Ajustes de fecha y reloj ................................................................6
Conexiones dentro del automóvil...................6
Conexión USB ....................................................................................7
Conexión Bluetooth® ....................................................................7
Diversas pantallas y operaciones ..................11
Pantalla de selección de fuente/opción ........................11
Pantalla de control de la fuente ..........................................11
Pantalla de lista/ajuste .............................................................. 12
Apps ....................................................................13
Uso de las aplicaciones del iPhone:
Apple CarPlay ..................................................................................13
Uso de las aplicaciones de un dispositivo
Android™: Android Auto™.......................................................15
Uso de las aplicaciones de un dispositivo Android:
USB Mirroring ..................................................................................16
USB ......................................................................17
Operaciones de reproducción .............................................17
Operaciones de reproducción de vídeo ........................18
Sintonizador ......................................................19
Para escuchar la radio ................................................................19
Preajuste de emisoras en la memoria ............................. 20
Selección de una emisora preajustada ...........................20
Dispositivo Bluetooth® ....................................21
Teléfono móvil Bluetooth ....................................................... 21
Reproductor de audio Bluetooth .......................................23
Ajustes de audio ...............................................24
Información adicional ......................................25
Nota para las especificaciones .............................................25
Instalación y conexión .....................................26
Antes de la instalación .............................................................. 26
Instalación de la unidad ...........................................................27
Desmontaje de la unidad ........................................................28
Instalación de la antena GPS suministrada ..................28
Conexión de los componentes externos ......................29
Conexión del cableado .............................................................30
Acerca de la guía
Esta guía de inicio rápido describe las funciones
básicas de esta unidad. En el caso de funciones
no descritas en la guía, consulte el Manual de
instrucciones en el siguiente sitio web:
<https://www.jvc.net/cs/car/>
Las visualizaciones y paneles mostrados en
esta guía son ejemplos utilizados para ofrecer
una explicación clara de las operaciones. Por
este motivo, pueden ser diferentes de las
visualizaciones o paneles reales.
En esta guía se explican principalmente las
operaciones mediante los botones del panel del
monitor y las teclas del panel táctil.
< > indica las diversas pantallas/menús/
operaciones/ajustes que aparecen en el panel
táctil.
[ ] indica los nombres de las teclas y de las fuentes
en el panel táctil.
Idioma para las indicaciones: En este manual,
se utilizan indicaciones en inglés para las
explicaciones. Puede seleccionar el idioma de
indicación desde <Settings>.
Este símbolo en el producto significa que
hay instrucciones de funcionamiento y
mantenimiento importantes en esta Guía.
Asegúrese de leer detenidamente las
instrucciones de esta Guía.
2ESPAÑOL

Aviso importanteAviso importante
Antes de utilizar el producto y para garantizar
su uso correcto, lea completamente este guía.
En especial, lea y acate las ADVERTENCIAS y
PRECAUCIONES incluidas en este guía.
Guarde el guía en un lugar seguro y accesible para
futuras consultas.
ADVERTENCIAS
Para evitar daños y accidentes
• NO instale ningún receptor o tienda ningún cable en
una ubicación donde;
–puede obstaculizar las maniobras del volante de
dirección y de la palanca de cambios.
–puede obstaculizar la operación de los dispositivos
de seguridad, como por ejemplo, bolsas de aire.
–puede obstruir la visibilidad.
• NO eleve demasiado el nivel de volumen, ya que
bloqueará los sonidos exteriores dificultando la
conducción y pudiendo provocar también pérdida
de audición.
• NO opere la unidad mientras conduce. Si es
necesario operar la unidad mientras conduce,
asegúrese de mirar atentamente en todas las
direcciones.
• Detenga el automóvil antes de efectuar cualquier
operación complicada.
• El conductor no debe mirar el monitor mientras
conduce.
PRECAUCIONES
Cuidado de la unidad
• Si ha dejado el automóvil estacionado durante
largo tiempo en un sitio cálido o frío, no opere la
unidad hasta que se normalice la temperatura del
habitáculo.
Cuidado del monitor
• El monitor incorporado a esta unidad ha sido
fabricado con tecnología de alta precisión, pero
puede contener algunos puntos inefectivos. Estos es
inevitable y no es ningún signo de anomalía.
• No exponga el monitor a la luz directa del sol.
• No opere el panel táctil utilizando un bolígrafo o una
herramienta similar puntiaguda.
Toque las teclas del panel táctil directamente con su
dedo (sáquese el guante, si lo tiene puesto).
• Cuando la temperatura sea muy baja o muy alta...
–Ocurren cambios químicos en el interior,
produciendo un mal funcionamiento.
–Puede suceder que las imágenes no aparezcan
claramente o que se muevan con lentitud. En tales
entornos, puede suceder que las imágenes no
estén sincronizadas con el sonido, o que la calidad
del sonido se deteriore.
Acerca del ajuste de volumen
• Los dispositivos digitales producen muy poco ruido
al compararse con otras fuentes. Baje el volumen
antes de reproducir estas fuentes digitales para evitar
daños en los altavoces resultantes de un repentino
aumento del nivel de salida.
Acerca del GPS
Cuando encienda esta unidad por primera vez,
deberá esperar mientras el sistema adquiere las
señales GPS de los satélites. Este proceso puede
tardar hasta varios minutos. Asegúrese de que su
vehículo se encuentre en el exterior en un área
abierta, lejos de edificios y árboles altos para lograr
una adquisición más rápida. Una vez que el sistema
adquiera las señales GPS, esta unidad las adquirirá
rápidamente cada vez que la encienda.
3ESPAÑOL

Nombres y operaciones básicas de los componentesNombres y operaciones básicas de los componentes
Panel del monitor
1 32
4
5
6
7
8
(USB1)5V 1.5A
1 Sensor remoto
2 Pantalla (panel táctil)
3 Panel del monitor
4 Botón FNC -
• FNC (Pulsar): Aparece el menú de funciones
(página 12)
• (Sostener): Cambia la pantalla de la fuente de
reproducción a las otras.
–Mientras Apple CarPlay o Android Auto estén
conectados, cambia a la pantalla de la fuente de
reproducción de fondo actual y viceversa.
–Mientras no haya conectado ningún dispositivo
para Apple CarPlay o Android Auto, cambia la
pantalla de fuente de reproducción de fondo
actual y la otra pantalla relacionada con los
ajustes, la pantalla de inicio o la pantalla de
selección de fuente y viceversa.
5 Botón (Pulsar) : Activa el reconocimiento de voz.
–Cuando no hay conectado ningún dispositivo
para Apple CarPlay, Android Auto y teléfono
Bluetooth, mantener pulsado este botón
muestra el cuadro de diálogo de espera de
emparejamiento Bluetooth (página 8).
6 Botón /
• (Pulsar): Enciende la alimentación.
• (Sostener): Desconecta la alimentación.
• (Pulsar): Muestra la pantalla de Inicio (consulte
lo siguiente) mientras la alimentación está
encendida.
7 Botones de volumen +/–
8 Terminal USB proveniente del panel posterior
Los botones del monitor se encienden y cambian el
color periódicamente con la unidad encendida.
Pantalla de Inicio
• Si lo desea, puede personalizar la pantalla de Inicio.
• Para visualizar la pantalla de Inicio desde otras
pantallas, pulse el botón / .
Sat. Jan. 01 2022
Apple CarPlay
Where you are now in this <
Al tocar las teclas de funcionamiento se realiza lo
siguiente:
1 La información acerca de la fuente de reproducción
actual.
Visualiza la pantalla de control de la fuente de
reproducción actual.
• Si el texto no se muestra por completo, toque [ < ]
para desplazar el texto.
2 Selecciona la fuente de reproducción.
3 Visualiza la pantalla <Settings>.
4 Muestra la pantalla de la hora del reloj y/o de la
ilustración.
• Cuando toque la indicación de la hora del reloj,
podrá acceder a la pantalla <Clock>, consulte la
página 6.
5 Visualiza todas las fuentes y opciones de
reproducción seleccionables.
Conexión de la alimentación
• Cuando encienda esta unidad
por primera vez, deberá esperar
mientras el sistema adquiere las
señales GPS de los satélites. Este
proceso puede tardar hasta
varios minutos.
Apagado de la alimentación
En el panel del monitor:
(Sostener)
4ESPAÑOL

Apagado de la fuente AV
1 Visualice la pantalla de selección de
fuente/opción.
En la pantalla de Inicio:
2 Desactive la fuente AV.
En la pantalla de selección de fuente/opción
(página 11):
• También puede utilizar el menú de funciones
emergente (página 12).
Configuraciones iniciales
La pantalla <Initial Settings> aparece al encender la
unidad por primera vez o al reinicializar la unidad.
Realice las configuraciones iniciales.
Initial Settings
Demonstration
Language
Front Camera
Rear Camera
User Customize
Finish
ON
English
Enter
Enter
Enter
Viewing Angle Enter
OFF
Una vez finalizado, aparece la pantalla de Inicio.
<Demonstration>
• ON (Inicial): Activa la demostración en pantalla.
• OFF: Desactiva la demostración en pantalla.
<Language>
Selecciona el idioma utilizado para la información en
pantalla.
• English (Inicial)/Español/Français
• GUI Language (Local (el idioma seleccionado
más arriba) (Inicial)/English): Selecciona el idioma
utilizado para visualizar las teclas de funcionamiento
y los elementos de menú.
<Front Camera>
Configure los ajustes para visualizar la imagen de la
cámara de visión delantera conectada.
<Rear Camera>
Configure los ajustes para visualizar la imagen de la
cámara de visión trasera conectada.
<User Customize>
Cambie el diseño de la pantalla.
<Viewing Angle>
Seleccione el ángulo de visión con respecto al monitor
para que la imagen de la pantalla sea más fácil de ver.
• Under 0° (Inicial)/5°/10°/15°/20°
Nombres y operaciones básicas de los componentesNombres y operaciones básicas de los componentes
En la pantalla:
1 Visualice la pantalla de selección de
fuente/opción.
En la pantalla de Inicio:
2 Apague la unidad.
En la pantalla de selección de fuente/opción
(página 11):
Ajuste del volumen
Para ajustar el volumen (de 00 a
40) pulse + para subir y pulse –
para bajar.
• Cuando el nivel de volumen es
inferior a 15, si mantiene pulsado
+ el volumen aumenta de forma
continua hasta el nivel 15.
Para atenuar el sonido
En la pantalla de control de fuente:
Para cancelar la atenuación:
5ESPAÑOL

Ajustes de fecha y reloj
Puede ajustar la fecha y el reloj de la forma siguiente
utilizando la pantalla <System>.
1 Visualice la pantalla de Inicio.
2 Visualice la pantalla <Settings>.
En la pantalla de Inicio:
3
Visualice la pantalla <System> (1) y, a
continuación, acceda a la pantalla de ajuste
de elementos que desee cambiar (2).
Settings
Language
Clock
Time Format
Time Zone
Enter
English
Enter
Enter
Enter
Audio
Display
Input
Key
System
Clock Adjust
Por ejemplo, al seleccionar <Clock>
4 Configure o ajuste la fecha y el rreloj.
<Clock> *
Seleccione el método para ajustar la fecha y la hora
del reloj.
• GPS-SYNC (Inicial): Sincroniza la hora del reloj
con el GPS.
• Manual: Ajusta el reloj manualmente usando
<Clock Adjust>. Consulte lo siguiente.
<Time Format>
Seleccione el formato de indicación de la hora.
• 12-Hour (Inicial)/24-Hour
<Time Zone>
Seleccione la zona horaria de su área residencial.
• Pacific Time (Inicial)/Central Time/Mountain
Time/Eastern Time, etc.
<Clock Adjust>
Toque [J]/[K] (1) para ajustar la fecha (año/mes/
día) y ajuste las horas/minutos. Toque [SET] (2)
para finalizar la configuración del reloj.
Year Month Date Hour Minute
/ / 1:
Clock Adjust
2022 1 AM4 1
SET
<Daylight Saving Time>
(No se utiliza cuando el reloj se ajusta
manualmente)
Active esta opción seleccionando el tiempo
adicional para el horario de verano (si está
disponible en su zona residencial).
• OFF (inicial)/30min/1Hr
* También podrá visualizar la pantalla
<Clock>
tocando el área de
reloj si se muestra en la pantalla de Inicio.
Para manejar su teléfono inteligente manos libres y las
aplicaciones del teléfono inteligente (Apple CarPlay,
Android Auto y USB Mirroring), se requieren las
siguientes conexiones.
• Para Apple CarPlay por cable (página 13),
conecte el iPhone con USB.
• Para Apple CarPlay inalámbrico (página 13),
conecte el iPhone con Bluetooth (Wi-Fi se conecta
automáticamente).
• Para Android Auto (página 15):
–El dispositivo Android con la versión de Android 6.0
o posterior se puede usar con USB (en este caso,
Bluetooth se conecta automáticamente, pero Wi-Fi
no está disponible)
–Para usar Android Auto de forma inalámbrica con
esta unidad, conecte el dispositivo Android con
Bluetooth (Wi-Fi se conecta automáticamente)
–Necesita un dispositivo Android compatible
(consulte a continuación) con un plan de datos
activo.
• Un dispositivo Android con la versión de Android
11 o posterior y Wi-Fi de 5 GHz (sujeto a la
normativa local*); o
• Un dispositivo de la marca Google o Samsung
con la versión 10 de Android; o
• Un Samsung Galaxy S8, Galaxy S8+ o Note 8, con
Android 9
–Puede encontrar más información en
<g.co/androidauto/requirements>.
• Para USB Mirroring (página 16) conecte el
dispositivo Android con USB y Bluetooth.
• Para el teléfono manos libres (página 21) y el
reproductor de audio Bluetooth (página 23),
conecte su dispositivo con Bluetooth.
* Consulte las normas locales de su área residencial.
Conexiones dentro del automóvil Conexiones dentro del automóvil
Nombres y operaciones básicas de los componentesNombres y operaciones básicas de los componentes
6ESPAÑOL

Conexión Bluetooth®
Información sobre el uso de dispositivos Bluetooth
Bluetooth es una tecnología de radiocomunicación
inalámbrica de alcance corto para dispositivos móviles,
como por ejemplo, teléfonos móviles (teléfonos
inteligentes), PC portátiles y otros dispositivos. Los
dispositivos Bluetooth se pueden comunicar entre sí
mediante conexión sin cables.
• Dependiendo de la versión Bluetooth del dispositivo,
puede suceder que algunos dispositivos Bluetooth
no se puedan usarse.
Emparejamiento a un dispositivo
Bluetooth
Cuando se conecte por primera vez un dispositivo
Bluetooth a la unidad, registre el dispositivo en esta
unidad (emparejamiento). El emparejamiento permite
la comunicación entre dispositivos Bluetooth.
• El método de emparejamiento difiere según la
versión Bluetooth del dispositivo.
–Para los dispositivos con Bluetooth 2.1:
El dispositivo y la unidad se pueden emparejar
mediante Emparejamiento Simple y Seguro (SSP,
Secure Simple Pairing), que requiere solo confirmación.
–Para los dispositivos con Bluetooth 2.0:
Para el emparejamiento, es necesario introducir un
código PIN tanto en el dispositivo como en la unidad.
• Una vez establecida la conexión, se registra en la
unidad hasta que inicialice los ajustes de Bluetooth
o la propia unidad. Se pueden registrar hasta un
máximo de 5 dispositivos en total.
• Para utilizar la función Bluetooth, deberá activar la
función Bluetooth del dispositivo.
Conexión USB
Conecte su teléfono inteligente (iPhone o dispositivo
Android) para usar las aplicaciones en la pantalla de
esta unidad.
• También puede conectar a la unidad un dispositivo
de almacenamiento masivo USB, tal como una
memoria USB, reproductor de audio digital, etc. Pero
no puede conectar un PC, un HDD portátil ni un
concentrador USB.
AB
(USB1)5V 1.5A
Terminal USB proveniente del panel posterior
iPhone/Dispositivo Android
Dispositivo USB
A Para conectar su dispositivo Android, utilice el cable
USB (disponible en el mercado)
B Para conectar su iPhone, utilice el cable USB para
iPhone KS-U62 (accesorio opcional)
Conexiones dentroConexiones dentro del automóvildel automóvil
Emparejamiento automático
Cuando <Auto Pairing> está ajustado a [ON], los
dispositivos Bluetooth se emparejan automáticamente.
• Para el iPhone con Apple CarPlay y el dispositivo
Android con Android Auto: Cuando el dispositivo
está conectado mediante USB, se empareja
automáticamente sin importar este ajuste.
Conexiones Wi-Fi automáticas
Esta unidad está equipada con la función Wi-Fi.
• Puede activar o desactivar la función Wi-Fi en los
ajustes <Wireless/HDMI SETUP>. Para utilizar la
función Wi-Fi, seleccione [Wi-Fi].
Una vez que su dispositivo iPhone o Android esté
emparejado con Bluetooth o conectado con USB
para Apple CarPlay o Android Auto, se conecta
automáticamente con Wi-Fi. A partir de la próxima
vez, se conecta automáticamente a través de Wi-Fi.
• Active las funciones de Bluetooth y Wi-Fi en su
dispositivo iPhone o Android.
• Es necesario conectar la antena GPS para usar
Apple CarPlay inalámbrico.
7
ESPAÑOL

Conexiones dentro del automóvilConexiones dentro del automóvil
4 Realice la búsqueda de la unidad
“KW-M785BW” desde su dispositivo
Bluetooth.
5 Confirme la solicitud tanto en el
dispositivo como en la unidad.
En el dispositivo:
El método de confirmación varía para el dispositivo.
En la unidad:
BT Pairing request
To perform BT Pairing
Please confirm the device display
KW-MXXXXX (device name)
012345 (PIN code)
Pair Cancel
El emparejamiento ha finalizado.
Para rechazar la solicitud: Toque [Cancel].
6 Registre el uso del dispositivo Bluetooth.
• Consulte “Registro del uso de los dispositivos” en
la página 9.
Emparejamiento de un dispositivo Bluetooth
mediante el SSP (para Bluetooth 2.1)
1 Visualice la pantalla de Inicio.
2 Visualice la pantalla <Device List>.
En la pantalla de Inicio (página 4), toque lo
siguiente:
A continuación, en la pantalla <Settings>, toque
lo siguiente:
[System] → <Connections SETUP>: [Enter]
En la pantalla <Connections SETUP>, toque lo
siguiente:
<Device List>: [Enter]
• También puede utilizar el menú de funciones
emergente para visualizar la pantalla <Device
List> (página 12).
3 Prepare la unidad para el
emparejamiento.
En la pantalla <Device List>:
Please open Bluetooth settings on your device and
select the device name below
KW-MXXXXX
Cancel
Una vez que se ha completado el
emparejamiento...
• Para el iPhone compatible con Apple CarPlay
inalámbrico
Aparece un mensaje de confirmación.
– Toque [Yes] para visualizar la pantalla de Apple
CarPlay para la conexión inalámbrica.
– Toque [No] para no usar Apple CarPlay por el
momento. Para usar Apple CarPlay, selecciónelo en
la pantalla <Device List>.
• Para los dispositivos Android compatibles con
Android Auto
Cuando [Android Auto] (inicial) es seleccionado
para el ajuste <Android Mode Select>, Android
Auto se activa automáticamente, y este dispositivo
Android es registrado como dispositivo Android
Auto.
– Si Apple CarPlay está activo actualmente, podría
aparecer un mensaje de advertencia que le
preguntará si desea usar Android Auto o Apple
CarPlay (en función de la versión del iPhone).
8ESPAÑOL

4 Prepare la unidad para el
emparejamiento.
En la pantalla <Device List>:
Please open Bluetooth settings on your device and
select the device name below
KW-MXXXXX
Cancel
5 Realice la búsqueda de la unidad
“KW-M785BW” desde su dispositivo
Bluetooth.
6 Seleccione la unidad “KW-M785BW” en su
dispositivo Bluetooth.
El emparejamiento ha finalizado.
7 Registre el uso del dispositivo Bluetooth.
• Consulte “Registro del uso de los dispositivos” que
sigue.
Una vez finalizado el emparejamiento, consulte la
página 8.
• Para un iPhone compatible con Apple CarPlay
inalámbrico
• Para un dispositivo Android compatible con
Android Auto
Emparejamiento de un dispositivo Bluetooth
mediante código PIN (para Bluetooth 2.0)
1 Visualice la pantalla de Inicio.
2 Visualice la pantalla <PIN Code Set>.
En la pantalla de Inicio (página 4), toque lo
siguiente:
A continuación, en la pantalla <Settings>, toque
lo siguiente:
[System] → <Connections SETUP>: [Enter]
En la pantalla <Connections SETUP>, toque lo
siguiente:
<PIN Code>: [Enter]
3 Introduzca el código PIN.
PIN Code Set
0000
123
456
78
0 Enter Clear
9
• Código PIN inicial: [0000]
• Si no necesita cambiar el código PIN [0000],
simplemente toque [Enter].
Conexiones dentroConexiones dentro del automóvildel automóvil
Registro del uso de los dispositivos
Puede confirmar y cambiar el uso (perfil) de los
dispositivos registrados en la pantalla <Device List>.
• También puede conectar/desconectar y eliminar
dispositivos no deseados de la lista de dispositivos.
1 Visualice la pantalla <Device List>.
En la pantalla de Inicio (página 4), toque lo
siguiente:
A continuación, en la pantalla <Settings>, toque
lo siguiente:
[System] → <Connections SETUP>: [Enter]
En la pantalla <Connections SETUP>, toque lo
siguiente:
<Device List> : [Enter]
Device Name 1
Device Name 2
Device Name 3
Device Name 4
Device Name 5
Device Name 6
Device List
Los dispositivos actualmente activados
(conectados) aparecen resaltados en la lista.
• Se pueden visualizar seis dispositivos en la
lista; cinco dispositivos conectados mediante
Bluetooth y uno por USB.
• También puede utilizar el menú de funciones
emergente para visualizar la pantalla <Device
List> (página 12).
9
ESPAÑOL

• Si el texto no se muestra por completo, toque [ < ]
para desplazar el texto.
• Para más información sobre las operaciones de
la pantalla de lista/ajuste, consulte también la
página 12.
2 Seleccione el dispositivo que desea usar.
Device Name 1
Device Name 2
Device Name 3
Device Name 4
Device Name 5
Device Name 6
Device List
• Al activar Apple CarPlay o Android Auto para
el dispositivo seleccionado, se desconectará.
Aparece un mensaje de advertencia. Toque [Yes]
para continuar.
3 Seleccione el perfil del dispositivo
seleccionado.
Please Select a profile
Close
TEL(HFP)1
TEL(HFP)2
Audio(A2DP) / APP(SPP)
USB Mirroring
• [TEL(HFP)1]/[TEL(HFP)2]: Para utilizar el
dispositivo como teléfono manos libres 1 y 2.
• [Audio(A2DP)/APP(SPP)]: Para usar el dispositivo
como audio Bluetooth o aplicaciones (Apple
CarPlay/Android Auto).
• [USB Mirroring]: Para utilizar el dispositivo como
USB Mirroring.
Conexiones dentro del automóvilConexiones dentro del automóvil
4 Toque [Close] para finalizar.
La pantalla <Device List> vuelve a aparecer. Esta
unidad busca el dispositivo cuyo uso acaba de ajustar
(perfil) y activa el dispositivo si está conectado.
Acerca de los iconos del perfil
• Los perfiles disponibles para los dispositivos
indicados están en blanco. Si el perfil está activo
para los dispositivos, se vuelve azul. El dispositivo y el
perfil no disponibles aparecen en gris.
• El icono Bluetooth solo se muestra cuando el
dispositivo está conectado mediante Bluetooth.
• Los iconos Apple CarPlay y Android Auto se iluminan
cuando están activos.
• El icono Mirroring se muestra cuando el dispositivo
se selecciona como Mirroring en la configuración
del perfil.
Icono Perfil Status (activado/desactivado/no
disponible)
Bluetooth Conexión Bluetooth
HFP1 Teléfono manos libres 1
HFP2 Teléfono manos libres 2
A2DP Reproductor de audio Bluetooth
SPP Apps
Apple
CarPlay
Apple CarPlay
Android
Auto
Android Auto
Mirroring USB Mirroring
10 ESPAÑOL

Diversas pantallas y operacionesDiversas pantallas y operaciones
[Apple CarPlay] Visualiza la pantalla de inicio de
Apple CarPlay.
[Android Auto] Visualiza la pantalla de inicio de
Android Auto.
[Bluetooth
Audio]
Reproduce un reproductor de
audio Bluetooth conectado.
[Phone] Visualiza la pantalla de control de
teléfono.
[USB] Reproducen los archivos de un
dispositivo USB.
[AV-IN] Cambia al componente AV externo
conectado al terminal de entrada
AV-IN.
[Tuner] Cambia a la emisión de radio.
[SiriusXM] Cambia a la emisión de radio
SiriusXM®.
[USB Mirroring] Visualiza la pantalla de USB
Mirroring.
[HDMI] Cambia al dispositivo HDMI.
[AV Off] Desactive la fuente AV.
[Maestro] Cambia a la pantalla de opciones
de Maestro.
[Power Off] Desconecta la alimentación.
Para volver a la pantalla de Inicio
Pulse el botón / del panel del monitor o toque
[X].
Puede visualizar o cambiar a otras pantallas en
cualquier momento, para mostrar información,
cambiar la fuente de reproducción, modificar los
ajustes, etc.
Pantalla de selección de fuente/opción
Toque [ ] en la pantalla de Inicio para visualizar la
pantalla de selección de fuente/opción.
SETUP
HDMI AV Off
Power Off
USB MirroringSiriusXM
Phone
Bluetooth Audio USB AV-INAndroid Auto
Apple CarPlay
Camera Apps
Maestro
Now Playing
Bluetooth Audio
Tuner
Al tocar las teclas de funcionamiento se realiza lo
siguiente:
[Camera] Cambia a la vista de cámara.
[Apps] Cambia a las aplicaciones
actualmente disponibles: [Apple
CarPlay] o [Android Auto].
[Now Playing] Muestra la fuente que se está
reproduciendo en ese momento.
[SETUP] Visualiza la pantalla <Settings>.
[X] Cierre la pantalla y vuelva a la
pantalla de Inicio.
Pantalla de control de la fuente
La fuente de reproducción se puede operar con la
pantalla de control de fuente.
• Las teclas de funcionamiento y la información
visualizada varían para cada fuente. Aquí se explican
las teclas de funcionamiento comunes. Para más
información sobre las otras teclas de funcionamiento,
consulte la página correspondiente de cada sección
de fuente.
1 Icono de fuente de reproducción actual y nombre
• Toque [ > ] para ver los iconos de fuente en la
pantalla de Inicio. A continuación, toque [ < ] para
ocultar los otros iconos.
2 Área de información de contenido
• Si el texto no se muestra por completo, toque [ < ]
para desplazar el texto.
• Toque [ < ] para ampliar la ventana y mostrar
información más detallada. A continuación, toque
[ > ] para cerrar la ventana.
3 Indicador de pantalla de control del teléfono
• Toque para visualizar la pantalla de control del
teléfono (página 22).
11
ESPAÑOL

Diversas pantallas y operacionesDiversas pantallas y operaciones
4 Tecla de atenuación de sonido (página 5)
5 El indicador TEL aparece cuando se conecta un
teléfono manos libres.
6 Pantalla del reloj
7 Pestaña la ventana de operación
• Toque [ > ] para ampliar la ventana de operación
y mostrar más teclas de funcionamiento
además de las mostradas en el área de teclas de
funcionamiento (p). A continuación, toque [ < ]
para cerrar la ventana.
8 Indicador TI
9 Indicador de intensidad de la señal SiriusXM
p Área de teclas de funcionamiento
Utilizar el control por gestos
También puede controlar la reproducción moviendo
su dedo sobre la pantalla táctil, de la siguiente manera
(el control por gestos no está disponible para todas las
fuentes).
• Deslizando el dedo hacia arriba/hacia abajo:
Selecciona una carpeta.
• Deslizando el dedo hacia la izquierda/hacia la
derecha:
Selecciona un archivo.
• Moviendo el dedo en sentido horario/antihorario:
Aumenta/disminuye el volumen.
Uso del menú de funciones emergente
Puede acceder fácilmente a las funciones utilizadas
con frecuencia.
1 Visualice el menú de funciones
emergente.
2 Toque uno de los siguientes elementos
que desea utilizar.
[ ] Aparece la pantalla <Device List>
(página 10).
[ - ] • (Toque) Se cambia la pantalla.
• (Sostener) Apaga la pantalla.
[ ]* Muestra la pantalla <Settings>.
[ ]* Muestra la pantalla <User
Customize> y podrá cambiar el
diseño de fondo.
[ ]* Muestra la pantalla <Screen
Adjustment.
[ ]* Muestra la vista de la cámara
conectada.
* Puede cambiar los últimos cuatro elementos a visualizar en el
menú de funciones emergente.
Para cerrar el menú de funciones emergente
Pulse FNC- en el panel del monitor o toque la
pantalla en cualquier lugar que no sea el menú de
funciones emergente.
Pantalla de lista/ajuste
A continuación se indican las teclas de funcionamiento
comunes que aparecen en la pantalla de lista/ajuste.
• Si bien las teclas de funcionamiento pueden
diferir en apariencia o ubicación, las teclas de
funcionamiento con apariencia similar realizan las
mismas operaciones.
• Las teclas de funcionamiento disponibles difieren
según las pantallas de ajuste. No todas las teclas de
funcionamiento se muestran en cada pantalla.
12 ESPAÑOL

Diversas pantallas y operacionesDiversas pantallas y operaciones
Al tocar las teclas de funcionamiento se realiza lo
siguiente:
1 Regrese a la capa superior.
*1
2 Finaliza el ajuste y cierra la pantalla actual.
3 Reproduce todos los archivos de la carpeta que
contiene el archivo actual.
*2
4 (No se muestra para la lista de carpetas)
Pasa a la
búsqueda alfabética para ver los elementos en
orden alfabético.
*2
Cuando se visualice un teclado, siga el
procedimiento que se describe a continuación.
1 Toque la primera letra de la palabra que desea
buscar.
• Para buscar por número, toque [1,2,3...].
• Para buscar por símbolo, toque [#].
2 Seleccione el elemento deseado en la lista de
resultados de la búsqueda.
5 Vuelve a la carpeta raíz.
*2
6 Regrese a la capa superior.
*2
7 Cambia la página para mostrar más elementos.
8 Vuelve a la pantalla anterior.
*1 Solamente para audio Bluetooth
*2 Solamente para USB
Puede usar las aplicaciones instaladas en su iPhone y
dispositivo Android usando “Apple CarPlay”, “Android
Auto” y “USB Mirroring”.
• Para iPhone: Puede utilizar Apple CarPlay (consulte
lo siguiente).
• Para dispositivos Android: Puede usar Android
Auto (página 15) y USB Mirroring (página 16).
Preparativos:
Asegúrese de que el micrófono esté conectado
(página 30).
Uso de las aplicaciones del iPhone: Apple
CarPlay
Acerca de Apple CarPlay
Apple CarPlay es la forma más inteligente y segura
de usar su iPhone en el vehículo. Apple CarPlay se
encarga de hacer todo lo que desea hacer con el
iPhone mientras está conduciendo y de mostrarlo en
la pantalla de esta unidad. Puede obtener indicaciones,
hacer llamadas, enviar y recibir mensajes y escuchar
música, todo desde el iPhone mientras conduce.
También puede utilizar el control por voz de Siri para
facilitar el uso del iPhone.
• Para obtener detalles acerca de Apple CarPlay, visite
<https://apple.com/ios/carplay/>.
AppsApps
Dispositivos iPhone compatibles
Apple CarPlay es compatible con los siguientes
modelos de iPhone.
iPhone 6S, 6S Plus, 7, 7 Plus, 8, 8 Plus, X, XS, XS Max, XR,
11, 11 Pro, 11 Pro Max, SE (1.ª/2.ª generación), 12,
12 mini, 12 Pro, 12 Pro Max, 13, 13 mini, 13 Pro,
13 Pro Max
Conexión de un iPhone compatible con Apple
CarPlay
Consulte las páginas 6 a .
Si hay dos dispositivos iPhone compatibles con
Apple CarPlay conectados de forma inalámbrica, el
dispositivo reconocido primero se utiliza para Apple
CarPlay. Para usar el otro iPhone, selecciónelo en la
pantalla <Device List>.
13
ESPAÑOL

Inicio de Apple CarPlay
Una vez realizada la conexión USB por primera vez, la
fuente cambia automáticamente y puede utilizar las
aplicaciones del iPhone conectado.
• Desbloquee su iPhone de antemano.
• No puede usar Apple CarPlay cuando la función de
grabación de pantalla está habilitada en el iPhone.
Para cambiar la fuente de los otros
Toque [Apple CarPlay] en la pantalla de selección de
fuente/opción (página 11):
SETUP
HDMI AV Off
Power Off
USB MirroringSiriusXM
Phone
Bluetooth Audio USB AV-INAndroid Auto
Apple CarPlay
Camera Apps
Maestro
Now Playing
Bluetooth Audio
Tuner
Se visualiza la pantalla Apple CarPlay.
AppsApps
Funcionamiento de la pantalla Apple
CarPlay
Puede utilizar las aplicaciones del iPhone conectado.
Los elementos visualizados y el idioma en pantalla
difieren según el dispositivo conectado.
1 Botones de aplicación
Inicia la aplicación.
2 Botones de atajo
3 Botón [ ]
• (Tocar) Visualiza la pantalla de inicio de Apple
CarPlay.
• (Sostener) Activa Siri.
4 Botón [HOME]
*
Sale de la pantalla Apple CarPlay y muestra la
pantalla de Inicio.
* Este diseño de icono puede cambiar en función de la versión de
iOS.
Para salir de la pantalla Apple CarPlay
Toque [HOME] en la pantalla Apple CarPlay o pulse el
botón / en el panel del monitor.
Uso de Siri
Puede activar Siri mientras se está visualizando la
pantalla de Apple CarPlay.
En el panel del monitor:
1 Pulse el botón en el panel del monitor.
2 Hable con Siri a través del micrófono.
Para desactivar Siri, vuelva a pulsar el botón.
En la pantalla de Apple CarPlay:
1 Toque y mantenga pulsado [ ].
2 Hable con Siri a través del micrófono.
Para desactivar Siri, toque [ ].
Cambiar la pantalla Apple CarPlay y la
pantalla de la fuente de reproducción
actual
Puede cambiar la pantalla Apple CarPlay y la pantalla
de fuente de reproducción actual al usar la aplicación
de Apple CarPlay sin emitir audio.
Pulse y mantenga pulsado el botón FNC-
en el panel del monitor.
• Cada vez que mantiene pulsado el botón, la pantalla
alterna.
• También puede utilizar el menú de funciones
emergente (página 12).
–La pantalla no se puede cambiar en algunos casos,
como por ejemplo mientras se visualiza la imagen
de la cámara conectada o una ventana de mensaje.
14 ESPAÑOL

Uso de las aplicaciones de un dispositivo
Android™: Android Auto™
Acerca de Android Auto
Android Auto le permite utilizar las funciones prácticas
para la conducción que tiene en su dispositivo
Android. Fácilmente, le permite acceder a guías de
ruta, hacer llamadas, escuchar música y a las funciones
prácticas de su dispositivo Android, todo esto mientras
conduce.
• Para obtener detalles acerca de Android Auto, visite
<https://www.android.com/auto/> y
<https://support.google.com/androidauto>.
Dispositivos Android compatibles
Consulte la página 6.
Conexión de un dispositivo Android compatible
con Android Auto
Consulte las páginas 6 a .
• Si hay dos dispositivos Android compatibles con
Android Auto conectados de forma inalámbrica,
el dispositivo reconocido primero se utiliza para
Android Auto. Para usar el otro dispositivo Android,
selecciónelo en la pantalla <Device List>.
• El teléfono móvil Bluetooth actualmente
conectado se desconecta cuando el dispositivo
Android con Android Auto está conectado con
Bluetooth.
AppsApps
Inicio de Android Auto
Seleccionar [Android Auto] en la pantalla muestra
la pantalla Android Auto y habilita el uso de las
aplicaciones del dispositivo Android conectado.
• Desbloquee previamente su dispositivo Android.
Preparativos:
Asegúrese de que [Android Auto] esté
seleccionado para <Android Mode Select>.
Para cambiar la fuente de los otros
Toque [Android Auto] en la pantalla de selección de
fuente/opción (página 11).
SETUP
HDMI AV Off
Power Off
USB MirroringSiriusXM
Phone
Bluetooth Audio USB AV-INAndroid Auto
Apple CarPlay
Camera Apps
Maestro
Now Playing
Bluetooth Audio
Tuner
Aparece la pantalla de Android Auto.
Botones de operación en la pantalla de
Android Auto
Puede utilizar las aplicaciones del dispositivo Android
conectado. Los elementos visualizados en la pantalla
difieren según el dispositivo Android conectado.
1
1 Botones de aplicación/información
Inicia la aplicación o visualiza información.
Para salir de la pantalla de Android Auto
Pulse el botón / en el panel del monitor.
Uso de la guía de voz del dispositivo
Android
Puede activar la guía de voz del dispositivo Android
mientras se muestra la pantalla de Android Auto.
1 Pulse el botón en el panel del monitor.
Se activa la guía de voz.
2 Hable al micrófono para operar el
dispositivo Android.
Para cancelar la guía de voz, pulse el botón .
Cada vez que pulse el botón, la guía de voz se activará
o desactivará.
15
ESPAÑOL

AppsApps
Cambiar la pantalla de Android Auto y
la pantalla de la fuente de reproducción
actual
Puede cambiar la pantalla de Android Auto y la
pantalla de fuente de reproducción actual al usar la
aplicación de Android Auto sin emitir audio.
Pulse y mantenga pulsado el botón FNC-
en el panel del monitor.
• Cada vez que mantiene pulsado el botón, la pantalla
alterna.
• También puede utilizar el menú de funciones
emergente (página 12).
–La pantalla no se puede cambiar en algunos casos,
como por ejemplo mientras se visualiza la imagen
de la cámara conectada o una ventana de mensaje.
Uso de las aplicaciones de un dispositivo
Android: USB Mirroring
Esta función solo se utiliza con dispositivos
Android.
Al instalar la aplicación Mirroring OA de JVC en su
dispositivo Android, la pantalla del dispositivo Android
se visualiza en el panel del monitor de esta unidad y
puede operar el dispositivo Android usando el panel
táctil de esta unidad.
• Para obtener más información acerca de Mirroring de
JVC, visite <https://www.jvc.net/cs/car/>.
Dispositivos Android compatibles
Android versión 7.0 o posterior
Instalación de la aplicación Mirroring OA de JVC
Puede descargar “Mirroring OA for JVC” en Google Play.
• Asegúrese de instalar la versión más reciente en su
dispositivo Android.
• Al utilizar “Mirroring OA for JVC” por primera vez,
aparecerán los términos de servicio. Para poder
utilizar esta función, es necesario aceptar los
términos de servicio.
Conexión de un dispositivo Android con la
aplicación Mirroring OA de JVC instalada
Conecte un dispositivo Android con la aplicación
Mirroring OA de JVC instalada a través de la conexión
USB y Bluetooth (página 7).
Iniciar USB Mirroring
Preparativos:
• Desbloquee previamente su dispositivo Android.
• Asegúrese de que la aplicación Mirroring OA de
JVC esté instalada.
• Asegúrese de que [Mirroring for Android] esté
seleccionado para <Android Mode Select>.
1 Conecte el dispositivo Android.
1 Conecte el dispositivo con Bluetooth.
– Empareje su dispositivo con la unidad vía
Bluetooth.
Consulte “Emparejamiento a un dispositivo
Bluetooth” en la página 7.
–
Seleccione [USB Mirroring] en el ajuste de perfil
de la pantalla <Device List> (página 10).
2 A continuación, conecte el dispositivo con USB.
A continuación, siga los pasos del 2 al 4 indicados a
continuación en la pantalla del dispositivo Android:
2 Toque el icono de la aplicación Mirroring
OA de JVC.
3 Toque [OK] para iniciar la aplicación
Mirroring OA de JVC.
4 Toque [Start now] para capturar la
pantalla del dispositivo Android en la
pantalla de esta unidad.
5 Toque [USB Mirroring].
En la pantalla de selección de fuente/opción
(página 11):
SETUP
HDMI AV Off
Power Off
USB MirroringSiriusXM
Phone
Bluetooth Audio USB AV-INAndroid Auto
Apple CarPlay
Camera Apps
Maestro
Now Playing
Bluetooth Audio
Tuner
La pantalla del dispositivo Android se visualiza en la
pantalla del monitor de esta unidad. Puede acceder
a su dispositivo Android desde esta unidad.
Para salir de la pantalla del dispositivo Android
Pulse el botón / en el panel del monitor.
16 ESPAÑOL

Operaciones de reproducción
Inicio de la reproducción del USB
Todos los archivos del dispositivo USB se reproducirán
repetidamente hasta que cambie la fuente o
desconecte el dispositivo USB.
• Cuando no se conecta un dispositivo USB:
Conecte un dispositivo USB al terminal USB.
La fuente de reproducción cambia a [USB] y se inicia la
reproducción.
• Cuando ya hay conectado un dispositivo USB:
Seleccione [USB] como la fuente.
En la pantalla de Inicio (página 4), toque lo
siguiente:
Información sobre la reproducción y
operaciones de tecla
USB
USBUSB
1 Visualiza/oculta las siguientes teclas de
funcionamiento
[ ][ ] Selecciona una carpeta.
[ ]Selecciona el modo de repetición
de reproducción tocando
repetidamente.*
[MODE] Visualiza la pantalla <USB Mode>.
2 Se muestra la imagen de la funda (artwork) si la hay
3 Tiempo de reproducción/estado de reproducción
4 Información del contenido
• Si el texto no se muestra por completo, toque [ < ]
para desplazar el texto.
5 Teclas de funcionamiento
[ ] Visualiza la pantalla <Equalizer>
(página 24).
[ ] Muestra la ventana de selección del
método de búsqueda.
[S]/[T]• (Tocar) Selecciona un archivo.
• (Sostener) Búsqueda hacia atrás/
adelante.
[IW]Inicia/pausa la reproducción.
[ ] Selecciona el modo de reproducción
aleatoria.*
6 Indicador de modo de reproducción repetida/
aleatoria
7 Indicador de tipo de archivo (MUSIC/MOVIE/
PICTURE)
8
Indicador de lista de reproducción (PLIST): se
muestra al seleccionar Catergory List/Link Search.
9
Información acerca del archivo de reproducción
actual (tipo de archivo/n.º de carpeta/n.º de archivo)
* No puede activar el modo de reproducción repetida y el modo de
reproducción aleatoria al mismo tiempo.
Selección del tipo de archivo que desea
reproducir
Puede especificar el tipo de archivo que desea
reproducir.
USB
File type Audio
Seleccione el tipo de archivo como sigue:
[Audio] Reproduce archivos de audio.
[Video] Reproduce archivos de vídeo.
[Photo] Reproduce archivos de imágenes fijas
(pases de diapositivas).
• Si el USB no contiene archivos del tipo seleccionado,
aparece el mensaje “No File”. En este caso, seleccione
el tipo de archivo correcto.
17
ESPAÑOL

Operaciones de reproducción de vídeo
Mientras ve un vídeo, puede usar las siguientes
funciones.
Operaciones de la pantalla táctil
Tocar las áreas numeradas anteriores realiza lo
siguiente:
1 Visualiza el control del menú de vídeo.
2 Visualiza la pantalla de control de la fuente de
vídeo.
3 Vuelve al archivo anterior.
4 Vuelve al archivo siguiente.
USBUSB
Control del menú de vídeo
Menu Control
Al tocar las teclas de funcionamiento se realiza lo
siguiente:
1
[ ] Visualiza la pantalla <Aspect>.
• Toque [Aspect] para seleccionar la
relación de aspecto.
<Full>: Para imágenes originales 16:9
Señal 4:3 Señal 16:9
<Normal>: Para imágenes originales
4:3
Señal 4:3 Señal 16:9
<Auto>: La relación de aspecto se
selecciona automáticamente para que
corresponda con las señales entrantes.
[ ] Visualiza la pantalla <Screen
Adjustment>.
1 Toque [DIM ON] o [DIM OFF] para
activar o desactivar el atenuador de
luz.
2 Toque [+]/[–] para ajustar otros
elementos.
• <Contrast>: Ajusta el contraste
(de –10 a +10).
• <Bright>: Ajusta el brillo
(de –15 a +15).
• <Color>: Ajusta el color
(de –10 a +10).
• <Tint>: Ajusta el matiz (de –10 a +10).
Pantalla de control de la fuente de vídeo
USB
1 Tipo de archivo
2 Estado de reproducción
3 N.º de carpeta n.º de archivo de la reproducción
actual
4 Tiempo de reproducción
5 Indicador del modo de reproducción (Repetida/
Aleatoria)
18 ESPAÑOL

3 Frecuencia de la emisora actual
4 Muestra la ventana de emisoras preajustadas
(página 20)
• Para ocultar la ventana, toque [ > ].
5[P1] – [P5]
• (Tocar) Selecciona una emisora preajustada.
• (Sostener) Preajusta la emisora actual.
6
Visualiza/oculta las siguientes teclas de funcionamiento
[SSM ] (Para emisoras FM)
(Sostener) Preajuste las emisoras
automáticamente.
[MONO] (Para emisoras FM) Activa el modo
monoaural para mejorar la recepción
FM (se perderá el efecto estéreo). El
indicador MONO se enciende.
• Para desactivar, toque de nuevo
[MONO].
[TI] (Para emisoras FM RDBS)
Activa el modo de recepción de
espera de TI.
• Cuando se activa TI, la unidad
estará lista para cambiar a la
información del tráfico, si está
disponible. El indicador TI se
enciende en blanco.
• Si el indicador TI se enciende en
naranja, sintonice otra emisora que
transmita señales de sistema de
radiodifusión de datos.
• El ajuste de volumen para la
información sobre el tráfico se
memoriza y usa automáticamente.
• Para desactivar, toque de nuevo [TI].
[MODE] (Para emisoras FM) Visualiza la
pantalla <Tuner Mode>.
SintonizadorSintonizador
Para escuchar la radio
Esta unidad le avisa cuando recibe una señal de
alarma de emisión FM.
Seleccione [Tuner] como la fuente.
En la pantalla de Inicio (página 4), toque lo siguiente:
Se sintoniza la última emisora seleccionada y se
visualiza la pantalla de control de fuente de la emisora.
Información de reproducción en la pantalla
de control de fuente
TUNER
1 Selecciona la banda (AM/FM1/FM2/FM3)
• Cada vez que toque [FM], la banda FM cambia en
el orden de FM1, FM2 y FM3.
2 Área de información de emisora
• Si el texto no se muestra por completo, toque [ < ]
para desplazar el texto.
• Tocar [Radio Text] alterna entre [Radio Text],
[Radio Text Plus] y [PTY].
7 Indicadores
• TI: Se ilumina en blanco cuando se recibe
información del tráfico, y en naranja cuando la
recepción en espera de TI está en espera.
• ST: Se ilumina cuando se recibe una emisión en
estéreo.
• MONO: Se ilumina cuando se reciben emisiones
monoaurales.
• AUTO1/AUTO2/MANU: Indicador del modo de
exploración
8 Teclas de funcionamiento
[ ] Visualiza la pantalla <Equalizer>
(página 24).
[PTY] (Para emisoras FM RDBS)
Ingresa al modo de búsqueda PTY.
1 Toque [PTY].
2 Toque y sostenga un código PTY
para realizar la búsqueda.
Si hay una emisora que esta
difundiendo un programa que
tenga el mismo código PTY que
el seleccionado por usted, se
sintonizará esa emisora.
[SEEK] Selecciona el modo de exploración
para [S]/[T].
• AUTO1 (Inicial): Búsqueda
automática
• AUTO2:
Sintoniza las emisoras
preajustadas una después de la otra.
• MANU: Búsqueda manual
[S]/[T]Busca una emisora.
• El método de búsqueda difiere
según el ajuste seleccionado para
[SEEK] (consultar arriba).
19
ESPAÑOL

SintonizadorSintonizador
Preajuste de emisoras en la memoria
Puede presintonizar cinco emisoras para AM y FM1/
FM2/FM3.
Preajuste automático — SSM (Memoria
secuencial de las emisoras más fuertes)
(solo para FM)
1 Seleccione la banda FM (1–3)
En la pantalla de control de fuente:
FM1 FM3
2 Inicie SSM.
(Sostener)
Las emisoras locales con las señales más fuertes serán
exploradas y almacenadas automáticamente.
Preajuste manual
1 Seleccione la banda y, a continuación,
sintonícela en la emisora que desee
preajustar.
En la pantalla de control de fuente:
FM1 FM3
2 Seleccione el número de preajuste a
guardar.
AM FM1 FM1
P1
FM1
P2
FM1
P3
FM1
P4
FM1
P5
TUNER
(Sostener)
La emisora seleccionada en el paso 1 se guarda en
el número de preajuste [P1] – [P5] seleccionado
por usted.
Selección de una emisora preajustada
1 Seleccione la banda y, a continuación,
visualice la ventana de emisoras
preajustadas.
En la pantalla de control de fuente:
FM1 FM3
2 Seleccione una emisora preajustada.
AM FM1 FM1
P1
FM1
P2
FM1
P3
FM1
P4
FM1
P5
TUNER
• Para mostrar los detalles del elemento, toque [ < ].
• También puede seleccionar un canal preajustado
tocando [P1] – [P5].
Para ocultar la ventana: Toque [ > ].
20 ESPAÑOL

Puede utilizar el teléfono móvil y el reproductor de
audio portátil conectados a través de Bluetooth
• Durante el uso de Apple CarPlay, Android Auto o USB
Mirroring, utilice sus funciones para teléfonos con
manos libres y reproducción de audio. (El dispositivo
Bluetooth actualmente conectado se desconecta
cuando se conecta un iPhone con Apple CarPlay o
un dispositivo Android con Android Auto.)
Notas
• Absténgase de realizar actividades complicadas
mientras conduce, como por ejemplo, marcar números,
utilizar la guía telefónica, etc. Cuando tenga que realizar
tales actividades, detenga el coche en un lugar seguro.
• Para utilizar la función Bluetooth, deberá activar la
función Bluetooth del dispositivo.
• Dependiendo de la versión Bluetooth del dispositivo,
puede suceder que algunos dispositivos Bluetooth
no se puedan usarse.
• Cuando se conecta un teléfono móvil Bluetooth, al
adquirir la información del dispositivo se muestra la
potencia de la señal y el nivel de la batería.
• Si su teléfono móvil admite PBAP (Perfil de Acceso
a Agenda Telefónica), podrá visualizar los siguientes
elementos en el panel táctil cuando el teléfono móvil
esté conectado.
–Guía telefónica
–Llamadas realizadas, llamadas recibidas y llamadas
perdidas (hasta 100 entradas en total)
• Puede conectar simultáneamente dos dispositivos
para el teléfono móvil Bluetooth y uno para el audio
Bluetooth.
Sin embargo, cuando se selecciona [Bluetooth
Audio] como fuente, será posible conectar hasta
cinco dispositivos de audio Bluetooth y se podrá
alternar entre uno y otro.
Dispositivo Bluetooth®Dispositivo Bluetooth®
Teléfono móvil Bluetooth
Al recibir una llamada, esta unidad accede
automáticamente a [Phone], y al acabar la llamada,
regresa a la fuente anterior.
Cuando entra una llamada...
Incoming Call
Name
1234XXXXXX
Device Name 1
1
Device Name 2
2
1 Información del dispositivo telefónico
• El teléfono de manos libres 1 o 2 se resalta para
indicar qué teléfono está sonando cuando se
recibe una llamada.
Al tocar las teclas de funcionamiento se realiza lo
siguiente:
[ ] Contesta una llamada.
[ ] Rechaza una llamada.
• Se visualiza la información de la llamada, si ha sido
obtenida.
• No es posible utilizar el teléfono mientras se está
visualizando la imagen de cualquier cámara.
Durante una llamada...
Talking... Name
1234XXXXXX
NR LEVEL –+0
EC LEVEL
MIC LEVEL
Device Name 1
1
Device Name 2
2
–+0
–+0
DTMF
Al tocar las teclas de funcionamiento se realiza lo
siguiente:
[ ] Finaliza una llamada.
[ ]/
[ ]
Cambia entre el modo manos libres y el
modo teléfono.
[DTMF] Accede a DTMF (Multifrecuencia de
doble tono). Puede enviar un texto
utilizando el teclado.
NR LEVEL
[–] / [+]
Ajusta el nivel de reducción de ruido.
(De –5 a 5)
EC LEVEL
[–] / [+]
Ajusta el nivel de volumen del eco.
(De –5 a 5)
MIC LEVEL
[–] / [+]
Ajusta el nivel de volumen del
micrófono. (De –10 a 10)
• Pulse los botones de volumen + / – en el panel del
monitor para ajustar el volumen de la llamada o del
auricular.
21
ESPAÑOL

Cómo hacer una llamada
1
Visualice la pantalla de control de teléfono.
En la pantalla de Inicio (página 4), toque lo
siguiente:
2 Seleccione qué teléfono usar si hay dos
teléfonos móviles conectados.
Device Name 1
1
Device Name 2
2
1234XXXXXX
12 3
45 6
78 9
*
0/+ #
X
*
El dispositivo actualmente activo aparece resaltado.
* Muestra la pantalla <Connections SETUP>.
3 Seleccione un método realizar una
llamada (1–5).
Device Name 1
1
Device Name 2
2
1234XXXXXX
12 3
45 6
78 9
*0/+ #
X
1
Desde el historial de llamadas* (llamadas
perdidas/llamadas recibidas/llamadas realizadas)
2 Desde la guía telefónica*
3 Desde la lista de preajustes (página 23)
4 Uso de la entrada directa de número
5 Uso de la marcación por voz
* Aplicable solamente para teléfono móvil compatible con PBAP
(Perfil de Acceso a Agenda Telefónica).
4 Seleccione un contacto (1), y luego haga
la llamada (2).
• Cuando se selecciona el elemento 1, 2 o 3
en el paso 3:
Device Name 1
1
Device Name 2
2
Name 1
Name 1
1234XXXXXX
2345XXXXXX
Name 3
3456XXXXXX
Name 4
4567XXXXXX
Name 5
8901XXXXXX
A-Z
Para utilizar la búsqueda alfabética en la guía
telefónica
1 Toque [ A-Z].
2 En el teclado toque la primera letra de la
palabra que desea buscar.
Para buscar un número, toque [1,2,3...].
3 En la lista, seleccione el contacto al que desea
llamar.
Resultados de la búsqueda en la guía telefónica:
El “orden de clasificación”, “orden de visualización”
o cualquier otro ajuste equivalente del teléfono
podría afectar y mostrar resultados de la búsqueda
en la guía telefónica (visualización de página).
Dispositivo Bluetooth®Dispositivo Bluetooth®
Para visualizar otros números de teléfono para
el mismo contacto
Puede memorizar hasta diez números de teléfono
por contacto.
1 Toque [ > ].
2 En la lista, seleccione el contacto al que desea
llamar.
• Cuando se selecciona el elemento 4 en el
paso 3:
Introduzca el número de teléfono (1), y
luego haga la llamada (2).
Device Name 1
1
Device Name 2
2
1234XXXXXX
12 3
45 6
78 9
*0/+ #
X
• Para ingresar “+”, toque y mantenga pulsado [0/+].
• Para borrar la última entrada, toque [
X
].
• Cuando se selecciona el elemento 5 en el
paso 3:
Seleccione el nombre de la persona que
desea llamar.
• Disponible solamente cuando el teléfono
móvil conectado dispone del sistema de
reconocimiento de voz.
• Si la unidad no encuentra el destino, aparecerá
“Please speak into the microphone”. Toque [Start]
y, a continuación, repita el nombre.
•
Para cancelar la marcación por voz, toque [Cancel].
22 ESPAÑOL

Dispositivo Bluetooth®Dispositivo Bluetooth®
Preajuste de números de teléfono
Puede memorizar hasta 5 números telefónicos.
1
Visualice la pantalla de control de teléfono.
En la pantalla de Inicio (página 4), toque lo
siguiente:
2 Seleccione qué teléfono usar si hay dos
teléfonos móviles conectados.
Device Name 1
1
Device Name 2
2
1234XXXXXX
12 3
45 6
78 9
*
0/+ #
X
*
El dispositivo actualmente activo aparece resaltado.
* Muestra la pantalla <Connections SETUP>.
3 Seleccione el historial de llamadas o la
agenda telefónica (1) y, a continuación,
seleccione el contacto (2) que desea
preajustar.
Device Name 1
1
Device Name 2
2
Name 1
Name 1
1234XXXXXX
2345XXXXXX
Name 3
3456XXXXXX
Name 4
4567XXXXXX
Name 5
8901XXXXXX
A-Z
4 Seleccione el número de preajuste a
guardar.
Device Name 1
1
Device Name 2
2
1234XXXXXX
2345XXXXXX
3456XXXXXX
No preset
No preset
(Sostener)
Para borrar el contacto en el número de preajuste:
Toque [ ] junto al contacto en la lista de preajustes.
Reproductor de audio Bluetooth
Seleccione [Bluetooth Audio] como la fuente.
En la pantalla de Inicio (página 4), toque lo
siguiente:
Se visualiza la pantalla <Bluetooth Audio>.
1 Se muestra la imagen de la funda (artwork) si la hay
2 Tiempo de reproducción/estado de reproducción
3 Datos de etiqueta* (actual título de archivo/
nombre de artista/título de álbum)
• Si no se muestra todo el texto por completo,
pulse [ < ] para desplazar el texto.
4 La potencia de la señal y el nivel de la batería
(Aparece solo cuando se ha obtenido la
información desde el dispositivo.)
5 Nombre del dispositivo
• Tocar el nombre del dispositivo muestra la
pantalla <JVC Streaming DJ>.
6 Visualiza/oculta otras teclas de funcionamiento
disponibles
[ ] Selecciona el modo de reproducción
aleatoria.
[ ]
Selecciona el modo de repetición de
reproducción tocando repetidamente.
[ ] Visualiza la pantalla <Connections
SETUP>.
7 Teclas de funcionamiento
[ ] Visualiza la pantalla <Equalizer>
(página 24).
[ ] Visualiza la lista de categorías.
[S]/[T]• (Tocar) Selecciona un archivo.
• (Sostener) Búsqueda hacia atrás/
adelante.
[I]Inicia la reproducción.
[W]Pone la reproducción en pausa.
8 Indicador del modo de repetición
9 Indicador del modo aleatorio
* Disponible solo para los dispositivos compatibles con AVRCP 1.3.
23ESPAÑOL

Ajustes de audio Ajustes de audio
<Equalizer>
Se memorizan los siguientes ajustes para cada fuente
hasta que usted vuelva a ajustar el sonido.
Selección de un modo de sonido
preajustado
Seleccione un modo de sonido preajustado en la
pantalla <Equalizer> (1).
• Pop/Hip Hop/R&B/Jazz/Classical/Hard Rock/
Flat (Inicial)/Bass Boost/User1/User2/User3/User4
Equalizer SRC Name
Preset
[dB]
0
+3
+5
+7
+9
-9
62.5 100 160 250 400 630 1k 1.6k 2.5k 4k 6.3k 10k 16k [Hz]
-7
-5
-3
Flat
Bass EXT
SW Level
0
ON OFF EQ INIT
ALL SRC
<SW Level>
Ajusta el nivel del subwoofer (2).
• No se puede ajustar si se ha seleccionado
<None> para el subwoofer en la pantalla
<Speaker Select>.
• De –50 a +10 (Inicial: 0)
Para aplicar el ecualizador ajustado a todas las
fuentes, toque [ALL SRC] y, a continuación, toque
[OK] para confirmar.
1 Visualice la pantalla <Audio>.
En la pantalla de Inicio (página 4), toque lo
siguiente:
A continuación, en la pantalla <Settings>, toque
lo siguiente:
[Audio] (1) → [Enter] para el elemento que ajuste
(2).
Settings
Equalizer
Sound Effect
Fader / Balance
Speaker / X’over
Time Alignment
Enter
Enter
Enter
Enter
Enter
Display
Input
System
Key
Audio
2 Ajuste el elemento.
Los ajustes de <Audio> no son ajustables;
• Cuando se desactiva la fuente AV.
• Cuando se utiliza un teléfono Bluetooth (para hacer o
recibir una llamada, durante una llamada o durante la
marcación por voz).
• Al usar Apple CarPlay o Android Auto para la llamada
telefónica.
<Sound Effect>
Ajusta el efecto de sonido.
<Loudness>
Ajusta la sonoridad.
• OFF (Inicial)/Low/High
<Bass Boost>
Selecciona el nivel de refuerzo de graves.
• OFF (Inicial)/Level 1/Level 2/Level 3
<Volume Link EQ>
El ruido de conducción se puede reducir aumentando
el ancho de banda.
• OFF (Inicial)/ON
<Space Enhancement>
Optimiza virtualmente el espacio de sonido utilizando
el sistema de Procesador digital de la señal (DSP)
(excepto para el sintonizador).
Seleccione el nivel de optimización.
• OFF (Inicial)/Small/Medium/Large
<Digital Track Expander>
Compensa el sonido perdido durante el proceso de
compresión de audio (excepto para señales analógicas).
• OFF/ON (Inicial)
<Sound Response>
Hace que el sonido resulte virtualmente más realista
utilizando el sistema de Procesador digital de la señal
(DSP). Seleccione el nivel de sonido.
• OFF (Inicial)/Level 1/Level 2/Level 3
<Sound Lift>
Mueve el centro del sonido a un punto más bajo o más
alto. Seleccione la altura.
• OFF (Inicial)/Low/Middle/High
24 ESPAÑOL

AjustesAjustes
<Fader/Balance>
Toque [J]/[K]/[H]/[I] o arrastre la marca para
realizar el ajuste.
<Fader>
Al ajustar <X'over Network> en [2 way], podrá
ajustar el balance de salida de los altavoces delantero
y trasero.
• De F15 a R15 (Inicial: 0)
<Balance>
Ajusta el balance de salida de los altavoces izquierdo
y derecho.
• De L15 a R15 (Inicial: 0)
Para cancelar el ajuste: Toque [Center].
Información adicional Información adicional
Para las operaciones de reproducción de fuentes
de radio SiriusXM® e información de configuración
adicional, consulte el MANUAL DE INSTRUCCIONES en
el siguiente sitio web: <https://www.jvc.net/cs/car/>
• La disponibilidad de cada fuente varía en función del
modelo.
Nota para las especificaciones
Intervalo de frecuencias de Bluetooth:
2,402 GHz — 2,480 GHz
Impedancia del altavoz:
4 Ω— 8 Ω
Voltaje de funcionamiento:
Batería de 12 V CC para vehículos
25ESPAÑOL

Esta sección es para el instalador profesional.
Por razones de seguridad, deje el trabajo de
cableado y el montaje a profesionales. Consulte al
distribuidor de audio del vehículo.
ADVERTENCIAS
• NO conecte el cable de encendido (rojo) y el cable
de la batería (amarillo) al chasis del automóvil (tierra).
Podría producir un cortocircuito y esto a su vez, un
incendio.
• NO desvíe el fusible del cable de encendido (rojo)
ni del cable de la batería (amarillo). La fuente de
alimentación debe estar conectada a los cables a
través del fusible.
• Siempre conecte el cable del encendido (rojo)
y el cable de la batería (amarillo) a la fuente de
alimentación que pasa por la caja de fusibles.
PRECAUCIONES
• Instale esta unidad en la consola de su automóvil.
• No toque las partes metálicas de la unidad durante
o justo después de utilizar la unidad. Las partes
metálicas, tales como el disipador de calor y la
carcasa estarán calientes.
• Cuando estacione en un lugar con techo bajo,
apague la unidad para que se pliegue la antena.
Así como cuando la unidad instalada en el vehículo
cuenta con la función de antena automática, la
radioantena se extiende automáticamente al
encender la unidad con el cable de control de la
antena (ANT. CONT) conectado. (Página 30)
Antes de la instalación
Precauciones acerca de la instalación y
conexión
• La instalación y cableado de este producto requieren
de habilidad y experiencia. Para mayor seguridad,
deje el trabajo de instalación y el cableado en manos
de profesionales.
• Instale la unidad en un ángulo de 30° o menos.
• Asegúrese de utilizar para la unidad una fuente
de alimentación de 12 V CC con conexión a tierra
negativa.
• No instale la unidad en un sitio expuesto a la luz
directa del sol, o excesivamente húmedo o caluroso.
Además deberá evitar sitios con mucho polvo o la
posibilidad de que se derrame agua sobre ella.
• No utilice sus propios tornillos. Utilice solo los
tornillos suministrados. El uso de tornillos diferentes
podría causar daños en la unidad principal.
• Después de instalar la unidad, compruebe que
las lámparas de freno, las luces intermitentes, el
limpiaparabrisas, etc., funcionen satisfactoriamente.
• Cuando instale la unidad en el automóvil, no
presione con fuerza sobre la superficie del panel. De
lo contrario, podrán producirse arañazos, daños o
averías.
• Si la unidad no se enciende (se muestra “Miswiring
DC Offset Error”, “Warning DC Offset Error”), es posible
que el cable del altavoz esté cortocircuitado o que
haya entrado en contacto con el chasis del automóvil
y que se haya activado la función de protección. En
tal caso, el cable del altavoz debe ser revisado.
• Mantenga todos los cables alejados de las partes
metálicas disipadoras de calor.
• Si el encendido de su automóvil no tiene posición
ACC, conecte los cables de encendido a una
fuente de alimentación que pueda conectarse y
desconectarse con la llave de encendido. Si conecta
el cable de encendido a una fuente de alimentación
con un suministro constante de alimentación,
tales como los cables de la batería, ésta podría
descargarse.
• Si se funde el fusible, en primer lugar asegúrese de
que los cables no hayan causado un cortocircuito, y
luego reemplace el fusible usado por otro del mismo
régimen.
• Enrolle los cables no conectados con una cinta
de vinilo u otro material similar para que queden
aislados. Para evitar cortocircuitos, no retire las tapas
y no deje que el cable salga por los extremos de los
cables no conectados o los terminales.
• Para proteger los cables y evitar cortocircuitos,
asegure los cables con abrazaderas de cables, y con
una cinta de vinilo enrolle los cables que entran en
contacto con partes metálicas.
• Conecte los cables de los altavoces a cada uno
de los terminales correspondientes. La conexión
compartida de los cables · o la conexión a tierra de
los mismos a cualquier parte metálica del automóvil
podrá dañar la unidad o impedir su correcto
funcionamiento.
• Cuando se han conectado solamente dos altavoces
al sistema, conecte los conectores ya sea a ambos
terminales de salida delanteros, o a ambos terminales
de salida traseros (o sea, no mezcle terminales
delanteros y traseros). Por ejemplo, si conecta el
conector ª del altavoz izquierdo a un terminal
de salida delantero, no conecte el conector · del
altavoz derecho a un terminal de salida trasero.
Instalación y conexiónInstalación y conexión
26 ESPAÑOL

Instalación y conexiónInstalación y conexión
6 Instale la unidad en su automóvil.
Asegúrese de que la unidad esté firmemente
instalada en su lugar. Si está inestable, podrían
ocurrir fallos de funcionamiento (por ej., saltos de
sonido).
7 Vuelva a conectar el terminal · de la
batería.
8 Inicialice la unidad.
9 Configure <Initial Settings> (página5).
Instalación de la unidad
Instalación de la unidad utilizando el
soporte de montaje desmontado del
vehículo
π / [
π / [
Soporte del vehículo*
Nota: Seleccione los tornillos apropiados
(suministrados) para el soporte de montaje.
* La forma de los soportes de su vehículo puede variar.
Lista de piezas para la instalación
Nota: Esta lista de piezas no incluye todas las piezas
contenidas en el embalaje.
¥ Mazo de cables (× 1)
ø Cable prolongador, 2 m (× 1)
π Tornillos de cabeza plana, M5 × 8 mm (× 6)
[ Tornillos de cabeza esférica, M5 × 8 mm (× 6)
“ Micrófono, 3 m (× 1)
] Placa embellecedora (× 1)
‘ Cubierta de montaje (× 1)
\ Llaves de extracción (× 2)
« Antena GPS, 3,5 m (× 1)
Å Placa de metal (× 1)
Procedimiento de instalación
1 Retire la llave del encendido y desconecte
el terminal · de la batería.
2 Realice las conexiones de los cables de
entrada y salida adecuadas para cada
unidad.
3 Conecte los cables del altavoz del mazo de
cables.
4 Conecte los cables del mazo de cables
en el orden siguiente: tierra, batería,
encendido.
5 Conecte el mazo de cables a la unidad.
Instalación de la unidad utilizando el
manguito de montaje
‘
Doble las lengüetas del manguito de montaje con un
destornillador o similar y fíjelo.
Instalación de la placa embellecedora
]
27ESPAÑOL

Instalación y conexiónInstalación y conexión
Desmontaje de la unidad
1 Extraiga la placa embellecedora (])
insertando las dos llaves de extracción (\)
como se muestra.
]
\
Enganche
Agarre
2 Cuando extraiga el nivel inferior, retire de
los dos agarres de fijación superiores de la
placa embellecedora (]).
De la misma manera, es posible desmontar el
marco desde arriba.
3 Inserte las llaves de extracción (\)
profundamente en las ranuras de cada
lado.
\
4 Baje las teclas de extracción (\) hacia la
parte inferior y tire de la unidad hasta la
mitad mientras presiona hacia el interior.
\
Preste atención para no lastimarse con las uñas de
agarre de la llave de extracción.
5 Tire de la unidad completamente hacia
fuera con las manos, teniendo cuidado de
no dejarla caer.
Instalación de la antena GPS suministrada
La antena GPS está instalada en el interior del
automóvil. Debe instalarse lo más horizontalmente
posible para permitir una fácil recepción de las señales
del satélite GPS.
1 Limpie el salpicadero o la superficie que
se utilizará.
2 Retire el separador de la placa de metal
(Å).
3 Presione la placa de metal (Å) hacia abajo
firmemente sobre su salpicadero u otra
superficie de montaje.
Si es necesario, podrá doblar la placa de metal (Å)
para que se adapte a una superficie curvada.
4 Retire el separador de la antena GPS («) y
pegue la antena en la placa de metal (Å).
«
Å
28 ESPAÑOL

2Use el cable HDMI KS-U70 (accesorio opcional).
W
H
D
An.: 11,1 mm o menos
Al.: 7,7 mm o menos
Pr.: 21,5 mm o menos
Cuando conecte el cable al terminal HDMI,
separe la fijación. Después de conectar el cable,
coloque la fijación usando el tornillo.
Fijación
Cable HDMI
5Conecte el siguiente tipo de miniclavija de
4 polos:
1
24
31
Audio izquierdo
2
Audio derecho
3
Masa
4
Vídeo compuesto
7
Antena
Sintonizador SiriusXM Connect para vehículo
(disponible en el mercado)
Instalación y conexiónInstalación y conexión
Notas sobre el uso de la antena GPS suministrada
(«)
• Use la antena GPS suministrada («). El uso de una
antena GPS que no sea la suministrada puede
provocar una disminución de la precisión del
posicionamiento.
• Dependiendo del tipo de vehículo, la recepción de
las señales satélite GPS podría no ser posible con una
instalación en el interior.
• Instale la antena GPS suministrada («) en un lugar
alejado de otras antenas utilizadas con radios CB o
televisión por satélite.
• La antena GPS suministrada («) debe instalarse al
menos 30 cm (12 pulgadas) de distancia del teléfono
móvil u otras antenas transmisoras. Las señales del
satélite GPS pueden interferir con estos tipos de
comunicación.
• Si la antena GPS suministrada («) se pinta con
pintura (metálica), podría reducir su rendimiento.
Conexión de los componentes externos
FRONT
VIEW
CAMERA
(USB1)5V 1.5A
1 Entrada de antena GPS (GPS) (página 28)
2 Terminal HDMI
3 Entrada de la cámara de visión trasera (R-CAM)
4 Salida de vídeo (V-OUT)
5 Entrada de audio vídeo (AV-IN)
6 Entrada iDatalink para conectar el adaptador ADS
(disponible en el mercado)
7 Puerto de expansión para conectar el sintonizador
SiriusXM Connect para vehículo (EXT I/F)
(disponible en el mercado)
8 Entrada de la cámara de visión delantera
9 Entrada del micrófono (MIC) (página 30)
p Terminal de antena
q Terminal USB
w Terminales de salida*
• Salida izquierda (blanca)
• Salida derecha (roja)
REAR: Presalidas del altavoz trasero
FRONT: Presalidas del altavoz delantero
SW: Presalidas del subwoofer
Para cruce de 3 vías:
REAR: Presalidas de tweeter
FRONT: Presalidas de los altavoces de rango medio
SW: Presalidas del subwoofer
* Cuando conecte un amplificador externo, conecte su cable a tierra
al chasis del automóvil; de lo contrario la unidad se dañará.
29ESPAÑOL

Instalación y conexiónInstalación y conexión
Conexión del cableado
REVERSE
P.CONT
ANT.CONT
REMOTE CONT
REMOTO INPUT
STEERING WHEEL
¥
PRK SW
FRONT
VIEW
CAMERA
(USB1)5V 1.5A
“
Fusible de
10 A
Conecte el cable de antena al terminal de antena
Terminal USB (1 m) Conecte un dispositivo USB
Púrpura con rayas blancas
Blanco
]
/Blanco con rayas negras
[
Verde
]
/Verde con rayas negras
[
Gris
]
/Gris con rayas negras
[
Púrpura
]
/Púrpura con rayas negras
[
Naranja con rayas blancas
Azul con rayas blancas (12 V 350 mA)
Rojo (cable de encendido)
Amarillo (cable de la batería)
Negro (cable a tierra)
Verde claro
Al mazo de cables de la luz de marcha atrás del
vehículo cuando se utiliza la cámara de visión trasera opcional
Al interruptor de control de las luces del automóvil
A los altavoces traseros (derechos)/Tweeters (derechos) para el cruce de 3 vías
A los altavoces delanteros (derechos)/Altavoces de rango medio (derechos) para el cruce de 3 vías
A los altavoces traseros (izquierdos)/Tweeters (izquierdos) para el cruce de 3 vías
A los altavoces delanteros (izquierdos)/Altavoces de rango medio (izquierdos) para el cruce de 3 vías
Batería del vehículo
Fusible del vehículo
Al chasis del automóvil
Al terminal de control de potencia cuando se utiliza el amplificador de potencia opcional (o)
Al terminal de control de la antena motriz o al terminal de potencia del amplificador de refuerzo para la antena tipo película
Cable prolongador (
ø
)
Al mazo de cables del interruptor de detección del freno
de estacionamiento del vehículo
(Para mayor seguridad, asegúrese de conectar el sensor
de estacionamiento).
Interruptor de la llave de encendido
Conecte al terminal de salida de vídeo de
la cámara delantera
Al adaptador del mando a distancia del volante (no suministrado)
Azul claro con rayas amarillas
30 ESPAÑOL


© 2022 JVCKENWOOD Corporation 0922DTSMDTJKEI
-
 1
1
-
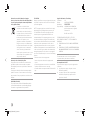 2
2
-
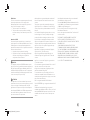 3
3
-
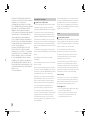 4
4
-
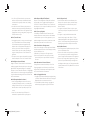 5
5
-
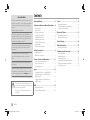 6
6
-
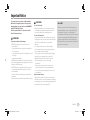 7
7
-
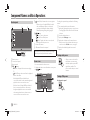 8
8
-
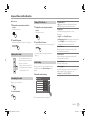 9
9
-
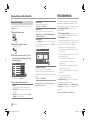 10
10
-
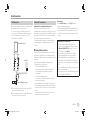 11
11
-
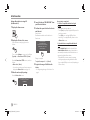 12
12
-
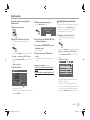 13
13
-
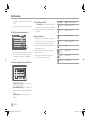 14
14
-
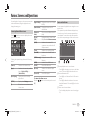 15
15
-
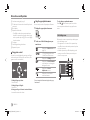 16
16
-
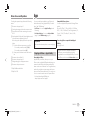 17
17
-
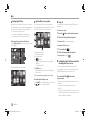 18
18
-
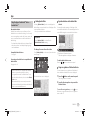 19
19
-
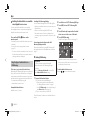 20
20
-
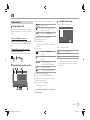 21
21
-
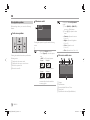 22
22
-
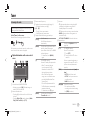 23
23
-
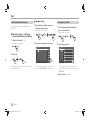 24
24
-
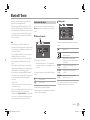 25
25
-
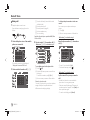 26
26
-
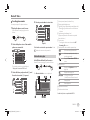 27
27
-
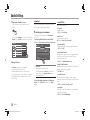 28
28
-
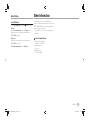 29
29
-
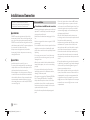 30
30
-
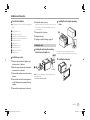 31
31
-
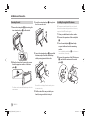 32
32
-
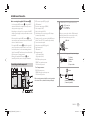 33
33
-
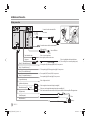 34
34
-
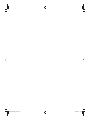 35
35
-
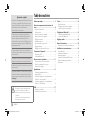 36
36
-
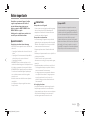 37
37
-
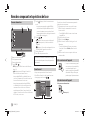 38
38
-
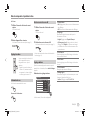 39
39
-
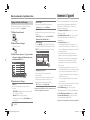 40
40
-
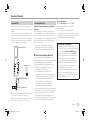 41
41
-
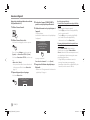 42
42
-
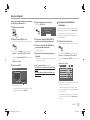 43
43
-
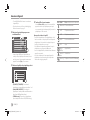 44
44
-
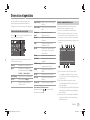 45
45
-
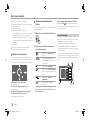 46
46
-
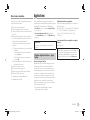 47
47
-
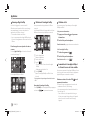 48
48
-
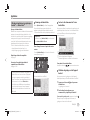 49
49
-
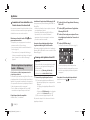 50
50
-
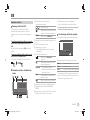 51
51
-
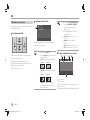 52
52
-
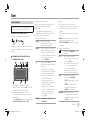 53
53
-
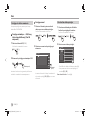 54
54
-
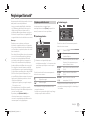 55
55
-
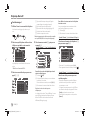 56
56
-
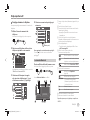 57
57
-
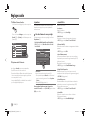 58
58
-
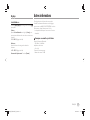 59
59
-
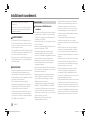 60
60
-
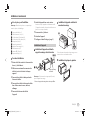 61
61
-
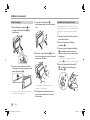 62
62
-
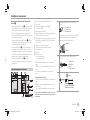 63
63
-
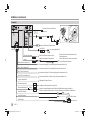 64
64
-
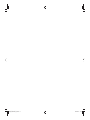 65
65
-
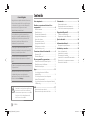 66
66
-
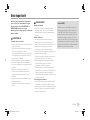 67
67
-
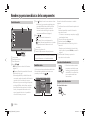 68
68
-
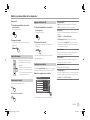 69
69
-
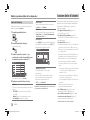 70
70
-
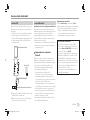 71
71
-
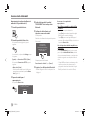 72
72
-
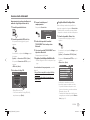 73
73
-
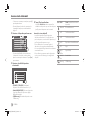 74
74
-
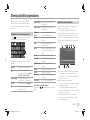 75
75
-
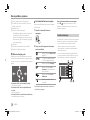 76
76
-
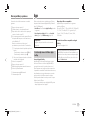 77
77
-
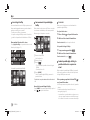 78
78
-
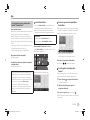 79
79
-
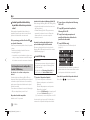 80
80
-
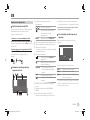 81
81
-
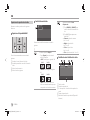 82
82
-
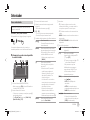 83
83
-
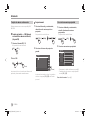 84
84
-
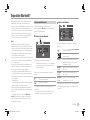 85
85
-
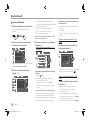 86
86
-
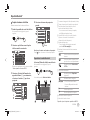 87
87
-
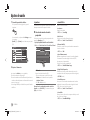 88
88
-
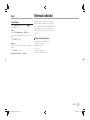 89
89
-
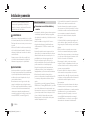 90
90
-
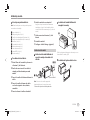 91
91
-
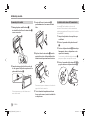 92
92
-
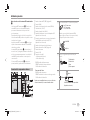 93
93
-
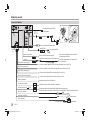 94
94
-
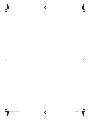 95
95
-
 96
96
JVC KWM785BW Guía del usuario
- Categoría
- Sistemas de video del coche
- Tipo
- Guía del usuario
en otros idiomas
- français: JVC KWM785BW Mode d'emploi
- English: JVC KWM785BW User guide