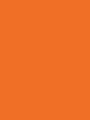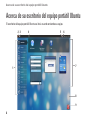GUÍA DE INICIO RÁPIDO


GUÍA DE INICIO RÁPIDO

Notas y precauciones
NOTA: Una NOTA indica información importante que le ayuda a hacer un mejor uso del equipo.
PRECAUCIÓN: Una PRECAUCIÓN indica la posibilidad de daños en el hardware o la pérdida
de datos e informa de cómo evitar el problema.
__________________
La información contenida en este documento puede modificarse sin previo aviso.
© 2009 Dell Inc. Todos los derechos reservados.
Queda estrictamente prohibida la reproducción de estos materiales del modo que sea sin el consentimiento por escrito
de Dell Inc.
Marcas comerciales utilizadas en este texto:
Dell
, el logotipo de
DELL
y
YOURS IS HERE
son marcas comerciales de Dell
Inc.;
Ubuntu
y el logotipo de
Ubuntu
son marcas comerciales registradas de Canonical Ltd.
Otras marcas y otros nombres comerciales pueden utilizarse en este documento para hacer referencia a las entidades
que los poseen o a sus productos. Dell Inc. renuncia a cualquier interés sobre la propiedad de marcas y nombres
comerciales que no sean los suyos.
Septiembre de 2009 N/P JCDNY Rev. A00

3
Acerca de su escritorio del
equipo portátil Ubuntu. . . . . . . . . . . . . . . . . .4
Menú principal. . . . . . . . . . . . . . . . . . . . . . . . . 6
Primeros pasos con Ubuntu . . . . . . . . . . . . .8
Conexión a Internet . . . . . . . . . . . . . . . . . . . . . 8
Navegar por Internet. . . . . . . . . . . . . . . . . . . . 9
Mensajería instantánea . . . . . . . . . . . . . . . . 12
Crear archivos y carpetas . . . . . . . . . . . . . . 12
Transferir datos . . . . . . . . . . . . . . . . . . . . . . . 16
Configurar preferencias de sistema . . . . . . 16
Cambiar al modo clásico de escritorio . . . . 18
Accesos directos básicos de Ubuntu . . . . . 19
Reinstalación del sistema operativo. . . . .20
Contenido

4
Acerca de su escritorio del equipo portátil Ubuntu
El escritorio del equipo portátil Ubuntu se inicia cuando enciende su equipo.
7
8
1
3 42
9
6
5
Acerca de su escritorio del equipo portátil Ubuntu

5
Acerca de su escritorio del equipo portátil Ubuntu
1
Menú principal: Ofrece acceso a las
aplicaciones y configuraciones de su
equipo. Haga clic en la categoría deseada
para ver las aplicaciones y configuraciones
disponibles. Para más información,
consulte “Menú principal” en la página 6.
2
Icono de inicio: Haga clic aquí para
minimizar todas las ventanas abiertas
y mostrar el menú principal.
3
Icono de aplicación en funcionamiento:
Cada aplicación en funcionamiento está
representada con un icono en el panel. Haga
clic en la aplicación en funcionamiento para
llevarla a primer plano.
4
Panel: Ofrece acceso rápido a las
aplicaciones y utilidades en funcionamiento
de su equipo.
5
Indicador de estado de red: Indica
si está conectado a una red alámbrica
o inalámbrica. Haga clic para ver la lista de
redes inalámbricas disponibles. Cuando se
está conectado a una red inalámbrica, el
indicador muestra una serie de barras que
indican la fuerza de la señal.
6
Icono de volumen: Haga clic en él
para ajustar el nivel de volumen, silenciar
el volumen o cambiar su configuración.
Ajuste el deslizador para aumentar
o disminuir el volumen.
7
Iconos de aplicaciones: Muestra los
iconos de las aplicaciones disponibles
dentro de cada categoría.
8
Escritorio: Haga clic derecho en el escritorio
para cambiar el fondo del escritorio.
9
Icono de alimentación: Haga clic para
encender o apagar el equipo.

6
Acerca de su escritorio del equipo portátil Ubuntu
Menú principal
El menú principal tiene categorías de las diferentes aplicaciones y configuraciones de su equipo.
11
1
3
4
5
6
7
8
9
10
2

7
Acerca de su escritorio del equipo portátil Ubuntu
1
Favoritos: Muestra sus aplicaciones
favoritas. Para añadir una aplicación a la
categoría Favorites (Favoritos), haga clic
derecho en la aplicación y clic normal en
Add to Favorites (Añadir a favoritos).
Para más información sobre Ubuntu,
consulte el Centro de ayuda de
Ubuntu. Para ello, haga clic en
Favorites (Favoritos)→ Help (Ayuda).
2
Aparatos: Muestra las aplicaciones que
le permiten conectarse en red con sus
amigos, ver vídeos populares y conseguir
actualizaciones sobre el tiempo.
3
Carpetas y archivos: Permite ver, crear,
organizar y buscar archivos y carpetas.
4
Accessorios: Muestra herramientas como
editor de texto, calculadora, Creador de
CD/DVD y otros.
5
Educación: Muestra las aplicaciones
educativas disponibles en su equipo.
6
Juegos: Muestra los juegos disponibles en
su equipo.
7
Gráficos: Muestra las aplicaciones que
capturan, editan y transfieren fotografías
y vídeos.
8
Internet: Muestra las aplicaciones que
puede usar cuando se conecta a Internet.
9
Office: Muestra aplicaciones de
procesamiento y presentación de texto,
y hojas de cálculo.
10
Sonido y vídeo: Muestra las aplicaciones
que le permiten ver películas y escuchar
música.
11
Sistema: Muestra las aplicaciones
que le permiten desarrollar tareas
administrativas y cambiar la configuración
de su equipo.

8
Primeros pasos con Ubuntu
Primeros pasos con Ubuntu
Conexión a Internet
Configuración de una red inalámbrica
Haga clic en el icono del indicador de estado 1.
de red
del panel.
Seleccione 2. Wireless Networks (Redes
inalámbricas).
Siga las instrucciones de la pantalla para 3.
realizar la configuración.
Configuración de una red alámbrica
Conecte el cable de red al conector de red en
su equipo.
Ciertas conexiones de red pueden requerir la
configuración manual de su dirección de IP.
Para configurar su dirección de IP de forma manual:
Haga clic en 1. System (Sistema) en el menú
principal.
Haga clic en 2. Network Tools (Herramientas
de red) en la subcategoría Administration
(Administración).
Escriba la dirección de IP y la información 3.
de red.
NOTA: Póngase en contacto con su
ISP o administrador de red para más
información sobre direcciones de IP
y redes.

9
Primeros pasos con Ubuntu
Navegar por Internet
El navegador web le permite navegar por
Internet.
Para abrir el navegador web, haga clic en
Internet en el menú principal y en el icono del
navegador web.
Navegación con tabs
Puede abrir varias páginas web en la misma
ventana del navegador.
Para abrir una nueva ficha:
Abra el navegador web.1.
Haga clic en 2. File (Archivo)→ New Tab
(Nueva ficha) o pulse <Ctrl><T>.
Para cerrar una ficha, haga clic en el botón X de
la ficha o pulse <Ctrl><W>.

10
Primeros pasos con Ubuntu

11
Primeros pasos con Ubuntu
Marcadores
Puede crear, organizar y editar marcadores en
el navegador web.
Para crear un marcador:
Abra el navegador web.1.
Para marcar una página o un grupo de fichas:2.
Haga clic en – Bookmarks (Marcadores)→
Bookmark This Page (Marcar esta ficha)
o pulse <Ctrl><D>.
Haga clic en – Bookmarks (Marcadores)→
Bookmark All Tabs (Marcar todas las
fichas).
Escriba el nombre del marcador.3.
Para guardar el marcador, seleccione la 4.
carpeta desde el menú desplegable o cree
una nueva carpeta.
Haga clic en 5. Done (Hecho).
Para organizar y editar los marcadores, haga
clic en Bookmarks (Marcadores)→ Organize
Bookmarks (Organizar marcadores).
Añadir marcadores a la categoría
Favoritos
Puede añadir marcadores de sitios web a la
categoría Favoritos desde dentro del navegador
web.
Para añadir un marcador a la categoría
Favoritos, abra el navegador web y use uno de
los siguientes métodos:
Seleccione • Bookmarks (Marcadores)→
Bookmark in Launcher (Marcar en
Iniciador).
Pulse <Ctrl><Shift><D>.•
Haga clic en el icono •
.

12
Primeros pasos con Ubuntu
Mensajería instantánea
El cliente de mensajería Pidgin le permite usar
varios cuentas de mensajería instantánea al
mismo tiempo.
Haga clic en Internet en el menú principal,
y en el icono Pidgin
. Aparecerá la ventana
Buddy List (Lista de amigos).
Si va a abrir Pidgin por primera vez, un cuadro
de diálogo de Accounts (Cuentas) le indicará
que agregue cuentas.
Haga clic en 1. Add (Añadir) en el cuadro de
diálogo Accounts (Cuentas).
En la ventana2. Add Account (Añadir cuenta),
escriba la información solicitada y haga clic
en Add (Añadir).
Haga clic en 3. Close (Cerrar) en el cuadro de
diálogo Accounts (Cuentas).
Crear archivos y carpetas
La categoría Files & Folders (Carpetas
y archivos) del menú principal le permite ver,
crear, organizar y buscar archivos y carpetas.
Crear nuevas carpetas
Para crear una carpeta nueva:
Haga clic en 1. Files & Folders (Archivos
y carpetas) en el menú principal.
Busque la carpeta deseada.2.
Haga clic en 3. File (Archivo)→ Create Folder
(Crear carpeta) o haga clic derecho en
Create Folder (Crear carpeta).
Dé un nombre a la carpeta y pulse <Enter>.4.
Añadir marcadores
Puede crear marcadores para acceder a sus
carpetas más usadas.
Para marcar una carpeta:
Busque la carpeta en cuestión y ábrala.1.
Haga clic en 2. Bookmarks (Marcadores)→
Add Bookmark (Añadir marcador) o pulse
<Ctrl><D>.
El marcador aparecerá en el menú Bookmarks
(Marcadores).

13
Primeros pasos con Ubuntu

14
Primeros pasos con Ubuntu
Configurar las preferencias del
protector de pantalla
Para establecer las preferencias del protector
de pantalla:
Haga clic en 1. System (Sistema) en el menú
principal.
Haga clic en 2. ScreenSaver (Protector de
pantalla) en la subcategoría Preferences
(Preferencias).
Aparecerá la ventana Screensaver
Preferences (Preferencias del protector de
pantalla).
Seleccione el protector de su preferencia 3.
en la lista Screensaver theme (Temas del
protector de pantalla).
Ajuste el deslizador para establecer 4.
el tiempo que quiere que su equipo
permanezca inactivo para que aparezca el
protector de pantalla.
Seleccione casilla de verificación 5. Activate
screensaver when computer is idle (Activar
protector de pantalla cuando el equipo está
inactivo).
Si desea que el protector de pantalla 6.
bloquee ésta, seleccione la casilla de
verificación Lock screen when screensaver
is active (Bloquear pantalla cuando el
protector de pantalla esté activo).
Haga clic en 7. Close (Cerrar).

15
Primeros pasos con Ubuntu

16
Primeros pasos con Ubuntu
Transferir datos
Ubuntu permite la transferencia fácil de datos
desde dispositivos USB.
Dispositivos de almacenamiento USB
Conecte dispositivos de almacenamiento 1.
como discos duros o memorias USB a un
conector USB que esté libre en el equipo.
Los controladores se instalan
automáticamente y aparece la ventana File
Browser (Examinador de archivos).
Seleccione los archivos a transferirse y el 2.
lugar a donde quiere transferirlos.
Haga clic en 3. Copy (Copiar). Los archivos se
han transferido al lugar seleccionado.
Cámaras digitales
Conecte la cámara digital en un conector 1.
USB del equipo que esté libre.
Encienda la cámara y colóquela en el modo 2.
de revisar o de transferencia de archivos.
En la ventana 3. Import (Importar) que aparece,
elija F-Spot Photo Manager como el
programa que abra sus archivos.
Seleccione los archivos a transferirse y el 4.
lugar a donde quiere transferirlos.
Haga clic en 5. Copy (Copiar). Los archivos se
han transferido al lugar seleccionado.
Configurar preferencias de
sistema
La categoría System (Sistema) ofrece o muestra
herramientas para controlar el aspecto y la
operación de su equipo.
Las subcategorías son:
Preferencias:• para configurar o cambiar los
accesos directos del teclado, las opciones
de gestión de la energía, cambiar los modos
del escritorio, etc.
Administración:• para administrar las tareas
de su equipo, como impresión, configuración
de hora y fecha, realizar pruebas en el
hardware, etc.

17
Primeros pasos con Ubuntu
Instalación o eliminación de aplicaciones
Para instalar o eliminar aplicaciones en su equipo:
Haga clic en 1. System (Sistema) en el menú
principal.
Haga clic en 2. Synaptic Package Manager
(Administrador de Synaptic) en la subcategoría
Administration (Administración).
Escriba su contraseña y haga clic en 3. OK.
Para instalar una aplicación, seleccione –
la casilla de verificación correspondiente
a la aplicación solicitada.
Para eliminar una aplicación, quite –
la marca de la casilla de verificación
correspondiente a la aplicación solicitada.
Algunas aplicaciones pueden necesitar
de otras aplicaciones o podrían formar
parte de un paquete. Si todavía quiere
instalar o eliminar la aplicación, haga
clic en Install All/Remove All (Instalar
todo/Quitar todo) en la ventana de
confirmación.
Después de realizar los cambios, haga clic 4.
en OK.
En la ventana de confirmación, seleccione 5.
los cambios realizados y haga clic en Apply
(Aplicar).
Mientras se descargan, instalan o eliminan
aplicaciones, aparecerá una ventana
indicando el progreso. Una vez que se haya
terminado el proceso, aparecerá la ventana
Changes Applied (Cambios aplicados).
Haga clic en 6. Close (Cerrar).

18
Primeros pasos con Ubuntu
Cambiar al modo clásico de
escritorio
Para cambiar al modo clásico de escritorio:
Haga clic en 1. System (Sistema) en el menú
principal.
Haga clic en 2. Switch Desktop Mode (Cambiar
modo de escritorio) en la subcategoría
Preferences (Preferencias).
Seleccione 3. Classic Desktop (Escritorio
clásico) y haga clic en Apply (Aplicar).
Para volver al escritorio Ubuntu:
Haga clic en 1. System (Sistema) en el panel.
Haga clic en 2. Preferences (Preferencias)→
Switch Desktop Mode (Cambiar modo de
escritorio).
Seleccione 3. Ubuntu Netbook Desktop (Escritorio
Ubuntu) y haga clic en Apply (Aplicar).
Iniciar una aplicación el modo de
escritorio clásico
Haga clic en1. Applications (Aplicaciones) en
el panel.
Seleccione la categoría deseada y haga clic 2.
en la aplicación que desea iniciar.
Añadir o eliminar un icono de
aplicación en su escritorio clásico
Puede añadir un icono en escritorio clásico
para su rápido acceso.
Seleccione una aplicación en el menú 1.
Applications (Aplicaciones).
Arrastre y suelte la aplicación en el 2.
escritorio clásico.
Para eliminar un icono de aplicación de su
escritorio clásico, haga clic derecho en el
icono y seleccione Move to Trash (Mover a la
papelera).

19
Primeros pasos con Ubuntu
Accesos directos básicos de
Ubuntu
Acceso directo Acción
Haga clic en el icono
para ver el escritorio del
equipo portátil Ubuntu
<Alt><Tab> Cambia entre
aplicaciones
<Ctrl><Alt><D> Minimiza la ventana
activa
<Alt><F4> Cierra una ventana
<Shift><Ctrl><N> Crea una carpeta nueva
en Files & Folders
(Archivos y carpetas)
Para más información sobre los accesos
directos en Ubuntu:
Haga clic en 1. System (Sistema) en el menú
principal.
Haga clic en 2. Keyboard Shortcuts (accesos
directos del teclado) en la subcategoría
Preferences (Preferencias).
NOTA: Las siguientes instrucciones se
aplican a la vista de escritorio Ubuntu. Esto
podría no ser de aplicación si configura su
equipo con la vista de escritorio clásico.

20
Reinstalación del sistema operativo
PRECAUCIÓN: El uso del DVD Ubuntu borra
todos los datos del disco duro.
NOTA: Puede que su equipo no tenga una
unidad óptica. Utilice una unidad óptica externa
o cualquier dispositivo de almacenamiento
externo para los procedimientos relacionados
con soportes multimedia.
Utilice el DVD
Ubuntu
que se entrega con el
equipo para volver a instalar el sistema operativo.
Para volver a instalar el sistema operativo:
Apague el equipo.1.
Conecte una unidad óptica USB externa en 2.
un conector USB libre del equipo.
PRECAUCIÓN: El uso del DVD Ubuntu borra
todos los datos del disco duro.
Introduzca el DVD 3.
Ubuntu
en la unidad
óptica USB externa.
Encienda el equipo.4.
Cuando aparezca el logotipo DELL, pulse 5.
<F12> inmediatamente.
NOTA: Los siguientes pasos cambiarán la
secuencia de inicio. La próxima vez que se
inicie su equipo, la secuencia de inicio se
basará en los dispositivos especificados en
el programa Configuración del sistema.
Cuando aparezca la lista de dispositivos 6.
de inicio, resalte CD/DVD/CD-RW y pulse
<Enter>.
Pulse cualquier tecla para 7. Iniciar desde
CD-ROM. Siga las instrucciones que
aparecen en la pantalla para completar la
instalación.
Reinstalación del sistema operativo


Impreso en los EE.UU.
www.dell.com | support.dell.com
-
 1
1
-
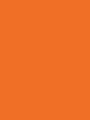 2
2
-
 3
3
-
 4
4
-
 5
5
-
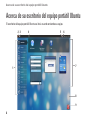 6
6
-
 7
7
-
 8
8
-
 9
9
-
 10
10
-
 11
11
-
 12
12
-
 13
13
-
 14
14
-
 15
15
-
 16
16
-
 17
17
-
 18
18
-
 19
19
-
 20
20
-
 21
21
-
 22
22
-
 23
23
-
 24
24