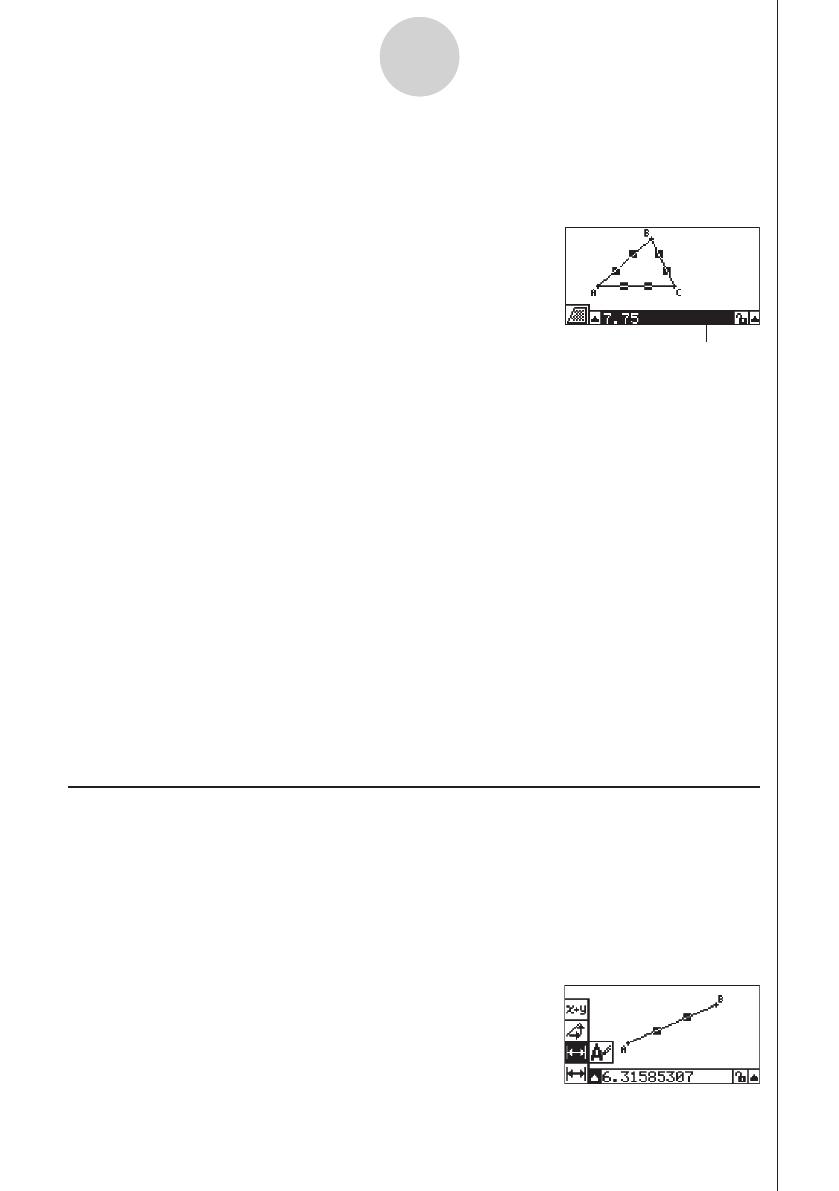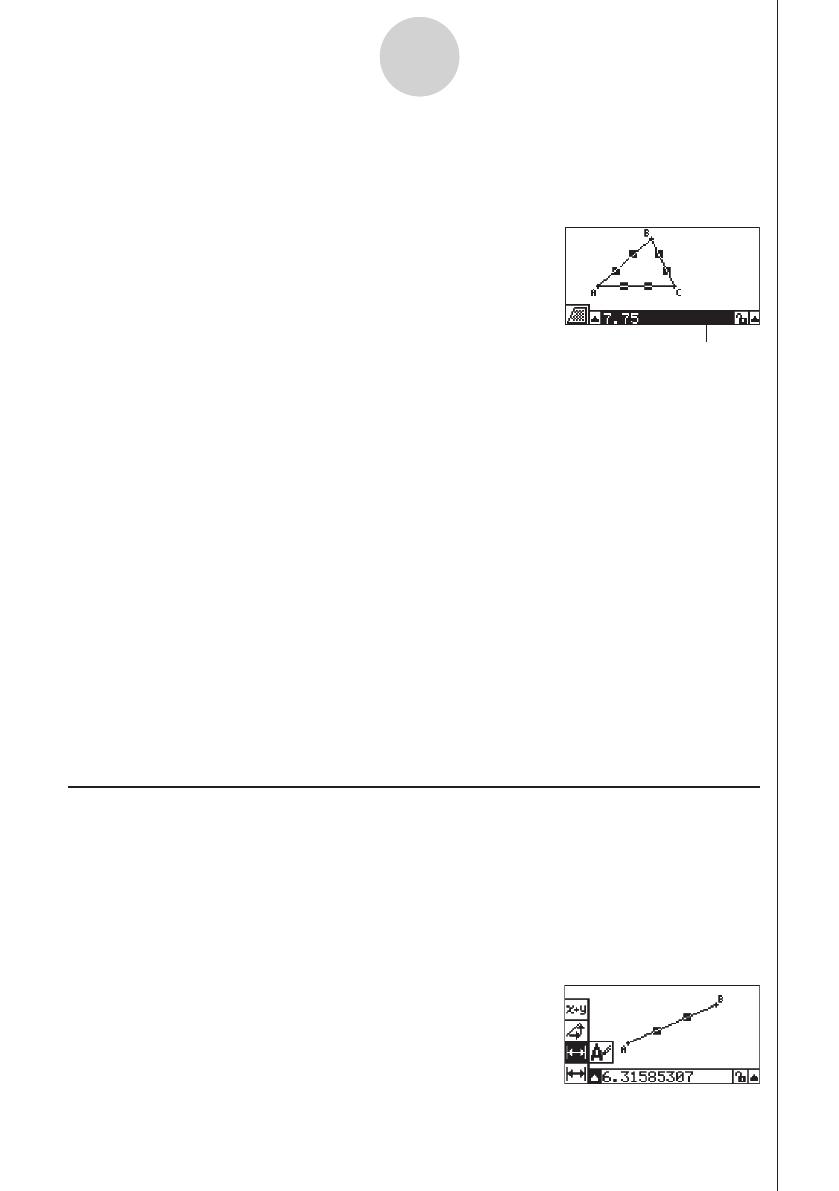
20060601
5-1
Cómo utilizar el cuadro de medidas
5. Cómo utilizar el cuadro de medidas
Al pulsar J se mostrará un cuadro de medidas en la parte inferior de la pantalla, tal como
se ilustra más abajo.
Cuadro de medidas
Puede utilizar el cuadro de medidas para realizar las operaciones siguientes.
Ver las medidas de un objeto
Al visualizar el cuadro de medidas y seleccionar un objeto, se muestran combinaciones de
las medidas siguientes, según el tipo de objeto que seleccione: coordenadas, distancia/
longitud, pendiente, ecuación, vector, radio, circunferencia, perímetro, área, ángulo, ángulo
suplementario, tangencia, congruencia, incidencia o punto en curva.
Especificar la medida de parte de un objeto
Después de visualizar el cuadro de medidas, puede seleccionar parte de un objeto y
a continuación cambiar los valores numéricos de la medida correspondiente. Puede
especificar las coordenadas de un punto, la longitud de un segmento (distancia entre puntos
extremos), el ángulo formado entre dos líneas, etc.
Bloquear la medida de parte de un objeto
Después de visualizar el cuadro de medidas, puede seleccionar parte de un objeto y a
continuación bloquear los valores numéricos de la medida correspondiente. Puede bloquear
las coordenadas de un punto, la longitud de un segmento, el ángulo formado entre dos
líneas, etc.
Cómo ver las medidas de un objeto
El tipo de información que se muestra en el cuadro de medidas depende del objeto que se
ha seleccionado en la pantalla. Si se selecciona un segmento, por ejemplo, el cuadro de
medidas muestra la distancia, la pendiente o la ecuación de esa línea. Para especificar el
tipo de información que desea ver, resalte el botón de flecha de desplazamiento hacia arriba
que se encuentra en el lado izquierdo del cuadro de medidas, pulse la tecla w (o f),
y a continuación utilice la teclas de cursor para resaltar el icono adecuado en la paleta de
iconos que se muestra.