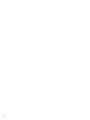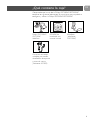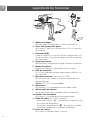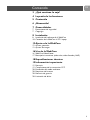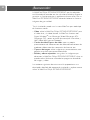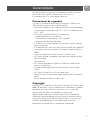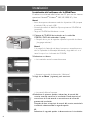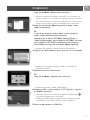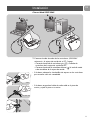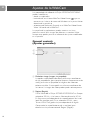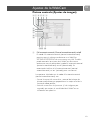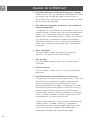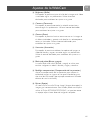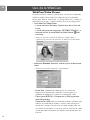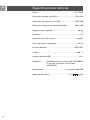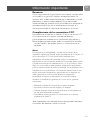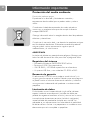Philips SPC225NC/00 Manual de usuario
- Categoría
- Cámaras web
- Tipo
- Manual de usuario
Este manual también es adecuado para
El Philips SPC225NC/00 es una cámara web de alta calidad con micrófono incorporado, perfecta para videollamadas, grabación de vídeo y captura de imágenes. Con su resolución HD de 720p, enfoque manual y balance de blancos automático, esta cámara web proporciona imágenes y vídeos nítidos y claros. Su micrófono incorporado capta el audio con claridad, lo que la hace ideal para conferencias telefónicas y reuniones en línea. Además, su diseño compacto y ajustable la hace fácil de colocar en cualquier lugar.
El Philips SPC225NC/00 es una cámara web de alta calidad con micrófono incorporado, perfecta para videollamadas, grabación de vídeo y captura de imágenes. Con su resolución HD de 720p, enfoque manual y balance de blancos automático, esta cámara web proporciona imágenes y vídeos nítidos y claros. Su micrófono incorporado capta el audio con claridad, lo que la hace ideal para conferencias telefónicas y reuniones en línea. Además, su diseño compacto y ajustable la hace fácil de colocar en cualquier lugar.





















-
 1
1
-
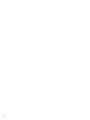 2
2
-
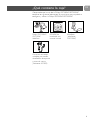 3
3
-
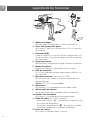 4
4
-
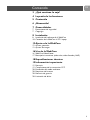 5
5
-
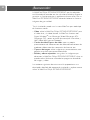 6
6
-
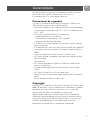 7
7
-
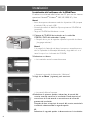 8
8
-
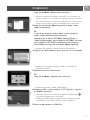 9
9
-
 10
10
-
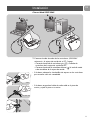 11
11
-
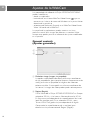 12
12
-
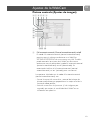 13
13
-
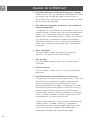 14
14
-
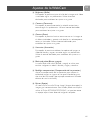 15
15
-
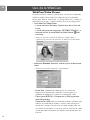 16
16
-
 17
17
-
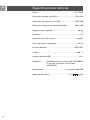 18
18
-
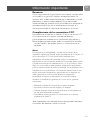 19
19
-
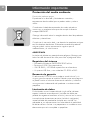 20
20
-
 21
21
Philips SPC225NC/00 Manual de usuario
- Categoría
- Cámaras web
- Tipo
- Manual de usuario
- Este manual también es adecuado para
El Philips SPC225NC/00 es una cámara web de alta calidad con micrófono incorporado, perfecta para videollamadas, grabación de vídeo y captura de imágenes. Con su resolución HD de 720p, enfoque manual y balance de blancos automático, esta cámara web proporciona imágenes y vídeos nítidos y claros. Su micrófono incorporado capta el audio con claridad, lo que la hace ideal para conferencias telefónicas y reuniones en línea. Además, su diseño compacto y ajustable la hace fácil de colocar en cualquier lugar.
Artículos relacionados
-
Philips SPC520NC/00 Manual de usuario
-
Philips SPC621NC/00 Manual de usuario
-
Philips SPC220NC/00 Product Datasheet
-
Philips SPC220NC/00 Product Datasheet
-
Philips SPC230NC/00 Manual de usuario
-
Philips SPC530NC Manual de usuario
-
Philips SPC1300NC/00 Manual de usuario
-
Philips SPC1001NC/00 Manual de usuario
-
Philips SPC215NC/00 Manual de usuario
-
Philips SPC715NC/00 Manual de usuario