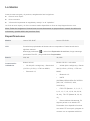Yoga Book C930
Guía del usuario
Lenovo YB-J912F
Lenovo YB-J912L

Lo básico
Antes de usar esta guía y el producto, asegúrese de leer lo siguiente:
Guía de inicio rápido
Aviso normativo
“Información importante de seguridad y manejo” en el “Apéndice”.
La Guía de inicio rápido y el Aviso normativo están disponibles en línea en http://support.lenovo.com.
Nota: Todas las imágenes e ilustraciones en este documento se proporcionan a modo de referencia
solamente y pueden diferir del producto final.
Especificaciones
Modelo Lenovo YB-J912F Lenovo YB-J912L
CPU Consulte las propiedades del sistema de su computadora. Puede hacerlo de la
siguiente manera:
Mantenga presionado y seleccione Explorador de archivos, luego mantenga
presionado Esta PC y luego seleccione Propiedades.
Batería 35,8 Wh 35,8 Wh
Comunicación
inalámbrica
Modelo WLAN
• WLAN (802.11a/b/g/n/ac);Banda dual
(2,4 GHz y 5 GHz);HT80 con MIMO;
• Bluetooth 4.2;
Modelo WLAN + red celular
• WLAN (802.11a/b/g/n/ac);Banda
dual (2,4 GHz y 5 GHz);HT80 con
MIMO;
• Bluetooth 4.2;
• UMTS
(WCDMA)/HSPA/HSPA+/DC HSDPA
(850, 900, 1700/2100, 1900,
2100 MHz);
• FDD-LTE (Banda 1, 2, 3, 4, 5, 7,
8, 12, 13, 17, 18, 19, 20, 26, 28, 29,
30, 66);TD-LTE (Banda 38, 39, 40,
41);
• Datos celulares únicamente. En
algunos países no se admite LTE.
Para saber si su dispositivo funciona
con redes LTE en su país, póngase en
contacto con su operador telefónico.

Lenovo Vantage
¿Necesita ayuda? La aplicación Lenovo Vantage ofrece orientación para obtener acceso directo a foros y
asistencia web de Lenovo*, preguntas frecuentes*, actualizaciones del sistema*, pruebas de funcionamiento de
hardware, comprobaciones de estado de la garantía*, solicitudes de servicio** y estado de reparación**.
Nota:
* Requiere acceso a información de red.
** No se encuentra disponible en todos los países.

Pantalla E Ink
En la esquina superior derecha de la Pantalla E Ink, se encuentra la Barra de herramientas E Ink, como se
muestra a continuación.
Toque los íconos para ingresar con rapidez a las funciones correspondientes.
Para obtener más información sobre el uso de la Pantalla E Ink, lea las instrucciones. Toque > Ayuda >
Guía de operación de la Pantalla E Ink.
Teclado E Ink
El Teclado E Ink es un nuevo y revolucionario teclado que utiliza una pantalla de tinta electrónica con diseño
estándar. Puede establecer el estilo del teclado y el idioma que prefiera.
Su estilo de teclado puede ser moderno o clásico.
Moderno
Las teclas más grandes ofrecen una mejor
experiencia del usuario.
Toque para mostrar el panel táctil y toque
cualquier tecla de letra o símbolo para volver a la
barra espaciadora.
Clásico
El diseño clásico se adapta mejor a sus hábitos de
uso.
El idioma del teclado no cambia automáticamente cuando cambia el idioma del sistema; debe cambiarlo
manualmente.
Puede seleccionar un idioma de teclado desde la lista de idiomas y elegir un método de entrada. En la Pantalla
E Ink, toque >Teclado E Ink > Idioma del teclado.
Nota: El diseño del teclado puede variar según su ubicación e idioma.
Teclado
E Ink
Notas
E Ink
Lector
E Ink
Configuración
de la Pantalla
E Ink
Cerrar la Barra
de herramientas
E Ink
Aparece la barra
de herramientas
E Ink
Modo
actual

Teclas rápidas del teclado
De forma predeterminada, las teclas de función, como F1 y F2 en el teclado de una computadora, están
configuradas en modo de teclas rápidas para que pueda usarlas para realizar tareas comunes.
/
Silenciar/Dejar de
silenciar
Bajar el volumen
Subir el volumen
Activar/Desactivar modo avión
Reducir brillo
Aumentar brillo
Abrir Cortana
Abrir configuración de Windows
Volver
Pausa/Reproducir
Adelantar
Tomar una captura de pantalla
Panel táctil
Toque el ícono en la parte inferior del teclado para habilitar el panel táctil. El panel táctil funciona como un
mouse tradicional.
Área del clic izquierdo:
hacer clic en esta área es
como hacer clic izquierdo en
un mouse convencional.
Área del clic derecho: hacer
clic en esta área es como
hacer clic derecho en un
mouse convencional.

Gestos comunes en el panel táctil:
Tocar con un dedo: hacer
clic normal en el mouse
Mover un dedo sobre la
pantalla: mover el
puntero
Tocar con dos dedos:
hacer clic derecho en el
mouse
Extender/Reducir con
dos dedos: ampliar o
reducir la pantalla
Deslizar hacia
arriba/hacia abajo con
dos dedos: desplazar
hacia arriba/hacia abajo en
la pantalla o en los
documentos
Tocar con tres dedos:
abrir Cortana rápidamente
Deslizar hacia arriba con
tres dedos: ver todas las
ventanas abiertas
Deslizar hacia abajo con
tres dedos: mostrar
escritorio
Deslizar hacia la izquierda
o hacia la derecha con
tres dedos: cambiar entre
ventanas abiertas
Tocar con cuatros
dedos: abrir el Centro de
actividades rápidamente
Deslizar hacia arriba con
cuatro dedos: ver todas las
ventanas abiertas
Deslizar hacia abajo con
cuatro dedos: mostrar
escritorio
También puede personalizar la configuración del panel táctil: Vaya a > > Dispositivos > Panel táctil.

Notas E Ink
Cuando la función Notas E Ink está habilitada, puede tomar una nota o hacer un boceto de forma inmediata,
incluso si la pantalla LCD está bloqueada. Lenovo Precision Pen* es compatible con la presión y las funciones de
desplazamiento, y puede usarlo para escribir y dibujar como lo haría con una pluma y papel regular.
Nota: Lenovo Precision Pen no viene con algunos modelos.
Abrir Notas E Ink
1. Toque para abrir Notas E Ink.
2. Para aprender a utilizar Notas E Ink, consulte las instrucciones. Vaya a > > Ayuda.
Lista de
notas
Nueva
nota
Lápiz
Borrador
Captura de
pantalla
Seleccionar
Copiar/
Pegar
Deshacer
Rehacer
Alternar entre
lápiz y panel
táctil

Crear una página
: cree una página. Notas E Ink está preestablecida con varias plantillas de notas. Después de elegir una
plantilla, puede tocar Recordar mi elección. No volver a preguntar. La siguiente nota que cree utilizará la
plantilla actual de manera predeterminada. Si quiere cambiar la plantilla o las configuraciones, vaya a >
> Plantilla de notas, elija otra plantilla o toque Preguntar cada vez que se crea una nueva nota.
Método de escritura
Alterne entre la opción táctil o Lenovo Precision Pen para escribir o dibujar.
Puede usar el dedo o el lápiz, pero no ambos, para escribir o dibujar.
Escribir en Notas E Ink
Al escribir una nueva nota, el contenido se visualiza en la Pantalla E Ink y se guarda de forma automática.
: elija los tipos de lápiz. Mantenga presionado para abrir el menú de opciones. Puede elegir lo
siguiente:
: establezca el grosor del trazo del lápiz.
: active/desactive la opción Pincel inteligente. Con la opción Pincel inteligente encendida,
las formas comunes que dibuje como círculos, rectángulos y líneas se optimizarán
automáticamente.
Activar Desactivar
: borrador. Mantenga presionado para abrir el menú de opciones. Puede elegir lo siguiente:
: borre todo el contenido de esta página.
: tome una captura de la pantalla LCD y pegue la imagen en Notas E Ink. Luego puede editar la
imagen, como cambiar el tamaño o eliminarla. Toque y luego la captura de pantalla para volver a
editarla.

Seleccionar y copiar
: dibuje una línea alrededor del contenido para seleccionar esta sección.
: copie el contenido. Mantenga presionado para abrir el menú de opciones. Puede elegir lo
siguiente:
: copie como una imagen.
: copie como texto.
: copie como una fórmula.
: copie como un gráfico.
Luego puede pegarla en aplicaciones compatibles.
Deshacer y rehacer
: deshaga una edición.
: rehaga una edición.
Navegar en Notas E Ink
Toque para ingresar a la barra lateral de Notas E Ink. Las miniaturas de todas las páginas se incluyen a la
izquierda de la Pantalla E Ink. Puede ver miniaturas de todas las páginas y hacer lo siguiente:
Si desea editar una página mientras navega por ella, toque su miniatura.
: abra el menú de Notas E Ink.
Idioma de reconocimiento de texto. Se aconseja configurarlo en el idioma que usa E Ink
para convertir texto.
Plantilla de notas.
Ayuda.
Información de las Notas de E Ink.
: elimine notas. Seleccione la nota que desea eliminar y toque
Eliminar
.
: visualice todas las miniaturas de la página en pantalla completa. Toque para ver todas las
miniaturas de la página en el modo de lista.

Lector E Ink
Cuando se habilita el Lector E Ink, puede navegar por documentos PDF u otros archivos
①
en la Pantalla E Ink.
El Lector E Ink alivia la fatiga visual.
① Depende de la versión del software.
Abrir el Lector E Ink
1. Toque para abrir el Lector E Ink.
2. Abra la lista de archivos y encuentre el archivo que desea leer.
3. Para pasar la página, toque el lado izquierdo/derecho de la pantalla, o deslice a la izquierda/derecha con el
dedo.
Menú del Lector E Ink
Toque el área central de la Pantalla E Ink para abrir el menú del Lector E Ink. Vuelva a tocar el área central para
ocultar la barra de herramientas.
: seleccione un archivo.
Todos los archivos: visualice todos los archivos leíbles del dispositivo.
Recientes: visualice los archivos recientes, ordenados por fecha.
: introduzca un número de página para saltar rápidamente a esa página.
: acerque. La página se amplía para ajustarse al tamaño de la pantalla de forma predeterminada. Toque
el área central de la Pantalla E Ink para abrir el menú de vista ampliada.
: mueva para ver otras partes de la página.
: ajuste la ampliación.
: ajuste la página para que se adapte al tamaño de la pantalla.
: salga de la vista ampliada.

Seleccionar y copiar
: seleccione un área de la página.
: tome una captura de pantalla del área seleccionada.
: cancele la selección.
Mostrar una página completa/Mostrar dos páginas
En horizontal, toque / para mostrar una página completa o mostrar dos páginas, una al lado de la otra.

Configuración de la Pantalla E Ink
Puede personalizar la Pantalla E Ink. Toque y seleccione la pestaña correspondiente.
Teclado E Ink
· Sonido del teclado
Toque el interruptor Sonido del teclado para activar/desactivar el tono al tocar el teclado.
Cuando el Sonido del teclado esté activado, toque / para ajustar el volumen del tono.
Nota: Si su dispositivo está en silencio , el Sonido del teclado también lo está, incluso si la configuración
está activa.
· Vibración del teclado
Al escribir, puede sentir una ligera vibración del teclado. La opción Vibración del teclado está habilitada de
forma predeterminada.
Toque el interruptor Vibración del teclado para activar/desactivar la vibración del teclado.
Cuando la función Vibración del teclado esté activada, toque / para ajustar la intensidad de la vibración.
· Estilo del teclado
El Teclado E Ink utiliza un diseño estándar. Puede establecer el estilo y el color del teclado.
· Idioma del teclado
Puede cambiar el idioma del teclado. El idioma del teclado no cambia automáticamente cuando cambia el idioma
del sistema; debe cambiarlo manualmente. Puede seleccionar un idioma de teclado desde la lista de idiomas y
elegir un método de entrada.
Nota: El diseño del teclado puede variar según su ubicación e idioma.
Configuraciones de Imagen E Ink
Puede elegir reemplazar o cerrar el patrón del protector de pantalla en la Pantalla E Ink.
Golpear para abrir
Puede habilitar/deshabilitar la función Golpear para abrir.
Ayuda
Para aprender a utilizar la Pantalla E Ink, toque esta pestaña.

Lenovo Precision Pen
Con 4096 niveles de detección de presión y la función de desplazamiento, puede usar Lenovo Precision Pen
como si fuera sus dedos para obtener más experiencias increíbles, como tomar capturas de pantalla o trabajar
con aplicaciones específicas para escribir o dibujar tanto en la pantalla LCD como en la Pantalla E Ink.
Nota: Lenovo Precision Pen no viene con algunos modelos.
Uso de Lenovo Precision Pen en Windows Ink
Con algunas aplicaciones de Windows Ink, entre ellas Bloc de bocetos y Notas rápidas, puede usar Lenovo
Precision Pen para plasmar rápidamente sus ideas mediante bosquejos en la pantalla LCD.
Botón Bluetooth
Mantenga Lenovo Precision Pen cerca de la pantalla LCD y presione el botón Bluetooth en la parte superior del
lápiz para realizar una operación determinada.
Puede ver o cambiar la configuración de Lenovo Precision Pen de acuerdo con sus preferencias: Vaya a >
> Dispositivo > Pen y Windows Ink.
Nota:
Depende de la aplicación preinstalada.
Antes de usar la función del botón Bluetooth ubicado en la parte superior de Lenovo Precision Pen,
asegúrese de que el lápiz esté emparejado con su dispositivo.
Función de un clic del botón Bluetooth
Haga clic en el botón Bluetooth una
vez para abrir las Notas E Ink.
Función de doble clic del botón Bluetooth
Haga clic en el botón Bluetooth dos
veces para abrir rápidamente la
anotación en captura de pantalla.
Capture con facilidad el contenido
de la pantalla y use Lenovo
Precision Pen para marcarlo.

Botones laterales
Uso de Lenovo Precision Pen en Notas E Ink
Puede usar Lenovo Precision Pen en la aplicación Notas E Ink para crear notas en la Pantalla E Ink y disfrutar de
la experiencia de la escritura natural.
Botones laterales
Función de clic derecho
Presione el botón lateral superior y
luego haga clic en la pantalla táctil.
Borrado
Mantenga presionado el botón
lateral inferior y mueva la punta
sobre el área que desea borrar.
Copiar Notas E Ink
Presione el botón lateral superior
para copiar el contenido.
Nota: La punta debe estar dentro
de los 5 mm de la pantalla E Ink.
Borrado
Mantenga presionado el botón
lateral inferior y mueva la punta
sobre el área que desea borrar.

Huella digital
Toque el sensor de huellas digitales para desbloquear rápidamente la pantalla.
Registro de la huella digital
Se recomienda seguir las instrucciones en la pantalla y registrar la huella digital cuando encienda el dispositivo
por primera vez. También puede ir a > > Cuentas > Opciones de inicio de sesión > Huella digital
para registrar una huella digital.
Siga las instrucciones en la pantalla para registrar su huella digital.
1. Cubra completamente el sensor de huellas digitales con el dedo y presione suavemente durante un
segundo.
2. Repita esta operación con diferentes áreas del mismo dedo hasta que la huella digital se registre con éxito.
Puede registrar hasta diez huellas digitales.
Nota: El indicador de huellas digitales muestra una luz blanca continua cuando el sensor de huellas
digitales está funcionando.
Borrar una huella digital
Toque Quitar junto a la huella digital que desea eliminar.

Empezar a usar Windows 10
Nota: Windows
®
10 tiene una versión actualizada. Si está utilizando la versión actualizada, algunas
operaciones pueden ser diferentes. Consulte el producto real.
Interfaz del sistema operativo
Windows 10 viene con un menú de inicio potente y útil.
Abra el menú Inicio de alguna de las siguientes maneras:
Presione la tecla de Windows en el teclado.
Seleccione Inicio en la esquina inferior izquierda del escritorio.
Configuración
La configuración le permite personalizar el funcionamiento de su dispositivo. Abra la configuración de la siguiente
manera:
Abra el menú de inicio y toque .
Personalizar el menú de inicio
Puede personalizar el menú de inicio con sus aplicaciones favoritas.
Personalice el menú de inicio de la siguiente manera:
1. Abra el menú de inicio y busque la lista de aplicaciones a la izquierda.
2. Mantenga presionada la aplicación que desea agregar al menú de inicio y luego seleccione Anclar a Inicio.

Nota: También puede arrastrar aplicaciones desde la lista de aplicaciones al menú de inicio para
agregarlas.
Poner la computadora en modo de suspensión o apagarla
Si no va a usar su computadora por un tiempo, puede ponerla en modo de suspensión o apagarla.
Poner la computadora en modo de suspensión
Si va a estar lejos de su computadora por poco tiempo, póngala en modo de suspensión.
Puede activar rápidamente la computadora y pasar por alto el proceso de inicio.
Para poner la computadora en modo de suspensión, elija una de las siguientes opciones:
Cierre la tapa de la pantalla.
Presione el botón de encendido.
Abra el menú de inicio y seleccione > Suspender.
Para activar la computadora, presione el botón de encendido.
Apagar la computadora
Si no va a utilizar la computadora por un tiempo prolongado, apáguela.
Para apagar la computadora, elija una de las siguientes opciones:
Abra el menú de inicio y seleccione > > Apagar.
Mantenga presionado o haga clic derecho en la esquina inferior izquierda y seleccione Apagar o
cerrar sesión > Apagar.

Tareas y control de escritorio
Vista de tareas
Para abrir la vista de tareas, elija una de las siguientes opciones:
Seleccione el botón Vista de tareas en la barra de tareas.
Presione + Tab.
Deslice el dedo desde el borde izquierdo de la pantalla.
Control del escritorio virtual
Windows 10 le permite crear, administrar y cambiar entre escritorios virtuales.
Para crear un nuevo escritorio virtual, elija una de las siguientes opciones:
Abra la vista de tareas y seleccione Nuevo escritorio.
Presione + Ctrl + D.
Para cambiar entre diferentes escritorios, elija una de las siguientes opciones:
Abra la vista de tareas y seleccione el escritorio que desee.
Presione + Ctrl + / las teclas de flecha izquierda y derecha para desplazarse por los escritorios
que ha creado.

Apéndice
Información importante de seguridad y manejo
Para evitar lesiones, daño a la propiedad o daño accidental al producto, lea toda la información de esta sección
antes de usarlo. Para recibir sugerencias adicionales que lo ayuden a usar el dispositivo de manera segura, visite
http://www.lenovo.com/safety
Manipule el dispositivo con cuidado
No deje que el dispositivo se caiga, se doble o se perfore. No inserte objetos extraños ni coloque objetos
pesados sobre el dispositivo. Los componentes delicados del interior podrían dañarse. Cuando utilice su
dispositivo, manténgalo alejado de ambientes calientes o de alto voltaje, como electrodomésticos o equipos de
calefacción o de cocina eléctricos. Use el dispositivo solo en una temperatura ambiente de entre 0 °C (32 °F) y
35 °C (95 °F) y almacénelo entre -20 °C (-4 °F) y 60 °C (140 °F) para evitar daños.
No exponga el dispositivo al agua, la lluvia, la humedad extrema, el sudor u otros líquidos.
No desarme ni modifique el dispositivo
El dispositivo es una unidad sellada. No hay ninguna pieza dentro que el usuario final pueda reparar. Un técnico
o un servicio de reparaciones autorizados por Lenovo debe realizar todas las reparaciones internas. Intentar abrir
o modificar el dispositivo anulará la garantía.
Aviso sobre la batería recargable
PRECAUCIÓN: Riesgo de explosión si la batería se reemplaza por un tipo incorrecto de batería.
Al reemplazar la batería alcalina, use solo baterías del mismo tipo o equivalentes que recomiende el fabricante.
La batería contiene litio y puede explotar si no se usa, manipula o desecha de forma correcta.
Deseche las baterías usadas según las instrucciones.
No haga lo siguiente:
Tirar o sumergir en el agua.
Reparar o desarmar.
Calentar a más de 100 °C (212 °F)
Aviso sobre bolsas de plástico
PELIGRO:
Las bolsas de plástico pueden ser peligrosas. Mantenga fuera del alcance de bebés y niños para evitar el peligro
de asfixia.

Información sobre el adaptador
Evite que el dispositivo y el adaptador de CA se mojen.
No sumerja el dispositivo en agua ni lo deje en un lugar donde pueda mojarse con agua u otros líquidos.
Utilice solamente métodos de carga aprobados.
Nota: Utilice solamente adaptadores de alimentación Lenovo. El uso de adaptadores de alimentación de
terceros afectará la velocidad de carga, lo que provocará una carga anormal y daños potenciales en el
equipo.
Conecte un adaptador de alimentación estándar a un tomacorriente adecuado.
Utilice un cable de datos estándar para conectar el dispositivo a una PC o a un dispositivo que sea
compatible con USB 2.0 o superior.
Los dispositivos que se están cargando podrían calentarse durante el uso normal. Asegúrese de que el
dispositivo que se carga tenga una ventilación adecuada. Desenchufe el dispositivo que se carga si se presenta
alguna de estas situaciones:
El dispositivo que se carga se ha expuesto a lluvia, líquidos o humedad excesiva.
El dispositivo que se carga muestra señales de daño físico.
Desea limpiar el dispositivo de carga.
Advertencia:
Lenovo no es responsable del rendimiento ni de la seguridad de productos no fabricados o aprobados
por Lenovo. Solo use adaptadores de alimentación de CA y baterías aprobados por Lenovo.
Tenga cuidado cuando use el dispositivo en un vehículo motorizado o en una
bicicleta
Siempre anteponga su seguridad y la de los demás. Respete la ley. Las leyes y normas locales pueden controlar
cómo usar los dispositivos electrónicos móviles, como este dispositivo, mientras conduce un vehículo motorizado
o una bicicleta.
Deseche el dispositivo según las leyes y normas locales
Cuando el dispositivo llegue al final de su vida útil, no lo aplaste, incinere, sumerja en agua ni deseche de
manera que contradiga las leyes y normas locales. Algunas piezas internas contienen sustancias que pueden
explotar, filtrarse o afectar negativamente el medio ambiente si son desechadas de manera incorrecta.
Para obtener información adicional, consulte “Información sobre medioambiente y reciclaje”.
Mantenga el dispositivo y sus accesorios alejados de niños pequeños
El dispositivo contiene piezas pequeñas que representan un riesgo de asfixia en niños pequeños. Además, la
pantalla de vidrio puede romperse o agrietarse si se cae o si es arrojada contra una superficie dura.

Proteja los datos y el software
No elimine archivos desconocidos ni cambie el nombre de archivos o directorios que no fueron creados por usted;
de lo contrario, el software de su dispositivo podría no funcionar.
Tenga en cuenta que acceder a recursos de red puede dejar el dispositivo vulnerable frente a virus de
computadora, piratas informáticos, spyware y otras actividades maliciosas que podrían dañar su dispositivo, el
software o los datos. Es responsabilidad del usuario garantizar que tiene la protección adecuada en forma de
cortafuegos, software de antivirus y software anti-spyware, así como también mantener estos software
actualizados.
Mantenga los aparatos eléctricos alejados de su dispositivo. Estos incluyen ventiladores eléctricos, radios,
altavoces de alta potencia, aires acondicionados y hornos de microondas. Los fuertes campos magnéticos
generados por estos dispositivos pueden dañar la pantalla y los datos en el dispositivo.
Tenga cuidado con el calor que genera el dispositivo
Cuando el dispositivo está encendido o cargando la batería, algunas partes podrían calentarse. La temperatura
que alcanzan depende de la cantidad de actividad de sistema y del nivel de carga de la batería. El contacto
prolongado con su cuerpo, incluso a través de la ropa, puede producir molestias o quemaduras en la piel. Evite
que alguna sección caliente de su dispositivo entre en contacto con las manos, el regazo o cualquier otra parte
de su cuerpo durante un periodo prolongado.
Avisos de emisiones electrónicas
Declaración de cumplimiento de la FCC
This equipment has been tested and found to comply with the limits for a Class B digital device, pursuant to Part
15 of the FCC Rules. These limits are designed to provide reasonable protection against harmful interference in a
residential installation. This equipment generates, uses, and can radiate radio frequency energy and, if not
installed and used in accordance with the instructions, may cause harmful interference to radio communications.
However, there is no guarantee that interference will not occur in a particular installation. If this equipment does
cause harmful interference to radio or television reception, which can be determined by turning the equipment off
and on, the user is encouraged to try to correct the interference by one or more of the following measures:
Reorient or relocate the receiving antenna.
Increase the separation between the equipment and receiver.
Connect the equipment into an outlet on a circuit different from that to which the receiver is connected.
Consult an authorized dealer or service representative for help.
Lenovo is not responsible for any radio or television interference caused by unauthorized changes or
modifications to this equipment. Unauthorized changes or modifications could void the user’s authority to operate
the equipment.

This device complies with Part 15 of the FCC Rules. Operation is subject to the following two conditions: (1) this
device may not cause harmful interference, and (2) this device must accept any interference received, including
interference that may cause undesired operation.
Responsible Party:
Lenovo (United States) Incorporated
1009 Think Place - Building One
Morrisville, NC 27560
Telephone: 1-919-294-5900
Precaución ISED
Este dispositivo cumple con la(s) normas(s) RSS exentas de licencia de Innovación, Ciencia y Desarrollo
Económico de Canadá. El funcionamiento está sujeto a las dos condiciones siguientes:
(1) es posible que este dispositivo no cause interferencia; y
(2) este dispositivo debe aceptar cualquier interferencia, incluidas las interferencias que pueden ocasionar un
funcionamiento no deseado del dispositivo.
Le présent appareil est conforme aux CNR d’Industrie Canada applicables aux appareils radio exempts de
licence. L’exploitation est autorisée aux deux conditions suivantes:
(1) l’appareil ne doit pas produire de brouillage, et
(2) l’utilisateur de l’appareil doit accepter tout brouillage radioélectrique subi, même si le brouillage est
susceptible d’en compromettre le fonctionnement.
Declaración de clase B VCCI de Japón
この装置は、クラス B 情報技術装置です。この装置は、家庭環境で使用することを目的としていますが、この装
置がラジオやテレビジョン受信機に近接して使用されると、受信障害を引き起こすことがあります。取扱説明書
に従って正しい取り扱いをして下さい。VCCI-B
Declaración de conformidad de Japón para productos que se conectan a
alimentación eléctrica con corriente nominal menor o igual a 20 A por fase
日本の定格電流が 20A/相以下の機器に対する高調波電流規制
高調波電流規格 JIS C 61000-3-2 適合品

Información sobre medioambiente, reciclaje y eliminación
Declaración general de reciclaje
Lenovo recomienda a los propietarios de equipos de tecnología de la información (TI) que reciclen sus equipos
cuando ya no sean necesarios. Lenovo dispone de varios programas y servicios para ayudar a los propietarios
de equipos a reciclar sus productos de TI. Para obtener información sobre cómo reciclar productos Lenovo, visite
http://www.lenovo.com/recycling
Información importante sobre la batería y los residuos de equipos eléctricos y
electrónicos (WEEE)
Las baterías y los equipos eléctricos y electrónicos marcados con el símbolo de un bote de basura con ruedas
tachado con una cruz no pueden ser eliminados como desechos municipales mezclados. Las baterías y los
residuos de equipos eléctricos y electrónicos (Waste of Electrical and Electronic Equipment, WEEE) se deben
tratar de forma separada, mediante el uso de una estructura de recolección disponible para los clientes, de modo
que se devuelvan, se reciclen y se traten. Cuando sea posible, retire y separe las baterías de los WEEE antes de
llevarlos al canal de recolección de desechos. Las baterías se deben recolectar por separado mediante la
estructura disponible para la devolución, el reciclaje y el tratamiento de baterías y acumuladores.
Encuentre información específica del país en http://www.lenovo.com/recycling.
Información sobre reciclaje para Japón
La información sobre el reciclaje y la eliminación para Japón está disponible en:
http://www.lenovo.com/recycling/japan
Información sobre reciclaje para India
La información sobre el reciclaje y la eliminación para India está disponible en
http://www.lenovo.com/social_responsibility/us/en/sustainability/ptb_india.html
Etiquetas de reciclaje de baterías
Información sobre reciclaje de baterías para Taiwán
Información sobre reciclaje de baterías para Estados Unidos y Canadá

Información sobre reciclaje de baterías para la Unión Europea
Información del modelo de ENERGY STAR
ENERGY STAR® es un programa en conjunto entre la Agencia de Protección Ambiental de EE. UU. y el
Departamento de Energía de EE. UU. dirigido a ahorrar dinero y proteger el medioambiente mediante prácticas y
productos que generen un uso eficiente de la energía.
Lenovo se complace en ofrecer a nuestros clientes productos con la denominación calificada ENERGY STAR. Es
posible que la marca ENERGY STAR aparezca en la computadora o se muestre en la interfaz de configuración
de alimentación. Las tabletas Lenovo con el siguiente nombre de modelo, si incluyen la marca ENERGY STAR,
se han diseñado y probado para cumplir con los requisitos del programa ENERGY STAR para tabletas.
Lenovo YB-J912F / Lenovo YB-J912L
Mediante el uso de los productos con calificación ENERGY STAR y el aprovechamiento de las funciones de
gestión de la energía de la tableta, puede ayudar a reducir el consumo de electricidad. La disminución del
consumo eléctrico podría contribuir a ahorros financieros, a un entorno más limpio y a la reducción de las
emisiones de gases de efecto invernadero.
Para obtener más información sobre ENERGY STAR, visite: http://www.energystar.gov.
Aviso de clasificación de exportación
Este producto está sujeto a las Normas de la Administración de Exportaciones de Estados Unidos (Export
Administration Regulations, EAR) y tiene un número de clasificación de control de exportaciones (Export
Classification Control Number, ECCN) 5A992.c. Este se puede volver a exportar a cualquier país con la
excepción de aquellos sujetos a embargo incluidos en la lista de países EAR E1.
-
 1
1
-
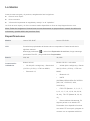 2
2
-
 3
3
-
 4
4
-
 5
5
-
 6
6
-
 7
7
-
 8
8
-
 9
9
-
 10
10
-
 11
11
-
 12
12
-
 13
13
-
 14
14
-
 15
15
-
 16
16
-
 17
17
-
 18
18
-
 19
19
-
 20
20
-
 21
21
-
 22
22
-
 23
23
-
 24
24
Lenovo YB-J912L Manual de usuario
- Tipo
- Manual de usuario
- Este manual también es adecuado para
Documentos relacionados
-
Lenovo Yoga C940 Manual de usuario
-
Lenovo ThinkPad S3 Instrucciones de operación
-
Lenovo ThinkPad Yoga 370 Instrucciones de operación
-
Lenovo ThinkPad X1 Yoga El manual del propietario
-
Lenovo ThinkPad X1 Yoga Gen 2 El manual del propietario
-
Lenovo ThinkPad X1 Gen 2 El manual del propietario
-
Lenovo ThinkPad Tablet X1 Guía del usuario
-
Lenovo ThinkPad X1 Yoga Gen 4 El manual del propietario
-
Lenovo ThinkPad X1 Yoga Gen 5 El manual del propietario
-
Lenovo Yoga C740 Manual de usuario