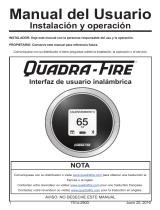La página se está cargando...

www.3com.com
3Com Wireless 11g
PCI Adapter
Quick Installation Guide
3CRPCIG75
3CRPCIG75-LAT
Antes de usar este equipo por primera vez, lo
invitamos a leer detenidamente las siguientes
instrucciones. Guarde este manual para consultas
futuras.
M/N : WL-549
Part Number 10016632 Rev AA
Published March 2008

3Com Corporation, 350 Campus Drive, Marlborough, MA USA 01752-3064
Copyright © 2005-2008, 3Com Corporation. All rights reserved. No part of this documentation may be
reproduced in any form or by any means or used to make any derivative work (such as translation,
transformation, or adaptation) without written permission from 3Com Corporation.
3Com Corporation reserves the right to revise this documentation and to make changes in content from time
to time without obligation on the part of 3Com Corporation to provide notification of such revision or
change.
3Com Corporation provides this documentation without warranty, term, or condition of any kind, either
implied or expressed, including, but not limited to, the implied warranties, terms or conditions of
merchantability, satisfactory quality, and fitness for a particular purpose. 3Com may make improvements or
changes in the product(s) and/or the program(s) described in this documentation at any time.
If there is any software on removable media described in this documentation, it is furnished under a license
agreement included with the product as a separate document, in the hard copy documentation, or on the
removable media in a directory file named LICENSE.TXT or !LICENSE.TXT. If you are unable to locate a copy,
please contact 3Com and a copy will be provided to you.
UNITED STATES GOVERNMENT LEGEND
If you are a United States government agency, then this documentation and the software described herein are
provided to you subject to the following:
All technical data and computer software are commercial in nature and developed solely at private expense.
Software is delivered as “Commercial Computer Software” as defined in DFARS 252.227-7014 (June 1995) or
as a “commercial item” as defined in FAR 2.101(a) and as such is provided with only such rights as are
provided in 3Com’s standard commercial license for the Software. Technical data is provided with limited
rights only as provided in DFAR 252.227-7015 (Nov 1995) or FAR 52.227-14 (June 1987), whichever is
applicable. You agree not to remove or deface any portion of any legend provided on any licensed program or
documentation contained in, or delivered to you in conjunction with, this User Guide.
Unless otherwise indicated, 3Com registered trademarks are registered in the United States and may or may
not be registered in other countries.
3Com and the 3Com logo are registered trademarks of 3Com Corporation.
Intel, Pentium, and Celeron are registered trademarks of Intel Corporation. Microsoft, Windows, and
Windows Vista are registered trademarks of Microsoft Corporation.
All other company and product names may be trademarks of the respective companies with which they are
associated.

Check the Package Contents
Before you start with the installation, verify that your PCI Adapter
package includes the following items:
■ One 3Com Wireless 11g PCI Adapter with standard PCI
bracket
■ One remote antenna
■ One low-profile PCI bracket
■ One 3Com Installation CD-ROM, which contains the driver
for the PCI Adapter
■ This 3Com Wireless 11g PCI Adapter Quick Installation Guide
■ One warranty flyer
If any of these items are damaged or missing, please contact your
3Com network supplier immediately.
Check the Minimum System Requirements
You can install the PCI Adapter on any desktop computer
running Microsoft
®
Windows
®
XP, Windows 2000, or Windows
Vista.
If using Windows 2000, please download the driver and utility
from the 3COM web site.
Your computer must also have, at least, the following:
■ Available PCI slot
■ 733 MHz Intel
™
Pentium
™
III or Celeron processor (or
equivalent)

4 Check the Package Contents
■ 256 MB of RAM
■ 7 MB of free disk space
■ CD-ROM drive
Check the PCI Bracket
The standard PCI bracket to which the PCI Adapter is attached by
default is for standard, full-height desktops. If you are using a
low-profile desktop, you need to replace the standard bracket
with the low-profile bracket for the PCI Adapter to fit the
computer case.
To replace the PCI bracket:
1 Remove the two screws that secure the PCI Adapter to the
bracket. Save the screws to fasten the low-profile bracket later.
2 Replace the standard bracket with the low-profile bracket.
3 Fasten the PCI Adapter to the low-profile bracket using the screws
you removed in step 1.

Installing the Wireless PCI Adapter 5
Figure 1 Standard Bracket (Left) and Low-Profile Bracket (Right)
Installing the Wireless PCI Adapter
Installing the PCI Adapter is a two-step process:
1 Install the PCI Adapter hardware
2 Install the 3Com PCI Adapter driver
Install the PCI Adapter Hardware
You will need:
■ A Phillips screwdriver to remove the computer case and slot
cover and to secure the PCI Adapter into the slot.
■ Antistatic protection
Attach the antenna to the antenna connector only after you
secure the PCI Adapter into the slot.

6 Installing the Wireless PCI Adapter
To install the PCI Adapter into a PCI slot:
1 Shut down your computer, and then unplug the power cord from
the power source.
2 Remove the computer cover.
3 Locate an empty PCI slot and remove the slot cover. See 1 in
Figure 2 on the next page. Save the screw so that you can secure
the PCI Adapter into the slot later.
Figure 2 Inserting the PCI Adapter Into a PCI Slot
1
2

Install the 3Com Wireless PCI Adapter Driver 7
4 Insert the PCI Adapter into the slot, and then press it down
gently until it seats snugly in the slot. See 2 in Figure 2.
5 Secure the PCI Adapter into the slot using the screw that you
removed earlier.
6 Replace the computer cover.
7 Attach the antenna to the PCI Adapter’s antenna connector, and
then turn the threaded part clockwise to secure it. Do not
overtighten.
For optimal reception, position the antenna so that it is straight
up.
8 Reconnect the power cord to the power source, and then turn
on your computer.
9 If the Found New Hardware Wizard appears when Windows
starts, click Cancel.
Install the 3Com Wireless PCI Adapter Driver
Your PCI Adapter includes a CD that contains the 3Com Wireless
Driver. Running the PCI Adapter setup program installs the
adapter driver.
This section first covers installing on Windows XP and then
discusses installing on Windows Vista.

8 Install the 3Com Wireless PCI Adapter Driver
Install the PCI Adapter Driver on Windows XP
1 With the computer on and Windows running, insert the 3Com
Installation CD into the CD-ROM drive.
The 3Com Wireless 11g PCI Adapter Installation Manager setup
menu appears.
If the setup menu does not appear, click Start > Run, and then
type
d:\setup.exe (where d: is the drive letter assigned to your
CD-ROM drive).
2 On the setup menu, click Install Wireless Product. The wizard
prepares for installation.
3 Click Next. The 3Com Wireless Utility welcome screen End User
Software License Agreement appears.
4 Read the agreement carefully, and then click I accept the terms of
the license agreement to agree to all the terms and conditions.
Now click Next.
5 Choose your country and then click Next.
6 When the message
InstallShield Wizard Complete appears,
click Finish.
7 On the setup menu, click Exit.
You have completed installing the PCI Adapter driver.

Install the 3Com Wireless PCI Adapter Driver 9
Install the PCI Adapter Driver on Windows Vista
1 With the computer on and Windows running, insert the 3Com
Installation CD into the CD-ROM drive.
The 3Com Wireless PCI Adapter Installation Manager setup
menu appears.
If the setup menu does not appear, click > All Programs >
Accessories > Run, and then type
d:\setup.exe (where d: is the
drive letter assigned to your CD-ROM drive).
2 On the setup menu, click Install Wireless Product. The wizard
prepares for installation.
3 Click Next. The 3Com End User Software License Agreement
appears.
4 Read the agreement carefully, and then click I accept the terms
of the license agreement to agree to all the terms and
conditions. Now click Next.
5 Choose your country and then click Next.
6 When the message
InstallShield Wizard Complete appears,
click Finish.
7 On the setup menu, click Exit.
You have completed installing the PCI Adapter driver.

10 What to Do Next
Install the PCI Adapter Driver on Windows 2000
You can download software for installing the PCI Adapter on
computers using Windows 2000 from 3com.com. Go to
3com.com > Support > Downloads & Drivers, and then enter the
3C number for your PCI Adapter.
What to Do Next
This section first covers connecting on Windows XP and then
discusses connecting on Windows Vista operating system.
Connecting on Windows XP
By default, the PCI Adapter now scans for access points in range.
If you want to connect to a specific access point, you must
configure your wireless connection using the Windows Zero
Configuration (WZC) tool.
Ensure that you have Windows XP Service Pack 2 installed on your
computer.
Ensure that the Use Windows to configure my wireless network
settings check box is selected in the Wireless Network Connection
Properties tab.

What to Do Next 11
1 Click the network icon in the system tray to view Wireless
Networks.
2 Click Refresh network list to reload and search for available
wireless devices. Select a wireless network in the list and click
Connect to join the selected wireless network.

12 What to Do Next
3 If wireless security is activated for the selected wireless network,
the Wireless Network Connection Window appears. Input the
Network key and click Connect.
4 If there is no security activated for the selected wireless network, a
warning window appears. Click Connect Anyway.
.
5 Close the Wireless Network Connection list window.

What to Do Next 13
Windows Vista WLAN AutoConfig
The PC will begin functioning in Station Mode (as a Client) with
your Wireless LAN network as soon as the Network Key is set up.
If you do not have an existing wireless network, first set up your
wireless router before you use your PC in Station Mode.
1 Start your PC and connect with an existing WLAN AP.
2 Have the Network Key (WEP Key or WPA Key) ready if your
Wireless Network requires security code.
3 Right click on the Wireless Network icon in the system tray.
There are two Network icons in the system tray. The wireless
network connection icon is shown here:
4 Select Connect to a network from the Wireless Network icon
menu.
The Wireless Network Connection dialog box appears, as shown
here:

14 What to Do Next
5 Select the Wireless Network of your choice by clicking on its
name. The entire block is highlighted.
6 Select Connect in the lower right corner.

What to Do Next 15
The next Wireless Network Connection dialog box appears,
shown here:
7 Enter the Network Key (WEP Key or WPA Key) for your Wireless
Network.
If your network is using WEP encryption, then a HEX or an ASCII
format is necessary when entering your Network key:
■ HEX — 10 Characters in HEX notation for 40 bit or 26
characters for 128 bit encryption.

16 What to Do Next
■ ASCII — 5 Characters for 40 bit or 13 characters for 128 bit
encryption.
If your network is using WPA or WPA2 encryption, you must enter
an 8 – 63 character alphanumeric key-phrase.
8 Select Connect.
The Wireless Network Connection dialog box appears again as
you are being connected.

What to Do Next 17
Once successfully connected to Generic1, as shown below, click
the check box to Save this network. Start this connection
automatically should also be enabled.
9 Click Close.

18 Troubleshooting Installation
Troubleshooting Installation
Refer to Table 1 for a list of issues that you may encounter during
installation and some suggested solutions.
Table 1 Installation Issues and Possible Solutions
Problem Possible Solution
Installation program
does not finish or the
driver fails to load
Use the Device Manager to resolve resource
conflicts that may exist. To start the Device
Manager, go to the Control Panel, double-click
System, and then click the Device Manager
tab.
■ If the hardware item for the PCI Adapter
under Network adapters has a yellow
exclamation point, right-click the item, and
then click Update Driver. Follow the
instructions on the Hardware Update
Wizard to update the PCI Adapter driver.
■ If the hardware item for the PCI Adapter
does not appear under Network adapters,
repeat the setup procedure.

Telephone Technical Support and Repair 19
Telephone Technical Support and Repair
To obtain telephone support as part of your warranty and other
service benefits, you must first register your product at:
http://eSupport.3com.com/
Contact Us
3Com offers telephone, e-mail and Internet access to technical
support and repair services for registered products. To access
these services for your region, use the appropriate telephone
number, URL, or e-mail address from the following URL:
http://csoweb4.3com.com/contactus/
Windows shows the
PCI Adapter as an
unknown device
■ Verify that the PCI Adapter is inserted
properly into the PCI slot.
■ If the PCI Adapter is inserted properly into
the slot and Windows still does not
recognize it, use the Device Manager to
remove the unknown device, and then
repeat the setup procedure.
Power/Activity LED is
off
■ Verify that the PCI Adapter is inserted
properly into the PCI slot.
■ Verify that the driver was installed
successfully by checking the status of the
device on the Device Manager. See “What
to Do Next” on page 10.
Table 1 Installation Issues and Possible Solutions
Problem Possible Solution

20 Telephone Technical Support and Repair

www.3com.com.br
Wireless 11g 3Com
Adaptador PCI
Guia de Instalação Rápida
3CRPCIG75
3CRPCIG75-LAT
M/N : WL-549
Número de Peça 10016632 AA
Publicado em fevereiro de 2008

3Com Corporation, 350 Campus Drive, Marlborough, MA EUA 01752-3064
Copyright © 2005-2008, 3Com Corporation. Todos os direitos reservados. Nenhuma parte desta
documentação pode ser reproduzida de qualquer forma ou por qualquer meio ou usada para gerar qualquer
trabalho derivativo (como tradução, transformação ou adaptação) sem permissão por escrito da 3Com
Corporation.
A 3Com Corporation se reserva o direito de revisar esta documentação e de fazer alterações no conteúdo a
qualquer momento e sem prévio aviso.
A 3Com Corporation fornece esta documentação sem garantias, termos ou condições de qualquer tipo,
expressas ou implícitas, incluindo mas não se limitando a garantias, termos ou condições implícitas de
comercialização e de adequação a um propósito específico. A 3Com pode fazer melhorias ou alterações nos
produtos e/ou programas descritos nesta documentação a qualquer momento.
Se houver qualquer software em mídia removível descrito nesta documentação, ele será fornecido sob um
contrato de licença incluído no produto como um documento separado, em documentação impressa ou na
mídia removível em um arquivo de diretório chamado LICENSE.TXT ou !LICENSE.TXT. Caso não consiga
localizar uma cópia, entre em contato com a 3Com e uma cópia lhe será fornecida
LEGENDA DO GOVERNO DOS ESTADOS UNIDOS
Se você é uma agência do governo dos Estados Unidos, então esta documentação e o software descrito neste
documento são fornecidos sujeitos ao seguinte:
Todos os dados técnicos e software de computador são de natureza comercial e desenvolvidos exclusivamente
com recursos próprios. O Software é fornecido na forma de "Commercial Computer Software" (software
comercial de computador) conforme definição do DFARS 252.227-7014 (junho de 1995) ou como "item
comercial" conforme definição da FAR 2.101(a) e, dessa forma, é fornecido de acordo apenas com os direitos
autorais estabelecidos na licença comercial padrão da 3Com para a utilização de Software. Os dados técnicos
são fornecidos com direitos limitados de acordo com o DFAR 252.227-7015 (novembro de 1995) ou a FAR
52.227-14 (junho de 1987), o que for válido. Você concorda que não irá remover ou desfigurar nenhuma
parte de nenhuma legenda fornecida ou nenhum programa ou documentação licenciado contido na licença,
ou que tenha sido fornecido juntamente com o Guia do Usuário.
Salvo indicação em contrário, as marcas comerciais registradas da 3Com são registradas nos EUA e podem ou
não ser registradas em outros países.
3Com e o logo 3Com são marcas registradas comerciais da 3Com Corporation.
Intel, Pentium e Celeron são marcas comerciais registradas da Intel Corporation. Microsoft, Windows, e
Windows Vista são marcas comerciais registradas da Microsoft Corporation.
Todos os outros nomes de empresas e produtos podem ser marcas registradas das respectivas empresas
associadas.

Inspeção do conteúdo da embalagem
Antes de iniciar a instalação, verifique se a embalagem do
Adaptador PCI inclui estes itens:
■ um Adaptador PCI Wireless 11g 3Com com suporte de PCI
padrão
■ uma antena remota
■ um suporte de PCI de perfil baixo
■ um CD-ROM de Instalação da 3Com, que contém o driver
do Adaptador PCI
■ este Guia de Instalação Rápida do Adaptador PCI Wireless
11g 3Com
■ um folheto de garantia
Se algum dos itens acima estiver danificado ou não for
encontrado, favor contatar o fornecedor de equipamentos de
rede da 3Com imediatamente.
Verificação dos requisitos mínimos do sistema
É possível instalar o Adaptador PCI em qualquer computador
desktop executando o Microsoft
®
Windows
®
XP, Windows 2000
ou Windows Vista.
Se estiver usando o Windows 2000, faça download do driver e
do utilitário do site da 3COM.
O computador também deve ter, pelo menos, as seguintes
funcionalidades:

4 Inspeção do conteúdo da embalagem
■ slot PCI disponível
■ processador de 733 MHz Intel
™
Pentium
™
III ou Celeron (ou
equivalente)
■ 256 MB de RAM
■ 7 MB de espaço livre no disco
■ unidade de CD-ROM
Verificação do suporte de PCI
Por padrão, o suporte de PCI normal ao qual o Adaptador PCI está
conectado destina-se a desktops-padrão altos. Se estiver usando
um desktop de perfil baixo, precisará substituir o suporte padrão
pelo suporte de perfil baixo do Adaptador PCI para adequá-lo ao
gabinete do computador.
Para substituir o suporte de PCI:
1 Remova os dois parafusos que fixam o Adaptador PCI no suporte.
Guarde os parafusos para fixar o suporte de perfil baixo depois.
2 Substitua o suporte padrão pelo suporte de perfil baixo.
3 Fixe o Adaptador PCI no suporte de perfil baixo usando os
parafusos removidos na etapa 1.

Instalação do Adaptador PCI sem fio 5
Figura 1 Suporte padrão (esquerda) e suporte de perfil baixo (direita)
Instalação do Adaptador PCI sem fio
A instalação do Adaptador PCI consiste em um processo de duas
etapas:
1 instalação do hardware do Adaptador PCI
2 Instalação do driver do Adaptador PCI 3Com
Instalação do hardware do Adaptador PCI
Itens necessários:
■ uma chave de fenda Phillips, para remover o gabinete do
computador e a tampa do slot, e fixar o Adaptador PCI no
slot.
■ proteção antiestática

6 Instalação do Adaptador PCI sem fio
Acople a antena ao conector da antena somente após fixar o
Adaptador PCI no slot.
Para instalar o Adaptador PCI em um slot de PCI:
1 Desligue o computador e, em seguida, desconecte o cabo de
alimentação da fonte de alimentação.
2 Remova a tampa do computador.
3 Localize um slot de PCI vazio e remova a tampa correspondente.
Consulte 1 na Figura 2, na próxima página. Guarde o parafuso,
para fixar o Adaptador PCI no slot depois.

Instalação do Adaptador PCI sem fio 7
Figura 2 Inserção do Adaptador PCI em um slot de PCI
4 Insira o Adaptador PCI no slot e pressione-o gentilmente para
baixo, até que se encaixe com segurança no slot. Consulte 2, na
Figura 2.
5 Fixe o Adaptador PCI no slot usando o parafuso removido
anteriormente.
6 Recoloque a tampa do computador.
1
2

8 Instalação do driver do Adaptador PCI Wireless 3Com
7 Acople a antena ao conector da antena do Adaptador PCI e gire a
parte roscada no sentido horário, para fixá-la. Não aperte demais.
Para recepção ideal, deixe a antena na posição vertical.
8 Reconecte o cabo de alimentação à fonte e, em seguida, ligue o
computador.
9 Se o Assistente para adicionar novo hardware aparecer no início
do Windows, clique em Cancelar.
Instalação do driver do Adaptador PCI Wireless 3Com
O Adaptador PCI inclui um CD que contém o 3Com Wireless
Driver. A execução do programa de configuração do Adaptador
PCI instala o driver do adaptador.
Esta seção primeiro apresenta a instalação no Windows XP e, em
seguida, discute a instalação no Windows Vista.

Instalação do driver do Adaptador PCI Wireless 3Com 9
Instalação do driver do Adaptador PCI no
Windows XP
1 Com o computador ligado e o Windows em execução, insira o
CD de instalação da 3Com na unidade de CD-ROM.
O menu de configuração do Gerenciador de Instalação do
Adaptador PCI Wireless 11g PCI 3Com aparece.
Se o menu de configuração não aparecer, clique em Iniciar >
Executar e digite
d:\setup.exe (onde d: é a letra da unidade
atribuída à unidade de CD-ROM).
2 No menu de configuração, clique em Install Wireless Product
(Instalar produto sem fio). O assistente prepara a instalação.
3 Clique em Next (Avançar). A tela de boas-vindas do 3Com
Wireless Utility com o contrato de licença de software de usuário
final é exibido.
4 Leia cuidadosamente o contrato e clique em I accept the terms
of the license agreement (Aceito os termos do contrato de
licença) para concordar com todos os termos e condições. Clique
em Next (Avançar).
5 Escolha o país e clique em Next (Avançar).
6 Quando a mensagem
InstallShield Wizard Complete
(Assistente do InstallShield concluído)
aparecer, clique
em Finish (Concluir).
7 No menu de configuração, clique em Sair.
A instalação do driver do Adaptador PCI está concluída.

10 Instalação do driver do Adaptador PCI Wireless 3Com
Instalação do driver do Adaptador PCI no
Windows Vista
1 Com o computador ligado e o Windows em execução, insira o CD
de instalação da 3Com na unidade de CD-ROM.
O menu de configuração do Gerenciador de Instalação do
Adaptador PCI Wireless PCI 3Com aparece.
Se o menu de configuração não aparecer, clique em > Todos
os programas > Acessórios > Executar e digite
d:\setup.exe
(onde
d: é a letra da unidade atribuída à unidade de CD-ROM).
2 No menu de configuração, clique em Install Wireless Product
(Instalar produto sem fio). O assistente prepara a instalação.
3 Clique em Next (Avançar). O contrato de licença de software de
usuário final da 3Com é exibido.
4 Leia cuidadosamente o contrato e clique em I accept the terms of
the license agreement (Aceito os termos do contrato de licença)
para concordar com todos os termos e condições. Clique em Next
(Avançar).
5 Escolha o país e clique em Next (Avançar).
6 Quando a mensagem
InstallShield Wizard Complete
(Assistente do InstallShield concluído)
aparecer, clique
em Finish (Concluir).
7 No menu de configuração, clique em Sair.
A instalação do driver do Adaptador PCI está concluída.

O que fazer agora 11
O que fazer agora
Esta seção primeiro descreve a conexão com o Windows XP e,
em seguida, discute a conexão com o sistema operacional
Windows Vista.
Conexão com o Windows XP
Por padrão, o Adaptador PCI verifica agora os pontos de acesso
no intervalo.
Se quiser conectar-se a um ponto de acesso específico, será
necessário configurar a conexão sem fio usando a ferramenta
Windows Zero Configuration (WZC).
Verifique se o Windows XP Service Pack 2 está instalado no
computador.
Verifique se a caixa de seleção Usar o Windows para definir as
configurações da rede sem fio está marcada na guia
Propriedades de conexão de rede sem fio.

12 O que fazer agora
1 Clique no ícone de rede, na bandeja do sistema, para visualizar
Redes sem fio.
2 Clique na lista Atualizar rede para recarregar e pesquisar
dispositivos sem fio disponíveis. Selecione uma rede sem fio na
lista e clique em Conectar para conectar-se à rede sem fio
selecionada.

O que fazer agora 13
3 Se a segurança sem fio estiver ativada para a rede sem fio
selecionada, a janela Conexão de rede sem fio será exibida. Insira
a chave da rede e clique em Conectar.
4 Se não houver segurança ativada para a rede sem fio
selecionada, uma janela de advertência aparecerá. Clique em
Conectar mesmo assim.
.
5 Feche a janela da lista Conexão de rede sem fio.

14 O que fazer agora
Configuração automática de WLAN no Windows Vista
O PC começará a funcionar no modo de estação (como um
cliente) com a rede LAN sem fio, assim que a chave da rede for
configurada.
Se não existir uma rede sem fio, instale o roteador sem fio antes
de usar o PC no modo de estação.
1 Inicie o PC e conecte-se a um ponto de acesso da WLAN.
2 Tenha em mãos a chave da rede (chave WEP ou chave WPA) caso
a rede sem fio solicite o código de segurança.
3 Clique com o botão direito do mouse no ícone Rede sem fio, na
bandeja do sistema.
Existem dois ícones de rede na bandeja do sistema. O ícone da
conexão de rede sem fio é mostrado aqui:
4 Selecione Conectar-se à rede no menu do ícone Rede sem fio.
A caixa de diálogo Conexão de rede sem fio aparece, como
mostrado aqui:

O que fazer agora 15
5 Selecione a rede sem fio desejada, clicando no nome
correspondente. O bloco inteiro é realçado.
6 Selecione Conectar no canto inferior direito.

16 O que fazer agora
A caixa de diálogo Conexão de rede sem fio aparece, como
mostrado aqui:
7 Digite a chave da rede (chave WEP ou chave WPA) da rede sem
fio.
Se a sua rede estiver usando criptografia WEP, será necessário usar
o formato HEX ou ASCII ao digitar a chave da rede:
■ HEX — 10 caracteres na notação HEX de 40 bits ou 26
caracteres para criptografia de 128 bits.

O que fazer agora 17
■ ASCII — 5 caracteres para 40 bits ou 13 caracteres para
criptografia de 128 bits.
Se a sua rede estiver usando criptografia WPA ou WPA2, será
necessário inserir uma frase-chave alfanumérica de 8 a 63
caracteres.
8 Selecione Conectar.
A caixa de diálogo Conexão de rede sem fio aparecerá
novamente durante a conexão.

18 O que fazer agora
Após conectar-se com êxito a Generic1, como mostrado abaixo,
clique na caixa de seleção para Save this network (Salvar esta
rede). Start this connection automatically (Iniciar esta conexão
automaticamente) também deve ser ativada.
9 Clique em Close (Fechar).

Solução de problemas de instalação 19
Solução de problemas de instalação
Consulte a Tabela 1 para ver uma lista de problemas que podem
ser encontrados durante a instalação e algumas soluções
sugeridas.
Tabela 1 Problemas de instalação e soluções possíveis
Problema Solução possível
O programa de
instalação não é
concluído ou o driver
não carrega
Use o Gerenciador de dispositivos para resolver
os conflitos de recurso que possam existir. Para
iniciar o Gerenciador de dispositivos, vá para
Painel de controle, clique duas vezes em
Sistema e clique na guia Gerenciador de
dispositivos.
■ Se o item de hardware do Adaptador PCI
em Adaptadores de rede tiver um ponto de
exclamação amarelo, clique com o botão
direito do mouse no item e clique em
Atualizar driver. Siga as instruções no
Assistente para atualização de hardware,
para atualizar o driver do Adaptador PCI.
■ Se o item de hardware do Adaptador PCI
não aparecer em Adaptadores de rede,
repita o procedimento de instalação.

20 Solução de problemas de instalação
O Windows mostra o
Adaptador PCI como
um dispositivo
desconhecido.
■ Verifique se o Adaptador PCI está inserido
corretamente no slot de PCI.
■ Se o Adaptador PCI estiver inserido
corretamente no slot e o Windows ainda
assim não o reconhecer, use o Gerenciador
de dispositivos para remover o dispositivo
desconhecido e, em seguida, repita o
procedimento de instalação.
O LED
Alimentação/Ativida
de está apagado
■ Verifique se o Adaptador PCI está inserido
corretamente no slot de PCI.
■ Verifique se o driver foi instalado com êxito,
consultando o status do dispositivo no
Gerenciador de dispositivos. Consulte “O
que fazer agora”, na página 11.
Tabel a 1 Problemas de instalação e soluções possíveis
Problema Solução possível

lat.3com.com/lat
Adaptador de PCI
3Com Wireless 11g
Guía de instalación rápida
3CRPCIG75
3CRPCIG75-LAT
Antes de usar este equipo por primera vez, lo
invitamos a leer detenidamente las siguientes
instrucciones. Guarde este manual para consultas
futuras.
M/N : WL-549
Número de sección 10016632 AA
Publicada en febrero de 2008

3Com Corporation, 350 Campus Drive, Marlborough, MA USA 01752-3064
Copyright © 2005-2008, 3Com Corporation. Todos los derechos reservados. Prohibida la reproducción total o
parcial de esta documentación, sea cual sea la forma o medio empleado, asimismo está prohibida la realización de
cualquier trabajo que se derive de la misma (como pudiera ser una traducción, transformación o adaptación) sin
permiso previo por escrito expedido por 3Com Corporation.
3Com Corporation se reserva el derecho de revisar esta documentación e introducir cambios oportunos en su
contenido, en cualquier momento, sin que exista obligación por parte de 3Com Corporation de proporcionar
ningún tipo de notificación sobre dicha revisión o cambio.
3Com Corporation proporciona esta documentación sin que exista garantía, término o condición de ningún tipo,
implícita o expresa, incluyendo entre otras, las garantías tácitas, los términos o condiciones de comercialización,
calidad satisfactoria e idoneidad para una finalidad concreta. 3Com puede realizar mejoras o introducir cambios en
uno o más productos y/o programas descritos en esta documentación, en cualquier momento.
Si existe cualquier software en los medios portátiles descritos en la presente documentación, el mismo es provisto
bajo el acuerdo de licencia que se incluye con el producto como documento independiente, en la documentación
impresa o en el medio portátil en un archivo de directorio denominado LICENSE.TXT o !LICENSE.TXT. Si no consigue
localizar esta documentación, póngase en contacto con 3Com para obtener una copia.
EXTRACTO PARA EL GOBIERNO DE LOS ESTADOS UNIDOS DE AMÉRICA
Si pertenece a algún organismo oficial estadounidense, la presente documentación y el software en ella descrito le
son provistos sujetos a las siguientes condiciones:
La totalidad de los datos técnicos y el software para computadoras tienen un carácter comercial, y se desarrollaron
únicamente con medios privados. El software se entrega como “Software comercial para computadoras”, según lo
expresado en la norma DFARS 252.227-7014 (junio de 1995) o como “artículo comercial”, según lo definido en la
norma FAR 2.101(a) y, como tal, se conceden exclusivamente los derechos que otorga la licencia comercial estándar
de 3Com para el software. Los datos técnicos se proporcionan con derechos limitados, sólo según lo establecido en
la norma DFAR 252.227-7015 (nov 1995) o FAR 52.227-14 (junio 1987), dependiendo de la que corresponda. El
usuario conviene no eliminar ni borrar parte alguna de cualquier inscripción que figure sobre cualquier programa
bajo licencia o documentación contenida, o que se le entregue conjuntamente con la presente Guía de usuario.
A menos que se indique de otra manera, las marcas registradas de 3Com han sido registradas en los EE.UU., y
pueden estar o no registradas en otros países.
3Com y el logotipo de 3Com son marcas comerciales registradas de 3Com Corporation.
Intel, Pentium y Celeron son marcas registradas de Intel Corporation. Microsoft, Windows y Windows Vista son
marcas registradas de Microsoft Corporation.
Todos los demás nombres de compañías y productos pueden ser marcas comerciales de las respectivas compañías
con que están asociados.

Revise el contenido del paquete
Antes de comenzar la instalación, compruebe que su paquete de
Adaptador de PCI incluya los siguientes elementos:
■ Un Adaptador de PCI 3Com Wireless 11g con soporte para
PCI estándar
■ Una antena remota
■ Un soporte para PCI bajo
■ Un CD-ROM de instalación de 3Com que contiene el
controlador para el Adaptador de PCI
■ Esta Guía de instalación rápida del Adaptador de PCI 3Com
Wireless 11g
■ Un volante de garantía
Si cualquiera de los elementos anteriores falta o está dañado,
póngase en contacto inmediatamente con su proveedor de red
3Com.
Compruebe los requisitos mínimos del sistema
Puede instalar el Adaptador de PCI en cualquier computadora de
escritorio que ejecute Microsoft
®
Windows
®
XP, Windows 2000
o Windows Vista.
Si usa Windows 2000, descargue el controlador y la utilidad del
sitio Web de 3COM.
Su computadora debe tener, como mínimo, lo siguiente:
■ Ranura PCI disponible

4 Revise el contenido del paquete
■ Procesador Celeron o Intel
™
Pentium
™
III de 733 MHz (o
equivalente)
■ 256 MB de memoria RAM
■ 7 MB de espacio libre en el disco duro
■ Unidad de CD-ROM
Revise el soporte de PCI
El soporte para PCI estándar en el cual está instalado el adaptador
de PCI de manera predeterminada es para computadoras estándar
de tamaño completo. Si usa una computadora baja, debe
reemplazar el soporte estándar por el soporte bajo para que el
Adaptador de PCI quepa en el gabinete de la computadora.
Para reemplazar el soporte para PCI:
1 Retire los dos tornillos que aseguran el Adaptador de PCI al
soporte. Guarde los tornillos para instalar el soporte bajo más
tarde.
2 Reemplace el soporte estándar por el soporte bajo.
3 Instale el Adaptador de PCI en el soporte bajo usando los tornillos
que retiró en el paso 1.

Instalación del Adaptador de PCI inalámbrico 5
Figura 1 Soporte estándar (izquierda) y soporte bajo (derecha)
Instalación del Adaptador de PCI inalámbrico
La instalación del Adaptador de PCI es un proceso que se realiza
en dos pasos:
1 Instalación del hardware del Adaptador de PCI
2 Instalación del controlador del Adaptador de PCI 3Com
Instalación del hardware del Adaptador de PCI
Necesitará lo siguiente:
■ Un destornillador Phillips para retirar el gabinete de la
computadora y la cubierta de la ranura y para asegurar el
Adaptador de PCI en la ranura.
■ Protección antiestática

6 Instalación del Adaptador de PCI inalámbrico
Conecte la antena al conector de la antena sólo luego de asegurar
el Adaptador de PCI en la ranura.
Para instalar el Adaptador de PCI en una ranura PCI:
1 Apague la computadora y luego desenchufe el cable de
alimentación de la fuente de alimentación.
2 Retire la cubierta de la computadora.
3 Localice una ranura PCI vacía y retire la cubierta de la ranura.
Consulte 1 en la Figura 2 en la página siguiente. Guarde el tornillo
para que pueda asegurar el Adaptador de PCI en la ranura más
tarde.

Instalación del Adaptador de PCI inalámbrico 7
Figura 2 Inserción del Adaptador de PCI en una ranura PCI
4 Inserte el Adaptador de PCI en la ranura y luego presiónelo
ligeramente hacia abajo hasta que se ajuste cómodamente en la
ranura. Consulte 2 en la Figura 2.
5 Asegure el Adaptador de PCI en la ranura usando el tornillo que
quitó anteriormente.
6 Vuelva a colocar la cubierta de la computadora.
1
2

8 Instalación del controlador del Adaptador de PCI inalámbrico 3Com
7 Conecte la antena en el conector de antena del Adaptador de PCI
y luego atornille la parte roscada hacia la derecha para ajustarla.
No apriete demasiado.
Para obtener una óptima recepción, coloque la antena en posición
vertical.
8 Vuelva a conectar el cable de alimentación a la fuente de
alimentación y encienda la computadora.
9 Si al iniciar Windows aparece el Found New Hardware Wizard
(Asistente para nuevo hardware encontrado), haga clic en Cancel
(Cancelar).
Instalación del controlador del Adaptador de PCI
inalámbrico 3Com
El Adaptador de PCI incluye un CD que contiene el controlador
inalámbrico 3Com. Al ejecutar el programa de instalación del
Adaptador de PC se instala el controlador del adaptador.
En esta sección primero se cubre la instalación en Windows XP y
luego se explica la instalación en Windows Vista.

Instalación del controlador del Adaptador de PCI inalámbrico 3Com 9
Instalación del controlador del Adaptador de PCI
en Windows XP
1 Mientras la computadora está encendida y Windows se está
ejecutando, inserte el CD de instalación de 3Com en la unidad
de CD-ROM.
Aparece el menú de instalación del Administrador de instalación
del Adaptador de PCI 3Com Wireless 11g.
Si no aparece este menú, haga clic en Start (Inicio) > Run
(Ejecutar) y luego escriba
d:\setup.exe (donde d: es la letra de
unidad asignada a su unidad de CD-ROM).
2 En el menú de instalación, haga clic en Install Wireless Product
(Instalar el producto inalámbrico). El asistente se prepara para la
instalación.
3 Haga clic en Next (Siguiente). Aparece el Acuerdo de licencia de
software para usuario final y la pantalla de bienvenida de la
utilidad inalámbrica de 3Com.
4 Lea el acuerdo atentamente y luego haga clic en I accept the
terms of the license agreement (Acepto los términos del acuerdo
de licencia) para aceptar los términos y condiciones. Haga clic en
Next (Siguiente).
5 Seleccione su país y haga clic en Next (Siguiente).
6 Cuando aparezca el mensaje
InstallShield Wizard Complete
(Asistente InstallShield completado), haga clic en Finish
(Finalizar).

10 Instalación del controlador del Adaptador de PCI inalámbrico 3Com
7 En el menú de instalación, haga clic en Exit (Salir).
Ha finalizado la instalación del controlador del Adaptador de PCI.
Instalación del controlador del Adaptador de PCI
en Windows Vista
1 Mientras la computadora está encendida y Windows se está
ejecutando, inserte el CD de instalación de 3Com en la unidad de
CD-ROM.
Aparece el menú de instalación del Administrador de instalación
del Adaptador de PCI 3Com Wireless.
Si el menú de instalación no aparece, haga clic en > All
Programs (Todos los programas) > Accesories (Accesorios) > Run
(Ejecutar) y escriba
d:\setup.exe (donde d: es la letra de unidad
asignada a su unidad de CD-ROM).
2 En el menú de instalación, haga clic en Install Wireless Product
(Instalar el producto inalámbrico). El asistente se prepara para la
instalación.
3 Haga clic en Next (Siguiente). Aparece el Acuerdo de licencia de
software para usuario final de 3Com.
4 Lea el acuerdo atentamente y luego haga clic en I accept the
terms of the license agreement (Acepto los términos del acuerdo
de licencia) para aceptar los términos y condiciones. Haga clic en
Next (Siguiente).
5 Seleccione su país y haga clic en Next (Siguiente).

Qué hacer a continuación 11
6 Cuando aparezca el mensaje InstallShield Wizard Complete
(Asistente InstallShield completado), haga clic en Finish
(Finalizar).
7 En el menú de instalación, haga clic en Exit (Salir).
Ha finalizado la instalación del controlador del Adaptador de PCI.
Qué hacer a continuación
En esta sección primero se cubre la conexión en Windows XP y
luego se explica la conexión en el sistema operativo Windows
Vista.
Conexión en Windows XP
De manera predeterminada, el Adaptador de PCI ahora detecta
los puntos de acceso dentro del alcance.
Si desea conectarse a un punto de acceso específico, debe
configurar su conexión inalámbrica usando la herramienta
Windows Zero Configuration (WZC).
Asegúrese de tener Windows XP Service Pack 2 instalado en su
computadora.
Asegúrese de que esté seleccionada la casilla Use Windows to
configure my wireless network settings (Usar Windows para

12 Qué hacer a continuación
configurar los ajustes inalámbricos) en la ficha Wireless Network
Connection Properties (Propiedades de conexión de red
inalámbrica).
1 Haga clic en el icono de red en la bandeja del sistema para ver
Wireless Networks (Redes inalámbricas).
2 Haga clic en la lista Refresh network (Actualizar redes) para buscar
dispositivos inalámbricos disponibles. Seleccione una red

Qué hacer a continuación 13
inalámbrica de la lista y haga clic en Connect (Conectar) para
unirse a la red inalámbrica seleccionada.
3 Si la red inalámbrica seleccionada tiene activada la seguridad
inalámbrica, aparece la ventana Wireless Network Connection
(Conexión de red inalámbrica). Ingrese la clave de red en
Network key y haga clic en Connect (Conectar).
4 Si la red inalámbrica seleccionada no tiene activada la seguridad,
aparece una ventana de advertencia. Haga clic en Connect
Anyway (Conectar de cualquier forma).

14 Qué hacer a continuación
.
5 Cierre la ventana de lista Wireless Network Connection (Conexión
de red inalámbrica).

Qué hacer a continuación 15
Configuración automática de WLAN en Windows Vista
La computadora comenzará a funcionar en Modo de estación
(como cliente) con su red LAN inalámbrica tan pronto como
configure la clave de red.
Si no dispone de una red inalámbrica, primero debe configurar
su enrutador inalámbrico para que pueda usar su PC en Modo de
estación.
1 Inicie su PC y conéctese con un punto de acceso de WLAN.
2 Tenga a mano la clave de red (WEP o WPA) si su red inalámbrica
requiere un código de seguridad.
3 Haga clic con el botón derecho en el icono de red inalámbrica
que se encuentra en la bandeja del sistema.
En la bandeja del sistema aparecen dos iconos de red. El icono de
conexión de red inalámbrica es el siguiente:
4 Seleccione Connect to a network (Conectar a una red) en el
menú del icono de red inalámbrica.

16 Qué hacer a continuación
Aparece el cuadro de diálogo de Conexión de red inalámbrica,
como se muestra a continuación:
5 Seleccione la red inalámbrica que prefiera haciendo clic en su
nombre. Se resalta el bloque completo.
6 Seleccione Conect (Conectar) en la esquina inferior derecha.

Qué hacer a continuación 17
Aparece el cuadro de diálogo de Conexión de red inalámbrica
que se muestra a continuación:
7 Ingrese la clave de red (WEP o WPA) de su red inalámbrica.
Si su red usa encriptación WEP, la clave de red debe tener
formato HEX o ASCII:
■ HEX: 10 caracteres en notación HEX para encriptación de 40
bits o 26 caracteres para encriptación de 128 bits.

18 Qué hacer a continuación
■ ASCII: 5 caracteres para encriptación de 40 bits o 13
caracteres para encriptación de 128 bits.
Si su red usa encriptación WPA o WPA2, debe ingresar una frase
clave de 8 a 63 caracteres alfanuméricos.
8 Seleccione Connect (Conectar).
Aparece nuevamente el cuadro de diálogo de conexión de red
inalámbrica mientras se establece la conexión.
Una vez que se conecte correctamente a Generic1, como se
muestra a continuación, haga clic en la casilla de verificación Save

Qué hacer a continuación 19
this network (Guardar esta red). También debe estar activada la
opción Start this connection automatically (Iniciar esta conexión
automáticamente).
9 Haga clic en Close (Cerrar).

20 Solución de problemas de la instalación
Solución de problemas de la instalación
Consulte Tabla 1 para obtener una lista de problemas que pueden
suceder durante la instalación y algunas soluciones sugeridas.
Tabl a 1 Problemas de instalación y posibles soluciones
Problema Posible solución
El programa de
instalación no
finaliza o el
controlador no se
carga
Use el administrador de dispositivos para
resolver los conflictos de recursos que puedan
existir. Para iniciar el Administrador de
dispositivos, vaya a Control Panel (Panel de
control), haga doble clic en System (Sistema) y
luego haga clic en la ficha Device Manager (
Administrador de dispositivos).
■ Si el elemento de hardware del Adaptador
de PCI bajo Network Adapters
(Adaptadores de red) aparece con un signo
de exclamación amarillo, haga clic con el
botón secundario del mouse sobre el
elemento y luego haga clic en Update Driver
(Actualizar controlador). Siga las
instrucciones del Asistente de actualización
de hardware para actualizar el controlador
del Adaptador de PCI.
■ Si el elemento de hardware del Adaptador
de PCI no aparece bajo Network adapters
(Adaptadores de red), repita el
procedimiento de instalación.

Solución de problemas de la instalación 21
Windows muestra el
Adaptador de PCI
como un dispositivo
desconocido
■ Compruebe que el Adaptador de PCI esté
insertado correctamente en la ranura PCI.
■ Si el Adaptador de PCI está insertado
correctamente en la ranura y Windows no
lo reconoce, use el Administrador de
dispositivos para quitar el dispositivo
desconocido y a continuación, repita el
procedimiento de instalación.
El indicador LED de
encendido/actividad
está apagado
■ Compruebe que el Adaptador de PCI esté
insertado correctamente en la ranura PCI.
■ Compruebe que el controlador se instaló
correctamente verificando el estado del
dispositivo en el Administrador de
dispositivos. Consulte “Qué hacer a
continuación” en la página 11.
Tabla 1 Problemas de instalación y posibles soluciones
Problema Posible solución

22 Solución de problemas de la instalación

REGULATORY INFORMATION
The 3Com Wireless 11g PCI Adapter (3CRPCIG75 and 3CRPCIG75-LAT, M/N : WL-549) must be installed
and used in strict accordance with the manufacturer's instructions as described in the user documentation
that comes with the product. This device complies with the following radio frequency and safety standards.
This product contains 128-bit encryption. It is unlawful to export out of the U.S. without obtaining a
U.S. Export License.
This product does not contain any user serviceable components. Any unauthorized product changes or
modifications will invalidate 3Com's warranty and all applicable regulatory certifications and approvals.
Only antennas specified for your region by 3Com can be used with this product. The use of external
amplifiers or non-3Com antennas may invalidate regulatory certifications and approvals.
CAUTION: EXPOSURE TO RADIO FREQUENCY RADIATION
This device generates and radiates radio-frequency energy. In order to comply with FCC radio-frequency
exposure guidelines for an uncontrolled environment, this equipment must be installed and operated while
maintaining a minimum body to antenna distance of 20 cm (approximately 8 in.).
The installer of this radio equipment must ensure that the antenna is located or pointed such that it does
not emit RF field in excess of Health Canada limits for the general population; consult Safety Code 6,
obtainable from Health Canada's website www.hc-sc.gc.ca/rpb..
This product must maintain a minimum body to antenna distance of 20 cm. Under these conditions this
product will meet the Basic Restriction limits of 1999/519/EC [Council Recommendation of 12 July 1999 on
the limitation of exposure of the general public to electromagnetic fields (0 Hz to 300 GHz)].
USA-FEDERAL COMMUNICATIONS COMMISSION (FCC)
This device complies with part 15 of the FCC Rules. Operation is subject to the following two conditions: (1)
This device may not cause harmful interference, and (2) this device must accept any interference received,
including interference that may cause undesired operation.
This equipment has been tested and found to comply with the limits for a Class B digital device, pursuant to
Part 15 of FCC Rules. These limits are designed to provide reasonable protection against harmful
interference in a residential installation. This equipment generates, uses, and can radiate radio frequency
energy. If not installed and used in accordance with the instructions, it may cause harmful interference to
radio communications. However, there is no guarantee that interference will not occur in a particular
installation. If this equipment does cause harmful interference to radio or television reception, which can be
determined by tuning the equipment off and on, the user is encouraged to try and correct the interference
by one or more of the following measures:

■ Reorient or relocate the receiving antenna
■ Increase the distance between the equipment and the receiver
■ Connect the equipment to outlet on a circuit different from that to which the receiver is connected
■ Consult the dealer or an experienced radio/TV technician for help
The user may find the following booklet prepared by the Federal Communications Commission helpful:
The Interference Handbook
This booklet is available from the U.S. Government Printing Office, Washington, D.C. 20402. Stock No.
004-000-0034504.
3Com is not responsible for any radio or television interference caused by unauthorized modification of the
devices included with this 3Com Wireless 11g PCI Adapter (3CRPCIG75 and 3CRPCIG75-LAT, M/N : WL-549),
or the substitution or attachment of connecting cables and equipment other than specified by 3Com.
The correction of interference caused by such unauthorized modification, substitution or attachment will be
the responsibility of the user.
MANUFACTURER’S DECLARATION OF CONFORMITY
3Com Corporation
350 Campus Drive
Marlborough, MA 01752-3064, USA
(800) 527-8677
Date: March 1, 2008
Declares that the Product:
Brand Name: 3Com Corporation
Model Number: WL-549
Equipment Type: 3Com Wireless 11g PCI Adapter
Complies with Part 15 of the FCC rules. Operation is subject to the following two conditions: (1) this device
may not cause harmful interference, and (2) this device must accept any interference received, including
interference that may cause undesired operation.
3Com Wireless 11g PCI Adapter
Model: WL-549

CANADA – INDUSTRY CANADA (IC)
This device complies with RSS 210 of Industry Canada.
Operation is subject to the following two conditions: (1) this device may not cause interference, and (2) this
device must accept any interference, including interference that may cause undesired operation of this
device."
L' utilisation de ce dispositif est autorisée seulement aux conditions suivantes: (1) il ne doit pas produire de
brouillage et (2) l' utilisateur du dispositif doit étre prêt à accepter tout brouillage radioélectrique reçu,
même si ce brouillage est susceptible de compromettre le fonctionnement du dispositif.
The term "IC" before the equipment certification number only signifies that the Industry Canada technical
specifications were met.
To reduce potential radio interference to other users, the antenna type and its gain should be so chosen
that the equivalent isotropically radiated power (EIRP) is not more than that required for successful
communication. To prevent radio interference to the licensed service, this device is intended to be operated
indoors and away from windows to provide maximum shielding. Equipment (or its transmit antenna) that is
installed outdoors is subject to licensing.
Pour empecher que cet appareil cause du brouillage au service faisant l'objet d'une licence, il doit etre utilize
a l'interieur et devrait etre place loin des fenetres afin de Fournier un ecram de blindage maximal. Si le
matriel(ou son antenne d'emission) est installe a l'exterieur, il doit faire l'objet d'une licence.
INDUSTRY CANADA (IC) EMISSIONS COMPLIANCE STATEMENT
This Class B digital apparatus complies with Canadian ICES-003.
AVIS DE CONFORMITÉ À LA RÉGLEMENTATION D’INDUSTRIE CANADA
Cet appareil numérique de la classe B est conform à la norme NMB-003 du Canada.
SAFETY COMPLIANCE NOTICE
This device has been tested and certified according to the following safety standards and is intended for use
only in Information Technology Equipment which has been tested to these or other equivalent standards:
■ UL Standard 60950-1
■ CAN/CSA C22.2 No. 60950-1
■ IEC 60950-1
■ EN 60950-1

EUROPE – EU DECLARATION OF CONFORMITY
Intended use: IEEE 802.11b/g radio LAN device
NOTE: To ensure product operation is in compliance with local regulations, select the country in which the
product is installed. Refer to the 3Com Wireless 11g PCI Adapter online help.
EUROPE - DECLARATION OF CONFORMITY IN LANGUAGES OF THE EUROPEAN
COMMUNITY
Equipment may be operated in
AT BE CY CZ DK EE FI FR
DE GR HU IE IT LV LT LU
MT NL PL PT SK SI ES SE
GB IS LI NO CH BG RO TR
English Hereby, 3Com Corporation, declares that this RLAN device is in compliance with the
essential requirements and other relevant provisions of Directive 1999/5/EC.
Finnish 3Com Corporation vakuuttaa täten että RLAN device tyyppinen laite on direktiivin
1999/5/EY oleellisten vaatimusten ja sitä koskevien direktiivin muiden ehtojen
mukainen.
Dutch Hierbij verklaart 3Com Corporation dat het toestel RLAN device in overeenstemming is
met de essentiële eisen en de andere relevante bepalingen van richtlijn 1999/5/EG
Bij deze verklaart 3Com Corporation dat deze RLAN device voldoet aan de essentiële
eisen en aan de overige relevante bepalingen van Richtlijn 1999/5/EC.

French Par la présente 3Com Corporation déclare que l'appareil RLAN device est conforme
aux exigences essentielles et aux autres dispositions pertinentes de la directive
1999/5/CE
Par la présente, 3Com Corporation déclare que ce RLAN device est conforme aux
exigences essentielles et aux autres dispositions de la directive 1999/5/CE qui lui sont
applicables.
Swedish Härmed intygar 3Com Corporation att denna RLAN device står I överensstämmelse
med de väsentliga egenskapskrav och övriga relevanta bestämmelser som framgår av
direktiv 1999/5/EG.
Danish Undertegnede 3Com Corporation erklærer herved, at følgende udstyr RLAN device
overholder de væsentlige krav og øvrige relevante krav i direktiv 1999/5/EF
German Hiermit erklärt 3Com Corporation, dass sich dieser/diese/dieses RLAN device in
Übereinstimmung mit den grundlegenden Anforderungen und den anderen
relevanten Vorschriften der Richtlinie 1999/5/EG befindet". (BMWi)
Hiermit erklärt 3Com Corporation die Übereinstimmung des Gerätes RLAN device mit
den grundlegenden Anforderungen und den anderen relevanten Festlegungen der
Richtlinie 1999/5/EG. (Wien)
Greek ΜΕ ΤΗΝ ΠΑΡΟΥΣΑ 3Com Corporation ΔΗΛΩΝΕΙ ΟΤΙ RLAN device
ΣΥΜΜΟΡΦΩΝΕΤΑΙ ΠΡΟΣ ΤΙΣ ΟΥΣΙΩΔΕΙΣ ΑΠΑΙΤΗΣΕΙΣ ΚΑΙ ΤΙΣ ΛΟΙΠΕΣ
ΣΧΕΤΙΚΕΣ ΔΙΑΤΑΞΕΙΣ ΤΗΣ ΟΔΗΓΙΑΣ 1999/5/ΕΚ
Italian Con la presente 3Com Corporation dichiara che questo RLAN device è conforme ai
requisiti essenziali ed alle altre disposizioni pertinenti stabilite dalla direttiva 1999/5/CE.
Spanish Por medio de la presente 3Com Corporation declara que el RLAN device cumple con
los requisitos esenciales y cualesquiera otras disposiciones aplicables o exigibles de la
Directiva 1999/5/CE
Portuguese 3Com Corporation declara que este RLAN device está conforme com os requisitos
essenciais e outras disposições da Directiva 1999/5/CE.
Malti Hawnhekk, 3Com Corporation, jiddikjara li dan RLAN device jikkonforma mal-tiijiet
essenzjali u ma provvedimenti orajn relevanti li hemm fid-Dirrettiva 1999/5/EC.

A copy of the signed Declaration of Conformity can be downloaded from the Product Support web page for
the 3CRPCIG75 at http://www.3com.com.
Also available at http://support.3com.com/doc/WL-549_EU_DOC.pdf
EUROPE – RESTRICTIONS FOR USE OF 2.4GHZ FREQUENCIES IN EUROPEAN COMMUNITY
C
OUNTRIES
■ This device may be operated indoors or outdoors in all countries of the European Community using the
2.4GHz band: Channels 1 - 13, except where noted below.
■ In Italy, the end-user must apply for a license from the national spectrum authority to operate this device
outdoors.
■ In Belgium, outdoor operation is only permitted using the 2.46 - 2.4835 GHz band: Channel 13.
■ In France, outdoor operation is only permitted using the 2.4 - 2.454 GHz band: Channels 1 - 7.
Estonian Käesolevaga kinnitab 3Com Corporation seadme RLAN device vastavust direktiivi
1999/5/EÜ põhinõuetele ja nimetatud direktiivist tulenevatele teistele asjakohastele
sätetele.
Hungarian Alulírott, 3Com Corporation nyilatkozom, hogy a RLAN device megfelel a vonatkozó
alapvetõ követelményeknek és az 1999/5/EC irányelv egyéb elõírásainak.
Slovak 3Com Corporation týmto vyhlasuje, ze RLAN device spåňa základné po_iadavky a
všetky príslušné ustanovenia Smernice 1999/5/ES.
Czech 3Com Corporation tímto prohlašuje, ze tento RLAN device je ve shodě se základními
pozadavky a dalšími příslušnými ustanoveními směrnice 1999/5/ES.
Slovene Šiuo 3Com Corporation deklaruoja, kad šis RLAN device atitinka esminius reikalavimus
ir kitas 1999/5/EB Direktyvos nuostatas.
Lithuanian Šiuo 3Com Corporation deklaruoja, kad šis RLAN device atitinka esminius reikalavimus
ir kitas 1999/5/EB Direktyvos nuostatas.
Latvian Ar šo 3Com Corporation deklarē, ka RLAN device atbilst Direktīvas 1999/5/EK
būtiskajām prasībām un citiem ar to saistîtajiem noteikumiem.

CUMPRIMENTO DE RF NO BRASIL
Este produto está homologado pela ANATEL, de acordo com os procedimentos regulamentados pela
Resolução 242/2000 e atende aos requisitos técnicos aplicados.
Este equipamento opera em caráter secundário, isto é, não tem direito a proteção contra interferência
prejudicial, mesmo de estações do mesmo tipo, e não pode causar interferência a sistemas operando em
caráter primário.
Para maiores informações, consulte o site da ANATEL – www.anatel.gov.br
TAIWAN
KOREA RF COMPLIANCE
This device may cause radio interference during its operation. Therefore service in relation to human life
security is not available.
1/69