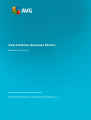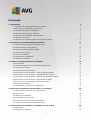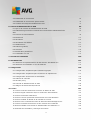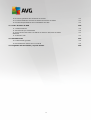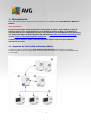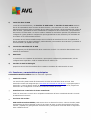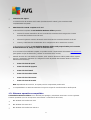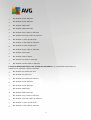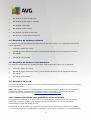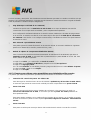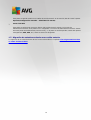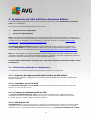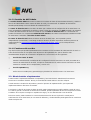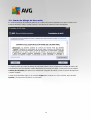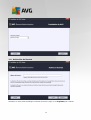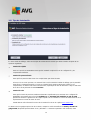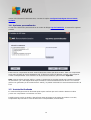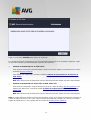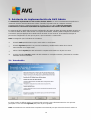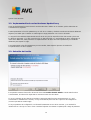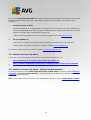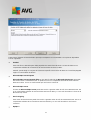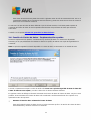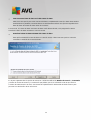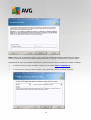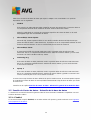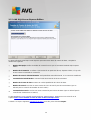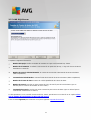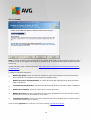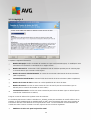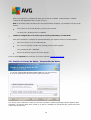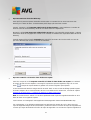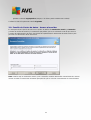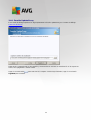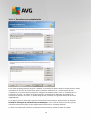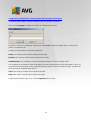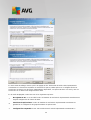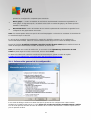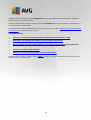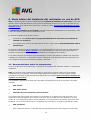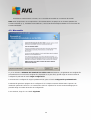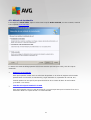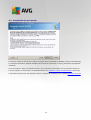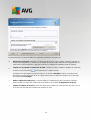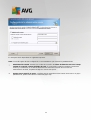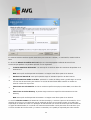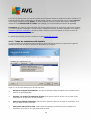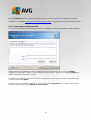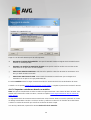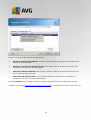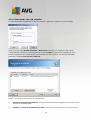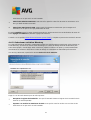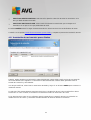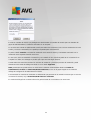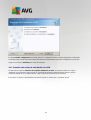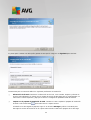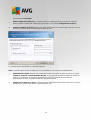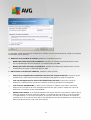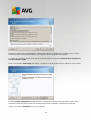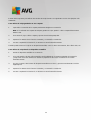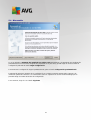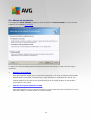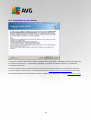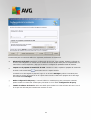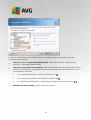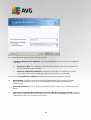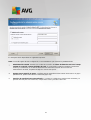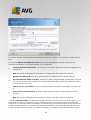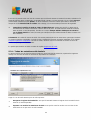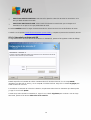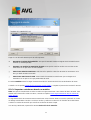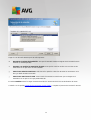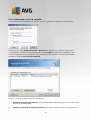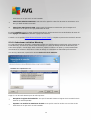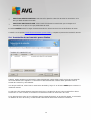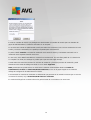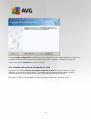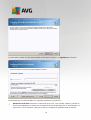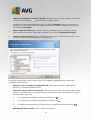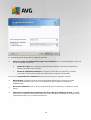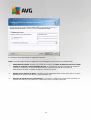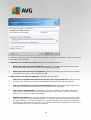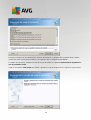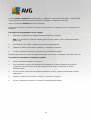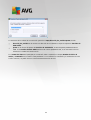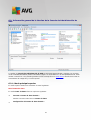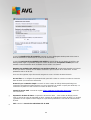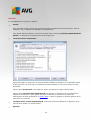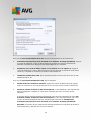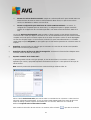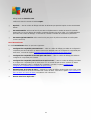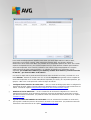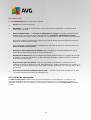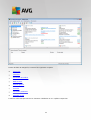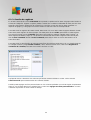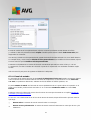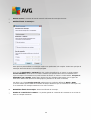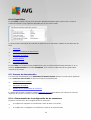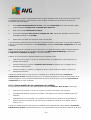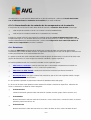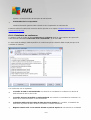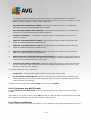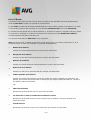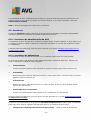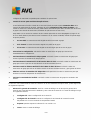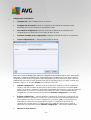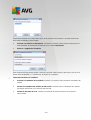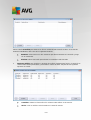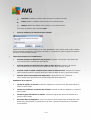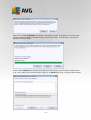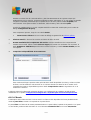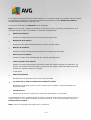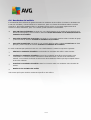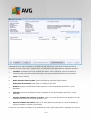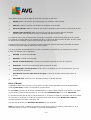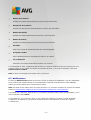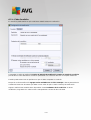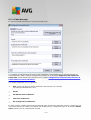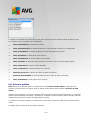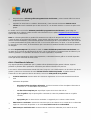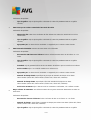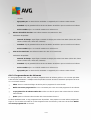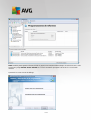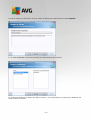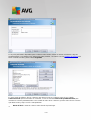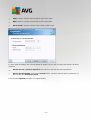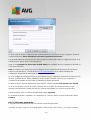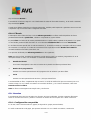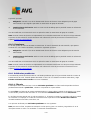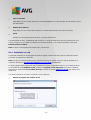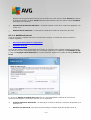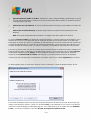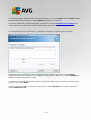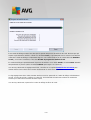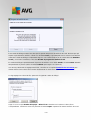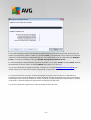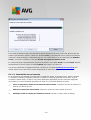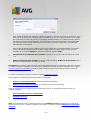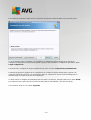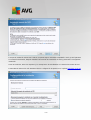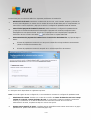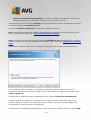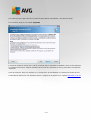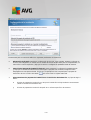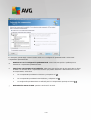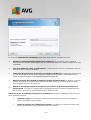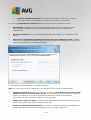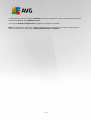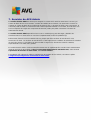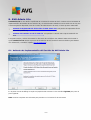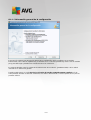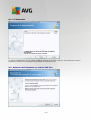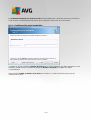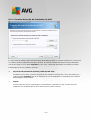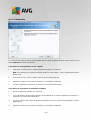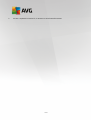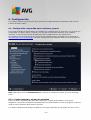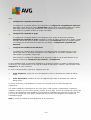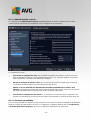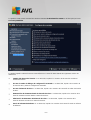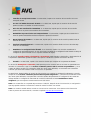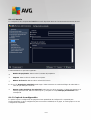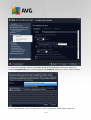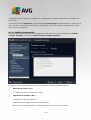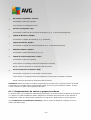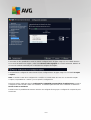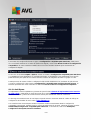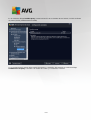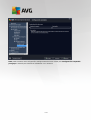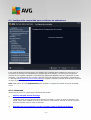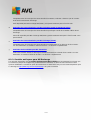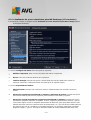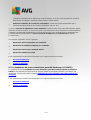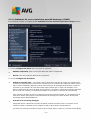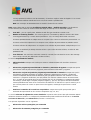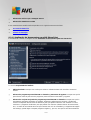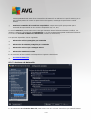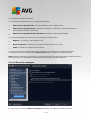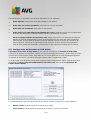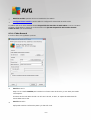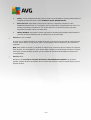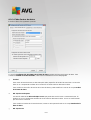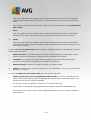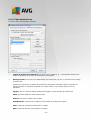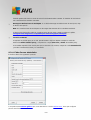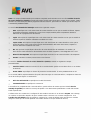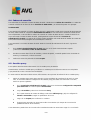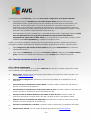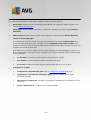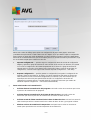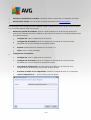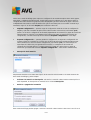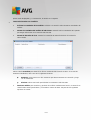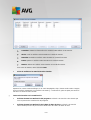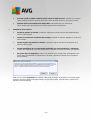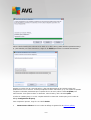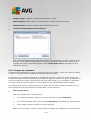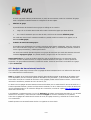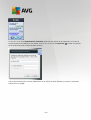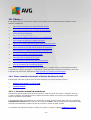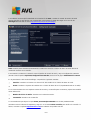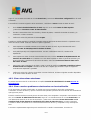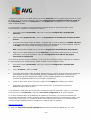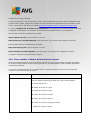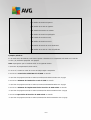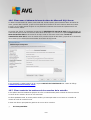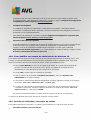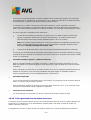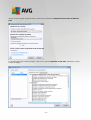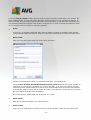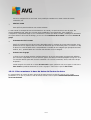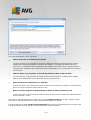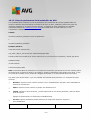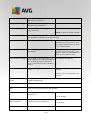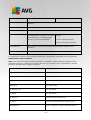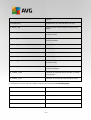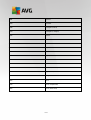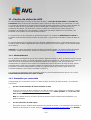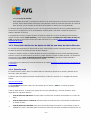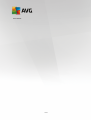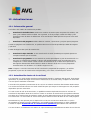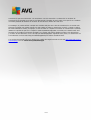AVG Anti-Virus Business Edition 2014 Manual de usuario
- Categoría
- Software de seguridad antivirus
- Tipo
- Manual de usuario
Este manual también es adecuado para

AVG AntiVirus Business Edition
Manual del usuario
Revisión del documento AVG.03 (09/02/2016)
Copyright AVG Technologies CZ, s.r.o. Reservados todos los derechos.
El resto de marcas comerciales son propiedad de sus respectivos propietarios.

1
Contenido
41. Introducción
41.1 Esquema de AVG AntiVirus Business Edition
51.2 Funciones y características principales
61.3 Sistemas operativos compatibles
81.4 Requisitos de hardware mínimos
81.5 Requisitos de hardware recomendados
81.6 Requisitos de la red
101.7 Migración de estaciones desde una versión anterior
112. Instalación de AVG AntiVirus Business Edition
112.1 Información general de los componentes
122.2 Dónde instalar e implementar
132.3 Cuadro de diálogo de bienvenida
142.4 Activación de licencia
152.5 Tipo de instalación
162.6 Opciones personalizadas
162.7 Instalación finalizada
183. Asistente de implementación de AVG Admin
183.1 Introducción
193.2 Implementación de varias funciones UpdateProxy
193.3 Selección de función
203.4 Función de Centro de datos
203.5 Función de Centro de datos - Primera implementación
223.6 Función de Centro de datos - Implementación repetida
253.7 Función de Centro de datos - Selección de la base de datos
303.8 Función de Centro de datos - Importación de datos
323.9 Función de Centro de datos - Acceso al servidor
333.10 Función UpdateProxy
373.11 Información general de la configuración
394. Modo básico del Asistente del instalador en red de AVG
394.1 Recomendaciones sobre los componentes
404.2 Bienvenido
414.3 Método de instalación
424.4 Instalación de red remota
524.5 Instalación de red remota: pasos finales
544.6 Creación del script de instalación de AVG
605. Modo avanzado del Asistente del instalador en red de AVG
615.1 Bienvenido
625.2 Método de instalación

2
635.3 Instalación de red remota
755.4 Instalación de red remota: pasos finales
775.5 Creación del script de instalación de AVG
856. Consola de Administración de AVG
856.1 Qué es la Consola de Administración de AVG
876.2 Información general de la interfaz de la Consola de Administración de
AVG
996.3 Proceso de sincronización
1016.4 Estaciones
1056.5 Servidores
1146.6 Resultados del análisis
1176.7 Notificaciones
1206.8 Informes gráficos
1296.9 Licencias
1306.10 Solicitudes pendientes
1316.11 Instalador en red
1507. Servidor de AVG Admin
1518. AVG Admin Lite
1518.1 Asistente de implementación del Servidor de AVG Admin Lite
1538.2 Asistente del instalador en red de AVG Lite
1589. Configuración
1589.1 Configuración compartida para estaciones/grupos
1719.2 Configuración compartida para servidores de aplicaciones
1809.3 Configuración del Servidor de AVG Admin
1889.4 Cadena de conexión
1889.5 Servidor proxy
1899.6 Consola de Administración de AVG
1999.7 Gadgets de barra lateral/escritorio
20110. Cómo...
20110.1 Cómo conectar estaciones al Centro de datos de AVG
20310.2 Cómo migrar estaciones de/a un Centro de datos distinto
20410.3 Cómo sincronizar estaciones
20410.4 Cómo resolver problemas relacionados con la actualización
20610.5 Cómo cambiar el idioma de la interfaz de usuario
20810.6 Cómo usar el sistema de base de datos de Microsoft SQL Server
20810.7 Cómo controlar las acciones de los usuarios de la estación
20910.8 Cómo habilitar una cuenta de administrador de Windows 10
20910.9 Gestión de solicitudes y mensajes de estado

3
21010.10 Cómo gestionar los derechos de acceso
21310.11 Cómo mantener la base de datos del Centro de datos
21510.12 Lista de parámetros de la instalación de AVG
22011. Centro de datos de AVG
22011.1 Mantenimiento
22011.2 Protección por contraseña
22111.3 Conversión del Centro de datos de AVG en una base de datos
diferente
22111.4 Interfaz web
22312. Actualizaciones
22312.1 Información general
22312.2 Actualización dentro de la red local
22513. Preguntas más frecuentes y soporte técnico

4
1. Introducción
Este manual del usuario proporciona documentación completa sobre AVG AntiVirus Business
Edition.
Aviso importante:
Este documento puede contener referencias a otras guías de usuario, especialmente la guía de
Internet Security. Si no está familiarizado con la interfaz de usuario de AVG y la configuración
avanzada de AVG o el componente Firewall, le recomendamos encarecidamente que se descargue
con anterioridad todas las guías aplicables del sitio web http://www.avg.com/us-en/homepage en la
sección Centro de soporte/Descargas/Documentación.
También puede utilizar la ayuda contextual disponible desde la aplicación para obtener la
información necesaria.
1.1. Esquema de AVG AntiVirus Business Edition
Consulte el esquema simplificado de AVG AntiVirus Business Edition que muestra la conexión
e interacción básicas de los componentes de la administración remota en la configuración predeterminada
y más común:

5
1) Centro de datos de AVG
consta de una base de datos y del Servidor de AVG Admin. El Servidor de AVG Admin realiza la
función de intermediario entre el Centro de datos de AVG y las estaciones con AVG. La Consola de
Administración de AVG utiliza el Servidor de AVG Admin para acceder a la base de datos del Centro de
datos de AVG y para definir en forma centralizada la configuración de las estaciones y los parámetros
del sistema. Las estaciones con AVG acceden al Servidor de AVG Admin para leer los parámetros de
configuración y para guardar la configuración que tengan definida en ese momento y los resultados de
los análisis en el Centro de datos de AVG.
El Servidor de AVG Admin también trabaja como una fuente de actualización local. Si implementa la
función UpdateProxy en varios servidores, puede utilizarlos para actualizar las estaciones y mantener el
ancho de banda y el equilibrio de carga.
2) Consola de Administración de AVG
es un programa para la administración de las estaciones con AVG. Se comunica directamente con el
Servidor de AVG Admin.
3) Estaciones
se comunican con el Servidor de AVG Admin, que acepta la configuración predeterminada, solicita
configuraciones específicas, envía los resultados de los análisis, etc.
4) Servidor de AVG Technologies
proporciona los archivos de actualización al servidor o servidores de administración de AVG.
1.2. Funciones y características principales
AVG AntiVirus Business Edition ofrece las funciones siguientes:
Instalación remota
Con esta función puede instalar fácilmente AVG en todas las estaciones de la red local. Esta
instalación remota está asegurada por el Asistente del instalador en red de AVG, un programa para la
instalación o creación directa remota de un script de instalación que permite ejecutar el programa de
instalación de la configuración en todas las estaciones remotas de la red.
Actualizaciones controladas de forma centralizada
Todas las estaciones con AVG de la red pueden actualizarse de forma centralizada desde la Consola
de Administración de AVG.
Funciones del servidor
AVG AntiVirus Business Edition puede actuar ahora en diversas funciones; cada una de ellas puede
implementarse de forma separada (la función de Centro de datos se utiliza para gestionar estaciones
remotas y UpdateProxy para gestionar actualizaciones) y esto permite al usuario dividir la carga entre
varios servidores físicos.

6
Comunicación segura
La comunicación de red entre AVG Admin (Servidor de AVG Admin) y las estaciones está
completamente encriptada.
Administración remota completa en la red
La funcionalidad completa de AVG AntiVirus Business Edition garantiza:
o Instalación remota automática de AVG en todas las estaciones de la red gracias al nuevo
Asistente del instalador en red de AVG
o Información general continua del estado actual de todas las estaciones de AVG de la red
o Control y administración centralizados de la configuración de las estaciones con AVG
La funcionalidad completa de AVG AntiVirus Business Edition está proporcionada por la Consola
de Administración de AVG y el Centro de datos de AVG.
Si no necesita la funcionalidad completa, es posible instalar e implementar únicamente AVG Admin Lite
(para generar scripts de instalación y fuentes de actualizaciones locales).
Además de todas las características estándar, AVG AntiVirus Business Edition puede ofrecer soporte
para los componentes siguientes (la configuración está disponible directamente desde la Consola de
Administración de AVG):
o Protección de Anti-Spam
o Protección de Anti-Spyware
o Protección de Firewall
o Protección de Online Shield
o Protección de LinkScanner
o Protección de Anti-Rootkit
Nota: dependiendo de la edición, el soporte para los componentes puede variar.
La compatibilidad con versiones anteriores incluye una migración sencilla desde la versión previa.
1.3. Sistemas operativos compatibles
AVG AntiVirus Business Edition se ha diseñado para proteger y administrar estaciones con los siguientes
sistemas operativos (con las excepciones mencionadas a continuación de la lista):
MS Windows XP Professional SP2
MS Windows XP Home SP2
MS Windows XP Professional x64 SP1

7
MS Windows Server 2003 SP1
MS Windows Server 2003 x64
MS Windows 2008 Server
MS Windows 2008 Server x64
MS Windows Vista, todas las ediciones
MS Windows Vista x64, todas las ediciones
MS Windows 7, todas las ediciones
MS Windows 7 x64, todas las ediciones
MS Windows 8, todas las ediciones
MS Windows 8 x64, todas las ediciones
MS Windows 2012 Server
MS Windows 2012 R2 Server
MS Windows 10, todas las ediciones
MS Windows 10 x64, todas las ediciones
Consola de Administración de AVG, Servidor de AVG Admin y los componentes relacionados se
admiten en los siguientes sistemas operativos:
MS Windows XP Professional SP2
MS Windows XP Home SP2
MS Windows XP Professional x64 SP1
MS Windows Server 2003 SP1
MS Windows Server 2003 x64
MS Windows 2008 Server
MS Windows 2008 Server x64
MS Windows Vista, todas las ediciones
MS Windows Vista x64, todas las ediciones
MS Windows 7, todas las ediciones
MS Windows 7 x64, todas las ediciones

8
MS Windows 8, todas las ediciones
MS Windows 8 x64, todas las ediciones
MS Windows 2012 Server
MS Windows 2012 R2 Server
MS Windows 10, todas las ediciones
MS Windows 10 x64, todas las ediciones
1.4. Requisitos de hardware mínimos
Los requisitos mínimos de hardware para AVG AntiVirus Business Edition y sus componentes relacionados
son los siguientes:
CPU Intel Pentium de 1,5 GHz
750 MB de espacio libre en disco duro (y hasta 200 MB adicionales para el paquete de instalación
descargado)
512 MB de memoria RAM
1.5. Requisitos de hardware recomendados
Los requisitos recomendados de hardware para AVG AntiVirus Business Edition son los siguientes:
CPU Intel Pentium de 1,8 GHz
900 MB de espacio libre en disco duro (y hasta 200 MB adicionales para el paquete de instalación
descargado)
512 MB de memoria RAM
1.6. Requisitos de la red
Para poder instalar de forma remota AVG en las estaciones correctamente, es necesario llevar a cabo algunos
pasos con anterioridad.
Nota: si tiene algún problema con la administración, instalación y/o conexión remotas, incluso después de
consultar los capítulos siguientes, trate de obtener la solución adecuada en la sección de preguntas
frecuentes (FAQ) que se encuentra en http://www.avg.com/us-en/homepage/faq.
1.6.1. Puertos que deben estar permitidos en las estaciones
Para estaciones individuales de la red que utilicen un firewall personal, es probable que necesite habilitar
determinados puertos y configurar características del sistema específicas con el fin de poder utilizar
correctamente la instalación remota de AVG.
Dependiendo del tipo de firewall y la configuración de cada estación, algunos de los requisitos enumerados
a continuación podrán estar ya predefinidos o habilitados o puede que su configuración no esté disponible bajo

9
el mismo nombre y descripción. Recomendamos encarecidamente que todos los cambios se realicen solo por
usuarios con la suficiente experiencia. Consulte en todo momento el manual de usuario o la ayuda del firewall
antes de proceder a cambiar cualquier configuración.
Ping (ICMP tipo 0: solicitud de eco entrante)
Cambie esta opción solo si el Instalador en red de AVG no es capaz de detectar una estación
o estaciones en la red que estén encendidas y sean completamente operativas.
En la configuración del firewall utilizada en la estación remota, habilite las solicitudes de ping entrante
en la red local. A menudo, esta función se encuentra bajo la descripción de ICMP tipo 0, solicitud de
eco entrante u otra similar. Si se configura correctamente, el Instalador en red de AVG podrá detectar
la estación en la red.
RPC: Llamada a procedimiento remoto
Para poder ejecutar la instalación de AVG en la estación remota, es necesario habilitar los siguientes
puertos en el firewall de la estación: puerto 135 TCP y UDP.
Modelo de objetos de componentes distribuidos (DCOM)
Para el correcto funcionamiento de WMI (Instrumental de administración de Windows) que utiliza el
Instalador en red de AVG, es necesario abrir el puerto DCOM. El puerto DCOM es el TCP 135. Para
abrirlo, realice los pasos siguientes:
1. Haga clic en Inicio y, a continuación, en Panel de control.
2. Haga doble clic en Firewall de Windows y después en la ficha Excepciones.
3. Haga clic en Agregar puerto.
4. En el cuadro Nombre, escriba DCOM_TCP135 y luego escriba 135 en el cuadro Número de puerto.
5. Seleccione TCP y haga clic en Aceptar.
6. Haga clic en Aceptar.
1.6.2. Puertos que deben estar permitidos para Administración remota
Los puertos que deben estar permitidos para Administración remota se enumeran a continuación:
Comunicación a través del puerto TCP número 80
Para descargar las actualizaciones de AVG de Internet a UpdateProxy del Servidor de AVG Admin,
es necesario que permita la comunicación saliente para estos componentes en el puerto TCP 80.
Puerto TCP 4158
Para una comunicación básica entre el Servidor de AVG Admin y las estaciones con AVG y la
Consola de Administración de AVG, es necesario que abra el puerto TCP 4158 (predefinido de
forma predeterminada).
Este puerto puede cambiarse en la configuración del Servidor de AVG Admin y en la interfaz de usuario
de AVG de la estación (desde el menú superior Opciones/Configuración avanzada – Administración
remota).
Puerto TCP 6051
Este puerto se utiliza para mensajes directos del Servidor de AVG Admin a la estación con AVG.

10
Este puerto se puede cambiar en la interfaz de usuario de AVG en la estación (desde el menú superior
Opciones/Configuración avanzada – Administración remota).
Puerto TCP 6054
Este puerto se utiliza para mensajes directos del Servidor de AVG Admin a la Consola de
Administración de AVG. Este puerto no es configurable. La Consola de Administración de AVG intenta
abrir este puerto automáticamente para escuchar y, si el puerto no está disponible, intenta abrir puertos
subsiguientes (6055, 6056, etc.) hasta encontrar uno disponible.
1.7. Migración de estaciones desde una versión anterior
La migración de un Centro de datos de AVG a otro se describe en el capítulo Cómo migrar estaciones de/a
un Centro de datos distinto.

11
2. Instalación de AVG AntiVirus Business Edition
Para poder instalar remotamente AVG en las estaciones, debe instalar antes Administración remota de
AVG y sus componentes.
Todo el proceso consta fundamentalmente de dos pasos:
Instalación de los componentes
Proceso de implementación
Nota: se recomienda encarecidamente que consulte previamente los capítulos siguientes para obtener una
descripción general de las posibilidades de instalación de AVG AntiVirus Business Edition y así establecer la
configuración mejor adaptada a sus necesidades. En particular, consulte los capítulos Dónde instalar
e implementar e Información general de los componentes.
AVG AntiVirus Business Edition debe ejecutarse por medio del archivo .exe que se encuentra en el
directorio AVG Admin en el CD de instalación. Del mismo modo, siempre puede descargarse el último
paquete de instalación del sitio web de AVG en http://www.avg.com/us-en/homepage/download.
Nota: hay dos paquetes de instalación disponibles para su producto; para sistemas operativos de 32 bits
(señalados como x86) y para sistemas operativos de 64 bits (señalados como x64). Asegúrese de utilizar el
paquete de instalación adecuado para su sistema operativo específico.
Antes de instalar Administración remota de AVG, visite el sitio web de AVG y busque el último archivo
de instalación.
2.1. Información general de los componentes
A continuación encontrará una breve descripción general de todos los componentes.
2.1.1. Asistente de implementación del Servidor de AVG Admin
Este asistente le ayudará a implementar AVG AntiVirus Business Edition en su servidor o dividirlo entre
múltiples servidores.
2.1.2. Instalador en red de AVG
El Asistente del instalador en red de AVG le ayuda a instalar automáticamente AVG en estaciones
remotas con solo unos pocos clics.
2.1.3. Consola de Administración de AVG
La Consola de Administración de AVG es una ubicación centralizada para la administración de
instalaciones de AVG en estaciones remotas de la red. Se comunica con el Servidor de AVG Admin
y controla, procesa y muestra todos los eventos relevantes.
2.1.4. AVG Admin Lite
AVG Admin Lite es el nombre que recibe una instalación simplificada de AVG AntiVirus Business Edition,
que proporciona únicamente una fuente de actualización local e instalaciones de AVG en las estaciones
mediante scripts, sin los beneficios del Centro de datos de AVG y la Consola de Administración de AVG.

12
2.1.5. Servidor de AVG Admin
El Servidor de AVG Admin almacena los datos en una base de datos (Centro de datos de AVG) y realiza la
función de intermediario entre el Centro de datos de AVG y las estaciones. El Servidor de AVG Admin
también puede trabajar como una fuente de actualización local.
El Centro de datos de AVG es una base de datos que contiene toda la configuración de las estaciones con
AVG, incluyendo la configuración de análisis y tareas. Todas las estaciones con AVG instalado y el programa
Consola de Administración de AVG se comunican con el Centro de datos de AVG. La comunicación es
posible únicamente si el componente Administración remota se encuentra correctamente instalado en todas
las estaciones conectadas al Servidor de AVG Admin.
El Centro de datos de AVG admite sistemas de bases de datos SQL, uno incrustado y varios
independientes (comerciales). Podrá elegir sistemas de bases de datos específicos durante el proceso de
implementación (el Asistente de implementación del Servidor de AVG Admin se inicia después de la
instalación).
2.1.6. Funciones del servidor
Hay dos funciones que pueden implementarse tras instalarse en los servidores de administración de AVG. La
selección de funciones es una parte clave del proceso de implementación, que se llevará a cabo
inmediatamente después de la instalación del producto. Las funciones son las siguientes:
Función de Centro de datos
Permite la administración centralizada de la configuración de las estaciones con AVG por medio de la
Consola de Administración de AVG, recopila los resultados de los análisis de las estaciones con AVG,
muestra los estados de los componentes y mucho más.
Función UpdateProxy
Actúa como un servidor proxy para descargar y distribuir las actualizaciones a las estaciones.
2.2. Dónde instalar e implementar
Puede instalar e implementar diferentes componentes y funciones de AVG Administración remota en
estaciones o servidores distintos. No hay la necesidad de instalar todo en una sola máquina.
Cuando termine la instalación del producto, pasará al proceso de implementación, que le permitirá
implementar diversas funciones del servidor.
Por ejemplo, la función de Centro de datos de AVG puede implementarse en algún servidor central de la red.
Si la red es grande o el número de estaciones es elevado, puede implementar la función ProxyServer en varios
servidores de la red para conseguir un equilibrio de carga y un uso adecuado del ancho de banda.
Del mismo modo, puede instalarse la Consola de Administración de AVG (aplicación central para la
administración de las estaciones) en una estación diferente, y el administrador puede gestionar las estaciones
desde cualquier sitio.

13
2.3. Cuadro de diálogo de bienvenida
El cuadro de diálogo de bienvenida aparece en el idioma del sistema operativo en el que se instala AVG
AntiVirus Business Edition. Puede cambiar a otro idioma por medio del menú desplegable.
La segunda parte del cuadro de diálogo de bienvenida ofrece el texto completo del contrato de licencia de
AVG AntiVirus Business Edition. Puede desplazarse por el texto para leerlo, o bien hacer clic en el botón
Versión para imprimir para abrirlo en la ventana del navegador de Internet y tener la opción de imprimir el
contrato completo.
Cuando haya finalizado, haga clic en el botón Acepto para continuar. En caso contrario, pulse el botón
Declinar y el proceso de instalación se cancelará.

14
2.4. Activación de licencia
Introduzca en este cuadro de diálogo su número de licencia. Haga clic en Siguiente para continuar.

15
2.5. Tipo de instalación
En este cuadro de diálogo, seleccione el tipo de Administración remota que desea instalar. Dispone de las
opciones siguientes:
Instalación rápida
Esta es la opción recomendada. Dicha opción instalará la aplicación con la configuración y los
componentes estándar.
Instalación personalizada
Esta opción le permite seleccionar los componentes que desea instalar.
Al hacer clic en estas opciones, se mostrará una sección nueva del cuadro de diálogo, que le permitirá
especificar la carpeta de destino en la que se instalará AVG AntiVirus Business Edition (y sus
componentes). Si desea seleccionar otro directorio, especifique la ruta del directorio o elija un directorio
de su disco local pulsando el botón Examinar.
Instalación Lite
Esta opción instala el producto mediante asistentes simplificados que contienen una configuración
predefinida únicamente para la función UpdateProxy. El Asistente del instalador en red de AVG
permite únicamente la generación de scripts simples. No se instalará la consola de administración ni se
implementara el Centro de datos de AVG.
Puede obtener más información acerca de la instalación Lite en el capítulo AVG Admin Lite.
Si desea incluir un gadget opcional en el escritorio, marque la casilla de verificación Instala y muestra el
gadget AVG (disponible para Windows Vista y Windows 7 o sistemas operativos más recientes). Para

16
obtener más información sobre este tema, consulte el capítulo Configuración/Gadgets de barra lateral/
escritorio.
2.6. Opciones personalizadas
Si selecciona Instalación personalizada en el cuadro de diálogo Tipo de instalación, se mostrará la siguiente
pantalla:
Seleccione los componentes de AVG AntiVirus Business Edition que desea instalar. Todos los componentes
están seleccionados de manera predeterminada. Si desea una selección diferente, marque o desmarque las
casillas correspondientes. Para continuar con el proceso de instalación, pulse el botón Siguiente:
Nota: si desea utilizar Informes gráficos, instale el componente en el equipo donde esté instalado el Servidor
de AVG Admin y en cada equipo donde haya instalado la Consola de Administración de AVG. Los informes
gráficos son generados por el Servidor de AVG Admin y se pueden ver desde la Consola de Administración de
AVG.
2.7. Instalación finalizada
El cuadro de diálogo Instalación finalizada aparece para confirmar que AVG AntiVirus Business Edition
y todos sus componentes se instalaron con éxito.
También tiene la opción de decidir si desea formar parte del Programa de mejora de producto. Para ello,
simplemente deje marcada la casilla de verificación correspondiente (recomendado).

17
Haga clic en el botón Finalizar para finalizar la instalación.
Si la instalación finalizó correctamente, se iniciará automáticamente uno de los asistentes siguientes, según
las opciones anteriores que decidió durante el proceso de instalación:
Asistente de implementación de AVG Admin
Este asistente comenzará automáticamente si eligió la instalación rápida o personalizada en el cuadro
de diálogo Tipo de instalación.
Para obtener más información, consulte el capítulo Asistente de implementación del Servidor de
AVG Admin .
Nota: Debe finalizar este asistente para que AVG AntiVirus Business Edition funcione correctamente.
Asistente de implementación del Servidor de AVG Admin Lite
Este asistente comenzará si eligió la instalación Lite en el cuadro de diálogo Tipo de instalación. Para
obtener más información, consulte el capítulo Asistente de implementación del Servidor de AVG
Admin Lite .
Nota: Debe finalizar este asistente para que AVG AntiVirus Business Edition funcione correctamente.
Nota: Si ocurrió algún error durante el proceso de instalación o ésta no se realizó correctamente, aparecerá un
cuadro de diálogo de error. En ese caso, copie la información disponible y póngase en contacto con nuestro
equipo de soporte técnico. Use la página web de contacto de Asistencia para empresas.

18
3. Asistente de implementación de AVG Admin
El Asistente de implementación del Servidor de AVG Admin se inicia inmediatamente después de la
instalación de AVG AntiVirus Business Edition. También se puede iniciar en cualquier momento
posteriormente desde la carpeta de programas del menú Inicio, es decir, Todos los programas/
Administración remota de AVG/Asistente de implementación del Servidor de AVG Admin.
El asistente le guía a través del proceso de configuración de la base de datos del Centro de datos de AVG en
un motor de base de datos seleccionado. Con ayuda del asistente, también puede configurar el Servidor de
AVG Admin para que duplique las actualizaciones de AVG en una red local. El asistente le lleva por el
proceso de configuración en unos pocos pasos, que se resumen a continuación.
Nota: la navegación por el asistente es la habitual:
El botón Atrás permite volver un paso hacia atrás en el asistente.
El botón Siguiente permite ir un paso hacia adelante y también realiza todas las acciones
seleccionadas en la etapa actual.
Utilice el botón Ayuda para abrir información completa relacionada con el paso en curso.
Si pulsa el botón Cancelar, puede salir del asistente en cualquier momento y descartar los cambios
realizados hasta el momento.
3.1. Introducción
El primer cuadro de diálogo explica el propósito del asistente y describe brevemente las dos opciones
principales. Pulse el botón Siguiente para pasar al paso siguiente:
Nota: recomendamos encarecidamente completar este asistente para que el Servidor de AVG Admin se

19
ejecute correctamente.
3.2. Implementación de varias funciones UpdateProxy
Antes de implementar funciones de AVG AntiVirus Business Edition en su servidor, quizás deba tener en
consideración lo siguiente:
Puede implementar la función UpdateProxy en más de un servidor y distribuir actualizaciones desde diferentes
orígenes para evitar que el servidor se sobrecargue o tenga problemas con el ancho de banda.
La asignación de servidores depende del tamaño de la red y de las especificaciones del servidor y de la red.
En términos generales, si su red consta de más de 150 estaciones o si está dividida en varios segmentos en
ubicaciones diferentes, debe plantearse la implementación de varias funciones UpdateProxy en servidores
diferentes para repartir la carga.
Para implementar la función UpdateProxy en otro servidor, debe repetir el proceso de instalación
e implementación en dicho servidor.
3.3. Selección de función
Esta pantalla muestra información del estado actual del Servidor de AVG Admin. Cuando todo funciona
correctamente, la información respectiva se muestra en texto de color verde.
Si no es la primera vez que ejecuta el servidor y parece que todo funciona correctamente (p. ej., está
actualizado sin advertencias o errores), no hay necesidad de pasar otra vez el proceso de configuración
(a menos que desee cambiar algo).
Si hay un problema de configuración, se informará brevemente acerca de las razones, y se resaltará la
información en color rojo. En esos casos necesitará ejecutar el asistente completo para corregir el problema.

20
En la sección Funciones del servidor debe elegir las funciones del servidor que desea ejecutar en el mismo.
Debe seleccionar al menos una opción, pero también puede seleccionar ambas. Las opciones son las
siguientes:
Función de Centro de datos
Permite la administración centralizada de la configuración de las estaciones con AVG por medio de la
Consola de Administración de AVG, recopila los resultados de los análisis de las estaciones con AVG,
muestra los estados de los componentes y mucho más.
Si elige instalar únicamente esta función, consulte el capítulo Función de Centro de datos.
Función UpdateProxy
Actúa como un servidor proxy para descargar y distribuir las actualizaciones a las estaciones.
Si elige instalar únicamente esta función, consulte el capítulo Función UpdateProxy.
Si selecciona ambas opciones, consulte el capítulo Función del Centro de datos.
3.4. Función de Centro de datos
Seleccione si está implementando el Servidor de AVG Admin por primera vez o no:
Estoy implementando el Servidor de AVG Admin por primera vez
Estoy volviendo a implementar el Servidor de AVG Admin sobre una base de datos existente
3.5. Función de Centro de datos - Primera implementación
Si ha seleccionado en el paso Estado actual del Servidor de AVG Admin (consulte el capítulo Selección
de función) la Función de Centro de datos, y está implementando la aplicación por primera vez, aparecerá
el cuadro de diálogo siguiente.
Nota: si está implementando la base de datos repetidamente, diríjase al capítulo Implementación repetida.

21
Seleccione el sistema de base de datos que mejor se adapte a sus necesidades. Las opciones disponibles
son las siguientes:
Firebird
Esta solución es adecuada para redes pequeñas de hasta 150 estaciones. La base de datos es un
componente estándar de la instalación de AVG AntiVirus Business Edition.
Además, puede elegir un conjunto de caracteres específico de la base de datos en el menú desplegable
según sus necesidades de idioma.
Microsoft SQL Server Express
Microsoft SQL Server Express Edition es una versión reducida de Microsoft SQL Server que puede
dar servicio hasta a 1.000 estaciones. El producto no es un componente estándar de AVG AntiVirus
Business Edition. Su uso no está limitado por una licencia comercial.
Microsoft SQL Server
El motor de Microsoft SQL Server puede dar servicio a grandes redes de más de 1.000 estaciones. No
es un componente estándar de AVG AntiVirus Business Edition y su uso está vinculado a la licencia de
Microsoft SQL Server.
Oracle 10 g/11 g
Este motor de base de datos puede dar servicio a grandes redes de más de 1.000 estaciones. No es un
componente estándar de AVG AntiVirus Business Edition y su uso está vinculado a una licencia
comercial.
MySQL 5

22
Este motor de base de datos puede dar servicio a grandes redes de más de 1.000 estaciones. No es un
componente estándar de AVG AntiVirus Business Edition y puede ser necesaria una licencia comercial
para su uso en un entorno comercial.
Si selecciona un tipo de base de datos diferente al que ha estado usando, el asistente puede importar el
contenido del Centro de datos de AVG exportado anteriormente al tipo de base de datos que acaba de
seleccionar.
Continúe con el capítulo Información general de las bases de datos.
3.6. Función de Centro de datos - Implementación repetida
Durante la implementación repetida, normalmente hay una base de datos con estaciones disponibles
existente, por lo que previamente el asistente le ofrecerá la opción de realizar una copia de seguridad de su
contenido:
Nota: la copia de seguridad no estará disponible si la base de datos se encuentra en un estado de error.
Para ello, simplemente marque la casilla de verificación Hacer una copia de seguridad de Base de datos del
Centro de datos en una carpeta y escriba la ubicación de almacenamiento deseada.
El siguiente cuadro de diálogo le informará del estado de la base de datos del Centro de datos. Hay dos casos
posibles: la base de datos del Centro de datos está actualizada o está desactualizada. En el primer caso,
aparecerán estas dos opciones:
Mantener la base de datos existente del Centro de datos
Esta opción dejará la base de datos sin tocar. Seleccione esta opción si la versión de la base de datos
está actualizada y necesita conservar su contenido.

23
Crear una nueva base de datos vacía del Centro de datos
Seleccione esta opción para crear una base de datos completamente nueva (los datos almacenados
anteriormente se perderán). Recomendamos encarecidamente realizar una copia de seguridad de la
base de datos del Centro de datos antes de continuar.
Por otro lado, si la base de datos del Centro de datos está desactualizada, se le preguntará si desea
actualizar la base de datos existente o crear una nueva:
Actualizar la base de datos existente del Centro de datos
Esta opción actualizará la base de datos a la versión actual. Seleccione esta opción si necesita
conservar el contenido de la base de datos.
En el paso siguiente tiene la opción de marcar las casillas de verificación Nombre de usuario y Contraseña
y facilitar el nombre de usuario y la contraseña que prefiera, que se le solicitarán cada vez que inicie la
Consola de Administración de AVG, el Asistente de implementación del Servidor de AVG Admin o para
procesar la actualización de las estaciones.

24
Nota: si define aquí un nombre de usuario y una contraseña, también debe definir manualmente los mismos
valores en todas las estaciones existentes para permitir que se conecten correctamente al Centro de datos.
Dependiendo de lo que haya elegido anteriormente, puede continuar con uno de estos dos cuadros de diálogo:
Si mantuvo la base de datos existente, continúe con el capítulo Función UpdateProxy.
Si solicitó que se creara una base de datos nueva, aparecerá el cuadro de diálogo siguiente:

25
Seleccione el sistema de base de datos que mejor se adapte a sus necesidades. Las opciones
disponibles son las siguientes:
Firebird
Esta solución es adecuada para redes pequeñas de hasta 150 estaciones. La base de datos es
un componente estándar de la instalación de AVG AntiVirus Business Edition.
Además, puede elegir un conjunto de caracteres específico de la base de datos en el menú
desplegable según sus necesidades de idioma.
Microsoft SQL Server Express
Microsoft SQL Server Express Edition es una versión reducida de Microsoft SQL Server que
puede dar servicio hasta a 1.000 estaciones. El producto no es un componente estándar de AVG
AntiVirus Business Edition. Su uso no está limitado por una licencia comercial.
Microsoft SQL Server
El motor de Microsoft SQL Server puede dar servicio a grandes redes de más de 1.000
estaciones. No es un componente estándar de AVG AntiVirus Business Edition y su uso está
vinculado a la licencia de Microsoft SQL Server.
Oracle 10 g/11 g
Este motor de base de datos puede dar servicio a grandes redes de más de 1.000 estaciones.
No es un componente estándar de AVG AntiVirus Business Edition y su uso está vinculado
a una licencia comercial.
MySQL 5
Este motor de base de datos puede dar servicio a grandes redes de más de 1.000 estaciones..
No es un componente estándar de AVG AntiVirus Business Edition y puede ser necesaria una
licencia comercial para su uso en un entorno comercial.
Si selecciona un tipo de base de datos diferente al que ha estado usando, el asistente puede importar
el contenido del Centro de datos de AVG exportado anteriormente al tipo de base de datos que acaba
de seleccionar.
Continúe con el capítulo Función de Centro de datos - Información general de las bases de datos.
3.7. Función de Centro de datos - Selección de la base de datos
A continuación encontrará información general sobre las bases de datos individuales compatibles con AVG
AntiVirus Business Edition.
3.7.1. Firebird
Si ha seleccionado la opción Firebird, no necesita realizar más ajustes y puede continuar con el siguiente
paso (Importación de datos).

26
3.7.2. MS SQL Server Express Edition
Si desea utilizar Microsoft SQL Server Express para almacenar datos del Centro de datos, complete la
información siguiente:
Nombre del equipo: define el nombre de la estación en la que se encuentra instalado SQL Express
Edition
Nombre de la instancia: se refiere a una instalación en particular de SQL Express Edition, si hay más
de una instancia instalada en la estación.
Nombre de usuario del administrador: está predefinido automáticamente, no es necesario modificarlo
Contraseña del administrador: contraseña del administrador de la base de datos
Nombre de la base de datos: muestra el nombre predefinido de la base de datos
Nombre de usuario: escriba un nuevo nombre de inicio de sesión para la base de datos (que se
utilizará para la conexión del Servidor de AVG Admin)
Contraseña de usuario: escriba una nueva contraseña para la base de datos (que se utilizará para la
conexión del Servidor de AVG Admin)
Si tiene problemas con la conexión de Microsoft SQL Server Express, puede buscar una solución en el
capítulo Cómo usar el sistema de base de datos de Microsoft SQL Server.
Continúe con el paso siguiente: Importación de datos; para ello, pulse el botón Aceptar.

27
3.7.3. MS SQL Server
Complete la siguiente información:
Nombre del equipo: define el nombre del servidor en el que está instalado SQL Server.
Nombre de la instancia: se refiere a una instalación en particular de SQL, si hay más de una instancia
instalada en la estación.
Nombre de usuario del administrador: el nombre de usuario del administrador de la base de datos
(debe completarse).
Contraseña del administrador: contraseña del administrador de la base de datos (debe completarse).
Nombre de la base de datos: muestra el nombre predefinido de la base de datos.
Nombre de usuario: escriba un nuevo nombre de inicio de sesión para la base de datos (que se
utilizará para la conexión del Servidor de AVG Admin).
Contraseña de usuario: escriba una nueva contraseña para la base de datos (que se utilizará para la
conexión del Servidor de AVG Admin).
Si tiene problemas con la conexión de Microsoft SQL Server, puede buscar una solución en el capítulo Cómo
usar el sistema de base de datos de Microsoft SQL Server.
Pulse el botón Siguiente para continuar con el paso siguiente: Importación de datos.

28
3.7.4. Oracle
Nota: si la base de datos se está ejecutando en otro equipo, primero debe instalar la parte cliente de la base
de datos Oracle en ese equipo. Para instalar en Windows Vista, le recomendamos utilizar la parte cliente de
Oracle 11g.
Instant Client para otros sistemas operativos: http://www.oracle.com/technetwork/database/features/instant-
client/index.html
Complete la siguiente información:
Nombre del equipo: define el nombre del servidor en el que está instalado Oracle 10g. Modifique el
valor solamente si la instalación se encuentra en un equipo remoto.
Nombre de usuario del administrador: el nombre de usuario del administrador de la base de datos
(debe completarse).
Contraseña del administrador: contraseña del administrador de la base de datos (debe completarse).
Nombre de la instancia: escriba el nombre de la instancia de Oracle.
Nombre de usuario: escriba el nombre de inicio de sesión predefinido para la base de datos (que se
utilizará para la conexión del Servidor de AVG Admin)
Contraseña de usuario: escriba una nueva contraseña para la base de datos (que se utilizará para la
conexión del Servidor de AVG Admin)
Pulse el botón Siguiente para continuar con el paso siguiente, Importación de datos.

29
3.7.5. MySQL 5
Complete la siguiente información:
Nombre del equipo: define el nombre del servidor en el que está instalado MySQL 5. Modifique el valor
solamente si la instalación se encuentra en un equipo remoto.
Nombre del servicio: nombre del servicio predeterminado del sistema operativo para el motor MySQL.
Le recomendamos que conserve el valor original.
Nombre de usuario del administrador: el nombre de usuario del administrador de la base de datos
(debe completarse).
Contraseña del administrador: contraseña del administrador de la base de datos (debe completarse).
Nombre de la base de datos: muestra el nombre predefinido de la base de datos.
Nombre de usuario: escriba un nuevo nombre de inicio de sesión para la base de datos (que se
utilizará para la conexión del Servidor de AVG Admin)
Contraseña de usuario: escriba una nueva contraseña para la base de datos (que se utilizará para la
conexión del Servidor de AVG Admin)
Tenga en cuenta la información siguiente antes de continuar:
El servidor MySQL Server 5 utiliza la variable max_allowed_packet para establecer el tamaño máximo de un
paquete. Su valor predeterminado es 1048576 bytes (1 MB), que es demasiado bajo para que el Servidor de
AVG Admin funcione correctamente en la mayoría de los casos. Le recomendamos encarecidamente que
cambie este valor al menos a 10 MB. Para ello, elija una de las soluciones siguientes:
Establezca el valor solo para la ejecución actual

30
Esta acción aplicará la configuración hasta que se reinicie el servidor. Posteriormente, se volverá
a utilizar el valor predeterminado o el valor de my.ini.
Nota: es necesario haber iniciado sesión como administrador de MySQL con privilegios raíz para poder
hacerlo.
Inicie sesión en el servidor MySQL y ejecute este comando:
set global max_allowed_packet = 10485760
Cambie la configuración en el archivo my.ini (acción permanente y recomendada)
Esta opción guardará la configuración permanentemente, pero requiere reiniciar el servidor MySQL.
Abra el archivo my.ini en el servidor MySQL.
En la sección [mysqld], cambie max_allowed_packet al valor siguiente:
max_allowed_packet = 10485760
Reinicie el demonio mysqld o el servicio MySQL.
Pulse el botón Siguiente para continuar con el paso siguiente, Importación de datos.
3.8. Función de Centro de datos - Importación de datos
Una vez que haya confirmado la selección de la base de datos, también podrá elegir importar algunos datos
existentes a la base de datos recién creada. Si su red es compatible con Active Directory, podrá seleccionar
entre estas dos opciones:

31
Importar estaciones de Active Directory
Esta opción le permite importar automáticamente todos los nombres de las estaciones de Active
Directory en la base de datos. Posteriormente podrá elegir qué estaciones instalar.
Primero, marque la casilla Importar estaciones de Active Directory. Luego introduzca el nombre del
dominio activo de Active Directory desde el cual desea realizar la importación.
Marque la casilla Crear grupos por subdominios en AD para crear automáticamente grupos y ordenar
estaciones dentro de los grupos de acuerdo a los nombres de subdominios disponibles dentro de Active
Directory.
También puede utilizar el botón Avanzada para especificar los datos de inicio de sesión en caso de
que sean diferentes del usuario conectado actualmente:
Importar contenido a la base de datos desde una carpeta
Para ello, marque la casilla Importar contenido a la base de datos desde una carpeta. Se habilitará
el campo de selección de carpetas. Para elegir la carpeta de copia de seguridad, haga clic en este
botón y busque la carpeta donde se guardan los archivos originales para importar.
Si está actualizando desde la antigua versión de AVG 2013, en este cuadro de diálogo puede importar
los datos antiguos de su Centro de datos de AVG. Para obtener más información, consulte el capítulo
Importación de estaciones y configuración desde AVG Data Center 2013.
Nota: el Servidor de AVG Admin crea de forma predeterminada copias de seguridad automáticas de la
base de datos en la siguiente carpeta:
C:\Documents and settings\All users\Application Data\avg\Admin Server Data\DatabaseBackup
Por consiguiente, si ha utilizado anteriormente la Administración remota de AVG y desea usar una
copia de seguridad antigua de la base de datos, puede encontrar los archivos de copia de seguridad allí,
a menos que haya desactivado la función de copia de seguridad. Los archivos de copia de seguridad se

32
guardan en formato avgexport.dce (aunque, si lo desea, puede cambiar este nombre).
Confirme la selección pulsando el botón Siguiente.
3.9. Función de Centro de datos - Acceso al servidor
En este paso tiene la opción de marcar las casillas de verificación Nombre de usuario y Contraseña
y facilitar el nombre de usuario y la contraseña que prefiera, que se le solicitarán cada vez que inicie la
Consola de Administración de AVG, el Asistente de implementación del Servidor de AVG Admin o para
procesar la actualización de las estaciones.
Nota: si define aquí un nombre de usuario y una contraseña, también debe definir manualmente los mismos
valores en todas las estaciones existentes para permitir que se conecten correctamente al Centro de datos.

33
3.10. Función UpdateProxy
Este cuadro de diálogo aparecerá si elige implementar la función UpdateProxy en el cuadro de diálogo
Selección de función.
Debe elegir la carpeta donde se descargarán y almacenarán los archivos de actualización. Si la carpeta no
existe, se le preguntará si desea crearla.
Haga clic en este botón para seleccionar la carpeta. Cuando haya finalizado, haga clic en el botón
Siguiente para continuar.

34
3.10.1. Servidores de actualización
Este cuadro de diálogo permite elegir los servidores de actualización desde donde el Servidor de AVG Admin
descargará los archivos de actualización (para su posterior distribución). Si no está seguro de esta
configuración, le recomendamos mantener la configuración predeterminada. Como es comprensible, las
estaciones con AVG y el anterior AVG 2013 necesitan actualizaciones diferentes de servidores de
actualización distintos. Así pues, es posible elegir dichos servidores por separado utilizando dos fichas
independientes.
Si por alguna razón no desea descargar las actualizaciones de Anti-Spam, deje en blanco el elemento
Permitir las descargas de actualizaciones de Anti-Spam. Esta casilla de verificación indica que las
actualizaciones de Anti-Spam se descargarán directamente de los servidores Mailshell.
Si desea más información sobre las actualizaciones de Anti-Spam, puede consultar el capítulo

35
Configuración/Configuración compartida para estaciones/grupos/Anti-Spam.
Si necesita cambiar alguno de estos servidores, tiene las opciones siguientes:
Pulse el botón Agregar para definir un servidor de actualización adicional:
Introduzca la dirección completa del servidor en el campo URL incluyendo el prefijo http:// y el número de
puerto, si es distinto a 80.
También están disponibles las opciones siguientes:
Editar: para cambiar la dirección del servidor seleccionado.
Eliminar: para eliminar la dirección del servidor seleccionado.
Predeterminado: para restablecer los valores predeterminados del cuadro de diálogo actual.
Los servidores se enumeran por orden de prioridad. El primero siempre tiene la máxima prioridad, es decir, las
actualizaciones se descargan en primer lugar desde este servidor. Si necesita cambiar el orden, simplemente
utilice los botones siguientes para hacerlo:
Subir: para mover un servidor seleccionado hacia arriba.
Bajar: para mover un servidor seleccionado hacia abajo.
Cuando haya finalizado, haga clic en el botón Siguiente para continuar.

36
En este cuadro de diálogo, tiene la opción de agregar la URL del Servidor de AVG Admin implementada
actualmente a la lista de los servidores de actualización que se pueden aplicar en la configuración de las
estaciones. De nuevo, hay dos fichas independientes disponibles, una para estaciones con AVG y otra con
estaciones con la versión más antigua de AVG 2013.
En el menú desplegable, seleccione una de las siguientes opciones:
No registrar en DC: no se escribirá la URL del Servidor de AVG Admin implementada actualmente en
ninguna configuración del Centro de datos.
Servidores de aplicaciones: la URL del Servidor de AVG Admin implementada actualmente se
guardará en la configuración del grupo Servidores de aplicaciones.
Configuración compartida: la URL del Servidor de AVG Admin implementada actualmente se

37
guardará en Configuración compartida para estaciones.
Nuevo grupo... : la URL del Servidor de AVG Admin implementada actualmente se guardará a un
nuevo grupo. Si elige esta opción, necesitará seleccionar un nombre de grupo y de manera opcional
también su descripción.
Nuevas estaciones: la URL del Servidor de AVG Admin implementada actualmente se guardará en la
configuración del grupo Nuevas estaciones.
Nota: Únicamente puede utilizar una opción del menú desplegable. La lista de los servidores de actualización
se actualizará según su elección.
En la lista de los servidores de actualización, marque los que desee mantener con la configuración
mencionada anteriormente. Utilice los mismos botones de función que en el cuadro de diálogo anterior.
Marque el elemento Actualizar Anti-Spam a través de Servidor de AVG Admin para actualizar la base de
datos de Anti-Spam directamente a través del Servidor de AVG Admin.
Nota: para utilizar esta casilla de verificación, es necesario mover UpdateProxy del Servidor de AVG
Admin al primer lugar de la lista. Para hacerlo, utilice el botón Subir.
Si desea más información sobre las actualizaciones de Anti-Spam, puede consultar el capítulo
Configuración/Configuración compartida para estaciones/grupos/Anti-Spam.
3.11. Información general de la configuración
Este cuadro de diálogo contiene una breve descripción general de las configuraciones seleccionadas
previamente. También puede marcar la casilla Enviar los volcados del servidor automáticamente a análisis
a fin de enviar posibles volcados de error del Servidor de AVG Admin directamente a nuestro soporte técnico
para su posterior análisis.

38
Confirme la elección pulsando el botón Implementar. Se iniciará el proceso de implementación. Puede que
tarde un tiempo, así que sea paciente.
Cuando el proceso haya terminado, haga clic en el botón Finalizar para cerrar el asistente. Seguidamente se
iniciará el Servidor de AVG Admin.
Para empezar a instalar inmediatamente AVG en estaciones remotas, vaya al capítulo Asistente del instalador
en red de AVG para obtener más información.
Temas relacionados:
Instalación de red remota disponible desde la Consola de Administración de AVG
Modo básico del Asistente del instalador en red de AVG independiente
Modo avanzado del Asistente del instalador en red de AVG independiente (para usuarios más
experimentados)
Conectado al Centro de datos de AVG
Migración de estaciones desde/a otro Centro de datos de AVG
También puede consultar el capítulo general Cómo..., donde se describen diferentes tareas relacionadas con
la administración remota de AVG.

39
4. Modo básico del Asistente del instalador en red de AVG
Nota: el capítulo describe la versión independiente del Asistente del instalador en red de AVG. Puesto que
también viene incluido directamente en la Consola de Administración de AVG, es más conveniente que se
utilice desde allí. Para obtener más información, consulte el capítulo Consola de Administración de AVG/
Instalador en red.
El Asistente del instalador en red de AVG le permite instalar AVG remotamente en las estaciones o crear
scripts de instalación para realizar instalaciones in situ.
El asistente se puede iniciar de dos maneras:
En Windows, menú Inicio/Todos los programas/Administración remota de AVG /Asistente del
instalador en red de AVG
En el entorno de la Consola de Administración de AVG, menú superior Herramientas/Instalar AVG en
las estaciones...
El asistente se puede ejecutar en modo básico o en modo avanzado. Puede seleccionar el modo avanzado
haciendo clic en la opción Modo avanzado al inicio del asistente. Si la opción no está seleccionada, el
programa se ejecutará en modo básico (recomendado para la mayoría de los usuarios).
Este capítulo describe el modo básico que está dirigido a usuarios que prefieren el método más sencillo de
configuración e instalación. La instalación incluirá la información y los parámetros de AVG necesarios para
que el programa tenga un funcionamiento completo y adecuado.
4.1. Recomendaciones sobre los componentes
Antes de instalar AVG en las estaciones, consulte las recomendaciones siguientes referidas a componentes
individuales.
Nota: el modo básico del Asistente del instalador en red de AVG no permite seleccionar componentes
individuales para su instalación. Para elegir componentes personalizados es necesario utilizar el modo
avanzado del Asistente. Puede encontrar más información en el capítulo Modo avanzado del Asistente del
instalador en red de AVG
Los siguientes componentes de AVG están diseñados únicamente para su uso en estaciones de trabajo
normales:
AVG Firewall
AVG Online Shield
Analizador de correo electrónico personal de AVG
Los componentes mencionados más arriba no se han probado en un entorno de carga de servidor. Si se
instalan en el sistema operativo de un servidor (como ISA, proxy, servidor de correo electrónico, terminal
server, etc.) los componentes podrían causar problemas con la comunicación del servidor. Para evitar estos
problemas, no se recomienda instalar los componentes mencionados en un sistema operativo de servidor.
AVG Surf-Shield
Este componente utiliza un controlador especial que puede necesitar que el equipo se reinicie para

40
actualizarse correctamente. Por tanto, no se recomienda instalarlo en un entorno de servidor.
Nota: estas excepciones no son aplicables si únicamente utiliza un equipo con un sistema operativo de
servidor instalado (p. ej., Windows Server 2003 etc.) como estación de trabajo estándar sin las funciones de
servidor habilitadas.
4.2. Bienvenido
Si ya ha utilizado el Asistente del instalador en red de AVG anteriormente y ha guardado una configuración
personalizada en un archivo de configuración (disponible en el paso final), puede cargar en este momento la
configuración pulsando el botón Cargar configuración.
Para restaurar la configuración original predeterminada, pulse el botón Configuración predeterminada.
Puede decidir guardar el progreso de la configuración en cualquier momento durante todo el proceso de
instalación pulsando la tecla F2 o la combinación CRTL+S. Aparecerá un nuevo cuadro de diálogo que le
permitirá elegir el nombre del archivo de configuración.
Para continuar, haga clic en el botón Siguiente.

41
4.3. Método de instalación
Para seguir en el Modo básico, deje sin seleccionar la opción Modo avanzado; en caso contrario, continúe
con el capítulo Modo avanzado.
La ventana de cuadro de diálogo permite seleccionar entre dos opciones para crear y usar el script de
instalación:
Instalación de red remota
Esta opción permite instalar AVG en estaciones disponibles en la red local (equipos seleccionados
pertenecientes a un dominio, Active Directory, según intervalos IP, importados de una lista, etc.).
También puede usar esta opción para quitar estaciones de un Centro de datos de AVG anterior
(y moverlas a uno nuevo).
Creación del script de instalación de AVG
Esta opción permite crear un script de instalación y un archivo por lotes para la instalación local o la
instalación desde una carpeta de red o un medio extraíble.

42
4.4. Instalación de red remota
Para que la instalación remota sea correcta, en primer lugar el asistente comprobará si AVG ya está presente
en la estación de destino, después transferirá los archivos de instalación de AVG y procesará la consiguiente
instalación.
Antes de continuar. revise los requisitos de red y las excepciones relacionadas con la instalación remota de
AVG (por ejemplo, en estaciones con Windows 10 tiene que habilitar la cuenta de administrador, entre otros).
Puede obtener información más detallada sobre la configuración de puertos en el capítulo Requisitos de la red.

43
Durante este paso es necesario definir los siguientes parámetros de instalación:
Información de licencia: introduzca la información de licencia, como nombre, empresa y número de
licencia (valor obligatorio). Si desea usar el nombre de usuario de Windows para el campo Nombre, no
seleccione la casilla respectiva y deje que se utilice la configuración predeterminada del sistema.
Carpeta con el paquete de instalación de AVG: introduzca la ruta completa al paquete de instalación
de AVG o utilice este botón para seleccionar la carpeta correcta.
Si todavía no ha descargado el paquete, haga clic en el botón Descargar y utilice el asistente para
descargar el archivo de instalación en la carpeta seleccionada. Puede ver el progreso de la descarga
encima del botón Descargar.
Botón Configuración del proxy: si necesita utilizar un servidor proxy para conectarse a Internet,
puede introducir los datos del servidor proxy haciendo clic en el botón Configuración del proxy.
Cambio de número de licencia: utilice este botón para introducir un nuevo número de licencia con el
fin de que sea utilizado para instalaciones remotas de AVG.

44
En este paso están disponibles las siguientes opciones.
Nota: si no está seguro de esta configuración, le recomendamos que conserve la predeterminada.
Administración remota: introduzca la cadena de conexión del Centro de datos de AVG en el campo
Cadena de conexión a Centro de datos de AVG. Si corresponde, introduzca también el nombre de
usuario y la contraseña. Si no desea administrar las estaciones a través de la Consola de
administración de AVG, simplemente deje sin marcar esta opción.
Agregar nueva estación al grupo: si prefiere agregar automáticamente nuevas estaciones a un grupo
personalizado, puede seleccionar el nombre del grupo aquí.

45
El asistente necesita analizar algunas estaciones para conocer su estado y, a continuación, instalar AVG en
ellas.
En la sección Método de análisis de la red, elija en la lista desplegable el método de selección de
estaciones que prefiere. Las posibles opciones son las siguientes:
Todas las estaciones del dominio: con esta opción se analizan todas las estaciones disponibles en el
dominio local.
Nota: esta opción está disponible únicamente si el equipo actual forma parte de un dominio.
Introducir un intervalo IP: esta opción permite elegir un intervalo específico de direcciones IP.
Importar estaciones desde un archivo: aparecerá un cuadro de diálogo nuevo y podrá elegir un archivo
con una lista de estaciones para analizar. El archivo de texto fuente debe contener un nombre de
estación o dirección IP por línea.
Seleccionar una sola estación: escriba un nombre específico de equipo (nombre DNS) o una dirección
IP.
Seleccionar en Active Directory: le permite elegir estaciones específicas directamente en Active
Directory.
Nota: esta opción está disponible únicamente si el equipo actual forma parte de un dominio.
La sección Lista de cuentas está destinada a facilitar el trabajo y a acelerar el proceso de instalación. Si los
derechos de acceso no son suficientes para la instalación de AVG en la estación remota, se le pedirá que
especifique un nombre de usuario con privilegios de administrador (un nombre de usuario que sea miembro de
un grupo del administrador). Si no existe una cuenta de administrador común para todas las estaciones (con
el mismo nombre de inicio de sesión y la misma contraseña), se le pedirá por separado para cada estación.

46
Esta sección permite crear una lista de cuentas que se utilizarán durante la instalación remota, evitando así la
especificación de varias credenciales. Se pueden añadir cuentas a la lista haciendo clic en el botón Agregar
(o eliminarlas mediante el botón Quitar). Si desea mantener la lista de cuentas para volver a utilizarlas,
marque la casilla Guardar lista de cuentas. Sin embargo, no se recomienda por razones de seguridad.
Advertencia: la instalación remota de AVG únicamente puede realizarse en estaciones que tengan instalado
un sistema operativo compatible. Consulte la lista completa de sistemas operativos admitidos en el capítulo
Sistemas operativos compatibles. Del mismo modo, necesita conocer un nombre de usuario de inicio de
sesión con privilegios de administrador.
Es posible que también necesite consultar el capítulo Requisitos de la red.
4.4.1. Todas las estaciones del dominio
Si decide instalar AVG de forma remota en todas las estaciones desde el dominio, aparecerá el siguiente
diálogo con una lista de todas las estaciones disponibles en el dominio:
Haga clic con el botón derecho para ver más opciones:
Recuperar el registro de instalación: esta opción intentará obtener el registro de la instalación de la
estación (si está disponible).
Exportar a un archivo las estaciones sin AVG: esta opción creará un archivo con una lista de las
estaciones en las que AVG no está instalado.
Seleccionar todas las estaciones: seleccionará o quitará la selección de todas las estaciones en la
lista y el botón Instalar se activará.
Seleccionar estaciones sin AVG: seleccionará únicamente las estaciones que no tengan AVG
instalado o en las que no se haya podido detectar AVG.

47
El botón Actualizar volverá a cargar el estado de todas las estaciones de la lista analizándolas de nuevo.
Continúe con el capítulo Instalación de red remota: pasos finales y complete el proceso de instalación remota.
4.4.2. Introducir un intervalo IP
Si elige instalar AVG de forma remota de acuerdo a un intervalo IP, aparecerá el siguiente cuadro de diálogo:
Deberá especificar el intervalo de análisis introduciendo en él las direcciones IP. En el campo Desde,
introduzca una dirección IP inicial, y en el campo A, una dirección final. Haga clic en el botón Agregar para
añadir el intervalo de direcciones a la lista.
Para eliminar un intervalo de la lista de la derecha, simplemente seleccione los elementos que desea quitar
y haga clic en el botón Quitar.
Cuando haya seleccionado los intervalos IP, haga clic en el botón Siguiente para continuar. Una vez haya
terminado, aparecerá la ventana Selección de la estación:

48
Haga clic con el botón derecho para ver más opciones:
Recuperar el registro de instalación: esta opción intentará obtener el registro de la instalación de la
estación (si está disponible).
Exportar a un archivo las estaciones sin AVG: esta opción creará un archivo con una lista de las
estaciones en las que AVG no está instalado.
Seleccionar todas las estaciones: seleccionará o quitará la selección de todas las estaciones en la
lista y el botón Instalar se activará.
Seleccionar estaciones sin AVG: seleccionará únicamente las estaciones que no tengan AVG
instalado o en las que no se haya podido detectar.
El botón Actualizar volverá a cargar el estado de todas las estaciones de la lista analizándolas de nuevo.
Continúe con el capítulo Instalación de red remota: pasos finales y complete el proceso de instalación remota.
4.4.3. Importar estaciones desde un archivo
Nota: esta opción normalmente se utiliza cuando se migran estaciones a otro Centro de datos de AVG. Para
obtener más información sobre este tema, consulte el capítulo Cómo migrar estaciones de/a un Centro de
datos distinto.
Si elige instalar AVG de manera remota en estaciones seleccionadas desde un archivo, aparecerá un cuadro
de diálogo solicitándole el archivo. Localice el archivo y confirme su selección. El formato del archivo fuente
contiene un nombre de estación por cada línea en formato de texto simple.
Una vez haya terminado, aparecerá la ventana Selección de la estación:

49
Haga clic con el botón derecho para ver más opciones:
Recuperar el registro de instalación: esta opción intentará obtener el registro de la instalación de la
estación (si está disponible).
Exportar a un archivo las estaciones sin AVG: esta opción creará un archivo con una lista de las
estaciones en las que AVG no está instalado.
Seleccionar todas las estaciones: seleccionará o quitará la selección de todas las estaciones en la
lista y el botón Instalar se activará.
Seleccionar estaciones sin AVG: seleccionará únicamente las estaciones que no tengan AVG
instalado o en las que no se haya podido detectar.
El botón Actualizar volverá a cargar el estado de todas las estaciones de la lista analizándolas de nuevo.
Continúe con el capítulo Instalación de red remota: pasos finales y complete el proceso de instalación remota.

50
4.4.4. Seleccionar una sola estación
Si elige instalar AVG remotamente en una sola estación, aparecerá el siguiente cuadro de diálogo:
Haga clic en el campo Nombre del equipo o Dirección IP e introduzca el nombre o la dirección IP
correspondiente. Confirme la selección pulsando el botón Aceptar. El proceso de comprobación de la
estación elegida para una instalación de AVG comenzará en ese momento. Una vez haya terminado,
aparecerá la ventana Selección de la estación:
Haga clic con el botón derecho para ver más opciones:
Recuperar el registro de instalación: esta opción intentará obtener el registro de la instalación de la
estación (si está disponible).
Exportar a un archivo las estaciones sin AVG: esta opción creará un archivo con una lista de las

51
estaciones en las que AVG no está instalado.
Seleccionar todas las estaciones: seleccionará o quitará la selección de todas las estaciones en la
lista y el botón Instalar se activará.
Seleccionar estaciones sin AVG: seleccionará únicamente las estaciones que no tengan AVG
instalado o en las que no se haya podido detectar AVG.
El botón Actualizar volverá a cargar el estado de todas las estaciones de la lista analizándolas de nuevo. El
botón Agregar una estación le permitirá agregar otra estación.
Continúe con el capítulo Instalación de red remota: pasos finales y complete el proceso de instalación remota.
4.4.5. Seleccionar en Active Directory
Si la red está basada en dominios, puede elegir instalar AVG remotamente en estaciones seleccionadas en
Active Directory. Aparecerá un nuevo cuadro de diálogo (un cuadro de diálogo estándar de Windows para
seleccionar equipos). Puede elegir varias estaciones (separe los valores con punto y coma) introduciendo
manualmente su nombre o utilizando el cuadro de diálogo de características avanzadas para buscarlas.
Una vez haya terminado, aparecerá la ventana Selección de la estación:
Haga clic con el botón derecho para ver más opciones:
Recuperar el registro de instalación: esta opción intentará obtener el registro de la instalación de la
estación (si está disponible).
Exportar a un archivo las estaciones sin AVG: esta opción creará un archivo con una lista de las
estaciones en las que AVG no está instalado.

52
Seleccionar todas las estaciones: seleccionará o quitará la selección de todas las estaciones en la
lista y el botón Instalar se activará.
Seleccionar estaciones sin AVG: seleccionará únicamente las estaciones que no tengan AVG
instalado o en las que no se haya podido detectar AVG.
El botón Actualizar volverá a cargar el estado de todas las estaciones de la lista analizándolas de nuevo.
Continúe con el capítulo Instalación de red remota: pasos finales y complete el proceso de instalación remota.
4.5. Instalación de red remota: pasos finales
Además, puede visualizar una información sobre herramientas cuando sitúe el ratón encima de una estación
de la lista durante unos segundos. La información sobre herramientas contiene datos generales sobre el
estado de la estación y otros detalles.
Una vez que esté listo, seleccione las estaciones deseadas y haga clic en el botón Instalar para comenzar la
instalación remota.
Si seleccionó únicamente algunas estaciones de la lista, la instalación de AVG solo se realizará en dichas
estaciones. En caso contrario, la instalación se realizará en todas las estaciones de la lista.
Si los derechos de acceso no son suficientes para la instalación en la estación remota, se solicitarán los
detalles de inicio de sesión y contraseña del administrador del dominio durante la instalación.

53
Escriba un nombre de usuario con privilegios de administrador (un nombre de usuario que sea miembro del
grupo de administradores). Confírmelo haciendo clic en Aceptar.
Si no existe una cuenta de administrador común para todas las estaciones (con el mismo nombre de inicio de
sesión y la misma contraseña) se le pedirá por separado para cada estación.
Si pulsa el botón Cancelar, se omitirá la instalación de la estación actual y el asistente continuará con la
instalación de la siguiente estación de la lista.
En ese caso, AVG se transferirá a la estación y se instalará allí. En cada línea podrá ver si la instalación se
completó con éxito (sin embargo es posible que el proceso lleve algún tiempo).
Cuando todas las estaciones reciban los archivos de instalación y finalice el proceso de instalación, podrá
abandonar este cuadro de diálogo haciendo clic en el botón Siguiente.
Nota: posteriormente, puede revisar las estaciones instaladas recientemente desde la Consola de
Administración de AVG en Estaciones/Nuevas estaciones, o bien en el grupo elegido en el cuadro de
diálogo de configuración de Administración remota.
Para enumerar las estaciones instaladas recientemente que permanecen en estado incorrecto (por un error de
la instalación remota), vaya a Estaciones/Estaciones no conformes.
El cuadro de diálogo final contiene información general breve de la actividad en las estaciones.

54
El botón Guardar configuración le permite guardar la configuración seleccionada previamente. Puede volver
a utilizarla luego cuando ejecute de nuevo este asistente simplemente cargando la configuración al principio.
Haga clic en el botón Finalizar para cerrar el asistente.
4.6. Creación del script de instalación de AVG
Al seleccionar la opción Creación del script de instalación de AVG, el asistente creará un script de
instalación en un directorio seleccionado. El contenido del directorio puede utilizarse entonces para la
instalación desde un CD o carpeta de red, o bien copiarse directamente a una estación.
Esta opción no ofrece la posibilidad de instalación remota en estaciones o servidores de red.

55
El primer paso contiene una descripción general de esta opción. Haga clic en Siguiente para continuar.
Durante este paso es necesario definir los siguientes parámetros de instalación:
Información de licencia: introduzca la información de licencia, como nombre, empresa y número de
licencia (valor obligatorio). Si desea usar el nombre de usuario de Windows para el campo Nombre, no
seleccione la casilla respectiva y deje que se utilice la configuración predeterminada del sistema.
Carpeta con el paquete de instalación de AVG: introduzca la ruta completa al paquete de instalación
de AVG o utilice este botón para seleccionar la carpeta correcta.
Si todavía no ha descargado el paquete, haga clic en el botón Descargar y utilice el asistente para
descargar el archivo de instalación en la carpeta seleccionada. Puede ver el progreso de la descarga

56
encima del botón Descargar.
Botón Configuración del proxy: si necesita utilizar un servidor proxy para conectarse a Internet,
puede introducir los datos del servidor proxy haciendo clic en el botón Configuración del proxy.
Cambio de número de licencia: utilice este botón para introducir un nuevo número de licencia con el
fin de que sea utilizado para instalaciones remotas de AVG.
En este paso están disponibles las siguientes opciones.
Nota: si no está seguro de esta configuración, le recomendamos que conserve la predeterminada.
Administración remota: introduzca la cadena de conexión del Centro de datos de AVG en el campo
Cadena de conexión a Centro de datos de AVG . Si corresponde, introduzca también el nombre de
usuario y la contraseña. Si no desea administrar las estaciones a través de la Consola de
administración de AVG, simplemente deje sin marcar esta opción.
Agregar nueva estación al grupo: si prefiere agregar automáticamente nuevas estaciones a un grupo
personalizado, puede seleccionar el nombre del grupo aquí.

57
En este paso, puede especificar los nombres de los archivos con el script de instalación, dónde se encuentran
almacenados y otras opciones.
En Definición de los nombres de archivos establezca las siguientes opciones:
Nombre del archivo que inicia la instalación: introduzca un nombre personalizado para el archivo
que se empleará para iniciar la instalación. La extensión debe ser *.bat.
Nombre del archivo del script con parámetros: introduzca un nombre personalizado para el archivo
de parámetros del script. La extensión debe ser *.ini.
En Ubicación de los archivos de instalación, establezca estas opciones:
Seleccione la carpeta donde se almacenará el archivo del script de instalación: marque la casilla
de verificación y seleccione un directorio personalizado donde guardar el script de instalación.
Cree una subcarpeta para los archivos de instalación de AVG AVG: marque esta casilla de
verificación si prefiere que los archivos de instalación de AVG se guarden en una subcarpeta.
Cree el archivo AUTORUN.INF: si desea incluir el script en un CD/DVD o disco flash USB desde
donde iniciar la instalación de AVG automáticamente una vez que lo inserte, marque esta casilla de
verificación y se creará el archivo AUTORUN.INF.
Habilitar rutas relativas: se recomienda mantener esta opción marcada. "Ruta relativa" significa que es
relativa al directorio de origen actual (por ejemplo, si la unidad de disco de origen y la ruta son iguales
a c:\avginstallation y no se marca esta opción, el script de salida buscará los archivos de instalación
exactamente en la misma ruta. Dado que es muy probable que esa ruta sea diferente en la estación de
destino donde ejecutará el script, este no funcionará).

58
Este paso contiene una vista previa de los archivos de instalación y configuración. La primera ficha contiene
información sobre el archivo de instalación y la segunda sobre la configuración predefinida.
Si todavía no lo ha hecho, introduzca la ruta de acceso de salida en el apartado Seleccionar la carpeta en la
que se guardará el script.
Haga clic en el botón Crear script para extraer y guardar el script de instalación en la ubicación seleccionada.
El botón Guardar configuración permite guardar la configuración seleccionada previamente. Puede volver
a utilizarla cuando ejecute de nuevo este asistente simplemente cargando la configuración al principio.
Haga clic en el botón Finalizar para cerrar el asistente.

59
Existen varias opciones para utilizar este archivo de script creado. Los siguientes son los dos ejemplos más
habituales:
Para utilizar el script guardado en una carpeta:
1. Copie todo el contenido de la carpeta previamente elegida en su estación.
Nota: si ha utilizado una carpeta de red para guardar el script, puede ir a dicha carpeta directamente
desde la red.
2. En la estación, vaya a dicha carpeta y ejecute el archivo AvgSetup.bat.
3. Aparecerá la ventana de la línea de comandos y comenzará la instalación.
4. Una vez completada la instalación, la ventana se cerrará automáticamente.
También puede colocar el script en un dispositivo extraíble, como un disco duro externo, disco flash USB, etc.
Para utilizar el script desde un dispositivo extraíble:
1. Inserte el dispositivo extraíble en su estación.
2. Si la característica de ejecución automática está habilitada en el sistema operativo de la estación
y eligió crear el archivo "autorun.inf" durante la preparación del script, la instalación se iniciará
automáticamente.
3. En caso contrario, abra la letra del dispositivo extraíble en el disco y ejecute manualmente el archivo
AvgSetup.bat.
4. Aparecerá la ventana de la línea de comandos y comenzará la instalación.
5. Una vez completada la instalación, la ventana se cerrará automáticamente.

60
5. Modo avanzado del Asistente del instalador en red de
AVG
Nota: el capítulo describe la versión independiente del Asistente del instalador en red de AVG. Puesto que
también viene incluido directamente en la Consola de Administración de AVG, es más conveniente que se
utilice desde allí. Para obtener más información, consulte el capítulo Consola de Administración de AVG/
Instalador en red.
El Asistente del instalador en red de AVG en Modo avanzado le permite instalar AVG remotamente en
las estaciones o crear scripts de instalación para realizar instalaciones in situ.
El modo avanzado está dirigido a usuarios experimentados que desean configurar manualmente el script de
instalación (funcionalidad, parámetros, comportamiento de AVG) según sus propias necesidades.
El asistente se puede iniciar de dos maneras:
En Windows, menú Inicio/Todos los programas/Administración remota de AVG /Asistente del
instalador en red de AVG
En el entorno de la Consola de Administración de AVG, menú superior Herramientas/Instalar AVG en
las estaciones...
El asistente se puede ejecutar en modo básico o en modo avanzado. Puede seleccionar el modo avanzado
haciendo clic en la opción Modo avanzado en el segundo paso. Si la opción no está seleccionada, el
programa se ejecutará en modo básico (recomendado para la mayoría de los usuarios).
Este capítulo describe el modo avanzado.
Nota: consulte el capítulo Recomendaciones sobre los componentes antes de continuar con las instalaciones
remotas de AVG.

61
5.1. Bienvenido
Si ya ha utilizado el Asistente del instalador en red de AVG anteriormente y ha guardado una configuración
personalizada en un archivo de configuración (disponible en el paso final), puede cargar en este momento la
configuración pulsando el botón Cargar configuración.
Para restaurar la configuración original predeterminada, pulse el botón Configuración predeterminada.
Puede decidir guardar el progreso de la configuración en cualquier momento durante todo el proceso de
instalación pulsando la tecla F2 o la combinación CRTL+S. Aparecerá un nuevo cuadro de diálogo que le
permitirá elegir el nombre del archivo de configuración.
Para continuar, haga clic en el botón Siguiente.

62
5.2. Método de instalación
Para seguir en el Modo avanzado, marque la casilla de verificación Modo avanzado; en caso contrario,
continúe con el capítulo Modo básico.
La ventana de cuadro de diálogo permite seleccionar entre dos opciones para crear y usar el script de
instalación:
Instalación de red remota
Esta opción permite instalar AVG en estaciones disponibles en la red local (equipos seleccionados
pertenecientes a un dominio, Active Directory, según intervalos IP, importados de una lista, etc.).
También puede usar esta opción para quitar estaciones de un Centro de datos de AVG anterior
(y transferirlas a uno nuevo).
Creación del script de instalación de AVG
Esta opción permite crear un script de instalación y un archivo por lotes para la instalación local o la
instalación desde una carpeta de red o un medio extraíble.

63
5.3. Instalación de red remota
Para que la instalación remota sea correcta, en primer lugar el asistente comprobará si AVG ya está presente
en la estación de destino y, a continuación, transferirá los archivos de instalación de AVG y procesará la
consiguiente instalación.
Antes de continuar. revise los requisitos de red y las excepciones relacionadas con la instalación remota de
AVG (por ejemplo, en estaciones con Windows 10 tiene que habilitar la cuenta de administrador, entre otros).
Puede obtener información más detallada sobre la configuración de puertos en el capítulo Requisitos de la red.

64
Durante este paso es necesario definir los siguientes parámetros de instalación:
Información de licencia: introduzca la información de licencia, como nombre, empresa y número de
licencia (valor obligatorio). Si desea usar el nombre de usuario de Windows para el campo Nombre, no
seleccione la casilla respectiva y deje que se utilice la configuración predeterminada del sistema.
Carpeta con el paquete de instalación de AVG: introduzca la ruta completa al paquete de instalación
de AVG o utilice este botón para seleccionar la carpeta correcta.
Si todavía no ha descargado el paquete, haga clic en el botón Descargar y utilice el asistente para
descargar el archivo de instalación en la carpeta seleccionada. Puede ver el progreso de la descarga
encima del botón Descargar.
Botón Configuración del proxy: si necesita utilizar un servidor proxy para conectarse a Internet,
puede introducir los datos del servidor proxy haciendo clic en el botón Configuración del proxy.
Cambio de número de licencia: utilice este botón para introducir un nuevo número de licencia con el
fin de que sea utilizado para instalaciones remotas de AVG.

65
En este paso, puede elegir si desea instalar AVG con la configuración predeterminada o seleccionar
componentes personalizados.
Instalar AVG con la configuración predeterminada: seleccione esta opción si prefiere que se
instalen los componentes predeterminados.
Seleccionar componentes de la instalación: seleccione esta opción para ver una estructura en forma
de árbol con una lista de los componentes de AVG que pueden instalarse o desinstalarse. En la lista
de componentes, seleccione:
o Los componentes que deberían instalarse y márquelos así
o Los componentes que deberían desinstalarse y márquelos así
o La configuración predeterminada se utilizará para los componentes que deje en blanco ( ).
Desinstalación remota de AVG: permite la eliminación de AVG.

66
En este diálogo puede elegir entre las siguientes opciones:
Mostrar el progreso de la instalación: en el menú desplegable, seleccione una de las siguientes
opciones:
o Instalación oculta: no se mostrará ninguna información durante el proceso de instalación al
usuario conectado en ese momento.
o Mostrar el asistente de instalación: la instalación será visible en la estación y el usuario
conectado en ese momento tendrá que confirmar todos los pasos manualmente.
En la sección Propiedades de la instalación puede seleccionar entre las siguientes opciones:
Dónde instalar: si prefiere una ubicación de destino personalizada para la instalación, puede
seleccionarla introduciendo aquí la ruta. Le recomendamos que conserve la configuración
predeterminada.
Idioma de la instalación: elija un idioma predeterminado para la instalación y la interfaz de usuario
deAVG.
Seleccione la carpeta donde se almacenará el archivo LOG de la instalación de AVG: si prefiere
seleccionar una ubicación personalizada para los archivos del registro de configuración, elíjala aquí (la
carpeta deberá existir ya en la estación de destino).

67
En este paso están disponibles las siguientes opciones.
Nota: si no está seguro de esta configuración, le recomendamos que conserve la predeterminada.
Administración remota: introduzca la cadena de conexión del Centro de datos de AVG en el campo
Cadena de conexión a Centro de datos de AVG. Si corresponde, introduzca también el nombre de
usuario y la contraseña. Si no desea administrar las estaciones a través de la Consola de
administración de AVG, simplemente deje sin marcar esta opción.
Agregar nueva estación al grupo: si prefiere agregar automáticamente nuevas estaciones a un grupo
personalizado, puede seleccionar el nombre del grupo aquí.
Servidor de actualizaciones personalizado: si ya tiene un servidor de actualizaciones existente y le
gustaría utilizarlo para sus estaciones, marque esta casilla y escriba la dirección.

68
El asistente necesita analizar algunas estaciones para conocer su estado y, a continuación, instalar AVG en
ellas.
En la sección Método de análisis de la red, elija en la lista desplegable el método de selección de
estaciones que prefiere. Las posibles opciones son las siguientes:
Todas las estaciones del dominio: con esta opción se analizan todas las estaciones disponibles en el
dominio local.
Nota: esta opción está disponible únicamente si el equipo actual forma parte de un dominio.
Introducir un intervalo IP: esta opción permite elegir un intervalo específico de direcciones IP.
Importar estaciones desde un archivo: aparecerá un nuevo cuadro de diálogo y podrá elegir un archivo
con una lista de estaciones a analizar. El archivo de texto fuente debe contener un nombre de estación
o una dirección IP por línea.
Seleccionar una sola estación: escriba un nombre específico de equipo (nombre DNS) o una dirección
IP.
Seleccionar en Active Directory: le permite elegir estaciones específicas directamente en Active
Directory.
Nota: esta opción está disponible únicamente si el equipo actual forma parte de un dominio.
La sección Lista de cuentas está destinada a facilitar el trabajo y a acelerar el proceso de instalación. Si los
derechos de acceso no son suficientes para la instalación de AVG en la estación remota, se le pedirá que
especifique un nombre de usuario con privilegios de administrador (un nombre de usuario que sea miembro de
un grupo del administrador). Si no existe una cuenta de administrador común para todas las estaciones (con
el mismo nombre de inicio de sesión y la misma contraseña), se le pedirá por separado para cada estación.

69
Esta sección permite crear una lista de cuentas que se utilizarán durante la instalación remota, evitando así la
especificación de varias credenciales. Se pueden añadir cuentas a la lista haciendo clic en el botón Agregar
(o eliminarlas mediante el botón Quitar). Si desea mantener la lista de cuentas para volver a utilizarlas,
marque la casilla Guardar lista de cuentas. Sin embargo, no se recomienda por razones de seguridad.
Comprobar la versión de AVG en Centro de datos de AVG: marque esta opción si desea que el
asistente trate de obtener información sobre la versión de AVG. de cada estación desde el Centro de
datos de AVG (si está disponible). Escriba en el campo Tiempo máximo desde que se comunicó
con la última estación un valor (en horas) que indique el tiempo máximo desde el último contacto con
dicha estación.
Advertencia: la instalación remota de AVG únicamente puede realizarse en estaciones que tengan instalado
un sistema operativo compatible. Consulte la lista completa de sistemas operativos admitidos en el capítulo
Sistemas operativos compatibles. Del mismo modo, necesita conocer un nombre de usuario de inicio de
sesión con privilegios de administrador.
Es posible que también necesite consultar el capítulo Requisitos de la red.
5.3.1. Todas las estaciones del dominio
Si decide instalar AVG de forma remota en todas las estaciones desde el dominio, aparecerá el siguiente
diálogo con una lista de todas las estaciones disponibles en el dominio:
Haga clic con el botón derecho para ver más opciones:
Recuperar el registro de instalación: esta opción intentará obtener el registro de la instalación de la
estación (si está disponible).
Exportar a un archivo las estaciones sin AVG: esta opción creará un archivo con una lista de las
estaciones en las que AVG no está instalado.

70
Seleccionar todas las estaciones: seleccionará o quitará la selección de todas las estaciones en la
lista y el botón Instalar se activará.
Seleccionar estaciones sin AVG: seleccionará únicamente las estaciones que no tengan AVG
instalado o en las que no se haya podido detectar AVG.
El botón Actualizar volverá a cargar el estado de todas las estaciones de la lista analizándolas de nuevo.
Continúe con el capítulo Instalación de red remota: pasos finales y complete el proceso de instalación remota.
5.3.2. Introducir un intervalo IP
Si elige instalar AVG de forma remota de acuerdo a un intervalo IP, aparecerá el siguiente cuadro de diálogo:
Deberá especificar el intervalo de análisis introduciendo en él las direcciones IP. En el campo Desde,
introduzca una dirección IP inicial, y en el campo A, una dirección final. Haga clic en el botón Agregar para
añadir la dirección a la lista.
Para eliminar un intervalo de la lista de la derecha, simplemente seleccione los elementos que desea quitar
y haga clic en el botón Quitar.
Cuando haya seleccionado los intervalos IP, haga clic en el botón Siguiente para continuar. Una vez haya
terminado, aparecerá la ventana Selección de la estación:

71
Haga clic con el botón derecho para ver más opciones:
Recuperar el registro de instalación: esta opción intentará obtener el registro de la instalación de la
estación (si está disponible).
Exportar a un archivo las estaciones sin AVG: esta opción creará un archivo con una lista de las
estaciones en las que AVG no está instalado.
Seleccionar todas las estaciones: seleccionará o quitará la selección de todas las estaciones en la
lista y el botón Instalar se activará.
Seleccionar estaciones sin AVG: seleccionará únicamente las estaciones que no tengan AVG
instalado o en las que no se haya podido detectar AVG.
El botón Actualizar volverá a cargar el estado de todas las estaciones de la lista analizándolas de nuevo.
Continúe con el capítulo Instalación de red remota: pasos finales y complete el proceso de instalación remota.
5.3.3. Importar estaciones desde un archivo
Nota: esta opción normalmente se utiliza cuando se migran estaciones a otro Centro de datos de AVG. Para
obtener más información sobre este tema, consulte el capítulo Cómo migrar estaciones de/a un Centro de
datos distinto.
Si elige instalar AVG de manera remota en estaciones seleccionadas desde un archivo, aparecerá un cuadro
de diálogo solicitándole el archivo. Localice el archivo y confirme su selección. El formato del archivo fuente
contiene un nombre de estación por cada línea en formato de texto simple.
Una vez haya terminado, aparecerá la ventana Selección de la estación:

72
Haga clic con el botón derecho para ver más opciones:
Recuperar el registro de instalación: esta opción intentará obtener el registro de la instalación de la
estación (si está disponible).
Exportar a un archivo las estaciones sin AVG: esta opción creará un archivo con una lista de las
estaciones en las que AVG no está instalado.
Seleccionar todas las estaciones: seleccionará o quitará la selección de todas las estaciones en la
lista y el botón Instalar se activará.
Seleccionar estaciones sin AVG: seleccionará únicamente las estaciones que no tengan AVG
instalado o en las que no se haya podido detectar.
El botón Actualizar volverá a cargar el estado de todas las estaciones de la lista analizándolas de nuevo.
Continúe con el capítulo Instalación de red remota: pasos finales y complete el proceso de instalación remota.

73
5.3.4. Seleccionar una sola estación
Si elige instalar AVG remotamente en una sola estación, aparecerá el siguiente cuadro de diálogo:
Haga clic en el campo Nombre del equipo o Dirección IP e introduzca el nombre o la dirección IP
correspondiente. Confirme la selección pulsando el botón Aceptar. El proceso de comprobación de la
estación elegida para una instalación de AVG comenzará en ese momento. Una vez haya terminado,
aparecerá la ventana Selección de la estación:
Haga clic con el botón derecho para ver más opciones:
Recuperar el registro de instalación: esta opción intentará obtener el registro de la instalación de la
estación (si está disponible).
Exportar a un archivo las estaciones sin AVG: esta opción creará un archivo con una lista de las

74
estaciones en las que AVG no está instalado.
Seleccionar todas las estaciones: seleccionará o quitará la selección de todas las estaciones en la
lista y el botón Instalar se activará.
Seleccionar estaciones sin AVG: seleccionará únicamente las estaciones que no tengan AVG
instalado o en las que no se haya podido detectar AVG.
El botón Actualizar volverá a cargar el estado de todas las estaciones de la lista analizándolas de nuevo. El
botón Agregar una estación le permitirá agregar otra estación.
Continúe con el capítulo Instalación de red remota: pasos finales y complete el proceso de instalación remota.
5.3.5. Seleccionar en Active Directory
Si la red está basada en dominios, puede elegir instalar AVG remotamente en estaciones seleccionadas en
Active Directory. Aparecerá un nuevo cuadro de diálogo (un cuadro de diálogo estándar de Windows para
seleccionar equipos). Puede elegir varias estaciones (separe los valores con punto y coma) introduciendo
manualmente su nombre o utilizando el cuadro de diálogo de características avanzadas para buscarlas.
Una vez haya terminado, aparecerá la ventana Selección de la estación:
Haga clic con el botón derecho para ver más opciones:
Recuperar el registro de instalación: esta opción intentará obtener el registro de la instalación de la
estación (si está disponible).
Exportar a un archivo las estaciones sin AVG: esta opción creará un archivo con una lista de las
estaciones en las que AVG no está instalado.

75
Seleccionar todas las estaciones: seleccionará o quitará la selección de todas las estaciones en la
lista y el botón Instalar se activará.
Seleccionar estaciones sin AVG: seleccionará únicamente las estaciones que no tengan AVG
instalado o en las que no se haya podido detectar AVG.
El botón Actualizar volverá a cargar el estado de todas las estaciones de la lista analizándolas de nuevo.
Continúe con el capítulo Instalación de red remota: pasos finales y complete el proceso de instalación remota.
5.4. Instalación de red remota: pasos finales
Además, puede visualizar una información sobre herramientas cuando sitúe el ratón encima de una estación
de la lista durante unos segundos. La información sobre herramientas contiene datos generales sobre el
estado de la estación y otros detalles.
Una vez que esté listo, seleccione las estaciones deseadas y haga clic en el botón Instalar para comenzar la
instalación remota.
Si selecciona únicamente algunas estaciones de la lista, la instalación de AVG solo se realizará en dichas
estaciones. En caso contrario, la instalación se realizará en todas las estaciones de la lista.
Si los derechos de acceso no son suficientes para la instalación de AVG en la estación remota, se solicitarán
los detalles de inicio de sesión y contraseña del administrador del dominio durante la instalación.

76
Escriba un nombre de usuario con privilegios de administrador (un nombre de usuario que sea miembro del
grupo de administradores). Confírmelo haciendo clic en Aceptar.
Si no existe una cuenta de administrador común para todas las estaciones (con el mismo nombre de inicio de
sesión y la misma contraseña) se le pedirá por separado para cada estación.
Si pulsa el botón Cancelar, se omitirá la instalación de la estación actual y el asistente continuará con la
instalación de la siguiente estación de la lista.
En ese caso, AVG debería transferirse a la estación e instalarse allí. En cada línea podrá ver si la instalación
se completó con éxito (sin embargo es posible que el proceso lleve algún tiempo).
Cuando todas las estaciones reciban los archivos de instalación y finalice el proceso de instalación, podrá
abandonar este cuadro de diálogo haciendo clic en el botón Siguiente.
Nota: posteriormente, puede revisar las estaciones instaladas recientemente desde la Consola de
Administración de AVG en Estaciones/Nuevas estaciones, o bien en el grupo elegido en el cuadro de
diálogo de configuración de Administración remota.
Para enumerar las estaciones instaladas recientemente que permanecen en estado incorrecto (por un error de
la instalación remota), vaya a Estaciones/Estaciones no conformes.
El cuadro de diálogo final contiene información general breve de la actividad en las estaciones.

77
El botón Guardar configuración le permite guardar la configuración seleccionada previamente. Puede volver
a utilizarla cuando ejecute de nuevo este asistente simplemente cargando la configuración al principio.
Haga clic en el botón Finalizar para cerrar el asistente.
5.5. Creación del script de instalación de AVG
Al seleccionar la opción Creación del script de instalación de AVG, el asistente creará un script de
instalación en el directorio seleccionado. El contenido del directorio puede utilizarse entonces para la
instalación desde un CD o carpeta de red, o bien copiarse directamente a una estación.
Esta opción no ofrece la posibilidad de instalación remota en estaciones o servidores de red.

78
El primer paso contiene una descripción general de esta opción. Haga clic en Siguiente para continuar.
Durante este paso es necesario definir los siguientes parámetros de instalación:
Información de licencia: introduzca la información de licencia, como nombre, empresa y número de
licencia (valor obligatorio). Si desea usar el nombre de usuario de Windows para el campo Nombre, no
seleccione la casilla respectiva y deje que se utilice la configuración predeterminada del sistema.

79
Carpeta con el paquete de instalación de AVG: introduzca la ruta completa al paquete de instalación
de AVG o utilice este botón para seleccionar la carpeta correcta.
Si todavía no ha descargado el paquete, haga clic en el botón Descargar y utilice el asistente para
descargar el archivo de instalación en la carpeta seleccionada. Puede ver el progreso de la descarga
encima del botón Descargar.
Botón Configuración del proxy: si necesita utilizar un servidor proxy para conectarse a Internet,
puede introducir los datos del servidor proxy haciendo clic en el botón Configuración del proxy.
Cambio de número de licencia: utilice este botón para introducir un nuevo número de licencia con el
fin de que sea utilizado para instalaciones remotas de AVG.
En este paso, puede elegir si desea instalar AVG con la configuración predeterminada o seleccionar
componentes personalizados.
Instalar AVG con la configuración predeterminada: seleccione esta opción si prefiere que se
instalen los componentes predeterminados.
Seleccionar componentes de la instalación: seleccione esta opción para ver una estructura en forma
de árbol con una lista de los componentes de AVG que pueden instalarse o desinstalarse. En la lista
de componentes, seleccione:
o Los componentes que deberían instalarse y márquelos así
o Los componentes que deberían desinstalarse y márquelos así
o La configuración predeterminada se utilizará para los componentes que deje en blanco ( ).
Desinstalación remota de AVG: permite la eliminación de AVG.

80
En este diálogo puede elegir entre las siguientes opciones:
Seleccione el tipo de visibilidad del progreso de la instalación: en el menú desplegable, seleccione
una de las siguientes opciones:
o Instalación oculta: no se mostrará ninguna información durante el proceso de instalación al
usuario conectado en ese momento.
o Mostrar el asistente de instalación: la instalación será visible en la estación y el usuario
conectado en ese momento tendrá que confirmar todos los pasos manualmente.
En la sección Propiedades de la instalación puede seleccionar entre las siguientes opciones:
Dónde instalar: si prefiere una ubicación de destino personalizada para la instalación, puede
seleccionarla introduciendo aquí la ruta. Le recomendamos que conserve la configuración
predeterminada.
Idioma de la instalación: elija un idioma predeterminado para la instalación y la interfaz de usuario
deAVG.
Seleccione la carpeta donde se almacenará el archivo LOG de la instalación de AVG: si prefiere
seleccionar una ubicación personalizada para los archivos del registro de configuración, elíjala aquí (la
carpeta deberá existir ya en la estación de destino).

81
En este paso están disponibles las siguientes opciones.
Nota: si no está seguro de esta configuración, le recomendamos que conserve la predeterminada.
Administración remota: introduzca la cadena de conexión del Centro de datos de AVG en el campo
Cadena de conexión a Centro de datos de AVG . Si corresponde, introduzca también el nombre de
usuario y la contraseña. Si no desea administrar las estaciones a través de la Consola de
administración de AVG, simplemente deje sin marcar esta opción.
Agregar nueva estación al grupo: si prefiere agregar automáticamente nuevas estaciones a un grupo
personalizado, puede seleccionar el nombre del grupo aquí.
Servidor de actualizaciones personalizado: si ya tiene un servidor de actualizaciones existente y le
gustaría utilizarlo para sus estaciones, marque esta casilla y escriba la dirección.

82
En este paso, puede especificar los nombres de los archivos con el script de instalación, dónde se encuentran
almacenados y otras opciones.
En Definición de los nombres de archivos establezca las siguientes opciones:
Nombre del archivo que inicia la instalación: introduzca un nombre personalizado para el archivo
que se empleará para iniciar la instalación. La extensión debe ser .bat.
Nombre del archivo del script con parámetros: introduzca un nombre personalizado para el archivo
de parámetros del script. La extensión debe ser .ini.
En Ubicación de los archivos de instalación, establezca estas opciones:
Seleccione la carpeta donde se almacenará el archivo del script de instalación: marque la casilla
de verificación y seleccione un directorio personalizado donde guardar el script de instalación.
Cree una subcarpeta para los archivos de instalación de AVG: marque esta casilla de verificación si
prefiere que los archivos de instalación de AVG se guarden en una subcarpeta.
Cree el archivo AUTORUN.INF: si desea incluir el script en un CD/DVD o disco flash USB desde
donde iniciar la instalación de AVG automáticamente una vez que lo inserte, marque esta casilla de
verificación y se creará el archivo AUTORUN.INF.
Habilitar rutas relativas: se recomienda mantener esta opción marcada. Ruta relativa significa que es
relativa al directorio de origen actual (por ejemplo, si la unidad de disco de origen y la ruta son iguales
a c:\avginstallation y no se marca esta opción, el script de salida buscará los archivos de instalación
exactamente en la misma ruta. Dado que es muy probable que esa ruta sea diferente en la estación de
destino donde ejecutará el script, este no funcionará).

83
Este paso contiene una vista previa de los archivos de instalación y configuración. La primera ficha contiene
información sobre el archivo de instalación y la segunda sobre la configuración predefinida.
Si todavía no lo ha hecho, introduzca la ruta de acceso de salida en el apartado Seleccionar la carpeta en la
que se guardará el script.
Haga clic en el botón Crear script para extraer y guardar el script de instalación en la ubicación seleccionada.

84
El botón Guardar configuración permite guardar la configuración seleccionada previamente. Puede utilizarla
cuando ejecute de nuevo este asistente simplemente cargando la configuración al principio.
Haga clic en el botón Finalizar para cerrar el asistente.
Existen varias opciones para utilizar este archivo de script creado. Los siguientes son los dos ejemplos más
habituales:
Para utilizar el script guardado en una carpeta:
1. Copie todo el contenido de la carpeta previamente elegida en su estación.
Nota: si ha utilizado una carpeta de red para guardar el script, puede ir a dicha carpeta directamente
desde la red.
2. En la estación, vaya a dicha carpeta y ejecute el archivo AvgSetup.bat.
3. Aparecerá la ventana de la línea de comandos y comenzará la instalación.
4. Una vez completada la instalación, la ventana se cerrará automáticamente.
También puede colocar el script en un dispositivo extraíble, como un disco duro externo, disco flash USB, etc.
Para utilizar el script desde un dispositivo extraíble:
1. Inserte el dispositivo extraíble en su estación.
2. Si la característica de ejecución automática está habilitada en el sistema operativo de la estación
y eligió crear el archivo autorun.inf durante la preparación del script, la instalación se iniciará
automáticamente.
3. En caso contrario, abra la letra del dispositivo extraíble en el disco y ejecute manualmente el archivo
AvgSetup.bat.
4. Aparecerá la ventana de la línea de comandos y comenzará la instalación.
5. Una vez completada la instalación, la ventana se cerrará automáticamente.

85
6. Consola de Administración de AVG
6.1. Qué es la Consola de Administración de AVG
La Consola de Administración de AVG es una interfaz que permite administrar las estaciones de manera
remota. Ayuda al administrador de la red en el mantenimiento del estado y la configuración de las estaciones
con AVG, así como a llevar a cabo en forma remota diversas operaciones en esas estaciones con AVG.
Desde esta consola, es posible, por ejemplo:
Supervisar el estado de los componentes de AVG en las estaciones
Definir la configuración de la estación con AVG
Ver los resultados de los análisis y controlar las infecciones de virus
Iniciar de forma remota análisis o actualizaciones en estaciones con AVG
Distribuir archivos de actualización dentro de la red local
Acceder al Almacén de virus en las estaciones con AVG
Ver los archivos de registro del Firewall
Instalar estaciones con AVG de forma remota
Dispone de varias opciones para iniciar la Consola de Administración de AVG:
vaya al menú de inicio de Windows y seleccione Inicio/Todos los programas/Administración remota
de AVG/Consola de Administración de AVG
seleccione Consola de Administración de AVG desde el escritorio de Windows,
o vaya a la carpeta Archivos de programa (normalmente c:\Archivos de programa), seleccione la
carpeta AVG\AVG Admin\Console\ y haga doble clic en AvgAdminConsole.exe.
Durante el inicio, la Consola de Administración de AVG intentará conectarse automáticamente al último
Centro de datos de AVG que haya utilizado. Si la conexión falla o está ejecutando la Consola de
Administración de AVG por primera vez, aparecerá una ventana de cuadro de diálogo y se le preguntará por
la cadena de comunicación de la conexión del Centro de datos de AVG. La cadena de comunicación utiliza
la misma estructura que la cadena de comunicación de la estación con AVG; si quiere ampliar la
información, consulte el capítulo Configuración/Cadena de conexión.
Normalmente, si se encuentra instalada la Consola de Administración de AVG en el mismo equipo que el
Centro de datos, es posible utilizar la cadena de comunicación siguiente: localhost:4158/.

86
La estructura de la cadena de comunicación general es: http://dirección_de_servidor:puerto, donde:
dirección_de_servidor es el nombre o la dirección de un servidor en el que se ejecuta el Servidor de
AVG Admin
puerto es el número de puerto del Servidor de AVG Admin. El valor de puerto predeterminado es
4158. Si el Servidor de AVG Admin utiliza este número predeterminado, no es necesario incluir el
número en la cadena de comunicación.
Si el Centro de datos está protegido por contraseña, debe completar los campos Nombre de inicio de
sesión y Contraseña con los datos correspondientes. Si no introduce la contraseña y el nombre de inicio de
sesión correctos, no podrá iniciar la Consola de Administración de AVG.

87
6.2. Información general de la interfaz de la Consola de Administración de
AVG
La interfaz de Consola de Administración de AVG es totalmente personalizable y permite a los usuarios
mover o habilitar/deshabilitar paneles individuales según sus necesidades. En la vista predeterminada, están
visibles cuatro de los cinco paneles generales (la única excepción es el panel Filtro), además de la barra de
herramientas de navegación y el menú superior.
6.2.1. Menú principal superior
El menú superior contiene los elementos de menú siguientes:
Menú Centro de datos
El menú Centro de datos ofrece las opciones siguientes:
Conectar a Centro de datos de AVG...
Permite al usuario seleccionar un Centro de datos.
Configuración del Centro de datos de AVG...

88
La sección Identificación de la estación contiene un menú desplegable donde puede seleccionar la
forma de visualizar las estaciones en la sección de vista actual.
La sección Opciones de los resultados del análisis le permite elegir los resultados del análisis que
desee guardar según su gravedad. Marque la casilla de verificación incluyendo rootkits para incluir
también el almacenamiento de los resultados de los análisis con rootkits.
Mantener los resultados del análisis por un período máximo de: simplemente introduzca el número
de días que desee mantener los resultados del análisis que se reciban de las estaciones. El valor
predeterminado es de 30 días.
En la sección siguiente, elija cómo desea asegurar el acceso al Centro de datos de AVG:
Acceso libre: es la configuración predeterminada; permitirá a todos los usuarios acceder al Centro de
datos de AVG (no se necesita contraseña).
Protección por contraseña simple: se abrirá un nuevo cuadro de diálogo donde podrá elegir una
contraseña personalizada (debe introducir la misma contraseña en ambos campos para verificarla). La
contraseña se pedirá en cada conexión al Centro de datos de AVG.
Control de acceso total: consulte el capítulo Cómo gestionar los derechos de acceso si necesita
más información.
Exportación de base de datos... Exportación de base de datos...: este cuadro de diálogo permite
crear un archivo de copia de seguridad (es decir, exportar el contenido del Centro de datos a un archivo)
y guardarlo en una carpeta local del equipo en el que esté ejecutándose la Consola de Administración
de AVG.
Salir: sale de la Consola de Administración de AVG.

89
Menú Ver
El menú Ver ofrece las opciones siguientes:
Paneles
Aquí se pueden mostrar u ocultar los principales paneles de interfaz (Barra de herramientas, Árbol de
navegación, etc.) simplemente activándolos o desactivándolos.
Para devolver todos los paneles a su posición original, utilice el elemento Posición predeterminada de
paneles. Los paneles se restaurarán tras reiniciar la aplicación.
Condiciones de no conformidad...
Aquí puede elegir las condiciones de una estación que se deben considerar de no conformidad. Según
lo que seleccione, las estaciones no conformes se verán resaltadas en color rojo en todas las vistas
disponibles.
Utilice el botón Excepciones... para definir los grupos excluidos de las reglas seleccionadas.
Utilice el botón Uso de Servidor administración para aplicar las condiciones de no conformidad al
Servidor de AVG Admin, lo que significa que estas condiciones se utilizarán en el informe de
administración de AVG (disponible en la interfaz web) y cuando se generen los informes gráficos de las
estaciones no conformes).
Configuración de columna predeterminada: utilice esta opción para devolver la configuración de la
columna de la interfaz a su estado original.
Opciones

90
En la sección Opciones generales de la vista, seleccione las preferencias de visualización:
o Actualizaciones periódicas de la vista actual en un intervalo de tiempo predefinido: marque
la casilla de verificación y elija un valor de tiempo en minutos para activar la actualización
periódica automática de la vista que se encuentre abierta en ese momento.
o Resaltar en color verde el último contacto con la estación si no es superior a: marque la
casilla de verificación y elija un valor de tiempo en minutos para que se resalte la celda Último
contacto y comprobar si la estación se comunica adecuadamente.
o Tamaño de la fuente de la vista: elija un tamaño de fuente necesario para las vistas (el valor
predeterminado es 11).
En la sección Opciones avanzadas de la vista, elija lo siguiente:
o Mostrar todas las columnas en una ficha: marque esta casilla de verificación para agrupar
todas las columnas en una sola pestaña (para un acceso más sencillo a toda la información).
o Mostrar el número de filas en el árbol de navegación: si está habilitada, cada elemento del
árbol de navegación contendrá un número entre corchetes que indica el número de filas
utilizadas.
El número de filas puede actualizarse manualmente seleccionando el elemento de menú Ver/
Actualizar número de filas en el árbol de navegación, o bien automáticamente cada cinco
minutos de manera predeterminada (este intervalo puede cambiarse en Ver/Opciones/
Actualizaciones periódicas de la vista actual en un intervalo de tiempo predefinido).
Recuerde: el recuento de filas puede resultar afectado también por las opciones de filtrado (si
están disponibles y definidas para la vista en cuestión).

91
o Mostrar los valores horarios en GMT: marque la casilla de verificación para convertir todos los
valores de hora de todas las vistas a GMT (Greenwich Mean Time). Si quita la marca de la
casilla, se devolverán los valores a la hora local.
o Mostrar configuración para estaciones de versión anteriorAVG 2013: si se marca, la
configuración compartida para las estaciones y la configuración para los grupos mostrarán
también la configuración de AVG 2013 (aplicable si aún tiene estaciones de AVG 2013 en su
red).
La sección Opciones de impresión puede ayudarle si desea imprimir la vista abierta actualmente.
Con frecuencia sucede que algunas columnas no son lo suficientemente anchas para mostrar el texto
completo, de modo que es necesario ajustar el ancho antes de imprimir. Utilice el menú desplegable
en esta sección para elegir si el ancho de las columnas se ajusta automáticamente o no. También
puede elegir la opción Preguntar, lo que significa que se solicitará el ajuste de las columnas antes de
imprimir.
Actualizar: actualiza todos los registros que se muestran en la sección de la vista actual (también
puede utilizar la tecla F5 para hacerlo).
Actualizar número de filas en el árbol de navegación: actualiza el número de filas reflejadas entre
corchetes dentro del árbol de navegación.
Exportar contenido de la vista actual...
Le permite guardar la vista actual (por ejemplo, la lista de estaciones) a un archivo .csv (valores
separados por comas), que puede importarse fácilmente a MS Excel o a una aplicación de hojas de
cálculo similar.
Nota: también puede abrir rápidamente este cuadro de diálogo mediante CTRL+S.
Utilice el botón Seleccionar todo para marcar todos los nombres de las columnas o seleccionar las
columnas solicitadas manualmente. Si solo ha seleccionado determinadas filas antes de abrir este
cuadro de diálogo y desea exportar únicamente ésas en concreto, debe marcar la casilla de
verificación Exportar solo las filas seleccionadas.
Para cambiar la ubicación de este archivo o su nombre, utilice el botón , que abre el cuadro de

92
diálogo estándar Guardar como.
Confirme la elección usando el botón Aceptar.
Imprimir... : abre el cuadro de diálogo estándar de Windows que permite imprimir la vista actualmente
abierta.
Encontrar estación: utilice esta función para buscar rápidamente un nombre de estación (también
puede utilizar el acceso directo del teclado: mantenga pulsadas las teclas CTRL y F simultáneamente
para abrir este cuadro de diálogo). A continuación, escriba el nombre de la estación o parte de él.
Encontrar siguiente estación: utilice esta función para pasar al próximo resultado de la búsqueda
(o use la tecla F3).
Menú Herramientas
El menú Herramientas ofrece las opciones siguientes:
Configuración compartida para estaciones... : abre un cuadro de diálogo para editar la configuración
compartida para las estaciones (si desea información detallada sobre la configuración compartida para
estaciones, consulte el capítulo Configuración/Configuración compartida para estaciones).
Configuración compartida de Firewall para estaciones... : abre un cuadro de diálogo para editar la
configuración compartida para Firewall.
Configuración compartida para servidores de aplicaciones... : abre un cuadro de diálogo para editar
la configuración compartida para las estaciones con un servidor de aplicaciones instalado (si desea
información detallada sobre la configuración compartida, consulte el capítulo Configuración/
Configuración compartida para servidores de aplicaciones).
Mantenimiento de la base de datos... : muestra un cuadro de diálogo donde puede seleccionar scripts
para el mantenimiento de la base de datos del Centro de datos. Consulte el capítulo Cómo mantener la
base de datos del centro de datos para obtener más información.
Mostrar estaciones duplicadas...

93
Este cuadro de diálogo permite identificar estaciones que están duplicadas en la red (es decir,
estaciones con el mismo nombre). Tales repeticiones pueden darse, por ejemplo, durante la
identificación de las direcciones MAC (los portátiles de la red pueden aparecer dos veces: una cuando
emplean el adaptador de red y otra cuando emplean WiFi). Existen diversos métodos para identificar
estaciones duplicadas. Para cambiar el método actual, utilice el menú desplegable en la esquina
superior derecha de este cuadro de diálogo. Los métodos de identificación disponibles son los
siguientes: por nombre de la estación, por nombre y dominio de la estación, por dirección IP de
la estación y por dirección MAC de la estación.
Una estación duplicada se puede eliminar fácilmente seleccionándola en la lista y haciendo clic en el
botón Eliminar. También es posible hacer clic en el botón Exportar para guardar la lista completa de
estaciones duplicadas en un archivo .csv (valores separados por comas), el cual puede importarse, por
ejemplo, a MS Excel u otra aplicación similar de hojas de cálculo.
Configuración del Servidor de AVG Admin... : abre un cuadro de diálogo para editar la configuración
del Servidor de AVG Admin (si desea información detallada sobre la configuración del Servidor de AVG
Admin, consulte el capítulo Configuración/Configuración del Servidor de AVG Admin)
Instalar AVG en las estaciones... : inicia la instalación de red de AVG integrada en la Consola de
Administración de AVG. Este asistente le guiará por el proceso de agregar las estaciones con AVG
que desee instalar remotamente. (Se puede encontrar más información sobre este tema en el capítulo
Instalador en red)
Ejecutar Asistente del instalador en red de AVG: inicia el Asistente del instalador en red de AVG,
que le guiará a través del proceso de instalación de AVG en las estaciones. (Se puede encontrar más
información sobre este tema en el capítulo Instalador en red de AVG)

94
Menú Información
El menú Información ofrece las opciones siguientes:
Ayuda: abre el archivo de ayuda.
Novedades... : muestra un resumen paso a paso de las noticias importantes en la aplicación de
administración de AVG.
Buscar actualizaciones... : la Consola de Administración de AVG comprueba automáticamente
durante el inicio si existe una versión más reciente de la Consola de Administración de AVG.
También puede abrirse este cuadro de diálogo y ver, de inmediato, si hay una versión nueva disponible.
De la misma manera, se puede usar el vínculo del cuadro de diálogo para descargar directamente el
paquete de instalación más reciente.
Para deshabilitar la característica de comprobación al inicio, deje en blanco la casilla de verificación
Buscar actualizaciones al iniciar.
Descargar la documentación más reciente: abre el navegador de Internet predeterminado con la
página de descarga de documentación del sitio web de AVG.
Descargar AVG Rescue CD: abre el navegador de Internet predeterminado con la página de descarga
de Rescue CD del sitio web de AVG. Si desea descargar el producto, deberá introducir el número de
licencia de AVG Rescue CD.
Programa de mejora de producto: haga clic para habilitar o deshabilitar su participación en el
Programa de mejora de producto de AVG. Este programa nos ayuda a proteger mejor los equipos y la
red mediante el análisis regular de sus necesidades actuales, de acuerdo con el uso que realice de las
aplicaciones.
Acerca de la Consola de Administración de AVG... : muestra la información de derechos de autor
y el número de versión de la base de datos/aplicación.
6.2.2. Árbol de navegación
El Árbol de navegación contiene todos los grupos dispuestos en forma jerárquica. Un grupo es una
estructura detallada de datos, es decir, una lista de las estaciones con su configuración o su tabla de
resultados de análisis, etc. El contenido en sí del grupo se muestra en la sección Vista actual, en la tabla
central.

96
6.2.3. Sección de registros
En la tabla central de la sección Vista actual de la pantalla se pueden ver los datos del grupo seleccionado en
el árbol de navegación. Algunos conjuntos pueden contener una cantidad considerable de datos para una vista
específica (por ejemplo, información de la estación o el usuario); es por eso que los datos relevantes se
disponen en grupos, y cada grupo se muestra cuando se selecciona la ficha correspondiente.
Para seleccionar un registro de la tabla central, debe hacer clic con el ratón sobre el registro deseado. Puede
seleccionar varios registros al mismo tiempo: solo debe pulsar la tecla CTRL (para añadir un nuevo registro
a la selección actual) o la tecla MAYÚS (para seleccionar todos los registros situados entre el primer y el
último registro resaltados). Haga clic con el botón secundario del ratón sobre el registro seleccionado para
abrir el menú contextual. Desde el menú contextual puede invocar varias acciones relacionadas con la
selección actual.
Para seleccionar la visualización de columnas específicas únicamente, puede hacer clic con el botón derecho
en cualquier columna y elegir Ocultar columna, o bien, desde el mismo menú, seleccionar Organizar la
ocultación de columnas para seleccionar varias columnas a la vez:
Aquí puede marcar o desmarcar las columnas que desee mantener visibles u ocultas. Utilice el botón
Seleccionar todo para mantener todas las columnas visibles.
También puede agregar una ficha personalizada con las columnas preferidas a una vista elegida. Simplemente
haga clic con el botón derecho en cualquier ficha y seleccione Agregar una ficha personalizada en el menú
contextual. Aparecerá un nuevo cuadro de diálogo:

97
Escriba el nombre de la ficha personalizada, elija las columnas que desea mostrar dentro de la ficha
y confirme su elección pulsando el botón Aceptar. También puede utilizar el botón Seleccionar todo para
elegir todas las columnas.
Una vez haya creado una ficha personalizada, puede eliminarla fácilmente haciendo clic con el botón derecho
en cualquier ficha y seleccionando Eliminar la ficha personalizada. Para modificar la ficha existente, elija en
el mismo menú la opción Modificar la ficha personalizada.
Puede buscar rápidamente un nombre de estación manteniendo pulsadas las teclas CTRL y F a la vez.
A continuación, escriba el nombre de la estación o parte de él. Aparecerán los resultados resaltados según
escribe.
Utilice la tecla F3 para pasar al siguiente resultado de la búsqueda.
6.2.4. Panel de estado
En esta parte de la ventana principal de la Consola de Administración de AVG pueden encontrarse diversos
avisos e información del sistema sobre las funciones de la aplicación, la comunicación con las estaciones
con AVG, los problemas detectados, advertencias de resultados de análisis positivos, etc.
El panel Ventana de estado está ubicado de manera predeterminada en la parte inferior de la pantalla. Si el
panel no está visible, puede activarlo haciendo clic en el elemento Ventana de estado en el menú Ver/
Paneles.
Puede encontrar más información sobre cómo funcionan los mensajes de estado en el capítulo Gestión de
solicitudes y mensajes de estado.
Si hace clic con el botón derecho en el área de la ventana de estado, dispondrá de varias opciones entre las
que elegir:
Mostrar todos: la ventana de estado mostrará todos los mensajes.
Mostrar errores y advertencias: la ventana de estado mostrará solamente los mensajes de error y de
advertencia.

98
Mostrar errores: la ventana de estado mostrará solamente los mensajes de error.
Habilitar filtrado de mensajes...
Esta opción le permite filtrar los mensajes según unos parámetros más amplios. Seleccione qué tipo de
mensajes desea visualizar en el menú desplegable.
En la sección Destinatario / remitente hay dos casillas de verificación. Si marca la casilla superior,
solo del remitente, tendrá acceso al menú contextual que permite seleccionar un remitente único,
cuyos mensajes se mostrarán en el panel Ventana de estado. Si marca la casilla inferior, solo para el
destinatario que contenga, puede elegir mostrar solo los mensajes relacionados con un grupo de
estaciones determinado (seleccione este grupo en particular en el menú contextual).
Por último, en el área Hora de recepción puede marcar la casilla de verificación Desde o Hasta
(o incluso ambas) para establecer el intervalo de tiempo durante el que se mostrarán los mensajes. Así,
no se mostrarán los mensajes anteriores ni los más recientes.
Deshabilitar filtrado de mensajes: desactiva el filtrado de mensajes.
Guardar el contenido de la ventana...: le permite guardar el contenido de la ventana en un archivo de
texto en cualquier momento.

99
6.2.5. Panel Filtro
El panel Filtro contiene una lista de las opciones de filtrado disponibles para la vista actual. La lista se
activará únicamente si hay algún filtro disponible para la vista seleccionada.
Podrá encontrar la descripción de cada filtro en particular en los respectivos capítulos de los elementos del
árbol:
Estaciones
Servidores (servidores de aplicaciones)
Resultados del análisis
Informes gráficos
Solicitudes pendientes
El panel Filtro está oculto de forma predeterminada, pero se puede activar fácilmente haciendo clic en el
elemento Ventana de filtro en el menú Ver/Paneles. En lo sucesivo, estará ubicado en la parte inferior
izquierda de la pantalla.
6.3. Proceso de sincronización
Las estaciones administradas por la Administración Remota de AVG realizan sincronizaciones periódicas
con el Centro de datos de AVG. El proceso incluye la sincronización de:
Configuración de la estación
Resultados del análisis
Estados de los componentes de la estación
Es posible que necesite consultar el capítulo Requisitos de la red para obtener más información sobre los
requisitos de conexión necesarios para una correcta sincronización.
6.3.1. Sincronización de la configuración de las estaciones
Durante la sincronización de la configuración de las estaciones:
la configuración obligatoria se transfiere del Centro de datos a la estación;
la configuración no obligatoria se transfiere de la estación al Centro de datos.

100
La sincronización se lleva a cabo periódicamente. De forma predeterminada, el proceso de sincronización de
la configuración se realiza cada 60 minutos. Para modificar el intervalo de sincronización de todas las
estaciones, siga estos pasos:
1. En la Consola de Administración de AVG, seleccione Herramientas en el menú principal superior
y elija el elemento Configuración compartida para estaciones.
2. Seleccione el nodo Administración remota.
3. En el menú desplegable Sincronizar la configuración cada, elija el valor requerido. Cierre el cuadro
de diálogo haciendo clic en Aceptar.
4. Espere hasta que todas las estaciones estén sincronizadas.
Como alternativa, puede forzar la sincronización inmediata de todas las estaciones: en el árbol de navegación,
haga clic con el botón secundario en el nodo Estaciones y seleccione Sincronizar configuración en el menú
contextual.
Nota: Para cambiar la configuración de las estaciones en un grupo únicamente, repita el proceso desde el
paso 2 después de hacer clic con el botón secundario en Estaciones/NombreDeGrupo y seleccione
Configuración compartida para grupo en el menú contextual.
Además, la sincronización se realizará también en los siguientes casos:
cada vez que la estación se inicie o se conecte en línea, su configuración se sincronizará en ese
intervalo como máximo,
cuando la estación se conecta al Centro de datos de AVG por primera vez, la configuración se
sincroniza inmediatamente,
cuando se modifica y confirma la configuración de una o varias estaciones desde la Consola de
Administración de AVG.
También es posible solicitar la sincronización inmediata de la configuración desde la Consola de
Administración de AVG. Simplemente haga clic con el botón secundario en el nodo de una estación en el
árbol de navegación o en una estación determinada en la vista de estaciones y seleccione Sincronizar la
configuración en el menú contextual.
6.3.2. Sincronización de los resultados del análisis
Este proceso de sincronización envía datos desde la estación al Centro de datos de AVG. Tiene lugar:
cada vez que la estación se inicia o se conecta a la red (en 20 minutos como máximo),
inmediatamente después de finalizar un análisis o tras detectar una infección mediante Protección
residente,
inmediatamente o en 20 minutos como máximo cuando exista una modificación del resultado del
análisis hecha por un usuario de una estación en la interfaz de usuario de AVG (reparar, mover al
almacén, etc.)
También es posible solicitar la sincronización inmediata de los resultados del análisis desde la Consola de
Administración de AVG. Simplemente haga clic con el botón derecho en el nodo de una estación en el árbol

101
de navegación o en una estación determinada en la vista de estaciones y seleccione Tareas relacionadas
con el análisis/Solicitar los resultados de los análisis en el menú contextual.
6.3.3. Sincronización de los estados de los componentes de la estación
Este proceso de sincronización envía datos desde la estación al Centro de datos de AVG. Tiene lugar:
cada vez que la estación se inicia o se conecta a la red (inmediatamente),
cada vez que se cambia el estado de un componente (en 5 minutos).
También es posible solicitar la sincronización inmediata desde la Consola de Administración de AVG.
Simplemente haga clic con el botón derecho en el nodo de una estación en el árbol de navegación o en una
estación determinada en la vista de estaciones y seleccione Configuración de la estación/Actualizar el
estado de los componentes en el menú contextual.
6.4. Estaciones
El elemento Estaciones permite visualizar información compleja de todas las estaciones gestionadas
actualmente por el Centro de datos de AVG. El registro de una estación se crea una vez que la estación inicia
sesión por primera vez en el Centro de datos de AVG.
Es posible (a través del menú contextual sobre la tabla de grupos de estaciones en la sección de vista) crear
grupos de estaciones, así como asignar una estación individual a grupos específicos.
De manera predeterminada, las estaciones se dividen en los siguientes grupos:
Estaciones no conformes: contiene estaciones que se encuentran actualmente en un estado no
estándar (es decir, no cumplen con las condiciones predefinidas).
Estaciones con AVG Firewall: contiene una lista de las estaciones que tienen instalado el
componente Firewall.
Nuevas estaciones: este grupo contiene solo estaciones que no han sido asignadas todavía a ningún
grupo definido por el administrador.
En los capítulos siguientes se proporciona información detallada sobre cada grupo.
En la sección de vista actual puede encontrar información relativa a estaciones específicas. Utilizando las
fichas, la información se divide en varias categorías:
Ficha Estaciones
Contiene información general sobre cada estación (nombre, dominio, grupo, último contacto, etc.).
Ficha Detalles
Muestra información adicional sobre las estaciones, como la dirección IP, la dirección MAC, el sistema
operativo, petición de reinicio, etc.
Ficha Versiones
Muestra información sobre versiones de AVG, la base de datos de virus, la base de datos de anti-

102
spyware o la base de datos de anti-spam de cada estación.
Ficha Estados de los componentes
Contiene información general sobre el estado de los componentes de cada estación.
Puede encontrar más información sobre las demás opciones en el capítulo Configuración/Consola de
Administración de AVG.
6.4.1. Estaciones no conformes
Se puede acceder al cuadro de diálogo Estaciones no conformes desde el menú superior de la aplicación
seleccionando el elemento Condiciones de no conformidad... en el menú Ver.
En este cuadro de diálogo, puede especificar las condiciones que una estación debe cumplir para que se la
considere no conforme.
Las condiciones son las siguientes:
La versión de AVG no está actualizada: una estación se considerará no conforme si la versión de
AVG existente en ella no está al día.
La versión del motor de análisis no está actualizada: una estación se considerará no conforme si la
versión de su motor de análisis no está actualizada.
La fecha de publicación de la base de datos de virus es anterior a: si se utiliza, se resaltarán las
estaciones cuya base de datos de virus sea anterior al intervalo introducido.
Ninguna comunicación con la estación durante un período superior a: una estación se considerará

103
no conforme si no hubo ninguna comunicación con ella por un intervalo superior a una cantidad
específica de días u horas (inserte un único valor numérico para las horas y un valor numérico y la letra
d para los días; por ejemplo, "7d" para indicar "siete días").
Infecciones de gravedad alta no quitadas: se encuentra marcada esta opción, se resaltarán las
estaciones con infecciones de gravedad alta no quitadas.
Infecciones de gravedad media no quitadas: se encuentra marcada esta opción, se resaltarán las
estaciones con infecciones de gravedad media no quitadas.
Rootkits no eliminados: si se encuentra marcada esta opción, se resaltarán las estaciones con
rootkits sin eliminar.
Estado del componente erróneo: Firewall: marque esta opción para resaltar las estaciones que
tengan el componente Firewall en estado de error.
Estado del componente erróneo: Licencia: marque esta opción para resaltar las estaciones que
tengan el componente Licencia en estado de error.
Estado del componente erróneo: Equipo: marque esta opción para resaltar las estaciones que
tengan el componente Equipo en estado de error.
Ningún análisis de la estación durante un período superior a: marque esta opción para resaltar las
estaciones que no hayan realizado un análisis de todo el equipo o un análisis programado desde hace
mucho tiempo. Puede especificarse en horas o días.
La licencia de la estación caducará en: marque esta opción para resaltar las estaciones que tengan
la licencia caducada o estén a punto de caducar. Este período puede especificarse en horas (7, por
ejemplo) o en días (15d, por ejemplo).
Los botones disponibles son los siguientes:
Excepciones...: le permite definir grupos excluidos de las reglas seleccionadas.
Uso de Servidor de administración: aplica las condiciones de no conformidad al Servidor de AVG
Admin (para utilizarse en el informe de administración de AVG y cuando se generen informes gráficos
de las estaciones no conformes).
Confirme la selección pulsando el botón Aceptar o cierre pulsando Cancelar.
6.4.2. Estaciones con AVG Firewall
El grupo Estaciones con AVG Firewall contiene una lista de todas las estaciones en red con el firewall
activado.
Haga doble clic con el ratón o pulse la tecla Intro para abrir el cuadro de diálogo de configuración del Firewall.
Por cuestiones de seguridad, solo se pueden modificar ciertos ajustes.
6.4.3. Nuevas estaciones
Contiene únicamente las estaciones que todavía no se han asignado a ningún grupo predefinido por el usuario.

104
6.4.4. Filtrado
Puede aplicar varios filtros de lista a la vista actual. Los filtros están disponibles de forma predeterminada
desde el panel Filtro, situado a la izquierda en la parte inferior.
El panel Filtro está ubicado de manera predeterminada en la parte inferior izquierda de la pantalla. Si el panel
no está visible, puede activarlo haciendo clic en el elemento Ventana de filtro en el menú Ver/Paneles.
En los filtros de texto puede usar el carácter asterisco (*). El asterisco sustituye a cualquier carácter o cadena
de caracteres. Por ejemplo, la cadena de caracteres Estac* aplicada en el filtro Nombre de la estación
mostrará también Estación01, Estación02, etc.
Las opciones de filtrado para Estaciones son las siguientes:
Nota: para usar un filtro, simplemente marque la casilla que hay junto a su nombre y haga doble clic en la
línea para insertar un valor. Los resultados se mostrarán inmediatamente.
Nombre de la estación
Introduzca el nombre personalizado de la estación que desea filtrar.
Descripción de la estación
Introduzca la descripción personalizada de la estación que desea filtrar.
Dominio de la estación
Introduzca el nombre de dominio personalizado de la estación que desea filtrar.
Dirección IP de la estación
Introduzca la dirección IP personalizada de la estación que desea filtrar.
Sistema operativo de la estación
Introduzca el nombre personalizado (o parte del nombre) del sistema operativo que desea filtrar. Por
ejemplo, para mostrar únicamente todas las estaciones que tengan instalado Windows XP, introduzca
la siguiente cadena de caracteres:
*XP*
Estaciones infectadas
Marque esta opción para filtrar solo las estaciones infectadas.
Las estaciones no están conectadas tras la instalación remota
Marque esta opción para mostrar solo las estaciones que no pudieron conectarse después de la
instalación remota.
Se debe reiniciar
Marque esta opción para mostar solo las estaciones que requieren ser reiniciadas.

105
Para deshabilitar un filtro, simplemente deje en blanco la casilla de verificación que se encuentra junto a su
nombre o haga clic con el botón secundario en la ventana de filtros y, en el menú contextual, seleccione
Desactivar todos los filtros.
Nota: los filtros no distinguen entre mayúsculas y minúsculas.
6.5. Servidores
El elemento Servidores contiene información general de todos los servidores y estaciones implementados
que tienen instalado un componente del servidor de aplicaciones de AVG.
6.5.1. Servidores de administración de AVG
Este elemento muestra una lista de los servidores de administración de AVG instalados. Si hace doble clic en
un servidor, se abrirá un cuadro de diálogo de configuración del servidor en cuestión que le permitirá cambiar
su configuración.
Puede encontrar más información sobre las demás opciones en el capítulo Configuración/Configuración del
Servidor de AVG Admin.
6.5.2. Servidores de aplicaciones
Este elemento muestra una lista de estaciones con un servidor de aplicaciones con AVG instalado.
En la sección de vista actual puede encontrar información relativa a estaciones específicas. Utilizando las
fichas, la información se divide en varias categorías:
Ficha Servidores
Contiene información general sobre cada estación (nombre, dominio, grupo, último contacto, etc.)
Ficha Detalles
Muestra información adicional sobre las estaciones, como la dirección IP, la dirección MAC, el sistema
operativo, petición de reinicio, etc.
Ficha Versiones
Muestra información sobre versiones de AVG, la base de datos de virus y la base de datos de anti-
spyware de cada estación.
Ficha Estados de los componentes
Contiene información general sobre el estado de los componentes de cada estación.
Puede encontrar más información sobre las demás opciones generales en el capítulo Configuración/Consola
de Administración de AVG.
Si hace clic con el botón derecho en el elemento Servidores de aplicaciones del árbol situado a la izquierda,
podrá seleccionar entre las siguientes opciones para aplicar a los servidores de aplicaciones:
Configuración compartida para servidores de aplicaciones... : abrirá el cuadro de diálogo de la

106
configuración avanzada compartida para servidores de aplicaciones.
Control de acceso para servidores de aplicaciones...
Si está utilizando la función Control de acceso total (menú principal superior Centro de datos de la
Consola de Administración de AVG, elemento de menú Configuración del Centro de datos) y ha
creado al menos una cuenta de usuario, puede utilizar esta función para definir los derechos de acceso
al grupo seleccionado de estaciones (servidores de aplicaciones en este caso).
Haga doble clic en uno de los nombres de las cuentas para abrir un menú desplegable (o haga clic en
él con el botón derecho para abrir el menú contextual con el mismo contenido). Desde ahí puede elegir
el tipo de permiso:
o Acceso total: la cuenta de usuario elegida tendrá acceso total al grupo.
o Solo lectura: la cuenta de usuario elegida solo podrá ver el grupo.
o Sin acceso: la cuenta de usuario elegida no tendrá ningún tipo de acceso al grupo.
Sincronizar la configuración: solicitará a todas las estaciones del grupo que sincronicen
inmediatamente la configuración.
Solicitar efectuar la actualización del programa: solicitará a todas las estaciones del grupo que
inicien el proceso de actualización del programa.
Solicitar efectuar la actualización de la base de datos de virus: solicitará a todas las estaciones del
grupo que inicien el proceso de actualización de la base de datos de virus.
Solicitar revertir la última actualización de la base de datos de virus: solicitará a todas las
estaciones del grupo que utilicen la anterior versión de la base de datos de virus y que ignoren la última.
Eliminar archivos de actualización temporales: envía peticiones a todas las estaciones para que
eliminen los archivos temporales de actualización.
Solicitar los resultados del análisis: solicitará a todas las estaciones del grupo los resultados del
análisis.
Si hace clic con el botón derecho sobre una estación en la vista Servidores de aplicaciones, podrá elegir entre
las siguientes opciones:
Información general de la estación: abrirá un cuadro de diálogo con la descripción general de la
estación que contendrá información detallada y clara sobre dicha estación. El cuadro de diálogo incluye
los siguientes botones:
Configuración: abre la configuración de la estación.
Configuración de Firewall: muestra la configuración del Firewall de la estación actual.
Disponible solo si se ha instalado el componente Firewall.
Exportar: permite exportar la información a un archivo .csv.
Cerrar: cierra el cuadro de diálogo.

107
Configuración de la estación:
o Configuración: abre la configuración de la estación.
o Configuración de Firewall: muestra la configuración del Firewall de la estación actual.
Disponible solo si se ha instalado el componente Firewall.
o Sincronizar la configuración: solicitará realizar de inmediato la sincronización de la
configuración de las estaciones con el Centro de datos de AVG.
o Actualizar el estado de los componentes: actualizará el estado de todos los componentes.
o Copiar configuración en... : abre un nuevo cuadro de diálogo:
Utilice este cuadro de diálogo para copiar una configuración de servidor de aplicaciones entre grupos,
estaciones y servidores de aplicaciones. Puede seleccionar los objetos en los que desea copiar la
configuración seleccionando un grupo del menú desplegable y/o seleccionando un grupo o estación
independiente marcando la casilla de verificación que se encuentra junto a su nombre. Cuando haya
terminado, haga clic en el botón Aceptar para confirmar la elección.
o Importar configuración... : permite cargar la configuración desde el archivo de configuración
elegido y aplicarla al servidor de aplicaciones seleccionado. Este archivo (con formato .pck)
puede o no incluir la configuración de Firewall (dependiendo de la estación o grupo de estaciones
utilizado para su creación). Para obtener más información sobre la creación de archivos de
configuración, consulte la descripción del elemento Exportar configuración... más abajo.
o Exportar configuración... : permite guardar la configuración (incluyendo la configuración de
Firewall si éste se encuentra en al menos una de las estaciones) del servidor de aplicaciones
seleccionado en un único archivo de configuración (con formato .pck). Se solicitará que se
especifique una ubicación para guardar dicho archivo. La configuración del archivo de
configuración se puede aplicar a cualquier estación, servidor de aplicaciones o grupo de
estaciones (por medio del elemento Importar configuración... mencionado anteriormente).
o Descripción de la estación

108
Simplemente introduzca una breve descripción de la estación seleccionada en el cuadro de texto de
este cuadro de diálogo y pulse Aceptar.
o Solicitar a la estación su descripción: solicitará a la estación seleccionada su descripción. Si
está disponible, la descripción se mostrará en la columna Descripción.
o Reinicio o apagado de la estación
Este cuadro de diálogo permite apagar o reiniciar la estación seleccionada. Seleccione la acción en el
primer menú desplegable y, a continuación, el retraso en el segundo.
Tareas relacionadas con el análisis:
o Solicitar los resultados de los análisis: solicitará a la estación seleccionada los resultados del
análisis.
o Mostrar los resultados del análisis de infecciones: mostrará solo los resultados de la prueba
que tengan infecciones en la estación seleccionada.
o Mostrar el Almacén de virus: mostrará el contenido del Almacén de virus de la estación
seleccionada.

109
Utilice el botón Actualizar para obtener los últimos resultados del Almacén de virus. Si se trata de
amenazas individuales, utilice uno de los siguientes botones:
Restaurar: seleccione una o más amenazas que desee restaurar en la estación y haga
clic en este botón.
Eliminar: utilice este botón para eliminar las amenazas seleccionadas.
o Gestionar análisis: para visualizar y gestionar los análisis mediante esta función, la estación en
cuestión debe estar ejecutándose y conectada al Centro de datos. Dispone de las siguientes
opciones de control:
Actualizar: obtiene la información más reciente sobre análisis de la estación.
Iniciar: inicia los análisis seleccionados en la estación remota.

110
Reanudar: reanuda los análisis seleccionados en la estación remota.
Pausar: pausa los análisis seleccionados en la estación remota.
Detener: detiene los análisis seleccionados en la estación remota.
Para cerrar la ventana, utilice el botón Cerrar.
o Iniciar el análisis en las estaciones seleccionadas
Aparecerá un nuevo cuadro de diálogo. En el menú desplegable, elija si desea analizar todo el equipo,
iniciar un análisis programado o un análisis anti-rootkit y, a continuación, pulse Aceptar para enviar la
solicitud a la estación seleccionada.
Tareas relacionadas con la actualización:
o Solicitar efectuar la actualización del programa: solicitará a la estación seleccionada que
inicie el proceso de actualización del programa.
o Solicitar efectuar la actualización de la base de datos de virus: solicitará a la estación
seleccionada que inicie el proceso de actualización de la base de datos de virus.
o Solicitar revertir la última actualización de la base de datos de virus: solicitará a la estación
seleccionada que utilice la anterior versión de la base de datos de virus y que ignore la última.
o Eliminar archivos de actualización temporales: envía peticiones a las estaciones
seleccionadas para que eliminen los archivos temporales de actualización.
Estadísticas de la estación:
o Mostrar el registro de Firewall: mostrará el registro de comunicaciones del Firewall desde la
estación seleccionada.
o Mostrar los eventos de la estación seleccionada: mostrará los eventos referentes a la estación
seleccionada.
o Mostrar registro del historial de eventos: mostrará el registro del historial de eventos de la
estación seleccionada.
o Recopilar datos de diagnóstico: solicita a la estación seleccionada datos de diagnóstico que
puede enviar directamente al soporte técnico de AVG o guardar localmente para su posterior
procesamiento:

111
Haga clic en el botón Siguiente para empezar a descargar los datos de diagnóstico. Descargar todos
los datos necesarios puede llevar algún tiempo, así que sea paciente. Cuando termine, aparecerá el
siguiente cuadro de diálogo:
Utilice el botón Guardar para almacenar los datos en su disco duro y poder utilizarlos posteriormente
(p. ej., para enviarlos por correo electrónico). Haga clic en Enviar para enviar el contenido directamente:

112
Introduzca su dirección de correo electrónico y describa brevemente en el siguiente campo qué
problema tiene con la estación. Si tiene que adjuntar archivos adicionales (p. ej. una captura de pantalla
o registros solicitados previamente por el soporte técnico de AVG), utilice el botón Adjuntar para
seleccionarlos. Para quitar archivos no deseados, selecciónelos y utilice el botón Quitar.
Si utiliza un servidor proxy en su red, complete también los datos del servidor proxy en el cuadro de
diálogo Configuración del proxy.
Para completar el proceso, haga clic en el botón Enviar.
o Generar nuevo informe: inicia el cuadro de diálogo de generación de Informes gráficos.
Eliminar estación : eliminará la estación del Centro de datos de AVG.
Mostrar estadísticas del complemento del servidor: muestra estadísticas del componente del
servidor seleccionado. Utilice el botón Volver a cargar para mostrar los resultados más recientes, el
botón Restablecer estadísticas para eliminar los valores actuales y el botón Mostrar detalles para ver
los registros.
Comprobar la disponibilidad de las estaciones
Este cuadro de diálogo le permite saber qué estaciones están disponibles (en línea) y cuáles no (fuera
de línea). Verá el estado de cada estación en la columna situada a la derecha de su nombre. Para
comprobar de nuevo su disponibilidad, pulse el botón Comprobar de nuevo o haga doble clic en el
nombre de la estación.
Puede encontrar más información sobre las opciones y la configuración de servidores de aplicaciones
individuales en el capítulo Configuración/Configuración compartida para servidores de aplicaciones.
6.5.3. Filtrado
Puede aplicar varios filtros de lista a la vista actual. Los filtros están disponibles de forma predeterminada
desde el panel Filtro, situado a la izquierda en la parte inferior.
El panel Filtro está ubicado de manera predeterminada en la parte inferior izquierda de la pantalla. Si el panel
no está visible, puede activarlo haciendo clic en el elemento Ventana de filtro en el menú Ver/Paneles.

113
En los filtros de texto puede usar el carácter asterisco (*). El asterisco sustituye a cualquier carácter o cadena
de caracteres. Por ejemplo, la cadena de caracteres Estac* aplicada en el filtro Nombre de la estación
mostrará también Estación01, Estación02, etc.
Las opciones de filtrado para Servidores son las siguientes:
Nota: para usar un filtro, simplemente marque la casilla que hay junto a su nombre y haga doble clic en la
línea para insertar un valor. Los resultados se mostrarán inmediatamente.
Nombre de la estación
Introduzca el nombre personalizado de la estación que desea filtrar.
Descripción de la estación
Introduzca la descripción personalizada de la estación que desea filtrar.
Dominio de la estación
Introduzca el nombre de dominio personalizado de la estación que desea filtrar.
Dirección IP de la estación
Introduzca la dirección IP personalizada de la estación que desea filtrar.
Sistema operativo de la estación
Introduzca el nombre personalizado (o parte del nombre) del sistema operativo que desea filtrar. Por
ejemplo, para mostrar únicamente todas las estaciones que tengan instalado Windows Server 2003,
introduzca la siguiente cadena de caracteres:
*Server 2003*
Estaciones infectadas
Marque esta opción para filtrar solo las estaciones infectadas.
Las estaciones no están conectadas tras la instalación remota
Marque esta opción para mostrar solo las estaciones que no pudieron conectarse después de la
instalación remota.
Se debe reiniciar
Marque esta opción para mostar solo las estaciones que requieren ser reiniciadas.
Para deshabilitar un filtro, simplemente deje en blanco la casilla de verificación que se encuentra junto a su
nombre o haga clic con el botón secundario en la ventana de filtros y, en el menú contextual, seleccione
Desactivar todos los filtros.
Nota: los filtros no distinguen entre mayúsculas y minúsculas.

114
6.6. Resultados del análisis
Este elemento ofrece información general de todos los resultados de los análisis (incluidos los resultados de
Protección residente y Online Shield) en las estaciones, junto con información detallada referida a análisis
específicos. De manera predeterminada, los resultados de los análisis se recuperan regularmente de la
estación en forma automática, pero, si lo necesita, puede solicitarlos manualmente:
para estaciones individuales: haciendo clic con el botón derecho en el nombre de una estación en la
vista Estaciones/grupo y seleccionando el elemento Tareas relacionadas con el análisis/Solicitar los
resultados de los análisis.
para todas las estaciones de un grupo: haciendo clic con el botón derecho sobre el nombre del grupo
y seleccionando el elemento Solicitar los resultados de los análisis.
para todas las estaciones: haciendo clic con el botón derecho sobre el elemento Estaciones del árbol
principal y seleccionando el elemento Solicitar los resultados de los análisis.
El menú contextual que aparece al hacer clic con el botón derecho contiene las opciones siguientes:
Eliminar los resultados del análisis: se eliminarán los resultados del análisis seleccionados.
Confirmar los resultados del análisis: marcará los resultados del análisis seleccionados como
confirmados. La columna Hora de confirmación contendrá la fecha y la hora de la confirmación.
Además, no encontrará el número de infecciones del resultado del análisis que haya aceptado dentro
de los otros informes.
Actualizar los resultados del análisis: volverá a sincronizar todos los resultados seleccionados del
análisis.
Detalles de los resultados del análisis
Utilice esta opción para visualizar resultados específicos del análisis:

115
Dependiendo de los virus encontrados, se pueden mostrar más fichas. Cada ficha contiene una lista de
resultados (es decir, infecciones, spyware, etc.). En cada ficha están disponibles las siguientes opciones:
Confirmar: este botón marcará el resultado del análisis como confirmado, pero no encontrará el
número de infecciones del resultado del análisis que haya aceptado dentro de los otros informes.
Cerrar: cierra la ventana.
Quitar amenazas seleccionadas: quita únicamente las amenazas seleccionadas.
Quitar todas las amenazas: quita todas las amenazas de la lista.
Anterior: muestra el resultado del análisis anterior en la vista Resultados del análisis, si está
disponible.
Siguiente: muestra el resultado del análisis siguiente en la vista Resultados del análisis, si está
disponible.
Exportar resultados del análisis a un archivo: haga clic en este hipervínculo para guardar la lista de
resultados del análisis en un archivo de texto (.csv).
Imprimir resultados del análisis: haga clic en este hipervínculo para abrir un cuadro de diálogo de
impresión estándar e imprimir los resultados.
Si hace clic con el botón secundario en un resultado de la lista, podrá elegir entre las siguientes acciones (la

116
disponibilidad de las acciones depende del archivo y del tipo de infección):
Reparar: pedirá a la estación que intente reparar los resultados seleccionados.
Eliminar: pedirá a la estación que elimine los resultados seleccionados.
Mover al Almacén: pedirá a la estación que envíe los resultados seleccionados a su Almacén de virus.
Agregar como excepción: pedirá a la estación que cree una excepción para los resultados
seleccionados. AVG omitirá el archivo y no informará del mismo nunca más.
Si la estación está activa, las operaciones solicitadas se realizarán inmediatamente después de la solicitud.
Si la estación no está activa en ese momento (es decir, no está conectada al Centro de datos de AVG), todas
las operaciones pendientes se procesarán la próxima vez que se conecte.
Cuando solicite una acción, si la estación con AVG está activa, intentará encontrar el resultado del análisis
solicitado y procesará todas las infecciones seleccionadas.
Uno de los estados de resultado de las acciones, enumerados a continuación, se mostrará en la columna
Estado. Los estados son los siguientes:
Infectado: el archivo está infectado.
Reparado: el archivo se ha limpiado.
Movido al Almacén de virus: el archivo se ha movido al Almacén de virus de la estación.
Restaurado: el archivo se ha restaurado desde el Almacén de virus.
Se ha agregado a las excepciones: la infección se ha agregado a la lista de excepciones (ya no se
considerará una amenaza).
Para finalizar la acción, debe reiniciar el equipo: la estación se debe reiniciar para finalizar la
acción.
Falsa detección: el archivo se ha detectado por error; no estaba infectado.
6.6.1. Filtrado
Puede aplicar varios filtros de lista a la vista actual. Los filtros están disponibles de forma predeterminada
desde el panel Filtro, situado a la izquierda en la parte inferior.
El panel Filtro está ubicado de manera predeterminada en la parte inferior izquierda de la pantalla. Si el panel
no está visible, puede activarlo haciendo clic en el elemento Ventana de filtro en el menú Ver/Paneles.
En los filtros de texto puede usar el carácter asterisco (*). El asterisco sustituye a cualquier carácter o cadena
de caracteres. Por ejemplo, la cadena de caracteres Estac* aplicada en el filtro Nombre de la estación
mostrará también Estación01, Estación02, etc.
Las opciones de filtrado para Resultados del análisis son las siguientes:
Nota: para usar un filtro, simplemente marque la casilla que hay junto a su nombre y haga doble clic en la
línea para insertar un valor. Los resultados se mostrarán inmediatamente.

117
Nombre de la estación
Introduzca el nombre personalizado de la estación que desea filtrar.
Descripción de la estación
Introduzca la descripción personalizada de la estación que desea filtrar.
Nombre del análisis
Introduzca el nombre personalizado del análisis que desea filtrar.
Nombre de usuario
Introduzca el nombre personalizado del usuario que desea filtrar.
Gravedad
Seleccione el nivel de gravedad deseado del menú desplegable.
Incluyendo rootkits
Elija si deberán filtrarse los resultados del análisis con rootkits.
Sin confirmación
Este filtro solo mostrará resultados del análisis sin confirmar.
Para deshabilitar un filtro, simplemente deje en blanco la casilla de verificación que se encuentra junto a su
nombre o haga clic con el botón secundario en la ventana de filtros y, en el menú contextual, seleccione
Desactivar todos los filtros.
Nota: los filtros no distinguen entre mayúsculas y minúsculas.
6.7. Notificaciones
El elemento Notificaciones permite seleccionar acciones de notificación predefinidas. Una vez configuradas,
estas notificaciones pueden informar a un administrador a través del correo electrónico sobre diferentes
eventos que ocurren dentro de la Consola de AVG Admin.
Nota: para poder enviar notificaciones de correo electrónico, es necesaria una definición correcta del servidor
SMTP en Configuración/Configuración del Servidor de AVG Admin/Ficha correo electrónico.
Para activar una notificación, debe hacer clic con el botón secundario sobre la línea correspondiente y, en el
menú contextual, elegir Activar.
Si hace doble clic en una línea (es decir, en una notificación específica), se abrirá el cuadro de diálogo
Configuración de notificación, que permite una personalización más detallada (consulte los capítulos
a continuación).

118
6.7.1. Ficha Condición
En esta ficha puede definir en qué condiciones deberá enviarse la notificación.
Compruebe la casilla de verificación Enviar un mensaje de notificación cuando se cumpla la condición
para recibir un correo electrónico cuando los parámetros o la condición descritos se cumplan realmente.
También puede seleccionar un período en el que se debe comprobar la condición.
Marque la casilla de verificación Agrupar varios resultados en un único mensaje si desea personalizar la
cantidad de instancias del evento que deben ocurrir antes de que se envíe el mensaje de notificación.
Algunas notificaciones también tienen disponibles ciertos Parámetros de la condición. Si desea
modificarlos, haga doble clic sobre la línea correspondiente e inserte el valor solicitado.

119
6.7.2. Ficha Mensaje
En esta ficha puede personalizar el mensaje de notificación.
Si el Servidor de administración de AVG no está configurado correctamente para el envío de mensajes de
correo electrónico, debe corregir la configuración haciendo clic en el botón Configuración del Servidor de
AVG Admin. Puede obtener más información en el capítulo Configuración/Configuración del Servidor de
AVG Admin/Ficha Correo electrónico.
Los campos disponibles son los siguientes:
Para: inserte una dirección para el destinatario del mensaje (con el formato
"ejemplo@nombrededominio.com").
Asunto
Encabezado de la notificación
Texto de la notificación
Pie de página de la notificación
En estos campos, puede insertar texto personalizado para que aparezca dentro del mensaje o puede usar una
macro para insertar una variable. Para utilizar una variable (macro), simplemente haga clic en el botón Insertar
macro situado cerca de cada parte del mensaje.

120
La variable se convertirá en un valor real una vez que el mensaje se envíe desde el Centro de datos de AVG.
Las variables (macros) posibles son las siguientes:
%AVG_StationName%: nombre de la estación.
%AVG_StationDomain%: el nombre del dominio en el que existe la estación (si corresponde).
%AVG_GroupName%: el nombre del grupo en el que está situada la estación.
%AVG_IPAddress%: la dirección IP de la estación.
%AVG_MacAddress%: la dirección MAC de la estación.
%AVG_LastCall%: la última vez que la estación se comunicó con el Centro de datos de AVG.
%AVG_WinVersion%: la versión de MS Windows.
%AVG_AvgVersion%: la versión de AVG en la estación.
%Antivirus_Version%: la versión de la base de datos del antivirus.
%Antivirus_ReleaseDate%: la fecha de publicación de la base de datos del antivirus.
%AVG_StationDesc%: la descripción de la estación.
6.8. Informes gráficos
Nota: dado que los informes gráficos son generados por el Servidor de AVG Admin, la generación de
informes solo funcionará si se realiza desde un equipo donde también esté instalado el Servidor de AVG
Admin.
Informes gráficos permite a los usuarios generar rápida y fácilmente informes bien estructurados. Los informes
pueden mostrar diferentes resúmenes y estadísticas. Se puede acceder a Informes gráficos desde el árbol de
navegación principal de la Consola de Administración de AVG.
Los informes se generan siempre en el idioma que se seleccionó durante la instalación del Servidor de AVG
Admin.
Se pueden generar informes de dos maneras distintas:

121
Desplazándose a Informes gráficos/Programaciones de informes y seleccionando definir una nueva
programación de informe.
Eligiendo las estaciones o servidores directamente y seleccionando el elemento Generar nuevo
informe del menú contextual que se abre al hacer clic con el botón derecho. Lo mismo se aplica a los
grupos.
En ambos casos se iniciará el Asistente para definir programaciones de informes y podrá elegir las
propiedades de su informe. Puede encontrar más información en el capítulo Programaciones de informes
que se ofrece a continuación.
Nota: los informes generados se guardan físicamente en una ubicación temporal del disco duro, debajo de la
carpeta de datos de AVG2013 (por ejemplo, C:\Documents and Settings\All Users\Application data\avg2013
\Admin Server Data\Reports). Cada informe generado consumirá algo de la capacidad del disco duro (entre 0,1
y 0,5 MB aproximadamente, pero puede ser más si son muchas estaciones). Así pues, si se está quedando
sin espacio en el disco duro, le recomendamos que cree solo una cantidad razonable de informes o que borre
los antiguos.
Al utilizar Exportar/Importar (disponibles a través de Centro de datos/Exportación de base de datos) con
los datos de la Consola de Administración de AVG, solo se procesarán las programaciones de informes y los
informes generados. Las plantillas de informes no serán exportadas ni importadas.
Una vez que haya importado los datos antes exportados, el elemento Informes gráficos no estará disponible
hasta que reinicie el Servidor de AVG Admin.
6.8.1. Plantillas de informe
Hay algunas plantillas predefinidas que se pueden utilizar rápidamente para generar informes. Algunas
plantillas le permiten definir parámetros adicionales para obtener informes más precisos.
Para crear un informe directamente desde este menú, haga clic con el botón derecho en el informe que desea
generar y seleccione el elemento de menú Generar informe desde una plantilla. Si prefiere mostrar
solamente una vista previa del diseño del informe, seleccione Vista previa de la plantilla.
Todas las estaciones: muestra todas las estaciones registradas en la Consola de Administración de
AVG
Parámetros disponibles:
- Recuento mínimo de objetos infectados: escriba el recuento mínimo de objetos infectados en
la estación. 0 = se deshabilita este parámetro.
- La dirección IP empieza por: especifique la parte inicial de la dirección IP.
- Tipo de gráfico: elija el tipo de gráfico solicitado (la selección predeterminada es el gráfico
circular).
- Agrupados por: los datos de los resultados se agruparán por la columna seleccionada.
Estaciones no conformes: muestra las estaciones que se encuentran en un estado de no conformidad
según las condiciones disponibles en el menú Ver/Condiciones de no conformidad.
Estaciones por versión de AVG: muestra todas las estaciones ordenadas por la versión de AVG.

122
Parámetros disponibles:
- Tipo de gráfico: elija el tipo de gráfico solicitado (la selección predeterminada es el gráfico
circular).
Estaciones que no se han comunicado hace más de N días
Parámetros disponibles:
- Número de días: seleccione el número de días durante los cuales las estaciones no se han
comunicado.
- Tipo de gráfico: elija el tipo de gráfico solicitado (la selección predeterminada es el gráfico
circular).
- Agrupados por: los datos de los resultados se agruparán por la columna seleccionada.
Estaciones más infectadas: muestra las estaciones más infectadas.
Parámetros disponibles:
- Recuento de estaciones en el informe: limita el número de estaciones en el informe. 0 = sin
límite.
- Tipo de gráfico: elija el tipo de gráfico solicitado (la selección predeterminada es el gráfico
circular).
- Gravedad: elija la gravedad mínima de los resultados del análisis que se incluirán en el informe.
- Incluir rootkits: elija si se incluirán rootkits en el informe o no.
- Agrupados por: los datos de los resultados se agruparán por la columna seleccionada.
- Intervalo de tiempo desde: especifique el principio del intervalo de tiempo de los datos
seleccionados (último día, última semana, último mes, último año, ilimitado).
- Intervalo de tiempo hasta: especifique el final del intervalo de tiempo de los datos
seleccionados (último día, última semana, último mes, último año, ilimitado).
- Incluir solo amenazas: elija si desea incluir las amenazas confirmadas, sin confirmar o todas.
Mayor número de amenazas: este informe muestra las mayores amenazas detectadas en todas las
estaciones.
Parámetros disponibles:
- Recuento de virus en el informe: limita el número de virus en el informe. 0 = sin límite.
- Intervalo de tiempo: especifique el intervalo de tiempo para seleccionar datos (último día, última
semana, último mes, último año, ilimitado).
- Tipo de gráfico: elija el tipo de gráfico solicitado (la selección predeterminada es el gráfico

123
circular).
- Agrupados por: los datos de los resultados se agruparán por la columna seleccionada.
- Gravedad: elija la gravedad mínima de los resultados del análisis que se incluirán en el informe.
- Incluir rootkits: elija si se incluirán rootkits en el informe o no.
Informe del análisis de virus: este informe muestra el estado de los virus.
Parámetros disponibles:
- Intervalo de tiempo: especifique el intervalo de tiempo para seleccionar datos (último día, última
semana, último mes, último año, ilimitado).
- Gravedad: elija la gravedad mínima de los resultados del análisis que se incluirán en el informe.
- Incluir rootkits: elija si se incluirán rootkits en el informe o no.
Virus en las estaciones: este informe muestra los virus en las estaciones.
Parámetros disponibles:
- Intervalo de tiempo: especifique el intervalo de tiempo para seleccionar datos (último día, última
semana, último mes, último año, ilimitado).
- Gravedad: elija la gravedad mínima de los resultados del análisis que se incluirán en el informe.
- Incluir rootkits: elija si se incluirán rootkits en el informe o no.
- Agrupados por: los datos de los resultados se agruparán por la columna seleccionada.
6.8.2. Programaciones de informes
En este grupo puede crear, editar y visualizar programaciones de informes gráficos. Las acciones aplicables
sobre informes individuales o múltiples están disponibles a través del menú contextual que aparece al hacer
clic con el botón derecho:
Editar: abre un cuadro de diálogo de edición para la programación seleccionada.
Definir una nueva programación: inicia el asistente para crear una nueva programación de informes.
La programación de informes está activa: utilice esta función para activar o desactivar los informes
seleccionados.
Quitar: quita los informes seleccionados del Centro de datos de AVG.
De forma predeterminada, no hay programaciones disponibles. Para preparar un nuevo informe programado,
haga clic con el botón secundario en el área Programaciones de informes y seleccione el elemento Definir
una nueva programación en el menú.

124
o
Nota: también puede generar informes desde el grupo Estaciones/Servidores/Grupos si selecciona una o más
estaciones y elige Generar nuevo informe en el menú contextual que aparece al hacer clic con el botón
derecho.
Aparecerá un nuevo cuadro de diálogo:

125
Escriba el nombre y la descripción. Pase al cuadro de diálogo que sigue pulsando el botón Siguiente.
En el menú desplegable, seleccione la plantilla que desea utilizar para el informe.
En la parte izquierda elija los grupos que deben incluirse, y en la parte derecha las estaciones individuales que
desea incluir en el informe.

126
Si hay más parámetros disponibles para el informe seleccionado, rellene los valores solicitados o deje los
predeterminados. Para obtener más información sobre plantillas, consulte la sección Plantillas de informe más
arriba. Cuando esté listo, pulse el botón Siguiente.
En este cuadro de diálogo, elija las columnas que desea incluir en el informe. Haga clic en el botón
Seleccionar todo para incluir todas las columnas, o bien en el botón Seleccionar predeterminados para
mantener la columna predeterminada. Para cambiar el orden de las columnas, primero seleccione la columna
que desea mover y elija la acción correspondiente:
Mover al inicio: mueve la columna seleccionada al primer lugar.

127
Subir: mueve la columna seleccionada un paso hacia arriba.
Bajar: mueve la columna seleccionada un paso hacia abajo.
Mover al final: mueve la columna seleccionada al último lugar.
En este cuadro de diálogo, elija si desea generar el informe solo una vez a la hora seleccionada o de forma
periódica:
Generar una vez a una hora específica: elija la fecha y hora exactas para la generación.
Generar periódicamente: seleccione un Período (diario, semanal, mensual) para la generación y la
fecha y hora de la Generación inicial.
Pulse el botón Siguiente para pasar a la siguiente parte:

128
Si desea enviar el informe o notificación por correo electrónico en el momento en que se generan, habilite la
casilla de verificación Enviar mensaje de correo tras la generación del informe.
A fin de poder utilizar la característica de correo electrónico, primero debe definir la configuración SMTP en el
Servidor de AVG Admin (ficha Correo electrónico).
Haga clic en Configuración del Servidor de AVG Admin para configurar ahora la configuración de SMTP y/
o del correo electrónico.
Nota: para obtener más información sobre la configuración del Servidor de administración de AVG para el
envío de correo electrónico, consulte el tema Ficha Correo electrónico en el capítulo Configuración/
Configuración del Servidor de administración de AVG.
Si ya ha configurado previamente la ficha Correo electrónico en la configuración del Servidor de administración
de AVG, ya debería ver los valores predefinidos en los campos correctos. De no ser así, compruebe la
configuración del Servidor de AVG Admin o introduzca los valores que desee.
Si desea recibir los informes directamente como adjuntos, active la casilla Enviar informe como adjunto.
Si no ha seleccionado la opción de recibir el informe como un adjunto, únicamente recibirá un correo
electrónico de notificación y tendrá que revisar el informe manualmente en la Consola de AVG Admin.
Cuando esté listo, pase a la pantalla final pulsando el botón Siguiente.
En la pantalla siguiente, compruebe si la configuración es correcta y finalice el proceso pulsando el botón
Finalizar.
6.8.3. Informes generados
Este grupo contiene una lista de todos los informes actualmente generados.
Para abrir un informe, haga clic con el botón derecho sobre la línea seleccionada y, en el menú contextual,

129
elija el elemento Mostrar....
Para eliminar un informe, haga clic con el botón derecho sobre la línea seleccionada y, en el menú contextual,
elija el elemento Quitar.
Cuando haya abierto alguno de sus informes generados, también podrá imprimirlo o guardarlo como un archivo
comprimido .zip con archivos html e imágenes asociadas.
6.8.4. Filtrado
Puede aplicar varios filtros de lista a la vista Informes generados. Los filtros están disponibles de forma
predeterminada desde el panel Filtro, situado a la izquierda en la parte inferior.
El panel Filtro está ubicado de manera predeterminada en la parte inferior izquierda de la pantalla. Si el panel
no está visible, puede activarlo haciendo clic en el elemento Ventana de filtro en el menú Ver/Paneles.
En los filtros de texto puede usar el carácter asterisco (*). El asterisco sustituye a cualquier carácter o cadena
de caracteres. Por ejemplo, la cadena de caracteres Estac* aplicada en el filtro Nombre de la estación
mostrará también Estación01, Estación02, etc.
Las opciones de filtrado para Informes generados son las siguientes:
Nota: para usar un filtro, simplemente marque la casilla que hay junto a su nombre y haga doble clic en la
línea para insertar un valor. Los resultados se mostrarán inmediatamente.
Plantilla de informe
En el menú desplegable, seleccione el nombre de la plantilla de informe que desea filtrar.
Nombre de la programación
Introduzca el nombre personalizado de la programación de informes que desea filtrar.
Fecha
Introduzca el valor personalizado de fecha y hora que desea filtrar.
Para deshabilitar un filtro, simplemente deje en blanco la casilla de verificación que se encuentra junto a su
nombre o haga clic con el botón secundario en la ventana de filtros y, en el menú contextual, seleccione
Desactivar todos los filtros.
Nota: los filtros no distinguen entre mayúsculas y minúsculas.
6.9. Licencias
Este elemento ofrece una lista de todos los números de licencia utilizados. Permite supervisar fácilmente
todos los números de licencia y añadir o actualizar un número de licencia para una o varias estaciones.
6.9.1. Configuración compartida
En la vista, verá la lista de todos los grupos (incluyendo los grupos personalizados).
El menú contextual de cada grupo, que aparece haciendo clic con el botón secundario, contiene las

130
siguientes opciones:
Obligatorio: marcará el uso de un determinado número de licencia como obligatorio para el grupo
seleccionado, lo que significa que todas las estaciones del grupo lo utilizarán.
Cambiar número de licencia: abrirá un nuevo cuadro de diálogo que le permitirá insertar un número de
licencia diferente.
Una vez modificado, el número de licencia se aplicará a todas las estaciones del grupo en cuestión.
Nota: el nuevo número de licencia se implementará en las distintas estaciones una vez que se haya realizado
el proceso de sincronización. Puede encontrar más información sobre el proceso de sincronización en el
capítulo Proceso de sincronización.
6.9.2. Estaciones
En la vista, podrá ver una lista de todas las estaciones. El menú contextual de cada estación, que aparece
haciendo clic con el botón secundario, contiene las siguientes opciones:
Obligatorio: marcará el uso de un determinado número de licencia como obligatorio para la estación
seleccionada.
Cambiar número de licencia: abrirá un nuevo cuadro de diálogo que le permitirá insertar un número de
licencia diferente.
Una vez modificado, el número de licencia se aplicará a todas las estaciones del grupo en cuestión.
Nota: el nuevo número de licencia se implementará en las distintas estaciones una vez que se haya realizado
el proceso de sincronización. Puede encontrar más información sobre el proceso de sincronización en el
capítulo Proceso de sincronización.
6.10. Solicitudes pendientes
Este elemento permite visualizar todas las solicitudes pendientes que se hayan enviado desde la Consola de
Administración de AVG. También puede eliminarlas si hace clic con el botón secundario sobre ellas y elige
Eliminar solicitudes seleccionadas en el menú contextual.
6.10.1. Filtrado
Puede aplicar varios filtros de lista a la vista Solicitudes pendientes. Los filtros están disponibles de forma
predeterminada desde el panel Filtro, situado a la izquierda en la parte inferior.
El panel Filtro está ubicado de manera predeterminada en la parte inferior izquierda de la pantalla. Si el panel
no está visible, puede activarlo haciendo clic en el elemento Ventana de filtro en el menú Ver/Paneles.
En los filtros de texto puede usar el carácter asterisco (*). El asterisco sustituye a cualquier carácter o cadena
de caracteres. Por ejemplo, la cadena de caracteres Estac* aplicada en el filtro Nombre de la estación
mostrará también Estación01, Estación02, etc.
Las opciones de filtrado para Solicitudes pendientes son las siguientes:
Nota: para usar un filtro, simplemente marque la casilla que hay junto a su nombre y haga doble clic en la
línea para insertar un valor. Los resultados se mostrarán inmediatamente.

131
Tipo de solicitud
Haga doble clic en el campo para abrir el menú desplegable con la lista de tipos de solicitudes y elija la
que desea filtrar.
Nombre de la estación
Haga doble clic en el campo para introducir un nombre personalizado de la estación a filtrar.
Fecha
Introduzca el valor personalizado de fecha y hora que desea filtrar.
Para deshabilitar un filtro, simplemente deje en blanco la casilla de verificación que se encuentra junto a su
nombre o haga clic con el botón secundario en la ventana de filtros y, en el menú contextual, seleccione
Desactivar todos los filtros.
Nota: los filtros no distinguen entre mayúsculas y minúsculas.
6.11. Instalador en red
Se trata del instalador en red integrado que permite agregar o quitar estaciones para la instalación remota
y observar el estado de la instalación.
Nota: esta opción sirve únicamente para la instalación en red. Si prefiere crear un script de instalación, es
necesario que utilice el Asistente del instalador en red de AVG independiente.
Si desea agregar nuevas estaciones para la instalación remota, simplemente haga clic con el botón derecho
en el nombre del nodo Instalador en red y seleccione Agregar nuevas estaciones en el menú contextual.
Aparecerá el cuadro de diálogo Análisis de la red. Consulte el capítulo Análisis de la red para obtener más
información.
Los demás elementos del menú contextual son los siguientes:
Mostrar el progreso del análisis de red

132
Muestra una descripción general del proceso de análisis de la red. Utilice el botón Anular para detener
el proceso de análisis. El botón Pausar detendrá temporalmente el proceso (utilice el botón Continuar
para seguir con el análisis).
Exportar lista de todas las estaciones...: le permite exportar la lista de las estaciones agregadas a un
archivo .csv.
Instalar todas las estaciones...: comenzará la instalación en todas las estaciones de la lista.
6.11.1. Análisis de la red
Antes de comenzar a agregar estaciones e instalaciones remotas, es posible que desee consultar los
capítulos siguientes:
Recomendaciones sobre los componentes
Requisitos de la red
Antes de que pueda instalar remotamente una estación, es necesario que la agregue mediante un asistente
fácil de usar. Para ello, simplemente haga clic con el botón derecho en el nombre del nodo Instalador en red
y seleccione Agregar nuevas estaciones en el menú contextual. Aparecerá el cuadro de diálogo Análisis de
la red:
En la sección Método de análisis de la red, elija en la lista desplegable el método de selección de
estaciones que prefiere. Las posibles opciones son las siguientes:
Todas las estaciones del dominio: con esta opción se analizan todas las estaciones disponibles en el
dominio local.
Introducir un intervalo IP: esta opción le permite elegir un intervalo específico de direcciones IP.

133
Importar estaciones desde un archivo: aparecerá un nuevo cuadro de diálogo y podrá elegir un archivo
con una lista de estaciones a analizar. El archivo de texto fuente debe contener un nombre de estación
o una dirección IP por línea.
Seleccionar una sola estación: escriba un nombre específico de equipo (nombre DNS) o una dirección
IP.
Seleccionar en Active Directory: le permite elegir estaciones específicas directamente en Active
Directory.
Nota: esta opción está disponible únicamente si el equipo actual forma parte de un dominio.
La sección Lista de cuentas está destinada a facilitar el trabajo y a acelerar el proceso de instalación. Si los
derechos de acceso no son suficientes para la instalación de AVG en la estación remota, se le pedirá que
especifique un nombre de usuario con privilegios de administrador (un nombre de usuario que sea miembro de
un grupo del administrador). Si no existe una cuenta de administrador común para todas las estaciones (con
el mismo nombre de inicio de sesión y la misma contraseña), se le pedirá por separado para cada estación.
Esta sección permite crear una lista de cuentas que se utilizarán durante la instalación remota, evitando así la
especificación de varias credenciales. Se pueden añadir cuentas a la lista haciendo clic en el botón Agregar
(o eliminarlas mediante el botón Quitar). Si desea mantener la lista de cuentas para volver a utilizarlas,
marque la casilla Guardar lista de cuentas. Sin embargo, no se recomienda por razones de seguridad.
Cuando haya seleccionado todos los parámetros solicitados, haga clic en el botón Siguiente para continuar.
Si decide agregar todas las estaciones desde el dominio, aparecerá el cuadro de diálogo Análisis de red:
Este cuadro de diálogo muestra una descripción general del proceso de análisis de la red. No tiene por qué
esperar a que termine el análisis, ciérrelo con el botón Cerrar y siga trabajando con la consola. Para abrir de
nuevo este cuadro de diálogo, simplemente haga clic con el botón derecho en el nombre del nodo Instalador
en red y, en el menú contextual, seleccione Mostrar el progreso del análisis de red.

134
El cuadro de diálogo le permite detener el proceso de análisis con el botón Anular. El botón Pausar detendrá
temporalmente el proceso (utilice el botón Continuar para seguir con el análisis).
Una vez haya terminado de agregar estaciones, continúe con el capítulo Instalación de red remota para
obtener instrucciones sobre cómo instalar remotamente las estaciones necesarias.
Si elige agregar estaciones de acuerdo a un intervalo IP, aparecerá el siguiente cuadro de diálogo:
Deberá especificar el intervalo de análisis introduciendo en él las direcciones IP. En el campo Desde,
introduzca una dirección IP inicial, y en el campo A, una dirección final. Haga clic en el botón Agregar para
añadir el intervalo de direcciones a la lista.
Para eliminar un intervalo de la lista de la derecha, simplemente seleccione los elementos que desea quitar
y haga clic en el botón Quitar.
Cuando haya seleccionado los intervalos IP, haga clic en el botón Siguiente para continuar. Aparecerá la
ventana Análisis de la red:

135
Este cuadro de diálogo muestra una descripción general del proceso de análisis de la red. No tiene por qué
esperar a que termine el análisis, ciérrelo con el botón Cerrar y siga trabajando con la consola. Para abrir de
nuevo este cuadro de diálogo, simplemente haga clic con el botón derecho en el nombre del nodo Instalador
en red y, en el menú contextual, seleccione Mostrar el progreso del análisis de red.
El cuadro de diálogo le permite detener el proceso de análisis con el botón Anular. El botón Pausar detendrá
temporalmente el proceso (utilice el botón Continuar para seguir con el análisis).
Una vez haya terminado de agregar estaciones, continúe con el capítulo Instalación de red remota para
obtener instrucciones sobre cómo instalar remotamente las estaciones necesarias.
Si elige agregar estaciones seleccionadas desde un archivo, aparecerá un cuadro de diálogo solicitándole el
archivo. Localice el archivo y confirme su selección. El formato del archivo fuente contiene un nombre de
estación por cada línea en formato de texto simple.
Una vez haya terminado, aparecerá el cuadro de diálogo Análisis de la red:

136
Este cuadro de diálogo muestra una descripción general del proceso de análisis de la red. No tiene por qué
esperar a que termine el análisis, ciérrelo con el botón Cerrar y siga trabajando con la consola. Para abrir de
nuevo este cuadro de diálogo, simplemente haga clic con el botón derecho en el nombre del nodo Instalador
en red y, en el menú contextual, seleccione Mostrar el progreso del análisis de red.
El cuadro de diálogo le permite detener el proceso de análisis con el botón Anular. El botón Pausar detendrá
temporalmente el proceso (utilice el botón Continuar para seguir con el análisis).
Una vez haya terminado de agregar estaciones, continúe con el capítulo Instalación de red remota para
obtener instrucciones sobre cómo instalar remotamente las estaciones necesarias.
Si elige agregar una sola estación, aparecerá el siguiente cuadro de diálogo:
Haga clic en el campo Nombre del equipo o Dirección IP e introduzca el nombre o la dirección IP
correspondiente. Confirme la selección pulsando el botón Aceptar. Aparecerá la ventana Análisis de la red:

137
Este cuadro de diálogo muestra una descripción general del proceso de análisis de la red. No tiene por qué
esperar a que termine el análisis, ciérrelo con el botón Cerrar y siga trabajando con la consola. Para abrir de
nuevo este cuadro de diálogo, simplemente haga clic con el botón derecho en el nombre del nodo Instalador
en red y, en el menú contextual, seleccione Mostrar el progreso del análisis de red.
El cuadro de diálogo le permite detener el proceso de análisis con el botón Anular. El botón Pausar detendrá
temporalmente el proceso (utilice el botón Continuar para seguir con el análisis).
Una vez haya terminado de agregar estaciones, continúe con el capítulo Instalación de red remota para
obtener instrucciones sobre cómo instalar remotamente las estaciones necesarias.
Si la red está basada en dominios, puede elegir agregar estaciones seleccionadas en Active Directory.
Aparecerá un nuevo cuadro de diálogo (un cuadro de diálogo estándar de Windows para seleccionar equipos).
Puede elegir varias estaciones (separe los valores con punto y coma) introduciendo manualmente su nombre
o utilizando el cuadro de diálogo de características avanzadas para buscarlas.
Una vez haya terminado, aparecerá el cuadro de diálogo Análisis de la red.

138
Este cuadro de diálogo muestra una descripción general del proceso de análisis de la red. No tiene por qué
esperar a que termine el análisis, ciérrelo con el botón Cerrar y siga trabajando con la consola. Para abrir de
nuevo este cuadro de diálogo, simplemente haga clic con el botón derecho en el nombre del nodo Instalador
en red y, en el menú contextual, seleccione Mostrar el progreso del análisis de red.
El cuadro de diálogo le permite detener el proceso de análisis con el botón Anular. El botón Pausar detendrá
temporalmente el proceso (utilice el botón Continuar para seguir con el análisis).
Una vez haya terminado de agregar estaciones, continúe con el capítulo Instalación de red remota para
obtener instrucciones sobre cómo instalar remotamente las estaciones necesarias.
6.11.2. Instalación de red remota
En el momento en que agregue estaciones para la instalación remota, el Servidor de AVG Admin empezará
a comprobar su estado: por ejemplo, podrá ver al instante si la estación analizada está en línea, si ya se
encuentra instalado AVG y su versión. Hay varias operaciones disponibles para las estaciones agregadas
(accesibles en el menú contextual que aparece al hacer clic con el botón derecho del ratón):
Volver a comprobar el estado de las estaciones seleccionadas: comprueba de nuevo el estado de la
estación y la versión de AVG.
Eliminar las estaciones seleccionadas: elimina las estaciones seleccionadas de la lista.
Modifique la lista de cuentas para instalación remota: muestra un nuevo cuadro de diálogo:

139
Este cuadro de diálogo está destinado a facilitar el trabajo y a acelerar el proceso de instalación. Si los
derechos de acceso no son suficientes para la instalación de AVG en la estación remota, se le pedirá
que especifique un nombre de usuario con privilegios de administrador (un nombre de usuario que sea
miembro de un grupo del administrador). Si no existe una cuenta de administrador común para todas
las estaciones (con el mismo nombre de inicio de sesión y la misma contraseña), se le pedirá por
separado para cada estación.
Este cuadro de diálogo permite modificar una lista de cuentas que se utilizarán durante la instalación
remota, evitando así la especificación de varias credenciales. Se pueden añadir cuentas a la lista
haciendo clic en el botón Agregar (o eliminarlas mediante el botón Quitar).
Exportar lista de las estaciones seleccionadas: exportar las estaciones seleccionadas a un archivo
.csv.
Instalar instalaciones seleccionadas: muestra el cuadro de diálogo Instalación de red remota, que le
guiará por el propio proceso de instalación de red.
Advertencia: la instalación remota de AVG únicamente puede realizarse en estaciones que tengan instalado
un sistema operativo compatible. Consulte la lista completa de sistemas operativos admitidos en el capítulo
Sistemas operativos compatibles. Del mismo modo, necesita conocer un nombre de usuario de inicio de
sesión con privilegios de administrador.
Es posible que también necesite consultar el capítulo Requisitos de la red.
Puede elegir entre instalación de red remota básica o avanzada:
Instalación de red remota básica: recomendada para principiantes.
Instalación de red remota avanzada: recomendada para usuarios avanzados.
Antes de comenzar con la instalación de las estaciones remotas, es posible que desee consultar los
capítulos siguientes:
Recomendaciones sobre los componentes
Requisitos de la red
Nota: este capítulo describe la configuración básica del Instalador en red disponible desde la Consola de
Administración de AVG. Si prefiere configurar más detalles, consulte el capítulo Instalación de red remota
avanzada.

140
Este asistente le permite instalar AVG en estaciones de manera remota mediante unos sencillos pasos.
Si ya ha utilizado antes el asistente y ha guardado una configuración personalizada en un archivo de
configuración (disponible en el paso final), puede cargar en este momento la configuración pulsando el botón
Cargar configuración.
Para restaurar la configuración original predeterminada, pulse el botón Configuración predeterminada.
Puede decidir guardar el progreso de la configuración en cualquier momento durante todo el proceso de
instalación pulsando la tecla F2 o la combinación CTRL+S. Aparecerá un nuevo cuadro de diálogo que le
permitirá elegir el nombre del archivo de configuración.
Si desea utilizar la configuración predeterminada para toda la instalación, siempre puede usar el botón Omitir
para avanzar hasta el paso final de la instalación (para obtener más detalles, consulte más abajo).
Para continuar, haga clic en el botón Siguiente.

141
Para que la instalación remota sea correcta, en primer lugar el asistente comprobará si AVG ya está presente
en la estación de destino, después transferirá los archivos de instalación de AVG y procesará la consiguiente
instalación.
Antes de continuar, revise los requisitos y las excepciones de red referentes a la instalación remota de AVG.
Puede obtener información más detallada sobre la configuración de puertos en el capítulo Requisitos de la red.

142
Durante este paso es necesario definir los siguientes parámetros de instalación:
Información de licencia: introduzca la información de licencia, como nombre, empresa y número de
licencia (valor obligatorio). Si desea usar el nombre de usuario de Windows para el campo Nombre, no
seleccione la casilla respectiva y deje que se utilice la configuración predeterminada del sistema.
Selección del paquete de instalación de AVG: puede mantener la configuración predeterminada
(y dejar que el servidor de administración descargue el paquete más reciente) o elegir del menú
desplegable una ruta personalizada. En tal caso, especifique la ruta completa para el paquete de
instalación de AVG o utilice este botón para seleccionar la carpeta adecuada.
Almacenamiento de paquetes de instalación en el servidor de administración; aquí puede elegir si
desea:
Eliminar el paquete de instalación una vez que la instalación se haya realizado correctamente
(desde el servidor de administración)
Eliminar el paquete de instalación después de un número específico de semanas.
En este paso están disponibles las siguientes opciones.
Nota: si no está seguro de esta configuración, le recomendamos mantener la configuración predeterminada.
Administración remota: introduzca la cadena de conexión del Centro de datos de AVG en el campo
Cadena de conexión a Centro de datos de AVG. Si corresponde, introduzca también el nombre de
usuario y la contraseña. Si no desea administrar las estaciones a través de la Consola de
administración de AVG, simplemente deje sin marcar esta opción.
Agregar nueva estación al grupo: si prefiere agregar automáticamente nuevas estaciones a un grupo
personalizado, puede seleccionar el nombre del grupo aquí.

143
Servidor de actualizaciones personalizado: si ya tiene un servidor de actualizaciones existente y le
gustaría utilizarlo para sus estaciones, marque esta casilla y escriba la dirección.
Cuando termine, haga clic en el botón Finalizar para iniciar la instalación remota. Podrá observar el estado de
la instalación desde la vista Instalador en red.
Use la opción Guardar configuración para guardar la configuración utilizada.
Nota: Para enumerar las estaciones instaladas recientemente que permanecen en estado incorrecto (por un
error de la instalación remota), vaya a Estaciones/Estaciones no conformes.
Nota: este capítulo describe la configuración avanzada del Instalador en red disponible desde la Consola de
Administración de AVG. Si prefiere configurar menos detalles, consulte el capítulo Instalación de red remota
básica.
Este asistente le permite instalar AVG en estaciones de manera remota mediante unos sencillos pasos.
Si ya ha utilizado antes el asistente y ha guardado una configuración personalizada en un archivo de
configuración (disponible en el paso final), puede cargar en este momento la configuración pulsando el botón
Cargar configuración.
Para restaurar la configuración original predeterminada, pulse el botón Configuración predeterminada.
Puede decidir guardar el progreso de la configuración en cualquier momento durante todo el proceso de
instalación pulsando la tecla F2 o la combinación CTRL+S. Aparecerá un nuevo cuadro de diálogo que le
permitirá elegir el nombre del archivo de configuración.
Si desea utilizar la configuración predeterminada para toda la instalación, siempre puede usar el botón Omitir

144
para avanzar hasta el paso final de la instalación (para obtener más detalles, consulte más abajo).
Para continuar, haga clic en el botón Siguiente.
Para que la instalación remota sea correcta, en primer lugar el asistente comprobará si AVG ya está presente
en la estación de destino, después transferirá los archivos de instalación de AVG y procesará la consiguiente
instalación.
Antes de continuar, revise los requisitos y las excepciones de red referentes a la instalación remota de AVG.
Puede obtener información más detallada sobre la configuración de puertos en el capítulo Requisitos de la red.

145
Durante este paso es necesario definir los siguientes parámetros de instalación:
Información de licencia: introduzca la información de licencia, como nombre, empresa y número de
licencia (valor obligatorio). Si desea usar el nombre de usuario de Windows para el campo Nombre, no
seleccione la casilla respectiva y deje que se utilice la configuración predeterminada del sistema.
Selección del paquete de instalación de AVG: puede mantener la configuración predeterminada
(y dejar que el servidor de administración descargue el paquete más reciente) o elegir del menú
desplegable una ruta personalizada. En tal caso, especifique la ruta completa para el paquete de
instalación de AVG o utilice este botón para seleccionar la carpeta adecuada.
Almacenamiento de paquetes de instalación en el servidor de administración; aquí puede elegir si
desea:
Eliminar el paquete de instalación una vez que la instalación se haya realizado correctamente
(desde el servidor de administración)
Eliminar el paquete de instalación después de un número específico de semanas.

146
En este paso, puede elegir si desea instalar AVG con la configuración predeterminada o seleccionar
componentes personalizados.
Instalar AVG con la configuración predeterminada: seleccione esta opción si prefiere que se
instalen los componentes predeterminados.
Seleccionar componentes de la instalación: seleccione esta opción para ver una estructura en forma
de árbol con una lista de los componentes de AVG que pueden instalarse o desinstalarse. En la lista
de componentes, seleccione:
o Los componentes que deberían instalarse y márquelos así
o Los componentes que deberían desinstalarse y márquelos así
o La configuración predeterminada se utilizará para los componentes que deje en blanco ( ).
Desinstalación remota de AVG: permite la eliminación de AVG.

147
En la sección Parámetros de la instalación puede seleccionar entre las siguientes opciones:
Habilitar el Firewall de Windows después de la instalación: en caso que no vaya a instalar el
componente AVG Firewall, puede elegir activar el Firewall de Windows en cuanto la instalación se haya
completado.
Salir de la instalación si AVG ya está instalado: la administración remota no se efectuará si AVG ya
está presente en la estación de destino.
Cerrar todas las aplicaciones en ejecución que impidan la instalación: la instalación remota forzará
el cierre de toda aplicación que pueda interferir con el proceso de instalación. Suele tratarse de un
cliente de correo electrónico o un navegador de Internet en ejecución.
Reiniciar el equipo tras completar la instalación de AVG si fuese necesario: en algunos casos (por
ejemplo, después de la instalación del componente Firewall) puede ser necesario reiniciar el equipo
para completar el proceso de instalación.
Mostrar un mensaje de notificación en relación con el reinicio programado del sistema en el
equipo remoto: si se marca la casilla anterior, también puede definir el intervalo de tiempo antes de
que se reinicie el equipo. El valor predeterminado es de diez minutos.
Seleccione el tipo de visibilidad del progreso de la instalación: en el menú desplegable, seleccione una
de las siguientes opciones:
o Instalación oculta: no se mostrará ninguna información durante el proceso de instalación al
usuario conectado en ese momento.
o Mostrar el progreso de la instalación únicamente: la instalación no requerirá la atención del
usuario, pero el progreso será totalmente visible en la estación.

148
o Mostrar el asistente de instalación: la instalación será visible en la estación y el usuario
conectado en ese momento tendrá que confirmar todos los pasos manualmente.
En la sección Propiedades de la instalación puede seleccionar entre las siguientes opciones:
Dónde instalar: si prefiere una ubicación de destino personalizada para la instalación, puede
seleccionarla introduciendo aquí la ruta. Le recomendamos que conserve la configuración
predeterminada.
Idioma de la instalación: elija un idioma predeterminado para la instalación y la interfaz de usuario
deAVG.
Seleccione la carpeta donde se almacenará el archivo LOG de la instalación de AVG: si prefiere
seleccionar una ubicación personalizada para los archivos del registro de configuración, elíjala aquí (la
carpeta deberá existir ya en la estación de destino).
En este paso final están disponibles las siguientes opciones:
Nota: si no está seguro de esta configuración, le recomendamos que conserve la predeterminada.
Administración remota: introduzca la cadena de conexión del Centro de datos de AVG en el campo
Cadena de conexión a Centro de datos de AVG . Si corresponde, introduzca también el nombre de
usuario y la contraseña. Si no desea administrar las estaciones a través de la Consola de
administración de AVG, simplemente deje sin marcar esta opción.
Agregar nueva estación al grupo: si prefiere agregar automáticamente nuevas estaciones a un grupo
personalizado, puede seleccionar el nombre del grupo aquí.
Servidor de actualizaciones personalizado: si ya tiene un servidor de actualizaciones existente y le
gustaría utilizarlo para sus estaciones, marque esta casilla y escriba la dirección.

149
Cuando termine, haga clic en el botón Finalizar para iniciar la instalación remota. Podrá observar el estado de
la instalación desde la vista Instalador en red.
Use la opción Guardar configuración para guardar la configuración utilizada.
Nota: para enumerar las estaciones instaladas recientemente que permanecen en estado incorrecto (por un
error de la instalación remota), vaya a Estaciones/Estaciones no conformes.

150
7. Servidor de AVG Admin
El Servidor de AVG Admin se utiliza para asegurar la comunicación entre las estaciones con AVG y el
Centro de datos de AVG en el servidor. A través del Servidor de AVG Admin, las estaciones con AVG se
conectan al Centro de datos de AVG utilizando el protocolo TCP (o el protocolo HTTP, para ser exactos), el
cual forma parte de todas las instalaciones del sistema operativo Windows. Por lo tanto, las estaciones con
AVG no requieren de ningún otro componente de terceras partes para poder conectarse al sistema de
administración remota.
El Servidor de AVG Admin puede funcionar como un servidor proxy para descargar y distribuir las
actualizaciones a las estaciones en la red local (implementando la función UpdateProxy).
Básicamente, funciona como un servidor web muy simple que ofrece archivos de actualización a las
estaciones con AVG. Los archivos de actualización se descargan de los servidores de actualización centrales
de AVG solo una vez, lo cual reduce en gran medida la carga en los vínculos de conexión a Internet,
especialmente en las redes más grandes.
El Servidor de AVG Admin comienza automáticamente tras la implementación. Puede iniciarlo manualmente
desde el menú Inicio de Windows, Todos los programas/Administración remota de AVG, seleccionando
Supervisión del Servidor de AVG Admin, botón Iniciar servidor.
Para obtener más información sobre la configuración del Servidor de AVG Admin, consulte el capítulo
Configuración/Configuración del Servidor de AVG Admin.

151
8. AVG Admin Lite
AVG Admin Lite es una versión simplificada de la instalación remota de AVG. Contiene solo el Asistente de
implementación del Servidor de AVG Admin Lite y el Asistente del instalador en red de AVG Lite. No hay una
consola de gestión disponible (como la Consola de Administración de AVG), ni otras opciones avanzadas.
Asistente de implementación del Servidor de AVG Admin Lite: solo permite la implementación de
la función UpdateProxy.
Asistente del instalador en red de AVG Lite: solo permite la creación del script de instalación de
AVG.
Para poder instalar y utilizar únicamente las funciones de AVG Admin Lite, debería haber seleccionado la
opción Instalación Lite durante el proceso de instalación de AVG AntiVirus Business Edition (para obtener
más información, consulte el capítulo Tipo de instalación).
8.1. Asistente de implementación del Servidor de AVG Admin Lite
En el primer cuadro de diálogo se explica el propósito del asistente. Pulse el botón Siguiente para pasar al
paso siguiente:
Nota: necesita completar este asistente para proceder con la instalación de red remota.

152
8.1.1. Información general de la configuración
Esta sección contiene una descripción general de la configuración que va a utilizarse en su servidor.
Básicamente, solo la función UpdateProxy se utilizará en él. La función UpdateProxy actúa como un servidor
proxy para descargar y distribuir las actualizaciones a las estaciones.
El asistente también creará la carpeta de actualizaciones de la unidad C: (predeterminada) o de la unidad
indicada en su información general.
También puede marcar la casilla Enviar los volcados del servidor automáticamente a análisis a fin de
enviar posibles volcados de error del Servidor de AVG Admin directamente a nuestro soporte técnico para su
posterior análisis.

153
8.1.2. Finalización
Si todo va correctamente, verá un cuadro de diálogo parecido al de arriba. Haga clic en Finalizar para cerrar el
asistente y continúe con el Asistente del instalador en red de AVG Lite.
8.2. Asistente del instalador en red de AVG Lite

154
El Asistente del instalador en red de AVG Lite le llevará rápidamente a través del proceso de creación del
script de AVG. Posteriormente puede utilizar dicho script para instalar AVG en las estaciones.
8.2.1. Configuración de la instalación
Complete los valores solicitados. Número de licencia es un campo obligatorio que debe completarse. Como
alternativa, puede marcar las casillas de verificación Nombre o Empresa y completar los valores
correspondientes.
Utilize el botón Cambio de número de licencia para introducir un nuevo número de licencia para las
instalaciones de AVG.

155
8.2.2. Creación del script de instalación de AVG
En este cuadro de diálogo tendrá que seleccionar dónde desea guardar el script de instalación. Si la ubicación
no contiene el último paquete de instalación de AVG, el asistente intentará descargar el archivo de Internet
una vez que haga clic en el botón Siguiente. En ese caso, compruebe que dispone de conexión a Internet.
Puede elegir una de las siguientes opciones:
Soporte de almacenamiento de datos portátil (unidad USB)
Si todavía no lo ha hecho, inserte un dispositivo USB extraíble (memoria flash, disco duro portátil, etc.)
y pulse el botón Actualizar para ver el dispositivo en la lista desplegable. Compruebe que la unidad no
esté protegida contra escritura.
Carpeta
Al seleccionar esta opción, podrá elegir la carpeta donde se guardará el script. Si selecciona una
carpeta de red, compruebe que tiene los derechos de escritura correctos.

156
8.2.3. Finalización
Si la creación del script se realizó correctamente, verá un cuadro de diálogo parecido a éste. Haga clic en el
botón Finalizar para cerrar el asistente.
Para utilizar el script guardado en una carpeta:
1. Copie todo el contenido de la carpeta previamente elegida en su estación.
Nota: si ha utilizado una carpeta de red para guardar el script, puede ir a dicha carpeta directamente
desde la red.
2. En la estación, vaya a dicha carpeta y ejecute el archivo AvgSetup.bat.
3. Aparecerá la ventana de la línea de comandos y comenzará la instalación.
4. Una vez completada la instalación, la ventana se cerrará automáticamente.
Para utilizar el script desde un dispositivo extraíble:
1. Inserte el dispositivo extraíble en su estación.
2. Si la característica de ejecución automática está habilitada en el sistema operativo de la estación, la
instalación se iniciará automáticamente.
3. En caso contrario, abra la letra del dispositivo extraíble en el disco y ejecute manualmente el archivo
AvgSetup.bat.
4. Aparecerá la ventana de la línea de comandos y comenzará la instalación.

157
5. Una vez completada la instalación, la ventana se cerrará automáticamente.

158
9. Configuración
Este capítulo contiene una descripción de las opciones de configuración para las diferentes partes de AVG
AntiVirus Business Edition.
9.1. Configuración compartida para estaciones/grupos
Este cuadro de diálogo le permite definir una configuración compartida para las estaciones. Las opciones son
exactamente las mismas que en la estación, con unas pocas excepciones descritas en los capítulos
siguientes. Si necesita más información detallada sobre la configuración de otros elementos, le
recomendamos que consulte la guía del usuario de AVG Internet Security, disponible para su descarga en
http://www.avg.com/us-en/homepage, o la ayuda contextual accesible desde el botón con forma de signo de
interrogación.
Nota: puede utilizar el botón Predeterminado para restaurar la configuración original del cuadro de diálogo
actual.
9.1.1. Control general y niveles de prioridad
Todos los valores de configuración aplicables a estaciones o grupos pueden definirse como valores
obligatorios u opcionales (configuración predeterminada). Se puede modificar un valor de obligatorio a opcional
desde su menú contextual (botón derecho del ratón).
Los niveles individuales de prioridad se establecen como sigue (ordenados de la prioridad más alta a la más

159
baja):
Configuración compartida para estaciones
La configuración compartida definida como obligatoria en Configuración compartida para estaciones
(disponible a través del menú superior Herramientas) siempre tiene una prioridad superior a las demás.
Esto significa que los elementos establecidos como obligatorios en la lista de configuración
mencionada no se pueden modificar en ningún nivel inferior.
Configuración compartida en grupo
La configuración compartida definida como obligatoria en los grupos de estaciones (elemento
Configuración compartida en grupo disponible en el área de trabajo específica de los grupos a través
del botón derecho del ratón en el menú contextual de la rama Estaciones) tiene una prioridad superior
a la configuración de una estación en particular, pero inferior a Configuración compartida para
estaciones.
Configuración individual de las estaciones
La configuración individual de las estaciones se considera que tiene la prioridad más baja, lo que
significa que todos los elementos establecidos como obligatorios en los niveles superiores antes
mencionados no se pueden cambiar aquí.
Para acceder a la configuración individual de las estaciones, haga clic con el botón derecho en una
estación y seleccione Configuración de la estación -> Configuración.
De forma predeterminada, los elementos obligatorios se muestran en negrita; se pueden cambiar fácilmente
haciendo clic con el botón derecho en el icono de candado del elemento en cuestión y seleccionando el valor
Obligatorio en el menú contextual.
El menú contextual también contiene las siguientes opciones:
Todos obligatorios: asigna una marca de obligatorio a todos los elementos del cuadro de diálogo
actual.
Todos supervisados: restablece la marca de obligatorio para todos los elementos del cuadro de
diálogo actual.
Al marcar un elemento como obligatorio, el usuario en la estación local no podrá personalizar tal
configuración.
Los niveles individuales se distinguen por los iconos junto a cada elemento. Generalmente, un elemento
obligatorio se marca con un icono de candado "cerrado" de color negro. El icono de candado rojo significa que
el valor ya está establecido como obligatorio en Configuración compartida para estaciones (el nivel más alto),
y el icono de candado azul indica que la configuración está marcada como obligatoria en Configuración
compartida en grupo.
Nota: los iconos de candado no están disponibles en las estaciones.

160
9.1.2. Administración remota
La configuración de Administración remota, disponible desde la Consola de Administración de AVG,
contiene ajustes adicionales (en comparación con la configuración de la estación).
La configuración incluye:
Sincronizar la configuración cada: elija el intervalo automático para realizar la sincronización (la
estación intentará sincronizar en cada período seleccionado, p. ej., intentará averiguar si hay datos
nuevos disponibles y transferirá únicamente los cambios).
Recuperar mensajes del servidor cada: elija con qué frecuencia desea recuperar del servidor las
solicitudes invocadas desde la Consola de Administración de AVG.
Retraso en el procesamiento de determinadas solicitudes pendientes tras el reinicio de la
estación: elija el tiempo de espera del Servidor de AVG Admin antes de que comience a procesar las
solicitudes pendientes para una estación que acaba de quedarse disponible.
Sincronizar la configuración de Firewall: si no necesita la sincronización de la configuración del
Firewall, recomendamos que lo desactive para reducir el flujo de datos y disminuir el tráfico de la red.
9.1.3. Acciones permitidas
Las acciones permitidas son elementos cuya utilización en una estación puede ser habilitada o deshabilitada
desde la Consola de Administración de AVG. La configuración se puede establecer bien en Configuración
compartida para estaciones/grupos, bien en la configuración individual de las estaciones.

161
Se puede acceder a esta característica desde el elemento Administración remota en el árbol principal como
Acciones permitidas.
Se puede impedir la utilización de una característica en la estación desactivando las siguientes casillas de
verificación.
Cambio del número de licencia: si se desactiva, impide a los usuarios de la estación cambiar el
número de licencia.
Acceso al cuadro de diálogo de configuración avanzada: si se desactiva, impide a los usuarios de
la estación abrir y editar la configuración avanzada.
Acceso al Almacén de virus: si se desactiva, impide a los usuarios de la estación acceder al Almacén
de virus.
Restauración de elementos desde el Almacén de virus: si se desactiva, impide a los usuarios de la
estación restaurar archivos desde el Almacén de virus.
Eliminación de elementos del Almacén de virus: si se desactiva, impide a los usuarios de la
estación eliminar archivos en el Almacén de virus.
Envío de informes de defectos: si se desactiva, impide a los usuarios de la estación enviar un informe
de defectos.

162
Creación de excepciones nuevas: si se desactiva, impide a los usuarios de la estación crear una
excepción nueva.
Acceso a la interfaz de usuario de AVG: si se desactiva, impide que los usuarios de la estación
puedan acceder a la interfaz de usuario de AVG.
Inicio de una actualización instantánea: si se desactiva, impide que los usuarios de la estación
puedan iniciar un proceso de actualización instantáneo.
Deshabilitar la protección de AVG temporalmente: si se desactiva, impide que los usuarios de la
estación puedan deshabilitar de forma temporal la protección de AVG.
Borrar historial de eventos: si se desactiva, impide que los usuarios de la estación puedan borrar el
historial de eventos.
Finalizar la bandeja de AVG: si se desactiva, impide a los usuarios finalizar el icono de la bandeja
AVG en sus estaciones.
Restablecer la configuración del firewall: si se desactiva, impide a los usuarios restablecer la
configuración del firewall de AVG en sus estaciones (restablecer la configuración del firewall sustituye la
configuración personalizada con un conjunto estándar de reglas).
En la sección Permitir instalar y desinstalar componentes puede prohibir la instalación y desinstalación de
componentes individuales (puede acceder a esta opción a través de la interfaz de usuario de AVG).
Firewall: si se desactiva, impide a los usuarios eliminar por completo el componente de firewall.
En la sección Reemplazar contraseña puede permitir que los usuarios utilicen acciones no permitidas tras
introducir la contraseña, haga clic en Activar contraseña para acceder a acciones no permitidas... y en el
cuadro de diálogo escriba una contraseña nueva (dos veces para verificarla). Se solicitará esta contraseña
cada vez que el usuario intente acceder a una acción no permitida.
De igual forma, puede habilitar al usuario de una estación para cambiar la configuración obligatoria. Para ello,
marque la casilla Activar contraseña para modificar ajustes obligatorios... y escriba una contraseña nueva
(dos veces para verificarla). Esto permitirá al usuario cambiar temporalmente la configuración del cuadro de
diálogo abierto en Configuración avanzada de la estación utilizando el botón Deshabilitar el modo
obligatorio, que solo aparece cuando esta función está activa.
Nota: Las contraseñas no se puede dejar en blanco. Además, después de la sincronización, la configuración
que haya podido cambiar el usuario de la estación volverá a recibir sus valores.
Nota: Los cambios tendrán efecto cuando se sincronicen las estaciones. Para obtener más información
sobre el proceso de sincronización, consulte el capítulo Proceso de sincronización.

163
9.1.4. Licencia
La configuración del componente Licencia solo está disponible desde la Consola de Administración de AVG.
Puede establecer las opciones siguientes:
Nombre de propietario: debe escribir el nombre del propietario.
Empresa: debe escribir el nombre de la empresa.
Número de licencia: debe escribir el número de licencia.
En la sección Mensaje de caducidad puede elegir si debe mostrarse el cuadro de diálogo de caducidad en
caso de que caduque la licencia:
Mostrar cuadro de diálogo de caducidad: seleccione una de las opciones. Si desea que aparezca un
mensaje personalizado, utilice la última opción y complete el campo Mensaje personalizado como
corresponda.
9.1.5. Copia de la configuración
Es posible copiar la configuración de programaciones predefinida de Configuración compartida para
estaciones/grupos (o de la configuración para una estación individual) en un grupo, en varios grupos o en una
configuración compartida.

164
En el árbol de la izquierda, haga clic con el botón derecho en el subelemento seleccionado, debajo del
elemento Programaciones y, en el menú contextual, elija Copiar en. Aparecerá un nuevo cuadro de diálogo:
En el menú desplegable, seleccione dónde desea copiar la configuración. Puede elegir Configuración

165
compartida en grupo, Estaciones, Configuración compartida para servidores de aplicaciones o Servidores de
aplicaciones.
Si selecciona la opción Estaciones, el menú desplegable desde el grupo quedará disponible y podrá elegir un
grupo, del que se mostrarán sus estaciones. A continuación, seleccione estaciones individuales en las que
desea copiar la configuración.
9.1.6. Análisis programados
Durante la definición de un nuevo análisis programado, puede utilizar una opción predefinida para Análisis
completo del equipo, o bien elegir Analizar archivos o carpetas específicos.
La segunda opción le permite seleccionar las secciones personalizadas que desea analizar:
Discos duros locales: <Loc>
Se analizarán todos los discos (duros) locales.
Carpeta Mis documentos: <Doc>
Se analizará la ubicación siguiente:
C:\Documents and Settings\All Users\<usuario actual>
Donde usuario actual representa un usuario registrado durante el proceso de análisis.

166
Documentos compartidos: <DocAll>
Se analizará la ubicación siguiente:
C:\Documents and Settings\All Users
Archivos de programa: <Prg>
Se analizará la ubicación de los archivos de programa (p. ej., C:\Archivos de programa\).
Carpeta de Windows: <WinDir>
Se analizará la carpeta de Windows (p. ej., C:\Windows).
Carpeta del sistema: <SysDir>
Se analizará la carpeta de sistema de Windows (p. ej., C:\Windows\System32).
Unidad del sistema: <SysDrv>
Se analizará la unidad del sistema (p. ej., C:\).
Carpeta de archivos temporales: <Temp>
Se analizará la ubicación siguiente:
C:\Documents and Settings\<usuario>\Configuración local\Temp
Donde <usuario> representa un nombre de perfil de usuario.
Archivos temporales de Internet: <Web>
Se analizará el directorio de caché de MS Internet Explorer:
C:\Documents and Settings\<usuario>\Configuración local\Archivos temporales de Internet
Donde <usuario> representa un nombre de perfil de usuario.
Advertencia: puesto que todos los análisis programados se ejecutan bajo la cuenta del usuario SYSTEM,
actualmente no es posible analizar correctamente ciertas ubicaciones (concretamente <Web>, <Temp>
o <Doc>) debido a la política de seguridad de Windows.
9.1.7. Desplazamiento de valores a grupos/servidores
Si necesita aplicar una configuración determinada únicamente a un número limitado de grupos de estaciones
y no desea o no puede establecerla desde Configuración compartida para estaciones (lo que aplicaría la
configuración a todos los demás grupos heredados), en lugar de eso puede utilizar la opción siguiente.
Abra Configuración compartida para estaciones y elija un cuadro de diálogo de configuración con los
valores que desea mover:

167
Para mover un valor predefinido a todas las demás configuraciones de grupo, haga clic con el botón derecho
en la casilla de verificación elegida y seleccione Mover el valor a grupos en el menú contextual. Debería ver
un icono de candado cambiado junto al elemento de configuración elegido:
Para transferir la configuración seleccionada a otras configuraciones de grupo, haga clic en el botón Aceptar
o Aplicar.
Nota: si cambia el valor de la configuración o modifica su estado antes de hacer clic en el botón Aceptar
o Aplicar, se perderán los cambios y no se copiará la configuración.
Del mismo modo, puede procesar la Configuración compartida para servidores de aplicaciones y mover la
configuración seleccionada a todos los servidores. El elemento pertinente del menú contextual se denomina
Mover el valor a servidores.
También existe la posibilidad de mover el valor de una configuración de grupo a Configuración compartida para
estaciones:

168
Para mover una configuración desde un grupo a Configuración compartida para estaciones, puede hacer
clic con el botón derecho en la casilla de verificación elegida y seleccionar Mover el valor a la configuración
compartida en el menú contextual. Debería ver un icono de candado cambiado junto al elemento de
configuración elegido:
Si hace clic en el botón Aceptar o Aplicar, el valor se moverá a Configuración compartida para estaciones
y se establecerá como obligatorio. En cualquier otro grupo, se establecerá como supervisado. Esta opción
puede utilizarse para quitar de una manera sencilla la marca de obligatorio de todos los grupos a la vez.
Puede procesar de manera similar la configuración del servidor individual en los servidores de aplicaciones
y mover la configuración seleccionada a Configuración compartida para servidores de aplicaciones. El
elemento pertinente del menú contextual se denomina Mover el valor a la configuración compartida.
9.1.8. Anti-Spam
Si implementa la función UpdateProxy (durante la ejecución del Asistente de implementación del Servidor
de AVG Admin), puede elegir si desea descargar las actualizaciones de Anti-Spam directamente de los
servidores Mailshell y utilizar el Servidor de AVG Admin para distribuirlas entre las estaciones.
La descarga de actualizaciones de Anti-Spam se puede activar o desactivar desde el cuadro de diálogo de
configuración del Servidor de AVG Admin, ficha UpdateProxy.
Las actualizaciones de Anti-Spam también se pueden cambiar manualmente desde la configuración
compartida. Para hacerlo, navegue hasta la consola de administración de AVG, elemento del menú superior
Herramientas/Configuración compartida para estaciones. A continuación, seleccione Anti-Spam/
Configuración de experto/Conexión a Internet.

169
En el cuadro de diálogo Servidor proxy, inserte la dirección de su Servidor de AVG Admin, incluido el número
de puerto (el valor predeterminado es 4158).
Si su Servidor de AVG Admin utiliza nombre de usuario y contraseña, abra también el cuadro de diálogo
Autenticación de proxy e introduzca el nombre de usuario y la contraseña correctos.

170
Nota: puede actualizar esta configuración analógicamente de forma manual para Configuración compartida
para grupo o también para estaciones individuales si es necesario.

171
9.2. Configuración compartida para servidores de aplicaciones
Este cuadro de diálogo le permite definir una configuración compartida para servidores de aplicaciones. La
mayoría de las opciones son exactamente las mismas que en la estación, con unas pocas excepciones
descritas en los capítulos siguientes. Si necesita más información detallada sobre la configuración de otros
elementos, le recomendamos que consulte la guía del usuario de AVG Email Server Edition, disponible para
su descarga enhttp://www.avg.com/us-en/homepage o la ayuda contextual accesible desde el botón con forma
de signo de interrogación.
Nota: puede utilizar el botón Predeterminado para restaurar la configuración original del cuadro de diálogo
actual.
9.2.1. Resumen
Información básica de los componentes individuales del servidor:
Servidor anti-spam para MS Exchange
Comprueba todos los mensajes de correo electrónico entrantes y marca el correo no deseado como
SPAM. Utiliza varios métodos de análisis para procesar cada mensaje, además de ofrecer la máxima
protección posible contra el correo no deseado.
Analizador de correo electrónico para MS Exchange (agente de transporte enrutador)

172
Comprueba todos los mensajes de correo electrónico entrantes, salientes e internos que van a través
de la función HUB de MS Exchange.
Está disponible para MS Exchange 2007/2010 y solo puede instalarse para la función HUB.
Analizador de correo electrónico para MS Exchange (agente de transporte SMTP)
Comprueba todos los mensajes de correo electrónico que llegan a través de la interfaz SMTP de MS
Exchange.
Solo está disponible para MS Exchange 2007/2010 y puede instalarse tanto para la función HUB como
para la EDGE.
Analizador de correo electrónico para MS Exchange (VSAPI)
Comprueba todos los mensajes de correo electrónico almacenados en los buzones de los usuarios.
Los virus detectados se mueven al Almacén de virus o se eliminan completamente.
Analizador de documentos para MS SharePoint
Analiza documentos durante la descarga al servidor de SharePoint o desde dicho servidor. Los virus
detectados se mueven al Almacén de virus o se eliminan completamente.
9.2.2. Servidor anti-spam para MS Exchange
Las opciones disponibles para el Servidor anti-spam para MS Exchange son exactamente las mismas que
en la estación (aunque la configuración predeterminada es diferente). Si necesita más información sobre
opciones individuales, consulte las guías del usuario de AVG Internet Security o Email Server disponibles para
su descarga en http://www.avg.com/us-en/homepage o la ayuda contextual.

173
9.2.3. Analizador de correo electrónico para MS Exchange (AT enrutador)
Este elemento contiene la configuración del Analizador de correo electrónico para MS Exchange (agente
de transporte enrutador).
La sección Configuración básica ofrece las opciones siguientes:
Habilitar componente: quite la marca para desactivar todo el componente.
Idioma: seleccione el idioma deseado del componente.
Certificar mensajes: marque esta opción si desea añadir una nota de certificación a todos los
mensajes analizados. Puede personalizar este mensaje en el siguiente campo.
La sección Propiedades del análisis:
Utilizar heurística: marque esta casilla para activar el método de detección heurístico durante el
análisis.
Informar de programas potencialmente no deseados y amenazas de spyware: marque esta opción
para informar sobre la presencia de programas potencialmente no deseados y spyware.
Informar de conjunto mejorado de programas potencialmente no deseados: marque esta opción
para detectar paquetes ampliados de spyware, es decir, programas perfectamente correctos y que no
causan daño alguno cuando se adquieren directamente del fabricante, pero que pueden utilizarse más
adelante para fines maliciosos (diversas barras de herramientas, etc.). Se trata de una medida adicional
que aumenta aún más la comodidad y la seguridad del equipo. Sin embargo, puede llegar a bloquear
programas legales y, por eso, esta opción está desactivada de manera predeterminada. Nota: Esta

174
característica de detección es adicional a la opción anterior, por lo que si desea protección contra los
tipos básicos de spyware, mantenga siempre activa la casilla anterior.
Analizar el contenido de los archivos comprimidos: marque esta opción para permitir que el
analizador busque también en los archivos comprimidos (zip, rar, etc.)
La sección Informes de adjuntos de correo electrónico le permite seleccionar sobre qué elementos deberá
informarse durante el análisis. Si marca esta opción, cada mensaje de correo electrónico con dicho elemento
contendrá la etiqueta [INFORMACIÓN] en el asunto del mensaje. Esta configuración es la predeterminada
y puede modificarse fácilmente en la sección Acciones de detección, parte Información (consulte
a continuación).
Las opciones disponibles son las siguientes:
Informar de archivos protegidos por contraseña
Informar de documentos protegidos por contraseña
Informar de archivos que contengan macros
Informar de extensiones ocultas
Estos subelementos también están disponibles en la siguiente estructura de árbol:
Acciones de detección
Filtrado de mensajes
9.2.4. Analizador de correo electrónico para MS Exchange (AT SMTP)
La configuración para el Analizador de correo electrónico para MS Exchange (agente de transporte
SMTP) es exactamente la misma que en el caso del agente de transporte enrutador. Para obtener más
información, consulte más arriba el capítulo Analizador de correo electrónico para MS Exchange (AT
enrutador).
Estos subelementos también están disponibles en la siguiente estructura de árbol:
Acciones de detección
Filtrado de mensajes

175
9.2.5. Analizador de correo electrónico para MS Exchange (VSAPI)
Este elemento contiene la configuración del Analizador de correo electrónico para MS Exchange (VSAPI).
La sección Configuración básica ofrece las opciones siguientes:
Habilitar componente: quite la marca para desactivar todo el componente.
Idioma: seleccione el idioma deseado del componente.
La sección Configuración del análisis:
Análisis en segundo plano : aquí puede activar o desactivar el proceso de análisis en segundo plano.
El análisis en segundo plano es una de las características de la interfaz de la aplicación VSAPI 2.0/2.5.
Ofrece análisis mediante subprocesos de las bases de datos de mensajería de Exchange. Cuando se
encuentre en las carpetas de correo del usuario algún elemento que no haya sido analizado con la
última actualización de la base de datos de virus de AVG, se enviará a AVG para Exchange Server para
que se analice. El análisis y la búsqueda de objetos no examinados se realizan de forma paralela.
Para cada base de datos se utiliza un subproceso específico de baja prioridad, el cual garantiza que el
resto de las tareas (por ejemplo, el almacenamiento de mensajes en la base de datos de Microsoft
Exchange) siempre tenga preferencia.
Proactive Scan (incoming messages)
Aquí puede activar o desactivar la función de análisis proactivo de VSAPI 2.0/2.5. El análisis ocurre
cuando se recibe un elemento en una carpeta sin que el cliente realice ninguna petición.
En cuanto los mensajes se envían al almacén de Exchange, pasan a estar en la cola del análisis global

176
con baja prioridad (el máximo son 30 elementos). Se analizan según el orden de llegada. Si se accede
a un elemento mientras todavía está en la cola, éste cambia a prioridad alta.
Nota: Los mensajes de desbordamiento se enviarán al almacén sin analizar.
Nota: aunque desactive las opciones Análisis en segundo plano y Análisis proactivo, el analizador en
acceso estará activo cuando un usuario intente descargar un mensaje con el cliente MS Outlook.
Scan RTF - you can specify here, whether the RTF file type should be scanned or not.
Number of Scanning Threads - the scanning process is threaded by default to increase the overall
scanning performance by a certain level of parallelism. You can change the threads count here.
El número predeterminado de subprocesos se computa como 2 veces el 'número de procesadores' + 1.
El número mínimo de subprocesos se computa como ('número de procesadores'+1) dividido entre 2.
El número máximo de subprocesos se computa como 'número de procesadores' multiplicado por 5 + 1.
Si el valor se establece por debajo del valor mínimo o por encima del valor máximo, se utiliza el valor
predeterminado.
Scan Timeout - the maximum continuous interval (in seconds) for one thread to access the message
that is being scanned (the default value is 180 seconds).
La sección Propiedades del análisis:
Utilizar heurística: marque esta casilla para activar el método de detección heurístico durante el
análisis.
Informar de programas potencialmente no deseados y amenazas de spyware: marque esta opción
para informar sobre la presencia de programas potencialmente no deseados y spyware.
Informar de conjunto mejorado de programas potencialmente no deseados: marque esta opción
para detectar paquetes ampliados de spyware: programas perfectamente correctos e inofensivos
cuando se adquieren directamente al fabricante, pero que pueden utilizarse más adelante con fines
maliciosos o programas inofensivos pero que pueden ser molestos (diversas barras de herramientas,
etc.). Se trata de una medida adicional que aumenta aún más la comodidad y la seguridad del equipo.
Sin embargo, puede llegar a bloquear programas legales y, por eso, esta opción está desactivada de
manera predeterminada. Nota: Esta característica de detección es adicional a la opción anterior, por lo
que si desea protección contra los tipos básicos de spyware, mantenga siempre activa la casilla
anterior.
Analizar el contenido de los archivos comprimidos: marque esta opción para permitir que el
analizador busque también en los archivos comprimidos (zip, rar, etc.)
La sección Informes de adjuntos de correo electrónico le permite seleccionar sobre qué elementos deberá
informarse durante el análisis. La configuración predeterminada puede modificarse fácilmente en la sección
Acciones de detección, parte Información (consulte a continuación).
Las opciones disponibles son las siguientes:
Informar de archivos protegidos por contraseña
Informar de documentos protegidos por contraseña

177
Informar de archivos que contengan macros
Informar de extensiones ocultas
Estos subelementos también están disponibles en la siguiente estructura de árbol:
Acciones de detección
Filtrado de mensajes
9.2.6. Analizador de documentos para MS SharePoint
Este elemento contiene la configuración del Analizador de documentos para MS SharePoint.
La sección Propiedades del análisis:
Utilizar heurística: marque esta casilla para activar el método de detección heurístico durante el
análisis.
Informar de programas potencialmente no deseados y amenazas de spyware: marque esta opción
para informar sobre la presencia de programas potencialmente no deseados y spyware.
Informar de conjunto mejorado de programas potencialmente no deseados: marque esta opción
para detectar paquetes ampliados de spyware: programas perfectamente correctos e inofensivos
cuando se adquieren directamente al fabricante, pero que pueden utilizarse más adelante con fines
maliciosos o programas inofensivos pero que pueden ser molestos (diversas barras de herramientas,
etc.). Se trata de una medida adicional que aumenta aún más la comodidad y la seguridad del equipo.
Sin embargo, puede llegar a bloquear programas legales y, por eso, esta opción está desactivada de

178
manera predeterminada. Nota: Esta característica de detección es adicional a la opción anterior, por lo
que si desea protección contra los tipos básicos de spyware, mantenga siempre activa la casilla
anterior.
Analizar el contenido de los archivos comprimidos: marque esta opción para permitir que el
analizador busque también en los archivos comprimidos (zip, rar, etc.)
La sección Informe le permite seleccionar sobre qué elementos deberá informarse durante el análisis. Los
informes contienen la gravedad del tipo Información. La acción predeterminada puede modificarse fácilmente
en la sección Acciones de detección, Información (consulte a continuación).
Las opciones disponibles son las siguientes:
Informar de archivos protegidos por contraseña
Informar de documentos protegidos por contraseña
Informar de archivos que contengan macros
Informar de extensiones ocultas
En la estructura de árbol también está disponible el siguiente subelemento:
Acciones de detección
9.2.7. Acciones de detección
En el subelemento Acciones de detección puede seleccionar las acciones automáticas que deberán llevarse

179
a cabo durante el proceso de análisis.
Las acciones están disponibles para los siguientes elementos:
Detecciones de gravedad alta: elementos peligrosos que se deberían quitar.
Detecciones de gravedad media: elementos que pueden ser peligrosos, aunque puede decidir si
desea quitarlos o prefiere conservarlos.
Detecciones de gravedad de tipo información: elementos meramente informativos.
Use el menú desplegable para seleccionar una acción para cada elemento:
Ninguna: no se llevará a cabo ninguna acción.
Mover al Almacén: la amenaza en cuestión se enviará al Almacén de virus.
Quitar: la amenaza en cuestión será eliminada.
Para seleccionar un texto personalizado para el asunto de los mensajes que contengan el elemento
o amenaza en cuestión, marque la casilla Marcar asunto con... e introduzca el valor que desee.
Nota: la última característica mencionada no está disponible para el Analizador de correo electrónico para MS
Exchange VSAPI y la configuración del Analizador de documentos para MS Sharepoint.
9.2.8. Filtrado de mensajes
En el elemento secundario Filtrado de mensajes puede elegir los adjuntos que deben eliminarse

180
automáticamente, si hay alguno. Las opciones disponibles son las siguientes:
Quitar adjuntos: marque esta casilla para habilitar la característica.
Quitar todos los archivos ejecutables: quita todos los archivos ejecutables.
Quitar todos los documentos: quita todos los documentos.
Quitar archivos con estas extensiones separadas por comas: complete la casilla con las extensiones
de archivo que desea quitar automáticamente. Separe las extensiones con comas.
Mover los adjuntos filtrados al Almacén de virus: marque esta opción si no desea que los adjuntos
filtrados se eliminen completamente. Si esta casilla de verificación está marcada, todos los adjuntos
seleccionados en este cuadro de diálogo se enviarán automáticamente al entorno de cuarentena del
Almacén de virus. Se trata de un lugar seguro donde almacenar archivos potencialmente peligrosos:
estos archivos pueden ser visualizados y examinados sin que represente un peligro para el sistema.
9.3. Configuración del Servidor de AVG Admin
Supervisión del Servidor de AVG Admin es una parte de la instalación del Servidor de AVG Admin.
Supervisión del Servidor de AVG Admin muestra un icono en la bandeja del sistema, y el color del icono indica
el estado del Servidor de AVG Admin. Haga doble clic en el icono para abrir el cuadro de diálogo Supervisión
del Servidor de AVG Admin y visualizar información básica sobre la actividad del servidor.
Si no hay ningún icono disponible, puede iniciar Supervisión del Servidor de AVG Admin desde el menú Inicio
de Windows, Todos los programas/Administración remota de AVG, seleccionando Supervisión del
Servidor de AVG Admin.
El cuadro de diálogo Supervisión del Servidor de AVG Admin contiene los botones de control siguientes:
Detener servidor: permite detener el Servidor de AVG Admin.
Pausar servidor: permite pausar el Servidor de AVG Admin y continuar la ejecución.

181
Reiniciar servidor: permite reiniciar el Servidor de AVG Admin.
Configuración del servidor: permite definir la configuración del Servidor de AVG Admin.
Si prefiere que no se inicie automáticamente Supervisión del Servidor de AVG Admin al iniciar el sistema
Windows, puede dejar sin marcar la casilla de verificación Ejecutar Supervisión del Servidor de AVG
Admin al inicio (no recomendado).
9.3.1. Ficha General
Esta ficha ofrece las siguientes opciones:
Sección Licencia
Haga clic en el botón Cambiar para introducir un número nuevo de licencia y/o sus datos personales
o de empresa.
El número de licencia debe coincidir con la licencia de red, es decir, el soporte de administración
remota debe estar activo.
Sección Conexión
Aquí puede cambiar el número de puerto y la dirección local.

182
o Puerto: el valor predeterminado del puerto es 4158. Puede restablecer el valor predeterminado en
cualquier momento pulsando el botón Establecer puerto predeterminado.
o Dirección local: especifique la dirección local para las conexiones entrantes. El valor
predeterminado está vacío, lo cual significa que se puede utilizar cualquier dirección local. Si el
nombre especificado se traduce en más de una dirección, se utilizará la primera que esté
disponible (el servidor intenta con todas ellas).
o Utilizar IPv4/IPv6: especifique la versión del protocolo de Internet que prefiere utilizar durante la
conexión (de forma predeterminada, la preferencia es IPv4 sobre IPv6).
Sección Acceso al servidor
En esta sección deberá introducir un nombre de usuario y contraseña para acceder al Centro de datos
de AVG. Estos valores son opcionales, pero le recomendamos que los establezca para aumentar la
seguridad.
Nota: Este nombre de usuario y contraseña se aplican a las estaciones que se conecten al Centro de
datos de AVG. En otras palabras, estos valores deben introducirse correctamente cuando se conecten
estaciones al Centro de datos de AVG (ya sea a través del Asistente del instalador en red de AVG
o manualmente).
Sección Varios
Marque la casilla Enviar los volcados del servidor automáticamente a análisis a fin de enviar
posibles volcados de error del Servidor de AVG Admin directamente a nuestro soporte técnico para su
posterior análisis.

183
9.3.2. Ficha Centro de datos
Esta ficha ofrece las siguientes opciones:
La sección Configuración del sistema de la base de datos contiene opciones de la base de datos. Para
cambiar el sistema de la base de datos, seleccione uno diferente en la lista desplegable.
Firebird
Este motor de base de datos es adecuado para redes pequeñas de hasta 150 estaciones. La base de
datos es un componente estándar de la instalación de AVG AntiVirus Business Edition.
Para cambiar la ubicación del archivo de la base de datos, puede modificar la ruta en el campo Archivo
de la base de datos.
MS SQL Server Express
Una versión reducida de Microsoft SQL Server que puede dar servicio hasta a 1.000 estaciones. El
producto no es un componente estándar de AVG AntiVirus Business Edition. Su uso no está limitado
por una licencia comercial.
Para cambiar el nombre de la base de datos, inserte un valor personalizado en el campo Nombre de la
base de datos.
MS SQL Server

184
Este motor puede dar servicio a grandes redes de más de 1.000 estaciones. No es un componente
estándar de AVG AntiVirus Business Edition y su uso está vinculado a la licencia de Microsoft SQL
Server.
Para cambiar el nombre de la base de datos, inserte un valor personalizado en el campo Nombre de la
base de datos.
Oracle
Este motor puede dar servicio a grandes redes de más de 1.000 estaciones. No es un componente
estándar de AVG AntiVirus Business Edition y su uso está vinculado a una licencia comercial.
MySQL
Este motor puede dar servicio a grandes redes de más de 1.000 estaciones. No es un componente
estándar de AVG AntiVirus Business Edition y puede ser necesaria una licencia comercial para su uso
en un entorno comercial.
La sección Acceso a la base de datos permite cambiar los siguientes parámetros (no disponible en todos los
motores de base de datos):
Nombre de usuario: un nombre de usuario de la base de datos elegido para crear la base de datos
durante la ejecución del Asistente de implementación del Servidor de AVG Admin.
Contraseña: una contraseña de la base de datos elegida para crear la base de datos durante la
ejecución del Asistente de implementación del Servidor de AVG Admin.
Nombre del equipo: introduzca el nombre del equipo con la base de datos.
Instancia: se refiere a una instalación en particular de SQL Server/Oracle, si hay más de una instancia
instalada en la estación.
La sección Configuración del Centro de datos ofrece las opciones siguientes:
Realizar regularmente copias de seguridad de la base de datos: si se marca, el Servidor de AVG
Admin creará automáticamente copias de seguridad de la base de datos. Puede elegir cuándo y con
qué frecuencia realizar las copias de seguridad.
Los archivos de copia de seguridad se almacenan en la siguiente ubicación:
C:\Documents and settings\All users\Application Data\avg\Admin Server Data\DatabaseBackup
Los nombres de las carpetas están en formato AÑO-MES-DÍA HORA para que se puedan identificar
más fácilmente.

185
9.3.3. Ficha UpdateProxy
Esta ficha ofrece las siguientes opciones:
Carpeta de archivos de actualización: escriba la ruta completa (p. ej., c:\AVGUpdate) del directorio
donde se guardarán los archivos de actualización descargados.
Descargar fuente (con dos fichas independientes para estaciones con AVG y una versión más antigua
de AVG 2013)
Contiene una lista de los servidores de actualización disponibles ordenados según su prioridad. Se
utilizarán primero los servidores mostrados en la parte superior. Las posibles opciones son las
siguientes:
Agregar: abre un cuadro de diálogo donde podrá agregar un nuevo servidor de actualización.
Editar: le permite editar la entrada seleccionada.
Eliminar: eliminará la entrada seleccionada.
Predeterminado: restaurará la configuración del servidor de actualización original.
Subir: le permite aumentar la prioridad de un servidor.
Bajar: le permite disminuir la prioridad de un servidor.

186
También puede seleccionar o anular la selección de determinadas entradas. El Servidor de AVG Admin
solo considerará las entradas marcadas.
Descargar actualizaciones de Anti-Spam: si no desea descargar actualizaciones de Anti-Spam, deje
en blanco esta opción.
Nota: las actualizaciones de Anti-Spam se descargan directamente de los servidores Mailshell.
Si desea más información sobre las actualizaciones de Anti-Spam, puede consultar el capítulo
Configuración/Configuración compartida para estaciones/grupos/Anti-Spam.
Conexión a Internet
Si requiere un servidor proxy en su red, puede introducir aquí los detalles. Marque la casilla de
verificación Utilizar servidor proxy y complete los campos Dirección y Puerto del servidor proxy.
Si el servidor requiere iniciar sesión para que la conexión sea correcta, marque la casilla Autenticación
y escriba el nombre de usuario y la contraseña.
9.3.4. Ficha Correo electrónico
Esta ficha ofrece las siguientes opciones:
Para poder enviar Informes gráficos por correo electrónico o recibir notificaciones, tiene que configurar
primero esta ficha.

187
Nota: Los campos fundamentales que se deben completar están ubicados en la sección Servidor de envío
de correo electrónico (SMTP) (consulte más abajo). Podrá seleccionar otros campos (Para, Asunto, Texto)
también en el Asistente para definir programaciones de informes, pero todos los valores que escriba aquí se
considerarán predeterminados.
La sección Encabezado del mensaje contiene los siguientes campos:
Para: especifique una o más direcciones de correo electrónico a las que se enviará el informe. Separe
los distintos elementos mediante una coma. Este campo también puede completarse durante la
definición de la programación de informes.
Copia: valor opcional. Especifique una o más direcciones de correo electrónico a las que se enviará el
informe. Separe los distintos elementos mediante una coma.
Copia oculta: valor opcional. Especifique una o más direcciones de correo electrónico a las que se
enviará el informe como copia oculta (ningún otro destinatario verá estas direcciones). Separe los
distintos elementos mediante una coma.
De: valor opcional. Especifique la dirección de correo electrónico del remitente o el nombre y la
dirección de correo electrónico del remitente entre corchetes angulares, <usuario@direccion.com>
Dirección de respuesta: valor opcional. Especifique una dirección de correo electrónico de respuesta.
Asunto: introduzca un texto para reconocer los informes.
La sección Servidor de envío de correo electrónico (SMTP) contiene los siguientes campos
personalizables:
Servidor SMTP: introduzca la dirección de su servidor SMTP (puede ser una dirección IP o un nombre
de dominio).
Puerto SMTP: especifique el número de puerto del servidor SMTP. El valor predeterminado es 25.
Si su servidor SMTP requiere autenticación para enviar mensajes de correo electrónico, complete los datos de
inicio de sesión que figuran a continuación:
Inicio de sesión SMTP: especifique el nombre de usuario.
Contraseña SMTP: especifique la contraseña.
Para verificar las propiedades del correo electrónico, puede utilizar de manera opcional el botón Enviar
mensaje de prueba para enviar un mensaje de prueba a los destinatarios predefinidos a través del servidor
SMTP especificado.
Confirme todos los cambios de la configuración del servidor haciendo clic en el botón Aceptar. Sin embargo,
los cambios se aplicarán después de que el servidor vuelva a iniciarse con la nueva configuración. Si el
Servidor de AVG Admin está ejecutándose, aparecerá un cuadro de diálogo para que reinicie el servidor
(tenga en cuenta que el servidor quedará inaccesible durante un tiempo durante el reinicio).

188
9.4. Cadena de conexión
Las estaciones se conectan al Centro de datos de AVG a través de una cadena de conexión. La cadena de
conexión consiste en la dirección de su Servidor de AVG Admin y un número de puerto. Por ejemplo:
localhost:4158
Para conectar una estación al Centro de datos de AVG (y gestionarla a través de la Consola de administración
de AVG), debe instalar el componente Administración remota en sus estaciones. Durante la instalación de
este componente, se le solicitará la cadena de conexión al Centro de datos de AVG. Cuando la estación se
haya conectado al Centro de datos de AVG, podrá gestionar la estación desde la Consola de
Administración de AVG. La cadena de conexión puede cambiarse más tarde desde la interfaz de usuario de
AVG (menú Herramientas/Configuración avanzada) de la estación.
Para conectarse a un Centro de datos de AVG desde la Consola de Administración de AVG, siga estos
pasos:
1. En la Consola de Administración de AVG haga clic en el menú Centro de datos superior
y seleccione Conectar a Centro de datos de AVG.
2. Escriba una nueva dirección IP del servidor y número de puerto, o también puede incluir el nombre de
usuario y la contraseña, si fuese necesario.
3. Confirme la selección pulsando el botón Aceptar.
9.5. Servidor proxy
Este capítulo describe temas relacionados con el servidor proxy de Internet.
Generalmente, el término servidor proxy se refiere a un servidor que se suele encontrar en una red privada
y que permite el acceso a recursos de red externos.
En AVG AntiVirus Business Edition existen, básicamente, dos opciones de utilización de un servidor proxy:
1. Utilizar un servidor proxy propio para conectar con los servidores de actualización de AVG. En este
caso, es necesario definir la configuración del servidor proxy para todas las estaciones. Para ello,
realice los pasos siguientes:
En la Consola de Administración de AVG, seleccione el elemento Configuración compartida
para estaciones en el menú superior Herramientas.
Vaya a Actualizar y seleccione el elemento Proxy.
En la parte derecha del cuadro de diálogo, seleccione Utilizar proxy y elija la configuración
Manual o Automática, según los parámetros de la red.
Haga clic en Aceptar para confirmar los cambios.
Espere hasta que todas las estaciones estén sincronizadas. (El tiempo de sincronización
predeterminado es de 60 minutos).
Como alternativa, puede forzar la sincronización inmediata de todas las estaciones: Haga clic con el botón

189
secundario en el nodo Estaciones y seleccione Sincronizar configuración en el menú contextual.
2. Implemente la función UpdateProxy del Servidor de AVG Admin para que funcione como
intermediario (es decir, servidor proxy) entre los servidores de actualización de AVG oficiales y las
estaciones. Se descargarán todos los archivos de actualización necesarios solicitados por las
estaciones con AVG que estén conectadas al Centro de datos. Esta opción preservará el ancho de
banda. Opcionalmente, también puede implementar más de un servidor UpdateProxy y dividir la carga
entre dos o más servidores (dependiendo del tamaño de la red).
Para implementar la función UpdateProxy en el Servidor de AVG Admin, simplemente seleccione menú
Inicio de Windows/Todos los programas/Administración remota de AVG/Asistente de
implementación del Servidor de AVG Admin y, en el segundo paso del asistente, marque la casilla
de verificación Función UpdateProxy y complete el resto de los pasos.
Además, si necesita configurar el servidor proxy de Internet para que permita al Servidor de AVG Admin
descargar los archivos de actualización desde los servidores de actualización de AVG, siga estos pasos:
Abra Configuración del Servidor de AVG Admin desde el menú Herramientas de la Consola de
Administración de AVG.
Vaya a la ficha UpdateProxy y, en la sección Conexión a Internet, marque la opción Utilizar servidor
proxy. Introduzca los detalles del servidor proxy y pulse Aceptar para confirmar la selección.
9.6. Consola de Administración de AVG
9.6.1. Menú contextual
Si hace clic con el botón derecho en el elemento Estaciones del árbol de la izquierda, aparecerá un nuevo
menú contextual con las siguientes opciones:
Nuevo grupo: permite crear un nuevo grupo (puede obtener más información sobre los grupos en el
capítulo Grupos de estaciones).
Sincronizar la configuración: solicitará la sincronización inmediata de la configuración con las
estaciones.
Solicitar efectuar la actualización del programa: solicitará a todas las estaciones que inicien el
proceso de actualización del programa.
Solicitar efectuar la actualización de la base de datos de virus: solicitará a todas las estaciones que
inicien el proceso de actualización de la base de datos de virus.
Solicitar revertir la última actualización de la base de datos de virus: solicitará a todas las
estaciones que utilicen la anterior versión de la base de datos de virus y que ignoren la última.
Eliminar archivos de actualización temporales: envía peticiones a todas las estaciones para que
eliminen los archivos temporales de actualización.
Solicitar los resultados de los análisis: solicitará a todas las estaciones los resultados del análisis.
Generar nuevo informe: inicia el cuadro de diálogo de generación de Informes gráficos.

190
Si hace clic con el botón derecho en el elemento Nuevas estaciones del árbol de la izquierda o en cualquier
grupo existente, aparecerá un nuevo menú contextual con las siguientes opciones:
Nuevo grupo: permite crear un nuevo grupo (puede obtener más información sobre los grupos en el
capítulo Grupos de estaciones).
Editar grupo: permite cambiar el nombre y la descripción del grupo (no se aplica al grupo Nuevas
estaciones)..
Eliminar grupo: permite eliminar el grupo seleccionado (no se aplica al grupo Nuevas estaciones).
Control de acceso para grupo
Si está utilizando la función Control de acceso total (menú principal superior Centro de datos de la
Consola de Administración de AVG, elemento de menú Configuración del Centro de datos) y ha
creado al menos una cuenta de usuario, puede utilizar esta función para definir los derechos de acceso
al grupo seleccionado de estaciones.
Haga doble clic en uno de los nombres de las cuentas para abrir un menú desplegable (o haga clic en
él con el botón derecho para abrir el menú contextual con el mismo contenido). Desde ahí puede elegir
el tipo de permiso:
o Acceso total: la cuenta de usuario elegida tendrá acceso total al grupo.
o Solo lectura: la cuenta de usuario elegida solo podrá ver el grupo.
o Sin acceso: la cuenta de usuario elegida no tendrá ningún tipo de acceso al grupo.
Configuración de grupo
o Configuración compartida para grupo: abre la configuración compartida del grupo.
o Configuración compartida de Firewall para grupo: abre la configuración de Firewall
compartida del grupo.
o Sincronizar la configuración: solicitará la sincronización inmediata de la configuración con las
estaciones.
o Copiar configuración en... : abre un nuevo cuadro de diálogo:

191
Utilice este cuadro de diálogo para copiar una configuración de grupo entre grupos, estaciones
y servidores de aplicaciones. Puede seleccionar los objetos en los que desea copiar la configuración
seleccionando un grupo del menú desplegable y/o seleccionando un grupo o estación independiente
marcando la casilla de verificación que se encuentra junto a su nombre. Cuando haya terminado, haga
clic en el botón Aceptar para confirmar la elección.
o Importar configuración... : permite cargar la configuración desde el archivo de configuración
elegido y aplicarla al grupo de estaciones seleccionado. Este archivo (con formato .pck) puede
o no incluir la configuración de Firewall (dependiendo de la estación o grupo de estaciones
utilizado para su creación). Para obtener más información sobre la creación de archivos de
configuración, consulte la descripción del elemento Exportar configuración... más abajo.
o Exportar configuración... : permite guardar la configuración (incluyendo la configuración de
Firewall si éste se encuentra en, al menos, una de las estaciones) del grupo de estaciones
seleccionado en un único archivo de configuración (con formato .pck). Se solicitará que se
especifique una ubicación para guardar dicho archivo. La configuración del archivo de
configuración se puede aplicar a cualquier estación o grupo de estaciones (por medio del
elemento Importar configuración... mencionado anteriormente).
Tareas relacionadas con la actualización
o Solicitar efectuar la actualización del programa: solicitará a todas las estaciones que inicien
el proceso de actualización del programa.
o Solicitar efectuar la actualización de la base de datos de virus: solicitará a todas las
estaciones que inicien el proceso de actualización de la base de datos de virus.
o Solicitar revertir la última actualización de la base de datos de virus: solicitará a la estación
seleccionada que utilice la anterior versión de la base de datos de virus y que ignore la última.
o Eliminar archivos de actualización temporales: envía peticiones a todas las estaciones
nuevas para que eliminen los archivos temporales de actualización.

192
Solicitar los resultados de los análisis: solicitará a todas las estaciones los resultados del análisis.
Generar nuevo informe: inicia el cuadro de diálogo de generación de Informes gráficos.
Hay disponibles más controles de menú contextual cuando se utiliza en la sección de vista actual (haciendo
clic con el botón derecho sobre una estación):
Información general de la estación: abrirá un cuadro de diálogo con la descripción general de la
estación que contendrá información detallada y clara sobre dicha estación. El cuadro de diálogo incluye
los siguientes botones:
Configuración: abre la configuración de la estación.
Configuración de Firewall: muestra la configuración del Firewall de la estación actual.
Disponible solo si se ha instalado el componente Firewall.
Exportar: permite exportar la información a un archivo .csv.
Cerrar: cierra el cuadro de diálogo.
Configuración de la estación:
o Configuración: abre la configuración de la estación.
o Configuración de Firewall: muestra la configuración del Firewall de la estación actual.
Disponible solo si se ha instalado el componente Firewall.
o Sincronizar la configuración: solicitará realizar de inmediato la sincronización de la
configuración de las estaciones con el Centro de datos de AVG.
o Actualizar el estado de los componentes: actualizará el estado de todos los componentes.
o Copiar configuración en... : abre un nuevo cuadro de diálogo:

193
Utilice este cuadro de diálogo para copiar una configuración de servidor de aplicaciones entre grupos,
estaciones y servidores de aplicaciones. Puede seleccionar los objetos en los que desea copiar la
configuración seleccionando un grupo del menú desplegable y/o seleccionando un grupo o estación
independiente marcando la casilla de verificación que se encuentra junto a su nombre. Cuando haya
terminado, haga clic en el botón Aceptar para confirmar la elección.
o Importar configuración... : permite cargar la configuración desde el archivo de configuración
elegido y aplicarla al servidor de aplicaciones seleccionado. Este archivo (con formato .pck)
puede o no incluir la configuración de Firewall (dependiendo de la estación o grupo de estaciones
utilizado para su creación). Para obtener más información sobre la creación de archivos de
configuración, consulte la descripción del elemento Exportar configuración... más abajo.
o Exportar configuración... : permite guardar la configuración (incluyendo la configuración de
Firewall si éste se encuentra en al menos una de las estaciones) del servidor de aplicaciones
seleccionado en un único archivo de configuración (con formato .pck). Se solicitará que se
especifique una ubicación para guardar dicho archivo. La configuración del archivo de
configuración se puede aplicar a cualquier estación, servidor de aplicaciones o grupo de
estaciones (por medio del elemento Importar configuración... mencionado anteriormente).
o Descripción de la estación
Simplemente introduzca una breve descripción de la estación seleccionada en el cuadro de texto de
este cuadro de diálogo y pulse Aceptar.
o Solicitar a la estación su descripción: solicitará a la estación seleccionada su descripción. Si
está disponible, la descripción se mostrará en la columna Descripción.
o Reinicio o apagado de la estación
Este cuadro de diálogo permite apagar o reiniciar la estación seleccionada. Seleccione la acción en el

194
primer menú desplegable y, a continuación, el retraso en el segundo.
Tareas relacionadas con el análisis:
o Solicitar los resultados de los análisis: solicitará a la estación seleccionada los resultados del
análisis.
o Mostrar los resultados del análisis de infecciones: mostrará solo los resultados de la prueba
que tengan infecciones en la estación seleccionada.
o Mostrar el Almacén de virus: mostrará el contenido del Almacén de virus de la estación
seleccionada.
Utilice el botón Actualizar para obtener los últimos resultados del Almacén de virus. Si se trata de
amenazas individuales, utilice uno de los siguientes botones:
Restaurar: seleccione una o más amenazas que desee restaurar en la estación y haga
clic en este botón.
Eliminar: utilice este botón para eliminar las amenazas seleccionadas.
o Gestionar análisis: para visualizar y gestionar los análisis mediante esta función, la estación en
cuestión debe estar ejecutándose y conectada al Centro de datos. Dispone de las siguientes
opciones de control:

195
Actualizar: obtiene la información más reciente sobre análisis de la estación.
Iniciar: inicia los análisis seleccionados en la estación remota.
Reanudar: reanuda los análisis seleccionados en la estación remota.
Pausar: pausa los análisis seleccionados en la estación remota.
Detener: detiene los análisis seleccionados en la estación remota.
Para cerrar la ventana, utilice el botón Cerrar.
o Iniciar el análisis en las estaciones seleccionadas
Aparecerá un nuevo cuadro de diálogo. En el menú desplegable, elija si desea analizar todo el equipo,
iniciar un análisis programado o un análisis anti-rootkit y, a continuación, pulse Aceptar para enviar la
solicitud a la estación seleccionada.
Tareas relacionadas con la actualización:
o Solicitar efectuar la actualización del programa: solicitará a la estación seleccionada que
inicie el proceso de actualización del programa.
o Solicitar efectuar la actualización de la base de datos de virus: solicitará a la estación
seleccionada que inicie el proceso de actualización de la base de datos de virus.

196
o Solicitar revertir la última actualización de la base de datos de virus: solicitará a la estación
seleccionada que utilice la anterior versión de la base de datos de virus y que ignore la última.
o Eliminar archivos de actualización temporales: envía peticiones a las estaciones
seleccionadas para que eliminen los archivos temporales de actualización.
Estadísticas de la estación:
o Mostrar el registro de Firewall: mostrará el registro de comunicaciones del Firewall desde la
estación seleccionada.
o Mostrar los eventos de la estación seleccionada: mostrará los eventos referentes a la estación
seleccionada.
o Mostrar registro del historial de eventos: mostrará el registro del historial de eventos de la
estación seleccionada.
o Mostrar estadísticas de los componentes Analizador de correo electrónico y Anti-Spam:
muestra las estadísticas sobre los componentes Analizador de correo electrónico y Anti-Spam.
o Recopilar datos de diagnóstico: solicita a la estación seleccionada datos de diagnóstico que
puede enviar directamente al soporte técnico de AVG o guardar localmente para su posterior
procesamiento:
Haga clic en el botón Siguiente para empezar a descargar los datos de diagnóstico. Descargar todos
los datos necesarios puede llevar algún tiempo, así que sea paciente. Cuando termine, aparecerá el
siguiente cuadro de diálogo:

197
Utilice el botón Guardar para almacenar los datos en su disco duro y poder utilizarlos posteriormente (p.
ej., para enviarlos por correo electrónico). Haga clic en Enviar para enviar el contenido directamente:
Introduzca su dirección de correo electrónico y describa brevemente en el siguiente campo qué
problema tiene con la estación. Si tiene que adjuntar archivos adicionales (p. ej. una captura de pantalla
o registros solicitados previamente por el soporte técnico de AVG), utilice el botón Adjuntar para
seleccionarlos. Para quitar archivos no deseados, selecciónelos y utilice el botón Quitar.
Si utiliza un servidor proxy en su red, complete también los datos del servidor proxy en el cuadro de
diálogo Configuración del proxy.
Para completar el proceso, haga clic en el botón Enviar.
o Generar nuevo informe: inicia el cuadro de diálogo de generación de Informes gráficos.

198
Agregar al grupo : agregará la estación seleccionada a un grupo.
Quitar del grupo: quitará la estación seleccionada de un grupo creado por el usuario.
Eliminar estación: eliminará la estación del Centro de datos de AVG.
Comprobar la disponibilidad de las estaciones
Este cuadro de diálogo le permite saber qué estaciones están disponibles (en línea) y cuáles no (fuera
de línea). Verá el estado de cada estación en la columna situada a la derecha de su nombre. Para
comprobar de nuevo su disponibilidad, pulse el botón Comprobar de nuevo o haga doble clic en el
nombre de la estación.
9.6.2. Grupos de estaciones
El administrador puede definir los grupos de estaciones según sea necesario. En ese caso, todos los objetos
incluidos en un grupo llevarán la configuración establecida para este grupo.
De esta forma, el administrador puede definir la configuración del grupo y cambiar los valores establecidos
anteriormente para una estación específica simplemente con asignar la estación a un grupo. La asignación de
estaciones a grupos hace que la administración sea mucho más sencilla, y es aconsejable si el número de
estaciones supera el número de registros en una pantalla (es decir, aproximadamente 20-25 objetos).
El procedimiento de creación y administración de los grupos de estaciones es idéntico en ambos casos. El
texto siguiente describe el procedimiento correspondiente para las estaciones:
Crear un grupo nuevo
Para crear un grupo nuevo, siga estos pasos:
o En el árbol de navegación, haga clic con el botón derecho en el grupo Estaciones.
o En el menú contextual, seleccione el elemento Nuevo grupo y especifique el nombre del grupo
o Pulse el botón Intro para confirmar la creación del grupo
Nada más crear el grupo, se creará un nuevo objeto de configuración compartida en el Centro de datos

199
de AVG que puede editarse posteriormente. A partir de ese momento, todos los miembros del grupo
nuevo compartirán automáticamente la configuración de este objeto.
Eliminar un grupo
El procedimiento de eliminación de un grupo es análogo al de creación:
o Haga clic en el botón derecho del ratón sobre el nombre del grupo que desee eliminar
o En el menú contextual que se acaba de abrir, seleccione el elemento Eliminar grupo
Por medio del mismo menú contextual también es posible cambiar el nombre a los grupos (con el
elemento Editar grupo).
Traslado de estaciones entre grupos
Es posible mover rápidamente una o varias estaciones entre grupos individuales. Para ello, seleccione
una o más estaciones, haga clic con el botón izquierdo del ratón, y manteniéndolo pulsado, arrastre el
cursor al grupo de destino y suéltelo para finalizar.
Las estaciones también pueden asignarse a un grupo de estaciones por medio del elemento del menú
contextual Agregar al grupo. Es posible resaltar y asignar más de una estación a la vez.
Nuevas estaciones es un grupo de sistema específico que no puede eliminarse. Las estaciones recién
conectadas al Centro de datos de AVG se asignan automáticamente a este grupo, a menos que decida
asignarlas a un grupo diferente durante la instalación remota. Todas las estaciones son visibles en el grupo
superior Estaciones.
9.7. Gadgets de barra lateral/escritorio
Opcionalmente, puede elegir si desea incluir un gadget de barra lateral/escritorio con información relacionada
con la Administración remota de AVG.
Nota: los gadgets de escritorio de Windows (también llamados Barra lateral de Windows en Windows Vista)
están disponibles para los sistemas operativos Windows Vista y Windows 7, y básicamente muestran una
barra lateral anclada en el lateral del escritorio. Estos gadgets pueden realizar diversas tareas, como mostrar
información estadística, pantallas de inicio de sesión, etc.
Si desea incluir el gadget de barra lateral/escritorio de Windows para la Administración remota de AVG en su
sistema operativo Windows, primero necesita tenerlo instalado; es decir, debe marcar la casilla de verificación
(opción predeterminada) en el cuadro de diálogo de la instalación (consulte el capítulo Tipo de instalación si
desea más información).
Para habilitarlo, simplemente vaya a la sección Gadgets de Windows (normalmente haciendo clic con el botón
derecho en el escritorio y seleccionando el elemento Gadgets en el menú contextual). En la pantalla,
seleccione el gadget de Administración remota de AVG (el logotipo de AVG) y arrástrelo al escritorio donde
crea conveniente.
Debería aparecer una ventana flotante similar a la siguiente en el escritorio:

200
Si hace clic en el vínculo Estaciones no conformes, aparecerá una ventana en el explorador con la lista de
estaciones que se encuentren en ese estado. Al hacer clic en el icono de Opciones ( ) se abre una pantalla
de inicio de sesión para el Centro de datos de AVG:
Utilice este formulario para conectar rápidamente con un Centro de datos diferente y mostrar los resultados
adecuados en el gadget.

201
10. Cómo...
Este capítulo describe cómo realizar tareas seleccionadas en AVG AntiVirus Business Edition. Temas
tratados actualmente:
Cómo conectar estaciones al Centro de datos de AVG
Cómo migrar estaciones de/a un Centro de datos distinto
Cómo sincronizar estaciones
Cómo resolver problemas relacionados con la actualización
Cómo cambiar el idioma de la interfaz de usuario
Cómo usar el sistema de base de datos de Microsoft SQL Server
Cómo controlar las acciones de los usuarios de la estación
Cómo habilitar una cuenta de administrador de Windows 10
Gestión de solicitudes y mensajes de estado
Cómo gestionar los derechos de acceso
Cómo mantener la base de datos del Centro de datos
Lista de parámetros de la instalación de AVG
Nota: si tiene problemas con la administración, instalación o conexión remota incluso después de haber
consultado los capítulos que figuran a continuación, intente encontrar la respuesta adecuada en la sección
Preguntas más frecuentes, disponible en http://www.avg.com/us-en/homepage.
10.1. Cómo conectar estaciones al Centro de datos de AVG
Básicamente, tiene dos opciones para conectar estaciones a su Centro de datos de AVG:
Asistente del instalador en red de AVG
Conexión manual
10.1.1. Conexión manual de estaciones
Directamente, puede instalar AVG de forma manual en cada una de las estaciones o servidores de la red
y luego conectarlos (manualmente) a AVG AntiVirus Business Edition. Esta opción se puede utilizar para
todas las plataformas de Windows.
Para poder administrar correctamente sus estaciones con AVG de forma remota, debe incluir el componente
Administración remota durante el proceso de instalación de AVG. Una vez instalado este componente, debe
especificar manualmente la cadena correcta de conexión al Centro de datos de AVG.
Para obtener más información sobre la cadena de conexión, consulte el capítulo Cadena de conexión.

202
Para obtener una descripción detallada de la instalación de AVG, consulte el manual de usuario de AVG
Internet Security (u otra edición que corresponda); este manual se puede descargar en la sección de
descargas del sitio web de AVG (http://www.avg.com/us-en/homepage).
Nota: también puede introducir directamente la cadena de conexión al Centro de datos de AVG durante la
instalación de AVG en la estación.
Para insertar la cadena en la estación, abra la interfaz de usuario de AVG y vaya a Configuración avanzada
(desde el menú superior Opciones/Configuración avanzada). Seleccione el grupo Administración remota.
En la parte derecha del cuadro de diálogo, complete las siguientes entradas:
Servidor: introduzca el nombre o la dirección IP del servidor de su Centro de datos de AVG.
Puerto: introduzca el puerto del servidor de su Centro de datos de AVG (el predeterminado es el 4158).
Si su Centro de datos de AVG requiere nombre de usuario y contraseña para conectarse, proporcione también
dicha información:
Nombre de inicio de sesión: introduzca el nombre de usuario.
Contraseña: introduzca la contraseña.
Le recomendamos que deje el campo Puerto para mensajes entrantes con el valor predeterminado.
Introduzca toda la información requerida y haga clic en el botón Probar conexión para verificar la conexión. Si
fallara, consulte el capítulo Requisitos de la red para obtener una posible solución.

203
10.2. Cómo migrar estaciones de/a un Centro de datos distinto
Este capítulo describe la migración de estaciones desde un Centro de datos de AVG distinto. A continuación
se describen los dos temas siguientes:
Importación de estaciones y configuración desde AVG Data Center 2013
Migración de estaciones a otro Centro de datos de AVG
10.2.1. Importación de estaciones y configuración desde AVG Data Center
2013
Aunque la nueva versión de AVG AntiVirus Business Edition es compatible con la versión anterior, también
puede importar estaciones del AVG Data Center 2013 a través del Asistente de implementación del Servidor
de AVG Admin durante la creación de una nueva base de datos.
Procedimiento de importación:
1. Prepare una exportación de su AVG Data Center 2013.
Para ello, abra la Consola de Administración de AVG y en el menú Centro de datos, seleccione
Exportación de base de datos. Elija la carpeta deseada y pulse Aceptar.
Nota: la carpeta de destino debería estar vacía, ya que se exportarán varios archivos.
2. Abra el Asistente de implementación del Servidor de AVG Admin. Elija crear una nueva base de
datos vacía del Centro de datos y, durante el paso Importación de datos, seleccione la carpeta a la
cual exportó los datos antiguos.
3. Termine el proceso de implementación como de costumbre.
10.2.2. Migración de estaciones a otro Centro de datos de AVG
Para mover las estaciones a otro Centro de datos de AVG, primero necesita implementar el Servidor de
AVG Admin en un equipo distinto (si no lo ha hecho ya).
Una vez que esté listo el nuevo Centro de datos de AVG, es necesario proporcionar la nueva cadena de
conexión a todas las estaciones que desee que se conecten.
Para reflejar la nueva configuración de las estaciones, siga estos pasos:
1. En la Consola de Administración de AVG, seleccione Herramientas en el menú principal superior
y elija el elemento Configuración compartida para estaciones.
2. Seleccione Administración remota.
3. Introduzca la nueva dirección del servidor y el número de puerto. Cierre el cuadro de diálogo haciendo
clic en Aceptar.
4. Espere hasta que todas las estaciones estén sincronizadas. (El tiempo de sincronización
predeterminado es de 60 minutos).
Como alternativa, puede forzar la sincronización inmediata de todas las estaciones: en el árbol de navegación,

204
haga clic con el botón secundario en el nodo Estaciones y seleccione Sincronizar configuración en el menú
contextual.
Para verificar la correcta migración de las estaciones, conéctese al nuevo Centro de datos de AVG:
1. En la Consola de Administración de AVG haga clic en el menú Centro de datos superior
y seleccione Conectar a Centro de datos de AVG.
2. Escriba la nueva dirección IP del servidor y número de puerto, o también el nombre de usuario y la
contraseña, si fuese necesario.
3. Confirme la selección pulsando el botón Aceptar.
También es posible exportar el contenido completo existente del Centro de datos de AVG e importarlo a una
ubicación recién creada. Para ello, realice los pasos siguientes:
1. Para exportar el contenido existente en el Centro de datos de AVG, vaya al elemento del menú
superior Centro de datos/Exportación de base de datos.
2. Se le pedirá que elija una carpeta de destino. Una vez confirmada la elección, comenzará la
exportación.
3. Para importar los datos al nuevo Centro de datos de AVG, inicie el Asistente de implementación del
Servidor de AVG Admin en el servidor en el cual desea importar los datos. Ejecute el asistente y en
el paso Creación o actualización de la base de datos, seleccione Crear nueva base de datos vacía
del Centro de datos.
4. Siga hasta el paso Importación de datos, active la casilla de verificación Importar contenido a la base
de datos desde una carpeta e introduzca la ruta de la carpeta que contiene la copia de seguridad
recientemente exportada o guardada.
5. Confirme la selección y finalice el asistente. Una vez finalizado, los datos originales estarán disponibles
en el nuevo Centro de datos de AVG.
10.3. Cómo sincronizar estaciones
El proceso de sincronización se describe en el capítulo Consola de Administración de AVG/Proceso de
sincronización.
10.4. Cómo resolver problemas relacionados con la actualización
Si las estaciones no están actualizadas, es posible que haya que verificar que estén correctamente
conectadas al Centro de datos y que las actualizaciones puedan ejecutarse de forma remota. Recomendamos
que siga estos pasos:
Trate de actualizar de forma manual primero las estaciones para comprobar si responden correctamente. Para
ello, en la Consola de Administración de AVG, haga clic con el botón derecho en el nodo Estaciones o en
una determinada estación en la vista de estaciones y seleccione el elemento Tareas relacionadas con la
actualización/Solicitar efectuar la actualización de la base de datos de virus en el menú contextual.
Consulte la ventana de estado en la Consola de Administración de AVG y compruebe si hay mensajes de
error.
Para estar completamente seguro de que la actualización se realizó correctamente, sincronice la

205
configuración (haga clic con el botón derecho en el nodo Estaciones o en una determinada estación en la vista
de estaciones y, en el menú contextual, seleccione Configuración de la estación/Actualizar el estado de
los componentes) y abra la ficha Versiones de la vista Estaciones. Aquí podrá ver si se han actualizado
todas las bases de datos.
Si la actualización se ejecutó correctamente pero tras algún tiempo las estaciones vuelven a estar
desactualizadas, compruebe la configuración siguiente:
1. En el menú superior Herramientas, seleccione el elemento Configuración compartida para
estaciones.
2. Vaya la carpeta Programaciones y seleccione Programación de actualización de la base de datos
de virus.
3. En la parte derecha del cuadro de diálogo, compruebe que la casilla de verificación Habilitar esta tarea
se encuentra marcada y también que la programación está predefinida en la forma requerida. Haga clic
en Aceptar para cerrar el cuadro de diálogo y confirmar los cambios.
Nota: También deberá repetir esta acción para la Programación de actualización del programa.
4. Haga clic con el botón derecho en el nodo Estaciones o en una determinada estación en la vista de
estaciones y, en el menú contextual, seleccione Configuración de la estación (del grupo)/
Sincronizar la configuración.
Si se recibe un error en los pasos anteriores o si las estaciones muestran todavía condiciones no conformes
en lo que respecta a las actualizaciones, intente continuar con los siguientes pasos:
1. En el menú superior Herramientas, seleccione el elemento Configuración compartida para
estaciones.
2. Vaya a Actualizar y seleccione URL.
3. En la parte derecha del cuadro de diálogo, verifique que son correctas las direcciones de actualización
suministradas. Es decir, si está utilizando la función UpdateProxy del Servidor de AVG Admin, la
dirección de este último debería estar visible. En caso contrario, debería ver los servidores de
actualización predeterminados de AVG (consulte a continuación).
4. Corrija las direcciones si fuera necesario y haga clic en Aceptar para confirmar los cambios.
5. Espere hasta que todas las estaciones estén sincronizadas. (El tiempo de sincronización
predeterminado es de 60 minutos).
Como alternativa, puede forzar la sincronización inmediata de todas las estaciones: Haga clic con el botón
secundario en el nodo Estaciones y seleccione Sincronizar configuración en el menú contextual.
Si no recibe actualizaciones de UpdateProxy del Servidor de AVG Admin y la conexión de Internet está
funcionando correctamente, intente comprobar primero la página de estado del Servidor de AVG Admin. Para
hacerlo, abra la dirección IP o el nombre de dominio del Servidor de AVG Admin con el número de puerto
correcto (el puerto predeterminado es el 4158) en el navegador web. Por ejemplo:
http://localhost:4158/
En la sección Función del servidor UpdateProxy encontrará el estado de UpdateProxy, así como

206
estadísticas de carga y descarga.
Si parece incorrecto o si aún cree que hay un error, intente implementar de nuevo la función UpdateProxy del
Servidor de AVG Admin. Para hacerlo, ejecute de nuevo el Asistente de implementación del Servidor de AVG
Admin: siga los pasos descritos en el capítulo Asistente de implementación del Servidor de AVG Admin.
En el paso Configuración de servidores de actualización, compruebe que el servidor de actualización está
configurado correctamente. Los servidores de actualizaciones predeterminados son los siguientes:
Dirección del servidor de actualizaciones principal:
http://rs.update.avg.com/ - para estaciones con AVG
http://update.avg.com/softw/13/update/ - para estaciones con la versión más antigua de AVG 2013
Dirección del servidor de actualizaciones de reserva:
http://rs.backup.avg.com/ - para estaciones con AVG
http://backup.avg.cz/softw/13/update/ - para estaciones con la versión más antigua de AVG 2013
Complete el asistente confirmando todos los pasos.
10.5. Cómo cambiar el idioma de la interfaz de usuario
Durante la instalación de AVG, tiene la opción de seleccionar el idioma de la interfaz de usuario que prefiera.
Si por alguna razón también necesita usar la aplicación en un idioma diferente, puede cambiarlo siguiendo el
siguiente procedimiento:
Al iniciar los componentes de AVG, es posible utilizar el siguiente parámetro de línea de comandos para
cambiar el idioma de la interfaz de usuario:
Parámetro
Significado
/LNG=xxxx
Si el idioma solicitado está disponible, se utilizará. De lo contrario, la
aplicación elegirá el idioma de acuerdo con el del sistema operativo.
Los valores posibles son:
CZ: interfaz de usuario en checo
US: interfaz de usuario en inglés
GE: interfaz de usuario en alemán
FR: interfaz de usuario en francés
PB: interfaz de usuario en portugués (Brasil)
IT: interfaz de usuario en italiano

207
ES: interfaz de usuario en español
PL: interfaz de usuario en polaco
JP: interfaz de usuario en japonés
KO: interfaz de usuario en coreano
PT: interfaz de usuario en portugués
RU: interfaz de usuario en ruso
TR: interfaz de usuario en turco
ZT: interfaz de usuario en chino tradicional
ZH: interfaz de usuario en chino simplificado
Ejemplos prácticos:
En el menú Inicio de Windows, seleccione Ejecutar e introduzca su componente solicitado con la ruta de
acceso y el parámetro apropiado. Por ejemplo:
Nota: Supongamos que ha instalado AVG en el siguiente destino:
C:\Archivos de programa\AVG\AVG Admin\
Si no es así, cambie las rutas de acceso de abajo según corresponda.
Para iniciar la Consola de Administración de AVG en alemán:
"C:\Archivos de programa\AVG\AVG Admin\Console\AVGAdminConsolea.exe" /lng=ge
Para iniciar el Asistente de instalación en red de AVG en alemán:
"C:\Archivos de programa\AVG\AVG Admin\Console\AVGNetworkInstaller.exe" /lng=ge
Para iniciar el Asistente de implementación del Servidor de AVG Admin en alemán:
"C:\Archivos de programa\AVG\AVG Admin\Server\AVGAdminServerWizard.exe" /lng=ge
Para iniciar Supervisión del Servidor de AVG Admin en alemán:
"C:\Archivos de programa\AVG\AVG Admin\Server\AVGAdminServerMonitor.exe" /lng=ge

208
10.6. Cómo usar el sistema de base de datos de Microsoft SQL Server
Si desea usar Microsoft SQL Server (o Microsoft SQL Server Express) para almacenar datos del Centro de
datos, primero debe instalarlo, ya que no forma parte de la instalación de AVG AntiVirus Business Edition.
Por ello, no es posible generar ninguno de sus parámetros mediante el Asistente de implementación del
Servidor de AVG Admin.
Al instalar SQL Server, es importante recordar que la Administración remota de AVG requiere privilegios de
administrador para acceder a la base de datos de Microsoft SQL. Por lo tanto, en el paso Configuración del
Motor de base de datos de la instalación de SQL Server es necesario seleccionar el modo de
autenticación mixto (NO el modo de autenticación preseleccionado de Windows) y especificar la contraseña
de la cuenta (o las cuentas) de administrador del sistema de SQL Server.
Esta contraseña se debe introducir en el campo Contraseña del administrador del cuadro de diálogo
Credenciales de Microsoft SQL Server.
10.7. Cómo controlar las acciones de los usuarios de la estación
Este capítulo describe brevemente ejemplos de cómo un administrador puede controlar de forma remota las
acciones de los usuarios de AVG en las estaciones.
De forma predeterminada, el usuario puede cambiar y/o interrumpir todas las acciones en la interfaz de
usuario de AVG de la estación local.
Existen tres formas principales de gestionar el acceso de los usuarios:
Acciones permitidas

209
Es posible anular el acceso a diferentes acciones en una estación local mediante la gestión de las
acciones permitidas. Para obtener más información, consulte el capítulo Configuración/Configuración
compartida para estaciones/grupos/Acciones permitidas.
Configuración obligatoria
La configuración obligatoria o supervisada se puede utilizar para habilitar o deshabilitar diversas
acciones en la configuración de las estaciones. Al marcar un elemento como obligatorio, el usuario en
la estación local no podrá personalizarlo.
Para obtener más información, consulte el capítulo Configuración/Configuración compartida para
estaciones/grupos/Control general y niveles de prioridad.
Cancelación del análisis programado
Es posible establecer si se desea que un usuario local pueda detener o no un análisis programado que
esté en ejecución. Esto se puede hacer mediante la configuración compartida para estaciones
o grupos, o bien en la configuración individual de las estaciones. Para ello, vaya al elemento
Programaciones/Análisis programado y, en la parte derecha del cuadro de diálogo, marque la casilla
El usuario puede detener una tarea en ejecución.
10.8. Cómo habilitar una cuenta de administrador de Windows 10
Este capítulo describe el proceso de la activación de una cuenta de administrador de Windows 10. En este
sistema, la cuenta de administrador local se encuentra inhabilitada de forma predeterminada. Para poder
realizar la instalación remota en la estación de destino, tendrá que habilitarla primero.
1. Pulse la tecla Windows (la tecla con el logotipo de Windows, en la parte inferior izquierda del
teclado). Esto debería abrir el menú de Inicio o llevarle a la interfaz de la Pantalla de inicio
(dependiendo en cómo Windows 10 esté configurado en el sistema).
2. Escriba cmd y espere a que se muestren los resultados.
3. Haga clic derecho en el resultado del Símbolo del sistema y seleccione Ejecutar como
administrador en el menú contextual.
4. Para activar la cuenta de administrador deshabilitada, escriba el siguiente comando en un Símbolo
del sistema: net users Administrator /active:yes
5. La cuenta de administrador no está protegida con contraseña, pero se recomienda asignarle una
contraseña. Para hacerlo, escriba el siguiente comando en un Símbolo del sistema: net user
administrator * y pulse la tecla Entrar.
6. Escriba la contraseña deseada. Escríbala de nuevo cuando se le solicite la confirmación.
La estación de Windows 10 ya está lista para la instalación de AVG remota.
10.9. Gestión de solicitudes y mensajes de estado
Este capítulo describe las solicitudes y su gestión y procesamiento en el Centro de datos de AVG.
Solicitudes enviadas a una sola estación

210
Si se invoca una solicitud desde la Consola de administración de AVG (por ejemplo, una solicitud de
sincronización de la configuración, de actualización, etc.), aparece un mensaje en la ventana Estado y,
al mismo tiempo, se guarda la solicitud en Centro de datos de AVG.
A continuación, se notifica a la estación acerca de la solicitud y, si está conectada, comenzará
a procesarla de inmediato. La información sobre el resultado se envía de vuelta al Centro de datos de
AVG y se muestra instantáneamente en la ventana de estado. Los mensajes de error aparecen en rojo.
En casos especiales se pueden dar dos situaciones:
La estación se encuentra en línea pero, por alguna razón, no puede aceptar la solicitud (por
ejemplo, el puerto de notificación no funciona correctamente) y el servidor intentará enviar
periódicamente la solicitud (el intervalo predeterminado es de cinco minutos).
Nota: Este intervalo puede cambiarse en la sección Configuración compartida para estaciones/
grupos, elemento Administración remota, sección Configuración avanzada, dentro del menú
desplegable Recuperar mensajes del servidor cada.
La estación está desconectada y recibe la solicitud inmediatamente después de conectarse.
En caso de una solicitud especial que requiere más tiempo, la ventana de estado mostrará un mensaje
informando de que la estación ha comenzado a procesar la solicitud y, tan pronto como acabe, también
lo hará con el resultado.
Solicitudes enviadas a grupos o a todas las estaciones
Algunas solicitudes pueden ser enviadas a un grupo o a todas las estaciones (haciendo clic con el
botón secundario en un nombre de grupo o en las estaciones y seleccionando una acción en el menú
contextual).
Dichas solicitudes se almacenan en el Centro de datos de AVG y se distribuyen posteriormente por el
Servidor de AVG Admin a las estaciones individuales del grupo elegido. El resultado también se
muestra, posteriormente, de forma individualizada para cada estación.
Solicitudes duplicadas
Si una misma solicitud se envía varias veces a una estación, no se almacena en el Centro de datos de
AVG y la estación solo procesará la primera.
Este procedimiento también es aplicable a estaciones fuera de línea. Es decir, no es necesario enviar
más de una solicitud dado que las repetidas son ignoradas.
Caducidad de las solicitudes
Las solicitudes que no se procesen en 30 días se borrarán del Centro de datos de AVG.
10.10. Cómo gestionar los derechos de acceso
Si necesita que más usuarios tengan acceso a la Consola de Administración de AVG y puedan gestionar las
estaciones o la configuración con un nivel diferente, también puede crear varias cuentas de usuario con
diversos derechos de acceso.
Para gestionar el acceso al Centro de datos de AVG por medio de la Consola de Administración de AVG,

211
diríjase al menú superior Centro de datos y seleccione el elemento Configuración del Centro de datos de
AVG.
En la parte inferior del cuadro de diálogo, seleccione la opción Control de acceso total. Aparecerá un nuevo
cuadro de diálogo:

212
La sección Lista de cuentas contiene una lista de los usuarios disponibles actualmente y sus estados. De
forma predeterminada, solo hay una cuenta disponible (el administrador con una contraseña en blanco). Si
desea conservar esta cuenta para utilizarla más tarde, le recomendamos encarecidamente que primero elija
una contraseña adecuada (consulte cómo hacerlo a continuación). El menú contextual que aparece al hacer
clic con el botón derecho contiene las opciones siguientes:
Activo
Si hace clic con el botón derecho del ratón sobre un nombre de cuenta ya existente, podrá activarla
o desactivarla mediante esta función. Tenga en cuenta que necesita tener al menos una cuenta activa.
Nueva cuenta
Seleccione esta opción para crear una nueva cuenta de usuario:
Introduzca el nombre de la cuenta y la contraseña (dos veces, como verificación).
El campo Inicio de sesión del sistema Windows asociado para SSO puede usarse para introducir un
nombre de inicio de sesión ya existente en el sistema Windows. Si se conecta a Windows con este
nombre de usuario, también podrá iniciar sesión en el Centro de datos de AVG sin tener que introducir
la contraseña. Tenga en cuenta que el nombre de cuenta y la contraseña no tienen que ser los mismos
que el nombre de inicio de sesión de Windows.
De manera opcional, puede añadir una descripción de la cuenta.
Editar cuenta
Esta opción le permite modificar una cuenta existente.
Clonar cuenta
Haga clic con el botón derecho del ratón sobre una cuenta existente y seleccione esta opción para

213
clonar su configuración en una nueva. Se le pedirá que introduzca un nuevo nombre de cuenta,
contraseña, etc.
Eliminar cuenta
Esta opción le permite eliminar una cuenta existente.
A cada cuenta le corresponde una serie de derechos de cuenta y de opciones de acceso de grupo. De
manera predeterminada, todas las acciones están predefinidas como permitidas. Para cambiar la
configuración, simplemente haga clic en el nombre de la cuenta que desea cambiar y modifique los elementos
de la parte derecha del cuadro de diálogo, ya sea en la ficha Derechos de la cuenta o en la ficha Acceso de
grupo.
Ficha Derechos de la cuenta
Esta ficha contiene una lista de acciones disponibles para los nombres de cuenta seleccionados. Para
prohibir una acción, deje en blanco la casilla de verificación que se encuentra junto a su nombre. Si deja
en blanco la casilla de verificación correspondiente al nombre de una categoría (por ejemplo Estaciones,
Análisis, etc.), prohibirá todas las acciones relacionadas con esa categoría.
Ficha Acceso de grupo
La ficha Acceso de grupo permite configurar derechos de acceso para grupos de estaciones definidos
por el usuario. Haga doble clic en uno de esos grupos para abrir un menú desplegable (o haga clic en él
con el botón derecho para abrir el menú contextual con el mismo contenido). Ahora, seleccione el tipo
de permiso.
Puede otorgarle al usuario de la cuenta Acceso total al grupo, permitirle solo ver el grupo si selecciona
Solo lectura o prohibirle totalmente el acceso al grupo si selecciona la opción Sin acceso.
10.11. Cómo mantener la base de datos del Centro de datos
El mantenimiento de la base de datos del Centro de datos de AVG resulta fácil gracias a los scripts
predefinidos, a los que se puede acceder fácilmente desde el menú superior Herramientas/Mantenimiento
de la base de datos.

214
Los scripts predefinidos son los siguientes:
Unificar estaciones con identificaciones iguales
Si selecciona este script, eliminará las estaciones duplicadas del Centro de datos de AVG según el
método seleccionado para identificar la estación (por ejemplo, si el método de identificación es la
dirección IP, se eliminarán todas las estaciones que tengan la misma dirección IP). Se eliminarán las
configuraciones individuales de las estaciones que se han quitado y solo se conservarán las estaciones
más recientes.
Eliminar objetos cuyo propietario ya no está disponible en Centro de datos de AVG
Si selecciona este script, eliminará del Centro de datos de AVG todas las configuraciones, pruebas,
reglas y tareas programadas de las estaciones que ya no existan en él.
Quitar servidores de actualizaciones no utilizados
Si selecciona este script, eliminará del Centro de datos de AVG todos los servidores de actualizaciones
que no se hayan comunicado durante más de 7 días.
Quitar los eventos antiguos del Administrador de alertas de Centro de datos de AVG
Si selecciona este script, eliminará del Centro de datos de AVG todos los eventos del Administrador de
alertas anteriores a 7 días.
Marque los scripts que desea aplicar y haga clic en el botón Ejecutar scripts para usarlos. Tenga en cuenta
que el proceso de mantenimiento de la base de datos puede tardar unos minutos.
También puede usar el botón Cargar script personalizado para seleccionar manualmente un archivo de script
SQL personalizado. Esta opción solo se recomienda para usuarios avanzados.

215
10.12. Lista de parámetros de la instalación de AVG
Las siguientes tablas contienen la lista de parámetros de la instalación de AVG que pueden utilizar los
usuarios avanzados para personalizar la instalación de AVG (es decir, mediante la edición de scripts de
instalación existentes o la creación de otros nuevos). La mayoría de estos parámetros son utilizados
automáticamente por el Instalador en red de AVG para instalar AVG en modo silencioso con los
componentes, configuración, etc. deseados.
Sintaxis:
Instalación /Nombre_parámetro=<valor del parámetro>
o
Instalación /Nombre_parámetro
Ejemplos prácticos:
setup.exe /AV.UILevel=minimal
avg_admin_x86_all_7137p1.exe /AV.SelectedLanguage=1033
También puede crear (modificar) el archivo mfaconf.txt con una lista de los parámetros y valores que desee:
AppMode=Setup
UILevel=minimal
SelectedLanguage=1033
Nota: la abreviatura MFA hace referencia a una aplicación frontal MSI, que proporciona la GUI (interfaz gráfica
de usuario) para la instalación de MSI y la supervisa. Acepta los parámetros mencionados más abajo, ya sea
en la línea de comandos o en el archivo de configuración de MFA (si no está establecido de otro modo).
Hay varios tipos de parámetros, cuyo uso individual está marcado entre paréntesis con cualquiera de estas
opciones:
Booleano: requiere un valor numérico limitado a 0 o 1 (verdadero/falso). Ejemplo: /AV.InstallSidebar=1
instalará la característica.
Entero: requiere un valor numérico. Ejemplo: /AV.Maintenance=2
Cadena: requiere un valor secuencial, ya esté especificado en los valores permitidos o descrito dentro
de la descripción.
Ejemplo: /TemporaryPath="C:\Temporary Folder\MFATemp"
Sin valor: algunos parámetros pueden utilizarse sin ningún valor específico. Ejemplo: /
AV.EnableWinFW
Nombre del parámetro
Descripción
Valores permitidos

216
AV.TemporaryPath=<string
>
Especifica la ruta completa a la carpeta
temporal de la instalación.
AV.LoggerPath=<string>
Especifica la ruta completa a la carpeta
de registro de la instalación.
AV.UILevel=<string>
Define qué nivel de la interfaz de usuario
deberá mostrarse.
Mínimo: muestra solo el progreso.
Normal: cuadros de diálogo normales.
AV.ConfigFilePath=<string>
Define una ruta completa a un archivo alternativo de configuración de MFA (que
solo se puede usar desde la línea de comandos).
AV.InstallFeatures=<string
>
Lista de funciones a instalar.
Lista de identificadores de funciones
separados por coma o punto y coma.
Los posibles identificadores se pueden
ver en la tabla de abajo.
AV.RemoveFeatures=<strin
g>
Lista de funciones a desinstalar o que no
se instalarán.
Lista de identificadores de funciones
separados por barra vertical (|), coma
o punto y coma. Los identificadores se
pueden ver en la tabla de abajo.
AV.RestartDelay=<integer>
Retraso antes de proceder a reiniciar el
equipo. Aparece un cuadro de diálogo del
sistema antes de reiniciar (aunque se
utilice el nivel silencioso de la interfaz de
usuario).
Valor (tiempo) en segundos.
AV.AppMode=<string>
Define la función que deberá llevarse
a cabo.
SETUP: inicia la instalación de la
aplicación.
UPDATE: inicia la actualización de la
aplicación.
AV.TargetInstallationPath=
<string>
Define la ruta de la instalación. El valor predeterminado es C:\Archivos de
programa (x86)\AVG\Av
AV.LicenseKey=<string>
Define una clave de licencia que se utiliza en la instalación.
AV.SelectedLanguage=<int
eger>
Un valor numérico del idioma utilizado para la instalación (los identificadores
aparecen en una lista al final de este capítulo).
AV.InstallSidebar=<boolean
>
Determina si el gadget de barra lateral se
instalará o no.
1: se instalará
0: no se instalará
AV.ParticipateProductImpro
vement=<boolean>
Determina si la estación participará en el
Programa de mejora de producto.
1: participa
0: no participa
AV.DataCenterSpec=<strin
Define la cadena de conexión del centro
myserver:4158

217
g>
de datos.
AV.EnableWinFW
Activa el Firewall de Windows. Si AVG Firewall está instalado, se ignorará este
parámetro.
AV.DisableWinFW
Desactiva el Firewall de Windows.
AV.DontRestart
No se permitirá el reinicio después de la instalación o desinstalación.
AV.Maintenance=<integer>
Inicia la instalación en uno de los modos
de mantenimiento compatibles: el modo
de desinstalación, el de agregar/quitar
funciones o el de reinstalar/reparar.
0: inicia el modo para agregar/quitar
funciones
1: inicia el modo para reparar
2: inicia el modo para desinstalar
AV.DisableScan
Desactiva todos los planes de análisis predeterminados después de la
instalación.
AV.KillProcessesIfNeeded
Termina procesos que impiden la instalación.
A continuación se ofrece la lista de valores de funciones (componentes) disponibles para los parámetros
InstallFeatures y RemoveFeatures.
Nota: Que una función pueda instalarse realmente o no depende en gran medida de su presencia en el
paquete de instalación, también de un número de licencia y, en algunos casos (complementos), de otros
programas que deba tener el equipo de destino.
Nombre de la función
Descripción de la función
fea_FW
AVG Firewall
fea_IDP
AVG Identity Protection
fea_OnlnSc
AVG Online Shield
LinkScnFea
AVG LinkScanner
fea_SrchSrf__Surf
AVG Surf-Shield
fea_AntiRk
AVG Anti-Rootkit
fea_SysTool
Herramientas del sistema AVG
fea_Client
Biblioteca de Administración remota de AVG
LanguagesFea
Todos los idiomas (o idiomas permitidos para el

218
producto)
EmailPluginsFea
Complementos de correo electrónico de AVG
fea_Emails__Bat
Complemento de correo electrónico de AVG para
TheBat!
fea_Emails__Outlook
Complemento de correo electrónico de AVG para
Microsoft Outlook
fea_Emails__Thunder
Complemento de correo electrónico de AVG para
Mozilla Thunderbird
fea_Emails__EMC
Analizador de correo electrónico AVG
fea_AntiSpm
AVG Anti-Spam
fea_Office
Complemento para MS Office 2000 - 2007
fea_SrvAddI__ExAS
AVG Anti-Spam para MS Exchange Server
fea_SrvAddI__ExSmtp
Analizador de correo electrónico para MS Exchange
Server (AT SMTP)
fea_SrvAddI__ExRte
Analizador de correo electrónico para MS Exchange
Server (AT enrutador)
fea_SrvAddI__ExVS
Analizador de correo electrónico para MS Exchange
Server (VSAPI)
fea_SrvAddI__Shrp
Analizador de archivos para MS Sharepoint Server
A continuación se ofrece la lista de códigos de idioma para el parámetro SelectedLanguage.
1029
Checo
1036
Francés
1031
Alemán
1038
Húngaro
1040
Italiano

219
1041
Japonés
1043
Holandés
1046
Portugués (Brasil)
2070
Portugués (Portugal)
1045
Polaco
2074
Serbio
1051
Eslovaco
1034
Español
1030
Danés
1033
Inglés (EE. UU.)
1049
Ruso
1042
Coreano
1057
Bahasa (Indonesio)
16393
Inglés (India)
1086
Malayo
1055
Turco
3076
Chino (simplificado)
2052
Chino (tradicional)

220
11. Centro de datos de AVG
El Centro de datos de AVG consta de una base de datos y el Servidor de AVG Admin. El Servidor de
AVG Admin realiza la función de intermediario entre el Centro de datos de AVG y las estaciones con AVG.
La Consola de Administración de AVG utiliza el Servidor de AVG Admin para acceder a la base de datos del
Centro de datos de AVG y para definir en forma centralizada la configuración de las estaciones y los
parámetros del sistema. Las estaciones con AVG acceden al Servidor de AVG Admin para leer los
parámetros de configuración y para guardar la configuración que tengan definida en ese momento y los
resultados de los análisis en el Centro de datos de AVG.
La comunicación con las estaciones es posible únicamente si el componente Administración remota se
encuentra correctamente instalado en todas las estaciones y se encuentra conectado al Centro de datos de
AVG.
El Centro de datos de AVG contiene una base de datos implementada en SQL, o bien puede asociarse a un
servidor de base de datos independiente que se esté ejecutando en el mismo equipo o en otro distinto dentro
de la red local.
Atención: los motores particulares de base de datos solo pueden atender a un número limitado de equipos
conectados. Puede encontrar más información al respecto en el capítulo Función de Centro de datos.
11.1. Mantenimiento
Tras un período considerable de uso de AVG AntiVirus Business Edition (es decir, de utilización de la Consola
de Administración de AVG), es posible que aparezcan algunas incoherencias o duplicaciones en el Centro de
datos de AVG. Dicha situación crea una demanda superior en la carga de la red, y las opciones de
mantenimiento se complican. Para realizar un mantenimiento sencillo del Centro de datos de AVG, hemos
preparado varios scripts que le ayudarán a realizar las operaciones de mantenimiento más necesarias
y frecuentes. Durante el mantenimiento (cuando un script está activo), el Centro de datos de AVG se
encuentra bloqueado y los usuarios no pueden acceder a él.
Los scripts de mantenimiento están disponibles desde la Consola de Administración de AVG, en el menú
Herramientas/Mantenimiento de la base de datos.
11.2. Protección por contraseña
Puede proteger por contraseña el acceso a la base de datos del Centro de datos de AVG y al Servidor de
AVG Admin.
Acceso a la base de datos del Centro de datos de AVG
El acceso a la base de datos mediante un nombre de usuario y una contraseña es obligatorio y puede
cambiarse en Configuración del Servidor de AVG Admin, ficha Centro de datos, sección Acceso a la
base de datos.
Nota: los detalles de inicio de sesión de la base de datos interna Firebird están predefinidos y no
pueden cambiarse.
Acceso al Servidor de AVG Admin
De manera opcional, también puede establecer un nombre de usuario y una contraseña para acceder al
Servidor de AVG Admin. Para ello, diríjase a Configuración del Servidor de AVG Admin, ficha General,

221
sección Acceso al servidor.
Este nombre de usuario y contraseña se aplican a las estaciones que se conecten al Centro de datos
de AVG. Estos valores deben introducirse correctamente cuando se conecten estaciones al Centro de
datos de AVG (ya sea a través del Asistente del instalador en red de AVG o manualmente).
Si necesita que más usuarios tengan acceso a la Consola de Administración de AVG y puedan gestionar las
estaciones o la configuración con un nivel diferente, también puede crear varias cuentas de usuario con
diversos derechos de acceso.
Para gestionar el acceso al Centro de datos de AVG por medio de la Consola de Administración de AVG,
diríjase al menú superior Centro de datos y seleccione el elemento Configuración del Centro de datos de
AVG. Se puede encontrar más información sobre este tema en el capítulo Cómo.../Cómo gestionar los
derechos de acceso.
11.3. Conversión del Centro de datos de AVG en una base de datos diferente
El Asistente de implementación del Servidor de AVG Admin puede convertir automáticamente cualquier Centro
de datos de AVG en un formato de base de datos diferente.
También es posible convertir un Centro de datos de AVG en otro utilizando las funciones Exportar/Importar.
Desde la Consola de Administración de AVG es posible exportar el Centro de datos de AVG a un formato de
texto portátil (menú Centro de datos/Exportación de base de datos) e importar los datos durante el
Asistente de implementación del Servidor de AVG Admin.
Puede obtener más información sobre el asistente en el capítulo Asistente de implementación del Servidor de
AVG Admin.
11.4. Interfaz web
El Servidor de AVG Admin ofrece una interfaz web con información general de su estado y detalles de las
funciones, entre otros datos.
Puede acceder a las páginas de estado introduciendo la cadena de conexión en su navegador de Internet
favorito:
http://localhost:4158/
Donde localhost representa la dirección del Servidor de AVG Admin y 4158 es un número de puerto
predeterminado.
Salvo los datos básicos, la información general de la función UpdateProxy y el Centro de datos, están
disponibles los siguientes botones:
Lista de todas las estaciones: enumera todas las estaciones existentes actualmente en el Centro de
datos.
Lista de estaciones no conformes: enumera todas las estaciones que se encuentran actualmente en
un estado de error.
Lista de estaciones atendidas: esta opción estará disponible únicamente si está instalada la función
UpdateProxy. Utilice este botón para enumerar las estaciones que están recibiendo actualizaciones de

222
este servidor.

223
12. Actualizaciones
12.1. Información general
AVG ofrece dos niveles de actualización posibles:
Actualización de definiciones contiene los cambios necesarios para una protección antivirus, anti-
spam y anti software malicioso fiable. Por lo general, no incluye ningún cambio de código y solo
actualiza la base de datos de definiciones. Esta actualización debe aplicarse tan pronto como esté
disponible.
Actualización del programa contiene diversos cambios, correcciones y mejoras para el programa.
Cuando se programa una actualización, es posible seleccionar el nivel de prioridad que debe descargarse
y aplicarse.
Pueden distinguirse dos tipos de actualización:
Actualización bajo demanda: es una actualización de AVG inmediata que se puede ejecutar en
cualquier momento que se necesite.
Actualización programada: en AVG también es posible preconfigurar un plan de actualización. En
ese caso, la actualización planeada se lleva a cabo periódicamente según los parámetros de la
configuración. Cuando existan nuevos archivos de actualización en la ubicación especificada, se
descargarán directamente desde Internet o desde el directorio de la red. Si no hay disponibles
actualizaciones más recientes, no se realiza ninguna acción.
Nota: si llegase a coincidir el momento de una actualización programada del programa y un análisis
programado, el proceso de actualización tiene prioridad y, por lo tanto, se interrumpirá el análisis.
12.2. Actualización dentro de la red local
Las estaciones con AVG pueden actualizarse directamente desde los servidores web de AVG Technologies.
Igualmente, es posible descargar el archivo de actualización en un servidor LAN y configurar las estaciones
con AVG para actualizarlas localmente.
Para redes más pequeñas (normalmente de 20 a 25) se recomienda actualizar directamente desde Internet.
Los archivos de actualización de AVG están diseñados para que siempre se descarguen los más pequeños
disponibles que sean necesarios.
Si la red consta de más de 50 estaciones, es preferible mantener duplicados de todos los archivos de
actualización disponibles dentro de la red local. Todos los archivos de actualización (que pudieran utilizarse
para todas las actualizaciones de versiones previas de AVG) deben descargarse de esta forma para permitir
a las estaciones con AVG utilizar el archivo actual para actualizar la base de datos de virus o del programa.
Normalmente hay dos opciones para la duplicación local de los archivos de actualización. La opción
recomendada es utilizar la función UpdateProxy, que también puede implementarse en varios servidores.
Consulte el capítulo Implementación de varias funciones UpdateProxy para obtener más información.
Con este sistema, el Servidor de AVG Admin es capaz de descargar automáticamente todos los archivos de

224
actualización que sean necesarios. Las estaciones con AVG buscarán a continuación los archivos de
actualización en el equipo en el que se esté ejecutando el Servidor de AVG Admin. Esta opción se considera
la manera preferida de distribuir los archivos de actualización dentro de la red local.
Sin embargo, es posible utilizar cualquier otro servidor web para esta clase de actualización. El servidor solo
tiene que compartir una carpeta aislada a la que puedan acceder las estaciones con AVG. Cuando se utiliza
Microsoft Information Server, por ejemplo, la raíz de todas las carpetas accesibles es normalmente C:\InetPub
\wwwroot. Suponiendo que sea la carpeta C:\InetPub\wwwroot\avgupdate, accesible por la interfaz web, está
presente en el servidor local llamado localweb. Los clientes web (HTTP) pueden acceder a los documentos
y archivos de este directorio con la URL http://localweb/avgupdate. Siguiendo estos pasos, las estaciones con
AVG utilizarán la misma URL http://localweb/avgupdate para realizar actualizaciones.
Los archivos de actualización para distribución pueden descargarse desde el sitio web http://www.avg.com/us-
en/homepage, sección Centro de soporte/Descargas.

225
13. Preguntas más frecuentes y soporte técnico
En caso de que tenga algún problema con AVG AntiVirus Business Edition, ya sea administrativo o técnico,
consulte la sección Preguntas más frecuentes del sitio web de AVG.
Si no consigue encontrar la solución de esta manera, póngase en contacto con el departamento de soporte
técnico por correo electrónico. Para ello, utilice el formulario de contacto disponible en el menú del sistema
a través de Ayuda / Soporte por correo electrónico en la aplicación AVG.
Si ya ha revisado esta documentación y todavía no está seguro sobre el nivel o el tipo de funciones de AVG
AntiVirus Business Edition que más le convienen, le recomendamos que consulte con el departamento de
soporte técnico de AVG Technologies. Use la página web de Asistencia para empresas.
Para ayudarnos a encontrar la mejor solución para la implementación de AVG en su red, le rogamos que
tenga preparada la siguiente información:
tamaño de su red (el tipo de servidor de archivos, número de estaciones en red)
sistemas operativos de las estaciones en red
promedio de parámetros de hardware de la estación (o si no, los parámetros mínimos)
LAN o WAN, y la calidad de la conexión para WAN
sus exigencias en cuanto a AVG AntiVirus Business Edition (requisitos del administrador y alcance de
la administración)
-
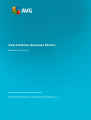 1
1
-
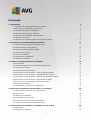 2
2
-
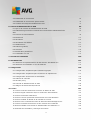 3
3
-
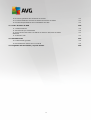 4
4
-
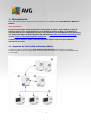 5
5
-
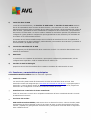 6
6
-
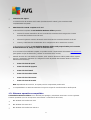 7
7
-
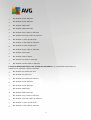 8
8
-
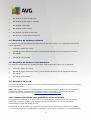 9
9
-
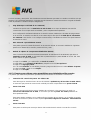 10
10
-
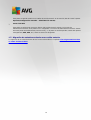 11
11
-
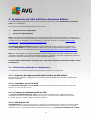 12
12
-
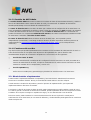 13
13
-
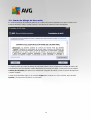 14
14
-
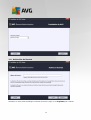 15
15
-
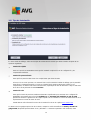 16
16
-
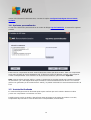 17
17
-
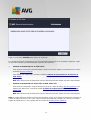 18
18
-
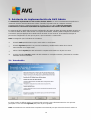 19
19
-
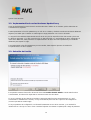 20
20
-
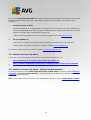 21
21
-
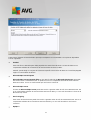 22
22
-
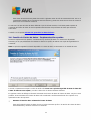 23
23
-
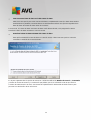 24
24
-
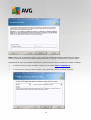 25
25
-
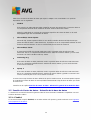 26
26
-
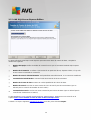 27
27
-
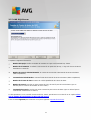 28
28
-
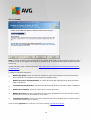 29
29
-
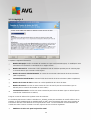 30
30
-
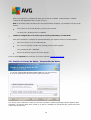 31
31
-
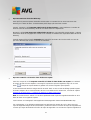 32
32
-
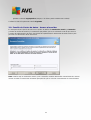 33
33
-
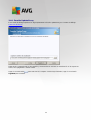 34
34
-
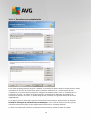 35
35
-
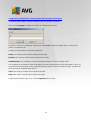 36
36
-
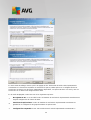 37
37
-
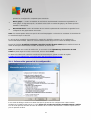 38
38
-
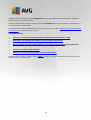 39
39
-
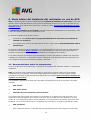 40
40
-
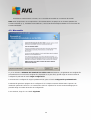 41
41
-
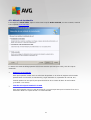 42
42
-
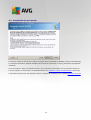 43
43
-
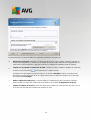 44
44
-
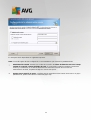 45
45
-
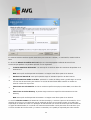 46
46
-
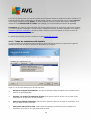 47
47
-
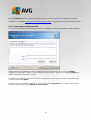 48
48
-
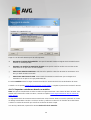 49
49
-
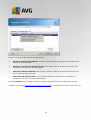 50
50
-
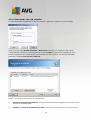 51
51
-
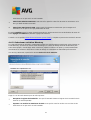 52
52
-
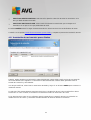 53
53
-
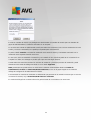 54
54
-
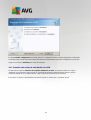 55
55
-
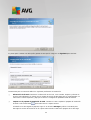 56
56
-
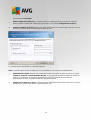 57
57
-
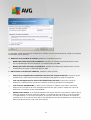 58
58
-
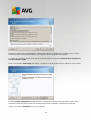 59
59
-
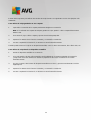 60
60
-
 61
61
-
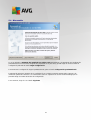 62
62
-
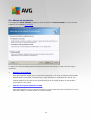 63
63
-
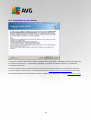 64
64
-
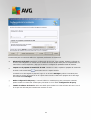 65
65
-
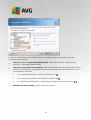 66
66
-
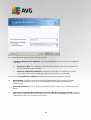 67
67
-
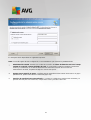 68
68
-
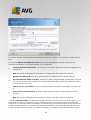 69
69
-
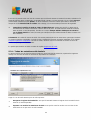 70
70
-
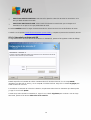 71
71
-
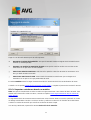 72
72
-
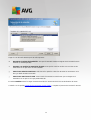 73
73
-
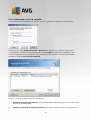 74
74
-
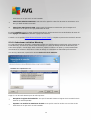 75
75
-
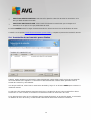 76
76
-
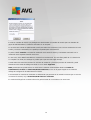 77
77
-
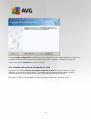 78
78
-
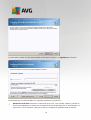 79
79
-
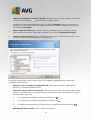 80
80
-
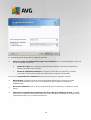 81
81
-
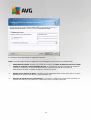 82
82
-
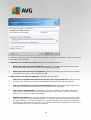 83
83
-
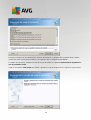 84
84
-
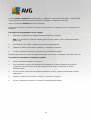 85
85
-
 86
86
-
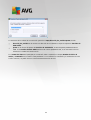 87
87
-
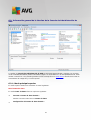 88
88
-
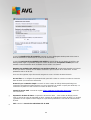 89
89
-
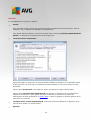 90
90
-
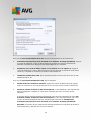 91
91
-
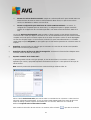 92
92
-
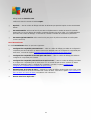 93
93
-
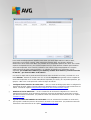 94
94
-
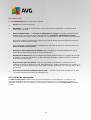 95
95
-
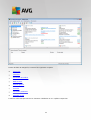 96
96
-
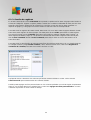 97
97
-
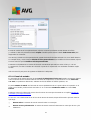 98
98
-
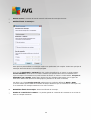 99
99
-
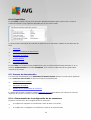 100
100
-
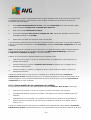 101
101
-
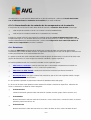 102
102
-
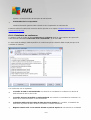 103
103
-
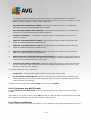 104
104
-
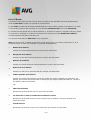 105
105
-
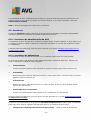 106
106
-
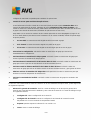 107
107
-
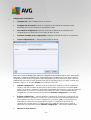 108
108
-
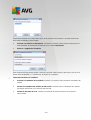 109
109
-
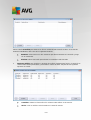 110
110
-
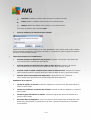 111
111
-
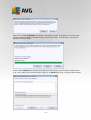 112
112
-
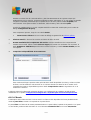 113
113
-
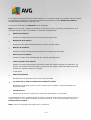 114
114
-
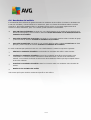 115
115
-
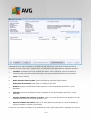 116
116
-
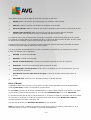 117
117
-
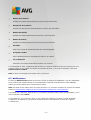 118
118
-
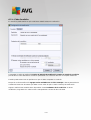 119
119
-
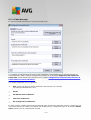 120
120
-
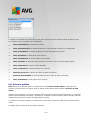 121
121
-
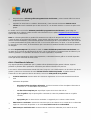 122
122
-
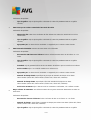 123
123
-
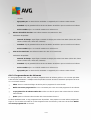 124
124
-
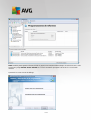 125
125
-
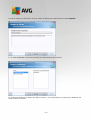 126
126
-
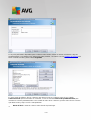 127
127
-
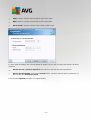 128
128
-
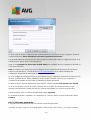 129
129
-
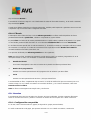 130
130
-
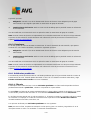 131
131
-
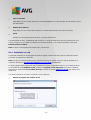 132
132
-
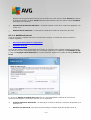 133
133
-
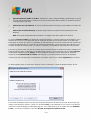 134
134
-
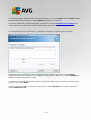 135
135
-
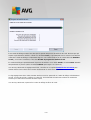 136
136
-
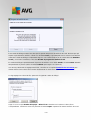 137
137
-
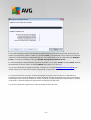 138
138
-
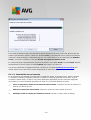 139
139
-
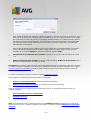 140
140
-
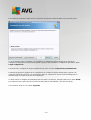 141
141
-
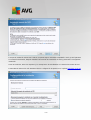 142
142
-
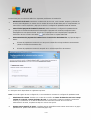 143
143
-
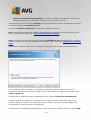 144
144
-
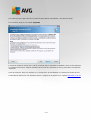 145
145
-
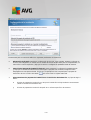 146
146
-
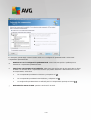 147
147
-
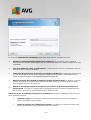 148
148
-
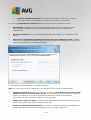 149
149
-
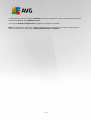 150
150
-
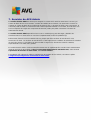 151
151
-
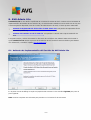 152
152
-
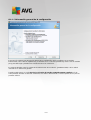 153
153
-
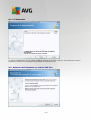 154
154
-
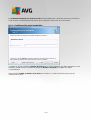 155
155
-
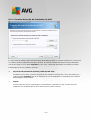 156
156
-
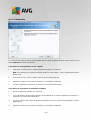 157
157
-
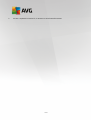 158
158
-
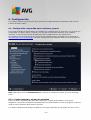 159
159
-
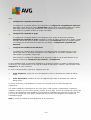 160
160
-
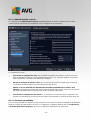 161
161
-
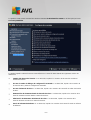 162
162
-
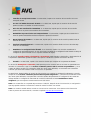 163
163
-
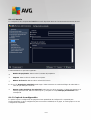 164
164
-
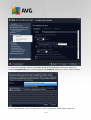 165
165
-
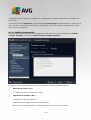 166
166
-
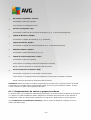 167
167
-
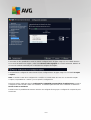 168
168
-
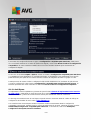 169
169
-
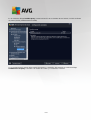 170
170
-
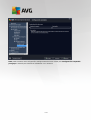 171
171
-
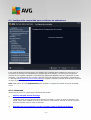 172
172
-
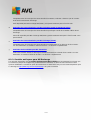 173
173
-
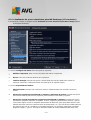 174
174
-
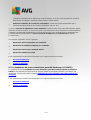 175
175
-
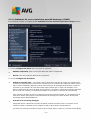 176
176
-
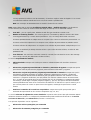 177
177
-
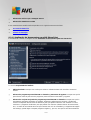 178
178
-
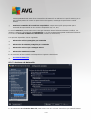 179
179
-
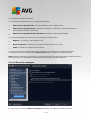 180
180
-
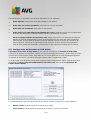 181
181
-
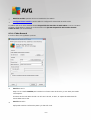 182
182
-
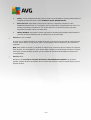 183
183
-
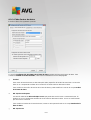 184
184
-
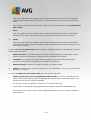 185
185
-
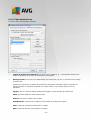 186
186
-
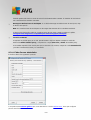 187
187
-
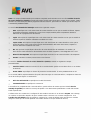 188
188
-
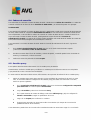 189
189
-
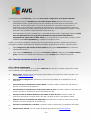 190
190
-
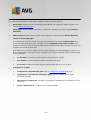 191
191
-
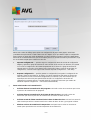 192
192
-
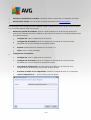 193
193
-
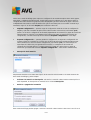 194
194
-
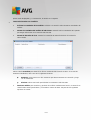 195
195
-
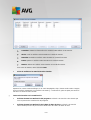 196
196
-
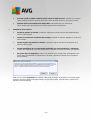 197
197
-
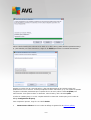 198
198
-
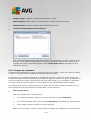 199
199
-
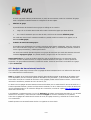 200
200
-
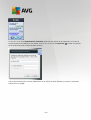 201
201
-
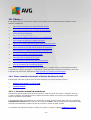 202
202
-
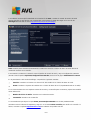 203
203
-
 204
204
-
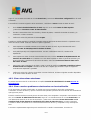 205
205
-
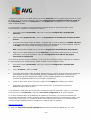 206
206
-
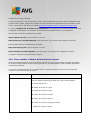 207
207
-
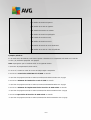 208
208
-
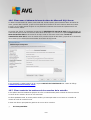 209
209
-
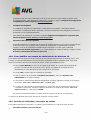 210
210
-
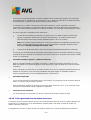 211
211
-
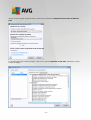 212
212
-
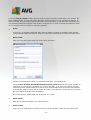 213
213
-
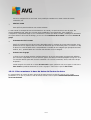 214
214
-
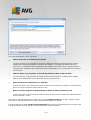 215
215
-
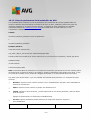 216
216
-
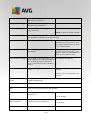 217
217
-
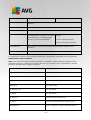 218
218
-
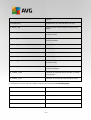 219
219
-
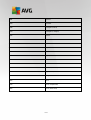 220
220
-
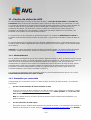 221
221
-
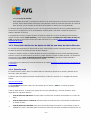 222
222
-
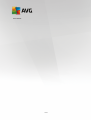 223
223
-
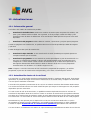 224
224
-
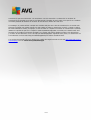 225
225
-
 226
226
AVG Anti-Virus Business Edition 2014 Manual de usuario
- Categoría
- Software de seguridad antivirus
- Tipo
- Manual de usuario
- Este manual también es adecuado para
Artículos relacionados
-
AVG Internet Security Business Edition 2014 El manual del propietario
-
AVG Anti-Virus Business Edition 2012 Manual de usuario
-
AVG Internet Security Business Edition 2012 El manual del propietario
-
AVG Edition Serveur de Mail 2016 El manual del propietario
-
AVG Edition Serveur de Fichiers 2012 Instrucciones de operación
-
AVG Edition Serveur de Mail 2012 El manual del propietario
-
AVG Internet Security 2012 Instrucciones de operación
-
AVG Edition Serveur de Fichiers 2013 Instrucciones de operación
-
AVG Anti-Virus 2012 Manual de usuario
-
AVG Ultimate 2016 El manual del propietario