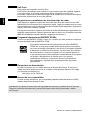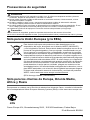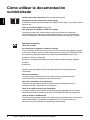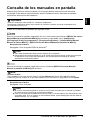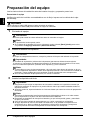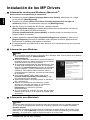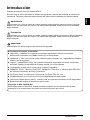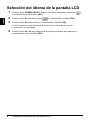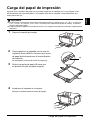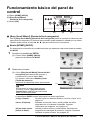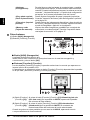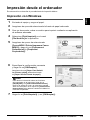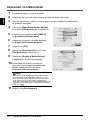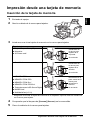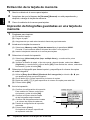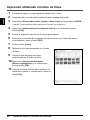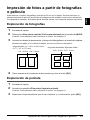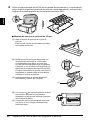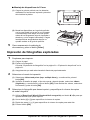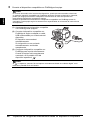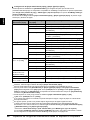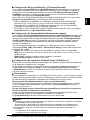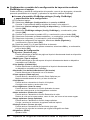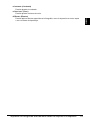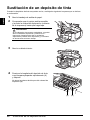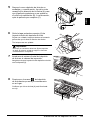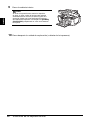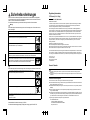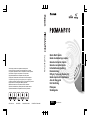Canon PIXMA MP810 Guía de inicio rápido
- Categoría
- Impresoras fotográficas
- Tipo
- Guía de inicio rápido

ESPAÑOL
Guía de iniciación rápida
Tabla de contenido
Cómo utilizar la documentación suministrada 2
Consulta de los manuales en pantalla 3
Preparación del equipo 4
Instalación de los MP Drivers 6
Introducción 7
Selección del idioma de la pantalla LCD 8
Carga del papel de impresión 9
Funcionamiento básico del panel de control 11
Impresión desde el ordenador 13
Exploración de imágenes 15
Copia 16
Impresión desde una tarjeta de memoria 17
Impresión de fotos a partir de fotografías o película 21
Impresión de fotografías directamente desde un dispositivo
compatible 25
Sustitución de un depósito de tinta 32

ESPAÑOL
Exif Print
Este equipo es compatible con Exif Print.
Exif Print es un estándar para mejorar la comunicación entre las cámaras digitales
y las impresoras. Al conectar una cámara digital compatible con Exif Print,
se utilizan y optimizan los datos de imagen de la cámara en el momento del disparo,
permitiendo impresiones de muy alta calidad.
Regulaciones canadienses de interferencias de radio
Este dispositivo digital no supera los límites de clase B de las emisiones de ruido
radioeléctrico provenientes de un dispositivo digital, según se establece en la norma
sobre equipos que causan interferencias denominada “Digital Apparatus” (Dispositivo
digital), ICES-003 (Industry Canada).
Cet appareil numérique respecte les limites de bruits radioélectriques applicables aux
appareils numériques de Classe B prescrites dans la norme sur le matériel brouilleur
NMB-003 d'Industrie Canada intitulée « Appareils numériques ».
Programa internacional ENERGY STAR
®
Como socio de ENERGY STAR
®
, Canon Inc. certifica que este producto cumple las
normas de efectividad de ENERGY STAR.
El programa internacional de equipamiento de oficina ENERGY
STAR
®
es un programa mundial que fomenta el ahorro energético
en el uso de equipos informáticos y de oficina. El programa respalda
el desarrollo y la difusión de productos con funciones que reducen
de forma eficaz el consumo energético. Es un sistema abierto en
el que las empresas pueden participar voluntariamente. El programa
va dirigido a equipamiento de oficina como, por ejemplo,
ordenadores, monitores, impresoras, faxes y fotocopiadoras.
Sus estándares y logotipos son iguales para todos los países
participantes.
Requisitos de alimentación
No utilice el equipo con un voltaje diferente al del país de compra. El uso de un
voltaje incorrecto podría provocar un incendio o una descarga eléctrica. El voltaje
y la frecuencia correctos son:
100-240 V de CA, 50/60 Hz
Acerca de los consumibles
Cuando se deje de fabricar, los consumibles (depósitos de tinta/cartuchos FINE)
estarán disponibles durante 5 años.
.
Número de modelo: K10289 (MP810)
Lea también el capítulo Precauciones de seguridad del manual en pantalla Guía del Usuario.
Tenga en cuenta las advertencias y precauciones para evitar daños personales o daños
en el equipo.

1
ESPAÑOL
Precauciones de seguridad
Sólo para la Unión Europea (y la EEA).
Este símbolo indica que este producto no debe desecharse con los
desperdicios del hogar, de acuerdo con la directiva WEEE (2002/96/EC)
y con la legislación nacional. Este producto debería entregarse en uno de los
puntos de recogida designados, como por ejemplo, intercambiando uno por
otro al comprar un producto similar o entregándolo en un lugar de recogida
autorizado para el reciclado de equipos electrónicos (EEE). La manipulación
inapropiada de este tipo de desechos podría tener un impacto negativo en el
entorno y la salud humana, debido a las sustancias potencialmente peligrosas
que normalmente están asociadas al EEE. Al mismo tiempo, su cooperación
a la hora de desechar correctamente este producto contribuirá a la utilización
efectiva de los recursos naturales. Para más información acerca de dónde
puede desechar el equipo para su reciclado, póngase en contacto con las
autoridades locales, con las autoridades encargadas de los desechos, con un
plan WEEE autorizado o con el servicio de recogida de basuras para hogares.
Si desea más información acerca de la devolución y reciclado de productos
WEEE, visite la web www.canon-europe.com/environment
.
(EEA: Noruega, Islandia y Liechtenstein)
Sólo para los clientes de Europa, Oriente Medio,
África y Rusia
Para ponerse en contacto con el Servicio de asistencia al cliente de Canon, consulte la información
de la contraportada del folleto European Warranty Systems (EWS) o visite www.canon-europe.com
Canon Europa N.V., Bovenkerkerweg 59-61, 1185 XB Amstelveen, Países Bajos
ID de Bluetooth: B02954
Advertencia
z Este producto emite un flujo magnético de bajo nivel. Si utiliza un marcapasos cardíaco y detecta
anomalías, aléjese de este producto y consulte a su médico.
z Nunca intente conectar el cable de alimentación a la toma de corriente, ni desconectarlo, si tiene
las manos húmedas o mojadas.
z No dañe, modifique, estire, curve o retuerza excesivamente el cable de alimentación eléctrica.
No coloque objetos pesados sobre el cable de alimentación eléctrica.
z No utilice jamás ninguna otra fuente de alimentación que la estándar del país de adquisición. El uso
de un voltaje y frecuencia incorrectos podría provocar un incendio o una descarga eléctrica.
z Introduzca el enchufe del equipo en la toma de corriente siempre hasta que haga tope.
Precaución
z Por razones de seguridad, guarde los depósitos de tinta fuera del alcance de los niños.
z No tire ni sacuda los depósitos de tinta, ya que podría salirse la tinta y mancharse las manos y la ropa.

2 Cómo utilizar la documentación suministrada
ESPAÑOL
Cómo utilizar la documentación
suministrada
Instrucciones de instalación (documentación impresa)
Asegúrese de leer esta hoja en primer lugar.
Esta hoja incluye instrucciones para la instalación del equipo y la puesta a punto
para su uso.
Guía de iniciación rápida (esta guía)
Lea esta guía al empezar a utilizar el equipo.
Después de seguir las indicaciones de las Instrucciones de instalación,
recomendamos que lea esta guía para familiarizarse con el funcionamiento
básico de algunas de las funciones principales que puede realizar el equipo.
Manuales en pantalla
Guía del Usuario
Lea esta guía al empezar a utilizar el equipo.
Si no encuentra suficiente información en la Guía de iniciación rápida, consulte
la Guía del Usuario, que se puede instalar desde el [Setup CD-ROM/CD-ROM
de instalación]. Esta guía facilita las instrucciones detalladas sobre cómo:
z imprimir desde el ordenador
z imprimir fotografías directamente desde determinadas cámaras digitales
z copiar
z explorar
También hay disponibles otras guías adicionales para las prestaciones
avanzadas.
Guía de escaneado
Consulte esta guía para obtener las instrucciones completas sobre el
funcionamiento y la configuración de la exploración.
Guía del controlador de la impresora
Consulte esta guía para obtener las instrucciones completas sobre la
configuración del controlador de la impresora.
Guía de las aplicaciones para fotografías
Consulte esta guía para obtener las instrucciones completas sobre el uso de
varias aplicaciones incluidas en el [Setup CD-ROM/CD-ROM de instalación].
Guía de usuario de Bluetooth
Consulte esta guía para obtener las instrucciones completas sobre la impresión
desde ordenadores y dispositivos compatibles con la comunicación por
Bluetooth y sobre la solución de problemas relacionados.

3Consulta de los manuales en pantalla
ESPAÑOL
Consulta de los manuales en pantalla
Además de la Guía de iniciación rápida, con el equipo también se proporcionan manuales
en pantalla. Para obtener más información sobre la instalación de los manuales en pantalla,
consulte las instrucciones de instalación.
Puede ver los manuales en pantalla del siguiente modo:
Para ver el manual en pantalla, haga doble clic en el icono del acceso directo a [MP810 On-screen
Manual/Manual en pantalla de MP810] del escritorio o haga doble clic en [Start/Inicio] >
[All Programs/Todos los programas] (o [Programs/Programas]) > [Canon MP810 Manual/
Manual de Canon MP810] > [MP810 On-screen Manual/Manual en pantalla de MP810].
Requisitos del sistema
Navegador: Visor de ayuda HTML de Windows
®
Para ver el manual en pantalla, haga doble clic en el alias de [MP810 On-screen Manual/
Manual en pantalla de MP810] del escritorio.
Requisitos del sistema
Navegador: Visor de ayuda
Importante
Para los usuarios de fuera de EE.UU., Canadá y Sudamérica:
Para obtener información sobre cómo imprimir en DVD/CD, consulte el manual en pantalla Guía
de impresión en DVD y CD.
Nota
z Debe estar instalado Microsoft Internet Explorer 5.0 o posterior.
z Dependiendo del sistema operativo o de la versión de Internet Explorer, puede que el manual
en pantalla no se muestre adecuadamente. Se recomienda que mantenga el sistema
actualizado con Windows Update.
Nota
Usuarios de Asia
Si ha instalado la Guía del Usuario desde la carpeta [Manual] del [Setup CD-ROM/CD-ROM de
instalación], abra la carpeta en la que haya copiado la Guía del Usuario y haga doble clic en top.htm.
Nota
z En función del sistema operativo, quizás no se muestre correctamente el manual en pantalla.
Se recomienda que mantenga el sistema actualizado.
z Para ver los manuales en pantalla en formato HTML, le recomendamos que utilice Safari como
navegador Web. Si en su equipo no está instalado Safari, puede descargarlo del sitio Web de
Apple Computer, Inc. e instalarlo.

4 Preparación del equipo
ESPAÑOL
Preparación del equipo
Lea las instrucciones de instalación antes de instalar el equipo y prepararlo para el uso.
Desembale el equipo
Verifique los artículos incluidos contrastándolos con el dibujo impreso en la cubierta de la caja
de embalaje.
1 Encienda el equipo.
2 Instale el cabezal de impresión.
3 Instale los depósitos de tinta.
Importante
z No conecte el cable USB hasta no haber instalado el software.
z Es necesario un cable USB para conectar el equipo al ordenador.
Precaución
No olvide quitar todas las cintas adhesivas antes de encender el equipo.
Nota
z La posición de la cinta puede variar.
z Si el idioma de la pantalla LCD no es el deseado, pulse el botón [Back] (Atrás) para volver
a la pantalla <Language selection> (Selección idioma).
Precaución
No toque los componentes internos, excepto la palanca de bloqueo del cabezal de impresión.
Importante
Si la unidad de exploración (cubierta de la impresora) permanece abierta durante más de
10 minutos, el contenedor del cabezal de impresión se desplaza hacia la derecha. En tal caso,
cierre la unidad de exploración (cubierta de la impresora) y vuelva a abrirla.
Nota
z Puede haber un poco de tinta transparente o de color azul claro dentro de la bolsa en la que
viene el cabezal de impresión o dentro de la tapa de protección: esto no afecta a la calidad de
impresión. Tenga cuidado para no mancharse de tinta al manipular estos componentes.
z Una vez haya retirado la tapa protectora, no vuelva a colocarla.
Importante
z Asegúrese de que todos los depósitos de tinta estén instalados en la posición correcta que
indican las etiquetas. El equipo no se podrá utilizar a menos que estén instalados todos los
depósitos de tinta.
z Antes de continuar, espere alrededor de 2 minutos hasta que cesen los ruidos de preparación
del equipo.
Nota
z Asegúrese de desprender la película transparente del depósito de tinta en el orden exacto
que se especifica en el paso 3 de las instrucciones de instalación.
z No apriete los depósitos de tinta por los laterales, ya que la tinta podría gotear y mancharle
la ropa y las manos.
z Una vez que haya retirado la tapa protectora, no vuelva a colocarla en el depósito.
z Si algún depósito de tinta no se instala correctamente, en la pantalla LCD aparecerá un
mensaje de error. Abra la unidad de exploración (cubierta de la impresora) y asegúrese
de que la posición de todos los depósitos de tinta coincide con la etiqueta.

5Preparación del equipo
ESPAÑOL
4 Cargue el papel de impresión
En el siguiente paso se le pedirá que lleve a cabo la alineación del cabezal de impresión, que
requiere que haya dos hojas del papel suministrado (MP-101) cargadas con la cara de
impresión (lado más blanco) hacia arriba en el alimentador de hojas automático.
Importante
z Cuando cargue papel en el alimentador de hojas automático, compruebe que esté encendida la
lámpara de [Auto Sheet Feeder] (Alimentador de hojas automático).
z Cargue siempre el papel con orientación vertical. Si lo carga con orientación horizontal, el papel
podría atascarse.
Notas sobre la alineación del cabezal de impresión
z La alineación del cabezal de impresión tarda unos 14 minutos en completarse. No abra la
unidad de exploración (cubierta de la impresora) durante la impresión.
z Si el patrón no se imprime correctamente, consulte el apartado “En la pantalla LCD se muestra
un mensaje de error” del manual en pantalla Guía del Usuario.
Importante
La impresión en DVD/CD no está disponible para los equipos que se venden en EE.UU., Canadá, todos
los países de Sudamérica y algunos países y regiones más.

6 Instalación de los MP Drivers
ESPAÑOL
Instalación de los MP Drivers
Información común para Windows y Macintosh
®
Notas sobre el procedimiento de instalación
z Si aparece la pantalla [Select Language/Seleccionar idioma], seleccione uno y haga
clic en el botón [Next/Siguiente].
z Si aparece la pantalla [Select Your Place of Residence/Seleccione su lugar de
residencia], elíjalo y, a continuación, haga clic en [Next/Siguiente].
z Hay dos formas de instalar los MP Drivers y demás software:
[Easy Install/Instal. simple]: se instalan automáticamente los elementos incluidos en
el [Setup CD-ROM/CD-ROM de instalación]
[Custom Install/Instalación personalizada]: se pueden elegir los elementos que se
quieran instalar en concreto
z Cuando aparezca la pantalla [User Registration/Registro de usuario], si hace clic en
[Register/Registrar] mientras el ordenador está conectado a Internet, aparecerán las
instrucciones en pantalla para registrar el producto.
z El registro también se puede llevar a cabo desde el icono del escritorio una vez concluida
la instalación.
Información para Windows
Información para Macintosh
Nota
z Si va a instalar los MP Drivers en Windows XP o Windows 2000, inicie la sesión en el sistema
como miembro del grupo [Administrators/
Administradores].
z Antes de instalar los controladores, desactive todos los
programas antivirus y demás programas que se inicien
automáticamente al arrancar el sistema.
z Si la siguiente pantalla aparece automáticamente, quite
el cable USB conectado al ordenador. A continuación,
haga clic en [Cancel/Cancelar] para salir de la pantalla,
apague el equipo y vuelva a comenzar el proceso de
instalación. Para obtener más información sobre el
procedimiento de instalación, consulte las instrucciones
de instalación.
z Para instalar Adobe
®
RGB (1998), haga clic en
[Custom Install/Instalación personalizada] y siga
las instrucciones de la pantalla.
z Adobe RGB (1998) no se puede instalar en Windows
Me y Windows 98.
z Durante el procedimiento de instalación, cuando
aparezca un mensaje que solicite su confirmación
para reiniciar el ordenador, haga clic en
[OK/Aceptar]. El sistema se reiniciará
automáticamente.
z Si no se reconoce la conexión, consulte “No se pueden
instalar los MP Drivers” en el manual en pantalla Guía
del Usuario.
Nota
Antes de instalar los MP Drivers, desactive todos los programas antivirus y demás programas
que se inicien automáticamente al arrancar el sistema o quítelos de la carpeta del sistema.
Usuarios de Asia
Para instalar el manual en pantalla Guía del Usuario en un idioma distinto del instalado, haga
doble clic en la carpeta [Manual] del [Setup CD-ROM/CD-ROM de instalación], en la carpeta
[Canon], y, a continuación, copie la carpeta del idioma en el disco duro.

7Introducción
ESPAÑOL
Introducción
Gracias por adquirir el equipo Canon MP810.
En esta Guía de iniciación rápida se utilizan los siguientes símbolos para señalar la información
importante. Tenga en cuenta en todo momento las instrucciones indicadas por estos símbolos.
Advertencia
Instrucciones que, si no se tienen en cuenta, podrían producir daños graves o incluso la muerte
debido a un uso incorrecto del equipo. Por motivos de seguridad, estas instrucciones se deben
seguir siempre.
Precaución
Instrucciones que, si no se tienen en cuenta, podrían producir daños personales o daños materiales
debido a un uso incorrecto del equipo. Por motivos de seguridad, estas instrucciones se deben
seguir siempre.
Importante
Instrucciones que deben seguirse por motivos de seguridad.
Aviso sobre las marcas comerciales
z “Microsoft” y “Windows” son marcas comerciales registradas o marcas comerciales
de Microsoft Corporation en Estados Unidos y/o en otros países.
z “Macintosh” y “Mac” son marcas comerciales de Apple Computer, Inc., registradas en Estados
Unidos y en otros países.
z “Adobe” y “Adobe RGB (1998)” son marcas comerciales registradas o marcas comerciales
de Adobe Systems Incorporated en Estados Unidos y/o en otros países.
z “SmartMedia” es una marca comercial de Toshiba Corporation.
son marcas comerciales de Sony Corporation.
z “xD-Picture Card” es una marca comercial de Fuji Photo Film Co., Ltd.
z “MultiMediaCard” es una marca comercial de MultiMediaCard Association.
z “SD Secure Digital memory card” y “miniSD Card” son marcas comerciales de SD Association.
z Especificaciones sujetas a cambios sin previo aviso.
Copyright © 2006 CANON INC.
Reservados todos los derechos. Queda prohibido cualquier tipo de reproducción de esta
publicación o de cualquiera de sus partes sin permiso expreso por escrito.
z “MEMORY STICK”, “Memory Stick PRO”, “MEMORY STICK Duo” y “Memory Stick PRO Duo”

8 Selección del idioma de la pantalla LCD
ESPAÑOL
Selección del idioma de la pantalla LCD
1 Pulse el botón [HOME] (INICIO). Espere unos cinco segundos, seleccione y,
a continuación, pulse el botón [OK].
2 Pulse el botón ] para seleccionar y, a continuación, el botón [OK].
3 Pulse el botón } cuatro veces y, a continuación, el botón [OK].
Si está conectado el módulo Bluetooth al equipo, pulse el botón } cinco veces y,
a continuación, el botón [OK].
4 Pulse el botón { o } para seleccionar el idioma que desee que aparezca y,
a continuación, pulse el botón [OK].

9Carga del papel de impresión
ESPAÑOL
Carga del papel de impresión
Algunos tipos y tamaños de papel no se pueden cargar en el cassette, por lo que exigen el uso
del alimentador de hojas automático. Si pretende usar sólo el cassette, compruebe antes sus
restricciones de uso.
1 Saque el cassette del equipo.
2 Cargue papel en el cassette con la cara de
impresión hacia ABAJO, de forma que la pila
de papel esté alineada con el borde derecho
del cassette.
No sobrepase la marca del límite de carga (A).
3 Deslice las guías de papel (B) para que
se ajusten a la pila de papel cargada.
4 Introduzca el cassette en el equipo.
Empuje el cassette hasta el fondo del equipo.
Importante
z Si para hacer una impresión de prueba corta papel normal a un tamaño de 4 x 6" / 101,6 x 152,4 mm,
5 x 7" / 127,0 x 177,8 mm o 2,13 x 3,39" / 54,0 x 86,0 mm (tamaño de tarjeta de crédito), se pueden
originar atascos de papel.
z Cargue siempre el papel con orientación vertical. Si lo carga con orientación horizontal, el papel podría
atascarse.
(A)
(B)

10 Carga del papel de impresión
ESPAÑOL
5 Coloque el dedo en la muesca circular de
la bandeja de salida de papel (A) y ábrala
suavemente; abra también la prolongación
de la bandeja de salida (B).
6 Pulse el [Paper Feed Switch] (Conmutador
de alimentación del papel) (C) para que
se encienda la lámpara de [Cassette] (D).
(B)
(C)
(D)
(A)

11Funcionamiento básico del panel de control
ESPAÑOL
Funcionamiento básico del panel de
control
(A) Botón [HOME] (INICIO)
(B) [Easy-Scroll Wheel]
(Rueda de fácil navegación)
(C) Botón [OK]
[Easy-Scroll Wheel] (Rueda de fácil navegación)
Gire la [Easy-Scroll Wheel] (Rueda de fácil navegación) hacia la izquierda o la derecha para
seleccionar los elementos. El elemento seleccionado queda resaltado o rodeado por un cuadro.
También puede utilizar el botón {, }, [ o ] para seleccionar los elementos.
Botón [HOME] (INICIO)
En esta sección se describe el procedimiento para que aparezca cada modo desde la pantalla
de INICIO.
1 Acceda a la pantalla de INICIO.
(1) Pulse el botón [HOME] (INICIO).
Aparecerá la pantalla de INICIO.
2 Seleccione el modo.
(1) Gire la [Easy-Scroll Wheel] (Rueda de fácil
navegación) para seleccionar el modo y,
a continuación, pulse el botón [OK].
Por ejemplo: seleccione <Memory card>
(Tarjeta de memoria).
Aparecerá la pantalla del modo seleccionado.
La pantalla de INICIO permite seleccionar los modos siguientes:
Nota
Al seleccionar un modo y pulsar el botón
[Function] (Función) ([f2]/<Introduction>
(Introducción)), aparecen las instrucciones
sobre el modo seleccionado.
<Copy> (Copiar): Permite copiar con distintos diseños. Consulte “Copia” en la
página 16.
<Scan> (Explorar): Mediante el panel de control, podrá guardar los datos
explorados en un ordenador conectado. Consulte
“Exploración de imágenes” en la página 15.
<Photo index sheet>
(Índice de fotos):
Gracias al índice de fotos, podrá imprimir fácilmente las
fotografías de una tarjeta de memoria. Consulte “Impresión
utilizando el índice de fotos” en la página 20.
(A) (B) (C)
(1)

12 Funcionamiento básico del panel de control
ESPAÑOL
Otros botones
(A) Botón [NAVI] (Navegación)
(B) Botones [Function] (Función)
z Botón [NAVI] (Navegación)
Localizará fácilmente la función que
desee llevar a cabo. Seleccione lo que quiera hacer en el menú de navegación y,
a continuación, pulse el botón [OK].
z Botones [Function] (Función)
Los dos botones [Function] (Función) le permiten seleccionar los menús que aparecen en
la parte inferior de la pantalla LCD.
La pantalla que se muestre al pulsar un botón [Function] (Función) dependerá de la pantalla
en la que esté y del botón [Function] (Función) que pulse.
Cuando se pulsen en otras pantallas que no sean la de INICIO, aparecerán menús
o un procedimiento de funcionamiento.
<Settings>
(Configuración):
Permite llevar a cabo las tareas de mantenimiento y cambiar
la configuración del equipo. Si desea obtener más información,
consulte “Cuando la impresión es borrosa o los colores no son los
correctos”, “Limpieza del equipo” o “Cambio de la configuración
del equipo” en el manual en pantalla Guía del Usuario.
<Easy photo reprint>
(Fácil copia adicional):
Puede explorar fotografías en papel y después imprimirlas.
Consulte “Impresión de fotos a partir de fotografías o película”
en la página 21.
<Film print> (Imprimir
película):
Puede explorar las imágenes de diapositivas y tiras de película
de 35 mm, y después imprimirlas. Consulte “Impresión de fotos
a partir de fotografías o película” en la página 21.
<Memory card>
(Tarjeta de memoria):
Imprima los datos fotográficos guardados en una tarjeta de
memoria de una cámara digital. Consulte “Impresión desde
una tarjeta de memoria” en la página 17.
(A) Botón [Function]
(Función) ([f1]):
Al pulsar el botón [Function] (Función) ([f1]/<Remaining ink vol>
(Vol. tinta rest.)) en la pantalla de INICIO, aparecerá la pantalla
del volumen de tinta restante.
(B) Botón [Function]
(Función) ([f2]):
Al pulsar el botón [Function] (Función) ([f2]/<Introduction>
(Introducción)) en la pantalla de INICIO, se mostrarán las
instrucciones sobre las funciones del modo seleccionado.
(A)
(B)
(A) (B)

13Impresión desde el ordenador
ESPAÑOL
Impresión desde el ordenador
En esta sección se describe el procedimiento de impresión básica.
Impresión con Windows
1
Encienda el equipo y cargue el papel.
2 Asegúrese de que está seleccionada la fuente de papel adecuada.
3 Cree un documento o abra un archivo para imprimir mediante una aplicación
de software adecuada.
4 Seleccione [Print/Imprimir] en el menú
[File/Archivo] de la aplicación.
5 Asegúrese de que se ha seleccionado
[Canon MP810 Printer/Impresora Canon
MP810] y haga clic en [Preferences/
Preferencias] (o [Properties/
Propiedades]).
6 Especifique la configuración necesaria
y haga clic en [OK/Aceptar].
Asegúrese de que [Paper Feed Switch/
Int. aliment. papel] está seleccionado
en [Paper Source/Fuente de papel].
7 Haga clic en [Print/Imprimir] (o en [OK/Aceptar]).
Nota
Para obtener información sobre las funciones
del controlador de la impresora, haga clic en
[Help/Ayuda] o en [Instructions/Instrucciones]
para ver la ayuda en línea o el manual en pantalla
Guía del controlador de la impresora. [Instructions/
Instrucciones] solo aparece cuando se instalan los
manuales en pantalla.

14 Impresión desde el ordenador
ESPAÑOL
Impresión con Macintosh
1
Encienda el equipo y cargue el papel.
2 Asegúrese de que está seleccionada la fuente de papel adecuada.
3 Cree un documento o abra un archivo para imprimir mediante una aplicación
de software adecuada.
4 Seleccione [Page Setup/Ajustar página]
en el menú [File/Archivo] de la aplicación.
5 Confirme que ha seleccionado [MP810]
en [Format for/Formato para].
6 Seleccione el tamaño de papel deseado
en [Paper Size/Tamaño de papel].
7 Haga clic en [OK].
8 Seleccione [Print/Imprimir] en el menú
[File/Archivo] de la aplicación.
9 Seleccione [Quality & Media/Calidad
y soporte] en el menú desplegable.
10 Especifique los ajustes necesarios.
Asegúrese de que [Paper Feed Switch/Int.
aliment. papel] está seleccionado en
[Paper Source/Fuente de papel].
11 Haga clic en [Print/Imprimir].
Nota
Para obtener más información sobre las funciones
del controlador de la impresora, haga clic en
para ver el manual en pantalla Guía del controlador
de la impresora. Si no estuvieran instalados los
manuales en pantalla, el manual en pantalla Guía del
controlador de la impresora no aparecerá aunque se
haga clic en .

15Exploración de imágenes
ESPAÑOL
Exploración de imágenes
Puede explorar imágenes desde el equipo a un ordenador sin imprimirlas y guardarlas en los
formatos de archivo más comunes, como JPEG, TIFF, PDF o mapas de bits. Cuando explore
un texto impreso, puede utilizar el software OCR (Optical Character Recognition, Reconocimiento
óptico de caracteres) para convertirlo en datos de texto.
Métodos de exploración
Exploración con MP Navigator
Con MP Navigator, puede explorar los documentos originales que se carguen en el cristal de
la platina y ver las imágenes guardadas en el ordenador o en una tarjeta de memoria.
Los documentos explorados se pueden previsualizar, imprimir y editar fácilmente según sus
necesidades.
Puede utilizar las aplicaciones de software proporcionadas para editar o imprimir el documento
que haya explorado.
Para obtener instrucciones detalladas sobre MP Navigator, consulte el manual en pantalla Guía
de escaneado.
Exploración con el panel de control del equipo
1 Encienda el equipo.
2 Cargue el documento original en el cristal de la platina.
3 Seleccione <Scan> (Explorar) en la pantalla de INICIO.
Consulte “Funcionamiento básico del panel de control” en la página 11.
4 Seleccione la operación de exploración y, a continuación, pulse el botón [OK].
5 Pulse el botón [Color] o [Black] (Negro).
La siguiente operación después de la exploración del original dependerá del ajuste de
la operación de exploración que haya seleccionado en el paso 4. Si desea obtener más
información sobre cómo modificar los ajustes de operación, consulte el manual en pantalla
Guía de escaneado.
Exploración desde una aplicación
Puede explorar una imagen desde una aplicación compatible con TWAIN o WIA (sólo en
Windows XP) y tratar la imagen explorada en la aplicación. Para obtener más información
sobre las operaciones, consulte el manual en pantalla Guía de escaneado.

16 Copia
ESPAÑOL
Copia
Realización de copias
En esta sección se describe el procedimiento básico para realizar copias.
1 Encienda el equipo.
2 Seleccione <Copy> (Copiar) en la pantalla de INICIO.
Consulte “Funcionamiento básico del panel de control” en la página 11.
3 Cargue el papel.
4 Asegúrese de que está seleccionada la fuente de papel adecuada.
5 Especifique los ajustes de copia.
(1) Compruebe los valores del tamaño de página,
tipo de soporte y demás ajustes. Para cambiar
los valores, seleccione el elemento y pulse el
botón [OK].
(2) Use el botón [+] o [-] para especificar el
número de copias.
6 Cargue el original en el cristal de la platina.
7 Pulse el botón [Color] si desea una copia en color, o el botón [Black] (Negro)
para que la copia sea en blanco y negro.
Uso de otras funciones de copia
<Reduced/Enlarged Copy> (Copia reducida/ampliada)
Reduce o amplía las copias.
<Two-sided copy> (Copia a doble cara)
Copia dos páginas originales en las dos caras de una sola hoja de papel.
<Borderless copy> (Copia sin bordes)
Copia las imágenes en color para que ocupen toda la página, sin dejar márgenes.
<2-on-1 copy> (Copia 2 en 1)
Copia dos páginas originales en una sola hoja de papel reduciendo cada imagen.
<4-on-1 copy> (Copia 4 en 1)
Copia cuatro páginas originales en una sola hoja de papel reduciendo cada imagen.
Hay disponibles cuatro diseños diferentes.
<Image repeat> (Repetición de imagen)
Copia una imagen varias veces en una sola página. Para establecer el número de veces que se
va a repetir la imagen, puede seleccionar uno de los valores predefinidos del equipo o elegirlo
en <Auto layout> (Auto-organización).
(1)
(2)

17Impresión desde una tarjeta de memoria
ESPAÑOL
Impresión desde una tarjeta de memoria
Inserción de la tarjeta de memoria
1
Encienda el equipo.
2 Abra la cubierta de la ranura para tarjetas.
3 Introduzca una única tarjeta de memoria en la ranura para tarjetas.
* Asegúrese de montar la tarjeta de memoria en el adaptador especial antes de introducirla
en la ranura para tarjetas.
4 Compruebe que la lámpara de [Access] (Acceso) se ha encendido.
5 Cierre la cubierta de la ranura para tarjetas.
Tipo de tarjeta Inserción de la tarjeta
z
Tarjeta Compact Flash (CF)
z
Microdrive
z
xD-Picture card*
z
SmartMedia
z
MEMORY STICK
z
MEMORY STICK PRO
z
MEMORY STICK Duo*
z
MEMORY STICK PRO Duo*
z
Tarjeta de memoria SD Secure Digital
z
MiniSD Card*
z
MultiMediaCard (v.3.31)
Se enciende
Introdúzcala en
la ranura para
tarjetas de la
izquierda.
Se enciende
Introdúzcala en
la ranura para
tarjetas de la
derecha.
Se enciende
Introdúzcala en la
parte central de la
ranura para
tarjetas de la
derecha.

18 Impresión desde una tarjeta de memoria
ESPAÑOL
Extracción de la tarjeta de memoria
1
Abra la cubierta de la ranura para tarjetas.
2 Asegúrese de que la lámpara de [Access] (Acceso) no esté parpadeando y,
después, extraiga la tarjeta de memoria.
3 Cierre la cubierta de la ranura para tarjetas.
Impresión de fotografías guardadas en una tarjeta de
memoria
1
Prepárese para imprimir.
(1) Encienda el equipo.
(2) Cargue el papel.
(3) Asegúrese de que está seleccionada la fuente de papel adecuada.
2 Introduzca la tarjeta de memoria.
(1) Seleccione <Memory card> (Tarjeta de memoria) en la pantalla de INICIO.
Consulte “Funcionamiento básico del panel de control” en la página 11.
(2) Inserte la tarjeta de memoria en la ranura para tarjetas.
3 Seleccione el menú de impresión.
(1) Seleccione <Select and print> (Impr. múltiple fotos) y, a continuación, pulse
el botón [OK].
(2) Verifique el tamaño de papel, el tipo de soporte y demás ajustes, seleccione <Next>
(Siguiente) y, a continuación, pulse el botón [OK]. Para cambiar los valores, seleccione
el elemento y pulse el botón [OK].
4 Seleccione la fotografía que desee imprimir y especifique el número de copias
de cada fotografía.
(1) Utilice la [Easy-Scroll Wheel] (Rueda de fácil navegación) o el botón [ o ] para
que aparezca la foto que quiera imprimir.
(2) Use el botón [+] o [-] para especificar el número de copias.
(3) Repita los pasos (1) y (2) para especificar el número de copias para cada foto.
(4) Pulse el botón [OK].
5 Inicie la impresión.
(1) Confirme la configuración de impresión.
Para cambiar los valores, seleccione
el elemento y pulse el botón [OK].
(2) Confirme el número total de copias
de las fotografías seleccionadas.
(3) Confirme las fotografías seleccionadas
y el número de copias de cada una.
(4) Cambie la configuración de impresión
avanzada.
(5) Pulse el botón [Color].
Se imprimirá el número especificado
de copias de cada foto.
(1)
(4) (3)
(2)

19Impresión desde una tarjeta de memoria
ESPAÑOL
Uso de otras funciones de impresión
<Layout print> (Impresión de diseño)
Imprime las fotografías que se hayan pegado en el diseño especificado.
<Sticker print> (Impresión adhesiv.)
Imprime su foto favorita con un marco en [Photo Stickers/Etiquetas Fotográficas Adhesivas]
de Canon.
<DPOF print> (Impresión DPOF)
Imprime siguiendo la configuración de formato de orden de impresión digital (DPOF, Digital Print
Order Format) establecida en la cámara digital, si se ha especificado.
<Captured info print> (Inform. capturada)
La información de las fotografías cuando se tomaron (datos Exif) se puede imprimir
en el margen del índice de fotos o en las fotografías seleccionadas individualmente.
<Photo index print> (Impres. índice fotos)
Imprime un índice de todas las fotos guardadas en una tarjeta de memoria.
<Print all photos> (Imprimir todas fotos)
Imprime todas las fotos guardadas en la tarjeta de memoria.
Uso de prácticas funciones de visualización
<Change display> (Cambiar visualiz.)
Permite cambiar el método de visualización de una fotografía.
<Trimming> (Recorte)
Para editar las imágenes mostradas en la pantalla de LCD recortándolas.
<Search> (Buscar)
Cuando haya muchas fotos guardadas en la tarjeta de memoria, mostrará e imprimirá sólo las
fotos realizadas en una fecha especificada o dentro de un intervalo de fechas específico.

20 Impresión desde una tarjeta de memoria
ESPAÑOL
Impresión utilizando el índice de fotos
1
Encienda el equipo y cargue papel de tamaño A4 o Carta.
2 Asegúrese de que está seleccionada la fuente de papel adecuada.
3 Seleccione <Photo index print> (Impres. índice fotos) en la pantalla de INICIO.
Consulte “Funcionamiento básico del panel de control” en la página 11.
4 Seleccione <Index sheet print> (Imprimir índice) y, a continuación, pulse
el botón [OK].
5 Inserte la tarjeta de memoria en la ranura para tarjetas.
6 Seleccione el intervalo de imágenes que desee incluir en el índice de fotos y,
a continuación, pulse el botón [OK].
7 Pulse el botón [Color].
8 Rellene los círculos apropiados en el índice
de fotos.
9 Cargue el tipo de papel que haya
seleccionado en el índice de fotos.
10 Seleccione <Scan sheet and print>
(Escan. hoja/imprimir) y, a continuación,
pulse el botón [OK].
11 Coloque el índice de fotos boca a bajo en el
cristal de la platina y, a continuación, pulse el
botón [OK].

21Impresión de fotos a partir de fotografías o película
ESPAÑOL
Impresión de fotos a partir de fotografías
o película
Podrá explorar e imprimir fotografías y películas de 35 mm con el equipo. Para las películas, se
admiten tanto tiras de película (una tira de seis fotogramas de revelado normal) como diapositivas
(una diapositiva montada). Se pueden aplicar distintos efectos a las imágenes antes de imprimirlas.
Exploración de fotografías
1
Encienda el equipo.
2 Seleccione <Easy photo reprint> (Fácil copia adicional) en la pantalla de INICIO.
Consulte “Funcionamiento básico del panel de control” en la página 11.
3 Levante la cubierta de documentos y coloque las fotografías en el cristal de la platina.
Sitúelas boca abajo en el cristal de la platina, tal como se indica a continuación.
4 Cierre suavemente la cubierta de documentos y pulse el botón [OK].
Exploración de película
1
Encienda el equipo.
2 Acceda a la pantalla <Film print> (Imprimir película).
Consulte “Funcionamiento básico del panel de control” en la página 11.
3 Seleccione el tipo de película que se va a explorar y, a continuación, pulse [OK].
Originales de 4 x 6" / 101,6 x 152,4 mm o
5 x 7" / 127 x 177,8 mm
0,4" / 10 mm
Originales de tamaño Tarjeta de crédito
0,4" / 10 mm
0,4" / 10 mm
0,4" / 10 mm
0,4" / 10 mm
0,4" / 10 mm 0,4" / 10 mm

22 Impresión de fotos a partir de fotografías o película
ESPAÑOL
4 Quite la hoja protectora de la FAU de la cubierta de documentos y, a continuación,
saque la guía de película para tiras de película o para diapositivas, en función del
original, de la parte posterior de la hoja protectora de la FAU.
z Montaje de una tira de película de 35 mm:
(1) Abra el soporte de película de la guía de
película.
Para hacerlo, apriete suavemente los bordes
del soporte de película.
(2) Monte la película en la guía de película con
la cara frontal (en la que se ve la imagen
correctamente) boca abajo, de modo que
el orden de los fotogramas vaya de izquierda
a derecha, y con el extremo de la película por
debajo de las lengüetas de la guía de película.
Coloque la película en la guía de modo que los
fotogramas no queden sobre la línea blanca
marcada en la guía de película.
(3) Apriete ligeramente el soporte de película
hacia dentro y ciérrelo por completo.
(4) Con la marca de la guía de película mirando
hacia arriba, cárguela con los laterales
alineados con las ranuras izquierda y derecha
del cristal de la platina.
(5) Compruebe que la cara frontal de la película
(en la que se ve la imagen correctamente)
está boca abajo.
(3)
(2)

23Impresión de fotos a partir de fotografías o película
ESPAÑOL
z Montaje de diapositivas de 35 mm:
(1) Cargue la guía de película con los laterales
alineados con las ranuras izquierda y derecha
del cristal de la platina.
(2) Monte las diapositivas en la guía de película
con la cara frontal (en la que se ve la imagen
correctamente) boca abajo, de modo que el
orden de los fotogramas vaya de izquierda a
derecha y con la imagen hacia abajo. Cargue
las diapositivas asegurándose de que no
quedan sueltas en la guía de película.
5 Cierre suavemente la cubierta de
documentos y pulse el botón [Color].
Impresión de fotografías exploradas
1
Prepárese para imprimir.
(1) Cargue el papel.
(2) Explore una fotografía.
Consulte “Exploración de fotografías” en la página 21 o “Exploración de película” en la
página 21.
(3) Asegúrese de que está seleccionada la fuente de papel adecuada.
2 Seleccione el menú de impresión.
(1) Seleccione <Select and print> (Impr. múltiple fotos) y, a continuación, pulse el
botón [OK].
(2) Verifique el tamaño de papel, el tipo de soporte y demás ajustes, seleccione <Next>
(Siguiente) y, a continuación, pulse el botón [OK]. Para cambiar los valores, seleccione
el elemento y pulse el botón [OK].
3 Seleccione la fotografía que desee imprimir y especifique el número de copias
de cada fotografía.
(1) Utilice la [Easy-Scroll Wheel] (Rueda de fácil navegación) o el botón [ o ] para que
aparezca la foto que quiera imprimir.
(2) Use el botón [+] o [-] para especificar el número de copias.
(3) Repita los pasos (1) y (2) para especificar el número de copias para cada foto.
(4) Pulse el botón [OK].

24 Impresión de fotos a partir de fotografías o película
ESPAÑOL
4 Inicie la impresión.
(1) Confirme la configuración de impresión. Para
cambiar los valores, seleccione el elemento y
pulse el botón [OK]. En el modo <Easy photo
reprint> (Fácil copia adicional), la apariencia
de la pantalla sería como la que se muestra en
la imagen de ejemplo de la derecha.
(2) Confirme el número total de copias de las
fotografías seleccionadas.
(3) Cambie la configuración de impresión
avanzada.
(4) Pulse el botón [Color] si desea imprimir en
color, o el botón [Black] (Negro) para imprimir en blanco y negro.
Se imprimirá el número especificado de copias de cada foto.
Otras funciones útiles
<Sticker print> (Impresión adhesiv.)
Imprime su foto favorita en [Photo Stickers/Etiquetas Fotográficas Adhesivas] de la marca
Canon para crear sus propias pegatinas.
<Print all photos> (Imprimir todas fotos)
Imprime todas las fotografías exploradas.
Uso de prácticas funciones de visualización
<Change display> (Cambiar visualiz.)
Permite cambiar el método de visualización de una fotografía.
<Trimming> (Recorte)
Para editar las imágenes mostradas en la pantalla LCD recortándolas.
(1)
(3)
(2)

25Impresión de fotografías directamente desde un dispositivo compatible
ESPAÑOL
Impresión de fotografías directamente
desde un dispositivo compatible
Impresión desde un dispositivo compatible con
PictBridge
Puede conectar un dispositivo compatible con PictBridge, como una cámara digital, una
videocámara digital o un teléfono móvil, e imprimir las imágenes grabadas directamente,
sin necesidad de utilizar un ordenador.
Este símbolo indica que el dispositivo es compatible con PictBridge.
Conexión de un dispositivo compatible con PictBridge
Para conectar a este equipo un dispositivo compatible con PictBridge, utilice un cable USB
recomendado por el fabricante del dispositivo.
1 Configure el equipo.
Consulte cómo configurar el equipo y prepararlo para imprimir en las Instrucciones
de instalación.
2 Encienda el equipo y cargue el papel.
Nota
z PictBridge es un estándar del sector que ofrece un amplio abanico de soluciones para la fotografía
digital, entre ellas, la impresión directa de fotografías desde una cámara digital, una videocámara
digital o un teléfono móvil* sin necesidad de utilizar un ordenador. Se puede conectar un dispositivo
a este equipo para la impresión directa independientemente del fabricante o del modelo siempre
que cumpla con el estándar PictBridge.
z Puede seleccionar las imágenes para imprimir y especificar varias configuraciones de impresión
desde la cámara o el teléfono móvil.
* De aquí en adelante utilizaremos la expresión “dispositivo compatible con PictBridge” para hacer
referencia a los teléfonos móviles equipados con cámara, a las videocámaras digitales y a las
cámaras fotográficas digitales compatibles con PictBridge.
Precaución
El puerto de impresión directa del equipo sólo admite dispositivos compatibles con PictBridge
o módulos Bluetooth BU-20 opcionales; no conecte ningún otro tipo de dispositivo. Si lo hace,
puede producirse una descarga eléctrica o un incendio, o dañar el dispositivo.
Nota
Al imprimir fotografías con el dispositivo digital conectado al equipo, se recomienda el uso del
adaptador de CA suministrado con el dispositivo. Si utiliza la batería del dispositivo, asegúrese
de que está completamente cargada.
Nota
El cabezal de impresión no se puede alinear con los controles del dispositivo compatible con
PictBridge. Si aún no se ha llevado a cabo la alineación del cabezal de impresión, ni están
instalados los MP Drivers en el ordenador, asegúrese de alinear el cabezal de impresión. Para
obtener más información, consulte “Alineación del cabezal de impresión” en el manual en pantalla
Guía del Usuario.

26 Impresión de fotografías directamente desde un dispositivo compatible
ESPAÑOL
3 Conecte el dispositivo compatible con PictBridge al equipo.
(1) Asegúrese de que el dispositivo compatible
con PictBridge está apagado.
(2) Conecte el dispositivo compatible con
PictBridge al equipo mediante un cable
USB recomendado por el fabricante del
dispositivo.
El dispositivo se encenderá
automáticamente.
Si el dispositivo no se enciende
automáticamente, enciéndalo
manualmente.
(3) Configure el dispositivo compatible con
PictBridge para imprimir directamente.
Cuando el equipo esté correctamente
conectado, en la pantalla LCD del
dispositivo aparecerá .
Nota
En función del modelo o de la marca del dispositivo, puede que sea necesario seleccionar
un modo de impresión compatible con PictBridge antes de conectar el dispositivo. Además,
puede que tenga que encender el dispositivo o seleccionar el modo de reproducción
manualmente después de conectarlo al equipo.
Realice las operaciones necesarias en el dispositivo compatible con PictBridge antes de
conectarlo a este equipo según las instrucciones especificadas en el manual de instrucciones
del dispositivo.
Nota
Si no aparece, consulte “No se imprime correctamente desde una cámara digital” en el
manual en pantalla Guía del Usuario.
(2)

27Impresión de fotografías directamente desde un dispositivo compatible
ESPAÑOL
Impresión de fotografías directamente desde un dispositivo compatible
con PictBridge
Cuando utilice el dispositivo, asegúrese de seguir las instrucciones especificadas en el manual
de instrucciones del dispositivo compatible con PictBridge. En esta sección se describen el
tamaño de página, el tipo de soporte, el diseño, los modos de optimización de imagen y el modo
de impresión de fecha que se pueden configurar en un dispositivo compatible con PictBridge
conectado al equipo.
z Confirmación o cambio de la configuración de impresión mediante
PictBridge desde la cámara
Para cambiar el tipo de soporte o el tamaño de página, utilice el dispositivo para seleccionar el
modo de configuración de impresión mediante PictBridge y confirme o cambie la configuración.
Acerca de las opciones que se explican a continuación
Para algunos dispositivos, quizás no estén disponibles algunas de las opciones de configuración
que se explican a continuación. En tal caso, la opción [Default/Predeter.], que se explica más
adelante, se aplicará para la opción de configuración.
* En la siguiente descripción, los nombres de las opciones de configuración se especifican
siguiendo los utilizados en los dispositivos compatibles con PictBridge de la marca Canon.
Los nombres de las opciones de configuración pueden ser diferentes en función de la marca
o modelo del dispositivo.
Las opciones siguientes se pueden cambiar en la pantalla <PictBridge settings> (Config.
PictBridge) del equipo cuando está conectado un dispositivo compatible con PictBridge. Sin
embargo, sólo se podrán hacer los cambios en la pantalla <PictBridge settings> (Config.
PictBridge) del equipo cuando los elementos correspondientes que se indican a continuación
se hayan establecido en [Default/Predeter.] (el ajuste para seguir la configuración del equipo)
en el dispositivo compatible con PictBridge.
Consulte “Confirmación o cambio de la configuración de impresión mediante PictBridge en el
equipo” en la página 30.
z Formatos de datos de imagen imprimibles
Este equipo imprime imágenes tomadas con una cámara digital compatible con DCF
®
(Design rule for Camera File system, Norma de diseño para el sistema de archivos
de la cámara)*, así como archivos PNG.
* Compatible con Exif2.21
Elementos de configuración
del dispositivo compatible
con PictBridge
Configuración del equipo en la pantalla <Print Setting>
(Configuración impresión)
[Paper size/Tamaño papel]:
[Default/Predeter.]
La pantalla <PictBridge settings> (Config. PictBridge)
permite cambiar los ajustes siguientes:
<Page size> (Tamaño de pág.), <Media type> (Tipo
de soporte), <Bordered> (Con bordes)/<Borderless>
(Sin bordes)
Para obtener información sobre los elementos de
configuración, consulte “Opciones de configuración” en la
página 30.
[Paper type/Tipo papel]:
[Default/Predeter.]
[Layout/Diseño]:
[Default/Predeter.]
[Image optimize/Optimización
de imágenes]:
[Default/Predeter.]
La pantalla <PictBridge settings> (Config. PictBridge)
permite cambiar los ajustes siguientes:
<Photo opt. pro>, <Vivid photo>, <Face brightener>
(Aclar. de caras), <Noise reduction> (Reducción ruido),
<Image optimizer>, <Red eye correc.> (Correc. ojo
rojo), <Brightness> (Brillo), <Contrast> (Contraste),
<Color hue> (Tono), <Effects> (Efectos)
Para obtener información sobre los elementos de
configuración, consulte “Opciones de configuración” en la
página 30.

28 Impresión de fotografías directamente desde un dispositivo compatible
ESPAÑOL
z Configuración de [Paper Size/Tamaño papel] y [Paper Type/Tipo papel]
Si estos ajustes se establecen en [Default/Predeter.] (la configuración para que coincida con la
predeterminada del equipo) en el dispositivo compatible con PictBridge, se aplicarán los ajustes especificados
para <Page size> (Tamaño de pág.) y <Media type> (Tipo de soporte) en la opción <PictBridge settings>
(Config. PictBridge) del equipo.
En función de la configuración de [Paper size/Tamaño papel] y [Paper type/Tipo papel], se podrán cargar
estos tipos y tamaños de papel.
*1
Se utiliza exclusivamente para imprimir etiquetas fotográficas adhesivas. Cuando imprima sobre papel
adhesivo, seleccione [4" x 6"/10 x 15 cm] en [Paper size/Tamaño papel].
*2
Sólo se puede seleccionar para algunos dispositivos compatibles con PictBridge de Canon.
*3
Sólo se puede seleccionar [Plain/Normal] en [Paper type/Tipo papel] cuando [Paper size/Tamaño
papel] está configurado como [A4] o [8.5" x 11" (Letter)/8,5" x 11" (Carta)] Cuando [Paper type/Tipo
papel] se establece en [Plain/Normal], la impresión sin bordes se desactiva aunque en [Layout/Diseño]
se seleccione [Borderless/Sin bordes].
*4
Puede imprimir en modo [4-up] cuando se establece [Paper size/Tamaño papel] en [A4]
o [8.5" x 11" (Letter)/8,5" x 11" (Carta)]
*5
Si se coloca este papel en el cassette, se puede estropear el equipo. Cargue el papel en el alimentador
de hojas automático.
*6
En algunos países, quizás no se puedan adquirir algunos tipos de papel original de Canon.
*7
Cuando imprima en [Photo Paper Plus Semi-gloss/Papel Fotográfico Plus Semi Brillante] (SG-201)
de tamaño 8 x 10" / 203,2 x 254,0 mm, seleccione [8" x 10"/20 x 25 cm] para [Paper size/Tamaño papel]
y [Default/Predeter.] para [Paper type/Tipo papel].
* Seleccione <Photo Plus Glossy> (Foto satinado Plus) para <Media type> (Tipo de soporte)
en la pantalla <PictBridge settings> (Config. PictBridge) del equipo. Consulte “Confirmación o cambio
de la configuración de impresión mediante PictBridge en el equipo” en la página 30.
Ajuste de [Paper
Size/Tamaño papel]
Ajuste de [Paper Type/
Tipo papel]
Papel que se puede cargar
*6
[4" x 6"/10 x 15 cm] [Photo/Foto] [Photo Paper Plus Glossy/Papel Fotográfico Brillo]
[Fast Photo/Foto Flash] [Photo Paper Pro/Papel Fotográfico Profesional]
[Photo/Foto] [Photo Paper Plus Semi-gloss/Papel Fotográfico Plus
Semi Brillante]
[Photo/Foto] [Glossy Photo Paper/Papel Fotográfico Con Brillo]
[Glossy Photo Paper “Everyday Use”/Papel Fotográfico
Con Brillo, ¡Uso Diario!]
[Photo Paper Glossy/Papel Foto Satinado]
[Photo Stickers/Etiquetas Fotográficas Adhesivas]
*1, *5
[5" x 7"/13 x 18 cm]
*2
[Photo/Foto] [Photo Paper Plus Glossy/Papel Fotográfico Brillo]
[A4]
*3, *4
[Photo/Foto] [Photo Paper Plus Glossy/Papel Fotográfico Brillo]
[Fast Photo/Foto Flash] [Photo Paper Pro/Papel Fotográfico Profesional]
[Photo/Foto] [Photo Paper Plus Semi-gloss/Papel Fotográfico Plus
Semi Brillante]
[Photo/Foto] [Glossy Photo Paper/Papel Fotográfico Con Brillo]
[Photo/Foto] [Glossy Photo Paper “Everyday Use”/Papel Fotográfico
Con Brillo, ¡Uso Diario!]
[8.5" x 11" (Letter)/
8,5" x 11" (Carta)]
*3, *4
[Photo/Foto] [Photo Paper Plus Glossy/Papel Fotográfico Brillo]
[Fast Photo/Foto Flash] [Photo Paper Pro/Papel Fotográfico Profesional]
[Photo/Foto] [Photo Paper Plus Semi-gloss/Papel Fotográfico Plus
Semi Brillante]
[Photo/Foto] [Glossy Photo Paper/Papel Fotográfico Con Brillo]
[Photo/Foto] [Photo Paper Glossy/Papel Foto Satinado]
[5.4 x 8.6 cm/Credit
card/5,4 x 8,6 cm/
Tarjeta de crédito]
[Photo/Foto] [Glossy Photo Paper/Papel Fotográfico Con Brillo]
[8" x 10"/20 x 25 cm]
*7
[Fast Photo/Foto Flash] [Photo Paper Pro/Papel Fotográfico Profesional]
[4" x 7.1"/10.1 x 18 cm/
4" x 7,1"/10,1 x 18 cm]
[Fast Photo/Foto Flash] [Photo Paper Pro/Papel Fotográfico Profesional]

29Impresión de fotografías directamente desde un dispositivo compatible
ESPAÑOL
z Configuración de [Layout/Diseño] y [Trimming/Recortar]
Si se establece [Layout/Diseño] en [Default/Predeter.] (el ajuste para que coincida con
el predeterminado del equipo) en el dispositivo compatible con PictBridge, se aplicará la
configuración de impresión especificada en la pantalla <PictBridge settings> (Config.
PictBridge) del equipo. El ajuste que esté establecido en el dispositivo compatible con
Pictbridge se aplicará para [Trimming/Recortar].
Para imprimir en [Photo Stickers/Etiquetas Fotográficas Adhesivas] (PS-101), seleccione
[N-up] para [Layout/Diseño] y, a continuación, seleccione [16-up].
* Algunos dispositivos compatibles con PictBridge muestran en [Layout/Diseño] las
opciones [2-up], [4-up], [9-up] y [16-up]. En tal caso, seleccione siempre [16-up].
* Si el dispositivo compatible con PictBridge no presenta opciones correspondientes
a [16-up], no se puede imprimir en etiquetas adhesivas.
* Al imprimir en [Photo Stickers/Etiquetas Fotográficas Adhesivas] (PS-101), no configure
[Layout/Diseño] como [Borderless/Sin bordes].
z Configuración de [Image Optimize/Optimización imagen]
Si se establece [Image Optimize/Optimización imagen] en [Default/Predeter] (el ajuste para
que coincida con el predeterminado del equipo) en el dispositivo compatible con PictBridge,
se aplicará la configuración de impresión especificada en la pantalla <PictBridge settings>
(Config. PictBridge) del equipo. Para obtener más información sobre el ajuste, consulte
“Confirmación o cambio de la configuración de impresión mediante PictBridge desde la
cámara” en la página 27.
Si está utilizando un dispositivo compatible con PictBridge de Canon, las opciones
adicionales [VIVID], [NR], [Face/Cara] o [Red eye/Ojos Rojos] podrían estar disponibles,
en función del modelo.
*[VIVID]: los verdes y los azules de las fotografías se imprimen con más intensidad.
[NR] (reducción de ruido): elimina el ruido de las zonas azules, como el cielo, y de las
zonas oscuras.
[Face/Cara]: corrige el contraste de las imágenes a contraluz.
[Red eye/Ojos Rojos]: corrige los ojos rojos.
z Configuración de impresión de [Date/Fecha] / [File/NºArch.]
Este ajuste no se puede cambiar en este equipo. Se aplicará el ajuste que esté establecido
en el dispositivo compatible con Pictbridge.
Si las imágenes ya tienen superpuesta la fecha de impresión, establezca el elemento de
configuración de PictBridge en [Off]. Si selecciona [Date/Fecha], [File No./Nº Arch.]
o [Both/Ambos], la fecha y/o el número de archivo se imprimirán sobre la fecha impresa
por la función de la cámara.
z Otros ajustes
En los dispositivos compatibles con PictBridge de la marca Canon, y en función del modelo,
pueden estar disponibles estas opciones. Para obtener más información, consulte el manual
de instrucciones del dispositivo compatible con PictBridge de la marca Canon.
[Shooting Info (Exif Data)/Información sobre la toma (datos Exif)]
Puede imprimir la información de la toma (datos Exif) sobre las fotografías como una lista
o en los márgenes de las fotografías especificadas. En [Layout/Diseño] seleccione el
elemento con el icono “i”.
[35 mm Film Style Layout (Contact Printing Layout)/Diseño de estilo de una película
de 35 mm (diseño de impresión de contactos)]
Puede imprimir fotografías seleccionadas o fotografías especificadas del índice como
si fuera una película de 35 mm (diseño de impresión de contactos).
En [Layout/Diseño] seleccione el elemento con el icono de película.
Nota
z No desconecte jamás el cable USB durante la impresión a menos que el dispositivo compatible
con PictBridge lo permita expresamente.
Al desconectar el cable USB que conecta el dispositivo compatible con PictBridge con el
equipo, siga las instrucciones que proporcione el manual de instrucciones del dispositivo.
z No es posible configurar o realizar lo siguiente al utilizar el dispositivo compatible con
PictBridge.
– Configuración de la calidad de la impresión
– Operaciones de mantenimiento del equipo

30 Impresión de fotografías directamente desde un dispositivo compatible
ESPAÑOL
z Confirmación o cambio de la configuración de impresión mediante
PictBridge en el equipo
Puede confirmar y cambiar la configuración de impresión, como el tipo de soporte y el tamaño
que estén predefinidos en el equipo, y aplicarla a la impresión mediante PictBridge.
z Acceso a la pantalla <PictBridge settings> (Config. PictBridge)
y especificación de la configuración
(1) Encienda el equipo.
(2) Seleccione <Settings> (Configuración) en la pantalla de INICIO.
Consulte “Funcionamiento básico del panel de control” en la página 11.
(3) Seleccione <Device settings> (Config. de dispositivo) y, a continuación, pulse
el botón [OK].
(4) Seleccione <PictBridge settings> (Config. PictBridge) y, a continuación, pulse
el botón [OK].
(5) Confirme lo que muestra la pantalla LCD y, a continuación, pulse el botón [OK].
(6) Seleccione el elemento que desee establecer y, a continuación, pulse el botón [OK].
(7) Seleccione el elemento y, a continuación, pulse el botón [OK].
(8) Verifique la configuración de impresión, seleccione <Next> (Siguiente) y,
a continuación, pulse el botón [OK].
(9) Repita los pasos (5) y (6) para especificar el elemento.
(10) Después de realizar todos los ajustes necesarios, seleccione <OK> y, a continuación,
pulse el botón [OK].
z Opciones de configuración
<Page size> (Tamaño de pág.)
Permite seleccionar el tamaño de página al imprimir directamente desde un dispositivo
compatible con PictBridge.
<Media type> (Tipo de soporte)
Permite seleccionar el tipo de soporte al imprimir directamente desde un dispositivo
compatible con PictBridge.
<Print quality> (Calidad impr.)
Permite seleccionar la calidad de impresión al imprimir directamente desde
un dispositivo compatible con PictBridge.
<Bordered> (Con bordes)/<Borderless> (Sin bordes)
Permite seleccionar la impresión con o sin bordes.
Permite activar o desactivar la función Photo Optimizer pro.
Mejora automáticamente el brillo y el tono de una foto.
<Vivid photo>
Permite activar o desactivar la función Vivid photo.
Consigue unos verdes y azules más vivos.
<Face brightener> (Aclar. de caras)
Permite activar o desactivar la función Aclarador de caras.
Aclara las caras oscuras en las fotografías a contraluz.
<Noise reduction> (Reducción ruido)
Permite activar o desactivar la función Reducción de ruido.
Reduce el ruido en las zonas azules, como el cielo, así como en las zonas negras.
Permite activar o desactivar la función Image optimizer.
Corrige y suaviza los contornos irregulares antes de imprimir.
<Red eye correc.> (Correc. ojo rojo)
Permite activar o desactivar la corrección de ojos rojos.
Corrige los ojos rojos de los retratos que origina la fotografía con flash.
<Brightness> (Brillo)
Ajustar el brillo.
<Photo opt.pro> (Photo opt. pro)
<Image optimizer> (Image Optimizer)

31Impresión de fotografías directamente desde un dispositivo compatible
ESPAÑOL
<Contrast> (Contraste)
Permite ajustar el contraste.
<Color hue> (Tono)
Permite ajustar los tonos de color.
<Effects> (Efectos)
Permite aplicar efectos especiales a la fotografía, como la impresión en tonos sepia
o con un efecto de tipo dibujo.

32 Sustitución de un depósito de tinta
ESPAÑOL
Sustitución de un depósito de tinta
Cuando los depósitos de tinta se queden vacíos, sustitúyalos siguiendo los pasos que se indican
a continuación.
1 Abra la bandeja de salida de papel.
2 Compruebe que el equipo está encendido
y levante la unidad de exploración (cubierta
de la impresora) hasta que haga tope.
3 Abra la cubierta interior.
4 Presione la lengüeta del depósito de tinta
cuya lámpara parpadee rápidamente (A)
y sáquelo.
No toque la palanca de bloqueo del cabezal de
impresión (B).
Precaución
Si la cubierta de documentos está abierta, no podrá
abrir la unidad de exploración (cubierta de la
impresora). Asegúrese de abrir la unidad de
exploración (cubierta de la impresora) y la cubierta
de documentos al mismo tiempo.
(B)(A)

33Sustitución de un depósito de tinta
ESPAÑOL
5 Saque el nuevo depósito de tinta de su
embalaje y, a continuación, tire de la cinta
naranja en la dirección de la flecha (A) para
que la película protectora no se quede en
el orificio de ventilación (B). A continuación,
quite la película por completo (C).
6 Quite la tapa protectora naranja (A) de
la parte inferior del depósito de tinta.
Sujete con cuidado la tapa protectora al extraerla
para evitar que la tinta le manche los dedos.
Tire la tapa una vez quitada.
7 Introduzca el extremo frontal del depósito
de tinta en el cabezal de impresión.
Asegúrese de que la posición del depósito coincide
con la etiqueta (A).
8 Presione en la marca del depósito
de tinta hasta que encaje correctamente
en su lugar.
Confirme que la luz de tinta (A) está iluminada
en rojo.
Importante
No toque los contactos eléctricos (B) del depósito
de tinta. Si lo hace, quizás el equipo no funcione
correctamente o no imprima.
(C)
(B)
(A)
(A)
(B)
(A)
(A)

34 Sustitución de un depósito de tinta
ESPAÑOL
9 Cierre la cubierta interior.
10 Cierre despacio la unidad de exploración (cubierta de la impresora).
Nota
Al iniciar la impresión tras sustituir el depósito
de tinta, se lleva a cabo la limpieza del cabezal
automáticamente. No lleve a cabo ninguna otra
operación hasta que haya finalizado la limpieza
del cabezal de impresión. La lámpara de [POWER]
(ENCENDIDO) parpadeará en color verde durante
la limpieza.

Regulatory Information
FCC Notice (U.S.A. Only)
For 120V, 60Hz model
Model Number: K10289
This device complies with Part 15 of the FCC Rules. Operation is subject to the following two conditions:
(1) This device may not cause harmful interference, and (2) this device must accept any interference
received, including interference that may cause undesired operation.
Note: This equipment has been tested and found to comply with the limits for a Class B digital device,
pursuant to Part 15 of the FCC Rules. These limits are designed to provide reasonable protection against
harmful interference in a residential installation. This equipment generates, uses and can radiate radio
frequency energy and, if not installed and used in accordance with the instructions, may cause harmful
interference to radio communications.
However, there is no guarantee that interference will not occur in a particular installation. If this equipment
does cause harmful interference to radio or television reception, which can be determined by turning the
equipment off and on, the user is encouraged to try to correct the interference by one or more of the
following measures:
Reorient or relocate the receiving antenna.
Increase the separation between the equipment and receiver.
Connect the equipment into an outlet on a circuit different from that to which the receiver is connected.
Consult the dealer or an experienced radio/TV technician for help.
Use of a shielded cable is required to comply with Class B limits in Subpart B of Part 15 of the FCC Rules.
Do not make any changes or modifications to the equipment unless otherwise specified in the manual. If
such changes or modifications should be made, you could be required to stop operation of the equipment.
Canon U.S.A., Inc.
One Canon Plaza
Lake Success, NY 11042
1-516-328-5600
Users in Canada
Customer Technical Supports
Canon Canada Inc., offers a full range of customer technical support* options:
For interactive troubleshooting, e-mail technical support, the latest driver downloads and answers to fre-
quently asked questions (www.canon.ca)
Automated interactive telephone support on most current products 24 hours, 7 days a week (1-800-OK-
CANON)
Free live technical support Mon - Fri 9am-8pm EST (excluding holidays) for products still under war-
ranty (1-800-OK-CANON)
The location of the authorized service facility nearest you (1-800-OK-CANON) If the problem cannot be
corrected by using one of the above technical support options, repair options are available at the time of
your call to the Free live technical support number above or via the website at www.canon.ca
* Support program specifics are subject to change without notice.
z CANON CANADA INC.
1-800-OK-CANON (1-800-652-2666)
24 HOURS A DAY, SEVEN DAYS A WEEK
http://www.canon.ca
Caution
z This Class B digital apparatus meets all requirements of the Canadian Interference-Causing Equipment
Regulations.
z Cet appareil numérique de la classe B respecte toutes les exigences du Règlement sur le matériel brouilleur
du Canada.
Sicherheitsvorkehrungen
Lesen Sie die in diesem Handbuch aufgeführten Warnhinweise und Vorsichtsmaßnahmen sorgfältig durch,
um sicherzustellen, dass Sie den Drucker ordnungsgemäß verwenden. Setzen Sie den Drucker nicht auf eine
Weise ein, die nicht in diesem Handbuch beschrieben ist.
Eine ausführlichere Beschreibung der Sicherheitsvorkehrungen finden Sie im Benutzerhandbuch.
Warnung
Die Nichtbeachtung der Sicherheitsvorkehrungen kann einen Stromschlag oder ein Feuer auslösen bzw. den
Drucker beschädigen.
Vorsicht
Die Nichtbeachtung dieser Sicherheitsvorkehrungen kann zu Verletzungen oder Schäden am Drucker führen.
Fassen Sie den Netzstecker des Druckers nicht mit nassen Händen an.
Stecken Sie den Stecker immer vollständig in die Steckdose
Das Netzkabel darf nicht beschädigt, verändert, gedehnt oder übermäßig verbogen oder verdreht
werden. Stellen Sie keine schweren Gegenstände auf das Netzkabel.
Schließen Sie den Drucker nicht gemeinsam mit anderen Geräten (Verlängerungskabel, Zwei-
oder Dreifachsteckdose usw.) an eine Steckdose an.
Verwenden Sie den Drucker nicht, wenn das Netzkabel zusammengebunden oder verknotet ist.
Wenn Sie Rauch oder seltsame Gerüche am Drucker feststellen oder der Drucker ungewöhnliche Geräusche macht,
ziehen Sie umgehend den Netzstecker aus der Steckdose, und wenden Sie sich an den Kundendienst.
Ziehen Sie in regelmäßigen Abständen den Netzstecker aus der Steckdose, und wischen Sie mit
einem trockenen Tuch Staub und Schmutz ab, der sich an Stecker und Steckdose angesammelt hat.
Wenn der Drucker an einem staubigen, verrauchten oder feuchten Standort aufgestellt ist, kann der
Staub, der sich auf dem Netzstecker ansammelt, Kurzschlüsse und Brände auslösen.
Achten Sie darauf, dass der Bereich um die Steckdose jederzeit zugänglich ist, damit Sie den
Netzstecker bei Bedarf problemlos herausziehen können.
Ziehen Sie den Stecker niemals durch Ziehen am Kabel heraus.
Verwenden Sie kein Verlängerungskabel.
Verwenden Sie für den Drucker immer nur die in dem Land, in dem der Drucker gekauft wurde, zugelassene
Spannungsquelle.
100 bis 240 V~, 50/60 Hz
Maschinenlärminformations-Verordnung 3. GPSGV:
Der höchste Schalldruckpegel beträgt 70 dB(A) oder weniger gemäß EN ISO 7779.

Quick Start Guide
Guide de démarrage rapide
Guía de iniciación rápida
Guia de consulta rápida
Introduktionsvejledning
Kurzanleitung
Οδηγός Γρήγορης Εκκίνησης
Guida rapida all'installazione
Aan de Slag-gids
Kort innføring
Pikaopas
Snabbguide
QT5-0792-V01 XXXXXXXX ©CANON INC.2006 PRINTED IN THAILAND
QT5-0792-V01
E12
Quick Start Guide
The following ink tanks are compatible with this product.
Les réservoirs d'encre suivants sont compatibles avec ce produit.
Los siguientes depósitos de tinta son compatibles con este dispositivo.
Os cartuchos a seguir são compatíveis com este produto.
Følgende blækbeholdere er kompatible med dette produkt.
Die folgenden Tintenbehälter sind mit diesem Produkt kompatibel.
Τα παρακάτω δοχεία µελάνης είναι συµβατά µε αυτό το µηχάνηµα.
I serbatoi di inchiostro riportati di seguito sono compatibili con il prodotto.
Bij dit product kunt u de volgende inkttanks gebruiken.
Blekktankene nedenfor er kompatible med denne maskinen.
Seuraavat mustesäiliöt ovat yhteensopivia tämän tuotteen kanssa.
Följande bläckbehållare är kompatibla med den här produkten.
ENGLISHFRANÇAISESPAÑOL
PORT DO BRASIL
DANSKDEUTSCHΕΛΛΗΝΙΚΑITALIANO
NEDERLANDS
NORSKSUOMISVENSKA
-
 1
1
-
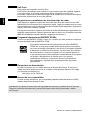 2
2
-
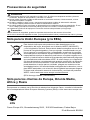 3
3
-
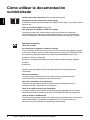 4
4
-
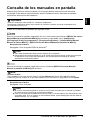 5
5
-
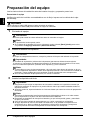 6
6
-
 7
7
-
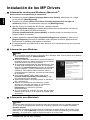 8
8
-
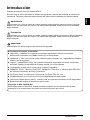 9
9
-
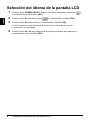 10
10
-
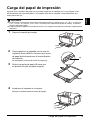 11
11
-
 12
12
-
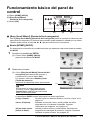 13
13
-
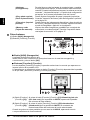 14
14
-
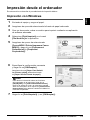 15
15
-
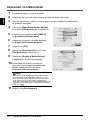 16
16
-
 17
17
-
 18
18
-
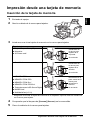 19
19
-
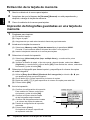 20
20
-
 21
21
-
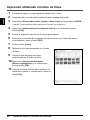 22
22
-
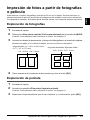 23
23
-
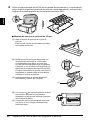 24
24
-
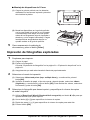 25
25
-
 26
26
-
 27
27
-
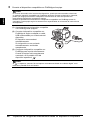 28
28
-
 29
29
-
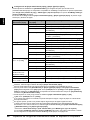 30
30
-
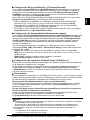 31
31
-
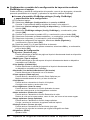 32
32
-
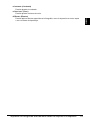 33
33
-
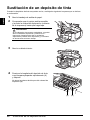 34
34
-
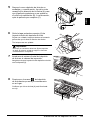 35
35
-
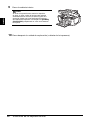 36
36
-
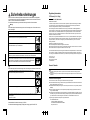 37
37
-
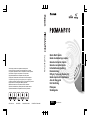 38
38
Canon PIXMA MP810 Guía de inicio rápido
- Categoría
- Impresoras fotográficas
- Tipo
- Guía de inicio rápido
Documentos relacionados
-
Canon 3747B002 Manual de usuario
-
Canon PIXMA MG5140 Guía del usuario
-
Canon PIXMA MG5220 Manual de usuario
-
Canon PIXMA MG6120 Serie El manual del propietario
-
Canon PIXMA MG6620 Manual for Windows
-
Canon PIXMA MG6650 Manual de usuario
-
Canon PIXMA MG7520 Manual for Windows
-
Canon PIXMA MG7751 Manual de usuario
-
Canon PIXMA MG7751 Manual de usuario
-
Canon MAXIFY MB5020 Manual de usuario