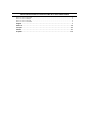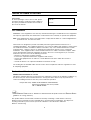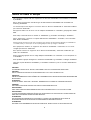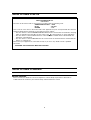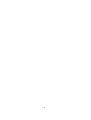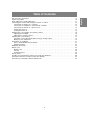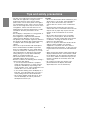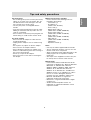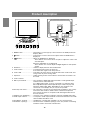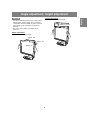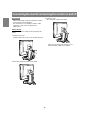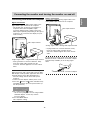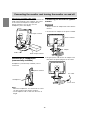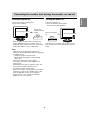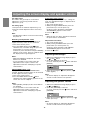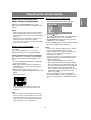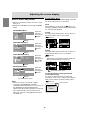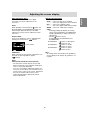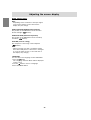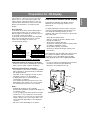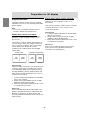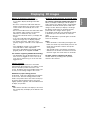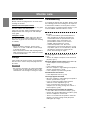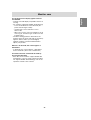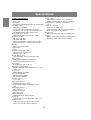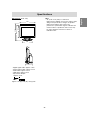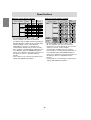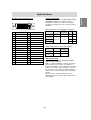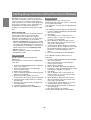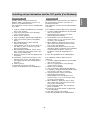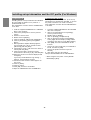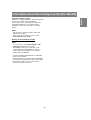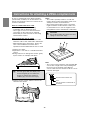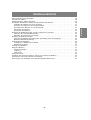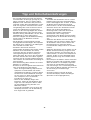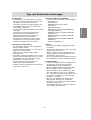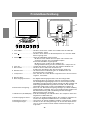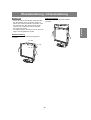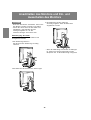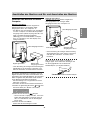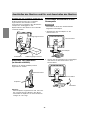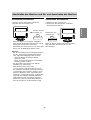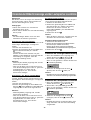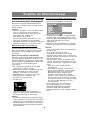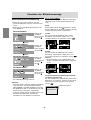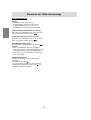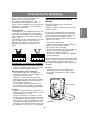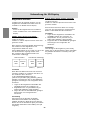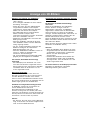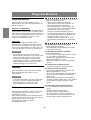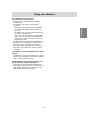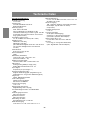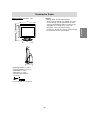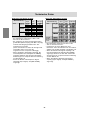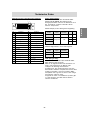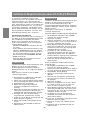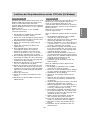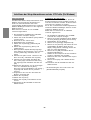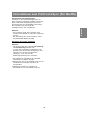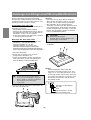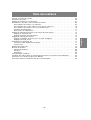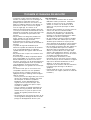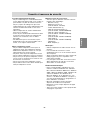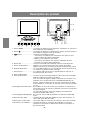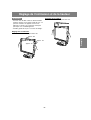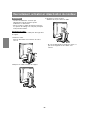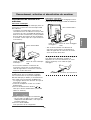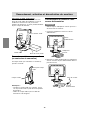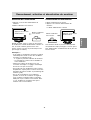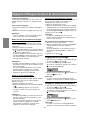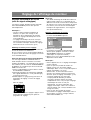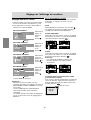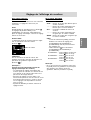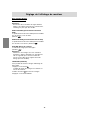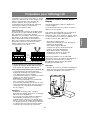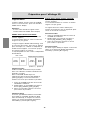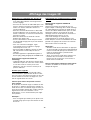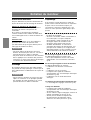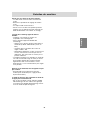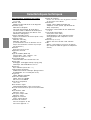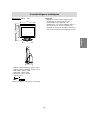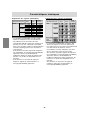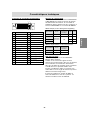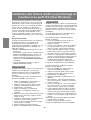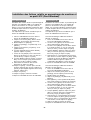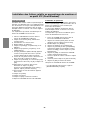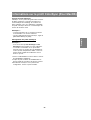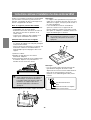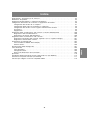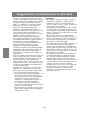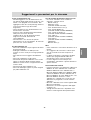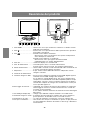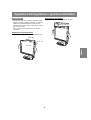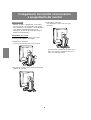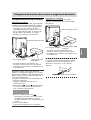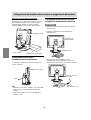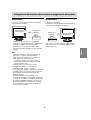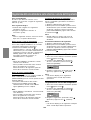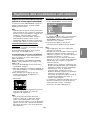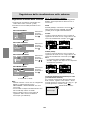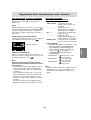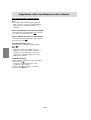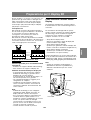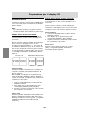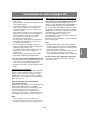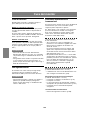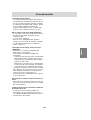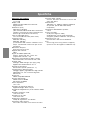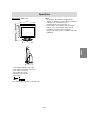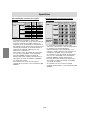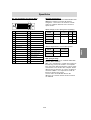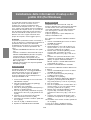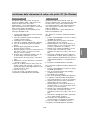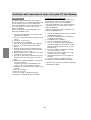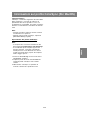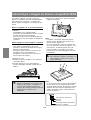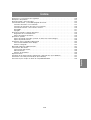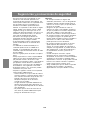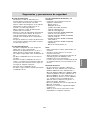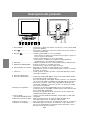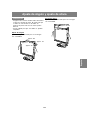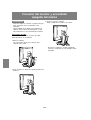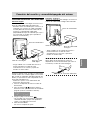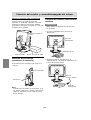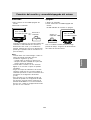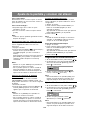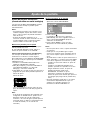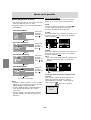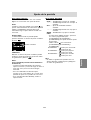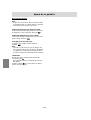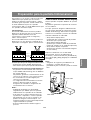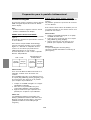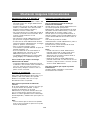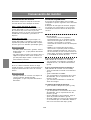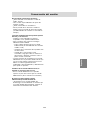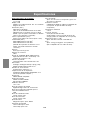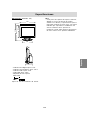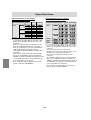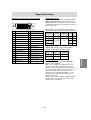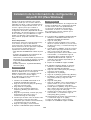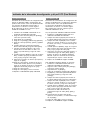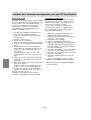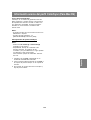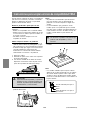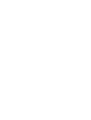La página se está cargando ...
La página se está cargando ...
La página se está cargando ...
La página se está cargando ...
La página se está cargando ...
La página se está cargando ...
La página se está cargando ...
La página se está cargando ...
La página se está cargando ...
La página se está cargando ...
La página se está cargando ...
La página se está cargando ...
La página se está cargando ...
La página se está cargando ...
La página se está cargando ...
La página se está cargando ...
La página se está cargando ...
La página se está cargando ...
La página se está cargando ...
La página se está cargando ...
La página se está cargando ...
La página se está cargando ...
La página se está cargando ...
La página se está cargando ...
La página se está cargando ...
La página se está cargando ...
La página se está cargando ...
La página se está cargando ...
La página se está cargando ...
La página se está cargando ...
La página se está cargando ...
La página se está cargando ...
La página se está cargando ...
La página se está cargando ...
La página se está cargando ...
La página se está cargando ...
La página se está cargando ...
La página se está cargando ...
La página se está cargando ...
La página se está cargando ...
La página se está cargando ...
La página se está cargando ...
La página se está cargando ...
La página se está cargando ...
La página se está cargando ...
La página se está cargando ...
La página se está cargando ...
La página se está cargando ...
La página se está cargando ...
La página se está cargando ...
La página se está cargando ...
La página se está cargando ...
La página se está cargando ...
La página se está cargando ...
La página se está cargando ...
La página se está cargando ...
La página se está cargando ...
La página se está cargando ...
La página se está cargando ...
La página se está cargando ...
La página se está cargando ...
La página se está cargando ...
La página se está cargando ...
La página se está cargando ...
La página se está cargando ...
La página se está cargando ...
La página se está cargando ...
La página se está cargando ...
La página se está cargando ...
La página se está cargando ...
La página se está cargando ...
La página se está cargando ...
La página se está cargando ...
La página se está cargando ...
La página se está cargando ...
La página se está cargando ...
La página se está cargando ...
La página se está cargando ...
La página se está cargando ...
La página se está cargando ...
La página se está cargando ...
La página se está cargando ...
La página se está cargando ...
La página se está cargando ...
La página se está cargando ...
La página se está cargando ...
La página se está cargando ...
La página se está cargando ...
La página se está cargando ...
La página se está cargando ...
La página se está cargando ...
La página se está cargando ...
La página se está cargando ...
La página se está cargando ...
La página se está cargando ...
La página se está cargando ...
La página se está cargando ...
La página se está cargando ...
La página se está cargando ...
La página se está cargando ...
La página se está cargando ...
La página se está cargando ...
La página se está cargando ...
La página se está cargando ...
La página se está cargando ...
La página se está cargando ...
La página se está cargando ...
La página se está cargando ...
La página se está cargando ...
La página se está cargando ...
La página se está cargando ...
La página se está cargando ...
La página se está cargando ...
La página se está cargando ...
La página se está cargando ...
La página se está cargando ...
La página se está cargando ...
La página se está cargando ...

119
EnglishDeutschFrançaisItalianoEspañolEnglish
Índice
Sugerencias y precauciones de seguridad . . . . . . . . . . . . . . . . . . . . . . . . . . . . . . . . . . . . . . . . . . . . . . 120
Descripción del producto . . . . . . . . . . . . . . . . . . . . . . . . . . . . . . . . . . . . . . . . . . . . . . . . . . . . . . . . . . . . . 122
Ajuste de ángulo y ajuste de altura . . . . . . . . . . . . . . . . . . . . . . . . . . . . . . . . . . . . . . . . . . . . . . . . . . . . . 123
Conexión del monitor y encendido/apagado del mismo . . . . . . . . . . . . . . . . . . . . . . . . . . . . . . . . . . . . 124
Conexión del monitor a un ordenador . . . . . . . . . . . . . . . . . . . . . . . . . . . . . . . . . . . . . . . . . . . . . . . 125
Conexión de auriculares (de venta en el comercio) . . . . . . . . . . . . . . . . . . . . . . . . . . . . . . . . . . . . 126
Conexión del monitor a una toma de corriente. . . . . . . . . . . . . . . . . . . . . . . . . . . . . . . . . . . . . . . . . 126
Encendido . . . . . . . . . . . . . . . . . . . . . . . . . . . . . . . . . . . . . . . . . . . . . . . . . . . . . . . . . . . . . . . . . . . . . 127
Apagado . . . . . . . . . . . . . . . . . . . . . . . . . . . . . . . . . . . . . . . . . . . . . . . . . . . . . . . . . . . . . . . . . . . . . . . 127
Ajuste de la pantalla y volumen del altavoz . . . . . . . . . . . . . . . . . . . . . . . . . . . . . . . . . . . . . . . . . . . . . . 128
Regulación de la retroiluminación . . . . . . . . . . . . . . . . . . . . . . . . . . . . . . . . . . . . . . . . . . . . . . . . . . 128
Ajuste del volumen del altavoz . . . . . . . . . . . . . . . . . . . . . . . . . . . . . . . . . . . . . . . . . . . . . . . . . . . . . 128
Ajuste de la pantalla . . . . . . . . . . . . . . . . . . . . . . . . . . . . . . . . . . . . . . . . . . . . . . . . . . . . . . . . . . . . . . . . 129
Ajuste de pantalla automático (cuando se utiliza una señal analógica) . . . . . . . . . . . . . . . . . . . . . 129
Ajuste de pantalla manual . . . . . . . . . . . . . . . . . . . . . . . . . . . . . . . . . . . . . . . . . . . . . . . . . . . . . . . . . 130
Preparación para la pantalla tridimensional . . . . . . . . . . . . . . . . . . . . . . . . . . . . . . . . . . . . . . . . . . . . . 133
Cómo instalar SHARP Stereo Display . . . . . . . . . . . . . . . . . . . . . . . . . . . . . . . . . . . . . . . . . . . . . . . 133
Software entregado . . . . . . . . . . . . . . . . . . . . . . . . . . . . . . . . . . . . . . . . . . . . . . . . . . . . . . . . . . . . . . 134
Mostrando imágenes tridimensionales . . . . . . . . . . . . . . . . . . . . . . . . . . . . . . . . . . . . . . . . . . . . . . . . . . 135
Conservación del monitor . . . . . . . . . . . . . . . . . . . . . . . . . . . . . . . . . . . . . . . . . . . . . . . . . . . . . . . . . . . . 136
Conservación del monitor . . . . . . . . . . . . . . . . . . . . . . . . . . . . . . . . . . . . . . . . . . . . . . . . . . . . . . . . . 136
Almacenamiento. . . . . . . . . . . . . . . . . . . . . . . . . . . . . . . . . . . . . . . . . . . . . . . . . . . . . . . . . . . . . . . . . 136
Solución de problemas . . . . . . . . . . . . . . . . . . . . . . . . . . . . . . . . . . . . . . . . . . . . . . . . . . . . . . . . . . . 136
Especificaciones . . . . . . . . . . . . . . . . . . . . . . . . . . . . . . . . . . . . . . . . . . . . . . . . . . . . . . . . . . . . . . . . . . . 138
Instalación de la información de configuración y del perfil ICC (Para Windows) . . . . . . . . . . . . . . . . . 142
Información acerca del perfil ColorSync (Para MacOS) . . . . . . . . . . . . . . . . . . . . . . . . . . . . . . . . . . . . 145
Instrucciones para acoplar un brazo de compatibilidad VESA . . . . . . . . . . . . . . . . . . . . . . . . . . . . . . . 146

120
Sugerencias y precauciones de seguridad
- El panel LCD en color TFT utilizado en este
monitor ha sido fabricado aplicando una
tecnología de alta precisión. Sin embargo, hay
muchos puntos minúsculos en la pantalla en los
que los píxeles nunca se encienden o se
mantienen encendidos permanentemente.
Además, si la pantalla se mira desde un ángulo
agudo, pueden verse incluso colores o brillo
irregulares. Tenga en cuenta que esto no es
ningún fallo del funcionamiento, sino que es un
fenómeno común de los LCDs y no afectará
para nada al rendimiento del monitor.
- No muestre una imagen fija durante un
prolongado intervalo de tiempo ya que ello
puede provocar una imagen residual.
- Si la luminosidad se ajusta al nivel mínimo,
puede resultar difícil ver el contenido de la
pantalla.
- La calidad de la señal transmitida por el
ordenador puede afectar la calidad de la
pantalla. Le recomendamos que utilice un
ordenador capaz de transmitir señales de vídeo
de alta calidad.
- No frote ni golpee jamás el monitor con objetos
duros.
- Sharp Corporation no asume responsabilidad
alguna por las faltas cometidas durante el uso
por parte del usuario o de terceros, ni por
cualquier otra anomalía o daños a este producto
que pudieran resultar durante su utilización,
excepto en los casos en los que la obligación
de indemnizar esté legalmente reconocida.
- El presente monitor y sus accesorios pueden
actualizarse sin previo aviso.
- Respete lo siguiente cuando vea una pantalla
estereoscópia (tridimensional).
- Si tiene tensión en sus ojos, dolor de cabeza,
síntomas similares a malestar durante viajes u
otros síntomas anormales, deje de mirar a la
pantalla y descanse. Si el síntoma no
desaparece después de un descanso,
consulte con un medico.
- Si sigue mirando la pantalla tridimensional
durante mucho tiempo, debe descansar sus
ojos cada 30 minutos dejando de usar durante
unos 30 minutos.
- No permita que los niños de menos de 16
años miren la pantalla tridimensional para
proteger el desarrollo de sus ojos.
Ubicación
- No coloque el monitor en lugares mal
ventilados, polvorientos o con un alto grado de
humedad o donde el monitor pueda entrar en
contacto con aceite o vapor, ya que ello podría
provocar un incendio.
- Asegúrese de que el monitor no entre en
contacto con agua u otros líquidos. Asegúrese
de que no penetren en el monitor objetos tales
como clips o alfileres ya que ello podría
provocar un incendio o una descarga eléctrica.
- No coloque el monitor sobre objetos inestables
o en lugares inseguros. No permita que el
monitor quede sometido a intensas sacudidas o
vibraciones. La caída o vuelco del monitor
puede provocar la avería del mismo.
- No coloque el monitor en lugares en los que
quede expuesto directamente a los rayos
solares, ni cerca de equipos de calefacción o
cualquier otro lugar donde se puedan alcanzar
altas temperaturas, ya que ello puede llevar a
un calentamiento excesivo y provocar un
incendio.
- Cuando transporte el monitor, sujételo
firmemente por las secciones de la pantalla y
del pedestal. Si el monitor se levanta tomándolo
solamente por la pantalla, el pedestal podrá
desprenderse o moverse, lo que podría causarle
lesiones. Si se inclina el monitor, el pedestal
puede causar lesiones algunas veces.
- Tenga cuidado para que sus dedos no queden
atrapados entre la pantalla y el pedestal.
(Especialmente en la parte donde se unen.)

121
EnglishDeutschFrançaisItalianoEspañolEnglish
El cable de alimentación
- No deteriore el cable de alimentación ni
coloque objetos pesados sobre el mismo ni lo
estire o doble excesivamente. No utilice
tampoco cables de prolongación. Si el cable de
alimentación se daña, puede provocar un
incendio o una descarga eléctrica.
- Utilice solamente el cable de alimentación
suministrado con el monitor.
- Enchufe la clavija de alimentación directamente
en la toma de corriente alterna. El uso de un
cable de prolongación puede provocar un
incendio como resultado de un calentamiento
excesivo.
- No quite ni introduzca la clavija de alimentación
con las manos húmedas. Esto podría ocasionar
una descarga eléctrica.
Uso del adaptador de CA
- No utilice el adaptador de CA en ningún otro
equipo que no sea el especificado.
- Desenchufe el adaptador de CA si no lo va a
utilizar durante un largo período de tiempo.
- No coloque ningún objeto sobre el adaptador de
CA.
- No utilice el adaptador de CA en una toma al
aire libre.
- No intente arreglar el adaptador de CA si se
rompe o si no funciona correctamente. Deje que
sea el personal de asistencia técnica el que se
encargue de cualquier reparación.
- No intente abrir el adaptador de CA.
- No utilice ni agua ni paños mojados para limpiar
el adaptador de CA.
Sugerencias y precauciones de seguridad
Lista de comprobación del monitor y sus
accesorios
- Compruebe que el paquete incluye los
siguientes componentes:
- Monitor LCD (1)
- Adaptador de CA (1)
(nombre del modelo: NL-A56J)
- Cable de alimentación (1)
- Cable de señal digital (1)
(nombre del modelo: QCNW-1088MPZZ)
- Cable de señal analógica (1)
(nombre del modelo: QCNW-1122MPZZ)
- Cable de audio (1)
(nombre del modelo: QCNW-1124MPZZ)
- Cable USB (1)
(nombre del modelo: QCNW-1123MPZZ)
- CD-ROM (1)
- Manual de funcionamiento (1)
Notas:
- Utilice solamente los cables suministrados con
el monitor.
- Guarde la caja de cartón por si necesita
transportar el monitor.
- Sharp Corporation es titular de los derechos de
autor del programa de utilidades. No lo
reproduzca sin previa autorización.
- La forma de los accesorios suministrados puede
no coincidir totalmente con la mostrada en este
manual.
Contenido del manual
- En este manual nos referimos a Microsoft
Windows XP como "Windows XP", a Microsoft
Windows Millennium como "Windows Me", a
Microsoft Windows 2000 como "Windows 2000",
a Microsoft Windows 98 como "Windows 98", a
Microsoft Windows 95 como "Windows 95" y a
Microsoft Windows Versión 3.1 como "Windows
3.1". Cuando no haya necesidad de hacer
distinción entre los diferentes programas, se
utilizará el término "Windows".
- Microsoft y Windows son marcas registradas de
Microsoft Corporation.
- Macintosh es una marca registrada de Apple
Computer, Inc.
- Todas las otras marcas comerciales son de
propiedad de la compañía respectiva.

122
1
2 3 5 64
77
9
14
8101112
13
1. Botón MENU ............................ Este botón se utiliza para ampliar, seleccionar y cerrar el menú OSD
(On Screen Display).
2. Botón ................................... Este botón se utiliza para seleccionar opciones de menú cuando se
visualiza el menú OSD.
3. Botones ............................ Cuando el menú OSD se vea en la pantalla:
Estos botones se utilizan para seleccionar una opción o ajustar el
valor la opción seleccionada.
Cuando el menú OSD no se vea en la pantalla:
Estos botones se utilizan para regular la luminosidad de la
retroiluminación y el volumen de los altavoces.
4. Botón 3D .................................. Cambia la pantalla entre los modos bidimensional y tridimensional.
5.
Botón de encendido/apagado .......
Si pulsa este botón se enciende el monitor.
Pulse de nuevo el botón para apagar el monitor.
6. LED indicador de conexión .... Este LED se enciende en verde cuando está en el modo
bidimensional, azul en el modo tridimensional y naranja en el modo
de ahorro de energía.
7. Altavoces ................................. Puede escuchar el audio que entra a través del dispositivo externo
conectado al monitor.
8. Borne de alimentación
9. Borne de entrada DVI-I ............ El borne de salida RGB digital o el borne de salida RGB analógica
del ordenador puede conectarse aquí.
Para una entrada de señal digital: Puede conectarse a un ordenador
con un borne de salida compatible con DVI (DVI-D de 24 contactos o
DVI-I de 29 contactos), y que tenga capacidad de salida XGA. En
función del ordenador a conectarse, puede o no puede ser posible
una correcta visualización.
10. Anclaje de seguridad .............. Si conecta un cierre de seguridad (de venta en el comercio) al
anclaje de llave de seguridad, el monitor queda enclavado de forma
que es imposible transportarlo.
El orificio de seguridad antirrobo actúa junto con los sistemas de
seguridad Kensington Micro Saver.
11.Puerto USB............................. Conecta al puerto USB del ordenador cuando utilice el cable USB
entregado.
12. Borne de entrada de audio ..... Aquí se puede conectar un borne de salida de audio de un
ordenador. Debe usarse el cable de audio incluido.
13. Borne de auriculares ............... Aquí se pueden conectar unos auriculares (de venta en el comercio).
14. Orificios de ventilación ............ No bloquee jamás los orificios de ventilación, ya que ello puede
llevar a un calentamiento excesivo del interior del monitor y hacer
que funcione de manera anómala.
Descripción del producto
(para la pantalla tridimensional)

123
EnglishDeutschFrançaisItalianoEspañolEnglish
¡PRECAUCIÓN!
- Asegúrese de sostener ambos lados del monitor
al ajustar el ángulo de visión. El panel LCD que
se utiliza en este monitor es de vidrio. Si
presiona el panel LCD con las manos podría
dañarlo.
- Tenga cuidado para que sus dedos no queden
atrapados.
Ajuste de ángulo
Ajuste un ángulo adecuado para ver la imagen
con comodidad.
Ajuste de altura
Ajuste una altura adecuada para ver la imagen
con comodidad.
Ajuste de ángulo y ajuste de altura
approx. 45°
approx. 30°
approx. 5°
approx. 45°
approx. 60 mm

124
¡PRECAUCIÓN!
- Antes de realizar la conexión, asegúrese de que
tanto el monitor como el ordenador están
apagados.
- Tenga cuidado de no doblar excesivamente el
cable ni utilizar cables de prolongación ya que
ello podría llevar a un funcionamiento anómalo.
Para guardar el cable
En caso de ser necesario, el exceso de cable
podrá guardarse en el pedestal.
1.Retire la cubierta.
Tire suavemente de la parte superior de la
cubierta hacia usted.
2.Pase el cable a lo largo de la parte posterior del
pedestal.
Conexión del monitor y encendido/
apagado del mismo
3.Vuelva a colocar la cubierta.
Tenga cuidado de no pellizcar los cables.
- No fuerce la cubierta si resulta complicado
colocarla. Compruebe si han quedado cables
atrapados.

125
EnglishDeutschFrançaisItalianoEspañolEnglish
Conexión del monitor a un ordenador
Conexión digital
Conecte el cable de señal digital accesoria en el
borne de salida RGB digital del ordenador.
- El monitor tiene una entrada para conectar a un
ordenador con conector de salida compatible
con DVI (DVI-D de 24 contactos o DVI-I de 29
contactos) y capacidad de salida XGA.
(Dependiendo del tipo de ordenador que vaya a
ser conectado, es posible que la pantalla no
funcione correctamente.)
- Tenga cuidado con el sentido del conector e
inserte firmemente el cable de señal
verticalmente en el conector y apriete los
tornillos en ambos lados.
Prepare el monitor como se indica a continuación
cuando realice una conexión digital con un Power
Mac usando un adaptador ADC-DVI fabricado por
Belkin. (La operación ha sido comprobada con el
Power Mac G4 M7627J/A.)
- Realice los ajustes con la alimentación del
Power Mac desconectada.
1. Conecte el adaptador de CA en el cable de
alimentación.
2. Pulse los botones y al mismo tiempo y,
mientras lo hace, pulse el botón de encendido/
apagado (es decir, encienda el monitor).
OK
[MENU]
MAC DIGITAL
OFF
ON
3. Ponga en [ON] con los botones .
- No use [ON] si no está usando un adaptador
ADC-DVI de Belkin, porque esto puede dar
origen a una indicación incorrecta.
4. Pulse el botón MENU.
Con esto se completa el ajuste.
Conexión del monitor y encendido/apagado del mismo
Conexión analógica
Conecte el cable de señal analógica accesoria en
el borne de salida RGB analógica del ordenador.
- Tenga cuidado con el sentido del conector e
inserte firmemente el cable de señal
verticalmente en el conector y apriete los
tornillos en ambos lados.
Si la conexión es a un D-sub 15 contactos 2
hileras Apple Power Macintosh, acople un
adaptador de conversión Macintosh (de venta en
el comercio) al cable de señal analógica.
Cable de señal analógica
Borne de entrada DVI-I
Borne de salida RGB
analógica
Adaptador de conversión Macintosh
Cable de señal digital
Borne de salida
RGB digital
Borne de entrada DVI-I

126
Conecte el cable de audio suministrado
Cuando el cable de audio suministrado se
conecte al borne de salida de audio del
ordenador, el sonido del ordenador conectado
saldrá por los altavoces del monitor. También
podrá utilizar auriculares conectados a la toma de
auriculares de la pantalla.
Conexión de auriculares
(de venta en el comercio)
Se pueden conectar auriculares (de venta en el
comercio).
Notas:
- Cuando están conectados los auriculares, no se
oye ningún sonido por los altavoces del monitor.
- Utilice los auriculares con un cable de menos
de 3 m de largo.
Conexión del monitor y encendido/apagado del mismo
Conexión del monitor a una toma de
corriente
¡PRECAUCIÓN!
- Utilice siempre el adaptador de CA que viene
con el monitor.
1.Conecte el adaptador de CA al borne de
alimentación.
2.Enchufe el cable de alimentación en el
adaptador de CA y la clavija de alimentación en
la toma de corriente alterna.
Cable de
alimentación
Toma de
corriente alterna
Borne de salida de audio
Cable de audio
Borne de entrada de
audio
Borne de
alimentación
Adaptador de CA
Auriculares
Borne de auriculares

127
EnglishDeutschFrançaisItalianoEspañolEnglish
Conexión del monitor y encendido/apagado del mismo
Encendido
1.Pulse el botón de encendido/apagado del
monitor.
2.Encienda el ordenador.
Cuando se introduzca una señal procedente del
ordenador, el LED indicador de conexión se
iluminará de color verde, y se visualizará la
pantalla. (Después de conectar la alimentación,
puede que la pantalla tarde en visualizarse un
poco de tiempo.)
Notas:
- Cuando utilice una señal analógica, realice un
ajuste de pantalla automático bajo las
condiciones siguientes (p.129):
- Cuando utilice el monitor por primera vez.
- Después de haber cambiado los ajustes del
sistema durante la utilización.
- Cuando utilice el monitor con una conexión
digital, no es necesario el ajuste de pantalla
automático.
- Según sea el tipo de ordenador o de sistema
operativo, puede que sea necesario utilizar el
ordenador para llevar a cabo la instalación de la
información de configuración del monitor.
(p.142)
- Si la conexión es a un ordenador portátil y la
pantalla del portátil está configurada de modo
que funcione al mismo tiempo, puede que la
pantalla de MS-DOS no se vea correctamente.
En este caso, cambie la configuración de modo
que sólo se vea el monitor.
Encienda el
ordenador.
ON
Pulse el botón de
encendido/apagado.
Apagado
1.Apague el ordenador.
2.Pulse el botón de encendido/apagado del
monitor.
El LED indicador de conexión se apagará.
Si no va a utilizar el monitor durante un largo
período de tiempo, asegúrese de desenchufarlo
de la toma de corriente alterna.
OFF
Apague el
ordenador.
Pulse el botón de
encendido/apagado.

128
Ajuste de la pantalla y volumen del altavoz
Función de bloqueo de ajuste
Si deshabilita los botones de control (es decir,
activa el bloqueo) no podrá cambiar los valores
configurados.
1. Apague el monitor.
2.Pulse al mismo tiempo el botón MENU y el
botón de encendido/apagado (es decir,
encienda el monitor).
Siga pulsando los botones hasta que aparezca
[LOCK ADJUSTMENT?] en la pantalla.
3.Pulse el botón .
Nota:
- Cuando la función de bloqueo se encuentra
activada, se deshabilitan todos los botones
excepto el de encendido/apagado.
Ajuste de la liberación del bloqueo
1. Apague el monitor.
2.Pulse al mismo tiempo el botón MENU y el
botón de encendido/apagado (es decir,
encienda el monitor).
Siga pulsando los botones hasta que aparezca
[UNLOCK ADJUSTMENT?] en la pantalla.
3.Pulse el botón
.
Regulación de la retroiluminación
1. Sin el menú OSD a la vista, pulse el botón o .
2. Compruebe que esté seleccionado [BRIGHT].
Si no está seleccionado [BRIGHT], pulse el
botón y selecciónelo.
18
3. Realice el ajuste pulsando el botón (más
oscuro) o el botón (más claro).
Nota:
- El menú de Máscara en pantalla (OSD) para
realizar el ajuste desaparece pasados unos
segundos después de la última instrucción.
Ajuste del volumen del altavoz
1.Sin el menú OSD a la vista, pulse el botón o .
2. Compruebe que esté seleccionado [VOLUME].
Si no está seleccionado [VOLUME], pulse el
botón y selecciónelo.
18
3. Realice el ajuste pulsando el botón
(disminución) o el botón (aumento).
Nota:
- El menú de Máscara en pantalla (OSD) para
realizar el ajuste desaparece pasados unos
segundos después de la última instrucción.
Para la señal digital
Normalmente no es necesario ajustar el monitor
antes de utilizarlo. En caso necesario, realice un
ajuste manual. (p.130)
Para la señal analógica
1.En primer lugar, lleve a cabo un ajuste
automático. (p.129)
2.En caso necesario, realice un ajuste manual.
(p.130)
Nota:
- Todos los ajustes quedarán guardados incluso
después de apagar.
Reposición de todos los valores de ajuste
Puede reponer todos los valores de ajuste a los
valores originales de fábrica con una sola
instrucción.
1. Apague el monitor.
2. Pulse los botones MENU y al mismo tiempo y,
mientras lo hace, pulse el botón de
encendido/apagado (es decir, encienda el
monitor).
Siga pulsando los botones hasta que aparezca
[ALL RESET] en la pantalla. La reposición se
completa cuando desaparece el mensaje
visualizado.
Notas:
- Mientras se ve [ALL RESET] en la pantalla, los
botones de control no funcionan.
- No se pueden reponer los valores cuando la
función de bloqueo de ajuste se encuentra
activada. Desactive la función de bloqueo de
ajuste antes de utilizar los botones de control.
Puesta a cero de menú de AJUSTE
(ADJUSTMENT)
Los valores de ajuste del menú AJUSTE
(ADJUSTMENT) (CLOCK, PHASE, H-POS, y V-
POS) pueden restaurarse a sus valores originales
de fábrica.
1. Encienda el monitor.
2. Pulse al mismo tiempo los botones MENU y .
Cuando [RESET] aparece en la pantalla
significa que la reposición ha finalizado.
Notas:
- Mientras se ve [RESET] en la pantalla, los
botones de control no funcionan.
- No se pueden reponer los valores cuando la
función de bloqueo de ajustes se encuentra
activada. Desactive la función de bloqueo de
ajuste antes de utilizar los botones de control.

129
EnglishDeutschFrançaisItalianoEspañolEnglish
Ajuste de la pantalla
Ajuste automático de la pantalla
1. Pulse el botón MENU.
Aparecerá el menú ADJUSTMENT.
1024x768 H:48.3kHzV:60Hz
128
16
128
27
2.Pulse el botón .
La pantalla se obscurecerá y aparecerá
[ADJUSTING]. Tras unos segundos volverá a
verse el menú ADJUSTMENT. (El ajuste
automático ha finalizado.)
3. Pulse el botón MENU 4 veces para que
desaparezca el menú OSD de la pantalla.
Notas:
- En la mayoría de los casos, el ajuste automático
es suficiente.
- Puede que no sea posible lograr el ajuste
correcto con el primer ajuste automático. En tal
caso, intente repetir el ajuste automático 2 ó 3
veces.
- Se puede llevar a cabo un ajuste manual tras el
ajuste automático, si resultara necesario debido
a una de las siguientes circunstancias. (p.130)
- Cuando sea necesario realizar un ajuste de
precisión.
- Cuando se vea [OUT OF ADJUST] en la
pantalla. (Cuando en la pantalla se vea una
imagen totalmente oscura, el ajuste de
pantalla automático puede estar
deshabilitado. Al realizar un ajuste
automático, asegúrese de utilizar bien el
Patrón de ajuste o bien intentar que aparezca
una imagen que ponga toda la pantalla muy
clara.)
- El ajuste automático puede que no se realice
correctamente dependiendo de lo que se
visualiza en la pantalla: imágenes en
movimiento, indicación MS-DOS, etc.
Ajuste de pantalla automático
(cuando se utiliza una señal analógica)
Las opciones del Menú ADJUSTMENT (CLOCK,
PHASE, H-POS, V-POS) se pueden ajustar
automáticamente.
Notas:
- Al configurar por primera vez el monitor o tras
cambiar cualquier aspecto del sistema actual,
lleve a cabo un ajuste de pantalla automático
antes de su uso.
- El ajuste de pantalla automático no es
necesario cuando se utiliza el monitor con una
conexión digital. Haga el ajuste de pantalla
manual cuando sea necesario. (p.130)
Máscara en pantalla para el ajuste
En primer lugar aparece una imagen que pone
toda la pantalla muy clara.
Si está utilizando Windows, puede utilizar el
Patrón de ajuste incluido en el CD-ROM.
Apertura del Patrón de ajuste (para Windows)
Los mensajes de Windows mencionados a
continuación se refieren la versión inglesa.
Esta explicación es para Windows 95/98/Me/2000/
XP y en ella se da por supuesto que la unidad de
CD-ROM es la "D".
1.Introduzca el CD-ROM suministrado en la
unidad de CD-ROM del ordenador.
2.Abra [My Computer] y seleccione CD-ROM. Si
está utilizando Windows 3.1, abra [File
Manager] y seleccione unidad "D".
3.Haga doble clic en [Adj_uty.exe] para ejecutar el
programa de ajuste. En la pantalla aparecerá el
Patrón de ajuste.
Patrón de ajuste
Una vez finalizados los ajustes, pulse la tecla
[Esc] del ordenador para salir del programa de
ajuste.
Nota:
- Si el modo de visualización del ordenador está
configurado en 65.000 colores, puede ver los
diferentes niveles de color de cada patrón
cromático o la escala de grises puede aparecer
coloreada. (Esto se debe a la especificación de
la señal de entrada y no se trata de una
anomalía.)

130
Menú ADJUSTMENT
Cuando se utiliza el monitor con una conexión
digital, no es necesario este ajuste de menú.
AUTO
Cuando se selecciona [AUTO] con el botón , se
ajustan automáticamente las selecciones
[CLOCK], [PHASE], [H-POS] y [V-POS].
CLOCK
En la figura siguiente se muestra cómo efectuar el
ajuste de forma que no se genere un parpadeo
vertical. (botones )
PHASE
En la figura siguiente se muestra cómo efectuar el
ajuste de forma que no se genere un parpadeo
horizontal. (botones )
Nota:
- Los ajustes de [PHASE] deberían realizarse sólo
después de haber ajustado correctamente
[CLOCK].
H-POS (posición horizontal) y V-POS (posición
vertical)
Para centrar el Patrón de ajuste dentro de los
límites de la pantalla, ajuste los valores a
izquierda/derecha (H-POS) y arriba abajo (V-
POS). (botones )
Ajuste de pantalla manual
1.En primer lugar aparece una imagen que pone
toda la pantalla muy clara. (p.129)
2. Haga que aparezca el menú OSD pulsando el
botón MENU.
Menú ADJUSTMENT
1024x768 H:48.3kHzV:60Hz
128
16
128
27
MENU
Menú GAIN CONTROL
1024x768
64
64
H:48.3kHzV:60Hz
MENU
Menú WHITE BALANCE
H:48.3kHzV:60Hz
1024x768
MENU
Menú MODE SELECT
1024x768
3
H:48.3kHzV:60Hz
MENU
Se cierra el menú OSD.
Notas:
- Cuando se utiliza el monitor con una conexión
digital, no son necesarios los ajustes de menú
ADJUSTMENT y GAIN CONTROL.
- El menú OSD desaparece automáticamente
unos 30 segundos después de la última
instrucción.
- En este capítulo se describe cómo ajustar la
pantalla utilizando el Patrón de ajuste (para
Windows).
Ajuste de la pantalla
Marco de la pantalla
Parpadeo vertical
Parpadeo horizontal
Patrón de
ajuste
Seleccione
la opción
pulsando el
botón
.
Seleccione
la opción
pulsando el
botón
.
Seleccione
la opción
pulsando el
botón
o .
Seleccione
la opción
pulsando el
botón
.

131
EnglishDeutschFrançaisItalianoEspañolEnglish
Ajuste de la pantalla
Menú WHITE BALANCE
COOL ... Tonalidad más azul que la estándar
• .......... Tonalidad ligeramente más azul que la
estándar
STD ...... Ajuste de tonalidad cromática
estándar
• .......... Tonalidad ligeramente más roja que la
estándar
WARM .. Tonalidad más roja que la estándar
USER
- Al seleccionar [USER] (usuario), aparecen
los valores programados para
[R-CONTRAST], [G-CONTRAST] y
[B-CONTRAST], para poder efectuar ajustes
de precisión.
- Utilice el botón para seleccionar
[R-CONTRAST], [G-CONTRAST] y
[B-CONTRAST].
R-CONTRAST .....
botón para azul-verde
botón para rojo
G-CONTRAST .....
botón para púrpura
botón para verde
B-CONTRAST......
botón para amarillo
botón para azul
Nota:
- No todas las gradaciones pueden verse en
ajustes diferentes a [STD]. Ajuste a [STD] para
ver todas las gradaciones.
Menú GAIN CONTROL
Cuando se utiliza el monitor con una conexión
digital, no es necesario este ajuste de menú.
AUTO
Cuando se selecciona [AUTO] con el botón , se
ajustan automáticamente las selecciones [BLACK
LEVEL] y [CONTRAST]. Después del ajuste
automático, haga el ajuste manual cuando sea
necesario.
BLACK LEVEL
La luminosidad total de la pantalla puede
ajustarse mientras se observa el patrón cromático.
(botones )
CONTRAST
Mientras se observa el patrón cromático pueden
realizarse ajustes de modo que aparezcan todas
las gradaciones. (botones )
Notas:
Acerca del AUTO (Función Control Automático
de Ganancia)
- La función Control Automático de Ganancia
ajusta el contraste y el nivel de negro en base al
color más claro y más ocuro de la imagen
mostrada.
- Si no está utilizando el Patrón de ajuste,
necesita ver un sector blanco de 5 x 5 mm en la
pantalla. El ajuste no es posible sin este sector.
- Si se visualiza [OUT OF ADJUST], realice el
ajuste manual.
Patrón cromático

132
Menú MODE SELECT
Nota:
- Según sea la resolución de la señal de entrada,
la pantalla puede no cambiar incluso si pueden
seleccionarse las opciones del menú.
OSD H-POSITION (posición horizontal OSD)
La posición del menú OSD puede moverse hacia
la izquierda y hacia la derecha. (botones
)
OSD V-POSITION (posición vertical OSD)
La posición del menú OSD puede moverse hacia
arriba y abajo. (botones
)
SCALING (nivel de graduación)
La nitidez de la imagen puede regularse.
(botones )
Nota:
- Cuando se selecciona un área de imagen con
una resolución de menos de 1024 x 768 pixeles,
se amplía para cubrir toda la pantalla (es decir,
la relación lateral de la pantalla puede cambiar).
LANGUAGE
Puede seleccionar el idioma del menú OSD.
1. Pulse el botón .
En la pantalla aparecerá el Menú de selección
del idioma.
2. Utilice el botón para seleccionar un idioma.
3.Pulse el botón MENU.
Ajuste de la pantalla

133
EnglishDeutschFrançaisItalianoEspañolEnglish
Este producto es un monitor LCD preparado para
tridimensional que permite que los usuarios
puedan ver imágenes estereoscópicas y videos
sin utilizar gafas especiales. Puede cambiar entre
el modo tridimensional para una pantalla
estereoscópica (3D) y el modo bidimensional para
una pantalla convencional (2D).
Principio básico
En el modo tridimensional, la barrera parallax
divide la luz de tal forma que los ojos derecho e
izquierdo recibien diferentes luces. En
consecuencia, el visor puede ver imágenes y
videos estereoscópicos.
En el modo bidimensional, la barrera parallax no
divide la luz. Los ojos derecho e izquierdo de un
espectador ven imágenes planas convencionales.
ON
OFF
Requisitos para ver imágenes tridimensionales
Software aplicable para ver imágenes tridimensionales
- Software que acepta SHARP 3D Technology
-
Otro software que acepta la pantalla tridimensional
Configuración de funcionamiento de la pantalla tridimensional
- Se garantiza el funcionamiento del softare que
acepte SHARP 3D Technology sólo en Windows
XP (versión inglesa).
No podemos garantizar el funcionamiento en las
versiones en otros idiomas u otros sistemas operativo.
- Se recomienda una conexión digital para
conectar a un ordenador.
- La configuración de funcionamiento necesaria
puede ser diferente según el software.
Asegúrese de confirmar la configuración de
funcionamiento de su software.
Notas:
- SHARP 3D Technology fue desarrollado
originalmente por SHARP para una pantalla
tridimensional en la pantalla de un ordenador.
- Si la visión de su visión es diferente para sus
ojos derecho e izquierdo, o si mira la pantalla
principalmente con un solo ojo, puede no ser
posible ver imágenes estereoscópicas. Las
imágenes pueden o no verse estereoscópicamente
según el contenido en la pantalla.
- El efecto tridimensional es distinto según la
persona.
Preparación para la pantalla tridimensional
Cómo instalar SHARP Stereo Display
Sistema operativo aceptado: Windows XP (versión
inglesa)
No podemos garantizar la operación de versiones
en otros idiomas.
Para que aparezcan imágenes tridimensionales
en este monitor utilizando el software que acepte
SHARP 3D Technology, debe instalar el siguiente
software en su ordenador y conectar el ordenador
al monitor utilizando un cable USB.
- Sharp Stereo Display Driver
(Controlador que controla el modo de pantalla
del monitor por el puerto USB)
- Sharp Stereo Display Manager
(Software que controla el modo de pantalla del
monitor de acuerdo con el estado de aplicación)
- Sharp Stereo Display Component
(Software que muestra correctamente imágenes
en este monitor)
Empiece la instalación con el cable USB
desconectado. Para los procedimientos de
instalación y conexión de USB, lea [ReadmeE.txt]
en la carpeta [3D], [SSD], [English] en el CD-ROM
entregado.
Notas:
- Asegúrese de seguir los procedimientos de
instalación y conexión descritos en
[ReadmeE.txt.] De lo contrario, puede no instalar
bien.
barrera
parallax
luz de fondo
(No pasa la luz)
Cable USB
Puerto USB

134
Software entregado
Es necesario instalar el siguiente software del CD-
ROM entregado después de instalar el SHARP
Stereo Display.
Nota:
- Si desea instalar el siguiente software, instale
primero el SHARP Stereo Display.
SHARP Smart Stereo Photo Editor
Sistema operativo aceptado: Windows XP (versión
inglesa)
No podemos garantizar la operación de versiones
en otros idiomas.
Este software acepta SHARP 3D Technology.
Converte imágenes tomadas con una cámara
digital, etc., utilizando un adaptador de lente
estéreo, en un formato que pueda mostrar
tridimensionalmente en este monitor.
El estilo disponible es Lado a Lado e Izquierdo/
Derecho independiente.
Cómo instalar
Si no se instaló Microsoft.NET. Framework en su
ordenador, instálelo antes de instalar este
software.
En el CD-ROM, pulse dos veces [dotnetfx.exe] en
la carpeta [3D], [3DSOFT], [dotnet], [English] y siga
las instrucciones que aparecen en la pantalla
para completar el procedimiento.
1. Coloque el CD-ROM entregado en el equipo
CD-ROM del ordenador.
2. Pulse dos veces [PhotoEditor.exe] en la
carpeta [3D], [3DSOFT], [SLE], [English].
3. Siga las instrucciones que aparecen en la
pantalla para completar el procedimiento.
Cómo usar
Lea [SHARP SmartStereo Photo Editor User
Guide] o [SHARP SmartStereo Slide Show User
Manual], pulsando el botón [Start] y seleccione
[SHARP SmartStereo Photo Editor] de [All
Programs].
Preparación para la pantalla tridimensional
SHARP Smart Stereo Camera Calculator
Sistema operativo aceptado: Windows XP (versión
inglesa)
No podemos garantizar la operación de versiones
en otros idiomas.
Este software calcula valores de atributos para ver
una imagen tomada con una cámara estéreo en la
pantalla de este monitor.
Cómo instalar
1. Coloque el CD-ROM entregado en el equipo
CD-ROM del ordenador.
2. Pulse dos veces [CamCalc.exe] en la carpeta
[3D], [3DSOFT], [SLE], [English].
3. Siga las instrucciones que aparecen en la
pantalla para completar el procedimiento.
Cómo usar
Lea [User Guide] pulse el botón [Start] y
seleccione [SHARP SmartStereo Calculator] de
[All Programs].
Lado a Lado
Izquierdo/Derecho
independiente
Imagen
izquierda
Imagen
derecha
(Archivo 1)
(Archivo 2)
Imagen
izquierda
Imagen
derecha

135
EnglishDeutschFrançaisItalianoEspañolEnglish
Mostrando imágenes tridimensionales
Advertencias acerca de la aparición de
imágenes tridimensionales
- Ajuste la resolución de la pantalla a 1024 x 768.
No puede mostrar una imagen tridimensional
con otros ajustes.
- Asegúrese de conectar el cable USB cuando el
monitor y el ordenador están desconectados.
Después conecte primero el monitor y
finalmente conecte el ordenador.
- No conecte/desconecte el cable USB cuando el
ordenador y/o monitor están conectados. De lo
contrario, puede producirse un mal
funcionamiento.
- No seleccione el modo tridimensional a menos
que aparezcan imágenes tridimensionales.
- Si selecciona el modo bidimensional mientras
aparecen imágenes tridimensionales, la imagen
puede no aparecer correctamente.
- Para la conexión analógica, ajuste
correctamente la pantalla utilizando el ajuste de
pantalla automático, etc.
- Si se hace difícil de ver el menú OSD en el
modo tridimensional, seleccione el modo
bidimensional para hacer los ajustes.
- Lea también [ReadmeE.txt] en la carpeta [3D],
[SSD], [English] en el CD-ROM entregado.
Para el software que acepta la tecnología
tridimensional de SHARP
- La pantalla tridimensional puede desactivarse
cuando dos o más usuarios están conectados. In
este caso, haga que todos los usuarios se
desconecten y después conéctese como el
primer usuario conectado.
Posición de visualización
Para ver imágenes en el modo tridimensional,
debe haber aproximadamente 60 cm entre sí y la
pantalla y debe estar delante de la pantalla.
Enderece su espalda y mire con sus ojos
directamente frente a la pantalla.
Guías para una posición de visualización
correcta
En el modo tridimensional, aparece una raya roja
en la parte inferior de la pantalla. La mejor
posición de visualización en el modo
tridimensional es la posición donde toda la raya
roja (o su parte inferior) aparezca más oscura.
Mueva su cabeza ligeramente hacia arriba/abajo,
derecha/izquierda y adelante/atrás para ajustar su
posición.
Nota:
- Con un software que no muestre una pantalla
total, la raya roja puede no aparecer en la parte
inferior de la pantalla.
Cambio de la pantalla entre el modo
bidimensional y tridimensional
Para el software que acepta la tecnología
tridimensional de SHARP
Cuando aparezca una imagen tridimensional con
un software preparado para pantalla
tridimensional, cambia automáticamente el modo
de pantalla al modo tridimensional y el color del
LED indicador de conexión cambia a azul.
Cuando aparece una imagen bidimensional, el
modo de pantalla vuelve al modo bidimensional y
el color del LED indicador de conexión vuelve al
verde.
Si el modo de pantalla no cambia
automáticamente al modo tridimensional, pulse el
botón 3D para cambiar el modo.
(Cuando vuelva a pulsar el botón 3D, el modo
vuelve al modo bidimensional.)
Notas:
- Cuando seleccione el modo tridimensional
pulsando el botón 3D, el modo puede volver
automáticamente al modo bidimensional
después de que el monitor continúe desde el
modo de ahorro de energía.
- Después de activar el modo tridimensional
pulsando el botón 3D, si se desconecta una vez
el monitor y después vuelve a conectar, el modo
vuelve al modo bidimensional.
Para otros software que acepten la pantalla
tridimensional
Confirme detalles refiriéndose al manual de
funcionamiento del software.

136
Conservación del monitor
Conservación del monitor
Desenchufe siempre la clavija de la toma de
corriente alterna antes de limpiar el monitor.
Caja y sector del panel de control
Utilice un paño suave y seco para limpiar, sin
apretar demasiado, la caja y el panel de control.
Si estuvieran muy sucios, eche un poco de
detergente neutro en un paño suave previamente
humedecido, escúrralo bien y proceda a la
limpieza.
Sector del panel LCD
Utilice un paño suave y seco para limpiar, sin
apretar demasiado, la suciedad y el polvo de la
superficie del panel LCD. (Es adecuado un paño
tal como gasa o los utilizados para limpiar gafas.)
¡PRECAUCIÓN!
- No utilice jamás disolventes, gasolina, alcohol,
limpiacristales, etc., ya que podrían decolorarlo
o deformarlo.
- No rasque jamás el monitor con objetos duros ni
aplique una presión fuerte sobre el mismo, ya
que ello podría dejar señales o resultar en un
funcionamiento anómalo.
Almacenamiento
Si no va a utilizar el monitor durante un largo
período de tiempo, asegúrese de desenchufar la
clavija de alimentación de la toma de corriente
alterna.
¡PRECAUCIÓN!
- No deje el monitor en contacto con objetos de
caucho o plástico durante períodos
prolongados, ya que esto podría decolorarlo o
deformarlo.
Solución de problemas
Si cree que el monitor pudiera estar averiado,
compruebe los puntos siguientes antes de llevarlo
a reparar.
Si después de ello sigue sin funcionar, póngase
en contacto con su proveedor o con el servicio
autorizado de asistencia técnica de Sharp más
cercano.
Los tubos fluorescentes del monitor tienen una
vida útil limitada.
- Si la pantalla se oscurece, parpadea
persistentemente o no se enciende, el tubo
fluorescente ha llegado al fin de su vida útil.
Consulte a su proveedor o al servicio
autorizado de asistencia técnica de Sharp más
cercano.
- Debido a las características de los tubos
fluorescentes, la pantalla puede reverberar
durante el período inicial de uso. (No se trata
de una anomalía.) Si esto ocurriera, intente en
primer lugar solucionar el problema apagando
y encendiendo el monitor de nuevo.
Si no se ve ninguna imagen en el monitor (el
LED indicador de conexión no se enciende).
- ¿Se encuentran correctamente conectados el
adaptador de CA y el cable de alimentación?
(p.126)
Si no se ve ninguna imagen en el monitor (el
LED indicador de conexión está encendido).
- ¿Está el ordenador conectado correctamente?
(p.125)
- ¿Está el ordenador encendido?
- ¿Se corresponde la sincronización de la señal
del ordenador con las especificaciones del
monitor? (p.140)
- ¿Se encuentra el ordenador en el modo de
ahorro de energía?
Los botones de control no funcionan.
- ¿Está activado el bloqueo de ajuste? (p.128)
La imagen aparece distorsionada.
- ¿Se corresponde la sincronización de la señal
del ordenador con las especificaciones del
monitor? (p.140)
- Si está utilizando la señal analógica, haga un
ajuste de pantalla automático. (p.129)
- Si puede cambiar la frecuencia de regeneración
en el ordenador que está utilizando, cambie el
valor a una frecuencia más baja. (p.140)

137
EnglishDeutschFrançaisItalianoEspañolEnglish
No sale ningún sonido de los altavoces.
- ¿Está conectado correctamente el cable de
audio? (p.126)
- Lleve a cabo el procedimiento de ajuste del
volumen. (p.128)
- ¿Están conectados los auriculares?
- No hay sonido de los altavoces cuando el
monitor está en el modo de ahorro de energía
(el LED indicador de conexión se enciende en
naranja).
La imagen tridimensional de la pantalla aparece
borrosa y con fantasma.
- Confirme si está utilizando un software
compatible con la pantalla tridimensional.
- Para el software que acepta la tecnología
tridimensional de SHARP
- Pulse el botón 3D para entrar en el modo
tridimensional (el LED indicador de conexión
cambia a azul).
- Confirme que la resolución de la pantalla está
en 1024 x 768.
- Cuando dos o más usuarios están
conectados, haga que todos los usuarios se
desconecten y después conéctese como el
primer usuario conectado.
- La mejor posición de visualización en el modo
tridimensional es la posición donde toda la raya
roja (o su parte inferior) aparezca más oscura.
Mueva su cabeza ligeramente hacia
arriba/abajo, derecha/izquierda y adelante/atrás
para ajustar su posición.
Cuando está en el modo tridimensional, la
pantalla se ve un poco más oscura.
- En en el modo tridimensional, la pantalla
aparece un poco más oscura que en el modo
bidimensional. (No se trata de una anomalía.)
El modo no puede cambiar al modo
tridimensional pulsando el botón 3D.
- ¿El software en uso acepta SHARP 3D
Technology? Si está utilizando un software que
no acepte SHARP 3D Technology, refiérase al
manual de funcionamiento del software.
Conservación del monitor

138
Especificaciones
Especificaciones del producto
Nombre del modelo
LL-151-3D
Display LCD
Módulo LCD tridimensional TFT con medición
diagonal de 38 cm
Resolución (máx.)
XGA 1024 x 768 pixels
(Sólo en el modo bidimensional. En el modo
tridimensional, la resolución real es la mitad
debido a que los pixeles horizontales se dividen
entre los ojos derecho e izquierdo.)
Colores reproducibles (máx.)
Aprox. 16,19 millones de colores (6 bit + FRC)
Luminosidad (máx.)
Modo bidimensional: 370 cd/m
2
Modo tridimensional: 140 cd/m
2
(El brillo de la pantalla se deteriora con el
tiempo. No puede mantenerse un brillo
constante.)
Retícula
0,297 (H) x 0,297 (V) mm
Relación de contraste
500:1
Ángulo de visibilidad (Modo bidimensional)
Izquierda-derecha 130°; arriba-abajo 115°
(relación de contraste > 10)
Tamaño de pantalla
Horizontal 304,1 mm x Vertical 228,1 mm
Señal vídeo
Analógica: Analógica RGB (0,7 Vp-p) [75Ω]
Digital: Estándar DVI basado en 1.0
Señales de sincronización
Separate Sync (nivel TTL: +/-)
Compensación de la ampliación
Graduación digital (Amplía VGA/SVGA, etc. a
tamaño de pantalla completo. )
Plug & Play
VESA DDC2B compatible
Gestión de energía
VESA: basada en DPMS
DVI: basada en DMPM
Salida de altavoces
1 W + 1 W
Borne de señales de entrada
Digital/Analógica: DVI-I de 29 contactos
Borne de conexión de ordenador para la
selección bi/tridimensional
USB
Borne de entrada de audio
Clavija estéreo mini
Borne de auriculares
Clavija estéreo mini
Ajuste de altura
Margen de ajuste: aprox. 60mm
Inclinación de pantalla
Hacia arriba aprox. 0-30°
Hacia abajo aprox. 0-5°
Giro de pantalla
Aprox. 45° del centro a la izquierda y aprox. 45°
del centro a la derecha.
Suministro eléctrico
CA100-240 V, 50/60 Hz (Utiliza un adaptador de
CA especial, de tipo NL-A56J de Sharp
Corporation)
Temperatura ambiental
5-35°C
Consumo eléctrico
25 W (Sin entrada de audio)
(29 W máximo, 2 W en el modo de ahorro de
energía) (Utiliza un adaptador de CA especial)
Dimensiones (An. x F x Al.)
Aprox. 352 mm x 185 mm x 370-430 mm
Peso
Aprox. 5,3 kg (3,4 kg aprox. sin el pedestal)
(Sin el adaptador de CA, cable de señal)

139
EnglishDeutschFrançaisItalianoEspañolEnglish
Especificaciones
Dimensiones (Unidades: mm)
352
185
370
430
298
238
64
- Cable de señal digital: aprox. 2,0 m
- Cable de señal analógica: aprox. 2,0 m
- Cable de audio: aprox. 2,0 m
- Cable USB: aprox. 2,0 m
- Adaptador de CA especial:
Aprox. 2,0 m
Nota:
- Como parte de la política de mejoras continuas,
SHARP se reserva el derecho de realizar
cambios en el diseño y especificaciones para la
mejora del producto sin previo aviso. Las figuras
indicadas que especifican el rendimiento son
valores nominales de los aparatos de
producción. Puede haber algunas desviaciones
de estos valores en los aparatos individuales.
Aprox. An. 125 mm x F 60 mm x Al. 33 mm

140
Especificaciones
Sincronizaciones de las señales
correspondientes (analógica)
- La resolución recomendada es de 1024 x 768.
- Todos son compatibles únicamente con «non-
interlace».
- Las frecuencias para las series Power
Macintosh son sólo valores de referencia. Para
establecer la conexión puede que sea
necesario otro adaptador (de venta en el
comercio).
- Si el monitor recibe señales de sincronización
que no son compatibles, aparecerá [OUT OF
TIMING]. Consulte el manual de instrucciones de
su ordenador para ajustar la sincronización de
forma compatible con el monitor.
- Si el monitor no recibe ninguna señal (synch
signal), aparecerá [NO SIGNAL].
VESA
US text
Series
Power
Macintosh
Hsync Vsync
Frecuencia
Sincronizaciones de las señales
correspondientes (digital)
- La resolución recomendada es de 1024 x 768.
- Todos son compatibles únicamente con «non-
interlace».
- Aquí se puede conectar un ordenador con un
borne de salida DVI (DVI-D de 24 contactos o
DVI-I de 29 contactos) y con una capacidad de
salida XGA. (El que la pantalla funcione
correctamente depende del tipo de ordenador a
conectar.)
- Si el monitor recibe señales de sincronización
que no son compatibles, aparecerá [OUT OF
TIMING]. Consulte el manual de instrucciones de
su ordenador para ajustar la sincronización de
forma compatible con el monitor.
- Si el monitor no recibe ninguna señal (synch
signal), aparecerá [NO SIGNAL].
US text
Resolución de la pantalla
Hsync Vsync
Frecuencia
VESA
Resolución de la pantalla

141
EnglishDeutschFrançaisItalianoEspañolEnglish
Gestión de energía
El monitor está basado en los estándares VESA
DPMS
y DVI DMPM. Para activar la función de
administrador de electricidad, la placa de video y
el ordenador utilizado con ésta deben ajustarse a
estos estándares.
DPMS: Display Power Management Signalling
(Sistema de administración de energía del monitor)
DMPM: Digital Monitor Power Management
(Gestión de energía del monitor digital)
DDC (Plug & Play)
Este monitor soporta el estándar VESA DDC
(Display Data Channel).
DDC es un estándar de señalización para la
ejecución de las funciones Plug & Play en el
monitor u ordenador. Transmite información tal
como el grado de resolución entre el monitor y el
ordenador. Puede utilizar esta función si su
ordenador tiene compatibilidad DDC y si está
configurado de modo que pueda detectar el
monitor Plug & Play.
Existen numerosas variedades de DDC debido a
las diferencias entre los sistemas. El presente
monitor opera con DDC2B.
Especificaciones
Contactos del conector de entrada DVI-I
(Conector DVI-I de 29 contactos)
1 765432 8
9
151413121110 16
17 23
22
21201918 24
C1
C2
C3
C4
C5
2W
Nº FunciónNº Función
1 Datos TMDS 2- 16
2 Datos TMDS 2+ 17 Datos TMDS 0-
3 18 Datos TMDS 0+
4 N.C. 19
5 N.C. 20 N.C.
6 Reloj DDC 21 N.C.
7 Datos DDC 22
Protector de reloj TMDS
8 23 Reloj TMDS +
9 Datos TMDS 1- 24 Reloj TMDS -
10 Datos TMDS 1+ C1
11 C2
12 N.C. C3
13 N.C. C4
14 +5V C5 GND analógica
15 GND (masa)
Detección de clavija en
caliente
Protector 2/4 de datos
TMDS
Protector 0/5 de datos
TMDS
Protector 1/3 de datos
TMDS
Señal analógica
sincronizada verticalmente
Señal analógica sincronizada
horizontalmente
Señal analógica de
imagen roja
Señal analógica de
imagen verde
Señal analógica de
imagen azul
Modo DPMS Pantalla
Consumo de
H-sync V-sync
corriente
ON Encendida Sí Sí
STANDBY
No Sí
SUSPEND
Apagada
Sí No
OFF No No
29W
Modo DMPM Pantalla
Consumo de
corriente
ON
Encendida 29 W
OFF
Apagada 2 W

142
Instalación de la información de configuración y
del perfil ICC (Para Windows)
Según sea el tipo de ordenador o de sistema
operativo, puede que sea necesario utilizar el
ordenador para llevar a cabo la instalación de la
información de configuración del monitor, etc. Si
así fuera, siga los pasos que se indican a
continuación para instalar la información de
configuración del monitor. (Dependiendo del tipo
de ordenador o de sistema operativo, los nombres
de los comandos y los procedimientos a seguir
podrían ser diferentes. Siga el manual de
funcionamiento propio del ordenador mientras lee
esto.)
Acerca del perfil ICC
Un perfil ICC (Consorcio Internacional de Color)
es un archivo en el que se describen las
características de reproducción cromática del
monitor LCD. El uso de una aplicación compatible
con un perfil ICC permite obtener una
reproducción cromática muy precisa.
- Tanto Windows 98/2000/Me/XP utilizan el perfil
ICC.
- Al instalar la información de configuración de
Windows 98/2000/Me/XP (descrita a
continuación), se instala también el perfil ICC. Si
únicamente desea instalar el perfil ICC consulte
el apartado Instalación del perfil ICC en la
página 144.
- Si utiliza el perfil ICC, en [WHITE BALANCE]
seleccione [STD].
Para Windows 95
Instalación de la información de configuración del
monitor en Windows 95. Los mensajes de
Windows mencionados en la siguiente nota de
servicio se basan en la versión inglesa.
En la explicación se da por supuesto que la
unidad de CD-ROM es la "D".
1. Introduzca el CD-ROM suministrado en la
unidad de CD-ROM del ordenador.
2. Haga clic sobre el botón [Start]. En [Settings],
seleccione [Control Panel].
3. Haga doble clic en [Display].
4. Haga clic sobre [Settings], [Advanced
Properties], [Monitor] y por último sobre
[Change].
5. Haga clic en [Have disk], confirme que [Copy
manufacturer's files from:] es [D:] y a
continuación haga clic sobre [OK].
6. Confirme que los datos sobre el monitor están
seleccionados y haga clic sobre [OK].
7. Compruebe que el monitor está funcionando y
a continuación haga clic en [Apply].
8. Haga clic sobre [OK] y cierre la ventana.
9. Expulse el CD-ROM del equipo CD-ROM.
Para Windows 98
Instalación de la información de configuración del
monitor en Windows 98 y configuración del perfil
ICC del monitor como valor predeterminado.
Los mensajes de Windows mencionados a
continuación se refieren a la versión inglesa.
En la explicación se da por supuesto que la
unidad de CD-ROM es la "D".
Si ya ha aparecido el "Add New Hardware Wizard":
1. Introduzca el CD-ROM suministrado en la
unidad de CD-ROM del ordenador.
2. Haga clic sobre [Next].
3. Coloque una tilde en [Display a list of all the
drivers in a specific location, so you can select
the driver you want.] y a continuación haga clic
sobre [Next].
4. Cuando aparezca [Models], haga clic en [Have
disk], confirme que [Copy manufacturer's files
from:] es [D:] y haga clic sobre [OK].
5. Confirme que los datos sobre el monitor están
seleccionados y a continuación haga clic
sobre [Next], [Next] y [Finish]. Si aparece el
"Add New Hardware Wizard", repita los
comandos de instalación empezando por el
paso 2 antes descrito.
6. Expulse el CD-ROM del equipo CD-ROM.
Si el "Add New Hardware Wizard" no apareció:
1. Introduzca el CD-ROM suministrado en la
unidad de CD-ROM del ordenador.
2. Haga clic sobre el botón [Start]. En [Settings],
seleccione [Control Panel].
3. Haga doble clic en [Display].
4. Haga clic en [Settings], [Advanced] y [Monitor].
5. En [Options], seleccione [Automatically detect
Plug & Play monitors] y haga clic sobre
[Change].
6. Haga clic sobre [Next].
7. Haga clic en [Display a list of all the drivers in a
specific location, so you can select the driver
you want.] y a continuación sobre [Next].
8. Cuando aparezca [Models], haga clic en [Have
disk], confirme que [Copy manufacturer's files
from:] es [D:] y haga clic sobre [OK].
9. Confirme que los datos sobre el monitor están
seleccionados y a continuación haga clic
sobre [Next], [Next] y [Finish].
10. Compruebe que el monitor está funcionando y
a continuación haga clic en [Apply].
11. Haga clic sobre [OK] y cierre la ventana.
12. Expulse el CD-ROM del equipo CD-ROM.

143
EnglishDeutschFrançaisItalianoEspañolEnglish
Instalación de la información de configuración y del perfil ICC (Para Windows)
Para Windows 2000
Instalación de la información de configuración del
monitor en Windows 2000 y configuración del
perfil ICC del monitor como valor predeterminado.
Los mensajes de Windows mencionados a
continuación se refieren la versión inglesa.
En la explicación se da por supuesto que la
unidad de CD-ROM es la "D".
1. Introduzca el CD-ROM suministrado en la
unidad de CD-ROM del ordenador.
2. Haga clic sobre el botón [Start]. En [Settings],
seleccione [Control Panel].
3. Haga doble clic en [Display].
4. Haga clic en [Settings], [Advanced] y [Monitor].
5. Haga clic sobre [Properties], [Driver] y [Update
Driver].
6. Cuando aparezca el Asistente [Upgrade
Device Driver Wizard], haga clic sobre [Next].
7. Coloque una tilde en [Display a list of the
known drivers for this device so that I can
choose a specific driver] y haga clic sobre
[Next].
8. Cuando aparezca [Models], haga clic en [Have
disk], confirme que [Copy manufacturer's files
from:] es [D:] y haga clic sobre [OK].
9. Seleccione el monitor en la lista que aparece y
haga clic en [Next].
10. Haga clic sobre [Next], asegúrese de que el
nombre del monitor aparece en la pantalla y
haga clic en [Finish]. Si aparece [The Digital
Signature Not Found], haga clic en [Yes].
11. Haga clic sobre [Close].
12. Haga clic sobre [OK] y cierre la ventana.
13. Expulse el CD-ROM del equipo CD-ROM.
Para Windows Me
Instalación de la información de configuración del
monitor en Windows Me y configuración del perfil
ICC del monitor como valor predeterminado.
Los mensajes de Windows mencionados a
continuación se refieren a la versión inglesa.
En la explicación se da por supuesto que la
unidad de CD-ROM es la "D".
Si ya ha aparecido "Add New Hardware Wizard":
1. Introduzca el CD-ROM suministrado en la
unidad de CD-ROM del ordenador.
2. Coloque una tilde en [Specify the location of
the driver [Advanced]] y haga clic sobre [Next].
3. Coloque una tilde en [Display a list of all the
drivers in a specific location, so you can select
the driver you want.] y a continuación haga clic
sobre [Next].
4. Cuando aparezca [Models], haga clic en [Have
disk], confirme que [Copy manufacturer's files
from:] es [D:] y haga clic sobre [OK].
5. Seleccione en la lista los datos del monitor y a
continuación haga clic sobre [Next], [Next] y
[Finish]. Si aparece el "Add New Hardware
Wizard", repita los comandos de instalación
empezando por el paso 2 antes descrito.
6. Expulse el CD-ROM del equipo CD-ROM.
Si el "Add New Hardware Wizard" no apareció:
1. Introduzca el CD-ROM suministrado en la
unidad de CD-ROM del ordenador.
2. Haga clic sobre el botón [Start]. En [Settings],
seleccione [Control Panel].
3. Haga doble clic en [Display].
4. Haga clic en [Settings], [Advanced] y [Monitor].
5. En [Options], seleccione [Automatically detect
Plug & Play monitors] y haga clic sobre
[Change].
6. Coloque una tilde en [Specify the location of
the driver [Advanced]] y haga clic sobre [Next].
7. Coloque una tilde en [Display a list of all the
drivers in a specific location, so you can select
the driver you want.] y haga clic sobre [Next].
8. Cuando aparezca [Models], haga clic en [Have
disk], confirme que [Copy manufacturer's files
from:] es [D:] y haga clic sobre [OK].
9. Seleccione los datos del monitor y a
continuación haga clic sobre [Next], [Next] y
[Finish].
10.Compruebe que los datos del monitor
aparecen en la pantalla y a continuación haga
clic en [Apply].
11.Haga clic sobre [OK] y cierre la ventana.
12.Expulse el CD-ROM del equipo CD-ROM.

144
Para Windows XP
Instalación de la información de configuración del
monitor en Windows XP y configuración del perfil
ICC del monitor como valor predeterminado.
Los mensajes de Windows mencionados a
continuación se refieren la versión inglesa.
En la explicación se da por supuesto que la
unidad de CD-ROM es la "D".
1. Introduzca el CD-ROM suministrado en la
unidad de CD-ROM del ordenador.
2. Haga clic sobre el botón [Start]. Seleccione
[Control Panel].
3. Cambie a "Classic View".
4. Haga doble clic en [Display].
5. Haga clic en [Settings], [Advanced] y [Monitor].
6. Haga clic sobre [Properties], [Driver] y [Update
Driver].
7. Cuando aparezca el Asistente [Hardware
Update Wizard], compruebe [Install from a list
or specific location [Advanced]], haga clic
sobre [Next].
8. Coloque una tilde en [Don't search. I will
choose the driver to install.] y haga clic sobre
[Next].
9. Haga clic en [Have disk], confirme que [Copy
manufacturer's files from:] es [D:] y haga clic
sobre [OK].
10. Seleccione el monitor en la lista que aparece y
haga clic en [Next].
Si aparece [has not passed Windows Logo
testing...], haga clic en [Continue Anyway].
11. Asegúrese de que el nombre del monitor
aparece en la pantalla y haga clic en [Finish].
12. Haga clic sobre [Close].
13. Haga clic sobre [OK] y cierre la ventana.
14. Expulse el CD-ROM del equipo CD-ROM.
Instalación del perfil ICC
Instalación del perfil ICC del monitor. (Si ya ha
instalado la información de configuración, se
habrá instalado también el perfil por lo que no
hace falta que lo vuelva a instalar.)
Los mensajes de Windows mencionados a
continuación se refieren a la versión inglesa.
En la explicación se da por supuesto que la
unidad de CD-ROM es la "D".
1. Introduzca el CD-ROM suministrado en la
unidad de CD-ROM del ordenador.
2. Haga clic sobre el botón [Start]. En [Settings],
seleccione [Control Panel].
3. Haga doble clic en [Display].
4. Haga clic en [Settings] y [Advanced].
5. Haga clic sobre [General], en [Compatibility]
seleccione [Apply the new display setting
without restarting] y a continuación haga clic
en [Color Management].
6. Haga clic sobre [Add] y seleccione CD-ROM
para indicar la ubicación de los archivos.
7. Seleccione el perfil color que desea instalar y
haga clic sobre [Add].
8. Seleccione el perfil y haga clic en [Set As
Default].
9. Haga clic sobre [OK] y cierre la ventana.
10. Expulse el CD-ROM del equipo CD-ROM.
- Si utiliza el perfil ICC, en [WHITE BALANCE]
seleccione [STD].
Instalación de la información de configuración y del perfil ICC (Para Windows)

145
EnglishDeutschFrançaisItalianoEspañolEnglish
Información acerca del perfil ColorSync (Para MacOS)
Acerca del perfil ColorSync
ColorSync es el sistema de gestión del color de
Apple Computer y permite obtener características
de reproducción cromática cuando se utiliza con
una aplicación compatible. Un perfil ColorSync
describe las características crsomáticas del
monitor LCD.
Notas:
- El perfil ColorSync de este monitor funciona con
MacOS 8.5 o superior.
- Si utiliza el perfil ColorSync, en
[WHITE BALANCE] seleccione [STD].
Configuración del perfil ColorSync
Notas:
- Debe tener PC Exchange o File Exchange
instalado en sul sistema.
- Dependiendo del tipo de ordenador o de
sistema operativo, los nombres de los
comandos y los procedimientos a seguir podrían
ser diferentes. Siga el manual de
funcionamiento propio del ordenador mientras
lee esto.
1. Introduzca el CD-ROM suministrado en la
unidad de CD-ROM del ordenador.
2. Copie el perfil a utilizarse desde un CD-ROM a
la carpeta de perfil ColorSync en la carpeta de
sistema.
3. En el panel de control seleccione ColorSync y
elija el perfil a utilizar.

146
Notas:
- El pedestal se ha diseñado específicamente
para este monitor. Una vez desmontado el
pedestal, no trate de acoplarlo a ningún otro
equipo.
- Le recomendamos que guarde los cuatro
tornillos junto con el pedestal que ha retirado
para que volver a utilizar el pedestal fijando los
cuatro tornillos correctos. Si utiliza otro tipo de
tornillos, puede dañar la parte interior del
monitor.
5. Acople el brazo al monitor apretando los cuatro
tornillos.
Nota:
- Los tornillos utilizados para acoplar el brazo
deberían de ser del tamaño M4 con un saliente
de 6-8 mm desde el plano sobre el que debe
acoplarse. El uso de diferentes tornillos puede
provocar la caída del monitor o causar daños en
la parte interior.
Instrucciones para acoplar un brazo de compatibilidad VESA
Tornillo utilizado para fijar el
brazo
Brazo
Parte del monitor a la que se
fija el brazo
Precaución:
No desarme el pedestal. Hay piezas que
podrían salir despedidas y causar
lesiones.
Puede acoplar al monitor un brazo o un pedestal
(de venta en el comercio) conforme al estándar
VESA. La adquisición del brazo o el pedestal
queda a discreción del cliente.
Brazos o pedestales aptos para el uso
Los accesorios deben cumplir los siguientes
requisitos:
- Deben ser compatibles con el estándar VESA.
- Deben tener una separación mínima de 75 mm
x 75 mm entre los orificios para los tornillos en
la sección a acoplar.
- No deben caerse ni romperse una vez
acoplados al monitor.
Cómo acoplar el brazo o el pedestal
- Tenga cuidado de no doblar excesivamente el
cable ni utilizar cables de prolongación ya que
ello podría llevar a un funcionamiento anómalo.
- Al mismo tiempo que sigue estas instrucciones,
consulte también las instrucciones de
instalación en el manual de funcionamiento
suministrado con el brazo o el pedestal.
1. Retire los cables.
2. Extienda un paño suave sobre una superficie
horizontal apropiada.
3. Con mucho cuidado de no dañar el monitor,
deposítelo suavemente sobre el paño con la
parte de la pantalla mirando hacia abajo.
4. Retire los cuatro tornillos y desmonte el
pedestal del monitor.
Precaución:
Sujete firmemente la pantalla y el pedestal e
inclínelos un poco. Cuando el monitor esté
inclinado, el pedestal podrá desprenderse
repentinamente y causar lesiones.
(
TINSM1060MPZZ
)
La página se está cargando ...
La página se está cargando ...
Transcripción de documentos
Deutsch Français Italiano 120 122 123 124 125 126 126 127 127 128 128 128 129 129 130 133 133 134 135 136 136 136 136 138 142 145 146 English Español Sugerencias y precauciones de seguridad . . . . . . . . . . . . . . . . . . . . . . . . . . . . . . . . . . . . . . . . . . . . . . Descripción del producto . . . . . . . . . . . . . . . . . . . . . . . . . . . . . . . . . . . . . . . . . . . . . . . . . . . . . . . . . . . . . Ajuste de ángulo y ajuste de altura . . . . . . . . . . . . . . . . . . . . . . . . . . . . . . . . . . . . . . . . . . . . . . . . . . . . . Conexión del monitor y encendido/apagado del mismo . . . . . . . . . . . . . . . . . . . . . . . . . . . . . . . . . . . . Conexión del monitor a un ordenador . . . . . . . . . . . . . . . . . . . . . . . . . . . . . . . . . . . . . . . . . . . . . . . Conexión de auriculares (de venta en el comercio) . . . . . . . . . . . . . . . . . . . . . . . . . . . . . . . . . . . . Conexión del monitor a una toma de corriente . . . . . . . . . . . . . . . . . . . . . . . . . . . . . . . . . . . . . . . . . Encendido . . . . . . . . . . . . . . . . . . . . . . . . . . . . . . . . . . . . . . . . . . . . . . . . . . . . . . . . . . . . . . . . . . . . . Apagado . . . . . . . . . . . . . . . . . . . . . . . . . . . . . . . . . . . . . . . . . . . . . . . . . . . . . . . . . . . . . . . . . . . . . . . Ajuste de la pantalla y volumen del altavoz . . . . . . . . . . . . . . . . . . . . . . . . . . . . . . . . . . . . . . . . . . . . . . Regulación de la retroiluminación . . . . . . . . . . . . . . . . . . . . . . . . . . . . . . . . . . . . . . . . . . . . . . . . . . Ajuste del volumen del altavoz . . . . . . . . . . . . . . . . . . . . . . . . . . . . . . . . . . . . . . . . . . . . . . . . . . . . . Ajuste de la pantalla . . . . . . . . . . . . . . . . . . . . . . . . . . . . . . . . . . . . . . . . . . . . . . . . . . . . . . . . . . . . . . . . Ajuste de pantalla automático (cuando se utiliza una señal analógica) . . . . . . . . . . . . . . . . . . . . . Ajuste de pantalla manual . . . . . . . . . . . . . . . . . . . . . . . . . . . . . . . . . . . . . . . . . . . . . . . . . . . . . . . . . Preparación para la pantalla tridimensional . . . . . . . . . . . . . . . . . . . . . . . . . . . . . . . . . . . . . . . . . . . . . Cómo instalar SHARP Stereo Display . . . . . . . . . . . . . . . . . . . . . . . . . . . . . . . . . . . . . . . . . . . . . . . Software entregado . . . . . . . . . . . . . . . . . . . . . . . . . . . . . . . . . . . . . . . . . . . . . . . . . . . . . . . . . . . . . . Mostrando imágenes tridimensionales . . . . . . . . . . . . . . . . . . . . . . . . . . . . . . . . . . . . . . . . . . . . . . . . . . Conservación del monitor . . . . . . . . . . . . . . . . . . . . . . . . . . . . . . . . . . . . . . . . . . . . . . . . . . . . . . . . . . . . Conservación del monitor . . . . . . . . . . . . . . . . . . . . . . . . . . . . . . . . . . . . . . . . . . . . . . . . . . . . . . . . . Almacenamiento . . . . . . . . . . . . . . . . . . . . . . . . . . . . . . . . . . . . . . . . . . . . . . . . . . . . . . . . . . . . . . . . . Solución de problemas . . . . . . . . . . . . . . . . . . . . . . . . . . . . . . . . . . . . . . . . . . . . . . . . . . . . . . . . . . . Especificaciones . . . . . . . . . . . . . . . . . . . . . . . . . . . . . . . . . . . . . . . . . . . . . . . . . . . . . . . . . . . . . . . . . . . Instalación de la información de configuración y del perfil ICC (Para Windows) . . . . . . . . . . . . . . . . . Información acerca del perfil ColorSync (Para MacOS) . . . . . . . . . . . . . . . . . . . . . . . . . . . . . . . . . . . . Instrucciones para acoplar un brazo de compatibilidad VESA . . . . . . . . . . . . . . . . . . . . . . . . . . . . . . . English Índice 119 Sugerencias y precauciones de seguridad - El panel LCD en color TFT utilizado en este monitor ha sido fabricado aplicando una tecnología de alta precisión. Sin embargo, hay muchos puntos minúsculos en la pantalla en los que los píxeles nunca se encienden o se mantienen encendidos permanentemente. Además, si la pantalla se mira desde un ángulo agudo, pueden verse incluso colores o brillo irregulares. Tenga en cuenta que esto no es ningún fallo del funcionamiento, sino que es un fenómeno común de los LCDs y no afectará para nada al rendimiento del monitor. - No muestre una imagen fija durante un prolongado intervalo de tiempo ya que ello puede provocar una imagen residual. - Si la luminosidad se ajusta al nivel mínimo, puede resultar difícil ver el contenido de la pantalla. - La calidad de la señal transmitida por el ordenador puede afectar la calidad de la pantalla. Le recomendamos que utilice un ordenador capaz de transmitir señales de vídeo de alta calidad. - No frote ni golpee jamás el monitor con objetos duros. - Sharp Corporation no asume responsabilidad alguna por las faltas cometidas durante el uso por parte del usuario o de terceros, ni por cualquier otra anomalía o daños a este producto que pudieran resultar durante su utilización, excepto en los casos en los que la obligación de indemnizar esté legalmente reconocida. - El presente monitor y sus accesorios pueden actualizarse sin previo aviso. - Respete lo siguiente cuando vea una pantalla estereoscópia (tridimensional). - Si tiene tensión en sus ojos, dolor de cabeza, síntomas similares a malestar durante viajes u otros síntomas anormales, deje de mirar a la pantalla y descanse. Si el síntoma no desaparece después de un descanso, consulte con un medico. - Si sigue mirando la pantalla tridimensional durante mucho tiempo, debe descansar sus ojos cada 30 minutos dejando de usar durante unos 30 minutos. - No permita que los niños de menos de 16 años miren la pantalla tridimensional para proteger el desarrollo de sus ojos. Ubicación - No coloque el monitor en lugares mal ventilados, polvorientos o con un alto grado de humedad o donde el monitor pueda entrar en contacto con aceite o vapor, ya que ello podría provocar un incendio. - Asegúrese de que el monitor no entre en contacto con agua u otros líquidos. Asegúrese de que no penetren en el monitor objetos tales como clips o alfileres ya que ello podría provocar un incendio o una descarga eléctrica. - No coloque el monitor sobre objetos inestables o en lugares inseguros. No permita que el monitor quede sometido a intensas sacudidas o vibraciones. La caída o vuelco del monitor puede provocar la avería del mismo. - No coloque el monitor en lugares en los que quede expuesto directamente a los rayos solares, ni cerca de equipos de calefacción o cualquier otro lugar donde se puedan alcanzar altas temperaturas, ya que ello puede llevar a un calentamiento excesivo y provocar un incendio. - Cuando transporte el monitor, sujételo firmemente por las secciones de la pantalla y del pedestal. Si el monitor se levanta tomándolo solamente por la pantalla, el pedestal podrá desprenderse o moverse, lo que podría causarle lesiones. Si se inclina el monitor, el pedestal puede causar lesiones algunas veces. - Tenga cuidado para que sus dedos no queden atrapados entre la pantalla y el pedestal. (Especialmente en la parte donde se unen.) 120 Contenido del manual - En este manual nos referimos a Microsoft Windows XP como "Windows XP", a Microsoft Windows Millennium como "Windows Me", a Microsoft Windows 2000 como "Windows 2000", a Microsoft Windows 98 como "Windows 98", a Microsoft Windows 95 como "Windows 95" y a Microsoft Windows Versión 3.1 como "Windows 3.1". Cuando no haya necesidad de hacer distinción entre los diferentes programas, se utilizará el término "Windows". - Microsoft y Windows son marcas registradas de Microsoft Corporation. - Macintosh es una marca registrada de Apple Computer, Inc. - Todas las otras marcas comerciales son de propiedad de la compañía respectiva. 121 Deutsch Français Italiano Notas: - Utilice solamente los cables suministrados con el monitor. - Guarde la caja de cartón por si necesita transportar el monitor. - Sharp Corporation es titular de los derechos de autor del programa de utilidades. No lo reproduzca sin previa autorización. - La forma de los accesorios suministrados puede no coincidir totalmente con la mostrada en este manual. Español Uso del adaptador de CA - No utilice el adaptador de CA en ningún otro equipo que no sea el especificado. - Desenchufe el adaptador de CA si no lo va a utilizar durante un largo período de tiempo. - No coloque ningún objeto sobre el adaptador de CA. - No utilice el adaptador de CA en una toma al aire libre. - No intente arreglar el adaptador de CA si se rompe o si no funciona correctamente. Deje que sea el personal de asistencia técnica el que se encargue de cualquier reparación. - No intente abrir el adaptador de CA. - No utilice ni agua ni paños mojados para limpiar el adaptador de CA. English Lista de comprobación del monitor y sus accesorios - Compruebe que el paquete incluye los siguientes componentes: - Monitor LCD (1) - Adaptador de CA (1) (nombre del modelo: NL-A56J) - Cable de alimentación (1) - Cable de señal digital (1) (nombre del modelo: QCNW-1088MPZZ) - Cable de señal analógica (1) (nombre del modelo: QCNW-1122MPZZ) - Cable de audio (1) (nombre del modelo: QCNW-1124MPZZ) - Cable USB (1) (nombre del modelo: QCNW-1123MPZZ) - CD-ROM (1) - Manual de funcionamiento (1) El cable de alimentación - No deteriore el cable de alimentación ni coloque objetos pesados sobre el mismo ni lo estire o doble excesivamente. No utilice tampoco cables de prolongación. Si el cable de alimentación se daña, puede provocar un incendio o una descarga eléctrica. - Utilice solamente el cable de alimentación suministrado con el monitor. - Enchufe la clavija de alimentación directamente en la toma de corriente alterna. El uso de un cable de prolongación puede provocar un incendio como resultado de un calentamiento excesivo. - No quite ni introduzca la clavija de alimentación con las manos húmedas. Esto podría ocasionar una descarga eléctrica. English Sugerencias y precauciones de seguridad Descripción del producto 14 13 7 7 8 9 1 2 3 4 5 10 11 12 6 1. Botón MENU ............................ Este botón se utiliza para ampliar, seleccionar y cerrar el menú OSD (On Screen Display). 2. Botón ................................... Este botón se utiliza para seleccionar opciones de menú cuando se visualiza el menú OSD. ............................ Cuando el menú OSD se vea en la pantalla: 3. Botones Estos botones se utilizan para seleccionar una opción o ajustar el valor la opción seleccionada. Cuando el menú OSD no se vea en la pantalla: Estos botones se utilizan para regular la luminosidad de la retroiluminación y el volumen de los altavoces. 4. Botón 3D .................................. Cambia la pantalla entre los modos bidimensional y tridimensional. 5. Botón de encendido/apagado ....... Si pulsa este botón se enciende el monitor. Pulse de nuevo el botón para apagar el monitor. 6. LED indicador de conexión .... Este LED se enciende en verde cuando está en el modo bidimensional, azul en el modo tridimensional y naranja en el modo de ahorro de energía. 7. Altavoces ................................. Puede escuchar el audio que entra a través del dispositivo externo conectado al monitor. 8. Borne de alimentación 9. Borne de entrada DVI-I ............ El borne de salida RGB digital o el borne de salida RGB analógica del ordenador puede conectarse aquí. Para una entrada de señal digital: Puede conectarse a un ordenador con un borne de salida compatible con DVI (DVI-D de 24 contactos o DVI-I de 29 contactos), y que tenga capacidad de salida XGA. En función del ordenador a conectarse, puede o no puede ser posible una correcta visualización. 10. Anclaje de seguridad .............. Si conecta un cierre de seguridad (de venta en el comercio) al anclaje de llave de seguridad, el monitor queda enclavado de forma que es imposible transportarlo. El orificio de seguridad antirrobo actúa junto con los sistemas de seguridad Kensington Micro Saver. 11. Puerto USB ............................. Conecta al puerto USB del ordenador cuando utilice el cable USB (para la pantalla tridimensional) entregado. 12. Borne de entrada de audio ..... Aquí se puede conectar un borne de salida de audio de un ordenador. Debe usarse el cable de audio incluido. 13. Borne de auriculares ............... Aquí se pueden conectar unos auriculares (de venta en el comercio). 14. Orificios de ventilación ............ No bloquee jamás los orificios de ventilación, ya que ello puede llevar a un calentamiento excesivo del interior del monitor y hacer que funcione de manera anómala. 122 Ajuste de ángulo y ajuste de altura ¡PRECAUCIÓN! Ajuste una altura adecuada para ver la imagen con comodidad. Ajuste de ángulo Ajuste un ángulo adecuado para ver la imagen con comodidad. approx. 60 mm Deutsch - Asegúrese de sostener ambos lados del monitor al ajustar el ángulo de visión. El panel LCD que se utiliza en este monitor es de vidrio. Si presiona el panel LCD con las manos podría dañarlo. - Tenga cuidado para que sus dedos no queden atrapados. English Ajuste de altura approx. 5° approx. 45° English Español Italiano approx. 45° Français approx. 30° 123 Conexión del monitor y encendido/ apagado del mismo ¡PRECAUCIÓN! - Antes de realizar la conexión, asegúrese de que tanto el monitor como el ordenador están apagados. - Tenga cuidado de no doblar excesivamente el cable ni utilizar cables de prolongación ya que ello podría llevar a un funcionamiento anómalo. 3. Vuelva a colocar la cubierta. Tenga cuidado de no pellizcar los cables. Para guardar el cable En caso de ser necesario, el exceso de cable podrá guardarse en el pedestal. 1.Retire la cubierta. Tire suavemente de la parte superior de la cubierta hacia usted. - No fuerce la cubierta si resulta complicado colocarla. Compruebe si han quedado cables atrapados. 2. Pase el cable a lo largo de la parte posterior del pedestal. 124 Conexión del monitor y encendido/apagado del mismo Conecte el cable de señal digital accesoria en el borne de salida RGB digital del ordenador. - El monitor tiene una entrada para conectar a un ordenador con conector de salida compatible con DVI (DVI-D de 24 contactos o DVI-I de 29 contactos) y capacidad de salida XGA. (Dependiendo del tipo de ordenador que vaya a ser conectado, es posible que la pantalla no funcione correctamente.) Borne de salida RGB analógica - Tenga cuidado con el sentido del conector e inserte firmemente el cable de señal verticalmente en el conector y apriete los tornillos en ambos lados. Borne de salida RGB digital - Tenga cuidado con el sentido del conector e inserte firmemente el cable de señal verticalmente en el conector y apriete los tornillos en ambos lados. Si la conexión es a un D-sub 15 contactos 2 hileras Apple Power Macintosh, acople un adaptador de conversión Macintosh (de venta en el comercio) al cable de señal analógica. Prepare el monitor como se indica a continuación cuando realice una conexión digital con un Power Mac usando un adaptador ADC-DVI fabricado por Belkin. (La operación ha sido comprobada con el Power Mac G4 M7627J/A.) - Realice los ajustes con la alimentación del Power Mac desconectada. 1. Conecte el adaptador de CA en el cable de alimentación. 2. Pulse los botones y al mismo tiempo y, mientras lo hace, pulse el botón de encendido/ apagado (es decir, encienda el monitor). Adaptador de conversión Macintosh MAC DIGITAL ON OFF OK [MENU] 3. Ponga en [ON] con los botones . - No use [ON] si no está usando un adaptador ADC-DVI de Belkin, porque esto puede dar origen a una indicación incorrecta. 4. Pulse el botón MENU. Con esto se completa el ajuste. 125 Italiano Cable de señal analógica Français Deutsch Borne de entrada DVI-I Borne de entrada DVI-I Cable de señal digital English Conecte el cable de señal analógica accesoria en el borne de salida RGB analógica del ordenador. Español Conexión digital Conexión analógica English Conexión del monitor a un ordenador Conexión del monitor y encendido/apagado del mismo Conecte el cable de audio suministrado Conexión del monitor a una toma de corriente Cuando el cable de audio suministrado se conecte al borne de salida de audio del ordenador, el sonido del ordenador conectado saldrá por los altavoces del monitor. También podrá utilizar auriculares conectados a la toma de auriculares de la pantalla. ¡PRECAUCIÓN! - Utilice siempre el adaptador de CA que viene con el monitor. 1. Conecte el adaptador de CA al borne de alimentación. Borne de entrada de audio Borne de alimentación Adaptador de CA Cable de audio Borne de salida de audio Conexión de auriculares (de venta en el comercio) 2. Enchufe el cable de alimentación en el adaptador de CA y la clavija de alimentación en la toma de corriente alterna. Se pueden conectar auriculares (de venta en el comercio). Borne de auriculares Toma de corriente alterna Auriculares Notas: - Cuando están conectados los auriculares, no se oye ningún sonido por los altavoces del monitor. - Utilice los auriculares con un cable de menos de 3 m de largo. 126 Cable de alimentación Apagado 1. Pulse el botón de encendido/apagado del monitor. 2. Encienda el ordenador. 1. Apague el ordenador. 2. Pulse el botón de encendido/apagado del monitor. El LED indicador de conexión se apagará. Pulse el botón de encendido/apagado. Encienda el ordenador. Apague el ordenador. ON Pulse el botón de encendido/apagado. Deutsch Encendido English Conexión del monitor y encendido/apagado del mismo 127 Italiano Notas: - Cuando utilice una señal analógica, realice un ajuste de pantalla automático bajo las condiciones siguientes (p.129): - Cuando utilice el monitor por primera vez. - Después de haber cambiado los ajustes del sistema durante la utilización. - Cuando utilice el monitor con una conexión digital, no es necesario el ajuste de pantalla automático. - Según sea el tipo de ordenador o de sistema operativo, puede que sea necesario utilizar el ordenador para llevar a cabo la instalación de la información de configuración del monitor. (p.142) - Si la conexión es a un ordenador portátil y la pantalla del portátil está configurada de modo que funcione al mismo tiempo, puede que la pantalla de MS-DOS no se vea correctamente. En este caso, cambie la configuración de modo que sólo se vea el monitor. Español Si no va a utilizar el monitor durante un largo período de tiempo, asegúrese de desenchufarlo de la toma de corriente alterna. English Cuando se introduzca una señal procedente del ordenador, el LED indicador de conexión se iluminará de color verde, y se visualizará la pantalla. (Después de conectar la alimentación, puede que la pantalla tarde en visualizarse un poco de tiempo.) Français OFF Ajuste de la pantalla y volumen del altavoz Función de bloqueo de ajuste Para la señal digital Normalmente no es necesario ajustar el monitor antes de utilizarlo. En caso necesario, realice un ajuste manual. (p.130) Si deshabilita los botones de control (es decir, activa el bloqueo) no podrá cambiar los valores configurados. 1. Apague el monitor. 2. Pulse al mismo tiempo el botón MENU y el botón de encendido/apagado (es decir, encienda el monitor). Siga pulsando los botones hasta que aparezca [LOCK ADJUSTMENT?] en la pantalla. 3. Pulse el botón . Para la señal analógica 1. En primer lugar, lleve a cabo un ajuste automático. (p.129) 2. En caso necesario, realice un ajuste manual. (p.130) Nota: - Todos los ajustes quedarán guardados incluso después de apagar. Nota: - Cuando la función de bloqueo se encuentra activada, se deshabilitan todos los botones excepto el de encendido/apagado. Reposición de todos los valores de ajuste Puede reponer todos los valores de ajuste a los valores originales de fábrica con una sola instrucción. 1. Apague el monitor. al mismo tiempo y, 2. Pulse los botones MENU y mientras lo hace, pulse el botón de encendido/apagado (es decir, encienda el monitor). Siga pulsando los botones hasta que aparezca [ALL RESET] en la pantalla. La reposición se completa cuando desaparece el mensaje visualizado. Notas: - Mientras se ve [ALL RESET] en la pantalla, los botones de control no funcionan. - No se pueden reponer los valores cuando la función de bloqueo de ajuste se encuentra activada. Desactive la función de bloqueo de ajuste antes de utilizar los botones de control. Puesta a cero de menú de AJUSTE (ADJUSTMENT) Los valores de ajuste del menú AJUSTE (ADJUSTMENT) (CLOCK, PHASE, H-POS, y VPOS) pueden restaurarse a sus valores originales de fábrica. 1. Encienda el monitor. 2. Pulse al mismo tiempo los botones MENU y . Cuando [RESET] aparece en la pantalla significa que la reposición ha finalizado. Notas: - Mientras se ve [RESET] en la pantalla, los botones de control no funcionan. - No se pueden reponer los valores cuando la función de bloqueo de ajustes se encuentra activada. Desactive la función de bloqueo de ajuste antes de utilizar los botones de control. Ajuste de la liberación del bloqueo 1. Apague el monitor. 2. Pulse al mismo tiempo el botón MENU y el botón de encendido/apagado (es decir, encienda el monitor). Siga pulsando los botones hasta que aparezca [UNLOCK ADJUSTMENT?] en la pantalla. 3. Pulse el botón . Regulación de la retroiluminación 1. Sin el menú OSD a la vista, pulse el botón o . 2. Compruebe que esté seleccionado [BRIGHT]. Si no está seleccionado [BRIGHT], pulse el botón y selecciónelo. 18 3. Realice el ajuste pulsando el botón oscuro) o el botón (más claro). (más Nota: - El menú de Máscara en pantalla (OSD) para realizar el ajuste desaparece pasados unos segundos después de la última instrucción. Ajuste del volumen del altavoz 1. Sin el menú OSD a la vista, pulse el botón o . 2. Compruebe que esté seleccionado [VOLUME]. Si no está seleccionado [VOLUME], pulse el y selecciónelo. botón 18 3. Realice el ajuste pulsando el botón (disminución) o el botón (aumento). Nota: - El menú de Máscara en pantalla (OSD) para realizar el ajuste desaparece pasados unos segundos después de la última instrucción. 128 Ajuste de la pantalla Máscara en pantalla para el ajuste En primer lugar aparece una imagen que pone toda la pantalla muy clara. Si está utilizando Windows, puede utilizar el Patrón de ajuste incluido en el CD-ROM. Apertura del Patrón de ajuste (para Windows) Los mensajes de Windows mencionados a continuación se refieren la versión inglesa. Esta explicación es para Windows 95/98/Me/2000/ XP y en ella se da por supuesto que la unidad de CD-ROM es la "D". 1. Introduzca el CD-ROM suministrado en la unidad de CD-ROM del ordenador. 2. Abra [My Computer] y seleccione CD-ROM. Si está utilizando Windows 3.1, abra [File Manager] y seleccione unidad "D". 3. Haga doble clic en [Adj_uty.exe] para ejecutar el programa de ajuste. En la pantalla aparecerá el Patrón de ajuste. Patrón de ajuste V:60Hz H:48.3kHz Notas: - En la mayoría de los casos, el ajuste automático es suficiente. - Puede que no sea posible lograr el ajuste correcto con el primer ajuste automático. En tal caso, intente repetir el ajuste automático 2 ó 3 veces. - Se puede llevar a cabo un ajuste manual tras el ajuste automático, si resultara necesario debido a una de las siguientes circunstancias. (p.130) - Cuando sea necesario realizar un ajuste de precisión. - Cuando se vea [OUT OF ADJUST] en la pantalla. (Cuando en la pantalla se vea una imagen totalmente oscura, el ajuste de pantalla automático puede estar deshabilitado. Al realizar un ajuste automático, asegúrese de utilizar bien el Patrón de ajuste o bien intentar que aparezca una imagen que ponga toda la pantalla muy clara.) - El ajuste automático puede que no se realice correctamente dependiendo de lo que se visualiza en la pantalla: imágenes en movimiento, indicación MS-DOS, etc. Una vez finalizados los ajustes, pulse la tecla [Esc] del ordenador para salir del programa de ajuste. Nota: - Si el modo de visualización del ordenador está configurado en 65.000 colores, puede ver los diferentes niveles de color de cada patrón cromático o la escala de grises puede aparecer coloreada. (Esto se debe a la especificación de la señal de entrada y no se trata de una anomalía.) 129 Deutsch 1024x768 2. Pulse el botón . La pantalla se obscurecerá y aparecerá [ADJUSTING]. Tras unos segundos volverá a verse el menú ADJUSTMENT. (El ajuste automático ha finalizado.) 3. Pulse el botón MENU 4 veces para que desaparezca el menú OSD de la pantalla. Français Notas: - Al configurar por primera vez el monitor o tras cambiar cualquier aspecto del sistema actual, lleve a cabo un ajuste de pantalla automático antes de su uso. - El ajuste de pantalla automático no es necesario cuando se utiliza el monitor con una conexión digital. Haga el ajuste de pantalla manual cuando sea necesario. (p.130) Italiano 128 16 128 27 Español Las opciones del Menú ADJUSTMENT (CLOCK, PHASE, H-POS, V-POS) se pueden ajustar automáticamente. English 1. Pulse el botón MENU. Aparecerá el menú ADJUSTMENT. English Ajuste automático de la pantalla Ajuste de pantalla automático (cuando se utiliza una señal analógica) Ajuste de la pantalla Menú ADJUSTMENT Ajuste de pantalla manual 1. En primer lugar aparece una imagen que pone toda la pantalla muy clara. (p.129) 2. Haga que aparezca el menú OSD pulsando el botón MENU. Menú ADJUSTMENT Seleccione la opción pulsando el botón . 128 16 128 27 1024x768 V:60Hz Cuando se utiliza el monitor con una conexión digital, no es necesario este ajuste de menú. AUTO Cuando se selecciona [AUTO] con el botón ajustan automáticamente las selecciones [CLOCK], [PHASE], [H-POS] y [V-POS]. , se CLOCK En la figura siguiente se muestra cómo efectuar el ajuste de forma que no se genere un parpadeo vertical. (botones ) H:48.3kHz MENU Menú GAIN CONTROL Seleccione la opción pulsando el botón . 64 64 1024x768 V:60Hz H:48.3kHz MENU Menú WHITE BALANCE 1024x768 V:60Hz 3 V:60Hz PHASE En la figura siguiente se muestra cómo efectuar el ajuste de forma que no se genere un parpadeo horizontal. (botones ) Nota: - Los ajustes de [PHASE] deberían realizarse sólo después de haber ajustado correctamente [CLOCK]. H:48.3kHz MENU Menú MODE SELECT 1024x768 Seleccione la opción pulsando el botón o . Parpadeo vertical Seleccione la opción pulsando el botón . H:48.3kHz MENU Se cierra el menú OSD. Notas: - Cuando se utiliza el monitor con una conexión digital, no son necesarios los ajustes de menú ADJUSTMENT y GAIN CONTROL. - El menú OSD desaparece automáticamente unos 30 segundos después de la última instrucción. - En este capítulo se describe cómo ajustar la pantalla utilizando el Patrón de ajuste (para Windows). Parpadeo horizontal H-POS (posición horizontal) y V-POS (posición vertical) Para centrar el Patrón de ajuste dentro de los límites de la pantalla, ajuste los valores a izquierda/derecha (H-POS) y arriba abajo (VPOS). (botones ) Marco de la pantalla Patrón de ajuste 130 Ajuste de la pantalla Patrón cromático CONTRAST Mientras se observa el patrón cromático pueden realizarse ajustes de modo que aparezcan todas ) las gradaciones. (botones Notas: Acerca del AUTO (Función Control Automático de Ganancia) - La función Control Automático de Ganancia ajusta el contraste y el nivel de negro en base al color más claro y más ocuro de la imagen mostrada. - Si no está utilizando el Patrón de ajuste, necesita ver un sector blanco de 5 x 5 mm en la pantalla. El ajuste no es posible sin este sector. - Si se visualiza [OUT OF ADJUST], realice el ajuste manual. Nota: - No todas las gradaciones pueden verse en ajustes diferentes a [STD]. Ajuste a [STD] para ver todas las gradaciones. 131 Deutsch Français BLACK LEVEL La luminosidad total de la pantalla puede ajustarse mientras se observa el patrón cromático. (botones ) Italiano AUTO Cuando se selecciona [AUTO] con el botón , se ajustan automáticamente las selecciones [BLACK LEVEL] y [CONTRAST]. Después del ajuste automático, haga el ajuste manual cuando sea necesario. Español COOL ... Tonalidad más azul que la estándar • .......... Tonalidad ligeramente más azul que la estándar STD ...... Ajuste de tonalidad cromática estándar • .......... Tonalidad ligeramente más roja que la estándar WARM .. Tonalidad más roja que la estándar USER - Al seleccionar [USER] (usuario), aparecen los valores programados para [R-CONTRAST], [G-CONTRAST] y [B-CONTRAST], para poder efectuar ajustes de precisión. - Utilice el botón para seleccionar [R-CONTRAST], [G-CONTRAST] y [B-CONTRAST]. R-CONTRAST ..... botón para azul-verde botón para rojo botón para púrpura G-CONTRAST ..... botón para verde botón para amarillo B-CONTRAST ...... botón para azul English Menú WHITE BALANCE Cuando se utiliza el monitor con una conexión digital, no es necesario este ajuste de menú. English Menú GAIN CONTROL Ajuste de la pantalla Menú MODE SELECT Nota: - Según sea la resolución de la señal de entrada, la pantalla puede no cambiar incluso si pueden seleccionarse las opciones del menú. OSD H-POSITION (posición horizontal OSD) La posición del menú OSD puede moverse hacia ) la izquierda y hacia la derecha. (botones OSD V-POSITION (posición vertical OSD) La posición del menú OSD puede moverse hacia arriba y abajo. (botones ) SCALING (nivel de graduación) La nitidez de la imagen puede regularse. (botones ) Nota: - Cuando se selecciona un área de imagen con una resolución de menos de 1024 x 768 pixeles, se amplía para cubrir toda la pantalla (es decir, la relación lateral de la pantalla puede cambiar). LANGUAGE Puede seleccionar el idioma del menú OSD. 1. Pulse el botón . En la pantalla aparecerá el Menú de selección del idioma. 2. Utilice el botón para seleccionar un idioma. 3.Pulse el botón MENU. 132 (No pasa la luz) ON luz de fondo Requisitos para ver imágenes tridimensionales Software aplicable para ver imágenes tridimensionales - Software que acepta SHARP 3D Technology - Otro software que acepta la pantalla tridimensional Configuración de funcionamiento de la pantalla tridimensional - Se garantiza el funcionamiento del softare que acepte SHARP 3D Technology sólo en Windows XP (versión inglesa). No podemos garantizar el funcionamiento en las versiones en otros idiomas u otros sistemas operativo. - Se recomienda una conexión digital para conectar a un ordenador. - La configuración de funcionamiento necesaria puede ser diferente según el software. Asegúrese de confirmar la configuración de funcionamiento de su software. Notas: - Asegúrese de seguir los procedimientos de instalación y conexión descritos en [ReadmeE.txt.] De lo contrario, puede no instalar bien. Notas: - SHARP 3D Technology fue desarrollado originalmente por SHARP para una pantalla tridimensional en la pantalla de un ordenador. - Si la visión de su visión es diferente para sus ojos derecho e izquierdo, o si mira la pantalla principalmente con un solo ojo, puede no ser posible ver imágenes estereoscópicas. Las imágenes pueden o no verse estereoscópicamente según el contenido en la pantalla. - El efecto tridimensional es distinto según la persona. Puerto USB Cable USB 133 Deutsch Français - Sharp Stereo Display Driver (Controlador que controla el modo de pantalla del monitor por el puerto USB) - Sharp Stereo Display Manager (Software que controla el modo de pantalla del monitor de acuerdo con el estado de aplicación) - Sharp Stereo Display Component (Software que muestra correctamente imágenes en este monitor) English parallax Para que aparezcan imágenes tridimensionales en este monitor utilizando el software que acepte SHARP 3D Technology, debe instalar el siguiente software en su ordenador y conectar el ordenador al monitor utilizando un cable USB. Empiece la instalación con el cable USB desconectado. Para los procedimientos de instalación y conexión de USB, lea [ReadmeE.txt] en la carpeta [3D], [SSD], [English] en el CD-ROM entregado. barrera OFF Sistema operativo aceptado: Windows XP (versión inglesa) No podemos garantizar la operación de versiones en otros idiomas. Italiano Principio básico En el modo tridimensional, la barrera parallax divide la luz de tal forma que los ojos derecho e izquierdo recibien diferentes luces. En consecuencia, el visor puede ver imágenes y videos estereoscópicos. En el modo bidimensional, la barrera parallax no divide la luz. Los ojos derecho e izquierdo de un espectador ven imágenes planas convencionales. Cómo instalar SHARP Stereo Display Español Este producto es un monitor LCD preparado para tridimensional que permite que los usuarios puedan ver imágenes estereoscópicas y videos sin utilizar gafas especiales. Puede cambiar entre el modo tridimensional para una pantalla estereoscópica (3D) y el modo bidimensional para una pantalla convencional (2D). English Preparación para la pantalla tridimensional Preparación para la pantalla tridimensional SHARP Smart Stereo Camera Calculator Software entregado Es necesario instalar el siguiente software del CDROM entregado después de instalar el SHARP Stereo Display. Este software calcula valores de atributos para ver una imagen tomada con una cámara estéreo en la pantalla de este monitor. Nota: - Si desea instalar el siguiente software, instale primero el SHARP Stereo Display. SHARP Smart Stereo Photo Editor Sistema operativo aceptado: Windows XP (versión inglesa) No podemos garantizar la operación de versiones en otros idiomas. Este software acepta SHARP 3D Technology. Converte imágenes tomadas con una cámara digital, etc., utilizando un adaptador de lente estéreo, en un formato que pueda mostrar tridimensionalmente en este monitor. El estilo disponible es Lado a Lado e Izquierdo/ Derecho independiente. Lado a Lado Imagen Imagen izquierda derecha Sistema operativo aceptado: Windows XP (versión inglesa) No podemos garantizar la operación de versiones en otros idiomas. Cómo instalar 1. Coloque el CD-ROM entregado en el equipo CD-ROM del ordenador. 2. Pulse dos veces [CamCalc.exe] en la carpeta [3D], [3DSOFT], [SLE], [English]. 3. Siga las instrucciones que aparecen en la pantalla para completar el procedimiento. Cómo usar Lea [User Guide] pulse el botón [Start] y seleccione [SHARP SmartStereo Calculator] de [All Programs]. Izquierdo/Derecho independiente Imagen izquierda Imagen derecha (Archivo 1) (Archivo 2) Cómo instalar Si no se instaló Microsoft.NET. Framework en su ordenador, instálelo antes de instalar este software. En el CD-ROM, pulse dos veces [dotnetfx.exe] en la carpeta [3D], [3DSOFT], [dotnet], [English] y siga las instrucciones que aparecen en la pantalla para completar el procedimiento. 1. Coloque el CD-ROM entregado en el equipo CD-ROM del ordenador. 2. Pulse dos veces [PhotoEditor.exe] en la carpeta [3D], [3DSOFT], [SLE], [English]. 3. Siga las instrucciones que aparecen en la pantalla para completar el procedimiento. Cómo usar Lea [SHARP SmartStereo Photo Editor User Guide] o [SHARP SmartStereo Slide Show User Manual], pulsando el botón [Start] y seleccione [SHARP SmartStereo Photo Editor] de [All Programs]. 134 Para el software que acepta la tecnología tridimensional de SHARP - La pantalla tridimensional puede desactivarse cuando dos o más usuarios están conectados. In este caso, haga que todos los usuarios se desconecten y después conéctese como el primer usuario conectado. Notas: - Cuando seleccione el modo tridimensional pulsando el botón 3D, el modo puede volver automáticamente al modo bidimensional después de que el monitor continúe desde el modo de ahorro de energía. - Después de activar el modo tridimensional pulsando el botón 3D, si se desconecta una vez el monitor y después vuelve a conectar, el modo vuelve al modo bidimensional. Para otros software que acepten la pantalla tridimensional Confirme detalles refiriéndose al manual de funcionamiento del software. Posición de visualización Para ver imágenes en el modo tridimensional, debe haber aproximadamente 60 cm entre sí y la pantalla y debe estar delante de la pantalla. Enderece su espalda y mire con sus ojos directamente frente a la pantalla. Guías para una posición de visualización correcta En el modo tridimensional, aparece una raya roja en la parte inferior de la pantalla. La mejor posición de visualización en el modo tridimensional es la posición donde toda la raya roja (o su parte inferior) aparezca más oscura. Mueva su cabeza ligeramente hacia arriba/abajo, derecha/izquierda y adelante/atrás para ajustar su posición. Nota: - Con un software que no muestre una pantalla total, la raya roja puede no aparecer en la parte inferior de la pantalla. 135 Deutsch Français Italiano Para el software que acepta la tecnología tridimensional de SHARP Cuando aparezca una imagen tridimensional con un software preparado para pantalla tridimensional, cambia automáticamente el modo de pantalla al modo tridimensional y el color del LED indicador de conexión cambia a azul. Cuando aparece una imagen bidimensional, el modo de pantalla vuelve al modo bidimensional y el color del LED indicador de conexión vuelve al verde. Si el modo de pantalla no cambia automáticamente al modo tridimensional, pulse el botón 3D para cambiar el modo. (Cuando vuelva a pulsar el botón 3D, el modo vuelve al modo bidimensional.) Español - Ajuste la resolución de la pantalla a 1024 x 768. No puede mostrar una imagen tridimensional con otros ajustes. - Asegúrese de conectar el cable USB cuando el monitor y el ordenador están desconectados. Después conecte primero el monitor y finalmente conecte el ordenador. - No conecte/desconecte el cable USB cuando el ordenador y/o monitor están conectados. De lo contrario, puede producirse un mal funcionamiento. - No seleccione el modo tridimensional a menos que aparezcan imágenes tridimensionales. - Si selecciona el modo bidimensional mientras aparecen imágenes tridimensionales, la imagen puede no aparecer correctamente. - Para la conexión analógica, ajuste correctamente la pantalla utilizando el ajuste de pantalla automático, etc. - Si se hace difícil de ver el menú OSD en el modo tridimensional, seleccione el modo bidimensional para hacer los ajustes. - Lea también [ReadmeE.txt] en la carpeta [3D], [SSD], [English] en el CD-ROM entregado. English Cambio de la pantalla entre el modo bidimensional y tridimensional Advertencias acerca de la aparición de imágenes tridimensionales English Mostrando imágenes tridimensionales Conservación del monitor Conservación del monitor Solución de problemas Si cree que el monitor pudiera estar averiado, compruebe los puntos siguientes antes de llevarlo a reparar. Si después de ello sigue sin funcionar, póngase en contacto con su proveedor o con el servicio autorizado de asistencia técnica de Sharp más cercano. Desenchufe siempre la clavija de la toma de corriente alterna antes de limpiar el monitor. Caja y sector del panel de control Utilice un paño suave y seco para limpiar, sin apretar demasiado, la caja y el panel de control. Si estuvieran muy sucios, eche un poco de detergente neutro en un paño suave previamente humedecido, escúrralo bien y proceda a la limpieza. Los tubos fluorescentes del monitor tienen una vida útil limitada. - Si la pantalla se oscurece, parpadea persistentemente o no se enciende, el tubo fluorescente ha llegado al fin de su vida útil. Consulte a su proveedor o al servicio autorizado de asistencia técnica de Sharp más cercano. - Debido a las características de los tubos fluorescentes, la pantalla puede reverberar durante el período inicial de uso. (No se trata de una anomalía.) Si esto ocurriera, intente en primer lugar solucionar el problema apagando y encendiendo el monitor de nuevo. Sector del panel LCD Utilice un paño suave y seco para limpiar, sin apretar demasiado, la suciedad y el polvo de la superficie del panel LCD. (Es adecuado un paño tal como gasa o los utilizados para limpiar gafas.) ¡PRECAUCIÓN! - No utilice jamás disolventes, gasolina, alcohol, limpiacristales, etc., ya que podrían decolorarlo o deformarlo. - No rasque jamás el monitor con objetos duros ni aplique una presión fuerte sobre el mismo, ya que ello podría dejar señales o resultar en un funcionamiento anómalo. Almacenamiento Si no va a utilizar el monitor durante un largo período de tiempo, asegúrese de desenchufar la clavija de alimentación de la toma de corriente alterna. ¡PRECAUCIÓN! - No deje el monitor en contacto con objetos de caucho o plástico durante períodos prolongados, ya que esto podría decolorarlo o deformarlo. Si no se ve ninguna imagen en el monitor (el LED indicador de conexión no se enciende). - ¿Se encuentran correctamente conectados el adaptador de CA y el cable de alimentación? (p.126) Si no se ve ninguna imagen en el monitor (el LED indicador de conexión está encendido). - ¿Está el ordenador conectado correctamente? (p.125) - ¿Está el ordenador encendido? - ¿Se corresponde la sincronización de la señal del ordenador con las especificaciones del monitor? (p.140) - ¿Se encuentra el ordenador en el modo de ahorro de energía? Los botones de control no funcionan. - ¿Está activado el bloqueo de ajuste? (p.128) La imagen aparece distorsionada. - ¿Se corresponde la sincronización de la señal del ordenador con las especificaciones del monitor? (p.140) - Si está utilizando la señal analógica, haga un ajuste de pantalla automático. (p.129) - Si puede cambiar la frecuencia de regeneración en el ordenador que está utilizando, cambie el valor a una frecuencia más baja. (p.140) 136 Conservación del monitor Français Italiano English Cuando está en el modo tridimensional, la pantalla se ve un poco más oscura. - En en el modo tridimensional, la pantalla aparece un poco más oscura que en el modo bidimensional. (No se trata de una anomalía.) Español La imagen tridimensional de la pantalla aparece borrosa y con fantasma. - Confirme si está utilizando un software compatible con la pantalla tridimensional. - Para el software que acepta la tecnología tridimensional de SHARP - Pulse el botón 3D para entrar en el modo tridimensional (el LED indicador de conexión cambia a azul). - Confirme que la resolución de la pantalla está en 1024 x 768. - Cuando dos o más usuarios están conectados, haga que todos los usuarios se desconecten y después conéctese como el primer usuario conectado. - La mejor posición de visualización en el modo tridimensional es la posición donde toda la raya roja (o su parte inferior) aparezca más oscura. Mueva su cabeza ligeramente hacia arriba/abajo, derecha/izquierda y adelante/atrás para ajustar su posición. Deutsch English No sale ningún sonido de los altavoces. - ¿Está conectado correctamente el cable de audio? (p.126) - Lleve a cabo el procedimiento de ajuste del volumen. (p.128) - ¿Están conectados los auriculares? - No hay sonido de los altavoces cuando el monitor está en el modo de ahorro de energía (el LED indicador de conexión se enciende en naranja). El modo no puede cambiar al modo tridimensional pulsando el botón 3D. - ¿El software en uso acepta SHARP 3D Technology? Si está utilizando un software que no acepte SHARP 3D Technology, refiérase al manual de funcionamiento del software. 137 Especificaciones Especificaciones del producto Giro de pantalla Aprox. 45° del centro a la izquierda y aprox. 45° Nombre del modelo del centro a la derecha. LL-151-3D Suministro eléctrico Display LCD CA100-240 V, 50/60 Hz (Utiliza un adaptador de Módulo LCD tridimensional TFT con medición CA especial, de tipo NL-A56J de Sharp diagonal de 38 cm Corporation) Resolución (máx.) Temperatura ambiental XGA 1024 x 768 pixels 5-35°C (Sólo en el modo bidimensional. En el modo Consumo eléctrico tridimensional, la resolución real es la mitad 25 W (Sin entrada de audio) debido a que los pixeles horizontales se dividen (29 W máximo, 2 W en el modo de ahorro de entre los ojos derecho e izquierdo.) energía) (Utiliza un adaptador de CA especial) Colores reproducibles (máx.) Dimensiones (An. x F x Al.) Aprox. 16,19 millones de colores (6 bit + FRC) Aprox. 352 mm x 185 mm x 370-430 mm Luminosidad (máx.) Peso Modo bidimensional: 370 cd/m2 Aprox. 5,3 kg (3,4 kg aprox. sin el pedestal) Modo tridimensional: 140 cd/m2 (Sin el adaptador de CA, cable de señal) (El brillo de la pantalla se deteriora con el tiempo. No puede mantenerse un brillo constante.) Retícula 0,297 (H) x 0,297 (V) mm Relación de contraste 500:1 Ángulo de visibilidad (Modo bidimensional) Izquierda-derecha 130°; arriba-abajo 115° (relación de contraste > 10) Tamaño de pantalla Horizontal 304,1 mm x Vertical 228,1 mm Señal vídeo Analógica: Analógica RGB (0,7 Vp-p) [75Ω] Digital: Estándar DVI basado en 1.0 Señales de sincronización Separate Sync (nivel TTL: +/-) Compensación de la ampliación Graduación digital (Amplía VGA/SVGA, etc. a tamaño de pantalla completo. ) Plug & Play VESA DDC2B compatible Gestión de energía VESA: basada en DPMS DVI: basada en DMPM Salida de altavoces 1W+1W Borne de señales de entrada Digital/Analógica: DVI-I de 29 contactos Borne de conexión de ordenador para la selección bi/tridimensional USB Borne de entrada de audio Clavija estéreo mini Borne de auriculares Clavija estéreo mini Ajuste de altura Margen de ajuste: aprox. 60mm Inclinación de pantalla Hacia arriba aprox. 0-30° Hacia abajo aprox. 0-5° 138 Français 370 430 298 352 Nota: - Como parte de la política de mejoras continuas, SHARP se reserva el derecho de realizar cambios en el diseño y especificaciones para la mejora del producto sin previo aviso. Las figuras indicadas que especifican el rendimiento son valores nominales de los aparatos de producción. Puede haber algunas desviaciones de estos valores en los aparatos individuales. Deutsch Dimensiones (Unidades: mm) English Especificaciones 238 Español Italiano 64 185 Cable de señal digital: aprox. 2,0 m Cable de señal analógica: aprox. 2,0 m Cable de audio: aprox. 2,0 m Cable USB: aprox. 2,0 m Adaptador de CA especial: English - Aprox. 2,0 m Aprox. An. 125 mm x F 60 mm x Al. 33 mm 139 Especificaciones Sincronizaciones de las señales correspondientes (analógica) Sincronizaciones de las señales correspondientes (digital) Resolución de la pantalla Hsync Vsync Resolución de la pantalla Frecuencia Hsync Vsync Frecuencia VESA VESA US text US text - La resolución recomendada es de 1024 x 768. - Todos son compatibles únicamente con «noninterlace». - Aquí se puede conectar un ordenador con un borne de salida DVI (DVI-D de 24 contactos o DVI-I de 29 contactos) y con una capacidad de salida XGA. (El que la pantalla funcione correctamente depende del tipo de ordenador a conectar.) - Si el monitor recibe señales de sincronización que no son compatibles, aparecerá [OUT OF TIMING]. Consulte el manual de instrucciones de su ordenador para ajustar la sincronización de forma compatible con el monitor. - Si el monitor no recibe ninguna señal (synch signal), aparecerá [NO SIGNAL]. Series Power Macintosh - La resolución recomendada es de 1024 x 768. - Todos son compatibles únicamente con «noninterlace». - Las frecuencias para las series Power Macintosh son sólo valores de referencia. Para establecer la conexión puede que sea necesario otro adaptador (de venta en el comercio). - Si el monitor recibe señales de sincronización que no son compatibles, aparecerá [OUT OF TIMING]. Consulte el manual de instrucciones de su ordenador para ajustar la sincronización de forma compatible con el monitor. - Si el monitor no recibe ninguna señal (synch signal), aparecerá [NO SIGNAL]. 140 El monitor está basado en los estándares VESA DPMS y DVI DMPM. Para activar la función de administrador de electricidad, la placa de video y el ordenador utilizado con ésta deben ajustarse a estos estándares. C4 17 18 19 20 21 22 23 24 C5 Nº Función 1 Datos TMDS 2- Función de clavija en 16 Detección caliente 2 Datos TMDS 2+ 17 Datos TMDS 0- 3 Protector 2/4 de datos TMDS 18 Datos TMDS 0+ 4 N.C. STANDBY 5 N.C. 19 TMDS 20 N.C. 6 Reloj DDC 21 N.C. OFF 7 Datos DDC 22 Protector de reloj TMDS 8 Señal analógica sincronizada verticalmente 23 Reloj TMDS + 9 Datos TMDS 1- 24 Reloj TMDS - 10 Datos TMDS 1+ 11 Protector 1/3 de datos TMDS 12 N.C. Nº DPMS: Display Power Management Signalling (Sistema de administración de energía del monitor) ON Protector 0/5 de datos SUSPEND Pantalla Encendida Apagada Señal analógica de 14 +5V C5 GND analógica 29W 2W Pantalla Consumo de corriente ON Encendida 29 W OFF Apagada 2W Modo DMPM Señal analógica de 13 N.C. Consumo de H-sync V-sync corriente Sí Sí No Sí Sí No No No DMPM: Digital Monitor Power Management (Gestión de energía del monitor digital) C1 imagen roja analógica de C2 Señal imagen verde C3 imagen azul Señal analógica sincronizada C4 horizontalmente 15 GND (masa) Modo DPMS DDC (Plug & Play) Este monitor soporta el estándar VESA DDC (Display Data Channel). DDC es un estándar de señalización para la ejecución de las funciones Plug & Play en el monitor u ordenador. Transmite información tal como el grado de resolución entre el monitor y el ordenador. Puede utilizar esta función si su ordenador tiene compatibilidad DDC y si está configurado de modo que pueda detectar el monitor Plug & Play. Existen numerosas variedades de DDC debido a las diferencias entre los sistemas. El presente monitor opera con DDC2B. 141 Italiano C3 7 8 9 10 11 12 13 14 15 16 Español 6 C2 English 1 2 3 4 5 C1 Deutsch Gestión de energía (Conector DVI-I de 29 contactos) Français Contactos del conector de entrada DVI-I English Especificaciones Instalación de la información de configuración y del perfil ICC (Para Windows) Según sea el tipo de ordenador o de sistema operativo, puede que sea necesario utilizar el ordenador para llevar a cabo la instalación de la información de configuración del monitor, etc. Si así fuera, siga los pasos que se indican a continuación para instalar la información de configuración del monitor. (Dependiendo del tipo de ordenador o de sistema operativo, los nombres de los comandos y los procedimientos a seguir podrían ser diferentes. Siga el manual de funcionamiento propio del ordenador mientras lee esto.) Acerca del perfil ICC Un perfil ICC (Consorcio Internacional de Color) es un archivo en el que se describen las características de reproducción cromática del monitor LCD. El uso de una aplicación compatible con un perfil ICC permite obtener una reproducción cromática muy precisa. - Tanto Windows 98/2000/Me/XP utilizan el perfil ICC. - Al instalar la información de configuración de Windows 98/2000/Me/XP (descrita a continuación), se instala también el perfil ICC. Si únicamente desea instalar el perfil ICC consulte el apartado Instalación del perfil ICC en la página 144. - Si utiliza el perfil ICC, en [WHITE BALANCE] seleccione [STD]. Para Windows 95 Instalación de la información de configuración del monitor en Windows 95. Los mensajes de Windows mencionados en la siguiente nota de servicio se basan en la versión inglesa. En la explicación se da por supuesto que la unidad de CD-ROM es la "D". 1. Introduzca el CD-ROM suministrado en la unidad de CD-ROM del ordenador. 2. Haga clic sobre el botón [Start]. En [Settings], seleccione [Control Panel]. 3. Haga doble clic en [Display]. 4. Haga clic sobre [Settings], [Advanced Properties], [Monitor] y por último sobre [Change]. 5. Haga clic en [Have disk], confirme que [Copy manufacturer's files from:] es [D:] y a continuación haga clic sobre [OK]. 6. Confirme que los datos sobre el monitor están seleccionados y haga clic sobre [OK]. 7. Compruebe que el monitor está funcionando y a continuación haga clic en [Apply]. 8. Haga clic sobre [OK] y cierre la ventana. 9. Expulse el CD-ROM del equipo CD-ROM. Para Windows 98 Instalación de la información de configuración del monitor en Windows 98 y configuración del perfil ICC del monitor como valor predeterminado. Los mensajes de Windows mencionados a continuación se refieren a la versión inglesa. En la explicación se da por supuesto que la unidad de CD-ROM es la "D". Si ya ha aparecido el "Add New Hardware Wizard": 1. Introduzca el CD-ROM suministrado en la unidad de CD-ROM del ordenador. 2. Haga clic sobre [Next]. 3. Coloque una tilde en [Display a list of all the drivers in a specific location, so you can select the driver you want.] y a continuación haga clic sobre [Next]. 4. Cuando aparezca [Models], haga clic en [Have disk], confirme que [Copy manufacturer's files from:] es [D:] y haga clic sobre [OK]. 5. Confirme que los datos sobre el monitor están seleccionados y a continuación haga clic sobre [Next], [Next] y [Finish]. Si aparece el "Add New Hardware Wizard", repita los comandos de instalación empezando por el paso 2 antes descrito. 6. Expulse el CD-ROM del equipo CD-ROM. Si el "Add New Hardware Wizard" no apareció: 1. Introduzca el CD-ROM suministrado en la unidad de CD-ROM del ordenador. 2. Haga clic sobre el botón [Start]. En [Settings], seleccione [Control Panel]. 3. Haga doble clic en [Display]. 4. Haga clic en [Settings], [Advanced] y [Monitor]. 5. En [Options], seleccione [Automatically detect Plug & Play monitors] y haga clic sobre [Change]. 6. Haga clic sobre [Next]. 7. Haga clic en [Display a list of all the drivers in a specific location, so you can select the driver you want.] y a continuación sobre [Next]. 8. Cuando aparezca [Models], haga clic en [Have disk], confirme que [Copy manufacturer's files from:] es [D:] y haga clic sobre [OK]. 9. Confirme que los datos sobre el monitor están seleccionados y a continuación haga clic sobre [Next], [Next] y [Finish]. 10. Compruebe que el monitor está funcionando y a continuación haga clic en [Apply]. 11. Haga clic sobre [OK] y cierre la ventana. 12. Expulse el CD-ROM del equipo CD-ROM. 142 Instalación de la información de configuración y del perfil ICC (Para Windows) Si el "Add New Hardware Wizard" no apareció: 1. Introduzca el CD-ROM suministrado en la unidad de CD-ROM del ordenador. 2. Haga clic sobre el botón [Start]. En [Settings], seleccione [Control Panel]. 3. Haga doble clic en [Display]. 4. Haga clic en [Settings], [Advanced] y [Monitor]. 5. En [Options], seleccione [Automatically detect Plug & Play monitors] y haga clic sobre [Change]. 6. Coloque una tilde en [Specify the location of the driver [Advanced]] y haga clic sobre [Next]. 7. Coloque una tilde en [Display a list of all the drivers in a specific location, so you can select the driver you want.] y haga clic sobre [Next]. 8. Cuando aparezca [Models], haga clic en [Have disk], confirme que [Copy manufacturer's files from:] es [D:] y haga clic sobre [OK]. 9. Seleccione los datos del monitor y a continuación haga clic sobre [Next], [Next] y [Finish]. 10. Compruebe que los datos del monitor aparecen en la pantalla y a continuación haga clic en [Apply]. 11. Haga clic sobre [OK] y cierre la ventana. 12. Expulse el CD-ROM del equipo CD-ROM. 143 Deutsch Si ya ha aparecido "Add New Hardware Wizard": 1. Introduzca el CD-ROM suministrado en la unidad de CD-ROM del ordenador. 2. Coloque una tilde en [Specify the location of the driver [Advanced]] y haga clic sobre [Next]. 3. Coloque una tilde en [Display a list of all the drivers in a specific location, so you can select the driver you want.] y a continuación haga clic sobre [Next]. 4. Cuando aparezca [Models], haga clic en [Have disk], confirme que [Copy manufacturer's files from:] es [D:] y haga clic sobre [OK]. 5. Seleccione en la lista los datos del monitor y a continuación haga clic sobre [Next], [Next] y [Finish]. Si aparece el "Add New Hardware Wizard", repita los comandos de instalación empezando por el paso 2 antes descrito. 6. Expulse el CD-ROM del equipo CD-ROM. Français 1. Introduzca el CD-ROM suministrado en la unidad de CD-ROM del ordenador. 2. Haga clic sobre el botón [Start]. En [Settings], seleccione [Control Panel]. 3. Haga doble clic en [Display]. 4. Haga clic en [Settings], [Advanced] y [Monitor]. 5. Haga clic sobre [Properties], [Driver] y [Update Driver]. 6. Cuando aparezca el Asistente [Upgrade Device Driver Wizard], haga clic sobre [Next]. 7. Coloque una tilde en [Display a list of the known drivers for this device so that I can choose a specific driver] y haga clic sobre [Next]. 8. Cuando aparezca [Models], haga clic en [Have disk], confirme que [Copy manufacturer's files from:] es [D:] y haga clic sobre [OK]. 9. Seleccione el monitor en la lista que aparece y haga clic en [Next]. 10. Haga clic sobre [Next], asegúrese de que el nombre del monitor aparece en la pantalla y haga clic en [Finish]. Si aparece [The Digital Signature Not Found], haga clic en [Yes]. 11. Haga clic sobre [Close]. 12. Haga clic sobre [OK] y cierre la ventana. 13. Expulse el CD-ROM del equipo CD-ROM. Italiano Instalación de la información de configuración del monitor en Windows Me y configuración del perfil ICC del monitor como valor predeterminado. Los mensajes de Windows mencionados a continuación se refieren a la versión inglesa. En la explicación se da por supuesto que la unidad de CD-ROM es la "D". Español Instalación de la información de configuración del monitor en Windows 2000 y configuración del perfil ICC del monitor como valor predeterminado. Los mensajes de Windows mencionados a continuación se refieren la versión inglesa. En la explicación se da por supuesto que la unidad de CD-ROM es la "D". English Para Windows Me English Para Windows 2000 Instalación de la información de configuración y del perfil ICC (Para Windows) Instalación del perfil ICC Para Windows XP Instalación del perfil ICC del monitor. (Si ya ha instalado la información de configuración, se habrá instalado también el perfil por lo que no hace falta que lo vuelva a instalar.) Los mensajes de Windows mencionados a continuación se refieren a la versión inglesa. En la explicación se da por supuesto que la unidad de CD-ROM es la "D". Instalación de la información de configuración del monitor en Windows XP y configuración del perfil ICC del monitor como valor predeterminado. Los mensajes de Windows mencionados a continuación se refieren la versión inglesa. En la explicación se da por supuesto que la unidad de CD-ROM es la "D". 1. Introduzca el CD-ROM suministrado en la unidad de CD-ROM del ordenador. 2. Haga clic sobre el botón [Start]. Seleccione [Control Panel]. 3. Cambie a "Classic View". 4. Haga doble clic en [Display]. 5. Haga clic en [Settings], [Advanced] y [Monitor]. 6. Haga clic sobre [Properties], [Driver] y [Update Driver]. 7. Cuando aparezca el Asistente [Hardware Update Wizard], compruebe [Install from a list or specific location [Advanced]], haga clic sobre [Next]. 8. Coloque una tilde en [Don't search. I will choose the driver to install.] y haga clic sobre [Next]. 9. Haga clic en [Have disk], confirme que [Copy manufacturer's files from:] es [D:] y haga clic sobre [OK]. 10. Seleccione el monitor en la lista que aparece y haga clic en [Next]. Si aparece [has not passed Windows Logo testing...], haga clic en [Continue Anyway]. 11. Asegúrese de que el nombre del monitor aparece en la pantalla y haga clic en [Finish]. 12. Haga clic sobre [Close]. 13. Haga clic sobre [OK] y cierre la ventana. 14. Expulse el CD-ROM del equipo CD-ROM. 1. Introduzca el CD-ROM suministrado en la unidad de CD-ROM del ordenador. 2. Haga clic sobre el botón [Start]. En [Settings], seleccione [Control Panel]. 3. Haga doble clic en [Display]. 4. Haga clic en [Settings] y [Advanced]. 5. Haga clic sobre [General], en [Compatibility] seleccione [Apply the new display setting without restarting] y a continuación haga clic en [Color Management]. 6. Haga clic sobre [Add] y seleccione CD-ROM para indicar la ubicación de los archivos. 7. Seleccione el perfil color que desea instalar y haga clic sobre [Add]. 8. Seleccione el perfil y haga clic en [Set As Default]. 9. Haga clic sobre [OK] y cierre la ventana. 10. Expulse el CD-ROM del equipo CD-ROM. - Si utiliza el perfil ICC, en [WHITE BALANCE] seleccione [STD]. 144 Información acerca del perfil ColorSync (Para MacOS) English 1. Introduzca el CD-ROM suministrado en la unidad de CD-ROM del ordenador. 2. Copie el perfil a utilizarse desde un CD-ROM a la carpeta de perfil ColorSync en la carpeta de sistema. 3. En el panel de control seleccione ColorSync y elija el perfil a utilizar. Français Notas: - Debe tener PC Exchange o File Exchange instalado en sul sistema. - Dependiendo del tipo de ordenador o de sistema operativo, los nombres de los comandos y los procedimientos a seguir podrían ser diferentes. Siga el manual de funcionamiento propio del ordenador mientras lee esto. Italiano Configuración del perfil ColorSync Español Notas: - El perfil ColorSync de este monitor funciona con MacOS 8.5 o superior. - Si utiliza el perfil ColorSync, en [WHITE BALANCE] seleccione [STD]. Deutsch English Acerca del perfil ColorSync ColorSync es el sistema de gestión del color de Apple Computer y permite obtener características de reproducción cromática cuando se utiliza con una aplicación compatible. Un perfil ColorSync describe las características crsomáticas del monitor LCD. 145 Instrucciones para acoplar un brazo de compatibilidad VESA Puede acoplar al monitor un brazo o un pedestal (de venta en el comercio) conforme al estándar VESA. La adquisición del brazo o el pedestal queda a discreción del cliente. Brazos o pedestales aptos para el uso Los accesorios deben cumplir los siguientes requisitos: - Deben ser compatibles con el estándar VESA. - Deben tener una separación mínima de 75 mm x 75 mm entre los orificios para los tornillos en la sección a acoplar. - No deben caerse ni romperse una vez acoplados al monitor. Notas: - El pedestal se ha diseñado específicamente para este monitor. Una vez desmontado el pedestal, no trate de acoplarlo a ningún otro equipo. - Le recomendamos que guarde los cuatro tornillos junto con el pedestal que ha retirado para que volver a utilizar el pedestal fijando los cuatro tornillos correctos. Si utiliza otro tipo de tornillos, puede dañar la parte interior del monitor. Precaución: No desarme el pedestal. Hay piezas que podrían salir despedidas y causar lesiones. Cómo acoplar el brazo o el pedestal - Tenga cuidado de no doblar excesivamente el cable ni utilizar cables de prolongación ya que ello podría llevar a un funcionamiento anómalo. - Al mismo tiempo que sigue estas instrucciones, consulte también las instrucciones de instalación en el manual de funcionamiento suministrado con el brazo o el pedestal. 5. Acople el brazo al monitor apretando los cuatro tornillos. 1. Retire los cables. 2. Extienda un paño suave sobre una superficie horizontal apropiada. 3. Con mucho cuidado de no dañar el monitor, deposítelo suavemente sobre el paño con la parte de la pantalla mirando hacia abajo. Precaución: Sujete firmemente la pantalla y el pedestal e inclínelos un poco. Cuando el monitor esté inclinado, el pedestal podrá desprenderse repentinamente y causar lesiones. Nota: - Los tornillos utilizados para acoplar el brazo deberían de ser del tamaño M4 con un saliente de 6-8 mm desde el plano sobre el que debe acoplarse. El uso de diferentes tornillos puede provocar la caída del monitor o causar daños en la parte interior. Tornillo utilizado para fijar el brazo 4. Retire los cuatro tornillos y desmonte el pedestal del monitor. Brazo Parte del monitor a la que se fija el brazo 146 (TINSM1060MPZZ)-
 1
1
-
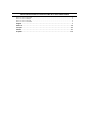 2
2
-
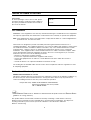 3
3
-
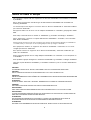 4
4
-
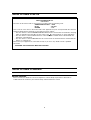 5
5
-
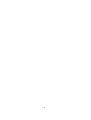 6
6
-
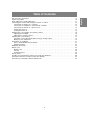 7
7
-
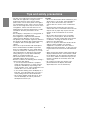 8
8
-
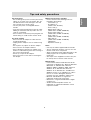 9
9
-
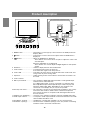 10
10
-
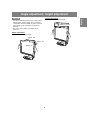 11
11
-
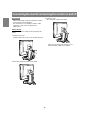 12
12
-
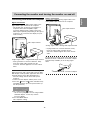 13
13
-
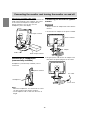 14
14
-
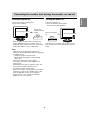 15
15
-
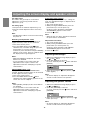 16
16
-
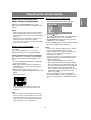 17
17
-
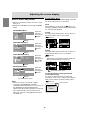 18
18
-
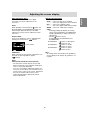 19
19
-
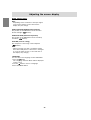 20
20
-
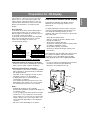 21
21
-
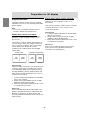 22
22
-
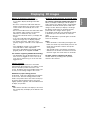 23
23
-
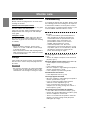 24
24
-
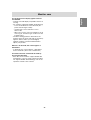 25
25
-
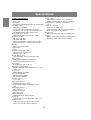 26
26
-
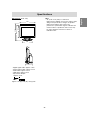 27
27
-
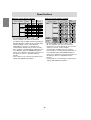 28
28
-
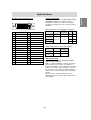 29
29
-
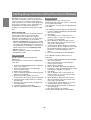 30
30
-
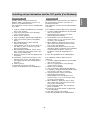 31
31
-
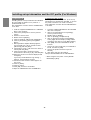 32
32
-
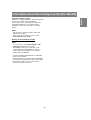 33
33
-
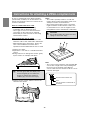 34
34
-
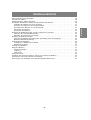 35
35
-
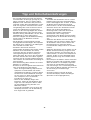 36
36
-
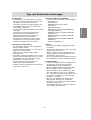 37
37
-
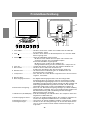 38
38
-
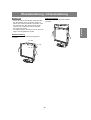 39
39
-
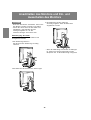 40
40
-
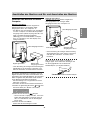 41
41
-
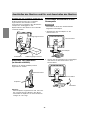 42
42
-
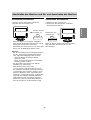 43
43
-
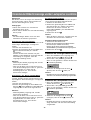 44
44
-
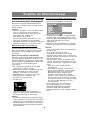 45
45
-
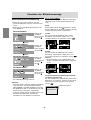 46
46
-
 47
47
-
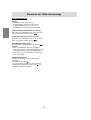 48
48
-
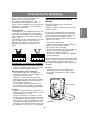 49
49
-
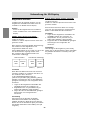 50
50
-
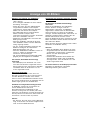 51
51
-
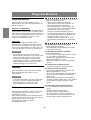 52
52
-
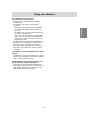 53
53
-
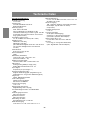 54
54
-
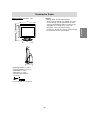 55
55
-
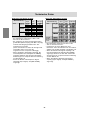 56
56
-
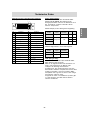 57
57
-
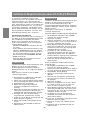 58
58
-
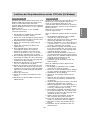 59
59
-
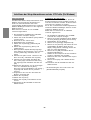 60
60
-
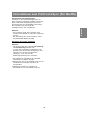 61
61
-
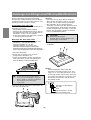 62
62
-
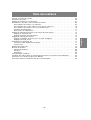 63
63
-
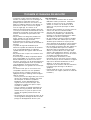 64
64
-
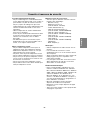 65
65
-
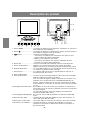 66
66
-
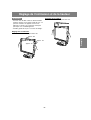 67
67
-
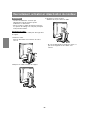 68
68
-
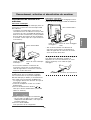 69
69
-
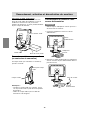 70
70
-
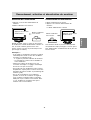 71
71
-
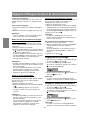 72
72
-
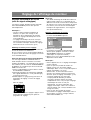 73
73
-
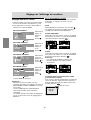 74
74
-
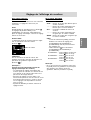 75
75
-
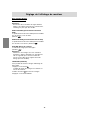 76
76
-
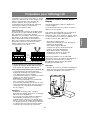 77
77
-
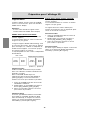 78
78
-
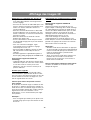 79
79
-
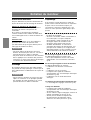 80
80
-
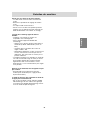 81
81
-
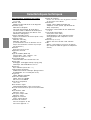 82
82
-
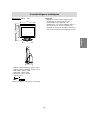 83
83
-
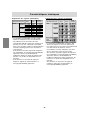 84
84
-
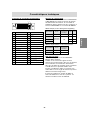 85
85
-
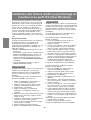 86
86
-
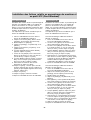 87
87
-
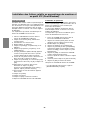 88
88
-
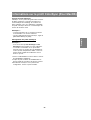 89
89
-
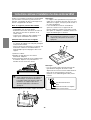 90
90
-
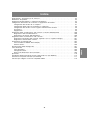 91
91
-
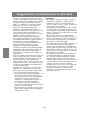 92
92
-
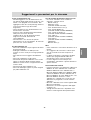 93
93
-
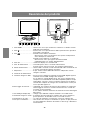 94
94
-
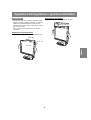 95
95
-
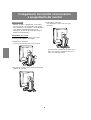 96
96
-
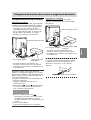 97
97
-
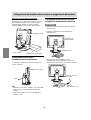 98
98
-
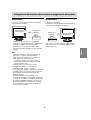 99
99
-
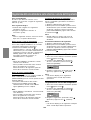 100
100
-
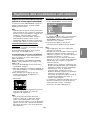 101
101
-
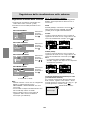 102
102
-
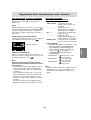 103
103
-
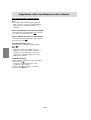 104
104
-
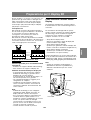 105
105
-
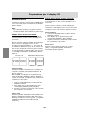 106
106
-
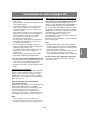 107
107
-
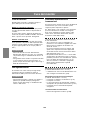 108
108
-
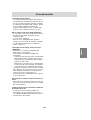 109
109
-
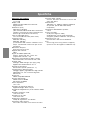 110
110
-
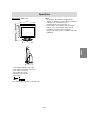 111
111
-
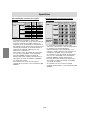 112
112
-
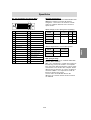 113
113
-
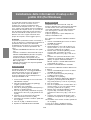 114
114
-
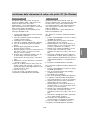 115
115
-
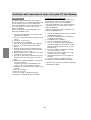 116
116
-
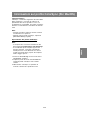 117
117
-
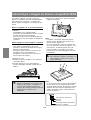 118
118
-
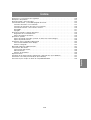 119
119
-
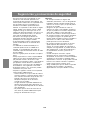 120
120
-
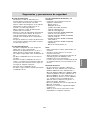 121
121
-
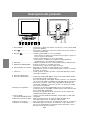 122
122
-
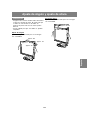 123
123
-
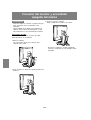 124
124
-
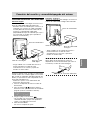 125
125
-
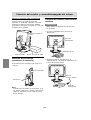 126
126
-
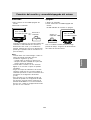 127
127
-
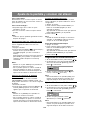 128
128
-
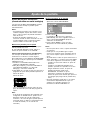 129
129
-
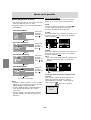 130
130
-
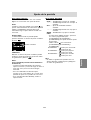 131
131
-
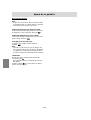 132
132
-
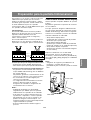 133
133
-
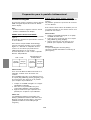 134
134
-
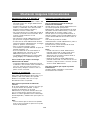 135
135
-
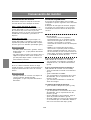 136
136
-
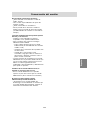 137
137
-
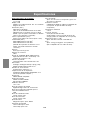 138
138
-
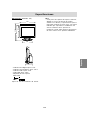 139
139
-
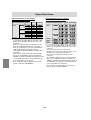 140
140
-
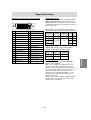 141
141
-
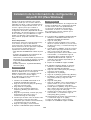 142
142
-
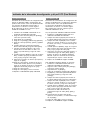 143
143
-
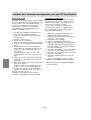 144
144
-
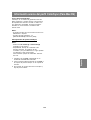 145
145
-
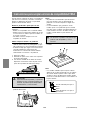 146
146
-
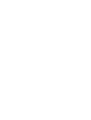 147
147
-
 148
148
En otros idiomas
- français: Sharp LL1513D Fiche technique
- italiano: Sharp LL1513D Scheda dati
- English: Sharp LL1513D Datasheet
- Deutsch: Sharp LL1513D Datenblatt
Documentos relacionados
-
Sharp LL-T1520/1620 El manual del propietario
-
Sharp Computer Monitor LL-T1815 Manual de usuario
-
Sharp LL-T1820-B Manual de usuario
-
Sharp LL-T1820H/B Manual de usuario
-
Sharp LL-T2015 El manual del propietario
-
Sharp LL-T2020 Manual de usuario
-
Sharp LL-T17A4 Manual de usuario
-
Sharp LL-172A/172G El manual del propietario
-
Sharp LL-173C El manual del propietario